
Guía del usuario de
ThinkStation P500 y P700
Tipos de máquina: 30A6, 30A7, 30A8 y 30A9
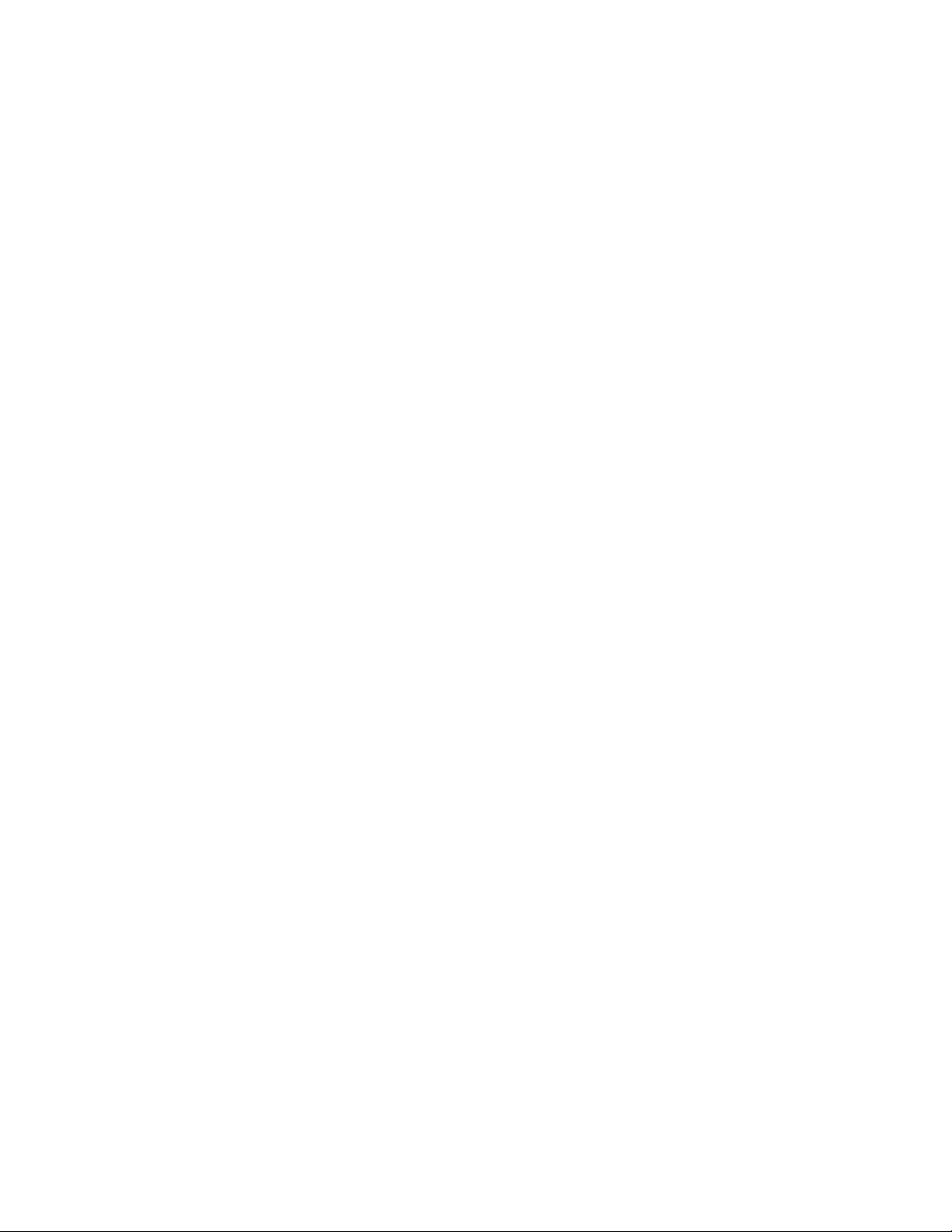
Nota: Antes de usar esta información y el producto al que da soporte, asegúrese de leer y comprender “Lea
esto primero: Información importante de seguridad” en la página v y Apéndice E “Avisos” en la página 171.
Tercera edición (Septiembre 2015)
© Copyright Lenovo 2014, 2015.
AVISO DE DERECHOS LIMITADOS Y RESTRINGIDOS: si los productos o software se suministran según el contrato
“GSA” (General Services Administration), la utilización, reproducción o divulgación están sujetas a las restricciones
establecidas en el Contrato Núm. GS-35F-05925.
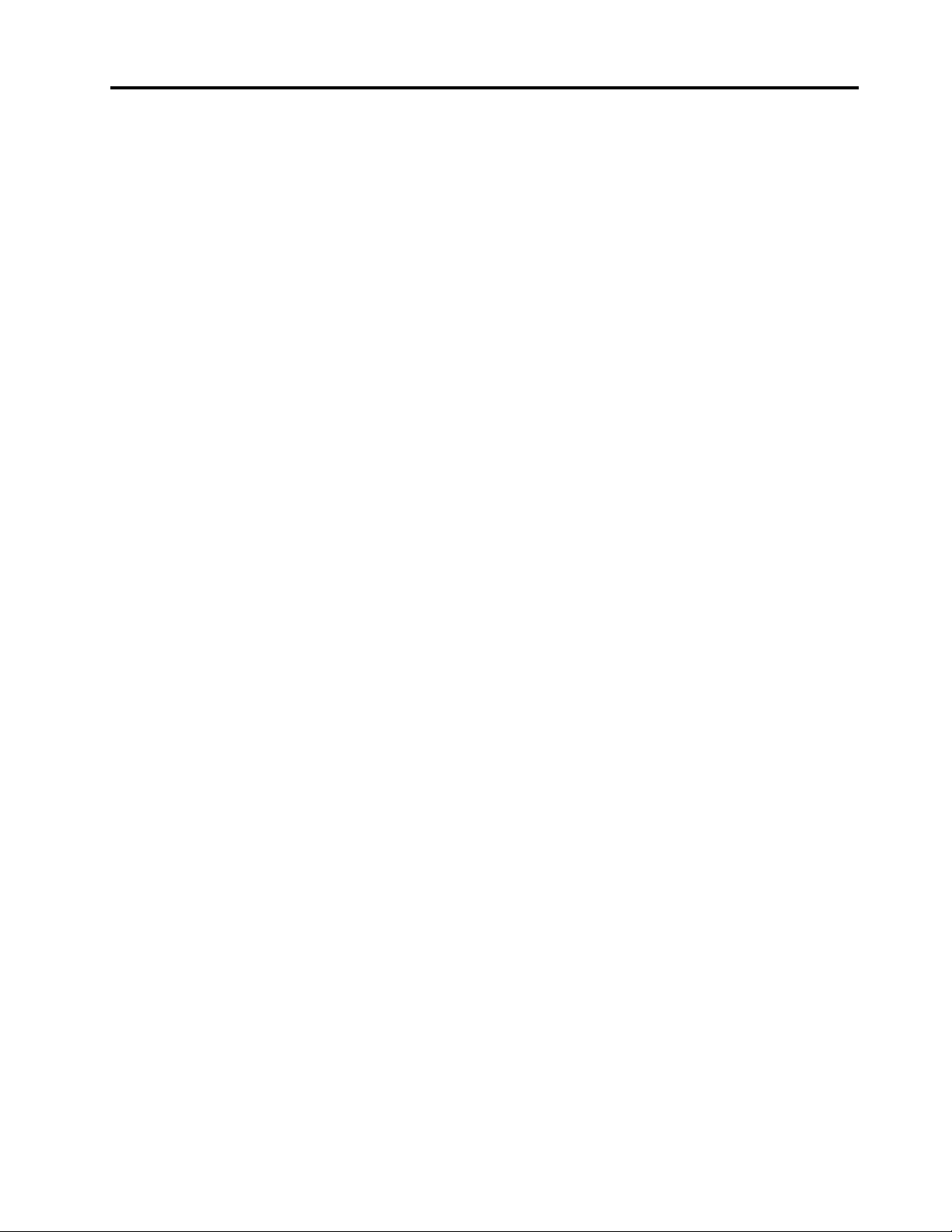
Contenido
Lea esto primero: Información
importante de seguridad. . . . . . . . . v
Antes de utilizar este manual. . . . . . . . . . . v
Servicio y actualizaciones . . . . . . . . . . . . v
Prevención de la electricidad estática . . . . . . . vi
Cables y adaptadores de alimentación . . . . . . . vi
Alargadores y dispositivos relacionados . . . . . . vii
Enchufes y tomas de alimentación eléctrica . . . . . vii
Dispositivos externos . . . . . . . . . . . . . vii
Calor y ventilación del producto . . . . . . . . . vii
Entorno operativo . . . . . . . . . . . . . . viii
Declaración de conformidad para rayos láser . . . . ix
Declaración sobre la fuente de alimentación. . . . . ix
Limpieza y mantenimiento. . . . . . . . . . . . ix
Capítulo 1. Visión general del
producto . . . . . . . . . . . . . . . . . 1
Ubicaciones . . . . . . . . . . . . . . . . . 1
Ubicación de conectores, controles e
indicadores en la parte frontal del sistema. . . . 1
Ubicación de los conectores en la parte
posterior del sistema . . . . . . . . . . . . 2
Ubicación de los componentes . . . . . . . . 4
Ubicación de las piezas en la placa del
sistema . . . . . . . . . . . . . . . . . 5
Ubicación de las unidades internas . . . . . . 8
Ubicación del tipo de máquina y la etiqueta
del modelo . . . . . . . . . . . . . . . . 9
Características . . . . . . . . . . . . . . . 10
Especificaciones . . . . . . . . . . . . . . 13
Programas Lenovo . . . . . . . . . . . . . 14
Cómo acceder a un programa en el equipo . . 14
Introducción a los programas Lenovo . . . . 15
Capítulo 2. Uso del equipo . . . . . . 17
Registro del equipo . . . . . . . . . . . . . 17
Utilización de las teclas de método abreviado de
Windows . . . . . . . . . . . . . . . . . 17
Uso de la autenticación de huella dactilar. . . . . 17
Utilización del ratón de rueda . . . . . . . . . 18
Gestión de energía . . . . . . . . . . . . . 18
BIOS de configuración avanzada e interfaz de
alimentación (ACPI) . . . . . . . . . . . 18
Funciones de encendido automático. . . . . 19
Cómo ajustar el volumen del equipo. . . . . . . 19
Uso de un disco. . . . . . . . . . . . . . . 19
Uso de la unidad óptica . . . . . . . . . . 19
Manejo y almacenamiento de un disco . . . . 20
Cómo reproducir y extraer un disco . . . . . 20
Grabación de un disco . . . . . . . . . . 21
Navegación entre pantallas en el sistema operativo
Windows 8.1 . . . . . . . . . . . . . . . . 21
Acceso al panel de control en el sistema operativo
Windows 8.1 . . . . . . . . . . . . . . . . 22
Preguntas más frecuentes. . . . . . . . . . . 23
Capítulo 3. Usted y su equipo . . . . . 25
Accesibilidad y comodidad . . . . . . . . . . 25
Organización del espacio de trabajo . . . . . 25
Comodidad . . . . . . . . . . . . . . 25
Brillo e iluminación . . . . . . . . . . . . 26
Circulación del aire. . . . . . . . . . . . 26
Tomas de alimentación eléctrica y longitud de
los cables . . . . . . . . . . . . . . . 26
Información sobre accesibilidad . . . . . . 26
Traslado del sistema a otro país o región . . . . . 30
Capítulo 4. Seguridad . . . . . . . . . 31
Características de seguridad. . . . . . . . . . 31
Bloqueo de la cubierta del equipo. . . . . . . . 31
Conexión de un candado de cable tipo
Kensington . . . . . . . . . . . . . . . . 32
Uso de contraseñas y cuentas de Windows . . . . 33
Uso de la autenticación de huella dactilar. . . . . 33
Uso y descripción de cortafuegos . . . . . . . 34
Protección de datos contra virus . . . . . . . . 34
Capítulo 5. Configuración
avanzada . . . . . . . . . . . . . . . . 35
Uso del programa Setup Utility . . . . . . . . . 35
Inicio del programa Setup Utility . . . . . . 35
Visualización y cambio de los valores . . . . 35
Uso de contraseñas de BIOS. . . . . . . . 36
Habilitación o deshabilitación de un
dispositivo . . . . . . . . . . . . . . . 37
Selección de un dispositivo de arranque . . . 38
Habilitación del modo de cumplimiento LPS
ErP . . . . . . . . . . . . . . . . . . 38
Cómo salir del programa Setup Utility . . . . 39
Actualización o recuperación del BIOS. . . . . . 39
Niveles de BIOS . . . . . . . . . . . . . 40
Utilización de los programas del sistema . . . 40
Cómo cambiar los valores de BIOS antes de
instalar un nuevo sistema operativo . . . . . 40
Actualización el BIOS. . . . . . . . . . . 41
Recuperación de una anomalía de
actualización de BIOS . . . . . . . . . . 41
© Copyright Lenovo 2014, 2015 i
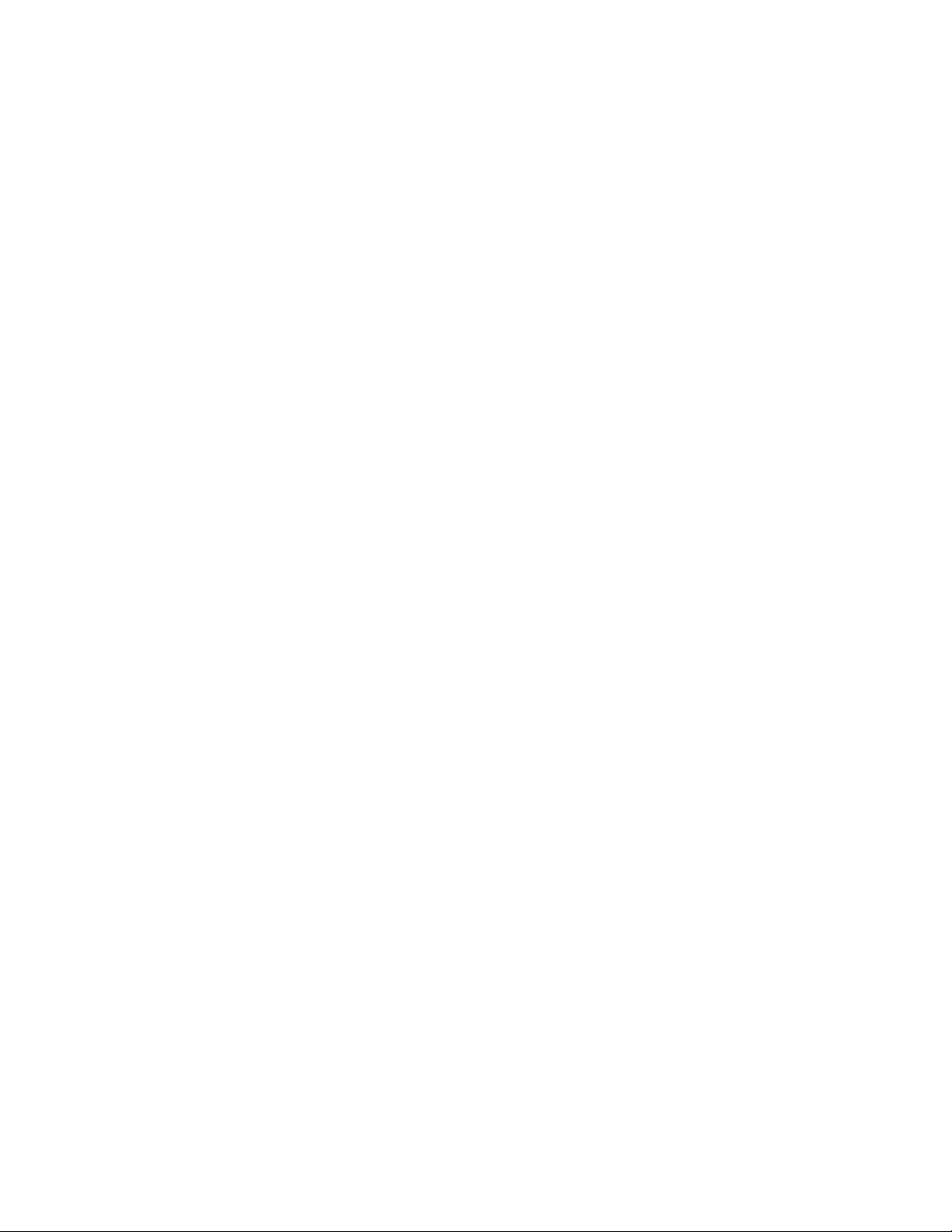
Configuración de RAID . . . . . . . . . . . . 42
Configuración de RAID con Intel RSTe . . . . 42
Configuración rápida de RAID mediante la
utilidad de configuración LSI MegaRAID
BIOS . . . . . . . . . . . . . . . . . 45
Capítulo 6. Prevención de
problemas . . . . . . . . . . . . . . . 49
Cómo mantener el equipo al día . . . . . . . . 49
Obtención de las actualizaciones del sistema
más recientes. . . . . . . . . . . . . . 49
Limpieza y mantenimiento. . . . . . . . . . . 49
Características básicas . . . . . . . . . . 49
Limpieza del equipo . . . . . . . . . . . 50
Procedimientos adecuados de
mantenimiento . . . . . . . . . . . . . 51
Traslado del equipo . . . . . . . . . . . . . 52
Capítulo 7. Resolución de problemas
y programas de diagnóstico . . . . . . 53
Resolución de problemas básicos . . . . . . . 53
Procedimiento para la resolución de problemas . . 54
Resolución de problemas . . . . . . . . . . . 55
Problemas de audio . . . . . . . . . . . 55
Problemas de CD . . . . . . . . . . . . 56
Problemas de DVD. . . . . . . . . . . . 56
Problemas intermitentes . . . . . . . . . 57
Problemas de la unidad de disco duro . . . . 57
Problemas con el teclado o el ratón . . . . . 58
Problemas del monitor . . . . . . . . . . 59
Problemas de conexión de red . . . . . . . 60
Conecté una opción con el sistema, pero no
funciona . . . . . . . . . . . . . . . . 61
Problemas de rendimiento y bloqueo . . . . 62
La impresora no funciona . . . . . . . . . 63
No se puede acceder al conector en serie. . . 63
Problemas de software . . . . . . . . . . 63
No se puede acceder a los conectores USB . . 64
Diagnósticos . . . . . . . . . . . . . . . . 65
Lenovo Solution Center . . . . . . . . . . 65
Diagnósticos de hardware . . . . . . . . . 65
Capítulo 8. Información de
recuperación . . . . . . . . . . . . . . 67
Información de recuperación para el sistema
operativo Windows 7. . . . . . . . . . . . . 67
Creación y uso de soportes de
recuperación . . . . . . . . . . . . . . 67
Realización de operaciones de copia de
seguridad y recuperación . . . . . . . . . 68
Creación y uso de un soporte de rescate . . . 70
Reinstalación de programas y controladores
de dispositivo. . . . . . . . . . . . . . 71
Resolución de problemas de recuperación . . 72
Información de recuperación para el sistema
operativo Windows 8.1 . . . . . . . . . . . . 73
Actualización del sistema . . . . . . . . . 73
Restablecimiento de los valores
predeterminados de fábrica del sistema . . . 73
Uso de las opciones de arranque
avanzadas . . . . . . . . . . . . . . . 73
Recuperación del sistema operativo si
Windows 8.1 no se inicia . . . . . . . . . 74
Información de recuperación para el sistema
operativo Windows 10 . . . . . . . . . . . . 74
Capítulo 9. Instalación o sustitución
de hardware . . . . . . . . . . . . . . 77
Manejo de dispositivos sensibles a la electricidad
estática . . . . . . . . . . . . . . . . . . 77
Instalación o sustitución de hardware . . . . . . 77
Instalación de opciones externas . . . . . . 77
Extracción de la cubierta del equipo . . . . . 78
Extracción y reinstalación del deflector de aire
de refrigeración directa . . . . . . . . . . 78
Instalación o sustitución de un dispositivo en
la bahía de unidad óptica . . . . . . . . . 80
Instalación o sustitución de un dispositivo en
el módulo de flexión de 5,25 pulgadas . . . . 83
Extracción y reinstalación del soporte de la
unidad óptica . . . . . . . . . . . . . . 90
Sustitución del conmutador de presencia de
cubierta . . . . . . . . . . . . . . . . 92
Sustitución del conjunto del ventilador
frontal . . . . . . . . . . . . . . . . . 94
Instalación o sustitución de una unidad de
almacenamiento interna. . . . . . . . . . 95
Sustitución del conjunto de la fuente de
alimentación . . . . . . . . . . . . . . 120
Instalación o sustitución de una tarjeta PCI . . 122
Instalación o sustitución de una tarjeta PCI de
longitud completa . . . . . . . . . . . . 127
Instalación o sustitución del módulo de
supercondensador . . . . . . . . . . . . 129
Sustitución del conjunto del ventilador
posterior . . . . . . . . . . . . . . . . 132
Sustitución del conjunto de ventilador y
disipador de calor . . . . . . . . . . . . 134
Instalación o sustitución de un módulo de
memoria . . . . . . . . . . . . . . . . 135
Instalación o sustitución de un adaptador de
flexión. . . . . . . . . . . . . . . . . 138
Sustitución de la batería. . . . . . . . . . 140
Sustitución de unidades Wi-Fi . . . . . . . 142
Instalación o extracción de las antenas Wi-
Fi . . . . . . . . . . . . . . . . . . 147
Sustitución del teclado o mouse . . . . . . 149
Cómo finalizar la sustitución de piezas . . . . 150
ii Guía del usuario de ThinkStation P500 y P700
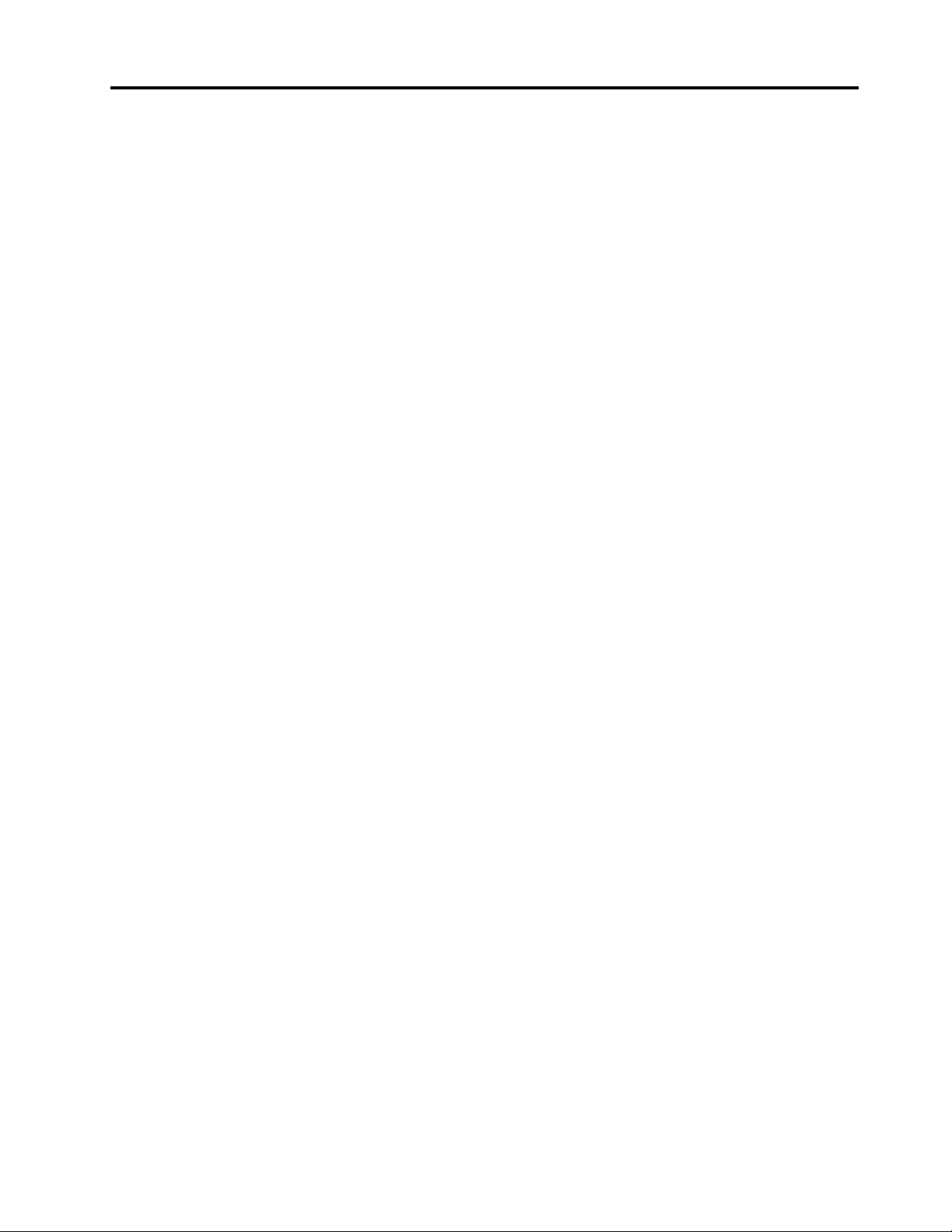
Capítulo 10. Obtención de información,
ayuda y servicio . . . . . . . . . . . . 153
Recursos de información . . . . . . . . . . . 153
Lenovo ThinkVantage Tools . . . . . . . . 153
Sistema de ayuda de Windows . . . . . . . 153
Seguridad y garantía . . . . . . . . . . . 153
Sitio web de Lenovo . . . . . . . . . . . 153
Sitio web de soporte de Lenovo. . . . . . . 154
Ayuda y servicio técnico . . . . . . . . . . . 154
Utilización de la documentación y el programa
de diagnóstico . . . . . . . . . . . . . 154
Llamada al servicio técnico . . . . . . . . 154
Uso de otros servicios . . . . . . . . . . 155
Compra de servicios adicionales . . . . . . 156
Capítulo 11. Velocidad de memoria
del sistema . . . . . . . . . . . . . . . 157
Apéndice A. Información de
regulación . . . . . . . . . . . . . . . 159
Apéndice B. Información sobre
WEEE y reciclaje . . . . . . . . . . . . 163
Apéndice C. Restricción de la
directiva de sustancias peligrosas
(RoHS) . . . . . . . . . . . . . . . . . 167
Apéndice D. Información del modelo
de ENERGY STAR . . . . . . . . . . . 169
Apéndice E. Avisos . . . . . . . . . . 171
Índice. . . . . . . . . . . . . . . . . . 173
© Copyright Lenovo 2014, 2015 iii
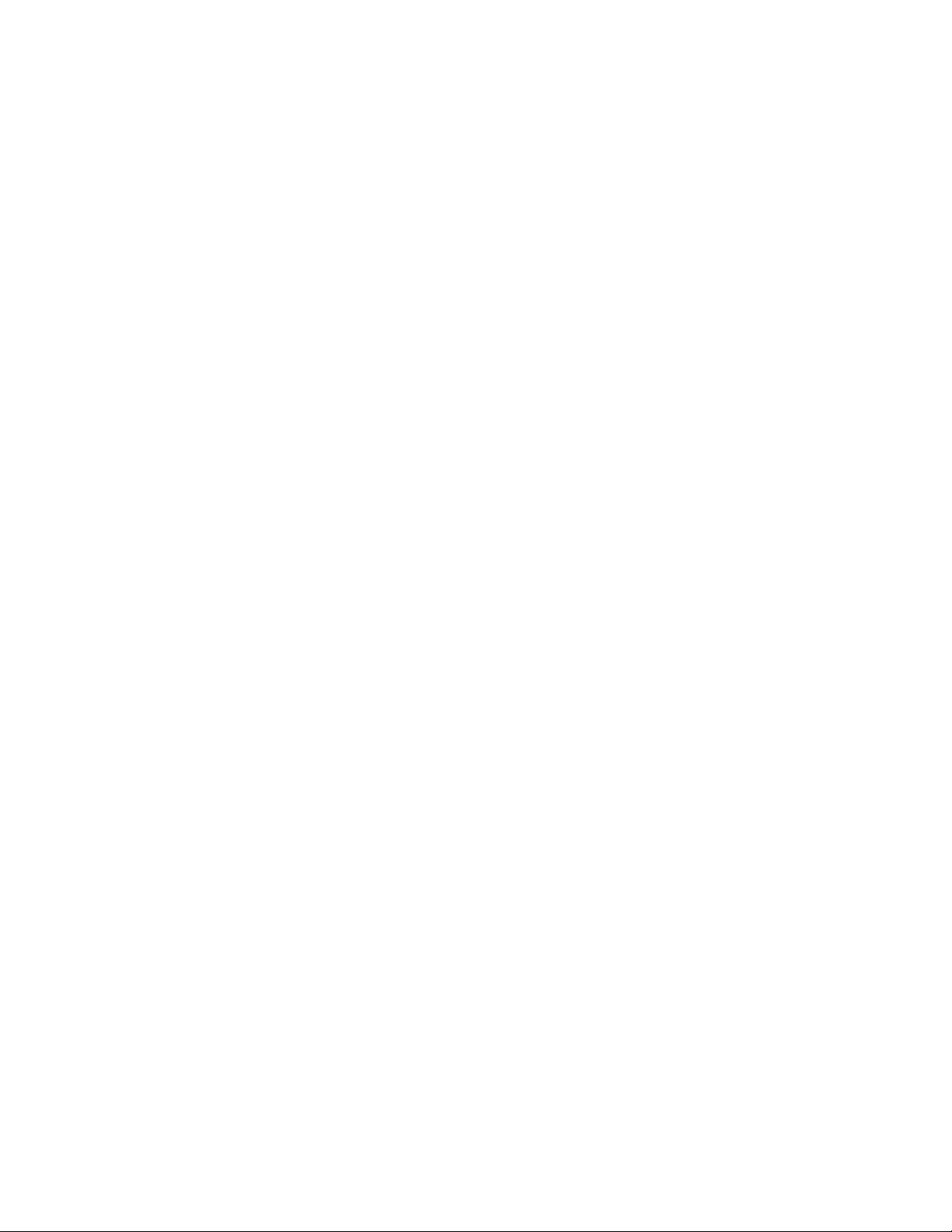
iv Guía del usuario de ThinkStation P500 y P700
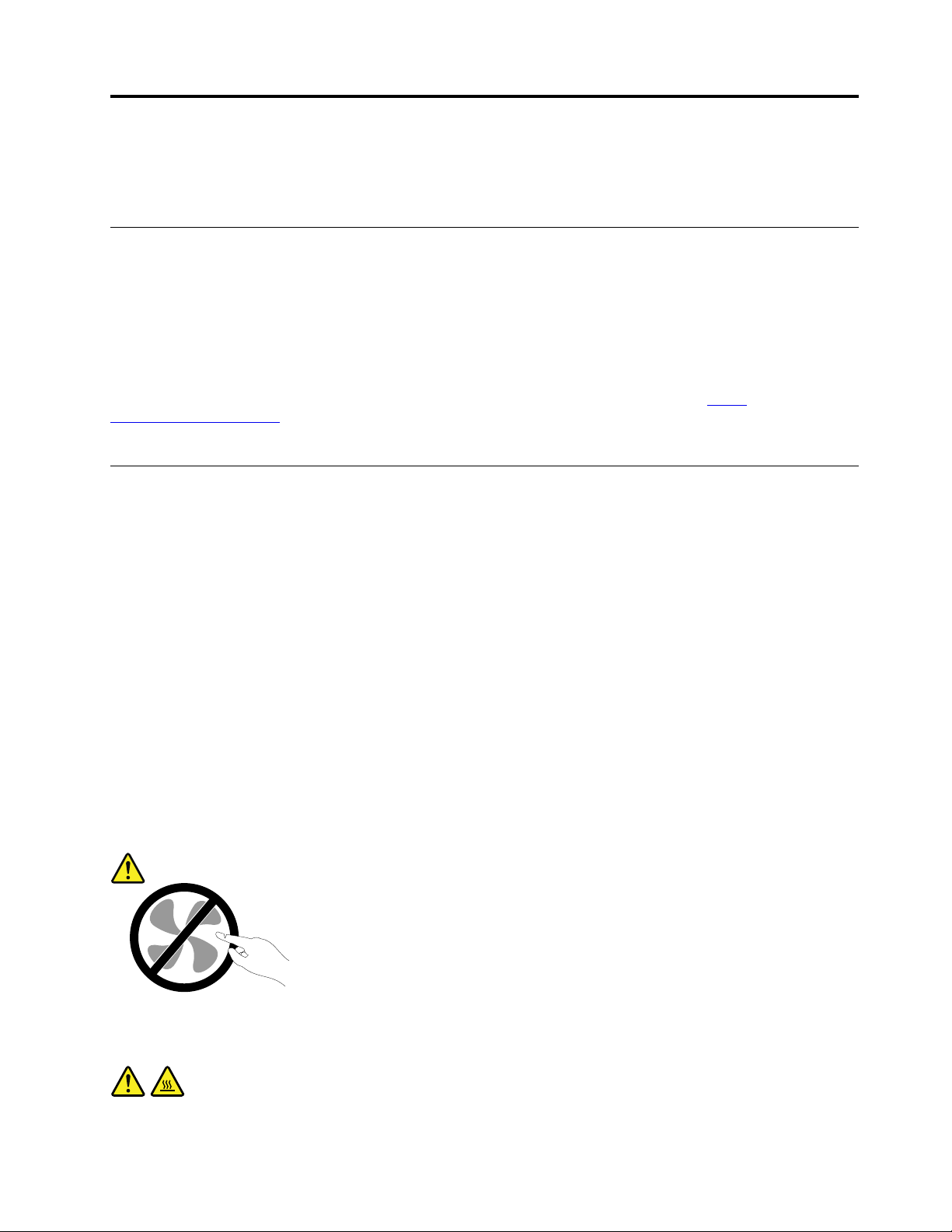
Lea esto primero: Información importante de seguridad
Este capítulo contiene la información de seguridad con la que debe estar familiarizado.
Antes de utilizar este manual
PRECAUCIÓN:
Antes de utilizar este manual, asegúrese de leer y comprender toda la información sobre seguridad
relacionada de este producto. Consulte la información en esta sección y la información de seguridad
en la Guía de seguridad, garantía y configuración que recibió con este producto. Leer y comprender la
información sobre seguridad reduce el riesgo de daños personales o daños en el producto.
Si ya no dispone de una copia de la Guía de seguridad, garantía y configuración, puede obtener una versión
en formato PDF (Portable Document Format) en el sitio web de soporte de Lenovo
www.lenovo.com/support
Guía del usuario en otros idiomas en el sitio web de soporte Lenovo.
. También puede descargar la Guía de seguridad, garantía y configuración y esta
®
en http://
Servicio y actualizaciones
No intente arreglar un producto por su cuenta a menos que así esté indicado en la documentación o se lo
indique el Centro de Soporte al Cliente. Trabaje solo con un proveedor de servicios que esté autorizado para
reparar el producto.
Nota: Algunas piezas del sistema pueden ser actualizadas o sustituidas por el cliente. Normalmente se hace
referencia a las actualizaciones como opciones. Las piezas de repuesto aprobadas para la instalación del
cliente se denominan Unidades sustituibles por el cliente, o CRU. Lenovo proporciona documentación con
instrucciones, cuando resulta adecuado que los clientes instalen opciones o sustituyan CRU. Debe seguir
exactamente todas las instrucciones al instalar o sustituir piezas. El estado desactivado de un indicador de
alimentación no significa necesariamente que los niveles de voltaje de un producto sean iguales a cero.
Antes de extraer las cubiertas de un producto equipado con un cable de alimentación, asegúrese siempre de
que la alimentación está apagada y que el producto está desenchufado de cualquier fuente de alimentación.
Para obtener más información sobre CRU, consulte Capítulo 9 “Instalación o sustitución de hardware” en la
página 77. Si tiene alguna pregunta, póngase en contacto con el Centro de soporte al cliente de Lenovo.
El sistema no tiene ninguna pieza móvil una vez que se ha desconectado el cable de alimentación; no
obstante, los avisos siguientes son necesarios para su seguridad.
PRECAUCIÓN:
Riesgo de piezas móviles. Mantenga alejados los dedos y otras partes del cuerpo.
PRECAUCIÓN:
Antes de abrir la cubierta del equipo, apague el sistema y espere varios minutos hasta que esté frío.
© Copyright Lenovo 2014, 2015 v
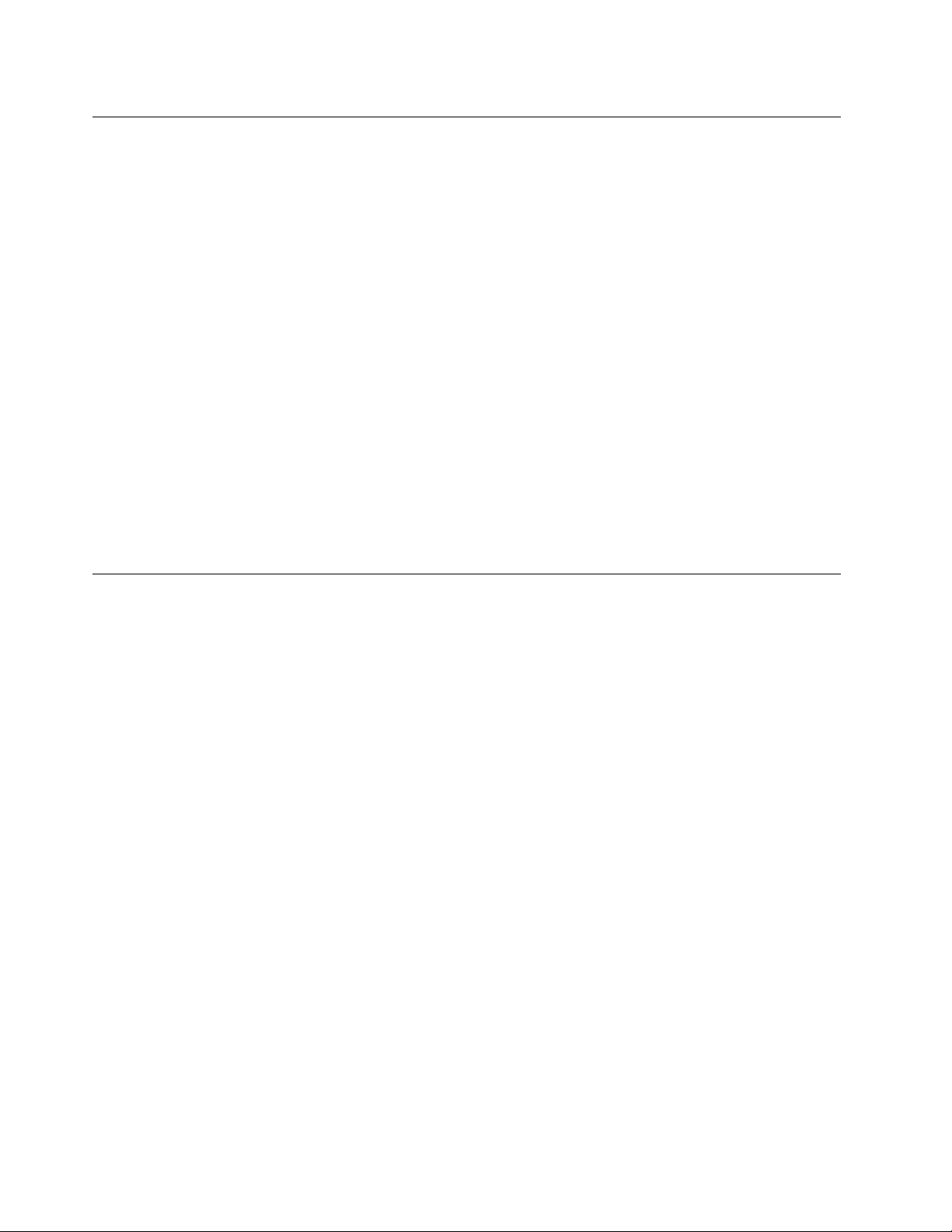
Prevención de la electricidad estática
La electricidad estática, aunque sea inofensiva para el usuario, puede dañar seriamente los componentes y
opciones del sistema. Un manejo inadecuado de las piezas sensibles a la electricidad estática puede
provocar daños en la pieza. Cuando desempaquete una opción o una CRU, no abra el paquete protector de
la electricidad estática que contiene la pieza, hasta que las instrucciones le indiquen que debe instalarla.
Cuando manipule opciones o CRU, o cuando realice cualquier trabajo en el interior del sistema, adopte las
siguientes precauciones para evitar daños derivados de la electricidad estática:
• Limite los movimientos. El movimiento puede generar electricidad estática alrededor del usuario.
• Maneje siempre los componentes cuidadosamente. Maneje los adaptadores, los módulos de memoria y
otras placas del circuito por sus extremos. No toque nunca un circuito expuesto.
• Evite que otros toquen los componentes.
• Cuando instale una CRU o una opción sensible a la electricidad estática, toque durante, como mínimo,
dos segundos el paquete protector de electricidad estática que contiene la pieza con una cubierta de
ranura de expansión de metal o cualquier otra superficie metálica no pintada del sistema. Esto reduce la
electricidad estática del paquete y del cuerpo.
• Cuando sea posible, extraiga la pieza sensible a la electricidad estática del paquete protector, e instale la
pieza sin depositarla en el suelo. Cuando esto no sea posible, coloque el embalaje de protección contra
electricidad estática en una superficie suave y plana y coloque la pieza sobre la misma.
• No deposite la pieza en la cubierta del equipo ni en ninguna otra superficie metálica.
Cables y adaptadores de alimentación
Utilice solo los cables y adaptadores de alimentación proporcionados por el fabricante del producto. No use
el cable de alimentación de CA para otros dispositivos.
Los cables de alimentación deben estar oficialmente aprobados. En Alemania, debe ser el H05VV-F, 3G,
0,75 mm
Nunca enrolle un cable de alimentación alrededor de un adaptador de alimentación u otro objeto. Hacer esto
puede forzar el cable de forma que el cable se deshilache, agriete o rice. Esto puede dar lugar a riesgos en la
seguridad.
Siempre disponga los cables de alimentación de forma que ningún objeto pueda pisarlos, agarrarse o
tropezarse con ellos.
Proteja el cable de alimentación y los adaptadores de alimentación de los líquidos. Por ejemplo, no deje el
cable de alimentación ni los adaptadores de alimentación cerca de fregaderos, bañeras, cuartos de baño o
suelos que se limpien con productos líquidos. Los líquidos pueden provocar un pequeño cortocircuito,
especialmente si el cable de alimentación o el adaptador de alimentación está dañado por un uso indebido.
Los líquidos también pueden corroer gradualmente los terminales del cable de alimentación y/o los
terminales del conector en un adaptador de alimentación, que con el tiempo puede provocar
sobrecalentamiento.
Asegúrese de que todos los conectores estén firmes y completamente enchufados en los receptáculos.
2
o uno mejor. En otros países, se utilizarán los tipos adecuados.
No utilice ningún adaptador de alimentación que muestre corrosión en las clavijas de entrada de corriente
alterna ni que muestre indicios de sobrecalentamiento (por ejemplo, plástico deformado) en la entrada de
corriente alterna o en otra parte del adaptador.
vi
Guía del usuario de ThinkStation P500 y P700
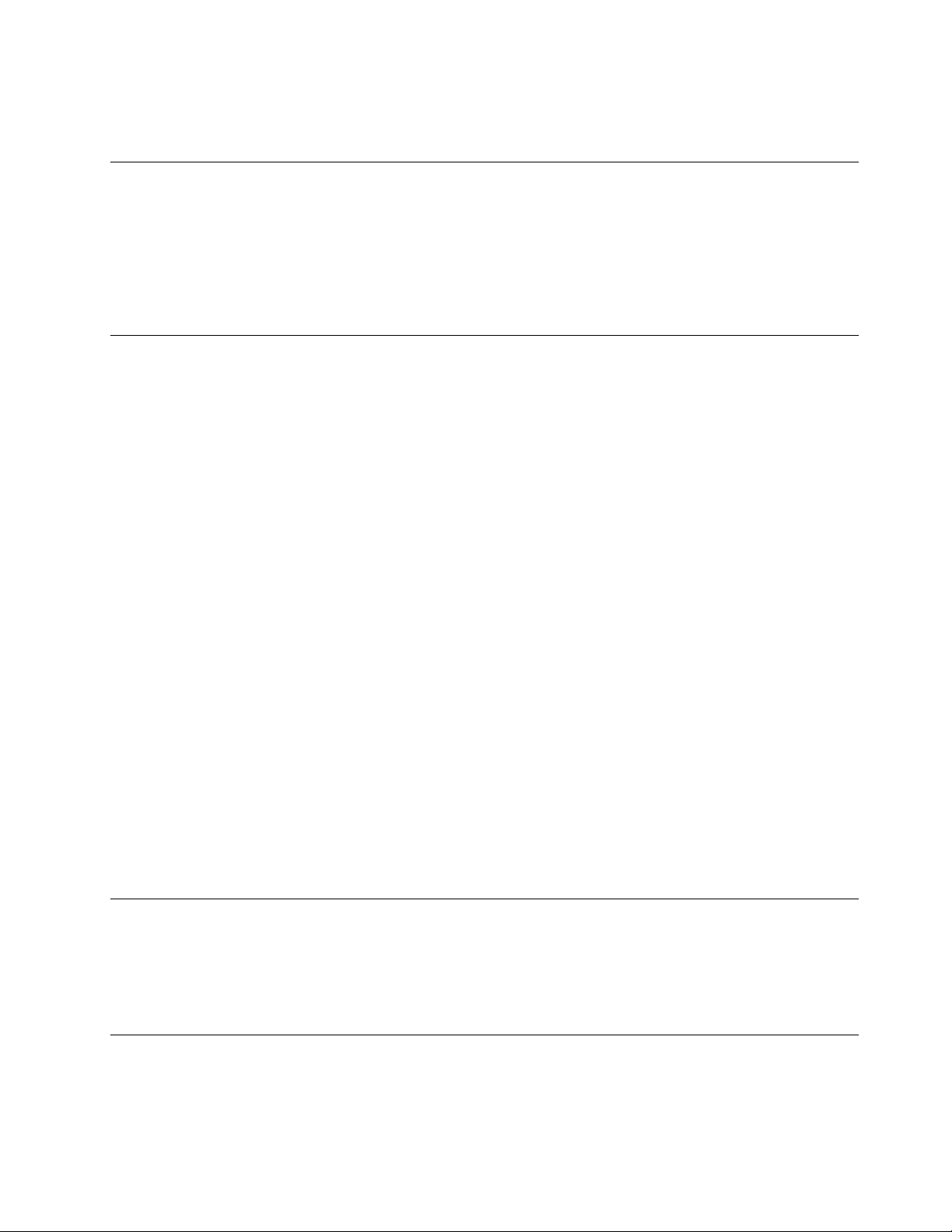
No utilice cables de alimentación en que los contactos eléctricos de cualquiera de los extremos muestren
indicios de corrosión o sobrecalentamiento, o si el cable de alimentación tiene daños de cualquier tipo.
Alargadores y dispositivos relacionados
Asegúrese de que los alargadores, los protectores contra sobrecargas, las fuentes de alimentación
ininterrumpida y las regletas protectoras contra picos de corriente que utilice estén calificados para
satisfacer los requisitos del producto. No sobrecargue nunca estos dispositivos. Si se utilizan regletas
protectoras contra picos de corriente, la carga no debe exceder de los valores de entrada de la regleta
protectora contra picos de corriente. Póngase en contacto con un electricista para obtener más información
si tiene preguntas acerca de cargas de alimentación, requisitos de alimentación y valores de entrada.
Enchufes y tomas de alimentación eléctrica
Si un receptáculo (toma de alimentación eléctrica) que intenta utilizar con el sistema presenta daños o
corrosión, no utilice la toma de alimentación eléctrica hasta que la sustituya un electricista calificado.
No doble ni modifique el enchufe. Si el enchufe está dañado, póngase en contacto con el fabricante para
obtener un repuesto.
No comparta ninguna toma de alimentación eléctrica con otros dispositivos domésticos o comerciales que
consuman grandes cantidades de electricidad; de lo contrario, el voltaje inestable podría dañar el sistema,
los datos o los dispositivos conectados.
Algunos productos vienen equipados con un enchufe de tres clavijas. Este enchufe solo es adecuado para
una toma de alimentación eléctrica con conexión a tierra. Es una característica de seguridad. No anule esta
característica de seguridad intentando insertarla en una toma de alimentación eléctrica sin conexión a tierra.
Si no puede insertar el enchufe en la toma de alimentación eléctrica, póngase en contacto con un electricista
para obtener un adaptador homologado para la toma de alimentación eléctrica o para sustituirlo por uno que
permita utilizar esta característica de seguridad. Nunca sobrecargue una toma de alimentación eléctrica. La
carga global del sistema no debería superar el 80 por ciento de la potencia nominal del circuito derivado.
Consulte a un electricista para obtener más información si tiene dudas sobre las cargas de potencia y la
potencia nominal de los circuitos derivados.
Asegúrese de que la toma de alimentación eléctrica que está utilizando tenga el cableado adecuado, sea de
fácil acceso y se encuentre cerca del equipo. No fuerce los cables de alimentación al extenderlos.
Asegúrese de que la toma de alimentación eléctrica proporcione el voltaje correcto y corriente para el
producto que vaya a instalar.
Conecte y desconecte el equipo con precaución de la toma de alimentación eléctrica.
Dispositivos externos
No conecte ni desconecte ningún cable de un dispositivo externo, a menos que sean cables USB, mientras
el sistema esté enchufado; de lo contrario, podría dañar el sistema. Para evitar posibles daños en los
dispositivos conectados, espere al menos cinco segundos después de apagar el sistema para desconectar
los dispositivos externos.
Calor y ventilación del producto
Los sistemas, los adaptadores de alimentación y muchos accesorios generan calor al encenderlos y
mientras se cargan las baterías. Siga siempre estas precauciones básicas:
© Copyright Lenovo 2014, 2015 vii
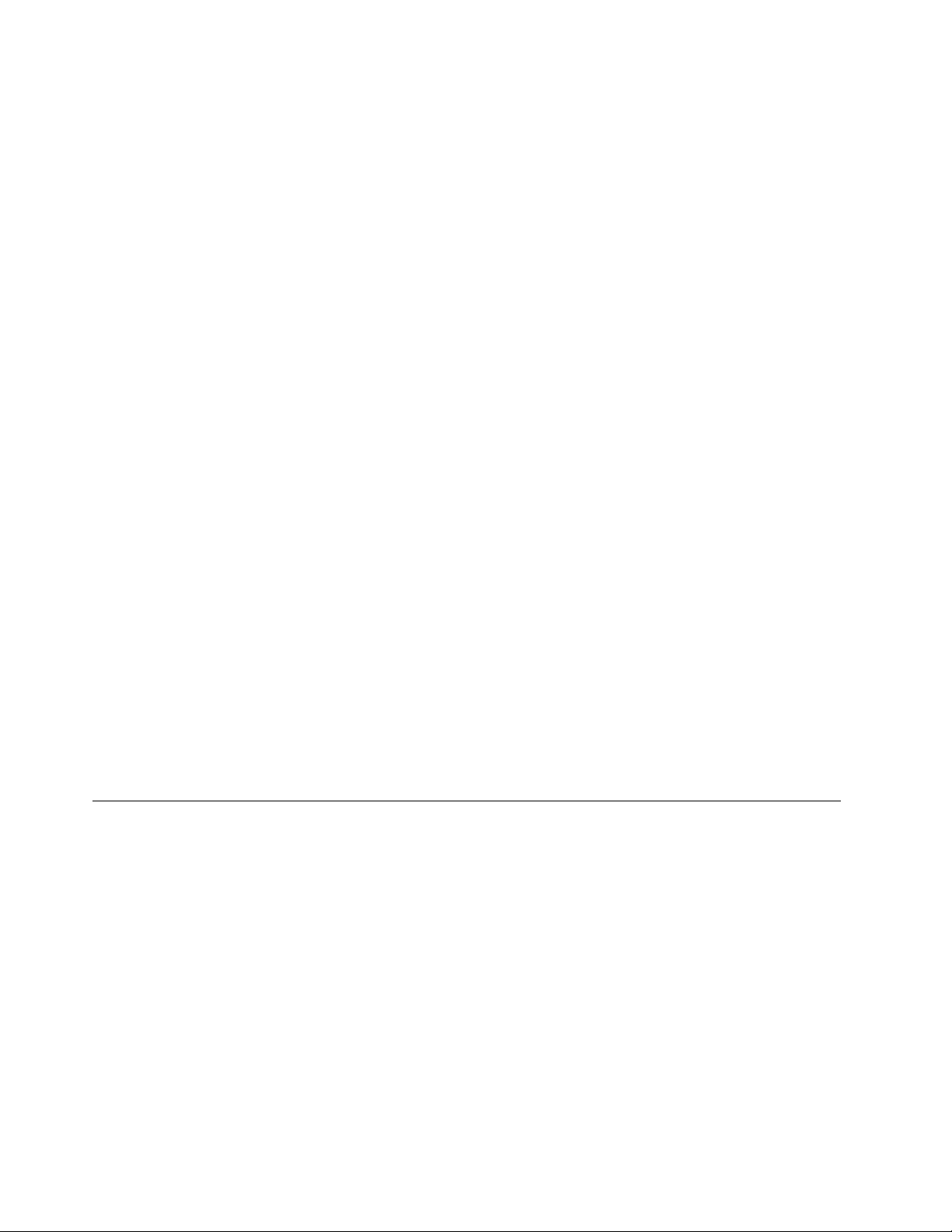
• No deje el sistema, el adaptador de alimentación ni los accesorios en contacto con su regazo ni cualquier
otra parte del cuerpo durante un período de tiempo prolongado mientras los productos estén
funcionando o se esté cargando la batería. El sistema, el adaptador de alimentación y muchos accesorios
generan calor durante su funcionamiento normal. Un contacto continuado con el cuerpo puede provocar
molestias o posibles quemaduras.
• No cargue la batería ni utilice el sistema, el adaptador de alimentación o los accesorios cerca de
materiales inflamables ni ambientes con riesgo de explosión.
• Con el producto se proporcionan ranuras de ventilación, ventiladores y disipadores de calor para ofrecer
una operación segura, cómoda y fiable. Estos dispositivos pueden obstruirse involuntariamente si se sitúa
el producto sobre una cama, un sofá, una alfombra u otra superficie flexible. No bloquee, tape o inhabilite
nunca estas características.
Examine su equipo de escritorio al menos una vez cada tres meses para evitar la acumulación de polvo.
Antes de examinar el sistema, apáguelo y desenchufe el cable de alimentación de la toma de alimentación
eléctrica; luego elimine el polvo de los respiraderos y de las perforaciones del marco biselado. Si nota
acumulación de polvo externa, examine y elimine también el polvo del interior del sistema incluidas las aletas
de entrada del disipador de calor, las rejillas de ventilación de la fuente de alimentación y los ventiladores.
Siempre apague el sistema y desenchufe el cable de alimentación antes de abrir la cubierta. Si es posible,
evite que el sistema funcione a una distancia inferior a unos 60 cm de áreas de mucho tráfico. Si el sistema
debe funcionar en un área de mucho tráfico o cerca de esta, examine y, si es necesario, limpie el sistema
con más frecuencia.
Para su seguridad y para mantener un rendimiento óptimo del sistema, siempre tome estas precauciones
básicas con su equipo de escritorio:
• Mantenga la cubierta cerrada cuando el sistema esté conectado.
• Compruebe regularmente si hay acumulación de polvo en el exterior del sistema.
• Extraiga el polvo de los orificios de ventilación y de las perforaciones del bisel. Será necesario realizar con
más frecuencia la limpieza de sistemas que se encuentren en áreas polvorientas o de mucho tráfico.
• No restrinja ni bloquee las aperturas de ventilación.
• No almacene ni haga funcionar el sistema dentro de un mueble, dado que esto podría aumentar el riesgo
de sobrecalentamiento.
• Las temperaturas del flujo de aire en el sistema no deben superar los 35 °C (95 °F).
• No instale dispositivos de filtrado de aire. Pueden afectar a un enfriamiento adecuado.
Entorno operativo
El entorno óptimo en el cual debe usar el sistema es entre 10 °C y 35 °C (50 °F y 95 °F) con una humedad
que oscila entre el 35 % y el 80 %. Si el sistema se almacena o transporta en temperaturas inferiores a los 10
°C (50 °F), permita que el sistema aumente lentamente su temperatura hasta alcanzar su temperatura óptima
de funcionamiento, entre 10 °C y 35 °C (50 °F y 95 °F), antes de su uso. Este proceso podría tardar dos horas
en condiciones extremas. Si antes de su uso, la temperatura del sistema no aumenta hasta llegar a la
temperatura óptima de funcionamiento, se podrían producir daños irreparables en el sistema.
Si es posible, coloque el sistema en un lugar seco y bien ventilado sin exposición directa a la luz solar.
Mantenga los dispositivos eléctricos como, por ejemplo, un ventilador eléctrico, una radio, altavoces de alta
potencia, aire acondicionado y un microondas, alejados del sistema, porque los fuertes campos magnéticos
generados por estos dispositivos pueden dañar la pantalla y los datos de la unidad de disco duro.
No deposite ninguna bebida encima o al lado del sistema no de otros dispositivos conectados. Si se
derrama líquido en el sistema o en un dispositivo conectado, se podría producir un cortocircuito u otro daño.
viii
Guía del usuario de ThinkStation P500 y P700
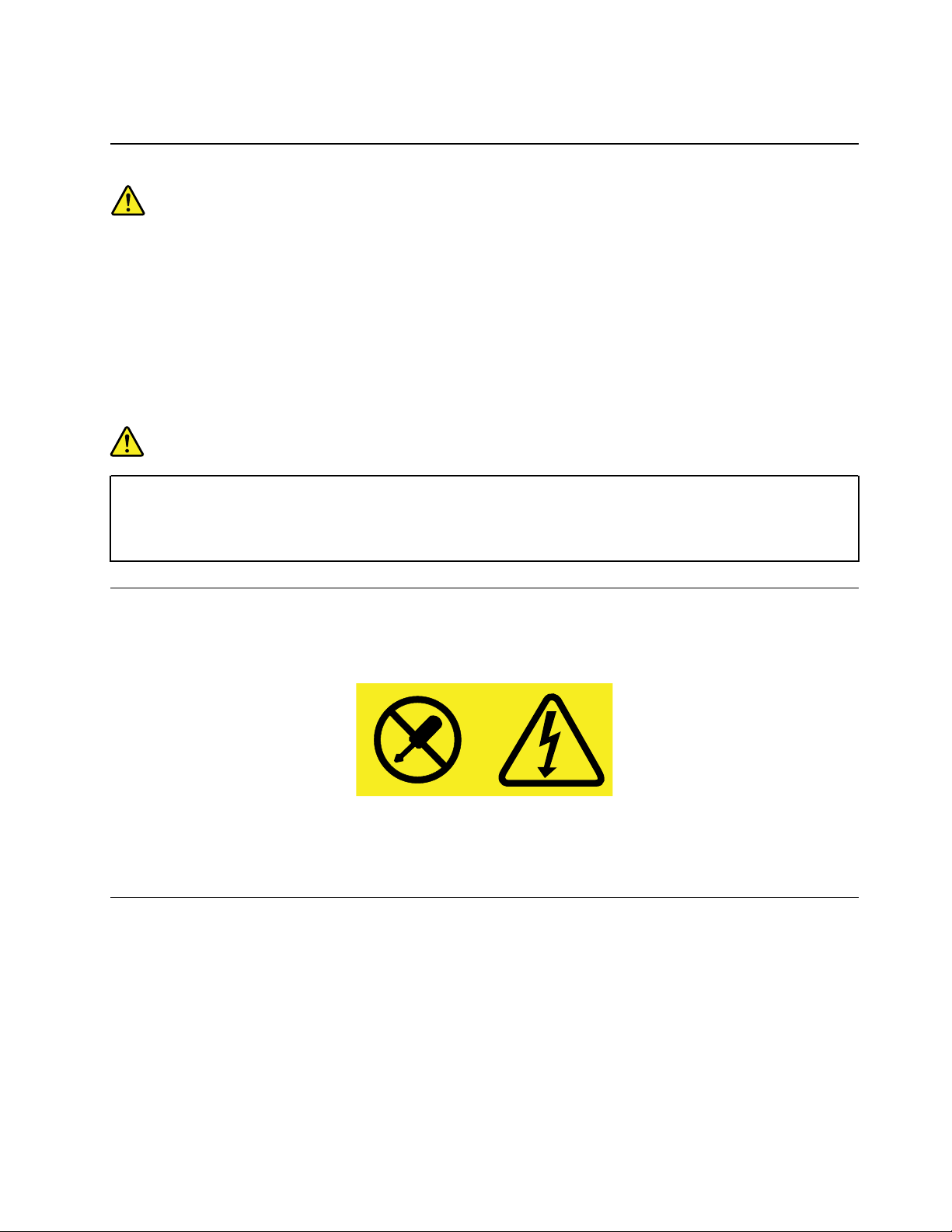
No coma o fume encima del teclado. Las partículas que caen dentro del teclado pueden causar daños.
Declaración de conformidad para rayos láser
PRECAUCIÓN:
Cuando haya instalados productos láser (por ejemplo, unidades de CD-ROM, unidades de DVD,
dispositivos de fibra óptica o transmisores), tenga en cuenta lo siguiente:
• No extraiga las cubiertas. La extracción de las cubiertas del producto láser podría producir una
exposición a radiación láser peligrosa. No hay ninguna pieza dentro del dispositivo que pueda
reparar.
• La utilización de controles, ajustes o la realización de procedimientos diferentes a los
especificados puede dar como resultado una exposición peligrosa a radiaciones.
PELIGRO
Algunos productos láser contienen un diodo láser de Clase 3A o Clase 3B incorporado. Tenga en
cuenta lo siguiente:
Emite radiación láser cuando está abierto. No fije la vista en el rayo, no lo mire directamente con
instrumentos ópticos y evite la exposición directa al rayo.
Declaración sobre la fuente de alimentación
No extraiga nunca la cubierta de una fuente de alimentación ni ninguna otra pieza que tenga adherida la
siguiente etiqueta.
Dentro de cualquier componente que tenga adherida esta etiqueta hay niveles peligros de voltaje, corriente y
energía. Dentro de estos componentes no existe ninguna pieza que requiera mantenimiento. Si sospecha
que tiene un problema con una de estas piezas, póngase en contacto con un técnico de servicio.
Limpieza y mantenimiento
Mantenga el sistema y el espacio de trabajo limpios. Desconecte el equipo y, a continuación, desconecte el
cable de alimentación antes de limpiar el equipo. No pulverice ningún detergente líquido directamente en el
sistema ni utilice ningún detergente que contenga material inflamable para limpiar el sistema. Pulverice el
detergente en un trapo suave y, a continuación, limpie la superficie del sistema.
© Copyright Lenovo 2014, 2015 ix
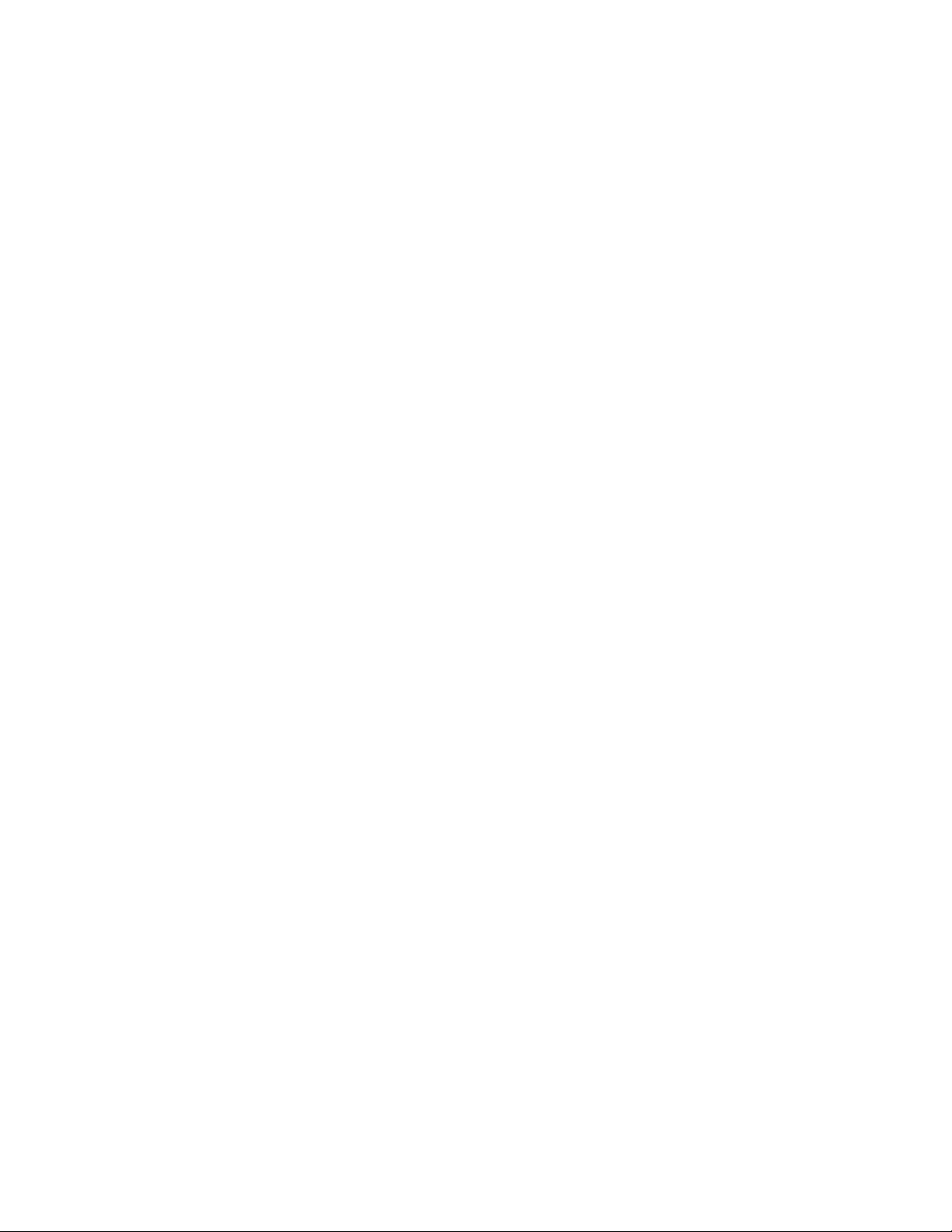
x Guía del usuario de ThinkStation P500 y P700
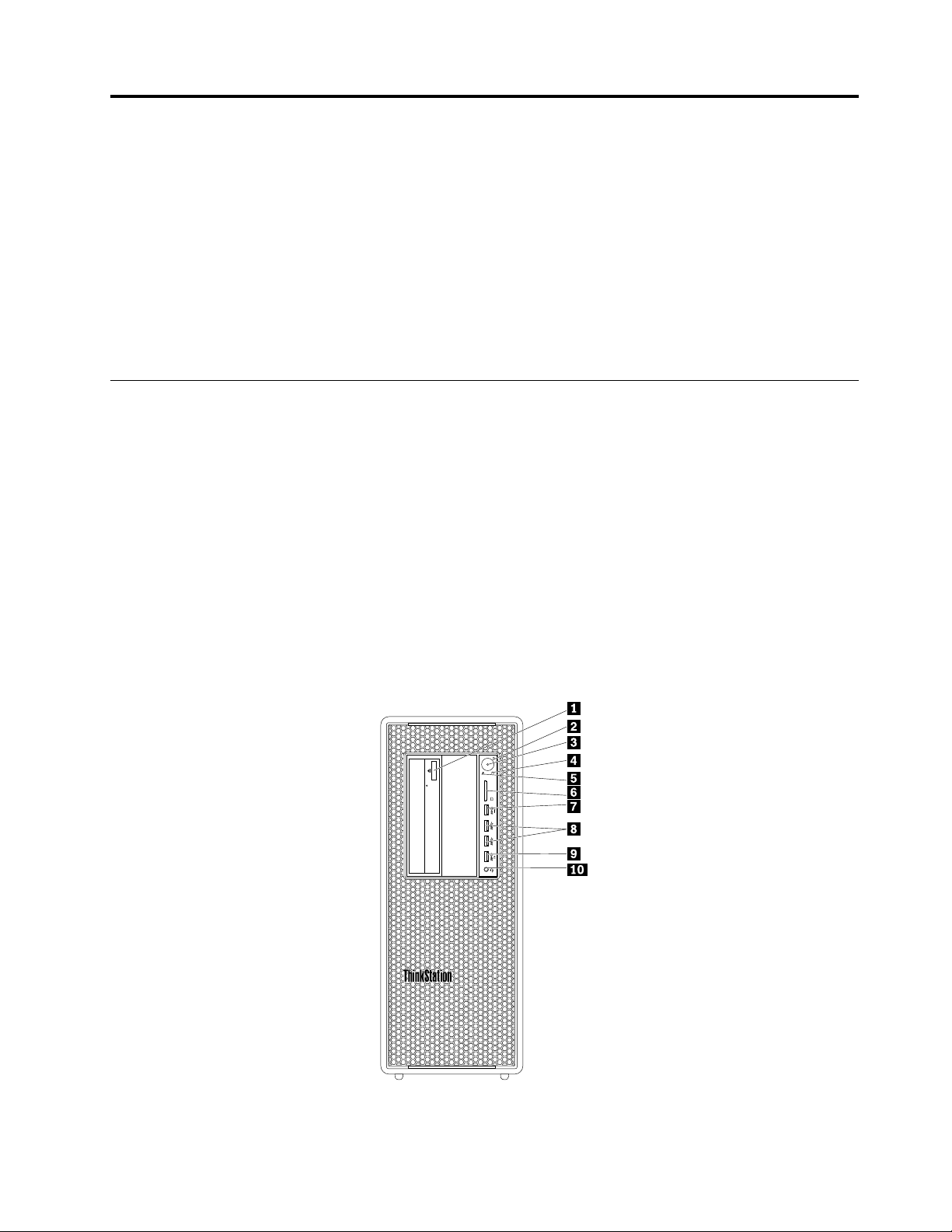
Capítulo 1. Visión general del producto
Este capítulo proporciona la siguiente información:
• Ubicaciones de los conectores
• Ubicaciones de componentes
• Ubicación de las piezas en la placa del sistema
• Ubicación de las unidades internas
• Características del equipo
• Software proporcionados por Lenovo
Ubicaciones
En esta sección se incluyen los siguientes temas:
• “Ubicación de conectores, controles e indicadores en la parte frontal del sistema” en la página 1
• “Ubicación de los conectores en la parte posterior del sistema” en la página 2
• “Ubicación de los componentes” en la página 4
• “Ubicación de las piezas en la placa del sistema” en la página 5
• “Ubicación de las unidades internas” en la página 8
• “Ubicación del tipo de máquina y la etiqueta del modelo” en la página 9
Nota: Los componentes del sistema pueden verse ligeramente diferentes de sus ilustraciones.
Ubicación de conectores, controles e indicadores en la parte frontal del sistema
Figura 1. Ubicaciones de conector frontal, control e indicador
© Copyright Lenovo 2014, 2015 1
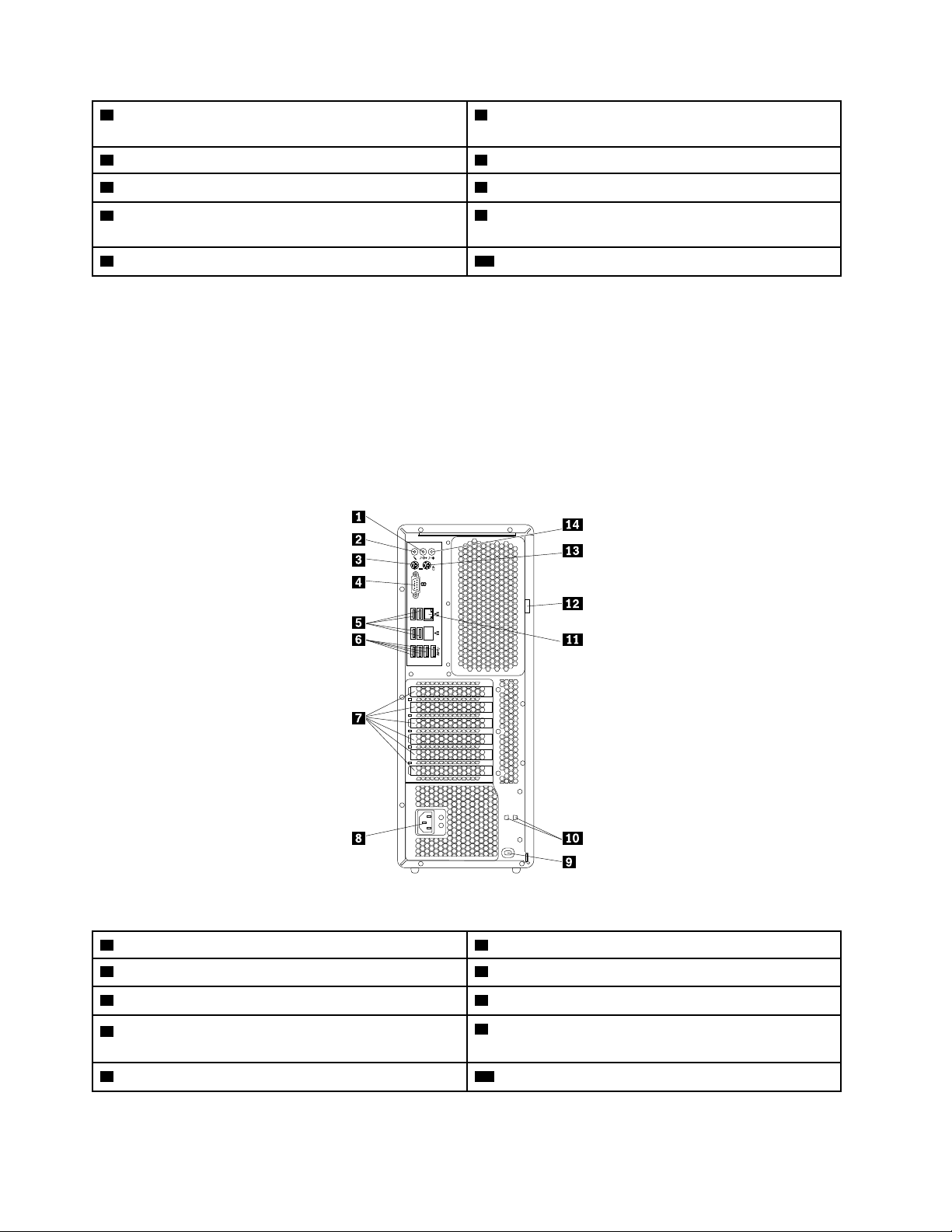
1 Botón de expulsión/cierre de unidad óptica (algunos
2 Botón de encendido
modelos)
3 Luz del indicador 4 Indicador de actividad de la unidad de disco duro
5 Indicador de diagnóstico
7 Conector Universal Serial Bus (USB) 3.0 de
6 Ranura para lector de tarjetas Secure Digital (SD)
8 Conectores USB 3.0 (2)
diagnóstico
9 Conector Always On USB 3.0 10 Conector de auriculares
Nota: La orientación de la placa del logotipo de ThinkStation® en la parte frontal del sistema es ajustable. Al
apoyar el sistema sobre el lado, puede extraer ligeramente la placa del logotipo, girarla 90 ° en dirección de
las manecillas del reloj y a continuación volver a empujarla.
Ubicación de los conectores en la parte posterior del sistema
El sistema ThinkStation se proporciona con uno de los siguientes paneles posteriores. Algunos conectores
de la parte posterior del sistema tienen un código de colores para ayudarle a determinar dónde conectar los
cables en el sistema.
ThinkStation P500
Figura 2. Ubicaciones de los conectores traseros
1 Conector de salida de audio
3 Conector de teclado Personal System/2 (PS/2) 4 Conector serie
5 Conectores USB 2.0 (4) 6 Conectores USB 3.0 (4)
7 Área de tarjeta PCI (las tarjetas PCI disponibles varían
2 Conector del micrófono
8 Conector del cable de alimentación
en función del modelo)
9 Ranura de bloqueo de seguridad
10 Ranuras de recepción de clave
2 Guía del usuario de ThinkStation P500 y P700
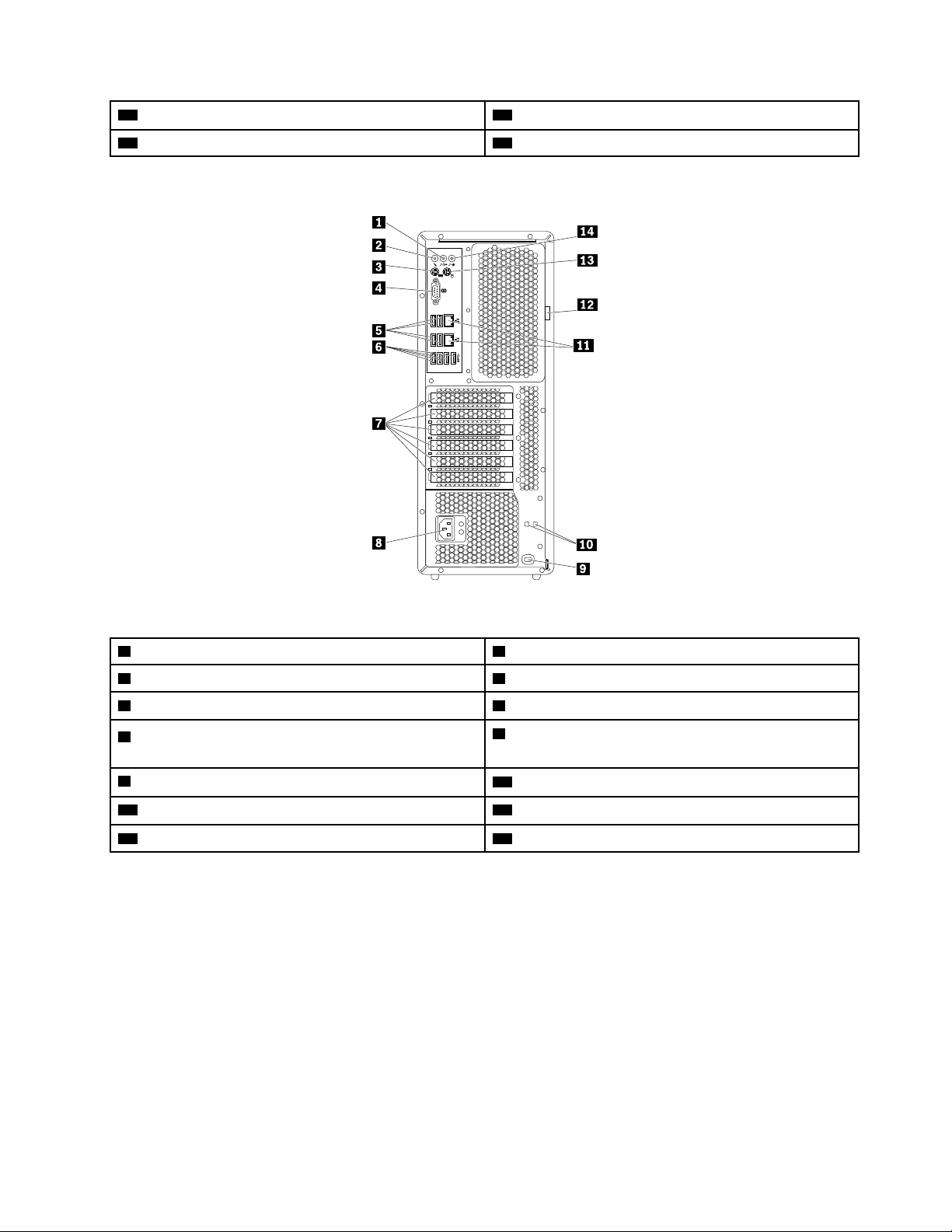
11 Conector Ethernet
13 Conector de mouse PS/2 14 Conector de entrada de audio
12 Presilla para candado
ThinkStation P700
Figura 3. Ubicaciones de los conectores traseros
1 Conector de salida de audio 2 Conector del micrófono
3 Conector de teclado PS/2 4 Conector serie
5 Conectores USB 2.0 (4) 6 Conectores USB 3.0 (4)
7 Área de tarjeta PCI (las tarjetas PCI disponibles varían
8 Conector del cable de alimentación
en función del modelo)
9 Ranura de bloqueo de seguridad
11 Conectores Ethernet (2)
13 Conector de mouse PS/2 14 Conector de entrada de audio
10 Ranuras de recepción de clave
12 Presilla para candado
Nota: En los sistemas ThinkStation P500 y ThinkStation P700, es posible que haya instaladas una o más
tarjetas gráficas separadas en el área de la tarjeta Peripheral Component Interconnect (PCI). Dependiendo
del modelo de equipo, las tarjetas gráficas podrían proporcionar los siguientes conectores:
• Conector Digital Visual Interface (DVI)
• Conector DisplayPort
• Conector Mini DisplayPort
®
®
Capítulo 1. Visión general del producto 3
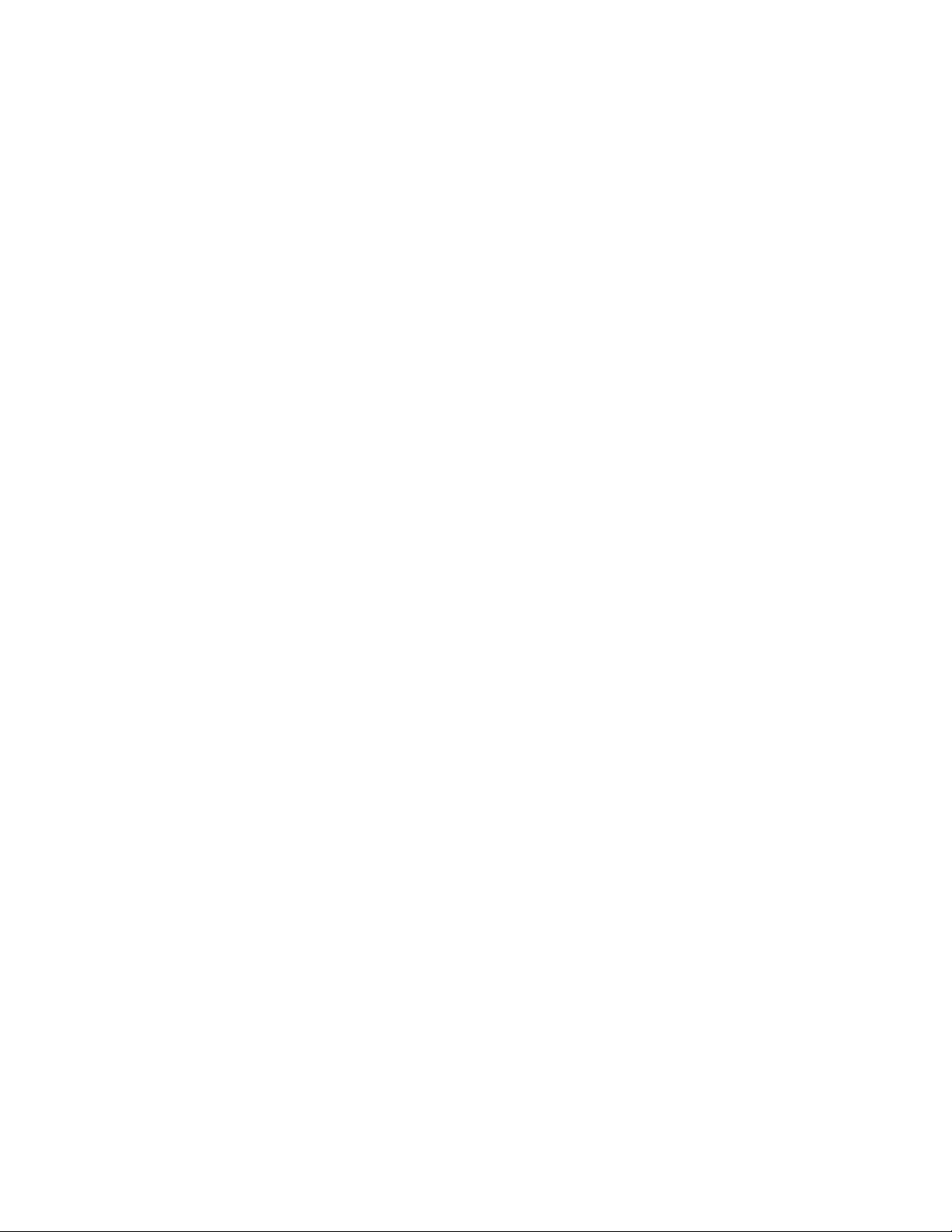
Conector
Conector de entrada de línea
de audio
Conector de salida de línea de
audio
Conector DisplayPort Se utiliza para conectar un monitor de alto rendimiento, un monitor de entrada
Conector de monitor DVI Se utiliza para conectar un monitor DVI u otros dispositivos que necesiten un
Conector Ethernet Se utiliza para conectar un cable Ethernet para una red de área local (LAN).
Conector del micrófono Se utiliza para conectar un micrófono al sistema cuando desee grabar sonido o si
Conector Mini DisplayPort Se utiliza para conectar un monitor de alto rendimiento, un monitor de entrada
Se utiliza para recibir señales de audio desde un dispositivo de sonido externo,
como un sistema estéreo. Cuando conecta un dispositivo de audio externo, se
conecta un cable entre el conector de salida de línea de audio del dispositivo y el
conector de entrada de línea de audio del sistema.
Se utiliza para enviar señales de audio desde el sistema a dispositivos externos,
como altavoces con alimentación externa (altavoces con amplificador integrado),
auriculares, teclados multimedia o al conector de entrada de línea de audio de un
sistema estéreo u otro dispositivo de grabación externo.
directa u otros dispositivos que utilicen un conector DisplayPort.
conector de monitor DVI.
Nota: Para usar el sistema dentro de los límites establecidos por Comisión federal
de comunicaciones(FCC) para los aparatos de Clase B, utilice un cable Ethernet de
Categoría 5.
utiliza software de reconocimiento de voz.
directa u otros dispositivos que utilicen un conector mini DisplayPort. El conector
mini DisplayPort es una versión en miniatura del conector DisplayPort.
Descripción
Conector de teclado PS/2
(opcional)
Conector de ratón PS/2
(opcional)
Conector en serie Se utiliza para conectar un módem externo, una impresora serie, u otros
Conector USB 2.0 Se usa para conectar un dispositivo que necesita una conexión USB 2.0 como, por
Conector USB 3.0 Se usa para conectar un dispositivo que requiera una conexión USB 2.0 o 3.0,
Se utiliza para conectar un teclado con conector de teclado PS/2.
Se utiliza para conectar un ratón, bola u otro dispositivo de puntero que utilice un
conector de ratón PS/2.
dispositivos que utilicen un conector serie de 9 patillas.
ejemplo, un teclado, un mouse, un escáner, una impresora o un asistente digital
personal (PDA).
como un teclado, un mouse, un escáner, una impresora o un asistente digital
personal (PDA).
Ubicación de los componentes
Notas:
• En función del modelo, el aspecto del sistema puede ser levemente diferente de la ilustración.
• Para extraer la cubierta del equipo, consulte “Extracción de la cubierta del equipo” en la página 78.
4
Guía del usuario de ThinkStation P500 y P700
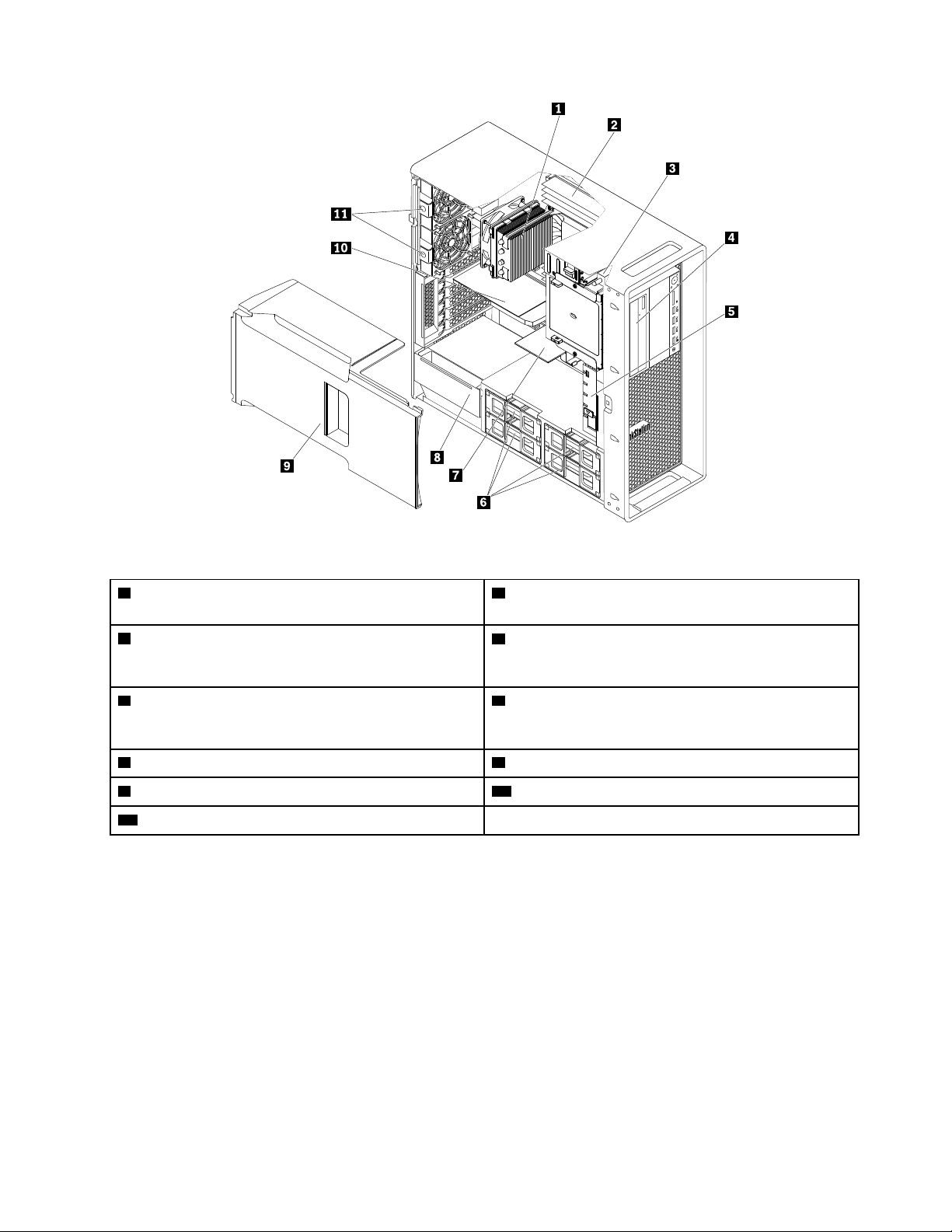
Figura 4. Ubicaciones de componentes
1 Disipador de calor y conjuntos del ventilador (la
cantidad varía según el modelo)
3 Conmutador de presencia de cubierta (también
denominado conmutador de intrusión)
2 Módulos de memoria (la cantidad varía según el
modelo)
4 Unidad óptica, módulo de flexión o alojamiento de
almacenamiento de acceso frontal (la cantidad y la
combinación varían según el modelo)
5 Conjunto del ventilador frontal (algunos modelos) 6 Unidades de disco duro, unidades híbridas o unidades
de estado sólido (la cantidad y la combinación varían
según el modelo)*
7 Adaptador de flexión (algunos modelos) 8 Módulo de fuente de alimentación
9 Deflector de aire de refrigeración directa* 10 Tarjeta PCI (en algunos modelos)
11 Conjuntos de ventilador posteriores*
Ubicación de las piezas en la placa del sistema
Nota: El sistema se proporciona con una de las siguientes placas del sistema.
ThinkStation P500
Capítulo 1. Visión general del producto 5
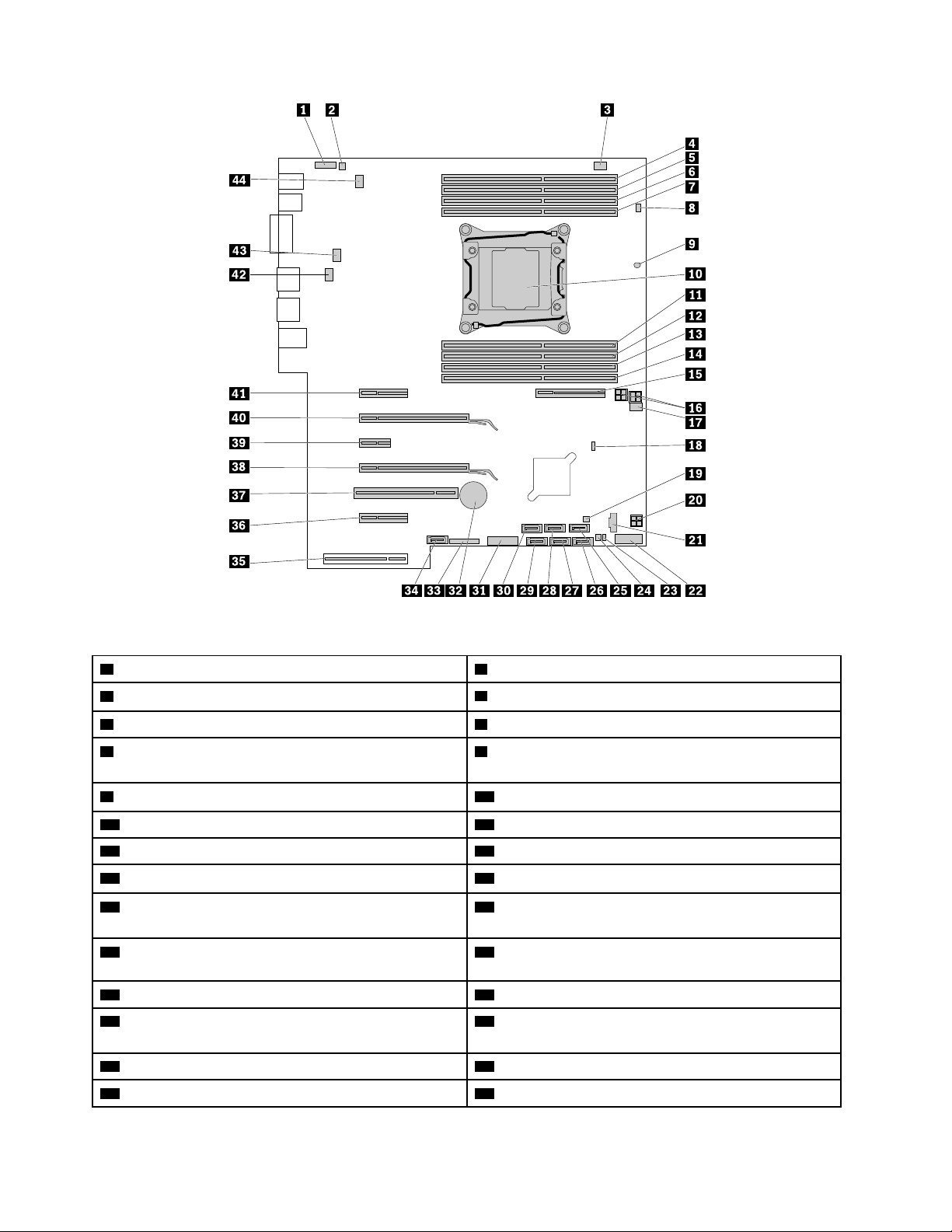
Figura 5. Ubicación de las piezas de la placa del sistema
1 Conector de audio frontal 2 Conector de altavoz interno
3 Conector de ventilador de la unidad óptica
5 Ranura de memoria 6 Ranura de memoria
7 Ranura de memoria
4 Ranura de memoria
8 Conector de conmutador de presencia de cubierta
(conector de conmutador de intrusión)
9 Sensor térmico
11 Ranura de memoria 12 Ranura de memoria
13 Ranura de memoria 14 Ranura de memoria
15 Ranura del adaptador de flexión 16 Conectores de alimentación de 4 patillas (2)
17 Conector del ventilador frontal 18 Puente de borrado/recuperación de CMOS
10 Microprocesador
(Complementary Metal Oxide Semiconductor)
19 Conector de control de alojamiento de
20 Conector de alimentación de 4 patillas
almacenamiento de acceso frontal
21 Conector Thunderbolt™ 22 Conector USB frontal
23 Conector del indicador de la actividad de la unidad de
disco duro (solo se utiliza con una tarjeta RAID 9364)
25 Conector SATA 3.0 26 Conector SATA 3.0
27 Conector SATA 3.0 28 Conector SATA 3.0
24 Conector de control de alojamiento de
almacenamiento de acceso frontal
6 Guía del usuario de ThinkStation P500 y P700
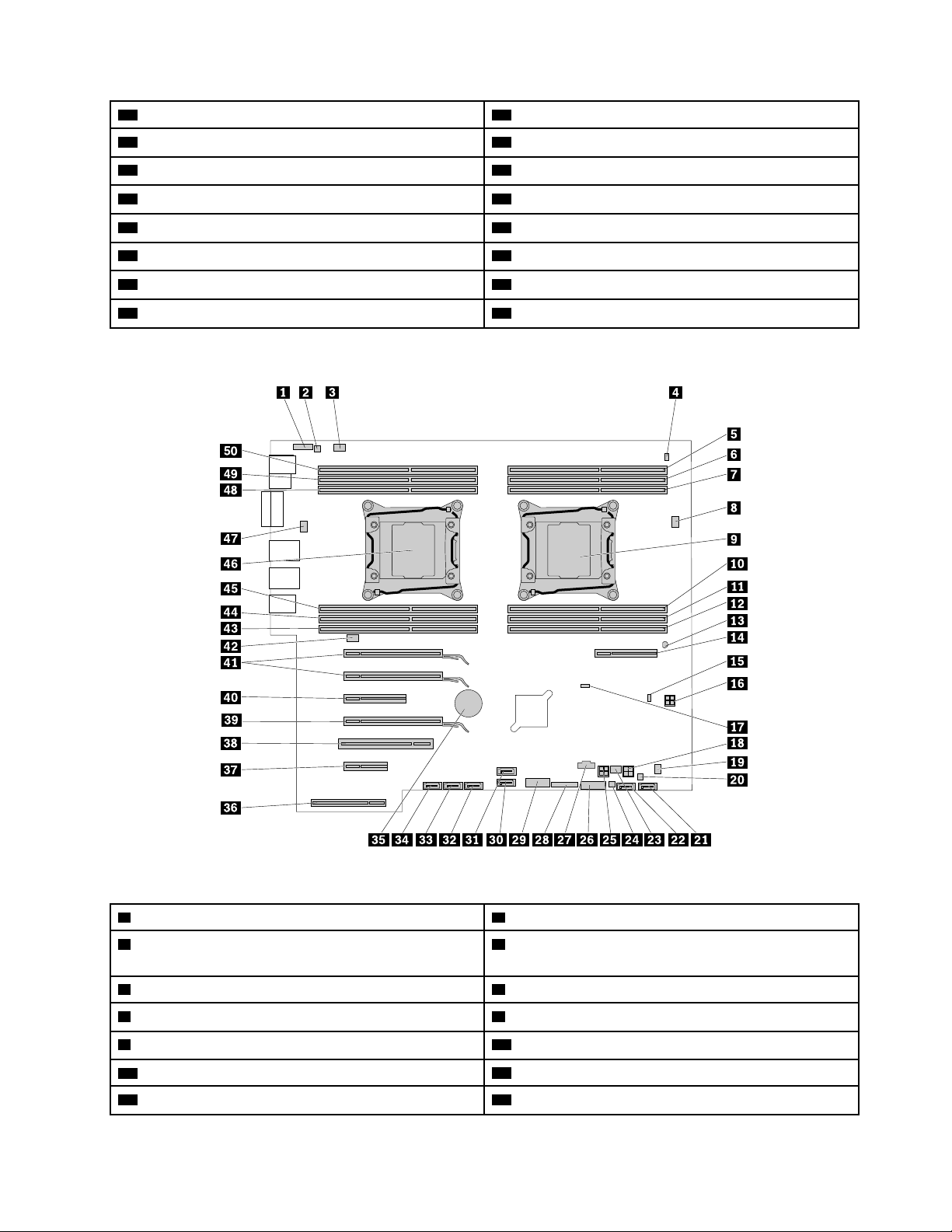
29 Conector SATA 3.0 30 Conector SATA 3.0
31 Conector de lector de tarjetas 29 en 1 32 Batería
33 Conector del panel frontal 34 Conector eSATA
35 Conector de la fuente de alimentación 36 Ranura de la tarjeta PCI Express 2.0 x4
37 Ranura de tarjeta PCI 38 Ranura de la tarjeta gráfica PCI Express 3.0 x16
39 Ranura PCI Express 2.0 x1 40 Ranura de la tarjeta gráfica PCI Express 3.0 x16
41 Ranura de la tarjeta PCI Express 3.0 x4 42 Conector del ventilador posterior
43 Conector del ventilador del microprocesador 44 Conector del ventilador posterior
ThinkStation P700
Figura 6. Ubicación de las piezas de la placa del sistema
1 Conector de audio frontal 2 Conector de altavoz interno
3 Conector del ventilador posterior 4 Conector de conmutador de presencia de cubierta
(conector de conmutador de intrusión) (algunos modelos)
5 Ranura de memoria 6 Ranura de memoria
7 Ranura de memoria
9 Microprocesador 1 10 Ranura de memoria
11 Ranura de memoria 12 Ranura de memoria
13 Sensor térmico 14 Ranura del adaptador de flexión
8 Conector del ventilador del microprocesador 1
Capítulo 1. Visión general del producto 7
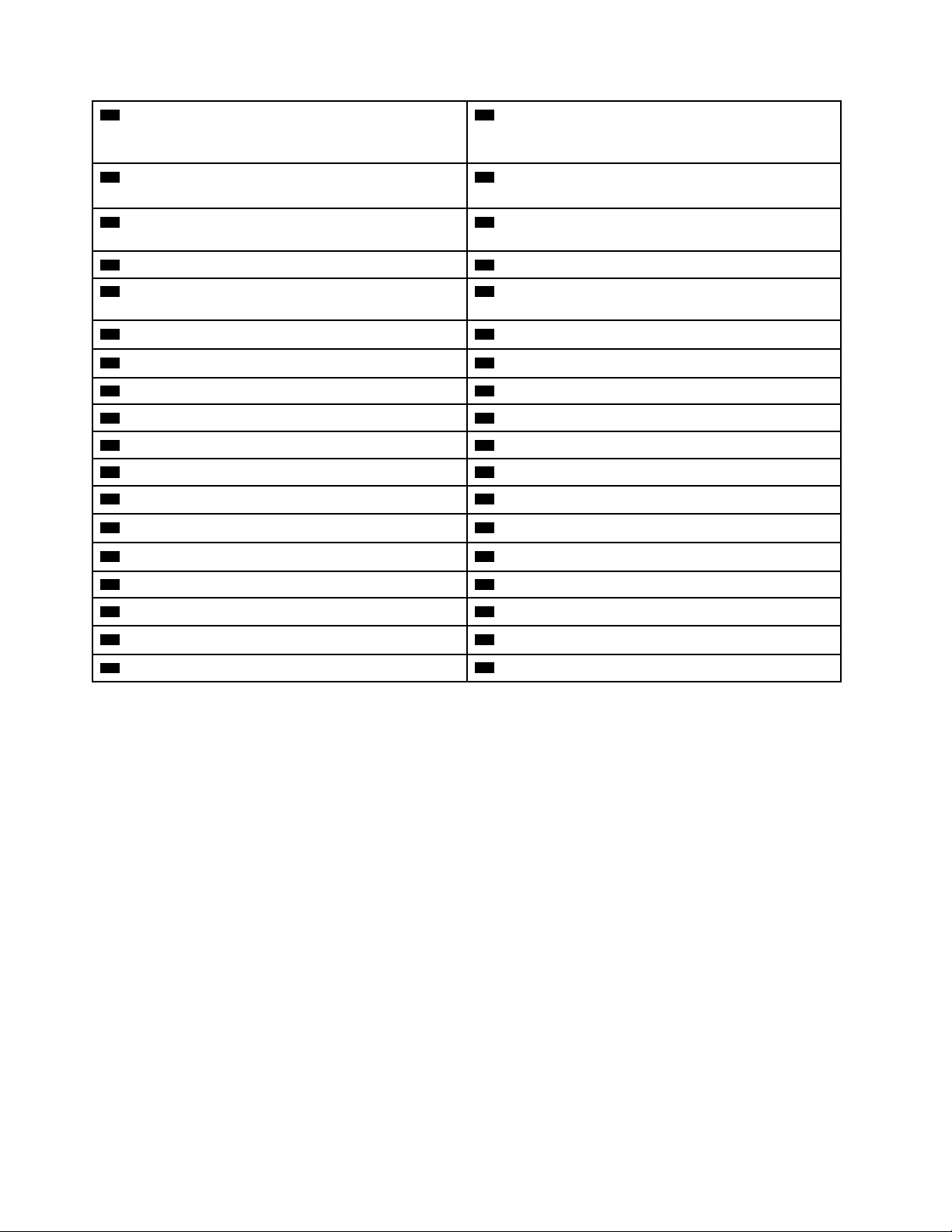
15 Conector del indicador de la actividad de la unidad de
almacenamiento interno (solo se utiliza con una tarjeta
RAID 9364)
16 Conector de alimentación de 4 patillas
17 Puente de borrado/recuperación de CMOS
18 Conector de alimentación de 4 patillas
(Complementary Metal Oxide Semiconductor)
19 Conector de ventilador de la unidad óptica 20 Conector de control de alojamiento de
almacenamiento de acceso frontal
21 Conector SATA 3.0 22 Conector SATA 3.0
23 Conector del ventilador frontal 24 Conector de control de alojamiento de
almacenamiento de acceso frontal
25 Conector de alimentación de 4 patillas 26 Conector de lector de tarjetas 29 en 1
27 Conector Thunderbolt 28 Conector del panel frontal
29 Conector USB frontal 3.0 30 Conector SATA 3.0
31 Conector eSATA 32 Conector SATA 3.0
33 Conector SATA 3.0 34 Conector SATA 3.0
35 Batería 36 Conector de la fuente de alimentación
37 Ranura de la tarjeta PCI Express 2.0 x4 38 Ranura de tarjeta PCI
39 Ranura de la tarjeta gráfica PCI Express 3.0 x16
41 Ranuras de tarjeta gráfica PCI Express 3.0 x16 (2) 42 Conector del ventilador posterior
43 Ranura de memoria 44 Ranura de memoria
45 Ranura de memoria 46 Microprocesador 2
40 Ranura de PCI Express 3.0 x8
47 Conector del ventilador del microprocesador 2
49 Ranura de memoria 50 Ranura de memoria
48 Ranura de memoria
Ubicación de las unidades internas
Las unidades internas son dispositivos que el sistema utiliza para leer y almacenar datos. Puede añadir
unidades al sistema para incrementar la capacidad de almacenamiento y permitir que el sistema lea otros
tipos de soportes de almacenamiento. Las unidades internas se instalan en bahías.
Al instalar o sustituir una unidad interna, tenga en cuenta el tipo y tamaño de la unidad compatible con cada
bahía y conecte correctamente los cables necesarios. Consulte el apartado correspondiente en “Instalación
o sustitución de hardware” en la página 77 para obtener instrucciones sobre como instalar o sustituir
unidades internas del sistema.
La ilustración siguiente muestra las ubicaciones de las bahías de unidades.
8
Guía del usuario de ThinkStation P500 y P700
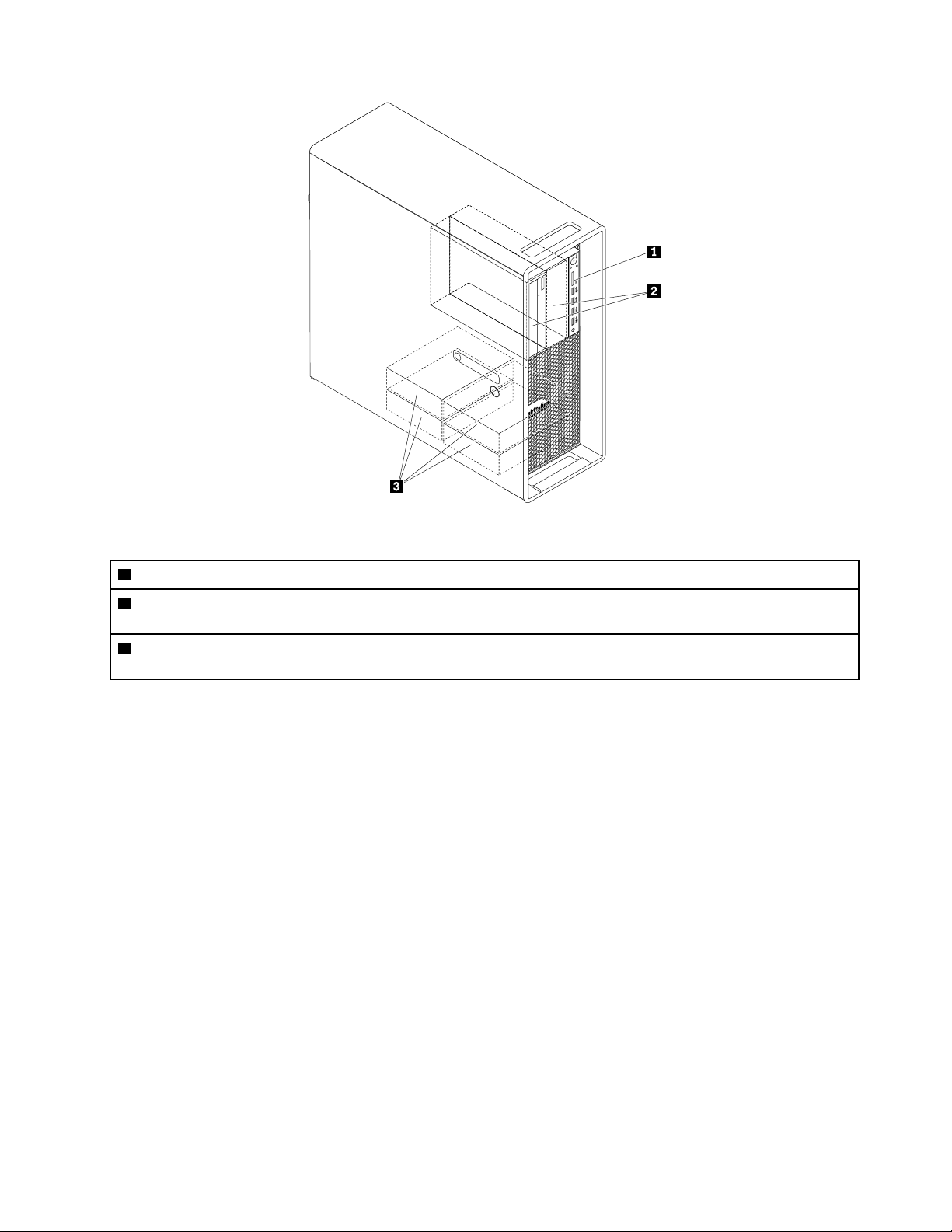
Figura 7. Ubicaciones de las bahías de unidades
1 Lector de tarjetas (para una tarjeta SD)
2 Bahías de unidad óptica (2) (para una unidad óptica, un módulo de flexión o un alojamiento de almacenamiento de
acceso frontal)
3 Bahías de unidad de alojamiento (4) (para una unidad de disco duro, una unidad híbrida o una unidad de estado
sólido)
Ubicación del tipo de máquina y la etiqueta del modelo
La etiqueta de tipo y modelo de máquina permite identificar el equipo. Si se pone en contacto con Lenovo
para obtener ayuda, la información de tipo y modelo de máquina permite a los técnicos de soporte identificar
el equipo y proporcionar un servicio más rápido.
La etiqueta que incluye el tipo y modelo de la máquina se encuentra en la parte frontal del sistema, como se
muestra a continuación.
Capítulo 1. Visión general del producto 9
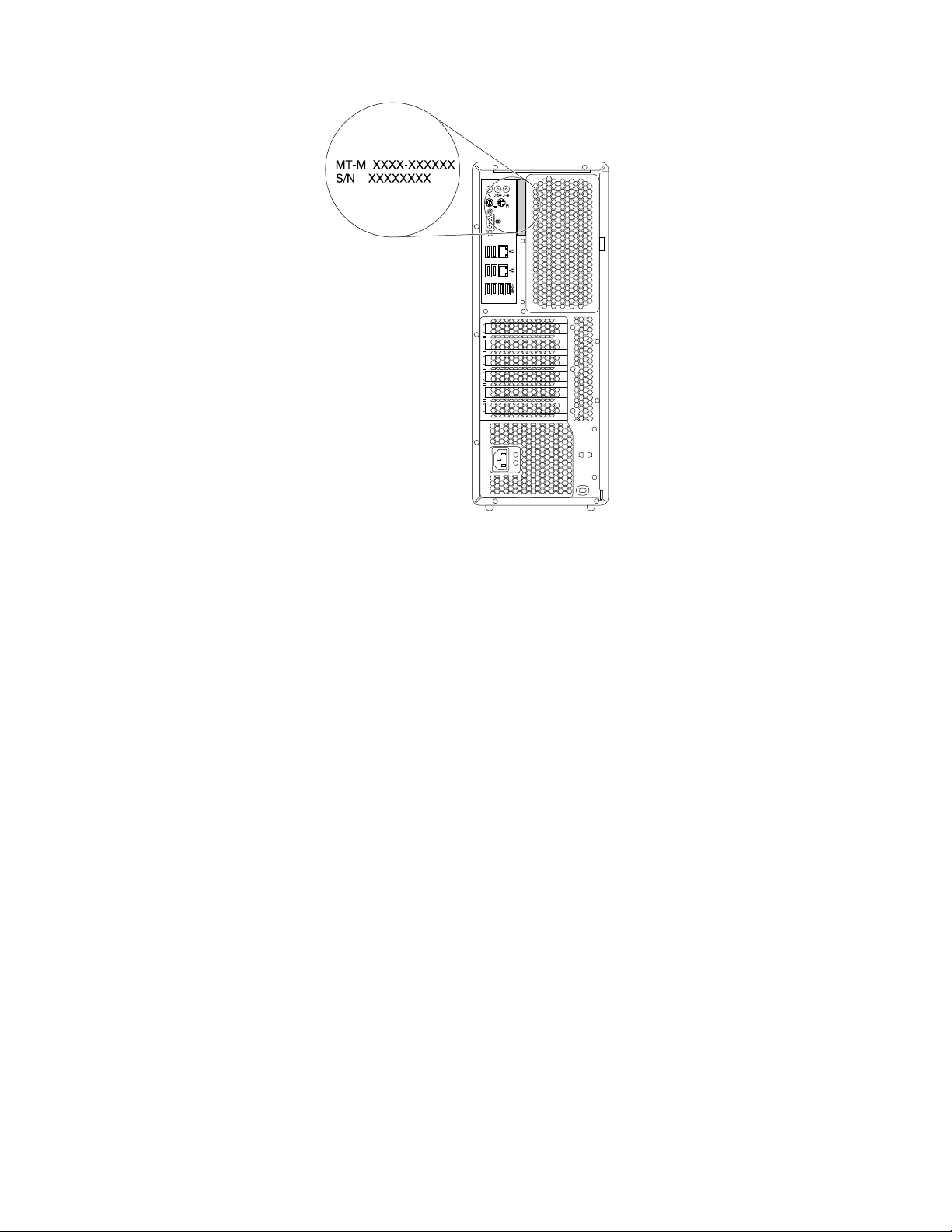
Figura 8. Etiqueta de tipo y modelo de máquina
Características
Este apartado presenta las características del sistema. La información abarca una variedad de modelos.
Microprocesador
Para ver la información del microprocesador del sistema, haga lo siguiente:
• En el sistema operativo Microsoft Windows 7, haga clic en Inicio, haga clic con el botón derecho en
Equipo y seleccione Propiedades para ver la información.
• En el sistema operativo Microsoft Windows 8.1, vaya al escritorio y mueva el cursor a la esquina superior
o inferior derecha de la pantalla para mostrar los accesos. Luego pulse Configuración ➙ Información de
PC para ver la información.
• En el sistema operativo Microsoft Windows 10, haga clic en el botón Inicio para abrir el menú Inicio.
Luego, haga clic en Configuración ➙ Sistema ➙ Acerca de para ver la información.
Memoria
Para determinar la cantidad de memoria instalada en el sistema, haga lo siguiente:
• En el sistema operativo Microsoft Windows 7, haga clic en Inicio, haga clic con el botón derecho en
Equipo y seleccione Propiedades para ver la información.
• En el sistema operativo Microsoft Windows 8.1, vaya al escritorio y mueva el cursor a la esquina superior
o inferior derecha de la pantalla para mostrar los accesos. Luego pulse Configuración ➙ Información de
PC para ver la información.
• En el sistema operativo Microsoft Windows 10, haga clic en el botón Inicio para abrir el menú Inicio.
Luego, haga clic en Configuración ➙ Sistema ➙ Acerca de para ver la información.
• Para ThinkStation P500: hasta ocho módulos de memoria dual en línea con doble velocidad de datos 4
(DDR4), código de corrección de errores (ECC), módulos de memoria dual en línea sin almacenamiento
10
Guía del usuario de ThinkStation P500 y P700
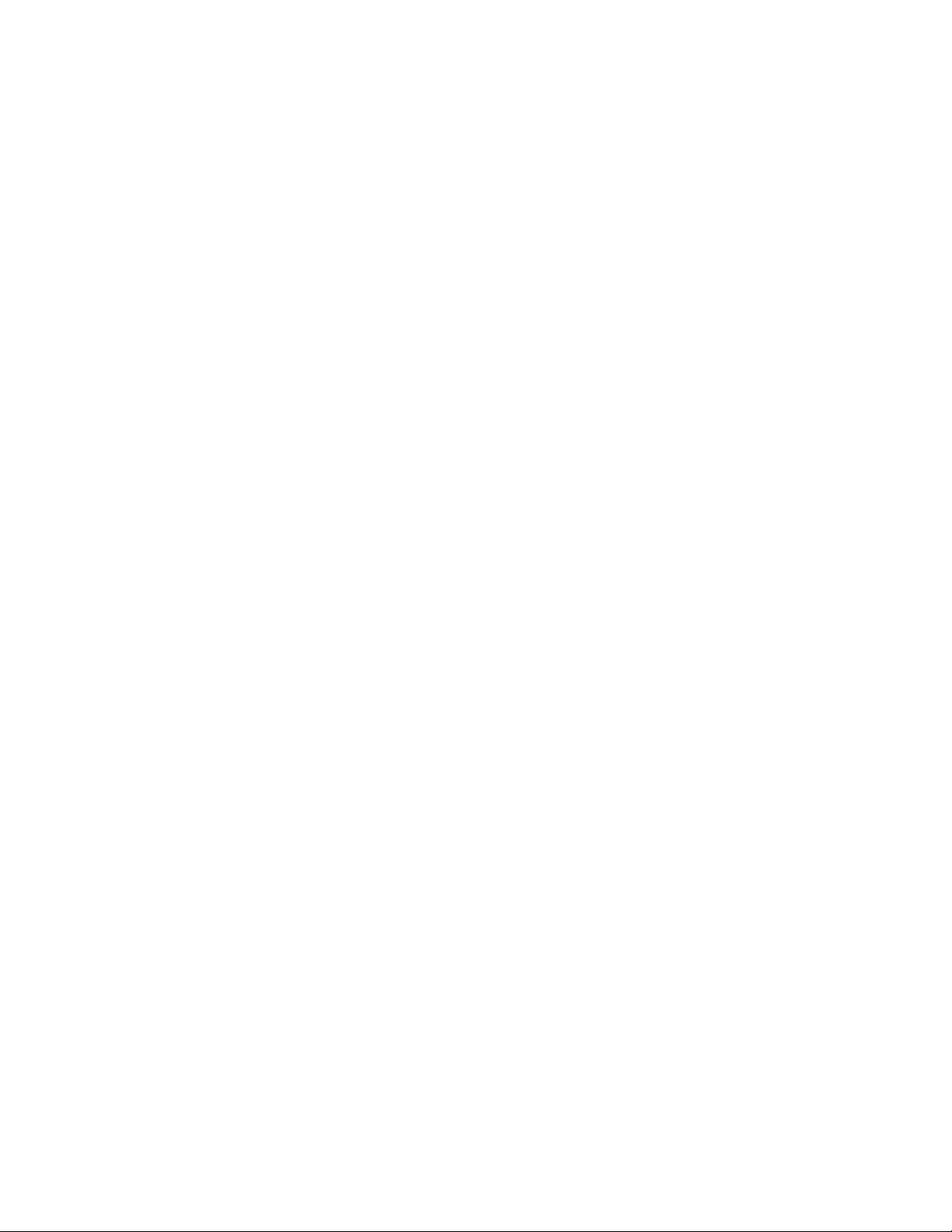
intermedio (UDIMM), DIMM con registro ECC DDR4 (RDIMM) o DIMM con ECC de carga reducida DDR4
(LRDIMM).
• Para ThinkStation P700: hasta 12 DDR4 ECC UDIMM, DDR4 ECC RDIMM o DDR4 ECC LRDIMM.
Para obtener más información, consulte “Instalación o sustitución de un módulo de memoria” en la página
135.
Unidades internas
• Lector de tarjetas
• Unidad de disco duro
• Unidad híbrida (disponible en algunos modelos)
• Unidad óptica (disponible en algunos modelos)
• Unidad de estado sólido (disponible en algunos modelos)
Características de video
• Ranuras de la tarjeta gráfica PCI Express x16 en la placa del sistema para una tarjeta gráfica separada
• Conectores de video en una tarjeta gráfica separada:
– Conector DVI (disponible en algunos modelos)
– Conector DisplayPort (disponible en algunos modelos)
– Conector Mini DisplayPort (disponible en algunos modelos)
Características de audio
• El controlador audio integrado utiliza los conectores y los dispositivos siguientes en el sistema:
– Conector de entrada de línea de audio
– Conector de salida de línea de audio
– Conector de auriculares
– Altavoz interno
– Conectores de micrófono
Características de entrada/salida (E/S)
• Conector Ethernet de 100/1000 Mbps
• Conector en serie de 9 patillas
• Conectores de audio (conector de entrada en línea de audio, de salida en línea de audio, conector de
micrófono y de audífonos)
• Conector de pantalla (conector DisplayPort, conector DVI o conector Mini DisplayPort) (varían según
tarjeta gráfica)
• Conector de teclado PS/2
• Conector de mouse PS/2
• Conectores USB
Si desea más información, consulte “Ubicación de conectores, controles e indicadores en la parte frontal del
sistema” en la página 1 y “Ubicación de los conectores en la parte posterior del sistema” en la página 2.
Expansión
• Ranura del lector de tarjetas
• Bahías de la unidad de disco duro
Capítulo 1. Visión general del producto 11
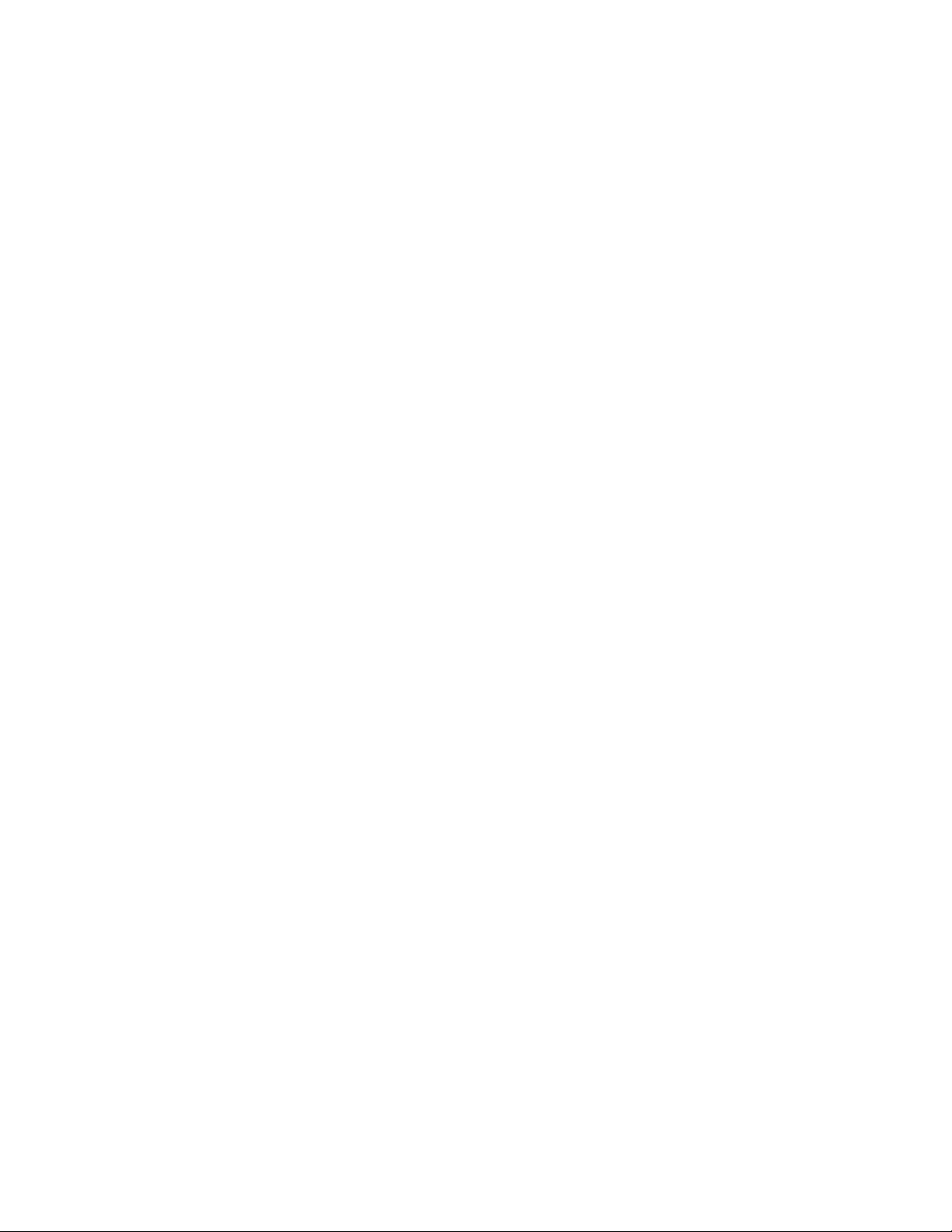
• Ranura del adaptador de flexión
• Ranuras de memoria
• Bahías de unidad óptica
• Ranura de tarjeta PCI
• Ranura de la tarjeta PCI Express x1 (solo disponible en ThinkStation P500)
• Ranuras de tarjeta PCI Express x4
• Ranuras de la tarjeta PCI Express x8
• Ranuras de tarjeta gráfica PCI Express x16
Si desea más información, consulte “Ubicación de las unidades internas” en la página 8 y “Ubicación de las
piezas en la placa del sistema” en la página 5.
Fuente de alimentación
El sistema se proporciona con una de las siguientes fuentes de alimentación:
• Fuente de alimentación con detección automática de voltaje de 490 vatios
• Fuente de alimentación con detección automática de voltaje de 650 vatios
• Fuente de alimentación con detección automática de voltaje de 850 vatios
Funciones de gestión del sistema
• Posibilidad de almacenamiento de los resultados de la prueba de autoprueba de encendido (POST) de
hardware
• Desktop Management Interface (DMI)
La interfaz de gestión de sobremesa proporciona una ruta de acceso para que los usuarios tengan
acceso a información sobre todos los aspectos de un sistema, incluido el tipo de procesador, la fecha de
instalación, las impresoras y otros periféricos conectados, las fuentes de alimentación y el historial de
mantenimiento.
• Modo de cumplimiento LPS ErP
El modo de cumplimiento de estado de energía mínimo (LPS) de la directiva de productos relacionados
con energía (ErP) disminuye el consumo de electricidad cuando el sistema está en modalidad de
hibernación o desactivado. Para obtener más información, consulte “Habilitación del modo de
cumplimiento LPS ErP” en la página 38.
• Intel
®
Standard Manageability (ISM)
Intel Standard Manageability es una tecnología de hardware y firmware, que incorpora ciertas funciones
en los sistemas para que las empresas puedan realizar controles, mantenimiento, actualización, mejoras y
reparaciones en forma más sencilla y económica.
• Intel Active Management Technology (AMT)
Intel Active Management Technology es una tecnología de hardware y firmware que incorpora ciertas
funciones en los sistemas para que las empresas puedan realizar controles, mantenimiento, actualización,
mejoras y reparaciones en forma más sencilla y económica.
• Intel Rapid Storage Technology enterprise (RSTe)
Intel RSTe es un controlador de dispositivo que proporciona soporte para matrices SATA o SAS RAID 0,
1, 5 y 10 en placas específicas del sistema de conjunto de chips Intel a fin de mejorar el rendimiento de la
unidad de disco duro.
• Entorno de ejecución de prearranque (PXE)
El entorno de ejecución de prearranque es un entorno que permite iniciar sistemas usando una interfaz de
red independiente de los dispositivos de almacenamiento de datos (como la unidad de disco duro) o los
sistemas operativos instalados.
12
Guía del usuario de ThinkStation P500 y P700
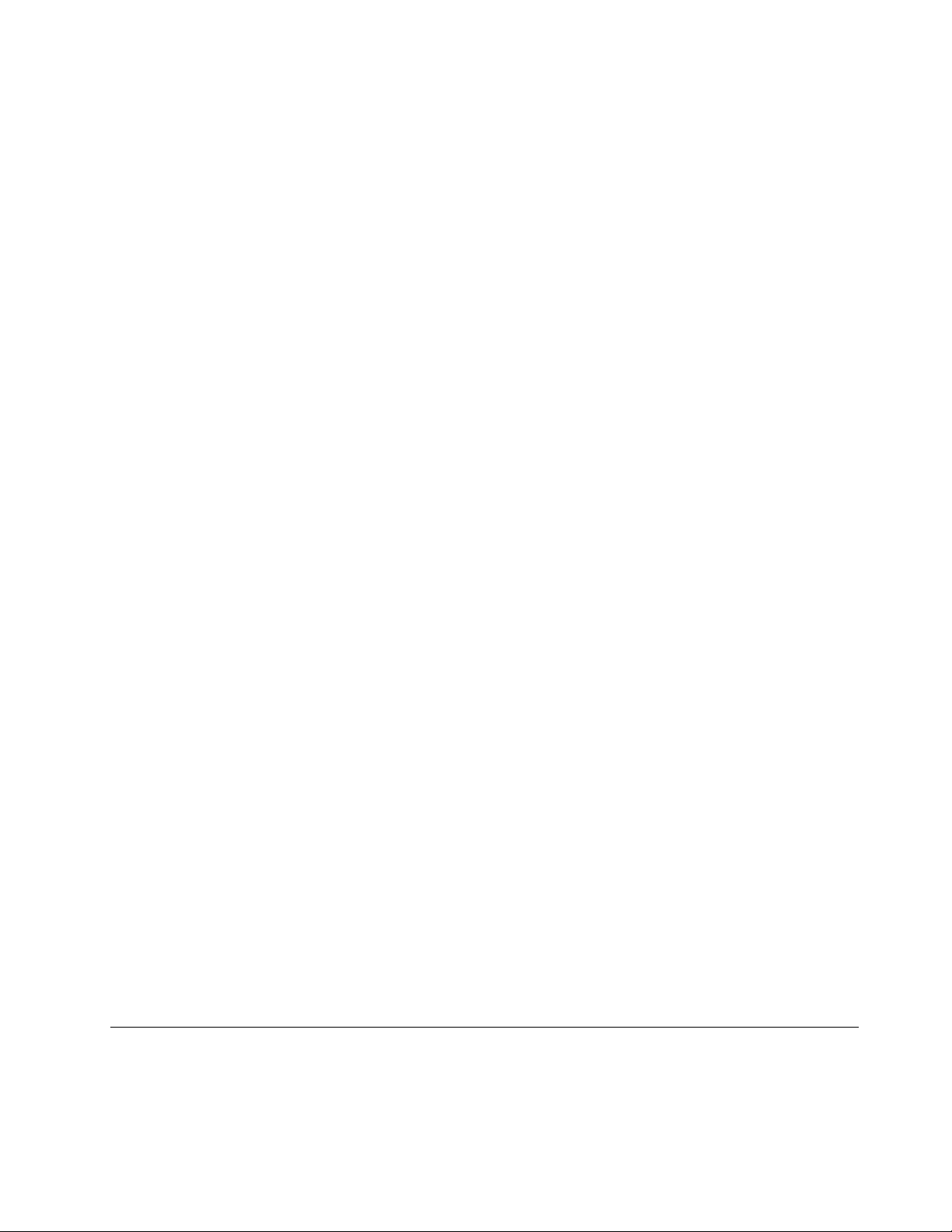
• System Management (SM) Basic Input/Output System (BIOS) y software SM
La especificación SM BIOS define las estructuras de datos y los métodos de acceso en una BIOS, lo que
permite al usuario almacenar y recuperar información específica sobre el sistema en cuestión.
• Wake on LAN
Wake on LAN es un estándar de establecimiento de redes computacionales de Ethernet, que permite
encender o activar un sistema con un mensaje de red. Normalmente, el mensaje se envía desde un
programa ejecutado en otro sistema de la misma red de área local.
• Instrumental de administración de Windows (WMI)
Instrumental de administración de Windows es un conjunto de extensiones del Modelo de controlador de
Windows. Proporciona una interfaz de sistema operativo a través de la cual los componentes
instrumentados proporcionan información y notificaciones.
Características de seguridad
• Posibilidad de habilitar e inhabilitar un dispositivo
• Posibilidad de habilitar o inhabilitar conectores USB individualmente
• Software Computrace Agent incorporado en el firmware
• Conmutador de presencia de cubierta (también llamado conmutador de intrusión)
• Teclado con lector de huellas dactilares (en algunos modelos)
• Power-on Password (POP), Administrator Password y Hard Disk Password para impedir el uso no
autorizado del sistema
• Control de la secuencia de arranque
• Arranque sin teclado ni ratón
• Admite un candado de cable de tipo Kensington
• Soporte para un candado
• Módulo de plataforma segura (TPM)
Para obtener más información, consulte Capítulo 4 “Seguridad” en la página 31.
Sistema operativo preinstalado
El sistema tiene preinstalado uno de los siguientes sistemas operativos:
• Windows 7
• Windows 8.1
• Windows 10
Sistemas operativos con compatibilidad probada o certificada (varía según el tipo de modelo)
En el momento en que se imprimió esta publicación, se estaba certificando o comprobando la
compatibilidad de los sistemas operativos que se listan aquí. Después de la publicación de este manual,
puede que Lenovo determine que otros sistemas operativos son compatibles con el sistema. Esta lista
puede cambiar. Para determinar si se ha certificado o comprobado la compatibilidad de un sistema
operativo, consulte el sitio web del proveedor del sistema operativo.
• Linux
®
Especificaciones
Este apartado incluye una lista con las especificaciones físicas del sistema.
Capítulo 1. Visión general del producto 13
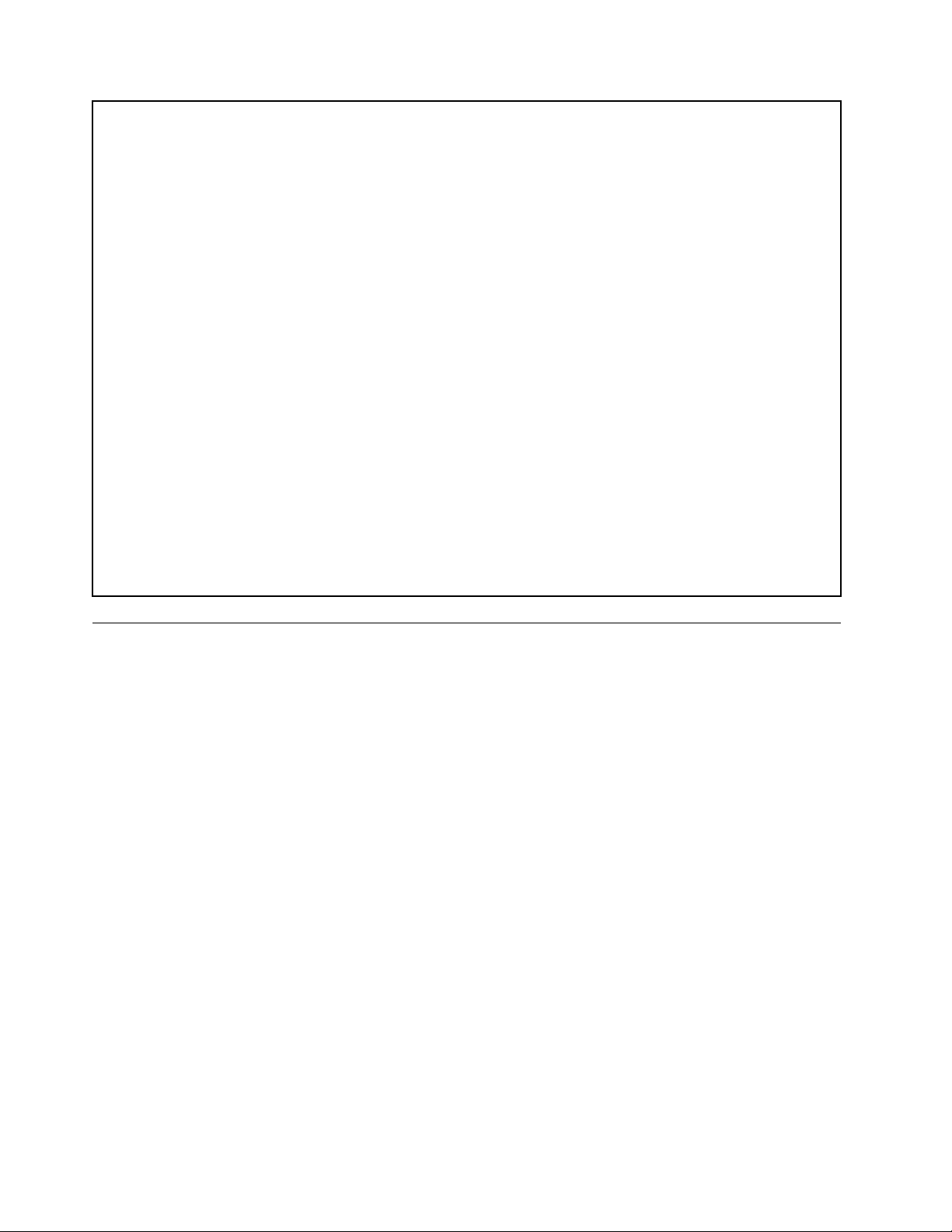
Dimensiones
Ancho: 175 mm (6,89 pulgadas)
Altura: 446 mm (17,56 pulgadas)
Fondo: 485 mm (19,09 pulgadas)
Peso
Configuración máxima como se envía: 24 kg (52,91 libras)
Entorno
• Temperatura ambiente:
En funcionamiento: de 10 °C (50 °F) a 35 °C (95 °F)
Almacenamiento en su paquete de envío original: de -40 °C (-40 °F) a 60 °C (140 °F)
Almacenamiento sin paquete: de -10 °C (14 °F) a 60 °C (140 °F)
• Humedad:
En funcionamiento: de 20% a 80% (sin condensación)
Almacenamiento: de 20% a 90% (sin condensación)
• Altitud:
En funcionamiento: de -15,2 m (-50 pies) a 3 048 m (10 000 pies)
En almacenamiento: de -15,2 m (-50 pies) a 10 668 m (35 000 pies)
Electricidad de entrada
Voltaje de entrada: de 100 V CA a 240 V CA
Frecuencia de entrada: 50/60 Hz
Programas Lenovo
El sistema incluye programas Lenovo que le ayudarán a trabajar con mayor facilidad y seguridad. Según el
sistema operativo de Windows preinstalado, los programas pueden variar.
Cómo acceder a un programa en el equipo
Nota: Para Windows 7, algunos de los programas de Lenovo pueden estar listos para su instalación, de
modo que necesita instalarlos manualmente. A continuación, puede acceder y usar estos programas. Para
instalar un programa de este tipo, abra el programa Lenovo ThinkVantage
Mosaicos para ver los iconos del programa. Siga las instrucciones en los iconos atenuados para ubicar el
icono del programa deseado. Después, haga doble clic en el icono para instalar el programa.
Para acceder a un programa en su sistema, haga una de las siguientes acciones:
• Para Windows 7 o Windows 10:
– Desde Búsqueda de Windows:
1. En función de la versión de Windows, realice una de las siguientes acciones:
– Para Windows 7: Haga clic en el botón Inicio para abrir el menú Inicio y después escriba el
nombre del programa en el cuadro de búsqueda.
– Para Windows 10: Escriba el nombre del programa en el cuadro de búsqueda ubicado junto al
botón Inicio.
2. En los resultados de búsqueda, haga clic en el nombre del programa deseado para iniciar el
programa.
– Desde el menú Inicio o el Panel de control:
®
Tools y luego, haga clic en Ver ➙
14
Guía del usuario de ThinkStation P500 y P700
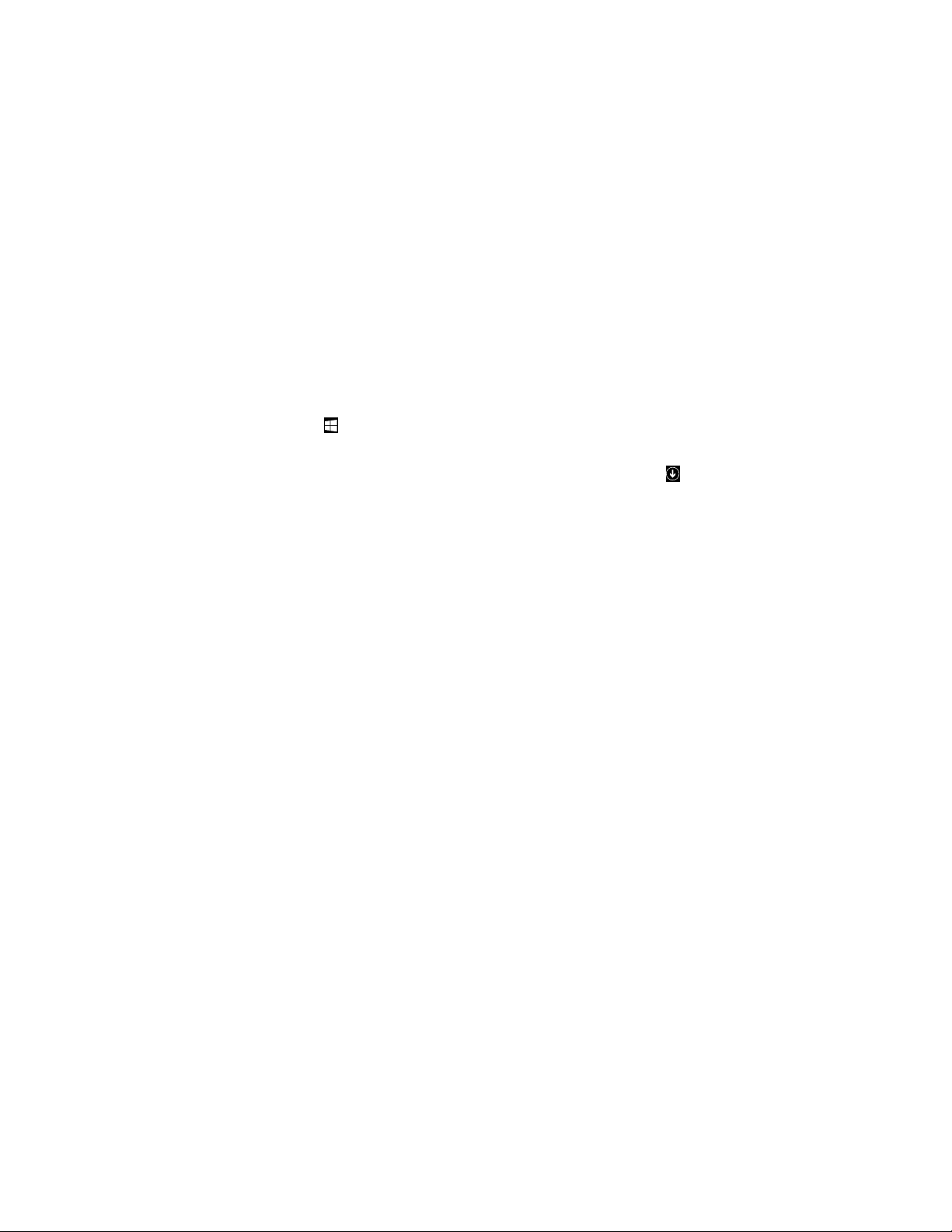
1. Haga clic en el botón Inicio para abrir el menú Inicio. Después, haga clic en el nombre del
programa deseado para iniciar el programa.
2. Si no aparece el nombre del programa, haga clic en Todos los programas en Windows 7 o Todas
las aplicaciones en Windows 10 para mostrar la lista de programas. De la lista o de una carpeta
en la lista, haga clic en el nombre del programa deseado para iniciar el programa.
3. Si el nombre del programa no aparece en el menú Inicio, acceda al programa desde el Panel de
control.
a. En función de la versión de Windows, realice una de las siguientes acciones:
– Para Windows 7: Haga clic en Panel de control en el menú Inicio.
– Para Windows 10: Haga clic con el botón derecho del mouse en el botón Inicio para abrir el
menú contextual de Inicio, luego haga clic en Panel de control.
b. Vea el Panel de control con iconos grandes o pequeños y luego haga clic en el nombre del
programa deseado para iniciarlo.
• Para Windows 8.1:
1. Pulse la tecla Windows
deseado para iniciar el programa.
2. Si no puede encontrar el programa que necesita, pulse el icono de flecha
izquierda de la pantalla para ir a la pantalla de aplicaciones. Encuentre el programa que desea en la
lista de aplicaciones o búsquelo en el recuadro de búsqueda en la esquina superior derecha de la
pantalla.
para ir a la pantalla de inicio. Haga clic en el nombre del programa
en la esquina inferior
Introducción a los programas Lenovo
Este tema proporciona una breve introducción a algunos programas Lenovo.
Nota: Según el modelo del sistema, es posible que algunos de los programas no estén disponibles.
• Fingerprint Manager Pro o ThinkVantage Fingerprint Software (para Windows 7 y Windows 8.1)
El lector de huellas dactilares integrado proporcionado en algunos teclados le permite registrar su huella y
asociarla con su contraseña de encendido, contraseña del disco duro y contraseña de Windows. De esta
forma la autenticación de la huella dactilar puede sustituir a las contraseñas y facilita un acceso de
usuario seguro y sencillo. Un teclado de lector de huellas dactilares está disponible en determinados
sistemas o puede adquirirse para sistemas que dan soporte a esta opción.
• Lenovo ID (para Windows 10)
El programa Lenovo ID le permite crear su propio Lenovo ID y obtener acceso a todos los programas y
portales web Lenovo con un solo registro.
• Lenovo Device Experience o Lenovo PC Experience (para Windows 10)
Los programas Lenovo Device Experience y Lenovo PC Experience le permiten trabajar de modo más
fácil y seguro. El programa proporciona fácil acceso a Lenovo ThinkVantage Tools o a Lenovo Tools,
configuración e información importante de su programa, sitio web de soporte de Lenovo, etcétera.
• Lenovo Companion (para Windows 8.1 y Windows 10)
Las mejores características y capacidades del sistema deben ser fáciles de acceder y comprender. Con
Lenovo Companion, lo son. Use Lenovo Companion para hacer lo siguiente:
– Optimizar el rendimiento del equipo, monitorear el estado del equipo y gestionar las actualizaciones del
sistema.
– Acceder a la Guía del usuario, compruebe el estado de la garantía y vea accesorios personalizados
para su sistema.
Capítulo 1. Visión general del producto 15
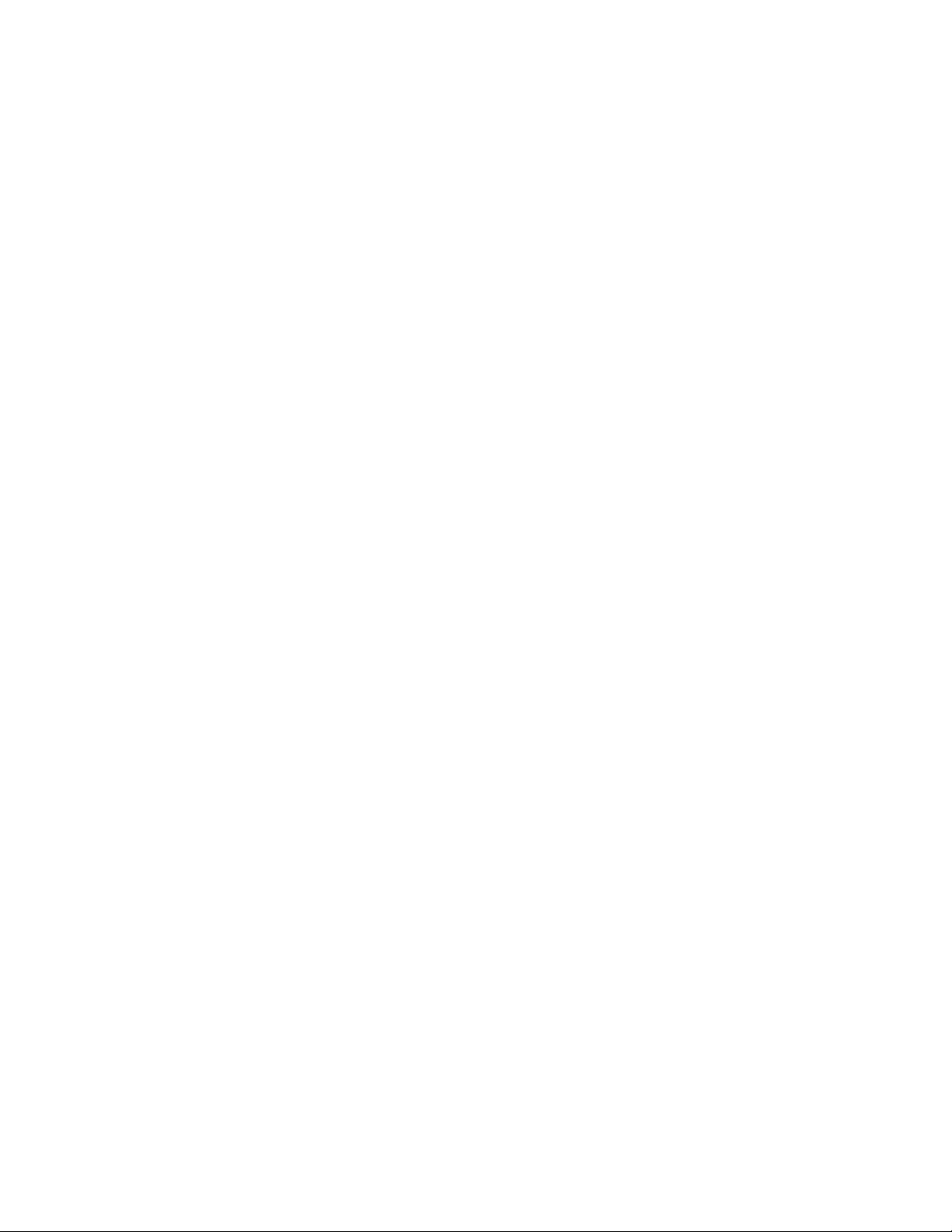
– Leer tutoriales, explorar foros de Lenovo y mantenerse al día en los foros de Lenovo y mantenerse
actualizado con artículos y blogs de fuentes confiables.
Lenovo Companion está repleto de contenido exclusivo de Lenovo, dirigido a ayudarle a obtener más
información acerca de lo que puede hacer con su sistema.
• Lenovo Solution Center (para Windows 7, Windows 8.1 y Windows 10)
El programa Lenovo Solution Center le permite solucionar problemas y resolver problemas del sistema.
Combina pruebas de diagnóstico, recolección de información del sistema, estado de seguridad e
información de soporte, junto con recomendaciones y sugerencias para un máximo rendimiento del
sistema.
• Lenovo Support (para Windows 8.1)
El programa Lenovo Support le permite registrar el equipo con Lenovo y revisar el estado del sistema y de
la batería. El programa también le permite descargar y ver los manuales de usuario del sistema, obtener
información de la garantía y explorar la información de ayuda y soporte.
• Lenovo ThinkVantage Tools (para Windows 7)
El programa Lenovo ThinkVantage Tools le proporciona fácil acceso a diversas herramientas que le
ayudarán a trabajar de forma más fácil y segura.
• Lenovo Tools (para Windows 8.1)
El programa Lenovo Tools lo guía a un conjunto de recursos de información y proporciona fácil acceso a
diversas herramientas para ayudarlo a trabajar con mayor seguridad y facilidad.
• Recovery Media (para Windows 7)
El programa Recovery Media permite restaurar el contenido de la unidad de disco duro a los valores
predeterminados de fábrica.
• Rescue and Recovery (para Windows 7)
El programa Rescue and Recovery es una solución de recuperación y restauración de un botón. Incluye
un conjunto de herramientas de recuperación automática para ayudarle a diagnosticar problemas del
sistema, a obtener ayuda y a recuperarse de anomalías del sistema, aunque no se pueda iniciar el sistema
operativo Windows.
• System Update (para Windows 7 y Windows 8.1)
El programa System Update le ayuda a mantener actualizado el software de Lenovo en el sistema
mediante la descarga e instalación de paquetes de actualización de software. Ejemplos de estos
paquetes de actualización de software incluyen los programas de Lenovo, los controladores de
dispositivo, actualizaciones de UEFI BIOS y otros programas de terceros.
16
Guía del usuario de ThinkStation P500 y P700
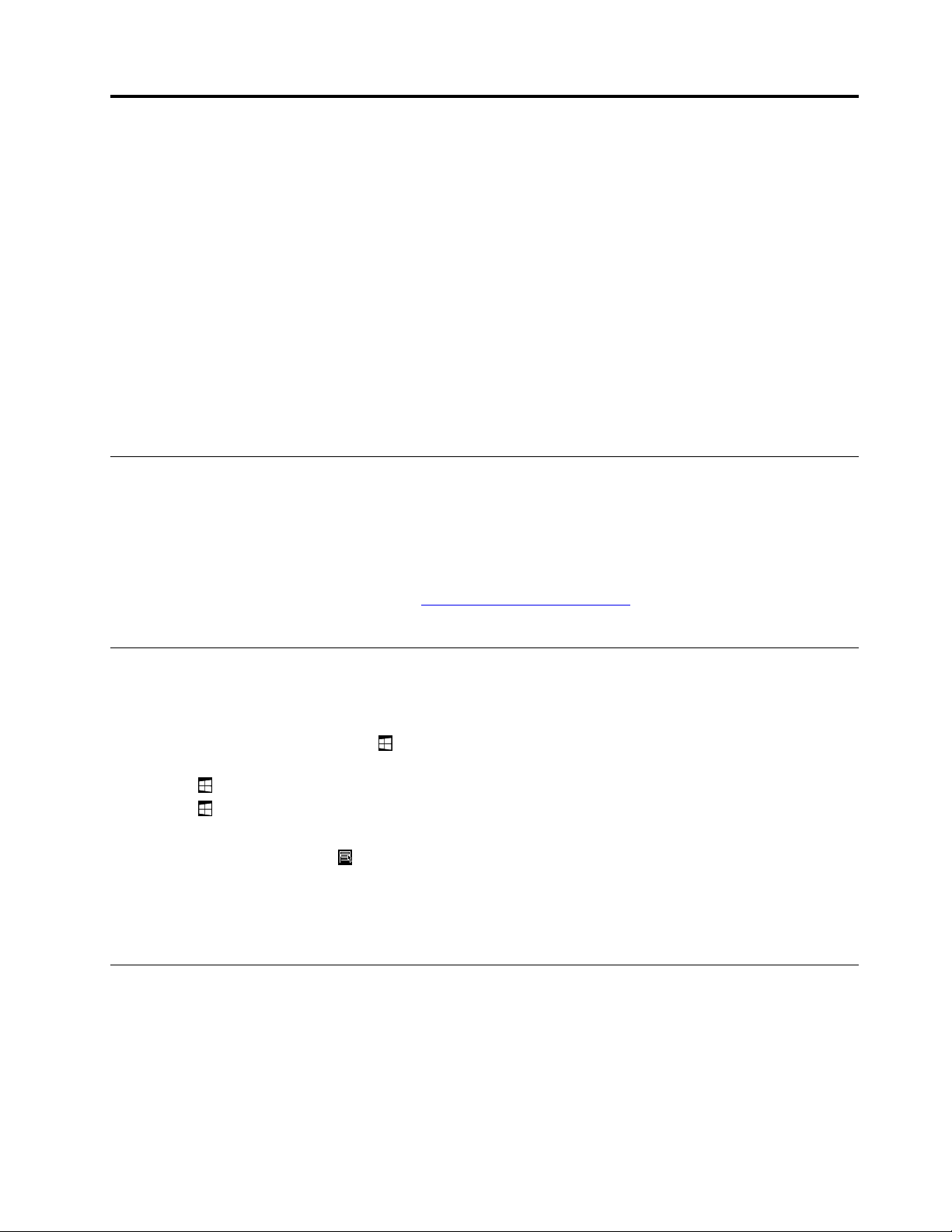
Capítulo 2. Uso del equipo
En este capítulo se proporciona información sobre los siguientes temas:
• “Registro del equipo” en la página 17
• “Utilización de las teclas de método abreviado de Windows ” en la página 17
• “Uso de la autenticación de huella dactilar” en la página 17
• “Utilización del ratón de rueda” en la página 18
• “Cómo ajustar el volumen del equipo” en la página 19
• “Uso de un disco” en la página 19
• “Navegación entre pantallas en el sistema operativo Windows 8.1” en la página 21
• “Acceso al panel de control en el sistema operativo Windows 8.1” en la página 22
• “Preguntas más frecuentes” en la página 23
Registro del equipo
Al registrar su sistema con Lenovo, escriba la información necesaria en una base de datos de Lenovo. La
información permite a Lenovo ponerse en contacto con usted cuando hay recuperación u otro problema
grave y proporcionar un servicio más rápido cuando llame a Lenovo para obtener ayuda. Asimismo,
determinadas ubicaciones ofrecen más servicios y privilegios a los usuarios registrados.
Para registrar su sistema con Lenovo, vaya a
pantalla.
http://www.lenovo.com/register y siga las instrucciones en
Utilización de las teclas de método abreviado de Windows
Tanto el teclado estándar como el teclado de lector de huellas dactilares proporcionan tres teclas de acceso
directo especiales que pueden utilizarse con el sistema operativo Microsoft Windows.
• Las teclas del logotipo de Windows
espaciadora. En el sistema operativo Windows 7 o Windows 10, presione la tecla del logotipo de
Windows
Windows
Windows varía dependiendo del tipo de teclado.
• La tecla de menú de contexto
Cuando pulse la tecla de menú de contexto, se abrirá un menú de contexto para el programa, icono u
objeto activo.
Nota: Puede usar el ratón o las teclas de flecha arriba o flecha abajo para resaltar las selecciones de menú.
para abrir el menú Inicio. En el sistema operativo Windows 8.1, pulse la tecla del logotipo de
para cambiar entre el espacio de trabajo actual y la pantalla de inicio. El estilo del logotipo de
están ubicadas al lado de la tecla Alt a ambos lados de la barra
está situada al lado de la tecla Ctrl a la derecha de la barra espaciadora.
Uso de la autenticación de huella dactilar
Si el teclado cuenta con un lector de huellas dactilares, puede utilizar la autenticación de la huella dactilar
para sustituir las contraseñas con el fin de obtener un acceso de usuario sencillo y seguro. Para usar
autenticación de la huella dactilar, primero registre sus huellas dactilares y asócielas con sus contraseñas
(como la contraseña de encendido, la contraseña del disco duro y la contraseña de Windows). Use el lector
de huellas dactilares y el programa de huellas dactilares para completar este proceso.
© Copyright Lenovo 2014, 2015 17
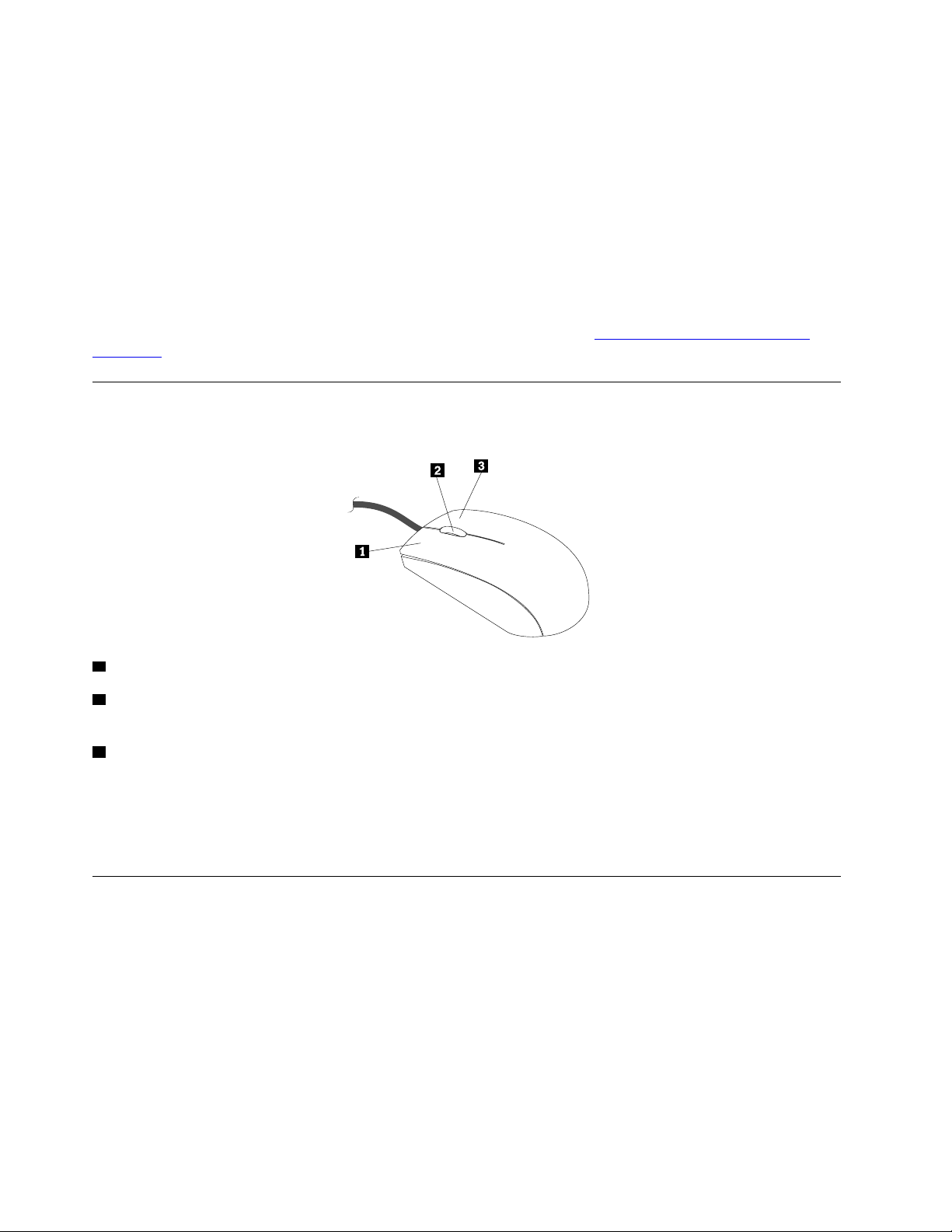
Para utilizar autenticación de huellas dactilares, realice una de las acciones siguientes:
• Para Windows 7 o Windows 8.1: Utilice el programa Fingerprint Manager Pro o ThinkVantage Fingerprint
Software proporcionado por Lenovo. Para abrir el programa, consulte “Cómo acceder a un programa en
el equipo” en la página 14. Para obtener más información sobre el uso del programa, consulte el sistema
de ayuda del programa.
• Para Windows 10: Utilice la herramienta de huellas dactilares proporcionada por Windows. Haga clic con
el botón derecho del mouse en el botón Inicio para abrir el menú contextual de Inicio, luego haga clic en
Configuración ➙ Cuentas ➙ Opciones de inicio de sesión. Siga las instrucciones que aparezcan en la
pantalla.
Para utilizar el lector de huellas dactilares, consulte la documentación que se entrega junto con el teclado de
huella dactilar o aquella ubicada en el sitio web de soporte de Lenovo en
keyboards
.
http://www.lenovo.com/support/
Utilización del ratón de rueda
El ratón de rueda tiene los siguientes controles:
1 Botón primario del mouse: utilice este botón para seleccionar o iniciar un elemento de menú o programa.
2 Rueda: utilice la rueda para controlar la acción de desplazamiento del mouse. La dirección en la que gira
la rueda controla la dirección de la acción de desplazamiento.
3 Botón secundario del mouse: utilice este botón para visualizar un menú para el programa activo,
programa, icono u objeto.
Puede cambiar la función de los botones de ratón primario y secundario, además de otros comportamientos
predeterminados a través de la ventana Propiedades del mouse. Para abrir la ventana Propiedades del
mouse, vaya al Panel de control, véalo con iconos grandes o pequeños y luego, haga clic en Mouse.
Gestión de energía
La gestión de energía reduce el consumo de energía de determinados componentes del sistema, como la
fuente de alimentación del sistema, el procesador, las unidades de disco duro y algunos monitores.
BIOS de configuración avanzada e interfaz de alimentación (ACPI)
Al ser un sistema BIOS de ACPI, el sistema operativo puede controlar las funciones de gestión de
alimentación del sistema y los valores de la modalidad BIOS de Gestión de alimentación avanzada (APM) se
ignoran. No todos los sistemas operativos son compatibles con la modalidad BIOS de ACPI.
18
Guía del usuario de ThinkStation P500 y P700
 Loading...
Loading...