Lenovo ThinkStation P500, ThinkStation P510, ThinkStation P700, ThinkStation P710, ThinkStation P900 Linux Installation [en, ar, bg, cs, da, de, el, es, fi, fr, he, hr, hu, it, ja, ko, nb, nl, pl, pt, pt, ro, ru, sh, sk, sl, sr, sv, th, tr, uk, zc, zh]
...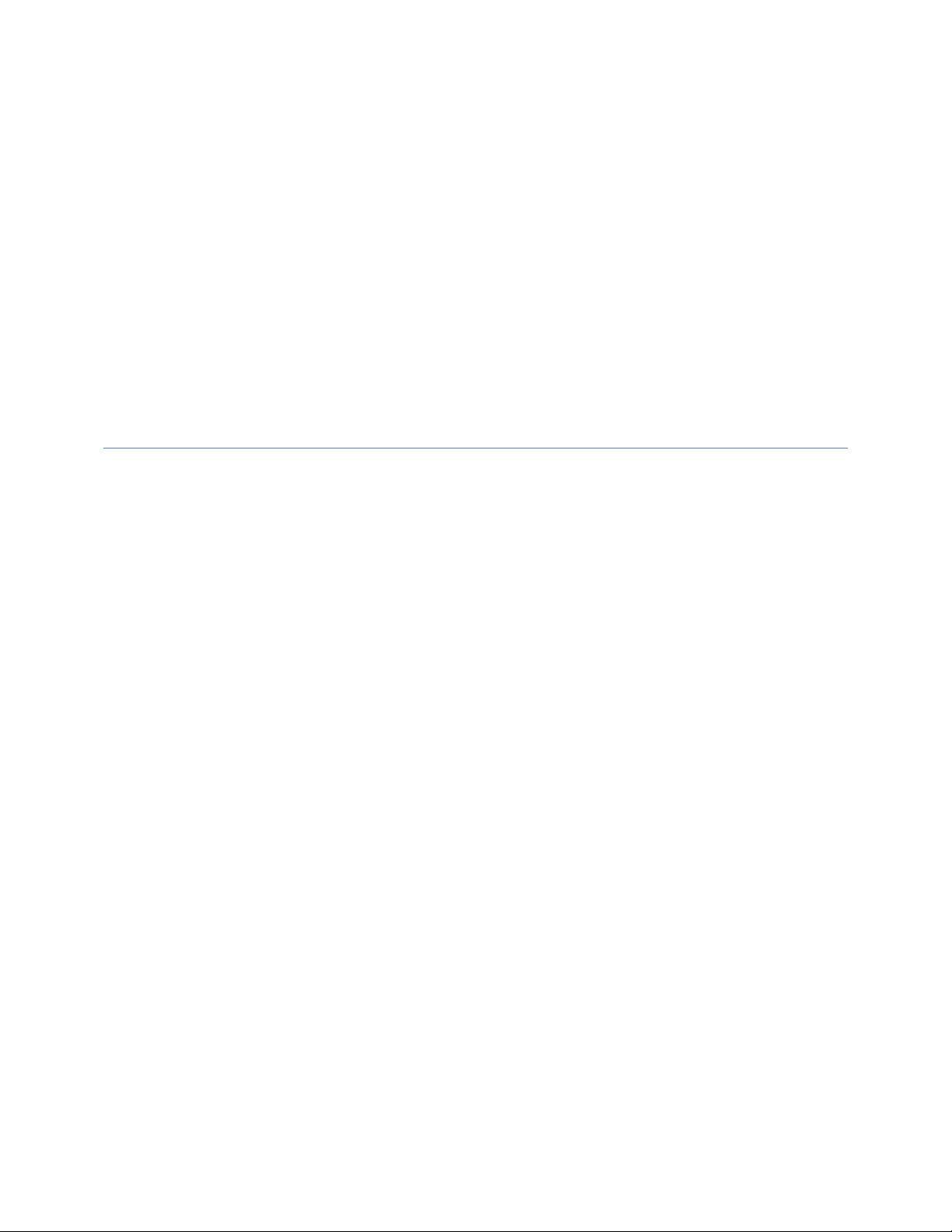
P500/P510/P700/P710/P900/P910
Linux Guide
Redhat Enterprise Linux Installation & Setup
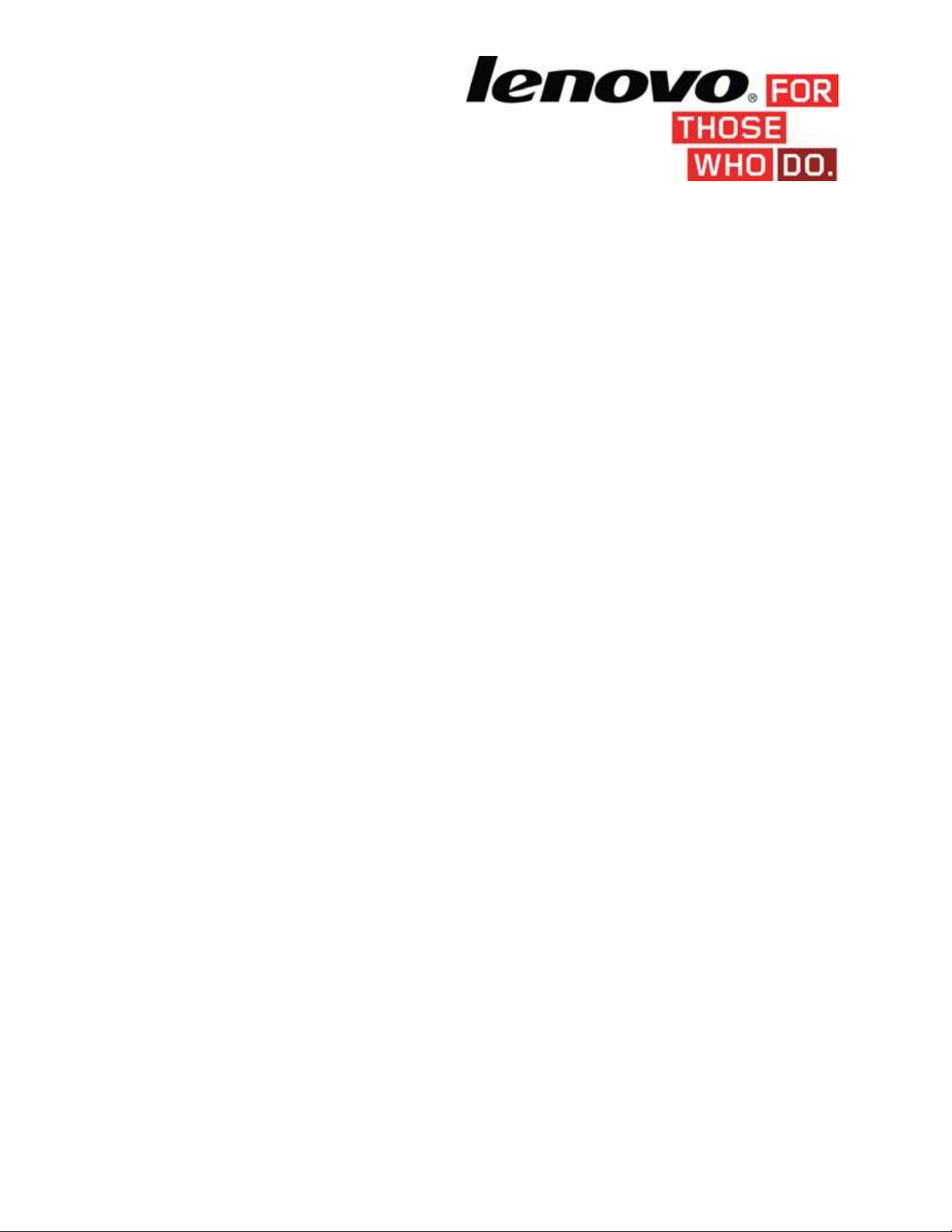
Table of Contents
Red Hat Enterprise Linux 6 Installation Guide ............................................................................................ 1
Legacy Installation (MBR).......................................................................................................................... 2
UEFI Installation (GPT) ............................................................................................................................. 10
Red Hat Enterprise Linux 6 Setup Guide .................................................................................................... 18
Red Hat Enterprise Linux 6 Driver Installation .......................................................................................... 24
Red Hat Enterprise Linux 7 Installation Guide .......................................................................................... 29
Red Hat Enterprise Linux 7 Setup Guide .................................................................................................... 42
Red Hat Enterprise Linux 7 Driver Installation .......................................................................................... 47
Red Hat Enterprise Linux TIPS & TRICKS .................................................................................................... 50
Useful Red Hat Enterprise Linux Terminal Commands ........................................................................... 52
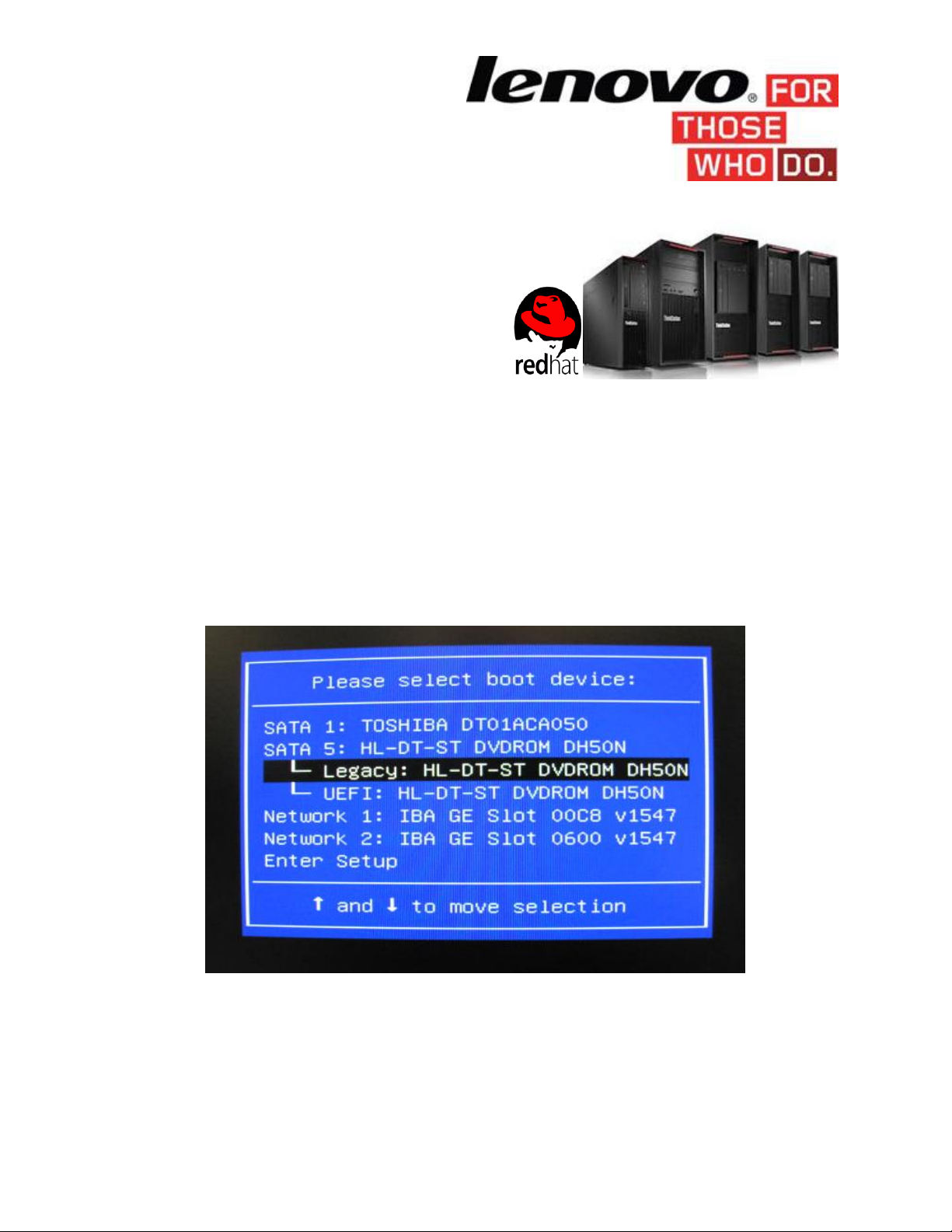
THINKSTATION P500/P700/P900
AND REDHAT ENTERPRISE LINUX
HINTS AND TIPS TO ENHANCE YOUR
REDHAT LINUX INSTALLATION AND
USER EXPERIENCE
Jason Moebs, Workstation Technical Solutions Engineer
Red Hat Enterprise Linux 6 Installation Guide
1. Obtain a copy of the Red Hat Enterprise 6 Installation media .iso image.
2. To begin the installation, insert the Red Hat Enterprise Linux 6.x media into the system.
3. Boot the installation media via F12 boot option menu.
4. Select the appropriate installation (legacy or UEFI).
For Legacy Install (MBR)
1
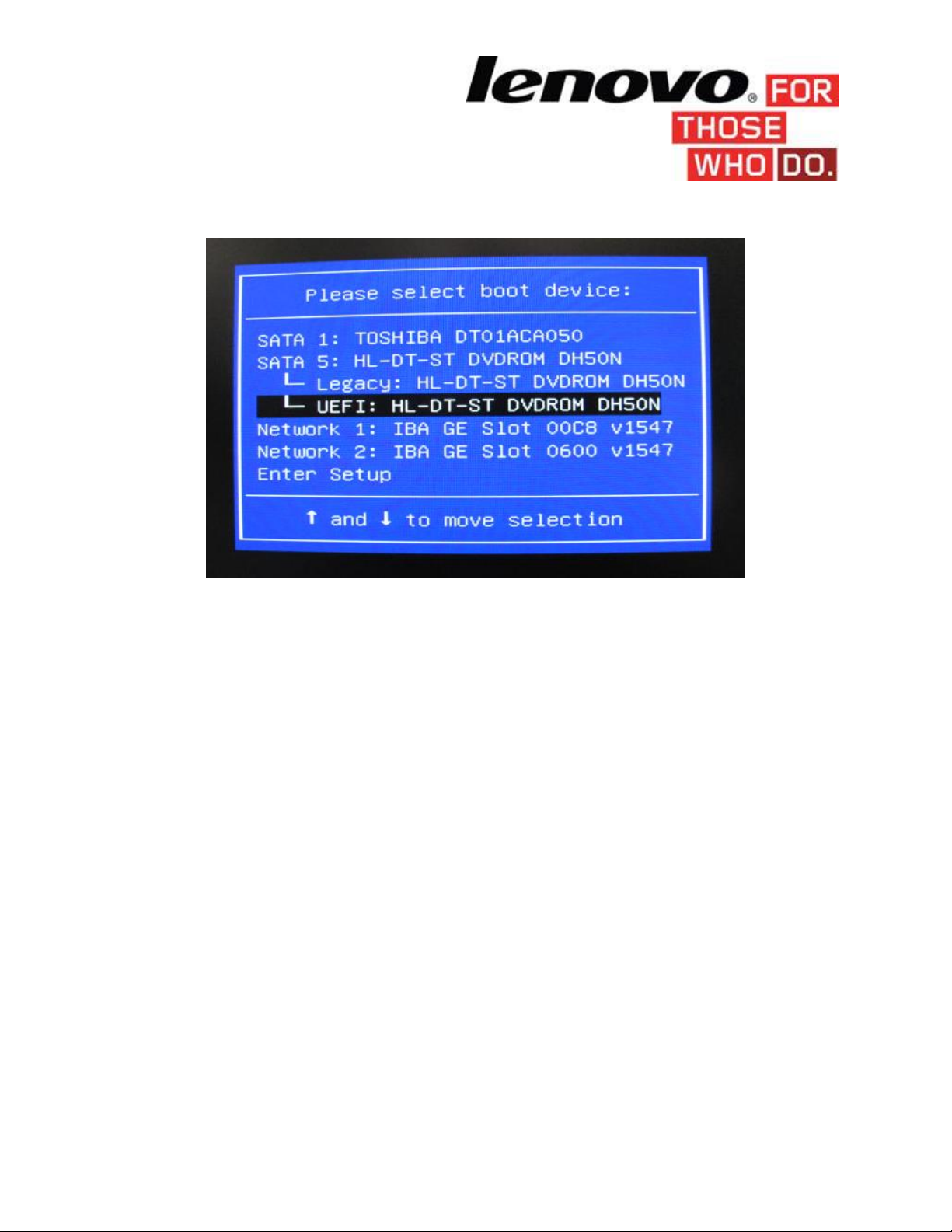
For UEFI Install (GPT)
2
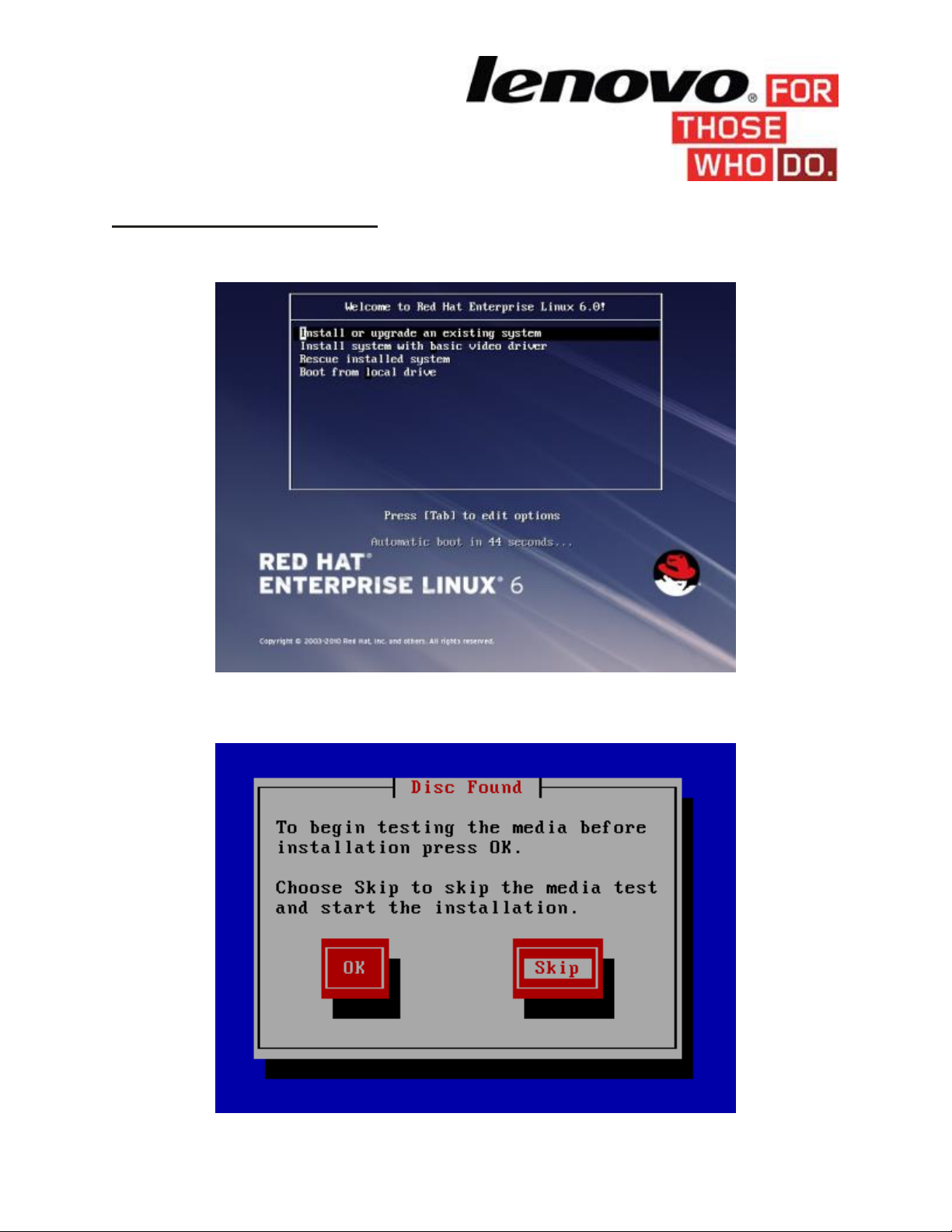
Legacy Installation (MBR)
1. Select ‘Install system with basic video driver’.
2. Select “Skip” DVD media test (or select ‘OK’, if you want to test the installation media before
installation).
3
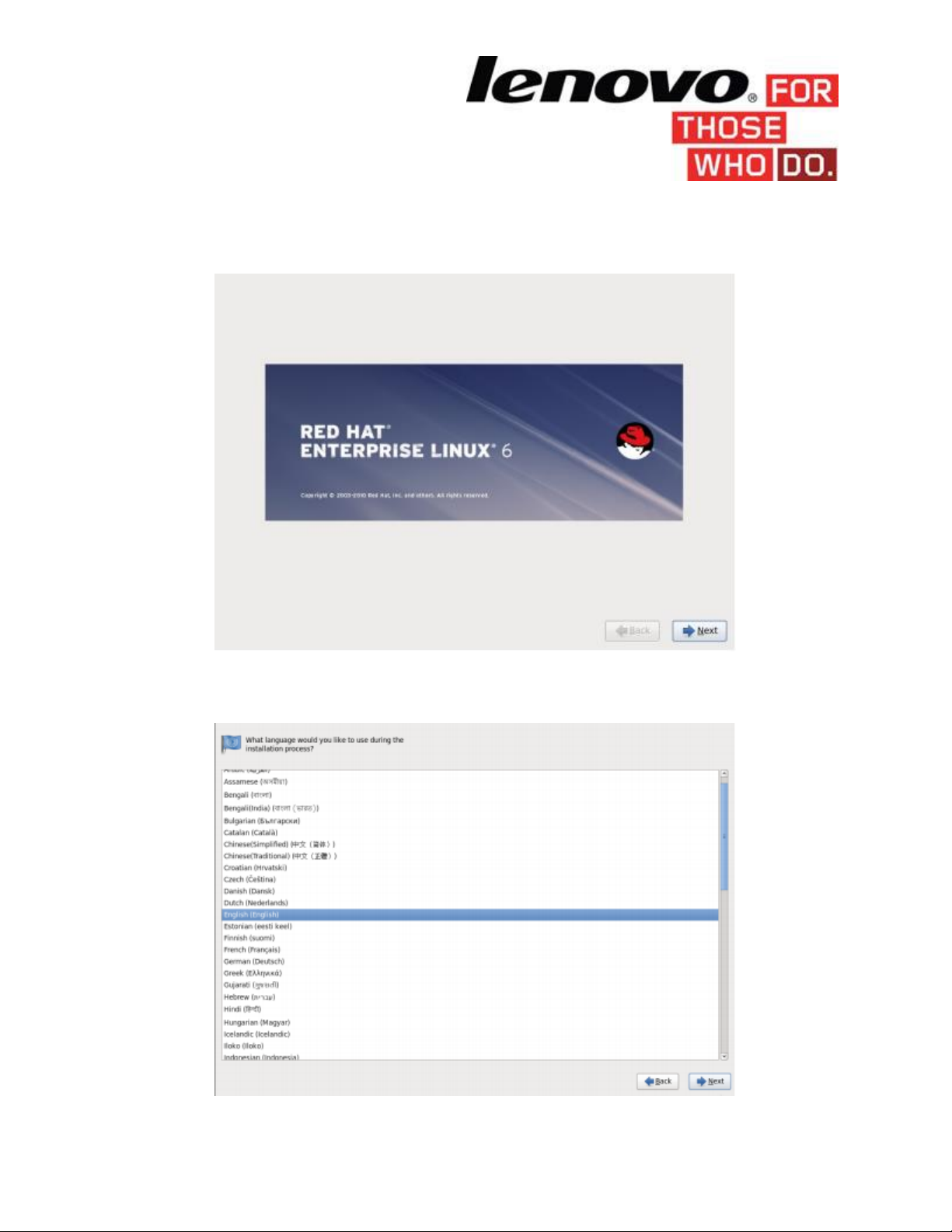
3. Select “Next” on the next screen.
4. Select Language.
4
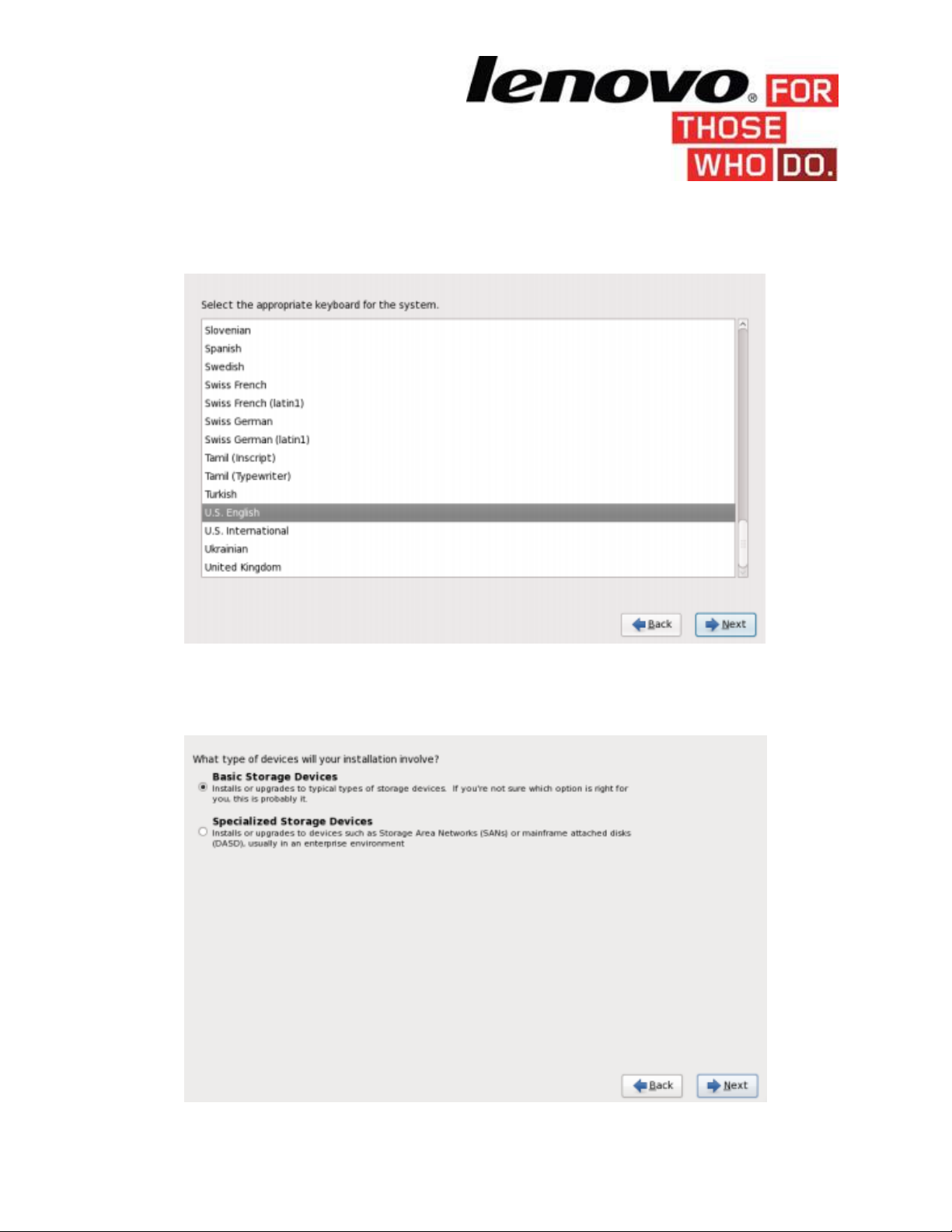
5. Select Keyboard.
6. Select the type of storage device you are using. Typically, leave the default ‘Basic Storage
Devices’ selected.
5
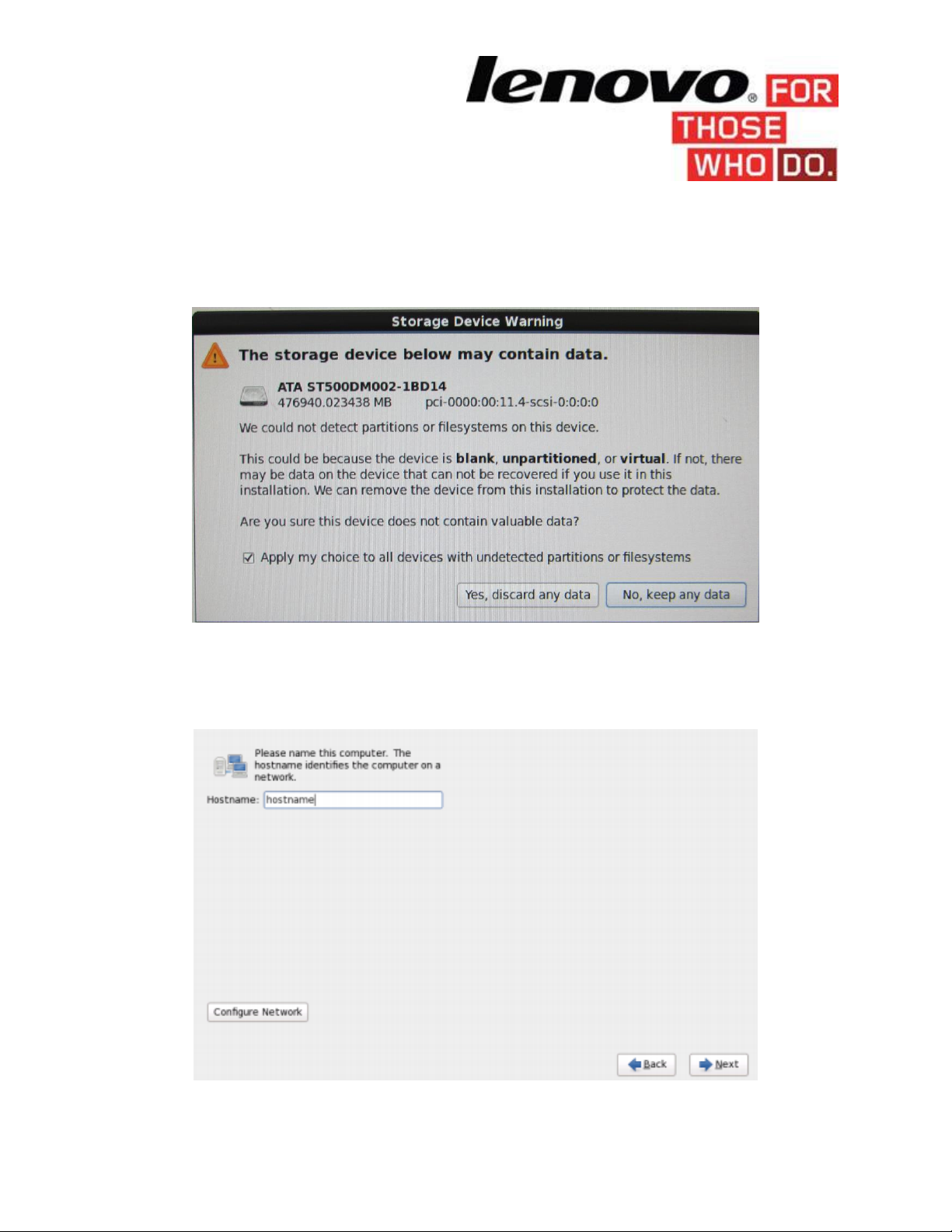
7. If the HDD already has data stored, you may get the following pop-up message. Select ‘Yes,
discard any data’ to overwrite any data currently on the HDD.
8. Select a hostname. Typically, leave the default hostname: ‘localhost.localdomain’
6
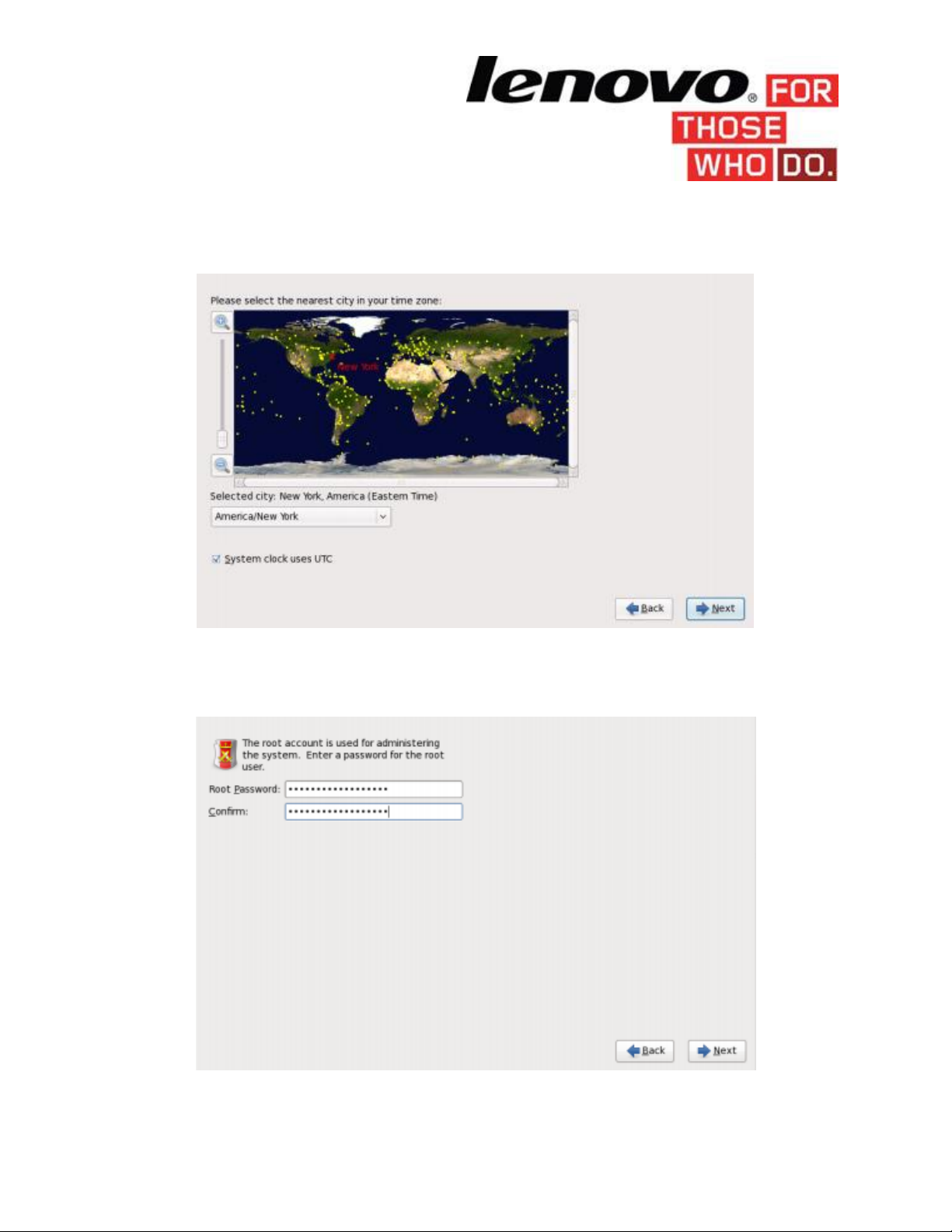
9. Select the nearest city in your time zone.
10. Select a root password to be used for administering the system.
7
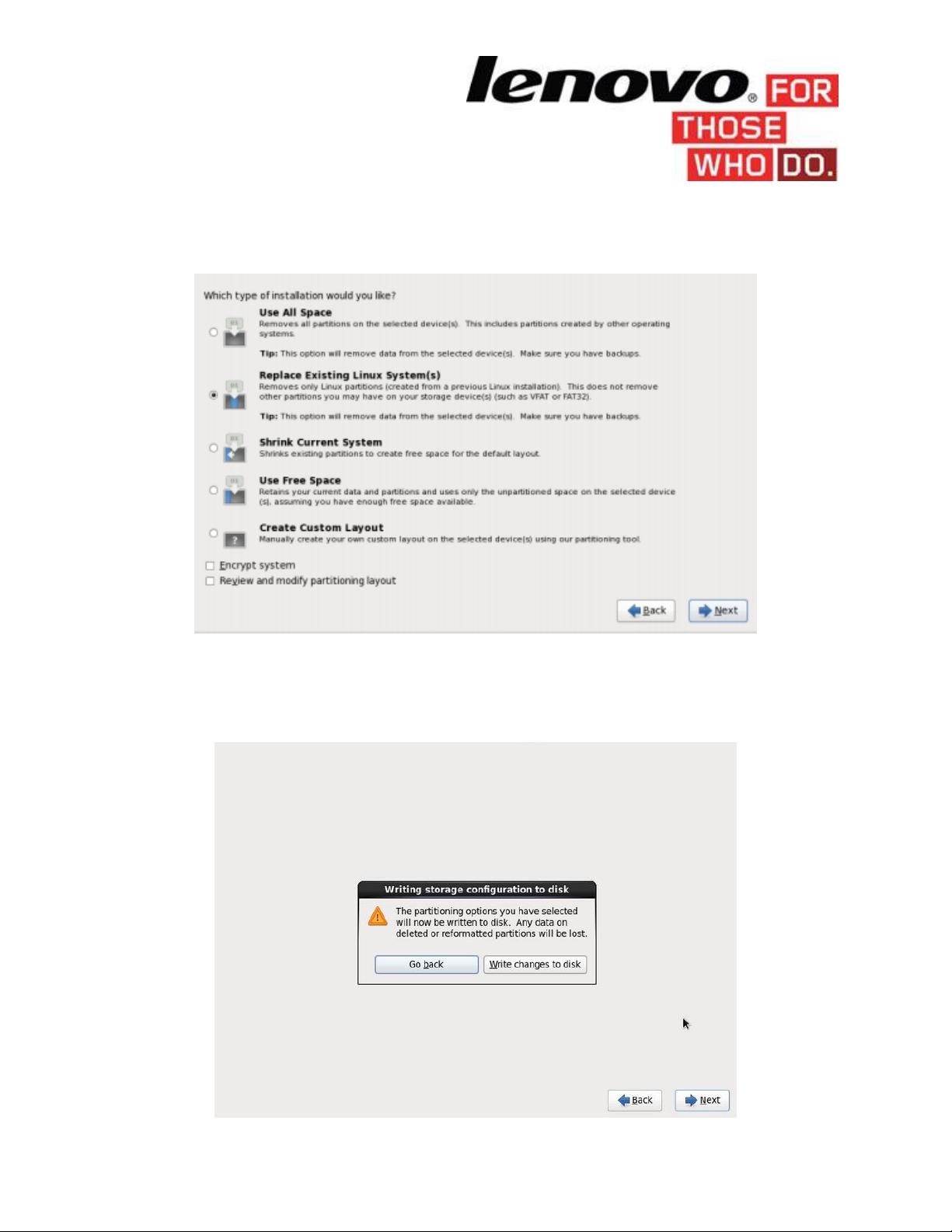
11. Select the type of installation you would like. Typically, select ‘Use All Space’.
12. Select ‘Write Changes to disk’ to accept the type of installation you selected in the previous
step.
8
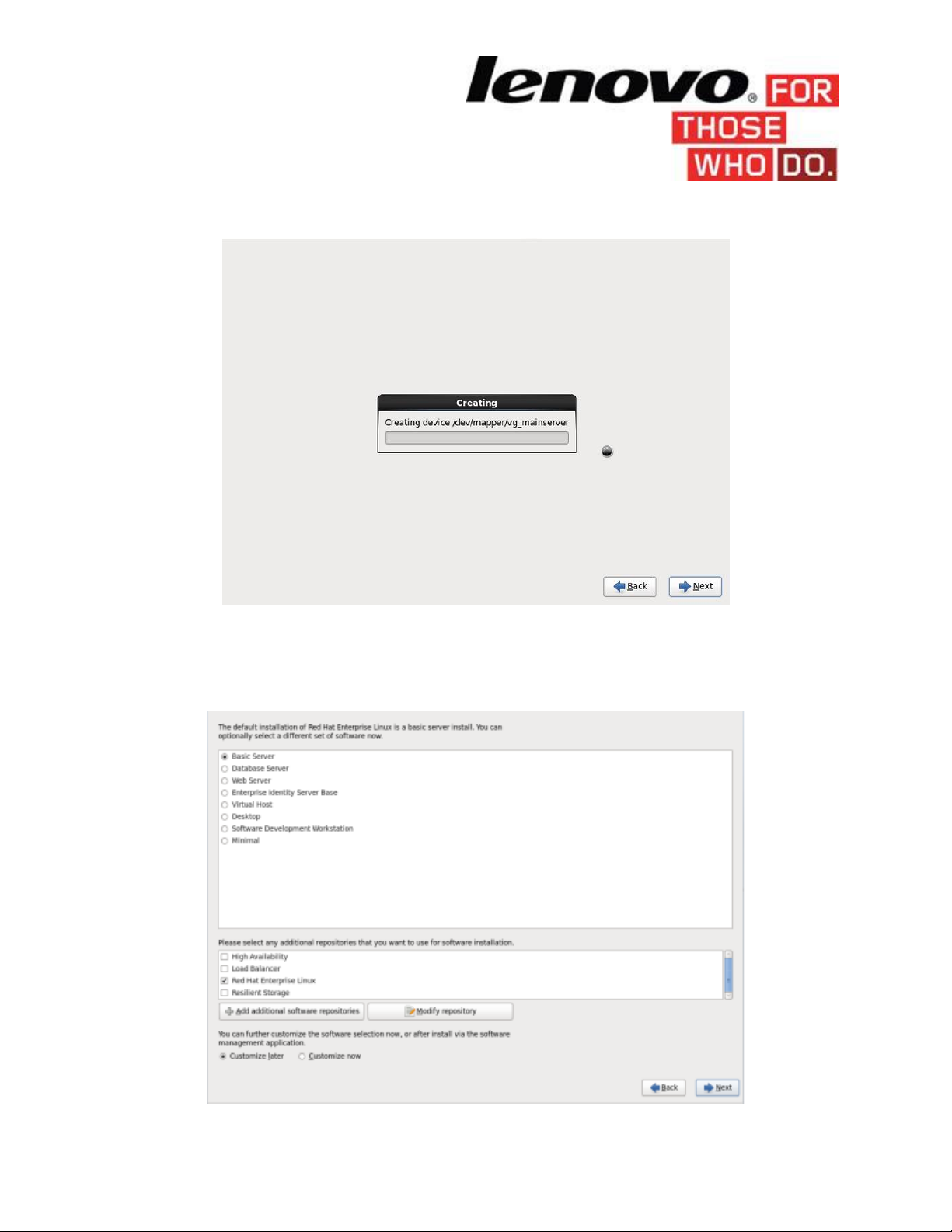
13. You should then see the system formatting the HDD.
14. Select the type of software packages to install. Typically, select ‘Software Development
Workstation’. You may choose to install additional packages by selecting the ‘Customize now’
option.
9
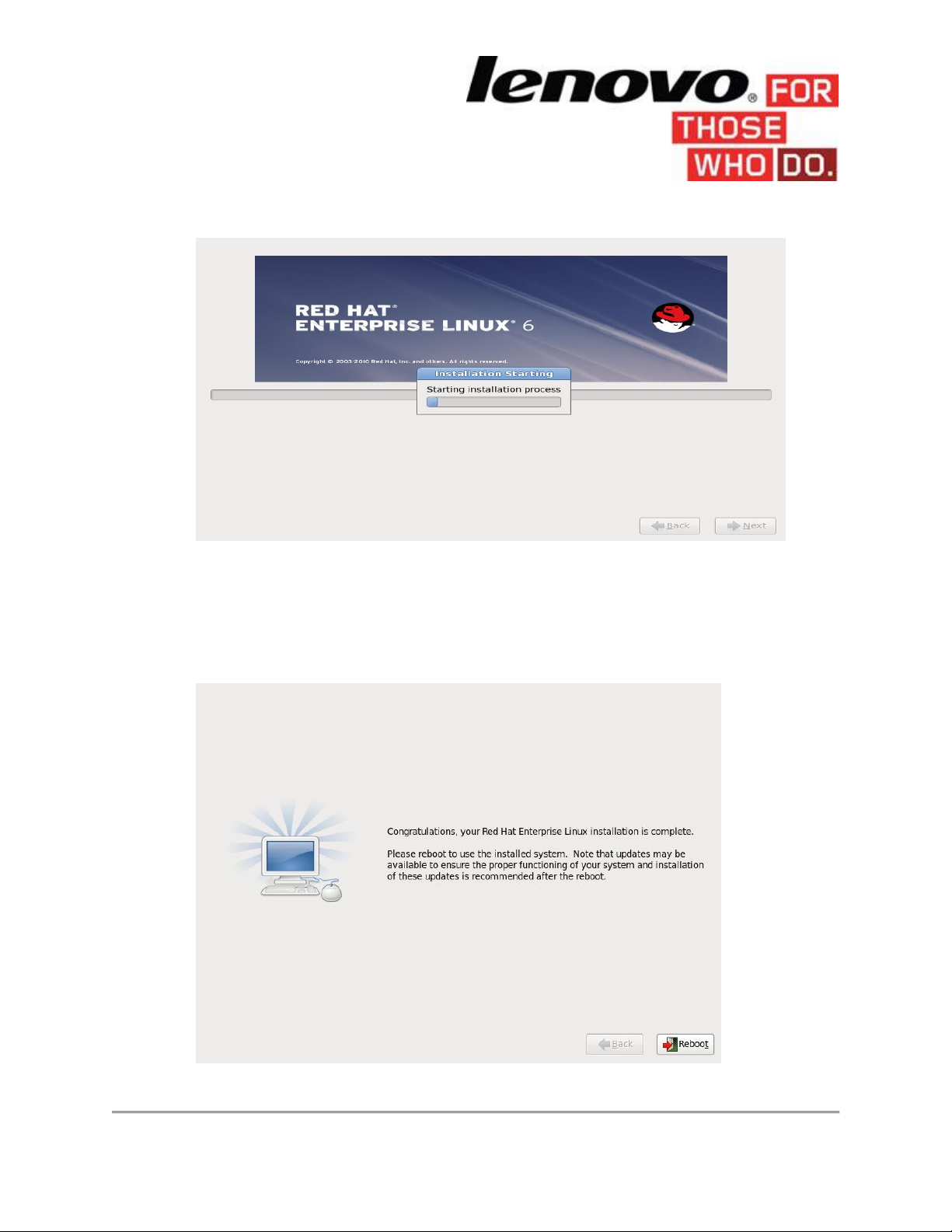
15. You should then see the system starting the installation.
16. After installation is completed, you should then see the following message. Please remove
the installation media and select ‘Reboot’ to reboot the system.
---------- Finish Legacy Installation Procedure ----------
10
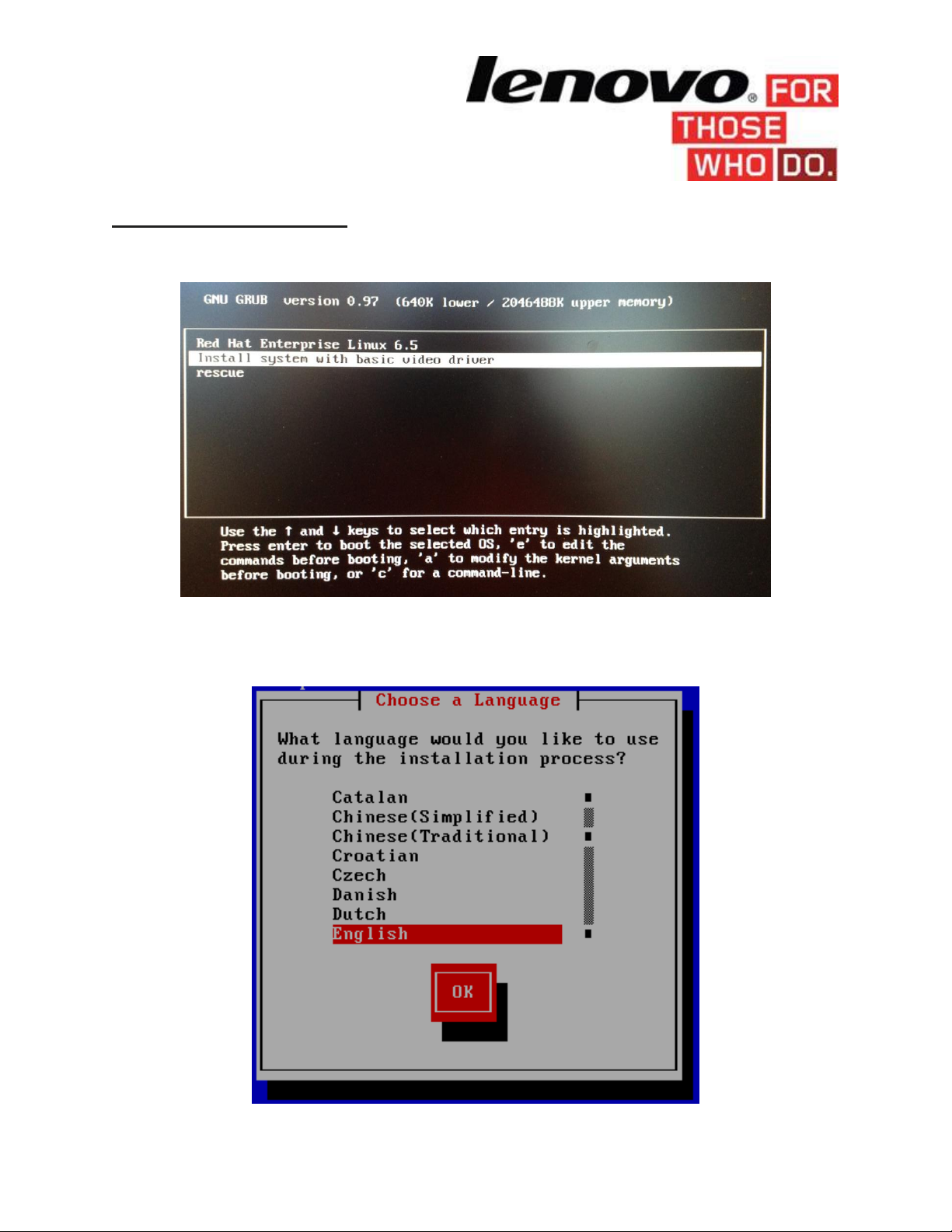
UEFI Installation (GPT)
1. Select ‘Install system with basic video driver’.
2. Choose a Language.
11
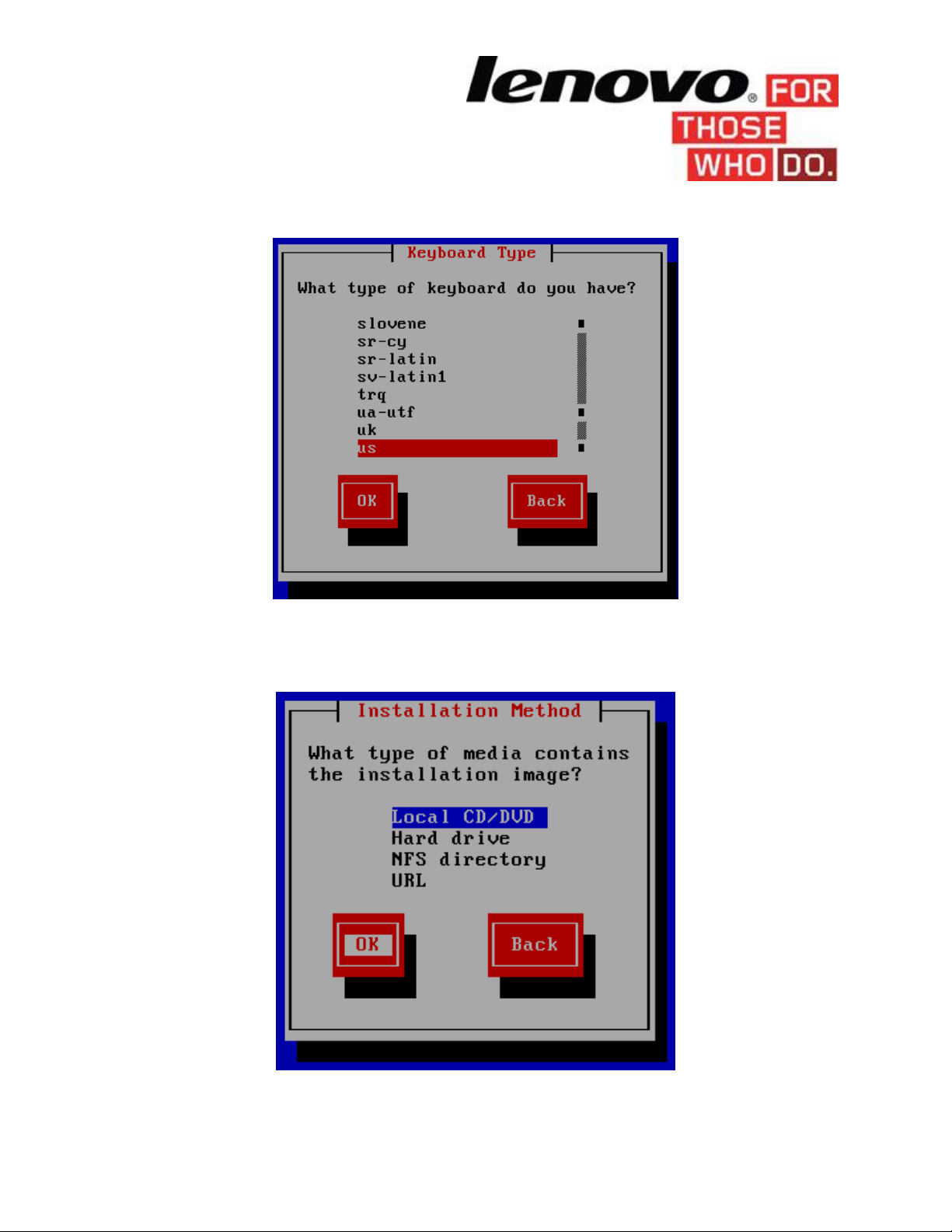
3. Choose a Keyboard Type.
4. Choose an Installation Method.
12
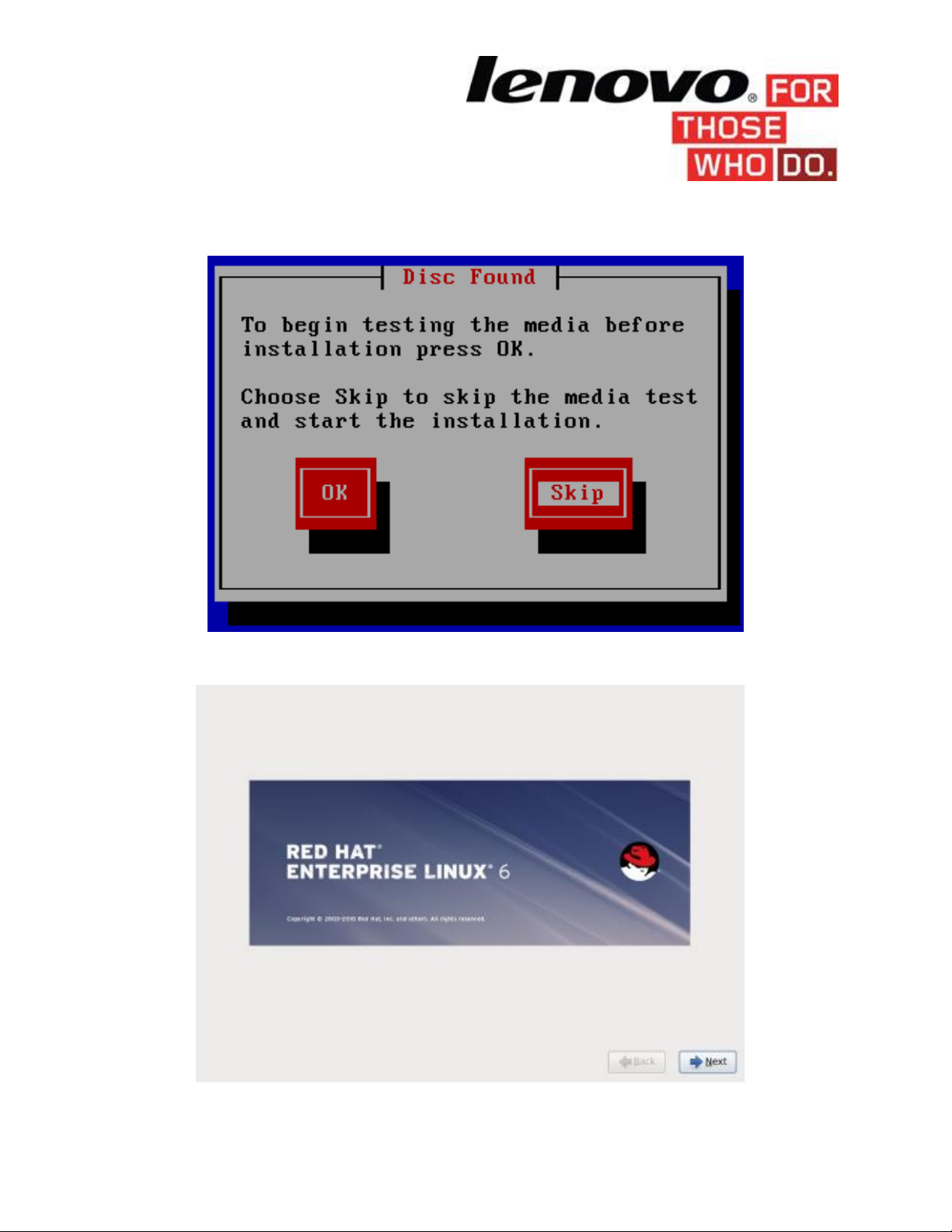
5. Select “Skip” DVD media test (or select ‘OK’, if you want to test the installation media before
installation).
6. Select “Next” on the next screen.
13
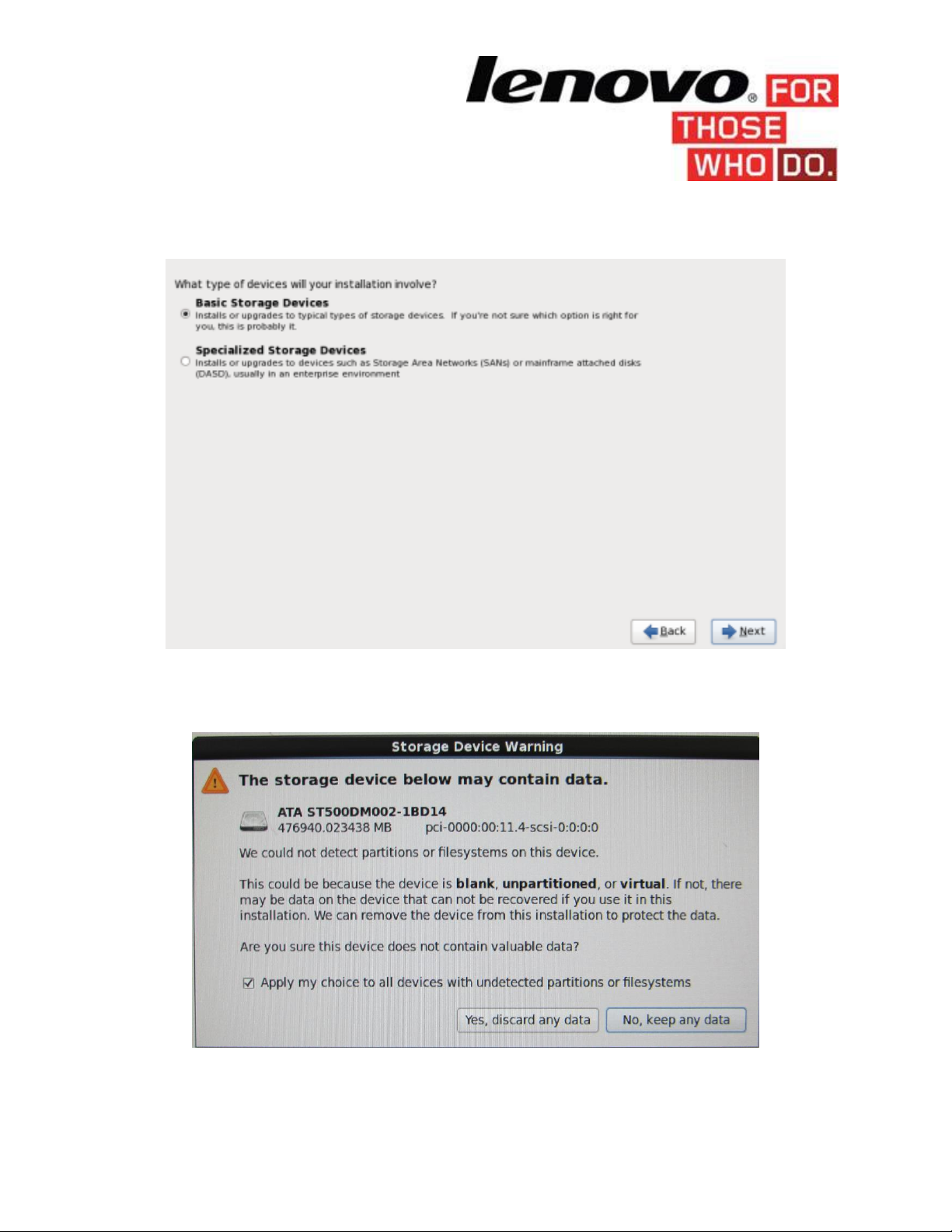
7. Select the type of storage device you are using. Typically, leave the default ‘Basic Storage
Devices’ selected.
8. If the HDD already has data stored, you may get the following pop-up message. Select ‘Yes,
discard any data’ to overwrite any data currently on the HDD.
14
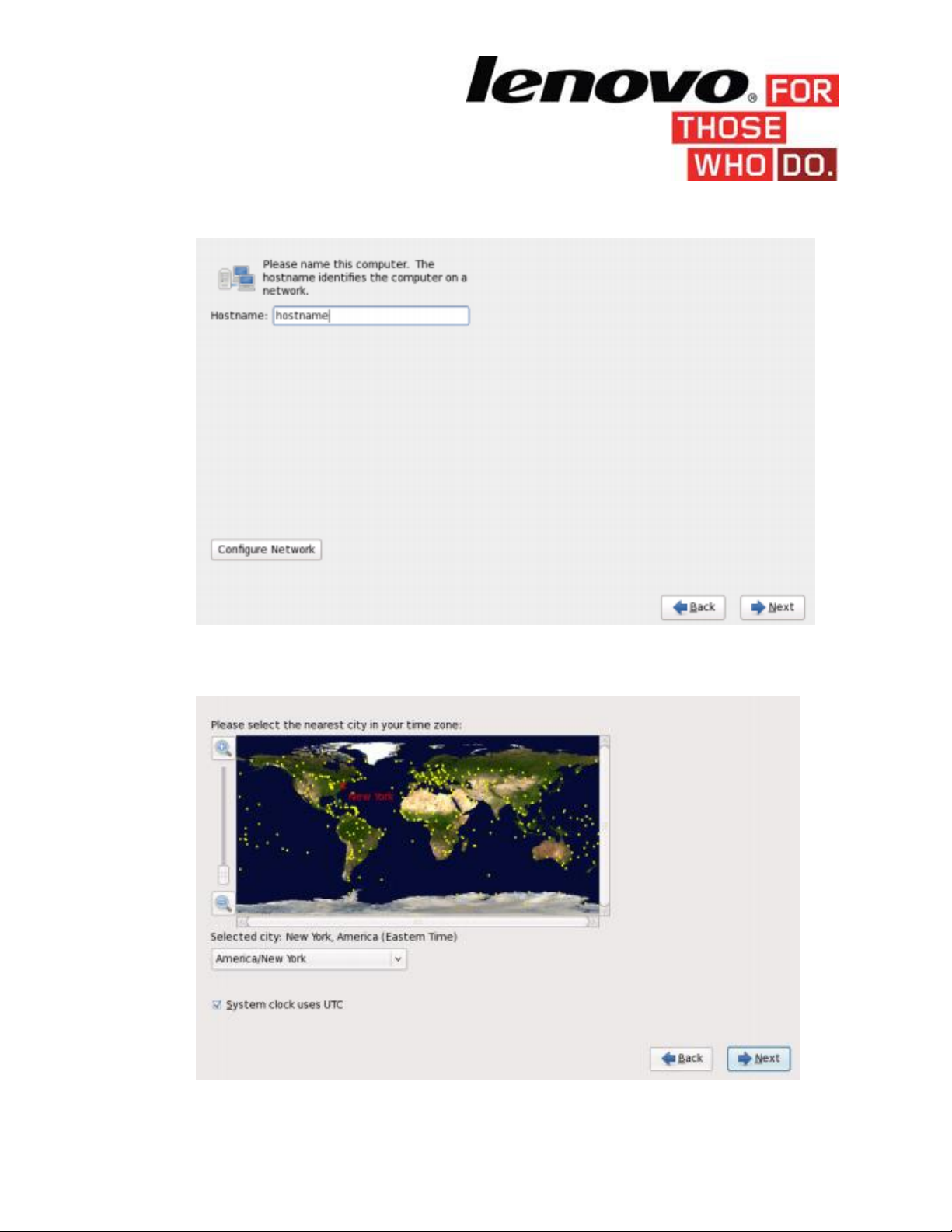
9. Select a hostname. Typically, leave the default hostname: ‘localhost.localdomain’
10. Select the nearest city in your time zone.
15
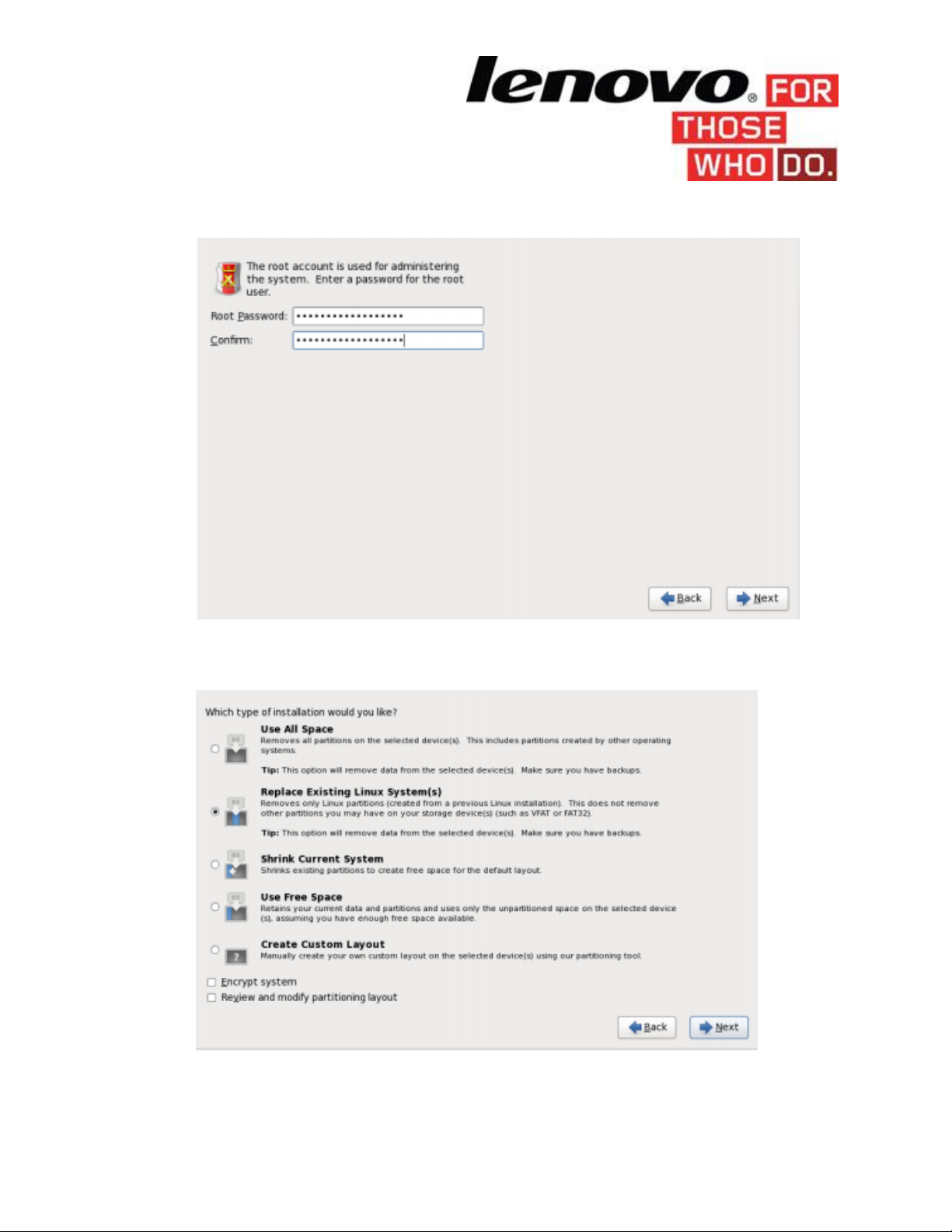
11. Select a root password to be used for administering the system.
12. Select the type of installation you would like. Typically, select ‘Use All Space’.
16
 Loading...
Loading...