Lenovo ThinkStation P340 User Guide [zc]
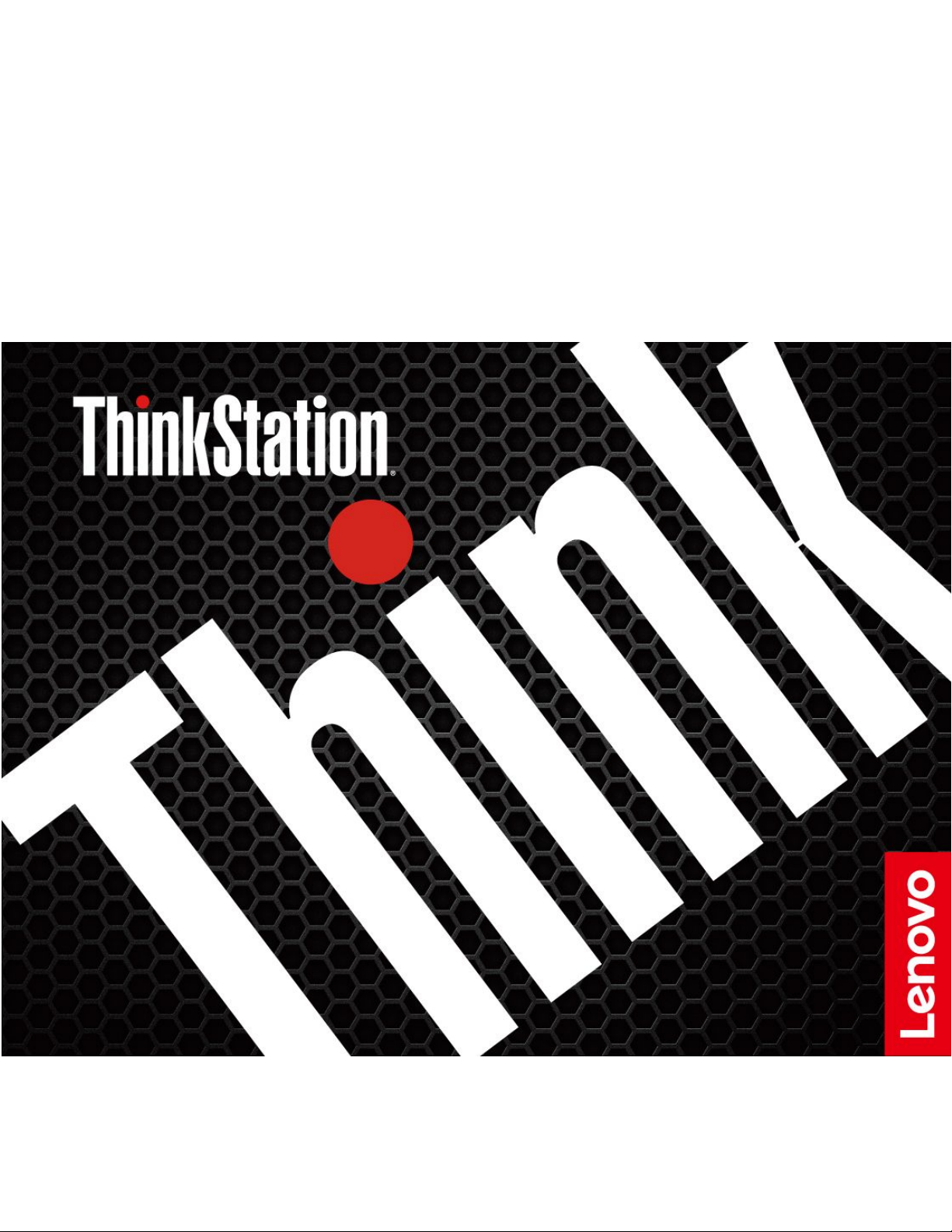
P340
用户指南
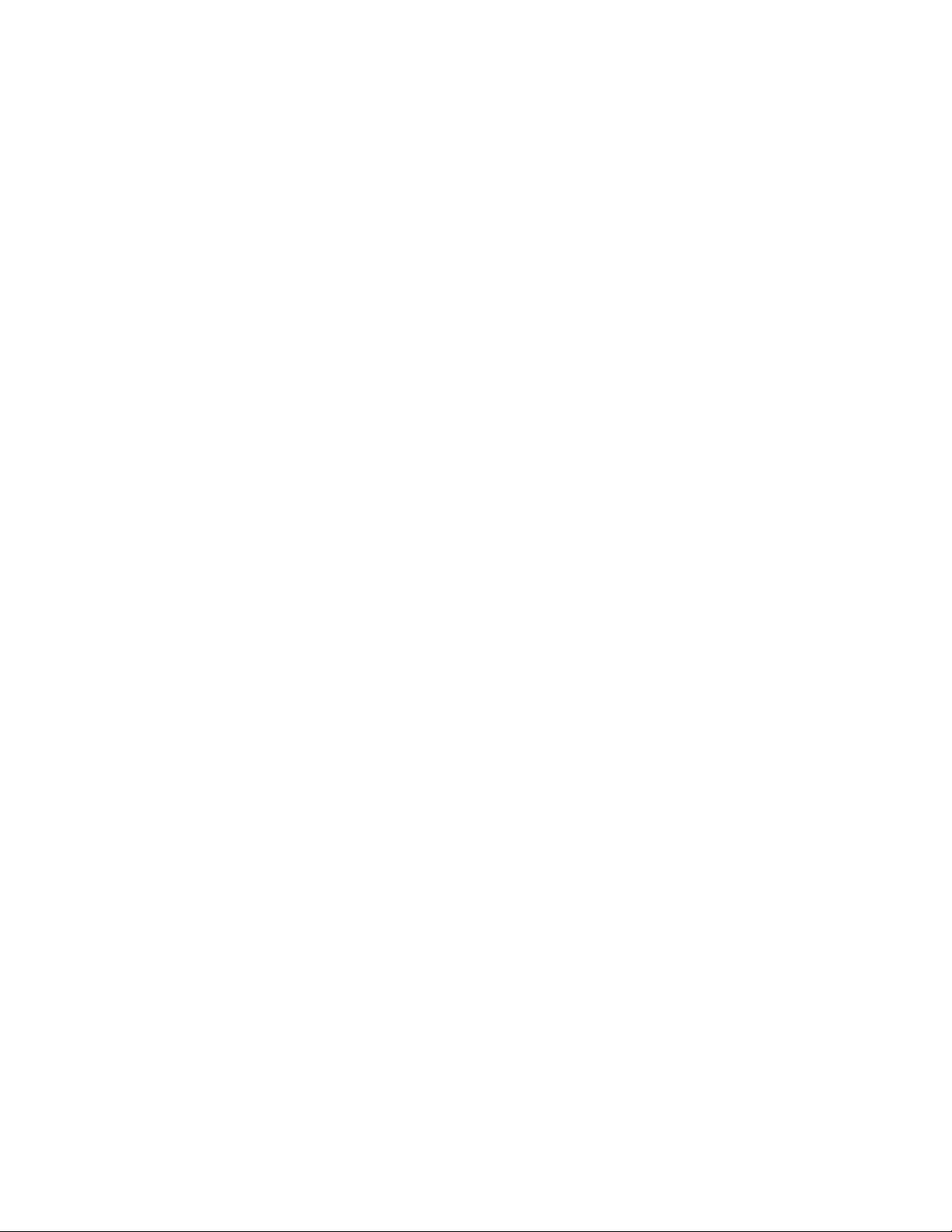
用前必读
使用本文档及其支持的产品之前,请务必先阅读和了解以下信息:
•第103页附录B“重要安全信息”
•《安全与保修指南》
•《设置指南》
第三版(2020年11月)
©CopyrightLenovo2020.
有限权利声明:如果数据或软件依照美国总务署(GSA)合同提供,其使用、复制或公开受编号为GS-35F-05925的合
同的条款的约束。
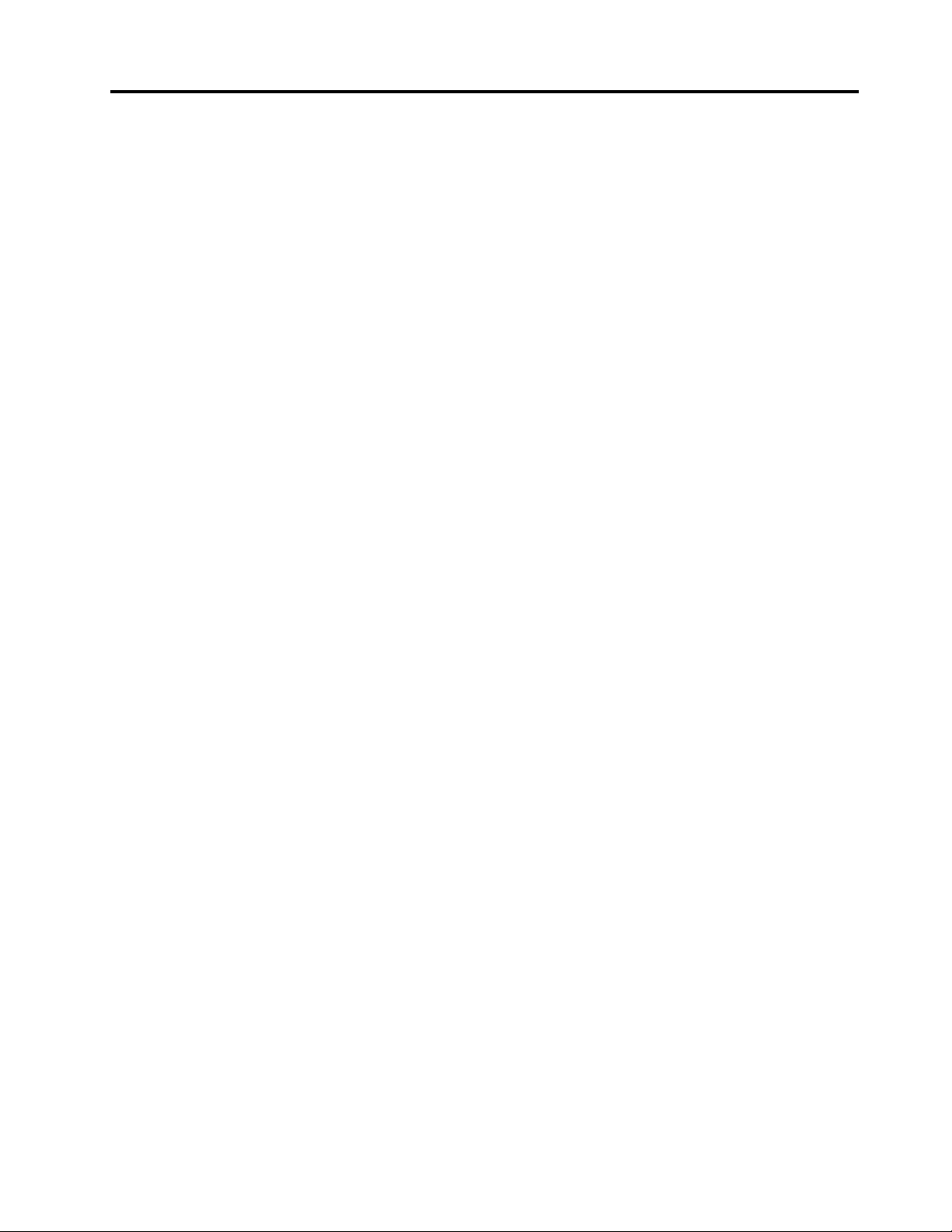
目录
关于本文档..............iii
第1章了解计算机..........1
前视图..................1
后视图..................3
内置存储驱动器..............5
功能部件和规格..............6
USB传输速率声明............7
第2章开始使用您的计算机.....9
Windows10入门.............9
Windows帐户..............9
Windows用户界面...........10
连接到网络...............11
连接到有线以太网...........11
连接到Wi-Fi网络(适用于特定型号)...11
使用Vantage应用程序..........11
使用多媒体...............12
使用音频...............12
连接到外接显示屏...........12
第3章了解您的计算机......15
管理电源................15
设置电源按钮行为...........15
设置电源计划.............15
传输数据................15
连接到支持蓝牙的设备(适用于特定型号).15
使用光盘驱动器(适用于特定型号)....16
使用介质卡(适用于特定型号)......16
使用智能线缆夹(适用于特定型号)....16
购买附件................17
第4章保护计算机和信息的安全..19
锁定计算机...............19
使用密码................20
使用软件安全解决方案..........21
使用防火墙..............21
使用固件中嵌入的ComputraceAgent软件
(适用于特定型号)..........22
使用BIOS安全解决方案.........22
擦除所有存储驱动器数据........22
使用外盖存在感知开关.........22
使用IntelBIOSguard.........22
使用智能USB数据保护.........23
第5章UEFIBIOS.........25
UEFIBIOS是什么............25
进入BIOS菜单.............25
在BIOS界面中导航...........25
更改UEFIBIOS的显示语言.......25
更改UEFIBIOS的显示模式.......25
设置系统日期和时间...........26
更改启动顺序..............26
启用或禁用配置改变检查功能.......26
启用或禁用自动唤醒功能.........27
启用或禁用智能开机功能.........27
启用或禁用ErPLPS遵从模式.......27
启用或禁用正面和背面USB端口.....28
更改ITS性能模式............28
在安装新操作系统之前更改BIOS设置...29
更新UEFIBIOS.............29
从BIOS更新失败中恢复.........29
清除CMOS...............30
第6章RAID............31
RAID是什么...............31
RAID级别................31
配置系统BIOS以启用SATARAID功能..31
在UEFI模式下配置RAID........32
第7章故障诊断和恢复......33
解决计算机问题的基本过程........33
故障诊断................33
启动问题...............33
音频问题...............34
网络问题...............34
性能问题...............36
存储驱动器问题............37
CD或DVD问题............37
串口问题...............38
USB设备问题.............38
软件问题...............38
Lenovo诊断工具.............38
恢复..................38
将系统文件和设置恢复到较早的时间点...39
从备份恢复文件............39
重置计算机..............39
使用高级选项.............39
Windows自动恢复...........39
©CopyrightLenovo2020
i
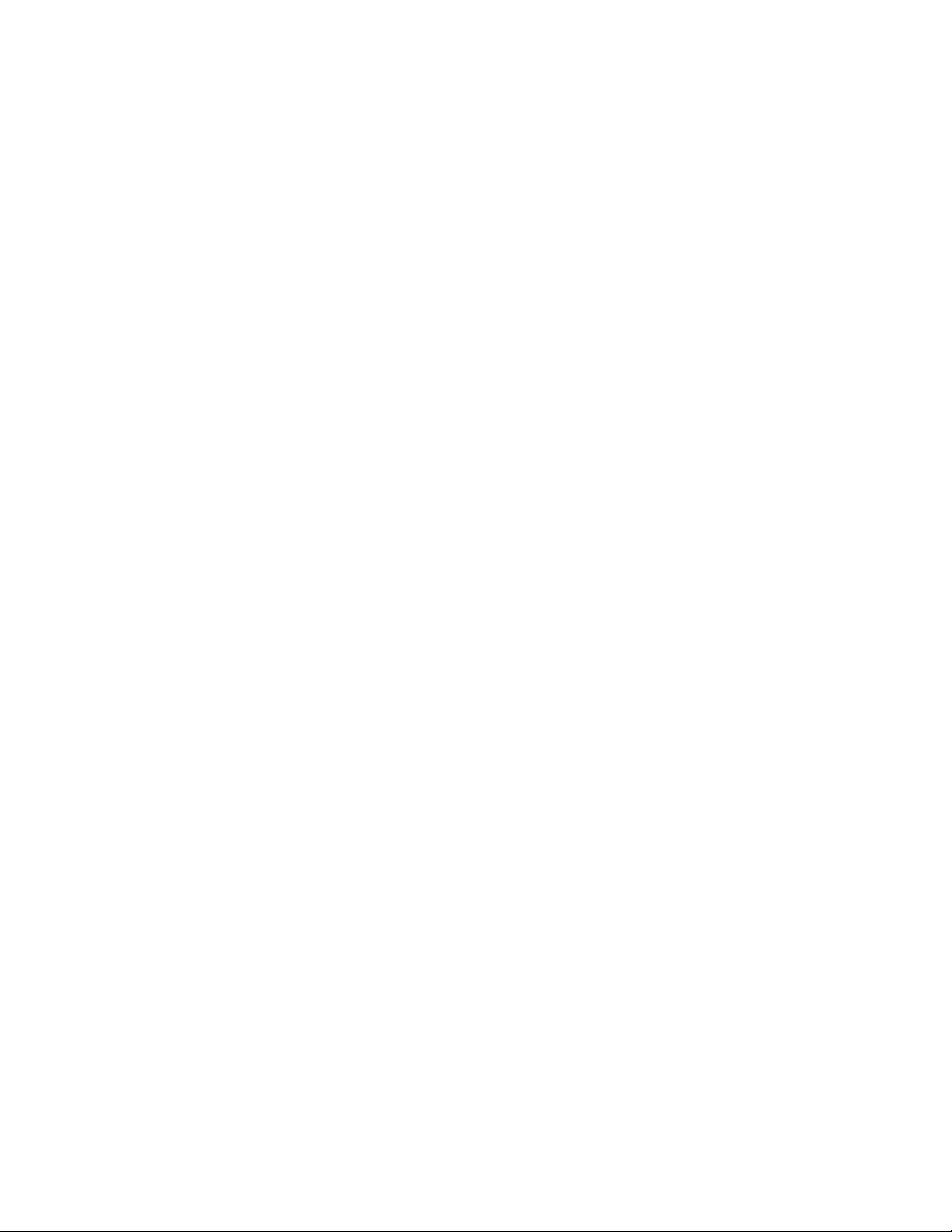
制作和使用恢复U盘..........39
更新设备驱动程序...........40
电源组合件..............94
电子锁................95
第8章更换CRU..........41
CRU是什么...............41
更换CRU................42
计算机外盖..............42
光盘驱动器..............43
前挡板................46
主存储驱动器.............48
3.5英寸主存储驱动器仓.........55
PCI-Express卡............57
显卡.................58
M.2固态驱动器和散热器........62
M.2固态驱动器支架..........68
光盘驱动器仓.............69
辅助存储驱动器............71
前置式存储机箱中的存储驱动器......75
正面风扇...............83
背面风扇...............84
散热器和风扇组合件..........85
机箱横梁...............89
内存条................91
纽扣电池...............93
第9章帮助和支持.........97
自助资源................97
致电Lenovo...............98
联系Lenovo之前...........98
Lenovo客户支持中心..........98
购买附加服务..............99
附录A系统内存速度.......101
附录B重要安全信息.......103
附录C辅助功能和人体工程学信
息..................115
附录D有关Ubuntu操作系统的
补充信息..............119
附录E合规性和TCO认证信
息..................121
附录F声明和商标.........133
iiP340用户指南
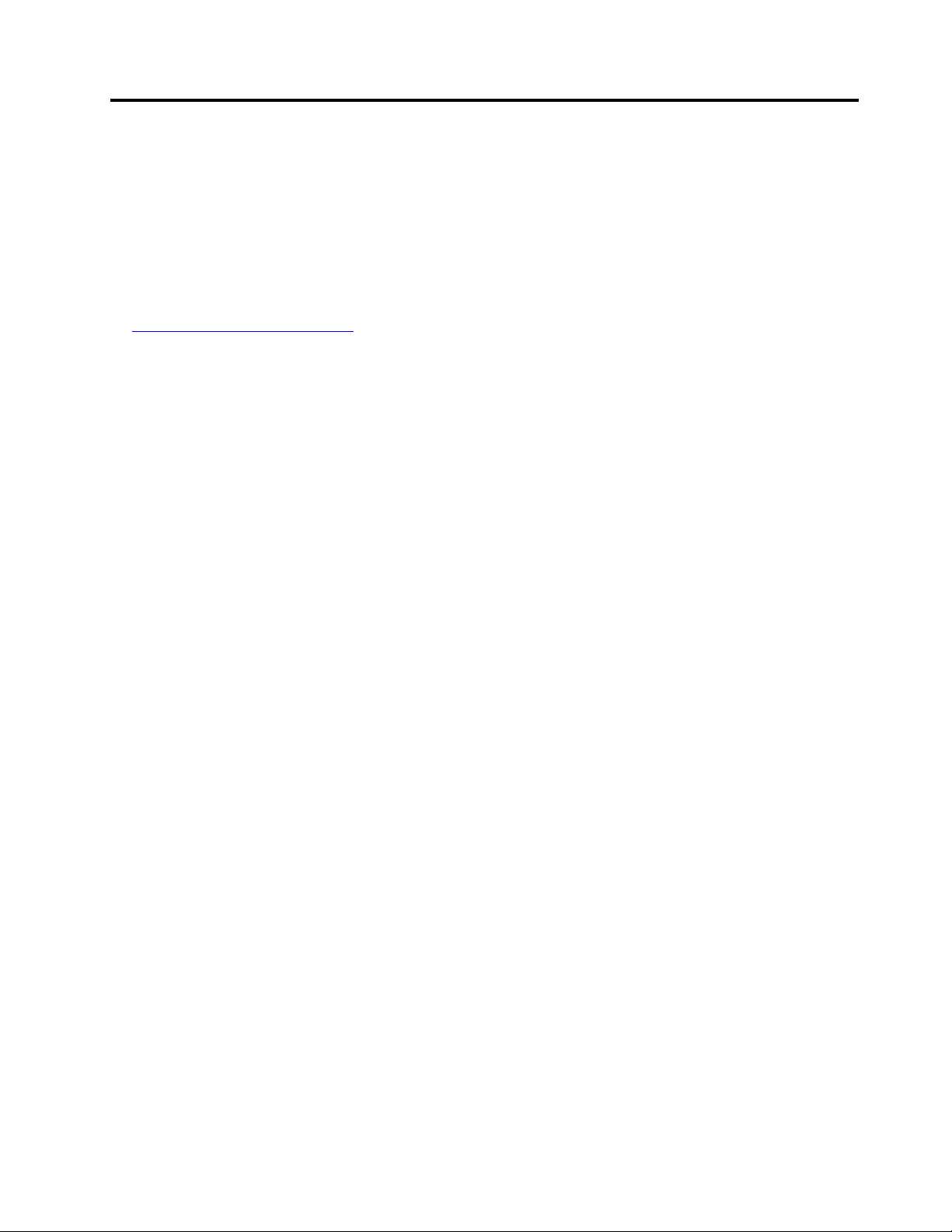
关于本文档
•本文档中插图的外观可能与您的产品不同。
•根据型号的不同,您的计算机上可能不提供某些可选附件、功能和软件程序。
•根据操作系统和程序版本的不同,某些用户界面说明可能不适用于您的计算机。
•文档内容可能会随时更改,恕不另行通知。Lenovo不断改进计算机的相关文档,包括此《用户
指南》。要获得最新文档,请访问:
https://pcsupport.lenovo.com
•Microsoft
®
通过WindowsUpdate定期更改Windows
部分信息可能已过时。请参阅Microsoft资源,获取最新信息。
®
操作系统的功能。因此,本文档中的
©CopyrightLenovo2020
iii
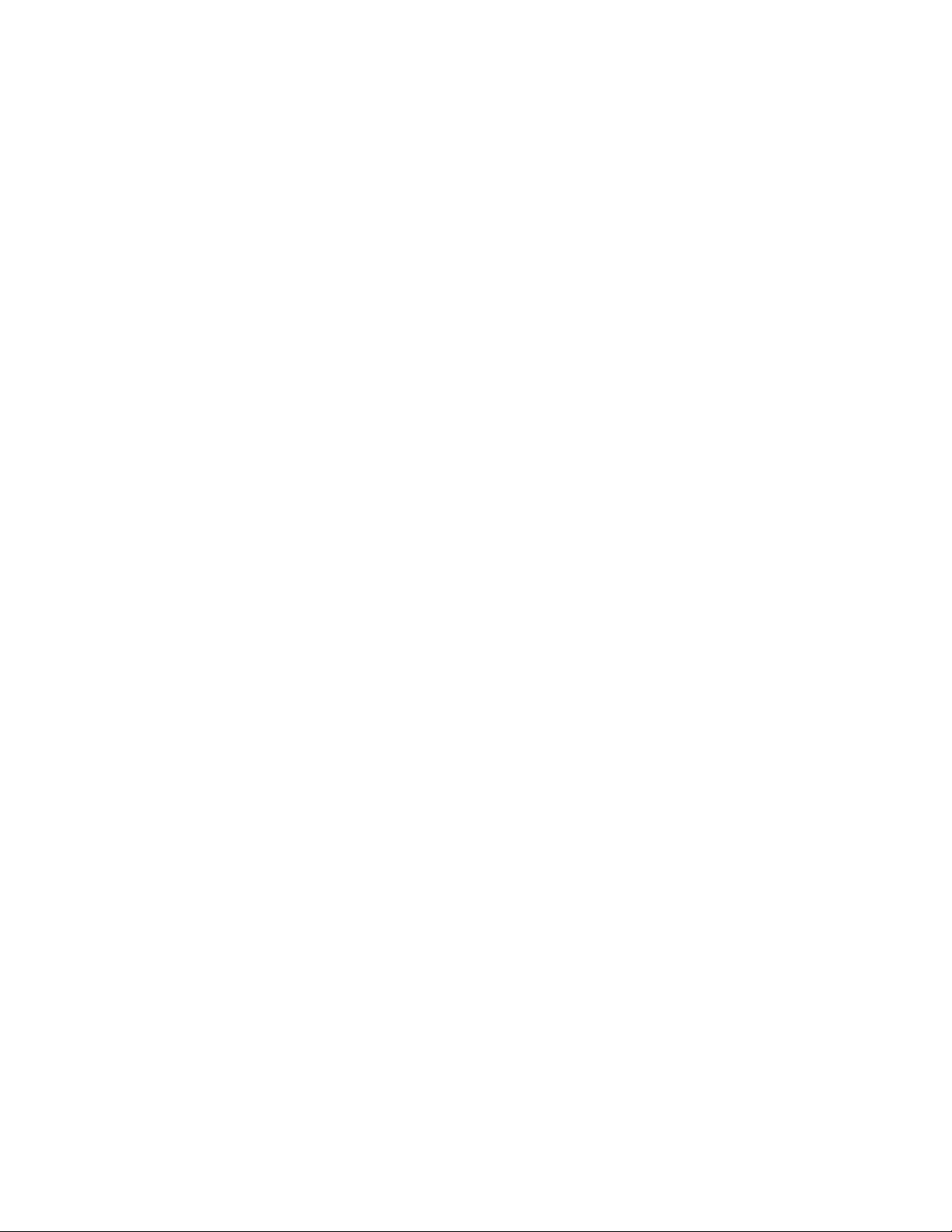
ivP340用户指南
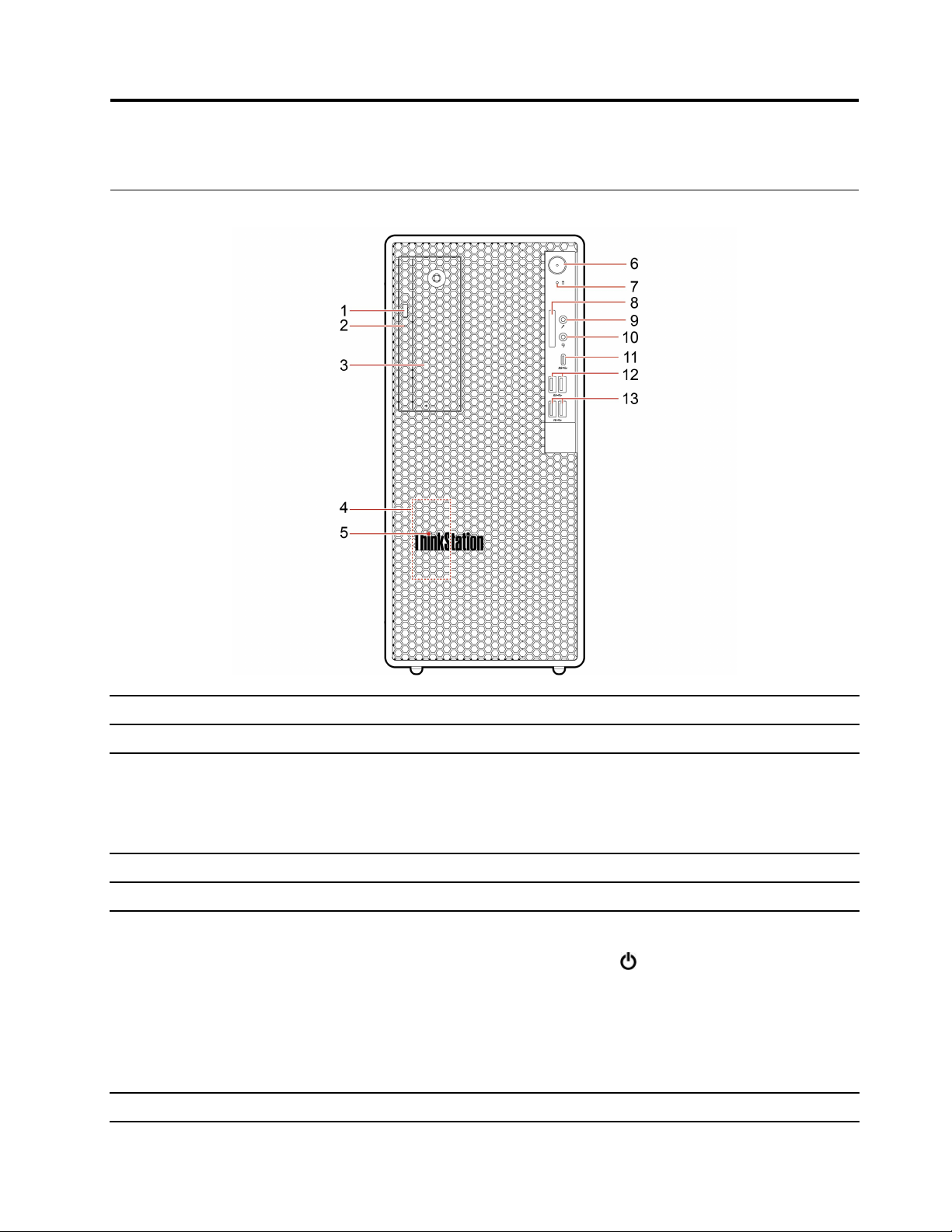
第1章了解计算机
前视图
1.光盘驱动器弹出按键*弹出光盘驱动器托架。
2.光盘驱动器活动指示灯*
3.Flex托架*
4.内置扬声器
5.ThinkStation
6.电源按钮
7.存储驱动器活动指示灯
®
LED
该指示灯在光盘驱动器使用过程中点亮。
某些计算机型号配有Flex托架。根据计算机型号的不同,Flex托架中
可能装有以下设备之一:
•3.5英寸辅助存储驱动器仓
•3.5英寸前置式存储机箱
赋予您高品质的声音体验。
该指示灯点亮时,表示计算机已开启。
按下即可开启计算机。
要关闭计算机,请打开开始菜单,单击
电源按钮的指示灯显示计算机的系统状态。
•点亮:计算机电源已开启。
•熄灭:计算机处于关闭或休眠模式。
•闪烁:计算机处于睡眠模式。
该指示灯在存储驱动器使用过程中亮起。
电源,然后选择关机。
©CopyrightLenovo2020
1
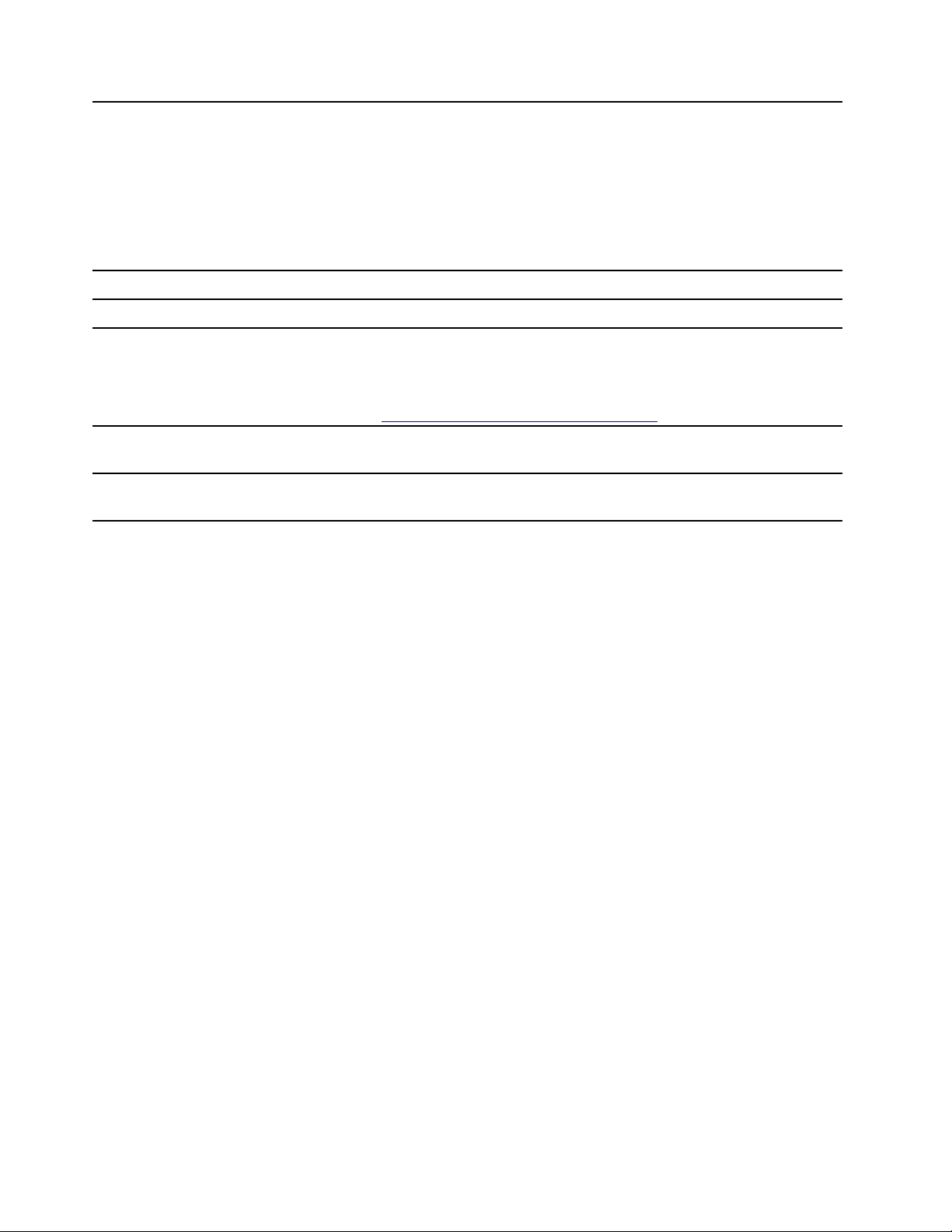
支持的卡:
•安全数字(SD)卡
•安全数字扩展容量(SDXC)UHS-1卡
8.SD卡插槽*
•安全数字高容量(SDHC)UHS-1卡
注:您的计算机不支持SD卡的可记录介质的内容保护(CPRM)功能。
请参阅第16页“使用介质卡(适用于特定型号)”。
9.麦克风接口连接麦克风。
10.耳机接口
11.USB-C
™
(3.2Gen1)接
口
12.USB3.2Gen1接口
13.USB3.2Gen2接口
*适用于特定型号
将耳机连接到计算机。
•在5V的输出电压和3A的输出电流下为兼容USB-C的设备充电。
•以USB3.2的速度(最高可达5Gbps)进行数据传输。
•连接到USB-C附件以帮助扩展计算机功能。要购买USB-C附件,请
访问https://www.lenovo.com/accessories
。
连接与USB兼容的设备,如USB键盘、USB鼠标、USB存储设备或
USB打印机。
当连接与USB兼容的设备,如USB键盘、USB鼠标、USB存储设备或
USB打印机时,能够让您体验更高的数据传输速率。
2P340用户指南
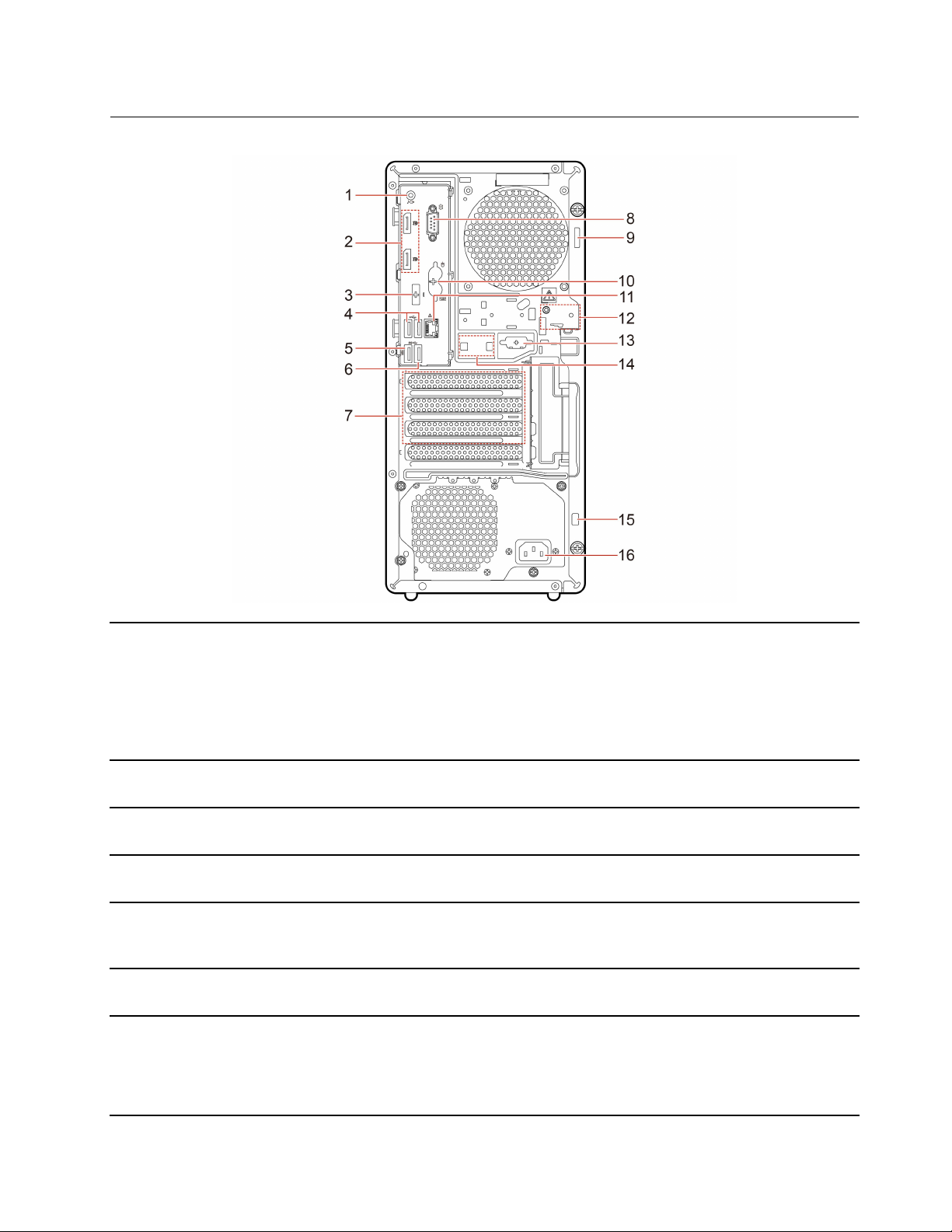
后视图
1.音频输出接口
2.DisplayPort
®
输出接口
3.选配接口*
4.USB2.0接口
5.USB3.2接口Gen1
6.USB3.2接口Gen1
7.PCI-Express卡区域
将音频信号从计算机发送到外接设备,如有源立体声音箱、耳机或多媒体
键盘。连接立体声系统或其他外接录音设备时,使用线缆连接该设备的音
频输入接口与计算机的音频输出接口。
注:如果您的计算机同时带有音频输出接口和耳麦或耳机接口,请始终使
用耳麦接口或耳机接口连接耳塞式耳机、头戴式耳机或耳麦。耳机接口不
支持耳麦的麦克风。
将计算机内的视频和音频信号发送到其他音频或视频设备(例如高性能
显示器)。
根据计算机型号的不同,接口可能为DisplayPort输出接口、USB-C接
口或HDMI
™
输出接口。
连接与USB兼容的设备,如USB键盘、USB鼠标、USB存储设备或
USB打印机。
连接与USB兼容的设备,如USB键盘、USB鼠标、USB存储设备或
USB打印机。此接口支持智能开机功能。如需更多信息,请参阅第27页
“启用或禁用智能开机功能”。
连接与USB兼容的设备,如USB键盘、USB鼠标、USB存储设备或
USB打印机。
在该区域插入PCIExpress卡,以提高计算机的操作性能。该区域的接
口会因计算机型号而异。
注:对于PCI-Express卡区域下的区域,可以通过PCI支架安装支持的
线缆,例如并行线缆或串行线缆。线缆随附PCI支架。
第1章.了解计算机3
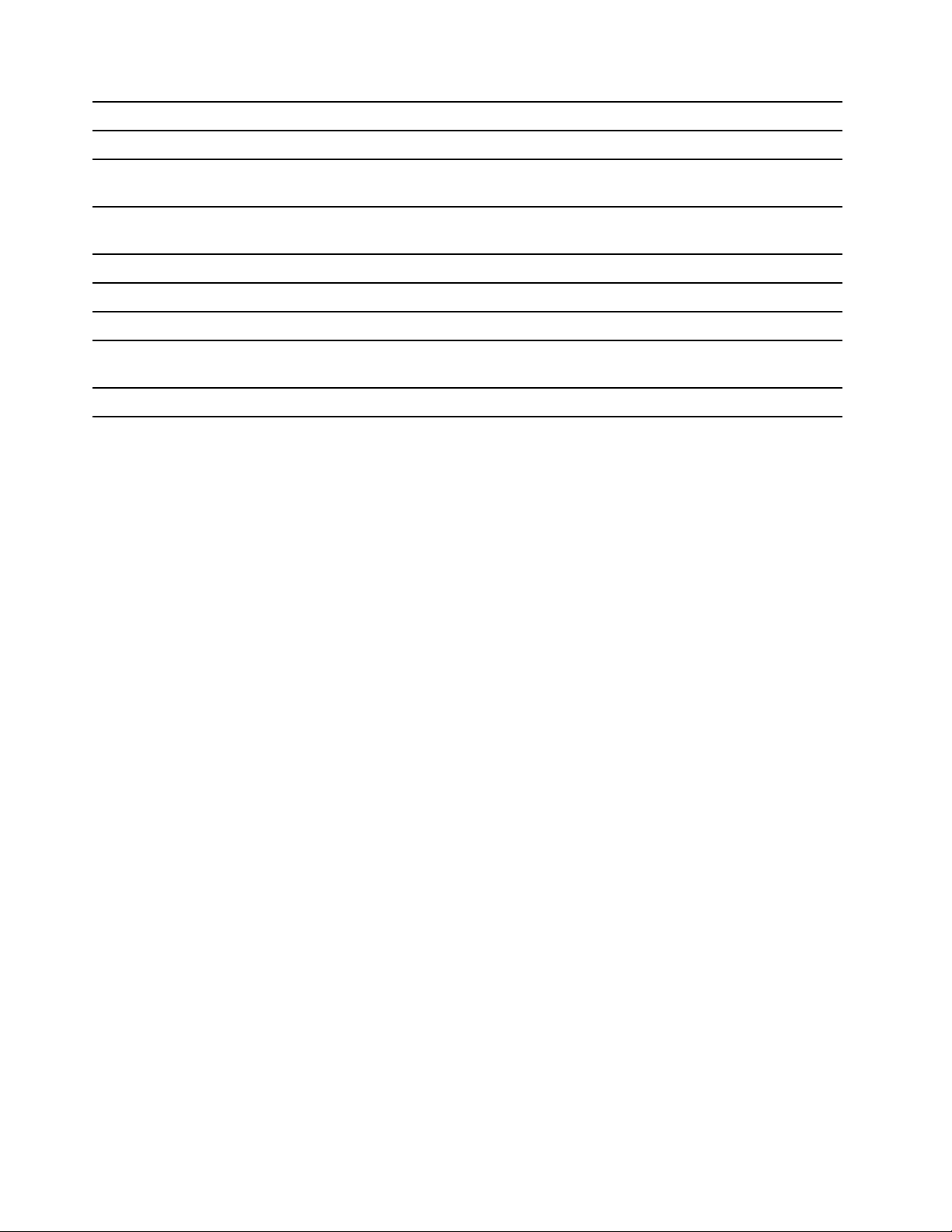
8.串口
连接外置调制解调器、串行打印机或其他使用串口的设备。
9.挂锁环
10.PS/2键盘和鼠标接口*
11.以太网接口
12.电子锁插槽通过电子锁锁住计算机外盖。
13.串口*
14.智能线缆夹插槽通过智能线缆夹将设备(如键盘和鼠标)锁到计算机上。
15.安全锁插槽
16.电源线接口
通过挂锁锁住计算机外盖。
连接键盘、鼠标、轨迹球或使用PersonalSystem/2(PS/2)键盘接
口的其他指针设备。
连接局域网(LAN)。当绿色指示灯点亮时,表示计算机已连接到局域
网。当黄色指示灯闪烁时,表示正在传输数据。
连接外置调制解调器、串行打印机或其他使用串口的设备。
请使用Kensington式钢缆锁将计算机锁在书桌、工作台或其他固定
物上。
将电源线连接到计算机以供电。
*适用于特定型号
4P340用户指南
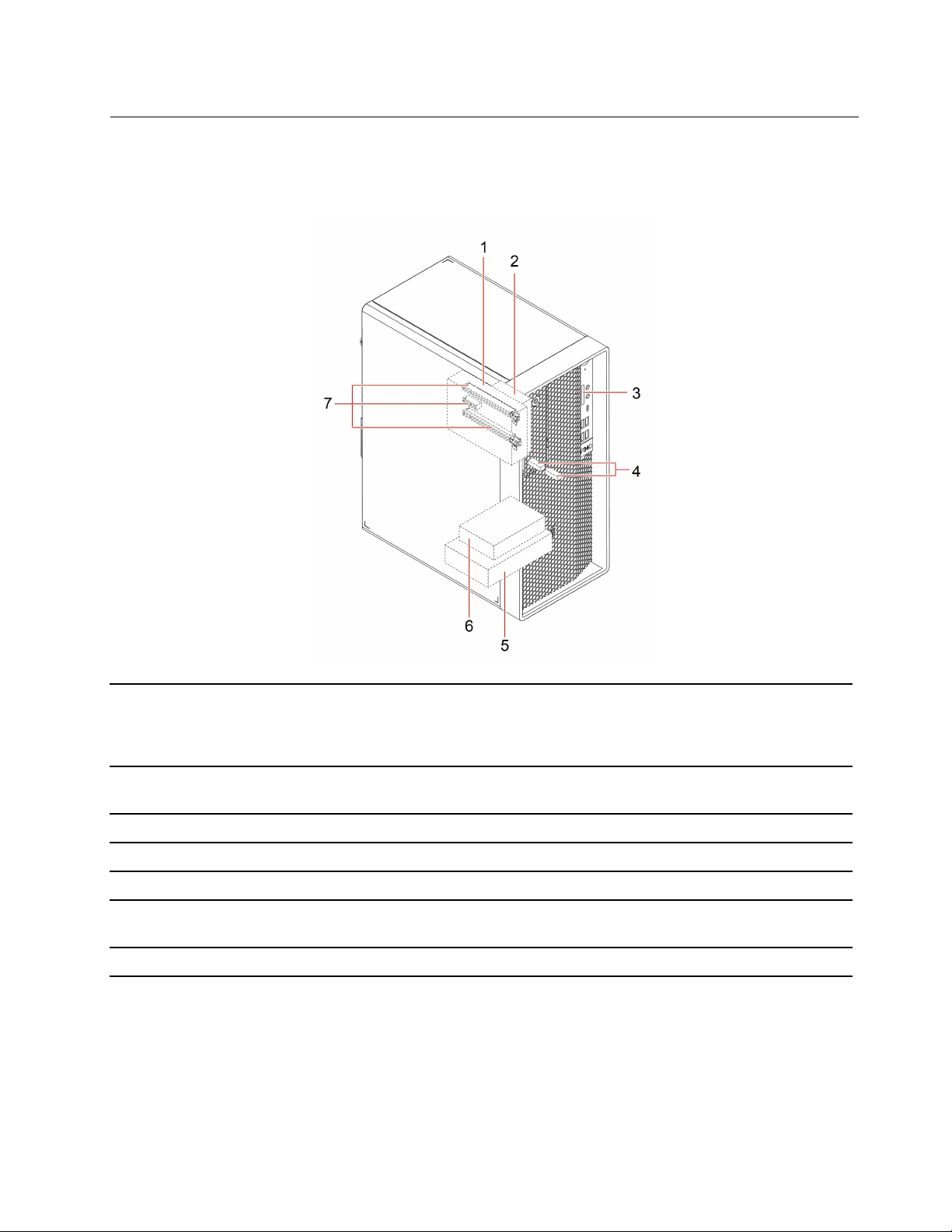
内置存储驱动器
内置存储驱动器是您的计算机用来读取和存储数据的设备。您可以添加驱动器,从而增加计算机
的存储容量,使计算机能够读取其他类型的介质。
根据计算机型号的不同,Flex托架中可能装有以下设备之一:
1.Flex托架*
2.2.5英寸辅助存储驱动
器仓*
3.SD卡插槽*可将支持的介质卡装入SD卡插槽中。
4.M.2固态驱动器插槽特定型号装有一个Intel
5.3.5英寸主存储驱动器仓
6.2.5英寸主存储驱动器
仓*
7.PCIe插槽可将兼容的PCIe卡和PCIe固态驱动器安装到PCIe卡插槽中。
•3.5英寸辅助存储驱动器仓
•3.5英寸前置式存储机箱
可在此仓中安装2.5英寸存储驱动器。
®
Optane™内存,或最多两个M.2固态驱动器。
可在此仓中安装3.5英寸存储驱动器或2.5英寸存储驱动器。
可在此仓中安装2.5英寸存储驱动器。
*适用于特定型号
第1章.了解计算机5
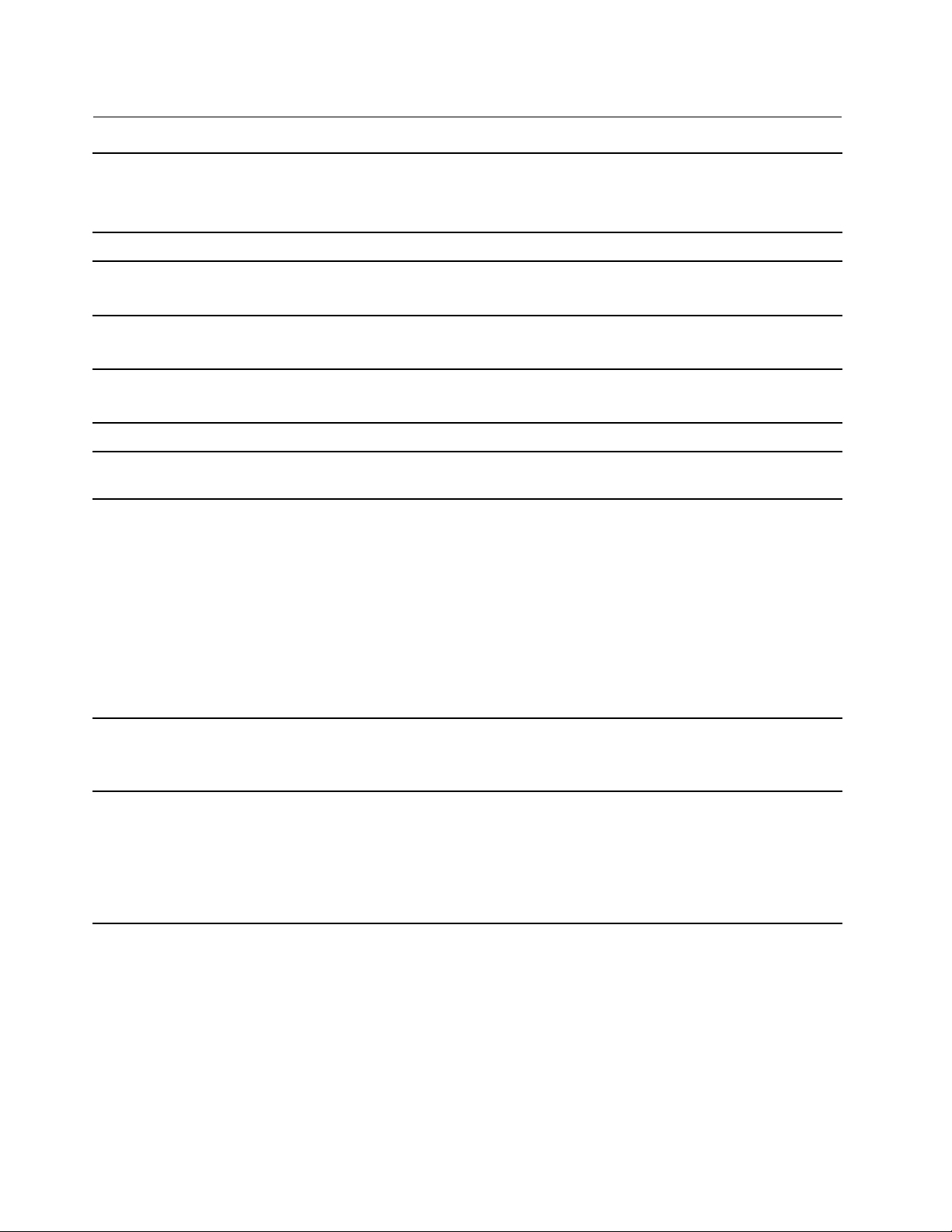
功能部件和规格
尺寸
•宽:170毫米(6.7英寸)
•高:376毫米(14.8英寸)
•深:315.4毫米(12.4英寸)
重量(不含包装)
硬件配置
电源
电气输入
微处理器
内存
存储设备
装运时最大重量:9.4千克(20.7磅)
1.右键单击开始按钮以打开“开始”上下文菜单。
2.单击设备管理器。输入管理员密码或进行确认(如果出现提示)。
•300瓦电压自动感应电源
•500瓦电压自动感应电源
•输入电压:从100V到240V交流电
•输入频率:50/60Hz
要查看计算机的微处理器信息,请右键单击开始按钮,然后单击系统。
最多支持四条双倍数据速率第四代(DDR4)带纠错码(ECC)无缓冲双
列直插式内存条(UDIMM)或DDR4非ECCUDIMM
•2.5英寸硬盘驱动器*
•2.5英寸固态驱动器*
•3.5英寸硬盘驱动器*
•IntelOptane内存*
•M.2固态驱动器*
要查看计算机的存储驱动器容量,请右键单击开始按钮打开“开始”上
下文菜单,然后单击磁盘管理。
视频功能
音频功能
注:系统指示的存储驱动器容量低于标称容量。
•集成显卡支持DisplayPort输出接口。根据型号的不同,集成显卡可
能还支持HDMI输出接口或USB-C接口。
•独立显卡为选配,可改善视频体验并增强功能。
集成声卡支持以下各项:
•音频输出接口
•耳麦接口
•内置扬声器
•麦克风接口
6P340用户指南
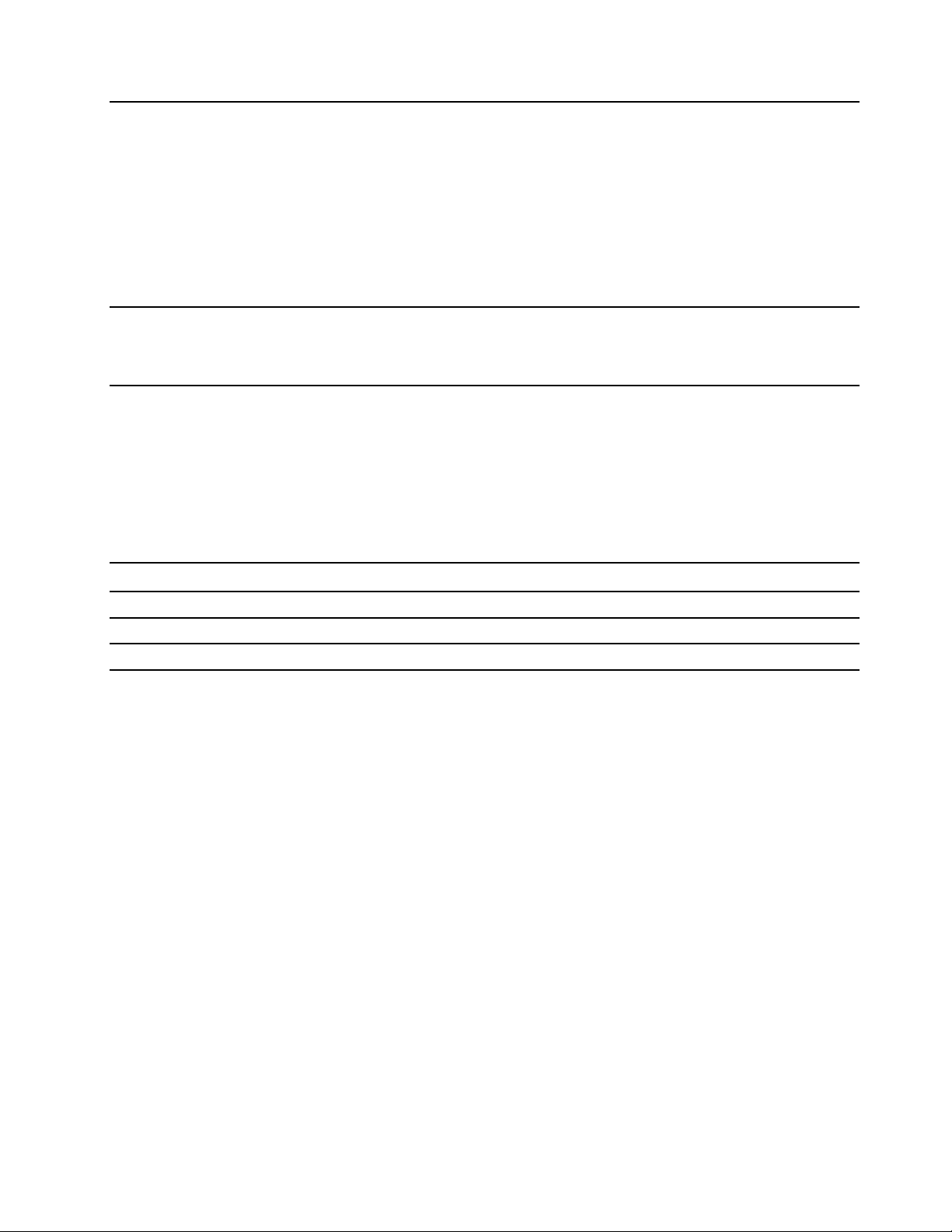
•内存插槽
•M.2固态驱动器插槽
•光盘驱动器*
扩展
网络功能
•PCI-Express卡插槽(物理链路宽度x16;可协商链路宽度x4,x1)
•PCI-Expressx1卡插槽
•PCI-Expressx16显卡插槽
•SD卡插槽*
•存储驱动器仓*
•蓝牙*
•以太网LAN
•无线局域网*
*适用于特定型号
USB传输速率声明
使用本设备上的不同USB接口时的实际传输速度可能不同,且可能慢于下方对每种相应设备列出
的数据速率,具体情况取决于多种因素,例如,主机和外围设备的处理性能、文件属性及其他与
系统配置和操作环境有关的因素。
USB设备
3.2Gen1/3.1Gen15
3.2Gen2/3.1Gen210
3.2Gen2×220
数据速率(Gbit/s)
第1章.了解计算机7
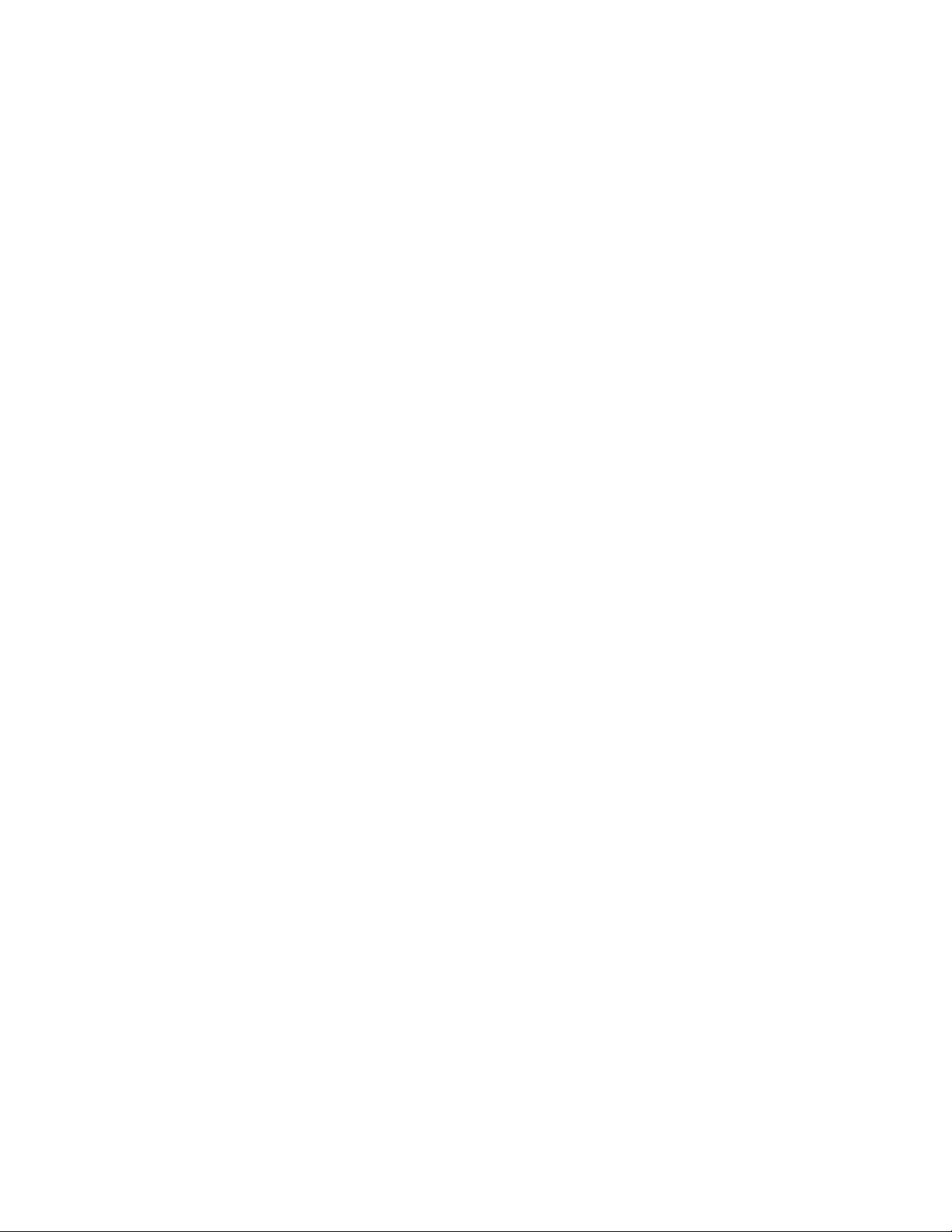
8P340用户指南
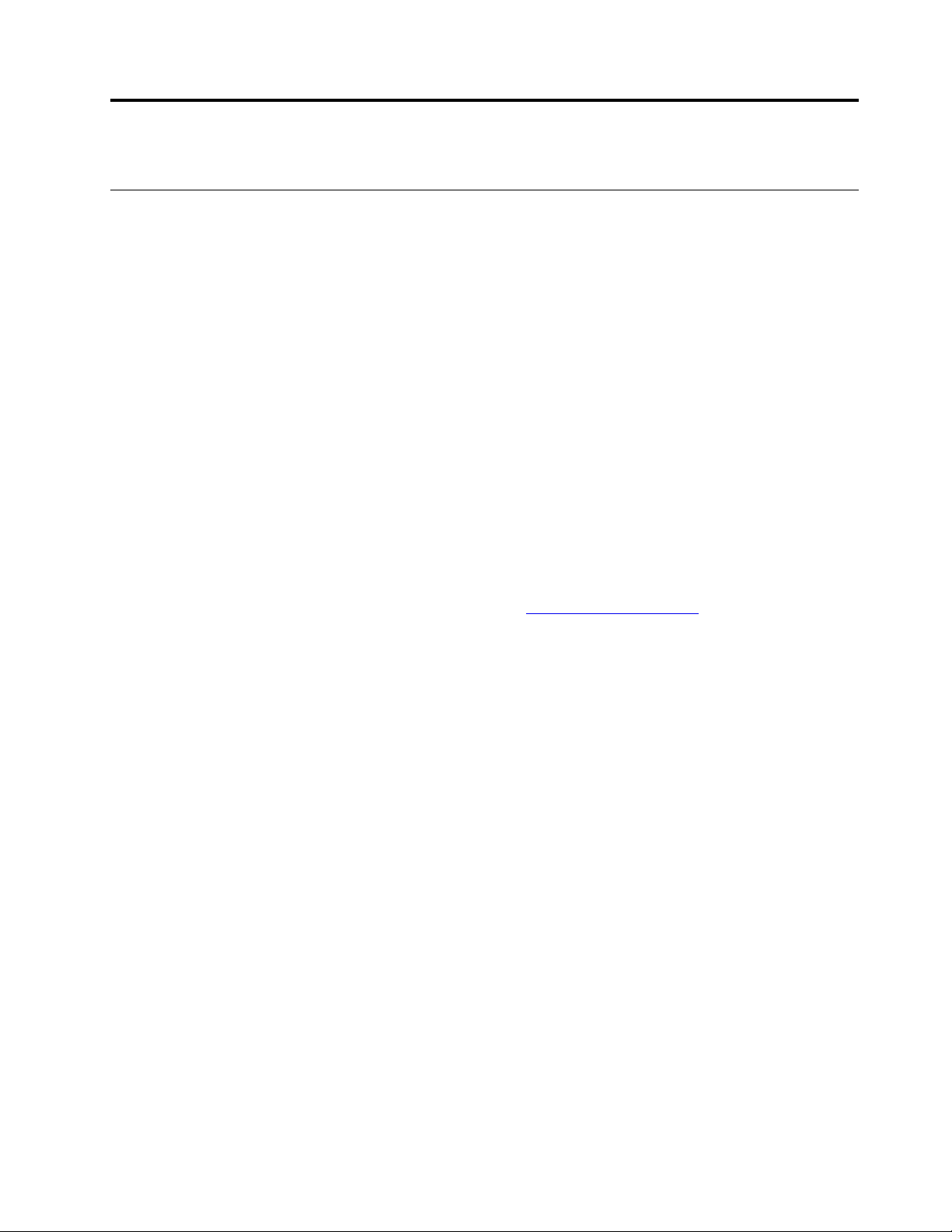
第2章开始使用您的计算机
Windows10入门
了解Windows10的基础知识,立即开始使用。需要Windows10的更多信息,请参阅Windows
帮助信息。
Windows帐户
要使用Windows操作系统,需要一个用户帐户。可以是Windows用户帐户,也可以是Microsoft
帐户。
Windows用户帐户
首次启动Windows时,系统会提示您创建Windows用户帐户。首次创建的帐户属于“管理员”
类型。借助管理员帐户,您可以通过执行以下操作创建其他用户帐户或更改帐户类型:
1.打开开始菜单,然后选择设置➙帐户➙家人和其他用户。
2.按屏幕上的指示进行操作。
Microsoft帐户
您也可以使用Microsoft帐户登录Windows操作系统。
要创建Microsoft帐户,请访问Microsoft注册页面https://signup.live.com,然后按照屏幕
上的说明进行操作。
通过Microsoft帐户,您可以:
•享受一次性登录所有服务(如果当前使用了其他Microsoft服务,如OneDrive、Skype和
Outlook.com)。
•将个性化设置同步到其他基于Windows的设备。
©CopyrightLenovo2020
9
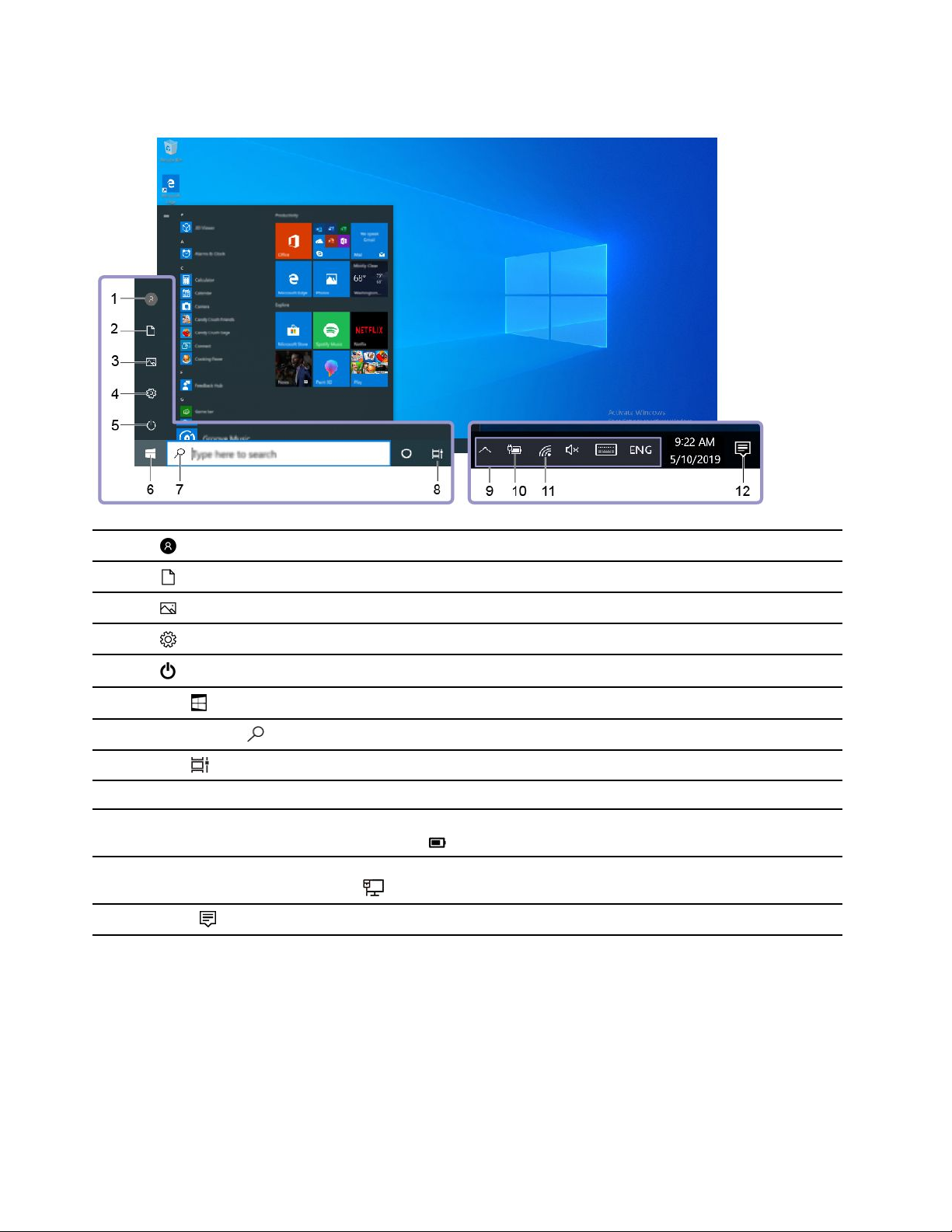
Windows用户界面
1.帐户
2.文档
3.图片
4.设置
5.电源
6.开始按钮
7.WindowsSearch
8.任务视图
9.Windows通知区域
10.电池状态图标
11.网络图标
12.操作中心
打开“开始”菜单
•单击开始按钮。
更改帐户设置、锁定计算机或从当前帐户注销。
打开文档文件夹,一个保存接收的文件的默认文件夹。
打开图片文件夹,一个保存接收的图片的默认文件夹。
启动各项设置。
关机、重新启动或使计算机进入睡眠模式。
打开开始菜单。
在搜索框中输入要查找的内容可从计算机和Web获取搜索结果。
显示所有打开的应用,并在不同应用之间进行切换。
显示通知和部分功能部件的状态。
显示电量状态以及更改电池或电源设置。计算机未连接到交流电源时,
该图标会变为
连接到可用的无线网络并显示网络状态。连接有线网络时,该图标会
变为
显示应用发送的最新通知并提供对某些功能部件的快速访问。
。
。
•按键盘上的Windows徽标。
打开开始上下文菜单
右键单击开始按钮。
10P340用户指南
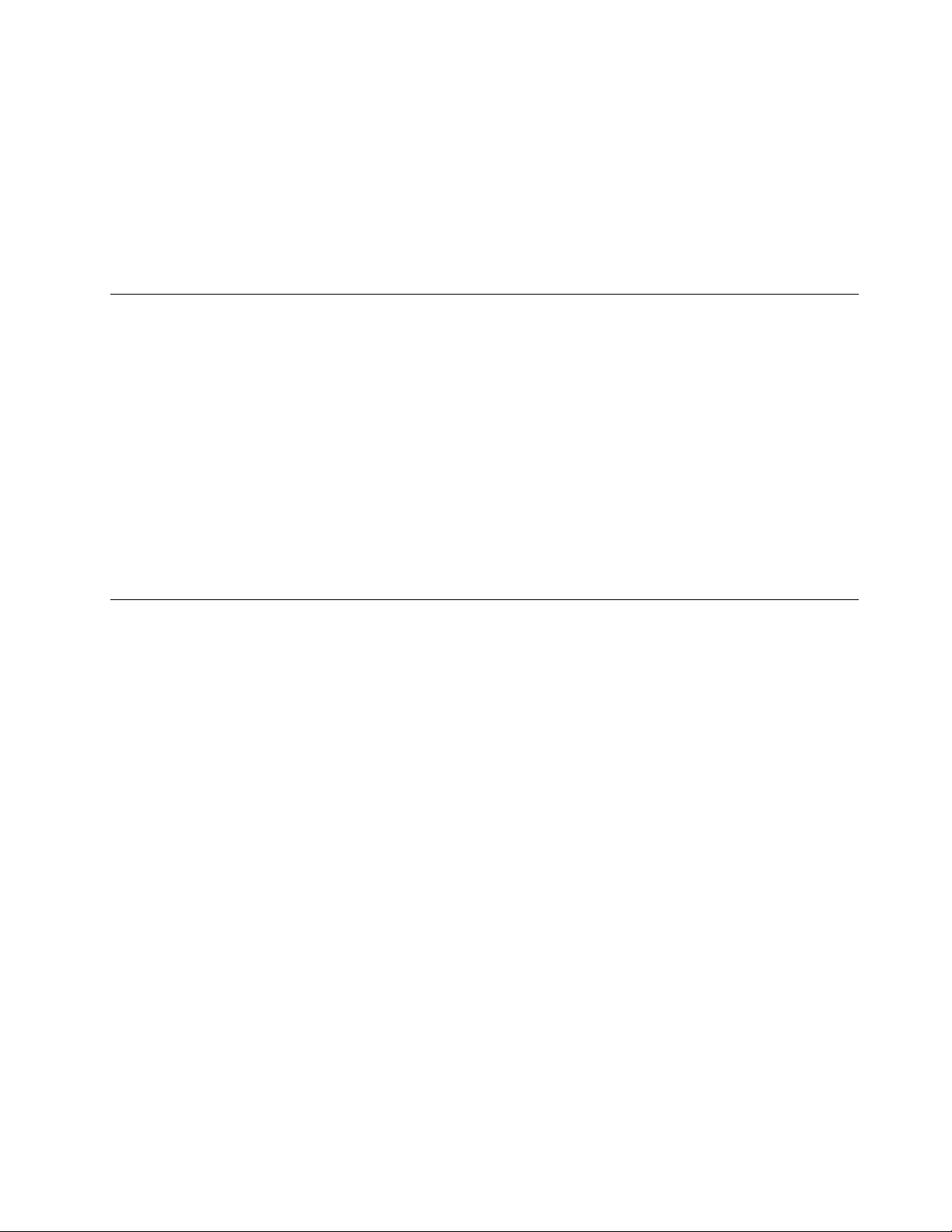
访问“控制面板”
•打开开始菜单,然后单击Windows系统➙控制面板。
•使用WindowsSearch。
启动应用程序
•打开开始菜单,然后选择要启动的应用程序。
•使用WindowsSearch。
连接到网络
您的计算机可以通过有线或无线网络连通您与世界。
连接到有线以太网
使用以太网线缆通过计算机上的以太网接口将计算机连接到本地网络。
连接到Wi-Fi网络(适用于特定型号)
如果计算机包含无线局域网模块,则可将计算机连接到Wi-Fi
可能支持不同的标准。对于某些国家或地区,根据当地法规可能会禁用802.11ax。
1.单击Windows通知区域中的网络图标。随后将显示可用无线网络的列表。
2.选择可用于连接的网络。如果需要,请提供必要信息。
®
网络。计算机上的无线局域网模块
使用Vantage应用程序
预装的Vantage应用程序是一款定制的一站式解决方案,可通过自动更新和修复维护计算机、配
置硬件设置以及获取个性化支持。
要访问Vantage应用程序,请在搜索框中输入Vantage。
关键功能
Vantage应用程序可让您:
•轻松了解设备状态并自定义设备设置。
•下载并安装UEFIBIOS、固件和驱动程序更新,使计算机保持最新状态。
•监控计算机运行状况,并保护计算机免受外部威胁。
•扫描计算机硬件和诊断硬件问题。
•查找保修状态(联机)。
•访问《用户指南》和有用的文章。
注:
•根据计算机型号的不同,可用的功能也不同。
•Vantage应用程序会定期更新功能,不断改善您使用计算机的体验。功能描述可能与实际用户
界面上的功能不同。
第2章.开始使用您的计算机11
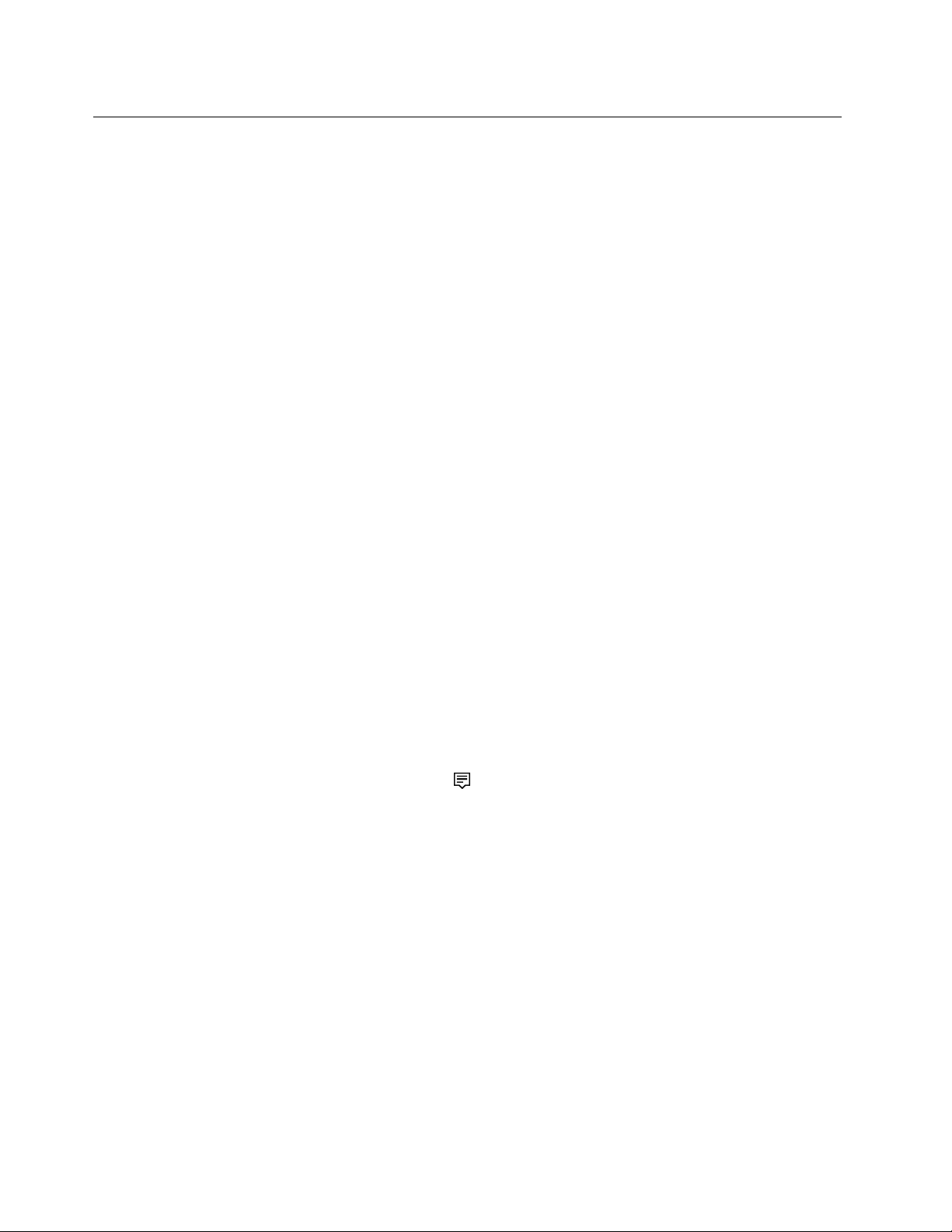
使用多媒体
使用您的计算机和设备(如摄像头、显示器或扬声器)开展业务或进行娱乐活动。
使用音频
要提升音频体验,请将扬声器、耳机或耳麦连接到音频接口。
调节音量
1.单击任务栏上Windows通知区域中的音量图标。
2.按屏幕上的说明调整音量。单击扬声器图标进行静音操作。
更改声音设置
1.转到控制面板,然后按“类别”查看。
2.单击硬件和声音➙声音。
3.根据喜好更改设置。
连接到外接显示屏
连接到有线显示屏
将计算机连接到投影仪或显示器进行演示或扩展工作空间。
如果您的计算机无法检测到外接显示屏,请右键单击桌面上的空白区域,然后单击显示设置➙检
测。
连接到无线显示屏
要使用无线显示屏,请确保您的计算机和外接显示屏都支持Miracast
•打开开始菜单,然后单击设置➙设备➙蓝牙和其他设备➙添加蓝牙或其他设备。在添加设备
窗口中,单击无线显示屏或扩展坞。然后,按照屏幕上的说明进行操作。
•单击Windows通知区域中的操作中心图标
上的说明进行操作。
设置显示模式
右键单击桌面的空白区域,然后选择显示设置。然后,从多显示器菜单选择您喜欢的显示模式。
•复制这些显示器:在计算机显示屏和外接显示屏上显示相同的视频输出。
•扩展这些显示器:将计算机显示屏中的视频输出扩展到外接显示屏上。您可以在这两个显示屏
之间拖动和移动项目。
•仅在1上显示:仅在计算机显示屏上显示视频输出。
•仅在2上显示:仅在外接显示器上显示视频输出。
如果以全屏模式显示使用DirectDraw或Direct3D
,然后单击连接。选择无线显示屏,然后按屏幕
®
的程序,则仅主显示屏显示视频输出。
®
功能。
更改显示设置
1.右键单击桌面的空白区域,然后选择显示设置。
12P340用户指南
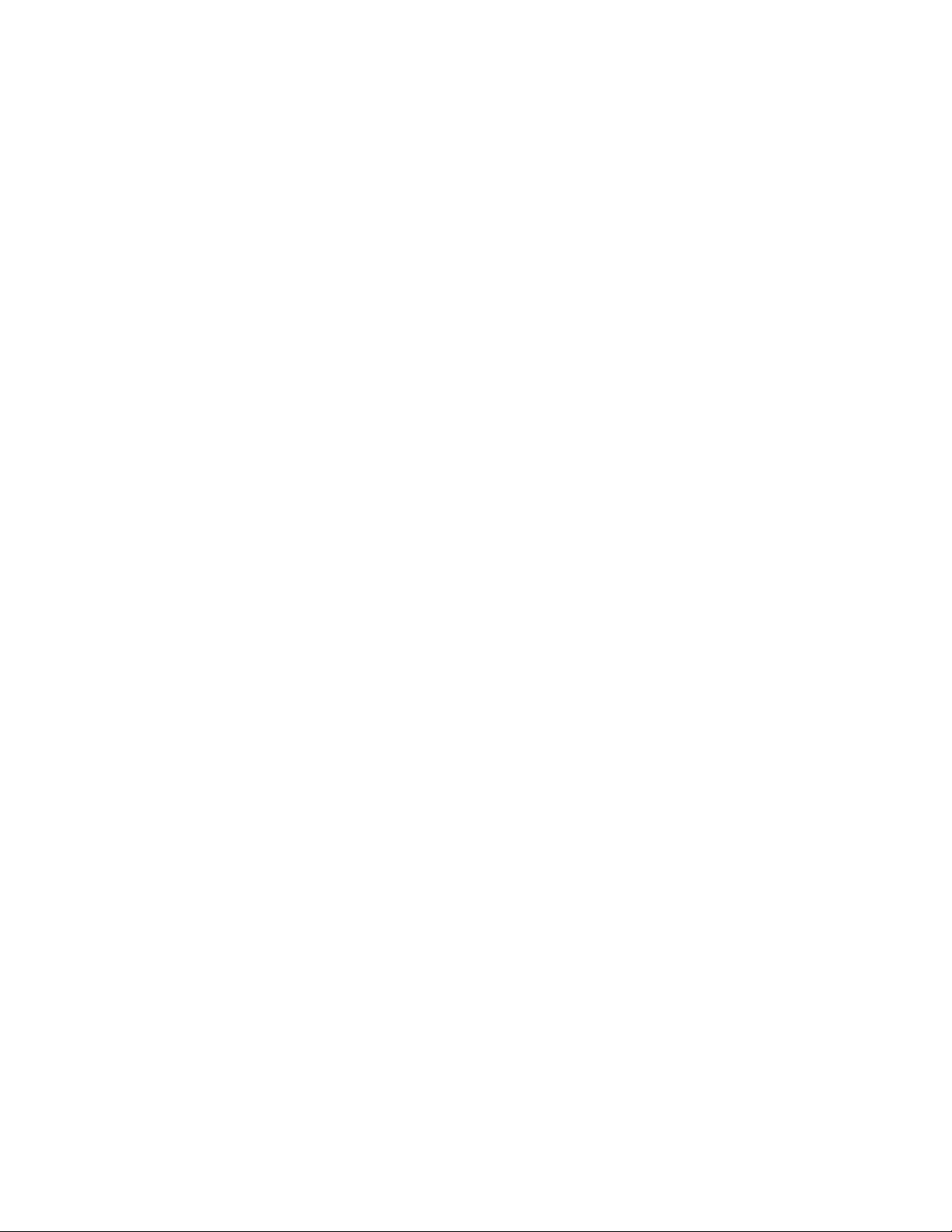
2.选择要配置的显示设置。
3.根据喜好更改显示设置。
可以更改计算机显示屏和外接显示屏的设置。例如,可以定义哪个是主显示屏,哪个是辅助显示
屏。还可以更改分辨率和方向。
注:如果设置的计算机显示屏分辨率高于外接显示屏分辨率,则在外接显示屏上只能显示部分屏
幕。
第2章.开始使用您的计算机13
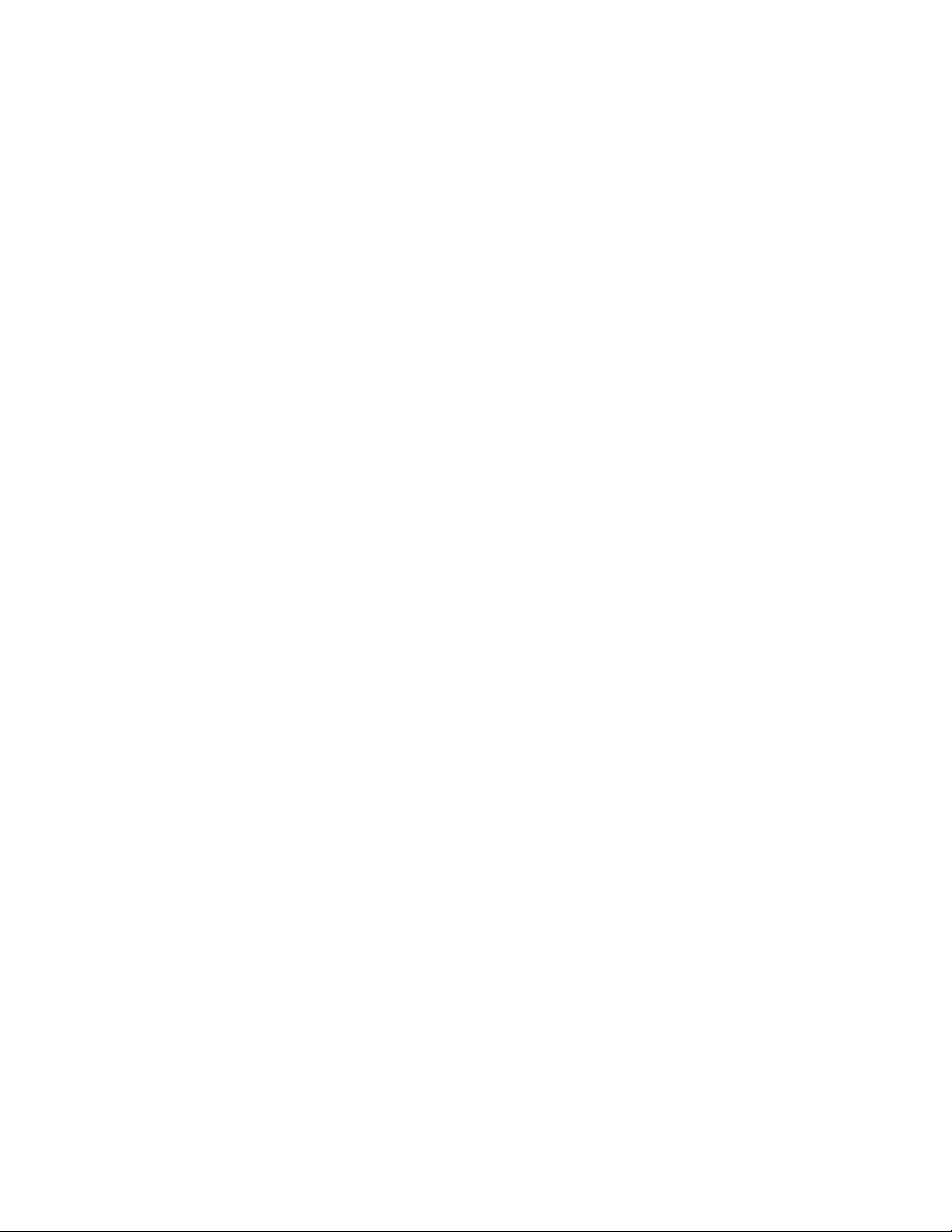
14P340用户指南
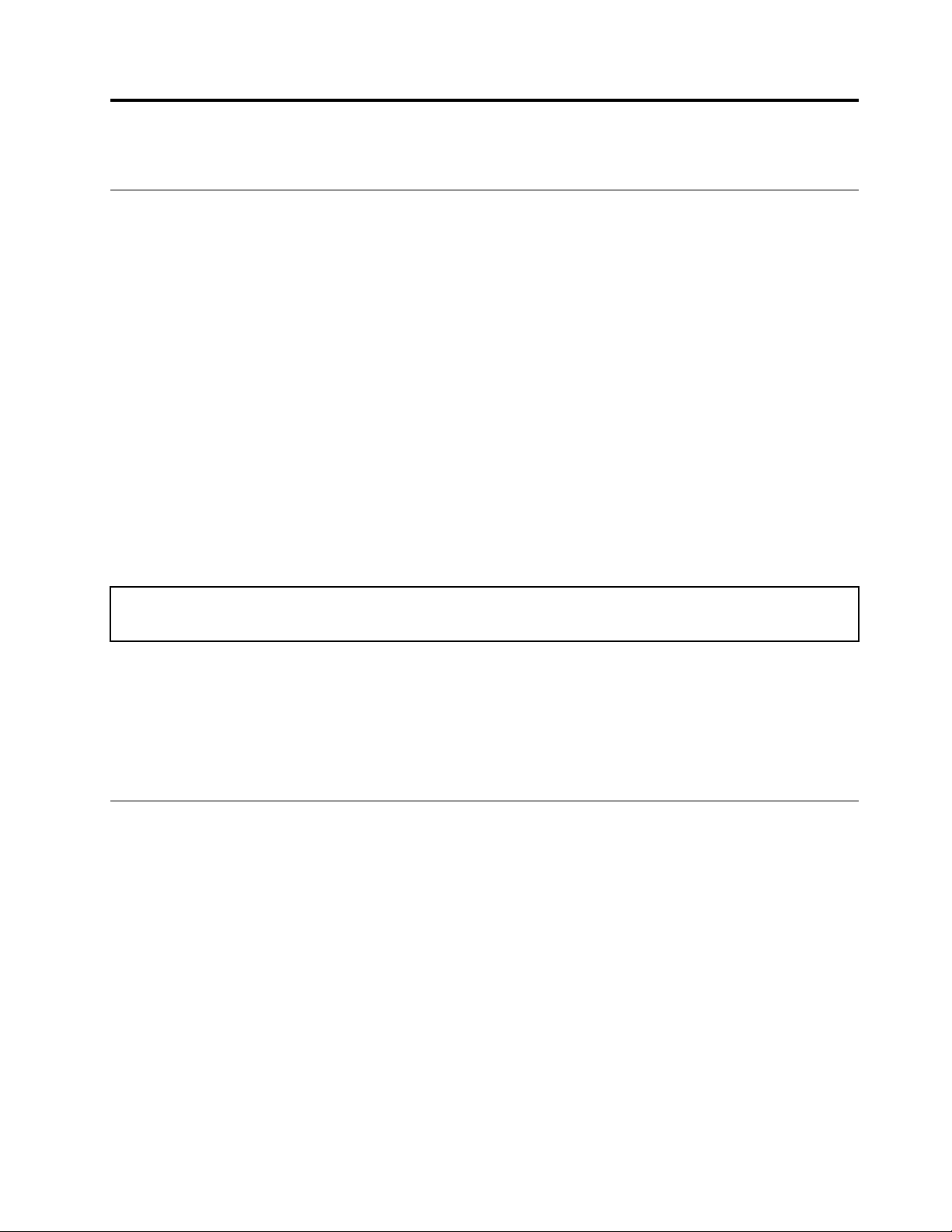
第3章了解您的计算机
管理电源
借助本部分中的信息在性能与电源效率之间实现最佳的平衡。
设置电源按钮行为
您可以根据喜好定义电源按钮的功能。例如,通过按电源按钮,可以关闭计算机或让计算机进入睡
眠或休眠模式。
要更改电源按钮的功能:
1.转至控制面板,以大图标或小图标方式查看。
2.单击电源选项➙选择电源按钮的功能。
3.根据喜好更改设置。
设置电源计划
对于符合ENERGYSTAR
表 1. 默 认 电 源 计 划 ( 插 入 交 流 电 源 时 )
•关闭显示屏:10分钟后
•使计算机进入睡眠状态:25分钟后
要从睡眠模式中唤醒计算机,请按键盘上的任意键。
要重置电源计划以便在性能与节能之间达到最佳的平衡:
1.转至控制面板,以大图标或小图标方式查看。
2.单击电源选项,然后选择或定制您喜欢的电源计划。
®
的计算机,当计算机持续空闲指定时间后,以下电源计划即生效:
传输数据
使用内置蓝牙技术可在具有相同功能的不同设备之间快速共享文件。您也可以安装光盘或介质卡来
传输数据。
连接到支持蓝牙的设备(适用于特定型号)
您可以将各种支持蓝牙的设备连接到计算机,如键盘、鼠标、智能手机或扬声器。为确保连接成
功,请将设备放置在距离计算机不超过10米(33英尺)的位置。
1.开启计算机上的蓝牙。
a.打开开始菜单,然后单击设置➙设备➙蓝牙和其他设备。
b.开启蓝牙开关。
2.单击添加蓝牙或其他设备➙蓝牙。
3.选择一台蓝牙设备,然后按屏幕上的说明进行操作。
©CopyrightLenovo2020
15
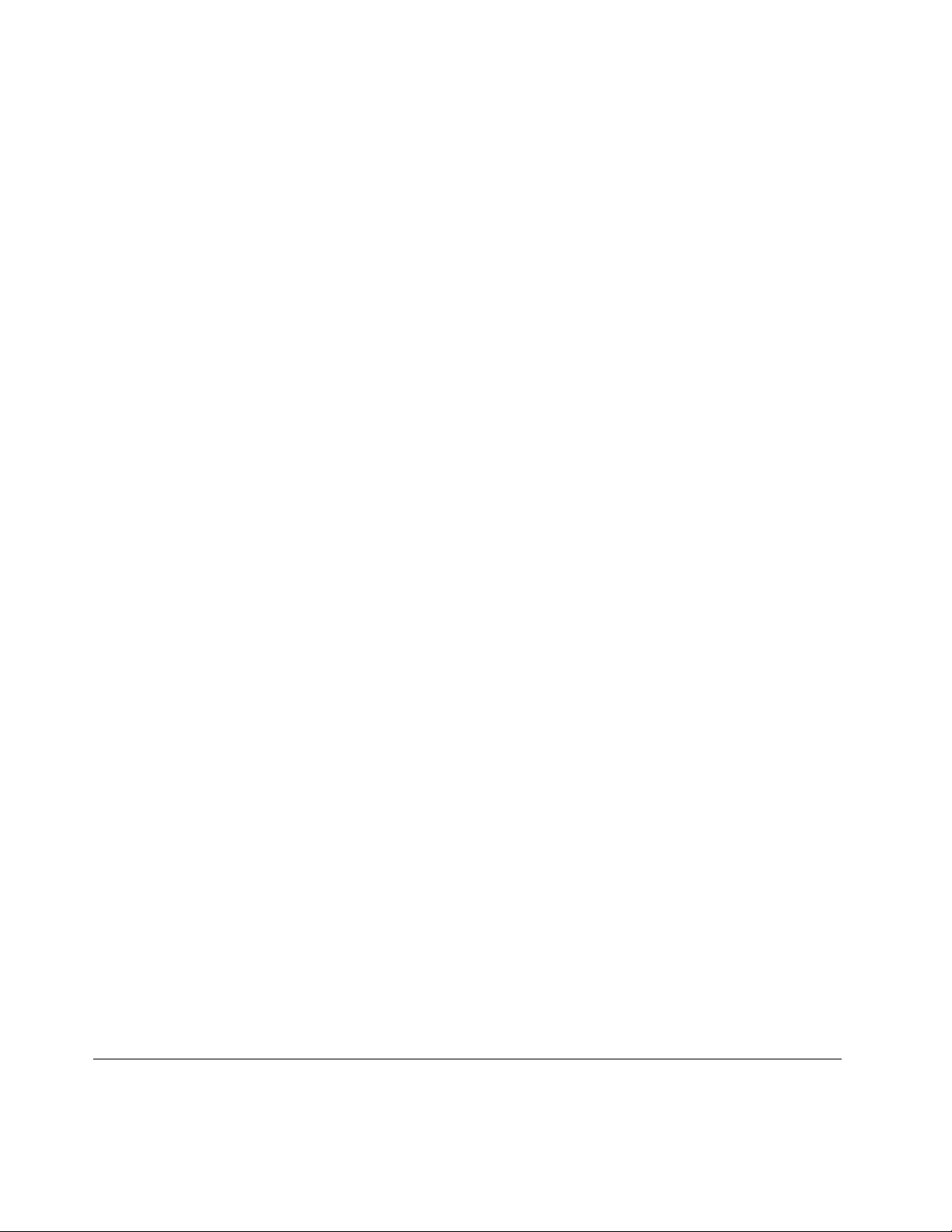
如果下一次开启蓝牙时两台设备之间的距离位于限制范围内,则蓝牙设备和计算机会自动建立连
接。您可以通过蓝牙进行数据传输或远程控制和通信。
使用光盘驱动器(适用于特定型号)
如果您的计算机配有光盘驱动器,请阅读以下信息。
了解光盘驱动器的类型
1.右键单击开始按钮以打开开始上下文菜单。
2.单击设备管理器。输入管理员密码或进行确认(如果出现提示)。
装上或取出光盘
1.打开计算机后,按光盘驱动器上的弹出按键。托盘将滑出驱动器。
2.在托盘中插入或取出光盘,然后将托盘推回驱动器。
注:如果按弹出按键时托盘未从驱动器滑出,则关闭计算机。然后,将拉直的曲别针插入弹出按键
旁的紧急弹出孔。请仅在紧急情况下使用紧急弹出方式。
刻录光盘
1.将可刻录光盘插入支持刻录的光盘驱动器。
2.请执行以下任意操作:
•打开开始菜单,然后单击设置➙设备➙自动播放。选择或开启为所有媒体和设备使用自
动播放。
•打开WindowsMediaPlayer。
•双击该ISO文件。
3.按屏幕上的指示进行操作。
使用介质卡(适用于特定型号)
如果您的计算机配有SD卡插槽,请阅读以下信息。
安装介质卡
1.找到SD卡插槽。
2.确保卡上的金属触点面朝SD卡插槽的金属触点。将卡牢固地插入SD卡插槽,直至固定到位。
取出介质卡
注意:取出介质卡前,请先从Windows操作系统中弹出卡。否则,卡上的数据可能会损坏或丢失。
1.单击Windows通知区域中的三角形图标以显示隐藏的图标。然后,右键单击安全删除硬件并
弹出介质图标。
2.选择相应项,从Windows操作系统中弹出该卡。
3.按动该卡,将其从计算机中取出。妥善保存该卡以备将来使用。
使用智能线缆夹(适用于特定型号)
注:可从Lenovo购买智能线缆夹。
16P340用户指南
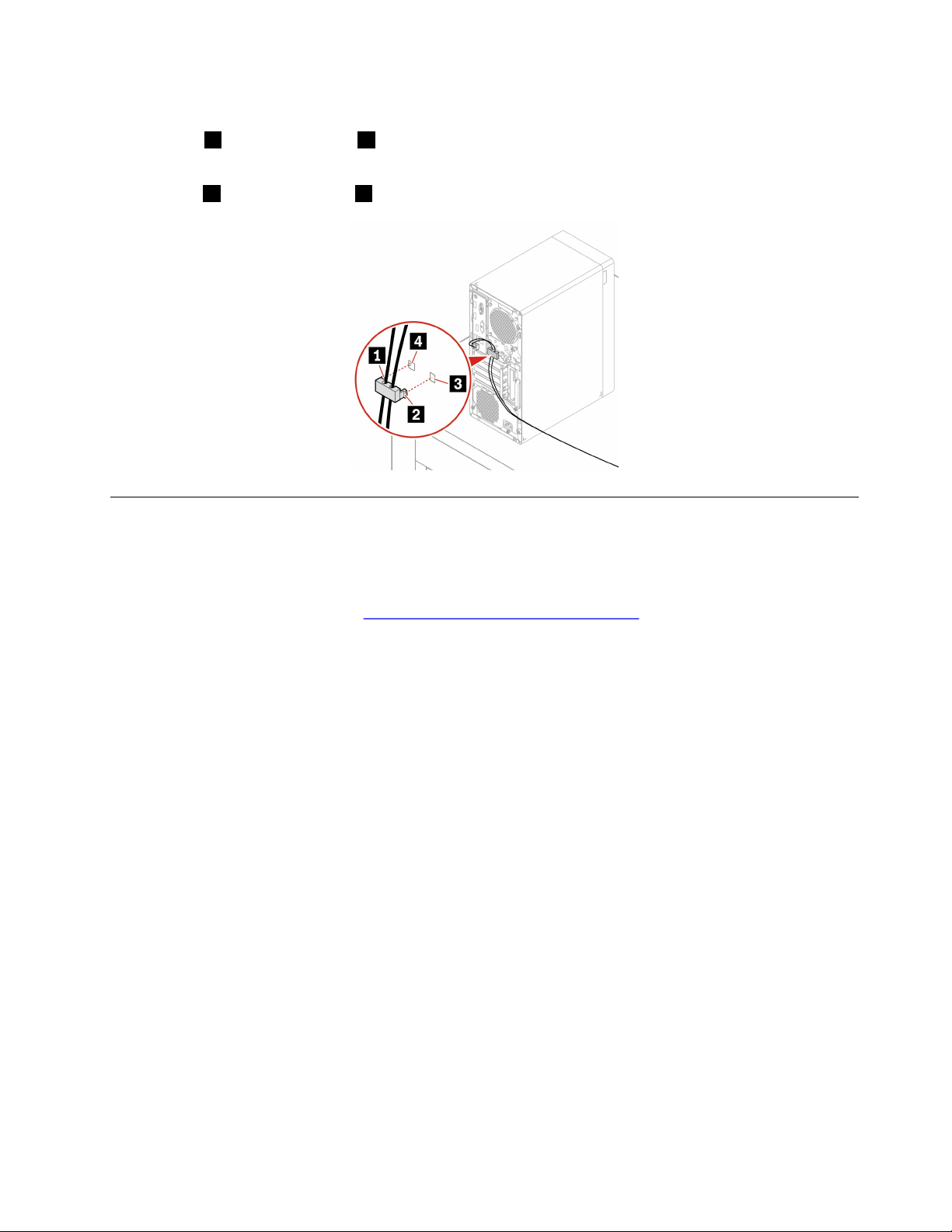
通过智能线缆夹将设备(如键盘和鼠标)锁到计算机上。
1.将夹子1插入钢缆锁插槽4中。
2.拉动您要锁定的线缆,使其穿过智能线缆夹中的凹槽。
3.将夹子
2按入钢缆锁插槽3中,直至其咔嗒一声固定到位。
购买附件
Lenovo有许多硬件附件和升级产品,能帮助您扩展计算机的能力。这些选件包括内存条、存储设
备、网卡、电源适配器、键盘和鼠标等。
要从Lenovo订购产品,请访问https://www.lenovo.com/accessories
。
第3章.了解您的计算机17
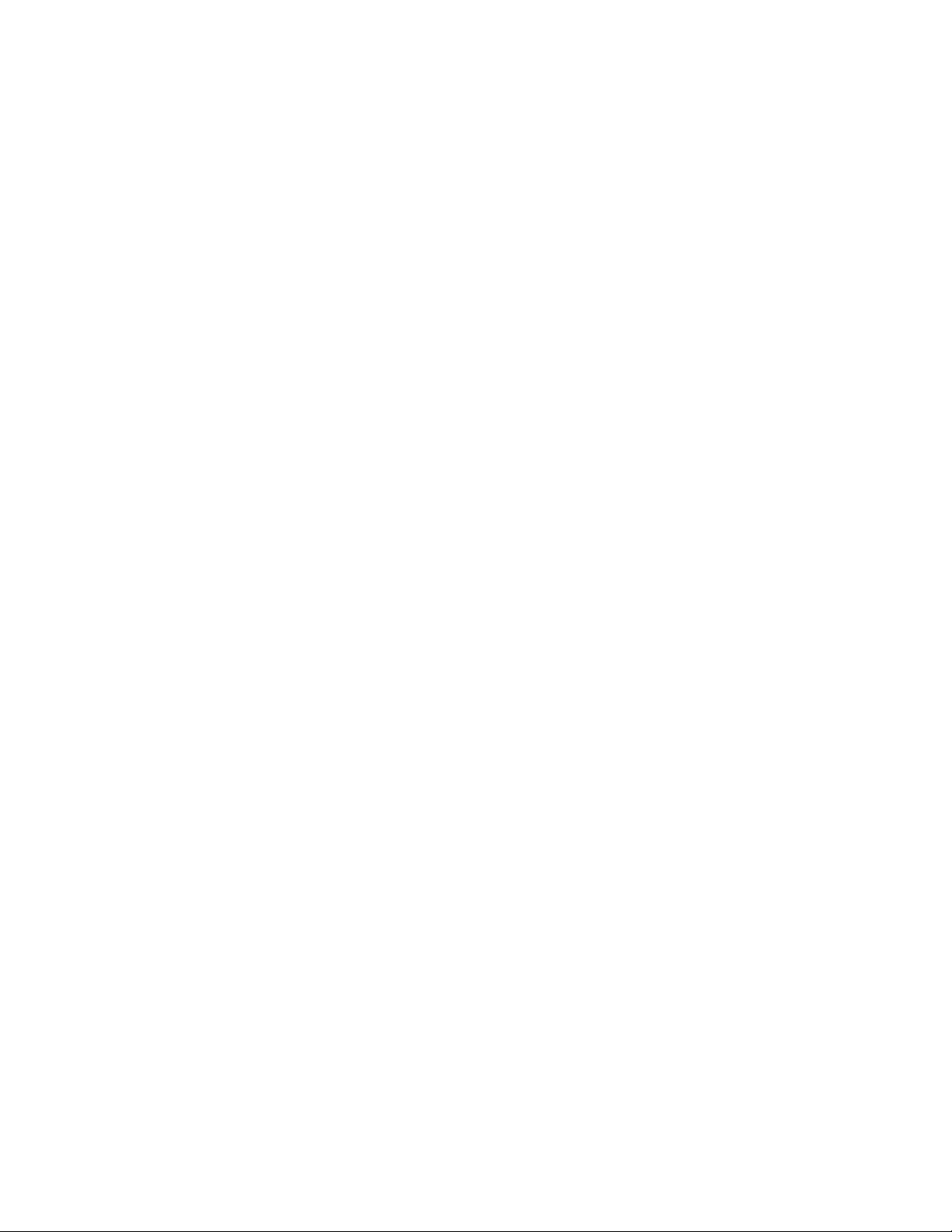
18P340用户指南
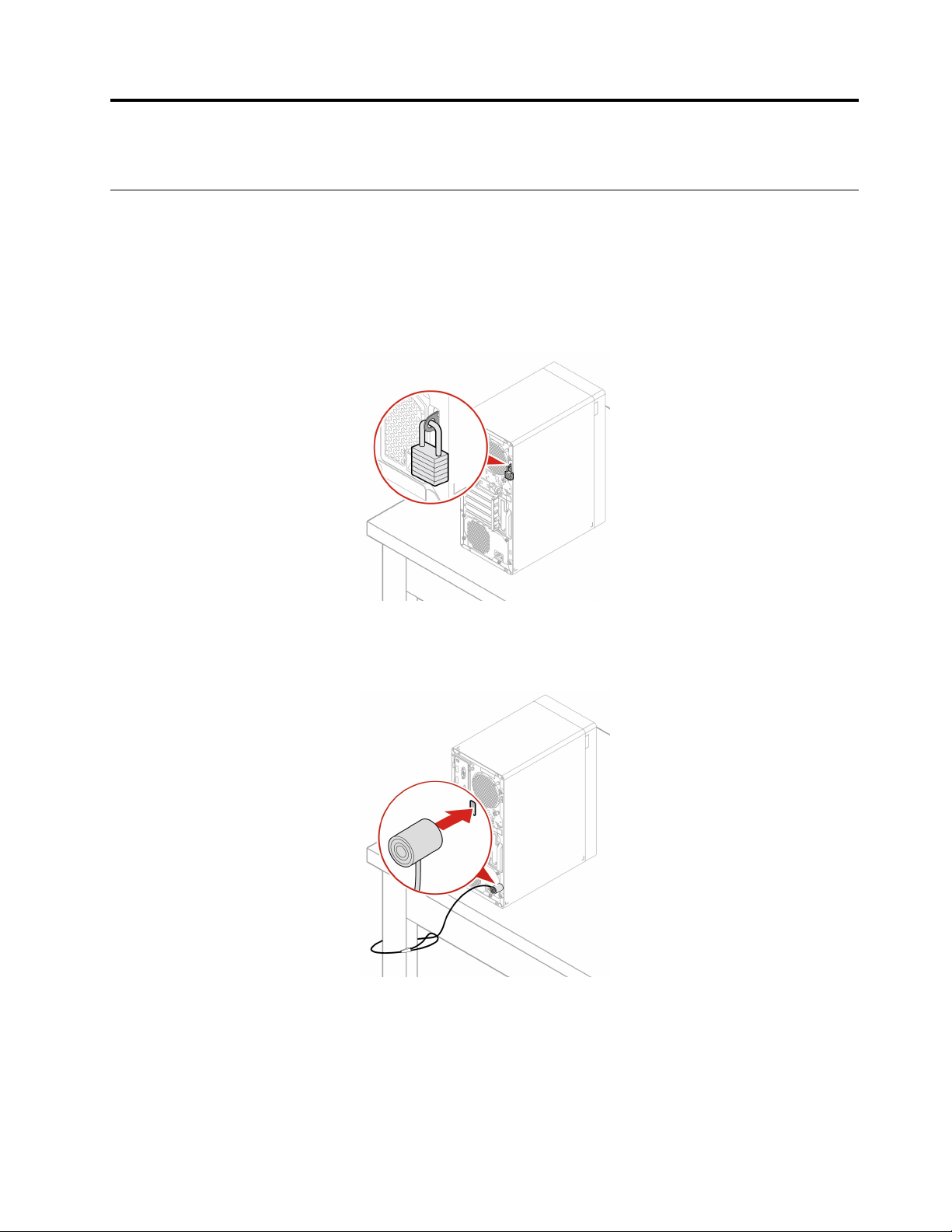
第4章保护计算机和信息的安全
锁定计算机
注:锁定设备及安全功能的评估、选择和使用由您负责。Lenovo对锁定设备和安全功能的功能、
质量或性能不作评论、判定或保证。可向Lenovo购买计算机锁。
挂锁
使用挂锁锁住计算机外盖可以防止未授权接触计算机内部。
Kensington式钢缆锁
请使用Kensington式钢缆锁将计算机锁在书桌、工作台或其他固定物上。
©CopyrightLenovo2020
19
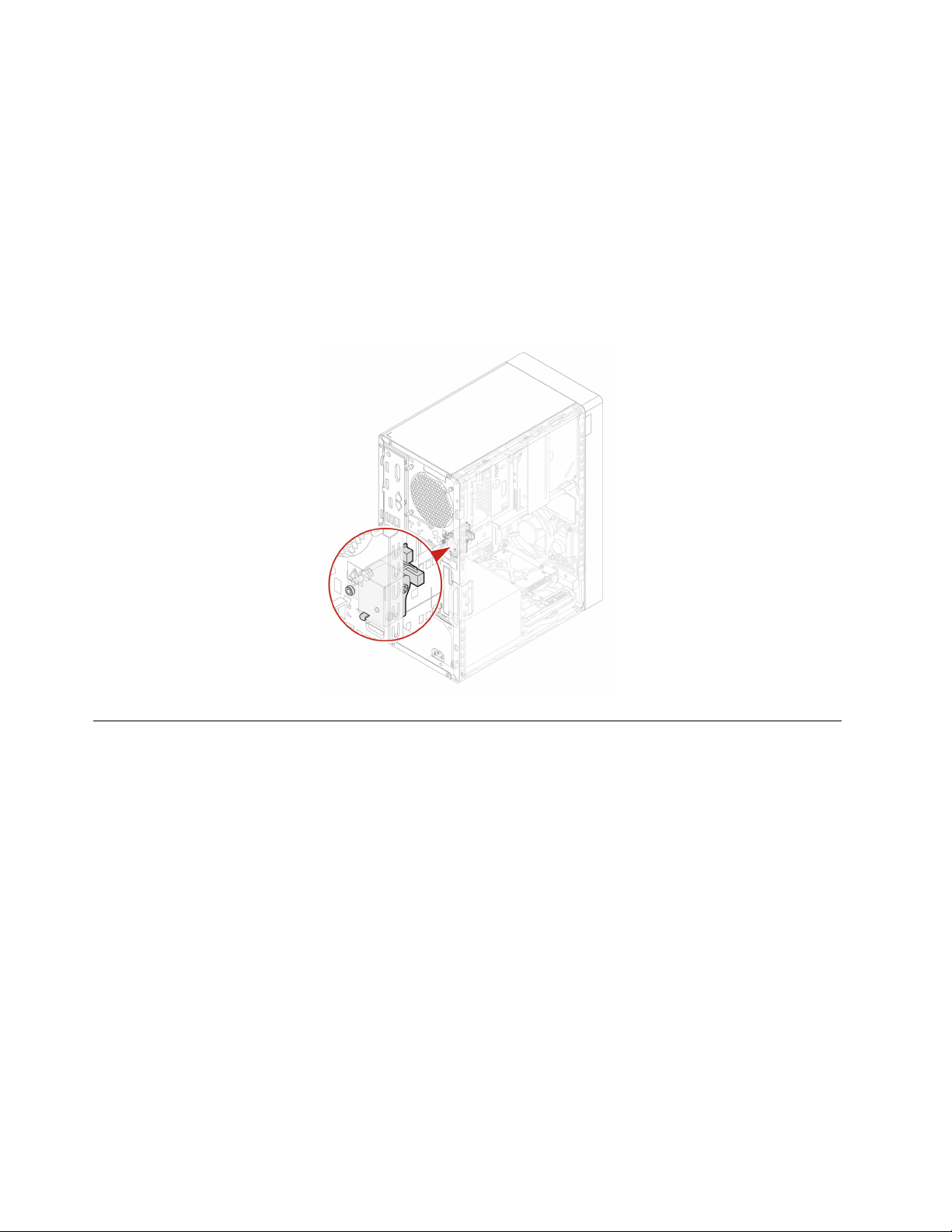
电子锁
您的计算机可能装有安全锁解决方案,用于防止计算机内部组件在未经授权的情况下被更换。可使
用电子锁以机械方式锁住或解锁计算机外盖。
要启用或禁用电子锁:
1.重新启动计算机。当显示徽标屏幕时,按F1或Fn+F1。
2.单击安全菜单➙电子锁启用或禁用电子锁。
3.按F10或Fn+F10保存更改并退出。
注:保存设置并重新启动系统之后,更改才会生效。
使用密码
密码类型
可设置UEFI(UnifiedExtensibleFirmwareInterface)BIOS(BasicInput/OutputSystem),
以防止未经授权访问计算机。不过,计算机从睡眠模式恢复时,系统不会提示您输入UEFIBIOS
密码。
•开机密码
设置开机密码后,每次开启计算机时都会提示输入有效密码。直到输入有效的密码后,才能使
用计算机。
•超级用户密码
设置超级用户密码可防止未经授权的用户更改配置设置。如果负责维护多台计算机的配置设置,
则可能要设置超级用户密码。
设置超级用户密码后,每次尝试进入BIOS菜单时都会提示输入有效密码。
如果同时设置了开机密码和超级用户密码,则可输入其中任一密码。但是,必须使用超级用户
密码才能更改任何配置设置。
•硬盘密码
20P340用户指南
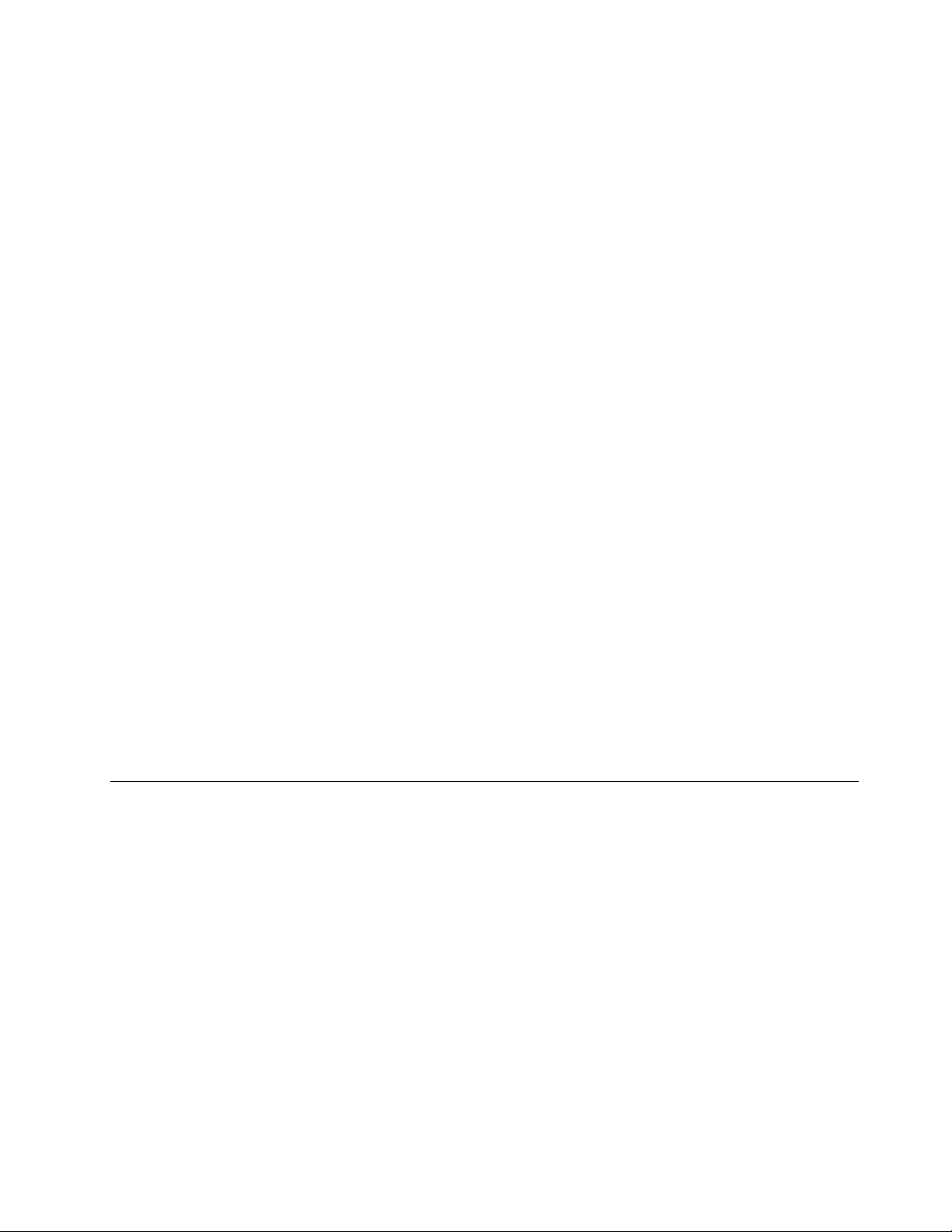
设置硬盘密码可防止未经授权访问存储驱动器上的数据。设置硬盘密码后,每次尝试访问存储
驱动器时都会提示输入有效密码。
注:设置硬盘密码后,存储驱动器上的数据即受到保护,即使从一台计算机上卸下存储驱动器,
然后将其安装在另一台上也是如此。
•系统管理密码(适用于特定型号)
您可以启用系统管理密码以使其具有与超级用户密码相同的权限,以便控制与安全有关的功能。
要通过UEFIBIOS菜单定制系统管理密码的权限:
1.重新启动计算机。当显示徽标屏幕时,按F1或Fn+F1。
2.选择安全菜单➙系统管理密码访问控制。
3.按屏幕上的指示进行操作。
如果同时设置了超级用户密码和系统管理密码,超级用户密码将覆盖系统管理密码。
设置、更改和删除密码
请在开始前打印这些指示信息。
1.重新启动计算机。当显示徽标屏幕时,按F1或Fn+F1。
2.选择安全菜单。
3.根据密码类型,选择设定管理员密码、设定开机密码、设定系统管理密码或硬盘密码,然后
按Enter键。
4.按照屏幕上的说明设置、更改或删除密码。
5.按F10或Fn+F10保存更改并退出。
应记录您的密码并妥善保管。如果忘记密码,请参阅第30页“清除CMOS”自行删除密码。您
也可以联系Lenovo授权的服务供应商来删除密码。
注:
•如果忘记了超级用户密码,则可能无法通过清除CMOS来删除该密码,具体取决于BIOS设置。
•如果忘记了硬盘密码,则Lenovo也无法删除该密码或从存储驱动器恢复数据。
使用软件安全解决方案
本部分提供软件解决方案来保护您的计算机和信息。
使用防火墙
防火墙可以是硬件、软件或二者的组合,具体取决于所需的安全级别。防火墙根据一组规则确定哪
些入站和出站连接经过授权。如果计算机预装了防火墙程序,则该程序可帮助保护计算机免遭因特
网安全威胁、未授权的访问、入侵和因特网攻击。还可保护隐私。需要如何使用防火墙程序的更
多信息,请参阅防火墙程序的帮助系统。
要使用防火墙:
1.转至控制面板,以大图标或小图标方式查看。
2.单击WindowsDefender防火墙,然后按照屏幕上的说明进行操作。
第4章.保护计算机和信息的安全21
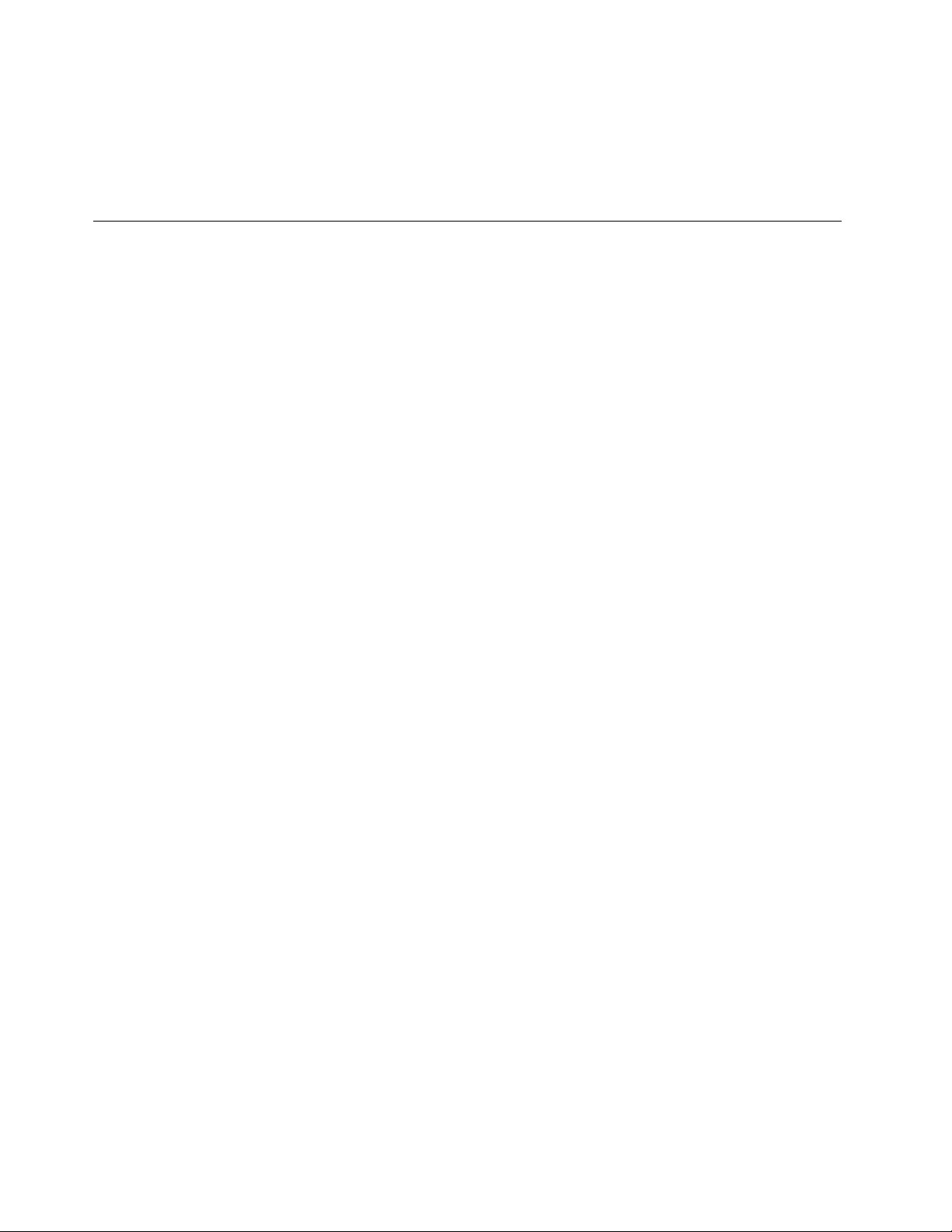
使用固件中嵌入的ComputraceAgent软件(适用于特定型号)
ComputraceAgent软件是一种IT资产管理和计算机失窃恢复解决方案。该软件检测计算机上是
否发生了变化,如硬件、软件或计算机的电话拨入位置。可能必须购买订阅才能激活Computrace
Agent软件。
使用BIOS安全解决方案
本部分提供BIOS解决方案来保护您的计算机和信息。
擦除所有存储驱动器数据
建议在回收存储驱动器或计算机之前擦除所有存储驱动器数据。
要擦除所有存储驱动器数据:
1.为您将回收的存储驱动器设置硬盘密码。请参阅第20页“使用密码”。
2.重新启动计算机。当显示徽标屏幕时,按F1或Fn+F1。
3.选择安全菜单➙硬盘密码➙安全擦除硬盘数据,然后按Enter键。
4.选择您要回收的存储驱动器,然后按Enter键。
5.此时会显示一条消息,提示您确认此操作。选择是,然后按Enter键。擦除过程开始。
注:擦除过程中,系统会禁用电源按钮和键盘。
6.擦除过程完成后会显示一条消息,提示您重置系统。选择继续。
注:擦除过程可能持续半小时到三小时的时间,具体取决于存储驱动器容量。
7.重置过程完成后会发生以下其中一种情况:
•如果擦除的是系统存储驱动器上的数据,则会提示您无可用的操作系统。
•如果擦除的是非系统存储驱动器上的数据,则计算机会自动重新启动。
使用外盖存在感知开关
未正确安装或关闭计算机外盖时,外盖存在感知开关将阻止计算机登录操作系统。
要启用主板上的外盖存在感知开关接口:
1.重新启动计算机。当显示徽标屏幕时,按F1或Fn+F1。
2.选择安全菜单➙检测到盖篡改,然后按Enter键。
3.选择打开,然后按Enter键。
4.按F10或Fn+F10保存更改并退出。
启用主板上的外盖存在感知开关接口后,如果外盖存在感知开关检测到未正确安装或合上计算机外
盖,则开启计算机时将显示一条错误消息。要跳过错误消息直接登录操作系统:
1.正确安装或关闭计算机外盖。
2.进入BIOS菜单,保存然后退出。
使用IntelBIOSguard
BIOSguard模块通过密码验证系统BIOS闪存的所有BIOS更新。从而防止恶意软件攻击BIOS。
22P340用户指南
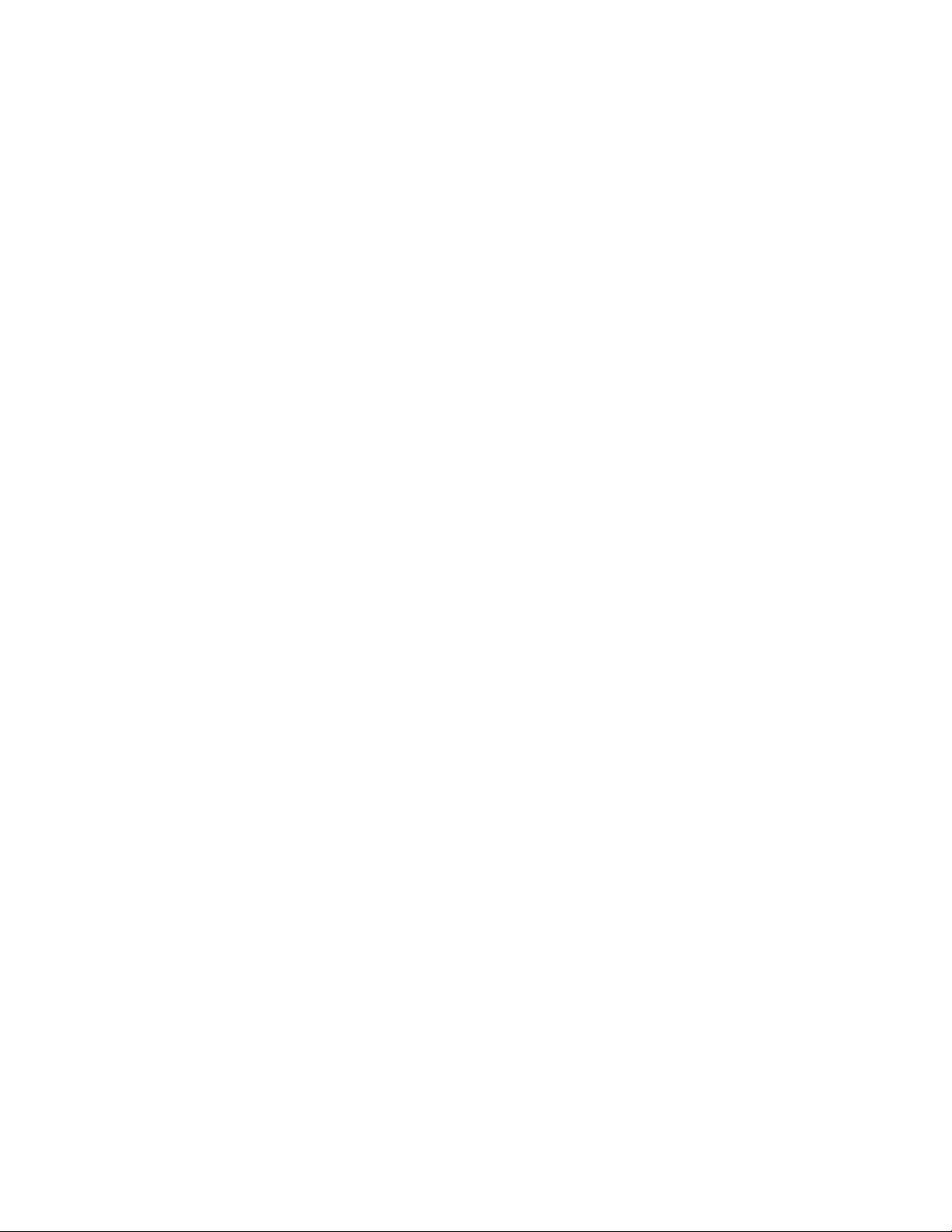
使用智能USB数据保护
智能USB数据保护功能是一项安全功能,可帮助防止将数据从计算机复制到与计算机相连的USB
存储设备。可将智能USB数据保护功能设置为以下模式之一:
•否(默认设置):您可以不受限制地使用USB存储设备。
•只读模式:不能将数据从计算机复制到USB存储设备。但是,可以访问或修改USB存储设备
上的数据。
•禁止访问模式:不能从计算机访问USB存储设备。
要配置智能USB数据保护功能:
1.重新启动计算机。当显示徽标屏幕时,按F1或Fn+F1。
2.选择安全菜单➙智能USB数据保护,然后按Enter键。
3.选择所需的设置,然后按Enter键。
4.按F10或Fn+F10保存更改并退出。
第4章.保护计算机和信息的安全23
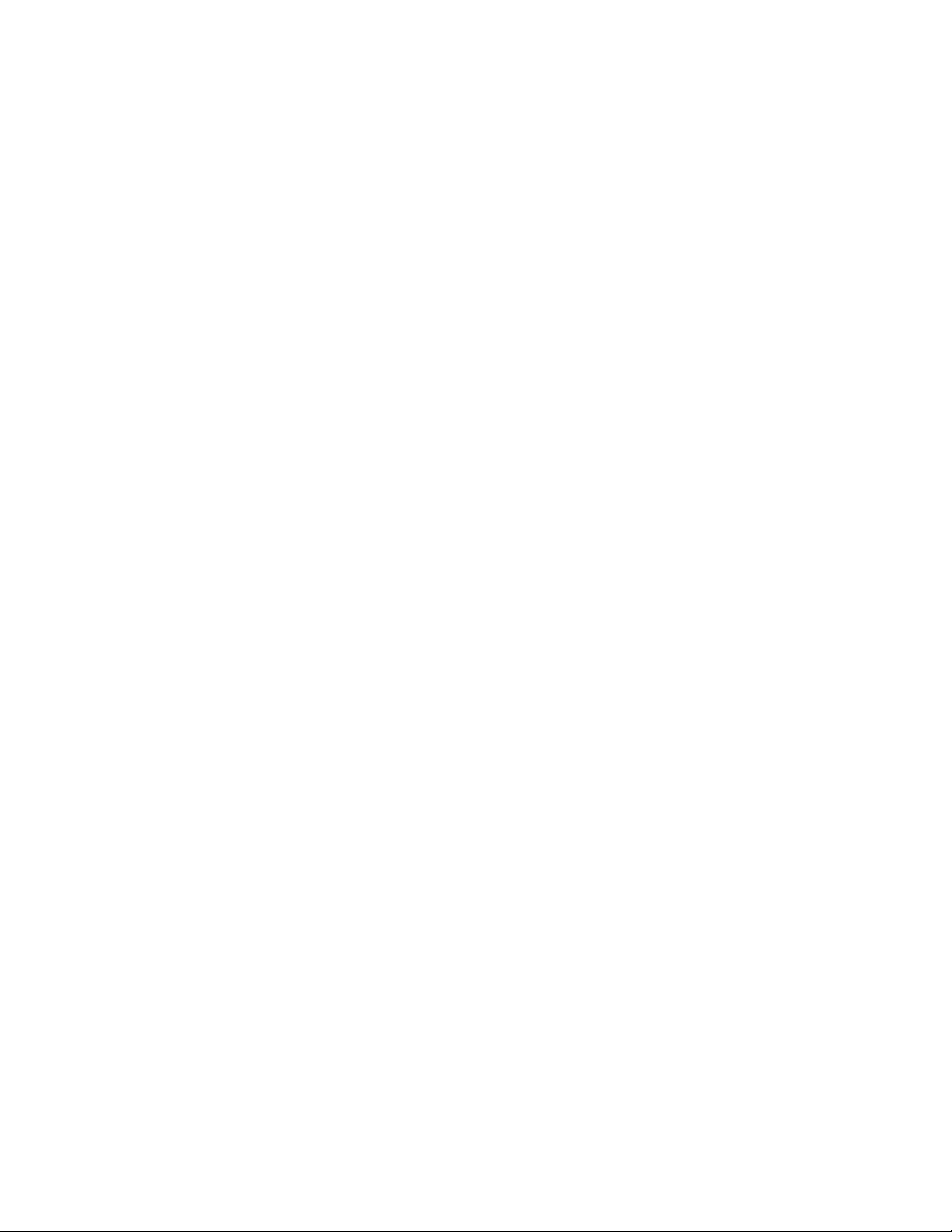
24P340用户指南
 Loading...
Loading...