Lenovo ThinkStation P340 User Guide [th]
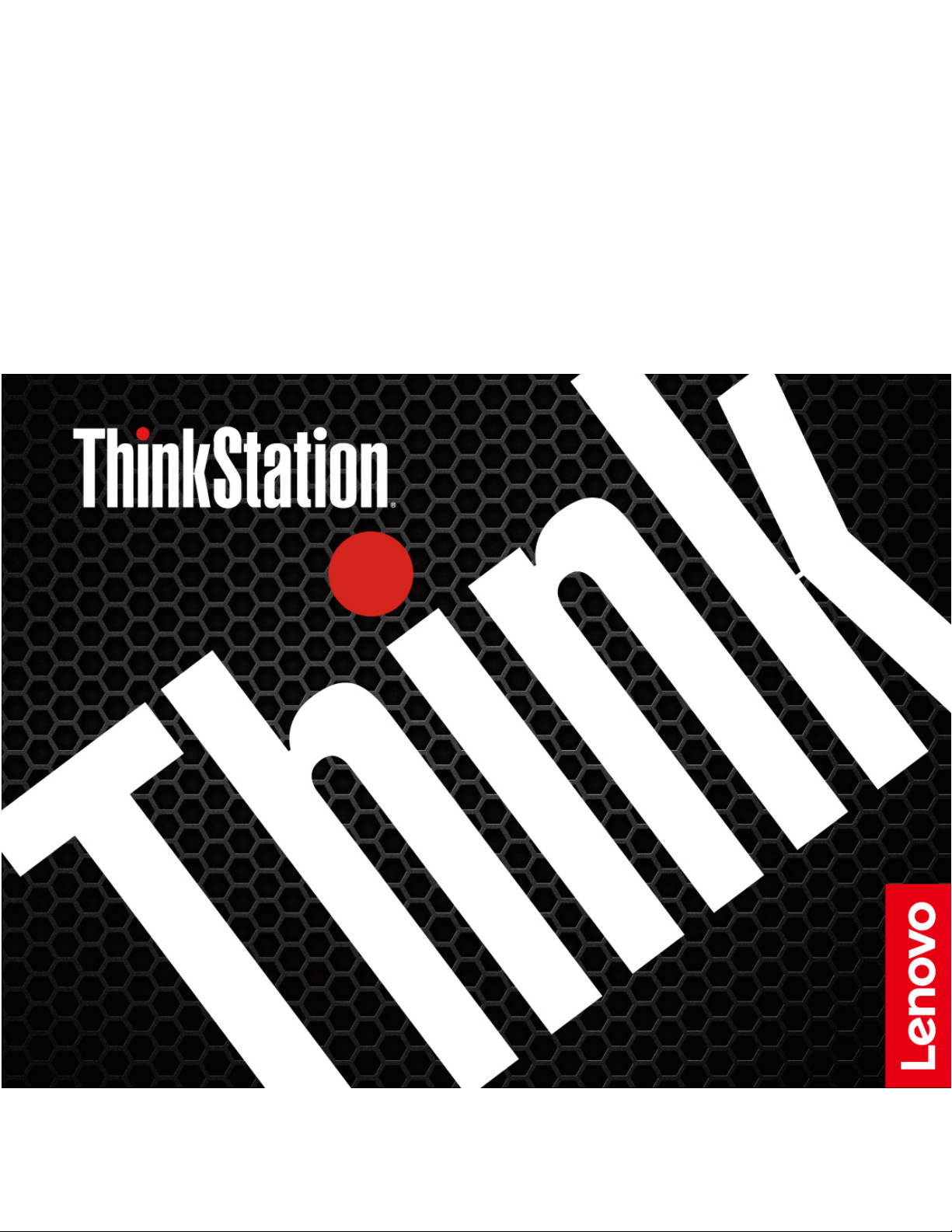
ู
ค
มือผ
่
P340
ู
ใช
้
้
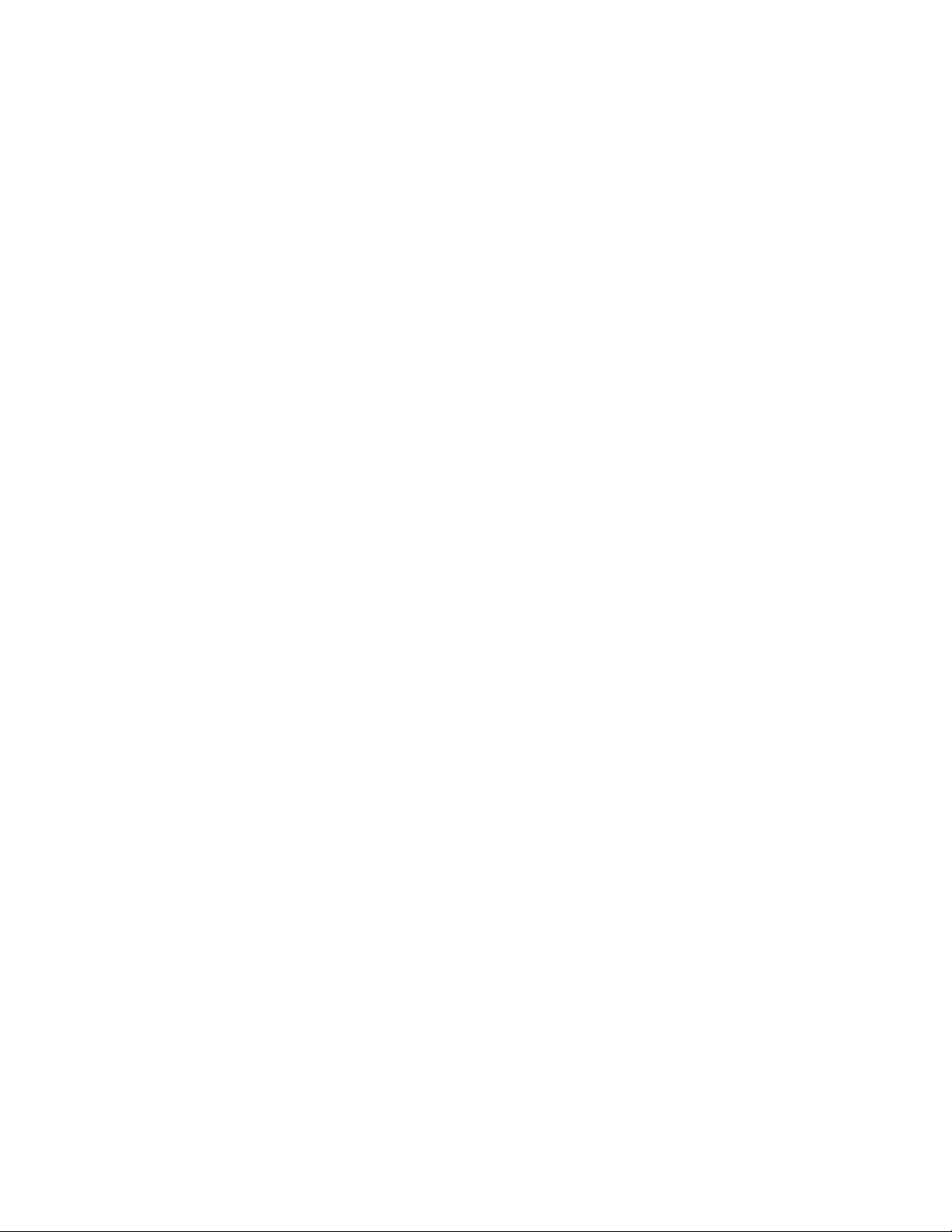
ก่อนใช้งานผลิตภัณฑ
์
่
ก่อนท
จะใช้เอกสารและผลิตภัณฑ์ตามเอกสารน
ี
้
โปรดอ่านและทำความเข้าใจกับเน
ี
• ภาคผนวก B “ข้อมูลสำคัญด้านความปลอดภัย” บนหน้าท
ู
• ค
มือความปลอดภัยและการรับประกัน
่
• ค
ู
่มื
อการต
้
งค่า
ั
้
อหาต่อไปน
ื
่
85
ี
้
:
ี
ตีพิมพ์คร
© Copyright Lenovo 2021.
ประกาศเก
Administration “GSA” การใช้การผลิตซ้ำ หรือการเปิ ดเผยจะเป็ นไปตามข้อจำกัดท
05925
้
งที่สาม (กุมภาพันธ์ 2021)
ั
่
ยวกับสิทธ
ี
์
แบบจำกัดและได้รับการกำหนด: หากมีการนำเสนอข้อมูลหรือซอฟต์แวร์ตามสัญญา General Services
ิ
่
กำหนดไว้ในสัญญาหมายเลข GS-35F-
ี
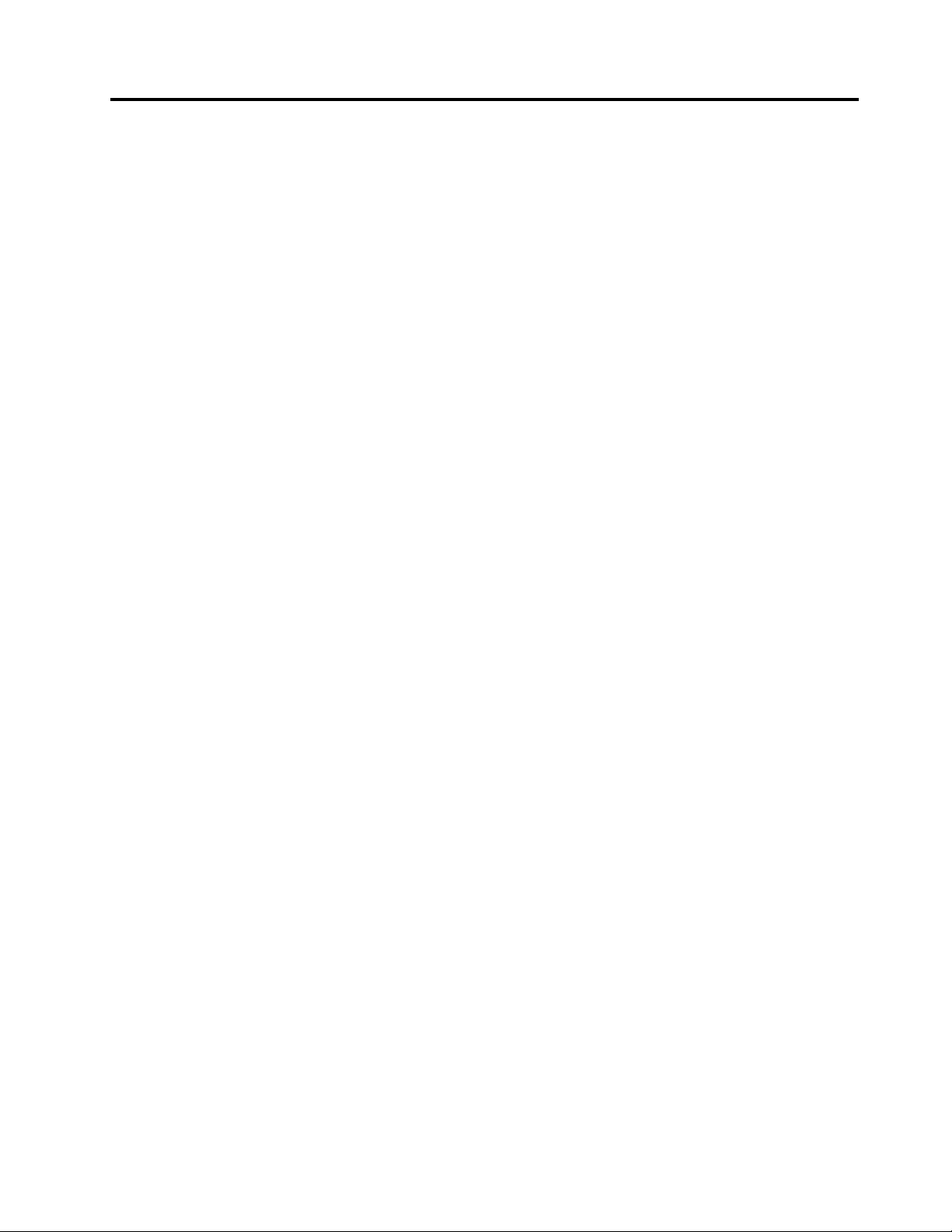
สารบัญ
เกี่ยวกับเอกสารนี้. . . . . . . . . . . . v
้
ื
ซ
ออุปกรณ์เสริม . . . . . . . . . . . . . . . 18
บทที่1. ทำความเข้าใจส่วนต่างๆ ของ
คอมพิวเตอร์. . . . . . . . . . 1
มุมมองด้านหน้า . . . . . . . . . . . . . . . . 1
มุมมองด้านหลัง . . . . . . . . . . . . . . . . 3
ไดรฟ์จัดเก็บภายใน. . . . . . . . . . . . . . . 5
คุณลักษณะและข้อมูลจำเพาะ . . . . . . . . . . . 6
้
่
ี
คำช
แจงเก
ยวกับอัตราการถ่ายโอนข้อมูลของ
ี
USB . . . . . . . . . . . . . . . . . 7
บทที่2. เริ่มต้นใช้งานคอมพิวเตอร์ของ
คุณ. . . . . . . . . . . . . . . 9
่
เร
มต้นใช้งาน Windows 10 . . . . . . . . . . . 9
ิ
บัญชีWindows . . . . . . . . . . . . . 9
ส่วนติดต่อผ
่
ื
เช
อมต่อกับเครือข่าย . . . . . . . . . . . . . 11
่
ื
เช
อมต่ออีเทอร์เน็ตแบบใช้สาย. . . . . . . 11
่
ื
เช
อมต่อกับเครือข่าย Wi-Fi (เฉพาะบางร
เท่าน
ใช้แอป Vantage. . . . . . . . . . . . . . . 11
ใช้มัลติมีเดีย . . . . . . . . . . . . . . . . 12
ใช้เสียง . . . . . . . . . . . . . . . 12
่
ื
เช
อมต่อจอแสดงผลภายนอก . . . . . . . 13
ู
ใช้ของ Windows . . . . . . . 10
้
ุ
น
่
้
น) . . . . . . . . . . . . . . . 11
ั
บทที่4. ปกป้องคอมพิวเตอร์และข้อมูล
ของคุณ . . . . . . . . . . . 19
ล็อคคอมพิวเตอร์. . . . . . . . . . . . . . 19
ใช้รหัสผ่าน . . . . . . . . . . . . . . . . . 21
ใช้โซลูชันการรักษาความปลอดภัยซอฟต์แวร์. . . . 22
ใช้ไฟร์วอลล์. . . . . . . . . . . . . . 22
่
ใช้ซอฟต์แวร์Computrace Agent ท
้
เฟิร์มแวร์(เฉพาะบางร
ใช้โซลูชันการรักษาความปลอดภัย BIOS . . . . . 23
ลบข้อมูลท
ใช้สวิตช์ยึดฝาครอบ. . . . . . . . . . . 23
ใช้ Intel BIOS guard . . . . . . . . . . 24
ใช้Smart USB Protection . . . . . . . . 24
้
งหมดในไดรฟ์จัดเก็บ . . . . . . 23
ั
ุ
นเท่าน
น) . . . . . . 23
่
ั
มีอย
ี
ู
ใน
่
บทที่5. UEFI BIOS . . . . . . . . . . 25
UEFI BIOS คืออะไร . . . . . . . . . . . . . 25
ู
เข้าส
เมนูBIOS . . . . . . . . . . . . . . . 25
่
ไปยังส่วนติดต่อ BIOS . . . . . . . . . . . . 25
่
เปล
ยนภาษาท
ี
่
เปล
ยนโหมดการแสดงผลของ UEFI BIOS . . . . . 26
ี
้
ต
งค่าวันท
ั
่
เปล
ยนแปลงลำดับการเร
ี
่
ใช้แสดงของ UEFI BIOS . . . . . . 26
ี
่
และเวลาของระบบ . . . . . . . . . . 26
ี
่
มต้นระบบ. . . . . . . . 26
ิ
บทที่3. สำรวจคอมพิวเตอร์ของคุณ. . 15
จัดการการใช้พลังงาน . . . . . . . . . . . . . 15
้
ต
งค่าการทำงานของป
ั
้
ต
งค่าแผนการใช้พลังงาน. . . . . . . . . 15
ั
ถ่ายโอนข้อมูล. . . . . . . . . . . . . . . . 16
่
ื
เช
อมต่อกับอุปกรณ์ท
(เฉพาะบางร
ใช้ไดรฟ์แบบออปติคัล (เฉพาะบางร
ใช้มีเดียการ์ด (เฉพาะบางร
ใช้คลิปรัดสายอัจฉริยะ . . . . . . . . . . . . 17
© Copyright Lenovo 2021 i
ุ
นเท่าน
่
่
ุ
มเปิด/ปิดเคร
่
สามารถใช้งาน Bluetooth
ี
้
น) . . . . . . . . . . 16
ั
ุ
นเท่าน
่
่
อง . . . . 15
ื
้
ุ
นเท่าน
น) . 16
่
ั
้
น) . . . . 17
ั
เปิดใช้งานหรือปิดใช้งานคุณลักษณะ Configuration
Change Detection. . . . . . . . . . . . . . 27
เปิดใช้งานหรือปิดใช้งานคุณลักษณะ Automatic Power
On . . . . . . . . . . . . . . . . . . . . 28
เปิดใช้งานหรือปิดใช้งานคุณลักษณะการเปิดเคร
ชาญฉลาด . . . . . . . . . . . . . . . . . 28
เปิดใช้งานหรือปิดใช้งานโหมดท
. . . . . . . . . . . . . . . . . . . . . 28
เปิดหรือปิดใช้งานพอร์ต USB ด้านหน้าและด้านหลัง . 29
่
เปล
ยน ITS Performance Mode . . . . . . . . 30
ี
่
สอดคล้องกับ ErP LPS
ี
่
องอย่าง
ื
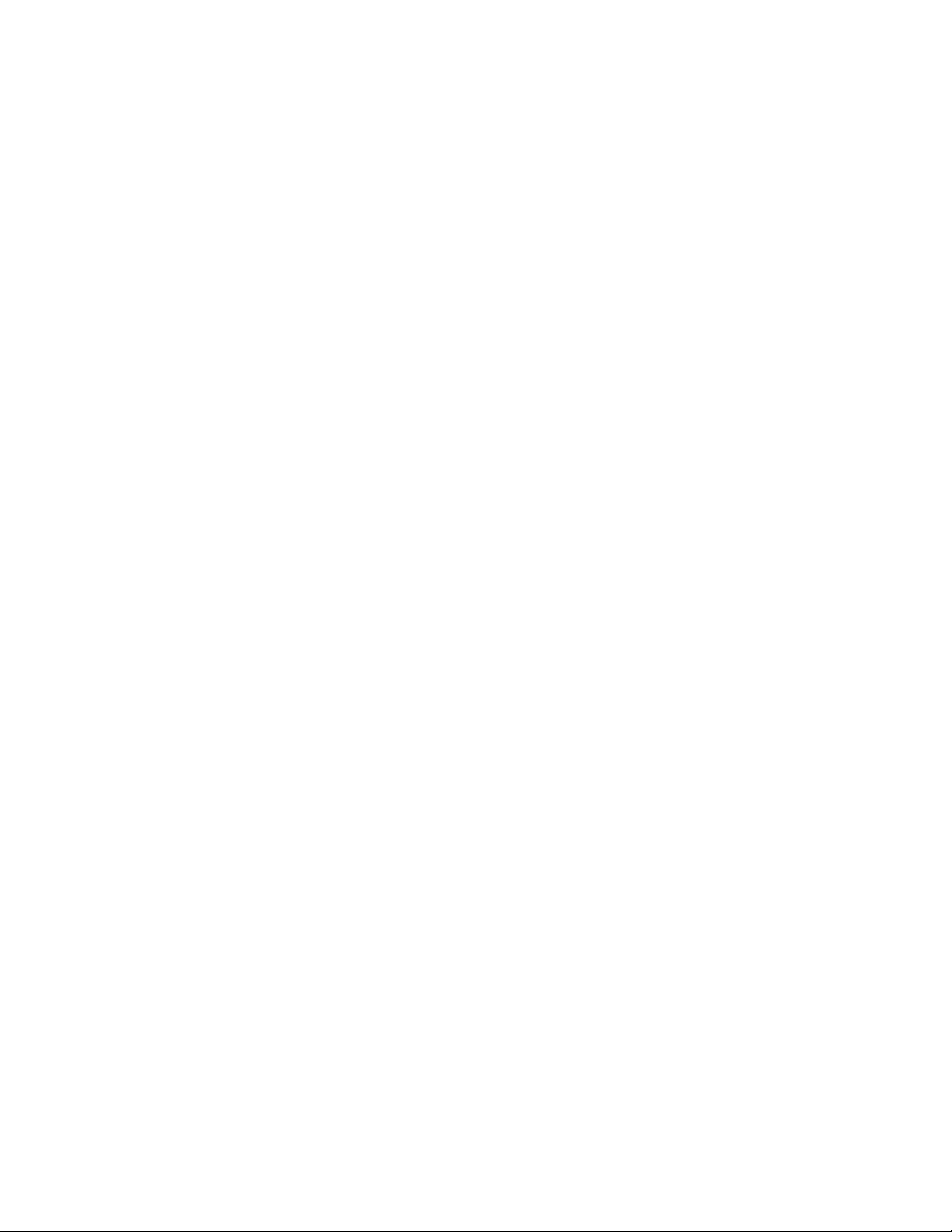
่
เปล
ยนการต
ี
ใหม่. . . . . . . . . . . . . . . . . . . 30
อัปเดต UEFI BIOS . . . . . . . . . . . . . 31
ู
ก
คืนจากความล้มเหลวในการอัปเดต BIOS. . . . . 31
้
ล้าง CMOS . . . . . . . . . . . . . . . . 32
้
งค่า BIOS ก่อนจะติดต
ั
้
งระบบปฏิบัติการ
ั
บทที่8. การเปลี่ยน CRU. . . . . . . . 51
CRU คืออะไร. . . . . . . . . . . . . . . . 51
่
เปล
ยน CRU . . . . . . . . . . . . . . . . 52
ี
้
ฐานต
งแบบแนวต
ั
ฝาครอบคอมพิวเตอร์. . . . . . . . . . 54
้
ง . . . . . . . . . . . 52
ั
บทที่6. RAID. . . . . . . . . . . . . . 33
RAID คืออะไร . . . . . . . . . . . . . . . 33
ระดับ RAID . . . . . . . . . . . . . . . . 33
กำหนดค่า BIOS ของระบบเพ
ทำงาน SATA RAID . . . . . . . . . . . . . 34
กำหนดค่า RAID ในโหมด UEFI . . . . . . . . 34
่
อเปิดใช้งานฟังก์ชันการ
ื
บทที่7. การแก้ไขปัญหา การวินิจฉัย
และการก
้
ข
นตอนพ
ั
การแก้ไขปัญหา . . . . . . . . . . . . . . . 37
เคร
้
นฐานสำหรับแก้ปัญหาคอมพิวเตอร์. . . . 37
ื
ปัญหาเก
ปัญหาเก
ปัญหาเก
ปัญหาเก
ปัญหาเก
ปัญหาเก
ปัญหาเก
ปัญหาเก
ปัญหาเก
่
องมือวินิจฉัยของ Lenovo . . . . . . . . . . 48
ื
่
ยวกับการเร
ี
่
ยวกับเสียง. . . . . . . . . . . 39
ี
่
ยวกับเครือข่าย . . . . . . . . . 40
ี
่
ยวกับประสิทธิภาพ . . . . . . . 43
ี
่
ยวกับไดรฟ์จัดเก็บ. . . . . . . . 44
ี
่
ยวกับซีดีหรือดีวีดี. . . . . . . . 45
ี
่
ยวกับข
ี
่
ยวกับอุปกรณ์USB . . . . . . . 47
ี
่
ยวกับซอฟต์แวร์. . . . . . . . 47
ี
ู
คืน. . . . . . . . . 37
้
่
มต้นระบบ . . . . . . 38
ิ
้
วต่ออนุกรม . . . . . . . 46
ั
ฝาหน้า . . . . . . . . . . . . . . . 55
ไดรฟ์แบบออปติคัล . . . . . . . . . . . 56
ส่วนประกอบช่องใส่ไดรฟ์. . . . . . . . . 59
ไดรฟ์จัดเก็บ . . . . . . . . . . . . . 60
ไดรฟ์โซลิดสเทต M.2 . . . . . . . . . . 65
โครงยึดไดรฟ์โซลิดสเทต M.2 . . . . . . . 70
โมดูลหน่วยความจำ. . . . . . . . . . . 71
การ์ด PCI-Express . . . . . . . . . . . 72
แบตเตอร
ส่วนประกอบแหล่งจ่ายไฟ . . . . . . . . 75
E-lock. . . . . . . . . . . . . . . . 76
่
แบบเหรียญ . . . . . . . . . . 73
ี
บทที่9. บริการช่วยเหลือและวิธีใช้. . 79
แหล่งข้อมูลเพ
ติดต่อ Lenovo . . . . . . . . . . . . . . . 81
้
ื
ซ
อบริการเพ
่
มเติม . . . . . . . . . . . . . 79
ิ
ก่อนการติดต่อหา Lenovo . . . . . . . . 81
ศูนย์บริการลูกค้า Lenovo . . . . . . . . 81
่
มเติม . . . . . . . . . . . . . . 82
ิ
ภาคผนวก A. ความเร็วของหน่วยความ
จำของระบบ . . . . . . . . . 83
ู
การก
คืน . . . . . . . . . . . . . . . . . . 48
้
เรียกคืนไฟล์ระบบและการต
้
น
. . . . . . . . . . . . . . . . . . 48
ี
เรียกคืนไฟล์ของคุณจากการสำรอง . . . . . 48
รีเซ็ตคอมพิวเตอร์. . . . . . . . . . . 48
ใช้ตัวเลือกข
การก
สร้างและใช้อุปกรณ์ USB การก
อัปเดตโปรแกรมควบคุมอุปกรณ์. . . . . . 50
ู
มือผ
่
ู
ใช้ P340
้
ii ค
้
นสูง . . . . . . . . . . . . 48
ั
ู
คืน Windows โดยอัตโนมัติ. . . . . . 49
้
้
งค่าเป็นจุดก่อนหน้า
ั
ู
นข้อมูล. . . 49
้คื
ภาคผนวก B. ข้อมูลสำคัญด้านความ
ปลอดภัย. . . . . . . . . . . 85
ภาคผนวก C. ข้อมูลการใช้งานและการ
ป้องกันการบาดเจ็บจากการใช
งาน . . . . . . . . . . . . .107
ภาคผนวก D. ข้อมูลเพิ่มเติมเกี่ยวกับ
ระบบปฏิบัติการ Ubuntu . .113
้
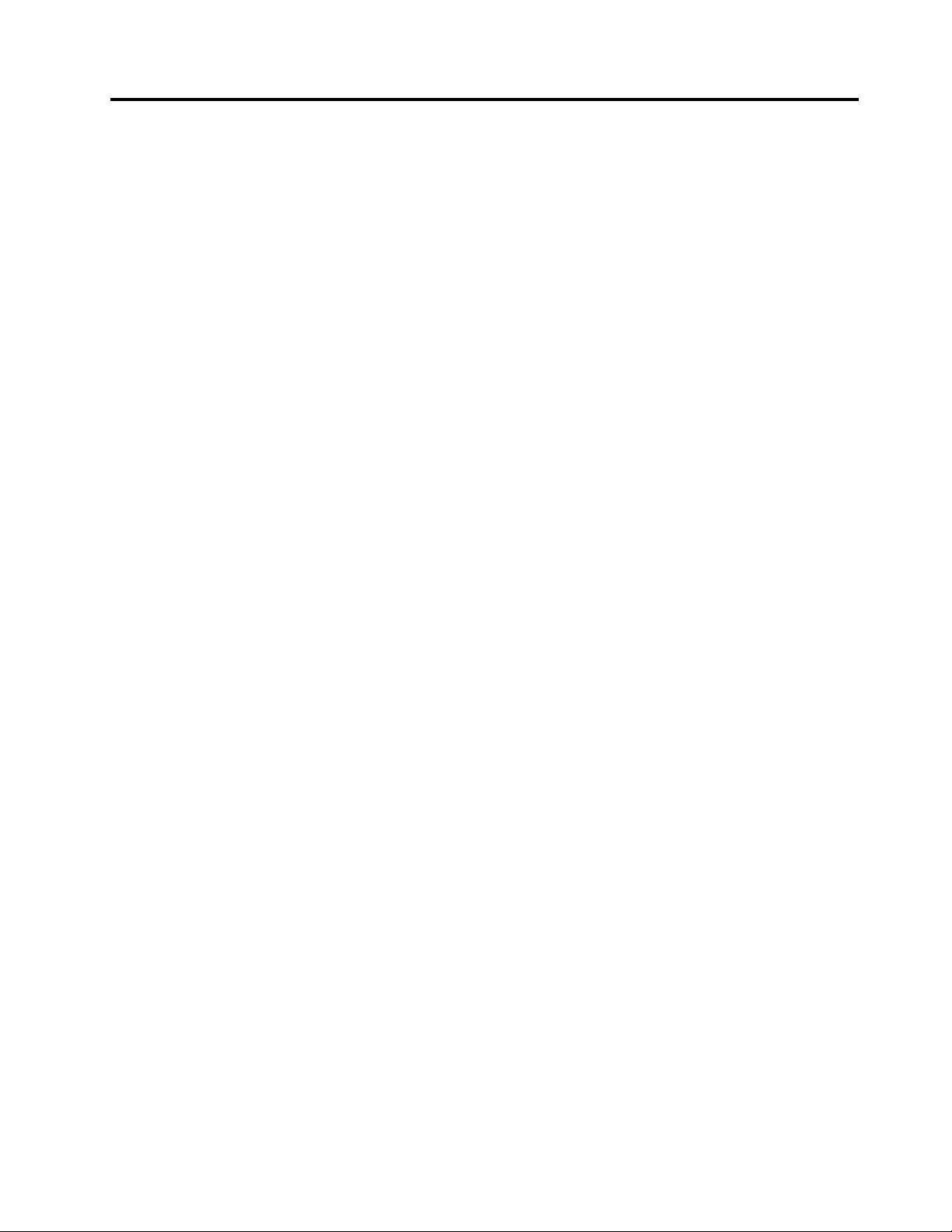
ภาคผนวก E. ข้อมูลความสอดคล้อง
ภาคผนวก F. ประกาศและ
และมาตรฐาน TCO . . . . .115
เครื่องหมายการค้า . . . . .129
© Copyright Lenovo 2021 iii
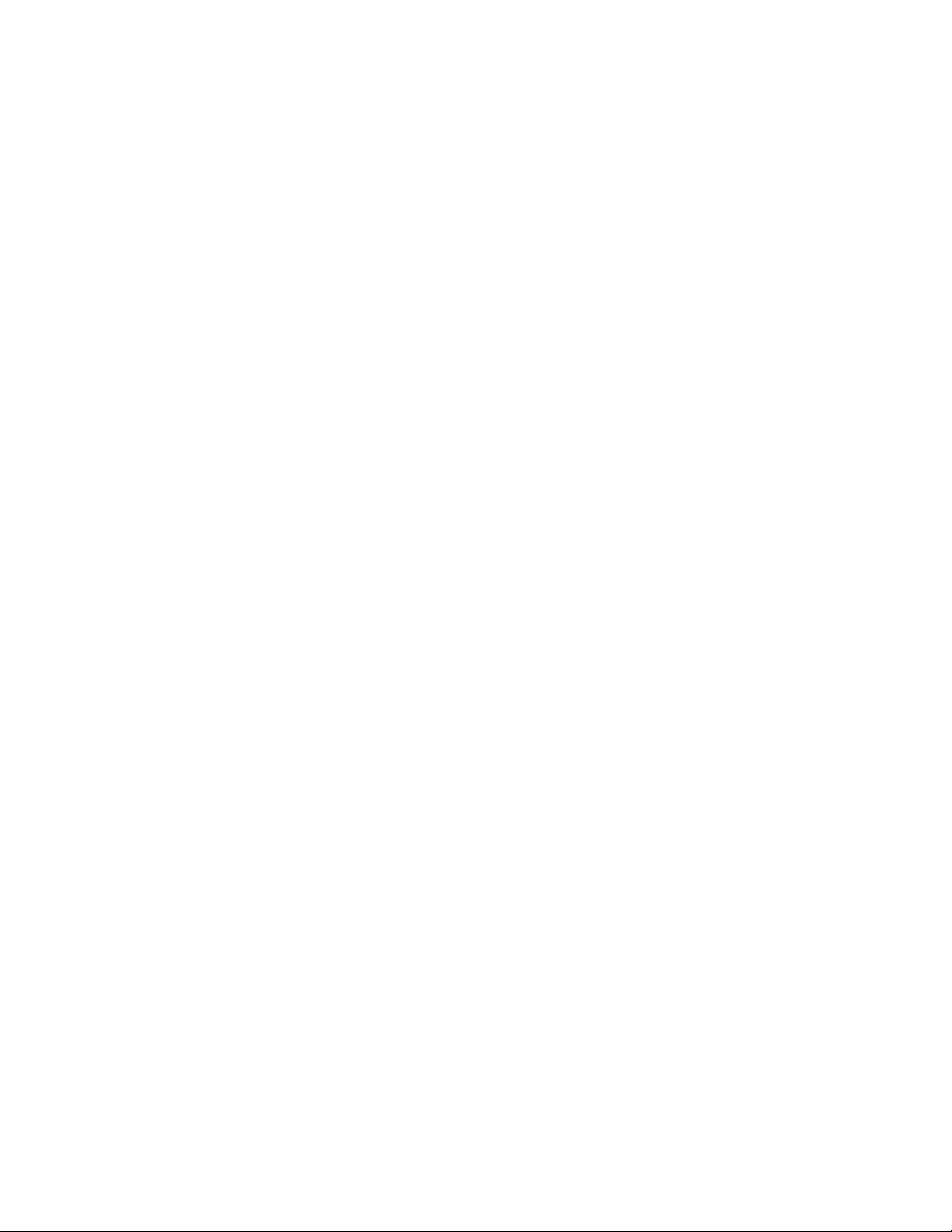
iv ค
ู
มือผ
่
ู
ใช้ P340
้
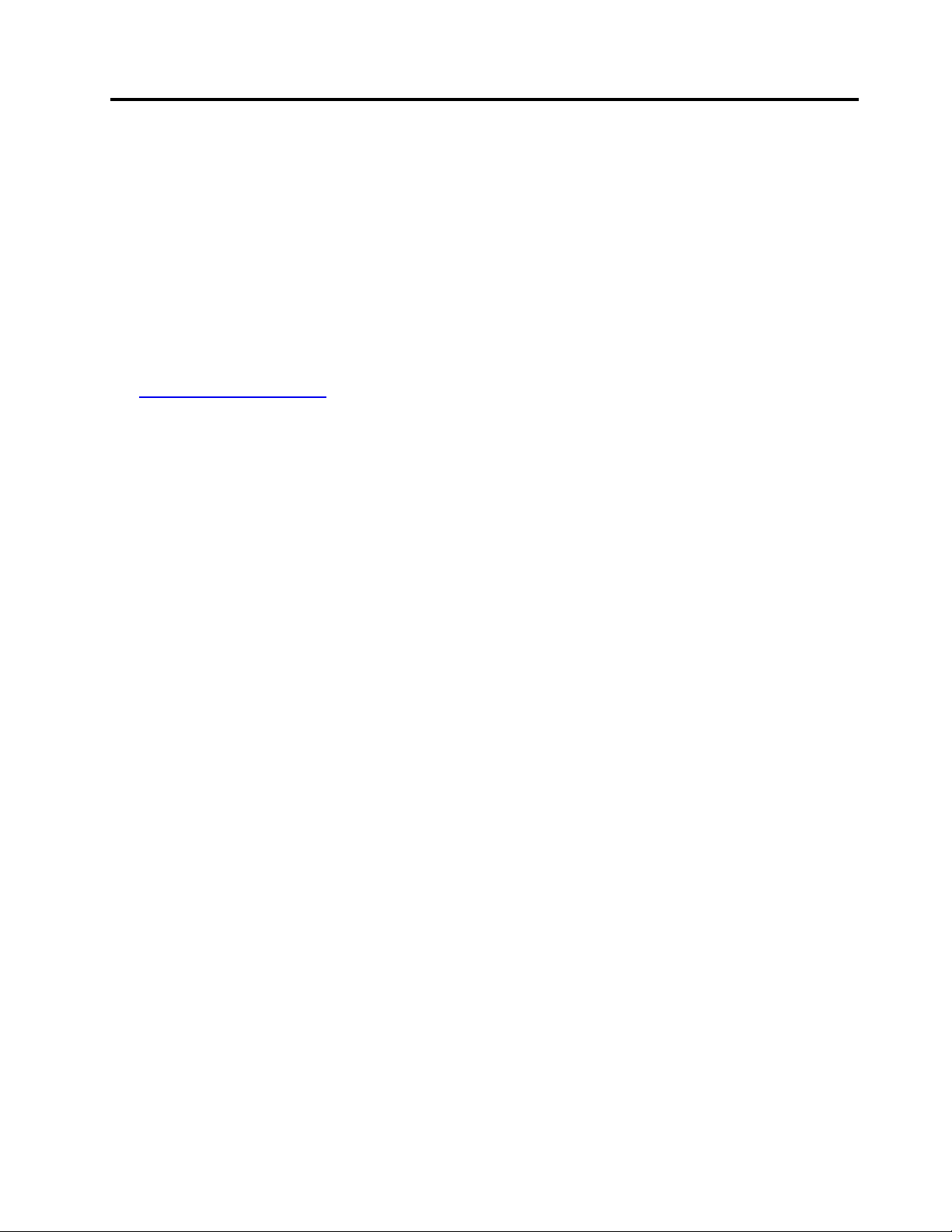
เกี่ยวกับเอกสารนี
้
• ภาพประกอบในเอกสารน
• คอมพิวเตอร์อาจไม่มีส่วนประกอบบางช
• คำแนะนำเก
ปฏิบัติการและโปรแกรม
้
• เน
อหาในเอกสารอาจมีการเปล
ื
รวมถึงค
https://pcsupport.lenovo.com
• Microsoft®เปล
ข้อมูลบางอย่างในเอกสารน
่
ยวกับส่วนติดต่อผ
ี
ู
่มื
้
ู
อผ
ใช้น
อย่างต่อเน
ี
้
่
ยนแปลงคุณลักษณะของระบบปฏิบัติการ Windows®เป็นคร
ี
้
อาจแตกต่างจากผลิตภัณฑ์ของคุณ
ี
ู
ใช้บางอย่างอาจไม่สามารถใช้ได้กับคอมพิวเตอร์ของคุณข
้
่
ยนแปลงโดยไม่ต้องแจ้งให้ทราบ Lenovo ปรับปรุงเอกสารเก
ี
่
อง หากต้องการรับเอกสารล่าสุด โปรดไปท
ื
้
อาจล้าสมัย โปรดดูข้อมูลล่าสุดจากแหล่งข้อมูลของ Microsoft
ี
้
ิ
น คุณลักษณะและซอฟต์แวร์บางอย่าง ท
่
:
ี
้
งคราวผ่าน Windows Update ดังน
ั
้
งน
ั
้
ข
ี
้
ู
นอย
ึ
ุ
กับร
นของคอมพิวเตอร
่
่
้
ู
นอย
กับร
ึ
่
่
ยวกับคอมพิวเตอร
ี
ุ
นของระบบ
่
์
์
้
น
ั
© Copyright Lenovo 2021 v
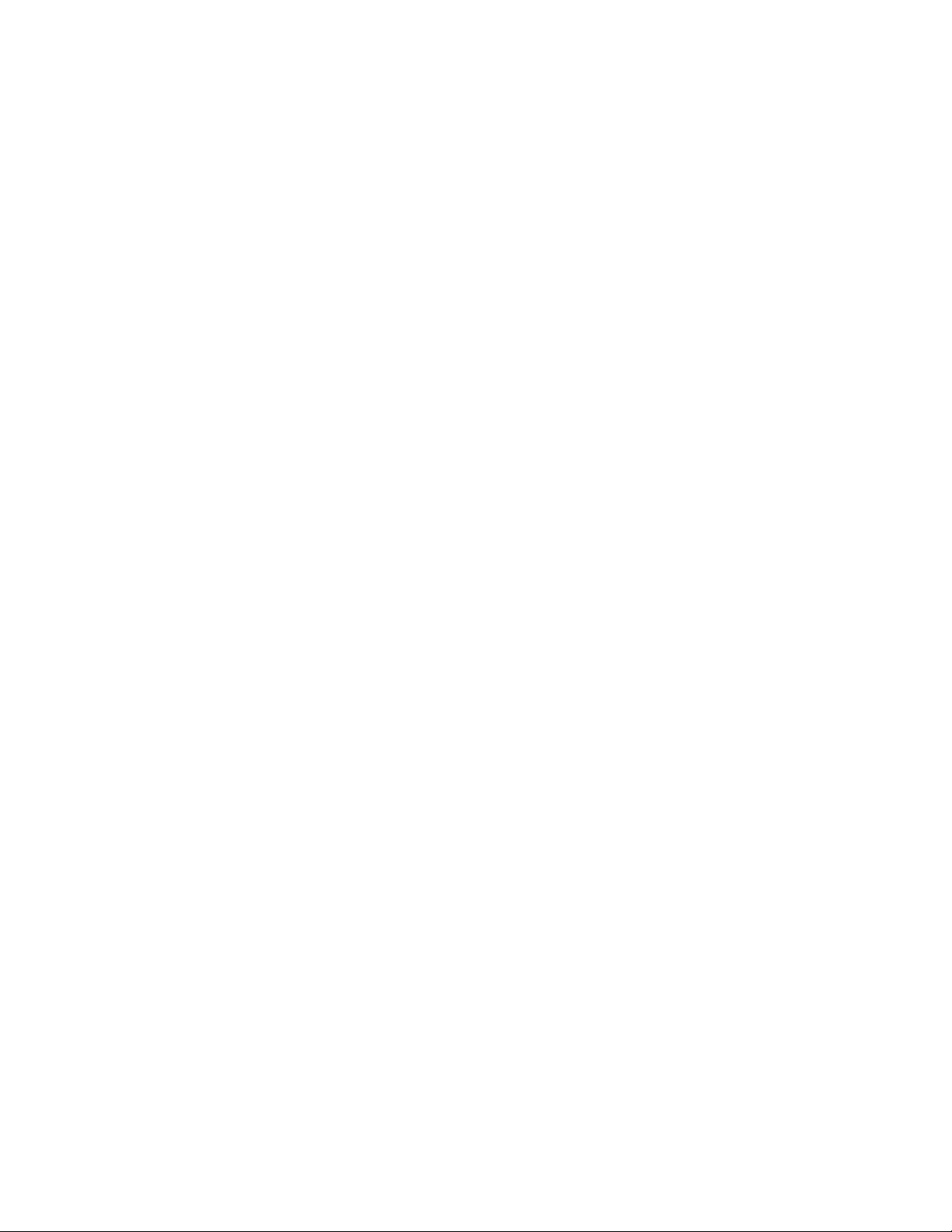
vi ค
ู
มือผ
่
ู
ใช้ P340
้
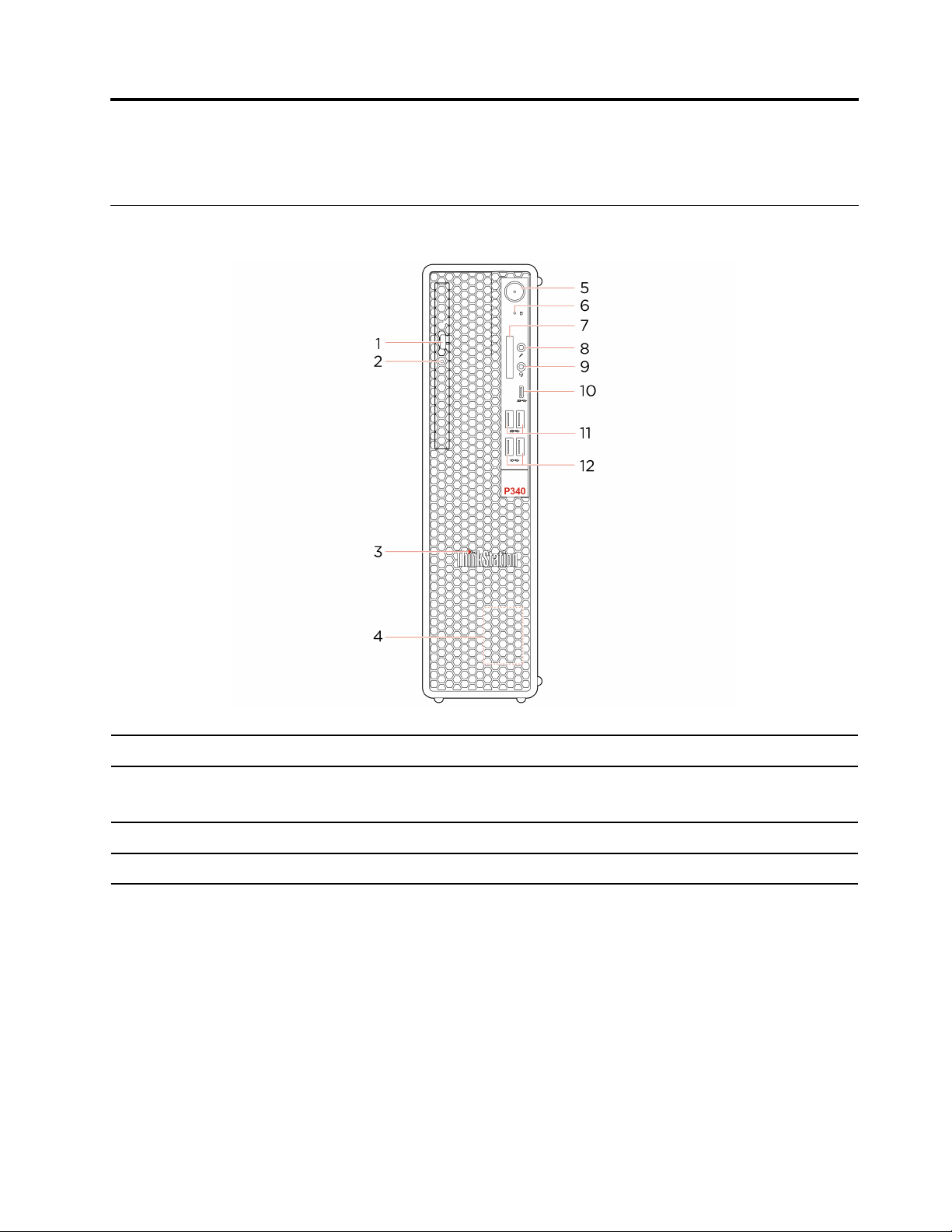
บทที่1. ทำความเข้าใจส่วนต่างๆ ของคอมพิวเตอร
มุมมองด้านหน้า
์
่
ุ
1. ป
มเปิดไดรฟ์แบบออปติคัล* อีเจ็คท์ถาดไดรฟ์แบบออปติคัล
2. ไฟแสดงสถานะของไดรฟ์แบบ
ออปติคัล*
3. ThinkStation
4. ลำโพงภายใน เปิดประสบการณ์ให้คุณได้รับฟังเสียงคุณภาพสูง
© Copyright Lenovo 2021 1
®
LED
ไฟแสดงสถานะน
ไฟแสดงสถานะน
้
จะสว่างข
ี
้
จะติดสว่างเม
ี
้
่
นเม
อไดรฟ์แบบออปติคัลอย
ึ
ื
่
อคอมพิวเตอร์เปิดอย
ื
ู
ระหว่างใช้งาน
่
ู
่
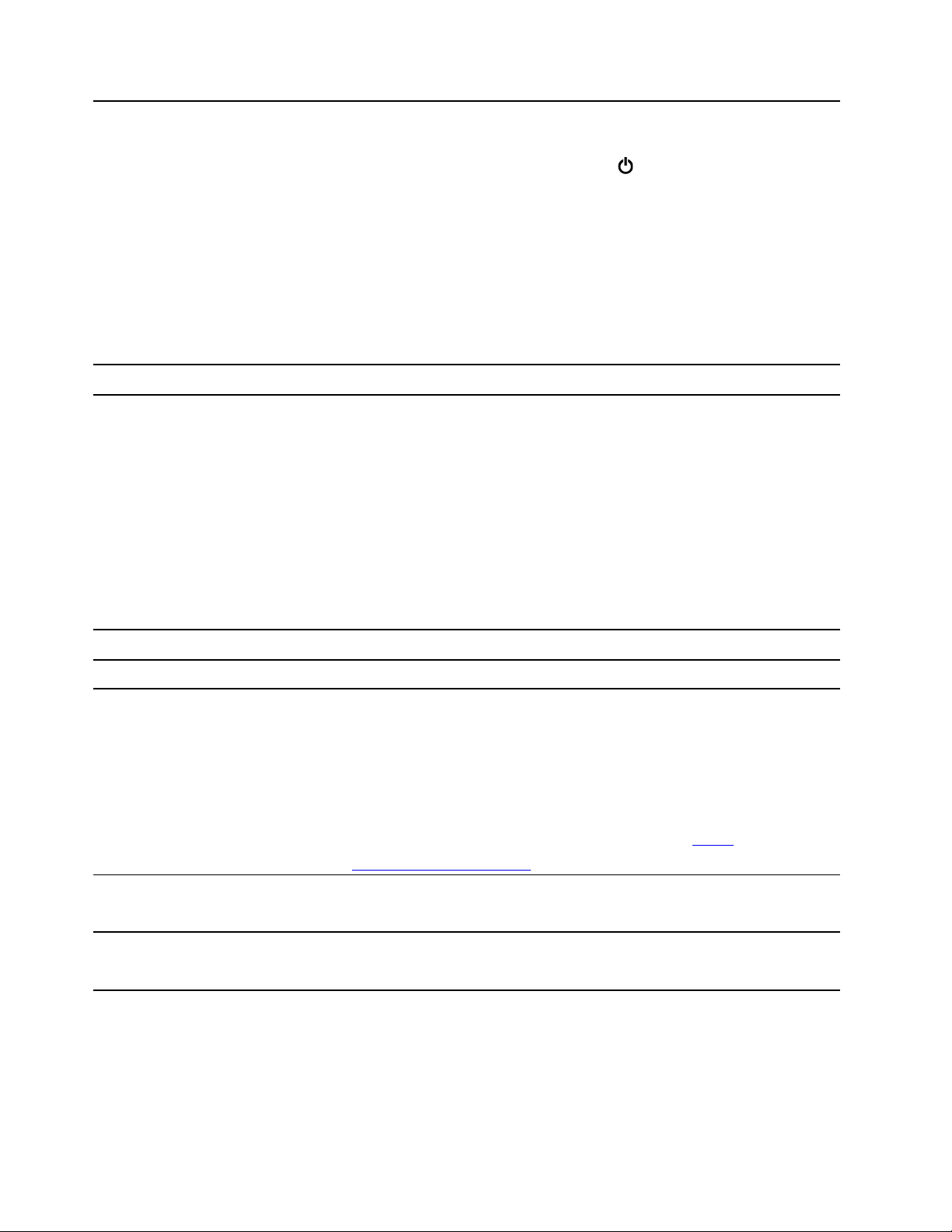
่
กดเพ
อเปิดคอมพิวเตอร
ื
์
ในการปิดคอมพิวเตอร์ให้เปิดเมนูเริ่ม แล้วคลิก
ปิดเครื่อง
่
ุ
5. ป
มเปิด/ปิดเคร
่
อง
ื
ไฟแสดงสถานะในป
• สว่าง: คอมพิวเตอร์เปิดอย
• ปิด: คอมพิวเตอร์ปิดอย
• พริบตาเดียว: คอมพิวเตอร์จะอย
6. ไฟแสดงสถานะของไดรฟ์จัดเก็บ ไฟแสดงสถานะน
่
การ์ดท
รองรับ:
ี
• การ์ด SD (Secure Digital)
• การ์ด Secure Digital eXtended-Capacity (SDXC) UHS-1
7. ช่องเสียบการ์ด SD*
• การ์ด Secure Digital High-Capacity (SDHC) UHS-1
หมายเหตุ: คอมพิวเตอร์ของคุณไม่สนับสนุนคุณลักษณะการป้องกันเน
่
ท
สามารถบันทึกได้(CPRM) สำหรับการ์ด SD
ี
โปรดดู“ใช้มีเดียการ์ด (เฉพาะบางร
่
ุ
มเปิด/ปิดเคร
้
จะสว่างข
ี
เปิด/ปิดเครื่อง จากน
่
องจะแสดงสถานะของระบบคอมพิวเตอร
ื
ู
่
ู
ู
ออย
ในโหมดไฮเบอร์เนต
่หรื
่
ู
ในโหมดสลีป
่
้
่
นเม
อไดรฟ์จัดเก็บอย
ึ
ื
ุ
นเท่าน
่
ู
ระหว่างใช้งาน
่
้
น)” บนหน้าท
ั
่
17
ี
้
นจึงเลือก
ั
์
้
อหาสำหรับส
ื
่
อ
ื
้
8. ข
วต่อไมโครโฟน เช
ั
้
9. ข
วต่อหูฟัง เช
ั
้
10. ข
วต่อ USB-C
ั
้
11. ข
วต่อ USB 3.2 ร
ั
้
12. ข
วต่อ USB 3.2 ร
ั
* เฉพาะบางร
™
ุ
นเท่าน
่
(3.2 ร
ุ
่นที
ุ
นท
่
้
น
ั
่
1
่
2
ี
ุ
่นที
่
ื
อมต่อไมโครโฟน
่
ื
อมต่อชุดหูฟังหรือหูฟังกับคอมพิวเตอร
• ชาร์จอุปกรณ์ท
่
ใช้ได้กับ USB-C ท
ี
์
่
มีแรงดันและกระแสไฟเอาต์พุตอย
ี
3 A
่
• ถ่ายโอนข้อมูลด้วยความเร็วของ USB 3.2 สูงสุด 5 Gbps
1)
่
ื
• เช
อมต่อกับอุปกรณ์เสริม USB-C เพ
้
ของคุณ หากต้องการซ
www.lenovo.com/accessories
่
ื
เช
อมต่ออุปกรณ์ท
่
หรือเคร
องพิมพ์USB
ื
่
ใช้ USB เช่น คีย์บอร์ด USB, เมาส์ USB, อุปกรณ์เก็บข้อมูล USB
ี
ื
ออุปกรณ์เสริม USB-C โปรดไปท
ช่วยให้คุณได้รับอัตราการโอนข้อมูลท
่
อช่วยขยายความสามารถของคอมพิวเตอร
ื
่
สูงข
ี
้
นขณะเช
ึ
่
ื
อมต่ออุปกรณ์ท
เช่น คีย์บอร์ด USB, เมาส์ USB, อุปกรณ์จัดเก็บข้อมูล USB หรือเคร
่
https://
ี
่
เข้ากันได้กับ USB
ี
่
องพิมพ์USB
ื
่
ู
ท
5 V และ
ี
่
์
2 ค
ู
มือผ
่
ู
ใช้ P340
้
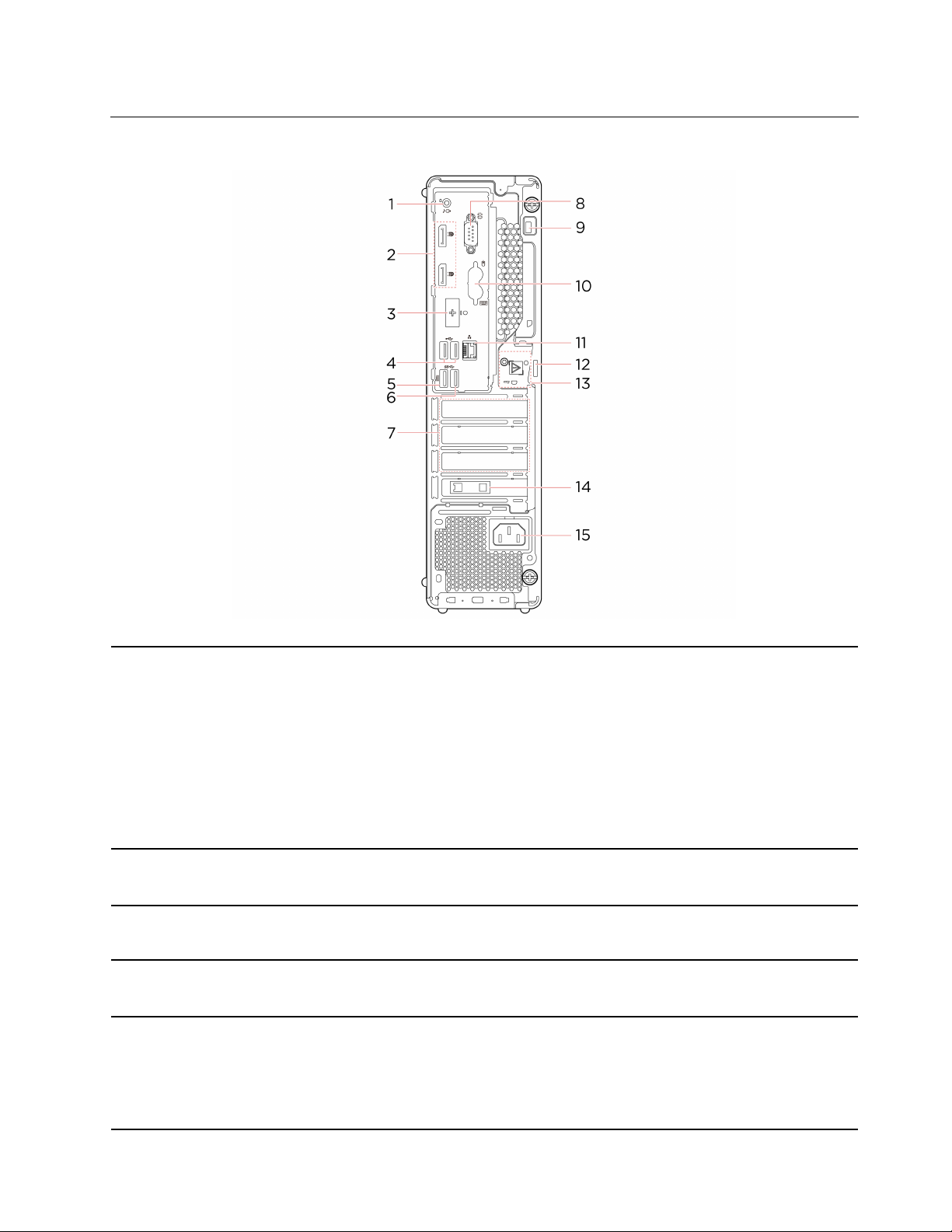
มุมมองด้านหลัง
้
1. ข
วต่อสัญญาณเสียงขาออก
ั
้
2. ข
วต่อ DisplayPort
ั
้
3. ข
วต่อเสริม*
ั
้
4. ข
วต่อ USB 2.0
ั
้
5. ข
วต่อ USB 3.2 ร
ั
®
ุ
นท
่
ขาออก
่
1
ี
ส่งสัญญาณเสียงจากคอมพิวเตอร์ไปยังอุปกรณ์ภายนอก เช่น ลำโพงสเตอริโอท
่
ต่อไฟฟ้า หูฟัง หรือคีย์บอร์ดมัลติมีเดีย ในการเช
บันทึกภายนอกอ
อุปกรณ์และข
้
วต่อช่องสัญญาณเสียงขาออกของคอมพิวเตอร
ั
่
นๆ ให้เช
ื
่
ื
อมต่อสายเคเบิลระหว่างข
หมายเหตุ: หากคอมพิวเตอร์ของคุณมีท
ฟังหรือหูฟัง ให้ใช้ข
้
วต่อชุดหูฟังหรือหูฟังกับหูฟังหรือชุดหูฟังเสมอ ข
ั
ื
อมต่อระบบสเตอริโอหรืออุปกรณ
้
วต่อช่องสัญญาณเสียงขาเข้าของ
ั
์
้
้
งข
วต่อสายสัญญาณเสียงออกและข
ั
ั
้
วต่อชุดหูฟังไม
ั
่
ต้อง
ี
้
วต่อชุดห
ั
รองรับไมโครไฟนของชุดหูฟัง
ส่งสัญญาณภาพและเสียงจากคอมพิวเตอร์ไปยังอุปกรณ์เสียงและอุปกรณ์วิดีโอเคร
่
อ
น เช่น จอภาพประสิทธิภาพสูง
ื
้
ตัวข
วต่ออาจเป็นข
ั
้
้
ออก ท
งน
ข
ี
ั
่
ื
เช
อมต่ออุปกรณ์ท
่
หรือเคร
องพิมพ์USB
ื
่
ื
เช
อมต่ออุปกรณ์ท
่
หรือเคร
องพิมพ์USB ข
ื
สำหรับข้อมูลเพ
้
วต่อ DisplayPort ขาออก, ข
ั
้
ู
นอย
ึ
ุ
กับร
นของคอมพิวเตอร
่
่
่
ใช้ USB เช่น คีย์บอร์ด USB, เมาส์ USB, อุปกรณ์เก็บข้อมูล USB
ี
่
ใช้USB เช่น คีย์บอร์ด USB, เมาส์ USB, อุปกรณ์เก็บข้อมูล USB
ี
้
วต่อน
ั
่
มเติม โปรดดู“เปิดใช้งานหรือปิดใช้งานคุณลักษณะการเปิดเคร
ิ
อย่างชาญฉลาด” บนหน้าท
้
วต่อ USB-C หรือข
ั
์
้
สนับสนุนคุณลักษณะการเปิดเคร
ี
่
28
ี
้
วต่อ HDMI
ั
่
องอย่างชาญฉลาด
ื
™
่
อง
ื
์
่
อง
ื
ขา
ู
่
่
บทท
1. ทำความเข้าใจส่วนต่างๆ ของคอมพิวเตอร
ี
3
์
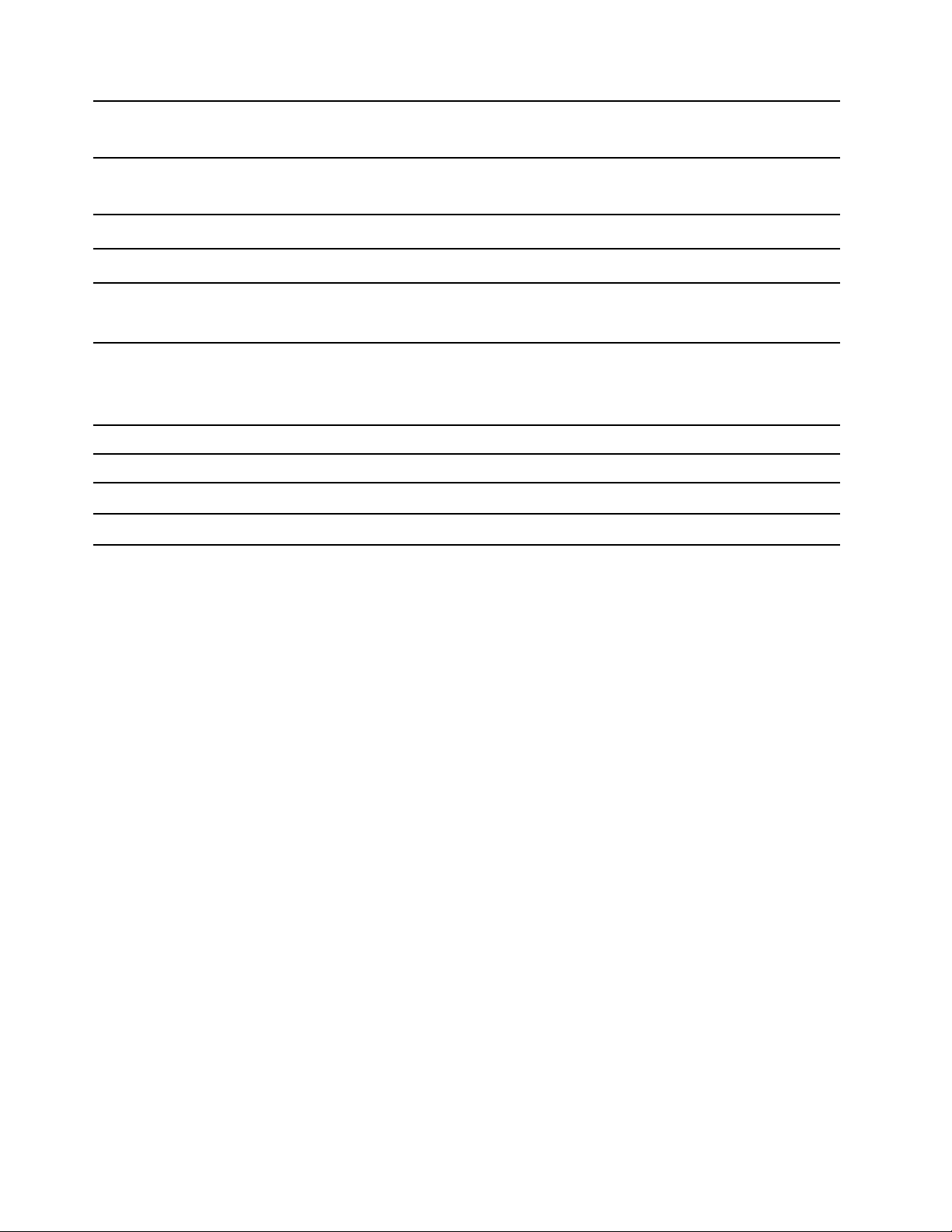
้
6. ข
วต่อ USB 3.2 ร
ั
่
้
7. พ
นท
การ์ด PCI-Express
ื
ี
้
8. ข
วต่ออนุกรม
ั
ุ
นท
่
่
ื
เช
่
1
ี
อมต่ออุปกรณ์ท
่
หรือเคร
องพิมพ์USB
ื
้
ติดต
งการ์ด PCI-Express กับพ
ั
้
่
ย
เช
้
งข
น ข
วต่อในช่องเสียบน
ึ
ิ
ั
่
ื
อมต่อโมเด็มภายนอก เคร
่
ใช้USB เช่น คีย์บอร์ด USB, เมาส์ USB, อุปกรณ์เก็บข้อมูล USB
ี
่
่
้
้
นท
น
เพ
อให้คอมพิวเตอร์มีประสิทธิภาพการทำงานด
ื
ี
ี
ื
้
อาจแตกต่างกัน ท
ี
่
องพิมพ์แบบอนุกรม หรืออุปกรณ์อ
ื
้
งน
ั
้
ข
ี
้
นอย
ึ
ู
ุ
กับร
นของคอมพิวเตอร
่
่
่
นๆ ท
ื
่
้
ใช้ข
วต่ออนุกรม
ี
ั
์
ี
9. ช่องเสียบสายล็อคเคร
10. คีย์บอร์ด PS/2 และข
่
อง
ื
้
วต่อเมาส์
ั
*
้
11. ข
วต่อ Ethernet
ั
่
12. ท
คล้องตัวล็อค
ี
13. ช่องเสียบ E-lock
14. ช่องใส่คลิปรัดสายอัจฉริยะ*
้
15. ข
วต่อสายไฟ เช
ั
้
* เฉพาะบางร
ุ
นเท่าน
่
น
ั
่
ล็อคคอมพิวเตอร์ไว้กับโต๊ะหรืออุปกรณ์ท
่
ื
เช
อมต่อคีย์บอร์ด เมาส์ แทร็กบอล หรืออุปกรณ์ช
่
ยึดติดอ
นๆ ด้วยสายล็อคแบบ Kensington
ี
ื
้
ี
ตำแหน่งอ
่
นๆ ท
ื
่
้
ใช้ข
วต่อ Personal
ี
ั
System/2 (PS/2)
่
ื
เช
อมต่อกับเครือข่ายท้องถ
่
คอมพิวเตอร์เช
ื
อมต่อ LAN แล้ว เม
่
น (LAN) เม
ิ
่
อไฟแสดงสถานะสีเขียวติดสว่าง แสดงว่า
ื
่
อไฟแสดงสถานะสีเหลืองติดสว่าง แสดงว่ากำลัง
ื
ถ่ายโอนข้อมูล
ล็อคฝาครอบคอมพิวเตอร์ผ่านตัวล็อค
ล็อคฝาครอบคอมพิวเตอร์ผ่าน E-lock
ล็อคอุปกรณ์(เช่น คีย์บอร์ดและเมาส์) เข้ากับคอมพิวเตอร์ผ่านคลิปรัดสายอัจฉริยะ
่
ื
อมต่อสายไฟกับคอมพิวเตอร์เพ
่
อจ่ายไฟ
ื
4 ค
ู
มือผ
่
ู
ใช้ P340
้
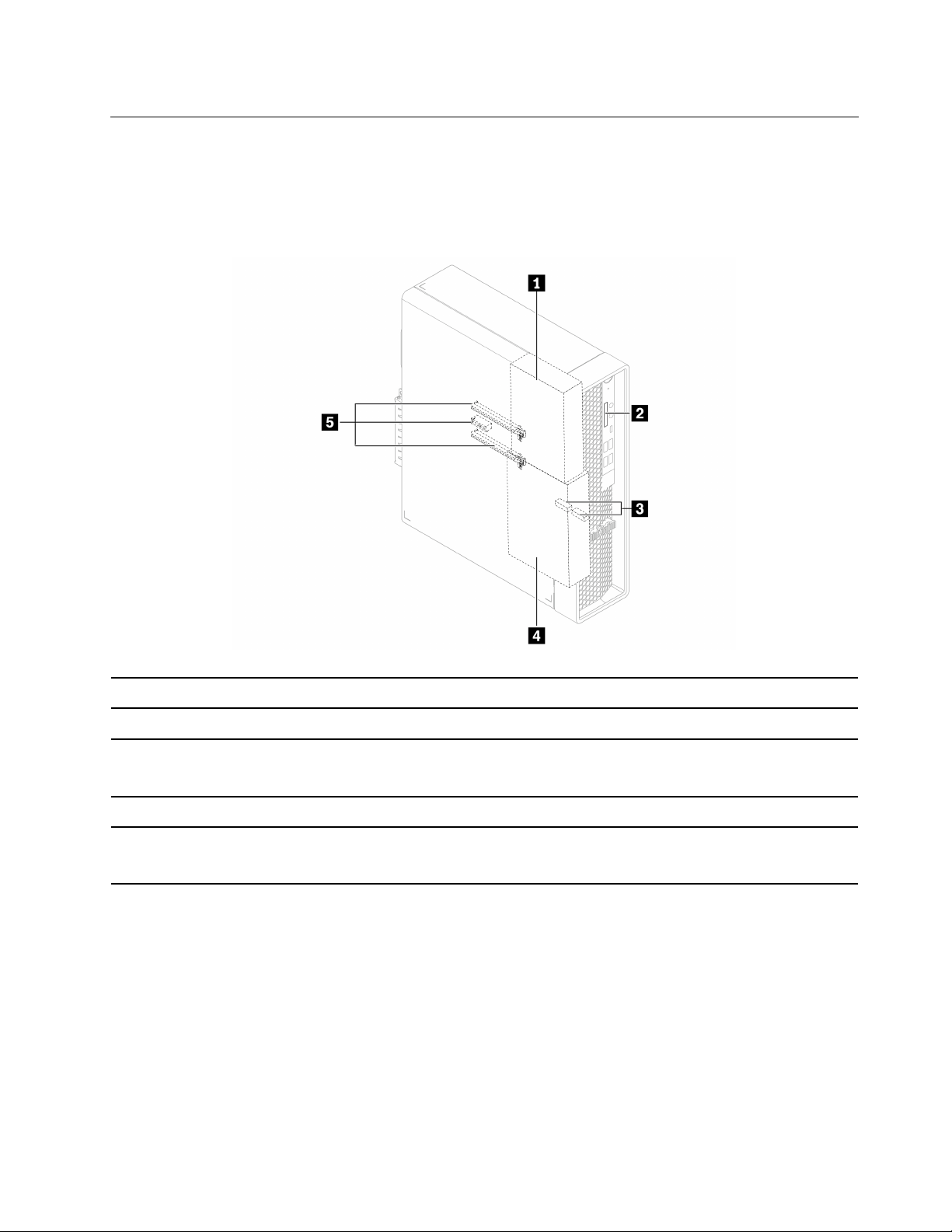
ไดรฟ์จัดเก็บภายใน
ไดรฟ์จัดเก็บภายในเป็นอุปกรณ์ท
่
้
่
เพ
มพ
นท
การจัดเก็บข้อมูล และให้คอมพิวเตอร์ของคุณอ่านส
ิ
ื
ี
่
คอมพิวเตอร์ใช้อ่านและจัดเก็บข้อมูล คุณสามารถเพ
ี
่
อประเภทอ
ื
่
นๆ
ื
่
มไดรฟ์ลงในคอมพิวเตอร์เพ
ิ
่
อ
ื
1. ช่องใส่ไดรฟ์จัดเก็บรอง* คุณสามารถติดต
2. ช่องเสียบการ์ด SD*
3. ช่องเสียบไดรฟ์โซลิดสเทต M.2
4. ช่องใส่ไดรฟ์จัดเก็บหลัก* คุณสามารถติดต
5. ช่องเสียบ PCIe
้
* เฉพาะบางร
ุ
นเท่าน
่
น
ั
คุณสามารถติดต
มีการติดต
สูงสุดสองตัวเฉพาะในบางร
คุณสามารถติดต
PCIe
้
งหน่วยความจำ Intel
ั
้
งฮาร์ดดิสก์ไดรฟ์หรือไดรฟ์โซลิดสเทตได้ในช่องใส่ไดรฟ์จัดเก็บ
ั
้
งมีเดียการ์ดท
ั
้
งฮาร์ดดิสก์ไดรฟ์หรือไดรฟ์โซลิดสเทตได้ในช่องใส่ไดรฟ์จัดเก็บ
ั
้
งการ์ด PCIe และไดรฟ์โซลิดสเทต PCIe ท
ั
่
รองรับได้ในช่องเสียบการ์ด SD
ี
®
Optane™ หน
ุ
น
่
่
งตัว หรือไดรฟ์โซลิดสเทต M.2
ึ
่
รองรับในช่องเสียบการ์ด
ี
่
บทท
1. ทำความเข้าใจส่วนต่างๆ ของคอมพิวเตอร
ี
5
์
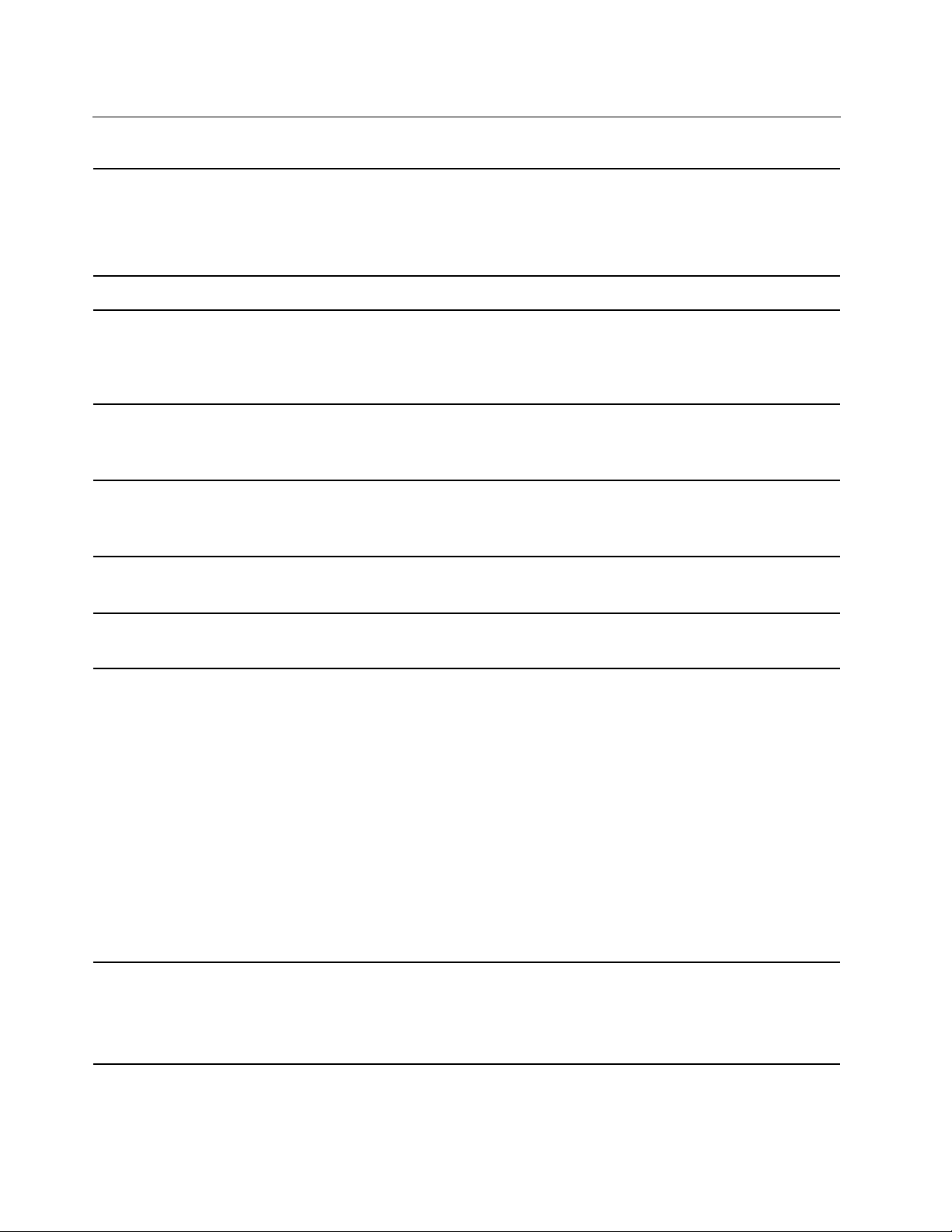
คุณลักษณะและข้อมูลจำเพาะ
ขนาด
น้ำหนัก (ไม่รวมบรรจุภัณฑ์)
การกำหนดค่าฮาร์ดแวร์
แหล่งจ่ายไฟ
กำลังไฟฟ้า
ไมโครโปรเซสเซอร์
หน่วยความจำ
• กว้าง: 92.5 มม. (3.6 น
• สูง: 339.5 มม. (13.4 น
• ลึก: 309.7 มม. (9.3 น
ค่ากำหนดสูงสุดเม
1. คลิกขวาท
่
อจัดส่ง: 5.7 กก. (12.6 ปอนด์)
ื
่
่
ุ
ป
ม เริ่ม เพ
ี
2. คลิก ตัวจัดการอุปกรณ์พิมพ์รหัสผ่านผ
้
ว)
ิ
้
ว)
ิ
้
ว)
ิ
่
อเปิดเมนูบริบทเร
ื
่
ม
ิ
ู
ดูแลระบบ หรือให้ข้อมูลยืนยันเม
้
รับข้อความ
• แหล่งจ่ายไฟท
• แหล่งจ่ายไฟท
• แรงดันไฟฟ้าอินพุต: ต
• ความถ
หากต้องการดูข้อมูลไมโครโปรเซสเซอร์ของคอมพิวเตอร์ให้คลิกขวาป
่
วัดแรงดันไฟฟ้าอัตโนมัติ310 วัตต
ี
่
วัดแรงดันไฟฟ้าอัตโนมัติ380 วัตต
ี
้
งแต่100 V ac ถึง 240 V ac
ั
่
ขาเข้า: 50/60 Hz
ี
์
์
่
ุ
ม เริ่ม แล้ว
คลิก ระบบ
Double Data Rate 4 (DDR4) Error correction code (ECC) Unbuffered dual
inline memory modules (UDIMMs) หรือ DDR4 non-ECC UDIMMs ไม่เกินส
่
ตัว
ี
่
อได
ื
้
อุปกรณ์จัดเก็บข้อมูล
คุณลักษณะวิดีโอ
• ฮาร์ดดิสก์ไดรฟ์ขนาด 2.5 น
• ฮาร์ดดิสก์ไดรฟ์ขนาด 3.5 น
• ไดรฟ์โซลิดสเทตขนาด 2.5 น
้
ว*
ิ
้
ว*
ิ
้
ว*
ิ
• ไดรฟ์โซลิดสเทต M.2 สูงสุดสองลูก*
• หน่วยความจำ Intel Optane*
หากต้องการดูความจุของไดรฟ์จัดเก็บบนคอมพิวเตอร์ให้คลิกขวาท
เมนูบริบท 'เร
หมายเหตุ: ความจุของไดรฟ์จัดเก็บดังท
• การ์ดแสดงผลในตัวจะรองรับข
• อุปกรณ์เสริมท
่
ม' แล้วคลิก การจัดการดิสก
ิ
่
ระบบระบุไว้จะน้อยกว่าความจุตามจริง
ี
้
วต่อ DisplayPort ขาออก
ั
่
เป็นการ์ดแสดงผลแบบแยกจะเพ
ี
์
่
มประสบการณ์ในการรับชมและ
ิ
ขีดความสามารถในการแสดงภาพ
่
่
ุ
ป
ม เริ่ม เพ
ี
่
อเปิด
ื
6 ค
ู
มือผ
่
ู
ใช้ P340
้
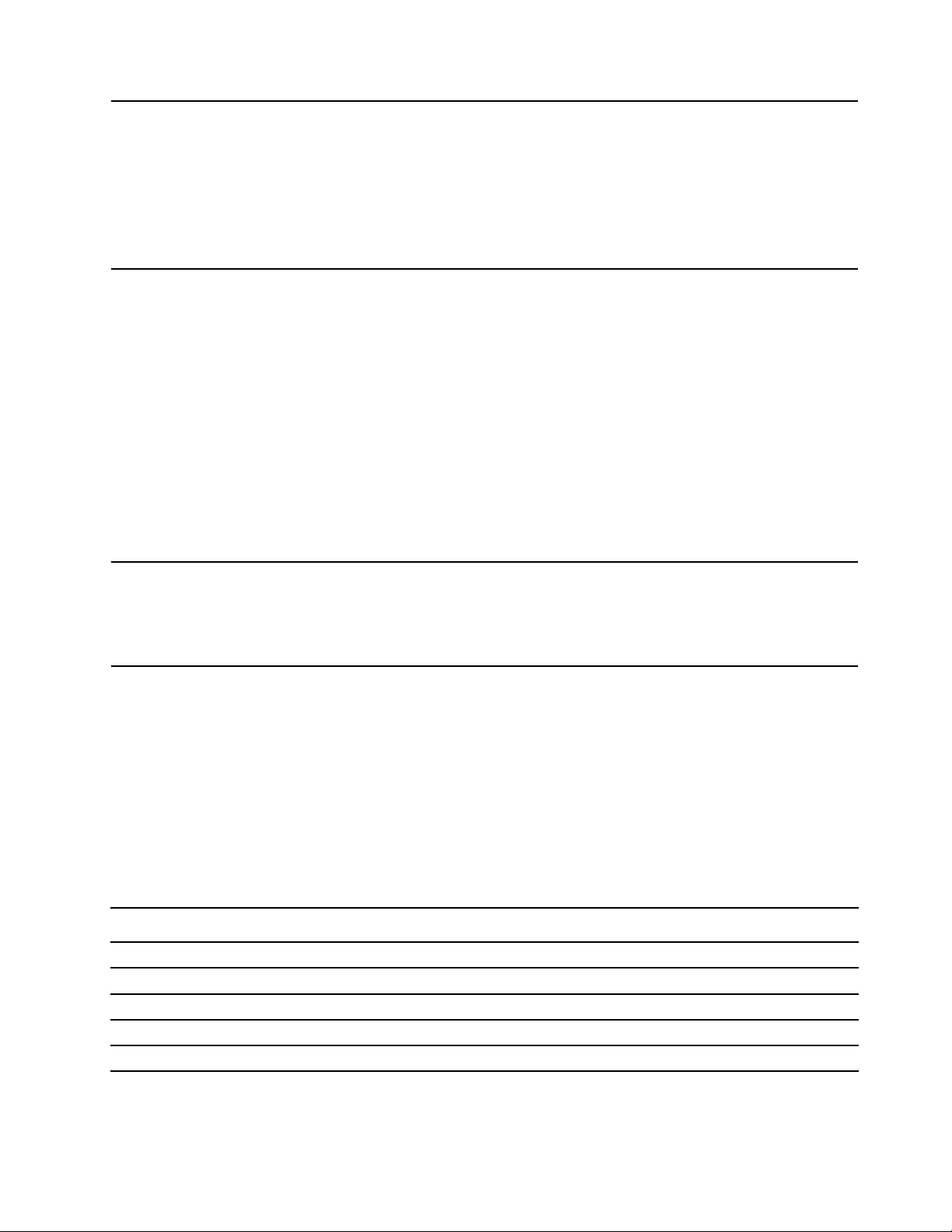
คุณลักษณะเสียง
ช่องเพิ่มเติม
การ์ดเสียงในตัวรองรับรายการต่อไปน
้
• ข
วต่อสัญญาณเสียงขาออก
ั
้
• ข
วต่อหูฟัง
ั
• ลำโพงภายใน
้
• ข
วต่อไมโครโฟน
ั
• ตัวอ่านการ์ด*
• ช่องใส่หน่วยความจำ
• ช่องเสียบไดรฟ์โซลิดสเทต M.2
• ไดรฟ์แบบออปติคัล*
• ช่องเสียบการ์ด PCI-Express (ความกว้างของ Physical Link อย
กว้างของ Negotiable Link อย
• ช่องเสียบการ์ด PCI-Express x1
• ช่องเสียบการ์ดแสดงผล PCI-Express x16
• ช่องใส่ไดรฟ์จัดเก็บ
้
:
ี
่
ู
่ที
x4, x1)
่
ู
x16; ความ
่ที
• Bluetooth*
คุณลักษณะเครือข่าย
้
* เฉพาะบางร
คำช
โดยจะข
ปัจจัยอ
ต่างๆ บนอุปกรณ์น
อุปกรณ์USB
ุ
3.2 ร
่นที
ุ
3.2 ร
่นที
ุ
3.2 ร
่นที
Thunderbolt 3 40
Thunderbolt 4 40
ุ
นเท่าน
น
่
ั
้
ี
แจงเกี่ยวกับอัตราการถ่ายโอนข้อมูลของ USB
้
ู
นอย
กับปัจจัยต่างๆ อาทิความสามารถในการประมวลผลโฮสต์และอุปกรณ์ต่อพ่วง แอตทริบิวต์ของไฟล์และ
ึ
่
่
่
นๆ ซ
ื
่
่
่
่
ึ
งเก
ยวข้องกับการกำหนดค่าระบบและสภาพแวดล้อมการทำงาน อัตราการถ่ายโอนจริงโดยใช้ข
ี
้
จะแตกต่างกันไปและจะช้ากว่าอัตราข้อมูลท
ี
่
1 / 3.1 ร
2 / 3.1 ร
2 × 2 20
ุ
1
่นที
่
ุ
2 10
่นที
• Ethernet LAN
• LAN ไร้สาย*
อัตราการถ่ายโอนข้อมูล (Gbit/s)
5
่
ระบุไว้ด้านล่างตามอุปกรณ์ท
ี
่
เช
ี
่
ื
อมต่อ
้
วต่อ USB
ั
่
บทท
1. ทำความเข้าใจส่วนต่างๆ ของคอมพิวเตอร
ี
7
์
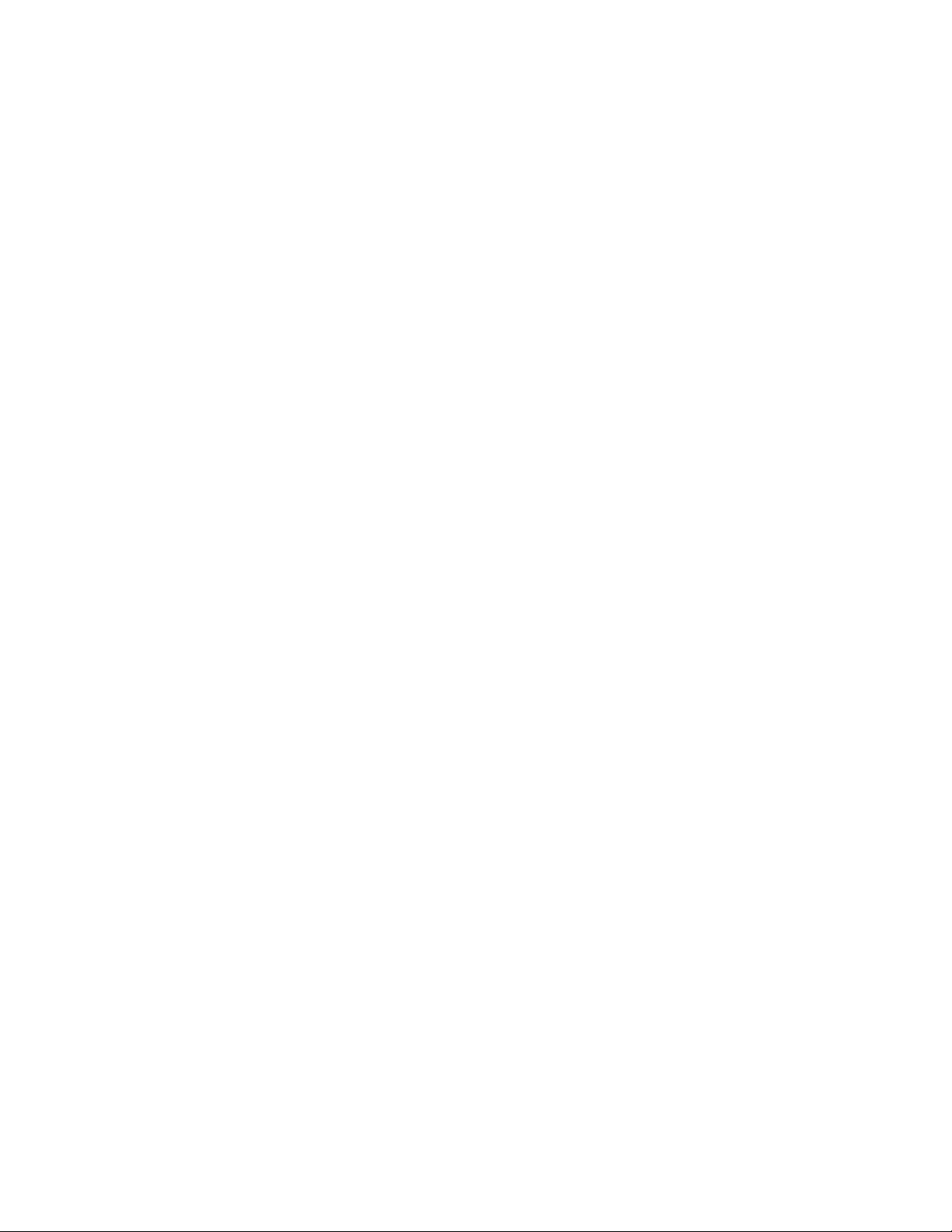
8 ค
ู
มือผ
่
ู
ใช้ P340
้
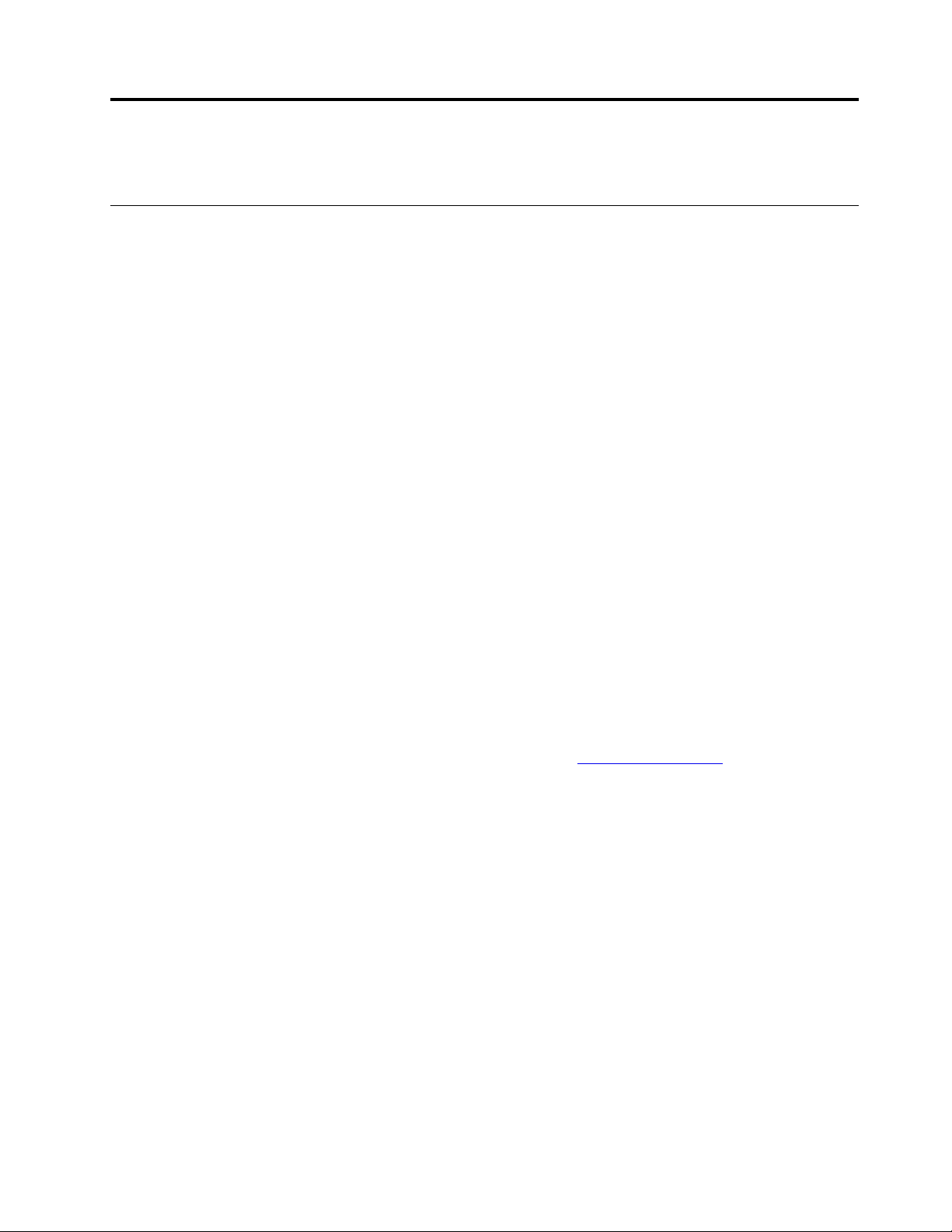
บทที่2. เริ่มต้นใช้งานคอมพิวเตอร์ของคุณ
เริ่มต้นใช้งาน Windows 10
ู
เรียนร
พ
้
Windows
้
นฐานของ Windows 10 และเร
ื
่
มใช้งานทันทีดูข้อมูลเพ
ิ
บัญชีWindows
หากต้องใช้ระบบปฏิบัติการ Windows คุณต้องมีบัญชีผ
ู
บัญชีผ
ใช้Windows
้
่
่
เม
อเร
ม Windows เป็นคร
ื
ิ
ดูแลระบบ” คุณสามารถสร้างบัญชีผ
้
ไปน
:
ี
1. เปิดเมนูเริ่มต้น และเลือก การต
2. ปฏิบัติตามคำแนะนำบนหน้าจอ
บัญชีMicrosoft
คุณยังสามารถเข้าส
้
งแรก คุณจะได้รับแจ้งให้สร้างบัญชีผ
ั
่
ู
ใช้เพ
มเติมหรือเปล
ิ
้
้
งค่า ➙➙ บัญชี➙➙ ครอบครัวและผ
ั
ู
ระบบปฏิบัติการ Windows ได้ด้วยบัญชีMicrosoft
่
่
มเติมเก
ิ
่
ู
ึ
ใช้ซ
งจะเป็นบัญชีผ
้
ู
ใช้Windows บัญชีแรกท
้
่
ยนประเภทบัญชีได้ด้วยบัญชีผ
ี
่
ยวกับ Windows 10 ได้ท
ี
ู
ใช้Windows หรือบัญชีMicrosoft ก็ได
้
ู
ใช้รายอื่น
้
่
ข้อมูลวิธีใช
ี
่
คุณสร้างเป็นบัญชีประเภท “ผ
ี
ู
ดูแลระบบ โดยดำเนินการดังต่อ
้
้
้
ู
้
หากต้องการสร้างบัญชีMicrosoft ให้ไปหน้าลงทะเบียนของ Microsoft ท
แนะนำบนหน้าจอ
ด้วยบัญชีMicrosoft คุณสามารถ:
่
• ลงช
• ซิงค์การต
© Copyright Lenovo 2021 9
ื
อเข้าใช้เพียงคร
้
งค่าส่วนบุคคลกับอุปกรณ์อ
ั
้
งเดียวก็สามารถใช้บริการอ
ั
่
นๆ ท
ื
่
นๆ ของ Microsoft ได้เช่น OneDrive, Skype และ Outlook.com
ื
่
ใช้Windows
ี
่
https://signup.live.com แล
ี
วทำตามคำ
้
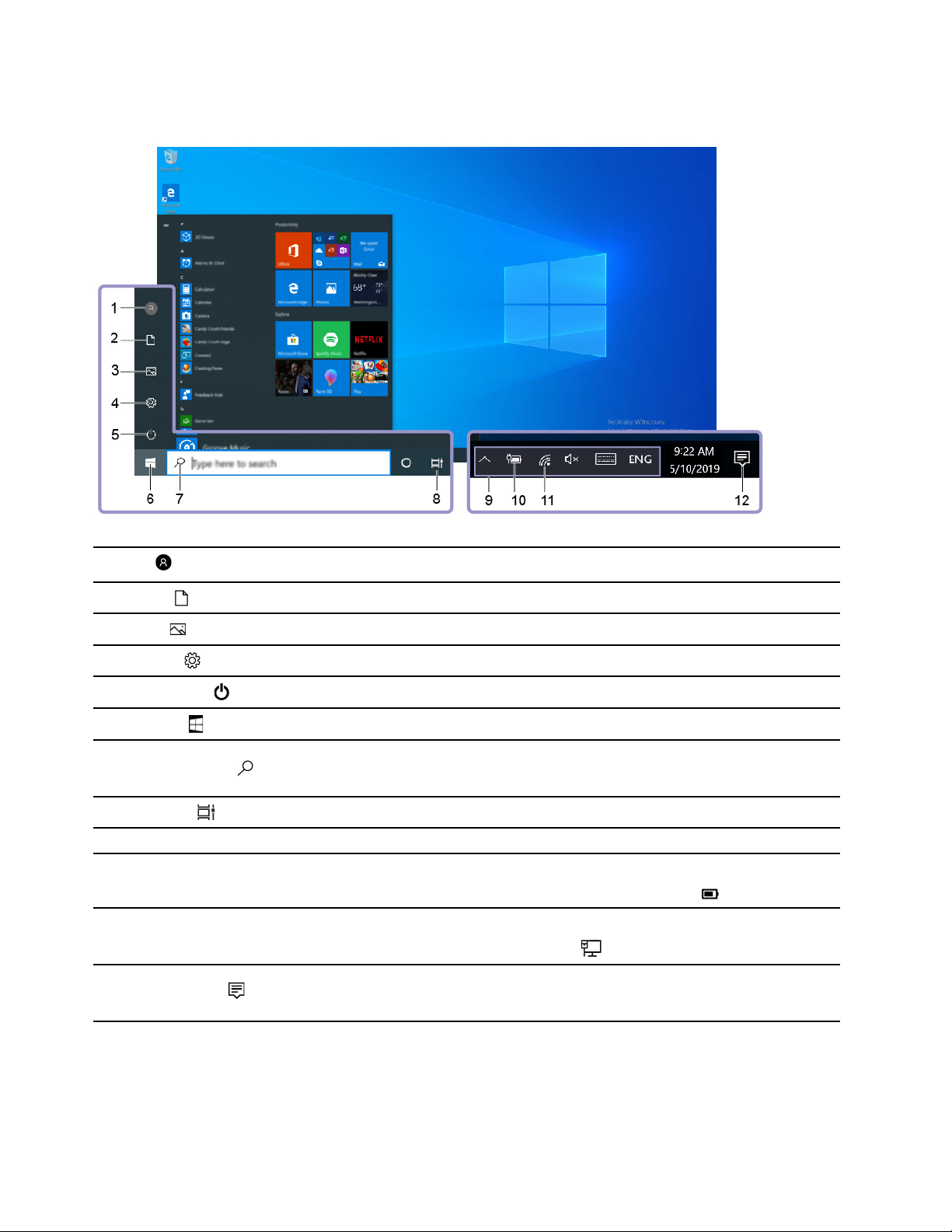
ส่วนติดต่อผ
ู
ใช้ของ Windows
้
1. บัญช
2. เอกสาร
3. รูปภาพ
4. การต
5. เปิด/ปิดเครื่อง
6. ป
7. Windows Search
8. มุมมองงาน
9. พื้นที่แจ้งเตือน Windows
10. ไอคอนสถานะแบตเตอรี
11. ไอคอนเครือข่าย
12. ศูนย์ปฏิบัติการ
ี
้
งค่า
ั
่
ุ
มเริ่มต้น
่
เปล
ยนการต
ี
เปิดโฟลเดอร์เอกสาร ซ
เปิดโฟลเดอร์รูปภาพ ซ
เปิดใช้การต
ปิดเคร
เปิดเมนูเริ่ม
พิมพ์ส
คุณและเว็บ
แสดงแอปท
แสดงการแจ้งเตือนและงสถานะของคุณลักษณะบางรายการ
แสดงสถานะพลังงาน และเปล
่
ของคุณไม่ได้เช
่
ื
เช
อมต่อกับเครือข่ายไร้สายท
เครือข่ายแบบใช้สาย ไอคอนจะเปล
แสดงการแจ้งเตือนล่าสุดจากแอปต่างๆ และใช้เข้าถึงคุณลักษณะบางอย่างได้อย่าง
รวดเร็ว
้
งค่าบัญชีล็อคคอมพิวเตอร์หรือลงช
ั
่
ึ
งเป็นโฟลเดอร์เร
่
ึ
งเป็นโฟลเดอร์เร
้
งค่า
ั
่
่
อง เร
มระบบของคอมพิวเตอร์ใหม่หรือกำหนดให้คอมพิวเตอร์อย
ื
ิ
่
่
งท
คุณกำลังค้นหาในกล่องค้นหา และรับผลลัพธ์การค้นหาบนคอมพิวเตอร์ของ
ิ
ี
่
เปิดอย
ี
้
ู
ท
งหมด และสลับไปมาระหว่างแอปเหล่าน
่
ั
่
ยนการต
ี
่
ื
อมต่อกับแหล่งจ่ายไฟ ac ไอคอนจะเปล
่
พร้อมใช้งาน และแสดงสถานะเครือข่าย เม
ี
่
มต้นเพ
ิ
้
งค่าพลังงานหรือแบตเตอร
ั
่
ยนเป็น
ี
่
ื
อออกจากบัญชีปัจจุบัน
่
่
มต้นเพ
อบันทึกไฟล์ท
ิ
ื
่
อบันทึกรูปภาพท
ื
่
ยนเป็น
ี
่
คุณได้รับ
ี
้
น
ั
่
ี
่
คุณได้รับ
ี
ู
ในโหมดสลีป
่
่
เม
อคอมพิวเตอร
ื
่
่
ื
อเช
อมต่อกับ
ื
์
เปิดเมนูเริ่ม
ู
มือผ
่
่
ป
ี
ู
ใช้ P340
้
• คลิกท
10 ค
่
ุ
ม เริ่ม
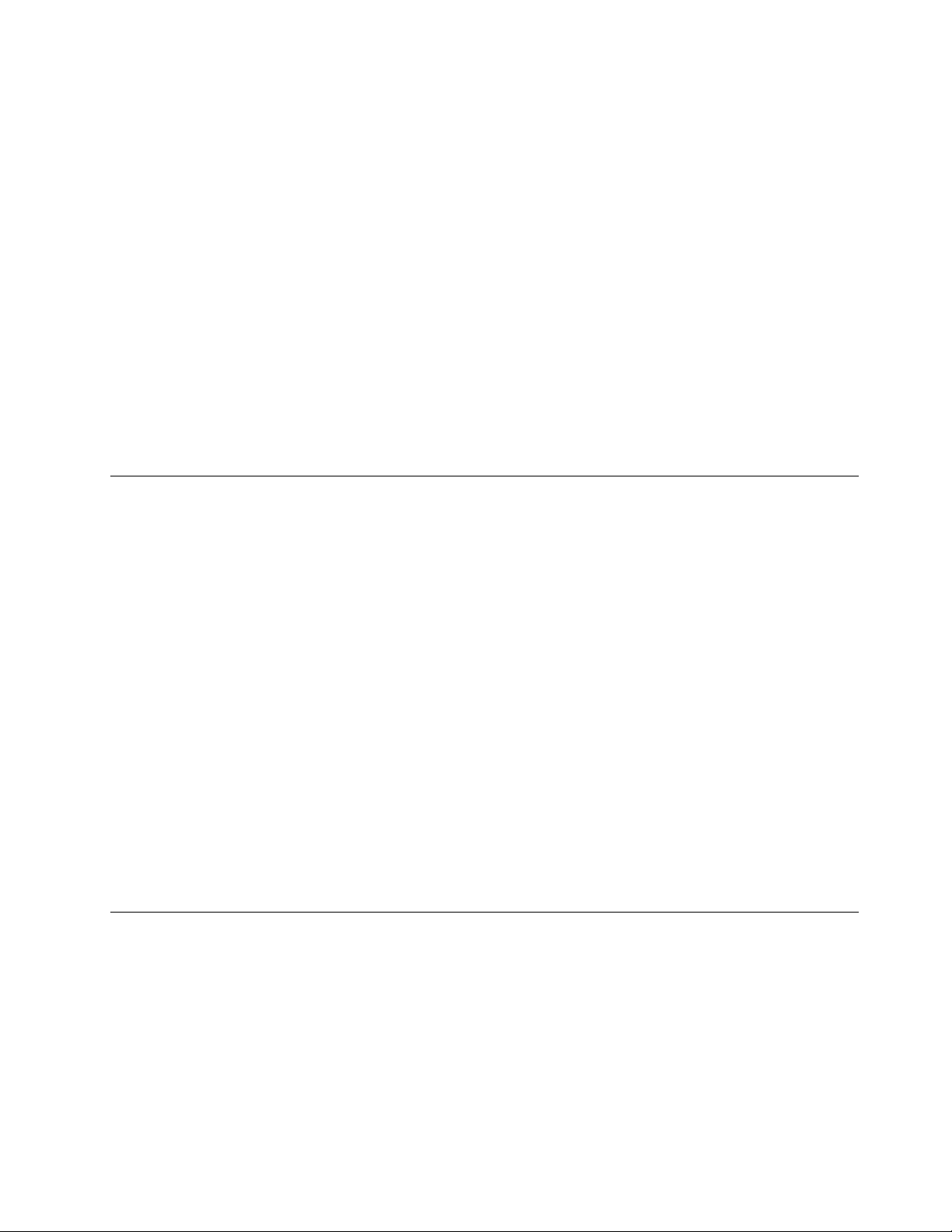
• กดแป้นโลโก้Windows บนแป้นพิมพ
เปิดเมนูบริบทเริ่มต้น
่
่
คลิกขวาท
เข้าถึงแผงควบคุม
• เปิดเมนูเริ่มต้น แล้วคลิก ระบบ Windows ➙➙ แผงควบคุม
• ใช้Windows Search
เปิดแอป
ุ
ป
ม เริ่มต้น
ี
์
• เปิดเมนูเริ่มต้น และเลือกแอปท
• ใช้Windows Search
่
ื
เช
อมต่อกับเครือข่าย
่
คอมพิวเตอร์จะช่วยให้คุณเช
่
ื
เช
อมต่ออีเทอร์เน็ตแบบใช้สาย
่
ื
เช
อมต่อคอมพิวเตอร์กับเครือข่ายภายในผ่านข
่
ื
เช
อมต่อกับเครือข่าย Wi-Fi (เฉพาะบางร
หากคอมพิวเตอร์ของคุณมีโมดูล LAN ไร้สาย คุณสามารถเช
ไร้สายในคอมพิวเตอร์ของคุณอาจรองรับมาตรฐานท
งาน 802.11ax ตามกฎข้อบังคับท้องถ
1. คลิกไอคอนเครือข่ายในพ
2. เลือกเครือข่ายท
ื
อมต่อโลกผ่านเครือข่ายแบบใช้สายหรือไร้สาย
่
พร้อมสำหรับการเช
ี
่
คุณต้องการเปิดใช้งาน
ี
้
วต่ออีเทอร์เน็ตบนคอมพิวเตอร์โดยใช้สายอีเทอร์เน็ต
ั
่
แตกต่างกัน สำหรับบางประเทศหรือบางภูมิภาค อาจมีการปิดใช
ี
่
น
ิ
้
่
นท
แจ้งเตือน Windows รายการเครือข่ายไร้สายจะปรากฏข
ื
ี
่
ื
อมต่อ ใส่ข้อมูลท
ุ
นเท่าน
่
่
ื
อมต่อคอมพิวเตอร์กับเครือข่าย Wi-Fi®ได้โมดูล LAN
่
ต้องใช้หากจำเป็น
ี
้
น)
ั
้
น
ึ
้
ใช้แอป Vantage
่
แอป Vantage ท
ช่วยดูแลคอมพิวเตอร์ด้วยการอัปเดตและแก้ไขปัญหาโดยอัตโนมัติช่วยต
สำหรับคุณ
หากต้องการใช้งานแอป Vantage ให้พิมพ
ติดต
ี
้
งอย
ั
่
ู
ในเคร
องคือโซลูชันท
่
ื
่
มีความสามารถครบถ้วนในหน
ี
Vantage ในช
์
่
องค้นหา
่
งเดียวและสามารถปรับแต่งได้โดยจะ
ึ
้
งค่าฮาร์ดแวร์และให้ความช่วยเหลือท
ั
่
บทท
่
2. เร
มต้นใช้งานคอมพิวเตอร์ของค
ี
ิ
่
เหมาะ
ี
ุ
ณ 11
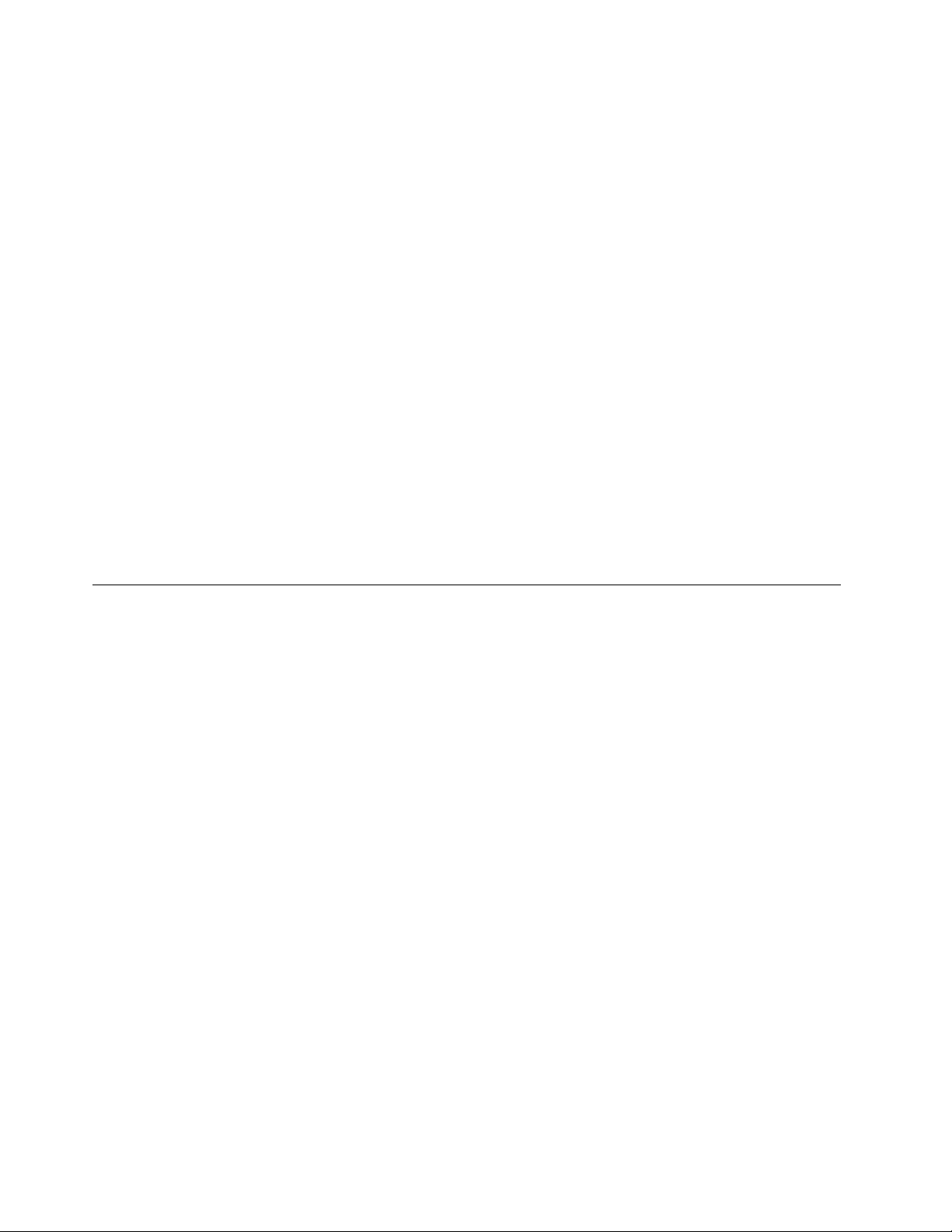
คุณลักษณะสำคัญ
แอป Vantage ช่วยให้คุณทำส
่
งต่อไปน
ิ
• ทราบสถานะอุปกรณ์และปรับแต่งการต
• ดาวน์โหลดและติดต
เป็นปัจจุบันอย
้
งการอัปเดตสำหรับ UEFI BIOS, เฟิร์มแวร์และโปรแกรมควบคุมเพ
ั
ู
เสมอ
่
้
ได้:
ี
้
งค่าของอุปกรณ์ได้อย่างง่ายดาย
ั
่
อให้คอมพิวเตอร์ของคุณ
ื
• ตรวจสอบสภาพการทำงานของคอมพิวเตอร์และปกป้องคอมพิวเตอร์ของคุณจากภัยคุกคามภายนอก
• สแกนฮาร์ดแวร์คอมพิวเตอร์และวินิจฉัยปัญหาของฮาร์ดแวร
์
• ค้นหาสถานะการรับประกัน (ออนไลน์)
• เข้าถึง ค
ู
ู
มือผ
ใช้และบทความท
่
้
่
เป็นประโยชน
ี
์
หมายเหตุ:
• คุณลักษณะท
่
มีจะแตกต่างกันไปข
ี
• แอป Vantage จะอัปเดตคุณลักษณะต่างๆ เป็นคร
คุณลักษณะอาจแตกต่างไปจากท
้
ู
นอย
ึ
่
อย
ี
ุ
กับร
นของคอมพิวเตอร
่
่
ู
ในส่วนติดต่อผ
่
้
งคราวเพ
ั
ู
ใช้จริง
้
์
่
อทำให้คุณใช้คอมพิวเตอร์ได้ดีย
ื
้
่
งข
น คำอธิบาย
ิ
ึ
ใช้มัลติมีเดีย
ใช้คอมพิวเตอร์สำหรับงานหรือความบันเทิงด้วยอุปกรณ์ต่างๆ (เช่น กล้อง จอภาพ หรือลำโพง)
ใช้เสียง
่
ื
เช
อมต่อลำโพง หูฟัง หรือชุดหูฟังเข้ากับข
ปรับระดับเสียง
1. คลิกไอคอนระดับเสียงในพ
้
นท
ื
2. ทำตามคำแนะนำบนหน้าจอเพ
เปลี่ยนการต
1. ไปท
้
งค่าเสียง
ั
่
แผงควบคุม และดูตามประเภท
ี
2. คลิก ฮาร์ดแวร์และเสียง ➙➙ เสียง
3. เปล
่
ยนการต
ี
้
งค่าตามท
ั
่
คุณต้องการ
ี
้
วต่อสัญญาณเสียง เพ
ั
่
การแจ้งเตือน Windows บนแถบงาน
ี
่
อปรับระดับเสียง คลิกไอคอนลำโพงเพ
ื
่
อการรับฟังท
ื
่
มีประสิทธิภาพ
ี
่
อปิดเสียง
ื
12 ค
ู
มือผ
่
ู
ใช้ P340
้
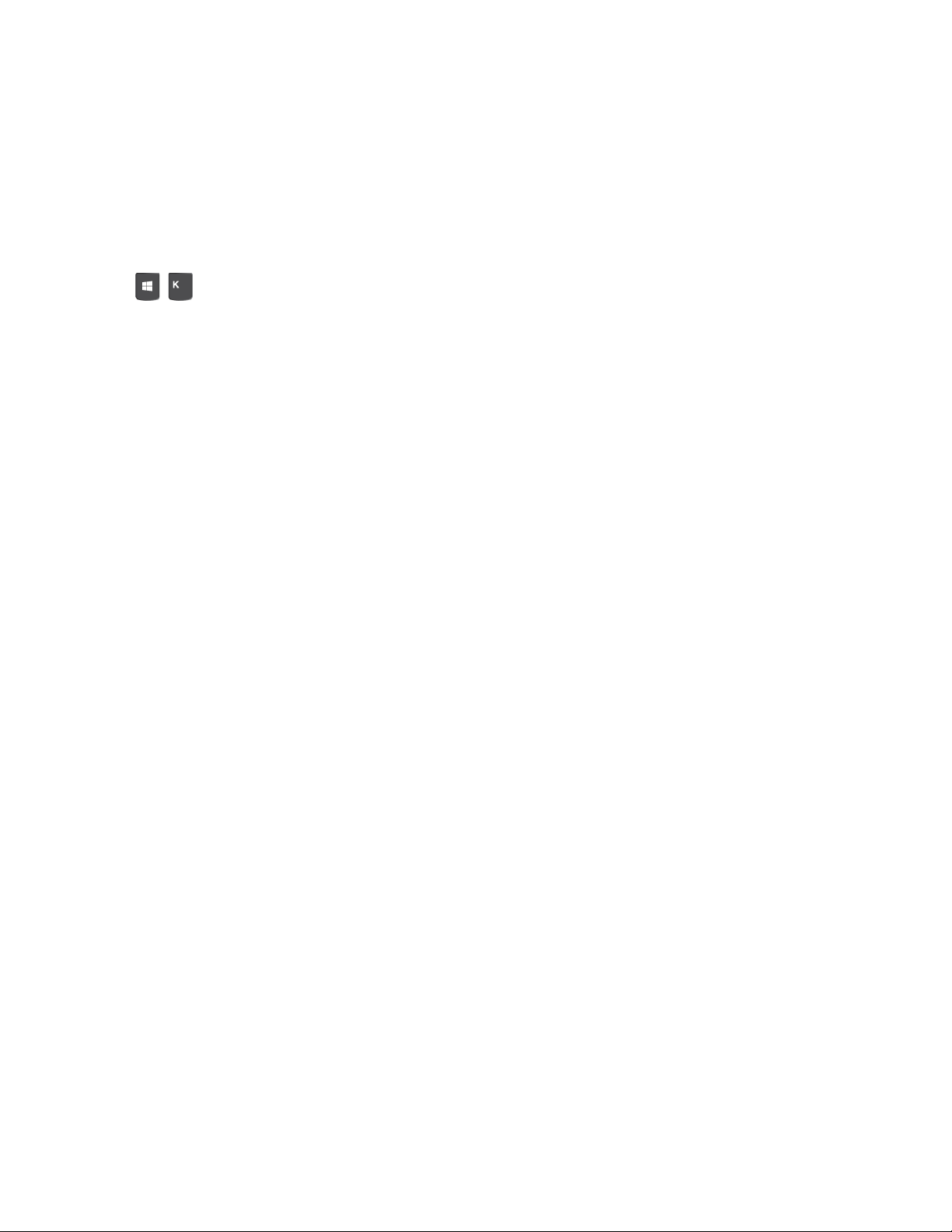
่
ื
เช
อมต่อจอแสดงผลภายนอก
่
ื
เช
อมต่อโปรเจคเตอร์หรือจอภาพเข้ากับคอมพิวเตอร์ของคุณเพ
่
ื
เช
อมต่อจอแสดงผลแบบไร้สาย
ตรวจสอบว่าท
กด + จากน
เปลี่ยนการต
คลิกขวาบนพ
การแสดงผลได้ตามท
้
งคอมพิวเตอร์ของคุณและจอแสดงผลแบบไร้สายน
ั
่
้
นเลือกจอแสดงผลไร้สายเพ
ั
้
งค่าจอแสดงผล
ั
่
้
นท
ว่างของเดสก์ท็อป และเลือก การต
ี
ื
่
คุณต้องการ
ี
่
ื
อเช
อมต่อ
ื
้
งค่าการแสดงผล จากน
ั
่
อนำเสนองานหรือขยายพ
ื
้
นรองรับ Miracast
ั
®
้
น คุณจะสามารถเปล
ั
้
่
นท
การทำงาน
ื
ี
่
ยนแปลงการต
ี
้
งค่า
ั
บทท
่
่
2. เร
มต้นใช้งานคอมพิวเตอร์ของค
ี
ิ
ุ
ณ 13
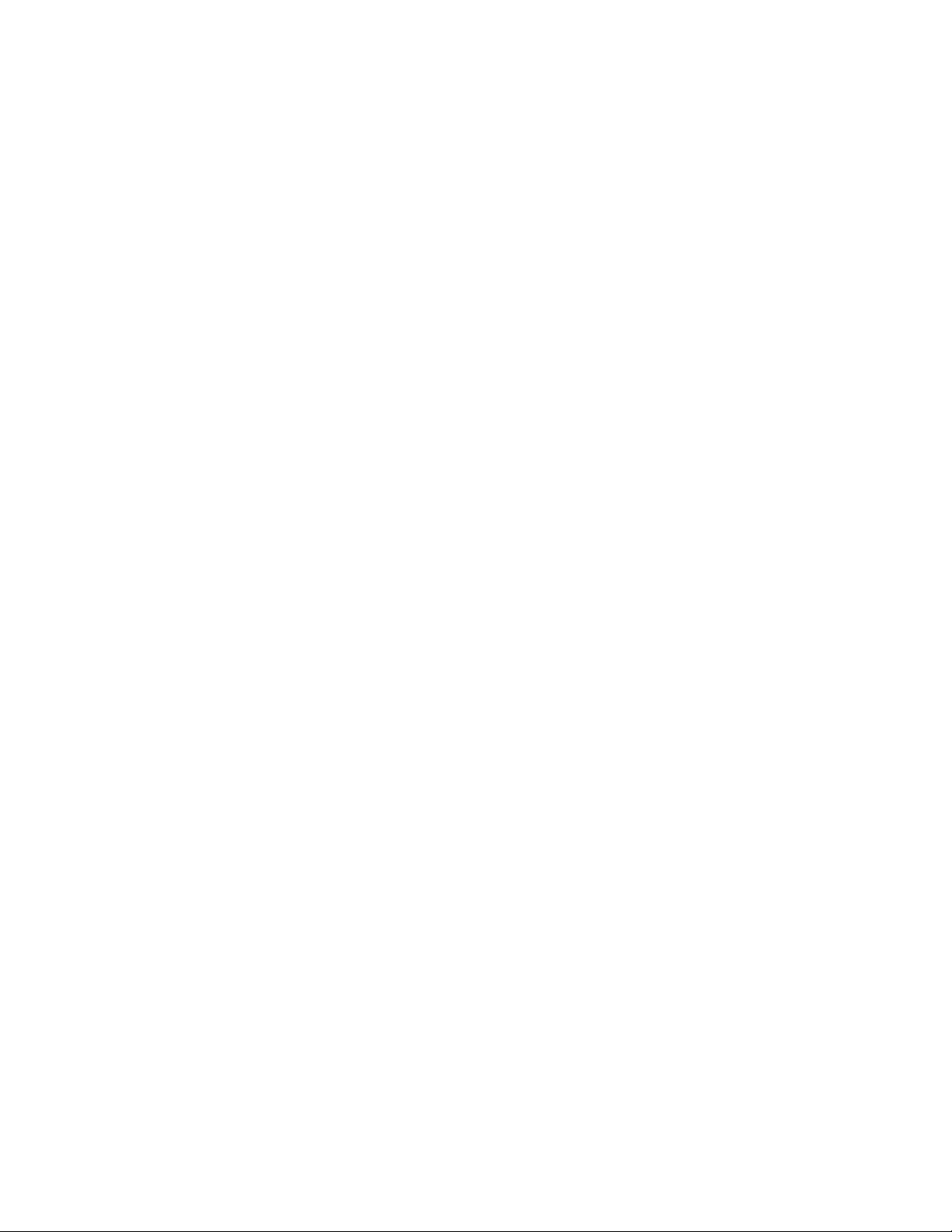
14 ค
ู
มือผ
่
ู
ใช้ P340
้
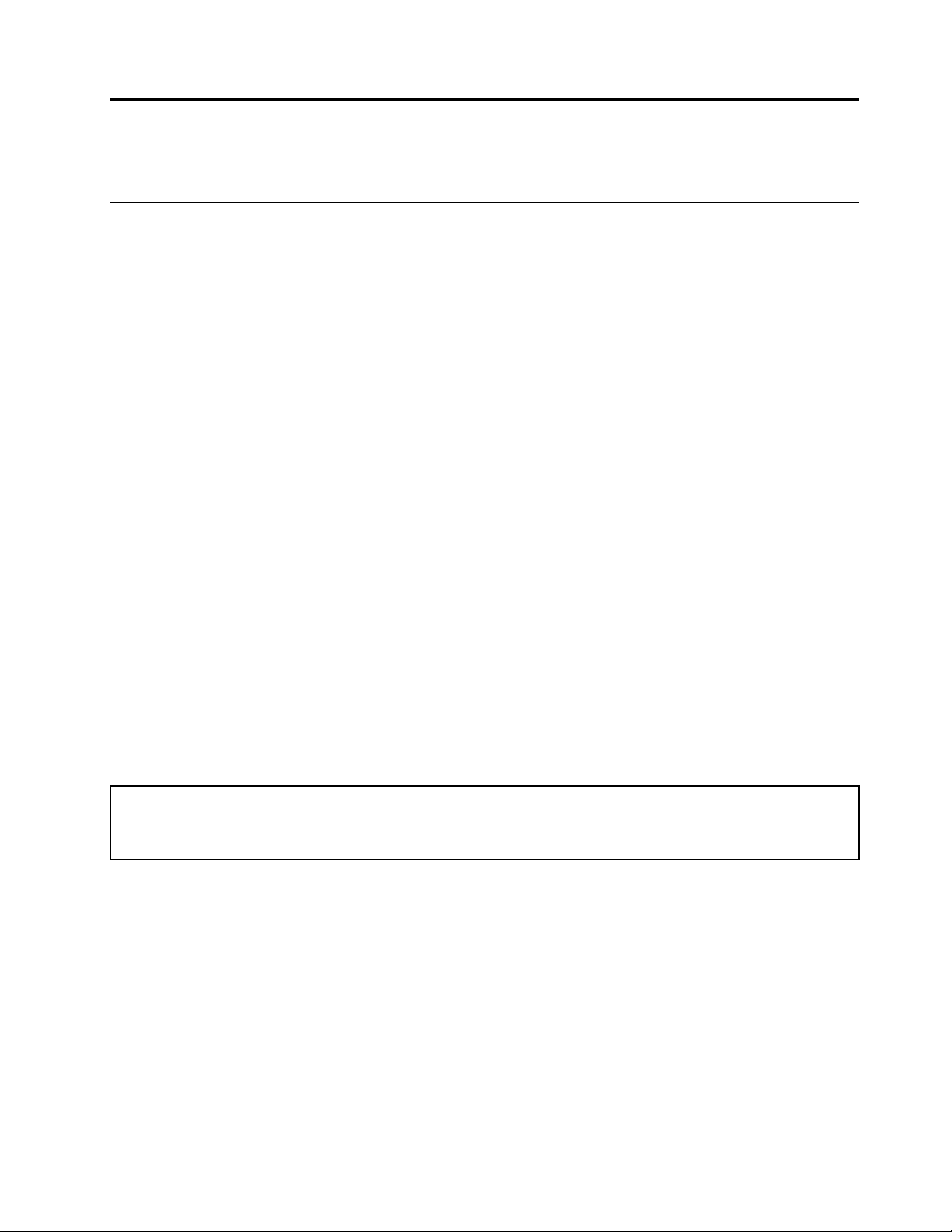
บทที่3. สำรวจคอมพิวเตอร์ของคุณ
จัดการการใช้พลังงาน
่
ใช้ข้อมูลในส่วนน
พลังงาน
้
ต
งค่าการทำงานของป
ั
คุณสามารถกำหนดหน้าท
ปิดคอมพิวเตอร์หรือต
ในการเปล
1. ไปท
2. คลิก ตัวเลือกการใช้พลังงาน ➙➙ เลือกการทำงานของป
3. เปล
้
ต
งค่าแผนการใช้พลังงาน
ั
คอมพิวเตอร์ท
ถึงระยะเวลาระบุไว้:
้
เพ
อให้เกิดความสมดุลมากท
ี
ื
่
ุ
มเปิด/ปิดเครื่อง
่
่
ุ
ของป
มเปิด/ปิดเคร
ี
้
งค่าคอมพิวเตอร์ให้อย
ั
่
ยนการทำงานของป
ี
่
แผงควบคุม แล้วดูในมุมมองไอคอนขนาดใหญ่หรือไอคอนขนาดเล็ก
ี
่
ยนการต
ี
้
งค่าตามท
ั
่
เป็นไปตามข้อบังคับ ENERGY STAR®จะใช้แผนการใช้พลังงานต่อไปน
ี
่
ุ
มเปิด/ปิดเคร
่
คุณต้องการ
ี
่
สุดระหว่างประสิทธิภาพการทำงานของเคร
ี
่
องได้ตามท
ื
ู
ในโหมดสลีปหรือโหมดไฮเบอร์เนต
่
่
อง ให้ทำดังน
ื
่
ต้องการ ตัวอย่างเช่น เม
ี
้
ี
่
อกดป
ื
่
ุ
มเปิด/ปิดเครื่อง
่
องและประสิทธิภาพในการใช
ื
่
ุ
มเปิด/ปิดเคร
่
้
เม
อคอมพิวเตอร์พักการทำงาน
ี
ื
่
อง คุณสามารถ
ื
้
ตาราง 1. แผนการใช้พลังงานเร
• ปิดหน้าจอ: หลังจาก 10 นาท
• ปรับคอมพิวเตอร์เข้าส
ในการเปิดคอมพิวเตอร์จากโหมดโหมดสลีป ให้กดป
หากต้องการรีเซ็ตแผนการใช้พลังงานเพ
ให้ทำดังน
© Copyright Lenovo 2021 15
้
:
ี
1. ไปท
2. คลิกตัวเลือกการใช้พลังงาน แล้วเลือกหรือกำหนดค่าแผนการใช้พลังงานตามต้องการ
่
แผงควบคุม แล้วดูในมุมมองไอคอนขนาดใหญ่หรือไอคอนขนาดเล็ก
ี
่
มต้น (เม
ิ
ู
โหมดสลีป: หลังจาก 25 นาท
่
่
อเสียบเข้ากับแหล่งจ่ายไฟ AC)
ื
ี
ี
่
ุ
มใดก็ได้บนแป้นพิมพ
่
อให้เกิดความสมดุลมากท
ื
์
่
สุดระหว่างประสิทธิภาพและการประหยัดพลังงาน
ี
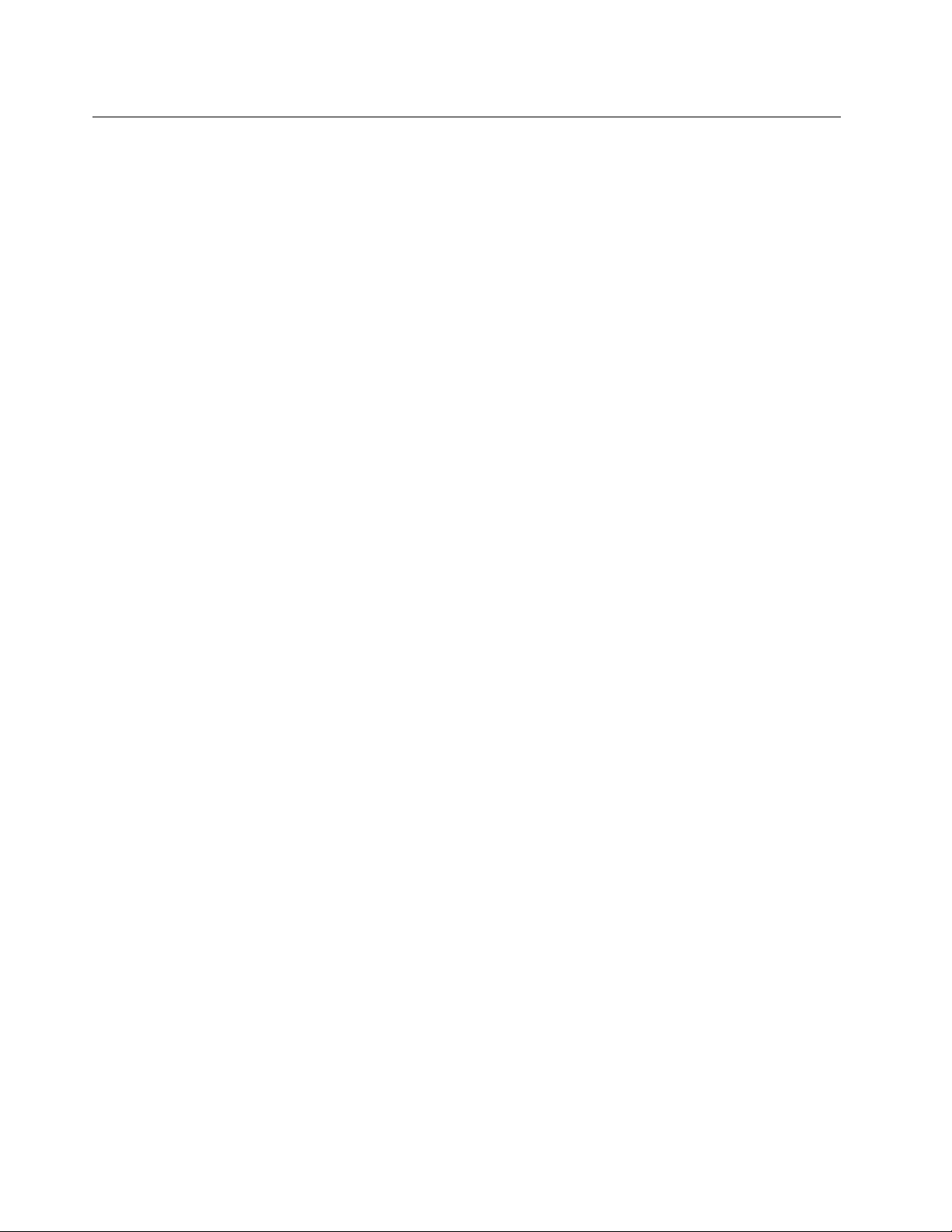
ถ่ายโอนข้อมูล
แชร์ไฟล์ได้อย่างรวดเร็วระหว่างอุปกรณ์ท
มีเดียการ์ดเพ
่
ื
เช
อมต่อกับอุปกรณ์ที่สามารถใช้งาน Bluetooth (เฉพาะบางร
คุณสามารถเช
ลำโพง วางอุปกรณ์ห่างจากคอมพิวเตอร์ไม่เกิน 10 เมตร (33 ฟุต) เพ
1. เปิด Bluetooth บนคอมพิวเตอร
2. คลิก เพิ่ม Bluetooth หรืออุปกรณ์อื่นๆ ➙➙ Bluetooth
3. เลือกอุปกรณ์Bluetooth แล้วทำตามคำแนะนำบนหน้าจอ
อุปกรณ์Bluetooth และคอมพิวเตอร์จะเช
Bluetooth อย
่
อถ่ายโอนข้อมูลได
ื
่
ื
อมต่ออุปกรณ์ท
a. เปิดเมนูเริ่ม แล้วคลิก การต
b. เปิดสวิตช์Bluetooth
ู
คุณสามารถใช้Bluetooth เพ
่
้
่
ใช้Bluetooth ได้ทุกประเภทเข้ากับคอมพิวเตอร์เช่น คีย์บอร์ด เมาส์สมาร์ทโฟน หรือ
ี
่
มีเทคโนโลยีBluetooth อย
ี
์
้
งค่า ➙➙ อุปกรณ์➙➙ Bluetooth และอุปกรณ์อื่นๆ
ั
่
ื
อมต่อกันโดยอัตโนมัติในคร
่
อถ่ายโอนข้อมูล รีโมทคอนโทรล หรือส
ื
่
ู
ในเคร
องเหมือนกัน คุณยังสามารถติดต
่
ื
่
่
ื
อให้เช
อมต่อได้สำเร็จ
ื
้
งถัดไปถ้าอุปกรณ์ท
ั
่
อสาร
ื
ุ
นเท่าน
่
้
งสองอย
ั
้
งดิสก์หรือ
ั
้
น)
ั
ู
ใกล้กันโดยเปิด
่
ใช้ไดรฟ์แบบออปติคัล (เฉพาะบางร
หากคอมพิวเตอร์มีไดรฟ์แบบออปติคัล โปรดอ่านข้อมูลต่อไปน
ทราบประเภทไดรฟ์แบบออปติคัล
่
่
1. คลิกขวาท
2. คลิก ตัวจัดการอุปกรณ์พิมพ์รหัสผ่านผ
้
ติดต
งหรือถอดดิสก
ั
1. ขณะท
2. ใส่ดิสก์ลงในถาดหรือนำดิสก์ออกจากถาด แล้วดันถาดกลับเข้าไปในไดรฟ
หมายเหตุ: หากคุณกดป
ยืดออกเป็นเส้นตรงเข้าไปในช่องอีเจ็คท์ฉุกเฉินซ
บันทึกดิสก
1. ใส่ดิสก์ท
ุ
ป
ม เริ่มต้น เพ
ี
์
่
คอมพิวเตอร์เปิดอย
ี
์
่
สามารถบันทึกได้ในไดรฟ์แบบออปติคัลท
ี
่
อเปิดเมนูบริบท เริ่มต้น
ื
กดป
่
ุ
มอีเจ็คท์ท
ู
่ให้
่
ุ
มอีเจ็คท์แล้วถาดไม่เล
ุ
นเท่าน
่
ู
ดูแลระบบ หรือให้ข้อมูลยืนยันเม
้
่
ไดรฟ์แบบออปติคัล ถาดจะเล
ี
่
อนออกจากไดรฟ์ให้ปิดคอมพิวเตอร์จากน
ื
่
ู
ึ
งอย
ติดกับป
่
่
รองรับการบันทึก
ี
้
น)
ั
้
ี
่
ุ
มอีเจ็คท์ใช้นำออกฉุกเฉินในกรณีฉุกเฉินเท่าน
่
อได้รับข้อความ
ื
่
อนออกมาจากไดรฟ
ื
์
้
น สอดคลิปหนีบกระดาษท
ั
์
่
ี
้
น
ั
16 ค
ู
มือผ
่
ู
ใช้ P340
้
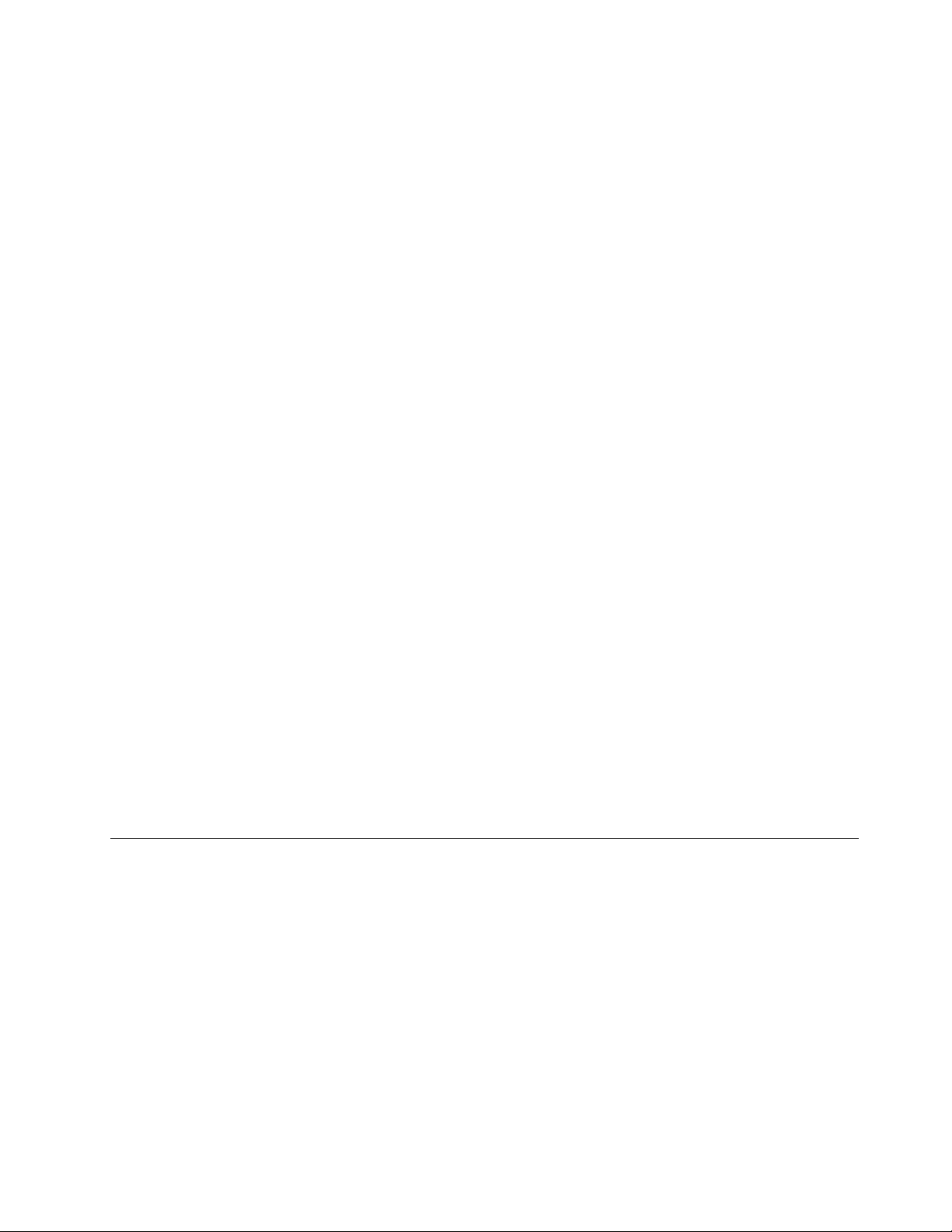
2. ดำเนินการอย่างใดอย่างหน
่
งต่อไปน
ึ
้
:
ี
• เปิดเมนูเริ่ม แล้วคลิก การต
่
้
อุปกรณ์และส
• เปิด Windows Media Player
• ดับเบิลคลิกไฟล์ISO
3. ปฏิบัติตามคำแนะนำบนหน้าจอ
ื
อท
งหมด
ั
ใช้มีเดียการ์ด (เฉพาะบางร
หากคอมพิวเตอร์มีช่องเสียบการ์ด SD โปรดอ่านข้อมูลต่อไปน
้
ติดต
งมีเดียการ์ด
ั
1. ค้นหาช่องเสียบการ์ด SD
2. ตรวจสอบให้แน่ใจว่าผิวสัมผัสด้านท
ช่องเสียบการ์ด SD ให้แน่นจนเข้าท
ถอดมีเดียการ์ด
้
งค่า ➙➙ อุปกรณ์➙➙ เล่นอัตโนมัติ เลือกหรือเปิด ใช้เล่นอัตโนมัติ กับ
ั
ุ
นเท่าน
่
่
เป็นโลหะของการ์ดกับช่องเสียบการ์ด SD หันเข้าหากัน เสียบการ์ดลงใน
ี
่
ี
้
น)
ั
้
ี
ข้อควรพิจารณา: ก่อนถอดมีเดียการ์ด ปลดการ์ดออกจากระบบปฏิบัติการ Windows ก่อน มิฉะน
อาจเสียหายหรือสูญหาย
1. คลิกไอคอนสามเหล
ไอคอน เอาฮาร์ดแวร์ออกอย่างปลอดภัยและเอาส
2. เลือกรายการท
3. กดการ์ดน
้
นแล้วปลดออกจากคอมพิวเตอร์จัดเก็บการ์ดให้ปลอดภัยเพ
ั
่
ยมในบริเวณการแจ้งเตือน Windows เพ
ี
่
ต้องการเพ
ี
่
อปลดการ์ดออกจากระบบปฏิบัติการ Windows
ื
่
อแสดงไอคอนท
ื
่
ื
อออก
่
ซ่อนอย
ี
่
อการใช้งานในภายหลัง
ื
ู
จากน
่
ใช้คลิปรัดสายอัจฉริยะ
้
หมายเหตุ: คุณสามารถซ
ื
อคลิปรัดสายอัจฉริยะได้จาก Lenovo
้
น ข้อมูลบนการ์ด
ั
้
นจึงคลิกขวาท
ั
่
ี
่
บทท
3. สำรวจคอมพิวเตอร์ของค
ี
ุ
ณ 17
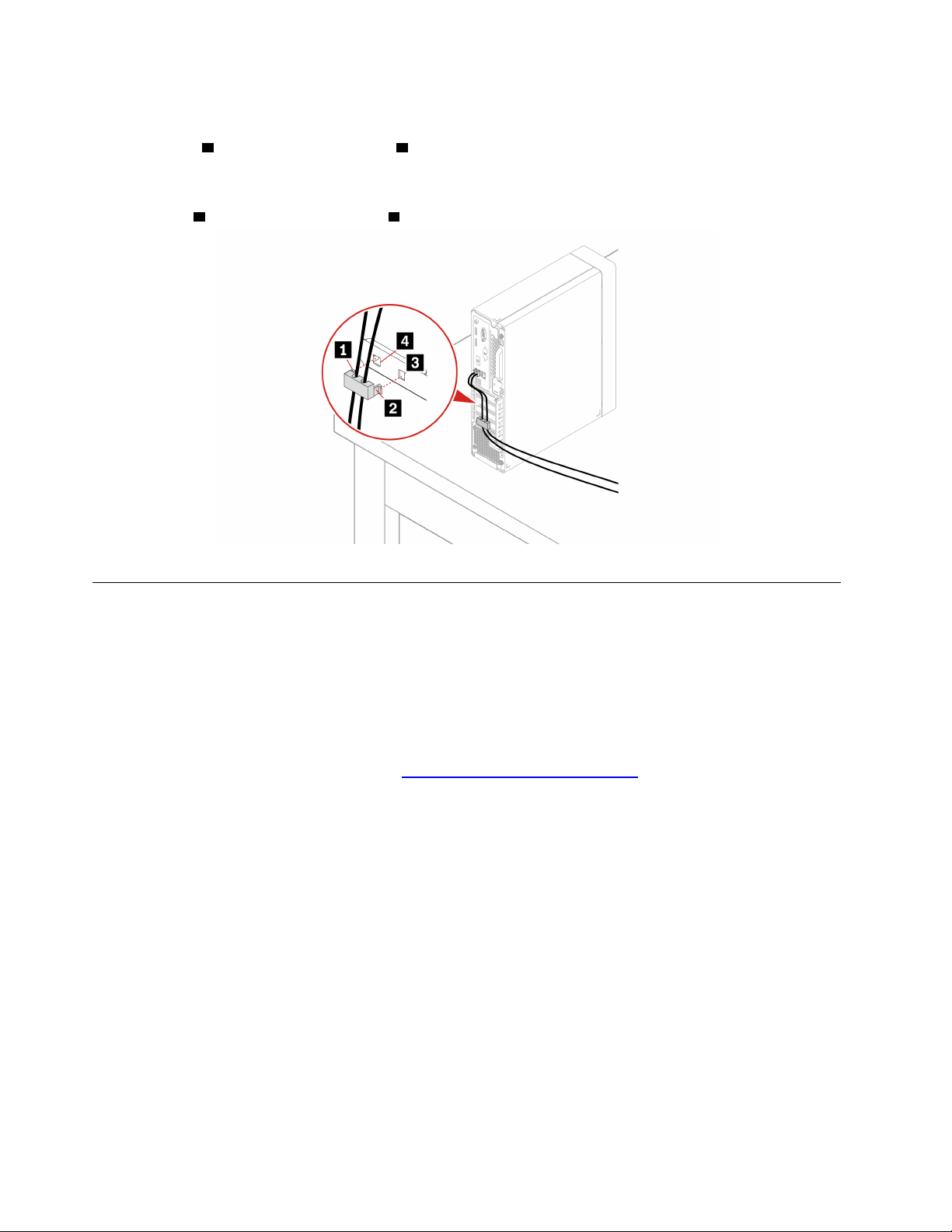
ล็อคอุปกรณ์(เช่น คีย์บอร์ดและเมาส์) เข้ากับคอมพิวเตอร์ผ่านคลิปรัดสายอัจฉริยะ
1. สอดคลิป
2. ดึงสายท
3. กดคลิป
1 เข
าไปในข่องเสียบสายล็อค 4
้
่
คุณต้องการล็อคผ่านช่องในคลิปรัดสายอัจฉริยะ
ี
2 เข
าไปในช่องเสียบสายล็อค 3 จนกว่าจะล็อคเข้าท
้
่
ี
้
ื
ซ
ออุปกรณ์เสริม
หากต้องการเพ
่
มความสามารถให้กับคอมพิวเตอร์ของคุณ Lenovo ขอนำเสนออุปกรณ์เสริมฮาร์ดแวร์และการอัปเกรด
ิ
ต่างๆ มากมาย อุปกรณ์เสริมในท
แป้นพิมพ์เมาส์และอุปกรณ์อ
้
่
หากต้องการส
ื
งซ
อสินค้าจาก Lenovo โปรดไปท
ั
่
นๆ
ื
่
้
น
ได้แก่โมดูลหน่วยความจำ อุปกรณ์เก็บข้อมูล การ์ดเครือข่าย อุปกรณ์แปลงไฟ
ี
ี
่
https://www.lenovo.com/accessories
ี
18 ค
ู
มือผ
่
ู
ใช้ P340
้
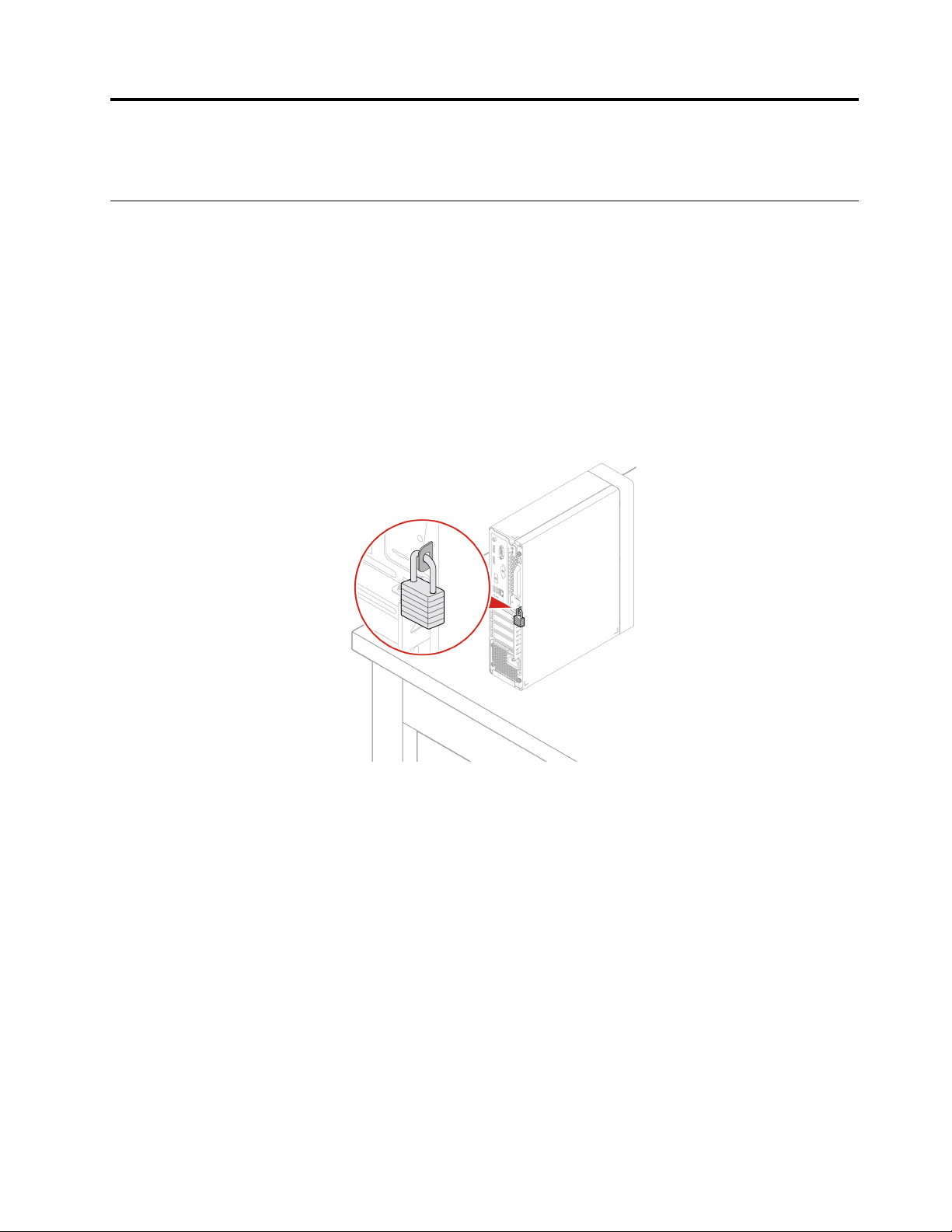
บทที่4. ปกป้องคอมพิวเตอร์และข้อมูลของคุณ
ล็อคคอมพิวเตอร
หมายเหตุ: คุณมีหน้าท
เห็น ไม่ตัดสิน และไม่รับประกันต่อการทำงาน คุณภาพ และประสิทธิภาพของคุณลักษณะความปลอดภัยและสายล็อค
้
คุณสามารถซ
ตัวล็อค
การล็อคฝาครอบคอมพิวเตอร์ด้วยตัวล็อคจะป้องกันการเข้าถึงภายในคอมพิวเตอร์ของคุณโดยไม่ได้รับอนุญาต
ื
อล็อคคอมพิวเตอร์ได้จาก Lenovo
์
่
ประเมิน เลือก และใช้งานคุณลักษณะความปลอดภัยและสายล็อค Lenovo ไม่ออกความคิด
ี
© Copyright Lenovo 2021 19
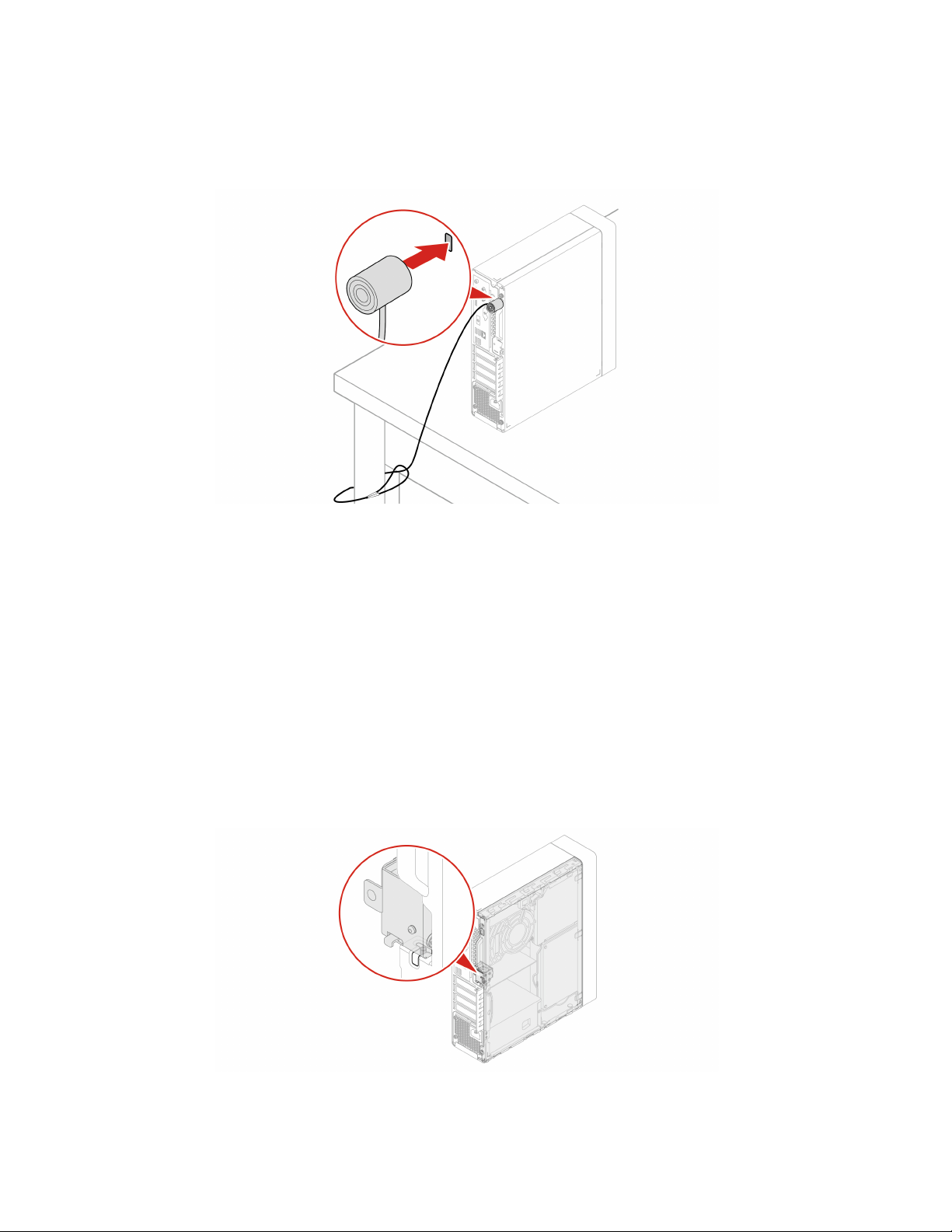
สายล็อคแบบ Kensington
ล็อคคอมพิวเตอร์ไว้กับโต๊ะหรืออุปกรณ์ท
E-lock
คอมพิวเตอร์ของคุณอาจติดต
้
งระบบล็อคนิรภัยเพ
ั
่
ยึดติดอ
ี
่
นๆ ด้วยสายล็อคแบบ Kensington
ื
่
อป้องกันการงัดแงะส่วนประกอบภายในโดยไม่ได้รับอนุญาต ระบบ
ื
E-Lock ช่วยให้คุณล็อคหรือปลดล็อคกลไกฝาครอบคอมพิวเตอร์ได
ในการเปิดหรือปิดใช้งาน E-Lock:
่
1. เร
มระบบของคอมพิวเตอร์ใหม่เม
ิ
่
อหน้าจอโลโก้ปรากฏข
ื
2. เลือก Security ➙➙ Electronic Lock เพ
่
3. กดป
ุ
ม F10 หรือ Fn+F10 เพ
หมายเหตุ: การเปล
่
ยนแปลงจะไม่มีผล จนกว่าจะบันทึกการต
ี
่
อบันทึกการเปล
ื
่
อเปิดหรือปิดใช้งาน E-lock
ื
่
ยนแปลงและออกจากการต
ี
้
น กด F1 หรือ Fn+F1
ึ
้
้
งค่าและเร
ั
้
งค่า
ั
่
มระบบใหม
ิ
่
20 ค
ู
มือผ
่
ู
ใช้ P340
้
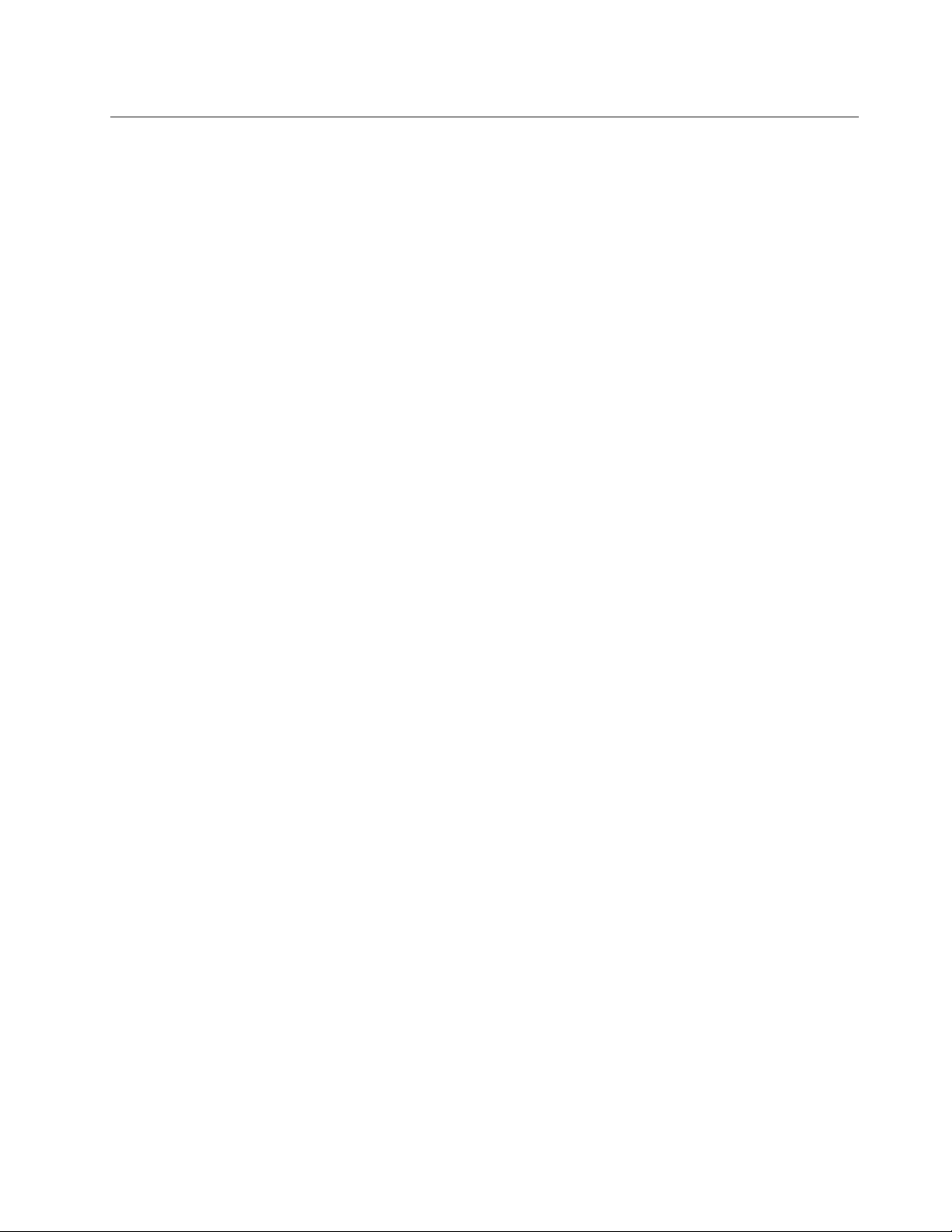
ใช้รหัสผ่าน
ประเภทรหัสผ่าน
คุณสามารถต
System) เพ
UEFI BIOS เม
้
งค่ารหัสผ่านต่อไปน
ั
่
อป้องกันการเข้าถึงคอมพิวเตอร์ของคุณโดยไม่ได้รับอนุญาต แต่คอมพิวเตอร์จะไม่แจ้งให้ป้อนรหัสผ่าน
ื
่
่
อเคร
องกลับมาทำงานจากโหมดสลีป
ื
ื
• รหัสผ่านในการเปิดเคร
่
เม
อมีการต
ื
้
งค่ารหัสผ่านในการเปิดเคร
ั
้
ใน UEFI (Unified Extensible Firmware Interface) BIOS (Basic Input/Output
ี
่
อง
ื
่
อง คุณจะได้รับแจ้งให้ป้อนรหัสผ่านท
ื
คอมพิวเตอร์จะไม่สามารถใช้งานได้จนกว่าจะป้อนรหัสผ่านท
• รหัสผ่านของผ
้
การต
งค่ารหัสผ่านของผ
ั
ในการดูแลรักษาการต
ู
ควบคุม
้
ู
ควบคุมจะป้องกันไม่ให้ผ
้
้
งค่าการกำหนดค่าของคอมพิวเตอร์หลายเคร
ั
ู
ใช้ท
้
ควบคุม
่
เม
อมีการต
ื
้
งค่ารหัสผ่านของผ
ั
ู
ควบคุม คุณจะได้รับแจ้งให้ป้อนรหัสผ่านท
้
BIOS
หากมีการกำหนดท
้
งรหัสผ่านในการเปิดเคร
ั
อย่างไรก็ตาม คุณต้องใช้รหัสผ่านของผ
• รหัสผ่านฮาร์ดดิสก
์
่
องและรหัสผ่านของผ
ื
ู
ควบคุมในการเปล
้
่
ถูกต้อง
ี
่
ไม่ได้รับอนุญาตเปล
ี
่
อง คุณอาจต้องการต
ื
ู
ควบคุม คุณสามารถป้อนรหัสใดรหัสหน
้
่
ยนการกำหนดค่าการต
ี
่
ถูกต้องทุกคร
ี
่
ยนการต
ี
่
ถูกต้องทุกคร
ี
้
งกำหนดค่า หากคุณรับผิดชอบ
ั
้
งค่า
ั
่
้
งท
เปิดคอมพิวเตอร
ี
ั
้
งค่ารหัสผ่านของผ
ั
่
้
งท
คุณพยายามจะเข้าเมน
ี
ั
ู
้
่
งก็ได
ึ
์
ู
้
้
การต
งค่ารหัสผ่านฮาร์ดดิสก์ป้องกันการเข้าถึงข้อมูลบนไดรฟ์จัดเก็บโดยไม่ได้รับอนุญาต เม
ั
ฮาร์ดดิสก์คุณจะได้รับแจ้งให้ป้อนรหัสผ่านท
หมายเหตุ: หลังจากคุณต
เก็บถูกถอดออกจากคอมพิวเตอร์เคร
้
งค่ารหัสผ่านฮาร์ดดิสก์ข้อมูลของคุณบนไดรฟ์จัดเก็บจะได้รับการป้องกัน แม้ไดรฟ์จัด
ั
่
องหน
ื
• รหัสผ่านการจัดการระบบ (เฉพาะบางร
คุณสามารถทำให้รหัสผ่านการจัดการระบบมีสิทธ
่
เก
ยวข้องกับความปลอดภัยได้วิธีปรับแต่งสิทธ
ี
่
1. เร
มระบบของคอมพิวเตอร์ใหม่เม
ิ
2. เลือก Security ➙➙ System Management Password Access Control
3. ปฏิบัติตามคำแนะนำบนหน้าจอ
หากคุณได้ต
้
งค่าไว้ท
ั
้
งรหัสผ่านของผ
ั
ู
ควบคุมและรหัสผ่านการจัดการระบบ รหัสผ่านของผ
้
ผ่านการจัดการระบบ
่
ถูกต้องทุกคร
ี
่
งและนำไปติดต
ึ
้
ุ
นเท่าน
น)
่
ั
์
เช่นเดียวกับรหัสผ่านของผ
ิ
์
ของรหัสผ่านการจัดการระบบผ่านเมนูUEFI BIOS:
ิ
่
อหน้าจอโลโก้ปรากฏข
ื
่
้
งท
คุณพยายามจะเข้าใช้งานไดรฟ์จัดเก็บ
ี
ั
้
งในคอมพิวเตอร์อีกเคร
ั
้
น กด F1 หรือ Fn+F1
ึ
บทท
่
องก็ตาม
ื
ู
ควบคุมเพ
้
่
4. ปกป้ องคอมพิวเตอร์และข้อมูลของค
ี
่
อควบคุมคุณลักษณะท
ื
ู
ควบคุมจะแทนท
้
่
อมีการต
ื
้
งค่ารหัสผ่าน
ั
่
ี
่
รหัส
ี
ุ
ณ 21
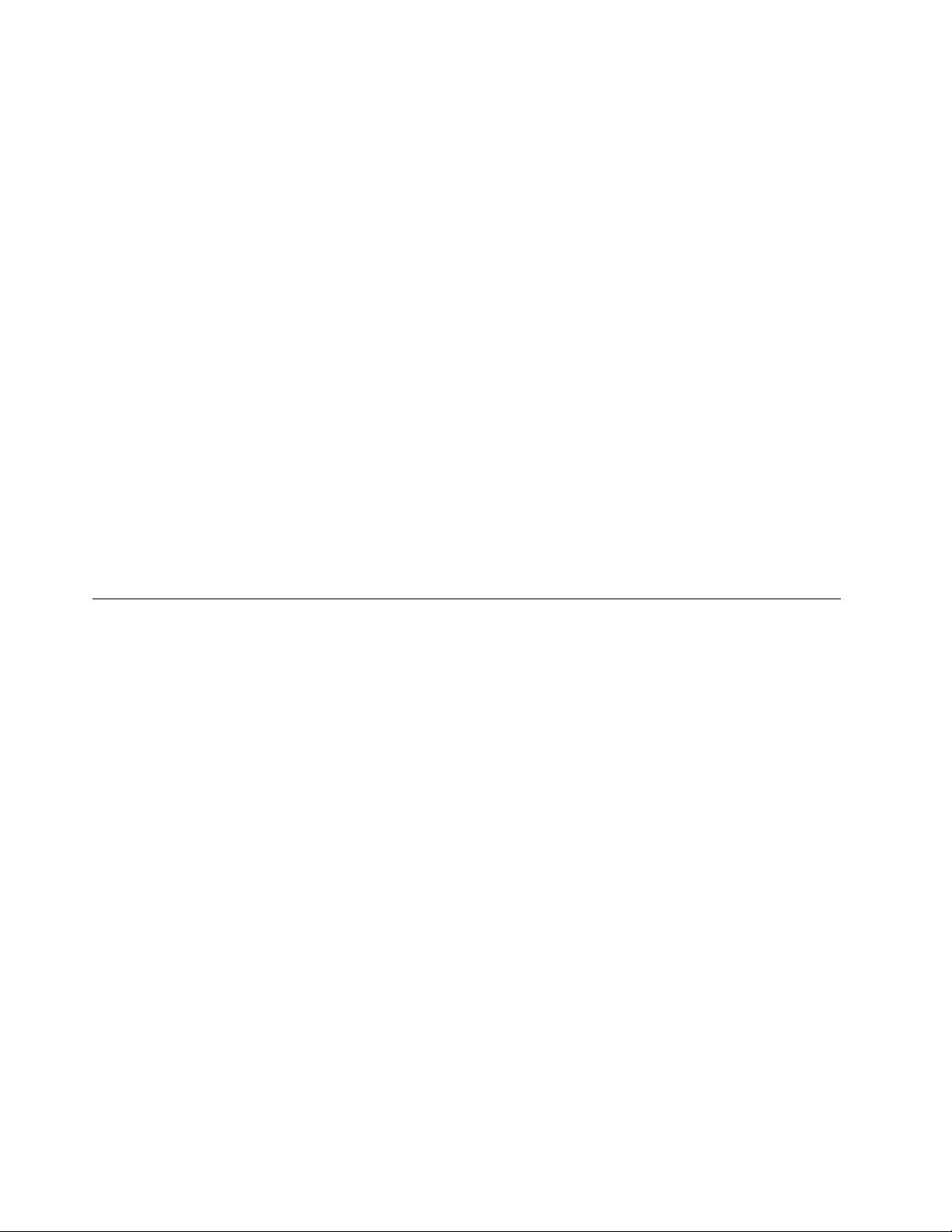
้
ต
งค่า เปลี่ยน หรือลบรหัสผ่าน
ั
โปรดพิมพ์คำแนะนำต่อไปน
้
ก่อนเร
ี
่
มใช้งาน
ิ
่
1. เร
มระบบของคอมพิวเตอร์ใหม่เม
ิ
2. เลือก Security
3. เลือก Set Supervisor Password, Set Power-On Password, Set System Management Password
หรือ Hard Disk Password ตามประเภทของรหัสผ่าน แล้วกด Enter
4. ทำตามคำแนะนำบนหน้าจอเพ
่
5. กดป
คุณจะต้องบันทึกรหัสผ่านแล้วเก็บไว้ในท
ผ่านด้วยตัวเอง นอกจากน
หมายเหตุ:
• หากลืมรหัสผ่านของผ
• หากคุณลืมรหัสผ่านฮาร์ดดิสก์Lenovo จะไม่สามารถลบรหัสผ่านหรือก
ุ
ม F10 หรือ Fn+F10 เพ
้
คุณจะต้องติดต่อผ
ี
ู
ควบคุม คุณสามารถลบออกได้โดยล้างข้อมูล CMOS ตามค่า BIOS ท
้
่
อหน้าจอโลโก้ปรากฏข
ื
่
้
อต
งค่า เปล
ื
ั
่
อบันทึกการเปล
ื
่
ท
ี
่
ยน หรือลบรหัสผ่าน
ี
่
ยนแปลงและออกจากการต
ี
่
ปลอดภัย หากลืมรหัสผ่าน โปรดดู“ล้าง CMOS” บนหน้าท
ี
ู
บริการท
้ให้
ใช้โซลูชันการรักษาความปลอดภัยซอฟต์แวร
้
น กด F1 หรือ Fn+F1
ึ
้
งค่า
ั
่
ได้รับอนุญาตของ Lenovo เพ
ี
ู
นข้อมูลจากไดรฟ์จัดเก็บได
้คื
์
่
32 เพ
ี
่
อขอให้ลบรหัสผ่าน
ื
่
้
คุณต
งไว
ี
ั
้
้
่
อลบรหัส
ื
หัวข้อน
ใช้ไฟร์วอลล
ไฟร์วอลล์อาจเป็นฮาร์ดแวร์ซอฟต์แวร์หรือท
จำเป็น ไฟร์วอลล์ทำงานตามกฎชุดหน
คอมพิวเตอร์ติดต
อินเทอร์เน็ต การเข้าใช้งานท
ตัวของคุณอีกด้วย สำหรับข้อมูลเพ
ของโปรแกรมไฟร์วอลล์ของคุณ
ในการใช้ไฟร์วอลล์:
้
ว่าด้วยโซลูชันซอฟต์แวร์ในการรักษาความปลอดภัยคอมพิวเตอร์และข้อมูลของคุณ
ี
์
่
้
งสองอย่างรวมกัน ซ
ั
่
งในการตรวจสอบว่าการเช
ึ
้
งโปรแกรมไฟร์วอลล์อย
ั
่
ไม่ได้รับอนุญาต การบุกรุก และการโจมตีทางอินเทอร์เน็ต และยังปกป้องความเป็นส่วน
ี
1. ไปท
2. คลิก ไฟร์วอลล์Windows Defender แล้วทำตามคำแนะนำบนหน้าจอ
่
แผงควบคุม แล้วดูในมุมมองไอคอนขนาดใหญ่หรือไอคอนขนาดเล็ก
ี
่
มเติมเก
ิ
ู
อนแล้ว โปรแกรมน
่ก่
่
ยวกับวิธีการใช้โปรแกรมไฟร์วอลล์โปรดอ่านข้อมูลระบบความช่วยเหลือ
ี
้
ึ
งข
นอย
ึ
่
ื
อมต่อขาเข้าและขาออกได้รับอนุญาต หาก
้
จะช่วยป้องกันภัยคุกคามความปลอดภัยทาง
ี
ู
กับระดับของการรักษาความปลอดภัยท
่
่
ี
22 ค
ู
มือผ
่
ู
ใช้ P340
้
 Loading...
Loading...