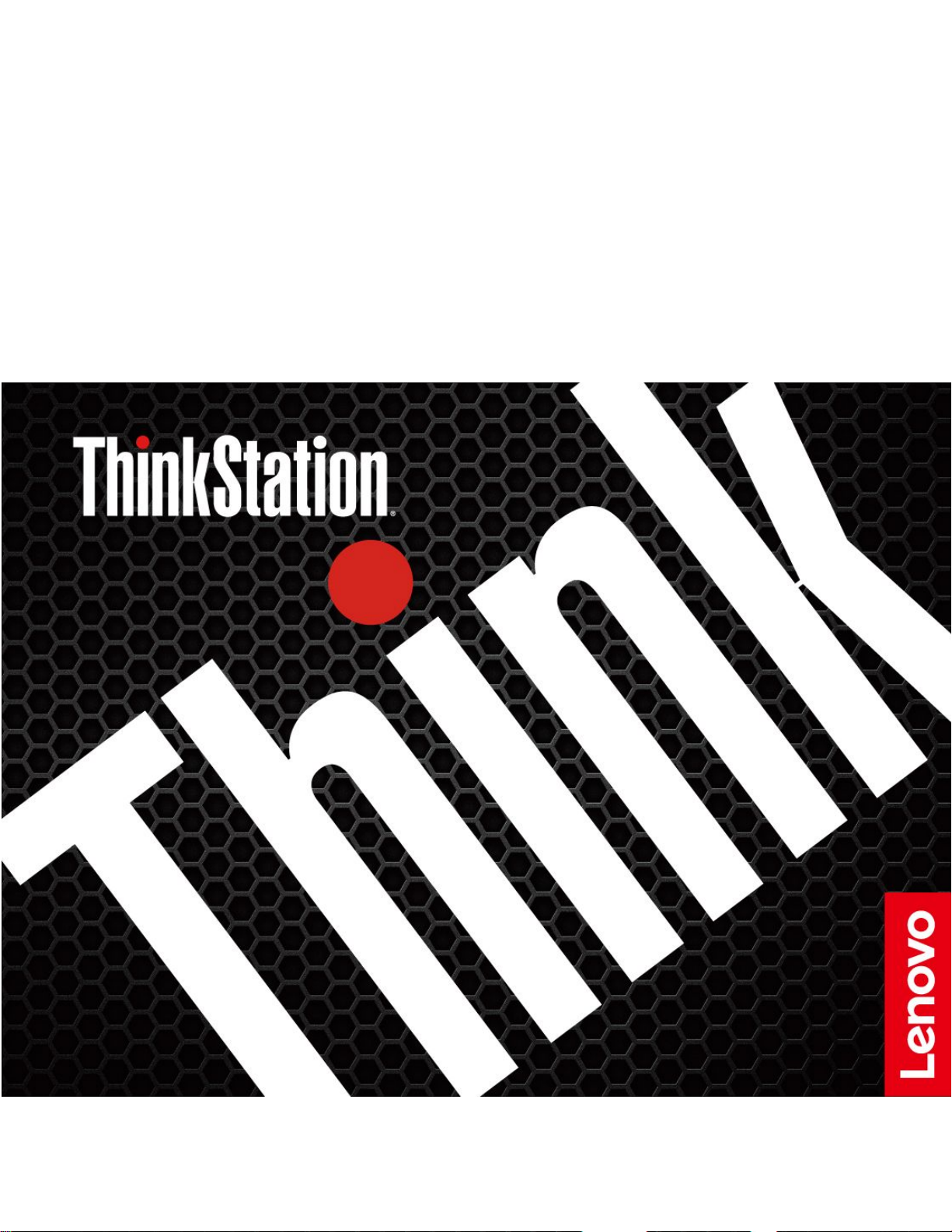
P340
ユーザー・ガイド
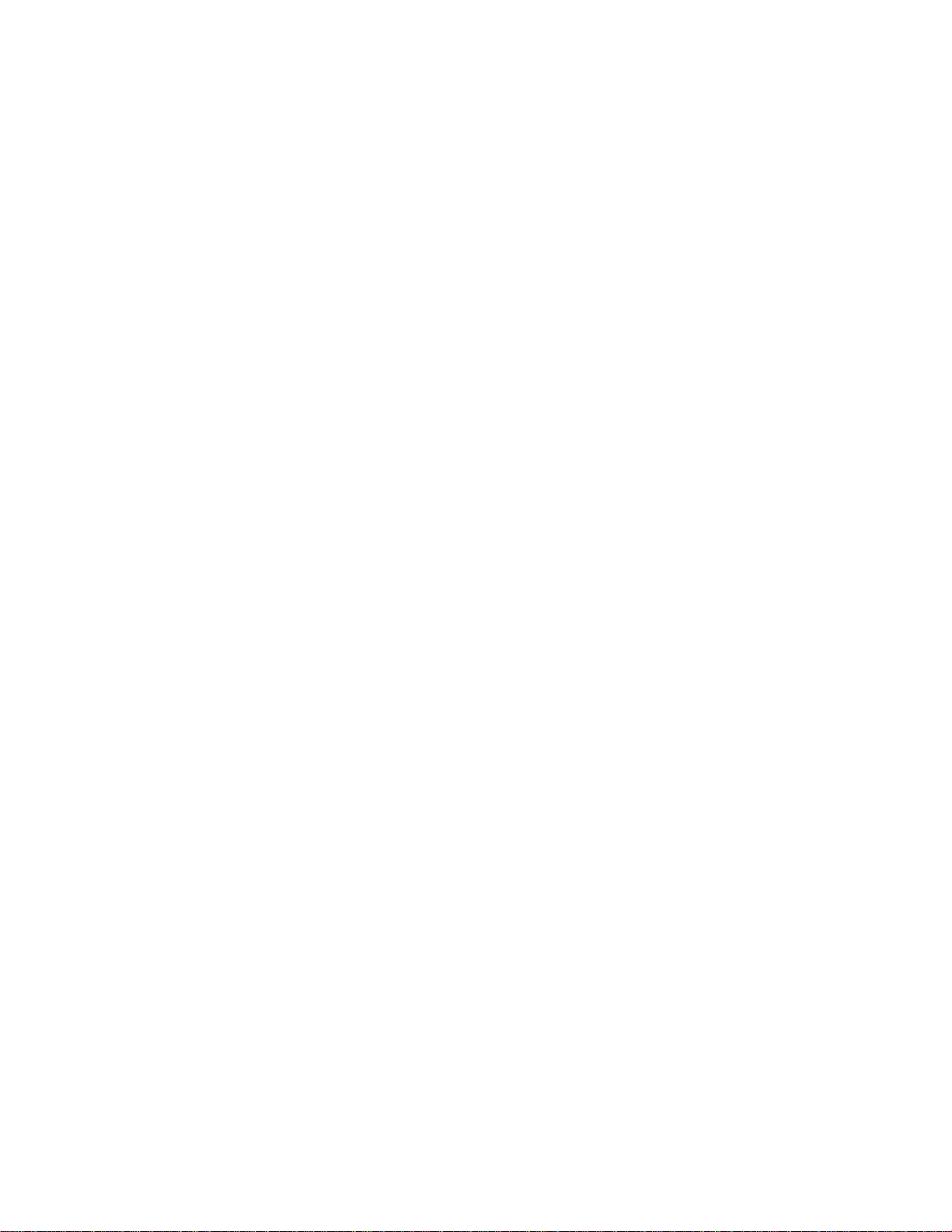
はじめにお読みください
本書および本書で紹介する製品をご使用になる前に、以下に記載されているドキュメントを読んで理解
してください。
•105ページの付録B「重要な安全上の注意」
•「
安 全 上 の 注 意 と 保 証 に つ い て の 手 引 き
•「
セ ッ ト ア ッ プ ・ ガ イ ド
」
」
第3版(2020年11⽉)
©CopyrightLenovo2020.
制限付き権利に関する通知:データまたはソフトウェアが米国一般調達局(GSA:GeneralServicesAdministration)契約に
準じて提供される場合、使用、複製、または開示は契約番号GS-35F-05925に規定された制限に従うものとします。
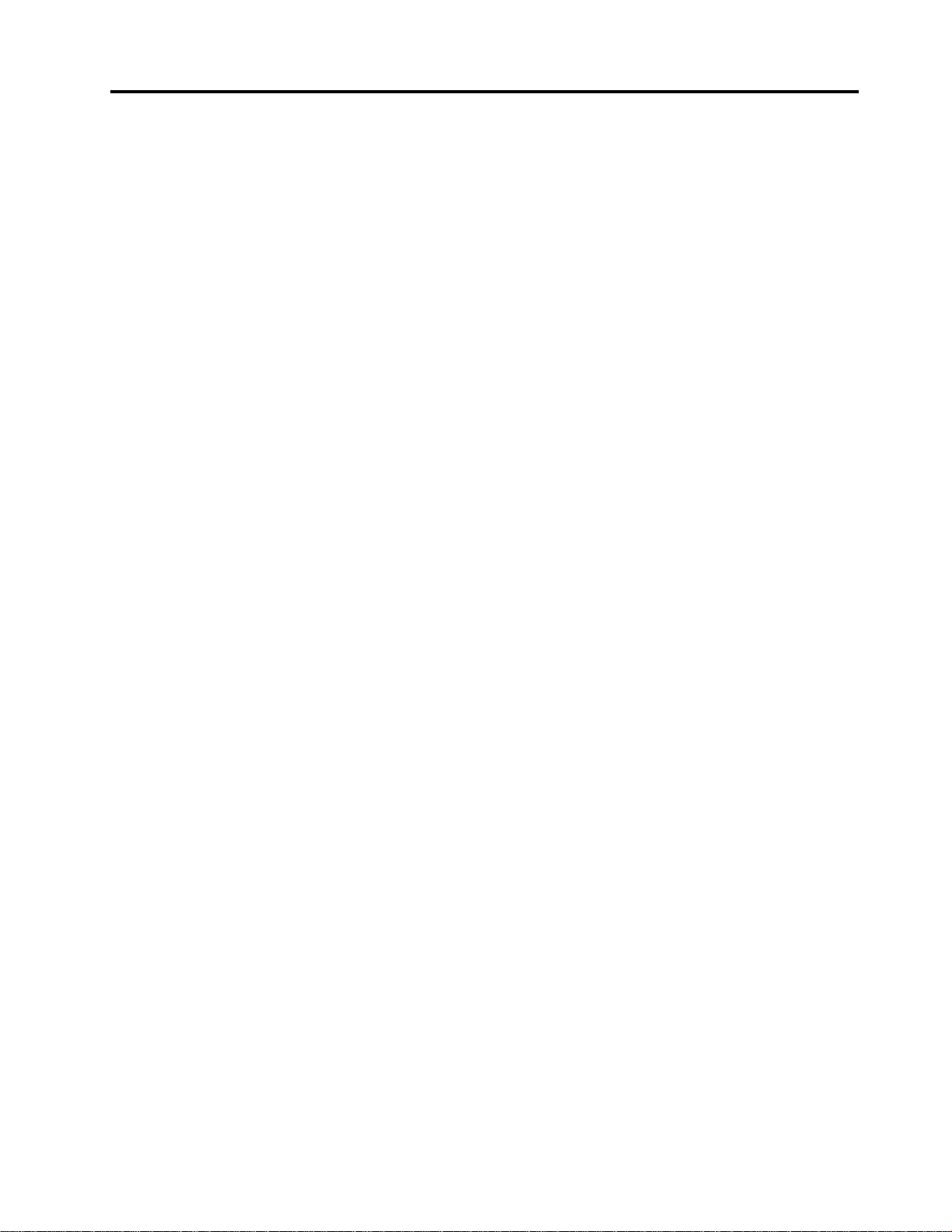
⽬次
本書について.............iii
第1章.コンピューターを⾒る.....1
前面....................1
背面....................3
内蔵ストレージ・ドライブ..........5
機能および仕様...............6
USBの転送速度に関する声明........7
第2章.コンピューターを初めて使う..9
Windows10を初めて使う...........9
Windowsアカウント...........9
Windowsユーザー・インターフェース...10
ネットワークへの接続...........11
有線イーサネットへの接続........11
Wi-Fiネットワークへの接続(一部のモデル).11
Vantageアプリの使用............11
マルチメディアの使用...........12
オーディオの使用...........12
外付けモニターへの接続........12
第3章.コンピューターの探索....15
電源の管理................15
電源ボタンの動作の設定........15
電源プランの設定...........15
データの転送...............15
Bluetoothデバイスの接続(一部のモデル)..15
光学式ドライブの使用(一部のモデル)...16
メディア・カードの使用(一部のモデル)..16
スマート・ケーブル・クリップの使用(一部のモ
デル)..................17
アクセサリの購入.............17
第4章.コンピューターと情報を保護
する..................19
コンピューターのロック..........19
パスワードの使用.............20
ソフトウェア・セキュリティー・ソリューション
の使用..................21
ファイアウォールの使用........21
ファームウェアに組み込まれたComputrace
Agentソフトウェアの使用(一部のモデル)..22
BIOSセキュリティー・ソリューションの使用..22
すべてのストレージ・ドライブ・データの消
去..................22
カバー検出スイッチの使用........23
IntelBIOSguardの使用..........23
SmartUSBProtectionの使用........23
第5章.UEFIBIOS..........25
UEFIBIOSとは..............25
BIOSメニューを開く............25
BIOSインターフェース内を移動する.....25
UEFIBIOSの表示言語の変更.........25
UEFIBIOSの表示モードの変更........26
システム日付とシステム時刻の設定......26
起動デバイスの変更............26
構成変更検出機能の有効化または無効化....27
自動電源オン機能の有効化または無効化....27
スマート電源オン機能の有効化または無効化..27
ErPLPS適合モードの有効化または無効化...27
前面および背面のUSBポートを有効または無効
にします.................28
ITSパフォーマンス・モードの変更......29
BIOS設定を変更してから、新しいオペレーティ
ング・システムをインストールする......29
UEFIBIOSの更新.............29
BIOS更新の障害からのリカバリー......30
CMOSのクリア..............30
第6章.RAID.............31
RAIDとは................31
RAIDレベル...............31
SATARAID機能を有効にするためのシステム
BIOSの構成...............31
UEFIモードでのRAIDの構成........32
第7章.トラブルシューティング、診
断、リカバリー............33
コンピューターの問題を修正するための基本手
順....................33
問題判別.................33
起動の問題..............33
オーディオの問題...........34
ネットワークの問題..........35
パフォーマンス上の問題........36
ストレージ・ドライブの問題.......37
CDまたはDVDの問題.........38
シリアル・コネクターの問題.......39
USBデバイスの問題..........39
ソフトウェアの問題..........39
Lenovo診断ツール.............40
リカバリー................40
システム・ファイルおよび設定の以前の時点
への復元...............40
バックアップからのファイルの復元....40
コンピューターのリセット........40
©CopyrightLenovo2020
i
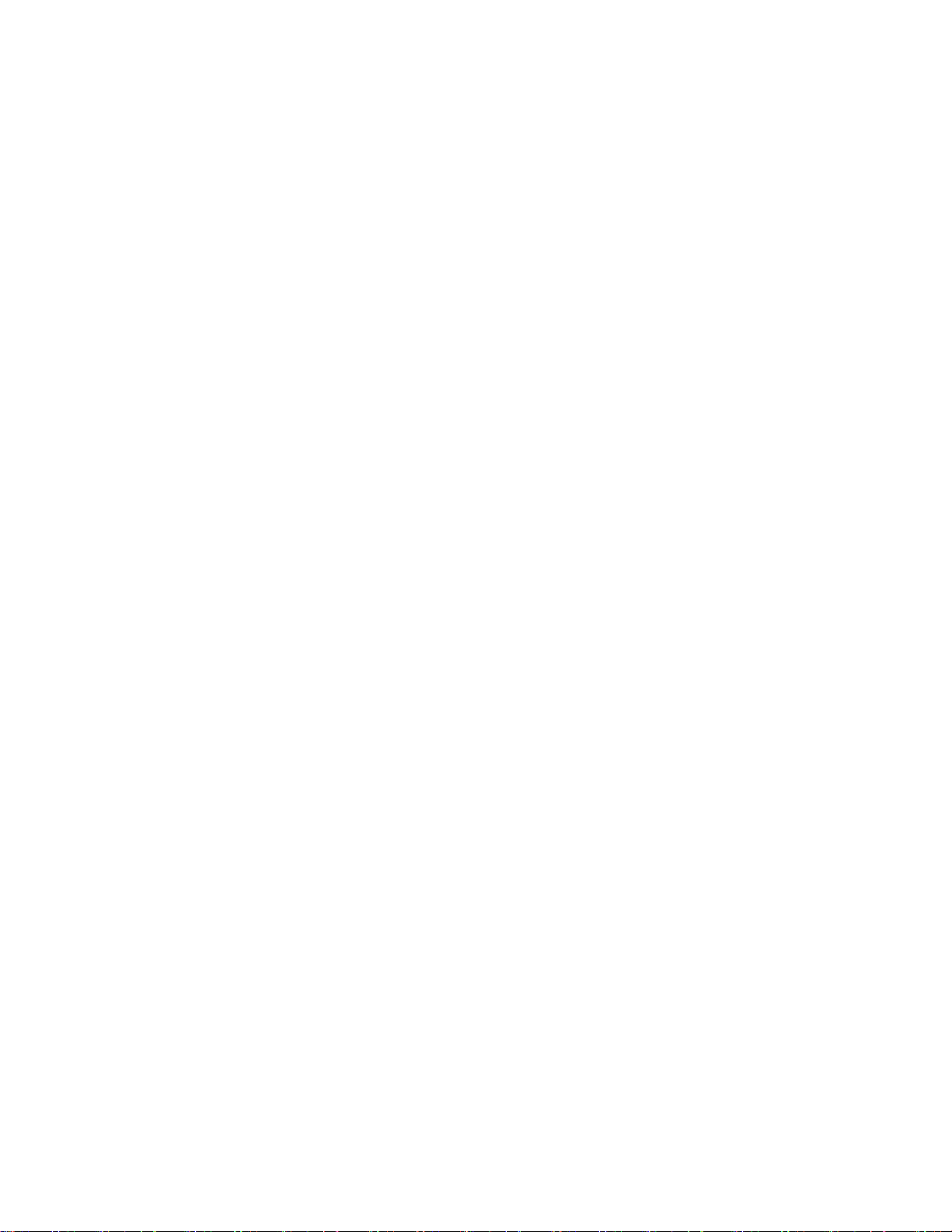
詳細オプションの使用.........40
Windowsの自動回復..........40
リカバリーUSBデバイスの作成.....41
デバイス・ドライバーの更新.......41
第8章.CRU交換部品.........43
CRUとは.................43
CRUの交換................44
コンピューター・カバー........44
光学式ドライブ............45
前面ベゼル..............48
プライマリー・ストレージ・ドライブ...50
3.5型プライマリー・ストレージ・ドライ
ブ・ケージ..............57
PCI-Expressカード...........59
グラフィック・カード.........60
M.2ソリッド・ステート・ドライブおよび
ヒートシンク.............64
M.2ソリッド・ステート・ドライブ・ブラ
ケット................70
光学式ドライブ・ケージ........71
セカンダリー・ストレージ・ドライブ...73
フロントアクセス・ストレージの筐体内のス
トレージ・ドライブ..........77
前面ファン..............85
背面ファン..............86
ヒートシンクおよびファン........87
シャーシ・ビーム...........91
メモリー・モジュール.........93
コイン型電池.............95
電源機構...............96
Eロック...............97
第9章.サービスとサポート.....99
自己ヘルプ・リソース...........99
電話によるサポート............100
Lenovoに電話をかける前に.......100
Lenovoスマートセンター........100
有償サービスの購入............101
付録A.システム・メモリーの速度.103
付録B.重要な安全上の注意.....105
付録C.ユーザー補助および⼈間⼯学
情報.................119
付録D.Ubuntuオペレーティング・シ
ステムに関する補⾜情報......123
付録E.コンプライアンスおよびTCO
認定情報...............125
付録F.特記事項および商標.....135
iiP340ユーザー・ガイド
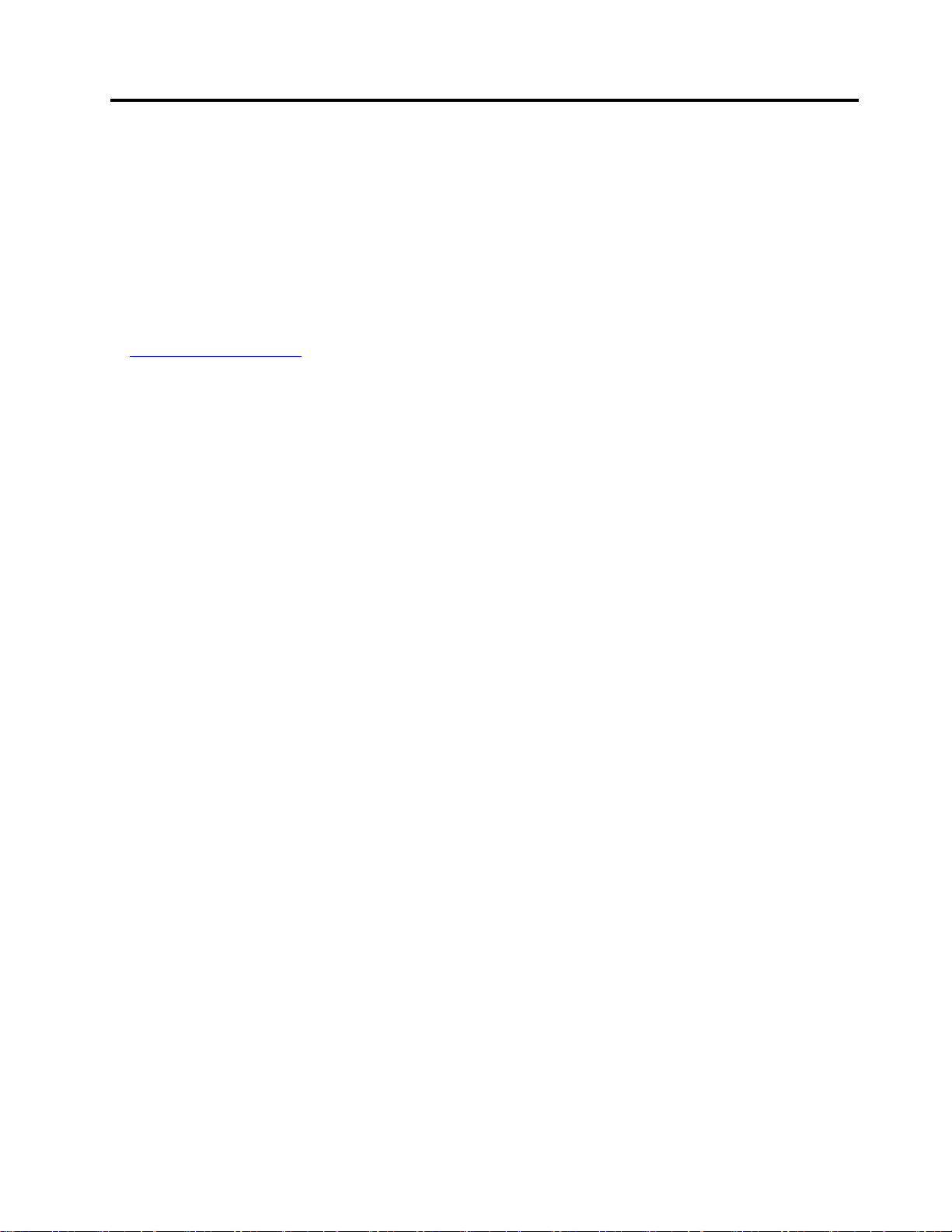
本書について
•この資料に示す図は、ご使用の製品とは異なる場合があります。
•モデルによっては、オプションの付属品、機能、およびソフトウェア・プログラムが、ご使用のコン
ピューターで使用できない場合があります。
•オペレーティング・システムおよびプログラムのバージョンによって、一部のユーザー・インター
フェースに関する指示がご使用のコンピューターに該当しない場合があります。
•ドキュメントの内容は予告なしに変更される場合があります。Lenovoは、この「
など、コンピューターの資料に対して常時改善を行っています。最新のドキュメントを入手するには、
https://pcsupport.lenovo.com
•Microsoft
®
は、WindowsUpdateを通じてWindows
にアクセスしてください
®
オペレーティング・システムに定期的な機能変更を
行っています。その結果、このドキュメントに記載されている情報の一部が古くなっている可能性があ
ります。Microsoftのリソースで最新情報を参照してください。
ユ ー ザ ー ・ ガ イ ド
」
©CopyrightLenovo2020
iii
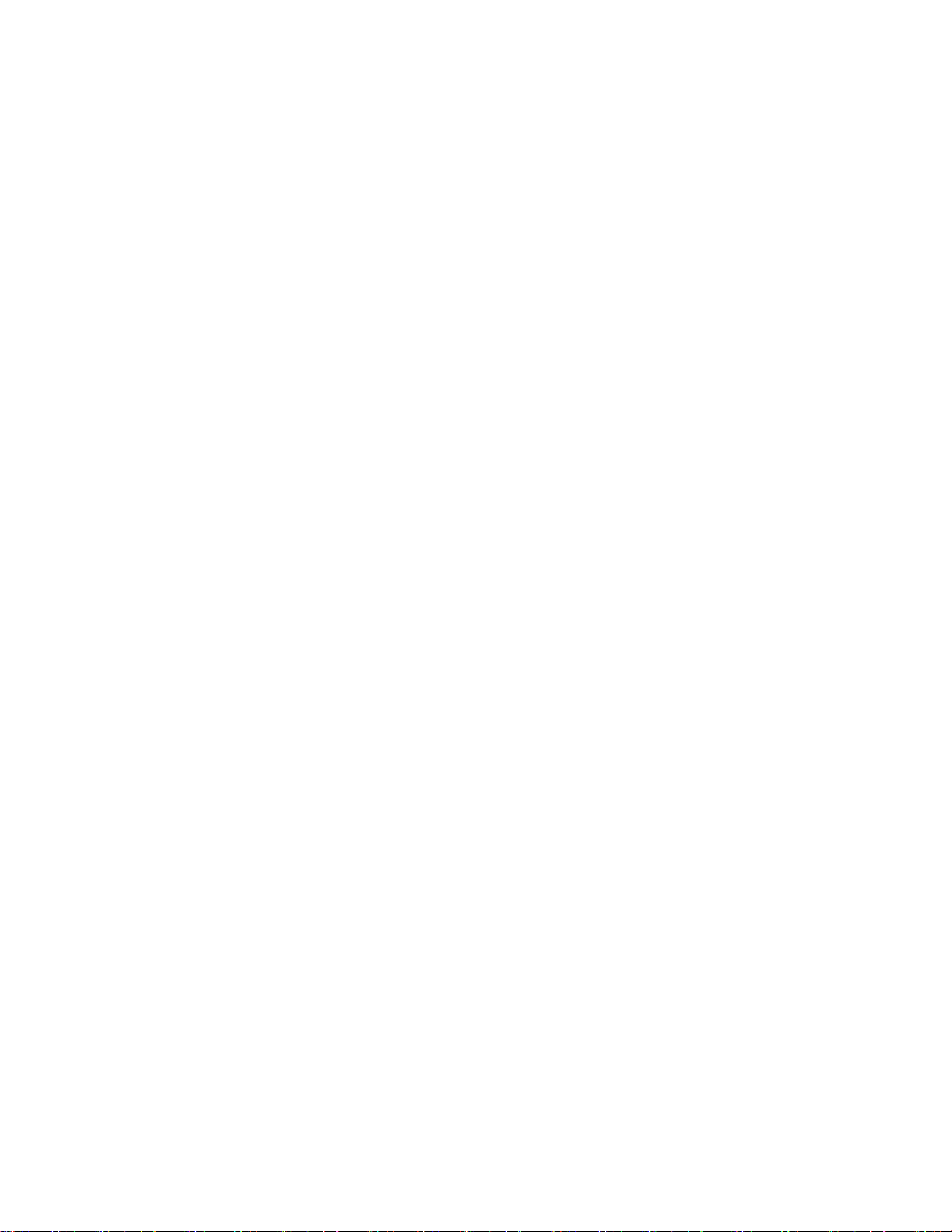
ivP340ユーザー・ガイド
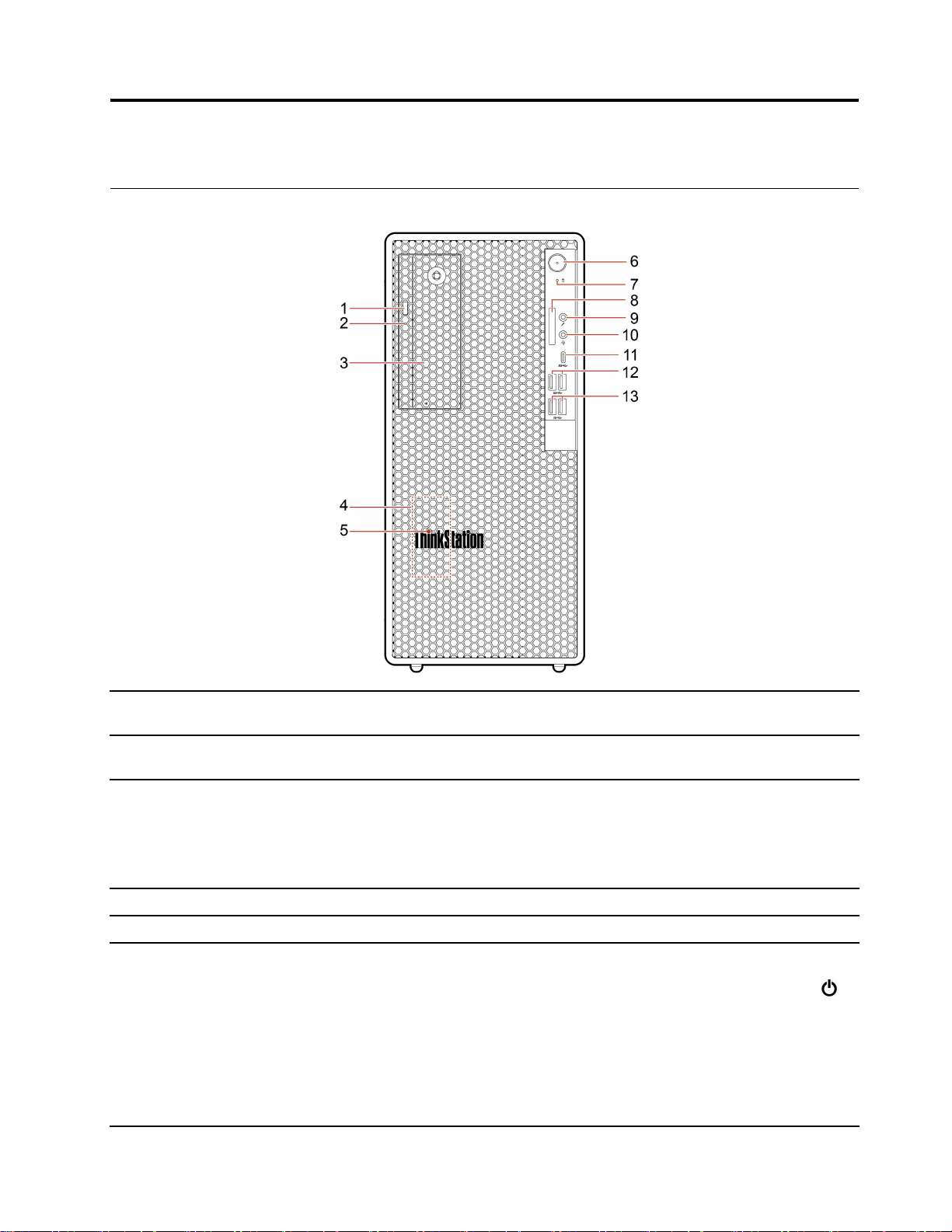
第1章コンピューターを⾒る
前面
1.光学式ドライブのイジェク
ト・ボタン*
2.光学式ドライブ動作インジ
ケーター*
3.フレックス・ベイ*
4.内蔵スピーカー高品質のサウンドを体験できるようにします。
5.ThinkStation
6.電源ボタン
®
LED
光学式ドライブのトレイをイジェクトします。
このインジケーターは、光学式ドライブが使用中であるときにオンになります。
一部のコンピューター・モデルにはフレックス・ベイが付属しています。ご使
用のコンピューター・モデルによっては、以下のデバイスのいずれかがフレッ
クス・ベイに取り付けられている場合があります。
•3.5型セカンダリー・ストレージ・ドライブ・ケージ
•3.5型フロントアクセス・ストレージの筐体
このインジケーターは、コンピューターがオンのときに点灯します。
押すと、コンピューターがオンになります。
コンピューターの電源をオフにするには、「スタート」メニューを開き、
「電源」をクリックして、「シャットダウン」を選択します。
電源ボタンのインジケーターは、コンピュータのシステム状況を示します。
•オン:コンピューターの電源がオンになっています。
•オフ:コンピューターは、オフか休止状態です。
•点滅:コンピューターはスリープ状態になっています。
©CopyrightLenovo2020
1
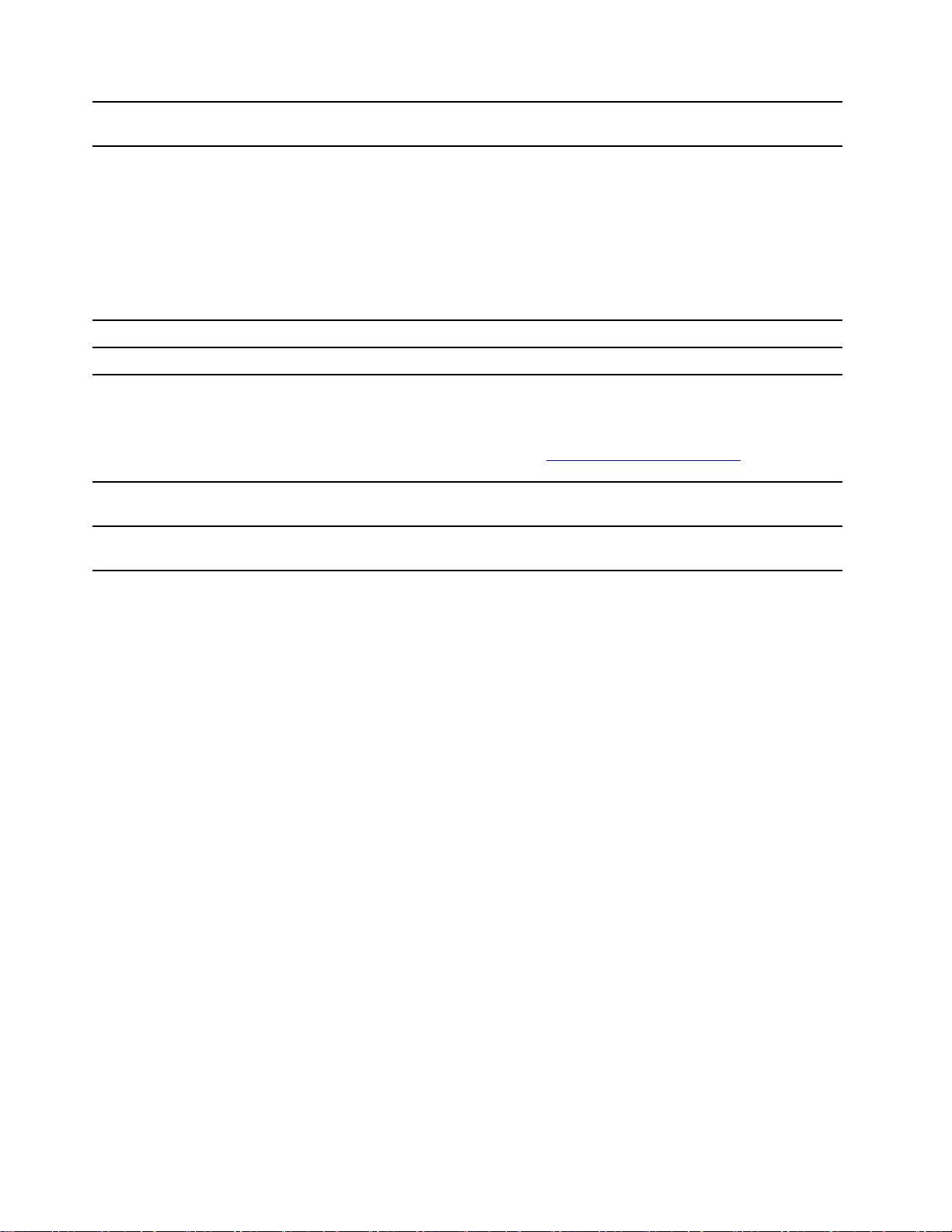
7.ストレージ・ドライブ活動イ
ンジケーター
8.SDカード・スロット*
このインジケーターは、ストレージ・ドライブが使用中であるときにオン
になります。
サポートされているカード:
•SecureDigital(SD)カード
•SecureDigitaleXtended-Capacity(SDXC)UHS-1カード
•SecureDigitalHigh-Capacity(SDHC)UHS-1カード
注:ご使用のコンピューターは、SDカードのリムーバブル・メディア用コ
ンテンツ保護(CPRM)機能をサポートしません。
16ページの「メディア・カードの使用(一部のモデル)」を参照してください。
9.マイクロホン・コネクター
10.ヘッドホン・コネクター
11.USB-C
™
(3.2Gen1)コネク
ター
12.USB3.2コネクターGen1
13.USB3.2コネクターGen2
*一部のモデル
マイクロホンを接続します。
コンピューターにヘッドホンを接続します。
•出力電圧5Vおよび出力電流3AのUSB-C対応デバイスに充電します。
•USB3.2の速度(最大5Gbps)でデータ転送。
•コンピューターの機能を拡張するためのUSB-C付属品に接続します。
USB-C付属品を購入するには、https://www.lenovo.com/accessories
にアクセス
してください。
USBキーボード、USBマウス、USBストレージ・デバイス、USBプリンターな
どのUSB対応デバイスを接続します。
USBキーボード、USBマウス、USBストレージ・デバイス、USBプリンターな
どのUSB互換デバイスを接続すると、より高いデータ転送速度を体験できます。
2P340ユーザー・ガイド
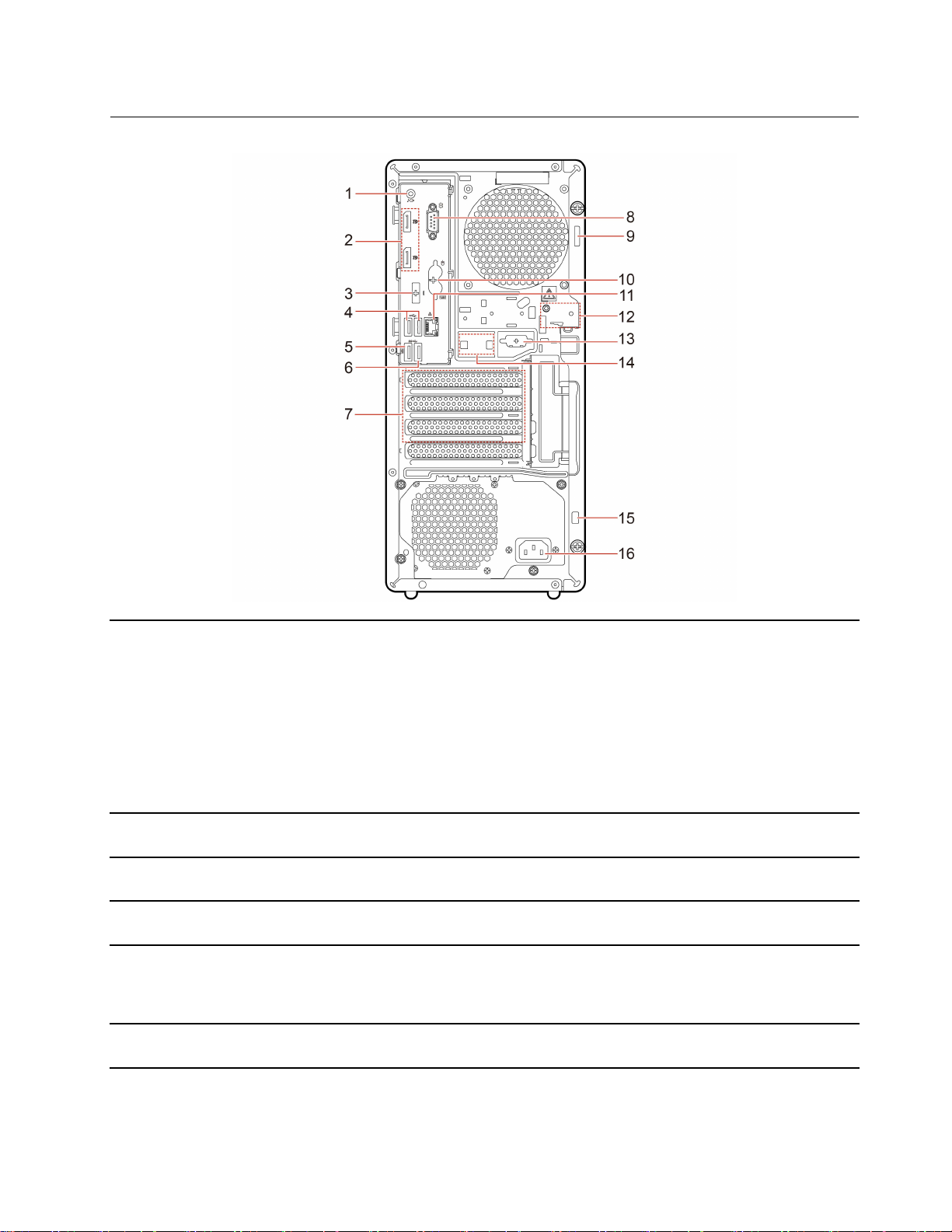
背面
1.オーディオ・ライン出力コネ
クター
2.DisplayPort
®
出力コネクター
3.オプションのコネクター*
4.USB2.0コネクター
5.USB3.2コネクターGen1
6.USB3.2コネクターGen1
コンピューターから、パワード・ステレオ・スピーカー、ヘッドホン、または
マルチメディア・キーボードなどの外部デバイスにオーディオ信号を送信しま
す。ステレオ・システムやその他の外付け録音デバイスを接続するには、その
デバイスのオーディオ・ライン入力コネクターとコンピューターのオーディ
オ・ライン出力コネクターの間をケーブルで接続します。
注:ご使用のコンピューターにオーディオ・ライン出力コネクターとヘッド
セットまたはヘッドホン・コネクターの両方がある場合、イヤホン、ヘッド
ホン、ヘッドセットには常にヘッドセットまたはヘッドホン・コネクターを
使用してください。ヘッドホン・コネクターではヘッドセットのマイクロホ
ンがサポートされません。
コンピューターからのビデオおよび音声信号を、高性能モニターなど他のオー
ディオまたはビデオ・デバイスに送信します。
コンピューターのモデルに応じて、コネクタはDisplayPort出力コネクター、
USB-Cコネクター、またはHDMI
™
出力コネクターになります。
USBキーボード、USBマウス、USBストレージ・デバイス、USBプリンターな
どのUSB対応デバイスを接続します。
USBキーボード、USBマウス、USBストレージ・デバイス、USBプリンターな
どのUSB対応デバイスを接続します。このコネクターはスマート電源オン機能
をサポートしています。詳しくは、27ページの「スマート電源オン機能の有効
化または無効化」を参照してください。
USBキーボード、USBマウス、USBストレージ・デバイス、USBプリンターな
どのUSB対応デバイスを接続します。
第1章.コンピューターを見る3
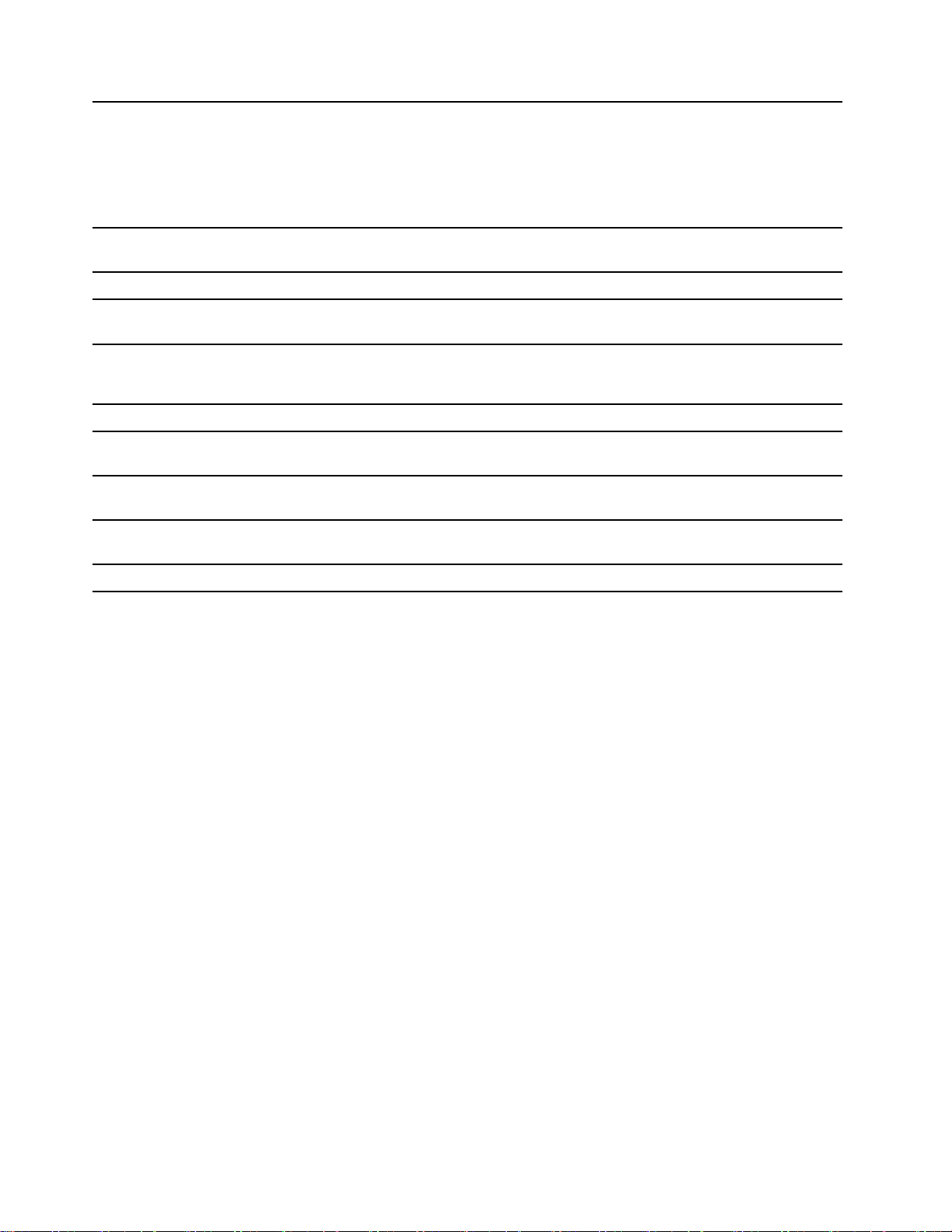
7.PCI-Expressカード領域
コンピューターの操作パフォーマンスを向上させるために、この領域に
PCI-Expressカードを取り付けることができます。この領域のコネクターは、コ
ンピューター・モデルによって異なる場合があります。
注:PCIExpressカード領域の下にある領域では、パラレル・ケーブルやシリア
ル・ケーブルなどPCIブラケットでサポートされているケーブルを取り付ける
ことができます。PCIブラケットはケーブルに付属しています。
8.シリアル・コネクター
9.パッドロック
10.PS/2キーボードおよびマウ
ス・コネクター*
11.イーサネット・コネクター
12.Eロック・スロット
13.シリアル・コネクター*
14.スマート・ケーブル・クリッ
プ・スロット
15.セキュリティー・ロック・
スロット
16.電源コード・コネクター
*一部のモデル
シリアル・コネクターが使用されている外付けモデム、シリアル・プリン
ター、またはその他のデバイスを接続します。
パッドロックを使用して、コンピューター・カバーをロックします。
PersonalSystem/2(PS/2)キーボード・コネクターを使用するキーボード、マウ
ス、トラックボール、その他のポインティング・デバイスを接続します。
ローカル・エリア・ネットワーク(LAN)に接続します。緑色のインジケーター
が点灯している場合、コンピューターがLANに接続されています。黄色のイン
ジケーターが点滅している場合は、データの転送中です。
Eロックを使用して、コンピューター・カバーをロックします。
シリアル・コネクターが使用されている外付けモデム、シリアル・プリン
ター、またはその他のデバイスを接続します。
スマート・ケーブル・クリップによりデバイス(キーボード、マウスなど)
をコンピューターにロックします。
Kensingtonスタイルのケーブル・ロックを使用して、コンピューターを机、
テーブル、またはその他の備品に固定します。
コンピューターの電源機構に電源コードを接続します。
4P340ユーザー・ガイド
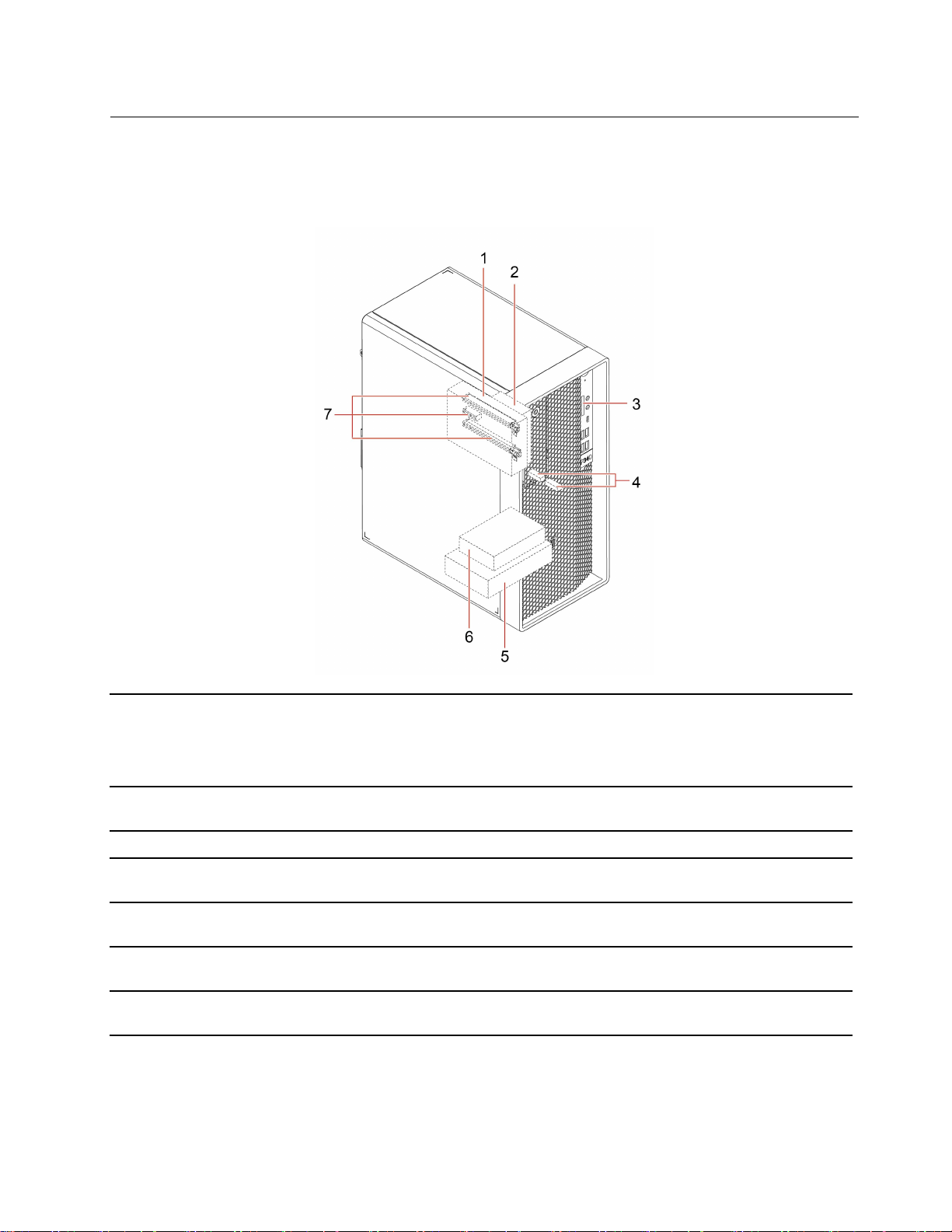
内蔵ストレージ・ドライブ
内蔵ストレージ・ドライブは、データの読み取りと保存のためにコンピューターが使用するデバイスで
す。記憶容量を増やしたり、コンピューターで他のタイプのメディアを読めるようにするために、コン
ピューターにドライブを増設できます。
1.フレックス・ベイ*
2.2.5型セカンダリー・スト
レージ・ドライブ・ケージ*
3.SDカード・スロット*
4.M.2ソリッド・ステー
ト・ドライブ・スロット
5.3.5型プライマリー・スト
レージ・ドライブ・ケージ
6.2.5型プライマリー・スト
レージ・ドライブ・ケージ*
7.PCIeスロット
*一部のモデル
ご使用のコンピューター・モデルによっては、以下のデバイスのいずれかがフレッ
クス・ベイに取り付けられている場合があります。
•3.5型セカンダリー・ストレージ・ドライブ・ケージ
•3.5型フロントアクセス・ストレージの筐体
2.5型ストレージ・ドライブをこのケージに取り付けることができます。
対応するメディア・カードをSDカード・スロットに装着できます。
選択されたモデルでは、1つのIntel
リッド・ステート・ドライブが取り付けられています。
3.5型ストレージ・ドライブまたは2.5型ストレージ・ドライブをこのケージに
取り付けることができます。
2.5型ストレージ・ドライブをこのケージに取り付けることができます。
PCIeカード・スロットに互換性のあるPCIeカードおよびPCIeソリッド・ステー
ト・ドライブを取り付けることができます。
®
Optane™メモリーまたは最大2つのM.2ソ
第1章.コンピューターを見る5
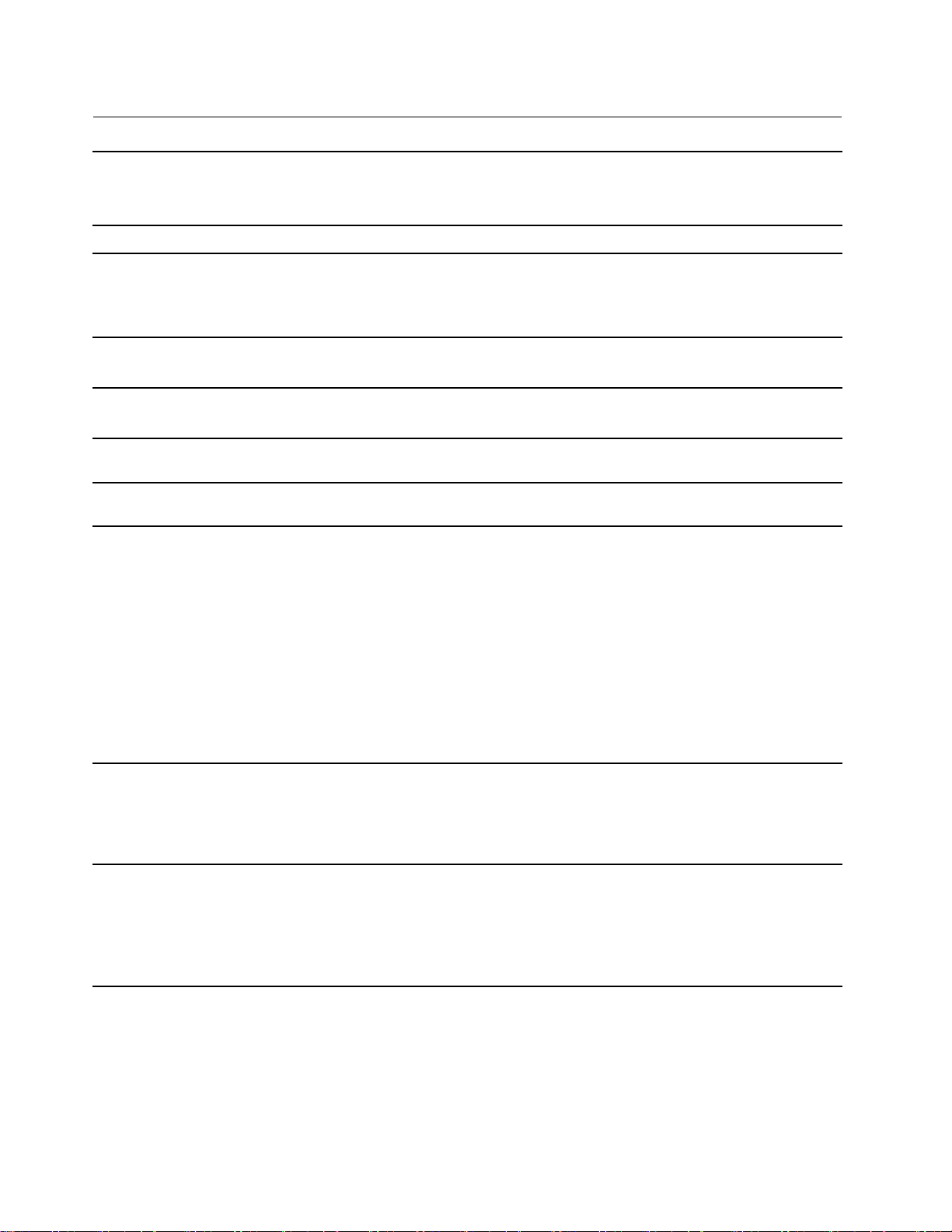
機能および仕様
⼨法
•幅:170mm(6.7インチ)
•高さ:376mm(14.8インチ)
•奥行き:315.4mm(12.4インチ)
重量(梱包を除く)
ハードウェアの構成
電源機構
電源⼊⼒
マイクロプロセッサー
メモリー
ストレージ・デバイス
出荷時の最大構成:9.4kg(20.7ポンド)
1.「スタート」ボタンを右クリックして「スタート」のコンテキスト・メ
ニューを開きます。
2.「デバイスマネージャー」をクリックします。管理者パスワードの入力ま
たは確認を求められることがあります。
•300ワット電源機構(自動電圧切り替え機能付き)
•500ワット電源機構(自動電圧切り替え機能付き)
•入力電力:100VAC~240VAC
•入力周波数:50/60Hz
コンピューターのマイクロプロセッサー情報を参照するには、「スタート」ボ
タンを右クリックし、「システム」をクリックします。
最大4つのDDR4(doubledatarate4)ECC(errorcorrectioncode)UDIMM(unbuffered
dualinlinememorymodules)またはDDR4非ECCUDIMM
•2.5インチのハードディスク・ドライブ*
•2.5型ソリッド・ステート・ドライブ*
•3.5インチのハードディスク・ドライブ*
•IntelOptaneメモリー*
•M.2ソリッド・ステート・ドライブ*
ご使用のコンピューターのストレージ・ドライブの容量を表示するには、「ス
タート」ボタンを右クリックしてスタートのコンテキスト・メニューを開き、
「ディスクの管理」をクリックします。
ビデオ機能
オーディオ機能
6P340ユーザー・ガイド
注:システムが示しているストレージ・ドライブの容量が通常の容量を下
回っています。
•内蔵グラフィック・カードでは、DisplayPort出力コネクターがサポートされ
ています。モデルによっては、内蔵グラフィック・カードでHDMI出力コネ
クターまたはUSB-Cコネクターもサポートされている場合があります。
•オプションのディスクリート・グラフィック・カードは、ビデオの操作
感を向上させ機能を拡張します。
内蔵オーディオ・カードは以下をサポートします。
•オーディオ・ライン出力コネクター
•ヘッドセット・コネクター
•内蔵スピーカー
•マイクロホン・コネクター
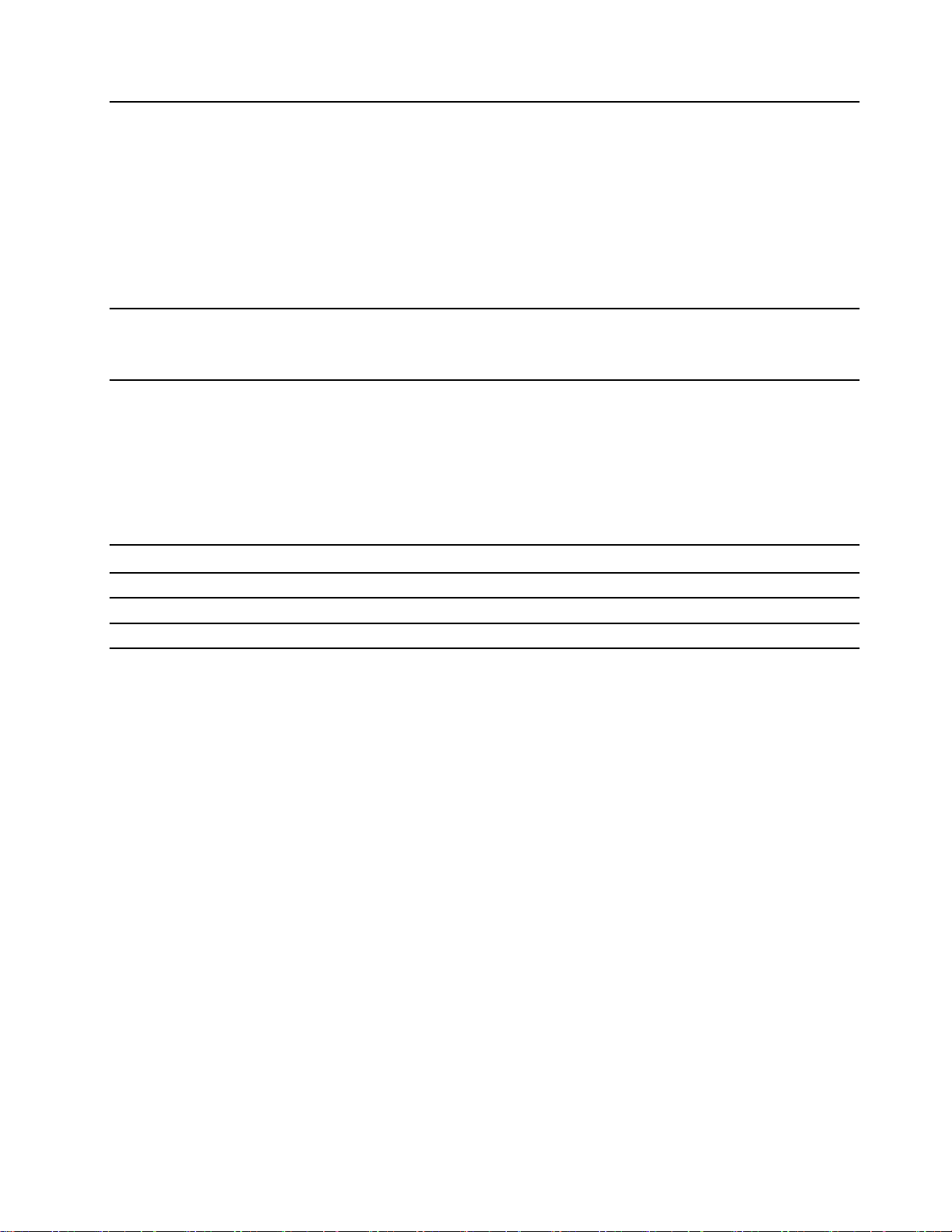
•メモリー・スロット
•M.2ソリッド・ステート・ドライブ・スロット
•光学式ドライブ*
•PCI-Expressカード・スロット(物理リンク幅x16、ネゴシエーション可能
拡張
ネットワーク機能
リンク幅x4、x1)
•PCI-Expressx1カード・スロット
•PCI-Expressx16グラフィック・カード・スロット
•SDカード・スロット*
•ストレージ・ドライブ・ケージ*
•Bluetooth*
•イーサネットLAN
•ワイヤレスLAN*
*一部のモデル
USBの転送速度に関する声明
このデバイスの各種USBコネクターを使用した実際の転送速度は、ホストや周辺機器の処理能力、ファ
イル属性、システム構成やオペレーティング・システムに関連する他の要素などの多くの要素に応じて異
なり、以下に掲載されている対応する各デバイスのデータ・レートより遅くなることがあります。
USBデバイスデータ・レート(ギガビット/秒)
3.2Gen1/3.1Gen1
3.2Gen2/3.1Gen2
3.2Gen2×220
5
10
第1章.コンピューターを見る7
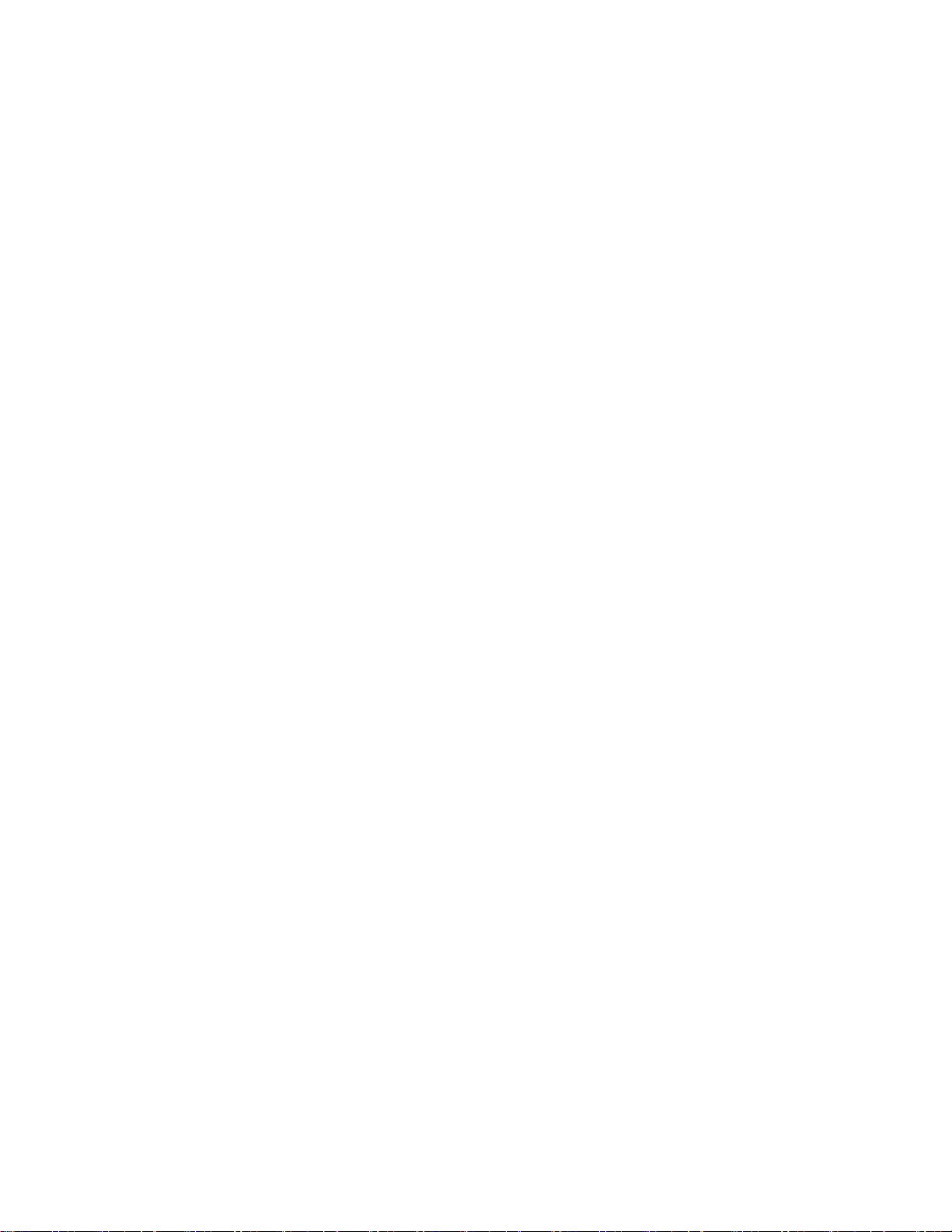
8P340ユーザー・ガイド
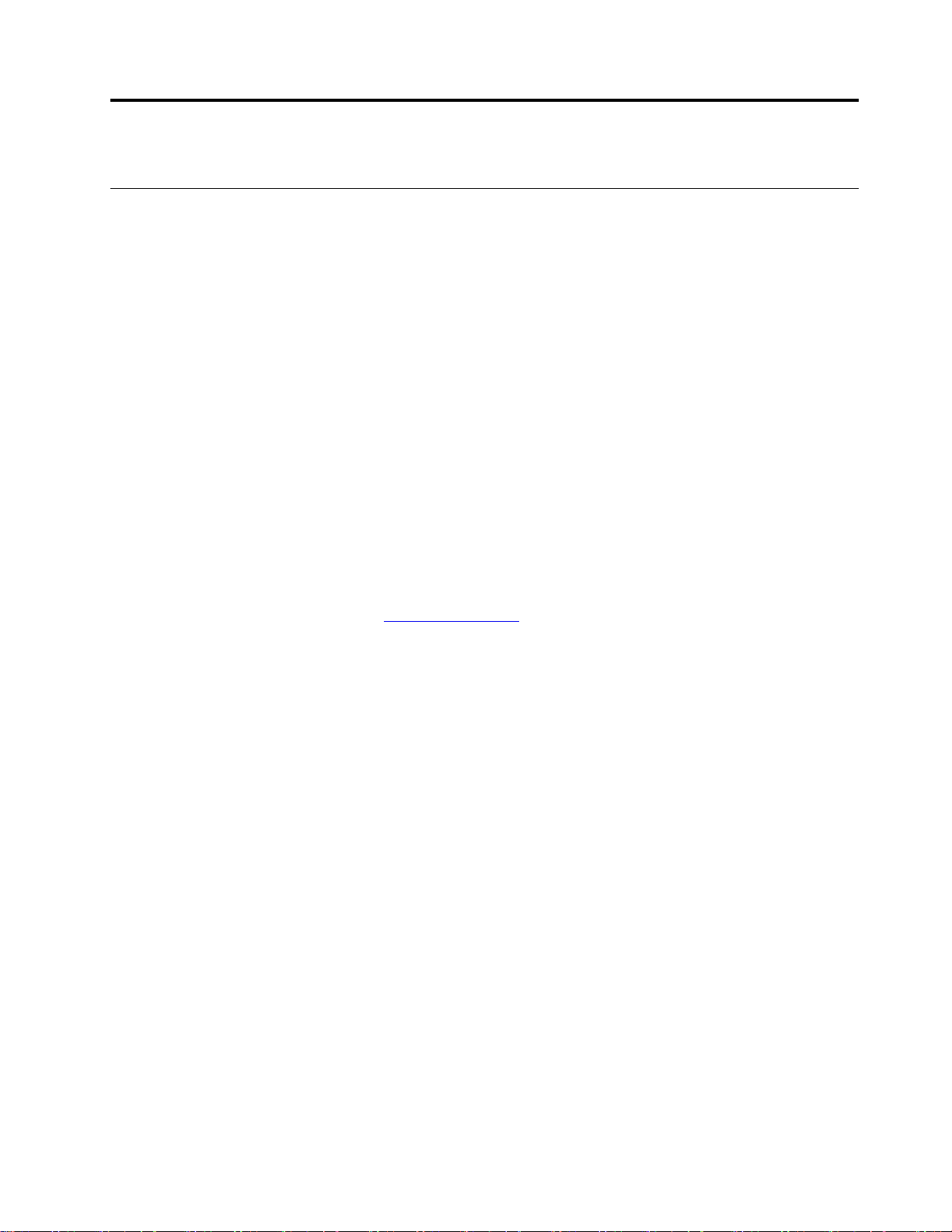
第2章コンピューターを初めて使う
Windows10を初めて使う
Windows10の基本について学び、すぐに作業を開始してください。Windows10の詳細については、
Windowsヘルプ情報を参照してください。
Windowsアカウント
Windowsオペレーティング・システムを使用するには、ユーザー・アカウントが必要です。Windowsユー
ザー・アカウントまたはMicrosoftアカウントのいずれかを指定できます。
Windowsユーザー・アカウント
初めてWindowsを起動するときは、Windowsのユーザー・アカウントを作成するプロンプトが表示されま
す。作成したこの最初のアカウントは「管理者」タイプです。管理者アカウントでは、以下を実行して追
加のユーザー・アカウントを作成したり、アカウントの種類を変更することができます。
1.「スタート」メニューを開き、「設定」➙「アカウント」➙「家族とその他のユーザー」を選
択します。
2.画面の指示に従います。
Microsoftアカウント
Microsoftアカウントを使用して、Windowsオペレーティング・システムにもログインできます。
Microsoftアカウントを作成するには、https://signup.live.com
し、画面に表示される指示に従います。
Microsoftアカウントを使用して、以下のことを実行できます。
•その他のMicrosoftサービス、OneDrive、Skype、Outlook.comなどを使用している場合のワンタイ
ムサインイン。
•その他のWindowsベースのデバイス間で、パーソナル設定を同期する。
のMicrosoftサインアップ・ページにアクセス
©CopyrightLenovo2020
9
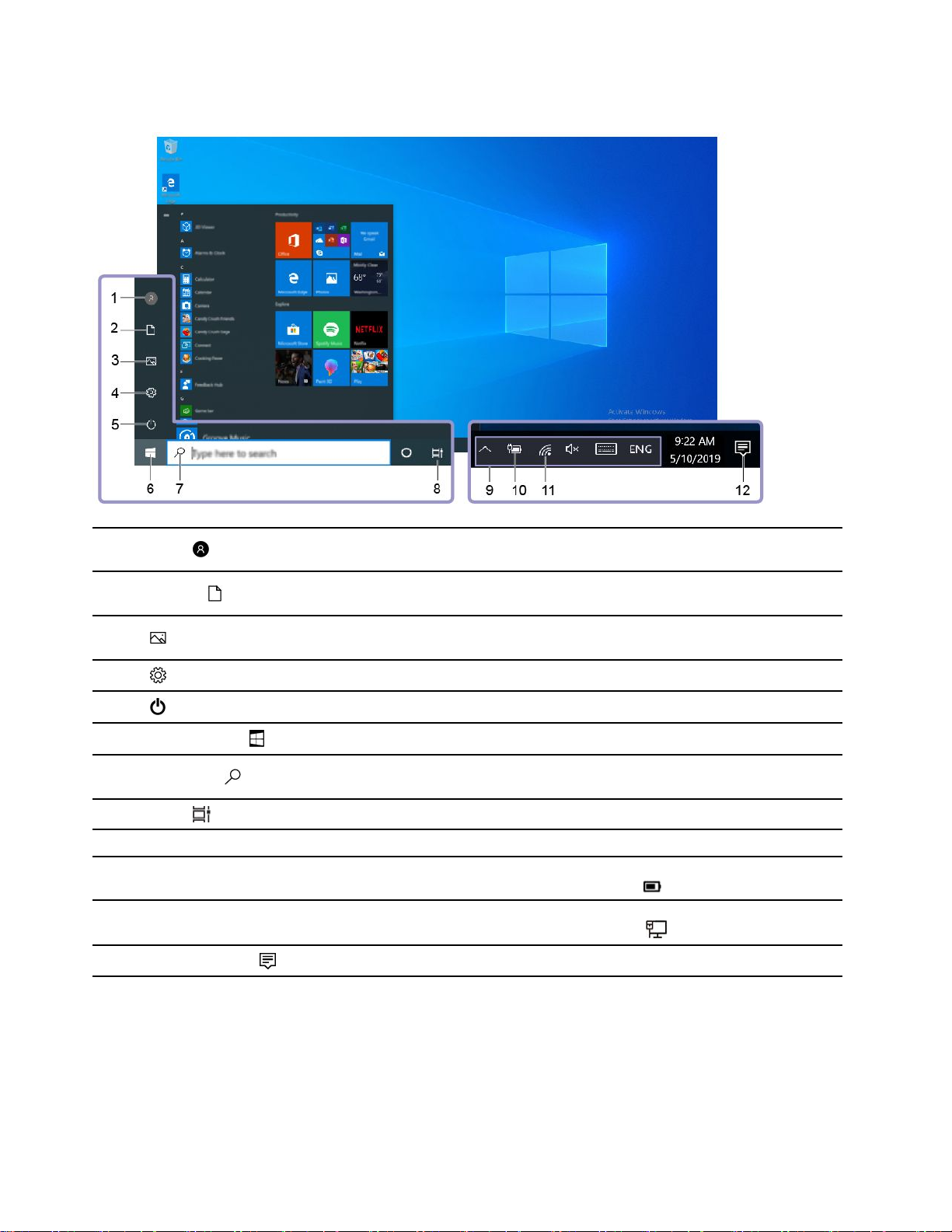
Windowsユーザー・インターフェース
1.アカウント
2.ドキュメント
3.画像
4.設定
5.電源
6.「スタート」ボタン
7.Windowsサーチ
8.タスク表⽰
9.Windows通知領域通知と一部の機能の状況を表示します。
10.バッテリー状況アイコン
11.ネットワークアイコン
12.アクションセンター
アカウントの設定を変更したり、コンピューターをロックしたり、現在のアカ
ウントからログ・アウトしたりします。
「ドキュメント」フォルダー(デフォルトのフォルダー)を開き、受信したファ
イルを保存します。
「画像」フォルダー(デフォルトのフォルダー)を開き、受信した画像を保存
します。
設定を起動します。
シャットダウン、再起動、またはコンピューターをスリープ・モードにします。
「スタート」メニューを開きます。
探すものを検索ボックスに入力し、コンピューターとWebから検索結果
を取得します。
開いているすべてのアプリを表示し、それらの間で切り替えます。
電源状況を表示し、バッテリーまたは電源設定を変更します。コンピューター
がAC電源に接続されていない場合、アイコンは
使用可能なワイヤレス・ネットワークに接続し、ネットワーク状況を表示しま
す。有線ネットワークに接続すると、アイコンが
アプリから最新の通知を表示し、一部の機能にすばやくアクセスできます。
に変わります。
に変わります。
「スタート」メニューを開く
•「スタート」ボタンをクリックします。
•キーボードのWindowsロゴ・キーを押します。
「スタート」のコンテキスト・メニューを開く
「スタート」ボタンを右クリックします。
10P340ユーザー・ガイド
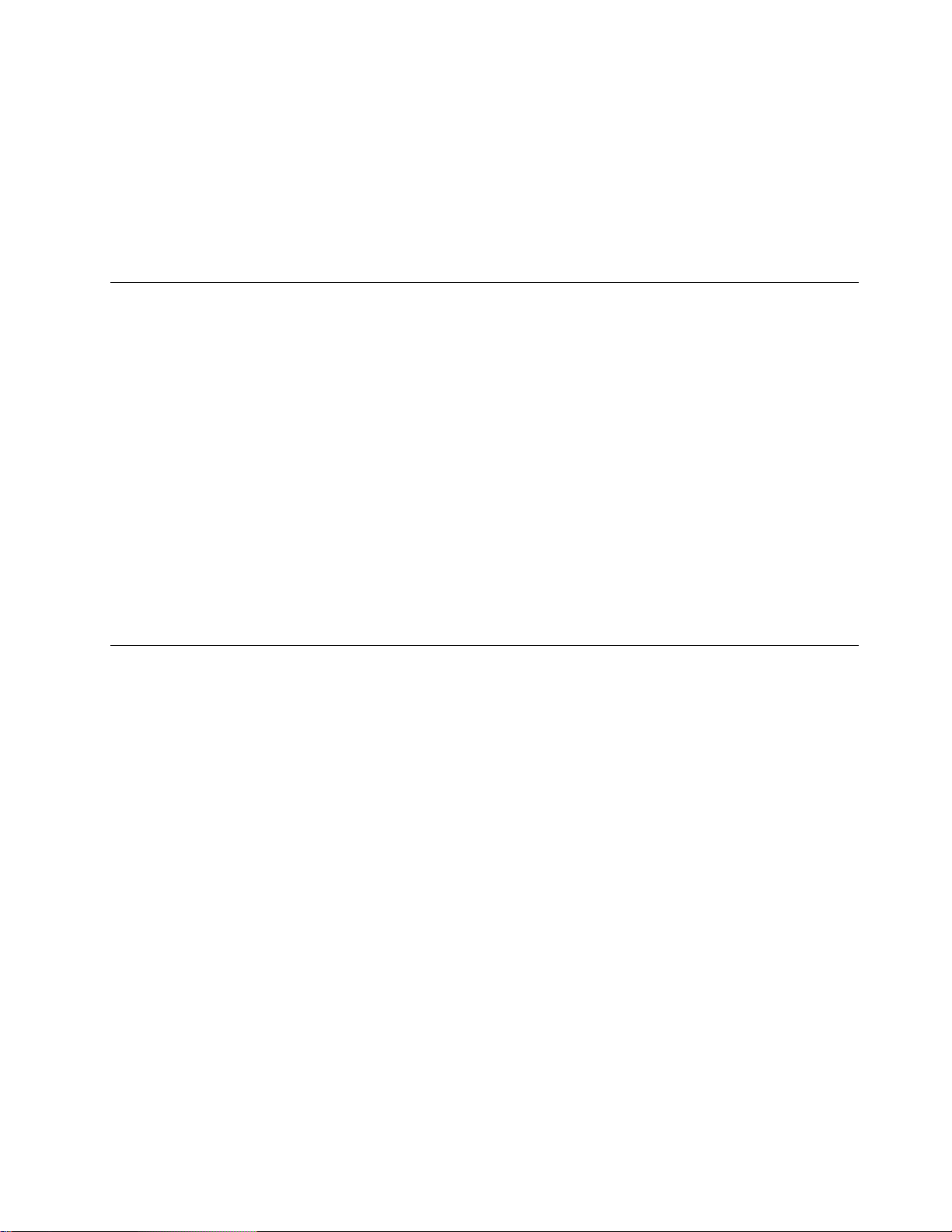
「コントロールパネル」にアクセスする
•「スタート」メニューを開き、「Windowsシステム」➙「コントロールパネル」をクリックします。
•WindowsSearchを使用します。
アプリを起動する
•「スタート」メニューを開き、起動するアプリを選択します。
•WindowsSearchを使用します。
ネットワークへの接続
ご使用のコンピューターは、有線または無線ネットワークを介して世界中に接続するのに役立ちます。
有線イーサネットへの接続
イーサネット・ケーブルを使用して、イーサネット・コネクターを通してコンピューターをローカル・
ネットワークに接続します。
Wi-Fiネットワークへの接続(一部のモデル)
ご使用のコンピューターにワイヤレスLANモジュールが搭載されている場合は、コンピューターを
®
Wi-Fi
規格がサポートされている場合があります。一部の国または地域では、地域の規制により802.11axの使用
が無効になっている場合があります。
ネットワークに接続できます。ご使用のコンピューターのワイヤレスLANモジュールで、異なる
1.Windowsの通知領域にあるネットワーク・アイコンをクリックします。使用可能なワイヤレス・ネッ
トワークのリストが表示されます。
2.接続に使用できるネットワークを選択します。必要な情報を入力します。
Vantageアプリの使用
初期インストールされているVantageアプリは、自動化されたアップデートと修正、ハードウェア設定
の構成、およびパーソナライズされたサポートを提供して、コンピューターをメンテナンスするのに
役立つカスタマイズされたワンストップ・ソリューションです。
Vantageアプリにアクセスするには、検索ボックスに「Vantage」と入力します。
主な機能
Vantageアプリを使用すると、次のことができます。
•デバイスの状態を簡単に把握してデバイスの設定をカスタマイズできます。
•UEFIBIOS、ファームウェアとドライバーの更新をダウンロードしてインストールし、コンピューター
を最新の状態に保ちます。
•コンピューターの正常性を監視し、外部の脅威からコンピューターを保護します。
•コンピューター・ハードウェアをスキャンして、ハードウェアの問題を診断します。
•保証状況を調べます(オンライン)。
•「
ユ ー ザ ー ・ ガ イ ド
注:
•使用可能な機能は、コンピューターのモデルによって異なります。
•Vantageアプリでは、コンピューターの体験を向上させるために定期的に機能を更新しています。機能
の説明が、実際のユーザー・インターフェースと異なる場合があります。
」および役に立つ資料にアクセスします。
第2章.コンピューターを初めて使う11
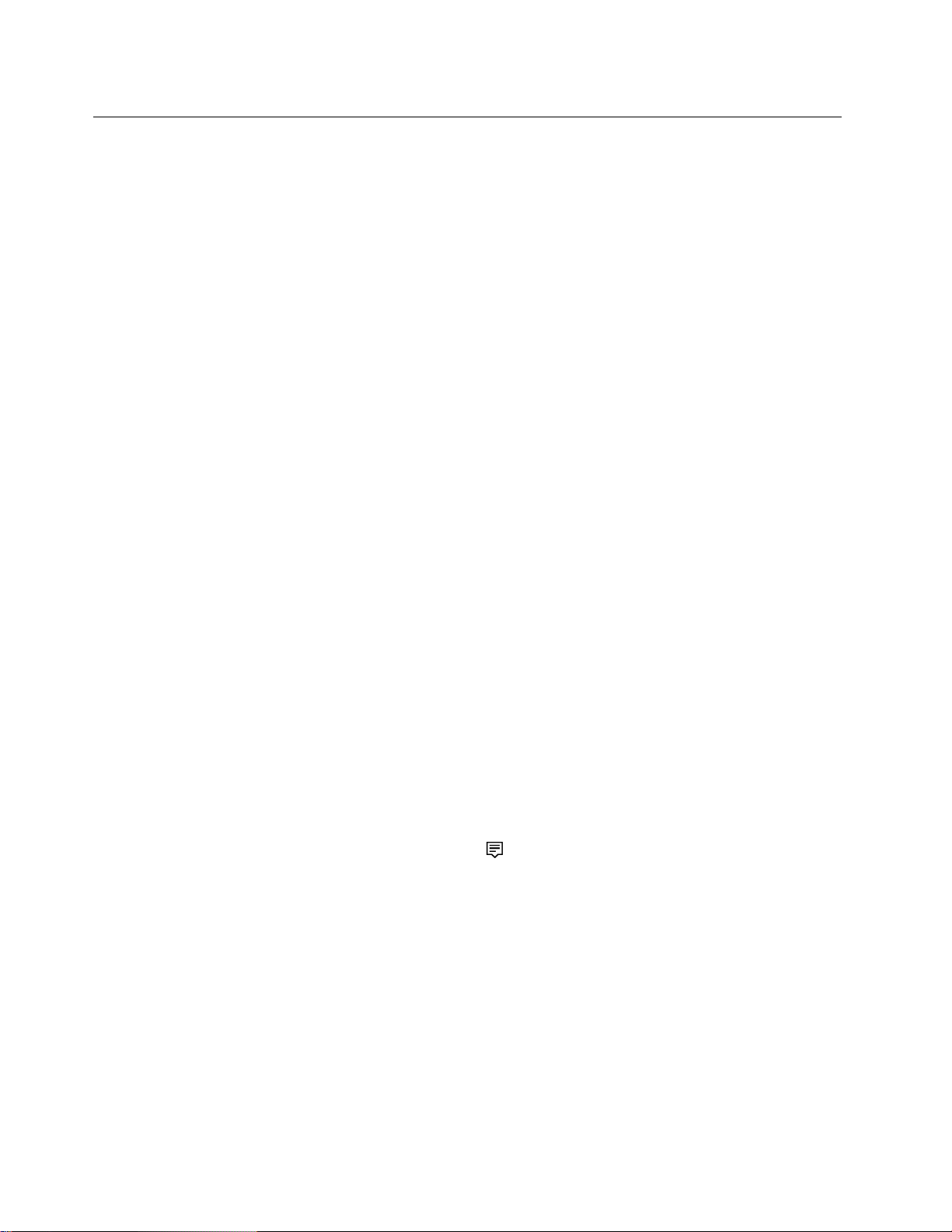
マルチメディアの使用
ビジネスまたはエンターテイメントの用途で、(カメラ、モニター、スピーカーなどの)デバイスとと
もにコンピューターを使用します。
オーディオの使用
オーディオ・エクスペリエンスを向上させるため、スピーカー、ヘッドホン、またはヘッドセットをオー
ディオ・コネクターに接続します。
ボリュームの調整
1.タスクバーのWindows通知領域にある音量アイコンをクリックします。
2.画面の指示に従って、音量を調整します。オーディオをミュートするには、スピーカーのアイコン
をクリックします。
サウンド設定の変更
1.「コントロールパネル」に移動し、カテゴリー別表示にします。
2.「ハードウェアとサウンド」➙「サウンド」をクリックします。
3.必要に応じて設定を変更します。
外付けモニターへの接続
有線ディスプレイへの接続
コンピューターをプロジェクターやモニターに接続して、プレゼンテーションを行ったりワークス
ペースを拡張したりします。
ご使用のコンピューターが外付けディスプレイを検出できない場合は、デスクトップ上の空白領域で右ク
リックし、「ディスプレイの設定」➙「検出」をクリックします。
ワイヤレス・ディスプレイへの接続
ワイヤレス・ディスプレイを使用するには、コンピューターと外付けディスプレイの両方がMiracast
能をサポートしていることを確認します。
•「スタート」メニューを開き、「設定」➙「デバイス」➙「Bluetoothとその他のデバイス」➙
「Bluetoothまたはその他のデバイスを追加する」の順にクリックします。「デバイスの追加」ウィンド
ウで、「ワイヤレスディスプレイまたはドック」をクリックします。そして、画面の指示に従います。
•Windows通知領域のアクションセンター・アイコン
ワイヤレス・ディスプレイを選択し、画面の指示に従います。
表⽰モードの設定
デスクトップの空白領域で右クリックし、「ディスプレイの設定」を選択します。次に、「複数のディス
プレイ」メニューから、必要に応じた表示モードを選択します。
•表⽰画⾯を複製する:コンピューターの液晶ディスプレイと外付けディスプレイの両方に同じビデオ
出力を表示します。
•ディスプレイの拡張:コンピューターの液晶ディスプレイから外付けディスプレイにビデオ出力を拡張
できます。2つのディスプレイの間で項目をドラッグして移動できます。
•1のみ表⽰:ビデオ出力はコンピューター画面にのみ表示されます。
•2のみ表⽰:外付けディスプレイのみにビデオ出力を表示します。
をクリックして、「接続」をクリックします。
®
機
12P340ユーザー・ガイド
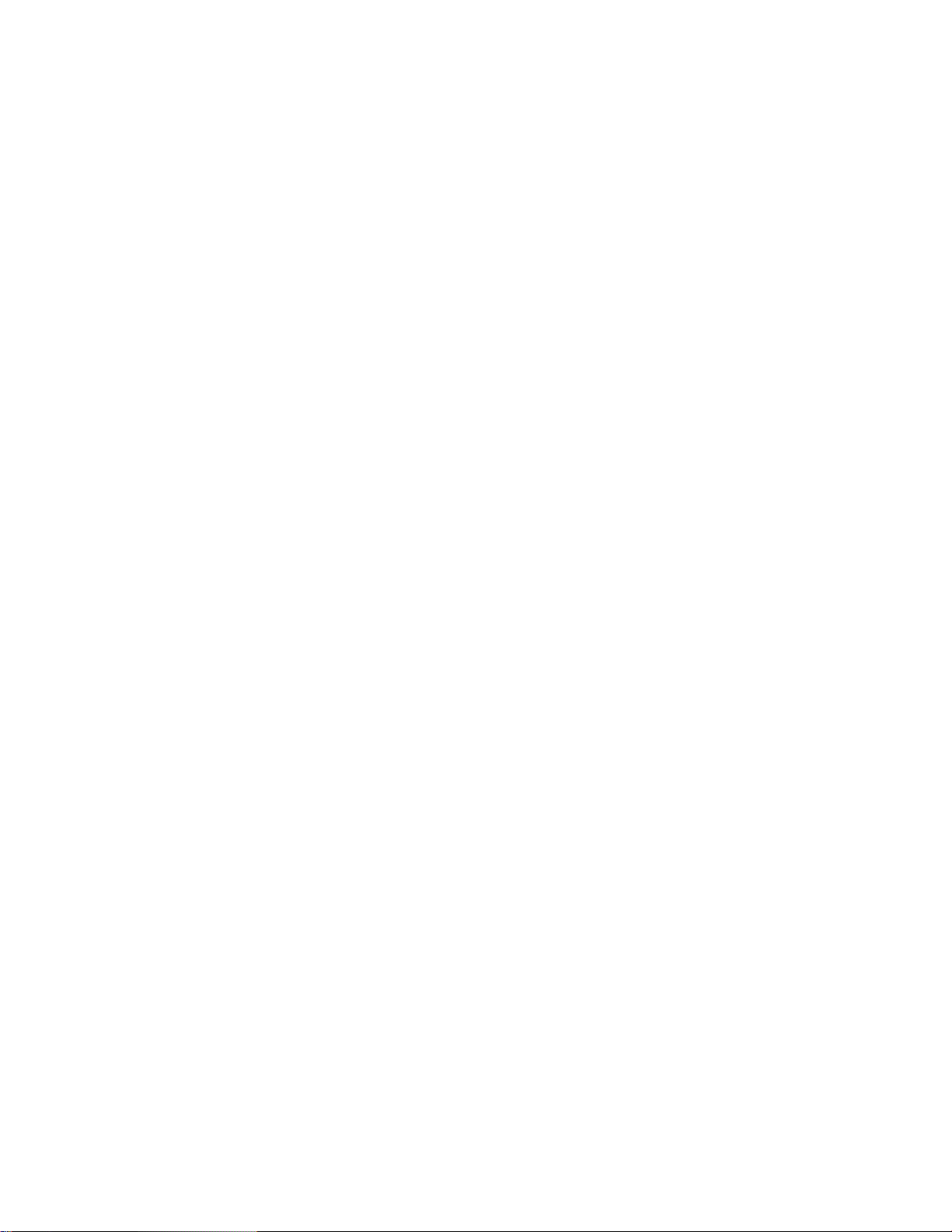
DirectDrawまたはDirect3D
®
を使用するプログラムをフルスクリーン・モードで実行すると、プラ
イマリー・ディスプレイにだけ表示されます。
画⾯の設定
1.デスクトップの空白領域で右クリックし、「ディスプレイの設定」を選択します。
2.構成するディスプレイを選択します。
3.お好みに合わせて表示設定を変更します。
コンピューターの液晶ディスプレイと外付けディスプレイの両方の設定を変更できます。たとえば、ど
ちらをメイン・ディスプレイにしてどちらをセカンダリー・ディスプレイにするか定義できます。ま
た、解像度や向きも変更できます。
注:コンピューターの液晶ディスプレイを外付けディスプレイより高い解像度に設定した場合は、外付け
ディスプレイには画面の一部分しか表示できません。
第2章.コンピューターを初めて使う13
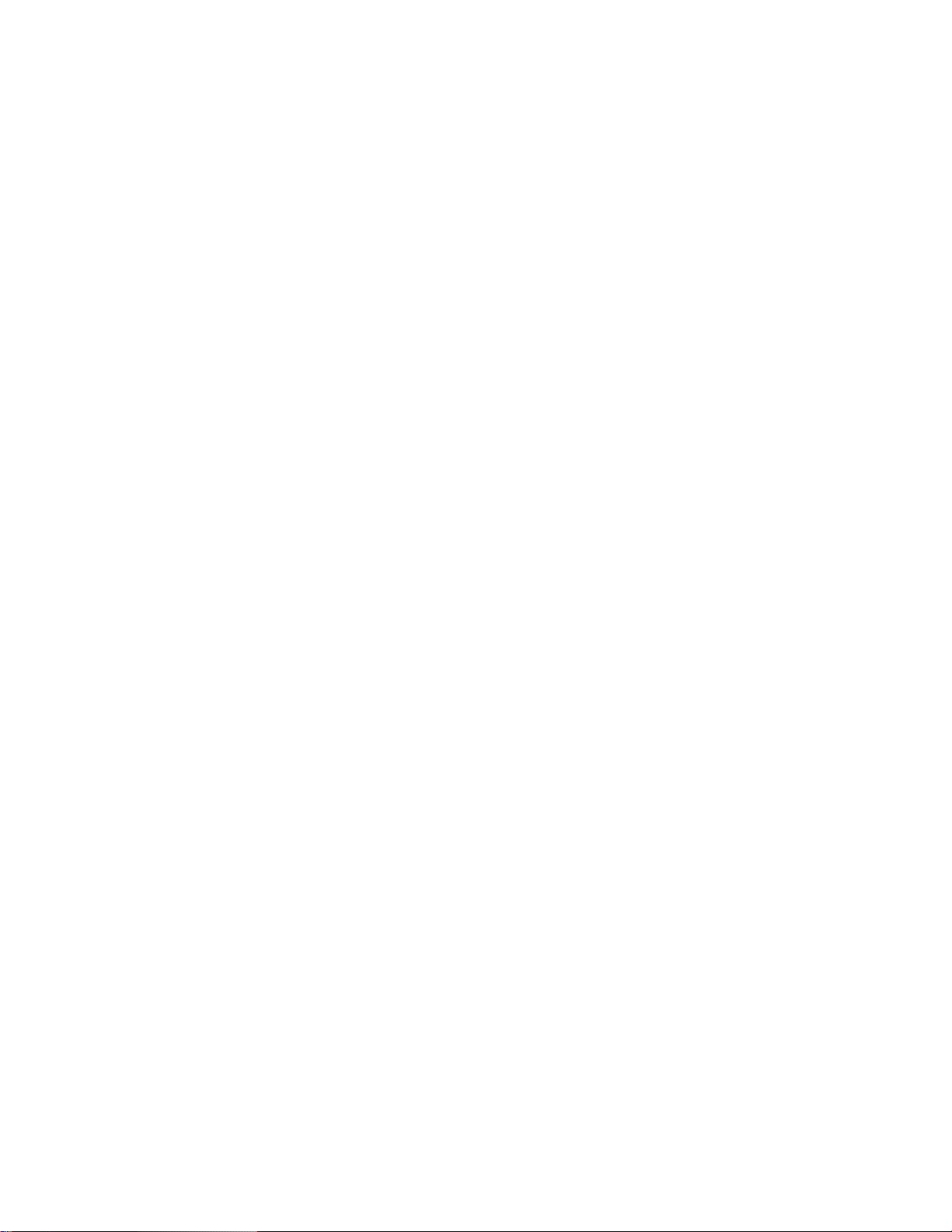
14P340ユーザー・ガイド
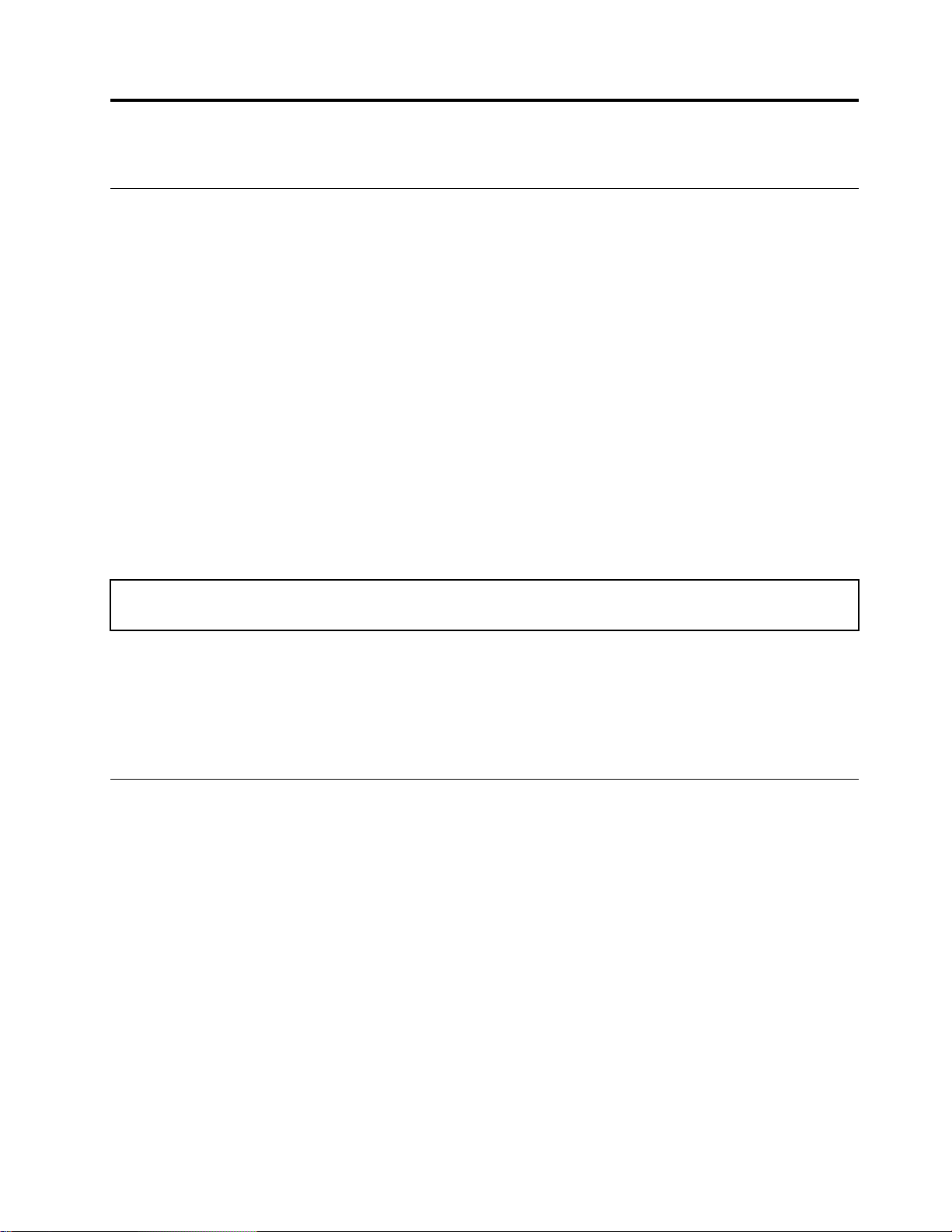
第3章コンピューターの探索
電源の管理
このセクションの情報を使用して、パフォーマンスと電源の効率の最適なバランスを実現します。
電源ボタンの動作の設定
好みに応じて、電源ボタンを定義することができます。たとえば、電源ボタンを押してコンピューターの
電源をオフにしたり、スリープ状態または休止状態にできます。
電源ボタンの動作を変更します。
1.「コントロールパネル」に移動し、大きいアイコンまたは小さいアイコンで表示します。
2.「電源オプション」➙「電源ボタンの動作を選択する」の順にクリックします。
3.必要に応じて設定を変更します。
電源プランの設定
ENERGYSTAR
アイドル状態になったときに有効になります。
表 1. デ フ ォ ル ト の 電 源 プ ラ ン (AC 電 源 に 差 し 込 ま れ て い る 場 合 の 設 定 )
•ディスプレイの電源を切る:10分後
•コンピューターをスリープ状態にする:25分後
®
準拠コンピューターの場合、次の電源プランは、コンピューターが指定された期間
コンピューターをスリープ状態から復帰させるには、キーボードの任意のキーを押します。
電源プランをリセットして、パフォーマンスと省電力の最適なバランスを実現するには:
1.「コントロールパネル」に移動し、大きいアイコンまたは小さいアイコンで表示します。
2.「電源オプション」をクリックし、必要に応じて電源プランをカスタマイズします。
データの転送
同じ機能を備えたデバイス間で、内蔵のBluetoothテクノロジーを使用してファイルをすばやく共有でき
ます。また、ディスクまたはメディア・カードを装着してデータを転送することもできます。
Bluetoothデバイスの接続(一部のモデル)
キーボード、マウス、スマートフォン、スピーカーなど、すべてのタイプのBluetooth対応デバイスを
コンピューターに接続できます。正常に接続されるには、デバイスをコンピューターから10メート
ル(33フィート)以内に置いていてください。
1.コンピューターでBluetoothを有効にします。
a.「スタート」メニューを開き、「設定」➙「デバイス」➙「Bluetoothとその他のデバイス」
の順にクリックします。
b.「Bluetooth」スイッチをオンにします。
2.「Bluetoothまたは他のデバイスの追加」➙「Bluetooth」をクリックします。
3.Bluetoothデバイスを選択し、画面の指示に従います。
©CopyrightLenovo2020
15
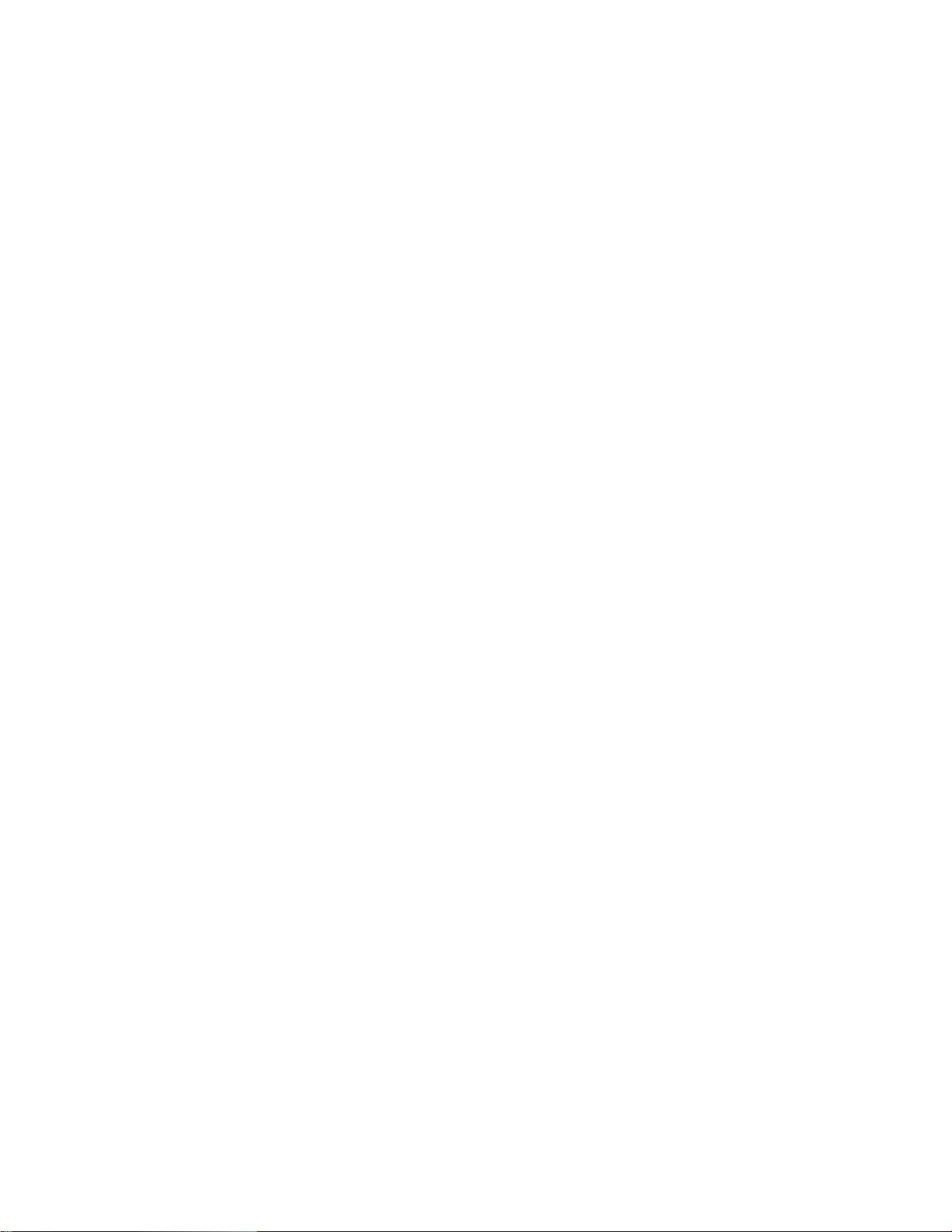
Bluetoothがオンになっているときは、2つのデバイスが互いの範囲内にある場合に、Bluetoothデバイスと
コンピューターは次回自動的に接続されます。Bluetoothを使用して、データ転送またはリモート制御
および通信を行うことができます。
光学式ドライブの使用(一部のモデル)
ご使用のコンピューターに光学式ドライブがある場合は、以下の情報をお読みください。
ご使⽤の光学式ドライブの種類を把握する
1.「スタート」ボタンを右クリックして「スタート」のコンテキスト・メニューを開きます。
2.「デバイスマネージャー」をクリックします。管理者パスワードの入力または確認を求められ
ることがあります。
ディスクの装着または取り外し
1.コンピューターの電源が入った状態で、光学式ドライブのイジェクト・ボタンを押します。トレ
イがドライブから引き出されます。
2.トレイにディスクを挿入するか、トレイからディスクを取り外し、トレイをドライブに戻します。
注:イジェクト・ボタンを押してもトレイがドライブから出てこない場合は、コンピューターの電源を切
ります。次に、イジェクト・ボタンの横にある緊急イジェクト用の穴に、まっすぐに伸ばしたペーパー・
クリップを差し込みます。緊急時以外には緊急イジェクトを使用しないでください。
ディスクの記録
1.書き込み可能なディスクを書き込みをサポートする光学式ドライブに挿入します。
2.以下のいずれかを行います。
•「スタート」メニューを開き、「設定」➙「デバイス」➙「⾃動再⽣」をクリックします。「す
べてのメディアとデバイスで⾃動再⽣を使う」をオンにします。
•WindowsMediaPlayerを開きます。
•ISOファイルをダブルクリックします。
3.画面の指示に従います。
メディア・カードの使用(一部のモデル)
ご使用のコンピューターにSDカード・スロットがある場合は、以下の情報をお読みください。
メディア・カードの取り付け
1.SDカード・スロットの位置を確認します。
2.カードの金属端子をSDカード・スロットの金属端子の方に向けます。カードがSDカード・スロッ
トに固定されるまで、カードをしっかりと挿入します。
メディア・カードの取り外し
注意:メディア・カードを取り外す前に、まずWindowsオペレーティング・システムからカードを取り出
します。停止せずに取り出すと、カード上のデータが破損したり失われたりすることがあります。
1.隠れているインジケータを表示するには、Windowsの通知領域にある三角形のアイコンをクリックしま
す。次に、「ハードウェアを安全に取り外してメディアを取り出す」アイコンを右クリックします。
2.Windowsオペレーティング・システムから取り出すカードに対応する項目を選択します。
3.カードを押して、カードをコンピューターから取り外します。カードは安全に保管しておいて
ください。
16P340ユーザー・ガイド
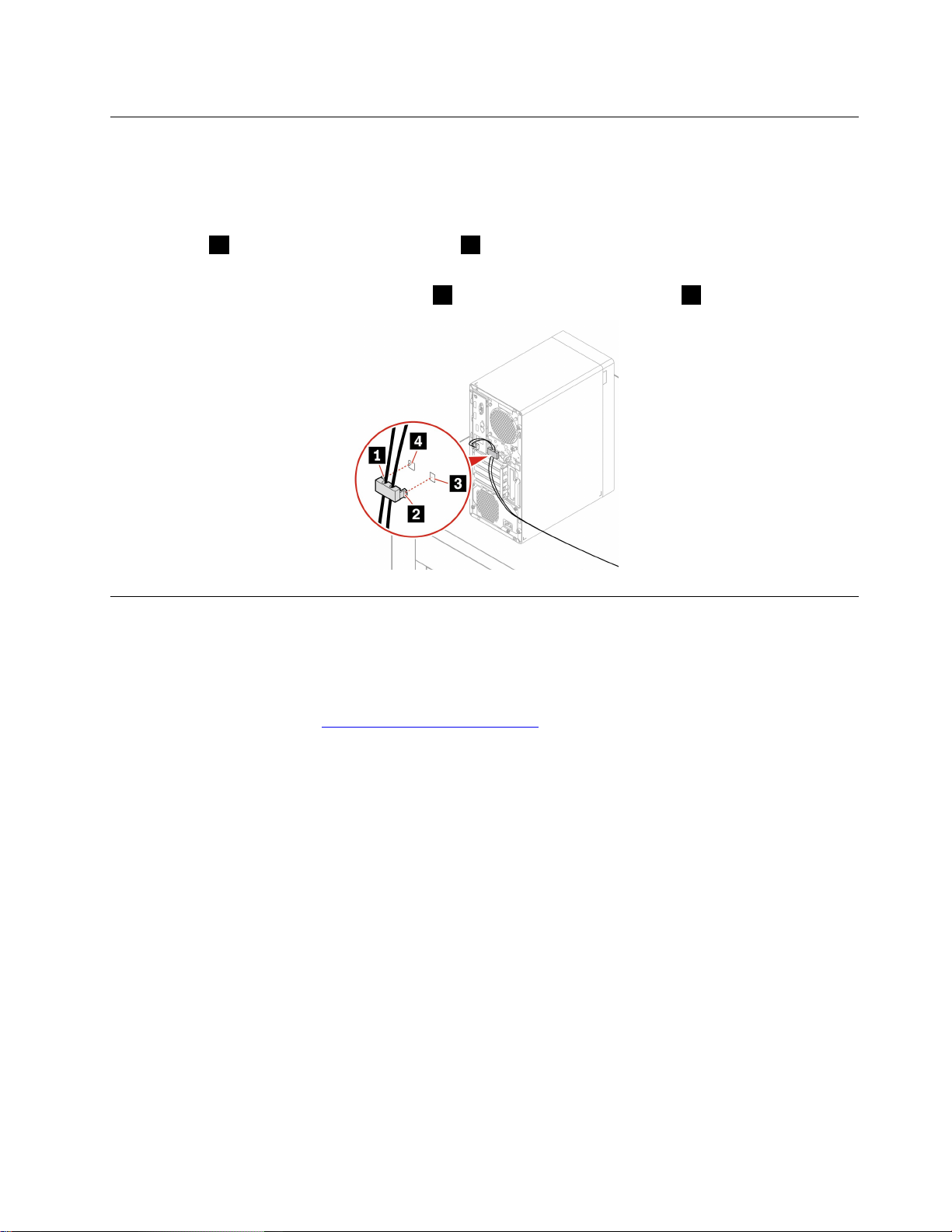
スマート・ケーブル・クリップの使用(一部のモデル)
注:スマート・ケーブル・クリップは、Lenovoからご購入いただけます。
スマート・ケーブル・クリップによりデバイス(キーボード、マウスなど)をコンピューターにロッ
クします。
1.クリップ
2.ロックするケーブルを、スマート・ケーブル・クリップのくぼみに通します。
3.所定の位置に固定されるまで、クリップ
1をケーブル・ロック・スロット4に挿入します。
2をケーブル・ロック・スロット3に押し込みます。
アクセサリの購入
Lenovoでは、コンピューターの機能を拡張するための、さまざまなハードウェア・アクセサリーや、アッ
プグレードするためのオプションを用意しています。メモリー・モジュール、ストレージ・デバイス、
ネットワーク・カード、電源アダプター、キーボード、マウス、その他を取り揃えています。
Lenovoでのショッピングは、https://www.lenovo.com/accessories
にアクセスしてください。
第3章.コンピューターの探索17
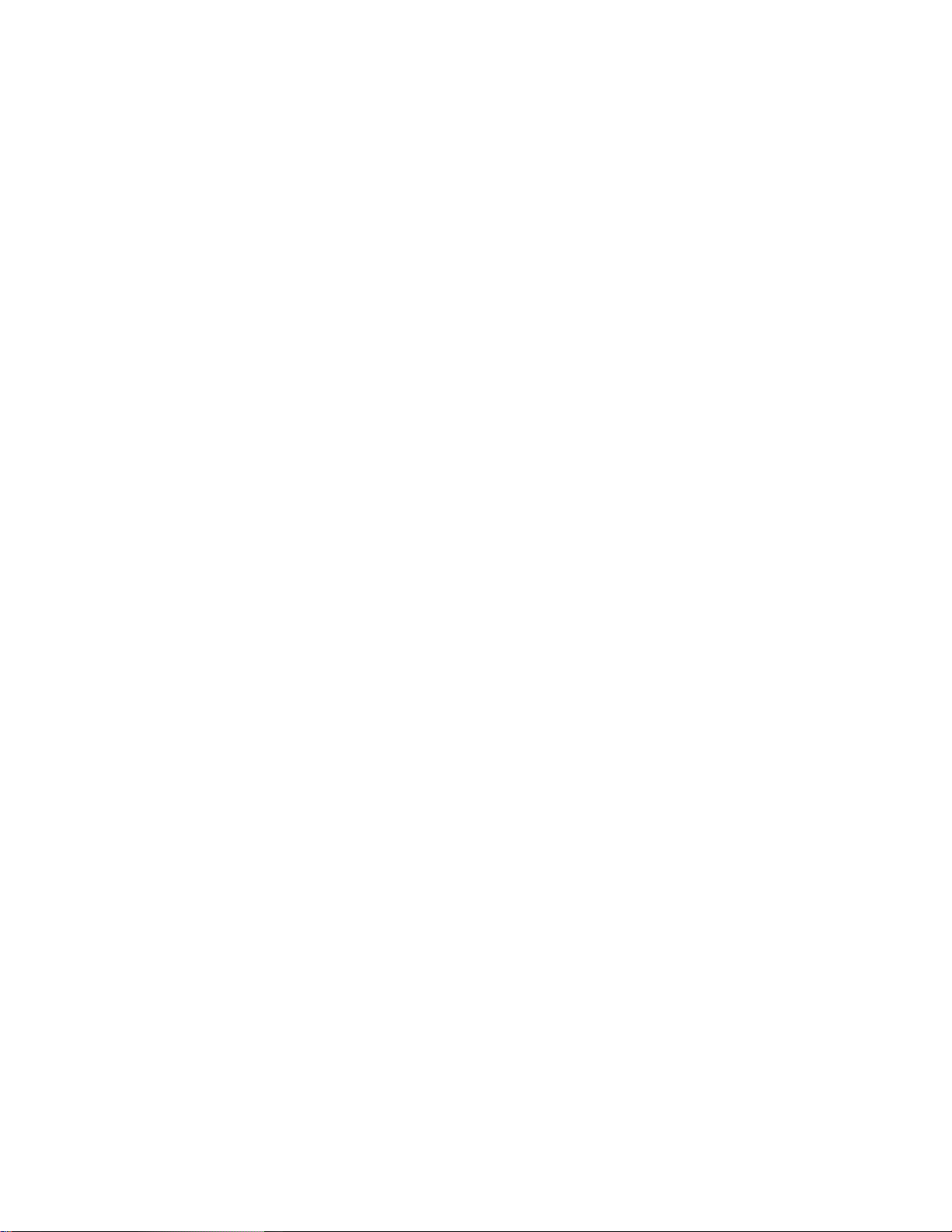
18P340ユーザー・ガイド
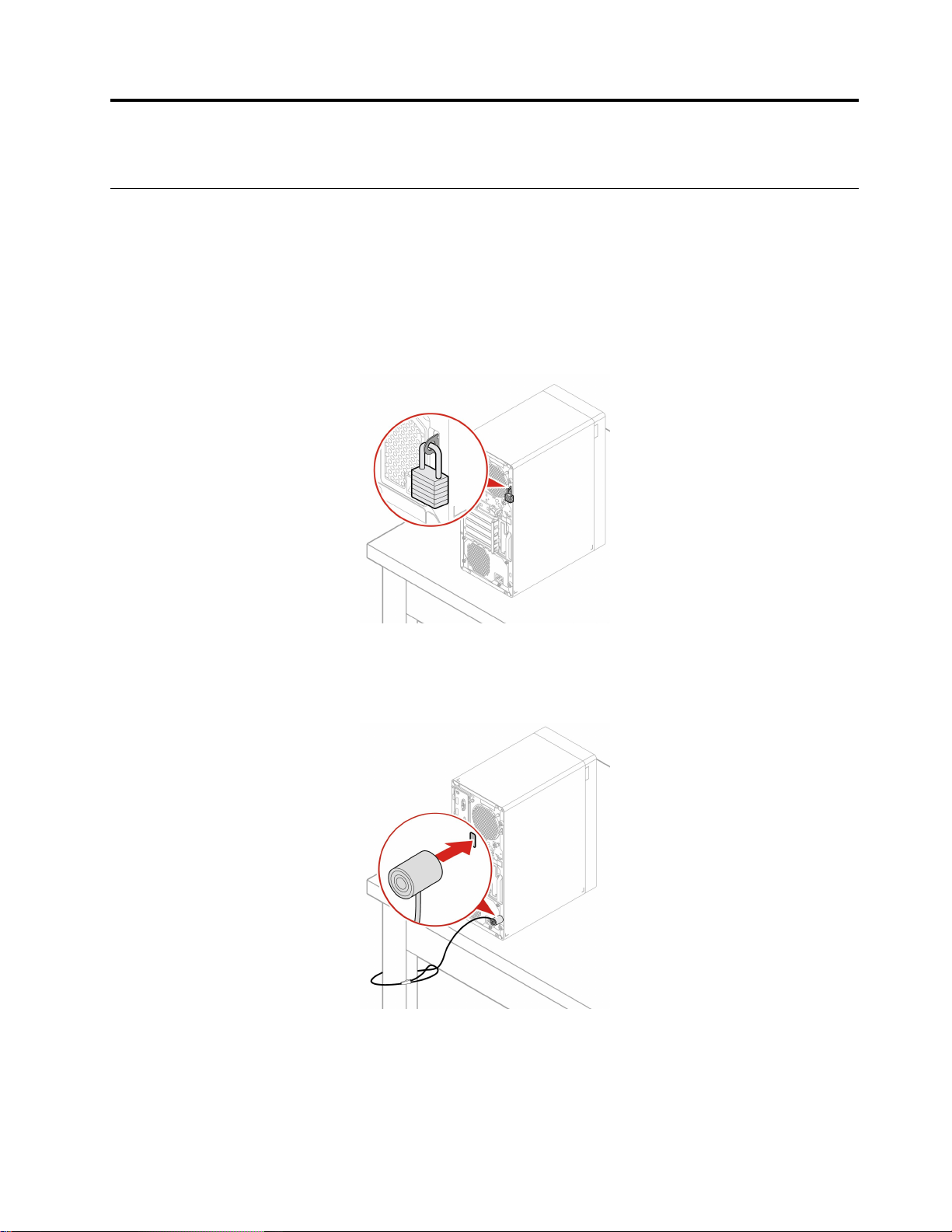
第4章コンピューターと情報を保護する
コンピューターのロック
注:セキュリティー・システム・ロック装置とセキュリティー機構の評価、選択、実装は、お客様の責任
で行っていただきます。Lenovoでは、その機能性、品質、および性能についての言及、評価、および保証
は行いません。コンピューターのロックは、Lenovoからご購入いただけます。
パッドロック
パッドロックによりコンピューターのカバーをロックすると、コンピューターへの無許可アクセスを
防止できます。
Kensingtonスタイルのケーブル・ロック
Kensingtonスタイルのケーブル・ロックを使用して、コンピューターを机、テーブル、またはその他
の備品に固定します。
©CopyrightLenovo2020
19
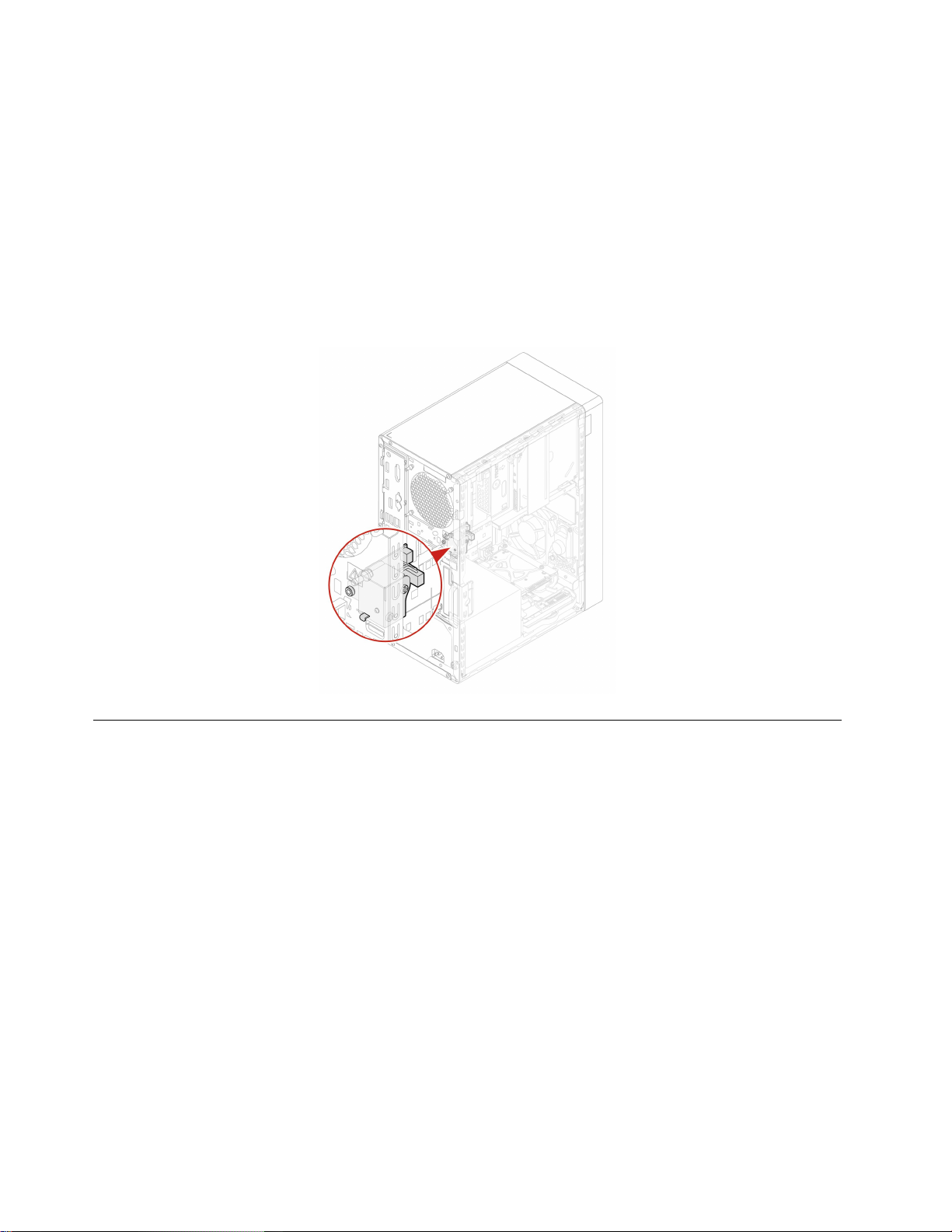
Eロック
ご使用のコンピューターには、内部構成部品の無許可の改ざんからコンピューターを保護するために、セ
キュリティー・ロック・ソリューションが搭載されています。Eロックを使用して、コンピューター・カ
バーを機械的にロックまたはロック解除できます。
Eロックを有効または無効にするには、次のようにします。
1.コンピューターを再起動します。ロゴ画面が表示されたら、F1またはFn+F1を押します。
2.「Security」➙「ElectronicLock」の順に選択してEロックを有効または無効にします。
3.F10またはFn+F10キーを押し、変更を保存して閉じます。
注:変更内容は、設定を保存しシステムを再起動するまで有効になりません。
パスワードの使用
パスワードの種類
UEFI(UnifiedExtensibleFirmwareInterface)BIOS(BasicInput/OutputSystem)で以下のパスワードを設定するこ
とで、コンピューターへの不正アクセスを防ぐことができます。ただし、コンピューターがスリープ状態
から復帰したときにUEFIBIOSパスワードを入力するよう求められることはありません。
•パワーオン・パスワード
パワーオン・パスワードを設定すると、コンピューターの電源を入れるたびに、有効なパスワード
の入力を求める画面が表示されます。有効なパスワードを入力しなければ、コンピューターを使
用できません。
•スーパーバイザー・パスワード
スーパーバイザー・パスワードを設定しておくことにより、許可されていないユーザーによる構成設定
値の変更を防止できます。複数のコンピューターの構成設定値を管理する場合は、スーパーバイザー・
パスワードを設定することをお勧めします。
スーパーバイザー・パスワードを設定すると、BIOSメニューを開こうとするたびに、有効なパス
ワードの入力を求める画面が表示されます。
20P340ユーザー・ガイド
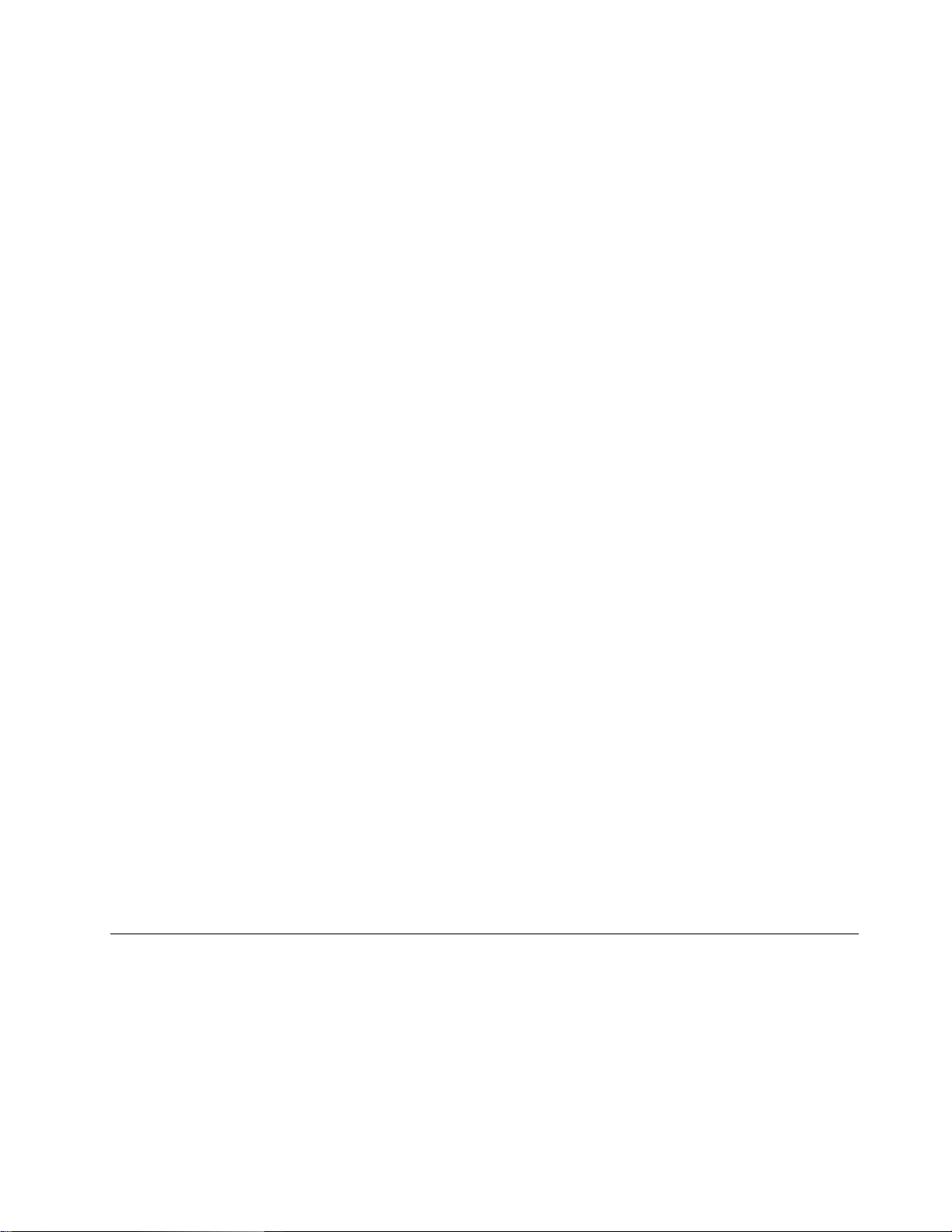
パワーオン・パスワードとスーパーバイザー・パスワードの両方を設定してある場合、どちらのパ
スワードでも入力できます。ただし、構成設定値を変更する場合には、スーパーバイザー・パス
ワードを使用する必要があります。
•ハードディスク・パスワード
ハードディスク・パスワードを設定することで、ストレージ・ドライブのデータへの不正アクセスを防
ぐことができます。ハードディスク・パスワードを設定すると、ストレージ・ドライブにアクセスしよ
うとするたびに、有効なパスワードの入力を求める画面が表示されます。
注:ハードディスク・パスワードを設定すると、ストレージ・ドライブがコンピューターから取り外さ
れて他のコンピューターに取り付けられた場合でも、ストレージ・ドライブのデータは保護されます。
•システム管理パスワード(一部のモデル)
スーパーバイザー・パスワードと同じ権限を持つシステム管理パスワードを有効にして、セキュリ
ティー関連の機能を制御できます。UEFIBIOSメニューを通して、システム管理パスワードの権限
をカスタマイズするには、以下を行います。
1.コンピューターを再起動します。ロゴ画面が表示されたら、F1またはFn+F1を押します。
2.「Security」➙「SystemManagementPasswordAccessControl」を選択します。
3.画面の指示に従います。
スーパーバイザー・パスワードとシステム管理パスワードの両方を設定している場合、スーパーバイ
ザー・パスワードによりシステム管理パスワードが上書きされます。
パスワードの設定、変更、削除
作業を始める前に、以下の手順を印刷してください。
1.コンピューターを再起動します。ロゴ画面が表示されたら、F1またはFn+F1を押します。
2.「Security」を選択します。
3.パスワードのタイプに応じて、「SetSupervisorPassword」、「SetPower-OnPassword」、「Set
SystemManagementPassword」、または「HardDiskPassword」を選択し、Enterキーを押します。
4.画面に表示される指示に従い、パスワードの設定、変更、または削除を行います。
5.F10またはFn+F10キーを押し、変更を保存して閉じます。
パスワードを記録し、大切に保管しておいてください。パスワードを忘れてしまった場合は、30ページの
「CMOSのクリア」を参照してご自身で削除してください。または、Lenovo認定サービス提供者に連絡し
てパスワードの削除を依頼することもできます。
注:
•スーパーバイザー・パスワードを忘れてしまった場合は、BIOS設定によってはCMOSをクリアして
も、パスワードが削除されない場合があります。
•ハードディスク・パスワードを忘れてしまうと、Lenovoではパスワードの削除や、ストレージ・
ドライブからのデータのリカバリーを行うことができません。
ソフトウェア・セキュリティー・ソリューションの使用
このセクションでは、ご使用のコンピューターと情報を保護するためのソフトウェアによる方法につい
て説明します。
ファイアウォールの使用
ファイアウォールは、必要なセキュリティー・レベルに応じて、ハードウェア、ソフトウェア、または両
方を組み合わせて構築できます。ファイアウォールは、一連のルールを使用して、許可されている着信接
続と発信接続を判断します。コンピューターにファイアウォール・プログラムが初期インストールされて
第4章.コンピューターと情報を保護する21
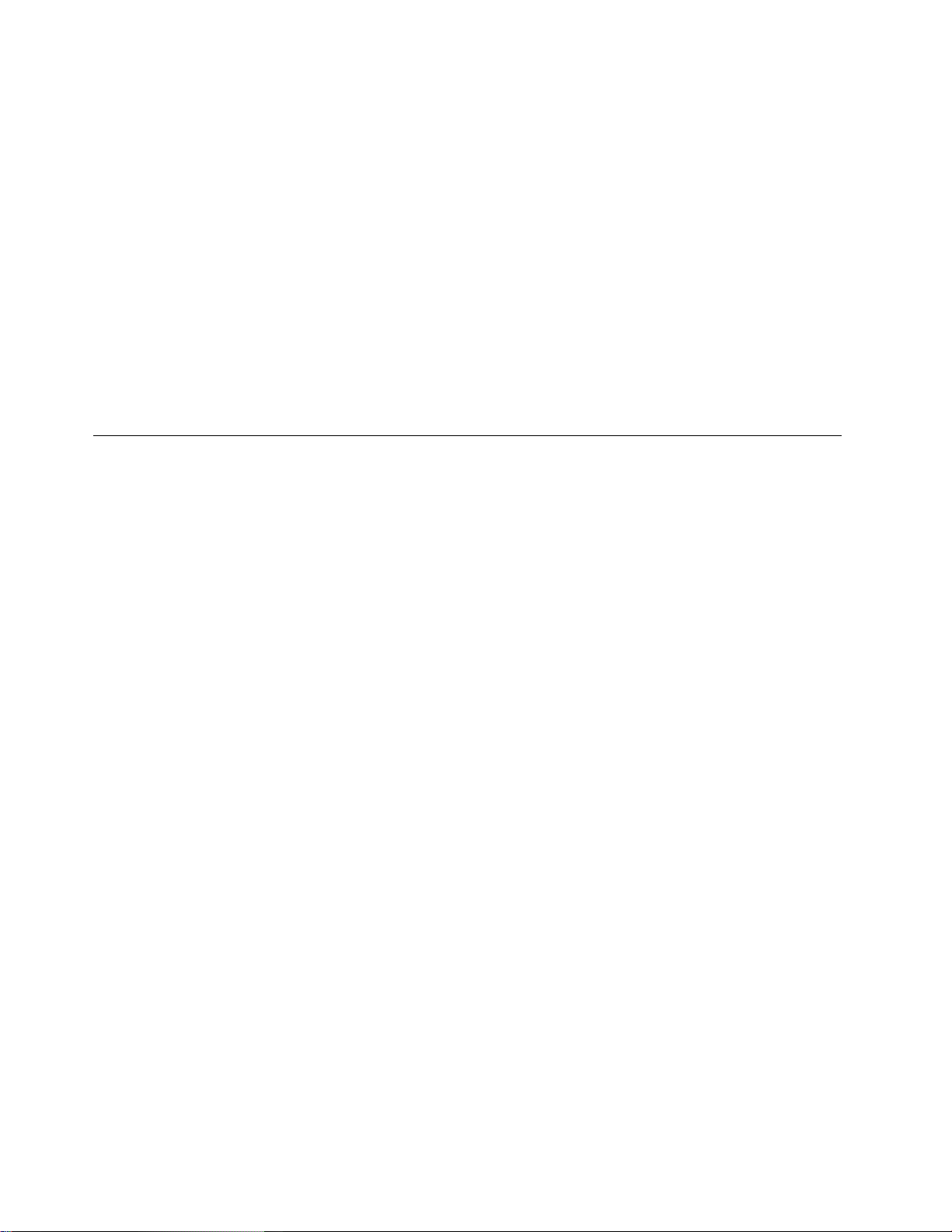
いる場合、そのプログラムは、インターネットにおけるセキュリティー上の脅威、無許可アクセス、侵
入、およびインターネット・アタックからコンピューターを保護するのに役立ちます。お客様のプライバ
シーも保護されます。ファイアウォール・プログラムの使用方法について詳しくは、ファイアウォー
ル・プログラムのヘルプを参照してください。
ファイアウォールを使用するには、以下のことを行います。
1.「コントロールパネル」に移動し、大きいアイコンまたは小さいアイコンで表示します。
2.「WindowsDefenderファイアウォール」をクリックし、画面に表示される指示に従います。
ファームウェアに組み込まれたComputraceAgentソフトウェアの使用
(一部のモデル)
ComputraceAgentソフトウェアは、IT資産管理と、コンピューターが盗難にあった場合のリカバリーを
行うソリューションです。ハードウェア、ソフトウェア、コンピューターのコールイン場所など、コ
ンピューターに変更が加えられているかどうかを検出します。ComputraceAgentソフトウェアをアク
ティブにするために、製品のご購入が必要になる場合があります。
BIOSセキュリティー・ソリューションの使用
このセクションでは、ご使用のコンピューターと情報を保護するためのBIOSによる方法について説
明します。
すべてのストレージ・ドライブ・データの消去
ストレージ・ドライブまたはコンピューターをリサイクルする前に、ストレージ・ドライブのすべての
データを消去することをお勧めします。
すべてのストレージ・ドライブ・データを消去するには、次のことを行います。
1.リサイクルするストレージ・ドライブのハードディスク・パスワードを設定します。20ページの
「パスワードの使用」を参照してください。
2.コンピューターを再起動します。ロゴ画面が表示されたら、F1またはFn+F1を押します。
3.「Security」➙「HardDiskPassword」➙「SecurityEraseHDDData」を選択し、Enterキーを
押します。
4.リサイクルするストレージ・ドライブを選択してEnterキーを押します。
5.操作を確認するメッセージが表示されます。「Yes」を選択し、Enterキーを押します。消去プロセ
スが開始されます。
注:消去プロセス中は、電源ボタンとキーボードは無効になります。
6.消去プロセスが完了すると、システムをリセットするように促すメッセージが表示されます。
「Continue」を選択します。
注:ストレージ・ドライブの容量によって、消去処理に要する時間は30分から3時間です。
7.リセット・プロセスが完了すると、以下のいずれかが行われます。
•システム・ストレージ・ドライブのデータが消去された場合、使用できるオペレーティング・シス
テムがないというプロンプトが表示されます。
•システム・ストレージ・ドライブ以外のストレージ・ドライブのデータが消去された場合は、
コンピューターが自動的に再起動します。
22P340ユーザー・ガイド
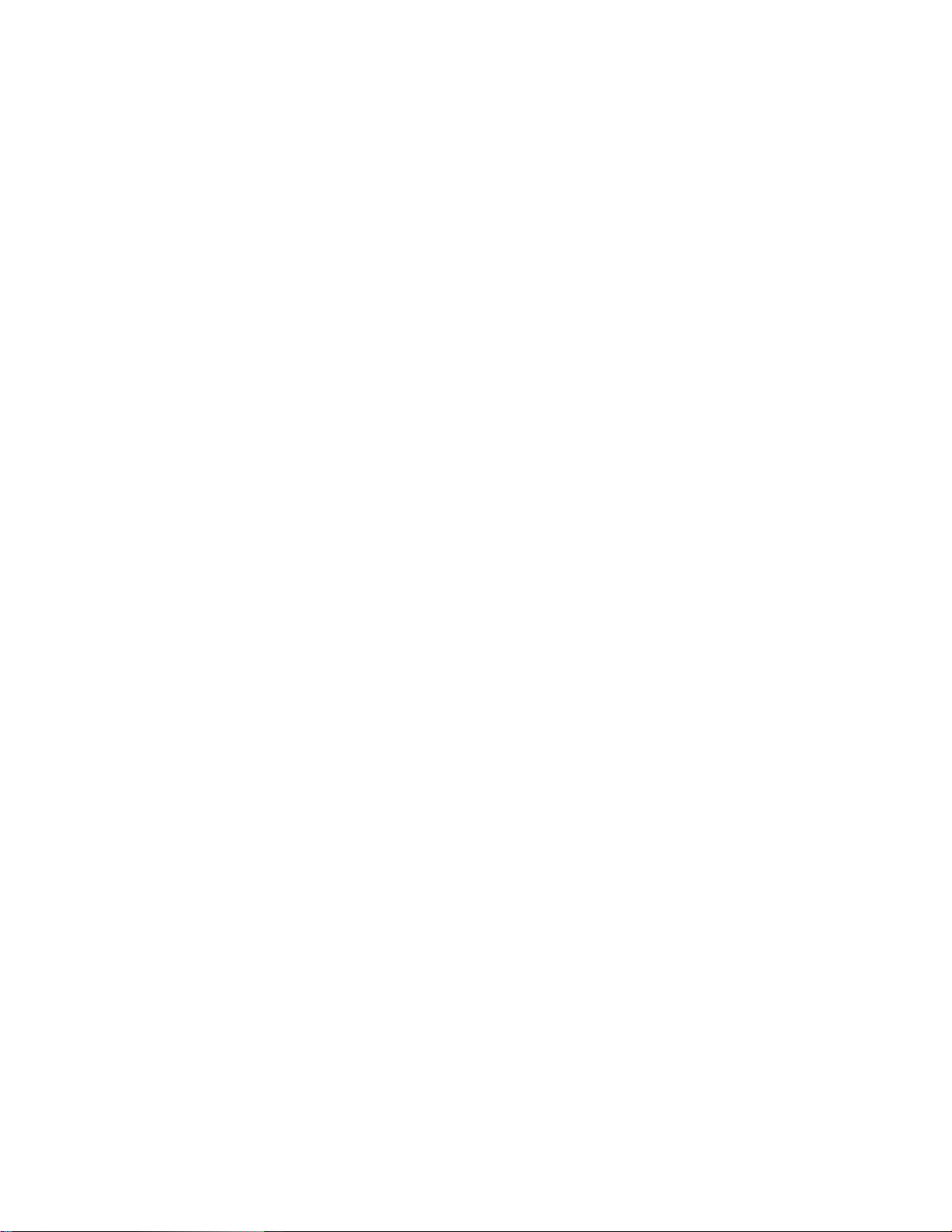
カバー検出スイッチの使用
カバー検出スイッチは、コンピューターのカバーが正しく取り付けられていない場合や正しく閉じら
れていない場合に、そのコンピューターのオペレーティング・システムにログインできないように
する機能です。
システム・ボード上のカバー検出スイッチ・コネクターを使用可能にするには、以下のことを行います。
1.コンピューターを再起動します。ロゴ画面が表示されたら、F1またはFn+F1を押します。
2.「Security」➙「CoverTamperDetected」を選択し、Enterキーを押します。
3.「Enabled」を選択し、Enterキーを押します。
4.F10またはFn+F10キーを押し、変更を保存して閉じます。
システム・ボードのカバー検出スイッチ・コネクターが有効である場合に、コンピューター・カバーが正
しく取り付けられていない(または、正しく閉じられていない)ことがカバー検出スイッチによって検出さ
れると、コンピューターの電源をオンにしたときにエラー・メッセージが表示されます。エラー・メッ
セージをバイパスし、オペレーティング・システムにログインするには、以下のことを行います。
1.コンピューター・カバーを正しく取り付けるか、または正しく閉じます。
2.BIOSメニューを開いて保存した後、終了します。
IntelBIOSguardの使用
BIOSguardモジュールは、システムBIOSフラッシュに対するすべてのBIOS更新を暗号化した状態で検証
します。したがって、マルウェアがブロックされBIOS攻撃を防ぐことができます。
SmartUSBProtectionの使用
SmartUSBProtection機能は、データがコンピューターからコンピューターに接続されたUSBストレー
ジ・デバイスにコピーされることを防止するためのセキュリティー機能です。SmartUSBProtection
機能は次のいずれかのモードに設定できます。
•Disabled(デフォルト設定):制限なくUSBストレージ・デバイスを使用できます。
•ReadOnly:コンピューターからUSBストレージ・デバイスにデータをコピーできません。ただし、
USBストレージ・デバイスのデータにアクセスしたり変更することはできます。
•NoAccess:コンピューターからUSBストレージ・デバイスにアクセスできません。
SmartUSBProtection機能を構成するには、以下のことを行います。
1.コンピューターを再起動します。ロゴ画面が表示されたら、F1またはFn+F1を押します。
2.「Security」➙「SmartUSBProtection」を選択し、Enterキーを押します。
3.必要な設定を選択して、Enterキーを押します。
4.F10またはFn+F10キーを押し、変更を保存して閉じます。
第4章.コンピューターと情報を保護する23
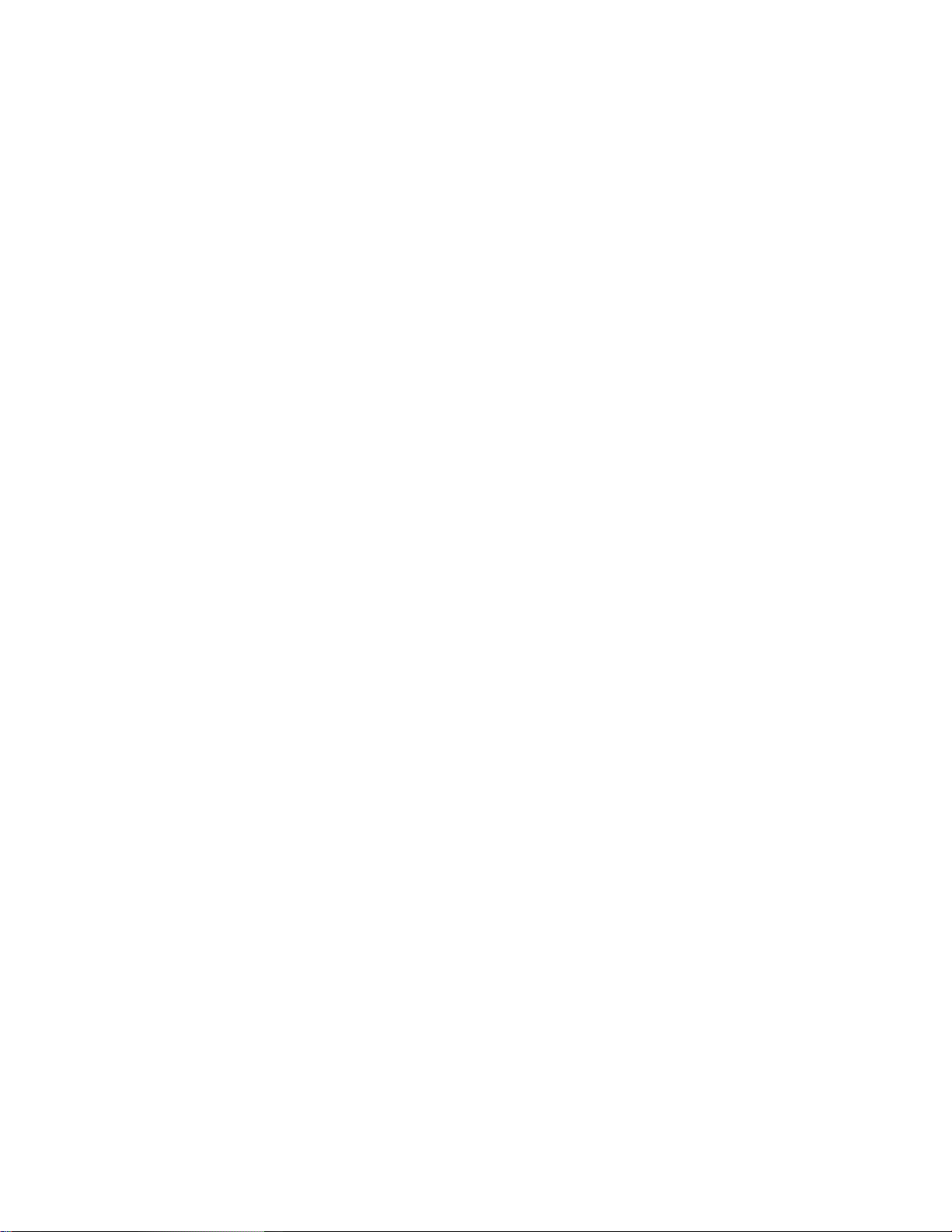
24P340ユーザー・ガイド
 Loading...
Loading...