
Guía del usuario de
P340
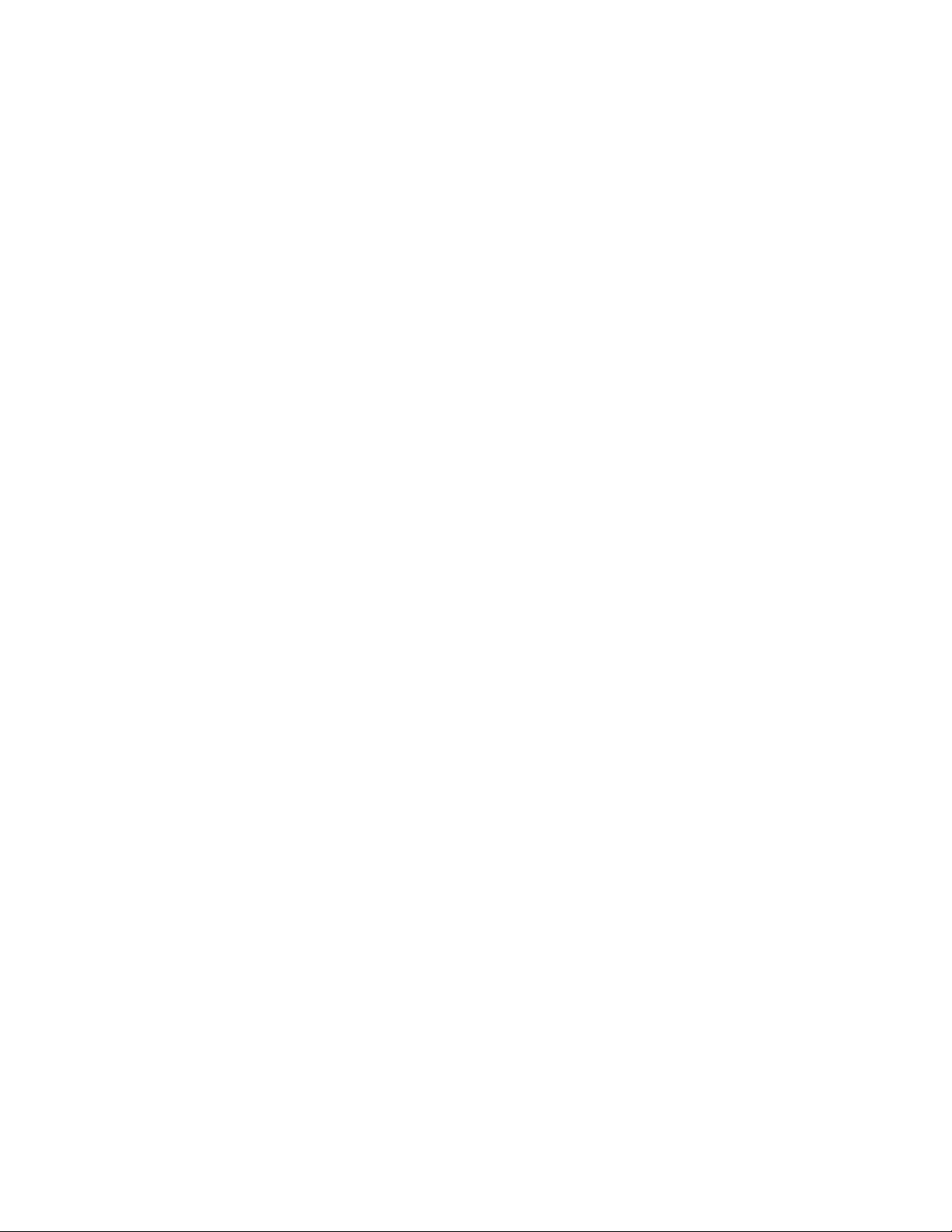
Léame primero
Antes de utilizar esta documentación y el producto al que admite, asegúrese de leer y comprender lo
siguiente:
• Apéndice B “Información de seguridad importante” en la página 113
• Guía de seguridad y garantía
• Guía de configuración
Tercera edición (Noviembre 2020)
© Copyright Lenovo 2020.
AVISO DE DERECHOS LIMITADOS Y RESTRINGIDOS: si los productos o software se suministran según el contrato
“GSA” (General Services Administration), la utilización, reproducción o divulgación están sujetas a las restricciones
establecidas en el Contrato Núm. GS-35F-05925.
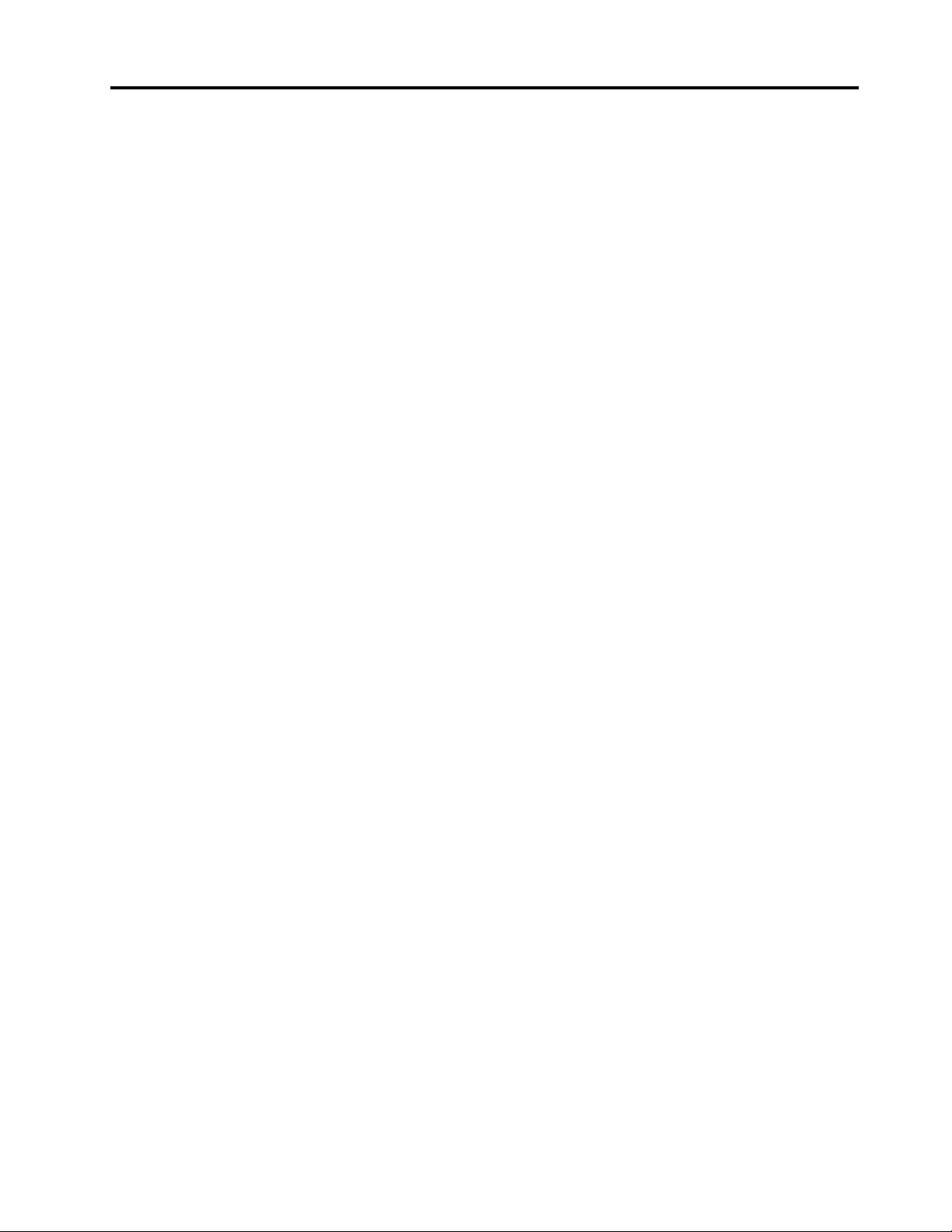
Contenido
Acerca de esta documentación . . . . . iii
Capítulo 1. Conozca su equipo . . . . . 1
Vista frontal . . . . . . . . . . . . . . . . . 1
Vista posterior . . . . . . . . . . . . . . . . 3
Unidades de almacenamiento internas . . . . . . . 5
Características y especificaciones . . . . . . . . 7
Declaración sobre la tasa de transferencia
USB . . . . . . . . . . . . . . . . . . 8
Capítulo 2. Introducción a su
equipo . . . . . . . . . . . . . . . . . . 9
Introducción a Windows 10 . . . . . . . . . . . 9
Cuenta Windows . . . . . . . . . . . . . 9
Interfaz de usuario de Windows. . . . . . . 10
Conectarse a redes . . . . . . . . . . . . . 11
Conectarse a Ethernet por cable . . . . . . 11
Conectarse a redes Wi-Fi (para modelos
seleccionados) . . . . . . . . . . . . . 11
Utilizar la aplicación Vantage. . . . . . . . . . 11
Utilizar multimedia. . . . . . . . . . . . . . 12
Utilizar audio . . . . . . . . . . . . . . 12
Conectar a una pantalla externa . . . . . . 12
Capítulo 3. Explore su equipo . . . . . 15
Gestionar energía . . . . . . . . . . . . . . 15
Establecer el comportamiento del botón de
encendido . . . . . . . . . . . . . . . 15
Establecer el plan de energía . . . . . . . . 15
Transferir datos . . . . . . . . . . . . . . . 15
Conectar con un dispositivo con capacidades
Bluetooth (para modelos seleccionados) . . . 15
Utilizar la unidad óptica (para modelos
seleccionados) . . . . . . . . . . . . . 16
Utilizar una tarjeta multimedia (para modelos
seleccionados) . . . . . . . . . . . . . 16
Utilice un clip de cable inteligente (para modelos
seleccionados) . . . . . . . . . . . . . . . 17
Comprar accesorios . . . . . . . . . . . . . 17
Capítulo 4. Proteger el equipo y la
información . . . . . . . . . . . . . . 19
Bloquear el equipo . . . . . . . . . . . . . 19
Utilizar contraseñas . . . . . . . . . . . . . 20
Utilizar soluciones de seguridad de software . . . 21
Utilizar cortafuegos . . . . . . . . . . . 21
Utilizar el software Computrace Agent
incorporado en el firmware (para modelos
seleccionados) . . . . . . . . . . . . . 22
Utilizar soluciones de seguridad de BIOS . . . . . 22
Borrar todos los datos de la unidad de
almacenamiento. . . . . . . . . . . . . 22
Utilizar el conmutador de presencia de
cubierta . . . . . . . . . . . . . . . . 22
Utilizar Intel BIOS guard . . . . . . . . . . 23
Utilizar Smart USB Protection . . . . . . . 23
Capítulo 5. UEFI BIOS . . . . . . . . . 25
Qué es UEFI BIOS . . . . . . . . . . . . . . 25
Ingresar al menú de BIOS . . . . . . . . . . . 25
Navegar en la interfaz de BIOS . . . . . . . . . 25
Cambiar el idioma de pantalla de UEFI BIOS . . . 25
Cambiar la modalidad de pantalla de UEFI BIOS . . 26
Establecer la fecha y hora del sistema . . . . . . 26
Cambiar la secuencia de arranque . . . . . . . 26
Habilitar o deshabilitar la característica de
detección de cambio de configuración . . . . . . 27
Habilitar o deshabilitar la característica de
encendido automático . . . . . . . . . . . . 27
Habilitar o deshabilitar la característica de
encendido automático inteligente. . . . . . . . 27
Habilitar o deshabilitar la modalidad de
cumplimiento LPS ErP . . . . . . . . . . . . 27
Habilite o inhabilite los puertos USB frontales y
posteriores . . . . . . . . . . . . . . . . 28
Cambiar la modalidad de rendimiento ITS . . . . 29
Cambiar los valores de BIOS antes de instalar un
nuevo sistema operativo . . . . . . . . . . . 29
Actualizar UEFI BIOS. . . . . . . . . . . . . 29
Recuperarse de un error de actualización de
BIOS . . . . . . . . . . . . . . . . . . . 30
Borrar CMOS. . . . . . . . . . . . . . . . 30
Capítulo 6. RAID . . . . . . . . . . . . 33
Qué es RAID . . . . . . . . . . . . . . . . 33
Nivel RAID . . . . . . . . . . . . . . . . . 33
Configurar el BIOS del sistema para habilitar la
funcionalidad RAID SATA . . . . . . . . . . . 33
Configurar RAID en modalidad UEFI. . . . . . . 34
Capítulo 7. Resolución de
problemas, diagnóstico y
recuperación . . . . . . . . . . . . . . 37
Procedimiento básico de resolución de problemas
del equipo . . . . . . . . . . . . . . . . . 37
Resolución de problemas . . . . . . . . . . . 37
Problemas de arranque . . . . . . . . . . 38
Problemas de audio . . . . . . . . . . . 39
Problemas de red . . . . . . . . . . . . 40
© Copyright Lenovo 2020 i
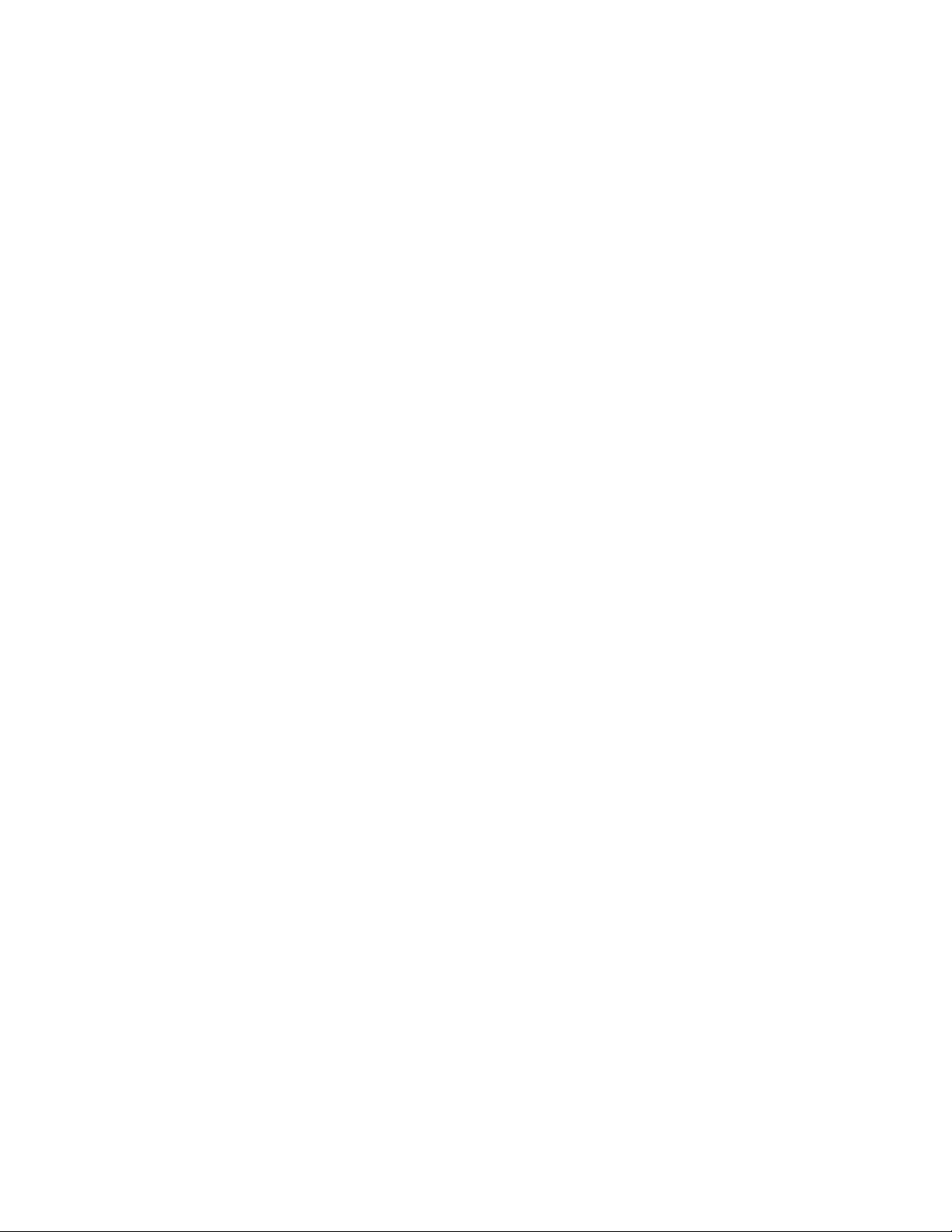
Problemas de rendimiento. . . . . . . . . 42
Problemas de la unidad de almacenamiento. . 43
Problemas de CD o DVD . . . . . . . . . 43
Problemas del conector en serie . . . . . . 44
Problemas del dispositivo USB . . . . . . . 45
Problemas de software . . . . . . . . . . 45
Herramientas de diagnóstico de Lenovo . . . . . 45
Recuperación . . . . . . . . . . . . . . . 45
Restaurar los archivos del sistema y las
configuraciones a un punto anterior . . . . . 46
Restaurar sus archivos desde una copia de
seguridad . . . . . . . . . . . . . . . 46
Restablecer su equipo . . . . . . . . . . 46
Utilizar las opciones avanzadas . . . . . . . 46
Recuperación automática de Windows . . . . 46
Crear y utilizar un dispositivo USB de
recuperación . . . . . . . . . . . . . . 46
Actualizar el controlador de dispositivo . . . . 47
Capítulo 8. Sustitución de la CRU. . . 49
Qué son las CRU . . . . . . . . . . . . . . 49
Sustituir una CRU . . . . . . . . . . . . . . 50
Cubierta del equipo . . . . . . . . . . . 50
Unidad óptica. . . . . . . . . . . . . . 52
Marco biselado frontal . . . . . . . . . . 55
Unidades de almacenamiento primarias . . . 56
Compartimiento de la unidad de
almacenamiento primaria de 3,5 pulgadas . . 64
Tarjeta PCI-Express . . . . . . . . . . . 65
Tarjeta gráfica. . . . . . . . . . . . . . 66
Unidad de estado sólido M.2 y disipador de
calor . . . . . . . . . . . . . . . . . 70
Soporte de la unidad de estado sólido M.2 . . 76
Compartimiento de la unidad óptica . . . . . 77
Unidades de almacenamiento secundarias . . 79
Unidad de almacenamiento en el alojamiento
de almacenamiento de acceso frontal . . . . 84
Ventilador frontal . . . . . . . . . . . . 91
Ventilador posterior . . . . . . . . . . . 92
Conjunto de ventilador y disipador de calor . . 94
Viga del chasis . . . . . . . . . . . . . 98
Módulo de memoria . . . . . . . . . . . 100
Batería plana . . . . . . . . . . . . . . 102
Conjunto de la fuente de alimentación . . . . 103
Bloqueo electrónico . . . . . . . . . . . 105
Capítulo 9. Ayuda y soporte . . . . . . 107
Recursos de autoayuda. . . . . . . . . . . . 107
Llamar a Lenovo . . . . . . . . . . . . . . 108
Antes de ponerse en contacto con Lenovo . . 108
Centro de soporte al cliente de Lenovo . . . . 108
Compra de servicios adicionales . . . . . . . . 109
Apéndice A. Velocidad de memoria
del sistema . . . . . . . . . . . . . . . 111
Apéndice B. Información de
seguridad importante . . . . . . . . . 113
Apéndice C. Información sobre
accesibilidad y ergonomía . . . . . . . 129
Apéndice D. Información adicional
acerca del sistema operativo
Ubuntu . . . . . . . . . . . . . . . . . 133
Apéndice E. Información certificada
de cumplimiento y TCO . . . . . . . . 135
Apéndice F. Avisos y marcas
registradas . . . . . . . . . . . . . . . 147
ii Guía del usuario de P340
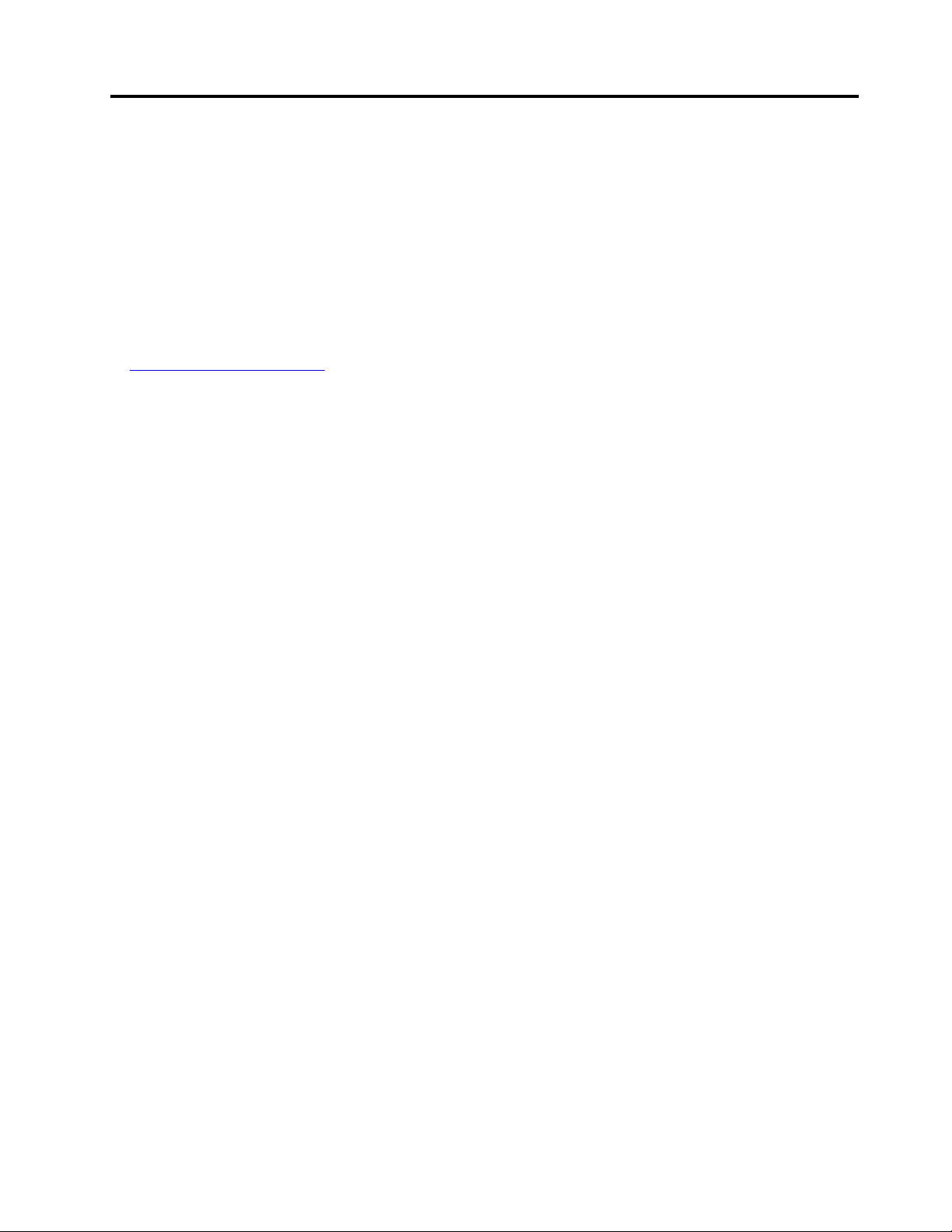
Acerca de esta documentación
• El aspecto de las ilustraciones en este documento podría ser diferente de su producto.
• En función del modelo, es posible que algunos accesorios, características y programas de software
opcionales no estén disponibles en su equipo.
• En función de la versión del sistema operativo y programas, es posible que algunas instrucciones de
interfaz de usuario no se apliquen a su equipo.
• El contenido de la documentación está sujeto a cambios sin aviso. Lenovo constantemente hace mejoras
a la documentación de su equipo, incluida esta Guía del usuario. Para obtener la documentación más
reciente, vaya a:
https://pcsupport.lenovo.com
• Microsoft® periódicamente realiza cambios al sistema operativo Windows® a través de Windows Update.
Como resultado, parte de la información en esta documentación podría quedar obsoleta. Consulte los
recursos de Microsoft para obtener la información más reciente.
© Copyright Lenovo 2020 iii
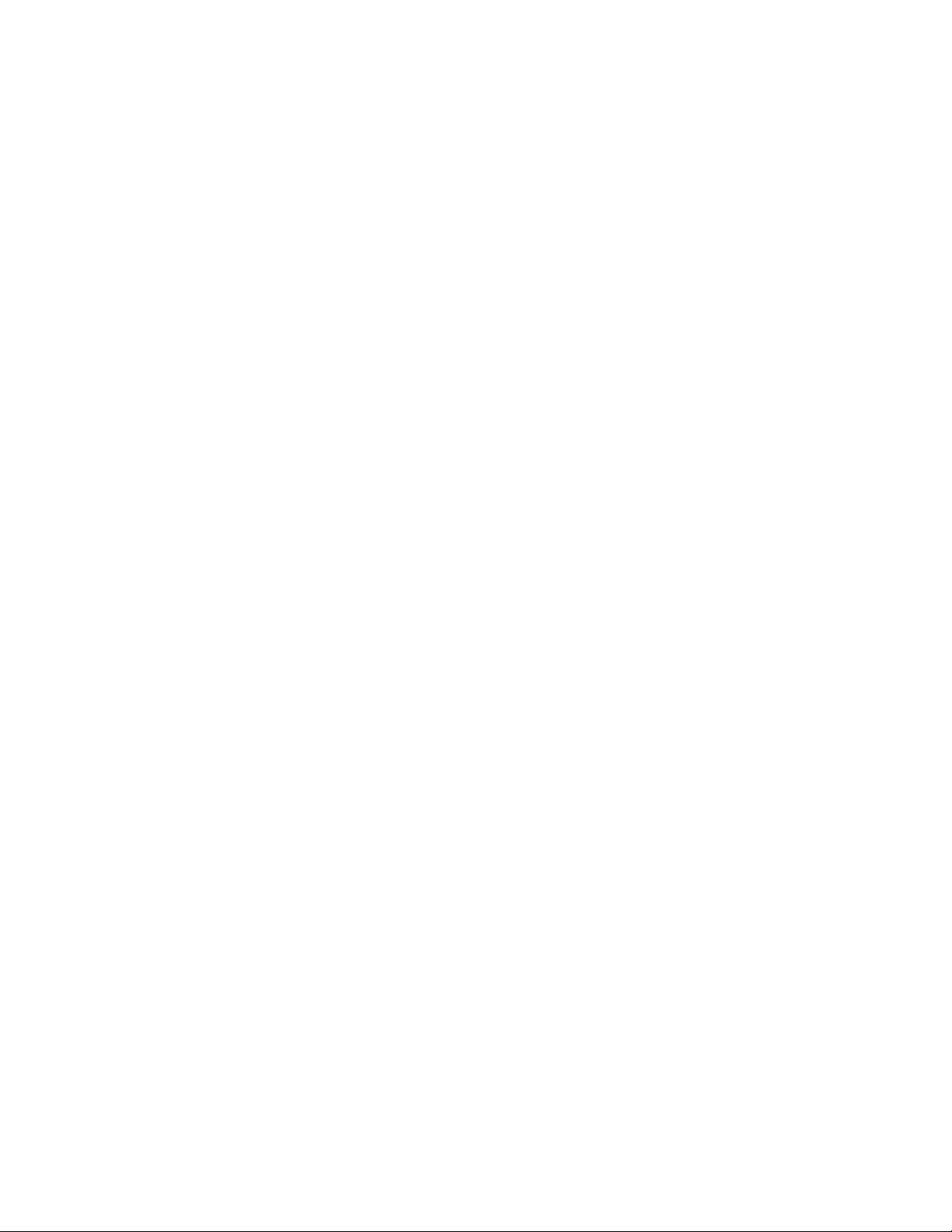
iv Guía del usuario de P340
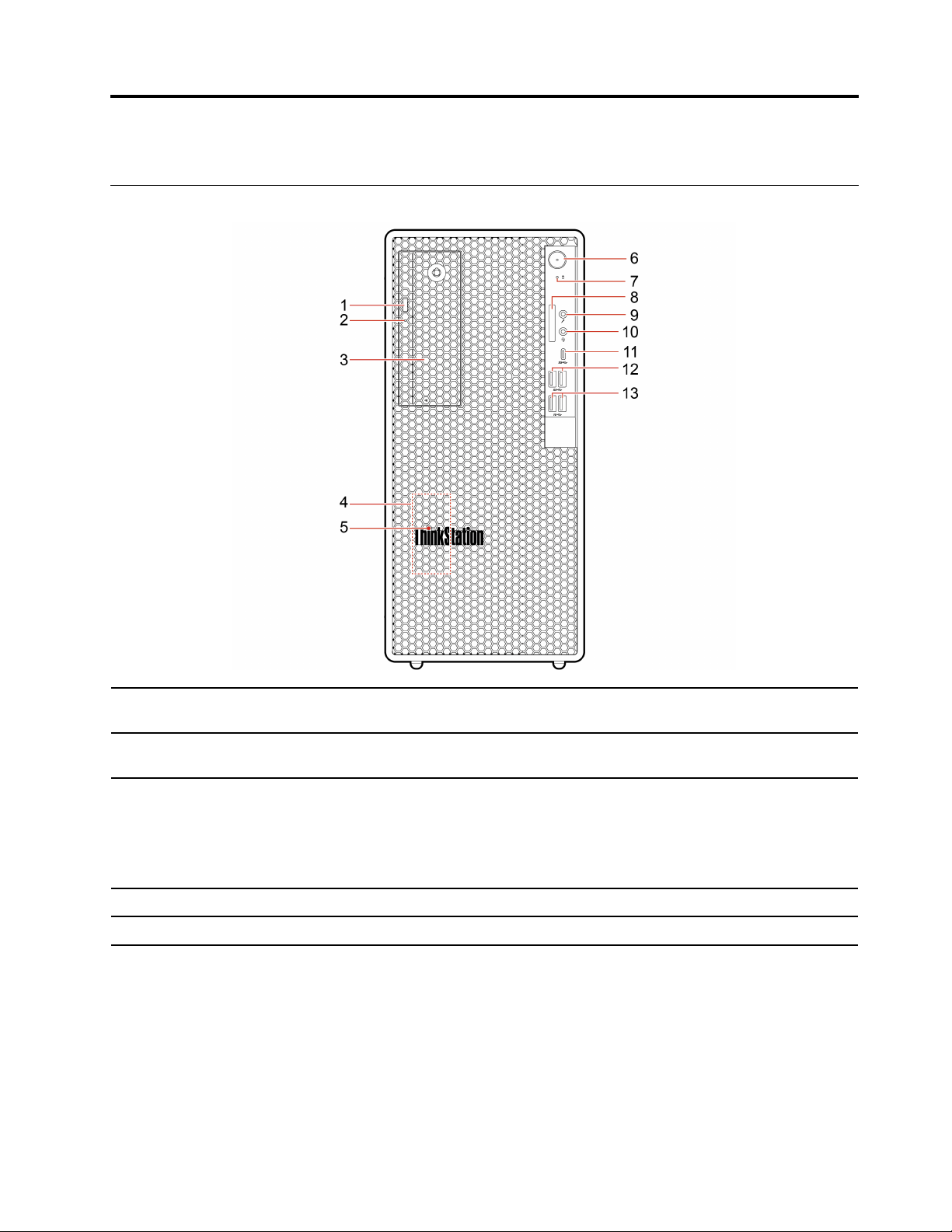
Capítulo 1. Conozca su equipo
Vista frontal
1. Botón de expulsión de la
unidad óptica*
2. Indicador de actividad de la
unidad óptica*
3. Bahía de flexión*
4. Altavoz interno
5. ThinkStation
®
LED
Expulse la bandeja de la unidad óptica.
Este indicador se enciende cuando la unidad óptica está en uso.
Algunos modelos de equipo incluyen una bahía de flexión. En función del modelo
de equipo, es posible que uno de los siguientes dispositivos esté instalado en la
bahía de flexión:
• Compartimiento de la unidad de almacenamiento secundaria de 3,5 pulgadas
• Alojamiento de almacenamiento de acceso frontal de 3,5 pulgadas
Le permite experimentar el sonido de alta calidad.
Este indicador está encendido cuando el equipo está encendido.
© Copyright Lenovo 2020 1
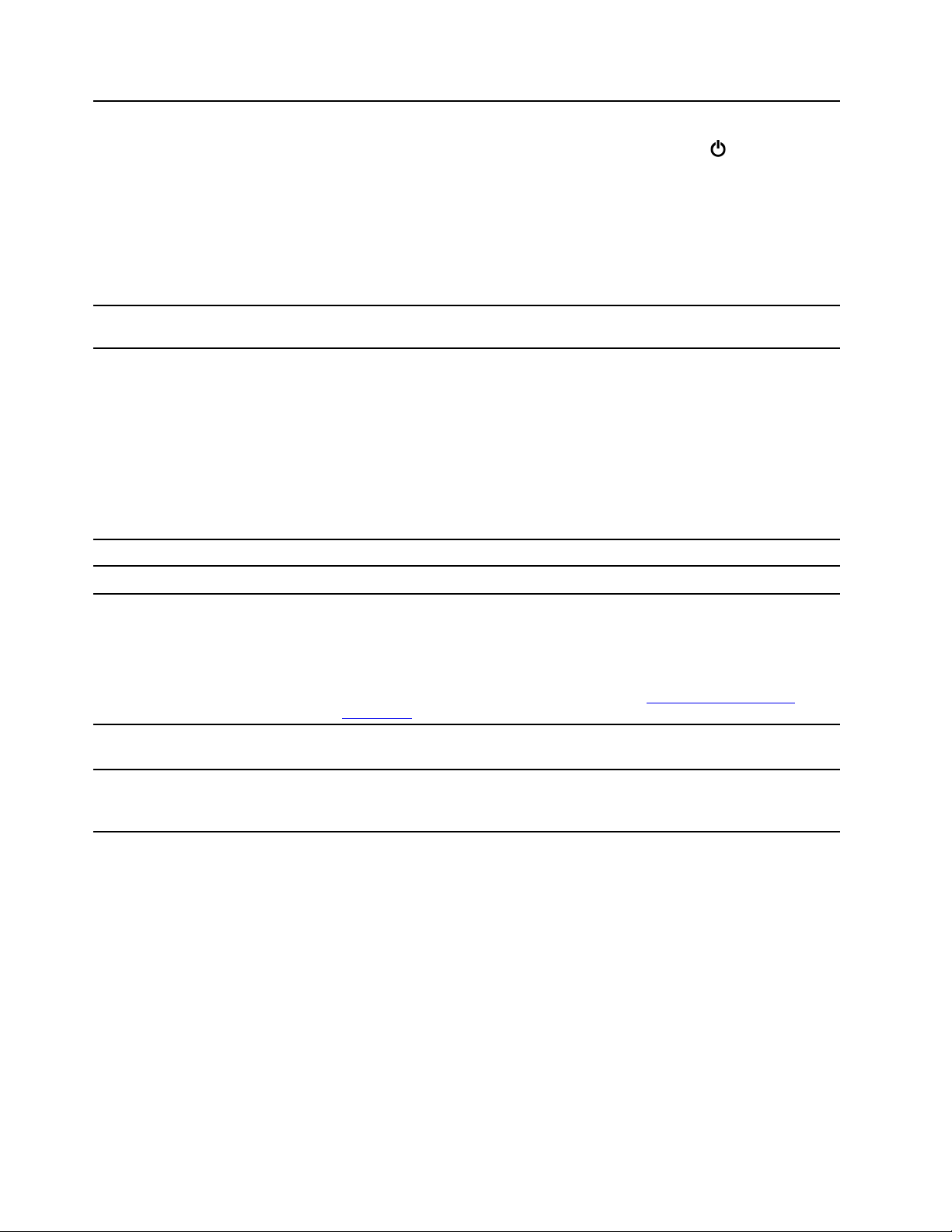
Presione para encender el equipo.
Para apagar el equipo, abra el menú Inicio, haga clic en icono
y luego seleccione Apagar.
6. Botón de encendido
El indicador del botón de inicio/apagado muestra el estado del sistema del
equipo.
• Encendido: el sistema esté encendido.
• Apagado: el equipo está apagado o en modalidad de hibernación.
• Parpadeando: el sistema está en modalidad de suspensión.
7. Indicador de actividad de la
unidad de almacenamiento
Este indicador se enciende cuando la unidad de almacenamiento está en uso.
Tarjetas admitidas:
• Tarjeta Secure Digital (SD)
• Tarjeta Secure Digital eXtended-Capacity (SDXC) UHS-1
8. Ranura de la tarjeta SD*
• Tarjeta Secure Digital de alta capacidad (SDHC) UHS-1
Nota: Su sistema no admite la característica de protección de contenido para
soportes de grabación (CPRM) para la tarjeta SD.
Consulte “Utilizar una tarjeta multimedia (para modelos seleccionados)” en la
página 16.
9. Conector del micrófono Conecte un micrófono.
10. Conector de auriculares
Conecte los auriculares al equipo.
Inicio/Apagado
11. Conector USB-C
™
(3.2 Gen 1)
12. Conectores USB 3.2 Gen 1
13. Conectores USB 3.2 Gen 2
* para modelos seleccionados
• Cargue dispositivos compatibles con USB-C con el voltaje de salida y corriente
de 5 V y 3 A.
• Transfiera datos a una velocidad de USB 3.2, de hasta 5 Gbps.
• Conecte a accesorios USB-C para ayudar a expandir la funcionalidad de su
equipo. Para comprar accesorios USB-C, vaya a
accessories
.
https://www.lenovo.com/
Conecte dispositivos compatibles con USB, como un teclado USB, un mouse
USB, un dispositivo de almacenamiento USB o una impresora USB.
Le permite experimentar un mayor índice de transferencia de datos al conectar
dispositivos compatibles con USB, como un teclado USB, un mouse USB, un
dispositivo de almacenamiento USB o una impresora USB.
2
Guía del usuario de P340
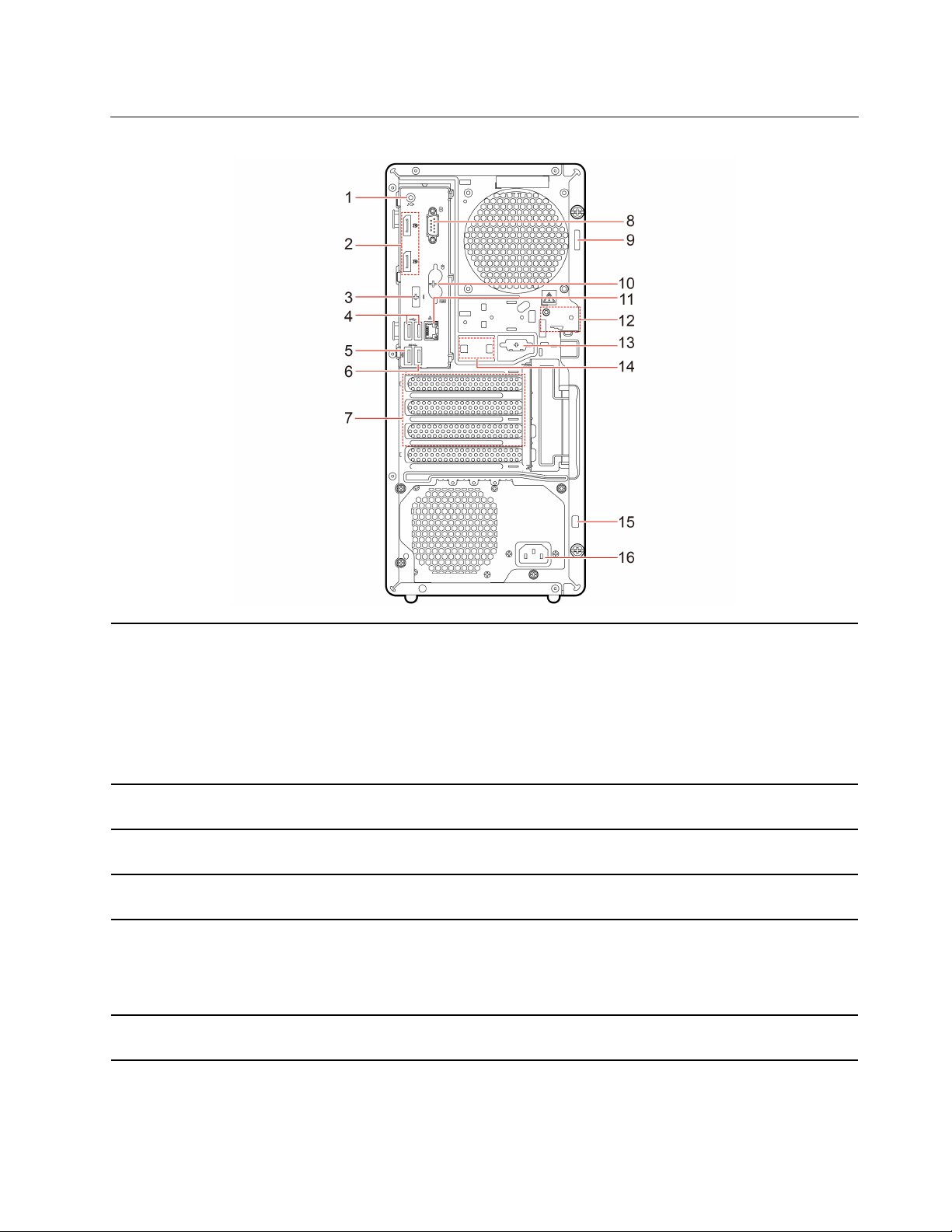
Vista posterior
1. Conector de salida de línea de
audio
2. Conectores de salida
DisplayPort
®
3. Conector opcional*
4. Conectores USB 2.0
5. Conector USB 3.2 Gen 1
6. Conector USB 3.2 Gen 1
Envíe señales de audio desde el sistema a dispositivos externos, como altavoces
estereofónicos amplificados, auriculares o teclados multimedia. Para conectar un
sistema estéreo u otro dispositivo de grabación externo, conecte un cable entre el
conector de entrada de línea de audio del dispositivo y el conector de salida de
línea de audio del equipo.
Nota: Si el equipo tiene un conector de salida de línea de audio y un conector de
auriculares, utilice siempre el conector de auriculares para los auriculares. El
conector de auriculares no es compatible con micrófonos de auricular.
Envíe señales de audio y video desde el equipo a otro dispositivo de audio o
video, como un monitor de alto rendimiento.
Dependiendo del modelo del sistema, el conector puede ser un conector de
salida DisplayPort, un conector USB-C o un conector HDMI
™
.
Conecte dispositivos compatibles con USB, como un teclado USB, un mouse
USB, un dispositivo de almacenamiento USB o una impresora USB.
Conecte dispositivos compatibles con USB, como un teclado USB, un mouse
USB, un dispositivo de almacenamiento USB o una impresora USB. Este
conector admite la característica de encendido inteligente. Para obtener más
información, consulte “Habilitar o deshabilitar la característica de encendido
automático inteligente” en la página 27.
Conecte dispositivos compatibles con USB, como un teclado USB, un mouse
USB, un dispositivo de almacenamiento USB o una impresora USB.
Capítulo 1. Conozca su equipo 3
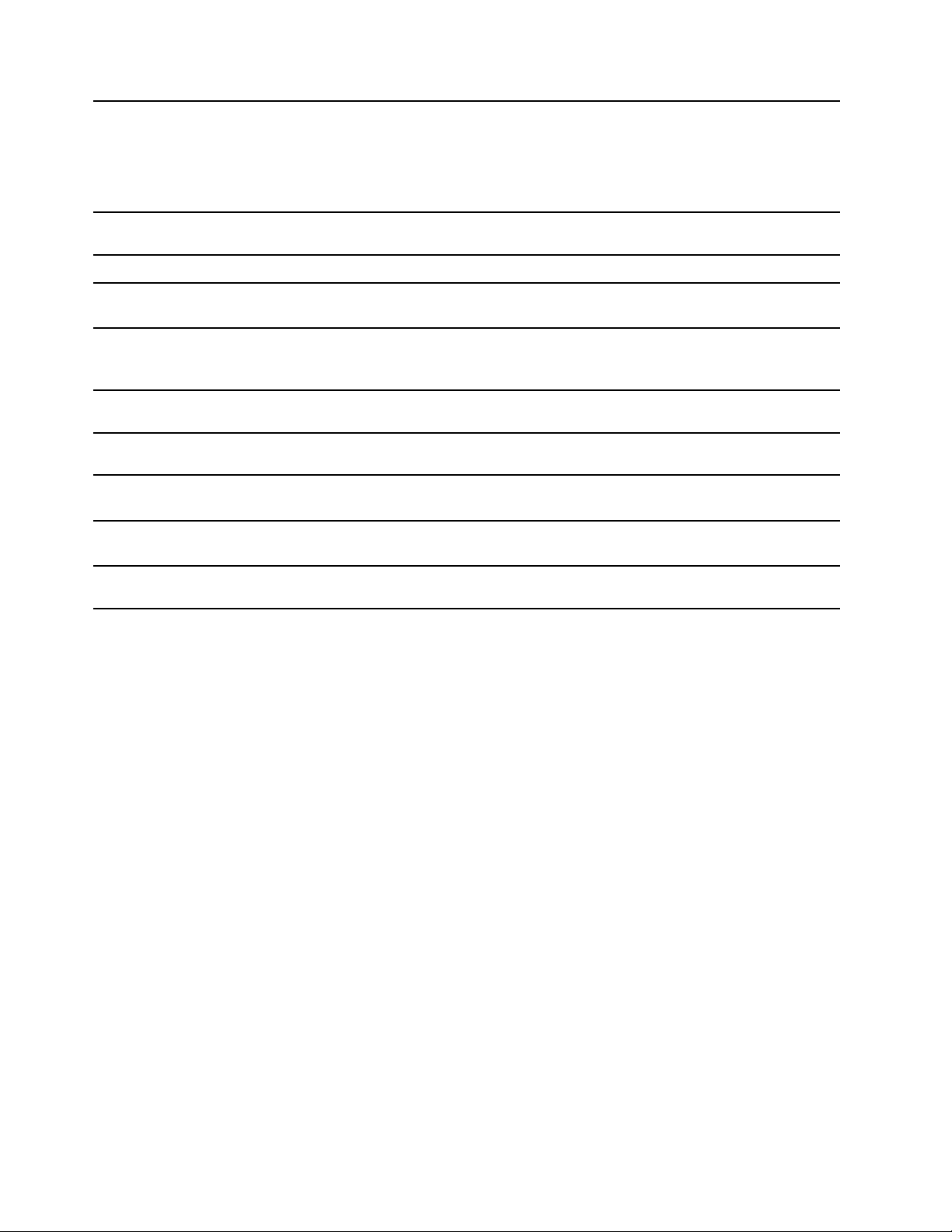
7. Área de la tarjeta PCI Express
Instale las tarjetas PCI Express en esta área para mejorar el rendimiento operativo
del equipo. Según el modelo de equipo, los conectores en esta área variarán.
Nota: Para el área que está debajo del área de la tarjeta PCI-Express, puede
instalar un cable compatible mediante un soporte PCI, como un cable paralelo o
un cable en serie. El soporte PCI se incluye con el cable.
8. Conector en serie
9. Presilla para candado Fije la cubierta del equipo con una presilla de candado.
10. Conectores de teclado y
mouse PS/2*
11. Conector Ethernet
12. Ranuras de bloqueo
electrónico
13. Conector en serie*
14. Ranuras del clip de cable
inteligente
15. Ranura de bloqueo de
seguridad
16. Conector del cable de
alimentación
Conecte un módem externo, una impresora en serie u otros dispositivos que
utilizan un conector en serie.
Conecte un teclado, un mouse, una bola u otro dispositivo de puntero que utilice
un conector de teclado Personal System/2 (PS/2).
Conéctelo a una red de área local (LAN). Cuando el indicador verde está
encendido, el sistema está conectado a una LAN. Cuando el indicador amarillo
parpadea, se están transmitiendo datos.
Bloquee la cubierta del equipo mediante un bloqueo electrónico.
Conecte un módem externo, una impresora en serie u otros dispositivos que
utilizan un conector en serie.
Fije los dispositivos (como el teclado y el mouse) al equipo a través de un clip de
cable inteligente.
Fije el equipo a un escritorio, una mesa u otros objetos fijos a través de un
candado de cable de estilo Kensington.
Conecte el cable de alimentación al equipo para obtener alimentación.
* para modelos seleccionados
4
Guía del usuario de P340
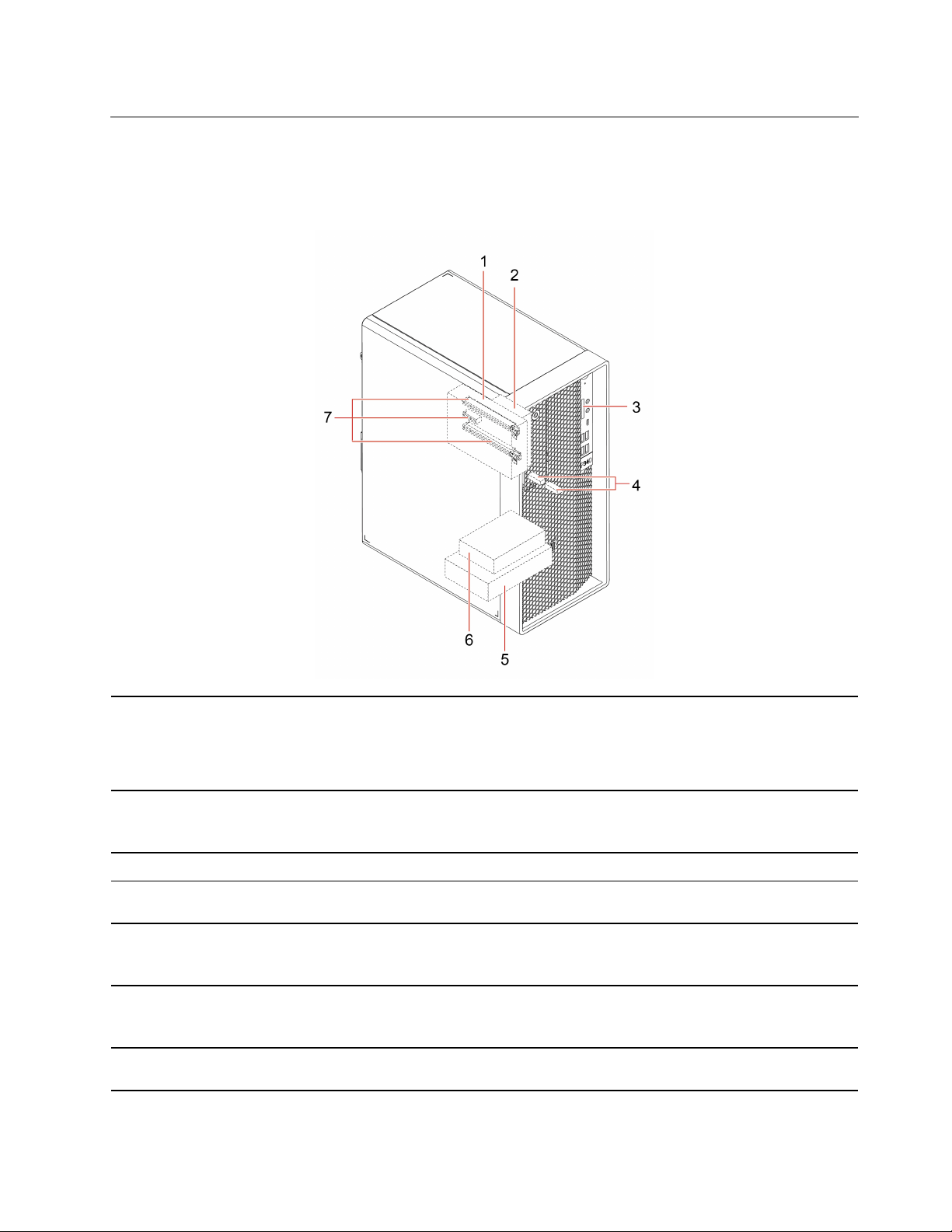
Unidades de almacenamiento internas
Las unidades de almacenamiento internas son dispositivos que el equipo utiliza para leer y almacenar datos.
Puede agregar unidades al equipo para aumentar la capacidad de almacenamiento y permitir que el equipo
lea otros tipos de soportes.
En función del modelo de equipo, es posible que uno de los siguientes dispositivos
esté instalado en la bahía de flexión:
1. Bahía de flexión*
2. Compartimiento de la
unidad de almacenamiento
secundaria de 2,5 pulgadas*
3. Ranura de la tarjeta SD* Puede instalar una tarjeta multimedia compatible en la ranura de la tarjeta SD.
4. Ranuras de la unidad de
estado sólido M.2
5. Compartimiento de la
unidad de almacenamiento
primaria de 3,5 pulgadas
6. Compartimiento de la
unidad de almacenamiento
primaria de 2,5 pulgadas*
7. Ranuras de PCIe
• Compartimiento de la unidad de almacenamiento secundaria de 3,5 pulgadas
• Alojamiento de almacenamiento de acceso frontal de 3,5 pulgadas
En este compartimiento puede instalar una unidad de almacenamiento de 2,5
pulgadas.
Modelos seleccionados tienen instaladas una memoria Intel
unidades de estado sólido M.2.
En este compartimiento puede instalar una unidad de almacenamiento de 3,5
pulgadas o una unidad de almacenamiento de 2,5 pulgadas.
En este compartimiento puede instalar una unidad de almacenamiento de 2,5
pulgadas.
En las ranuras de la tarjeta PCIe puede instalar tarjetas PCIe y unidades de estado
sólido PCIe.
®
Optane™ o hasta dos
Capítulo 1. Conozca su equipo 5
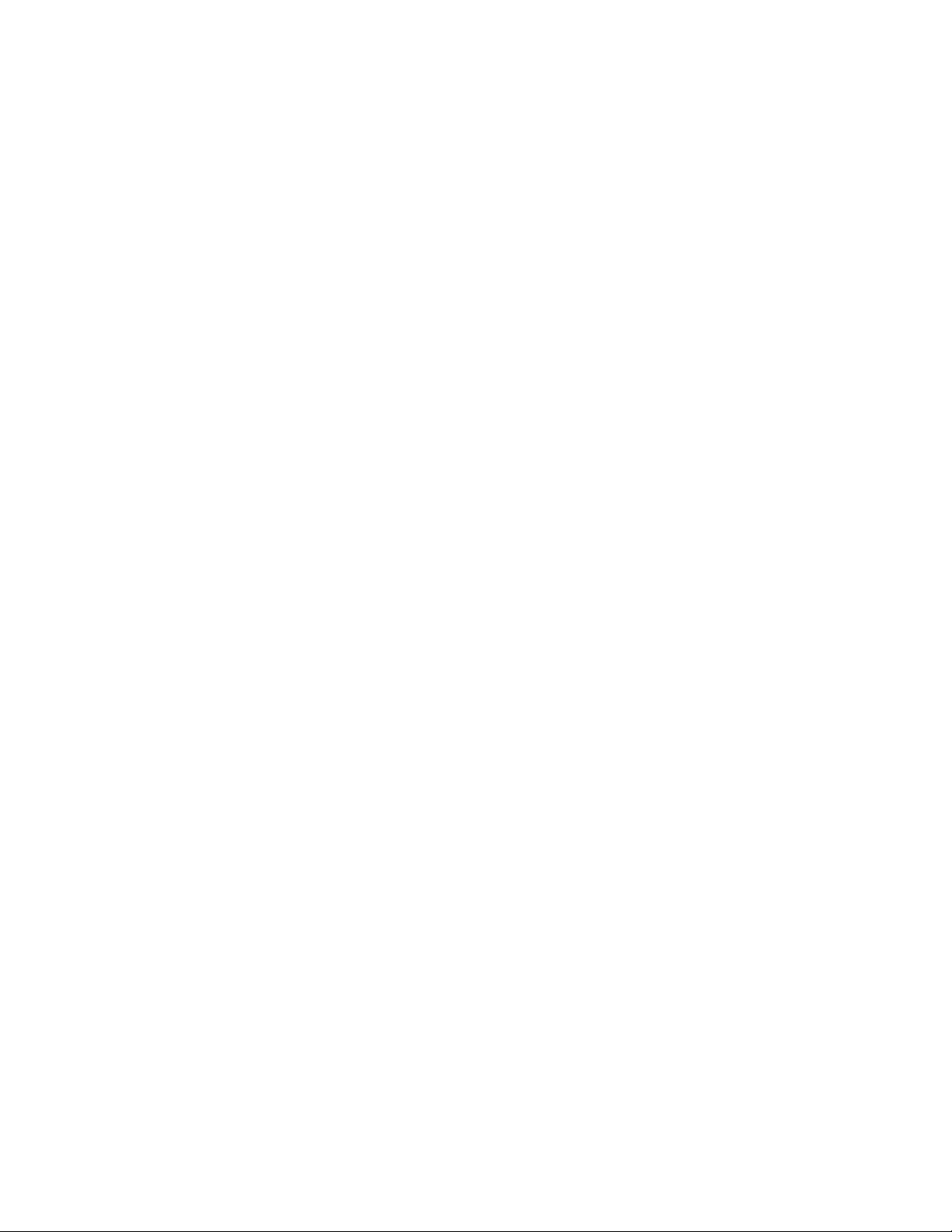
* para modelos seleccionados
6
Guía del usuario de P340
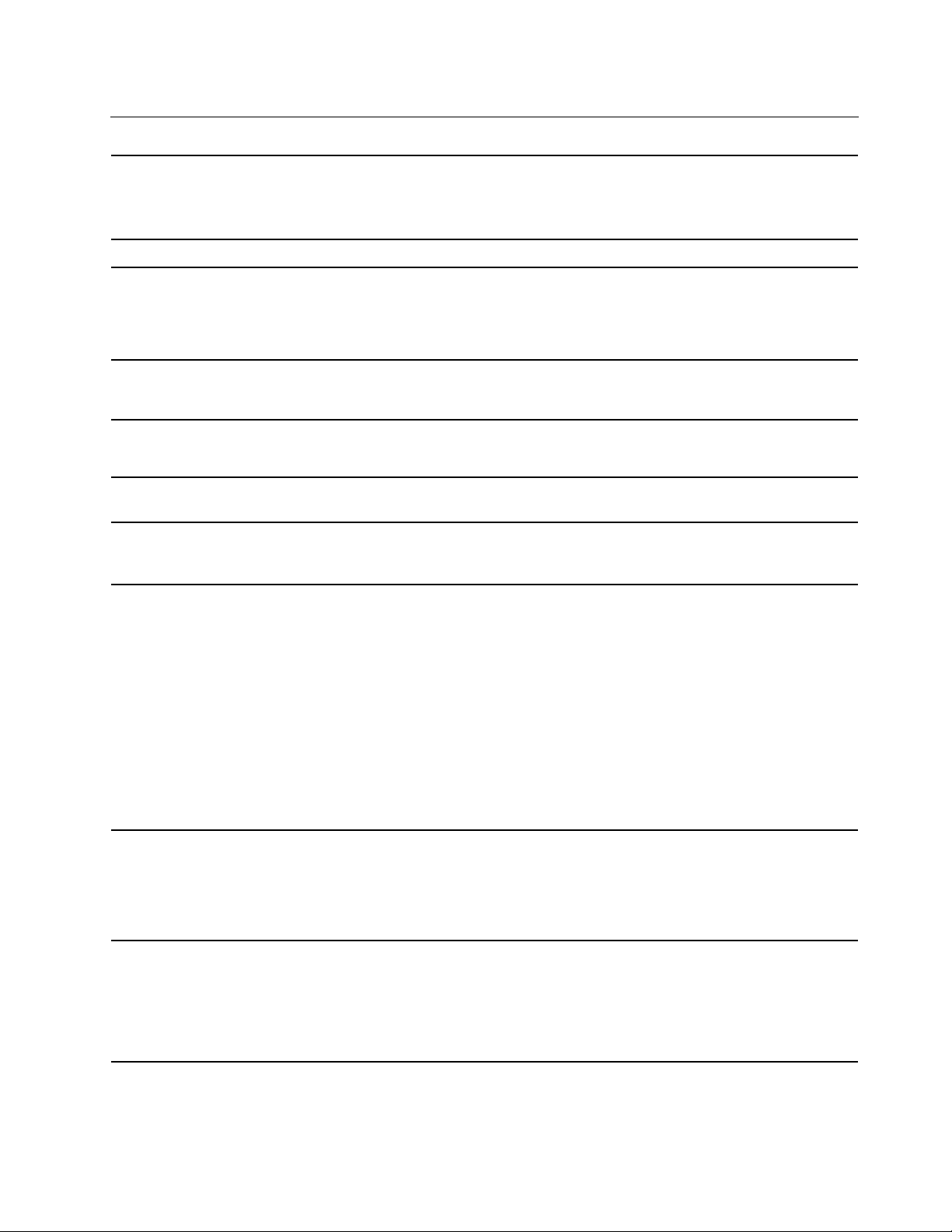
Características y especificaciones
• Ancho: 170 mm (6,7 pulgadas)
Dimensiones
Peso (sin el paquete) Configuración máxima como se envía: 9,4 kg (20,7 libras)
Configuración de hardware
• Altura: 376 mm (14,8 pulgadas)
• Fondo: 315,4 mm (12,4 pulgadas)
1. Haga clic con el botón secundario del mouse en el botón Inicio para abrir el
menú contextual de Inicio.
2. Pulse Administrador de dispositivos. Escriba la contraseña de
administrador o proporcione la confirmación si se le solicita.
Fuente de alimentación
Electricidad de entrada
Microprocesador
Memoria
Dispositivo de almacenamiento
• Fuente de alimentación con detección automática de voltaje de 300 vatios
• Fuente de alimentación con detección automática de voltaje de 500 vatios
• Voltaje de entrada: De 100 V CA a 240 V CA
• Frecuencia de entrada: 50/60 Hz
Para ver la información del microprocesador del equipo, haga clic con el botón
secundario del mouse en Inicio, luego haga clic en Sistema.
Hasta cuatro módulos de memoria dual en línea sin almacenamiento intermedio
(UDIMM) de código de corrección de errores (ECC) con doble velocidad de datos
4 (DDR4) o UDIMM no ECC DDR4
• Unidad de disco duro de 2,5 pulgadas*
• Unidad de estado sólido de 2,5 pulgadas*
• Unidad de disco duro de 3,5 pulgadas*
• Memoria Intel Optane*
• Unidad de estado sólido M.2*
Para ver la capacidad de la unidad de almacenamiento del sistema, haga clic con
el botón secundario en el botón Inicio para abrir el menú contextual Inicio y luego
haga clic en Administración de discos.
Nota: La capacidad de la unidad de almacenamiento indicada por el sistema es
menor que la capacidad nominal.
Características de video
Características de audio
• La tarjeta gráfica integrada admite conectores de salida DisplayPort. Según el
modelo, la tarjeta gráfica integrada también puede admitir un conector de
salida HDMI o un conector USB-C.
• La tarjeta gráfica independiente opcional, proporciona una experiencia de
video mejorada y capacidades ampliadas.
La tarjeta de audio integrada es compatible con lo siguiente:
• Conector de salida de línea de audio
• Conector de auriculares
• Altavoz interno
• Conector del micrófono
Capítulo 1. Conozca su equipo 7
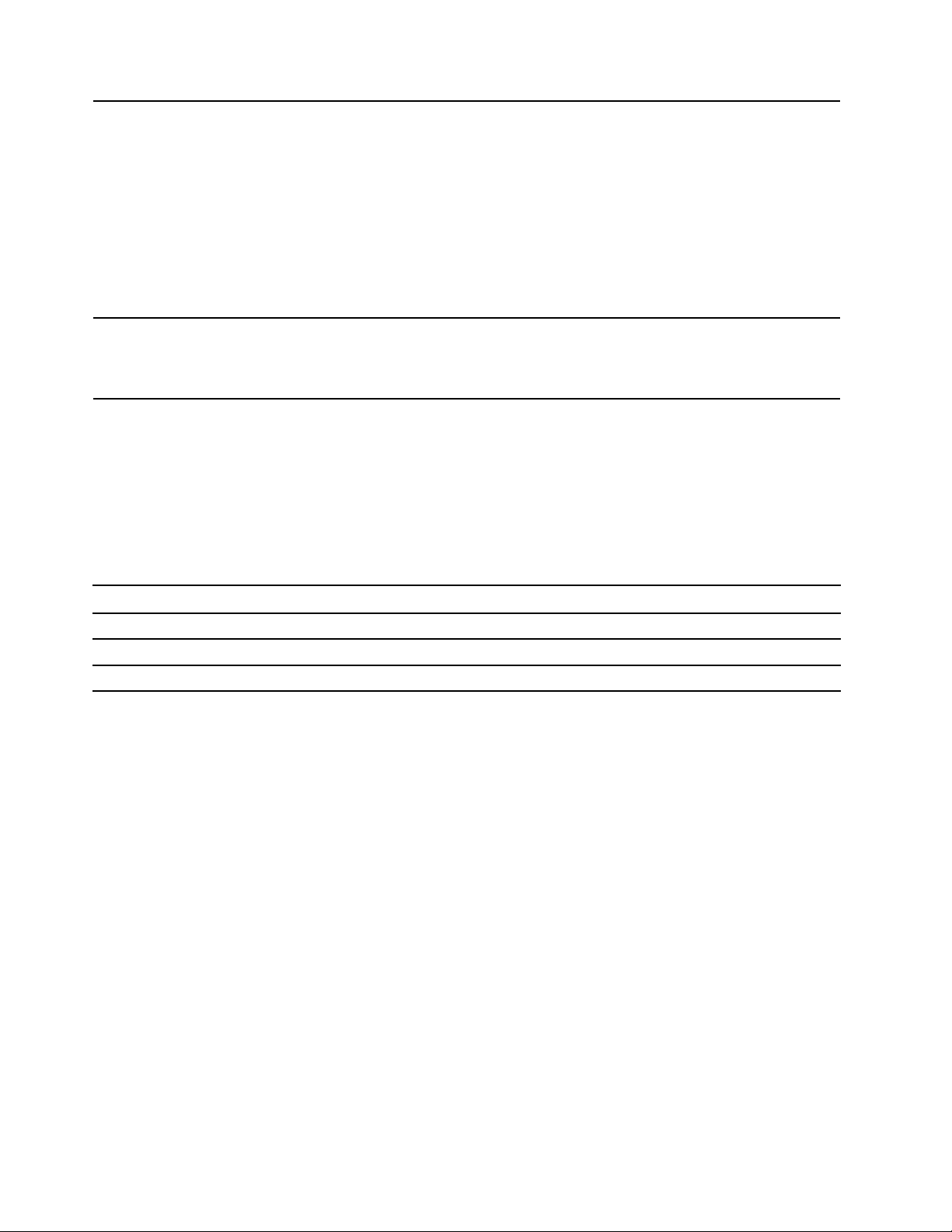
• Ranuras de memoria
• Ranuras de la unidad de estado sólido M.2
• Unidad óptica*
• Ranura de la tarjeta PCI-Express (ancho de enlace físico x16; ancho de enlace
Expansión
Características de red
negociable x4, x1)
• Ranura de tarjeta PCI-Express x1
• Ranura de la tarjeta gráfica PCI-Express x16
• Ranura de la tarjeta SD*
• Compartimientos de la unidad de almacenamiento*
• Bluetooth*
• LAN Ethernet
• LAN inalámbrica*
* para modelos seleccionados
Declaración sobre la tasa de transferencia USB
Según muchos factores, como la capacidad de procesamiento del host y dispositivos periféricos, atributos
de archivos y otros factores relacionados con la configuración de sistema y entornos operativos, la
velocidad de transferencia real usando los distintos conectores USB en este dispositivo variará y será menor
que la velocidad de datos indicada continuación para cada dispositivo correspondiente.
Dispositivo USB Velocidad de datos (GB/s)
3.2 Gen 1 / 3.1 Gen 1
3.2 Gen 2 / 3.1 Gen 2
3.2 Gen 2 × 2
5
10
20
8 Guía del usuario de P340
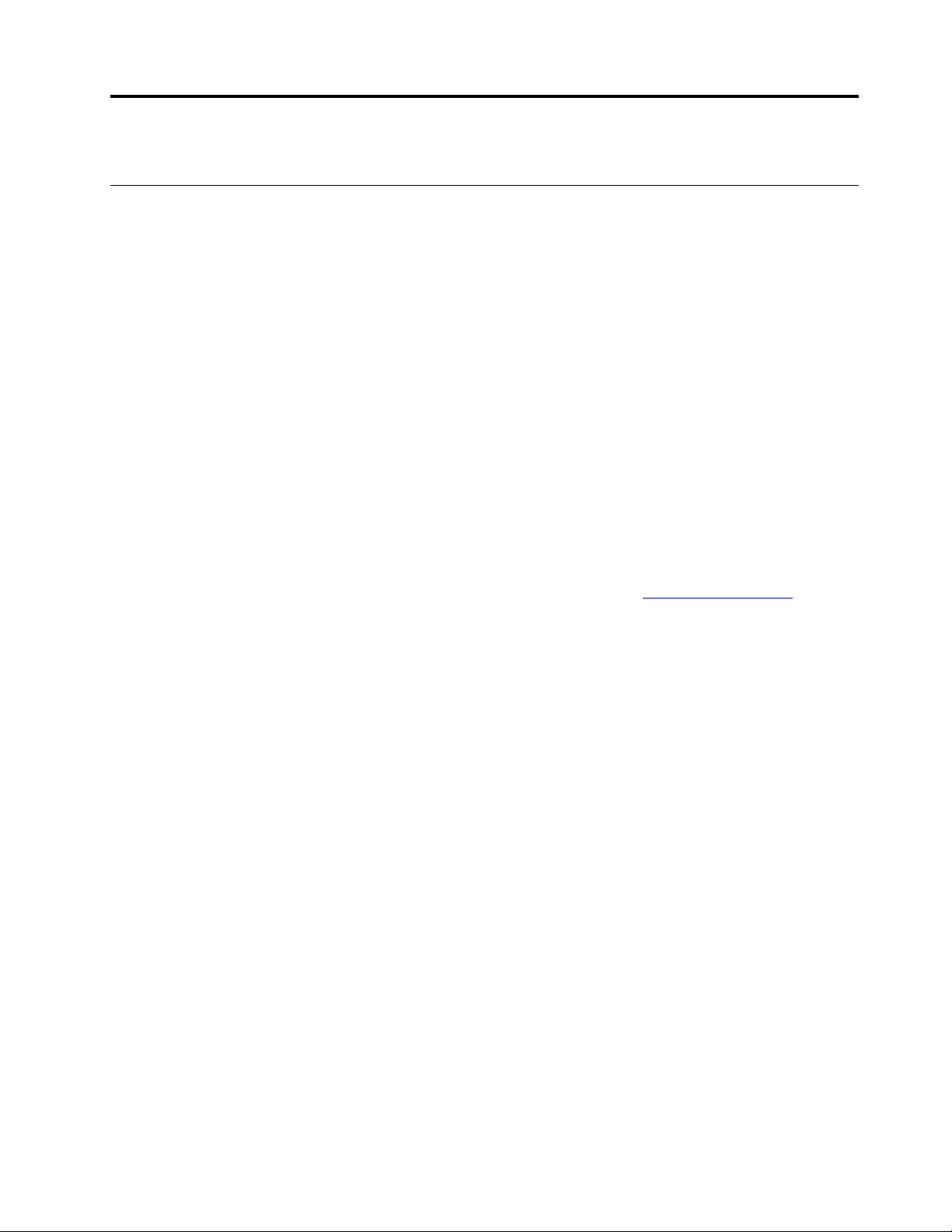
Capítulo 2. Introducción a su equipo
Introducción a Windows 10
Conozca los conceptos básicos de Windows 10 y comience a trabajar con ellos de inmediato. Para obtener
más información acerca de Windows 10, consulte el sistema de información de ayuda de Windows.
Cuenta Windows
Se requiere una cuenta de usuario para usar el sistema operativo Windows. Puede ser una cuenta de usuario
de Windows o una cuenta Microsoft.
Cuenta de usuario de Windows
Al iniciar Windows por primera vez, se le pedirá que cree una cuenta de usuario de Windows. Esta primera
cuenta que creó es de tipo “Administrador”. Con una cuenta de Administrador, puede crear cuentas de
usuarios adicionales o cambiar los tipos de cuentas mediante los siguientes pasos:
1. Abra el menú Inicio y seleccione Configuración ➙ Cuentas ➙ Familia y otros usuarios.
2. Siga las instrucciones de la pantalla.
Cuenta Microsoft
También puede iniciar sesión en el sistema operativo Windows con una cuenta Microsoft.
Para crear una cuenta Microsoft, vaya a la página de registro de Microsoft en
las instrucciones que aparecen en la pantalla.
Con una cuenta Microsoft, usted puede:
• Disfrute de un inicio de sesión único si utiliza otros servicios de Microsoft, tales como OneDrive, Skype y
Outlook.com.
• Sincronice la configuración personalizada en otros dispositivos basados en Windows.
https://signup.live.com y siga
© Copyright Lenovo 2020 9
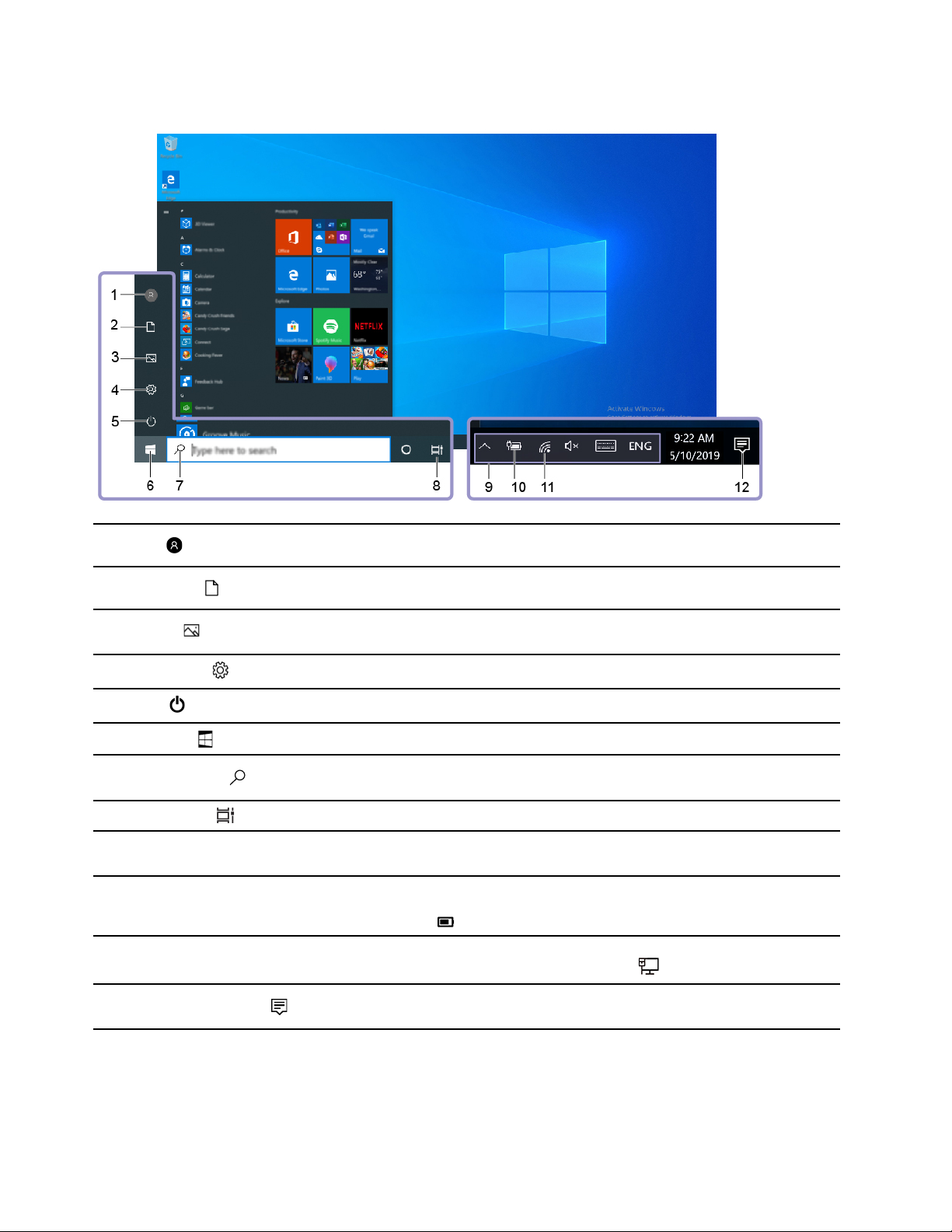
Interfaz de usuario de Windows
1. Cuenta
2. Documentos
3. Imágenes
4. Configuración
5. Energía
6. Botón Inicio
7. Windows Search
8. Vista de tareas
9. Área de notificaciones de
Windows
10. Icono de estado de la
batería
11. Icono de red
Cambie la configuración de la cuenta, bloquee el equipo o cierre sesión desde la
cuenta actual.
Abra la carpeta Documentos, una carpeta predeterminada para guardar los
archivos recibidos.
Abra la carpeta Imágenes, una carpeta predeterminada para guardar las
imágenes recibidas.
Inicie Configuración.
Apague, reinicie o ponga el equipo en modalidad de suspensión.
Abra el menú Inicio.
Escriba lo que está buscando en el cuadro de búsqueda y obtenga resultados de
búsqueda de su equipo y de la red.
Muestra todas las ventanas abiertas y las intercambia.
Muestra las notificaciones y el estado de algunas características.
Muestra el estado de la batería y cambia la configuración de la batería o los
valores de energía. Cuando el equipo no está conectado a la alimentación de CA,
el icono cambia a
Conéctelo a una red inalámbrica disponible y muestre el estado de la red. Al
conectarse a una red con cable, el icono cambia a
.
.
12. Centro de actividades
Muestra las notificaciones más recientes de las aplicaciones y proporciona
acceso rápido a algunas características.
Abrir el menú Inicio
• Haga clic en el botón Inicio.
• Presione la tecla del logotipo de Windows en el teclado.
10
Guía del usuario de P340
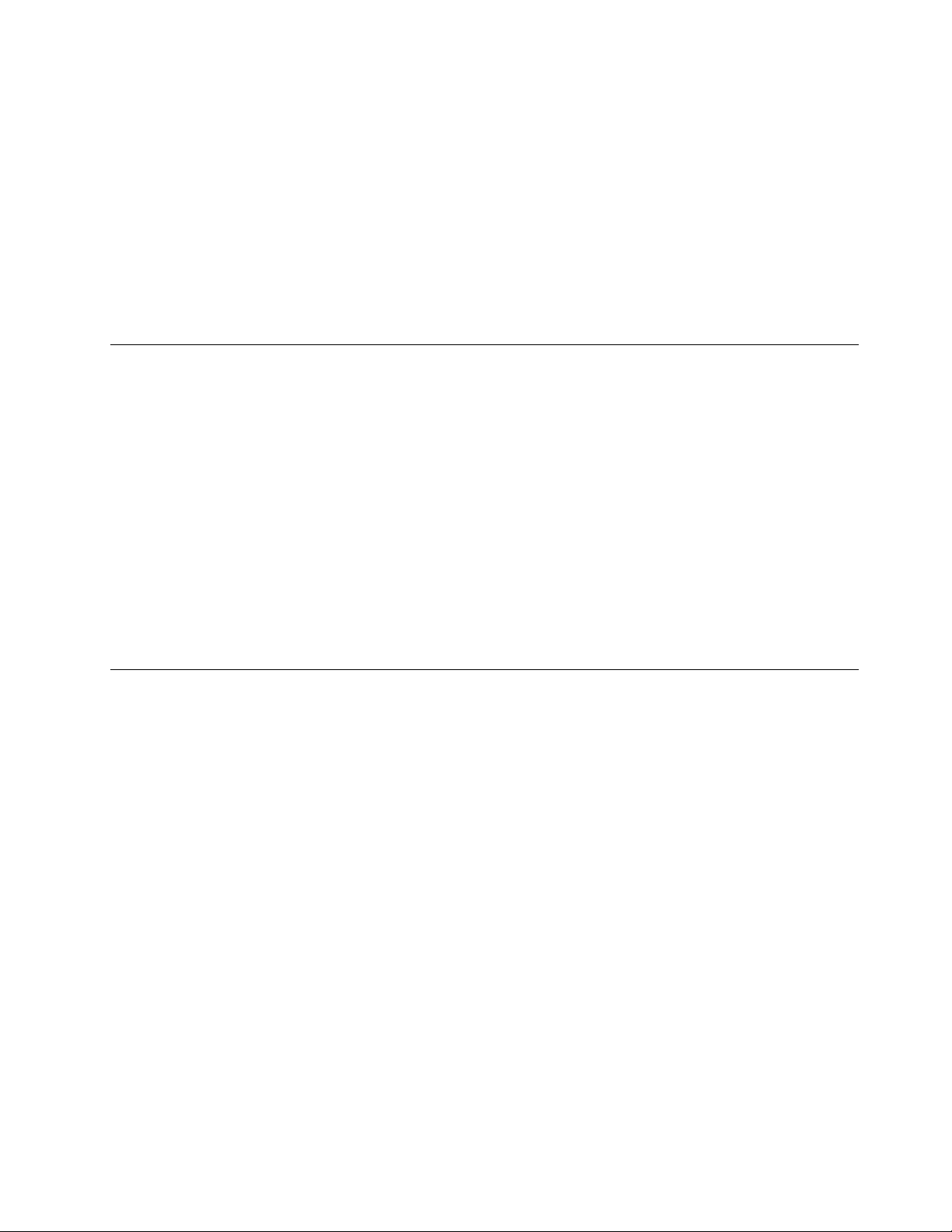
Abrir el menú contextual de Inicio
Haga clic con el botón secundario del mouse en el botón Inicio.
Acceder al Panel de control
• Abra el menú Inicio y haga clic en Sistema Windows ➙ Panel de control.
• Utilice Windows Search.
Inicie una aplicación
• Abra el menú Inicio y seleccione la aplicación que desea iniciar.
• Utilice Windows Search.
Conectarse a redes
El equipo le ayuda a conectarse al mundo a través de una red con cable o inalámbrica.
Conectarse a Ethernet por cable
Conecte el equipo a una red local a través del conector Ethernet del equipo con un cable Ethernet.
Conectarse a redes Wi-Fi (para modelos seleccionados)
Si el sistema incluye un módulo de LAN inalámbrica, puede conectar su sistema a redes Wi-Fi®. El módulo
de LAN inalámbrica de su sistema puede admitir distintos estándares. Para algunos países o regiones, el uso
de 802.11ax se puede deshabilitar según las regulaciones locales.
1. Haga clic en el icono de red en el área de notificaciones de Windows. Se muestra una lista de las redes
inalámbricas disponibles.
2. Seleccione una red disponible para conexión. Proporcione la información requerida, si es necesario.
Utilizar la aplicación Vantage
La aplicación preinstalada Vantage es una parada única que le ayudará a mantener el equipo con
actualizaciones y correcciones automatizadas, configurar valores de hardware y obtener soporte
personalizado.
Para acceder a la aplicación Vantage, escriba Vantage en el cuadro de búsqueda.
Características clave
La aplicación Vantage le permite:
• Conozca fácilmente el estado del dispositivo y personalice la configuración del dispositivo.
• Descargue e instale las actualizaciones de UEFI BIOS, firmware y controlador para mantener su equipo
actualizado.
• Monitoree el estado de su sistema y proteja su sistema contra amenazas externas.
• Analice el hardware de su equipo y diagnostique los problemas de hardware.
• Buscar el estado de la garantía (en línea).
• Acceder a la Guía del usuario y artículos útiles.
Notas:
• Las características disponibles varían en función del modelo del equipo.
Capítulo 2. Introducción a su equipo 11
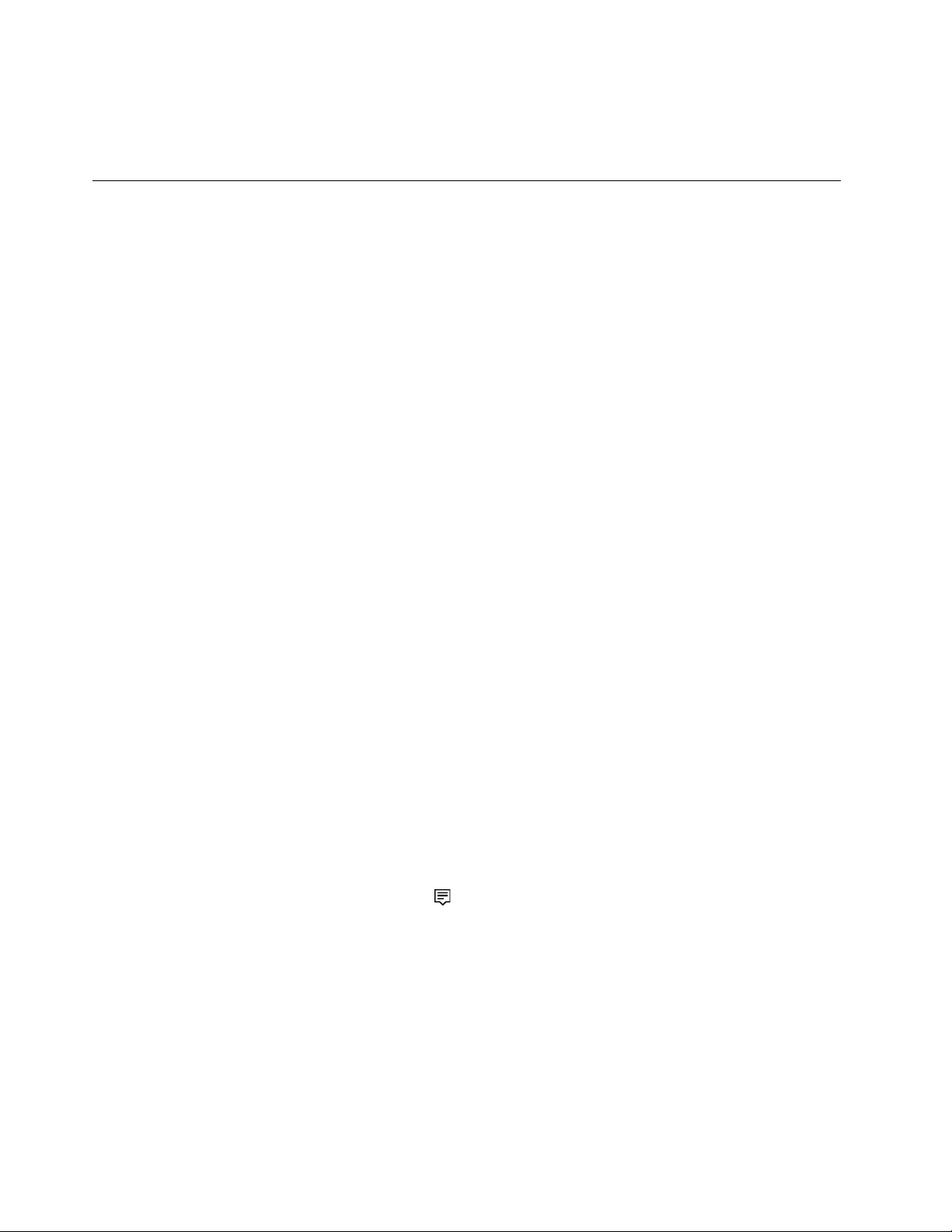
• La aplicación Vantage realiza actualizaciones periódicas de las características para seguir mejorando su
experiencia con su equipo. La descripción de las características puede ser distinta de la interfaz de
usuario real.
Utilizar multimedia
Utilice el equipo para negocios o entretenimiento con los dispositivos (como cámara, un monitor o
altavoces).
Utilizar audio
Para que disfrute más la experiencia de audio, conecte los altavoces o auriculares al conector de audio.
Ajustar el volumen
1. Haga clic en el icono de volumen en el área de notificaciones de Windows, en la barra de tareas.
2. Siga las instrucciones que aparecen en la pantalla para ajustar el volumen. Haga clic en el icono de
altavoz para silenciar el sonido.
Cambie los valores de sonido
1. Vaya a Panel de control y visualícelo por categoría.
2. Haga clic en Hardware y sonido ➙ Sonido.
3. Cambie los valores según lo prefiera.
Conectar a una pantalla externa
Conectarse a una pantalla mediante cable
Conecte el equipo a un proyector o monitor para realizar presentaciones o para expandir el espacio de
trabajo.
Si el equipo no detecta la pantalla externa, haga clic con el botón secundario del mouse en un área vacía del
escritorio y, a continuación, haga clic en Configuración de pantalla ➙ Detectar.
Conectarse a una pantalla inalámbrica
Para utilizar una pantalla inalámbrica, asegúrese de que el equipo y la pantalla externa sean compatibles con
la característica Miracast
• Abra el menú Inicio y haga clic en Configuración ➙ Dispositivos ➙ Bluetooth y otros dispositivos ➙
Agregar Bluetooth u otro dispositivo. En la ventana Agregar un dispositivo, haga clic en Pantalla
inalámbrica o estación de acoplamiento. A continuación, siga las instrucciones de la pantalla.
• Haga clic en el icono de Centro de actividades
Conectar. Seleccione la pantalla inalámbrica y siga las instrucciones que aparecen en la pantalla.
Configurar la modalidad de pantalla
Haga clic con el botón secundario en un área en blanco del escritorio y seleccione Configuración de
pantalla. A continuación, seleccione una modalidad de pantalla de su preferencia en el menú Varias
pantallas.
®
.
en el área de notificaciones de Windows y haga clic en
• Duplicar estas pantallas: muestra la misma salida de video en la pantalla del equipo y en una pantalla
externa al mismo tiempo.
• Ampliar estas pantallas: amplía la salida de video de la pantalla del equipo a una pantalla externa. Puede
arrastrar y mover los elementos entre las dos pantallas.
12
Guía del usuario de P340
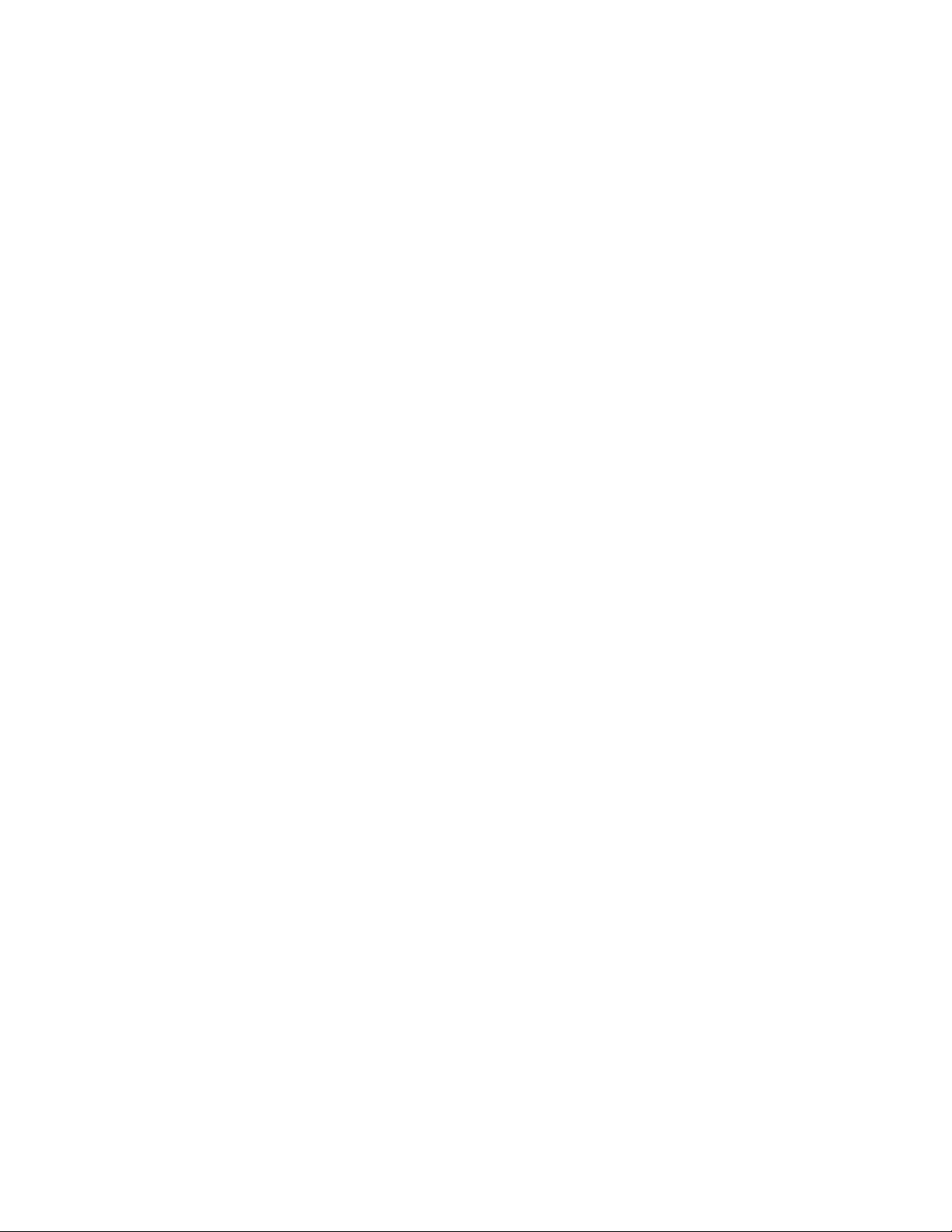
• Mostrar solo en 1: muestra la salida de video solo en la pantalla del equipo.
• Mostrar solo en 2: muestra la salida de video solo en una pantalla externa.
Si se muestran programas con DirectDraw o Direct3D
®
en modalidad de pantalla completa, solo se mostrará
la salida de video en la pantalla principal.
Cambiar configuración de pantalla
1. Haga clic con el botón secundario en un área en blanco del escritorio y seleccione Configuración de
pantalla.
2. Seleccione la pantalla que desea configurar.
3. Cambie la configuración de pantalla de su preferencia.
Puede cambiar los valores para la pantalla del equipo y la pantalla externa. Por ejemplo, puede definir cuál
es la pantalla principal y cuál la secundaria. También puede cambiar la resolución y la orientación.
Nota: Si establece una resolución superior para la pantalla del equipo que la admitida por la pantalla
externa, la visualización de la pantalla será solamente parcial en la pantalla externa.
Capítulo 2. Introducción a su equipo 13
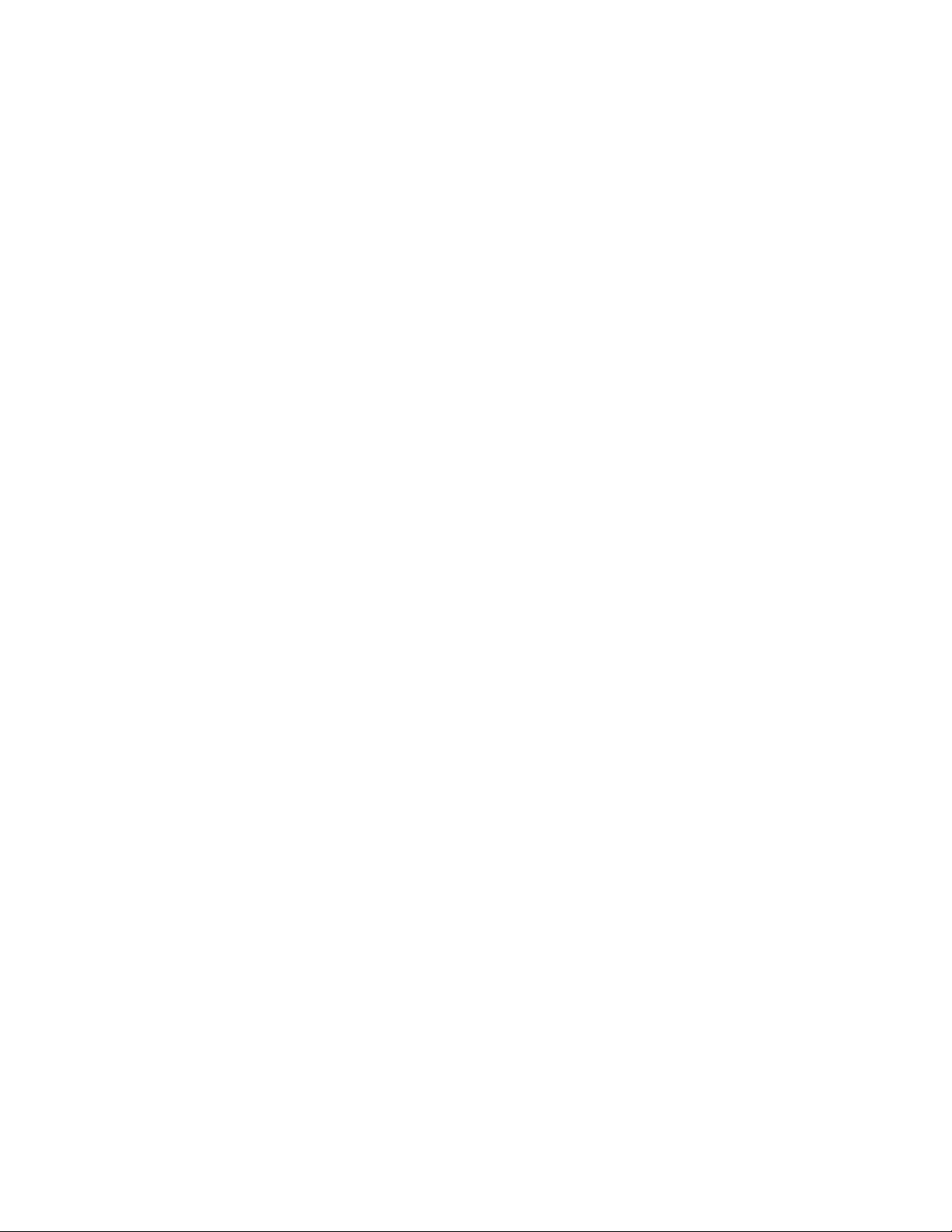
14 Guía del usuario de P340
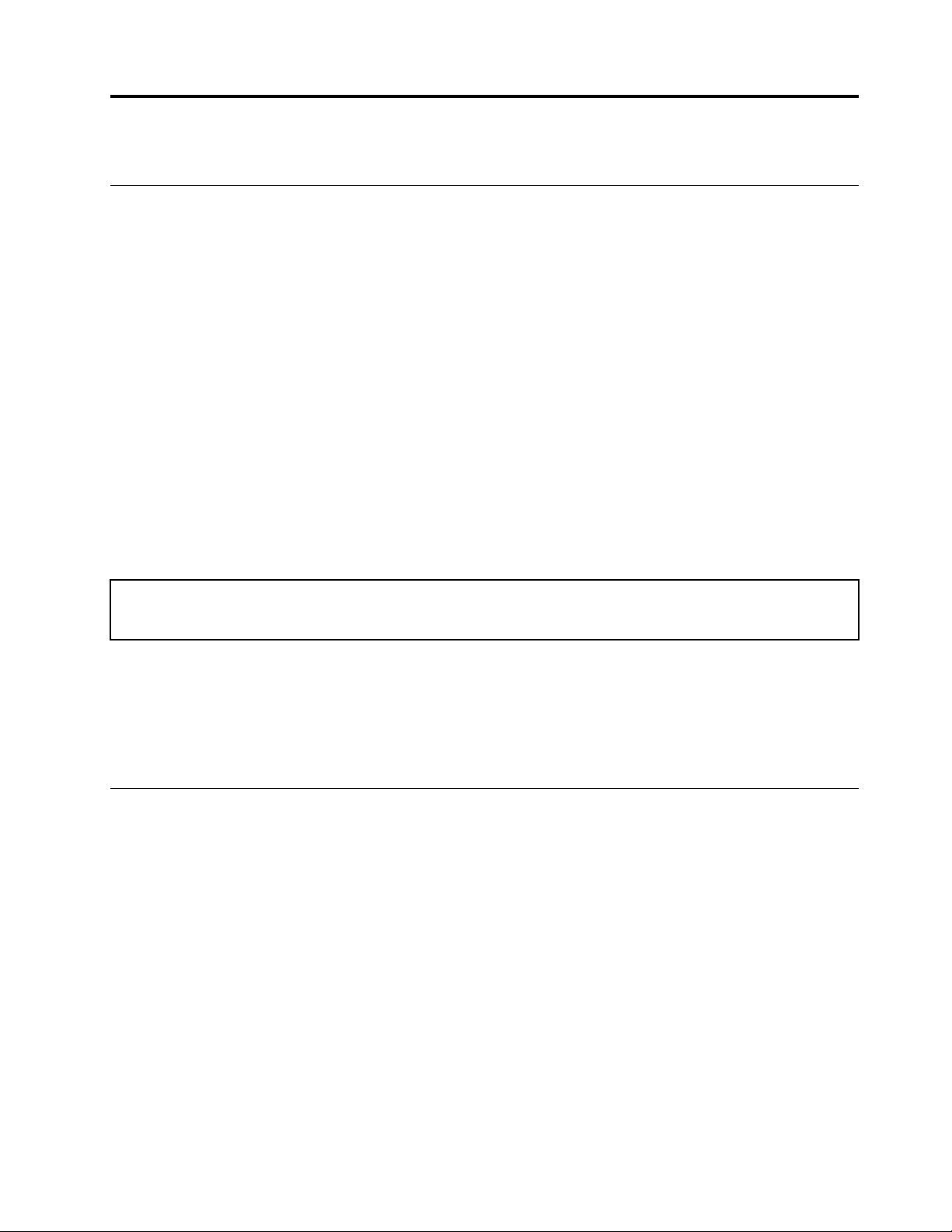
Capítulo 3. Explore su equipo
Gestionar energía
Utilice la información en esta sección para lograr el mejor equilibrio entre rendimiento y eficiencia energética.
Establecer el comportamiento del botón de encendido
Puede definir lo que el botón de encendido hace de acuerdo con su preferencia. Por ejemplo, al presionar el
botón de encendido puede apagar el equipo o ponerlo en suspensión o en modalidad de hibernación.
Para cambiar el funcionamiento del botón de encendido:
1. Vaya al Panel de control y véalo con íconos grandes o pequeños.
2. Haga clic en Opciones de energía ➙ Elegir el comportamiento de los botones de encendido.
3. Cambie los valores según lo prefiera.
Establecer el plan de energía
Para los equipos que cumplen con ENERGY STAR®, el siguiente plan de alimentación entra en vigencia
cuando los equipos han estado inactivos durante un período específico:
Tabla 1. Plan de alimentación predeterminado (cuando se conecta a la alimentación de CA)
• Apagar la pantalla: tras 10 minutos
• Poner el sistema en estado de ahorro de energía: tras 25 minutos
Para rehabilitar el equipo cuando está en modalidad de suspensión, presione cualquier tecla del teclado.
Para restablecer el plan de alimentación para lograr el mejor equilibrio entre rendimiento y ahorro de energía.
1. Vaya al Panel de control y véalo con íconos grandes o pequeños.
2. Haga clic en Opciones de energía y luego elija o personalice un plan de energía de su preferencia.
Transferir datos
Comparta rápidamente sus archivos con la tecnología Bluetooth integrada entre dispositivos con las mismas
características. También puede instalar un disco o una tarjeta multimedia para transferir datos.
Conectar con un dispositivo con capacidades Bluetooth (para modelos seleccionados)
Puede conectar todos los tipos de dispositivos con capacidades Bluetooth a su equipo, tales como teclado,
mouse, teléfono inteligente o altavoces. Para asegurarse de que la conexión se realice correctamente,
coloque los dispositivos 10 metros (33 pies), como máximo, de la sistema.
1. Encienda el Bluetooth en el equipo.
a. Abra el menú Inicio y haga clic en Configuración ➙ Dispositivos ➙ Bluetooth y otros
dispositivos.
b. Encienda el conmutador de Bluetooth.
2. Haga clic en Agregar Bluetooth u otro dispositivo ➙ Bluetooth.
© Copyright Lenovo 2020 15
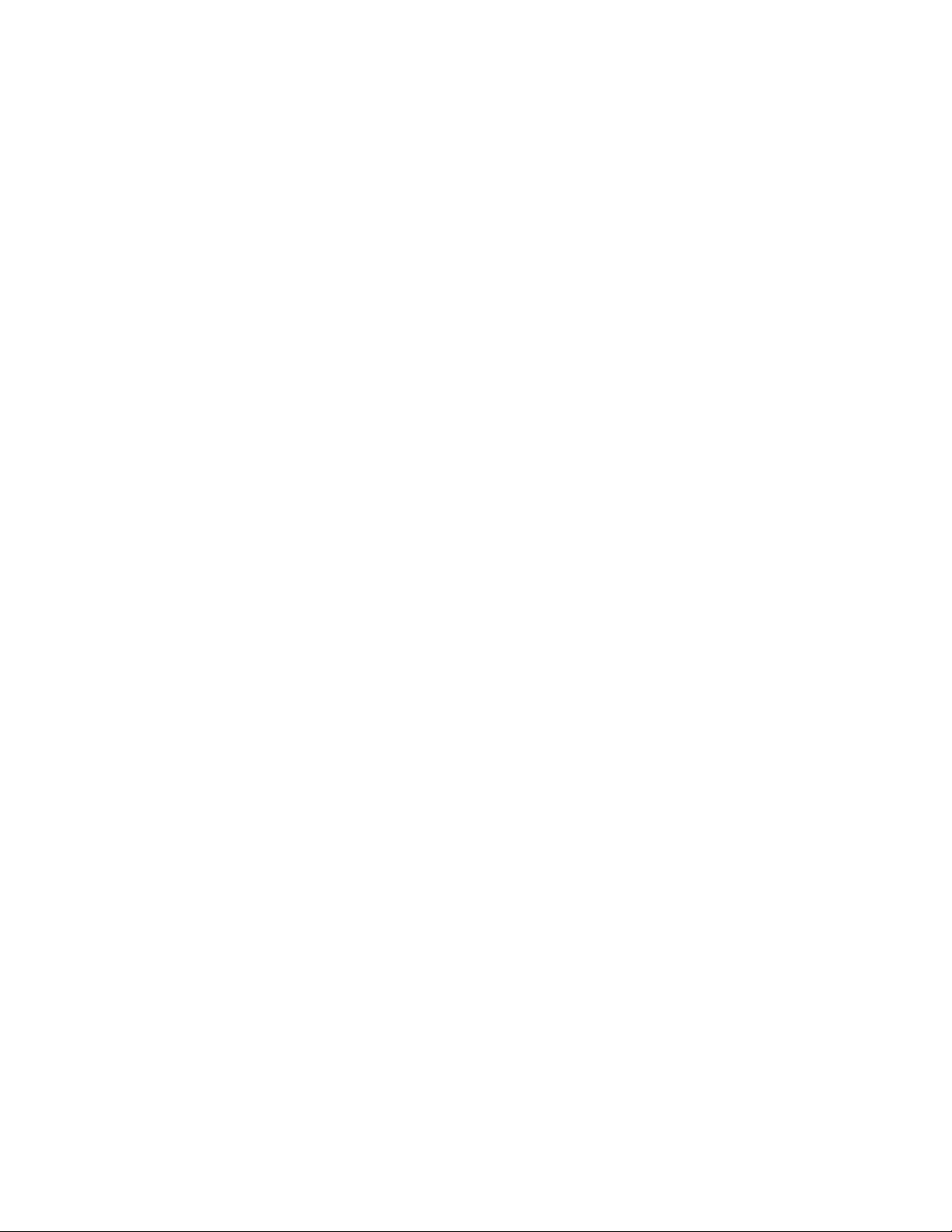
3. Seleccione un dispositivo Bluetooth y luego siga las instrucciones que aparecen en la pantalla.
El dispositivo Bluetooth y el equipo se conectarán automáticamente a próxima vez si los dos dispositivos
están en el alcance del otro cuando se enciende Bluetooth. Puede utilizar Bluetooth para realizar
transferencias de datos o control remoto y comunicación.
Utilizar la unidad óptica (para modelos seleccionados)
Si el equipo tiene una unidad óptica, lea la siguiente información.
Conocer el tipo de unidad óptica
1. Haga clic con el botón secundario del mouse en el botón Inicio para abrir el menú contextual de Inicio.
2. Pulse Administrador de dispositivos. Escriba la contraseña de administrador o proporcione la
confirmación, si se le solicita.
Instalar o extraer un disco
1. Con el equipo encendido, presione el botón de expulsión de la unidad óptica. La bandeja se deslizará
hacia fuera de la unidad.
2. Inserte un disco en la bandeja o extraiga un disco de la bandeja y luego presione la bandeja de vuelta a
la unidad.
Nota: Si la bandeja no se desliza hacia afuera de la unidad cuando presiona el botón de expulsión, apague
el equipo. A continuación, inserte la punta de un clip de papel en el orificio de expulsión de emergencia de la
parte frontal que se encuentra adyacente al botón de expulsión. Utilice la expulsión de emergencia solo en el
caso de emergencia.
Grabar un disco
1. Inserte un disco grabable en una unidad óptica que admita grabación.
2. Realice una de las siguientes acciones:
• Abra el menú Inicio y luego haga clic en Configuración ➙ Dispositivos ➙ Reproducción
automática. Seleccione o habilite Usar la reproducción automática para todos los medios y
dispositivos.
• Abra Windows Media Player.
• Haga doble clic en el archivo ISO.
3. Siga las instrucciones de la pantalla.
Utilizar una tarjeta multimedia (para modelos seleccionados)
Si el equipo posee una ranura de la tarjeta SD, lea la siguiente información.
Instalar una tarjeta multimedia
1. Ubique la ranura de la tarjeta SD.
2. Asegúrese de que los contactos metálicos de la tarjeta estén mirando hacia los de la ranura de la tarjeta
SD. Inserte la tarjeta firmemente en la ranura de la tarjeta SD hasta que esté fija en su lugar.
Extraer una tarjeta multimedia
Atención: Antes de extraer una tarjeta multimedia, expúlsela del sistema operativo Windows. En caso
contrario, se pueden corromper o perder los datos de la tarjeta.
16
Guía del usuario de P340
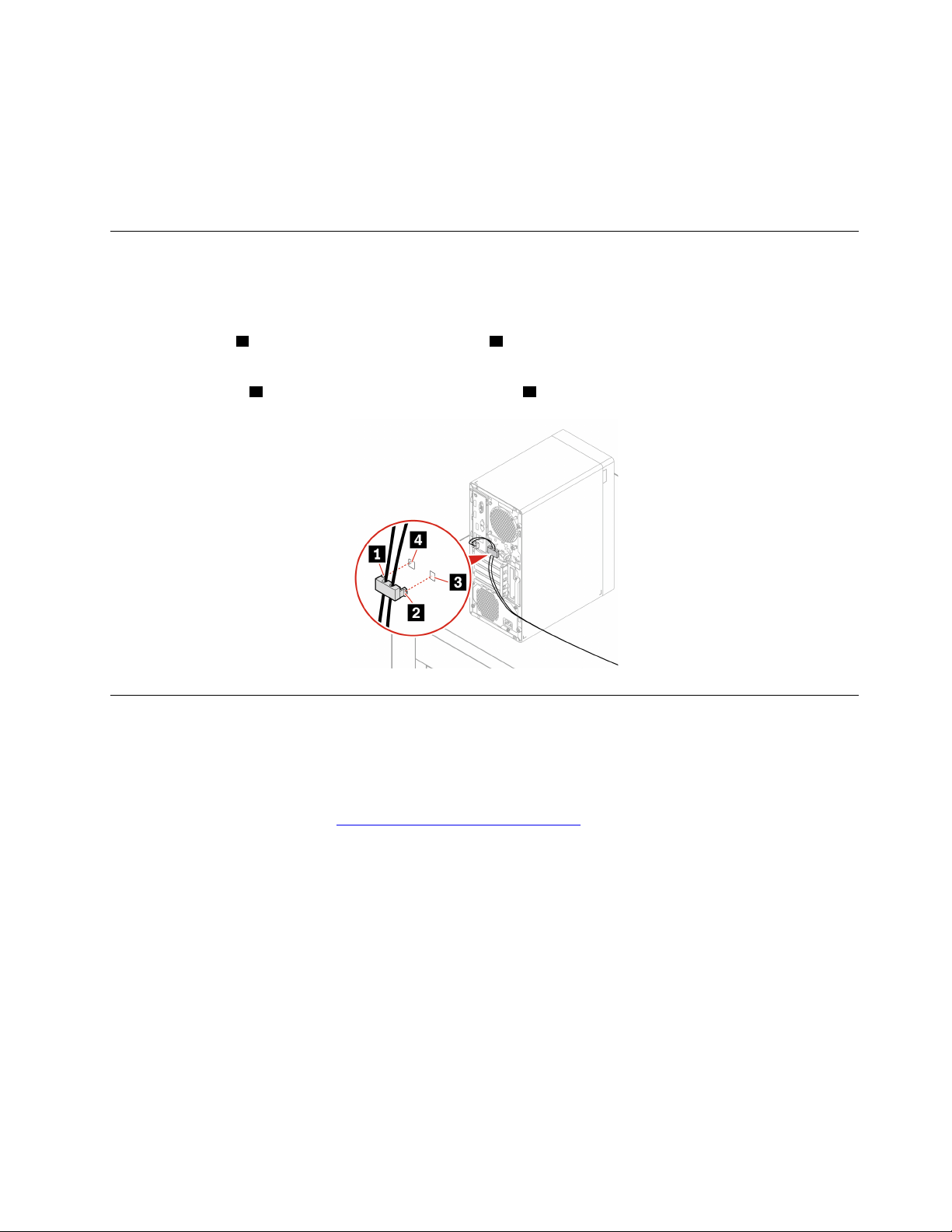
1. Haga clic en el icono del área de notificaciones de Windows para mostrar iconos ocultos. A
continuación, haga clic con el botón secundario del mouse en el icono Quitar hardware de forma
segura y expulsar el medio.
2. Seleccione el elemento correspondiente para expulsar la tarjeta del sistema operativo Windows.
3. Presione la tarjeta y extráigala del equipo. Guarde la tarjeta de forma segura para utilizarla en el futuro.
Utilice un clip de cable inteligente (para modelos seleccionados)
Nota: Puede comprar un clip de cable inteligente en Lenovo.
Fije los dispositivos (como el teclado y el mouse) al equipo a través de un clip de cable inteligente.
1. Inserte el clip
2. Tire los cables que desea bloquear a través de las abolladuras del clip de cable inteligente.
3. Presione el clip
1 en la ranura del candado de cable 4 .
2 hacia la ranura del candado de cable 3 hasta que encaje en su posición.
Comprar accesorios
Lenovo tiene una serie de accesorios y actualizaciones de hardware para ampliar las capacidades de su
equipo. Las opciones incluyen módulos de memoria, dispositivos de almacenamiento, tarjetas de red,
adaptadores de alimentación, teclados, mouse y más.
Para comprar en Lenovo, vaya a
https://www.lenovo.com/accessories.
Capítulo 3. Explore su equipo 17
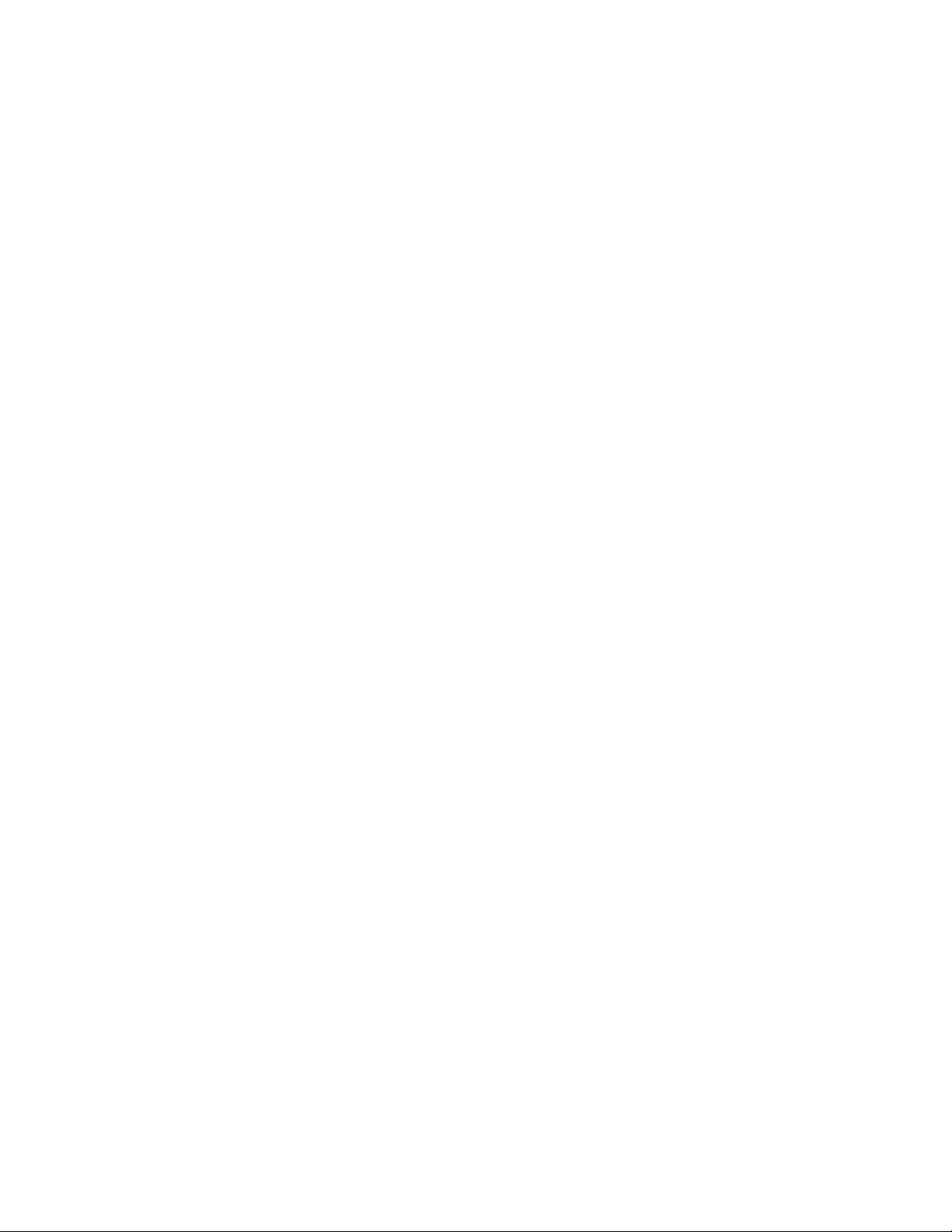
18 Guía del usuario de P340
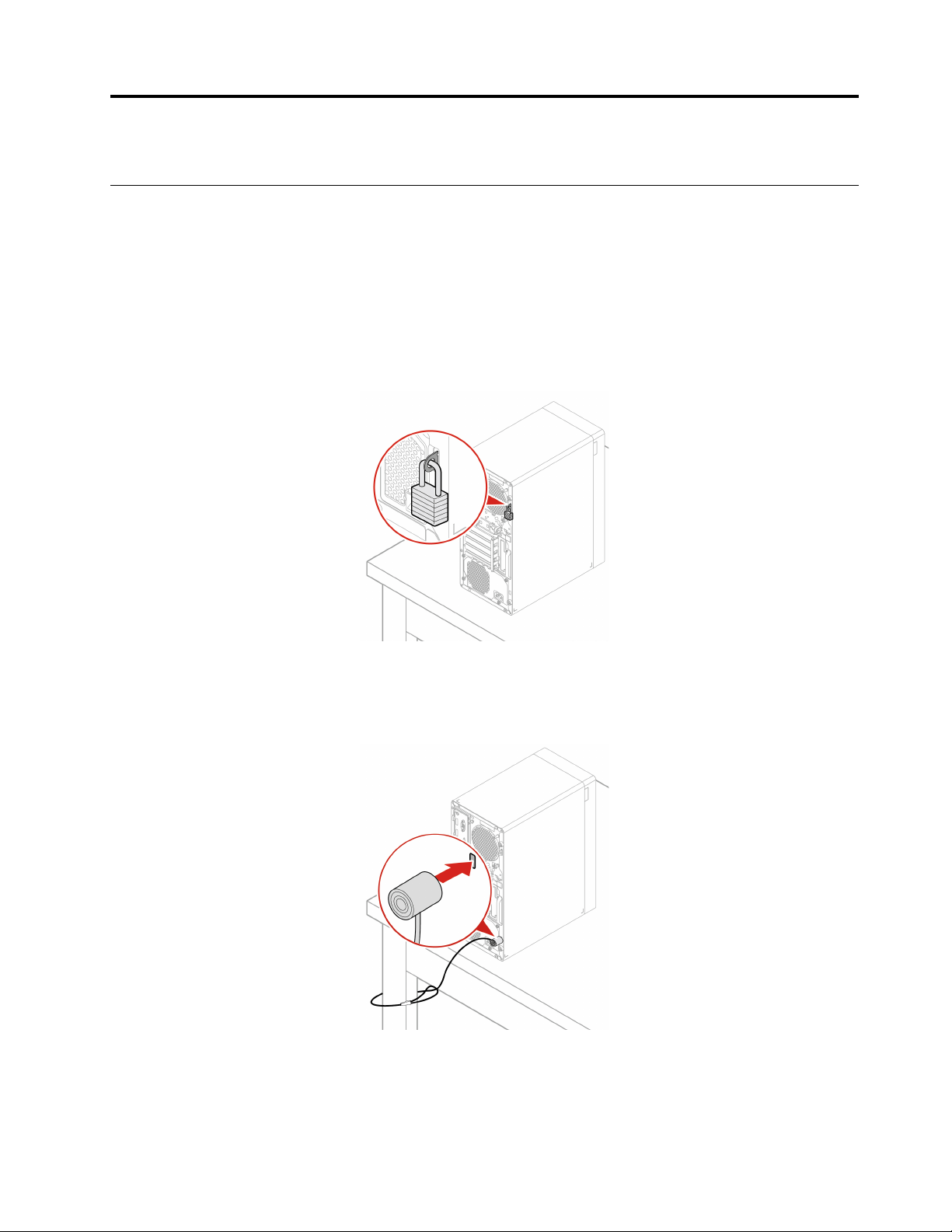
Capítulo 4. Proteger el equipo y la información
Bloquear el equipo
Nota: El usuario es responsable de evaluar, seleccionar e implementar el dispositivo de bloqueo y la
característica de seguridad. Lenovo no emite comentarios, juicios ni garantías sobre el funcionamiento, la
calidad o el rendimiento del dispositivo de bloqueo y la característica de seguridad. Puede adquirir bloqueos
del equipo en Lenovo.
Presilla de candado
Bloquear la cubierta del equipo con una presilla de candado impide el acceso no autorizado a la parte
interior del equipo.
Candado de cable tipo Kensington
Fije el equipo a un escritorio, una mesa u otros objetos fijos a través de un candado de cable de estilo
Kensington.
© Copyright Lenovo 2020 19
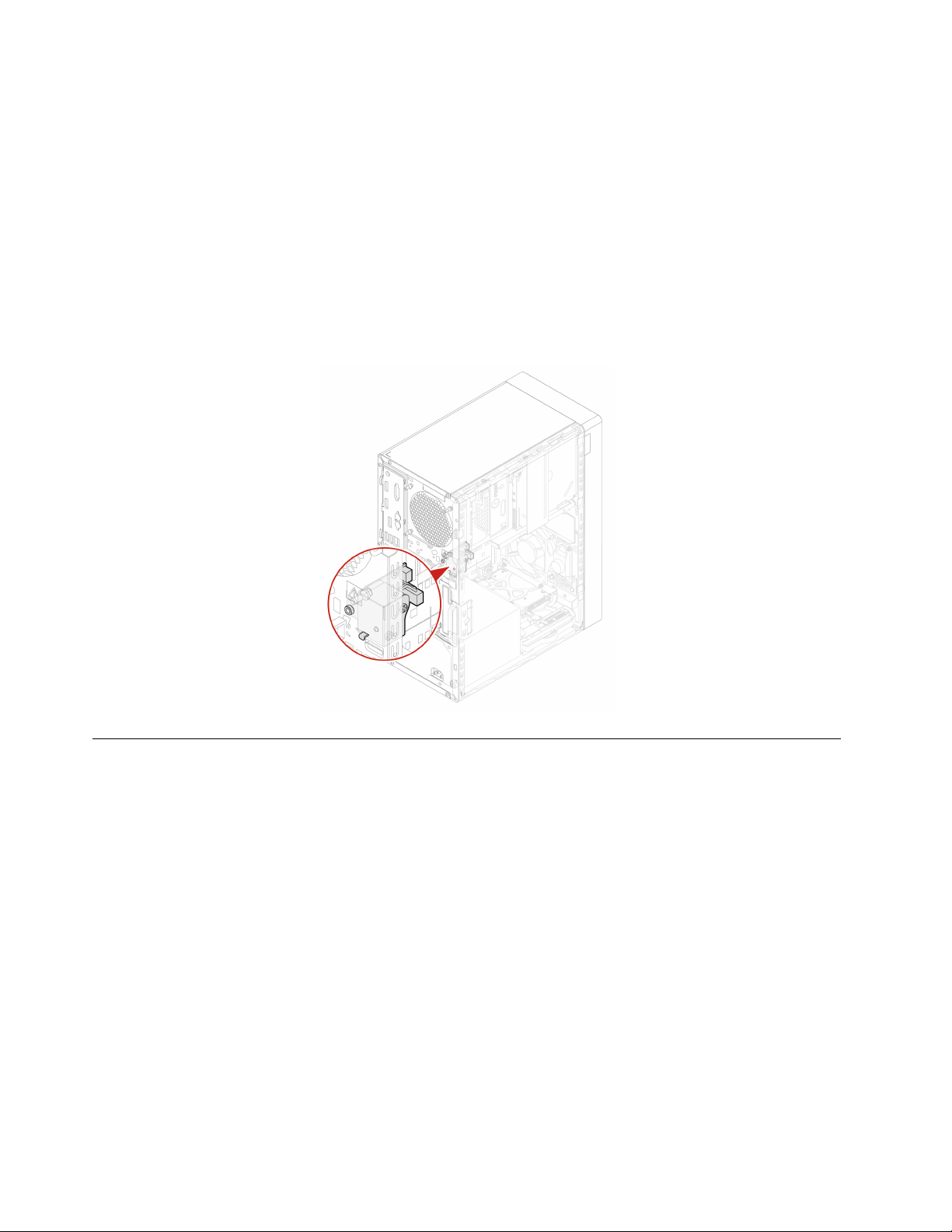
Bloqueo electrónico
Es posible que el equipo cuente con una solución de bloqueo de seguridad que protege el equipo ante la
manipulación no autorizada de los componentes internos. Con el bloqueo electrónico, puede bloquear o
desbloquear de forma mecánica la cubierta del equipo.
Para habilitar o deshabilitar el bloqueo electrónico:
1. Reinicie el sistema. Cuando se visualice la pantalla con el logotipo, presione F1 o Fn+F1.
2. Seleccione Security ➙ Electronic Lock para habilitar o deshabilitar el bloqueo electrónico.
3. Presione F10 o Fn+F10 para guardar los cambios y salga.
Nota: Los cambios no se realizarán hasta que se haya guardado la configuración y el sistema se haya
reiniciado.
Utilizar contraseñas
Tipos de contraseña
Puede configurar las siguientes contraseñas en UEFI (Unified Extensible Firmware Interface) BIOS (Basic
Input/Output System) para evitar el acceso no autorizado a su equipo. Sin embargo, no puede ingresar
ninguna contraseña de UEFI BIOS cuando el equipo se reanuda desde la modalidad de suspensión.
• Contraseña de encendido
Al establecer una contraseña de encendido, se le solicitará que ingrese una contraseña válida cada vez
que encienda el sistema. El sistema no se puede utilizar hasta que se ingrese la contraseña válida.
• Contraseña de supervisor
Cuando se establece una contraseña de administrador, se evita que usuarios no autorizados cambien los
valores de la configuración. Si usted es responsable del mantenimiento de la configuración de varios
sistemas, es posible que quiera establecer una contraseña de supervisor.
Al establecer una contraseña de supervisor, se le solicitará que ingrese una contraseña válida cada vez
que intente ingresar al menú BIOS.
20
Guía del usuario de P340
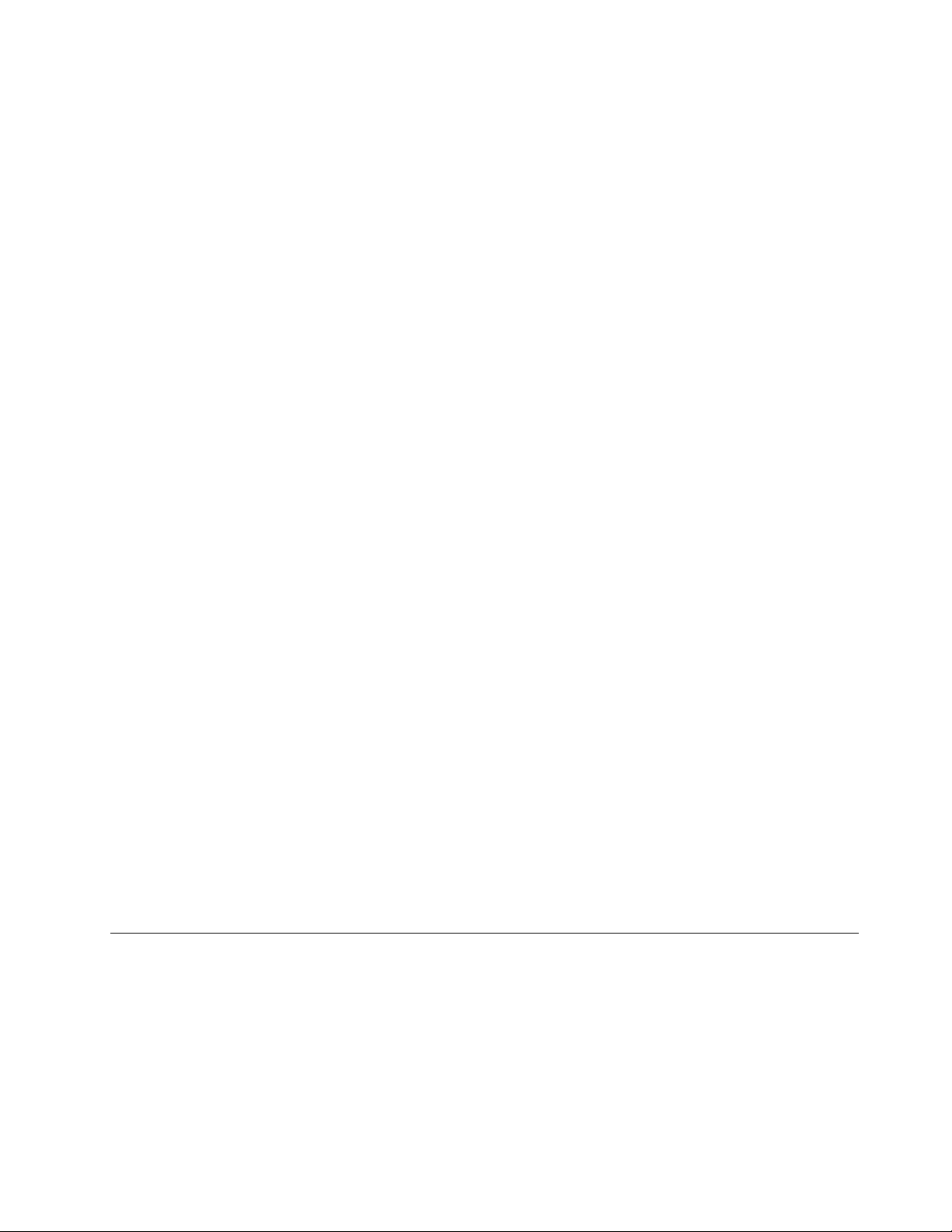
Si se estableció la contraseña de encendido y la contraseña de supervisor, puede ingresar cualquiera de
ellas. Sin embargo, para cambiar cualquier valor de configuración, debe utilizar la contraseña de
supervisor.
• Contraseña de disco duro
Definir una contraseña de disco duro impide el acceso no autorizado a los datos de la unidad de
almacenamiento. Cuando establezca una contraseña de disco duro, se le solicitará que ingrese una
contraseña válida cada vez que intente acceder a la unidad de almacenamiento.
Nota: Después de establecer una contraseña de disco duro, los datos de la unidad de almacenamiento
quedan protegidos, incluso si se extrae la unidad del sistema y se instala en otro.
• Contraseña de gestión del sistema (para modelos seleccionados)
Puede habilitar la contraseña de gestión del sistema para tener la misma autoridad que la contraseña de
supervisor para controlar las características relacionadas con la seguridad. Para personalizar la entidad
emisora de la contraseña de gestión del sistema a través del menú de UEFI BIOS:
1. Reinicie el sistema. Cuando se visualice la pantalla con el logotipo, presione F1 o Fn+F1.
2. Seleccione Security ➙ System Management Password Access Control.
3. Siga las instrucciones de la pantalla.
Si estableció la contraseña de supervisor y la contraseña de gestión del sistema, la contraseña de
supervisor prevalece sobre la contraseña de gestión del sistema.
Establecer, cambiar y eliminar una contraseña
Antes de empezar, imprima estas instrucciones.
1. Reinicie el sistema. Cuando se visualice la pantalla con el logotipo, presione F1 o Fn+F1.
2. Seleccione Security.
3. Según el tipo de contraseña, seleccione Set Supervisor Password, Set Power-On Password, Set
System Management Password o Hard Disk Password y presione Enter.
4. Siga las instrucciones que aparecen en la pantalla para establecer, cambiar o eliminar una contraseña.
5. Presione F10 o Fn+F10 para guardar los cambios y salga.
Debe anotar las contraseñas y guardarlas en un lugar seguro. Si olvida las contraseñas, consulte “Borrar
CMOS” en la página 30 para quitarlas. También puede ponerse en contacto con un proveedor de servicio
autorizado de Lenovo para que elimine las contraseñas.
Notas:
• Si olvida la contraseña de supervisor, es posible que no se elimine al borrar CMOS según los valores del
BIOS.
• Si olvida la contraseña de disco duro, Lenovo no puede borrar la contraseña ni recuperar los datos de la
unidad de almacenamiento.
Utilizar soluciones de seguridad de software
En esta sección se proporcionan soluciones de software que protegen su equipo e información.
Utilizar cortafuegos
Un cortafuegos puede ser un hardware, software o una combinación de ellos, dependiendo del nivel de
seguridad requerido. Los cortafuegos funcionan con un conjunto de normas que les permiten determinar
cuáles conexiones de entrada y salida están autorizadas. El equipo tiene preinstalado un programa de
cortafuegos, este protegerá frente a amenazas de seguridad de Internet, accesos no autorizados,
Capítulo 4. Proteger el equipo y la información 21
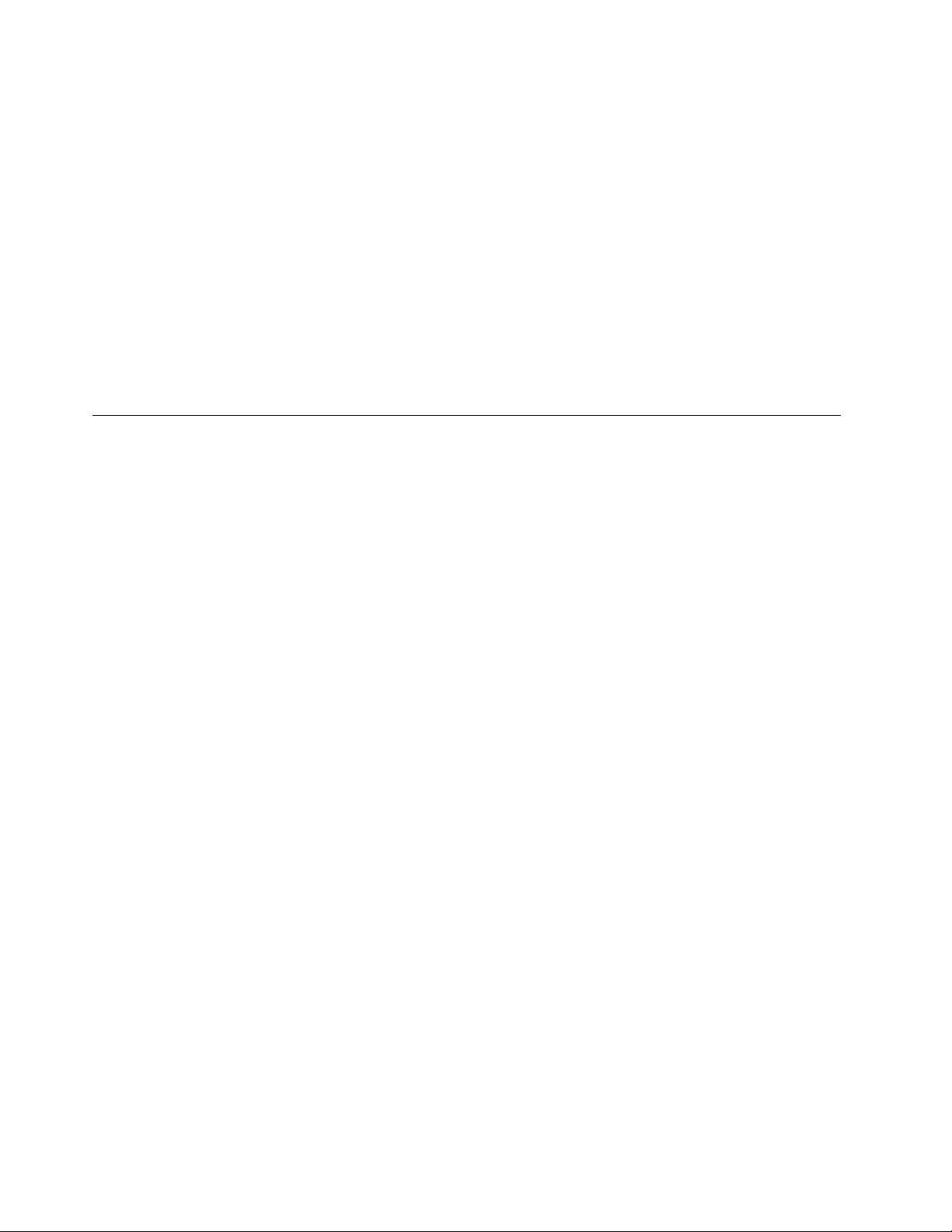
intrusiones y ataques de Internet. También protegerá su privacidad. Para obtener más información sobre
cómo usar el programa de cortafuegos, consulte la ayuda del sistema del programa de cortafuegos.
Para utilizar cortafuegos:
1. Vaya al Panel de control y véalo con íconos grandes o pequeños.
2. Haga clic en Cortafuegos de Windows Defender y luego siga las instrucciones que aparecen en la
pantalla.
Utilizar el software Computrace Agent incorporado en el firmware (para modelos seleccionados)
El software Computrace Agent es una solución de gestión del activo de TI y de recuperación por robo del
sistema. El software detecta si se hicieron cambios en el sistema, como hardware, software o la ubicación
de llamado del sistema. Puede que deba adquirir una suscripción para habilitar el software Computrace
Agent.
Utilizar soluciones de seguridad de BIOS
En esta sección se proporcionan soluciones de BIOS que protegen su equipo e información.
Borrar todos los datos de la unidad de almacenamiento
Se recomienda borrar todos los datos de la unidad de almacenamiento antes de reciclar una unidad de
almacenamiento o el equipo.
Para borrar todos los datos de la unidad de almacenamiento:
1. Establezca una contraseña de disco duro para la unidad de almacenamiento que reciclará. Consulte
“Utilizar contraseñas” en la página 20.
2. Reinicie el sistema. Cuando se visualice la pantalla con el logotipo, presione F1 o Fn+F1.
3. Seleccione Security ➙ Hard Disk Password ➙ Security Erase HDD Data y presione Intro.
4. Seleccione la unidad de almacenamiento que reciclará y presione Intro.
5. Aparecerá un mensaje que le solicitará que confirme la operación. Seleccione Yes y presione Intro. Se
iniciará el proceso de borrado.
Nota: Durante el proceso de borrado, el botón de inicio/apagado y el teclado están deshabilitados.
6. Una vez finalizado el proceso de borrado, aparece un mensaje que le indicará restablecer el sistema.
Seleccione Continue.
Nota: En función de la capacidad de la unidad de almacenamiento, el proceso de borrado tardará de
media hora a tres horas.
7. Una vez finalizado el proceso de restablecimiento, ocurrirá una de las siguientes acciones:
• Si los datos en la unidad de almacenamiento del sistema se borran, se le indicará que no hay ningún
sistema operativo disponible.
• Si se borran los datos de la unidad de almacenamiento que no se encuentra en el sistema, el equipo
se reinicia automáticamente.
Utilizar el conmutador de presencia de cubierta
El conmutador de presencia de cubierta impide que el equipo inicie sesión en el sistema operativo cuando la
cubierta del primero no está instalada correctamente o está cerrada.
Para habilitar el conector de conmutador de presencia de cubierta en la placa del sistema:
22
Guía del usuario de P340
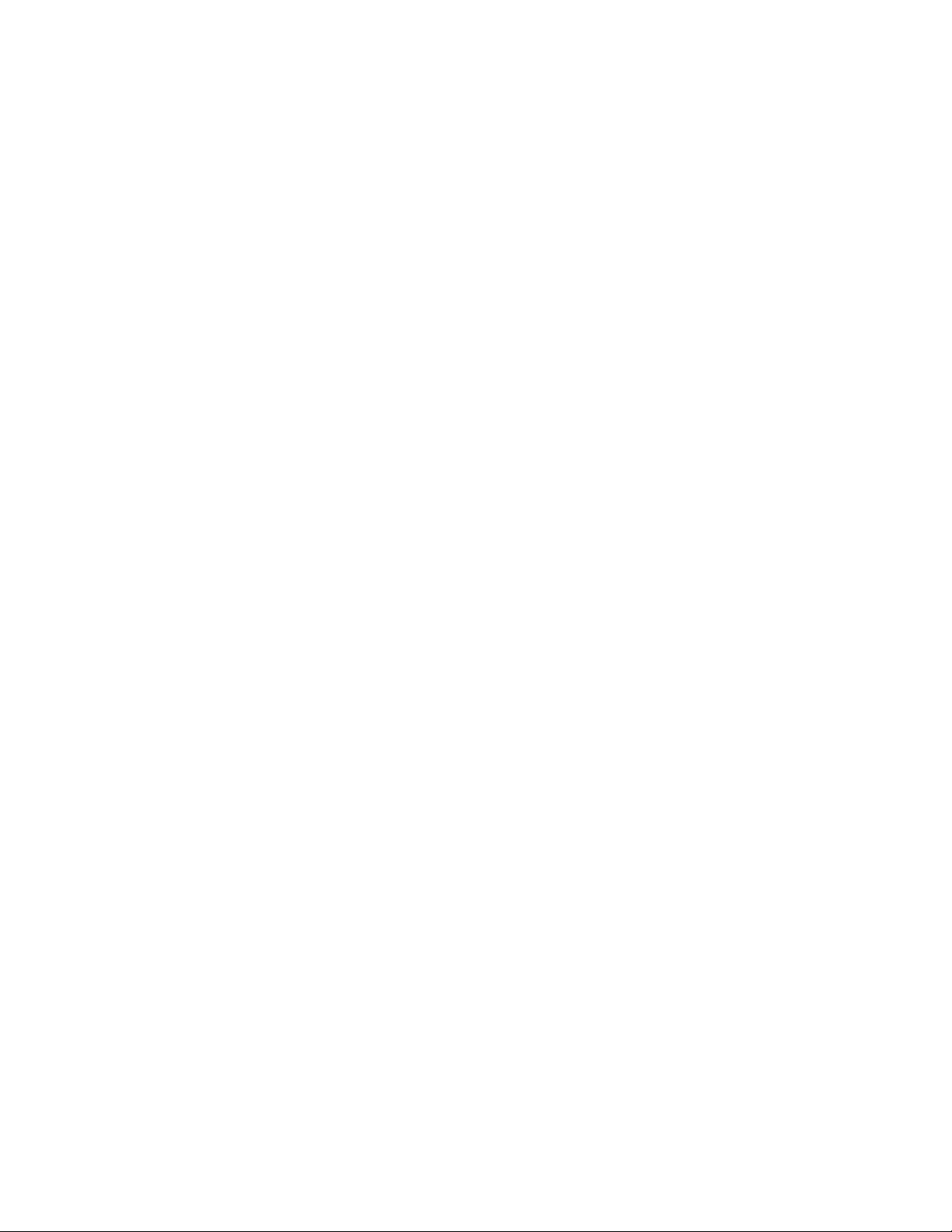
1. Reinicie el sistema. Cuando se visualice la pantalla con el logotipo, presione F1 o Fn+F1.
2. Seleccione Security ➙ Cover Tamper Detected y presione Intro.
3. Seleccione Enabled y pulse Intro.
4. Presione F10 o Fn+F10 para guardar los cambios y salga.
Cuando el conector del conmutador de presencia de cubierta en la placa del sistema está habilitado, si se
detecta que la cubierta del equipo no está instalada correctamente o está cerrada, aparecerá un mensaje de
error al apagar el equipo. Para eludir este mensaje de error e iniciar sesión en el sistema operativo:
1. Instale correctamente o cierre la cubierta del equipo.
2. Ingrese al menú BIOS, guarde y salga.
Utilizar Intel BIOS guard
El módulo de BIOS guard verifica de forma criptográfica todas las actualizaciones de BIOS en la memoria
flash del BIOS del sistema. Por lo tanto el malware queda bloqueado y no ataca al BIOS.
Utilizar Smart USB Protection
La función de Smart USB Protection es una función de seguridad que ayuda a impedir que los datos se
copien desde el equipo a los dispositivos de almacenamiento USB conectados al equipo. Puede establecer
la función de Smart USB Protection en una de las siguientes modalidades:
• Disabled (configuración predeterminada): puede utilizar los dispositivos de almacenamiento USB sin
limitación.
• Read Only: no puede copiar los datos del equipo a los dispositivos de almacenamiento USB. Sin
embargo, puede acceder a los datos o modificarlos en los dispositivos de almacenamiento USB.
• No Access: no puede acceder a los dispositivos de almacenamiento USB desde el equipo.
Para configurar la función de Smart USB Protection:
1. Reinicie el sistema. Cuando se visualice la pantalla con el logotipo, presione F1 o Fn+F1.
2. Seleccione Security ➙ Smart USB Protection y presione Intro.
3. Seleccione los valores deseados y presione Intro.
4. Presione F10 o Fn+F10 para guardar los cambios y salga.
Capítulo 4. Proteger el equipo y la información 23
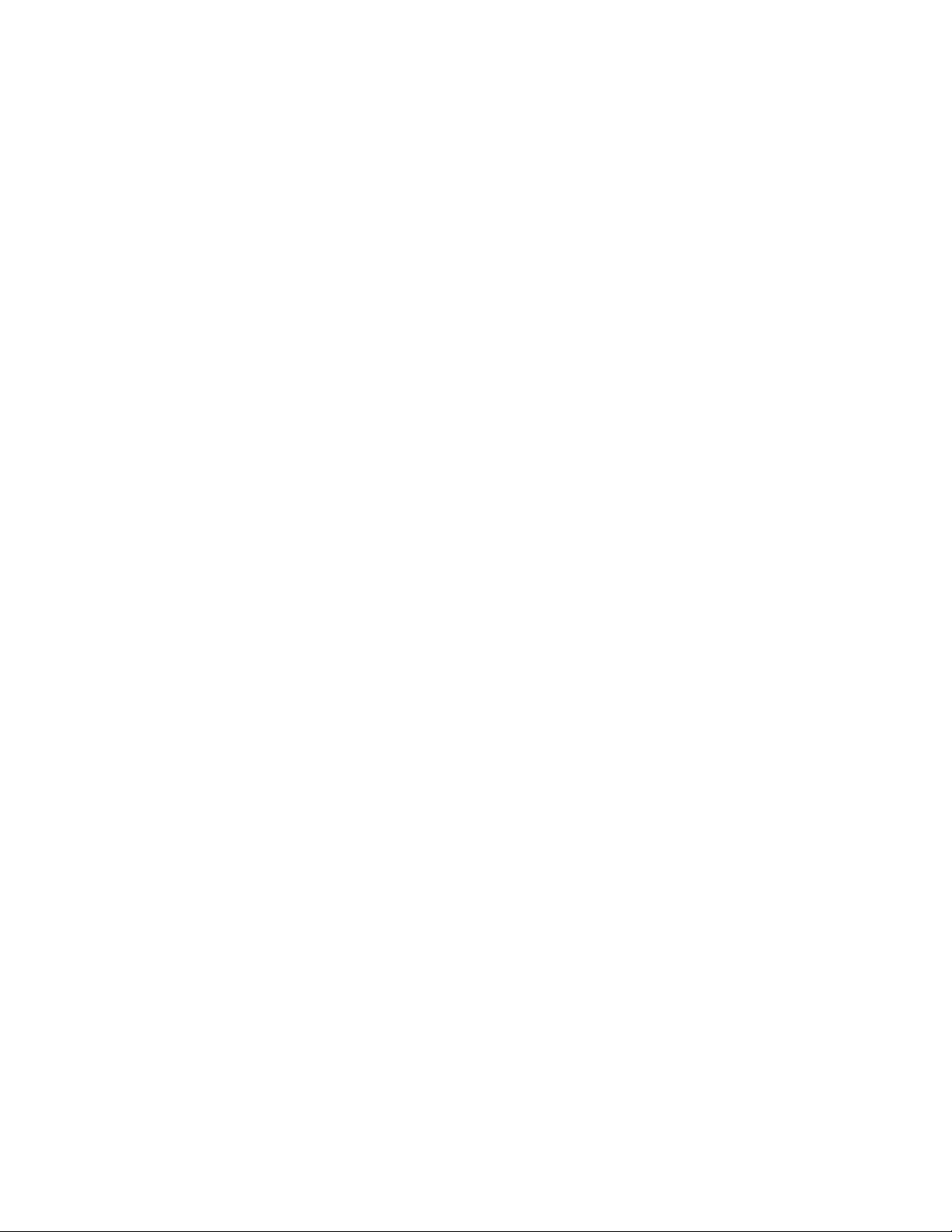
24 Guía del usuario de P340
 Loading...
Loading...