
P340
Οδηγός χρήσης
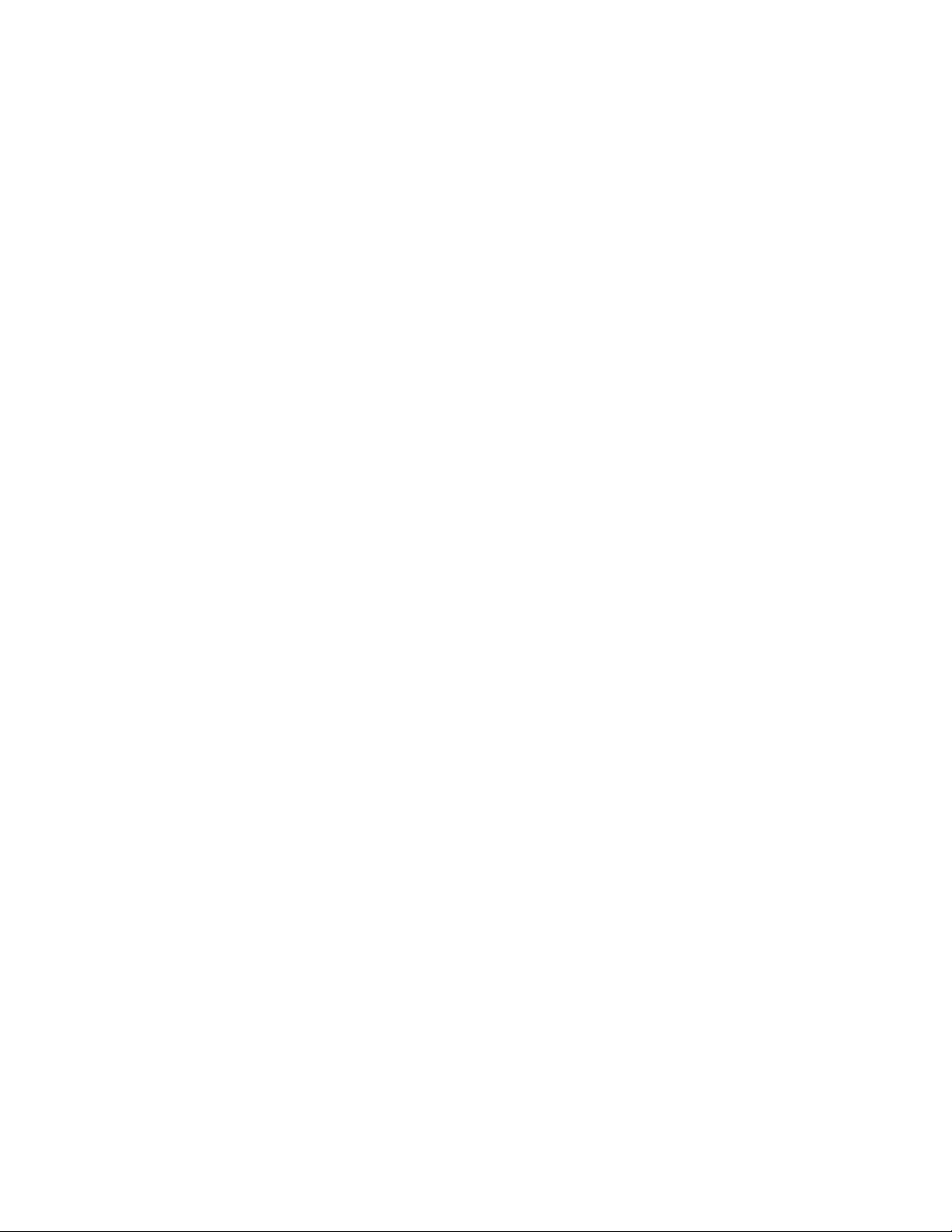
Διαβάστε πρώτα αυτό
Πριν χρησιμοποιήσετε την παρούσα τεκμηρίωση και το προϊόν στο οποίο αναφέρεται, φροντίστε να
διαβάσετε και να κατανοήσετε τα εξής:
• Παράρτημα B «Σημαντικές πληροφορίες για την ασφάλεια» στη σελίδα 115
• Οδηγός ασφάλειας και εγγύησης
• Οδηγός εγκατάστασης
Τρίτη έκδοση (Νοέμβριος 2020)
© Copyright Lenovo 2020.
ΔΗΛΩΣΗ ΣΧΕΤΙΚΑ ΜΕ ΤΑ ΠΕΡΙΟΡΙΣΜΕΝΑ ΔΙΚΑΙΩΜΑΤΑ: Σε περίπτωση παράδοσης δεδομένων ή λογισμικού στα
πλαίσια μιας σύμβασης «GSA» (General Services Administration), η χρήση, η αναπαραγωγή ή η αποκάλυψη υπόκειται
στους περιορισμούς που ορίζονται στη Σύμβαση αρ. GS-35F-05925.
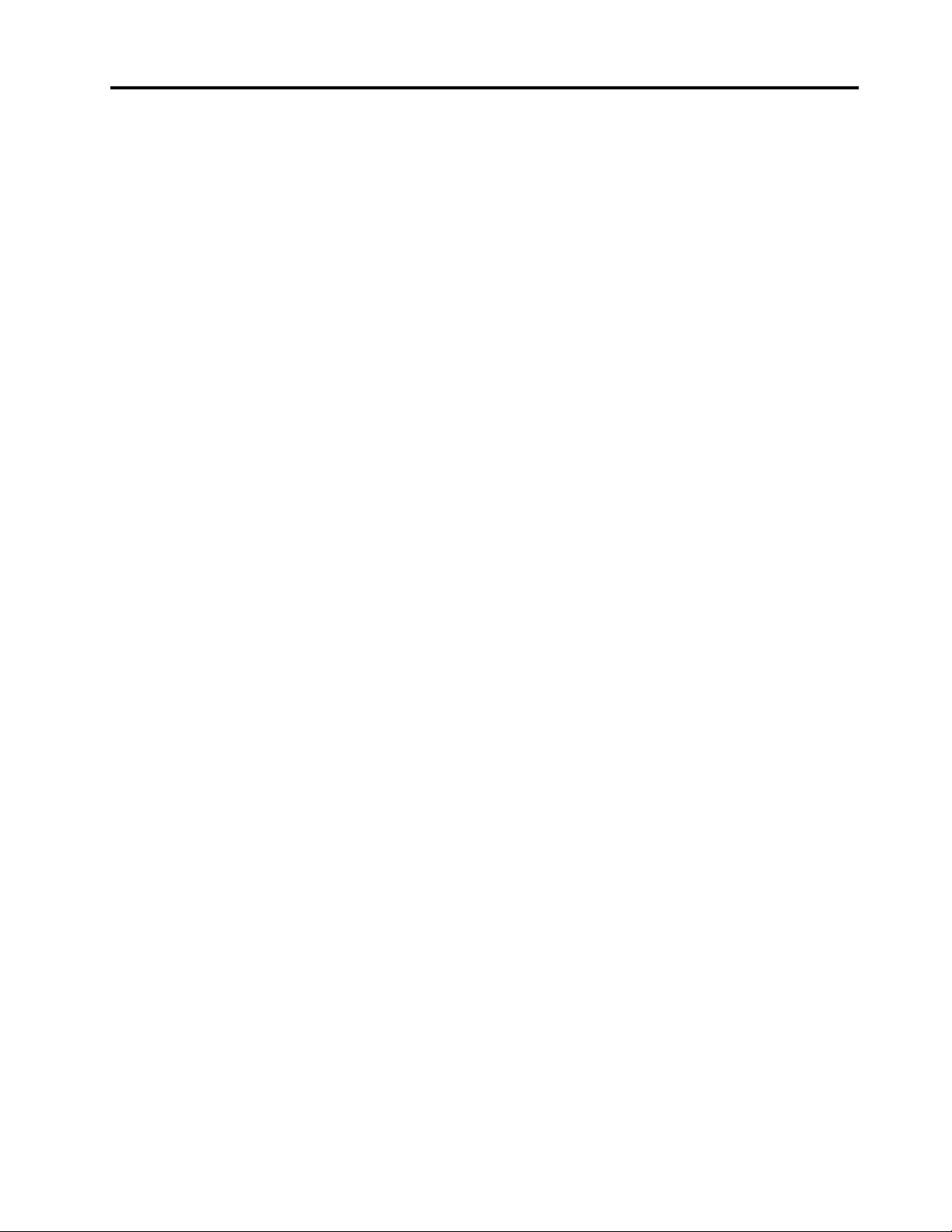
Περιεχόμενα
Πληροφορίες σχετικά με αυτήν την
τεκμηρίωση . . . . . . . . . . . . . . . iii
Κεφάλαιο 1. Γνωριμία με τον
υπολογιστή σας . . . . . . . . . . . . . 1
Μπροστινή όψη . . . . . . . . . . . . . . . . 1
Πίσω πλευρά . . . . . . . . . . . . . . . . . 3
Εσωτερικές μονάδες αποθήκευσης . . . . . . . . 5
Δυνατότητες και προδιαγραφές . . . . . . . . . 7
Δήλωση σχετικά με την ταχύτητα μεταφοράς
USB . . . . . . . . . . . . . . . . . . 8
Κεφάλαιο 2. Ξεκινήστε να
χρησιμοποιείτε τον υπολογιστή σας . . 9
Ξεκινήστε με τα Windows 10. . . . . . . . . . . 9
Λογαριασμός Windows . . . . . . . . . . . 9
Περιβάλλον εργασίας χρήστη των Windows . . 10
Σύνδεση σε δίκτυα. . . . . . . . . . . . . . 11
Σύνδεση σε ενσύρματο δίκτυο Ethernet . . . . 11
Σύνδεση σε δίκτυα Wi-Fi (σε επιλεγμένα
μοντέλα) . . . . . . . . . . . . . . . . 11
Χρήση της εφαρμογής Vantage. . . . . . . . . 11
Χρήση πολυμέσων. . . . . . . . . . . . . . 12
Χρήση ήχου. . . . . . . . . . . . . . . 12
Σύνδεση σε εξωτερική οθόνη . . . . . . . . 12
Κεφάλαιο 3. Εξερευνήστε τον
υπολογιστή σας . . . . . . . . . . . . 15
Διαχείριση ενέργειας . . . . . . . . . . . . . 15
Ορισμός συμπεριφοράς του κουμπιού
λειτουργίας. . . . . . . . . . . . . . . 15
Ορισμός του σχεδίου παροχής ενέργειας . . . 15
Μεταφορά δεδομένων . . . . . . . . . . . . 15
Σύνδεση σε συσκευή με ενεργοποιημένη τη
δυνατότητα Bluetooth (σε επιλεγμένα
μοντέλα) . . . . . . . . . . . . . . . . 16
Χρήση της μονάδας οπτικού δίσκου (σε
επιλεγμένα μοντέλα) . . . . . . . . . . . 16
Χρήση κάρτας πολυμέσων (σε επιλεγμένα
μοντέλα) . . . . . . . . . . . . . . . . 17
Χρήση έξυπνου κλιπ συρματόσχοινου (σε
επιλεγμένα μοντέλα) . . . . . . . . . . . . . 17
Αγορά αξεσουάρ . . . . . . . . . . . . . . 17
Κεφάλαιο 4. Ασφάλιση του
υπολογιστή και των πληροφοριών
σας. . . . . . . . . . . . . . . . . . . 19
Κλείδωμα του υπολογιστή. . . . . . . . . . . 19
Χρήση κωδικών πρόσβασης . . . . . . . . . . 20
Χρήση λύσεων ασφαλείας λογισμικού . . . . . . 22
Χρήση τειχών προστασίας . . . . . . . . . 22
Χρήση λογισμικού Computrace Agent
ενσωματωμένου στο υλικολογισμικό (σε
επιλεγμένα μοντέλα) . . . . . . . . . . . 22
Χρήση λύσεων ασφαλείας BIOS . . . . . . . . 22
Διαγραφή όλων των δεδομένων της μονάδας
αποθήκευσης . . . . . . . . . . . . . . 22
Χρήση του διακόπτη παρουσίας
καλύμματος . . . . . . . . . . . . . . 23
Χρήση Intel BIOS guard . . . . . . . . . . 23
Χρήση της λειτουργίας Smart USB
Protection . . . . . . . . . . . . . . . 23
Κεφάλαιο 5. UEFI BIOS . . . . . . . . 25
Τι είναι το UEFI BIOS. . . . . . . . . . . . . 25
Είσοδος στο μενού BIOS . . . . . . . . . . . 25
Πλοήγηση στο περιβάλλον του BIOS . . . . . . 25
Αλλαγή της γλώσσας οθόνης του UEFI BIOS . . . 25
Αλλαγή της λειτουργίας προβολής του UEFI
BIOS . . . . . . . . . . . . . . . . . . . 26
Ρύθμιση της ημερομηνίας και της ώρας του
συστήματος . . . . . . . . . . . . . . . . 26
Αλλαγή της σειράς εκκίνησης . . . . . . . . . 26
Ενεργοποίηση ή απενεργοποίηση της δυνατότητας
εντοπισμού αλλαγών στις ρυθμίσεις
παραμέτρων . . . . . . . . . . . . . . . . 27
Ενεργοποίηση ή απενεργοποίηση της δυνατότητας
αυτόματης ενεργοποίησης τροφοδοσίας . . . . . 27
Ενεργοποίηση ή απενεργοποίηση της δυνατότητας
έξυπνης ενεργοποίησης τροφοδοσίας . . . . . . 27
Ενεργοποίηση ή απενεργοποίηση της λειτουργίας
συμμόρφωσης ErP LPS . . . . . . . . . . . . 28
Ενεργοποίηση ή απενεργοποίηση των μπροστινών
και των πίσω θυρών USB . . . . . . . . . . . 29
Αλλαγή της λειτουργίας απόδοσης ITS . . . . . . 29
Αλλαγή των ρυθμίσεων BIOS πριν από την
εγκατάσταση νέου λειτουργικού συστήματος . . . 30
Ενημέρωση του UEFI BIOS . . . . . . . . . . 30
Αποκατάσταση μετά από αποτυχία ενημέρωσης
του BIOS . . . . . . . . . . . . . . . . . 30
Εκκαθάριση CMOS . . . . . . . . . . . . . 31
Κεφάλαιο 6. RAID . . . . . . . . . . . 33
Τι είναι το RAID . . . . . . . . . . . . . . . 33
Επίπεδο RAID . . . . . . . . . . . . . . . 33
Ρύθμιση των παραμέτρων BIOS του συστήματος
προς υποστήριξη των λειτουργιών SATA RAID. . . 33
Ρύθμιση των παραμέτρων RAID στη λειτουργία
UEFI . . . . . . . . . . . . . . . . . . . 34
© Copyright Lenovo 2020 i
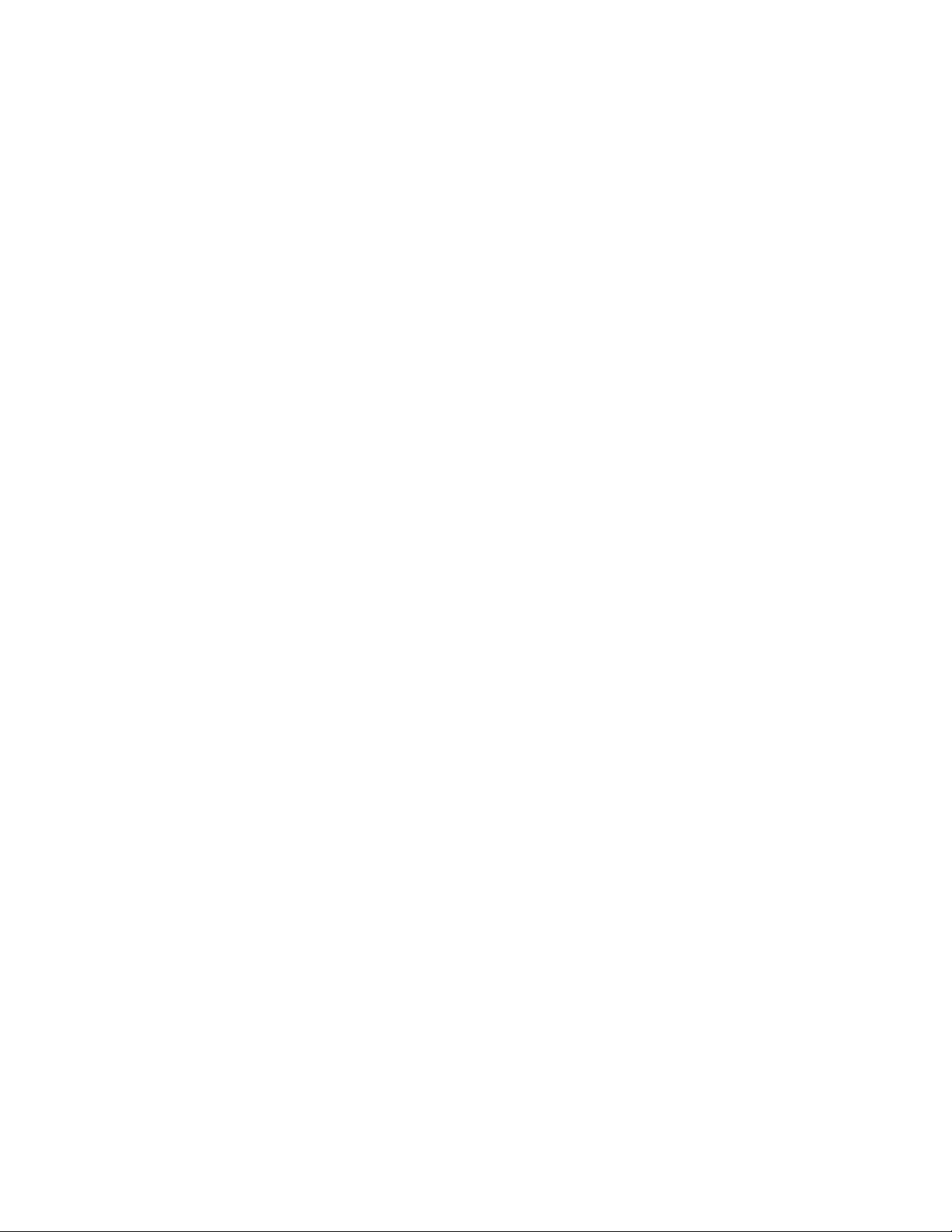
Κεφάλαιο 7. Αντιμετώπιση
προβλημάτων, διαγνωστικά και
αποκατάσταση . . . . . . . . . . . . 37
Βασική διαδικασία για την επίλυση προβλημάτων
του υπολογιστή . . . . . . . . . . . . . . . 37
Αντιμετώπιση προβλημάτων . . . . . . . . . . 37
Προβλήματα με την εκκίνηση. . . . . . . . 38
Προβλήματα με τον ήχο . . . . . . . . . . 39
Προβλήματα δικτύου . . . . . . . . . . . 40
Προβλήματα με την απόδοση . . . . . . . 42
Προβλήματα με τη μονάδα αποθήκευσης . . . 43
Προβλήματα με CD ή DVD . . . . . . . . . 43
Προβλήματα σειριακής υποδοχής . . . . . . 44
Προβλήματα με τις συσκευές USB. . . . . . 45
Προβλήματα λογισμικού. . . . . . . . . . 45
Διαγνωστικά εργαλεία της Lenovo. . . . . . . . 45
Αποκατάσταση . . . . . . . . . . . . . . . 45
Αποκατάσταση των αρχείων και των
ρυθμίσεων συστήματος σε ένα προγενέστερο
σημείο. . . . . . . . . . . . . . . . . 46
Αποκατάσταση των αρχείων σας από
αντίγραφο ασφάλειας . . . . . . . . . . 46
Επαναφορά του υπολογιστή σας . . . . . . 46
Χρήση επιλογών για προχωρημένους. . . . . 46
Αυτόματη αποκατάσταση των Windows . . . 46
Δημιουργία και χρήση συσκευής USB
αποκατάστασης . . . . . . . . . . . . . 47
Ενημέρωση του προγράμματος οδήγησης
συσκευής . . . . . . . . . . . . . . . 47
Κεφάλαιο 8. Αντικατάσταση
μονάδας CRU . . . . . . . . . . . . . 49
Τι είναι οι μονάδες CRU. . . . . . . . . . . . 49
Αντικατάσταση μονάδας CRU . . . . . . . . . 50
Κάλυμμα υπολογιστή . . . . . . . . . . . 50
Μονάδα οπτικού δίσκου. . . . . . . . . . 52
Μπροστινή στεφάνη . . . . . . . . . . . 55
Κύριες μονάδες αποθήκευσης . . . . . . . 56
Θήκη κύριας μονάδας αποθήκευσης 3,5
ιντσών. . . . . . . . . . . . . . . . . 64
Κάρτα PCI-Express . . . . . . . . . . . 65
Κάρτα γραφικών. . . . . . . . . . . . . 66
Ψύκτρα και μονάδα SSD M.2. . . . . . . . 71
Βάση μονάδας SSD M.2. . . . . . . . . . 77
Θήκη μονάδας οπτικού δίσκου . . . . . . . 78
Δευτερεύουσες μονάδες αποθήκευσης . . . . 80
Μονάδα αποθήκευσης στο περίβλημα
αποθήκευσης μπροστινής πρόσβασης . . . . 85
Μπροστινός ανεμιστήρας . . . . . . . . . 92
Πίσω ανεμιστήρας . . . . . . . . . . . . 93
Μονάδα ψύκτρας και ανεμιστήρα . . . . . . 95
Δοκός πλαισίου . . . . . . . . . . . . . 99
Μονάδα μνήμης . . . . . . . . . . . . . 101
Μπαταρία σε σχήμα νομίσματος . . . . . . 103
Μονάδα τροφοδοτικού . . . . . . . . . . 104
E-lock . . . . . . . . . . . . . . . . . 106
Κεφάλαιο 9. Βοήθεια και
υποστήριξη . . . . . . . . . . . . . . 109
Πόροι αυτοβοήθειας . . . . . . . . . . . . . 109
Τηλεφωνική επικοινωνία με την Lenovo . . . . . 110
Πριν επικοινωνήσετε με τη Lenovo . . . . . 110
Κέντρο υποστήριξης πελατών Lenovo . . . . 110
Αγορά πρόσθετων υπηρεσιών . . . . . . . . . 111
Παράρτημα A. Ταχύτητα μνήμης
συστήματος . . . . . . . . . . . . . . 113
Παράρτημα B. Σημαντικές
πληροφορίες για την ασφάλεια . . . . 115
Παράρτημα C. Πληροφορίες
προσβασιμότητας και
εργονομίας . . . . . . . . . . . . . . 131
Παράρτημα D. Συμπληρωματικές
πληροφορίες για το λειτουργικό
σύστημα Ubuntu. . . . . . . . . . . . 135
Παράρτημα E. Πληροφορίες
συμμόρφωσης και πιστοποίησης
TCO . . . . . . . . . . . . . . . . . . 137
Παράρτημα F. Δηλώσεις και
εμπορικά σήματα . . . . . . . . . . . 149
ii P340 Οδηγός χρήσης
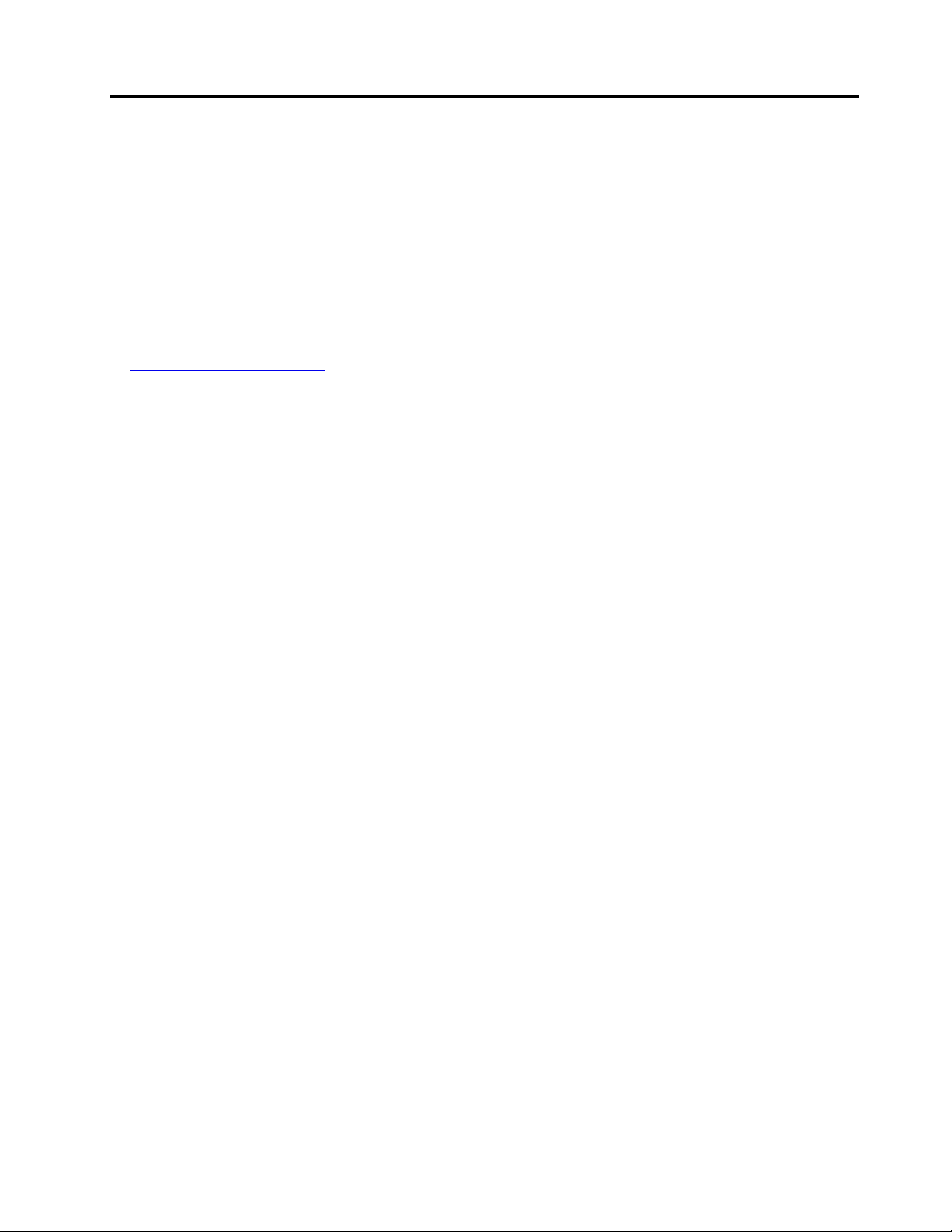
Πληροφορίες σχετικά με αυτήν την τεκμηρίωση
• Οι εικόνες σε αυτήν την τεκμηρίωση ενδέχεται να διαφέρουν σε σχέση με το προϊόν σας.
• Ανάλογα με το μοντέλο, μερικά από τα προαιρετικά αξεσουάρ, τις δυνατότητες και τα προγράμματα
λογισμικού ενδέχεται να μην είναι διαθέσιμα στον υπολογιστή σας.
• Ανάλογα με την έκδοση των λειτουργικών συστημάτων και των προγραμμάτων, ορισμένες οδηγίες για το
περιβάλλον εργασίας χρήστη ενδέχεται να μην ισχύουν για τον υπολογιστή σας.
• Το περιεχόμενο της τεκμηρίωσης ενδέχεται να αλλάξει χωρίς ειδοποίηση. Η Lenovo πραγματοποιεί
συνεχείς βελτιώσεις στην τεκμηρίωση του υπολογιστή σας, συμπεριλαμβανομένου του παρόντος Οδηγού
χρήσης. Για να λάβετε την πλέον πρόσφατη τεκμηρίωση, επισκεφθείτε τον δικτυακό τόπο:
https://pcsupport.lenovo.com
• Η Microsoft® πραγματοποιεί περιοδικά αλλαγές στις δυνατότητες του λειτουργικού συστήματος
Windows
ενδέχεται να είναι ξεπερασμένες. Ανατρέξτε στους πόρους της Microsoft για τις πιο πρόσφατες
πληροφορίες.
®
μέσω του Windows Update. Ως αποτέλεσμα, ορισμένες πληροφορίες σε αυτήν την τεκμηρίωση
© Copyright Lenovo 2020 iii
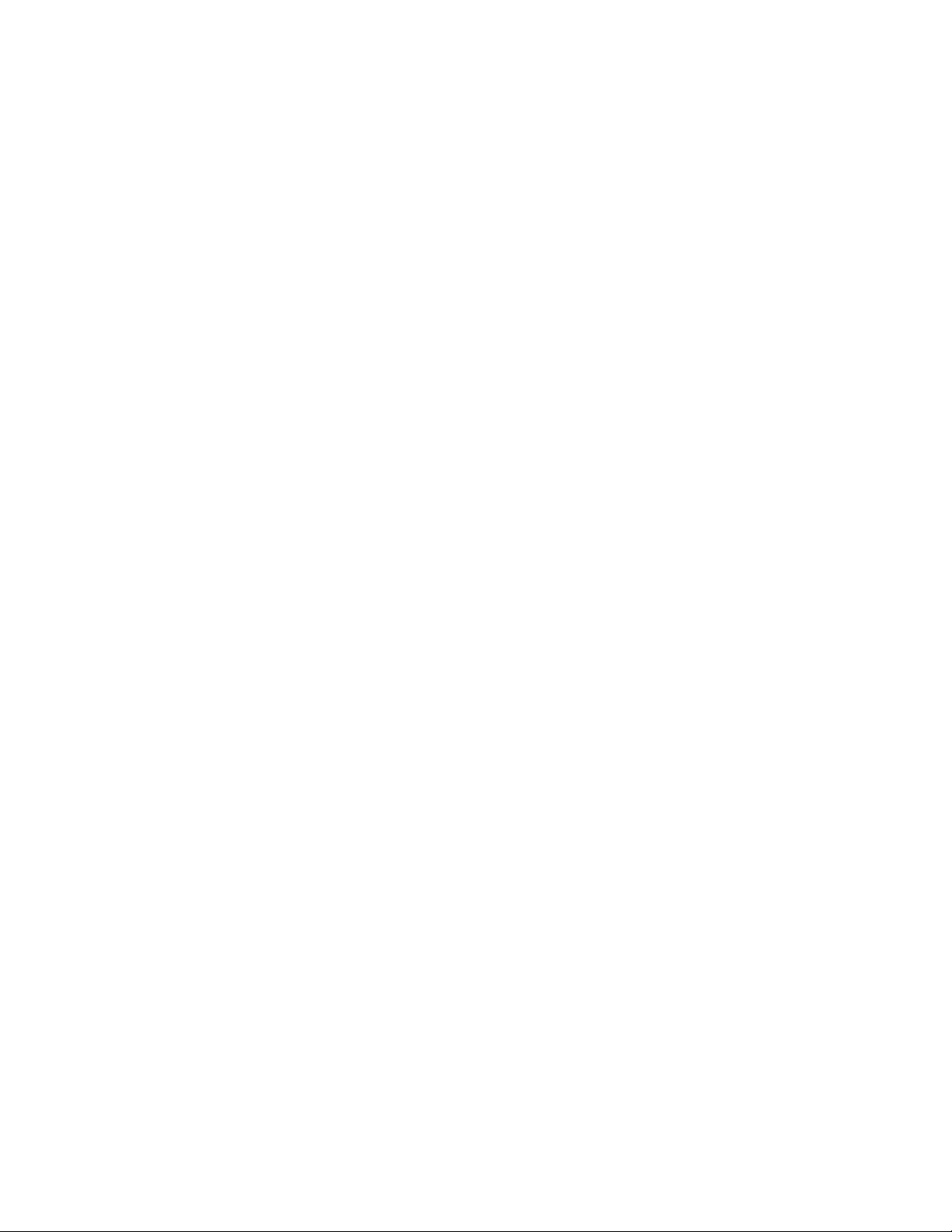
iv P340 Οδηγός χρήσης
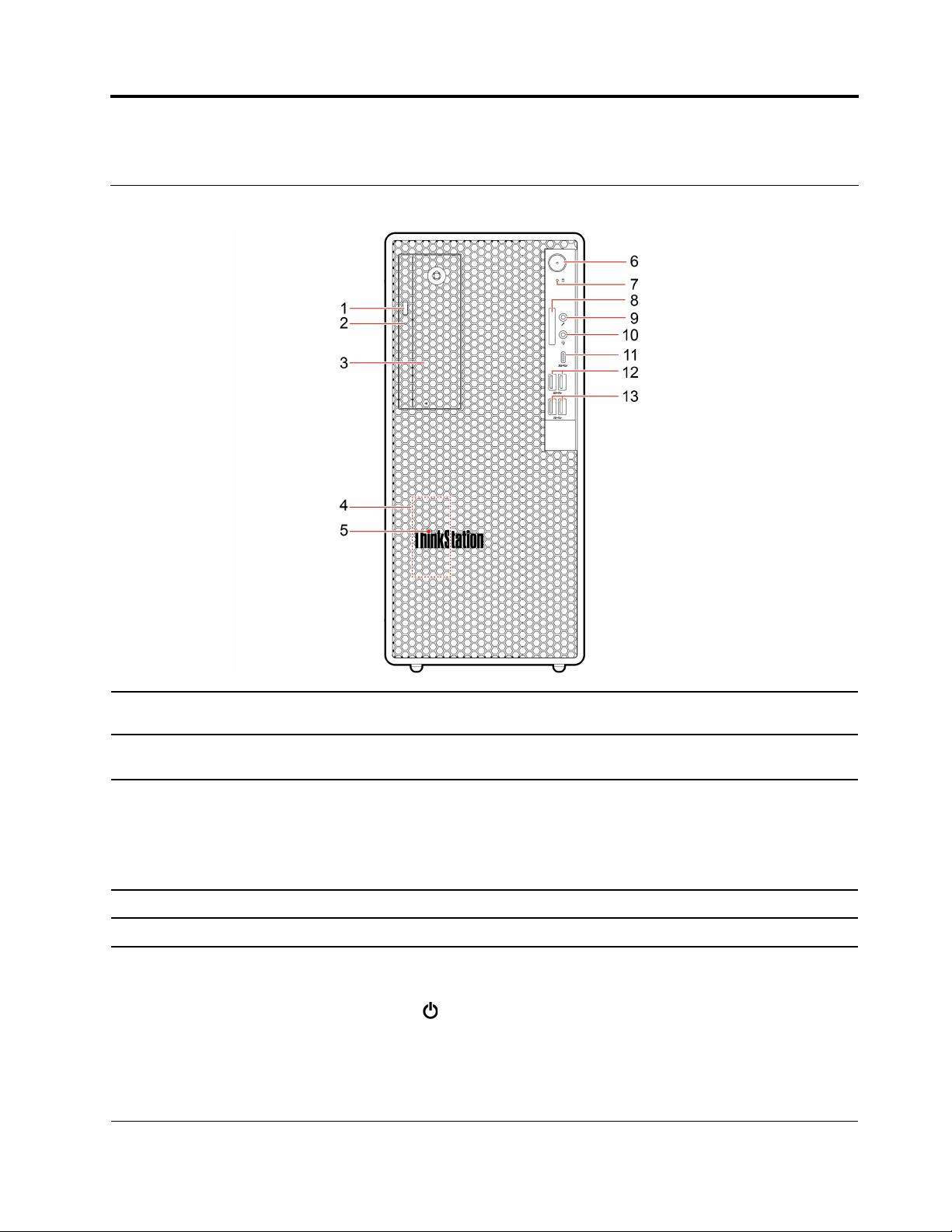
Κεφάλαιο 1. Γνωριμία με τον υπολογιστή σας
Μπροστινή όψη
1. Κουμπί εξαγωγής μονάδας
οπτικού δίσκου*
2. Ένδειξη δραστηριότητας
μονάδας οπτικού δίσκου*
3. Ευέλικτη θήκη*
4. Εσωτερικό ηχείο Σας δίνουν τη δυνατότητα να απολαμβάνετε ήχο υψηλής ποιότητας.
5. ThinkStation
6. Κουμπί λειτουργίας
®
LED
Ανοίξτε το συρτάρι της μονάδας οπτικού δίσκου.
Αυτή η ένδειξη είναι αναμμένη όταν η μονάδα οπτικού δίσκου βρίσκεται σε
λειτουργία.
Ορισμένα μοντέλα υπολογιστών διαθέτουν ευέλικτη θήκη. Ανάλογα με το μοντέλο
του υπολογιστή σας, στην ευέλικτη θήκη ενδέχεται να υπάρχει εγκατεστημένη μία
από τις εξής συσκευές:
• Θήκη δευτερεύουσας μονάδας αποθήκευσης 3,5 ιντσών
• Περίβλημα αποθήκευσης μπροστινής πρόσβασης 3,5 ιντσών
Αυτή η ένδειξη είναι αναμμένη όταν ο υπολογιστής είναι ενεργοποιημένος.
Πιέστε για να ενεργοποιήσετε τον υπολογιστή.
Να απενεργοποιήσετε τον υπολογιστή, να ανοίξετε το μενού Έναρξη (Start), να
πατήσετε το
(Shut down).
Η ένδειξη στο κουμπί λειτουργίας υποδεικνύει την κατάσταση του συστήματος του
υπολογιστή σας.
• Αναμμένη: Ο υπολογιστής είναι ενεργοποιημένος.
Λειτουργία (Power) και, στη συνέχεια, να επιλέξετε Τερματισμός
© Copyright Lenovo 2020 1
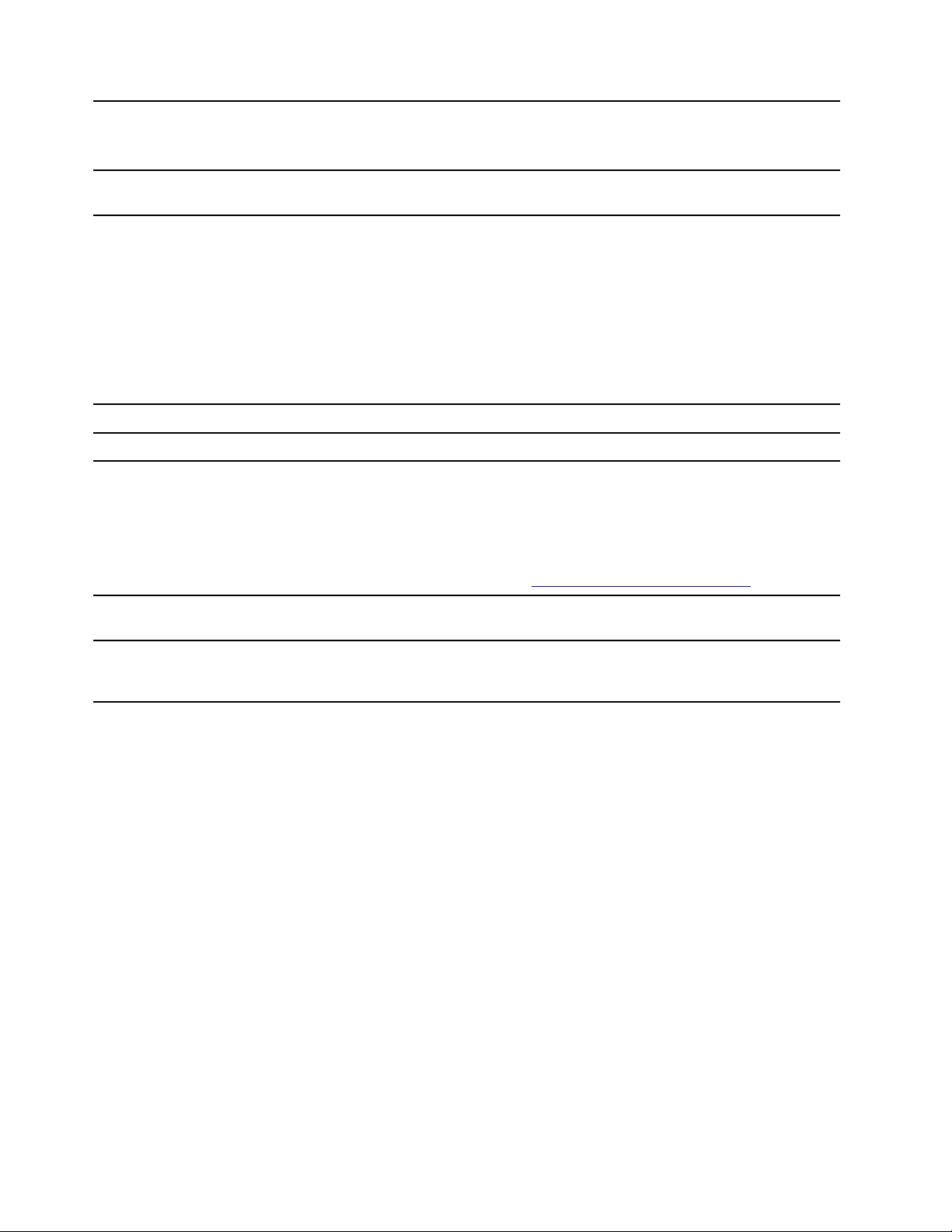
• Σβηστή: Ο υπολογιστής είναι απενεργοποιημένος ή σε κατάσταση
αδρανοποίησης.
• Αναβοσβήνει: Ο υπολογιστής βρίσκεται σε κατάσταση αναστολής λειτουργίας.
7. Ένδειξη δραστηριότητας
μονάδας αποθήκευσης
Αυτή η ένδειξη είναι αναμμένη όταν η μονάδα αποθήκευσης βρίσκεται σε
λειτουργία.
Υποστηριζόμενες κάρτες:
• Κάρτα SD (Secure Digital)
• Κάρτα UHS-1 SDXC (Secure Digital eXtended-Capacity)
8. Υποδοχή κάρτας SD*
• Κάρτα UHS-1 SDHC (Secure Digital High-Capacity)
Σημείωση: Ο υπολογιστής σας δεν υποστηρίζει τη λειτουργία προστασίας
περιεχομένου για μέσα αποθήκευσης (CPRM) για την κάρτα SD.
Ανατρέξτε στην ενότητα «Χρήση κάρτας πολυμέσων (σε επιλεγμένα μοντέλα)» στη
σελίδα 17.
9. Υποδοχή μικροφώνου Συνδέστε ένα μικρόφωνο.
10. Υποδοχή ακουστικών Συνδέστε ακουστικά στον υπολογιστή σας.
• Φορτίσετε συσκευές συμβατές με USB-C με την τάση εξόδου και ρεύματος 5 V
και 3 A.
11. Υποδοχή USB-C
™
(3.2 Gen 1)
• Μεταφέρετε δεδομένα με ταχύτητα USB 3.2, έως 5 Gbps.
• Συνδεθείτε με αξεσουάρ USB-C για να διευκολυνθείτε στην επέκταση της
λειτουργικότητας του υπολογιστή σας. Για να αγοράσετε αξεσουάρ USB-C,
https://www.lenovo.com/accessories.
12. Υποδοχές USB 3.2 Gen 1
μεταβείτε στον δικτυακό τόπο
Συνδέστε συσκευές συμβατές με USB, όπως ένα πληκτρολόγιο USB, ένα ποντίκι
USB, μια συσκευή αποθήκευσης USB ή έναν εκτυπωτή USB.
13. Υποδοχές USB 3.2 Gen 2
* σε επιλεγμένα μοντέλα
Σας δίνουν τη δυνατότητα να απολαμβάνετε υψηλότερο ρυθμό μεταφοράς
δεδομένων, όταν συνδέετε συσκευές συμβατές με USB, όπως ένα πληκτρολόγιο
USB, ένα ποντίκι USB, μια συσκευή αποθήκευσης USB ή έναν εκτυπωτή USB.
2
P340 Οδηγός χρήσης
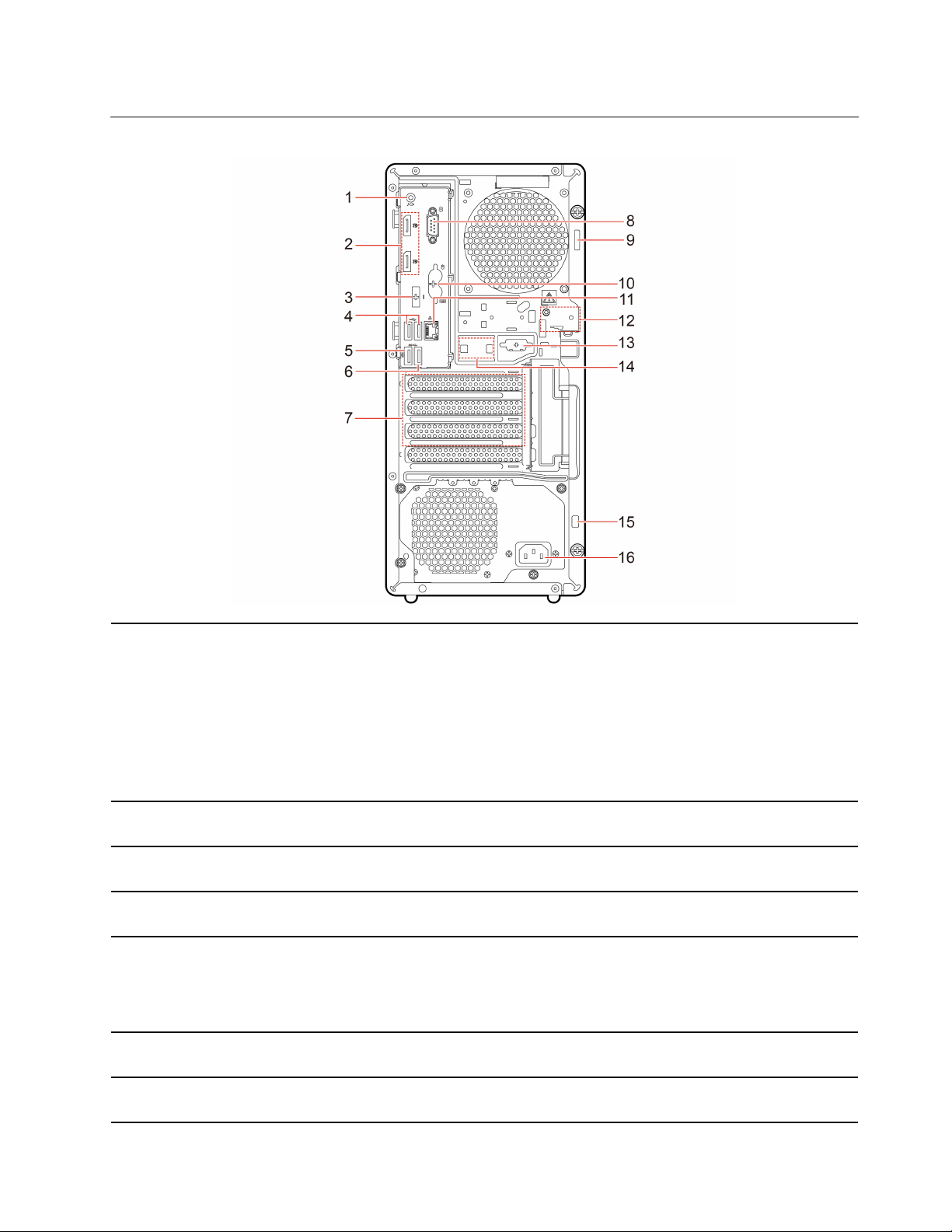
Πίσω πλευρά
1. Υποδοχή εξόδου ήχου
2. Υποδοχές εξόδου DisplayPort
3. Προαιρετική υποδοχή*
4. Υποδοχές USB 2.0
5. Υποδοχή USB 3.2 Gen 1
6. Υποδοχή USB 3.2 Gen 1
Στείλτε σήματα ήχου από τον υπολογιστή σε εξωτερικές συσκευές, π.χ.
στερεοφωνικά ηχεία με ενσωματωμένο ενισχυτή, ακουστικά ή πληκτρολόγια
πολυμέσων. Για να συνδέσετε ένα στερεοφωνικό σύστημα ή άλλη εξωτερική
συσκευή εγγραφής, συνδέστε ένα καλώδιο μεταξύ της υποδοχής εισόδου ήχου της
συσκευής και της υποδοχής εξόδου ήχου του υπολογιστή.
Σημείωση: Εάν ο υπολογιστής σας διαθέτει και υποδοχή εξόδου ήχου και
υποδοχή ακουστικών ή σετ ακουστικών, να χρησιμοποιείτε πάντα την υποδοχή
ακουστικών ή σετ ακουστικών. Η υποδοχή ακουστικών δεν υποστηρίζει
μικρόφωνα για σετ ακουστικών.
Στείλτε σήματα ήχου και εικόνας από τον υπολογιστή σε μια άλλη συσκευή ήχου ή
®
εικόνας, π.χ. μια οθόνη υψηλών επιδόσεων.
Ανάλογα με το μοντέλο του υπολογιστή, η υποδοχή ενδέχεται να είναι υποδοχή
εξόδου DisplayPort, υποδοχή USB-C ή υποδοχή εξόδου HDMI
™
.
Συνδέστε συσκευές συμβατές με USB, όπως ένα πληκτρολόγιο USB, ένα ποντίκι
USB, μια συσκευή αποθήκευσης USB ή έναν εκτυπωτή USB.
Συνδέστε συσκευές συμβατές με USB, όπως ένα πληκτρολόγιο USB, ένα ποντίκι
USB, μια συσκευή αποθήκευσης USB ή έναν εκτυπωτή USB. Η υποδοχή αυτή
υποστηρίζει τη δυνατότητα έξυπνης ενεργοποίησης. Για περισσότερες
πληροφορίες, βλ. «Ενεργοποίηση ή απενεργοποίηση της δυνατότητας έξυπνης
ενεργοποίησης τροφοδοσίας» στη σελίδα 27.
Συνδέστε συσκευές συμβατές με USB, όπως ένα πληκτρολόγιο USB, ένα ποντίκι
USB, μια συσκευή αποθήκευσης USB ή έναν εκτυπωτή USB.
7. Περιοχή κάρτας PCI-Express
Εγκαταστήστε κάρτες PCI-Express σε αυτή την περιοχή, για να βελτιώσετε την
απόδοση λειτουργίας του υπολογιστή. Ανάλογα με το μοντέλο του υπολογιστή, οι
Κεφάλαιο 1. Γνωριμία με τον υπολογιστή σας 3
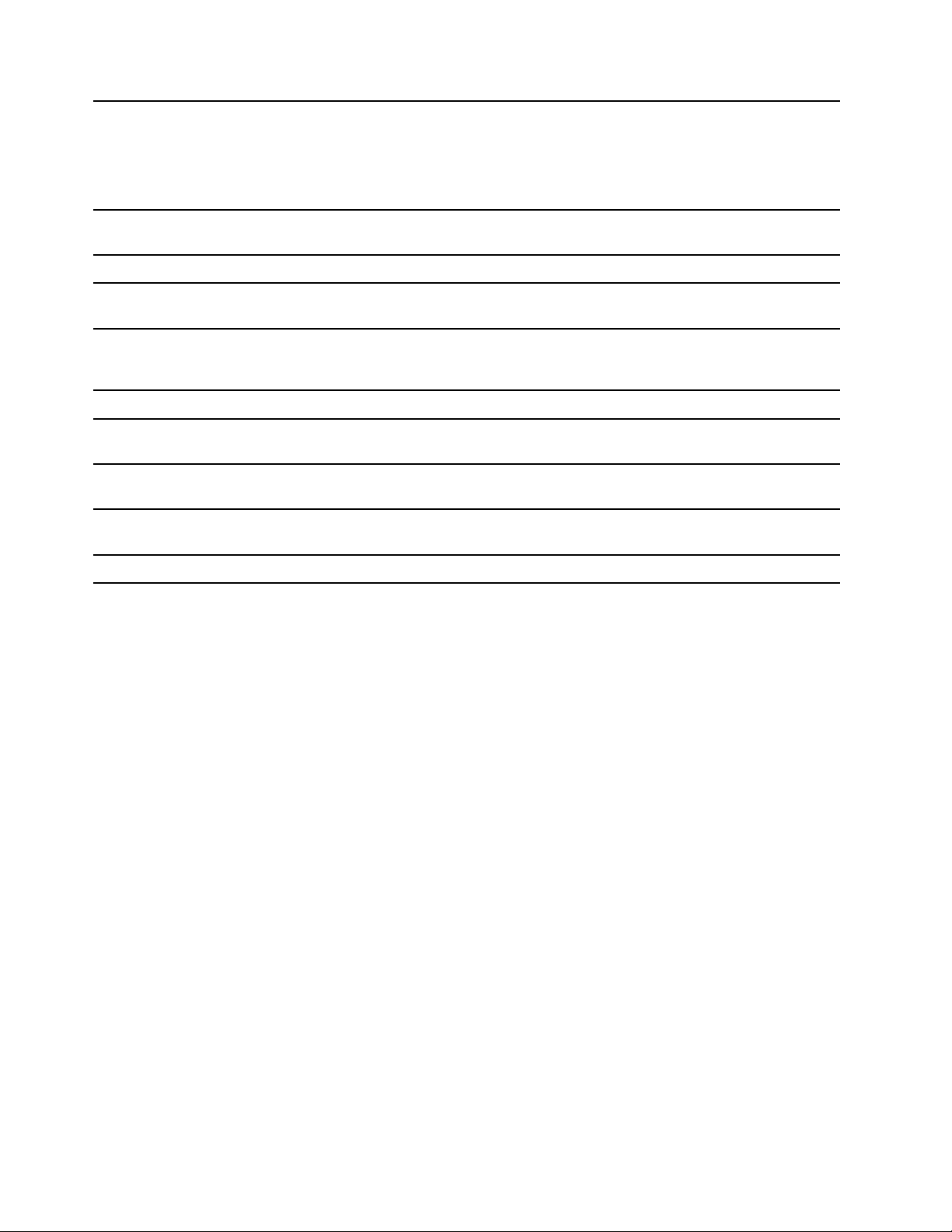
υποδοχές σε αυτήν την περιοχή ενδέχεται να διαφέρουν.
Σημείωση: Στην περιοχή που βρίσκεται κάτω από την περιοχή της κάρτας PCI
Express, μπορείτε να εγκαταστήσετε ένα υποστηριζόμενο καλώδιο μέσω ενός
πλαισίου PCI, όπως ένα καλώδιο παράλληλης σύνδεσης ή ένα σειριακό καλώδιο.
Το πλαίσιο PCI συνοδεύεται από το καλώδιο.
8. Σειριακή υποδοχή
9. Υποδοχή για λουκέτο Κλειδώστε το κάλυμμα του υπολογιστή μέσω λουκέτου.
Συνδέστε ένα εξωτερικό μόντεμ, έναν σειριακό εκτυπωτή ή άλλες συσκευές που
χρησιμοποιούν σειριακή υποδοχή.
10. Υποδοχές πληκτρολογίου και
ποντικιού PS/2*
11. Υποδοχή Ethernet
12. Υποδοχές E-lock Κλειδώστε το κάλυμμα του υπολογιστή μέσω ενός E-lock.
13. Σειριακή υποδοχή*
14. Υποδοχές έξυπνου κλιπ
συρματόσχοινου
15. Υποδοχή κλειδαριάς
ασφαλείας
16. Υποδοχή καλωδίου ρεύματος Συνδέστε το καλώδιο ρεύματος στον υπολογιστή σας για παροχή ρεύματος.
Συνδέστε πληκτρολόγιο, ποντίκι, trackball ή άλλες συσκευές κατάδειξης που
χρησιμοποιούν υποδοχή πληκτρολογίου PS/2 (Personal System/2).
Συνδέστε σε ένα τοπικό δίκτυο (LAN). Όταν η ένδειξη είναι αναμμένη με χρώμα
πράσινο, ο υπολογιστής είναι συνδεδεμένος σε LAN. Όταν η ένδειξη αναβοσβήνει
σε κίτρινο χρώμα, πραγματοποιείται μετάδοση δεδομένων.
Συνδέστε ένα εξωτερικό μόντεμ, έναν σειριακό εκτυπωτή ή άλλες συσκευές που
χρησιμοποιούν σειριακή υποδοχή.
Κλειδώστε συσκευές (π.χ. το πληκτρολόγιο και το ποντίκι) στον υπολογιστή σας με
ένα έξυπνο κλιπ συρματόσχοινου.
Κλειδώστε τον υπολογιστή σας σε τραπέζι, γραφείο ή άλλο σταθερό έπιπλο με
κλειδαριά συρματόσχοινου τύπου Kensington.
* σε επιλεγμένα μοντέλα
4
P340 Οδηγός χρήσης
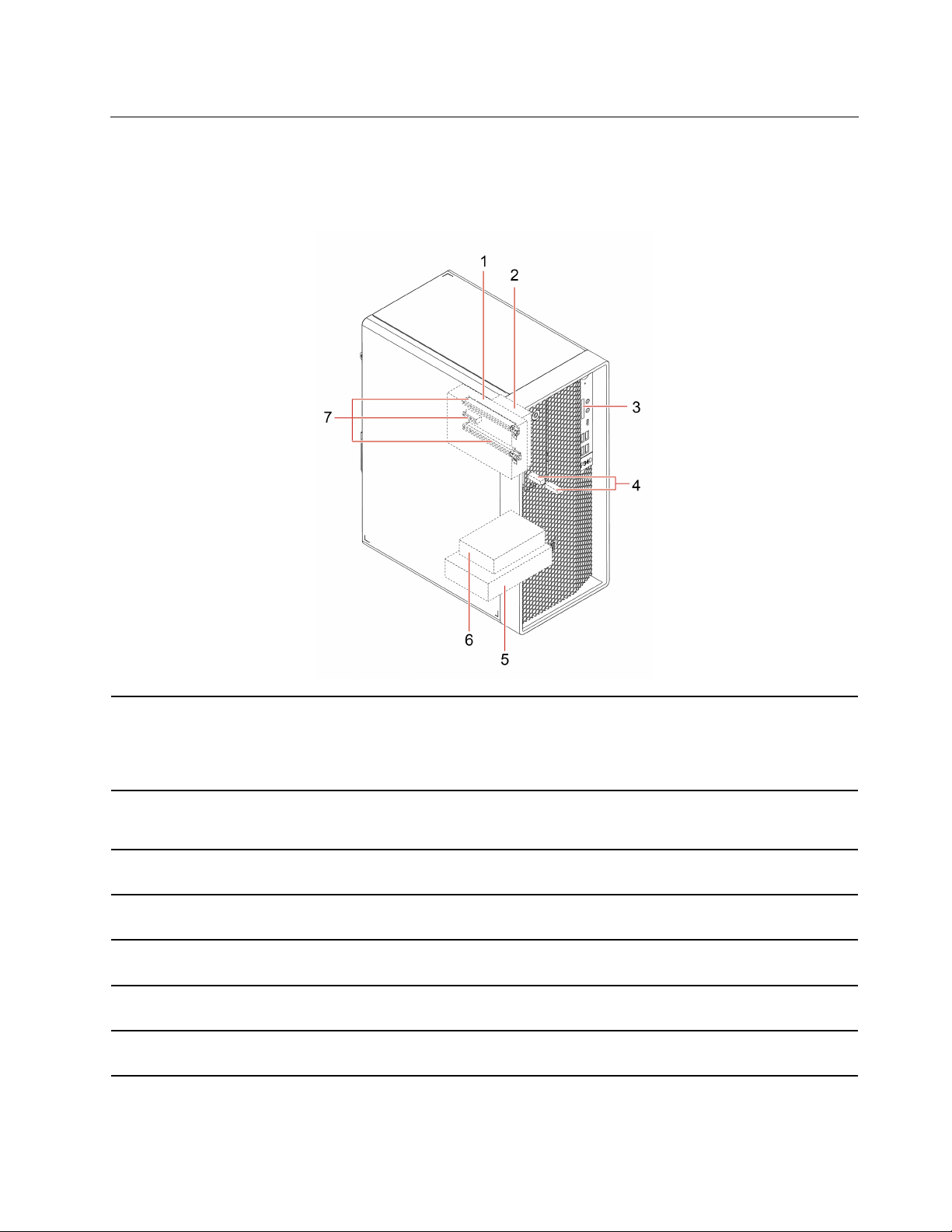
Εσωτερικές μονάδες αποθήκευσης
Οι εσωτερικές μονάδες αποθήκευσης είναι συσκευές που ο υπολογιστής σας χρησιμοποιεί για την ανάγνωση
και την αποθήκευση δεδομένων. Μπορείτε να προσθέσετε μονάδες στον υπολογιστή σας για να αυξήσετε τη
χωρητικότητά του και για να έχετε τη δυνατότητα ανάγνωσης και άλλων τύπων πολυμέσων.
1. Ευέλικτη θήκη*
2. Θήκη δευτερεύουσας
μονάδας αποθήκευσης 2,5
ιντσών*
3. Υποδοχή κάρτας SD*
4. Υποδοχές μονάδας SSD
M.2
5. Θήκη κύριας μονάδας
αποθήκευσης 3,5 ιντσών
6. Θήκη κύριας μονάδας
αποθήκευσης 2,5 ιντσών*
7. Υποδοχές PCIe
* σε επιλεγμένα μοντέλα
Ανάλογα με το μοντέλο του υπολογιστή σας, στην ευέλικτη θήκη ενδέχεται να υπάρχει
εγκατεστημένη μία από τις εξής συσκευές:
• Θήκη δευτερεύουσας μονάδας αποθήκευσης 3,5 ιντσών
• Περίβλημα αποθήκευσης μπροστινής πρόσβασης 3,5 ιντσών
Σε αυτήν τη θήκη, μπορείτε να εγκαταστήσετε μια μονάδα αποθήκευσης 2,5 ιντσών.
Μπορείτε να τοποθετήσετε μια υποστηριζόμενη κάρτα πολυμέσων στην υποδοχή
κάρτας SD.
Σε επιλεγμένα μοντέλα, υπάρχει εγκατεστημένη μία μνήμη Intel
μονάδες SSD M.2.
Σε αυτήν τη θήκη, μπορείτε να εγκαταστήσετε μια μονάδα αποθήκευσης 3,5 ιντσών ή
μια μονάδα αποθήκευσης 2,5 ιντσών.
Σε αυτήν τη θήκη, μπορείτε να εγκαταστήσετε μια μονάδα αποθήκευσης 2,5 ιντσών.
Μπορείτε να εγκαταστήσετε συμβατές κάρτες PCIe και μονάδες SSD PCIe στις
υποδοχές καρτών PCIe.
®
Optane™ ή έως δύο
Κεφάλαιο 1. Γνωριμία με τον υπολογιστή σας 5
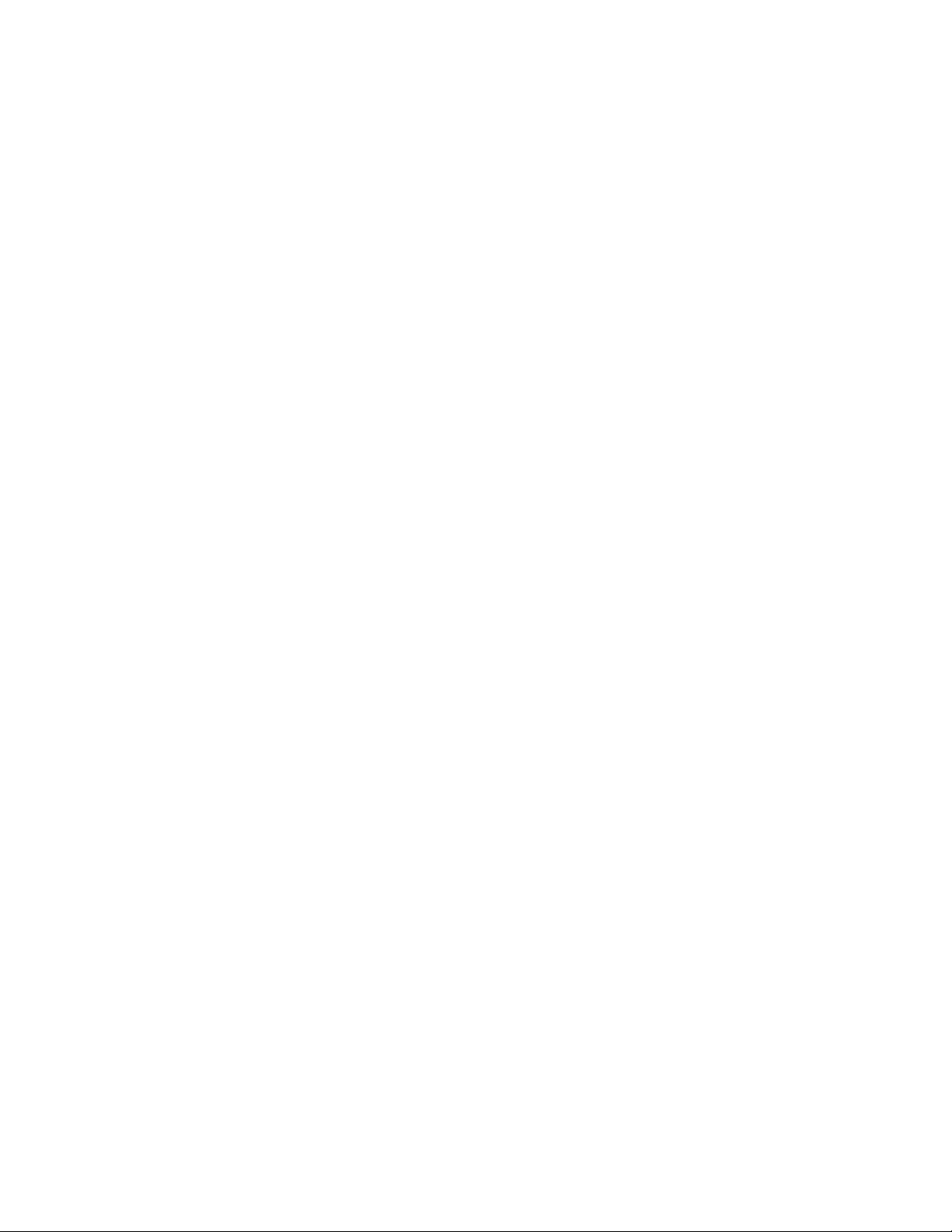
6 P340 Οδηγός χρήσης
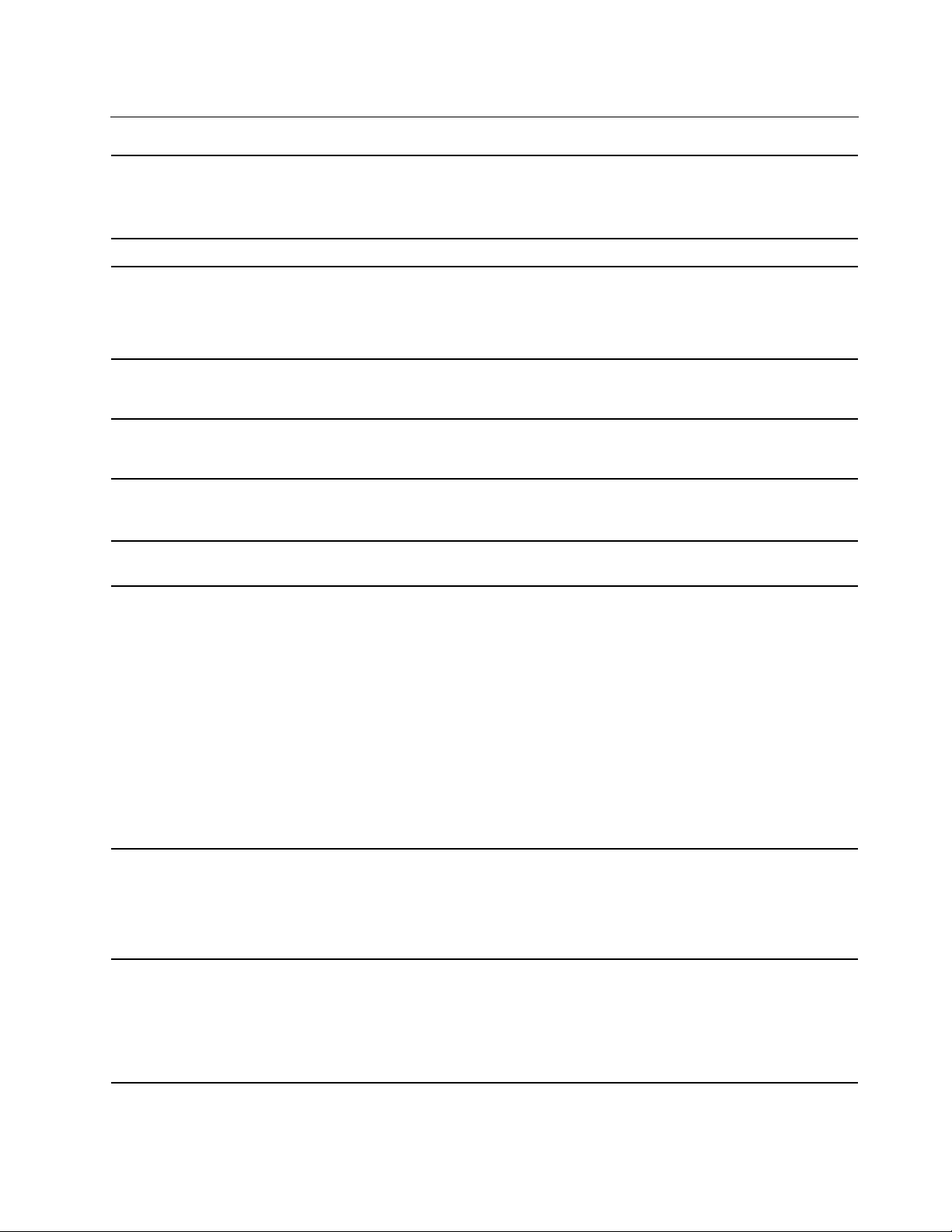
Δυνατότητες και προδιαγραφές
• Πλάτος: 170 mm
Διαστάσεις
Βάρος (χωρίς τη συσκευασία) Με τον μέγιστο αρχικό εξοπλισμό: 9,4 kg
Ρύθμιση παραμέτρων υλικού
• Ύψος: 376 mm
• Βάθος: 315,4 mm
1. Κάντε δεξιό κλικ στο κουμπί Έναρξη (Start) για να ανοίξετε το μενού
περιεχομένου έναρξης.
2. Επιλέξτε Διαχείριση Συσκευών (Device Manager). Πληκτρολογήστε τον
κωδικό πρόσβασης διαχειριστή ή δώστε την επιβεβαίωση αν σας ζητηθεί.
Τροφοδοτικό
Είσοδος ρεύματος
Μικροεπεξεργαστής
Μνήμη
Συσκευή αποθήκευσης
• Τροφοδοτικό 300 W με αυτόματη ανίχνευση τάσης
• Τροφοδοτικό 500 W με αυτόματη ανίχνευση τάσης
• Τάση εισόδου: Από 100 V AC έως 240 V AC
• Συχνότητα εισόδου: 50/60 Hz
Για να δείτε τις πληροφορίες μικροεπεξεργαστή του υπολογιστή σας, κάντε δεξιό
κλικ στο κουμπί Έναρξη (Start) και, στη συνέχεια, κάντε κλικ στην επιλογή
Σύστημα (System).
Έως και τέσσερις μονάδες DDR4 (double data rate 4) ECC (error correction code)
UDIMM (unbuffered dual inline memory modules) ή DDR4 μη ECC UDIMM
• Μονάδα σκληρού δίσκου 2,5 ιντσών*
• Μονάδα SSD 2,5 ιντσών*
• Μονάδα σκληρού δίσκου 3,5 ιντσών*
• Μνήμη Intel Optane*
• Μονάδα SSD M.2*
Για να προβάλετε τη χωρητικότητα της μονάδας αποθήκευσης του υπολογιστή
σας, κάντε δεξί κλικ στο κουμπί Έναρξη (Start) για να ανοίξετε το μενού
περιβάλλοντος Έναρξη και, έπειτα, κάντε κλικ στην επιλογή Διαχείριση δίσκων
(Disk Management).
Σημείωση: Η χωρητικότητα της μονάδας αποθήκευσης που υποδεικνύεται από
το σύστημα είναι μικρότερη από την ονομαστική χωρητικότητα.
Χαρακτηριστικά βίντεο
Χαρακτηριστικά ήχου
• Η ενσωματωμένη κάρτα γραφικών υποστηρίζει υποδοχές εξόδου DisplayPort.
Ανάλογα με το μοντέλο, η ενσωματωμένη κάρτα γραφικών ενδέχεται να
υποστηρίζει και υποδοχή εξόδου HDMI ή υποδοχή USB-C.
• Η προαιρετική διακριτή κάρτα γραφικών παρέχει βελτιωμένη εμπειρία βίντεο
και επιπλέον δυνατότητες.
Η ενσωματωμένη κάρτα ήχου υποστηρίζει τα εξής:
• Υποδοχή εξόδου ήχου
• Υποδοχή ακουστικών
• Εσωτερικό ηχείο
• Υποδοχή μικροφώνου
Κεφάλαιο 1. Γνωριμία με τον υπολογιστή σας 7
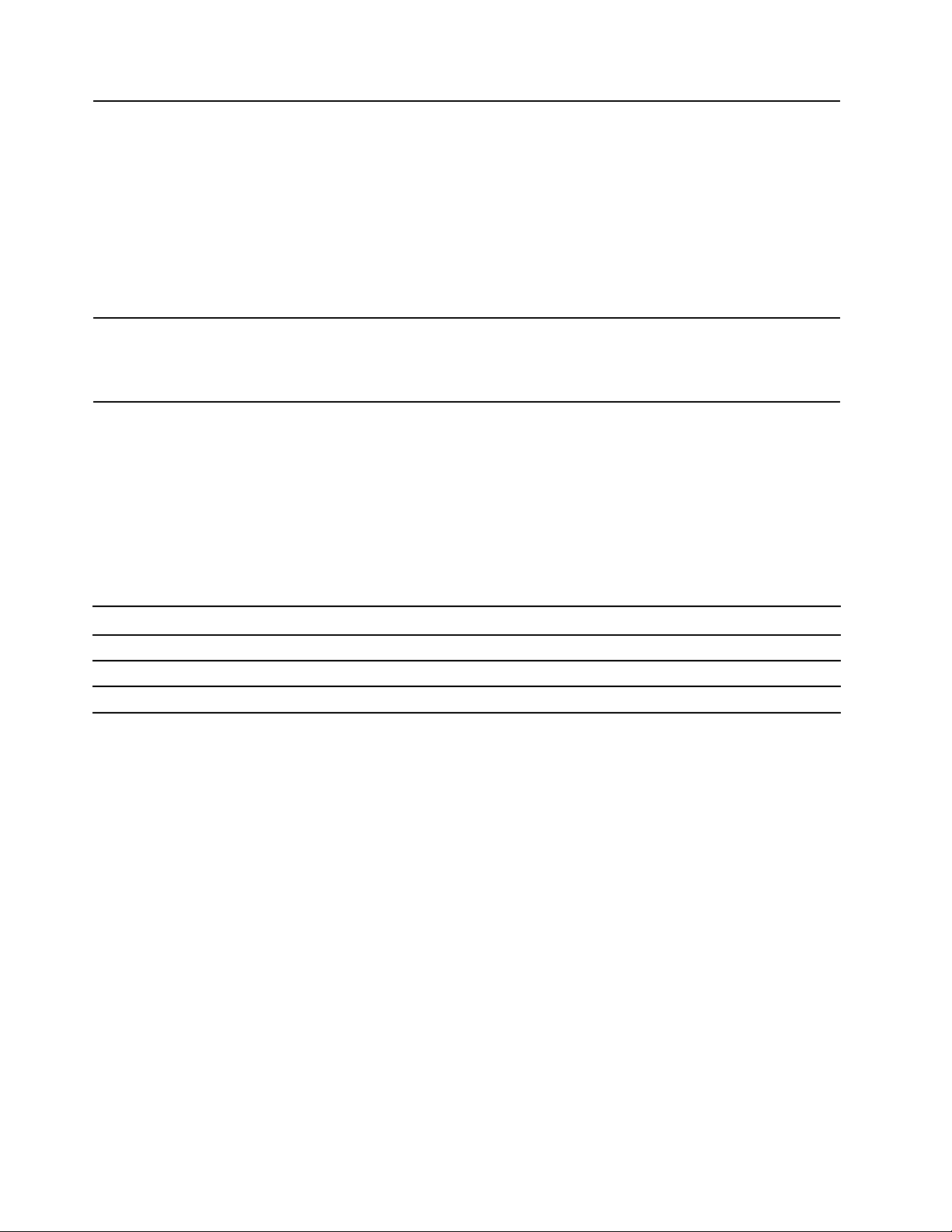
• Υποδοχές μνήμης
• Υποδοχές μονάδας SSD M.2
• Μονάδα οπτικού δίσκου*
• Υποδοχή κάρτας PCI-Express (φυσικό πλάτος σύνδεσης x16,
Θέσεις επέκτασης
Δυνατότητες δικτύου
διαπραγματεύσιμο πλάτος σύνδεσης x4, x1)
• Υποδοχή κάρτας PCI-Express x1
• Υποδοχή κάρτας γραφικών PCI-Express x16
• Υποδοχή κάρτας SD*
• Θήκες μονάδων αποθήκευσης*
• Bluetooth*
• Ethernet LAN
• Ασύρματο LAN*
* σε επιλεγμένα μοντέλα
Δήλωση σχετικά με την ταχύτητα μεταφοράς USB
Ανάλογα με πολλούς παράγοντες, όπως η δυνατότητα επεξεργασίας του κεντρικού υπολογιστή και των
περιφερειακών συσκευών, τα χαρακτηριστικά αρχείων και άλλους παράγοντες που σχετίζονται με τη ρύθμιση
παραμέτρων του συστήματος και τα περιβάλλοντα λειτουργίας, η πραγματική ταχύτητα μεταφοράς όταν
χρησιμοποιείτε τις διάφορες υποδοχές USB σε αυτήν τη συσκευή διαφέρουν και θα είναι χαμηλότερη από
την ταχύτητα μεταφοράς δεδομένων που αναγράφεται στην παρακάτω λίστα για κάθε αντίστοιχη συσκευή.
Συσκευή USB Ταχύτητα μεταφοράς δεδομένων (Gbit/s)
3.2 Gen 1 / 3.1 Gen 1
3.2 Gen 2 / 3.1 Gen 2
3.2 Gen 2 × 2
5
10
20
8 P340 Οδηγός χρήσης
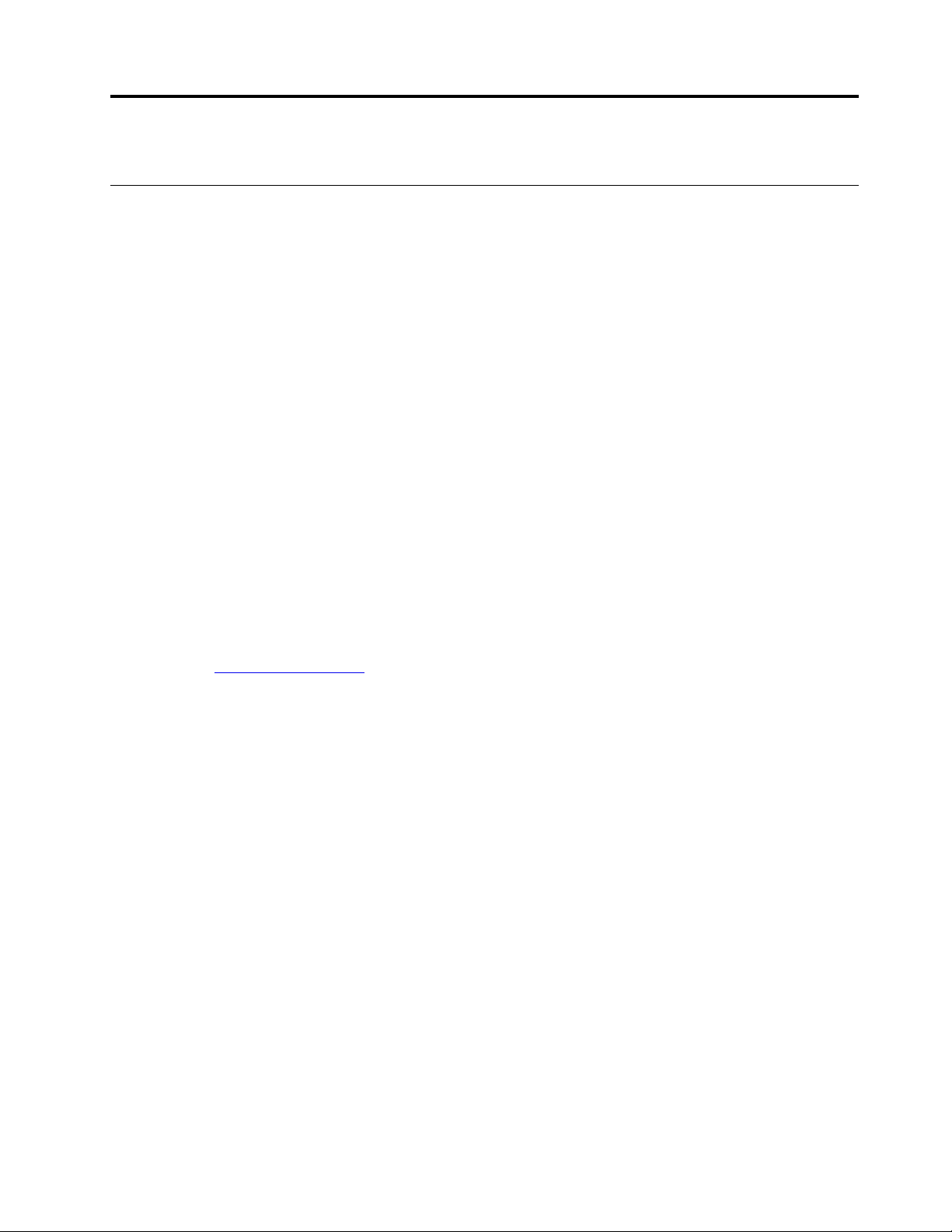
Κεφάλαιο 2. Ξεκινήστε να χρησιμοποιείτε τον υπολογιστή σας
Ξεκινήστε με τα Windows 10
Μάθετε τις βασικές δυνατότητες των Windows 10 και ξεκινήστε να τα χρησιμοποιείτε αμέσως. Για
περισσότερες πληροφορίες σχετικά με τα Windows 10, ανατρέξτε στις πληροφορίες βοήθειας των
Windows.
Λογαριασμός Windows
Για να χρησιμοποιήσετε το λειτουργικό σύστημα των Windows, απαιτείται λογαριασμός χρήστη. Αυτός
μπορεί να είναι είτε ένας λογαριασμός χρήστη των Windows είτε ένας λογαριασμός Microsoft.
Λογαριασμός χρήστη των Windows
Κατά την εκκίνηση των Windows για πρώτη φορά, θα σας ζητηθεί να δημιουργήσετε έναν λογαριασμό χρήστη
των Windows. Αυτός ο πρώτος λογαριασμός που δημιουργήσατε είναι λογαριασμός τύπου «Διαχειριστή». Με
έναν λογαριασμό Διαχειριστή μπορείτε να δημιουργήσετε επιπλέον λογαριασμούς χρηστών ή να αλλάξετε τον
τύπο των λογαριασμών, κάνοντας τα εξής:
1. Ανοίξτε το μενού Έναρξη (Start) και επιλέξτε Ρυθμίσεις (Settings) ➙ Λογαριασμοί (Accounts) ➙
Οικογένεια και άλλοι χρήστες (Family & other users).
2. Ακολουθήστε τις οδηγίες στην οθόνη.
Λογαριασμός Microsoft
Επίσης, μπορείτε να συνδεθείτε στο λειτουργικό σύστημα Windows με έναν λογαριασμό Microsoft.
Για να δημιουργήσετε έναν λογαριασμό Microsoft, μεταβείτε στη σελίδα εγγραφής της Microsoft στον
δικτυακό τόπο
Με έναν λογαριασμό Microsoft, μπορείτε:
• Να απολαμβάνετε καθολική σύνδεση αν χρησιμοποιείτε άλλες υπηρεσίες της Microsoft, όπως το
OneDrive, το Skype και το Outlook.com.
• Να συγχρονίζετε εξατομικευμένες ρυθμίσεις σε άλλες συσκευές που βασίζονται στα Windows.
https://signup.live.com και ακολουθήστε τις οδηγίες στην οθόνη.
© Copyright Lenovo 2020 9
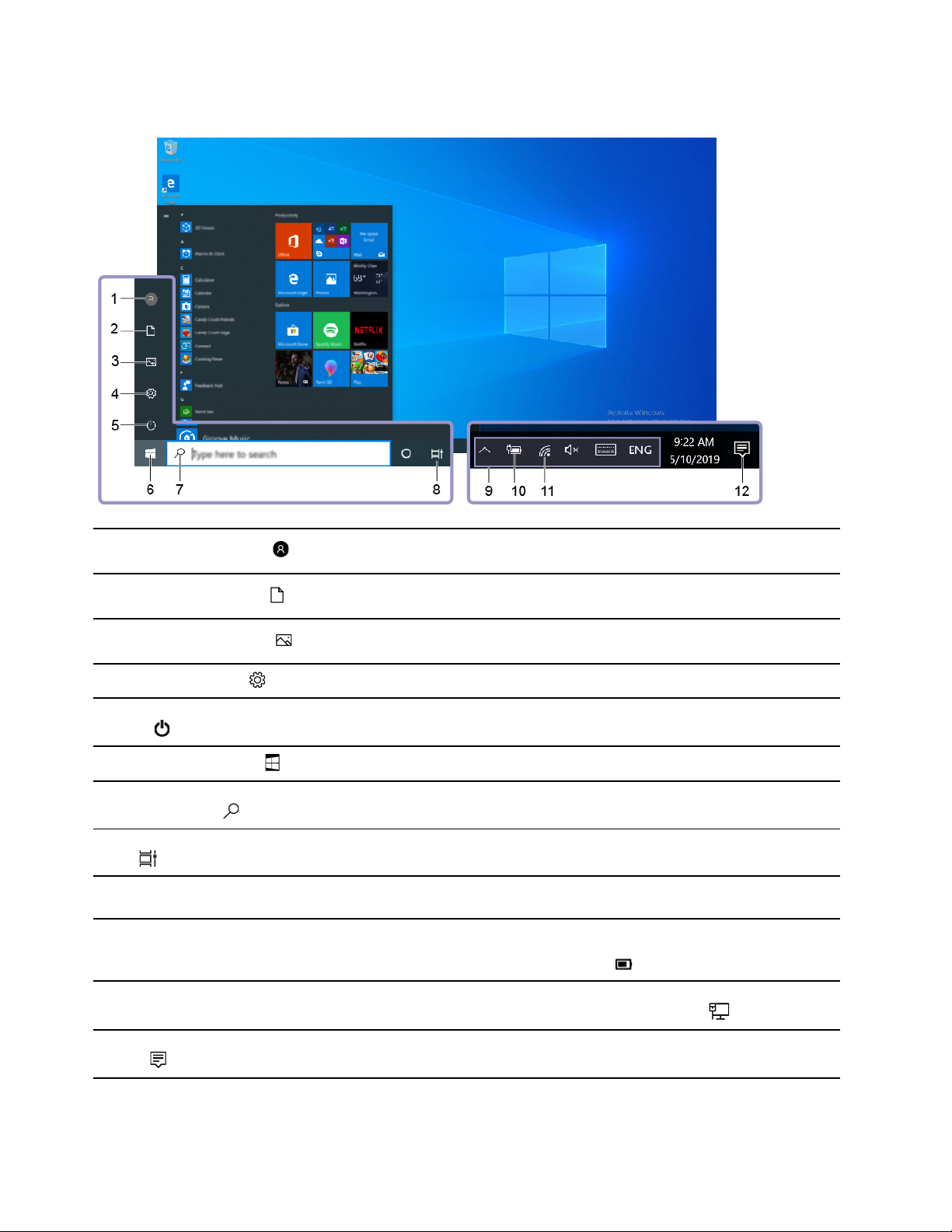
Περιβάλλον εργασίας χρήστη των Windows
1. Λογαριασμός (Account)
2. Έγγραφα (Documents)
3. Φωτογραφίες (Pictures)
4. Ρυθμίσεις (Settings)
5. Τροφοδοσία ρεύματος
(Power)
6. Κουμπί Έναρξη (Start)
7. Αναζήτηση των Windows
(Windows Search)
8. Προβολή εργασιών (Task
View)
9. Περιοχή ειδοποιήσεων των
Windows
10. Εικονίδιο κατάστασης
μπαταρίας
Αλλάξτε τις ρυθμίσεις του λογαριασμού, κλειδώστε τον υπολογιστή ή
πραγματοποιήστε έξοδο από τον τρέχοντα λογαριασμό.
Ανοίξτε τον φάκελο Έγγραφα (Documents), τον προεπιλεγμένο φάκελο για την
αποθήκευση των αρχείων που λαμβάνετε.
Ανοίξτε τον φάκελο Φωτογραφίες (Pictures), τον προεπιλεγμένο φάκελο για την
αποθήκευση των φωτογραφιών που λαμβάνετε.
Ανοίξτε τις Ρυθμίσεις.
Απενεργοποιήστε, επανεκκινήστε ή θέστε τον υπολογιστή σας σε κατάσταση
αναστολής λειτουργίας.
Ανοίξτε το μενού Έναρξη (Start).
Πληκτρολογήστε αυτό που ψάχνετε στο πλαίσιο αναζήτησης και λάβετε
αποτελέσματα αναζήτησης από τον υπολογιστή σας και το Web.
Εμφανίστε όλες τις ανοιχτές εφαρμογές και επιλέξτε αυτήν που θέλετε.
Εμφανίστε ειδοποιήσεις και την κατάσταση ορισμένων δυνατοτήτων.
Εμφανίστε την κατάσταση ισχύος και αλλάξτε τις ρυθμίσεις της μπαταρίας ή τις
ρυθμίσεις τροφοδοσίας. Όταν ο υπολογιστής σας δεν συνδέεται σε
εναλλασσόμενο ρεύμα, το εικονίδιο αλλάζει σε
.
11. Εικονίδιο δικτύου
12. Κέντρο ενεργειών (Action
center)
10 P340 Οδηγός χρήσης
Συνδεθείτε σε διαθέσιμο ασύρματο δίκτυο και εμφανίστε την κατάσταση δικτύου.
Όταν συνδέεστε σε ενσύρματο δίκτυο, το εικονίδιο αλλάζει σε
Εμφανίστε τις πιο πρόσφατες ειδοποιήσεις από εφαρμογές και αποκτήστε
γρήγορη πρόσβαση σε ορισμένες δυνατότητες.
.
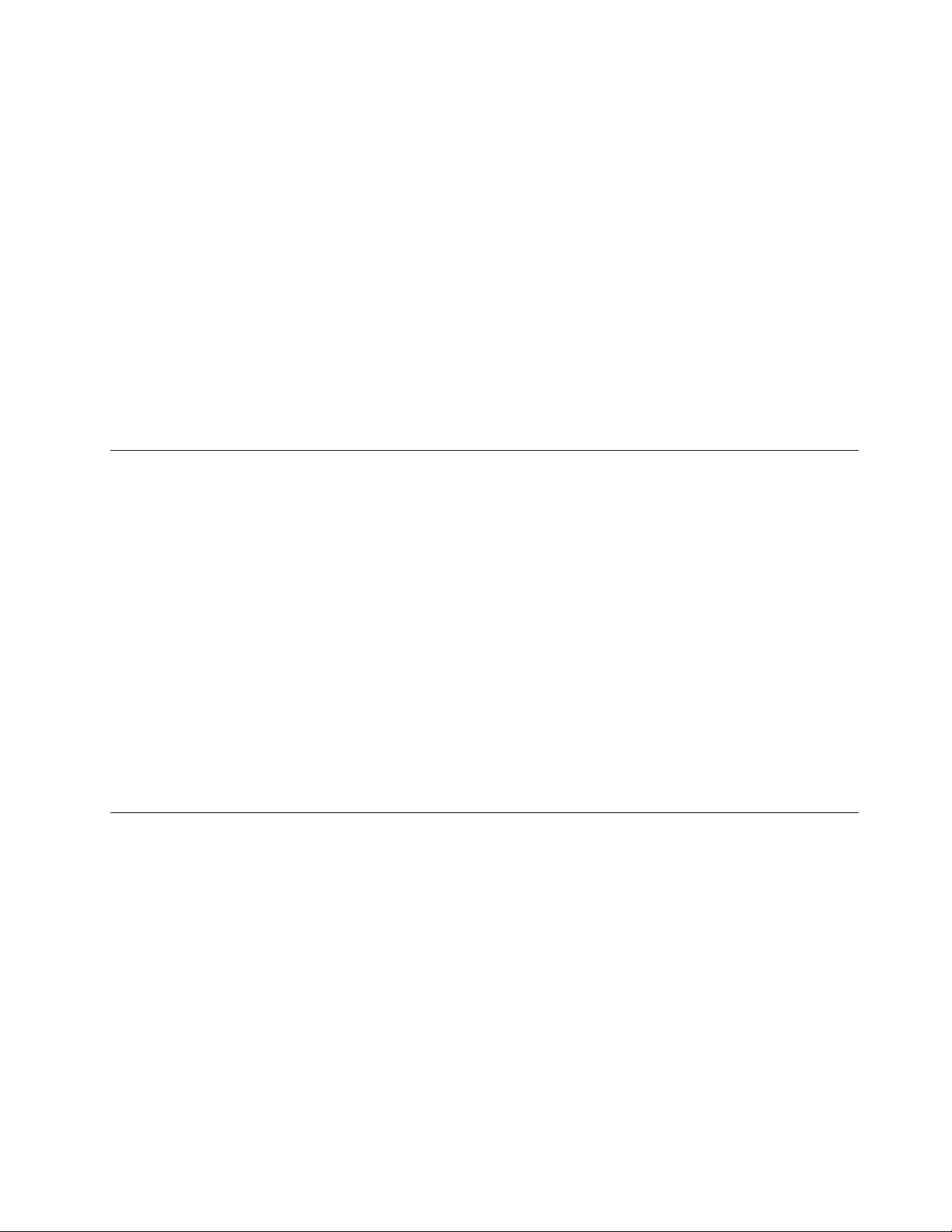
Ανοίξτε το μενού έναρξης
• Κάντε κλικ στο κουμπί Έναρξη (Start).
• Πατήστε το πλήκτρο με το λογότυπο των Windows στο πληκτρολόγιο.
Ανοίξτε το μενού περιβάλλοντος έναρξης
Κάντε δεξιό κλικ στο κουμπί Έναρξη (Start).
Πρόσβαση στον Πίνακα Ελέγχου
• Ανοίξτε το μενού Έναρξη (Start) και επιλέξτε Σύστημα των Windows (Windows System) ➙ Πίνακας
ελέγχου (Control Panel).
• Χρησιμοποιήστε το Windows Search.
Εκκίνηση εφαρμογής
• Ανοίξτε το μενού Έναρξη (Start) και επιλέξτε την εφαρμογή που θέλετε να εκκινήσετε.
• Χρησιμοποιήστε το Windows Search.
Σύνδεση σε δίκτυα
Ο υπολογιστής σάς βοηθά να συνδεθείτε με τον κόσμο μέσω ενός ενσύρματου ή ασύρματου δικτύου.
Σύνδεση σε ενσύρματο δίκτυο Ethernet
Συνδέστε τον υπολογιστή σας σε ένα τοπικό δίκτυο μέσω της υποδοχής Ethernet στον υπολογιστή σας
χρησιμοποιώντας ένα καλώδιο Ethernet.
Σύνδεση σε δίκτυα Wi-Fi (σε επιλεγμένα μοντέλα)
Εάν ο υπολογιστής σας διαθέτει μονάδα ασύρματου LAN, μπορείτε να τον συνδέσετε σε δίκτυα Wi-Fi®. Η
μονάδα ασύρματου LAN στον υπολογιστή σας ενδέχεται να υποστηρίζει διαφορετικά πρότυπα. Σε ορισμένες
χώρες ή περιοχές, η χρήση του 802.11ax μπορεί να απενεργοποιηθεί σύμφωνα με τους τοπικούς
κανονισμούς.
1. Κάντε κλικ στο εικονίδιο δικτύου στην περιοχή ειδοποιήσεων των Windows. Θα εμφανιστεί μια λίστα με
τα διαθέσιμα ασύρματα δίκτυα.
2. Επιλέξτε ένα δίκτυο διαθέσιμο για σύνδεση. Δώστε τις απαιτούμενες πληροφορίες, εάν απαιτείται.
Χρήση της εφαρμογής Vantage
Η προεγκατεστημένη εφαρμογή Vantage είναι μια προσαρμοσμένη και ολοκληρωμένη λύση που θα σας
βοηθήσει να συντηρείτε τον υπολογιστή σας με αυτόματες ενημερώσεις και επιδιορθώσεις, να διαμορφώνετε
ρυθμίσεις υλικού και να λαμβάνετε εξατομικευμένη υποστήριξη.
Για να αποκτήσετε πρόσβαση στην εφαρμογή Vantage, πληκτρολογήστε Vantage στο πλαίσιο αναζήτησης.
Βασικές δυνατότητες
Η εφαρμογή Vantage σάς δίνει τη δυνατότητα να κάνετε τα εξής:
• Να μάθετε εύκολα την κατάσταση της συσκευής και να προσαρμόσετε τις ρυθμίσεις της συσκευής.
• Να μεταφορτώσετε και να εγκαταστήσετε το UEFI BIOS, ενημερώσεις υλικολογισμικού και προγραμμάτων
οδήγησης ώστε να διατηρείτε τον υπολογιστή σας ενημερωμένο.
• Να παρακολουθείτε την υγεία του υπολογιστή και να ασφαλίζετε τον υπολογιστή έναντι εξωτερικών
απειλών.
Κεφάλαιο 2. Ξεκινήστε να χρησιμοποιείτε τον υπολογιστή σας 11
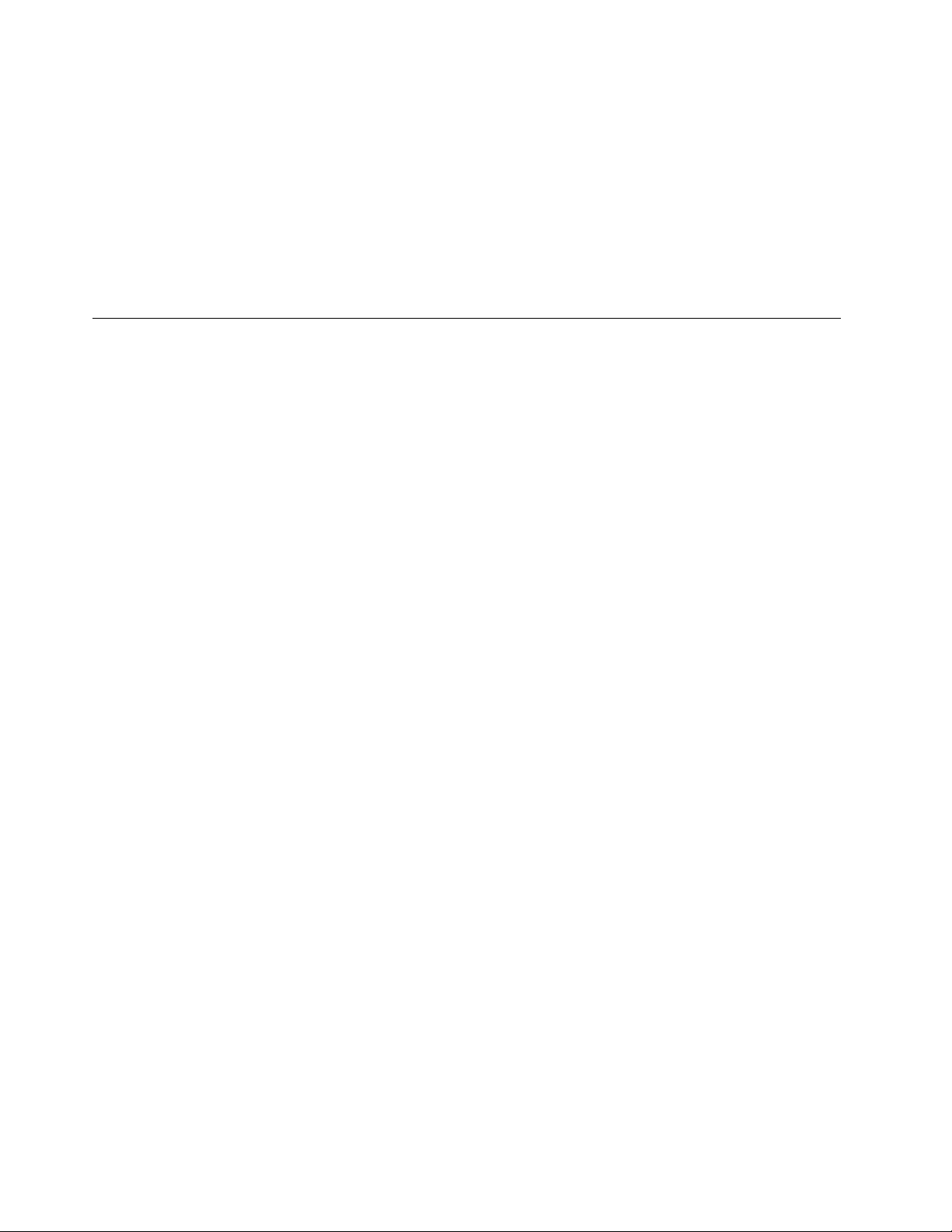
• Σαρώστε το υλικό του υπολογιστή σας και διαγνώστε προβλήματα υλικού.
• Να βλέπετε την κατάσταση της εγγύησης (online).
• Να αποκτάτε πρόσβαση στον Οδηγό χρήσης και σε χρήσιμα άρθρα.
Σημειώσεις:
• Οι διαθέσιμες δυνατότητες διαφέρουν με βάση το μοντέλο του υπολογιστή.
• Η εφαρμογή Vantage πραγματοποιεί περιοδικές ενημερώσεις των δυνατοτήτων, για συνεχή βελτίωση της
εμπειρίας σας με τον υπολογιστή σας. Η περιγραφή των χαρακτηριστικών μπορεί να είναι διαφορετική
από εκείνη που παρέχεται στο ίδιο το περιβάλλον εργασίας χρήστη.
Χρήση πολυμέσων
Χρησιμοποιήστε τον υπολογιστή σας για εργασία ή ψυχαγωγία με τις συσκευές (π.χ. μια κάμερα, μια οθόνη ή
ηχεία).
Χρήση ήχου
Για να βελτιώσετε την ακουστική εμπειρία, συνδέστε ηχεία, ακουστικά ή ακουστικά κεφαλής στην υποδοχή
ήχου.
Ρύθμιση της έντασης
1. Κάντε κλικ στο εικονίδιο έντασης στην περιοχή ειδοποιήσεων των Windows στη γραμμή εργασιών.
2. Ακολουθήστε τις οδηγίες στην οθόνη για να ρυθμίσετε την ένταση του ήχου. Κάντε κλικ στο εικονίδιο των
ηχείων για σίγαση του ήχου.
Αλλαγή των ρυθμίσεων ήχου
1. Μεταβείτε στον Πίνακα Ελέγχου (Control Panel) και στην προβολή ανά κατηγορία.
2. Πατήστε Υλικό και Ήχος (Hardware and Sound) ➙ Ήχος (Sound).
3. Αλλάξτε τις ρυθμίσεις σύμφωνα με τις προτιμήσεις σας.
Σύνδεση σε εξωτερική οθόνη
Σύνδεση σε ενσύρματη οθόνη
Συνδέστε τον υπολογιστή σας σε προβολέα ή οθόνη, για να κάνετε παρουσιάσεις ή να επεκτείνετε τον χώρο
εργασίας σας.
Εάν ο υπολογιστής σας δεν μπορεί να εντοπίσει την εξωτερική οθόνη, κάντε δεξιό κλικ σε μια κενή περιοχή
της επιφάνειας εργασίας και, στη συνέχεια, κάντε κλικ στην επιλογή Ρυθμίσεις οθόνης (Display settings) ➙
Εντοπισμός (Detect).
Σύνδεση σε ασύρματη οθόνη
Για να χρησιμοποιήσετε ασύρματη οθόνη, βεβαιωθείτε ότι ο υπολογιστής σας όσο και η εξωτερική οθόνη
υποστηρίζουν τη δυνατότητα Miracast
• Ανοίξτε το μενού Έναρξη (Start) και, στη συνέχεια, κάντε κλικ στην επιλογή Ρυθμίσεις (Settings) ➙
Συσκευές (Devices) ➙ Bluetooth και άλλες συσκευές (Bluetooth & other devices) ➙ Προσθήκη
Bluetooth ή άλλης συσκευής (Add Bluetooth or other device). Στην Προσθήκη παραθύρου συσκευής,
κάντε κλικ στην επιλογή Ασύρματη οθόνη ή σταθμός τοποθέτησης (Wireless display or dock). Στη
συνέχεια, ακολουθήστε τις οδηγίες που εμφανίζονται στην οθόνη.
®
.
12
P340 Οδηγός χρήσης
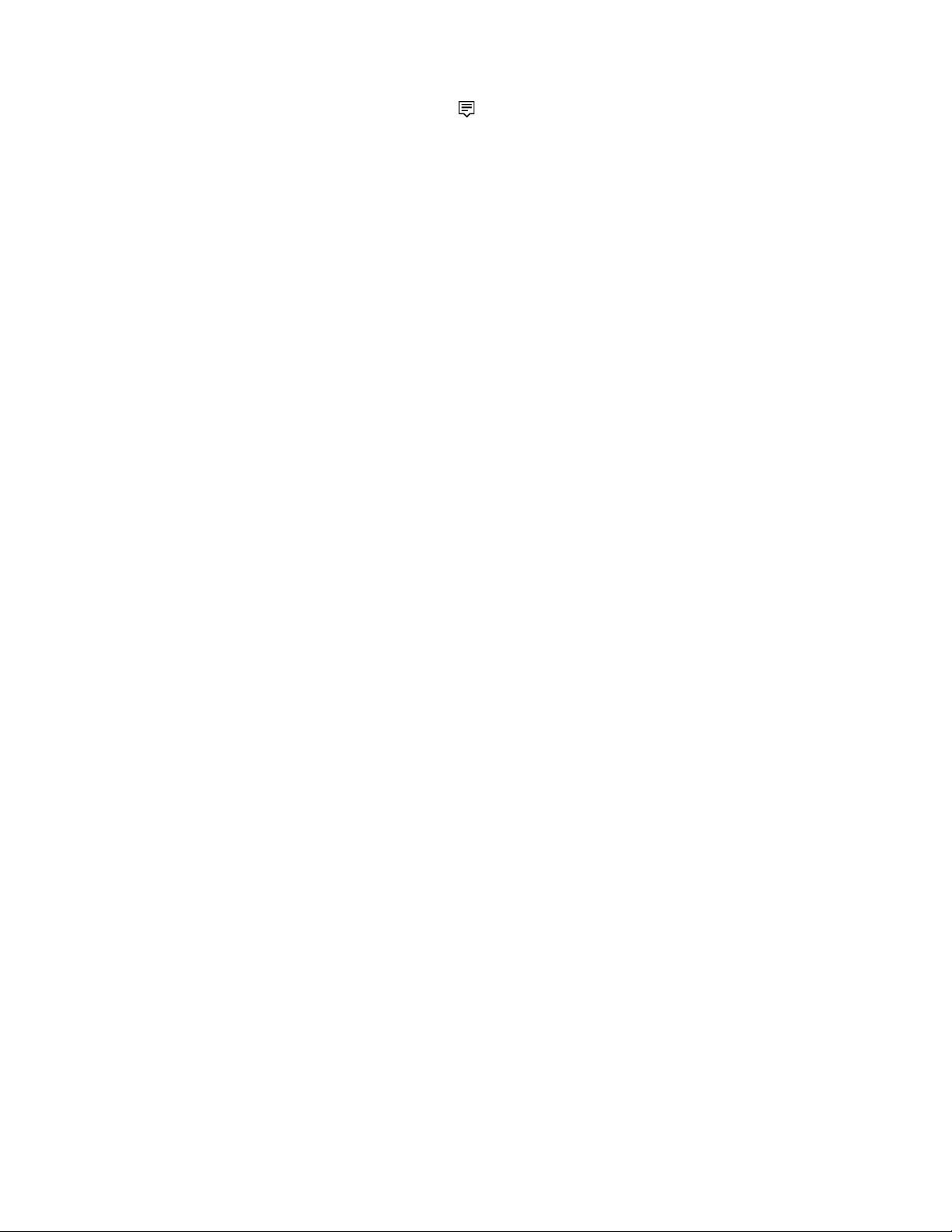
• Κάντε κλικ στο εικονίδιο του κέντρου ενεργειών στην περιοχή ειδοποιήσεων των Windows και κάντε
κλικ στην επιλογή Σύνδεση (Connect). Επιλέξτε την ασύρματη οθόνη και ακολουθήστε τις οδηγίες που
εμφανίζονται στην οθόνη.
Ορισμός της λειτουργίας οθόνης
Κάντε δεξιό κλικ σε μια κενή περιοχή στην επιφάνεια εργασίας και επιλέξτε Ρυθμίσεις οθόνης (Display
settings). Στη συνέχεια, επιλέξτε την επιθυμητή λειτουργία οθόνης από το μενού Πολλές οθόνες (Multiple
displays).
• Αναπαραγωγή αυτών των οθονών (Duplicate these displays): Εμφανίζει την ίδια έξοδο εικόνας τόσο
στην οθόνη του υπολογιστή σας όσο και σε μια εξωτερική οθόνη.
• Επέκταση αυτών των οθονών (Extend these displays): Επεκτείνει την έξοδο εικόνας από την οθόνη του
υπολογιστή σας σε μια εξωτερική οθόνη. Μπορείτε να σύρετε και να μεταφέρετε στοιχεία μεταξύ των δύο
οθονών.
• Εμφάνιση μόνο στην 1 (Show only on 1): Εμφανίζει την έξοδο εικόνας μόνο στην οθόνη του υπολογιστή
σας.
• Εμφάνιση μόνο στην 2 (Show only on 2): Εμφανίζει την έξοδο εικόνας μόνο σε μια εξωτερική οθόνη.
Εάν προβάλετε προγράμματα χρησιμοποιώντας το DirectDraw ή το Direct3D
®
στη λειτουργία πλήρους
οθόνης, η έξοδος βίντεο θα εμφανίζεται μόνο στην κύρια οθόνη.
Αλλαγή ρυθμίσεων οθόνης
1. Κάντε δεξιό κλικ σε μια κενή περιοχή στην επιφάνεια εργασίας και επιλέξτε Ρυθμίσεις οθόνης (Display
settings).
2. Επιλέξτε την οθόνη που θέλετε να ρυθμίσετε.
3. Αλλάξτε τις ρυθμίσεις οθόνης που θέλετε.
Μπορείτε να αλλάξετε τις ρυθμίσεις τόσο στην οθόνη του υπολογιστή όσο και στην εξωτερική οθόνη. Για
παράδειγμα, μπορείτε να προσδιορίσετε τη μία ως κύρια οθόνη και την άλλη ως δευτερεύουσα. Μπορείτε
επίσης να αλλάξετε την ανάλυση και τον προσανατολισμό.
Σημείωση: Εάν ορίσετε υψηλότερη ανάλυση για την οθόνη του υπολογιστή από εκείνη της εξωτερικής
οθόνης, μόνο ένα μέρος της οθόνης θα μπορεί να εμφανιστεί στην εξωτερική οθόνη.
Κεφάλαιο 2. Ξεκινήστε να χρησιμοποιείτε τον υπολογιστή σας 13
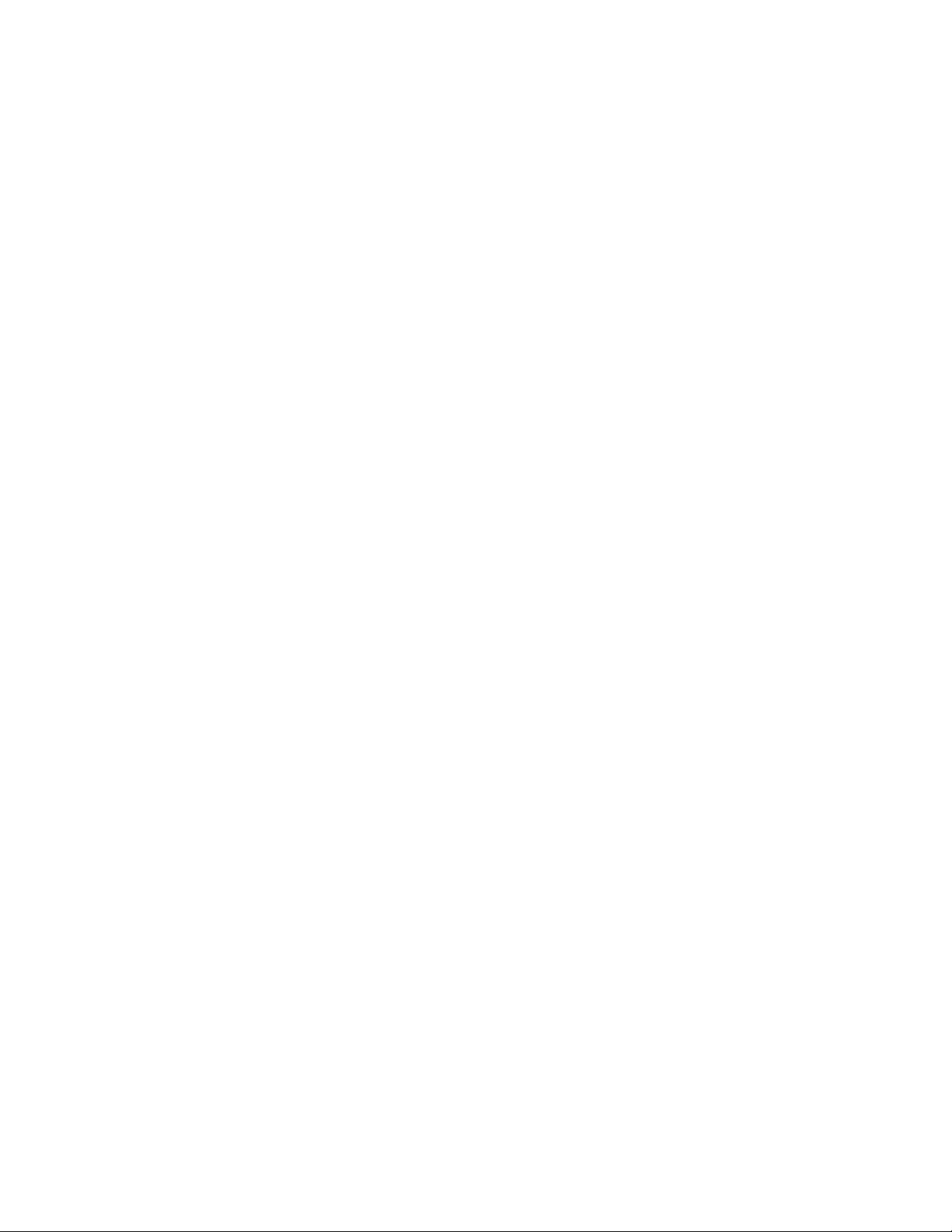
14 P340 Οδηγός χρήσης
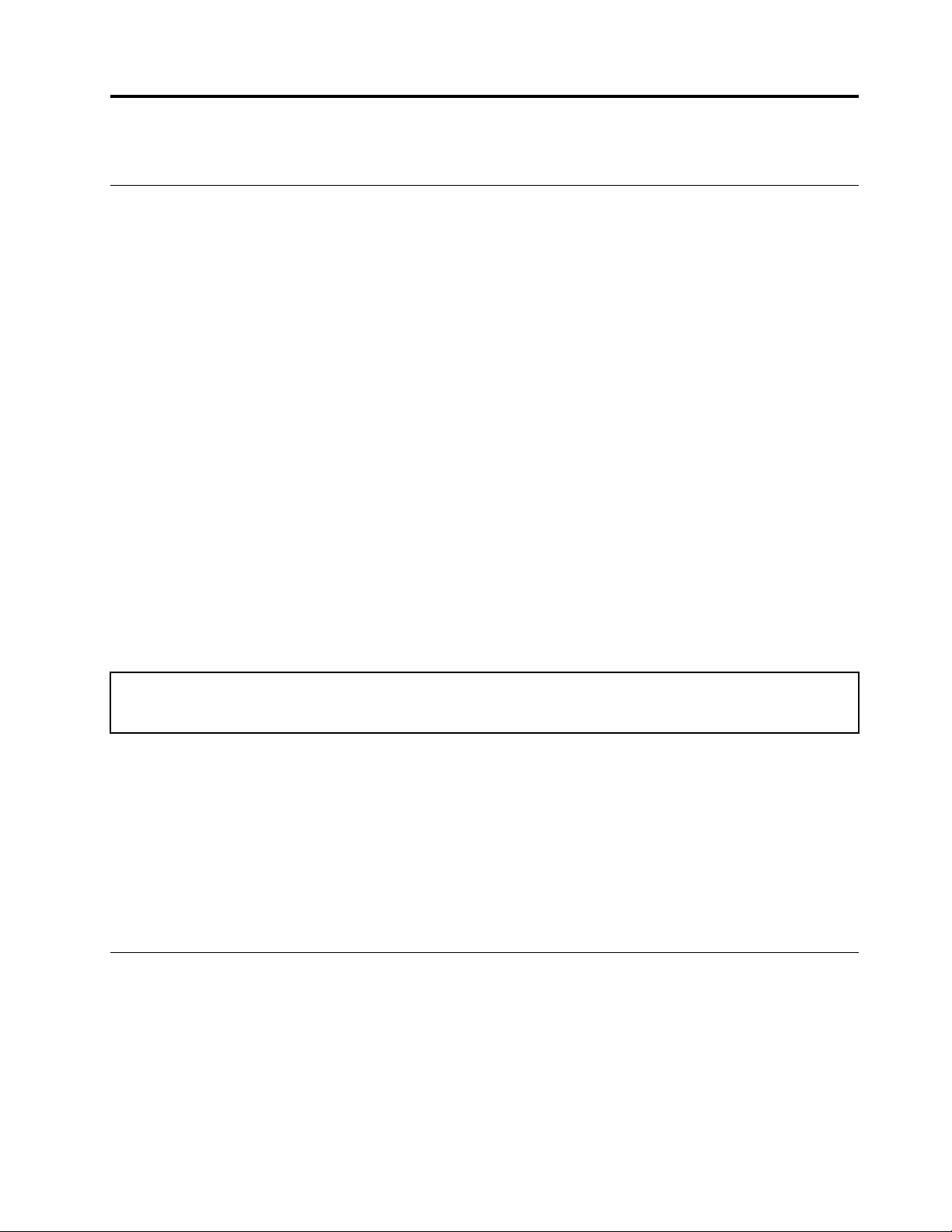
Κεφάλαιο 3. Εξερευνήστε τον υπολογιστή σας
Διαχείριση ενέργειας
Χρησιμοποιήστε τις πληροφορίες αυτής της ενότητας, για να επιτύχετε την καλύτερη δυνατή ισορροπία
μεταξύ υψηλής απόδοσης και αποδοτικότητας ισχύος.
Ορισμός συμπεριφοράς του κουμπιού λειτουργίας
Μπορείτε να καθορίσετε τις ενέργειες του κουμπιού λειτουργίας, σύμφωνα με τις προτιμήσεις σας. Για
παράδειγμα, πιέζοντας το κουμπί λειτουργίας μπορείτε να απενεργοποιήσετε ή να θέσετε τον υπολογιστή σε
κατάσταση αναστολής λειτουργίας ή αδρανοποίησης.
Για να αλλάξετε τη λειτουργία του κουμπιού λειτουργίας:
1. Μεταβείτε στον Πίνακα ελέγχου (Control Panel) και στην προβολή με μεγάλα εικονίδια ή μικρά
εικονίδια.
2. Κάντε κλικ στα στοιχεία Επιλογές λειτουργίας (Power Options) ➙ Επιλογή των ενεργειών των
κουμπιών τροφοδοσίας (Choose what the power buttons do).
3. Αλλάξτε τις ρυθμίσεις σύμφωνα με τις προτιμήσεις σας.
Ορισμός του σχεδίου παροχής ενέργειας
Για υπολογιστές που πληρούν τις απαιτήσεις του προγράμματος ENERGY STAR®, το ακόλουθο σχέδιο
παροχής ενέργειας ενεργοποιείται όταν οι υπολογιστές σας έχουν μείνει αδρανείς για συγκεκριμένο χρονικό
διάστημα:
Πίνακας 1. Προεπιλεγμένο σχέδιο παροχής ενέργειας (όταν τροφοδοτείται με εναλλασσόμενο ρεύμα)
• Απενεργοποίηση οθόνης: Μετά από 10 λεπτά
• Μετάβαση σε κατάσταση αναστολής λειτουργίας: Μετά από 25 λεπτά
Για να επαναφέρετε τον υπολογιστή από την κατάσταση αναστολής λειτουργίας, πιέστε οποιοδήποτε
πλήκτρο στο πληκτρολόγιό σας.
Για να επαναφέρετε το σχέδιο παροχής ενέργειας και να πετύχετε την καλύτερη δυνατή ισορροπία μεταξύ
υψηλής απόδοσης και εξοικονόμησης ενέργειας:
1. Μεταβείτε στον Πίνακα ελέγχου (Control Panel) και στην προβολή με μεγάλα εικονίδια ή μικρά
εικονίδια.
2. Κάντε κλικ στην επιλογή Επιλογές ενέργειας (Power Options) και, στη συνέχεια, επιλέξτε ή
προσαρμόστε ένα σχέδιο παροχής ενέργειας ανάλογα με τις προτιμήσεις σας.
Μεταφορά δεδομένων
Κάντε γρήγορα κοινή χρήση αρχείων χρησιμοποιώντας την ενσωματωμένη τεχνολογία Bluetooth μεταξύ
συσκευών με τις ίδιες δυνατότητες. Μπορείτε επίσης να τοποθετήσετε έναν δίσκο ή μια κάρτα πολυμέσων
για τη μεταφορά δεδομένων.
© Copyright Lenovo 2020 15
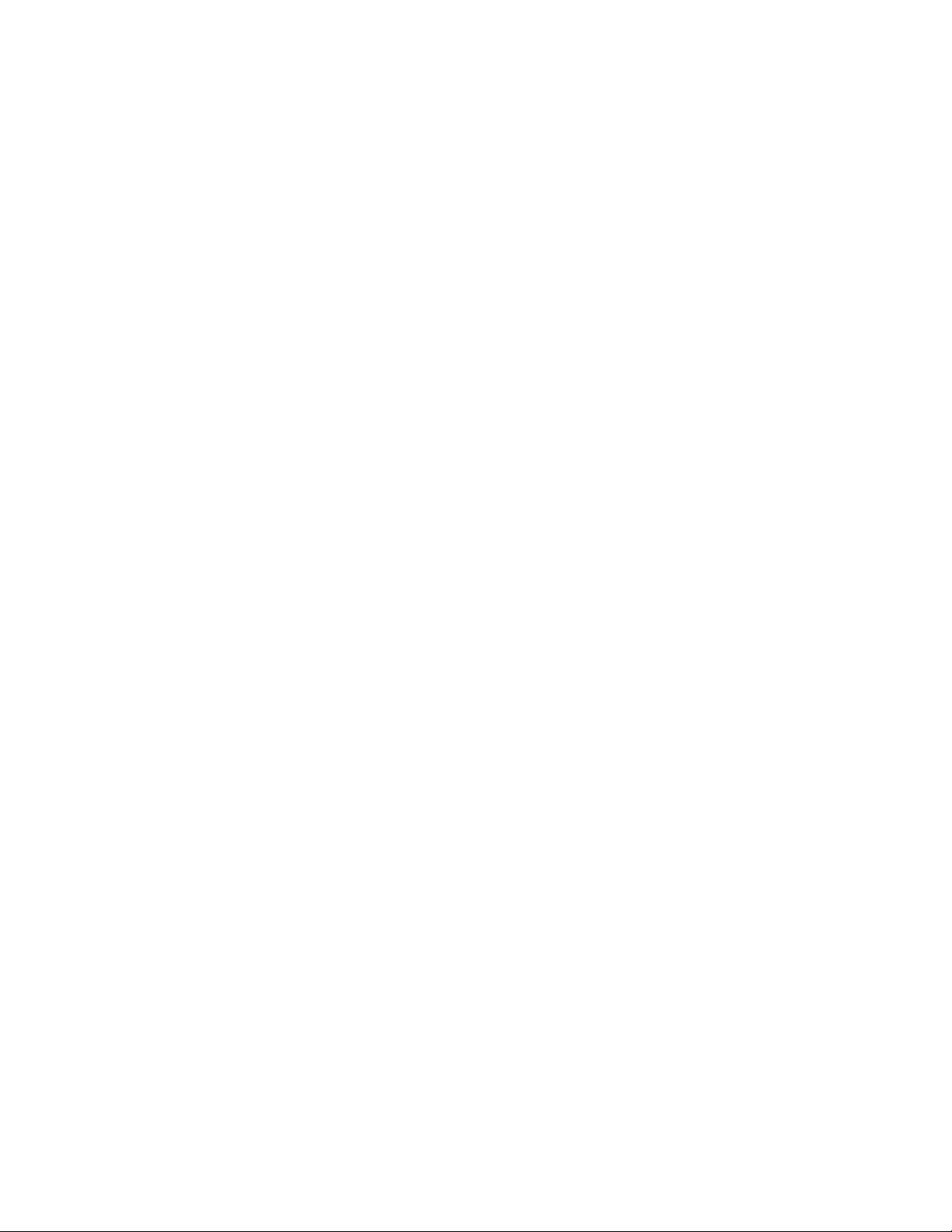
Σύνδεση σε συσκευή με ενεργοποιημένη τη δυνατότητα Bluetooth (σε επιλεγμένα μοντέλα)
Μπορείτε να συνδέσετε όλους τους τύπους συσκευών με ενεργοποιημένη τη δυνατότητα Bluetooth στον
υπολογιστή σας, π.χ. πληκτρολόγιο, ποντίκι, smartphone ή ηχεία. Για να διασφαλίσετε την επιτυχή σύνδεση,
τοποθετήστε τις συσκευές το πολύ σε απόσταση 10 μέτρων από τον υπολογιστή.
1. Ενεργοποιήστε τη λειτουργία Bluetooth στον υπολογιστή.
a. Ανοίξτε το μενού Έναρξη (Start) και, στη συνέχεια, κάντε κλικ στο στοιχείο Ρυθμίσεις (Settings) ➙
Συσκευές (Devices) ➙ Bluetooth και άλλες συσκευές (Bluetooth & other devices).
b. Ενεργοποιήστε τον διακόπτη Bluetooth.
2. Κάντε κλικ στην επιλογή Προσθήκη συσκευής Bluetooth ή άλλης συσκευής (Add Bluetooth or other
device) ➙ Bluetooth.
3. Επιλέξτε μια συσκευή Bluetooth και, στη συνέχεια, ακολουθήστε τις οδηγίες στην οθόνη.
Η συσκευή Bluetooth και ο υπολογιστής σας θα συνδεθούν αυτόματα την επόμενη φορά, εάν και οι δύο
συσκευές βρίσκονται σε κοντινή απόσταση με ενεργοποιημένη τη λειτουργία Bluetooth. Μπορείτε να
χρησιμοποιήσετε τη λειτουργία Bluetooth για μεταφορά δεδομένων ή απομακρυσμένο έλεγχο και
επικοινωνία.
Χρήση της μονάδας οπτικού δίσκου (σε επιλεγμένα μοντέλα)
Εάν ο υπολογιστής σας διαθέτει μονάδα οπτικού δίσκου, διαβάστε τις ακόλουθες πληροφορίες.
Ανακαλύψτε τον τύπο της μονάδας οπτικού δίσκου που έχετε
1. Κάντε δεξιό κλικ στο κουμπί Έναρξη (Start) για να ανοίξετε το μενού περιβάλλοντος Έναρξη (Start).
2. Επιλέξτε Διαχείριση Συσκευών (Device Manager). Πληκτρολογήστε τον κωδικό πρόσβασης
διαχειριστή ή δώστε την επιβεβαίωση, εάν σας ζητηθεί.
Εγκατάσταση ή αφαίρεση δίσκου
1. Με τον υπολογιστή ενεργοποιημένο, πιέστε το κουμπί εξαγωγής στη μονάδα οπτικού δίσκου. Το συρτάρι
βγαίνει έξω από τη μονάδα.
2. Τοποθετήστε έναν δίσκο στο συρτάρι ή αφαιρέστε έναν δίσκο από το συρτάρι και, στη συνέχεια, ωθήστε
το συρτάρι μέσα στη μονάδα.
Σημείωση: Αν το συρτάρι δεν γλιστρά έξω από τη μονάδα όταν πατάτε το κουμπί εξαγωγής,
απενεργοποιήστε τον υπολογιστή. Στη συνέχεια, εισαγάγετε έναν ισιωμένο συνδετήρα στην οπή επείγουσας
εξαγωγής που βρίσκεται δίπλα στο κουμπί εξαγωγής. Να χρησιμοποιείτε την επείγουσα εξαγωγή μόνο σε
έκτακτες περιπτώσεις.
Εγγραφή δίσκου
1. Τοποθετήστε έναν επανεγγράψιμο δίσκο στη μονάδα οπτικού δίσκου που υποστηρίζει εγγραφή.
2. Κάντε ένα από τα ακόλουθα:
• Ανοίξτε το μενού Έναρξη (Start) και, στη συνέχεια, επιλέξτε Ρυθμίσεις (Settings) ➙ Συσκευές
(Devices) ➙ Αυτόματη εκτέλεση (AutoPlay). Επιλέξτε ή ενεργοποιήστε τη δυνατότητα Χρήση της
Αυτόματης Εκτέλεσης για όλα τα πολυμέσα και τις συσκευές (Use AutoPlay for all media and
devices).
• Ανοίξτε το Windows Media Player.
• Κάντε διπλό κλικ στο αρχείο ISO.
3. Ακολουθήστε τις οδηγίες στην οθόνη.
16
P340 Οδηγός χρήσης
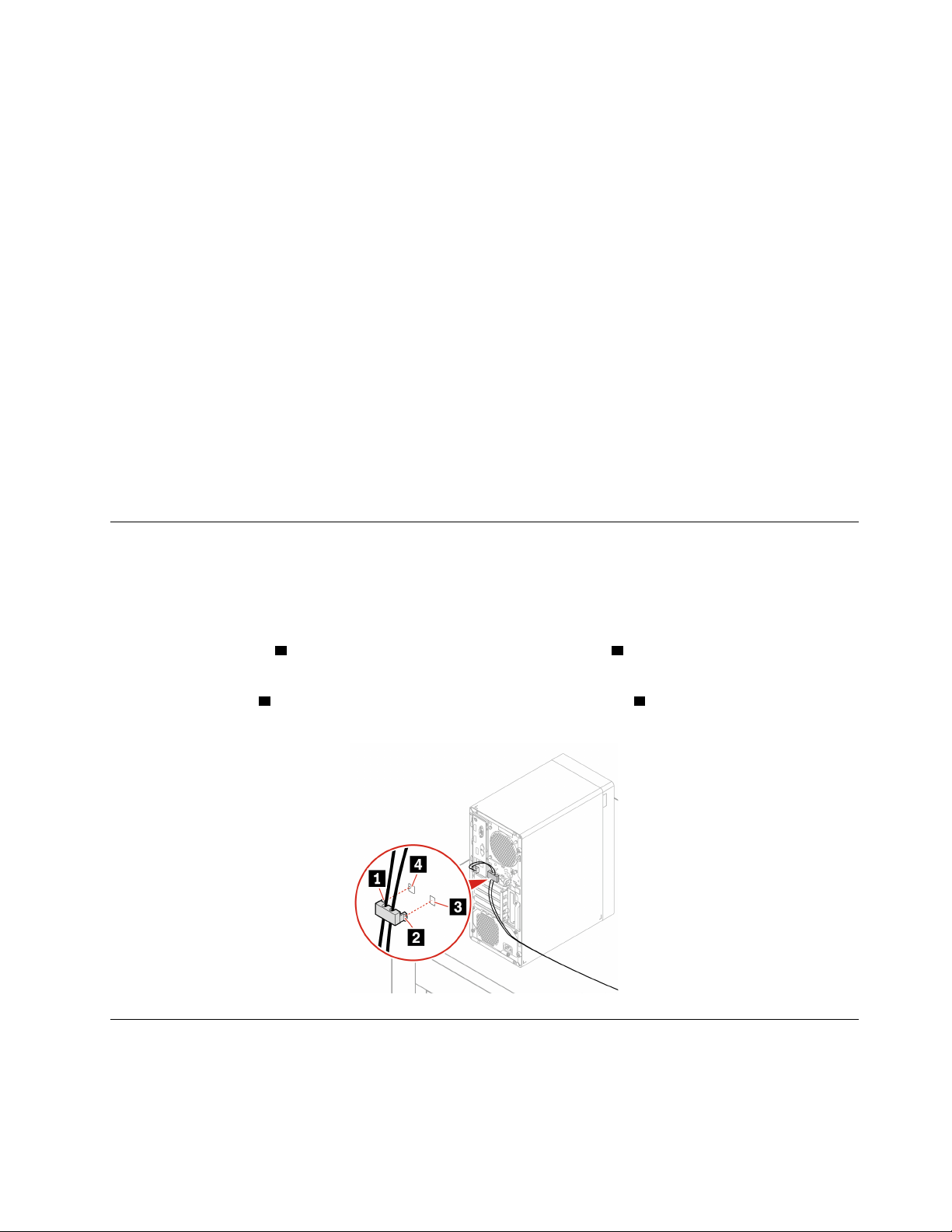
Χρήση κάρτας πολυμέσων (σε επιλεγμένα μοντέλα)
Εάν ο υπολογιστής σας διαθέτει μια υποδοχή κάρτας SD, διαβάστε τις ακόλουθες πληροφορίες.
Εγκατάσταση κάρτας πολυμέσων
1. Εντοπίστε την υποδοχή της κάρτας SD.
2. Βεβαιωθείτε ότι οι μεταλλικές επαφές της κάρτας είναι στραμμένες προς τις επαφές στην υποδοχή της
κάρτας SD. Τοποθετήστε την κάρτα σταθερά μέσα στην υποδοχή της κάρτας SD, έως ότου ασφαλιστεί
στη θέση της.
Αφαίρεση κάρτας πολυμέσων
Προσοχή: Πριν αφαιρέσετε μια κάρτα πολυμέσων, εξαγάγετε πρώτα την κάρτα από το λειτουργικό σύστημα
των Windows. Διαφορετικά, τα δεδομένα της κάρτας μπορεί να καταστραφούν ή να χαθούν.
1. Κάντε κλικ στο τριγωνικό εικονίδιο στην περιοχή ειδοποιήσεων των Windows για να εμφανίσετε τα
κρυφά εικονίδια. Στη συνέχεια, κάντε δεξιό κλικ στο εικονίδιο Ασφαλής κατάργηση συσκευών υλικού
και εξαγωγή αποθ/κών μέσων (Safely Remove Hardware and Eject Media).
2. Επιλέξτε το αντίστοιχο στοιχείο για να εξαγάγετε την κάρτα από το λειτουργικό σύστημα των Windows.
3. Πιέστε την κάρτα και αφαιρέστε την από τον υπολογιστή. Φυλάξτε την κάρτα σε ασφαλές σημείο για
μελλοντική χρήση.
Χρήση έξυπνου κλιπ συρματόσχοινου (σε επιλεγμένα μοντέλα)
Σημείωση: Μπορείτε να αγοράσετε ένα έξυπνο κλιπ συρματόσχοινου από τη Lenovo.
Κλειδώστε συσκευές (π.χ. το πληκτρολόγιο και το ποντίκι) στον υπολογιστή σας με ένα έξυπνο κλιπ
συρματόσχοινου.
1. Εισαγάγετε το κλιπ
2. Περάστε τα καλώδια που θέλετε να ασφαλίσετε διαμέσου των εγκοπών του έξυπνου κλιπ καλωδίων.
3. Σπρώξτε το κλιπ
του.
1 στην υποδοχή της κλειδαριάς συρματόσχοινου 4 .
2 μέσα στην υποδοχή της κλειδαριάς συρματόσχοινου 3 μέχρι να κλειδώσει στη θέση
Αγορά αξεσουάρ
Η Lenovo παρέχει πολλά αξεσουάρ και αναβαθμίσεις υλικού για να σας βοηθήσει να επεκτείνετε τις
δυνατότητες του υπολογιστή σας. Στις επιλογές περιλαμβάνονται μονάδες μνήμης, συσκευές αποθήκευσης,
κάρτες δικτύου, μετασχηματιστές ρεύματος, πληκτρολόγια, ποντίκια και άλλα.
Κεφάλαιο 3. Εξερευνήστε τον υπολογιστή σας 17
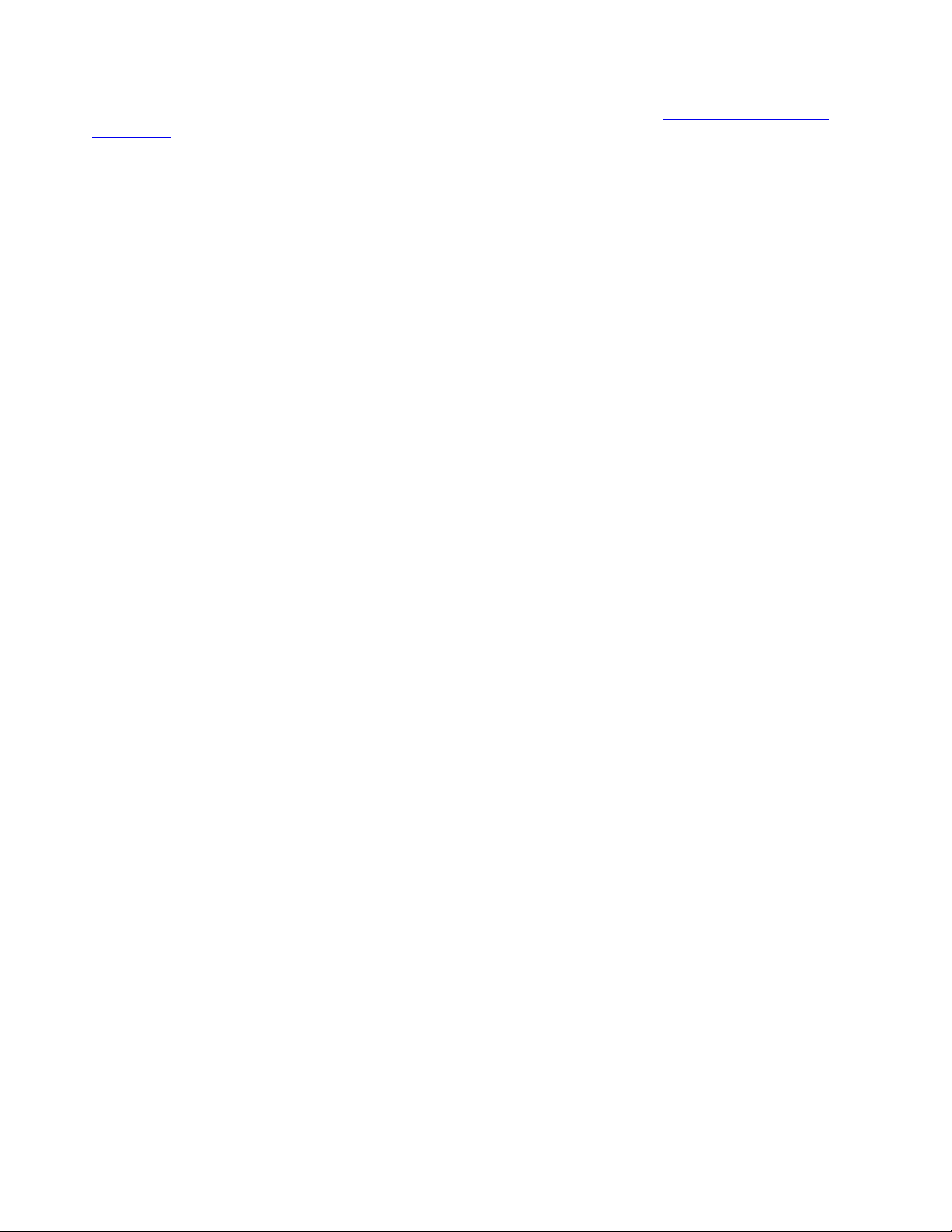
Για να πραγματοποιήσετε αγορές από τη Lenovo, επισκεφθείτε τον δικτυακό τόπο https://www.lenovo.com/
accessories
.
18
P340 Οδηγός χρήσης
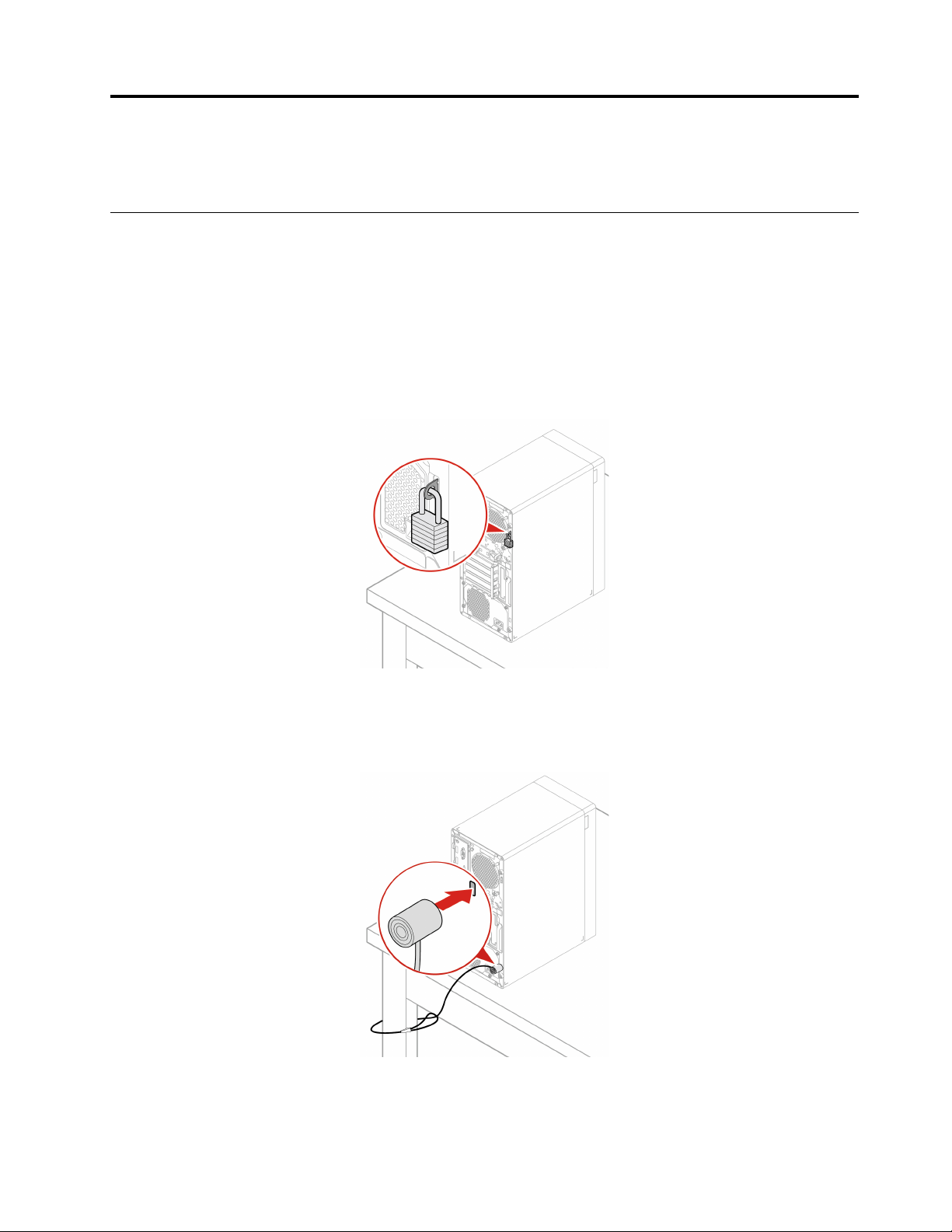
Κεφάλαιο 4. Ασφάλιση του υπολογιστή και των πληροφοριών σας
Κλείδωμα του υπολογιστή
Σημείωση: Είστε υπεύθυνοι για την αξιολόγηση, την επιλογή και την εφαρμογή των συσκευών κλειδώματος
και των δυνατοτήτων ασφάλειας. Η Lenovo δεν παρέχει σχόλια, κρίσεις ή εγγυήσεις για τη λειτουργία, την
ποιότητα ή τις επιδόσεις των συσκευών κλειδώματος και των δυνατοτήτων ασφάλειας. Μπορείτε να
αγοράσετε κλειδαριές υπολογιστή από τη Lenovo.
Λουκέτο
Το κλείδωμα του υπολογιστή μέσω λουκέτου αποτρέπει τυχόν μη εξουσιοδοτημένη πρόσβαση στο εσωτερικό
του υπολογιστή σας.
Κλειδαριά συρματόσχοινου τύπου Kensington
Κλειδώστε τον υπολογιστή σας σε τραπέζι, γραφείο ή άλλο σταθερό έπιπλο με κλειδαριά συρματόσχοινου
τύπου Kensington.
© Copyright Lenovo 2020 19
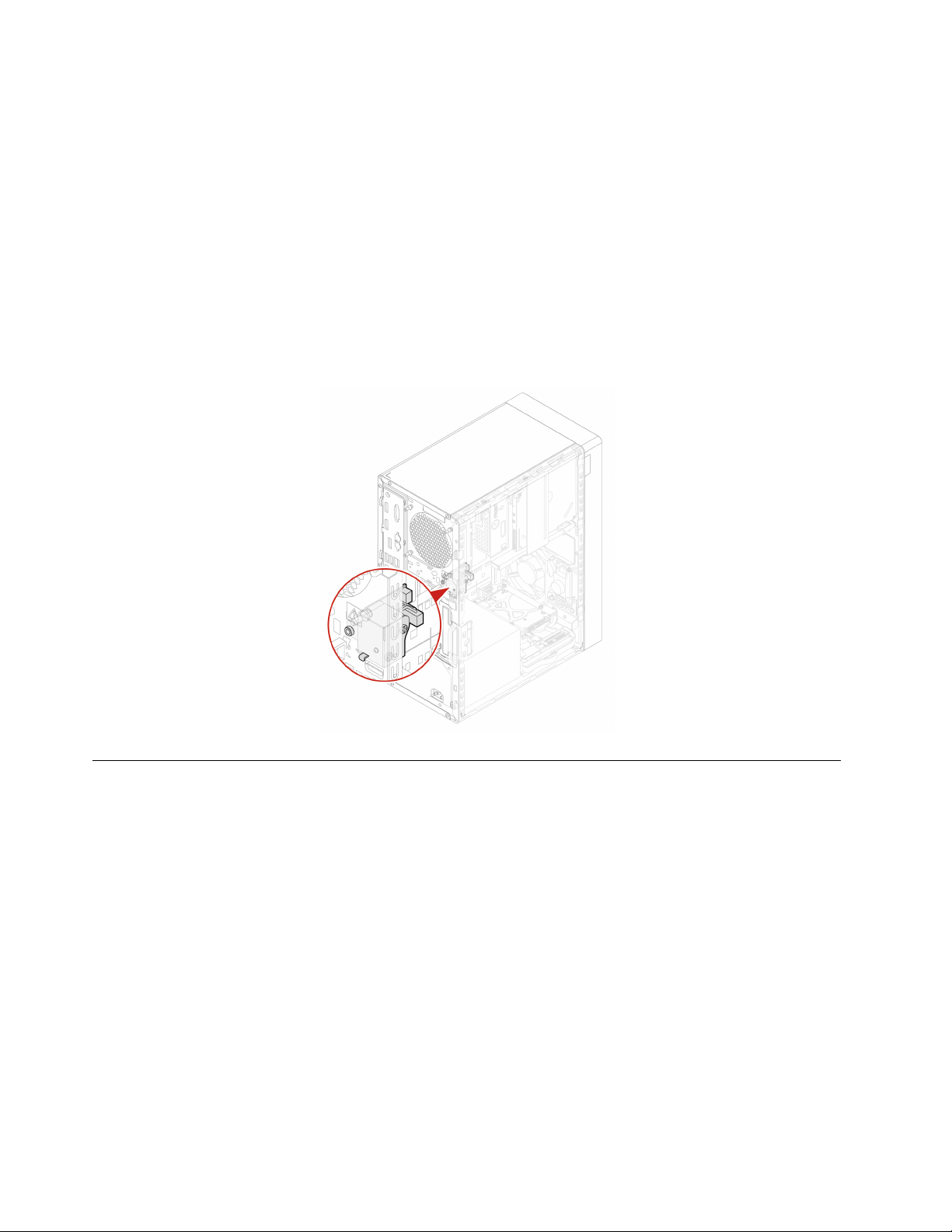
E-lock
Ο υπολογιστής σας ενδέχεται να διαθέτει εγκατεστημένη λύση κλειδαριάς ασφαλείας για την προστασία του
υπολογιστή από τυχόν μη εξουσιοδοτημένη παραβίαση των εσωτερικών εξαρτημάτων. Χρησιμοποιώντας το
E-Lock, μπορείτε να κλειδώνετε ή να ξεκλειδώνετε μηχανικά το κάλυμμα του υπολογιστή.
Για να ενεργοποιήσετε ή να απενεργοποιήσετε το E-Lock:
1. Επανεκκινήστε τον υπολογιστή. Όταν εμφανιστεί η οθόνη με το λογότυπο, πιέστε τα πλήκτρα F1 ή Fn
+F1.
2. Επιλέξτε Security ➙ Electronic Lock για να ενεργοποιήσετε ή να απενεργοποιήσετε το E-lock.
3. Πιέστε τα πλήκτρα F10 ή Fn+F10 για να αποθηκεύσετε τις αλλαγές και να πραγματοποιήσετε έξοδο.
Σημείωση: Οι αλλαγές δεν θα εφαρμοστούν, εάν δεν αποθηκευτεί η ρύθμιση και γίνει επανεκκίνηση του
συστήματος πρώτα.
Χρήση κωδικών πρόσβασης
Τύποι κωδικών πρόσβασης
Μπορείτε να ορίσετε τους εξής κωδικούς πρόσβασης στο UEFI (Unified Extensible Firmware Interface) BIOS
(Basic Input/Output System) για να αποτρέψετε τυχόν μη εξουσιοδοτημένη πρόσβαση στον υπολογιστή σας.
Ωστόσο, δεν σας ζητείται να πληκτρολογήσετε κωδικό πρόσβασης του UEFI BIOS, όταν ο υπολογιστής σας
επανέρχεται από την κατάσταση αναστολής λειτουργίας.
• Κωδικός ενεργοποίησης
Αν ορίσετε έναν κωδικό ενεργοποίησης, θα πρέπει να πληκτρολογείτε έναν έγκυρο κωδικό πρόσβασης
κάθε φορά που θα ενεργοποιείτε τον υπολογιστή. Δεν είναι δυνατή η χρήση του υπολογιστή μέχρι να
πληκτρολογηθεί ένας έγκυρος κωδικός πρόσβασης.
• Κωδικός πρόσβασης εποπτεύοντος
Η ρύθμιση κωδικού πρόσβασης εποπτεύοντος δεν επιτρέπει την αλλαγή των ρυθμίσεων διαμόρφωσης
από μη εξουσιοδοτημένους χρήστες. Εάν είστε υπεύθυνοι για τη διαχείριση των ρυθμίσεων διαμόρφωσης
σε πολλούς υπολογιστές, ίσως θελήσετε να ορίσετε έναν κωδικό πρόσβασης εποπτεύοντος.
20
P340 Οδηγός χρήσης
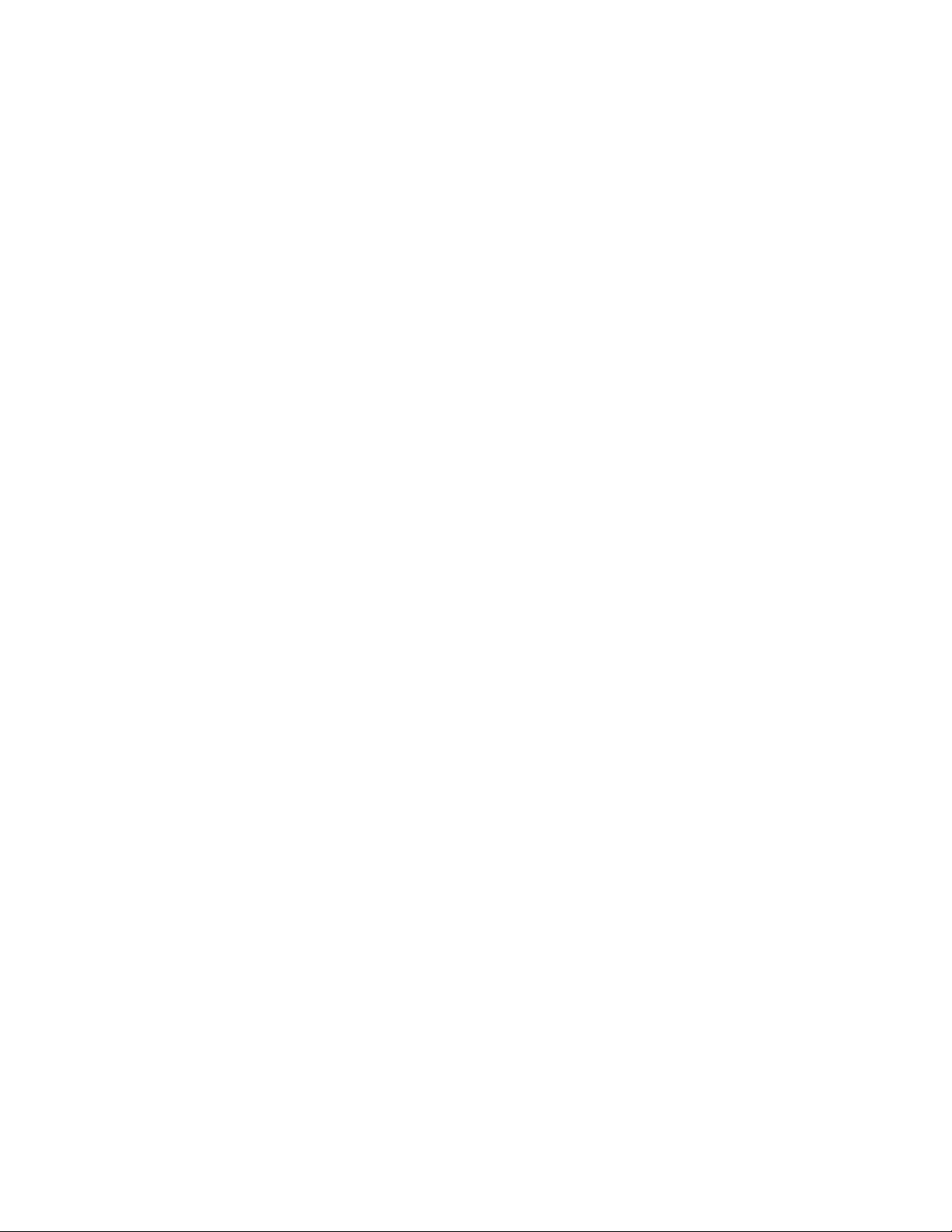
Εάν ορίσετε έναν κωδικό πρόσβασης εποπτεύοντος, θα πρέπει να πληκτρολογείτε έναν έγκυρο κωδικό
πρόσβασης κάθε φορά που θα προσπαθείτε να ανοίξετε το μενού BIOS.
Εάν έχετε ορίσει κωδικό ενεργοποίησης και κωδικό πρόσβασης εποπτεύοντος, μπορείτε να
πληκτρολογήσετε οποιονδήποτε από τους δύο. Ωστόσο, πρέπει να χρησιμοποιήσετε τον κωδικό
πρόσβασης εποπτεύοντος για να αλλάξετε οποιεσδήποτε ρυθμίσεις διαμόρφωσης.
• Κωδικός πρόσβασης για τον σκληρό δίσκο
Η ρύθμιση κωδικού πρόσβασης για τον σκληρό δίσκο αποτρέπει τη μη εξουσιοδοτημένη πρόσβαση στα
δεδομένα της μονάδας αποθήκευσης. Αν ορίσετε κωδικό πρόσβασης για το σκληρό δίσκο, θα πρέπει να
πληκτρολογείτε έναν έγκυρο κωδικό πρόσβασης κάθε φορά που θα προσπαθείτε να αποκτήσετε
πρόσβαση στη μονάδα αποθήκευσης.
Σημείωση: Αφού ορίσετε έναν κωδικό πρόσβασης για το σκληρό δίσκο, τα δεδομένα της μονάδας
αποθήκευσης προστατεύονται ακόμα και όταν η μονάδα αποθήκευσης αφαιρεθεί από έναν υπολογιστή
και εγκατασταθεί σε έναν άλλο.
• Κωδικός πρόσβασης για τη διαχείριση του συστήματος (σε επιλεγμένα μοντέλα)
Μπορείτε να ενεργοποιήσετε τον κωδικό διαχείρισης συστήματος για να έχετε τον ίδιο βαθμό
εξουσιοδότησης με τον κωδικό πρόσβασης εποπτεύοντος για να ελέγχετε τις δυνατότητες που
σχετίζονται με την ασφάλεια. Για να εξατομικεύσετε τον βαθμό εξουσιοδότησης του κωδικού διαχείρισης
συστήματος μέσω του μενού του UEFI BIOS:
1. Επανεκκινήστε τον υπολογιστή. Όταν εμφανιστεί η οθόνη με το λογότυπο, πιέστε τα πλήκτρα F1 ή Fn
+F1.
2. Επιλέξτε Security ➙ System Management Password Access Control.
3. Ακολουθήστε τις οδηγίες στην οθόνη.
Εάν ορίσετε τον κωδικό πρόσβασης εποπτεύοντος και τον κωδικό διαχείρισης συστήματος, ο κωδικός
πρόσβασης εποπτεύοντος παρακάμπτει τον κωδικό διαχείρισης συστήματος.
Ορισμός, αλλαγή και κατάργηση κωδικού πρόσβασης
Πριν ξεκινήσετε, εκτυπώστε αυτές τις οδηγίες.
1. Επανεκκινήστε τον υπολογιστή. Όταν εμφανιστεί η οθόνη με το λογότυπο, πιέστε τα πλήκτρα F1 ή Fn
+F1.
2. Επιλέξτε Security.
3. Ανάλογα με τον τύπο του κωδικού πρόσβασης, επιλέξτε Set Supervisor Password, Set Power-On
Password, Set System Management Password ή Hard Disk Password και πατήστε Enter.
4. Για να ορίσετε, να αλλάξετε ή να καταργήσετε έναν κωδικό πρόσβασης, ακολουθήστε τις οδηγίες στην
οθόνη.
5. Πιέστε τα πλήκτρα F10 ή Fn+F10 για να αποθηκεύσετε τις αλλαγές και να πραγματοποιήσετε έξοδο.
Θα πρέπει να καταγράψετε τους κωδικούς πρόσβασής σας και να τους φυλάξετε σε ένα ασφαλές σημείο.
Εάν ξεχάσετε τους κωδικούς πρόσβασης, ανατρέξτε στην ενότητα «Εκκαθάριση CMOS» στη σελίδα 31 για να
τους καταργήσετε μόνοι σας. Μπορείτε, επίσης, να απευθυνθείτε σε εξουσιοδοτημένο πάροχο υπηρεσιών
της Lenovo για να του αναθέσετε την κατάργηση των κωδικών πρόσβασης.
Σημειώσεις:
• Εάν ξεχάσετε τον κωδικό πρόσβασης εποπτεύοντος, μπορεί να μην καταργηθεί με εκκαθάριση του CMOS
ανάλογα με τις ρυθμίσεις του BIOS.
• Εάν ξεχάσετε τον κωδικό πρόσβασης για τον σκληρό δίσκο, η Lenovo δεν μπορεί να καταργήσει τον
κωδικό πρόσβαση ή να ανακτήσει τα δεδομένα από τη μονάδα αποθήκευσης.
Κεφάλαιο 4. Ασφάλιση του υπολογιστή και των πληροφοριών σας 21
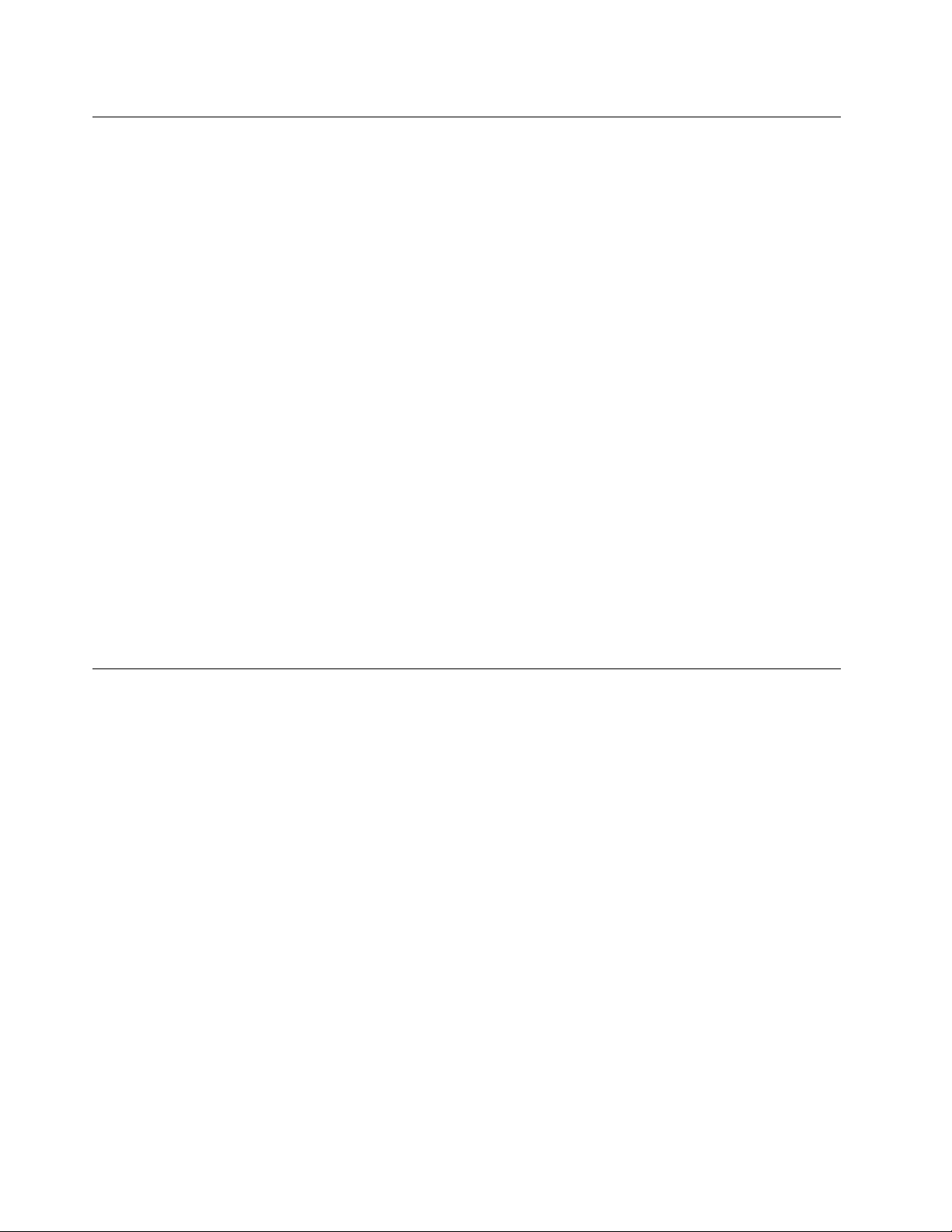
Χρήση λύσεων ασφαλείας λογισμικού
Αυτή η ενότητα παρέχει λύσεις λογισμικού για να ασφαλίσετε τον υπολογιστή και τις πληροφορίες σας.
Χρήση τειχών προστασίας
Ένα τείχος προστασίας μπορεί να είναι υλικό, λογισμικό ή συνδυασμός των δύο, ανάλογα με το επίπεδο
ασφαλείας που απαιτείται. Τα τείχη προστασίας λειτουργούν με ένα σύνολο κανόνων προκειμένου να
προσδιορίσουν ποιες εισερχόμενες και εξερχόμενες συνδέσεις έχουν εγκριθεί. Εάν στον υπολογιστή είναι
προεγκατεστημένο ένα πρόγραμμα τείχους προστασίας, αυτό βοηθά στην προστασία από απειλές
ασφαλείας του υπολογιστή από το Internet, από μη εξουσιοδοτημένη πρόσβαση και από επιθέσεις από το
Internet. Προστατεύει επίσης τα προσωπικά σας δεδομένα. Για περισσότερες πληροφορίες σχετικά με τον
τρόπο χρήσης του προγράμματος τείχους προστασίας, ανατρέξτε στο σύστημα βοήθειας του προγράμματος
τείχους προστασίας.
Για να χρησιμοποιήσετε τείχη προστασίας:
1. Μεταβείτε στον Πίνακα ελέγχου (Control Panel) και στην προβολή με μεγάλα εικονίδια ή μικρά
εικονίδια.
2. Κάντε κλικ στην επιλογή Τείχος προστασίας του Windows Defender (Windows Defender Firewall)
και, στη συνέχεια, ακολουθήστε τις οδηγίες στην οθόνη.
Χρήση λογισμικού Computrace Agent ενσωματωμένου στο υλικολογισμικό (σε επιλεγμένα μοντέλα)
Το λογισμικό Computrace Agent είναι μια λύση διαχείρισης περιουσιακών στοιχείων πληροφορικής και
αποκατάστασης κλοπής του υπολογιστή. Το λογισμικό ανιχνεύει εάν έχουν γίνει αλλαγές στον υπολογιστή,
όπως στο υλικό, στο λογισμικό ή στη θέση κλήσης του υπολογιστή. Για να ενεργοποιήσετε το λογισμικό
Computrace Agent ενδέχεται να χρειαστεί να αγοράσετε μια συνδρομή.
Χρήση λύσεων ασφαλείας BIOS
Αυτή η ενότητα παρέχει λύσεις BIOS για να ασφαλίσετε τον υπολογιστή και τις πληροφορίες σας.
Διαγραφή όλων των δεδομένων της μονάδας αποθήκευσης
Συνιστάται να διαγράψετε όλα τα δεδομένα της μονάδας αποθήκευσης πριν από την ανακύκλωση μιας
μονάδας αποθήκευσης ή του υπολογιστή.
Για να διαγράψετε όλα τα δεδομένα της μονάδας αποθήκευσης:
1. Ορίστε έναν κωδικό πρόσβασης σκληρού δίσκου για τη μονάδα αποθήκευσης προς ανακύκλωση.
Ανατρέξτε στην ενότητα «Χρήση κωδικών πρόσβασης» στη σελίδα 20.
2. Επανεκκινήστε τον υπολογιστή. Όταν εμφανιστεί η οθόνη με το λογότυπο, πιέστε τα πλήκτρα F1 ή Fn
+F1.
3. Επιλέξτε Security ➙ Hard Disk Password ➙ Security Erase HDD Data και πιέστε Enter.
4. Επιλέξτε τη μονάδα αποθήκευσης προς ανακύκλωση και πιέστε Enter.
5. Εμφανίζεται ένα μήνυμα, που σας ζητά να επιβεβαιώσετε τη διαδικασία. Επιλέξτε Yes και πιέστε Enter.
Η διαδικασία διαγραφής αρχίζει.
Σημείωση: Κατά τη διαδικασία διαγραφής, το κουμπί λειτουργίας και το πληκτρολόγιο είναι
απενεργοποιημένα.
6. Μετά την ολοκλήρωση της διαδικασίας διαγραφής, εμφανίζεται ένα μήνυμα, που σας ζητά να
εκτελέσετε επαναφορά του συστήματος. Επιλέξτε Continue.
22
P340 Οδηγός χρήσης
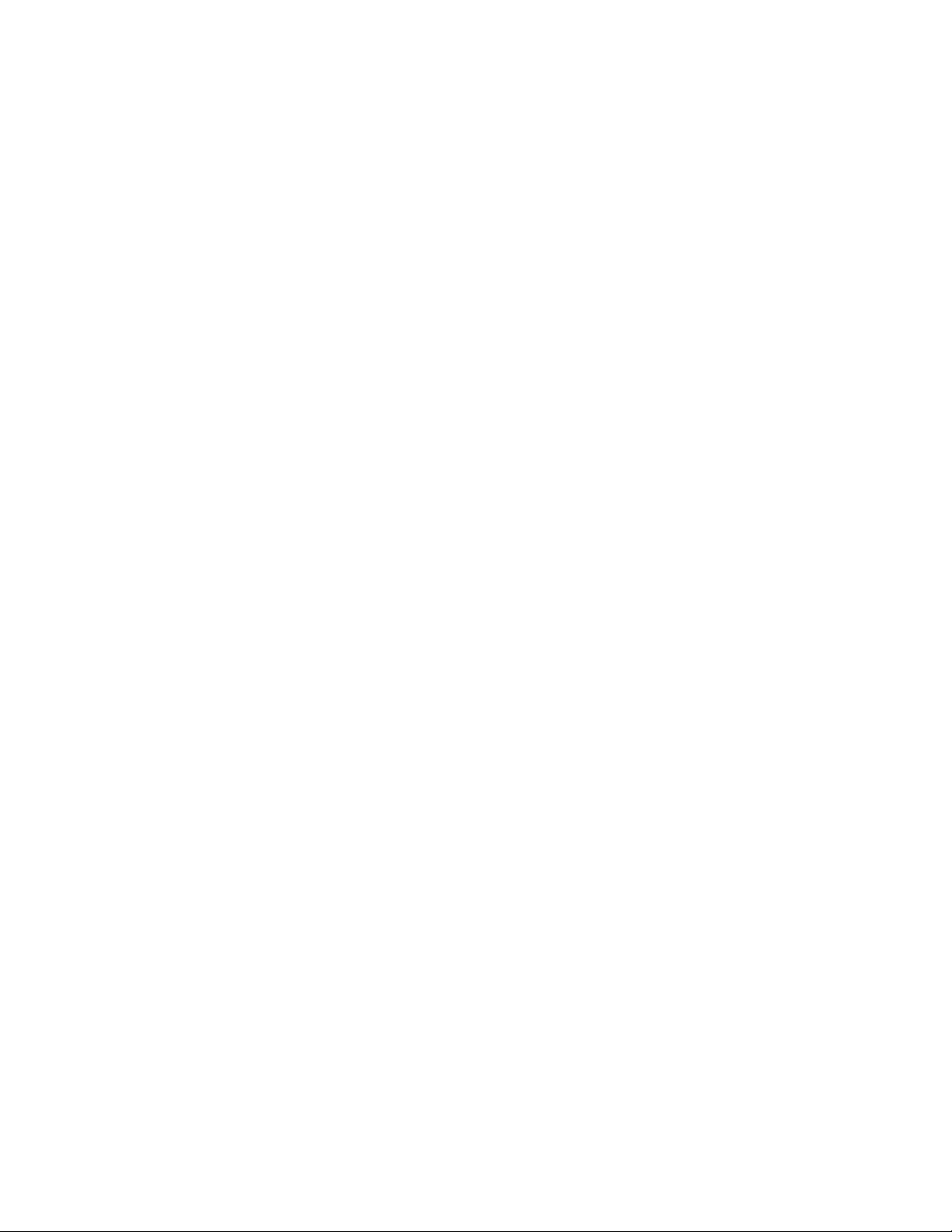
Σημείωση: Ανάλογα με τη χωρητικότητα της μονάδας αποθήκευσης, απαιτείται μισή ώρα έως τρεις
ώρες για να ολοκληρωθεί η διαδικασία διαγραφής.
7. Μόλις ολοκληρωθεί η διαδικασία επαναφοράς, συμβαίνει ένα από τα εξής:
• Εάν διαγράφονται τα δεδομένα από τη μονάδα αποθήκευσης του συστήματος, θα σας ζητηθεί να μην
είναι διαθέσιμο το λειτουργικό σύστημα.
• Εάν διαγράφονται τα δεδομένα από τη μονάδα αποθήκευσης που δεν ανήκει στο σύστημα, ο
υπολογιστής επανεκκινείται αυτόματα.
Χρήση του διακόπτη παρουσίας καλύμματος
Ο διακόπτης παρουσίας καλύμματος εμποδίζει τη σύνδεση του υπολογιστή στο λειτουργικό σύστημα, όταν
το κάλυμμα του υπολογιστή δεν έχει τοποθετηθεί ή κλείσει σωστά.
Για να ενεργοποιήσετε την υποδοχή του διακόπτη παρουσίας καλύμματος στην πλακέτα συστήματος:
1. Επανεκκινήστε τον υπολογιστή. Όταν εμφανιστεί η οθόνη με το λογότυπο, πιέστε τα πλήκτρα F1 ή Fn
+F1.
2. Επιλέξτε Security ➙ Cover Tamper Detected και πατήστε Enter.
3. Επιλέξτε Enabled και πιέστε Enter.
4. Πιέστε τα πλήκτρα F10 ή Fn+F10 για να αποθηκεύσετε τις αλλαγές και να πραγματοποιήσετε έξοδο.
Όταν η υποδοχή διακόπτη παρουσίας καλύμματος στην πλακέτα συστήματος είναι ενεργοποιημένη, εάν ο
διακόπτης παρουσίας καλύμματος ανιχνεύσει ότι το κάλυμμα του υπολογιστή δεν έχει τοποθετηθεί σωστά ή
δεν είναι κλειστό, εμφανίζεται ένα μήνυμα σφάλματος κατά την ενεργοποίηση του υπολογιστή. Για να
παραβλέψετε το μήνυμα σφάλματος και να συνδεθείτε στο λειτουργικό σύστημα:
1. Τοποθετήστε ή κλείστε σωστά το κάλυμμα του υπολογιστή.
2. Ανοίξτε το μενού του BIOS, πραγματοποιήστε αποθήκευση και, στη συνέχεια, έξοδο.
Χρήση Intel BIOS guard
Η μονάδα BIOS guard επαληθεύει μέσω κρυπτογράφησης όλες τις ενημερώσεις του BIOS στο BIOS flash
συστήματος. Επομένως, αποτρέπονται οι επιθέσεις από επιβλαβή κώδικα στο BIOS.
Χρήση της λειτουργίας Smart USB Protection
Η λειτουργία έξυπνης προστασίας USB (Smart USB Protection) είναι μια λειτουργία ασφαλείας που εμποδίζει
την αντιγραφή δεδομένων από τον υπολογιστή σε συσκευές αποθήκευσης USB που είναι συνδεδεμένες στον
υπολογιστή. Μπορείτε να ορίσετε τη λειτουργία έξυπνης προστασίας USB (Smart USB Protection) σε μία
από τις εξής επιλογές:
• Disabled (προεπιλεγμένη ρύθμιση): Μπορείτε να χρησιμοποιείτε συσκευές αποθήκευσης USB χωρίς
περιορισμό.
• Read Only: Δεν μπορείτε να αντιγράψετε δεδομένα από τον υπολογιστή σε συσκευές αποθήκευσης USB.
Πάντως, μπορείτε να αποκτήσετε πρόσβαση ή να τροποποιήσετε δεδομένα στις συσκευές αποθήκευσης
USB.
• No Access: Δεν μπορείτε να αποκτήσετε πρόσβαση σε συσκευές αποθήκευσης USB από τον
υπολογιστή.
Για να ρυθμίσετε τις παραμέτρους της λειτουργίας έξυπνης προστασίας USB (Smart USB Protection):
1. Επανεκκινήστε τον υπολογιστή. Όταν εμφανιστεί η οθόνη με το λογότυπο, πιέστε τα πλήκτρα F1 ή Fn
+F1.
2. Επιλέξτε Security ➙ Smart USB Protection και πιέστε Enter.
Κεφάλαιο 4. Ασφάλιση του υπολογιστή και των πληροφοριών σας 23
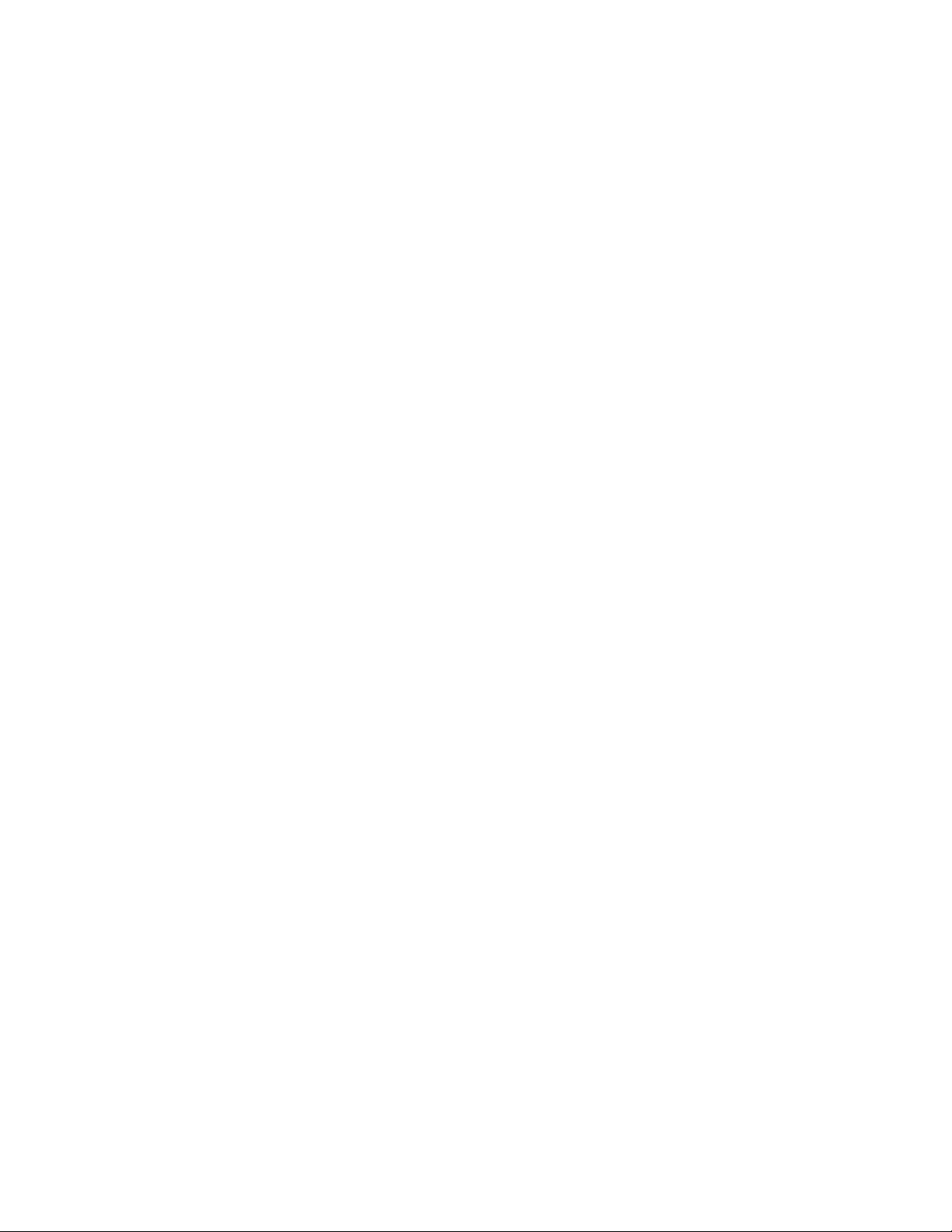
3. Επιλέξτε την κατάλληλη ρύθμιση και πατήστε Enter.
4. Πιέστε τα πλήκτρα F10 ή Fn+F10 για να αποθηκεύσετε τις αλλαγές και να πραγματοποιήσετε έξοδο.
24
P340 Οδηγός χρήσης
 Loading...
Loading...