
P340
Ръководство за потребителя
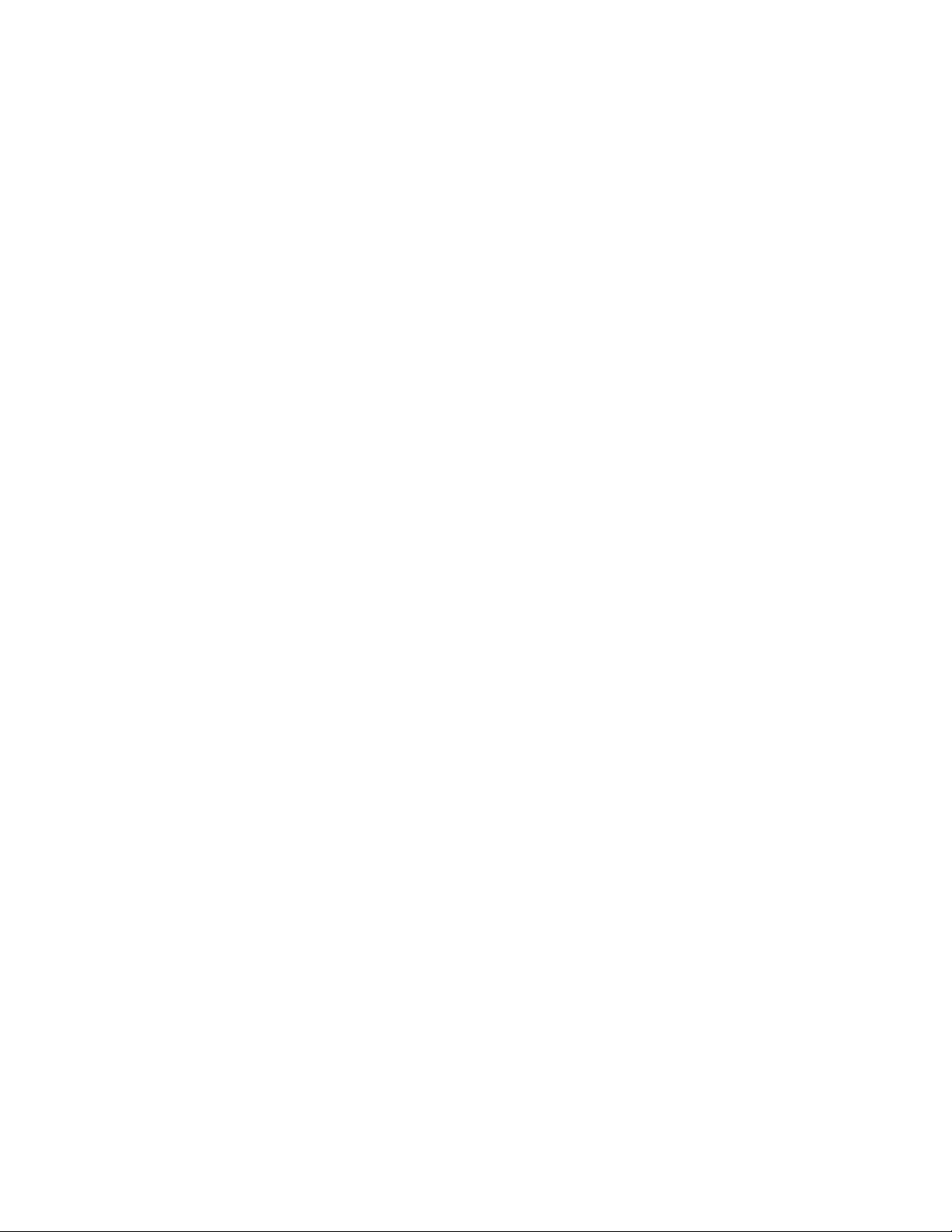
Прочетете първо
Преди да използвате тази документация и продукта, за който се отнася, се уверете, че сте прочели и
разбрали следното:
• Приложение B „Важна информация за безопасността“ на страница 115
• Ръководство за безопасност и гаранция
• Ръководство за настройка
Трето издание (Ноември 2020)
© Copyright Lenovo 2020.
ЗАБЕЛЕЖКА ЗА ОГРАНИЧЕНИТЕ ПРАВА: Ако доставката на данни или софтуер е извършена съобразно договор
за администриране на общи услуги „GSA“, използването, възпроизвеждането или разкриването е предмет на
ограничения, изложени в договор номер GS-35F-05925.
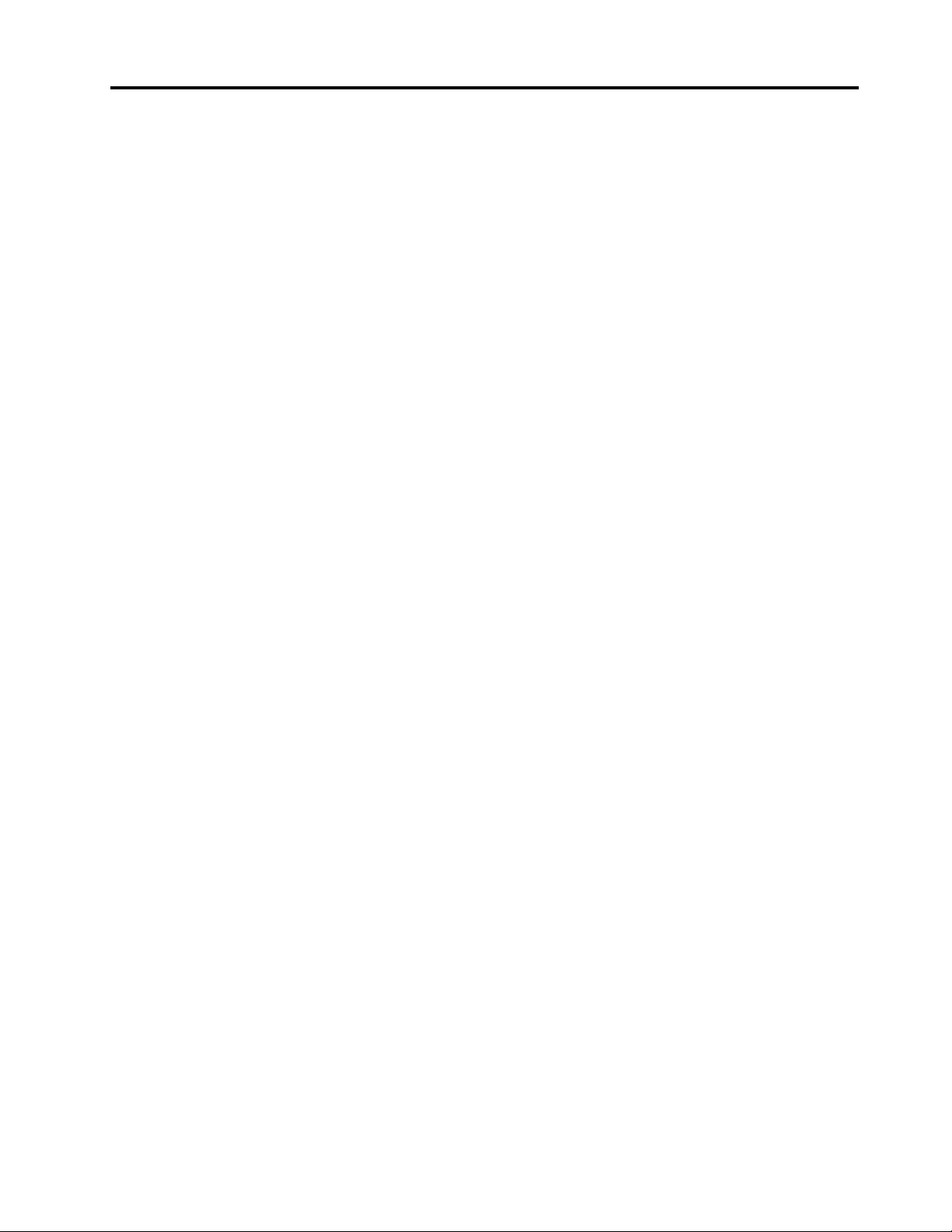
Съдържание
За тази документация . . . . . . . . . iii
Глава 1. Запознаване с
компютъра . . . . . . . . . . . . . . . 1
Изглед отпред . . . . . . . . . . . . . . . . 1
Изглед отзад . . . . . . . . . . . . . . . . 3
Вътрешни устройства за съхранение . . . . . . 5
Характеристики и спецификации . . . . . . . . 7
Декларация за скорост на прехвърляне
чрез USB . . . . . . . . . . . . . . . . 8
Глава 2. Първи стъпки с
компютъра . . . . . . . . . . . . . . . 9
Първи стъпки с Windows 10 . . . . . . . . . . 9
Акаунт в Windows. . . . . . . . . . . . . 9
Потребителски интерфейс на Windows . . . 10
Свързване към мрежи . . . . . . . . . . . 11
Свързване към кабелния Ethernet . . . . . 11
Свързване към Wi-Fi мрежи (за избрани
модели) . . . . . . . . . . . . . . . . 11
Използвайте приложението Vantage . . . . . . 11
Използване на мултимедия . . . . . . . . . 12
Използване на аудио . . . . . . . . . . 12
Свързване към външен дисплей. . . . . . 12
Глава 3. Разучаване на
компютъра . . . . . . . . . . . . . . 15
Управление на захранването . . . . . . . . . 15
Задаване на поведения на бутона за
захранване . . . . . . . . . . . . . . 15
Задаване на плана за захранване . . . . . 15
Прехвърляне на данни . . . . . . . . . . . 15
Свързване към устройство с активирана
функция за Bluetooth (за избрани
модели) . . . . . . . . . . . . . . . . 15
Използване на оптичното устройство (за
избрани модели) . . . . . . . . . . . . 16
Използване на картов носител (за избрани
модели) . . . . . . . . . . . . . . . . 16
Използване на Интелигентна кабелна щипка (за
избрани модели) . . . . . . . . . . . . . . 17
Аксесоари за покупка . . . . . . . . . . . . 17
Глава 4. Защита на компютъра и
информацията . . . . . . . . . . . . 19
Заключване на компютъра . . . . . . . . . . 19
Използване на пароли. . . . . . . . . . . . 20
Използване на решения за защита на
софтуера . . . . . . . . . . . . . . . . . 21
Използване на защитни стени. . . . . . . 22
Използване на софтуера Computrace
Agent, вграден във фърмуера (за избрани
модели) . . . . . . . . . . . . . . . . 22
Използване на решенията за защита на BIOS . . 22
Изтриване на данните от устройство за
съхранение . . . . . . . . . . . . . . 22
Използване на превключвателя за наличие
на капак. . . . . . . . . . . . . . . . 23
Използване на Intel BIOS guard . . . . . . 23
Използване на Smart USB Protection . . . . 23
Глава 5. UEFI BIOS . . . . . . . . . . 25
Какво представлява UEFI BIOS . . . . . . . . 25
Влизане в менюто на BIOS . . . . . . . . . . 25
Навигиране в интерфейса на BIOS . . . . . . 25
Промяна на езика на показване на UEFI BIOS . . 25
Промяна на режима на показване на UEFI
BIOS . . . . . . . . . . . . . . . . . . . 26
Задаване на датата и часа на системата . . . . 26
Промяна на стартовата последователност . . . 26
Активиране или деактивиране на функцията за
откриване на промяна на конфигурацията . . . 27
Активиране или деактивиране на функцията за
автоматично включване на захранването. . . . 27
Активиране или деактивиране на функцията за
интелигентно включване на захранването . . . 27
Активиране и деактивиране на режима за
съответствие с ErP LPS . . . . . . . . . . . 28
Активиране или дезактивиране на предния и
задния USB порт . . . . . . . . . . . . . . 28
Промяна на режима за производителност на
ITS . . . . . . . . . . . . . . . . . . . . 29
Промяна на настройките на BIOS преди
инсталиране на нова операционна система . . . 29
Актуализиране на UEFI BIOS . . . . . . . . . 30
Възстановяване след неуспешна актуализация
на BIOS . . . . . . . . . . . . . . . . . . 30
Изчистване на CMOS . . . . . . . . . . . . 31
Глава 6. RAID . . . . . . . . . . . . . 33
Какво представлява RAID . . . . . . . . . . 33
RAID ниво . . . . . . . . . . . . . . . . . 33
Конфигуриране на системния BIOS за
активиране на SATA RAID функционалността . . 33
Конфигуриране на RAID в режим UEFI . . . . . 34
Глава 7. Отстраняване на
неизправности, диагностика и
възстановяване . . . . . . . . . . . . 37
© Copyright Lenovo 2020 i
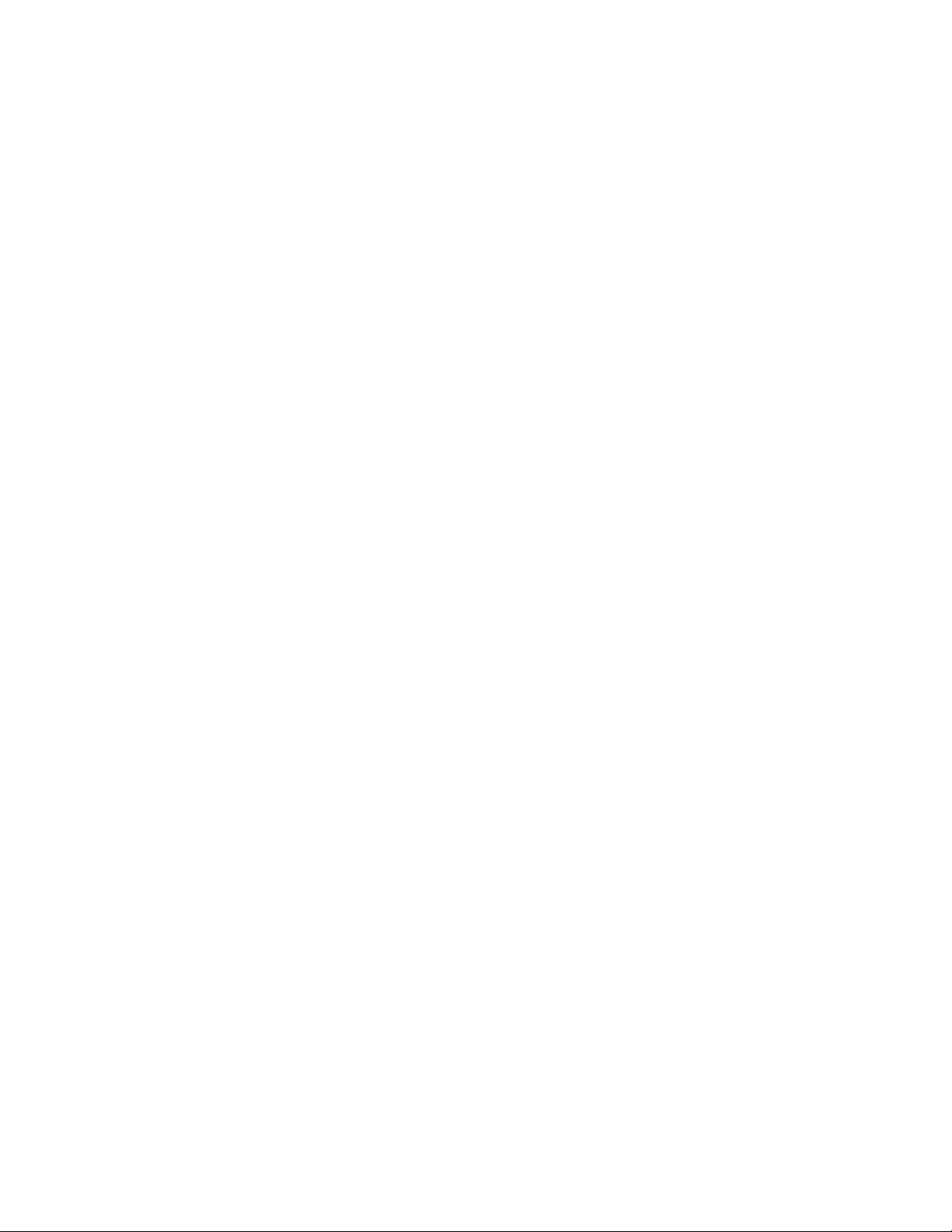
Основна процедура за разрешаване на компютърни
проблеми . . . . . . . . . . . . . . . . . 37
Отстраняване на проблеми . . . . . . . . . 37
Проблеми при стартиране . . . . . . . . 38
Проблеми със звука. . . . . . . . . . . 39
Проблеми с мрежата . . . . . . . . . . 40
Проблеми с производителността . . . . . 42
Проблеми с устройството за съхранение . . 43
Проблеми със CD или DVD плейъра . . . . 43
Проблеми със серийния съединител . . . . 44
Проблеми с USB устройство . . . . . . . 45
Софтуерни проблеми . . . . . . . . . . 45
Инструменти на Lenovo Diagnostics . . . . . . 45
Възстановяване . . . . . . . . . . . . . . 45
Възстановяване на системни файлове и
настройки до предишна точка. . . . . . . 46
Възстановяване на файлове ви от
резервно копие. . . . . . . . . . . . . 46
Нулиране на компютъра . . . . . . . . . 46
Използване на допълнителни опции . . . . 46
Автоматично възстановяване на
Windows . . . . . . . . . . . . . . . 46
Създаване и използване на USB
устройство за възстановяване . . . . . . 46
Актуализиране на драйвера на
устройството . . . . . . . . . . . . . 47
Клетка за оптично устройство . . . . . . 78
Вторично устройство за съхранение . . . . 80
Устройство за съхранение в модула за
съхранение с преден достъп . . . . . . . 85
Преден вентилатор . . . . . . . . . . . 92
Заден вентилатор. . . . . . . . . . . . 93
Модул на радиатор и вентилатор . . . . . 95
Греда на шасито . . . . . . . . . . . . 99
Модул памет . . . . . . . . . . . . . . 101
Клетъчна батерия с размер на монета . . . 103
Модул на захранващ блок . . . . . . . . 104
Електронно заключване . . . . . . . . . 106
Глава 9. Помощ и поддръжка . . . . 109
Ресурси за самопомощ . . . . . . . . . . . 109
Връзка с Lenovo . . . . . . . . . . . . . . 110
Преди да се свържете с Lenovo . . . . . . 110
Център за поддръжка на клиенти на
Lenovo . . . . . . . . . . . . . . . . 110
Закупуване на допълнителни услуги . . . . . . 111
Приложение A. Скорост на
системната памет. . . . . . . . . . . 113
Приложение B. Важна
информация за безопасността . . . 115
Глава 8. Подмяна на CRU . . . . . . 49
Какво представляват CRU . . . . . . . . . . 49
Подмяна на CRU . . . . . . . . . . . . . . 50
Капак на компютъра . . . . . . . . . . 50
Оптично устройство. . . . . . . . . . . 52
Преден панел . . . . . . . . . . . . . 55
Първични устройства за съхранение . . . . 56
Клетка за 3,5-инчово първично устройство
за съхранение . . . . . . . . . . . . . 64
Карта PCI Express. . . . . . . . . . . . 65
Графична карта . . . . . . . . . . . . 66
M.2 SSD устройство и радиатор . . . . . . 71
Скоба на M.2 SSD устройство. . . . . . . 77
Приложение C. Информация за
достъпност и ергономичност . . . . 131
Приложение D. Допълнителна
информация за операционната
система Ubuntu . . . . . . . . . . . . 135
Приложение E. Информация за
съответствие и сертифициране от
TCO . . . . . . . . . . . . . . . . . . 137
Приложение F. Забележки и
търговски марки . . . . . . . . . . . 149
ii P340 Ръководство за потребителя
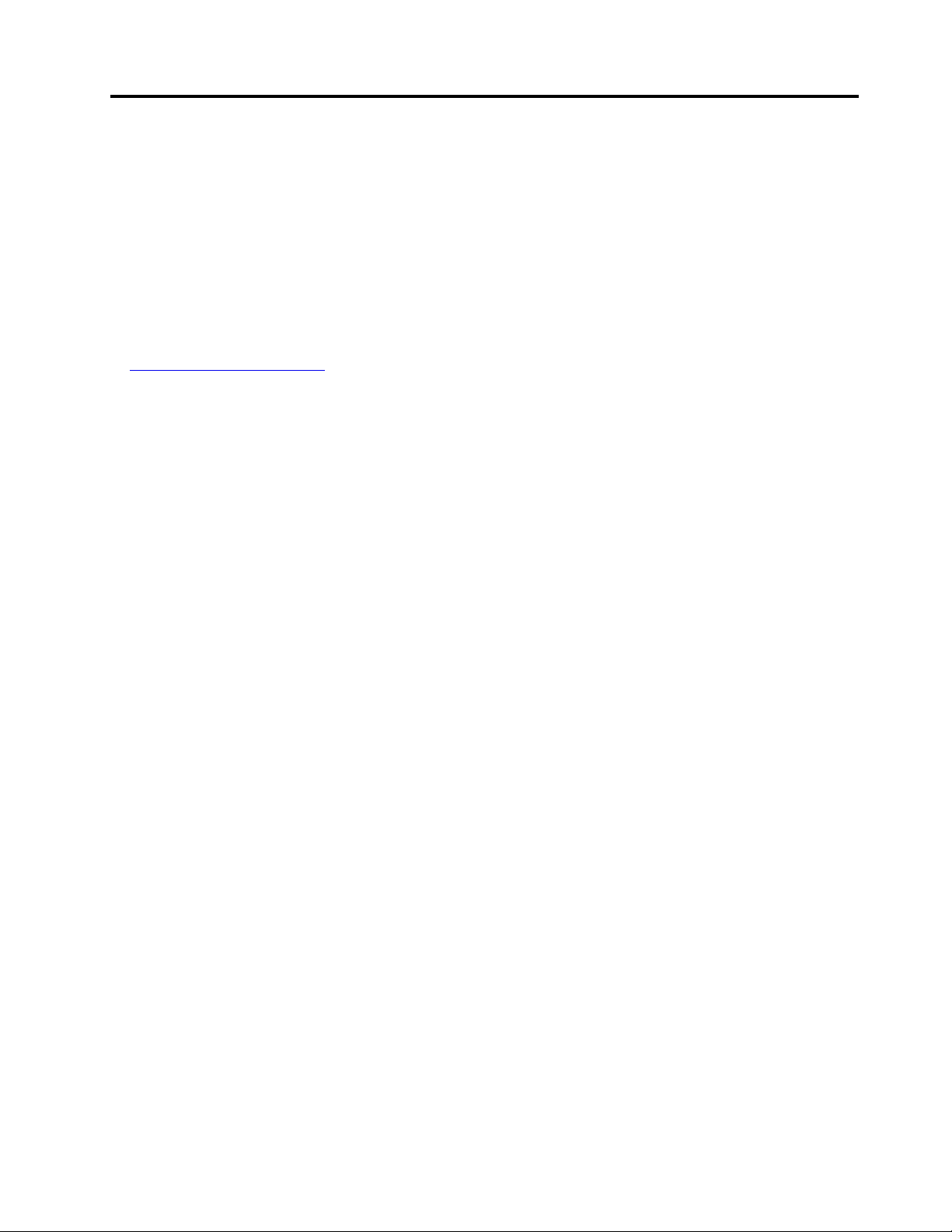
За тази документация
• Илюстрациите в тази документация може да изглеждат по-различно от вашия продукт.
• В зависимост от модела някои опционални принадлежности, функции и софтуерни програми може
да не са налични на вашия компютър.
• В зависимост от версията на операционните системи и програмите, някои инструкции на
потребителския интерфейс може да не са приложими за вашия компютър.
• Съдържанието на документацията подлежи на промяна без предизвестие. Lenovo непрекъснато
подобрява документацията за компютъра ви, включително това Ръководство за потребителя. За да
изтеглите най-актуалната документация, посетете:
https://pcsupport.lenovo.com
• Microsoft® прави периодични промени на функциите на операционната система Windows® чрез
Windows Update. В резултат на това част от информацията в тази документация може да остарее.
Вижте ресурсите на Microsoft за най-актуалната информация.
© Copyright Lenovo 2020 iii
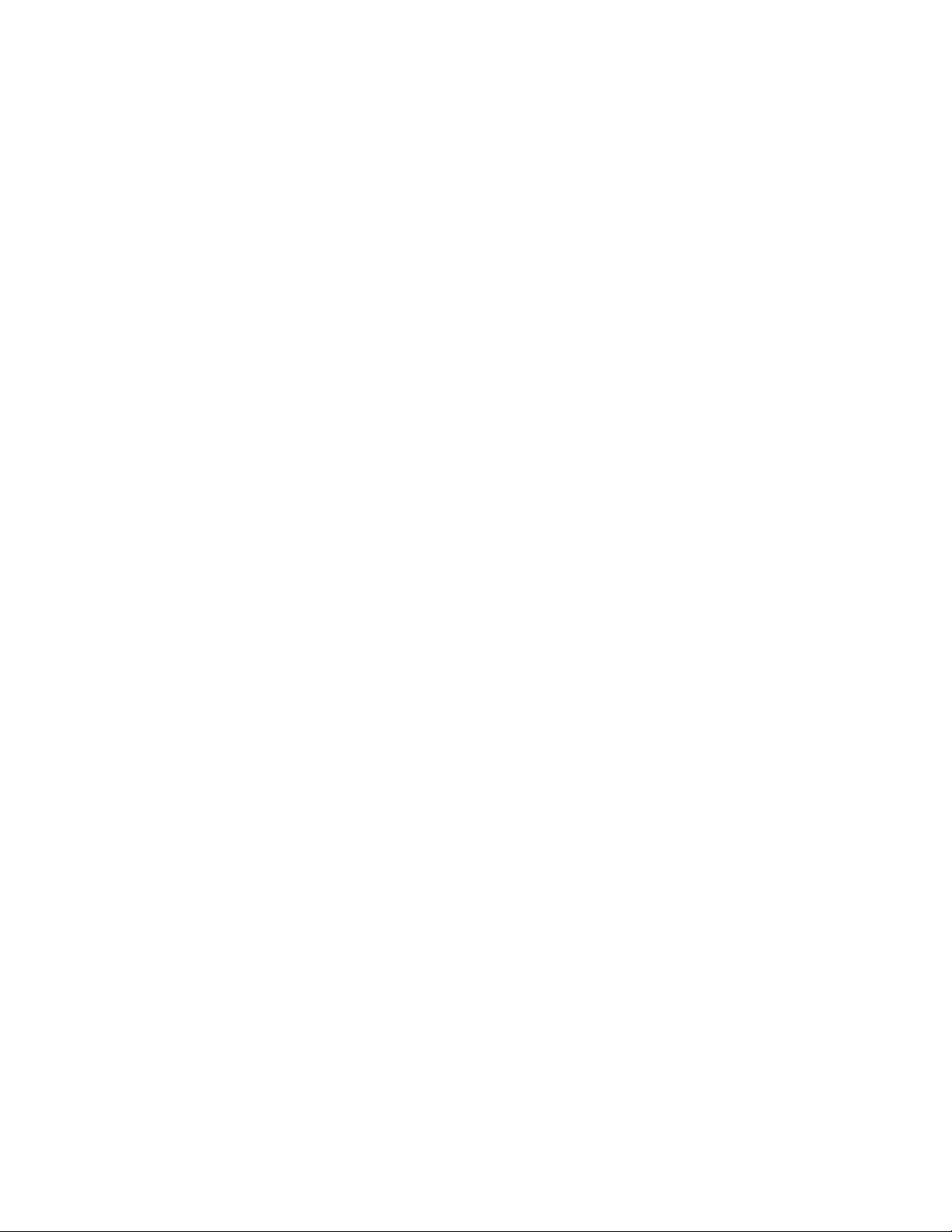
iv P340 Ръководство за потребителя
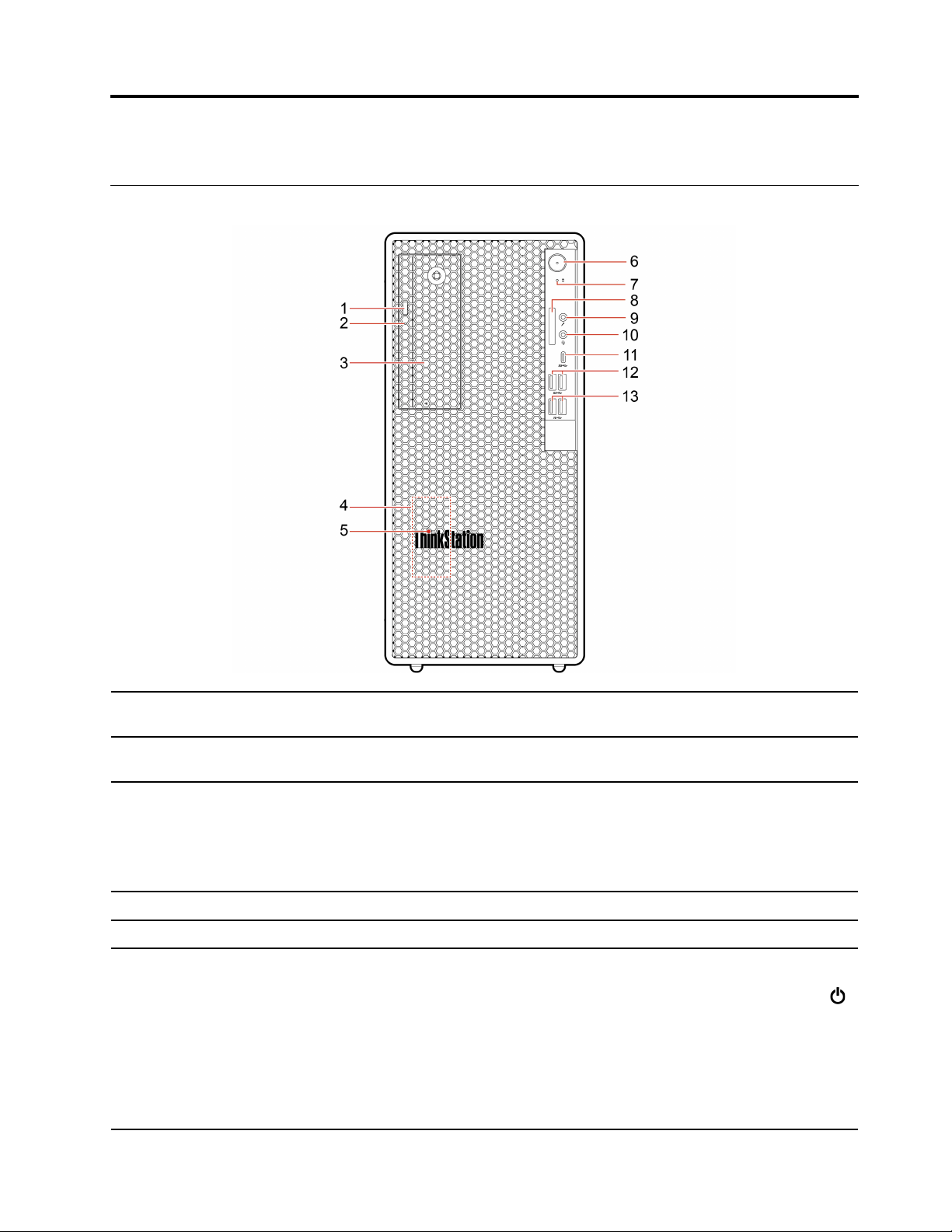
Глава 1. Запознаване с компютъра
Изглед отпред
1. Бутон за отваряне на
оптично устройство*
2. Индикатор за активност на
оптичното устройства*
3. Гъвкаво гнездо*
4. Вътрешен високоговорител Дава ви възможност да изпитате висококачествен звук.
5. ThinkStation
6. Бутон за захранване
®
LED
За изваждане на поставката на оптичното устройство.
Индикаторът е включен, когато оптичното устройство се използва.
Някои модели компютри се доставят с гъвкаво гнездо. В зависимост от
модела на компютъра в гъвкавото гнездо може да бъде поставено едно от
следните устройства:
• Клетка за 3,5-инчово вторично устройство за съхранение
• 3,5-инчов модул за съхранение с преден достъп
Този индикатор е включен, когато компютърът е включен.
Натиснете, за да включите компютъра.
За да изключите компютъра си, отворете менюто Старт, натиснете върху
Захранване, и след това изберете Изключване.
Индикаторът в бутона за захранване показва състоянието на системата на
компютъра.
• Вкл.: Компютърът е включен.
• Изкл.: Компютърът е изключен или в режим на хибернация.
© Copyright Lenovo 2020 1
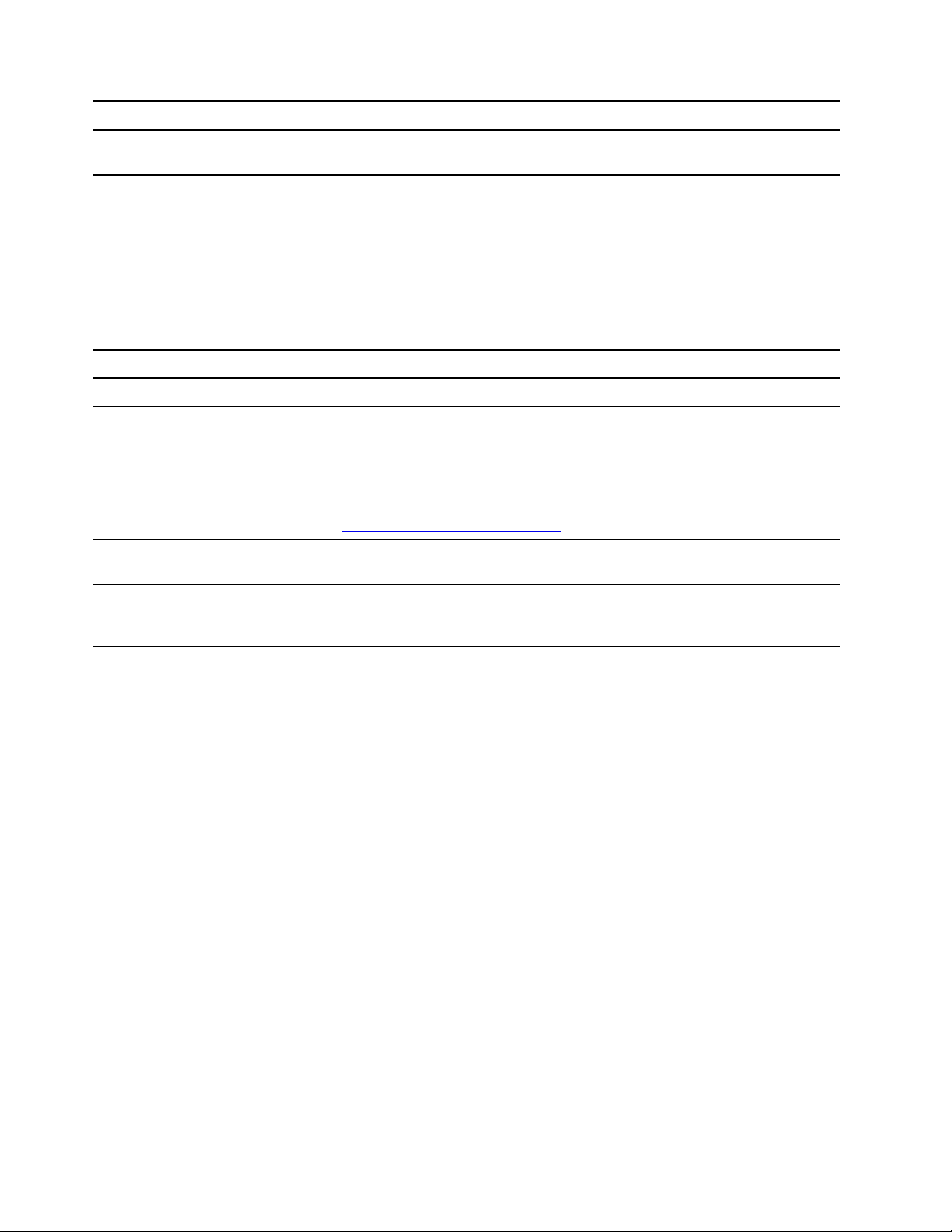
• Мигащ: Компютърът е в режим на заспиване.
7. Индикатор за активност на
устройство за съхранение
Индикаторът е включен, когато устройството за съхранение се използва.
Поддържани карти:
• Карта Secure Digital (SD)
• Карта Secure Digital eXtended-Capacity (SDXC) UHS-1
8. Гнездо за SD карта*
• Карта Secure Digital High-Capacity (SDHC) UHS-1
Забележка: Вашият компютър не поддържа функцията за защита на
съдържанието на записваеми носители (CPRM) за SD картата.
Вижте „Използване на картов носител (за избрани модели)“ на страница 16.
9. Съединител за микрофон За свързване към микрофон.
10. Съединител за слушалки Свържете слушалки към компютъра.
• Зареждане на съвместими USB-C устройства с напрежение и ток от 5 V и
3 А.
11. Съединител USB-C
Gen 1)
™
(3.2
• Прехвърляне на данни на USB 3.2 скорост, до 5 Гбит.
• Свържете към USB-C аксесоари, за да разширите функционалността на
вашия компютър. За закупуване на USB-C принадлежности посетете
https://www.lenovo.com/accessories.
12. Съединители USB 3.2 Gen 1
Свързване на съвместими USB устройства, като например USB клавиатура,
USB мишка, USB устройство за съхранение или USB принтер.
13. Съединители USB 3.2 Gen 2
* за избрани модели
Активирайте, за да се възползвате от по-висока скорост на прехвърляне на
данни, когато свързвате съвместими с USB устройства, като например USB
клавиатура, USB мишка, USB устройство за съхранение или USB принтер.
2
P340 Ръководство за потребителя
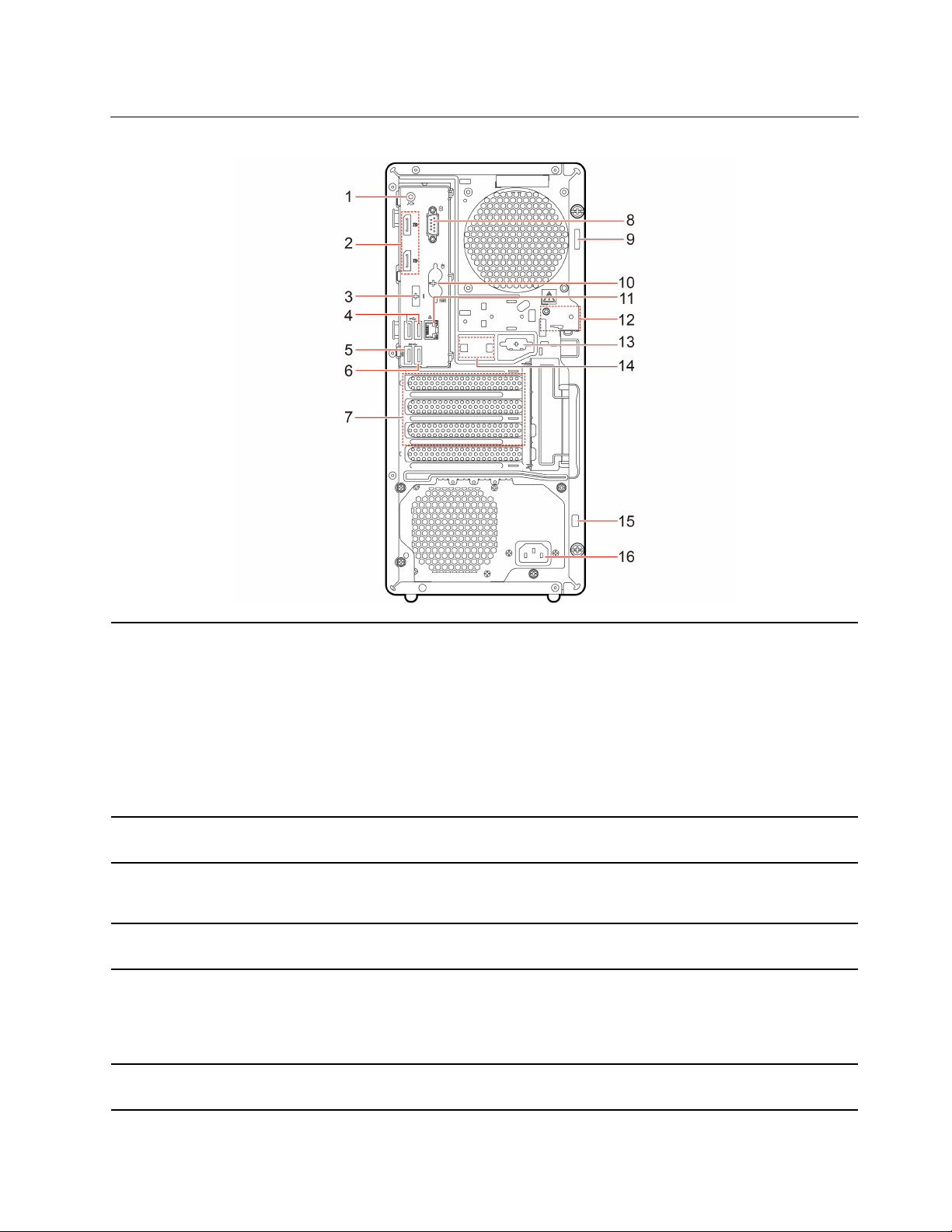
Изглед отзад
1. Съединител за изходна
аудио линия
2. Изходни съединители
DisplayPort
®
3. Допълнителен съединител*
4. USB 2.0 съединители
5. Съединител USB 3.2 Gen 1
6. Съединител USB 3.2 Gen 1
За изпращане на аудио сигнали от компютъра до външни устройства, като
например активни стерео високоговорители, слушалки или мултимедийни
клавиатури. За да свържете стереосистема или друго външно записващо
устройство, свържете кабел между съединителя за линеен вход за звук на
устройството и съединителя за линеен изход за звук на компютъра.
Забележка: Ако компютърът ви разполага както със съединител за линеен
изход за звук, така и със съединител за слушалки или слушалки с микрофон,
винаги използвайте съединителя за слушалки за свързване на слушалки или
слушалки с микрофон. Съединителят за слушалки не поддържа микрофона
на слушалки с микрофон.
За изпращане на аудио- и видеосигнали от компютъра до друго аудио- или
видеоустройство, като например високопроизводителен монитор.
В зависимост от модела на Вашия компютър, съединителят може да бъде
изходен съединител DisplayPort, USB-C съединител или изходен HDMI
™
съединител.
Свързване на съвместими USB устройства, като например USB клавиатура,
USB мишка, USB устройство за съхранение или USB принтер.
Свързване на съвместими USB устройства, като например USB клавиатура,
USB мишка, USB устройство за съхранение или USB принтер. Този
съединител поддържа функцията за интелигентно включване. За повече
информация вижте „Активиране или деактивиране на функцията за
интелигентно включване на захранването“ на страница 27.
Свързване на съвместими USB устройства, като например USB клавиатура,
USB мишка, USB устройство за съхранение или USB принтер.
Глава 1. Запознаване с компютъра 3
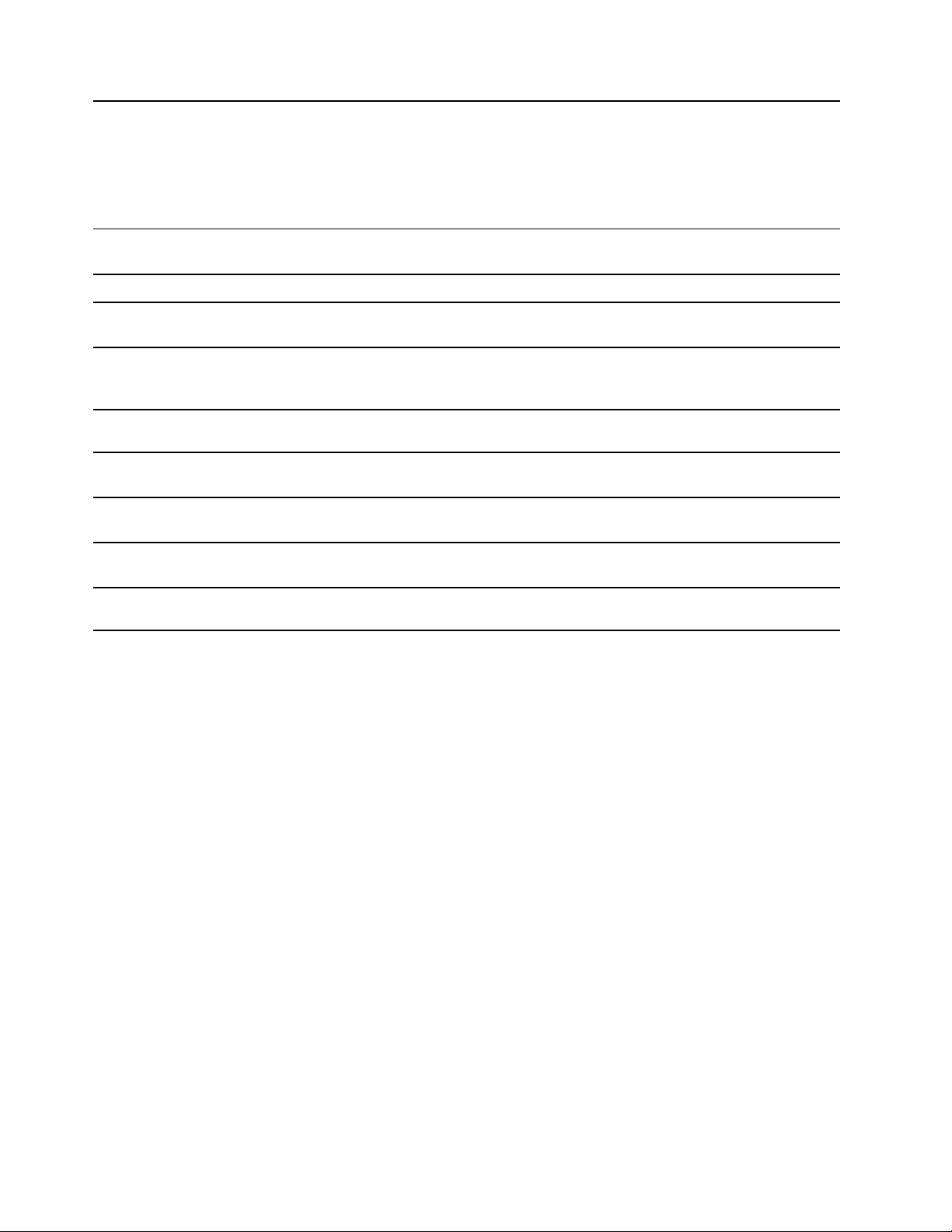
7. Област за карти PCI Express
Инсталирайте карти PCI-Express в тази област, за да подобрите
оперативната производителност на компютъра. В зависимост от модела на
компютъра съединителите в тази област се различават.
Забележка: За областта под зоната за карта PCI-Express можете да
инсталирате поддържан кабел чрез PCI скоба, като например паралелен
кабел или сериен кабел. PCI скобата се предоставя с кабела.
8. Сериен съединител
9. Халка за катинар За заключване на капака на компютъра чрез катинар.
10. Съединители за PS/2
клавиатура и мишка*
11. Ethernet съединител
12. Гнезда за електронно
заключване
13. Сериен съединител*
14. Слотове за интелигентна
кабелна щипка
15. Гнездо за защитна
ключалка
16. Съединител за захранващ
кабел
За свързване на външен модем, сериен принтер или други устройства,
използващи сериен съединител.
Свържете клавиатура, мишка, трекбол или други посочващи устройства,
които използват съединител за клавиатура Personal System/2 (PS/2).
Свързване към локална мрежа (LAN). Когато зеленият индикатор свети,
компютърът е свързан с LAN мрежа. Когато жълтият индикатор премигва,
се извършва прехвърляне на данни.
Заключете капака на компютъра чрез електронно заключване.
За свързване на външен модем, сериен принтер или други устройства,
използващи сериен съединител.
За заключване на устройства (като например клавиатура и мишка) към
компютъра чрез интелигентна кабелна щипка.
За заключване на компютър към бюро, маса или друга мебел чрез кабелна
ключалка тип „Kensington“.
Свържете захранващия кабел с компютъра с цел захранване.
* за избрани модели
4
P340 Ръководство за потребителя
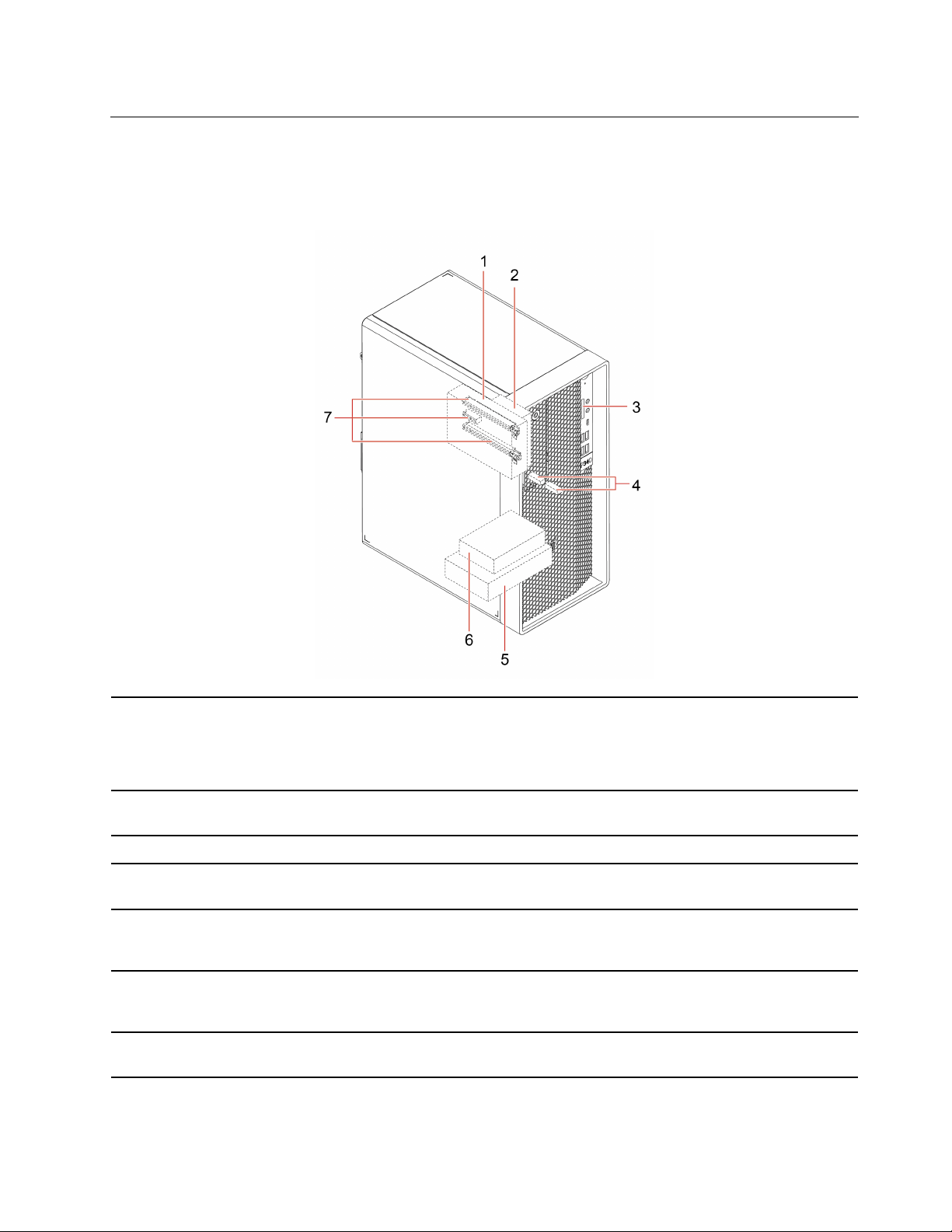
Вътрешни устройства за съхранение
Вътрешните устройства за съхранение са устройства, които компютърът използва за четене и
съхранение на данни. Можете да добавяте устройства към вашия компютър за увеличаване на
капацитета за съхранение и за да позволите на вашия компютър да чете други типове носители.
В зависимост от модела на компютъра в гъвкавото гнездо може да бъде
поставено едно от следните устройства:
1. Гъвкаво гнездо*
2. 2,5-инчово вторично
устройство за съхранение*
3. Гнездо за SD карта* Можете да инсталирате поддържан картов носител в гнездото за SD карти.
4. Гнезда за M.2 SSD
устройства
5. Клетка за 3,5-инчово
първично устройство за
съхранение
6. Клетка за 2,5-инчово
първично устройство за
съхранение*
7. Гнезда за PCIe карти
• Клетка за 3,5-инчово вторично устройство за съхранение
• 3,5-инчов модул за съхранение с преден достъп
Можете да инсталирате 2,5 инчово устройство за съхранение в тази клетка.
В избрани модели са инсталирани една Intel
SSD устройства.
Можете да инсталирате 3,5 инчово устройство за съхранение или 2,5 инчово
устройство за съхранение в тази клетка.
Можете да инсталирате 2,5 инчово устройство за съхранение в тази клетка.
Можете да инсталирате съвместими PCIe карти и PCIe SSD устройства в
гнездата за PCIe карти.
®
Optane™ памет или до две M. 2
* за избрани модели
Глава 1. Запознаване с компютъра 5
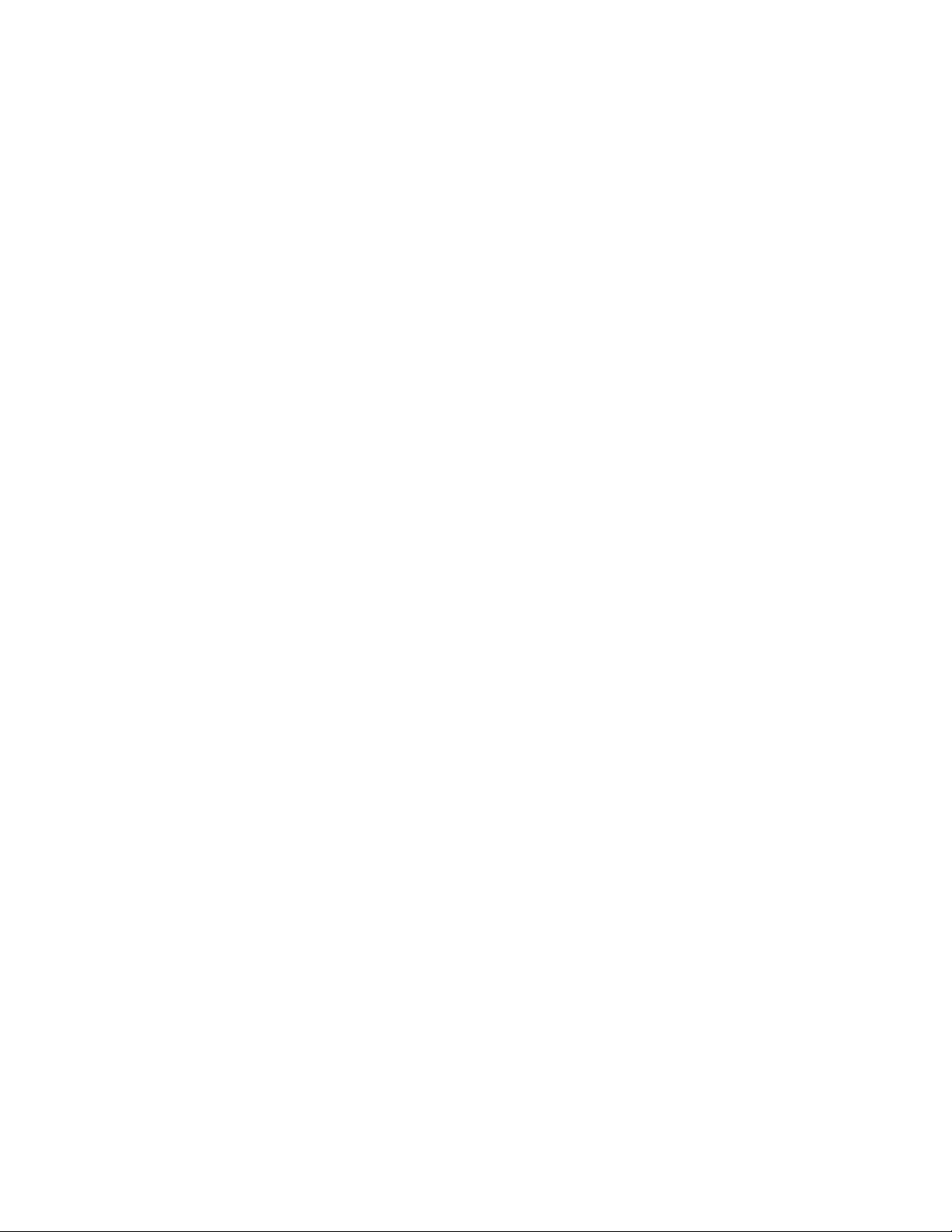
6 P340 Ръководство за потребителя
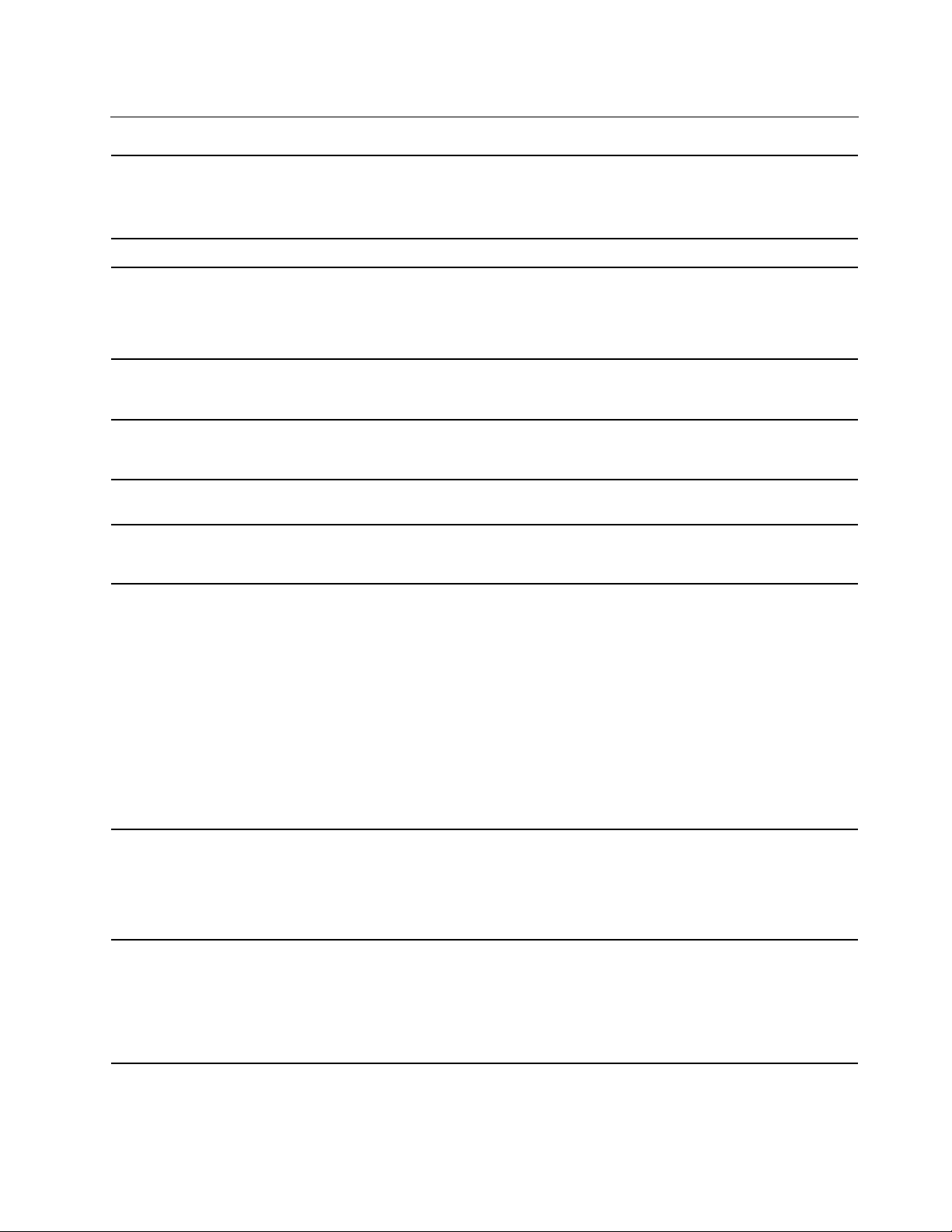
Характеристики и спецификации
• Ширина: 170 мм (6,7 инча)
Размери
Тегло (без опаковката) Максимална конфигурация при доставка: 9,4 кг (20,7 паунда)
Хардуерна конфигурация
• Височина: 376 мм (14,8 инча)
• Дълбочина: 315,4 мм (12,4 инча)
1. Щракнете с десен бутон върху бутона Старт, за да отворите
контекстното меню „Старт“.
2. Щракнете върху Диспечер на устройства. Въведете паролата на
администратор или потвърдете, ако получите подкана.
Захранващ блок
Подаване на електричество
Микропроцесор
Памет
Устройство за съхранение
• 300-ватов самонастройващ се захранващ блок
• 500-ватов самонастройващ се захранващ блок
• Входен волтаж: От 100 V до 240 V променлив ток
• Входна честота: 50/60 Hz
За да прегледате информация за микропроцесора на компютъра, щракнете
с десен бутон върху бутона Старт, след което щракнете върху Система.
До четири двойни поредови небуферирани модула памет с удвоено равнище
на пренос на данни 4 (DDR4) с корекция на грешки (ECC) (UDIMM) или DDR4
не-ECC UDIMM
• 2,5-инчов твърд диск*
• 2,5-инчово SSD устройство*
• 3,5-инчов твърд диск*
• Intel Optane памет*
• M.2 SSD устройство*
За да видите капацитета на устройството за съхранение на вашия компютър,
натиснете с десния бутон върху бутона Старт, за да отворите контекста на
менюто „Старт“ и след това натиснете върху Управление на дискове.
Забележка: Посоченият капацитет от системата на устройството за
съхранение е по-малко от номиналния капацитет.
Характеристики на видео
картата
Характеристики на звуковата
карта
• Вградената графична карта поддържа изходящите DisplayPort
съединители. В зависимост от модела, вградената графична карта може
също да поддържа HDMI изходящ съединител или USB-C съединител.
• Предлаганата като опция отделна графична карта осигурява подобрено
видеоизживяване и разширени възможности.
Вградената звукова карта поддържа следните:
• Съединител за изходна аудио линия
• Съединител за слушалки
• Вътрешен високоговорител
• Съединител за микрофон
Глава 1. Запознаване с компютъра 7
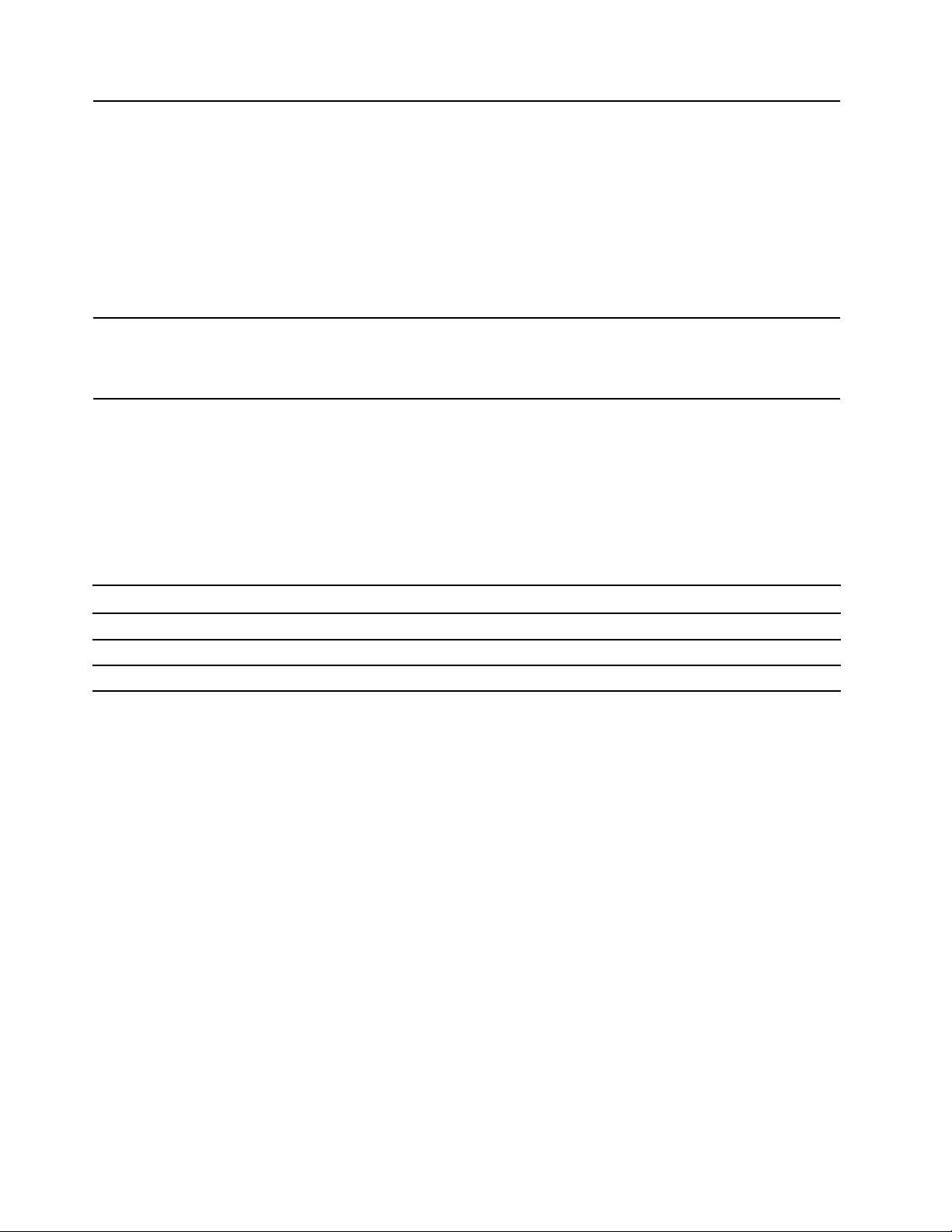
• Гнезда за памет
• Гнезда за M.2 SSD устройства
• Оптично устройство*
• Гнездо за карта PCI-Express (реална ширина на връзката x16;
Разширяване
Мрежови функции
регулируема ширина на връзката x4, x1)
• Гнездо за карта PCI-Express x1
• Гнездо за графична карта PCI-Express х16
• Гнездо за SD карта*
• Клетки за устройство за съхранение*
• Bluetooth*
• Ethernet LAN
• Безжична LAN*
* за избрани модели
Декларация за скорост на прехвърляне чрез USB
В зависимост от много фактори, като способността за обработка на хост и периферни устройства,
файлови атрибути и други фактори, свързани с конфигурацията на системата и работните среди,
действителната скорост на трансфер с различните USB съединители на това устройство ще варира и
ще бъде по-бавна от скоростта на данните, изброени по-долу за всяко съответно устройство.
USB устройство Пренос на данни (гигабит/сек.)
3.2 Gen 1 / 3.1 Gen 1
3.2 Gen 2 / 3.1 Gen 2
3.2 Gen 2 × 2
5
10
20
8 P340 Ръководство за потребителя
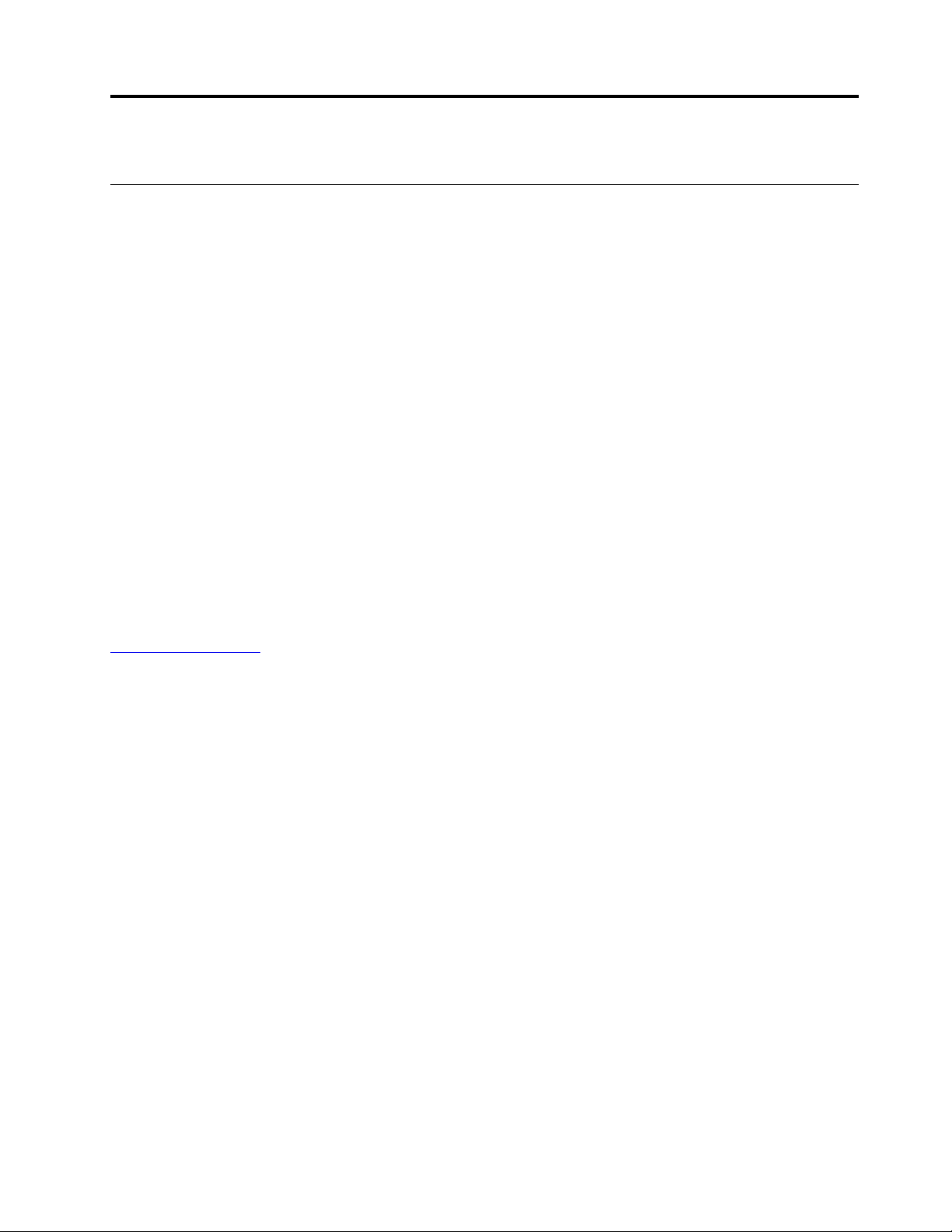
Глава 2. Първи стъпки с компютъра
Първи стъпки с Windows 10
да научите основите на Windows 10 и да започнете да работите с него веднага. За повече информация
относно Windows 10 вижте помощната информация на Windows.
Акаунт в Windows
За да използвате операционната система Windows, е необходим потребителски акаунт. Това може да
бъде потребителски акаунт в Windows или акаунт в Microsoft.
Потребителски акаунт в Windows
Когато стартирате Windows за първи път, ще бъдете подканени да създадете потребителски акаунт в
Windows. Този първи акаунт, който създадете, е от тип „администратор“. С акаунт на администратор
можете да създавате допълнителни потребителски акаунти или да променяте типовете акаунти по
следния начин:
1. Отворете менюто „Старт“ и изберете Настройки ➙ Акаунти ➙ Семейство и други
потребители.
2. Следвайте инструкциите на екрана.
Акаунт в Microsoft
Можете да влезете в операционната система Windows и с акаунт в Microsoft.
За да създадете акаунт в Microsoft, отидете на страницата за регистрация на Microsoft на адрес
https://signup.live.com и следвайте инструкциите на екрана.
С акаунт в Microsoft можете:
• да се възползвате от еднократно влизане, ако използвате други услуги на Microsoft, като например
OneDrive, Skype и Outlook.com.
• да синхронизирате персонализираните настройки на други устройства, базирани на Windows.
© Copyright Lenovo 2020 9
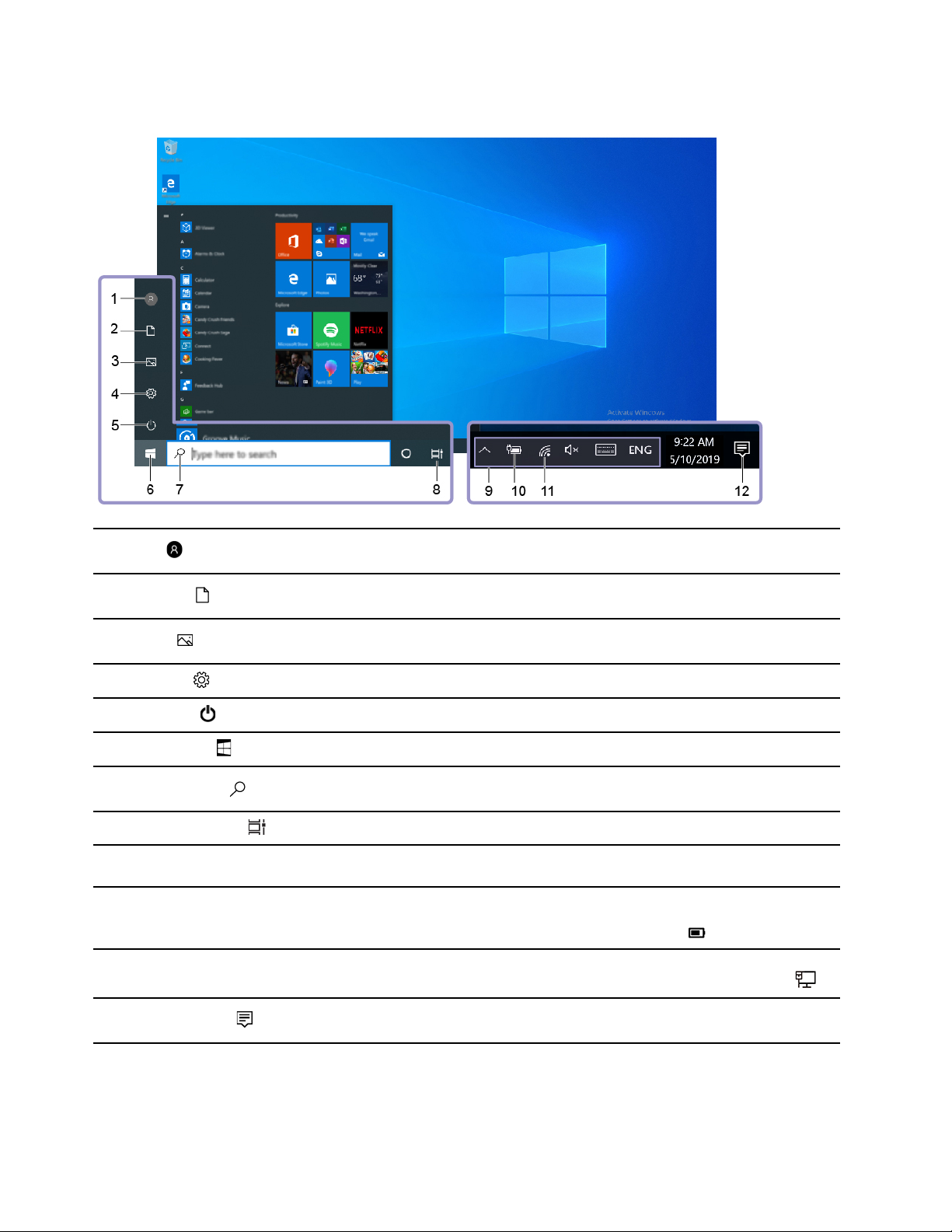
Потребителски интерфейс на Windows
1. Акаунт
2. Документи
3. Картини
4. Настройки
5. Захранване
6. Бутон „Старт“
7. Windows Search
8. Преглед на задачи
9. Област за уведомяване на
Windows
10. Икона на състоянието на
батерията
11. Икона на мрежата
Промяна на настройките на акаунт, заключване на компютъра или излизане
от текущия акаунт.
Отворете папката Документи – папката по подразбиране за записване на
получените файлове.
Отворете папката Картини – папката по подразбиране за записване на
получените картини.
Стартиране на настройките.
Изключете, рестартирайте или поставете компютъра в режим на заспиване.
Отворете менюто Старт.
Въвеждане на това, което търсите, в полето за търсене и получаване на
резултатите от търсенето от компютъра и интернет.
Показване на всички отворени приложения и превключване между тях.
Показване на известия и състоянието на някои функции.
Показване на състоянието на захранването и промяна на настройките на
батерията или захранването. Когато компютърът не е свързан към
променливотоково захранване, иконата се променя на
Свързване към налична безжична мрежа и показване на състоянието на
мрежата. Когато е свързан към кабелна мрежа, иконата се променя на
.
.
12. Работен център
Показване на най-новите известия от приложения и предоставяне на бърз
достъп до някои функции.
Отваряне на менюто „Старт“
• Щракнете върху бутона Старт.
10
P340 Ръководство за потребителя
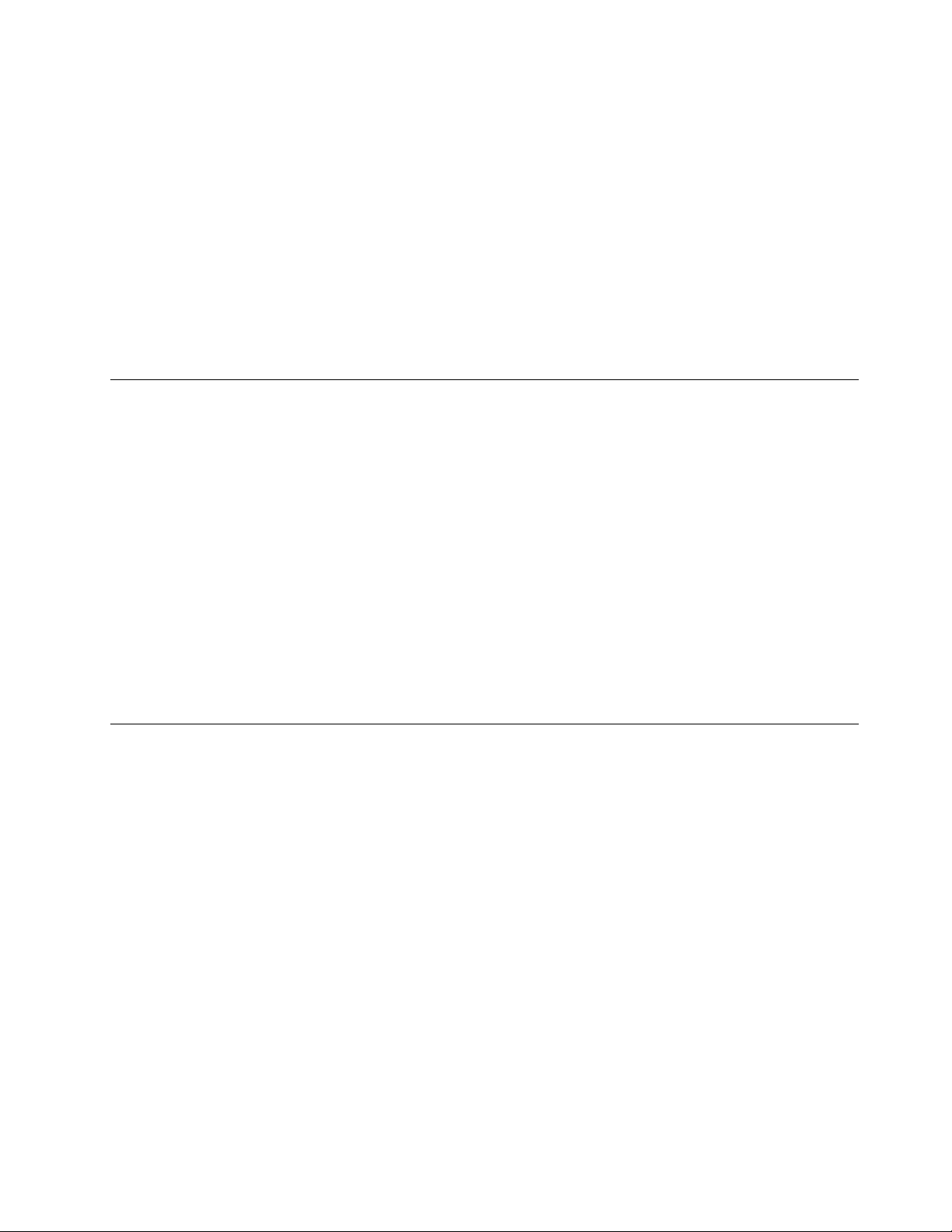
• Натиснете бутона с емблемата на Windows на клавиатурата.
Отваряне на контекстното меню „Старт“
Натиснете с десен бутон върху бутона Старт.
Достъп до контролния панел
• Отворете менюто Старт и натиснете върху Система на Windows ➙ Контролен панел.
• Използвайте Windows Search.
Стартиране на приложение
• Отворете менюто Старт и изберете приложението, което искате да стартирате.
• Използвайте Windows Search.
Свързване към мрежи
Компютърът ви помага да се свързвате със света чрез кабелна или безжична мрежа.
Свързване към кабелния Ethernet
Свържете компютъра към локална мрежа през Ethernet съединителя му с помощта на Ethernet кабел.
Свързване към Wi-Fi мрежи (за избрани модели)
Ако Вашият компютър разполага с модул за безжична LAN, той може да бъде свързан с Wi-Fi
мрежи. Възможно е модулът за безжична LAN на Вашия компютър да поддържа различни стандарти.
За някои страни или региони използването на 802.11 ax може да бъде деактивирано съгласно
местните разпоредби.
1. Щракнете върху иконата на мрежата в областта за уведомяване на Windows. Ще се покаже
списък с наличните безжични мрежи.
2. Изберете налична за свързване мрежа. Предоставете необходимата информация, ако се налага.
®
Използвайте приложението Vantage
Предварително инсталираното приложение Vantage е персонализирано комплексно решение, което
Ви помага да поддържате компютъра си с автоматични актуализации и корекции, да конфигурирате
настройки на хардуера и да получавате персонализирана поддръжка.
За достъп до приложението Vantage въведете Vantage в полето за търсене.
Основни функции
Приложението Vantage ви дава възможност да:
• Лесно да получите информация за състоянието на устройството и достъп до персоналните
настройки.
• Изтеглете и инсталирайте UEFI BIOS, актуализации на фърмуера и драйверите, за да поддържате
компютъра актуален.
• Проследявате здравето на компютъра си и да го предпазвате от външни заплахи.
• Сканиране на хардуера на вашия компютър и диагностициране на хардуерни проблеми.
• Да проверявате състоянието на гаранцията (онлайн).
• Осъществявайте достъп до ръководство за потребителя и до полезни статии.
Глава 2. Първи стъпки с компютъра 11
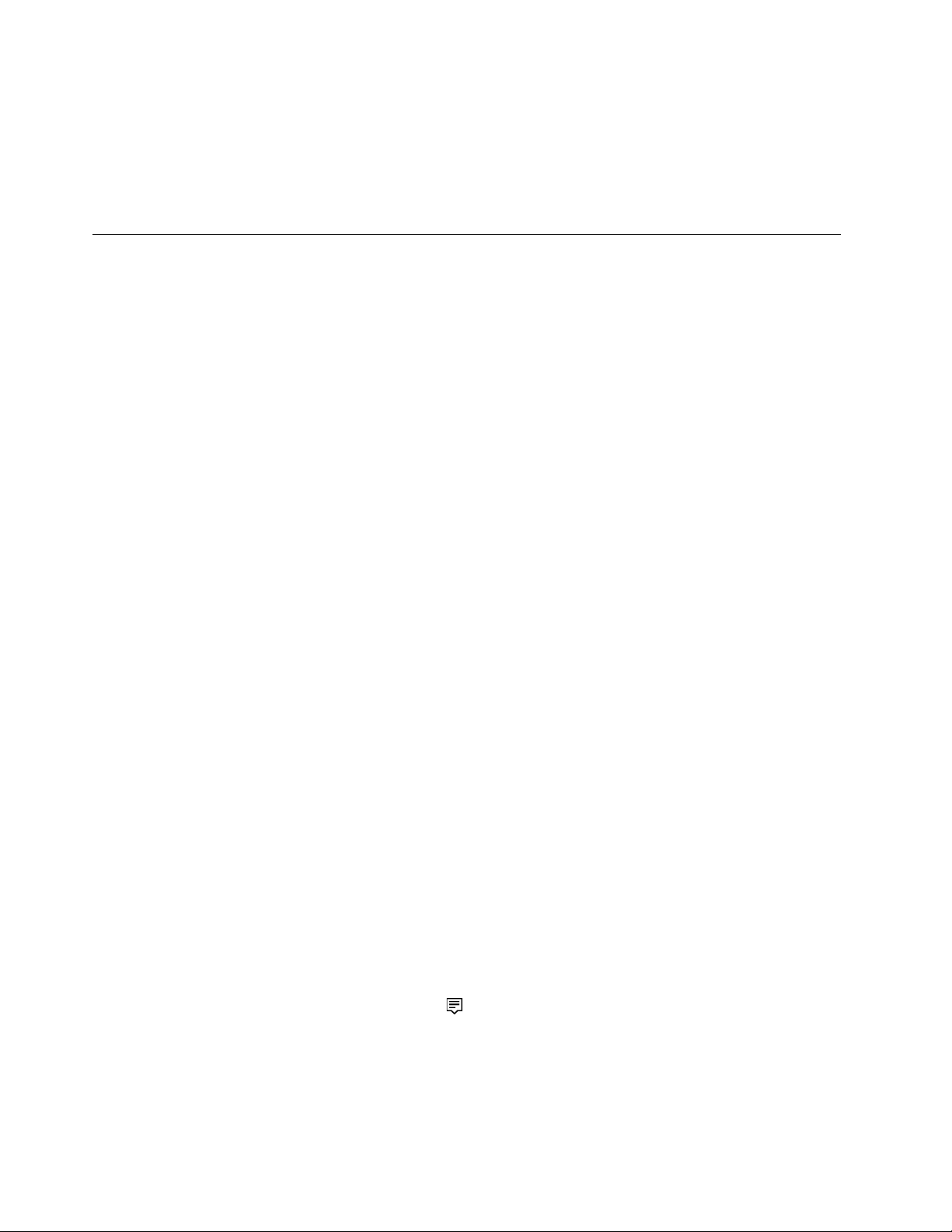
Забележки:
• Наличните функции може да се различават в зависимост от модела на компютъра.
• Приложението Vantage периодично актуализира функциите, за да подобрява практическата Ви
работа с компютъра. Описанието на функциите може да бъде различно от това на вашия
действителен потребителски интерфейс.
Използване на мултимедия
Използвайте компютъра за работа или забавление с устройствата (като например камера, монитор
или високоговорители).
Използване на аудио
За подобряване на звуковото изживяване свържете високоговорители, слушалки или слушалки с
микрофон към аудиосъединителя.
Регулиране на силата на звука
1. Щракнете върху иконата за сила на звука в областта за уведомяване на Windows в лентата на
задачите.
2. Следвайте инструкциите на екрана, за да регулирате силата на звука. Щракнете върху иконата на
високоговорителя, за да изключите звука.
Промяна на настройките на звука
1. Отворете Контролен панел и прегледайте по категория.
2. Щракнете върху Хардуер и звук ➙ Звук.
3. Променете настройките според предпочитанията си.
Свързване към външен дисплей
Свързване към дисплей с кабел
Свържете компютъра към проектор или монитор, за да изнасяте презентации или да разширите
работното си пространство.
Ако компютърът не може да открие външния дисплей, щракнете с десния бутон на празно място
върху работния плот, след което щракнете върху Настройки на дисплея ➙ Откриване.
Свързване към безжичен дисплей
За да използвате безжичен дисплей, се уверете, че и компютърът, и външният дисплей, поддържат
функцията Miracast
• Отворете менюто Старт и натиснете върху Настройки ➙ Устройства ➙ Bluetooth и други
устройства ➙ Добавяне на Bluetooth или друго устройство. В прозореца „Добавяне на
устройство“ щракнете върху Безжичен дисплей или докинг станция. След това следвайте
инструкциите на екрана.
• Щракнете върху иконата на работния център
върху Свързване. Изберете безжичния дисплей и следвайте инструкциите на екрана.
Задаване на режима на дисплея
Щракнете с десния бутон на празно място върху работния плот и изберете Настройки на дисплея.
След това изберете предпочитанят от вас от режим на дисплея от менюто Много дисплеи.
®
.
в областта за уведомяване на Windows и щракнете
12
P340 Ръководство за потребителя
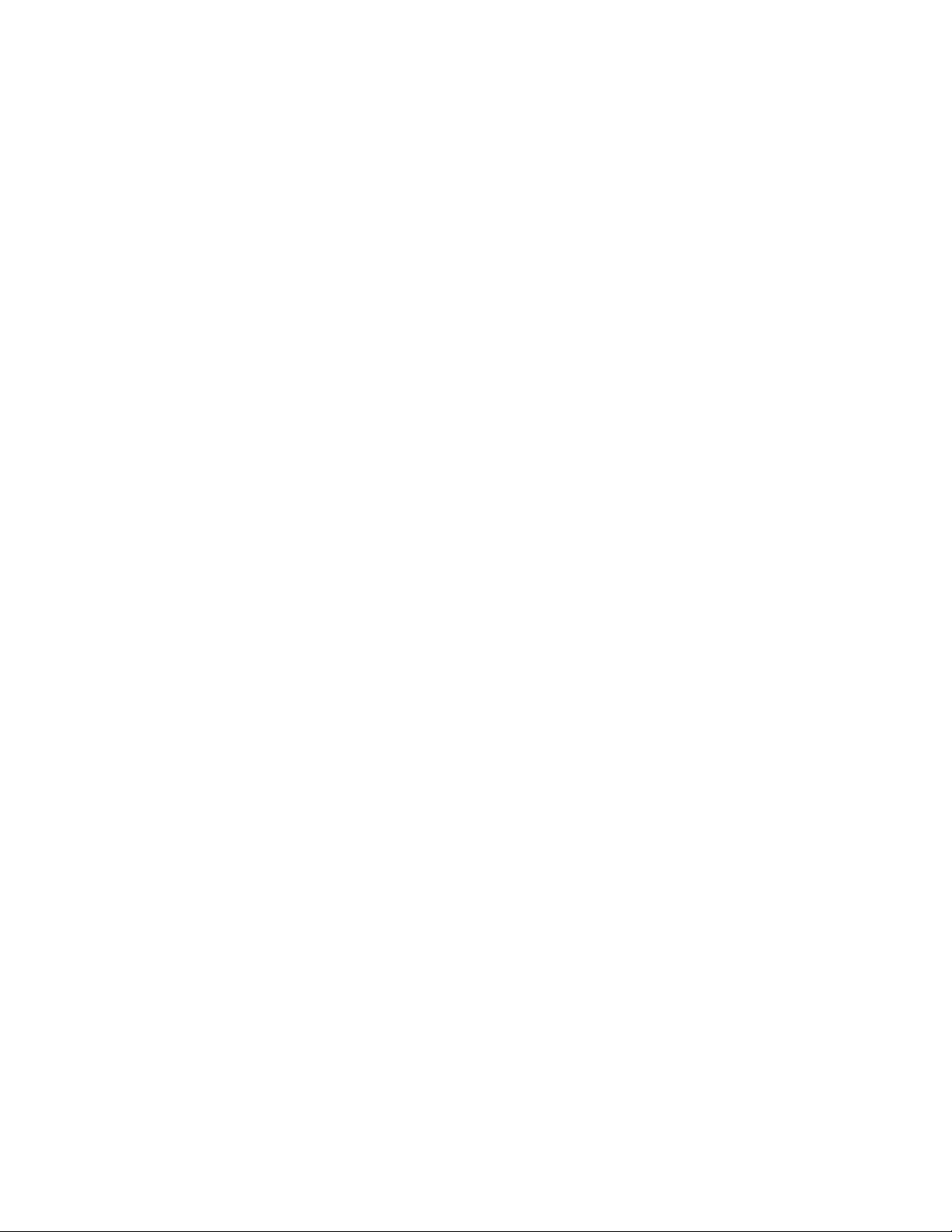
• Дублиране на тези дисплеи: Извежда се един и същ изходящ видеосигнал както на екрана на
компютъра, така и на външния дисплей.
• Разширяване на тези дисплеи: Разширете изходящия видеосигнал от дисплея на компютъра към
външния дисплей. Може да плъзгате и пускате елементи между двата дисплея.
• Показване само на 1: Покажете изходящия видеосигнал само на екрана на компютъра.
• Показване само на 2: Покажете изходящия видеосигнал само на външния дисплей.
Ако показвате програми, използващи DirectDraw или Direct3D
®
в режим на цял екран, изходящият
видеосигнал ще се показва само на основния дисплей.
Промяна на настройките на дисплея
1. Щракнете с десния бутон на празно място върху работния плот и изберете Настройки на
дисплея.
2. Изберете дисплея, който искате да конфигурирате.
3. Променете настройките на дисплея според предпочитанията си.
Можете да промените настройките както на дисплея на компютъра, така и на външния дисплей.
Например може да зададете кой от двата да е основният дисплей и кой да е вторият. Освен това
може да промените разделителната способност и ориентацията.
Забележка: Ако зададете по-висока разделителна способност за дисплея на компютъра от тази на
външния дисплей, на външния дисплей ще се показва само част от екрана.
Глава 2. Първи стъпки с компютъра 13
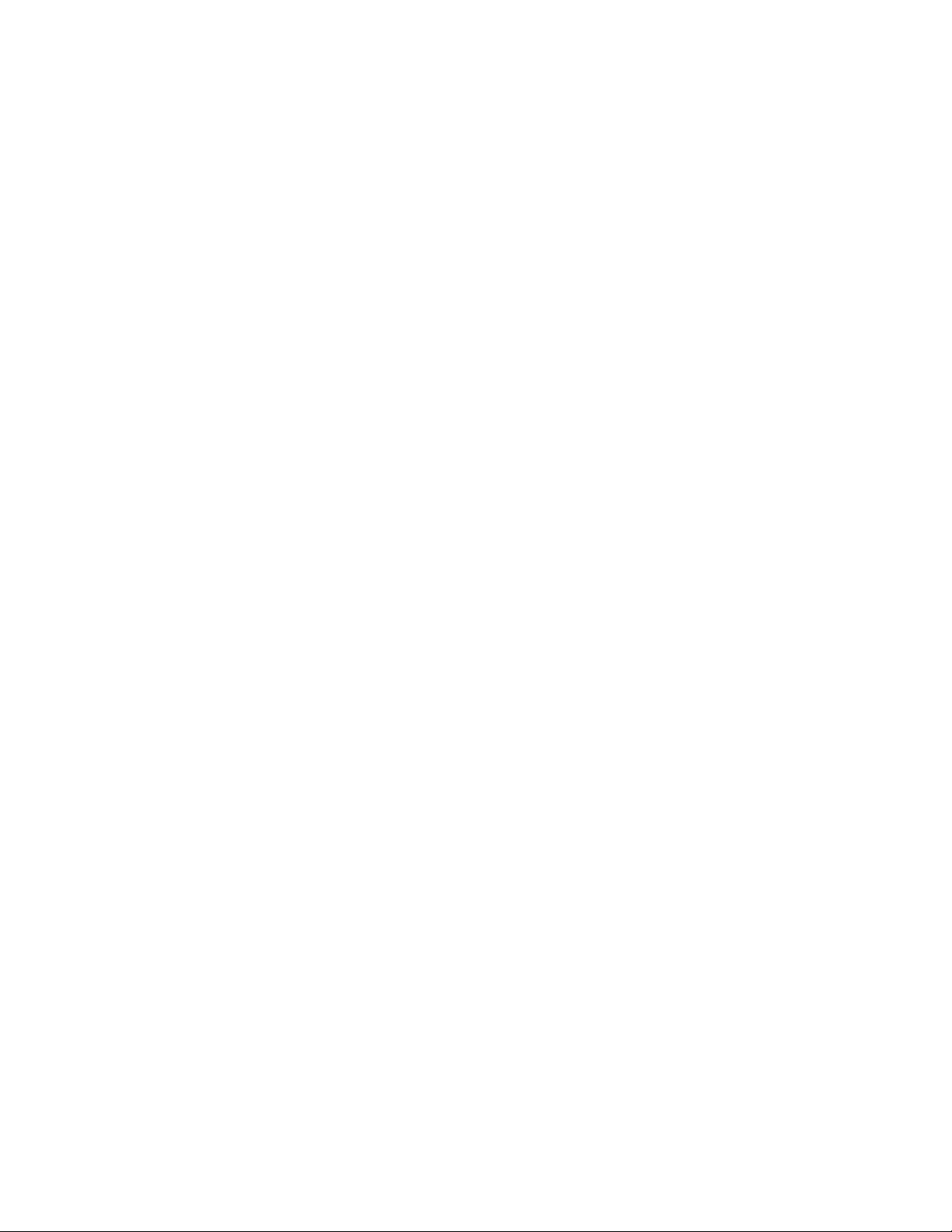
14 P340 Ръководство за потребителя
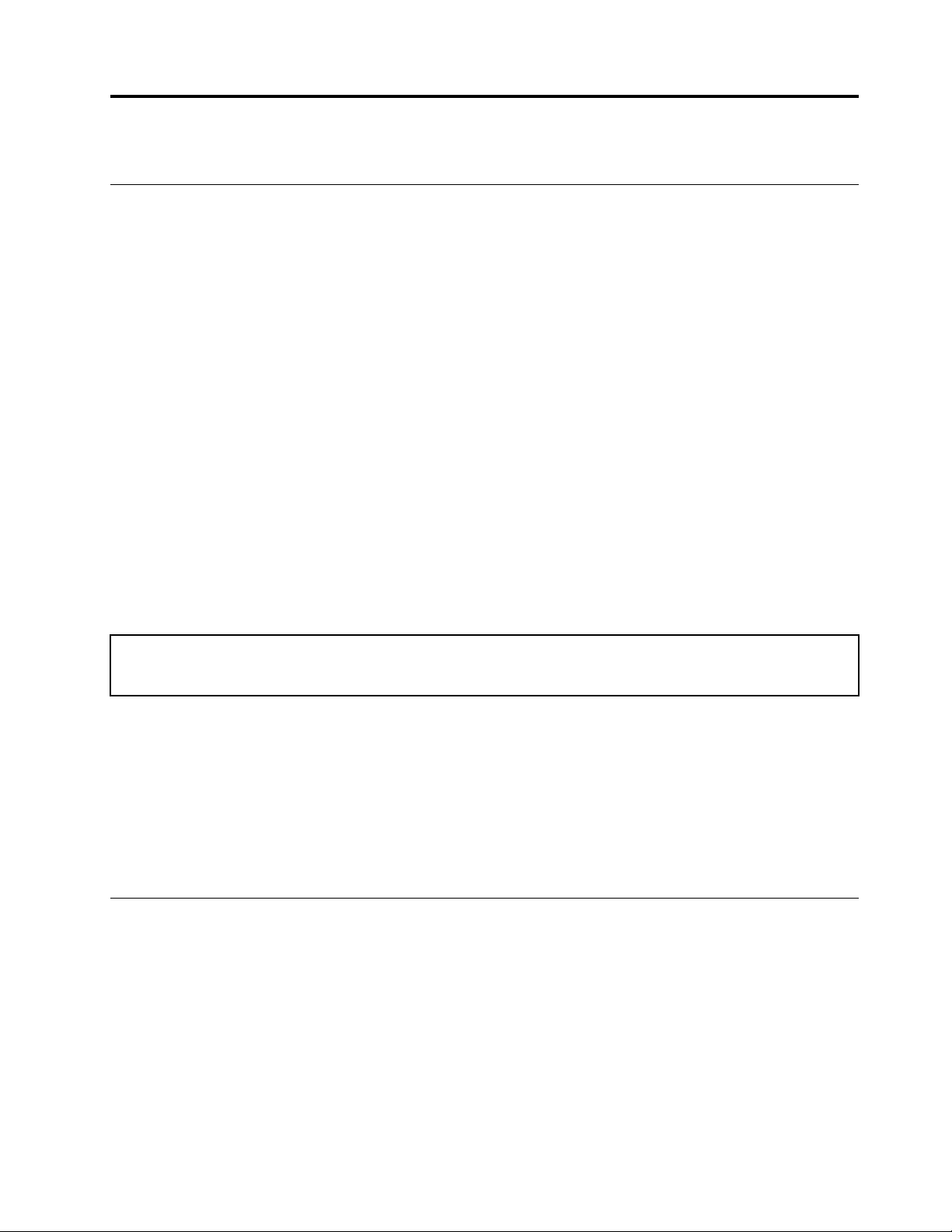
Глава 3. Разучаване на компютъра
Управление на захранването
Използвайте информацията в този раздел, за да постигнете най-добрия баланс между
производителност и енергийна ефективност.
Задаване на поведения на бутона за захранване
Можете да дефинирате какво да прави бутонът за захранване според предпочитанията си. Например
чрез натискане на бутона за захранването може да изключите компютъра или да го превключите в
режим на заспиване или хибернация.
За да промените действието на бутона за захранване:
1. Отворете Контролен панел и настройте изгледа на големи или малки икони.
2. Щракнете върху Опции на захранването ➙ Изберете какво да правят бутоните за
захранването.
3. Променете настройките според предпочитанията си.
Задаване на плана за захранване
За компютри, съвместими с ENERGY STAR®, се прилага следният план за захранване, когато вашите
компютри са били неактивни за определен период от време:
Таблица 1. План за захранване по подразбиране (когато е включен в променливотоково захранване)
• Изключване на дисплея: След 10 минути
• Извеждане на компютъра в сън: След 25 минути
За да изведете вашия компютър от режим на заспиване, натиснете произволен клавиш на
клавиатурата.
За да нулирате плана за захранване с цел постигане на най-добрия баланс между производителност
и икономия на енергия:
1. Отворете Контролен панел и настройте изгледа на големи или малки икони.
2. Щракнете върху Опции за захранването и след това изберете или персонализирайте плана за
захранване според вашите предпочитания.
Прехвърляне на данни
Споделяйте бързо файловете си с помощта на вградената технология Bluetooth между устройства
със същите функции. Можете също да инсталирате диск или картов носител за прехвърляне на
данни.
Свързване към устройство с активирана функция за Bluetooth (за избрани модели)
Можете да свържете всички видове устройства, разполагащи с Bluetooth, към компютъра като
например клавиатура, мишка, смартфон или високоговорители. За да гарантирате, че връзката е
успешна, поставете устройствата на най-много 10 метра (33 фута) от компютъра.
© Copyright Lenovo 2020 15
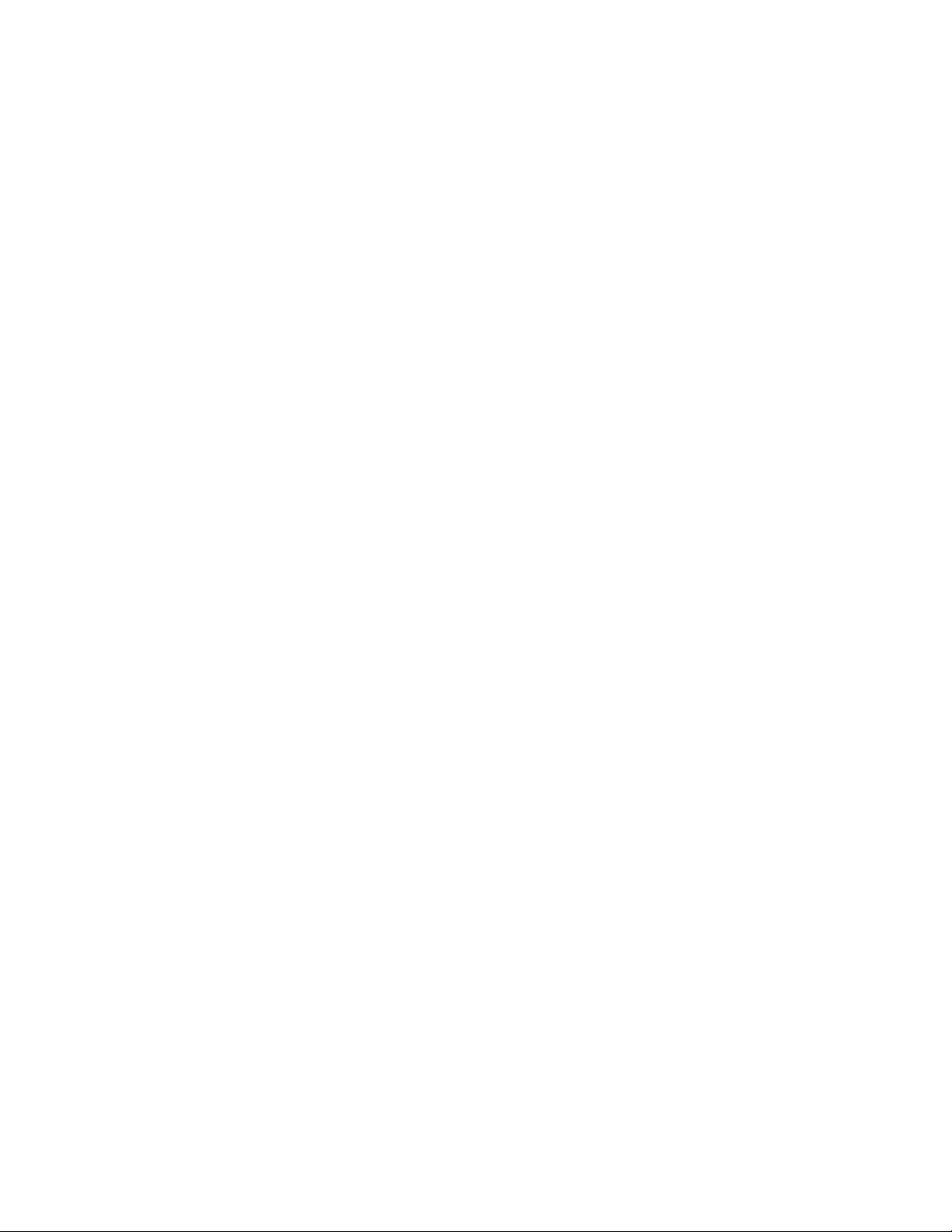
1. Включете Bluetooth на компютъра.
a. Отворете менюто „Старт“, след което щракнете върху Настройки ➙ Устройства ➙
Bluetooth и други устройства.
b. Включете превключвателя за Bluetooth.
2. Щракнете върху Добавяне на Bluetooth или друго устройство ➙ Bluetooth.
3. Изберете Bluetooth устройство и следвайте инструкциите на екрана.
Bluetooth устройството и компютърът ще се свържат автоматично следващия път, ако двете
устройства се намират в обхвата едно на друго при включена Bluetooth функция. Можете да
използвате Bluetooth за прехвърляне на данни или дистанционно управление и комуникация.
Използване на оптичното устройство (за избрани модели)
Ако компютърът ви има оптично устройство, прочетете информацията по-долу.
Запознайте се с типа на вашето оптично устройство
1. Натиснете с десен бутон върху бутона „Старт“, за да отворите контекстното меню „Старт“.
2. Щракнете върху Диспечер на устройства. Въведете паролата на администратор или
потвърдете, ако получите подкана.
Инсталиране или премахване на диск
1. Когато компютърът е включен, натиснете бутона за изваждане или затваряне на оптичното
устройство. Поставката ще се плъзне навън от устройството.
2. Поставете диск в поставката или свалете диска от поставката, след което натиснете отново
поставката в устройството.
Забележка: Ако поставката не се плъзне навън от устройството, когато натиснете бутона за
изваждане, изключете компютъра. След това поставете изправен кламер в отвора за спешно
отваряне до бутона за изваждане. Използвайте отвора за спешно отваряне само в краен случай.
Записване на диск
1. Поставете записваем диск в оптичното устройство, което поддържа записване.
2. Направете едно от следните:
• Отворете менюто Старт и след това натиснете върху Настройки ➙ Устройства ➙ AutoPlay.
Изберете или включете Използване на Автоматично изпълнение за всички носители и
устройства.
• Отворете Windows Media Player.
• Щракнете двукратно върху ISO файла.
3. Следвайте инструкциите на екрана.
Използване на картов носител (за избрани модели)
Ако компютърът ви има гнездо за SD карта, прочетете информацията по-долу.
Инсталиране на картов носител
1. Намерете гнездото за SD карти.
2. Уверете се, че металните контакти на картата сочат надолу към тези в гнездото за SD карта.
Поставете добре картата в гнездото за SD карта, докато бъде подсигурена на мястото си.
16
P340 Ръководство за потребителя
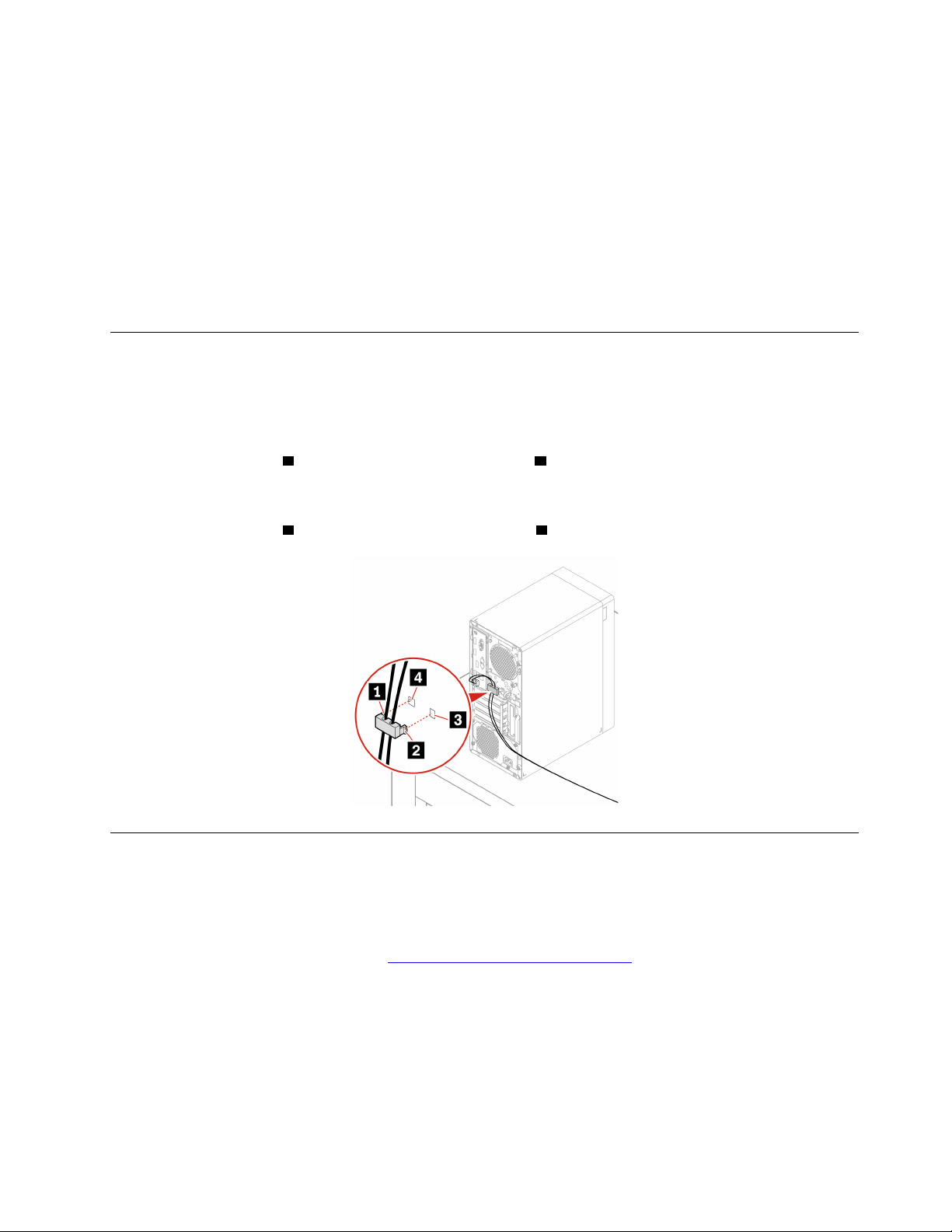
Премахване на картов носител
Внимание: Преди да извадите картовия носител, първо извадете картата от операционната система
Windows. В противен случай данните в картата може да се повредят или изтрият.
1. Щракнете върху триъгълната икона в областта за уведомяване на Windows, за да се покажат
скритите икони. След това щракнете с десния бутон върху иконата Безопасно премахване на
хардуер и изваждане на носителя.
2. Изберете съответния елемент, за да извадите картата от операционната система Windows.
3. Натиснете картата и я извадете от компютъра. Запазете картата на сигурно място за бъдеща
употреба.
Използване на Интелигентна кабелна щипка (за избрани модели)
Забележка: Можете да закупите интелигентна кабелна щипка от Lenovo.
За заключване на устройства (като например клавиатура и мишка) към компютъра чрез интелигентна
кабелна щипка.
1. Поставете скобата
2. Издърпайте кабелите, които искате да заключите, през вдлъбнатините на интелигентната кабелна
щипка.
3. Натиснете скобата
1 в гнездото за кабелна ключалка 4 .
2 в гнездото на кабелна ключалка 3 , докато щракне.
Аксесоари за покупка
Lenovo предлага голям брой хардуерни принадлежности и надстройки за разширяване на
възможностите на компютъра. Опциите включват модули за памет, устройства за съхранение,
мрежови карти, захранващи адаптери, клавиатури, мишки и др.
За да пазарувате от Lenovo, посетете
https://www.lenovo.com/accessories.
Глава 3. Разучаване на компютъра 17
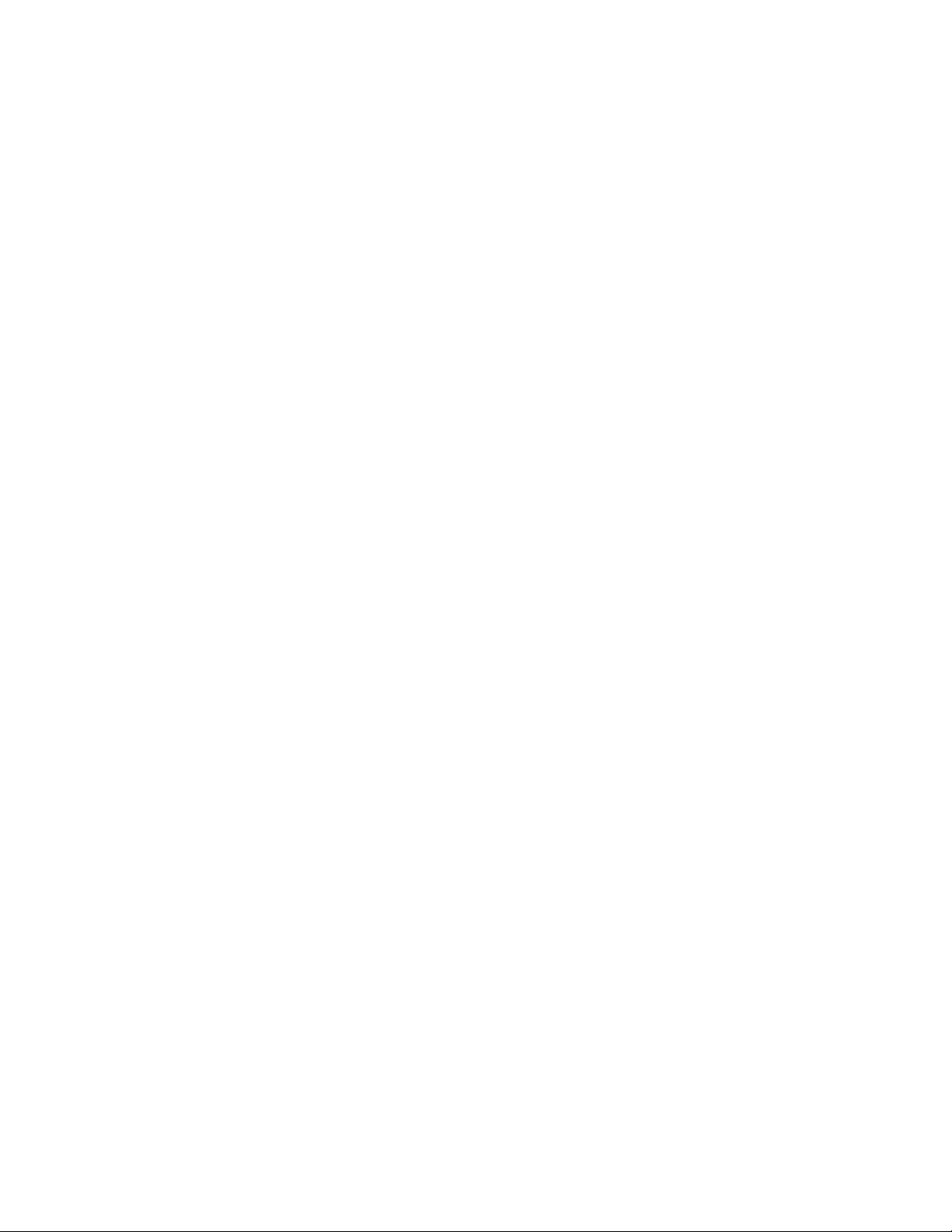
18 P340 Ръководство за потребителя
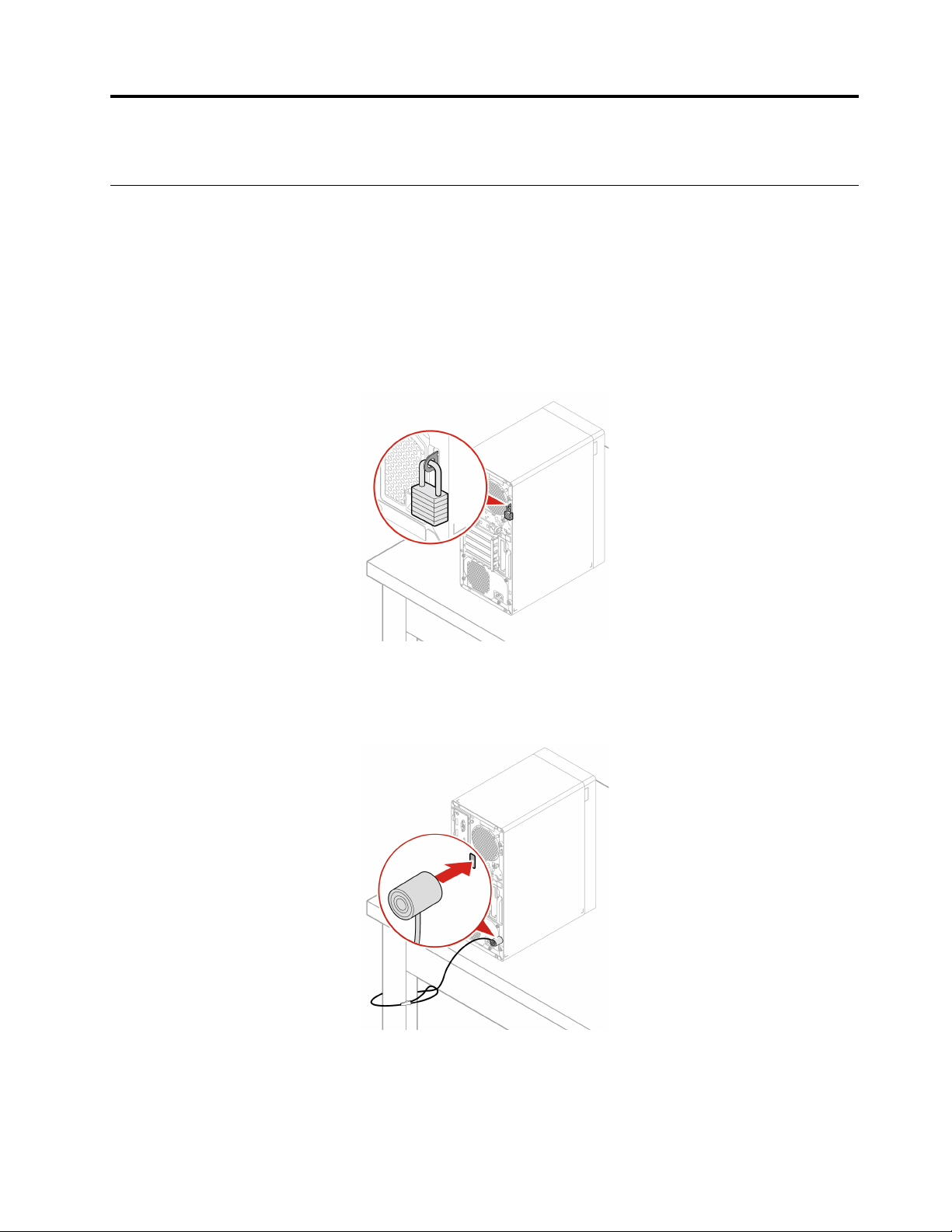
Глава 4. Защита на компютъра и информацията
Заключване на компютъра
Забележка: Вие носите отговорност за оценяването, избирането и внедряването на заключващото
устройство и функцията за защита. Lenovo не предоставя коментари, оценки или гаранции за
функционирането, качеството или производителността на заключващото устройства и функцията за
защита. Можете да закупите ключалки за компютър от Lenovo.
Катинар
Заключването на капака на компютъра с катинар помага за предпазване от неоторизиран достъп до
вътрешността на компютъра.
Кабелна ключалка Kensington
За заключване на компютър към бюро, маса или друга мебел чрез кабелна ключалка тип
„Kensington“.
© Copyright Lenovo 2020 19
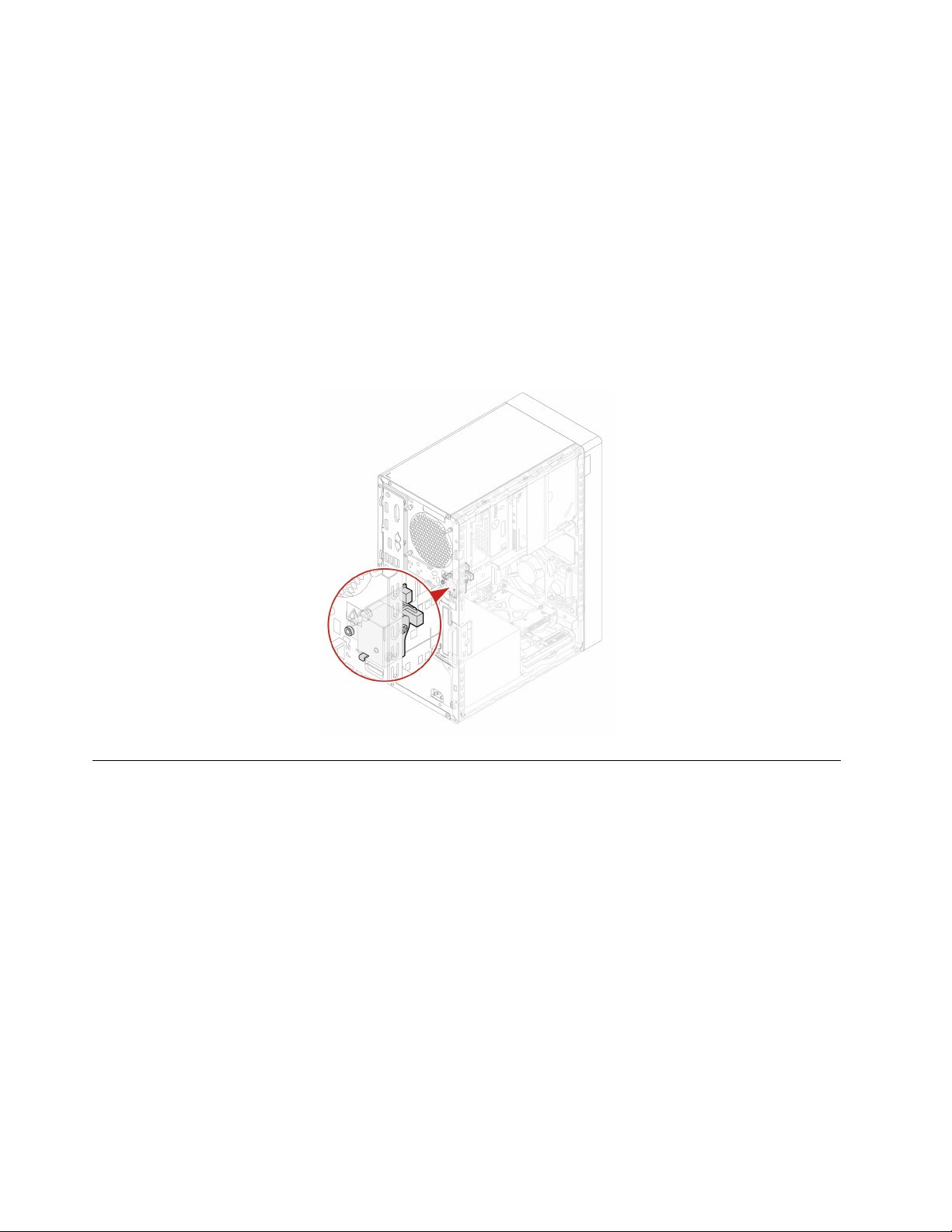
Електронно заключване
Вашият компютър може да има инсталирано решение за заключване за защита за предпазване на
компютъра от неоторизиран достъп до вътрешни компоненти. Чрез електронното заключване можете
механично да заключвате или отключвате капака на компютъра.
За да активирате или дезактивирате електронното заключване:
1. Рестартирайте компютъра. Когато се покаже екранът с емблемата, натиснете клавиша F1 или Fn
+F1.
2. За да разрешите или забраните електронното заключване, изберете Security ➙ Electronic Lock.
3. Натиснете F10 или Fn+F10, за да запишете промените и да излезете.
Забележка: Промените няма да бъдат приложени, докато не се запише настройката и се
рестартира системата.
Използване на пароли
Типове пароли
За да предотвратите неоторизиран достъп до вашия компютър, можете да настроите следните
пароли на BIOS (Basic Input/Output System) в UEFI (Unified Extensible Firmware Interface). Не получавате
обаче подкана да въведете парола за UEFI BIOS, когато компютърът възобнови нормалната си
работа от режим на заспиване.
• Парола при включване
Когато е зададена парола при включване, при всяко включване на компютъра ще получавате
подкана за въвеждане на валидна парола. Компютърът не може да бъде използван, докато не бъде
въведена валидна парола.
• Парола на надзорник
Задаването на парола на пряк ръководител възпира неоторизирани потребители от промяна на
конфигурационни настройки. Ако сте отговорни за поддържането на конфигурационните
настройки на няколко компютъра, може да поискате да зададете парола на пряк ръководител.
20
P340 Ръководство за потребителя
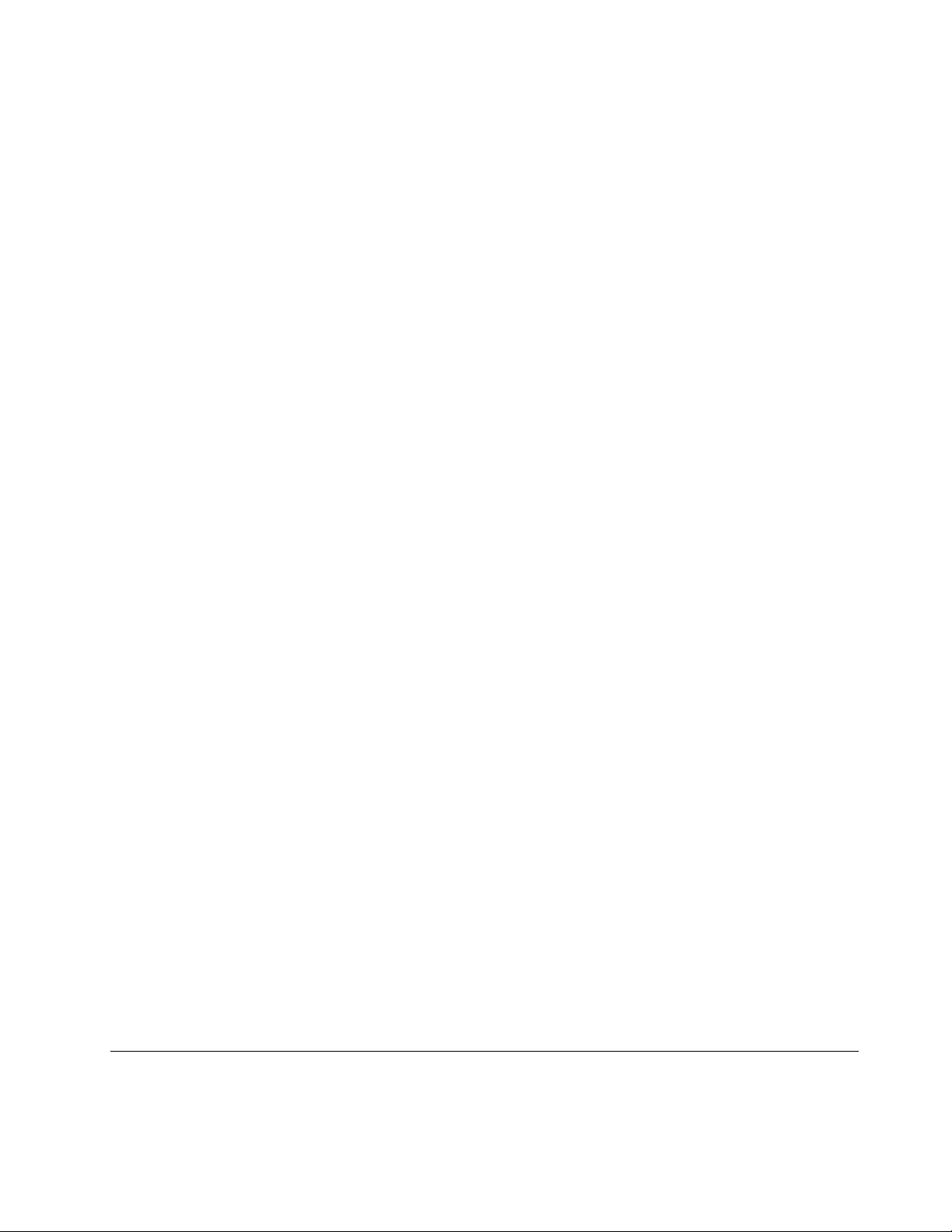
Когато е зададена парола на пряк ръководител, при всеки опит за осъществяване на достъп до
менюто на BIOS ще получавате подкана за въвеждане на валидна парола.
Ако са зададени едновременно парола при включване и парола на пряк ръководител, можете да
въведете която и да е от двете пароли. За да променяте конфигурационни настройки обаче, трябва
да използвате вашата парола на пряк ръководител.
• Парола на твърдия диск
Задаването на парола за твърдия диск предотвратява неупълномощен достъп до данните на
устройството за съхранение. Когато е зададена парола за твърдия диск, при всеки опит за
осъществяване на достъп до устройството за съхранение ще получавате подкана за въвеждане на
валидна парола.
Забележка: След като зададете парола за твърдия диск, данните на устройствата за съхранение
са защитени дори ако устройството за съхранение бъде премахнато от един компютър и
инсталирано на друг.
• Парола за управление на системата (за избрани модели)
Можете да разрешите паролата за управление на системата да има същите права като паролата на
надзорник за контрол на свързаните със сигурността функции. За да персонализирате
правомощията на паролата за управление на системата чрез менюто UEFI BIOS:
1. Рестартирайте компютъра. Когато се покаже екранът с емблемата, натиснете клавиша F1 или
Fn+F1.
2. Изберете Security ➙ System Management Password Access Control.
3. Следвайте инструкциите на екрана.
Ако сте задали и паролата на надзорник и паролата за управление на системата, паролата на
надзорник има превес над паролата за управление на системата.
Задаване, промяна и премахване на парола
Преди да започнете, отпечатайте тези инструкции.
1. Рестартирайте компютъра. Когато се покаже екранът с емблемата, натиснете клавиша F1 или Fn
+F1.
2. Изберете Security.
3. В зависимост от вида на паролата изберете Set Supervisor Password, Set Power-On Password,
Set System Management Password или Hard Disk Password и натиснете Enter.
4. Следвайте инструкциите на екрана, за да зададете, промените или премахнете парола.
5. Натиснете F10 или Fn+F10, за да запишете промените и да излезете.
Трябва да запишете паролите и да ги съхранявате на безопасно място. Ако забравите паролите,
вижте „Изчистване на CMOS“ на страница 31, за да ги премахнете. Можете също да се свържете с
оторизиран сервизен доставчик на Lenovo, за да се премахнат паролите.
Забележки:
• Ако паролата на надзорник бъде забравена, тя не може да се премахне чрез изчистване на CMOS в
зависимост от настройките на BIOS.
• Ако забравите паролата за твърдия диск, Lenovo не може да премахне паролата или да възстанови
данните от устройството за съхранение.
Използване на решения за защита на софтуера
В този раздел се предоставят софтуерни решения за защита на вашия компютър и информация.
Глава 4. Защита на компютъра и информацията 21
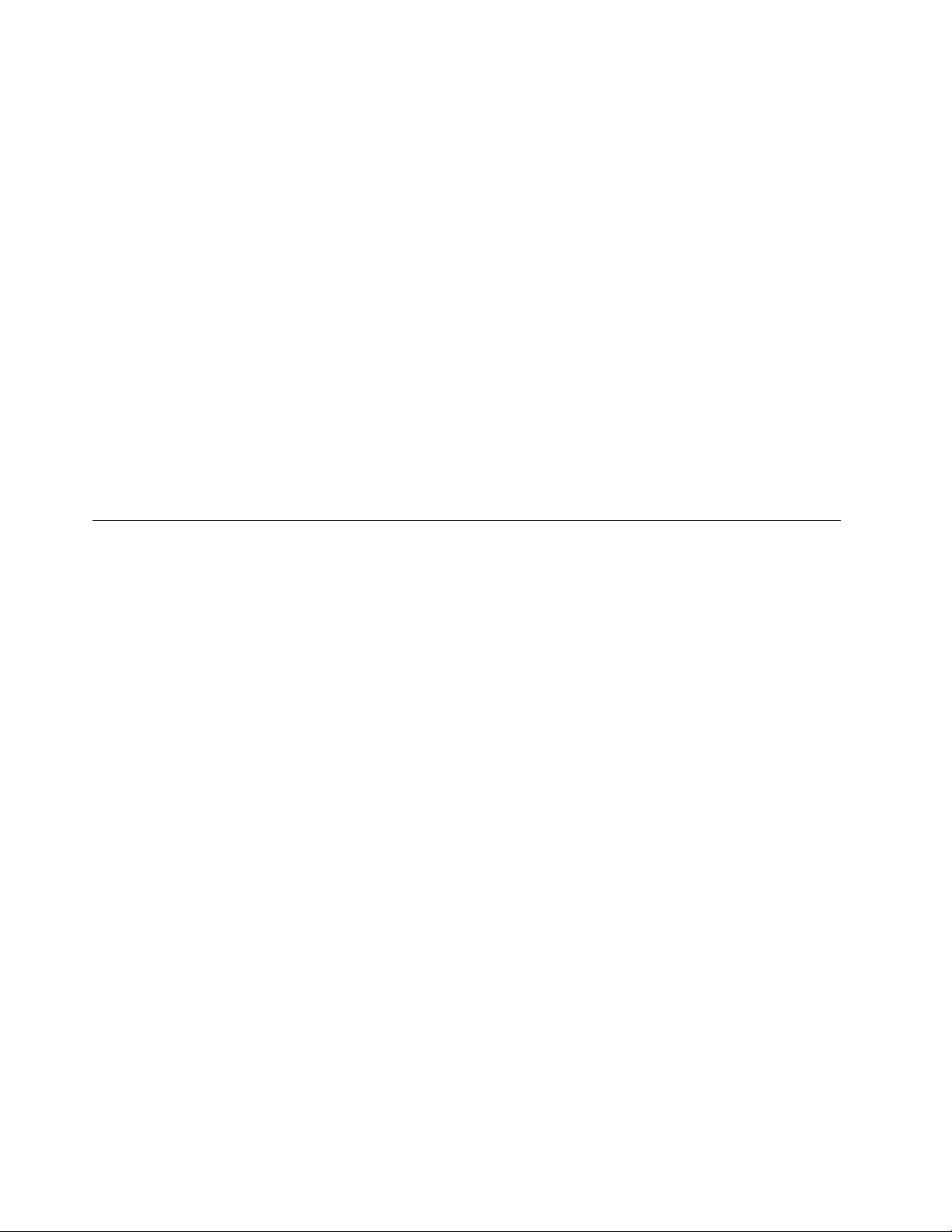
Използване на защитни стени
Защитната стена може да бъде хардуер, софтуер или комбинация от двете в зависимост от
необходимото ниво на защита. Защитните стени работят според набор от правила за определяне на
това кои входящи и изходящи връзки са оторизирани. Ако компютърът се предоставя с
предварително инсталирана програма за защитна стена, тя го предпазва от интернет заплахи за
защитата, неупълномощен достъп, намеса и интернет атаки. Защитната стена предпазва също така
вашата поверителност. За повече информация относно начина на използване на програма за защитна
стена прегледайте помощната система на съответната програма.
За да използвате защитни стени:
1. Отворете Контролен панел и настройте изгледа на големи или малки икони.
2. Щракнете Защитна стена на Windows Defender, след което следвайте инструкциите.
Използване на софтуера Computrace Agent, вграден във фърмуера (за избрани модели)
Софтуерът Computrace Agent е решение за управление на ИТ активи и за възстановяване от
компютърна кражба. Софтуерът открива, ако са извършени промени в компютъра, като например
хардуерни, софтуерни или местоположение на компютъра за повикване. Вероятно ще трябва да
закупите абонамент за активиране на софтуера Computrace Agent.
Използване на решенията за защита на BIOS
В този раздел се предоставят BIOS решения за защита на вашия компютър и информация.
Изтриване на данните от устройство за съхранение
Препоръчва се да изтриете всички данни от устройството за съхранение, преди да рециклирате
устройството за съхранение или компютъра.
За да изтриете данните от устройство за съхранение:
1. Задайте парола за твърдия диск за устройството за съхранение, което ще рециклирате. Вижте
„Използване на пароли“ на страница 20.
2. Рестартирайте компютъра. Когато се покаже екранът с емблемата, натиснете клавиша F1 или Fn
+F1.
3. Изберете Security ➙ Hard Disk Password ➙ Security Erase HDD Data и натиснете Enter.
4. Изберете устройството за съхранение, което ще рециклирате, и натиснете Enter.
5. Показва се съобщение, който ви подканва да потвърдите операцията. Изберете Yes и натиснете
Enter. Процесът на изтриване започва.
Забележка: По време на процеса на изтриване бутонът за захранване и клавиатурата са
дезактивирани.
6. След приключването на процеса на изтриване се показва съобщение, което ви подканва да
рестартирате системата. Изберете Continue.
Забележка: В зависимост от капацитета на устройството за съхранение процесът на изтриване
ще отнеме между половин час и три часа.
7. След като процесът на нулиране приключи, ще се случи едно от следните:
• Ако са изтрити данните в системното устройство за съхранение, ще бъдете уведомени, че
няма налична операционна система.
• Ако са изтрити данните в несистемното устройство за съхранение, компютърът ще се
рестартира автоматично.
22
P340 Ръководство за потребителя
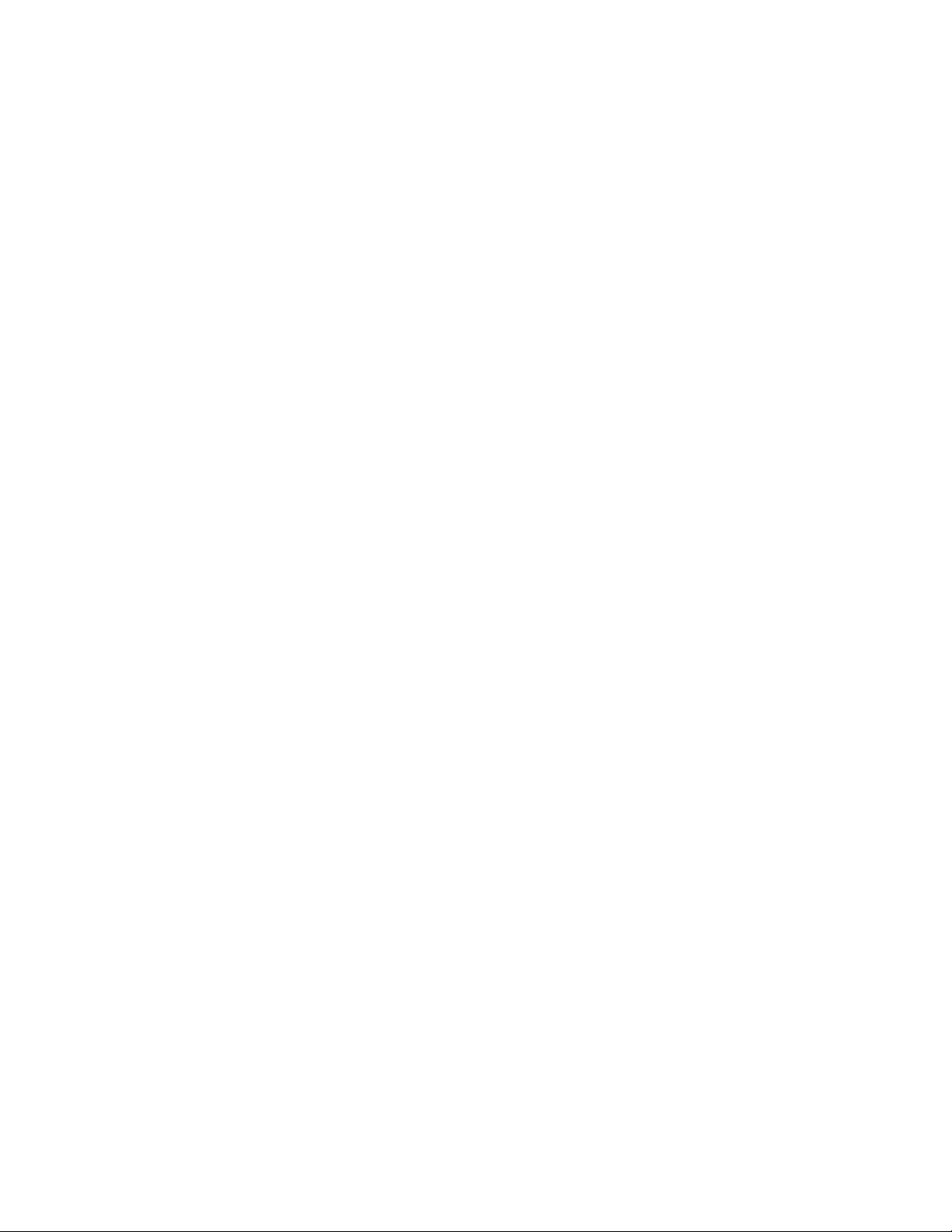
Използване на превключвателя за наличие на капак
Превключвателят за наличие на капака предотвратява влизането в операционната система, когато
капакът на компютъра не е правилно поставен или затворен.
За да активирате съединителя на превключвателя за наличие на капак в дънната платка:
1. Рестартирайте компютъра. Когато се покаже екранът с емблемата, натиснете клавиша F1 или Fn
+F1.
2. Изберете Security ➙ Cover Tamper Detected и натиснете Enter.
3. Изберете Enabled и натиснете Enter.
4. Натиснете F10 или Fn+F10, за да запишете промените и да излезете.
Когато съединителят на превключвателя за наличие на капака в дънната платка е разрешен, ако
превключвателят за наличие на капака отчете, че капакът на компютъра не е правилно поставен или
затворен, ще се покаже съобщение за грешка при включване на компютъра. За да заобиколите
съобщението за грешка и да влезете в операционната система:
1. Правилно поставете или затворете капака на компютъра.
2. Влезте в менюто на BIOS, запаметете и след това излезте.
Използване на Intel BIOS guard
Модулът BIOS guard криптографски проверява всички актуализации на BIOS на системното
обновление (flash) на BIOS. Следователно атаката на злонамерения софтуер върху BIOS се блокира.
Използване на Smart USB Protection
Функцията Smart USB Protection представлява защитна функция, която помага да се предотврати
копирането на данни от компютъра на USB устройства за съхранение, свързани с него. Можете да
установите функцията Smart USB Protection в един от следните режими:
• Disabled (настройка по подразбиране): Можете да използвате USB устройства за съхранение без
ограничение.
• Read Only: Не можете да копирате данни от компютъра на USB устройства за съхранение.
Въпреки това имате достъп до данните на USB устройството за съхранение и можете да ги
променяте.
• No Access: Нямате достъп до USB устройствата за съхранение от компютъра.
За да конфигурирате функцията Smart USB Protection, вижте:
1. Рестартирайте компютъра. Когато се покаже екранът с емблемата, натиснете клавиша F1 или Fn
+F1.
2. Изберете Security ➙ Smart USB Protection и натиснете Enter.
3. Изберете желаната настройка и натиснете Enter.
4. Натиснете F10 или Fn+F10, за да запишете промените и да излезете.
Глава 4. Защита на компютъра и информацията 23
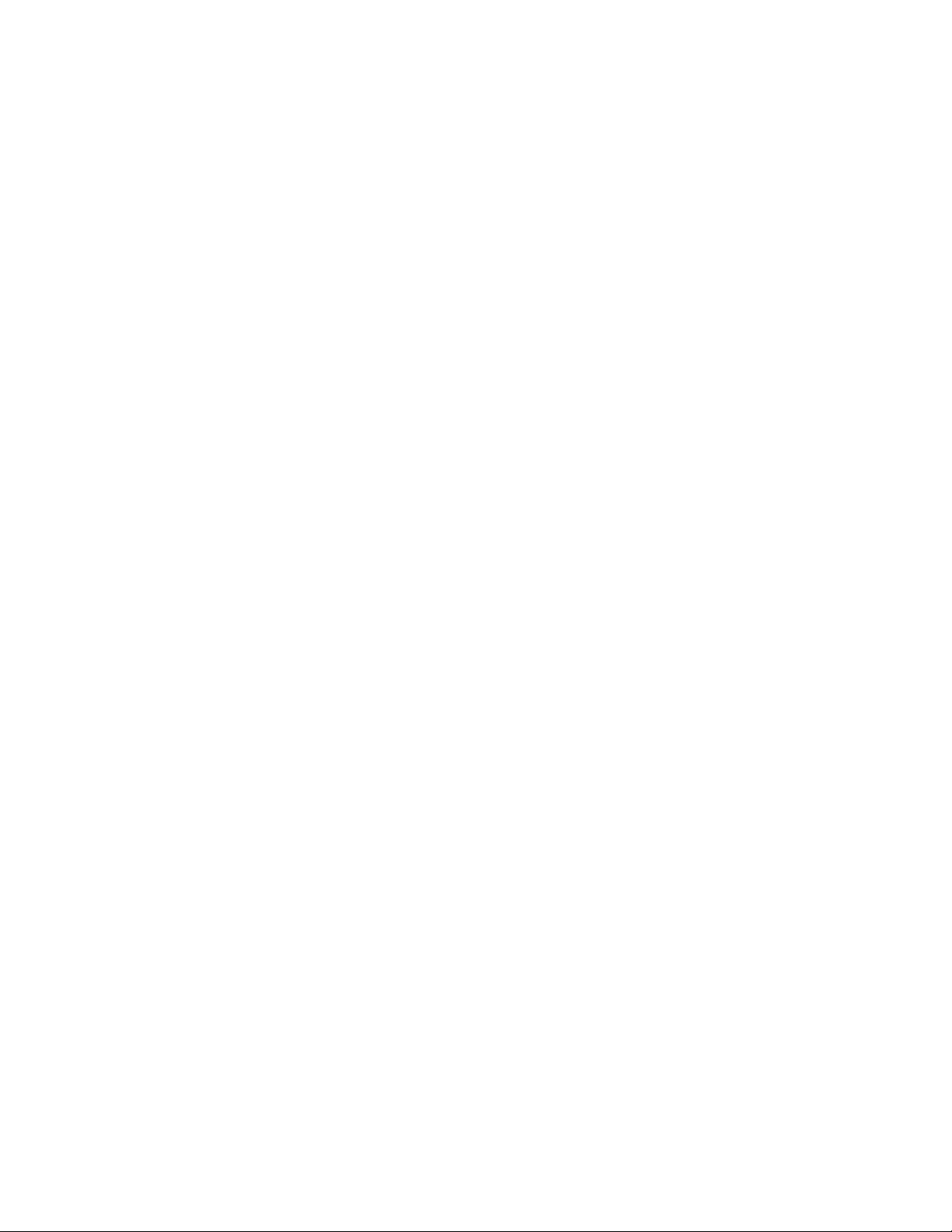
24 P340 Ръководство за потребителя
 Loading...
Loading...