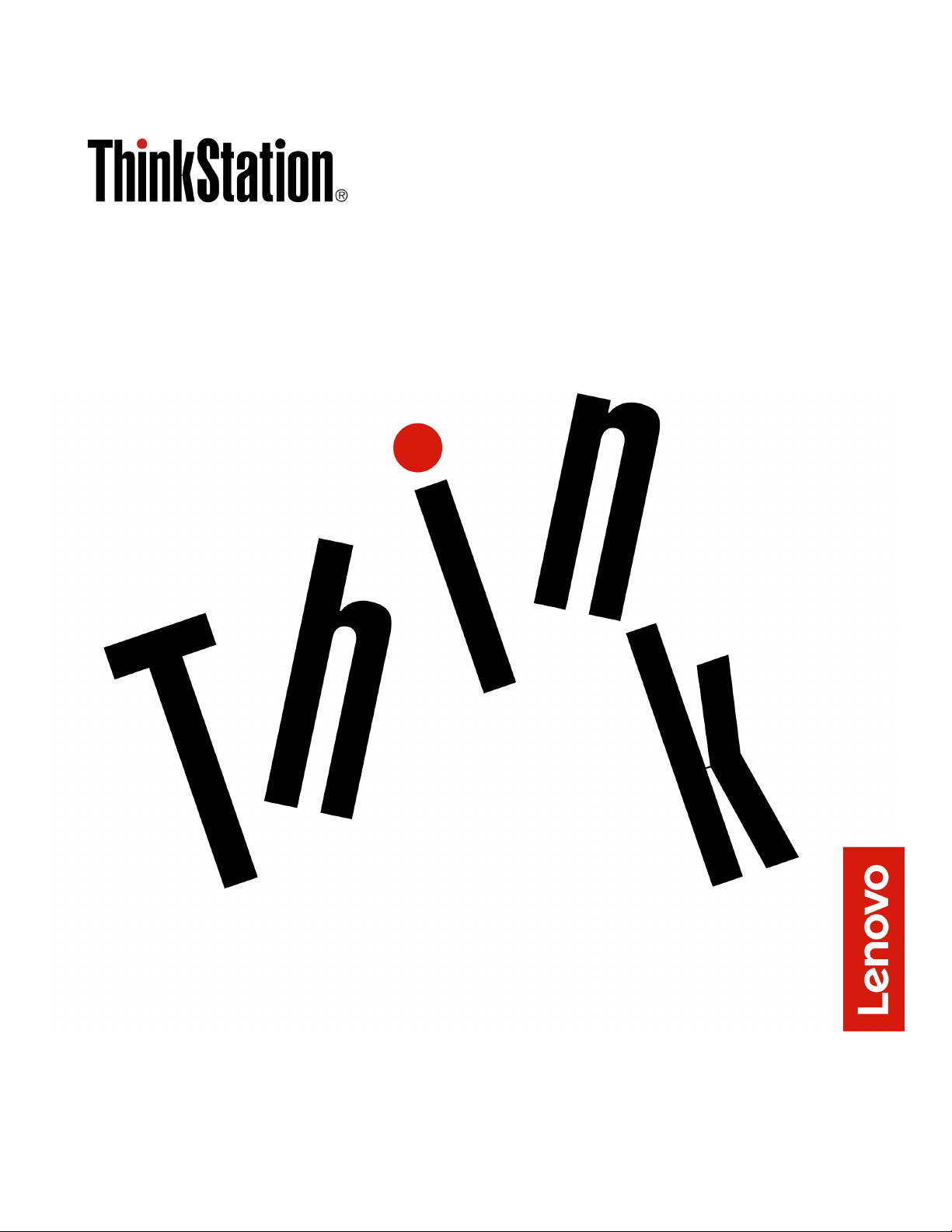
P330Tiny使用手冊
機型:30CE、30CF、30CG、30D5、30D6和30D7
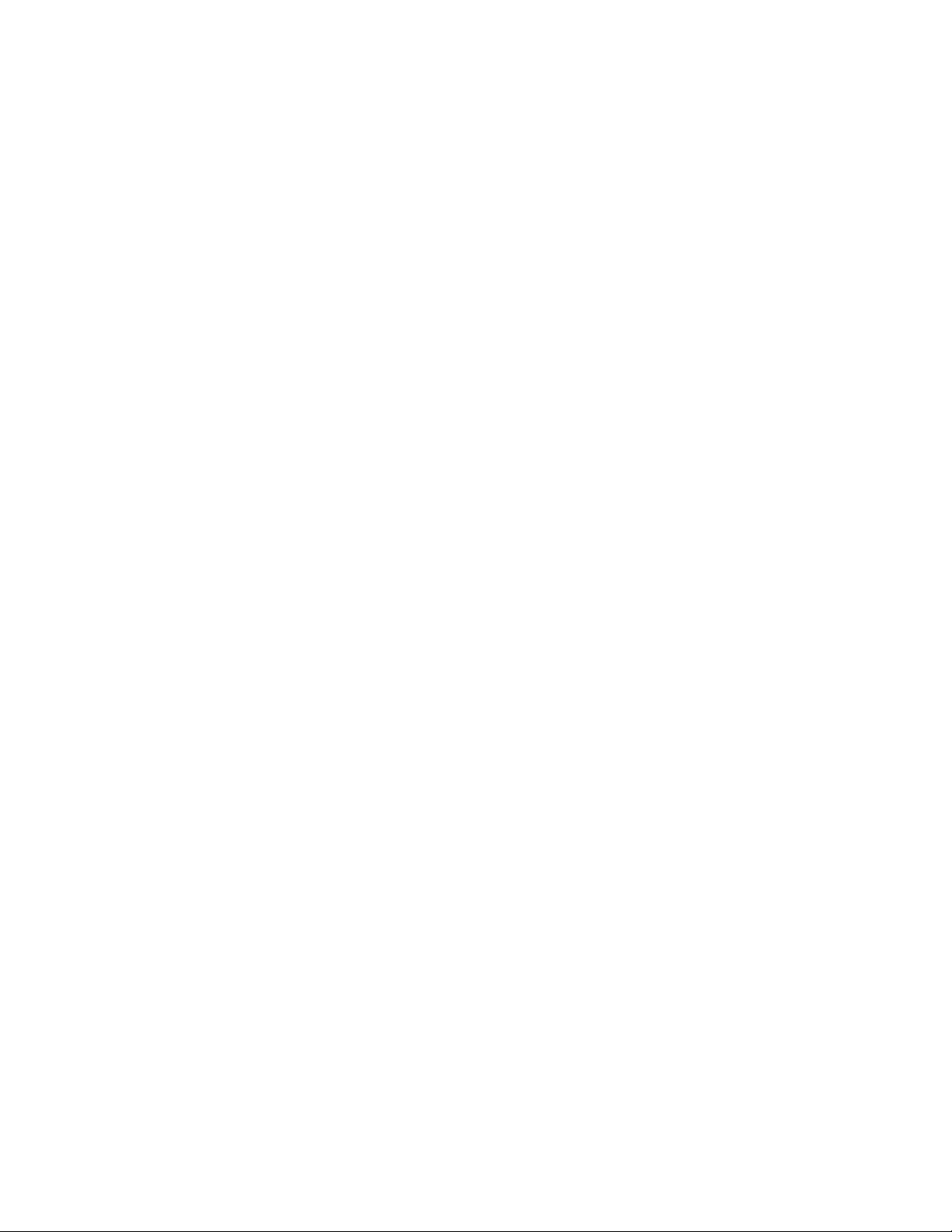
附註:使用本資訊與其所支援的產品之前,請務必先閱讀及瞭解第iii頁「請先閱讀:重要安全資訊」和第
103頁附錄G「注意事項」。
第⼋版(2021年1⽉)
©CopyrightLenovo2019,2021.
有限及限制權利注意事項:倘若資料或軟體係依據美國聯邦總務署(GeneralServicesAdministration,GSA)的合約交付,其
使用、重製或揭露須符合合約編號GS-35F-05925之規定。
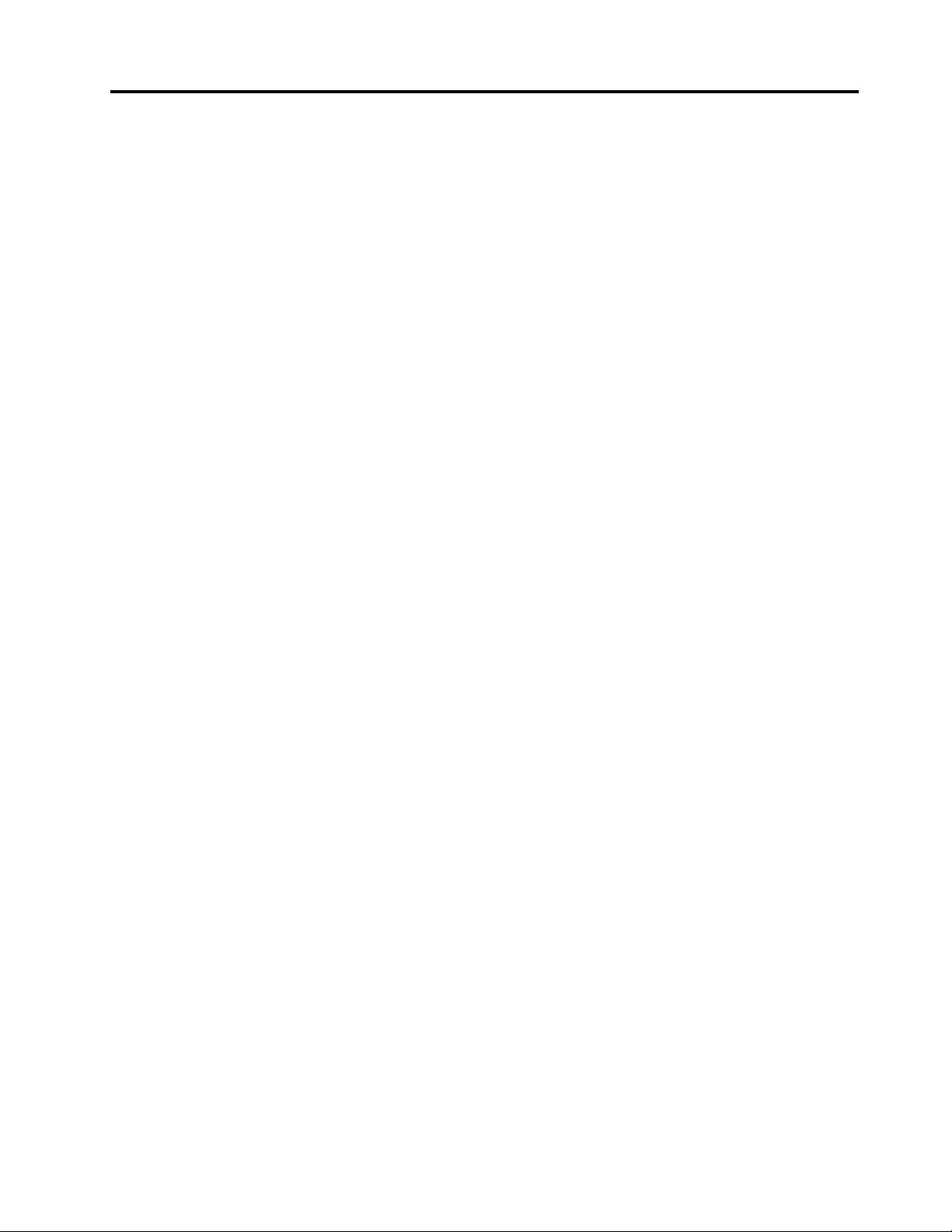
目錄
請先閱讀:重要安全資訊.......iii
使用本手冊之前...............iii
維修與升級.................iii
預防靜電..................iii
電源線與電源整流器.............iv
延長線及相關裝置..............iv
插頭與插座.................iv
外接式裝置.................v
熱能與產品通風性..............v
電腦擺設位置注意事項............v
作業環境..................vi
雷射產品使用遵守事項............vi
危險能量聲明................vi
硬幣型鋰電池注意事項...........vii
使用耳掛式耳機、頭戴式耳機或耳機......vii
清潔與維護................viii
第1章.產品概觀............1
硬體位置..................1
正面視圖................1
背面視圖................2
主機板上的零件.............5
機型和型號標籤.............6
電腦功能..................6
電腦規格..................9
程式....................9
存取電腦上的程式............9
Lenovo程式簡介............10
第2章.使⽤您的電腦.........11
登錄您的電腦...............11
設定電腦音量...............11
使用光碟.................11
使用光碟機的準則...........11
處理及存放光碟............11
播放及取出光碟............12
燒錄光碟...............12
連接到網路................13
第3章.您和您的電腦.........15
安排您的工作區..............15
反光與亮度..............15
通風情形...............15
電源插座位置及纜線長度........15
舒適性................15
協助工具資訊...............16
清潔您的電腦...............18
維護...................18
基本維護要訣.............18
良好的保養習慣............19
讓您的電腦保持在最新狀態........19
移動您的電腦...............19
第4章.安全性............21
使用電腦的要訣..............21
連接Kensington型鋼纜鎖........21
連接到Tiny-In-One顯示器........21
在SetupUtility程式中檢視及變更安全設定...22
使用密碼和Windows帳戶..........22
使用機殼開啟開關.............22
使用防火牆................23
保護資料抵禦病毒.............23
使用SmartUSBProtection功能........23
內嵌在韌體中的ComputraceAgent軟體.....24
信任平台模組(TPM)............24
第5章.進階配置...........25
使用SetupUtility程式............25
啟動SetupUtility程式..........25
變更SetupUtility程式的顯示語言.....25
啟用或停用裝置............25
啟用或停用電腦的自動開機功能......25
啟用或停用ErPLPS相符模式.......26
在較佳的消音效能和較佳的散熱效能之間切
換..................26
啟用或停用系統記錄散熱警示記錄.....27
啟用或停用ConfigurationChangeDetection..27
在安裝新的作業系統之前變更BIOS設定..27
使用BIOS密碼............28
選取啟動裝置.............29
結束SetupUtility程式..........30
更新與復原BIOS.............30
第6章.疑難排解、診斷與復原....33
解決電腦問題的基本程序..........33
疑難排解.................33
啟動問題...............33
音訊問題...............34
CD或DVD問題............34
間歇性問題..............35
儲存磁碟機問題............36
乙太網路LAN問題...........36
無線LAN問題.............37
藍芽問題...............37
©CopyrightLenovo2019,2021
i
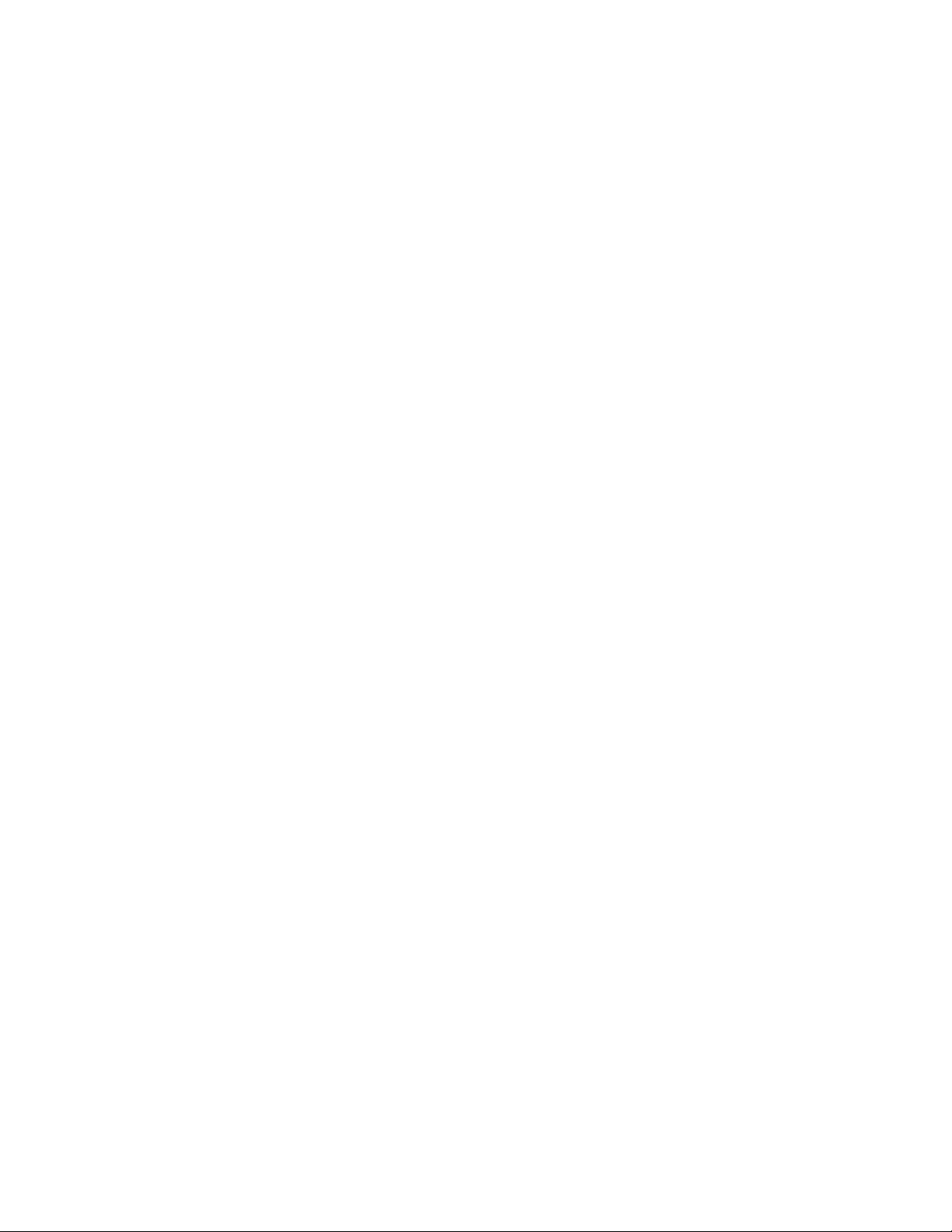
效能問題...............38
序列埠接頭問題............39
USB裝置問題.............39
軟體和驅動程式問題..........39
Lenovo診斷工具..............40
回復資訊.................40
第7章.卸下和安裝硬體........43
處理對靜電敏感的裝置...........43
客戶可自行更換組件............43
卸下和安裝硬體..............44
鍵盤或無線鍵盤............44
滑鼠或無線滑鼠............45
電源整流器..............50
直立架................52
VESA安裝托架............54
外接式光碟機.............54
電源整流器托架............56
電腦機殼...............57
儲存磁碟機..............58
內建喇叭...............62
圖形卡................62
系統風扇...............67
硬幣型電池..............67
Wi-Fi卡...............69
底部外殼...............74
記憶體模組..............75
M.2儲存磁碟機............77
完成零件的更換..............79
第8章.取得資訊、說明及服務....83
資訊資源.................83
存取各種不同語言的使用手冊.......83
Windows說明系統...........83
安全及保固..............83
Lenovo網站..............83
Lenovo支援網站............83
說明與服務................84
電話服務...............84
使用其他服務.............84
購買額外的服務............85
附錄A.系統記憶體速度........87
附錄B.Ubuntu作業系統的補充資訊..89
附錄C.國家和地區的法規和TCO認證
資訊..................91
附錄D.各國和地區的WEEE和回收資
訊...................95
附錄E.國家和地區的有害物質限制
(RoHS)指令..............99
附錄F.ENERGYSTAR機型資訊..101
附錄G.注意事項...........103
附錄H.商標.............105
iiP330Tiny使用手冊
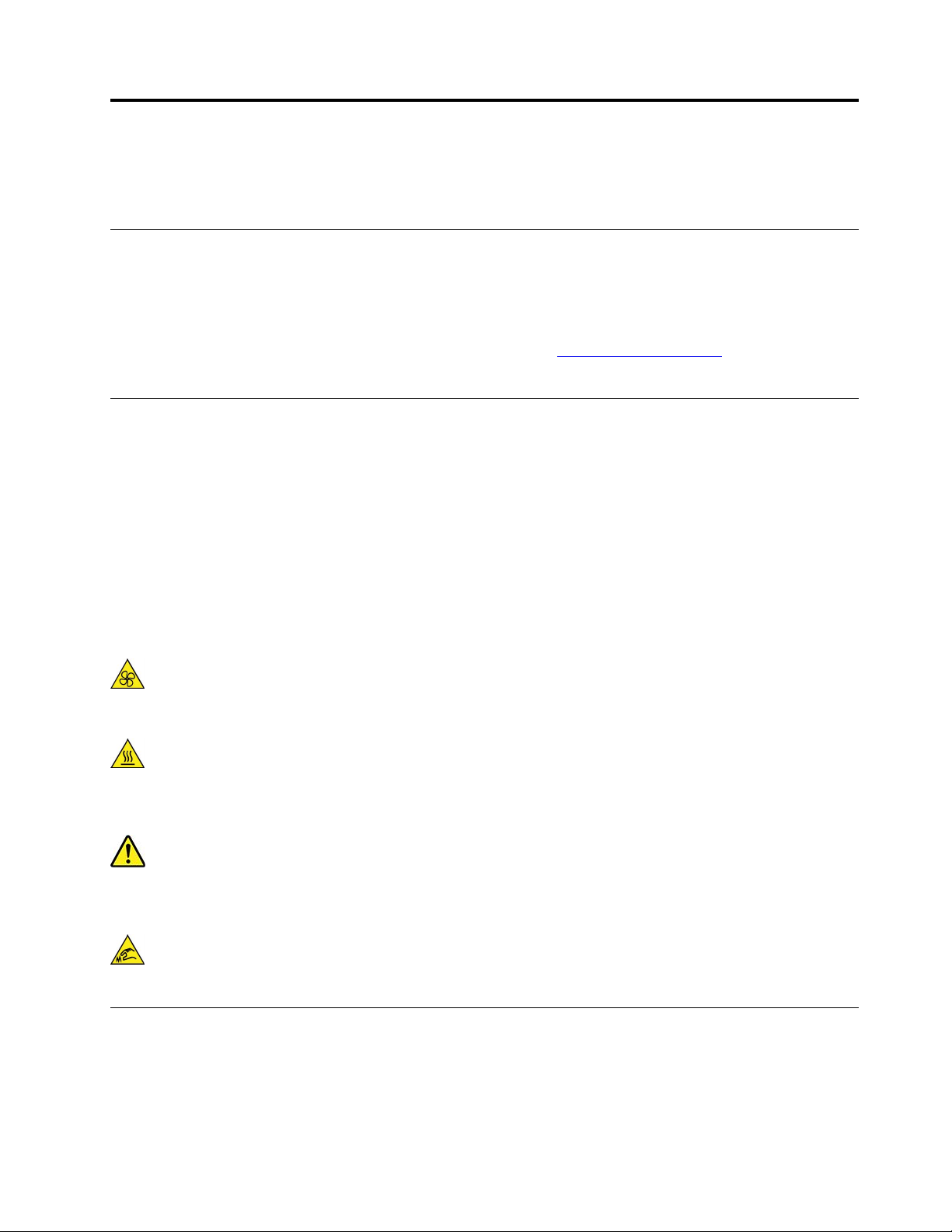
請先閱讀:重要安全資訊
本章包含您必須熟悉的安全資訊。
使用本手冊之前
警告:
使⽤本⼿冊之前,請務必閱讀並瞭解所有和本產品相關的安全資訊。請參閱本章節中的資訊,以及本產品隨
安 全 及 保 固 ⼿ 冊
附之
中的安全資訊。閱讀並瞭解本安全資訊可降低發⽣⼈員傷害及產品損壞的⾵險。
如果您遺失
式(PDF)版本。Lenovo支援中心網站也會以其他語言提供
安 全 及 保 固 手 冊
的副本,可從Lenovo支援中心網站https://support.lenovo.com取得可攜式文件格
安 全 及 保 固 手 冊
以及本
使 用 手 冊
。
維修與升級
請勿嘗試自行維修產品,除非客戶支援中心或說明文件指示您這麼做。並請僅將產品送至經核准修理您特
定產品的「服務提供者」。
附註:客戶可以自行升級或更換部分電腦零件。升級通常為選用項目。客戶獲准可自行安裝的更換零件
稱為客戶可自行更換組件或CRU。對於客戶可自行安裝的選用設備或自行更換的CRU,Lenovo都會提
供說明文件。安裝或更換零件時,您必須嚴格遵循所有指示。電源指示燈「熄滅」時,並不一定表示產
品內部的電壓位準為零。當您要為配備電源線的產品卸下外殼前,請務必確定已關閉電源,而且產品電
源線並未連接任何電源。如需CRU的相關資訊,請參閱第43頁第7章「卸下和安裝硬體」。如果
您有任何問題或考量,請與客戶支援中心聯絡。
雖然在拔掉電源線之後,電腦內的零件都已停止運作,但為了您的安全,仍必須提出下列警告。
警告:
⼿指和⾝體其他部位不可靠近危險的運作中零件。如果受傷,請⽴即就醫。
警告:
避免碰觸電腦的⾼溫元件。在作業期間,某些元件的⾼溫可能⾜以灼傷⽪膚。打開電腦機殼之前,請先關閉
電腦、中斷電源,然後等待⼤約⼗分鐘讓元件冷卻。
警告:
在更換CRU後,請在連接電源和操作電腦之前重新安裝所有保護蓋,包括電腦機殼。這個動作很重要,有
助於避免意外電擊,也可確保有效遏制在極罕⾒情況下發⽣的意外⽕災。
警告:
更換CRU時,請注意可能會導致受傷的銳邊或銳⾓。如果受傷,請⽴即就醫。
預防靜電
靜電雖然對人體無害,但卻可能嚴重損壞電腦元件和選用設備。若不當處理靜電敏感零件,可能會損壞
零件。當您打開選用設備或CRU的包裝時,請勿打開內含零件的防靜電保護袋,直到說明指示您安
裝該零件為止。
©CopyrightLenovo2019,2021
iii
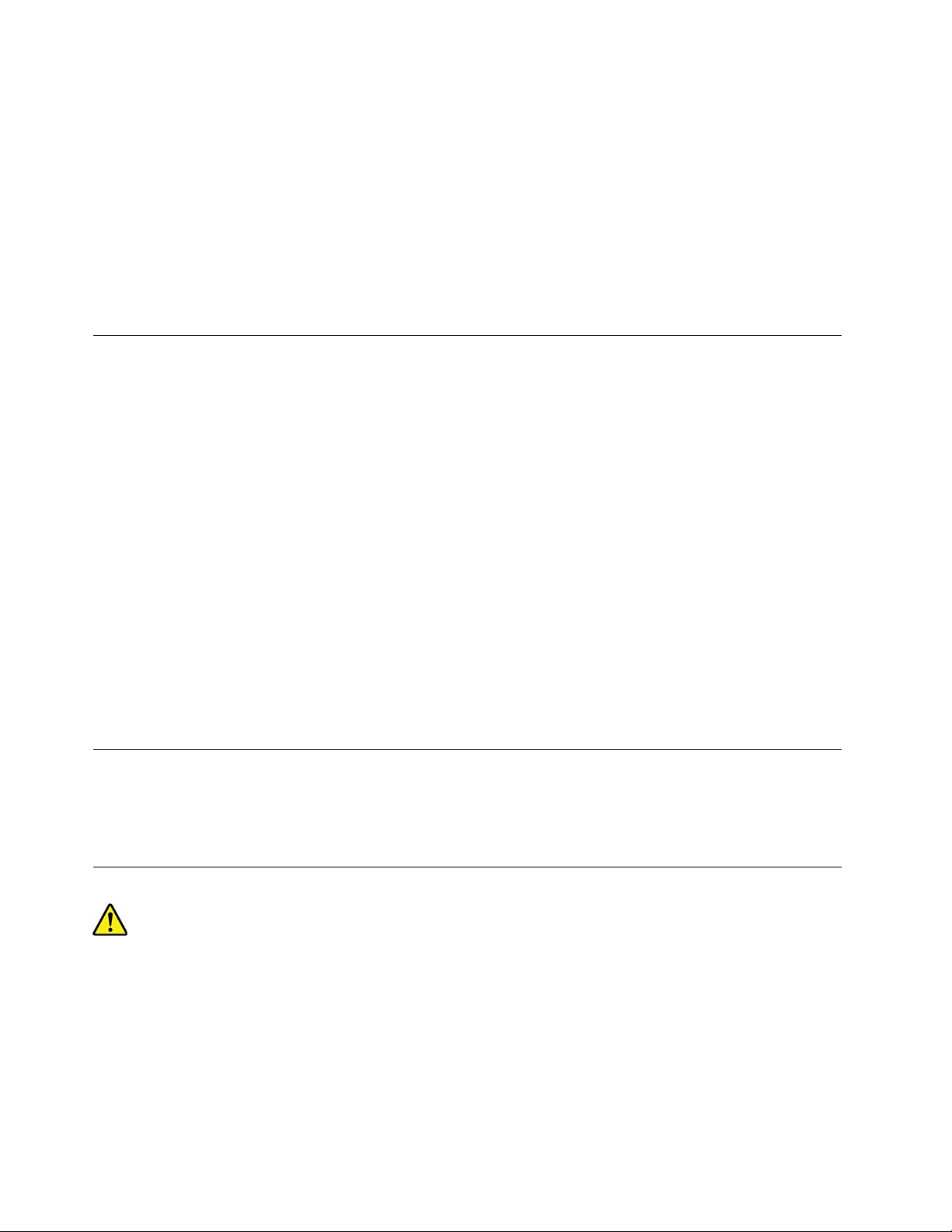
處理選用設備或CRU,或者在電腦內部執行作業時,請採取下列預防措施,以免靜電引起損壞:
•減少身體的移動。移動會導致您周圍產生靜電。
•處理元件時請小心。在處理配接卡、記憶體模組及其他電路板時,請抓住邊緣。切勿觸摸外露的電路。
•防止他人碰觸元件。
•當您安裝選用配備或CRU時,請將內含零件的防靜電保護袋,與金屬擴充槽外殼或電腦上其他未經塗飾
的金屬表面碰觸至少兩秒鐘。如此可減少保護袋及您身體上的靜電。
•可能的話,將對靜電敏感的零件從防靜電保護袋取出後,請立即安裝,不要讓零件離手。如果無法立即安
裝零件,請將防靜電保護袋放在平滑的表面上,再將零件放置其上。
•請勿將零件放在電腦外殼及其他金屬表面上。
電源線與電源整流器
僅限使用產品製造廠商所提供的電源線和電源整流器。請勿將AC電源線用於其他裝置。
電源線須通過安全檢驗。在德國,電源線必須是H05VV-F、3G、0.75mm
或地區必須根據規定使用適當的規格。
請勿將電源線纏繞在電源整流器或其他物品上。這麼做會導致電線磨損、斷裂或捲曲,可能會造成安全危害。
務必將電源線佈線在不會被人踩到、使人絆倒或會被物品夾壓到的地方。
避免電線及電源整流器接觸液體。例如,請勿將電源線或電源整流器放在洗手槽、浴缸、廁所附近,或使用
液體清潔劑清理過的地板上。液體可能會引起短路,尤其是在電源線或電源整流器因不當使用而壓壞的情況
下。液體還會使電源線端子及(或)電源整流器上的接頭端子逐漸腐蝕,最後導致過熱。
確保所有電源線接頭都穩固地且完全地插入插座。
若電源整流器的AC輸入接腳已腐蝕,或在AC輸入處或任何地方有過熱跡象(如塑料變形),則請勿
使用它們。
若電源線的任一端電源接點有腐蝕或過熱跡象,或電源線有任何損壞,請勿使用。
2
,或更適合的型號。在其他國家
延長線及相關裝置
確定所使用的延長線、穩壓保護器、不斷電系統(UPS)和多孔延長線符合產品的用電要求。請勿超載使用
這些裝置。如果使用多孔延長線,負載不應超過多孔延長線輸入額定功率。若您對於電源負載、電力需
求及輸入功率有疑問,請向電氣技術人員請教。
插頭與插座
如果電腦設備所使用的插座(電源插座)看起來已損壞或腐蝕,請讓合格的電氣技術人員更換插座後再使用。
請勿彎曲或變更插頭。如果插頭損壞,請聯絡製造廠商,以便更換新插頭。
請不要與耗用大量電力的其他家用或商用電器共用電源插座。否則,電壓不穩可能會損壞您的電腦、資料
或連接的裝置。
某些產品配有三叉插頭。這類插頭只適合接地電源插座。這是安全特殊裝置。請勿嘗試將三相插頭插入不接
地的插座,否則安全特殊裝置會失效。如果您無法將插頭插入插座,請與電氣技術人員聯絡,取得經核准的
ivP330Tiny使用手冊
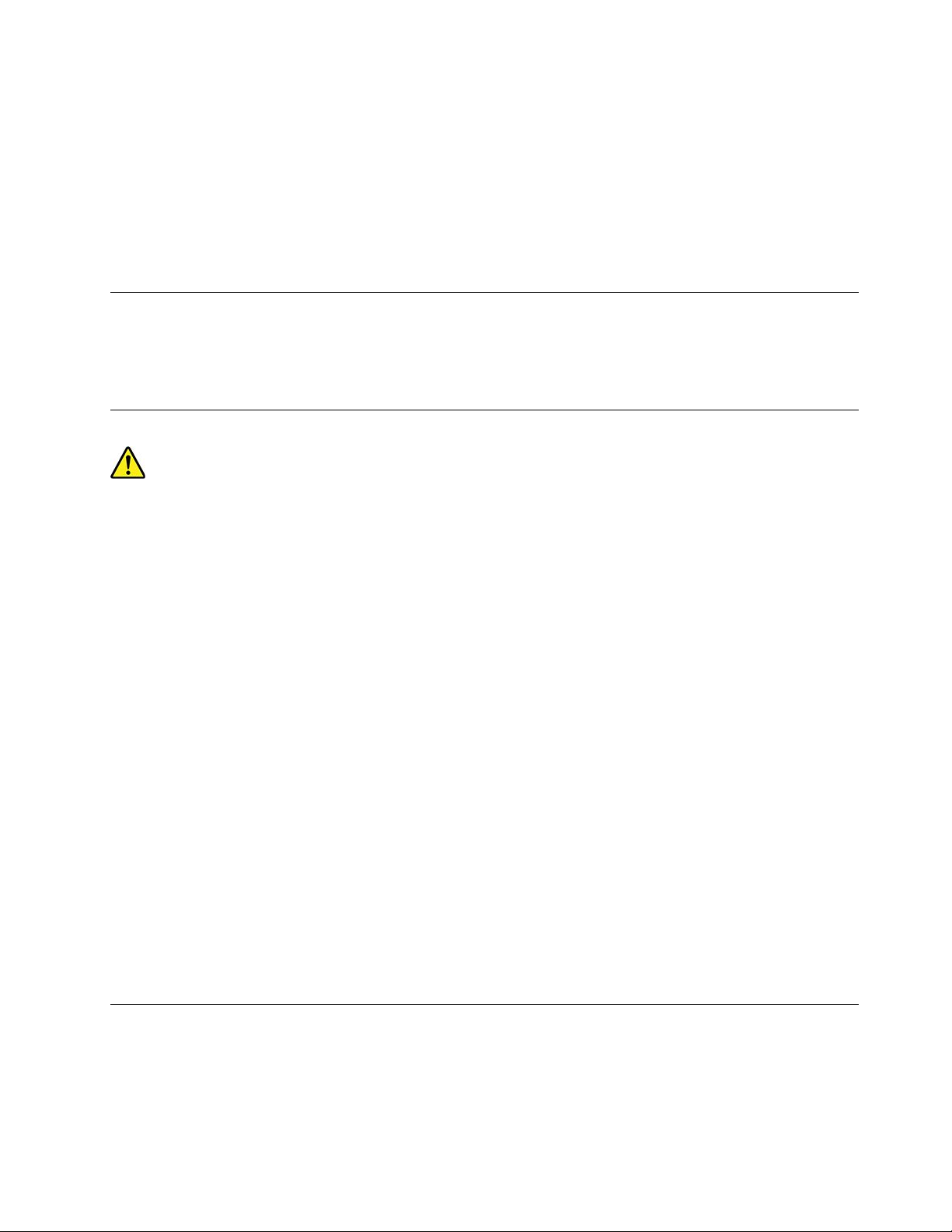
插座整流器,或將插座更換為可使用這類安全特殊裝置的插座。請勿超載使用電源插座。整體系統負載不應
超過分支電路額定功率的百分之八十。若您對於電源負載及分支電路功率有疑問,請向電氣技術人員請教。
請確定所使用的電源插座已適當配線、便於使用,且位於設備附近。請勿將電源線完全拉開,致使其
受到拉扯。
請確定電源插座所輸出的電壓和電流符合產品的需求。
從電源插座拔出或插入設備電源線時應當小心。
外接式裝置
除非外接裝置使用通用序列匯流排(USB)接線,不然請勿在電腦開啟電源期間,連接或拔除外接裝置的
接線;否則,可能會損壞電腦。為了避免可能損壞連接的裝置,請在電腦關機後至少等待五秒鐘,才
拔除外接裝置。
熱能與產品通風性
在開啟和電池充電時,電腦、電源整流器和許多配件都會發熱。請務必遵循下列基本預防措施:
•當電腦、電源整流器或配件正在運作或電池正在充電時,設備切勿和膝部或身體的任何部位接觸過
久。在正常操作期間,電腦、電源整流器和多數配件都會發熱。長久接觸身體可能會引起不舒服或潛
在的皮膚灼傷。
•切勿在易燃物附近或易爆炸的環境下為電池充電,或操作電腦、電源整流器和配件。
•本產品提供通風槽、風扇和散熱器,以便您能安全、舒適並可靠地操作電腦。這些特殊裝置可能會由於產
品放置在床、沙發、地毯或其他彈性表面上而無法發揮功能。切勿阻礙、遮蓋或停用這些特殊裝置。
請至少每三個月檢查一次桌上型電腦的灰塵堆積狀況。在檢查電腦之前,請先關閉電源並從電源插座拔
下電腦電源線,然後清除通風口和擋板縫隙間的灰塵。當您注意到外部有灰塵堆積時,請檢查並清除電
腦內部的灰塵,包括散熱器散熱片、電源供應器通風口以及風扇。在打開機殼之前,請務必關閉電腦電
源並拔除接線。儘量避免在人來人往附近2英尺的範圍內操作電腦。如果必須在人來人往之處或附近
操作電腦,請經常檢查電腦並進行必要的清理。
為了安全起見並使您的電腦保持最佳效能,使用桌上型電腦時,請遵循下列基本預防措施:
•電腦插電時,外殼務必蓋上。
•定期檢查電腦外部是否有灰塵堆積。
•清除擋板通風孔和所有縫隙內的灰塵。在灰塵較多或人來人往區域,可能要更頻繁地清理電腦。
•請勿阻塞通風口或限制其開口大小。
•切勿在傢俱中存放或操作電腦,因為這樣會造成電腦過熱。
•電腦周圍的溫度不能超過35°C(95°F)。
•請勿安裝空氣濾淨裝置。該裝置有礙適當冷卻。
電腦擺設位置注意事項
不當的電腦擺設位置可能會對兒童造成傷害。
•請將電腦放在一個堅固的低矮傢俱或固定住的傢俱上。
•請勿將電腦放在傢俱的邊緣。
©CopyrightLenovo2019,2021
v
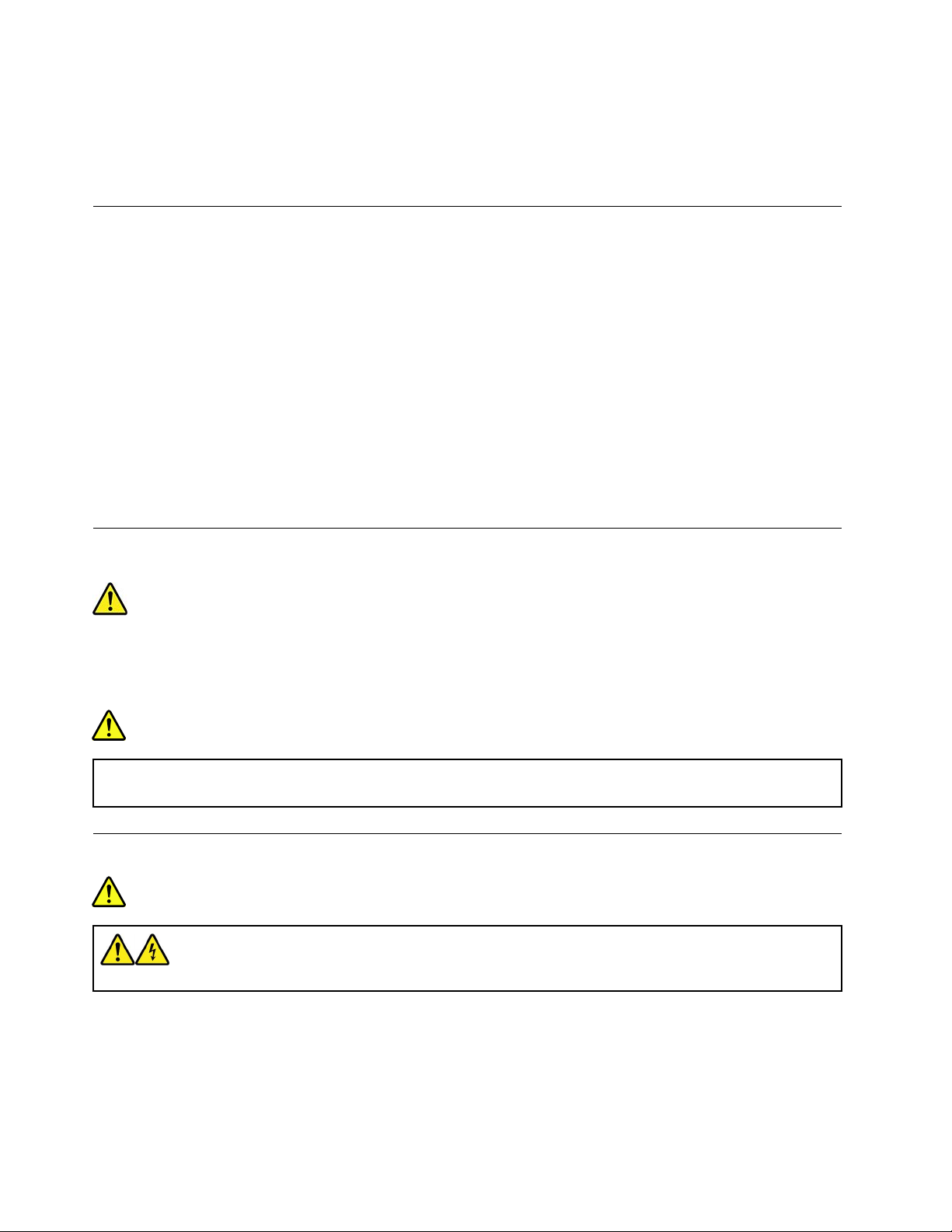
•請將電腦纜線放在兒童拿不到的地方。
•某些物品,例如玩具,可能會吸引兒童。請讓這些物品遠離電腦。
在無法確實執行上述安全指示的房間內,應監督兒童的行為。
作業環境
使用電腦的最佳環境溫度宜在10°C-35°C(50°F-95°F),濕度宜介於35%到80%。如果電腦的儲存或運輸
環境溫度低於10°C(50°F),請在使用電腦之前,讓低溫的電腦緩慢回升到最佳作業溫度,即10°C-35°C
(50°F-95°F)。在極端的情況下,這個程序可能耗費兩個小時。如果沒有讓電腦進入最佳作業溫度就開機使
用,可能會導致電腦損壞無法修復。
如果可以,請將電腦置於通風良好的乾燥區域,並且避免陽光直射。
請讓您的電腦遠離電風扇、收音機、大功率喇叭、冷氣機、及微波爐等電器,因為這些電器所產生的強
大磁場,會損壞顯示器與儲存磁碟機中的資料。
請勿將飲料放置於電腦或其他連接裝置的上方或旁邊。如果液體潑灑或流入電腦或連接裝置中,可能會
引起短路或其他損壞。
請勿在鍵盤上方飲食或抽煙。掉入鍵盤的微粒會造成損毀。
雷射產品使用遵守事項
警告:
安裝雷射產品(如CD-ROM、DVD光碟機、光纖裝置或轉送器)時,請注意下列事項:
•請勿卸下外蓋。卸下雷射產品的外蓋可能導致曝露於危險的雷射輻射。裝置內沒有可維修的零件。
•如果沒有按照此處所列規定來控制、調整或執⾏程序的話,可能會導致輻射外洩的危險。
危險
某些雷射產品包含內嵌式3A類或3B類雷射⼆極體。請注意下列事項:
在開啟時,會有雷射輻射。請勿注視光束、勿直接⽤光學儀器檢視,並避免直接曝露於光束之中。
危險能量聲明
危險
卸下電腦機殼或任何貼有以上標籤的零件之前,請從電源插座拔掉所有電源線。
請勿拆解貼有以上標籤的元件。這些元件內部沒有可維修的零件。
您的產品專為安全使用而設計。不過,貼有這些標籤的所有元件內部都有危險電壓、電流和能階。拆解這些
元件可能會引發火災甚至導致死亡。如果您懷疑其中一個零件有問題,請聯絡維修技術人員。
viP330Tiny使用手冊
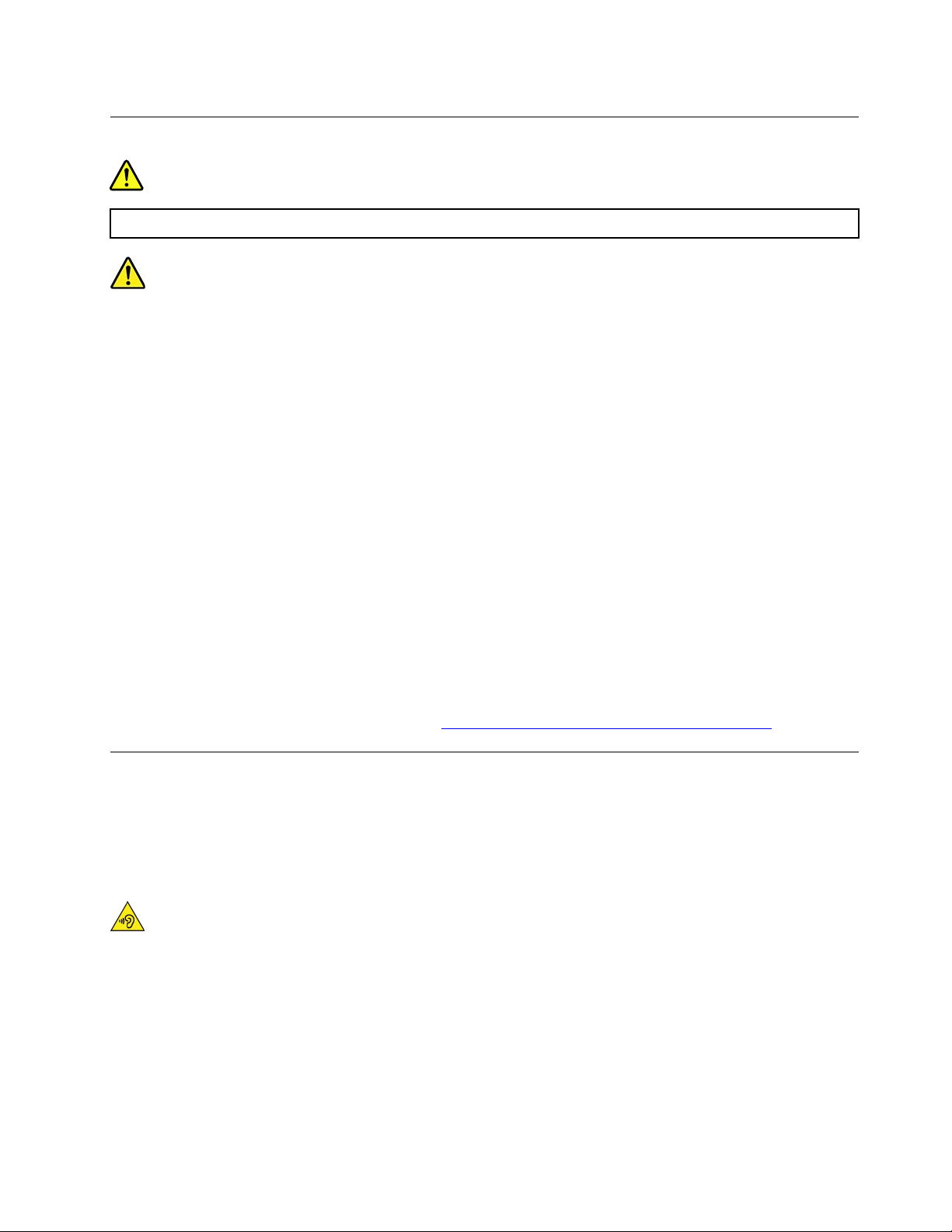
硬幣型鋰電池注意事項
危險
不當更換電池可能會引起爆炸。
當更換硬幣型鋰電池時,僅能使用製造商建議的相同或同等電池類型。鋰電池含有鋰,不當使用、處理或棄
置可能會引起爆炸。吞下硬幣型鋰電池將造成窒息,或在短短兩小時內造成嚴重的體內灼傷甚至導致死亡。
請讓電池遠離兒童。如果不慎吞下或讓硬幣型鋰電池進入體內任何部位,請立即就醫。
請勿將電池:
•沾溼或浸入水中
•置於100°C(212°F)以上的高溫環境。
•修理或拆解
•遺留在氣壓極低的環境
•遺留在溫度極高的環境
•壓碎、刺穿、切割或焚燒
請按照各地區有關廢棄電池的法令和規定處理舊電池。
下列聲明適用於美國加州的使用者。
加州高氯酸鹽資訊:
內含二氧化錳(ManganeseDioxide)硬幣型鋰電池的產品可能含有高氯酸鹽。
高氯酸鹽材料-可能需要特殊處理,請參閱https://www.dtsc.ca.gov/hazardouswaste/perchlorate/
。
使用耳掛式耳機、頭戴式耳機或耳機
•如果您的電腦同時具有頭戴式耳機接頭及音訊輸出接頭,請一律使用頭戴式耳機接頭來連接耳掛式耳機、
頭戴式耳機或耳麥。不過,頭戴式耳機接頭不支援耳機的麥克風。
•如果您的電腦同時具有耳麥接頭及音訊輸出接頭,請一律使用耳麥接頭來連接耳掛式耳機、頭戴式耳
機或耳麥。
警告:
⽿機⾳壓過⾼可能會有損聽⼒。將等化器調到最⼤會增加⽿掛式和頭戴式⽿機的輸出伏特,進⽽提⾼⾳壓位
準。因此,若要保護聽⼒,請將等化器調到適當等級。
如果耳機接頭輸出不符合EN50332-2規格,那麼長時間以高音量過度使用耳機,將對聽力造成危害。您電
腦的耳機輸出接頭符合EN50332-2子條款7的規定。這項規定限制電腦的寬頻真均方根(RMS)輸出電壓不
得超過150mV。如果要預防聽力受損,請確定您使用的耳機亦符合EN50332-2(條款7限制)對於寬頻性
質電壓為75mV的要求。使用不符合EN50332-2的耳機會因為音壓級過高而導致聽力受損。
©CopyrightLenovo2019,2021
vii
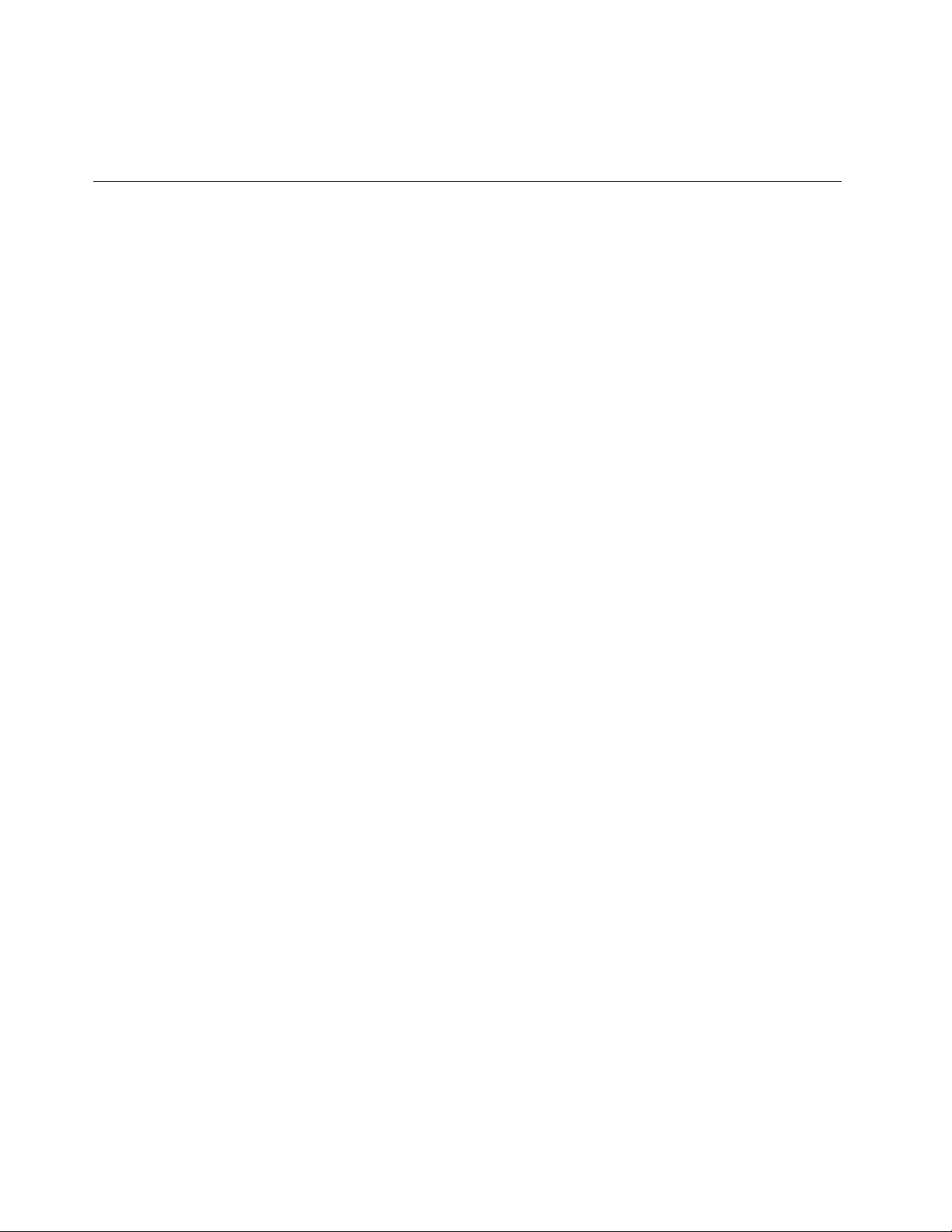
如果您的Lenovo電腦產品組包裝中隨附耳機,耳機和電腦的組合便已符合EN50332-1的規格。如果要使用
不同的耳機,請確定其符合EN50332-1(條款6.5限制值)。使用不符合EN50332-1的耳機會因為音
壓級過高而導致聽力受損。
清潔與維護
請保持電腦與工作區的清潔。清理電腦之前,請先關閉電腦並且拔除電源線。請勿直接對電腦噴灑清潔劑,
或者使用任何含有可燃性物質的清潔劑來清理電腦。請將清潔劑噴灑在軟布上,然後擦拭電腦表面。
viiiP330Tiny使用手冊
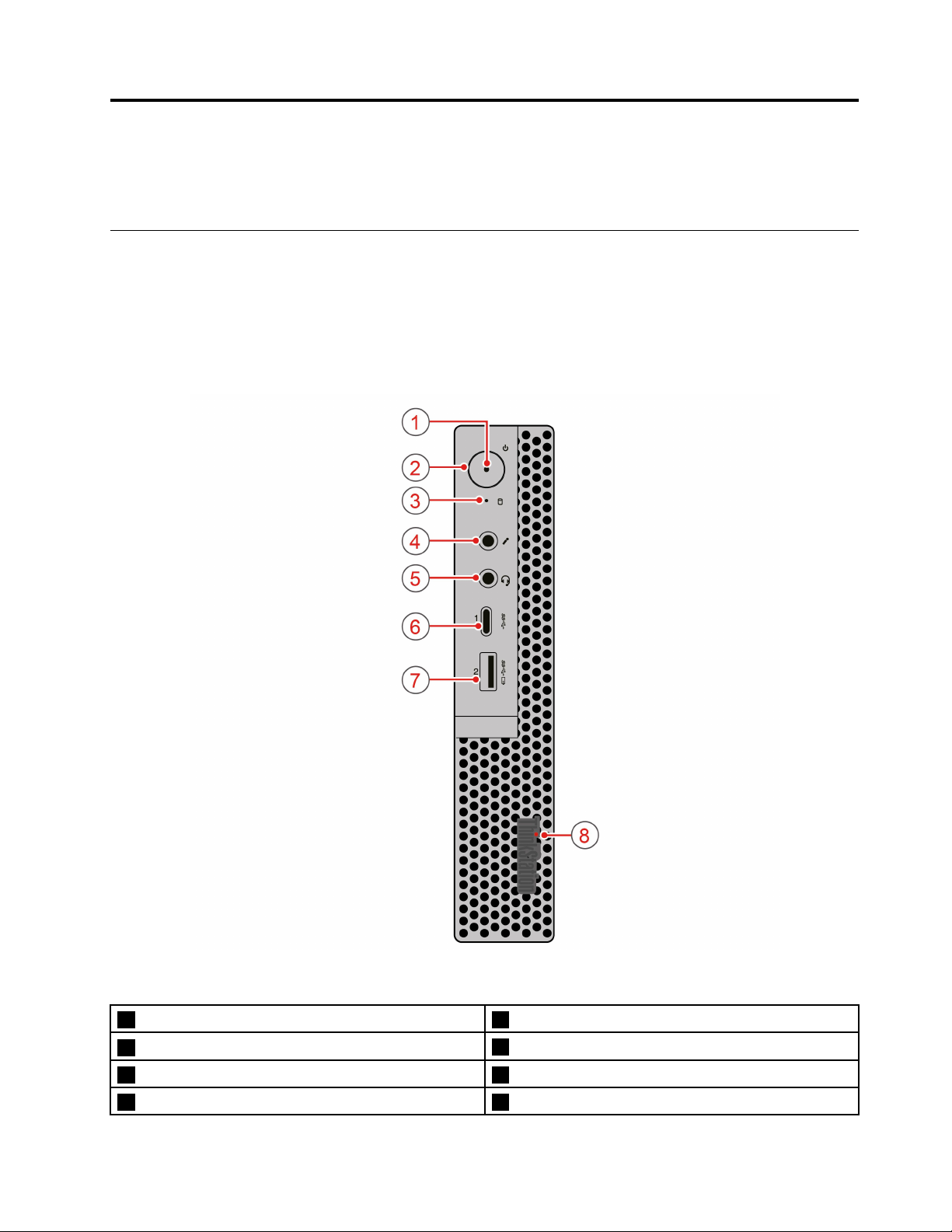
第1章產品概觀
本章提供的基本資訊可協助您熟悉您的電腦。
硬體位置
本節提供電腦硬體位置的相關資訊。
正面視圖
附註:電腦硬體看起來可能會與圖例稍有不同。
圖 例 1. 正 面 接 頭 、 控 制 項 與 指 示 燈
1電源指示燈
3儲存磁碟機狀態指示燈
5耳機接頭
7AlwaysOnUSB3.0接頭
©CopyrightLenovo2019,2021
2電源按鈕
4麥克風接頭
6Type-CUSB3.0接頭
8發光的紅色小點
1
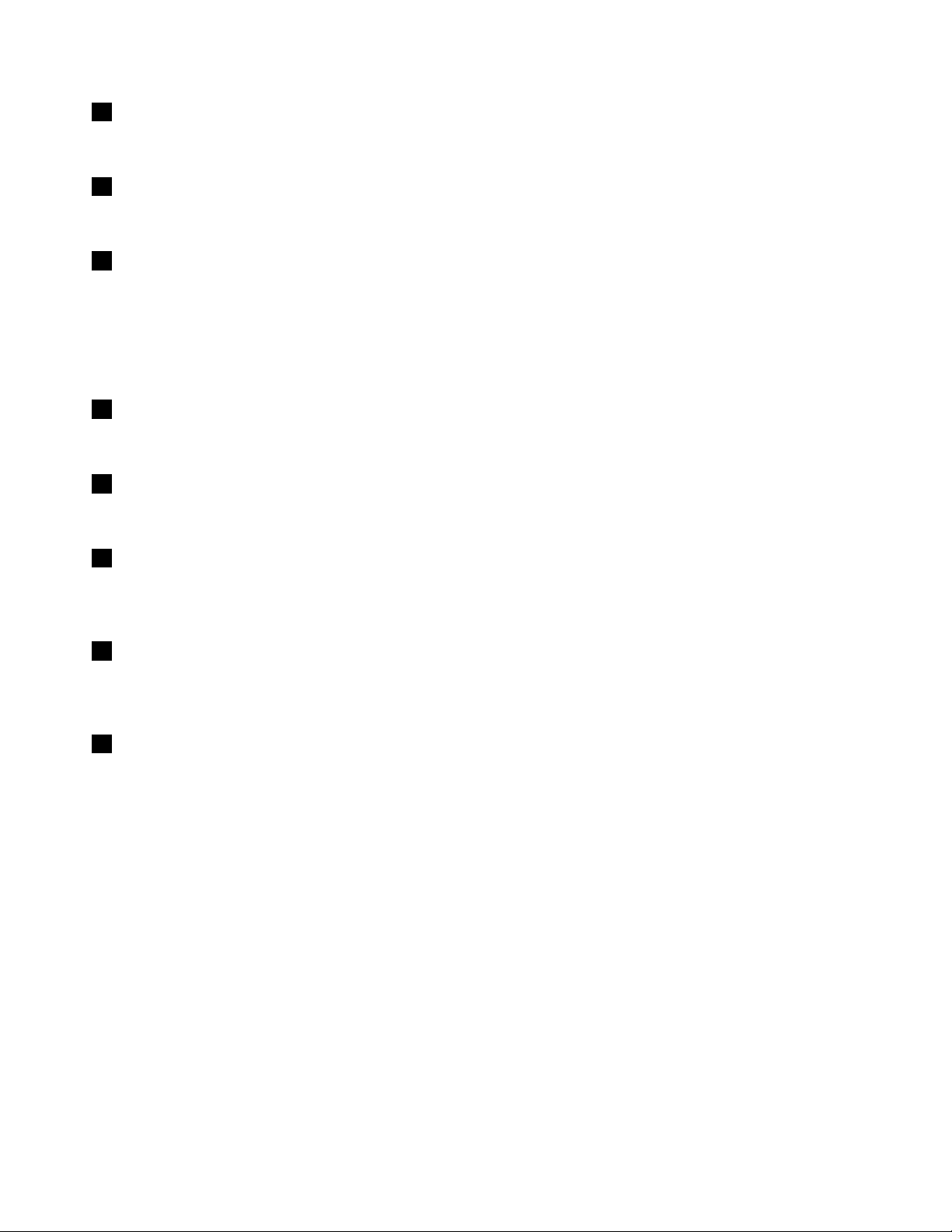
1電源指⽰燈
當電源指示燈亮起時,表示電腦已開啟。
2電源按鈕
按下電源按鈕以開啟電腦。如果您的電腦沒有回應,請按住電源按鈕四秒鐘或更長時間,以關閉電腦。
3儲存磁碟機狀態指⽰燈
這個指示燈會顯示內接式儲存磁碟機的狀態(例如硬碟或固態硬碟)。
亮起:儲存磁碟機使用中,而且正在傳輸資料。
熄滅(當電腦已開啟電源時):未傳輸任何資料或是儲存磁碟機未在使用中。
4⿆克⾵接頭
當您想錄製聲音或是使用語音辨識軟體時,請將麥克風連接到電腦上的這個接頭。
5⽿機接頭
使用此接頭將耳機連接到電腦。
6Type-CUSB3.0接頭
用於連接與USB相容的裝置,例如USB鍵盤、滑鼠、掃描器、印表機或個人數位助理(PDA)。為了獲得最
佳的資料傳輸效能,請將USB3.0裝置連接到USB3.0接頭,而不是USB2.0接頭。
7AlwaysOnUSB3.0接頭
使用此接頭連接與USB相容的裝置,例如USB鍵盤、滑鼠、儲存磁碟機或印表機。連接電源線時,即使電
腦進入休眠模式或關機,也可以為連接的USB裝置充電。
8發光的紅⾊⼩點
當這個指示燈亮起時,表示電腦已開啟。
背面視圖
附註:電腦硬體看起來可能會與圖例稍有不同。
2P330Tiny使用手冊
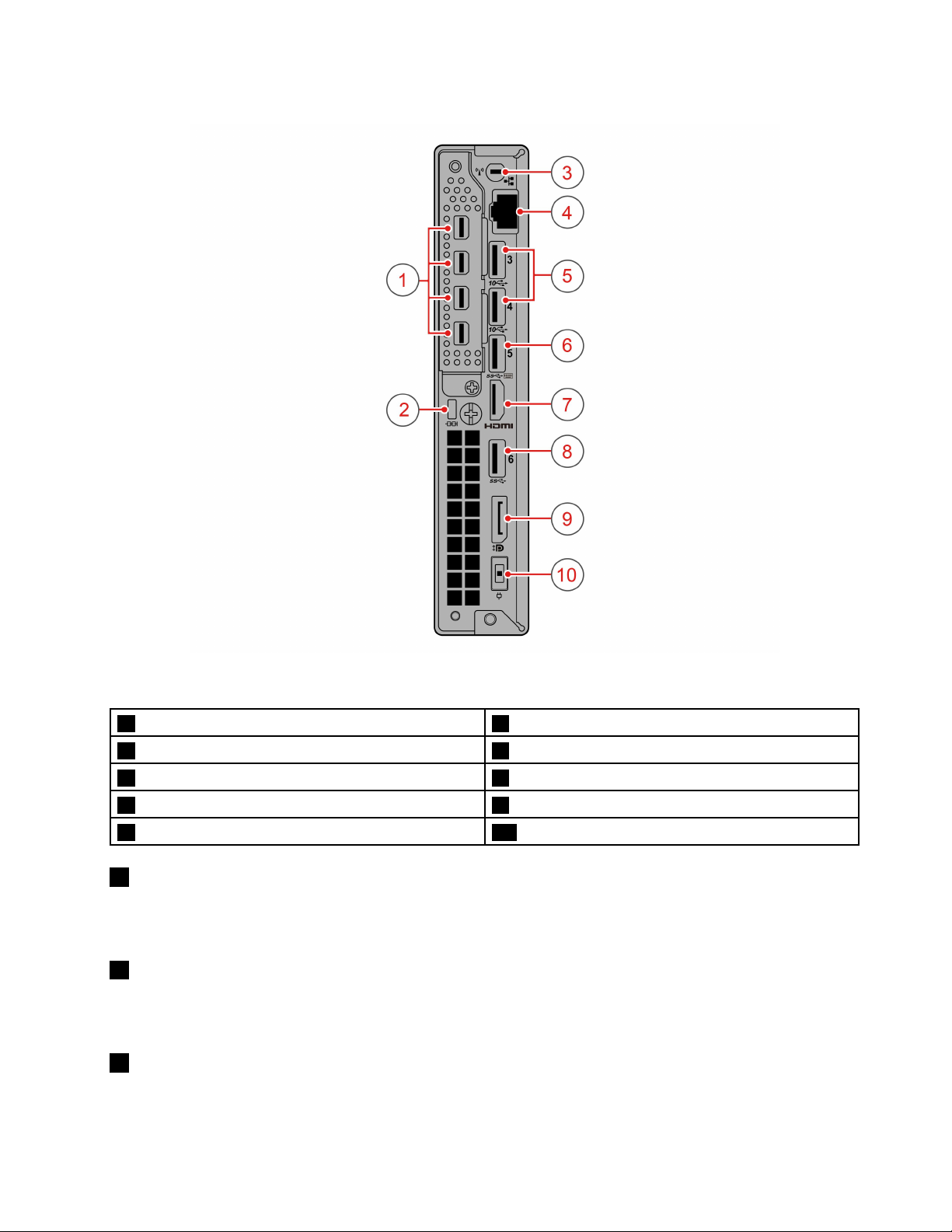
圖 例 2. 背 面 視 圖
1MiniDisplayPort
3Wi-Fi天線插槽
5USB3.1接頭Gen2(2)6USB3.0接頭
7HDMI輸出接頭
9DisplayPort
®
接頭(4)
®
接頭10電源線接頭
2安全鎖插槽
4乙太網路接頭
8USB3.0接頭
1MiniDisplayPort接頭(4)
使用此接頭連接高效能顯示器、直接驅動顯示器,或其他相容的裝置。MiniDisplayPort接頭是DisplayPort
接頭的迷你化版本。
2安全鎖插槽
將Kensington型鋼纜鎖連接到安全鎖插槽以固定您的電腦。如需相關資訊,請參閱第21頁「連接
Kensington型鋼纜鎖」。
3Wi-Fi天線插槽
用來安裝僅限部分型號提供的後方Wi-Fi天線接線接頭。後方Wi-Fi天線安裝於後方Wi-Fi天線接線接頭上。
第1章.產品概觀3
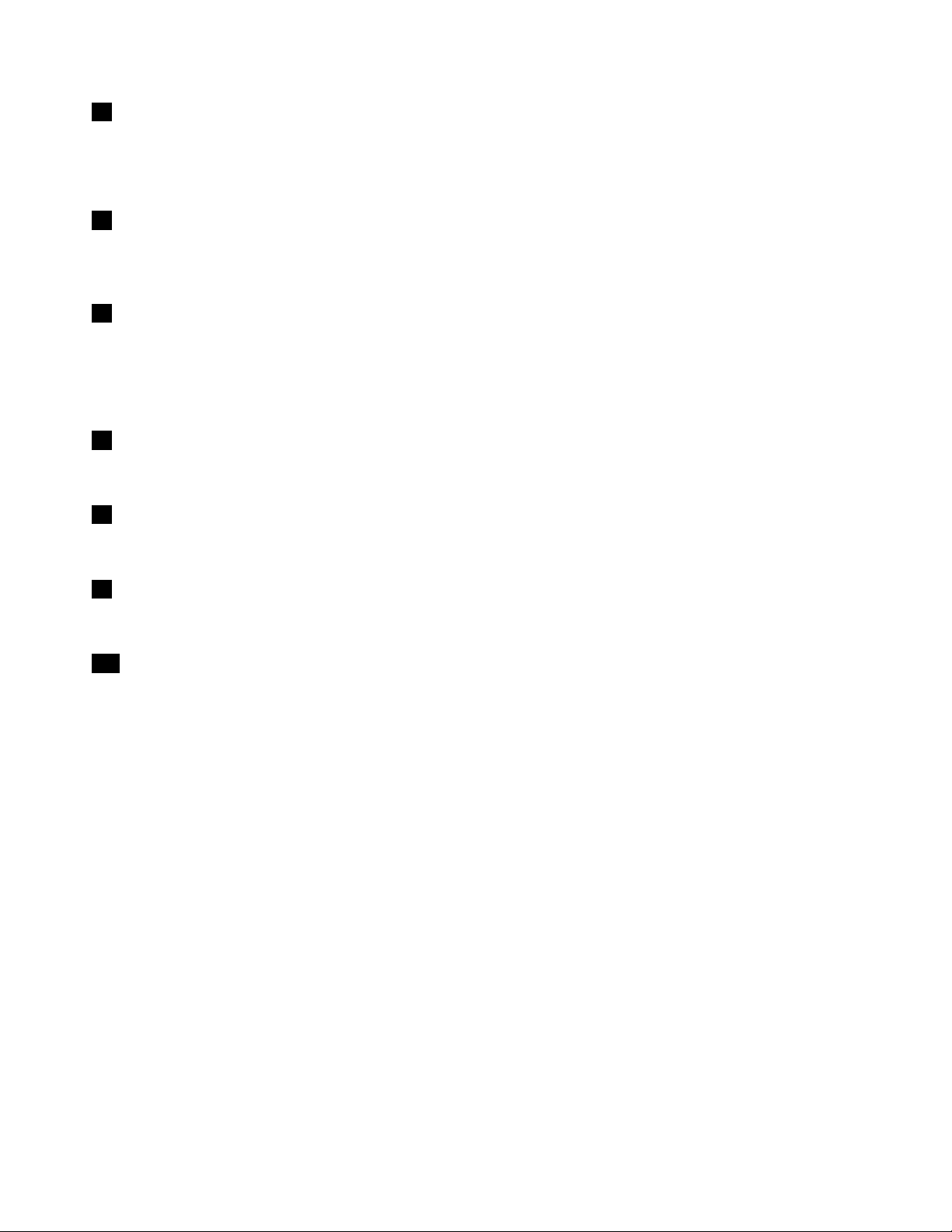
4⼄太網路接頭
連接區域網路(LAN)的乙太網路纜線。
附註:如果要在美國聯邦通訊委員會(FCC)B級限制內操作電腦,請使用Category5乙太網路纜線。
5USB3.1接頭Gen2(2)
USB3.1接頭Gen2具有更高的資料傳輸率和更快的充電速度,用於連接與USB相容的裝置,如USB鍵
盤、USB滑鼠、USB儲存裝置或USB印表機。
6USB3.0接頭
使用此接頭連接與USB相容的裝置,例如USB鍵盤、滑鼠、儲存磁碟機或印表機。
附註:USB3.0接頭支援智慧型開機功能,讓您按下鍵盤上的Alt+P即可開啟電腦或讓其從休眠模式啟動。
您可以從SetupUtility程式啟用或停用智慧型開機功能。
7HDMI輸出接頭
用來將視訊和音訊信號從您的電腦傳送到其他音訊或視訊裝置,例如高效能顯示器。
8USB3.0接頭
使用此接頭連接與USB相容的裝置,例如USB鍵盤、滑鼠、儲存磁碟機或印表機。
9DisplayPort接頭
使用此接頭連接高效能顯示器、直接驅動顯示器,或其他相容的裝置。
10電源線接頭
將電源線連接到電腦以供電。
4P330Tiny使用手冊
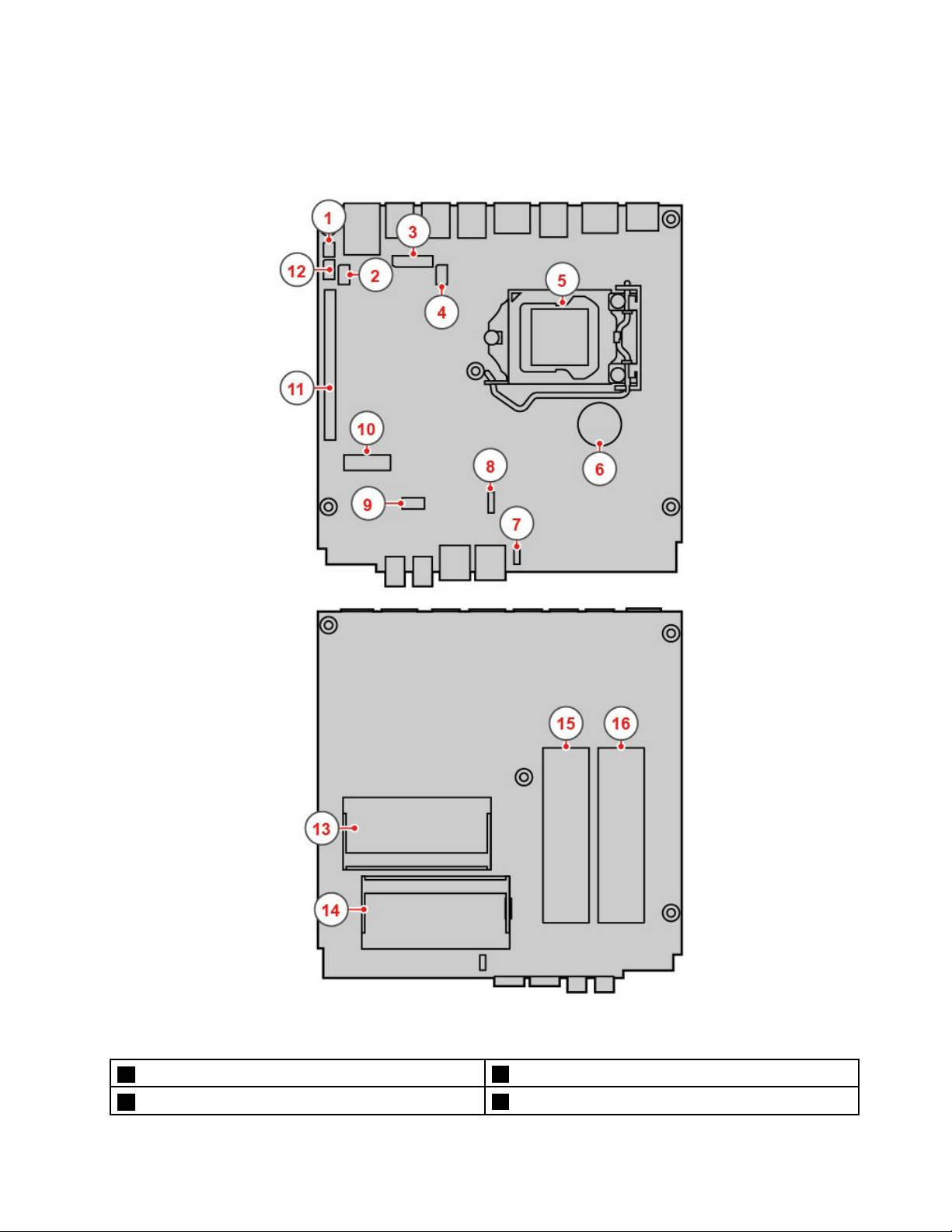
主機板上的零件
附註:如需其他的元件說明,請參閱「正面視圖」和「背面視圖」。
圖 例 3. 系 統 主 機 板 零 件 位 置
1清除CMOS(互補金屬氧化物半導體)/回復跳接器
3板對板接頭
2Thunderbolt接頭
4DC接頭
第1章.產品概觀5
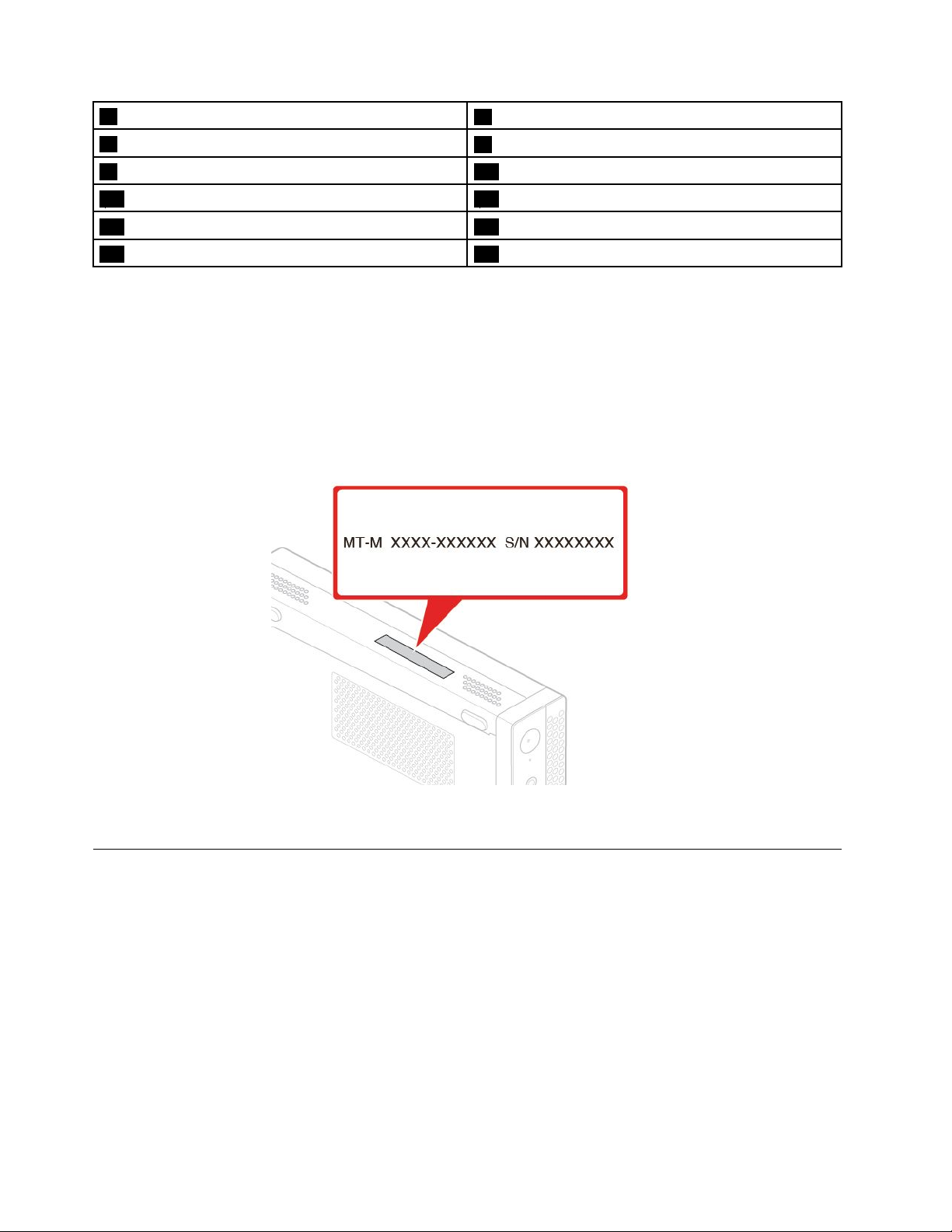
5微處理器
6硬幣型電池
7內建喇叭或進階喇叭接頭
9儲存磁碟機插槽
11PCIExpress卡片插槽12序列埠接頭
13記憶體插槽1(DIMM1)14記憶體插槽2(DIMM2)
15M.2儲存磁碟機插槽216M.2儲存磁碟機插槽1
8系統風扇接頭
10M.2Wi-Fi卡片插槽
機型和型號標籤
機型和型號標籤可用來識別您的電腦。當您聯絡Lenovo請求協助時,機型和型號資訊可讓支援技術人員識
別您的電腦,並提供更快速的服務。
機型和型號標籤貼在電腦的頂部,如圖所示。
附註:電腦硬體看起來可能會與圖例稍有不同。
圖 例 4. 機 型 和 型 號 標 籤
電腦功能
對於特定電腦型號,某些功能可能不同或不適用。
您電腦的相關資訊
•如果要檢視您電腦的相關基本資訊(如微處理器和記憶體資訊),請執行下列動作:
1.按一下「開始」按鈕以開啟「開始」功能表。
2.按一下設定➙系統➙關於。
•如果要檢視電腦上裝置的詳細相關資訊(如光碟機和網路配接卡),請執行下列動作:
1.用滑鼠右鍵按一下「開始」按鈕以開啟「開始」快速功能表。
2.按一下裝置管理員。
6P330Tiny使用手冊
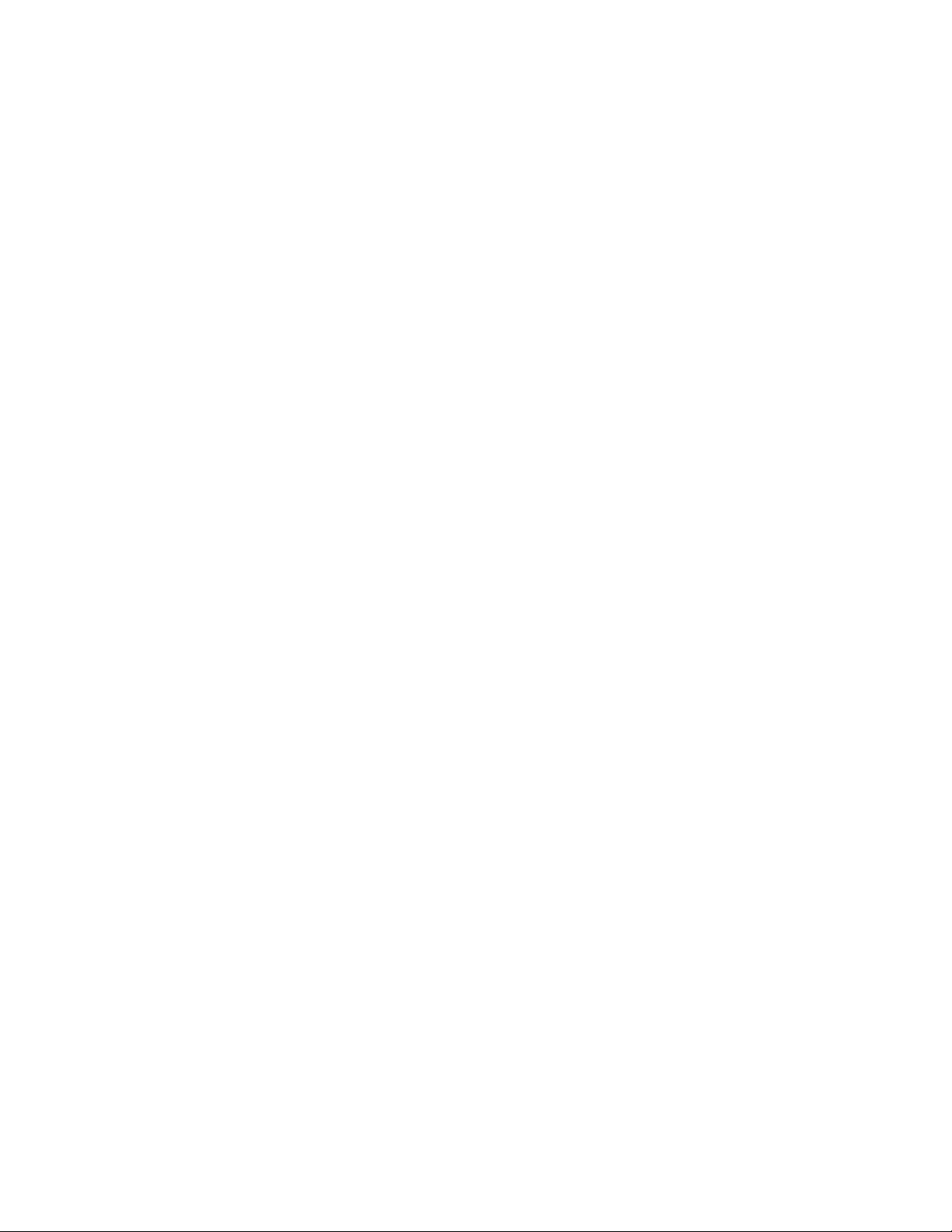
3.在裝置管理員中找出您的裝置然後按兩下,即可檢視裝置內容。出現提示時,請輸入管理者密
碼或進行確認。
記憶體
最多兩組雙倍資料傳輸率4(DDR4)錯誤更正碼(ECC)小型雙直列記憶體模組(SODIMM)。
儲存磁碟機
您的電腦支援一個或兩個M.2固態硬碟。
如果要檢視儲存磁碟機空間大小,請執行下列動作:
1.用滑鼠右鍵按一下「開始」按鈕以開啟「開始」快速功能表。
2.按一下磁碟管理,然後依照畫面上的指示進行。
視訊功能
主機板上用於獨立圖形卡的PCIe卡片插槽
音訊功能
整合式音效卡支援您電腦上的下列接頭和裝置:
•進階喇叭(選配)
•耳機接頭
•內建喇叭(選配)
•麥克風接頭
輸入/輸出(I/O)功能
•音訊接頭(麥克風接頭和耳麥接頭)
•顯示器接頭(DisplayPort接頭和MiniDisplayPort接頭)
•乙太網路接頭
•HDMI輸出接頭
•序列埠接頭
•Type-CUSB接頭
•USB接頭(包括一個AlwaysOnUSB接頭)
擴充
•外接式光碟機盒(選配)
•M.2固態硬碟插槽
•記憶體插槽
•PCIe圖形卡槽
電源供應器
您的電腦配備下列電源供應器:
•135瓦自動電壓感應電源供應器
無線功能
視電腦型號而定,支援下列無線功能:
•無線LAN(選配)
•藍芽(選配)
第1章.產品概觀7
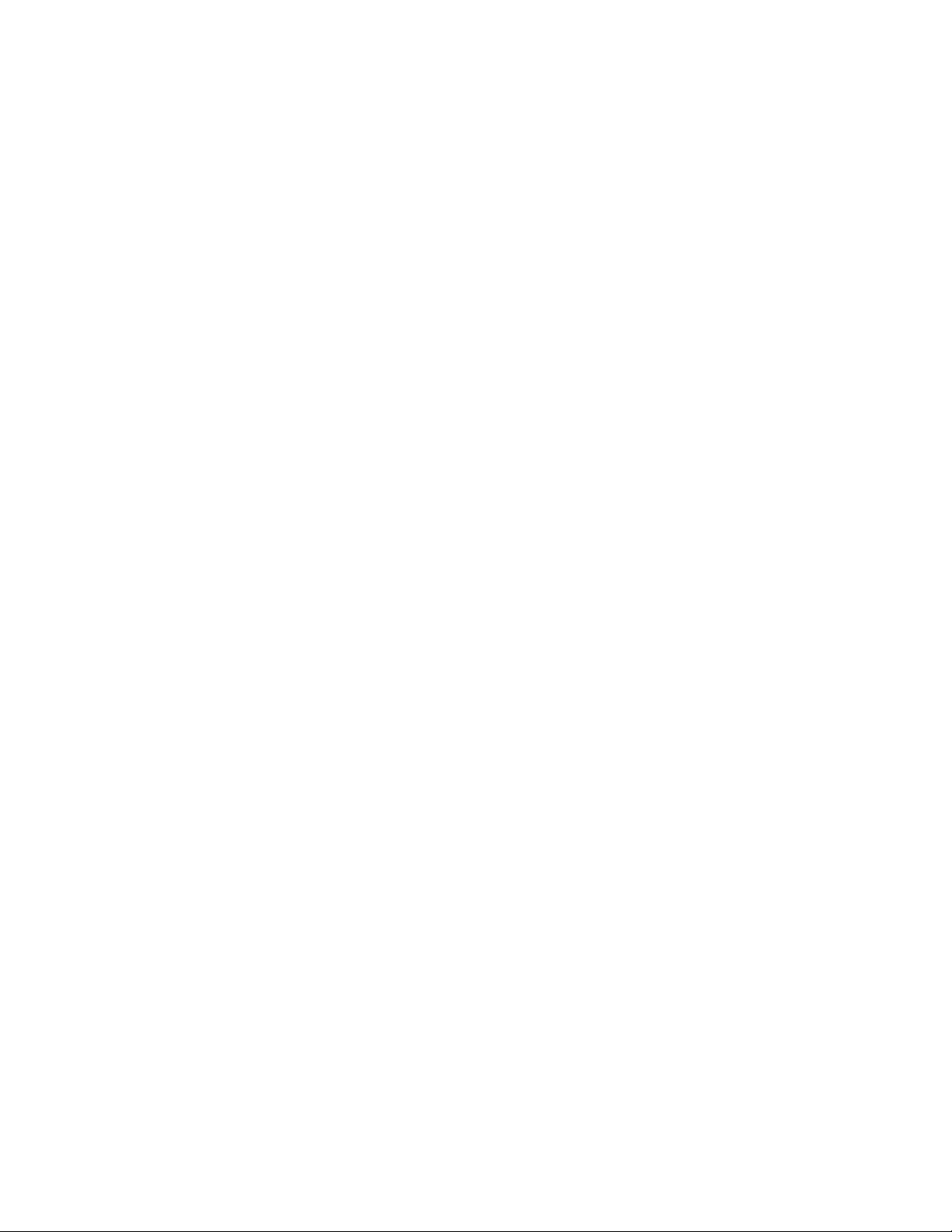
系統管理特性
•儲存開機自我測試(POST)硬體測試結果的能力
•桌面管理介面(DMI)
桌面管理介面為使用者提供通用途徑,以存取電腦所有層面的相關資訊。這些資訊包括處理器類型、安裝
日期、連接的印表機和其他周邊設備、電源和維護記錄。
•ErPLPS相符模式
電源相關的產品導向(ErP)最低電源狀態(LPS)相符模式可在電腦處於睡眠或關閉模式時減少耗電量。如
需相關資訊,請參閱第26頁「啟用或停用ErPLPS相符模式」。
®
•Intel
StandardManageability(ISM)
IntelStandardManageability將特定功能內建在電腦硬體和韌體中。因此,企業可以較少的花費且更輕鬆地
進行電腦的監視、維護、更新、升級和修復。
•IntelActiveManagementTechnology(IntelAMT)
IntelActiveManagementTechnology能夠讓IT管理者或管理服務供應商運用特定Intel平台功能和第三方
管理和安全性應用程式,從遠端輕鬆地探索、修復和保護其網路運算資產。
•開機前執行環境(PXE)
PrebootExecutionEnvironment可讓您使用網路介面啟動電腦。這個啟動電腦的方式與資料儲存裝置
(例如硬碟)或安裝的作業系統無關。
•系統管理(SM)BasicInput/OutputSystem(BIOS)和SM軟體
SMBIOS規格定義了BIOS中的資料結構和存取方法。因此,使用者或應用程式可在其中儲存或擷取
電腦特定相關資訊。
•WakeonLAN(WOL)
WakeonLAN是允許透過網路訊息開啟或喚醒電腦的一種乙太網路電腦網路標準。此訊息通常由另一台
在相同區域網路中的電腦所執行的程式送出。
•WindowsManagementInstrumentation(WMI)
WindowsManagementInstrumentation是一組WindowsDriverModel擴充,其提供檢測元件藉以提供資
訊及通知的作業系統介面。
安全功能
•啟用和停用裝置的能力
•個別啟用或停用USB接頭的能力
•防毒程式
•BIOS密碼和Microsoft
®
Windows
®
帳戶,可防止有人未經授權使用您的電腦
•內嵌在韌體中的ComputraceAgent軟體
•防火牆
•SmartUSBProtection功能
•啟動順序控制
•於無鍵盤或滑鼠的情況下啟動
•支援Kensington型鋼纜鎖
•信任平台模組(TPM)
預先安裝的作業系統
您的電腦已預先安裝Windows10作業系統。可能會有其他作業系統經Lenovo確認與您的電腦相容。如果要
判斷作業系統是否通過相容性認證或測試,請查看作業系統供應商的網站。
8P330Tiny使用手冊
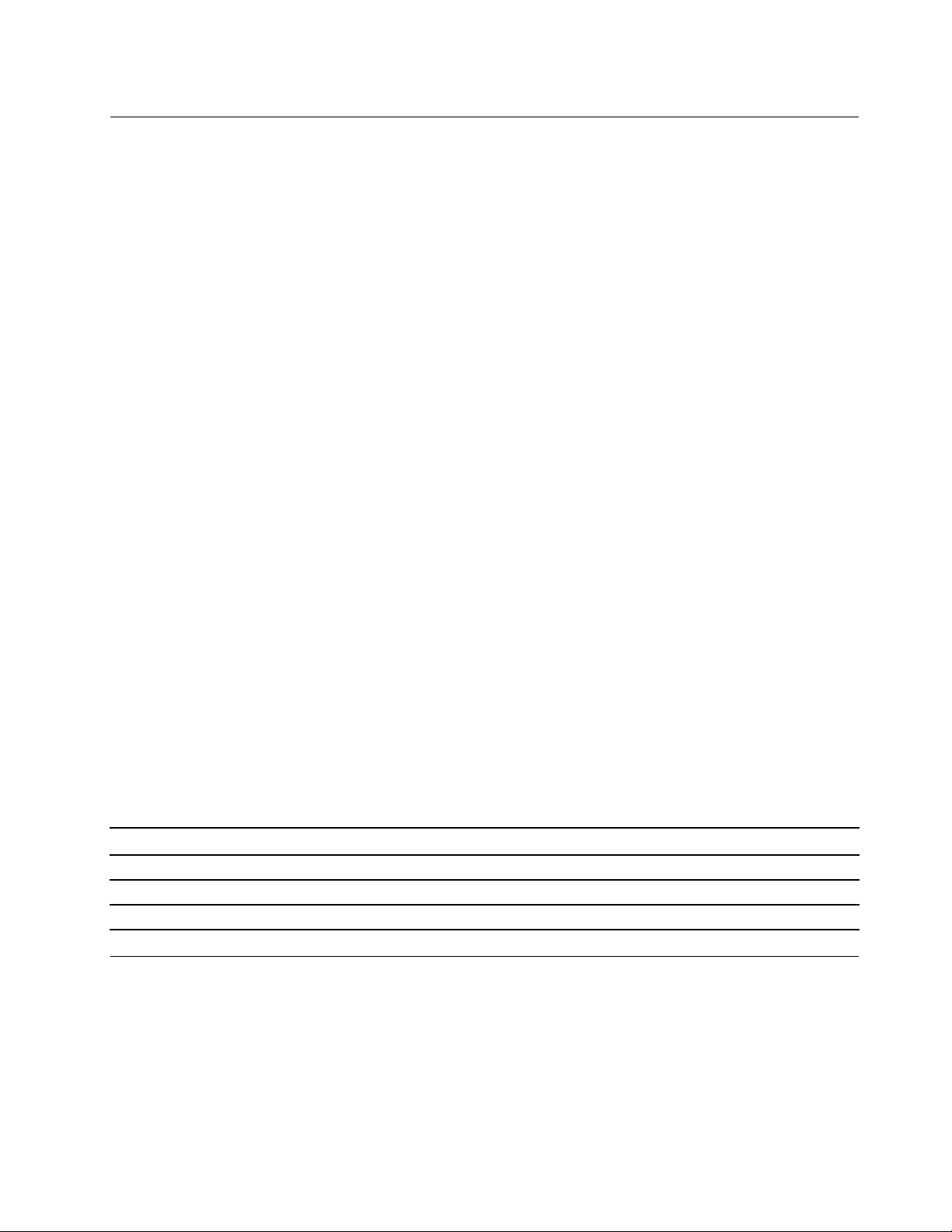
電腦規格
本節列出電腦的實體規格。
尺寸
•寬度:37公釐(1.5吋)
•高度:179公釐(7.0吋)
•厚度:183公釐(7.2吋)
重量
出貨時的最大配置:1.3公斤(2.9磅)
環境
•氣溫:
運作中:從10°C(50°F)至35°C(95°F)
儲存空間(原裝):從-40°C(-40°F)至60°C(140°F)
儲存空間(不含包裝):從-10°C(14°F)至60°C(140°F)
•濕度:
運作中:從10%至80%(非凝結)
儲存空間:從10%至90%(非凝結)
•海拔:
運作中:從-15.2公尺(-50英尺)至3048公尺(10,000英尺)
儲存空間:從-15.2公尺(-50英尺)至10,668公尺(35,000英尺)
電源輸入
•輸入電壓:從100Vac至240Vac
•輸入頻率:50/60Hz
有關USB傳輸率的聲明
使用此裝置上的各種USB接頭的實際傳輸率將因許多因素而異,例如主機和週邊裝置的處理能力、檔案屬
性以及與系統配置和作業環境相關的其他因素,而且將比下表所列各個對應裝置的資料傳輸率慢。
USB裝置
3.1Gen1
3.1Gen2
3.220
資料傳輸率(Gbit/s)
5
10
程式
本節提供電腦上程式的相關資訊。
存取電腦上的程式
如果要存取電腦上的程式,請執行下列其中一項動作:
•使用Windows搜尋:
第1章.產品概觀9
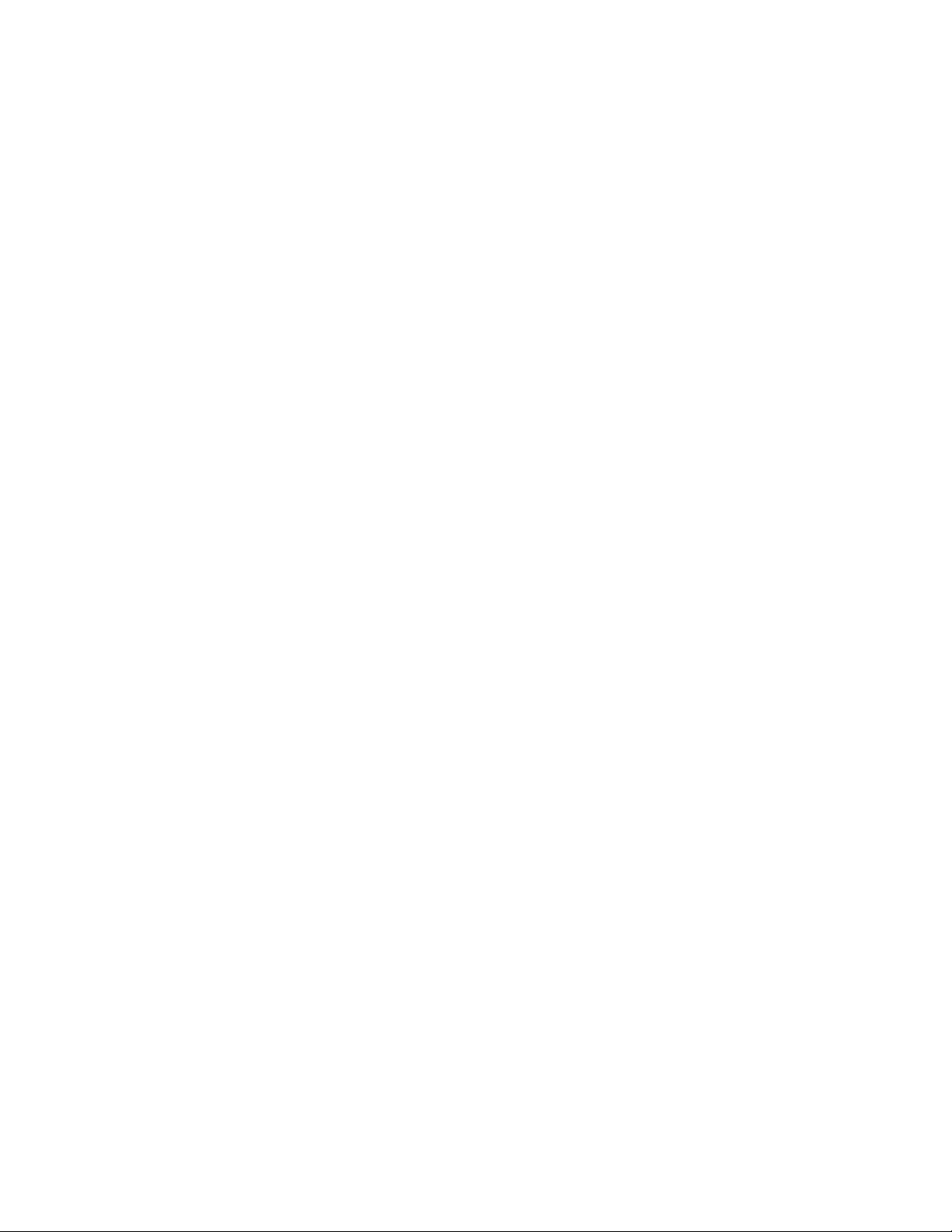
1.在「開始」按鈕旁的搜尋方塊中輸入程式名稱。
2.在搜查結果中,按一下所需程式的名稱以啟動該程式。
•使用開始功能表或控制台:
1.按一下「開始」按鈕以開啟「開始」功能表。然後按一下所需程式的名稱以啟動該程式。
2.如果程式名稱沒有顯示在「開始」功能表中,請從「控制台」存取程式。
a.按一下「開始」按鈕以開啟「開始」功能表。
b.按一下Windows系統➙控制台。
c.依大圖示或小圖示檢視控制台,然後按一下所需程式的名稱以啟動程式。
Lenovo程式簡介
本節提供作業系統可使用之主要Lenovo程式的相關資訊。
附註:視電腦型號而定,下列某些程式可能不適用。
•Vantage應⽤程式
預先安裝的Vantage應用程式是一站式自訂解決方案,有助於您以自動化更新和修正程式維護電腦、進
行硬體設定,以及取得個人化支援。
若要存取Vantage應用程式,請在搜尋方塊中輸入Vantage。
Vantage應用程式讓您能夠:
–輕鬆得知裝置狀態及自訂裝置設定。
–下載並安裝UEFIBIOS、韌體和驅動程式更新,將電腦保持在最新狀態。
–監視電腦性能狀況,並保護電腦防範外部威脅。
–掃描您的電腦硬體和診斷硬體問題。
–查看保固狀態(線上)。
–存取
使 用 手 冊
和實用的文章。
附註:
–可用的功能隨著電腦型號而有所不同。
–Vantage應用程式會定期更新功能,持續改善使用電腦的體驗。各項功能的敘述可能與實際使用者
介面上的內容不同。
10P330Tiny使用手冊
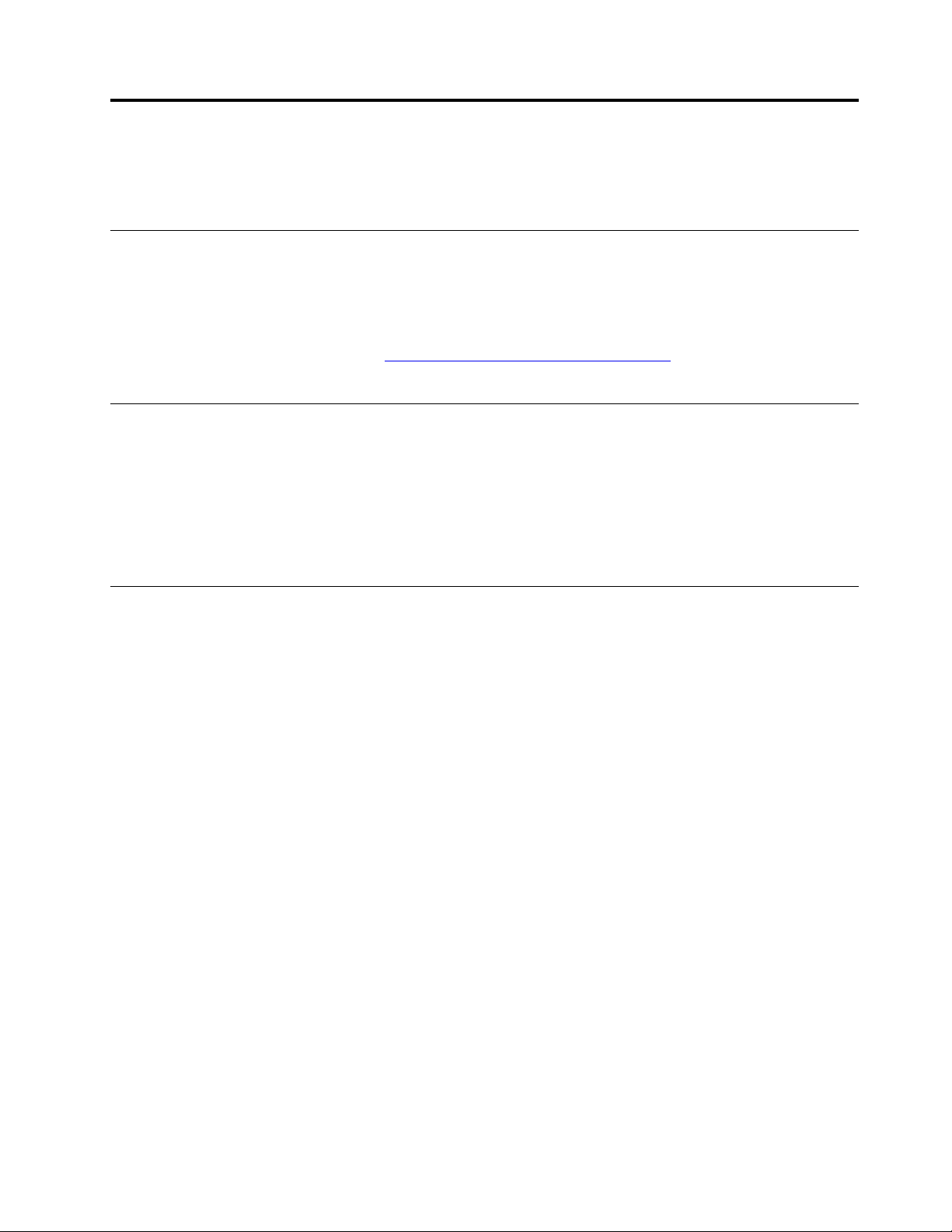
第2章使用您的電腦
本章提供的資訊可協助您使用您的電腦所提供的各種功能。
登錄您的電腦
向Lenovo登錄您的電腦時,您需要將必要資訊輸入Lenovo資料庫。透過此資訊,Lenovo可以在召回
或有其他嚴重問題時聯絡您,也可以在您致電Lenovo要求協助時,提供更快速的服務。此外,部分地
區也提供延伸的專用權及服務給已登錄使用者。
若要向Lenovo登錄您的電腦,請造訪https://support.lenovo.com/productregistration
指示進行。
設定電腦音量
如果要設定電腦音量,請執行下列動作:
1.按一下工作列上Windows通知區域中的音量圖示。
附註:如果Windows通知區域中沒有顯示音量圖示,請將該圖示新增至通知區域。請參閱Windows
說明系統。
2.依照畫面上的指示和動態顯示文字,調整音量、將喇叭設為靜音或取消靜音。
使用光碟
本節提供如何使用光碟和光碟機的指示。
使用光碟機的準則
使用光碟機時,請遵循以下準則:
•請勿將電腦光碟機放置於會暴露在以下任何一種環境的位置:
–高溫
–高濕度
–過多灰塵
–劇烈震動或突然撞擊
–不平表面
–陽光直射
•請勿將光碟以外的任何物品插入光碟機。
•請勿將已損壞的光碟插入光碟機。彎曲、有刮痕或不乾淨的光碟會損壞光碟機。
•移動電腦之前,請先從光碟機中取出光碟。
,然後依照畫面上的
處理及存放光碟
處理及存放光碟時,請遵循以下準則:
•拿起光碟時請握住其邊緣。請勿接觸到沒有標籤的一面。
•如果要除去灰塵或指紋,請使用乾淨的軟布從中央向外將光碟擦拭乾淨。如果用畫圈的方向擦拭光
碟,可能會流失資料。
©CopyrightLenovo2019,2021
11
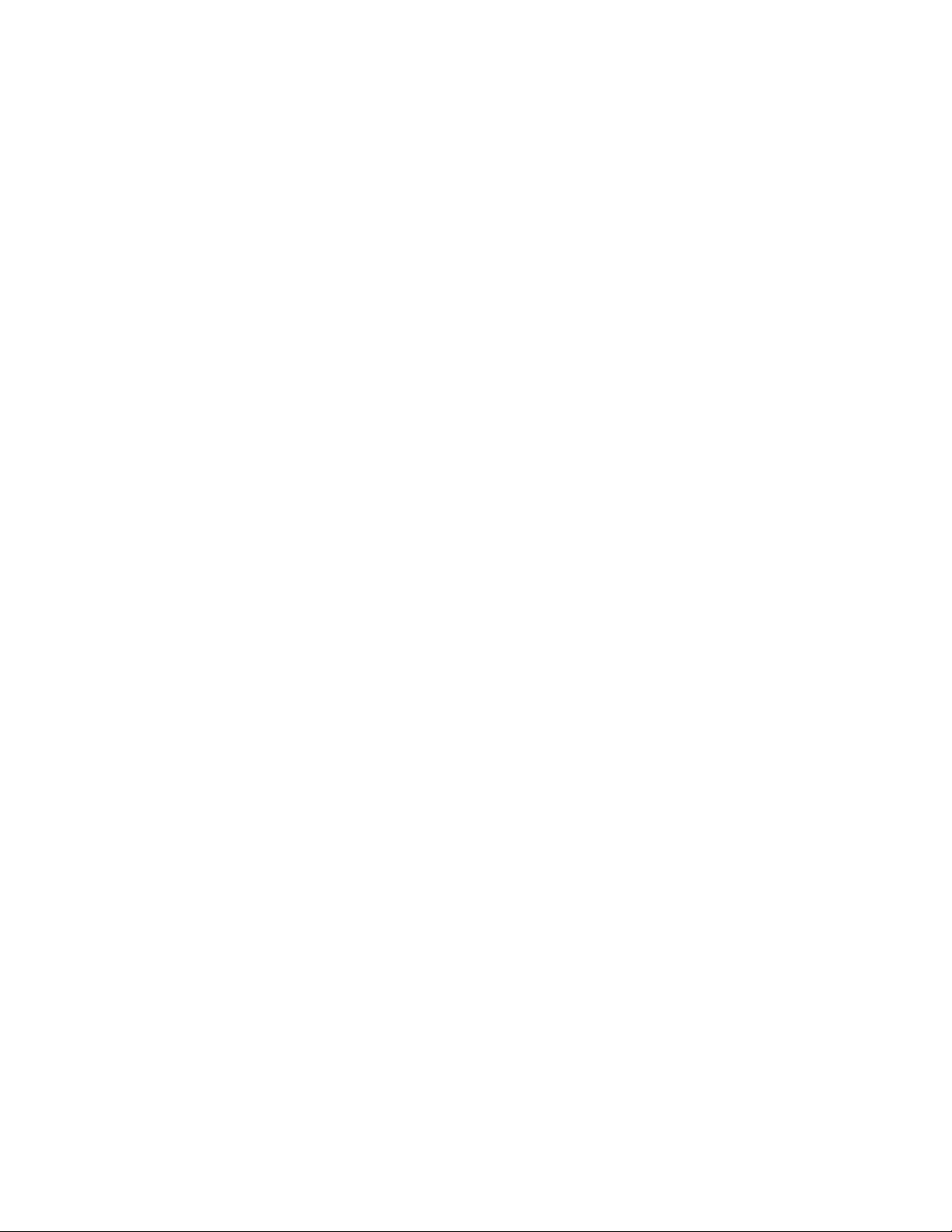
•請勿在光碟上書寫或黏貼紙張。
•請勿塗寫或標示光碟。
•請勿將光碟放置於陽光下直射。
•請勿使用苯、稀釋劑或其他清潔劑清潔光碟。
•請勿扔摔或彎曲光碟。
播放及取出光碟
若要播放光碟,請執行下列動作:
1.在電腦開啟的情況下,按下光碟機正面的退出/關閉按鈕。托盤從光碟機中滑出。
2.將光碟放入托盤中。部分光碟機在托盤中央具有固定軸。如果您的光碟機配有固定軸,請用一隻手支
撐托盤,然後向下壓光碟中心直到卡入定位。
3.再按一次退出/關閉按鈕或往前輕推托盤,托盤就會關閉。此時會自動啟動光碟播放程式。如需
相關資訊,請參閱光碟播放程式的說明系統。
若要從光碟機中取出光碟,請執行下列動作:
1.在電腦開啟的情況下,按下光碟機正面的退出/關閉按鈕。托盤從光碟機中滑出。
2.小心地從托盤取出光碟。
3.再按一次退出/關閉按鈕或往前輕推托盤,托盤就會關閉。
附註:如果按下退出/關閉按鈕後,托盤未從光碟機中滑出,請關閉電腦。然後將拉直的迴紋針插入退
出/關閉按鈕旁的緊急退出孔。請在緊急情況下才使用緊急退出。
燒錄光碟
如果您的光碟機支援錄製,就可以燒錄光碟。
使用Windows工具燒錄光碟
如果使用Windows工具燒錄光碟,請執行下列其中一項動作:
•使用自動播放視窗,燒錄光碟。
1.確定光碟是自動播放。
a.按一下「開始」按鈕以開啟「開始」功能表。
b.按一下設定➙裝置➙⾃動播放。
c.選取或開啟所有媒體與裝置都使⽤⾃動播放功能。
2.將可燒錄光碟放入支援燒錄的光碟機中。自動播放視窗隨即開啟。
3.請依照畫面上的指示進行。
•使用WindowsMedia
1.將可燒錄光碟放入支援燒錄的光碟機中。
2.開啟WindowsMediaPlayer。請參閱第9頁「存取電腦上的程式」。
3.請依照畫面上的指示進行。
•從ISO檔燒錄光碟。
1.將可燒錄光碟放入支援燒錄的光碟機中。
2.按兩下ISO檔。
3.請依照畫面上的指示進行。
®
Player燒錄光碟。
12P330Tiny使用手冊
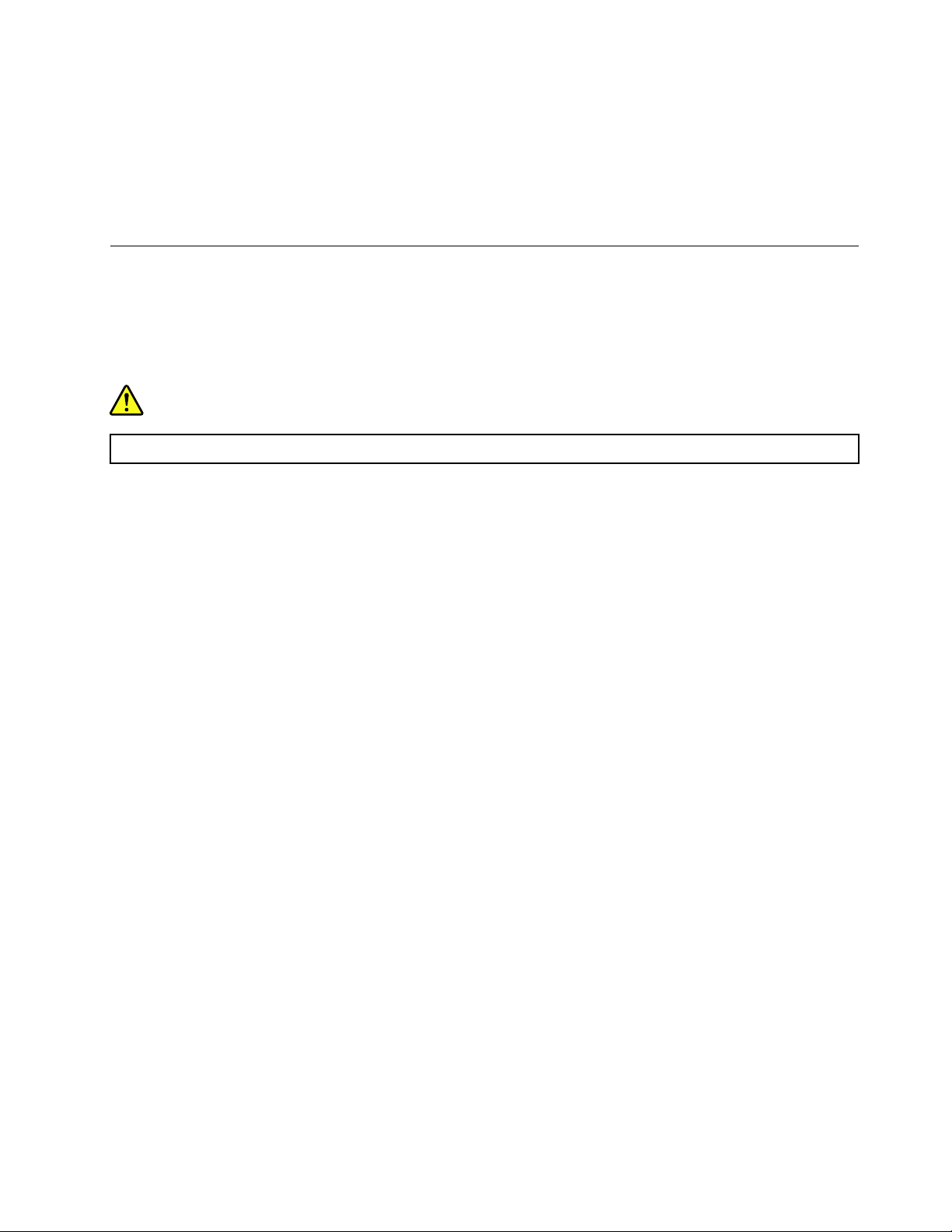
使用預先安裝的程式燒錄光碟
如果要使用預先安裝的程式燒錄光碟,請執行下列動作:
1.將可燒錄光碟放入支援燒錄的光碟機中。
2.開啟PowerDVDCreate、PowerProducer或Power2Go程式。請參閱第9頁「存取電腦上的程式」。
3.請依照畫面上的指示進行。
連接到網路
本節提供如何連接到網路的指示。
連接到乙太網路LAN
您可以將乙太網路纜線連接到乙太網路接頭,將電腦連接到乙太網路LAN。
危險
請勿將電話線連接到⼄太網路接頭,以免有觸電的危險。
連接到無線LAN
沒有乙太網路纜線,僅用無線電波也可以將電腦連接到無線LAN。
附註:無線LAN功能僅限部分型號提供。
如果要建立無線LAN連線,請執行下列動作:
1.確定有無線LAN可用,而且電腦上的無線LAN功能正常運作。
2.按一下Windows通知區域中的無線網路連線狀態圖示以顯示可用的無線網路。
附註:如果Windows通知區域中沒有顯示無線網路連線狀態圖示,請將該圖示新增至通知區域。
請參閱Windows說明系統。
3.按一下無線LAN,然後按一下連線,將電腦連接到無線LAN。如有需要,提供必要的資訊。
連接到啟用藍芽的裝置
藍芽是一種短距離的無線通訊技術。使用藍芽可在大約10公尺(32.8英尺)的距離內,為您的電腦與另一
個具有藍芽功能的裝置建立無線連線。
附註:藍芽功能僅限部分型號提供。
如果要連接到啟用藍芽的裝置,請執行下列動作:
1.開啟您電腦的藍芽功能。確定具有藍芽功能的裝置位在距離您電腦約10公尺(32.8英尺)的範圍內。
2.按一下工作列上Windows通知區域中的藍芽圖示。然後按一下新增裝置並遵循螢幕上的指示進行。
附註:如果Windows通知區域中沒有顯示藍芽圖示,請將該圖示新增至通知區域。請參閱Windows
說明系統。
第2章.使用您的電腦13
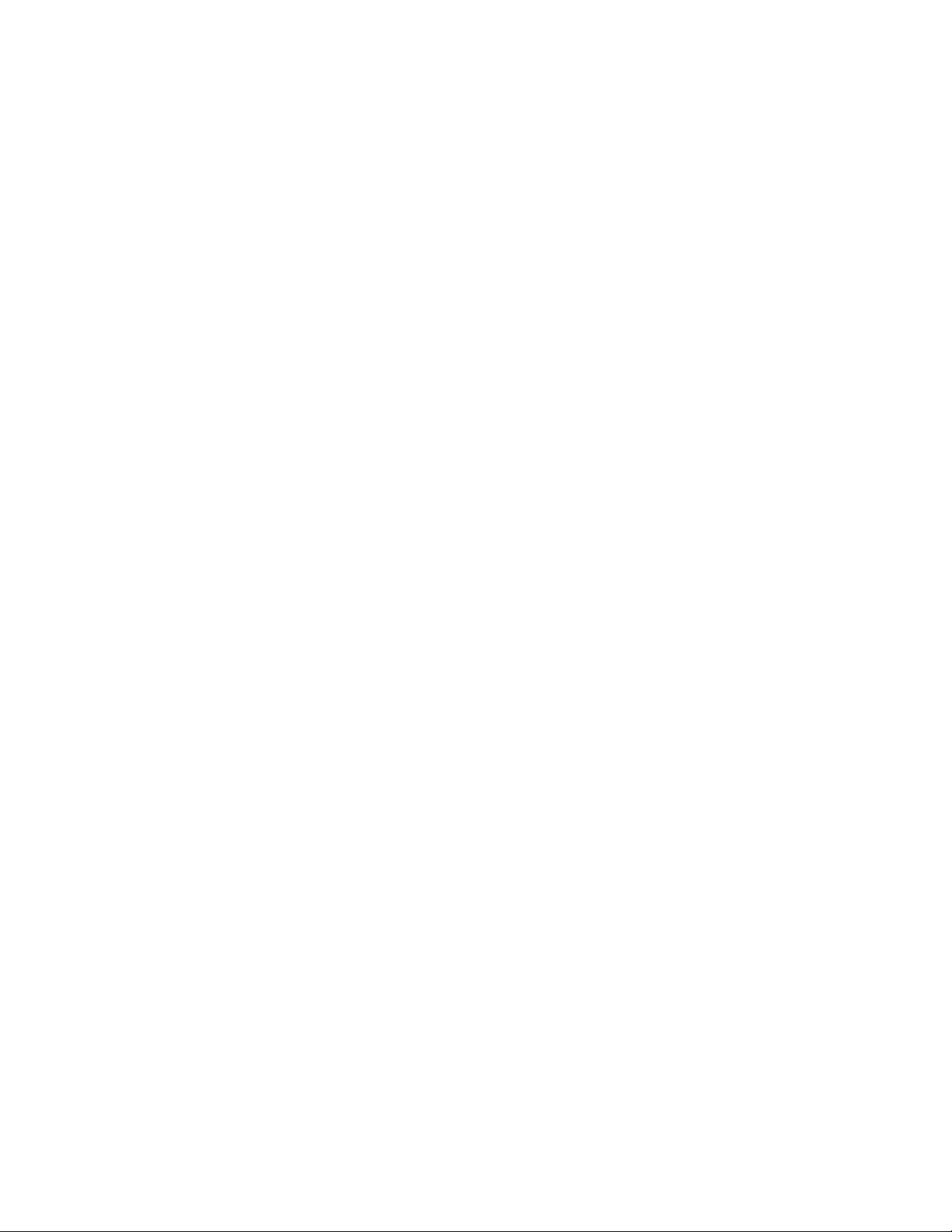
14P330Tiny使用手冊
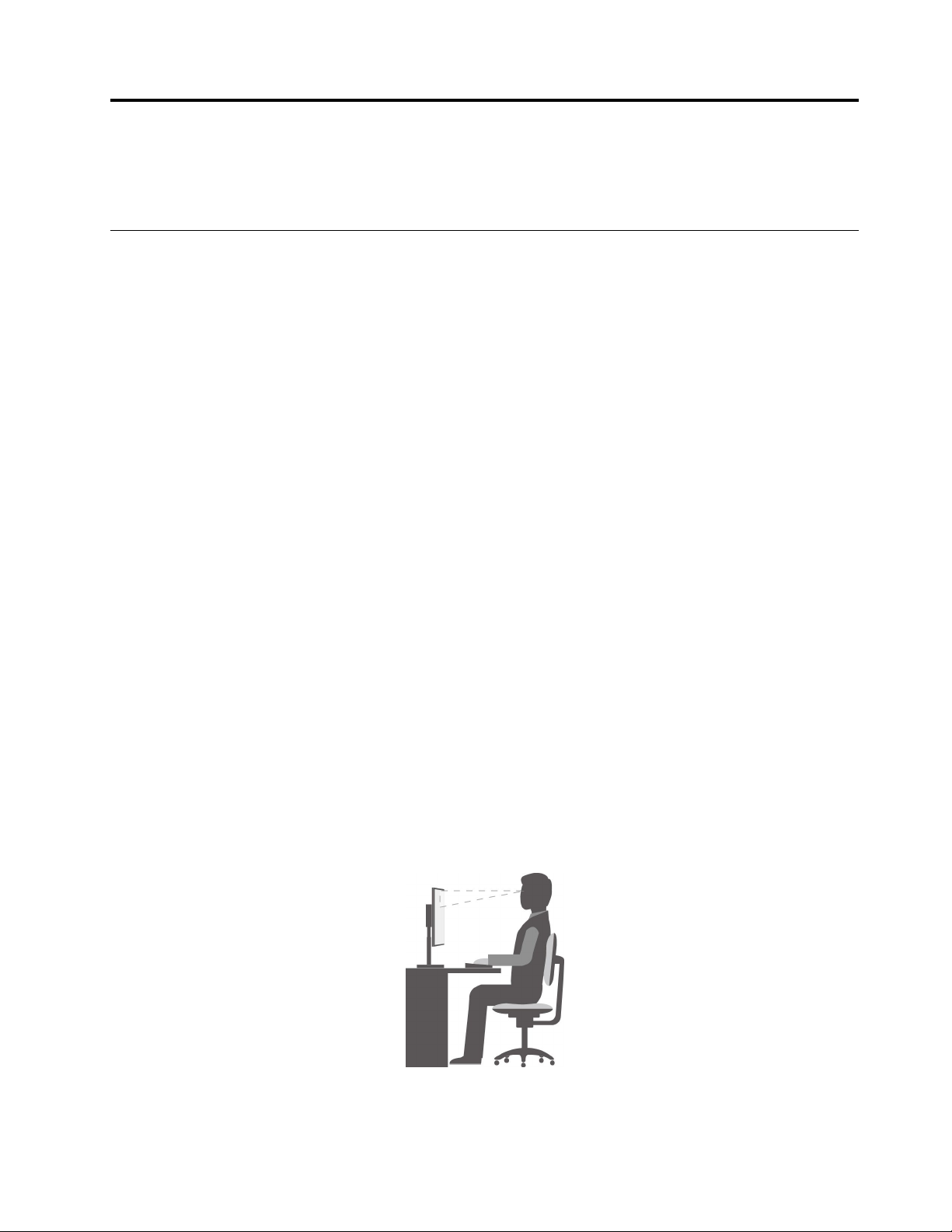
第3章您和您的電腦
本章提供協助工具、人體工學以及清潔與維護的相關資訊。
安排您的工作區
配合您的需求及工作類型佈置工作區。本節提供影響工作區佈置方式之各項因素的相關資訊。
反光與亮度
顯示器的位置擺放,應該盡量避免頂燈、窗戶及其他光源的反光。發亮表面所產生的反射光線也會導致螢幕
上令人目眩的反光。顯示器應該盡量與窗戶及其他光源保持正確的角度。必要時,可以關燈或使用低瓦數的
燈泡,降低上方照明。如果顯示器靠近窗戶,應該用百葉窗或窗簾遮住陽光。由於一天中室內的光線會有不
同變化,您應該視狀況調整顯示器的亮度及對比。
如果實在無法避免反光或無法調整光線,請在螢幕上放一個防眩光片。不過,防眩光片可能會影響螢幕上影
像的清晰度,所以只有在用過所有方法都無法解決問題時,才使用防眩光片。
通風情形
您的電腦會產生熱氣。電腦風扇會吸進冷空氣,從通風孔排出熱空氣。通風孔受阻會導致機器過熱,有
可能造成故障或損壞。請妥善放置電腦,不要讓任何東西擋住通風孔,通常51公釐(2吋)的流通空
間就足夠。並確保所排出的空氣沒有吹向他人。
電源插座位置及纜線長度
下列因素可能決定您電腦的最終擺設位置:
•電源插座位置
•電源線和電源整流器長度
•連接到其他裝置的纜線長度
如需電源線或電源整流器的相關資訊,請參閱第iv頁「電源線與電源整流器」。
舒適性
雖然沒有一個理想工作位置是適合所有人,在此仍提供下列準則來協助您尋找最適合的位置。下圖這個範
例可供您參考。
•螢幕位置:將螢幕放在舒適的觀看距離,通常為51–61公分(20–24吋)。然後調整螢幕,讓螢幕頂端
位於或略低於水平視線,而且不必扭轉身體就能觀看。
©CopyrightLenovo2019,2021
15
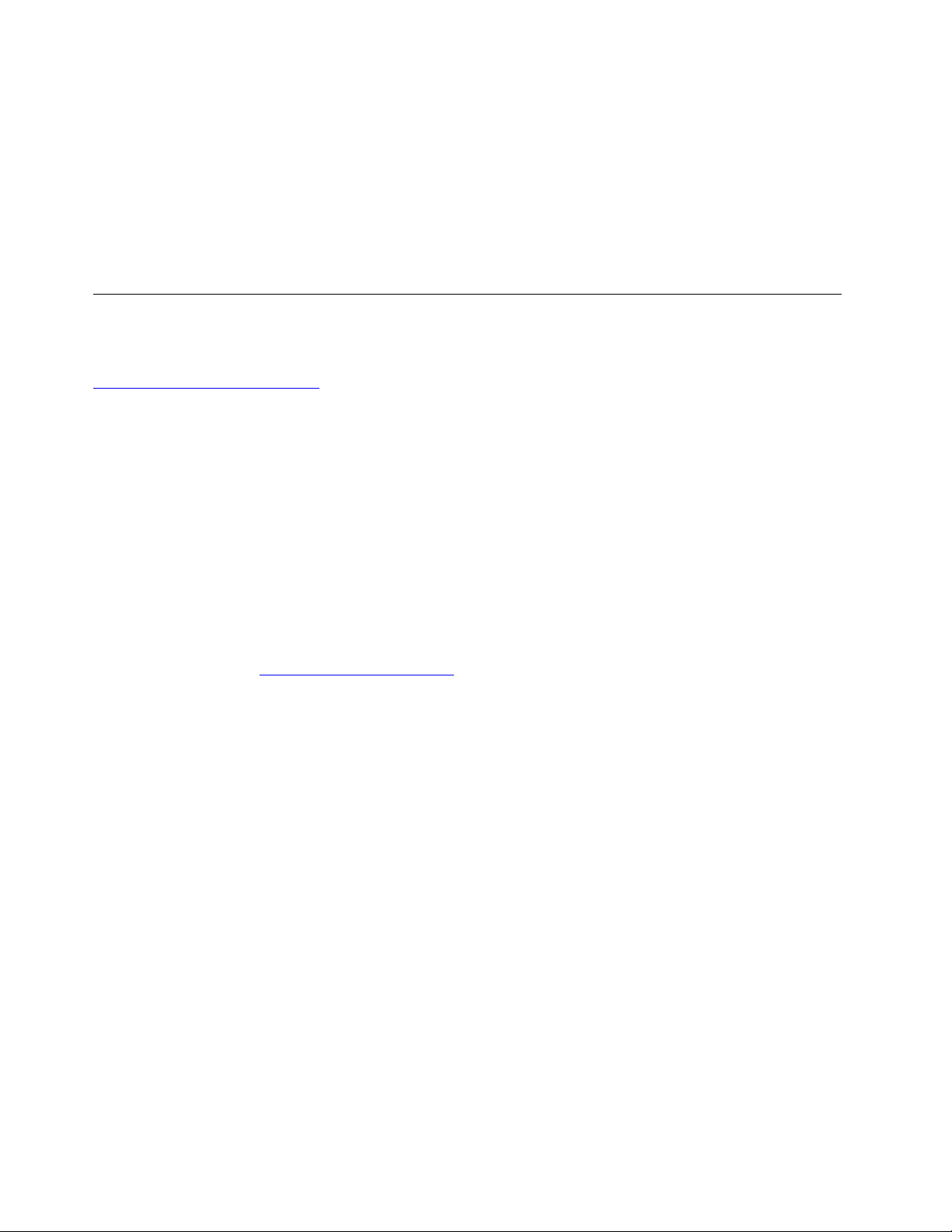
•座椅位置:座椅必須能提供良好的背部支撐,同時能調整高度。將椅子調整至最舒適姿勢的高度。
•頭部的位置:頭部和頸部必須保持為舒適自然(垂直或直立)的位置。
•手臂和手部的位置:將前臂、手腕和手部維持在自然放鬆的(水平)位置。在打字時,僅輕觸按鍵而
不要用力敲打。
•腳的位置:請將大腿與地板保持平行,將腳部平放在地板或腳踏墊上。
稍微改變一下工作姿勢,以消除長時間保持相同姿勢工作所引起的不適感。經常停下來做短暫的休息也有助
於避免因工作姿勢所引起的不適感。
協助工具資訊
Lenovo致力於協助聽覺、視覺和行動方面受限的使用者更加方便地存取資訊和技術。本節提供可讓這些使
用者從電腦體驗中獲得最大效益之方法的相關資訊。您也可以從下列網站取得最新的協助工具資訊:
https://www.lenovo.com/accessibility
鍵盤快速鍵
下列清單包含可協助您的電腦更易於使用的鍵盤快速鍵。
附註:視鍵盤而定,以下部分鍵盤快速鍵可能不適用。
•Windows標誌按鍵+U:開啟輕鬆存取中心
•按住右邊的Shift鍵⼋秒鐘:開啟或關閉篩選鍵
•按Shift鍵五次:開啟或關閉相黏鍵
•按住NumLock鍵五秒鐘:開啟或關閉切換鍵
•左邊的Alt鍵+左邊的Shift鍵+NumLock鍵:開啟或關閉滑鼠鍵
•左邊的Alt鍵+左邊的Shift鍵+PrtScn(或PrtSc)鍵:開啟或關閉高對比
如需相關資訊,請前往https://windows.microsoft.com/
合鍵、快速鍵。
輕鬆存取中心
Windows作業系統上的輕鬆存取中心可讓您配置電腦,以滿足生理和認知需求。
如果要使用輕鬆存取中心,請執行下列動作:
1.按一下「開始」按鈕以開啟「開始」功能表。
2.按一下設定➙輕鬆存取。
3.遵循螢幕上的指示,選擇適當工具。
輕鬆存取中心主要包含下列工具:
•放大鏡
放大鏡是一個實用的公用程式,可放大整個螢幕或部分螢幕,讓您能夠更清楚地看見項目。
•朗讀程式
朗讀程式是一種螢幕閱讀器,可朗讀螢幕上顯示的內容並描述錯誤訊息之類事件。
•螢幕小鍵盤
如果要使用滑鼠、搖桿或其他指標裝置來替代實體鍵盤將資料輸入電腦中,可以使用螢幕小鍵盤。
•高對比
高對比是一項功能,可提高螢幕上某些文字和影像的色彩對比。因此,這些項目較為明顯且易於識別。
,然後使用下列任一關鍵字來搜尋:鍵盤快速鍵、組
16P330Tiny使用手冊
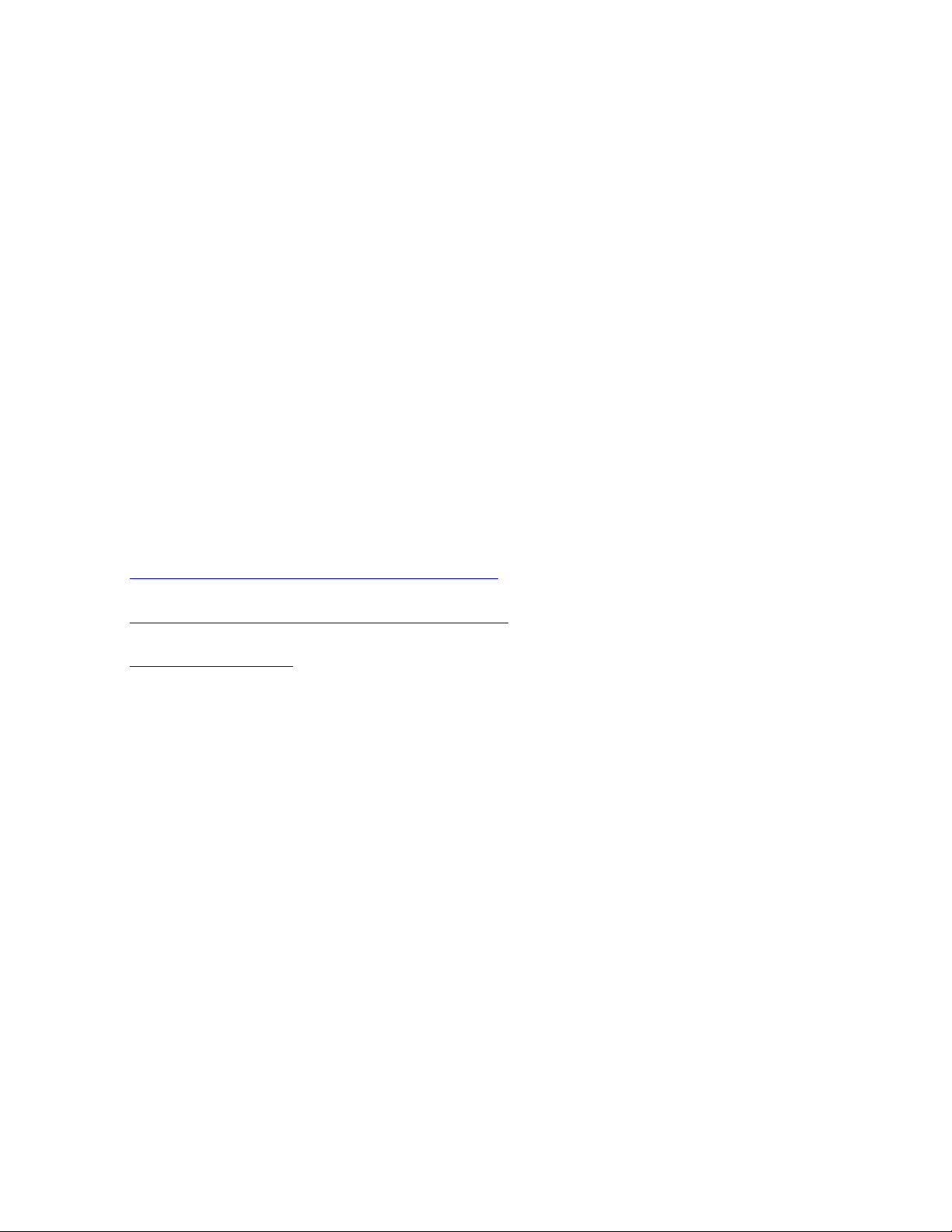
•個人化鍵盤
調整鍵盤設定,讓您的鍵盤更容易使用。例如,您可以使用鍵盤控制指標,更容易輸入某些按鍵組合。
•個人化滑鼠
調整滑鼠設定,讓您的滑鼠更容易使用。例如,您可以變更指標外觀,更容易使用滑鼠來管理視窗。
語音辨識
語音辨識可讓您透過語音控制電腦。
只要使用語音,您就可以啟動程式、開啟功能表、點選螢幕上的物件、口述文字以輸入文件,以及撰寫和傳
送電子郵件。使用鍵盤和滑鼠執行的所有動作都可以透過語音完成。
如果要使用語音辨識,請執行下列動作:
1.按一下「開始」按鈕以開啟「開始」功能表。
2.按一下Windows系統➙控制台。
3.依大圖示或小圖示檢視控制台,然後按一下語⾳辨識。
4.請依照畫面上的指示進行。
螢幕閱讀器技術
螢幕閱讀器技術主要著重於軟體程式介面、說明資訊系統,以及多種線上文件等。如需螢幕閱讀器的相
關資訊,請參閱下列內容:
•搭配螢幕閱讀器使用PDF:
https://www.adobe.com/accessibility.html?promoid=DJGVE
•使用JAWS螢幕閱讀器:
https://www.freedomscientific.com/Products/Blindness/JAWS
•使用NVDA螢幕閱讀器:
https://www.nvaccess.org/
螢幕解析度
您可以調整電腦的螢幕解析度使螢幕上的文字和影像更易於閱讀。
如果要調整螢幕解析度,請執行下列動作:
1.用滑鼠右鍵按一下桌面的空白區域。
2.按一下顯⽰設定➙顯⽰器。
3.請依照畫面上的指示進行。
附註:解析度設定太低可能會讓某些項目無法符合螢幕大小。
可自訂的項目大小
您可以變更項目大小,使螢幕上的項目更容易閱讀。
•如果要暫時變更項目大小,請使用輕鬆存取中心中的放大鏡工具。
•如果要永久變更項目大小,請執行下列動作:
–變更螢幕上所有項目的大小。請執行下列動作:
1.用滑鼠右鍵按一下桌面的空白區域。
2.按一下顯⽰設定➙顯⽰器。
3.依照畫面上的指示變更項目大小。在某些應用程式中,可能必須先登出然後再次登入,您的
配置才會生效。
第3章.您和您的電腦17
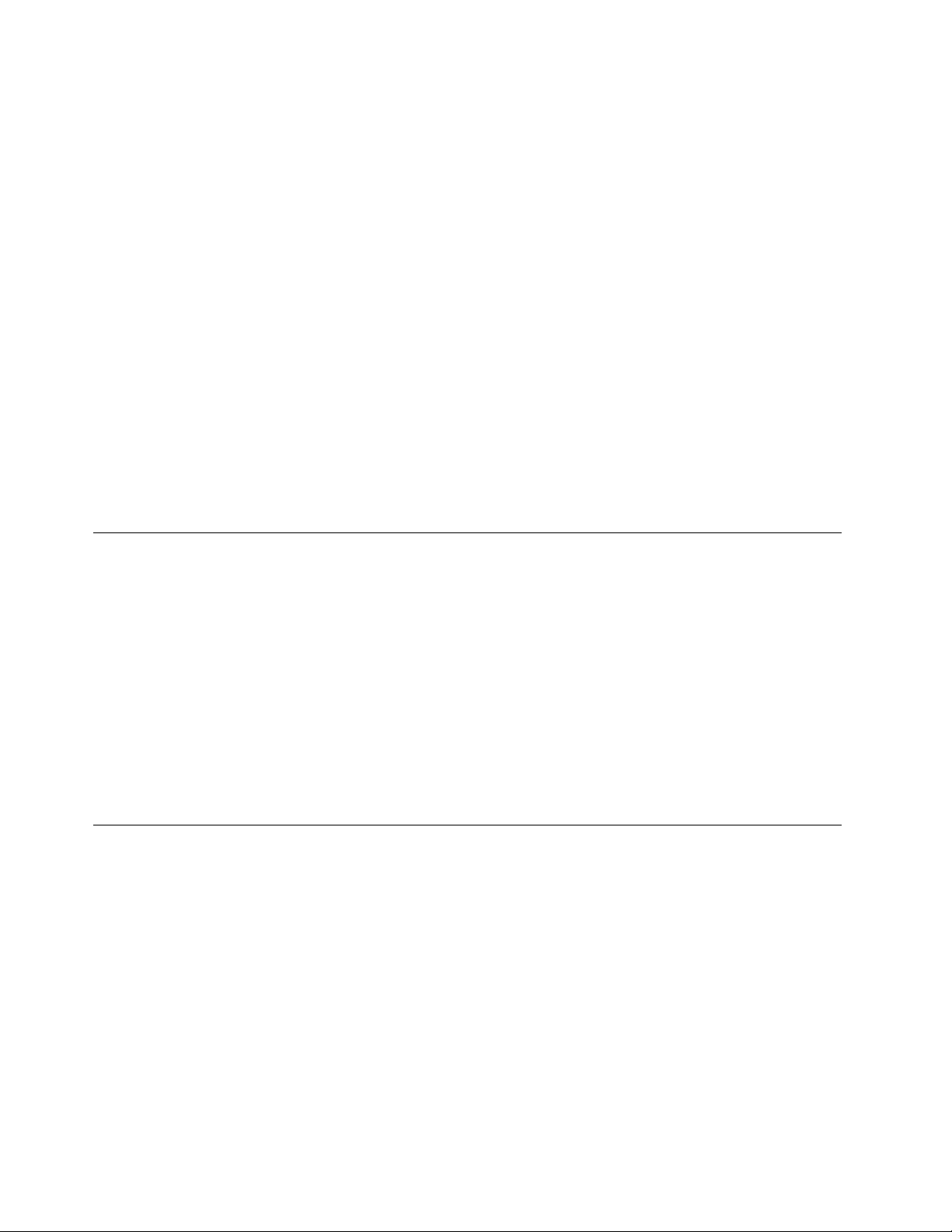
–變更網頁上的項目大小。
按住Ctrl,然後按下加號(+)鍵放大文字大小,或按下減號(-)鍵縮小文字大小。
–變更桌面上或視窗上的項目大小。
附註:此功能在某些視窗上可能無法運作。
如果您的滑鼠具有滾輪,請按住Ctrl,然後捲動滾輪以變更項目大小。
業界標準接頭
您的電腦提供了業界標準接頭,可讓您連接輔助裝置。
如需每個接頭位置和功能的相關資訊,請參閱第1頁「硬體位置」。
TTY/TDD轉換數據機
您的電腦支援使用文字電話(TTY)或失聰專用電信裝置(TDD)轉換數據機。此數據機必須連接在電腦和
TTY/TDD電話之間。然後,您可以在電腦上輸入訊息並傳送到電話。
無障礙格式的文件
Lenovo提供了無障礙格式的電子文件,例如,加上適當標籤的PDF檔案或超文字標記語言(HTML)檔案。
Lenovo電子文件的開發,是為了確保有視覺障礙的使用者能夠透過螢幕閱讀器來閱讀文件。文件中的每個
影像也包含充足的替代文字,以便有視覺障礙的使用者在使用螢幕閱讀器時能夠瞭解這些影像。
清潔您的電腦
注意:請務必先閱讀並瞭解第iii頁「請先閱讀:重要安全資訊」,再打開電腦或嘗試進行任何維修。正確
卸下或安裝電腦機殼。請參閱第43頁第7章「卸下和安裝硬體」。
警告:
從硬碟中取出所有媒體,然後關閉所有連接的裝置和電腦。接著拔下電源插座上的所有電源線,以及拔
掉所有連接到電腦的纜線。
最好可以定期清潔電腦,以保護表面,並確保運作無誤。僅可使用溫和的清潔劑及溼布來清潔電腦的
烤漆表面。
灰塵的堆積也會加重反光問題,因此務必記得定期清潔螢幕。用柔軟的乾布輕拭螢幕表面,或用吹氣的方式
吹掉螢幕上的灰塵和其他碎屑。視螢幕類型而定,可用液晶顯示器(LCD)清潔劑或玻璃清潔液,沾濕柔
軟而無棉絮的布,再擦拭螢幕表面。
維護
適當的保養及維護電腦,可以提高電腦的穩定性。本節提供如何維護電腦,讓電腦保持在更理想的運
作狀況的指示。
基本維護要訣
以下是讓電腦維持正常運作的一些基本要點:
•保持電腦週遭環境的清潔與乾燥。務必將電腦放在平穩的表面上。
•切勿覆蓋任何通風孔。這些通風孔能讓空氣流動,避免電腦過熱。
•請將食物和飲料遠離電腦的所有零件。食物殘渣和濺出的液體可能會使鍵盤和滑鼠因為黏膩而無法使用。
•請勿弄濕電源開關或其他控制器。濕氣會損壞零件並造成短路。
•拔除電源線時,請務必抓住插頭而非電線。
18P330Tiny使用手冊
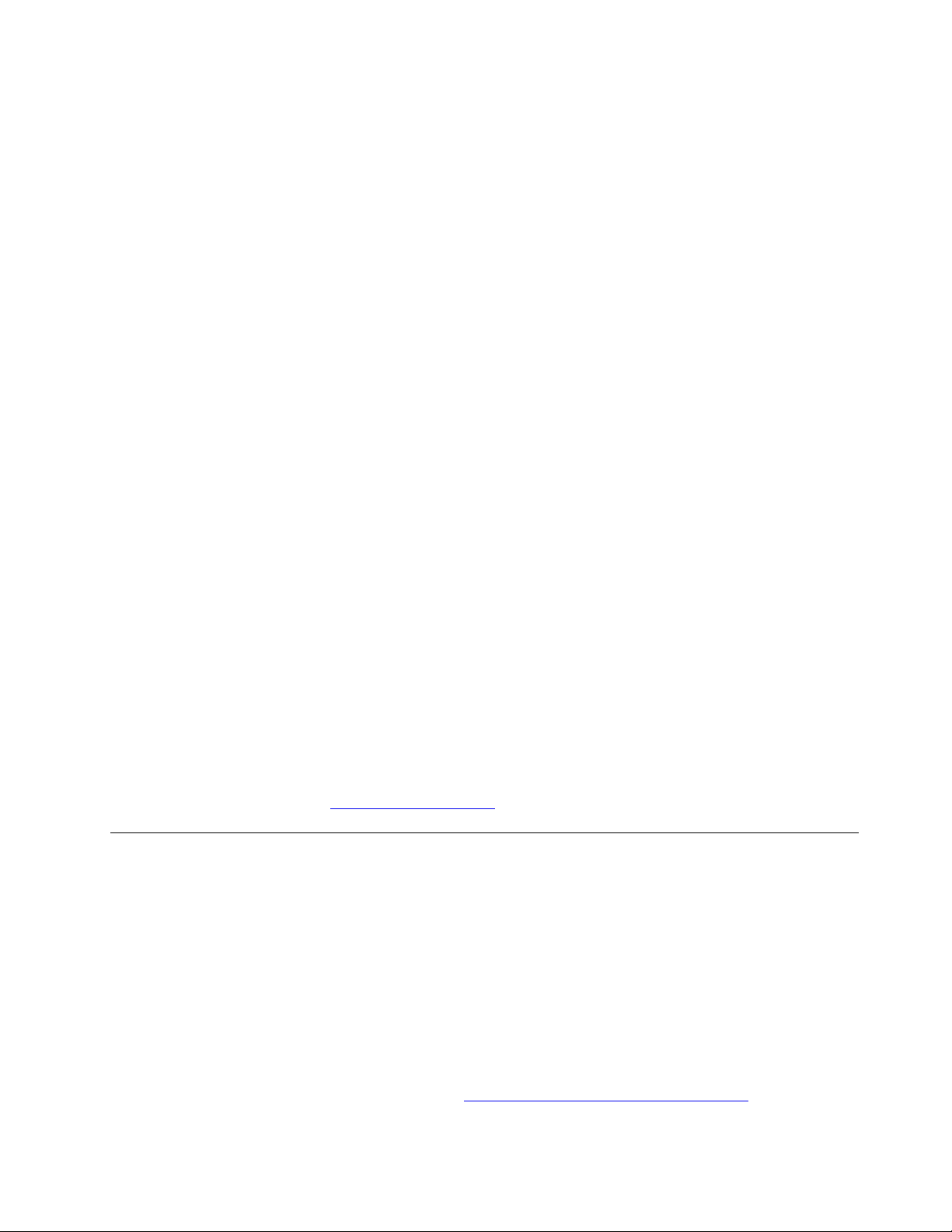
良好的保養習慣
透過執行一些良好的維護實作,您便可維護良好的電腦效能、保護您的資料,並可在電腦故障時做好準備。
•定時清空資源回收筒。
•偶爾使用作業系統的磁碟重組或磁碟最佳化功能,避免因為太多片段檔案造成效能問題。
•定期清空您電子郵件中的「收件匣」、「寄件匣」及「刪除的郵件」資料夾。
•定期將重要資料備份到抽取式媒體記憶體中(例如光碟和USB儲存裝置),並將抽取式媒體存放在安全
的位置。製作備份副本的頻率,視該資料對您或您業務的重要性而定。
•定期備份儲存磁碟機中的資料。請參閱第40頁「回復資訊」。
•隨時更新您的電腦軟體、裝置驅動程式和作業系統。請參閱第19頁「讓您的電腦保持在最新狀態」。
•保持完整的紀錄。其中的項目可包含主要的軟體或硬體變更、裝置驅動程式更新、間歇性問題及解決方
法,以及您可能遇到的其他問題。問題的原因可能是硬體發生變更、軟體發生變更,或可能已發生的
其他動作。日誌簿可協助您或Lenovo技術人員判定問題的原因。
•建立「ProductRecovery光碟」。如需使用ProductRecovery光碟將硬碟還原為原廠預設值的相關資
訊,請參閱第40頁「回復資訊」。
讓您的電腦保持在最新狀態
一般來說,最好是取得最新的作業系統更新修補程式、軟體程式和裝置驅動程式。本節提供如何取得
最新電腦更新的指示。
取得最新的系統更新
如果要取得電腦的最新系統更新,請確定電腦已連接到網際網路,然後執行下列其中一項動作:
•開啟Vantage應用程式以檢查可用的更新套件。如果有最新的更新套件可用,請依照畫面上的指示下
載並安裝套件。
如果要開啟Vantage應用程式,請參閱第9頁「存取電腦上的程式」。
•使用WindowsUpdate取得系統更新,如安全修正程式、新版Windows元件,以及裝置驅動程式更新。
1.按一下「開始」按鈕以開啟「開始」功能表。
2.按一下設定➙更新和安全性➙WindowsUpdate。
3.請依照畫面上的指示進行。
附註:WindowsUpdate所提供的裝置驅動程式可能並未經過Lenovo測試。建議您使用Lenovo程式或從
Lenovo網站取得裝置驅動程式https://support.lenovo.com
。
移動您的電腦
移動電腦之前,請先採取下列預防措施:
1.備份儲存磁碟機中的資料。請參閱第19頁「良好的保養習慣」。
2.從磁碟機中取出所有媒體,然後關閉所有連接的裝置和電腦。接著拔下電源插座上的所有電源線,以及
拔掉所有連接到電腦的纜線。
3.如果您有保留原來的包裝材料和紙箱,請利用它們來包裝裝置。如果您改用別的紙箱,請墊上緩衝襯
墊,以免裝置損壞。
將您的電腦移至其他國家或地區
當您將電腦移至其他國家或地區時,您必須考慮當地的電氣標準。如果本地採用的電源插座類型與您目前所
使用的不同,請使用電源插頭轉接器或新的電源線。如果要購買這類項目,請聯絡Lenovo客戶支援中
心。如需Lenovo支援中心電話號碼清單,請前往https://pcsupport.lenovo.com/supportphonelist
到所在國家或地區的支援電話號碼,請聯絡您的Lenovo轉銷商。
。如果找不
第3章.您和您的電腦19
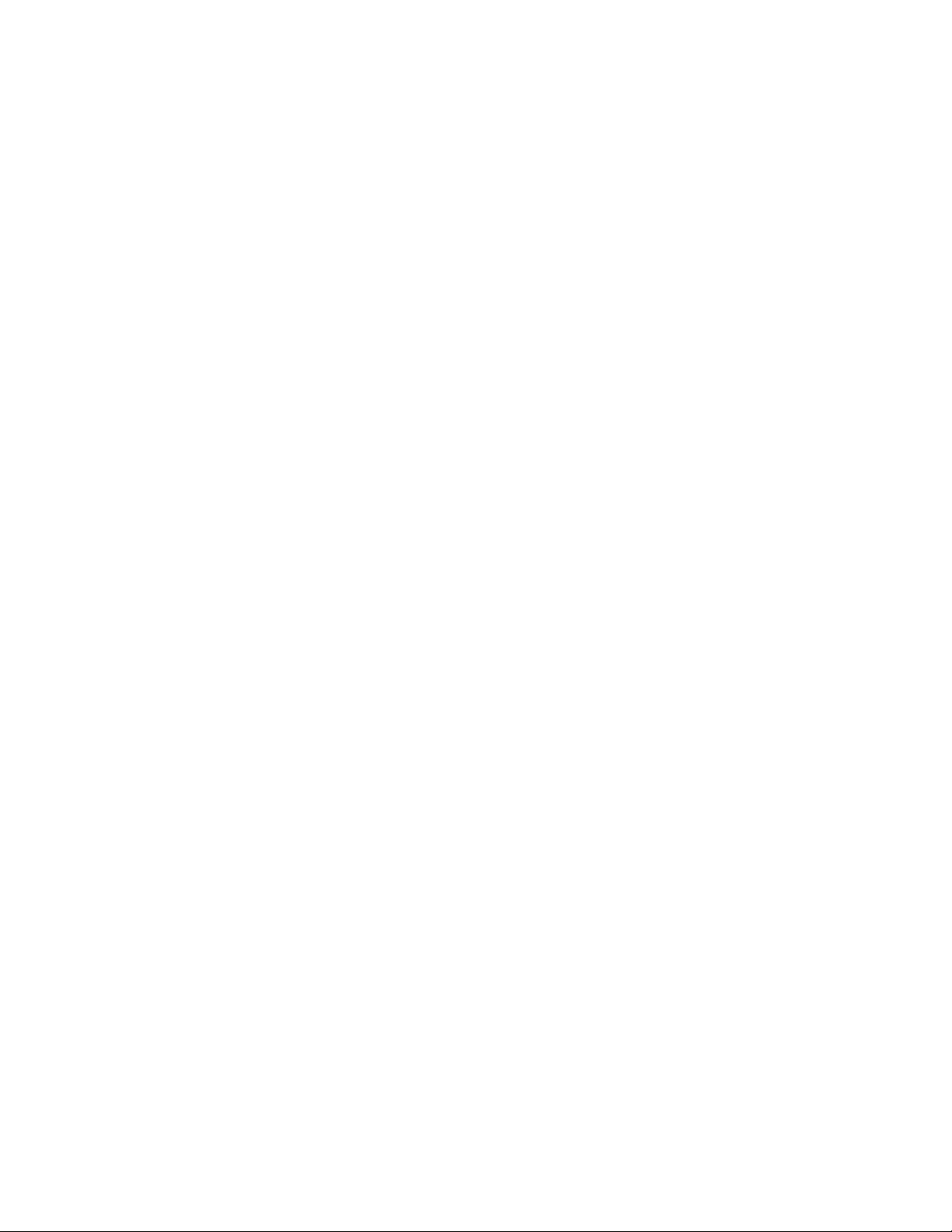
20P330Tiny使用手冊
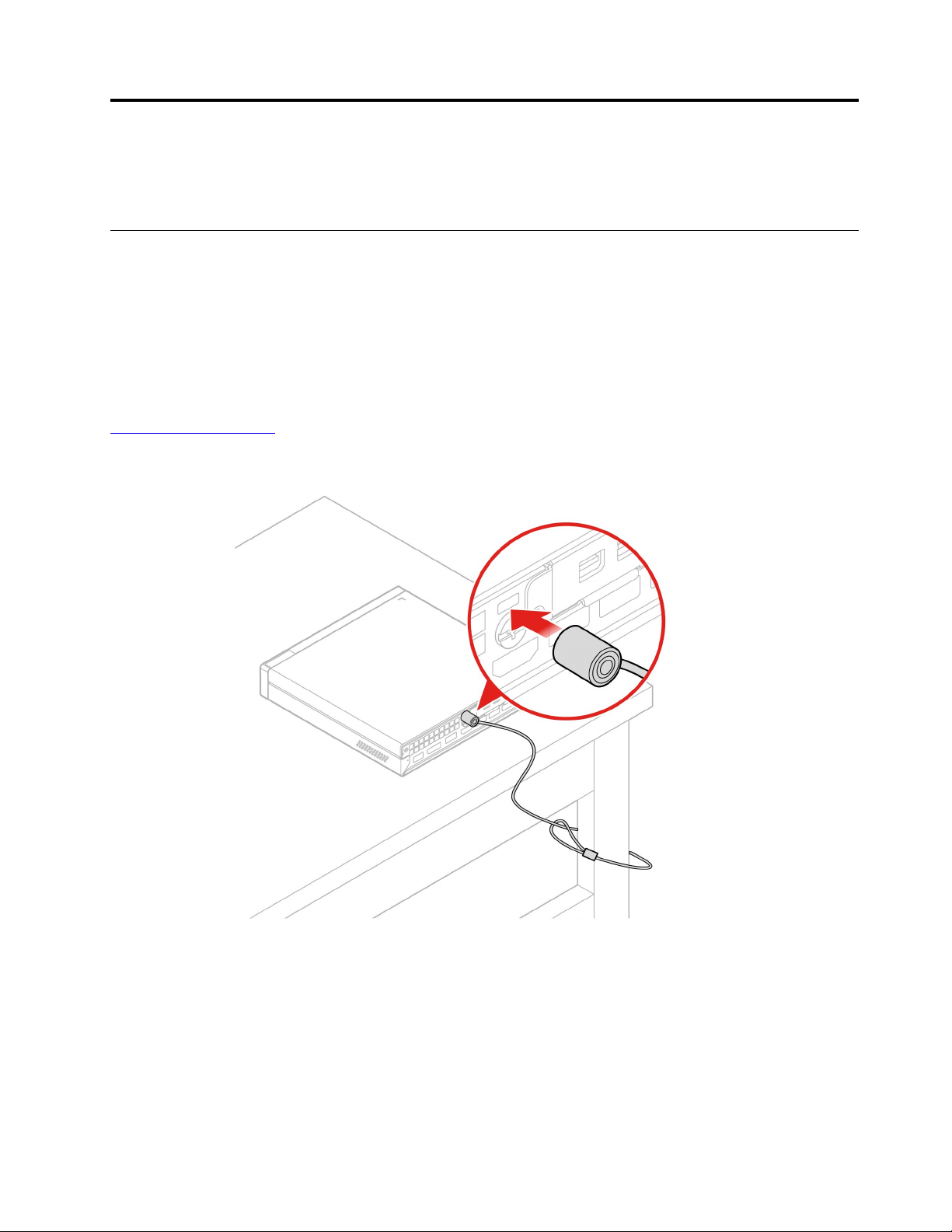
第4章安全性
本章提供如何保護電腦避免遭到未獲授權使用的相關資訊。
使用電腦的要訣
本節提供使用電腦的要訣。
連接Kensington型鋼纜鎖
您可以使用Kensington型鋼纜鎖,將您的電腦固定在書桌、桌子或其他非永久性固定設備上。鋼纜鎖是固定
在電腦背面的安全鎖插槽。視您選取的類型而定,鋼纜鎖可以搭配鑰匙或密碼鎖來操作。鋼纜鎖也會鎖定用
來開啟電腦機殼的按鈕。多款筆記型電腦也是用相同類型的鎖。您可以在下列網址搜尋
從Lenovo訂購這類鋼纜鎖:
https://support.lenovo.com
Kensington
,直接
圖 例 5. Kensington 型 鋼 纜 鎖
連接到Tiny-In-One顯示器
附註:將P330Tiny電腦安裝到Tiny-In-One(TIO)顯示器時,請務必使用電腦隨附的135WAC電源整流器。
當P330Tiny電腦安裝到TIO顯示器時,預設為使用其整合式圖形卡。您可以按下TIO顯示器上的電源按
鈕來開啟或關閉電腦。連接到TIO顯示器的任何其他裝置,其功能與連接到電腦時的功能相同。
如果要將主要視訊顯示輸出從整合式圖形卡切換至獨立圖形卡,請執行下列動作:
©CopyrightLenovo2019,2021
21
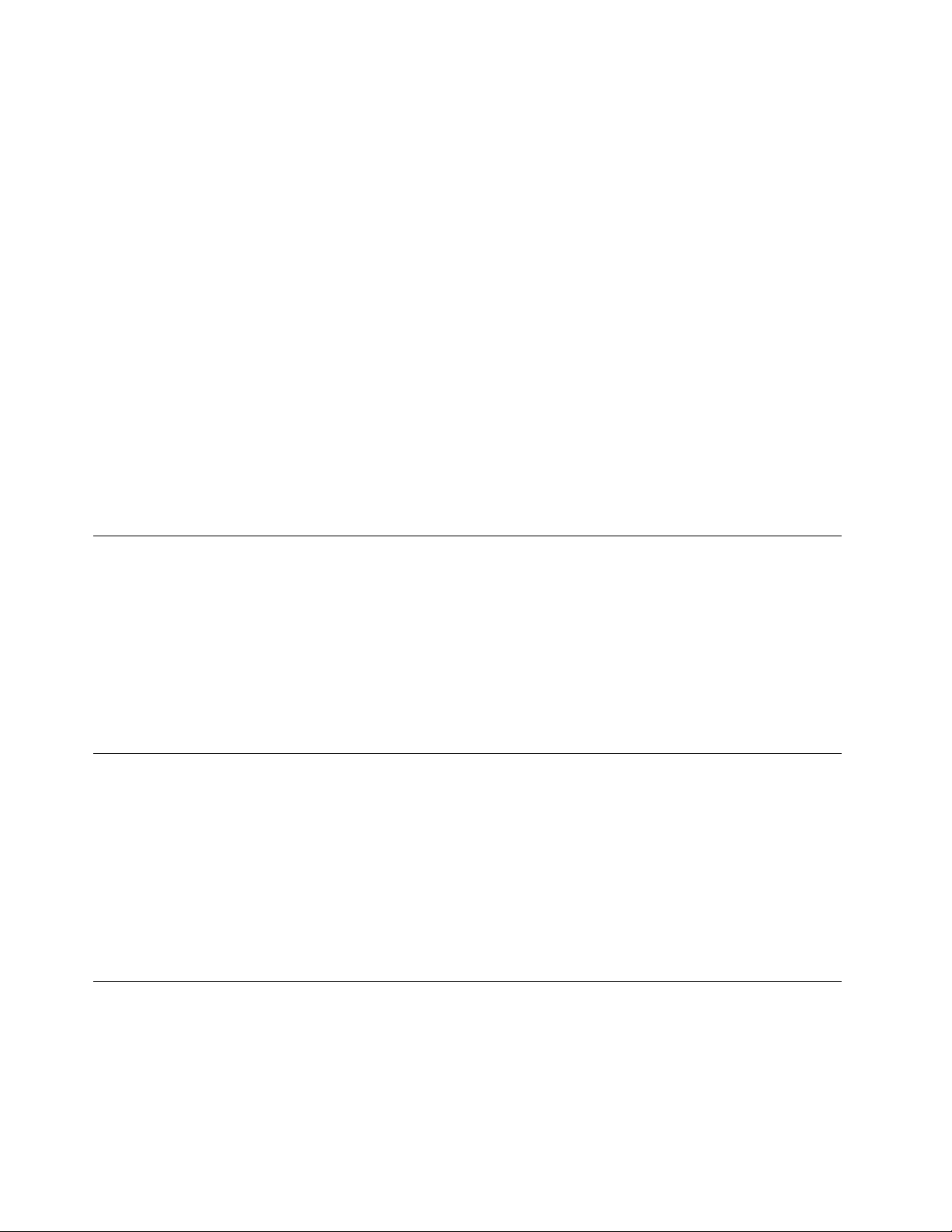
1.開啟或重新啟動電腦。
2.在Windows啟動之前,反覆按下及放開F1或Fn+F1(視鍵盤設定而定),直到SetupUtility程式開
啟。如果已設定BIOS密碼,請在提示時輸入正確的密碼。
3.找出SelectActiveVideo子功能表,然後選取PEG。然後按F10以儲存變更並結束程式。
4.使用適用的硬體鎖,連接電腦上的獨立圖形卡接頭和TIO顯示器的DisplayPort或HDMI接頭。
5.按下TIO顯示器上的模式切換按鈕,以從TIO模式切換至DP模式或HDMI模式。
當電腦使用獨立圖形卡時,按下TIO顯示器上的電源按鈕只會開啟或關閉TIO顯示器。連接到TIO顯示
器的裝置,其功能與連接到電腦時的功能不同。
支援的TIO顯示器型號:
•Tiny-in-One23(MT:10DQ)
•Tiny-in-One22(MT:10LK)
•Tiny-in-One24(MT:10LL)
•TIO22Gen3(MT:10R1)
•TIO22Gen3Touch(MT:10R0)
•TIO24Gen3(MT:10QY)
•TIO24Gen3Touch(MT:10QX)
在SetupUtility程式中檢視及變更安全設定
如果要在SetupUtility程式中檢視及變更安全設定,請執行下列動作:
1.啟動SetupUtility程式。請參閱第25頁「啟動SetupUtility程式」。
2.選取Security。
3.遵循螢幕右邊的指示,以檢視及變更安全設定。您可以參閱第25頁「使用SetupUtility程式」,取得
一些主要安全設定的基本相關資訊。
4.如果要儲存設定及結束SetupUtility程式,請按F10或Fn+F10(視鍵盤設定而定)。然後在所顯示
的視窗中選取Yes,再按Enter鍵。
使用密碼和Windows帳戶
您可以使用BIOS密碼和Windows帳戶,防止他人未經授權存取您的電腦及資料。如果要使用BIOS密碼
或Windows帳戶,請執行下列動作:
•如果要使用BIOS密碼,請參閱第28頁「使用BIOS密碼」。
•如果要使用Windows帳戶,請執行下列動作:
1.按一下「開始」按鈕以開啟「開始」功能表。
2.按一下設定➙帳⼾。
3.請依照畫面上的指示進行。
使用機殼開啟開關
機殼開啟開關可防止您的電腦在其機殼未妥善安裝或關上時登入作業系統。
如果要使用機殼開啟開關,請先啟用主機板上的機殼開啟開關接頭。若要完成,請執行下列動作:
1.啟動SetupUtility程式。請參閱第25頁「啟動SetupUtility程式」。
2.選取Security➙ChassisIntrusionDetection,然後按Enter鍵。
22P330Tiny使用手冊

3.選取Enabled,然後按Enter鍵。
4.如果要儲存設定及結束SetupUtility程式,請按下F10或Fn+F10(視鍵盤設定而定),並在顯示的視
窗中選取Yes,然後按Enter鍵。系統主機板上的機殼開啟開關接頭已啟用。
機殼開啟開關隨即開始運作。如果開關偵測到電腦機殼未正確安裝或關上,則在開啟電腦時會顯示錯誤訊
息。如果要修正錯誤並登入作業系統,請執行下列動作:
1.正確卸下或安裝電腦機殼。請參閱第43頁第7章「卸下和安裝硬體」。
2.啟動然後結束SetupUtility程式。請參閱第25頁「啟動SetupUtility程式」和第30頁「結束Setup
Utility程式」。
使用防火牆
視所需的安全等級而定,防火牆可以是硬體、軟體或兩者的組合。防火牆根據一組規則運作以判斷哪些
輸入及輸出連線是獲授權的。如果您的電腦已預先安裝防火牆程式,則有助於避免電腦遭受網際網路安
全威脅、未獲授權存取、入侵及網際網路攻擊。此外,還會保護您的隱私權。如需如何使用防火牆程
式的相關資訊,請參閱防火牆程式的說明系統。
如果要使用WindowsFirewall,請執行下列動作:
1.按一下「開始」按鈕以開啟「開始」功能表。
2.按一下Windows系統➙控制台。
3.依大圖示或小圖示檢視控制台,然後按一下WindowsDefender防⽕牆。
4.請依照畫面上的指示進行。
保護資料抵禦病毒
您的電腦已預先安裝防毒程式,以協助您防範、偵測及消除病毒。
Lenovo在您的電腦上提供完整版的防毒軟體,可免費試用30天。30天之後,您必須更新軟體使用權才
能繼續接收防毒軟體更新。
附註:病毒定義檔必須保持更新才能防範新的病毒侵襲。
如需如何使用防毒軟體的相關資訊,請參閱防毒軟體的說明系統。
使用SmartUSBProtection功能
SmartUSBProtection功能是一項安全性功能,可協助防止電腦的資料複製到與電腦連接的USB儲存裝
置。您可以將SmartUSBProtection功能設定為以下其中一個模式:
•Disabled(預設設定):您可以不受限制地使用USB儲存裝置。
•ReadOnly:您不得將電腦的資料複製到USB儲存裝置。但是,您可以存取或修改USB儲存裝置
上的資料。
•NoAccess:您無法從電腦存取USB儲存裝置。
如果要配置SmartUSBProtection功能,請執行下列動作:
1.啟動SetupUtility程式。請參閱第25頁「啟動SetupUtility程式」。
2.選取Security➙SmartUSBProtection,然後按Enter鍵。
3.選取所需的設定,然後按Enter鍵。
4.如果要儲存設定及結束SetupUtility程式,請按F10或Fn+F10(視鍵盤設定而定)。然後在所顯示
的視窗中選取Yes,再按Enter鍵。
第4章.安全性23

內嵌在韌體中的ComputraceAgent軟體
ComputraceAgent軟體是IT資產管理與電腦防盜保護解決方案。此軟體會偵測電腦的相關項目是否遭到變
更,例如硬體、軟體或電腦撥入連線位置。您可能需要購買訂閱才能啟動ComputraceAgent軟體。
信任平台模組(TPM)
TPM是儲存加密金鑰的安全加密處理器,而加密金鑰又可以保護電腦中所存放的資訊。
24P330Tiny使用手冊
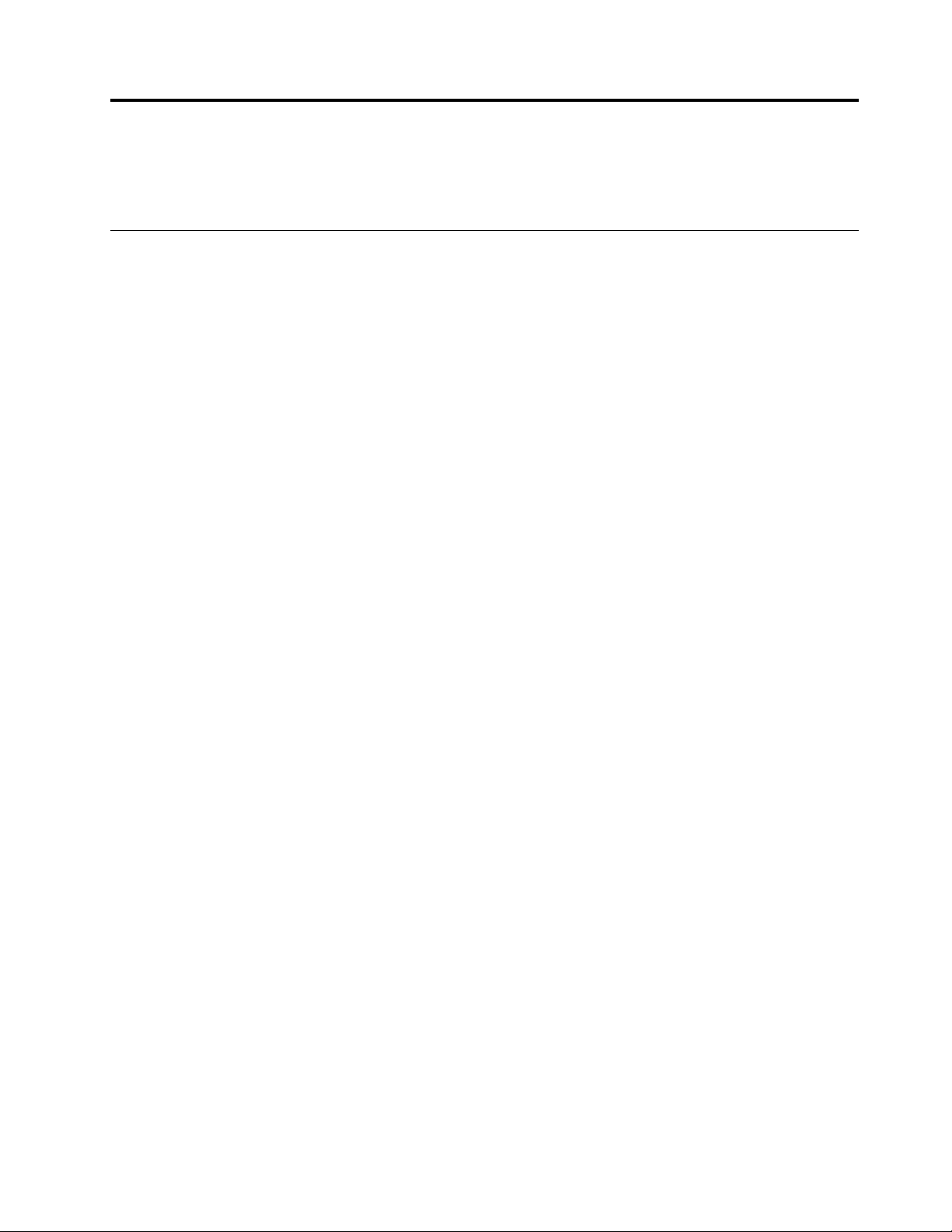
第5章進階配置
本章提供的資訊可協助您進一步配置電腦。
使用SetupUtility程式
SetupUtility程式可用來檢視及變更電腦的配置設定。本節只提供程式中主要配置設定的相關資訊。
附註:作業系統設定可能會覆寫SetupUtility程式中任何類似的設定。
啟動SetupUtility程式
如果要啟動SetupUtility程式,請執行下列步驟:
1.開啟或重新啟動電腦。
2.在作業系統啟動之前,反覆按下及放開F1或Fn+F1(視鍵盤設定而定)。根據SetupUtility顯示模
式設定,會發生下列其中一種情況:
•文字模式:SetupUtility程式隨即開啟。
•圖形模式(選配):顯示開始畫面。然後,選取Setup並按Enter鍵,以開啟SetupUtility程式。
附註:若已設定BIOS密碼,除非輸入正確的密碼,否則不會開啟SetupUtility程式。如需相關
資訊,請參閱第28頁「使用BIOS密碼」。
如果要檢視及變更配置設定,請依照畫面上的指示進行。
變更SetupUtility程式的顯示語言
SetupUtility程式支援三種顯示語言:英文、法文和簡體中文。
如果要變更SetupUtility程式的顯示語言,請執行下列動作:
1.啟動SetupUtility程式。請參閱第25頁「啟動SetupUtility程式」。
2.從主要介面中找出SystemLanguage,然後按Enter鍵。
3.根據您的需要選取顯示語言。
啟用或停用裝置
本節提供如何啟用或停用硬體裝置之使用者存取(如USB接頭或儲存磁碟機)的相關資訊。
如果要啟用或停用裝置,請執行下列動作:
1.啟動SetupUtility程式。請參閱第25頁「啟動SetupUtility程式」。
2.選取Devices。
3.選取要啟用或停用的裝置,然後按Enter鍵。
4.選取所需的設定,然後按Enter鍵。
5.如果要儲存設定及結束SetupUtility程式,請按F10或Fn+F10(視鍵盤設定而定)。然後在所顯示
的視窗中選取Yes,再按Enter鍵。
啟用或停用電腦的自動開機功能
SetupUtility程式中的AutomaticPowerOn項目會提供不同的選項讓您的電腦自動啟動。
©CopyrightLenovo2019,2021
25

如果要啟用或停用自動開機功能,請執行下列動作:
1.啟動SetupUtility程式。請參閱第25頁「啟動SetupUtility程式」。
2.選取Power➙AutomaticPowerOn,然後按Enter鍵。
3.選取要啟用或停用的功能,然後按Enter鍵。
4.選取所需的設定,然後按Enter鍵。
5.如果要儲存設定及結束SetupUtility程式,請按F10或Fn+F10(視鍵盤設定而定)。然後在所顯示
的視窗中選取Yes,再按Enter鍵。
啟用或停用ErPLPS相符模式
Lenovo電腦符合ErPLot3規章的環保設計需求。如需相關資訊,請前往:
https://www.lenovo.com/ecodeclaration
您可以啟用SetupUtility程式中的ErPLPS相符模式,在電腦處於關閉或睡眠模式時減少耗電量。
如果要啟用或停用ErPLPS相符模式,請執行下列動作:
1.啟動SetupUtility程式。請參閱第25頁「啟動SetupUtility程式」。
2.選取Power➙EnhancedPowerSavingMode,然後按Enter鍵。
3.根據您的需要選取Enabled或Disabled,然後按Enter鍵。如果您選取Enabled,您也必須停用
WakeonLAN功能。請參閱第25頁「啟用或停用電腦的自動開機功能」。
4.如果要儲存設定及結束SetupUtility程式,請按F10或Fn+F10(視鍵盤設定而定)。然後在所顯示
的視窗中選取Yes,再按Enter鍵。
當ErPLPS相符模式啟用時,您可以執行下列其中一個動作來喚醒電腦:
•按下電源按鈕。
•啟用WakeUponAlarm功能可在設定的時間喚醒您的電腦。請參閱第25頁「啟用或停用電腦的自
動開機功能」。
•啟用AfterPowerLoss功能,可在電源供應器於突然失去電力後恢復運轉時喚醒您的電腦。
如果要啟用AfterPowerLoss功能,請執行下列動作:
1.啟動SetupUtility程式。請參閱第25頁「啟動SetupUtility程式」。
2.選取Power➙AfterPowerLoss,然後按Enter鍵。
3.選取PowerOn,然後按Enter鍵。
4.如果要儲存設定及結束SetupUtility程式,請按F10或Fn+F10(視鍵盤設定而定)。然後在
所顯示的視窗中選取Yes,再按Enter鍵。
在較佳的消音效能和較佳的散熱效能之間切換
您可以透過ICEPerformanceMode功能表調整電腦的消音效能和散熱效能。有兩種選項:
•BetterAcousticPerformance(預設設定):這部電腦會在一般的散熱情況下以較低的噪音運作。
•BetterThermalPerformance:電腦會在較佳的散熱情況下以一般的噪音運作。
若要在更佳的消音效能和更佳的散熱效能之間切換,請執行下列動作:
1.啟動SetupUtility程式。請參閱第25頁「啟動SetupUtility程式」。
2.選取Power➙IntelligentCoolingEngine(ICE),然後按Enter鍵。
3.選取ICEPerformanceMode,然後按Enter鍵。
4.視需要選取BetterAcousticPerformance或BetterThermalPerformance,然後按Enter鍵。
26P330Tiny使用手冊

5.如果要儲存設定及結束SetupUtility程式,請按F10或Fn+F10(視鍵盤設定而定)。然後在所顯示
的視窗中選取Yes,再按Enter鍵。
啟用或停用系統記錄散熱警示記錄
當啟用ICE散熱警示功能時,如果發生重大的散熱狀況,就會在Windows系統記錄檔中寫入警示記錄。警
示記錄可協助您找出散熱問題,例如風扇故障、異常高溫或散熱效能低落。
如果要啟用或停用系統記錄散熱警示記錄,請執行下列動作:
1.啟動SetupUtility程式。請參閱第25頁「啟動SetupUtility程式」。
2.選取Power➙IntelligentCoolingEngine(ICE),然後按Enter鍵。
3.選取ICEThermalAlert,然後按Enter鍵。
4.選取所需的設定,然後按Enter鍵。
5.如果要儲存設定及結束SetupUtility程式,請按F10或Fn+F10(視鍵盤設定而定)。然後在所顯示
的視窗中選取Yes,再按Enter鍵。
啟用或停用ConfigurationChangeDetection
啟用ConfigurationChangeDetection後,如果POST偵測到某些硬體裝置(如儲存磁碟機或記憶體模組)
的配置變更時,就會顯示錯誤訊息。
如果要啟用或停用ConfigurationChangeDetection,請執行下列動作:
1.啟動SetupUtility程式。請參閱第25頁「啟動SetupUtility程式」。
2.選取Security➙ConfigurationChangeDetection,然後按Enter鍵。
3.選取所需的設定,然後按Enter鍵。
4.如果要儲存設定及結束SetupUtility程式,請按F10或Fn+F10(視鍵盤設定而定)。然後在所顯示
的視窗中選取Yes,再按Enter鍵。
如果要略過錯誤訊息並登入作業系統,請執行下列其中一項動作:
•按下F2或Fn+F2(視鍵盤設定而定)。
•啟動然後結束SetupUtility程式。請參閱第25頁「啟動SetupUtility程式」和第30頁「結束Setup
Utility程式」。
在安裝新的作業系統之前變更BIOS設定
BIOS設定會因作業系統而有所不同。請在安裝新的作業系統之前變更BIOS設定。
如果要變更BIOS設定,請執行下列動作:
1.啟動SetupUtility程式。請參閱第25頁「啟動SetupUtility程式」。
2.從主要介面中選取Exit➙OSOptimizedDefaults,然後按Enter鍵。
3.根據所要安裝的作業系統,執行下列其中一項動作:
•如果要安裝Windows10(64位元)作業系統,請選取Enabled,然後按Enter鍵。
•如果要安裝Windows10(64位元)以外的其他作業系統,請選取Disabled,然後按Enter鍵。
4.在顯示的視窗中選取Yes,然後按Enter以確認您的選擇。
5.如果要儲存設定及結束SetupUtility程式,請按F10或Fn+F10(視鍵盤設定而定)。然後在所顯示
的視窗中選取Yes,再按Enter鍵。
第5章.進階配置27

使用BIOS密碼
您可以利用SetupUtility來設定密碼,以防止他人未獲授權,便存取您的電腦及資料。
您不一定要設定這兩種密碼也能使用電腦。不過,使用密碼可以增加電腦安全性。如果您決定設定任
一密碼,請閱讀下列主題。
密碼類型
以下是SetupUtility程式所提供的密碼類型:
•開機密碼
如果設定開機密碼,每次電腦開機時,都會提示您輸入有效的密碼。您必須輸入有效的密碼,才能
使用電腦。
•管理者密碼
設定管理者密碼可防止未獲授權的使用者變更配置設定。如果您負責維護多部電腦的配置設定,您可能
要設定管理者密碼。
如果設定管理者密碼,每次您嘗試存取SetupUtility程式時,都會提示您輸入有效的密碼。您必須
輸入有效的密碼,才能存取SetupUtility程式。
如果同時設定了開機密碼和管理者密碼,您可以輸入任何一個密碼。不過,您必須使用管理者密碼來
變更任何配置設定。
•硬碟密碼
設定硬碟密碼可避免未獲授權者存取內接式儲存磁碟機(例如硬碟)上的資料。如果設定硬碟密碼,每次
嘗試存取儲存磁碟機時,都會提示您輸入有效的密碼。
附註:
–即使將儲存磁碟機從一部電腦移除,然後安裝在其他電腦上,硬碟密碼仍然有效。
–如果忘記硬碟密碼,就沒有辦法重設密碼或從該儲存磁碟機取回資料。
密碼注意事項
密碼可以是最多64個英數字元的任何組合。基於安全考量,建議使用不容易破解的高保護性密碼。
附註:SetupUtility程式密碼會區分大小寫。
如果要設定高保護性密碼,請顧及下列準則:
•長度至少要有8個字元
•至少包含一個英文字母和一個數值字元
•勿用您的名字或使用者名稱
•勿用一般字或一般名稱
•要與上次使用的密碼顯著不同
設定、變更或刪除密碼
如果要設定、變更或刪除密碼,請執行下列動作:
1.啟動SetupUtility程式。請參閱第25頁「啟動SetupUtility程式」。
2.選取Security。
3.根據密碼類型,選取SetPower-OnPassword、SetAdministratorPassword或HardDisk
Password,然後按Enter鍵。
4.請遵循畫面右邊的指示來設定、變更或刪除密碼。
附註:密碼可以是最多64個英數字元的任何組合。如需相關資訊,請參閱第28頁「密碼注意事項」。
28P330Tiny使用手冊
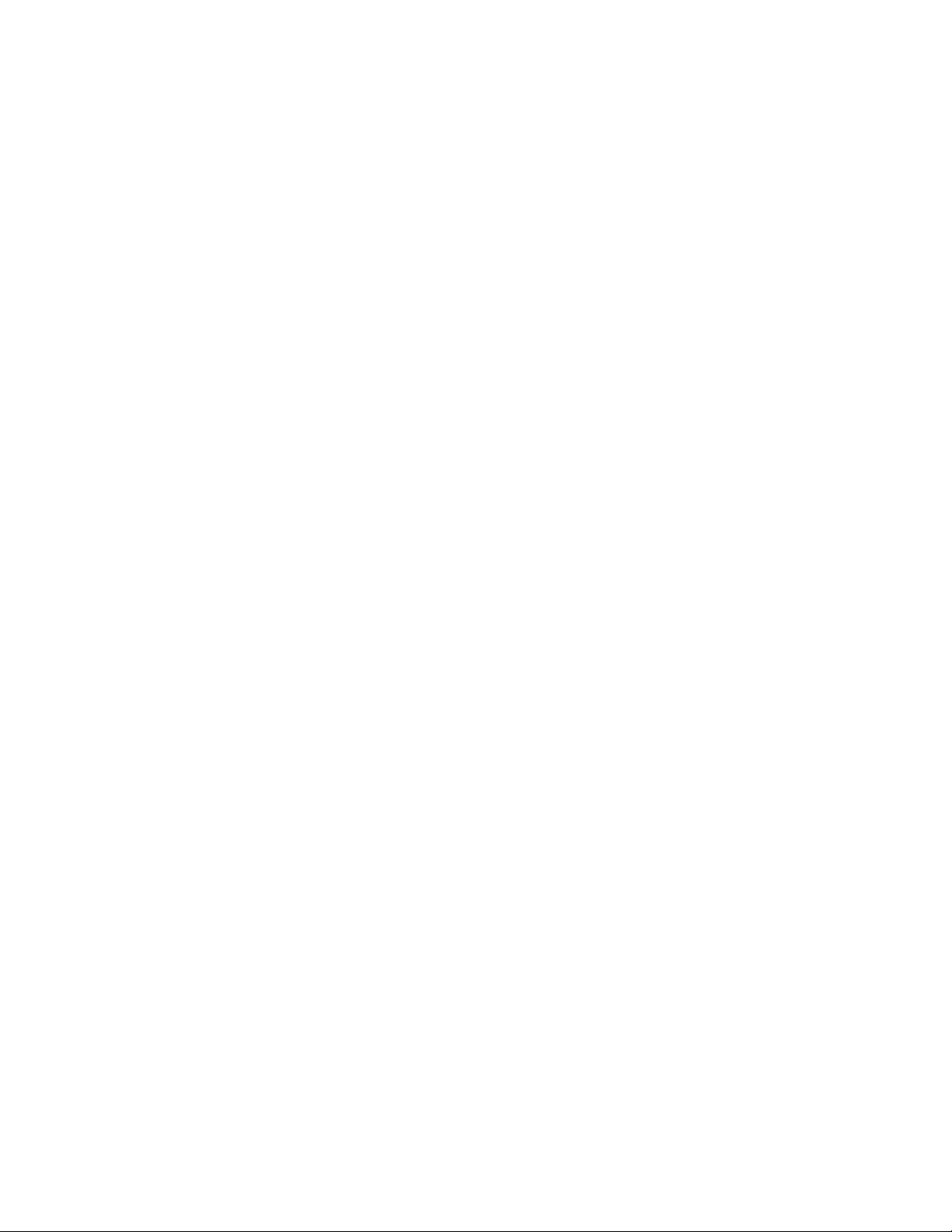
5.如果要儲存設定及結束SetupUtility程式,請按F10或Fn+F10(視鍵盤設定而定)。然後在所顯示
的視窗中選取Yes,再按Enter鍵。
消除遺失或忘記的密碼(清除CMOS)
本節提供如何消除遺失或遺忘密碼(如使用者密碼)的指示。
附註:本節的指示不適用於硬碟密碼。
如果要消除遺失或忘記的密碼,請執行下列動作:
1.從磁碟機中取出所有媒體,然後關閉所有連接的裝置和電腦。接著拔下電源插座上的所有電源線,以及
拔掉所有連接到電腦的纜線。
2.卸下電腦機殼。請參閱第43頁第7章「卸下和安裝硬體」。
3.找出系統主機板上的清除互補金屬氧化物半導體(CMOS)/回復跳接器。請參閱第1頁「硬體位置」。
4.將跳接器從標準位置(pin1和pin2)移到維護位置(pin2和pin3)。
5.重新安裝電腦機殼並連接電源線。請參閱第43頁第7章「卸下和安裝硬體」。
6.啟動電腦,並維持約10秒鐘。接著,按住電源按鈕大約5秒,以關閉電腦。
7.重複步驟1和步驟2。
8.將「清除CMOS/回復」跳接器移回標準位置(pin1和pin2)。
9.重新安裝電腦機殼並連接電源線。
10.開啟電腦和顯示器的電源。顯示標誌畫面時,請按F1或Fn+F1。
11.為避免資料流失,請確認BIOS設定已還原到較早時間點。
選取啟動裝置
如果您的電腦不是從預期的裝置啟動,您可以變更啟動裝置順序或選取暫時啟動裝置。
永久變更啟動裝置順序
如果要永久變更啟動裝置順序,請執行下列動作:
1.視儲存裝置類型而定,執行下列其中一項動作:
•如果儲存裝置是內建裝置,請跳至步驟2。
•如果儲存裝置是光碟,請確定電腦已開啟。然後將光碟放入光碟機中。
•如果儲存裝置是光碟以外的外接式裝置,請將儲存裝置連接到電腦。
2.啟動SetupUtility程式。請參閱第25頁「啟動SetupUtility程式」。
3.選取Startup。
4.遵循螢幕右邊的指示來變更啟動裝置順序。
5.如果要儲存設定及結束SetupUtility程式,請按F10或Fn+F10(視鍵盤設定而定)。然後在所顯示
的視窗中選取Yes,再按Enter鍵。
選取暫時啟動裝置
附註:並非所有光碟與儲存磁碟機都可用來開機。
如果要選取暫時啟動裝置,請執行下列動作:
1.視儲存裝置類型而定,執行下列其中一項動作:
•如果儲存裝置是內建裝置,請跳至步驟2。
•如果儲存裝置是光碟,請確定電腦已開啟。然後將光碟放入光碟機中。
•如果儲存裝置是光碟以外的外接式裝置,請將儲存裝置連接到電腦。
第5章.進階配置29

2.開啟或重新啟動電腦。在Windows啟動之前,反覆按下及放開F12或Fn+F12(視鍵盤設定而定),直
到顯示StartupDeviceMenu。
3.選取所需的儲存裝置,然後按Enter鍵。電腦就會從所選取的裝置啟動。
如果要選取永久啟動裝置,請在StartupDeviceMenu上選取EnterSetup,然後按Enter鍵以啟動Setup
Utility程式。如需如何選取永久啟動裝置的相關資訊,請參閱第29頁「永久變更啟動裝置順序」。
結束SetupUtility程式
如果要結束SetupUtility程式,請執行下列其中一項動作:
•如果要儲存新的設定,請按F10或Fn+F10(視鍵盤設定而定)。然後在所顯示的視窗中選取Yes,
再按Enter鍵。
•如果不要儲存新的設定,請選取Exit➙DiscardChangesandExit,然後按Enter鍵。然後在所顯示
的視窗中選取Yes,再按Enter鍵。
更新與復原BIOS
開啟電腦時,BIOS是電腦執行的第一個程式。BIOS會起始設定硬體元件,並載入作業系統及其他程式。
更新BIOS
安裝新的程式、硬體裝置或裝置驅動程式時,系統可能會通知您更新BIOS。您可以從作業系統或快閃更
新光碟(選配)更新BIOS。
如果要更新BIOS,請執行下列動作:
1.請前往https://support.lenovo.com
2.如果要從作業系統更新BIOS,請根據您的作業系統版本下載快閃BIOS更新驅動程式。如果要從快
閃更新光碟更新BIOS,請下載ISO映像檔版(用來建立快閃更新光碟)。然後下載快閃BIOS
更新驅動程式的安裝指示。
3.列印您所下載的安裝指示,然後遵循該指示更新BIOS。
附註:如果要從快閃更新光碟更新BIOS,安裝指示可能不會提供如何錄製更新光碟的相關資訊。請參
閱第12頁「燒錄光碟」。
從BIOS更新失敗中回復
如果要從BIOS更新失敗中回復,請執行下列動作:
1.從硬碟中取出所有媒體,然後關閉所有連接的裝置和電腦。接著拔下電源插座上的所有電源線,以及拔
掉所有連接到電腦的纜線。
2.卸下電腦機殼。請參閱第43頁第7章「卸下和安裝硬體」。
3.找出系統主機板上的「清除CMOS/回復」跳接器。請參閱第1頁「硬體位置」。
4.卸除任何會妨礙您處理清除CMOS/回復跳接器的零件和纜線。
5.將跳接器從標準位置(插腳5和插腳6)移到維護位置(插腳2和插腳4)。
6.將先前卸除的零件和接線重新裝回去。
7.重新裝回電腦機殼,並重新連接任何已拔掉的連接線。請參閱第43頁第7章「卸下和安裝硬體」。
8.開啟電腦電源,然後將BIOS更新光碟放入光碟機中。稍候片刻。回復程序隨即開始。回復程序完成之
後,您的電腦會自動關機。
。
附註:如果電腦不是從光碟啟動,請選取光碟做為啟動裝置。請參閱第29頁「選取暫時啟動裝置」。
9.重複步驟1–4。
10.將「清除CMOS/回復」跳接器移回標準位置(pin5和pin6)。
30P330Tiny使用手冊
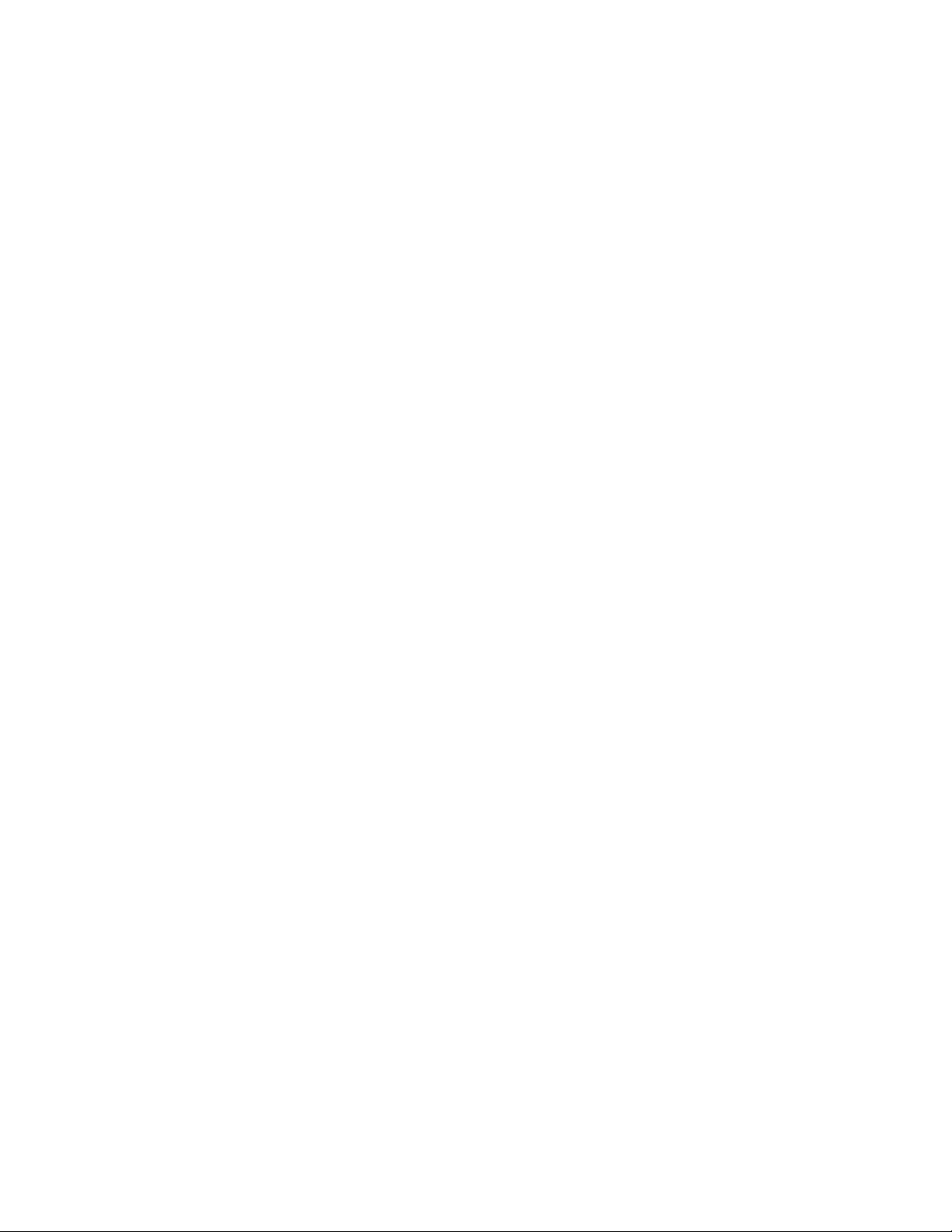
11.重複步驟6和步驟7。
12.開啟電腦和顯示器的電源。顯示標誌畫面時,請按F1或Fn+F1。
13.為避免資料流失,請確認BIOS設定已還原到較早時間點。
第5章.進階配置31
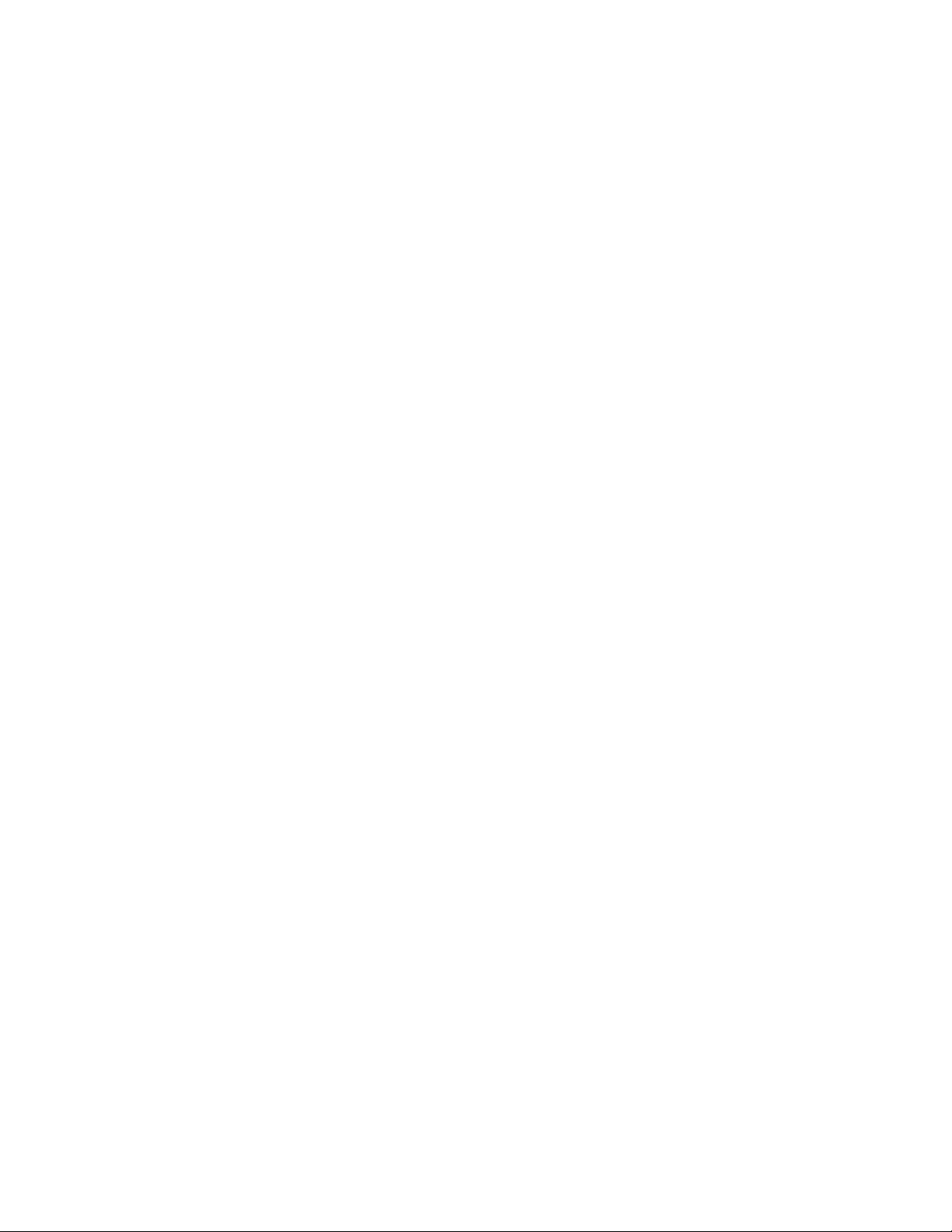
32P330Tiny使用手冊
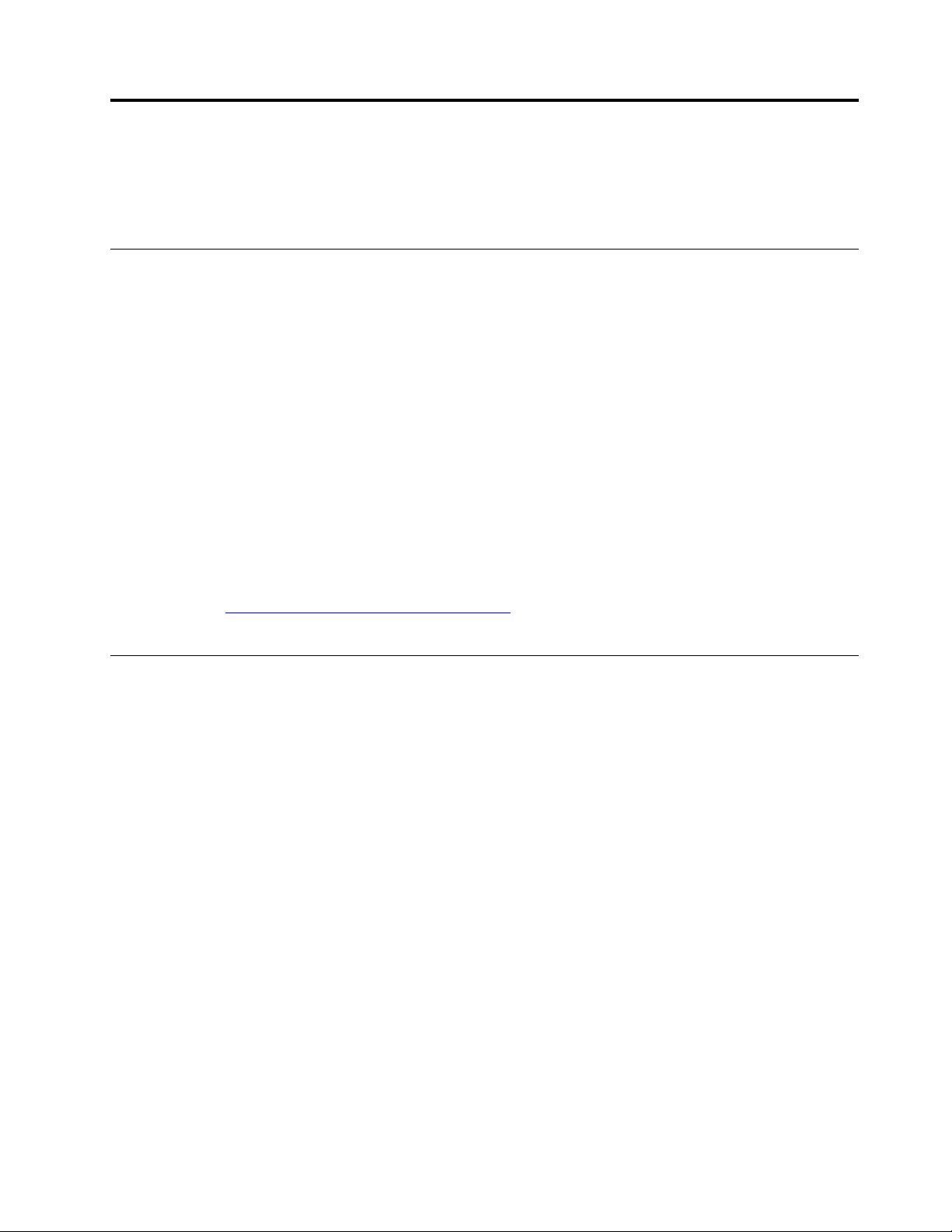
第6章疑難排解、診斷與復原
本章提供您解決電腦問題的方案。遵循基本程序的步驟來解決電腦問題,可協助您善加利用疑難排解、
診斷與復原相關資訊。
解決電腦問題的基本程序
建議您使用下列程序來解決所遭遇到的電腦問題:
1.確定符合下列情況:
a.所有連接裝置的纜線都已正確且穩固地連接。
b.所有需要AC電源的連接裝置都已正確連接至接地且有效的電源插座。
c.在電腦的BIOS設定中,所有連接裝置都已啟用。請參閱第25頁「啟用或停用裝置」。
如果上述動作都無法解決問題,請繼續進行下一步。
2.使用防毒程式來檢查電腦是否感染病毒。如果此程式偵測到病毒,請移除病毒。如果防毒程式無法解決
問題,請繼續進行下一步。
3.移至第33頁「疑難排解」,並針對您遇到的問題類型,遵循指示進行。如果疑難排解指示無法解決
問題,請繼續進行下一步。
4.執行診斷程式。請參閱第40頁「Lenovo診斷工具」。如果診斷程式無法解決問題,請繼續進行下一步。
5.復原您的作業系統。請參閱第40頁「回復資訊」。
6.如果上述任何動作都無法解決問題,請與Lenovo客戶支援中心聯絡。如需Lenovo支援中心電話號碼清
單,請前往https://pcsupport.lenovo.com/supportphonelist
第83頁第8章「取得資訊、說明及服務」。
。如需協助、服務和技術協助的相關資訊,請參閱
疑難排解
注意:請務必先閱讀並瞭解第iii頁「請先閱讀:重要安全資訊」,再打開電腦或嘗試進行任何維修。
疑難排解資訊可用來尋找有明確問題狀況的問題解決方案。
啟動問題
按電源按鈕時電腦未啟動。
解決方案:
確定符合下列情況:
•電源線是否正確連接到電腦後方和正常的電源插座。
•如果電腦背面有第二個電源開關,請確定它已開啟。
•電腦前方的電源指示燈是否已開啟。
•電腦的電壓與您國家或地區的電源插座可用電壓相符。
作業系統無法啟動。
解決方案:
確定SetupUtility程式中設定的啟動裝置順序包含了作業系統所在的裝置。作業系統通常是在內接式儲存磁
碟機中。如需相關資訊,請參閱第29頁「永久變更啟動裝置順序」。
©CopyrightLenovo2019,2021
33

啟動作業系統之前,電腦會發出多次嗶聲。
解決方案:
確定沒有按鍵卡住。
音訊問題
無法在Windows作業系統上聽到音效。
解決方案:
•主動式外接喇叭若有開/關的控制項,請確定下列事項:
–開/關控制項設於開。
–喇叭電源線已插入正確接地的有效交流電源插座。
•外接喇叭若有音量控制,請確定音量不會設得太低。
•按一下工作列上Windows通知區域中的音量圖示。確定沒有選取喇叭靜音設定,且音量設定不會
設得太低。
附註:如果Windows通知區域中沒有顯示音量圖示,請將該圖示新增至通知區域。請參閱Windows
說明系統。
•如果是某些具有前音效面板的電腦,請確定音量不會設得太低。
•確定外部喇叭(及耳機,若有使用)已連接到電腦上的正確音訊接頭。大部分喇叭線都用顏色標示,與接
頭顏色相符,方便您連接。
附註:當外接喇叭或耳機的接線連接到音訊接頭時,內建喇叭(若有的話)就會停用。在大部分情況
下,如果有音效配接卡安裝至某個擴充槽上,內建在系統主機板上的音效功能就會停用。因此,您
必須使用音效配接卡上的音訊接頭。
•確定執行的程式其設計適用於Windows作業系統。如果程式的設計是為了在DOS中執行,那麼該程式不
會使用Windows音效功能。該程式必須配置成使用SoundBlasterPro或SoundBlaster模擬。
•請確定已正確安裝音訊裝置驅動程式。
只有其中一個外接喇叭發出聲音。
解決方案:
•確定喇叭線已完全插入電腦上的接頭。
•用滑鼠右鍵按一下工作列上Windows通知區域中的音量圖示。然後,按一下開啟⾳量混⾳程式並選
取所要的喇叭。按一下等級標籤,並確定平衡設定已正確設定。
附註:如果Windows通知區域中沒有顯示音量圖示,請將該圖示新增至通知區域。請參閱Windows
說明系統。
CD或DVD問題
CD或DVD無法運作。
解決方案:
•確定電源線及信號線都已穩固連接到光碟機。
•確定光碟已正確插入,而且標籤朝上。
•確定您所使用的光碟是乾淨的。如果要除去灰塵或指紋,請使用軟布從中央向外將光碟擦拭乾淨。
以畫圈方式擦拭光碟,可能會造成資料流失。
34P330Tiny使用手冊

•確定您使用的光碟沒有刮傷或損壞。拿一張好的光碟試試看。如果好的光碟片也無法讀取,表示光碟機或
它的纜線連接可能有問題。
•若您安裝多個CD或DVD光碟機(或CD與DVD光碟機組合),請將光碟插入另一台光碟機試試
看。在某些情況下,只有其中一部光碟機會連接到音效子系統。
可開機的回復媒體無法用來啟動您的電腦,例如ProductRecoveryCD。
解決方案:
確定已在SetupUtility程式的BootPriorityOrder中,將CD或DVD光碟機設定為最高優先順序。如需檢視
及變更啟動順序的相關資訊,請參閱第29頁「選取暫時啟動裝置」。
附註:在部分電腦型號上,啟動順序是永久設定,無法變更。
顯示黑色畫面而非DVD視訊。
解決方案:
•請重新啟動DVD播放程式。
•嘗試使用較低的螢幕解析度或色彩深度。
•關閉所有開啟的檔案,然後重新啟動電腦。
無法播放DVD影片。
解決方案:
•請確定光碟表面乾淨且無刮傷。
•請檢查光碟或保護盒上的區碼。您可能必須購買含有電腦所能讀取之區碼的光碟。
播放DVD影片時沒有音效或只有間歇性音效。
解決方案:
•檢查電腦及喇叭的音量控制設定。
•請確定光碟表面乾淨且無刮傷。
•請檢查與喇叭連接的所有接線。
•請使用DVD功能表來選取不同的影像音軌。
播放速度很慢或不穩定。
解決方案:
•請停用所有背景程式,如AntiVirus或「桌面主題」。
•請確定影片解析度低於1152x864像素。
出現一則訊息,指出光碟無效或找不到光碟。
解決方案:
•請確定光碟已放入光碟機,而且光碟的光滑面朝下。
•請確定影片解析度低於1152x864像素。
•請確定DVD或CD已插入適當的光碟機。例如,請勿將DVD插入僅支援CD的光碟機。
間歇性問題
間歇性問題是指偶爾才會發生,而且難以重現的問題。
解決方案:
第6章.疑難排解、診斷與復原35

•確定所有纜線和電線都已穩固連接到電腦及連接裝置。
•確定電腦開啟時,風扇護網沒有堵塞(風扇護網周圍有氣流),而且風扇正常運作。如果氣流受到阻擋
或風扇無法運作,電腦可能會過熱。
•如果已安裝小型電腦系統介面(SCSI)裝置,請確定每個SCSI鏈中最後一部外接式裝置已正確終止。如需
相關資訊,請參閱SCSI說明文件。
儲存磁碟機問題
SetupUtility程式遺漏部分或所有的儲存磁碟機。
解決方案:
確定所有儲存磁碟機的信號線和電源線都已正確連接。
電腦無法從正確的儲存磁碟機啟動,或是出現「NoOperatingSystemFound」訊息。
解決方案:
•確定所有儲存磁碟機的信號線和電源線都已正確連接。
•確定電腦是從正確的儲存磁碟機啟動。將作業系統所在的儲存磁碟機設定為SetupUtility程式中的第一個
啟動裝置。請參閱第29頁「永久變更啟動裝置順序」。
附註:在極少見的情況下,具有作業系統的儲存磁碟機可能已毀損或損壞。如果發生此問題,請更換儲存磁
碟機。請參閱第43頁第7章「卸下和安裝硬體」。
乙太網路LAN問題
電腦無法連接到乙太網路LAN。
解決方案:
•將接線從乙太網路接頭連接到集線器的RJ45接頭。
•在SetupUtility程式中啟用乙太網路LAN功能。
•啟用乙太網路LAN配接卡。
1.按一下「開始」按鈕以開啟「開始」功能表。
2.按一下Windows系統➙控制台。
3.依大圖示或小圖示檢視控制台,然後按一下網路和共⽤中⼼➙變更介⾯卡設定。
4.用滑鼠右鍵按一下乙太網路LAN配接卡圖示,然後按一下啟⽤。
•更新或重新安裝乙太網路LAN驅動程式。請參閱第19頁「讓您的電腦保持在最新狀態」。
•安裝網路環境所需的所有網路軟體。向您的區域網路管理員查詢是否已安裝必要的網路軟體。
•為交換器連接埠和配接卡設定相同的雙工設定。如果您將配接卡配置為全雙工,請確定交換器連接埠也配
置為全雙工。設定錯誤的雙工模式可能會減低效能、導致資料遺失或造成連線中斷。
以1000Mbps的速度使用超高速乙太網路型號的電腦時,乙太網路LAN連線將失敗或發生錯誤。
解決方案:
使用Category5的接線,將網路接線連接到乙太網路接頭和100BASE-T(而非100BASE-X)集線器
/交換器。
超高速乙太網路型號的電腦應以1000Mbps的速度連接到網路,但實際速度只有100Mbps。
解決方案:
36P330Tiny使用手冊

•嘗試另一條接線。
•將鏈結部分設定為自動協調。
•將交換器設定為802.3ab相容(透過銅線傳送超高速)。
WakeOnLAN功能無法運作。
解決方案:
在SetupUtility程式中啟用WakeOnLAN功能。
無線LAN問題
附註:無線LAN功能僅限部分型號提供。
無線LAN功能無法運作。
解決方案:
•在SetupUtility程式中啟用無線LAN功能。
•在Windows10中是透過Windows設定啟用無線LAN功能。按一下「開始」按鈕以開啟「開始」功能
表,然後依序按一下設定➙網路和網際網路➙Wi-Fi。開啟Wi-Fi功能。
•啟用無線LAN配接卡。
1.按一下「開始」按鈕以開啟「開始」功能表。
2.按一下Windows系統➙控制台。
3.依大圖示或小圖示檢視控制台,然後按一下網路和共⽤中⼼➙變更介⾯卡設定。
4.用滑鼠右鍵按一下無線LAN配接卡圖示,然後按一下啟⽤。
•更新或重新安裝無線LAN驅動程式。請參閱第19頁「讓您的電腦保持在最新狀態」。
藍芽問題
附註:藍芽功能僅限部分型號提供。
藍芽功能無法運作。
解決方案:
•在SetupUtility程式中啟用藍芽功能。
•啟用藍牙裝置。請執行下列動作:
1.用滑鼠右鍵按一下「開始」按鈕以開啟「開始」快速功能表。
2.按一下裝置管理員。出現提示時,請輸入管理者密碼或進行確認。
3.展開藍⽛以顯示藍牙裝置。接著,用滑鼠右鍵按一下每個藍牙裝置,然後按一下啟⽤裝置。
4.展開網路介⾯卡。接著,用滑鼠右鍵按一下每個藍牙裝置,然後按一下啟⽤裝置。
•開啟Windows10的Bluetooth無線電。請執行下列動作:
1.按一下「開始」按鈕以開啟「開始」功能表。
2.按一下設定➙裝置➙藍⽛和其他裝置。
3.開啟藍⽛開關以啟用藍牙功能。
•更新或重新安裝藍芽驅動程式。請參閱第19頁「讓您的電腦保持在最新狀態」。
藍芽耳機或頭戴式耳機無法發出聲音。
解決方案:
第6章.疑難排解、診斷與復原37

將藍芽耳機或頭戴式耳機設定為預設裝置。
1.結束使用聲音裝置的應用程式(例如WindowsMediaPlayer)。
2.用滑鼠右鍵按一下工作列上Windows通知區域中的音量圖示。
附註:如果Windows通知區域中沒有顯示音量圖示,請將該圖示新增至通知區域。請參閱Windows
說明系統。
3.按一下播放裝置。
4.如果您使用的是耳機設定檔,請選取藍⽛免持聽筒⾳訊,然後按一下設為預設值。如果您使用的是AV
設定檔,請選取⽴體⾳訊裝置,然後按一下設為預設值。
5.按一下確定。
效能問題
儲存磁碟機上存在過多片段檔案。
解決方案:
使用Windows磁碟重組或磁碟最佳化功能以清理檔案。
附註:視儲存磁碟機的容量和儲存在該磁碟機上的資料量而定,磁碟重組處理可能需要數小時才能完成。
1.關閉所有開啟的程式和視窗。
2.按一下「開始」按鈕以開啟「開始」功能表。
3.按一下Windows系統➙檔案總管➙本機。
4.用滑鼠右鍵按一下您的C磁碟機,然後按一下內容。
5.按一下⼯具標籤。
6.按一下最佳化。選取想要用的磁碟機,然後按一下最佳化。
7.請依照畫面上的指示進行。
儲存磁碟機可用空間不足。
解決方案:
釋出儲存磁碟機空間。
•從您的電子郵件應用程式中,清除「收件匣」、「寄件匣」及「刪除的郵件」資料夾。
•清理您的C磁碟機。
1.按一下「開始」按鈕以開啟「開始」功能表。
2.按一下Windows系統➙檔案總管➙本機。
3.用滑鼠右鍵按一下您的C磁碟機,然後按一下內容。
4.查看可用空間的大小,然後按一下磁碟清理。
5.這時會顯示不必要檔案的種類清單。選取您要刪除的每一個檔案種類,然後按一下確定。
•關閉部分Windows功能,或移除一些不需要的程式。
1.按一下「開始」按鈕以開啟「開始」功能表。
2.按一下Windows系統➙控制台。
3.依大圖示或小圖示檢視控制台,然後按一下程式和功能。
4.執行下列其中一項動作:
–如果要關閉部分Windows功能,請按一下開啟或關閉Windows功能。請依照畫面上的指示進行。
38P330Tiny使用手冊

–如果要移除一些不需要的程式,請選取所要移除的程式,然後按一下解除安裝/變更或解除安裝。
記憶體可用空間不足。
解決方案:
•用滑鼠右鍵按一下工作列上的空白區域,開啟工作管理員。然後關閉您並未執行的一些工作。
•安裝額外的記憶體模組。請參閱第43頁第7章「卸下和安裝硬體」。如果要購買記憶體模組,請造訪:
https://www.lenovo.com
序列埠接頭問題
無法存取序列埠接頭。
解決方案:
•將序列纜線從電腦上的序列埠接頭連接到序列裝置。如果序列裝置有自己的電源線,請將該電源線插
入接地的電源插座。
•開啟序列裝置並使裝置保持連線狀態。
•安裝序列裝置隨附的所有程式。如需相關資訊,請參閱序列裝置隨附的說明文件。
•如果您新增了一個序列埠接頭配接卡,請確定配接卡已正確安裝。
USB裝置問題
無法存取USB裝置。
解決方案:
•將USB接線從USB接頭連接到USB裝置。如果USB裝置有自己的電源線,請將該電源線插入接
地的電源插座。
•開啟USB裝置並使裝置保持連線狀態。
•安裝USB裝置隨附的所有裝置驅動程式和程式。如需相關資訊,請參閱USB裝置隨附的說明文件。
•拆掉再重新連接USB接頭以重設USB裝置。
•確定已停用SmartUSBProtection功能。如果要配置SmartUSBProtection功能,請參閱第23頁「使用
SmartUSBProtection功能」。
軟體和驅動程式問題
某些程式無法按正確順序排序日期。
解決方案:
某些在西元2000年之前開發的程式,只使用年份的後兩位數來排序日期,一律假設前兩位數為19。結
果,現在日期無法按正確順序排序。您可以向軟體製造商洽詢有無更新版。許多軟體製造商都將更新
版放在全球資訊網上。
某些程式運作狀況不如預期。
解決方案:
1.檢查問題是否由程式所造成。
a.確定軟體與您的電腦相容。如需相關資訊,請參閱軟體隨附的資訊。
b.確認您的電腦可以正常執行其他軟體。
c.確認您使用的軟體在另一台電腦上可以運作。
第6章.疑難排解、診斷與復原39
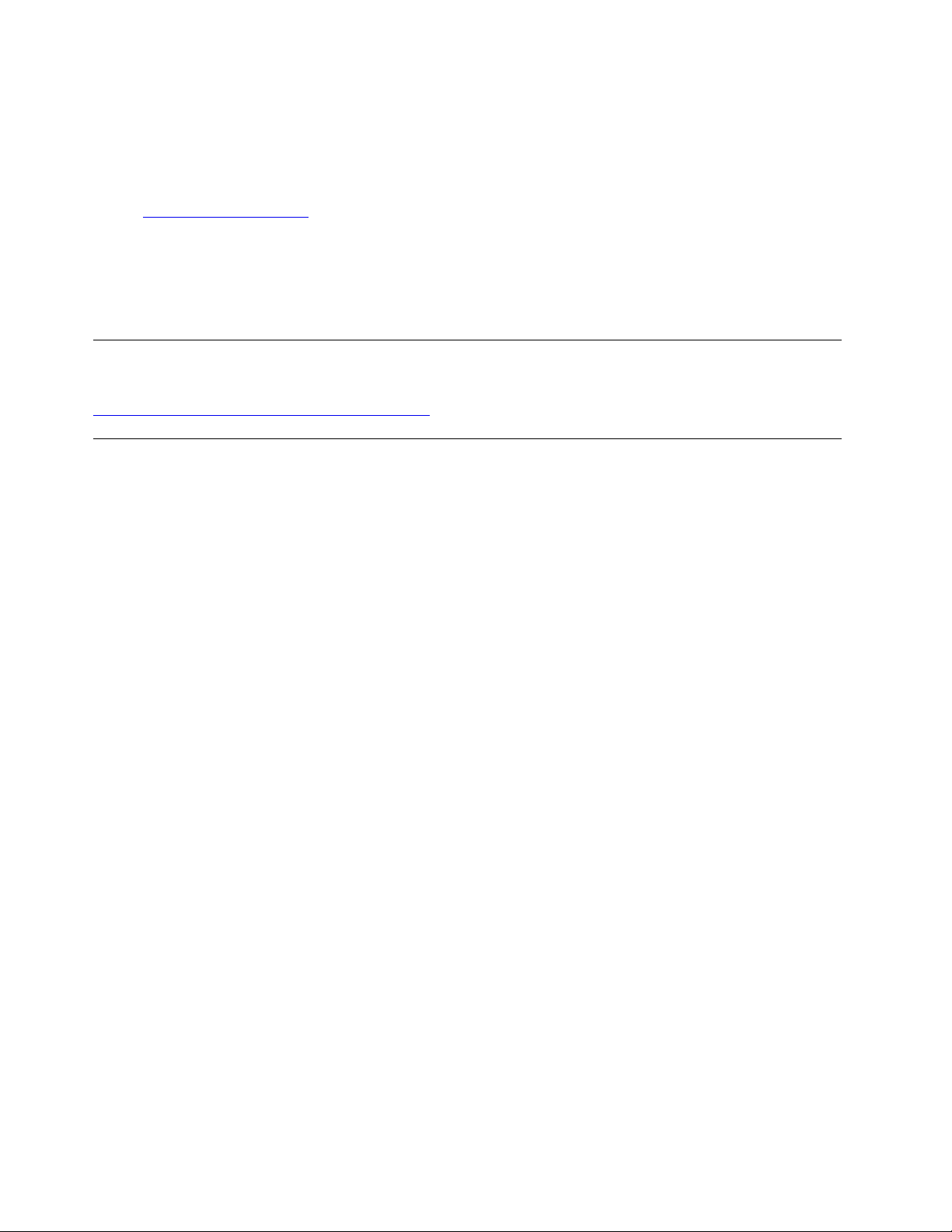
2.如果問題是由程式所造成:
•請參閱程式隨附的印刷文件或程式的說明系統以取得疑難排解資訊。
•更新該程式。請參閱第19頁「讓您的電腦保持在最新狀態」。
•解除安裝該程式,然後再重新安裝。如果要下載預先安裝於您電腦上的程式,請前往
https://support.lenovo.com,遵循螢幕上的指示進行。
由於裝置驅動程式發生問題導致裝置無法正常運作。
解決方案:
更新裝置驅動程式。請參閱第19頁「讓您的電腦保持在最新狀態」。
Lenovo診斷工具
如需Lenovo診斷工具的相關資訊,請前往:
https://pcsupport.lenovo.com/lenovodiagnosticsolutions
回復資訊
本節提供如何回復作業系統的相關指示。
附註:如果作業系統回復之後裝置無法正常運作,請更新裝置驅動程式。請參閱第19頁「讓您的電
腦保持在最新狀態」。
如果要回復Windows10作業系統,請使用下列解決方案:
•使用Windows回復解決方案。
–使用Windows設定中的回復解決方案。
1.按一下「開始」按鈕以開啟「開始」功能表。
2.按一下設定➙更新與安全性➙復原。
3.遵循螢幕上的指示,選擇適當的回復解決方案。
–使用系統還原,將系統檔案和設定還原至較早的時間點。
1.按一下「開始」按鈕以開啟「開始」功能表。
2.按一下Windows系統➙控制台。
3.依大圖示或小圖示檢視控制台,然後按一下復原➙開啟系統還原。
4.請依照畫面上的指示進行。
–使用檔案歷程記錄工具,從備份還原檔案。
附註:如果使用檔案歷程記錄工具從備份還原檔案,請確定先前已使用此工具備份您的資料。
1.按一下「開始」按鈕以開啟「開始」功能表。
2.按一下Windows系統➙控制台。
3.依大圖示或小圖示檢視控制台,然後按一下檔案歷程記錄➙還原個⼈檔案。
4.請依照畫面上的指示進行。
–執行下列其中一項動作,使用Windows回復環境:
–連續多次嘗試開機失敗之後,Windows回復環境可能會自動啟動。遵循螢幕上的指示,選擇適
當的回復解決方案。
–選取先前使用Windows工具建立的回復媒體做為啟動裝置。請參閱第29頁「選取暫時啟動裝
置」。然後遵循螢幕上的指示,選擇適當的回復解決方案。
40P330Tiny使用手冊

•利用Lenovo提供的回復USB隨身碟,將整個儲存磁碟機還原為原廠預設值。
–如果電腦配備有回復USB隨身碟,請遵循USB隨身碟隨附的指示進行。
–如果電腦並未配備回復USB隨身碟,請聯絡Lenovo客戶支援中心以訂購回復USB隨身碟。請參
閱第84頁「電話服務」。
第6章.疑難排解、診斷與復原41

42P330Tiny使用手冊

第7章卸下和安裝硬體
本章提供如何卸下及安裝電腦硬體的指示。
處理對靜電敏感的裝置
在您將有問題的零件卸下並準備好安裝新零件之前,請勿打開新零件的防靜電保護袋。靜電雖然對人體
無害,但卻可能嚴重損壞電腦元件和選用設備。
當您在處理選用設備及其他電腦元件時,請採取下列預防措施以避免靜電傷害:
•減少身體的移動。移動會導致您周圍產生靜電。
•請務必小心處理選用設備和其他電腦元件。拿PCI/PCIe卡、記憶體模組、主機板和微處理器時,
只能拿邊緣。切勿觸摸任何曝露在外的電路。
•防止他人碰觸選用設備和其他電腦元件。
•將內含零件的防靜電保護袋,與金屬擴充槽外殼或電腦上其他未經塗飾的金屬表面碰觸至少兩秒鐘。在安
裝或更換新零件之前,這麼做可減少保護袋及您身體上的靜電。
•盡可能將新零件從防靜電保護袋取出後,就直接安裝到電腦中,不要將它放下。如果無法立即安裝零件,
請將防靜電保護袋放在平滑的表面上,再將零件放置在防靜電保護袋上。
•請勿將零件放在電腦外殼及其他金屬表面上。
客戶可自行更換組件
客戶可自行更換組件(CRU)是指客戶可自行升級或更換的零件。ThinkStation電腦包含以下類型的CRU:
•⾃助式CRU:是指可由客戶自己或由經過訓練但需額外付費的維修技術人員輕鬆安裝或更換的零件。
•可選服務式CRU:是指可由具有較高技能等級的客戶安裝或更換的零件。根據客戶機器所享有的保固類
型,也可以由經過訓練的維修技術人員提供安裝或更換零件的服務。
如果 貴客戶打算安裝CRU,Lenovo會將CRU運送給 貴客戶。CRU資訊與更換指示會隨產品附上,亦
可隨時要求Lenovo提供。 貴客戶可能會收到要求,退還由CRU替換下來的問題零件。若應退還,則:
(1)CRU替換品出貨時應檢附退貨指示、預付運送標籤與外箱;以及(2)若Lenovo於 貴客戶收受CRU替
換品後三十(30)日內未收到該有瑕疵之CRU,得要求 貴客戶就CRU替換品付費。請參閱Lenovo有限保
固文件(https://www.lenovo.com/warranty/llw_02
如需您電腦的CRU資訊,請參閱下列清單。
附註:視電腦型號而定,某些硬體零件可能不適用。
自助式CRU
•底部外殼
•電腦機殼
•防塵罩
•外接式光碟機
•外接式光碟機盒
•內建喇叭
•鍵盤
•M.2儲存磁碟機
)以取得完整的詳細資料。
©CopyrightLenovo2019,2021
43

•記憶體模組
•滑鼠
•電源整流器
•電源線
•電源整流器托架
•直立架
•VESA安裝托架
可選服務式CRU
•硬幣型電池
•圖形卡
•PCIe裝置轉換器
•儲存磁碟機
•儲存磁碟機托架
•系統風扇
•Wi-Fi卡
•Wi-Fi卡外罩
卸下和安裝硬體
本節提供如何卸下及安裝電腦硬體的指示。您可以卸下或安裝硬體來擴充電腦的功能及維護電腦。
注意:請務必先閱讀並瞭解第iii頁「請先閱讀:重要安全資訊」,再打開電腦或嘗試進行任何維修。
鍵盤或無線鍵盤
注意:請務必先閱讀並瞭解第iii頁「請先閱讀:重要安全資訊」,再打開電腦或嘗試進行任何維修。
附註:無線鍵盤僅限部分型號提供。
鍵盤
1.關閉電腦,並拔掉電源插座上的所有電源線。
2.拔掉電腦上舊鍵盤連接線。
44P330Tiny使用手冊

3.將新鍵盤連接至電腦上的適當接頭。
圖 例 6. 更 換 鍵 盤
無線鍵盤
1.移除舊的無線鍵盤。
2.從包裝中取出新的無線鍵盤。
3.打開電池槽蓋,再根據示極器位置裝入兩顆AAA電池。
圖 例 7. 更 換 無 線 鍵 盤
4.取出鍵盤槽或無線滑鼠盒中的USB硬體鎖,並將其連接到電腦上其中一個可用的USB接頭。
5.關上槽蓋。此時即可開始使用鍵盤。
滑鼠或無線滑鼠
注意:請務必先閱讀並瞭解第iii頁「請先閱讀:重要安全資訊」,再打開電腦或嘗試進行任何維修。
第7章.卸下和安裝硬體45

附註:無線滑鼠僅限部分型號提供。
滑鼠
1.關閉電腦,並拔掉電源插座上的所有電源線。
2.拔掉電腦上舊滑鼠連接線。
3.將新滑鼠連接至電腦上的適當接頭。
圖 例 8. 更 換 滑 鼠
無線滑鼠
1.拔掉電腦上的USB硬體鎖。然後,移除舊的無線滑鼠。
2.從包裝中取出新的無線滑鼠。
3.打開電池槽蓋,再根據示極器位置裝入兩顆AAA電池。
46P330Tiny使用手冊

a.打開電池槽。
圖 例 9. 打 開 電 池 槽
b.取出USB硬體鎖。
圖 例 10. 取 出 USB 硬 體 鎖
第7章.卸下和安裝硬體47

c.將USB硬體鎖連接到USB接頭。
圖 例 11. 將 USB 硬 體 鎖 連 接 到 USB 接 頭
d.安裝滑鼠電池。
圖 例 12. 安 裝 滑 鼠 電 池
48P330Tiny使用手冊

e.關上電池槽蓋。
圖 例 13. 關 上 電 池 槽 蓋
第7章.卸下和安裝硬體49

f.將電源開關推到開啟位置。
圖 例 14. 將 電 源 開 關 推 到 開 啟 位 置
附註:
•綠色LED表示滑鼠可供使用。
•閃爍的琥珀色LED表示電池電力過低。
•沒有使用滑鼠時,請將電源開關推到關閉位置以延長電池續航力。
•從電腦拔掉USB硬體鎖之後,請將它存放在無線滑鼠盒或無線鍵盤槽中。
電源整流器
注意:請務必先閱讀並瞭解第iii頁「請先閱讀:重要安全資訊」,再打開電腦或嘗試進行任何維修。
附註:P330Tiny電腦支援下列一體式(TIO)顯示器型號:Tiny-in-One23-顯示器(MT:10DQ)、
Tiny-in-One22-顯示器(MT:10LK)、Tiny-in-One24-顯示器(MT:10LL)、TIO22Gen3-顯示器(MT:
10R1)、TIO22Gen3Touch-顯示器(MT:10R0)、TIO24Gen3-顯示器(MT:10QY)及TIO24Gen3Touch-顯
示器(MT:10QX)。使用P330Tiny電腦與TIO顯示器搭配時,請確定您使用的是P330Tiny電腦隨附
的135W電源整流器。
1.從硬碟中取出所有媒體,然後關閉所有連接的裝置和電腦。
2.拔掉電源插座上的所有電源線,以及拔掉所有連接到電腦的纜線。
3.更換電源整流器。
附註:您的電源線外觀可能與圖例所示不同。
50P330Tiny使用手冊
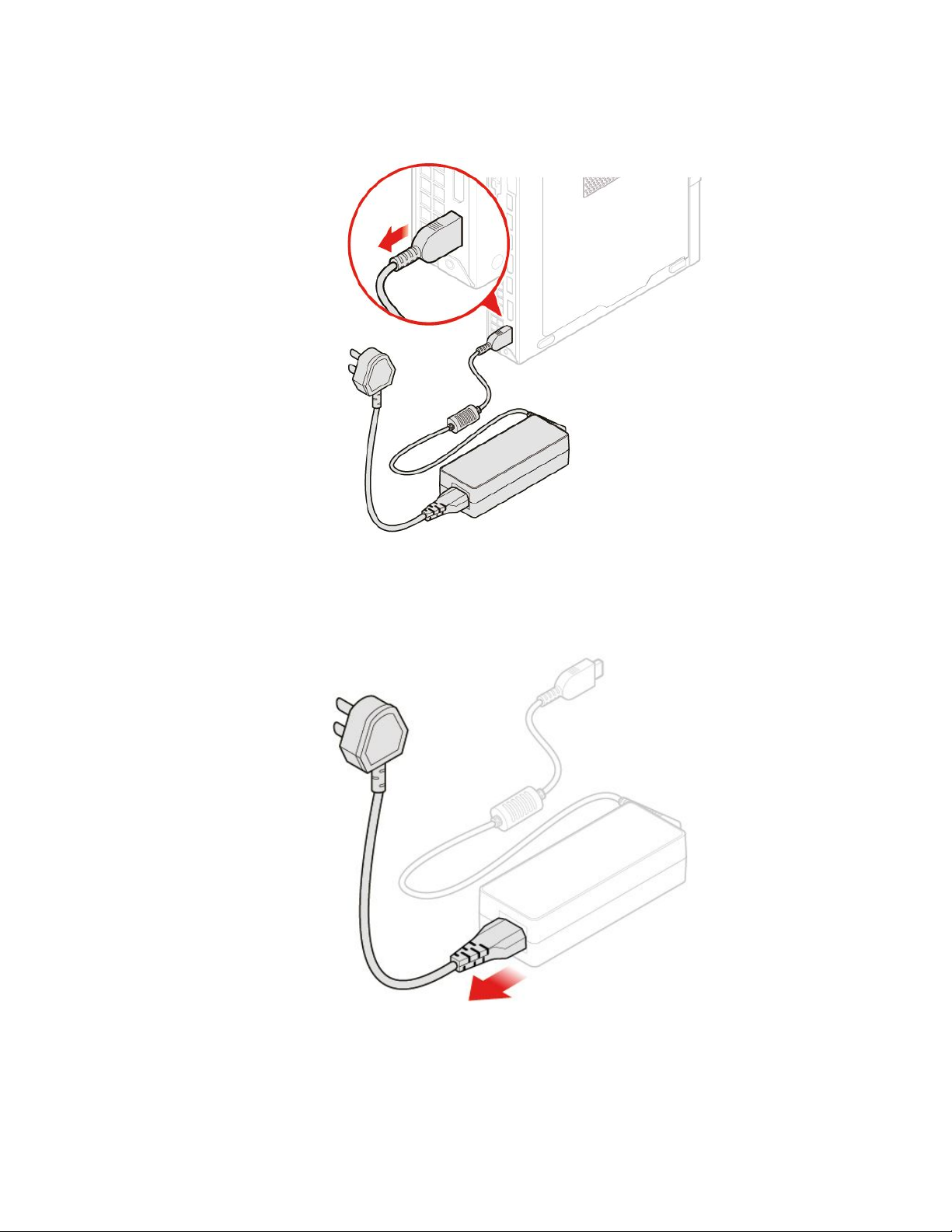
a.卸下電源整流器。
圖 例 15. 卸 下 電 源 整 流 器
b.拔掉電源線。
圖 例 16. 拔 掉 電 源 線
第7章.卸下和安裝硬體51
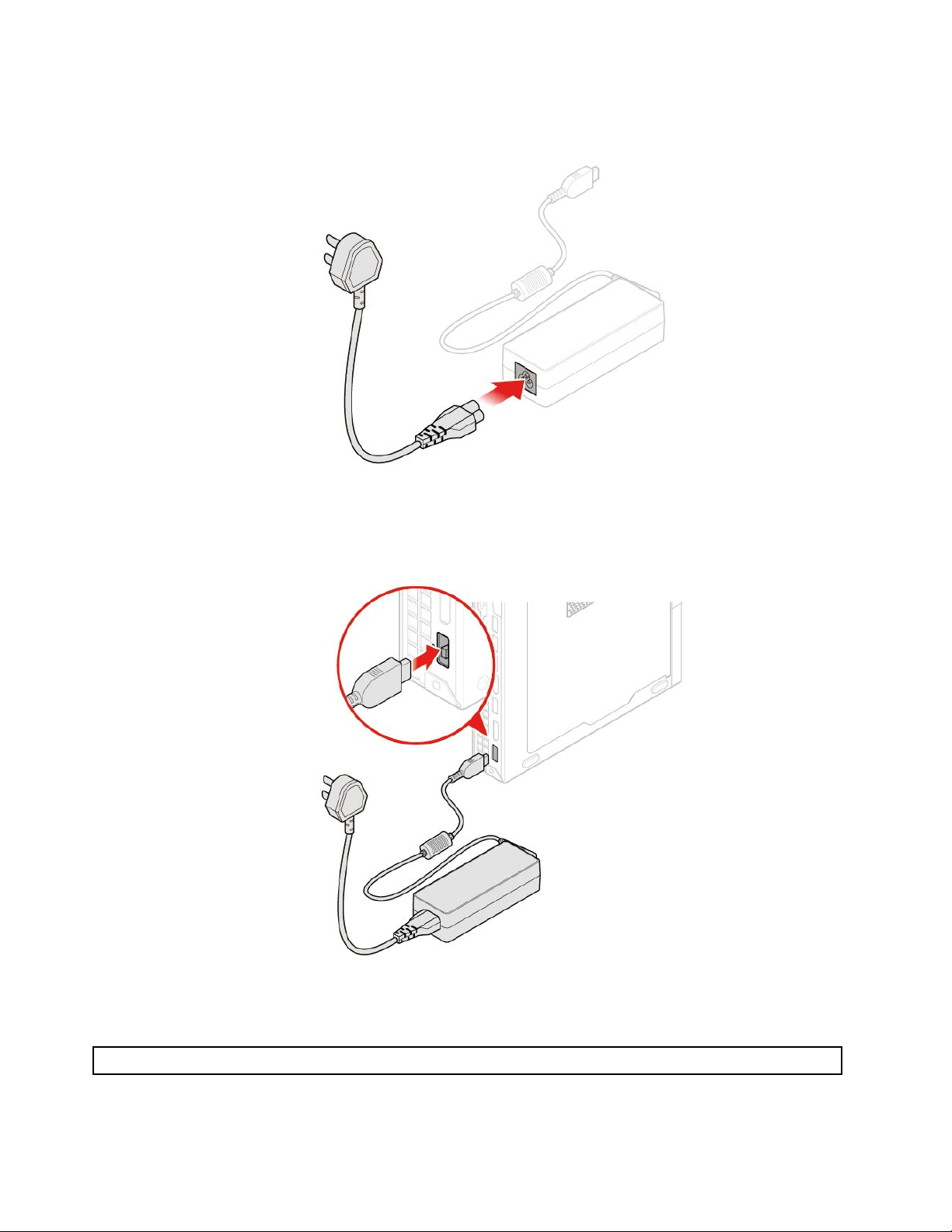
c.安裝電源線。
圖 例 17. 安 裝 電 源 線
d.安裝電源整流器。
圖 例 18. 安 裝 電 源 整 流 器
直立架
注意:請務必先閱讀
1.從磁碟機中取出所有媒體,然後關閉所有連接的裝置和電腦。
2.拔掉電源插座上的所有電源線,以及拔掉所有連接到電腦的纜線。
52P330Tiny使用手冊
重 要 產 品 資 訊 手 冊
,再打開電腦或嘗試進行任何維修。

3.更換直立架。
a.卸下直立架。
圖 例 19. 卸 下 直 立 架
b.安裝直立架。
圖 例 20. 安 裝 直 立 架
第7章.卸下和安裝硬體53

VESA安裝托架
注意:請務必先閱讀並瞭解第iii頁「請先閱讀:重要安全資訊」,再打開電腦或嘗試進行任何維修。
1.從硬碟中取出所有媒體,然後關閉所有連接的裝置和電腦。
2.拔掉電源插座上的所有電源線,以及拔掉所有連接到電腦的纜線。
3.更換VESA安裝托架。
a.卸下VESA安裝托架。
圖 例 21. 卸 下 VESA 安 裝 托 架
b.安裝VESA安裝托架。
圖 例 22. 安 裝 VESA 安 裝 托 架
外接式光碟機
注意:請務必先閱讀並瞭解第iii頁「請先閱讀:重要安全資訊」,再打開電腦或嘗試進行任何維修。
1.從硬碟中取出所有媒體,然後關閉所有連接的裝置和電腦。
2.拔掉電源插座上的所有電源線,以及拔掉所有連接到電腦的纜線。
3.更換外接式光碟機。
54P330Tiny使用手冊

a.卸下外接式光碟機盒。
圖 例 23. 卸 下 外 接 式 光 碟 機 盒
b.卸下外接式光碟機。
圖 例 24. 卸 下 外 接 式 光 碟 機
第7章.卸下和安裝硬體55

c.安裝外接式光碟機。
圖 例 25. 安 裝 外 接 式 光 碟 機
d.安裝外接式光碟機盒。
圖 例 26. 安 裝 外 接 式 光 碟 機 盒
電源整流器托架
注意:請務必先閱讀並瞭解第iii頁「請先閱讀:重要安全資訊」,再打開電腦或嘗試進行任何維修。
1.從硬碟中取出所有媒體,然後關閉所有連接的裝置和電腦。
2.拔掉電源插座上的所有電源線,以及拔掉所有連接到電腦的纜線。
3.更換電源整流器托架。
56P330Tiny使用手冊
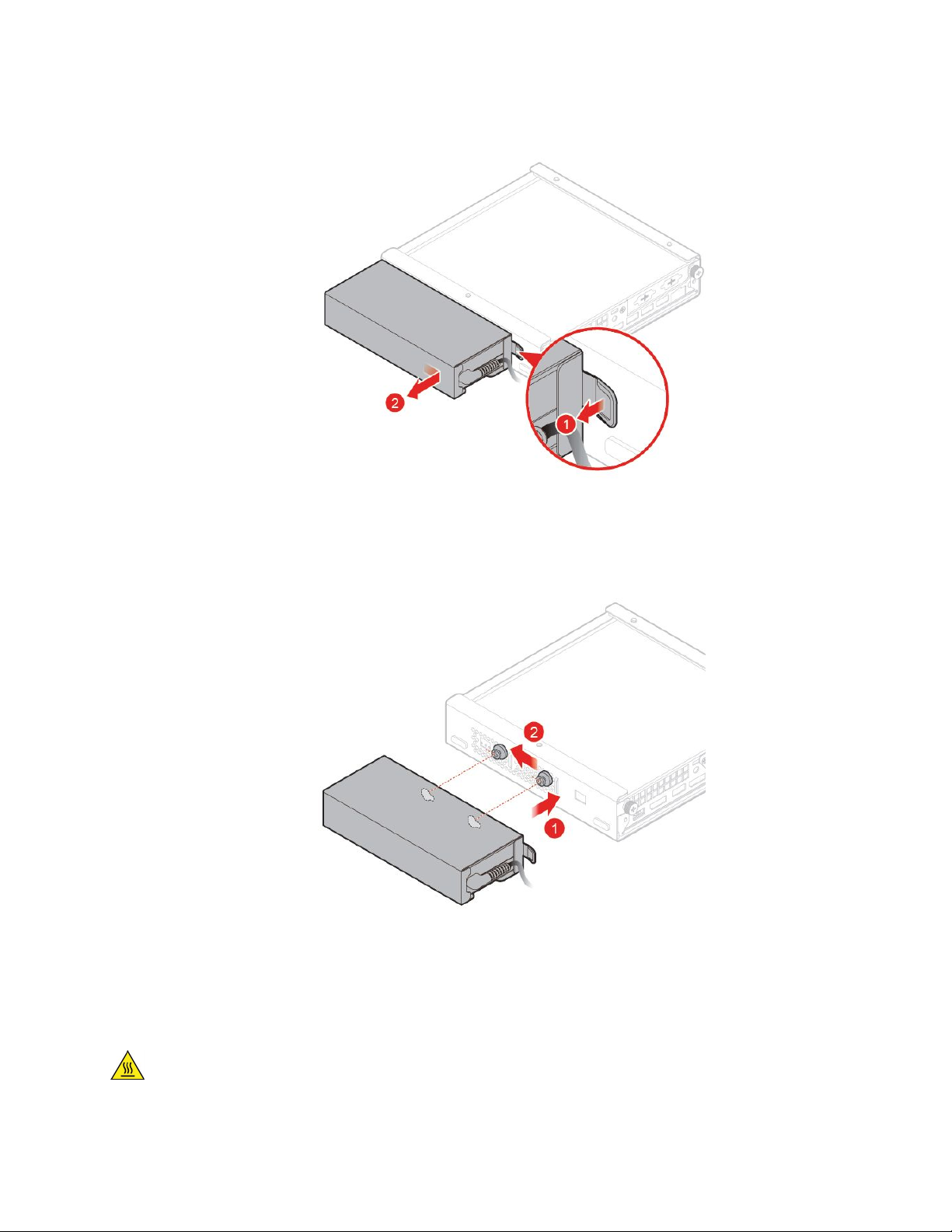
a.卸下電源整流器托架。
圖 例 27. 卸 下 電 源 整 流 器 托 架
b.安裝電源整流器托架。
圖 例 28. 安 裝 電 源 整 流 器 托 架
電腦機殼
注意:請務必先閱讀並瞭解第iii頁「請先閱讀:重要安全資訊」,再打開電腦或嘗試進行任何維修。
警告:
避免碰觸電腦的⾼溫元件。在作業期間,某些元件的⾼溫可能⾜以灼傷⽪膚。打開電腦機殼之前,請先關閉
電腦、中斷電源,然後等待⼤約⼗分鐘讓元件冷卻。
第7章.卸下和安裝硬體57

1.從硬碟中取出所有媒體,然後關閉所有連接的裝置和電腦。
2.拔掉電源插座上的所有電源線,以及拔掉所有連接到電腦的纜線。
3.卸下電腦機殼。
附註:防塵罩是選用的。
圖 例 29. 卸 下 防 塵 罩
圖 例 30. 卸 下 電 腦 機 殼
儲存磁碟機
附註:儲存磁碟機是選用的。
注意:請務必先閱讀並瞭解第iii頁「請先閱讀:重要安全資訊」,再打開電腦或嘗試進行任何維修。
58P330Tiny使用手冊

1.從硬碟中取出所有媒體,然後關閉所有連接的裝置和電腦。
2.拔掉電源插座上的所有電源線,以及拔掉所有連接到電腦的纜線。
3.卸下電腦機殼。如需詳細資訊,請參閱第57頁「電腦機殼」。
4.拔掉主機板上的儲存磁碟機纜線。
5.更換儲存磁碟機。
a.卸下儲存磁碟機托架。
圖 例 31. 卸 下 儲 存 磁 碟 機 托 架
第7章.卸下和安裝硬體59
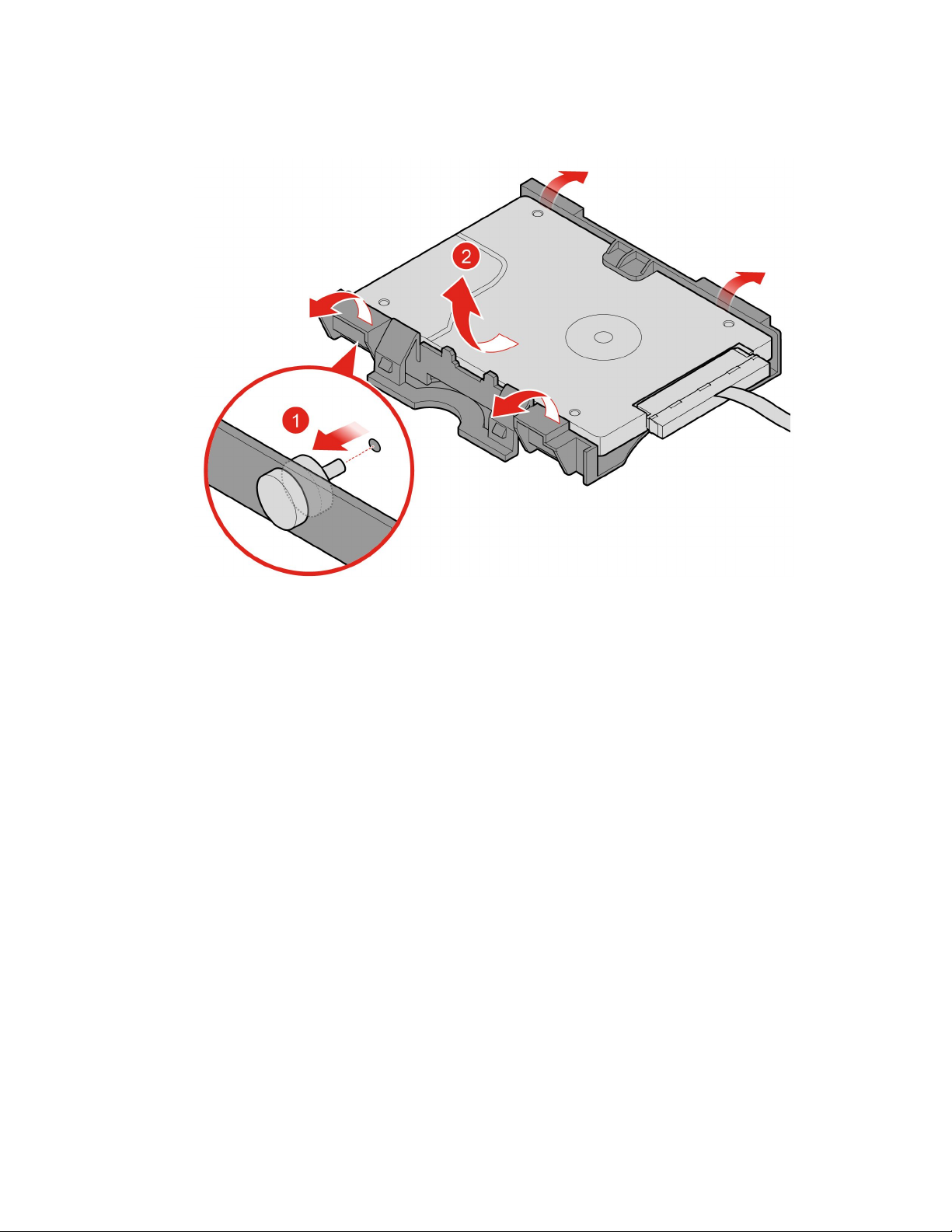
b.卸下儲存磁碟機。
圖 例 32. 卸 下 儲 存 磁 碟 機
60P330Tiny使用手冊
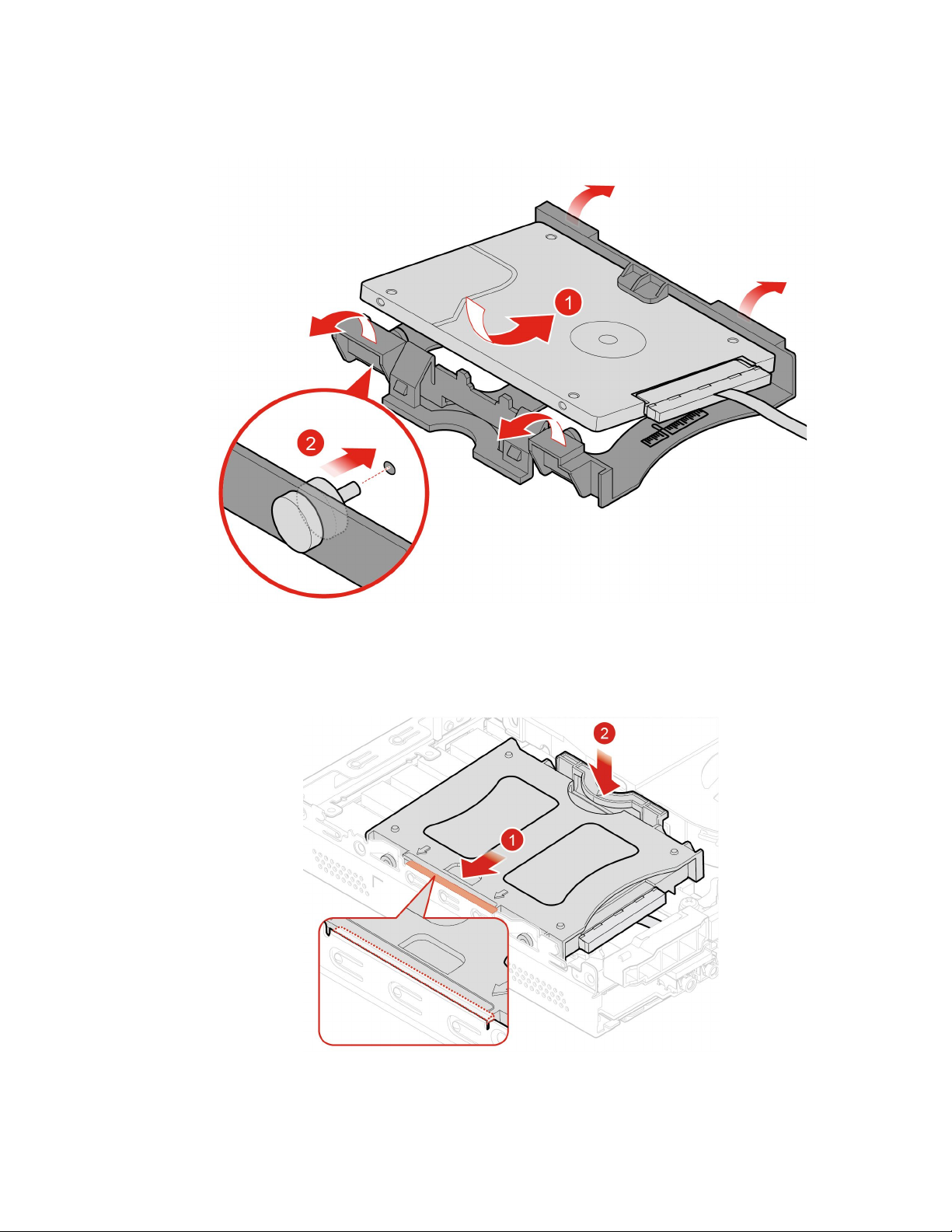
c.安裝儲存磁碟機。
圖 例 33. 安 裝 儲 存 磁 碟 機
d.安裝儲存磁碟機托架。
圖 例 34. 安 裝 儲 存 磁 碟 機 托 架
6.將儲存磁碟機纜線連接到主機板。請參閱第5頁「主機板上的零件」。
第7章.卸下和安裝硬體61

7.重新安裝電腦機殼並重新連接纜線。如需詳細資訊,請參閱第79頁「完成零件的更換」。
內建喇叭
注意:請務必先閱讀並瞭解第iii頁「請先閱讀:重要安全資訊」,再打開電腦或嘗試進行任何維修。
1.從硬碟中取出所有媒體,然後關閉所有連接的裝置和電腦。
2.拔掉電源插座上的所有電源線,以及拔掉所有連接到電腦的纜線。
3.卸下電腦機殼。如需詳細資訊,請參閱第57頁「電腦機殼」。
4.將內建喇叭纜線從系統主機板上的內建喇叭接頭拔掉。請參閱第5頁「主機板上的零件」。
5.更換內建喇叭。
a.取出內建喇叭。
圖 例 35. 卸 下 內 建 喇 叭
b.安裝內建喇叭。
圖 例 36. 安 裝 內 建 喇 叭
6.將內建喇叭接線連接到主機板上的內建喇叭接頭。請參閱第5頁「主機板上的零件」。
7.重新安裝電腦機殼並重新連接纜線。如需詳細資訊,請參閱第79頁「完成零件的更換」。
圖形卡
注意:請務必先閱讀並瞭解第iii頁「請先閱讀:重要安全資訊」,再打開電腦或嘗試進行任何維修。
62P330Tiny使用手冊

1.從硬碟中取出所有媒體,然後關閉所有連接的裝置和電腦。
2.拔掉電源插座上的所有電源線,以及拔掉所有連接到電腦的纜線。
3.卸下電腦機殼。如需詳細資訊,請參閱第57頁「電腦機殼」。
4.取出系統風扇。如需詳細資訊,請參閱第67頁「系統風扇」。
5.更換圖形卡。
•類型1
a.從電腦卸下圖形卡。
圖 例 37. 卸 下 圖 形 卡
b.從圖形卡卸下PCIe轉換器。
圖 例 38. 卸 下 PCIe 轉 換 器
第7章.卸下和安裝硬體63
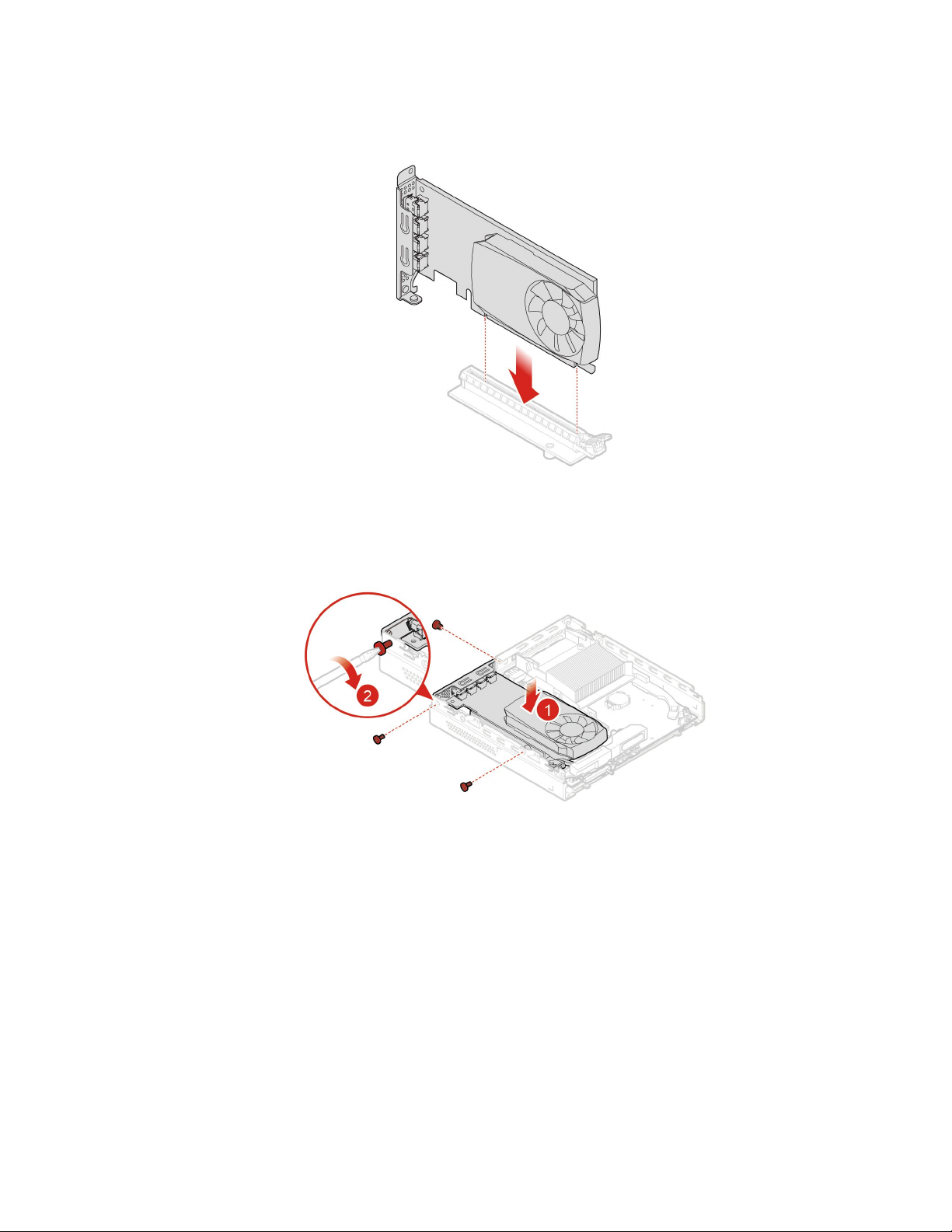
c.將PCIe轉換器安裝在新的圖形卡上。
圖 例 39. 安 裝 PCIe 轉 換 器
d.將新的圖形卡安裝在電腦中。
圖 例 40. 安 裝 圖 形 卡
64P330Tiny使用手冊
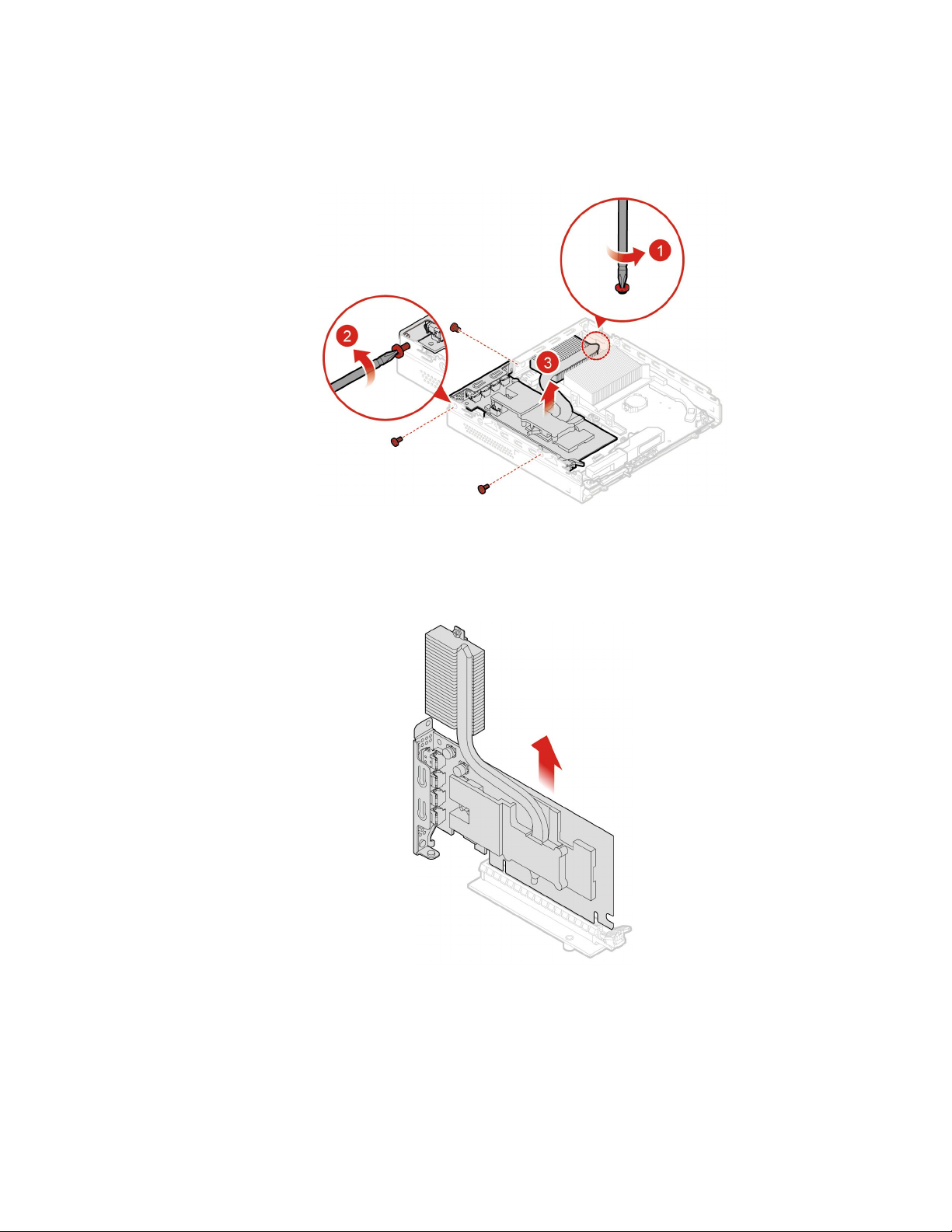
•類型2
a.從電腦卸下圖形卡。
圖 例 41. 卸 下 圖 形 卡
b.從圖形卡卸下PCIe轉換器。
圖 例 42. 卸 下 PCIe 轉 換 器
第7章.卸下和安裝硬體65

c.將PCIe轉換器安裝在新的圖形卡上。
圖 例 43. 安 裝 PCIe 轉 換 器
d.將新的圖形卡安裝在電腦中。
圖 例 44. 安 裝 圖 形 卡
6.重新安裝電腦機殼並重新連接纜線。如需詳細資訊,請參閱第79頁「完成零件的更換」。
66P330Tiny使用手冊
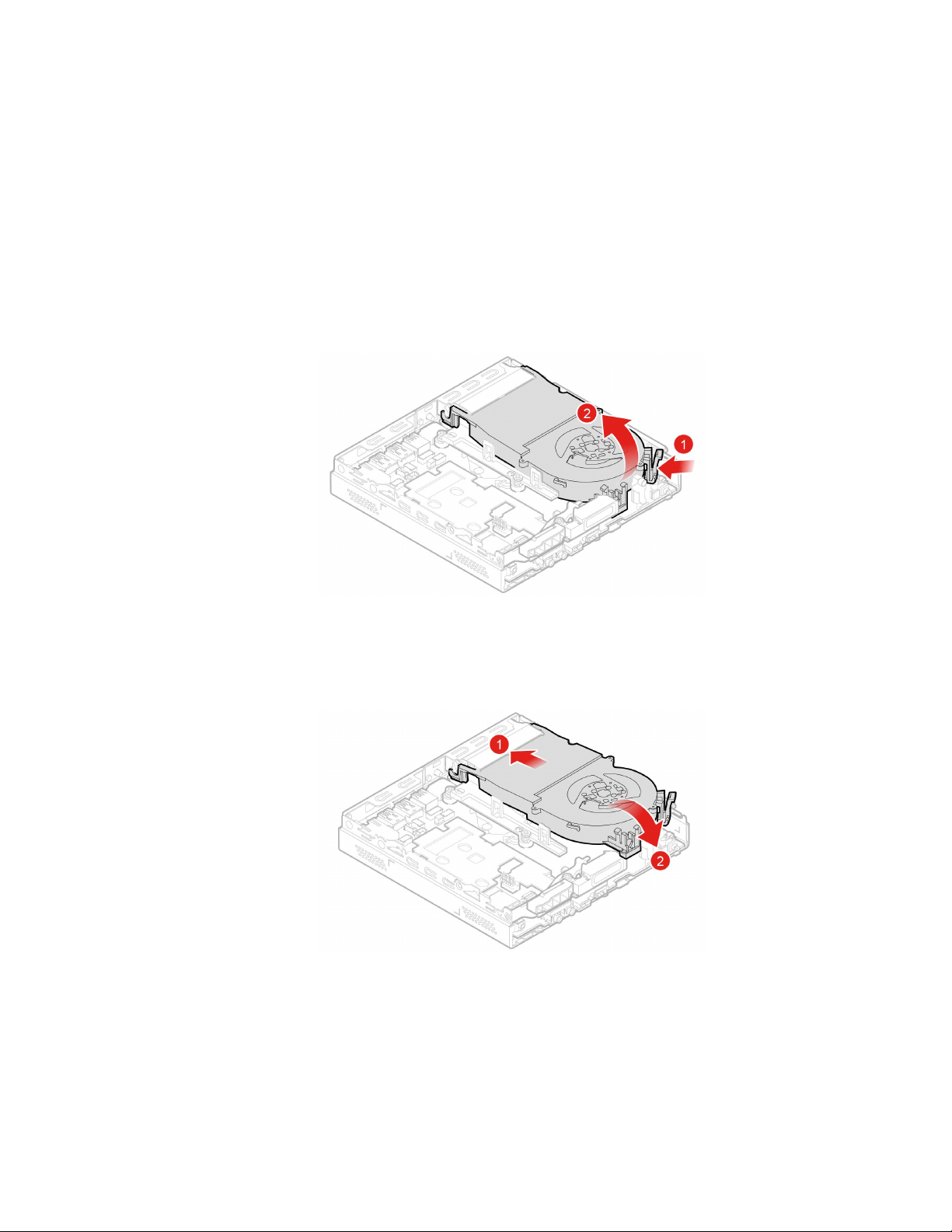
系統風扇
注意:請務必先閱讀並瞭解第iii頁「請先閱讀:重要安全資訊」,再打開電腦或嘗試進行任何維修。
1.從硬碟中取出所有媒體,然後關閉所有連接的裝置和電腦。
2.拔掉電源插座上的所有電源線,以及拔掉所有連接到電腦的纜線。
3.卸下電腦機殼。如需詳細資訊,請參閱第57頁「電腦機殼」。
4.必要時請卸下內建嗽叭。如需詳細資訊,請參閱第62頁「內建喇叭」。
5.從系統主機板的系統風扇接頭拔掉系統風扇連接線。請參閱第5頁「主機板上的零件」。
6.更換系統風扇。
a.取出系統風扇。
圖 例 45. 取 出 系 統 風 扇
b.安裝系統風扇。
圖 例 46. 安 裝 系 統 風 扇
7.將系統風扇接線連接至主機板上的系統風扇接頭。請參閱第5頁「主機板上的零件」。
8.重新安裝電腦機殼並重新連接纜線。如需詳細資訊,請參閱第79頁「完成零件的更換」。
硬幣型電池
注意:請務必先閱讀並瞭解第iii頁「請先閱讀:重要安全資訊」,再打開電腦或嘗試進行任何維修。
第7章.卸下和安裝硬體67
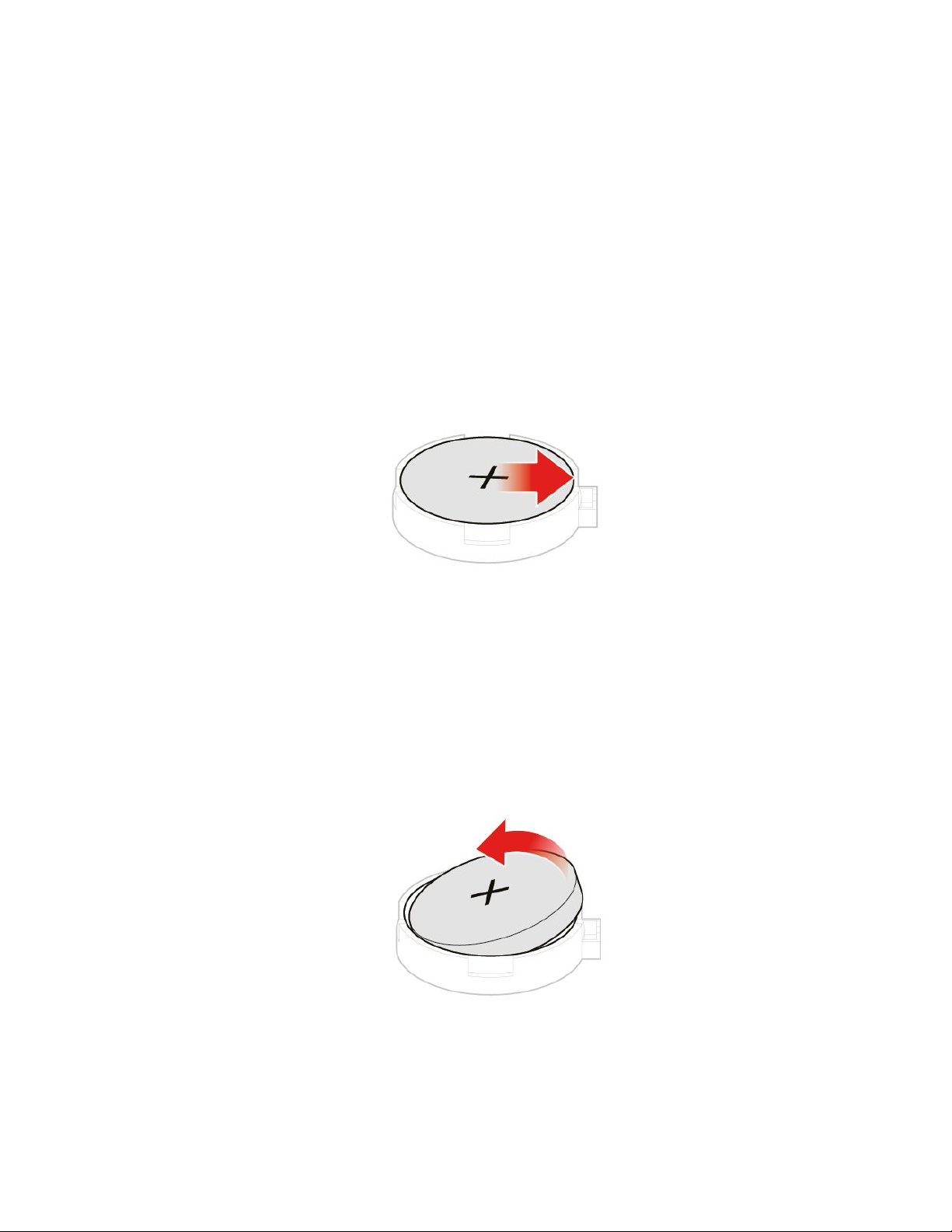
您的電腦有一種特殊的記憶體,可用來維護日期、時間及內建功能的設定,如平行列埠接頭的指派(配
置)。當您關閉電腦時,會以硬幣型電池供電,使這項資訊保持作用狀態。
在硬幣型電池使用壽命期間,通常不需要充電或維護,但沒有任何硬幣型電池可以永久供電。硬幣型電
池故障時,會遺失日期和時間資訊。
1.卸下電腦機殼。如需詳細資訊,請參閱第57頁「電腦機殼」。
2.必要時請卸下內建嗽叭。如需詳細資訊,請參閱第62頁「內建喇叭」。
3.取出系統風扇。如需詳細資訊,請參閱第67頁「系統風扇」。
4.更換硬幣型電池。
a.鬆開硬幣型電池。
圖 例 47. 鬆 開 硬 幣 型 電 池
b.取出硬幣型電池。
圖 例 48. 取 出 硬 幣 型 電 池
68P330Tiny使用手冊

c.安裝硬幣型電池。
圖 例 49. 安 裝 硬 幣 型 電 池
d.將硬幣型電池向下壓,直到入定位為止。
圖 例 50. 將 硬 幣 型 電 池 向 下 壓 , 直 到 入 定 位 為 止
5.重新安裝電腦機殼並重新連接纜線。如需詳細資訊,請參閱第79頁「完成零件的更換」。
如果要棄置硬幣型電池,請參閱
安 全 及 保 固 手 冊
中的「硬幣型鋰電池注意事項」主題。
Wi-Fi卡
注意:請務必先閱讀並瞭解第iii頁「請先閱讀:重要安全資訊」,再打開電腦或嘗試進行任何維修。
1.從硬碟中取出所有媒體,然後關閉所有連接的裝置和電腦。
2.拔掉電源插座上的所有電源線,以及拔掉所有連接到電腦的纜線。
3.卸下電腦機殼。如需詳細資訊,請參閱第57頁「電腦機殼」。
第7章.卸下和安裝硬體69

4.取出系統風扇。如需詳細資訊,請參閱第67頁「系統風扇」。
5.卸下儲存磁碟機。如需詳細資訊,請參閱第58頁「儲存磁碟機」。
6.視電腦型號而定,請參閱下列其中一項以更換Wi-Fi卡。
•機型1
a.卸下Wi-Fi卡外罩。
圖 例 51. 卸 下 Wi-Fi 卡 外 罩
b.拔除Wi-Fi天線接線。
圖 例 52. 拔 除 Wi-Fi 天 線 接 線
70P330Tiny使用手冊
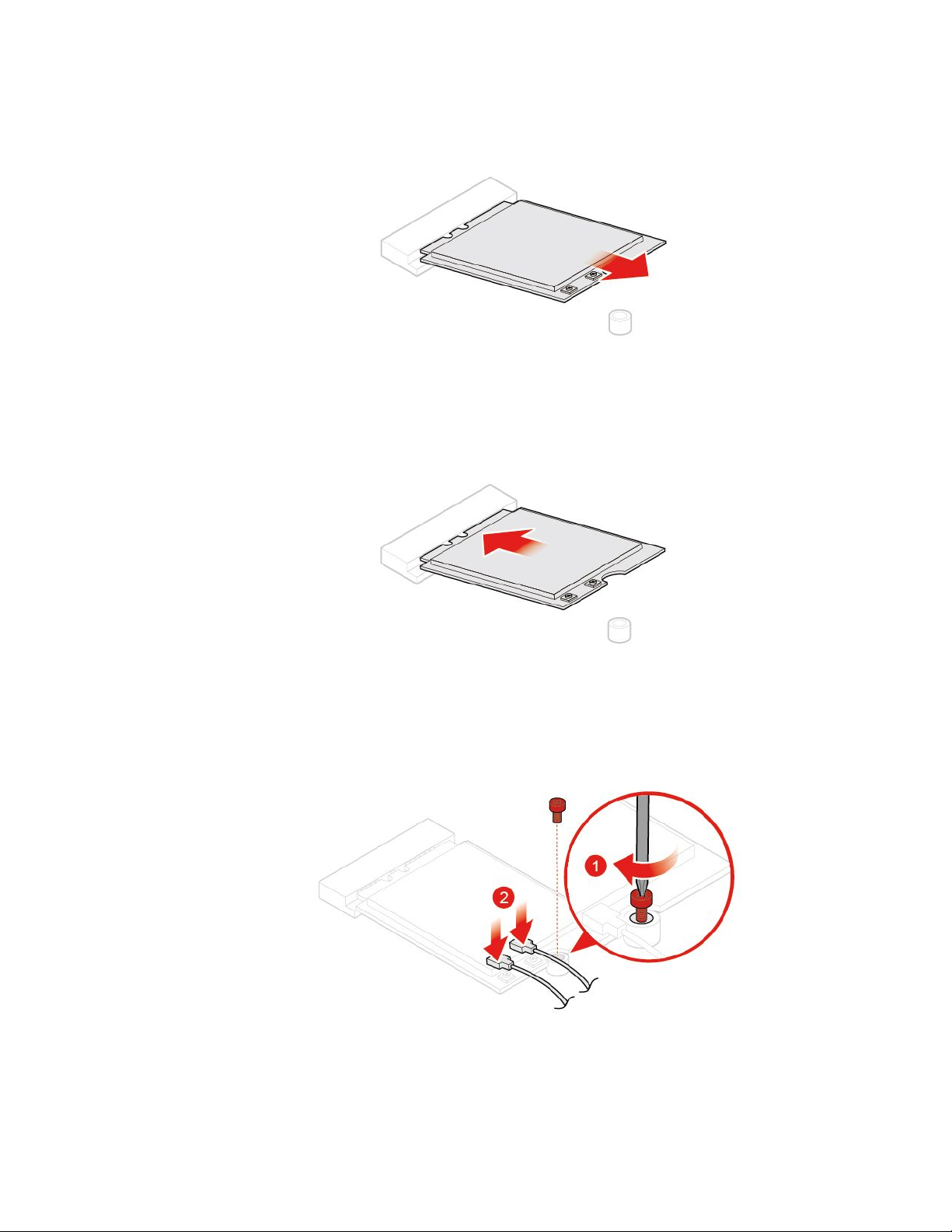
c.卸下Wi-Fi卡。
圖 例 53. 卸 下 Wi-Fi 卡
d.安裝Wi-Fi卡。
圖 例 54. 安 裝 Wi-Fi 卡
e.連接Wi-Fi天線接線。
圖 例 55. 連 接 Wi-Fi 天 線 接 線
第7章.卸下和安裝硬體71

f.安裝Wi-Fi卡外罩。
圖 例 56. 安 裝 Wi-Fi 卡 外 罩
•機型2
a.卸下Wi-Fi卡外罩。
圖 例 57. 卸 下 Wi-Fi 卡 外 罩
72P330Tiny使用手冊
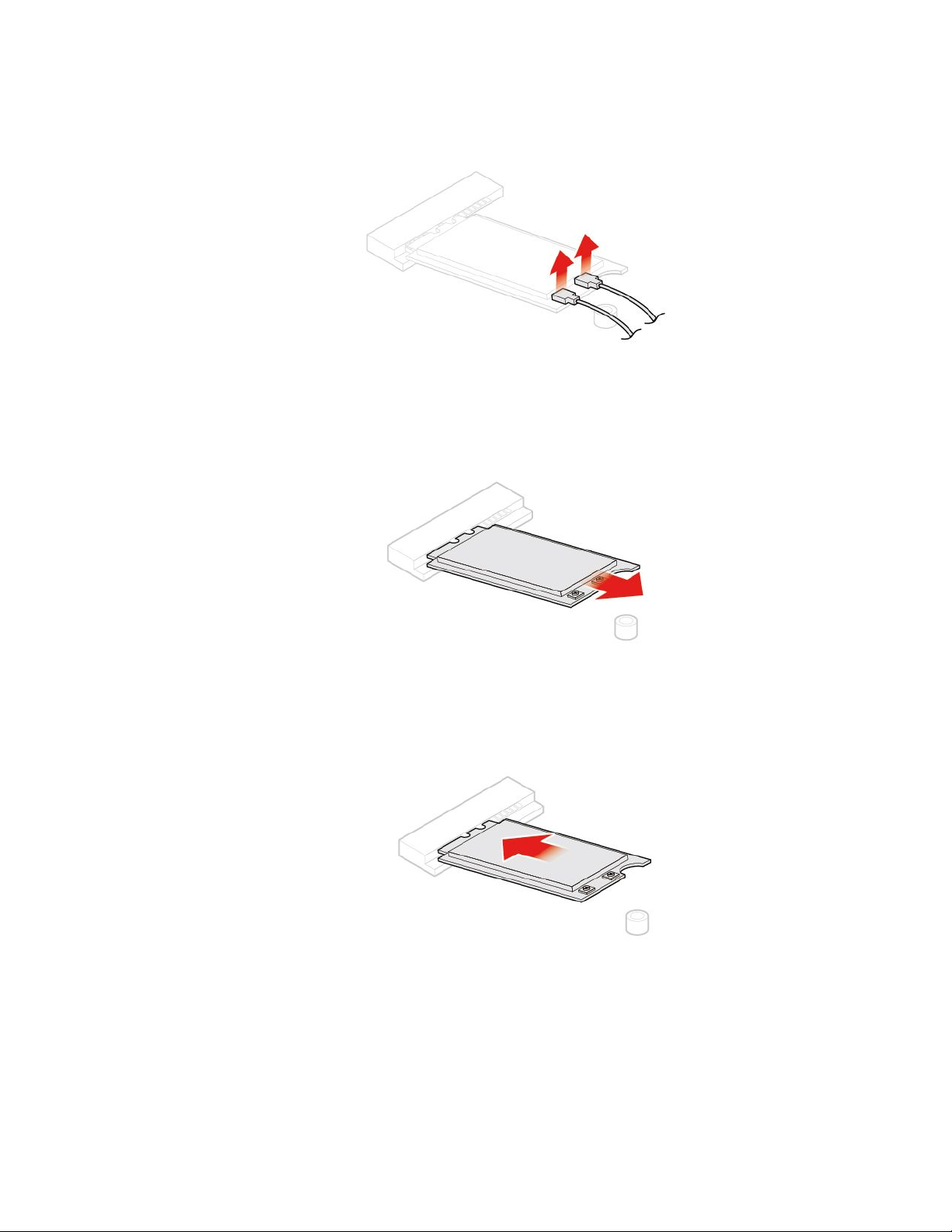
b.拔除Wi-Fi天線接線。
圖 例 58. 拔 除 Wi-Fi 天 線 接 線
c.卸下Wi-Fi卡。
圖 例 59. 卸 下 Wi-Fi 卡
d.安裝Wi-Fi卡。
圖 例 60. 安 裝 Wi-Fi 卡
第7章.卸下和安裝硬體73

e.連接Wi-Fi天線接線。
圖 例 61. 連 接 Wi-Fi 天 線 接 線
f.安裝Wi-Fi卡外罩。
圖 例 62. 安 裝 Wi-Fi 卡 外 罩
7.重新安裝電腦機殼並重新連接纜線。如需詳細資訊,請參閱第79頁「完成零件的更換」。
底部外殼
注意:請務必先閱讀並瞭解第iii頁「請先閱讀:重要安全資訊」,再打開電腦或嘗試進行任何維修。
1.從硬碟中取出所有媒體,然後關閉所有連接的裝置和電腦。
2.拔掉電源插座上的所有電源線,以及拔掉所有連接到電腦的纜線。
3.卸下電腦機殼。如需詳細資訊,請參閱第57頁「電腦機殼」。
4.更換底部外殼。
74P330Tiny使用手冊

a.拆下底部外殼。
圖 例 63. 拆 下 底 部 外 殼
b.安裝底部外殼。
圖 例 64. 安 裝 底 部 機 殼
5.重新安裝電腦機殼並重新連接纜線。如需詳細資訊,請參閱第79頁「完成零件的更換」。
記憶體模組
注意:請務必先閱讀並瞭解第iii頁「請先閱讀:重要安全資訊」,再打開電腦或嘗試進行任何維修。
如果您的電腦支援一個記憶體模組,請將模組安裝在DIMM1插槽中。如果您的電腦支援兩個記憶體模
組,請先將一個記憶體模組安裝在DIMM1插槽中,然後再將另一個安裝在DIMM2插槽中。請參閱
第5頁「主機板上的零件」以瞭解插槽的位置。
1.從硬碟中取出所有媒體,然後關閉所有連接的裝置和電腦。
2.拔掉電源插座上的所有電源線,以及拔掉所有連接到電腦的纜線。
3.卸下電腦機殼。如需詳細資訊,請參閱第57頁「電腦機殼」。
4.拆下底部外殼。如需詳細資訊,請參閱第74頁「底部外殼」。
第7章.卸下和安裝硬體75

5.更換記憶體模組。
a.打開記憶體模組固定器。
圖 例 65. 打 開 記 憶 體 模 組 固 定 器
b.卸下記憶體模組。
圖 例 66. 卸 下 記 憶 體 模 組
76P330Tiny使用手冊
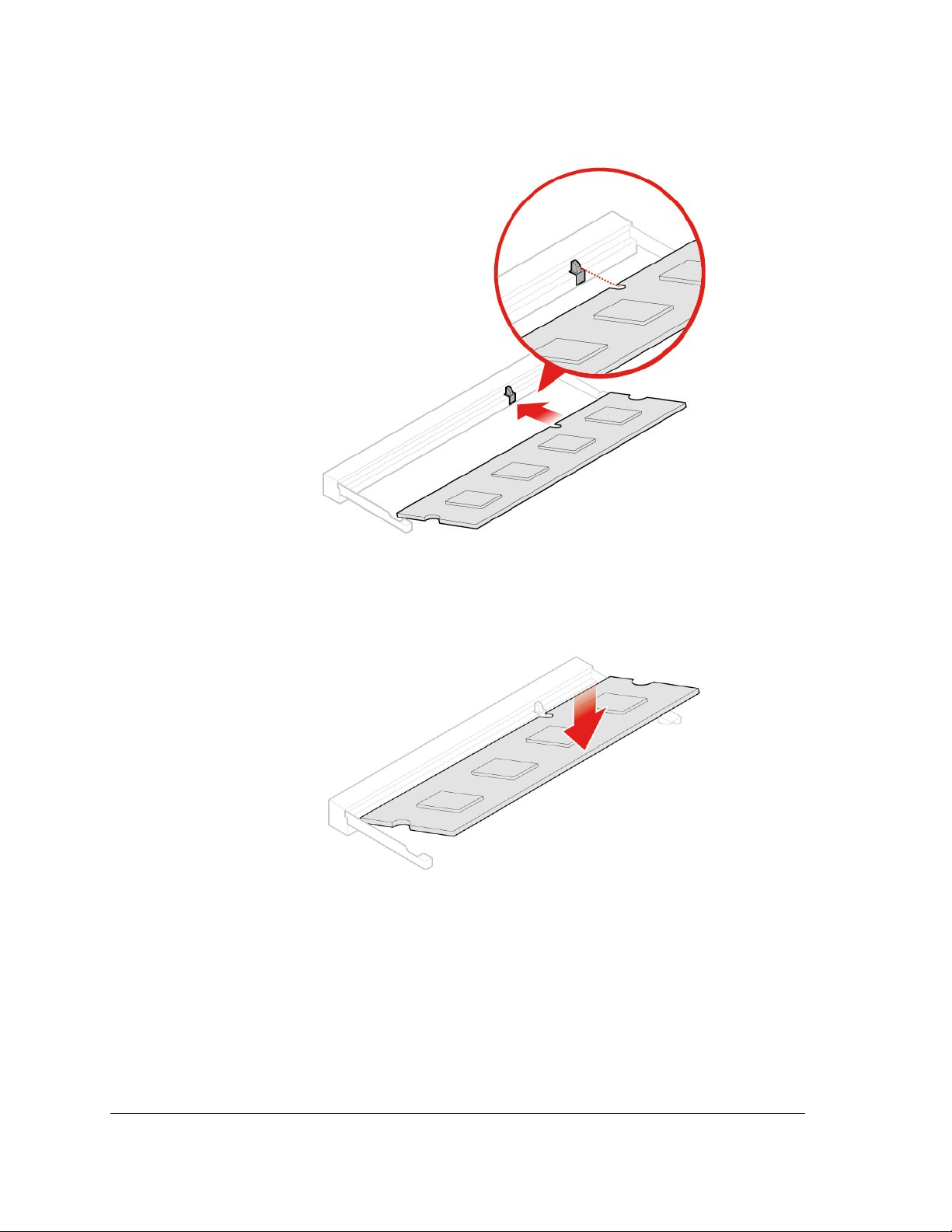
c.安裝記憶體模組。
圖 例 67. 安 裝 記 憶 體 模 組
d.關上記憶體模組固定器。
圖 例 68. 關 上 記 憶 體 模 組 固 定 器
6.重新安裝電腦機殼並重新連接纜線。如需詳細資訊,請參閱第79頁「完成零件的更換」。
M.2儲存磁碟機
注意:請務必先閱讀並瞭解第iii頁「請先閱讀:重要安全資訊」,再打開電腦或嘗試進行任何維修。
有關如何安裝或更換M.2固態硬碟的指示也適用於Intel
®
Optane™記憶體。更換IntelOptane記憶體之前,
請確定從IntelRapidStorageTechnology(IntelRST)Console停用IntelOptane記憶體。否則,儲存磁碟機上
的所有資料可能會遺失。如需Optane記憶體的相關資訊,請造訪:
https://www.intel.com/content/www/us/en/support/memory-and-storage/intel-optane-memory/000023989.html
第7章.卸下和安裝硬體77

如果電腦支援一個M.2儲存磁碟機,請將磁碟機安裝到M.2儲存磁碟機插槽1。如果電腦支援兩個M.2儲
存磁碟機,先將一個磁碟機安裝到M.2儲存磁碟機插槽1,再將另一個磁碟機安裝到插槽2。如需瞭解插槽
的位置,請參閱第5頁「主機板上的零件」。
1.從硬碟中取出所有媒體,然後關閉所有連接的裝置和電腦。
2.拔掉電源插座上的所有電源線,以及拔掉所有連接到電腦的纜線。
3.卸下電腦機殼。如需詳細資訊,請參閱第57頁「電腦機殼」。
4.拆下底部外殼。如需詳細資訊,請參閱第74頁「底部外殼」。
5.更換M.2儲存磁碟機。
a.將M.2儲存磁碟機固定夾解除鎖定。
圖 例 69. 將 M.2 儲 存 磁 碟 機 固 定 夾 解 除 鎖 定
b.卸下M.2儲存磁碟機。
圖 例 70. 卸 下 M.2 儲 存 磁 碟 機
78P330Tiny使用手冊
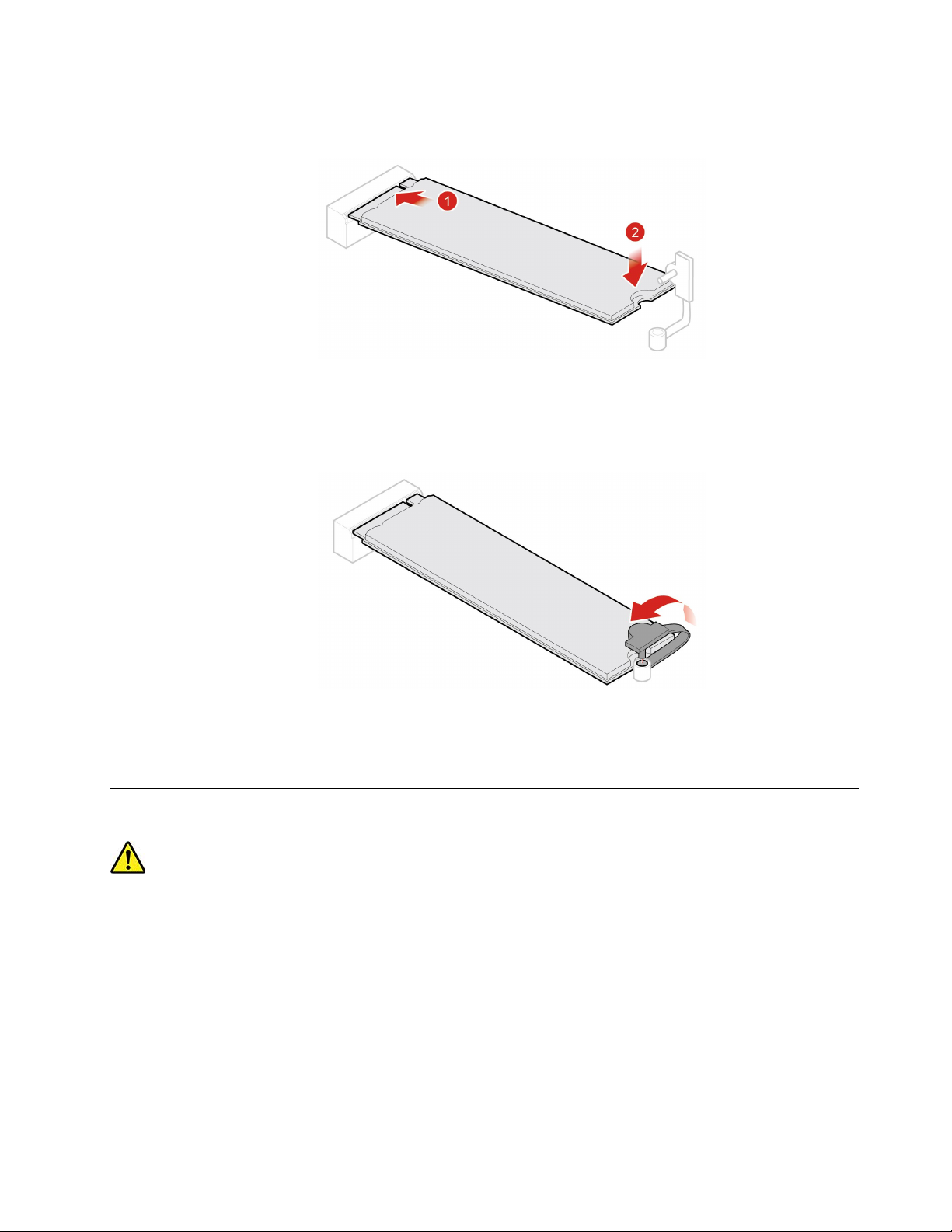
c.安裝M.2儲存磁碟機。
圖 例 71. 安 裝 M.2 儲 存 磁 碟 機
d.將M.2儲存磁碟機固定夾鎖定。
圖 例 72. 將 M.2 儲 存 磁 碟 機 固 定 夾 鎖 定
6.重新安裝電腦機殼並重新連接纜線。如需詳細資訊,請參閱第79頁「完成零件的更換」。
完成零件的更換
警告:
在更換CRU後,請在連接電源和操作電腦之前重新安裝所有保護蓋,包括電腦機殼。這個動作很重要,有
助於避免意外電擊,也可確保有效遏制在極罕⾒情況下發⽣的意外⽕災。
完成安裝或更換所有零件之後,重新安裝電腦機殼並重新接上纜線。根據您安裝或更換的零件,您可能需要
確認SetupUtility程式中的更新資訊。請參閱第25頁「使用SetupUtility程式」。
如果要重新安裝電腦機殼,以及將纜線重新接上電腦,請執行下列動作:
1.請確定已正確重新組裝所有元件,且電腦內沒有遺留任何工具或螺絲。請參閱第5頁「主機板上的零
件」以得知電腦中各個元件的位置。
2.確定連接線的佈線正確,再重新裝上電腦機殼。請將連接線避開電腦機箱的樞軸和側邊,以避免妨礙
重新安裝電腦機殼。
第7章.卸下和安裝硬體79
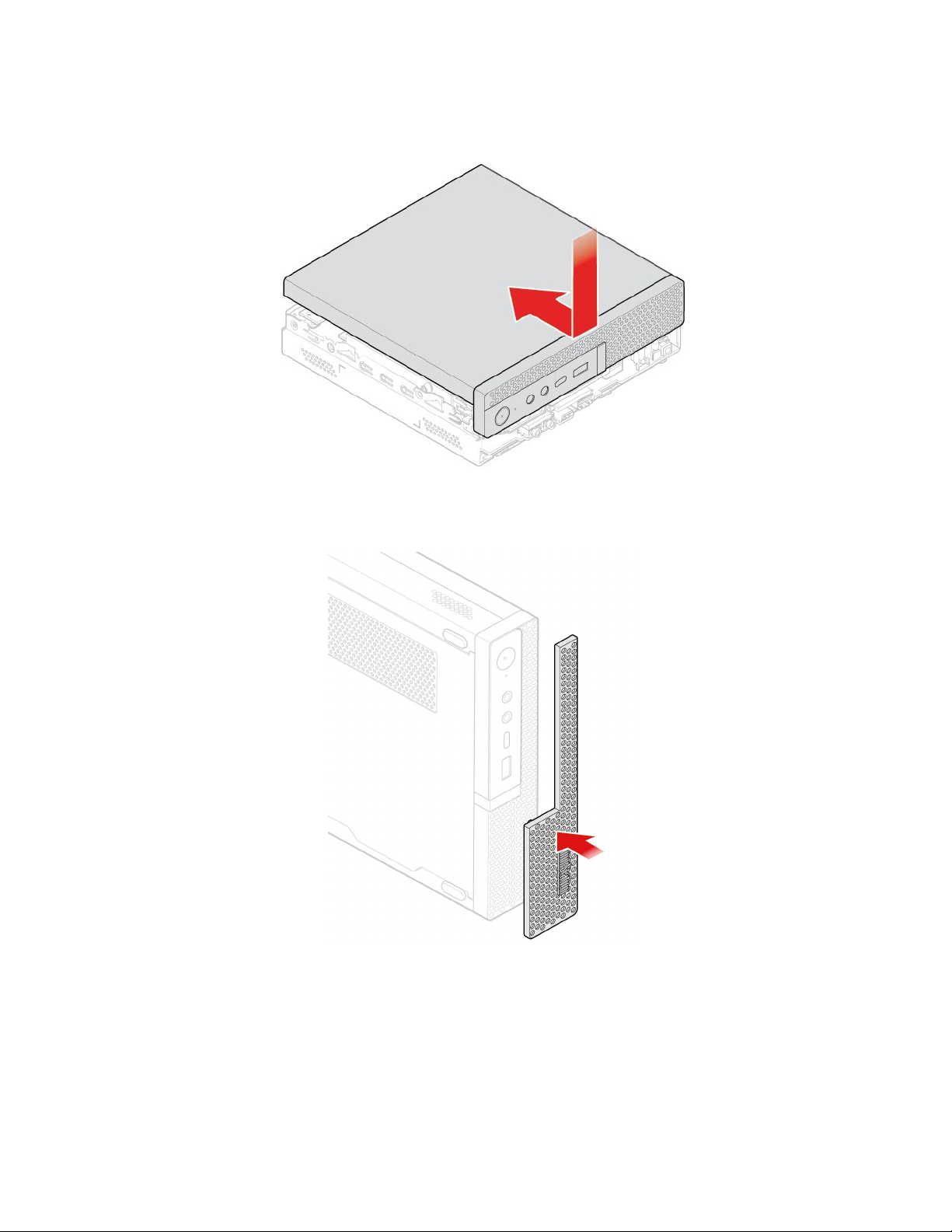
3.重新安裝電腦機殼。
圖 例 73. 安 裝 電 腦 機 殼
圖 例 74. 重 新 安 裝 防 塵 罩
4.鎖上螺絲以固定電腦機殼。
5.將電腦豎起來。
6.如果有任何可用的鎖定裝置,請鎖上電腦機殼。請參閱第21頁「使用電腦的要訣」。
7.將外接纜線和電源線重新連接到電腦上對應的接頭。請參閱第1頁「硬體位置」。
8.必要時,請更新電腦的配置。請參閱第25頁「使用SetupUtility程式」。
80P330Tiny使用手冊
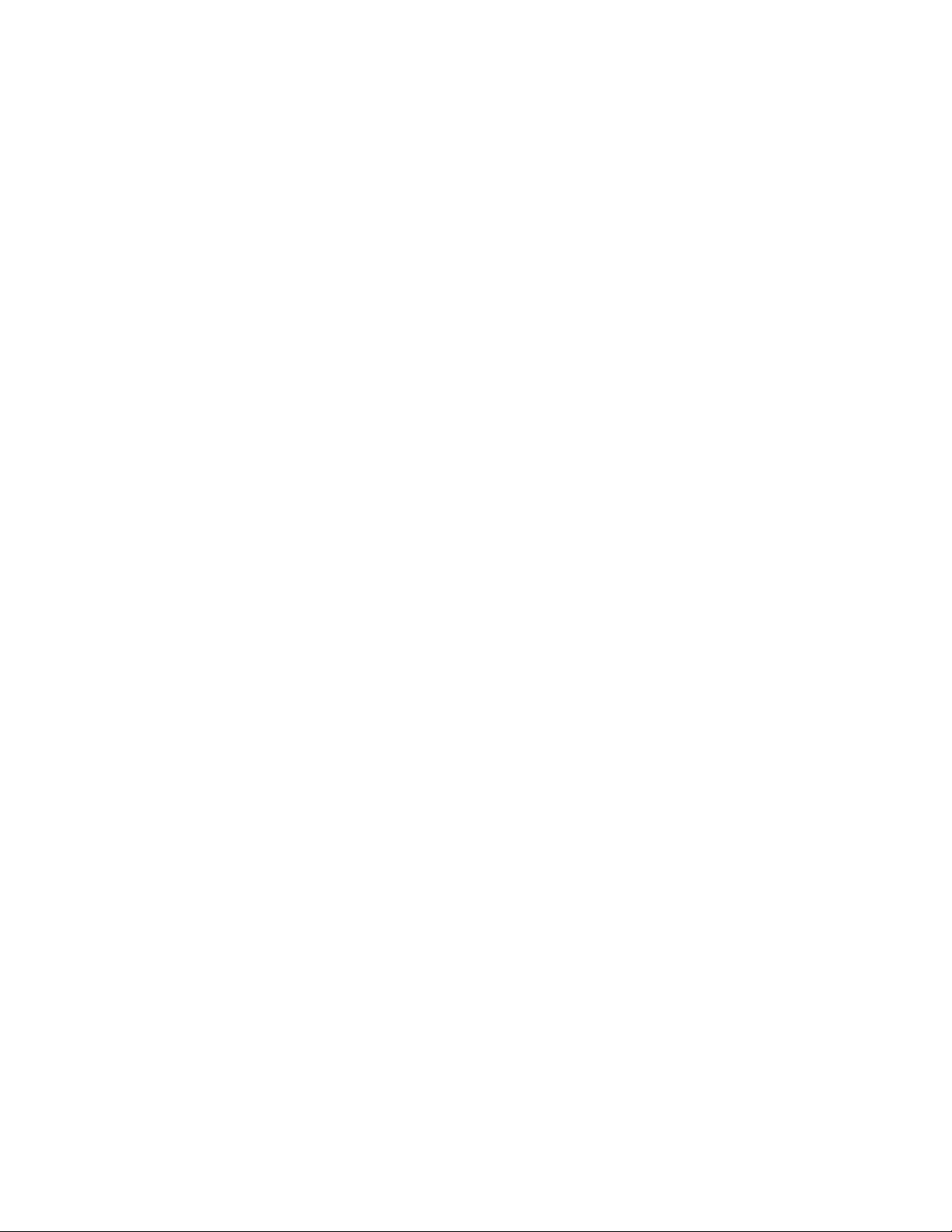
9.如果新安裝的硬體元件無法正常運作,請更新裝置驅動程式。請參閱第19頁「讓您的電腦保持
在最新狀態」。
第7章.卸下和安裝硬體81

82P330Tiny使用手冊
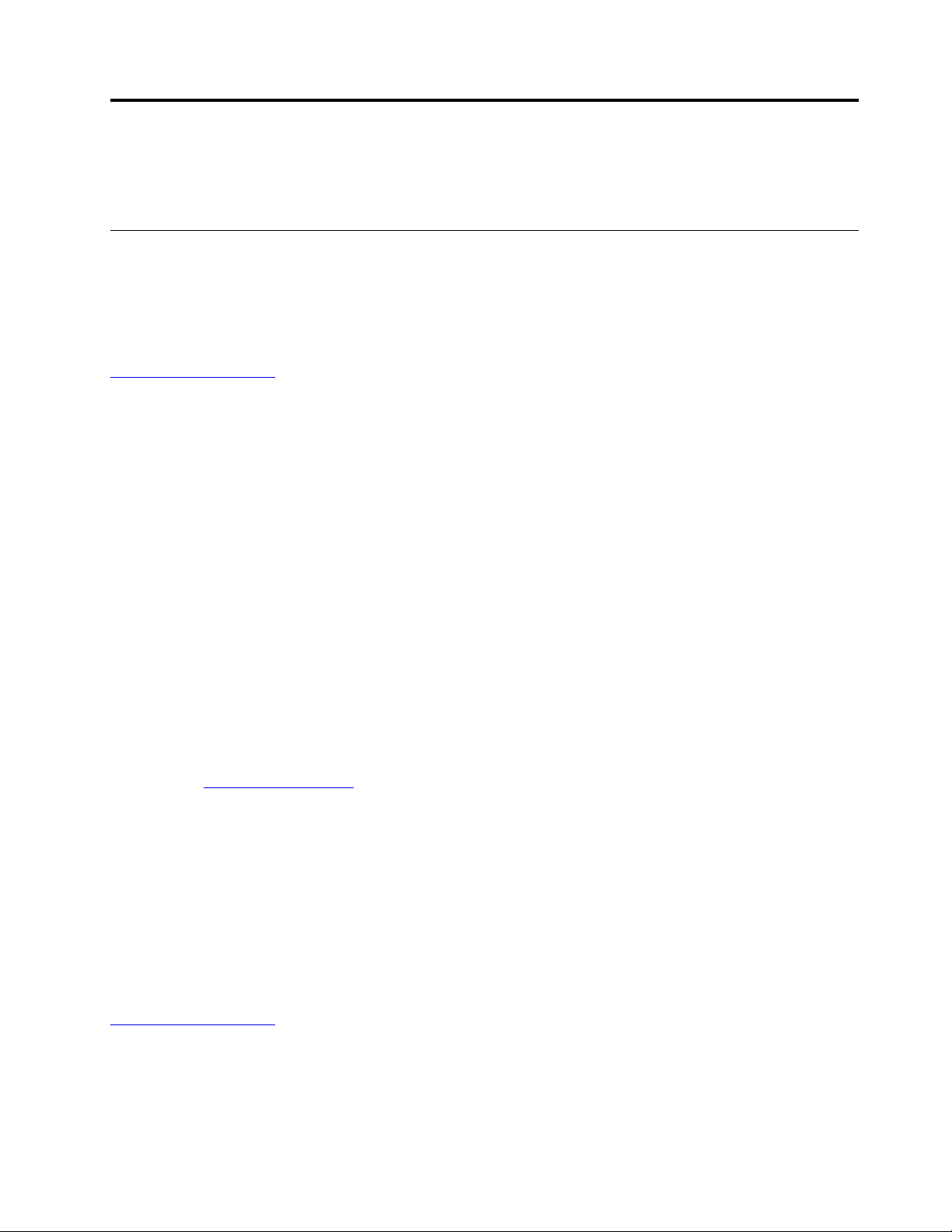
第8章取得資訊、說明及服務
本章提供取得Lenovo之說明與支援的相關資訊。
資訊資源
您可以利用本章節中的資訊來存取和電腦需求有關的實用資源。
存取各種不同語言的使用手冊
如果要存取各種不同語言的使用手冊,請前往:
https://support.lenovo.com
Windows說明系統
Windows說明系統提供如何使用Windows作業系統的詳細資訊。
附註:使用Windows10的說明,需要作用中的網際網路連線。
如果要存取Windows說明系統,請執行下列動作:
1.按一下「開始」按鈕以開啟「開始」功能表。
2.按一下取得說明。
安全及保固
您電腦隨附的
之前,閱讀並瞭解
此外,請在使用電腦之前先閱讀並瞭解第iii頁「請先閱讀:重要安全資訊」。本前言提供其他適用於
使 用 手 冊
本
安 全 及 保 固 手 冊
安 全 及 保 固 手 冊
中所述主題和工作的額外安全資訊。
包含重要的安全資訊、產品保固條款,以及法律注意事項。請務必在使用電腦
中提供的所有安全資訊。
Lenovo網站
Lenovo網站(https://www.lenovo.com
執行下列動作:
•選購桌上型和筆記型電腦、顯示器、投影機、您電腦的升級和配件以及特惠產品。
•購買其他服務,如硬體、作業系統、程式的支援、網路設定與配置,以及自訂安裝。
•購買升級版及延長硬體維修服務。
•存取電腦機型及其他支援產品的疑難排解與支援資訊。
•尋找附近的服務供應商。
)提供最新的資訊和服務來協助您購買、升級和維護電腦。您也可以
Lenovo支援網站
您可以在Lenovo支援網站取得技術支援資訊,網址為:
https://support.lenovo.com
此網站會隨時更新支援資訊,例如:
•驅動程式及軟體
•診斷解決方案
©CopyrightLenovo2019,2021
83
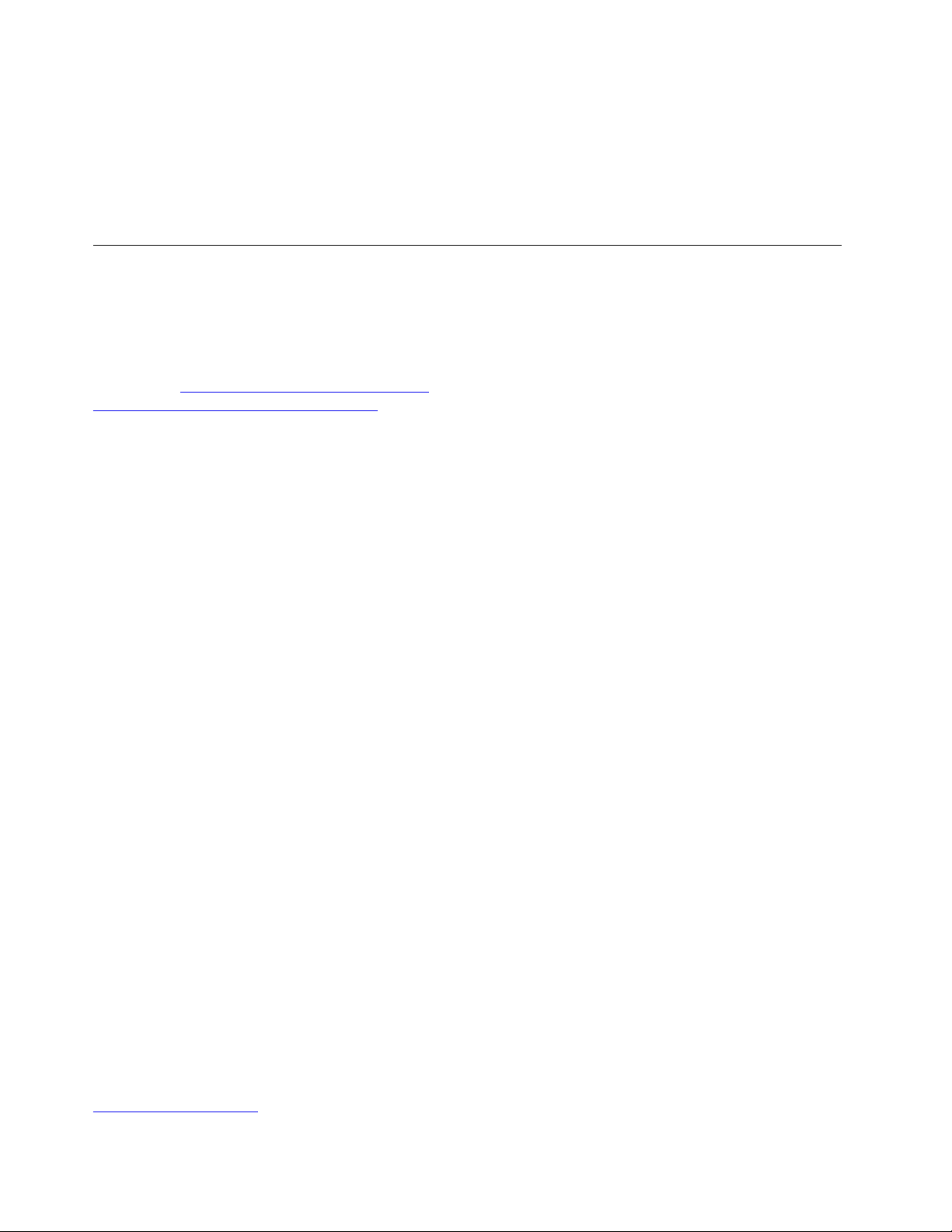
•產品及維修保固
•產品及零件詳細資訊
•使用者指南與手冊
•知識庫及常見問題
•Lenovo支援中心電話號碼
說明與服務
本節提供取得說明及服務的相關資訊。
電話服務
在保固期間內,您可以打電話到「客戶支援中心」以取得協助及資訊。如需電腦保固期限的資
訊,請前往https://www.lenovo.com/warranty-status
https://pcsupport.lenovo.com/supportphonelist
附註:電話號碼如有變更,恕不另行通知。如果沒有提供您所在國家或地區的電話號碼,請聯絡Lenovo轉
銷商或Lenovo行銷服務人員。
在保固期限內可以享受下列服務:
•問題判斷-訓練有素的服務人員可協助您判斷是否為硬體問題,並決定修正此問題的必要措施。
•硬體修復-如果問題出自保固期限內的硬體,訓練有素的服務人員會提供適當的服務。
•⼯程變更管理-產品售出後,有時可能還需要變更。Lenovo或轉銷商會提供適用於您硬體的特定
「工程變更(EC)」。
。
。如需Lenovo支援中心電話號碼清單,請前往
下列這些項目不包括在保固範圍內:
•更換或使用非Lenovo委託製造、非Lenovo本身製造,或Lenovo不提供保固的零件
•找出軟體問題來源
•BIOS配置為安裝或升級的一部分
•變更、修改或升級裝置驅動程式
•安裝和維護網路作業系統(NOS)
•安裝和維護程式
打電話請求支援時請儘可能待在電腦旁邊,並準備下列資訊:
•機型與型號
•硬體產品序號
•問題說明
•任何錯誤訊息的實際內容
•硬體及軟體配置資訊
使用其他服務
您可能會帶著電腦到其他國家或地區旅行,或搬至有出售您的桌上型電腦或筆記型電腦機型的國家或地
區。在此情況下,您的電腦可能適用於國際保固服務,自動讓您取得保固期限內的保固服務資格。服
務將由獲授權執行保固服務的服務供應商提供。
不同的國家或地區有不同的服務方式和程序,有些服務並非所有國家或地區都有提供。服務國家或地區會透
過其服務方法(如服務維修中心、送修或到府服務)來提供「國際保固服務」。特定國家或地區的服務中心
可能無法維修特定機型的所有型號。部分國家或地區可能需要收取維修費用並且有一些相關規定。
如果要判斷您的電腦是否具備國際保固服務的資格及檢視提供服務的國家或地區清單,請造訪
https://support.lenovo.com
84P330Tiny使用手冊
。

對於已預先安裝的MicrosoftWindows產品,如果在安裝ServicePack上需要技術協助或有相關問題,請造訪
https://support.microsoft.com。您也可以聯絡Lenovo客戶支援中心尋求協助。有些狀況可能會酌收費用。
購買額外的服務
您可以在保固期間及之後購買其他服務。這些其他服務的範例包括:
•對硬體、作業系統和程式的支援
•網路設定與配置服務
•升級或擴充硬體的修復服務
•自訂安裝服務
所提供的服務及服務名稱可能會因國家或地區而異。如需這些服務的相關資訊,請前往Lenovo網站,網
址為:
https://www.lenovo.com
第8章.取得資訊、說明及服務85

86P330Tiny使用手冊

附錄A系統記憶體速度
與這部ThinkStation電腦相容的IntelCore
器可讓微處理器直接存取系統記憶體。因此,系統記憶體速度將取決於記憶體模組類型、頻率、大小(容
量)、安裝的記憶體模組數目以及微處理器型號。
附註:
•記憶體模組實際的系統記憶體速度因微處理器型號而異。例如,您的電腦配備2666MT/s的記憶體模組,
但微處理器僅支援最高2400MT/s的記憶體模組。如此一來,系統記憶體速度絕不會高過2400MT/s。
•您的電腦支援的微處理器型號可能會有所不同。如需支援的微處理器型號清單,請聯絡Lenovo客戶
支援中心。
請參閱下列系統記憶體速度的相關資訊:
•記憶體模組類型:SODIMM
•記憶體模組操作電壓:1.2V
•記憶體模組頻率:
–2400MT/s
–2666MT/s
•微處理器型號:
–IntelXeoni3-8100T、i3-8300T
–IntelXeoni5-8400T、i5-8500T、i5-8600T
–IntelXeoni7–8700T
TM
微處理器系列皆配備一個整合式記憶體控制器。此記憶體控制
©CopyrightLenovo2019,2021
87

88P330Tiny使用手冊

附錄BUbuntu作業系統的補充資訊
在部分國家或地區,Lenovo可讓客戶選擇訂購已預先安裝Ubuntu
如果您的電腦提供Ubuntu作業系統,在使用電腦之前,請先閱讀下列資訊。請略過本文件中任何與
Windows程式、公用程式和Lenovo預先安裝的應用程式有關的資訊。
存取Lenovo有限保固
本產品在Lenovo有限保固(LLW)條款的涵蓋範圍內,版本為L505-0010-0208/2011。您可以從下列網站使
用多種語言檢視LLW。請閱讀Lenovo有限保固,網址為:
https://www.lenovo.com/warranty/llw_02
電腦上也會預先安裝LLW。如果要存取LLW,請移至下列目錄:
/opt/Lenovo
如果您無法從網站或電腦檢視LLW,請聯絡當地Lenovo辦公室或轉銷商,以取得LLW的印製版本。
存取Ubuntu說明系統
Ubuntu說明系統提供如何使用Ubuntu作業系統的相關資訊。如果要從Unity存取說明系統,請將您的
指標移至啟動列,然後按一下說明圖示。如果您在啟動列中找不到說明圖示,按一下搜尋圖示,然後
輸入「說明」以搜尋。
如果要進一步瞭解Ubuntu作業系統,請移至:
https://www.ubuntu.com
®
作業系統的電腦。
取得支援資訊
如果您需要有關Ubuntu作業系統或其他應用程式的說明、服務、技術協助或相關資訊,請聯絡Ubuntu
作業系統或應用程式的提供者。如果您需要電腦隨附的硬體元件的服務和支援,請聯絡Lenovo。如需如
何聯絡Lenovo的相關資訊,請參閱
如果要存取最新的
https://support.lenovo.com
使 用 手 冊
、
設 定 手 冊
使 用 手 冊
和
和
安 全 及 保 固 手 冊
安 全 及 保 固 手 冊
。
,請前往:
©CopyrightLenovo2019,2021
89

90P330Tiny使用手冊
 Loading...
Loading...