Page 1
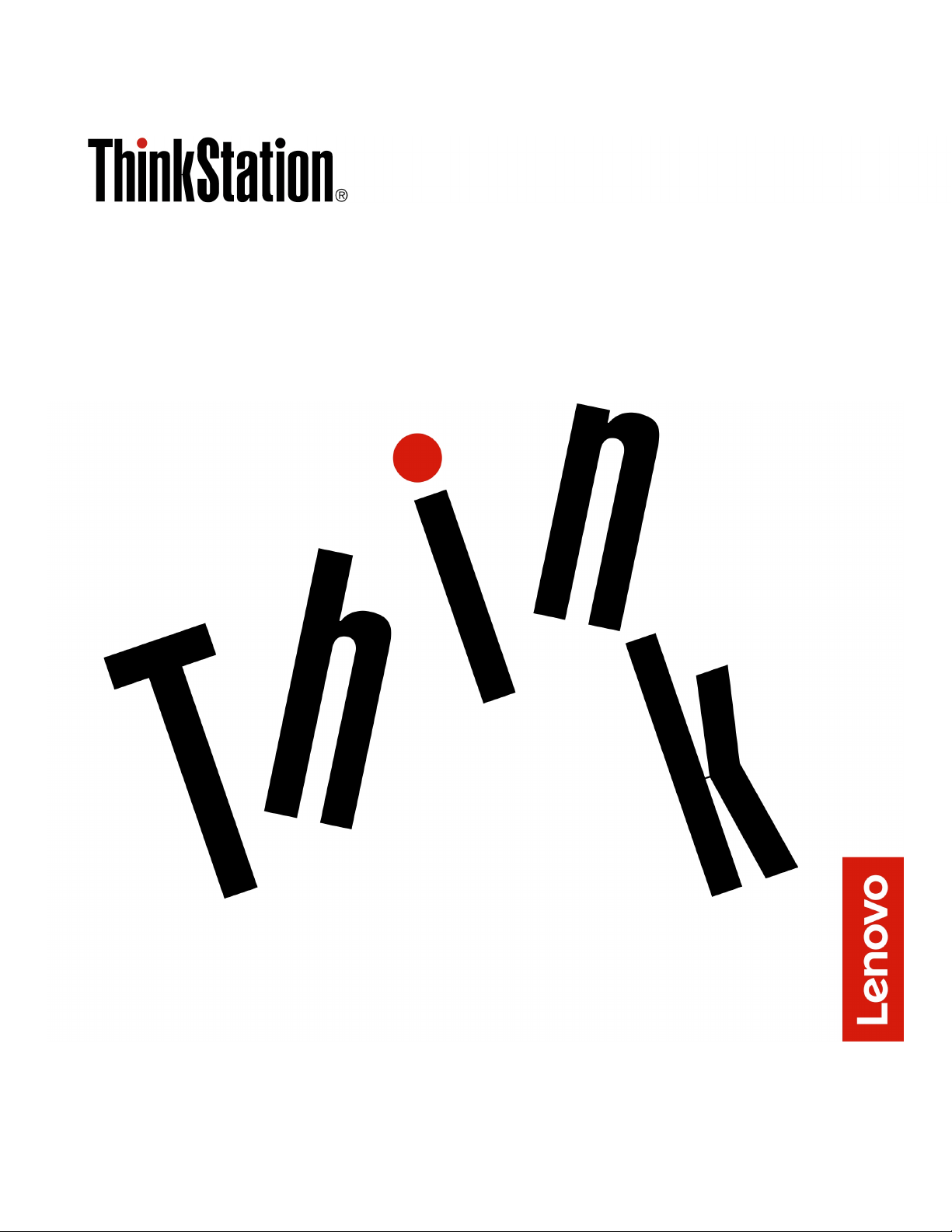
P330 Tiny - Používateľská príručka
Typy počítačov: 30CE, 30CF, 30CG, 30D5, 30D6 a 30D7
Page 2
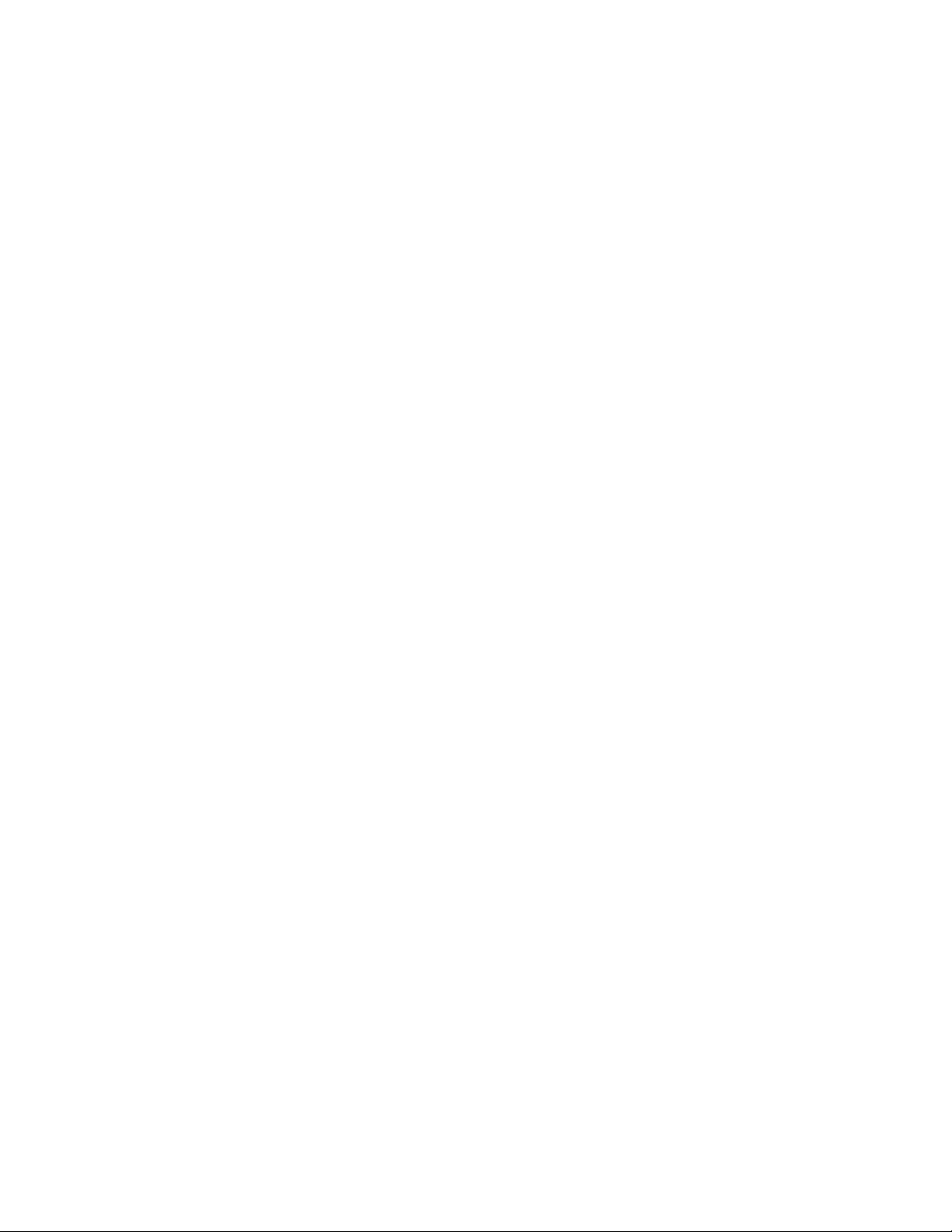
Poznámka: Pred použitím týchto informácií a produktu, pre ktorý sú určené, si najskôr pozorne
prečítajte tieto informácie: „Ako prvé si prečítajte dôležité bezpečnostné informácie“ na stránke iii a
Príloha G „Poznámky“ na stránke 105.
Ôsme vydanie (Január 2021)
© Copyright Lenovo 2019, 2021.
VYHLÁSENIE O OBMEDZENÝCH PRÁVACH: Ak sa údaje alebo softvér dodávajú podľa zmluvy GSA (General
Services Administration), potom používanie, kopírovanie a zverejnenie podliehajú obmedzeniam definovaným v
zmluve číslo GS-35F-05925.
Page 3
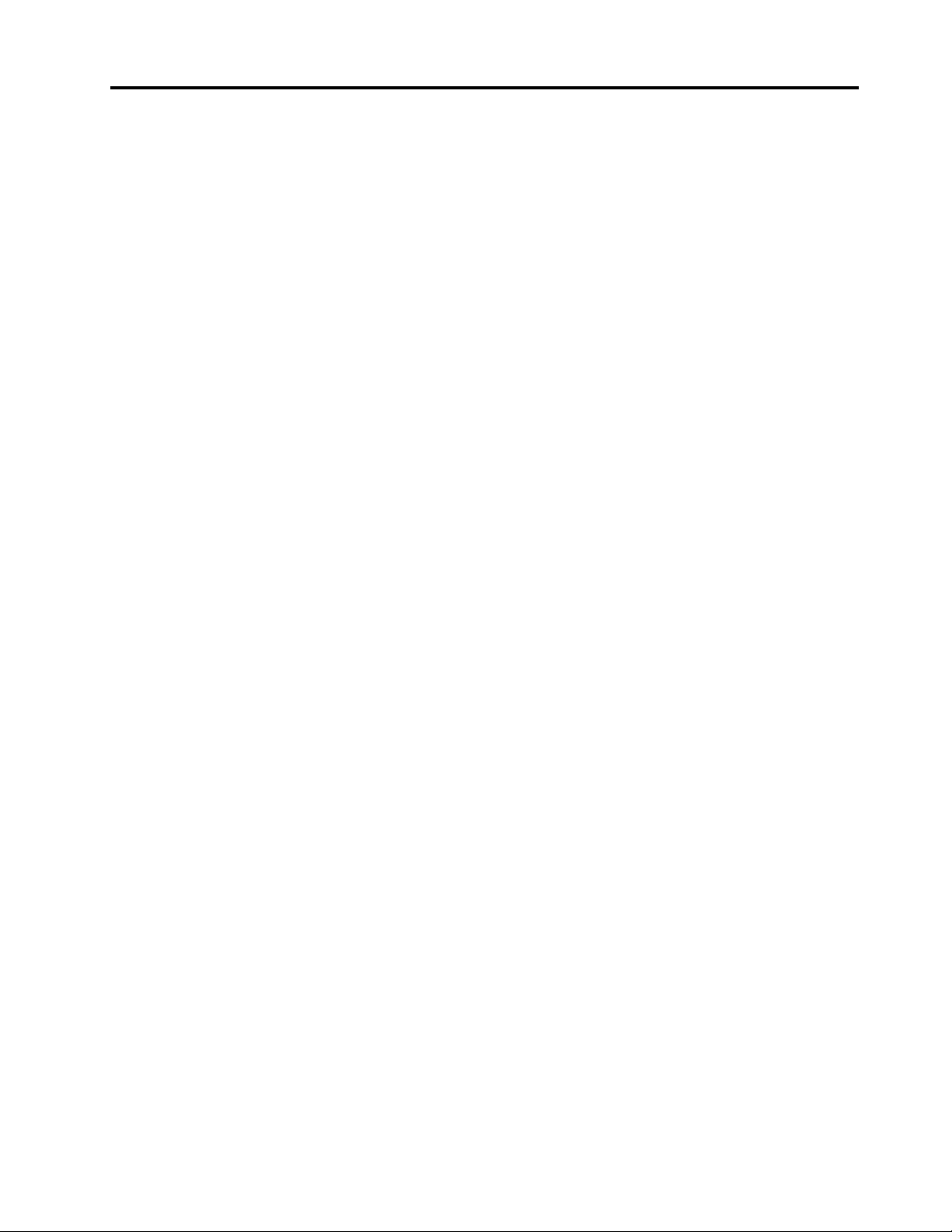
Obsah
Ako prvé si prečítajte dôležité
bezpečnostné informácie . . . . . . . . iii
Predtým ako použijete túto príručku . . . . . . . iii
Servis a aktualizácia . . . . . . . . . . . . . iii
Ochrana pred statickou elektrinou . . . . . . . . iv
Napájacie káble a napájacie adaptéry . . . . . . iv
Predlžovacie káble a súvisiace zariadenia. . . . . v
Zástrčky a zásuvky . . . . . . . . . . . . . . v
Externé zariadenia . . . . . . . . . . . . . . v
Teplo a ventilácia produktu. . . . . . . . . . . v
Upozornenia na umiestnenie počítača . . . . . . vi
Prevádzkové prostredie . . . . . . . . . . . . vi
Vyhlásenie o laseri . . . . . . . . . . . . . . vii
Vyhlásenie o nebezpečnej energii . . . . . . . . vii
Poznámka o lítiovej gombíkovej batérii . . . . . viii
Používanie slúchadiel do uší, slúchadiel na
hlavu alebo náhlavnej súpravy . . . . . . . . viii
Čistenie a údržba. . . . . . . . . . . . . . . ix
Kapitola 1. Prehľad produktu . . . . . 1
Umiestnenie hardvéru . . . . . . . . . . . . . 1
Pohľad spredu . . . . . . . . . . . . . . 1
Pohľad zozadu . . . . . . . . . . . . . . 2
Dielce na systémovej doske . . . . . . . . 4
Štítok s typom a modelom počítača . . . . . 6
Komponenty počítača . . . . . . . . . . . . . 6
Špecifikácie počítača . . . . . . . . . . . . . 9
Programy . . . . . . . . . . . . . . . . . 10
Získanie prístupu k programu v počítači . . 10
Predstavenie programov od spoločnosti
Lenovo . . . . . . . . . . . . . . . . 10
Kapitola 2. Používanie počítača . . 13
Registrácia počítača. . . . . . . . . . . . . 13
Nastavenie hlasitosti počítača. . . . . . . . . 13
Používanie disku . . . . . . . . . . . . . . 13
Pokyny na používanie optickej jednotky. . . 13
Správne zaobchádzanie s diskami a ich
skladovanie . . . . . . . . . . . . . . 13
Prehrávanie a vyberanie disku. . . . . . . 14
Zápis na disk . . . . . . . . . . . . . 14
Pripojenie k sieti . . . . . . . . . . . . . . 15
Kapitola 3. Vy a váš počítač . . . . 17
Usporiadanie pracovného priestoru . . . . . . 17
Odlesky a osvetlenie. . . . . . . . . . . 17
Cirkulácia vzduchu . . . . . . . . . . . 17
Umiestnenie elektrických zásuviek a dĺžky
káblov. . . . . . . . . . . . . . . . . 17
Komfort . . . . . . . . . . . . . . . . 17
Informácie o zjednodušení ovládania . . . . . . 18
Čistenie počítača . . . . . . . . . . . . . . 21
Údržba . . . . . . . . . . . . . . . . . . 21
Základné tipy na údržbu . . . . . . . . . 21
Odporúčané postupy údržby . . . . . . . 21
Udržiavanie počítača v aktualizovanom
stave . . . . . . . . . . . . . . . . . 22
Premiestnenie počítača . . . . . . . . . . . 22
Kapitola 4. Zabezpečenie . . . . . . 25
Tipy na používanie počítača . . . . . . . . . 25
Pripojenie káblového zámku typu
Kensington . . . . . . . . . . . . . . . 25
Pripojenie k monitoru Tiny-In-One . . . . . 25
Zobrazenie a zmena nastavení zabezpečenia v
programe Setup Utility . . . . . . . . . . . . 26
Používanie hesiel a kont systému Windows . . . 26
Používanie spínača prítomnosti krytu. . . . . . 27
Používanie brán firewall . . . . . . . . . . . 27
Ochrana údajov pred vírusmi . . . . . . . . . 27
Používanie funkcie Smart USB Protection. . . . 28
Softvér Computrace Agent vo firmvéri . . . . . 28
Trusted Platform Module (TPM) . . . . . . . . 28
Kapitola 5. Rozšírená
konfigurácia . . . . . . . . . . . . . . 29
Používanie programu Setup Utility . . . . . . . 29
Spustenie programu Setup Utility . . . . . 29
Zmena zobrazovacieho jazyka programu
Setup Utility . . . . . . . . . . . . . . 29
Povolenie alebo zakázanie zariadenia. . . . 29
Zapnutie alebo vypnutie automatického
zapnutia počítača . . . . . . . . . . . . 30
Zapnutie alebo vypnutie režimu
kompatibility so stavom LPS podľa
smernice ErP. . . . . . . . . . . . . . 30
Prepínanie medzi lepším akustickým
výkonom a lepším tepelným výkonom . . . 31
Zapnutie alebo vypnutie záznamu
upozornení na teplotu do systémového
denníka . . . . . . . . . . . . . . . . 31
Zapnutie alebo vypnutie zisťovania zmeny
konfigurácie . . . . . . . . . . . . . . 31
Zmena nastavení systému BIOS pred
inštaláciou nového operačného systému . . 32
Používanie hesiel systému BIOS . . . . . . 32
© Copyright Lenovo 2019, 2021 i
Page 4
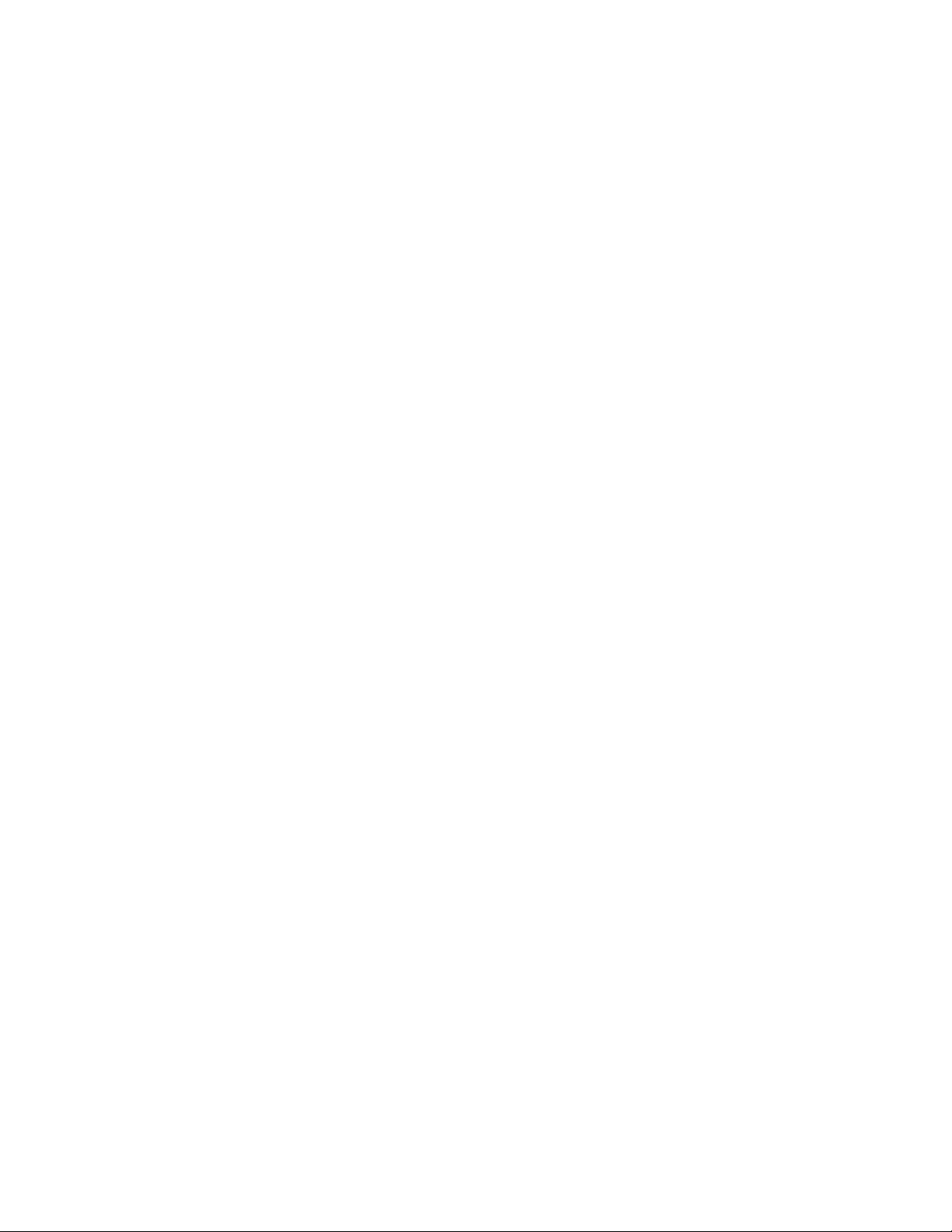
Výber spúšťacieho zariadenia . . . . . . . 34
Ukončenie programu Setup Utility . . . . . 35
Aktualizácia a obnova systému BIOS . . . . . 35
Kapitola 6. Riešenie problémov,
diagnostika a obnova . . . . . . . . . 37
Základný postup pri riešení problémov s
počítačom . . . . . . . . . . . . . . . . . 37
Riešenie problémov . . . . . . . . . . . . . 37
Problémy so spustením . . . . . . . . . 37
Problémy so zvukom . . . . . . . . . . 38
Problémy s diskami CD alebo DVD . . . . 39
Bezprostredne vzniknuté problémy . . . . . 40
Problémy s ukladacou jednotkou . . . . . 40
Problémy s ethernetovou sieťou LAN . . . . 41
Problém s bezdrôtovou sieťou LAN . . . . 42
Problémy s pripojením Bluetooth . . . . . 42
Problémy s výkonom . . . . . . . . . . 43
Problém so sériovým konektorom . . . . . 44
Problémy so zariadením USB . . . . . . . 44
Problémy so softvérom a ovládačmi . . . . 45
Diagnostické nástroje od spoločnosti Lenovo . . 45
Informácie o obnove . . . . . . . . . . . . 45
Kapitola 7. Odstránenie hardvéru
a inštalácia . . . . . . . . . . . . . . 47
Zaobchádzanie so zariadeniami citlivými na
statickú elektrinu . . . . . . . . . . . . . . 47
Dielce vymeniteľné zákazníkom . . . . . . . . 47
Odstránenie a inštalácia hardvéru . . . . . . . 48
Klávesnica alebo bezdrôtová klávesnica. . . 48
Myš alebo bezdrôtová myš . . . . . . . . 49
Napájací adaptér . . . . . . . . . . . . 54
Zvislý stojan . . . . . . . . . . . . . . 56
Montážna konzola VESA . . . . . . . . . 58
Externá optická jednotka . . . . . . . . . 58
Držiak napájacieho adaptéra . . . . . . . 60
Kryt počítača. . . . . . . . . . . . . . 61
Ukladacia jednotka . . . . . . . . . . . 62
Interný reproduktor . . . . . . . . . . . 65
Grafická karta . . . . . . . . . . . . . 66
Systémový ventilátor. . . . . . . . . . . 70
Gombíková batéria . . . . . . . . . . . 71
Karta Wi-Fi. . . . . . . . . . . . . . . 73
Spodný kryt . . . . . . . . . . . . . . 78
Pamäťový modul . . . . . . . . . . . . 78
Ukladacia jednotka M.2 . . . . . . . . . 80
Dokončenie výmeny dielcov . . . . . . . . . 82
Kapitola 8. Získavanie informácií,
pomoci a servisu . . . . . . . . . . . 85
Zdroje informácií . . . . . . . . . . . . . . 85
Zobrazenie používateľskej príručky v
rôznych jazykoch . . . . . . . . . . . . 85
Pomocník systému Windows . . . . . . . 85
Bezpečnosť a záruka . . . . . . . . . . 85
Webová lokalita spoločnosti Lenovo . . . . 85
Webová lokalita podpory spoločnosti
Lenovo . . . . . . . . . . . . . . . . 86
Pomoc a servis . . . . . . . . . . . . . . 86
Žiadosť o servis . . . . . . . . . . . . 86
Používanie iných služieb . . . . . . . . . 87
Nákup ďalších služieb . . . . . . . . . . 87
Príloha A. Rýchlosť systémovej
pamäte . . . . . . . . . . . . . . . . . 89
Príloha B. Dodatočné informácie
o operačnom systéme Ubuntu . . . . 91
Príloha C. Regulačné informácie
a informácie o certifikácii TCO
v rôznych krajinách a regiónoch . . 93
Príloha D. Smernica OEEZ a
informácie o recyklácii v rôznych
krajinách a regiónoch. . . . . . . . . 97
Príloha E. Smernica o obmedzení
používania určitých nebezpečných látok
(RoHS) v rôznych krajinách a
regiónoch . . . . . . . . . . . . . . . 101
Príloha F. Informácie o modeli
ENERGY STAR . . . . . . . . . . . . 103
Príloha G. Poznámky . . . . . . . . 105
Príloha H. Ochranné známky . . . . 107
ii P330 Tiny - Používateľská príručka
Page 5
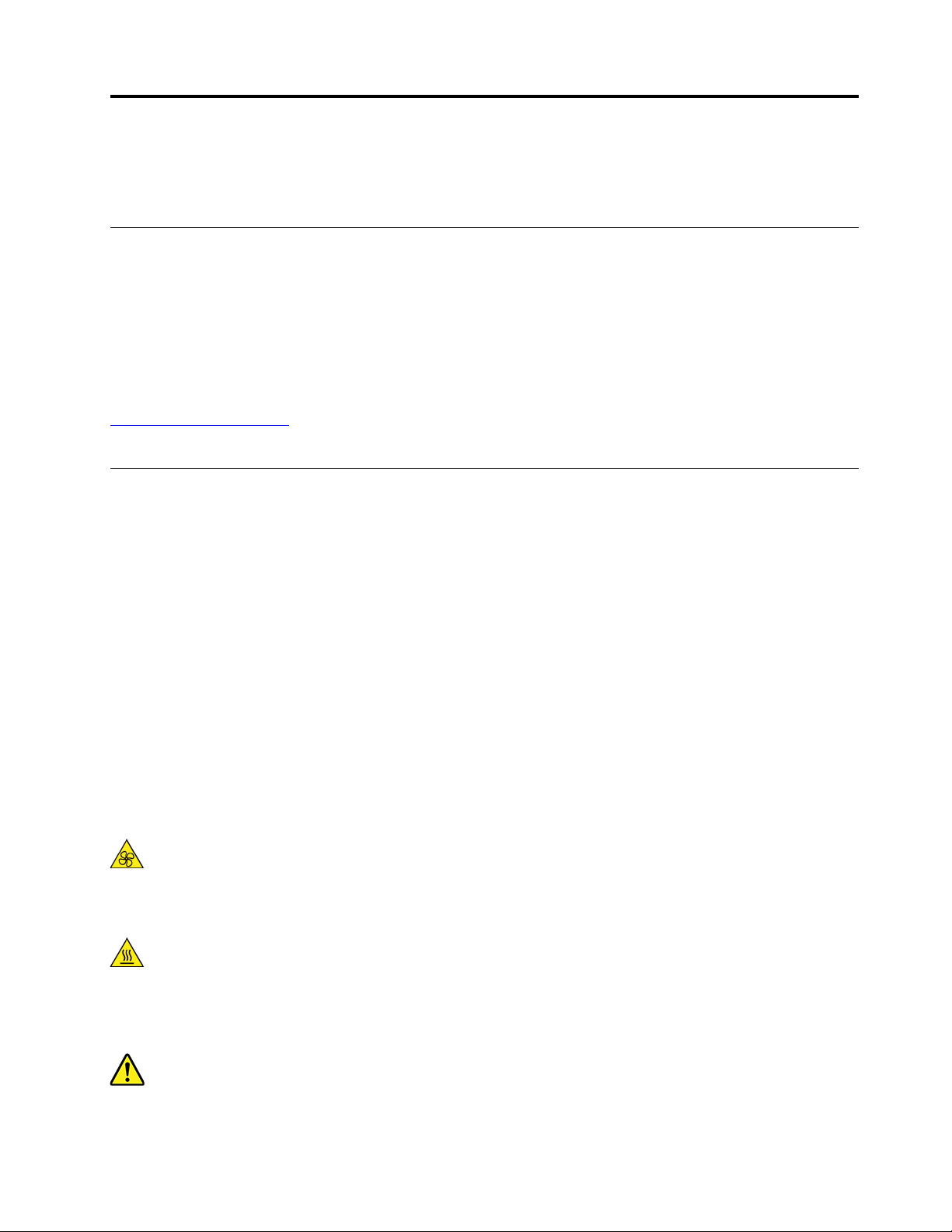
Ako prvé si prečítajte dôležité bezpečnostné informácie
Táto kapitola obsahuje informácie o bezpečnosti, s ktorými sa musíte zoznámiť.
Predtým ako použijete túto príručku
VÝSTRAHA:
Predtým ako použijete túto príručku si prečítajte všetky súvisiace bezpečnostné informácie pre
tento produkt. Prečítajte si informácie v tejto časti a bezpečnostné informácie v Príručke o
bezpečnosti a zárukách, ktorá sa dodáva s produktom. Dodržiavanie týchto bezpečnostných
pokynov znižuje riziko zranenia osôb a poškodenia produktu.
Ak už nemáte kópiu Príručky o bezpečnosti a zárukách, jej verzia vo formáte PDF (Portable
Document Format) sa nachádza na webovej lokalite technickej podpory spoločnosti Lenovo na adrese
https://support.lenovo.com. Na webovej lokalite podpory spoločnosti Lenovo môžete získať Príručku o
bezpečnosti a zárukách a túto Používateľskú príručku aj v ďalších jazykoch.
Servis a aktualizácia
Zariadenie sa nepokúšajte opravovať svojpomocne, kým na to nedostanete pokyn od Centra podpory
zákazníkov alebo z dokumentácie produktu. Na opravu produktu využívajte iba poskytovateľa servisu,
ktorý je autorizovaný na opravu príslušného produktu.
Poznámka: Niektoré dielce počítača môže inovovať alebo vymeniť zákazník. Rozšírenia sa zvyčajne
nazývajú voliteľné príslušenstvo. Dielce, ktorých výmenu je oprávnený vykonať zákazník, sa nazývajú
dielce vymeniteľné zákazníkom alebo dielce CRU. Spoločnosť Lenovo poskytuje dokumentáciu s
pokynmi na inštaláciu týchto dielcov, ak je vhodné, aby si tieto dielce vymieňali sami zákazníci. Pri
výmene alebo inštalácii dielcov musíte presne dodržať všetky pokyny. Keď indikátor napájania
signalizuje vypnutý stav, neznamená to, že v produkte je nulová úroveň napätia. Skôr ako odstránite
kryty produktu, ktorý je vybavený napájacím káblom, presvedčte sa, či je vypnutý a odpojený od
zdroja napájania. Ďalšie informácie o dielcoch CRU nájdete v časti Kapitola 7 „Odstránenie hardvéru
a inštalácia“ na stránke 47. V prípade akýchkoľvek otázok alebo pripomienok kontaktujte Centrum
podpory zákazníkov.
Aj keď sa v počítači po odpojení napájacieho kábla od zdroja napájania nenachádzajú žiadne
pohyblivé dielce, kvôli zvýšeniu vašej bezpečnosti berte na vedomie nasledujúce varovania.
VÝSTRAHA:
Dbajte na dostatočnú vzdialenosť prstov a iných častí tela od nebezpečných pohyblivých častí.
Ak dôjde k zraneniu, okamžite vyhľadajte zdravotnú pomoc.
VÝSTRAHA:
Nedotýkajte sa horúcich súčastí vnútri počítača. Počas prevádzky sa niektoré súčasti zahrejú
až na takú teplotu, že môžu spôsobiť popálenie pokožky. Skôr než otvoríte kryt počítača,
počítač vypnite, odpojte napájanie a počkajte asi 10 minút, kým komponenty nevychladnú.
VÝSTRAHA:
Po výmene dielca CRU najskôr namontujte ochranné kryty vrátane krytu počítača, až potom
pripojte napájanie a zapnite počítač. Tento krok je dôležitý, aby sa zabránilo nepredvídanému
© Copyright Lenovo 2019, 2021 iii
Page 6
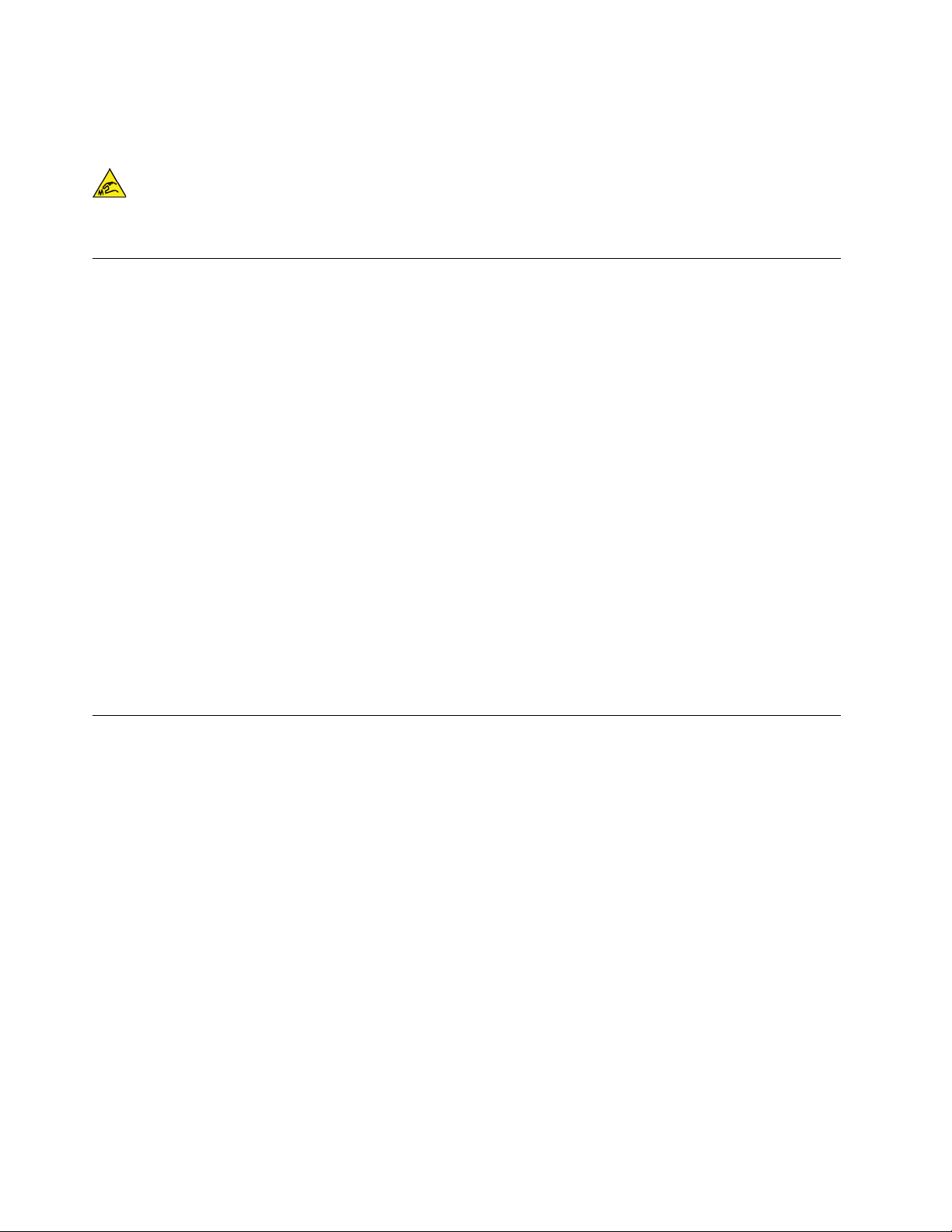
elektrickému šoku či náhlemu vzniku ohňa, ku ktorým môže dôjsť za mimoriadne vzácnych
okolností.
VÝSTRAHA:
Pri výmene dielcov CRU dávajte pozor na ostré hrany a rohy, ktoré môžu spôsobiť zranenie.
Ak dôjde k zraneniu, okamžite vyhľadajte zdravotnú pomoc.
Ochrana pred statickou elektrinou
Hoci je statická elektrina pre človeka neškodná, môže vážne poškodiť komponenty a dielce počítača.
Nesprávne zaobchádzanie s dielcami citlivými na statickú elektrinu môže viesť k ich poškodeniu. Po
vybalení produktu alebo dielca CRU neotvárajte jeho antistatický obal, kým vám inštrukcie neprikážu
jeho inštaláciu.
Pri manipulácii so zariadeniami alebo dielcami CRU, alebo pri práci vo vnútri počítača sa riaďte
nasledujúcimi pokynmi, aby ste sa vyhli poškodeniu spôsobenému statickou elektrinou:
• Obmedzte svoj pohyb. Pohyb môže spôsobiť vznik statickej elektriny vo vašom okolí.
• S komponentmi počítača zaobchádzajte vždy opatrne. Adaptéry, pamäťové moduly a plošné spoje
držte vždy za okraje. Nikdy sa nedotýkajte nechránených obvodov.
• Zabráňte iným, aby sa dotýkali komponentov počítača.
• Skôr ako nainštalujete komponent alebo dielec CRU citlivý na statickú elektrinu, dotknite sa
antistatickým ochranným obalom produktu kovového krytu rozširujúceho slotu alebo iného
nenatretého kovového povrchu na počítači aspoň na dve sekundy. Zníži sa tým statická elektrina
na obale a na vašom tele.
• Ak je to možné, dielec citlivý na statickú elektrinu vyberte z antistatického obalu a nainštalujte ho
bez toho, aby ste ho položili. Ak to nie je možné, položte antistatický ochranný obal na hladkú,
rovnú plochu a položte tento dielec na antistatický ochranný obal.
• Neklaďte tento dielec na kryt počítača ani na inú kovovú plochu.
Napájacie káble a napájacie adaptéry
Používajte iba napájacie káble a adaptéry dodávané výrobcom produktu. Napájací kábel nepoužívajte
s inými zariadeniami.
Používajte len napájacie káble vyhovujúce bezpečnostným normám. V Nemecku použite typ H05VV-F,
3G, 0,75 mm
Nikdy neomotávajte napájací kábel okolo napájacieho adaptéra ani iného objektu. Môže to spôsobiť
prasknutie alebo zvlnenie kábla. a tým zníženie bezpečnosti.
Napájacie káble umiestnite tak, aby sa po nich nechodilo, aby nehrozilo riziko zakopnutia o tieto
káble a aby neboli pritlačené inými objektmi.
Napájacie káble a zdroje chráňte pred tekutinami. Nenechávajte napríklad napájací kábel ani adaptér
v blízkosti umývadla, vane, toalety ani na dlážke, ktorá je čistená tekutými čistiacimi prostriedkami.
Tekutiny môžu zapríčiniť skrat, hlavne ak bol napájací kábel alebo adaptér poškodený nesprávnym
používaním. Tekutiny môžu tiež zapríčiniť postupnú koróziu koncovky napájacieho kábla alebo
koncovky konektora napájacieho adaptéra, ktorá môže spôsobiť prehriatie.
Skontrolujte, či sú všetky konektory napájacieho kábla bezpečne a pevne zapojené.
iv
P330 Tiny - Používateľská príručka
2
alebo lepší. V iných krajinách použite obdobné typy.
Page 7
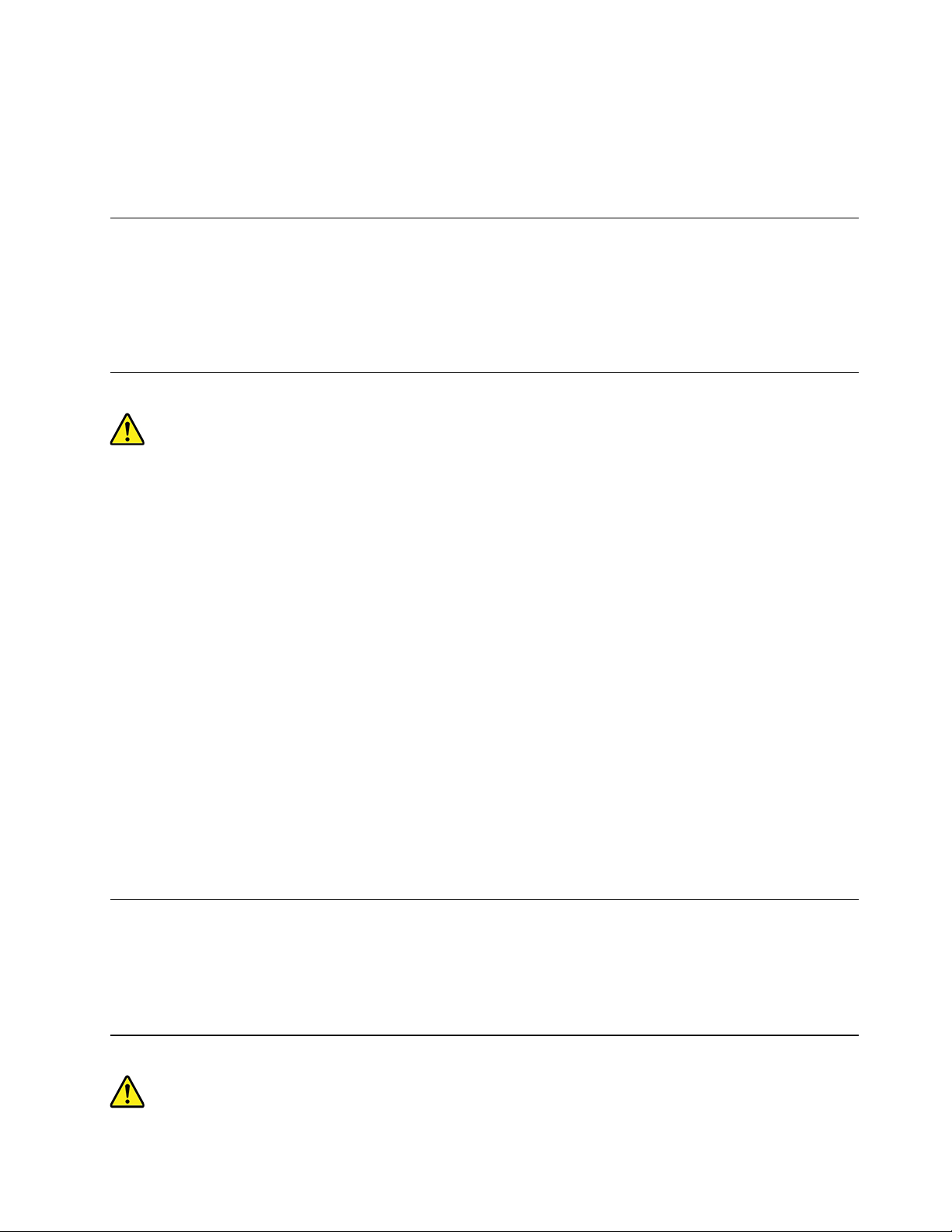
Nepoužívajte napájacie adaptéry, ktoré nesú znaky korózie na kolíkoch vstupu napájania alebo znaky
prehriatia (napríklad zdeformovaný plast) na vstupe napájania alebo iných častiach adaptéra.
Nepoužívajte žiadne napájacie káble, ktorých koncovky sú poškodené koróziou alebo prehriatím, a ani
žiadne inak poškodené káble.
Predlžovacie káble a súvisiace zariadenia
Uistite sa, že predlžovacie káble, odrušovače, neprerušiteľné zdroje napájania a zásuvky, ktoré
používate, spĺňajú elektrické požiadavky produktu. Nikdy nevystavujte tieto zariadenia nadmernému
zaťaženiu. Ak používate predlžovacie káble s viacerými zásuvkami, zaťaženie by nemalo prekročiť
vstupnú hodnotu pre tento kábel. Ďalšie informácie o zaťažiteľnosti, napäťových požiadavkách a
vstupnom výkone vám poskytne elektrikár.
Zástrčky a zásuvky
Ak je zásuvka, ktorú chcete použiť na zapojenie počítača do elektrickej siete, poškodená alebo
skorodovaná, dajte ju vymeniť kvalifikovaným elektrikárom.
Neohýbajte ani neupravujte zástrčku. Ak je zástrčka poškodená, získajte od výrobcu jej náhradu.
K elektrickej zásuvke nepripájajte iné domáce ani komerčné zariadenia s vysokým príkonom.
Nestabilné napätie by mohlo poškodiť počítač, údaje alebo pripojené zariadenia.
Niektoré produkty sú vybavené trojkolíkovou zástrčkou. Táto zástrčka je určená na použitie len s
uzemnenou elektrickou zásuvkou. Je to bezpečnostná vlastnosť. Nerušte túto bezpečnostnú vlastnosť
pokusom o zasunutie zástrčky do neuzemnenej zásuvky. Ak nemôžete zasunúť zástrčku do zásuvky,
kontaktujte elektrikára a požiadajte o vhodný adaptér do zásuvky alebo o výmenu zásuvky za takú,
ktorá umožňuje túto bezpečnostnú vlastnosť. Nikdy nepreťažujte elektrickú zásuvku. Celkové zaťaženie
systému by nemalo prekročiť 80 percent hodnoty vetvy elektrického obvodu. Ďalšie informácie o
zaťažiteľnosti a menovitom výkone vetvy obvodu vám poskytne elektrikár.
Uistite sa, že elektrická zásuvka, ktorú používate, je správne zapojená, ľahko dostupná a nachádza
sa v blízkosti zariadenia. Napájacie káble by nemali byť napnuté.
Skontrolujte, či elektrická zásuvka poskytuje správne napätie a prúd pre produkt, ktorý inštalujete.
Pri pripájaní a odpájaní zariadenia od elektrickej zásuvky postupujte opatrne.
Externé zariadenia
Nepripájajte ani neodpájajte žiadne káble externých zariadení iné ako USB (Universal Serial Bus), keď
je počítač zapnutý, pretože by ste mohli poškodiť počítač. Pred odpojením externých zariadení
počkajte po vypnutí počítača minimálne päť sekúnd, aby ste predišli poškodeniu pripojených
zariadení.
Teplo a ventilácia produktu
© Copyright Lenovo 2019, 2021 v
Page 8
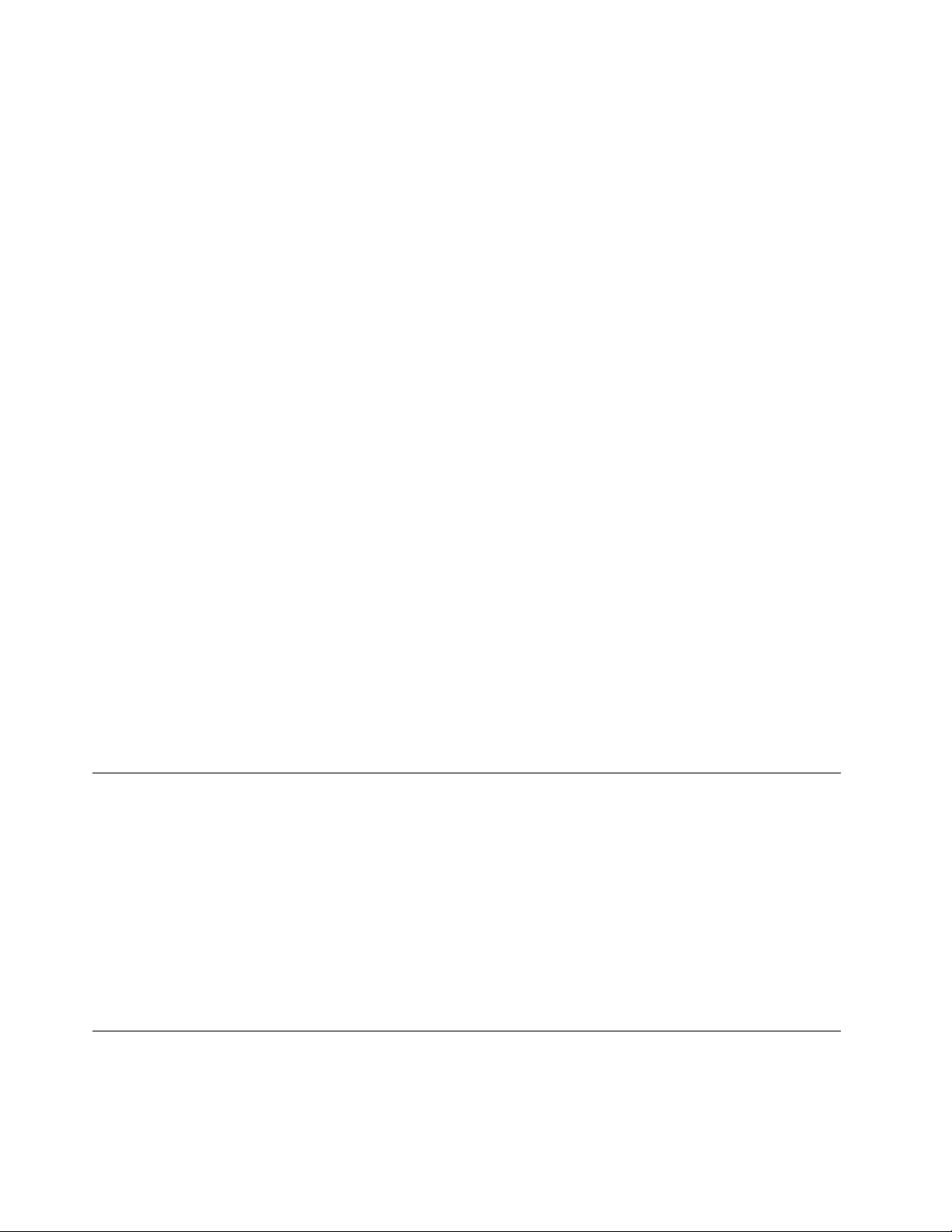
Zapnuté počítače, napájacie adaptéry a príslušenstvo počítača produkujú teplo. Teplo sa produkuje aj
pri nabíjaní batérií. Preto vždy dodržiavajte tieto bezpečnostné opatrenia:
• Počítač, napájací adaptér ani príslušenstvo nenechávajte dlhší čas v kontakte s vaším telom, keď
sú v prevádzke alebo keď sa nabíja batéria. Počítač, napájací adaptér a mnohé druhy
príslušenstva produkujú teplo aj počas normálnej prevádzky. Dlhší kontakt s telom by mohol
spôsobiť nepohodlie alebo až popálenie pokožky.
• V blízkosti horľavých materiálov a v prostredí s rizikom výbuchu nenabíjajte batériu počítača a
nepoužívajte počítač, napájací adaptér ani príslušenstvo počítača.
• Ventilačné otvory, ventilátory a/alebo chladiče produktu slúžia na zabezpečenie jeho bezpečnosti,
komfortu používania a spoľahlivého fungovania. Umiestnením produktu na posteľ, pohovku, koberec
alebo iný mäkký povrch by sa tieto komponenty mohli zablokovať. Tieto časti nikdy nezakrývajte a
neblokujte.
Aspoň raz za tri mesiace počítač skontrolujte, či sa v ňom nenahromadilo neprimerané množstvo
prachu. Pred kontrolou počítača vypnite jeho napájanie a odpojte napájací kábel od elektrickej
zásuvky. Potom odstráňte prach z vetracích otvorov a prieduchov. Ďalej skontrolujte a vyčistite celé
vnútro počítača vrátane lopatiek chladiča, vetracích otvorov zdroja napájania a ventilátorov. Pred
otvorením krytu počítač vždy vypnite a odpojte od elektrickej siete. Ak je to možné, nepoužívajte
počítač vo vzdialenosti menšej ako 60 cm od miest so zvýšeným pohybom ľudí. Ak musíte počítač
používať v prostredí so zvýšeným pohybom ľudí, kontrolujte a čistite ho častejšie.
Kvôli vlastnej bezpečnosti a kvôli udržaniu optimálneho výkonu počítača vždy dodržiavajte tieto
pokyny:
• Keď je počítač pripojený k zdroju napájania, neotvárajte jeho kryt.
• Pravidelne kontrolujte, či nie je vonkajšok počítača znečistený od prachu.
• Odstraňujte prach z vetracích otvorov a otvorov v ráme. V prašnom prostredí alebo v priestore so
zvýšeným pohybom osôb je potrebné častejšie čistenie počítača.
• Nezakrývajte ani inak neblokujte ventilačné otvory.
• Počítač neskladujte ani nepoužívajte vnútri nábytku, pretože by to mohlo zvýšiť riziko prehriatia.
• Teplota vzduchu prúdiaceho do počítača by nemala presahovať 35 °C.
• Neinštalujte zariadenia na filtrovanie vzduchu. Mohli by mať nepriaznivý vplyv na správne chladenie.
Upozornenia na umiestnenie počítača
Nevhodné umiestnenie počítača môže spôsobiť zranenie detí.
• Počítač umiestnite na stabilný nízky alebo ukotvený nábytok.
• Počítač neukladajte na okraj nábytku.
• Káble počítača držte mimo dosahu detí.
• Niektoré predmety, ako napríklad hračky, môžu upútať pozornosť detí. Takéto predmety držte ďalej
od počítača.
Dozerajte na deti v miestnostiach, v ktorých nie je možné dodržať všetky tieto bezpečnostné
opatrenia.
Prevádzkové prostredie
Optimálne prostredie na používanie počítača je 10 °C – 35 °C s vlhkosťou v rozsahu 35 % až
80 %. Ak je počítač uložený alebo premiestňovaný pri teplote nižšej ako 10 °C, pred zapnutím ho
nechajte pomaly zohriať na optimálnu prevádzkovú teplotu 10 °C – 35 °C. Tento proces môže v
vi
P330 Tiny - Používateľská príručka
Page 9
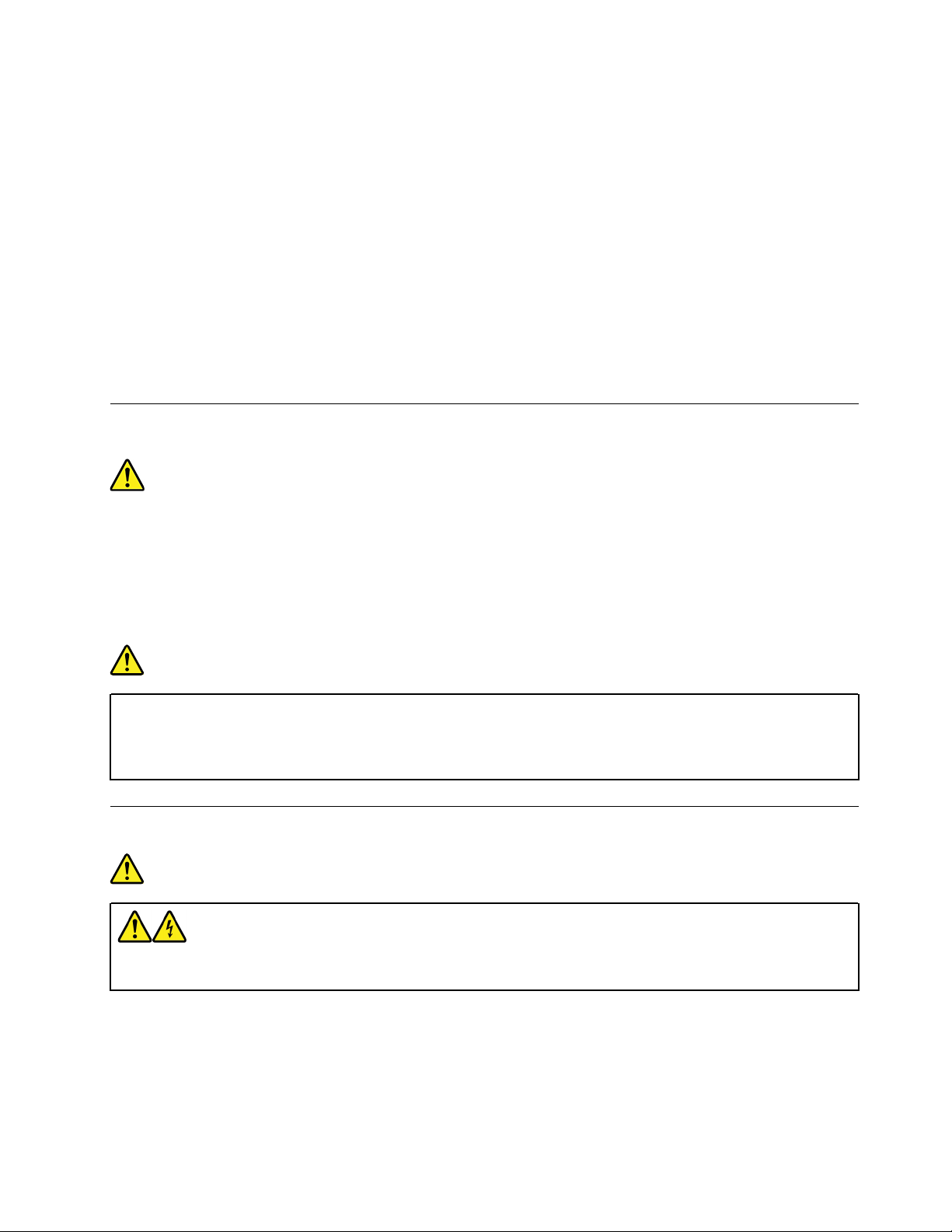
extrémnom prípade trvať aj dve hodiny. Ak počítač pred používaním nezohrejete na optimálnu
prevádzkovú teplotu, môže to mať za následok neopraviteľné poškodenie vášho počítača.
Ak je to možné, počítač umiestnite do dobre vetranej a suchej miestnosti mimo priameho dosahu
slnečných lúčov.
Elektrické zariadenia, ako sú napríklad elektrický ventilátor, rádio, reproduktory s vysokým výkonom,
klimatizačné jednotky a mikrovlnné rúry, neumiestňujte do blízkosti počítača, pretože silné magnetické
polia generované týmito zariadeniami by mohli poškodiť monitor a údaje na ukladacej jednotke.
Na počítač a iné pripojené zariadenia ani vedľa nich neukladajte žiadne nápoje. Vyliata tekutina môže
v počítači alebo pripojenom zariadení zapríčiniť skrat alebo iné poškodenie.
Nad klávesnicou počítača nejedzte a nefajčite. Čiastočky padajúce do klávesnice môžu spôsobiť jej
poškodenie.
Vyhlásenie o laseri
VÝSTRAHA:
Ak máte nainštalované laserové produkty (ako sú jednotky CD-ROM, jednotky DVD, optické
zariadenia alebo vysielače), dodržujte nasledujúce pokyny:
• Neodstraňujte kryty. Odstránením krytu laserového produktu sa môžete vystaviť
nebezpečnému laserovému žiareniu. Zariadenie neobsahuje žiadne opraviteľné dielce.
• Používanie ovládacích prvkov alebo nastavení, prípadne vykonávanie iných ako tu uvedených
postupov, môže viesť k ožiareniu nebezpečným žiarením.
NEBEZPEČENSTVO
Niektoré laserové produkty obsahujú vstavanú laserovú diódu triedy 3A alebo 3B. Prečítajte si
nasledujúce upozornenie:
Nebezpečenstvo laserového žiarenia pri otvorení. Nepozerajte sa do lúča, nepozorujte ho
priamo optickými prístrojmi a vyhnite sa priamemu ožiareniu týmto lúčom.
Vyhlásenie o nebezpečnej energii
NEBEZPEČENSTVO
Predtým než odstránite kryt počítača alebo akúkoľvek časť, na ktorej je pripevnený štítok
uvedený vyššie, odpojte od elektrických zásuviek všetky napájacie káble.
NEROZOBERAJTE diely, na ktorých je pripevnený štítok uvedený vyššie. V týchto komponentoch sa
nenachádzajú žiadne opraviteľné dielce.
Produkt je navrhnutý na bezpečné používanie. Vnútri každého komponentu, na ktorom je tento štítok,
sú však nebezpečné úrovne napätia, prúdu a energie. Rozoberanie týchto komponentov môže
© Copyright Lenovo 2019, 2021 vii
Page 10
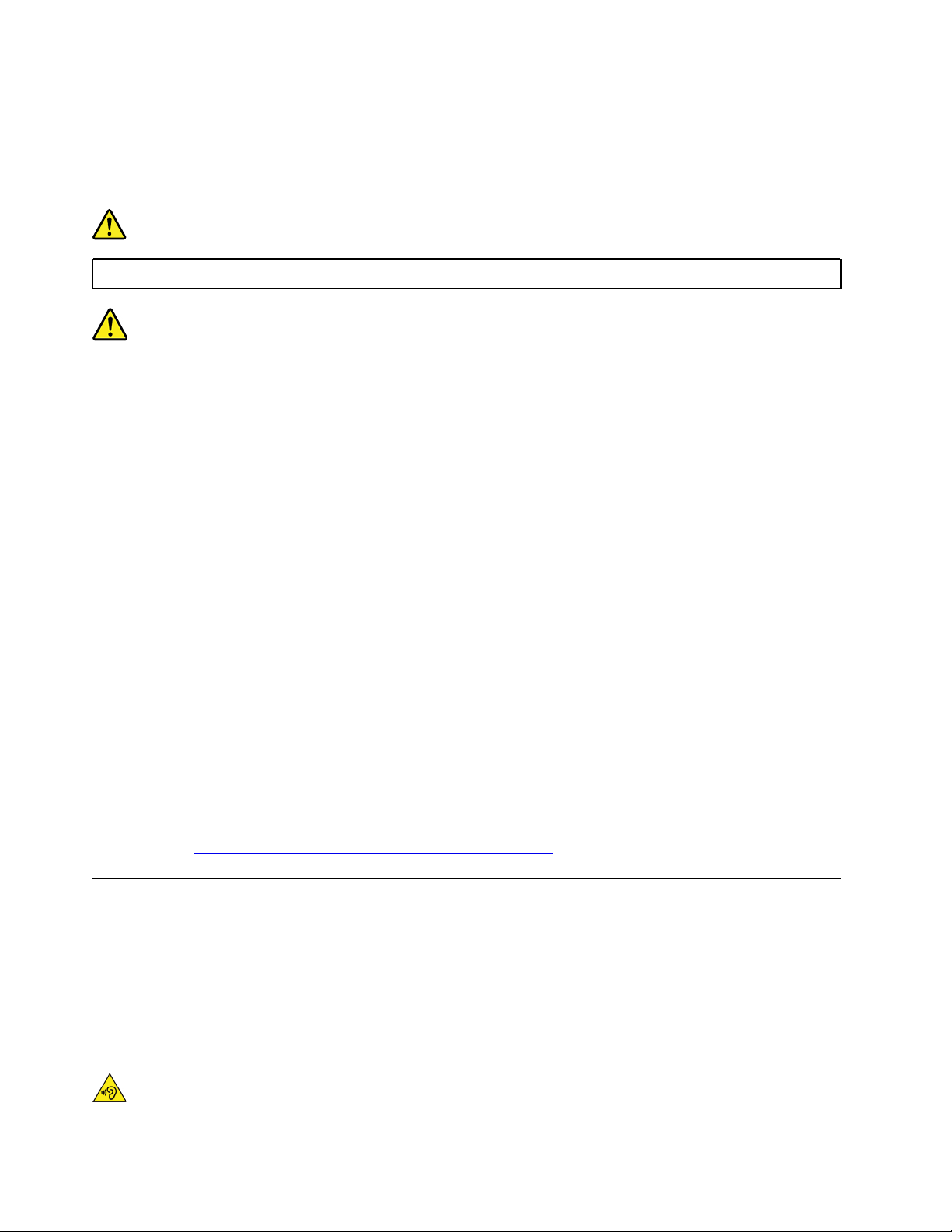
spôsobiť vznik ohňa alebo dokonca usmrtenie. Ak máte podozrenie, že niektorý z týchto dielcov
nefunguje správne, kontaktujte servisného technika.
Poznámka o lítiovej gombíkovej batérii
NEBEZPEČENSTVO
Pri nesprávnom spôsobe výmeny batérie hrozí nebezpečenstvo výbuchu.
Pri výmene lítiovej gombíkovej batérie použite iba rovnaký typ alebo ekvivalentný typ batérie, ktorý
odporúča výrobca. Batéria obsahuje lítium a môže vybuchnúť, ak nie je správne používaná alebo
zneškodnená. Prehltnutie lítiovej gombíkovej batérie môže spôsobiť dusenie alebo vážne vnútorné
popáleniny už do dvoch hodín od prehltnutia, čo môže mať za následok smrť.
Uchovávajte batérie mimo dosahu detí. Ak dôjde k prehltnutiu lítiovej gombíkovej batérie alebo jej
vsunutiu do telesného otvoru, okamžite vyhľadajte lekársku pomoc.
V žiadnom prípade:
• nehádžte a neponárajte do vody
• Nezohrievajte na viac ako 100 °C
• neopravujte ani nerozoberajte
• Neponechávajte v prostredí s mimoriadne nízkym tlakom vzduchu
• Neponechávajte v prostredí s veľmi vysokou teplotou
• Nestláčajte, neprepichujte, nerozrezávajte ani nepáľte
Pri likvidácii batérie postupujte podľa miestnych nariadení a predpisov.
Nasledujúce vyhlásenie sa týka používateľov v štáte Kalifornia, USA.
Informácie o chloristane pre Kaliforniu:
Produkty obsahujúce batérie s lítiovými článkami (oxid manganičitý) môžu obsahovať chloristan.
Obsahuje chloristan – môže sa vyžadovať špeciálne zaobchádzanie. Pozrite si informácie uvedené
na adrese
https://www.dtsc.ca.gov/hazardouswaste/perchlorate/.
Používanie slúchadiel do uší, slúchadiel na hlavu alebo náhlavnej súpravy
• Ak počítač obsahuje konektor slúchadiel aj konektor zvukového výstupu, pre slúchadlá do uší,
slúchadlá na hlavu alebo náhlavnú súpravu vždy používajte konektor slúchadiel. Konektor
slúchadiel však nepodporuje mikrofón náhlavnej súpravy.
• Ak počítač obsahuje konektor pre náhlavnú súpravu aj konektor zvukového výstupu, pre slúchadlá
do uší, slúchadlá na hlavu alebo náhlavnú súpravu vždy používajte konektor pre náhlavnú súpravu.
VÝSTRAHA:
viii P330 Tiny - Používateľská príručka
Page 11
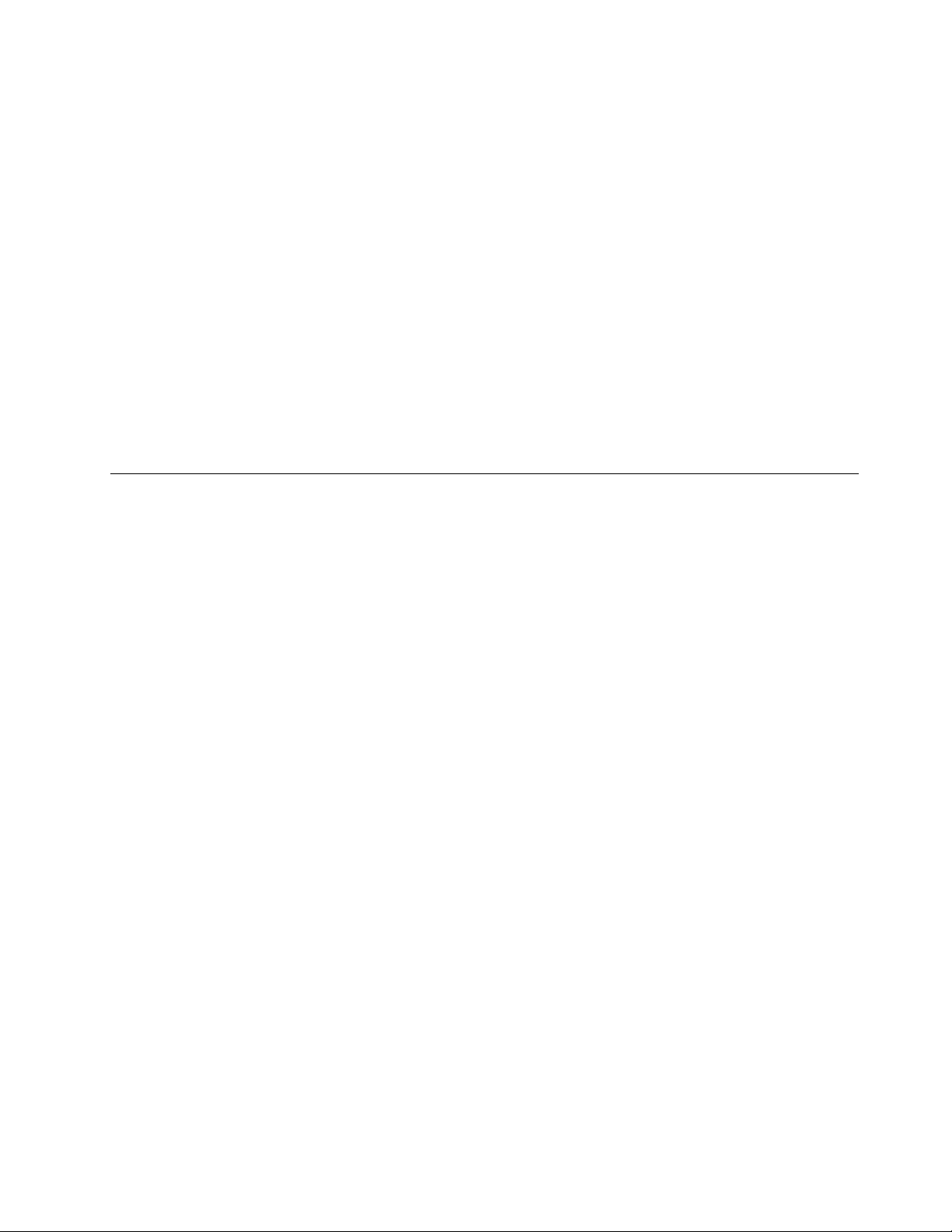
Príliš silný zvukový tlak zo slúchadiel do uší alebo slúchadiel na hlavu môže spôsobiť
poškodenie sluchu. Nastavenie ekvalizéra na maximálne hodnoty zvýši výstupné napätie
slúchadiel do uší alebo slúchadiel na hlavu a úroveň zvukového tlaku. V záujme ochrany sluchu
preto nastavte ekvalizér na vhodnú úroveň.
Neprimerané dlhodobé používanie slúchadiel pri vysokej úrovni hlasitosti môže byť nebezpečné, ak
výstup konektora slúchadiel nevyhovuje špecifikáciám normy EN 50332-2. Výstupný konektor
slúchadiel, nachádzajúci sa na počítači, vyhovuje norme EN 50332-2, podklauzule 7. Táto norma
obmedzuje maximálne výstupné napätie počítača Wide Band True RMS na 150 mV. Na ochranu pred
poškodením sluchu si zistite, či vami používané slúchadlá na hlavu alebo slúchadlá do uší vyhovujú
norme EN 50332-2 (obmedzenia klauzuly 7) alebo charakteristickému napätiu Wide Band 75 mV.
Používanie slúchadiel, ktoré nevyhovujú norme EN 50332-2, môže byť nebezpečné kvôli nadmerným
úrovniam akustického tlaku.
Ak bol počítač Lenovo dodaný s náhlavnou súpravou alebo slúchadlami, kombinácia náhlavnej
súpravy alebo slúchadiel a počítača vyhovuje špecifikáciám normy EN 50332-1. Ak chcete použiť iné
slúchadlá na hlavu alebo slúchadlá do uší, skontrolujte, či vyhovujú norme EN 50332-1 (hraničné
hodnoty podľa klauzuly 6.5). Používanie slúchadiel, ktoré nevyhovujú norme EN 50332-1, môže byť
nebezpečné kvôli nadmerným úrovniam akustického tlaku.
Čistenie a údržba
Udržujte váš počítač a pracovný priestor v čistote. Pred čistením počítač vypnite a odpojte napájací
kábel. Priamo na počítač nenanášajte žiadny tekutý čistiaci prostriedok a na čistenie nepoužívajte
žiadne horľavé čistiace prostriedky. Čistiaci prostriedok naneste na jemnú handričku a ňou potom
utrite povrch počítača.
© Copyright Lenovo 2019, 2021 ix
Page 12
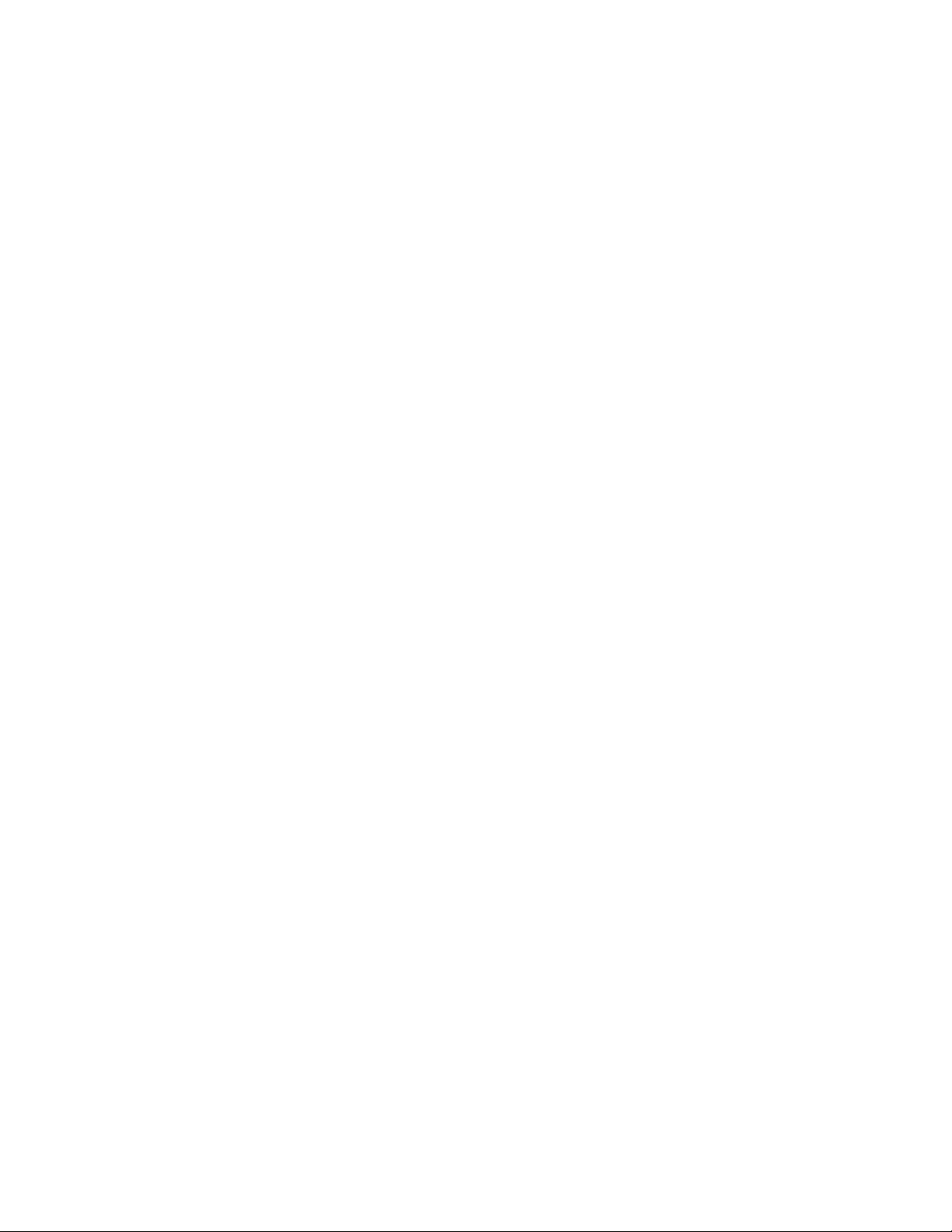
x P330 Tiny - Používateľská príručka
Page 13
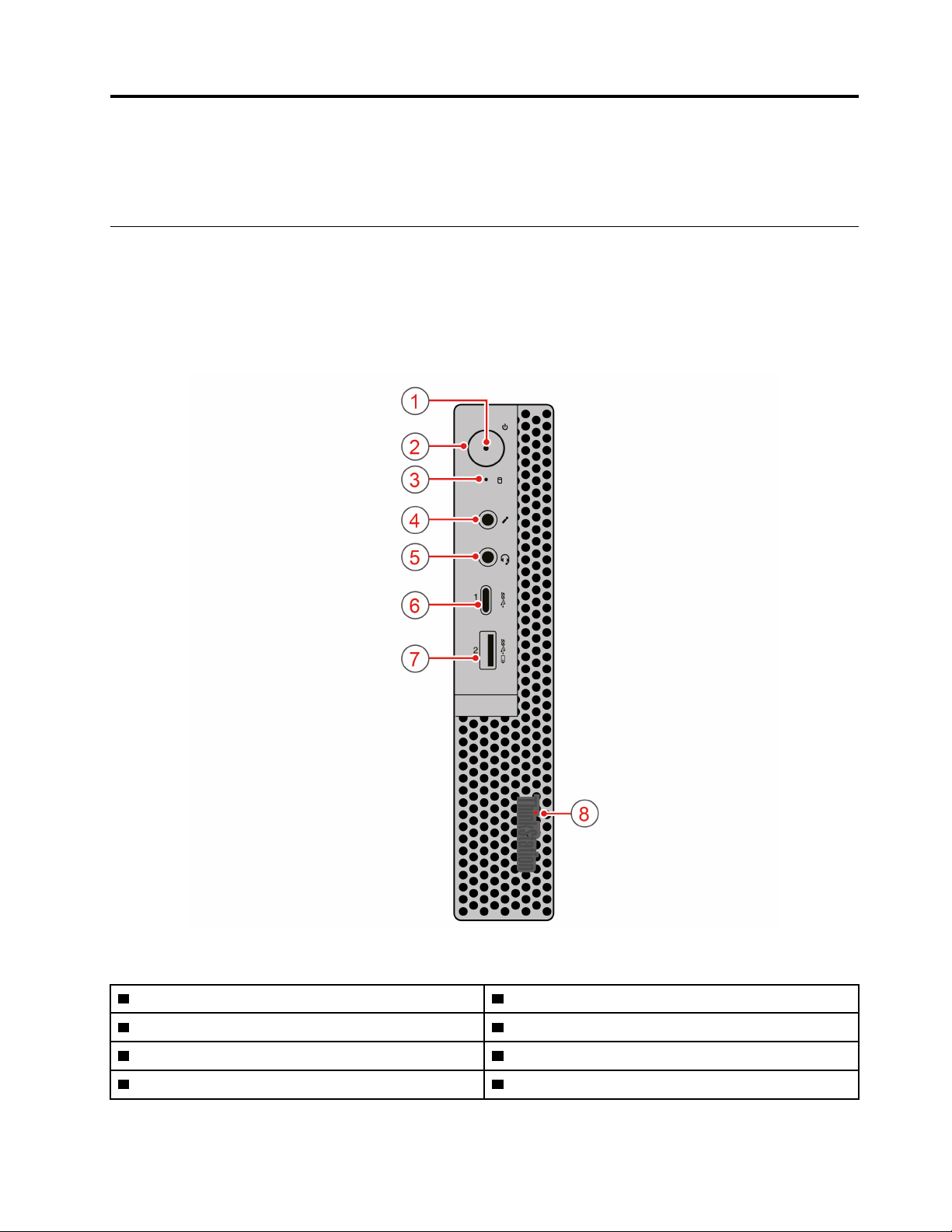
Kapitola 1. Prehľad produktu
Táto kapitola obsahuje základné informácie, ktoré vás oboznámia s počítačom.
Umiestnenie hardvéru
Táto časť obsahuje informácie o umiestnení hardvéru počítača.
Pohľad spredu
Poznámka: Hardvér počítača sa môže od obrázka mierne líšiť.
Obrázok 1. Predné konektory, ovládacie prvky a indikátory
1 Indikátor napájania 2 Tlačidlo napájania
3 Indikátor stavu ukladacej jednotky 4 Konektor pre mikrofón
5 Konektor pre náhlavnú súpravu 6 Konektor USB 3.0 Type-C
7 Konektor Always On USB 3.0 8 Osvetlený červený bod
© Copyright Lenovo 2019, 2021 1
Page 14
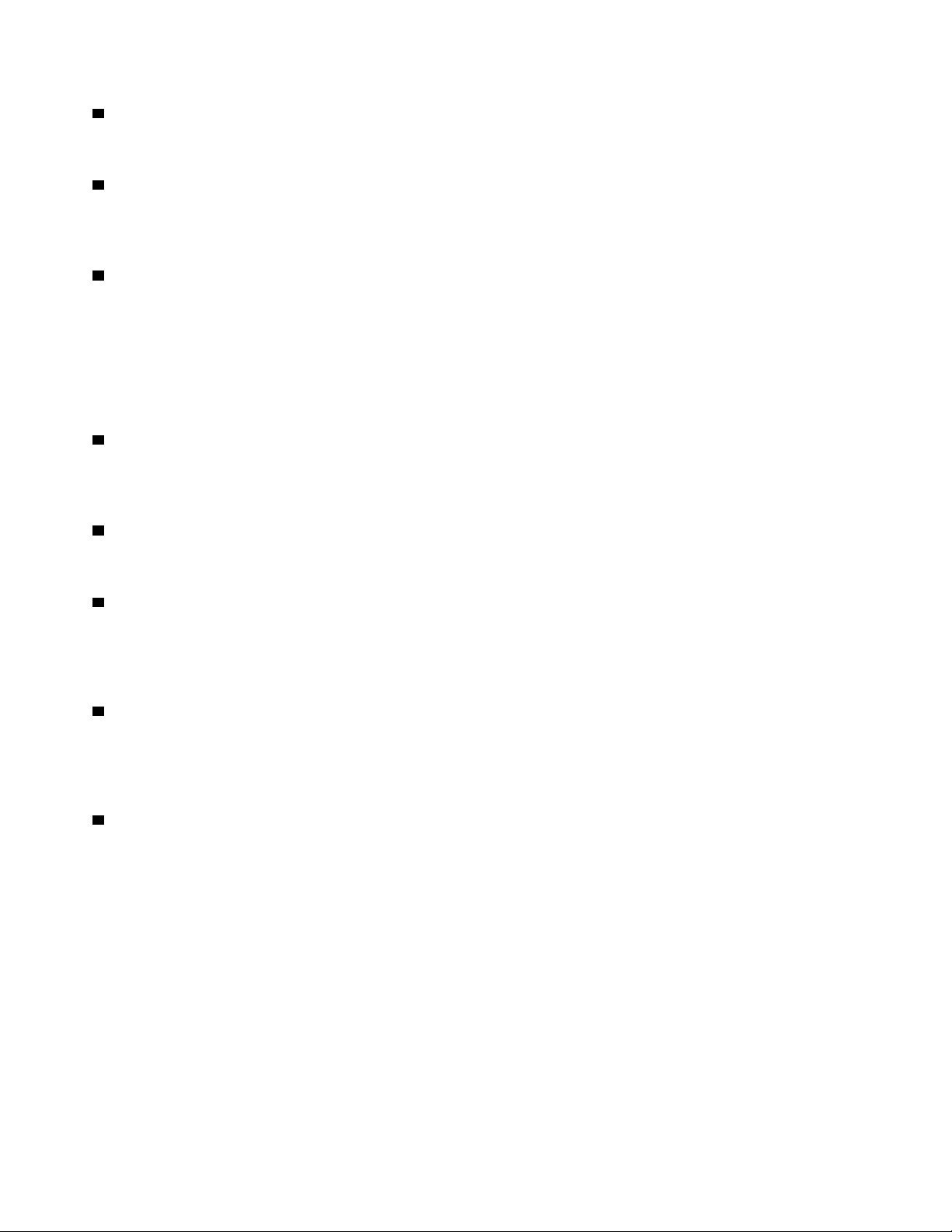
1 Indikátor napájania
Keď indikátor napájania svieti, počítač je zapnutý.
2 Tlačidlo napájania
Stlačením tlačidla napájania zapnite počítač. Ak počítač nereaguje, môžete ho vypnúť stlačením a
podržaním tlačidla napájania najmenej na štyri sekundy.
3 Indikátor stavu ukladacej jednotky
Tento indikátor zobrazuje stav interných ukladacích jednotiek (ako sú napríklad jednotky pevného
disku alebo jednotky SSD).
Svieti: Ukladacie jednotky sú aktívne a prenášajú sa údaje.
Nesvieti (keď je počítač zapnutý): Neprenášajú sa údaje alebo sa jednotky nepoužívajú.
4 Konektor pre mikrofón
Tento konektor použite na pripojenie mikrofónu k počítaču, ak chcete zaznamenávať zvuk alebo
používať softvér na rozpoznávanie reči.
5 Konektor pre náhlavnú súpravu
Tento konektor slúži na pripojenie náhlavnej súpravy k počítaču.
6 Konektor USB 3.0 Type-C
Slúži na pripojenie zariadenia kompatibilného s rozhraním USB, ako je napríklad USB klávesnica,
myš, skener, tlačiareň alebo zariadenie PDA (Personal Digital Assistant). V záujme optimálneho
prenosu údajov pripojte zariadenie USB 3.0 ku konektoru USB 3.0, a nie ku konektoru USB 2.0.
7 Konektor Always On USB 3.0
Tento konektor slúži na pripojenie zariadenia kompatibilného s rozhraním USB, akým je napríklad
klávesnica, myš, ukladacia jednotka alebo tlačiareň USB. Pri pripojenom napájacom kábli môžete
nabíjať pripojené zariadenie USB, aj keď je počítač v režime dlhodobého spánku alebo vypnutý.
8 Osvetlený červený bod
Tento indikátor svieti, keď je počítač zapnutý.
Pohľad zozadu
Poznámka: Hardvér počítača sa môže od obrázka mierne líšiť.
2
P330 Tiny - Používateľská príručka
Page 15
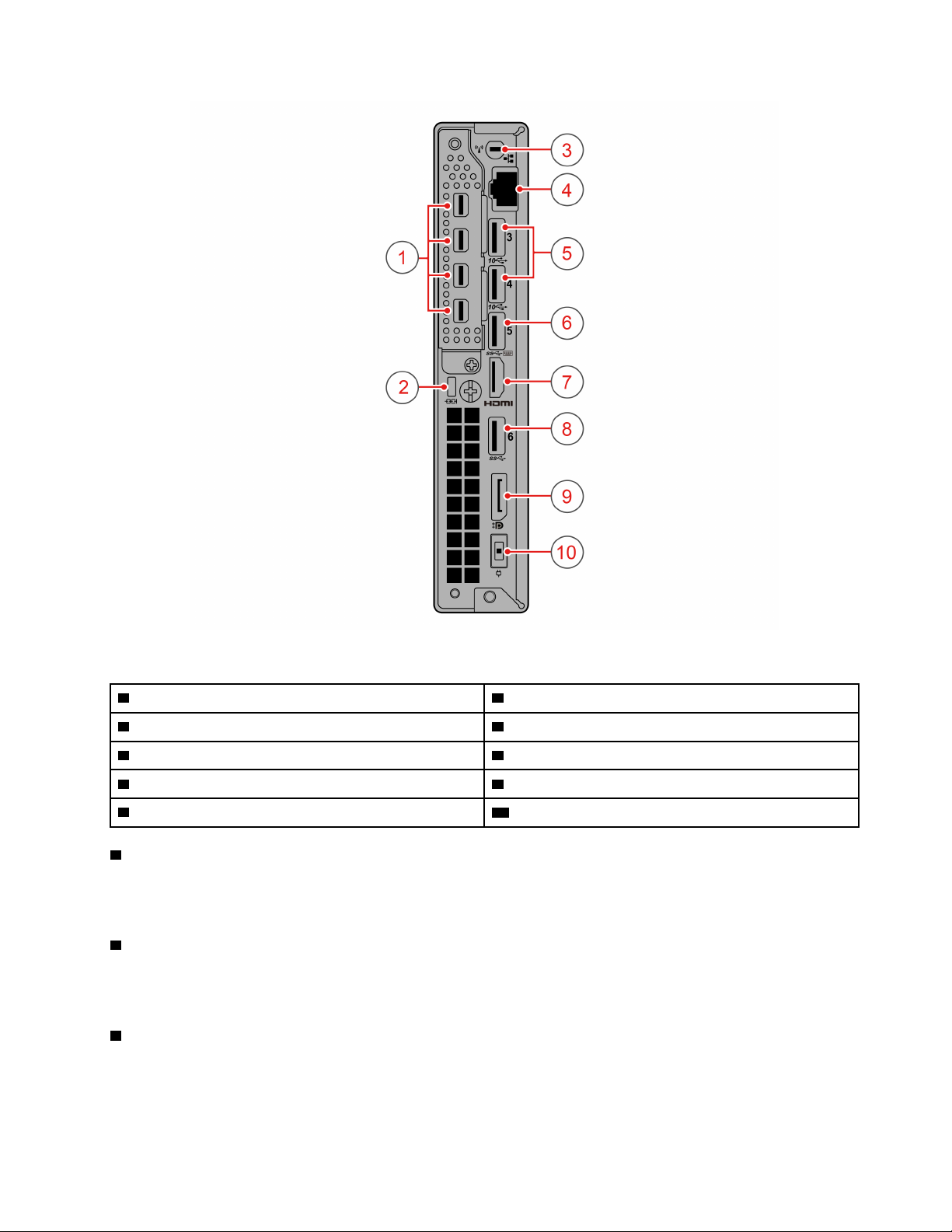
Obrázok 2. Pohľad zozadu
1 Konektory Mini DisplayPort
3 Slot antény Wi-Fi 4 Ethernetový konektor
5 Konektory USB 3.1 Gen 2 (2) 6 Konektor USB 3.0
7 Výstupný konektor HDMI 8 Konektor USB 3.0
9 Konektor DisplayPort
1 Konektory Mini DisplayPort (4)
®
(4) 2 Slot bezpečnostného zámku
®
10 Konektor napájacieho kábla
Tento konektor slúži na pripojenie vysokovýkonného monitora, monitora direct-drive alebo iných
kompatibilných zariadení. Konektor Mini DisplayPort je zmenšenou verziou konektora DisplayPort.
2 Slot bezpečnostného zámku
K slotu bezpečnostného zámku pripojte káblový zámok typu Kensington na zabezpečenie počítača.
Ďalšie informácie nájdete v časti „Pripojenie káblového zámku typu Kensington“ na stránke 25.
3 Slot antény Wi-Fi
Slúži na inštaláciu konektora kábla zadnej antény Wi-Fi, ktorý je k dispozícii len pri niektorých
modeloch. Zadná anténa Wi-Fi je nainštalovaná na konektore kábla zadnej antény Wi-Fi.
Kapitola 1. Prehľad produktu 3
Page 16
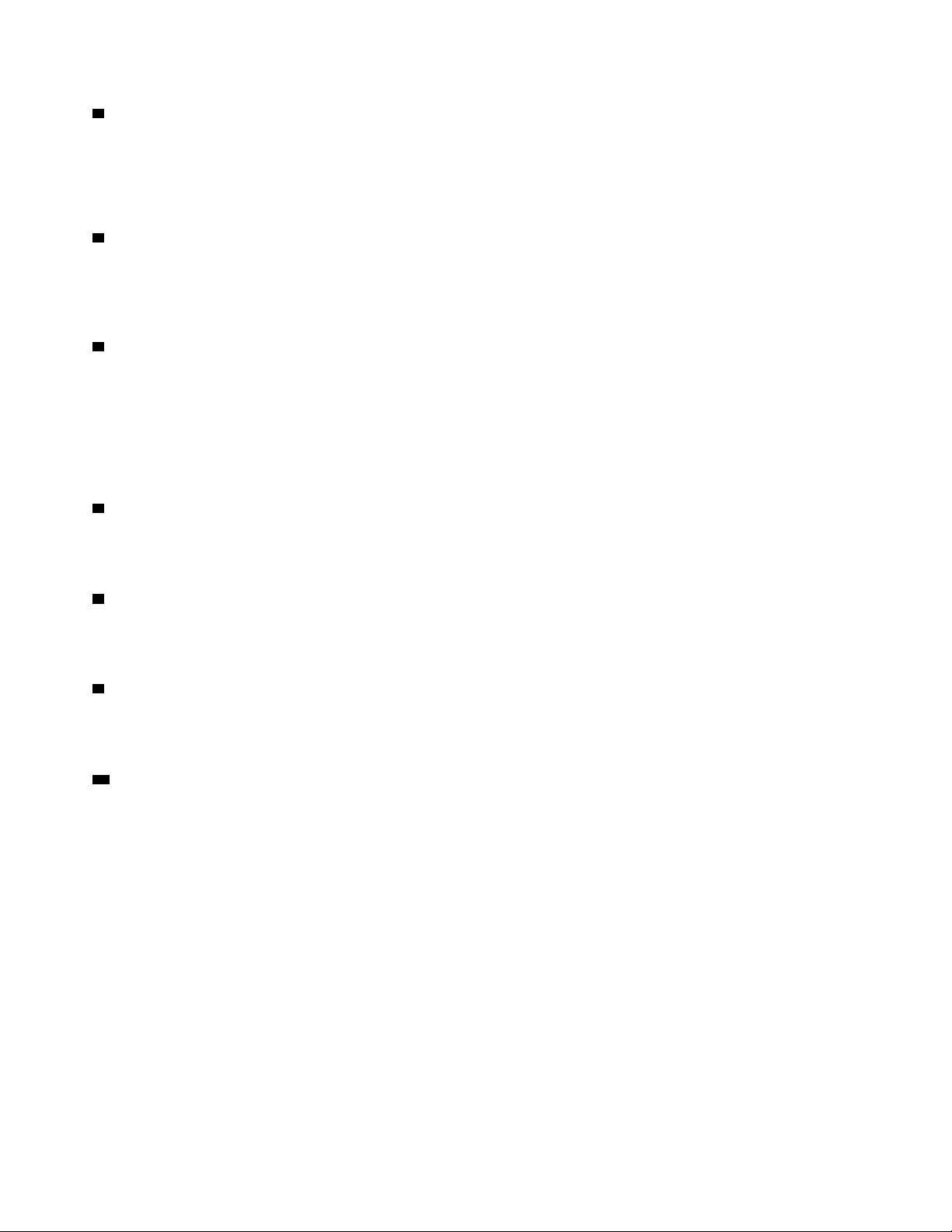
4 Ethernetový konektor
Umožňujú pripojiť ethernetový kábel lokálnej siete (LAN).
Poznámka: Ak chcete počítač používať v súlade s obmedzeniami komisie FCC (Federal
Communications Commission) pre triedu B, použite ethernetový kábel kategórie 5.
5 Konektory USB 3.1 Gen 2 (2)
Konektor USB 3.1 Gen 2 sa vyznačuje vyššou prenosovou rýchlosťou údajov a rýchlejším nabíjaním
zariadení a slúži na pripojenie zariadení kompatibilných s rozhraním USB, ako je napríklad klávesnica
USB, myš USB, ukladacie zariadenie USB alebo tlačiareň USB.
6 Konektor USB 3.0
Tento konektor slúži na pripojenie zariadenia kompatibilného s rozhraním USB, akým je napríklad
klávesnica, myš, ukladacia jednotka alebo tlačiareň USB.
Poznámka: Konektor USB 3.0 podporuje funkciu inteligentného zapnutia, ktorá umožňuje zapnúť
počítač alebo ho prebudiť z režimu dlhodobého spánku stlačením kombinácie klávesov Alt + P na
klávesnici. Funkciu inteligentného zapnutia môžete zapnúť alebo vypnúť v programe Setup Utility.
7 Výstupný konektor HDMI
Umožňuje odosielanie obrazových a zvukových signálov z počítača do iného zvukového alebo
zobrazovacieho zariadenia, napríklad vysokovýkonného monitora.
8 Konektor USB 3.0
Tento konektor slúži na pripojenie zariadenia kompatibilného s rozhraním USB, akým je napríklad
klávesnica, myš, ukladacia jednotka alebo tlačiareň USB.
9 Konektor DisplayPort
Tento konektor slúži na pripojenie vysokovýkonného monitora, monitora direct-drive alebo iných
kompatibilných zariadení.
10 Konektor napájacieho kábla
Napájací kábel pripojte k počítaču na jeho napájanie.
Dielce na systémovej doske
Poznámka: V častiach „Pohľad spredu“ a „Pohľad zozadu“ nájdete popisy ďalších komponentov.
4
P330 Tiny - Používateľská príručka
Page 17
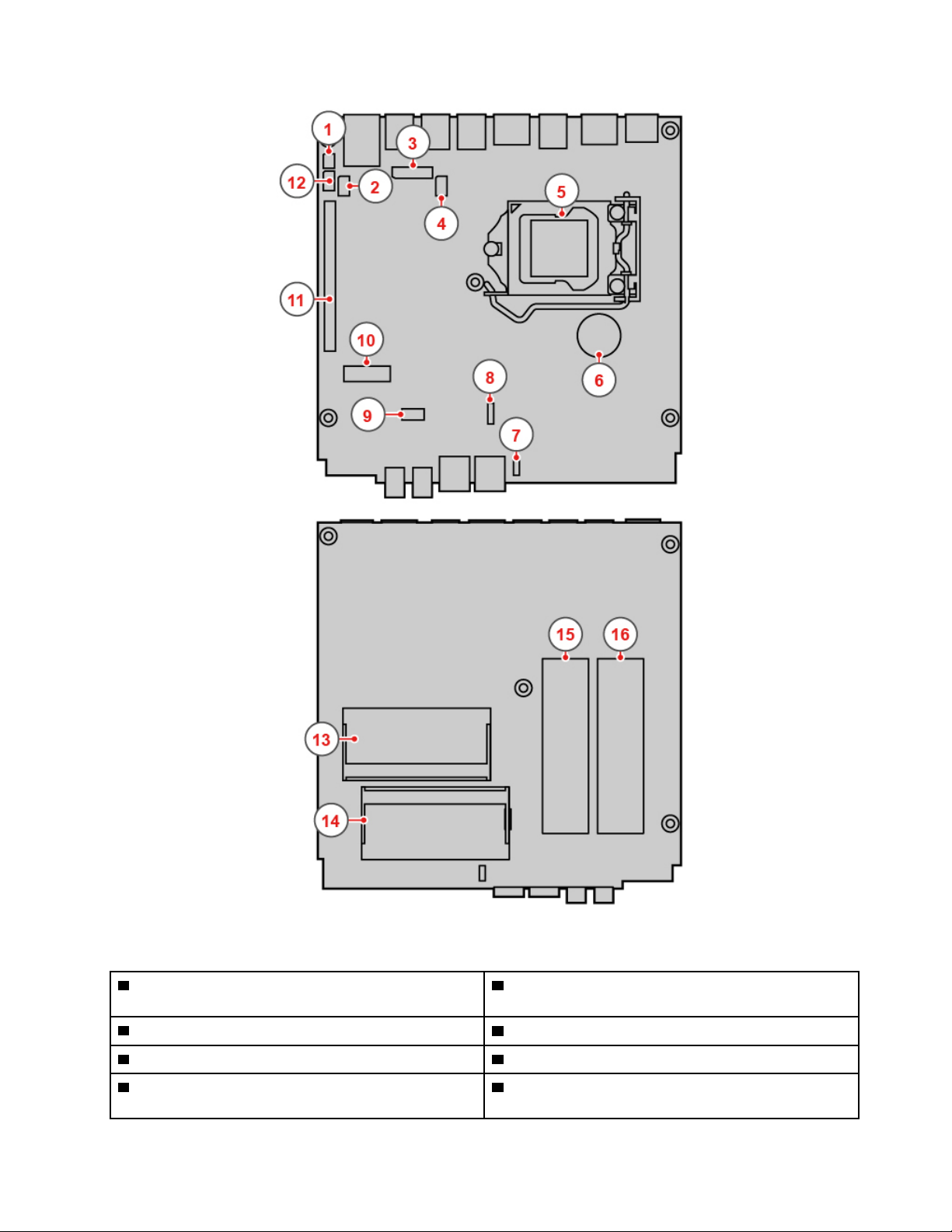
Obrázok 3. Umiestnenie dielcov na systémovej doske
1 Mostík na vymazanie/obnovu CMOS
(Complementary Metal Oxide Semiconductor)
3 Konektor na pripojenie dosky k doske
5 Mikroprocesor
7 konektor interného reproduktora alebo pokročilého
reproduktora
2 Konektor Thunderbolt
4 Konektor DC
6 Gombíková batéria
8 Konektor systémového ventilátora
Kapitola 1. Prehľad produktu 5
Page 18
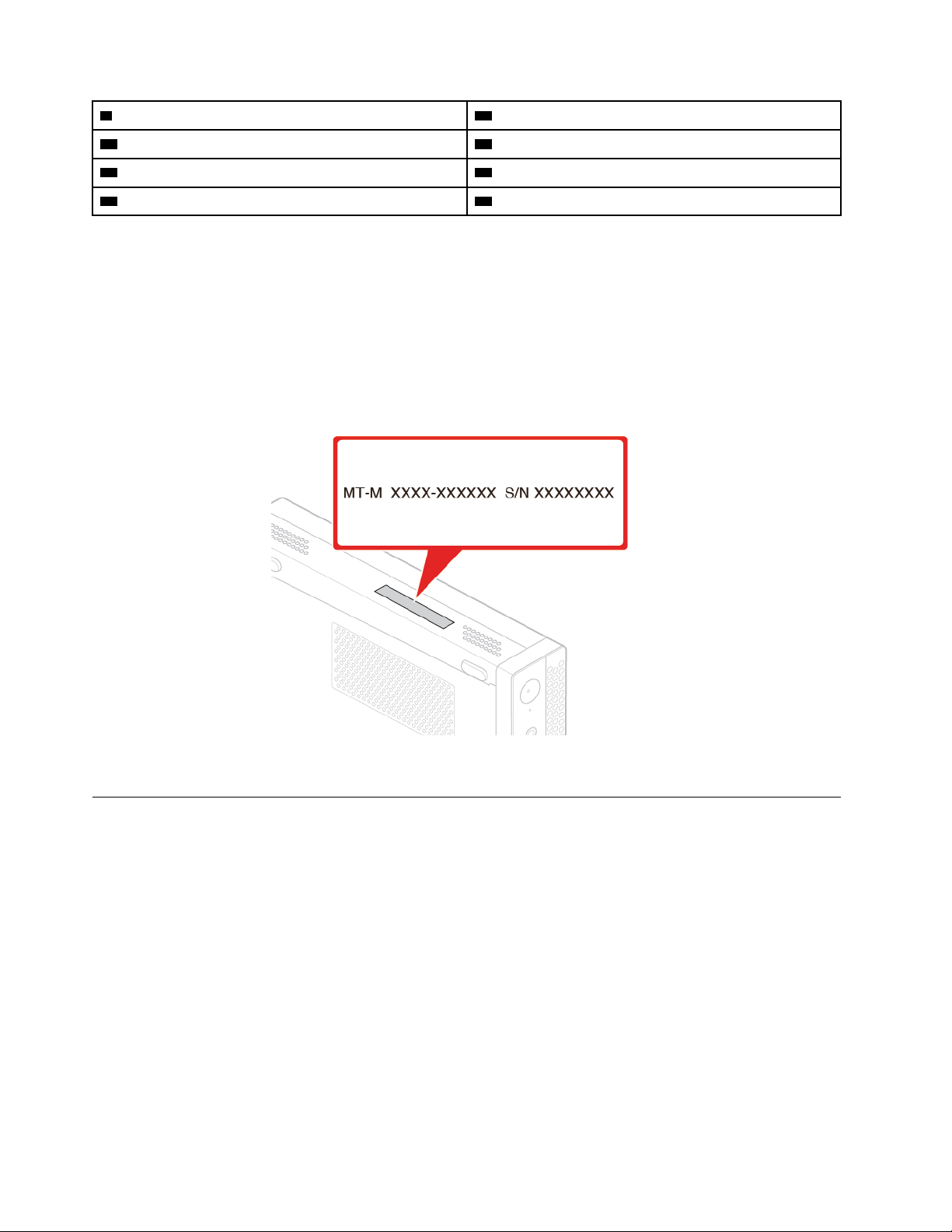
9 Slot ukladacej jednotky 10 Slot karty M.2 Wi-Fi
11 Slot karty PCI Express 12 Sériový konektor
13 Pamäťový slot 1 (DIMM 1) 14 Pamäťový slot 2 (DIMM 2)
15 Slot ukladacej jednotky M.2 2 16 Slot ukladacej jednotky M.2 1
Štítok s typom a modelom počítača
Štítok s typom a modelom počítača identifikuje počítač. Keď požiadate spoločnosť Lenovo o pomoc,
informácie o type a modeli počítača umožnia pracovníkom technickej podpory identifikovať počítač a
poskytnúť rýchlejší servis.
Štítok s typom a modelom počítača sa nachádza na zadnej strane počítača (pozrite si obrázok).
Poznámka: Hardvér počítača sa môže od obrázka mierne líšiť.
Obrázok 4. Štítok s typom a modelom počítača
Komponenty počítača
V prípade vášho konkrétneho počítača sa môžu niektoré komponenty líšiť alebo nemusia byť k
dispozícii.
Informácie o počítači
• Ak chcete zobraziť základné informácie o počítači, ako sú napríklad informácie o mikroprocesore a
pamäti, postupujte takto:
1. Kliknutím na tlačidlo Štart otvorte ponuku Štart.
2. Kliknite na položky Nastavenia ➙ Systém ➙ Informácie.
• Ak chcete zobraziť podrobné informácie o zariadeniach v počítači, ako sú napríklad optická
jednotka a sieťové adaptéry, postupujte takto:
1. Kliknutím pravým tlačidlom myši na tlačidlo Štart otvorte kontextovú ponuku Štart.
2. Kliknite na položku Správca zariadení.
6
P330 Tiny - Používateľská príručka
Page 19
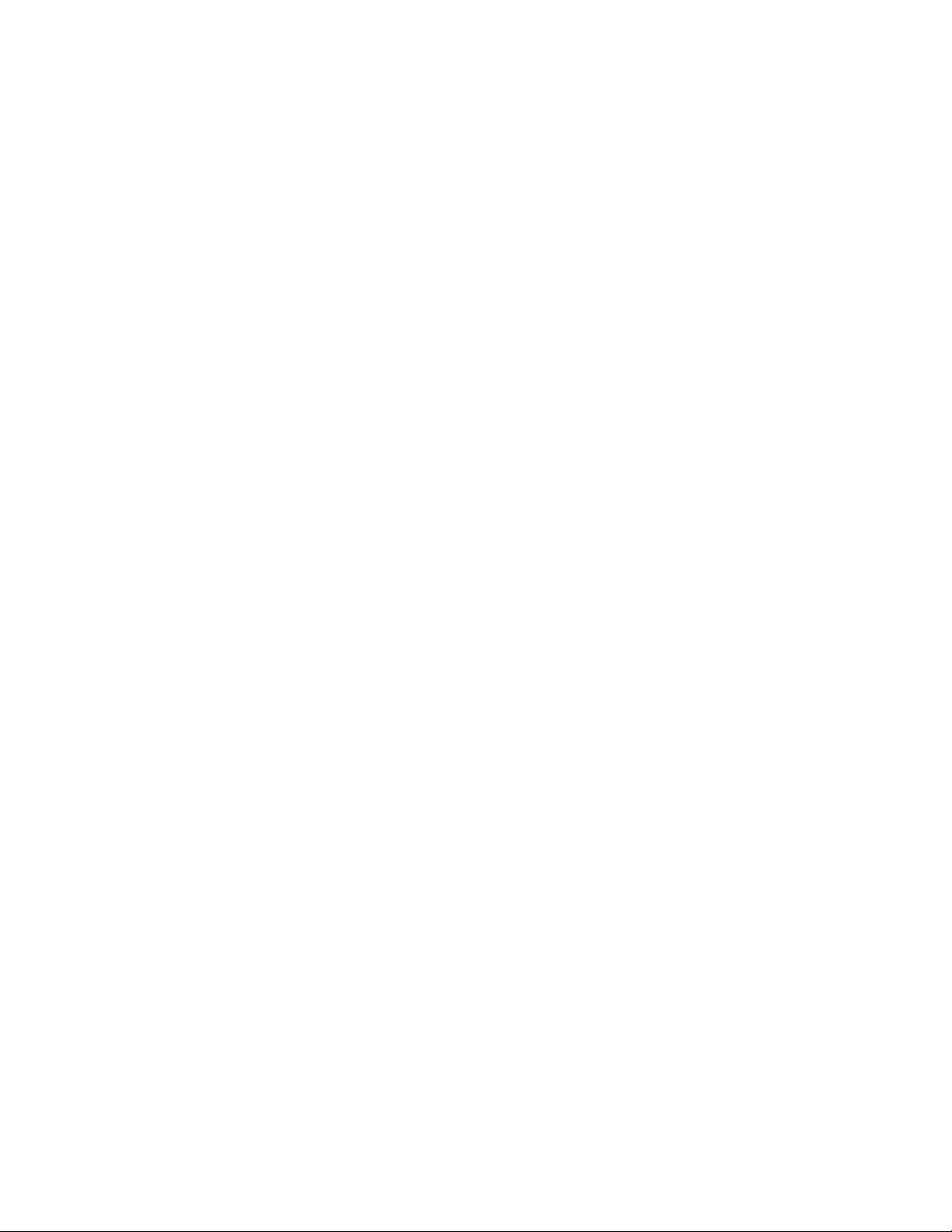
3. V okne Správca zariadení vyhľadajte svoje zariadenie a kliknite naň, aby sa zobrazili vlastnosti
zariadenia. Ak sa zobrazí výzva, zadajte heslo správcu alebo uveďte potrebné informácie.
Pamäť
Až dva moduly DDR4 (Double Data Rate 4) ECC (Error Correction Code) SODIMM (Small Outline
Dual Inline Memory Module).
Ukladacie jednotky
Počítač podporuje dve jednotky SSD M.2.
Ak chcete zobraziť množstvo miesta na ukladacích jednotkách, postupujte takto:
1. Kliknutím pravým tlačidlom myši na tlačidlo Štart otvorte kontextovú ponuku Štart.
2. Kliknite na položku Správa diskov a postupujte podľa pokynov na obrazovke.
Funkcie videa
Slot karty PCIe na systémovej doske pre samostatnú grafickú kartu
Zvukové funkcie
Integrovaná zvuková karta podporuje nasledujúce konektory na počítači a zvukové zariadenia v
počítači:
• Pokročilý reproduktor (k dispozícii na niektorých modeloch)
• Konektor pre náhlavnú súpravu
• Interný reproduktor (k dispozícii pri niektorých modeloch)
• Konektory pre mikrofóny
Vstupno-výstupné (I/O) funkcie
• Zvukové konektory (konektor na mikrofón a náhlavnú súpravu)
• Konektory monitora (konektor DisplayPort a konektory Mini DisplayPort)
• Ethernetový konektor
• Výstupný konektor HDMI
• Sériový konektor
• Konektor USB Type-C
• Konektor USB (vrátane jedného konektora Always On USB)
Rozšírenie
• Externá skrinka optickej jednotky (k dispozícii pri niektorých modeloch)
• Sloty jednotiek SSD M.2
• Pamäťové sloty
• Slot grafickej karty PCIe
Zdroj napájania
Váš počítač sa dodáva s nasledovnými zdrojmi napájania:
• 135-wattový zdroj napájania s automatickým zisťovaním napätia
Funkcie bezdrôtového pripojenia
V závislosti od modelu môže počítač podporovať nasledujúce bezdrôtové funkcie:
Kapitola 1. Prehľad produktu 7
Page 20
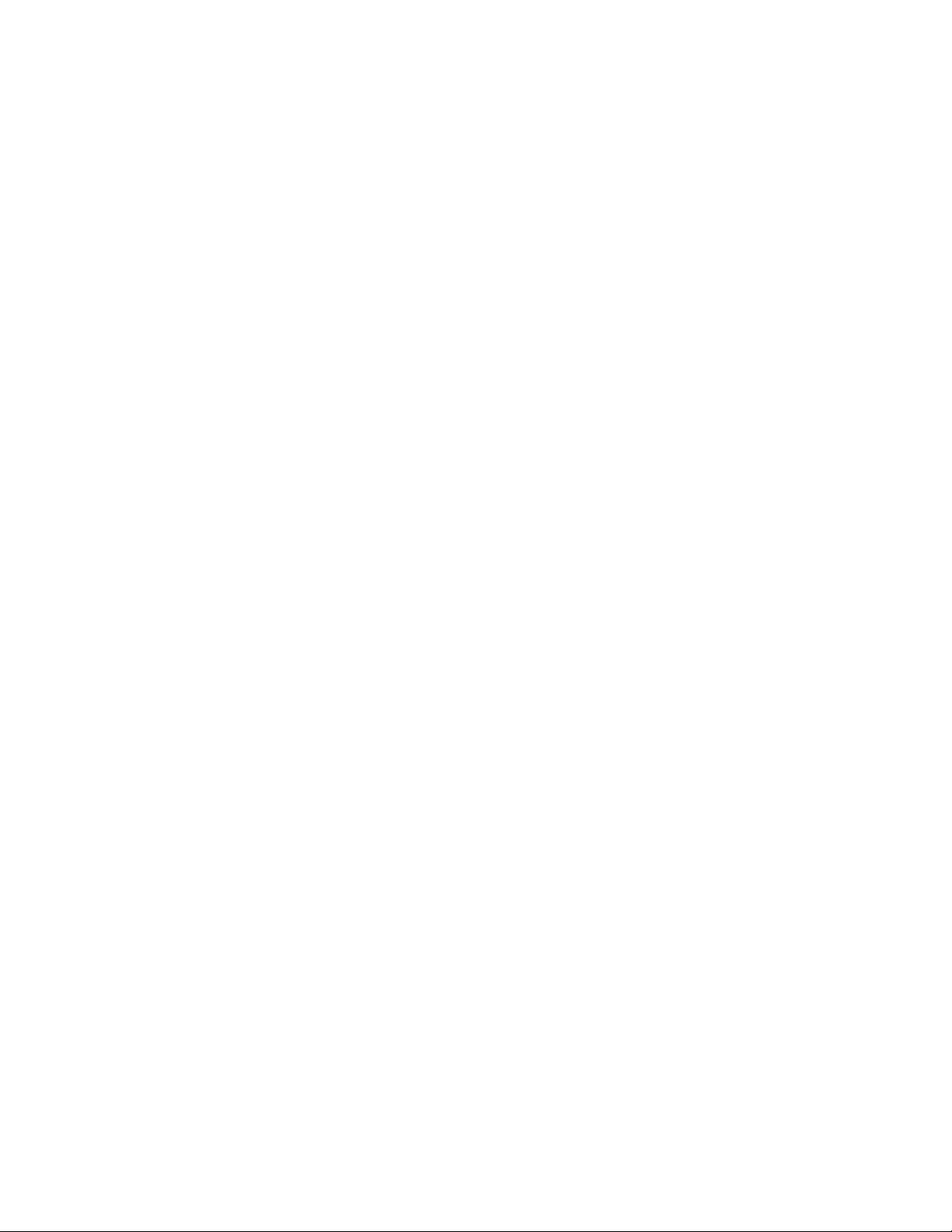
• Bezdrôtová sieť LAN (k dispozícii pri niektorých modeloch)
• Bluetooth (k dispozícii pri niektorých modeloch)
Funkcie riadenia systému
• Schopnosť ukladať výsledky testu hardvéru POST (power-on self-test)
• Rozhranie DMI (Desktop Management Interface)
Rozhranie Desktop Management Interface poskytuje používateľom jednoduchý prístup k
informáciám o všetkých aspektoch počítača. Medzi tieto informácie patria typ procesora, dátum
inštalácie, pripojené tlačiarne a iné periférne zariadenia, zdroje napájania a história údržby.
• Režim kompatibility so stavom ErP LPS
Režim kompatibility so stavom najnižšej spotreby (LPS) podľa smernice pre energeticky významné
výrobky (ErP) znižuje spotrebu elektrickej energie, keď je počítač v režime spánku alebo vypnutý.
Ďalšie informácie nájdete v časti „Zapnutie alebo vypnutie režimu kompatibility so stavom LPS
podľa smernice ErP“ na stránke 30.
• Intel
®
Standard Manageability (ISM)
Technológia Intel Standard Manageability integruje určité funkcie do hardvéru a firmvéru počítača.
Preto možno počítače používať s nižšími nákladmi a je jednoduchšie ich monitorovať, aktualizovať,
inovovať, opravovať a vykonávať ich údržbu.
• Intel Active Management Technology (Intel AMT)
Vďaka špecifickým funkciám platformy spoločnosti Intel a aplikáciám od nezávislých dodávateľov
na správu a zabezpečenie technológia Intel Active Management Technology umožňuje správcom IT
a poskytovateľom spravovaných služieb jednoducho a na diaľku vyhľadávať, opravovať a chrániť
sieťové zariadenia.
• Prostredie PXE (Preboot Execution Environment)
Technológia Preboot Execution Environment umožňuje spúšťať počítače pomocou sieťového
rozhrania. Tento spôsob spúšťania počítačov je nezávislý od zariadení na ukladanie údajov
(napríklad jednotiek pevných diskov) alebo nainštalovaných operačných systémov.
• SM (System Management) BIOS (basic input/output system) a softvér SM
Špecifikácia SM BIOS definuje štruktúry údajov a metódy prístupu v systéme BIOS. To umožňuje
používateľovi alebo aplikácii ukladať a obnoviť informácie týkajúce sa daného počítača.
• Wake on LAN (WOL)
Wake on LAN je ethernetový sieťový štandard, ktorý umožňuje zapnúť alebo prebudiť počítač
pomocou sieťovej správy. Túto správu zvyčajne posiela program spustený na inom počítači v tej
istej lokálnej sieti.
• Windows Management Instrumentation (WMI)
Windows Management Instrumentation je sústava rozšírení ovládačov WDM (Windows Driver
Model). Poskytuje rozhranie operačného systému, prostredníctvom ktorého upravené komponenty
poskytujú informácie a upozornenia.
Funkcie zabezpečenia
• Schopnosť povoliť a zakázať zariadenia
• Schopnosť povoliť a zakázať jednotlivé konektory USB
• Antivírusový program
• Heslá systému BIOS a kontá systému Microsoft
®
Windows® na zabránenie neoprávnenému
používaniu počítača
• Softvér Computrace Agent vo firmvéri
8
P330 Tiny - Používateľská príručka
Page 21
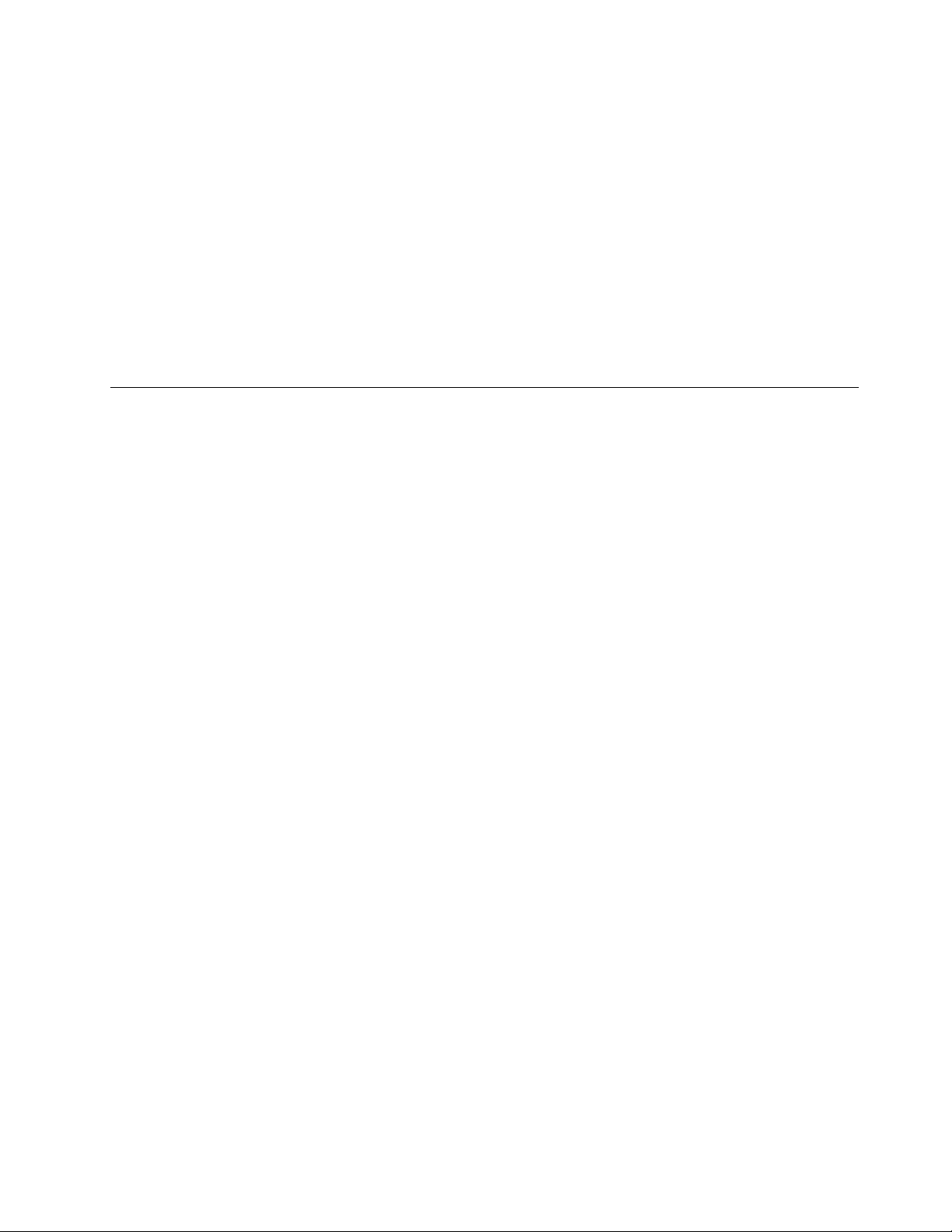
• Brány firewall
• Funkcia Smart USB Protection
• Riadenie postupnosti spustenia
• Spustenie bez klávesnice alebo myši
• Podpora káblového zámku typu Kensington
• Trusted Platform Module (TPM)
Predinštalovaný operačný systém
V počítači je predinštalovaný operačný systém Windows 10. Spoločnosť Lenovo môže určiť aj ďalšie
operačné systémy, ktoré sú kompatibilné s vaším počítačom. Ak chcete zistiť, či bol nejaký operačný
systém certifikovaný alebo testovaný ohľadom kompatibility, pozrite si webovú lokalitu poskytovateľa
operačného systému.
Špecifikácie počítača
Táto časť uvádza zoznam fyzických špecifikácií počítača.
Rozmery
• Šírka: 37 mm
• Výška: 179 mm
• Hĺbka: 183 mm
Hmotnosť
Maximálna konfigurácia pri dodaní: 1,3 kg
Prostredie
• Teplota vzduchu:
V prevádzke: 10 °C až 35 °C
Skladovanie v pôvodnom prepravnom obale: –40 °C až 60 °C
Skladovanie bez obalu: –10 °C až 60 °C
• Vlhkosť:
V prevádzke: 10 % až 80 % (bez kondenzácie)
Skladovanie: 10 % až 90 % (bez kondenzácie)
• Nadmorská výška:
V prevádzke: –15,2 až 3 048 m
Skladovanie: –15,2 až 10 668 m
Elektrický vstup
• Vstupné napätie: 100 až 240 V (striedavý prúd)
• Vstupná frekvencia: 50/60 Hz
Vyhlásenie o prenosovej rýchlosti rozhrania USB
V závislosti od mnohých faktorov, ako je napríklad výkon hostiteľského a periférneho zariadenia pri
spracovaní údajov, atribútov a iných faktorov týkajúcich sa konfigurácie systému a prevádzkového
prostredia sa skutočná prenosová rýchlosť pri využití rôznych konektorov USB tohto zariadenia líši a
bude nižšia než prenosová rýchlosť uvedená pre jednotlivé príslušné zariadenia.
Kapitola 1. Prehľad produktu 9
Page 22
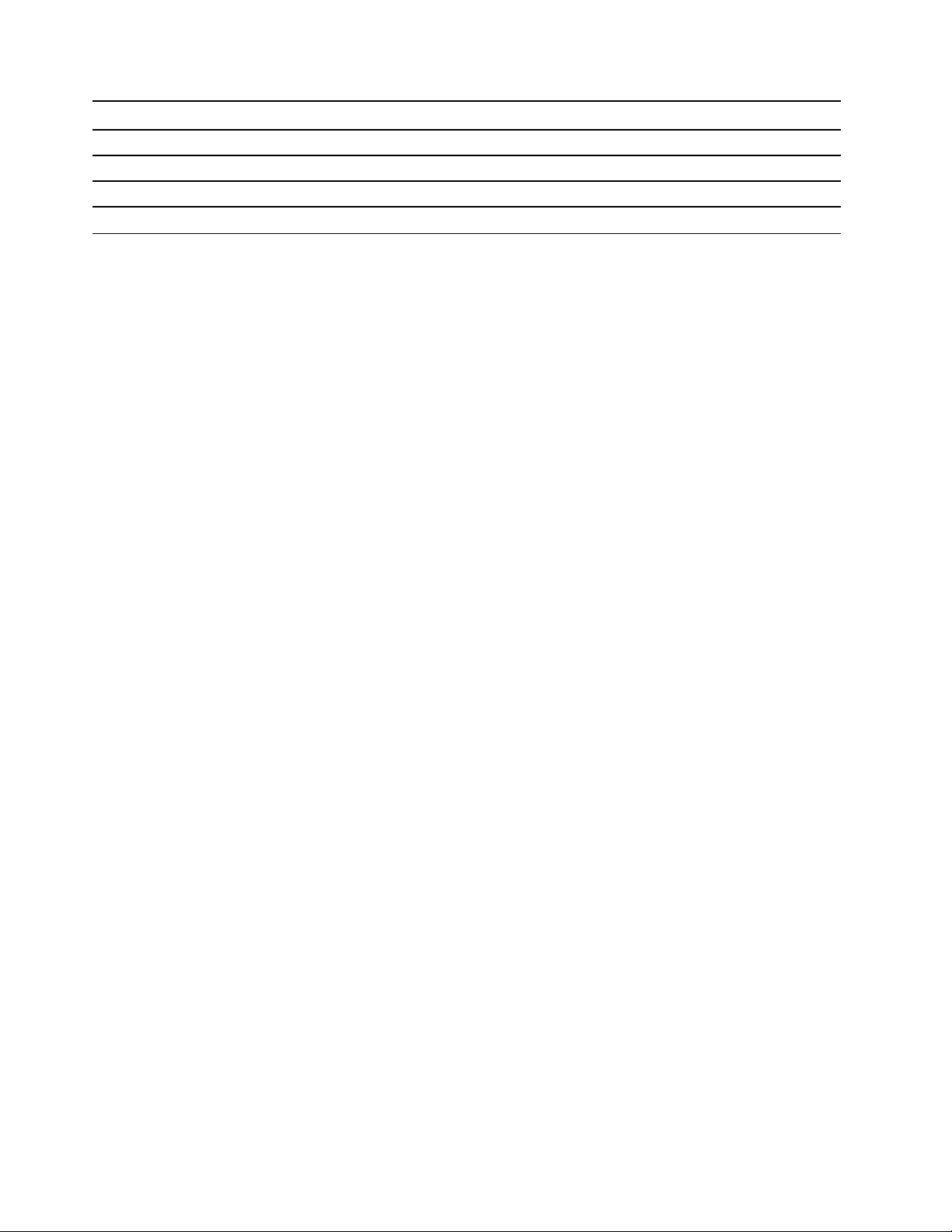
Zariadenie USB Prenosová rýchlosť (Gb/s)
3.1 Gen 1
3.1 Gen 2
3.2 20
5
10
Programy
Táto časť obsahuje informácie o programoch v počítači.
Získanie prístupu k programu v počítači
Ak chcete získať prístup k programu v počítači, použite jeden z nasledujúcich postupov:
• Prostredníctvom služby Windows Search:
1. Zadajte názov programu do vyhľadávacieho poľa vedľa tlačidla Štart.
2. Vo výsledkoch vyhľadávania kliknite na názov programu, ktorý chcete spustiť.
• Prostredníctvom ponuky Štart alebo ovládacieho panela:
1. Kliknutím na tlačidlo Štart otvorte ponuku Štart. Potom kliknite na názov programu, ktorý
chcete spustiť.
2. Ak názov programu nie je v ponuke Štart zobrazený, program spustite prostredníctvom
ovládacieho panela.
a. Kliknutím na tlačidlo Štart otvorte ponuku Štart.
b. Kliknite na položky Systém ➙ Ovládací panel.
c. Nastavte typ zobrazenia ovládacieho panela na Veľké ikony alebo Malé ikony a potom
kliknite na názov programu, ktorý chcete spustiť.
Predstavenie programov od spoločnosti Lenovo
Táto časť obsahuje informácie o hlavných programoch od spoločnosti Lenovo, ktoré sú k dispozícii v
operačnom systéme.
Poznámka: V závislosti od modelu počítača nemusia byť niektoré z nasledujúcich programov od
spoločnosti Lenovo k dispozícii.
10
P330 Tiny - Používateľská príručka
Page 23
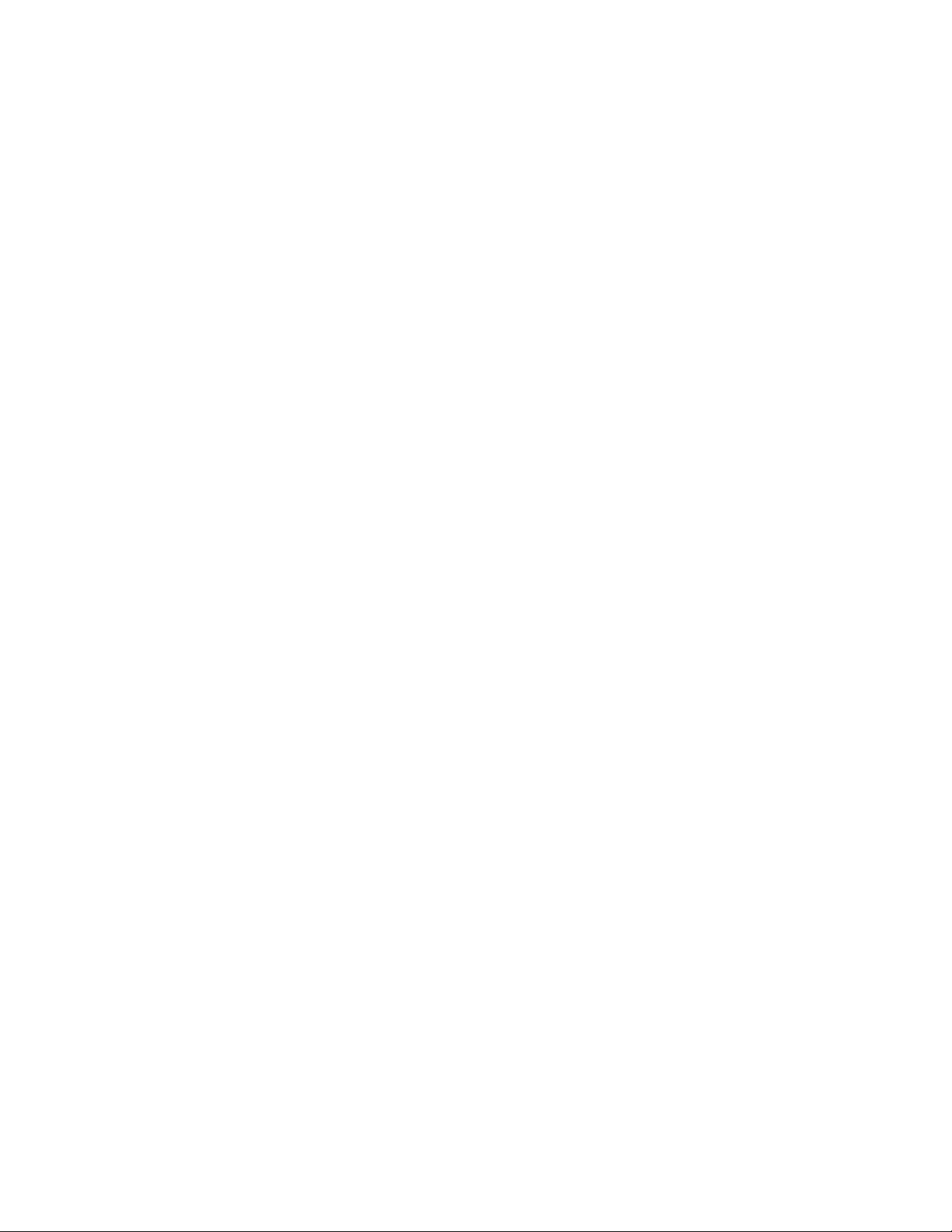
• Aplikácia Vantage
Vopred nainštalovaná aplikácia Vantage predstavuje prispôsobené jednokrokové riešenie, ktoré vám
môže pomôcť udržiavať váš počítač pomocou automatických aktualizácií a opráv, konfigurovať
nastavenia hardvéru a získať podporu prispôsobenú vašim potrebám.
Ak chcete získať prístup k aplikácii Vantage, do vyhľadávacieho poľa zadajte text Vantage.
Aplikácia Vantage vám umožňuje:
- Jednoducho získať informácie o stave zariadení a prispôsobiť nastavenia zariadení,
- Prevziať a nainštalovať aktualizácie systému UEFI BIOS, firmvéru a ovládačov, aby ste mali
počítač v aktualizovanom stave,
- Monitorovať stav počítača a zabezpečiť počítač pred vonkajšími hrozbami,
- Skontrolovať hardvér počítača a diagnostikovať hardvérové problémy.
- Zistite stav záruky (online).
- Zobraziť používateľskú príručku a užitočné články.
Poznámky:
- Dostupné funkcie sa líšia v závislosti od modelu počítača.
- Aplikácia Vantage vykonáva pravidelné aktualizácie funkcií s cieľom skvalitniť používanie
počítača. Opis funkcií sa môže líšiť od skutočného používateľského rozhrania.
Kapitola 1. Prehľad produktu 11
Page 24
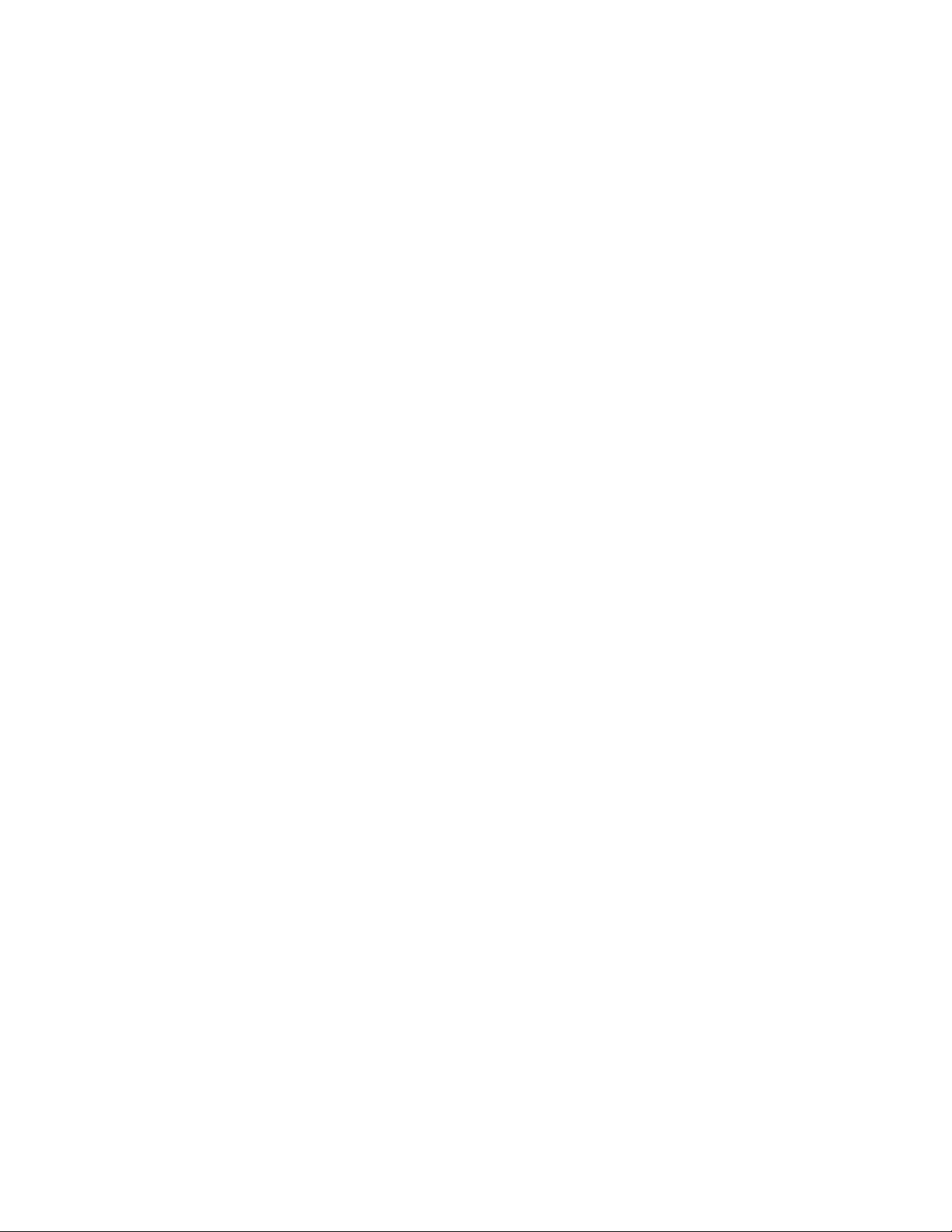
12 P330 Tiny - Používateľská príručka
Page 25
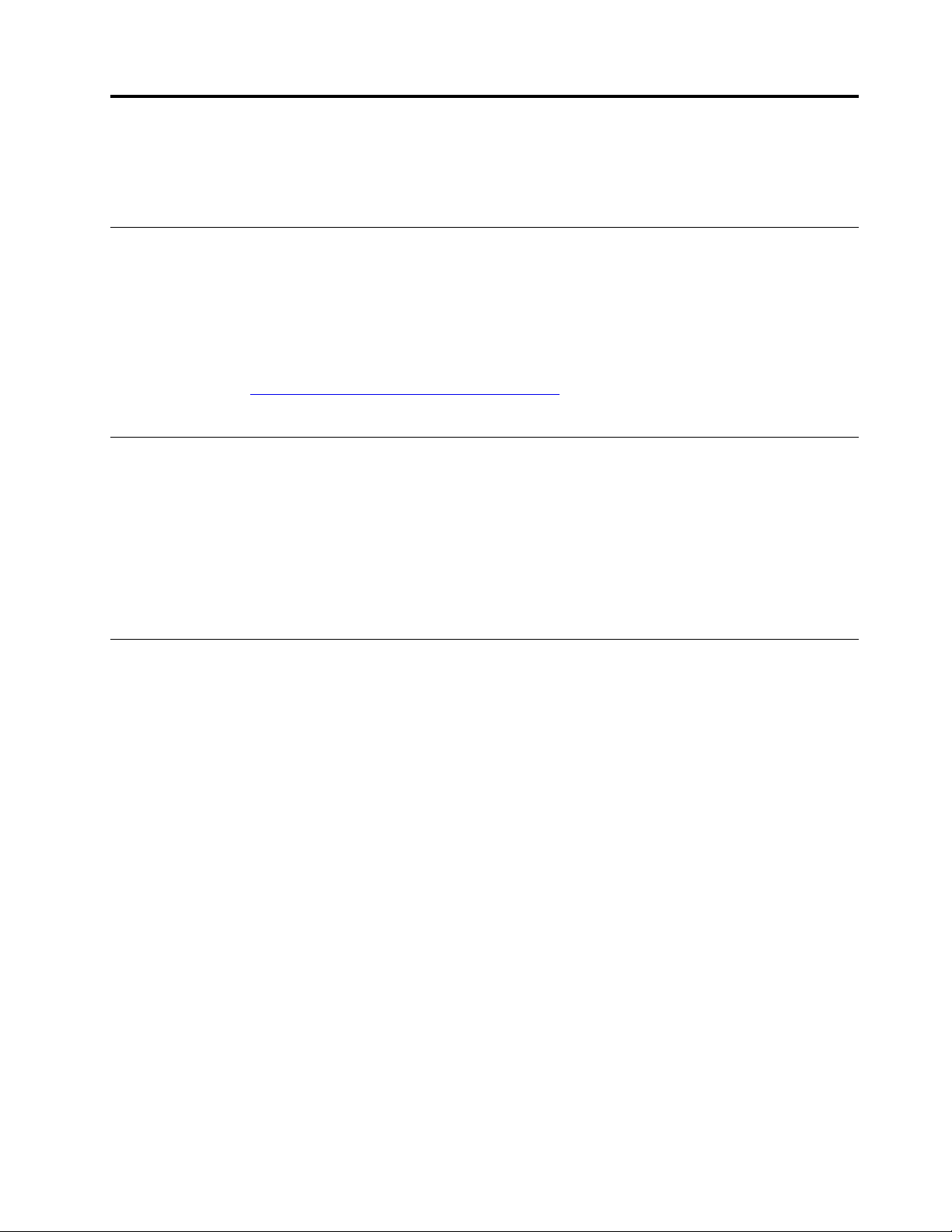
Kapitola 2. Používanie počítača
Táto kapitola obsahuje informácie, ktoré vám pomôžu pri používaní rôznych funkcií počítača.
Registrácia počítača
Keď zaregistrujete počítač v spoločnosti Lenovo, zadáte požadované informácie do databázy
spoločnosti Lenovo. Vďaka týmto informáciám sa s vami môže spoločnosť Lenovo skontaktovať v
prípade stiahnutia produktu z trhu alebo iných vážnych problémov a poskytnúť vám rýchlejší servis,
ak požiadate spoločnosť Lenovo o pomoc. V niektorých oblastiach sú tiež dostupné rozšírené výhody
a služby registrovaným užívateľom.
Prejdite na adresu
zaregistrujte svoj počítač v spoločnosti Lenovo.
https://support.lenovo.com/productregistration a podľa pokynov na obrazovke
Nastavenie hlasitosti počítača
Ak chcete nastaviť hlasitosť počítača, postupujte takto:
1. Kliknite na ikonu hlasitosti v oblasti oznámení systému Windows na paneli úloh.
Poznámka: Ak ikona hlasitosti nie je v oblasti oznámení systému Windows zobrazená, pridajte ju
do oblasti oznámení. Pozrite si Pomocníka systému Windows.
2. Podľa pokynov na obrazovke a textu komentára upravte hlasitosť, stlmte reproduktor alebo zrušte
stlmenie reproduktora.
Používanie disku
Táto časť poskytuje pokyny na používanie diskov a optickej jednotky.
Pokyny na používanie optickej jednotky
Pri používaní optickej jednotky postupujte podľa týchto pravidiel:
• Počítač neumiestňujte na miesta, kde je jednotka vystavená ktorémukoľvek z nasledujúcich vplyvov:
- vysoká teplota,
- vysoká vlhkosť,
- nadmerná prašnosť,
- nadmerné vibrácie alebo náhle otrasy,
- naklonený povrch,
- priame slnečné svetlo.
• Nevkladajte do jednotky iné predmety než disky.
• Poškodené disky nevkladajte do jednotky. Ohnuté, poškriabané alebo znečistené disky môžu
poškodiť jednotku.
• Pred premiestnením počítača vyberte disk z jednotky.
Správne zaobchádzanie s diskami a ich skladovanie
Pri zaobchádzaní s diskom a jeho uskladnení postupujte podľa týchto pravidiel:
© Copyright Lenovo 2019, 2021 13
Page 26
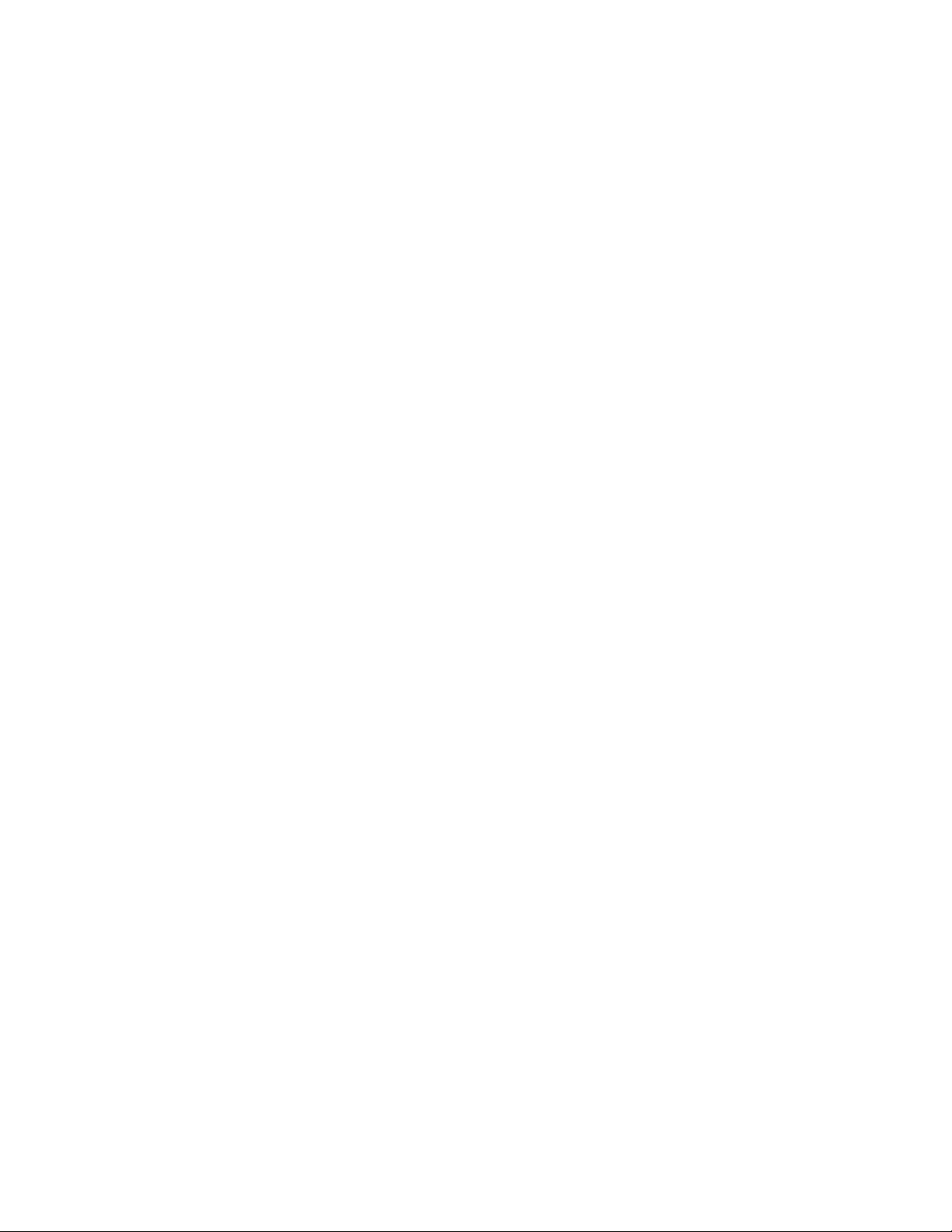
• Disk chytajte len za okraje alebo stredový otvor. Nedotýkajte sa povrchu disku na strane, ktorá
nie je označená.
• Ak chcete odstrániť prach alebo odtlačky prstov, utrite disk čistou jemnou látkou smerom od
stredu k okrajom. Utieranie disku krúživými pohybmi môže viesť k strate údajov.
• Na povrch disku nepíšte ani nelepte papier.
• Disk neškriabte ani neoznačujte.
• Disk nevystavujte priamemu slnečnému svetlu.
• Na čistenie disku nepoužívajte benzén, riedidlá ani iné čistiace prostriedky.
• Disk nenechajte padnúť ani ho neohýbajte.
Prehrávanie a vyberanie disku
Pri prehrávaní disku postupujte takto:
1. Keď je počítač zapnutý, stlačte tlačidlo vysunutia/zasunutia v prednej časti optickej jednotky.
Podnos disku sa vysunie z jednotky.
2. Vložte disk do podnosu disku. Niektoré optické jednotky obsahujú zakladací čap v strede
podnosu disku. Ak jednotka obsahuje zakladací čap, jednou rukou podoprite podnos disku a
potom zatlačte na stred optického disku, kým nezapadne na miesto.
3. Zatvorte podnos disku opätovným stlačením tlačidla vysunutia/zasunutia alebo jemným zatlačením
podnosu disku smerom dovnútra. Program prehrávača diskov sa spustí automaticky. Ďalšie
informácie nájdete v systéme pomoci pre program prehrávača diskov.
Ak chcete vybrať disk z optickej jednotky, postupujte takto:
1. Keď je počítač zapnutý, stlačte tlačidlo vysunutia/zasunutia v prednej časti optickej jednotky.
Podnos disku sa vysunie z jednotky.
2. Opatrne vyberte disk z podnosu disku.
3. Zatvorte podnos disku opätovným stlačením tlačidla vysunutia/zasunutia alebo jemným zatlačením
podnosu disku smerom dovnútra.
Poznámka: Ak stlačíte tlačidlo vysunutia/zasunutia a podnos disku sa nevysunie, vypnite počítač.
Potom do otvoru pre núdzové vysunutie vedľa tlačidla vysunutia/zasunutia vložte vyrovnanú
kancelársku sponku. Postup núdzového vysunutia použite len v prípade núdze.
Zápis na disk
Ak optická jednotka podporuje zapisovanie, na disk môžete zapisovať.
Zápis na disk pomocou nástrojov systému Windows
Ak chcete zapisovať na disk pomocou nástrojov systému Windows, použite jeden z nasledujúcich
postupov:
• Napáľte disk pomocou okna Automatické prehrávanie.
1. Uistite sa, že disk sa automaticky prehráva.
a. Kliknutím na tlačidlo Štart otvorte ponuku Štart.
b. Kliknite na položky Nastavenia ➙ Zariadenia ➙ Automatické prehrávanie.
c. Vyberte alebo zapnite možnosť Použiť automatické prehrávanie pre všetky médiá a
zariadenia.
2. Do optickej jednotky, ktorá podporuje zapisovanie, vložte zapisovateľný disk. Otvorí sa okno
Automatické prehrávanie.
14
P330 Tiny - Používateľská príručka
Page 27
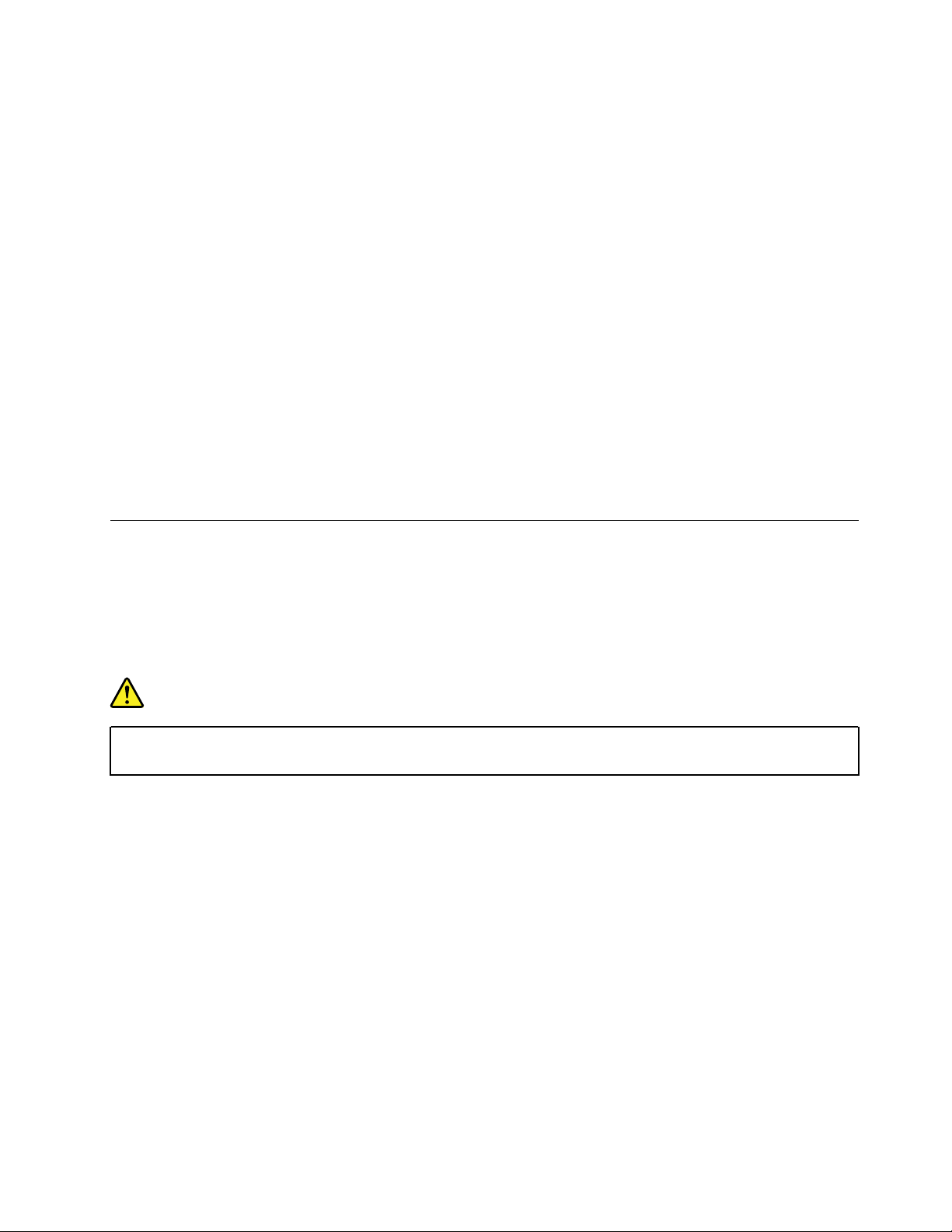
3. Postupujte podľa pokynov na obrazovke.
• Napáľte disk pomocou programu Windows Media
®
Player.
1. Do optickej jednotky, ktorá podporuje zapisovanie, vložte zapisovateľný disk.
2. Otvorte program Windows Media Player. Pozrite si časť „Získanie prístupu k programu v
počítači“ na stránke 10.
3. Postupujte podľa pokynov na obrazovke.
• Napáľte disk zo súboru ISO.
1. Do optickej jednotky, ktorá podporuje zapisovanie, vložte zapisovateľný disk.
2. Dvakrát kliknite na súbor ISO.
3. Postupujte podľa pokynov na obrazovke.
Zápis na disk pomocou predinštalovaných programov
Ak chcete zapisovať na disk pomocou predinštalovaných programov, postupujte takto:
1. Do optickej jednotky, ktorá podporuje zapisovanie, vložte zapisovateľný disk.
2. Otvorte program PowerDVD Create, PowerProducer alebo Power2Go. Pozrite si časť „Získanie
prístupu k programu v počítači“ na stránke 10.
3. Postupujte podľa pokynov na obrazovke.
Pripojenie k sieti
Táto časť obsahuje pokyny na pripojenie k sieti.
Pripojenie k ethernetovej sieti LAN
Počítač môžete pripojiť k ethernetovej sieti LAN pripojením ethernetového kábla k ethernetovému
konektoru.
NEBEZPEČENSTVO
Nepripájajte telefónny kábel k ethernetovému konektoru, aby ste predišli riziku zasiahnutia
elektrickým prúdom.
Pripojenie k bezdrôtovej sieti LAN
Počítač môžete pripojiť k bezdrôtovej sieti LAN bez použitia ethernetového kábla, iba prostredníctvom
rádiových vĺn.
Poznámka: Funkcia bezdrôtovej siete LAN je k dispozícii len pri niektorých modeloch.
Ak chcete vytvoriť pripojenie k bezdrôtovej sieti LAN, postupujte takto:
1. Uistite sa, že je k dispozícii bezdrôtová sieť LAN a funkcia pripojenia k bezdrôtovej sieti LAN
počítača funguje.
2. Kliknutím na ikonu stavu pripojenia k bezdrôtovej sieti v oblasti oznámení systému Windows
zobrazte zoznam dostupných bezdrôtových sietí.
Poznámka: Ak ikona stavu pripojenia k bezdrôtovej sieti nie je v oblasti oznámení systému
Windows zobrazená, pridajte ju do oblasti oznámení. Pozrite si Pomocníka systému Windows.
3. Kliknite na bezdrôtovú sieť LAN a kliknutím na položku Pripojiť k nej pripojte počítač. V prípade
potreby zadajte požadované informácie.
Kapitola 2. Používanie počítača 15
Page 28
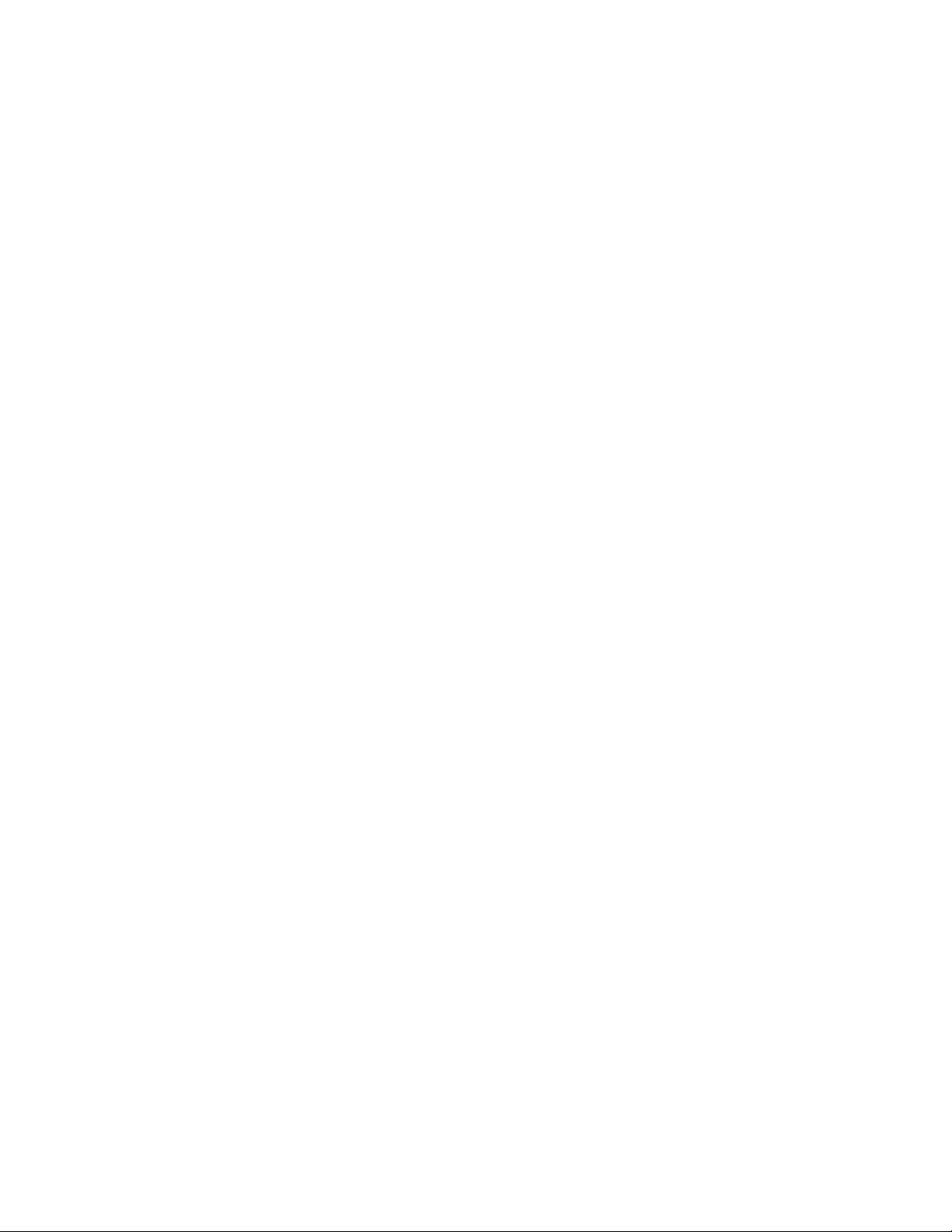
Pripojenie k zariadeniu Bluetooth
Bluetooth je technológia bezdrôtovej komunikácie na malé vzdialenosti. Funkciu Bluetooth používajte
na vytvorenie bezdrôtového pripojenia medzi počítačom a iným zariadením Bluetooth do vzdialenosti
približne 10 m.
Poznámka: Funkcia Bluetooth je k dispozícii len pri niektorých modeloch.
Ak chcete pripojiť zariadenie Bluetooth, postupujte takto:
1. Na počítači zapnite funkciu Bluetooth. Zaistite, aby sa zariadenie so zapnutou funkciou Bluetooth
nachádzalo vo vzdialenosti približne do 10 m od počítača.
2. Kliknite na ikonu zariadení Bluetooth v oblasti oznámení systému Windows na paneli úloh. Potom
kliknite na položku Pridať zariadenie a postupujte podľa pokynov na obrazovke.
Poznámka: Ak ikona zariadení Bluetooth nie je v oblasti oznámení systému Windows zobrazená,
pridajte ju do oblasti oznámení. Pozrite si Pomocníka systému Windows.
16
P330 Tiny - Používateľská príručka
Page 29
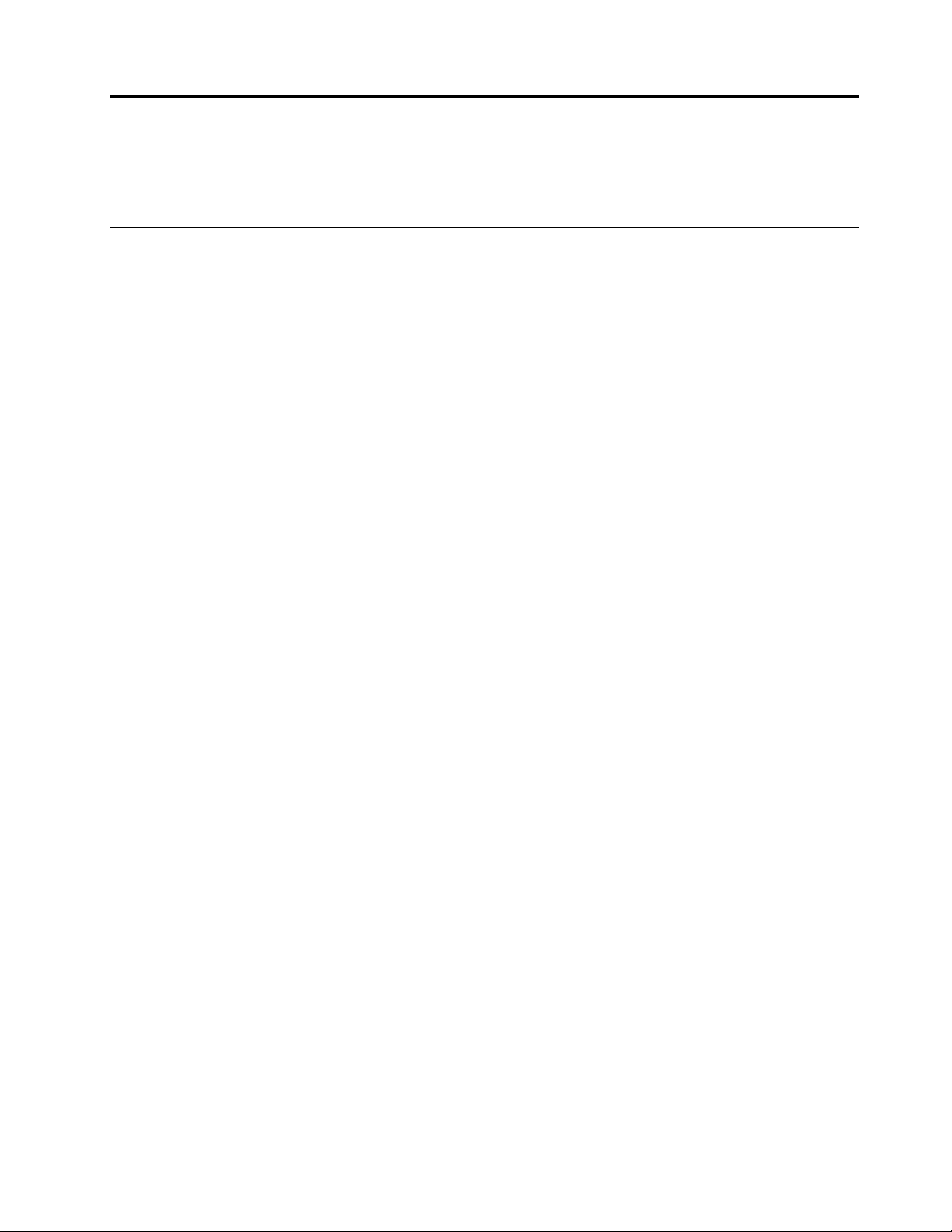
Kapitola 3. Vy a váš počítač
Táto kapitola obsahuje informácie o zjednodušení ovládania, ergonómii, čistení a údržbe.
Usporiadanie pracovného priestoru
Pracovný priestor si usporiadajte podľa svojich potrieb a druhu svojej práce. Táto časť obsahuje
informácie o faktoroch, ktoré majú vplyv na spôsob usporiadania pracovného priestoru.
Odlesky a osvetlenie
Monitor umiestnite tak, aby ste minimalizovali odlesky od stropného osvetlenia, okien alebo iných
svetelných zdrojov. Svetelné odlesky z lesklých povrchov môžu spôsobiť nepríjemné odlesky na
obrazovke. Ak je to možné, monitor umiestnite tak, aby plocha obrazovky zvierala s oknami a ďalšími
svetelnými zdrojmi pravý uhol. V prípade potreby obmedzte stropné osvetlenie vypnutím svetiel alebo
použitím žiaroviek s nižším výkonom. Ak umiestnite monitor v blízkosti okna, použite na zatienenie
slnečného svetla závesy alebo žalúzie. Keďže sa počas dňa menia svetelné podmienky, môžete sa im
prispôsobiť nastavením jasu a kontrastu na monitore.
Ak nie je možné sa vyhnúť odleskom alebo nastaviť osvetlenie, môže vám pomôcť antireflexný filter
umiestnený na obrazovke. Tieto filtre ale môžu mať negatívny vplyv na čistotu obrazu. Vyskúšajte ich
iba vtedy, ak ste už neúspešne vyskúšali ostatné metódy eliminácie odleskov.
Cirkulácia vzduchu
Počítač produkuje teplo. Počítač obsahuje ventilátor, ktorý nasáva dovnútra čerstvý vzduch a cez
vetracie otvory vyfukuje von horúci vzduch. Zablokovaním týchto otvorov môžete zapríčiniť prehriatie
monitora, ktoré môže mať za následok poškodenie monitora alebo jeho zničenie. Počítač umiestnite
tak, aby nič neblokovalo vetracie otvory. Zvyčajne postačuje 51 mm voľného priestoru od vetracieho
otvoru. Uistite sa, že vyfukovaný vzduch nie je nasmerovaný na ľudí.
Umiestnenie elektrických zásuviek a dĺžky káblov
Konečné umiestnenie počítača môžu ovplyvniť tieto faktory:
• Umiestnenie elektrických zásuviek
• Dĺžka napájacích káblov alebo napájacích adaptérov
• Dĺžka káblov, ktoré sú pripojené k iným zariadeniam
Ďalšie informácie o napájacích kábloch a napájacích adaptéroch nájdete v časti „Napájacie káble a
napájacie adaptéry“ na stránke iv.
Komfort
Aj keď neexistuje žiadne univerzálne usporiadanie pracovného priestoru, ktoré by bolo ideálne pre
každého, ponúkame vám niekoľko tipov, ktoré vám pomôžu nájsť rozmiestnenie, ktoré bude najviac
vyhovovať vašim požiadavkám. Nasledujúci obrázok slúži ako príklad.
© Copyright Lenovo 2019, 2021 17
Page 30
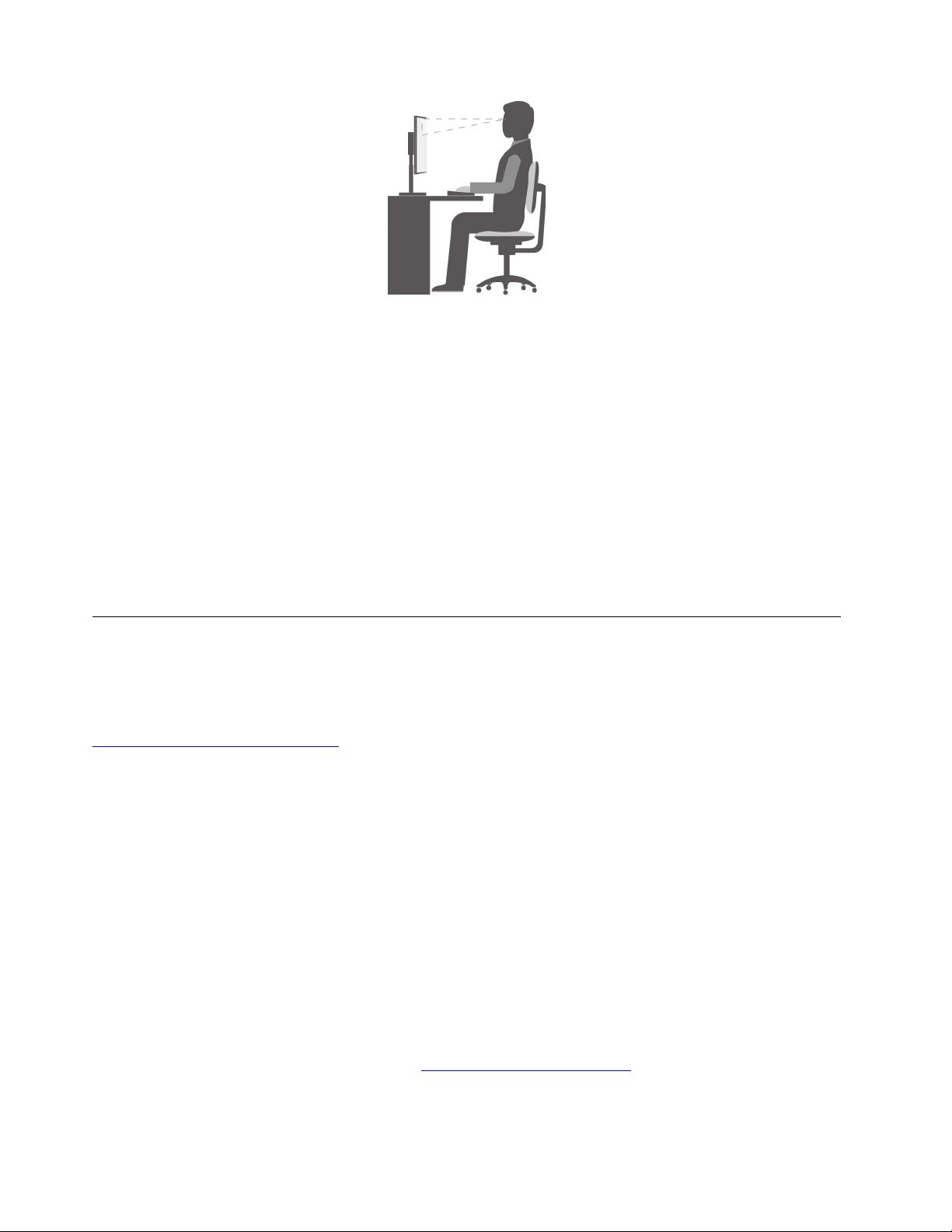
• Umiestnenie obrazovky: Obrazovku umiestnite do pohodlnej pozorovacej vzdialenosti, zvyčajne 51 –
61 cm. Potom obrazovku nastavte tak, aby bola vrchná časť obrazovky na úrovni očí alebo
mierne pod ňou a aby ste na obrazovku videli bez otáčania tela.
• Poloha stoličky: Používajte stoličku, ktorá vám poskytne dobrú oporu pre chrbát a na ktorej sa
výška sedadla dá nastavovať. Nastavte stoličku tak, aby ste dosiahli požadovanú polohu.
• Poloha hlavy: Udržiavajte hlavu a krk v pohodlnej a neutrálnej (zvislej alebo kolmej) polohe.
• Poloha ramien a rúk: Predlaktia, zápästia a ruky majte vo voľnej a neutrálnej (vodorovnej) polohe.
Píšte zľahka, neudierajte do klávesov.
• Poloha nôh: Stehná držte v polohe rovnobežnej s podlahou a chodidlá položené celou plochou na
podlahe alebo na opierke nôh.
Robte malé zmeny pracovnej polohy, aby ste zabránili nepohodliu spôsobenému dlhou prácou v
rovnakej polohe. Časté, krátke prestávky v práci tiež pomôžu zabrániť malému nepohodliu
súvisiacemu s pracovnou polohou.
Informácie o zjednodušení ovládania
Spoločnosť Lenovo sa angažuje v sprístupňovaní informácií a technológií používateľom so sluchovým
postihnutím, zrakovým postihnutím alebo obmedzenou možnosťou pohybu. Táto časť obsahuje
informácie o spôsoboch, akými môžu títo používatelia používať počítač čo najefektívnejšie. Najnovšie
informácie o zjednodušení ovládania môžete získať aj na webovej lokalite:
https://www.lenovo.com/accessibility
Klávesové skratky
Nasledujúci zoznam obsahuje klávesové skratky, ktoré vám môžu uľahčiť používanie počítača.
Poznámka: V závislosti od klávesnice nemusia byť niektoré z nasledujúcich klávesových skratiek k
dispozícii.
• Kláves s logom Windows + U: Otvorenie Centra zjednodušenia prístupu
• Pravý kláves Shift stlačený na osem sekúnd: Zapnutie alebo vypnutie funkcie Filtrovanie
klávesov
• Päť stlačení klávesu Shift: Zapnutie alebo vypnutie funkcie Jedným prstom
• Kláves Num Lock stlačený na päť sekúnd: Zapnutie alebo vypnutie funkcie Ozvučenie klávesov
• Ľavý Alt+ľavý Shift+kláves Num Lock: Zapnutie alebo vypnutie funkcie Klávesy myši
• Ľavý Alt+ľavý Shift+kláves PrtScn (alebo PrtSc): Zapnutie alebo vypnutie funkcie Vysoký kontrast
Ak potrebujete ďalšie informácie, na stránke
kľúčových slov: klávesové skratky, kombinácie klávesov, prístupové klávesy.
18
P330 Tiny - Používateľská príručka
https://windows.microsoft.com/ vyhľadajte niektoré z týchto
Page 31

Centrum zjednodušenia prístupu
Centrum zjednodušenia prístupu v operačnom systéme Windows umožňuje nakonfigurovať počítač
podľa fyzických a kognitívnych potrieb.
Ak chcete použiť Centrum zjednodušenia prístupu, postupujte takto:
1. Kliknutím na tlačidlo Štart otvorte ponuku Štart.
2. Kliknite na položky Nastavenia ➙ Zjednodušenie prístupu.
3. Podľa pokynov na obrazovke vyberte vhodný nástroj.
Centrum zjednodušenia prístupu obsahuje najmä nasledujúce nástroje:
• Zväčšovacie sklo
Zväčšovacie sklo je užitočná pomôcka, ktorá zväčšuje celú obrazovku alebo jej časť, aby bolo
lepšie vidieť obsah.
• Moderátor
Moderátor je program na čítanie obrazovky, ktorý nahlas číta text zobrazený na obrazovke a
opisuje udalosti, ako sú napríklad chybové hlásenia.
• Klávesnica na obrazovke
Ak chcete údaje zadávať do počítača pomocou myši, pákového ovládača alebo iných ukazovacích
zariadení namiesto fyzickej klávesnice, môžete používať klávesnicu na obrazovke.
• Vysoký kontrast
Vysoký kontrast je funkcia, ktorá zvyšuje farebný kontrast niektorých textov a obrázkov na
obrazovke. Tieto položky sú potom výraznejšie a ľahšie sa identifikujú.
• Prispôsobená klávesnica
Upravte nastavenia klávesnice, aby sa jednoduchšie používala. Pomocou klávesnice môžete
napríklad ovládať ukazovateľ a zjednodušiť zadávanie niektorých kombinácií klávesov.
• Prispôsobená myš
Upravte nastavenia myši, aby sa jednoduchšie používala. Môžete napríklad zmeniť vzhľad
ukazovateľa a zjednodušiť spravovanie okien pomocou myši.
Rozpoznávanie reči
Rozpoznávanie reči umožňuje ovládať počítač hlasom.
Len pomocou hlasu môžete spúšťať programy, otvárať ponuky, klikať na objekty na obrazovke,
diktovať text do dokumentov a písať a odosielať e-maily. Všetko, čo robíte pomocou klávesnice a
myši, môžete urobiť len pomocou hlasu.
Ak chcete použiť funkciu Rozpoznávanie reči, postupujte takto:
1. Kliknutím na tlačidlo Štart otvorte ponuku Štart.
2. Kliknite na položky Systém ➙ Ovládací panel.
3. Nastavte typ zobrazenia ovládacieho panela na Veľké ikony alebo Malé ikony a potom kliknite na
položku Rozpoznávanie reči.
4. Postupujte podľa pokynov na obrazovke.
Technológie čítania obrazovky
Technológie čítania obrazovky sú primárne zamerané na rozhrania softvérových programov,
informačné systémy pomoci a rôzne dokumenty online. Ďalšie informácie o programoch na čítanie
obrazovky nájdete na nasledujúcich webových lokalitách:
Kapitola 3. Vy a váš počítač 19
Page 32

• Používanie súborov PDF s programami na čítanie obrazovky:
https://www.adobe.com/accessibility.html?promoid=DJGVE
• Používanie programu na čítanie obrazovky JAWS:
https://www.freedomscientific.com/Products/Blindness/JAWS
• Používanie programu na čítanie obrazovky NVDA:
https://www.nvaccess.org/
Rozlíšenie obrazovky
Čitateľnosť textov a obrázkov na obrazovke môžete zlepšiť zmenou rozlíšenia obrazovky počítača.
Ak chcete upraviť rozlíšenie obrazovky, postupujte takto:
1. Kliknite pravým tlačidlom myši na prázdnu oblasť na pracovnej ploche.
2. Kliknite na položky Nastavenie obrazovky ➙ Obrazovka.
3. Postupujte podľa pokynov na obrazovke.
Poznámka: Ak nastavíte príliš malé rozlíšenie obrazovky, niektoré položky sa na obrazovku nemusia
zmestiť.
Prispôsobiteľná veľkosť položiek
Čitateľnosť položiek môžete zlepšiť zmenou veľkosti položiek.
• Ak chcete dočasne zmeniť veľkosť položiek, použite nástroj Zväčšovacie sklo v Centre
zjednodušenia prístupu.
• Ak chcete zmeniť veľkosť položiek natrvalo, postupujte takto:
- Zmena veľkosti všetkých položiek na obrazovke. Postupujte takto:
1. Kliknite pravým tlačidlom myši na prázdnu oblasť na pracovnej ploche.
2. Kliknite na položky Nastavenie obrazovky ➙ Obrazovka.
3. Zmeňte veľkosť položiek podľa pokynov na obrazovke. V niektorých aplikáciách konfigurácie
nemusia fungovať, kým sa neodhlásite a znova neprihlásite.
- Zmena veľkosti všetkých položiek na webovej stránke.
Stlačte a podržte kláves Ctrl a potom stlačte kláves so znamienkom plus (+) na zväčšenie textu
alebo kláves so znamienkom mínus (–) na zmenšenie textu.
- Zmena veľkosti položiek na pracovnej ploche alebo v okne.
Poznámka: Táto funkcia nemusí v niektorých oknách fungovať správne.
Ak má vaša myš koliesko, stlačte a podržte kláves Ctrl a potom otočením kolieska zmeňte
veľkosť položiek.
Štandardné konektory
Počítač obsahuje štandardné konektory, ktoré umožňujú pripojiť pomocné zariadenia.
Ďalšie informácie o umiestnení a funkciách jednotlivých konektorov nájdete v časti „Umiestnenie
hardvéru“ na stránke 1.
Konverzný modem TTY/TDD
Počítač podporuje používanie konverzného modemu pre textový telefón (TTY) alebo telekomunikačný
prístroj pre nepočujúcich (TDD). Modem musí byť pripojený medzi počítač a telefón TTY/TDD. Potom
môžete v počítači zadať správu a odoslať ju do telefónu.
20
P330 Tiny - Používateľská príručka
Page 33

Dokumentácia v prístupných formátoch
Spoločnosť Lenovo poskytuje elektronickú dokumentáciu v prístupných formátoch, ako sú napríklad
súbory PDF so správnymi značkami alebo súbory HTML (HyperText Markup Language). Elektronická
dokumentácia spoločnosti Lenovo sa vytvára tak, aby ju mohli používatelia so zrakovým postihnutím
čítať prostredníctvom programu na čítanie obrazovky. Každý obrázok v dokumentácii obsahuje aj
príslušný alternatívny text, aby používatelia so zrakovým postihnutím obrázku rozumeli, keď používajú
program na čítanie obrazovky.
Čistenie počítača
Upozornenie: Skôr ako otvoríte počítač a pokúsite sa urobiť nejakú opravu, pozorne si prečítajte
tieto informácie „Ako prvé si prečítajte dôležité bezpečnostné informácie“ na stránke iii. Správne
odstráňte alebo pripevnite kryt počítača. Pozrite si časť Kapitola 7 „Odstránenie hardvéru a inštalácia“
na stránke 47.
VÝSTRAHA:
Z jednotiek demontujte všetky médiá a vypnite všetky pripojené zariadenia a počítač. Potom
odpojte všetky napájacie káble od elektrických zásuviek a odpojte aj všetky káble od počítača.
Odporúča sa, aby ste svoj počítač pravidelne čistili a ochránili tak jeho povrch a zabezpečili jeho
bezproblémovú prevádzku. Na čistenie natretých povrchov počítača používajte iba jemné čistiace
prostriedky a navlhčenú látku.
Nahromadený prach ešte zhoršuje problémy s odleskami, takže obrazovku pravidelne čistite. Jemne
poutierajte povrch obrazovky mäkkou suchou handričkou alebo fúknite na obrazovku, aby sa z nej
odstránili zrnká prachu a ostatné voľné zachytené nečistoty. V závislosti od typu obrazovky navlhčite
mäkkú handričku, ktorá nepúšťa vlákna, prostriedkom na čistenie obrazoviek LCD alebo tekutým
prípravkom na čistenie skla a potom poutierajte povrch obrazovky.
Údržba
Pri náležitej starostlivosti a údržbe vám bude počítač spoľahlivo slúžiť. Táto časť obsahuje pokyny na
údržbu počítača, ktoré vám pomôžu udržať počítač v lepšom stave.
Základné tipy na údržbu
Tu je niekoľko základných informácií o tom, ako zaistiť, aby počítač pracoval správne:
• Počítač umiestnite do čistého a suchého prostredia. Zabezpečte, aby bol počítač umiestnený na
plochom a stabilnom povrchu.
• Nezakrývajte žiadne vetracie otvory. Tieto vetracie otvory zabezpečujú prúdenie vzduchu, ktoré
chráni počítač pred prehriatím.
• V blízkosti počítača a jeho súčastí neskladujte a nepožívajte žiadne potraviny ani nápoje. Zvyšky
potravín a rozliate nápoje môžu spôsobiť znečistenie a nepoužiteľnosť klávesnice a myši.
• Zabráňte navlhnutiu vypínačov napájania a ďalších ovládacích prvkov. Vlhkosť môže tieto súčasti
poškodiť a vyvolať riziko zásahu elektrickým prúdom.
• Napájací kábel vždy odpájajte tak, že ho nebudete ťahať za šnúru, ale za koncovku.
Odporúčané postupy údržby
Používanie odporúčaných postupov údržby vám umožňuje zachovať výkonnosť počítača, ochrániť
údaje a pripraviť sa na prípadné zlyhanie počítača.
• Pravidelne vyprázdňujte kôš.
Kapitola 3. Vy a váš počítač 21
Page 34

• Príležitostne spúšťajte funkciu defragmentácie disku alebo optimalizácie disku v operačnom
systéme, aby ste zabránili výskytu problémov spôsobených nadmerným množstvom
fragmentovaných súborov.
• Pravidelne odstraňujte nepotrebné e-maily v priečinkoch doručenej pošty, odoslaných položiek a
odstránených položiek svojej e-mailovej aplikácie.
• Pravidelne vytvárajte záložné kópie kritických údajov na odstrániteľných pamäťových médiách, ako
sú disky a ukladacie zariadenia USB, a uchovávajte odstrániteľné médiá na bezpečnom mieste.
Frekvencia vytvárania záložných kópií závisí od toho, do akej miery sú údaje pre vás a pre váš
podnik kritické.
• Pravidelne si zálohujte údaje na ukladacej jednotke. Pozrite si časť „Informácie o obnove“ na
stránke 45.
• Pravidelne aktualizujte softvér, ovládače zariadení a operačný systém počítača. Pozrite si časť
„Udržiavanie počítača v aktualizovanom stave“ na stránke 22.
• Veďte si denník. V denníku môžu byť zapísané významné zmeny v softvéri alebo hardvéri,
aktualizácie ovládačov zariadení, bezprostredne vzniknuté problémy a opatrenia prijaté na ich
odstránenie, a ďalšie problémy, ktoré sa mohli vyskytnúť. Príčinou problému môže byť zmena v
hardvéri, zmena v softvéri alebo akákoľvek iná akcia, ktorú ste mohli vykonať. Denník môže
pomôcť vám alebo technikovi spoločnosti Lenovo zistiť príčinu problému.
• Vytvorte disky Product Recovery. Ďalšie informácie o používaní diskov Product Recovery na
obnovenie jednotky pevného disku na nastavenia predvolené výrobcom nájdete v téme „Informácie
o obnove“ na stránke 45.
Udržiavanie počítača v aktualizovanom stave
Vo väčšine prípadov sa odporúča nainštalovať aktuálne opravy operačného systému, softvérové
programy a ovládače zariadení. Táto časť obsahuje pokyny na získanie najnovších aktualizácií pre
počítač.
Získanie najnovších aktualizácií systému
Ak chcete získať najnovšie aktualizácie systému pre svoj počítač, pripojte ho na internet a použite
jeden z nasledujúcich postupov:
• Otvorte aplikáciu Vantage a skontrolujte dostupné balíky aktualizácií. Ak je k dispozícii najnovšia
aktualizácia, podľa pokynov stiahnite a nainštalujte balík.
Postup otvorení aplikácie Vantage: „Získanie prístupu k programu v počítači“ na stránke 10.
• Pomocou služby Windows Update získajte aktualizácie systému, ako sú napríklad opravy
zabezpečenia, nové verzie súčastí systému Windows a aktualizácie ovládačov zariadení.
1. Kliknutím na tlačidlo Štart otvorte ponuku Štart.
2. Kliknite na položky Nastavenia ➙ Aktualizácia a zabezpečenie ➙ Windows Update.
3. Postupujte podľa pokynov na obrazovke.
Poznámka: Ovládače zariadení, ktoré sú k dispozícii v službe Windows Update, nemuseli byť
testované spoločnosťou Lenovo. Odporúča sa získať ovládače zariadení pomocou programov od
spoločnosti Lenovo alebo z webovej lokality spoločnosti Lenovo na adrese
https://support.lenovo.com.
Premiestnenie počítača
Pred premiestnením počítača vykonajte nasledujúce úkony:
1. Zálohujte si údaje na ukladaciu jednotku. Pozrite si časť „Odporúčané postupy údržby“ na
stránke 21.
22
P330 Tiny - Používateľská príručka
Page 35

2. Z jednotiek odstráňte všetky médiá a vypnite všetky pripojené zariadenia a počítač. Potom
odpojte všetky napájacie káble od elektrických zásuviek a odpojte aj všetky káble od počítača.
3. Ak ste si uschovali pôvodné prepravné obaly a obalové materiály, použite ich na zabalenie
jednotiek. Ak používate iné obaly, zabaľte jednotky do materiálov tlmiacich nárazy, aby ste sa
vyhli ich poškodeniu.
Premiestnenie počítača do inej krajiny alebo regiónu
Keď premiestnite počítač do inej krajiny alebo regiónu, je potrebné zohľadniť miestne normy pre
elektrické zaradenia. Ak sa miestny typ elektrickej zásuvky líši od typu, ktorý používate, použite
adaptér na elektrickú zástrčku alebo nový napájací kábel. Ak si chcete takéto zariadenia zakúpiť,
obráťte sa na Centrum podpory zákazníkov spoločnosti Lenovo. Zoznam telefónnych čísel podpory
spoločnosti Lenovo nájdete na adrese
https://pcsupport.lenovo.com/supportphonelist. Ak nemôžete nájsť
telefónne číslo podpory pre svoju krajinu alebo región, kontaktujte predajcu spoločnosti Lenovo.
Kapitola 3. Vy a váš počítač 23
Page 36

24 P330 Tiny - Používateľská príručka
Page 37

Kapitola 4. Zabezpečenie
Táto kapitola obsahuje informácie o ochrane počítača pred neoprávneným používaním.
Tipy na používanie počítača
Táto časť obsahuje tipy na používanie počítača.
Pripojenie káblového zámku typu Kensington
Káblový zámok typu Kensington môžete použiť na pripevnenie počítača k pracovnému stolu, stolu
alebo inému prenosnému zariadeniu. Káblový zámok sa pripája do slotu bezpečnostného zámku na
zadnej strane počítača. V závislosti od zvoleného typu možno káblový zámok uzamknúť kľúčom alebo
kódom. Káblový zámok uzamyká aj tlačidlá používané na otvorenie krytu počítača. Je to rovnaký typ
zámku, ktorý sa používa pri mnohých prenosných počítačoch. Takýto káblový zámok si môžete
objednať priamo od spoločnosti Lenovo. Zadajte výraz Kensington do vyhľadávacieho poľa na adrese:
https://support.lenovo.com
Obrázok 5. káblový zámok typu Kensington
Pripojenie k monitoru Tiny-In-One
Poznámka: Pri inštalácii počítača P330 Tiny s monitorom TIO (Tiny-In-One) používajte 135 W
napájací adaptér, ktorý sa dodáva spolu s počítačom.
© Copyright Lenovo 2019, 2021 25
Page 38

Počítač P330 Tiny predvolene používa integrovanú grafickú kartu, keď je nainštalovaný k monitoru
TIO. Počítač môžete zapnúť alebo vypnúť stlačením tlačidla napájania na monitore TIO. Všetky
ostatné zariadenia pripojené k monitoru TIO fungujú rovnako, ako keď sú pripojené k počítaču.
Prepnutie primárneho video výstupu z integrovanej grafickej karty na samostatnú grafickú kartu
vykonajte takto:
1. Počítač zapnite alebo reštartujte.
2. Skôr než sa spustí systém Windows, niekoľkokrát stlačte a uvoľnite kláves F1 alebo kombináciu
klávesov Fn+F1 (v závislosti od nastavení klávesnice), kým sa nespustí program Setup Utility. Ak
je nastavené heslo systému BIOS, keď sa zobrazí výzva, zadajte správne heslo.
3. Vyhľadajte podponuku Select Active Video a vyberte položku PEG. Stlačením klávesu F10 uložte
zmeny a ukončite program.
4. Pripojte konektor samostatnej grafickej karty v počítači ku konektoru DisplayPort alebo HDMI
monitora TIO pomocou príslušného hardvérového kľúča.
5. Stláčaním tlačidla prepínania režimu na monitore TIO vykonajte zmenu z režimu TIO na režim DP
alebo režim HDMI.
Keď počítač využíva samostatnú grafickú kartu, stlačením tlačidla napájania na monitore TIO sa
zapne alebo vypne len monitor TIO. Zariadenia pripojené k monitoru TIO nefungujú rovnako, ako keď
sú pripojené k počítaču.
Podporované modely monitora TIO:
• Tiny-in-One 23 (MT: 10DQ)
• Tiny-in-One 22 (MT: 10LK)
• Tiny-in-One 24 (MT: 10LL)
• TIO22Gen3 (MT: 10R1)
• TIO22Gen3Touch (MT: 10R0)
• TIO24Gen3 (MT: 10QY)
• TIO24Gen3Touch (MT: 10QX)
Zobrazenie a zmena nastavení zabezpečenia v programe Setup Utility
Ak chcete zobraziť a zmeniť nastavenia zabezpečenia v programe Setup Utility, postupujte takto:
1. Spustite program Setup Utility. Pozrite si časť „Spustenie programu Setup Utility“ na stránke 29.
2. Vyberte položku Security.
3. Podľa pokynov zobrazených na pravej strane obrazovky zobrazte a zmeňte nastavenia
zabezpečenia. Ak chcete získať základné informácie o niektorých hlavných nastaveniach
zabezpečenia, pozrite si časť „Používanie programu Setup Utility“ na stránke 29.
4. Ak chcete uložiť nastavenia a ukončiť program Setup Utility, stlačte kláves F10 alebo kombináciu
klávesov Fn+F10 (v závislosti od nastavení klávesnice). V zobrazenom okne potom vyberte
možnosť Yes a stlačte kláves Enter.
Používanie hesiel a kont systému Windows
Pomocou hesiel systému BIOS a kont systému Windows môžete zabrániť neoprávnenému prístupu k
počítaču a údajom. Ak chcete použiť heslá systému BIOS alebo kontá systému Windows, postupujte
takto:
26
P330 Tiny - Používateľská príručka
Page 39

• Ak chcete použiť heslá systému BIOS, pozrite si časť „Používanie hesiel systému BIOS“ na
stránke 32.
• Ak chcete použiť kontá systému Windows, postupujte takto:
1. Kliknutím na tlačidlo Štart otvorte ponuku Štart.
2. Kliknite na položky Nastavenia ➙ Kontá.
3. Postupujte podľa pokynov na obrazovke.
Používanie spínača prítomnosti krytu
Spínač prítomnosti krytu zabraňuje počítaču prihlásiť sa do operačného systému, keď kryt počítača
nie je správne upevnený alebo zatvorený.
Ak chcete používať spínač prítomnosti krytu, najprv aktivujte jeho konektor na systémovej doske. Ak
to chcete vykonať, postupujte takto:
1. Spustite program Setup Utility. Pozrite si časť „Spustenie programu Setup Utility“ na stránke 29.
2. Vyberte položky Security ➙ Chassis Intrusion Detection a stlačte kláves Enter.
3. Vyberte položku Enabled a stlačte kláves Enter.
4. Ak chcete uložiť nastavenia a ukončiť program Setup Utility, stlačte kláves F10 alebo kombináciu
klávesov Fn+F10 (v závislosti od nastavení klávesnice), v zobrazenom okne vyberte možnosť Yes
a stlačte kláves Enter. Konektor spínača prítomnosti krytu na systémovej doske je aktivovaný.
Spínač prítomnosti krytu začne fungovať. Ak pri zapnutí počítača spínač zistí, že kryt počítača nie je
správne upevnený alebo zatvorený, zobrazí sa chybové hlásenie. Ak chcete túto chybu odstrániť a
prihlásiť sa do operačného systému, postupujte takto:
1. Správne odstráňte alebo pripevnite kryt počítača. Pozrite si časť Kapitola 7 „Odstránenie
hardvéru a inštalácia“ na stránke 47.
2. Spustite program Setup Utility a potom ho ukončite. Pozrite si časti „Spustenie programu Setup
Utility“ na stránke 29 a „Ukončenie programu Setup Utility“ na stránke 35.
Používanie brán firewall
Brána firewall môže predstavovať hardvér, softvér alebo ich kombináciu v závislosti od požadovanej
úrovni zabezpečenia. Brána firewall pomocou skupiny pravidiel určuje, ktoré prichádzajúce a
odchádzajúce spojenia sú autorizované. Ak je v počítači predinštalovaný program brány firewall,
pomáha chrániť počítač pred hrozbami zabezpečenia z internetu, neoprávneným prístupom, prienikmi
a útokmi z internetu. Chráni aj vaše osobné údaje. Ďalšie informácie o používaní programu brány
firewall nájdete v systéme pomoci daného programu brány firewall.
Ak chcete používať bránu Windows Firewall, postupujte takto:
1. Kliknutím na tlačidlo Štart otvorte ponuku Štart.
2. Kliknite na položky Systém ➙ Ovládací panel.
3. Nastavte typ zobrazenia ovládacieho panela na Veľké ikony alebo Malé ikony a potom kliknite na
položku Windows Defender.
4. Postupujte podľa pokynov na obrazovke.
Ochrana údajov pred vírusmi
Váš počítač sa dodáva s antivírusovým programom, ktorý vám pomôže pri ochrane pred vírusmi, ich
zistení a eliminácii.
Kapitola 4. Zabezpečenie 27
Page 40

Spoločnosť Lenovo poskytuje plnú verziu antivírusového softvéru vo vašom počítači na 30 dní
zadarmo. Po 30 dňoch musíte obnoviť licenciu, aby ste mohli naďalej dostávať aktualizácie
antivírusového softvéru.
Poznámka: Ochrana pred novými vírusmi vyžaduje, aby boli súbory obsahujúce definície vírusov
pravidelne aktualizované.
Ďalšie informácie o používaní antivírusového softvéru nájdete v systéme pomoci vášho antivírusového
softvéru.
Používanie funkcie Smart USB Protection
Smart USB Protection je bezpečnostná funkcia, ktorá pomáha zabraňovať kopírovaniu údajov z
počítača do ukladacieho zariadenia USB pripojené k počítaču. Pre funkciu Smart USB Protection
môžete nastaviť jeden z týchto režimov:
• Disabled (predvolené nastavenie): Ukladacie zariadenia USB môžete používa bez obmedzenia.
• Read Only: Nemôžete kopírovať údaje z počítača do ukladacieho zariadenia USB. Údaje uložené v
ukladacích zariadeniach USB však môžete používať alebo upravovať.
• No Access: Z počítača nemáte prístup k ukladacím zariadeniam USB.
Ak chcete konfigurovať funkciu Smart USB Protection, postupujte takto:
1. Spustite program Setup Utility. Pozrite si časť „Spustenie programu Setup Utility“ na stránke 29.
2. Vyberte položky Security ➙ Smart USB Protection a stlačte kláves Enter.
3. Vyberte požadované nastavenie a stlačte kláves Enter.
4. Ak chcete uložiť nastavenia a ukončiť program Setup Utility, stlačte kláves F10 alebo kombináciu
klávesov Fn+F10 (v závislosti od nastavení klávesnice). V zobrazenom okne potom vyberte
možnosť Yes a stlačte kláves Enter.
Softvér Computrace Agent vo firmvéri
Softvér Computrace Agent je softvérové riešenie na riadenie prostriedkov IT a obnovu v prípade
krádeže počítača. Softvér zistí, či v počítači boli vykonané zmeny v hardvéri, softvéri alebo mieste
prihlásenia počítača do siete. Aktivácia softvéru Computrace Agent môže vyžadovať predplatné.
Trusted Platform Module (TPM)
TPM je zabezpečený šifrovací procesor, ktorý uchováva šifrovacie kľúče, ktoré zase chránia
informácie uložené v počítači.
28
P330 Tiny - Používateľská príručka
Page 41

Kapitola 5. Rozšírená konfigurácia
Táto kapitola obsahuje informácie, ktoré vám pomôžu pri ďalšej konfigurácii počítača.
Používanie programu Setup Utility
Program Setup Utility slúži na zobrazenie a zmenu nastavení konfigurácie počítača. Táto časť
obsahuje informácie len o hlavných nastaveniach konfigurácie dostupných v tomto programe.
Poznámka: Nastavenia operačného systému môžu zmeniť ľubovoľné podobné nastavenia v programe
Setup Utility.
Spustenie programu Setup Utility
Ak chcete spustiť program Setup Utility, postupujte takto:
1. Počítač zapnite alebo reštartujte.
2. Skôr než sa spustí operačný systém, niekoľkokrát stlačte a uvoľnite kláves F1 alebo kombináciu
klávesov Fn+F1 (v závislosti od nastavení klávesnice). V závislosti od nastavenia režimu
zobrazenia v programe Setup Utility dôjde k jednej z nasledujúcich situácií:
• Textový režim: Otvorí sa program Setup Utility.
• Grafický režim (k dispozícii pri niektorých modeloch): Zobrazí sa domovská obrazovka. Potom
vyberte Setup a stlačte kláves Enter. Otvorí sa program Setup Utility.
Poznámka: Ak je nastavené heslo systému BIOS, program Setup Utility sa neotvorí, kým
nezadáte správne heslo. Ďalšie informácie nájdete v časti „Používanie hesiel systému BIOS“ na
stránke 32.
Ak chcete zobraziť a zmeniť nastavenia konfigurácie, postupujte podľa pokynov zobrazených na
obrazovke.
Zmena zobrazovacieho jazyka programu Setup Utility
Program Setup Utility podporuje tri zobrazovacie jazyky: angličtina, francúzština a zjednodušená
čínština.
Ak chcete zmeniť zobrazovací jazyk programu Setup Utility, postupujte takto:
1. Spustite program Setup Utility. Pozrite si časť „Spustenie programu Setup Utility“ na stránke 29.
2. V hlavnom rozhraní nájdite položku System Language a stlačte kláves Enter.
3. Vyberte jazyk zobrazenia, ktorý vám vyhovuje.
Povolenie alebo zakázanie zariadenia
Táto časť obsahuje informácie o povolení a zakázaní prístupu používateľa k hardvérovým zariadením
(ako sú napríklad konektory USB alebo ukladacie jednotky).
Ak chcete povoliť alebo zakázať zariadenie, postupujte takto:
1. Spustite program Setup Utility. Pozrite si časť „Spustenie programu Setup Utility“ na stránke 29.
2. Vyberte položku Devices.
3. Vyberte zariadenie, ktoré chcete povoliť alebo zakázať, a stlačte kláves Enter.
© Copyright Lenovo 2019, 2021 29
Page 42

4. Vyberte požadované nastavenie a stlačte kláves Enter.
5. Ak chcete uložiť nastavenia a ukončiť program Setup Utility, stlačte kláves F10 alebo kombináciu
klávesov Fn+F10 (v závislosti od nastavení klávesnice). V zobrazenom okne potom vyberte
možnosť Yes a stlačte kláves Enter.
Zapnutie alebo vypnutie automatického zapnutia počítača
Položka Automatic Power On v programe Setup Utility poskytuje rôzne možnosti automatického
spustenia počítača.
Ak chcete zapnúť alebo vypnúť funkcie automatického zapnutia, postupujte takto:
1. Spustite program Setup Utility. Pozrite si časť „Spustenie programu Setup Utility“ na stránke 29.
2. Vyberte položky Power ➙ Automatic Power On a stlačte kláves Enter.
3. Vyberte funkciu, ktorú chcete zapnúť alebo vypnúť, a stlačte kláves Enter.
4. Vyberte požadované nastavenie a stlačte kláves Enter.
5. Ak chcete uložiť nastavenia a ukončiť program Setup Utility, stlačte kláves F10 alebo kombináciu
klávesov Fn+F10 (v závislosti od nastavení klávesnice). V zobrazenom okne potom vyberte
možnosť Yes a stlačte kláves Enter.
Zapnutie alebo vypnutie režimu kompatibility so stavom LPS podľa smernice ErP
Počítače Lenovo spĺňajú požiadavky na ekodizajn smernice ErP Lot 3. Ďalšie informácie nájdete na
adrese:
https://www.lenovo.com/ecodeclaration
V programe Setup Utility môžete zapnúť režim kompatibility so stavom LPS podľa smernice ErP, aby
ste znížili spotrebu elektrickej energie, keď je počítač vypnutý alebo v režime spánku.
Ak chcete zapnúť alebo vypnúť režim kompatibility so stavom ErP LPS, postupujte takto:
1. Spustite program Setup Utility. Pozrite si časť „Spustenie programu Setup Utility“ na stránke 29.
2. Vyberte položky Power ➙ Enhanced Power Saving Mode a stlačte kláves Enter.
3. Podľa svojich potrieb vyberte položku Enabled alebo Disabled a stlačte kláves Enter. Ak
vyberiete možnosť Enabled, tiež je potrebné vypnúť funkciu Wake on LAN. Pozrite si časť
„Zapnutie alebo vypnutie automatického zapnutia počítača“ na stránke 30.
4. Ak chcete uložiť nastavenia a ukončiť program Setup Utility, stlačte kláves F10 alebo kombináciu
klávesov Fn+F10 (v závislosti od nastavení klávesnice). V zobrazenom okne potom vyberte
možnosť Yes a stlačte kláves Enter.
Keď je zapnutý režim kompatibility so stavom LPS podľa smernice ErP, počítač môžete prebudiť
jedným z nasledujúcich spôsobov:
• Stlačte tlačidlo napájania.
• Zapnite funkciu prebudenia pri alarme (Wake Up on Alarm), aby sa počítač prebudil v nastavenom
čase. Pozrite si časť „Zapnutie alebo vypnutie automatického zapnutia počítača“ na stránke 30.
• Zapnite funkciu prebudenia po výpadku napájania (After Power Loss), aby sa počítač prebudil po
obnovení napájania po náhlom výpadku napájania.
Ak chcete zapnúť funkciu prebudenia po výpadku napájania, postupujte takto:
1. Spustite program Setup Utility. Pozrite si časť „Spustenie programu Setup Utility“ na stránke
29.
30
P330 Tiny - Používateľská príručka
Page 43

2. Vyberte položky Power ➙ After Power Loss a stlačte kláves Enter.
3. Vyberte položku Power On a stlačte kláves Enter.
4. Ak chcete uložiť nastavenia a ukončiť program Setup Utility, stlačte kláves F10 alebo
kombináciu klávesov Fn+F10 (v závislosti od nastavení klávesnice). V zobrazenom okne potom
vyberte možnosť Yes a stlačte kláves Enter.
Prepínanie medzi lepším akustickým výkonom a lepším tepelným výkonom
Akustický a tepelný výkon počítača môžete upraviť prostredníctvom ponuky ICE Performance Mode.
K dispozícii sú dve možnosti:
• Better Acoustic Performance (predvolené nastavenie): Počítač je menej hlučný pri obvyklej
tepelnej hladine.
• Better Thermal Performance: Počítač dosahuje lepšiu tepelnú hladinu pri obvyklej hlučnosti.
Ak chcete prepnúť medzi lepším akustickým výkonom a lepším tepelným výkonom, postupujte takto:
1. Spustite program Setup Utility. Pozrite si časť „Spustenie programu Setup Utility“ na stránke 29.
2. Vyberte položky Power ➙ Intelligent Cooling Engine (ICE) a stlačte kláves Enter.
3. Vyberte položku ICE Performance Mode a stlačte kláves Enter.
4. Podľa svojich požiadaviek vyberte možnosť Better Acoustic Performance alebo Better Thermal
Performance a stlačte kláves Enter.
5. Ak chcete uložiť nastavenia a ukončiť program Setup Utility, stlačte kláves F10 alebo kombináciu
klávesov Fn+F10 (v závislosti od nastavení klávesnice). V zobrazenom okne potom vyberte
možnosť Yes a stlačte kláves Enter.
Zapnutie alebo vypnutie záznamu upozornení na teplotu do systémového denníka
Ak je zapnutá funkcia upozornenia na teplotu ICE a vyskytne sa kritická situácia z hľadiska teploty,
do denníka systému Windows sa zapíše upozornenie. Denník upozornení vám môže pomôcť
identifikovať problémy súvisiace s teplotou, napríklad pri zlyhaní ventilátorov, abnormálne vysokej
teplote alebo nedostatočnom chladiacom výkone.
Ak chcete zapnúť alebo vypnúť záznam upozornení na teplotu do systémového denníka, postupujte
takto:
1. Spustite program Setup Utility. Pozrite si časť „Spustenie programu Setup Utility“ na stránke 29.
2. Vyberte položky Power ➙ Intelligent Cooling Engine (ICE) a stlačte kláves Enter.
3. Vyberte položku ICE Thermal Alert a stlačte kláves Enter.
4. Vyberte požadované nastavenie a stlačte kláves Enter.
5. Ak chcete uložiť nastavenia a ukončiť program Setup Utility, stlačte kláves F10 alebo kombináciu
klávesov Fn+F10 (v závislosti od nastavení klávesnice). V zobrazenom okne potom vyberte
možnosť Yes a stlačte kláves Enter.
Zapnutie alebo vypnutie zisťovania zmeny konfigurácie
Keď je zapnuté zisťovanie zmeny konfigurácie a test POST zistí zmeny konfigurácie niektorých
hardvérových zariadení (ako sú napríklad ukladacie jednotky alebo pamäťové moduly), zobrazí sa
chybové hlásenie.
Ak chcete zapnúť alebo vypnúť zisťovanie zmeny konfigurácie, postupujte takto:
Kapitola 5. Rozšírená konfigurácia 31
Page 44

1. Spustite program Setup Utility. Pozrite si časť „Spustenie programu Setup Utility“ na stránke 29.
2. Vyberte položky Security ➙ Configuration Change Detection a stlačte kláves Enter.
3. Vyberte požadované nastavenie a stlačte kláves Enter.
4. Ak chcete uložiť nastavenia a ukončiť program Setup Utility, stlačte kláves F10 alebo kombináciu
klávesov Fn+F10 (v závislosti od nastavení klávesnice). V zobrazenom okne potom vyberte
možnosť Yes a stlačte kláves Enter.
Ak chcete obísť toto chybové hlásenie a prihlásiť sa do operačného systému, použite jeden z
nasledujúcich postupov:
• Stlačte kláves F2 alebo kombináciu klávesov Fn+F2 (v závislosti od nastavení klávesnice).
• Spustite program Setup Utility a potom ho ukončite. Pozrite si časti „Spustenie programu Setup
Utility“ na stránke 29 a „Ukončenie programu Setup Utility“ na stránke 35.
Zmena nastavení systému BIOS pred inštaláciou nového operačného systému
Nastavenia systému BIOS sa líšia podľa operačného systému. Pred inštaláciou nového operačného
systému zmeňte nastavenia systému BIOS.
Ak chcete zmeniť nastavenia systému BIOS, postupujte takto:
1. Spustite program Setup Utility. Pozrite si časť „Spustenie programu Setup Utility“ na stránke 29.
2. Z hlavného rozhrania vyberte Exit ➙ OS Optimized Defaults a stlačte kláves Enter.
3. V závislosti od operačného systému, ktorý budete inštalovať, použite jeden z týchto postupov:
• Ak chcete nainštalovať operačný systém Windows 10 (64-bitový), vyberte položku Enabled a
stlačte kláves Enter.
• Ak chcete nainštalovať iný operačný systém, než je Windows 10 (64-bitový), vyberte položku
Disabled a stlačte kláves Enter.
4. V zobrazenom okne vyberte možnosť Yes a svoj výber potvrďte stlačením klávesu Enter.
5. Ak chcete uložiť nastavenia a ukončiť program Setup Utility, stlačte kláves F10 alebo kombináciu
klávesov Fn+F10 (v závislosti od nastavení klávesnice). V zobrazenom okne potom vyberte
možnosť Yes a stlačte kláves Enter.
Používanie hesiel systému BIOS
Pomocou programu Setup Utility môžete nastaviť heslá a predísť tak neoprávnenému prístupu k
vášmu počítaču a údajom.
Na používanie počítača nemusíte nastaviť žiadne heslo. Používanie hesiel zvyšuje bezpečnosť pri práci
s počítačom. Ak sa rozhodnete nastaviť heslá, prečítajte si nasledujúce témy.
Typy hesiel
V programe Setup Utility sú k dispozícii nasledujúce typy hesiel:
• Heslo pri zapnutí
Ak je nastavené heslo pri zapnutí, pri každom zapnutí počítača budete vyzvaní na zadanie
platného hesla. Počítač nebude možné používať, kým sa nezadá platné heslo.
• Heslo administrátora
32
P330 Tiny - Používateľská príručka
Page 45

Nastavením hesla správcu zabránite neoprávneným používateľom v zmene nastavení konfigurácie.
Ak zodpovedáte za udržiavanie nastavení konfigurácie niekoľkých počítačov, možno budete chcieť
nastaviť heslo správcu.
Ak je nastavené heslo správcu, pri každom pokuse o prístup do programu Setup Utility budete
vyzvaní na zadanie platného hesla. Prístup do programu Setup Utility nie je možný, kým nezadáte
platné heslo.
Ak je nastavené heslo pri zapnutí aj heslo správcu, môžete zadať ktorékoľvek z nich. Na zmenu
nastavení konfigurácie však budete potrebovať heslo správcu.
• Heslo pevného disku
Nastavením hesla pevného disku zabránite neoprávnenému prístupu k údajom na internej ukladacej
jednotke (ako je napríklad jednotka pevného disku). Ak je nastavené heslo pevného disku, pri
každom pokuse o prístup k ukladacej jednotke budete vyzvaní na zadanie platného hesla.
Poznámky:
- Heslo pevného disku stále platí aj v prípade, že sa ukladacia jednotka vyberie z jedného
počítača a nainštaluje sa do iného.
- Ak zabudnete heslo pevného disku, nebudete môcť nastaviť nové heslo ani obnoviť údaje z
ukladacej jednotky.
Poznámky k heslám
Heslo môže byť ľubovoľná kombinácia 64 abecedných a numerických znakov. Z bezpečnostných
dôvodov je vhodné používať silné heslá, ktoré nemožno jednoducho odhaliť.
Poznámka: V heslách programu Setup Utility sa rozlišujú malé a veľké písmená.
Ak chcete nastaviť silné heslo, postupujte podľa týchto pravidiel:
• Heslo musí mať dĺžku aspoň osem znakov
• Obsahuje aspoň jeden abecedný znak a jeden číselný znak
• Nepoužívajte svoje meno ani meno používateľa
• Nepoužívajte bežné slová ani bežné mená
• Musia sa výrazne odlišovať od vašich predchádzajúcich hesiel
Nastavenie, zmena a vymazanie hesla
Ak chcete nastaviť, zmeniť alebo vymazať heslo, postupujte takto:
1. Spustite program Setup Utility. Pozrite si časť „Spustenie programu Setup Utility“ na stránke 29.
2. Vyberte položku Security.
3. V závislosti od typu hesla vyberte možnosť Set Power-On Password, Set Administrator
Password alebo Hard Disk Password a stlačte kláves Enter.
4. Pri nastavení, zmene alebo vymazaní príslušného hesla postupujte podľa pokynov zobrazených na
pravej strane obrazovky.
Poznámka: Heslo môže byť ľubovoľná kombinácia 64 abecedných a numerických znakov. Ďalšie
informácie nájdete v časti „Poznámky k heslám“ na stránke 33.
5. Ak chcete uložiť nastavenia a ukončiť program Setup Utility, stlačte kláves F10 alebo kombináciu
klávesov Fn+F10 (v závislosti od nastavení klávesnice). V zobrazenom okne potom vyberte
možnosť Yes a stlačte kláves Enter.
Kapitola 5. Rozšírená konfigurácia 33
Page 46

Vymazanie stratených alebo zabudnutých hesiel (vymazanie CMOS)
Táto časť poskytuje pokyny na vymazanie stratených a zabudnutých hesiel, ako je napríklad heslo
používateľa.
Poznámka: Pokyny v tejto časti sa nevzťahujú na heslo pevného disku.
Ak chcete vymazať stratené alebo zabudnuté heslo, postupujte takto:
1. Z jednotiek odstráňte všetky médiá a vypnite všetky pripojené zariadenia a počítač. Potom
odpojte všetky napájacie káble od elektrických zásuviek a odpojte aj všetky káble od počítača.
2. Odstráňte kryt počítača. Pozrite si časť Kapitola 7 „Odstránenie hardvéru a inštalácia“ na stránke
47.
3. Vyhľadajte mostík na vymazanie/obnovu CMOS (Complementary Metal Oxide Semiconductor) na
systémovej doske. Pozrite si časť „Umiestnenie hardvéru“ na stránke 1.
4. Presuňte mostík zo štandardnej pozície (spája kolíky 1 a 2) do pozície údržby (spája kolíky 2 a
3).
5. Vráťte na miesto kryt počítača a pripojte napájací kábel. Pozrite si časť Kapitola 7 „Odstránenie
hardvéru a inštalácia“ na stránke 47.
6. Zapnite počítač a nechajte ho zapnutý približne desať sekúnd. Potom počítač vypnite tak, že
tlačidlo napájania podržíte približne päť sekúnd.
7. Zopakujte krok 1 a krok 2.
8. Mostík na vymazanie/obnovu CMOS presuňte späť do štandardnej polohy (kolíky 1 a 2).
9. Vráťte na miesto kryt počítača a pripojte napájací kábel.
10. Zapnite počítač aj monitor. Keď sa zobrazí obrazovka s logom, stlačte kláves F1 alebo
kombináciu klávesov Fn+F1.
11. Ak chcete zabrániť strate údajov, obnovte nastavenia systému BIOS zodpovedajúce skoršiemu
bodu v čase.
Výber spúšťacieho zariadenia
Ak sa počítač nespustí z očakávaného zariadenia, môžete zmeniť postupnosť spúšťacích zariadení
alebo vybrať dočasné spúšťacie zariadenie.
Trvalá zmena postupnosti spúšťacích zariadení
Ak chcete natrvalo zmeniť postupnosť spúšťacích zariadení, postupujte takto:
1. V závislosti od typu ukladacieho zariadenia použite jeden z nasledujúcich postupov:
• Ak je ukladacie zariadenie interné, prejdite na krok 2.
• Ak je ukladacím zariadením disk, zapnite počítač. Potom vložte disk do optickej jednotky.
• Ak je ukladacím zariadením externé zariadenie iné ako disk, ukladacie zariadenie pripojte k
počítaču.
2. Spustite program Setup Utility. Pozrite si časť „Spustenie programu Setup Utility“ na stránke 29.
3. Vyberte ponuku Startup.
4. Podľa pokynov zobrazených na pravej strane obrazovky zmeňte postupnosť spúšťacích zariadení.
5. Ak chcete uložiť nastavenia a ukončiť program Setup Utility, stlačte kláves F10 alebo kombináciu
klávesov Fn+F10 (v závislosti od nastavení klávesnice). V zobrazenom okne potom vyberte
možnosť Yes a stlačte kláves Enter.
34
P330 Tiny - Používateľská príručka
Page 47

Výber dočasného spúšťacieho zariadenia
Poznámka: Nie všetky disky a ukladacie jednotky sú spúšťacie.
Ak chcete vybrať dočasné spúšťacie zariadenie, postupujte takto:
1. V závislosti od typu ukladacieho zariadenia použite jeden z nasledujúcich postupov:
• Ak je ukladacie zariadenie interné, prejdite na krok 2.
• Ak je ukladacím zariadením disk, zapnite počítač. Potom vložte disk do optickej jednotky.
• Ak je ukladacím zariadením externé zariadenie iné ako disk, ukladacie zariadenie pripojte k
počítaču.
2. Zapnite alebo reštartujte počítač. Skôr než sa spustí systém Windows, niekoľkokrát stlačte a
uvoľnite kláves F12 alebo kombináciu klávesov Fn+F12 (v závislosti od nastavení klávesnice), kým
sa nezobrazí ponuka Startup Device Menu.
3. Vyberte požadované ukladacie zariadenie a stlačte kláves Enter. Počítač sa potom spustí z
vybratého zariadenia.
Ak chcete vybrať trvalé spúšťacie zariadenie, v ponuke Startup Device Menu vyberte položku Enter
Setup a stlačením klávesu Enter spustite program Setup Utility. Ďalšie informácie o výbere trvalého
spúšťacieho zariadenia nájdete v časti „Trvalá zmena postupnosti spúšťacích zariadení“ na stránke
34.
Ukončenie programu Setup Utility
Ak chcete ukončiť program Setup Utility, použite jeden z nasledujúcich postupov:
• Ak chcete uložiť nové nastavenia, stlačte kláves F10 alebo kombináciu klávesov Fn+F10 (v
závislosti od nastavení klávesnice). V zobrazenom okne potom vyberte možnosť Yes a stlačte
kláves Enter.
• Ak nechcete uložiť nové nastavenia, vyberte položky Exit ➙ Discard Changes and Exit a stlačte
kláves Enter. V zobrazenom okne potom vyberte možnosť Yes a stlačte kláves Enter.
Aktualizácia a obnova systému BIOS
BIOS je prvý program, ktorý počítač spustí, keď počítač zapnete. Systém BIOS inicializuje hardvérové
komponenty a načíta operačný systém a ďalšie programy.
Aktualizácia systému BIOS
Po nainštalovaní nového programu, hardvérového zariadenia alebo ovládača zariadenia sa môže
zobraziť informácia o tom, že je potrebné aktualizovať systém BIOS. Aktualizáciu systému BIOS
môžete vykonať z operačného systému alebo disku s aktualizáciou (k dispozícii len pri niektorých
modeloch).
Ak chcete aktualizovať systém BIOS, postupujte takto:
1. Prejdite na adresu
2. Ak chcete aktualizovať systém BIOS z operačného systému, prevezmite ovládač na aktualizáciu
systému BIOS podľa verzie operačného systému Ak chcete systém BIOS aktualizovať z disku s
aktualizáciou, prevezmite verziu vo forme obrazu ISO, ktorý slúži na vytvorenie disku s
aktualizáciou. Potom prevezmite pokyny na inštaláciu pre ovládač na aktualizáciu systému BIOS.
3. Prevzaté pokyny na inštaláciu si vytlačte a podľa nich aktualizujte systém BIOS.
https://support.lenovo.com.
Kapitola 5. Rozšírená konfigurácia 35
Page 48

Poznámka: Ak chcete systém BIOS aktualizovať z disku s aktualizáciou, pokyny na inštaláciu
nemusia obsahovať postup, ako tento disk vytvoriť. Pozrite si časť „Zápis na disk“ na stránke
14.
Obnova po zlyhaní aktualizácie systému BIOS
Ak chcete obnoviť systém BIOS po zlyhaní aktualizácie, postupujte takto:
1. Z jednotiek demontujte všetky médiá a vypnite všetky pripojené zariadenia a počítač. Potom
odpojte všetky napájacie káble od elektrických zásuviek a odpojte aj všetky káble od počítača.
2. Odstráňte kryt počítača. Pozrite si časť Kapitola 7 „Odstránenie hardvéru a inštalácia“ na stránke
47.
3. Na systémovej doske nájdite mostík na vymazanie/obnovu CMOS. Pozrite si časť „Umiestnenie
hardvéru“ na stránke 1.
4. Demontujte všetky dielce a káble, ktoré bránia v prístupe k mostíku na vymazanie/obnovu
CMOS.
5. Presuňte mostík zo štandardnej pozície (spája kolíky 5 a 6) do pozície údržby (spája kolíky 2 a
4).
6. Vráťte na miesto dielce a káble, ktoré ste odstránili.
7. Vráťte na miesto kryt počítača a znovu pripojte všetky odpojené káble. Pozrite si časť Kapitola 7
„Odstránenie hardvéru a inštalácia“ na stránke 47.
8. Zapnite počítač a vložte disk s aktualizáciou systému BIOS do optickej jednotky. Počkajte pár
minút. Spustí sa proces obnovy. Po dokončení procesu obnovy sa počítač automaticky vypne.
Poznámka: Ak sa počítač z disku nespustí, vyberte disk ako spúšťacie zariadenie. Pozrite si
časť „Výber dočasného spúšťacieho zariadenia“ na stránke 35.
9. Zopakujte kroky 1 – 4.
10. Mostík na vymazanie/obnovu CMOS presuňte späť do štandardnej polohy (kolíky 5 a 6).
11. Zopakujte krok 6 a krok 7.
12. Zapnite počítač aj monitor. Keď sa zobrazí obrazovka s logom, stlačte kláves F1 alebo
kombináciu klávesov Fn+F1.
13. Ak chcete zabrániť strate údajov, obnovte nastavenia systému BIOS zodpovedajúce skoršiemu
bodu v čase.
36
P330 Tiny - Používateľská príručka
Page 49

Kapitola 6. Riešenie problémov, diagnostika a obnova
V tejto kapitole nájdete riešenia problémov s počítačom. Vykonajte základný postup pri riešení
problémov s počítačom, počas ktorého využijete informácie z častí o riešení problémov, diagnostike a
obnove.
Základný postup pri riešení problémov s počítačom
Na vyriešenie problémov s počítačom sa odporúča použiť nasledujúci postup:
1. Skontrolujte, či sú splnené nasledujúce podmienky:
a. Káble všetkých pripojených zariadení sú správne a pevne pripojené.
b. Všetky pripojené zariadenia, ktoré vyžadujú napájanie striedavým prúdom, sú zapojené do
správne uzemnenej a funkčnej elektrickej zásuvky.
c. Všetky pripojené zariadenia sú povolené v nastaveniach systému BIOS počítača. Pozrite si
časť „Povolenie alebo zakázanie zariadenia“ na stránke 29.
Ak sa týmto problém nevyrieši, prejdite na nasledujúci krok.
2. Použite antivírusový program, aby ste zistili, či počítač nie je infikovaný vírusom. Ak program zistí
vírus, odstráňte tento vírus. Ak antivírusový program problém nevyrieši, prejdite na nasledujúci
krok.
3. Prejdite na tému „Riešenie problémov“ na stránke 37 a postupujte podľa pokynov pre typ
problému, ktorý sa vyskytol. Ak pomocou týchto pokynov na riešenie problémov svoj problém
nevyriešite, prejdite na nasledujúci krok.
4. Spustite diagnostický program. Pozrite si časť „Diagnostické nástroje od spoločnosti Lenovo“ na
stránke 45. Ak diagnostický program problém nevyrieši, prejdite na nasledujúci krok.
5. Vykonajte obnovenie operačného systému. Pozrite si časť „Informácie o obnove“ na stránke 45.
6. Ak problém nevyrieši žiadna z týchto akcií, kontaktujte Centrum podpory zákazníkov spoločnosti
Lenovo. Zoznam telefónnych čísel podpory spoločnosti Lenovo nájdete na adrese
pcsupport.lenovo.com/supportphonelist
obsahuje Kapitola 8 „Získavanie informácií, pomoci a servisu“ na stránke 85.
. Ďalšie informácie o pomoci, servise a technickej podpore
https://
Riešenie problémov
Upozornenie: Skôr ako otvoríte počítač a pokúsite sa urobiť nejakú opravu, pozorne si prečítajte
tieto informácie „Ako prvé si prečítajte dôležité bezpečnostné informácie“ na stránke iii.
Informácie o odstraňovaní problémov môžete použiť na vyhľadanie riešení problémov s jednoznačnými
príznakmi.
Problémy so spustením
Počítač sa po stlačení tlačidla napájania nespustí.
Riešenia:
Skontrolujte, či sú splnené nasledujúce podmienky:
• Napájací kábel je správne zapojený do zadnej strany počítača a do fungujúcej elektrickej zásuvky.
• Ak má váš počítač na zadnej strane sekundárny vypínač napájania, presvedčte sa, či je zapnutý.
© Copyright Lenovo 2019, 2021 37
Page 50

• Indikátor napájania na prednej strane počítača je zapnutý.
• Vyžadované napätie vášho počítača sa zhoduje s napätím elektrickej zásuvky vo vašej krajine
alebo oblasti.
Operačný systém sa nespustí.
Riešenie:
Uistite sa, že postupnosť spúšťacích zariadení v programe Setup Utility obsahuje zariadenie, na
ktorom sa nachádza operačný systém. Operačný systém sa zvyčajne nachádza na internej ukladacej
jednotke. Ďalšie informácie nájdete v časti „Trvalá zmena postupnosti spúšťacích zariadení“ na
stránke 34.
Počítač pred spustením operačného systému vydá niekoľkokrát zvukové znamenie.
Riešenie:
Skontrolujte, či niektoré klávesy nie sú zaseknuté.
Problémy so zvukom
V operačnom systéme Windows nepočuť zvuk.
Riešenia:
• Ak používate napájané externé reproduktory s ovládacím prvkom zapnutia a vypnutia, uistite sa,
že:
- Ovládací prvok zapnutia a vypnutia je nastavený do polohy Zapnuté.
- Napájací kábel reproduktorov je zapojený do správne uzemnenej a funkčnej elektrickej zásuvky.
• Ak máte externé reproduktory s ovládacími prvkami hlasitosti, skontrolujte, či hlasitosť nie je
nastavená na príliš nízku hodnotu.
• Kliknite na ikonu hlasitosti v oblasti oznámení systému Windows na paneli úloh. Skontrolujte, či nie
je začiarknuté políčko Stlmiť reproduktory a či jednotlivé nastavenia hlasitosti nie sú nastavené na
príliš nízku hodnotu.
Poznámka: Ak ikona hlasitosti nie je v oblasti oznámení systému Windows zobrazená, pridajte ju
do oblasti oznámení. Pozrite si Pomocníka systému Windows.
• Pri niektorých počítačoch, ktoré obsahujú predný panel na nastavenie zvuku, skontrolujte, či
hlasitosť nie je nastavená na príliš nízku hodnotu.
• Skontrolujte, či sú externé reproduktory (a slúchadlá, ak sa používajú) pripojené k správnym
zvukovým konektorom na počítači. Väčšina káblov reproduktorov je farebne označená v zhode s
farebnými označeniami konektorov.
Poznámka: Keď je k zvukovému konektoru pripojený kábel externých reproduktorov alebo
slúchadiel, interný reproduktor (ak existuje) je vypnutý. Vo väčšine prípadov platí, že ak je v
niektorom z rozširujúcich slotov nainštalovaná zvuková karta, zabudované súčasti pre funkcie zvuku
na systémovej doske sú vypnuté. Preto je nutné použiť zvukové konektory na zvukovej karte.
• Skontrolujte, či je spustený program navrhnutý na používanie v prostredí operačného systému
Windows. Ak je program navrhnutý na spúšťanie v systéme DOS, nepoužíva funkcie pre zvuk v
systéme Windows. Program sa musí nakonfigurovať na používanie emulácie Sound Blaster Pro
alebo Sound Blaster.
• Skontrolujte, či sú ovládače zvukových zariadení nainštalované správne.
38
P330 Tiny - Používateľská príručka
Page 51

Zvuk vychádza iba z jedného z externých reproduktorov.
Riešenia:
• Skontrolujte, či je kábel reproduktora úplne zasunutý do konektora na počítači.
• Kliknite pravým tlačidlom myši na ikonu hlasitosti v oblasti oznámení systému Windows na paneli
úloh. Potom kliknite na položku Otvoriť zmiešavač hlasitosti a vyberte požadovaný reproduktor.
Kliknite na kartu Úrovne a skontrolujte, či je nastavenie Vyváženie nastavené správne.
Poznámka: Ak ikona hlasitosti nie je v oblasti oznámení systému Windows zobrazená, pridajte ju
do oblasti oznámení. Pozrite si Pomocníka systému Windows.
Problémy s diskami CD alebo DVD
Disk CD alebo disk DVD nefunguje.
Riešenia:
• Skontrolujte, či je napájací a signálový kábel bezpečne pripojený k jednotke.
• Skontrolujte, či je disk vložený správne (potlačou nahor).
• Skontrolujte, či je disk, ktorý používate, čistý. Ak chcete odstrániť prach alebo odtlačky prstov,
vyčistite disk jemnou látkou tak, že ho budete utierať smerom od stredu k okrajom. Utieranie
disku krúživými pohybmi môže viesť k strate údajov.
• Skontrolujte, či disk, ktorý používate, nie je poškriabaný alebo poškodený. Skúste vložiť iný disk, o
ktorom viete, že je v poriadku. Ak zariadenie nedokáže čítať osvedčený disk, môže ísť o problém
s optickou jednotkou alebo s káblovým pripojením k optickej jednotke.
• Ak máte nainštalované viaceré jednotky CD alebo DVD (alebo kombináciu jednotiek CD a DVD),
skúste vložiť disk do inej jednotky. V niektorých prípadoch je k zvukovému podsystému pripojená
iba jedna z týchto jednotiek.
Zavádzacie médium obnovy, ako je napríklad disk Product Recovery CD, sa nedá použiť na
spustenie počítača.
Riešenie:
Uistite sa, že jednotka CD alebo DVD je v zozname Boot Priority Order v programe Setup Utility
nastavená ako zariadenie s najvyššou prioritou. Informácie o zobrazení a zmene postupnosti
spúšťacích zariadení nájdete v časti „Výber dočasného spúšťacieho zariadenia“ na stránke 35.
Poznámka: Pri niektorých modeloch počítačov je postupnosť spúšťacích zariadení nastavená natrvalo
a nedá sa zmeniť.
Namiesto videa na disku DVD sa zobrazila čierna obrazovka.
Riešenia:
• Reštartujte program prehrávača diskov DVD.
• Skúste použiť nižšiu hodnotu rozlíšenia obrazovky alebo farebnej hĺbky.
• Zatvorte všetky otvorené súbory a potom reštartujte počítač.
Film na disku DVD sa neprehráva.
Riešenia:
• Skontrolujte, či povrch disku nie je znečistený alebo poškriabaný.
• Skontrolujte kódovanie oblasti disku alebo balíka. Možno bude potrebné kúpiť disk s kódovaním
pre oblasť, v ktorej používate svoj počítač.
Kapitola 6. Riešenie problémov, diagnostika a obnova 39
Page 52

Počas prehrávania filmu na disku DVD nepočuť žiadny zvuk alebo je zvuk prerušovaný.
Riešenia:
• Skontrolujte nastavenie ovládacích prvkov hlasitosti v počítači a na reproduktoroch.
• Skontrolujte, či povrch disku nie je znečistený alebo poškriabaný.
• Skontrolujte pripojenie všetkých káblov k reproduktorom.
• Použite ponuku DVD pre video a vyberte inú zvukovú stopu.
Prehrávanie je pomalé alebo nie je plynulé.
Riešenia:
• Vypnite všetky programy spustené na pozadí, ako je napríklad antivírusový program alebo motívy
pracovnej plochy.
• Skontrolujte, či je rozlíšenie videa nastavené na hodnotu nižšiu než 1 152 x 864 pixelov.
Zobrazilo sa hlásenie o neplatnom alebo nenájdenom disku.
Riešenia:
• Skontrolujte, či je disk vložený do jednotky lesklou stranou nadol.
• Skontrolujte, či je rozlíšenie videa nastavené na hodnotu nižšiu než 1 152 x 864 pixelov.
• Uistite sa, že do príslušnej optickej jednotky je vložený disk DVD alebo CD. Napríklad nevkladajte
disk DVD do jednotky, ktorá je určená iba na prehrávanie diskov CD.
Bezprostredne vzniknuté problémy
Bezprostredne vzniknuté problémy sú problémy, ktoré sa vyskytujú iba príležitostne a je zložité
zopakovať ich.
Riešenia:
• Skontrolujte, či sú všetky káble a šnúry pevne pripojené k počítaču a k pripojeným zariadeniam.
• Keď je počítač zapnutý, skontrolujte, či mriežka ventilátora nie je blokovaná (t. j. cez mriežku prúdi
vzduch) a či ventilátory pracujú. Ak je prúdenie vzduchu zablokované alebo ak ventilátory
nepracujú, počítač sa môže prehriať.
• Ak sú nainštalované zariadenia SCSI (Small Computer System Interface), skontrolujte, či je
posledné externé zariadenie v každej reťazi zariadení SCSI správne ukončené. Ďalšie informácie
nájdete v dokumentácii k zariadeniam typu SCSI.
Problémy s ukladacou jednotkou
V programe Setup Utility chýbajú niektoré alebo všetky ukladacie jednotky.
Riešenia:
Uistite sa, že signálové a napájacie káble všetkých ukladacích jednotiek sú pripojené správne.
Počítač sa nedá spustiť zo správnej ukladacej jednotky alebo sa zobrazilo hlásenie „No
Operating System Found“.
Riešenia:
40
P330 Tiny - Používateľská príručka
Page 53

• Uistite sa, že signálové a napájacie káble všetkých ukladacích jednotiek sú pripojené správne.
• Uistite sa, že počítač sa spúšťa zo správnej ukladacej jednotky. Ukladaciu jednotku, na ktorej sa
nachádza operačný systém, nastavte v programe Setup Utility ako prvé spúšťacie zariadenie.
Pozrite si časť „Trvalá zmena postupnosti spúšťacích zariadení“ na stránke 34.
Poznámka: V zriedkavých prípadoch sa ukladacia jednotka s operačným systémom môže poškodiť.
Ak sa vyskytne tento problém, vymeňte ukladaciu jednotku. Pozrite si časť Kapitola 7 „Odstránenie
hardvéru a inštalácia“ na stránke 47.
Problémy s ethernetovou sieťou LAN
Počítač sa nemôže pripojiť k ethernetovej sieti LAN.
Riešenia:
• Pripojte kábel ethernetového konektora ku konektoru RJ45 rozbočovača.
• Zapnite funkciu pripojenia k ethernetovej sieti LAN v programe Setup Utility.
• Zapnite adaptér ethernetovej siete LAN.
1. Kliknutím na tlačidlo Štart otvorte ponuku Štart.
2. Kliknite na položky Systém ➙ Ovládací panel.
3. Nastavte typ zobrazenia ovládacieho panela na Veľké ikony alebo Malé ikony a potom kliknite
na položky Centrum sietí ➙ Zmeniť nastavenie adaptéra.
4. Kliknite pravým tlačidlom myši na ikonu adaptéra ethernetovej siete LAN a potom kliknite na
položku Zapnúť.
• Aktualizujte alebo znova nainštalujte ovládač adaptéra ethernetovej siete LAN. Pozrite si časť
„Udržiavanie počítača v aktualizovanom stave“ na stránke 22.
• Nainštalujte všetok sieťový softvér, ktorý potrebujete pre svoje sieťové prostredie. Skontrolujte
spolu s administrátorom siete LAN, či máte k dispozícii požadovaný sieťový softvér.
• Pre port prepínača a adaptér nastavte rovnaký duplexný režim. Ak ste nakonfigurovali adaptér na
plne duplexný režim, zabezpečte, aby bol aj port prepínača nakonfigurovaný na plne duplexný
režim. Nastavenie nesprávneho duplexného režimu môže viesť k zníženiu výkonu, strate údajov
alebo strate pripojenia.
Ak sa model počítača podporujúci štandard Gigabit Ethernet používa pri rýchlosti 1 000 Mb/s,
pripojenie k ethernetovej sieti LAN zlyhá alebo sa vyskytujú chyby.
Riešenie:
Pripojte sieťový kábel k ethernetovému konektoru pomocou kabeláže kategórie 5 a rozbočovača
alebo prepínača typu 100 BASE-T (nie typu 100 BASE-X).
Model počítača podporujúci štandard Gigabit Ethernet by sa mal pripojiť k sieti rýchlosťou 1
000 Mb/s, ale dosahuje sa len rýchlosť 100 Mb/s.
Riešenia:
• Skúste použiť iný kábel.
• Nastavte prepojené zariadenie na automatické vyjednávanie.
• Nastavte prepínač tak, aby bol kompatibilný so štandardom 802.3ab (gigabit over copper).
Funkcia Wake on LAN nefunguje.
Riešenie:
Kapitola 6. Riešenie problémov, diagnostika a obnova 41
Page 54

Zapnite funkciu Wake on LAN v programe Setup Utility.
Problém s bezdrôtovou sieťou LAN
Poznámka: Funkcia bezdrôtovej siete LAN je k dispozícii len pri niektorých modeloch.
Funkcia pripojenia k bezdrôtovej sieti LAN nefunguje.
Riešenia:
• Zapnite funkciu pripojenia k bezdrôtovej sieti LAN v programe Setup Utility.
• V systéme Windows 10 zapnite funkciu pripojenia k bezdrôtovej sieti LAN v nastaveniach systému
Windows. Kliknutím na tlačidlo Štart otvorte ponuku Štart a kliknite na položky Nastavenia ➙ Sieť
a internet ➙ Wi-Fi. Zapnite funkciu Wi-Fi.
• Zapnite adaptér bezdrôtovej siete LAN.
1. Kliknutím na tlačidlo Štart otvorte ponuku Štart.
2. Kliknite na položky Systém ➙ Ovládací panel.
3. Nastavte typ zobrazenia ovládacieho panela na Veľké ikony alebo Malé ikony a potom kliknite
na položky Centrum sietí ➙ Zmeniť nastavenie adaptéra.
4. Kliknite pravým tlačidlom myši na ikonu adaptéra bezdrôtovej siete LAN a potom kliknite na
položku Zapnúť.
• Aktualizujte alebo znova nainštalujte ovládač adaptéra bezdrôtovej siete LAN. Pozrite si časť
„Udržiavanie počítača v aktualizovanom stave“ na stránke 22.
Problémy s pripojením Bluetooth
Poznámka: Funkcia Bluetooth je k dispozícii len pri niektorých modeloch.
Funkcia Bluetooth nefunguje.
Riešenia:
• Zapnite funkciu Bluetooth v programe Setup Utility.
• Zapnite zariadenia Bluetooth. Postupujte takto:
1. Kliknutím pravým tlačidlom myši na tlačidlo Štart otvorte kontextovú ponuku Štart.
2. Kliknite na položku Správca zariadení. Ak sa zobrazí výzva, zadajte heslo správcu alebo
uveďte potrebné informácie.
3. Rozbalením položky Bluetooth zobrazte zariadenia Bluetooth. Kliknite pravým tlačidlom myši
na každé zariadenie Bluetooth a potom kliknite na položku Povoliť zariadenie.
4. Rozbaľte položku Sieťové adaptéry. Kliknite pravým tlačidlom myši na každé zariadenie
Bluetooth a potom kliknite na položku Povoliť zariadenie.
• V systéme Windows 10 zapnite rádiový modul Bluetooth. Postupujte takto:
1. Kliknutím na tlačidlo Štart otvorte ponuku Štart.
2. Kliknite na položky Nastavenia ➙ Zariadenia ➙ Bluetooth a iné zariadenia.
3. Zapnite funkciu Bluetooth kliknutím na príslušný vypínač.
• Aktualizujte alebo znova nainštalujte ovládač Bluetooth. Pozrite si časť „Udržiavanie počítača v
aktualizovanom stave“ na stránke 22.
Z náhlavnej súpravy alebo slúchadiel Bluetooth nevychádza žiadny zvuk.
Riešenie:
42
P330 Tiny - Používateľská príručka
Page 55

Náhlavnú súpravu alebo slúchadlá Bluetooth nastavte ako predvolené zariadenie.
1. Skončite aplikáciu, ktorá používa zvukové zariadenie (napríklad prehrávač Windows Media Player).
2. Kliknite pravým tlačidlom myši na ikonu hlasitosti v oblasti oznámení systému Windows na paneli
úloh.
Poznámka: Ak ikona hlasitosti nie je v oblasti oznámení systému Windows zobrazená, pridajte ju
do oblasti oznámení. Pozrite si Pomocníka systému Windows.
3. Kliknite na položku Prehrávacie zariadenia.
4. Ak používate profil Headset, vyberte položku Bluetooth Hands-free Audio a potom kliknite na
tlačidlo Predvoliť. Ak používate profil AV, vyberte položku Stereofónny zvuk a potom kliknite na
tlačidlo Predvoliť.
5. Kliknite na tlačidlo OK.
Problémy s výkonom
Na ukladacích jednotkách existujú nadmerne fragmentované súbory.
Riešenie:
Použite funkciu defragmentácie disku alebo optimalizácie disku systému Windows na vyčistenie
súborov.
Poznámka: V závislosti od veľkosti ukladacích jednotiek a množstva údajov, ktoré sú na nich
uložené, môže proces defragmentácie disku trvať aj niekoľko hodín.
1. Zatvorte všetky otvorené programy a okná.
2. Kliknutím na tlačidlo Štart otvorte ponuku Štart.
3. Kliknite na položky Systém ➙ Prieskumník ➙ Tento počítač.
4. Kliknite pravým tlačidlom myši na jednotku C a potom kliknite na položku Vlastnosti.
5. Kliknite na kartu Nástroje.
6. Kliknite na položku Optimalizovať. Vyberte požadovanú jednotku a kliknite na položku
Optimalizovať.
7. Postupujte podľa pokynov na obrazovke.
Voľné miesto na ukladacej jednotke nie je dostatočné.
Riešenia:
Uvoľnite miesto na ukladacej jednotke.
• Odstráňte nepotrebné e-maily v zložkách doručenej pošty, odoslaných položiek a odstránených
položiek svojej e-mailovej aplikácie.
• Vyčistite jednotku C.
1. Kliknutím na tlačidlo Štart otvorte ponuku Štart.
2. Kliknite na položky Systém ➙ Prieskumník ➙ Tento počítač.
3. Kliknite pravým tlačidlom myši na jednotku C a potom kliknite na položku Vlastnosti.
4. Skontrolujte množstvo voľného miesta a potom kliknite na položku Čistenie disku.
5. Zobrazí sa zoznam kategórií nepotrebných súborov. Vyberte každú kategóriu súborov, ktorú
chcete odstrániť, a potom kliknite na položku OK.
• Vypnite niektoré funkcie systému Windows alebo odstráňte niektoré nepotrebné programy.
Kapitola 6. Riešenie problémov, diagnostika a obnova 43
Page 56

1. Kliknutím na tlačidlo Štart otvorte ponuku Štart.
2. Kliknite na položky Systém ➙ Ovládací panel.
3. Nastavte typ zobrazenia ovládacieho panela na Veľké ikony alebo Malé ikony a kliknite na
položku Programy a súčasti.
4. Použite jeden z nasledujúcich postupov:
- Ak chcete vypnúť niektoré funkcie systému Windows, kliknite na položku Zapnúť alebo
vypnúť súčasti systému Windows. Postupujte podľa pokynov na obrazovke.
- Ak chcete odstrániť nepotrebné programy, vyberte program, ktorý chcete odstrániť, a potom
kliknite na položku Odinštalovať alebo zmeniť alebo Odinštalovať.
Voľné miesto v pamäti nie je dostatočné.
Riešenia:
• Kliknite pravým tlačidlom myši na panel úloh a otvorte Správcu úloh. Potom ukončite niektoré
úlohy, ktoré nevykonávate.
• Nainštalujte ďalšie pamäťové moduly. Pozrite si časť Kapitola 7 „Odstránenie hardvéru a inštalácia“
na stránke 47. Ak si chcete zakúpiť pamäťové moduly, prejdite na adresu:
https://www.lenovo.com
Problém so sériovým konektorom
Nie je možné získať prístup k sériovému konektoru.
Riešenia:
• Pripojte sériový kábel k sériovému konektoru na počítači a k sériovému zariadeniu. Ak má sériové
zariadenie vlastný napájací kábel, zapojte napájací kábel do uzemnenej elektrickej zásuvky.
• Zapnite sériové zariadenie a udržiavajte ho online.
• Nainštalujte všetky programy dodané so sériovým zariadením. Ďalšie informácie nájdete v
dokumentácii dodanej so sériovým zariadením.
• Ak ste pridali jeden adaptér sériového konektora, uistite sa, že adaptér je nainštalovaný správne.
Problémy so zariadením USB
Nie je možné získať prístup k zariadeniu USB.
Riešenia:
• Pripojte kábel USB konektora USB k zariadeniu USB. Ak má zariadenie USB vlastný napájací
kábel, zapojte napájací kábel do uzemnenej elektrickej zásuvky.
• Zapnite zariadenie USB a udržiavajte ho online.
• Nainštalujte všetky ovládače zariadenia alebo programy dodané so zariadením USB. Ďalšie
informácie nájdete v dokumentácii dodanej so zariadením USB.
• Odpojením a opätovným pripojením konektora USB obnovte pôvodné nastavenie zariadenia USB.
• Skontrolujte, či je funkcia Smart USB Protection vypnutá. Ak chcete funkciu Smart USB Protection
konfigurovať, pozrite si časť „Používanie funkcie Smart USB Protection“ na stránke 28.
44
P330 Tiny - Používateľská príručka
Page 57

Problémy so softvérom a ovládačmi
Pri niektorých programoch sa dátumy nedajú usporiadať v správnom poradí.
Riešenie:
Niektoré programy, ktoré boli vytvorené pred rokom 2000, používajú na usporiadanie dátumov iba
posledné dve číslice roka, pretože vychádzajú z predpokladu, že prvé dvojčíslie roka je 19. V
dôsledku toho sa v súčasnosti dátumy nedajú usporiadať v správnom poradí. Overte u výrobcu
softvéru, či sú k dispozícii nejaké aktualizácie. Viacerí výrobcovia softvéru sprístupňujú svoje
aktualizácie prostredníctvom siete World Wide Web.
Niektoré programy nepracujú tak, ako sa očakáva.
Riešenia:
1. Skontrolujte, či problém spôsobuje program.
a. Skontrolujte, či je softvér kompatibilný s počítačom. Ďalšie informácie nájdete v dokumentácii
dodanej so softvérom.
b. Overte, či iný softvér vo vašom počítači funguje správne.
c. Overte, či softvér, ktorý chcete použiť, funguje v inom počítači.
2. Ak problém spôsobuje program:
• Pozrite si informácie o riešení problémov v tlačenej dokumentácii dodanej s programom alebo
v systéme pomoci pre daný program.
• Aktualizujte program. Pozrite si časť „Udržiavanie počítača v aktualizovanom stave“ na stránke
22.
• Program odinštalujte a potom ho znova nainštalujte. Ak chcete prevziať program, ktorý je
predinštalovaný v počítači, prejdite na adresu
pokynov na obrazovke.
https://support.lenovo.com a postupujte podľa
Zariadenie nefunguje správne z dôvodu problémov s ovládačom zariadenia.
Riešenie:
Aktualizujte ovládač zariadenia. Pozrite si časť „Udržiavanie počítača v aktualizovanom stave“ na
stránke 22.
Diagnostické nástroje od spoločnosti Lenovo
Informácie o diagnostických nástrojoch Lenovo nájdete v:
https://pcsupport.lenovo.com/lenovodiagnosticsolutions
Informácie o obnove
Táto časť obsahuje pokyny na obnovenie operačného systému.
Poznámka: Ak po obnovení operačného systému niektoré zariadenie nefunguje správne, aktualizujte
ovládač zariadenia. Pozrite si časť „Udržiavanie počítača v aktualizovanom stave“ na stránke 22.
Ak chcete vykonať obnovu operačného systému Windows 10, použite nasledujúce riešenia:
• Použite riešenia obnovy v systéme Windows.
- Použite riešenia obnovy v nastaveniach systému Windows.
1. Kliknutím na tlačidlo Štart otvorte ponuku Štart.
Kapitola 6. Riešenie problémov, diagnostika a obnova 45
Page 58

2. Kliknite na položky Nastavenia ➙ Aktualizácia a zabezpečenie ➙ Obnovenie.
3. Podľa pokynov na obrazovke vyberte vhodné riešenie obnovy.
- Pomocou nástroja Obnovovanie systému obnovte systémové súbory a nastavenia zodpovedajúce
skoršiemu bodu v čase.
1. Kliknutím na tlačidlo Štart otvorte ponuku Štart.
2. Kliknite na položky Systém ➙ Ovládací panel.
3. Nastavte typ zobrazenia ovládacieho panela na Veľké ikony alebo Malé ikony a potom
kliknite na položky Obnovenie ➙ Otvoriť nástroj Obnovovanie systému.
4. Postupujte podľa pokynov na obrazovke.
- Pomocou nástroja História súborov obnovte súbory zo zálohy.
Poznámka: Ak na obnovenie súborov zo zálohy použijete nástroj História súborov, uistite sa, že
ste údaje predtým zálohovali pomocou tohto nástroja.
1. Kliknutím na tlačidlo Štart otvorte ponuku Štart.
2. Kliknite na položky Systém ➙ Ovládací panel.
3. Nastavte typ zobrazenia ovládacieho panela na Veľké ikony alebo Malé ikony a potom
kliknite na položky História súborov ➙ Obnoviť osobné súbory.
4. Postupujte podľa pokynov na obrazovke.
- Použite prostredie na obnovenie systému Windows jedným z nasledujúcich spôsobov:
- Po niekoľkých neúspešných pokusoch o zavedenie nasledujúcich za sebou sa môže
automaticky spustiť prostredie na obnovenie systému Windows. Podľa pokynov na obrazovke
vyberte vhodné riešenie obnovy.
- Ako spúšťacie zariadenie vyberte médium obnovy, ktoré ste predtým vytvorili pomocou
nástroja systému Windows. Pozrite si časť „Výber dočasného spúšťacieho zariadenia“ na
stránke 35. Potom vyberte vhodné riešenie obnovy podľa pokynov na obrazovke.
• Pomocou kľúča USB obnovy od spoločnosti Lenovo obnovte celú ukladaciu jednotku podľa
nastavení predvolených výrobcom.
- Ak bol s počítačom dodaný kľúč USB obnovy, postupujte podľa pokynov dodaných s týmto
kľúčom USB.
- Ak s počítačom nebol dodaný kľúč USB obnovy, kontaktujte Centrum podpory zákazníkov
spoločnosti Lenovo a objednajte si kľúč USB obnovy. Pozrite si časť „Žiadosť o servis“ na
stránke 86.
46
P330 Tiny - Používateľská príručka
Page 59

Kapitola 7. Odstránenie hardvéru a inštalácia
Táto kapitola obsahuje pokyny na odstránenie a inštaláciu hardvéru počítača.
Zaobchádzanie so zariadeniami citlivými na statickú elektrinu
Antistatický ochranný obal, ktorý obsahuje nový dielec, neotvárajte, kým nebude chybný dielec
odstránený a nebudete pripravení nainštalovať nový dielec. Hoci je statická elektrina pre človeka
neškodná, môže vážne poškodiť komponenty a dielce počítača.
Pri manipulácii s voliteľnými a ostatnými komponentmi počítača dodržiavajte tieto opatrenia, aby ste
zabránili škodám spôsobeným statickou elektrinou:
• Obmedzte svoj pohyb. Pohyb môže spôsobiť vznik statickej elektriny vo vašom okolí.
• S voliteľnými a ostatnými komponentmi počítača vždy zaobchádzajte opatrne. Karty PCI/PCIe,
pamäťové moduly, systémové dosky a mikroprocesory držte za okraje. Nikdy sa nedotýkajte
nechránených obvodov.
• Zabráňte iným, aby sa dotýkali voliteľných a ostatných komponentov počítača.
• Antistatickým ochranným obalom obsahujúcim dielec sa dotknite kovového krytu rozširujúceho
slotu alebo iného nenatretého kovového povrchu na počítači aspoň na dve sekundy. Tým sa pred
inštaláciou alebo výmenou nového dielca zníži statická elektrina na balíku a na vašom tele.
• Ak je to možné, vyberte nový dielec z antistatického ochranného obalu a nainštalujte ho priamo
do počítača bez toho, aby ste ho položili. Ak to nie je možné, položte antistatický ochranný obal
na hladkú, rovnú plochu a položte dielec na balenie.
• Neklaďte tento dielec na kryt počítača ani na inú kovovú plochu.
Dielce vymeniteľné zákazníkom
Dielce vymeniteľné zákazníkom (CRU) sú dielce, ktoré môže zákazník sám rozširovať alebo vymieňať.
Počítače ThinkStation obsahujú nasledujúce typy dielcov CRU:
• Dielce CRU inštalovateľné zákazníkom: Ide o dielce, ktoré si zákazník môže jednoducho
inštalovať alebo vymeniť sám alebo tým za poplatok môže poveriť vyškoleného servisného
technika.
• Dielce CRU s voliteľným servisom: Ide o dielce, na ktorých inštaláciu či výmenu zákazník
potrebuje väčšie zručnosti. Vyškolení servisní technici môžu zabezpečiť službu inštalácie či výmeny
súčastí v rámci záruky, ktorá sa vzťahuje na zariadenie zákazníka.
Ak sa rozhodnete pre inštaláciu dielcov CRU, spoločnosť Lenovo vám dodá príslušné dielce CRU.
Informácie o dielcoch CRU a ich výmene sa dodávajú spolu s produktom a spoločnosť Lenovo ich
na požiadanie dá kedykoľvek k dispozícii. Spoločnosť Lenovo od vás môže žiadať vrátenie chybného
dielca nahradeného dielcom CRU. Ak sa vyžaduje vrátenie dielca: 1) k náhradnému dielcu CRU budú
pribalené pokyny na vrátenie, predplatená sprievodka a prepravný obal a 2) náhradný dielec CRU
môže byť účtovaný, ak spoločnosti Lenovo nebude doručený chybný dielec do tridsiatich (30) dní od
prijatia náhradného dielca CRU. Podrobné informácie nájdete v dokumentácii o obmedzenej záruke
spoločnosti Lenovo na adrese
Informácie o dielcoch CRU počítača sú uvedené v nasledujúcom zozname.
Poznámka: V závislosti od modelu počítača nemusia byť niektoré hardvérové dielce k dispozícii.
https://www.lenovo.com/warranty/llw_02.
© Copyright Lenovo 2019, 2021 47
Page 60

Dielce CRU inštalovateľné zákazníkom
• Spodný kryt
• Kryt počítača
• Ochrana proti prachu
• Externá optická jednotka
• Skrinka externej optickej jednotky
• Interný reproduktor
• Klávesnica
• Ukladacia jednotka M.2
• Pamäťový modul
• Myš
• Napájací adaptér
• Napájací kábel
• Držiak napájacieho adaptéra
• Zvislý stojan
• Montážna konzola VESA
Dielce CRU s voliteľným servisom
• Gombíková batéria
• Grafická karta
• Konvertor PCIe
• Ukladacia jednotka
• Držiak ukladacej jednotky
• Systémový ventilátor
• Karta Wi-Fi
• Kryt karty Wi-Fi
Odstránenie a inštalácia hardvéru
Táto časť obsahuje pokyny na odstránenie a inštaláciu hardvéru počítača. Odstránením alebo
inštaláciou hardvéru môžete rozšíriť funkcie počítača a zabezpečiť jeho údržbu.
Upozornenie: Skôr ako otvoríte počítač a pokúsite sa urobiť nejakú opravu, pozorne si prečítajte
tieto informácie „Ako prvé si prečítajte dôležité bezpečnostné informácie“ na stránke iii.
Klávesnica alebo bezdrôtová klávesnica
Upozornenie: Skôr ako otvoríte počítač a pokúsite sa urobiť nejakú opravu, pozorne si prečítajte
tieto informácie „Ako prvé si prečítajte dôležité bezpečnostné informácie“ na stránke iii.
Poznámka: Bezdrôtová klávesnica je k dispozícii len pri niektorých modeloch.
Klávesnica
1. Vypnite počítač a odpojte všetky napájacie káble od elektrických zásuviek.
2. Odpojte kábel starej klávesnice z počítača.
48
P330 Tiny - Používateľská príručka
Page 61

3. Novú klávesnicu pripojte do príslušného konektora na počítači.
Obrázok 6. Výmena klávesnice
Bezdrôtová klávesnica
1. Odstráňte starú bezdrôtovú klávesnicu.
2. Vyberte novú bezdrôtovú klávesnicu z obalu.
3. Otvorte krytu priestoru pre batérie a nainštalujte dve batérie AAA v súlade s vyznačenou
polaritou.
Obrázok 7. Výmena bezdrôtovej klávesnice
4. Vyberte hardvérový kľúč USB z priehradky klávesnice alebo z priehradky bezdrôtovej myši a
pripojte ho k voľnému konektoru USB v počítači.
5. Zatvorte kryt priehradky. Klávesnica tak bude pripravená na používanie.
Myš alebo bezdrôtová myš
Upozornenie: Skôr ako otvoríte počítač a pokúsite sa urobiť nejakú opravu, pozorne si prečítajte
tieto informácie „Ako prvé si prečítajte dôležité bezpečnostné informácie“ na stránke iii.
Kapitola 7. Odstránenie hardvéru a inštalácia 49
Page 62

Poznámka: Bezdrôtová myš je k dispozícii len pri niektorých modeloch.
Myš
1. Vypnite počítač a odpojte všetky napájacie káble od elektrických zásuviek.
2. Kábel starej myši odpojte od počítača.
3. Novú myš zapojte do príslušného konektora na počítači.
Obrázok 8. Výmena myši
Bezdrôtová myš
1. Odpojte hardvérový kľúč USB od počítača. Potom odpojte starú bezdrôtovú myš.
2. Vyberte novú bezdrôtovú myš z obalu.
3. Otvorte krytu priestoru pre batérie a nainštalujte dve batérie AAA v súlade s vyznačenou
polaritou.
50
P330 Tiny - Používateľská príručka
Page 63

a. Otvorte priestor pre batérie.
Obrázok 9. Otvorenie priestoru na batérie
b. Vyberte hardvérový kľúč USB.
Obrázok 10. Vybratie hardvérového kľúča USB
Kapitola 7. Odstránenie hardvéru a inštalácia 51
Page 64

c. Pripojte hardvérový kľúč USB ku konektoru USB.
Obrázok 11. Pripojenie hardvérového kľúča USB ku konektoru USB
d. Nainštalujte batérie myši.
Obrázok 12. Inštalácia batérií myši
52 P330 Tiny - Používateľská príručka
Page 65

e. Zatvorte kryt priestoru pre batérie.
Obrázok 13. Zatvorenie krytu priestoru na batérie
Kapitola 7. Odstránenie hardvéru a inštalácia 53
Page 66

f. Zatlačte vypínač napájania do zapnutej polohy.
Obrázok 14. Zatlačenie vypínača napájania do zapnutej polohy
Poznámky:
• Zelená dióda LED označuje, že myš je pripravená na používanie.
• Blikajúca žltá dióda LED informuje o nízkej úrovni nabitia batérie.
• Ak chcete predĺžiť výdrž batérie, keď myš nepoužívate, zatlačte vypínač napájania do
vypnutej polohy.
• Po odpojení hardvérového kľúča USB od počítača ho odložte do priehradky bezdrôtovej
myši alebo priehradky bezdrôtovej klávesnice.
Napájací adaptér
Upozornenie: Skôr ako otvoríte počítač a pokúsite sa urobiť nejakú opravu, pozorne si prečítajte
tieto informácie „Ako prvé si prečítajte dôležité bezpečnostné informácie“ na stránke iii.
Poznámka: Počítač P330 Tiny podporuje tieto modely monitorov Tiny-in-one (TIO): monitor Tiny-inOne 23 (MT: 10DQ), monitor Tiny-in-One 22 (MT: 10LK), monitor Tiny-in-One 24 (MT: 10LL), monitor
TIO22Gen3 (MT: 10R1), monitor TIO22Gen3Touch (MT: 10R0), monitor TIO24Gen3 (MT: 10QY) a
monitor TIO24Gen3Touch (MT: 10QX). Pri používaní počítača P330 Tiny s monitorom TIO používajte
135 W napájací adaptér, ktorý sa dodáva s počítačom P330 Tiny.
1. Z jednotiek demontujte všetky médiá a vypnite všetky pripojené zariadenia a počítač.
2. Odpojte všetky napájacie káble od elektrických zásuviek a odpojte aj všetky káble od počítača.
3. Vymeňte napájací adaptér.
Poznámka: Váš napájací kábel môže vyzerať inak ako na obrázku.
54
P330 Tiny - Používateľská príručka
Page 67

a. Odpojte napájací adaptér.
Obrázok 15. Odpojenie napájacieho adaptéra
b. Odpojte napájací kábel.
Obrázok 16. Odpojenie napájacieho kábla
Kapitola 7. Odstránenie hardvéru a inštalácia 55
Page 68

c. Pripojte napájací kábel.
Obrázok 17. Pripojenie napájacieho kábla
d. Pripojte napájací adaptér.
Obrázok 18. Pripojenie napájacieho adaptéra
Zvislý stojan
Upozornenie: Skôr, než otvoríte počítač a pokúsite sa vykonať akékoľvek opravy, prečítajte si dokument
Príručka s dôležitými informáciami o produkte.
1. Z jednotiek odstráňte všetky médiá a vypnite všetky pripojené zariadenia a počítač.
2. Odpojte všetky napájacie káble od elektrických zásuviek a odpojte aj všetky káble od počítača.
56
P330 Tiny - Používateľská príručka
Page 69

3. Vymeňte zvislý stojan.
a. Odstráňte zvislý stojan.
Obrázok 19. Odstránenie zvislého stojana
b. Nainštalujte zvislý stojan.
Obrázok 20. Inštalácia zvislého stojana
Kapitola 7. Odstránenie hardvéru a inštalácia 57
Page 70

Montážna konzola VESA
Upozornenie: Skôr ako otvoríte počítač a pokúsite sa urobiť nejakú opravu, pozorne si prečítajte
tieto informácie „Ako prvé si prečítajte dôležité bezpečnostné informácie“ na stránke iii.
1. Z jednotiek demontujte všetky médiá a vypnite všetky pripojené zariadenia a počítač.
2. Odpojte všetky napájacie káble od elektrických zásuviek a odpojte aj všetky káble od počítača.
3. Vymeňte montážnu konzolu VESA.
a. Odstráňte montážnu konzolu VESA.
Obrázok 21. Odstránenie montážnej konzoly VESA
b. Nainštalujte montážnu konzolu VESA.
Obrázok 22. Inštalácia montážnej konzoly VESA
Externá optická jednotka
Upozornenie: Skôr ako otvoríte počítač a pokúsite sa urobiť nejakú opravu, pozorne si prečítajte
tieto informácie „Ako prvé si prečítajte dôležité bezpečnostné informácie“ na stránke iii.
1. Z jednotiek demontujte všetky médiá a vypnite všetky pripojené zariadenia a počítač.
2. Odpojte všetky napájacie káble od elektrických zásuviek a odpojte aj všetky káble od počítača.
3. Vymeňte externú optickú jednotku.
58
P330 Tiny - Používateľská príručka
Page 71

a. Odstráňte skrinku externej optickej jednotky.
Obrázok 23. Odstránenie skrinky externej optickej jednotky
b. Odstráňte externú optickú jednotku.
Obrázok 24. Odstránenie externej optickej jednotky
Kapitola 7. Odstránenie hardvéru a inštalácia 59
Page 72

c. Nainštalujte externú optickú jednotku.
Obrázok 25. Inštalácia externej optickej jednotky
d. Nainštalujte skrinku externej optickej jednotky.
Obrázok 26. Inštalácia skrinky externej optickej jednotky
Držiak napájacieho adaptéra
Upozornenie: Skôr ako otvoríte počítač a pokúsite sa urobiť nejakú opravu, pozorne si prečítajte
tieto informácie „Ako prvé si prečítajte dôležité bezpečnostné informácie“ na stránke iii.
1. Z jednotiek demontujte všetky médiá a vypnite všetky pripojené zariadenia a počítač.
2. Odpojte všetky napájacie káble od elektrických zásuviek a odpojte aj všetky káble od počítača.
3. Vymeňte držiak napájacieho adaptéra.
60
P330 Tiny - Používateľská príručka
Page 73

a. Odstráňte držiak napájacieho adaptéra.
Obrázok 27. Odstránenie držiaka napájacieho adaptéra
b. Nainštalujte držiak napájacieho adaptéra.
Obrázok 28. Inštalácia držiaka napájacieho adaptéra
Kryt počítača
Upozornenie: Skôr ako otvoríte počítač a pokúsite sa urobiť nejakú opravu, pozorne si prečítajte
tieto informácie „Ako prvé si prečítajte dôležité bezpečnostné informácie“ na stránke iii.
VÝSTRAHA:
Nedotýkajte sa horúcich súčastí vnútri počítača. Počas prevádzky sa niektoré súčasti zahrejú
až na takú teplotu, že môžu spôsobiť popálenie pokožky. Skôr než otvoríte kryt počítača,
počítač vypnite, odpojte napájanie a počkajte asi 10 minút, kým komponenty nevychladnú.
Kapitola 7. Odstránenie hardvéru a inštalácia 61
Page 74

1. Z jednotiek demontujte všetky médiá a vypnite všetky pripojené zariadenia a počítač.
2. Odpojte všetky napájacie káble od elektrických zásuviek a odpojte aj všetky káble od počítača.
3. Odstráňte kryt počítača.
Poznámka: Ochrana proti prachu je voliteľná.
Obrázok 29. Odstránenie ochrany proti prachu
Obrázok 30. Odstránenie krytu počítača
Ukladacia jednotka
Poznámka: Ukladacia jednotka je voliteľná.
Upozornenie: Skôr ako otvoríte počítač a pokúsite sa urobiť nejakú opravu, pozorne si prečítajte
tieto informácie „Ako prvé si prečítajte dôležité bezpečnostné informácie“ na stránke iii.
1. Z jednotiek demontujte všetky médiá a vypnite všetky pripojené zariadenia a počítač.
62
P330 Tiny - Používateľská príručka
Page 75

2. Odpojte všetky napájacie káble od elektrických zásuviek a odpojte aj všetky káble od počítača.
3. Odstráňte kryt počítača. Podrobnosti nájdete v časti „Kryt počítača“ na stránke 61.
4. Odpojte kábel ukladacej jednotky od systémovej dosky.
5. Vymeňte ukladaciu jednotku.
a. Demontujte držiak ukladacej jednotky.
Obrázok 31. Odstránenie držiaka ukladacej jednotky
b. Odstráňte ukladaciu jednotku.
Obrázok 32. Odstránenie ukladacej jednotky
Kapitola 7. Odstránenie hardvéru a inštalácia 63
Page 76

c. Nainštalujte ukladaciu jednotku.
Obrázok 33. Inštalácia ukladacej jednotky
d. Nainštalujte držiak ukladacej jednotky.
Obrázok 34. Inštalácia držiaka ukladacej jednotky
6. Pripojte kábel ukladacej jednotky k systémovej doske. Pozrite si časť „Dielce na systémovej
doske“ na stránke 4.
64
P330 Tiny - Používateľská príručka
Page 77

7. Znovu nainštalujte kryt počítača a pripojte káble. Podrobnosti nájdete v časti „Dokončenie
výmeny dielcov“ na stránke 82.
Interný reproduktor
Upozornenie: Skôr ako otvoríte počítač a pokúsite sa urobiť nejakú opravu, pozorne si prečítajte
tieto informácie „Ako prvé si prečítajte dôležité bezpečnostné informácie“ na stránke iii.
1. Z jednotiek demontujte všetky médiá a vypnite všetky pripojené zariadenia a počítač.
2. Odpojte všetky napájacie káble od elektrických zásuviek a odpojte aj všetky káble od počítača.
3. Odstráňte kryt počítača. Podrobnosti nájdete v časti „Kryt počítača“ na stránke 61.
4. Odpojte kábel interného reproduktora od konektora interného reproduktora na systémovej doske.
Pozrite si časť „Dielce na systémovej doske“ na stránke 4.
5. Vymeňte interný reproduktor.
a. Odstráňte interný reproduktor.
Obrázok 35. Demontáž interného reproduktora
b. Nainštalujte interný reproduktor.
Obrázok 36. Inštalácia interného reproduktora
6. Pripojte kábel interného reproduktora ku konektoru interného reproduktora na systémovej doske.
Pozrite si časť „Dielce na systémovej doske“ na stránke 4.
7. Znovu nainštalujte kryt počítača a pripojte káble. Podrobnosti nájdete v časti „Dokončenie
výmeny dielcov“ na stránke 82.
Kapitola 7. Odstránenie hardvéru a inštalácia 65
Page 78

Grafická karta
Upozornenie: Skôr ako otvoríte počítač a pokúsite sa urobiť nejakú opravu, pozorne si prečítajte
tieto informácie „Ako prvé si prečítajte dôležité bezpečnostné informácie“ na stránke iii.
1. Z jednotiek demontujte všetky médiá a vypnite všetky pripojené zariadenia a počítač.
2. Odpojte všetky napájacie káble od elektrických zásuviek a odpojte aj všetky káble od počítača.
3. Odstráňte kryt počítača. Podrobnosti nájdete v časti „Kryt počítača“ na stránke 61.
4. Odstráňte systémový ventilátor. Podrobnosti nájdete v časti „Systémový ventilátor“ na stránke 70.
5. Vymeňte grafickú kartu.
• Typ 1
a. Vyberte grafickú kartu z počítača.
Obrázok 37. Vybratie grafickej karty
b. Odoberte konvertor PCIe z grafickej karty.
Obrázok 38. Vybratie konvertora PCIe
66 P330 Tiny - Používateľská príručka
Page 79

c. Nainštalujte konvertor PCIe na novú grafickú kartu.
Obrázok 39. Inštalácia konvertora PCIe
d. Nainštalujte novú grafickú kartu do počítača.
Obrázok 40. Inštalácia grafickej karty
Kapitola 7. Odstránenie hardvéru a inštalácia 67
Page 80

• Typ 2
a. Vyberte grafickú kartu z počítača.
Obrázok 41. Vybratie grafickej karty
b. Odoberte konvertor PCIe z grafickej karty.
Obrázok 42. Vybratie konvertora PCIe
68 P330 Tiny - Používateľská príručka
Page 81

c. Nainštalujte konvertor PCIe na novú grafickú kartu.
Obrázok 43. Inštalácia konvertora PCIe
d. Nainštalujte novú grafickú kartu do počítača.
Obrázok 44. Inštalácia grafickej karty
6. Znovu nainštalujte kryt počítača a pripojte káble. Podrobnosti nájdete v časti „Dokončenie
výmeny dielcov“ na stránke 82.
Kapitola 7. Odstránenie hardvéru a inštalácia 69
Page 82

Systémový ventilátor
Upozornenie: Skôr ako otvoríte počítač a pokúsite sa urobiť nejakú opravu, pozorne si prečítajte
tieto informácie „Ako prvé si prečítajte dôležité bezpečnostné informácie“ na stránke iii.
1. Z jednotiek demontujte všetky médiá a vypnite všetky pripojené zariadenia a počítač.
2. Odpojte všetky napájacie káble od elektrických zásuviek a odpojte aj všetky káble od počítača.
3. Odstráňte kryt počítača. Podrobnosti nájdete v časti „Kryt počítača“ na stránke 61.
4. V prípade potreby demontujte interný reproduktor. Podrobnosti nájdete v časti „Interný
reproduktor“ na stránke 65.
5. Odpojte kábel systémového ventilátora od konektora systémového ventilátora na systémovej
doske. Pozrite si časť „Dielce na systémovej doske“ na stránke 4.
6. Vymeňte systémový ventilátor.
a. Odstráňte systémový ventilátor.
Obrázok 45. Odstránenie systémového ventilátora
b. Nainštalujte systémový ventilátor.
Obrázok 46. Inštalácia systémového ventilátora
7. Pripojte kábel systémového ventilátora ku konektoru systémového ventilátora na systémovej
doske. Pozrite si časť „Dielce na systémovej doske“ na stránke 4.
8. Znovu nainštalujte kryt počítača a pripojte káble. Podrobnosti nájdete v časti „Dokončenie
výmeny dielcov“ na stránke 82.
70
P330 Tiny - Používateľská príručka
Page 83

Gombíková batéria
Upozornenie: Skôr ako otvoríte počítač a pokúsite sa urobiť nejakú opravu, pozorne si prečítajte
tieto informácie „Ako prvé si prečítajte dôležité bezpečnostné informácie“ na stránke iii.
Počítač obsahuje špeciálny typ pamäte, ktorá uchováva dátum, čas a nastavenia vstavaných funkcií,
napríklad priradenia (konfigurácie) paralelného konektora. Po vypnutí počítača tieto informácie pomáha
uchovávať gombíková batéria.
Gombíková batéria zvyčajne nevyžaduje nabíjanie ani údržbu. Žiadna gombíková batéria však nevydrží
navždy. Ak gombíková batéria zlyhá, údaje o dátume a čase sa vymažú.
1. Odstráňte kryt počítača. Podrobnosti nájdete v časti „Kryt počítača“ na stránke 61.
2. V prípade potreby demontujte interný reproduktor. Podrobnosti nájdete v časti „Interný
reproduktor“ na stránke 65.
3. Odstráňte systémový ventilátor. Podrobnosti nájdete v časti „Systémový ventilátor“ na stránke 70.
4. Vymeňte gombíkovú batériu.
a. Uvoľnite gombíkovú batériu.
Obrázok 47. Uvoľnenie gombíkovej batérie
Kapitola 7. Odstránenie hardvéru a inštalácia 71
Page 84

b. Odstráňte gombíkovú batériu.
Obrázok 48. Odstránenie gombíkovej batérie
c. Nainštalujte gombíkovú batériu.
Obrázok 49. Inštalácia gombíkovej batérie
72 P330 Tiny - Používateľská príručka
Page 85

d. Tlačte gombíkovú batériu nadol, kým nezapadne na svoje miesto.
Obrázok 50. Stlačenie gombíkovej batérie nadol, kým nezapadne na svoje miesto
5. Znovu nainštalujte kryt počítača a pripojte káble. Podrobnosti nájdete v časti „Dokončenie
výmeny dielcov“ na stránke 82.
Pokyny na likvidáciu gombíkovej batérie nájdete v téme „Poznámka o gombíkovej lítiovej batérii“ v
dokumente Príručka o bezpečnosti a zárukách.
Karta Wi-Fi
Upozornenie: Skôr ako otvoríte počítač a pokúsite sa urobiť nejakú opravu, pozorne si prečítajte
tieto informácie „Ako prvé si prečítajte dôležité bezpečnostné informácie“ na stránke iii.
1. Z jednotiek demontujte všetky médiá a vypnite všetky pripojené zariadenia a počítač.
2. Odpojte všetky napájacie káble od elektrických zásuviek a odpojte aj všetky káble od počítača.
3. Odstráňte kryt počítača. Podrobnosti nájdete v časti „Kryt počítača“ na stránke 61.
4. Odstráňte systémový ventilátor. Podrobnosti nájdete v časti „Systémový ventilátor“ na stránke 70.
5. Odstráňte ukladaciu jednotku. Podrobnosti nájdete v časti „Ukladacia jednotka“ na stránke 62.
6. V závislosti od modelu počítača pri výmene karty Wi-Fi postupujte pomocou jedného z týchto
návodov.
• Typ 1
Kapitola 7. Odstránenie hardvéru a inštalácia 73
Page 86

a. Odstráňte kryt karty Wi-Fi.
Obrázok 51. Odstránenie krytu karty Wi-Fi
b. Odpojte káble antény Wi-Fi.
Obrázok 52. Odpojenie káblov antény Wi-Fi
c. Odstráňte kartu Wi-Fi.
Obrázok 53. Odstránenie karty Wi-Fi
74 P330 Tiny - Používateľská príručka
Page 87

d. Nainštalujte kartu Wi-Fi.
Obrázok 54. Inštalácia karty Wi-Fi
e. Pripojte káble antén Wi-Fi.
Obrázok 55. Pripojenie káblov antén Wi-Fi
f. Nainštalujte kryt karty Wi-Fi.
Obrázok 56. Inštalácia krytu karty Wi-Fi
• Typ 2
Kapitola 7. Odstránenie hardvéru a inštalácia 75
Page 88

a. Odstráňte kryt karty Wi-Fi.
Obrázok 57. Odstránenie krytu karty Wi-Fi
b. Odpojte káble antény Wi-Fi.
Obrázok 58. Odpojenie káblov antény Wi-Fi
c. Odstráňte kartu Wi-Fi.
Obrázok 59. Odstránenie karty Wi-Fi
76 P330 Tiny - Používateľská príručka
Page 89

d. Nainštalujte kartu Wi-Fi.
Obrázok 60. Inštalácia karty Wi-Fi
e. Pripojte káble antén Wi-Fi.
Obrázok 61. Pripojenie káblov antén Wi-Fi
f. Nainštalujte kryt karty Wi-Fi.
Obrázok 62. Inštalácia krytu karty Wi-Fi
7. Znovu nainštalujte kryt počítača a pripojte káble. Podrobnosti nájdete v časti „Dokončenie
výmeny dielcov“ na stránke 82.
Kapitola 7. Odstránenie hardvéru a inštalácia 77
Page 90

Spodný kryt
Upozornenie: Skôr ako otvoríte počítač a pokúsite sa urobiť nejakú opravu, pozorne si prečítajte
tieto informácie „Ako prvé si prečítajte dôležité bezpečnostné informácie“ na stránke iii.
1. Z jednotiek demontujte všetky médiá a vypnite všetky pripojené zariadenia a počítač.
2. Odpojte všetky napájacie káble od elektrických zásuviek a odpojte aj všetky káble od počítača.
3. Odstráňte kryt počítača. Podrobnosti nájdete v časti „Kryt počítača“ na stránke 61.
4. Vymeňte spodný kryt.
a. Odstráňte spodný kryt.
Obrázok 63. Odstránenie spodného krytu
b. Nainštalujte spodný kryt.
Obrázok 64. Inštalácia spodného krytu
5. Znovu nainštalujte kryt počítača a pripojte káble. Podrobnosti nájdete v časti „Dokončenie
výmeny dielcov“ na stránke 82.
Pamäťový modul
Upozornenie: Skôr ako otvoríte počítač a pokúsite sa urobiť nejakú opravu, pozorne si prečítajte
tieto informácie „Ako prvé si prečítajte dôležité bezpečnostné informácie“ na stránke iii.
78
P330 Tiny - Používateľská príručka
Page 91

Ak počítač podporuje jeden pamäťový modul, nainštalujte ho do slotu DIMM 1. Ak počítač podporuje
dva pamäťové moduly, najprv nainštalujte prvý modul do slotu DIMM 1 a potom druhý modul do
slotu DIMM 2. Informácie o umiestnení slotov nájdete v časti „Dielce na systémovej doske“ na
stránke 4.
1. Z jednotiek odstráňte všetky médiá a vypnite všetky pripojené zariadenia a počítač.
2. Odpojte všetky napájacie káble od elektrických zásuviek a odpojte aj všetky káble od počítača.
3. Odstráňte kryt počítača. Podrobnosti nájdete v časti „Kryt počítača“ na stránke 61.
4. Odstráňte spodný kryt. Podrobnosti nájdete v časti „Spodný kryt“ na stránke 78.
5. Vymeňte pamäťový modul.
a. Otvorte príchytku pamäťového modulu.
Obrázok 65. Otvorenie príchytky pamäťového modulu
b. Odstráňte pamäťový modul.
Obrázok 66. Odstránenie pamäťového modulu
Kapitola 7. Odstránenie hardvéru a inštalácia 79
Page 92

c. Nainštalujte pamäťový modul.
Obrázok 67. Inštalácia pamäťového modulu
d. Zatvorte príchytku pamäťového modulu.
Obrázok 68. Zatvorenie príchytky pamäťového modulu
6. Znovu nainštalujte kryt počítača a pripojte káble. Podrobnosti nájdete v časti „Dokončenie
výmeny dielcov“ na stránke 82.
Ukladacia jednotka M.2
Upozornenie: Skôr ako otvoríte počítač a pokúsite sa urobiť nejakú opravu, pozorne si prečítajte
tieto informácie „Ako prvé si prečítajte dôležité bezpečnostné informácie“ na stránke iii.
Pokyny na inštaláciu a výmenu jednotky SSD M.2 platia aj pre pamäť Intel
®
Optane™. Pred výmenou
pamäte Intel Optane skontrolujte, či ste vypli pamäť Intel Optane v ovládači Intel Rapid Storage
Technology (Intel RST) Console. V opačnom prípade prídete o všetky údaje v ukladacej jednotke.
Ďalšie informácie o pamäti Optane nájdete na adrese:
https://www.intel.com/content/www/us/en/support/memory-and-storage/intel- optane-memory/000023989.html
80 P330 Tiny - Používateľská príručka
Page 93

Ak počítač podporuje ukladaciu jednotku M.2, nainštalujte ju do slotu ukladacej jednotky M.2 1. Ak
počítač podporuje dve ukladacie jednotky M.2, najprv nainštalujte prvú z nich do slotu ukladacej
jednotky M.2 1 a potom nainštalujte druhú z nich do slotu 2. Informácie o umiestnení slotov nájdete
v časti „Dielce na systémovej doske“ na stránke 4.
1. Z jednotiek odstráňte všetky médiá a vypnite všetky pripojené zariadenia a počítač.
2. Odpojte všetky napájacie káble od elektrických zásuviek a odpojte aj všetky káble od počítača.
3. Odstráňte kryt počítača. Podrobnosti nájdete v časti „Kryt počítača“ na stránke 61.
4. Odstráňte spodný kryt. Podrobnosti nájdete v časti „Spodný kryt“ na stránke 78.
5. Vymeňte ukladaciu jednotku M.2.
a. Odomknite príchytku ukladacej jednotky M.2.
Obrázok 69. Odomknutie príchytky ukladacej jednotky M.2
b. Odstráňte ukladaciu jednotku M.2.
Obrázok 70. Odstránenie ukladacej jednotky M.2
Kapitola 7. Odstránenie hardvéru a inštalácia 81
Page 94

c. Nainštalujte ukladaciu jednotku M.2.
Obrázok 71. Inštalácia ukladacej jednotky M.2
d. Zamknite príchytku ukladacej jednotky M.2.
Obrázok 72. Zamknutie príchytky ukladacej jednotky M.2
6. Znovu nainštalujte kryt počítača a pripojte káble. Podrobnosti nájdete v časti „Dokončenie
výmeny dielcov“ na stránke 82.
Dokončenie výmeny dielcov
VÝSTRAHA:
Po výmene dielca CRU najskôr namontujte ochranné kryty vrátane krytu počítača, až potom
pripojte napájanie a zapnite počítač. Tento krok je dôležitý, aby sa zabránilo nepredvídanému
elektrickému šoku či náhlemu vzniku ohňa, ku ktorým môže dôjsť za mimoriadne vzácnych
okolností.
Po dokončení inštalácie alebo výmeny dielcov vráťte na miesto kryt počítača a znova pripojte káble.
V závislosti od dielcov, ktoré ste nainštalovali alebo vymenili, budete musieť potvrdiť aktualizované
informácie v programe Setup Utility. Pozrite si časť „Používanie programu Setup Utility“ na stránke
29.
Pri vrátení krytu počítača a pripájaní káblov k počítaču postupujte takto:
1. Skontrolujte, či boli všetky komponenty správne zložené a či vnútri počítača nezostali nejaké
nástroje alebo uvoľnené skrutky. Časť „Dielce na systémovej doske“ na stránke 4 obsahuje opis
umiestnenia rôznych komponentov počítača.
82
P330 Tiny - Používateľská príručka
Page 95

2. Pred vrátením krytu počítača na miesto skontrolujte, či sú káble vedené správne. Dávajte pozor,
aby sa káble nedostali medzi pánty a boky kostry počítača, pretože by mohli byť pri vrátení
krytu počítača stlačené.
3. Namontujte kryt počítača.
Obrázok 73. Inštalácia krytu počítača
Obrázok 74. Inštalácia ochrany proti prachu späť na miesto
4. Nainštalujte skrutku upevňujúcu kryt počítača.
5. Otočte počítač do vzpriamenej polohy.
6. Ak je k dispozícii uzamykacie zariadenie, zamknite kryt počítača. Pozrite si časť „Tipy na
používanie počítača“ na stránke 25.
Kapitola 7. Odstránenie hardvéru a inštalácia 83
Page 96

7. Znova pripojte externé a napájacie káble k príslušným konektorom na počítači. Pozrite si časť
„Umiestnenie hardvéru“ na stránke 1.
8. V prípade potreby aktualizujte konfiguráciu počítača. Pozrite si časť „Používanie programu Setup
Utility“ na stránke 29.
9. Ak novonainštalovaný hardvérový komponent nefunguje správne, aktualizujte ovládač zariadenia.
Pozrite si časť „Udržiavanie počítača v aktualizovanom stave“ na stránke 22.
84
P330 Tiny - Používateľská príručka
Page 97

Kapitola 8. Získavanie informácií, pomoci a servisu
Táto kapitola obsahuje informácie o získaní pomoci a podpory od spoločnosti Lenovo.
Zdroje informácií
Informácie v tejto kapitole môžete použiť na prístup k užitočným zdrojom informácií o práci s
počítačom.
Zobrazenie používateľskej príručky v rôznych jazykoch
Ak chcete zobraziť používateľskú príručku v rôznych jazykoch, prejdite na adresu:
https://support.lenovo.com
Pomocník systému Windows
Pomocník systému Windows poskytuje podrobné informácie o používaní operačného systému
Windows.
Poznámka: Používanie Pomocníka systému Windows 10 vyžaduje aktívne internetové pripojenie.
Ak chcete získať prístup k Pomocníkovi systému Windows, postupujte takto:
1. Kliknutím na tlačidlo Štart otvorte ponuku Štart.
2. Kliknite na položku Získanie pomoci.
Bezpečnosť a záruka
Príručka o bezpečnosti a zárukách dodaná s počítačom obsahuje dôležité informácie o bezpečnosti,
podmienkach záruky na produkt, ako aj právne vyhlásenia. Pred používaním počítača si pozorne
prečítajte všetky bezpečnostné informácie uvedené v Príručke o bezpečnosti a zárukách.
Okrem toho si pred používaním počítača pozorne prečítajte časť „Ako prvé si prečítajte dôležité
bezpečnostné informácie“ na stránke iii. Tento predslov obsahuje ďalšie bezpečnostné informácie
týkajúce sa tém a úloh opisovaných v tejto Používateľskej príručke.
Webová lokalita spoločnosti Lenovo
Webová lokalita spoločnosti Lenovo (https://www.lenovo.com) poskytuje aktuálne informácie a služby,
ktoré vám pomôžu pri kúpe, aktualizácii a údržbe počítača. Ďalej môžete:
• Nakupovať stolné a prenosné počítače, monitory, projektory, rozšírenia a príslušenstvo pre váš
počítač a využiť rôzne špeciálne ponuky.
• Nakupovať dodatočné služby, ako napríklad podporu hardvéru, operačné systémy, programy,
nastavenie a konfiguráciu siete a voliteľné inštalácie.
• Nakupovať aktualizácie a rozšírené služby opravy hardvéru.
• Získať prístup k informáciám o podpore a riešení problémov, ktoré sa týkajú vášho modelu
počítača a ďalších podporovaných produktov.
• Vyhľadať najbližšieho poskytovateľa servisu.
© Copyright Lenovo 2019, 2021 85
Page 98

Webová lokalita podpory spoločnosti Lenovo
Informácie o technickej podpore môžete získať na webovej lokalite podpory spoločnosti Lenovo na
adrese:
https://support.lenovo.com
Na tejto webovej lokalite sa nachádzajú najnovšie informácie o podpore, napríklad nasledujúce:
• Ovládače a softvér
• Diagnostické riešenia
• Záruka na produkty a záručný servis
• Podrobnosti o produktoch a dielcoch
• Používateľské príručky a návody
• Databáza vedomostí a najčastejšie otázky
• Telefónne čísla podpory spoločnosti Lenovo
Pomoc a servis
Táto časť obsahuje informácie o získaní pomoci a servisu.
Žiadosť o servis
Počas záručnej lehoty môžete pomoc a informácie získavať telefonicky cez Centrum podpory
zákazníkov. Informácie o záručnej lehote pre počítač nájdete na adrese
warranty-status
pcsupport.lenovo.com/supportphonelist
. Zoznam telefónnych čísel podpory spoločnosti Lenovo nájdete na adrese https://
.
https://www.lenovo.com/
Poznámka: Telefónne čísla môžu byť zmenené bez predchádzajúceho upozornenia. Ak číslo pre vašu
krajinu alebo región nie je uvedené, spojte sa s distribútorom značky Lenovo alebo s obchodným
zástupcom spoločnosti Lenovo.
Počas záručnej lehoty sú dostupné tieto služby:
• Identifikácia problému – Kvalifikovaní servisní pracovníci vám pomôžu stanoviť hardvérový
problém a rozhodnúť sa pre zásah, ktorý je potrebný na odstránenie problému.
• Oprava hardvéru – Ak problém spôsobil hardvér v záruke, kvalifikovaní servisní pracovníci vám
poskytnú potrebný servis.
• Riadenie technických modifikácií – Môžu existovať zmeny, ktoré sa vyžadujú po zakúpení
produktu. Spoločnosť Lenovo alebo váš predajca vykonajú vybraté technické modifikácie (EC),
ktoré sa vzťahujú na váš hardvér.
Záruka sa nevzťahuje na:
• Výmenu alebo použitie dielcov, ktoré nevyrobila spoločnosť Lenovo, neboli vyrobené pre ňu alebo
nemajú záruku spoločnosti Lenovo
• Identifikáciu zdrojov softvérových problémov
• Konfiguráciu systému UEFI BIOS ako súčasti inštalácie alebo aktualizácie
• Zmien, úprav alebo aktualizácií ovládačov zariadení
• Inštaláciu a údržbu sieťových operačných systémov (NOS)
• Inštalácia a údržba programov
Ak je to možné, počas telefonátu sa zdržiavajte pri počítači. Pripravte si nasledujúce informácie:
• Typ a model počítača
• Sériové čísla vašich hardvérových produktov
• Opis problému
86
P330 Tiny - Používateľská príručka
Page 99

• Presné znenie všetkých chybových hlásení
• Informácie o konfigurácii hardvéru a softvéru
Používanie iných služieb
Môže sa stať, že s počítačom cestujete alebo ho premiestnite do krajiny alebo regiónu, v ktorých sa
predáva typ vášho stolového alebo prenosného počítača. V takom prípade sa na tento počítač môže
vzťahovať medzinárodný záručný servis, ktorý vás počas záručnej lehoty automaticky oprávňuje na
získanie záručného servisu. Servis budú vykonávať servisné organizácie, ktoré sú autorizované na
vykonávanie záručného servisu.
Servisné metódy a postupy sú v rôznych krajinách odlišné a niektoré služby nemusia byť dostupné
vo všetkých krajinách. Medzinárodný záručný servis je poskytovaný formou servisu (v servisnom
centre, doručením alebo u zákazníka), ktorý je poskytovaný v krajine, v ktorej sa uplatňuje vykonanie
záručnej opravy. Servisné strediská v určitých krajinách nedokážu zabezpečiť servis všetkých modelov
konkrétneho typu počítača. V niektorých krajinách sa môžu počas servisu uplatňovať poplatky a
obmedzenia.
Ak chcete zistiť, či je pre váš počítač dostupný medzinárodný záručný servis, a zobraziť zoznam
krajín alebo regiónov, v ktorých je servis dostupný, navštívte stránku
Technickú pomoc pri inštalácii alebo odpovede na otázky týkajúce sa balíkov Service Pack pre
predinštalovaný produkt Microsoft Windows nájdete na adrese
môžete požiadať aj Centrum podpory zákazníkov spoločnosti Lenovo. Služby môžu byť spoplatnené.
https://support.microsoft.com. O pomoc
https://support.lenovo.com.
Nákup ďalších služieb
Počas záručnej lehoty i po nej si môžete zakúpiť ďalšie služby. Príklady týchto ďalších služieb:
• Podpora pre hardvér, operačné systémy a programy
• Služby nastavenia a konfigurácie siete
• Zdokonalené alebo rozšírené služby opravy hardvéru
• Voliteľné inštalačné služby
Dostupnosť a názvy služieb sa môžu v rôznych krajinách alebo regiónoch líšiť. Ďalšie informácie o
týchto službách nájdete na webovej lokalite spoločnosti Lenovo na adrese:
https://www.lenovo.com
Kapitola 8. Získavanie informácií, pomoci a servisu 87
Page 100

88 P330 Tiny - Používateľská príručka
 Loading...
Loading...