
P330
User Guide
Machine Types (2nd Gen): 30CY, 30D0, and 30D3
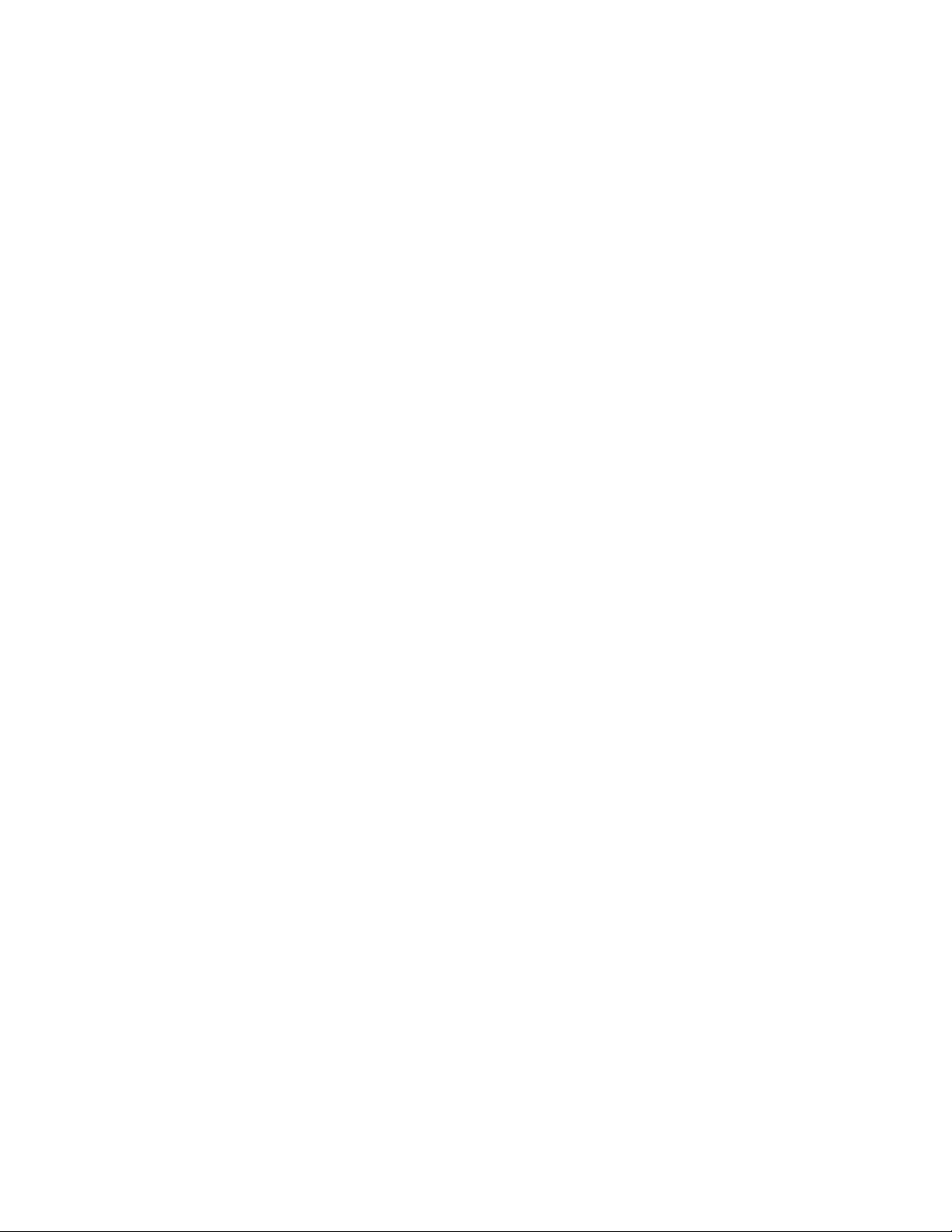
Note: Before using this information and the product it supports, be sure to read and understand the “Read
this first: Important safety information” on page iii and Appendix G “Notices” on page 145.
Fourth Edition (March 2020)
© Copyright Lenovo 2020.
LIMITED AND RESTRICTED RIGHTS NOTICE: If data or software is delivered pursuant to a General Services
Administration “GSA” contract, use, reproduction, or disclosure is subject to restrictions set forth in Contract No. GS35F-05925.
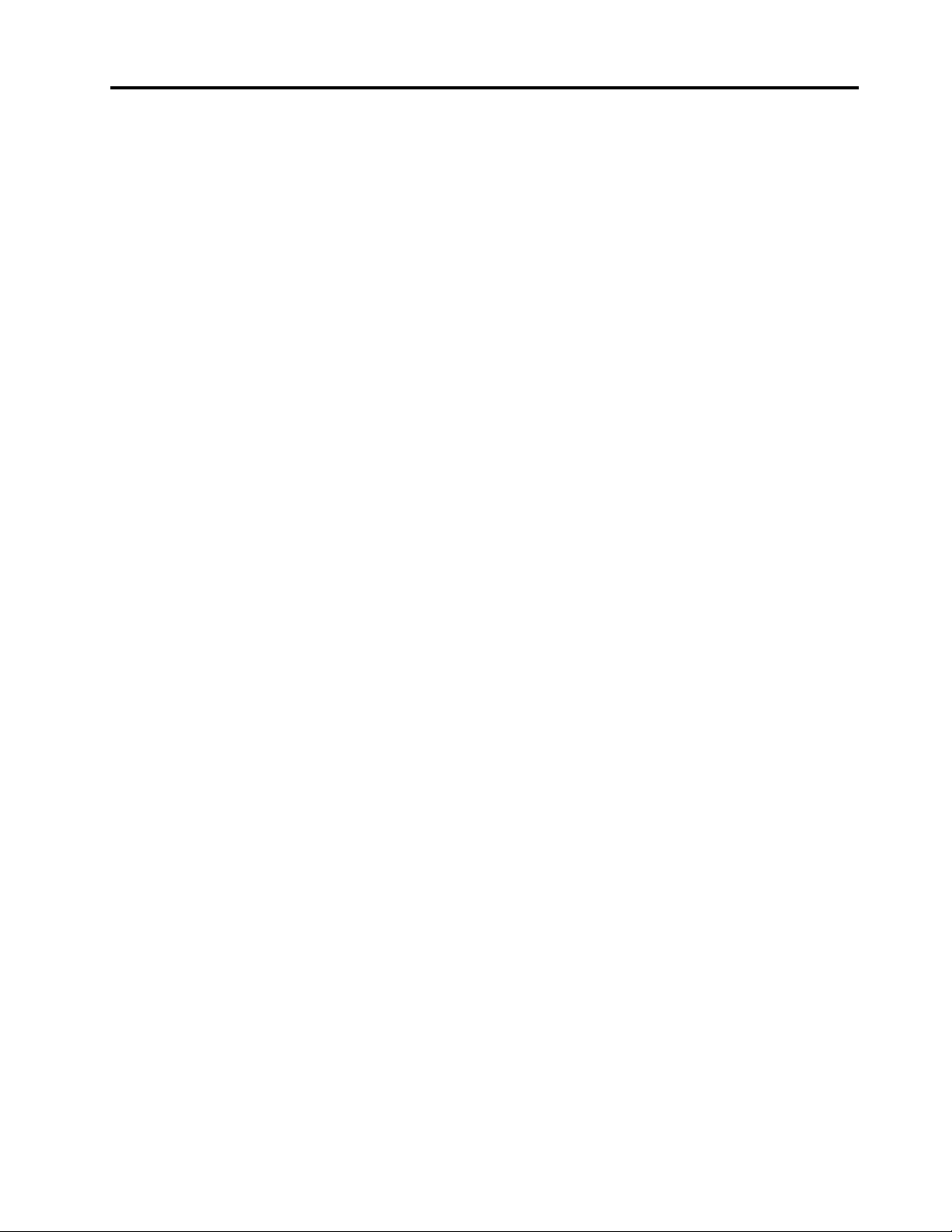
Contents
Read this first: Important safety
information . . . . . . . . . . . . . . . . iii
Before using this manual . . . . . . . . . . . . iii
Service and upgrades . . . . . . . . . . . . . iii
Power cords and power adapters . . . . . . . . . iv
Power cord notice . . . . . . . . . . . . . . . iv
Extension cords and related devices. . . . . . . . v
Plugs and outlets . . . . . . . . . . . . . . . vi
Power supply statement . . . . . . . . . . . . vi
External devices . . . . . . . . . . . . . . . vi
Lithium coin-cell battery notice . . . . . . . . . . vii
Heat and product ventilation . . . . . . . . . . . vii
Electrical current safety information . . . . . . . viii
Laser safety information . . . . . . . . . . . . ix
Liquid crystal display (LCD) notice . . . . . . . . x
Use earphones, headphones, or a headset . . . . . x
Choking hazard notice . . . . . . . . . . . . . xi
Plastic bag notice . . . . . . . . . . . . . . . xi
Glass parts notice . . . . . . . . . . . . . . . xi
Computer placement notices . . . . . . . . . . xi
Hazardous energy statement . . . . . . . . . . xii
Eye comfort . . . . . . . . . . . . . . . . . xii
Tip-over hazard prevention notice. . . . . . . . . xii
Remote control . . . . . . . . . . . . . . . xiii
Static electricity prevention . . . . . . . . . . xiii
Operating environment . . . . . . . . . . . . xiii
Cleaning and maintenance . . . . . . . . . . xiv
Chapter 1. Product overview . . . . . . 1
Hardware locations . . . . . . . . . . . . . . 1
Front view . . . . . . . . . . . . . . . . 1
Rear view . . . . . . . . . . . . . . . . 3
Computer components . . . . . . . . . . . 5
Parts on the system board . . . . . . . . . . 7
Internal storage drives . . . . . . . . . . . 8
Machine type and model label . . . . . . . 10
Computer features. . . . . . . . . . . . . . 11
Statement on USB transfer rate . . . . . . . 14
Computer specifications . . . . . . . . . . . 15
Programs . . . . . . . . . . . . . . . . . 15
Accessing a program on your computer . . . 15
An introduction to Lenovo programs . . . . . 16
Chapter 2. Using your computer . . . 17
Registering your computer . . . . . . . . . . 17
Get started with Windows 10 . . . . . . . . . 17
Windows account . . . . . . . . . . . . 17
Windows user interface . . . . . . . . . . 18
Setting the computer volume . . . . . . . . . 19
Using a disc . . . . . . . . . . . . . . . . 19
Guidelines about using the optical drive . . . 19
Handling and storing a disc . . . . . . . . 19
Playing and removing a disc . . . . . . . . 20
Recording a disc . . . . . . . . . . . . 20
Connecting to a network . . . . . . . . . . . 21
Chapter 3. You and your computer . . 23
Arranging your workspace . . . . . . . . . . 23
Glare and lighting . . . . . . . . . . . . 23
Air circulation . . . . . . . . . . . . . . 23
Electrical outlet locations and cable lengths . . 23
Comfort . . . . . . . . . . . . . . . . 23
Keeping your computer current. . . . . . . . . 24
Accessibility information . . . . . . . . . . . 25
Chapter 4. Security . . . . . . . . . . 29
Locking your computer . . . . . . . . . . . . 29
Enabling or disabling the E-lock. . . . . . . 29
Locking the computer cover . . . . . . . . 29
Attaching a Kensington-style cable lock . . . 31
Attaching a cable lock . . . . . . . . . . 31
Viewing and changing security settings in the
Setup Utility program . . . . . . . . . . . . 32
Using passwords and Windows accounts . . . . 32
Using the cover presence switch . . . . . . . . 33
Using firewalls . . . . . . . . . . . . . . . 33
Protecting data against viruses . . . . . . . . . 33
Using the Smart USB Protection function. . . . . 34
Computrace Agent software embedded in
firmware (for selected models) . . . . . . . . . 34
Trusted Platform Module (TPM). . . . . . . . . 34
Chapter 5. Advanced
configuration . . . . . . . . . . . . . . 35
Using the Setup Utility program . . . . . . . . 35
Starting the Setup Utility program . . . . . . 35
Changing the display language of the Setup
Utility program . . . . . . . . . . . . . 35
Enabling or disabling a device . . . . . . . 35
Enabling or disabling the automatic power-on
of your computer . . . . . . . . . . . . 36
Enabling or disabling the ErP LPS compliance
mode . . . . . . . . . . . . . . . . . 36
Enabling or disabling the eSATA mode for the
SATA 4 connector . . . . . . . . . . . . 36
Switching between better acoustic and better
thermal performance . . . . . . . . . . . 37
© Copyright Lenovo 2020 i
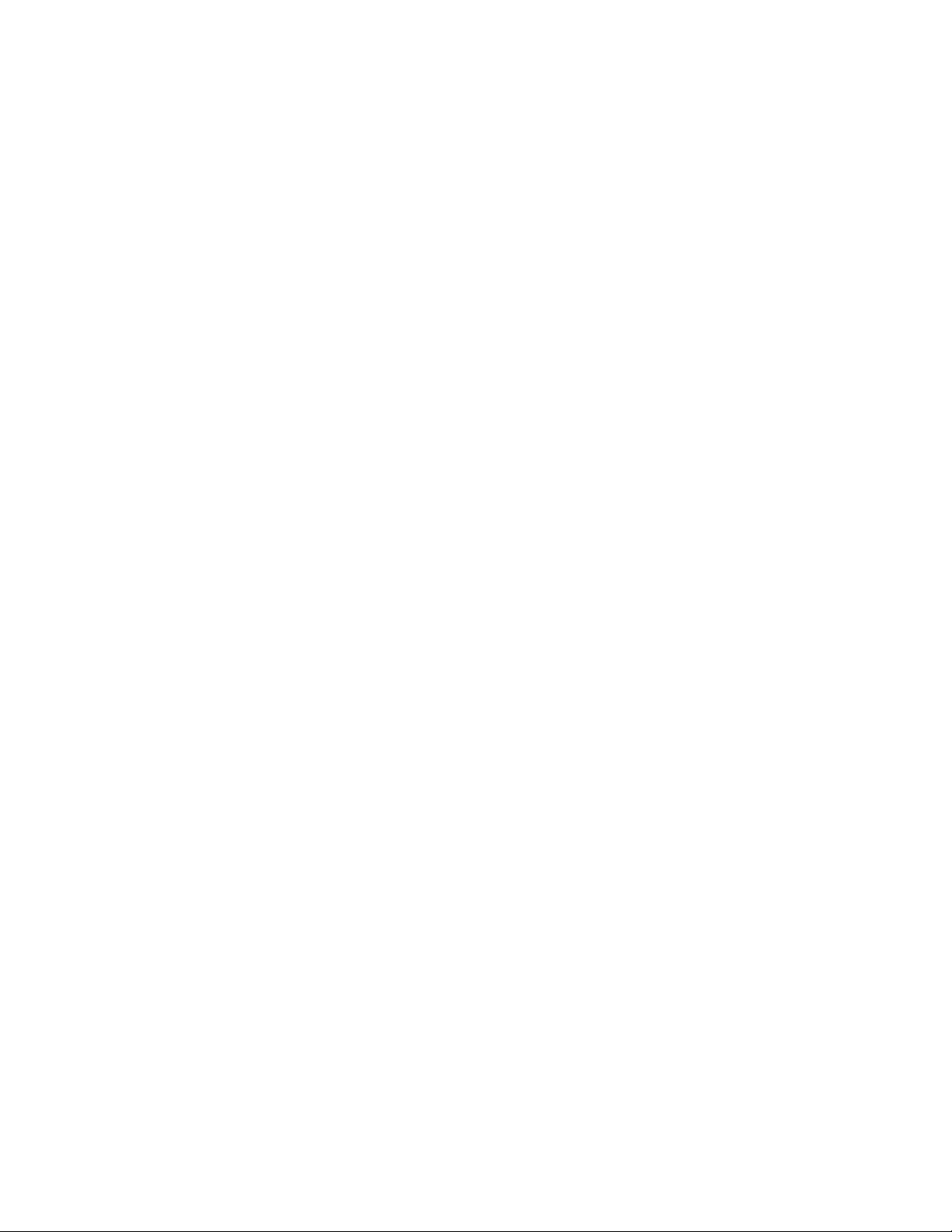
Enabling or disabling the system to record thermal
alert logs. . . . . . . . . . . . . . . . 37
Enabling or disabling the configuration change
detection . . . . . . . . . . . . . . . 37
Changing the BIOS settings before installing a
new operating system . . . . . . . . . . 38
Using BIOS passwords . . . . . . . . . . 38
Selecting a startup device . . . . . . . . . 40
Exiting the Setup Utility program . . . . . . 41
Updating and recovering the BIOS . . . . . . . 41
Configuring RAID . . . . . . . . . . . . . . 42
An Introduction to RAID . . . . . . . . . . 42
RAID Level . . . . . . . . . . . . . . . 42
Configuring the system BIOS to enable SATA
RAID functionality . . . . . . . . . . . . 42
Configuring RAID in UEFI mode. . . . . . . 43
Configuring RAID in legacy mode . . . . . . 44
Chapter 6. Troubleshooting,
diagnostics, and recovery . . . . . . . 45
Basic procedure for resolving computer
problems . . . . . . . . . . . . . . . . . 45
Troubleshooting . . . . . . . . . . . . . . 45
Startup problems . . . . . . . . . . . . 46
Audio problems . . . . . . . . . . . . . 47
Network problems . . . . . . . . . . . . 48
Performance problems . . . . . . . . . . 50
Storage drive problems . . . . . . . . . . 51
CD or DVD problems . . . . . . . . . . . 51
Serial connector problems. . . . . . . . . 52
USB device problems . . . . . . . . . . 52
Software problems. . . . . . . . . . . . 53
Diagnosing problems . . . . . . . . . . . . 53
Recovery information . . . . . . . . . . . . 53
Device in the flex storage enclosure . . . . . 87
Coin-cell battery. . . . . . . . . . . . . 96
Cover presence switch . . . . . . . . . . 97
Power supply assembly . . . . . . . . . . 98
Storage drive in the storage-drive bay . . . . 99
Type-1 storage-drive cage. . . . . . . . . 107
Type-2 storage-drive cage. . . . . . . . . 116
Heat-sink-and-fan assembly . . . . . . . . 119
Completing the parts replacement . . . . . . . 121
Chapter 8. Getting information, help,
and service . . . . . . . . . . . . . . . 125
Information resources . . . . . . . . . . . . 125
Accessing the user guide in various
languages . . . . . . . . . . . . . . . 125
Windows help system . . . . . . . . . . 125
Safety and warranty . . . . . . . . . . . 125
Lenovo Web site. . . . . . . . . . . . . 125
Lenovo Support Web site . . . . . . . . . 125
Help and service . . . . . . . . . . . . . . 126
Calling for service . . . . . . . . . . . . 126
Using other services . . . . . . . . . . . 126
Purchasing additional services . . . . . . . 127
Appendix A. System memory
speed. . . . . . . . . . . . . . . . . . 129
Appendix B. Supplemental
information about the Ubuntu operating
system . . . . . . . . . . . . . . . . . 131
Appendix C. Regulatory and TCO
Certified information of countries and
regions . . . . . . . . . . . . . . . . . 133
Chapter 7. Hardware removal and
installation . . . . . . . . . . . . . . . 55
Handling static-sensitive devices . . . . . . . . 55
Customer Replaceable Units. . . . . . . . . . 55
Preparing your computer . . . . . . . . . . . 56
Removing and installing hardware . . . . . . . 59
External options . . . . . . . . . . . . . 59
Slim optical drive . . . . . . . . . . . . 59
PCIe card . . . . . . . . . . . . . . . 62
Full-length PCIe card . . . . . . . . . . . 65
M.2 solid-state drive . . . . . . . . . . . 68
Memory module . . . . . . . . . . . . . 75
Device in the flex bay . . . . . . . . . . . 77
Storage drive in the front-access storage
enclosure . . . . . . . . . . . . . . . 80
ii P330 User Guide
Appendix D. WEEE and recycling
information of countries and
regions . . . . . . . . . . . . . . . . . 137
Appendix E. Restriction of
Hazardous Substances (RoHS) Directive
of countries and regions . . . . . . . . 141
Appendix F. ENERGY STAR model
information . . . . . . . . . . . . . . . 143
Appendix G. Notices. . . . . . . . . . 145
Appendix H. Trademarks . . . . . . . 147
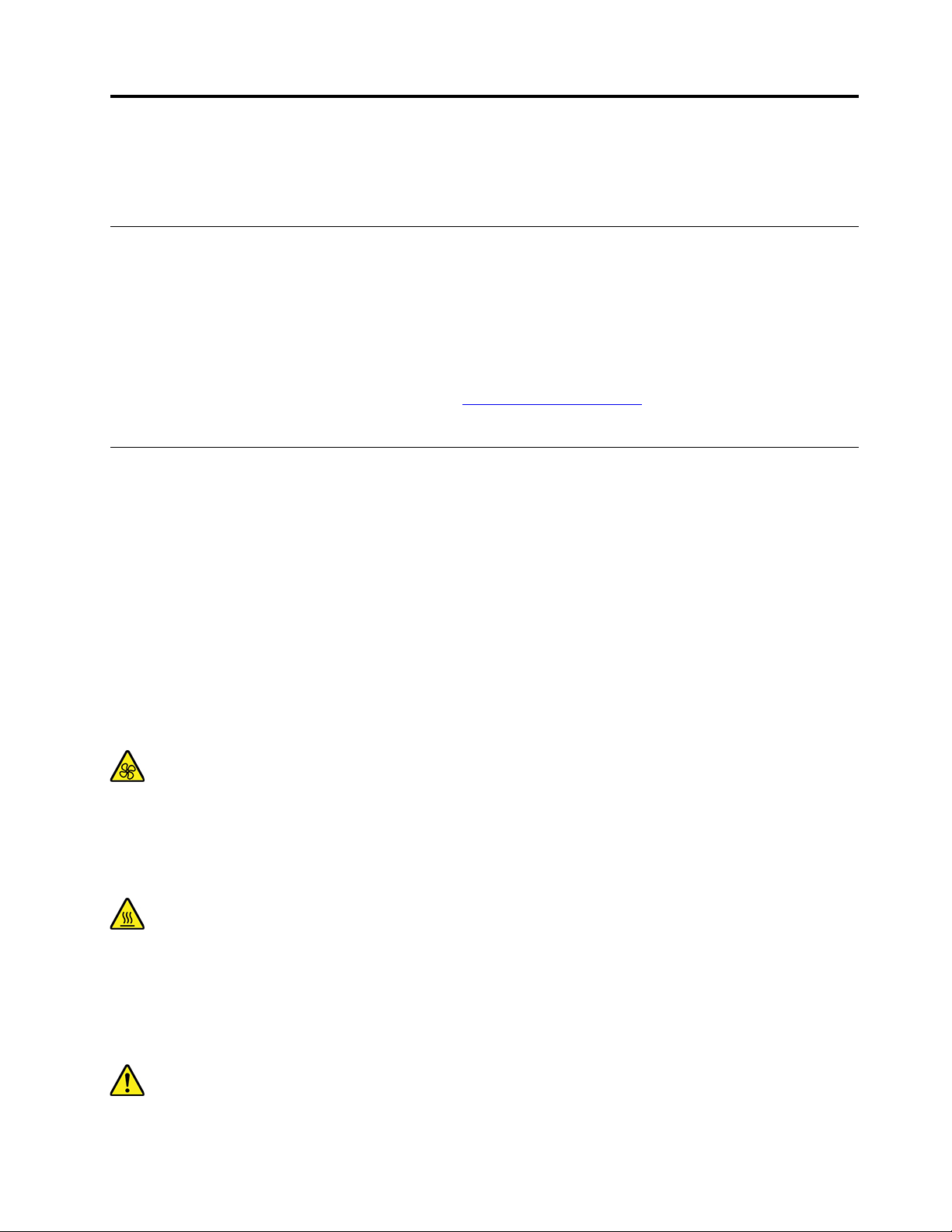
Read this first: Important safety information
This chapter contains the safety information that you must be familiar with.
Before using this manual
CAUTION:
Before using this manual, be sure to read and understand all the related safety information for this
product. Refer to the information in this section and the safety information in the Safety and Warranty
Guide that you received with this product. Reading and understanding this safety information reduces
the risk of personal injury and damage to your product.
If you no longer have a copy of the Safety and Warranty Guide, you can obtain a Portable Document Format
(PDF) version from the Lenovo Support Web site at
also provides the Safety and Warranty Guide and this User Guide in additional languages.
Service and upgrades
Do not attempt to service a product yourself unless instructed to do so by the Customer Support Center or
your documentation. Only use a Service Provider who is approved to repair your particular product.
Note: Some computer parts can be upgraded or replaced by the customer. Upgrades typically are referred
to as options. Replacement parts approved for customer installation are referred to as Customer
Replaceable Units, or CRUs. Lenovo provides documentation with instructions when it is appropriate for
customers to install options or replace CRUs. You must closely follow all instructions when installing or
replacing parts. The Off state of a power indicator does not necessarily mean that voltage levels inside a
product are zero. Before you remove the covers from a product equipped with a power cord, always ensure
that the power is turned off and that the product is unplugged from any power source. If you have any
questions or concerns, contact the Customer Support Center.
https://support.lenovo.com. The Lenovo Support Web site
Although there are no moving parts in the computer after the power cord has been disconnected, the
following warnings are required for your safety.
Moving Parts:
Keep fingers and other parts of your body away from hazardous, moving parts. If you suffer an injury, seek
medical care immediately.
Hot Surface:
Avoid contact with hot components inside the computer. During operation, some components become hot
enough to burn the skin. Before you open the computer cover, turn off the computer, disconnect power, and
wait approximately 10 minutes for the components to cool.
© Copyright Lenovo 2020 iii
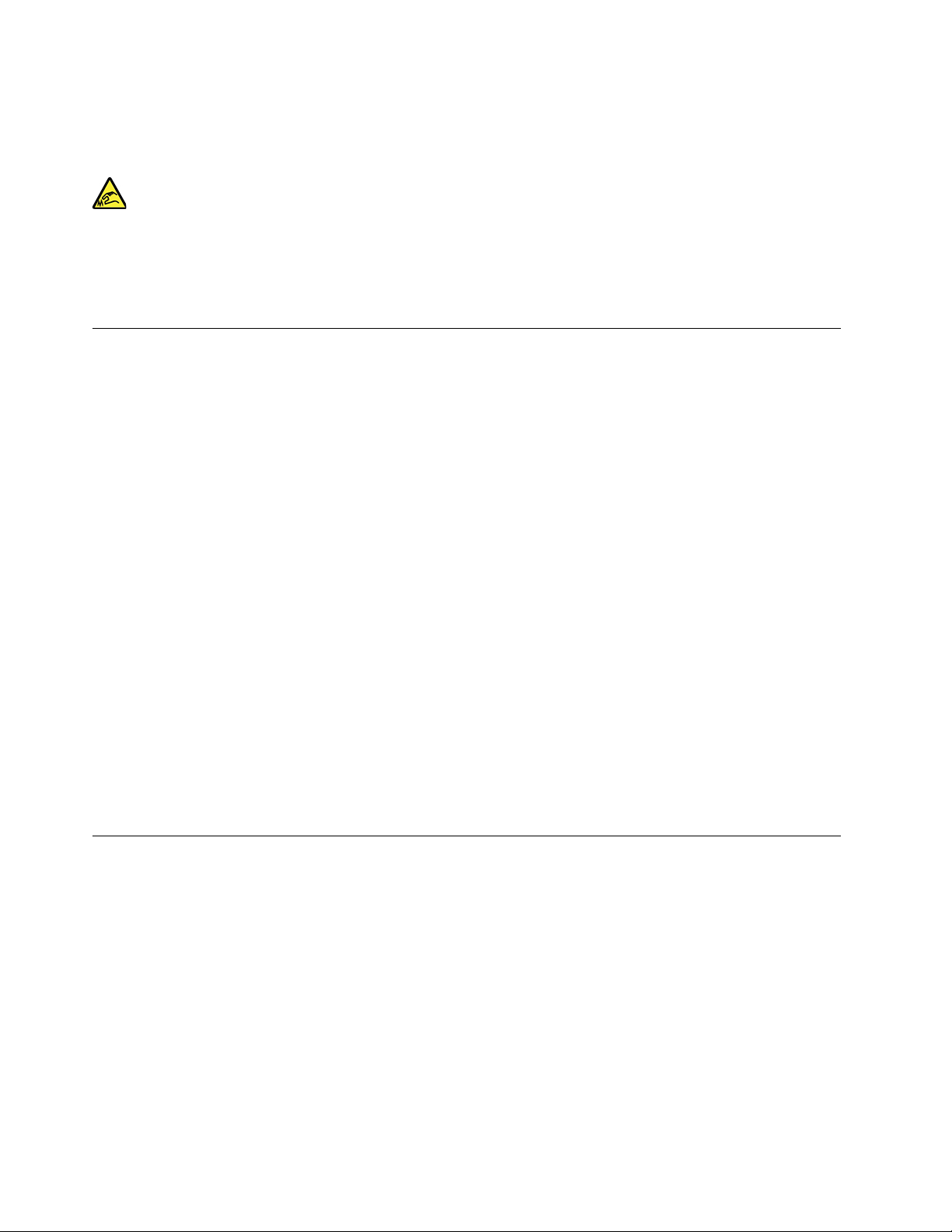
After replacing a CRU, reinstall all protective covers, including the computer cover, before connecting power
and operating the computer. This action is important to help prevent unexpected electrical shock and help
ensure the containment of an unexpected fire that could happen under extremely rare conditions.
Sharp Edges:
When replacing CRUs, be cautious of sharp edges or corners that might cause injury. If you suffer an injury,
seek medical care immediately.
Power cords and power adapters
Use only the power cords and power adapters supplied by the product manufacturer. Do not use the ac
power cord for other devices.
The power cords shall be safety approved. For Germany, it shall be H05VV-F, 3G, 0.75 mm
other countries, the suitable types shall be used accordingly.
Never wrap a power cord around a power adapter or other object. Doing so can stress the cord in ways that
can cause the cord to fray, crack, or crimp. This can present a safety hazard.
Always route power cords so that they will not be walked on, tripped over, or pinched by objects.
Protect power cord and power adapters from liquids. For instance, do not leave your power cord or power
adapter near sinks, tubs, toilets, or on floors that are cleaned with liquid cleansers. Liquids can cause a short
circuit, particularly if the power cord or power adapter has been stressed by misuse. Liquids also can cause
gradual corrosion of power cord terminals and/or the connector terminals on a power adapter, which can
eventually result in overheating.
Ensure that all power cord connectors are securely and completely plugged into receptacles.
Do not use any power adapter that shows corrosion at the ac input pins or shows signs of overheating (such
as deformed plastic) at the ac input or anywhere on the power adapter.
Do not use any power cords where the electrical contacts on either end show signs of corrosion or
overheating or where the power cord appears to have been damaged in any way.
2
, or better. For
Power cord notice
Note: The power cord and adapter provided with this product are intended to be used with this product
only. Do not use them with any other products.
For your safety, Lenovo provides a power cord with a grounded attachment plug to use with this product. To
avoid electrical shock, always use the power cord and plug with a properly grounded outlet.
Power cords provided by Lenovo in the United States and Canada are listed by Underwriter’s Laboratories
(UL) and certified by the Canadian Standards Association (CSA).
For units intended to be operated at 115 volts: Use a UL-listed and CSA-certified cord set consisting of a
minimum 18 AWG, Type SVT or SJT, three-conductor cord, a maximum of 15 feet in length and a parallel
blade, grounding-type attachment plug rated 10 amperes, 125 volts.
iv
P330 User Guide
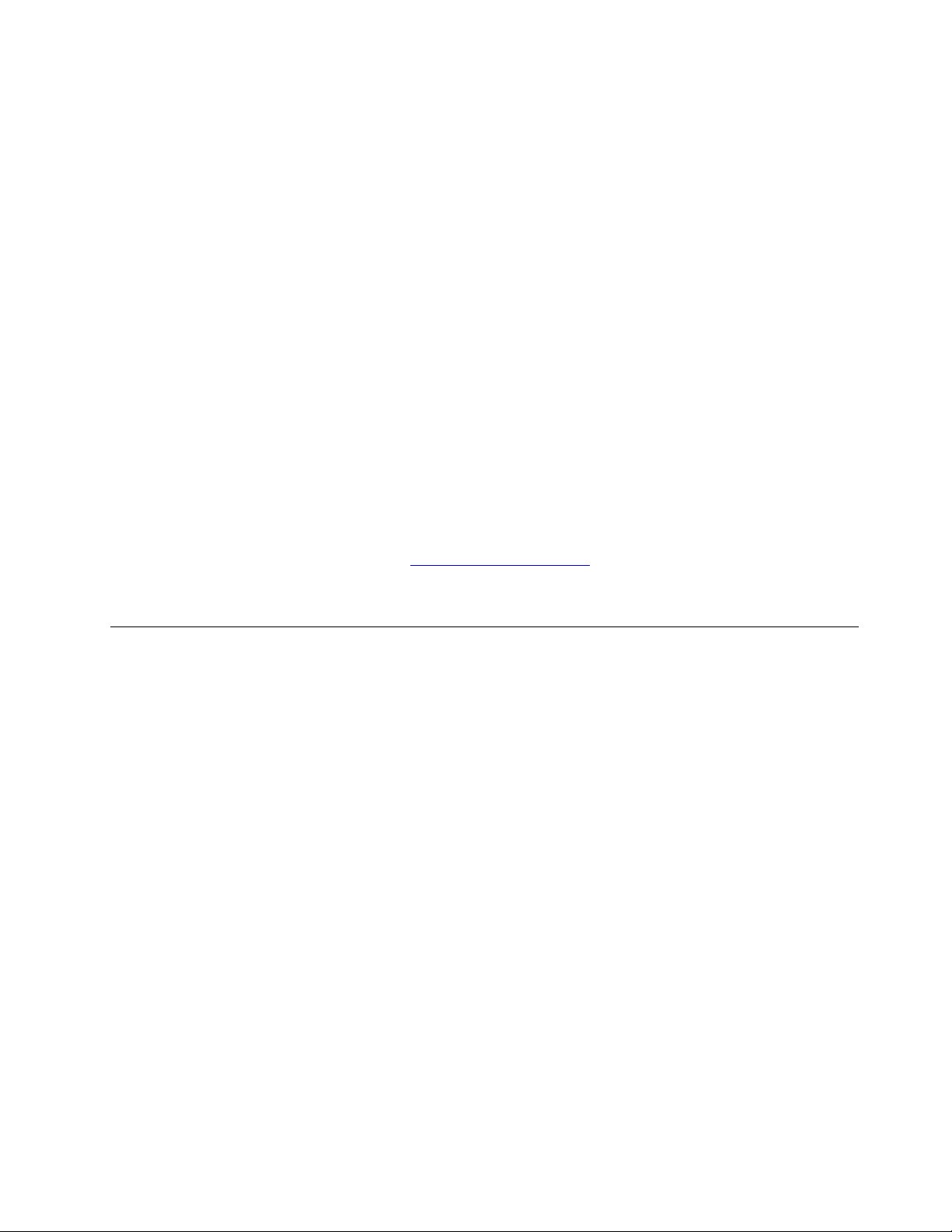
For units intended to be operated at 230 volts (U.S. use): Use a UL-listed and CSA-certified cord set
consisting of a minimum 18 AWG, Type SVT or SJT, three-conductor cord, a maximum of 15 feet in length
and a tandem blade, grounding-type attachment plug rated 10 amperes, 250 volts.
For units intended to be operated at 230 volts (outside the U.S.): Use a cord set with a grounding-type
attachment plug. The cord set should have the appropriate safety approvals for the country in which the
equipment will be installed.
Power cords provided by Lenovo for a specific country or region are usually available only in that country or
region.
For units intended to be operated in Germany: The power cords must be safety approved. For Germany, it
must be H05VV-F, 3G, 0.75 mm2, or better. For other countries, the suitable types must be used accordingly.
For units intended to be operated in Denmark: Use a cord set with a grounding-type attachment plug. The
cord set should have the appropriate safety approvals for the country in which the equipment will be
installed.
For units intended to be operated in Norway, Sweden, Finland: Use a cord set with a two-prong attachment
plug. The cord set should have the appropriate safety approvals for the country in which the equipment will
be installed.
If you intend to use your PC in a country or region that is different from your ordering location, please
purchase an additional Lenovo power cord for the country or region where the PC will be used. Refer to the
power cord guide provided in our Web site,
regions support multiple voltages, so make sure you order the appropriate power cord for the intended
voltage.
https://support.lenovo.com, for details. Some countries and
Extension cords and related devices
Ensure that extension cords, surge protectors, uninterruptible power supplies, and power strips that you use
are rated to handle the electrical requirements of the product. Never overload these devices. If power strips
are used, the load should not exceed the power strip input rating. Consult an electrician for more information
if you have questions about power loads, power requirements, and input ratings.
© Copyright Lenovo 2020 v
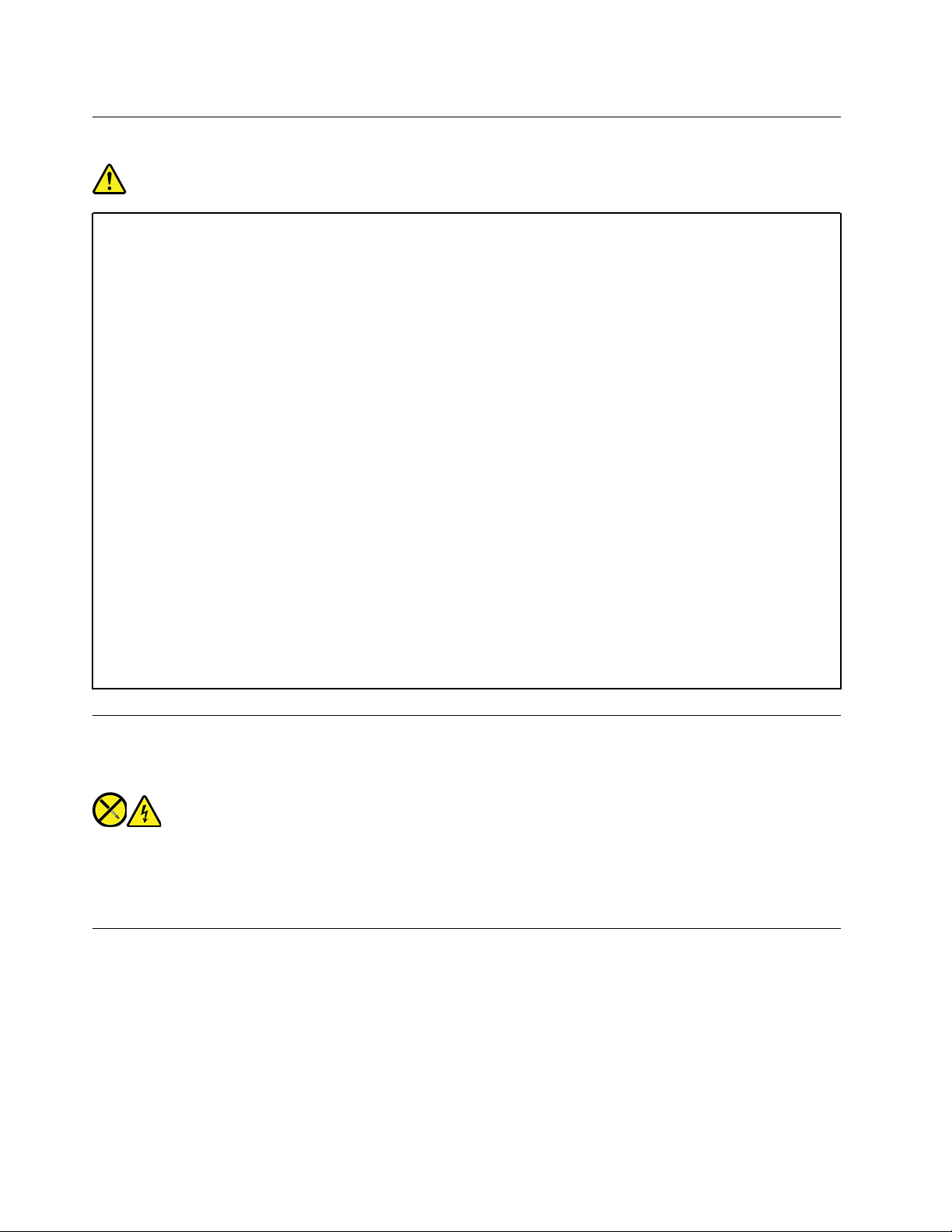
Plugs and outlets
DANGER
If a receptacle (power outlet) that you intend to use with your computer equipment appears to be
damaged or corroded, do not use the outlet until it is replaced by a qualified electrician.
Do not bend or modify the plug. If the plug is damaged, contact the manufacturer to obtain a
replacement.
Do not share an electrical outlet with other home or commercial appliances that draw large
amounts of electricity; otherwise, unstable voltage might damage your computer, data, or attached
devices.
Some products are equipped with a three-pronged plug. This plug fits only into a grounded
electrical outlet. This is a safety feature. Do not defeat this safety feature by trying to insert it into a
non-grounded outlet. If you cannot insert the plug into the outlet, contact an electrician for an
approved outlet adapter or to replace the outlet with one that enables this safety feature. Never
overload an electrical outlet. The overall system load should not exceed 80 percent of the branch
circuit rating. Consult an electrician for more information if you have questions about power loads
and branch circuit ratings.
Be sure that the power outlet you are using is properly wired, easily accessible, and located close to
the equipment. Do not fully extend power cords in a way that will stress the cords.
Be sure that the power outlet provides the correct voltage and current for the product you are
installing.
Carefully connect and disconnect the equipment from the electrical outlet.
Power supply statement
Never remove the cover on a power supply or any part that has the following label attached.
Hazardous voltage, current, and energy levels are present inside any component that has this label attached.
There are no serviceable parts inside these components. If you suspect a problem with one of these parts,
contact a service technician.
External devices
CAUTION:
Do not connect or disconnect any external device cables other than Universal Serial Bus (USB) and
1394 cables while the computer power is on; otherwise, you might damage your computer. To avoid
possible damage to attached devices, wait at least five seconds after the computer is shut down to
disconnect external devices.
vi
P330 User Guide
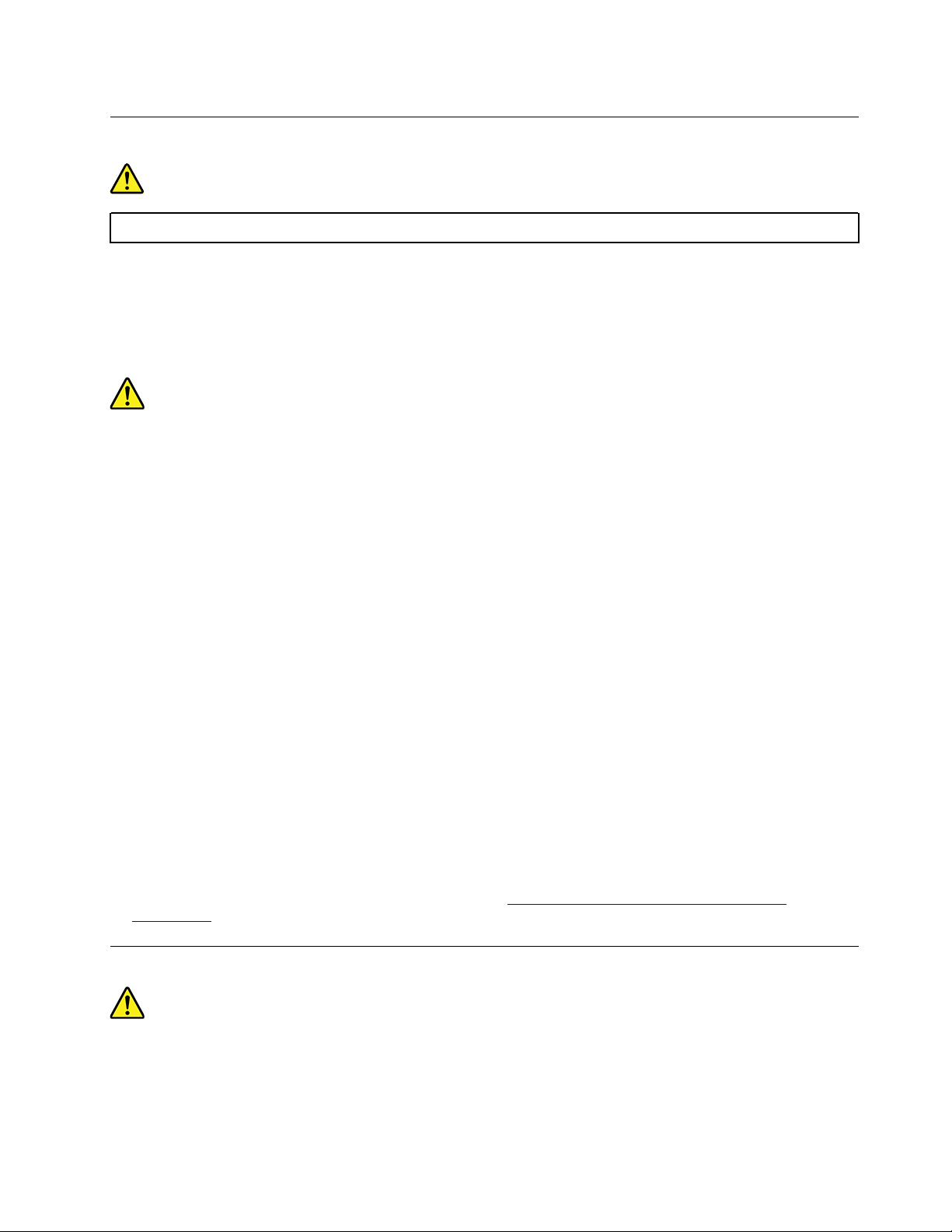
Lithium coin-cell battery notice
DANGER
Danger of explosion if battery is incorrectly replaced.
If the coin-cell battery is not a CRU, do not attempt to replace the coin-cell battery. Replacement of
the battery must be done by a Lenovo-authorized repair facility or technician.
The Lenovo-authorized repair facilities or technicians recycle Lenovo batteries according to local
laws and regulations.
When replacing the lithium coin-cell battery, use only the same type or equivalent type that is recommended
by the manufacturer. The battery contains lithium and can explode if not properly used, handled, or disposed
of. Swallowing the lithium coin-cell battery will cause chocking or severe internal burns in just two hours and
might even result in death.
Keep batteries away from children. If the lithium coin-cell battery is swallowed or placed inside any part of
the body, seek medical care immediately.
Do not:
• Throw or immerse into water
• Heat to more than 100 °C (212°F)
• Repair or disassemble
• Leave in an extremely low air pressure environment
• Leave in an extremely high-temperature environment
• Crush, puncture, cut, or incinerate
Dispose of the battery as required by local ordinances or regulations.
The following statement applies to users in the state of California, U.S.A.
California Perchlorate Information:
Products containing manganese dioxide lithium coin-cell batteries may contain perchlorate.
Perchlorate Material - special handling may apply, see
perchlorate/
.
https://www.dtsc.ca.gov/hazardouswaste/
Heat and product ventilation
Computers, power adapters, and many accessories can generate heat when turned on and when batteries
are charging. Always follow these basic precautions:
• Do not leave your computer, power adapter, or accessories in contact with your lap or any part of your
body for an extended period when the products are functioning or when the battery is charging. Your
© Copyright Lenovo 2020 vii
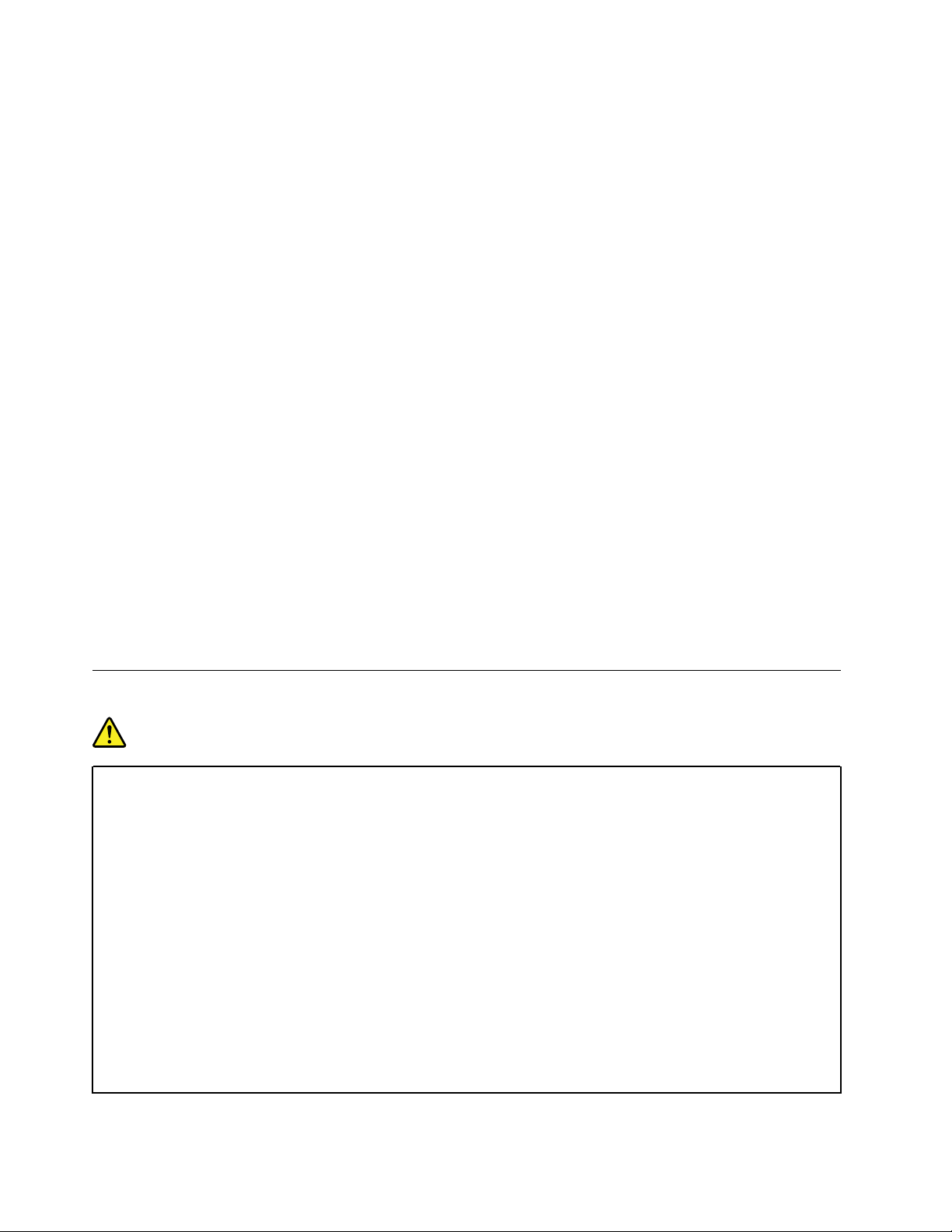
computer, power adapter, and many accessories produce some heat during normal operation. Extended
contact with the body could cause discomfort or, potentially, a skin burn.
• Do not charge the battery or operate your computer, power adapter, or accessories near flammable
materials or in explosive environments.
• Ventilation slots, fans, and heat sinks are provided with the product for safety, comfort, and reliable
operation. These features might inadvertently become blocked by placing the product on a bed, sofa,
carpet, or other flexible surface. Never block, cover, or disable these features.
Inspect your desktop computer for dust accumulation at least once every three months. Before inspecting
your computer, turn off the power and unplug the computer's power cord from the electrical outlet; then
remove any dust from vents and perforations in the bezel. If you notice external dust accumulation, then
examine and remove dust from the inside of the computer including heat sink inlet fins, power supply vents,
and fans. Always turn off and unplug the computer before opening the cover. If possible, avoid operating
your computer within two feet of high-traffic areas. If you must operate your computer in or near a high-traffic
area, inspect and, if necessary, clean your computer more frequently.
For your safety and to maintain optimum computer performance, always follow these basic precautions with
your desktop computer:
• Keep the cover closed whenever the computer is plugged in.
• Regularly inspect the outside of the computer for dust accumulation.
• Remove dust from vents and any perforations in the bezel. More frequent cleanings might be required for
computers in dusty or high-traffic areas.
• Do not restrict or block any ventilation openings.
• Do not store or operate your computer inside furniture, as this might increase the risk of overheating.
• Airflow temperatures into the computer should not exceed 35°C (95°F).
• Do not install air filtration devices. They may interfere with proper cooling.
Electrical current safety information
DANGER
Electric current from power, telephone, and communication cables is hazardous.
To avoid a shock hazard:
• Do not use your computer during a lightning storm.
• Do not connect or disconnect any cables or perform installation, maintenance, or reconfiguration
of this product during an electrical storm.
• Connect all power cords to a properly wired and grounded electrical outlet.
• Connect properly wired outlets to any equipment that will be attached to this product.
• Whenever possible, use one hand only to connect or disconnect signal cables.
• Never turn on any equipment when there is evidence of fire, water, or structural damage.
• Disconnect the attached power cords, battery, and all the cables before you open the device
covers, unless instructed otherwise in the installation and configuration procedures.
• Do not use your computer until all internal parts enclosures are fastened into place. Never use
the computer when internal parts and circuits are exposed.
viii
P330 User Guide
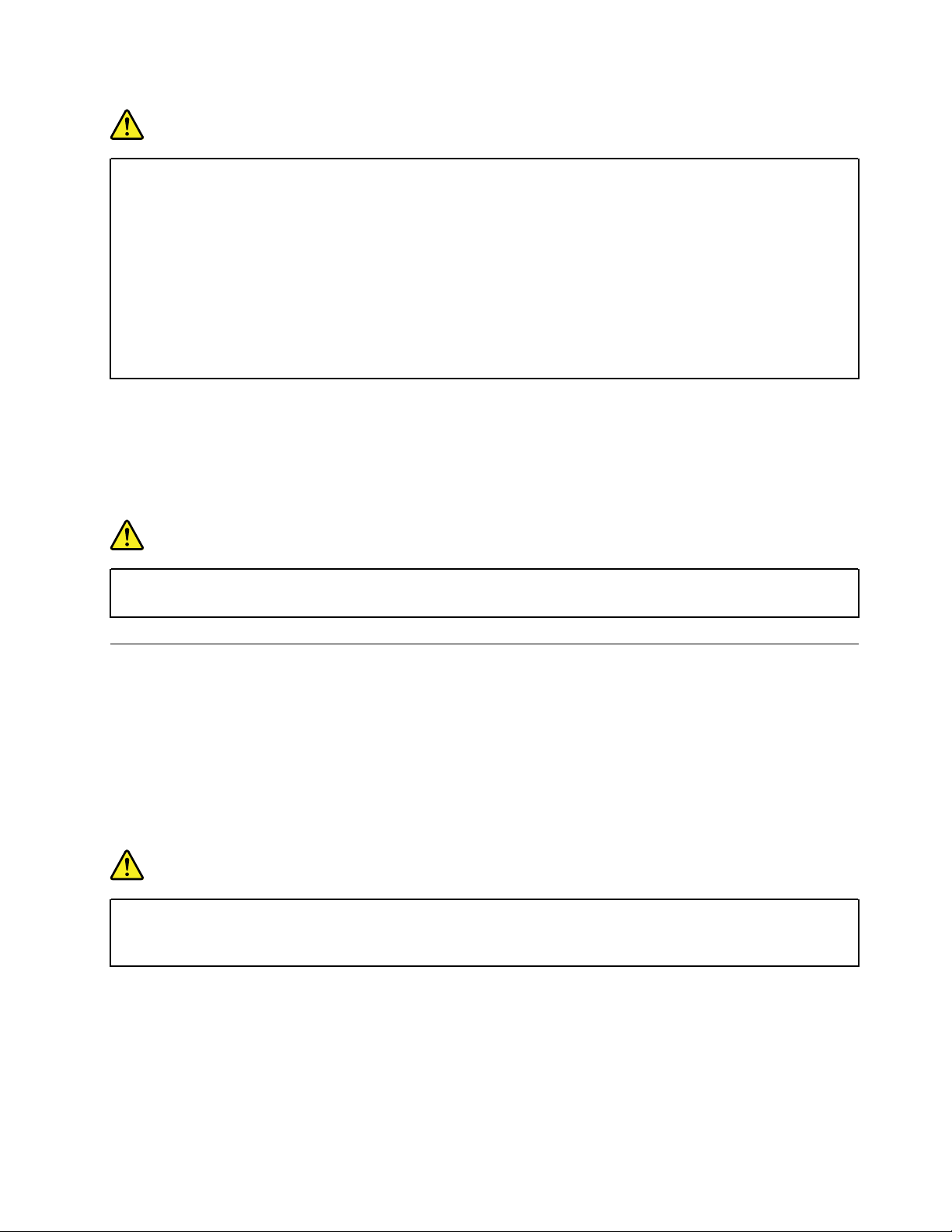
DANGER
Connect and disconnect cables as described in the following procedures when installing, moving,
or opening covers on this product or attached devices.
To connect:
1. Turn everything OFF.
2. First, attach all cables to devices.
3. Attach signal cables to connectors.
4. Attach power cords to outlets.
5. Turn devices ON.
The power cord must be disconnected from the wall outlet or receptacle before installing all other electrical
cables connected to the computer.
The power cord may be reconnected to the wall outlet or receptacle only after all other electrical cables have
been connected to the computer.
DANGER
During electrical storms, do not perform any replacement and do not connect the telephone cable
to or disconnect it from the telephone outlet on the wall.
To disconnect:
1. Turn everything OFF.
2. First, remove power cords from outlets.
3. Remove signal cables from connectors.
4. Remove all cables from devices.
Laser safety information
CAUTION:
When laser products (such as CD-ROMs, DVD drives, fiber optic devices, or transmitters) are
installed, note the following:
• Do not remove the covers. Removing the covers of the laser product could result in exposure to
hazardous laser radiation. There are no serviceable parts inside the device.
• Use of controls or adjustments or performance of procedures other than those specified herein
might result in hazardous radiation exposure.
DANGER
Some laser products contain an embedded Class 3B laser diode. Note the following:
Laser radiation when open. Do not stare into the beam, do not view directly with optical
instruments, and avoid direct exposure to the beam.
© Copyright Lenovo 2020 ix
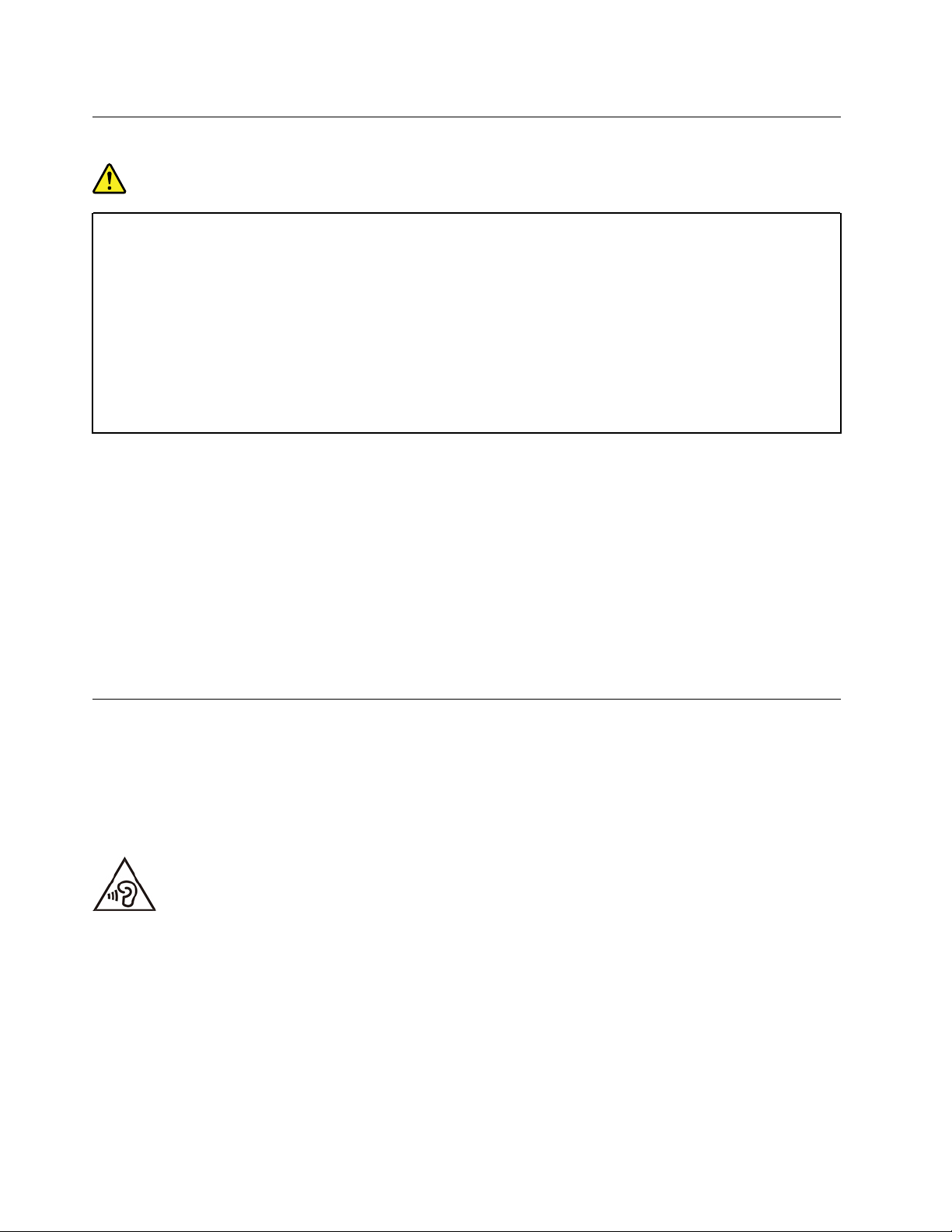
Liquid crystal display (LCD) notice
DANGER
To avoid shock hazards:
• Do not remove the covers.
• Do not operate this product unless the stand is attached.
• Do not connect or disconnect this product during an electrical storm.
• The power cord plug must be connected to a properly wired and grounded power outlet.
• Any equipment to which this product will be attached must also be connected to properly wired
and grounded power outlets.
• To isolate the monitor from the electrical supply, you must remove the plug from the power
outlet. The power outlet should be easily accessible.
Handling:
• If your monitor weighs more than 18 kg (39.68 lb), we recommend that it be moved or lifted by two people.
Product disposal (TFT monitors):
• The fluorescent lamp in the liquid crystal display contains mercury; dispose according to local, state, or
federal laws.
Battery warnings:
• Risk of explosion if battery is replaced by an incorrect type.
• Dispose of used batteries according to the instructions.
Use earphones, headphones, or a headset
• If your computer has both a headphone connector and an audio line-out connector, always use the
headphone connector for earphones, headphones, or a headset. However, the headphone connector
does not support the microphone of the headset.
• If your computer has both a headset connector and an audio line-out connector, always use the headset
connector for earphones, headphones, or a headset.
Excessive sound pressure from earphones and headphones can cause hearing loss. Adjustment of the
equalizer to maximum increases the earphone and headphone output voltage and the sound pressure level.
Therefore, to protect your hearing, adjust the equalizer to an appropriate level.
Excessive use of headphones or earphones for a long period of time at high volume can be dangerous if the
output of the headphone or earphone connectors do not comply with specifications of EN 50332-2. The
headphone output connector of your computer complies with EN 50332-2 Sub clause 7. This specification
limits the computer’s maximum wide band true RMS output voltage to 150 mV. To help protect against
hearing loss, ensure that the headphones or earphones you use also comply with EN 50332-2 (Clause 7
x
P330 User Guide
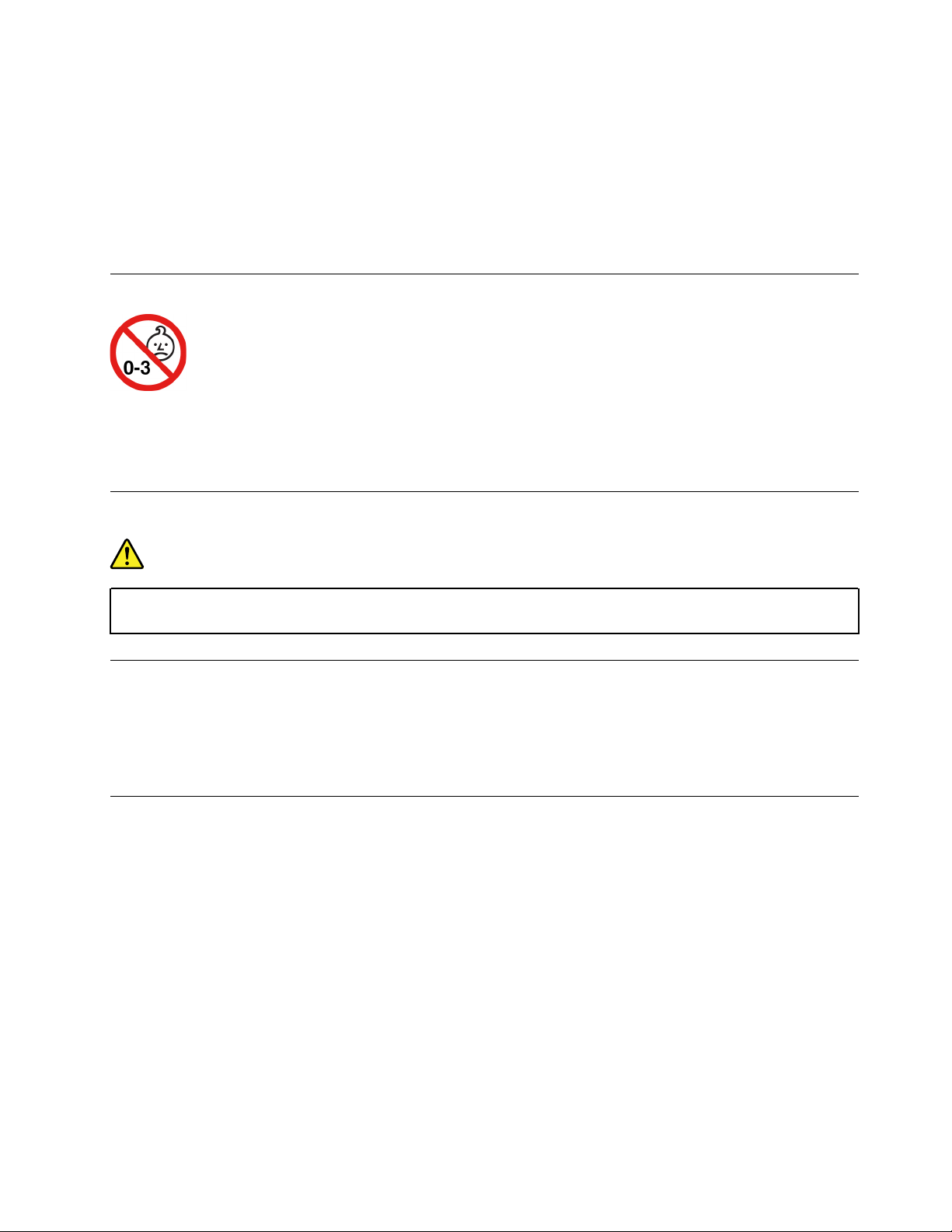
Limits) or a wide band characteristic voltage of 75 mV. Using headphones that do not comply with EN 503322 can be dangerous due to excessive sound pressure levels.
If your Lenovo computer came with headphones or earphones in the package, as a set, the combination of
the headphones or earphones and the computer already complies with the specifications of EN 50332-1. If
different headphones or earphones are used, ensure that they comply with EN 50332-1 (Clause 6.5
Limitation Values). Using headphones that do not comply with EN 50332-1 can be dangerous due to
excessive sound pressure levels.
Choking hazard notice
CHOKING HAZARD – Product contains small parts.
Keep away from children under three years.
Plastic bag notice
DANGER
Plastic bags can be dangerous. Keep plastic bags away from babies and children to avoid danger of
suffocation.
Glass parts notice
CAUTION:
Some parts of your product may be made of glass. This glass could break if the product is dropped on
a hard surface or receives a substantial impact. If glass breaks, do not touch or attempt to remove it.
Stop using your product until the glass is replaced by trained service personnel.
Computer placement notices
Inappropriate computer placement might cause harm to children.
• Place the computer on a sturdy piece of low-rise furniture or furniture that has been anchored.
• Do not place the computer at the edge of the furniture.
• Keep the computer cables out of the reach of children.
• Some items, such as toys, might attract children. Keep such items away from the computer.
Supervise children in rooms where the above safety instructions cannot be fully implemented.
© Copyright Lenovo 2020 xi
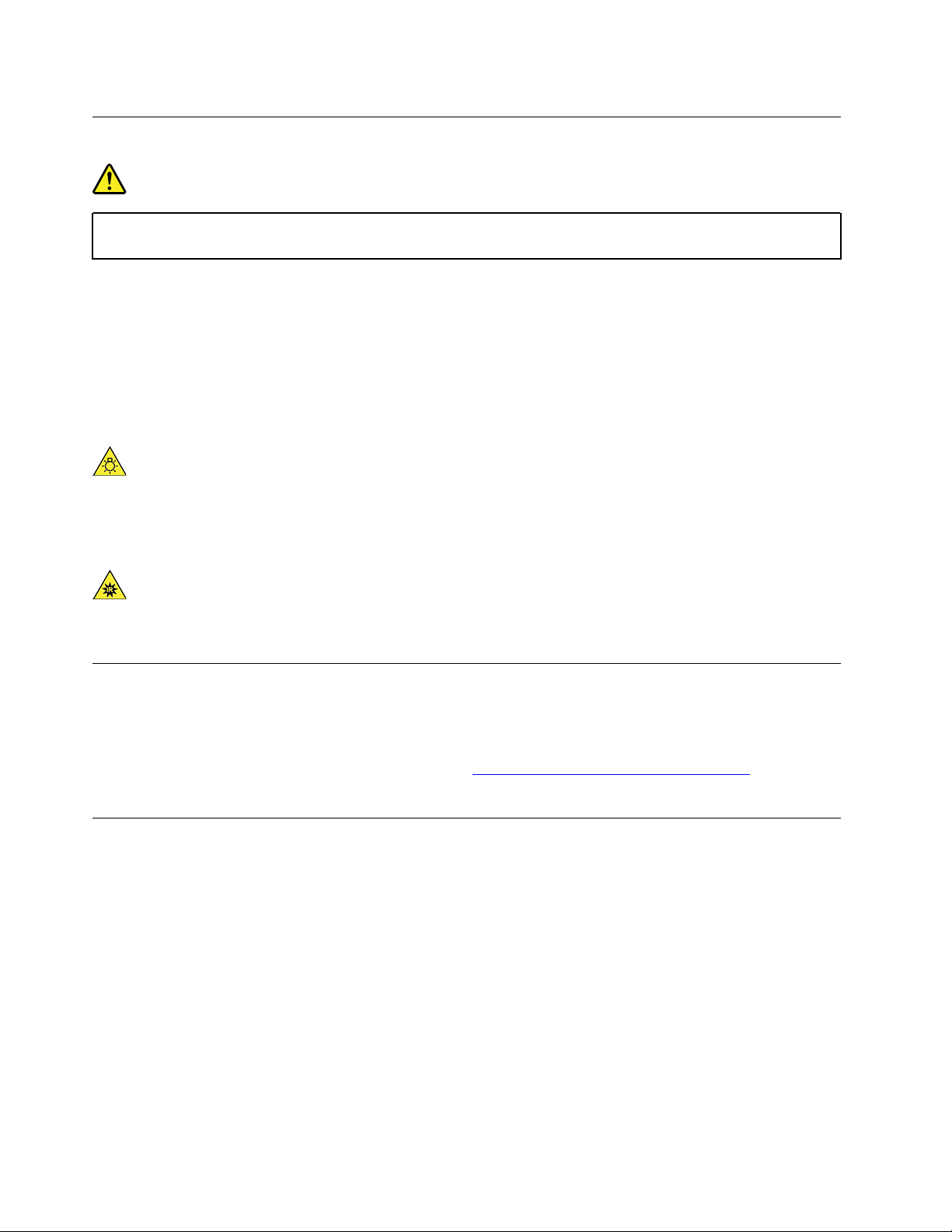
Hazardous energy statement
DANGER
Disconnect all power cords from electrical outlets before removing the computer cover or any part
that has the above label attached.
DO NOT disassemble components that have the above label attached. There are no serviceable parts inside
these components.
Your product is designed for safe use. However, hazardous voltage, current, and energy levels are present
inside any component that has this label attached. Disassembling of these components might cause fire or
might even result in death. If you suspect a problem with one of these parts, contact a service technician.
CAUTION:
Bright Light, possible skin or eye damage. Disconnect power before servicing.
CAUTION:
Infrared Light, possible skin or eye damage. Disconnect power before servicing.
Eye comfort
The property of the display in combination with following notes result in reduced eye fatigue and increased
comfort.
For tips on how to minimize visual fatigue, please go to
“Minimizing Visual Fatigue”.
https://www.lenovo.com/us/en/safecomp/ to visit
Tip-over hazard prevention notice
The computer may cause harm to children if it is not located in an appropriate place. Follow the tips below to
protect children from harm caused by the computer tipping over:
• Place the computers or monitors on sturdy furniture with a low base or furniture that has been anchored.
Push the computers or monitors as far from the edge of the furniture as possible..
• Keep remote controls, toys, and other items that might attract children away from the computers or
monitors
• Keep the computer or monitor cables out the reach of the children.
• Supervise children in rooms where these safety tips have not been followed.
CAUTION:
Some parts of your product may be made of glass. This glass could break if the product is dropped on
a hard surface or receives a substantial impact. If glass breaks, do not touch it or attempt to remove
it. Stop using your product until the glass is replaced by trained service personnel.
xii
P330 User Guide
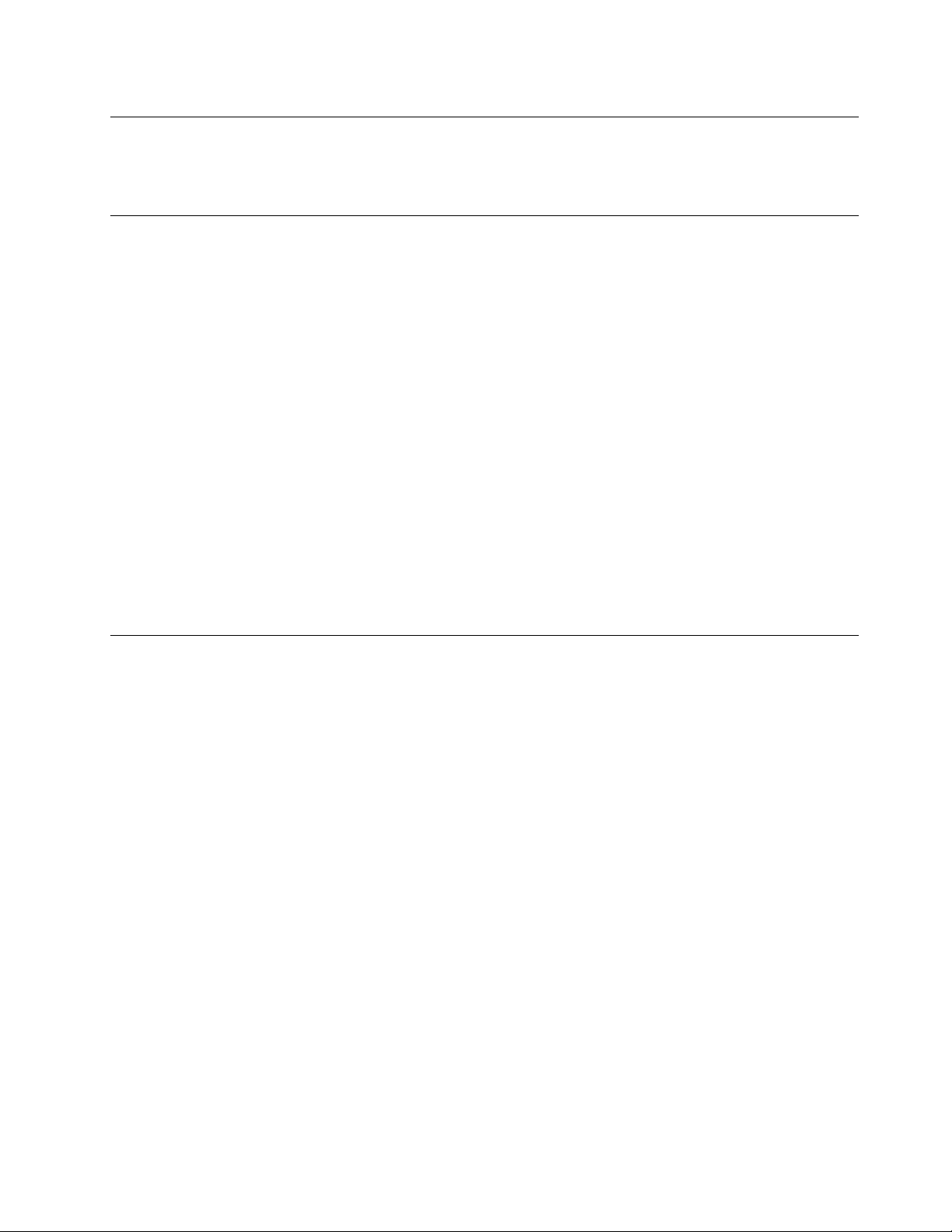
Remote control
CAUTION:
Do not use rechargeable batteries in this device.
Static electricity prevention
Static electricity, although harmless to you, can seriously damage computer components and options.
Improper handling of static-sensitive parts can damage the part. When you unpack an option or CRU, do not
open the static-protective package containing the part until the instructions direct you to install it.
When you handle options or CRUs, or perform any work inside the computer, take the following precautions
to avoid static-electricity damage:
• Limit your movement. Movement can cause static electricity to build up around you.
• Always handle components carefully. Handle adapters, memory modules, and other circuit boards by the
edges. Never touch exposed circuitry.
• Prevent others from touching components.
• When you install a static-sensitive option or CRU, touch the static-protective package containing the part
to a metal expansion-slot cover or other unpainted metal surface on the computer for at least two
seconds. This reduces static electricity in the package and your body.
• When possible, remove the static-sensitive part from the static-protective packaging and install the part
without setting it down. When this is not possible, place the static-protective packaging on a smooth, level
surface and place the part on it.
• Do not place the part on the computer cover or other metal surface.
Operating environment
Maximum altitude (without pressurization)
• Operating: From -15.2 m (-50 ft) to 3048 m (10 000 ft)
• Storage: From -15.2 m (-50 ft) to 10 668 m (35 000 ft)
Temperature
• Operating: From 10°C (50°F) to 35°C (95°F)
• Storage in original shipping package: From -40°C (-40°F) to 60°C (140°F)
• Storage without package: From -10°C (14°F) to 60°C (140°F)
Note: If your computer is stored or transported in temperatures less than 10°C (50°F), allow the computer to
rise slowly to an optimal operating temperature before use. This process might take up to two hours. Using
the computer in a lower operating temperature might result in irreparable damage to your computer.
Relative humidity
• Operating: 10%-80% (non-condensing)
• Storage: 10%–90% (non-condensing)
© Copyright Lenovo 2020 xiii
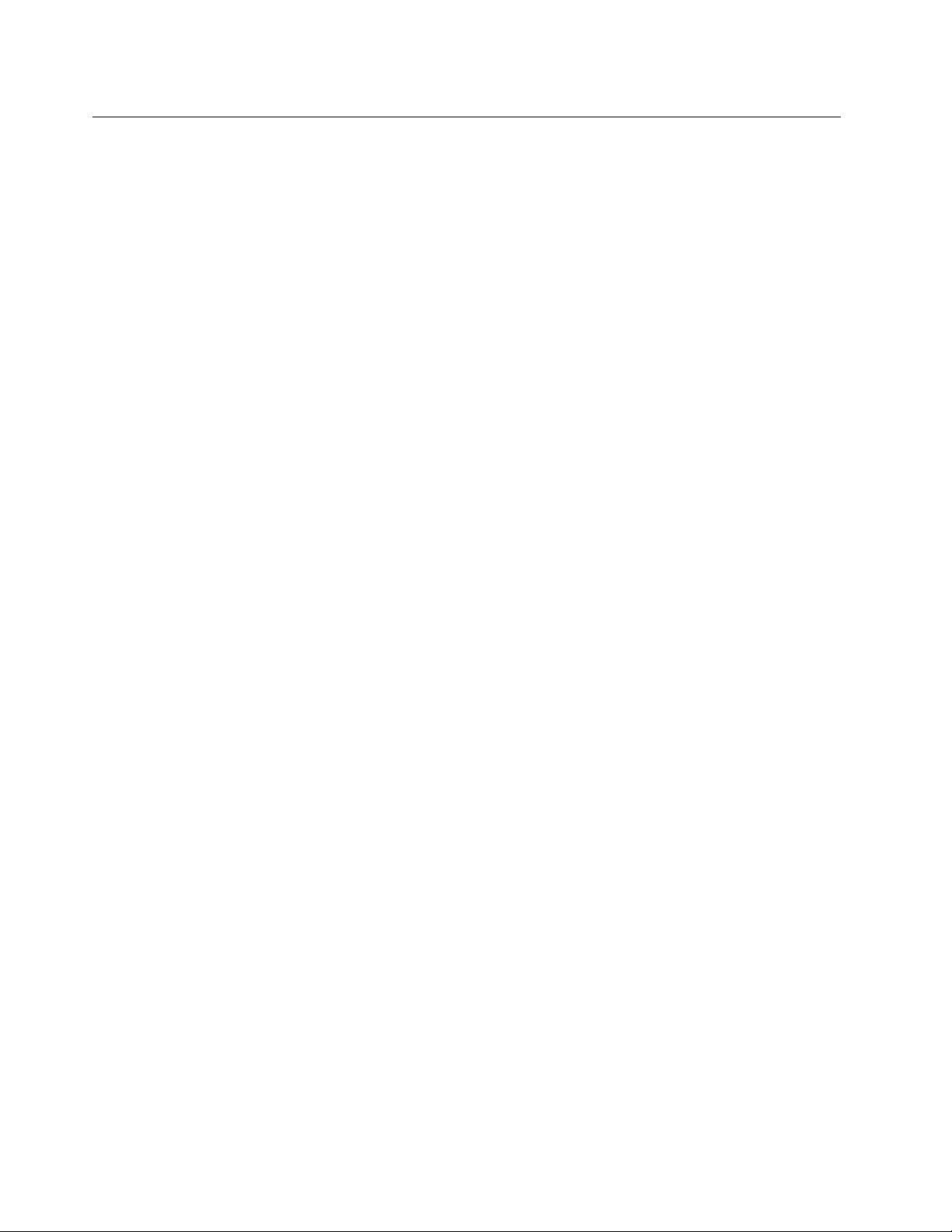
Cleaning and maintenance
With appropriate care and maintenance, your computer will serve you reliably. The following topics offer
information to help you keep your computer working with best performance.
Basic maintenance tips
Here are some basic points about keeping your computer functioning properly:
• Keep the computer in a clean, dry environment. Ensure that the computer rests on a flat, steady surface.
• Do not cover any of air vents. These air vents provide airflow to keep the computer from overheating.
• Keep electrical appliances such as an electric fan, radio, high-powered speakers, air conditioner, and
microwave oven away from your computer because the strong magnetic fields generated by these
appliances can damage the monitor and data on the storage drive.
• Keep food and drinks away from all parts of the computer. Food particles and spills might make the
keyboard and mouse stick and unusable.
• Do not get the power switches or other controls wet. Moisture can damage these parts and cause an
electrical hazard.
• Always disconnect a power cord by grasping the plug instead of the cord.
• Keep the computer software, device drivers, and operating system up-to-date.
• Empty your recycle bin on a regular basis.
• Clean out your Inbox, Sent Items, and Deleted Items folders in your e-mail application on a regular basis.
• Clean up files and free up storage drive space and memory space occasionally to prevent performance
problems.
• Keep a log book. Entries might include major software or hardware changes, device-driver updates,
intermittent problems and what you did to resolve them, and other issues you might have experienced.
The cause of a problem might be change in hardware, change in software, or any other actions that might
have taken place. A log book can help you or a Lenovo technician determine the cause of a problem.
• Back up your data on the storage drive regularly. You can restore the storage drive from a backup.
• Create a recovery medium as early as possible. You can use the recovery medium to recover your
operating system even if Windows fails to start up.
• Get the most up-to-date operating system update patches, software programs, and device drivers.
Maintenance tips about moving the computer
Before moving the computer, take the following precautions:
1. Back up your data on the storage drive.
2. Remove any media from the drives and turn off all connected devices and the computer. Then,
disconnect all power cords from electrical outlets and disconnect all cables that are connected to the
computer.
3. If you saved the original shipping cartons and packing materials, use them to pack the units. If you are
using different cartons, cushion the units to avoid damage.
When you move the computer to another country or region, you must take local electrical standards into
consideration. If the local electrical outlet style is different from the type you are currently using, contact the
Lenovo Customer Support Center to purchase either an electrical plug adapter or a new power cord.
Clean your computer
CAUTION:
xiv
P330 User Guide
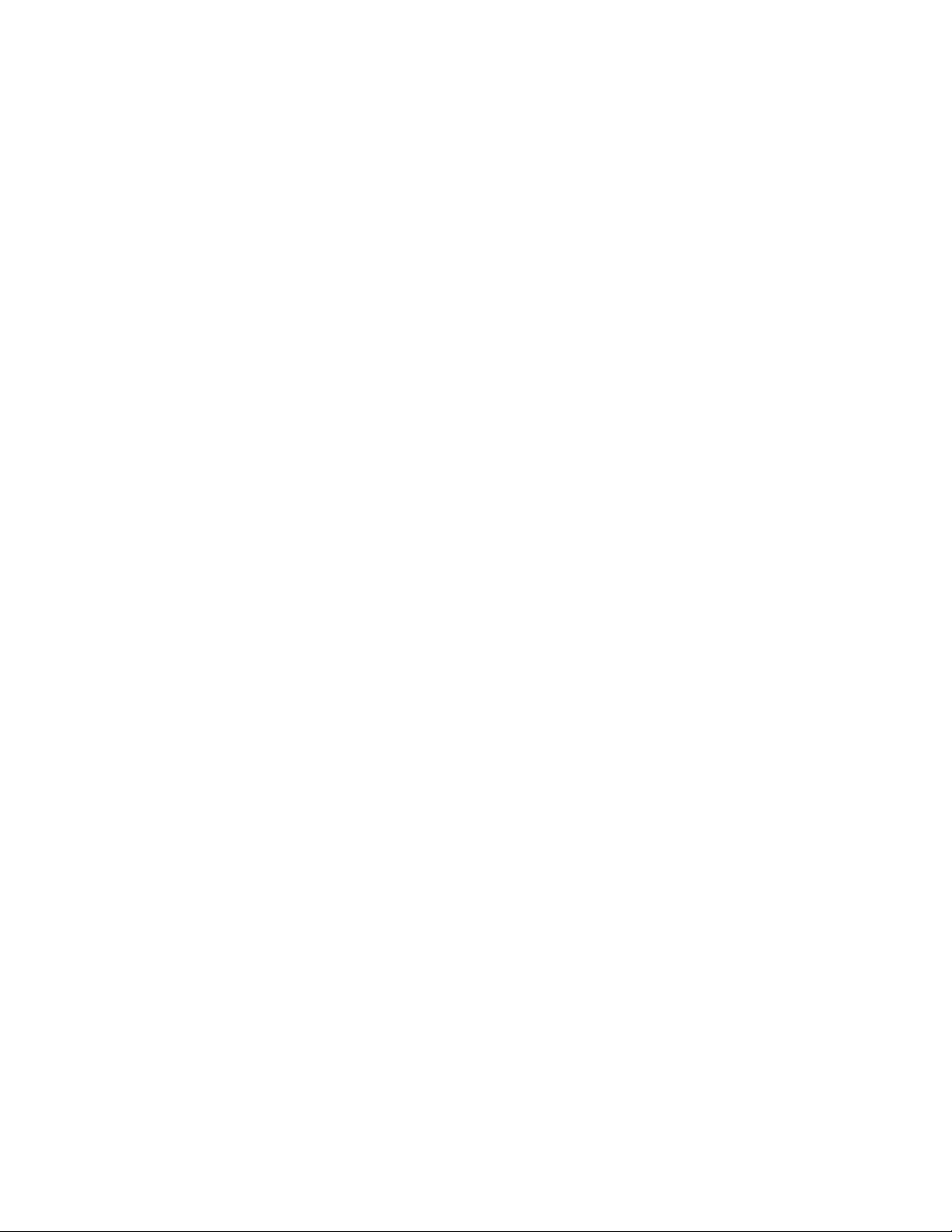
Remove any media from the drives and turn off all connected devices and the computer. Then,
disconnect all power cords from electrical outlets and disconnect all cables that are connected to the
computer.
It is a good practice to clean your computer periodically to protect the surfaces and ensure trouble-free
operation.
Clean the computer surface: Wipe it with a lint-free cloth dampened in mild soap and water. Avoid applying
liquids directly to the surface.
Clean the keyboard: Wipe the keys one by one with a lint-free cloth dampened in mild soap and water. If
you wipe several keys at a time, the cloth might hook onto an adjacent key and possibly damage it. Avoid
spraying cleaner directly onto the keyboard. To remove any crumbs or dust from beneath the keys, you can
use a camera blower with a brush or use cool air from a hair dryer.
Clean the computer screen: Scratches, oil, dust, chemicals, and ultraviolet light can affect the performance
of your computer screen. Use a dry, soft lint-free cloth to wipe the screen gently. If you see a scratchlike
mark on your screen, it might be a stain. Wipe or dust the stain gently with a soft, dry cloth. If the stain
remains, moisten a soft, lint-free cloth with water or eyeglass cleaner, but do not apply liquids directly to your
computer screen. Ensure that the computer screen is dry before closing it.
© Copyright Lenovo 2020 xv
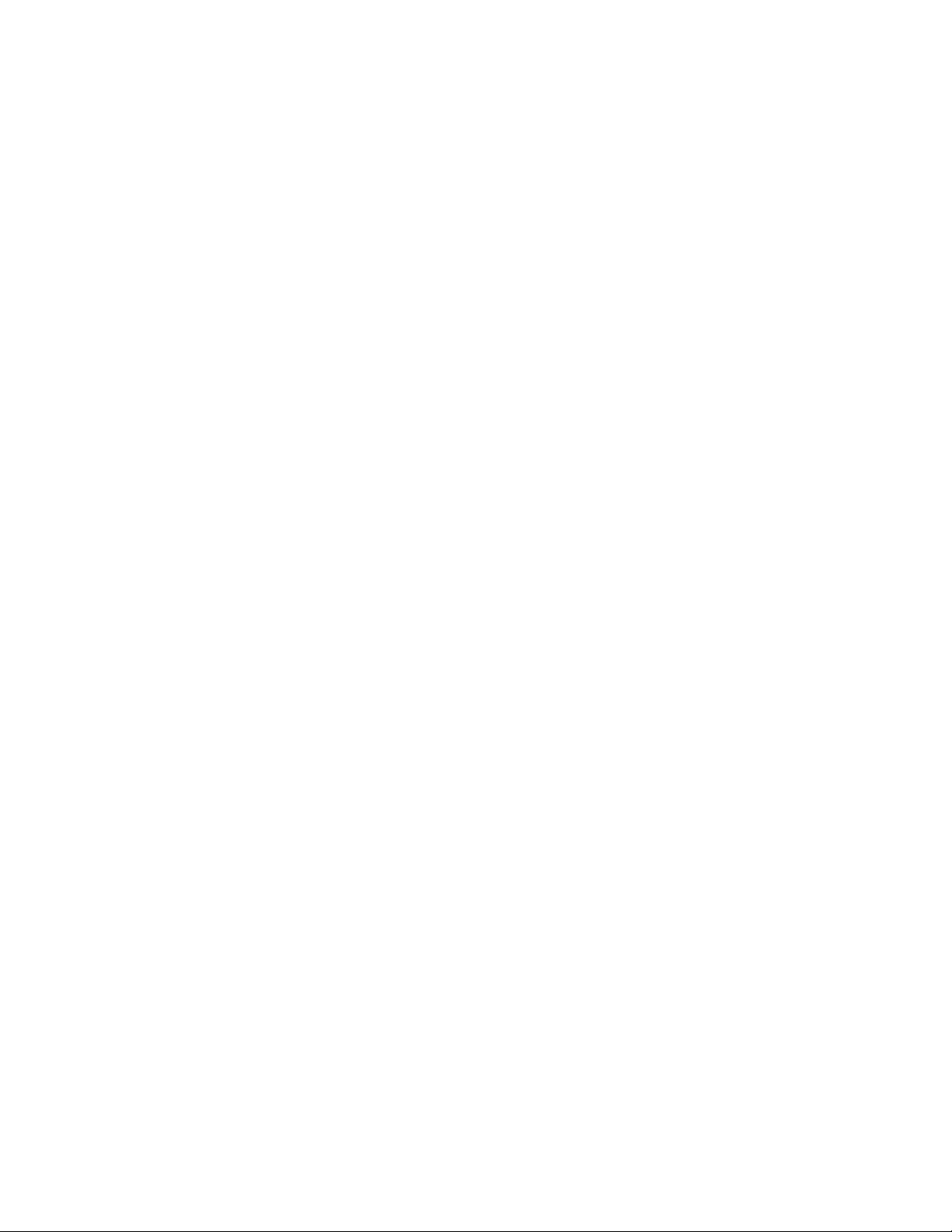
xvi P330 User Guide
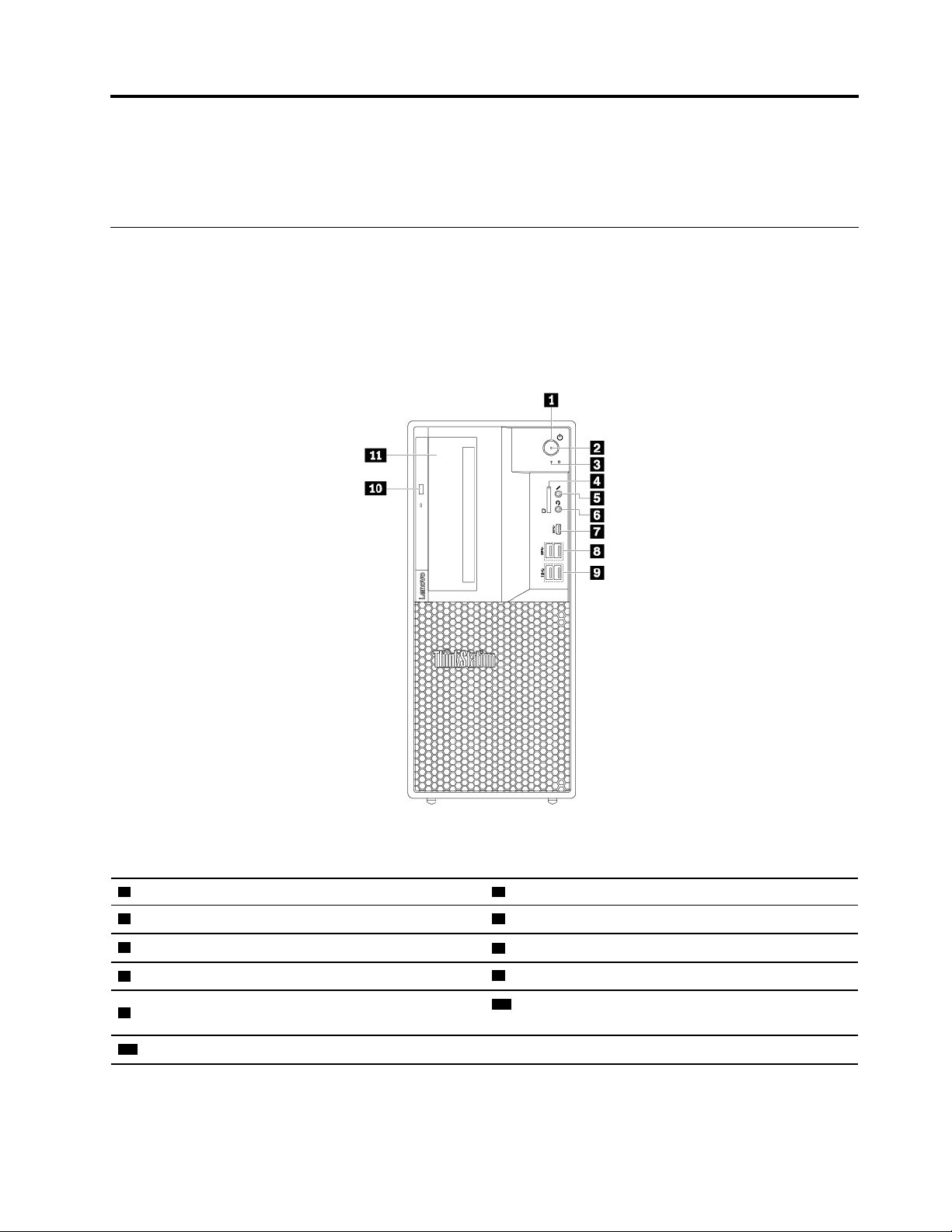
Chapter 1. Product overview
This chapter provides basic information to help you get familiar with your computer.
Hardware locations
This section provides information about the locations of your computer hardware.
Front view
Note: The computer hardware might look slightly different from the illustration.
Figure 1. Front connectors, controls, and indicators
1 Power button 2 Power indicator
3 Storage-drive activity indicator
5 Microphone connector
7 USB-C connector
9 USB 3.1 connectors Gen 2 (2)
11 Flex bay (available on some models)
© Copyright Lenovo 2020 1
4 SD card slot (available on some models)
6 Headset connector
8 USB 3.1 connectors Gen 1 (2)
10 Slim optical-drive eject button (available on some
models)
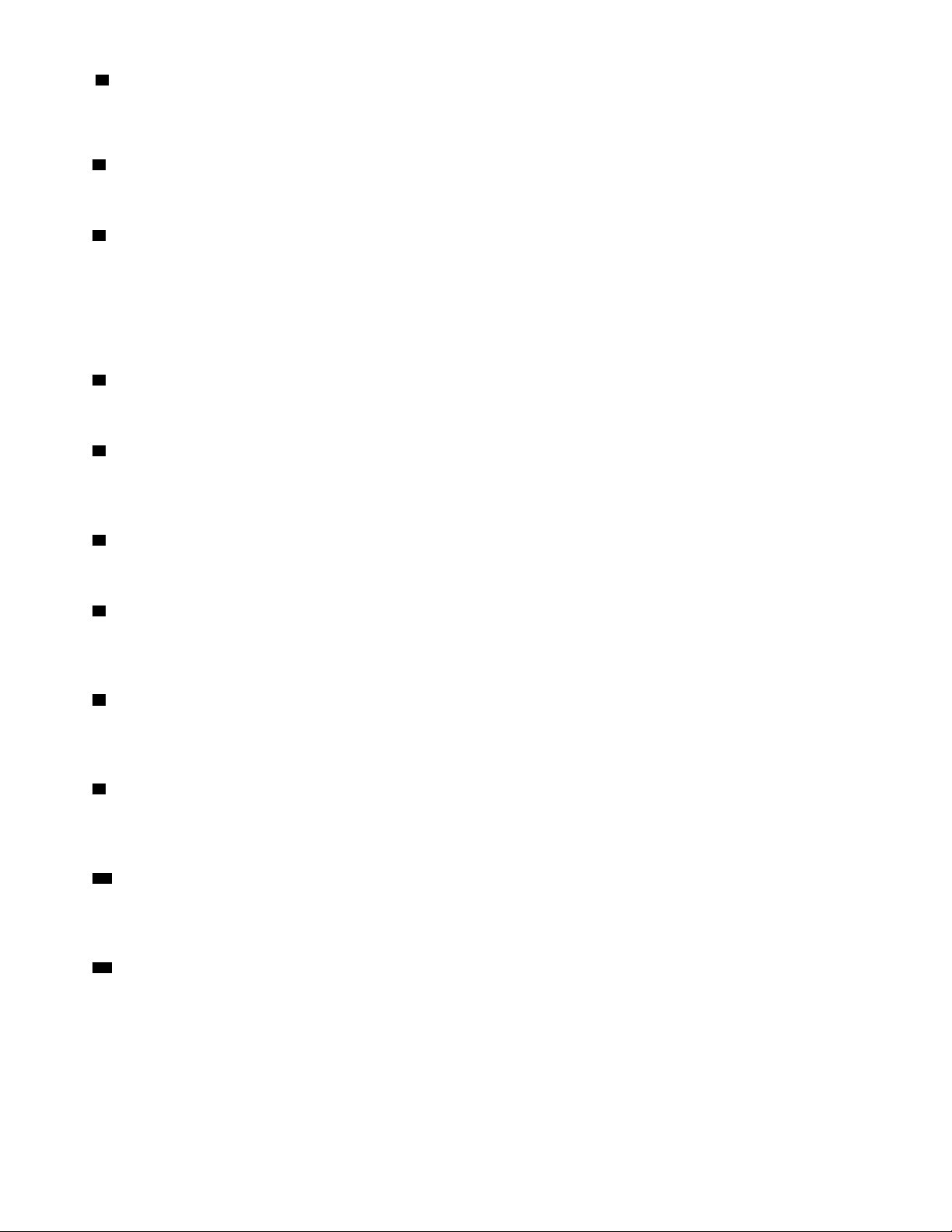
1 Power button
Press the power button to turn on your computer. If your computer is unresponsive, you can turn off the
computer by pressing and holding the power button for four or more seconds.
2 Power indicator
When the power indicator is on, the computer is turned on.
3 Storage-drive activity indicator
This indicator shows the status of the internal storage drives (such as hard disk drives or solid-state drives).
On:
The storage drives are active and data is being transferred.
Off (when the computer is powered on): The storage drives are not in use or no data is being transferred.
4 SD card slot (available on some models)
An SD card is installed on some computer models.
5 Microphone connector
Use this connector to attach a microphone to your computer when you want to record sound or if you use
speech-recognition software.
6 Headset connector
Use this connector to attach a headset to your computer.
7 USB-C connector
The USB-C connector supports the USB Type-C™ standard.
With an appropriate USB-C cable connected,
you can use the connector to transfer data or charge your device.
8 USB 3.1 connectors Gen 1 (2)
Connect USB-compatible devices, such as a USB keyboard, a USB mouse, a USB storage device, or a USB
printer.
9 USB 3.1 connectors Gen 2 (2)
With greater data transfer rate, the USB 3.1 connector Gen 2 is used to connect USB-compatible devices,
such as a USB keyboard, a USB mouse, a USB storage device, or a USB printer.
10 Slim optical-drive eject button (available on some models)
Press the button to eject the tray of the slim optical drive. To close the tray, push the tray inward until you
hear a click.
11 Flex bay (available on some models)
Some computer models come with a flex bay. Depending on your computer model, one of the following
devices might be installed in the flex bay:
• Flex module
• Flex storage enclosure
• Front-access storage enclosure
2
P330 User Guide
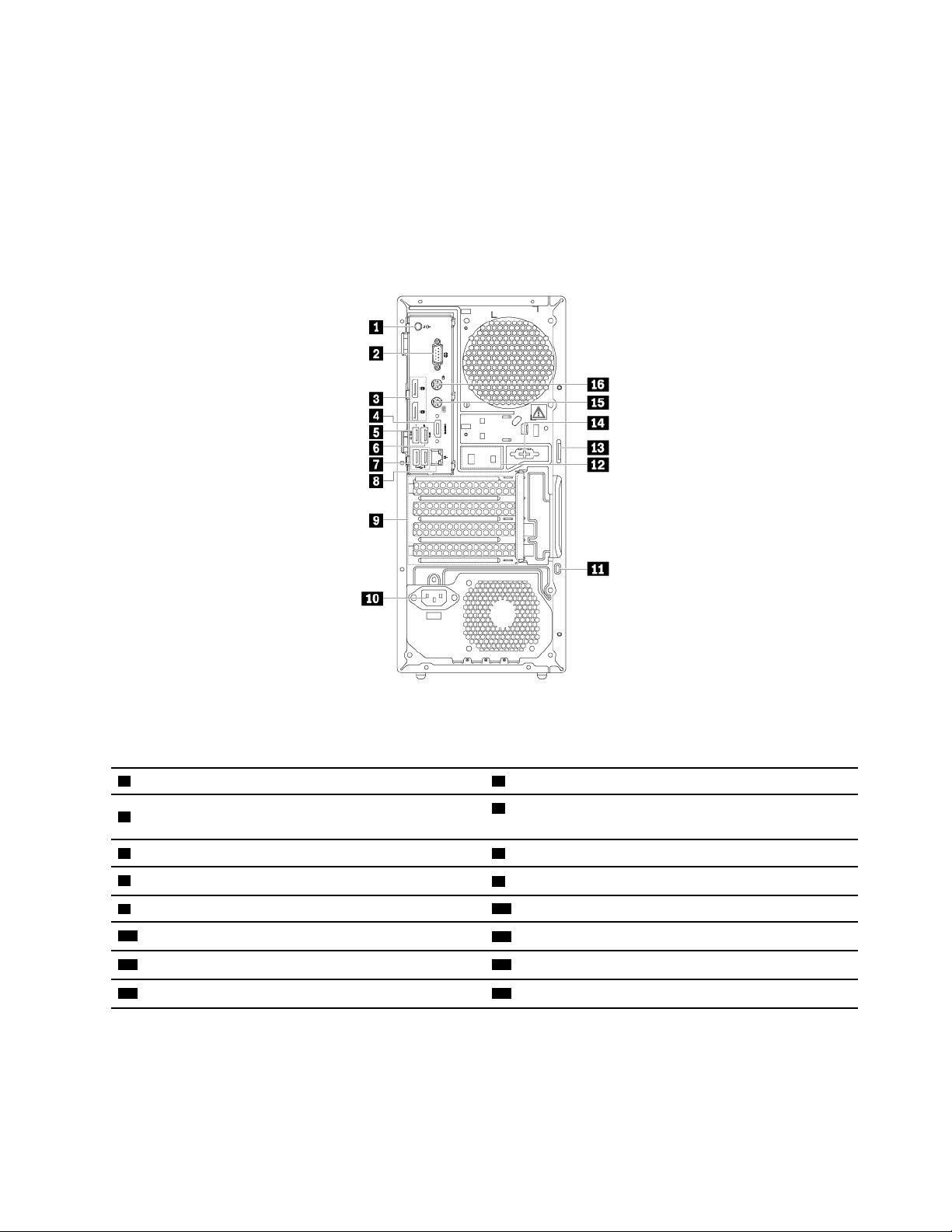
For more information, see “Device in the flex bay” on page 77.
Rear view
Some connectors on the rear of your computer are color-coded to help you determine where to connect the
cables on your computer.
Note: The computer hardware might look slightly different from the illustration.
Figure 2. Rear view
1 Audio line-out connector
3 DisplayPort connectors (2)
5 USB 3.1 connector Gen 1
7 USB 2.0 connectors (2)
9 PCIe card area*
11 Security-lock slot
13 Padlock loop
15 PS/2 keyboard connector (available on some models)
2 Serial connector
4 DisplayPort connector or HDMI™ connector (available
on some models)
6 USB 3.1 connector Gen 1
8 Ethernet connector
10 Power-cord connector
12 Cable-lock slots
14 Serial connector (available on some models)
16 PS/2 mouse connector (available on some models)
Notes: * A discrete graphics card or a network adapter can be installed in the appropriate Peripheral
Component Interconnect Express (PCIe) card slot. If such a card is installed, use the connectors on the card
instead of the corresponding connectors on the computer to optimize the performance. Depending on your
computer model, the preinstalled cards might vary. One or more graphics cards might be installed to provide
the following connectors:
Chapter 1. Product overview 3
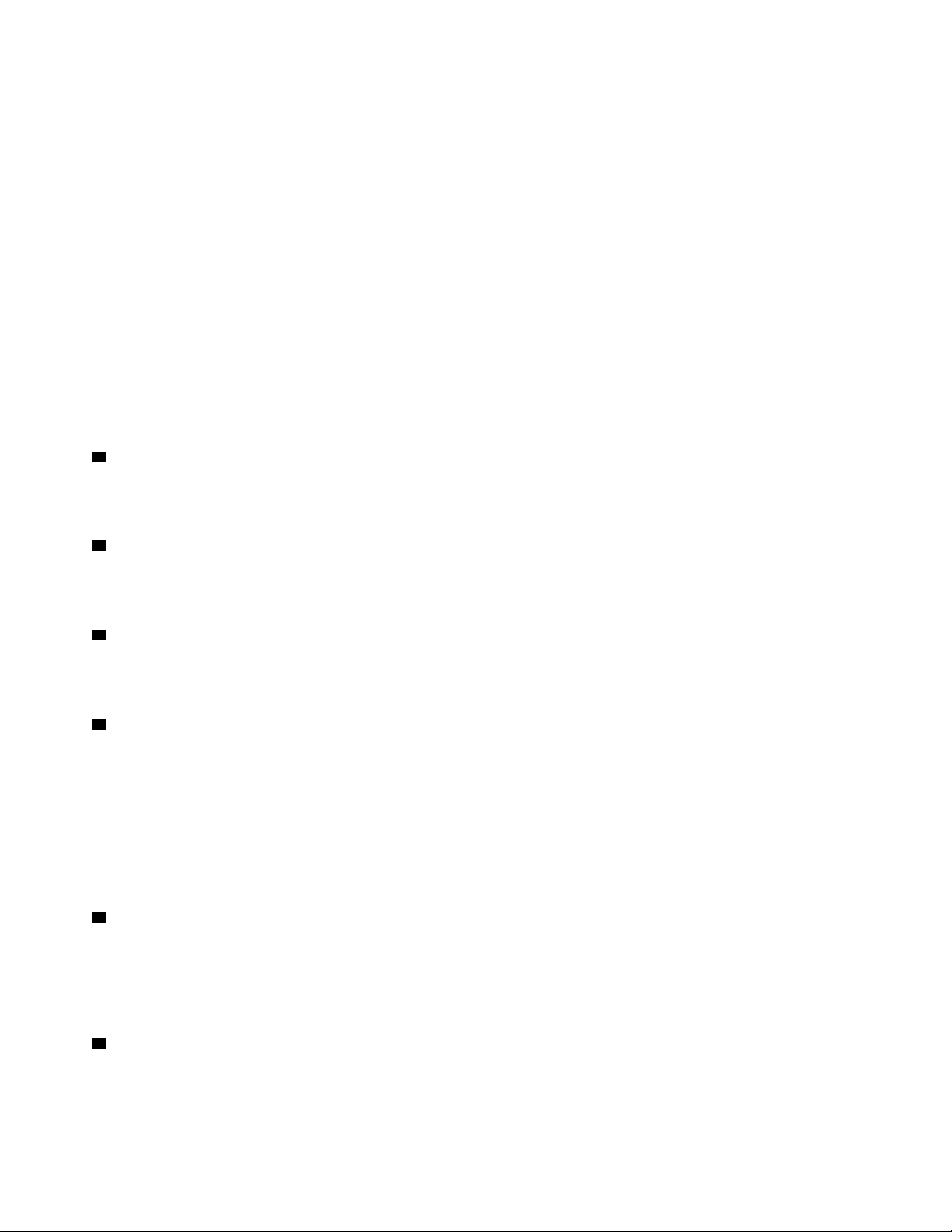
• Digital Visual Interface (DVI) connector
• DisplayPort
• Mini DisplayPort
®
connector
®
connector
DVI monitor connector
Use this connector to attach a DVI monitor or other compatible devices.
DisplayPort connector
Use this connector to attach a high-performance monitor, a direct-drive monitor, or other compatible
devices.
Mini DisplayPort connector
Use this connector to attach a high-performance monitor, a direct-drive monitor, or other compatible
devices. The Mini DisplayPort connector is a miniaturized version of a DisplayPort connector.
1 Audio line-out connector
The audio line-out connector is used to send audio signals from the computer to external devices, such as
headphones.
2 Serial connector
Use this connector to attach an external modem, a serial printer, or other devices that use a 9-pin serial
connector.
3 DisplayPort connectors (2)
Use this connector to attach a high-performance monitor, a direct-drive monitor, or other compatible
devices.
4 DisplayPort connector or HDMI connector (available on some models)
• DisplayPort connector
Use this connector to attach a high-performance monitor, a direct-drive monitor, or other compatible
devices.
• HDMI connector
The High-Definition Multimedia Interface (HDMI) connector is a digital audio and video interface that can
connect a compatible digital audio device or video monitor, such as a DVD player or a high-definition
digital television (HDTV).
5 USB 3.1 connector Gen 1
Connect USB-compatible devices, such as a USB keyboard, a USB mouse, a USB storage device, or a USB
printer. This connector supports the smart power on feature. When you connect a supported keyboard to
this connector, you can turn on the computer or wake it up from hibernation mode by pressing Alt+P on the
keyboard. You can enable or disable the smart power on feature from the Setup Utility program.
6 USB 3.1 connector Gen 1
Connect USB-compatible devices, such as a USB keyboard, a USB mouse, a USB storage device, or a USB
printer.
4
P330 User Guide
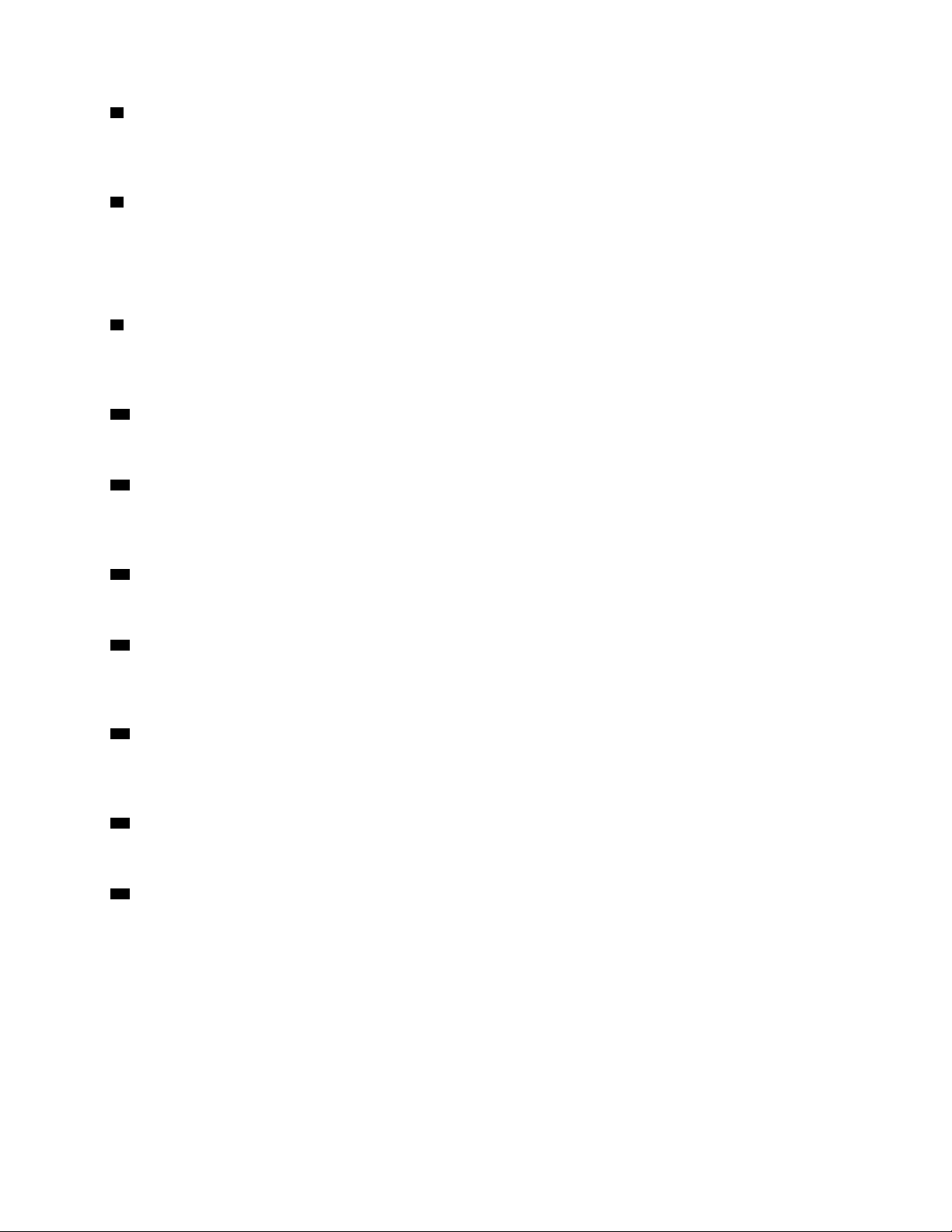
7 USB 2.0 connectors (2)
Use this connector to attach a USB-compatible device, such as a USB keyboard, mouse, storage drive, or
printer.
8 Ethernet connector
Connect an Ethernet cable for a local area network (LAN).
Note: To operate the computer within Federal Communications Commission (FCC) Class B limits, use a
Category 5 Ethernet cable.
9 PCIe card area
To further improve the computer performance, you can install PCIe cards into this area. Depending on your
computer model, the preinstalled cards might vary.
10 Power-cord connector
Connect the power cord to your computer for power supply.
11 Security-lock slot
Attach a Kensington-style cable lock to the security-lock slot to secure your computer. For more information,
see “Attaching a Kensington-style cable lock” on page 31.
12 Cable lock slots
Used to secure a cable lock. For more information, see “Attaching a cable lock” on page 31.
13 Padlock loop
Connect a padlock to secure your computer. For more information, see “Locking the computer cover” on
page 29.
14 Serial connector (available on some models)
Use this connector to attach an external modem, a serial printer, or other devices that use a 9-pin serial
connector.
15 PS/2 keyboard connector (available on some models)
Use this connector to attach a Personal System/2 (PS/2) keyboard.
16 PS/2 mouse connector (available on some models)
Use this connector to attach a PS/2 mouse, a trackball, or other pointing devices.
Computer components
Notes:
• Depending on the model, your computer might look slightly different from the illustration.
• To prepare your computer, see “Preparing your computer” on page 56.
Chapter 1. Product overview 5
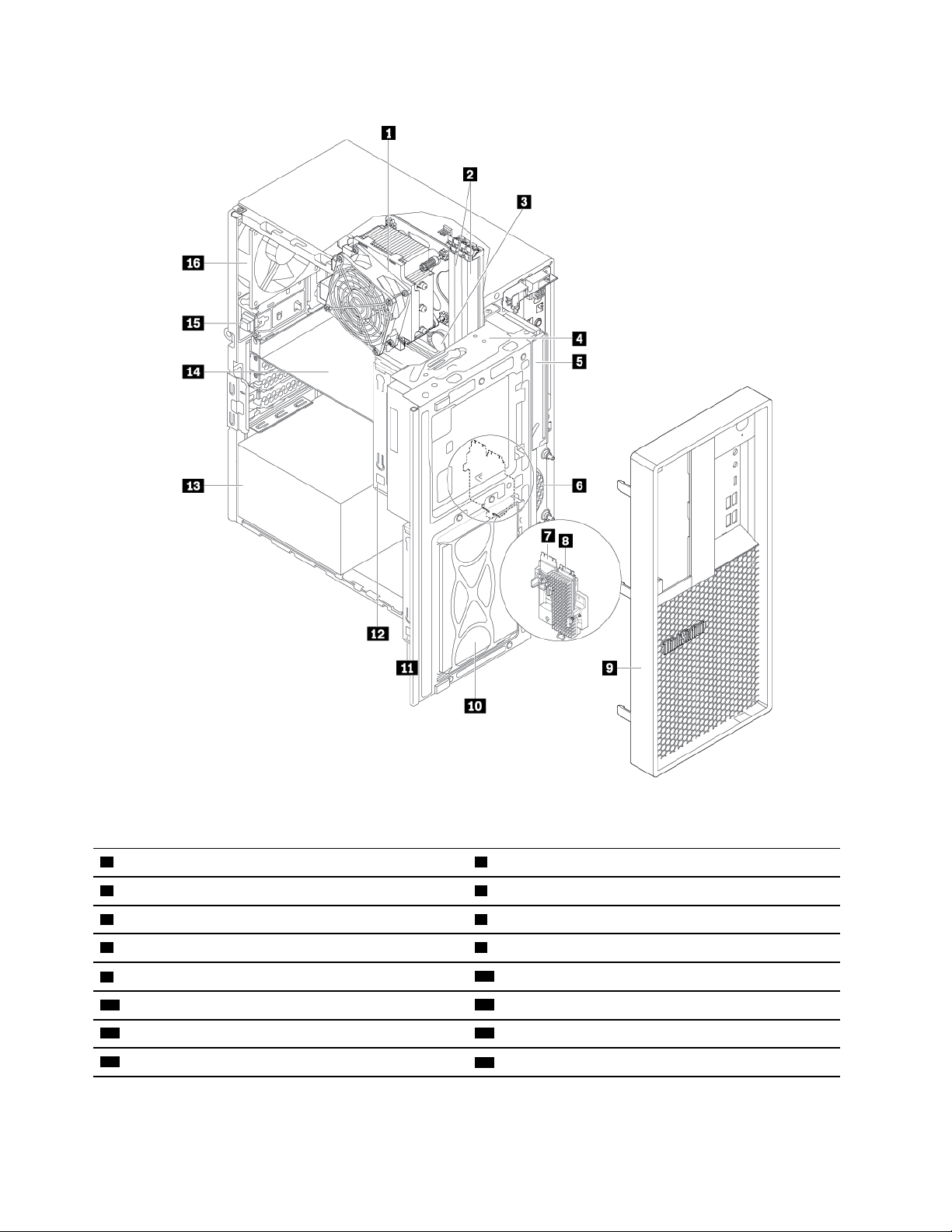
Figure 3. Component locations
1 Heat-sink-and-fan assembly 2 Memory modules
3 Coin-cell battery 4 Flex bay (available on some models)
5 Slim optical drive (available on some models)
7 Wi-Fi card (available on some models) 8 M.2 solid-state drive (available on some models)
9 Front bezel
11 Type-2 storage-drive cage (available on some models) 12 Type-1 storage-drive cage (available on some models)
13 Power supply assembly
15 Cover presence switch (also called intrusion switch)
6 Front fan
10 Storage-drive bay
14 PCIe card (available on some models)
16 Rear fan
6 P330 User Guide
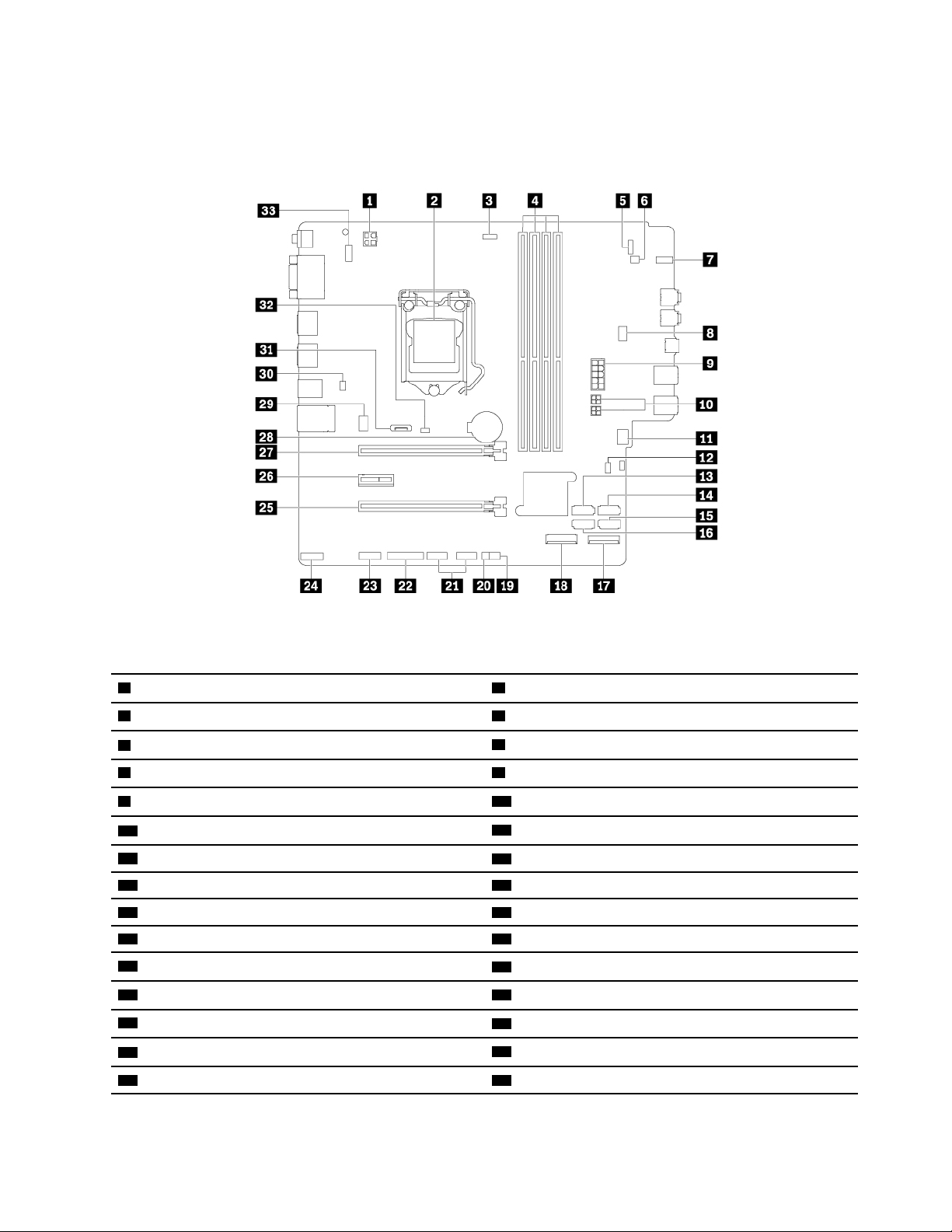
Parts on the system board
Note: The system board might look slightly different from the illustration.
Figure 4. System board part locations
1 4-pin microprocessor power connector 2 Microprocessor
3 Microprocessor fan connector 4 Memory slots (DIMM)
5 Front-bezel connector
7 Storage-drive activity indicator 8 Flex bay fan connector
9 10-pin system board power connector
11 Front-fan connector
13 SATA 3 connector
15 SATA 2 connector 16 SATA 1 connector
17 M.2 solid-state drive slot 18 Wi-Fi card slot
19 Thermal-sensor connector
21 Front USB 2.0 connectors (available on some models)
23 Serial port (COM) connector
25 PCIe x16 card slot (negotiable link width x4)
27 PCIe x16 card slot
29 Rear-fan connector
6 Internal-speaker connector
10 SATA power connectors
12 Clear CMOS/Recovery jumper
14 SATA 4 connector or eSATA connector
20 ThinkStation
22 Parallel connector
24 Thunderbolt™ control connector
26 PCIe x1 card slot
28 Coin-cell battery
30 E-lock connector
®
LED connector
Chapter 1. Product overview 7
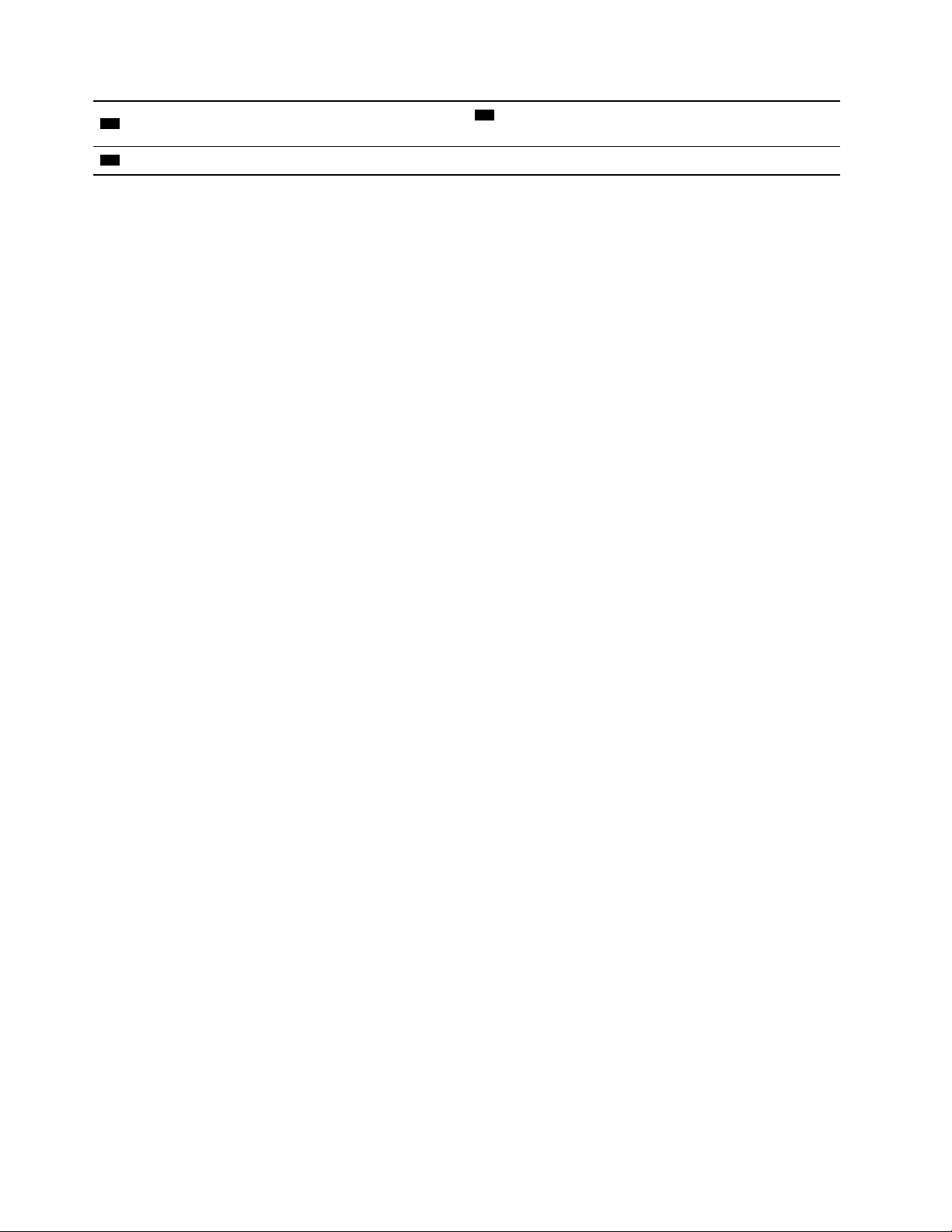
31 DisplayPort connector
33 PS/2 keyboard and mouse connector
32 Cover presence switch connector (Intrusion switch
connector)
Internal storage drives
Internal storage drives are devices that your computer uses to read and store data. You can add drives to
your computer to increase storage capacity and enable your computer to read other types of media. Internal
storage drives are installed in bays.
When you remove or install an internal storage drive, note the type and size of the drive that each bay
supports and correctly connect the required cables. Refer to the appropriate section in Chapter 7 “Hardware
removal and installation” on page 55 for instructions on how to remove or install internal storage drives for
your computer.
The following illustration shows the locations of the storage drives.
Note: The computer hardware might look slightly different from the illustration.
8
P330 User Guide
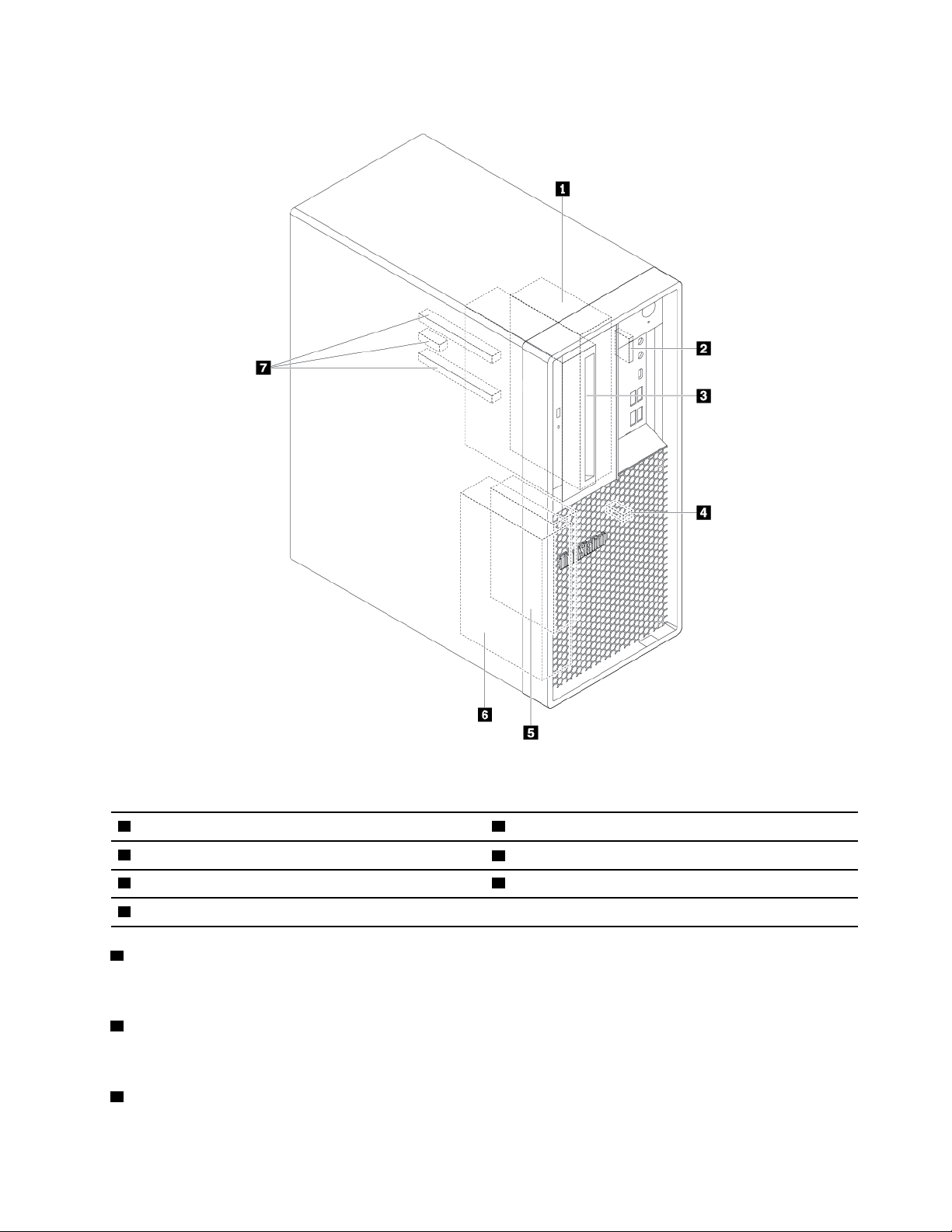
Figure 5. Storage-drive bay locations
1 Type-1 storage-drive cage
3 Flex bay (available on some models)
5 Type-2 storage-drive cage 6 Type-1 storage-drive bay
7 PCIe card slots (3)
1 Type-1 storage-drive cage
2 SD card slot (available on some models)
4 M.2 solid-state drive slot
You can install a 3.5-inch storage drive or a 2.5-inch storage drive in this cage.
2 SD card slot (available on some models)
An SD card is installed in some computer models.
3 Flex bay (available on some models)
Chapter 1. Product overview 9
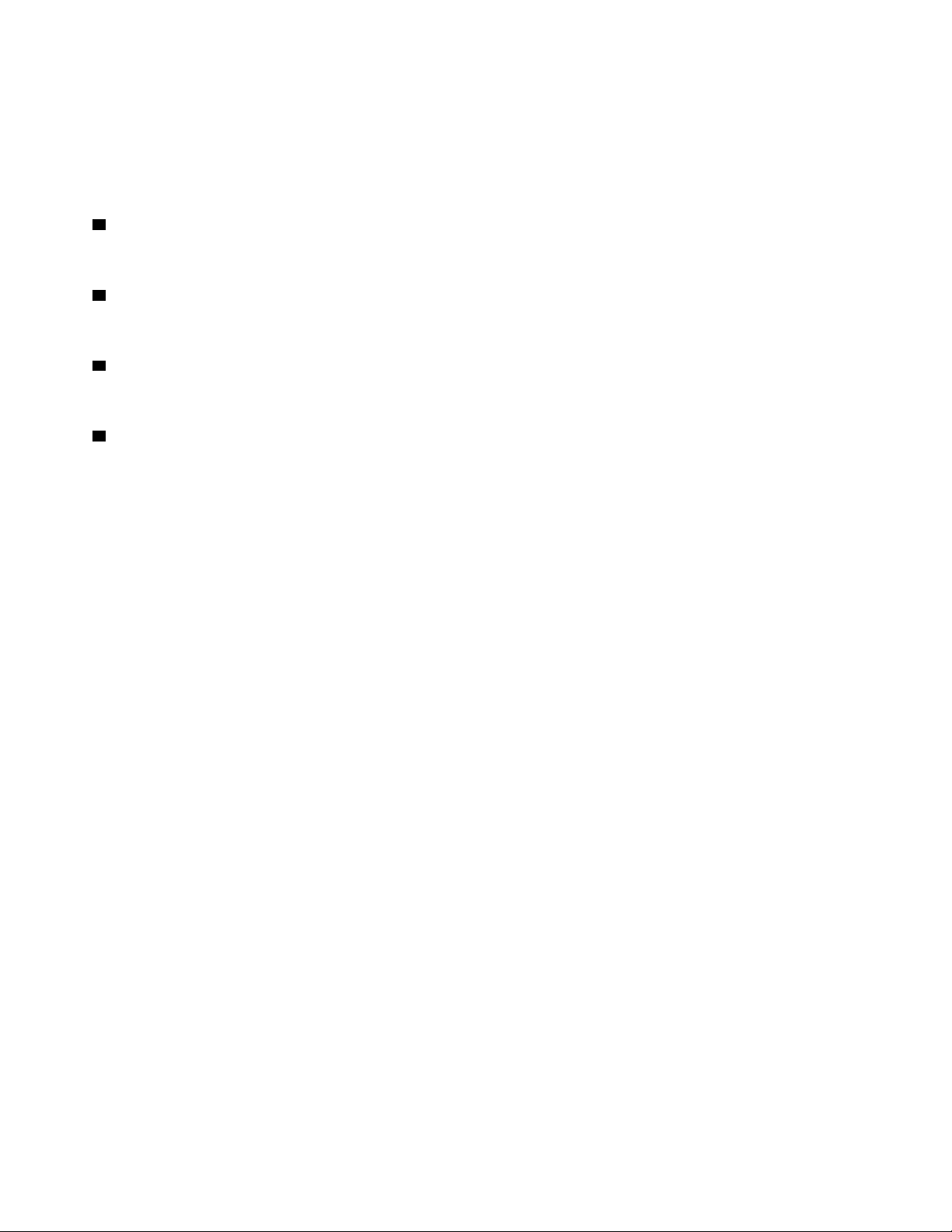
Depending on your computer model, one of the following devices might be installed in the flex bay:
• Flex module
• Front-access storage enclosure
• Flex storage enclosure
4 M.2 solid-state drive slot
One M.2 solid-state drive is installed in some computer models.
5 Type-2 storage-drive cage
You can install a 2.5-inch storage drive in this cage.
6 Type-1 storage-drive bay
You can install a 3.5-inch storage drive or a 2.5-inch storage drive in the storage-drive bay.
7 PCIe card slots (3)
You can install compatible PCIe cards and PCIe solid-state drives in the PCIe card slots.
Machine type and model label
The machine type and model label identifies your computer. When you contact Lenovo for help, the machine
type and model information helps support technicians to identify your computer and provide faster service.
The following is a sample of the machine type and model label.
Note: The computer hardware might look slightly different from the illustration.
10
P330 User Guide
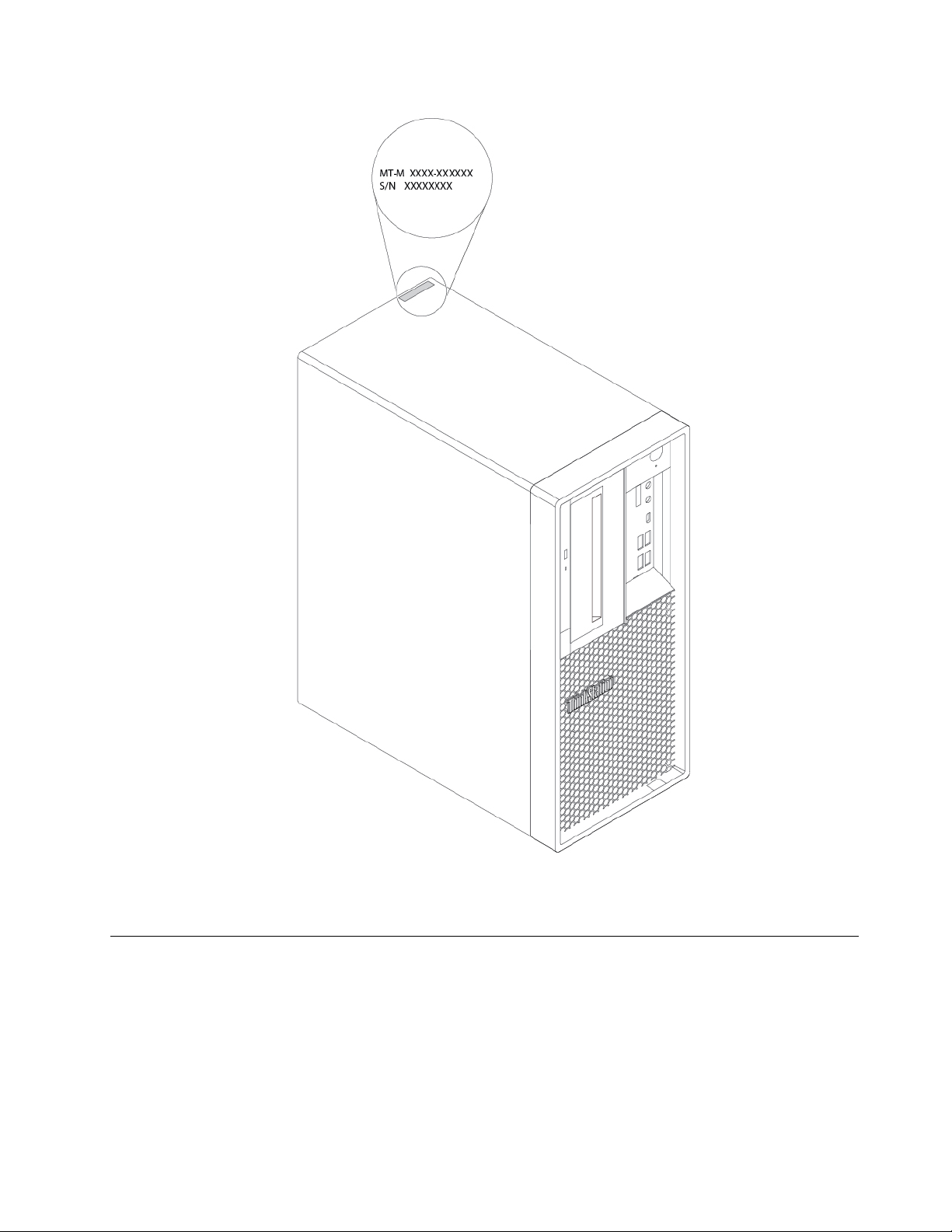
Figure 6. Machine type and model label
Computer features
For your specific computer model, some features might vary or not apply.
Information about your computer
• To view basic information (such as microprocessor and memory information) about your computer, do the
following:
1. Click the Start button to open the Start menu.
2. Click Settings ➙ System ➙ About.
Chapter 1. Product overview 11
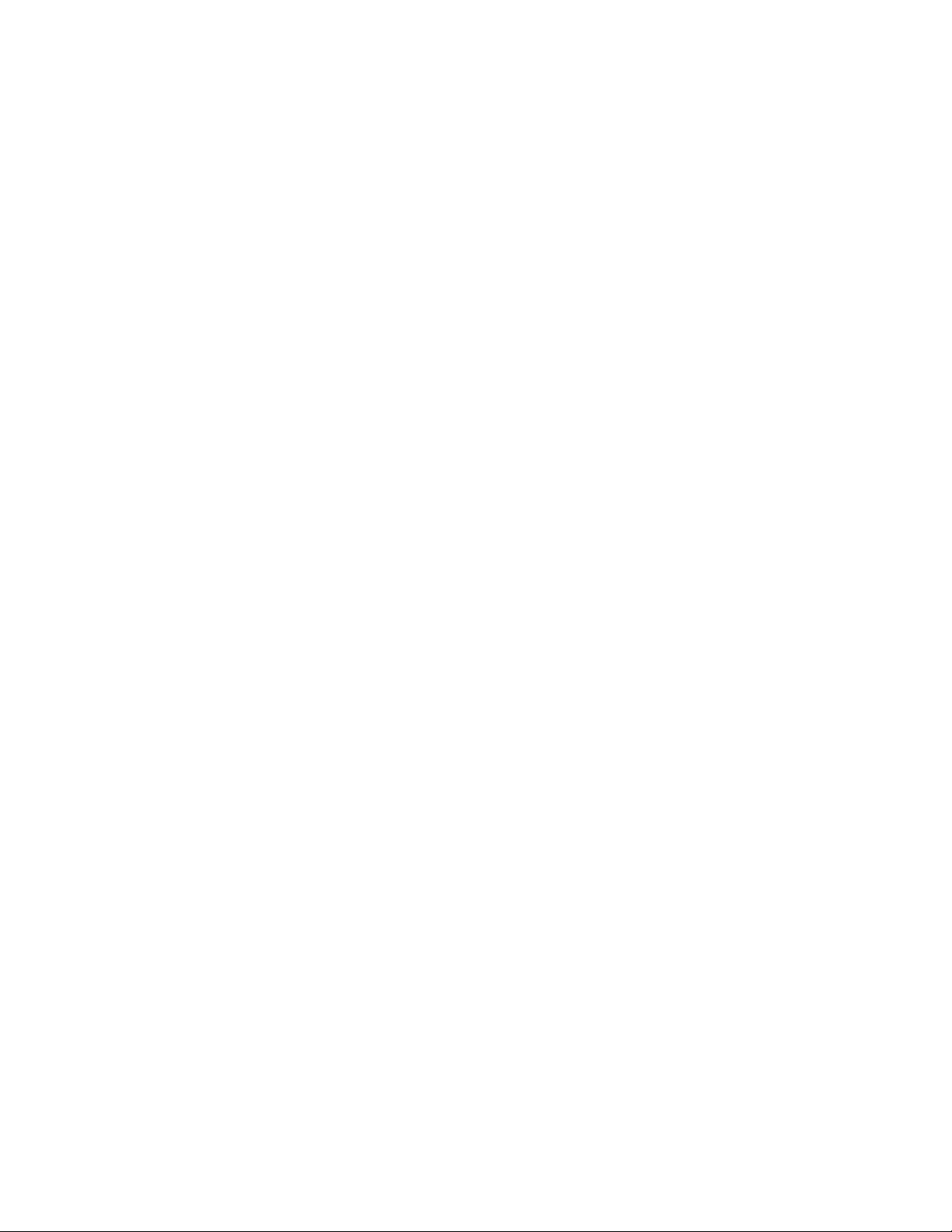
• To view detailed information about the devices (such as the network adapters) on your computer, do the
following:
1. Right-click the Start button to open the Start context menu.
2. Click Device Manager.
3. Locate and double-click your device in Device Manager to view device properties. Type the
administrator password or provide confirmation if prompted.
Memory
Up to four double data rate 4 (DDR4) error correction code (ECC) unbuffered dual inline memory modules
(UDIMMs) or DDR4 non-ECC UDIMMs
Internal drives
Your computer supports the following storage drives:
• SD card (available on some models)
• Hard disk drive (available on some models)
• M.2 solid-state drive with the Intel Optane technology (available on some models)
• M.2 solid-state drive without the Intel Optane technology (available on some models)
• Slim optical drive (available on some models)
• Solid-state drive (available on some models)
To view the amount of storage drive space, do the following:
1. Right-click the Start button to open the Start context menu.
2. Click Disk Management and follow the instructions on the screen.
Video features
• PCIe x16 graphics card slots on the system board for discrete graphics cards
• Video connectors on a discrete graphics card:
– DVI connector (available on some models)
– DisplayPort connector (available on some models)
– Mini DisplayPort connector (available on some models)
Audio features
Integrated audio controller supports the following connectors and devices on your computer:
• Audio line-out connector
• Headset connector
• Internal speaker
• Microphone connector
Input/Output (I/O) features
• 100/1000 Mbps Ethernet connector
• 9-pin serial connector
• Audio connectors (audio line-out connector, microphone connector, and headset connector)
• HDMI connector (available on some models)
• Display connectors (DisplayPort connector, DVI connector, and Mini DisplayPort connector) (vary by
graphics card)
12
P330 User Guide
 Loading...
Loading...