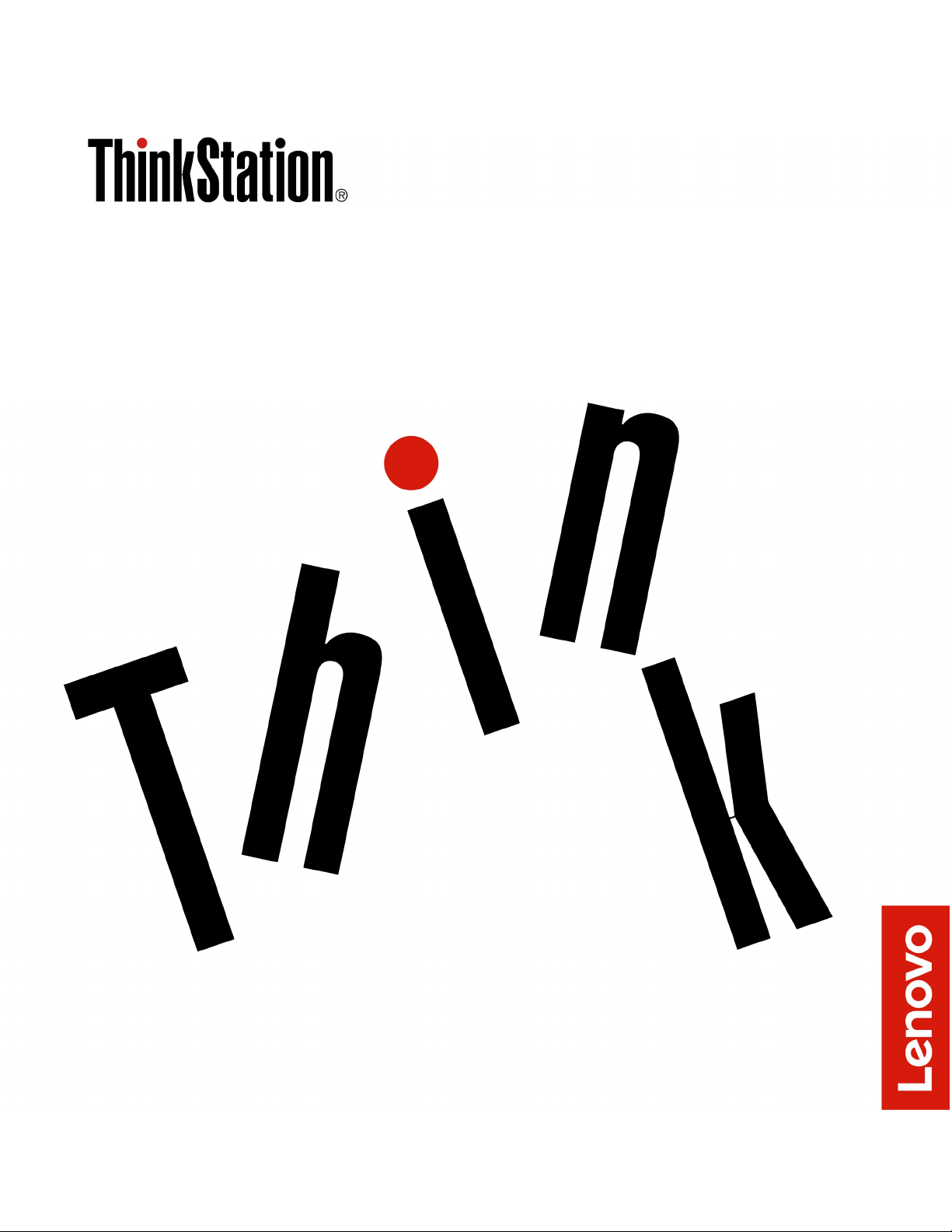
Посібник користувача P330
Моделі: 30C7, 30C8 і 30CA
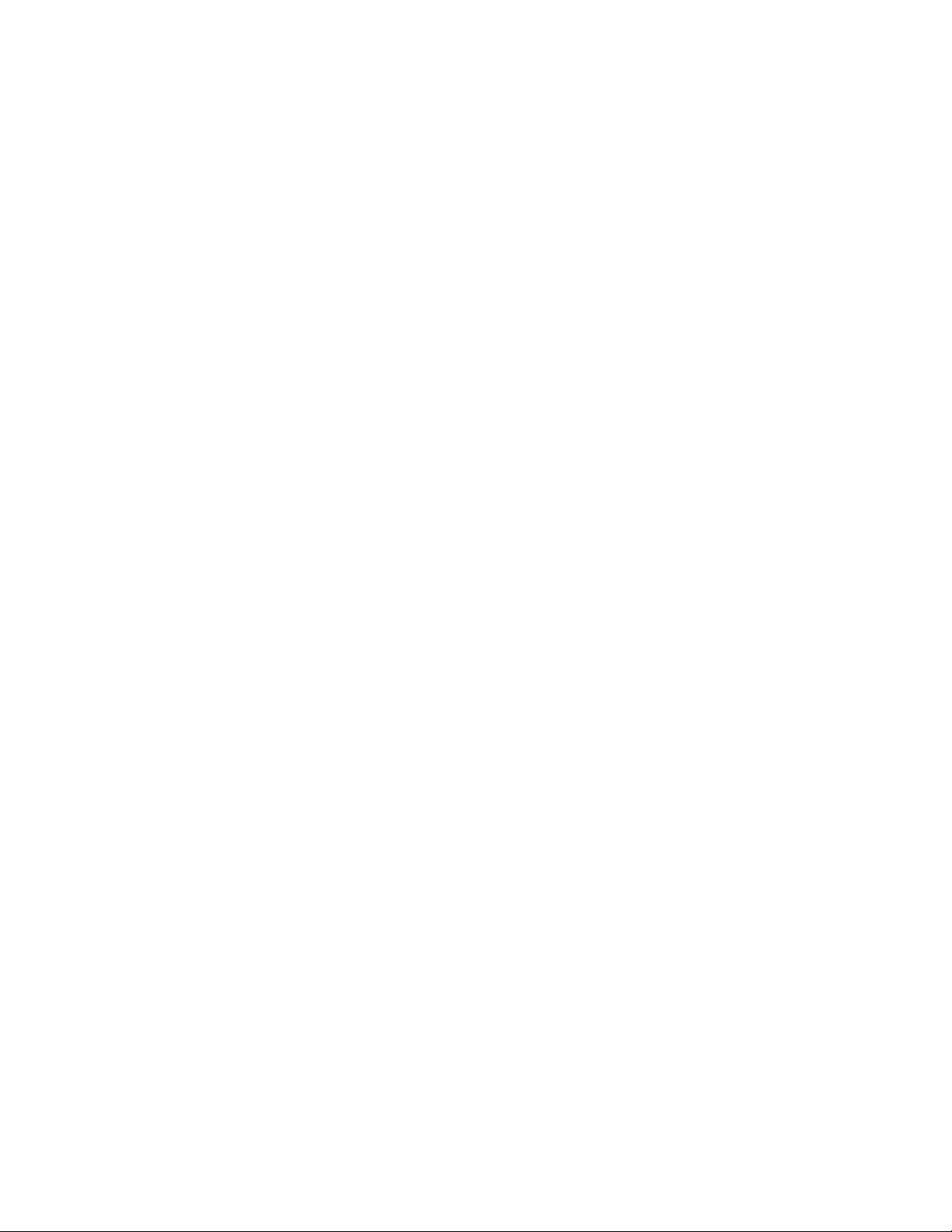
Примітка: Перш ніж використовувати надану в цьому документі інформацію та продукт, якого вона
стосується, уважно прочитайте розділи "Перед початком роботи: важлива інформація про техніку
безпеки" на сторінці iii і Додаток G "Юридичні зауваження" на сторінці 115.
Третє видання (вересень 2019)
© Copyright Lenovo 2019.
ПРИМІТКА ЩОДО ОБМЕЖЕННЯ ПРАВ. Якщо постачання даних чи програмного забезпечення здійснюється
згідно з контрактом Адміністрації загальних послуг (GSA), до використання, копіювання та розголошення
застосовуються обмеження, викладені в контракті № GS-35F-05925.
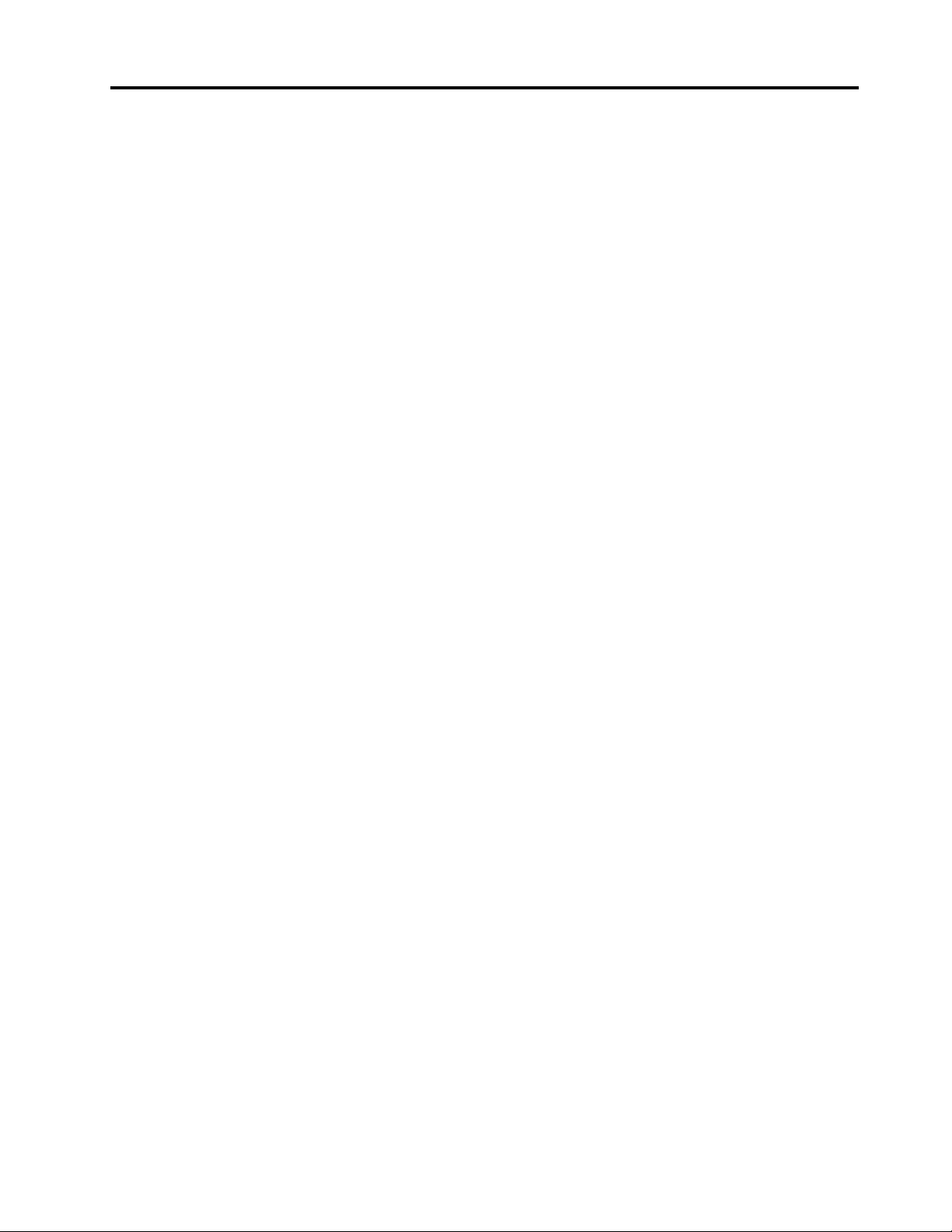
Вміст
Перед початком роботи: важлива
інформація про техніку безпеки . . . . iii
Зауваження перед використанням цього
посібника . . . . . . . . . . . . . . . . . . iii
Обслуговування та оновлення . . . . . . . . . iii
Запобігання утворенню статичної електрики . . . iv
Шнури та адаптери живлення . . . . . . . . . iv
Подовжувачі та пов'язані пристрої . . . . . . . v
Штекери та розетки . . . . . . . . . . . . . v
Зовнішні пристрої . . . . . . . . . . . . . . vi
Виділення тепла та вентиляція продукту . . . . . vi
Повідомлення про розміщення комп'ютера . . . . vi
Умови експлуатації . . . . . . . . . . . . . . vii
Заява про відповідність вимогам до лазерного
обладнання . . . . . . . . . . . . . . . . . vii
Попередження про небезпеку електроенергії . . viii
Інформація про пласку круглу літієву
батарею . . . . . . . . . . . . . . . . . viii
Використання навушників або гарнітури . . . . . ix
Очищення й обслуговування . . . . . . . . . . ix
Глава 1. Огляд продукту . . . . . . . . 1
Розташування апаратного забезпечення . . . . . 1
Вид спереду . . . . . . . . . . . . . . . 1
Вид ззаду . . . . . . . . . . . . . . . . 2
Компоненти комп'ютера . . . . . . . . . . 5
Деталі на материнській платі . . . . . . . . 6
Внутрішні диски . . . . . . . . . . . . . 7
Тип системи й маркування моделі . . . . . . 9
Функції комп'ютера . . . . . . . . . . . . . . 9
Технічні характеристики комп'ютера. . . . . . 12
Програми . . . . . . . . . . . . . . . . . 13
Доступ до програми на комп'ютері. . . . . 13
Вступ до програм Lenovo. . . . . . . . . 14
Глава 2. Використання
комп'ютера . . . . . . . . . . . . . . 15
Реєстрація комп'ютера . . . . . . . . . . . 15
Встановлення гучності на комп'ютері . . . . . 15
Використання диска . . . . . . . . . . . . 15
Правила використання оптичного
дисковода . . . . . . . . . . . . . . . 15
Обробка та зберігання диска . . . . . . . 15
Відтворення та вилучення диска. . . . . . 16
Запис на диск . . . . . . . . . . . . . 16
Підключення до мережі . . . . . . . . . . . 17
Глава 3. Ви та ваш комп'ютер . . . . 19
Організація робочого місця . . . . . . . . . 19
Відблиски та освітлення . . . . . . . . . 19
Циркуляція повітря . . . . . . . . . . . 19
Розташування електричних розеток і
довжина кабелю . . . . . . . . . . . . 19
Комфорт . . . . . . . . . . . . . . . 19
Інформація про спеціальні можливості . . . . . 20
Очищення комп'ютера . . . . . . . . . . . 23
Технічне обслуговування . . . . . . . . . . 23
Основні поради щодо обслуговування . . . 23
Належне технічне обслуговування . . . . . 24
Підтримка роботи комп'ютера . . . . . . 24
Переміщення комп'ютера . . . . . . . . . . 25
Глава 4. Безпека . . . . . . . . . . . 27
Закривання комп'ютера . . . . . . . . . . . 27
Фіксація кришки комп'ютера . . . . . . . 27
Кріплення кабельного замка Kensington . . 28
Кріплення кабельного замка . . . . . . . 28
Перегляд та зміна налаштувань безпеки в
програмі Setup Utility . . . . . . . . . . . . 29
Використання паролів і облікових записів
Windows . . . . . . . . . . . . . . . . . 29
Використання датчика встановленого
корпусу. . . . . . . . . . . . . . . . . . 30
Використання брандмауерів . . . . . . . . . 30
Захист даних від вірусів . . . . . . . . . . . 30
Використання функції Smart USB Protection. . . 31
Програмне забезпечення Computrace Agent,
вбудоване в мікропрограму . . . . . . . . . 31
Модуль довіреної платформи (TPM) . . . . . . 31
Глава 5. Додаткова конфігурація . . 33
Використання програми Setup Utility. . . . . . 33
Запуск програми Setup Utility . . . . . . . 33
Зміна мови відображення програми Setup
Utility . . . . . . . . . . . . . . . . . 33
Увімкнення або вимкнення пристрою. . . . 33
Увімкнення або вимкнення автоматичного
включення комп'ютера . . . . . . . . . 34
Увімкнення або вимкнення режиму
відповідності ErP LPS . . . . . . . . . . 34
Переключення між кращими звуковими та
кращими температурними
характеристиками . . . . . . . . . . . 35
Увімкнення або вимкнення запису журналів
температурних сповіщень . . . . . . . . 35
Увімкнення або вимкнення виявлення змін
конфігурації . . . . . . . . . . . . . . 35
© Copyright Lenovo 2019 i
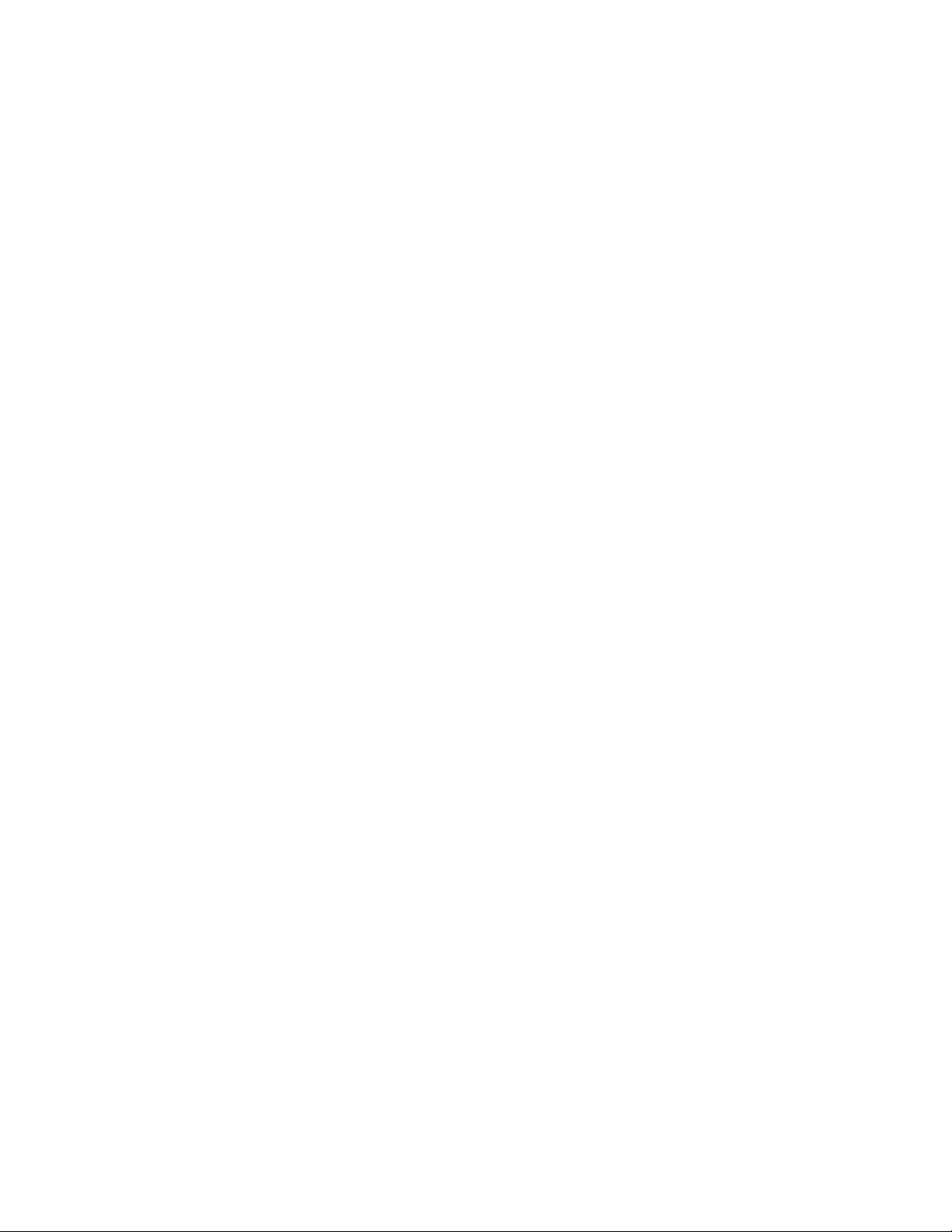
Зміна настройок BIOS перед установкою нової
операційної системи. . . . . . . . . . . 36
Використання паролів BIOS . . . . . . . 36
Вибір пристрою запуску . . . . . . . . . 38
Вихід із програми Setup Utility. . . . . . . 39
Оновлення та відновлення BIOS. . . . . . . . 39
Налаштування RAID. . . . . . . . . . . . . 40
Основні відомості про RAID. . . . . . . . 40
Рівень RAID . . . . . . . . . . . . . . 40
Налаштування SATA RAID у BIOS . . . . . 41
Налаштування RAID у режимі UEFI . . . . . 41
Налаштування RAID у режимі Legacy . . . . 42
Глава 6. Виправлення неполадок,
діагностика та відновлення . . . . . 45
Основна процедура вирішення проблем із
комп'ютером . . . . . . . . . . . . . . . 45
Виправлення неполадок . . . . . . . . . . . 45
Проблеми із запуском . . . . . . . . . . 45
Проблеми зі звуком . . . . . . . . . . . 46
Проблеми з CD чи DVD . . . . . . . . . 47
Проблеми, що виникають час від часу . . . 48
Проблеми з диском . . . . . . . . . . . 48
Проблеми з Ethernet LAN . . . . . . . . . 49
Проблеми з безпровідною мережею LAN . . 50
Проблеми з Bluetooth . . . . . . . . . . 50
Проблеми з продуктивністю . . . . . . . 51
Проблема з послідовним роз'ємом . . . . 52
Проблеми з пристроями USB . . . . . . . 52
Проблеми з програмним забезпеченням і
драйверами . . . . . . . . . . . . . . 53
Діагностика проблем . . . . . . . . . . . . 53
Відомості про відновлення . . . . . . . . . . 54
Датчик встановленого корпусу . . . . . . 75
Блок живлення . . . . . . . . . . . . . 77
Накопичувач у відсіку для накопичувачів . . 79
Корзина для накопичувачів . . . . . . . . 88
Завершення заміни деталей . . . . . . . . . 92
Глава 8. Інформація, допомога й
обслуговування . . . . . . . . . . . . 95
Інформаційні ресурси . . . . . . . . . . . . 95
Доступ до посібника користувача на різних
мовах . . . . . . . . . . . . . . . . . 95
Довідкова система Windows . . . . . . . 95
Безпека й гарантія . . . . . . . . . . . 95
Веб-сайт Lenovo . . . . . . . . . . . . 95
Веб-сайт служби підтримки Lenovo . . . . 96
Допомога й обслуговування . . . . . . . . . 96
Отримання підтримки . . . . . . . . . . 96
Використання інших служб . . . . . . . . 97
Придбання додаткових послуг . . . . . . 97
Додаток A. Швидкість системної
пам'яті . . . . . . . . . . . . . . . . . 99
Додаток B. Довідкова інформація
про операційну систему Ubuntu . . . 101
Додаток C. Відомості щодо
нормативів у різних країнах і
регіонах . . . . . . . . . . . . . . . . 103
Додаток D. Інформація про
відпрацьоване електричне та
електронне обладнання та переробку в
різних країнах і регіонах . . . . . . . 107
Глава 7. Зняття та встановлення
обладнання . . . . . . . . . . . . . . 57
Компоненти, що замінюються користувачем . . 57
Робота з пристроями, чутливими до статичних
зарядів . . . . . . . . . . . . . . . . . . 58
Підготовка комп'ютера . . . . . . . . . . . 58
Видалення та встановлення апаратного
забезпечення . . . . . . . . . . . . . . . 60
Зовнішні компоненти . . . . . . . . . . 60
Карта PCIe. . . . . . . . . . . . . . . 60
Твердотільний диск M.2 . . . . . . . . . 62
Модуль пам'яті . . . . . . . . . . . . . 69
Тонкий оптичний дисковод . . . . . . . . 71
Плоска кругла батарея . . . . . . . . . 74
ii Посібник користувача P330
Додаток E. Обмеження директиви
про поводження з небезпечними
речовинами (RoHS) для різних країн і
регіонів . . . . . . . . . . . . . . . . 111
Додаток F. Інформація про модель
ENERGY STAR . . . . . . . . . . . . . 113
Додаток G. Юридичні
зауваження . . . . . . . . . . . . . . 115
Додаток H. Товарні знаки . . . . . . 117
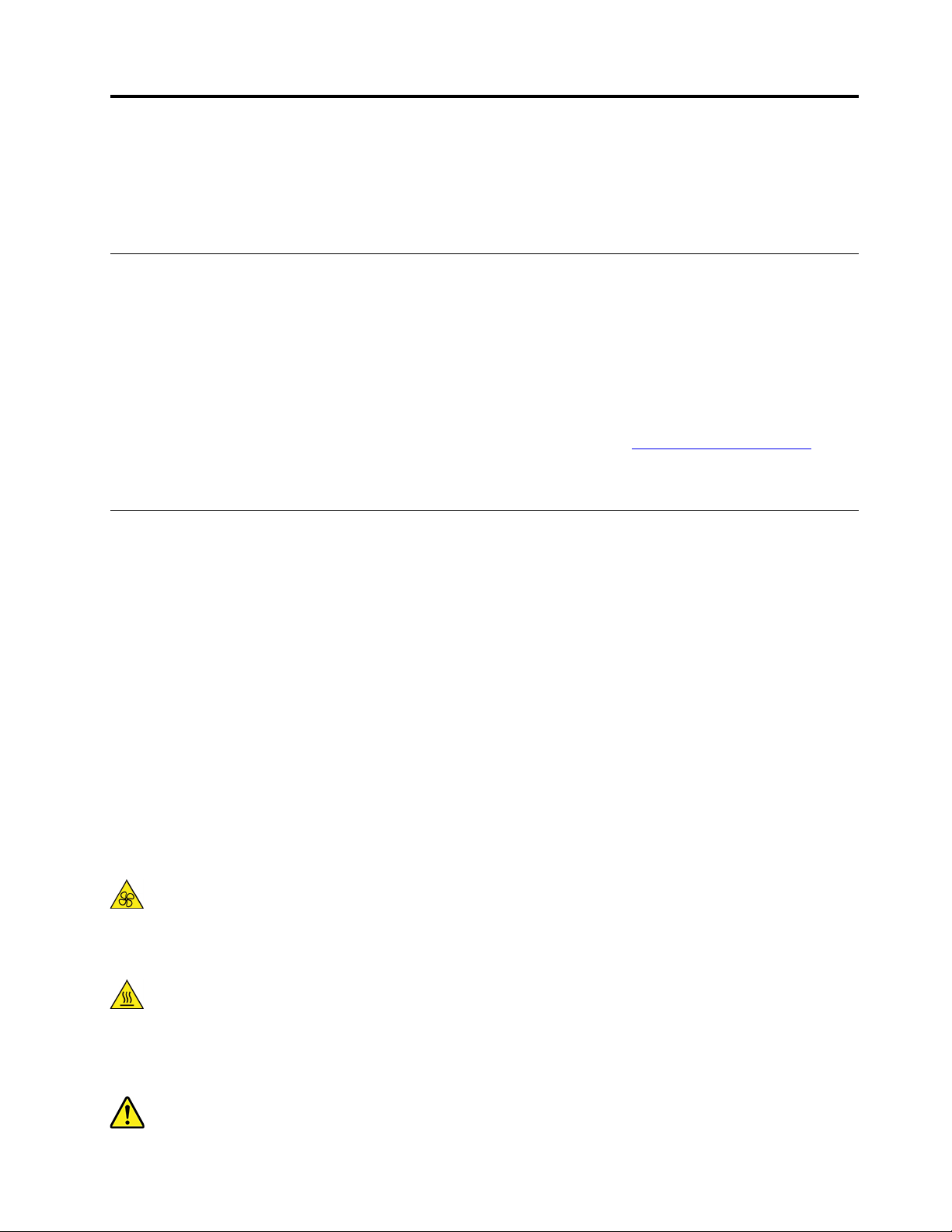
Перед початком роботи: важлива інформація про техніку безпеки
У цьому розділі містяться відомості про безпеку, з якими потрібно ознайомитись.
Зауваження перед використанням цього посібника
Застереження:
Перш ніж користуватися цим посібником, обов'язково ознайомтеся з усією інформацією про
техніку безпеки, що стосується цього виробу. Перегляньте інформацію в цьому розділі та
інформацію про техніку безпеки в Посібнику з техніки безпеки та гарантій, який ви отримали разом
із цим продуктом. Прочитайте та обдумайте цю інформацію про техніку безпеки. Це зменшить
ризик травмування та пошкодження виробу.
Якщо у вас немає копії документа Посібник із техніки безпеки та гарантій, ви можете отримати її у
форматі PDF з веб-сайту служби підтримки Lenovo Support за адресою
веб-сайту служби підтримки Lenovo Support також можна отримати Посібник із техніки безпеки та
гарантій і цей Посібник користувача різними мовами.
Обслуговування та оновлення
Не намагайтеся самостійно виконати обслуговування продукту, окрім випадків, коли це рекомендує
Центр підтримки клієнтів або документація. Звертайтеся лише до Постачальників послуг,
уповноважених ремонтувати саме такі вироби.
https://support.lenovo.com. З
Примітка: Деякі компоненти комп'ютера користувач може модернізувати або замінити власноруч.
Зазвичай такі модернізації називаються опціями. Змінні компоненти, затверджені для встановлення
користувачами, також називаються CRU (Customer Replaceable Units — модулі, замінювані
користувачем). Lenovo завжди надає документацію з інструкціями, коли клієнт може встановити опцію
або замінити CRU. Виконуючи встановлення або заміну, необхідно точно дотримуватися цих
інструкцій. Стан "Вимкнено" індикатора живлення не обов'язково означає, що всередині продукту
відсутня напруга. Перш ніж зняти захисні кришки з продукту, у який вставлено кабель живлення,
переконайтеся в тому, що продукт вимкнуто та відключено від джерела живлення. Додаткову
інформацію про CRU див. Глава 7 "Зняття та встановлення обладнання" на сторінці 57. У разі
виникнення будь-яких питань або сумнівів зверніться до Центру підтримки клієнтів.
У вашому комп'ютері немає рухомих деталей, окрім від'єднаного шнура живлення, проте вам усе одно
слід звернути увагу на зазначені нижче попередження.
Застереження:
Тримайте пальці та інші частини тіла подалі від небезпечних рухомих частин. У разі травми
негайно зверніться за медичною допомогою.
Застереження:
Уникайте контакту з гарячими деталями всередині комп'ютера. Під час роботи деякі деталі
нагріваються та можуть обпекти шкіру. Перш ніж відкрити кришку комп'ютера, вимкніть його та
зачекайте приблизно 10 хвилин, доки він охолоне.
Застереження:
© Copyright Lenovo 2019 iii
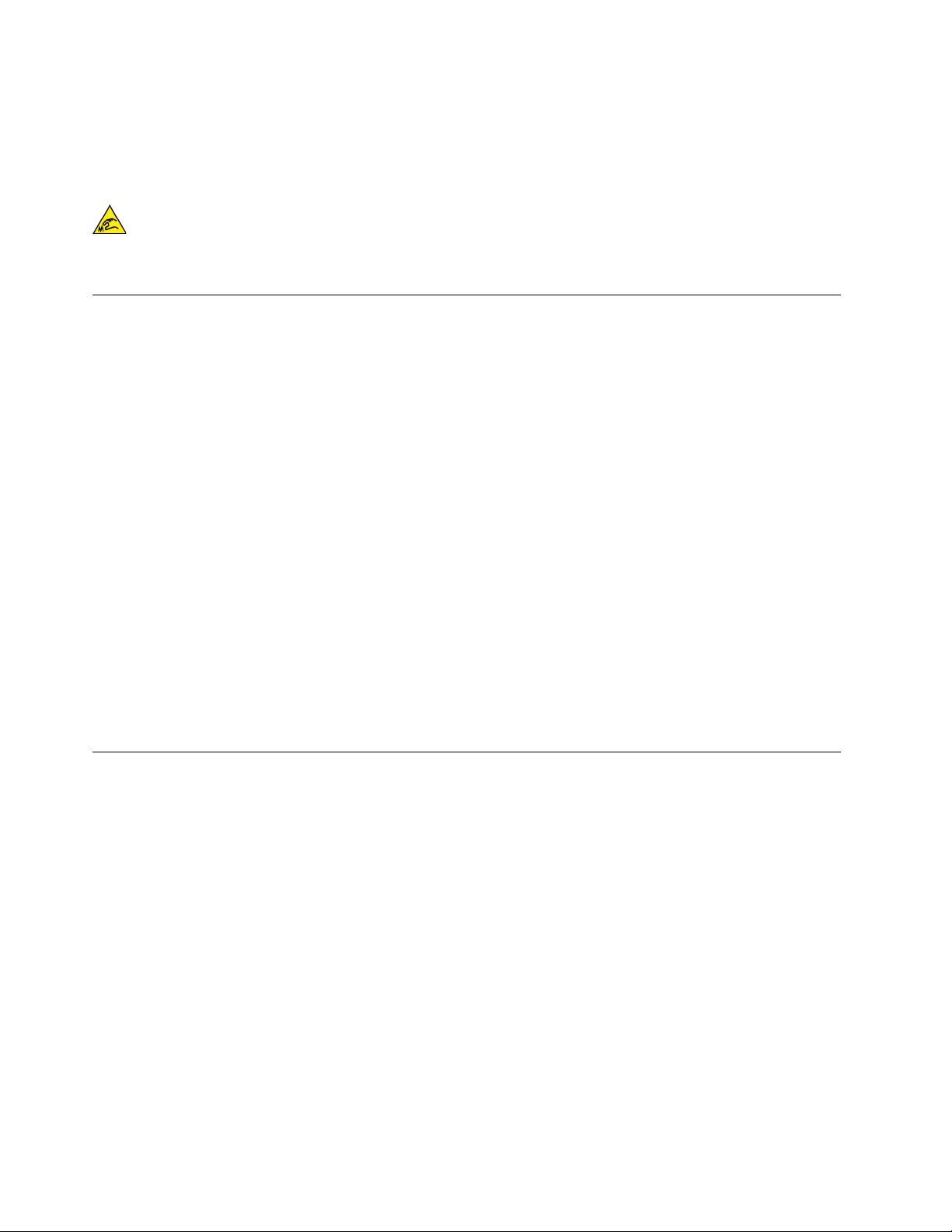
Після заміни CRU заново встановіть усі захисні кришки, включно з кришкою комп'ютера, перш
ніж підключати живлення та починати роботу. Це потрібно для того, щоб запобігти
несподіваному удару струмом та уникнути непередбачуваної пожежі, які виникають у дуже
рідких випадках.
Застереження:
Під час заміни CRU будьте обережні з гострими краями або кутами, які можуть спричинити
травми. У разі травми негайно зверніться за медичною допомогою.
Запобігання утворенню статичної електрики
Статична електрика не становить загрози для людини, але вона може серйозно пошкодити
компоненти та опції комп'ютера. Неправильне поводження з частинами, чутливими до статичних
електричних зарядів, може призвести до їх пошкодження. Розпаковуючи допоміжне обладнання або
компонент (CRU), не відкривайте антистатичний пакет до моменту безпосереднього встановлення.
Під час обслуговування опцій або CRU чи виконання операцій усередині комп'ютера дотримуйтеся
наведених нижче застережень, щоб запобігти ураженню статичною електрикою.
• Обмежуйте свої рухи. Рух може створити навколо вас статичну електрику.
• Завжди обережно працюйте з компонентами. Беріть адаптери, модулі пам'яті та інші плати за краї.
Ніколи не торкайтеся відкритих схем.
• Не дозволяйте іншим людям торкатися компонентів.
• Під час встановлення пристрою або модуля CRU, чутливого до статичної електрики, принаймні на
дві секунди торкніться захисною упаковкою компонента металевої кришки роз'єму розширення
або іншої нефарбованої металевої поверхні комп'ютера. Це зменшить заряд статичної електрики на
упаковці та вашому тілі.
• Якщо можливо, витягніть компонент, чутливий до статичної електрики, із захисної упаковки й
відразу, не відпускаючи, встановіть його. Якщо це неможливо, спочатку покладіть на рівну пласку
поверхню упаковку, а на неї — компонент.
• Не кладіть компонент на кришку комп'ютера або іншу металеву поверхню.
Шнури та адаптери живлення
Користуйтеся лише шнурами та адаптерами живлення від виробника продукту. Не використовуйте
шнур живлення змінного струму для інших пристроїв.
Шнури живлення повинні бути перевірені на безпечність. Для Німеччини це кабелі H05VV-F, 3G, 0,75
2
м
або кращі. Для інших країн повинні використовуватись придатні відповідні типи кабелів.
Ніколи не обмотуйте шнур живлення навколо адаптера живлення або інших предметів. Унаслідок
такого навантаження шнур може протертися, потріскатися або переламатися. Це може спричинити
загрозу для безпеки.
Завжди прокладайте шнури живлення таким чином, щоб вони не блокували вентиляційні отвори, щоб
за них неможливо було перечепитися, щоб по них ніхто не ходив і щоб вони не затискалися жодними
предметами.
Захищайте шнури та адаптери живлення від потрапляння рідин. Зокрема, не залишайте шнури або
адаптери живлення поряд із раковинами, ваннами, унітазами або на підлозі, яку прибирають з
використанням рідких миючих засобів. Рідина може викликати коротке замикання, особливо якщо
шнур або адаптери живлення зношений або пошкоджений через неакуратне поводження. Крім того,
iv
Посібник користувача P330
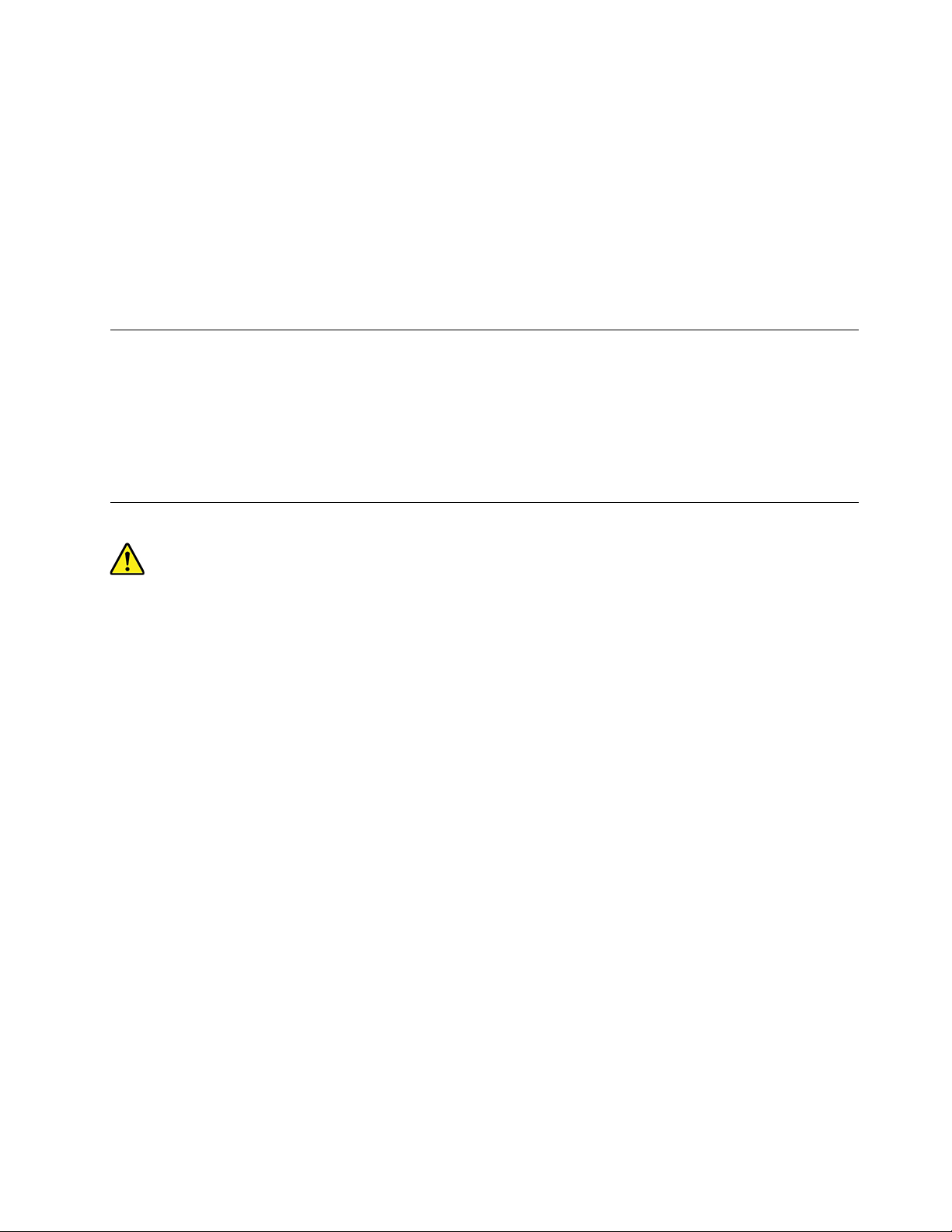
потрапляння рідини може з часом спричинити корозію контактів шнура живлення та/або роз'ємів
адаптера живлення, що, у свою чергу, може спричинити їх перегрівання.
Слідкуйте за тим, щоб усі штекери кабелю надійно та щільно входили до призначених для них
роз'ємів.
Не використовуйте адаптери живлення з ознаками корозії або перегріву (наприклад, деформацією
пластику) на контактах подачі змінного струму або в інших частинах адаптера живлення.
Не використовуйте шнури живлення зі слідами корозії на контактах, ознаками перегріву або іншого
пошкодження.
Подовжувачі та пов'язані пристрої
Переконайтеся, що подовжувачі, мережеві фільтри, джерела безперебійного живлення та інші
електричні прилади, якими планується користуватися, за своїми характеристиками відповідають
електричним вимогам до продукту. Не припускайте перевантаження цих приладів. Якщо
використовується мережевий фільтр, підключене до нього сумарне навантаження не повинно
перевищувати його номінальної потужності. У разі виникнення питань щодо навантаження,
споживання електроенергії та інших електричних параметрів проконсультуйтеся з електриком.
Штекери та розетки
Якщо розетка, до якої планується підключити комп'ютерне обладнання, виглядає пошкодженою або
носить сліди корозії, не користуйтеся нею. Запросіть електрика, щоб він замінив несправну розетку.
Не згинайте та не переробляйте вилку. Якщо вилка пошкоджена, зв'яжіться з виробником, щоб
замінити її.
Не використовуйте електричну розетку, до якої підключено інші побутові або промислові прилади, які
споживають значну кількість електроенергії. У такому разі нестабільна напруга може пошкодити
комп'ютер, дані або підключені пристрої.
Деякі продукти обладнано триштирковою вилкою. Така вилка підключається лише до розетки з
елементом заземлення. Це елемент безпеки. Не відмовляйтеся від цього елемента безпеки,
підключаючи вилку із заземленням до розетки без заземлення. Якщо не вдається вставити вилку до
розетки, підберіть придатний адаптер або зверніться до електрика, щоб замінити розетку на іншу з
контактом заземлення. Ніколи не перевантажуйте електричну розетку. Сумарне навантаження
системи не має перевищувати 80% від номінальної потужності електричного ланцюга. У разі
виникнення питань стосовно припустимого навантаження та інших електричних параметрів,
проконсультуйтеся з електриком.
Переконайтеся, що електрична розетка легко доступна, знаходиться близько до устаткування, і до неї
правильно підведено кабелі. Щоб запобігти пошкодженню, не натягуйте повністю шнур у ввімкненому
стані.
Переконайтеся, що напруга і струм у розетці відповідають вимогам продукту, що встановлюється.
Обережно підключайте устаткування до розетки та відключайте його.
© Copyright Lenovo 2019 v
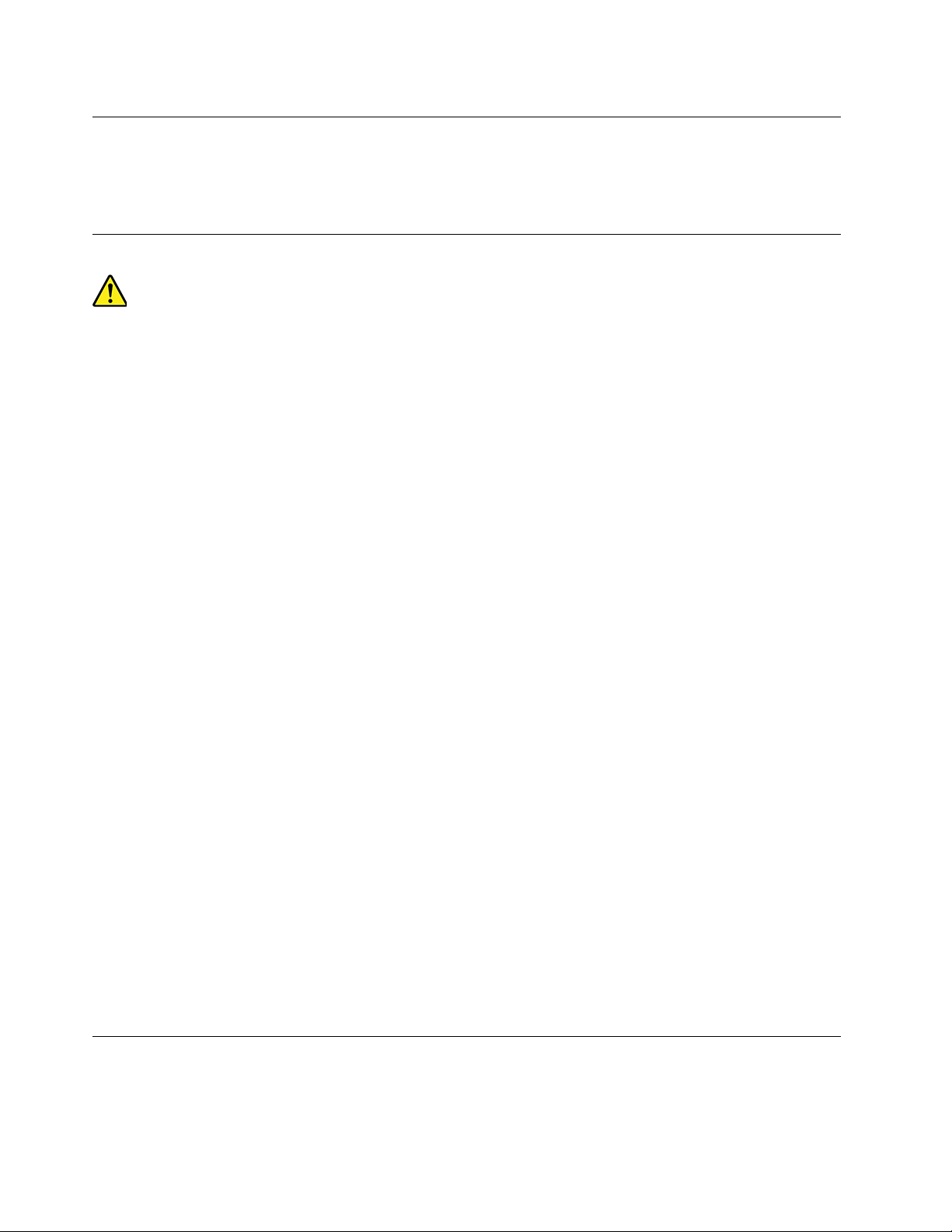
Зовнішні пристрої
Коли живлення ввімкнено, не підключайте та не відключайте кабелі зовнішніх пристроїв, відмінні від
USB, щоб не пошкодити комп'ютер. Після завершення роботи комп'ютера зачекайте принаймні
5 секунд, перш ніж відключати зовнішні пристрої, щоб уникнути їх пошкодження.
Виділення тепла та вентиляція продукту
Під час роботи заряджання акумулятора з комп'ютерів, адаптерів живлення і багатьох аксесуарів
може виділятися тепло. Щоб запобігти перегріву, вживайте наведені нижче заходи безпеки.
• Під час роботи або заряджання акумулятора комп'ютера, адаптера живлення або аксесуарів не
кладіть їх на коліна та не припускайте тривалого контакту з будь-якою іншою частиною вашого тіла.
Під час нормальної роботи комп'ютер, адаптери живлення та різні аксесуари можуть нагріватися.
Тривалий контакт тіла з гарячим предметом може викликати дискомфорт або навіть опік шкіри.
• Не заряджайте акумулятор та не працюйте з комп'ютером, адаптером живлення або аксесуарами
поруч із горючими матеріалами та вибухонебезпечними речовинами.
• Для підвищення безпеки, зручності та надійності роботи продукт устатковується вентиляційними
отворами, вентиляторами та тепловідводами. Якщо покласти пристрій на ліжко, диван, килим або
іншу гнучку поверхню, можна випадково перекрити якийсь із каналів відведення тепла. Ніколи не
блокуйте, не закривайте і не вимикайте ці елементи.
Принаймні кожні три місяці перевіряйте, чи не накопичилося пилу на настільному комп'ютері. Перед
перевіркою комп'ютера вимкніть живлення і витягніть шнур із розетки; потім видаліть пил із
вентиляційних отворів та прорізів на лицевій панелі. Якщо спостерігається накопичення пилу в
приміщенні, перевірте та видаліть пил зсередини комп'ютера, у тому числі з вхідних пластин
радіатора, ґрат блоку живлення та охолоджуючих вентиляторів. Перед зняттям кришки завжди
вимикайте комп'ютер і від'єднуйте всі кабелі. Якщо можливо, не працюйте з комп'ютером поруч із
місцями інтенсивного руху транспорту. Якщо необхідно використовувати комп'ютер в місці
інтенсивного руху транспорту або поруч із ним, його потрібно перевіряти та чистити частіше.
Для вашої безпеки та досягнення максимальної продуктивності комп'ютера завжди виконуйте
наведені нижче основні правила техніки безпеки.
• Кришка увімкненого комп'ютера завжди повинна бути закритою.
• Регулярно перевіряйте, чи не накопичилося пилу на зовнішніх частинах комп'ютера.
• Видаляйте пил із вентиляційних отворів та прорізів на лицевій панелі. Якщо комп'ютер працює в
запиленому приміщенні або в умовах інтенсивного руху транспорту, чистити його потрібно частіше.
• Не перекривайте та не блокуйте вентиляційні отвори.
• Не розміщуйте комп'ютер та не працюйте з ним у шухлядах меблів, оскільки це може призвести до
перегріву.
• Температура повітря на вході в комп'ютер не має перевищувати 35 °C.
• Не встановлюйте прилади фільтрації повітря. Це може погіршити належне охолодження.
Повідомлення про розміщення комп'ютера
Неналежне розміщення комп'ютера може спричинити небезпеку для дітей.
• Розмістіть комп'ютер на міцних невисоких меблях або меблях, які були закріплені належним чином.
vi
Посібник користувача P330
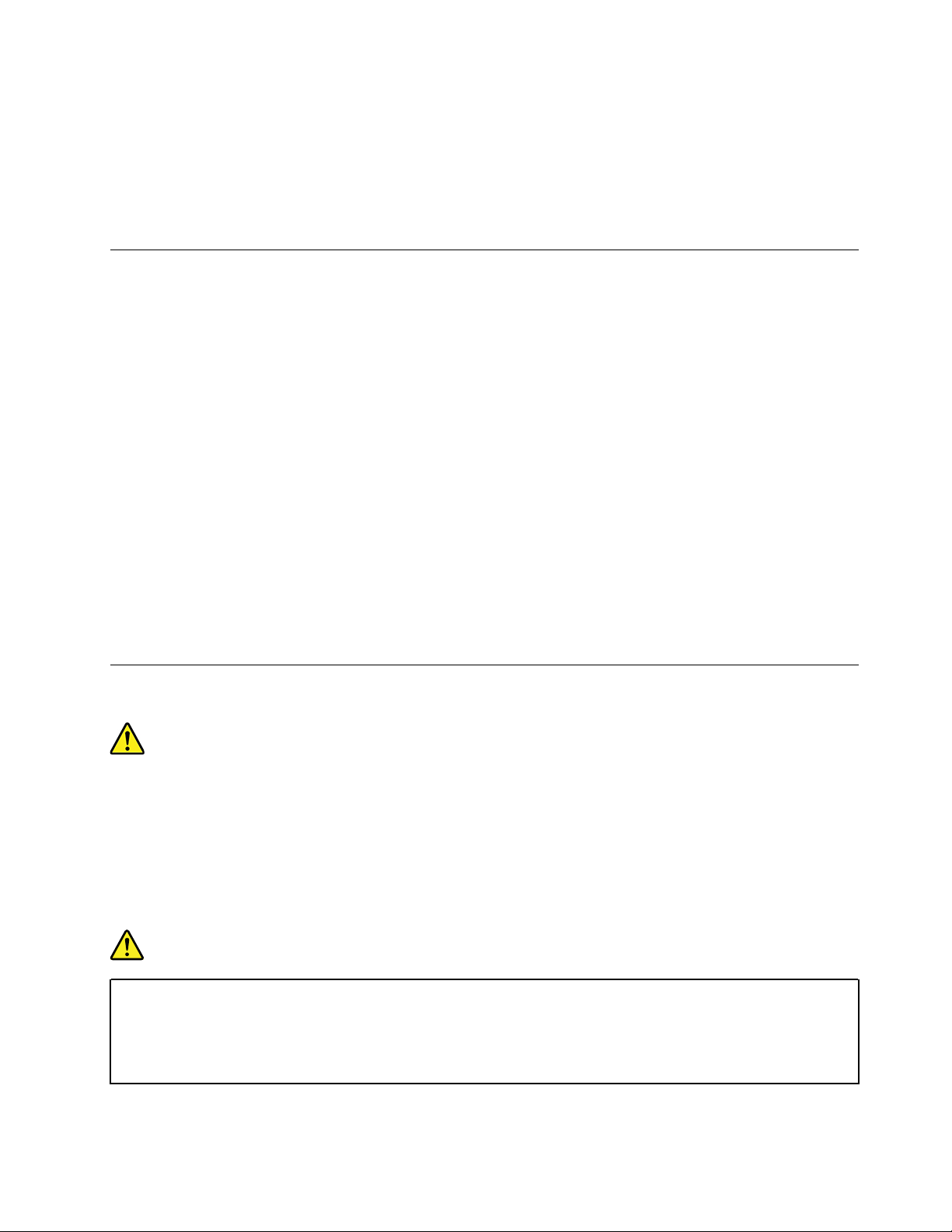
• Не розміщуйте комп'ютер на краю меблів.
• Тримайте кабелі комп'ютера в місцях, недоступних для дітей.
• Іграшки можуть привернути увагу дітей. Тому тримайте такі предмети подалі від комп'ютера.
Слідкуйте за дітьми в приміщеннях, де вищезазначені інструкції з безпеки можуть виконуватися лише
частково.
Умови експлуатації
Оптимальне середовище для використання комп'ютера: 10°C–35°C з відносною вологістю 35–80%.
Якщо комп'ютер зберігається чи транспортується при температурі нижчій, ніж 10°C, то перед
використанням дайте йому повільно нагрітися до оптимальної робочої температури 10°C–35°C. У
критичних ситуаціях цей процес може тривати до двох годин. Якщо не дати комп'ютеру нагрітися до
оптимальної робочої температури перед використанням, може статися його невиправне
пошкодження.
Якщо можливо, розміщуйте комп'ютер у сухому приміщенні, що добре провітрюється, та запобігайте
потраплянню на пристрій прямого сонячного проміння.
Тримайте такі електроприлади, як електричний вентилятор, радіоприймач, високопотужні динаміки,
кондиціонер та мікрохвильова піч, подалі від комп'ютера, оскільки потужне магнітне поле, яке
створює така техніка, може пошкодити монітор і дані на диску.
На ставте напої на комп'ютер, біля нього чи інших підключених пристроїв. Якщо на комп'ютер або
підключений пристрій проллється рідина, то може статися коротке замикання або інше пошкодження.
Не їжте та не паліть над клавіатурою. Дрібні крихти можуть потрапити всередину клавіатури та
завдати шкоди.
Заява про відповідність вимогам до лазерного обладнання
Застереження:
Під час установлення лазерних пристроїв (таких як дисководи CD-ROM, DVD, оптоволоконні
пристрої та передавачі) звертайте увагу на наведені нижче моменти.
• Не знімайте кришки. Зняття кришки лазерного пристрою може призвести до виходу назовні
небезпечного радіоактивного випромінювання. Всередині таких пристроїв немає деталей, що
підлягають обслуговуванню.
• Неправильне використання елементів керування або настройки, а також порушення процедур
керування роботою дисковода може призвести до небезпечного для здоров'я опромінення.
НЕБЕЗПЕЧНО
Деякі лазерні пристрої містять вбудовані лазерні діоди класу 3A або 3B. Зверніть увагу на
наведену нижче інформацію:
У відкритому стані назовні може виходити радіоактивне випромінювання. Не дивіться на
промінь, не розглядайте його за допомогою оптичних приладів і уникайте прямого
опромінення.
© Copyright Lenovo 2019 vii
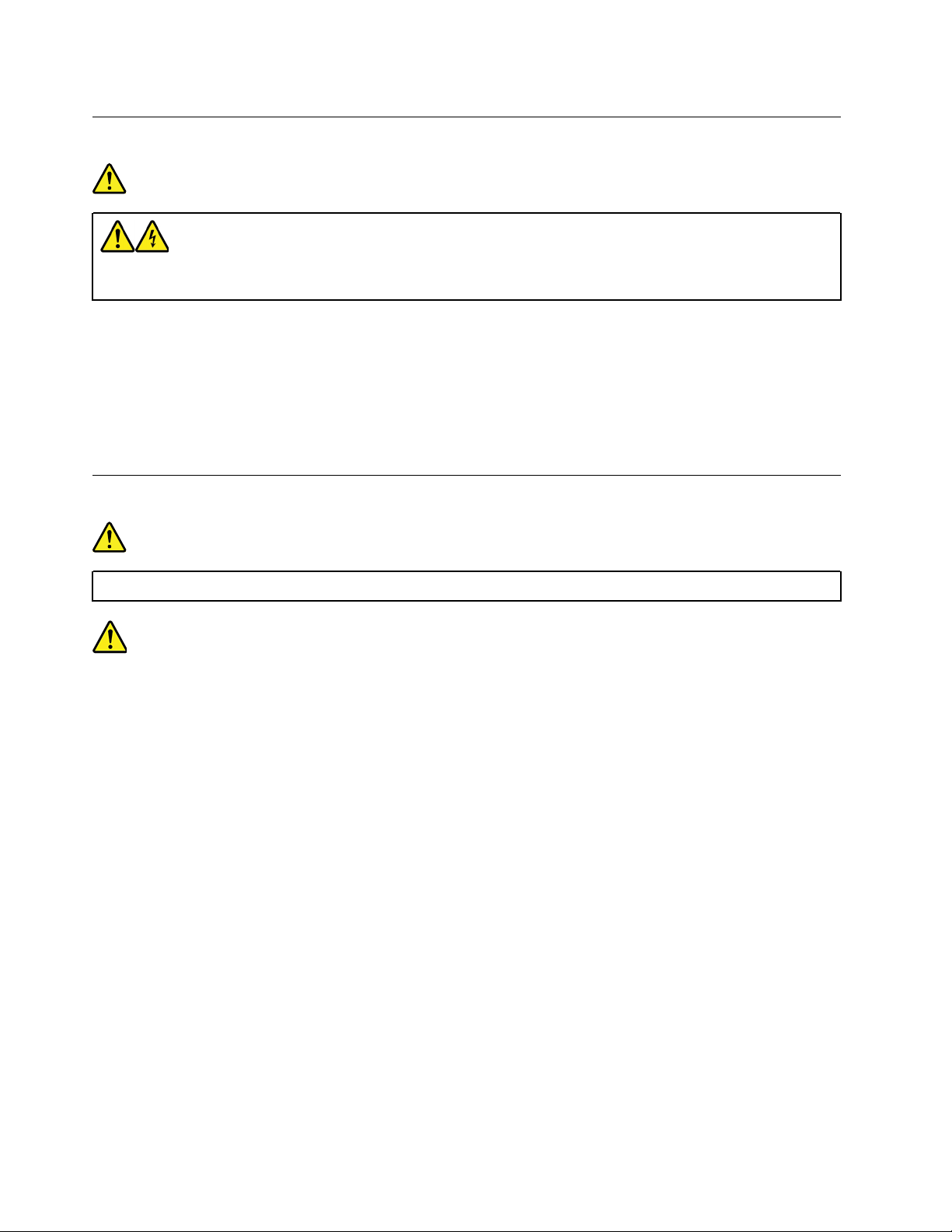
Попередження про небезпеку електроенергії
НЕБЕЗПЕЧНО
Від'єднайте шнури живлення від електричних розеток, перш ніж знімати з комп'ютера крику
або будь-яку деталь, до якої прикріплено зазначену вище етикетку.
НЕ розбирайте деталі з наведеною вище етикеткою. Усередині таких компонентів немає деталей, що
підлягають обслуговуванню.
Продукт розроблено для безпечного використання. Всередині будь-якого компонента, що позначений
цією етикеткою, наявна небезпечна напруга, струм і рівень електроенергії. Розбирання цих
компонентів може спричинити пожежу або навіть призвести до смерті. У разі підозри на несправність
одного з таких компонентів зверніться до представника сервісної служби.
Інформація про пласку круглу літієву батарею
НЕБЕЗПЕЧНО
У разі неправильної заміни елементу живлення існує загроза вибуху.
Для заміни пласкої круглої літієвої батарейки використовуйте лише батарейку такого ж або
еквівалентного типу, рекомендовану виробником. Елементи живлення містять літій і можуть вибухнути
в разі неправильного використання, обслуговування або утилізації. Якщо проковтнути пласку круглу
літієву батарейку, це може призвести до задушення або тяжких опіків внутрішніх органів усього за
2 години та навіть до смерті.
Тримайте елементи живлення в недоступному для дітей місці. Якщо хтось проковтнув пласку круглу
літієву батарейку або вона потратила в організм будь-яким іншим чином, негайно зверніться по
медичну допомогу.
Забороняється:
• кидати або занурювати у воду;
• нагрівати до температури понад 100 °C;
• ремонтувати або розбирати;
• залишати в середовищі з дуже низьким тиском повітря;
• залишати в середовищі з дуже високою температурою;
• придавлювати, проколювати, розрізати або кидати у вогонь.
Утилізуйте елементи живлення відповідно до місцевих постанов місцевих органів влади або правил
вашої організації.
Наведена нижче інформація стосується користувачів зі штату Каліфорнія, США.
viii
Посібник користувача P330
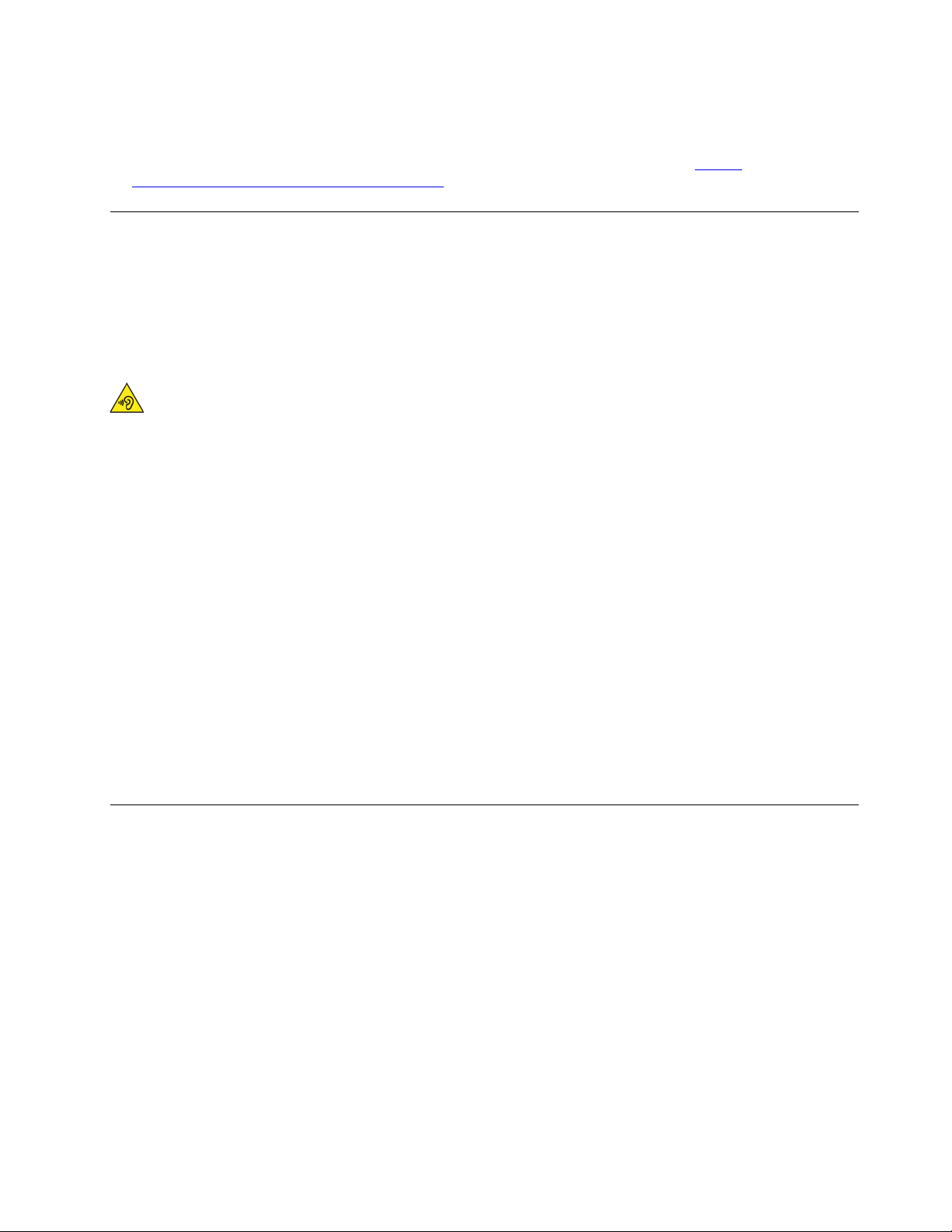
Інформація про перхлорати для Каліфорнії:
Продукція, комплектована літієвими батареями із двоокисом марганцю, може містити перхлорати.
Містяться перхлорати: може знадобитись спеціальна обробка. Див. сторінку
www.dtsc.ca.gov/hazardouswaste/perchlorate/
.
https://
Використання навушників або гарнітури
• Якщо комп'ютер оснащено окремими роз'ємами для навушників і виведення аудіосигналу, завжди
підключайте навушники або гарнітуру до роз'єму для навушників. Однак роз'єм для навушників не
підтримує мікрофон для гарнітури.
• Якщо комп'ютер оснащено окремими роз'ємами для гарнітури та виведення аудіосигналу, завжди
підключайте навушники або гарнітуру до роз'єму для гарнітури.
Застереження:
Надмірний звуковий тиск із навушників може спричинити втрату слуху. Встановлення значень
еквалайзера на максимальний рівень збільшує потужність на виході навушників і гарнітури та,
відповідно, рівень звукового тиску. Тому слід встановлювати належний рівень гучності, щоб не
ушкодити слух.
Надмірне використання навушників упродовж тривалого періоду з гучним звуком може становити
загрозу, якщо вихідний сигнал роз'ємів для навушників не відповідає специфікаціям стандарту
EN 50332-2. Вихідний сигнал роз'єму для навушників на цьому комп'ютері відповідає підпункту 7
стандарту EN 50332-2. Ця специфікація обмежує максимальну напругу вихідного сигналу широкого
діапазону справжнім середньоквадратичним значенням 150 мВ. Для додаткового захисту проти
погіршення слуху переконайтеся, що використовувані навушники також відповідають стандарту EN
50332-2 (граничні значення пункту 7) стосовно характеристики напруги широкого діапазону 75 мВ.
Використання навушників, які не відповідають стандарту EN 50332-2, може становити загрозу через
надмірний рівень звукового тиску.
Якщо в комплект поставки комп'ютера Lenovo входили навушники, у поєднанні з цим комп'ютером
вони відповідають специфікаціям стандарту EN 50332-1. У разі використання інших навушників
переконайтеся у їхній відповідності стандарту EN 50332-1 (пункт 6.5 "Обмежувальні значення").
Використання навушників, які не відповідають стандарту EN 50332-1, може становити загрозу через
надмірний рівень звукового тиску.
Очищення й обслуговування
Комп'ютер і робоче місце рекомендується тримати у чистоті. Перед очищенням комп'ютера вимкніть
його та від'єднайте кабель живлення. Не розпилюйте ніякі рідкі миючі засоби просто на комп'ютер і не
використовуйте для очищення комп'ютера миючі засоби, що містять горючі речовини. Розпилюйте
миючий засіб на м'яку ганчірку і протирайте поверхні комп'ютера.
© Copyright Lenovo 2019 ix
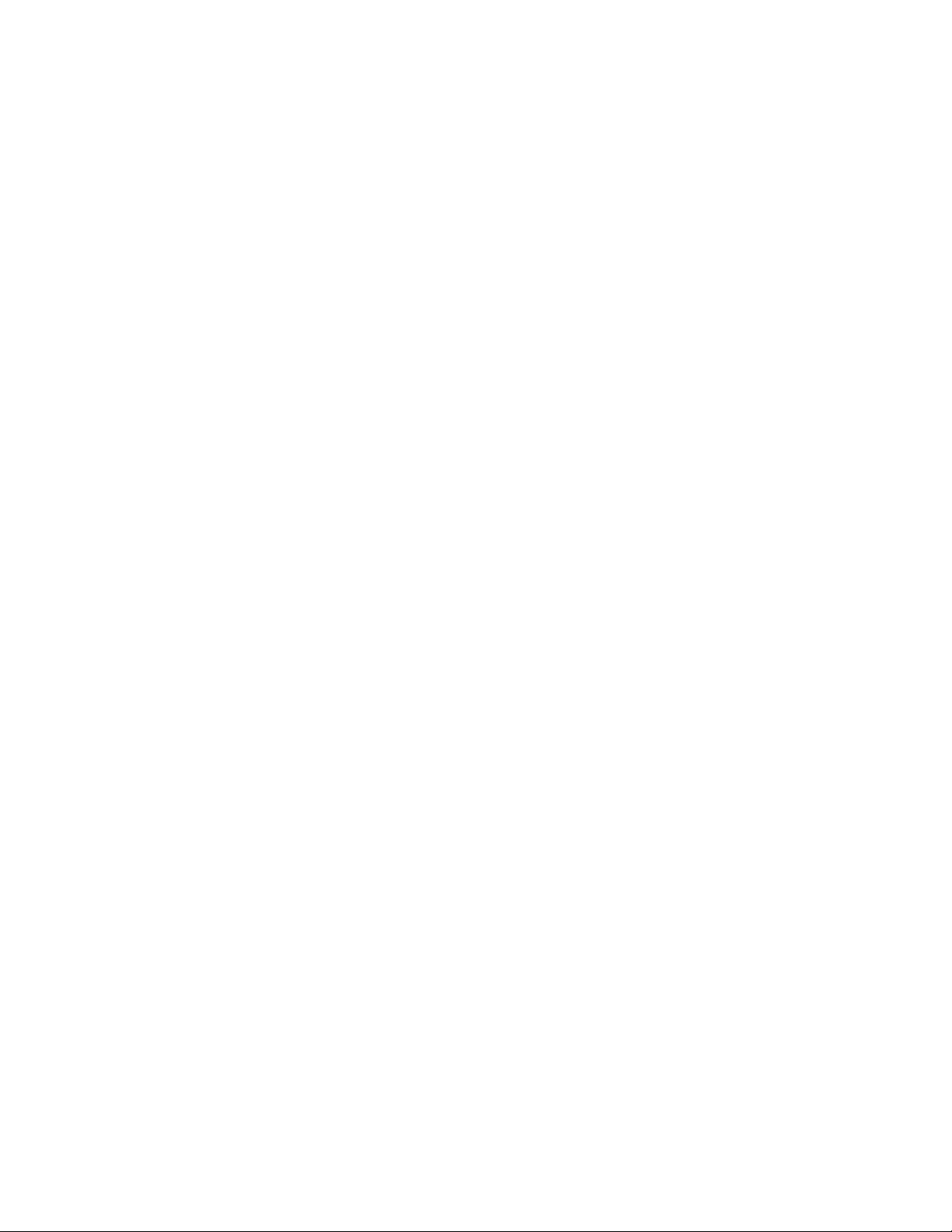
x Посібник користувача P330
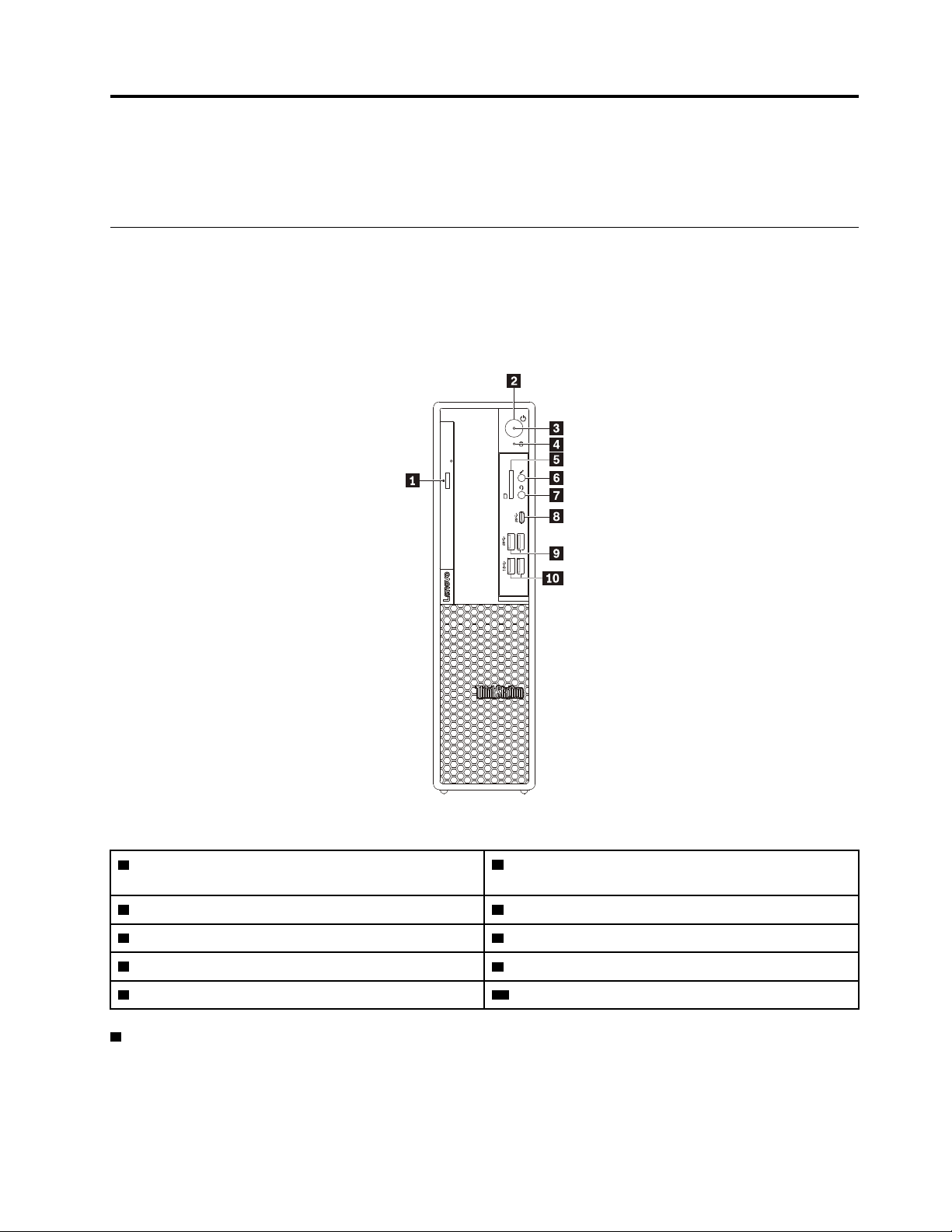
Глава 1. Огляд продукту
У цьому розділі наведено основну інформацію, яка допоможе вам ознайомитися з комп'ютером.
Розташування апаратного забезпечення
У цьому розділі надано інформацію про розташування апаратного забезпечення в комп'ютері.
Вид спереду
Примітка: Апаратне забезпечення комп'ютера може дещо відрізнятися від зображеного.
Малюнок 1. Розташування роз'ємів, елементів керування та індикаторів на передній панелі
1 Кнопка відкриття тонкого оптичного привода (на
певних моделях)
3 Індикатор живлення 4 Індикатор активності диска
5 Роз'єм для SD-карток (на певних моделях)
7 Роз'єм для гарнітури
9 Роз'єми USB 3.1 Gen 1 (2) 10 Роз'єми USB 3.1 Gen 2 (2)
1 Кнопка відкриття тонкого оптичного привода (на певних моделях)
2 Кнопка живлення
6 Роз'єм для мікрофона
8 Роз'єм USB-C™
Натисніть кнопку, щоб відкрити лоток тонкого оптичного привода. Щоб закрити лоток, натисніть його
всередину до клацання.
© Copyright Lenovo 2019 1
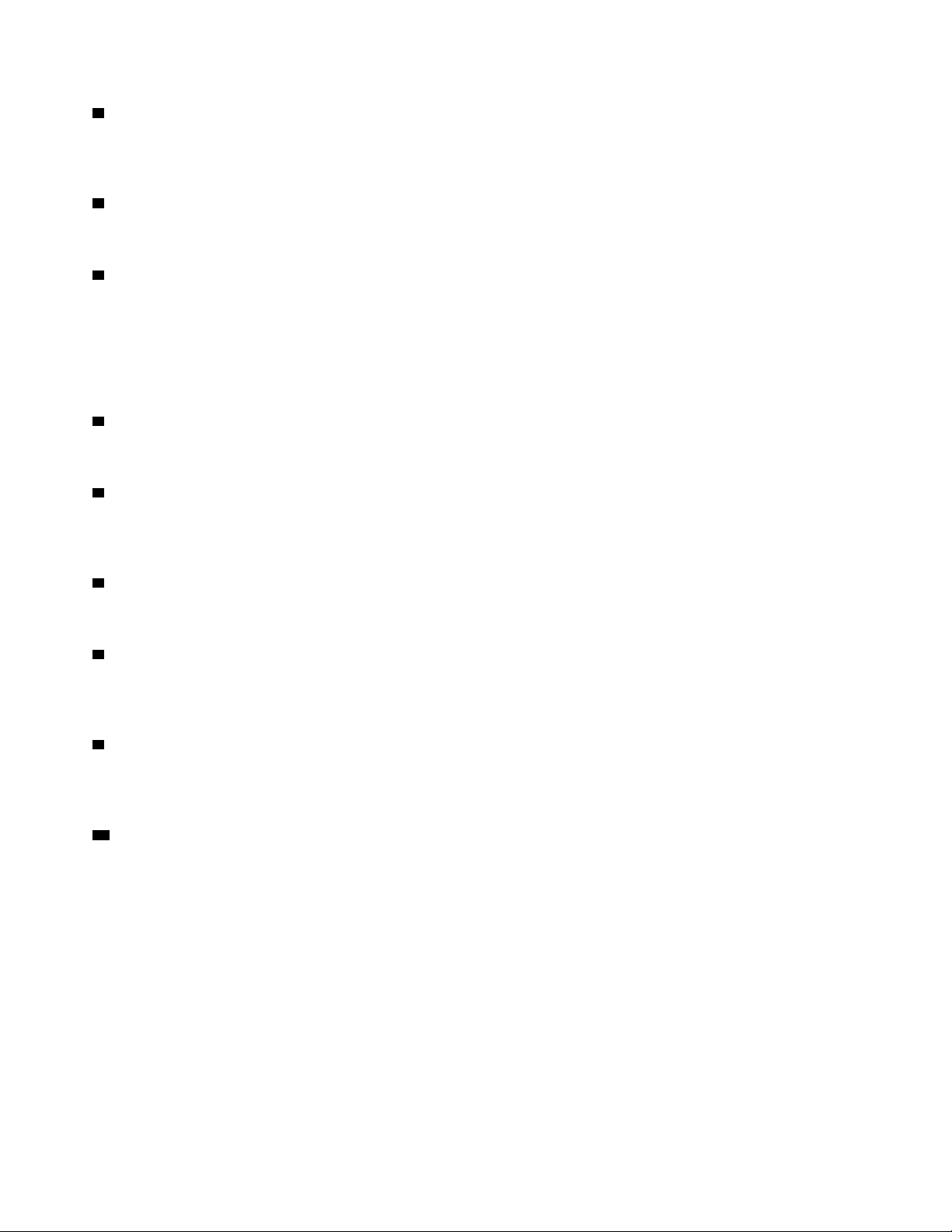
2 Кнопка живлення
Натисніть кнопку живлення, щоб увімкнути комп'ютер. Якщо комп'ютер не відповідає, вимкніть його,
натиснувши й утримуючи кнопку живлення мінімум протягом чотирьох секунд.
3 Індикатор живлення
Активний сигнал індикатора живлення вказує на те, що комп'ютер увімкнено.
4 Індикатор активності диска
Цей індикатор відображає стан внутрішніх дисків (наприклад, жорстких або твердотільних дисків).
Увімкнений. Диски активні, передаються дані.
Вимкнений (комп'ютер увімкнено). Накопичувачі не використовуються, або дані не передаються.
5 Роз'єм для SD-карток (на певних моделях)
Щоб отримати доступ до даних, які знаходяться на картці, вставте SD-картку в гніздо.
6 Роз'єм для мікрофона
Використовуйте цей роз'єм, щоб приєднувати до комп'ютера мікрофон для записування звуку або
використання програмного забезпечення для розпізнавання мовлення.
7 Роз'єм для гарнітури
Цей роз'єм використовується для підключення гарнітури до комп'ютера.
8 Роз'єм USB-C
Роз'єм USB-C на комп'ютері підтримує стандарт USB Type-C™. Якщо під'єднати до нього відповідний
кабель USB-C, цей роз'єм можна використовувати для передавання даних або заряджання пристрою.
9 Роз'єми USB 3.1 Gen 1 (2)
Роз'єм USB 3.1 Gen 1 призначено для підключення сумісних USB-пристроїв, як-от миші, накопичувача,
принтера або цифрової камери.
10 Роз'єми USB 3.1 Gen 2 (2)
Роз'єм USB 3.1 Gen 2 із підвищеною швидкістю передачі даних призначено для підключення сумісних
USB-пристроїв, як-от миші, накопичувача, принтера або цифрової камери.
Вид ззаду
Деякі роз'єми на задній панелі комп'ютера позначені кольором, щоб полегшити підключення кабелів
до комп'ютера.
Примітка: Апаратне забезпечення комп'ютера може дещо відрізнятися від зображеного.
2
Посібник користувача P330
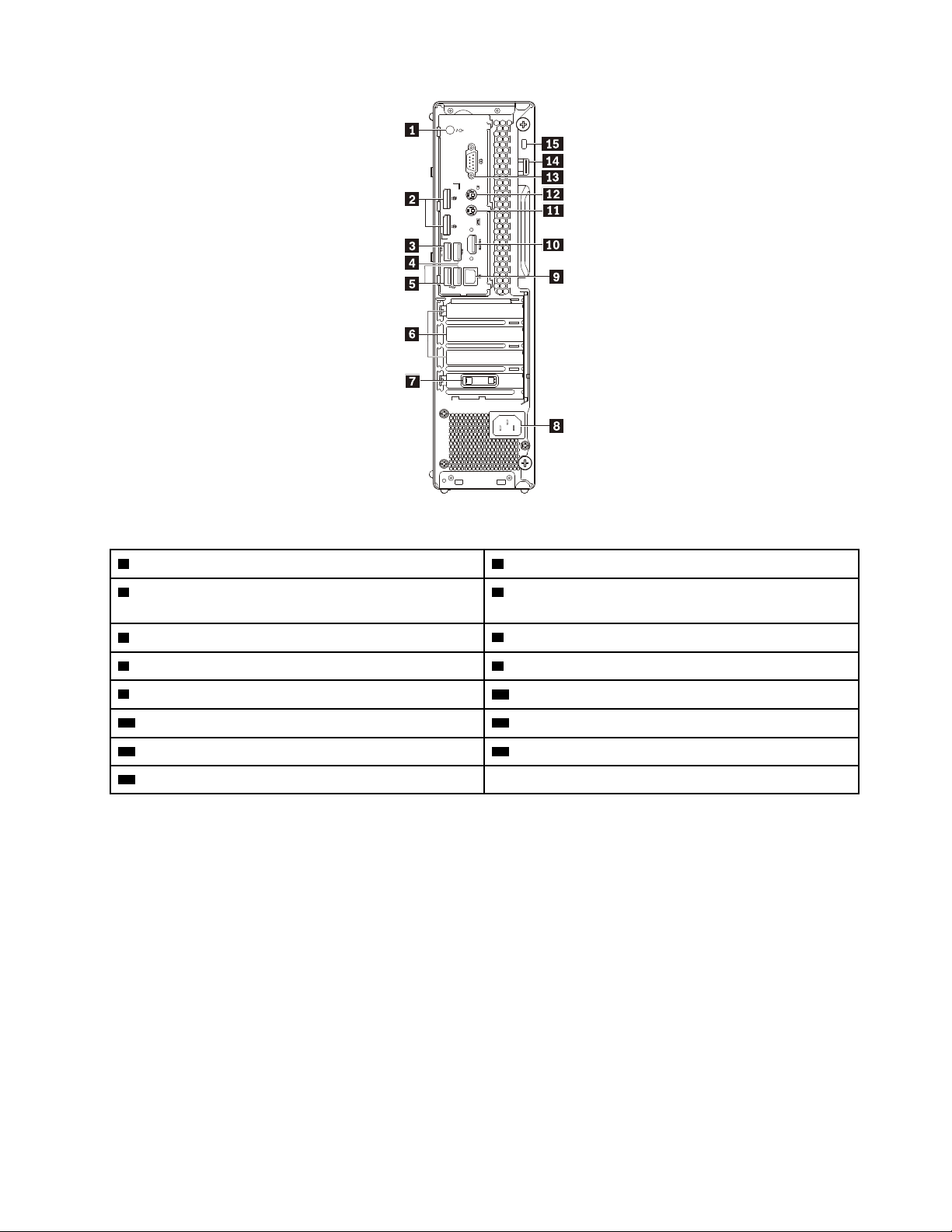
5
6
7
8
Малюнок 2. Роз'єми на задній панелі
1 Вихідний аудіороз'єм 2 Роз'єми DisplayPort
3 Роз'єм USB 3.1 Gen 1 (підтримує керування
4 Роз'єм USB 3.1 Gen 1
®
(2)
вмиканням)
5 Роз'єми USB 2.0 (2) 6 Місце для карт PCIe*
7 Роз'єми кабельних замків (на певних моделях)
9 Роз'єм для мережі Ethernet
11 Роз'єм для клавіатури PS/2 (на певних моделях) 12 Роз'єм для миші PS/2 (на певних моделях)
13 Роз'єм послідовного порту 14 Петля для замка
15 Роз'єм для захисного замка
8 Роз'єм для шнура живлення
10 Роз'єм HDMI™ (доступний для деяких моделей)
Примiтки: * Дискретну графічну карту або мережевий адаптер можна встановити у відповідний
роз'єм PCIe. Якщо таку карту встановлено, щоб оптимізувати продуктивність комп'ютера,
використовуйте роз'єми на платі замість відповідних роз'ємів на комп'ютері. Попередньо встановлені
плати можуть відрізнятися залежно від моделі комп'ютера. Одна або кілька відео плат можуть бути
оснащені наведеними нижче роз'ємами.
• Роз'єм цифрового відеоінтерфейсу (DVI)
• Роз'єм DisplayPort
• Роз'єм Mini DisplayPort
®
®
Роз'єм DVI для під'єднання монітора
Під'єднуйте до цього роз'єму оснащений роз'ємом DVI монітор або інші сумісні пристрої.
Роз'єм DisplayPort
Глава 1. Огляд продукту 3
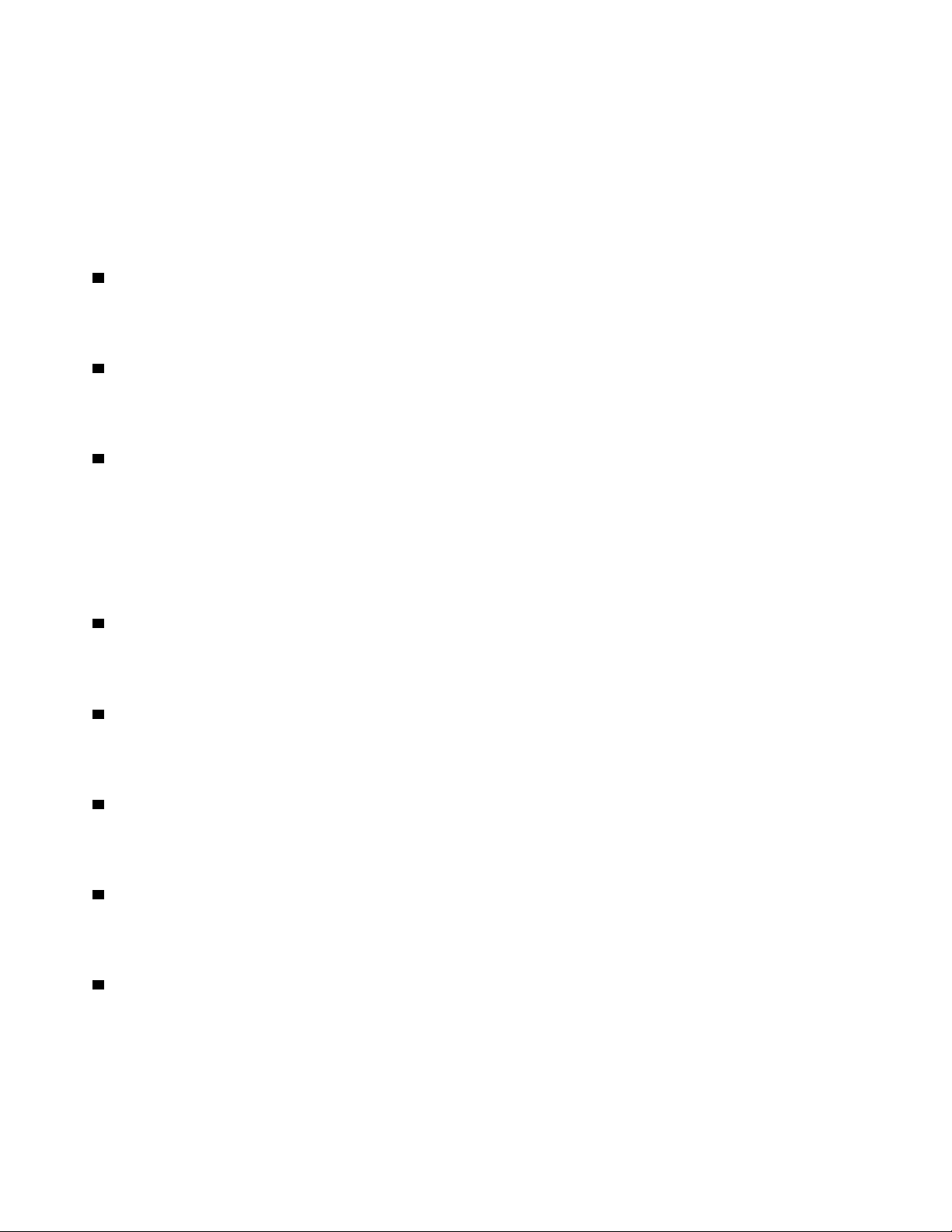
Використовуйте цей роз'єм, щоб приєднати високопродуктивний монітор, монітор який підтримує
стандарт DDM або інші сумісні пристрої.
Роз'єм Mini DisplayPort
Використовуйте цей роз'єм, щоб приєднати високопродуктивний монітор, монітор який підтримує
стандарт DDM або інші сумісні пристрої. Роз'єм Mini DisplayPort – це зменшена версія роз'єму
DisplayPort.
1 Вихідний аудіороз'єм
Роз'єм лінійного виходу звукового сигналу використовується для передавання аудіосигналів із
комп'ютера на зовнішні пристрої, як-от навушники.
2 Роз'єми DisplayPort (2)
Використовуйте цей роз'єм, щоб приєднати високопродуктивний монітор, монітор який підтримує
стандарт DDM або інші сумісні пристрої.
3 Роз'єм USB 3.1 Gen 1
Використовуйте цей роз'єм для підключення USB-пристроїв, наприклад клавіатури, миші,
накопичувача або принтера.
Цей роз’єм USB 3.1 Gen 1 підтримує функцію керування вмиканням. Якщо підключити до цього
роз'єму підтримувану клавіатуру, можна вмикати або виводити з режиму сну комп'ютер, натискаючи
клавіші Alt+P. Функцію керування увімкненням можна ввімкнути або вимкнути в програмі Setup Utility.
4 Роз'єм USB 3.1 Gen 1
Використовуйте цей роз'єм для підключення USB-пристроїв, наприклад клавіатури, миші,
накопичувача або принтера.
5 Роз'єми USB 2.0 (2)
Використовуйте цей роз'єм для підключення USB-пристроїв, наприклад клавіатури, миші,
накопичувача або принтера.
6 Місце для карт PCIe
Для подальшого підвищення продуктивності комп'ютера тут можна встановити карти PCIe.
Попередньо встановлені плати можуть відрізнятися залежно від моделі комп'ютера.
7 Роз'єми кабельних замків (на певних моделях)
Використовуються для закріплення кабельного замка. Додаткову інформацію можна знайти в
документі "Кріплення кабельного замка" на сторінці 28.
8 Роз'єм для шнура живлення
Підключіть шнур живлення до комп'ютера, щоб забезпечити живлення від мережі.
4
Посібник користувача P330
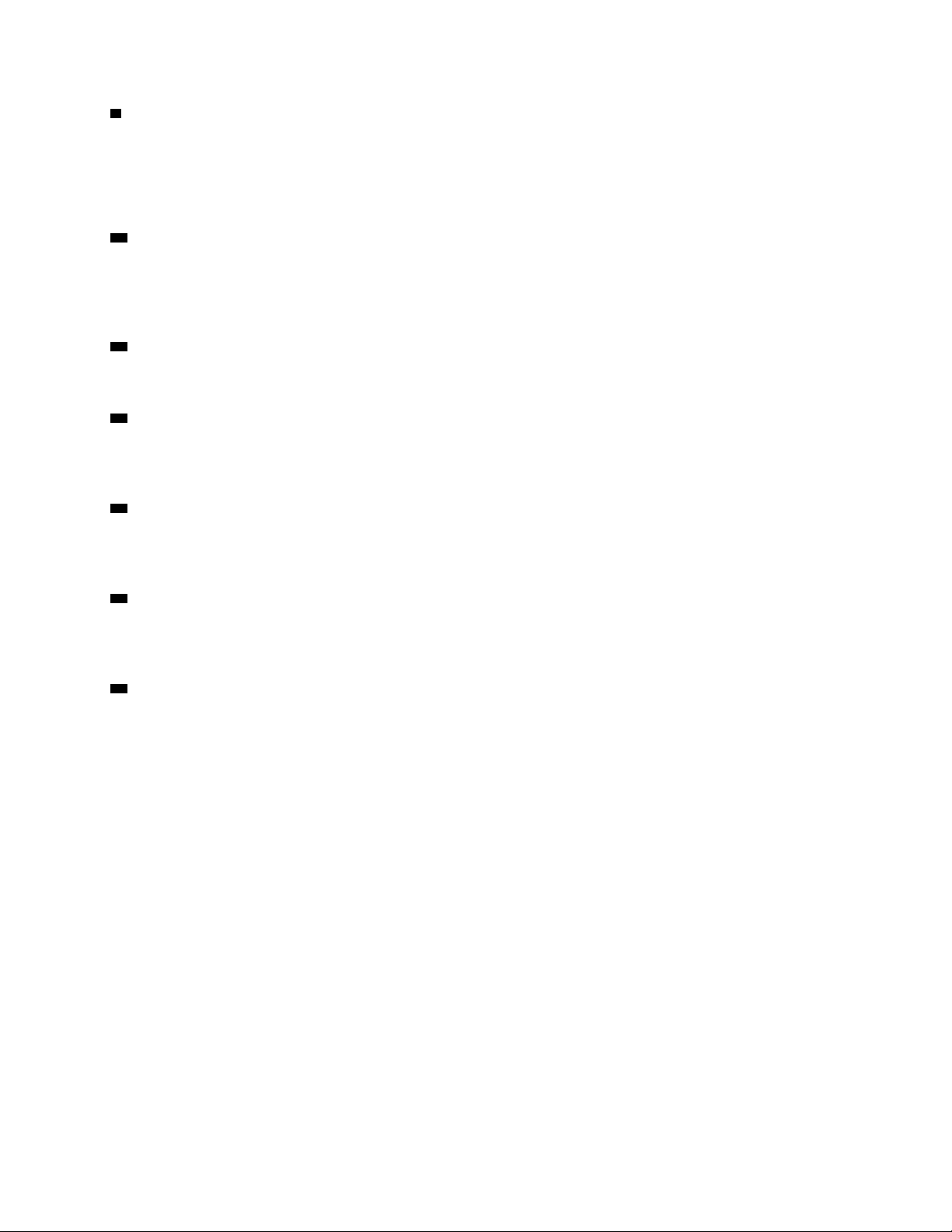
9 Роз'єми Ethernet (2)
Підключіть кабель Ethernet для локальної мережі (LAN).
Примітка: Щоб комп'ютер працював відповідно до нормативів класу B Федеральної комісії зі зв'язку
США (FCC), використовуйте кабель Ethernet категорії 5.
10 Роз'єм HDMI (доступний для деяких моделей)
Роз'єм High-Definition Multimedia Interface (HDMI) — це цифровий аудіо- та відеоінтерфейс. Він дає
змогу підключати комп'ютер до сумісного цифрового аудіопристрою або відеомонітора, як-от до
цифрового телевізора високої чіткості (HDTV).
11 Роз'єм для клавіатури PS/2 (на певних моделях)
Цей роз'єм використовується для підключення клавіатури з роз'ємом Personal System/2 (PS/2).
12 Роз'єм для миші PS/2 (на певних моделях)
Використовуйте цей роз'єм для підключення миші, трекболу або інших вказівних пристроїв із
роз'ємом PS/2.
13 Роз'єм послідовного порту
Використовуйте цей роз'єм для підключення зовнішнього модема, принтера з послідовним
інтерфейсом або інших пристроїв, які використовують 9-контактний послідовний роз'єм.
14 Петля для замка
Для захисту комп'ютера використовуйте замок. Додаткову інформацію можна знайти в документі
"Фіксація кришки комп'ютера" на сторінці 27.
15 Роз'єм для захисного замка
Щоб захистити свій комп'ютер, вставте кабель із замком Kensington у гніздо для захисного замка.
Додаткову інформацію можна знайти в документі "Кріплення кабельного замка Kensington" на
сторінці 28.
Компоненти комп'ютера
Примiтки:
• Залежно від моделі ваш комп'ютер може дещо відрізнятися від зображеного.
• Підготовку комп'ютера див. в розділі "Підготовка комп'ютера" на сторінці 58.
Глава 1. Огляд продукту 5
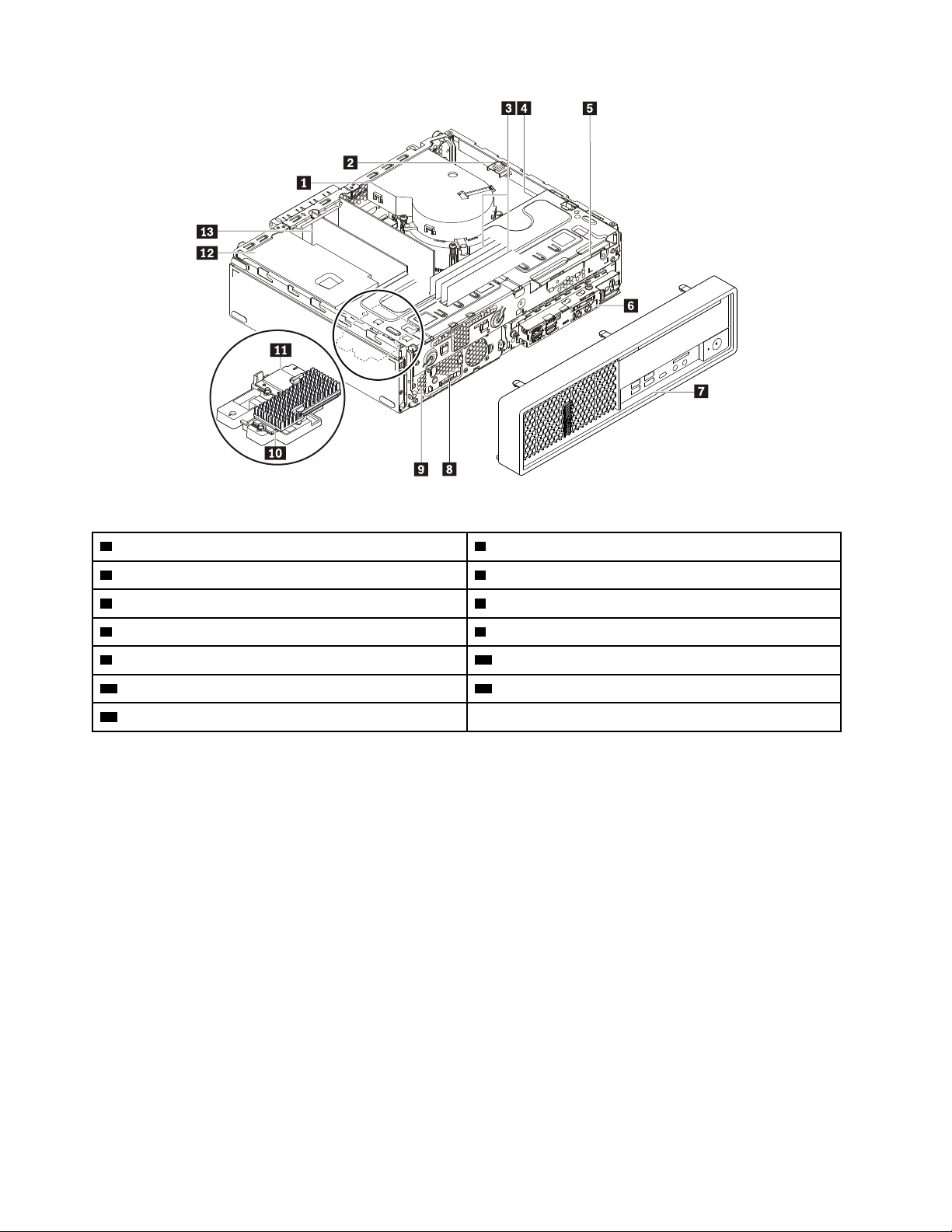
Малюнок 3. Розміщення компонентів
1 Радіатор і вентилятор*
3 Блоки пам'яті* 4 Накопичувач*
5 Тонкий оптичний дисковод* 6 Роз'єм для SD-карток*
7 Передня панель 8 Термодатчик
9 Внутрішній динамік 10 Твердотільний диск M.2*
11 Карта Wi-Fi* 12 Блок живлення
13 Карта PCIe*
2 Датчик встановленого корпусу (датчик втручання)
* Конфігурація залежить від моделі комп'ютера.
Деталі на материнській платі
Примітка: Материнська плата може дещо відрізнятися від зображеної на малюнку.
6
Посібник користувача P330
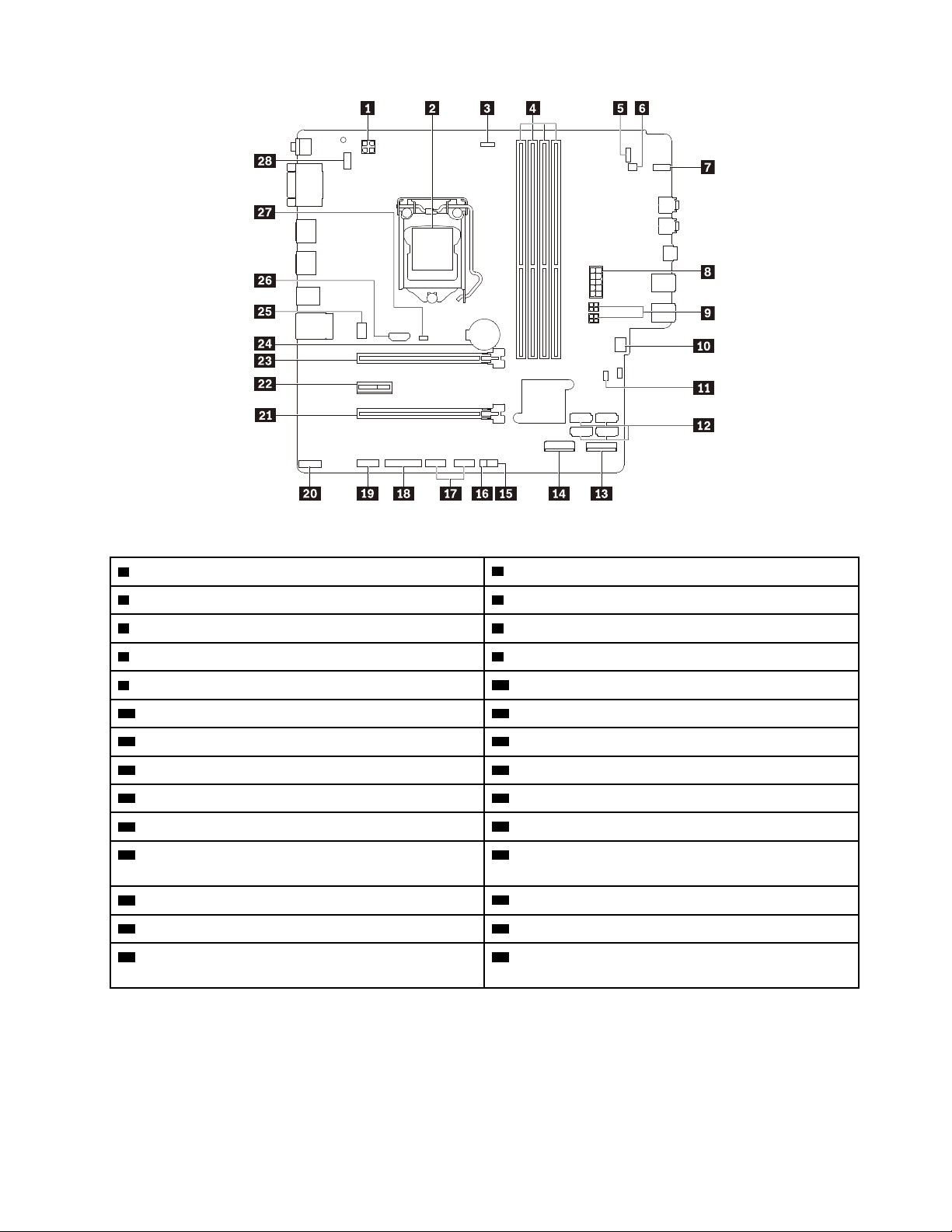
Малюнок 4. Розташування деталей на материнській платі
1 4-контактний роз'єм живлення
3 Роз'єм вентилятора мікропроцесора
5 Роз'єм передньої панелі 6 Роз'єм внутрішнього динаміка
7 Індикатор активності накопичувача
9 Роз'єми живлення SATA
11 Перемичка "Очищення CMOS/відновлення" 12 Роз'єми SATA
13 Роз’єм твердотільного диска M.2 14 Роз'єм для карт Wi-Fi
15 Роз'єм термодатчика
17 Роз'єми USB 2.0 18 Паралельний роз'єм
19 Послідовний роз'єм (COM)
21 Роз'єм для карт PCIe x16 (ви можете також обрати
2 Мікропроцесор
4 Роз'єми пам'яті (DIMM)
8 10-контактний роз'єм живлення
10 Роз'єм переднього вентилятора
16 Роз'єм світлодіода ThinkStation
20 Роз'єм керування Thunderbolt™
22 Роз'єм для карт PCIe x1
ширину полоси пропускання x4)
23 Роз'єм для карт PCIe x16
25 Роз'єм заднього вентилятора 26 Роз'єм HDMI
27 Роз'єм датчика встановленого корпусу (роз'єм
24 Плоска кругла батарея
28 Роз'єм клавіатури та миші типу PS/2
датчика втручання)
®
Внутрішні диски
Внутрішні диски – це пристрої, які комп'ютер використовує для зчитування та зберігання даних. Щоб
збільшити об'єм пам'яті та дозволити комп'ютеру читати інші типи носіїв, можна додати до нього інші
диски. Внутрішні диски встановлені у відсіках.
Глава 1. Огляд продукту 7
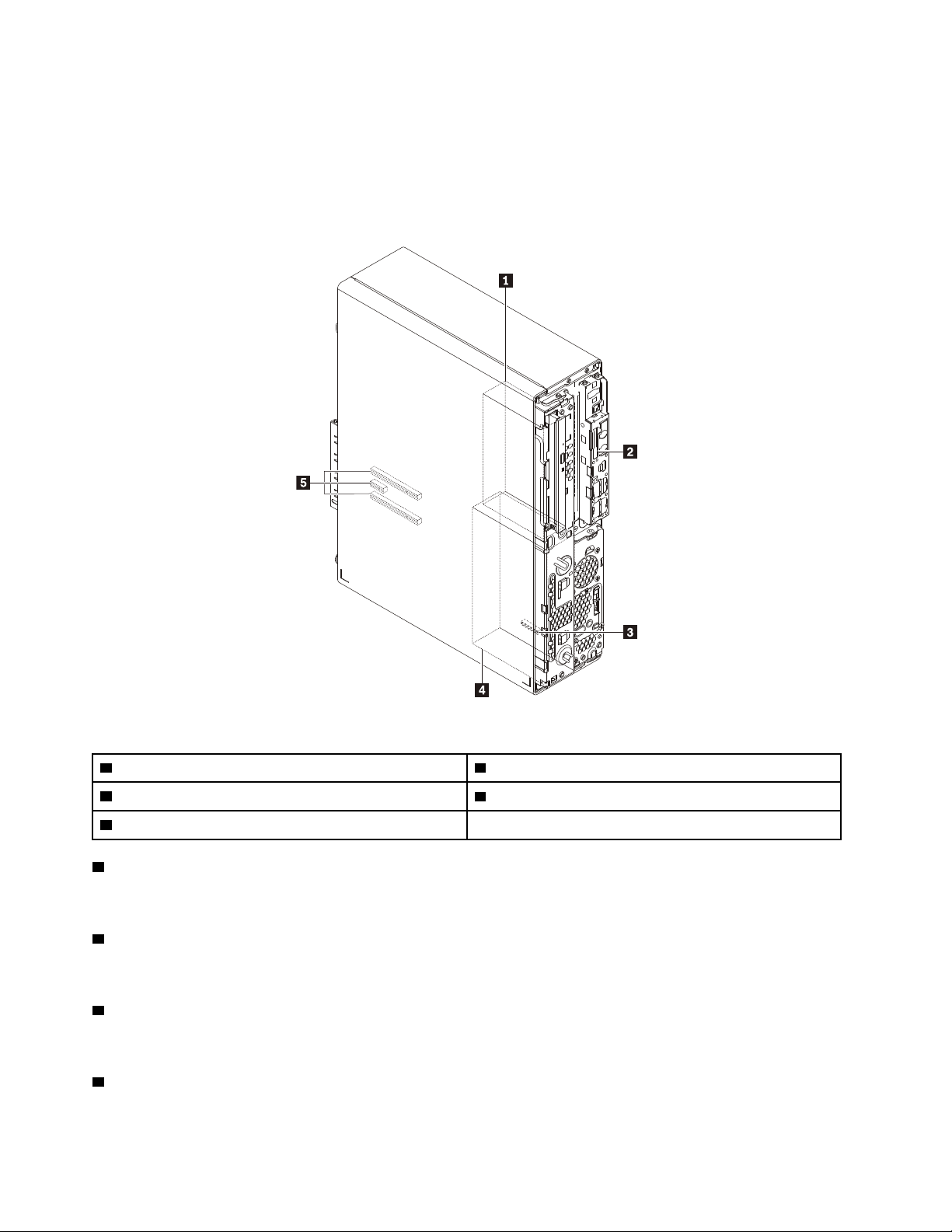
При видаленні або встановленні внутрішнього диска зверніть увагу на тип і розмір кожного відсіку та
правильно підключіть необхідні кабелі. Інструкції щодо видалення або встановлення внутрішніх дисків
див. в Глава 7 "Зняття та встановлення обладнання" на сторінці 57 у відповідному розділі.
Нижче показано розташування відсіків дисків.
Примітка: Апаратне забезпечення комп'ютера може дещо відрізнятися від зображеного.
Малюнок 5. Розташування відсіків дисків
1 Корзина для накопичувачів (на певних моделях) 2 Роз'єм для SD-карток (на певних моделях)
3 Роз’єм твердотільного диска M.2 4 Відсік для накопичувачів
5 Роз'єми для карт PCIe (3)
1 Корзина для накопичувачів (на певних моделях)
Ви можете встановити в корзину для накопичувача жорсткі або твердотільні диски.
2 Роз'єм для SD-карток (на певних моделях)
На деяких моделях встановлено картку SD.
3 Роз'єм твердотільного диска M.2
Певні моделі комп'ютерів оснащено твердотільним диском M.2.
4 Відсік для накопичувачів
Ви можете встановити у відсік для накопичувачів жорсткі або твердотільні диски.
8
Посібник користувача P330
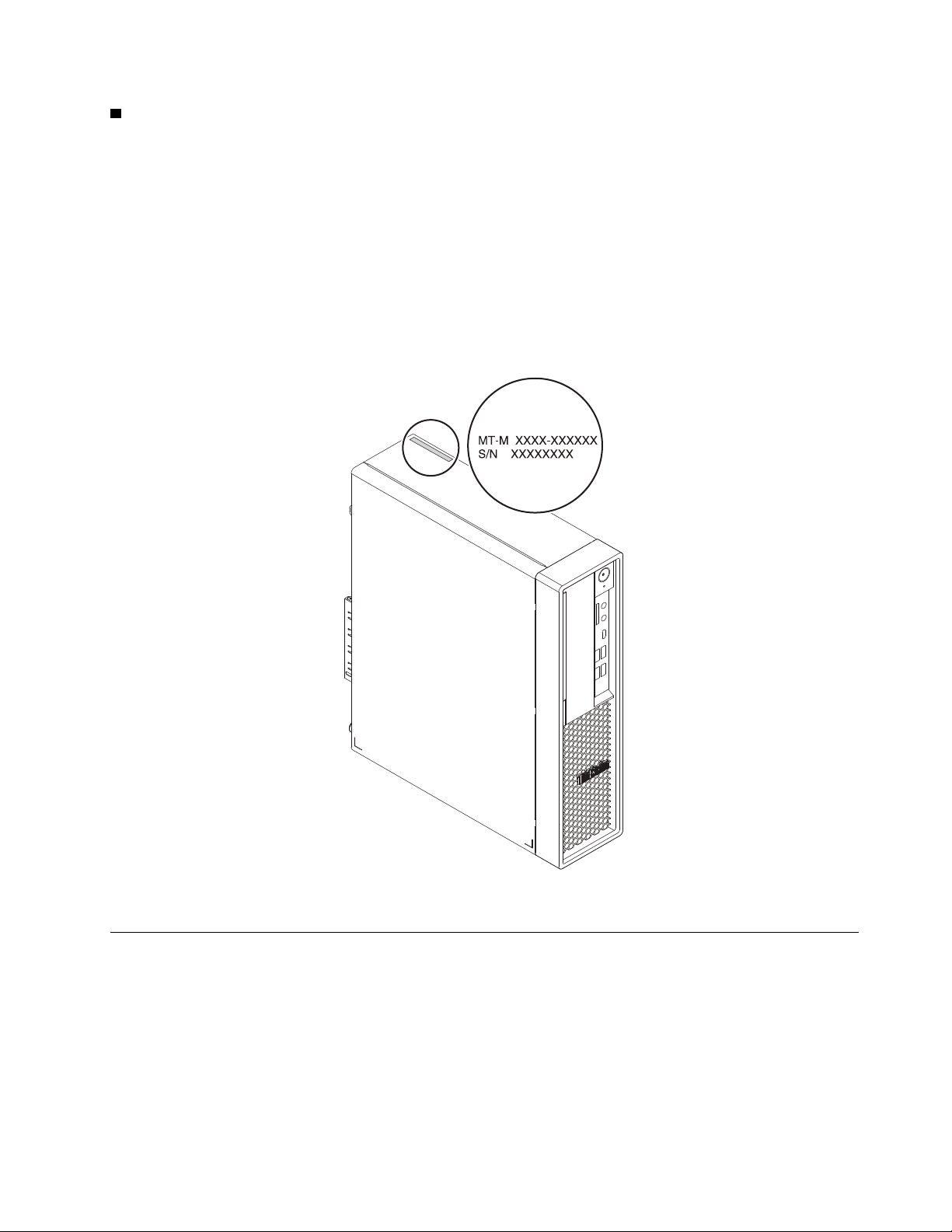
5 Роз'єми для карт PCIe (3)
Ви можете встановити сумісні PCIe-картки та твердотільні диски PCIe в роз'єми для карт PCIe.
Тип системи й маркування моделі
Тип і модель комп'ютера вказано на відповідній етикетці. Коли ви звертаєтеся в компанію Lenovo по
допомогу, повідомте спеціалісту служби підтримки тип і модель комп'ютера. Це дасть змогу
ідентифікувати ваш комп'ютер і забезпечити швидке обслуговування.
Етикетка з даними щодо типу та моделі комп'ютера знаходиться на верхній панелі, як показано на
малюнку.
Примітка: Апаратне забезпечення комп'ютера може дещо відрізнятися від зображеного.
Малюнок 6. Тип системи й маркування моделі
Функції комп'ютера
У деяких моделях комп'ютерів певні функції можуть бути відсутні.
Інформація про комп'ютер
• Щоб переглянути основні відомості про свій комп'ютер (наприклад, модель процесора та об'єм
пам'яті) виконайте наведені нижче дії.
1. Натисніть кнопку "Пуск", щоб відкрити меню "Пуск".
2. Клацніть Налаштування ➙ Система ➙ Про.
Глава 1. Огляд продукту 9
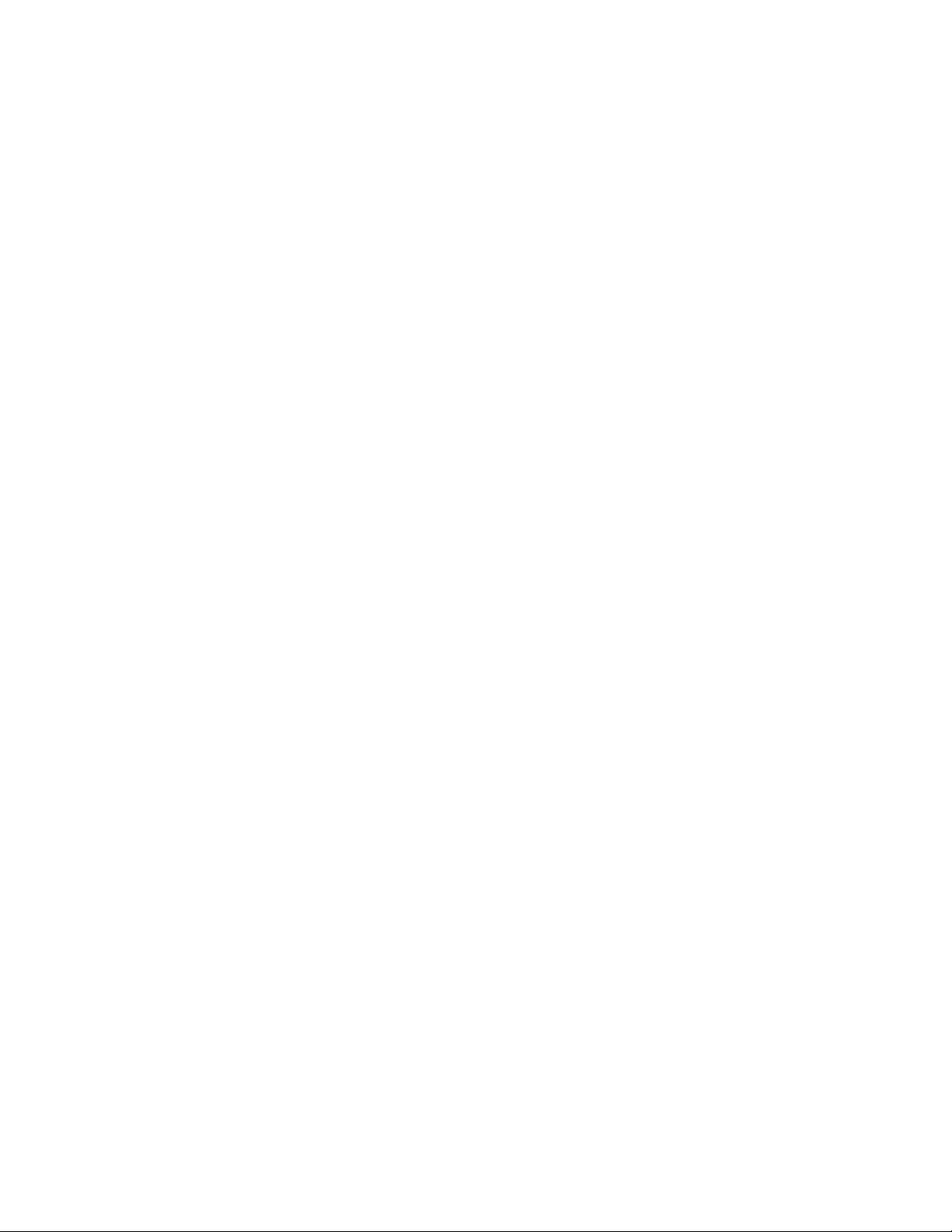
• Щоб переглянути докладні відомості про пристрої комп'ютера (як-от оптичний дисковод і мережеві
адаптери), виконайте наведені нижче дії.
1. Клацніть кнопку "Пуск" правою кнопкою миші, щоб відкрити меню "Пуск".
2. Клацніть Диспетчер пристроїв.
3. Знайдіть і двічі клацніть свій пристрій в Диспетчері пристроїв, щоб переглянути його
властивості. Введіть пароль адміністратора або підтвердьте запит, якщо він з'явиться.
Пам'ять
До чотирьох двосторонніх блоків нерегістрової пам'яті (UDIMM) з подвійною швидкістю передачі
даних 4 (DDR4) і кодом виправлення помилок (ECC) або non-ECC UDIMM
Диски
Комп'ютер підтримує диски наведених нижче типів.
• Жорсткий диск
• Твердотільний диск M.2 з технологією Intel
®
Optane™ (на певних моделях)
• Твердотільний диск M.2 без технології Intel Optane (на певних моделях)
• Тонкий оптичний привод (на певних моделях)
• SD-картка (на певних моделях)
• Твердотільний диск (на певних моделях)
Щоб переглянути обсяг вільної пам'яті на диску, виконайте наведені нижче дії.
1. Клацніть кнопку "Пуск" правою кнопкою миші, щоб відкрити меню "Пуск".
2. Виберіть розділ Керування дисками, а потім дотримуйтесь інструкцій на екрані.
Функції відео
• Роз'єми PCIe x16 на материнській платі для дискретних графічних карт
• Відеороз'єми на дискретній відеокарті:
– Роз'єм DVI (на певних моделях)
– Роз'єм DisplayPort (на певних моделях)
– Роз'єм Mini DisplayPort (на певних моделях)
Аудіофункції
Вбудований аудіоконтролер виводить аудіосигнал на наведені нижче роз'єми та пристрої на вашому
комп'ютері.
• Вихідний аудіороз'єм
• Роз'єм для гарнітури
• Внутрішній динамік
• Роз'єм для мікрофона
Функції введення–виведення
• Роз'єм Ethernet 100/1000 Мбіт/с
• 9-контактний роз'єм послідовного порту
• Аудіороз'єми: роз'єм лінійного виходу, роз'єм гарнітури та роз'єм мікрофона
• Роз'єми для екрана (залежить від графічної карти): DisplayPort, DVI і Mini DisplayPort
• Роз'єм для клавіатури PS/2 (на певних моделях)
10
Посібник користувача P330
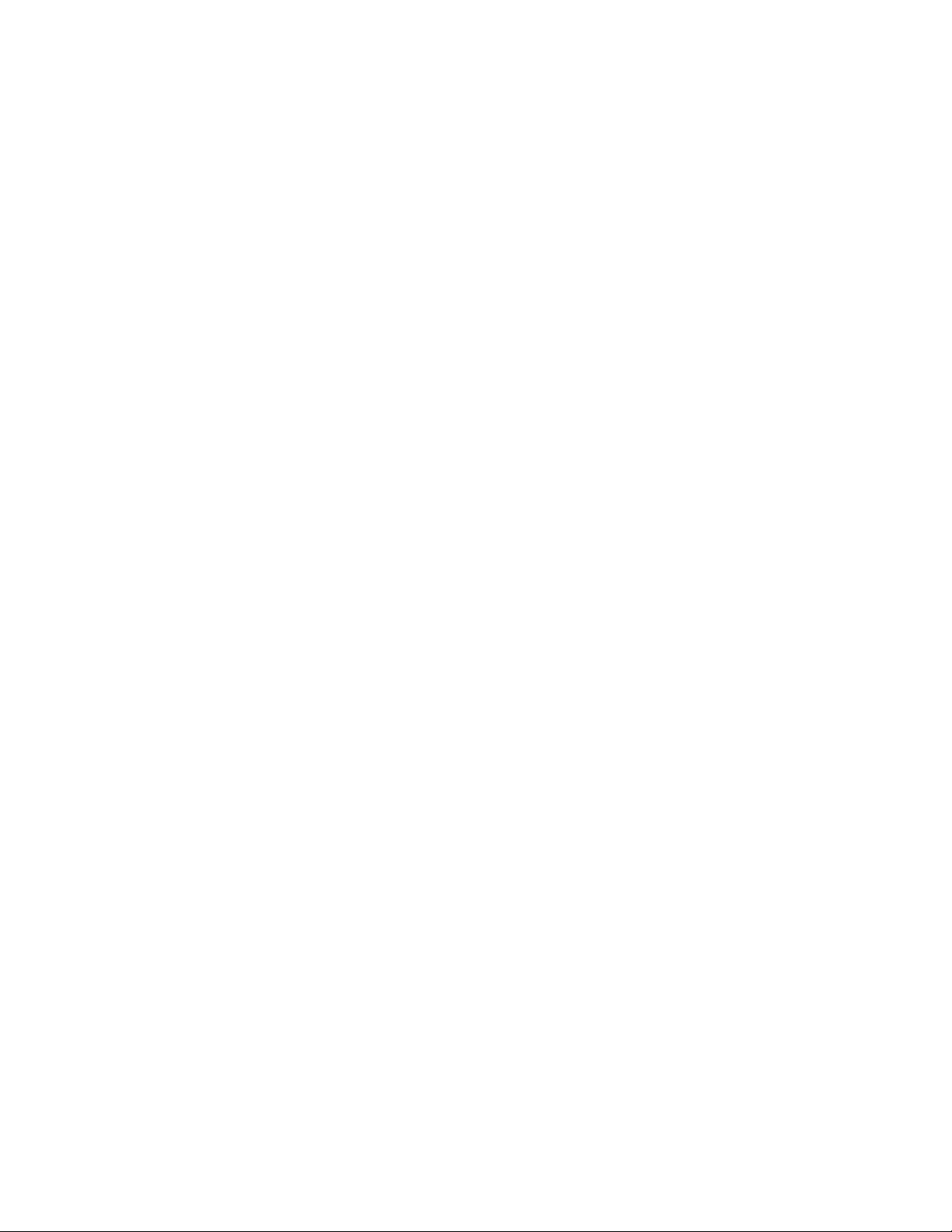
• Роз'єм для миші PS/2 (на певних моделях)
• Роз'єми USB
• Роз'єм USB-C
Розширення
• Гнізда пам'яті
• Роз’єм твердотільного диска M.2
• Відсік для накопичувачів
• Корзина для накопичувачів (на певних моделях)
• Роз'єм для SD-карток (на певних моделях)
• Роз'єм для карт PCIe x1
• Роз'єм для карт PCIe x16 (ви можете також обрати ширину полоси пропускання x4)
• Роз'єм для графічних карт PCIe x16
Блок живлення
Ваш комп'ютер оснащений одним із наведених нижче блоків живлення.
• Блок живлення з автовизначенням напруги на 210 Вт
• Блок живлення з автовизначенням напруги на 260 Вт
Функції безпровідного зв'язку
Залежно від моделі комп'ютера, підтримуються деякі з наведених нижче функцій безпровідного
зв'язку:
• Безпровідна локальна мережа
• Bluetooth
Функції керування системою
• Можливість зберігання результатів самотестування обладнання комп'ютера під час завантаження
(POST)
• Desktop Management Interface (DMI)
Desktop Management Interface надає користувачам єдиний доступ до інформації про всі аспекти
комп'ютера. Зокрема це інформація про тип процесора, дату інсталяції, підключені принтери та інші
периферійні пристрої, джерела живлення, історія технічного обслуговування.
• Режим відповідності ErP LPS
Режим найменшого споживання електроенергії згідно з вимогами директиви щодо обладнання, яке
споживає електроенергію (ErP) (LPS) зменшує споживання електроенергії, коли ваш комп'ютер
перебуває в режимі сну або його вимкнено. Додаткову інформацію можна знайти в документі
"Увімкнення або вимкнення режиму відповідності ErP LPS" на сторінці 34.
• Intel
®
Intelligent Cooling Engine (ICE)
Intelligent Cooling Engine – це рішення для керування температурою системи, яке оптимізує теплові
та акустичні характеристики комп'ютера під час запуску. Функція ICE також відстежує теплові
характеристики комп'ютера для визначення відповідних проблем.
• Intel
®
Standard Manageability (ISM)
Intel Standard Manageability додає певні функціональні можливості в апаратне та
мікропропрограмне забезпечення комп'ютера. Завдяки цьому використання комп'ютерів для
підприємств стає дешевшим, їх легше контролювати, обслуговувати, оновлювати, модернізувати та
ремонтувати.
Глава 1. Огляд продукту 11
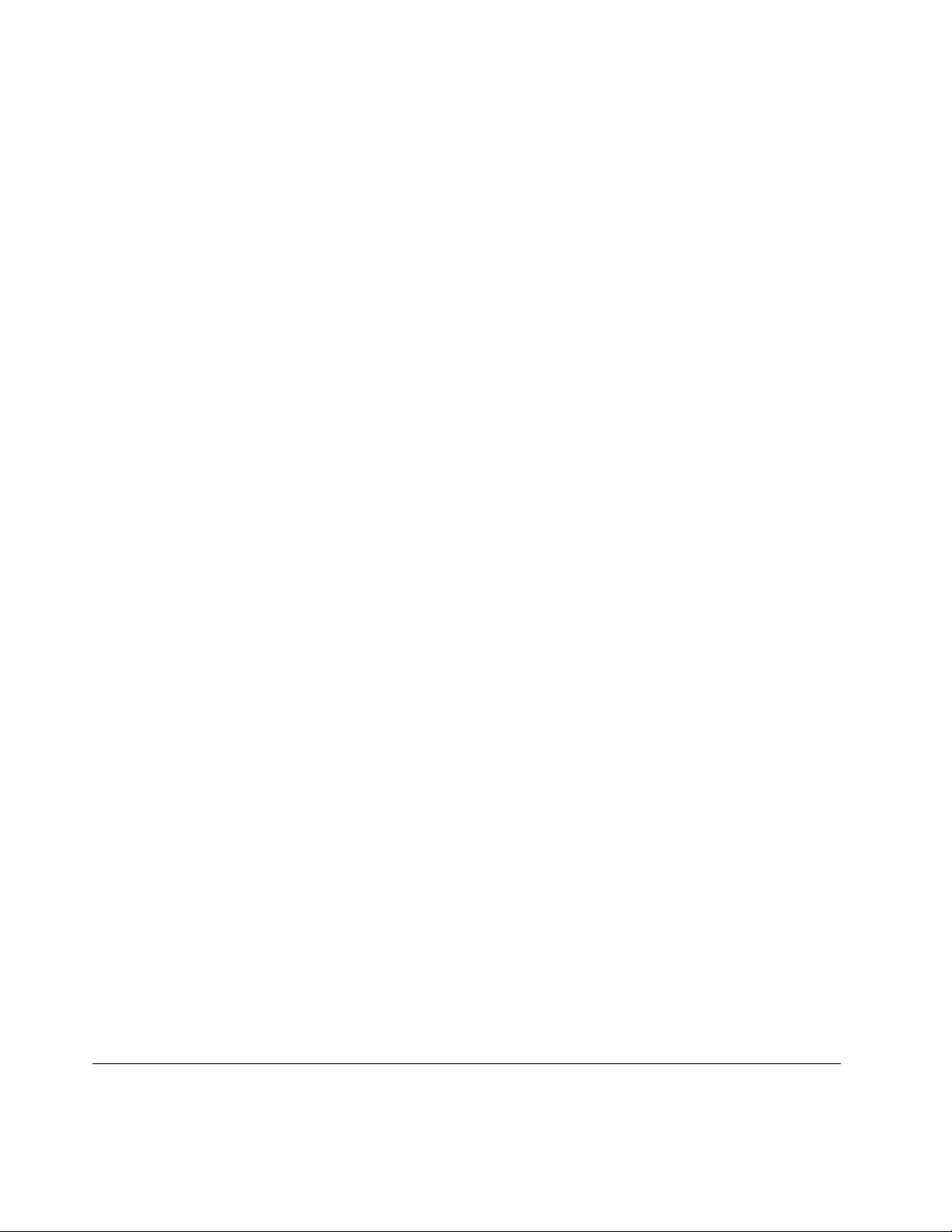
• Intel Active Management Technology (Intel AMT)
Певні можливості платформи Intel, сторонні програми для керування та захисту й Intel Active
Management Technology дають ІТ-адміністраторам або постачальникам керованих послуг
можливість легко та віддалено переглядати, ремонтувати та захищати свої мережеві
обчислювальні ресурси.
• Preboot Execution Environment (PXE)
Технологія PXE дає змогу завантажувати комп'ютери за допомогою мережевого інтерфейсу. Для
цього комп'ютерам не потрібні пристрої зберігання даних (як-от жорсткі диски) або встановлені
операційні системи.
• SM BIOS та програмне забезпечення SM
Специфікація SM BIOS визначає структури даних і методи доступу в BIOS. Тож користувач або
програма можуть зберігати й отримувати інформацію про певний комп'ютер.
• Wake on LAN (WOL)
Wake on LAN – це стандарт комп'ютерних мереж Ethernet, який дає змогу увімкнути або активувати
комп'ютер за допомогою мережевого повідомлення. Зазвичай повідомлення надсилає програма на
іншому комп'ютері, який підключений до тієї ж локальної мережі.
• Windows Management Instrumentation (WMI)
WMI – це набір розширень для моделі драйверів Windows (WDM). Він забезпечує інтерфейс
операційної системи, через який інструментальні компоненти надають інформацію та сповіщення.
Функції безпеки
• Включення та відключення пристрою
• Включення та відключення окремих роз'ємів USB
• Антивірусна програма
• Паролі BIOS та облікові записи Microsoft
®
Windows®, щоб запобігти несанкціонованому
використанню вашого комп'ютера
• Кабельний замок
• Програмне забезпечення Computrace Agent, вбудоване в мікропрограму
• Датчик встановленого кожуха (датчик втручання)
• Брандмауери
• Функція Smart USB Protection
• Контроль послідовності запуску
• Запуск без клавіатури чи миші
• Підтримка кабельного замка Kensington
• Підтримка замка
• Модуль довіреної платформи (TPM)
Попередньо встановлена операційна система
На вашому комп'ютері попередньо інстальована операційна система Windows 10. Lenovo може
визначити інші операційні системи як сумісні з вашим комп'ютером. Щоб визначити, чи операційна
система сертифікована або пройшла перевірку на сумісність, відвідайте веб-сайт постачальника
операційної системи.
Технічні характеристики комп'ютера
У цьому розділі наведено фізичні характеристики комп'ютера.
12
Посібник користувача P330
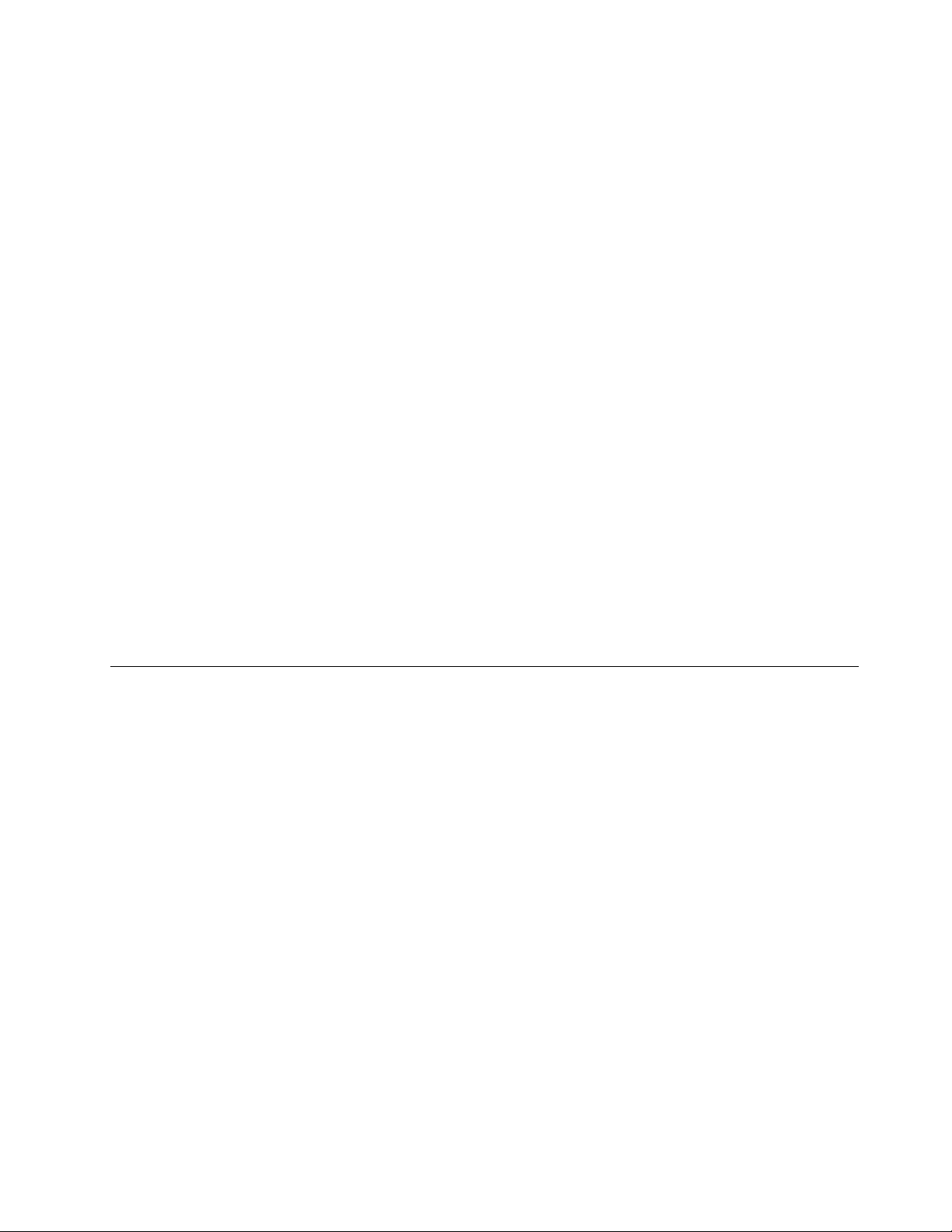
Розміри
• Ширина: 92,5 мм
• Висота: 343,5 мм
• Глибина: 305,6 мм
Вага
У максимальній конфігурації: 6,0 кг
Середовище
• Температура повітря:
Робоча температура: від 10 °С до 35 °C
Температура зберігання в оригінальній упаковці: від -40 °С до 60 °С
Зберігання без оригінальної упаковки: від -10 до 65 °C
• Вологість:
Робоча вологість: 30–90% (без конденсації)
Вологість під час зберігання: 20–90% (без конденсації)
• Висота над рівнем моря:
Під час роботи: від -15,2 м до 3048 м
Під час зберігання: від -15,2 м до 10 668 м
Електричне живлення
• Вхідна напруга: від 100 В до 240 В змінного струму
• Частота вхідного струму: 50/60 Гц
Програми
У цьому розділі наведено відомості про програми на вашому комп'ютері.
Доступ до програми на комп'ютері
Щоб перейти до програми на комп'ютері, виконайте наведені нижче дії.
• Використовуючи Windows Search.
1. Введіть назву програми в поле пошуку поруч із кнопкою "Пуск".
2. У результатах пошуку натисніть назву програми, щоб запустити її.
• Використовуючи меню "Пуск" або панель керування.
1. Натисніть кнопку "Пуск", щоб відкрити меню "Пуск". Потім натисніть назву відповідної
програми, щоб запустити її.
2. Якщо назва програми не відображається в меню "Пуск", перейдіть до програми через панель
керування.
a. Натисніть кнопку "Пуск", щоб відкрити меню "Пуск".
b. Натисніть Система Windows ➙ Панель керування.
c. Виберіть відображення вмісту на панелі керування за великими або дрібними піктограмами
й натисніть назву програми, щоб запустити її.
Глава 1. Огляд продукту 13
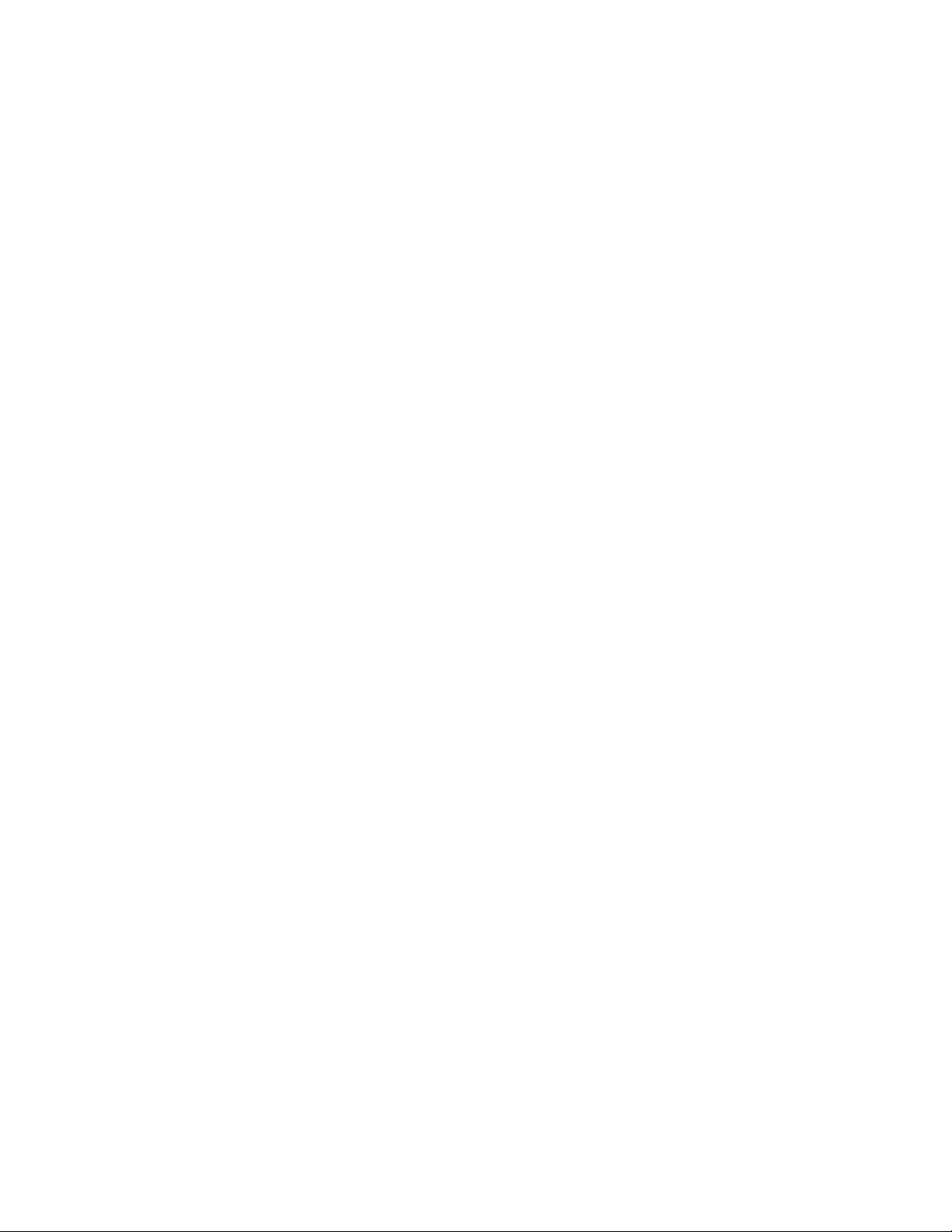
Вступ до програм Lenovo
У цьому розділі міститься інформація про основні програми Lenovo, які доступні у вашій операційній
системі.
Примітка: Примітка. Для кожної моделі комп'ютера передбачено різний перелік програм.
• Lenovo Vantage
Найкращі функції та можливості комп'ютера мають бути легкодоступними та зрозумілими. З Lenovo
Vantage вони є саме такими.
Програма Lenovo Vantage дає змогу виконувати наведені нижче дії.
– Оптимізація продуктивності комп'ютера, стеження за його станом і керування оновленнями.
– Доступ до Посібника користувача, перевірка стану гарантії та перегляд аксесуарів,
налаштованих для вашого комп'ютера.
– Доступ до керівництв, форумів Lenovo та новин про технології, що містяться в статтях і блогах із
надійних джерел.
– Створення Lenovo ID та керування ним.
Ця програма наповнена ексклюзивним вмістом Lenovo, який допоможе вам дізнатися більше
можливостей комп'ютера Lenovo.
14
Посібник користувача P330
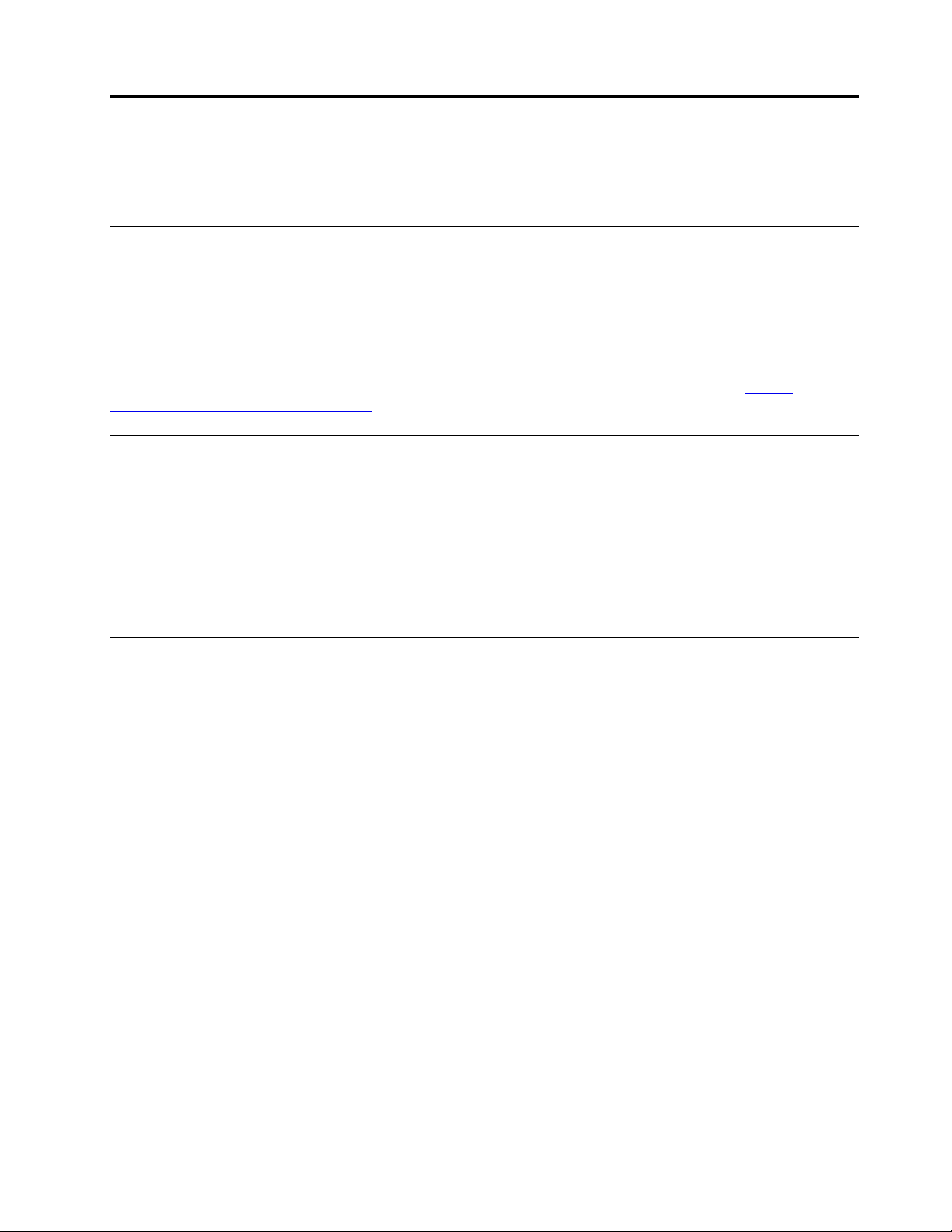
Глава 2. Використання комп'ютера
У цьому розділі наведено інформацію про різні функції комп'ютера та особливості користування ними.
Реєстрація комп'ютера
Під час реєстрації комп'ютера в компанії Lenovo необхідна інформація вноситься в базу даних Lenovo.
Ця інформація дає компанії Lenovo змогу зв'язатися з вами у разі відкликання або іншої серйозної
проблеми й забезпечити швидше обслуговування, коли ви звертаєтеся до Lenovo по допомогу. Крім
того, у деяких регіонах користувачам, які зареєстрували свої пристрої, надаються додаткові привілеї
та послуги.
Щоб зареєструвати комп'ютер у базі даних компанії Lenovo, перейдіть на веб-сторінку
support.lenovo.com/productregistration
і дотримуйтесь інструкцій на екрані.
https://
Встановлення гучності на комп'ютері
Щоб налаштувати гучність, виконайте наведені нижче дії.
1. Натисніть піктограму гучності в області сповіщень на панелі завдань Windows.
Примітка: Якщо піктограма гучності в області сповіщень Windows не відображається, додайте її
туди. Див. довідку Windows.
2. Щоб регулювати гучність, вимкнути або ввімкнути динамік, дотримуйтесь інструкцій на екрані та
підказок під час наведення вказівника.
Використання диска
У цьому розділі наведено інструкції з використання диска й оптичного дисковода.
Правила використання оптичного дисковода
Під час використання оптичного дисковода дотримуйтесь наведених нижче вказівок.
• Не розміщуйте комп'ютер у місці, де на нього впливають будь-які з наведених нижче умов.
– Висока температура
– Висока вологість
– Надмірний пил
– Надмірна вібрація або несподіваний струс
– Нахилена поверхня
– Прямі сонячні промені
• Вставляйте в дисковод тільки диски.
• Не вставляйте в дисковод пошкоджені диски. Викривлені, подряпані або брудні диски можуть
пошкодити пристрій.
• Перш ніж переміщувати комп'ютер, вийміть диск із дисковода.
Обробка та зберігання диска
Під час роботи з диском та зберігання дотримуйтеся наведених нижче правил.
© Copyright Lenovo 2019 15
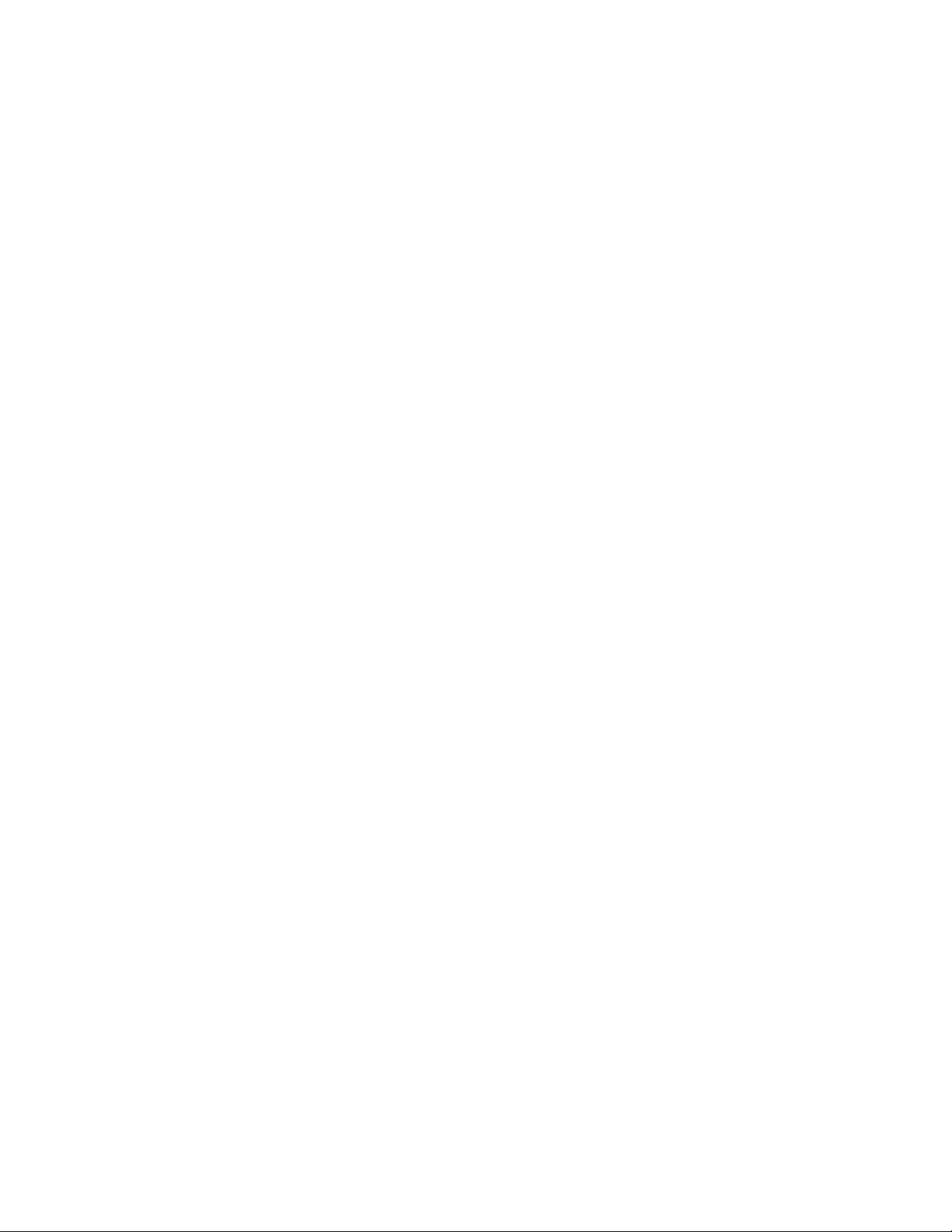
• Тримайте диск за краї. Не торкайтеся поверхні на стороні без маркування.
• Щоб видалити пил або відбитки пальців, протріть диск чистою, м'якою тканиною рухами від центру
до зовнішнього краю. Якщо витирати диск по колу, це може призвести до втрати даних.
• Не пишіть на диску та не приклеюйте до нього папір.
• Не дряпайте диск і не ставте на ньому позначки.
• Не піддавайте диск тривалому впливу прямих сонячних променів.
• Не використовуйте для очищення диска бензол, розчинники та інші хімічні речовини.
• Не кидайте та не згинайте диск.
Відтворення та вилучення диска
Щоб відтворити диск, виконайте наведені нижче дії.
1. Коли комп'ютер увімкнений, натисніть кнопку відкриття/закриття лотка дисковода на передній
панелі. Лоток пристрою висунеться.
2. Вставте диск у лоток. Деякі дисководи оснащені фіксатором у центрі лотка. Якщо ваш пристрій
оснащений таким фіксатором, підтримайте лоток однією рукою, а іншою рукою притисніть
центральну частину диска, щоб спрацював фіксатор.
3. Натисніть кнопку відкриття/закриття лотка ще раз або обережно підштовхніть лоток назад, щоб
закрити його. Програма відтворення дисків спрацює автоматично. Додаткові відомості див. в
довідці до програми відтворення дисків.
Щоб вийняти диск із дисковода, виконайте наведені нижче дії.
1. Коли комп'ютер увімкнений, натисніть кнопку відкриття/закриття лотка дисковода на передній
панелі. Лоток пристрою висунеться.
2. Обережно зніміть диск із лотка.
3. Натисніть кнопку відкриття/закриття лотка ще раз або обережно підштовхніть лоток назад, щоб
закрити його.
Примітка: Якщо лоток не висувається з пристрою, коли ви натискаєте кнопку відкриття/закриття,
вимкніть комп'ютер. Потім вставте випрямлену скріпку в отвір для аварійного відкриття пристрою
поруч із кнопкою відкриття/закриття. Користуйтеся аварійним відкриттям лише в надзвичайних
ситуаціях.
Запис на диск
Якщо оптичний дисковод підтримує функцію запису, ви можете записати диск.
Запис дисків за допомогою вбудованих засобів Windows
Щоб записати диск за допомогою вбудованих засобів Windows, виконайте одну з наведених нижче
дій.
• Запис диска за допомогою вікна автовідтворення.
1. Переконайтеся, що диск відтворюється автоматично.
a. Натисніть кнопку "Пуск", щоб відкрити меню "Пуск".
b. Клацніть Настройки ➙ Пристрої ➙ Автовідтворення.
c. Виберіть або увімкніть параметр Увімкнути автовідтворення для всіх носіїв і пристроїв.
2. Вставте диск, що підтримує запис, у відповідний дисковод. Відкриється вікно
"Автовідтворення".
3. Дотримуйтесь інструкцій на екрані.
16
Посібник користувача P330
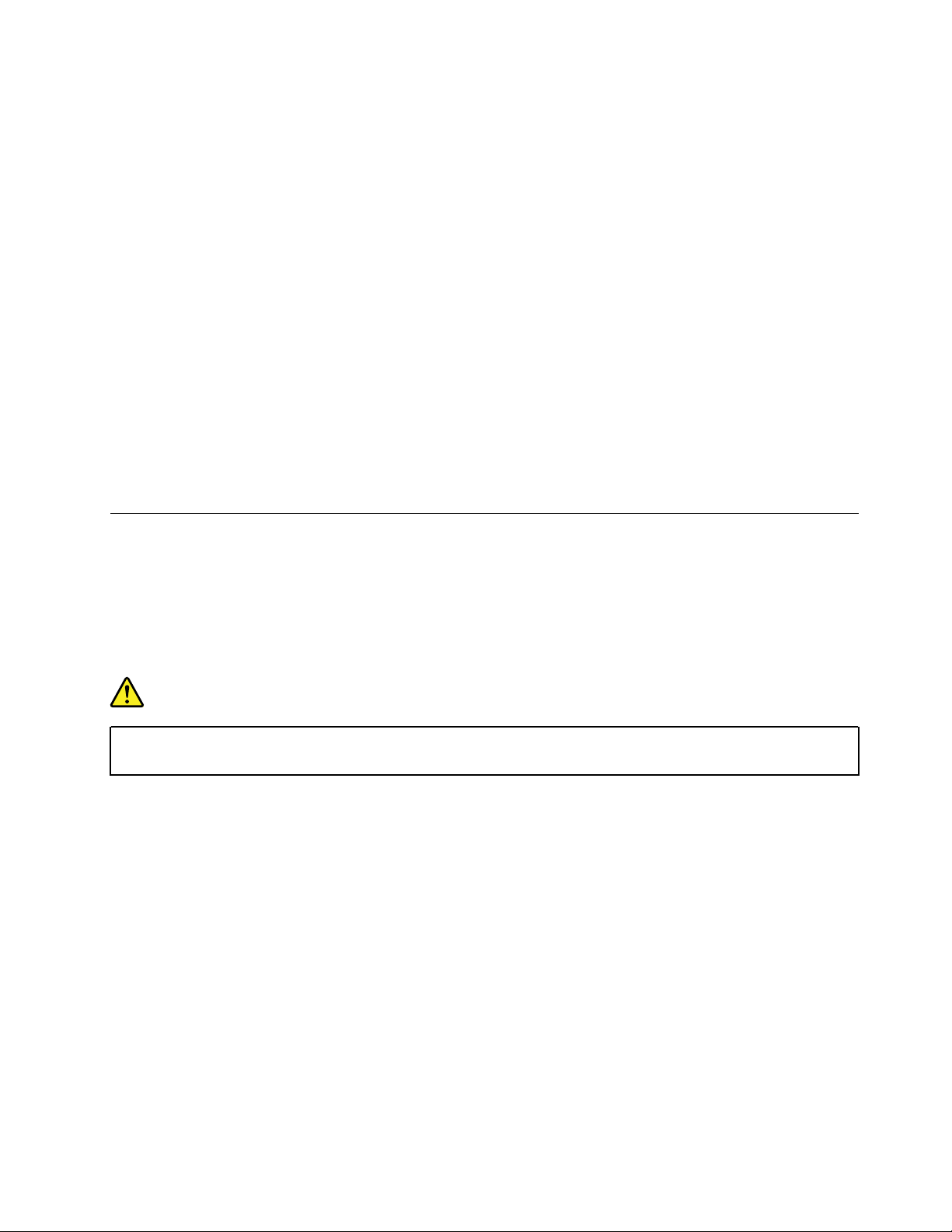
• Запис диска за допомогою програвача Windows Media® Player.
1. Вставте диск, що підтримує запис, у відповідний дисковод.
2. Відкрийте програвач Windows Media Player. Див. "Доступ до програми на комп'ютері" на
сторінці 13.
3. Дотримуйтесь інструкцій на екрані.
• Запис диска з ISO-файлу.
1. Вставте диск, що підтримує запис, у відповідний дисковод.
2. Двічі клацніть ISO-файл.
3. Дотримуйтесь інструкцій на екрані.
Запис дисків за допомогою попередньо встановлених програм
Щоб записати диск за допомогою попередньо встановленої програми, виконайте одну з наведених
нижче дій.
1. Вставте диск, що підтримує запис, у відповідний дисковод.
2. Відкрийте програму PowerDVD Create, PowerProducer або Power2Go (залежить від моделі
комп'ютера). Див. "Доступ до програми на комп'ютері" на сторінці 13.
3. Дотримуйтесь інструкцій на екрані.
Підключення до мережі
У цьому розділі наведено інструкції щодо підключення до мережі.
Підключення до локальної мережі Ethernet
Ви можете підключити комп'ютер до локальної мережі Ethernet, підключивши кабель Ethernet до
роз'єму Ethernet.
НЕБЕЗПЕЧНО
Щоб уникнути ризику ураження електричним струмом, не підключайте телефонний кабель до
роз'єму Ethernet.
Підключення до безпровідної мережі
Ви можете підключити комп'ютер до безпровідної мережі без використання кабелю Ethernet, а лише
за допомогою радіохвиль.
Примітка: Функція безпровідної мережі доступна лише на деяких моделях.
Щоб встановити підключення до безпровідної локальної мережі, виконайте такі дії.
1. Переконайтеся, що безпровідна мережа та відповідна функція на вашому комп'ютері працюють.
2. Натисніть значок стану підключення до безпровідної мережі в області сповіщень Windows, щоб
відобразити доступні безпровідні мережі.
Примітка: Якщо в області сповіщень Windows не відображається значок стану підключення до
безпровідної мережі, додайте його. Див. довідку Windows.
3. Натисніть "Бездротова локальна мережа", а потім натисніть кнопку Підключитися, щоб
підключити до неї комп'ютер. Якщо потрібно, надайте необхідну інформацію.
Глава 2. Використання комп'ютера 17
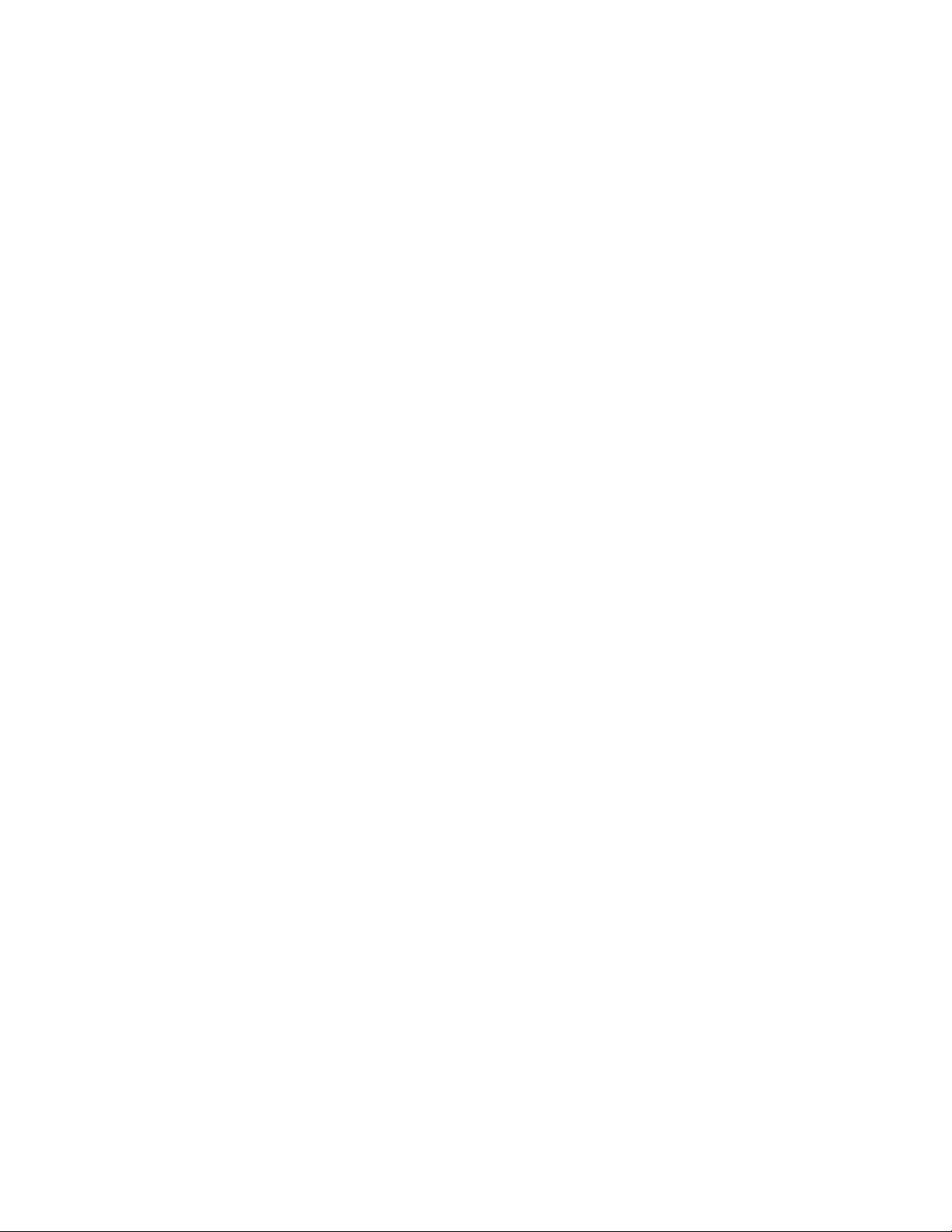
Підключення до пристрою, який підтримує Bluetooth
Bluetooth – це технологія безпровідного зв'язку малої дальності. Установіть за допомогою Bluetooth
безпровідне з'єднання між комп'ютером та іншим пристроєм, який підтримує Bluetooth, на відстані
приблизно до 10 м (32,8 фут).
Примітка: Функція Bluetooth доступна лише на певних моделях.
Щоб підключитися до пристрою, який підтримує Bluetooth, виконайте наведені нижче дії.
1. Увімкніть функцію Bluetooth на комп'ютері. Переконайтеся, що пристрій, який підтримує
Bluetooth, знаходиться на відстані не більше 10 м (32,8 фут) від комп'ютера.
2. На панелі завдань в області сповіщень Windows клацніть значок Bluetooth. Клацніть Додати
пристрій, а потім дотримуйтесь інструкцій на екрані.
Примітка: Якщо в області сповіщень Windows не відображається значок Bluetooth, додайте його.
Див. довідку Windows.
18
Посібник користувача P330
 Loading...
Loading...