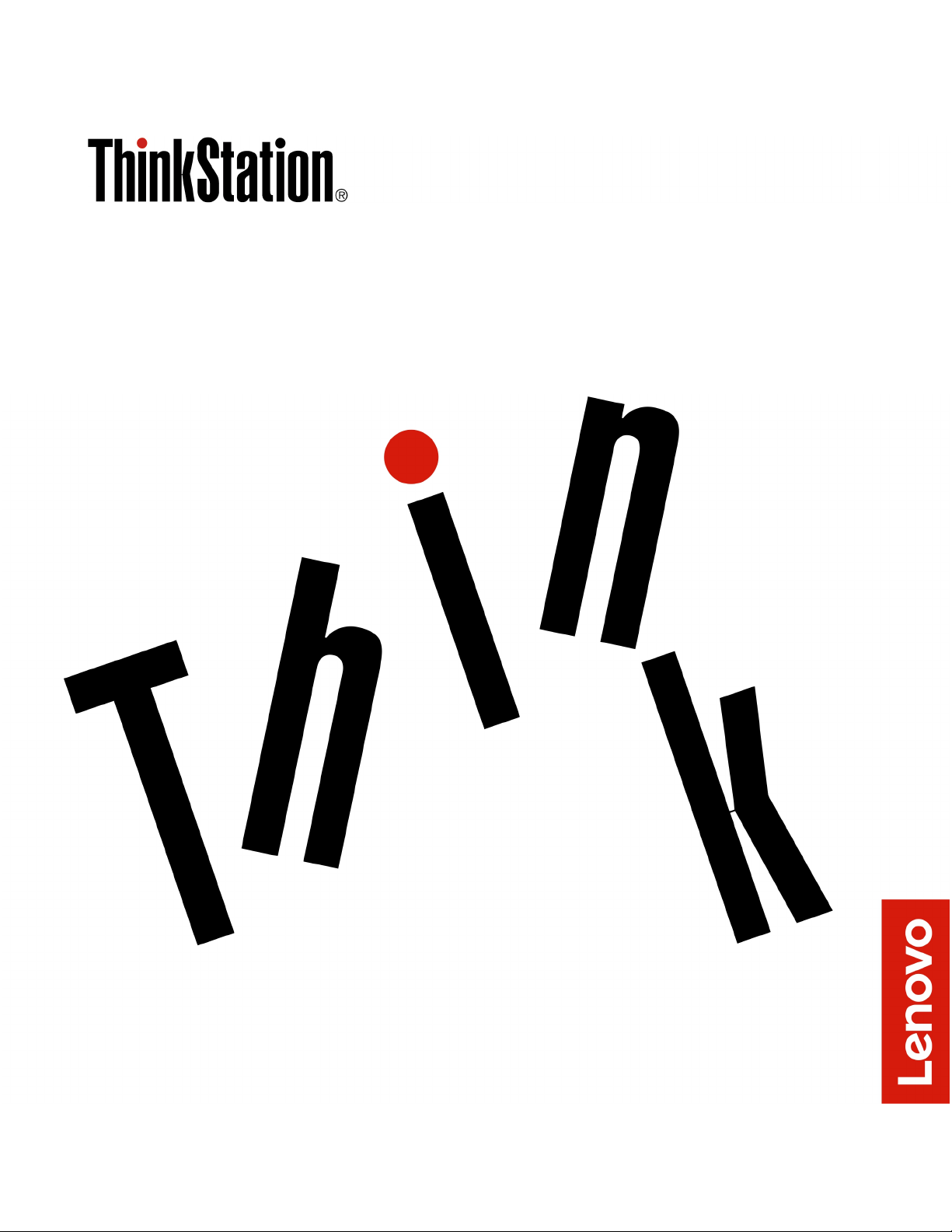
Guia do Usuário do P330
Tipos de Máquinas: 30C7, 30C8 e 30CA
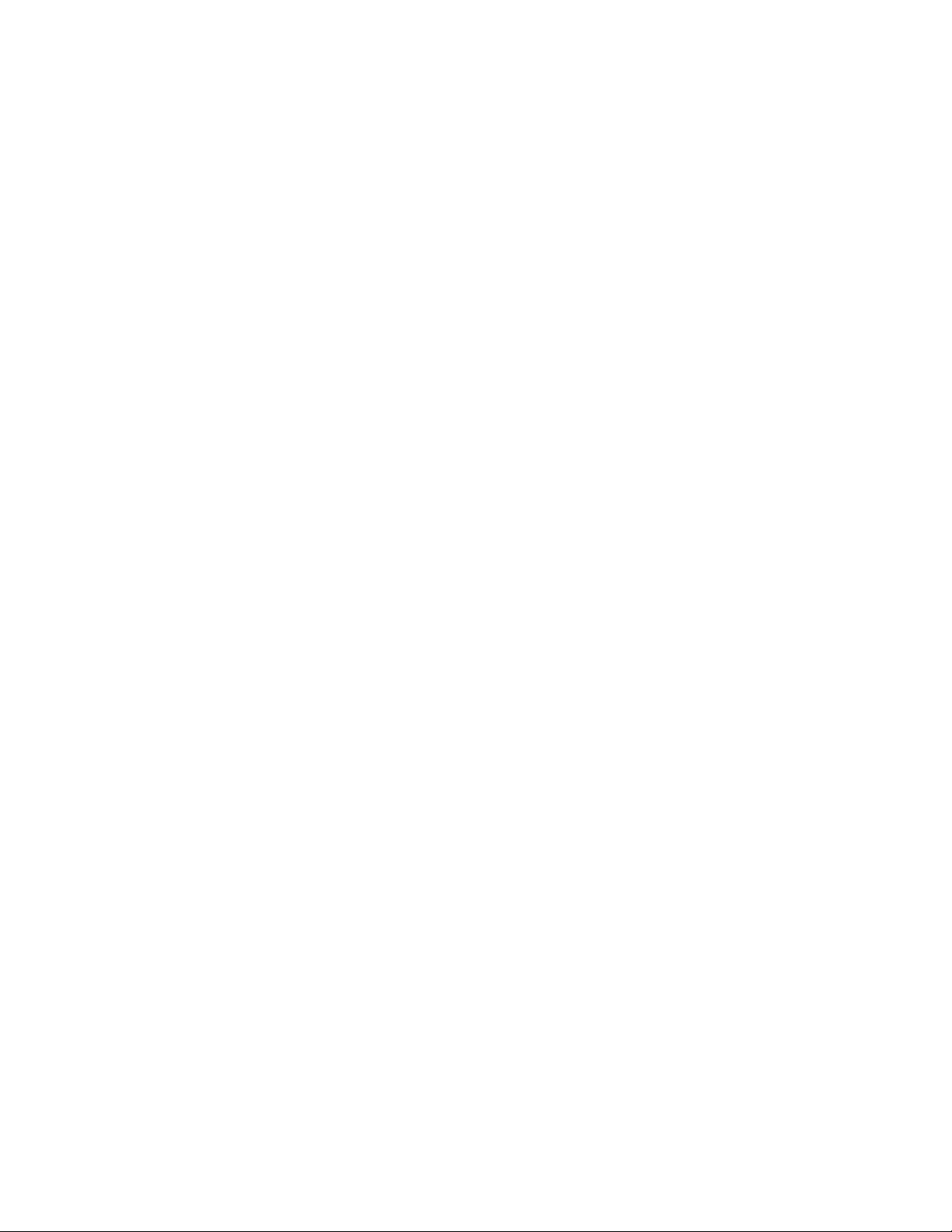
Nota: Antes de usar estas informações e o produto por elas abordado, certifique-se de ler e entender as
"Leia isto primeiro: informações de segurança importantes" na página iii e o Apêndice G "Avisos" na página
113.
Terceira edição (Setembro 2019)
© Copyright Lenovo 2019.
AVISO DE DIREITOS LIMITADOS E RESTRITOS: Se dados ou software forem fornecidos de acordo com um contrato de
Administração de Serviços Geral, ou "GSA", o uso, a reprodução ou a divulgação estarão sujeitos às restrições definidas
no Contrato N° GS-35F-05925.
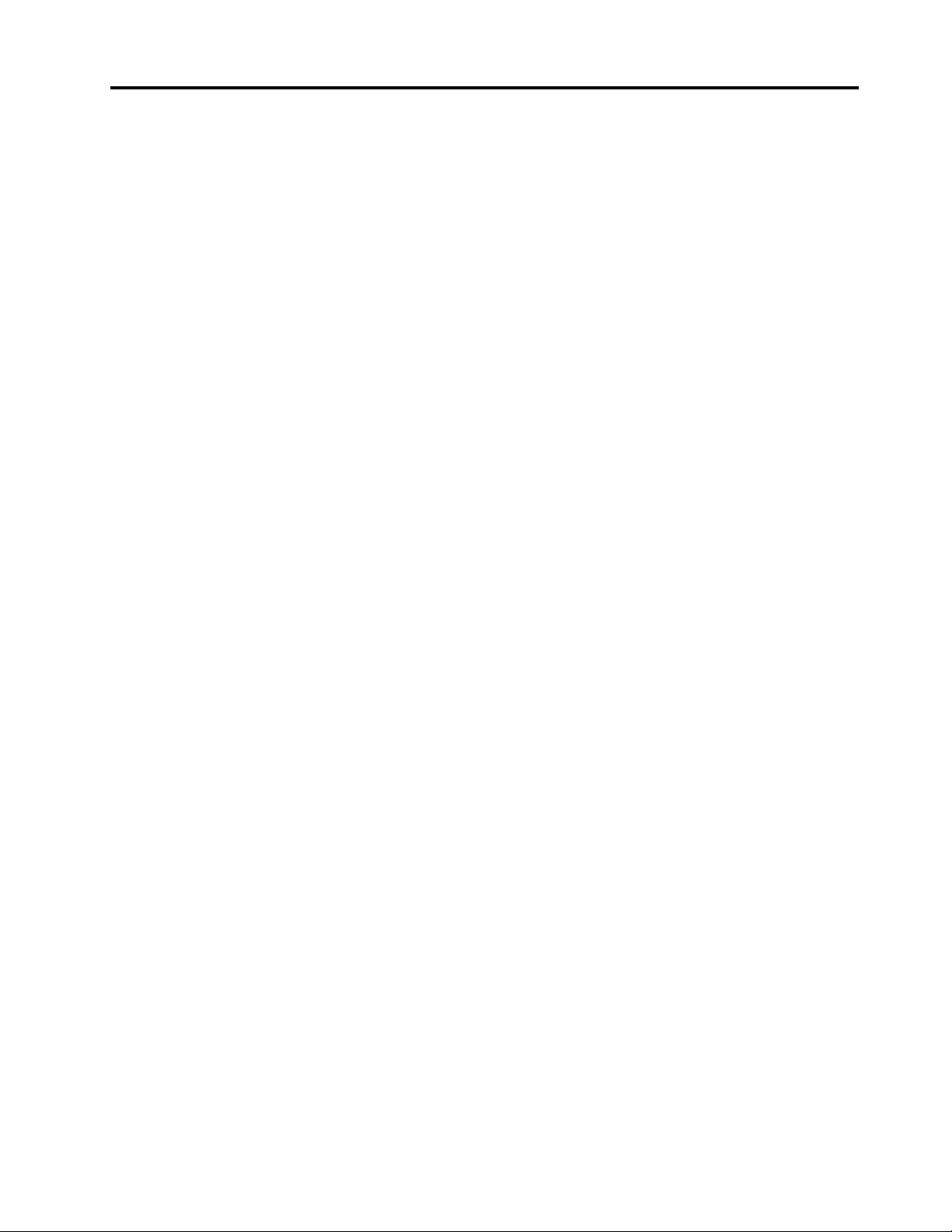
Conteúdo
Leia isto primeiro: informações de
segurança importantes . . . . . . . . . iii
Antes de usar este manual . . . . . . . . . . . iii
Serviços e upgrades . . . . . . . . . . . . . . iii
Prevenção contra eletricidade estática . . . . . . . iv
Adaptadores e cabos de energia . . . . . . . . . iv
Cabos de extensão e dispositivos relacionados . . . v
Plugues e tomadas . . . . . . . . . . . . . . v
Dispositivos externos . . . . . . . . . . . . . vi
Aquecimento e ventilação do produto . . . . . . . vi
Avisos de posicionamento do computador . . . . . vii
Ambiente operacional . . . . . . . . . . . . . vii
Declaração de conformidade do laser . . . . . . . vii
Declaração de risco de energia. . . . . . . . . viii
Aviso sobre baterias de células de lítio do tipo
moeda . . . . . . . . . . . . . . . . . . viii
Usando fones de ouvido ou um headset . . . . . . ix
Limpeza e manutenção . . . . . . . . . . . . . ix
Capítulo 1. Visão geral do produto . . . 1
Locais de hardware . . . . . . . . . . . . . . 1
Vista frontal . . . . . . . . . . . . . . . 1
Vista traseira . . . . . . . . . . . . . . . 2
Componentes do computador . . . . . . . . 5
Componentes na placa-mãe . . . . . . . . . 6
Unidades de armazenamento internas . . . . . 7
Etiqueta de tipo e modelo da máquina . . . . . 9
Recursos do computador . . . . . . . . . . . . 9
Especificações do computador. . . . . . . . . 13
Programas. . . . . . . . . . . . . . . . . 13
Acessando um programa em seu
computador . . . . . . . . . . . . . . 13
Introdução aos programas da Lenovo . . . . 14
Capítulo 2. Usando o computador . . 15
Registrando o computador . . . . . . . . . . 15
Configurando o volume do computador . . . . . 15
Usando um disco . . . . . . . . . . . . . . 15
Diretrizes sobre o uso da unidade óptica . . . 15
Manuseando e armazenando um disco . . . . 15
Reproduzindo e removendo um disco . . . . 16
Gravando um disco . . . . . . . . . . . 16
Conectando-se a uma rede . . . . . . . . . . 17
Capítulo 3. Você e seu
computador . . . . . . . . . . . . . . 19
Organizando Sua Área de Trabalho . . . . . . . 19
Brilho e Iluminação. . . . . . . . . . . . 19
Circulação de Ar. . . . . . . . . . . . . 19
Locais de tomadas elétricas e comprimentos
dos cabos . . . . . . . . . . . . . . . 19
Conforto . . . . . . . . . . . . . . . . 19
Informações sobre acessibilidade. . . . . . . . 20
Limpando o computador . . . . . . . . . . . 23
Manutenção . . . . . . . . . . . . . . . . 23
Dicas básicas de manutenção . . . . . . . 23
Práticas adequadas de manutenção . . . . . 24
Mantendo o computador atualizado . . . . . 24
Movendo o seu computador . . . . . . . . . . 25
Capítulo 4. Segurança. . . . . . . . . 27
Bloqueando seu computador . . . . . . . . . 27
Travando a tampa do computador. . . . . . 27
Conectando uma trava de cabo estilo
Kensington . . . . . . . . . . . . . . . 28
Conectando uma trava de cabo. . . . . . . 28
Visualizando e alterando as configurações de
segurança no programa Setup Utility . . . . . . 29
Uso de senhas e contas Windows . . . . . . . 29
Usando o sensor de presença da tampa . . . . . 30
Usando firewalls . . . . . . . . . . . . . . 30
Protegendo dados contra vírus . . . . . . . . . 30
Usando a função Smart USB Protection . . . . . 31
Software Computrace Agent integrado ao
firmware. . . . . . . . . . . . . . . . . . 31
TPM (Trusted Platform Module). . . . . . . . . 31
Capítulo 5. Configuração
avançada. . . . . . . . . . . . . . . . 33
Usando o programa Setup Utility . . . . . . . . 33
Iniciando o programa Setup Utility. . . . . . 33
Alterando o idioma de exibição do programa
Setup Utility . . . . . . . . . . . . . . 33
Ativando ou desativando um dispositivo . . . 33
Ativando ou desativando a inicialização
automática do computador . . . . . . . . 34
Ativando ou desativando o modo de
compatibilidade ErP LPS . . . . . . . . . 34
Alternando entre melhor desempenho
acústico e melhor desempenho térmico . . . 35
Ativando ou desativando o sistema para
registro de logs de alerta térmico . . . . . . 35
Ativando ou desativando a detecção de
alterações de configuração . . . . . . . . 35
Alterando as configurações do BIOS antes de
instalar um novo sistema operacional . . . . 36
© Copyright Lenovo 2019 i
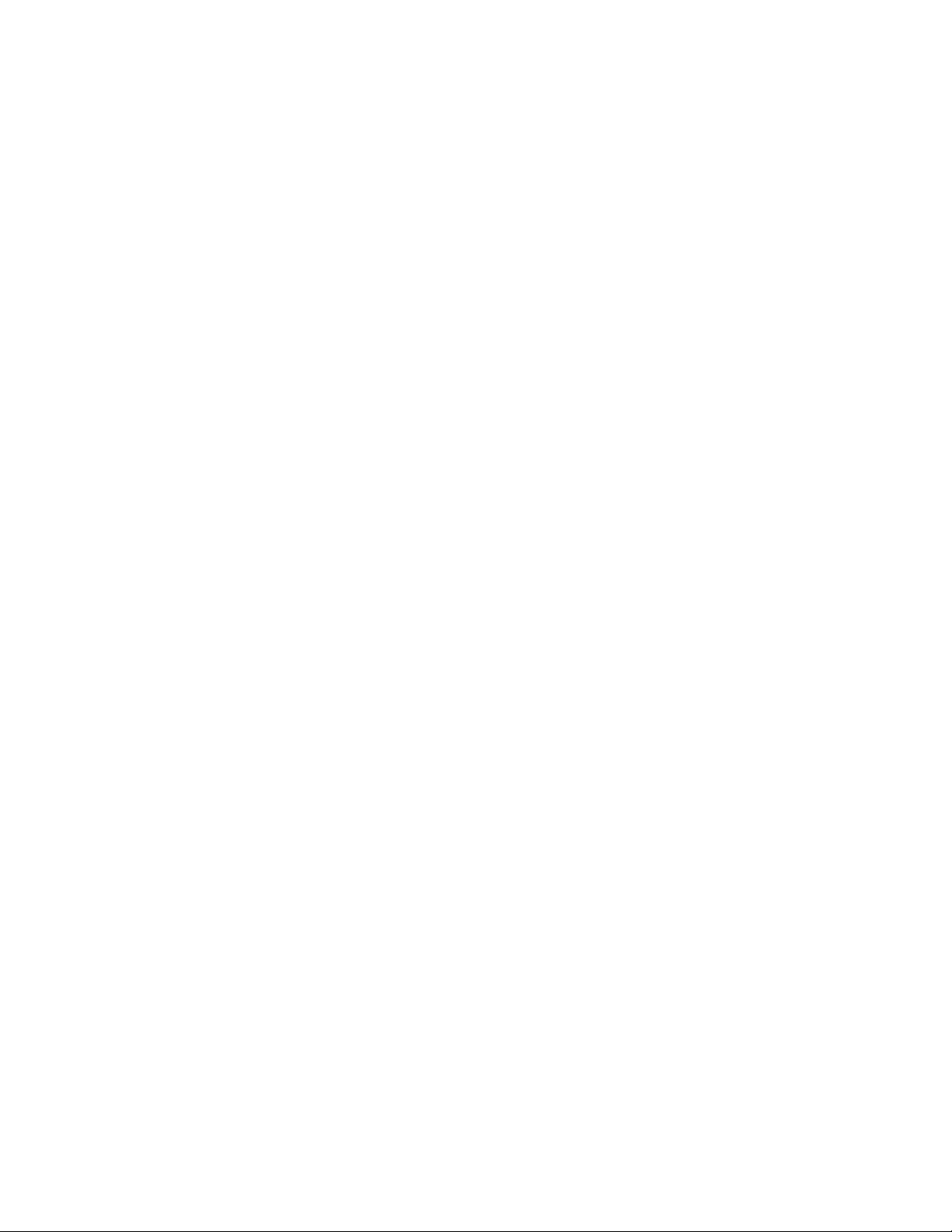
Usando senhas de BIOS . . . . . . . . . 36
Selecionando um dispositivo de
inicialização . . . . . . . . . . . . . . 38
Saindo do programa Setup Utility . . . . . . 39
Atualizando e recuperando o BIOS . . . . . . . 39
Configurando o RAID . . . . . . . . . . . . 40
Introdução ao RAID . . . . . . . . . . . 40
Nível de RAID . . . . . . . . . . . . . . 40
Configurando o BIOS do Sistema para Ativar
a Funcionalidade RAID SATA. . . . . . . . 41
Configurando o RAID no modo UEFI . . . . . 41
Configurando o RAID no modo legado . . . . 42
Capítulo 6. Solução de problemas,
diagnóstico e recuperação . . . . . . 45
Procedimento básico para resolução de
problemas do computador . . . . . . . . . . 45
Solução de problemas . . . . . . . . . . . . 45
Problemas de inicialização. . . . . . . . . 45
Problemas com o áudio . . . . . . . . . . 46
Problemas com o CD ou DVD . . . . . . . 47
Problemas intermitentes . . . . . . . . . 48
Problemas em unidade de armazenamento . . 48
Problemas com a LAN Ethernet. . . . . . . 49
Problema com LAN Wireless . . . . . . . . 50
Problemas com o Bluetooth . . . . . . . . 50
Problemas de desempenho . . . . . . . . 51
Problema no conector serial . . . . . . . . 52
Problemas em dispositivos USB . . . . . . 52
Problemas de software e de driver. . . . . . 52
Diagnosticando problemas . . . . . . . . . . 53
Informações de recuperação . . . . . . . . . 54
Capítulo 7. Remoção e instalação de
hardware . . . . . . . . . . . . . . . . 55
Unidades Substituíveis pelo Cliente . . . . . . . 55
Manuseando dispositivos sensíveis à eletricidade
estática . . . . . . . . . . . . . . . . . . 56
Preparando o computador . . . . . . . . . . 56
Removendo e instalando o hardware . . . . . . 58
Opcionais externos . . . . . . . . . . . 58
Placa PCIe . . . . . . . . . . . . . . . 58
Unidade de estado sólido M.2 . . . . . . . 60
Módulo de memória . . . . . . . . . . . 67
Unidade óptica slim . . . . . . . . . . . 69
Bateria de célula do tipo moeda. . . . . . . 72
Sensor de presença da tampa . . . . . . . 73
Conjunto da fonte de alimentação . . . . . . 75
Unidade de armazenamento no
compartimento de unidade de
armazenamento . . . . . . . . . . . . . 77
Gaiola de unidades de armazenamento. . . . 86
Concluindo a substituição das peças . . . . . . 90
Capítulo 8. Obtendo informações,
ajuda e serviços . . . . . . . . . . . . 93
Recursos de Informações . . . . . . . . . . . 93
Acessando o guia do usuário em vários
idiomas . . . . . . . . . . . . . . . . 93
Sistema de ajuda do Windows . . . . . . . 93
Segurança e Garantia. . . . . . . . . . . 93
Web site da Lenovo . . . . . . . . . . . 93
Web site de suporte da Lenovo . . . . . . . 94
Ajuda e serviços . . . . . . . . . . . . . . 94
Chamando o serviço . . . . . . . . . . . 94
Utilizando outros serviços . . . . . . . . . 95
Adquirindo serviços adicionais . . . . . . . 95
Apêndice A. Velocidade da Memória
do Sistema . . . . . . . . . . . . . . . 97
Apêndice B. Informações
complementares sobre o sistema
operacional Ubuntu . . . . . . . . . . 99
Apêndice C. Informações
regulatórias de países e regiões. . . . 101
Apêndice D. WEEE e informações de
reciclagem de países e regiões . . . . 105
Apêndice E. Diretiva de restrição de
substâncias perigosas (RoHS) de países
e regiões . . . . . . . . . . . . . . . . 109
Apêndice F. Informações sobre o
modelo ENERGY STAR . . . . . . . . 111
Apêndice G. Avisos . . . . . . . . . . 113
Apêndice H. Marcas registradas . . . 115
ii Guia do Usuário do P330
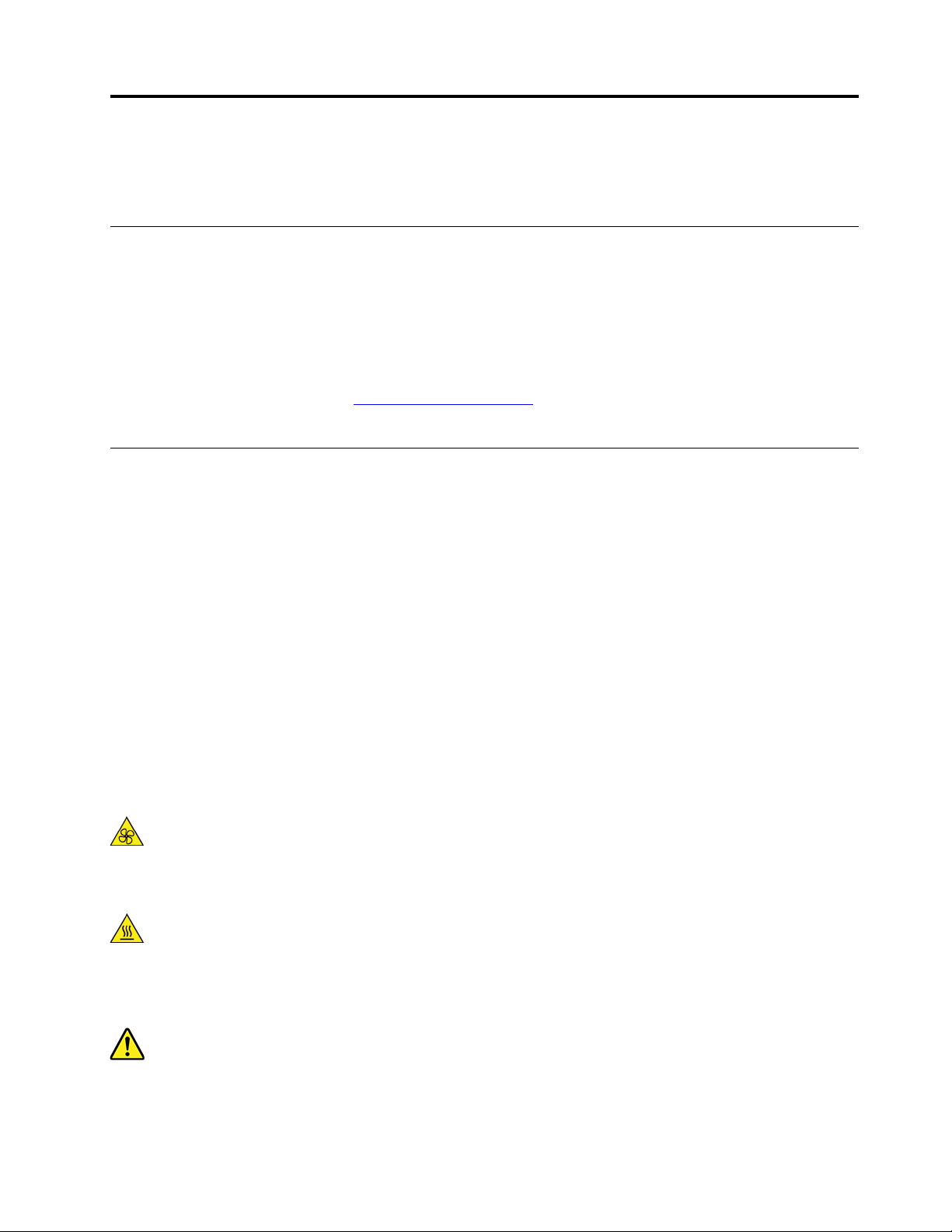
Leia isto primeiro: informações de segurança importantes
Este capítulo contém informações de segurança com as quais você deve se familiarizar.
Antes de usar este manual
CUIDADO:
Antes de usar este manual, certifique-se de ler e entender todas as informações de segurança
relacionadas a este produto. Consulte as informações desta seção e as informações de segurança
fornecidas no Guia de Segurança e Garantia recebido com este produto. A leitura e a compreensão
dessas informações reduzem o risco de lesões corporais e danos no produto.
Se você não tiver mais uma cópia do Guia de Segurança e Garantia, poderá obter uma versão em PDF no
Web site de suporte da Lenovo em
fornece o Guia de Segurança e Garantia e este Guia do Usuário em outros idiomas.
Serviços e upgrades
Não deve-se tentar fazer manutenção em um produto, a menos que haja uma instrução para fazê-lo, dada
pelo Centro de Suporte ao Cliente ou pela documentação. Utilize somente um Provedor de Serviços
aprovado para reparar seu produto em particular.
Nota: Algumas peças do computador podem ser atualizadas ou substituídas pelo cliente. Normalmente, os
upgrades são denominados opcionais. As peças de substituição aprovadas para a instalação pelo cliente
são denominadas Unidades Substituíveis pelo Cliente ou CRUs. A Lenovo fornece uma documentação com
instruções sobre quando é apropriado que os clientes instalem opcionais ou substituam CRUs. É necessário
seguir exatamente todas as instruções ao instalar ou substituir peças. O estado Desligado de um indicador
de energia não significa necessariamente que os níveis de voltagem dentro de um produto sejam zero. Antes
de remover as tampas de um produto equipado com um cabo de energia, sempre certifique-se de que a
alimentação esteja desligada e de que o produto esteja desconectado de qualquer fonte de alimentação.
Para obter mais informações sobre CRUs, consulte Capítulo 7 "Remoção e instalação de hardware" na
página 55. Em caso de dúvidas ou preocupações, entre em contato com o Centro de Suporte ao Cliente.
https://support.lenovo.com. O Web site de suporte da Lenovo também
Embora não existam peças em movimento no computador após a desconexão do cabo de energia, os
avisos a seguir são necessários para a sua segurança.
CUIDADO:
Mantenha os dedos e outras partes do corpo longe de peças móveis perigosas. Se você sofrer algum
dano, procure cuidados médicos imediatamente.
CUIDADO:
Evite contato com componentes quentes dentro do computador. Durante a operação, alguns
componentes ficam quentes o suficiente para queimar a pele. Antes de abrir a tampa do computador,
desligue o computador, desconecte a energia e aguarde 10 minutos até que os componentes esfriem.
CUIDADO:
Após a substituição de uma CRU, reinstale todas as tampas de proteção, incluindo a tampa do
computador, antes de conectar a energia e operar o computador. Essa ação é importante para ajudar
© Copyright Lenovo 2019 iii
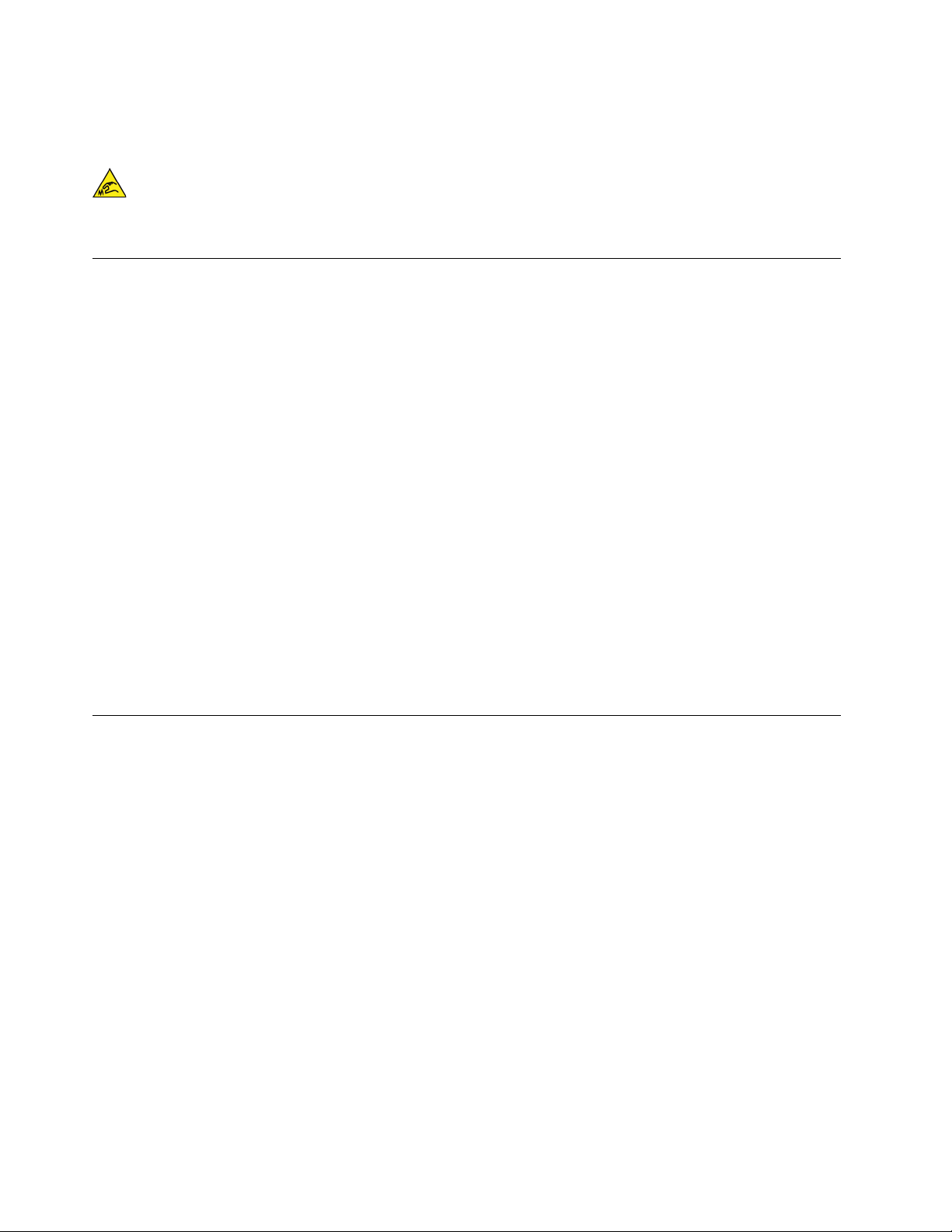
a evitar choque elétrico inesperado e para ajudá-lo a garantir a retenção de incêndio inesperado que
pode acontecer em condições extremamente raras.
CUIDADO:
Ao substituir CRUs, tenha cuidado com bordas afiadas ou cantos que podem causar dano. Se você
sofrer algum dano, procure cuidados médicos imediatamente.
Prevenção contra eletricidade estática
A eletricidade estática, embora inofensiva ao Cliente, pode danificar seriamente os componentes e
opcionais do computador. A manipulação inadequada de peças sensíveis à estática pode danificar a peça.
Ao desembalar um opcional ou uma CRU, não deve-se abrir a embalagem de proteção contra estática que
contém a peça até que as instruções indiquem que o Cliente a instale.
Ao manipular opcionais ou CRUs, ou desempenhar qualquer trabalho dentro do computador, tome as
seguintes precauções para evitar danos por eletricidade estática:
• Limite o seu movimento. O movimento pode fazer com que a eletricidade estática seja estabelecida ao
seu redor.
• Sempre manipule os componentes com cuidado. Manipule adaptadores, módulos de memória e outras
placas de circuito pelas extremidades. Nunca toque nos circuitos expostos.
• Evite que outras pessoas toquem os componentes.
• Ao instalar um opcional ou CRU sensível à estática, encoste o pacote de proteção estática que contém a
peça em uma tampa metálica do slot de expansão ou em outra superfície metálica não pintada do
computador por, pelo menos, dois segundos. Isto reduz a eletricidade estática no pacote e em seu corpo.
• Quando possível, remova a peça sensível à estática da embalagem de proteção contra estática e instale-
a sem colocá-la em qualquer superfície. Quando isto não for possível, coloque a embalagem de proteção
contra estática em uma superfície uniforme e nivelada e coloque a peça sobre ela.
• Não coloque a peça sobre a tampa do computador ou em outra superfície metálica.
Adaptadores e cabos de energia
Utilize apenas os cabos e os adaptadores de energia fornecidos pelo fabricante do produto. Não utilize o
cabo de energia CA para outros dispositivos.
Os cabos de energia devem ter aprovação de segurança. Na Alemanha, eles devem ser do tipo H05VV-F,
3G, 0,75 mm
Jamais enrole um cabo de energia em torno de um adaptador de energia ou outro objeto. Isso pode
desgastar o cabo, fazendo com que ele se desencape, rache ou dobre. Isso pode representar um risco de
segurança.
Passe os cabos de energia por lugares em que eles não sejam pisados, não causem tropeços nem sejam
pressionados por objetos.
Proteja o cabo de energia e os adaptadores de energia de líquidos. Por exemplo, não deixe o cabo ou o
adaptador de energia próximo a pias, banheiras, banheiros ou em pisos que sejam limpos com limpadores
líquidos. Líquidos podem causar curto-circuito, especialmente se o cabo ou adaptador de energia sofreu
fadiga com o uso impróprio. Líquidos também podem causar corrosão gradual nos terminais do cabo de
alimentação e/ou nos terminais do conector do adaptador de energia, que podem eventualmente resultar
em superaquecimento.
iv
Guia do Usuário do P330
2
, ou superiores. Em outros países, os tipos apropriados devem ser utilizados adequadamente.
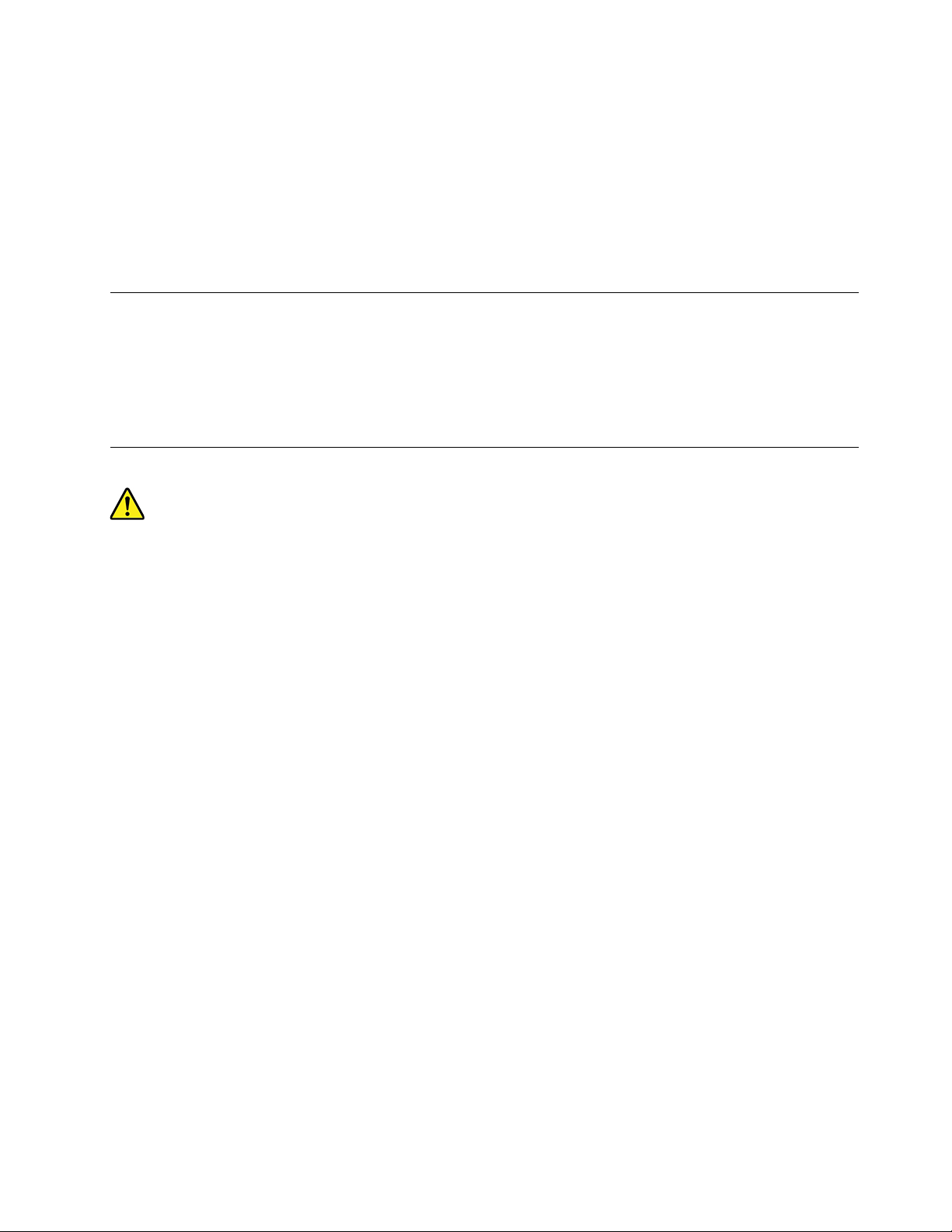
Certifique-se de que todos os conectores de cabos de alimentação estejam firmemente encaixados nos
receptáculos.
Não utilize adaptadores de energia que demonstrem corrosão nos pinos de entrada de corrente alternada ou
sinais de superaquecimento (como plástico deformado) na entrada de corrente alternada ou em qualquer
lugar no adaptador de energia.
Não utilize cabos de energia nos quais os contatos elétricos nas duas extremidades apresentem sinais de
corrosão ou superaquecimento ou onde o cabo de energia parece ter sido danificado de alguma forma.
Cabos de extensão e dispositivos relacionados
Assegure-se de que os cabos de extensão, os protetores contra oscilações de tensão, fontes de
alimentação ininterruptas e cabos de energia utilizados estejam classificados para suportar os requisitos
elétricos do produto. Jamais sobrecarregue esses dispositivos. Se forem utilizados cabos de energia, a
carga não deverá exceder a taxa de entrada do cabo. Consulte um eletricista para obter informações
adicionais se tiver dúvidas sobre cargas elétricas, requisitos de alimentação e taxas de entrada.
Plugues e tomadas
Se um receptáculo (tomada de energia) que o Cliente pretende utilizar com seu equipamento no computador
parecer danificado ou corroído, a tomada não deve ser utilizada até que ela seja substituída por um
eletricista qualificado.
Não envergue ou modifique o plugue. Se o plugue estiver danificado, entre em contato com o fabricante
para obter uma substituição.
Não compartilhe a tomada elétrica com outros aparelhos domésticos ou comerciais que consumam grandes
quantidades de eletricidade. Caso contrário, a voltagem instável pode danificar o computador, os dados ou
os dispositivos conectados.
Alguns produtos são equipados com um plugue de três pinos. Esse plugue serve apenas em uma tomada
aterrada. Esse é um recurso de segurança. Não desmonte esse recurso tentando inseri-lo em uma tomada
não aterrada. Caso o Cliente não consiga inserir o plugue na tomada, deve entrar em contato com um
eletricista para obter um adaptador de tomada aprovado ou substituir a tomada por uma que possua esse
recurso de segurança. Nunca se deve sobrecarregar uma tomada. A carga geral do sistema não deve
exceder 80 por cento da taxa do circuito de ramificação. Deve-se consultar um eletricista para obter
informações adicionais caso o Cliente tenha dúvidas sobre cargas elétricas e taxas do circuito de
ramificação.
Certifique-se de que a tomada de energia utilizada esteja cabeada adequadamente, tenha fácil acesso e
esteja localizada próxima ao equipamento. Não estique totalmente os cabos de energia para não forçá-los.
Certifique-se de que a tomada de energia forneça a voltagem e a corrente corretas para o produto que
estiver sendo instalado.
Conecte e desconecte o equipamento da tomada cuidadosamente.
© Copyright Lenovo 2019 v
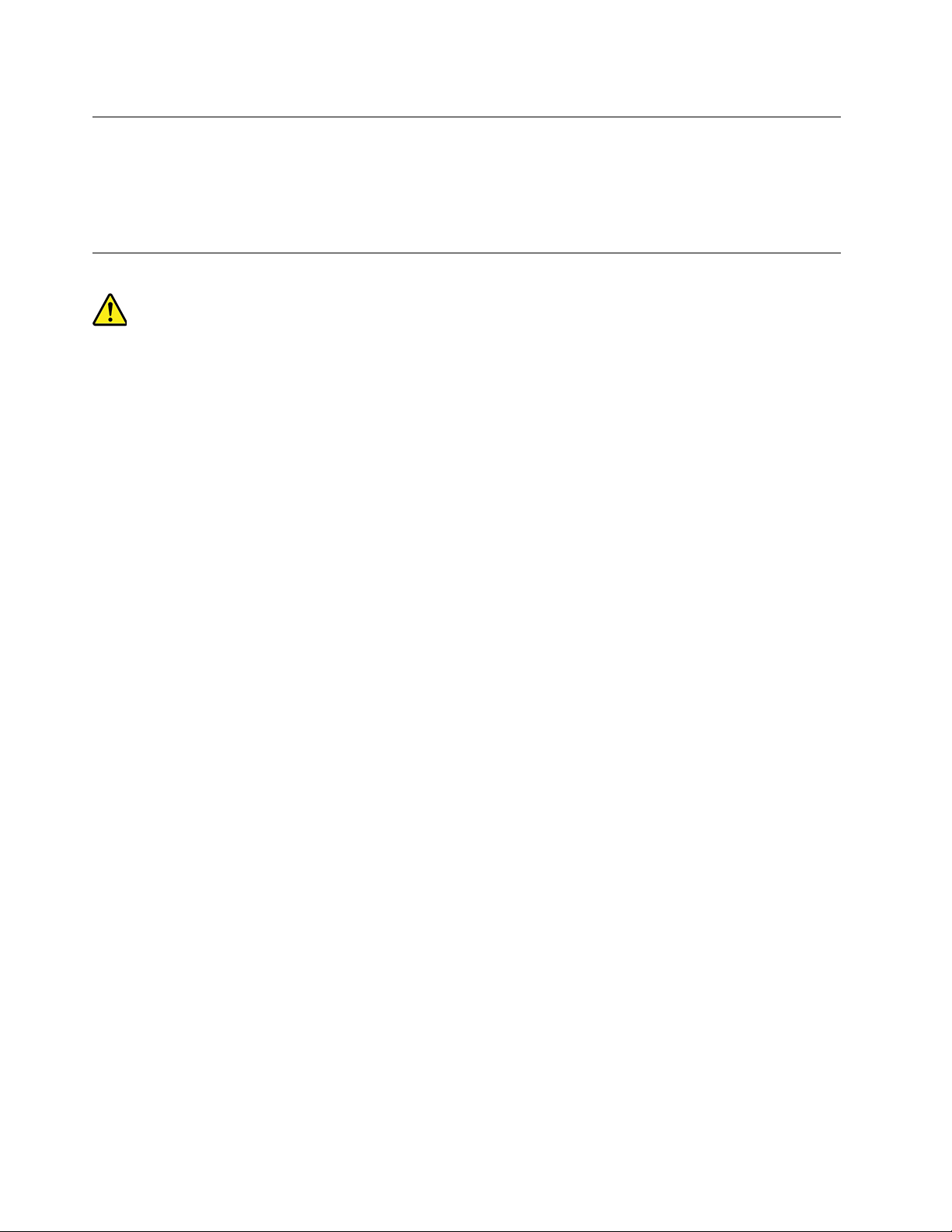
Dispositivos externos
Não conecte ou desconecte cabos de dispositivos externos que não sejam cabos USB enquanto o
computador estiver ligado. Caso contrário, o computador poderá ser danificado. Para evitar possíveis danos
aos dispositivos conectados, aguarde pelo menos cinco segundos após desligar o computador para
desconectar os dispositivos externos.
Aquecimento e ventilação do produto
Computadores, adaptadores de energia e muitos acessórios podem gerar aquecimento quando ligados e
quando baterias estão sendo carregadas. Siga sempre estas precauções práticas:
• Não deixe seu computador, seu adaptador de energia ou acessórios em contato com o seu colo ou
qualquer parte de seu corpo por um período estendido quando os produtos estiverem funcionando ou
quando a bateria estiver sendo carregada. O seu computador, adaptador de energia e muitos acessórios
produzem aquecimento durante operação normal. O contato prolongado com o corpo pode causar
desconforto ou potencialmente uma queimadura.
• Não carregue a bateria nem opere seu computador, adaptador de energia ou acessórios próximo a
materiais inflamáveis ou em ambientes explosivos.
• Slots de ventilação, ventiladores e dissipadores de calor são fornecidos com o produto para segurança,
conforto e operação confiável. Esses recursos podem ser bloqueados inadvertidamente colocando-se o
produto em uma cama, sofá, carpete ou outra superfície flexível. Nunca bloqueie, cubra ou desative estes
recursos.
Pelo menos uma vez a cada três meses faça uma inspeção em seu computador para ver se há poeira
acumulada. Antes de inspecionar o computador, desligue a energia e desconecte seu cabo de energia da
tomada; então, remova a poeira das aberturas e perfurações no painel. Caso o Cliente observe poeira
acumulada na parte externa, deve examinar e remover a poeira de dentro do computador, incluindo as
aletas de entrada do dissipador de calor, os orifícios da fonte de alimentação e os ventiladores. Sempre
desligue e desconecte o computador antes de abrir a tampa. Se possível, evite operar o computador a uma
distância aproximada de 60 cm de áreas de tráfego intenso. Se tiver que operar seu computador em uma
área de tráfego intenso ou próximo a ela, inspecione e, se necessário, limpe seu computador com mais
frequência.
Para sua segurança e para manter um ótimo desempenho do computador, sempre siga estas precauções
básicas com seu computador desktop:
• Mantenha a tampa do computador fechada sempre que o computador estiver conectado.
• Inspecione regularmente a parte externa do computador em busca de acúmulo de poeira.
• Remova a poeira das saídas de ar e quaisquer perfurações no painel. Poderão ser necessárias limpezas
mais frequentes em computadores localizados em áreas empoeiradas e de tráfego intenso.
• Não restrinja ou bloqueie qualquer abertura de ventilação.
• Não guarde ou opere o computador dentro de móveis, pois isso pode aumentar o risco de
superaquecimento.
• As temperaturas do fluxo de ar no computador não devem exceder 35 °C (95 °F).
• Não instale dispositivos de filtragem de ar. Eles podem interferir no resfriamento adequado.
vi
Guia do Usuário do P330
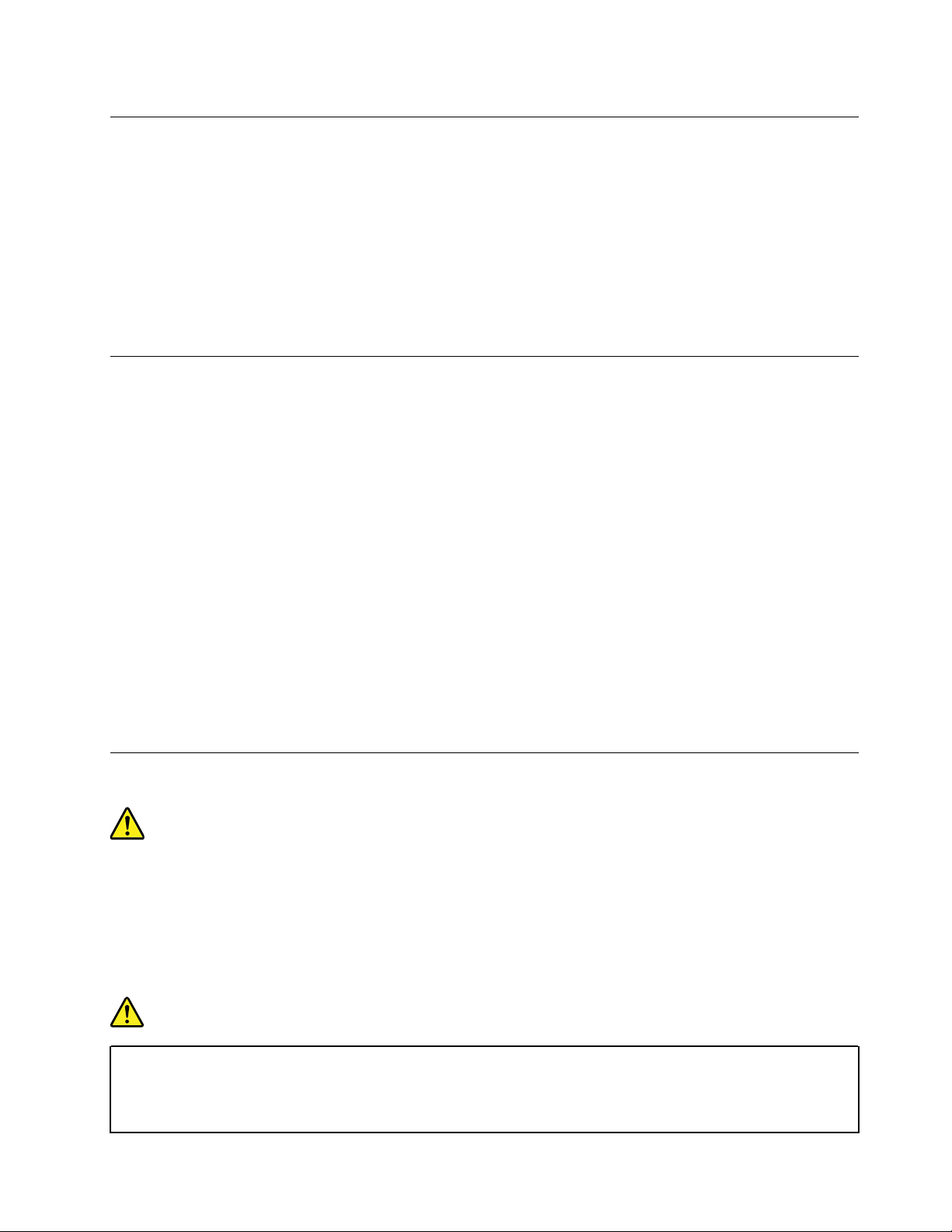
Avisos de posicionamento do computador
O posicionamento incorreto do computador pode causar danos às crianças.
• Coloque o computador em um móvel baixo resistente ou em um móvel que foi fixado.
• Não coloque o computador na borda de móveis.
• Mantenha os cabos do computador fora do alcance de crianças.
• Alguns itens, como brinquedos, podem atrair crianças. Mantenha esses itens longe do computador.
Supervisione crianças em salas onde as instruções de segurança acima não podem ser completamente
implementadas.
Ambiente operacional
O ambiente ideal de utilização do computador é de 10 °C a 35 °C (50 °F a 95 °F) com variação de umidade
entre 35% e 80%. Se o computador for armazenado ou transportado em temperaturas inferiores a 10 °C (50
°F), aguarde ele retornar lentamente à temperatura operacional ideal de 10 °C a 35 °C (50 °F a 95 °F) antes
de utilizá-lo. Esse processo pode levar duas horas em condições extremas. Caso você não permita que o
computador aumente para uma temperatura operacional ideal antes de utilizá-lo, isso poderá resultar em um
dano irreparável no computador.
Se possível, coloque o computador em uma área seca e bem ventilada, sem exposição direta à luz solar.
Mantenha equipamentos elétricos tais como ventilador elétrico, rádio, alto-falantes de alta potência, arcondicionado e forno de micro-ondas longe do computador, pois os fortes campos magnéticos gerados por
esses equipamentos podem danificar o monitor e os dados na unidade de armazenamento.
Não coloque bebidas em cima ou ao lado do computador ou de outros dispositivos conectados. Se líquido
for derramado sobre ou dentro do computador ou de um dispositivo conectado, poderá ocorrer um curtocircuito ou outro dano.
Não coma ou fume sobre o teclado. As partículas que caem no teclado podem causar danos.
Declaração de conformidade do laser
CUIDADO:
Quando produtos a laser (como CD-ROMs, unidades de DVD, dispositivos de fibra óptica ou
transmissores) estão instalados, observe o seguinte:
• Não remova as tampas. A remoção das tampas do produto a laser pode resultar em exposição
prejudicial à radiação de laser. Não há peças que permitam manutenção no interior do dispositivo.
• A utilização de controles ou ajustes ou a execução de procedimentos diferentes daqueles
especificados aqui pode resultar em exposição perigosa à radiação.
PERIGO
Alguns produtos a laser contêm um diodo de laser Classe 3A ou Classe 3B integrado. Observe o
seguinte:
Radiação a laser quando aberta. Não olhe diretamente para o feixe a olho nu ou com instrumentos
ópticos e evite exposição direta ao feixe de laser.
© Copyright Lenovo 2019 vii
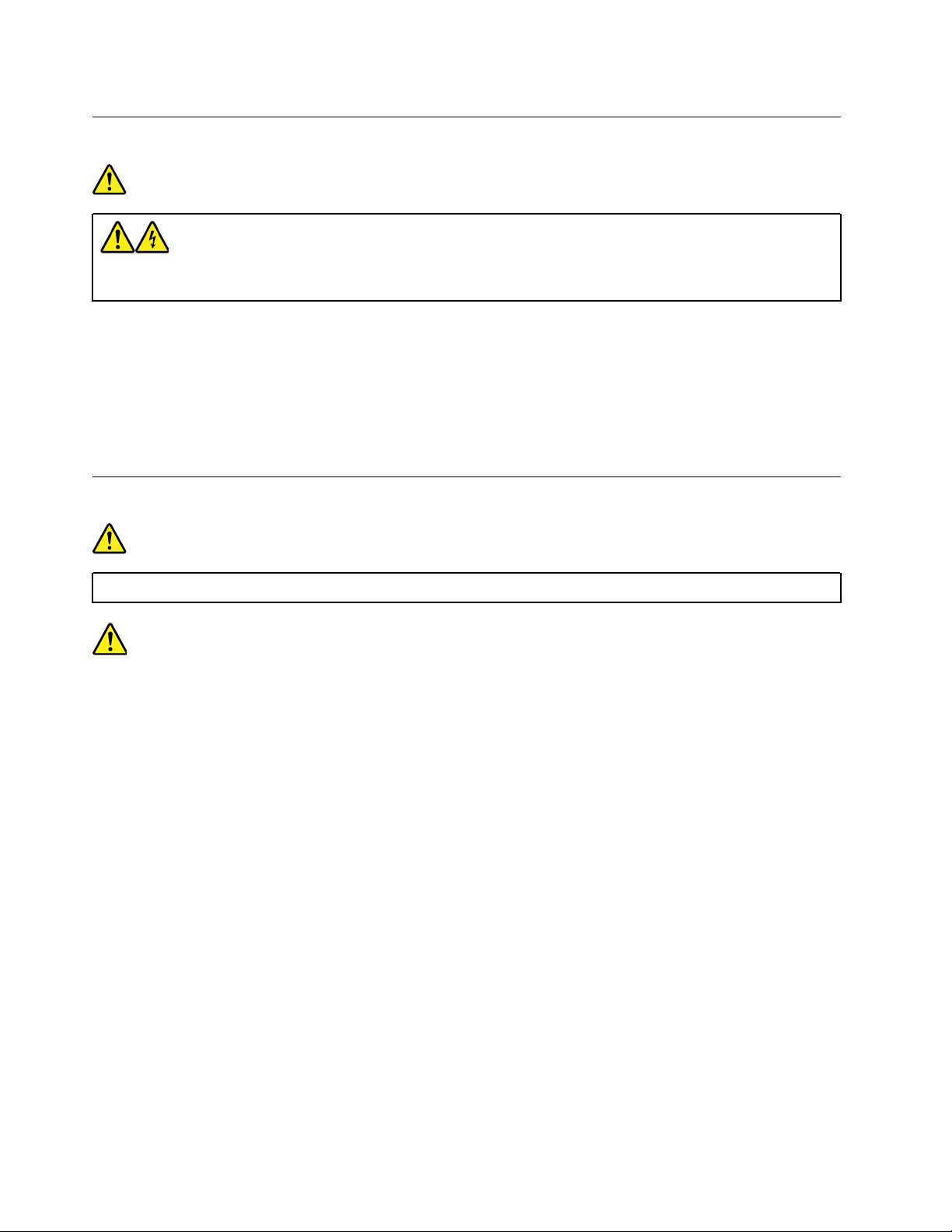
Declaração de risco de energia
PERIGO
Desconecte todos os cabos de alimentação das tomadas elétricas antes de remover a tampa do
computador ou qualquer peça que tenha a etiqueta acima afixada.
NÃO desmonte os componentes com a etiqueta acima afixada. Não existem peças no interior desses
componentes que possam ser consertadas.
O produto foi projetado para uso seguro. No entanto, quaisquer componentes que tenham esta etiqueta
anexada possuem interiormente voltagem, corrente e níveis de energia perigosos. Desmontar esses
componentes pode causar incêndio ou mesmo resultar em morte. Se o Cliente suspeitar de algum problema
com uma dessas peças, deve entrar em contato com um técnico de serviço.
Aviso sobre baterias de células de lítio do tipo moeda
PERIGO
Perigo de explosão se a bateria for substituída de forma incorreta.
Ao substituir a bateria de célula do tipo moeda de lítio, utilize apenas o mesmo tipo ou um tipo equivalente
recomendado pelo fabricante. A bateria contém lítio e pode explodir se não for utilizada, manuseada ou
descartada corretamente. Engolir a bateria de célula do tipo moeda de lítio causará choque ou queimaduras
internas graves em apenas duas horas e pode até resultar em morte.
Mantenha as baterias longe do alcance de crianças. Se a bateria de célula do tipo moeda de lítio for engolida
ou colocada dentro de qualquer parte do corpo, procure cuidados médicos imediatamente.
Não:
• Jogue ou coloque na água
• Aqueça a mais de 100 °C (212°F)
• Conserte ou desmonte
• Deixe em um ambiente com pressão de ar extremamente baixa
• Deixe em um ambiente com temperatura extremamente alta
• Comprima, perfure, corte nem incinere
Descarte a bateria conforme as leis ou regulamentos locais.
A declaração a seguir se aplica aos usuários do estado da Califórnia, EUA.
Informações sobre Perclorato na Califórnia:
viii
Guia do Usuário do P330
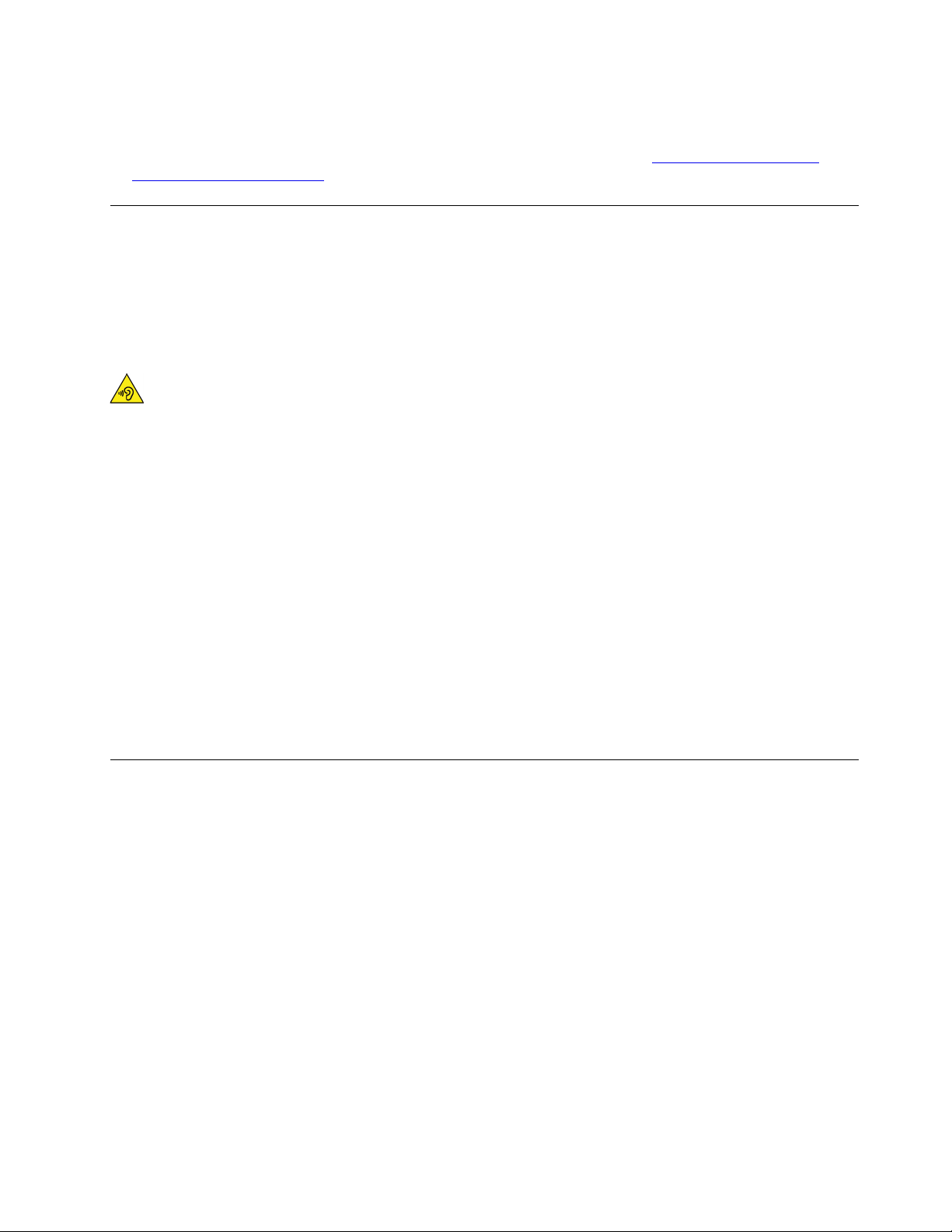
Produtos que contêm baterias de células de lítio do tipo moeda com dióxido de manganês podem conter
perclorato.
Material com perclorato - manuseio especial pode ser necessário, consulte
hazardouswaste/perchlorate/
.
https://www.dtsc.ca.gov/
Usando fones de ouvido ou um headset
• Se o seu computador possui um conector de fone de ouvido e um conector de saída de áudio, use
sempre o conector de fone de ouvido ao ligar fones de ouvido ou um headset. No entanto, o conector de
fone de ouvido não oferece suporte ao microfone do headset.
• Se o seu computador possui um conector de headset e um conector de saída de áudio, use sempre o
conector de headset ao ligar fones de ouvido ou um headset.
CUIDADO:
A pressão sonora excessiva dos fones de ouvido pode causar perda de audição. Ajustar o equalizador
para o máximo aumenta a voltagem de saída dos fones de ouvido e headphones e, portanto, o nível
de pressão sonora. Assim, proteja sua audição ao ajustar o equalizador para um nível apropriado.
O uso excessivo de fones de ouvido por um longo período de tempo em alto volume pode ser perigoso se a
saída dos conectores de fones de ouvido não estiverem em conformidade com as especificações EN 50332-
2. O conector de saída do fone de ouvido do computador está em conformidade com o EN 50332-2
Subcláusula 7. Essa especificação limita a voltagem máxima de saída RMS real de banda larga do
computador a 150 mV. Para ajudá-lo a se proteger contra a perda de audição, certifique-se de que seus
fones de ouvido também estejam em conformidade com a EN 50332-2 (Limites da Cláusula 7) ou com uma
voltagem característica de faixa ampla de 75 mV. O uso de headphones fora de conformidade com EN
50332-2 pode ser perigoso devido a níveis excessivos de pressão sonora.
Se seu computador Lenovo vier acompanhado de fones de ouvido no pacote, como um conjunto, a
combinação dos fones de ouvido com o computador já estará em conformidade com a especificação de EN
50332-1. Se diferentes fones de ouvido forem utilizados, assegure-se de que eles sejam compatíveis com a
EN 50332-1 (Cláusula 6.5 - Valores de Limitação). O uso de fones de ouvido que não estejam em
conformidade com a EN 50332-1 pode ser perigoso devido a níveis de pressão sonora excessivos.
Limpeza e manutenção
Mantenha o seu computador e seu espaço de trabalho limpos. Desligue o computador e, em seguida,
desconecte o cabo de energia antes de limpar o computador. Não borrife líquido detergente diretamente no
computador e nem utilize qualquer detergente que contenha material inflamável para limpa-lo. Borrife o
detergente em um pano macio e então limpe as superfícies do computador.
© Copyright Lenovo 2019 ix
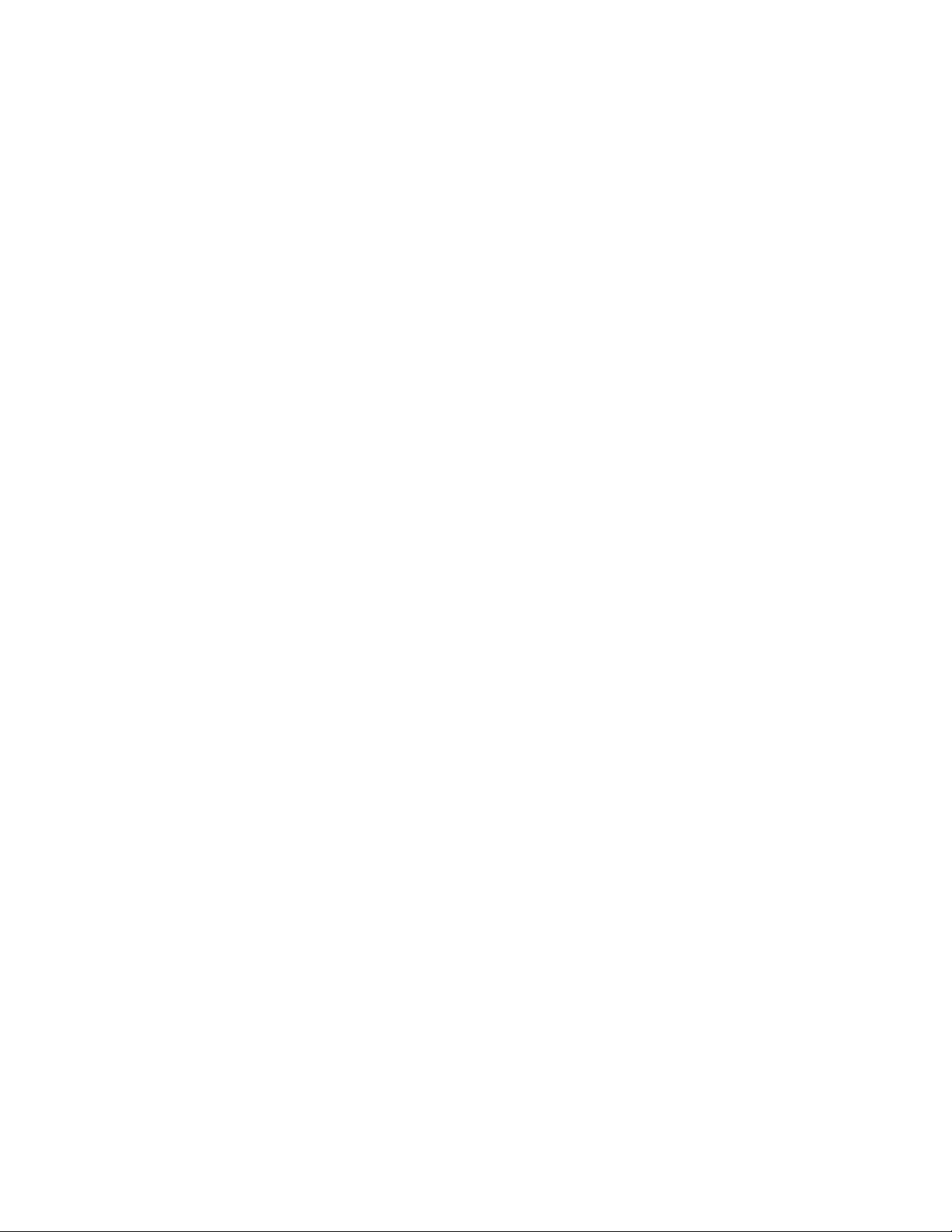
x Guia do Usuário do P330
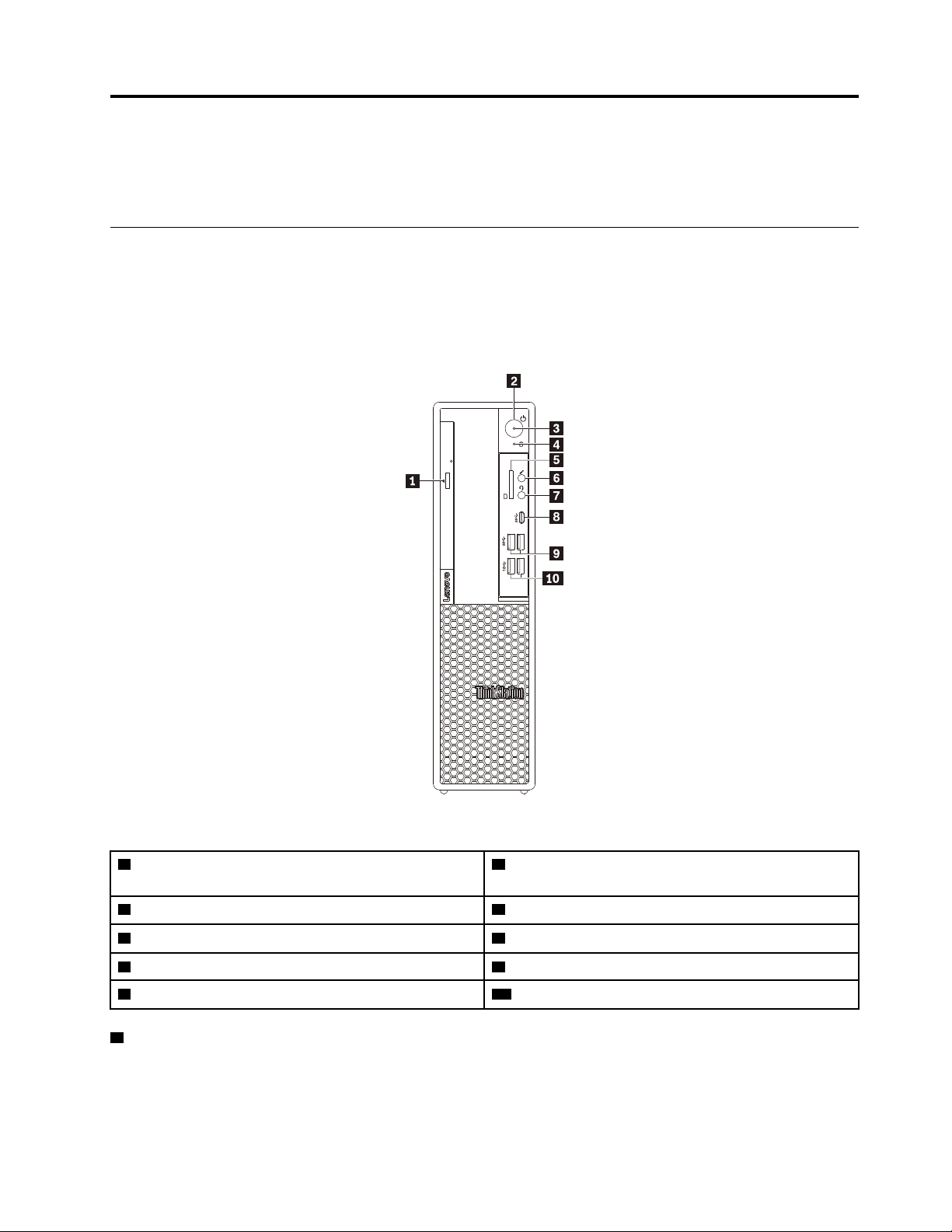
Capítulo 1. Visão geral do produto
Este capítulo fornece informações básicas para ajudá-lo a se familiarizar com o computador.
Locais de hardware
Esta seção fornece informações sobre os locais de hardware do computador.
Vista frontal
Nota: O hardware do computador pode ser um pouco diferente da ilustração.
Figura 1. Posições dos conectores, controles e indicadores frontais
1 Botão de ejetar unidade óptica slim (disponível em
alguns modelos)
3 Indicador de energia 4 Indicador de atividade da unidade de armazenamento
5 Slot para cartão SD (disponível em alguns modelos) 6 Conector do microfone
7 Conector de headset 8 Conector USB-C™
9 Conectores USB 3.1 Gen 1 (2) 10 Conectores USB 3.1 Gen 2 (2)
1 Botão de ejetar unidade óptica slim (disponível em alguns modelos)
2 Botão liga/desliga
Pressione o botão para ejetar a bandeja da unidade óptica slim. Para fechar, empurre a bandeja para dentro
até ouvir um clique.
© Copyright Lenovo 2019 1
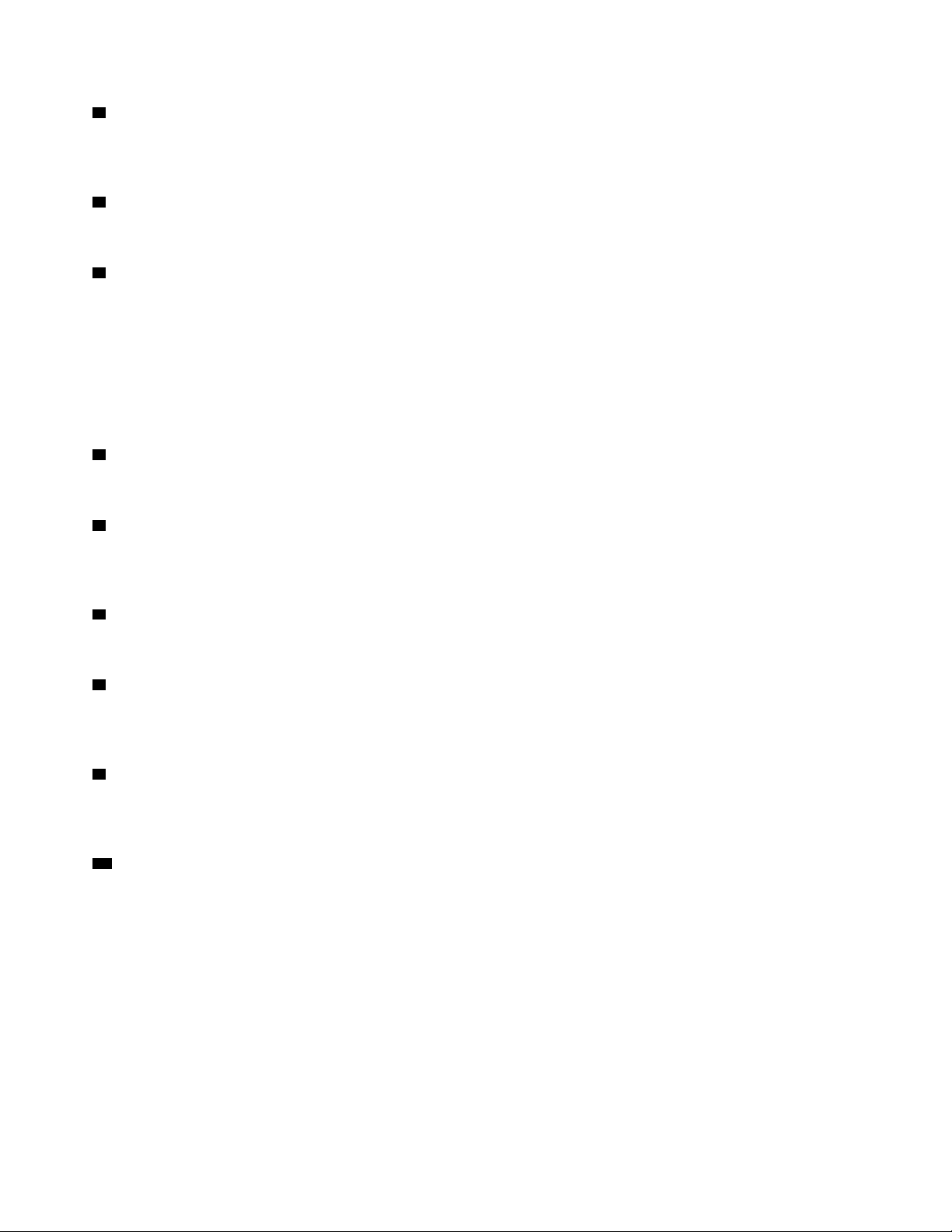
2 Botão liga/desliga
Pressione o botão de energia para ligar o computador. Se seu computador estiver congelado, você poderá
desligá-lo ao pressionar o botão de energia por quatro ou mais segundos.
3 Indicador de energia
Quando o indicador de energia está aceso, o computador está ligado.
4 Indicador de atividade da unidade de armazenamento
Esse indicador mostra o status das unidades de armazenamento internas (como unidades de disco rígido ou
unidades de estado sólido).
Ligado: as unidades de armazenamento estão ativas e os dados estão sendo transferidos.
Apagado (quando o computador está ligado): as unidades de armazenamento não estão em uso ou nenhum
dado está sendo transferido.
5 Slot para cartão SD (disponível em alguns modelos)
Insira um cartão SD no slot para acessar os dados do cartão.
6 Conector do microfone
Use esse conector para conectar um microfone a seu computador, quando quiser gravar sons ou se usar
software de reconhecimento de fala.
7 Conector de headset
Utilize esse conector para conectar um fone de ouvido ao computador.
8 Conector USB-C
O conector USB-C no computador dá suporte ao padrão USB Type-C™. Com um cabo USB-C adequado
conectado, você pode usar o conector para transferir dados ou carregar o dispositivo.
9 Conectores USB 3.1 Gen 1 (2)
O conector USB 3.1 Gen 1 é usado para conectar dispositivos compatíveis com USB, como mouses,
unidades de armazenamento e impressoras USB ou câmeras digitais.
10 Conectores USB 3.1 Gen 2 (2)
Com taxas de transferência de dados superiores, o conector USB 3.1 Gen 2 é usado para conectar
dispositivos compatíveis com USB, como mouses, unidades de armazenamento e impressoras USB ou
câmeras digitais.
Vista traseira
Alguns conectores na parte posterior do computador são codificados por cores para ajudá-lo a determinar
onde conectar os cabos no computador.
Nota: O hardware do computador pode ser um pouco diferente da ilustração.
2
Guia do Usuário do P330
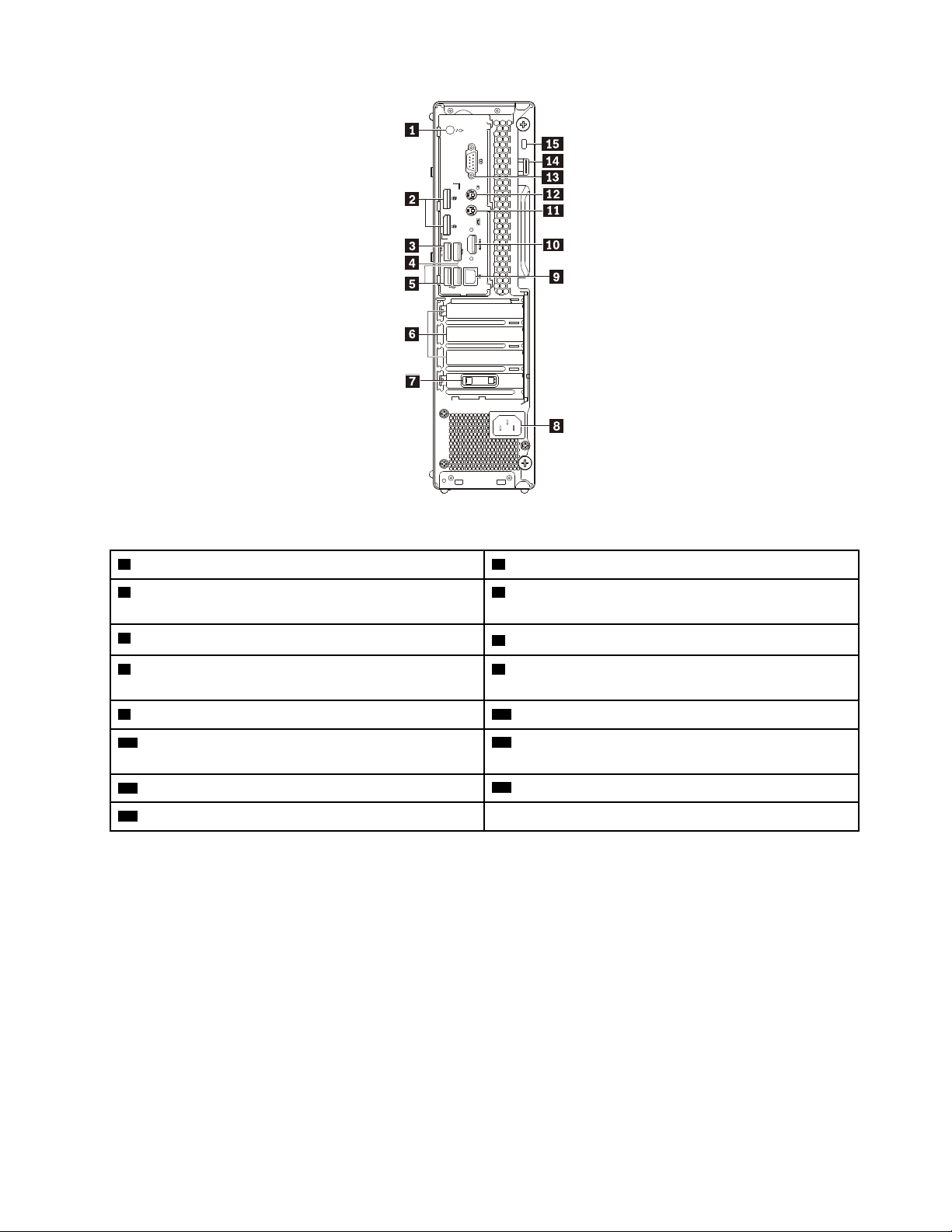
5
6
7
8
Figura 2. Conectores traseiros
1 Conector de saída de áudio 2 Conectores DisplayPort
3 Conector USB 3.1 Gen 1 (oferece suporte ao smart
4 Conector USB 3.1 de 1ª Geração
®
(2)
power on)
5 Conectores USB 2.0 (2)
7 Slots de segurança para cabos (disponível em alguns
6 Área da placa PCIe*
8 Conector do cabo de alimentação
modelos)
9 Conector Ethernet 10 Conector HDMI™ (disponível em alguns modelos)
11 Conector de teclado PS/2 (disponível em alguns
modelos)
13 Conector serial
12 Conector de mouse PS/2 (disponível em alguns
modelos)
14 Loop de cadeado
15 Slot da trava de segurança
Notas: * Uma placa gráfica ou um adaptador de rede avulsos pode ser instalado no slot para placas
Peripheral Component Interconnect Express (PCIe) apropriado. Se uma placa estiver instalada, use os
conectores na placa em vez dos conectores correspondentes no computador para otimizar o desempenho.
Dependendo do modelo do seu computador, as placas pré-instaladas podem variar. Uma ou mais placas
gráficas poderão estar instaladas para fornecer os seguintes conectores:
• Conector Digital Visual Interface (DVI)
• Conector DisplayPort
• Conector Mini DisplayPort
®
®
Conector do monitor DVI
Use esse conector para conectar um monitor DVI ou outros dispositivos compatíveis.
Conector DisplayPort
Capítulo 1. Visão geral do produto 3
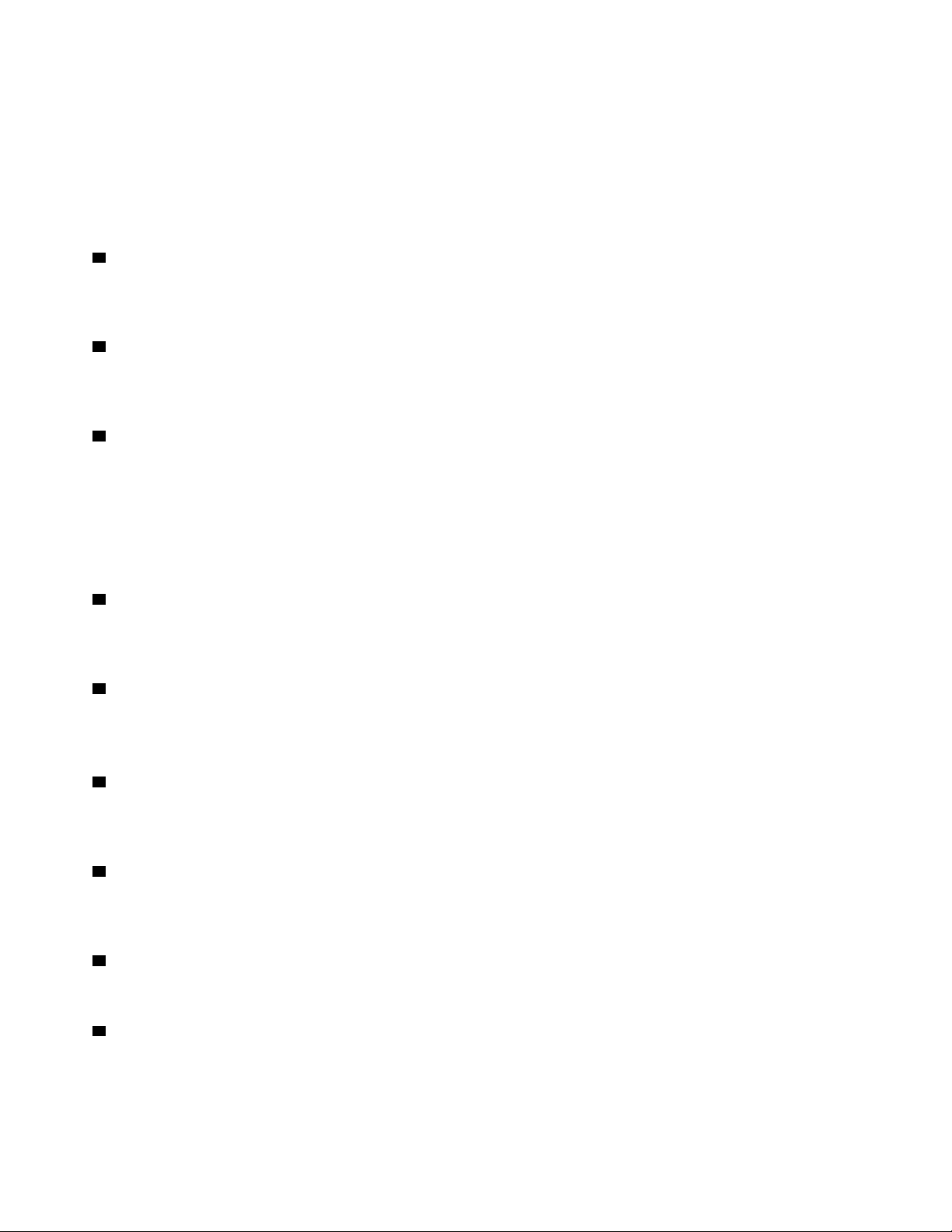
Use esse conector para conectar um monitor de alto desempenho, um monitor de unidade direta ou outros
dispositivos compatíveis.
Conector Mini DisplayPort
Use esse conector para conectar um monitor de alto desempenho, um monitor de unidade direta ou outros
dispositivos compatíveis. O conector Mini DisplayPort é uma versão em miniatura do conector DisplayPort.
1 Conector de saída de áudio
O conector de saída de áudio é usado para enviar sinais de áudio do computador para dispositivos externos,
como fones de ouvido.
2 Conectores DisplayPort (2)
Use esse conector para conectar um monitor de alto desempenho, um monitor de unidade direta ou outros
dispositivos compatíveis.
3 Conector USB 3.1 Gen 1
Use esse conector para conectar um dispositivo USB compatível, como teclado, mouse, unidade de
armazenamento ou impressora USB.
Este conector USB 3.1 Gen 1 oferece suporte ao recurso Smart Power On. Quando você ligar um teclado
compatível a este conector, poderá ligar o computador ou despertá-lo do modo de hibernação ao pressionar
Alt+P no teclado. Você pode ativar ou desativar o recurso Smart Power On no programa Setup Utility.
4 Conector USB 3.1 Gen 1
Use esse conector para conectar um dispositivo USB compatível, como teclado, mouse, unidade de
armazenamento ou impressora USB.
5 Conectores USB 2.0 (2)
Use esse conector para conectar um dispositivo USB compatível, como teclado, mouse, unidade de
armazenamento ou impressora USB.
6 Área da placa PCIe
Para melhorar ainda mais o desempenho do computador, você pode instalar placas PCIe nesta área.
Dependendo do modelo do seu computador, as placas pré-instaladas podem variar.
7 Slots de segurança para cabos (disponível em alguns modelos)
Usados para prender um cabo de segurança. Para obter informações adicionais, consulte o "Conectando
uma trava de cabo" na página 28.
8 Conector do cabo de alimentação
Conecte o cabo de alimentação ao computador para o fornecimento de energia.
9 Conectores Ethernet (2)
Conecte um cabo Ethernet para uma rede local (LAN).
Nota: Para operar o computador dentro dos limites da Classe B da FCC (Federal Communications
Commission), use um cabo Ethernet Categoria 5.
4
Guia do Usuário do P330
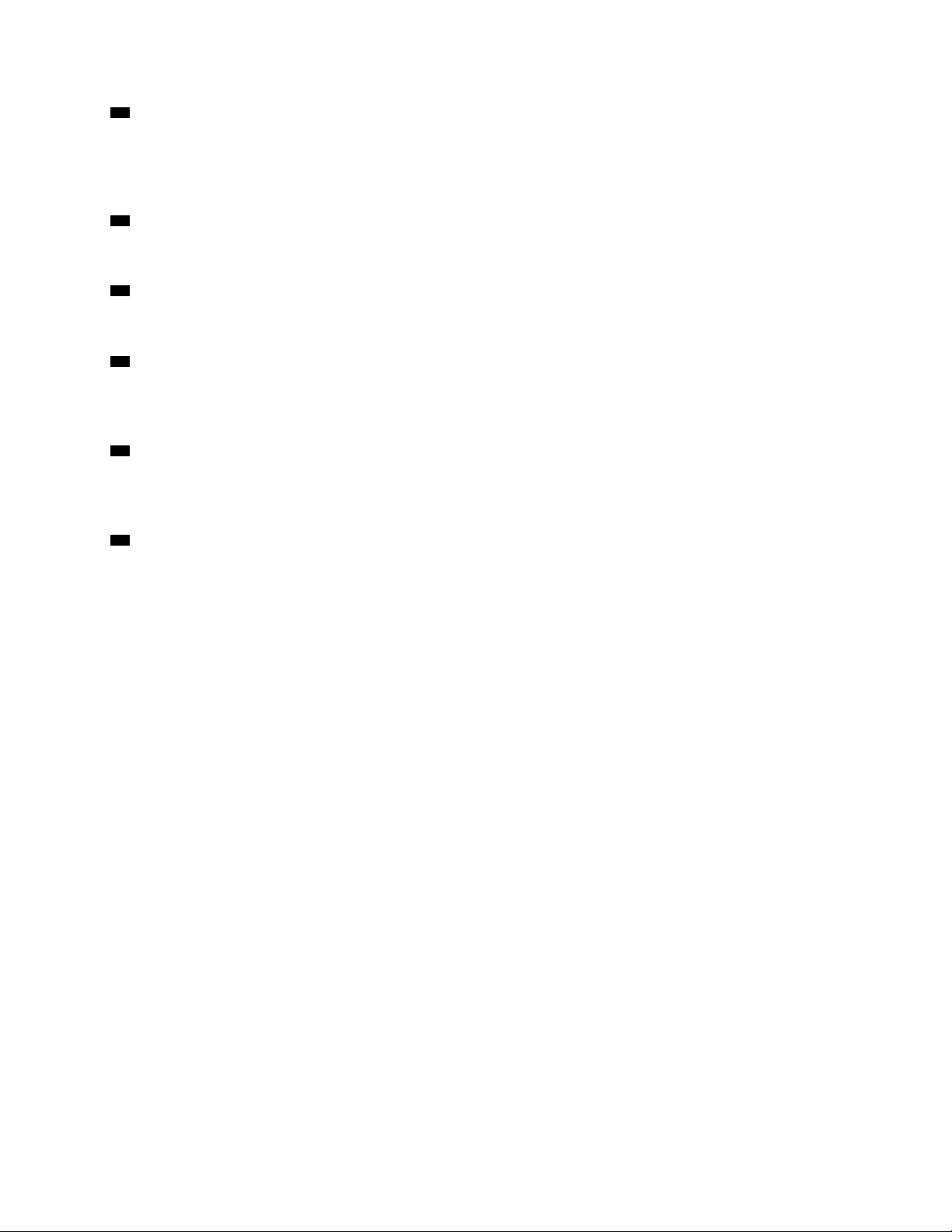
10 Conector HDMI (disponível em alguns modelos)
O conector HDMI é uma interface digital de áudio e vídeo. Com ele, você pode conectar seu computador a
um monitor de vídeo ou dispositivo de áudio digital compatível, como uma televisão digital de alta definição
(HDTV).
11 Conector de teclado PS/2 (disponível em alguns modelos)
Use esse conector para conectar um teclado Personal System/2 (PS/2).
12 Conector de mouse PS/2 (disponível em alguns modelos)
Use esse conector para conectar um mouse PS/2, um trackball ou outros dispositivos apontadores.
13 Conector serial
Use esse conector para conectar um modem, uma impressora serial ou outros dispositivos externos que
usam um conector serial de 9 pinos.
14 Trava de cadeado
Conecte um cadeado para prender seu computador. Para obter informações adicionais, consulte o
"Travando a tampa do computador" na página 27.
15 Slot para trava de segurança
Conecte um cabo de segurança Kensington ao slot de segurança para prender seu computador. Para obter
informações adicionais, consulte o "Conectando uma trava de cabo estilo Kensington" na página 28.
Componentes do computador
Notas:
• Dependendo do modelo, seu computador pode parecer ligeiramente diferente da ilustração.
• Para preparar o computador, consulte "Preparando o computador" na página 56.
Capítulo 1. Visão geral do produto 5
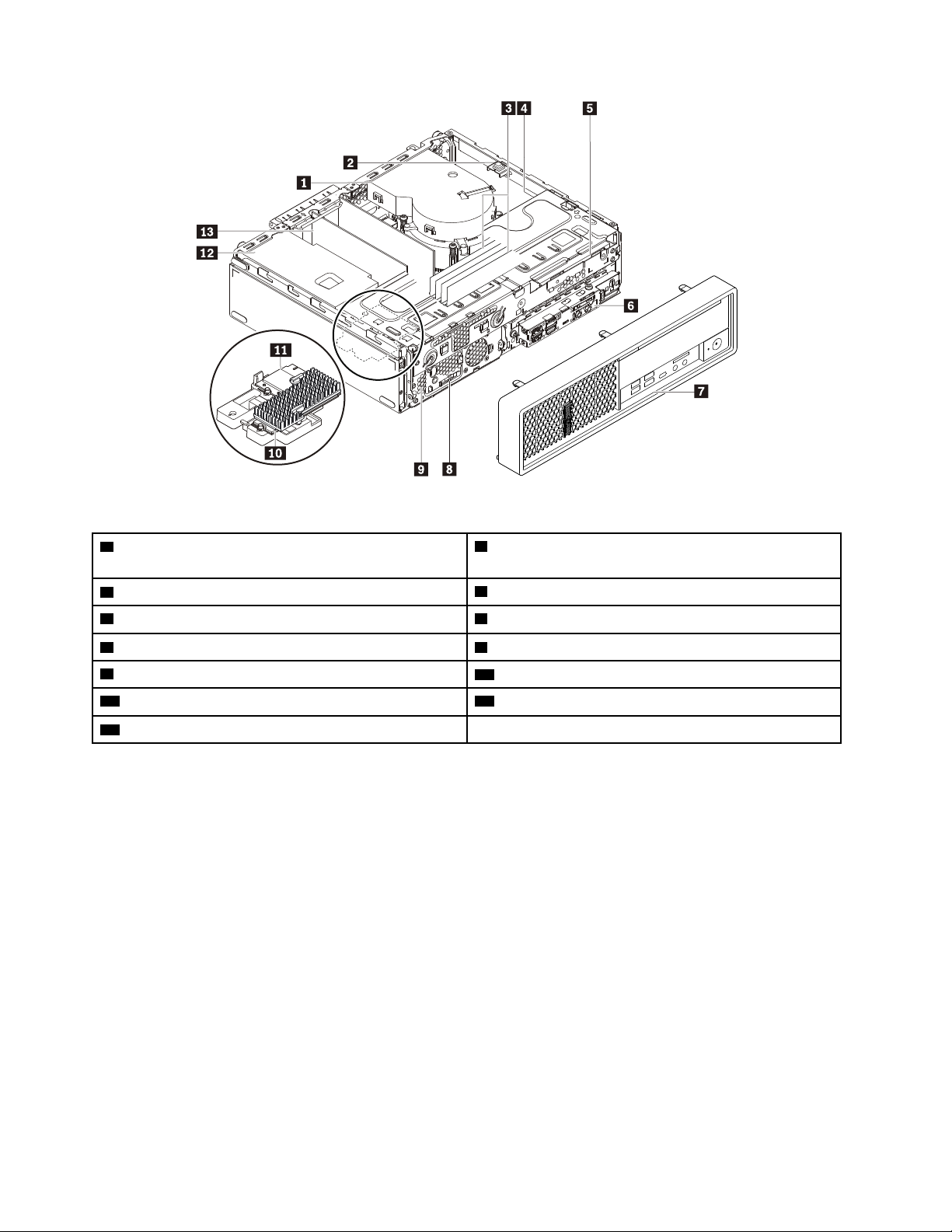
Figura 3. Locais dos Componentes
1 Conjunto de dissipador de calor e ventilador* 2 Sensor de abertura da tampa (também chamado
comutador de intrusão)
3 Módulos de memória*
5 Unidade óptica slim* 6 Slot para cartões SD*
7 Painel frontal
9 Alto-falante interno
11 Placa Wi-Fi*
13 Placa PCIe*
4 Unidade de armazenamento*
8 Sensor térmico
10 Unidade de estado sólido M.2*
12 Conjunto da fonte de alimentação
* A configuração varia de acordo com o modelo de computador.
Componentes na placa-mãe
Nota: A placa-mãe pode ser um pouco diferente das ilustrações.
6
Guia do Usuário do P330
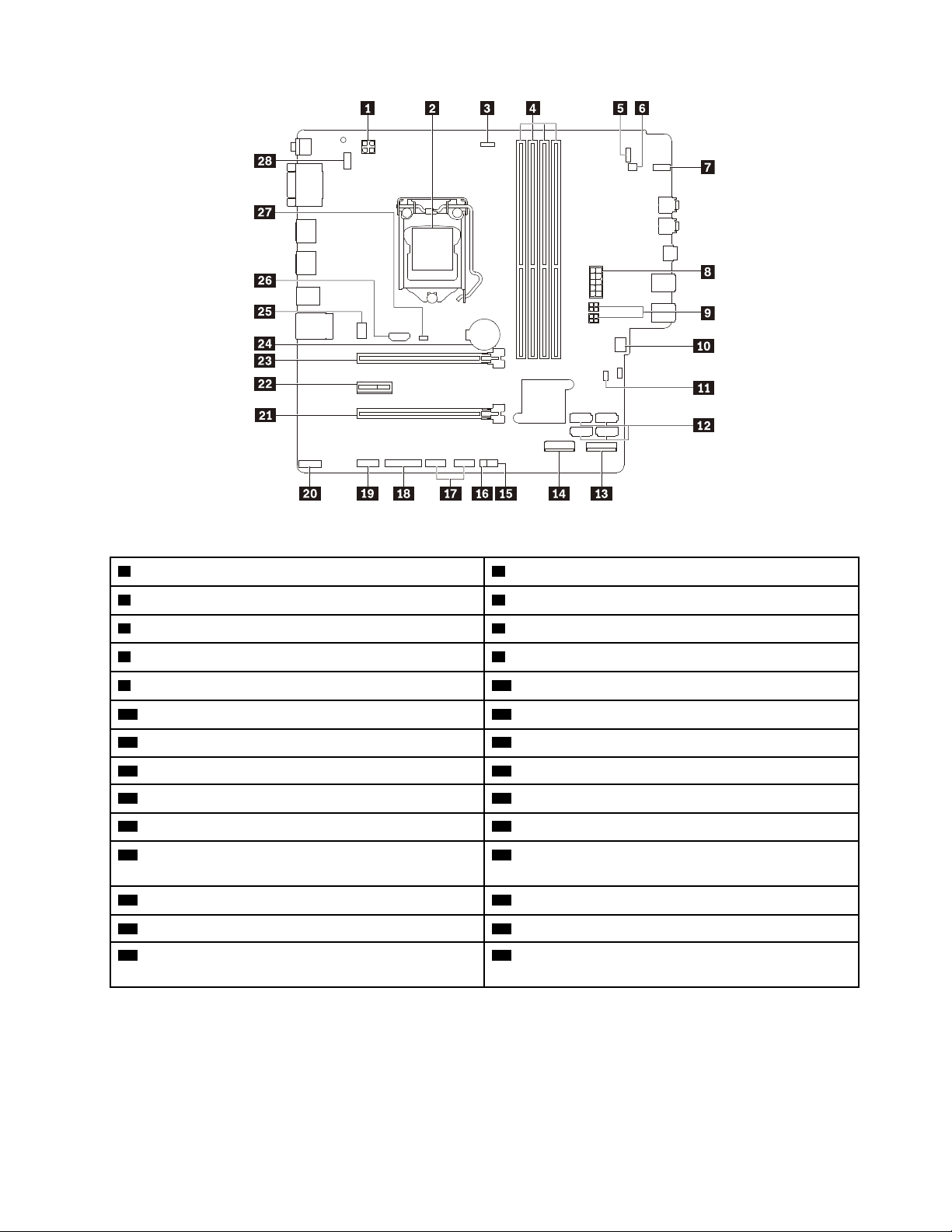
Figura 4. Locais das peças da placa-mãe
1 Conector de energia de 4 pinos
3 Conector de ventilador do microprocessador 4 Slots de memória (DIMM)
5 Conector do painel frontal 6 Conector do alto-falante interno
7 Indicador de atividade da unidade de armazenamento
9 Conectores de energia SATA 10 Conector do ventilador frontal
11 Jumper de Limpeza de CMOS/Recuperação 12 Conectores SATA
13 Slot para unidade de estado sólido M.2
15 Conector do sensor térmico 16 Conector de LED ThinkStation
17 Conectores USB 2.0 18 Conector paralelo
19 Conector de porta serial (COM) 20 Conector de controle Thunderbolt™
21 Slot para cartões PCIe x16 (largura de link negociável
2 Microprocessador
8 Conector de energia de 10 pinos
14 Slot para cartões Wi-Fi
®
22 Slot para cartões PCIe x1
x4)
23 Slot para placas PCIe x16 24 Bateria de célula do tipo moeda
25 Conector do ventilador traseiro 26 Conector HDMI
27 Conector do sensor de abertura da tampa (conector
28 Conector PS/2 de teclado e mouse
do sensor de intrusão)
Unidades de armazenamento internas
Unidades internas de armazenamento são dispositivos que o computador usa para ler e armazenar dados.
Você pode incluir unidades em seu computador para aumentar a capacidade de armazenamento e permitir
que seu computador leia outros tipos de mídia. As unidades internas de armazenamento são instaladas em
compartimentos.
Capítulo 1. Visão geral do produto 7
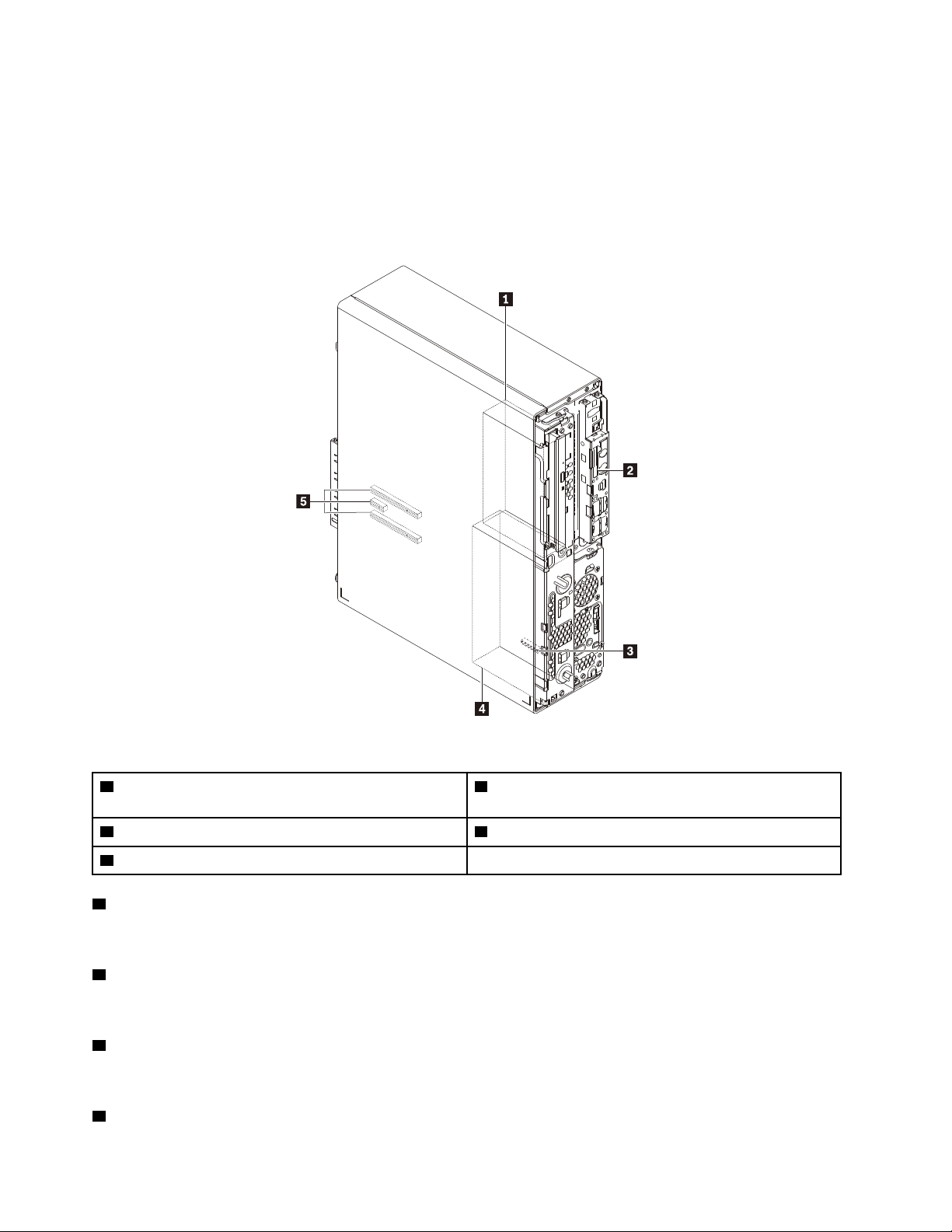
Ao instalar ou remover uma unidade interna de armazenamento, observe o tipo e o tamanho da unidade que
cada compartimento suporta e conecte corretamente os cabos necessários. Consulte a seção apropriada
em Capítulo 7 "Remoção e instalação de hardware" na página 55 para obter instruções sobre como instalar
ou remover unidades internas de armazenamento do seu computador.
A ilustração a seguir mostra os locais dos compartimentos de unidade de armazenamento.
Nota: O hardware do computador pode ser um pouco diferente da ilustração.
Figura 5. Localização do compartimento de unidade de armazenamento
1 Gaiola de unidade de armazenamento (disponível em
alguns modelos)
3 Slot para unidade de estado sólido M.2 4 Compartimento da unidade de armazenamento
5 Slots para placa PCIe (3)
1 Gaiola de unidade de armazenamento (disponível em alguns modelos)
2 Slot para cartão SD (disponível em alguns modelos)
Você pode instalar unidades de disco rígido ou de estado sólido na gaiola de unidade de armazenamento.
2 Slot para cartão SD (disponível em alguns modelos)
Um cartão SD é instalado em alguns modelos.
3 Slot para unidade de estado sólido M.2
Uma unidade de estado sólido M.2 está instalada em alguns modelos.
4 Compartimento da unidade de armazenamento
8
Guia do Usuário do P330
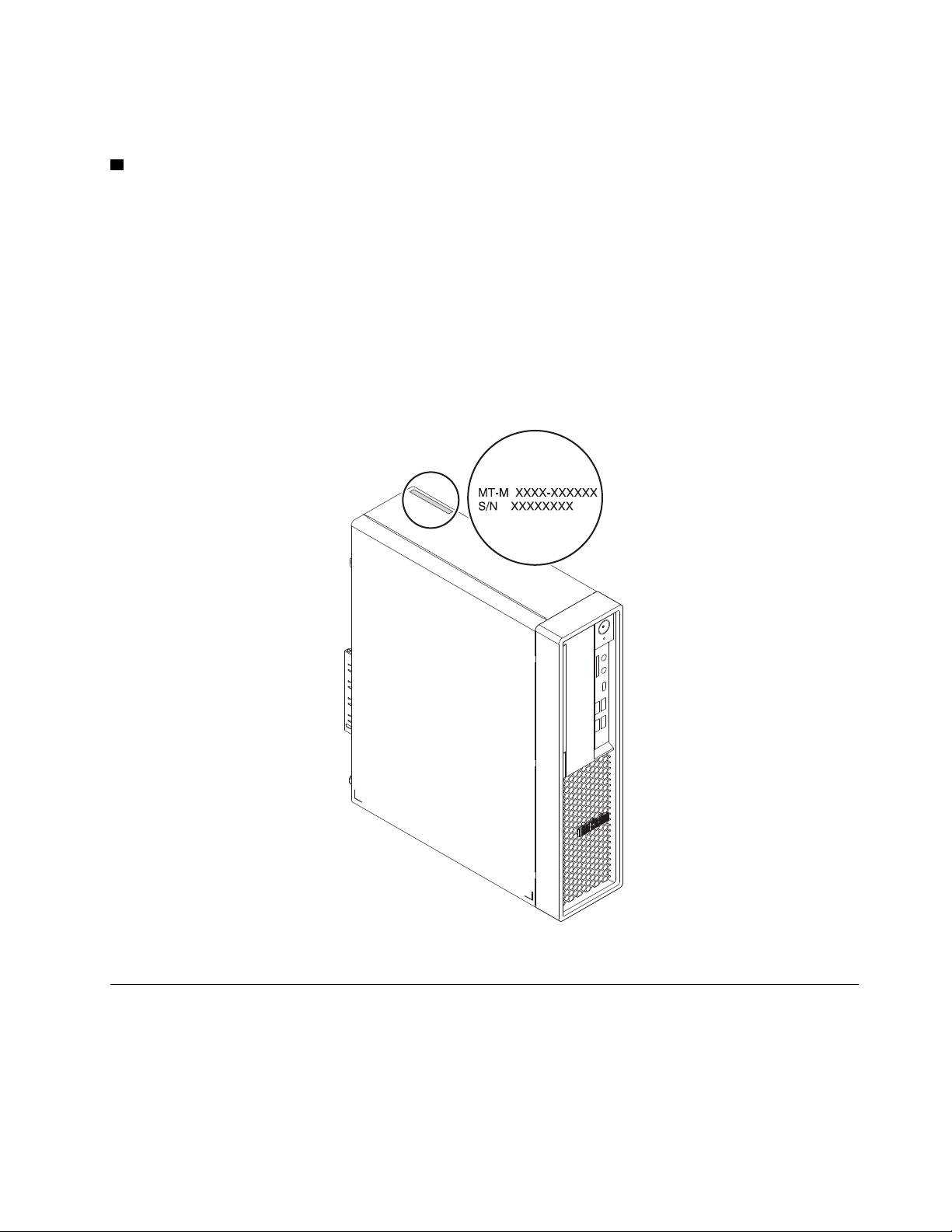
Você pode instalar unidades de disco rígido ou de estado sólido no compartimento de unidade de
armazenamento.
5 Slots para placa PCIe (3)
Você pode instalar placas PCIe e unidades de estado sólido PCIe compatíveis nos slots para placas PCIe.
Etiqueta de tipo e modelo da máquina
A etiqueta do tipo de máquina e do modelo identifica o seu computador. Quando você entrar em contato
com a Lenovo para obter ajuda, as informações do tipo de máquina e do modelo ajudarão os técnicos de
suporte a identificar seu computador e prestar o serviço mais rápido.
A etiqueta com o tipo e o modelo da máquina está afixada na parte superior do computador como
mostrado.
Nota: O hardware do computador pode ser um pouco diferente da ilustração.
Figura 6. Etiqueta de tipo e modelo da máquina
Recursos do computador
Dependendo de seu modelo de computador específico, alguns recursos podem variar ou não se aplicarem.
Informações sobre seu computador
• Para visualizar informações básicas (como informações do microprocessador e da memória) em seu
computador, faça o seguinte:
Capítulo 1. Visão geral do produto 9
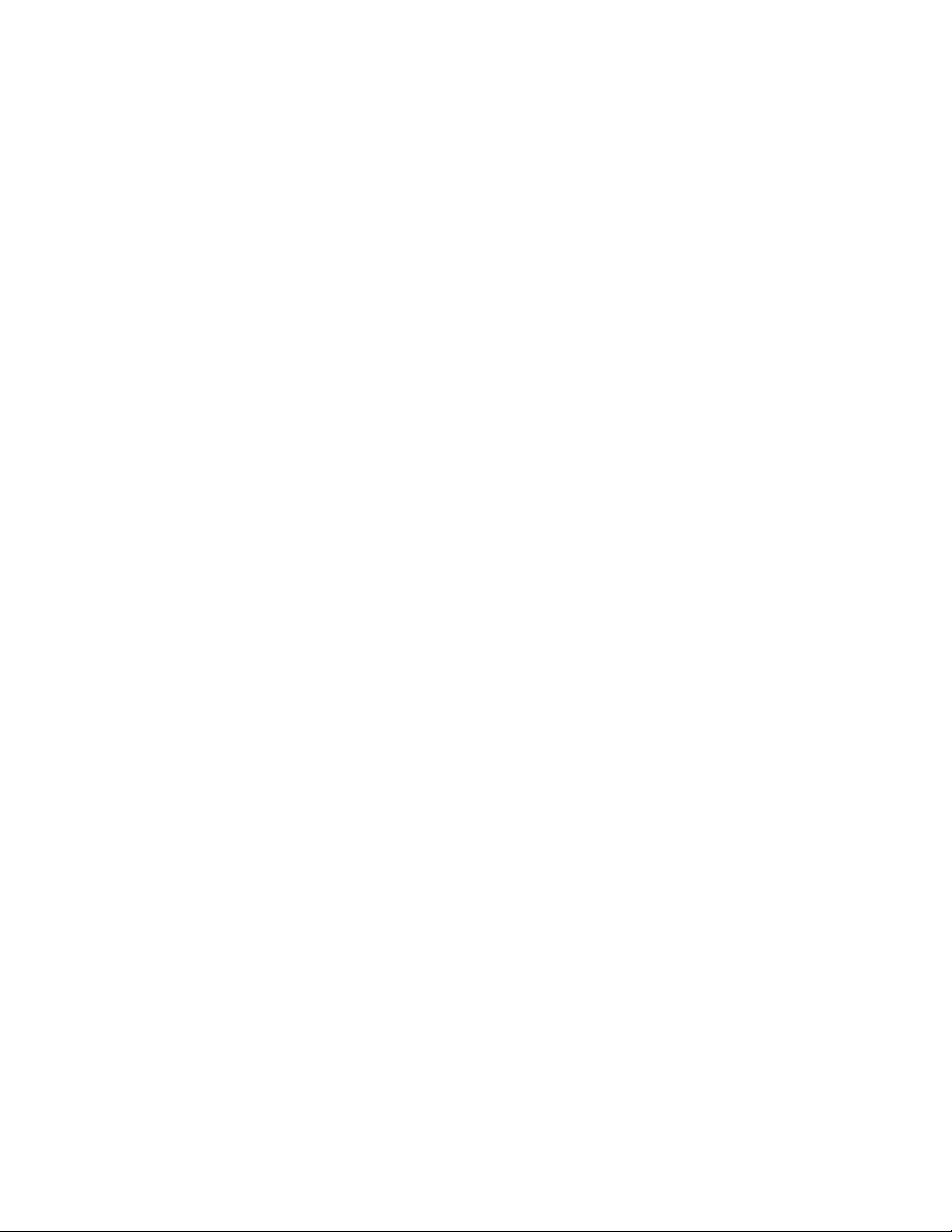
1. Clique no botão Iniciar para abrir o menu Iniciar.
2. Clique em Configurações ➙ Sistema ➙ Sobre.
• Para obter informações detalhadas sobre os dispositivos (como unidade óptica e adaptadores de rede)
em seu computador, faça o seguinte:
1. Clique com o botão direito do mouse no botão Iniciar para abrir o menu de contexto Iniciar.
2. Clique em Gerenciador de Dispositivos.
3. Localize seu dispositivo e clique nele duas vezes em Gerenciador de Dispositivos para exibir as
propriedades do dispositivo. Digite a senha de administrador ou forneça a confirmação se solicitada.
Memória
Até quatro double data rate 4 (DDR4) error correction code (ECC) unbuffered dual inline memory modules
(UDIMMs) ou UDIMMs não ECC
Unidades de armazenamento
Seu computador oferece suporte às seguintes unidades de armazenamento:
• Unidade de disco rígido
• Unidade de estado sólido M.2 com a tecnologia Intel
®
Optane™ (disponível em alguns modelos)
• Unidade de estado sólido M.2 sem a tecnologia Intel Optane (disponível em alguns modelos)
• Unidade óptica slim (disponível em alguns modelos)
• Placa SD (disponível em alguns modelos)
• Unidade de estado sólido (disponível em alguns modelos)
Para visualizar a quantidade de espaço da unidade de armazenamento, faça o seguinte:
1. Clique com o botão direito do mouse no botão Iniciar para abrir o menu de contexto Iniciar.
2. Clique em Gerenciamento de disco e siga as instruções na tela.
Recursos de vídeo
• Slots para placas gráficas PCIe x16 na placa-mãe para placas gráficas separadas
• Conectores de vídeo em uma placa gráfica discreta:
– Conector DVI (disponível em alguns modelos)
– Conector DisplayPort (disponível em alguns modelos)
– Conector Mini DisplayPort (disponível em alguns modelos)
Recursos de áudio
O controlador de áudio integrado oferece suporte aos seguintes conectores e dispositivos em seu
computador:
• Conector de saída de áudio
• Conector do fone de ouvido
• Alto-falante interno
• Conector de microfone
Recursos de entrada/saída (E/S)
• Conector Ethernet de 100/1000 Mbps
• Conector serial de 9 pinos
• Conectores de áudio: conector de saída de áudio, conector de microfone e conector de fone de ouvido
10
Guia do Usuário do P330
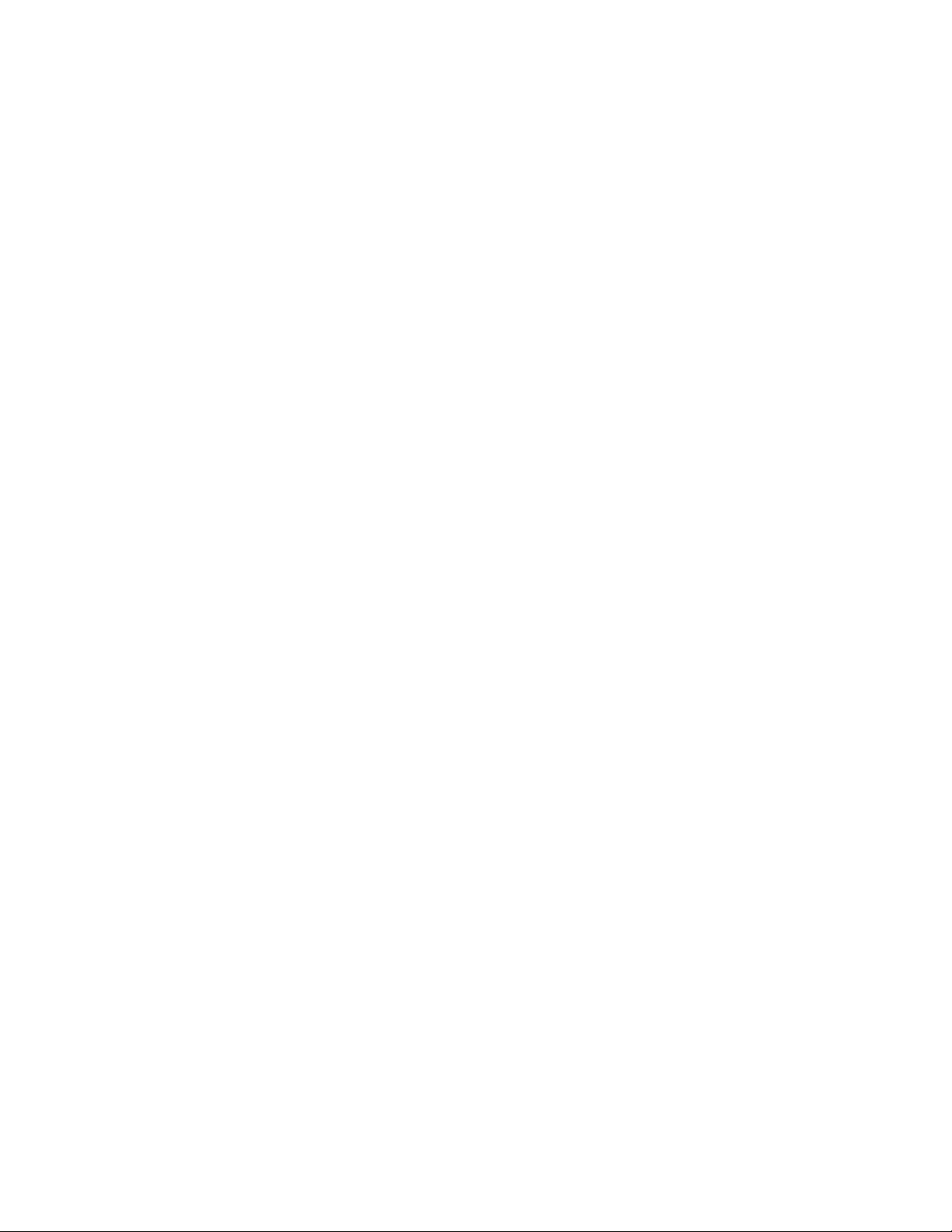
• Conectores de vídeo (variam com a placa gráfica): conectores DisplayPort, DVI e Mini DisplayPort
• Conector de teclado PS/2 (disponível em alguns modelos)
• Conector de mouse PS/2 (disponível em alguns modelos)
• Conectores USB
• Conector USB-C
Expansão
• Slots de memória
• Slot para unidade de estado sólido M.2
• Compartimento da unidade de armazenamento
• Gaiola de unidade de armazenamento (disponível em alguns modelos)
• Slot para cartões SD (disponível em alguns modelos)
• Slot para cartões PCIe x1
• Slot para cartões PCIe x16 (largura de link negociável x4)
• Slot para placas gráficas PCIe x16
Fonte de alimentação
Seu computador vem com uma das seguintes fontes de alimentação:
• Fonte de alimentação de 210 watts com detecção automática de voltagem
• Fonte de alimentação de 260 watts com detecção automática de voltagem
Recursos sem fio
Dependendo de seu modelo de computador, os seguintes recursos wireless são aceitos:
• LAN wireless
• Bluetooth
Recursos de gerenciamento do sistema
• Capacidade de armazenar os resultados do teste de hardware POST (power-on self-test)
• Desktop Management Interface (DMI)
A Desktop Management Interface fornece um caminho comum para usuários acessarem informações
sobre todos os aspectos de um computador. As informações incluem tipo de processador, data de
instalação, impressoras e outros periféricos conectados, fontes de alimentação e histórico de
manutenção.
• Modo de compatibilidade ErP LPS
O modo de conformidade com o estado de energia mais baixo (LPS) da diretiva de produtos elétricos
(ErP) reduz o consumo de eletricidade quando seu computador está no modo de suspensão ou
desligado. Para obter informações adicionais, consulte o "Ativando ou desativando o modo de
compatibilidade ErP LPS" na página 34.
• Intel
®
Intelligent Cooling Engine (ICE)
O Intelligent Cooling Engine é uma solução de gerenciamento térmico que permite ao computador
funcionar com um melhor desempenho térmico e acústico. A função ICE também monitora o
desempenho térmico do seu computador para identificar eventuais problemas térmicos.
• Intel
®
Standard Manageability (ISM)
Capítulo 1. Visão geral do produto 11
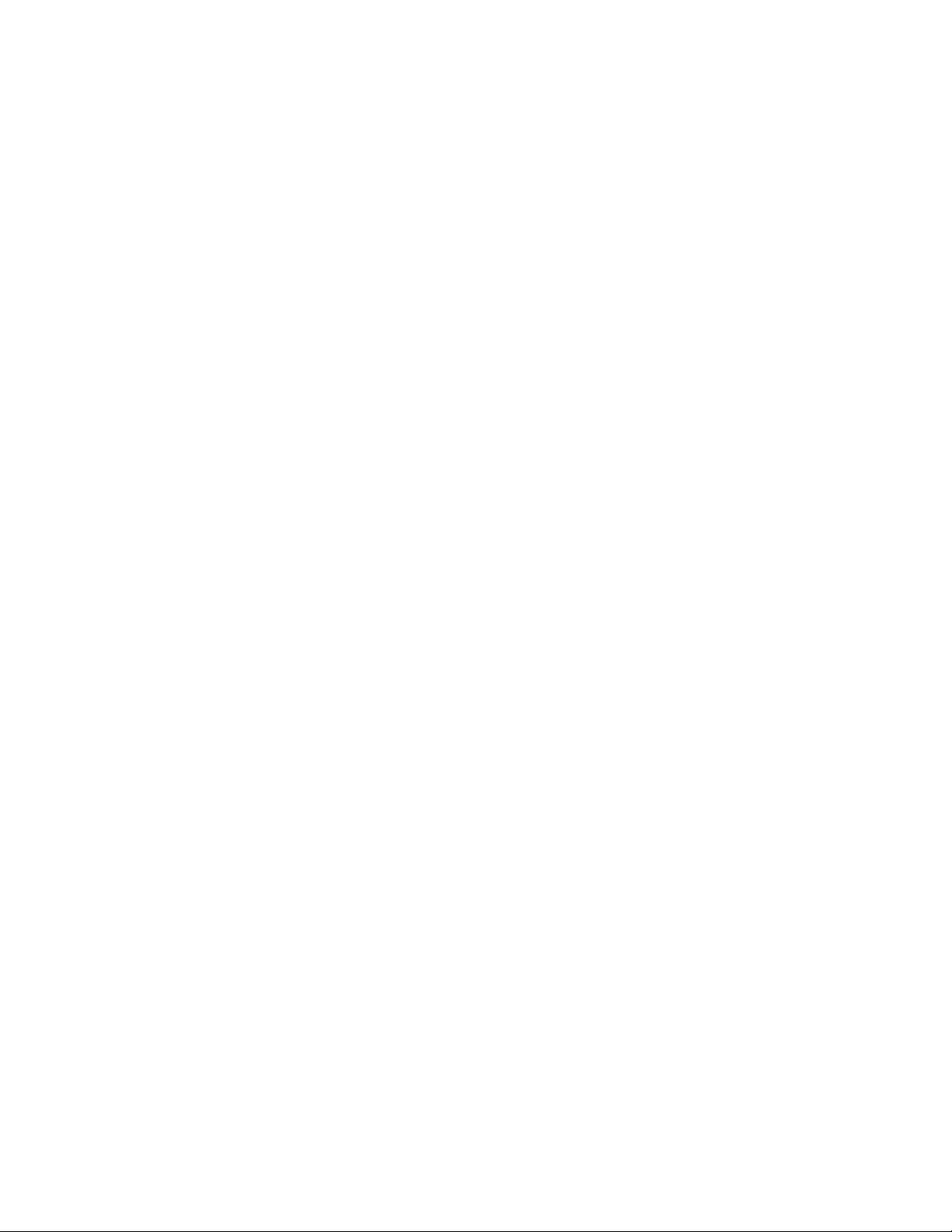
A Intel Standard Manageability incorpora algumas funcionalidades no hardware e no firmware do
computador. Com isso, os custos com computadores são menores para as empresas e o
monitoramento, a manutenção, o upgrade e os reparos são mais fáceis.
• Intel Active Management Technology (Intel AMT)
Com os recursos específicos da plataforma Intel e os aplicativos de segurança e gerenciamento de
terceiros, a Intel Active Management Technology permite que os administradores de TI ou provedores de
serviços gerenciados facilmente descubram, reparem e protejam os ativos de computação em rede
remotamente.
• Preboot Execution Environment (PXE)
O Preboot Execution Environment permite que você inicie computadores usando uma interface de rede. É
uma forma independente de iniciar computadores de dispositivos de armazenamento de dados (como
uma unidade de disco rígido) ou sistemas operacionais instalados.
• System Management (SM) Basic Input/Output System (BIOS) e software SM
A especificação SM BIOS define as estruturas de dados e os métodos de acesso em um BIOS. Portanto,
um usuário ou um aplicativo pode armazenar e recuperar informações específicas sobre o computador
em questão.
• Wake on LAN (WOL)
Wake on LAN é um padrão de rede Ethernet que permite que um computador seja ligado ou ativado por
uma mensagem da rede. A mensagem é geralmente enviada por um programa executado em outro
computador na mesma rede local.
• Windows Management Instrumentation (WMI)
Windows Management Instrumentation é um conjunto de extensões do Windows Driver Model. Ele
oferece uma interface de sistema operacional por meio da qual os componentes instrumentados
fornecem informações e notificação.
Recursos de segurança
• Capacidade de ativar e desativar um dispositivo
• Capacidade de ativar e desativar conectores USB individualmente
• Programa antivírus
• Senhas do BIOS e contas do Microsoft
®
Windows® para impedir o uso não autorizado do computador
• Cabo de segurança
• Software Computrace Agent integrado ao firmware
• Chave de presença da tampa (também chamada de chave de intrusão)
• Firewalls
• Função Smart USB Protection
• Controle da sequência de inicialização
• Inicialização sem teclado ou mouse
• Suporte para trava de cabo estilo Kensington
• Suporte para um cadeado
• TPM (Trusted Platform Module)
Sistema operacional pré-instalado
Seu computador é pré-instalado com o sistema operacional Windows 10. Sistemas operacionais adicionais
podem ser identificados pela Lenovo como compatíveis com seu computador. Para determinar se um
sistema operacional foi certificado ou testado quanto à compatibilidade, verifique o website do fornecedor
do sistema operacional.
12
Guia do Usuário do P330
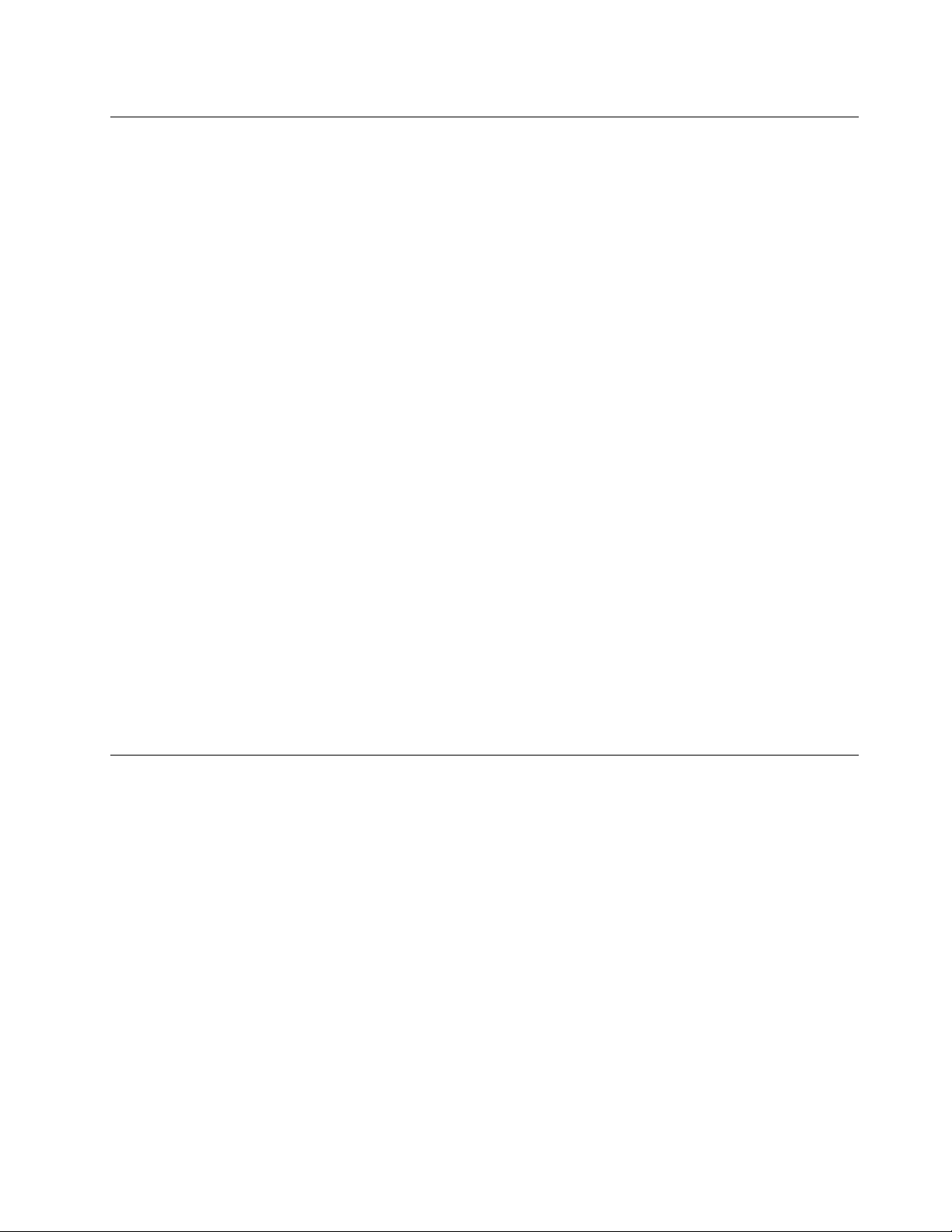
Especificações do computador
Esta seção lista as especificações físicas do seu computador.
Dimensões
• Largura: 92,5 mm (3,6 pol.)
• Altura: 343,5 mm (13,5 pol.)
• Profundidade: 305,6 mm (12 pol.)
Peso
Configuração máxima conforme fornecido: 6,0 kg (13,2 lb)
Ambiente
• Temperatura do ar:
Operação: 10 °C (50 °F) a 35 °C (95 °F)
Armazenamento na embalagem original: -40 °C (-40 °F) a 60 °C (140 °F)
Armazenamento fora da embalagem: -10 °C (14 °F) a 65 °C (149 °F)
• Umidade:
Operacional: 30% a 90% (sem condensação)
Armazenamento: 20% a 90% (sem condensação)
• Altitude:
Operacional: -15,2 m (-50 pés) a 3.048 m (10.000 pés)
Armazenamento: -15,2 m (-50 pés) a 10.668 m (35.000 pés)
Entrada elétrica
• Tensão de entrada: 100 Vca a 240 Vca
• Frequência de entrada: 50/60 Hz
Programas
Esta seção fornece informações sobre os programas no computador.
Acessando um programa em seu computador
Para acessar um programa em seu computador, faça o seguinte:
• A partir da Pesquisa do Windows:
1. Digite o nome do programa na caixa de pesquisa ao lado do botão Iniciar.
2. Nos resultados da pesquisa, clique no nome do programa desejado para iniciar o programa.
• A partir do menu Iniciar ou do Painel de Controle:
1. Clique no botão Iniciar para abrir o menu Iniciar. Em seguida, clique no nome do programa desejado
para iniciá-lo.
2. Se o nome do programa não for exibido no menu Iniciar, acesse o programa a partir do Painel de
Controle.
a. Clique no botão Iniciar para abrir o menu Iniciar.
b. Clique em Sistema do Windows ➙ Painel de Controle.
Capítulo 1. Visão geral do produto 13
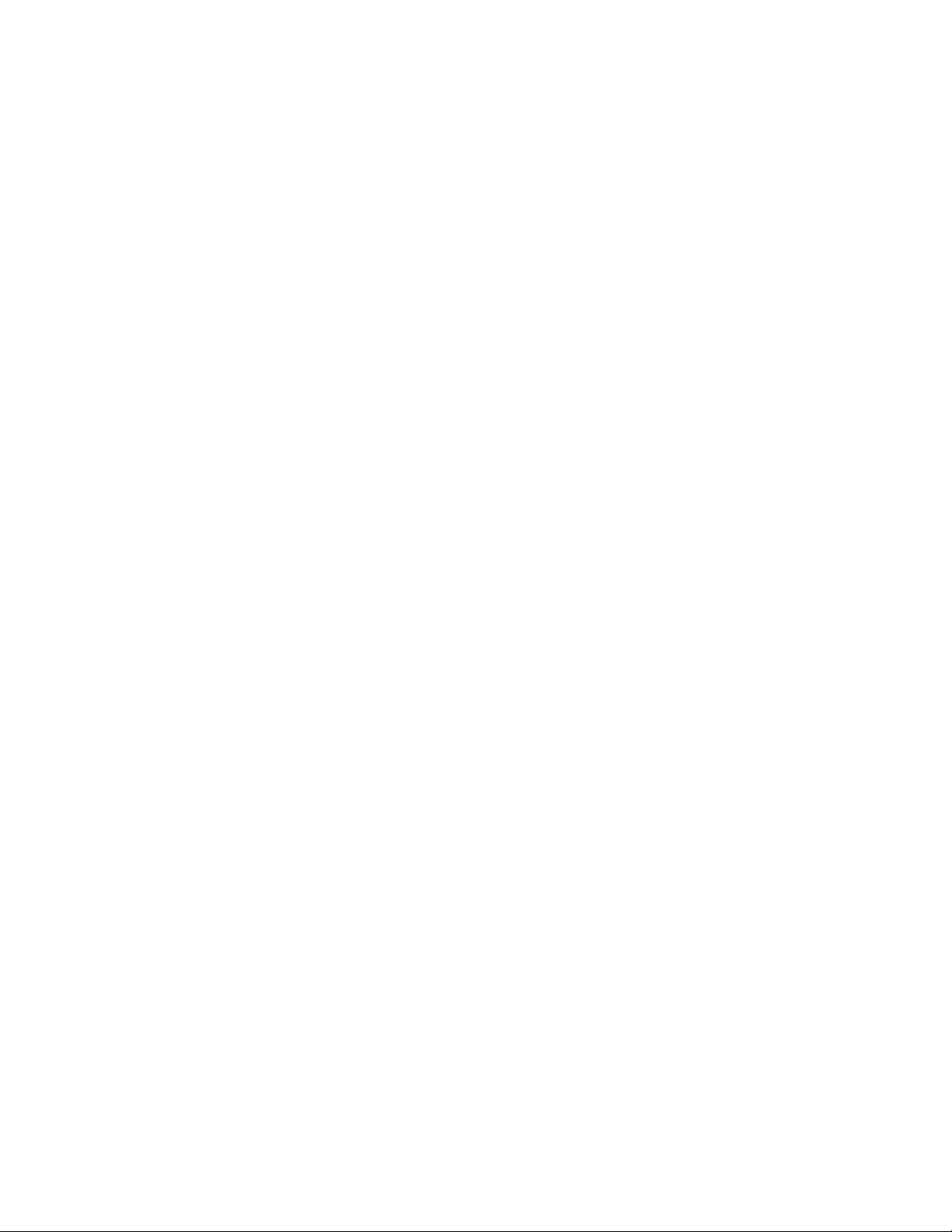
c. Exiba o Painel de Controle usando Ícones grandes ou Ícones pequenos e, em seguida, clique no
nome do programa desejado para iniciá-lo.
Introdução aos programas da Lenovo
Esta seção fornece informações sobre os principais programas da Lenovo disponíveis em seu sistema
operacional.
Nota: Dependendo do modelo de computador, alguns dos seguintes programas podem não estar
disponíveis.
• Lenovo Vantage
Os melhores recursos e capacidades de seu computador devem ser fáceis de acessar e entender. Com
Lenovo Vantage, eles são.
Use o Lenovo Vantage para:
– Otimizar o desempenho do computador, monitorar o funcionamento do computador e gerenciar
atualizações.
– Acessar o guia do usuário, verificar o status da garantia e exibir acessórios personalizados para o
computador.
– Ler artigos explicativos, explorar Fóruns da Lenovo e manter-se em dia com notícias de tecnologia
graças aos artigos e blogs de fontes confiáveis.
– Crie e gerencie seu Lenovo ID.
O aplicativo está repleto de conteúdo exclusivo da Lenovo para ajudá-lo a aprender mais sobre o que é
possível fazer com seu computador Lenovo.
14
Guia do Usuário do P330
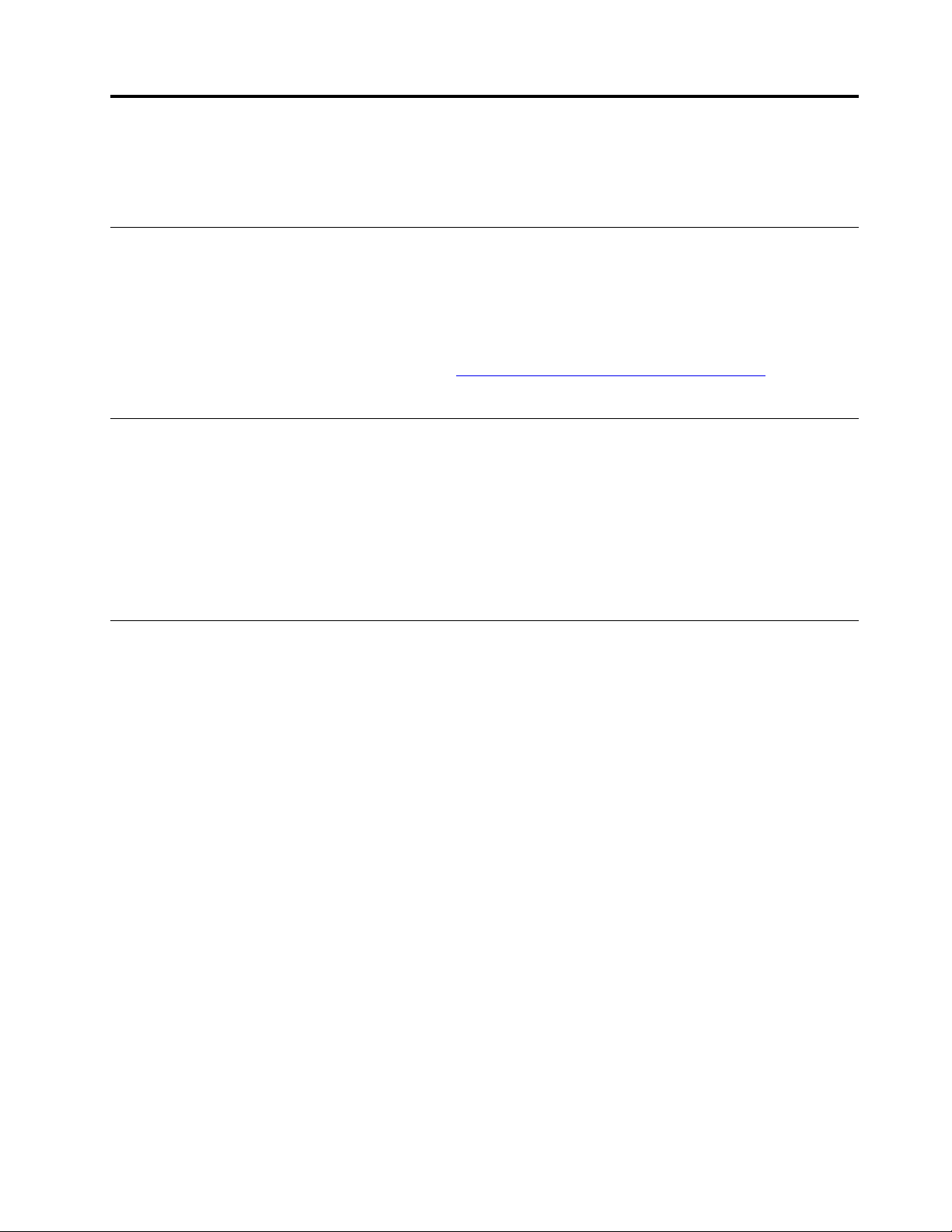
Capítulo 2. Usando o computador
Este capítulo fornece informações para ajudá-lo a usar os diversos recursos fornecidos pelo computador.
Registrando o computador
Ao registrar seu computador com a Lenovo, você insere as informações necessárias em um banco de dados
da Lenovo. As informações permitem que a Lenovo o contate quando houver um recall ou outro problema
grave e forneça serviços mais rápidos quando você ligar para obter ajuda. Além disso, alguns locais
oferecem privilégios e serviços estendidos para usuários registrados.
Para registrar seu computador na Lenovo, acesse
instruções na tela.
https://support.lenovo.com/productregistration e siga as
Configurando o volume do computador
Para configurar o volume do computador, faça o seguinte:
1. Clique no ícone de volume na área de notificação do Windows da barra de tarefas.
Nota: Se o ícone de volume não for exibido na área de notificação do Windows, adicione o ícone na
área de notificação. Consulte o sistema de ajuda do Windows.
2. Siga as instruções na tela e no texto suspenso para ajustar o volume e silenciar ou ativar o som do altofalante.
Usando um disco
Esta seção fornece instruções sobre como usar um disco e a unidade óptica.
Diretrizes sobre o uso da unidade óptica
Ao usar a unidade óptica, siga estas diretrizes:
• Não coloque o computador em um local onde a unidade fique exposta a qualquer uma das seguintes
condições:
– Temperatura elevada
– Umidade elevada
– Poeira excessiva
– Vibração excessiva ou choque repentino
– Uma superfície inclinada
– Luz direta do sol
• Não insira nenhum objeto que não seja um disco na unidade.
• Não insira discos danificados na unidade. Discos empenados, arranhados ou sujos podem danificar a
unidade.
• Antes de mover o computador, remova o disco da unidade.
Manuseando e armazenando um disco
Ao manusear e armazenar um disco, siga estas diretrizes:
© Copyright Lenovo 2019 15
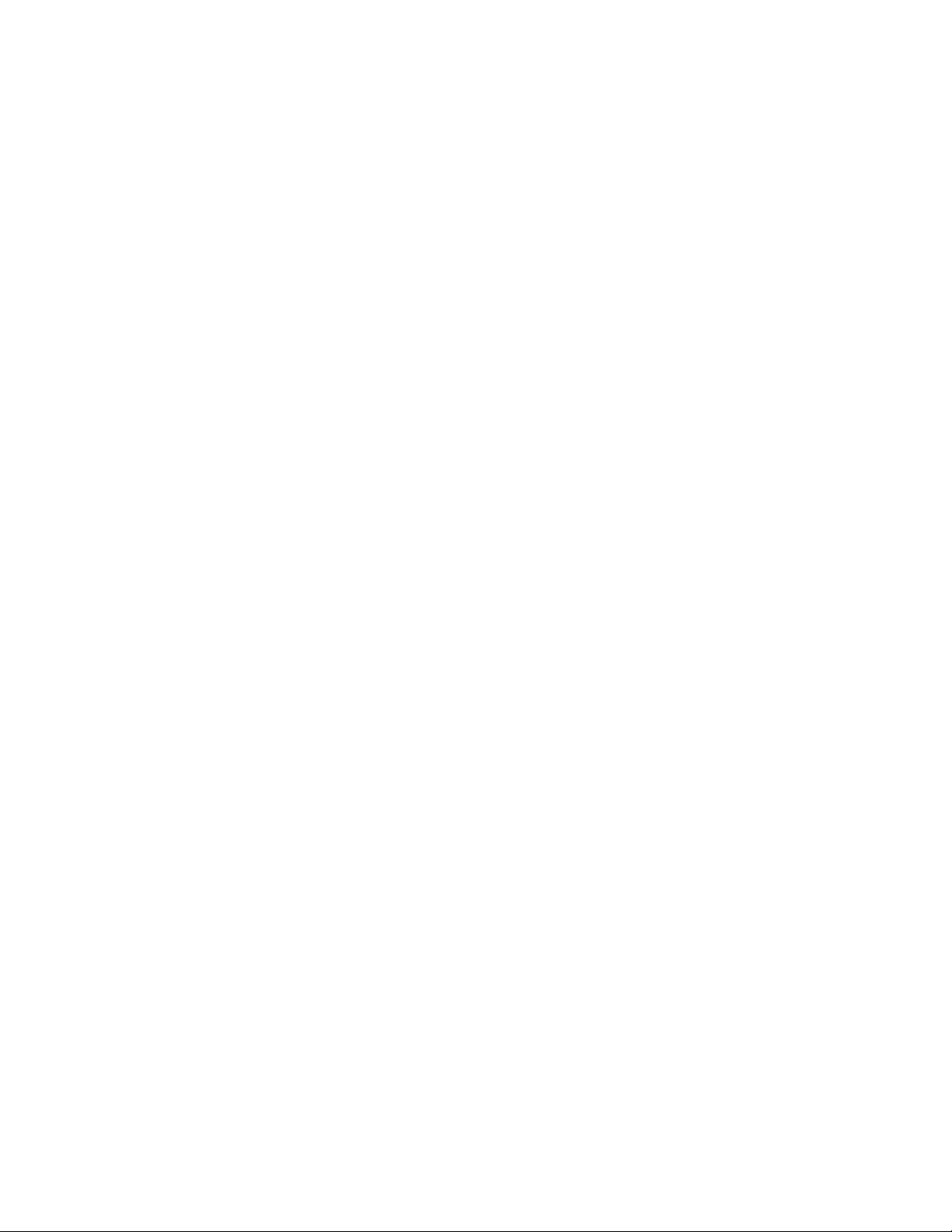
• Segure o disco pelas extremidades. Não toque na superfície do lado sem etiqueta.
• Para remover pó ou marcas de dedo, limpe o disco do centro para a borda com um pano macio e limpo.
Limpar o disco com um movimento circular pode causar perda de dados.
• Não escreva nem cole uma etiqueta no disco.
• Não arranhe nem marque o disco.
• Nunca coloque ou armazene o disco sob a luz direta do sol.
• Não utilize benzina, thinners ou outros produtos de limpeza para limpar o disco.
• Não envergue o disco nem o deixe cair.
Reproduzindo e removendo um disco
Para reproduzir um disco, faça o seguinte:
1. Com o computador ligado, pressione o botão Ejetar/Fechar na parte frontal da unidade óptica. A
bandeja desliza para fora da unidade.
2. Insira um disco na bandeja. Algumas unidades ópticas possuem um hub de encaixe no centro da
bandeja. Se a sua unidade possuir um hub de encaixe, segure a bandeja com uma mão e pressione o
centro do disco até ele encaixar no lugar.
3. Pressione o botão Ejetar/Fechar novamente ou empurre a bandeja para a frente com cuidado até fechála. O programa de reprodução de discos será iniciado automaticamente. Para obter mais informações,
consulte o sistema de ajuda do programa de reprodução de discos.
Para remover um disco da unidade óptica, faça o seguinte:
1. Com o computador ligado, pressione o botão Ejetar/Fechar na parte frontal da unidade óptica. A
bandeja desliza para fora da unidade.
2. Remova o disco da bandeja com cuidado.
3. Pressione o botão Ejetar/Fechar novamente ou empurre a bandeja para a frente com cuidado até fechála.
Nota: Se a bandeja não deslizar para fora da unidade ao pressionar o botão Ejetar/Fechar, desligue seu
computador. Em seguida, insira um clipe de papel no orifício de ejeção emergência adjacente ao botão
Ejetar/Fechar. Use a ejeção de emergência apenas em uma emergência.
Gravando um disco
Se a unidade óptica fornecer suporte para gravação, você pode gravar um disco.
Gravando um disco utilizando as ferramentas do Windows
Para gravar um disco usando as ferramentas do Windows, faça o seguinte:
• Grave um disco usando a janela de reprodução automática.
1. Certifique-se de que o disco seja executado automaticamente.
a. Clique no botão Iniciar para abrir o menu Iniciar.
b. Clique em Configurações ➙ Dispositivos ➙ Reprodução Automática.
c. Selecione ou ligue Usar a Reprodução Automática para todas as mídias e dispositivos.
2. Insira um disco gravável na unidade óptica com suporte para gravação. A janela de reprodução
automática é exibida.
3. Siga as instruções na tela.
• Grave um disco usando o Windows Media
®
Player.
16
Guia do Usuário do P330
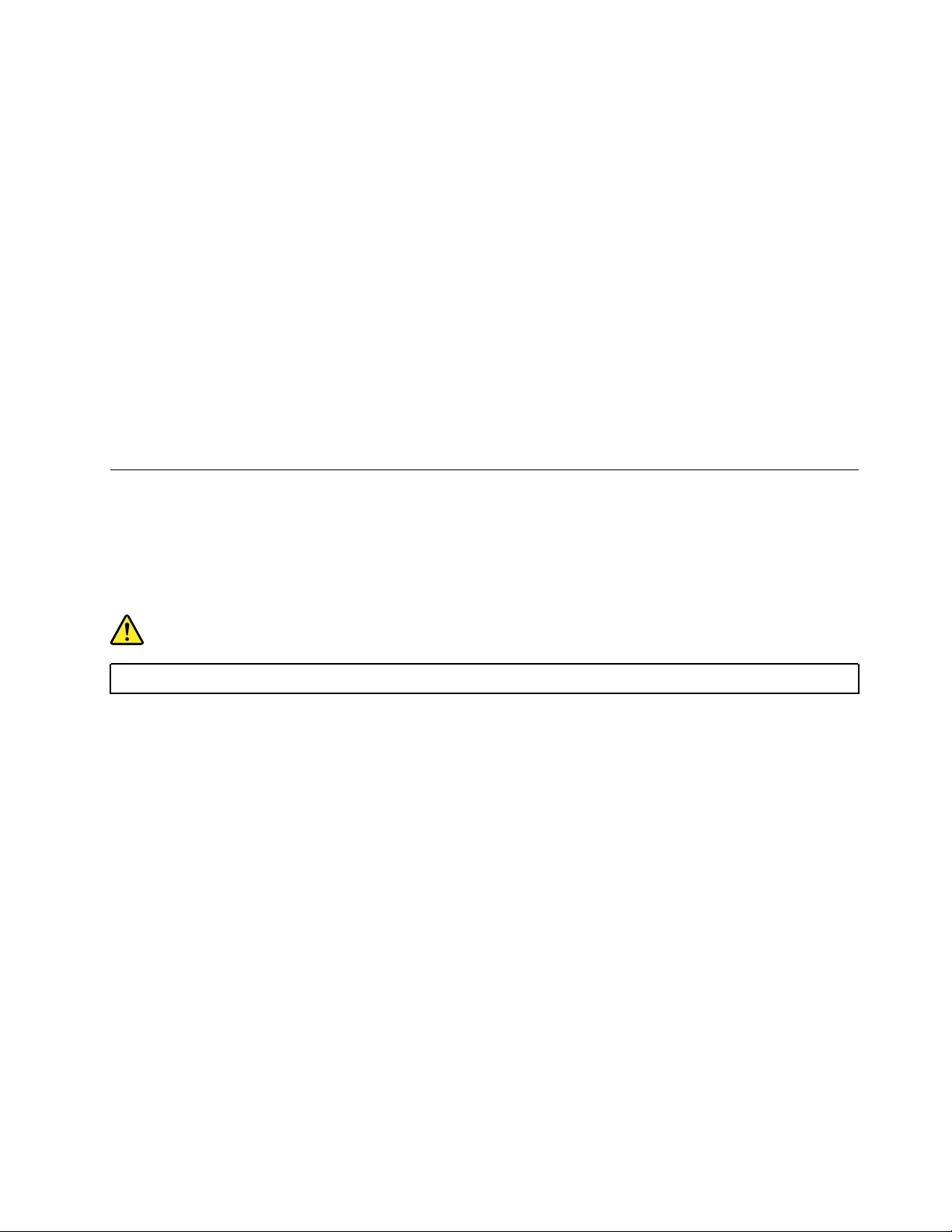
1. Insira um disco gravável na unidade óptica com suporte para gravação.
2. Abra o Windows Media Player. Consulte "Acessando um programa em seu computador" na página
13.
3. Siga as instruções na tela.
• Grave um disco a partir de um arquivo ISO.
1. Insira um disco gravável na unidade óptica com suporte para gravação.
2. Clique duas vezes no arquivo ISO.
3. Siga as instruções na tela.
Gravando um disco usando programas pré-instalados
Para gravar um disco usando programas pré-instalados, faça o seguinte:
1. Insira um disco gravável na unidade óptica com suporte para gravação.
2. Abra o programa PowerDVD Create, PowerProducer ou Power2Go (dependendo do modelo de
computador). Consulte "Acessando um programa em seu computador" na página 13.
3. Siga as instruções na tela.
Conectando-se a uma rede
Esta seção fornece instruções sobre como conectar-se a uma rede.
Conectando-se a uma LAN Ethernet
Você pode conectar o computador a uma LAN Ethernet conectando um cabo Ethernet ao conector Ethernet.
PERIGO
Para evitar o risco de choques elétricos, não conecte o cabo telefônico ao conector Ethernet.
Conectando-se a uma LAN wireless
Você pode conectar o computador a uma LAN wireless sem o uso de um cabo Ethernet, mas por meio de
ondas de rádio apenas.
Nota: O recurso de LAN wireless está disponível somente em alguns modelos.
Para estabelecer uma conexão de LAN wireless, faça o seguinte:
1. Certifique-se de que uma LAN wireless esteja disponível e que o recurso LAN wireless em seu
computador esteja funcionando.
2. Clique no ícone de status de conexão de rede sem fio na área de notificação do Windows para exibir a
lista de redes sem fio disponíveis.
Nota: Se o ícone de status de conexão de rede sem fio não for exibido na área de notificação do
Windows, adicione o ícone na área de notificação. Consulte o sistema de ajuda do Windows.
3. Clique em uma LAN wireless e, em seguida, clique em Conectar para conectar seu computador a ela.
Forneça as informações necessárias, se for o caso.
Capítulo 2. Usando o computador 17
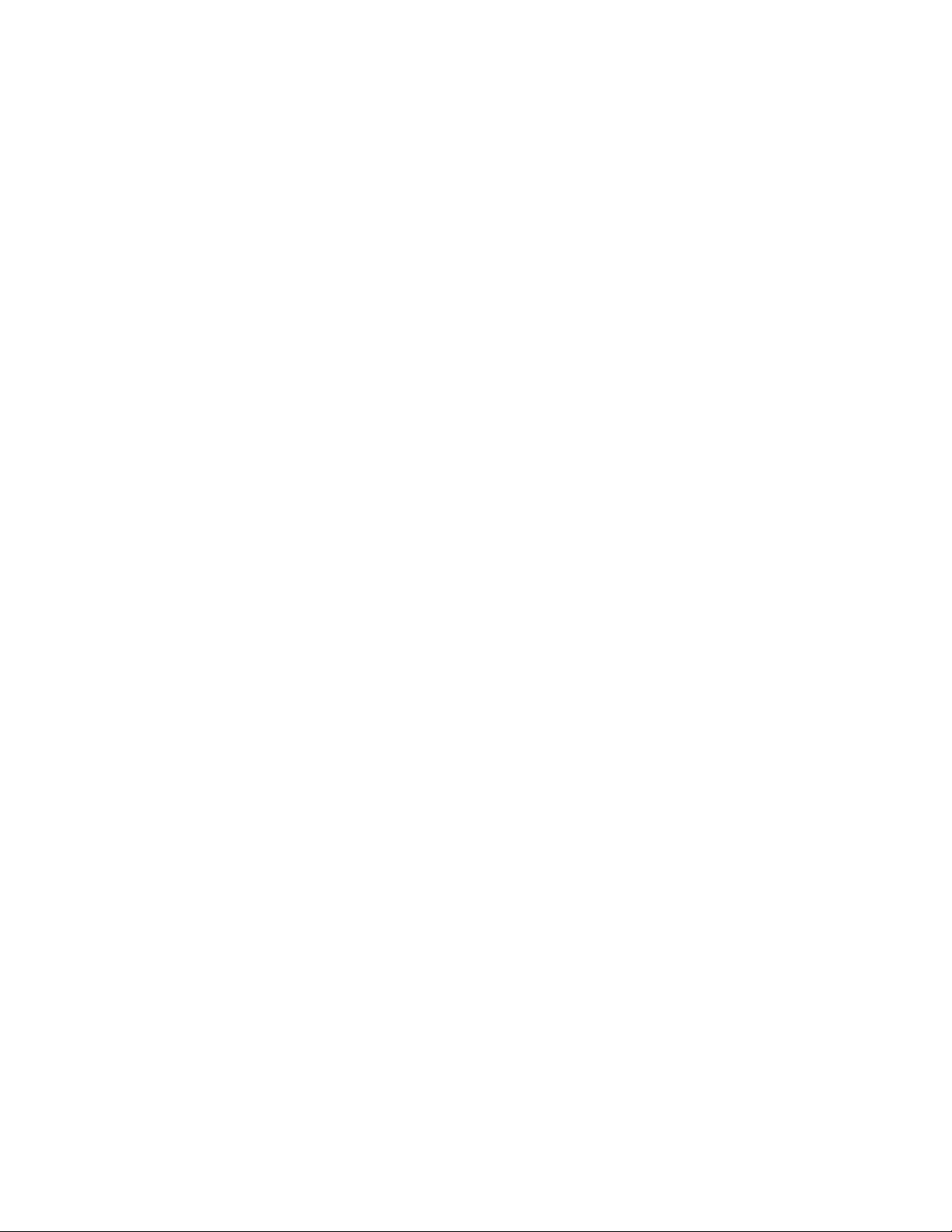
Conectando-se a um dispositivo habilitado para Bluetooth
O Bluetooth é uma tecnologia de comunicação wireless de curta distância. Use o Bluetooth para estabelecer
uma conexão sem fio entre seu computador e outro dispositivo habilitado para Bluetooth a uma distância de
cerca de 10 m (32,8 pés).
Nota: O recurso de Bluetooth está disponível somente em alguns modelos.
Para conectar um dispositivo habilitado para Bluetooth, faça o seguinte:
1. Ligue o recurso Bluetooth do computador. Certifique-se de que o dispositivo habilitado para Bluetooth
esteja localizado em uma distância de cerca de 10 metros (32,8 pés) do computador.
2. Clique no ícone de Bluetooth na área de notificação do Windows da barra de tarefas. Em seguida,
clique em Adicionar dispositivo e siga as instruções na tela.
Nota: Se o ícone de Bluetooth não for exibido na área de notificação do Windows, adicione o ícone na
área de notificação. Consulte o sistema de ajuda do Windows.
18
Guia do Usuário do P330
