Lenovo ThinkStation P330 User Guide [it]
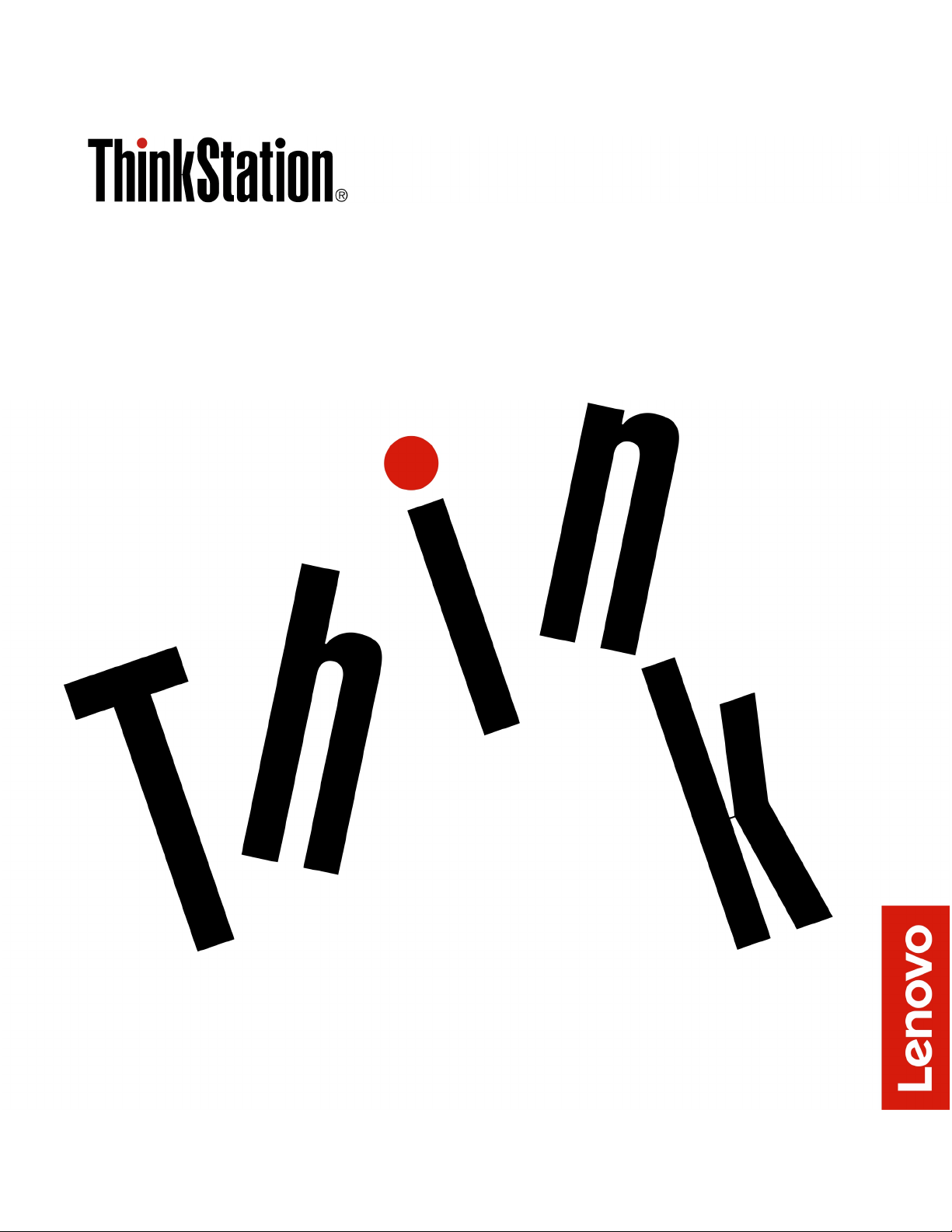
Guida per l'utente di P330
Tipi di macchina: 30C7, 30C8 e 30CA
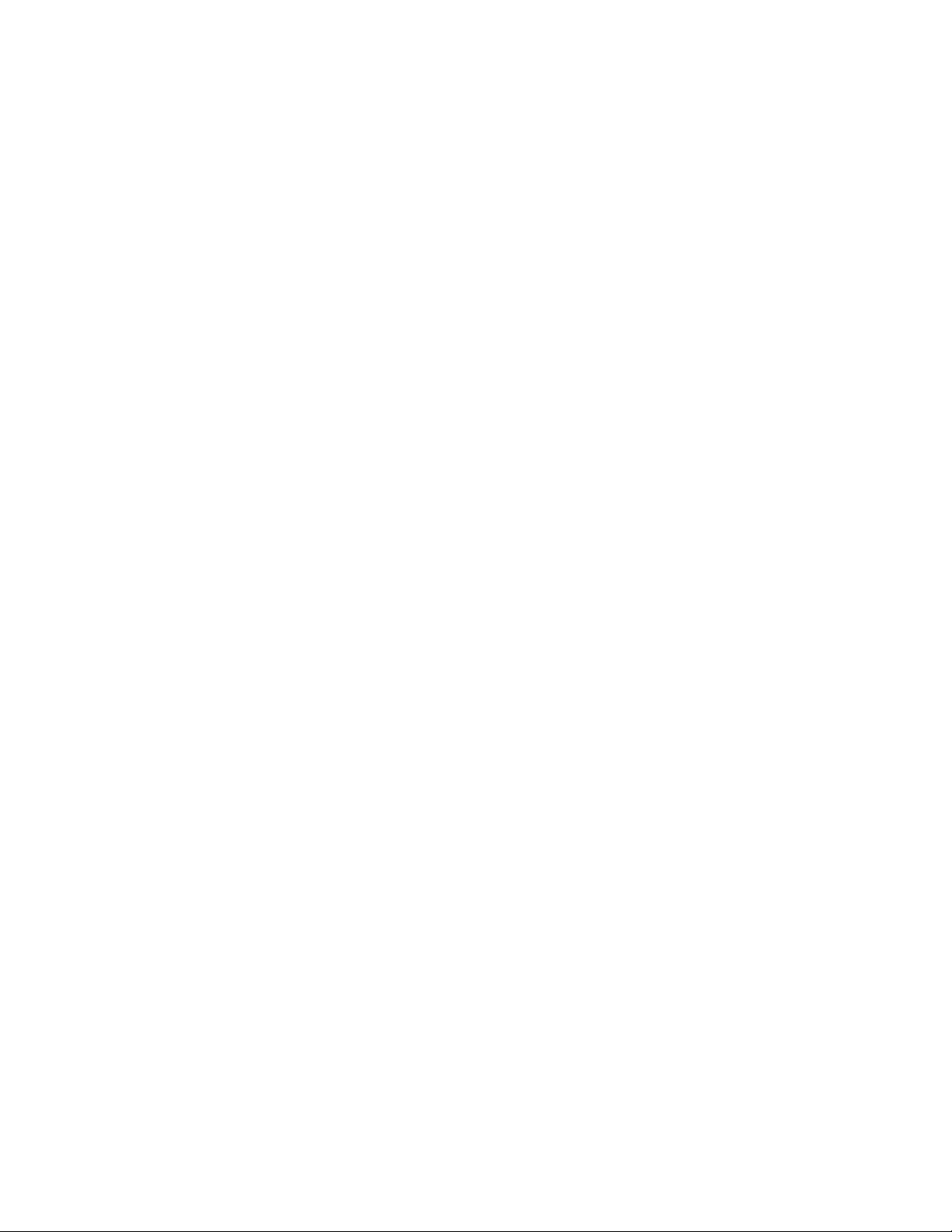
Nota: prima di utilizzare queste informazioni e il prodotto da esse supportato, accertarsi di leggere e
comprendere la seguente documentazione "Informazioni preliminari: informazioni importanti sulla sicurezza"
a pagina iii e Appendice G "Note" a pagina 115.
Terza edizione (Settembre 2019)
© Copyright Lenovo 2019.
NOTA SUI DIRITTI LIMITATI: se i dati o il software sono distribuiti secondo le disposizioni che regolano il contratto "GSA"
(General Services Administration), l'uso, la riproduzione o la divulgazione si basa sulle limitazioni previste dal contratto n.
GS-35F-05925.
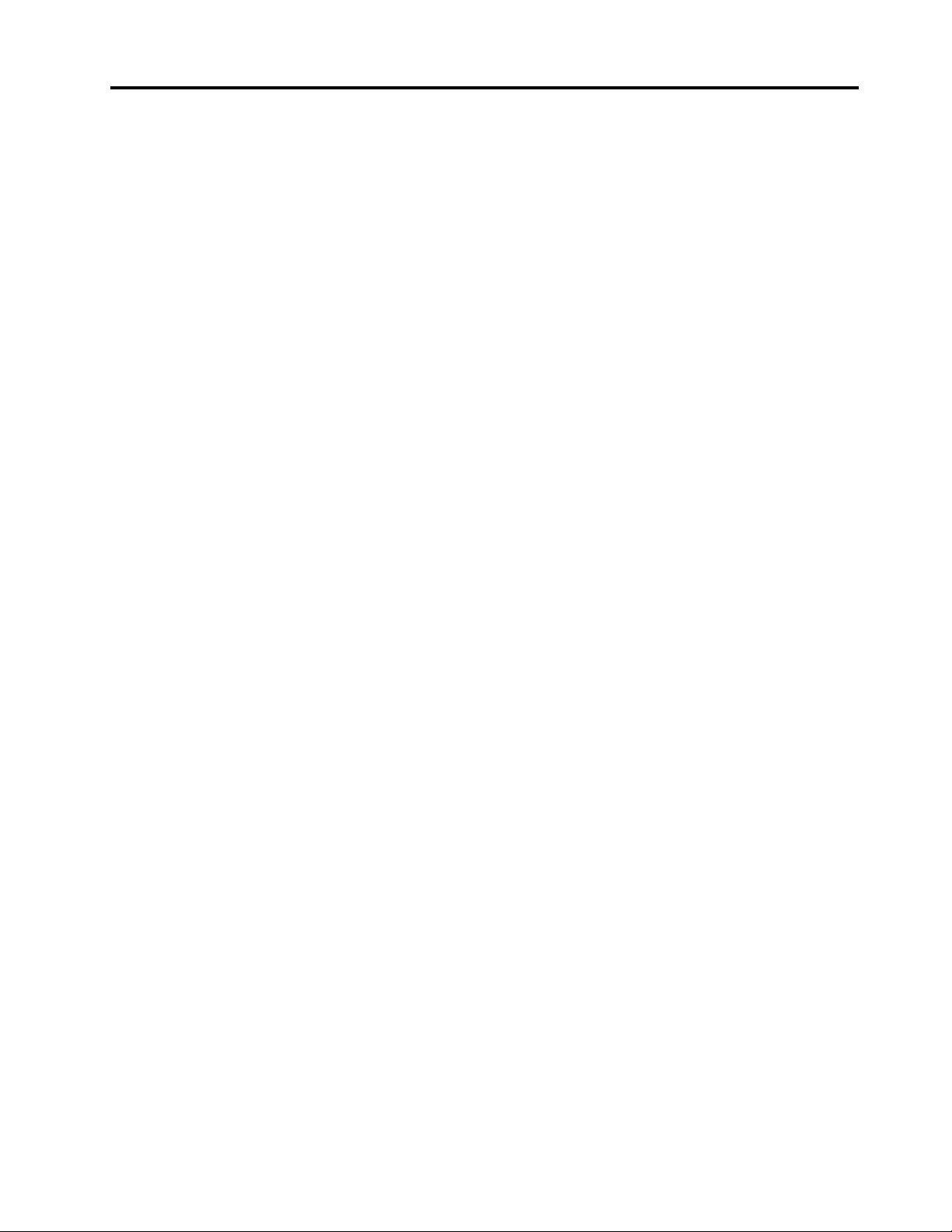
Contenuto
Informazioni preliminari: informazioni
importanti sulla sicurezza . . . . . . . . iii
Prima di utilizzare questo manuale . . . . . . . . iii
Servizio ed aggiornamenti. . . . . . . . . . . . iii
Prevenzione dei danni provocati dalle cariche
elettrostatiche . . . . . . . . . . . . . . . . iv
Cavi di alimentazione e adattatori di
alimentazione . . . . . . . . . . . . . . . . iv
Prolunghe e relativi dispositivi . . . . . . . . . . v
Spine e prese di corrente . . . . . . . . . . . . v
Dispositivi esterni . . . . . . . . . . . . . . . vi
Surriscaldamento e ventilazione del prodotto . . . . vi
Avvisi sul posizionamento del computer . . . . . . vi
Ambiente operativo . . . . . . . . . . . . . . vii
Dichiarazione di conformità laser . . . . . . . . . vii
Dichiarazione di energia pericolosa . . . . . . . viii
Avviso sulle batterie al litio in formato moneta . . . viii
Utilizzo di auricolari o cuffie . . . . . . . . . . . ix
Pulizia e manutenzione . . . . . . . . . . . . . ix
Capitolo 1. Panoramica del
prodotto . . . . . . . . . . . . . . . . . 1
Posizione dell'hardware . . . . . . . . . . . . 1
Vista anteriore . . . . . . . . . . . . . . 1
Vista posteriore . . . . . . . . . . . . . . 2
Componenti del computer . . . . . . . . . . 5
Parti sulla scheda di sistema . . . . . . . . . 6
Unità di memorizzazione interna . . . . . . . 7
Tipo di macchina ed etichetta del modello. . . . 9
Funzioni del computer . . . . . . . . . . . . . 9
Specifiche del computer . . . . . . . . . . . 12
Programmi. . . . . . . . . . . . . . . . . 13
Accesso a un programma sul computer . . . 13
Introduzione ai programmi Lenovo. . . . . . 13
Capitolo 2. Utilizzo del computer . . . 15
Registrazione del computer . . . . . . . . . . 15
Impostazione del volume del computer . . . . . 15
Utilizzo di un disco. . . . . . . . . . . . . . 15
Linee guida sull'utilizzo dell'unità ottica . . . . 15
Gestione e memorizzazione di un disco. . . . 15
Riproduzione e rimozione di un disco . . . . 16
Registrazione di un disco . . . . . . . . . 16
Connessione a una rete. . . . . . . . . . . . 17
Capitolo 3. Gestione del computer . . 19
Organizzazione dell'area di lavoro. . . . . . . . 19
Riflessi e illuminazione . . . . . . . . . . 19
Circolazione dell'aria . . . . . . . . . . . 19
Posizione delle prese elettriche e lunghezza
dei cavi . . . . . . . . . . . . . . . . 19
Comfort . . . . . . . . . . . . . . . . 19
Informazioni relative all'accessibilità . . . . . . . 20
Eseguire una pulizia del computer. . . . . . . . 23
Manutenzione . . . . . . . . . . . . . . . 23
Suggerimenti di base per la manutenzione . . 23
Procedure ottimali di manutenzione . . . . . 24
Aggiornamento del computer. . . . . . . . 24
Spostamento del computer . . . . . . . . . . 24
Capitolo 4. Protezione. . . . . . . . . 27
Blocco del computer. . . . . . . . . . . . . 27
Blocco del coperchio del computer . . . . . 27
Collegamento di un cavo di sicurezza di tipo
Kensington . . . . . . . . . . . . . . . 28
Collegamento di un cavo di sicurezza . . . . 28
Visualizzazione e modifica delle impostazioni di
sicurezza del programma Setup Utility . . . . . . 29
Utilizzo delle password e degli account di
Windows . . . . . . . . . . . . . . . . . 29
Utilizzo dell'interruttore di presenza sul
coperchio . . . . . . . . . . . . . . . . . 30
Utilizzo dei firewall. . . . . . . . . . . . . . 30
Protezione dei dati dai virus . . . . . . . . . . 31
Utilizzo della funzione Smart USB Protection . . . 31
Software Computrace Agent incorporato nel
firmware. . . . . . . . . . . . . . . . . . 31
TPM (Trusted Platform Module). . . . . . . . . 31
Capitolo 5. Configurazione
avanzata . . . . . . . . . . . . . . . . 33
Utilizzo del programma Setup Utility . . . . . . . 33
Avvio del programma Setup Utility. . . . . . 33
Modifica della lingua di visualizzazione del
programma Setup Utility . . . . . . . . . 33
Abilitazione o disabilitazione di un
dispositivo . . . . . . . . . . . . . . . 33
Abilitazione o disabilitazione della funzione di
accensione automatica del computer . . . . 34
Abilitazione o disabilitazione della modalità di
conformità ErP LPS . . . . . . . . . . . 34
Passaggio dall'impostazione per una minore
rumorosità a quella per un livello termico più
basso e vice versa . . . . . . . . . . . . 35
Abilitazione o disabilitazione del sistema di
registrazione dei log degli avvisi termici. . . . 35
© Copyright Lenovo 2019 i
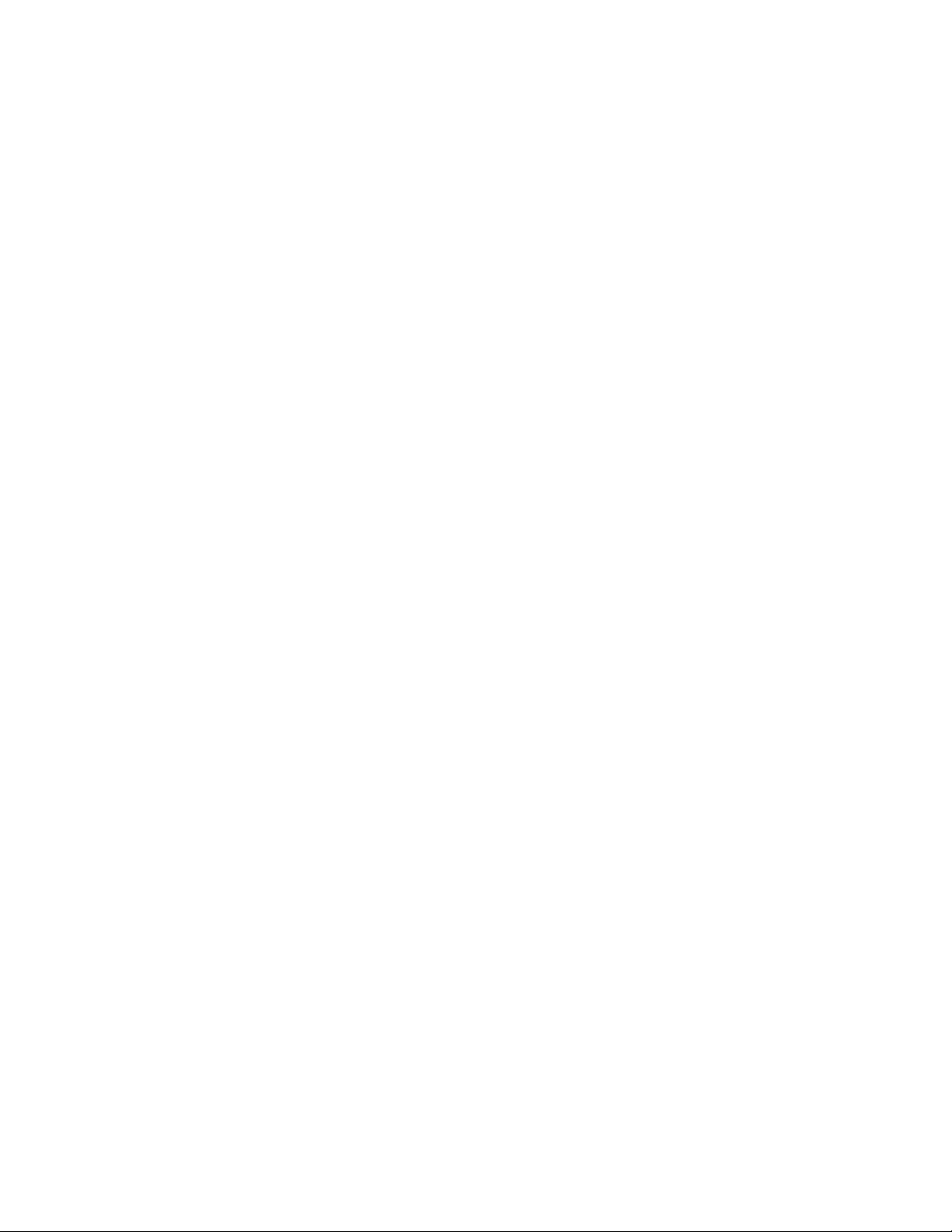
Abilitazione o disabilitazione della funzione di
rilevazione delle modifiche di
configurazione . . . . . . . . . . . . . 35
Modifica delle impostazioni BIOS prima
dell'installazione di un nuovo sistema
operativo . . . . . . . . . . . . . . . 36
Utilizzo delle password del BIOS . . . . . . 36
Selezione di una periferica di avvio . . . . . 38
Uscita dal programma Setup Utility . . . . . 39
Aggiornamento e ripristino del BIOS. . . . . . . 39
Configurazione RAID . . . . . . . . . . . . . 40
Introduzione a RAID . . . . . . . . . . . 40
Livello RAID . . . . . . . . . . . . . . 40
Configurazione del BIOS di sistema per
consentire la funzionalità RAID SATA. . . . . 41
Configurazione RAID in modalità UEFI . . . . 41
Configurazione RAID in modalità legacy . . . 42
Capitolo 6. Risoluzione dei problemi,
diagnostica e ripristino . . . . . . . . 45
Procedura di base per la risoluzione dei problemi
relativi al computer . . . . . . . . . . . . . 45
Risoluzione dei problemi . . . . . . . . . . . 45
Problemi di avvio . . . . . . . . . . . . 45
Problemi audio . . . . . . . . . . . . . 46
Problemi relativi a CD o DVD . . . . . . . . 47
Problemi saltuari. . . . . . . . . . . . . 48
Problemi relativi all'unità di memorizzazione . . 48
Problemi relativi alla LAN Ethernet. . . . . . 49
Problemi relativi alla WLAN (wireless LAN). . . 50
Problemi relativi al Bluetooth . . . . . . . . 50
Problemi relativi alle prestazioni. . . . . . . 51
Problema relativo al connettore seriale . . . . 52
Problemi relativi al dispositivo USB . . . . . 52
Problemi relativi a driver e software . . . . . 53
Diagnostica dei problemi . . . . . . . . . . . 53
Informazioni sul ripristino . . . . . . . . . . . 54
Unità ottica Slim. . . . . . . . . . . . . 72
Batteria in formato moneta. . . . . . . . . 74
Interruttore di presenza sul coperchio . . . . 75
Assieme di alimentazione . . . . . . . . . 77
Unità di memorizzazione nel vano dell'unità di
memorizzazione . . . . . . . . . . . . . 79
Telaio unità di memorizzazione . . . . . . . 88
Operazioni finali di sostituzione dei componenti . . 92
Capitolo 8. Richiesta di informazioni,
supporto e assistenza . . . . . . . . . 95
Fonti di informazioni . . . . . . . . . . . . . 95
Accesso alla guida per l'utente in varie
lingue . . . . . . . . . . . . . . . . . 95
Sistema di Guida di Windows . . . . . . . 95
Sicurezza e garanzia . . . . . . . . . . . 95
Sito Web Lenovo . . . . . . . . . . . . 95
Sito Web dell'assistenza Lenovo . . . . . . 96
Guida e assistenza . . . . . . . . . . . . . 96
Richiesta di assistenza . . . . . . . . . . 96
Utilizzo di altri servizi . . . . . . . . . . . 97
Acquisto di servizi aggiuntivi . . . . . . . . 97
Appendice A. Velocità della memoria
di sistema . . . . . . . . . . . . . . . 99
Appendice B. Informazioni
aggiuntive sul sistema operativo
Ubuntu . . . . . . . . . . . . . . . . . 101
Appendice C. Informazioni sulle
normative di paesi e aree
geografiche . . . . . . . . . . . . . . 103
Appendice D. WEEE e informazioni
per il riciclaggio in paesi e aree
geografiche . . . . . . . . . . . . . . 107
Capitolo 7. Rimozione e installazione
dell'hardware . . . . . . . . . . . . . 57
CRU . . . . . . . . . . . . . . . . . . . 57
Gestione dei dispositivi sensibili all'elettricità
statica . . . . . . . . . . . . . . . . . . 58
Preparazione del computer . . . . . . . . . . 58
Rimozione e installazione dell'hardware . . . . . 60
Opzioni esterne . . . . . . . . . . . . . 60
Scheda PCIe . . . . . . . . . . . . . . 60
Unità SSD M.2 . . . . . . . . . . . . . 62
Modulo di memoria . . . . . . . . . . . 69
ii Guida per l'utente di P330
Appendice E. Direttiva RoHS
(Restriction of Hazardous Substances)
per paesi e aree geografiche . . . . . 111
Appendice F. Informazioni sul
modello ENERGY STAR . . . . . . . . 113
Appendice G. Note . . . . . . . . . . 115
Appendice H. Marchi . . . . . . . . . 117
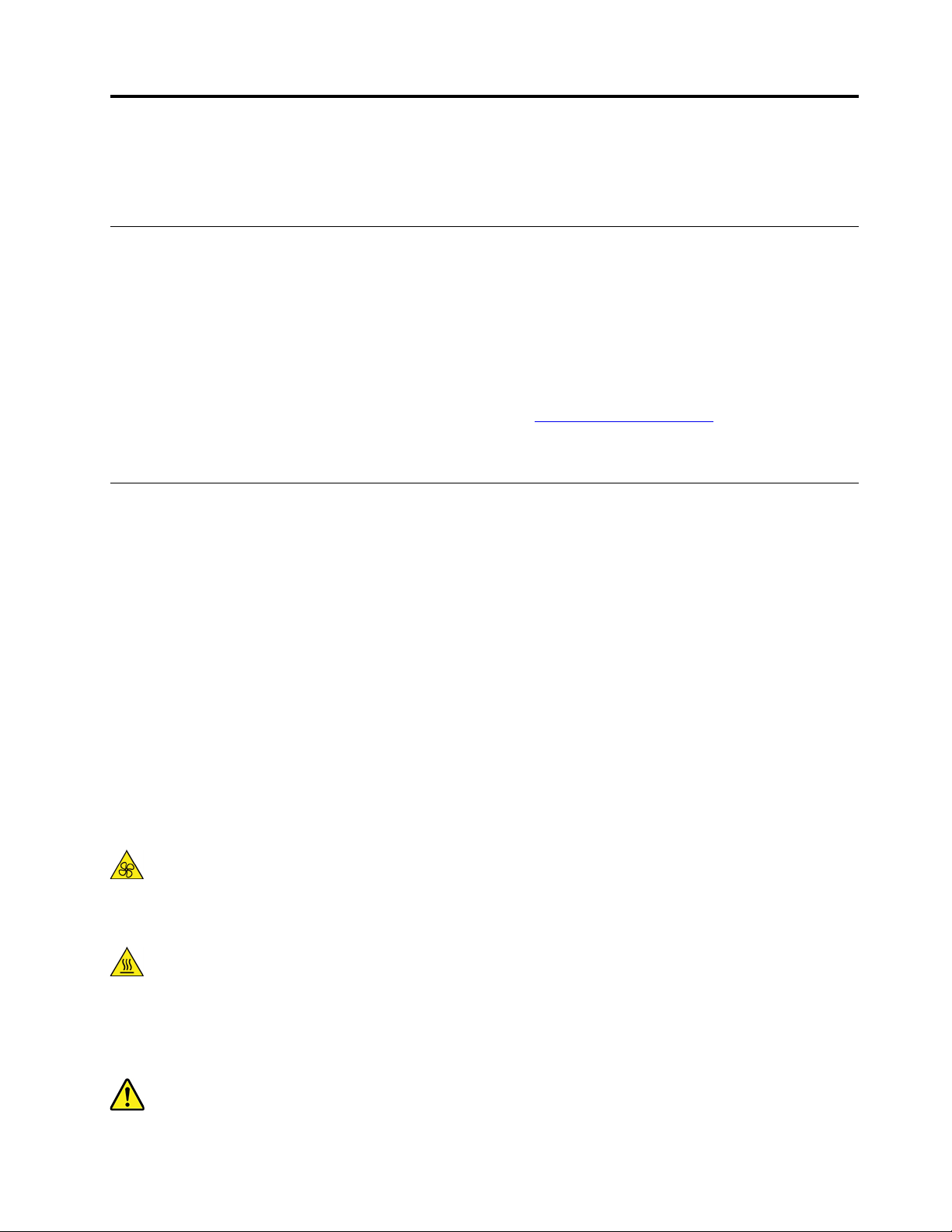
Informazioni preliminari: informazioni importanti sulla sicurezza
Questo capitolo contiene le informazioni sulla sicurezza con cui è necessario avere familiarità.
Prima di utilizzare questo manuale
ATTENZIONE:
Prima di utilizzare questo manuale, accertarsi di leggere e comprendere tutte le informazioni sulla
sicurezza relative a questo prodotto. Fare riferimento alle informazioni in questa sezione e alle
informazioni sulla sicurezza nella Guida in materia di sicurezza e garanzia fornita con questo prodotto. La
lettura e la comprensione delle presenti informazioni sulla sicurezza riducono il rischio di lesioni a
persone e danni al prodotto.
Se non si dispone più di una copia della Guida in materia di sicurezza e garanzia, è possibile richiederne una
versione PDF sul sito Web dell'assistenza Lenovo all'indirizzo
dell'assistenza Lenovo sono inoltre disponibili la Guida in materia di sicurezza e garanzia e la presente Guida
per l'utente in altre lingue.
Servizio ed aggiornamenti
Non tentare di risolvere personalmente i problemi, a meno che non venga indicato dal Centro assistenza
clienti o dalla propria documentazione. Rivolgersi esclusivamente al fornitore del servizio autorizzato a
riparare il prodotto specifico.
Nota: Alcune parti del computer possono essere aggiornate o sostituite dal cliente. Gli aggiornamenti sono
generalmente indicati come opzioni. Le parti di sostituzione approvate per l'installazione da parte del cliente
vengono indicate come Customer Replaceable Unit o CRU. Lenovo fornisce una documentazione di
istruzioni che offrono ai clienti istruzioni sull'installazione delle opzioni o sulla sostituzione delle CRU. Quando
si eseguono queste operazioni, è necessario attenersi scrupolosamente a tutte le istruzioni. Lo stato spento
(Off) di un indicatore di potenza non indica necessariamente che i livelli di voltaggio in un prodotto siano pari
a zero. Prima di rimuovere il coperchio da un prodotto dotato di un cavo di alimentazione, verificare sempre
che l'alimentazione sia disattivata e che il prodotto non sia collegato a una fonte di alimentazione. Per
ulteriori informazioni relative alle parti CRU, fare riferimento alla sezione Capitolo 7 "Rimozione e installazione
dell'hardware" a pagina 57. Per qualsiasi domanda o dubbio, contattare il Centro assistenza clienti.
https://support.lenovo.com. Sul sito Web
Sebbene non siano presenti parti rimovibili nel computer dopo che il cavo di alimentazione è stato
scollegato, è bene considerare le seguenti indicazioni per la propria incolumità.
ATTENZIONE:
Tenere dita e altre parti del corpo a distanza da componenti mobili pericolosi. In caso di infortunio,
rivolgersi subito a un medico.
ATTENZIONE:
Evitare il contatto con i componenti caldi all'interno del computer. Durante il funzionamento, alcuni
componenti diventano sufficientemente caldi per bruciare la pelle. Prima di aprire il coperchio del
computer, spegnere il computer, scollegare l'alimentatore e attendere circa 10 minuti per lasciare
raffreddare i componenti.
ATTENZIONE:
© Copyright Lenovo 2019 iii
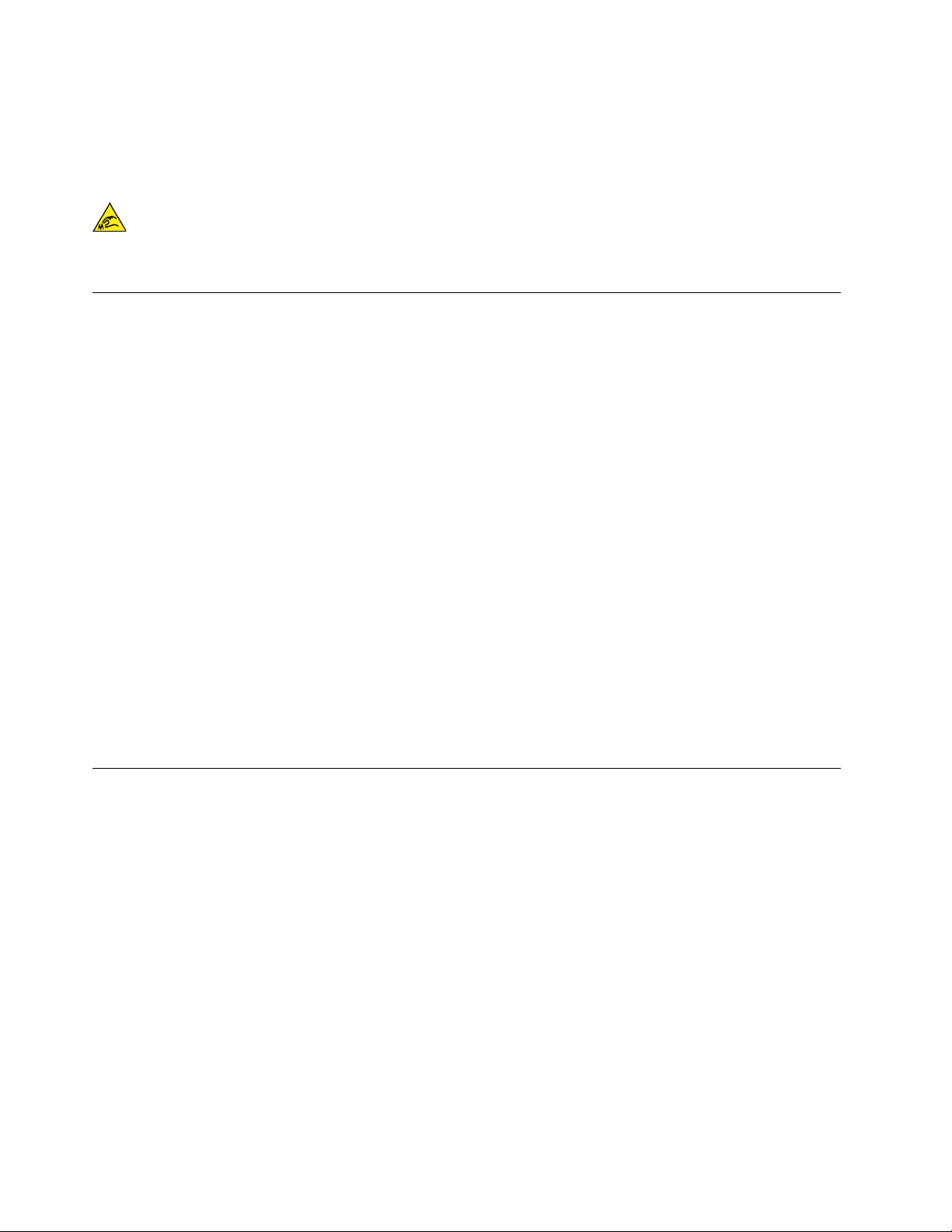
Dopo aver sostituito una CRU, reinstallare tutti i coperchi di protezione, incluso il coperchio del
computer, prima di connettere l'alimentatore e utilizzare il computer. Questa azione è importante per
aiutare a prevenire scosse elettriche inattese e contribuire a garantire il contenimento di un incendio
imprevisto che potrebbe accadere in condizioni estremamente rare.
ATTENZIONE:
Quando si sostituiscono le CRU, prestare attenzione a spigoli o angoli che potrebbero causare lesioni.
In caso di infortunio, rivolgersi subito a un medico.
Prevenzione dei danni provocati dalle cariche elettrostatiche
Le cariche elettrostatiche, sebbene innocue, potrebbero danneggiare parti aggiuntive e componenti del
computer. Una gestione inadeguata delle parti sensibili a tali cariche potrebbe causare danni. Quando si
estrae dall'imballaggio un'opzione o un CRU, non aprire l'involucro antistatico finché non espressamente
richiesto dalle istruzioni per l'installazione.
Quando si gestiscono parti aggiuntive o CRU o si esegue un'attività nel computer, prendere le seguenti
precauzioni per evitare i danni provocati dalle cariche elettrostatiche:
• Limitare i movimenti. poiché possono causare la formazione di elettricità statica.
• Maneggiare sempre i componenti con molta cura. Maneggiare adattatori, moduli di memoria e altre
schede di circuito afferrandoli per i bordi. Non toccare mai i circuiti scoperti.
• Evitare che altri tocchino i componenti.
• Quando si installa una CRU o una parte sensibile alle cariche elettrostatiche, toccare l'involucro
antistatico contenente la parte con un coperchio dello slot di espansione in metallo o un'altra superficie in
metallo non verniciata sul computer per almeno due secondi. In questo modo si riducono le cariche
elettrostatiche nella confezione e nel corpo.
• Quando possibile, rimuovere la parte sensibile all'elettricità statica dal pacchetto di protezione contro le
cariche elettrostatiche e installarla senza riporla su altre superfici. Nel caso in cui ciò non sia possibile,
collocare la confezione antistatica su una superficie liscia e piana e installare il componente su tale
superficie.
• Non collocare la parte sul coperchio del computer o su altre superfici di metallo.
Cavi di alimentazione e adattatori di alimentazione
Utilizzare solo cavi e schede di alimentazione forniti dal produttore. Non utilizzare il cavo di alimentazione CA
per altri dispositivi.
I cavi di alimentazione devono essere approvati a norma di sicurezza. Per la Germania, sarà H05VV-F, 3G,
0,75 mm
Non avvolgere mai un cavo di alimentazione intorno a un adattatore di alimentazione o a un altro oggetto. In
questo modo, il cavo potrebbe danneggiarsi, rompersi o piegarsi in modo improprio. Ciò potrebbe
determinare un rischio per la sicurezza.
Posizionare i cavi di alimentazione in modo che non possano essere calpestati o perforati da eventuali
oggetti.
Tenere il cavo di alimentazione e i trasformatori al riparo dai liquidi. Ad esempio, non lasciare il cavo o
l'adattatore di alimentazione in prossimità di vasche, tubi, bagni o su pavimenti che sono stati trattati con
detergenti liquidi. I liquidi possono causare cortocircuiti, soprattutto se il cavo o l'adattatore di alimentazione
è stato sottoposto a un utilizzo non corretto. I liquidi potrebbero causare anche la corrosione graduale dei
iv
2
o superiore. Per altri paesi, utilizzare i tipi adeguati.
Guida per l'utente di P330
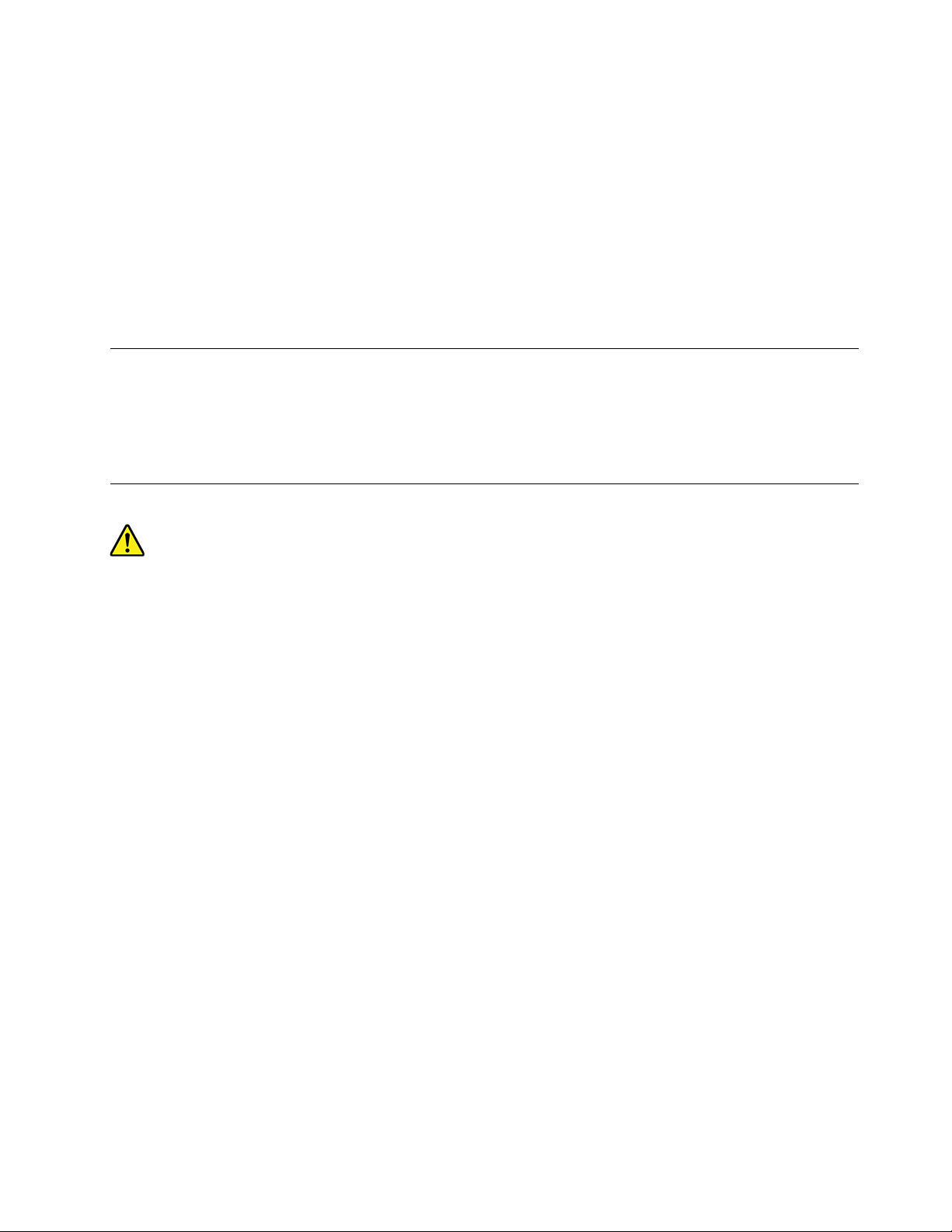
terminali dei cavi di alimentazione e/o dei terminali dei connettori su un adattatore di alimentazione, che
potrebbe surriscaldarsi.
Verificare che tutti i connettori del cavo di alimentazione siano collegati completamente e in modo sicuro alle
prese.
Non utilizzare una scheda di alimentazione con pin di ingresso CA corrosi o che presentino segni di
surriscaldamento (come ad esempio plastica degradata) nell'ingresso CA o in qualsiasi altro punto della
scheda di alimentazione.
Non utilizzare eventuali cavi di alimentazione i cui contatti elettrici su ciascuna estremità presentano segni di
corrosione o di surriscaldamento o qualsiasi altro tipo di danno.
Prolunghe e relativi dispositivi
Verificare che le prolunghe, i limitatori di sovratensione, gli alimentatori e le ciabatte multipresa utilizzati siano
in grado di gestire i requisiti elettrici del prodotto. Non sovraccaricare questi dispositivi. Se si utilizzano le
ciabatte multipresa, il carico non deve superare la potenza di input di tali ciabatte. Per ulteriori informazioni
sui carichi e sui requisiti di alimentazione, nonché sulla potenza di input, rivolgersi a un elettricista.
Spine e prese di corrente
Se una presa di corrente (presa elettrica) che si intende utilizzare con l'apparecchiatura è danneggiata o
corrosa, non utilizzarla finché non viene sostituita da un elettricista qualificato.
Non piegare né modificare la spina. Se la spina è danneggiata, rivolgersi al produttore per richiederne la
sostituzione.
Non condividere una presa elettrica con altri dispositivi domestici o commerciali che utilizzano grandi
quantità di elettricità. In caso contrario, un voltaggio instabile potrebbe danneggiare il computer, dati o
dispositivi collegati.
Alcuni prodotti vengono forniti con una spina con tre contatti. Questa spina può essere collegata solo a una
presa elettrica dotata di messa a terra. Si tratta di una funzione di sicurezza. Non tentare di inserire questa
spina in una presa elettrica non dotata di messa a terra. Se non si riesce a inserire la spina nella presa
elettrica, richiedere a un elettricista un'adattatore approvato per la presa elettrica o la sostituzione di
quest'ultima con una presa con la quale è possibile utilizzare questa funzione di sicurezza. Non
sovraccaricare le prese elettriche. Il carico generale del sistema non deve superare l'80 per cento della
potenza del circuito derivato. Per ulteriori informazioni sui carichi dell'alimentazione e sulla potenza del
circuito derivato, rivolgersi a un elettricista.
Verificare che la presa elettrica utilizzata sia collegata correttamente, sia facilmente accessibile e collocata
vicino all'apparecchiatura. Non estendere completamente i cavi di alimentazione in modo da sottoporli a
tensione.
Accertarsi che la presa elettrica fornisca la corrente e il voltaggio corretti per il prodotto da installare.
Collegare e scollegare con attenzione le apparecchiature dalla presa elettrica.
© Copyright Lenovo 2019 v
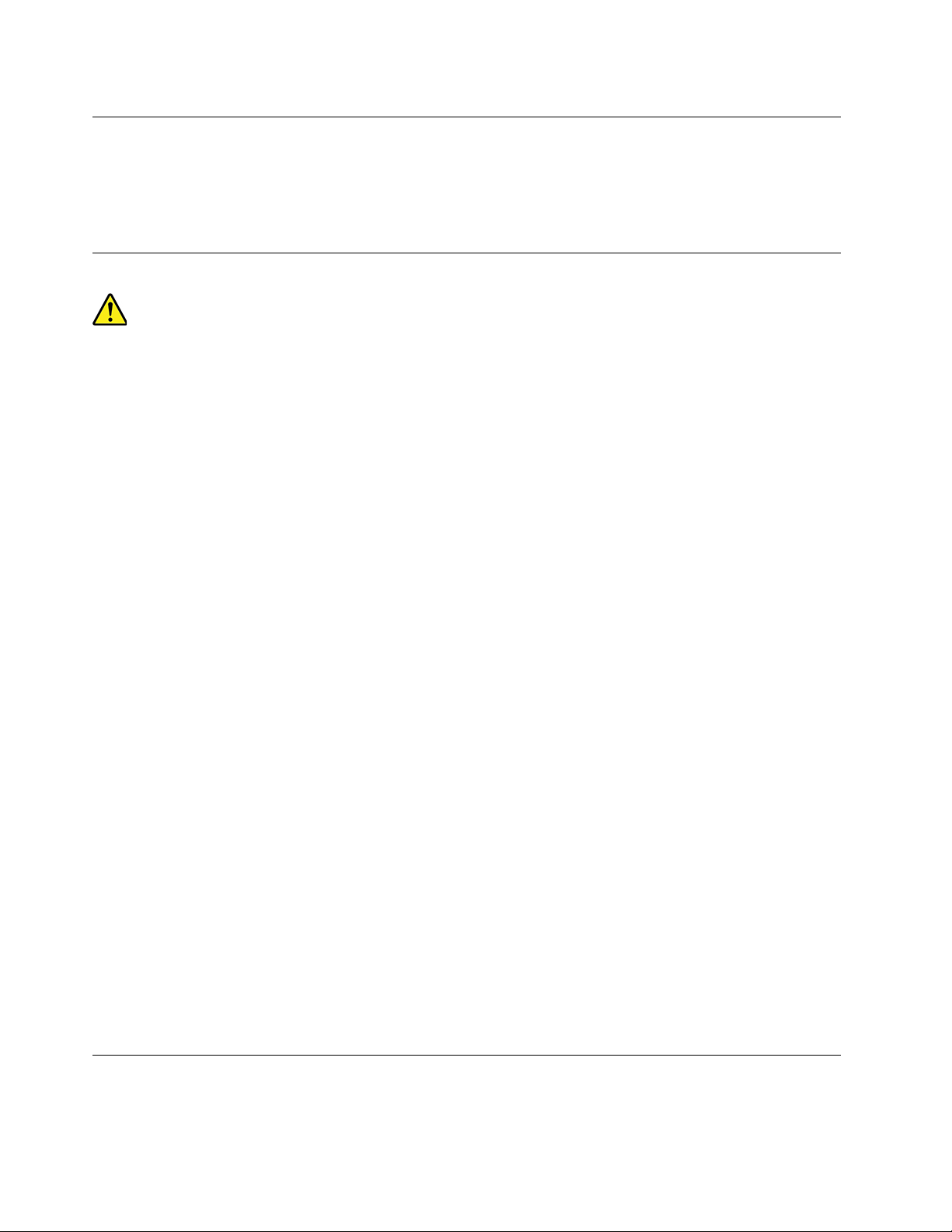
Dispositivi esterni
Non collegare o scollegare cavi di periferiche esterne tranne quelli USB (Universal Serial Bus), finché il
computer è acceso, poiché ciò potrebbe causare danni al computer. Per evitare possibili danni ai dispositivi
collegati, attendere almeno cinque secondi dopo lo spegnimento del computer per scollegare i dispositivi
esterni.
Surriscaldamento e ventilazione del prodotto
Computer, adattatori di alimentazione e molti altri accessori possono generare calore quando accesi e
quando le batterie sono in carica. Osservare sempre le seguenti precauzioni:
• Non lasciare il computer, l'adattatore di alimentazione o altri accessori in contatto con la pelle o altre parti
del corpo per un periodo prolungato durante il caricamento della batteria o quando il computer è in
funzione. Il computer, l'adattatore di alimentazione ed altri accessori producono calore durante la
consueta attività. Il contatto prolungato con il corpo può causare bruciature della pelle.
• Non caricare la batteria o far funzionare il computer, l'adattatore di alimentazione o gli accessori nei pressi
di materiali infiammabili o in ambienti con pericolo di esplosioni.
• Gli slot di ventilazione, le ventole e i dissipatori di calore sono forniti con il prodotto per sicurezza, comfort
e un funzionamento sicuro. Questi dispositivi potrebbero bloccarsi improvvisamente se il prodotto viene
posizionato su un letto, un divano, un tappeto o su altre superfici flessibili. Non bloccare mai, occludere o
disabilitare queste funzioni.
È necessario controllare l'accumulo di polvere nel computer almeno una volta ogni tre mesi. Prima di
effettuare qualsiasi controllo, scollegare il computer e disinserire i cavi di alimentazione della presa elettrica
poi rimuovere qualsiasi accumulo di polvere dai fori di ventilazione e dai fori della mascherina. Se si nota un
accumulo di polvere all'esterno del computer, controllare e rimuovere la polvere al suo internoincludendo le
alette di aspirazione del dissipatore di calore, l'alimentatore dei fori di ventilazione e le ventole. Spegnere
sempre il computer e scollegarlo prima di aprire il coperchio. Se possibile, evitare di utilizzare il computer
vicino ad aree a traffico intenso. Se è necessario lavorare in un'area trafficata o nei pressi di tale area,
controllare e, se necessario, pulire il computer più frequentemente.
Per la propria sicurezza e per mantenere le prestazioni del computer ad un livello ottimale, seguire sempre
queste precauzioni di base:
• Tenere sempre chiuso il coperchio quando il computer è collegato alla presa elettrica.
• Controllare regolarmente l'esterno per evitare l'accumulo di polvere.
• Rimuovere la polvere dalle ventole e dai buchi nella mascherina. Effettuare controlli più frequenti, se si
lavora in ambienti polverosi o in aree a traffico intenso.
• Non ostruire né limitare alcuna apertura di ventilazione.
• Non riporre o lavorare con il proprio computer ubicato all'interno di mobili, poiché potrebbe aumentare il
rischio di surriscaldamento.
• Le temperature dei flussi di aria all'interno del computer non devono superare i 35 °C.
• Non utilizzare dispositivi di filtraggio aria. Potrebbero interferire con un adeguato raffreddamento.
Avvisi sul posizionamento del computer
Il posizionamento inadeguato del computer potrebbe causare lesioni ai bambini.
vi
Guida per l'utente di P330
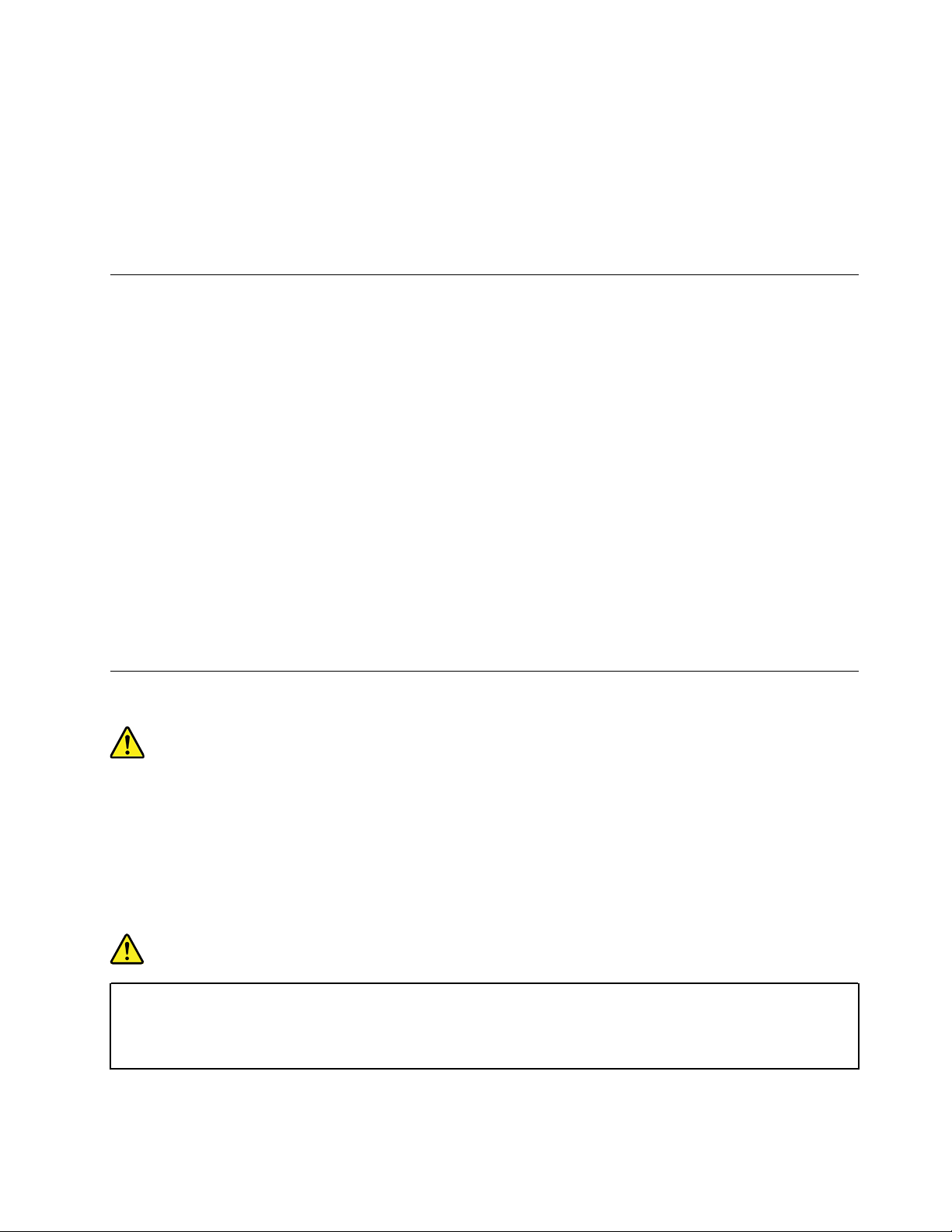
• Posizionare il computer sulla parte stabile di un mobile basso o su un mobile che è stato fissato con cura.
• Non posizionare il computer sul bordo di un mobile.
• Tenere i cavi del computer fuori dalla portata dei bambini.
• Alcuni articoli, come i giocattoli, potrebbero attirare i bambini. Tenere tali articoli lontano dal computer.
Sorvegliare i bambini in ambienti in cui le norme di sicurezza sopra elencate non possono essere pienamente
attuate.
Ambiente operativo
L'ambiente di lavoro ottimale in cui utilizzare il computer è 10 °C-35 °C con un'umidità compresa tra il 35% e
l'80%. Se il computer viene conservato o trasportato a temperature inferiori a 10 °C, attendere che giunga
alla temperatura di esercizio ottimale di 10 °C-35 °C prima di utilizzarlo. Tale processo potrebbe richiedere
due ore in condizioni particolarmente rigide. La mancata osservanza di questa precauzione potrebbe
causare danni irreparabili al computer.
Se possibile, collocare il computer in un ambiente secco e ben ventilato senza esposizione diretta alla luce
solare.
Tenere dispositivi elettronici come ventole elettriche, radio, altoparlanti di grande potenza, condizionatori e
forni a microonde lontano dal computer, poiché i forti campi magnetici generati da tali dispositivi possono
danneggiare il monitor e i dati contenuti nell'unità di memorizzazione.
Non posizionare bevande sopra o accanto al computer o ad altri dispositivi collegati. In caso di versamento
di liquidi sul computer o su un dispositivo collegato, potrebbe verificarsi un cortocircuito o altri danni.
Non mangiare né fumare sulla tastiera. Le eventuali particelle che cadono nella tastiera potrebbero provocare
dei danni.
Dichiarazione di conformità laser
ATTENZIONE:
Quando vengono installati prodotti laser (quali unità CD-ROM, DVD, periferiche a fibra ottica o
trasmettitori), tenere presente quanto segue:
• Non rimuovere i coperchi. La rimozione dei coperchi dell'unità laser potrebbe provocare
l'esposizione a radiazioni pericolose. All'interno dei dispositivi non sono presenti parti soggette a
manutenzione.
• L'utilizzo di controlli, regolazioni o l'esecuzione di procedure non descritte nel presente manuale
possono provocare l'esposizione a radiazioni pericolose.
PERICOLO
Alcuni prodotti laser contengono un diodo laser di Classe 3A o di Classe 3B incorporato. Tenere
presente quanto segue:
Radiazioni laser quando è aperto. Non fissare il raggio, né guardarlo direttamente con strumenti
ottici ed evitare l'esposizione diretta ad esso.
© Copyright Lenovo 2019 vii
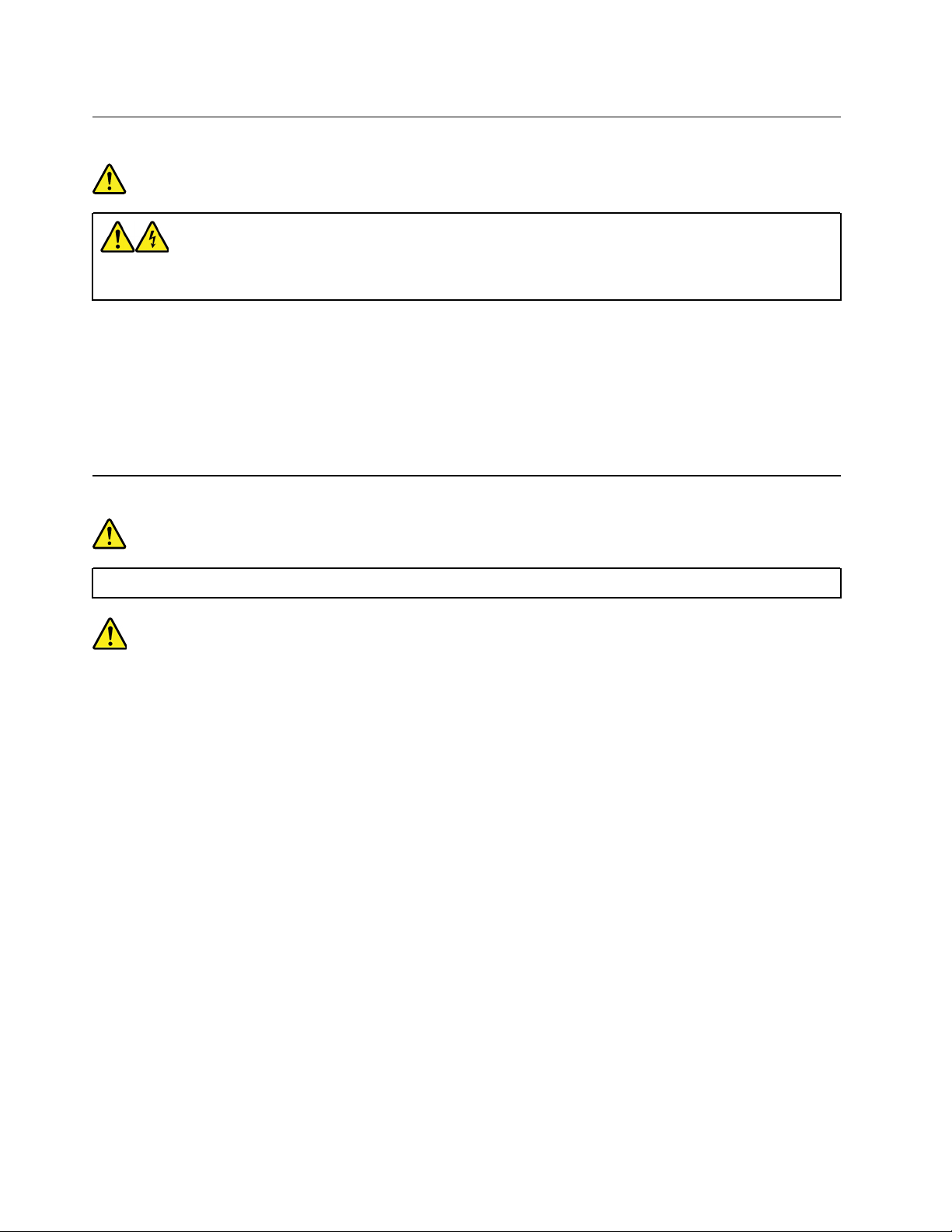
Dichiarazione di energia pericolosa
PERICOLO
Scollegare i cavi di alimentazione dalle prese elettriche prima di rimuovere il coperchio del
computer o qualsiasi parte su cui è apposta l'etichetta sopra riportata.
NON disassemblare i componenti su cui è apposta l'etichetta sopra riportata. All'interno di tali componenti
non vi sono parti su cui effettuare l'assistenza tecnica.
Il prodotto è stato progettato per un uso sicuro. Tuttavia, i componenti su cui è presente questa etichetta
sono soggetti a voltaggio, corrente e livelli di energia pericolosi. Il disassemblaggio di questi componenti
potrebbe causare incendi o persino la morte. In caso di problemi con uno di questi componenti, contattare
un tecnico di manutenzione.
Avviso sulle batterie al litio in formato moneta
PERICOLO
Pericolo di esplosione se la batteria non viene sostituita correttamente.
Quando si sostituisce la batteria al litio a forma di moneta, utilizzare solo lo stesso tipo o un tipo equivalente
consigliato dal produttore. La batteria contiene litio e potrebbe esplodere se non viene maneggiata o smaltita
in modo appropriato. Se si ingerisce la batteria al litio in formato moneta, potrebbero verificarsi gravi ustioni
interne o shock nell'arco di due ore e causare persino la morte.
Tenere le batterie lontano dalla portata dei bambini. Se la batteria al litio in formato moneta viene ingerita o
introdotta in una qualsiasi parte del corpo, rivolgersi subito a un medico.
Evitare di:
• Lanciarla o immergerla nell'acqua
• Riscaldarla a una temperatura superiore ai 100 °C.
• Ripararla o smontarla
• Lasciarla in un ambiente con pressione atmosferica molto bassa
• Lasciarla in un ambiente con temperatura molto alta
• Schiacciarla, forarla, tagliarla o incenerirla
Lo smaltimento della batteria deve avvenire secondo le normative e le disposizioni locali.
La seguente dichiarazione si applica agli utenti dello stato della California, Stati Uniti.
Informazioni sul perclorato per la California:
viii
Guida per l'utente di P330
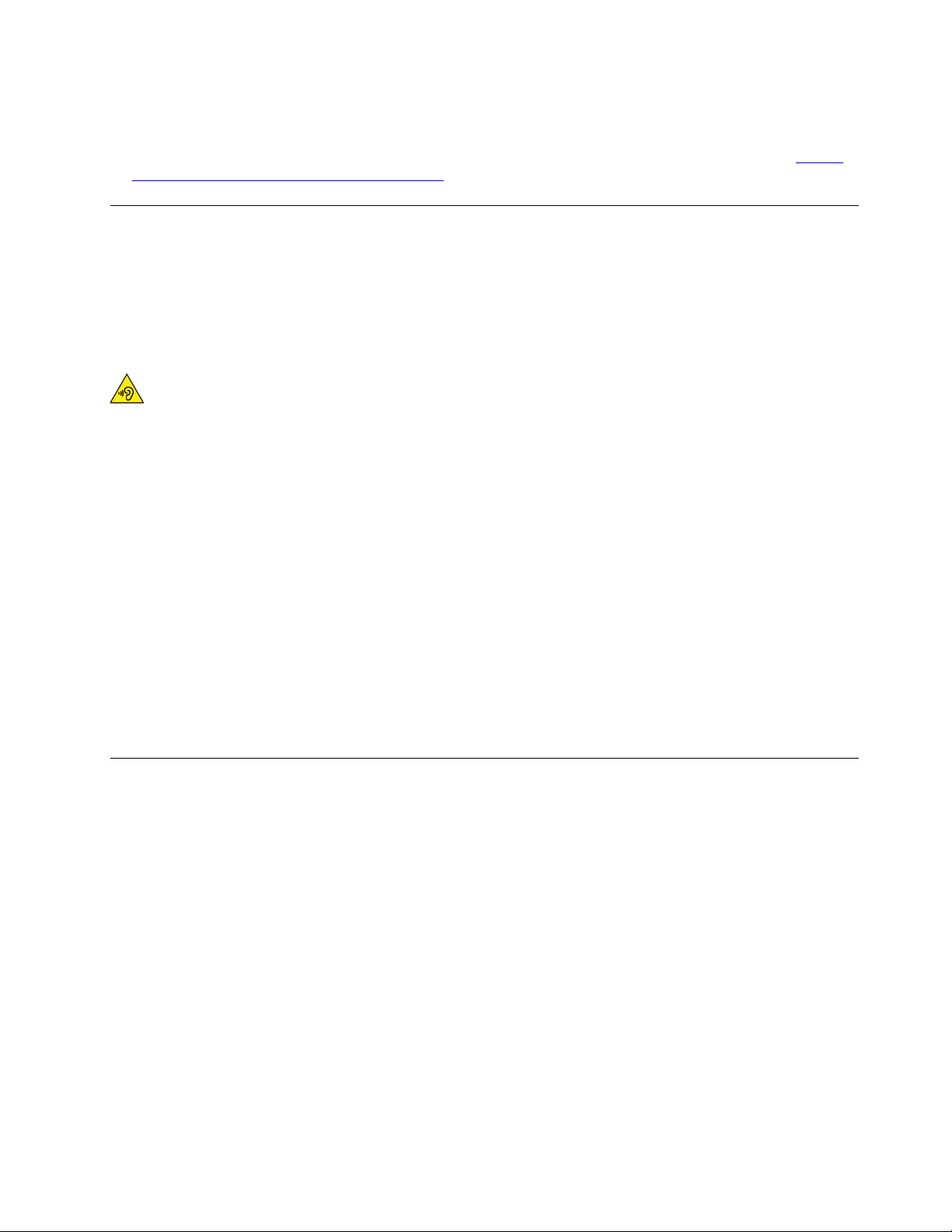
I prodotti contenenti batterie in formato moneta al diossido manganese di litio potrebbero contenere
perclorato.
Materiale perclorato: potrebbe applicarsi una normativa apposita. Visitare il sito Web all'indirizzo
www.dtsc.ca.gov/hazardouswaste/perchlorate/
.
https://
Utilizzo di auricolari o cuffie
• Se il computer dispone di un connettore per cuffie e di un connettore di uscita audio, utilizzare sempre il
connettore per cuffie per gli auricolari o per le cuffie. Tuttavia, il connettore per cuffie non supporta il
microfono delle cuffie.
• Se il computer dispone di un connettore per cuffie e di un connettore di uscita audio, utilizzare sempre il
connettore per cuffie per gli auricolari o per le cuffie.
ATTENZIONE:
Un'eccessiva pressione sonora da auricolari e cuffie può provocare la perdita dell'udito. Una
regolazione dell'equalizzatore sui valori massimi aumenta il voltaggio di uscita di auricolari e cuffie e,
di conseguenza, alza il livello di pressione sonora. Pertanto, per proteggere l'udito, occorre regolare
l'equalizzatore su un livello appropriato.
L'eccessivo uso di cuffie o auricolari per un lungo periodo di tempo ad alto volume può essere pericoloso se
l'uscita dei connettori per cuffie o auricolari non è conforme alle specifiche dell'EN 50332-2. Il connettore di
uscita per le cuffie del computer è conforme all'EN 50332-2 Sottoclausola 7. Tale specifica limita il voltaggio
massimo di output RMS reale della banda larga del computer a 150 mV. Per evitare la perdita dell'udito,
accertarsi che le cuffie o gli auricolari utilizzati siano conformi alle specifiche EN 50332-2 (clausola 7 Limits)
per caratteristiche a banda larga con voltaggio di 75 mV. L'utilizzo di cuffie non conformi all'EN 50332-2 può
essere pericoloso a causa degli eccessivi livelli di pressione del suono.
Se il computer Lenovo è fornito di cuffie o auricolari nell'imballaggio, come un set, la combinazione di cuffie o
auricolari e il computer sono già conformi con le specifiche dell'EN 50332-1. Se vengono utilizzate diverse
cuffie o auricolari, assicurarsi che siano conformi all'EN 50332-1 (Clausola 6.5 Limitation Values). L'utilizzo di
cuffie non conformi all'EN 50332-1 può essere pericoloso a causa degli eccessivi livelli di pressione del
suono.
Pulizia e manutenzione
Tenere puliti il computer e l'area di lavoro. spegnere il computer e quindi scollegare il cavo di alimentazione
prima di pulire il computer. Non spruzzare detergenti liquidi direttamente sul computer e non utilizzare
detergenti che contengano materiale infiammabile per pulire il computer. Spruzzare il detergente su un
panno morbido e passarlo sulle superfici del computer.
© Copyright Lenovo 2019 ix
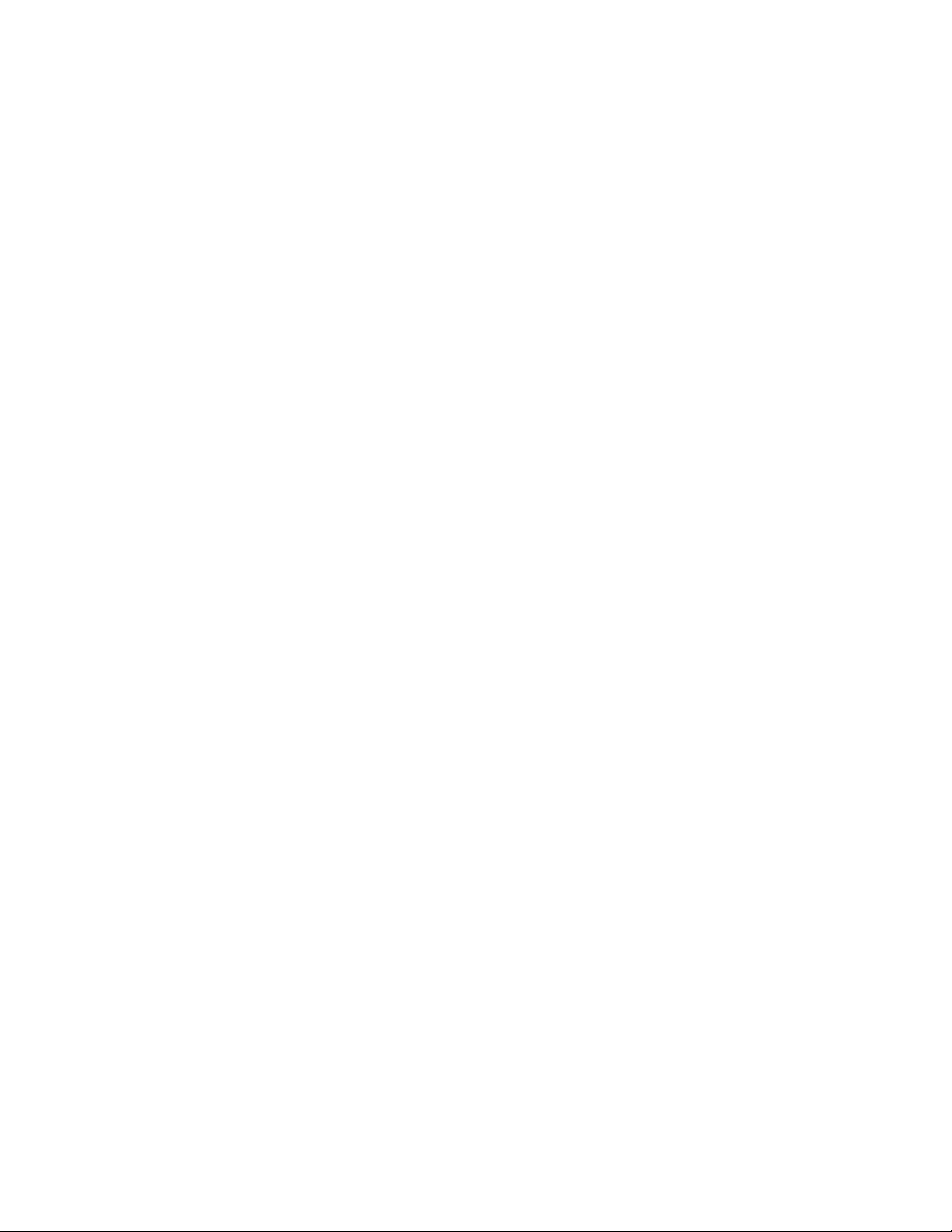
x Guida per l'utente di P330
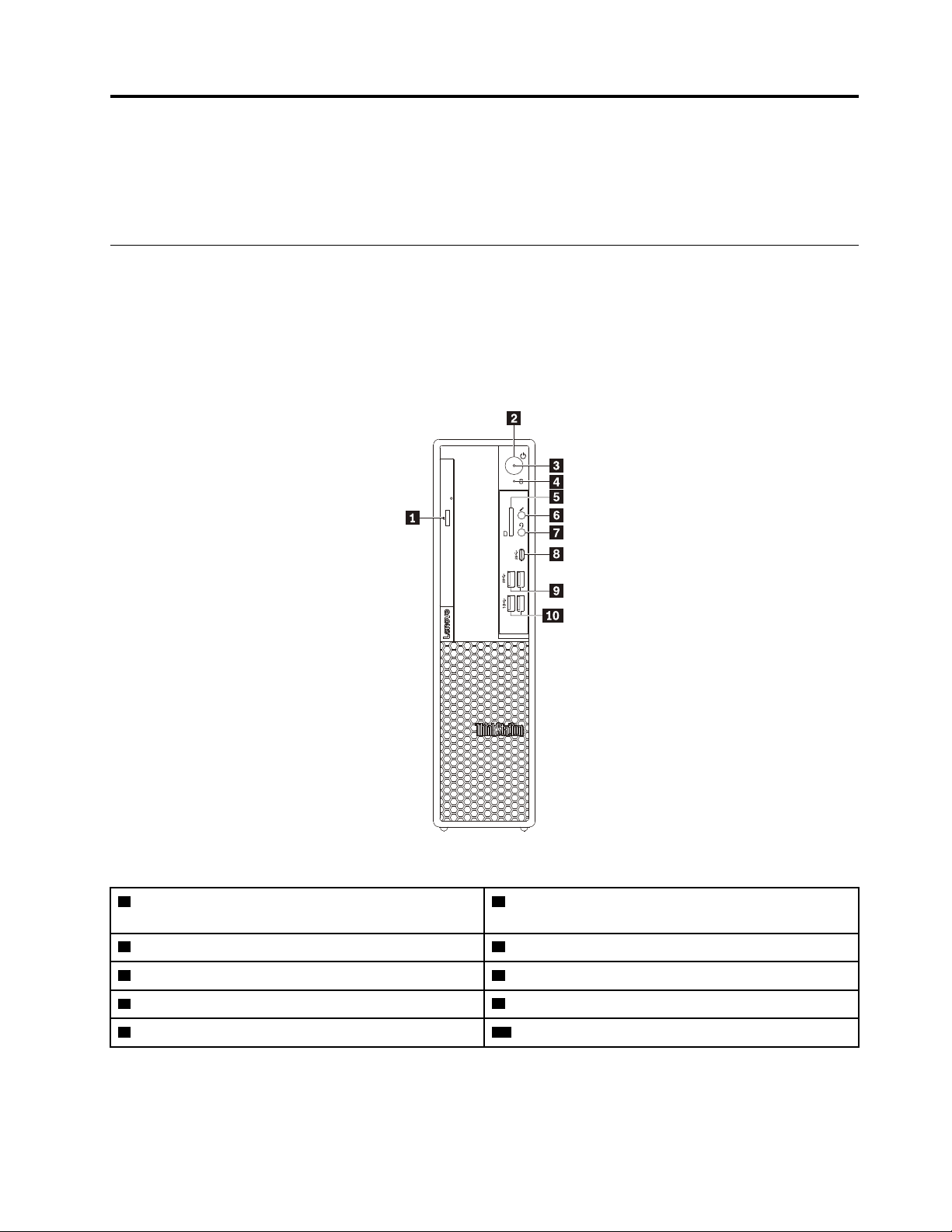
Capitolo 1. Panoramica del prodotto
In questo capitolo vengono fornite informazioni di base che consentono di acquisire familiarità con il
computer.
Posizione dell'hardware
In questa sezione vengono fornite le informazioni relative all'ubicazione dei componenti hardware del
computer.
Vista anteriore
Nota: L'hardware del computer potrebbe avere un aspetto leggermente diverso dalla figura.
Figura 1. Connettori, controlli e indicatori nella parte anteriore
1 Pulsante di espulsione dell'unità ottica Slim (disponibile
su alcuni modelli)
3 Indicatore di alimentazione
5 Slot per schede SD (disponibile su alcuni modelli) 6 Connettore microfono
7 Connettore per cuffie 8 Connettore USB-C™
9 Connettori USB 3.1 Gen 1 (2) 10 Connettori USB 3.1 Gen 2 (2)
© Copyright Lenovo 2019 1
2 Pulsante di accensione
4 Spia di attività dell'unità di memorizzazione
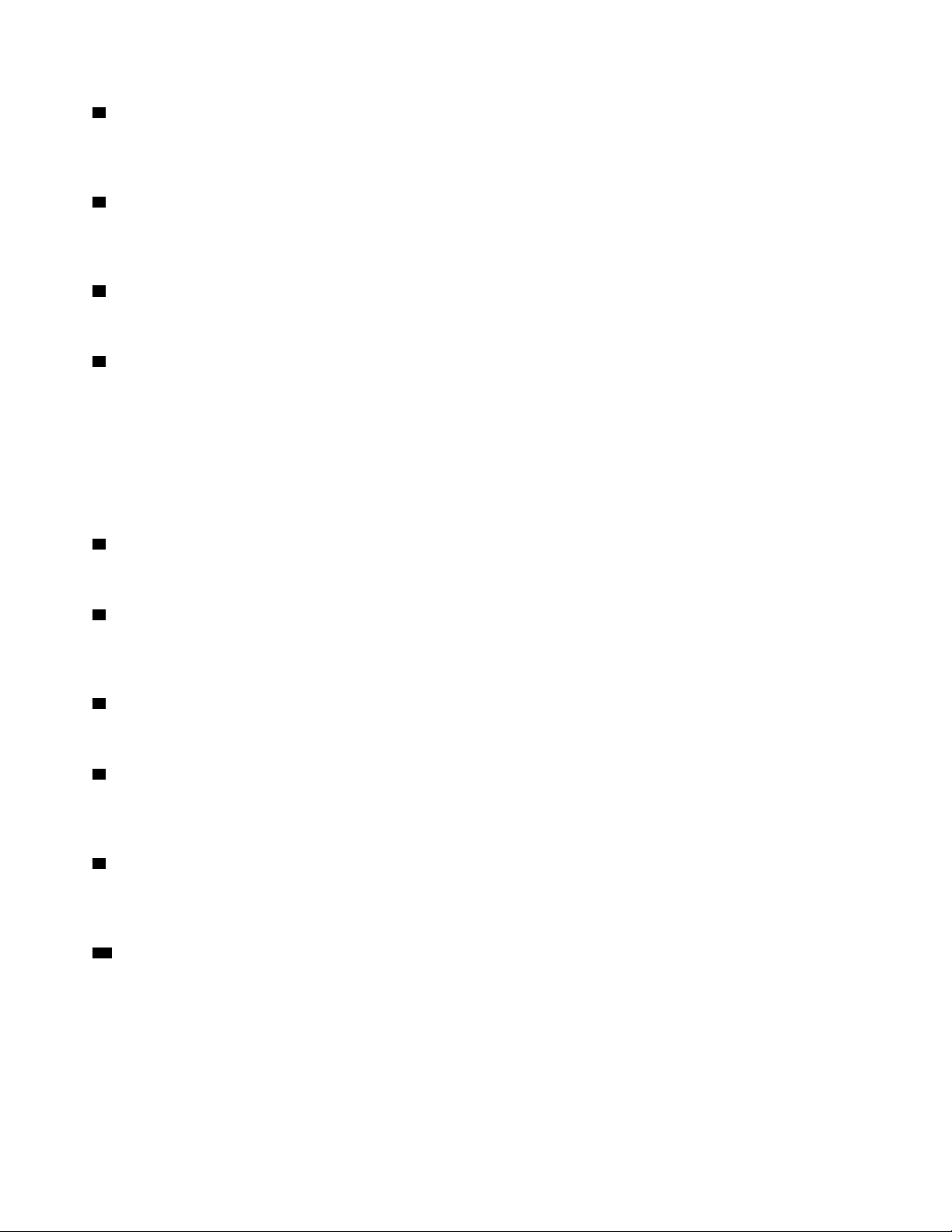
1 Pulsante di espulsione dell'unità ottica Slim (disponibile su alcuni modelli)
Premere il pulsante per espellere il vassoio dell'unità ottica Slim. Per chiudere il vassoio, spingerlo verso
l'interno finché non si sente uno scatto.
2 Pulsante di alimentazione
Premere il pulsante di alimentazione per accendere il computer. Se il computer non risponde, è possibile
spegnerlo tenendo premuto il pulsante di alimentazione per almeno quattro secondi.
3 Indicatore di alimentazione
Quando l'indicatore di alimentazione è illuminato, il computer è acceso.
4 Spia di attività dell'unità di memorizzazione
Questo indicatore mostra lo stato delle unità di memorizzazione interne (ad esempio le unità disco fisso o le
unità SSD).
Attivato: le unità di memorizzazione sono attive e i dati sono in fase di trasferimento.
Disattivato (quando il computer è acceso): le unità di memorizzazione non sono in uso o i dati non sono in
fase di trasferimento.
5 Slot per schede SD (disponibile su alcuni modelli)
Inserire una scheda SD (Secure Digital) nello slot per accedere ai dati in essa presenti.
6 Connettore microfono
Utilizzare questo connettore per collegare un microfono al computer quando si desidera registrare suoni o se
si utilizzano software per il riconoscimento vocale.
7 Connettore per cuffie
Utilizzare questo connettore per collegare una cuffia al computer.
8 Connettore USB-C
Il connettore USB-C sul computer supporta lo standard USB Type-C™. Collegando un apposito cavo USBC, è possibile utilizzare il connettore per trasferire i dati o per caricare il dispositivo.
9 Connettori USB 3.1 Gen 1 (2)
Il connettore USB 3.1 Gen 1 viene utilizzato per il collegamento di dispositivi compatibili con USB, come un
mouse USB, un'unità di memorizzazione USB, una stampante USB o una fotocamera digitale.
10 Connettori USB 3.1 Gen 2 (2)
Con velocità di trasferimento dati superiori, il connettore USB 3.1 Gen 2 viene utilizzato per il collegamento di
dispositivi compatibili con USB, come un mouse USB, un'unità di memorizzazione USB, una stampante USB
o una fotocamera digitale.
Vista posteriore
Alcuni connettori posti sulla parte posteriore del computer hanno dei colori codificati per semplificare il
collegamento dei cavi.
2
Guida per l'utente di P330
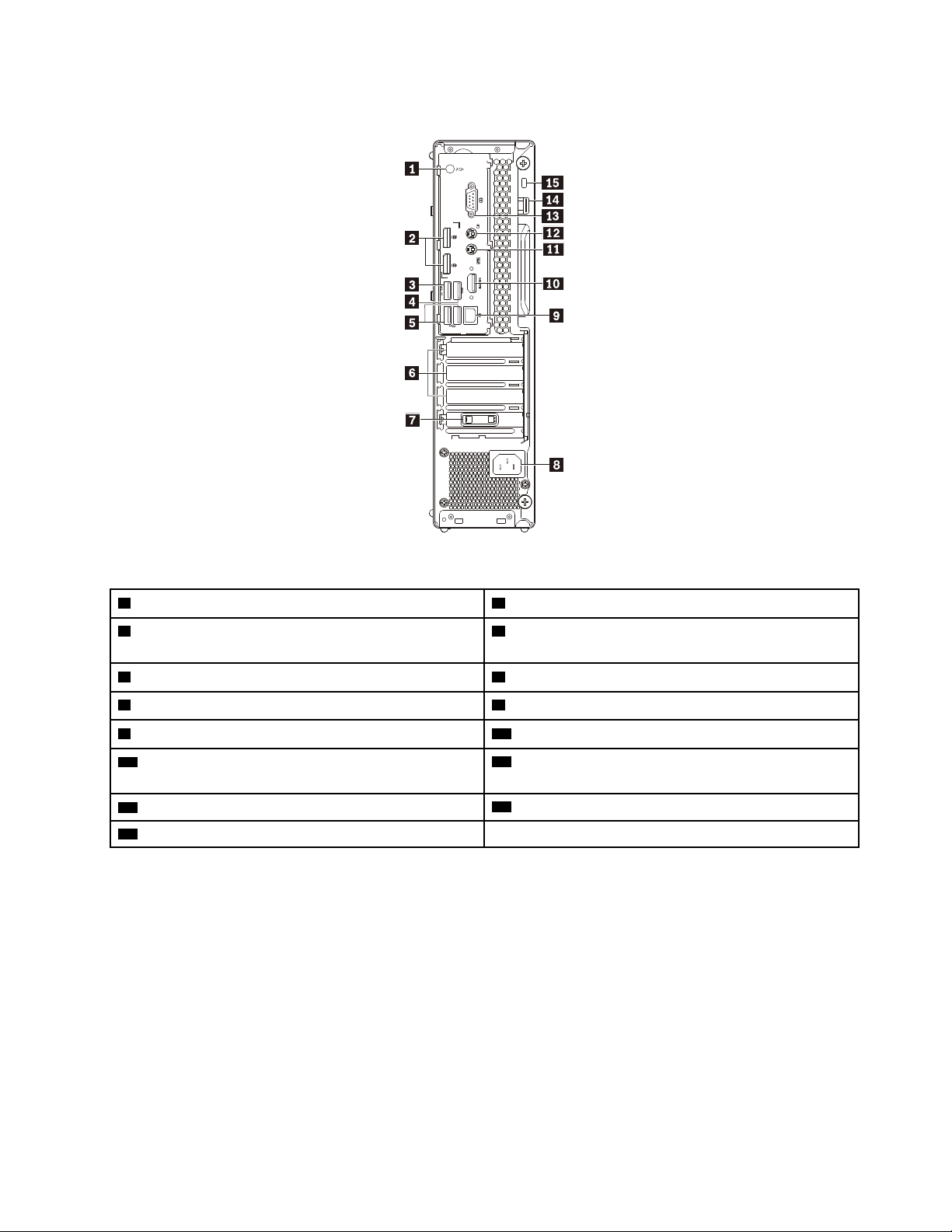
Nota: L'hardware del computer potrebbe avere un aspetto leggermente diverso dalla figura.
5
6
7
8
Figura 2. Connettori posteriori
1 Connettore audio in uscita 2 Connettori DisplayPort
3 Connettore USB 3.1 Gen 1 (supporta l'accensione
4 Connettore USB 3.1 Gen 1
®
(2)
intelligente)
5 Connettori USB 2.0 (2) 6 Area delle schede PCIe*
7 Slot per cavi di sicurezza (disponibile su alcuni modelli) 8 Connettore del cavo di alimentazione
9 Connettore Ethernet 10 Connettore HDMI™ (disponibile su alcuni modelli)
11 Connettore per tastiera PS/2 (disponibile su alcuni
modelli)
13 Connettore seriale
12 Connettore per mouse PS/2 (disponibile su alcuni
modelli)
14 Lucchetto
15 Slot del blocco di sicurezza
Nota: * Una scheda grafica separata o una scheda di rete può essere installata nello slot per schede PCIe
(Peripheral Component Interconnect Express). Se tale scheda è installata, utilizzare i connettori sulla scheda
anziché i connettori corrispondenti sul computer per ottimizzare le prestazioni. Le schede preinstallate
variano a seconda del modello di computer. Una o più schede grafiche potrebbero state essere installate per
fornire i seguenti connettori:
• Connettore DVI (Digital Visual Interface)
• Connettore DisplayPort
• Connettore Mini DisplayPort
®
®
Connettore monitor DVI
Utilizzare questo connettore per collegare un monitor DVI o altri dispositivi compatibili.
Capitolo 1. Panoramica del prodotto 3
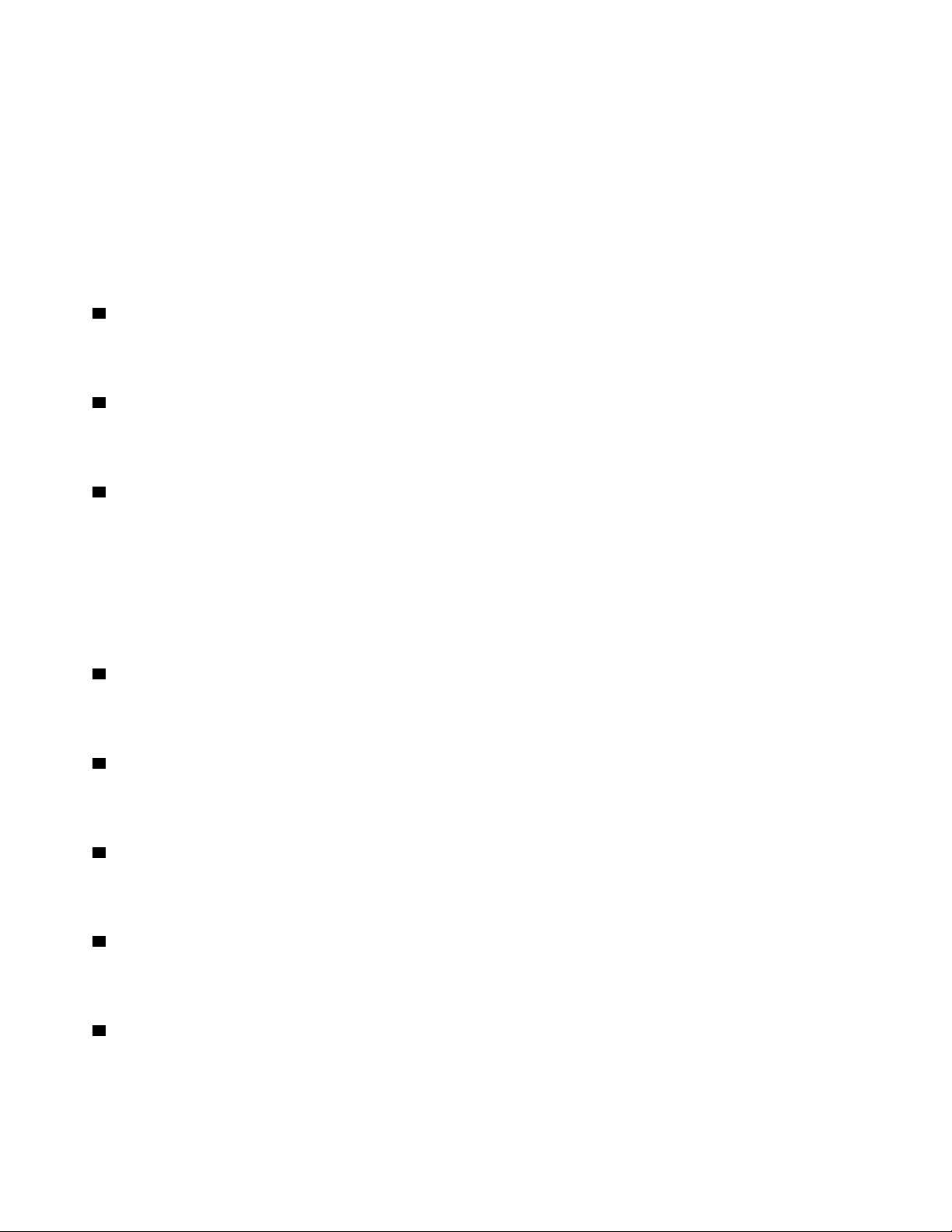
Connettore DisplayPort
Utilizzare questo connettore per collegare un monitor ad alte prestazioni, un monitor con azionamento diretto
o altri dispositivi compatibili.
Connettore Mini DisplayPort
Utilizzare questo connettore per collegare un monitor ad alte prestazioni, un monitor con azionamento diretto
o altri dispositivi compatibili. Il connettore Mini DisplayPort è una versione miniaturizzata del connettore
DisplayPort.
1 Connettore di uscita audio
Il connettore di uscita audio consente di inviare segnali audio dal computer ai dispositivi esterni, ad esempio
le cuffie.
2 Connettori DisplayPort (2)
Utilizzare questo connettore per collegare un monitor ad alte prestazioni, un monitor con azionamento diretto
o altri dispositivi compatibili.
3 Connettore USB 3.1 Gen 1
Utilizzare questo connettore per collegare un dispositivo USB compatibile, ad esempio una tastiera, un
mouse, un'unità di memorizzazione o una stampante USB.
Questo connettore USB 3.1 Gen 1 supporta la funzione di accensione intelligente. Quando si collega una
tastiera supportata a questo connettore, è possibile accendere il computer o riattivarlo dalla modalità
Ibernazione premendo Alt+P sulla tastiera. È possibile abilitare o disabilitare la funzione di accensione
intelligente dal programma Setup Utility.
4 Connettore USB 3.1 Gen 1
Utilizzare questo connettore per collegare un dispositivo USB compatibile, ad esempio una tastiera, un
mouse, un'unità di memorizzazione o una stampante USB.
5 Connettori USB 2.0 (2)
Utilizzare questo connettore per collegare un dispositivo USB compatibile, ad esempio una tastiera, un
mouse, un'unità di memorizzazione o una stampante USB.
6 Area delle schede PCIe
Per migliorare ulteriormente le prestazioni del computer, è possibile installare le schede PCIe in questa area.
Le schede preinstallate variano a seconda del modello di computer.
7 Slot per cavi di sicurezza (disponibile su alcuni modelli)
Utilizzato per fissare un cavo di sicurezza. Per ulteriori informazioni, consultare "Collegamento di un cavo di
sicurezza" a pagina 28.
8 Connettore del cavo di alimentazione
Collegare il cavo di alimentazione al computer per l'alimentazione.
4
Guida per l'utente di P330
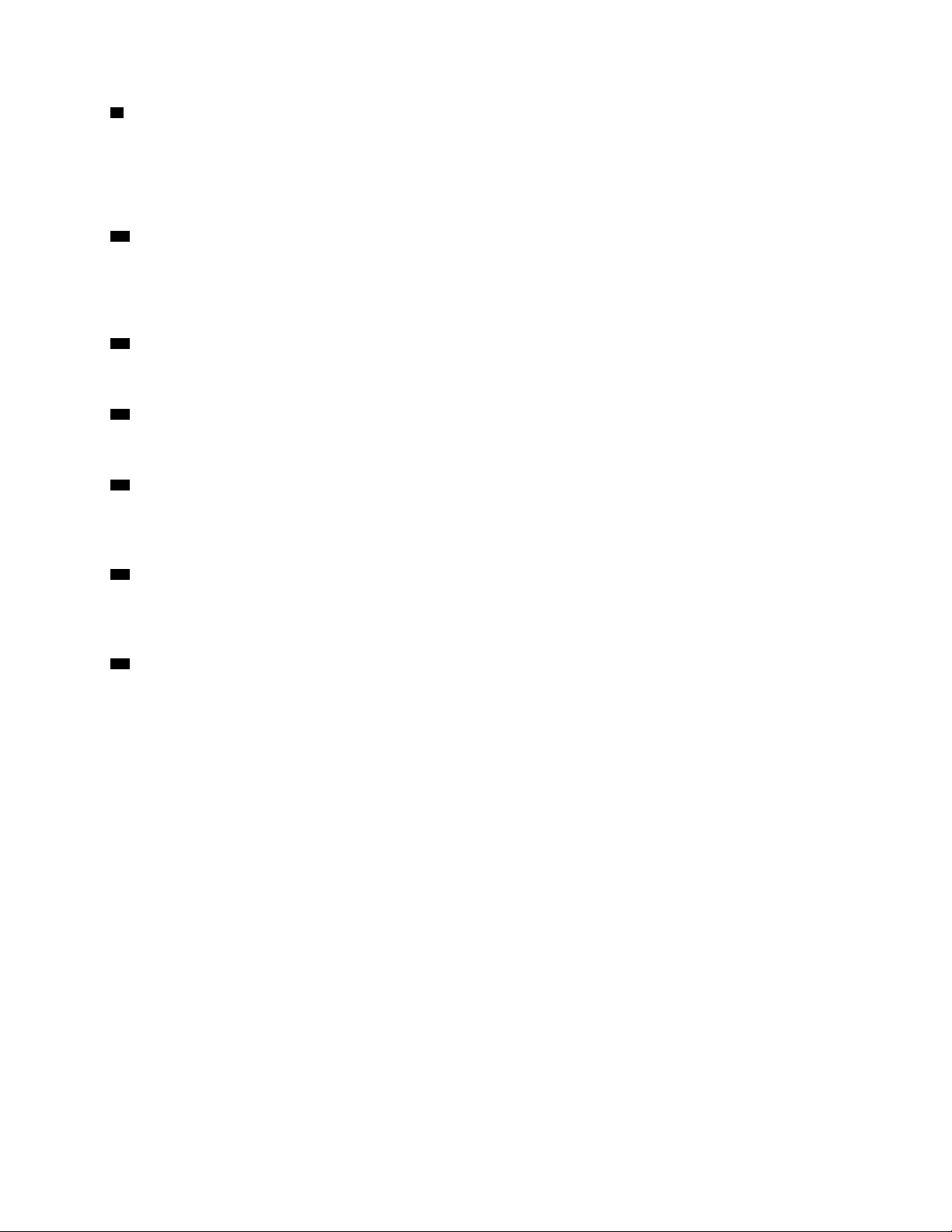
9 Connettori Ethernet (2)
Collegare un cavo Ethernet per una rete LAN (Local Area Network).
Nota: per utilizzare il computer secondo i limiti FCC (Federal Communications Commission) di classe B,
utilizzare un cavo Ethernet di categoria 5.
10 Connettore HDMI (disponibile su alcuni modelli)
Il connettore HDMI (High-Definition Multimedia Interface) è un'interfaccia audio e video digitale. Consente di
collegare il computer a un monitor video o a un dispositivo audio digitale compatibile, come un televisore ad
alta definizione (HDTV).
11 Connettore per tastiera PS/2 (disponibile su alcuni modelli)
Utilizzare questo connettore per collegare una tastiera PS/2 (Personal System/2).
12 Connettore per mouse PS/2 (disponibile su alcuni modelli)
Utilizzare questo connettore per collegare un mouse PS/2, un trackball o altri dispositivi di puntamento.
13 Connettore seriale
Utilizzare questo connettore per collegare un modem esterno, una stampante seriale o altri dispositivi che
usano un connettore seriale a 9 pin.
14 Lucchetto
Collegare un lucchetto per proteggere il computer. Per ulteriori informazioni, consultare "Blocco del
coperchio del computer" a pagina 27.
15 Slot del blocco di sicurezza
Collegare un cavo di sicurezza di tipo Kensington allo slot del blocco di sicurezza per fissare il computer. Per
ulteriori informazioni, consultare "Collegamento di un cavo di sicurezza di tipo Kensington" a pagina 28.
Componenti del computer
Nota:
• A seconda del modello, il computer può avere un aspetto leggermente diverso dall'illustrazione.
• Per preparare il computer, vedere "Preparazione del computer" a pagina 58.
Capitolo 1. Panoramica del prodotto 5
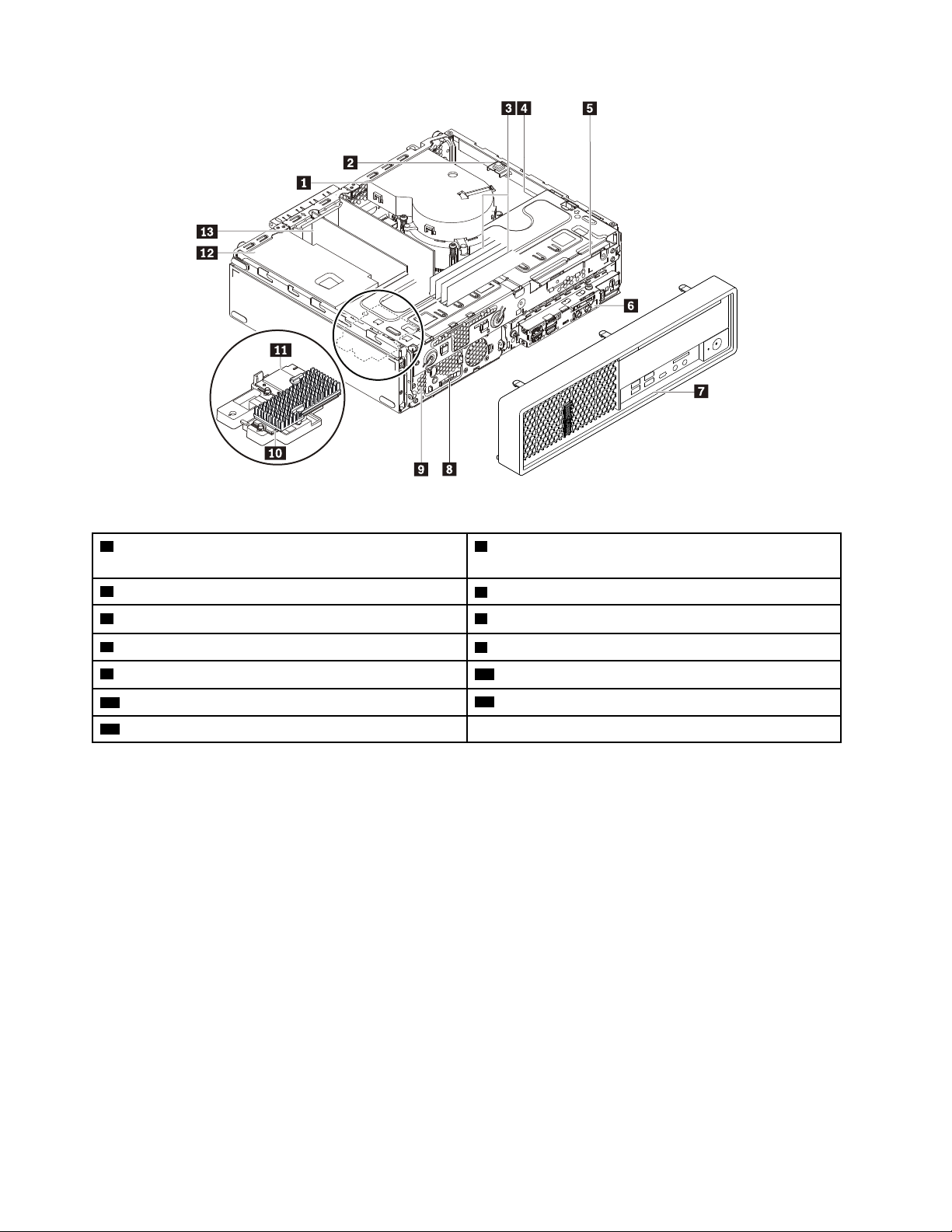
Figura 3. Posizione dei componenti
1 Assieme ventole e dissipatore di calore*
2 Interruttore di presenza sul coperchio (chiamato anche
interruttore di intrusione)
3 Moduli di memoria*
5 Unità ottica Slim* 6 Slot per schede SD*
7 Mascherina anteriore
9 Altoparlante interno
11 Scheda Wi-Fi*
13 Scheda PCIe*
4 Unità di memorizzazione*
8 Sensore termico
10 Unità SSD M.2*
12 Assieme alimentatori
* La configurazione varia a seconda dei modelli di computer.
Parti sulla scheda di sistema
Nota: la scheda di sistema potrebbe non essere esattamente identica a quella illustrata.
6
Guida per l'utente di P330
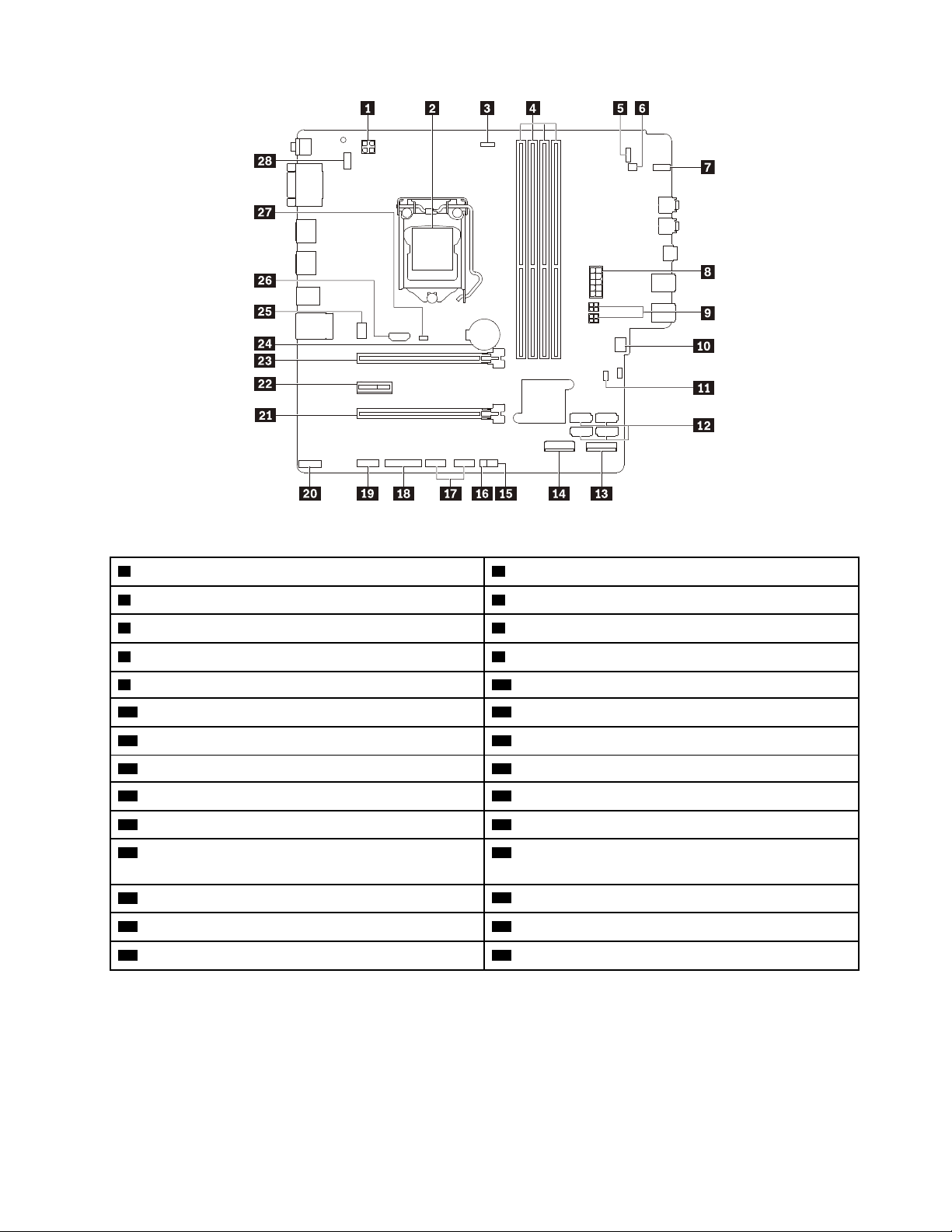
Figura 4. Posizione dei componenti della scheda di sistema
1 Connettore di alimentazione a 4 pin
3 Connettore della ventola del microprocessore 4 Slot di memoria (DIMM)
5 Connettore della mascherina anteriore 6 Connettore altoparlante interno
7 Indicatore di attività dell'unità di memorizzazione 8 Connettore di alimentazione a 10 pin
9 Connettori di alimentazione SATA 10 Connettore della ventola anteriore
11 Ponticello Cancella CMOS/Ripristino 12 Connettori SATA
13 Slot dell'unità SSD M.2 14 Slot per schede Wi-Fi
15 Connettore con sensore termico 16 Connettore LED ThinkStation
17 Connettori USB 2.0 18 Connettore parallelo
19 Connettore della porta seriale (COM) 20 Connettore di controllo Thunderbolt™
21 Slot per schede PCIe x16 (larghezza del collegamento
2 Microprocessore
®
22 Slot per schede PCIe x1
negoziabile x4)
23 Slot per schede PCIe x16
25 Connettore ventola posteriore 26 Connettore HDMI
27 Connettore interruttore anti-intromissioni coperchio 28 Connettore mouse e tastiera PS/2
24 Batteria in formato moneta
Unità di memorizzazione interna
Le unità di memorizzazione interne sono dispositivi che il computer utilizza per leggere e memorizzare i dati.
È possibile aggiungere unità per aumentare la capacità di memorizzazione del computer e per leggere altri
tipi di supporti. Le unità di memorizzazione interne sono installate in vani.
Capitolo 1. Panoramica del prodotto 7
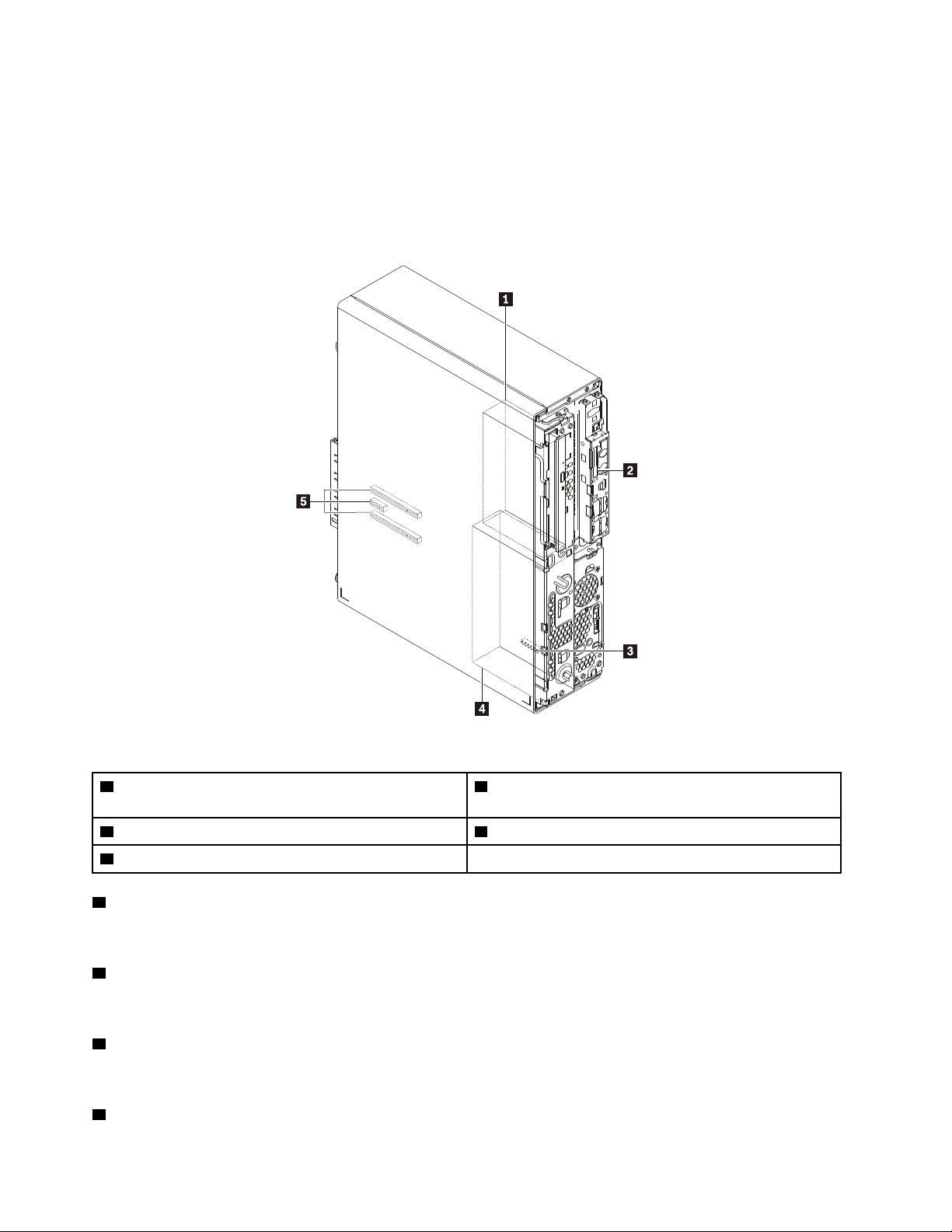
Quando si rimuove o si installa un'unità di memorizzazione interna, prendere nota del tipo e delle dimensioni
dell'unità che ciascun vano supporta e collegare correttamente i cavi richiesti. Per istruzioni su come
rimuovere o installare le unità di memorizzazione interne per il proprio computer, fare riferimento alla sezione
appropriata nel Capitolo 7 "Rimozione e installazione dell'hardware" a pagina 57.
Nella figura seguente viene mostrata la posizione dei vani delle unità di memorizzazione.
Nota: L'hardware del computer potrebbe avere un aspetto leggermente diverso dalla figura.
Figura 5. Posizioni dei vani delle unità di memorizzazione
1 Telaio unità di memorizzazione (disponibile su alcuni
modelli)
3 Slot dell'unità SSD M.2 4 Vano dell'unità di memorizzazione
5 Slot per schede PCIe (3)
1 Telaio unità di memorizzazione (disponibile su alcuni modelli)
2 Slot per schede SD (disponibile su alcuni modelli)
Nel telaio unità di memorizzazione è possibile installare unità disco fisso o unità SSD.
2 Slot per schede SD (disponibile su alcuni modelli)
Su alcuni modelli è installata una scheda SD.
3 Slot dell'unità SSD M.2
In alcuni modelli è installata un'unità SSD M.2.
4 Vano dell'unità di memorizzazione
8
Guida per l'utente di P330
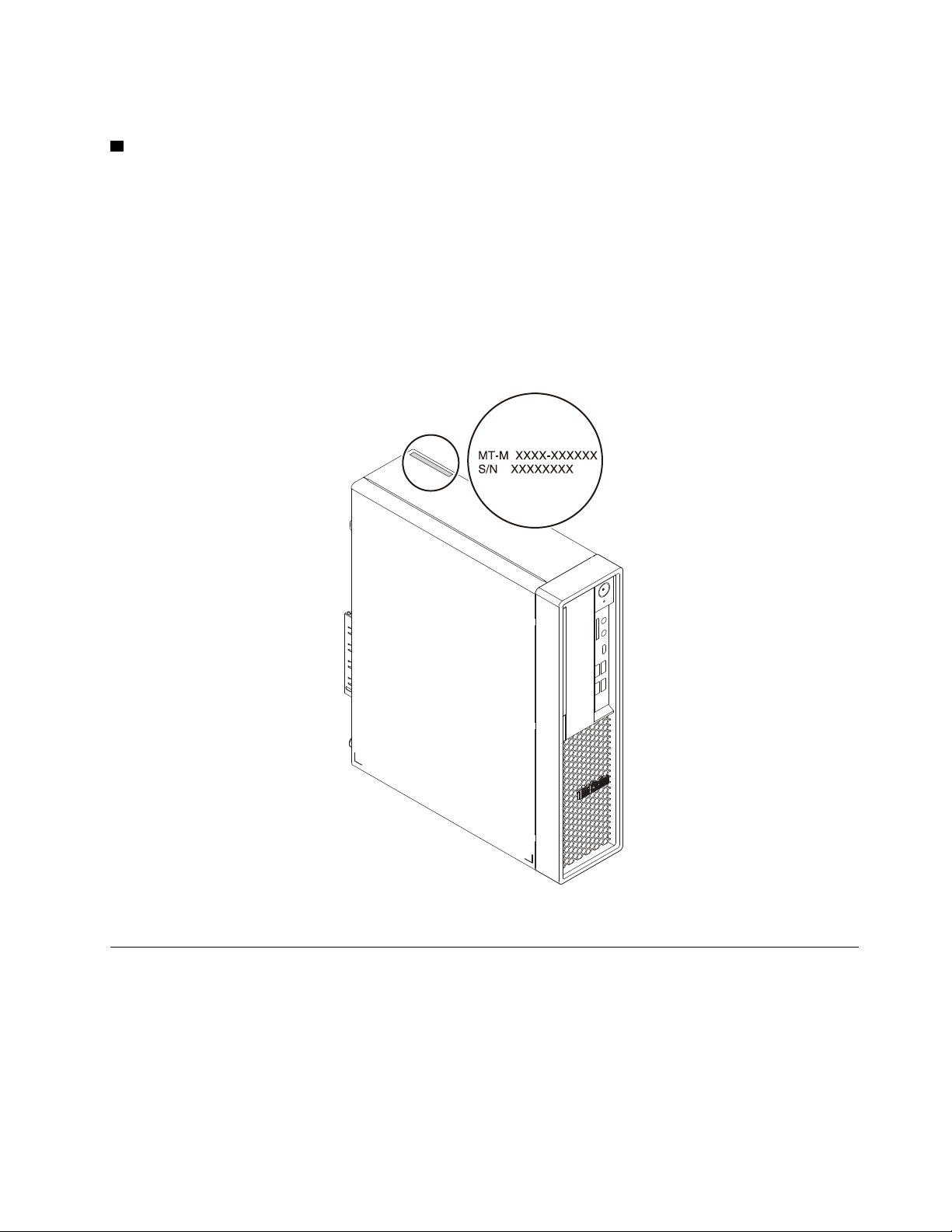
Nel vano dell'unità di memorizzazione è possibile installare unità disco fisso o unità SSD.
5 Slot per schede PCIe (3)
È possibile installare le schede PCIe compatibili e le unità SSD PCIe negli slot per schede PCIe.
Tipo di macchina ed etichetta del modello
L'etichetta indicante il tipo di computer e il modello identifica il computer. Quando si contatta l'assistenza
tecnica Lenovo, il tipo e il modello del computer consentono ai tecnici del supporto di identificare il computer
e fornire un servizio più rapido.
L'etichetta indicante il tipo e il modello di macchina è applicata sul retro del computer come mostrato.
Nota: L'hardware del computer potrebbe avere un aspetto leggermente diverso dalla figura.
Figura 6. Tipo di macchina ed etichetta del modello
Funzioni del computer
A seconda del modello di computer specifico, alcune funzioni potrebbero essere diverse o non disponibili.
Informazioni sul computer
• Per visualizzare le informazioni di base (ad esempio, su microprocessore e memoria) del computer,
procedere nel modo seguente:
1. Fare clic sul pulsante Start per aprire il menu Start.
Capitolo 1. Panoramica del prodotto 9
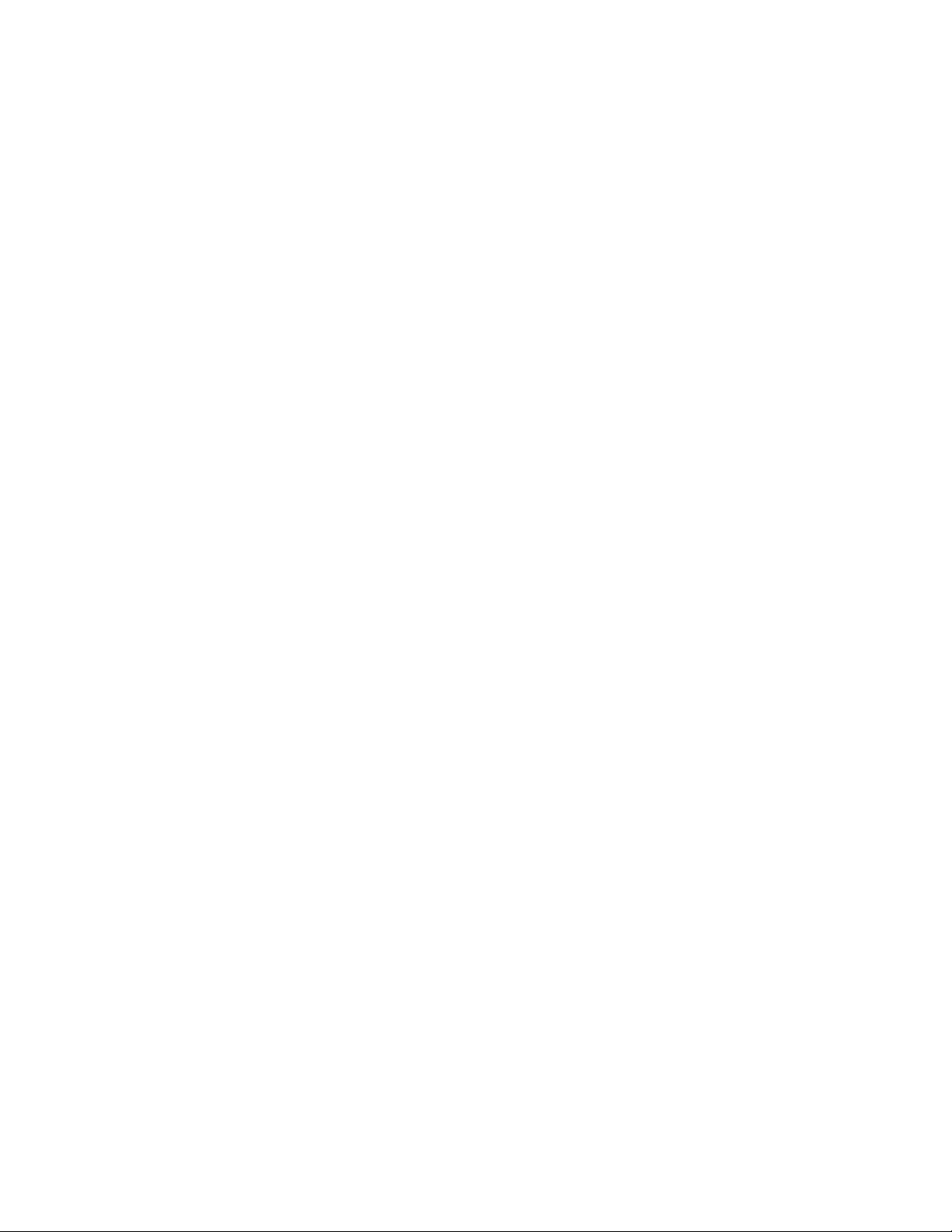
2. Fare clic su Impostazioni ➙ Sistema ➙ Informazioni su.
• Per visualizzare le informazioni dettagliate sui dispositivi (come unità ottica e schede di rete) del computer,
procedere nel modo seguente:
1. Fare clic con il pulsante destro del mouse su Start per aprire il menu di scelta rapida Start.
2. Fare clic su Gestione dispositivi.
3. Individuare e fare doppio clic sul dispositivo in Gestione dispositivi per visualizzare le proprietà del
dispositivo. Digitare la password amministratore o dare la conferma se richiesto.
Memoria
Fino a quattro moduli DDR4 (Double Data Rate 4) ECC (Error Correction Code) UDIMM (Unbuffered Dual
Inline Memory Module) o UDIMM non ECC
Unità di memorizzazione
Il computer supporta le seguenti unità di memorizzazione:
• Unità disco fisso
• Unità SSD M.2 con tecnologia Intel
®
Optane™ (disponibile su alcuni modelli)
• Unità SSD M.2 senza tecnologia Intel Optane (disponibile su alcuni modelli)
• Unità ottica Slim (disponibile su alcuni modelli)
• Scheda SD (disponibile su alcuni modelli)
• Unità SSD (disponibile in alcuni modelli)
Per visualizzare la quantità di spazio dell'unità di memorizzazione, procedere nel modo seguente:
1. Fare clic con il pulsante destro del mouse su Start per aprire il menu di scelta rapida Start.
2. Fare clic su Gestione disco e seguire le istruzioni visualizzate.
Funzioni video
• Slot per schede grafiche PCIe x16 sulla scheda di sistema per schede grafiche separate
• Connettori video su una scheda grafica separata:
– Connettore DVI (disponibile su alcuni modelli)
– Connettore DisplayPort (disponibile su alcuni modelli)
– Connettore Mini DisplayPort (disponibile in alcuni modelli)
Funzioni audio
Il controller audio integrato supporta i seguenti connettori e dispositivi sul computer:
• Connettore di uscita audio
• Connettore per auricolari
• Altoparlante interno
• Connettore microfono
Funzioni I/O (Input/Output)
• Connettore Ethernet da 100/1000 Mbps
• Connettore seriale a 9 piedini
• Connettori audio: connettore di uscita audio, connettore microfono e connettore cuffie
• Connettori schermo (variano in base alla scheda grafica): DisplayPort, DVI e Mini DisplayPort
10
Guida per l'utente di P330

• Connettore della tastiera PS/2 (disponibile su alcuni modelli)
• Connettore del mouse PS/2 (disponibile su alcuni modelli)
• Connettori USB
• Connettore USB-C
Espansione
• Slot di memoria
• Slot dell'unità SSD M.2
• Vano dell'unità di memorizzazione
• Telaio unità di memorizzazione (disponibile su alcuni modelli)
• Slot per schede SD (disponibile su alcuni modelli)
• Slot per schede PCIe x1
• Slot per schede PCIe x16 (larghezza del collegamento negoziabile x4)
• Slot per schede grafiche PCIe x16
Alimentatore
Il computer viene fornito con uno dei seguenti alimentatori:
• Alimentatore da 210 watt con rilevamento automatico del voltaggio
• Alimentatore da 260 watt con rilevamento automatico del voltaggio
Funzioni wireless
A seconda del modello di computer, sono supportate le seguenti funzioni wireless:
• WLAN (wireless LAN)
• Bluetooth
Funzioni di gestione sistema
• Capacità di memorizzare i risultati della verifica hardware del POST (Power-On Self-Test)
• DMI (Desktop Management Interface)
Desktop Management Interface fornisce agli utenti un percorso comune per accedere a informazioni su
tutti gli aspetti di un computer. Le informazioni includono il tipo di processore, la data di installazione, le
stampanti e altre periferiche collegate, le fonti di alimentazione e la cronologia delle operazioni di
manutenzione.
• Modalità di conformità ErP LPS
La modalità di conformità alle direttive dei prodotti energetici (ErP) con stato di alimentazione minima
(LPS) riduce il consumo di elettricità quando il computer è spento o in modalità Sospensione. Per ulteriori
informazioni, consultare "Abilitazione o disabilitazione della modalità di conformità ErP LPS" a pagina 34.
• Intel
®
Intelligent Cooling Engine (ICE)
Intelligent Cooling Engine è una soluzione termica di gestione del sistema che consente di migliorare le
prestazioni termiche e acustiche del computer. La funzione ICE consente inoltre di monitorare le
prestazioni termiche del computer per l'individuazione di problemi termici.
• Intel
®
Standard Manageability (ISM)
Intel Standard Manageability implementa alcune funzioni nell'hardware e nel firmware dei computer.
Pertanto, i computer sono meno costosi per le aziende e più facili da monitorare, gestire, aggiornare e
ripristinare.
• Intel Active Management Technology (Intel AMT)
Capitolo 1. Panoramica del prodotto 11
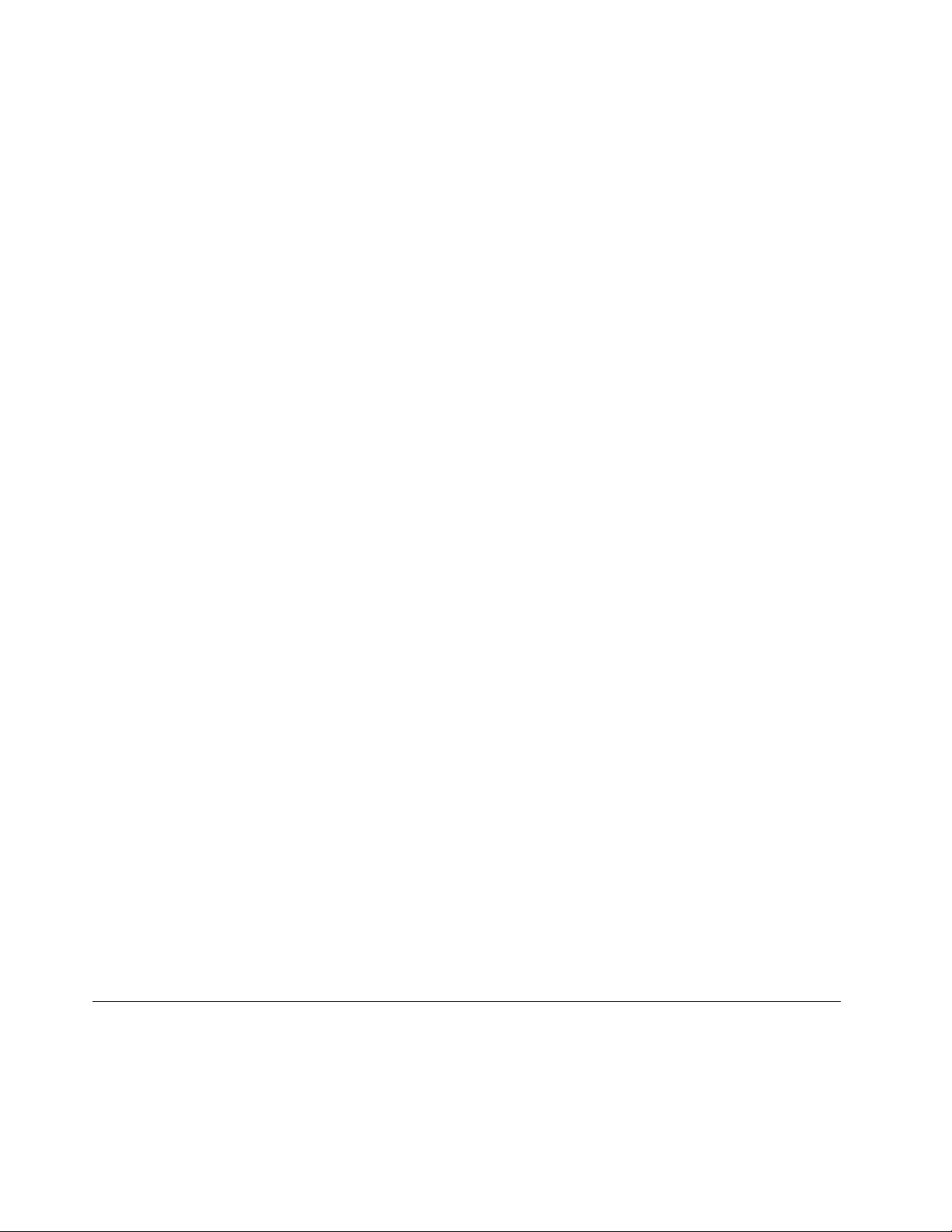
Con le funzioni specifiche della piattaforma Intel e le applicazioni di sicurezza e gestione di terze parti,
Intel Active Management Technology consente agli amministratori dell'IT o ai provider di servizi gestiti di
scoprire, riparare e proteggere con facilità e da remoto le proprie risorse di computer in rete.
• Preboot Execution Environment (PXE)
Preboot Execution Environment consente di avviare i computer utilizzando un'interfaccia di rete. L'avvio
dei computer non dipende dai dispositivi di memorizzazione dei dati (come le unità disco fisso) o dai
sistemi operativi installati.
• System Management (SM) Basic Input/Output System (BIOS) e software SM
La specifica SM BIOS definisce strutture di dati e metodi di accesso in un BIOS. Di conseguenza, un
utente o un'applicazione può archiviare e recuperare informazioni specifiche sul computer in questione.
• WOL (Wake on LAN)
Wake on LAN è uno standard di rete Ethernet che consente di avviare o riattivare un computer tramite un
messaggio di rete. Il messaggio viene in genere inviato da un programma in esecuzione su un altro
computer nella stessa LAN.
• Windows Management Instrumentation (WMI)
Windows Management Instrumentation è un insieme di estensioni del modello di driver Windows.
Fornisce un'interfaccia utente del sistema operativo tramite la quale i componenti interessati forniscono
informazioni e notifiche.
Funzioni di sicurezza
• Possibilità di abilitare e disabilitare un dispositivo
• Possibilità di abilitare o disabilitare singoli connettori USB
• Programma antivirus
• Password BIOS e account Microsoft
®
Windows® per impedire l'utilizzo non autorizzato del computer
• Cavo di sicurezza
• Software Computrace Agent incorporato nel firmware
• Interruttore di presenza sul coperchio (chiamato anche interruttore di intrusione)
• Firewall
• Funzione di Smart USB Protection
• Controllo della sequenza di avvio
• Avvio senza tastiera o mouse
• Supporto per un cavo di sicurezza di stile Kensington
• Supporto per un lucchetto
• TPM (Trusted Platform Module)
Sistema operativo preinstallato
Sul computer è preinstallato il sistema operativo Windows 10. È possibile che Lenovo abbia verificato la
compatibilità di altri sistemi operativi con il computer. Per determinare se è stata certificata o verificata la
compatibilità di un sistema operativo, visitare il sito Web del fornitore di tale sistema.
Specifiche del computer
Questa sezione elenca le specifiche fisiche per il computer.
Dimensioni
• Larghezza: 92,5 mm
12
Guida per l'utente di P330
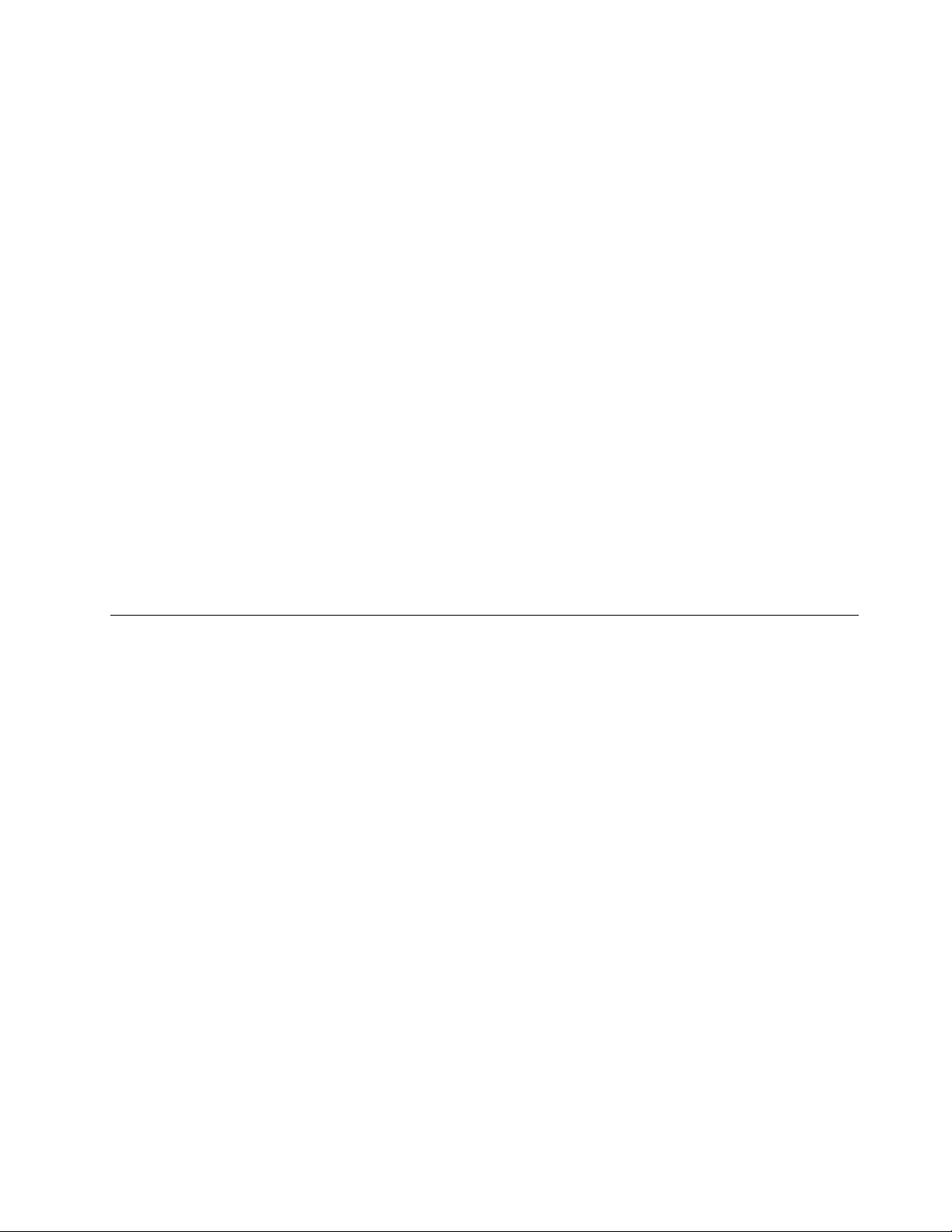
• Altezza: 343,5 mm
• Profondità: 305,6 mm
Peso
Configurazione massima fornita: 6 kg
Ambiente
• Temperatura:
Sistema acceso: da 10 °C a 35 °C
Conservazione nell'imballaggio originale: da -40 °C a 60 °C
Conservazione senza imballaggio: da -10°C a 65°C
• Umidità:
Sistema accesso: 30%-90% (senza condensa)
Conservazione: 20%-90% (senza condensa)
• Altitudine:
Sistema acceso: da -15,2 m a 3.048 m
Conservazione: da -15,2 m a 10.668 m
Alimentazione elettrica
• Tensione in ingresso: da 100 V a 240 V CA
• Frequenza di ingresso: 50/60 Hz
Programmi
Questa sezione fornisce informazioni sui programmi disponibili sul computer.
Accesso a un programma sul computer
Per accedere a un programma presente nel computer, effettuare una delle seguenti operazioni:
• Dalla funzione Ricerca di Windows:
1. Digitare il nome del programma nella casella di ricerca accanto al pulsante Start.
2. Nei risultati della ricerca, fare clic sul nome del programma desiderato per avviare il programma.
• Dal menu Start o dal Pannello di controllo:
1. Fare clic sul pulsante Start per aprire il menu Start. Quindi, fare clic sul nome del programma
desiderato per avviare il programma.
2. Se il nome del programma non viene visualizzato nel menu Start, accedere al programma dal
Pannello di controllo.
a. Fare clic sul pulsante Start per aprire il menu Start.
b. Fare clic su Sistema Windows ➙ Pannello di controllo.
c. Visualizzare il Pannello di controllo utilizzando Icone grandi o Icone piccole, quindi fare clic sul
nome del programma desiderato per avviare il programma.
Introduzione ai programmi Lenovo
In questa sezione vengono fornite informazioni solo sui principali programmi Lenovo disponibili nel sistema
operativo.
Capitolo 1. Panoramica del prodotto 13
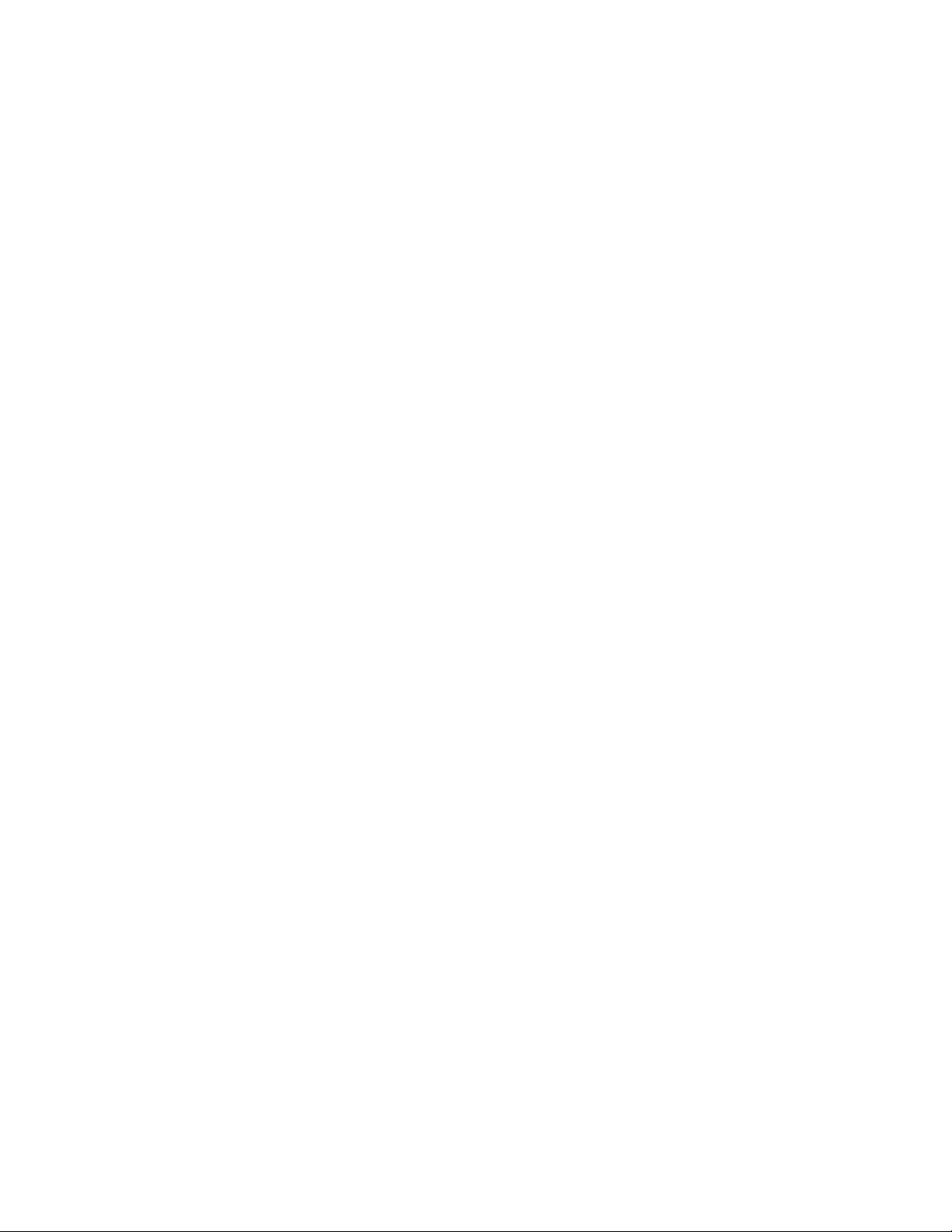
Nota: In base al modello di computer, alcuni dei seguenti programmi Lenovo potrebbero non essere
disponibili.
• Lenovo Vantage
Le principali funzionalità e caratteristiche del computer dovrebbero essere di facile accesso e
comprensione. Con Lenovo Vantage, lo sono.
Utilizzare Lenovo Vantage per effettuare le seguenti operazioni:
– Ottimizzare le prestazioni del computer, monitorare l'integrità del computer e gestire gli aggiornamenti.
– Accedere alla guida per l'utente, controllare lo stato della garanzia e visualizzare gli accessori
personalizzati per il computer.
– Leggere le procedure guidate, esplorare i Forum Lenovo e mantenersi aggiornati sulle ultime notizie
tecnologiche con articoli e blog di fonti affidabili.
– Creare e gestire il proprio Lenovo ID.
Questa applicazione include numerosi contenuti esclusivi di Lenovo che consentono di ottenere ulteriori
informazioni sulle operazioni che è possibile eseguire con il computer Lenovo.
14
Guida per l'utente di P330
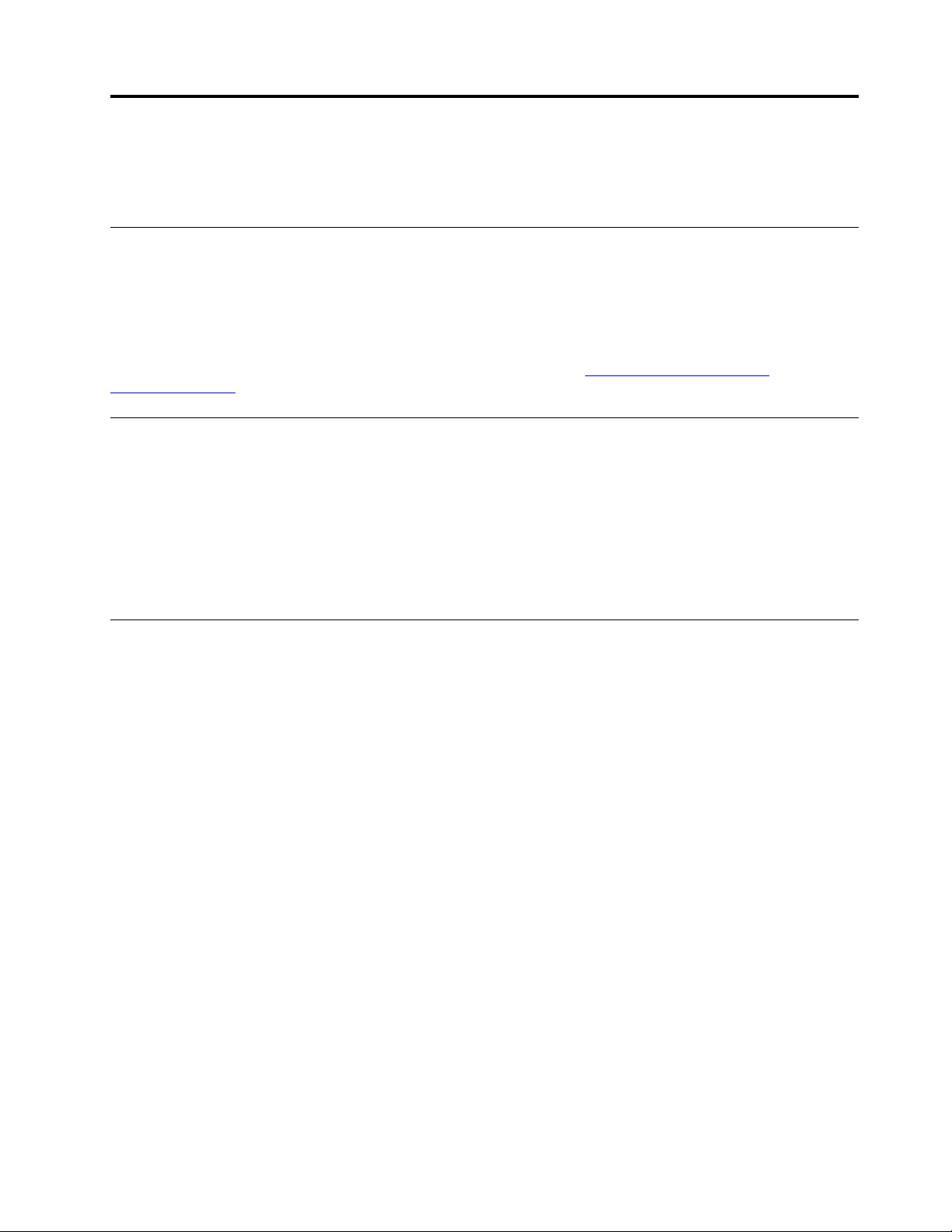
Capitolo 2. Utilizzo del computer
Questo capitolo fornisce informazioni che consentono di utilizzare le varie funzioni fornite dal computer.
Registrazione del computer
Quando si registra il computer con Lenovo, immettere le informazioni richieste in un database Lenovo. Le
informazioni consentono a Lenovo di contattare l'utente in caso di una richiamata o di un altro problema
serio e di fornire un servizio più rapido quando si contatta Lenovo per assistenza. Alcune posizioni, inoltre,
offrono ampi privilegi e servizi ad utenti registrati.
Per registrare il computer con Lenovo, visitare il sito Web all'indirizzo
productregistration
e seguire le istruzioni visualizzate sullo schermo.
https://support.lenovo.com/
Impostazione del volume del computer
Per impostare il volume del computer, procedere nel modo seguente:
1. Fare clic sull'icona del volume nell'area di notifica di Windows sulla barra delle applicazioni.
Nota: Se l'icona del volume non è visualizzata nell'area di notifica di Windows, aggiungere l'icona del
volume all'area di notifica. Vedere il sistema della guida di Windows.
2. Seguire le istruzioni visualizzate e il testo di passaggio per regolare il volume, disattivare o attivare
l'audio dell'altoparlante.
Utilizzo di un disco
Questa sezione fornisce istruzioni su come utilizzare un disco e l'unità ottica.
Linee guida sull'utilizzo dell'unità ottica
Quando si utilizza l'unità ottica, attenersi alle linee guida seguenti:
• Non posizionare il computer in un posto in cui l'unità appare esposta a una delle seguenti condizioni:
– Alta temperatura
– Forte umidità
– Polvere eccessiva
– Vibrazione eccessiva o colpi improvvisi
– Superficie inclinata
– Raggi diretti del sole
• Non inserire un oggetto che sia diverso da un disco nell'unità.
• Non inserire dischi danneggiati nell'unità. Dischi deformati, graffiati o sporchi danneggeranno l'unità.
• Prima di spostare il computer, rimuovere il disco dall'unità.
Gestione e memorizzazione di un disco
In caso di gestione e memorizzazione di un disco, attenersi alle seguenti linee guida:
• Tenere il disco per gli angoli. Non toccare la superficie dove non c'è l'etichetta.
© Copyright Lenovo 2019 15
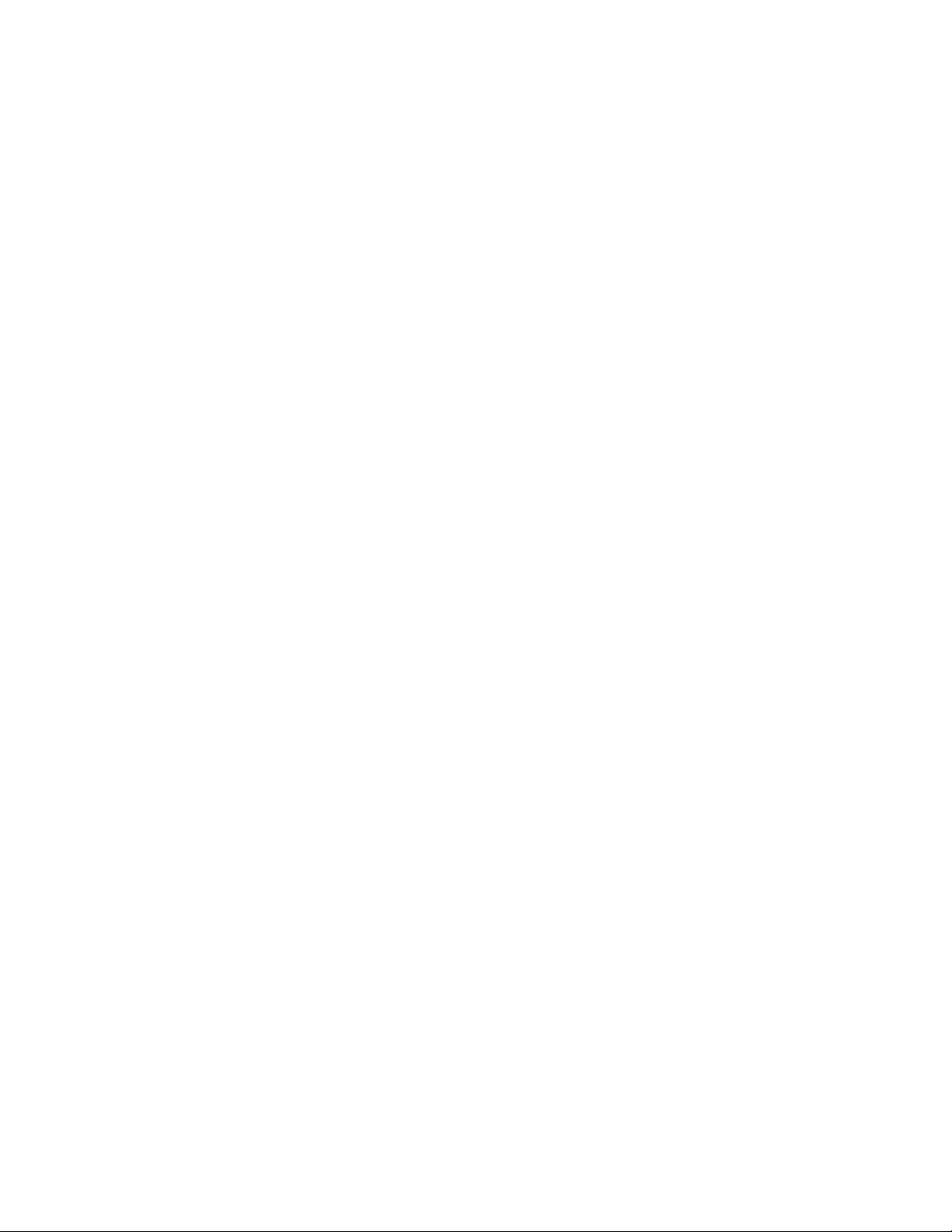
• Per rimuovere polvere o impronte, strofinare il disco con un panno pulito e morbido dal centro verso
l'esterno. Strofinando il disco in un movimento circolare, è possibile che si verifichi la perdita di dati.
• Non scrivere o infilare carta sul disco.
• Non graffiare o segnare il disco.
• Non mettere o conservare il disco sotto i raggi diretti del sole.
• Non utilizzare diluenti o altri pulitori per pulire il disco.
• Non danneggiare o piegare il disco.
Riproduzione e rimozione di un disco
Per riprodurre un disco, attenersi alla seguente procedura:
1. Con il computer acceso, premere il pulsante di espulsione/chiusura nella parte anteriore dell'unità ottica.
Il vassoio si apre.
2. Inserire un disco nel vassoio. Alcune unità ottiche sono dotate di un hub di inserimento posto al centro
del vassoio. Se l'unità dispone di un hub di inserimento, supportare il vassoio con una mano ed
esercitare pressione sul centro dell'unità finché non scatta in posizione.
3. Premere di nuovo il pulsante di espulsione/chiusura o spingere delicatamente il vassoio in avanti per
chiuderlo. Il programma del lettore disco viene avviato automaticamente. Per ulteriori informazioni, fare
riferimento al sistema di guida del programma del lettore del disco.
Per rimuovere un disco dall'unità ottica, attenersi alla seguente procedura:
1. Con il computer acceso, premere il pulsante di espulsione/chiusura nella parte anteriore dell'unità ottica.
Il vassoio si apre.
2. Rimuovere attentamente il disco dal vassoio.
3. Premere di nuovo il pulsante di espulsione/chiusura o spingere delicatamente il vassoio in avanti per
chiuderlo.
Nota: Se il vassoio non viene estratto dall'unità quando si preme il pulsante di espulsione/chiusura,
spegnere il computer. Inserire quindi una graffetta per la carta raddrizzata nel foro di espulsione di
emergenza adiacente al pulsante di espulsione/chiusura. Utilizzare l'espulsione di emergenza solo in caso di
emergenza.
Registrazione di un disco
Se l'unità ottica supporta la registrazione, è possibile registrare un disco.
Registrazione di un disco utilizzando gli strumenti di Windows
Per registrare un disco utilizzando gli strumenti di Windows, effettuare una delle seguenti operazioni:
• Masterizzare un disco utilizzando la finestra AutoPlay.
1. Verificare che il disco venga riprodotto automaticamente.
a. Fare clic sul pulsante Start per aprire il menu Start.
b. Fare clic su Impostazioni ➙ Dispositivi ➙ AutoPlay.
c. Selezionare o attivare Usa AutoPlay per tutti i supporti e i dispositivi.
2. Inserire un disco registrabile nell'unità ottica che supporta la registrazione. Viene visualizzata la
finestra AutoPlay.
3. Seguire le istruzioni sullo schermo.
• Masterizzare un disco utilizzando Windows Media
1. Inserire un disco registrabile nell'unità ottica che supporta la registrazione.
®
Player.
16
Guida per l'utente di P330
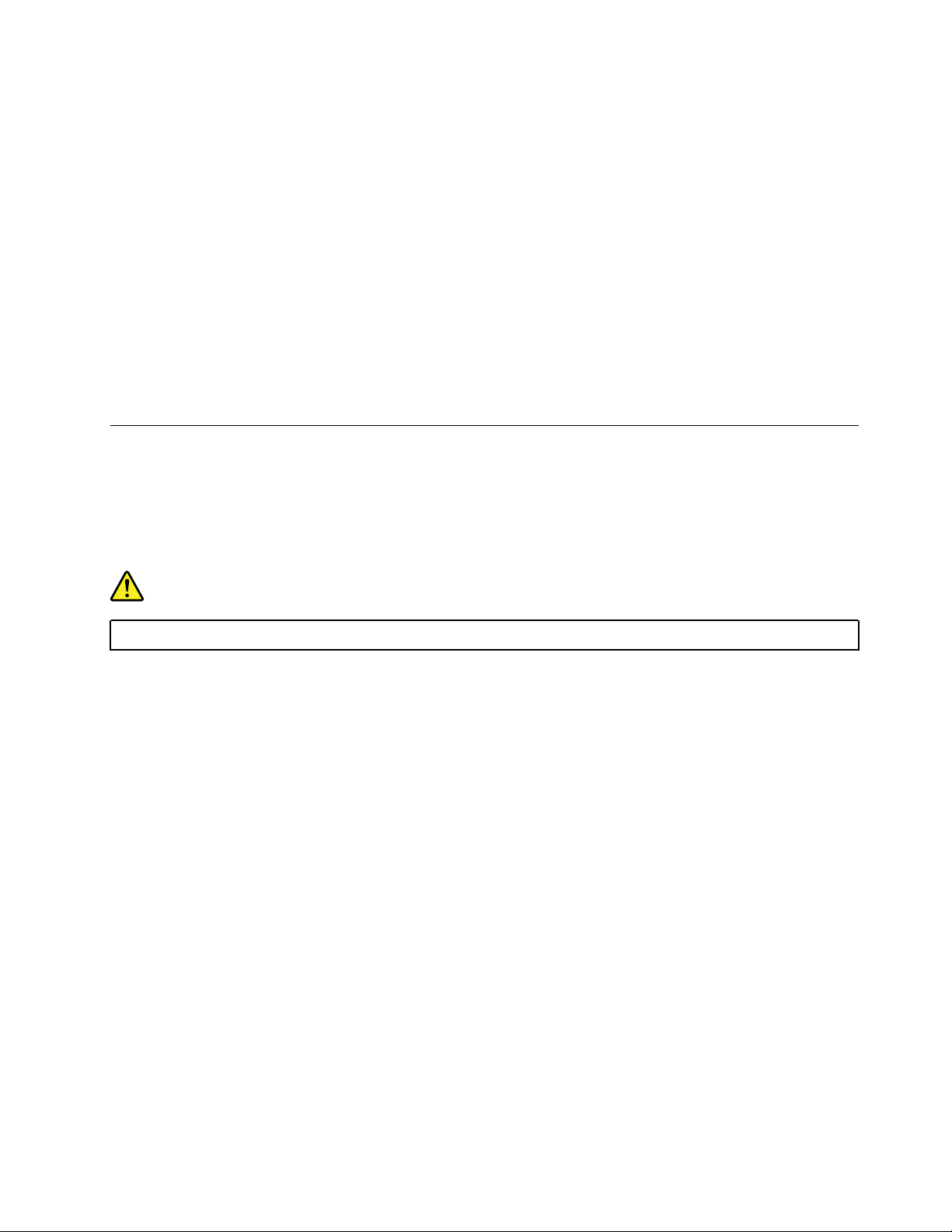
2. Aprire Windows Media Player. Vedere "Accesso a un programma sul computer" a pagina 13.
3. Seguire le istruzioni sullo schermo.
• Masterizzare un disco da un file ISO.
1. Inserire un disco registrabile nell'unità ottica che supporta la registrazione.
2. Fare doppio clic su file ISO.
3. Seguire le istruzioni sullo schermo.
Registrazione di un disco fisso utilizzando i programmi preinstallati
Per registrare un disco utilizzando i programmi preinstallati, procedere nel modo seguente:
1. Inserire un disco registrabile nell'unità ottica che supporta la registrazione.
2. Aprire il programma PowerDVD Create, PowerProducer o Power2Go (a seconda del modello di
computer). Vedere "Accesso a un programma sul computer" a pagina 13.
3. Seguire le istruzioni sullo schermo.
Connessione a una rete
Questa sezione fornisce istruzioni su come connettersi a una rete.
Connessione a una LAN Ethernet
È possibile collegare il computer a una LAN Ethernet, collegando un cavo Ethernet al connettore Ethernet.
PERICOLO
Per evitare il rischio di scosse elettriche, non collegare il cavo telefonico al connettore Ethernet.
Connessione a una rete WLAN (wireless LAN)
È possibile collegare il computer a una WLAN (wireless LAN) mediante le onde radio, senza utilizzare un cavo
Ethernet.
Nota: La funzione WLAN (wireless LAN) è disponibile solo su alcuni modelli.
Per stabilire una connessione WLAN (wireless LAN), procedere come segue:
1. Verificare che sia disponibile una WLAN (wireless LAN) e che la funzione sul computer sia attiva.
2. Fare clic sull'icona di stato delle connessioni di rete wireless nell'area di notifica di Windows per
visualizzare l'elenco delle reti wireless disponibili.
Nota: Se l'icona di stato delle connessioni di rete wireless non è visualizzata nell'area di notifica di
Windows, aggiungere l'icona all'area di notifica. Vedere il sistema della guida di Windows.
3. Fare clic su una WLAN (wireless LAN) e quindi su Connetti per collegare il computer alla rete. Fornire le
informazioni richieste, se necessario.
Connessione a un dispositivo abilitato per Bluetooth
Bluetooth è una tecnologia per le comunicazioni wireless a corto raggio. Utilizzare la funzione Bluetooth per
stabilire una connessione wireless tra il computer e un altro dispositivo abilitato per Bluetooth entro una
distanza di circa 10 m.
Nota: La funzione Bluetooth è disponibile solo su alcuni modelli.
Capitolo 2. Utilizzo del computer 17
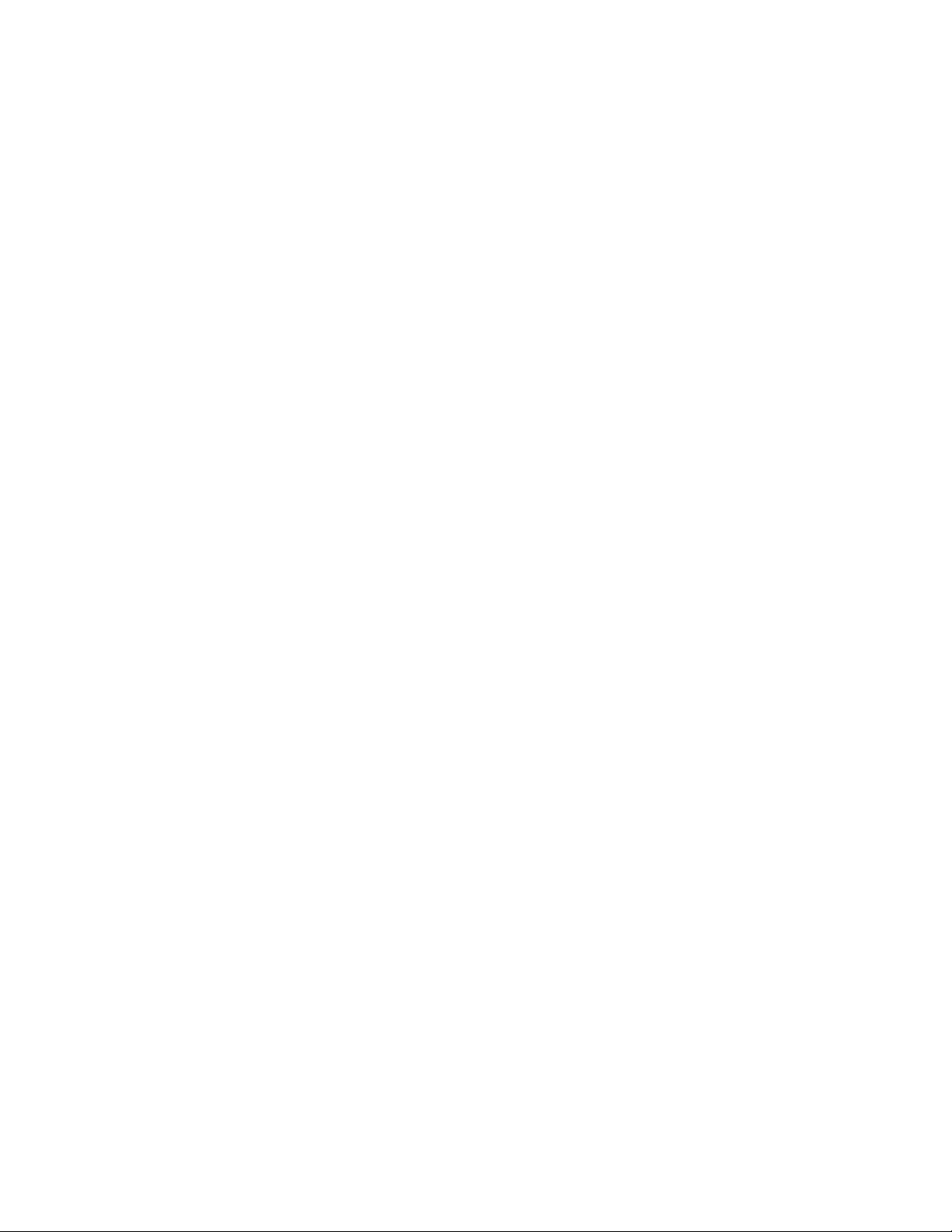
Per collegarsi a un dispositivo abilitato per Bluetooth, procedere nel modo seguente:
1. Attivare la funzione Bluetooth del computer. Verificare che il dispositivo abilitato per Bluetooth sia
posizionato a una distanza massima di circa 10 m dal computer.
2. Fare clic sull'icona Bluetooth nell'area di notifica di Windows sulla barra delle applicazioni. Fare quindi
clic su Aggiungi dispositivo e seguire le istruzioni visualizzate.
Nota: Se l'icona Bluetooth non è visualizzata nell'area di notifica di Windows, aggiungere l'icona all'area
di notifica. Vedere il sistema della guida di Windows.
18
Guida per l'utente di P330
 Loading...
Loading...