Page 1
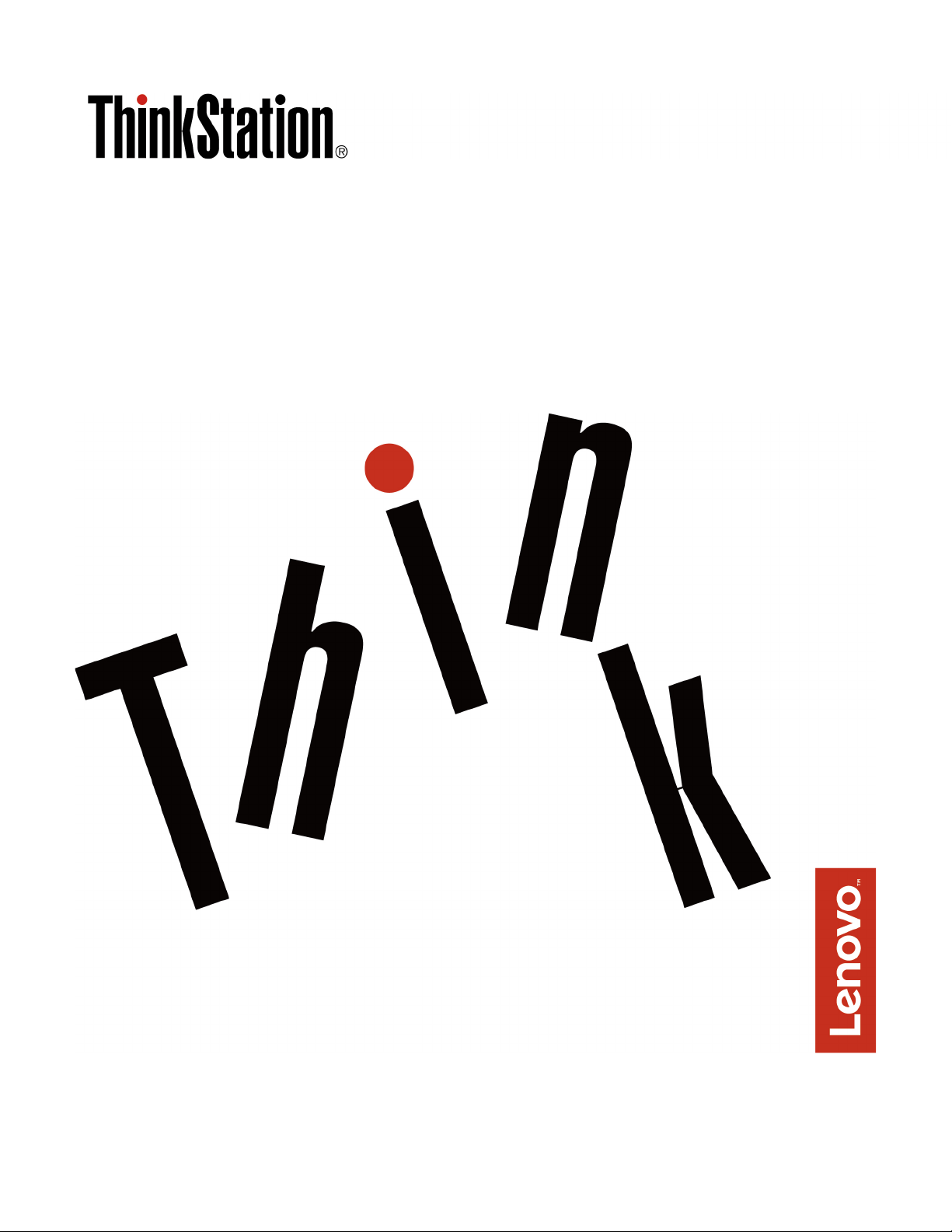
ThinkStation P320 Tiny
Guia do Usuário e Manual de Manutenção de
Hardware
Tipos de Máquina (MTs): 30C1 (Energy Star), 30C2 (Energy Star) e
30C3 (Energy Star)
Page 2
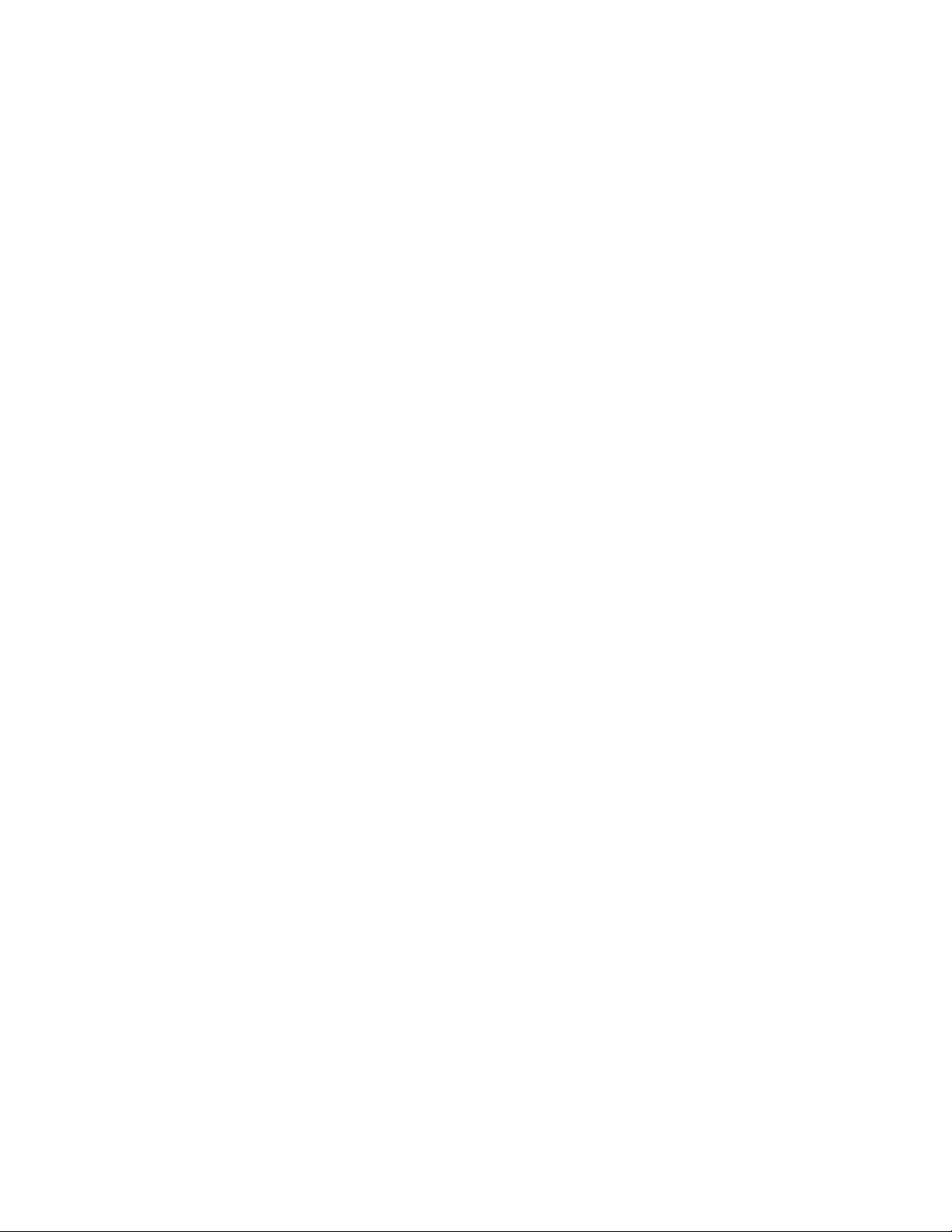
Nota: Antes de utilizar estas informações e o produto por elas descrito, certifique-se de ler e entender o
Guia de Informações Importantes sobre o Produto.
Segunda Edição (Junho 2017)
© Copyright Lenovo 2017.
AVISO DE DIREITOS LIMITADOS E RESTRITOS: Se dados ou software forem fornecidos de acordo com um contrato de
Administração de Serviços Geral, ou "GSA", o uso, a reprodução ou a divulgação estarão sujeitos às restrições definidas
no Contrato N° GS-35F-05925.
Page 3
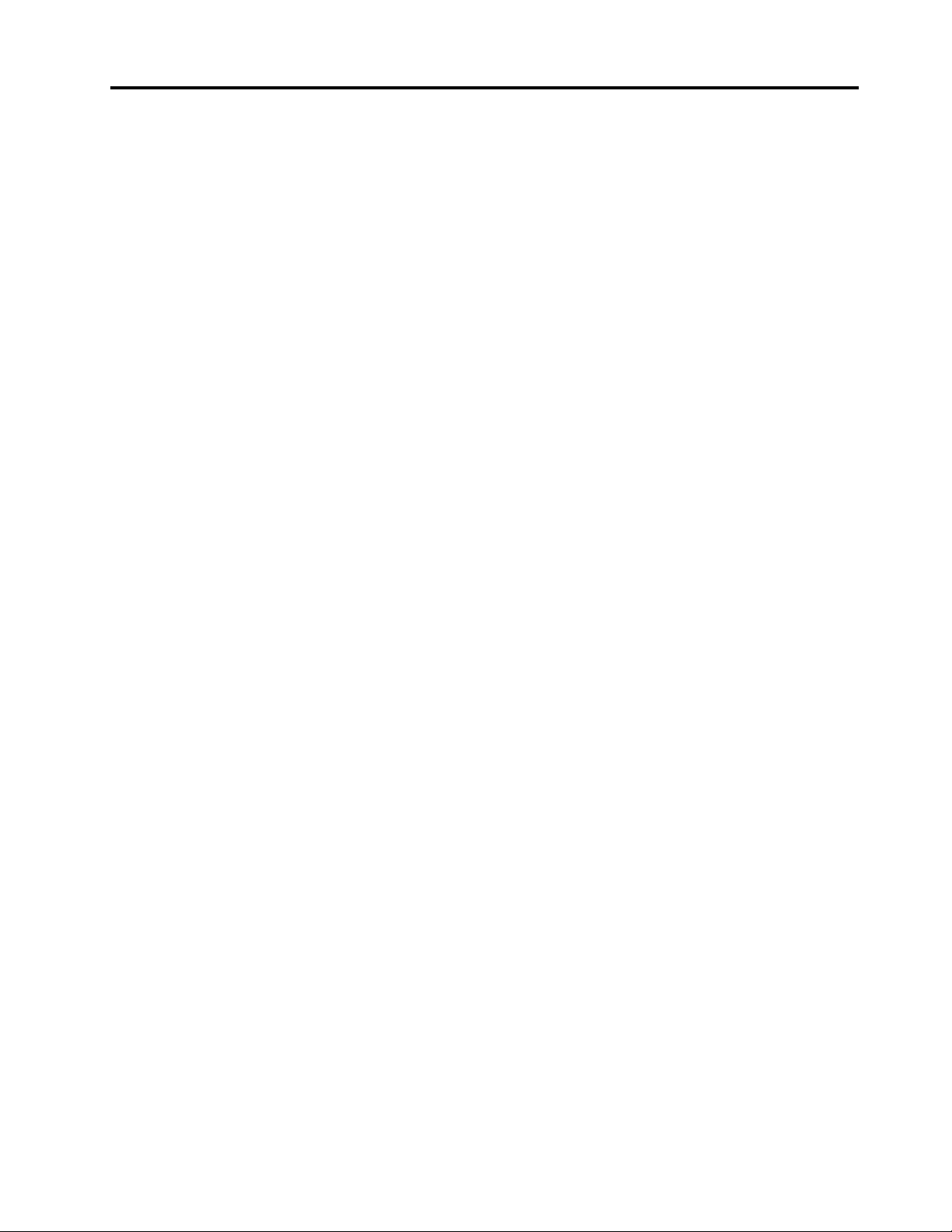
Conteúdo
Capítulo 1. Visão geral do produto . . . 1
Vista frontal . . . . . . . . . . . . . . . . . 1
Vista traseira . . . . . . . . . . . . . . . . . 2
Placa-mãe . . . . . . . . . . . . . . . . . . 3
Etiqueta de tipo e modelo da máquina . . . . . . . 4
Capítulo 2. Caixa de E/S. . . . . . . . . 5
Visão geral. . . . . . . . . . . . . . . . . . 5
Utilizando a caixa de E/S . . . . . . . . . . . . 5
Capítulo 3. Travas para
computador . . . . . . . . . . . . . . . 7
Conectando uma trava de cabo estilo Kensington . . 7
Capítulo 4. Recursos . . . . . . . . . . 9
Capítulo 5. Substituindo hardware . . 11
Antes de substituir o hardware . . . . . . . . . 11
Manuseando dispositivos sensíveis à eletricidade
estática . . . . . . . . . . . . . . . . . . 11
Conhecendo as peças substituíveis . . . . . . . 11
Substituindo CRUs . . . . . . . . . . . . . 14
Substituindo o teclado ou o teclado sem fio . . 15
Substituindo o mouse ou o mouse sem fio . . 16
Substituindo o adaptador de energia. . . . . 19
Substituindo a base vertical . . . . . . . . 22
Substituindo o suporte de montagem VESA . . 23
Substituindo a unidade óptica externa . . . . 24
Substituindo a caixa de E/S externa . . . . . 26
Substituindo o suporte do adaptador de
energia . . . . . . . . . . . . . . . . 28
Removendo a tampa do computador . . . . 29
Substituindo a unidade de armazenamento . . 29
Substituindo o alto-falante interno. . . . . . 31
Substituindo a tampa inferior . . . . . . . . 33
Substituindo o módulo de memória . . . . . 34
Substituindo a unidade de armazenamento
M.2 . . . . . . . . . . . . . . . . . . 36
Concluindo a substituição das peças . . . . 38
Substituindo FRUs . . . . . . . . . . . . . 40
Substituindo o ventilador do sistema. . . . . 40
Substituindo o cabo do ponto vermelho
iluminado . . . . . . . . . . . . . . . 41
Substituindo o alto-falante avançado . . . . 42
Substituindo as antenas Wi-Fi . . . . . . . 44
Substituindo o cabo da unidade de
armazenamento . . . . . . . . . . . . . 49
Substituindo a placa PCI Express e o
adaptador da placa PCI Express . . . . . . 50
Substituindo a placa Wi-Fi . . . . . . . . . 53
Substituindo o dissipador de calor. . . . . . 60
Substituindo o microprocessador . . . . . . 62
Substituindo a bateria de célula do tipo
moeda . . . . . . . . . . . . . . . . 66
Substituindo a placa-mãe e o chassi . . . . . 68
Substituindo a placa-mãe e o chassi . . . . . 69
Apêndice A. Avisos . . . . . . . . . . 73
Marcas registradas . . . . . . . . . . . . . 74
© Copyright Lenovo 2017 i
Page 4
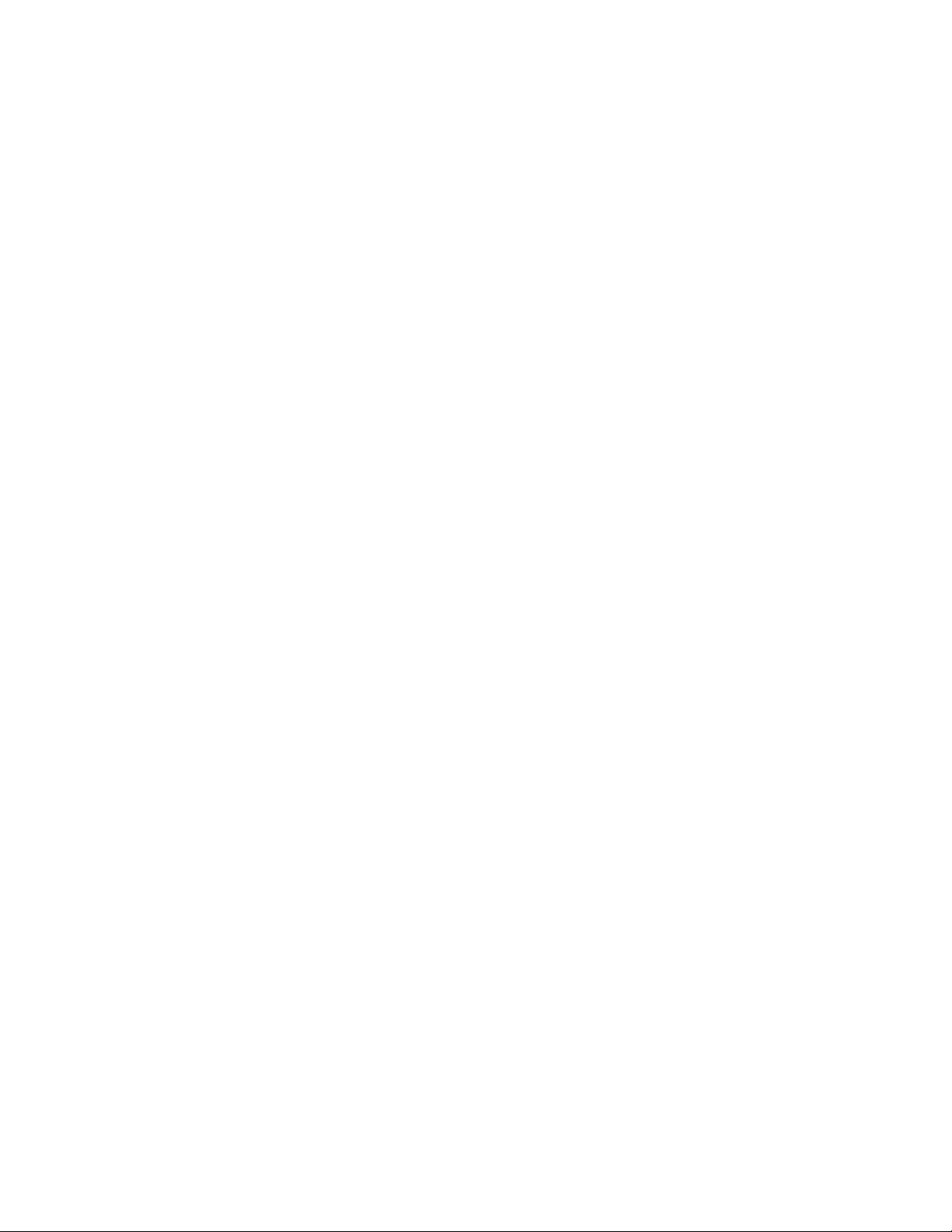
ii ThinkStation P320 Tiny Guia do Usuário e Manual de Manutenção de Hardware
Page 5
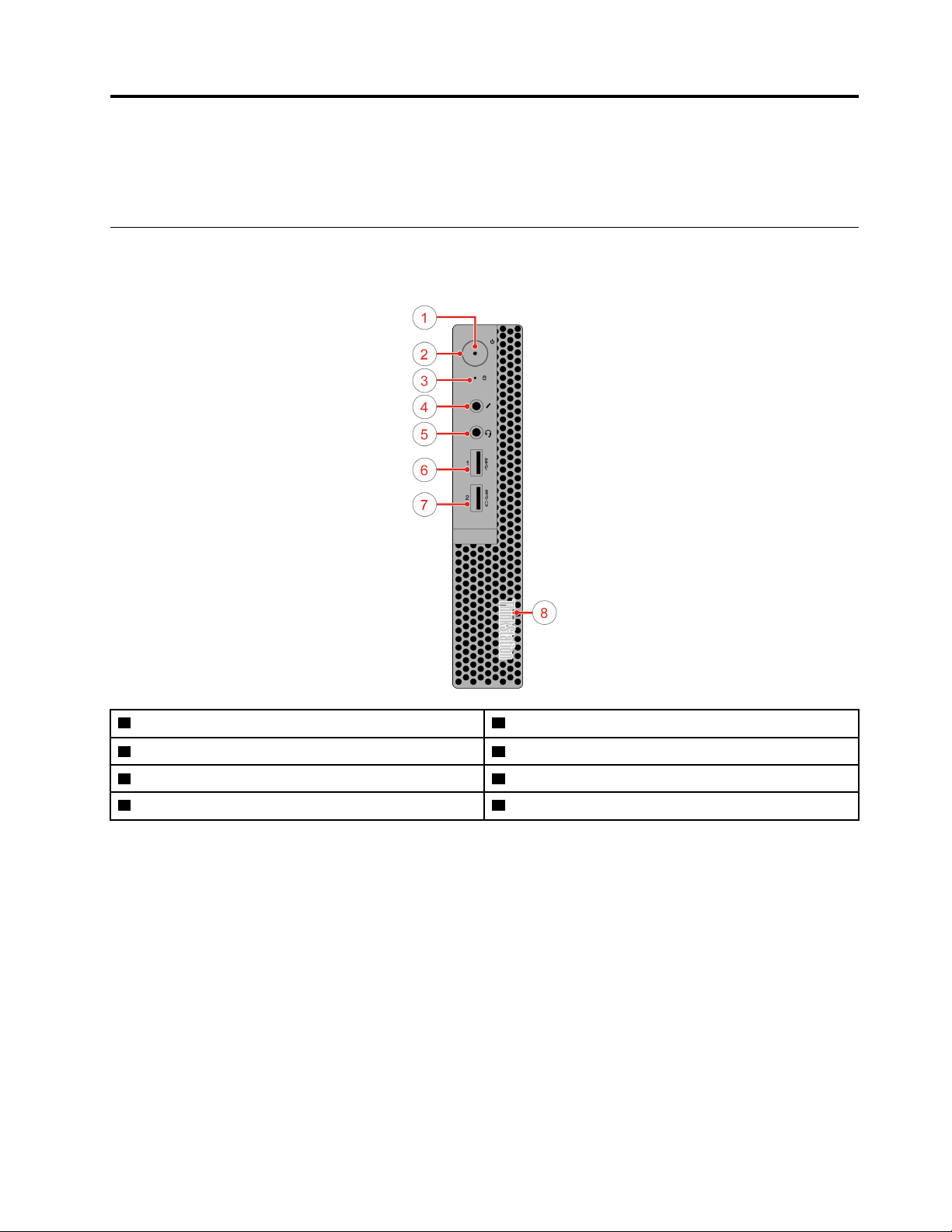
Capítulo 1. Visão geral do produto
Este capítulo fornece informações básicas para ajudá-lo a se familiarizar com o computador.
Vista frontal
Nota: Seu modelo de computador poderá parecer ligeiramente diferente da ilustração.
1 Indicador de energia
3 Indicador de atividade da unidade de armazenamento
5 Conector de headset 6 Conector USB 3.0
7 Conector Always On USB 3.0
2 Botão de energia
4 Conector do microfone
8 Ponto iluminado vermelho
• Conector Always On USB 3.0
Usado para conectar um dispositivo que necessita de conexão USB 2.0 ou USB 3.0, como teclados,
mouses, scanners, impressoras ou PDAs. Com o adaptador de energia conectado, você pode carregar o
dispositivo detectado automaticamente, mesmo quando o computador está no modo de hibernação ou
desligado.
• Conector do fone de ouvido
Utilizado para conectar um headset ou fones de ouvido ao computador.
• Ponto iluminado vermelho
O indicador se acende quando o computador está ligado.
• Conector de microfone
Utilizado para conectar um microfone ao computador. Você pode usar o microfone para gravar sons ou
interagir com o computador, usando um software de reconhecimento de fala.
• Botão liga/desliga
© Copyright Lenovo 2017 1
Page 6
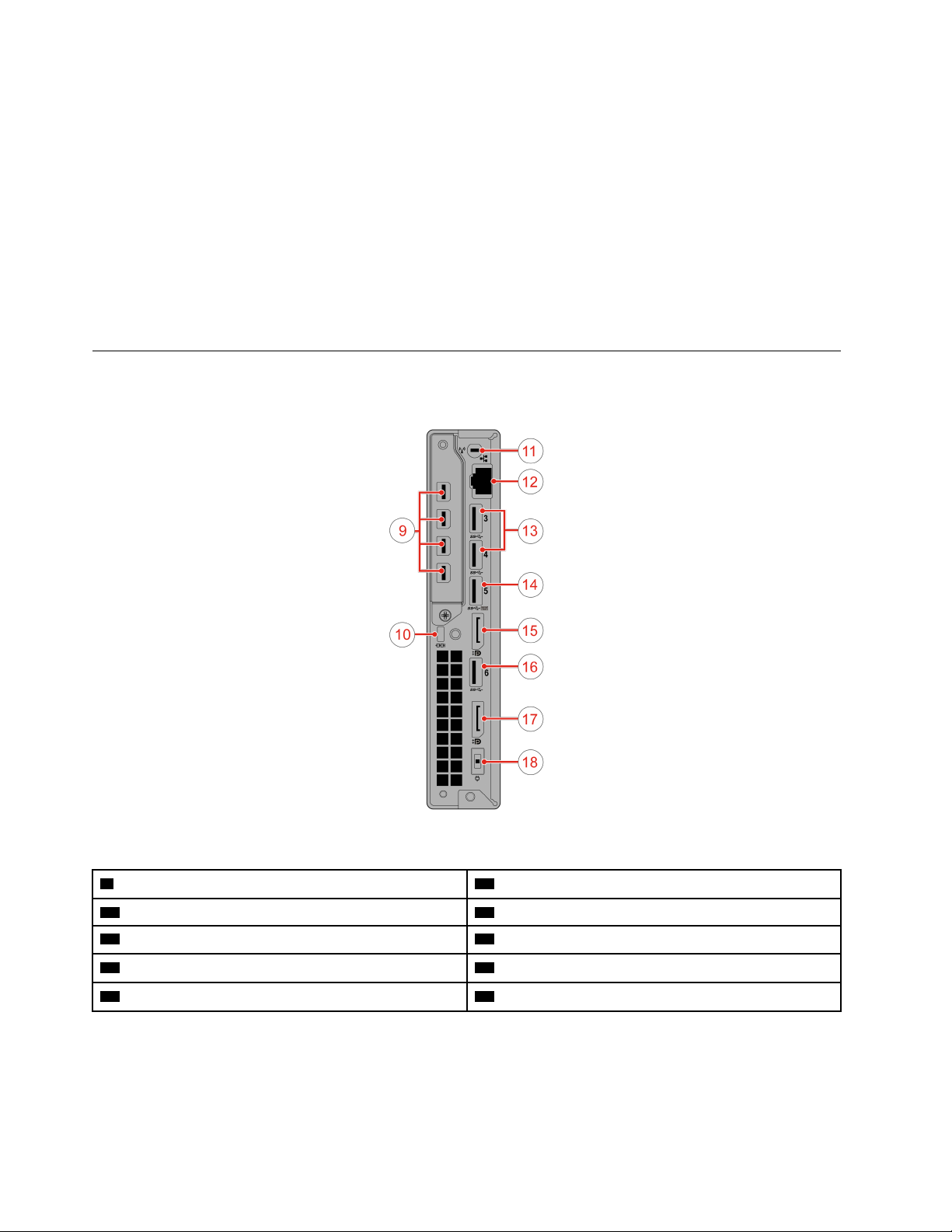
Usado para ligar o computador. Quando não for possível desligar o computador do sistema operacional,
pressione e segure o botão liga/desliga por quatro segundos ou mais para desligar o computador.
• Indicador de energia
O indicador se acende quando o computador está ligado.
• Indicador de atividade da unidade de armazenamento
Esse indicador acende quando a unidade de armazenamento está em uso.
• Conector USB 3.0
Usado para conectar um dispositivo compatível com USB, como um teclado, mouse, scanner,
impressora ou (PDA) USB. Para realizar uma transferência de dados ideal, conecte um dispositivo USB
3.0 a um conector USB 3.0, e não a um conector USB 2.0.
Vista traseira
Nota: Seu modelo de computador poderá parecer ligeiramente diferente da ilustração.
Figura 1. Vista traseira
9 Conectores Mini DisplayPort
11 Slot da antena Wi-Fi 12 Conector Ethernet
13 Conectores USB 3.0 (2) 14 Conector USB 3.0
15 Conector DisplayPort 16 Conector USB 3.0
17 Conector DisplayPort 18 Conector do adaptador de energia
®
(4) (opcional) 10 Slot da trava de segurança
• Conector DisplayPort
Usado para enviar ou receber sinais de áudio e vídeo. Você pode ligar um dispositivo de áudio ou vídeo
compatível ao conector, como um monitor de alto desempenho.
• Conector Ethernet
2
ThinkStation P320 Tiny Guia do Usuário e Manual de Manutenção de Hardware
Page 7
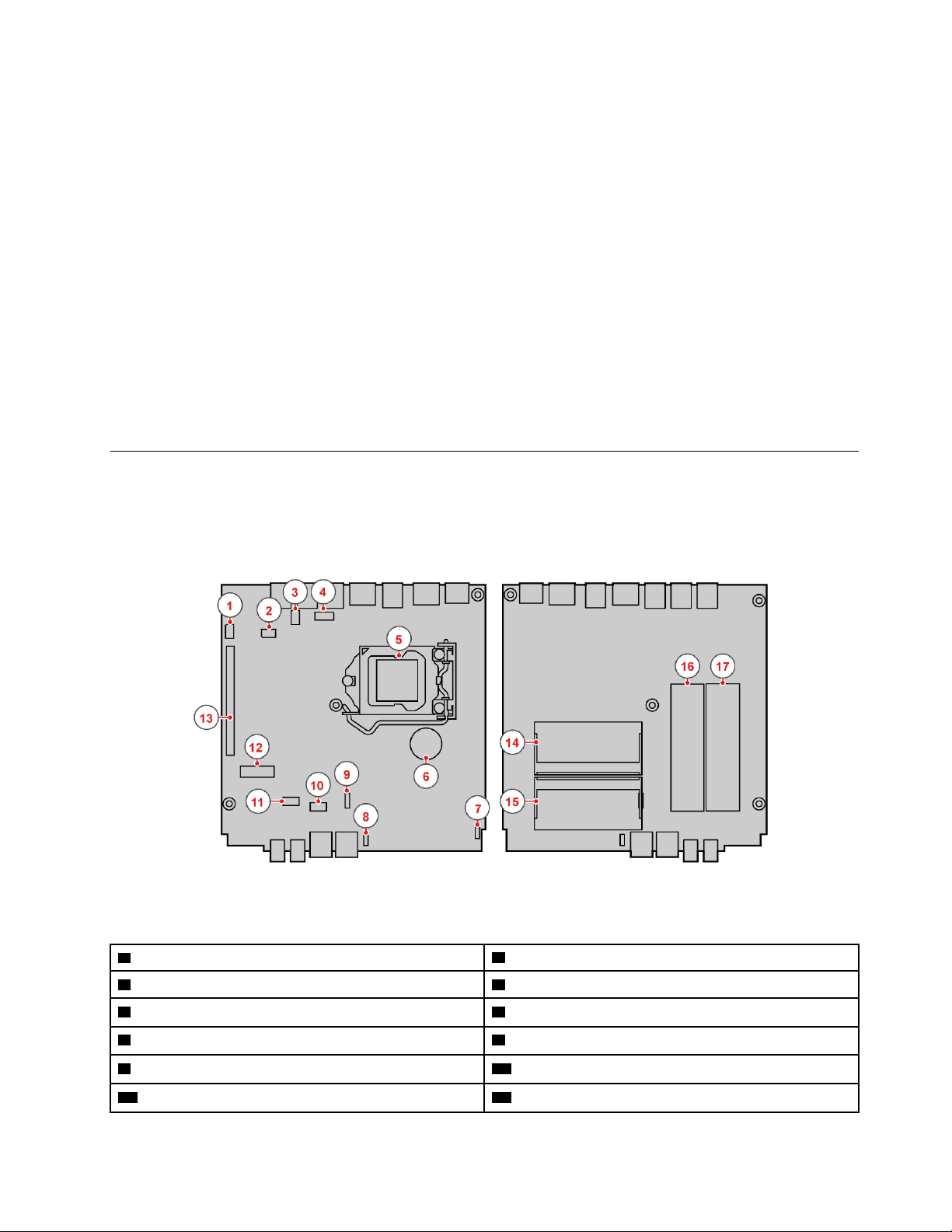
Usado para conectar um cabo Ethernet para acesso à rede.
• Conector Mini DisplayPort
Usado para enviar ou receber sinais de áudio e vídeo. Você pode ligar um dispositivo de áudio ou vídeo
compatível ao conector, como um monitor de alto desempenho. Dependendo do modelo de computador,
o conector pode variar.
• Conector do adaptador de energia
Usado para conectar o adaptador de energia ao computador para fornecer energia.
• Slot da trava de segurança
Usado para prender um cabo de segurança estilo Kensington.
• Conector USB 3.0
Usado para conectar um dispositivo que requer uma conexão USB 2.0 ou USB 3.0.
• Slot da antena Wi-Fi
Utilizado para instalar o conector do cabo traseiro da antena Wi-Fi que está disponível apenas em alguns
modelos. A antena Wi-Fi traseira é instalada no conector traseiro do cabo da antena Wi-Fi.
Placa-mãe
Nota: Consulte "Vista frontal" na página 1 ou "Vista traseira" na página 2 para obter descrições de
componentes adicionais.
Figura 2. Componentes na placa-mãe
1 Conector serial 1 2 Conector serial 2
3 Conector USB 3.0 4 Conector do ventilador da unidade de armazenamento
5 Soquete de microprocessador 6 Bateria de célula do tipo moeda
7 Conector de ponto iluminado vermelho 8 Conector do alto-falante interno
9 Conector de ventilador do sistema 10 Conector de alto-falante avançado
11 Conector da unidade de armazenamento SATA 12 Slot para cartões Wi-Fi M.2
Capítulo 1. Visão geral do produto 3
Page 8
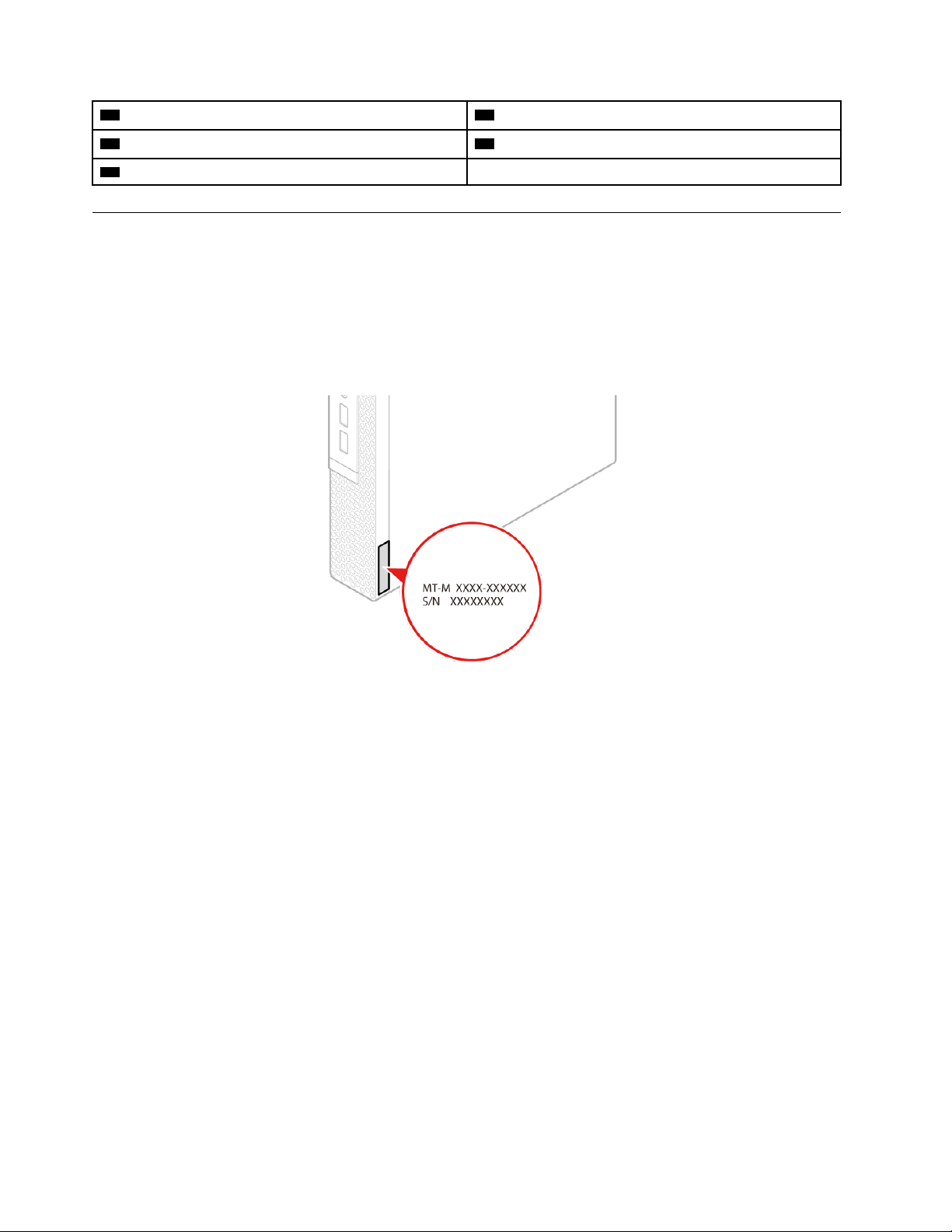
13 Slot para placa gráfica PCI Express 14 Slot de memória (DIMM1)
15 Slot de memória (DIMM2) 16 Slot da unidade de armazenamento M.2 2
17 Slot da unidade de armazenamento M.2 1
Etiqueta de tipo e modelo da máquina
A etiqueta do tipo de máquina e do modelo identifica o seu computador. Quando você entrar em contato
com a Lenovo para obter ajuda, as informações do tipo de máquina e do modelo ajudarão os técnicos de
suporte a identificar seu computador e prestar o serviço mais rápido.
A etiqueta com o tipo e o modelo da máquina está fixada na lateral do seu computador como mostrado.
Figura 3. Etiqueta de tipo e modelo da máquina
4 ThinkStation P320 Tiny Guia do Usuário e Manual de Manutenção de Hardware
Page 9
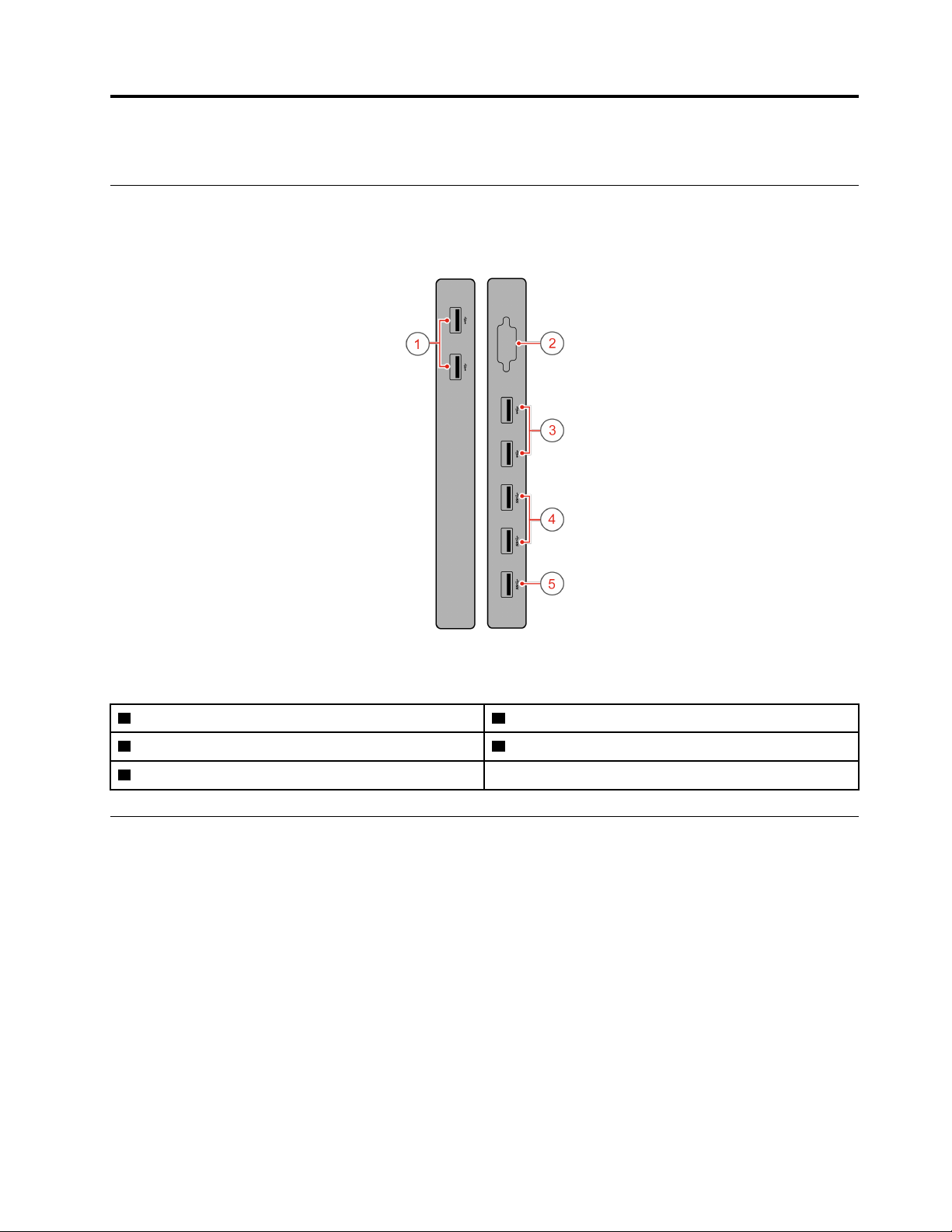
Capítulo 2. Caixa de E/S
Visão geral
Nota: Dependendo do modelo do computador, a caixa de E/S pode ser opcional.
Figura 4. Visão geral da caixa de E/S
1 Conectores USB 2.0 (2) 2 Conector serial (opcional)
3 Conectores USB 2.0 (2) 4 Conectores USB 3.0 (2)
5 Conector USB 3.0 (para conexão ao computador)
Utilizando a caixa de E/S
Quando você usar a caixa de E/S com o computador ThinkStation® tiny, observe o seguinte:
• A caixa de E/S fornece suporte à classificação atual máxima de 5 A. É recomendável que você conecte
dispositivos de baixa corrente na caixa de E/S e conecte dispositivos de alta corrente diretamente no
computador ThinkStation tiny para garantir o melhor desempenho dos dispositivos.
• Os conectores USB 2.0 e USB 3.0 na caixa de E/S fornecem correntes de 500 mA e 900 mA,
respectivamente. Ao conectar uma unidade de armazenamento de alta corrente a apenas um conector
USB, o sistema pode não reconhecer o dispositivo. Você pode conectar a unidade de armazenamento a
dois conectores USB na caixa de E/S.
• O conector serial não fornece suporte a hot-swap. Não conecte um dispositivo ao conector nem remova
um dispositivo do conector enquanto o sistema está em execução.
• Os conectores na caixa de E/S não podem ser ativados ou desativados individualmente. Para habilitar ou
desabilitar qualquer dos conectores na caixa de E/S, habilite ou desabilite os conectores USB na parte
traseira do computador.
© Copyright Lenovo 2017 5
Page 10
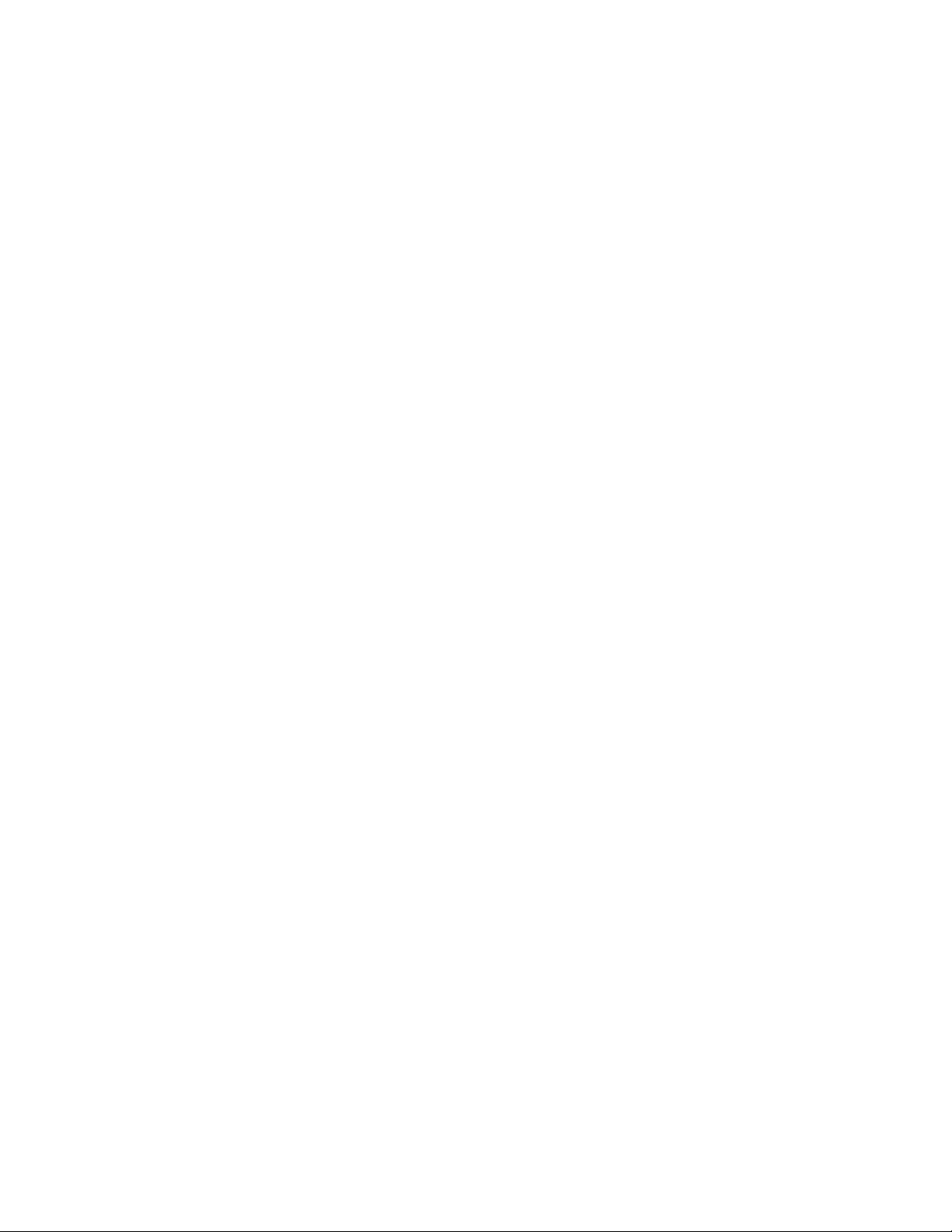
• A caixa de E/S permite ativar o computador do modo de espera com as operações nos dispositivos
ligados aos conectores na caixa de E/S.
6
ThinkStation P320 Tiny Guia do Usuário e Manual de Manutenção de Hardware
Page 11
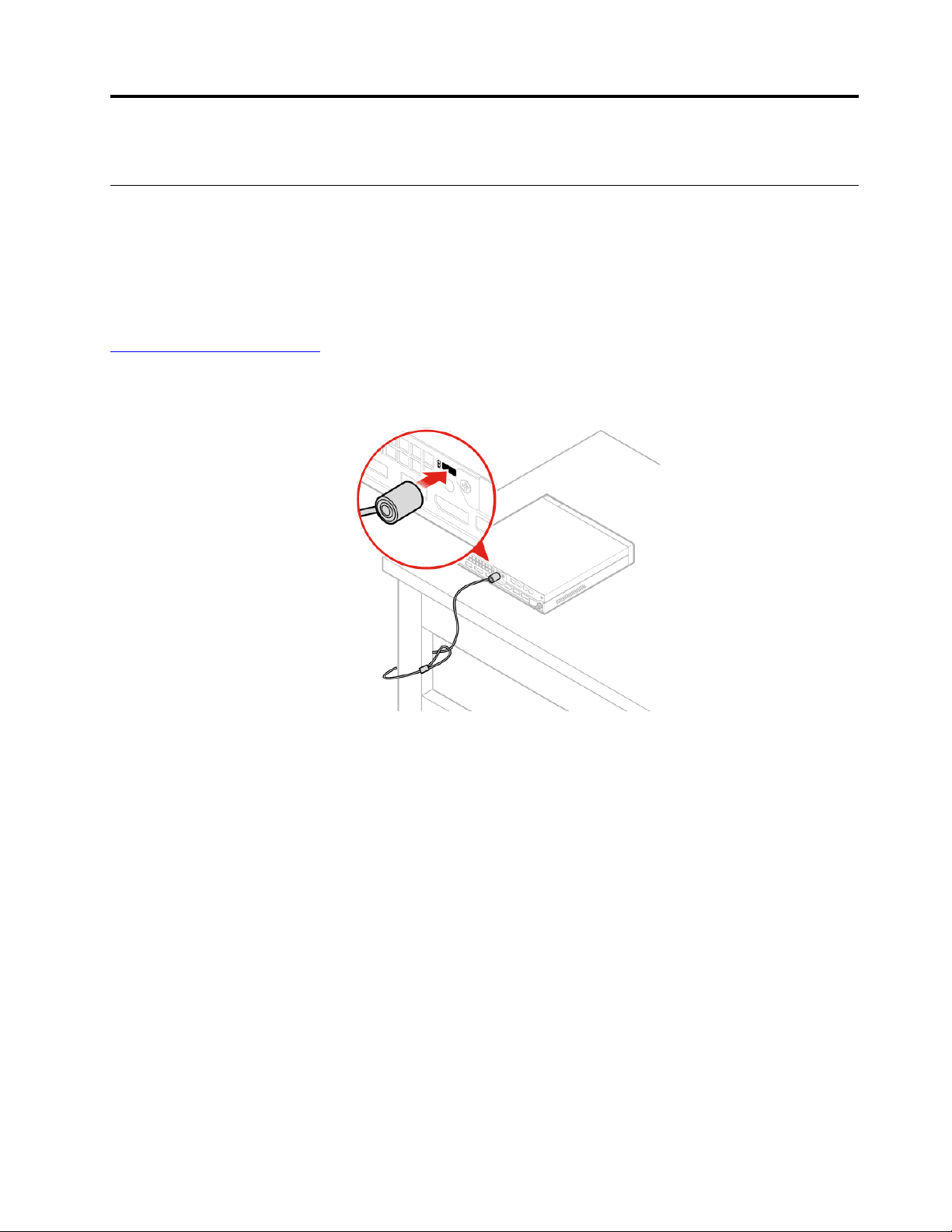
Capítulo 3. Travas para computador
Conectando uma trava de cabo estilo Kensington
Você pode usar uma trava de cabo estilo Kensington para prender seu computador a uma bancada, mesa
ou outra fixação não permanente. O cabo de segurança é conectado ao slot de segurança na parte traseira
do computador. Dependendo do tipo selecionado, o cabo de segurança pode ser operado com uma chave
ou combinação. A trava do cabo também trava os botões utilizados para abrir a tampa do computador. Este
é o mesmo tipo de trava usado com vários computadores notebook. Você pode fazer o pedido de uma trava
de cabo diretamente da Lenovo ao procurar Kensington em:
http://www.lenovo.com/support
Figura 5. Trava de cabo estilo Kensington
© Copyright Lenovo 2017 7
Page 12
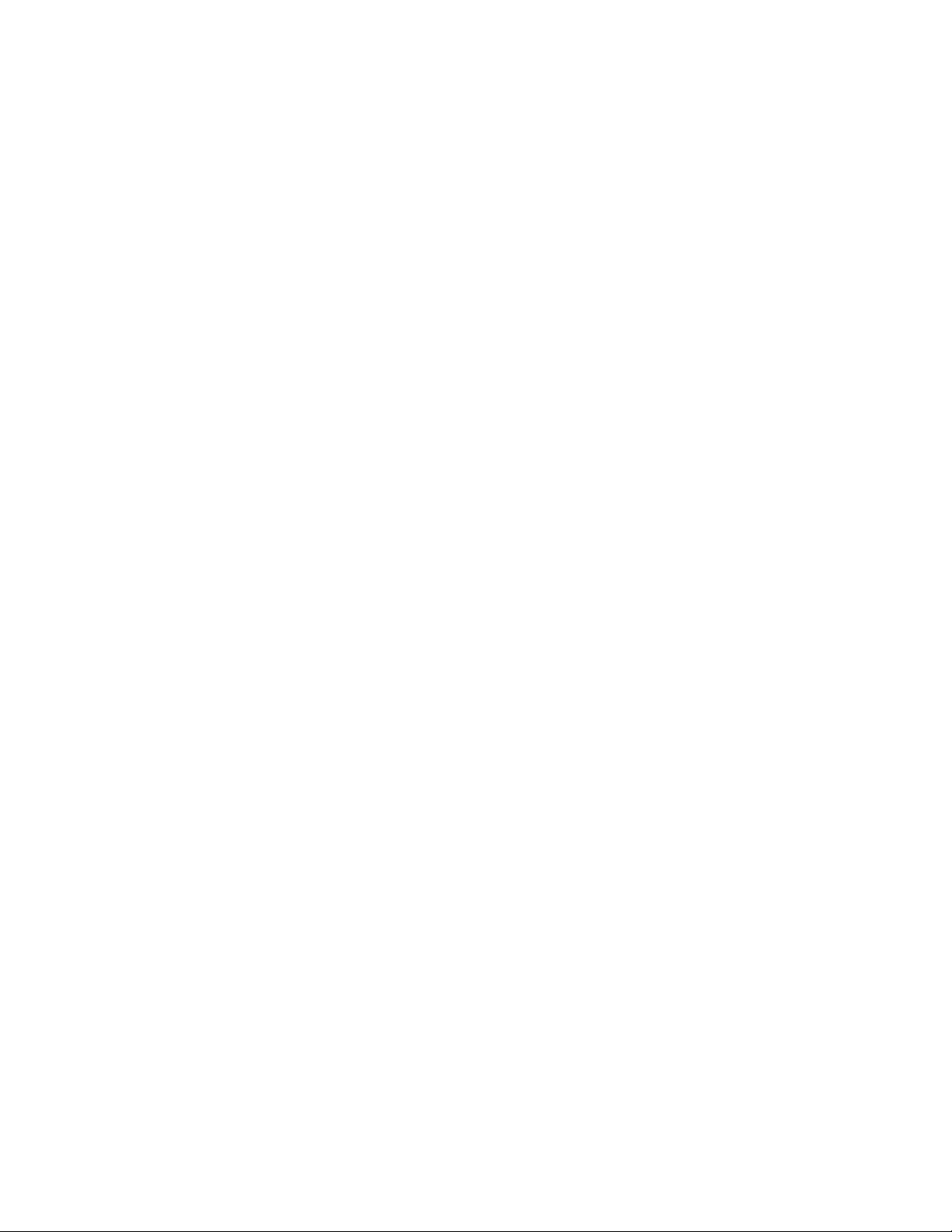
8 ThinkStation P320 Tiny Guia do Usuário e Manual de Manutenção de Hardware
Page 13
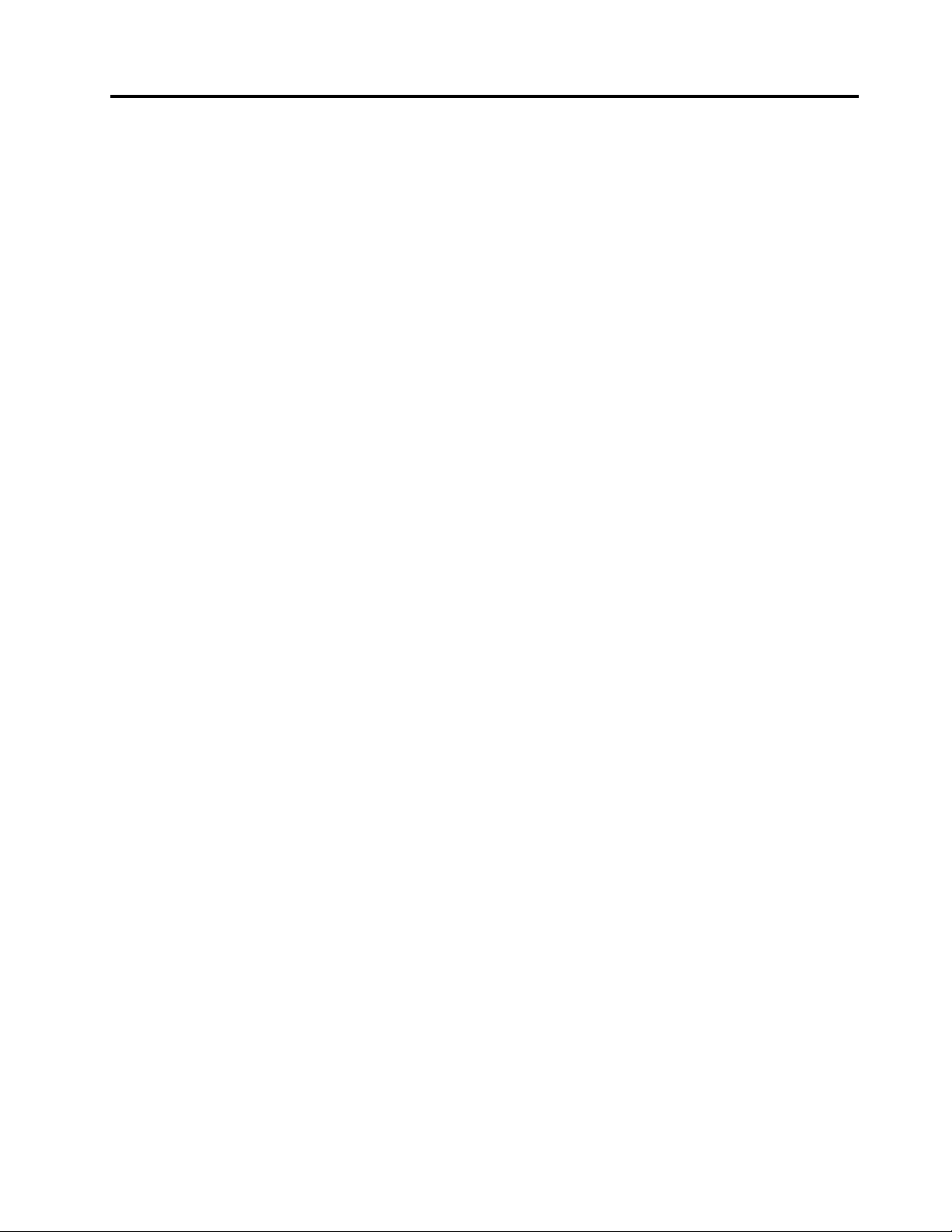
Capítulo 4. Recursos
Fonte de alimentação
• Fonte de alimentação de 135 watts com detecção automática de voltagem
Unidades de armazenamento
• Até três unidades de armazenamento
Nota: Se estiver equipado com uma placa gráfica separada, o computador poderá fornecer suporte a até
duas unidades de armazenamento somente.
Recursos de vídeo
A placa gráfica integrada é compatível com:
• Conectores DisplayPort
A placa gráfica discreta opcional oferece suporte para os itens a seguir e maior capacidade de exibição:
• Conectores Mini DisplayPort
Recursos de áudio
A placa de áudio integrada é compatível com:
• Alto-falante avançado (opcional)
• Conector do fone de ouvido
• Alto-falante interno
• Conector de microfone
Recursos de entrada/saída (E/S)
• Conectores de áudio (headset e microfone)
• Conectores DisplayPort
• Conector Ethernet
• Conectores seriais (opcionais)
• Conectores USB
Expansão
• Caixa de E/S externa (opcional)
• Caixa da unidade óptica externa (opcional)
• Slots de memória
• Slots de unidade de armazenamento M.2
• Slot de placa gráfica PCI Express
Recursos de rede
• Ethernet LAN
• LAN wireless (opcional)
• Bluetooth (opcional)
© Copyright Lenovo 2017 9
Page 14
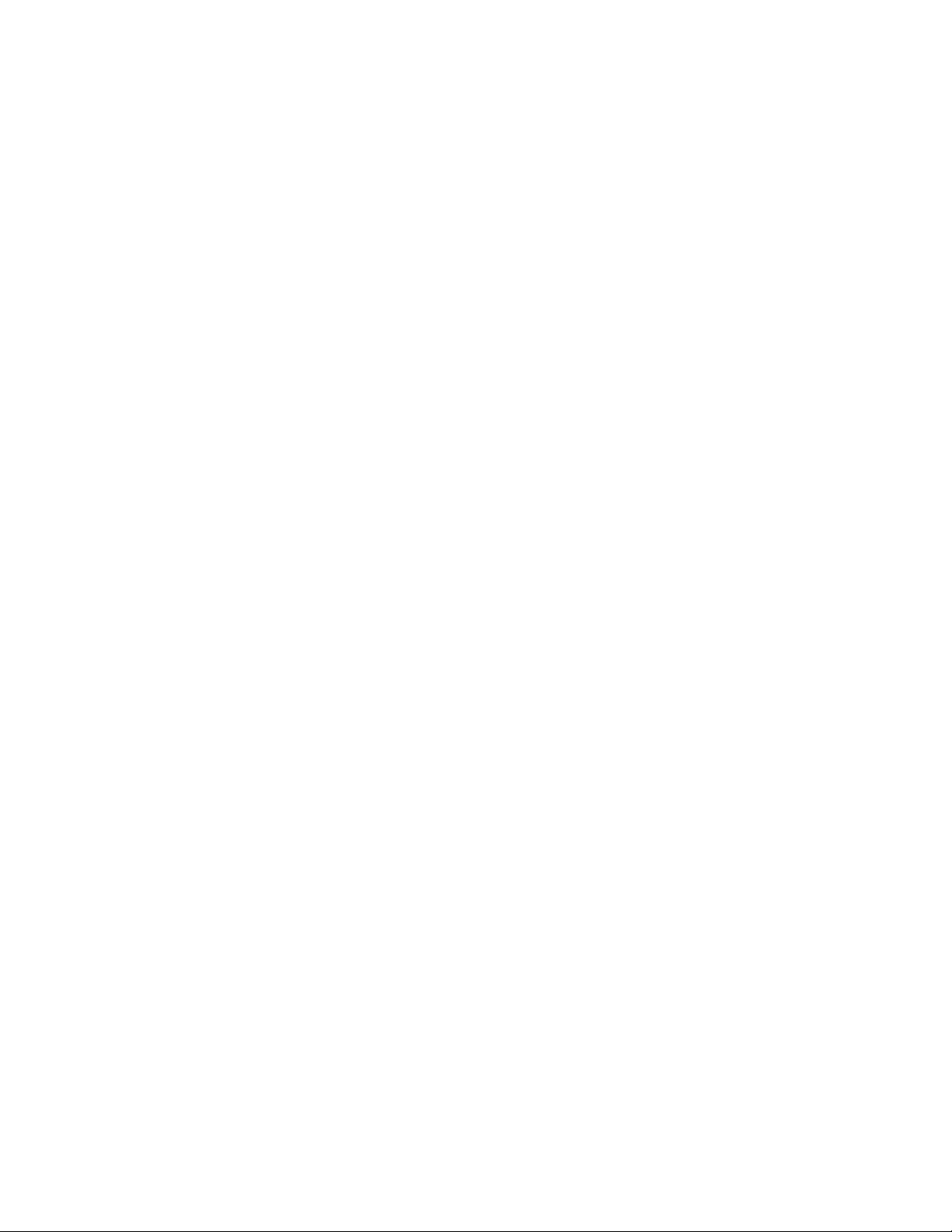
Dimensões físicas
• Largura: 35 mm (1,4 pol.)
• Altura: 183 mm (7,2 pol.)
• Profundidade: 179 mm (7,1 pol.)
Peso (sem a embalagem)
• Configuração máxima conforme fornecido: 1,3 kg (2,9 lb)
10
ThinkStation P320 Tiny Guia do Usuário e Manual de Manutenção de Hardware
Page 15
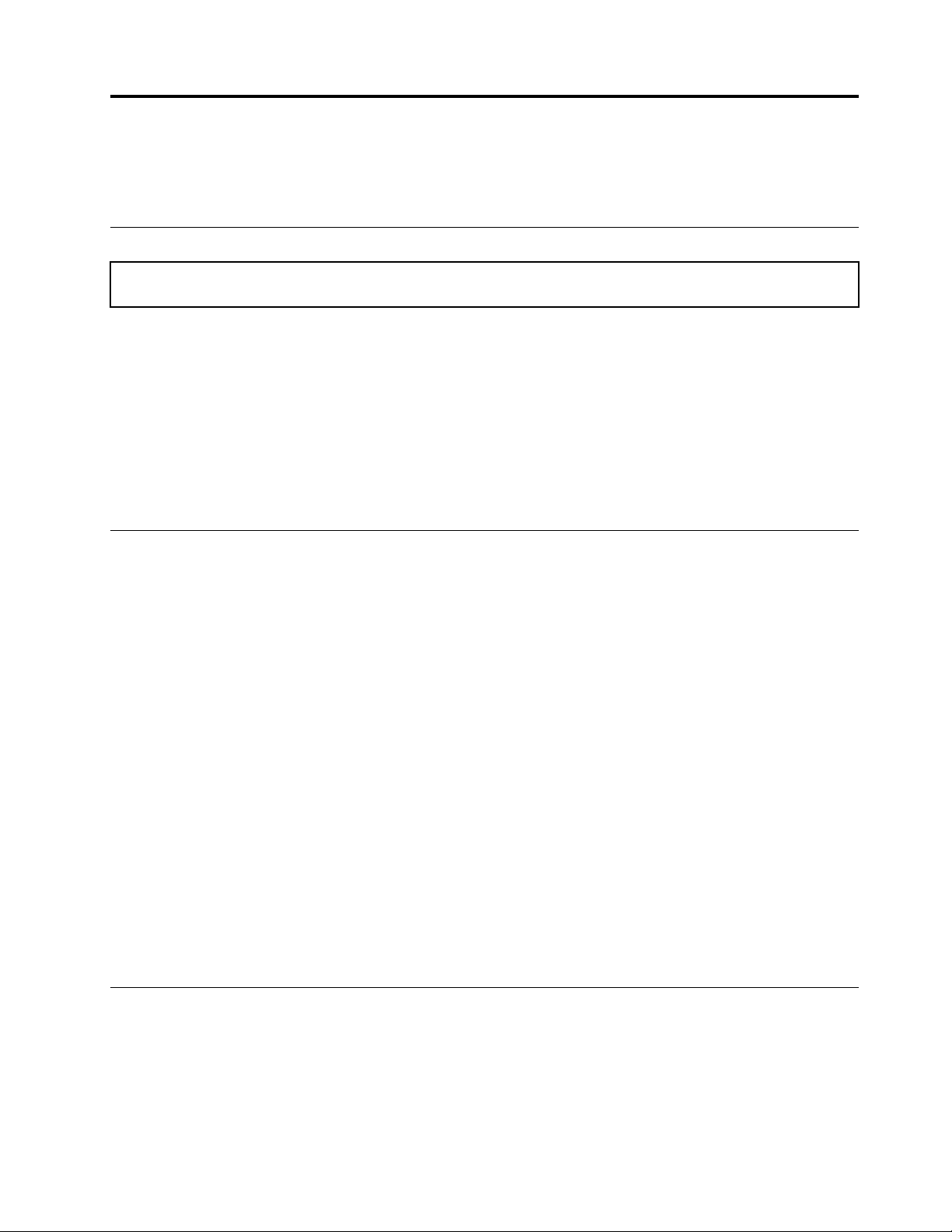
Capítulo 5. Substituindo hardware
Este capítulo fornece instruções sobre como substituir o hardware do computador.
Antes de substituir o hardware
Atenção: Não abra seu computador nem tente executar nenhum reparo antes de ler o Guia de Informações
Importantes sobre o Produto.
Leia estas observações antes de substituir o hardware:
• Alguns componentes de hardware explicados neste manual são opcionais.
• Use componentes de computador fornecidos somente pela Lenovo.
• Ao instalar ou substituir um opcional, use as instruções apropriadas explicadas neste manual juntamente
com as instruções que são fornecidas com o opcional.
• Na maior parte do mundo, a Lenovo requer a devolução das Unidades Substituíveis pelo Cliente (CRUs)
defeituosas. As informações sobre isso estarão incluídas com a CRU ou serão enviadas poucos dias após
a CRU chegar.
Manuseando dispositivos sensíveis à eletricidade estática
Não abra a embalagem antiestática que contém o novo componente até que o componente com defeito
tenha sido removido do computador e você esteja pronto para instalar o novo componente. A eletricidade
estática, embora seja inofensiva para você, pode danificar seriamente os componentes do computador.
Ao manusear peças e outros componentes do computador, tome estas precauções para evitar danos
causados por estática:
• Limite o seu movimento. O movimento pode fazer com que a eletricidade estática seja estabelecida ao
seu redor.
• Sempre manuseie cuidadosamente as peças e outros componentes do computador. Manuseie placas
PCI/PCI-Express, módulos de memória, placas-mãe e microprocessadores pelas bordas. Nunca toque os
circuitos expostos.
• Evite que outras pessoas toquem nas peças e outros componentes do computador.
• Toque com a embalagem antiestática que contém a peça em uma tampa metálica do slot de expansão ou
em outra superfície metálica não pintada do computador por pelo menos dois segundos. Isso reduz a
eletricidade estática da embalagem e seu corpo antes de instalar ou substituir uma peça nova.
• Quando possível, remova a nova peça da embalagem antiestática e instale-a diretamente no computador,
sem colocá-la em outro lugar. Quando isto não for possível, coloque a embalagem de proteção
antiestática em uma superfície uniforme e nivelada e coloque a peça sobre ela.
• Não coloque a peça sobre a tampa do computador ou em outra superfície metálica.
Conhecendo as peças substituíveis
CRUs (Unidades Substituíveis pelo Cliente)
CRUs são peças do computador que o usuário pode atualizar ou substituir. Há dois tipos de CRUs: CRUs de
autoatendimento e CRUs de serviço opcional.
© Copyright Lenovo 2017 11
Page 16
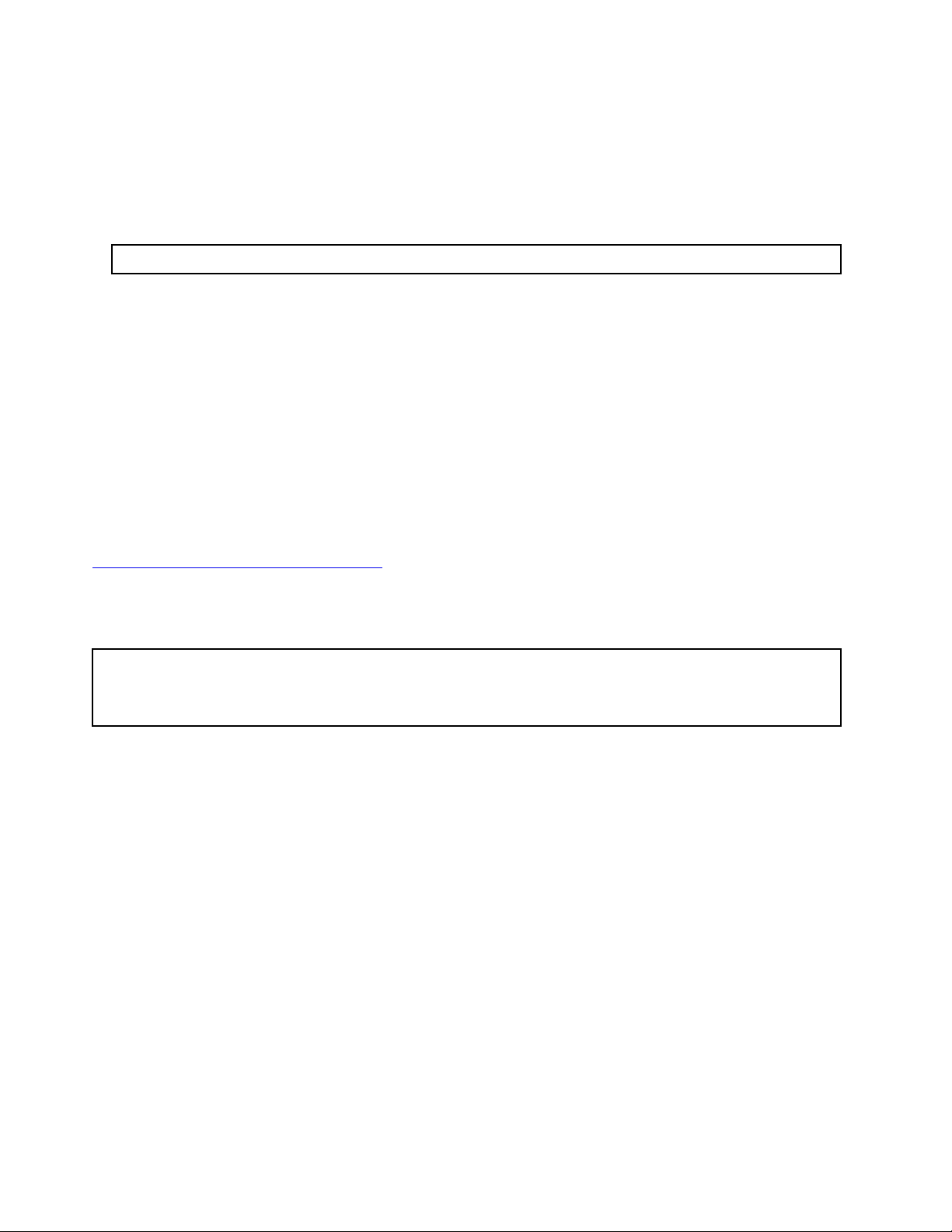
• CRUs de Autoatendimento:
Você pode instalar CRUs de autoatendimento com facilidade. Estas CRUs podem ser independentes,
estar bloqueadas ou presas por até dois parafusos.
Exemplos de CRUs de autoatendimento incluem o teclado, o mouse, qualquer dispositivo USB e o cabo
de alimentação. Outras CRUs de autoatendimento podem incluir módulos de memória, placas
adaptadoras, unidades de disco rígido e unidades ópticas.
Nota: Os usuários são responsáveis pela substituição de todas as CRUs de autoatendimento.
• CRUs de Serviço Opcional:
Manusear CRUs de serviço opcional requer algumas habilidades técnicas e ferramentas simples, como
uma chave de fenda.
Essas CRUs são peças isoladas dentro do computador. Geralmente estão ocultas por um painel de
acesso fixado por mais de dois parafusos. Você deve remover os parafusos e o painel para acessar a
CRU específica.
As CRUs de serviço opcional podem ser removidas e instaladas pelos usuários ou, durante o período de
garantia, por um técnico de serviço da Lenovo.
FRUs (Unidades Substituíveis em Campo)
FRUs são peças do computador que um técnico treinado pode atualizar ou substituir. Para obter
informações detalhadas de FRU, como números de peça de FRU e modelos de computador com suporte,
acesse:
http://www.lenovo.com/serviceparts-lookup
Locais de CRUs e FRUs
Consulte as seguintes ilustrações para verificar os locais de CRUs e FRUs dentro do computador.
Notas:
• Algumas das peças a seguir podem parecer diferentes da ilustração.
• Algumas das seguintes peças são opcionais em alguns modelos.
12 ThinkStation P320 Tiny Guia do Usuário e Manual de Manutenção de Hardware
Page 17
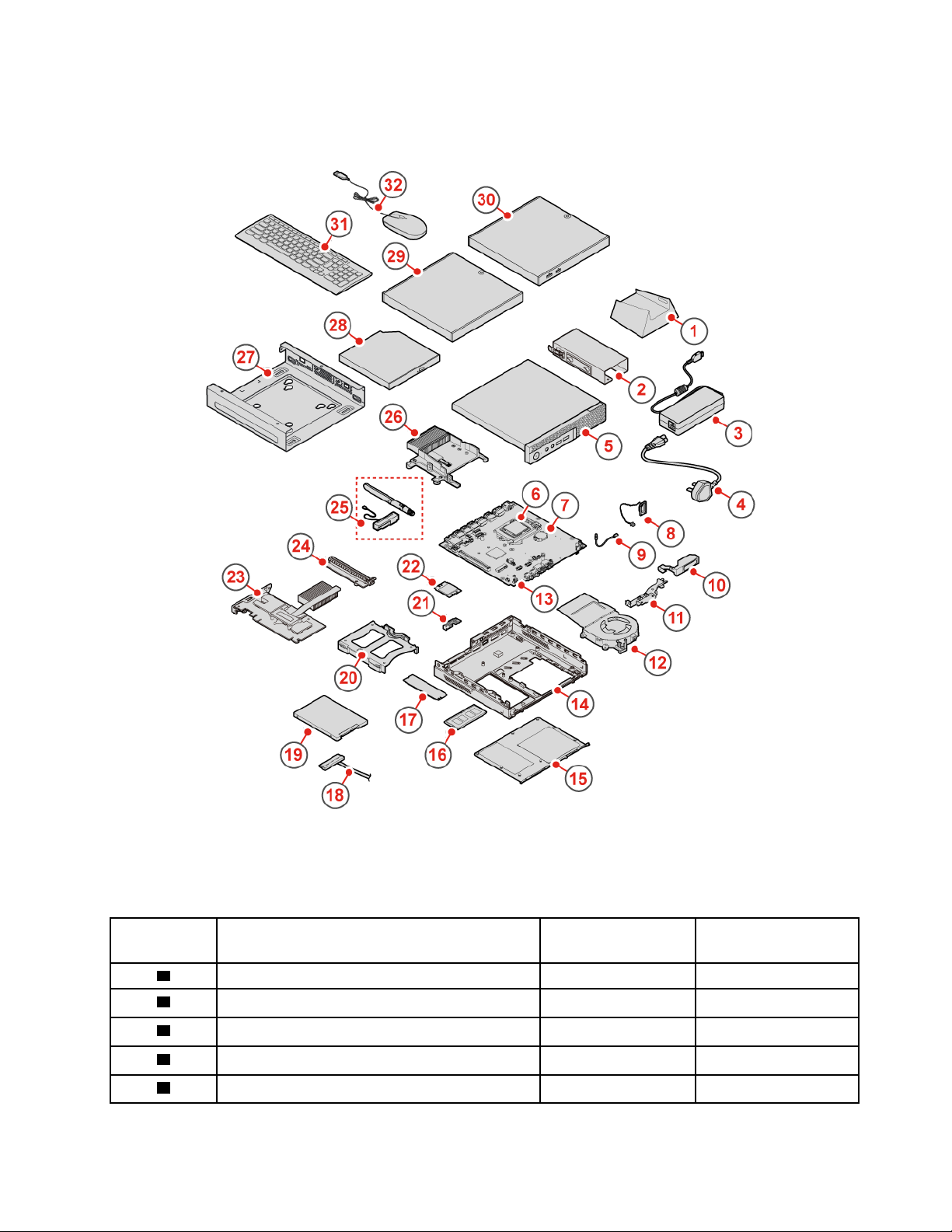
Figura 6. CRUs e FRUs
Número Descrição da FRU CRU de
autoatendimento
1
2
3
4
5
Base vertical Yes No
Suporte do adaptador de energia
Yes No
Adaptador de energia Yes No
Cabo de alimentação
Yes No
Tampa do computador Yes No
Capítulo 5. Substituindo hardware 13
CRU de serviço
opcional
Page 18
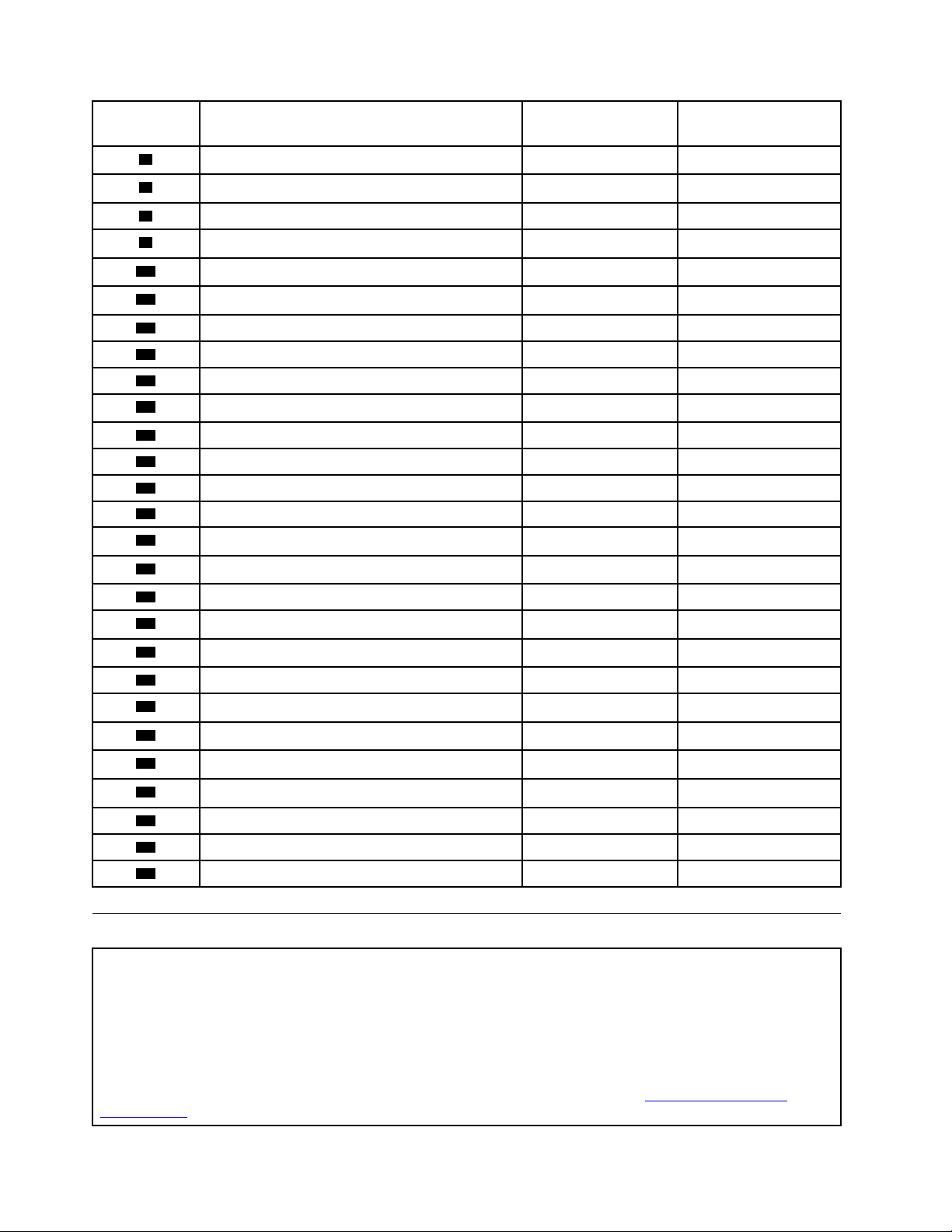
Número Descrição da FRU CRU de
autoatendimento
CRU de serviço
opcional
10
11
12
13
14
15
16
17
18
19
20
21
22
23
6
7
8
9
Microprocessador No No
Bateria de célula do tipo moeda
No No
Alto-falante interno No Yes
Cabo de ponto iluminado vermelho
No No
Alto-falante avançado No No
Suporte da antena No No
Ventilador do sistema No No
Placa-mãe No No
Chassi
No No
Tampa inferior Yes No
Módulo de memória
Yes No
Unidade de armazenamento M.2 Yes No
Cabo da unidade de armazenamento
No No
Unidade de armazenamento No Yes
Suporte para unidade de armazenamento No Yes
Escudo da placa Wi-Fi No No
Placa Wi-Fi No No
Placa PCI Express
No No
24
25
26
27
28
29
30
31
32
Adaptador de placa PCI Express
Antenas Wi-Fi No No
Dissipador de calor No No
Suporte de montagem VESA
®
Unidade óptica externa
Caixa da unidade óptica externa
Caixa de E/S externa
Teclado ou teclado sem fio Yes No
Mouse ou mouse sem fio Yes No
No No
Yes No
Yes No
Yes No
Yes No
Substituindo CRUs
Antes de substituir CRUs
CRUs (Unidades Substituíveis pelo Cliente) são peças do computador que o usuário pode atualizar ou substituir. Há
dois tipos de CRUs: CRUs de autoatendimento e CRUs de serviço opcional.
Para verificar os locais de CRUs, consulte "Conhecendo as peças substituíveis" na página 11.
Nota: Para substituir outras partes exceto as CRUs mencionadas nas seções a seguir, entre em contato com um
técnico de serviço da Lenovo. Os números de telefone de suporte estão disponíveis em
support/phone
.
http://www.lenovo.com/
14 ThinkStation P320 Tiny Guia do Usuário e Manual de Manutenção de Hardware
Page 19
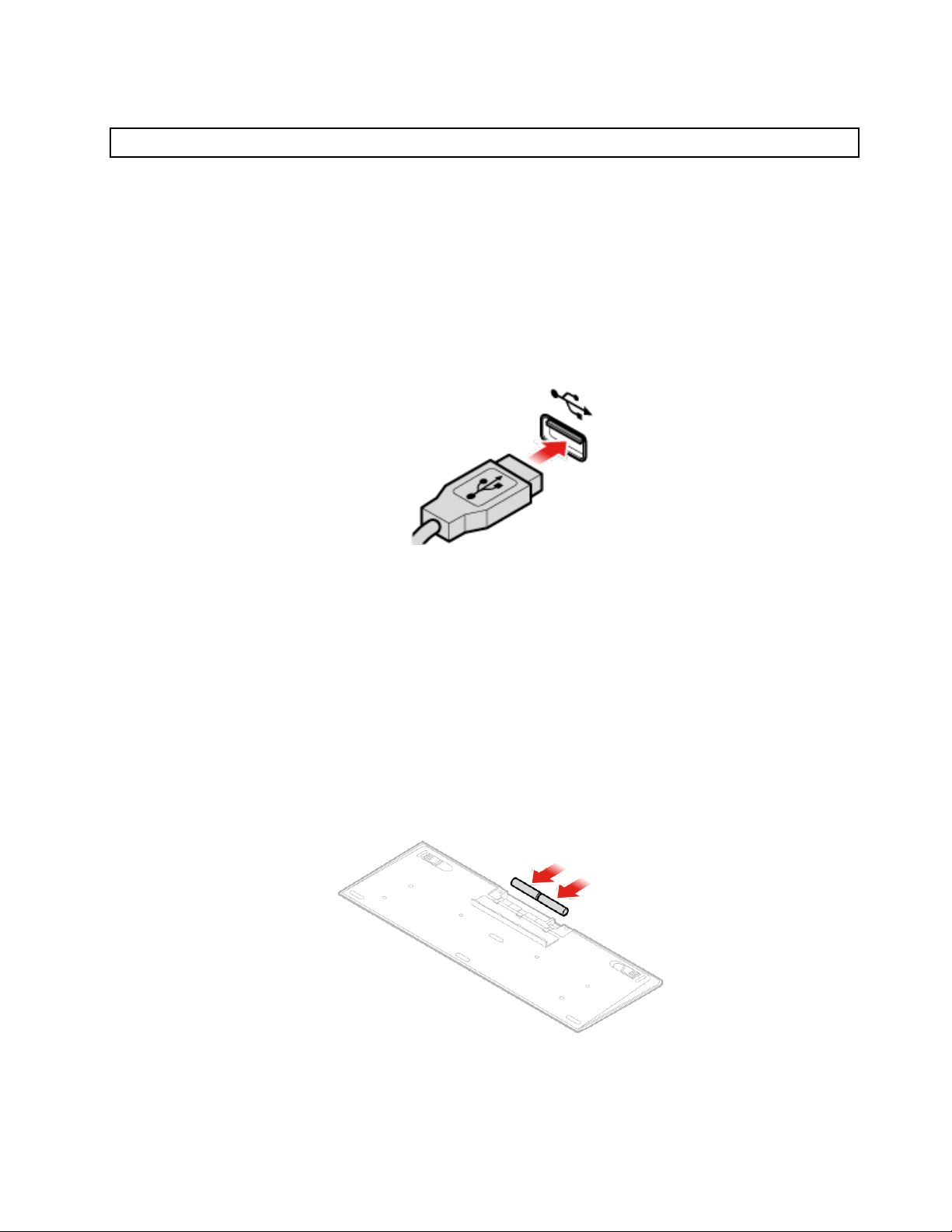
Substituindo o teclado ou o teclado sem fio
Nota: O teclado sem fio está disponível somente em alguns modelos.
Substituindo o teclado
1. Desligue o computador e desconecte todos os cabos de energia das tomadas.
2. Desconecte o cabo do teclado antigo do computador.
3. Conecte um novo teclado ao conector apropriado no computador.
Figura 7. Substituindo o teclado
Substituindo o teclado sem fio
1. Remova o teclado sem fio antigo.
2. Retire o novo teclado sem fio da embalagem.
3. Abra a tampa do compartimento de bateria e instale duas pilhas AAA de acordo com os indicadores de
polaridade.
Figura 8. Substituindo o teclado sem fio
Capítulo 5. Substituindo hardware 15
Page 20
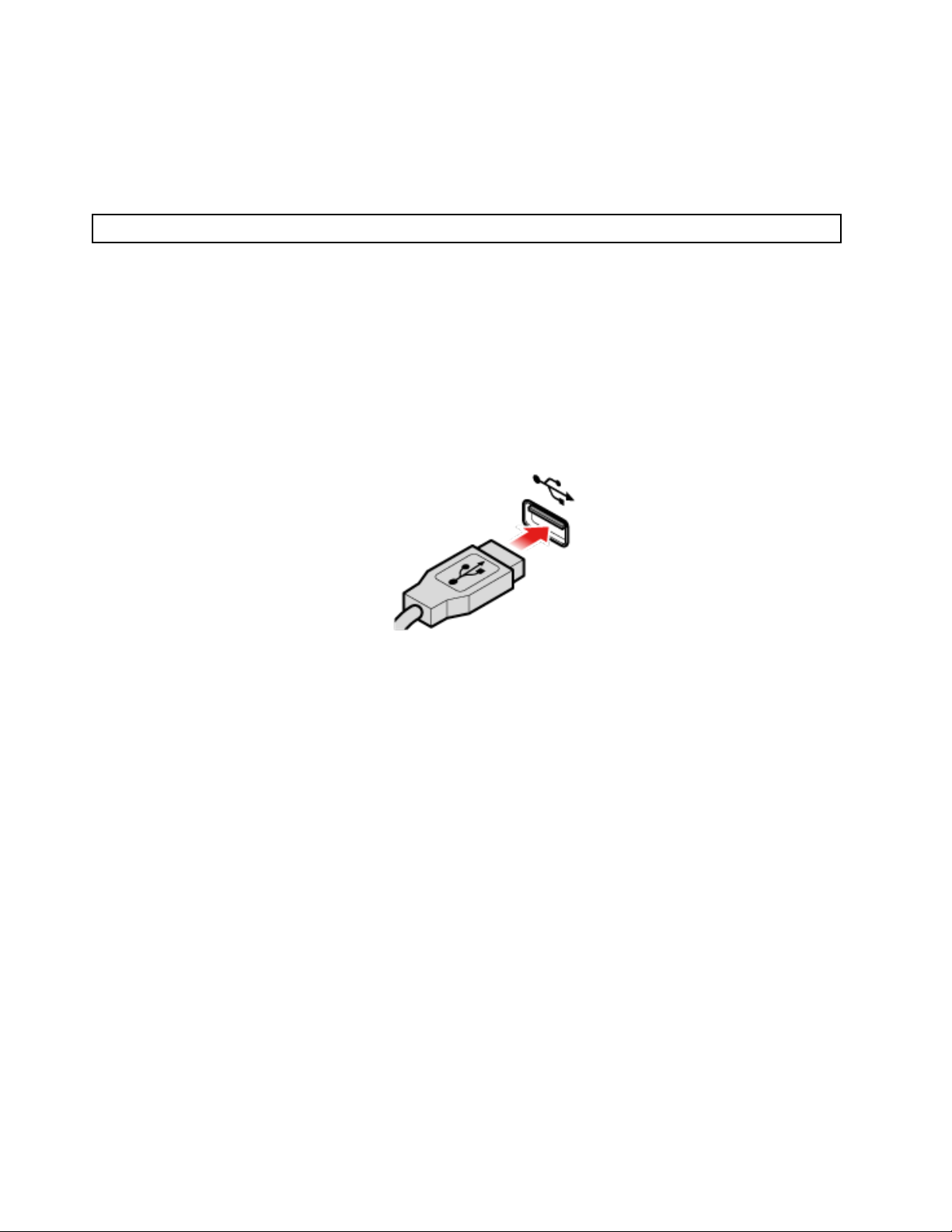
4. Remova o dongle USB do compartimento do teclado ou do compartimento do mouse sem fio e
conecte-o a um conector USB disponível no computador.
5. Feche a tampa do compartimento. O teclado está pronto para uso.
Substituindo o mouse ou o mouse sem fio
Nota: O mouse sem fio está disponível somente em alguns modelos.
Substituindo o Mouse
1. Desligue o computador e desconecte todos os cabos de energia das tomadas.
2. Desconecte o cabo do mouse antigo do computador.
3. Conecte um novo mouse ao conector apropriado no computador.
Figura 9. Substituindo o Mouse
Substituindo o mouse sem fio
1. Desconecte o receptor USB do seu computador. Em seguida, remova o mouse sem fio antigo.
2. Remova o novo mouse sem fio da embalagem.
3. Abra a tampa do compartimento de bateria e instale duas pilhas AAA de acordo com os indicadores de
polaridade.
a. Abra o compartimento de baterias.
16
ThinkStation P320 Tiny Guia do Usuário e Manual de Manutenção de Hardware
Page 21
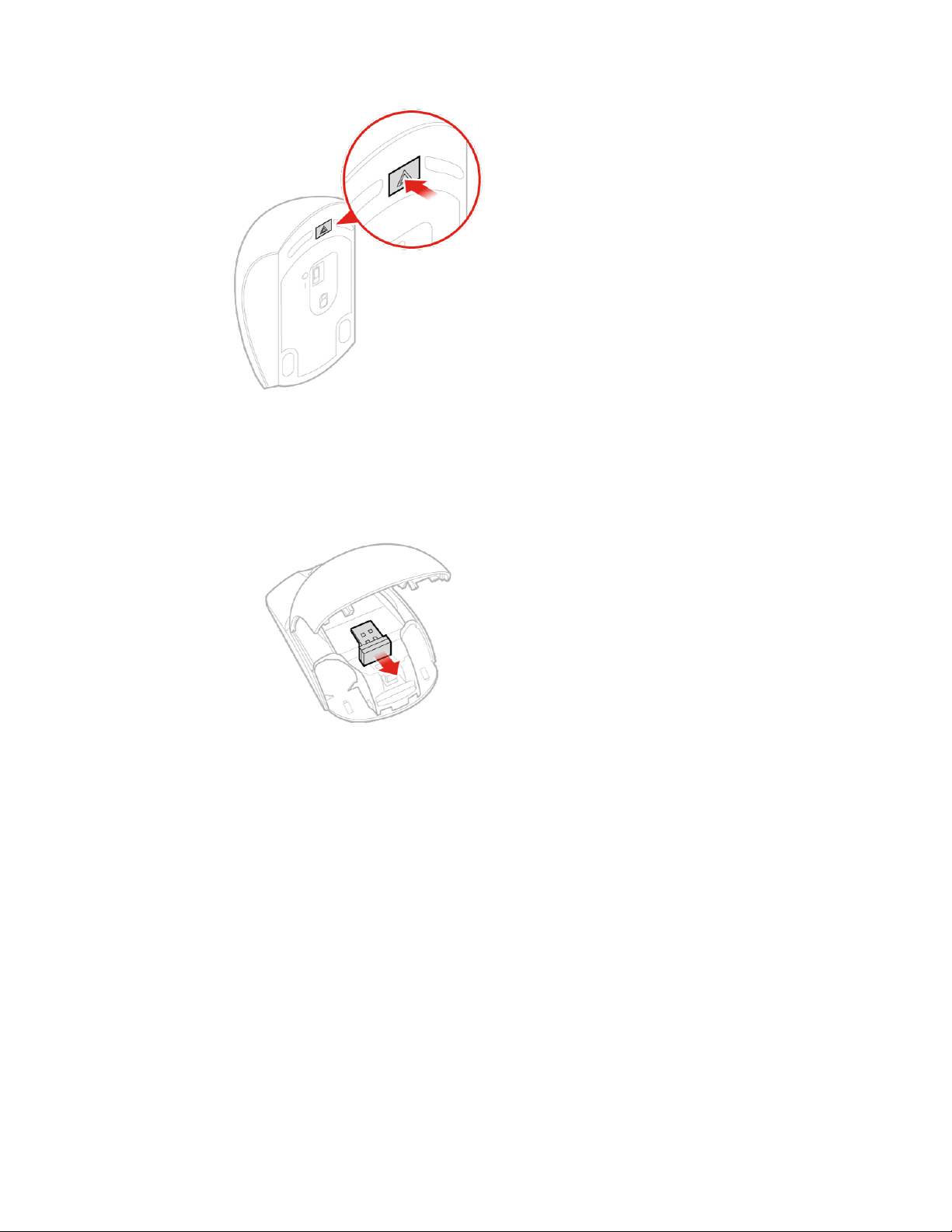
Figura 10. Abrindo o compartimento de baterias
b. Remova o dongle USB.
Figura 11. Removendo o receptor USB
c. Conecte o dongle USB a um conector USB.
Capítulo 5. Substituindo hardware 17
Page 22
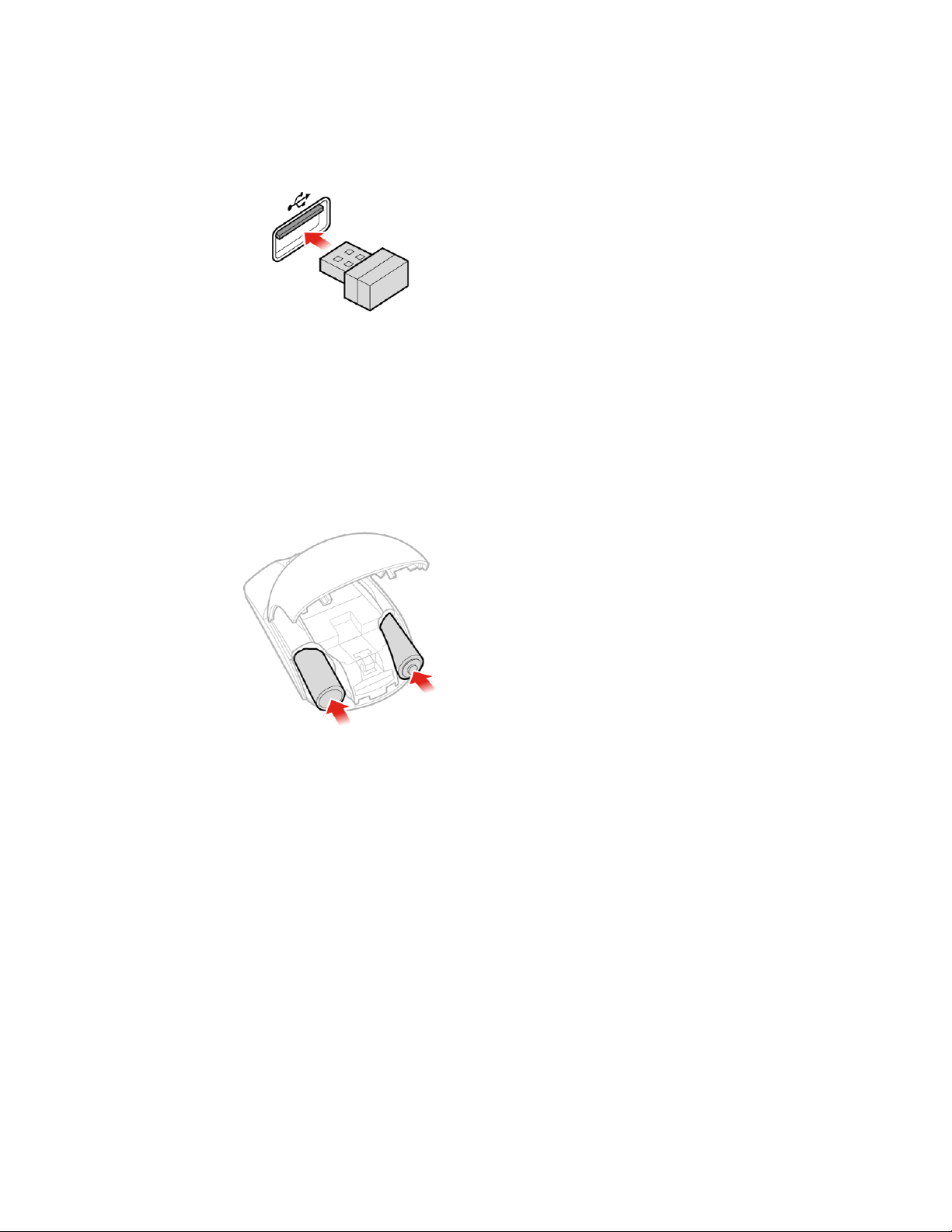
Figura 12. Conectando o receptor USB a um conector USB
d. Instale as baterias do mouse.
Figura 13. Instalando as baterias do mouse
e. Feche a tampa do compartimento de baterias.
18
ThinkStation P320 Tiny Guia do Usuário e Manual de Manutenção de Hardware
Page 23
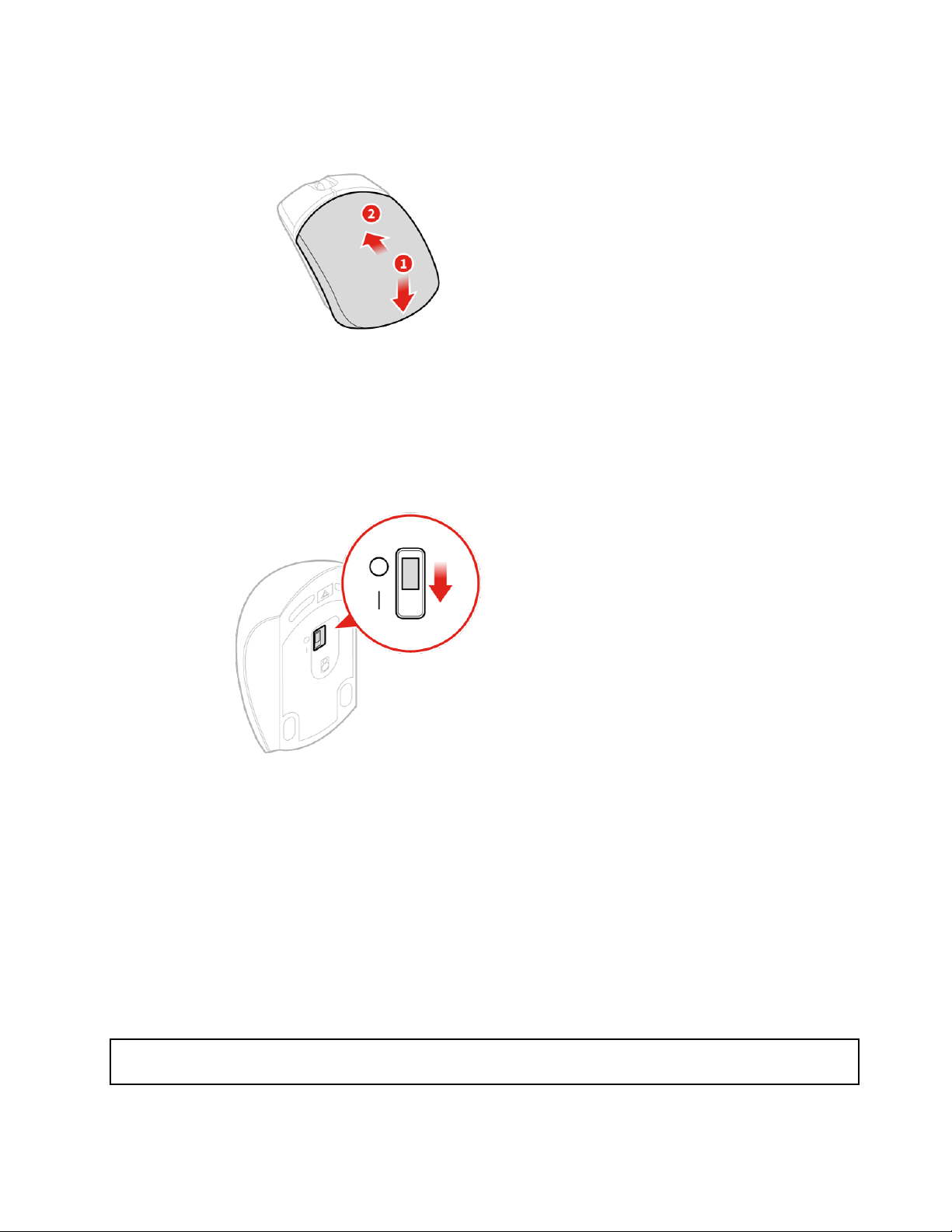
Figura 14. Fechando a tampa do compartimento de baterias
f. Pressione o botão liga/desliga para a posição ligada.
Figura 15. Pressionando o botão liga/desliga para a posição ligada
Notas:
• O LED verde indica que o mouse está pronto para uso.
• O LED âmbar piscando indica que o nível da bateria está baixo.
• Pressione o botão liga/desliga para a posição desligada quando não estiver usando o mouse para
estender a duração da bateria.
• Após desconectar o receptor USB do seu computador, armazene-o no compartimento do mouse
sem fio ou no compartimento do teclado sem fio.
Substituindo o adaptador de energia
Atenção: Não abra seu computador nem tente executar nenhum reparo antes de ler o Guia de Informações
Importantes sobre o Produto.
Capítulo 5. Substituindo hardware 19
Page 24
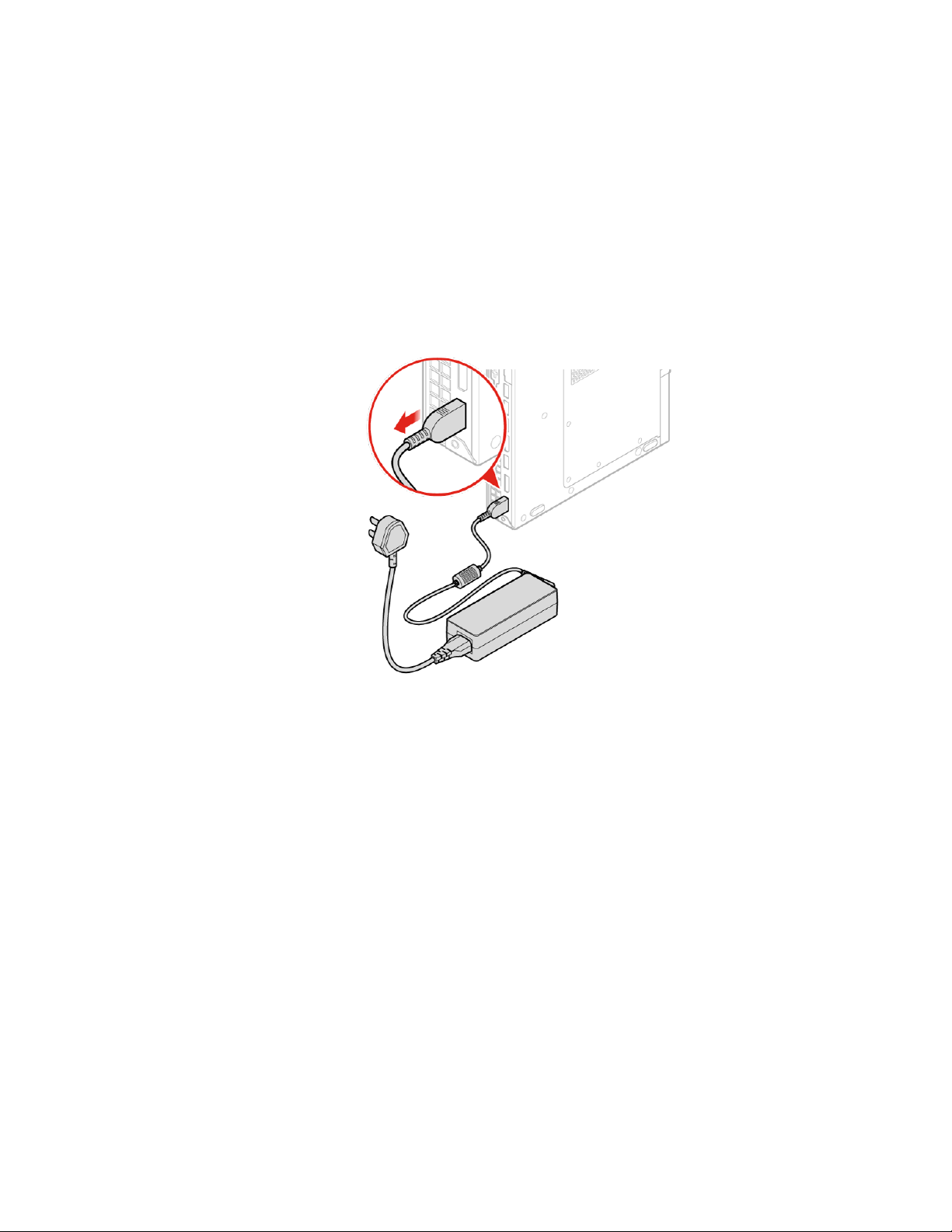
Nota: O computador P320 Tiny oferece suporte para os seguintes modelos de monitor Tiny-in-one (TIO):
monitor Tiny-in-One 23- (MT: 10DQ), monitor Tiny-in-One 22- (MT: 10LK), monitor Tiny-in-One 24- (MT:
10LL), monitor TIO22Gen3- (MT: 10R1), monitor TIO22Gen3Touch- (MT: 10R0), monitor TIO24Gen3- (MT:
10QY) e monitor TIO24Gen3Touch- (MT: 10QX). Ao utilizar o computador P320 Tiny com o monitor TIO,
utilize o adaptador de energia de 135 W fornecido com o equipamento.
1. Remova todas as mídias das unidades e desligue todos os dispositivos conectados e o computador.
2. Desconecte todos os cabos de alimentação das tomadas elétricas e também todos os cabos
conectados ao computador.
3. Substitua o adaptador de energia.
Nota: Seu cabo de alimentação pode parecer diferente da ilustração.
a. Remova o adaptador de energia.
Figura 16. Removendo o adaptador de energia
b. Remova o cabo de alimentação.
20
ThinkStation P320 Tiny Guia do Usuário e Manual de Manutenção de Hardware
Page 25

Figura 17. Removendo o cabo de alimentação
c. Instale o cabo de alimentação.
Figura 18. Instalando o cabo de alimentação
d. Instale o adaptador de energia.
Capítulo 5. Substituindo hardware 21
Page 26

Figura 19. Instalando o adaptador de energia
Substituindo a base vertical
Atenção: Não abra seu computador nem tente executar nenhum reparo antes de ler o Guia de Informações
Importantes sobre o Produto.
1. Remova todas as mídias das unidades e desligue todos os dispositivos conectados e o computador.
2. Desconecte todos os cabos de alimentação das tomadas elétricas e também todos os cabos
conectados ao computador.
3. Substitua a base vertical.
a. Remova a base vertical.
Figura 20. Removendo a base vertical
b. Instale a base vertical.
22
ThinkStation P320 Tiny Guia do Usuário e Manual de Manutenção de Hardware
Page 27

Figura 21. Instalando a base vertical
Substituindo o suporte de montagem VESA
Atenção: Não abra seu computador nem tente executar nenhum reparo antes de ler o Guia de Informações
Importantes sobre o Produto.
1. Remova todas as mídias das unidades e desligue todos os dispositivos conectados e o computador.
2. Desconecte todos os cabos de alimentação das tomadas elétricas e também todos os cabos
conectados ao computador.
3. Substitua o suporte de montagem VESA.
a. Remova o suporte de montagem VESA.
Capítulo 5. Substituindo hardware 23
Page 28

Figura 22. Removendo o suporte de montagem VESA
b. Instale o suporte de montagem VESA.
Figura 23. Instalando o suporte de montagem VESA
Substituindo a unidade óptica externa
Atenção: Não abra seu computador nem tente executar nenhum reparo antes de ler o Guia de Informações
Importantes sobre o Produto.
1. Remova todas as mídias das unidades e desligue todos os dispositivos conectados e o computador.
2. Desconecte todos os cabos de alimentação das tomadas elétricas e também todos os cabos
conectados ao computador.
24
ThinkStation P320 Tiny Guia do Usuário e Manual de Manutenção de Hardware
Page 29

3. Substitua a unidade óptica externa.
a. Remova a caixa da unidade óptica externa.
Figura 24. Removendo a caixa da unidade óptica externa
b. Remova a unidade óptica externa.
Figura 25. Removendo a unidade óptica externa
c. Instale a unidade óptica externa.
Capítulo 5. Substituindo hardware 25
Page 30

Figura 26. Instalando a unidade óptica externa
d. Instale a caixa da unidade óptica externa.
Figura 27. Instalando a caixa da unidade óptica externa
Substituindo a caixa de E/S externa
Atenção: Não abra seu computador nem tente executar nenhum reparo antes de ler o Guia de Informações
Importantes sobre o Produto.
26 ThinkStation P320 Tiny Guia do Usuário e Manual de Manutenção de Hardware
Page 31

1. Remova todas as mídias das unidades e desligue todos os dispositivos conectados e o computador.
2. Desconecte todos os cabos de alimentação das tomadas elétricas e também todos os cabos
conectados ao computador e à caixa de E/S externa.
3. Substitua a caixa de E/S externa.
a. Remova a caixa de E/S externa.
Figura 28. Removendo a caixa de E/S externa
b. Instale a caixa de E/S externa.
Figura 29. Instalando a caixa de E/S externa
Capítulo 5. Substituindo hardware 27
Page 32

Substituindo o suporte do adaptador de energia
Atenção: Não abra seu computador nem tente executar nenhum reparo antes de ler o Guia de Informações
Importantes sobre o Produto.
1. Remova todas as mídias das unidades e desligue todos os dispositivos conectados e o computador.
2. Desconecte todos os cabos de alimentação das tomadas elétricas e também todos os cabos
conectados ao computador.
3. Substitua o suporte do adaptador de energia.
a. Remova o suporte do adaptador de energia.
Figura 30. Removendo o suporte do adaptador de energia
b. Instale o suporte do adaptador de energia.
Figura 31. Instalando o suporte do adaptador de energia
28 ThinkStation P320 Tiny Guia do Usuário e Manual de Manutenção de Hardware
Page 33

Removendo a tampa do computador
Atenção: Não abra seu computador nem tente executar nenhum reparo antes de ler o Guia de Informações
Importantes sobre o Produto.
1. Remova todas as mídias das unidades e desligue todos os dispositivos conectados e o computador.
2. Desconecte todos os cabos de alimentação das tomadas elétricas e também todos os cabos
conectados ao computador.
3. Remova a tampa do computador.
Figura 32. Removendo a tampa do computador
Substituindo a unidade de armazenamento
Atenção: Não abra seu computador nem tente executar nenhum reparo antes de ler o Guia de Informações
Importantes sobre o Produto.
1. Remova todas as mídias das unidades e desligue todos os dispositivos conectados e o computador.
2. Desconecte todos os cabos de alimentação das tomadas elétricas e também todos os cabos
conectados ao computador.
3. Remova a tampa do computador. Para obter detalhes, consulte "Removendo a tampa do computador"
na página 29.
4. Desconecte os cabos de unidade de armazenamento da placa-mãe. Consulte "Placa-mãe" na página 3.
5. Substitua a unidade de armazenamento.
a. Remova a unidade de armazenamento.
Capítulo 5. Substituindo hardware 29
Page 34

Figura 33. Removendo a unidade de armazenamento
b. Remova o suporte da unidade de armazenamento.
Figura 34. Removendo o suporte da unidade de armazenamento
c. Instale o suporte da unidade de armazenamento.
30
ThinkStation P320 Tiny Guia do Usuário e Manual de Manutenção de Hardware
Page 35

Figura 35. Instalando o suporte da unidade de armazenamento
d. Instale a unidade de armazenamento.
Figura 36. Instalando a unidade de armazenamento
6. Conecte os cabos de unidade de armazenamento à placa-mãe. Consulte "Placa-mãe" na página 3.
7. Reinstale a tampa do computador e reconecte os cabos. Para obter detalhes, consulte "Concluindo a
substituição das peças" na página 38.
Substituindo o alto-falante interno
Atenção: Não abra seu computador nem tente executar nenhum reparo antes de ler o Guia de Informações
Importantes sobre o Produto.
1. Remova todas as mídias das unidades e desligue todos os dispositivos conectados e o computador.
2. Desconecte todos os cabos de alimentação das tomadas elétricas e também todos os cabos
conectados ao computador.
Capítulo 5. Substituindo hardware 31
Page 36

3. Remova a tampa do computador. Para obter detalhes, consulte "Removendo a tampa do computador"
na página 29.
4. Desconecte o cabo do alto-falante interno do conector de alto-falante interno na placa-mãe. Consulte
"Placa-mãe" na página 3.
5. Substitua o alto-falante interno.
a. Remova o alto-falante interno.
Figura 37. Removendo o Alto-falante Interno
b. Instale o alto-falante interno.
Figura 38. Instalando o novo alto-falante interno
6. Conecte o cabo do alto-falante interno ao conector de alto-falante interno na placa-mãe. Consulte
"Placa-mãe" na página 3.
7. Reinstale a tampa do computador e reconecte os cabos. Para obter detalhes, consulte "Concluindo a
substituição das peças" na página 38.
32
ThinkStation P320 Tiny Guia do Usuário e Manual de Manutenção de Hardware
Page 37

Substituindo a tampa inferior
Atenção: Não abra seu computador nem tente executar nenhum reparo antes de ler o Guia de Informações
Importantes sobre o Produto.
1. Remova todas as mídias das unidades e desligue todos os dispositivos conectados e o computador.
2. Desconecte todos os cabos de alimentação das tomadas elétricas e também todos os cabos
conectados ao computador.
3. Remova a tampa do computador. Para obter detalhes, consulte "Removendo a tampa do computador"
na página 29.
4. Substitua a tampa inferior.
a. Remova a tampa inferior.
Figura 39. Removendo a tampa inferior
b. Instale a tampa inferior.
Figura 40. Instalando a tampa inferior
Capítulo 5. Substituindo hardware 33
Page 38

5. Reinstale a tampa do computador e reconecte os cabos. Para obter detalhes, consulte "Concluindo a
substituição das peças" na página 38.
Substituindo o módulo de memória
Atenção: Não abra seu computador nem tente executar nenhum reparo antes de ler o Guia de Informações
Importantes sobre o Produto.
Se o computador oferecer suporte a um módulo de memória, instale o módulo no slot DIMM 1. Se o
computador oferecer suporte a dois módulos de memória, instale um módulo no slot DIMM 1 e o outro
módulo no slot DIMM 2. Consulte "Placa-mãe" na página 3 para a localização dos slots.
1. Remova todas as mídias das unidades e desligue todos os dispositivos conectados e o computador.
2. Desconecte todos os cabos de alimentação das tomadas elétricas e também todos os cabos
conectados ao computador.
3. Remova a tampa do computador. Para obter detalhes, consulte "Removendo a tampa do computador"
na página 29.
4. Remova a tampa inferior. Para obter detalhes, consulte "Substituindo a tampa inferior" na página 33.
5. Substitua o módulo de memória.
a. Abra o retentor do módulo de memória.
Figura 41. Abrindo o retentor do módulo de memória
b. Remova o módulo de memória.
34
ThinkStation P320 Tiny Guia do Usuário e Manual de Manutenção de Hardware
Page 39

Figura 42. Removendo o Módulo de Memória
c. Instale o módulo de memória.
Figura 43. Instalando o módulo de memória
d. Feche o retentor do módulo de memória.
Capítulo 5. Substituindo hardware 35
Page 40

Figura 44. Fechando o retentor do módulo de memória
6. Reinstale a tampa do computador e reconecte os cabos. Para obter detalhes, consulte "Concluindo a
substituição das peças" na página 38.
Substituindo a unidade de armazenamento M.2
Atenção: Não abra seu computador nem tente executar nenhum reparo antes de ler o Guia de Informações
Importantes sobre o Produto.
Nota: As instruções sobre como substituir uma unidade de armazenamento M.2 também se aplicam à
memória Intel
®
Optane™.
Se seu computador suporta uma unidade de armazenamento M.2, instale a unidade no slot 1 da unidade de
armazenamento M.2. Se seu computador suporta duas unidades de armazenamento M.2, instale uma
unidade no slot 1 da unidade de armazenamento M.2 primeiro e, então, instale a outra no slot 2. Consulte
"Placa-mãe" na página 3 para os locais dos slots.
1. Remova todas as mídias das unidades e desligue todos os dispositivos conectados e o computador.
2. Desconecte todos os cabos de alimentação das tomadas elétricas e também todos os cabos
conectados ao computador.
3. Remova a tampa do computador. Para obter detalhes, consulte "Removendo a tampa do computador"
na página 29.
4. Remova a tampa inferior. Para obter detalhes, consulte "Substituindo a tampa inferior" na página 33.
5. Substitua a unidade de armazenamento M.2.
a. Solte o clipe da unidade de armazenamento M.2.
36
ThinkStation P320 Tiny Guia do Usuário e Manual de Manutenção de Hardware
Page 41

Figura 45. Soltando o clipe da unidade de armazenamento M.2
b. Remova a unidade de armazenamento M.2.
Figura 46. Removendo a unidade de armazenamento M.2
c. Instale a unidade de armazenamento M.2.
Capítulo 5. Substituindo hardware 37
Page 42

Figura 47. Instalando a unidade de armazenamento M.2
d. Trave o clipe da unidade de armazenamento M.2.
Figura 48. Travando o clipe da unidade de armazenamento M.2
6. Reinstale a tampa do computador e reconecte os cabos. Para obter detalhes, consulte "Concluindo a
substituição das peças" na página 38.
Concluindo a substituição das peças
Após concluir a instalação ou a substituição de todas as peças, reinstale a tampa do computador e
reconecte os cabos.
Para reinstalar a tampa e reconectar os cabos ao computador, faça o seguinte:
1. Assegure-se de que todos os componentes tenham sido recolocados corretamente e que nenhuma
ferramenta ou nenhum parafuso perdido tenha ficado no interior do computador. Consulte "Placa-mãe"
na página 3 para obter os locais de vários componentes em seu computador.
38
ThinkStation P320 Tiny Guia do Usuário e Manual de Manutenção de Hardware
Page 43

2. Certifique-se de que os cabos sejam roteados corretamente antes de reinstalar a tampa do
computador. Mantenha os cabos longe das juntas e laterais do chassi do computador para evitar
interferência ao reinstalar a tampa do computador.
3. Instale a tampa do computador.
Figura 49. Instalando a Tampa do Computador
4. Instale o parafuso para prender a tampa do computador.
5. Coloque o computador em uma posição vertical.
6. Se houver um dispositivo de travamento disponível, use-o para travar o computador. Consulte Capítulo
3 "Travas para computador" na página 7.
7. Reconecte os cabos externos e os cabos de alimentação nos conectores correspondentes no
computador. Consulte "Vista frontal" na página 1 ou "Vista traseira" na página 2 para obter os locais de
vários componentes em seu computador.
Capítulo 5. Substituindo hardware 39
Page 44

Substituindo FRUs
Antes de substituir FRUs
Antes de substituir qualquer Unidade Substituível em Campo (FRU), leia o seguinte:
• Somente técnicos certificados e treinados podem fazer a manutenção no computador.
• Antes de substituir uma FRU, leia toda a seção sobre a substituição da peça.
• Seja extremamente cuidadoso durante operações de gravação como copiar, salvar ou formatar.
A sequência das unidades no computador em manutenção pode ter sido alterada. Se você selecionar uma unidade
incorreta, os dados ou os programas podem ser substituídos.
• Substitua uma FRU apenas por outra FRU do modelo correto.
Ao substituir uma FRU, certifique-se de que o modelo da máquina e o número da peça FRU estejam corretos,
consultando o Web site
• Uma FRU não deve ser substituída por causa de uma única falha irreprodutível.
Falhas únicas podem ocorrer por uma variedade de razões que não têm nada a ver com um defeito de hardware,
tais como radiação cósmica, descarga eletrostática ou erros de software. Considere substituir uma FRU somente
quando um problema ocorrer novamente. Se você suspeitar que uma FRU está com defeito, limpe o log de erro e
execute o teste novamente. Se o erro não se repetir, não substitua a FRU.
• Substituir apenas uma FRU com defeito.
Para verificar os locais de FRUs, consulte "Conhecendo as peças substituíveis" na página 11.
Atenção: Não abra seu computador nem tente executar nenhum reparo antes de ler o Guia de Informações
Importantes sobre o Produto.
http://www.lenovo.com/serviceparts-lookup.
Substituindo o ventilador do sistema
Atenção: Não abra seu computador nem tente executar nenhum reparo antes de ler o Guia de Informações
Importantes sobre o Produto.
1. Remova todas as mídias das unidades e desligue todos os dispositivos conectados e o computador.
2. Desconecte todos os cabos de alimentação das tomadas elétricas e também todos os cabos
conectados ao computador.
3. Remova a tampa do computador. Para obter detalhes, consulte "Removendo a tampa do computador"
na página 29.
4. Remova a unidade de armazenamento. Para obter detalhes, consulte "Substituindo a unidade de
armazenamento" na página 29.
5. Remova o alto-falante interno. Para obter detalhes, consulte "Substituindo o alto-falante interno" na
página 31.
6. Solte o cabo de ponto iluminado vermelho do ventilador do sistema.
7. Desconecte o cabo do ventilador do sistema do conector do ventilador do sistema na placa-mãe.
Consulte "Placa-mãe" na página 3.
8. Substitua o ventilador do sistema.
a. Remova o ventilador do sistema.
40
ThinkStation P320 Tiny Guia do Usuário e Manual de Manutenção de Hardware
Page 45

Figura 50. Removendo o Ventilador do Sistema
b. Instale o ventilador do sistema.
Figura 51. Instalando o ventilador do sistema
9. Conecte o cabo do ventilador do sistema ao respectivo conector na placa-mãe. Consulte "Placa-mãe"
na página 3.
10. Instale o cabo de ponto iluminado vermelho no novo ventilador do sistema.
11. Reinstale a tampa do computador e reconecte os cabos. Para obter detalhes, consulte "Concluindo a
substituição das peças" na página 38.
Substituindo o cabo do ponto vermelho iluminado
Atenção: Não abra seu computador nem tente executar nenhum reparo antes de ler o Guia de Informações
Importantes sobre o Produto.
1. Remova a tampa do computador. Para obter detalhes, consulte "Removendo a tampa do computador"
na página 29.
Capítulo 5. Substituindo hardware 41
Page 46

2. Desconecte o cabo de ponto iluminado vermelho da placa-mãe. Consulte "Placa-mãe" na página 3.
3. Substitua o cabo de ponto iluminado vermelho.
a. Remova o cabo de ponto iluminado vermelho.
Figura 52. Removendo o cabo de ponto iluminado vermelho
b. Instale o cabo de ponto iluminado vermelho.
Figura 53. Instalando o cabo de ponto iluminado vermelho
4. Conecte o cabo de ponto iluminado vermelho na placa-mãe. Consulte "Placa-mãe" na página 3.
5. Reinstale a tampa do computador e reconecte os cabos. Para obter detalhes, consulte "Concluindo a
substituição das peças" na página 38.
Substituindo o alto-falante avançado
Atenção: Não abra seu computador nem tente executar nenhum reparo antes de ler o Guia de Informações
Importantes sobre o Produto.
42 ThinkStation P320 Tiny Guia do Usuário e Manual de Manutenção de Hardware
Page 47

1. Remova a tampa do computador. Para obter detalhes, consulte "Removendo a tampa do computador"
na página 29.
2. Remova a unidade de armazenamento. Para obter detalhes, consulte "Substituindo a unidade de
armazenamento" na página 29.
3. Remova o ventilador do sistema. Para obter detalhes, consulte "Substituindo o ventilador do sistema"
na página 40.
4. Remova a placa PCI Express. Para obter detalhes, consulte "Substituindo a placa PCI Express e o
adaptador da placa PCI Express" na página 50.
5. Desconecte o cabo do alto-falante avançado do conector de alto-falante avançado na placa-mãe.
Consulte "Placa-mãe" na página 3.
6. Substitua o alto-falante avançado.
a. Remova o alto-falante avançado.
Figura 54. Removendo o alto-falante avançado
b. Instale o alto-falante avançado.
Capítulo 5. Substituindo hardware 43
Page 48

Figura 55. Instalando o alto-falante avançado
7. Conecte o cabo do alto-falante avançado ao conector de alto-falante avançado na placa-mãe. Consulte
"Placa-mãe" na página 3.
8. Reinstale a tampa do computador e reconecte os cabos. Para obter detalhes, consulte "Concluindo a
substituição das peças" na página 38.
Substituindo as antenas Wi-Fi
Atenção: Não abra seu computador nem tente executar nenhum reparo antes de ler o Guia de Informações
Importantes sobre o Produto.
Substituindo a antena Wi-Fi frontal
1. Remova a tampa do computador. Para obter detalhes, consulte "Removendo a tampa do computador"
na página 29.
2. Remova a unidade de armazenamento. Para obter detalhes, consulte "Substituindo a unidade de
armazenamento" na página 29.
3. Remova o ventilador do sistema. Para obter detalhes, consulte "Substituindo o ventilador do sistema"
na página 40.
4. Remova a placa PCI Express. Para obter detalhes, consulte "Substituindo a placa PCI Express e o
adaptador da placa PCI Express" na página 50.
5. Substitua a antena Wi-Fi frontal.
a. Desconecte o cabo da antena Wi-Fi frontal.
44
ThinkStation P320 Tiny Guia do Usuário e Manual de Manutenção de Hardware
Page 49

Figura 56. Desconectando o cabo da antena Wi-Fi frontal
b. Remova a antena Wi-Fi frontal.
Figura 57. Removendo a antena Wi-Fi frontal
c. Instale a antena Wi-Fi frontal.
Capítulo 5. Substituindo hardware 45
Page 50

Figura 58. Instalando a antena Wi-Fi frontal
d. Conecte o cabo da antena Wi-Fi frontal à placa Wi-Fi.
Figura 59. Conectando o cabo da antena Wi-Fi frontal à placa Wi-Fi
6. Reinstale a tampa do computador e reconecte os cabos. Para obter detalhes, consulte "Concluindo a
substituição das peças" na página 38.
Substituindo a antena Wi-Fi traseira
1. Remova a tampa do computador. Para obter detalhes, consulte "Removendo a tampa do computador"
na página 29.
2. Remova a unidade de armazenamento. Para obter detalhes, consulte "Substituindo a unidade de
armazenamento" na página 29.
3. Remova o ventilador do sistema. Para obter detalhes, consulte "Substituindo o ventilador do sistema"
na página 40.
46
ThinkStation P320 Tiny Guia do Usuário e Manual de Manutenção de Hardware
Page 51

4. Remova a placa PCI Express. Para obter detalhes, consulte "Substituindo a placa PCI Express e o
adaptador da placa PCI Express" na página 50.
5. Remova a placa PCI Express. Para obter detalhes, consulte "Substituindo a placa PCI Express e o
adaptador da placa PCI Express" na página 50.
6. Desconecte o cabo da antena Wi-Fi traseira da placa Wi-Fi.
7. Substitua a antena Wi-Fi traseira.
Nota: Registre o roteamento de cabos antes de remover o cabo da antena Wi-Fi traseira.
a. Remova a antena Wi-Fi traseira.
Figura 60. Removendo a antena Wi-Fi traseira
b. Remova a tampa do parafuso que prende o cabo da antena Wi-Fi traseira.
Figura 61. Removendo a tampa do parafuso que prende o cabo da antena Wi-Fi traseira
c. Remova o cabo da antena Wi-Fi traseira.
Capítulo 5. Substituindo hardware 47
Page 52

Figura 62. Removendo o cabo da antena Wi-Fi traseira
d. Instale o cabo da antena Wi-Fi traseira.
Figura 63. Instalando o cabo da antena Wi-Fi traseira
e. Instale a tampa do parafuso para prender o cabo da antena Wi-Fi traseira.
48
ThinkStation P320 Tiny Guia do Usuário e Manual de Manutenção de Hardware
Page 53

Figura 64. Instalando a tampa do parafuso para prender o cabo da antena Wi-Fi traseira
f. Instale a antena Wi-Fi traseira.
Figura 65. Instalando a antena Wi-Fi traseira
8. Conecte o cabo da antena Wi-Fi traseira à placa Wi-Fi.
9. Reinstale a tampa do computador e reconecte os cabos. Para obter detalhes, consulte "Concluindo a
substituição das peças" na página 38.
Substituindo o cabo da unidade de armazenamento
Atenção: Não abra seu computador nem tente executar nenhum reparo antes de ler o Guia de Informações
Importantes sobre o Produto.
1. Remova a tampa do computador. Para obter detalhes, consulte "Removendo a tampa do computador"
na página 29.
Capítulo 5. Substituindo hardware 49
Page 54

2. Remova a unidade de armazenamento. Para obter detalhes, consulte "Substituindo a unidade de
armazenamento" na página 29.
3. Substitua o cabo da unidade de armazenamento.
a. Remova o cabo da unidade de armazenamento.
Figura 66. Removendo o cabo da unidade de armazenamento
b. Instale o cabo da unidade de armazenamento.
Figura 67. Instalando o cabo da unidade de armazenamento
4. Reinstale a tampa do computador e reconecte os cabos. Para obter detalhes, consulte "Concluindo a
substituição das peças" na página 38.
Substituindo a placa PCI Express e o adaptador da placa PCI Express
Atenção: Não abra seu computador nem tente executar nenhum reparo antes de ler o Guia de Informações
Importantes sobre o Produto.
50 ThinkStation P320 Tiny Guia do Usuário e Manual de Manutenção de Hardware
Page 55

1. Remova todas as mídias das unidades e desligue todos os dispositivos conectados e o computador.
2. Desconecte todos os cabos de alimentação das tomadas elétricas e também todos os cabos
conectados ao computador.
3. Remova a tampa do computador. Para obter detalhes, consulte "Removendo a tampa do computador"
na página 29.
4. Remova o alto-falante interno. Para obter detalhes, consulte "Substituindo o alto-falante interno" na
página 31.
5. Remova o ventilador do sistema. Para obter detalhes, consulte "Substituindo o ventilador do sistema"
na página 40.
6. Substitua a placa PCI Express e o adaptador da placa PCI Express.
a. Remova a placa PCI Express.
Figura 68. Removendo a placa PCI Express
b. Remova o adaptador de placa PCI Express.
Capítulo 5. Substituindo hardware 51
Page 56

Figura 69. Removendo o adaptador de placa PCI Express
c. Instale o adaptador de placa PCI Express.
Figura 70. Instalando o adaptador de placa PCI Express
d. Instale a placa PCI Express.
52
ThinkStation P320 Tiny Guia do Usuário e Manual de Manutenção de Hardware
Page 57

Figura 71. Instalando a placa PCI Express
7. Reinstale a tampa do computador e reconecte os cabos. Para obter detalhes, consulte "Concluindo a
substituição das peças" na página 38.
Substituindo a placa Wi-Fi
Atenção: Não abra seu computador nem tente executar nenhum reparo antes de ler o Guia de Informações
Importantes sobre o Produto.
1. Remova todas as mídias das unidades e desligue todos os dispositivos conectados e o computador.
2. Desconecte todos os cabos de alimentação das tomadas elétricas e também todos os cabos
conectados ao computador.
3. Remova a tampa do computador. Para obter detalhes, consulte "Removendo a tampa do computador"
na página 29.
4. Remova a unidade de armazenamento. Para obter detalhes, consulte "Substituindo a unidade de
armazenamento" na página 29.
5. Remova o ventilador do sistema. Para obter detalhes, consulte "Substituindo o ventilador do sistema"
na página 40.
6. Remova a placa PCI Express. Para obter detalhes, consulte "Substituindo a placa PCI Express e o
adaptador da placa PCI Express" na página 50.
7. Dependendo do modelo de computador, consulte uma das referências a seguir para substituir a placa
Wi-Fi.
• Tipo 1
Remova o escudo da placa Wi-Fi.
Capítulo 5. Substituindo hardware 53
Page 58

Figura 72. Removendo o escudo da placa Wi-Fi
Desconecte os cabos da antena Wi-Fi.
Figura 73. Desconectando os cabos das antenas Wi-Fi
Remova a placa Wi-Fi.
54
ThinkStation P320 Tiny Guia do Usuário e Manual de Manutenção de Hardware
Page 59

Figura 74. Removendo a placa Wi-Fi
Instale a placa Wi-Fi.
Figura 75. Instalando a placa Wi-Fi
Capítulo 5. Substituindo hardware 55
Page 60

Conecte os cabos da antena Wi-Fi.
Figura 76. Conectando os cabos das antenas Wi-Fi
Instale o escudo da placa Wi-Fi.
Figura 77. Instalando o escudo da placa Wi-Fi
• Tipo 2
56
ThinkStation P320 Tiny Guia do Usuário e Manual de Manutenção de Hardware
Page 61

Remova o escudo da placa Wi-Fi.
Figura 78. Removendo o escudo da placa Wi-Fi
Desconecte os cabos da antena Wi-Fi.
Capítulo 5. Substituindo hardware 57
Page 62

Figura 79. Desconectando os cabos das antenas Wi-Fi
Remova a placa Wi-Fi.
Figura 80. Removendo a placa Wi-Fi
58 ThinkStation P320 Tiny Guia do Usuário e Manual de Manutenção de Hardware
Page 63

Instale a placa Wi-Fi.
Figura 81. Instalando a placa Wi-Fi
Conecte os cabos da antena Wi-Fi.
Figura 82. Conectando os cabos das antenas Wi-Fi
Capítulo 5. Substituindo hardware 59
Page 64

Instale o escudo da placa Wi-Fi.
Figura 83. Instalando o escudo da placa Wi-Fi
8. Reinstale a tampa do computador e reconecte os cabos. Para obter detalhes, consulte "Concluindo a
substituição das peças" na página 38.
Substituindo o dissipador de calor
Atenção: Não abra seu computador nem tente executar nenhum reparo antes de ler o Guia de Informações
Importantes sobre o Produto.
1. Remova a tampa do computador. Para obter detalhes, consulte "Removendo a tampa do computador"
na página 29.
2. Remova a unidade de armazenamento. Para obter detalhes, consulte "Substituindo a unidade de
armazenamento" na página 29.
3. Remova o alto-falante interno. Para obter detalhes, consulte "Substituindo o alto-falante interno" na
página 31.
4. Remova o ventilador do sistema. Para obter detalhes, consulte "Substituindo o ventilador do sistema"
na página 40.
5. Remova a placa PCI Express. Para obter detalhes, consulte "Substituindo a placa PCI Express e o
adaptador da placa PCI Express" na página 50.
6. Substitua o dissipador de calor.
a. Solte os parafusos que prendem o dissipador de calor.
60
ThinkStation P320 Tiny Guia do Usuário e Manual de Manutenção de Hardware
Page 65

Figura 84. Soltando os parafusos que prendem o dissipador de calor
b. Remova o dissipador de calor.
Figura 85. Removendo o Dissipador de Calor
c. Instale o dissipador de calor.
Capítulo 5. Substituindo hardware 61
Page 66

Figura 86. Instalando o dissipador de calor
d. Aperte os parafusos para prender o dissipador de calor.
Figura 87. Apertando os parafusos para prender o dissipador de calor
7. Reinstale a tampa do computador e reconecte os cabos. Para obter detalhes, consulte "Concluindo a
substituição das peças" na página 38.
Substituindo o microprocessador
Atenção: Não abra seu computador nem tente executar nenhum reparo antes de ler o Guia de Informações
Importantes sobre o Produto.
CUIDADO:
O dissipador de calor e o microprocessador podem estar muito quentes. Antes de abrir a
tampa do computador, desligue o computador e aguarde vários minutos até que ele esfrie.
62
ThinkStation P320 Tiny Guia do Usuário e Manual de Manutenção de Hardware
Page 67

1. Remova a tampa do computador. Para obter detalhes, consulte "Removendo a tampa do computador"
na página 29.
2. Remova a unidade de armazenamento. Para obter detalhes, consulte "Substituindo a unidade de
armazenamento" na página 29.
3. Remova o alto-falante interno. Para obter detalhes, consulte "Substituindo o alto-falante interno" na
página 31.
4. Remova o ventilador do sistema. Para obter detalhes, consulte "Substituindo o ventilador do sistema"
na página 40.
5. Remova a placa PCI Express. Para obter detalhes, consulte "Substituindo a placa PCI Express e o
adaptador da placa PCI Express" na página 50.
6. Remova o dissipador de calor. Para obter detalhes, consulte "Substituindo o dissipador de calor" na
página 60.
7. Substitua o microprocessador.
Notas:
• Seu microprocessador e o soquete podem parecer diferentes da ilustração.
• Toque apenas as bordas do microprocessador. Não toque os contatos dourados da parte inferior.
• Não derrube nada sobre o soquete do microprocessador enquanto ele estiver exposto. Os pinos do soquete
devem ser mantidos o mais limpos possível.
a. Solte o retentor de soquete do microprocessador.
Figura 88. Soltando o retentor de soquete do microprocessador
b. Gire o soquete do microprocessador para cima.
Capítulo 5. Substituindo hardware 63
Page 68

Figura 89. Girando o soquete do microprocessador para cima
c. Remova o microprocessador.
Figura 90. Removendo o microprocessador
d. Instale o microprocessador.
64
ThinkStation P320 Tiny Guia do Usuário e Manual de Manutenção de Hardware
Page 69

Figura 91. Instalando o microprocessador
e. Gire o soquete do microprocessador para baixo.
Figura 92. Girando o soquete do microprocessador para baixo
f. Trave o retentor de soquete do microprocessador.
Capítulo 5. Substituindo hardware 65
Page 70

Figura 93. Travando o retentor de soquete do microprocessador
8. Reinstale a tampa do computador e reconecte os cabos. Para obter detalhes, consulte "Concluindo a
substituição das peças" na página 38.
Substituindo a bateria de célula do tipo moeda
Atenção: Não abra seu computador nem tente executar nenhum reparo antes de ler o Guia de Informações
Importantes sobre o Produto.
Seu computador possui um tipo especial de memória que mantém a data, a hora e as definições para
recursos integrados, como atribuições de conector paralelo (configurações). A bateria de célula do tipo
moeda mantém estas informações ativas quando o computador está desligado.
A bateria de célula do tipo moeda normalmente não requer troca ou manutenção durante sua vida útil;
entretanto, nenhuma bateria dura para sempre. Se a bateria de célula do tipo moeda falhar, a data, a hora e
as informações de configuração (incluindo senhas) serão perdidas. Uma mensagem de erro aparecerá
quando você ligar o computador.
1. Remova a tampa do computador. Para obter detalhes, consulte "Removendo a tampa do computador"
na página 29.
2. Remova a unidade de armazenamento. Para obter detalhes, consulte "Substituindo a unidade de
armazenamento" na página 29.
3. Remova o alto-falante interno. Para obter detalhes, consulte "Substituindo o alto-falante interno" na
página 31.
4. Remova o ventilador do sistema. Para obter detalhes, consulte "Substituindo o ventilador do sistema"
na página 40.
5. Remova a placa PCI Express. Para obter detalhes, consulte "Substituindo a placa PCI Express e o
adaptador da placa PCI Express" na página 50.
6. Remova o dissipador de calor. Para obter detalhes, consulte "Substituindo o dissipador de calor" na
página 60.
7. Substitua a bateria de célula do tipo moeda.
66
ThinkStation P320 Tiny Guia do Usuário e Manual de Manutenção de Hardware
Page 71

a. Solte a bateria de célula do tipo moeda.
Figura 94. Soltando a bateria de célula do tipo moeda
b. Remova a bateria de célula do tipo moeda.
Figura 95. Removendo a bateria de célula do tipo moeda
c. Instale a bateria de célula do tipo moeda.
Figura 96. Instalando a bateria de célula do tipo moeda
d. Pressione a bateria de célula do tipo moeda para baixo até que se encaixe na posição.
Capítulo 5. Substituindo hardware 67
Page 72

Figura 97. Pressionando a bateria de célula do tipo moeda para baixo até que se encaixe na posição
8. Reinstale a tampa do computador e reconecte os cabos. Para obter detalhes, consulte "Concluindo a
substituição das peças" na página 38.
Para descartar a bateria de célula do tipo moeda, consulte o tópico "Aviso sobre baterias de célula de lítio
do tipo moeda" no Guia de Segurança, Garantia e Configuração.
Substituindo a placa-mãe e o chassi
Atenção: Não abra seu computador nem tente executar nenhum reparo antes de ler o Guia de Informações
Importantes sobre o Produto.
1. Remova a tampa do computador. Para obter detalhes, consulte "Removendo a tampa do computador"
na página 29.
2. Remova a unidade de armazenamento. Para obter detalhes, consulte "Substituindo a unidade de
armazenamento" na página 29.
3. Remova o alto-falante interno. Para obter detalhes, consulte "Substituindo o alto-falante interno" na
página 31.
4. Remova o ventilador do sistema. Para obter detalhes, consulte "Substituindo o ventilador do sistema"
na página 40.
5. Remova a placa PCI Express. Para obter detalhes, consulte "Substituindo a placa PCI Express e o
adaptador da placa PCI Express" na página 50.
6. Remova o dissipador de calor. Para obter detalhes, consulte "Substituindo o dissipador de calor" na
página 60.
7. Remova a placa Wi-Fi. Para obter detalhes, consulte "Substituindo a placa Wi-Fi" na página 53.
8. Remova as antenas Wi-Fi. Para obter detalhes, consulte "Substituindo as antenas Wi-Fi" na página 44.
9. Remova o microprocessador. Para obter detalhes, consulte "Substituindo o microprocessador" na
página 62.
10. Remova a tampa inferior. Para obter detalhes, consulte "Substituindo a tampa inferior" na página 33.
11. Remova o módulo de memória. Para obter detalhes, consulte "Substituindo o módulo de memória" na
página 34.
12. Remova a unidade de armazenamento M.2. Para obter detalhes, consulte "Substituindo a unidade de
armazenamento M.2" na página 36.
13. Remova o suporte da antena. Para obter detalhes, consulte "" na página .
14. Registre as conexões e o roteamento de cabos e, em seguida, desconecte todos os cabos da placamãe. Consulte "Placa-mãe" na página 3.
15. Substitua o suporte de antena.
a. Remova o suporte da antena.
68
ThinkStation P320 Tiny Guia do Usuário e Manual de Manutenção de Hardware
Page 73

Figura 98. Removendo o suporte da antena
b. Instale o suporte da antena.
Figura 99. Instalando o suporte da antena
16. Reinstale a tampa do computador e reconecte os cabos. Para obter detalhes, consulte "Concluindo a
substituição das peças" na página 38.
Substituindo a placa-mãe e o chassi
Atenção: Não abra seu computador nem tente executar nenhum reparo antes de ler o Guia de Informações
Importantes sobre o Produto.
1. Remova a tampa do computador. Para obter detalhes, consulte "Removendo a tampa do computador"
na página 29.
2. Remova a unidade de armazenamento. Para obter detalhes, consulte "Substituindo a unidade de
armazenamento" na página 29.
Capítulo 5. Substituindo hardware 69
Page 74

3. Remova o alto-falante interno. Para obter detalhes, consulte "Substituindo o alto-falante interno" na
página 31.
4. Remova o ventilador do sistema. Para obter detalhes, consulte "Substituindo o ventilador do sistema"
na página 40.
5. Remova a placa PCI Express. Para obter detalhes, consulte "Substituindo a placa PCI Express e o
adaptador da placa PCI Express" na página 50.
6. Remova o dissipador de calor. Para obter detalhes, consulte "Substituindo o dissipador de calor" na
página 60.
7. Remova a placa Wi-Fi. Para obter detalhes, consulte "Substituindo a placa Wi-Fi" na página 53.
8. Remova as antenas Wi-Fi. Para obter detalhes, consulte "Substituindo as antenas Wi-Fi" na página 44.
9. Remova o microprocessador. Para obter detalhes, consulte "Substituindo o microprocessador" na
página 62.
10. Remova a tampa inferior. Para obter detalhes, consulte "Substituindo a tampa inferior" na página 33.
11. Remova o módulo de memória. Para obter detalhes, consulte "Substituindo o módulo de memória" na
página 34.
12. Remova a unidade de armazenamento M.2. Para obter detalhes, consulte "Substituindo a unidade de
armazenamento M.2" na página 36.
13. Remova o suporte da antena. Para obter detalhes, consulte "Substituindo a placa-mãe e o chassi" na
página 68.
14. Registre as conexões e o roteamento de cabos e, em seguida, desconecte todos os cabos da placamãe. Consulte "Placa-mãe" na página 3.
15. Substitua a placa-mãe e o chassi.
Nota: Manuseie a placa-mãe com cuidado pelas bordas.
a. Remova os parafusos que prendem a placa-mãe.
Figura 100. Removendo os parafusos que prendem a placa-mãe
b. Remova a placa-mãe.
70
ThinkStation P320 Tiny Guia do Usuário e Manual de Manutenção de Hardware
Page 75

Figura 101. Removendo a placa-mãe
c. Instale a placa-mãe.
Figura 102. Instalando a placa-mãe
d. Instale os parafusos para prender a placa-mãe.
Capítulo 5. Substituindo hardware 71
Page 76

Figura 103. Instalando os parafusos para prender a placa-mãe
16. Passe todos os cabos que foram desconectados da placa-mãe que apresenta falhas, e volte a ligar os
cabos à nova placa-mãe. Consulte "Placa-mãe" na página 3.
17. Reinstale a tampa do computador e reconecte os cabos. Para obter detalhes, consulte "Concluindo a
substituição das peças" na página 38.
72
ThinkStation P320 Tiny Guia do Usuário e Manual de Manutenção de Hardware
Page 77

Apêndice A. Avisos
É possível que a Lenovo não ofereça os produtos, serviços ou recursos discutidos nesta publicação em
todos os países. Consulte um representante Lenovo local para obter informações sobre produtos e serviços
disponíveis atualmente em sua área. Qualquer referência a produtos, programas ou serviços Lenovo não
significa que apenas produtos, programas ou serviços Lenovo possam ser usados. Qualquer produto,
programa ou serviço funcionalmente equivalente, que não infrinja nenhum direito de propriedade intelectual
da Lenovo poderá ser usado em substituição a este produto, programa ou serviço. Entretanto, a avaliação e
a verificação da operação de qualquer produto, programa ou serviço são de responsabilidade do usuário.
A Lenovo pode ter patentes ou solicitações de patentes pendentes relativas a assuntos tratados nesta
publicação. O fornecimento desta publicação não lhe garante direito algum sobre tais patentes. Pedidos de
licença devem ser enviados, por escrito, para:
Lenovo (United States), Inc.
1009 Think Place - Building One
Morrisville, NC 27560
U.S.A.
Attention: Lenovo Director of Licensing
A LENOVO FORNECE ESTA PUBLICAÇÃO "NO ESTADO EM QUE SE ENCONTRA", SEM GARANTIA DE
NENHUM TIPO, SEJA EXPRESSA OU IMPLÍCITA, INCLUINDO, MAS A ELAS NÃO SE LIMITANDO, AS
GARANTIAS IMPLÍCITAS DE NÃO-INFRAÇÃO, COMERCIALIZAÇÃO OU ADEQUAÇÃO A UM
DETERMINADO PROPÓSITO. Alguns países não permitem a exclusão de garantias expressas ou implícitas
em certas transações; portanto, essa disposição pode não se aplicar ao Cliente.
Essas informações podem conter imprecisões técnicas ou erros tipográficos. São feitas alterações
periódicas nas informações aqui contidas; tais alterações serão incorporadas em futuras edições desta
publicação. A Lenovo pode, a qualquer momento, aperfeiçoar e/ou alterar os produtos e/ou programas
descritos nesta publicação, sem aviso prévio.
Os produtos descritos nesta publicação não são destinados para uso em implantações ou em outras
aplicações de suporte à vida, nas quais o mau funcionamento pode resultar em ferimentos ou morte. As
informações contidas nesta publicação não afetam ou alteram as especificações ou garantias do produto
Lenovo. Nada nesta publicação deverá atuar como uma licença expressa ou implícita ou como indenização
em relação aos direitos de propriedade intelectual da Lenovo ou de terceiros. Todas as informações
contidas nesta publicação foram obtidas em ambientes específicos e representam apenas uma ilustração. O
resultado obtido em outros ambientes operacionais pode variar.
A Lenovo pode usar ou distribuir as informações fornecidas da forma que julgar apropriada sem incorrer em
qualquer obrigação para com o Cliente.
Referências nesta publicação a Web sites não Lenovo são fornecidas apenas por conveniência e não
representam de forma alguma um endosso a esses Web sites. Os materiais contidos nesses Web sites não
fazem parte dos materiais desse produto Lenovo e a utilização desses Web sites é de inteira
responsabilidade do Cliente.
Todos os dados de desempenho aqui contidos foram determinados em um ambiente controlado. Portanto,
o resultado obtido em outros ambientes operacionais pode variar significativamente. Algumas medidas
podem ter sido tomadas em sistemas em nível de desenvolvimento e não há garantia de que estas medidas
serão iguais em sistemas geralmente disponíveis. Além disso, algumas medidas podem ter sido estimadas
por extrapolação. Os resultados reais podem variar. Os usuários deste documento devem verificar os dados
aplicáveis para seu ambiente específico.
© Copyright Lenovo 2017 73
Page 78

Marcas registradas
Os termos a seguir são marcas registradas da Lenovo nos Estados Unidos e/ou em outros países:
Lenovo
O logotipo Lenovo
ThinkStation
O logotipo ThinkStation
DisplayPort e VESA são marcas registradas da Video Electronics Standards Association.
Outros nomes de empresas, produtos ou serviços podem ser marcas registradas ou marcas de serviços de
terceiros.
74
ThinkStation P320 Tiny Guia do Usuário e Manual de Manutenção de Hardware
Page 79

Page 80

 Loading...
Loading...