Page 1
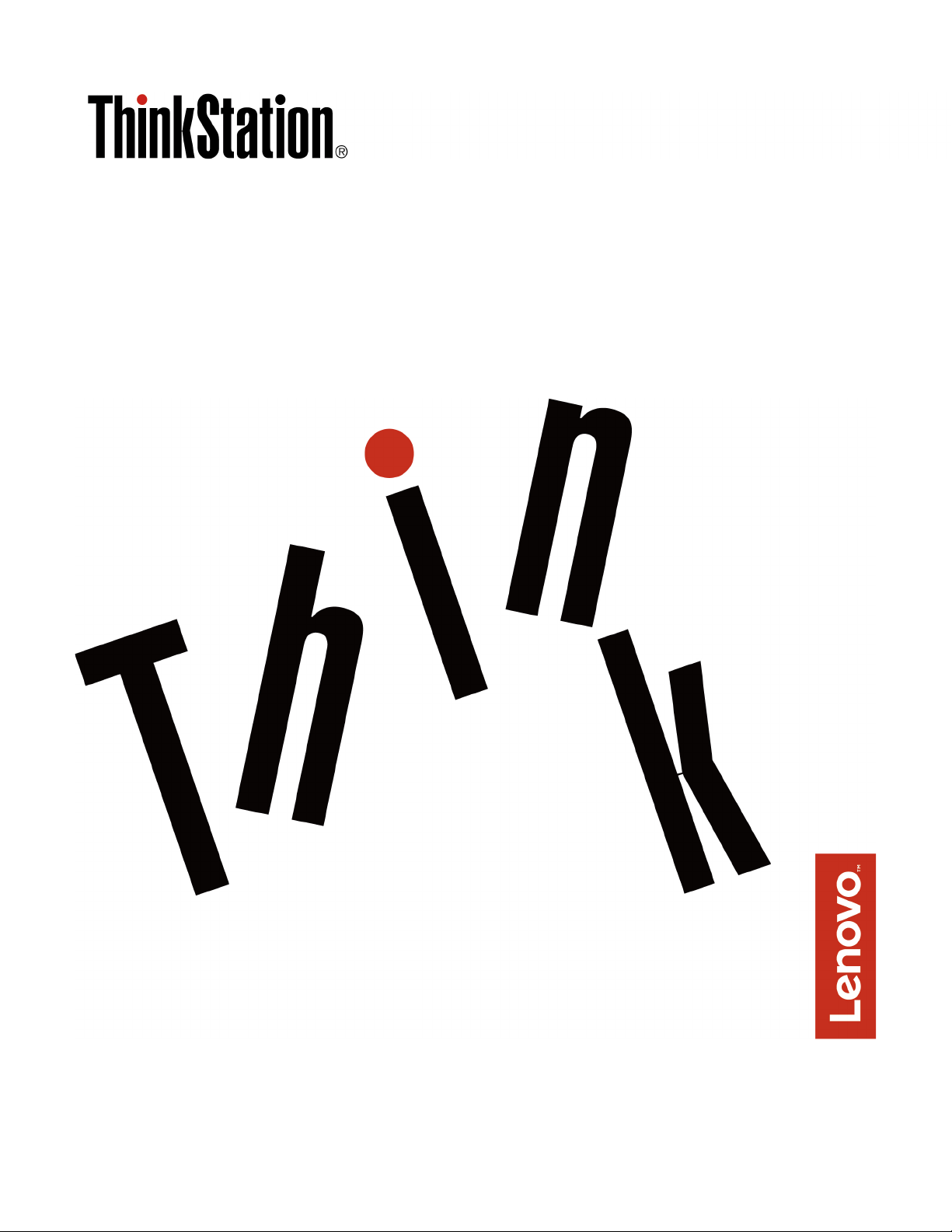
Guida per l'utente e manuale di manutenzione
hardware di
ThinkStation P320 Tiny
Tipi di macchina: 30C1 (Energy Star), 30C2 (Energy Star) e 30C3
(Energy Star)
Page 2
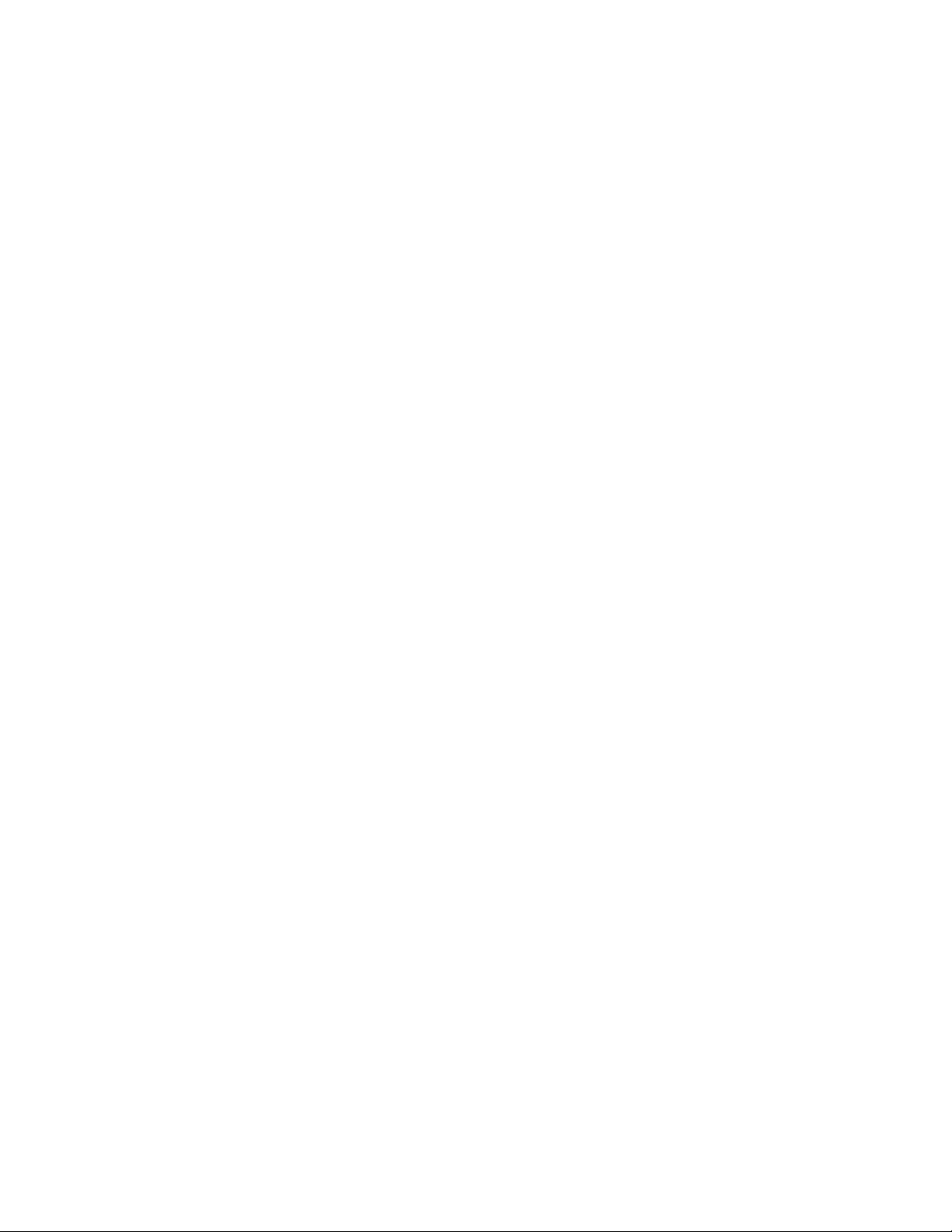
Nota: prima di utilizzare queste informazioni e il prodotto a cui esse si riferiscono, accertarsi di leggere e
comprendere la Guida contenente informazioni importanti sul prodotto.
Seconda edizione (Giugno 2017)
© Copyright Lenovo 2017.
NOTA SUI DIRITTI LIMITATI: se i dati o il software sono distribuiti secondo le disposizioni che regolano il contratto "GSA"
(General Services Administration), l'uso, la riproduzione o la divulgazione si basa sulle limitazioni previste dal contratto n.
GS-35F-05925.
Page 3
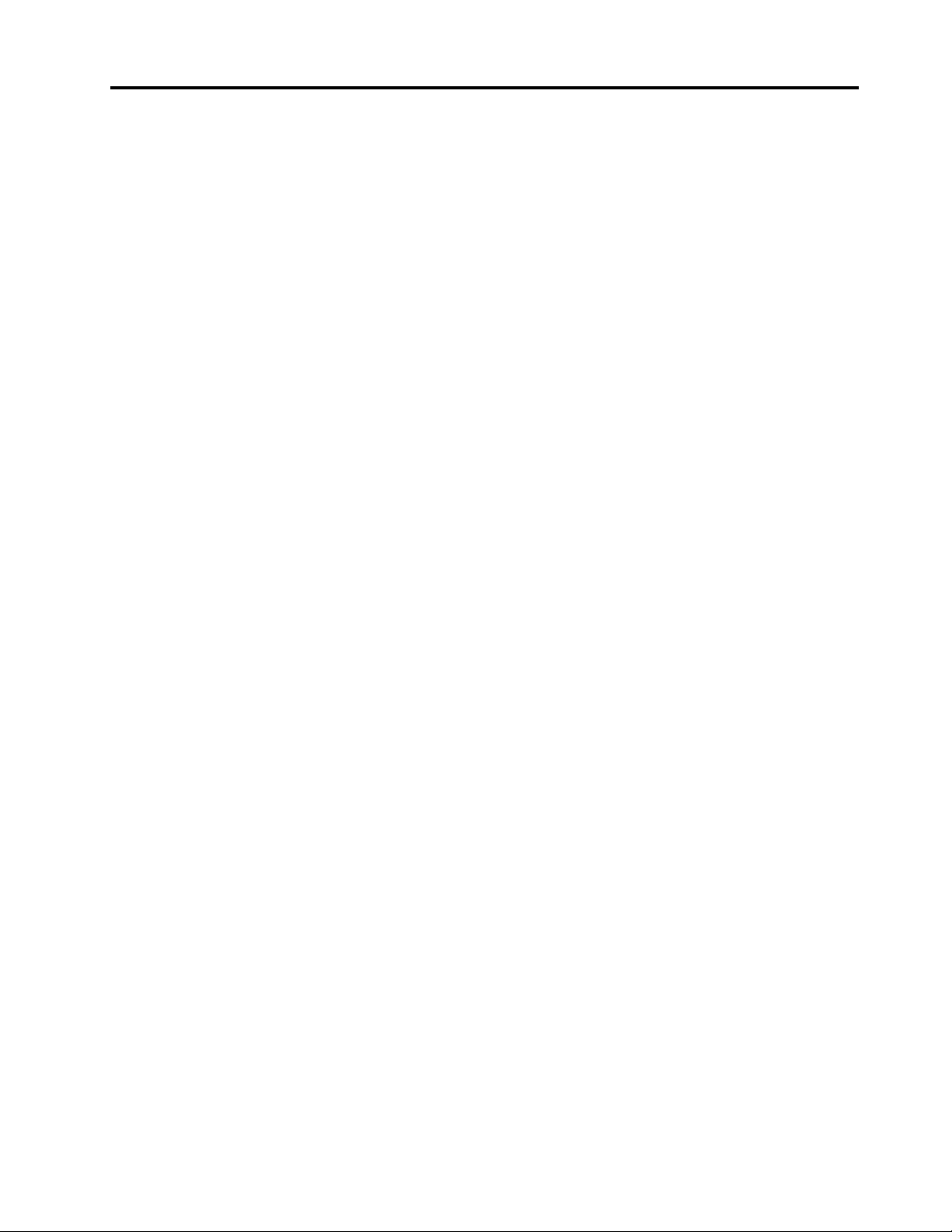
Contenuto
Capitolo 1. Panoramica del
prodotto . . . . . . . . . . . . . . . . . 1
Vista anteriore . . . . . . . . . . . . . . . . 1
Vista posteriore . . . . . . . . . . . . . . . . 2
Scheda di sistema. . . . . . . . . . . . . . . 3
Tipo di macchina ed etichetta del modello . . . . . 4
Capitolo 2. I/O box. . . . . . . . . . . . 5
Panoramica . . . . . . . . . . . . . . . . . 5
Utilizzo dell'I/O box . . . . . . . . . . . . . . 5
Capitolo 3. Blocchi del computer . . . . 7
Collegamento di un cavo di sicurezza di tipo
Kensington . . . . . . . . . . . . . . . . . 7
Capitolo 4. Funzioni . . . . . . . . . . . 9
Capitolo 5. Sostituzione
dell'hardware . . . . . . . . . . . . . 11
Prima di sostituire l'hardware . . . . . . . . . 11
Gestione dei dispositivi sensibili all'elettricità
statica . . . . . . . . . . . . . . . . . . 11
Informazioni sulle parti di ricambio . . . . . . . 11
Sostituzione delle CRU . . . . . . . . . . . . 14
Sostituzione della tastiera o della tastiera
wireless . . . . . . . . . . . . . . . . 15
Sostituzione del mouse o del mouse
wireless . . . . . . . . . . . . . . . . 16
Sostituzione dell'adattatore di
alimentazione . . . . . . . . . . . . . . 19
Sostituzione del supporto verticale . . . . . 22
Sostituzione della staffa di montaggio VESA . . 23
Sostituzione dell'unità ottica esterna . . . . . 24
Sostituzione dell'I/O box esterna . . . . . . 26
Sostituzione della staffa dell'adattatore di
alimentazione . . . . . . . . . . . . . . 28
Rimozione del coperchio del computer . . . . 28
Sostituzione dell'unità di memorizzazione . . . 29
Sostituzione dell'altoparlante interno. . . . . 31
Sostituzione del coperchio inferiore . . . . . 33
Sostituzione del modulo di memoria . . . . . 34
Sostituzione dell'unità di memorizzazione
M.2 . . . . . . . . . . . . . . . . . . 36
Operazioni finali di sostituzione dei
componenti . . . . . . . . . . . . . . 38
Sostituzione delle FRU . . . . . . . . . . . . 40
Sostituzione della ventola di sistema . . . . . 40
Sostituzione del cavo del punto rosso
illuminato . . . . . . . . . . . . . . . 41
Sostituzione dell'altoparlante avanzato . . . . 43
Sostituzione delle antenne Wi-Fi . . . . . . 44
Sostituzione del cavo dell'unità di
memorizzazione . . . . . . . . . . . . . 49
Sostituzione della scheda PCI Express e
dell'adattatore della scheda PCI Express . . . 51
Sostituzione della scheda Wi-Fi . . . . . . . 53
Sostituzione del dissipatore di calore. . . . . 60
Sostituzione del microprocessore . . . . . . 62
Sostituzione della batteria in formato
moneta . . . . . . . . . . . . . . . . 66
Sostituzione della scheda di sistema e dello
chassis . . . . . . . . . . . . . . . . 68
Sostituzione della scheda di sistema e dello
chassis . . . . . . . . . . . . . . . . 69
Appendice A. Note. . . . . . . . . . . 73
Marchi . . . . . . . . . . . . . . . . . . 74
© Copyright Lenovo 2017 i
Page 4
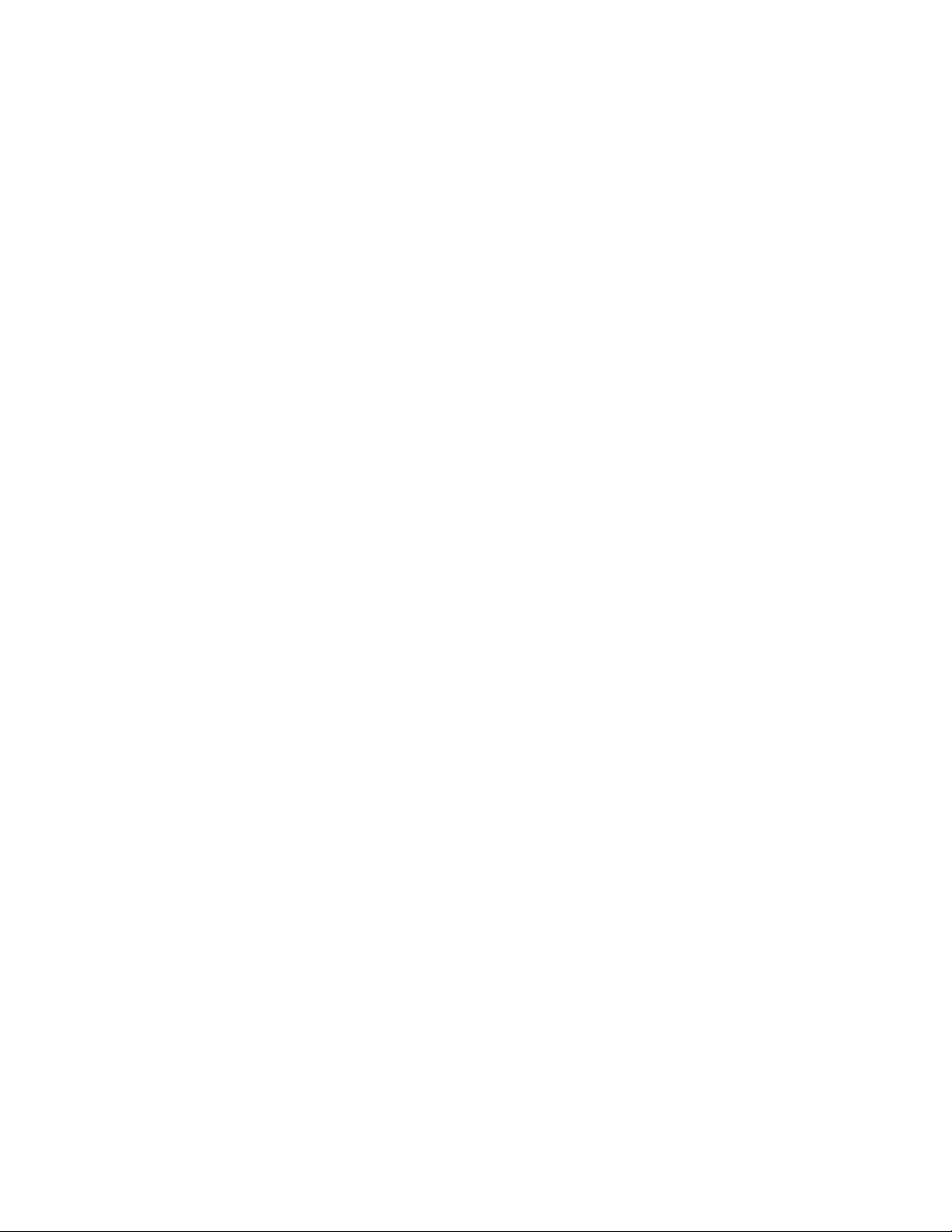
ii Guida per l'utente e manuale di manutenzione hardware di ThinkStation P320 Tiny
Page 5
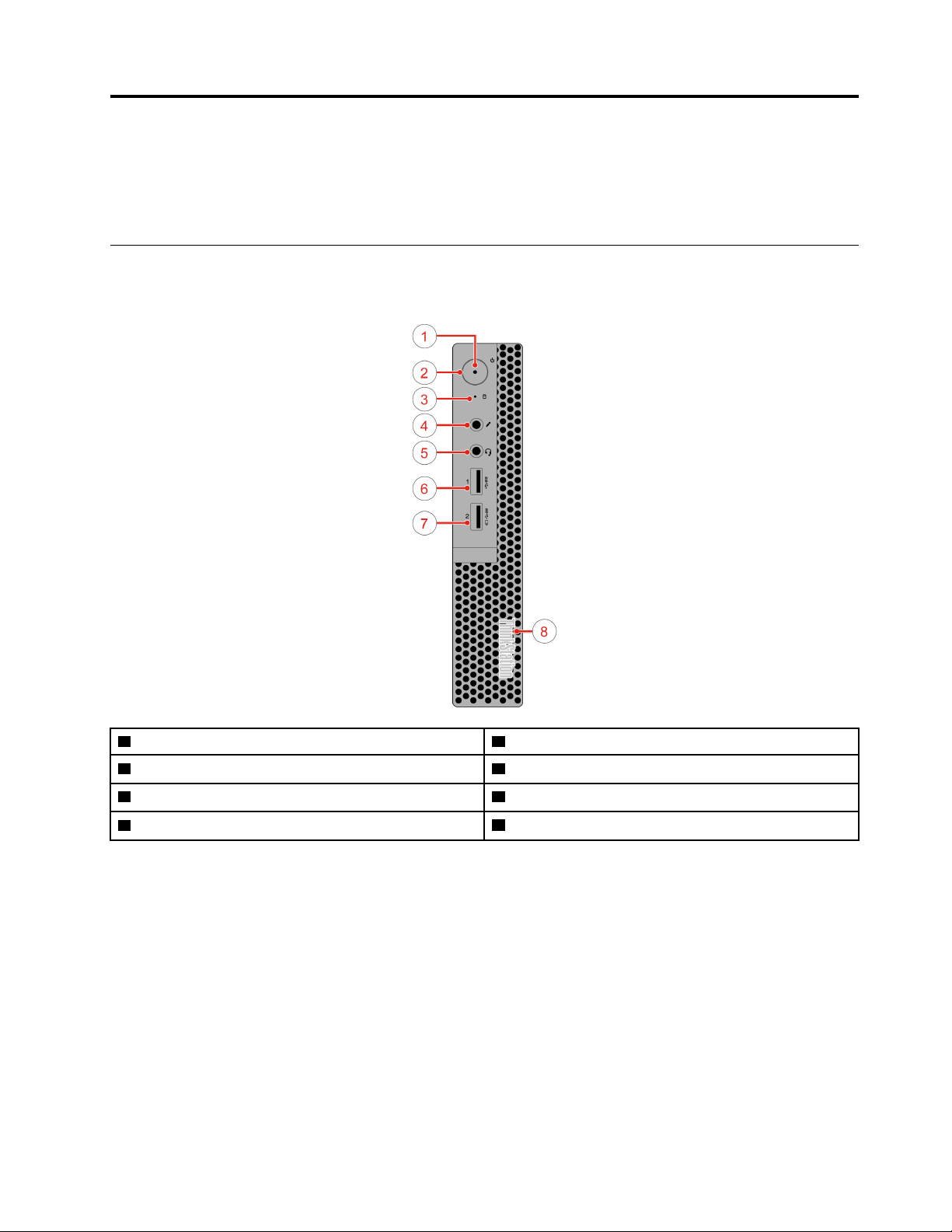
Capitolo 1. Panoramica del prodotto
In questo capitolo vengono fornite informazioni di base che consentono di acquisire familiarità con il
computer.
Vista anteriore
Nota: Il modello di computer potrebbe apparire leggermente diverso dalla figura.
1 Indicatore di alimentazione 2 Pulsante di accensione
3 Spia di attività dell'unità di memorizzazione 4 Connettore microfono
5 Connettore per cuffie 6 Connettore USB 3.0
7 Connettore Always On USB 3.0
8 Punto rosso illuminato
• Connettore Always On USB 3.0
Utilizzato per collegare un dispositivo che richiede una connessione USB 2.0 o USB 3.0, ad esempio una
tastiera, un mouse, uno scanner, una stampante o un PDA (Personal Digital Assistant). Con l'adattatore di
alimentazione collegato, è possibile caricare automaticamente il dispositivo rilevato, anche quando il
computer è in modalità Ibernazione o è spento.
• Connettore per auricolari
Utilizzato per collegare una cuffia auricolare o una cuffia al computer.
• Punto rosso illuminato
Questo indicatore si illumina quando il computer è acceso.
• Connettore microfono
Utilizzato per collegare un microfono al computer. È possibile utilizzare il microfono per registrare suoni o
interagire con il computer usando il software di riconoscimento vocale.
© Copyright Lenovo 2017 1
Page 6
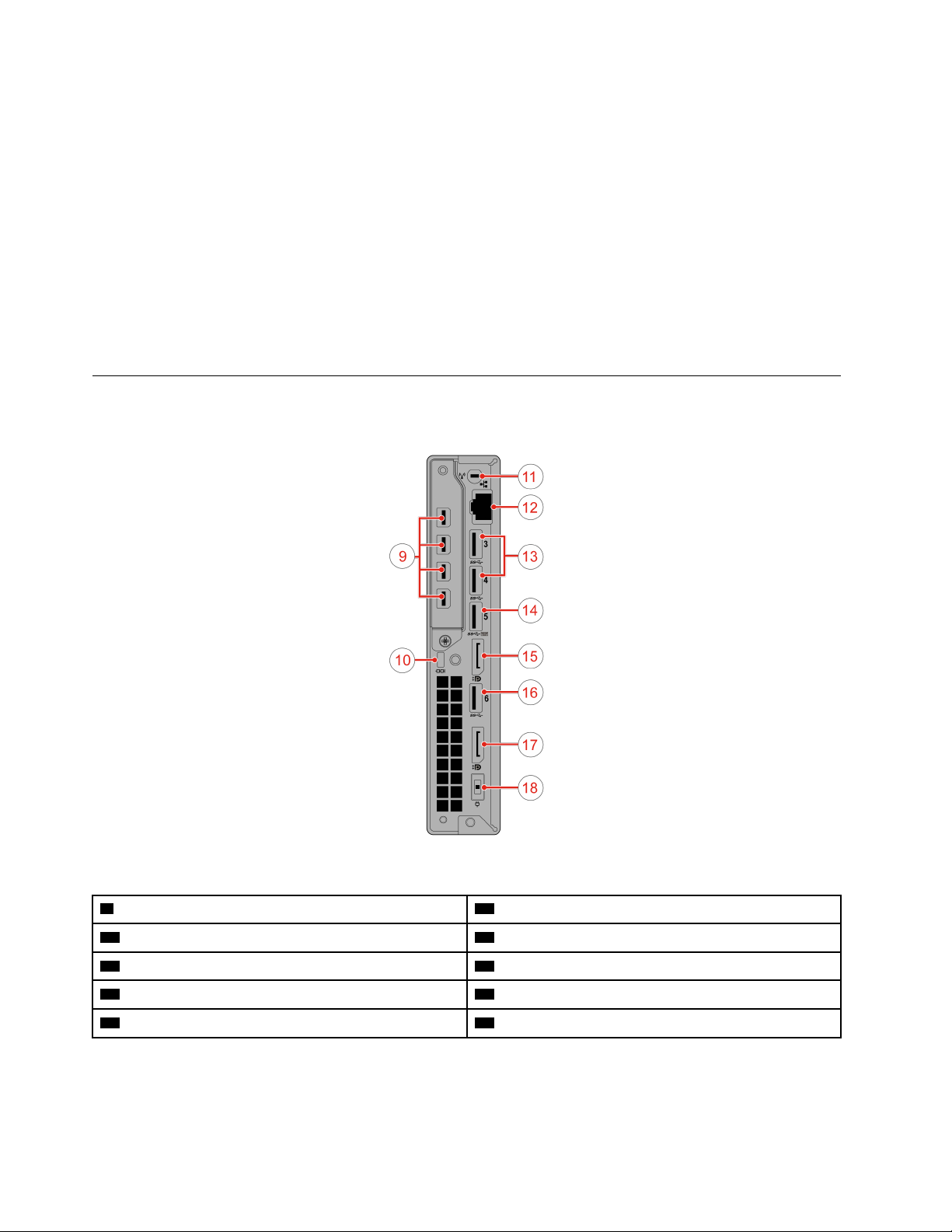
• Pulsante di alimentazione
Utilizzato per accendere il computer. Se non è possibile spegnere il computer dal sistema operativo,
tenere premuto il pulsante di alimentazione per almeno quattro secondi per spegnere il computer.
• Indicatore di alimentazione
Questo indicatore si illumina quando il computer è acceso.
• Spia di attività dell'unità di memorizzazione
Questo indicatore è acceso quando l'unità di memorizzazione è in uso.
• Connettore USB 3.0
Utilizzato per collegare un dispositivo compatibile con USB, come una tastiera, un mouse, uno scanner,
una stampante o un PDA (Personal Digital Assistant) USB. Per un trasferimento dei dati ottimale, collegare
un dispositivo USB 3.0 a un connettore USB 3.0 invece che a un connettore USB 2.0.
Vista posteriore
Nota: Il modello di computer potrebbe apparire leggermente diverso dalla figura.
Figura 1. Vista posteriore
9 Connettori Mini DisplayPort
11 Slot per antenna Wi-Fi 12 Connettore Ethernet
13 Connettori USB 3.0 (2) 14 Connettore USB 3.0
15 Connettore DisplayPort 16 Connettore USB 3.0
17 Connettore DisplayPort 18 Connettore dell'adattatore di alimentazione
®
(4) (facoltativi) 10 Slot del blocco di sicurezza
• Connettore DisplayPort
Utilizzato per inviare o ricevere segnali audio e video. Un dispositivo audio o video compatibile, ad
esempio un monitor ad alte prestazioni, può essere collegato a questo connettore.
2
Guida per l'utente e manuale di manutenzione hardware di ThinkStation P320 Tiny
Page 7
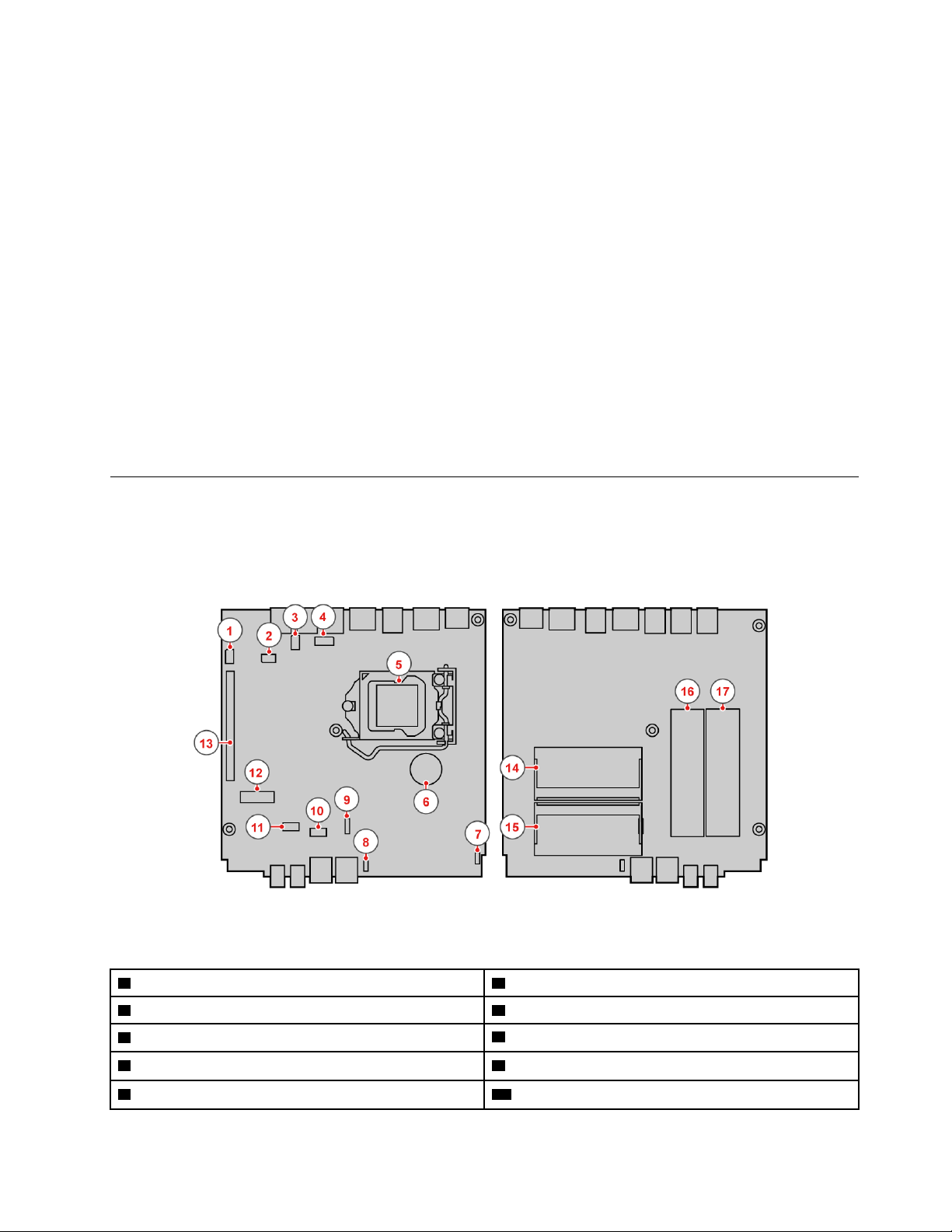
• Connettore Ethernet
Utilizzato per collegare un cavo Ethernet per l'accesso alla rete.
• Connettore Mini DisplayPort
Utilizzato per inviare o ricevere segnali audio e video. Un dispositivo audio o video compatibile, ad
esempio un monitor ad alte prestazioni, può essere collegato a questo connettore. Il connettore potrebbe
variare in base al modello di computer.
• Connettore dell'adattatore di alimentazione
Utilizzato per collegare l'adattatore di alimentazione al computer per l'alimentazione.
• Slot del blocco di sicurezza
Utilizzato per fissare un cavo di sicurezza di stile Kensington.
• Connettore USB 3.0
Utilizzato per collegare un dispositivo che richiede una connessione USB 2.0 o USB 3.0.
• Slot per antenna Wi-Fi
Utilizzato per installare il connettore del cavo dell'antenna Wi-Fi posteriore disponibile solo in alcuni
modelli. L'antenna Wi-Fi posteriore è installata sul relativo connettore del cavo.
Scheda di sistema
Nota: Vedere "Vista anteriore" a pagina 1 o "Vista posteriore" a pagina 2 per le descrizioni dei componenti
aggiuntivi.
Figura 2. Parti sulla scheda di sistema
1 Connettore seriale 1 2 Connettore seriale 2
3 Connettore USB 3.0 4 Connettore della ventola dell'unità di memorizzazione
5 Socket del microprocessore
7 Connettore del punto rosso illuminato 8 Connettore altoparlante interno
9 Connettore della ventola di sistema 10 Connettore altoparlante avanzato
6 Batteria in formato moneta
Capitolo 1. Panoramica del prodotto 3
Page 8
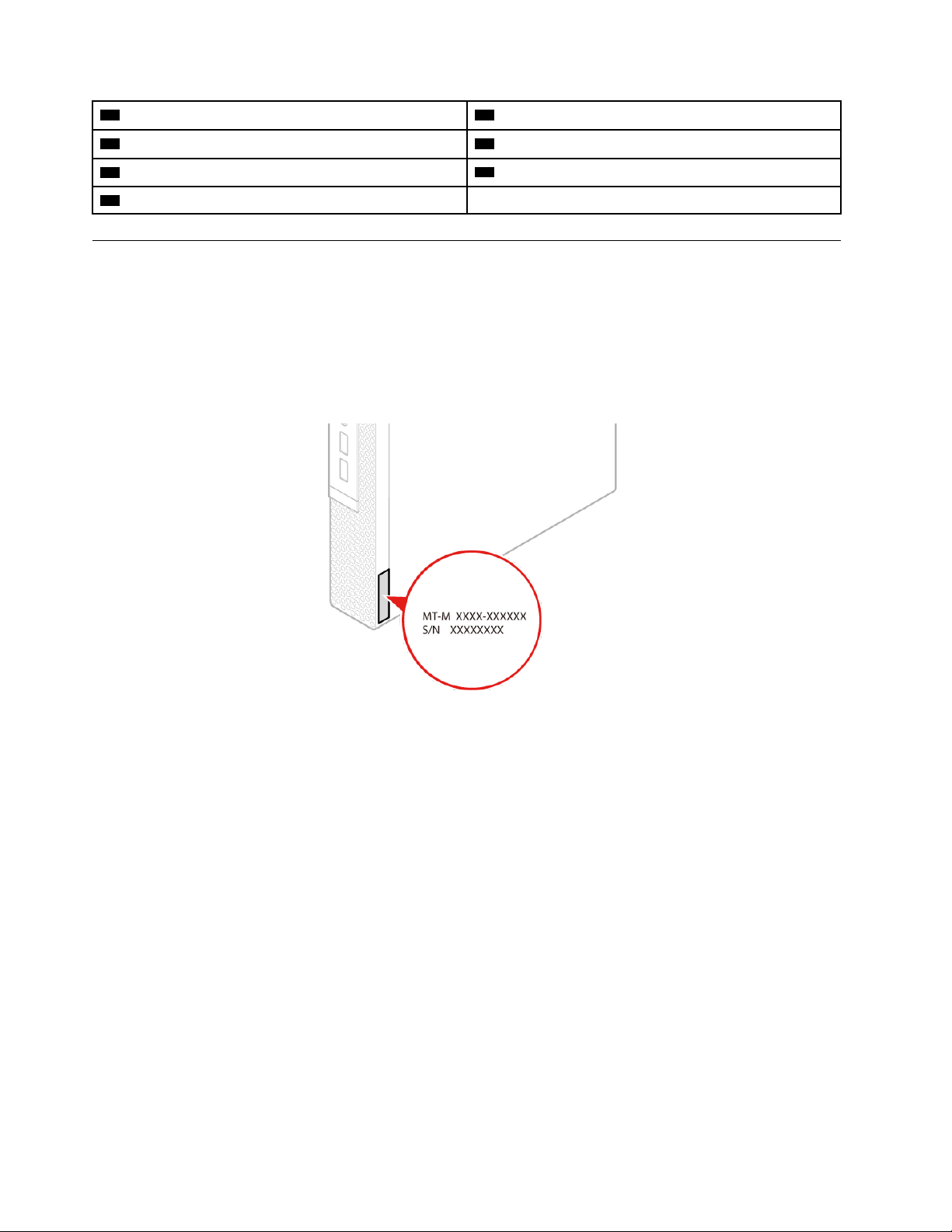
11 Connettore dell'unità di memorizzazione SATA
13 Slot per schede grafiche PCI Express 14 Slot di memoria (DIMM1)
15 Slot di memoria (DIMM2) 16 Slot 2 dell'unità di memorizzazione M.2
17 Slot 1 dell'unità di memorizzazione M.2
12 Slot per schede Wi-Fi M.2
Tipo di macchina ed etichetta del modello
L'etichetta indicante il tipo di computer e il modello identifica il computer. Quando si contatta l'assistenza
tecnica Lenovo, il tipo e il modello del computer consentono ai tecnici del supporto di identificare il computer
e fornire un servizio più rapido.
L'etichetta indicante il tipo e il modello di macchina è applicata sul lato del computer come mostrato.
Figura 3. Tipo di macchina ed etichetta del modello
4 Guida per l'utente e manuale di manutenzione hardware di ThinkStation P320 Tiny
Page 9
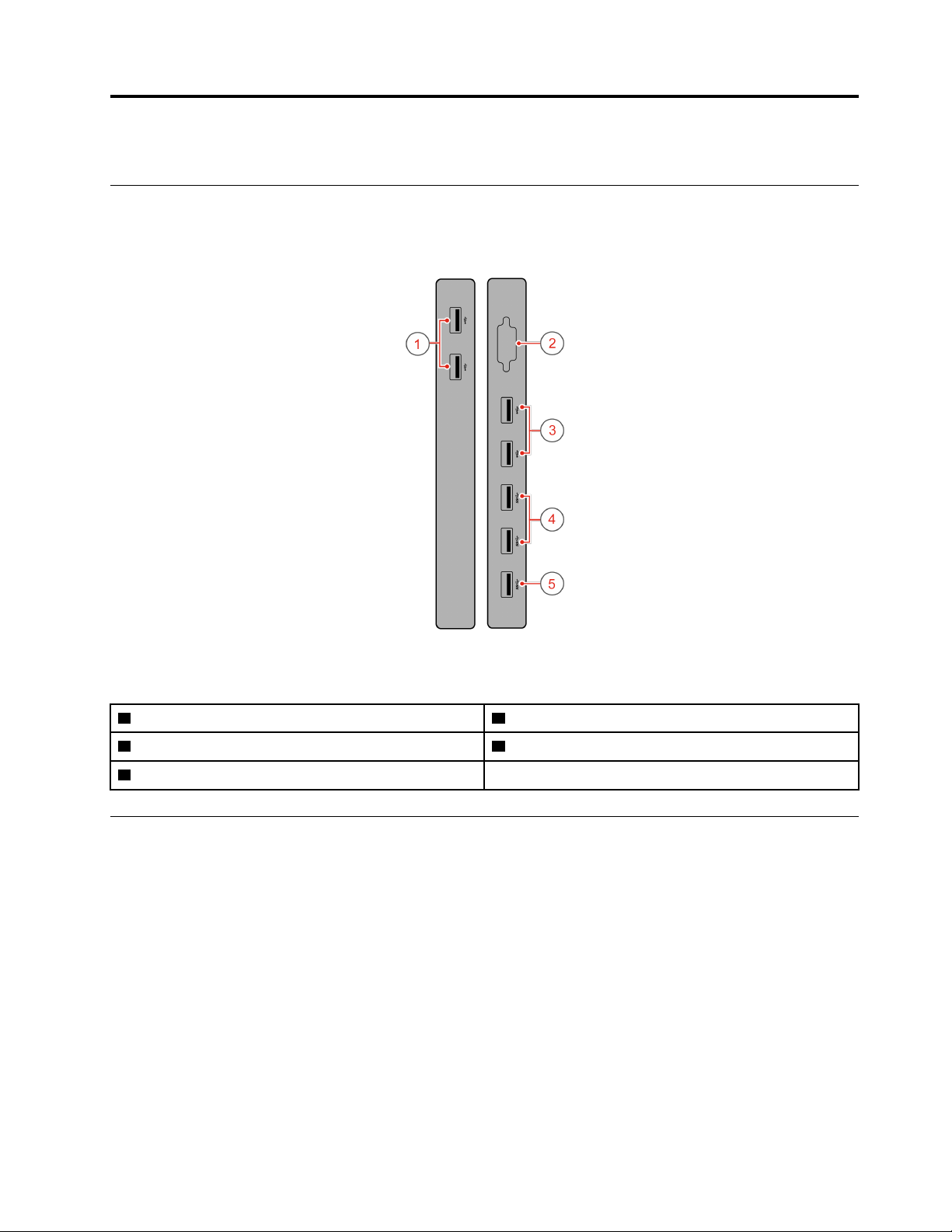
Capitolo 2. I/O box
Panoramica
Nota: A seconda del modello di computer, l'I/O box potrebbe essere opzionale.
Figura 4. Panoramica I/O box
1 Connettori USB 2.0 (2) 2 Connettore seriale (facoltativo)
3 Connettori USB 2.0 (2) 4 Connettori USB 3.0 (2)
5 Connettore USB 3.0 (per il collegamento al computer)
Utilizzo dell'I/O box
Quando si utilizza l'I/O box con il computer ThinkStation® Tiny, tenere presente quanto segue:
• L'I/O box supporta una potenza nominale massima della corrente di 5 A. Per garantire le migliori
prestazioni dei dispositivi, si consiglia di collegare quelli a bassa corrente all'I/O box e quelli a corrente
elevata direttamente al computer ThinkStation Tiny.
• I connettori USB 2.0 e 3.0 sull'I/O box forniscono rispettivamente una corrente di 500 mA e 900 mA.
Quando si collega un'unità di memorizzazione a corrente elevata a un solo connettore USB, il sistema
potrebbe non riconoscere il dispositivo. È possibile collegare l'unità di memorizzazione ai due connettori
USB sull'I/O box.
• Il connettore seriale non supporta l'hot-swap. Non collegare un dispositivo al connettore, né rimuoverlo
dal connettore quando il sistema è in funzione.
• I connettori sull'I/O box non possono essere abilitati o disabilitati singolarmente. Per abilitare o disabilitare
uno dei connettori sull'I/O box, abilitare o disabilitare i connettori USB sul retro del computer.
© Copyright Lenovo 2017 5
Page 10
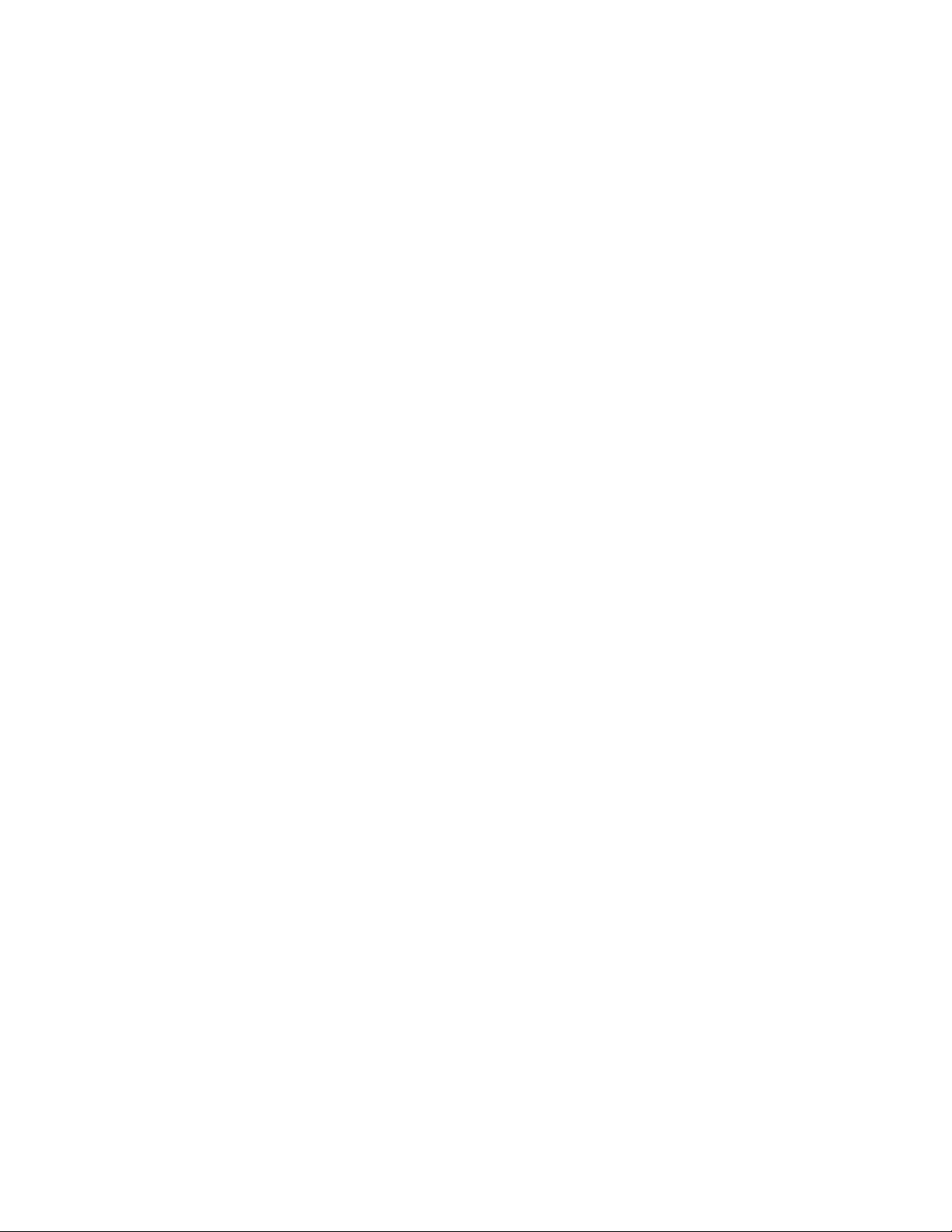
• L'I/O box consente di riattivare il computer dalla modalità standby tramite le operazioni sui dispositivi
collegati ai connettori dell'I/O box.
6
Guida per l'utente e manuale di manutenzione hardware di ThinkStation P320 Tiny
Page 11
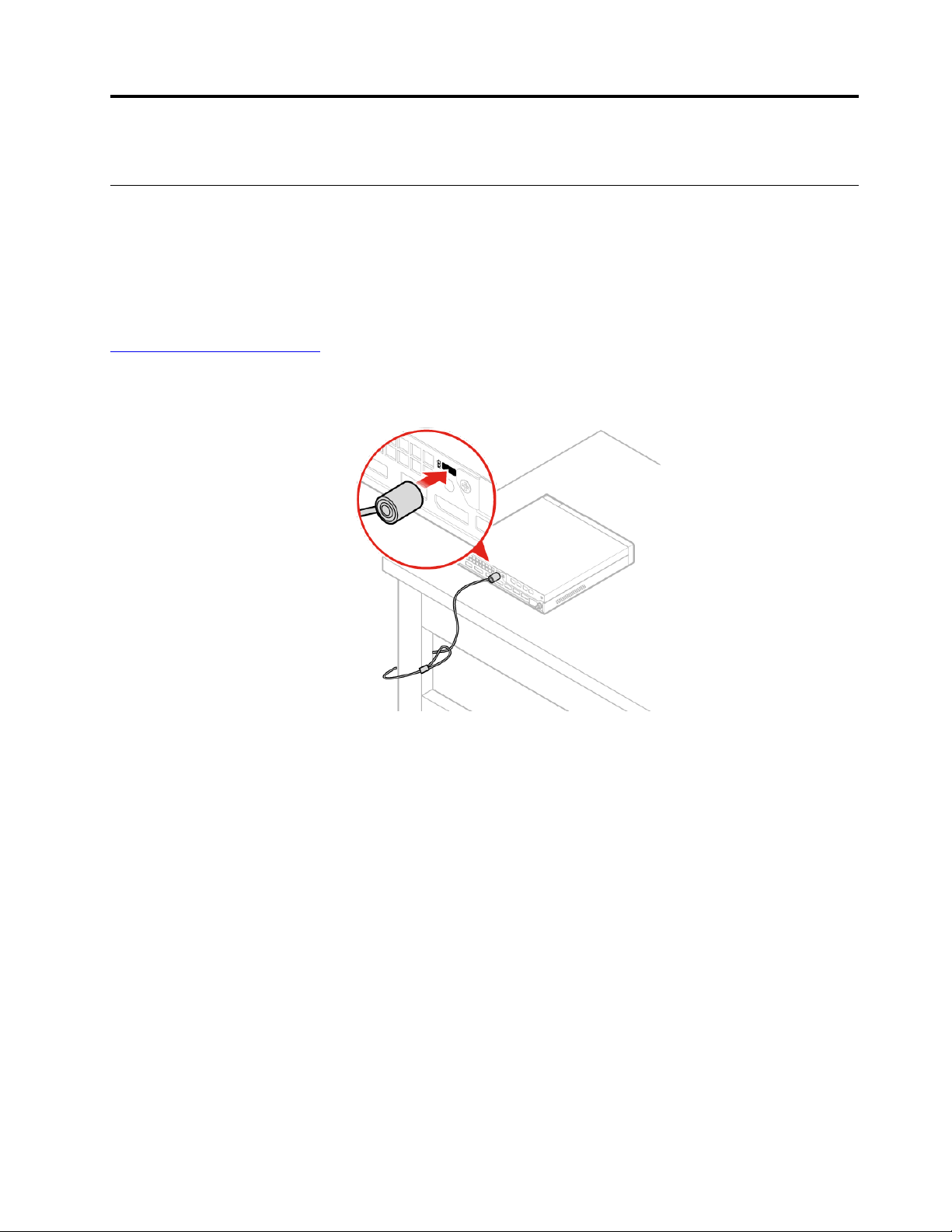
Capitolo 3. Blocchi del computer
Collegamento di un cavo di sicurezza di tipo Kensington
È possibile utilizzare un cavo di sicurezza di stile Kensington per fissare il computer a una scrivania, un tavolo
o ad altri tipi di fissaggio non permanenti. Il cavo di sicurezza viene collegato allo slot del blocco di sicurezza
nella parte posteriore del computer. A seconda del tipo selezionato, il cavo di sicurezza può essere attivato
con una chiave o una combinazione. Il lucchetto blocca anche i pulsanti utilizzati per aprire il coperchio del
computer. Si tratta dello stesso tipo di blocco utilizzato con molti notebook. È possibile ordinare tale cavo di
sicurezza direttamente da Lenovo ricercando Kensington sul sito Web:
http://www.lenovo.com/support
Figura 5. Cavo di sicurezza di stile Kensington
© Copyright Lenovo 2017 7
Page 12
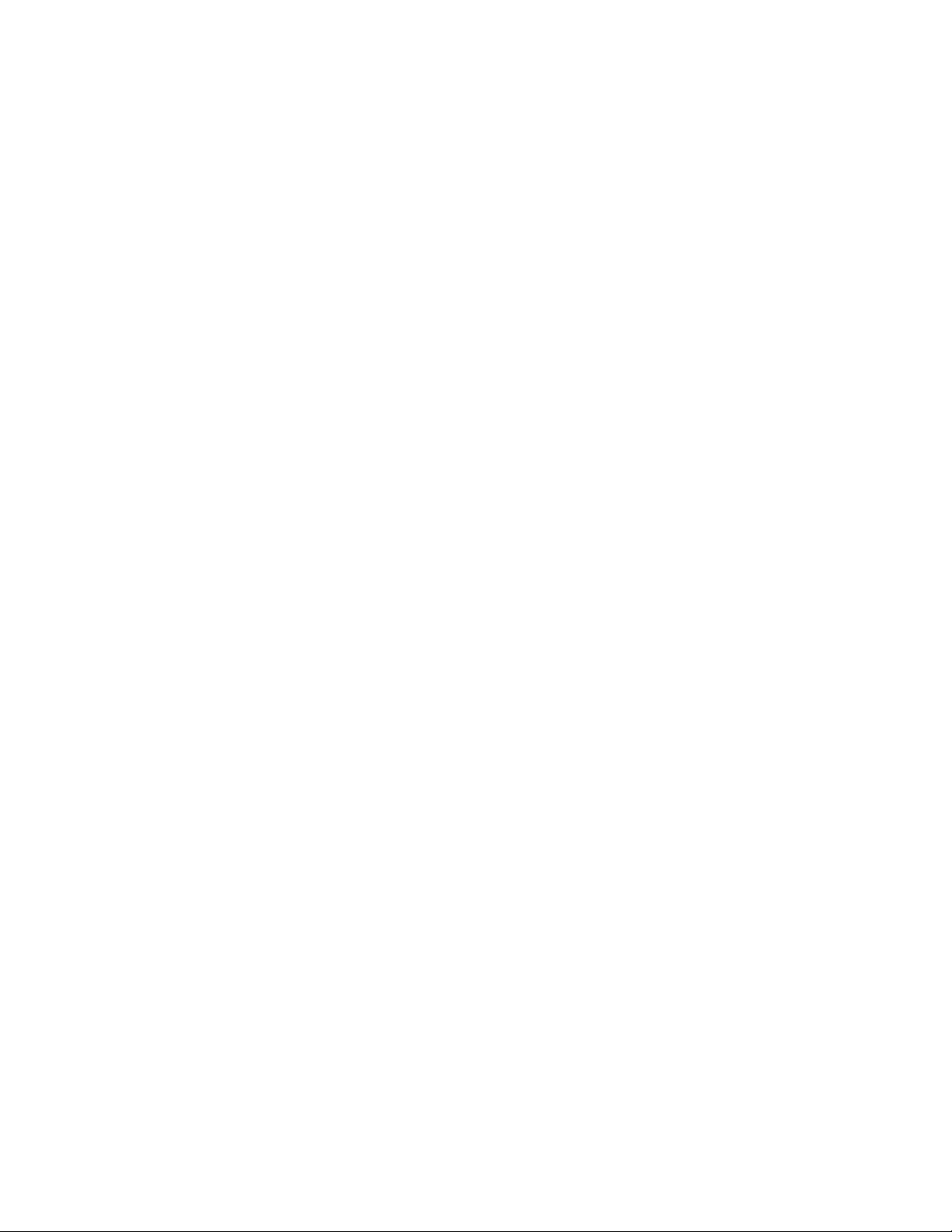
8 Guida per l'utente e manuale di manutenzione hardware di ThinkStation P320 Tiny
Page 13
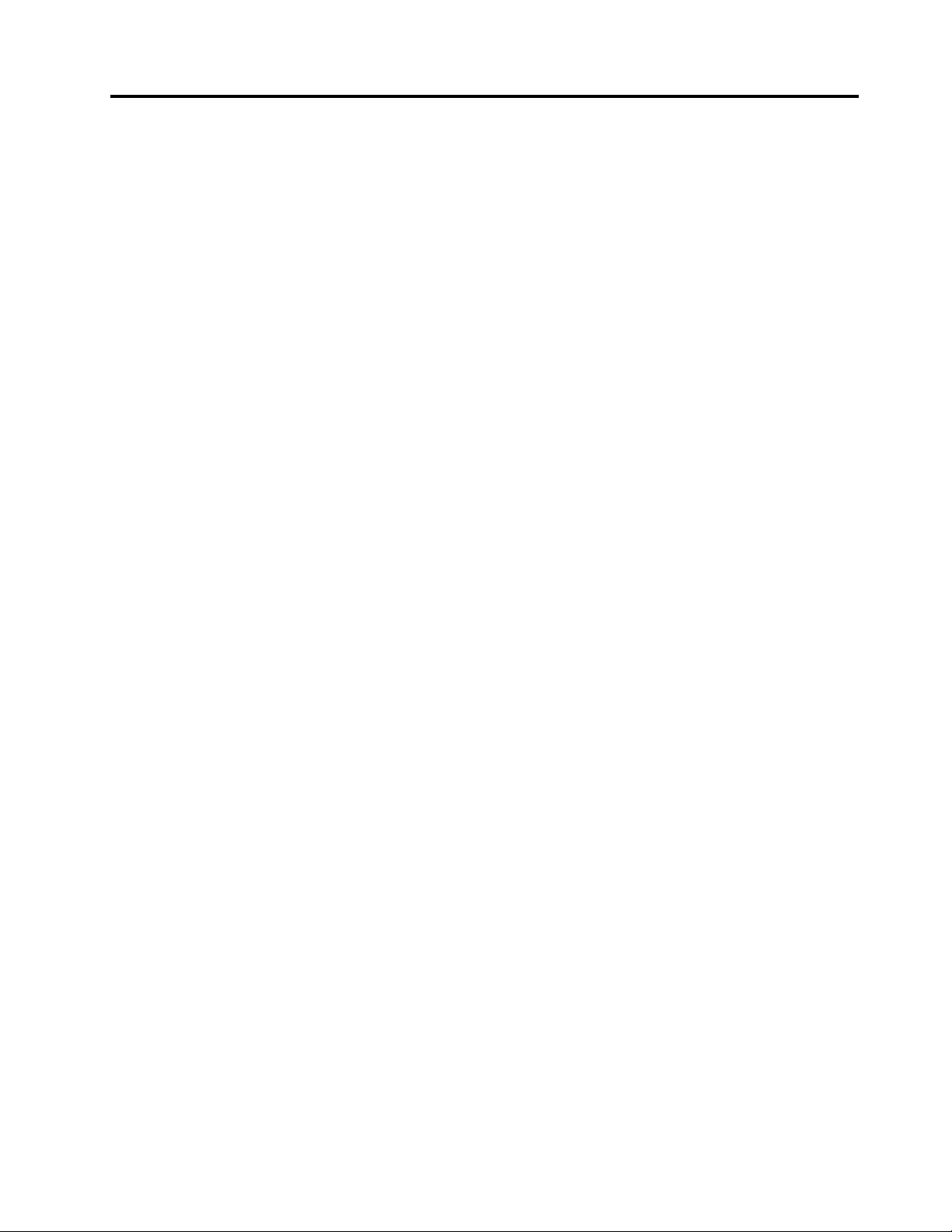
Capitolo 4. Funzioni
Alimentatore
• Alimentatore da 135 watt con rilevamento automatico del voltaggio
Unità di memorizzazione
• Fino a tre unità di memorizzazione
Nota: Se il computer viene fornito con una scheda grafica separata, può supportare fino a due unità di
archiviazione.
Funzioni video
La scheda grafica integrata supporta quanto segue:
• Connettori DisplayPort
La scheda grafica separata facoltativa supporta le seguenti funzionalità e prestazioni video superiori:
• Connettori Mini DisplayPort
Funzioni audio
La scheda audio integrata supporta quanto segue:
• Altoparlante avanzato (facoltativo)
• Connettore per auricolari
• Altoparlante interno
• Connettore microfono
Funzioni I/O (Input/Output)
• Connettori audio (cuffia e microfono)
• Connettori DisplayPort
• Connettore Ethernet
• Connettori seriali (opzionali)
• Connettori USB
Espansione
• I/O box esterna (opzionale)
• Scatola dell'unità ottica esterna (facoltativa)
• Slot di memoria
• Slot dell'unità di memorizzazione M.2
• Slot per schede grafiche PCI Express
Funzioni di rete
• Ethernet LAN
• WLAN (wireless LAN) (facoltativo)
• Bluetooth (facoltativo)
© Copyright Lenovo 2017 9
Page 14
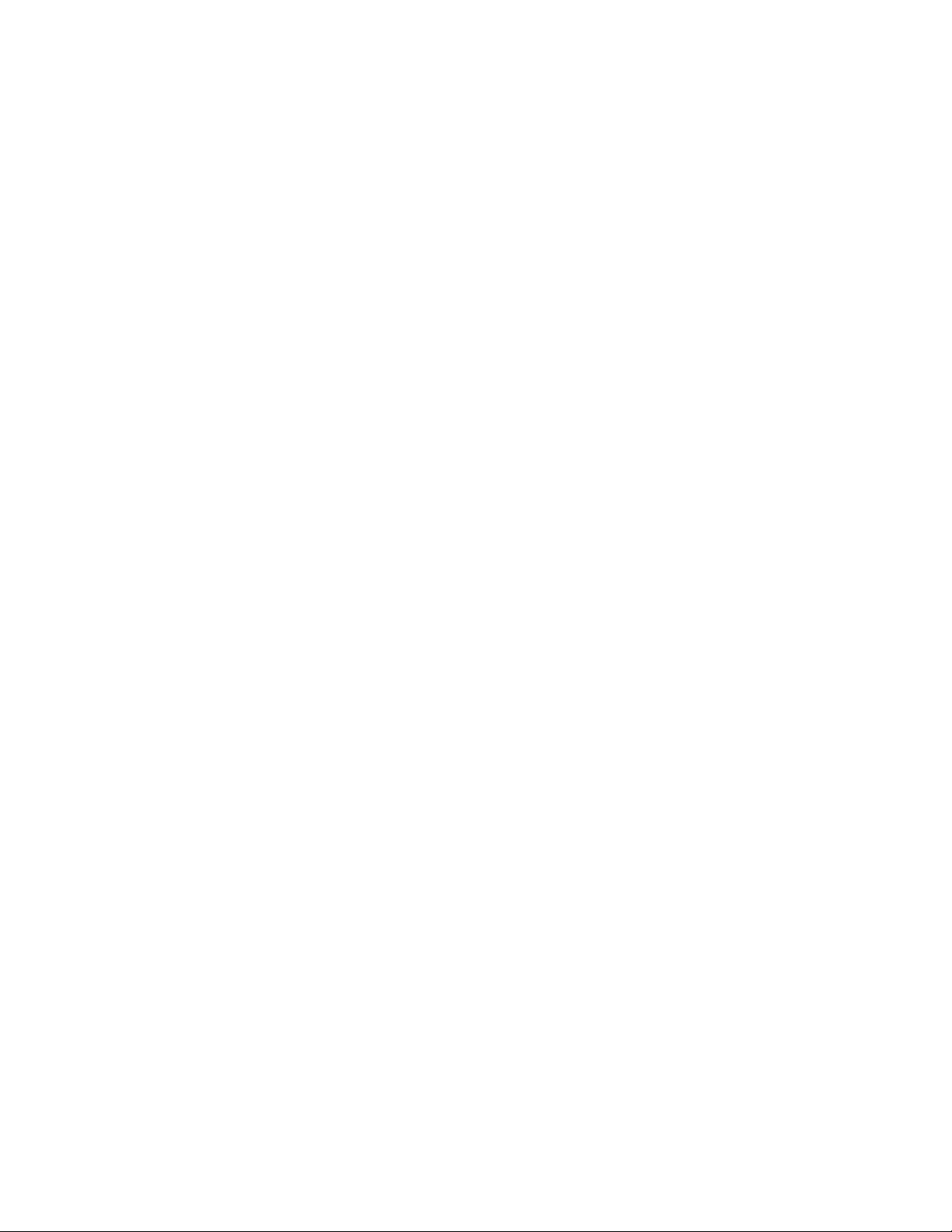
Dimensioni fisiche
• Larghezza: 35 mm
• Altezza: 183 mm
• Profondità: 179 mm
Peso (senza confezione)
• Configurazione massima fornita: 1,3 kg
10
Guida per l'utente e manuale di manutenzione hardware di ThinkStation P320 Tiny
Page 15
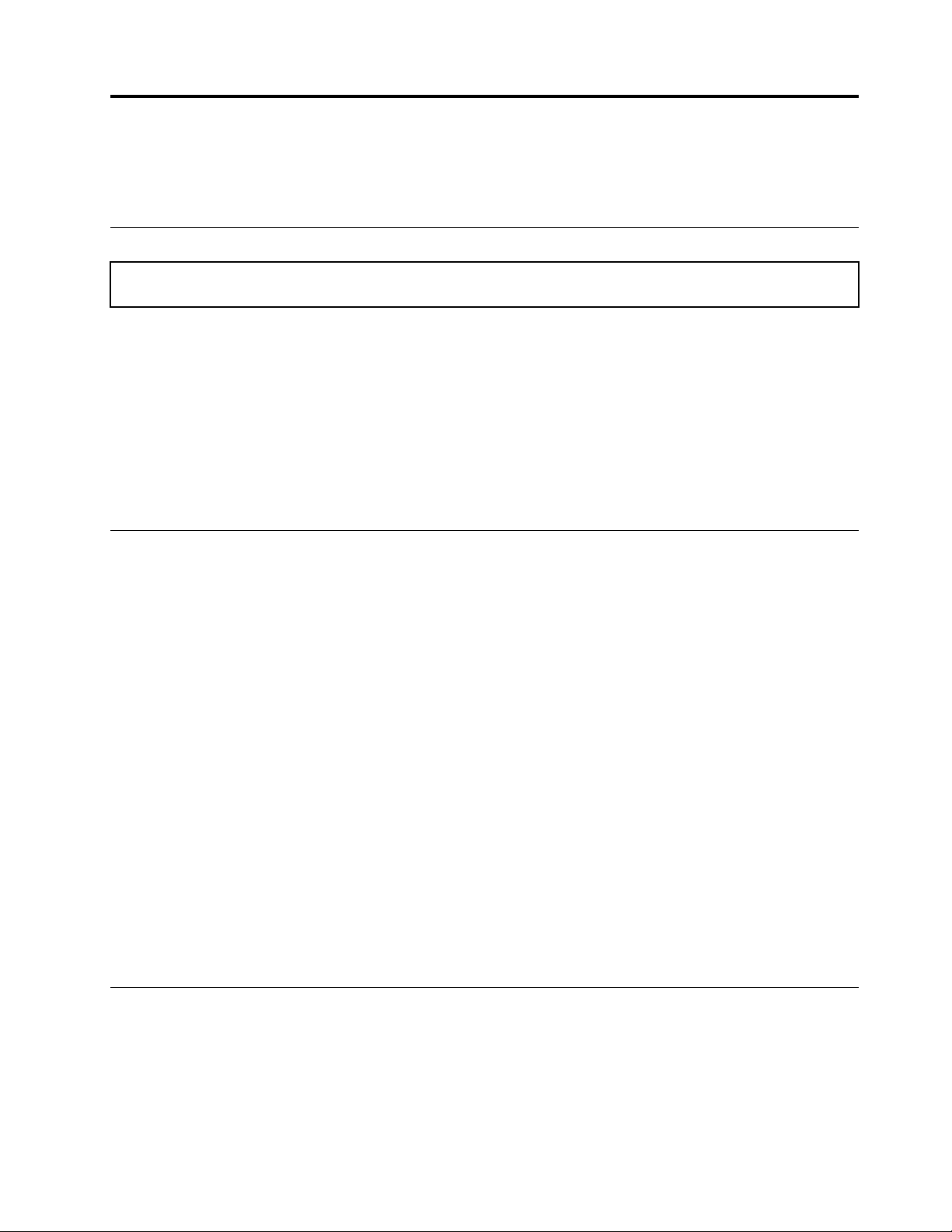
Capitolo 5. Sostituzione dell'hardware
Questo capitolo fornisce istruzioni per la sostituzione dell'hardware per il computer.
Prima di sostituire l'hardware
Attenzione: Non aprire il computer né tentare qualsiasi riparazione prima di avere consultato la Guida contenente
informazioni importanti sul prodotto.
Leggere queste note prima di sostituire l'hardware:
• Alcuni componenti hardware descritti in questo manuale sono facoltativi.
• Utilizzare solo i componenti forniti da Lenovo.
• In caso di installazione o sostituzione di un'opzione, utilizzare le istruzioni contenute in questo manuale
insieme alle istruzioni fornite con l'opzione.
• In quasi tutto il mondo Lenovo richiede la restituzione delle CRU (Customer Replaceable Units) difettose.
Le informazioni relative a tale procedura verranno fornite con la CRU o verranno inviate alcuni giorni dopo
il suo arrivo.
Gestione dei dispositivi sensibili all'elettricità statica
Non aprire l'involucro antistatico che contiene il nuovo componente fino a quando il componente difettoso
non è stato rimosso e si è pronti a installare il nuovo componente. L'elettricità statica, sebbene innocua per
l'uomo, può provocare seri danni ai componenti del computer.
Quando si maneggiano parti e altri componenti del computer, prendere le seguenti precauzioni per evitare
danni dovuti all'elettricità statica:
• Limitare i movimenti. poiché possono causare la formazione di elettricità statica.
• Maneggiare sempre le parti e gli altri componenti del computer con molta cura. Maneggiare schede PCI/
PCI Express, moduli di memoria, schede di sistema e microprocessori tenendoli per i bordi. Non toccare
mai nessun circuito esposto.
• Evitare che altre persone tocchino le parti e altri componenti del computer.
• Mettere a contatto l'involucro antistatico contenente la parte con il coperchio dello slot di espansione o
con un'altra superficie in metallo non verniciata sul computer per almeno un paio di secondi. In questo
modo si riduce l'elettricità statica dell'involucro e del corpo prima dell'installazione o sostituzione di un
nuovo componente.
• Laddove possibile, rimuovere la nuova parte dall'involucro antistatico e installarla direttamente nel
computer senza poggiarla da altre parti. Se ciò non fosse possibile, poggiare l'involucro antistatico di
protezione su una superficie liscia e piana, quindi posizionare la parte da installare sull'involucro.
• Non collocare la parte sul coperchio del computer o su altre superfici di metallo.
Informazioni sulle parti di ricambio
CRU (Customer Replaceable Unit)
Le CRU sono parti del computer che possono essere aggiornate o sostituite dall'utente. Esistono due tipi di
CRU: self-service e con servizio facoltativo.
© Copyright Lenovo 2017 11
Page 16
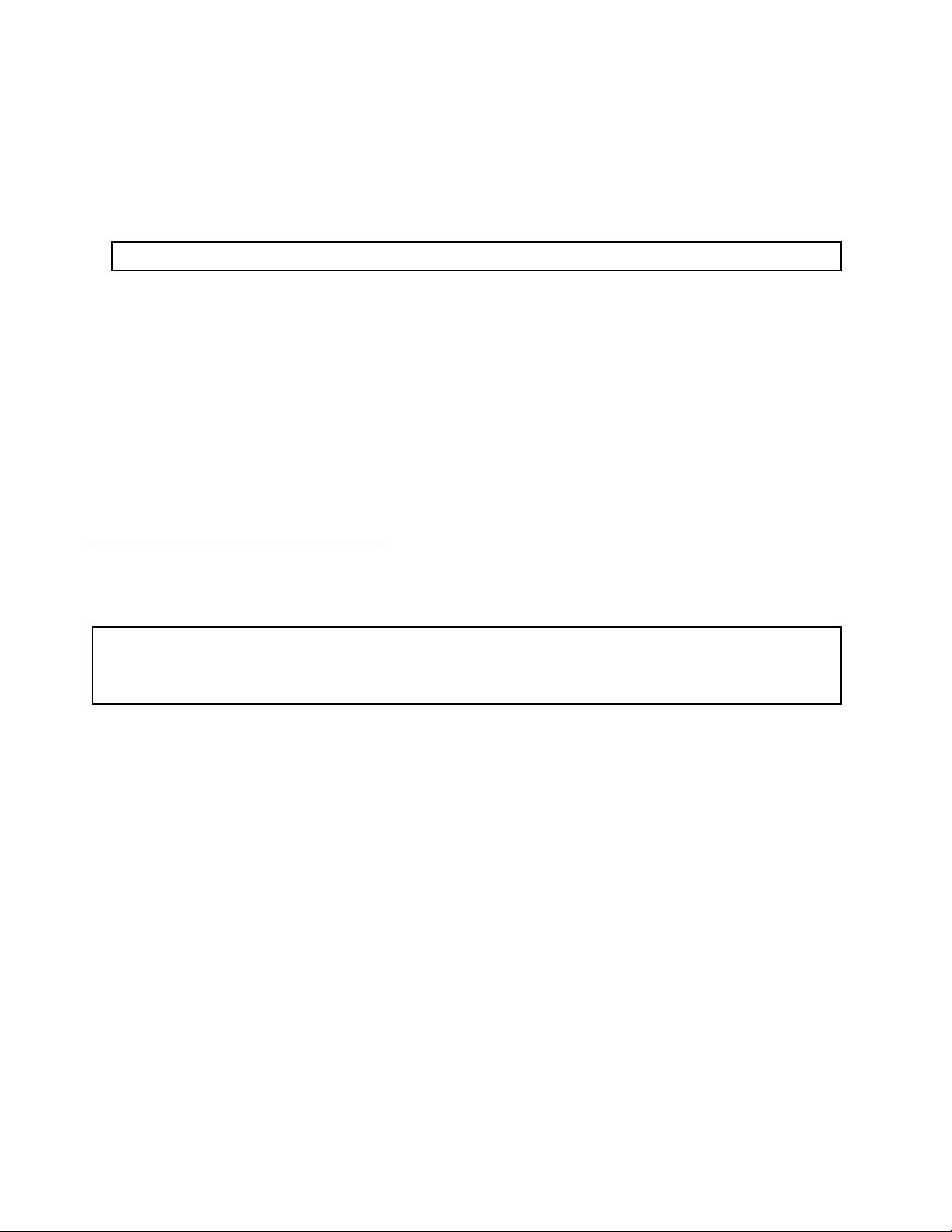
• CRU self-service:
Le CRU self-service possono essere installate facilmente. Possono essere autonome, incorporate o
fissate con un massimo di due viti.
Esempi di CRU self-service includono la tastiera, il mouse, i dispositivi USB e il cavo di alimentazione.
Altre CRU self-service potrebbero includere moduli di memoria, schede adattatore, unità disco fisso e
unità ottiche.
Nota: Gli utenti sono responsabili della sostituzione di tutte le CRU self service.
• CRU di servizio facoltativo:
La gestione delle CRU di servizio facoltativo necessita di determinate competenze tecniche e strumenti
semplici (ad esempio, un cacciavite).
Queste CRU sono parti isolate all'interno del computer. Solitamente sono nascoste da un pannello di
accesso fissato con più di due viti. Per accedere alla CRU specifica, è necessario rimuovere viti e
pannello.
Le CRU con servizio facoltativo possono essere rimosse e installate dagli utenti oppure, durante il periodo
di garanzia, da un tecnico dell'assistenza Lenovo.
FRU (Field Replaceable Unit)
Le FRU sono parti del computer che possono essere aggiornate o sostituite da un tecnico qualificato. Per
informazioni dettagliate sulle FRU, quali i numeri parte e i modelli di computer supportati, visitare il sito Web:
http://www.lenovo.com/serviceparts-lookup
Posizione di CRU e FRU
Per verificare la posizione di CRU e FRU nel computer, fare riferimento alle seguenti figure.
Nota:
• Alcune delle parti seguenti potrebbero essere diverse rispetto a quelle illustrate.
• Alcuni delle seguenti parti sono facoltativi su alcuni modelli.
12 Guida per l'utente e manuale di manutenzione hardware di ThinkStation P320 Tiny
Page 17
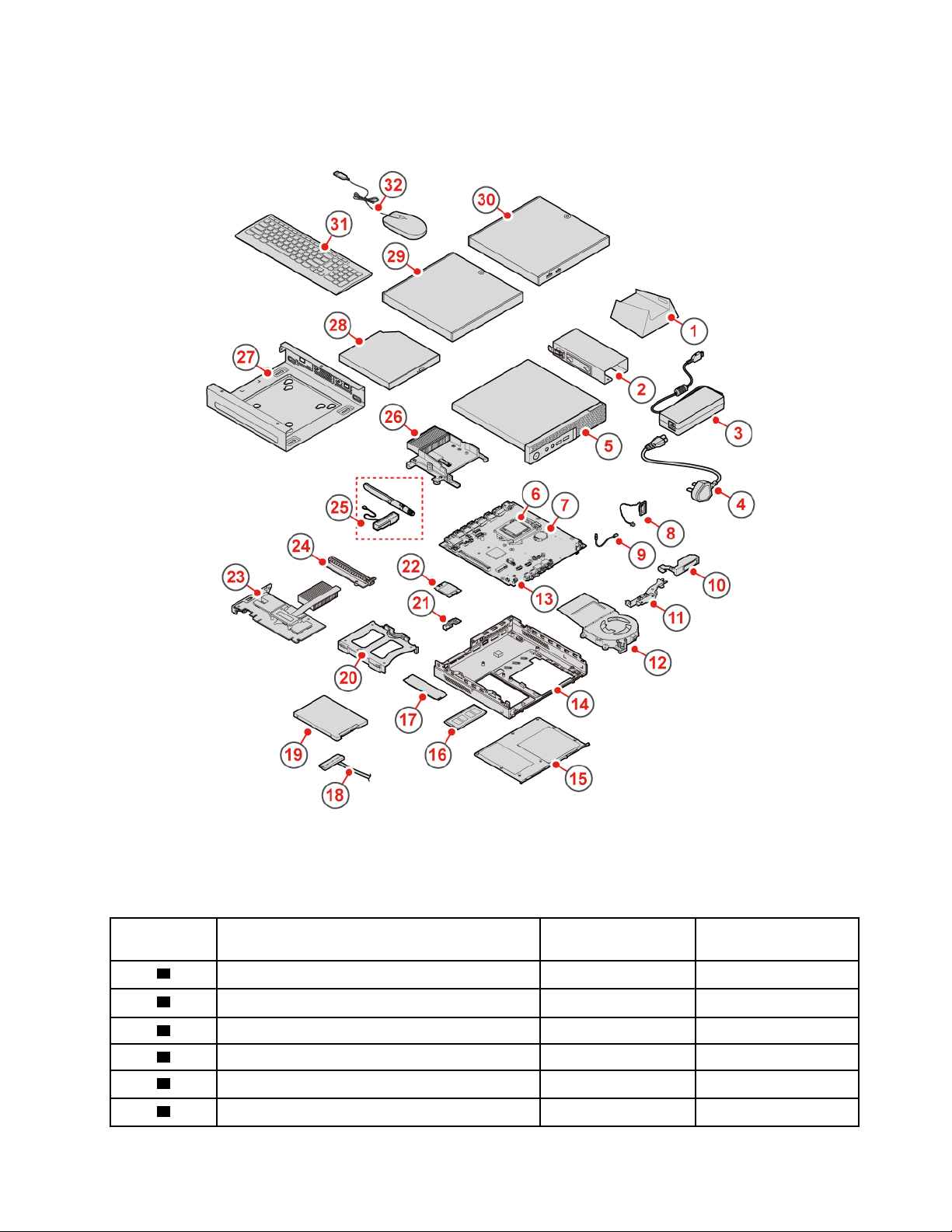
Figura 6. CRU e FRU
Numero Descrizione FRU
1
2
3
4
5
6
Supporto verticale
Staffa per adattatore di alimentazione
Adattatore di alimentazione Yes No
Cavo di alimentazione Yes No
Coperchio del computer Yes No
Microprocessore No No
CRU self-service CRU di servizio
facoltative
Yes No
Yes No
Capitolo 5. Sostituzione dell'hardware 13
Page 18
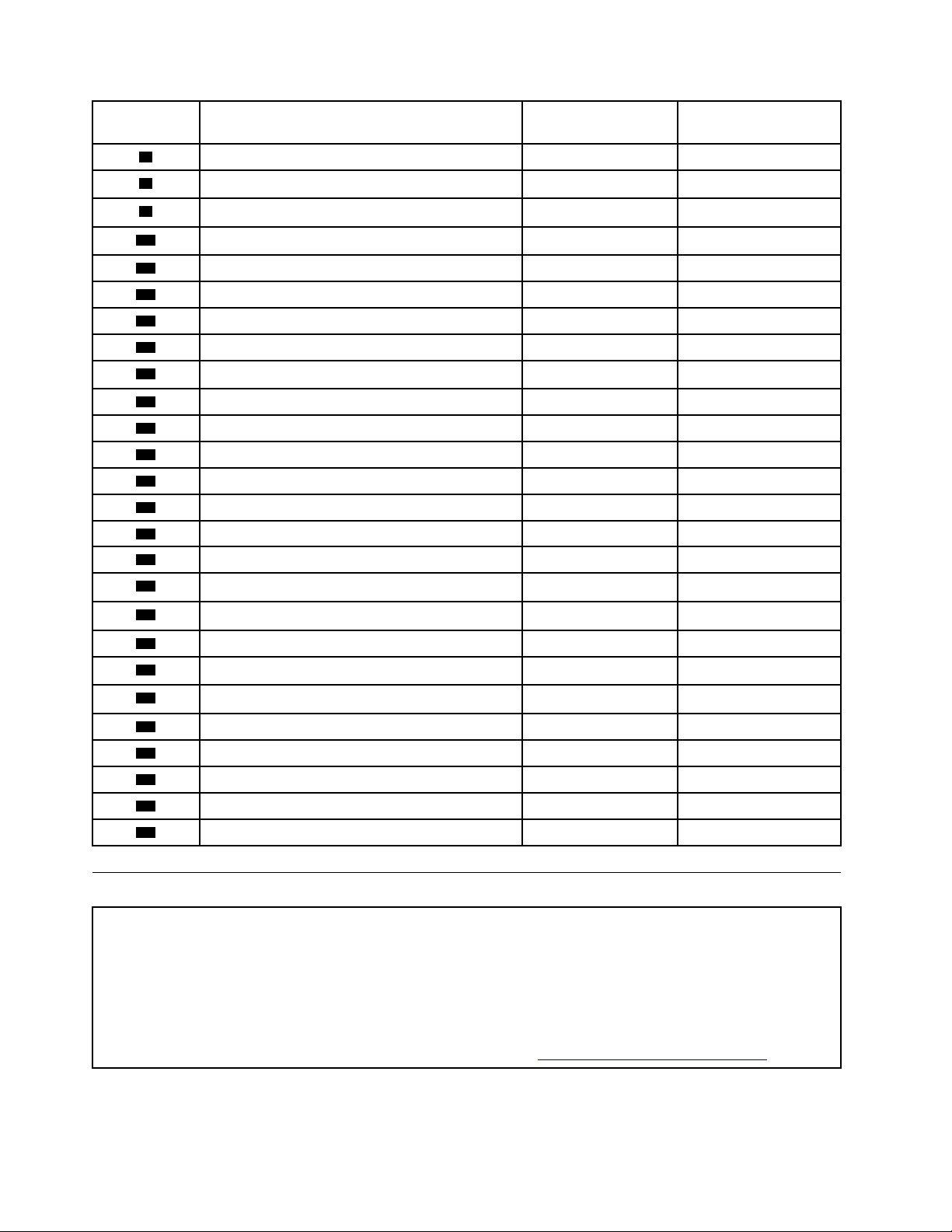
Numero Descrizione FRU CRU self-service CRU di servizio
facoltative
7
8
Batteria in formato moneta No No
Altoparlante interno No Yes
10
11
12
13
14
15
16
17
18
19
20
21
22
23
24
25
26
27
9
Cavo del punto rosso illuminato
No No
Altoparlante avanzato No No
Staffa dell'antenna No No
Ventola di sistema No No
Scheda di sistema No No
Chassis No No
Coperchio inferiore Yes No
Modulo di memoria Yes No
Unità di memorizzazione M.2
Cavo dell'unità di memorizzazione
Unità di memorizzazione
Yes No
No No
No Yes
Staffa dell'unità di memorizzazione No Yes
Schermo della scheda Wi-Fi
Scheda Wi-Fi
scheda PCI Express
Adattatore della scheda PCI Express
No No
No No
No No
No No
Antenne Wi-Fi No No
Dissipatore di calore No No
Staffa di montaggio VESA
®
Yes No
28
29
30
31
32
Unità ottica esterna
Scatola dell'unità ottica esterna
I/O box esterna
Tastiera o tastiera wireless Yes No
Mouse o mouse wireless Yes No
Yes No
Yes No
Yes No
Sostituzione delle CRU
Prima di sostituire le CRU
Le CRU (Customer Replaceable Unit) sono parti del computer che possono essere aggiornate o sostituite dall'utente.
Esistono due tipi di CRU: self-service e con servizio facoltativo.
Per verificare la posizione delle CRU, vedere "Informazioni sulle parti di ricambio" a pagina 11.
Nota: Per sostituire parti diverse dalle CRU indicate nelle sezioni seguenti, contattare un tecnico dell'assistenza
Lenovo. I numeri di telefono del supporto sono disponibili sul sito Web
14 Guida per l'utente e manuale di manutenzione hardware di ThinkStation P320 Tiny
http://www.lenovo.com/support/phone.
Page 19
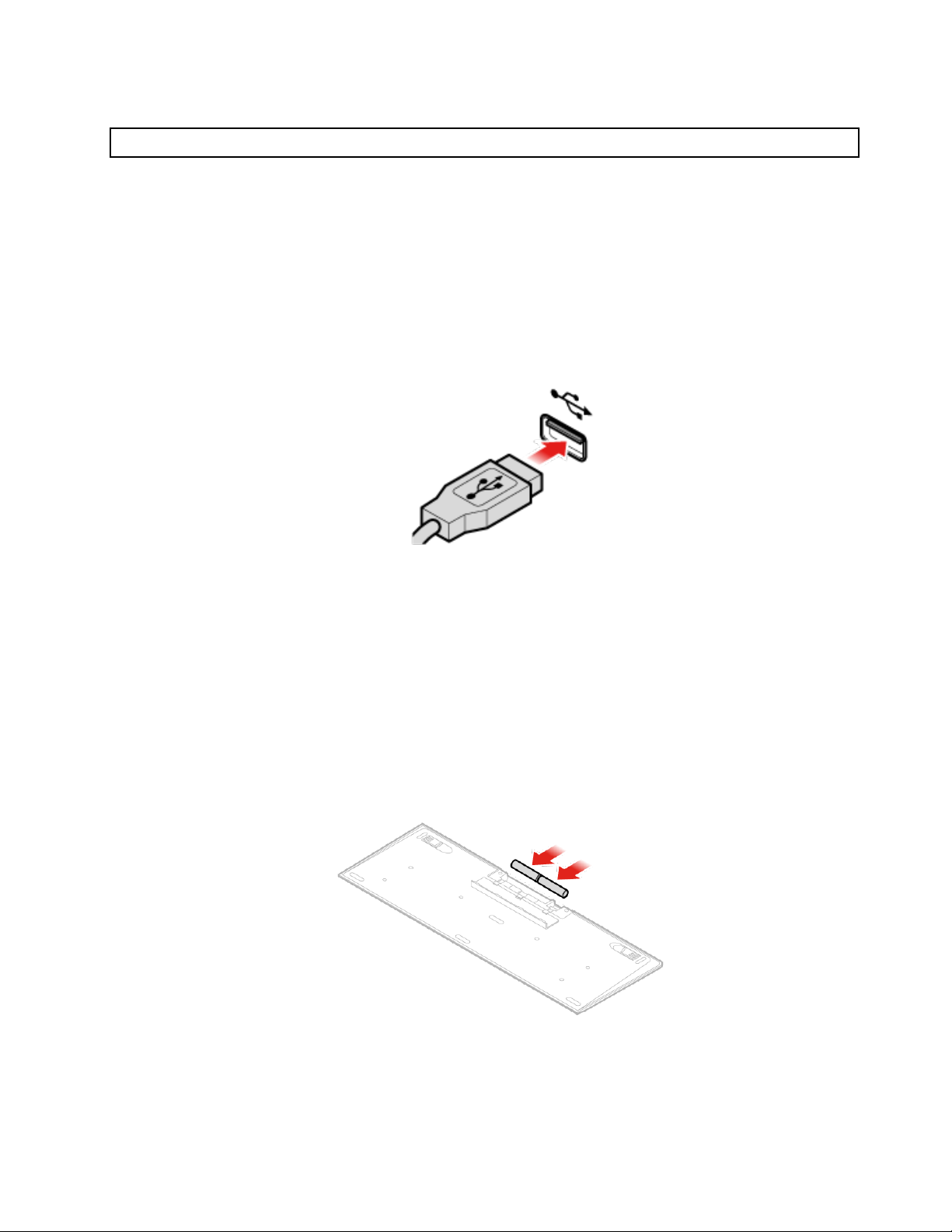
Sostituzione della tastiera o della tastiera wireless
Nota: La tastiera wireless è disponibile solo su alcuni modelli.
Sostituzione della tastiera
1. Spegnere il computer e scollegare tutti i cavi di alimentazione dalle prese elettriche.
2. Scollegare il cavo della tastiera difettoso dal computer.
3. Collegare una nuova tastiera al relativo connettore sul computer.
Figura 7. Sostituzione della tastiera
Sostituzione della tastiera wireless
1. Rimuovere la tastiera wireless precedente.
2. Estrarre la nuova tastiera wireless dalla relativa confezione.
3. Aprire il coperchio del vano batteria e installare le due batterie AAA in base agli indicatori di polarità.
Figura 8. Sostituzione della tastiera wireless
Capitolo 5. Sostituzione dell'hardware 15
Page 20
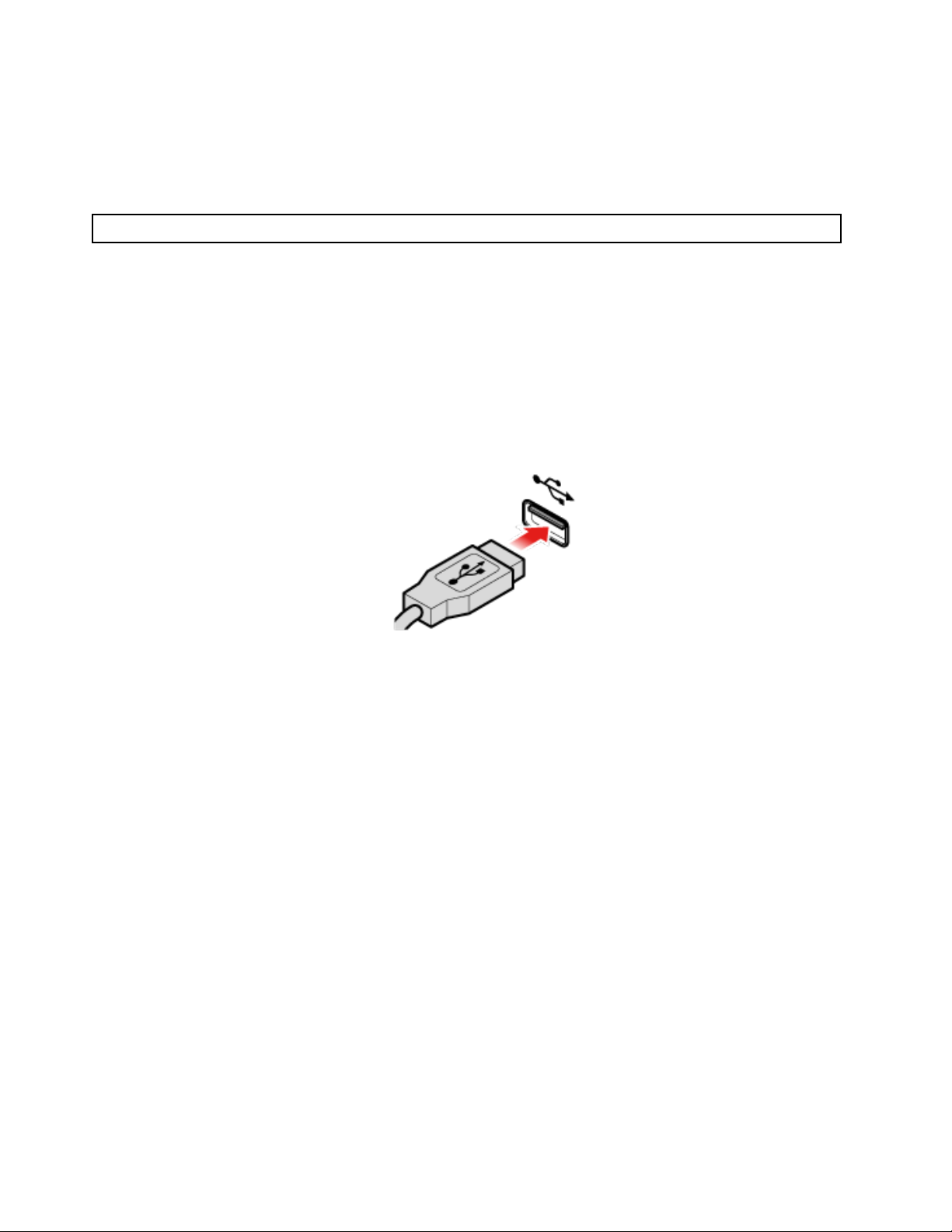
4. Rimuovere il dongle USB dal compartimento della tastiera o del mouse wireless e collegarlo a un
connettore USB disponibile del computer.
5. Chiudere il coperchio del computer. La tastiera è pronta per l'uso.
Sostituzione del mouse o del mouse wireless
Nota: Il mouse wireless è disponibile solo su alcuni modelli.
Sostituzione del mouse
1. Spegnere il computer e scollegare tutti i cavi di alimentazione dalle prese elettriche.
2. Scollegare il cavo del mouse difettoso dal computer.
3. Collegare un nuovo mouse al relativo connettore sul computer.
Figura 9. Sostituzione del mouse
Sostituzione del mouse wireless
1. Scollegare il dongle USB dal computer. Quindi, rimuovere il mouse wireless precedente.
2. Estrarre il nuovo mouse wireless dalla relativa confezione.
3. Aprire il coperchio del vano batteria e installare le due batterie AAA in base agli indicatori di polarità.
a. Aprire il vano batteria.
16
Guida per l'utente e manuale di manutenzione hardware di ThinkStation P320 Tiny
Page 21
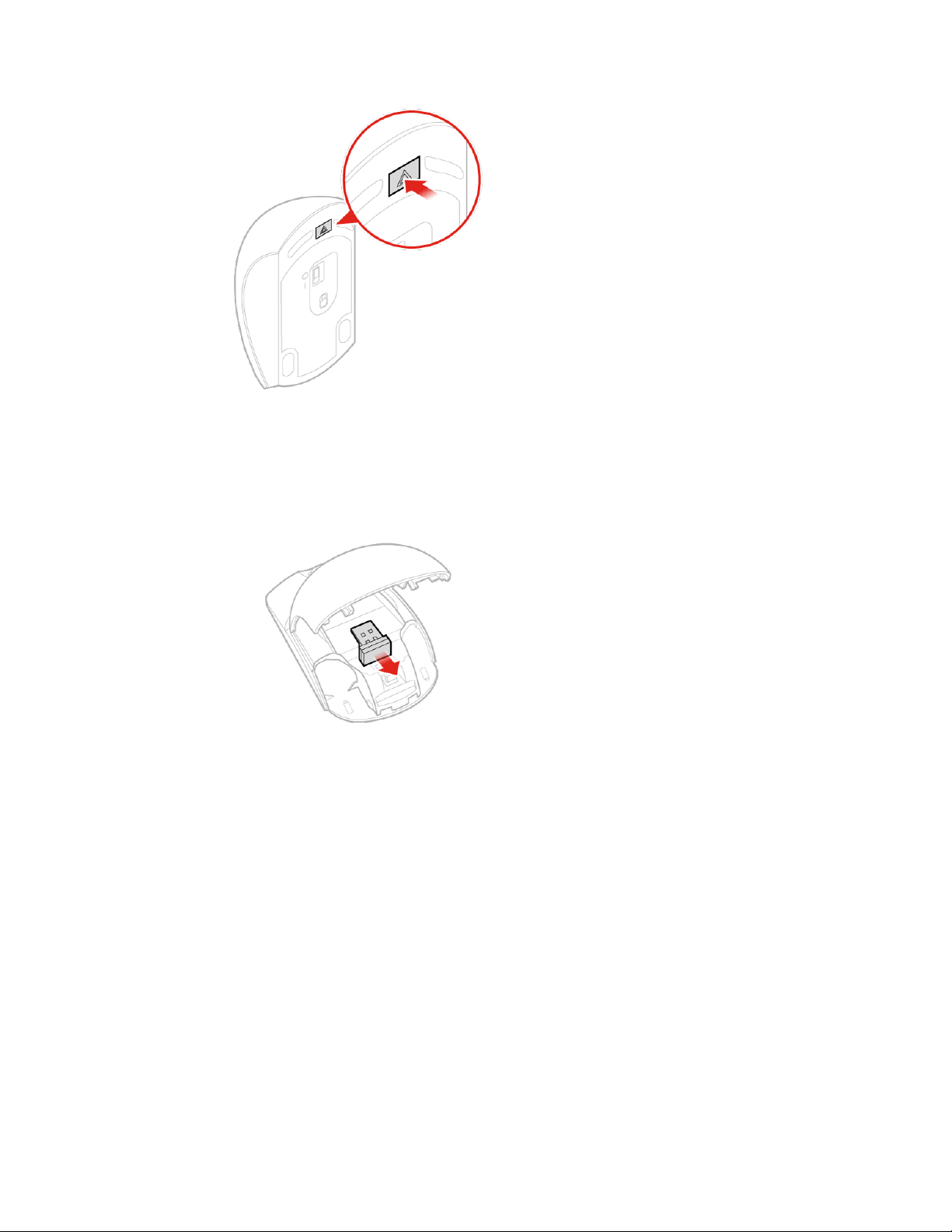
Figura 10. Apertura del vano batteria
b. Estrarre il dongle USB.
Figura 11. Estrazione del dongle USB
c. Collegare il dongle USB a un connettore USB.
Capitolo 5. Sostituzione dell'hardware 17
Page 22
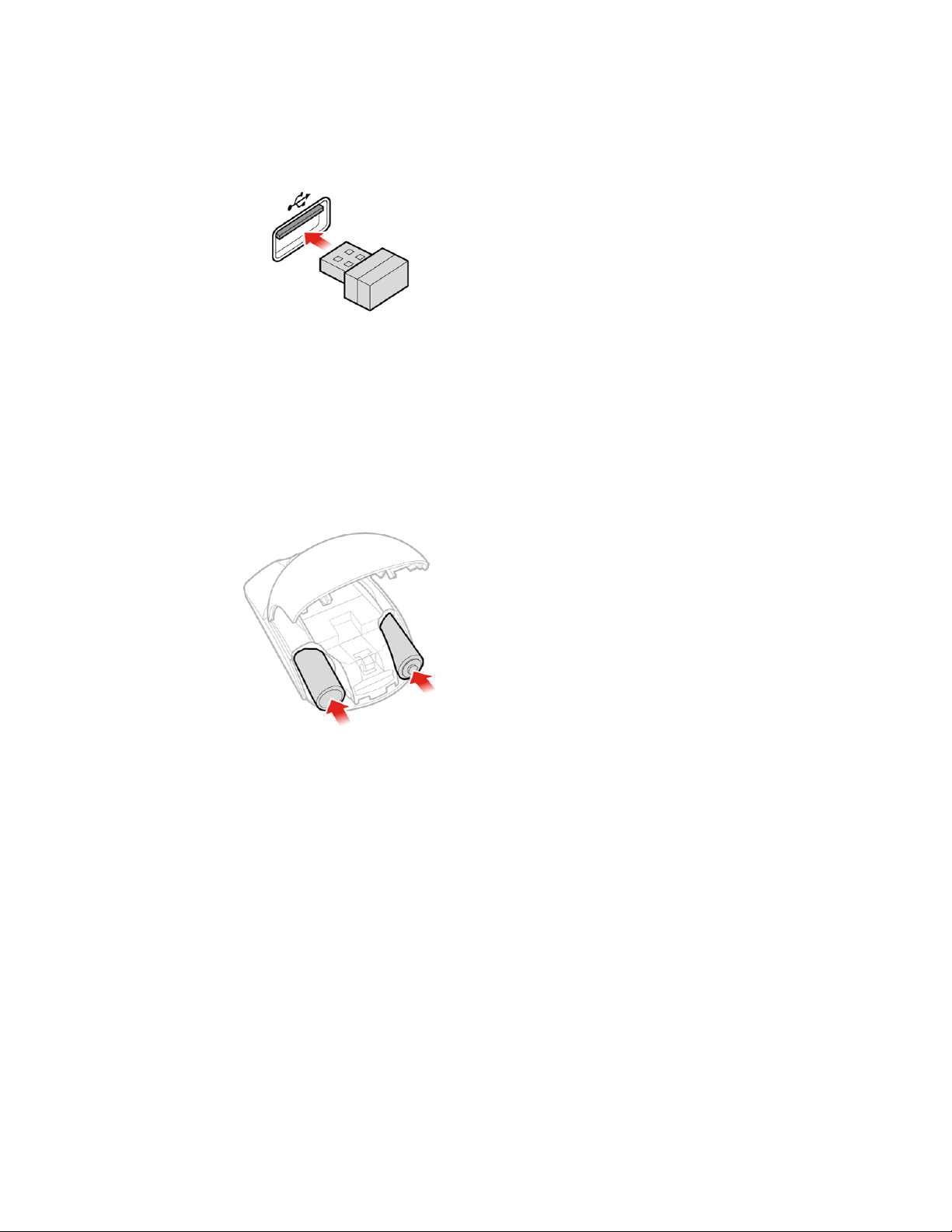
Figura 12. Collegamento del dongle USB a un connettore USB
d. Installare le batterie del mouse.
Figura 13. Installazione delle batterie del mouse
e. Chiudere il coperchio del vano batteria.
18
Guida per l'utente e manuale di manutenzione hardware di ThinkStation P320 Tiny
Page 23
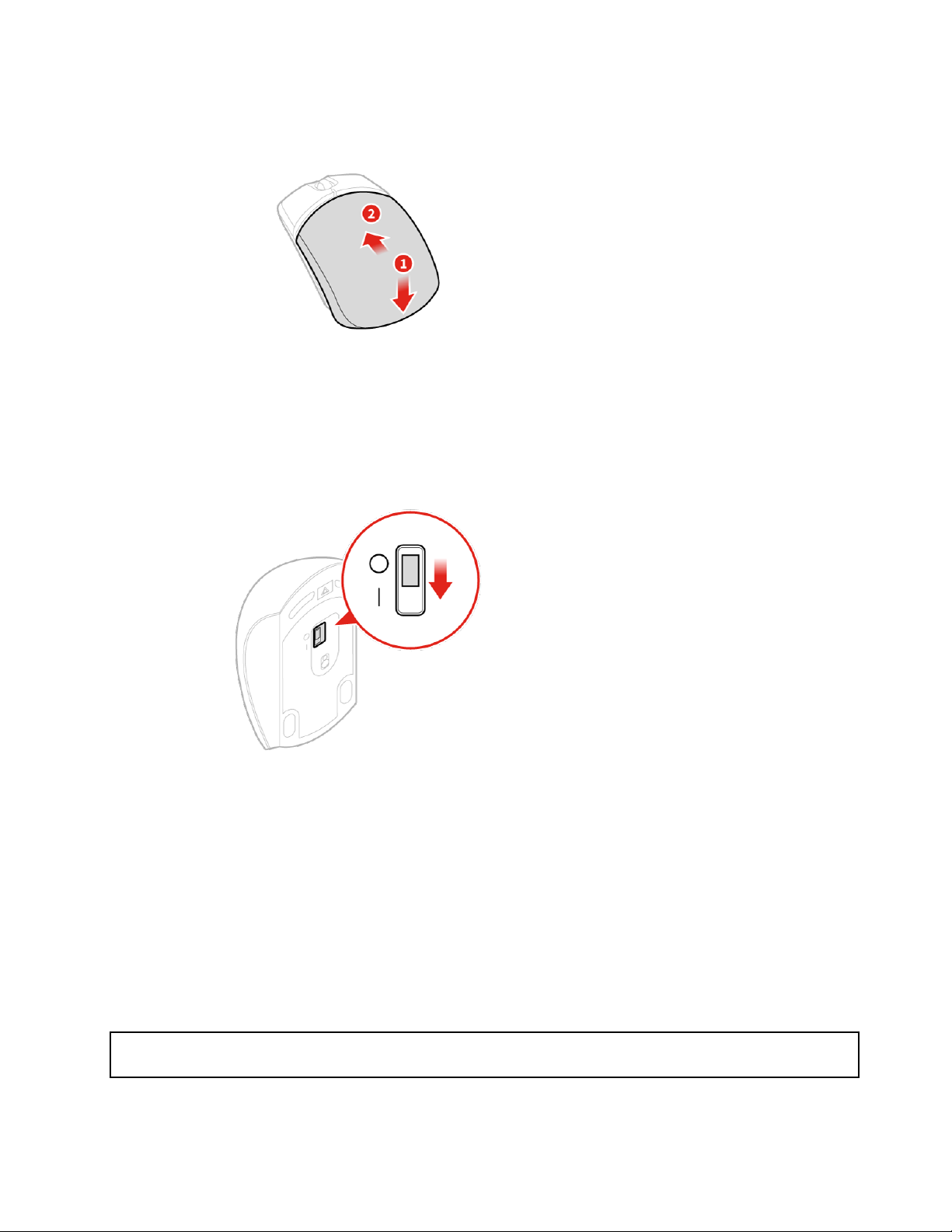
Figura 14. Chiusura del coperchio del vano batteria
f. Accendere l'interruttore di alimentazione.
Figura 15. Accensione dell'interruttore di alimentazione
Nota:
• Il LED verde indica che il mouse è pronto per l'uso.
• Il LED ambra lampeggiante indica un livello di batteria basso.
• Quando il mouse non viene utilizzato, portare l'interruttore di alimentazione in posizione Off per
aumentare la durata della batteria.
• Dopo aver scollegato il dongle USB dal computer, conservarlo nel vano del mouse o della tastiera
wireless.
Sostituzione dell'adattatore di alimentazione
Attenzione: Non aprire il computer né tentare qualsiasi riparazione prima di avere consultato la Guida contenente
informazioni importanti sul prodotto.
Capitolo 5. Sostituzione dell'hardware 19
Page 24
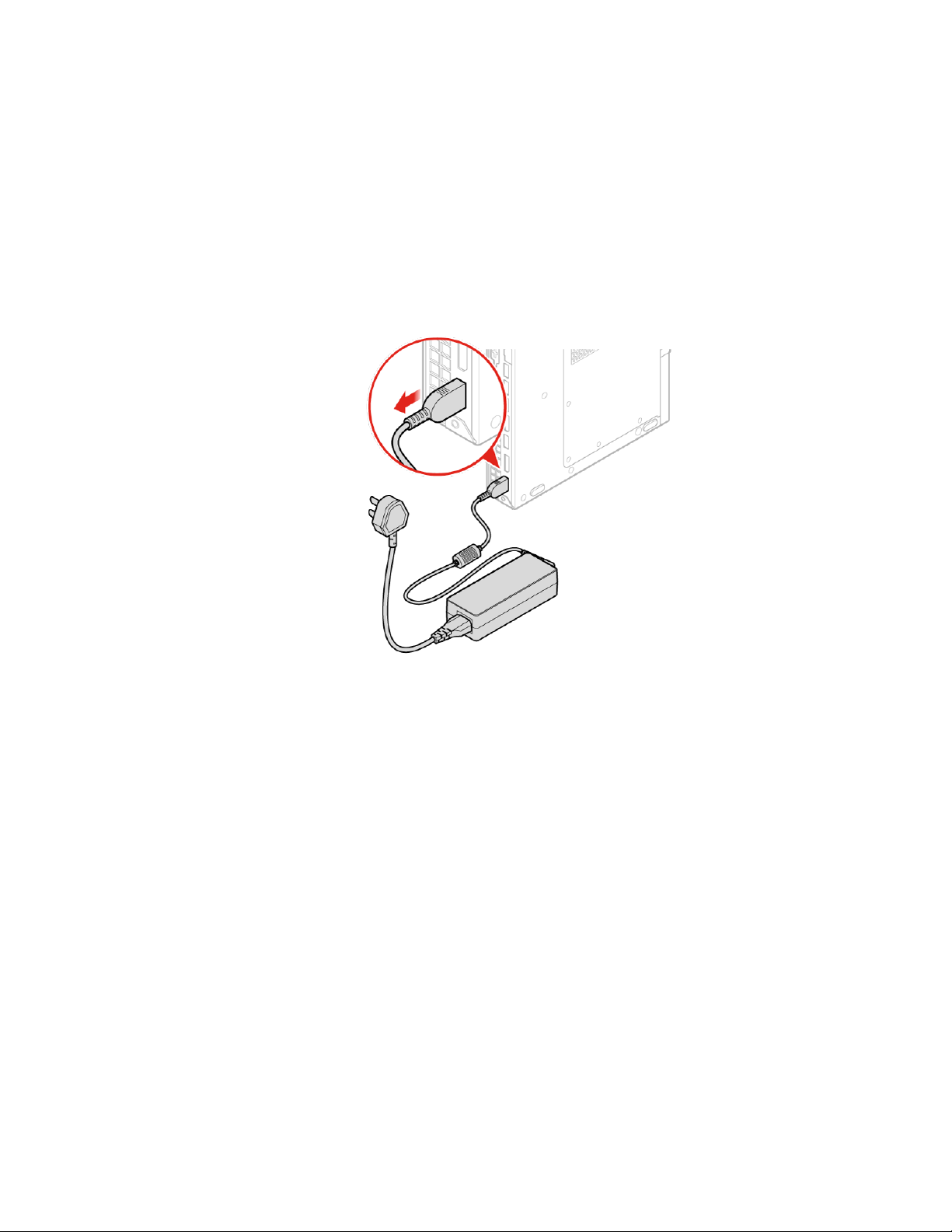
Nota: Il computer P320 Tiny supporta i seguenti modelli di monitor Tiny-in-one (TIO): Tiny-in-One 23- (MT:
10DQ), Tiny-in-One 22- (MT: 10LK), Tiny-in-One 24- (MT: 10LL), TIO22Gen3- (MT: 10R1), TIO22Gen3Touch(MT: 10R0), TIO24Gen3- (MT: 10QY) e TIO24Gen3Touch- (MT: 10QX). Quando si utilizza il computer P320
Tiny con il monitor TIO, accertarsi di utilizzare l'adattatore di alimentazione da 135 W fornito con il computer
P320 Tiny.
1. Rimuovere qualsiasi supporto dalle unità e spegnere tutti i dispositivi collegati e il computer.
2. Scollegare tutti i cavi di alimentazione dalle prese elettriche e scollegare tutti i cavi collegati al computer.
3. Sostituire l'adattatore di alimentazione.
Nota: Il cavo di alimentazione potrebbe essere diverso da quello riportato nella figura.
a. Rimuovere l'adattatore di alimentazione.
Figura 16. Rimozione dell'adattatore di alimentazione
b. Rimuovere il cavo di alimentazione.
20
Guida per l'utente e manuale di manutenzione hardware di ThinkStation P320 Tiny
Page 25

Figura 17. Rimozione del cavo di alimentazione
c. Installare il cavo di alimentazione.
Figura 18. Installazione del cavo di alimentazione
d. Installare l'adattatore di alimentazione.
Capitolo 5. Sostituzione dell'hardware 21
Page 26

Figura 19. Installazione dell'adattatore di alimentazione
Sostituzione del supporto verticale
Attenzione: Non aprire il computer né tentare qualsiasi riparazione prima di avere consultato la Guida contenente
informazioni importanti sul prodotto.
1. Rimuovere qualsiasi supporto dalle unità e spegnere tutti i dispositivi collegati e il computer.
2. Scollegare tutti i cavi di alimentazione dalle prese elettriche e scollegare tutti i cavi collegati al computer.
3. Sostituire il supporto verticale.
a. Rimuovere il supporto verticale.
Figura 20. Rimozione del supporto verticale
b. Installare il supporto verticale.
22
Guida per l'utente e manuale di manutenzione hardware di ThinkStation P320 Tiny
Page 27

Figura 21. Installazione del supporto verticale
Sostituzione della staffa di montaggio VESA
Attenzione: Non aprire il computer né tentare qualsiasi riparazione prima di avere consultato la Guida contenente
informazioni importanti sul prodotto.
1. Rimuovere qualsiasi supporto dalle unità e spegnere tutti i dispositivi collegati e il computer.
2. Scollegare tutti i cavi di alimentazione dalle prese elettriche e scollegare tutti i cavi collegati al computer.
3. Sostituire la staffa di montaggio VESA.
a. Rimuovere la staffa di montaggio VESA.
Figura 22. Rimozione della staffa di montaggio VESA
Capitolo 5. Sostituzione dell'hardware 23
Page 28

b. Installare la staffa di montaggio VESA.
Figura 23. Installazione della staffa di montaggio VESA
Sostituzione dell'unità ottica esterna
Attenzione: Non aprire il computer né tentare qualsiasi riparazione prima di avere consultato la Guida contenente
informazioni importanti sul prodotto.
1. Rimuovere qualsiasi supporto dalle unità e spegnere tutti i dispositivi collegati e il computer.
2. Scollegare tutti i cavi di alimentazione dalle prese elettriche e scollegare tutti i cavi collegati al computer.
3. Sostituire l'unità ottica esterna.
a. Rimuovere la scatola dell'unità ottica esterna.
24
Guida per l'utente e manuale di manutenzione hardware di ThinkStation P320 Tiny
Page 29

Figura 24. Rimozione della scatola dell'unità ottica esterna
b. Rimuovere l'unità ottica esterna.
Figura 25. Rimozione dell'unità ottica esterna
c. Installare l'unità ottica esterna.
Capitolo 5. Sostituzione dell'hardware 25
Page 30

Figura 26. Installazione dell'unità ottica esterna
d. Installare la scatola dell'unità ottica esterna.
Figura 27. Installazione della scatola dell'unità ottica esterna
Sostituzione dell'I/O box esterna
Attenzione: Non aprire il computer né tentare qualsiasi riparazione prima di avere consultato la Guida contenente
informazioni importanti sul prodotto.
1. Rimuovere qualsiasi supporto dalle unità e spegnere tutti i dispositivi collegati e il computer.
26
Guida per l'utente e manuale di manutenzione hardware di ThinkStation P320 Tiny
Page 31

2. Scollegare tutti i cavi di alimentazione dalle prese elettriche e scollegare tutti i cavi collegati al computer
e l'I/O box esterna.
3. Sostituire l'I/O box esterna.
a. Rimuovere l'I/O box esterna.
Figura 28. Rimozione dell'I/O box esterna
b. Installare l'I/O box esterna.
Figura 29. Installazione dell'I/O box esterna
Capitolo 5. Sostituzione dell'hardware 27
Page 32

Sostituzione della staffa dell'adattatore di alimentazione
Attenzione: Non aprire il computer né tentare qualsiasi riparazione prima di avere consultato la Guida contenente
informazioni importanti sul prodotto.
1. Rimuovere qualsiasi supporto dalle unità e spegnere tutti i dispositivi collegati e il computer.
2. Scollegare tutti i cavi di alimentazione dalle prese elettriche e scollegare tutti i cavi collegati al computer.
3. Sostituire la staffa dell'adattatore di alimentazione.
a. Rimuovere la staffa dell'adattatore di alimentazione.
Figura 30. Rimozione della staffa dell'adattatore di alimentazione
b. Installare la staffa dell'adattatore di alimentazione.
Figura 31. Installazione della staffa dell'adattatore di alimentazione
Rimozione del coperchio del computer
Attenzione: Non aprire il computer né tentare qualsiasi riparazione prima di avere consultato la Guida contenente
informazioni importanti sul prodotto.
28 Guida per l'utente e manuale di manutenzione hardware di ThinkStation P320 Tiny
Page 33

1. Rimuovere qualsiasi supporto dalle unità e spegnere tutti i dispositivi collegati e il computer.
2. Scollegare tutti i cavi di alimentazione dalle prese elettriche e scollegare tutti i cavi collegati al computer.
3. Rimuovere il coperchio del computer.
Figura 32. Rimozione del coperchio del computer
Sostituzione dell'unità di memorizzazione
Attenzione: Non aprire il computer né tentare qualsiasi riparazione prima di avere consultato la Guida contenente
informazioni importanti sul prodotto.
1. Rimuovere qualsiasi supporto dalle unità e spegnere tutti i dispositivi collegati e il computer.
2. Scollegare tutti i cavi di alimentazione dalle prese elettriche e scollegare tutti i cavi collegati al computer.
3. Rimuovere il coperchio del computer. Per dettagli, vedere "Rimozione del coperchio del computer" a
pagina 28.
4. Scollegare i cavi dell'unità di memorizzazione dalla scheda di sistema. Consultare la sezione "Scheda di
sistema" a pagina 3.
5. Sostituire l'unità di memorizzazione.
a. Rimuovere l'unità di memorizzazione.
Capitolo 5. Sostituzione dell'hardware 29
Page 34

Figura 33. Rimozione dell'unità di memorizzazione
b. Rimuovere la staffa dell'unità di memorizzazione.
Figura 34. Rimozione della staffa dell'unità di memorizzazione
c. Installare la staffa dell'unità di memorizzazione.
30
Guida per l'utente e manuale di manutenzione hardware di ThinkStation P320 Tiny
Page 35

Figura 35. Installazione della staffa dell'unità di memorizzazione
d. Installare l'unità di memorizzazione.
Figura 36. Installazione dell'unità di memorizzazione
6. Collegare i cavi dell'unità di memorizzazione alla scheda di sistema. Consultare la sezione "Scheda di
sistema" a pagina 3.
7. Reinstallare il coperchio del computer e ricollegare i cavi. Per dettagli, vedere "Operazioni finali di
sostituzione dei componenti" a pagina 38.
Sostituzione dell'altoparlante interno
Attenzione: Non aprire il computer né tentare qualsiasi riparazione prima di avere consultato la Guida contenente
informazioni importanti sul prodotto.
1. Rimuovere qualsiasi supporto dalle unità e spegnere tutti i dispositivi collegati e il computer.
2. Scollegare tutti i cavi di alimentazione dalle prese elettriche e scollegare tutti i cavi collegati al computer.
Capitolo 5. Sostituzione dell'hardware 31
Page 36

3. Rimuovere il coperchio del computer. Per dettagli, vedere "Rimozione del coperchio del computer" a
pagina 28.
4. Scollegare il cavo dell'altoparlante interno dal connettore dell'altoparlante interno sulla scheda di
sistema. Consultare la sezione "Scheda di sistema" a pagina 3.
5. Sostituire l'altoparlante interno.
a. Rimuovere l'altoparlante interno.
Figura 37. Rimozione dell'altoparlante interno
b. Installare l'altoparlante interno.
Figura 38. Installazione dell'altoparlante interno
6. Collegare il cavo dell'altoparlante interno al connettore dell'altoparlante interno sulla scheda di sistema.
Consultare la sezione "Scheda di sistema" a pagina 3.
7. Reinstallare il coperchio del computer e ricollegare i cavi. Per dettagli, vedere "Operazioni finali di
sostituzione dei componenti" a pagina 38.
32
Guida per l'utente e manuale di manutenzione hardware di ThinkStation P320 Tiny
Page 37

Sostituzione del coperchio inferiore
Attenzione: Non aprire il computer né tentare qualsiasi riparazione prima di avere consultato la Guida contenente
informazioni importanti sul prodotto.
1. Rimuovere qualsiasi supporto dalle unità e spegnere tutti i dispositivi collegati e il computer.
2. Scollegare tutti i cavi di alimentazione dalle prese elettriche e scollegare tutti i cavi collegati al computer.
3. Rimuovere il coperchio del computer. Per dettagli, vedere "Rimozione del coperchio del computer" a
pagina 28.
4. Sostituire il coperchio inferiore.
a. Rimuovere il coperchio inferiore.
Figura 39. Rimozione del coperchio inferiore
b. Installare il coperchio inferiore.
Figura 40. Installazione del coperchio inferiore
Capitolo 5. Sostituzione dell'hardware 33
Page 38

5. Reinstallare il coperchio del computer e ricollegare i cavi. Per dettagli, vedere "Operazioni finali di
sostituzione dei componenti" a pagina 38.
Sostituzione del modulo di memoria
Attenzione: Non aprire il computer né tentare qualsiasi riparazione prima di avere consultato la Guida contenente
informazioni importanti sul prodotto.
Se il computer supporta un modulo di memoria, installare il modulo nello slot DIMM 1. Se il computer
supporta due moduli di memoria, installare prima un modulo di memoria nello slot DIMM 1 e quindi installare
l'altro modulo nello slot DIMM 2. Per la posizione degli slot, vedere "Scheda di sistema" a pagina 3.
1. Rimuovere qualsiasi supporto dalle unità e spegnere tutti i dispositivi collegati e il computer.
2. Scollegare tutti i cavi di alimentazione dalle prese elettriche e scollegare tutti i cavi collegati al computer.
3. Rimuovere il coperchio del computer. Per dettagli, vedere "Rimozione del coperchio del computer" a
pagina 28.
4. Rimuovere il coperchio inferiore. Per dettagli, vedere "Sostituzione del coperchio inferiore" a pagina 33.
5. Sostituire il modulo di memoria.
a. Aprire il fermo del modulo di memoria.
Figura 41. Apertura del fermo del modulo di memoria
b. Rimuovere il modulo di memoria.
34
Guida per l'utente e manuale di manutenzione hardware di ThinkStation P320 Tiny
Page 39

Figura 42. Rimozione del modulo di memoria
c. Installare il modulo di memoria.
Figura 43. Installazione del modulo di memoria
d. Chiudere il fermo del modulo di memoria.
Capitolo 5. Sostituzione dell'hardware 35
Page 40

Figura 44. Chiusura del fermo del modulo di memoria
6. Reinstallare il coperchio del computer e ricollegare i cavi. Per dettagli, vedere "Operazioni finali di
sostituzione dei componenti" a pagina 38.
Sostituzione dell'unità di memorizzazione M.2
Attenzione: Non aprire il computer né tentare qualsiasi riparazione prima di avere consultato la Guida contenente
informazioni importanti sul prodotto.
Nota: Le istruzioni su come sostituire un'unità di memorizzazione M.2 si applicano anche alla memoria Intel
Optane™.
Se il computer supporta un'unità di memorizzazione M.2, installare l'unità nello slot 1 dell'unità di
memorizzazione M.2. Se il computer supporta due unità di memorizzazione M.2, prima installare un'unità
nello slot 1 dell'unità di memorizzazione M.2, quindi installare l'altra unità nello slot 2. Per la posizione degli
slot, vedere "Scheda di sistema" a pagina 3.
1. Rimuovere qualsiasi supporto dalle unità e spegnere tutti i dispositivi collegati e il computer.
2. Scollegare tutti i cavi di alimentazione dalle prese elettriche e scollegare tutti i cavi collegati al computer.
3. Rimuovere il coperchio del computer. Per dettagli, vedere "Rimozione del coperchio del computer" a
pagina 28.
4. Rimuovere il coperchio inferiore. Per dettagli, vedere "Sostituzione del coperchio inferiore" a pagina 33.
5. Sostituire l'unità di memorizzazione M.2.
a. Sbloccare il fermo dell'unità di memorizzazione M.2.
®
36
Guida per l'utente e manuale di manutenzione hardware di ThinkStation P320 Tiny
Page 41

Figura 45. Sblocco del fermo dell'unità di memorizzazione M.2
b. Rimuovere l'unità di memorizzazione M.2.
Figura 46. Rimozione dell'unità di memorizzazione M.2
c. Installare l'unità di memorizzazione M.2.
Capitolo 5. Sostituzione dell'hardware 37
Page 42

Figura 47. Installazione dell'unità di memorizzazione M.2
d. Bloccare il fermo dell'unità di memorizzazione M.2.
Figura 48. Blocco del fermo dell'unità di memorizzazione M.2
6. Reinstallare il coperchio del computer e ricollegare i cavi. Per dettagli, vedere "Operazioni finali di
sostituzione dei componenti" a pagina 38.
Operazioni finali di sostituzione dei componenti
Dopo aver completato l'installazione o la sostituzione di tutte le parti, reinstallare il coperchio del computer e
ricollegare i cavi.
Per reinstallare il coperchio del computer e ricollegare i cavi al computer, procedere nel modo seguente:
1. Accertarsi che tutti i componenti siano stati assemblati correttamente e che all'interno del computer non
siano rimasti utensili o viti non utilizzate. Per le posizioni dei vari componenti nel computer, vedere
"Scheda di sistema" a pagina 3.
38
Guida per l'utente e manuale di manutenzione hardware di ThinkStation P320 Tiny
Page 43

2. Accertarsi che i cavi siano instradati correttamente prima di reinserire il coperchio del computer.
Mantenere i cavi liberi dai cardini e dai lati dello chassis del computer per evitare ostruzioni durante il
reinserimento del suddetto coperchio.
3. Installare il coperchio del computer.
Figura 49. Installazione del coperchio del computer
4. Installare la vite per fissare il coperchio del computer.
5. Posizionare il computer in posizione eretta.
6. Se è disponibile un dispositivo di blocco, utilizzarlo per bloccare il computer. Consultare la sezione
Capitolo 3 "Blocchi del computer" a pagina 7.
7. Ricollegare i cavi esterni e quelli di alimentazione ai connettori corrispondenti sul computer. Per le
posizioni dei vari componenti nel computer, vedere "Vista anteriore" a pagina 1 o "Vista posteriore" a
pagina 2.
Capitolo 5. Sostituzione dell'hardware 39
Page 44

Sostituzione delle FRU
Prima di sostituire le FRU
Prima di sostituire qualsiasi FRU (Field Replaceable Unit), leggere quanto segue:
• Solo il personale certificato e qualificato può fornire assistenza per il computer.
• Prima di sostituire una FRU, leggere l'intera sezione relativa alla sostituzione del componente.
• Prestare la massima attenzione durante le operazioni di scrittura, quali copia, salvataggio o formattazione.
La sequenza di unità nel computer per cui si sta eseguendo la manutenzione potrebbe essere stata modificata. Se
si seleziona un'unità errata, si rischia di sovrascrivere dati o programmi.
• Sostituire una FRU solo con un altro modello di FRU corretto.
Quando si sostituisce una FRU, assicurarsi che il modello del computer e il numero parte della FRU siano corretti,
facendo riferimento al sito Web:
• Non sostituire una FRU a causa di un singolo errore non riproducibile.
I singoli errori possono verificarsi per una serie di motivi che non rientrano nella casistica dei guasti hardware, come
radiazioni cosmiche, cariche elettrostatiche o errori software. Sostituire una FRU solo in caso di problemi. Se si
ritiene che una FRU sia difettosa, cancellare i log di errori ed eseguire nuovamente il test. Se l'errore non si verifica
nuovamente, non sostituire la FRU.
• Sostituire solo una FRU difettosa.
Per verificare la posizione delle FRU, vedere "Informazioni sulle parti di ricambio" a pagina 11.
Attenzione: Non aprire il computer né tentare qualsiasi riparazione prima di avere consultato la Guida
contenente informazioni importanti sul prodotto.
http://www.lenovo.com/serviceparts-lookup.
Sostituzione della ventola di sistema
Attenzione: Non aprire il computer né tentare qualsiasi riparazione prima di avere consultato la Guida contenente
informazioni importanti sul prodotto.
1. Rimuovere qualsiasi supporto dalle unità e spegnere tutti i dispositivi collegati e il computer.
2. Scollegare tutti i cavi di alimentazione dalle prese elettriche e scollegare tutti i cavi collegati al computer.
3. Rimuovere il coperchio del computer. Per dettagli, vedere "Rimozione del coperchio del computer" a
pagina 28.
4. Rimuovere l'unità di memorizzazione. Per dettagli, vedere "Sostituzione dell'unità di memorizzazione" a
pagina 29.
5. Rimuovere l'altoparlante interno. Per dettagli, vedere "Sostituzione dell'altoparlante interno" a pagina
31.
6. Estrarre il cavo del punto rosso illuminato dalla ventola di sistema.
7. Scollegare il cavo della ventola di sistema dal connettore della ventola di sistema sulla scheda di
sistema. Consultare la sezione "Scheda di sistema" a pagina 3.
8. Sostituire la ventola di sistema.
a. Rimuovere la ventola di sistema.
40
Guida per l'utente e manuale di manutenzione hardware di ThinkStation P320 Tiny
Page 45

Figura 50. Rimozione della ventola di sistema
b. Installare la ventola di sistema.
Figura 51. Installazione della ventola di sistema
9. Collegare il cavo della ventola di sistema al relativo connettore sulla scheda di sistema. Consultare la
sezione "Scheda di sistema" a pagina 3.
10. Installare il cavo del punto rosso illuminato sulla nuova ventola di sistema.
11. Reinstallare il coperchio del computer e ricollegare i cavi. Per dettagli, vedere "Operazioni finali di
sostituzione dei componenti" a pagina 38.
Sostituzione del cavo del punto rosso illuminato
Attenzione: Non aprire il computer né tentare qualsiasi riparazione prima di avere consultato la Guida contenente
informazioni importanti sul prodotto.
1. Rimuovere il coperchio del computer. Per dettagli, vedere "Rimozione del coperchio del computer" a
pagina 28.
Capitolo 5. Sostituzione dell'hardware 41
Page 46

2. Disconnettere il cavo del punto rosso illuminato dalla scheda di sistema. Consultare la sezione "Scheda
di sistema" a pagina 3.
3. Sostituire il cavo del punto rosso illuminato.
a. Rimuovere il cavo del punto rosso illuminato.
Figura 52. Rimozione del cavo del punto rosso illuminato
b. Installare il cavo del punto rosso illuminato.
Figura 53. Installazione del cavo del punto rosso illuminato
4. Collegare il cavo del punto rosso illuminato alla scheda di sistema. Consultare la sezione "Scheda di
sistema" a pagina 3.
5. Reinstallare il coperchio del computer e ricollegare i cavi. Per dettagli, vedere "Operazioni finali di
sostituzione dei componenti" a pagina 38.
42
Guida per l'utente e manuale di manutenzione hardware di ThinkStation P320 Tiny
Page 47

Sostituzione dell'altoparlante avanzato
Attenzione: Non aprire il computer né tentare qualsiasi riparazione prima di avere consultato la Guida contenente
informazioni importanti sul prodotto.
1. Rimuovere il coperchio del computer. Per dettagli, vedere "Rimozione del coperchio del computer" a
pagina 28.
2. Rimuovere l'unità di memorizzazione. Per dettagli, vedere "Sostituzione dell'unità di memorizzazione" a
pagina 29.
3. Rimuovere la ventola di sistema. Per dettagli, vedere "Sostituzione della ventola di sistema" a pagina 40.
4. Rimuovere la scheda PCI Express. Per dettagli, vedere "Sostituzione della scheda PCI Express e
dell'adattatore della scheda PCI Express" a pagina 51.
5. Scollegare il cavo dell'altoparlante avanzato dal relativo connettore sulla scheda di sistema. Consultare
la sezione "Scheda di sistema" a pagina 3.
6. Sostituire l'altoparlante avanzato.
a. Rimuovere l'altoparlante avanzato.
Figura 54. Rimozione dell'altoparlante avanzato
b. Installare l'altoparlante avanzato.
Capitolo 5. Sostituzione dell'hardware 43
Page 48

Figura 55. Installazione dell'altoparlante avanzato
7. Collegare il cavo dell'altoparlante avanzato al relativo connettore sulla scheda di sistema. Consultare la
sezione "Scheda di sistema" a pagina 3.
8. Reinstallare il coperchio del computer e ricollegare i cavi. Per dettagli, vedere "Operazioni finali di
sostituzione dei componenti" a pagina 38.
Sostituzione delle antenne Wi-Fi
Attenzione: Non aprire il computer né tentare qualsiasi riparazione prima di avere consultato la Guida contenente
informazioni importanti sul prodotto.
Sostituzione dell'antenna Wi-Fi anteriore
1. Rimuovere il coperchio del computer. Per dettagli, vedere "Rimozione del coperchio del computer" a
pagina 28.
2. Rimuovere l'unità di memorizzazione. Per dettagli, vedere "Sostituzione dell'unità di memorizzazione" a
pagina 29.
3. Rimuovere la ventola di sistema. Per dettagli, vedere "Sostituzione della ventola di sistema" a pagina 40.
4. Rimuovere la scheda PCI Express. Per dettagli, vedere "Sostituzione della scheda PCI Express e
dell'adattatore della scheda PCI Express" a pagina 51.
5. Sostituire l'antenna Wi-Fi anteriore.
a. Scollegare il cavo dell'antenna Wi-Fi anteriore.
44
Guida per l'utente e manuale di manutenzione hardware di ThinkStation P320 Tiny
Page 49

Figura 56. Scollegamento del cavo dell'antenna Wi-Fi anteriore
b. Rimuovere l'antenna Wi-Fi anteriore.
Figura 57. Rimozione dell'antenna Wi-Fi anteriore
c. Installare l'antenna Wi-Fi anteriore.
Capitolo 5. Sostituzione dell'hardware 45
Page 50

Figura 58. Installazione dell'antenna Wi-Fi anteriore
d. Collegare il cavo dell'antenna Wi-Fi anteriore alla scheda Wi-Fi.
Figura 59. Collegamento del cavo dell'antenna Wi-Fi anteriore alla scheda Wi-Fi
6. Reinstallare il coperchio del computer e ricollegare i cavi. Per dettagli, vedere "Operazioni finali di
sostituzione dei componenti" a pagina 38.
Sostituzione dell'antenna Wi-Fi posteriore
1. Rimuovere il coperchio del computer. Per dettagli, vedere "Rimozione del coperchio del computer" a
pagina 28.
2. Rimuovere l'unità di memorizzazione. Per dettagli, vedere "Sostituzione dell'unità di memorizzazione" a
pagina 29.
3. Rimuovere la ventola di sistema. Per dettagli, vedere "Sostituzione della ventola di sistema" a pagina 40.
4. Rimuovere la scheda PCI Express. Per dettagli, vedere "Sostituzione della scheda PCI Express e
dell'adattatore della scheda PCI Express" a pagina 51.
46
Guida per l'utente e manuale di manutenzione hardware di ThinkStation P320 Tiny
Page 51

5. Rimuovere la scheda PCI Express. Per dettagli, vedere "Sostituzione della scheda PCI Express e
dell'adattatore della scheda PCI Express" a pagina 51.
6. Scollegare il cavo dell'antenna Wi-Fi posteriore dalla scheda Wi-Fi.
7. Sostituire l'antenna Wi-Fi posteriore.
Nota: Prendere nota dell'instradamento dei cavi prima di rimuovere il cavo dell'antenna Wi-Fi
posteriore.
a. Rimuovere l'antenna Wi-Fi posteriore.
Figura 60. Rimozione dell'antenna Wi-Fi posteriore
b. Rimuovere la copertura della vite che fissa il cavo dell'antenna Wi-Fi posteriore.
Figura 61. Rimozione della copertura della vite che fissa il cavo dell'antenna Wi-Fi posteriore
c. Rimuovere il cavo dell'antenna Wi-Fi posteriore.
Capitolo 5. Sostituzione dell'hardware 47
Page 52

Figura 62. Rimozione del cavo dell'antenna Wi-Fi posteriore
d. Installare il cavo dell'antenna Wi-Fi posteriore.
Figura 63. Installazione del cavo dell'antenna Wi-Fi posteriore
e. Installare la copertura della vite che fissa il cavo dell'antenna Wi-Fi posteriore.
48
Guida per l'utente e manuale di manutenzione hardware di ThinkStation P320 Tiny
Page 53

Figura 64. Installazione della copertura della vite che fissa il cavo dell'antenna Wi-Fi posteriore
f. Installare l'antenna Wi-Fi posteriore.
Figura 65. Installazione dell'antenna Wi-Fi posteriore
8. Collegare il cavo dell'antenna Wi-Fi posteriore alla scheda Wi-Fi.
9. Reinstallare il coperchio del computer e ricollegare i cavi. Per dettagli, vedere "Operazioni finali di
sostituzione dei componenti" a pagina 38.
Sostituzione del cavo dell'unità di memorizzazione
Attenzione: Non aprire il computer né tentare qualsiasi riparazione prima di avere consultato la Guida contenente
informazioni importanti sul prodotto.
1. Rimuovere il coperchio del computer. Per dettagli, vedere "Rimozione del coperchio del computer" a
pagina 28.
Capitolo 5. Sostituzione dell'hardware 49
Page 54

2. Rimuovere l'unità di memorizzazione. Per dettagli, vedere "Sostituzione dell'unità di memorizzazione" a
pagina 29.
3. Sostituire il cavo dell'unità di memorizzazione.
a. Rimuovere il cavo dell'unità di memorizzazione.
Figura 66. Rimozione del cavo dell'unità di memorizzazione
b. Installare il cavo dell'unità di memorizzazione.
Figura 67. Installazione del cavo dell'unità di memorizzazione
4. Reinstallare il coperchio del computer e ricollegare i cavi. Per dettagli, vedere "Operazioni finali di
sostituzione dei componenti" a pagina 38.
50
Guida per l'utente e manuale di manutenzione hardware di ThinkStation P320 Tiny
Page 55

Sostituzione della scheda PCI Express e dell'adattatore della scheda PCI Express
Attenzione: Non aprire il computer né tentare qualsiasi riparazione prima di avere consultato la Guida contenente
informazioni importanti sul prodotto.
1. Rimuovere qualsiasi supporto dalle unità e spegnere tutti i dispositivi collegati e il computer.
2. Scollegare tutti i cavi di alimentazione dalle prese elettriche e scollegare tutti i cavi collegati al computer.
3. Rimuovere il coperchio del computer. Per dettagli, vedere "Rimozione del coperchio del computer" a
pagina 28.
4. Rimuovere l'altoparlante interno. Per dettagli, vedere "Sostituzione dell'altoparlante interno" a pagina
31.
5. Rimuovere la ventola di sistema. Per dettagli, vedere "Sostituzione della ventola di sistema" a pagina 40.
6. Sostituire la scheda PCI Express e l'adattatore della scheda PCI Express.
a. Rimuovere la scheda PCI Express.
Figura 68. Rimozione della scheda PCI Express
b. Rimuovere l'adattatore della scheda PCI Express.
Capitolo 5. Sostituzione dell'hardware 51
Page 56

Figura 69. Rimozione dell'adattatore della scheda PCI Express
c. Installare l'adattatore della scheda PCI Express.
Figura 70. Installazione dell'adattatore della scheda PCI Express
d. Installare la scheda PCI Express.
52
Guida per l'utente e manuale di manutenzione hardware di ThinkStation P320 Tiny
Page 57

Figura 71. Installazione della scheda PCI Express
7. Reinstallare il coperchio del computer e ricollegare i cavi. Per dettagli, vedere "Operazioni finali di
sostituzione dei componenti" a pagina 38.
Sostituzione della scheda Wi-Fi
Attenzione: Non aprire il computer né tentare qualsiasi riparazione prima di avere consultato la Guida contenente
informazioni importanti sul prodotto.
1. Rimuovere qualsiasi supporto dalle unità e spegnere tutti i dispositivi collegati e il computer.
2. Scollegare tutti i cavi di alimentazione dalle prese elettriche e scollegare tutti i cavi collegati al computer.
3. Rimuovere il coperchio del computer. Per dettagli, vedere "Rimozione del coperchio del computer" a
pagina 28.
4. Rimuovere l'unità di memorizzazione. Per dettagli, vedere "Sostituzione dell'unità di memorizzazione" a
pagina 29.
5. Rimuovere la ventola di sistema. Per dettagli, vedere "Sostituzione della ventola di sistema" a pagina 40.
6. Rimuovere la scheda PCI Express. Per dettagli, vedere "Sostituzione della scheda PCI Express e
dell'adattatore della scheda PCI Express" a pagina 51.
7. A seconda del modello di computer, fare riferimento a uno dei seguenti argomenti per sostituire la
scheda Wi-Fi.
• Tipo 1
Rimuovere dello schermo della scheda Wi-Fi.
Capitolo 5. Sostituzione dell'hardware 53
Page 58

Figura 72. Rimozione dello schermo della scheda Wi-Fi
Scollegare i cavi dell'antenna Wi-Fi.
Figura 73. Scollegamento dei cavi dell'antenna Wi-Fi
Rimuovere la scheda Wi-Fi.
54
Guida per l'utente e manuale di manutenzione hardware di ThinkStation P320 Tiny
Page 59

Figura 74. Rimozione della scheda Wi-Fi
Installare la scheda Wi-Fi.
Figura 75. Installazione della scheda Wi-Fi
Capitolo 5. Sostituzione dell'hardware 55
Page 60

Collegare i cavi dell'antenna Wi-Fi.
Figura 76. Collegamento dei cavi dell'antenna Wi-Fi
Installare lo schermo della scheda Wi-Fi.
Figura 77. Installazione dello schermo della scheda Wi-Fi
• Tipo 2
56
Guida per l'utente e manuale di manutenzione hardware di ThinkStation P320 Tiny
Page 61

Rimuovere dello schermo della scheda Wi-Fi.
Figura 78. Rimozione dello schermo della scheda Wi-Fi
Scollegare i cavi dell'antenna Wi-Fi.
Capitolo 5. Sostituzione dell'hardware 57
Page 62

Figura 79. Scollegamento dei cavi dell'antenna Wi-Fi
Rimuovere la scheda Wi-Fi.
Figura 80. Rimozione della scheda Wi-Fi
58 Guida per l'utente e manuale di manutenzione hardware di ThinkStation P320 Tiny
Page 63

Installare la scheda Wi-Fi.
Figura 81. Installazione della scheda Wi-Fi
Collegare i cavi dell'antenna Wi-Fi.
Figura 82. Collegamento dei cavi dell'antenna Wi-Fi
Capitolo 5. Sostituzione dell'hardware 59
Page 64

Installare lo schermo della scheda Wi-Fi.
Figura 83. Installazione dello schermo della scheda Wi-Fi
8. Reinstallare il coperchio del computer e ricollegare i cavi. Per dettagli, vedere "Operazioni finali di
sostituzione dei componenti" a pagina 38.
Sostituzione del dissipatore di calore
Attenzione: Non aprire il computer né tentare qualsiasi riparazione prima di avere consultato la Guida contenente
informazioni importanti sul prodotto.
1. Rimuovere il coperchio del computer. Per dettagli, vedere "Rimozione del coperchio del computer" a
pagina 28.
2. Rimuovere l'unità di memorizzazione. Per dettagli, vedere "Sostituzione dell'unità di memorizzazione" a
pagina 29.
3. Rimuovere l'altoparlante interno. Per dettagli, vedere "Sostituzione dell'altoparlante interno" a pagina
31.
4. Rimuovere la ventola di sistema. Per dettagli, vedere "Sostituzione della ventola di sistema" a pagina 40.
5. Rimuovere la scheda PCI Express. Per dettagli, vedere "Sostituzione della scheda PCI Express e
dell'adattatore della scheda PCI Express" a pagina 51.
6. Sostituire il dissipatore di calore.
a. Allentare le viti che fissano il dissipatore di calore.
60
Guida per l'utente e manuale di manutenzione hardware di ThinkStation P320 Tiny
Page 65

Figura 84. Allentamento delle viti che fissano il dissipatore di calore
b. Rimuovere il dissipatore di calore.
Figura 85. Rimozione del dissipatore di calore
c. Installare il dissipatore di calore.
Capitolo 5. Sostituzione dell'hardware 61
Page 66

Figura 86. Installazione del dissipatore di calore
d. Stringere le viti per fissare il dissipatore di calore.
Figura 87. Serraggio delle viti per fissare il dissipatore di calore
7. Reinstallare il coperchio del computer e ricollegare i cavi. Per dettagli, vedere "Operazioni finali di
sostituzione dei componenti" a pagina 38.
Sostituzione del microprocessore
Attenzione: Non aprire il computer né tentare qualsiasi riparazione prima di avere consultato la Guida contenente
informazioni importanti sul prodotto.
ATTENZIONE:
Il microprocessore e il dispersore di calore potrebbero essere molto caldi. Prima di aprire
il coperchio del computer, spegnere il computer e attendere alcuni minuti per lasciarlo raffreddare.
62
Guida per l'utente e manuale di manutenzione hardware di ThinkStation P320 Tiny
Page 67

1. Rimuovere il coperchio del computer. Per dettagli, vedere "Rimozione del coperchio del computer" a
pagina 28.
2. Rimuovere l'unità di memorizzazione. Per dettagli, vedere "Sostituzione dell'unità di memorizzazione" a
pagina 29.
3. Rimuovere l'altoparlante interno. Per dettagli, vedere "Sostituzione dell'altoparlante interno" a pagina
31.
4. Rimuovere la ventola di sistema. Per dettagli, vedere "Sostituzione della ventola di sistema" a pagina 40.
5. Rimuovere la scheda PCI Express. Per dettagli, vedere "Sostituzione della scheda PCI Express e
dell'adattatore della scheda PCI Express" a pagina 51.
6. Rimuovere il dissipatore di calore. Per dettagli, vedere "Sostituzione del dissipatore di calore" a pagina
60.
7. Sostituire il microprocessore.
Nota:
• Il microprocessore e il socket potrebbero essere diversi da quelli riportati nella figura.
• Toccare solo gli angoli del microprocessore. Non toccare i contatti dorati situati nella parte inferiore.
• Non poggiare nulla sul socket del microprocessore quando è aperto. Tenere sempre puliti i piedini del socket.
a. Sbloccare il fermo del socket del microprocessore.
Figura 88. Sblocco del fermo del socket del microprocessore
b. Ruotare il socket del microprocessore verso l'alto.
Capitolo 5. Sostituzione dell'hardware 63
Page 68

Figura 89. Rotazione del socket del microprocessore verso l'alto
c. Rimuovere il microprocessore.
Figura 90. Rimozione del microprocessore
d. Installare il microprocessore.
64
Guida per l'utente e manuale di manutenzione hardware di ThinkStation P320 Tiny
Page 69

Figura 91. Installazione del microprocessore
e. Ruotare il socket del microprocessore verso il basso.
Figura 92. Rotazione del socket del microprocessore verso il basso
f. Bloccare il fermo del socket del microprocessore.
Capitolo 5. Sostituzione dell'hardware 65
Page 70

Figura 93. Blocco del fermo del socket del microprocessore
8. Reinstallare il coperchio del computer e ricollegare i cavi. Per dettagli, vedere "Operazioni finali di
sostituzione dei componenti" a pagina 38.
Sostituzione della batteria in formato moneta
Attenzione: Non aprire il computer né tentare qualsiasi riparazione prima di avere consultato la Guida contenente
informazioni importanti sul prodotto.
Il computer è dotato di un particolare tipo di memoria che gestisce la data, l'ora e le impostazioni delle
funzioni incorporate come, ad esempio, le assegnazioni (configurazioni) del connettore parallelo. La batteria
in formato moneta mantiene attive le informazioni anche quando il computer è spento.
La batteria in formato moneta normalmente non richiede alcuna ricarica o manutenzione per tutta la sua
durata, tuttavia è destinata comunque a esaurirsi. Se la batteria in formato moneta cessa di funzionare, la
data, l'ora e le informazioni di configurazione, incluse le password, andranno perse. Quando si accedere il
computer verrà visualizzato un messaggio di errore.
1. Rimuovere il coperchio del computer. Per dettagli, vedere "Rimozione del coperchio del computer" a
pagina 28.
2. Rimuovere l'unità di memorizzazione. Per dettagli, vedere "Sostituzione dell'unità di memorizzazione" a
pagina 29.
3. Rimuovere l'altoparlante interno. Per dettagli, vedere "Sostituzione dell'altoparlante interno" a pagina
31.
4. Rimuovere la ventola di sistema. Per dettagli, vedere "Sostituzione della ventola di sistema" a pagina 40.
5. Rimuovere la scheda PCI Express. Per dettagli, vedere "Sostituzione della scheda PCI Express e
dell'adattatore della scheda PCI Express" a pagina 51.
6. Rimuovere il dissipatore di calore. Per dettagli, vedere "Sostituzione del dissipatore di calore" a pagina
60.
7. Sostituire la batteria in formato moneta.
a. Estrarre la batteria in formato moneta.
66
Guida per l'utente e manuale di manutenzione hardware di ThinkStation P320 Tiny
Page 71

Figura 94. Estrazione della batteria in formato moneta
b. Rimuovere la batteria in formato moneta.
Figura 95. Rimozione della batteria in formato moneta
c. Installare la batteria in formato moneta.
Figura 96. Installazione della batteria in formato moneta
d. Premere la batteria in formato moneta verso il basso finché non scatta in posizione.
Capitolo 5. Sostituzione dell'hardware 67
Page 72

Figura 97. Pressione della batteria in formato moneta verso il basso finché non scatta in posizione
8. Reinstallare il coperchio del computer e ricollegare i cavi. Per dettagli, vedere "Operazioni finali di
sostituzione dei componenti" a pagina 38.
Per lo smaltimento della batteria in formato moneta, fare riferimento all'argomento "Informazioni sulle
batterie al litio in formato moneta" nella Guida in materia di sicurezza e garanzia.
Sostituzione della scheda di sistema e dello chassis
Attenzione: Non aprire il computer né tentare qualsiasi riparazione prima di avere consultato la Guida contenente
informazioni importanti sul prodotto.
1. Rimuovere il coperchio del computer. Per dettagli, vedere "Rimozione del coperchio del computer" a
pagina 28.
2. Rimuovere l'unità di memorizzazione. Per dettagli, vedere "Sostituzione dell'unità di memorizzazione" a
pagina 29.
3. Rimuovere l'altoparlante interno. Per dettagli, vedere "Sostituzione dell'altoparlante interno" a pagina
31.
4. Rimuovere la ventola di sistema. Per dettagli, vedere "Sostituzione della ventola di sistema" a pagina 40.
5. Rimuovere la scheda PCI Express. Per dettagli, vedere "Sostituzione della scheda PCI Express e
dell'adattatore della scheda PCI Express" a pagina 51.
6. Rimuovere il dissipatore di calore. Per dettagli, vedere "Sostituzione del dissipatore di calore" a pagina
60.
7. Rimuovere la scheda Wi-Fi. Per dettagli, vedere "Sostituzione della scheda Wi-Fi" a pagina 53.
8. Rimuovere le antenne Wi-Fi. Per dettagli, vedere "Sostituzione delle antenne Wi-Fi" a pagina 44.
9. Rimuovere il microprocessore. Per dettagli, vedere "Sostituzione del microprocessore" a pagina 62.
10. Rimuovere il coperchio inferiore. Per dettagli, vedere "Sostituzione del coperchio inferiore" a pagina 33.
11. Rimuovere il modulo di memoria. Per dettagli, vedere "Sostituzione del modulo di memoria" a pagina 34.
12. Rimuovere l'unità di memorizzazione M.2. Per dettagli, vedere "Sostituzione dell'unità di
memorizzazione M.2" a pagina 36.
13. Rimuovere la staffa dell'antenna. Per dettagli, vedere "" a pagina .
14. Prendere nota dei collegamenti e dell'instradamento dei cavi, quindi scollegare tutti i cavi dalla scheda di
sistema. Consultare la sezione "Scheda di sistema" a pagina 3.
15. Sostituire la staffa dell'antenna.
a. Rimuovere la staffa dell'antenna.
68
Guida per l'utente e manuale di manutenzione hardware di ThinkStation P320 Tiny
Page 73

Figura 98. Rimozione della staffa dell'antenna
b. Installare la staffa dell'antenna.
Figura 99. Installazione della staffa dell'antenna
16. Reinstallare il coperchio del computer e ricollegare i cavi. Per dettagli, vedere "Operazioni finali di
sostituzione dei componenti" a pagina 38.
Sostituzione della scheda di sistema e dello chassis
Attenzione: Non aprire il computer né tentare qualsiasi riparazione prima di avere consultato la Guida contenente
informazioni importanti sul prodotto.
1. Rimuovere il coperchio del computer. Per dettagli, vedere "Rimozione del coperchio del computer" a
pagina 28.
2. Rimuovere l'unità di memorizzazione. Per dettagli, vedere "Sostituzione dell'unità di memorizzazione" a
pagina 29.
Capitolo 5. Sostituzione dell'hardware 69
Page 74

3. Rimuovere l'altoparlante interno. Per dettagli, vedere "Sostituzione dell'altoparlante interno" a pagina
31.
4. Rimuovere la ventola di sistema. Per dettagli, vedere "Sostituzione della ventola di sistema" a pagina 40.
5. Rimuovere la scheda PCI Express. Per dettagli, vedere "Sostituzione della scheda PCI Express e
dell'adattatore della scheda PCI Express" a pagina 51.
6. Rimuovere il dissipatore di calore. Per dettagli, vedere "Sostituzione del dissipatore di calore" a pagina
60.
7. Rimuovere la scheda Wi-Fi. Per dettagli, vedere "Sostituzione della scheda Wi-Fi" a pagina 53.
8. Rimuovere le antenne Wi-Fi. Per dettagli, vedere "Sostituzione delle antenne Wi-Fi" a pagina 44.
9. Rimuovere il microprocessore. Per dettagli, vedere "Sostituzione del microprocessore" a pagina 62.
10. Rimuovere il coperchio inferiore. Per dettagli, vedere "Sostituzione del coperchio inferiore" a pagina 33.
11. Rimuovere il modulo di memoria. Per dettagli, vedere "Sostituzione del modulo di memoria" a pagina 34.
12. Rimuovere l'unità di memorizzazione M.2. Per dettagli, vedere "Sostituzione dell'unità di
memorizzazione M.2" a pagina 36.
13. Rimuovere la staffa dell'antenna. Per dettagli, vedere "Sostituzione della scheda di sistema e dello
chassis" a pagina 68.
14. Prendere nota dei collegamenti e dell'instradamento dei cavi, quindi scollegare tutti i cavi dalla scheda di
sistema. Consultare la sezione "Scheda di sistema" a pagina 3.
15. Sostituire la scheda di sistema e lo chassis.
Nota: Maneggiare attentamente la scheda di sistema toccandone solo i bordi.
a. Rimuovere le viti che fissano la scheda di sistema.
Figura 100. Rimozione delle viti che fissano la scheda di sistema
b. Rimuovere la scheda di sistema.
70
Guida per l'utente e manuale di manutenzione hardware di ThinkStation P320 Tiny
Page 75

Figura 101. Rimozione della scheda di sistema
c. Installare la scheda di sistema.
Figura 102. Installazione della scheda di sistema
d. Installare le viti per fissare la scheda di sistema.
Capitolo 5. Sostituzione dell'hardware 71
Page 76

Figura 103. Installazione delle viti che fissano la scheda di sistema
16. Collegare tutti i cavi scollegati dalla scheda di sistema difettosa alla nuova scheda di sistema.
Consultare la sezione "Scheda di sistema" a pagina 3.
17. Reinstallare il coperchio del computer e ricollegare i cavi. Per dettagli, vedere "Operazioni finali di
sostituzione dei componenti" a pagina 38.
72
Guida per l'utente e manuale di manutenzione hardware di ThinkStation P320 Tiny
Page 77

Appendice A. Note
È possibile che Lenovo non offra i prodotti, i servizi o le funzioni illustrate in questo documento in tutti i paesi.
Consultare il rappresentante Lenovo locale per informazioni sui prodotti e sui servizi disponibili nel proprio
paese. Qualsiasi riferimento a prodotti, programmi o servizi Lenovo non implica che possano essere utilizzati
soltanto tali prodotti, programmi o servizi. In sostituzione a quelli forniti da Lenovo, possono essere usati
prodotti, programmi o servizi funzionalmente equivalenti che non comportino violazione di diritti di proprietà
intellettuale o di altri diritti di Lenovo. Valutazioni e verifiche operative in relazione ad altri prodotti, programmi
o servizi sono di esclusiva responsabilità dell'utente.
Lenovo può avere brevetti o domande di brevetto in corso relativi a quanto trattato nella presente
pubblicazione. La fornitura di questa pubblicazione non implica la concessione di alcuna licenza su di essi. È
possibile inviare per iscritto richieste di licenze a:
Lenovo (United States), Inc.
1009 Think Place - Building One
Morrisville, NC 27560
U.S.A.
Attention: Lenovo Director of Licensing
LENOVO FORNISCE QUESTA PUBBLICAZIONE "COSÌ COM'È" SENZA ALCUN TIPO DI GARANZIA, SIA
ESPRESSA CHE IMPLICITA, INCLUSE EVENTUALI GARANZIE DI COMMERCIABILITÀ ED IDONEITÀ AD
UNO SCOPO PARTICOLARE. Alcune giurisdizioni non escludono le garanzie implicite; di conseguenza la
suddetta esclusione potrebbe, in questo caso, non essere applicabile.
Questa pubblicazione potrebbe contenere imprecisioni tecniche o errori tipografici. Le correzioni relative
saranno incluse nelle nuove edizioni della pubblicazione. Lenovo si riserva il diritto di apportare miglioramenti
e/o modifiche al prodotto o al programma descritto nel manuale in qualsiasi momento e senza preavviso.
I prodotti descritti in questa documentazione non sono destinati all'utilizzo di applicazioni che potrebbero
causare danni a persone. Le informazioni contenute in questa documentazione non modificano o non
influiscono sulle specifiche dei prodotti Lenovo o sulla garanzia. Nessuna parte di questa documentazione
rappresenta l'espressione o una licenza implicita fornita nel rispetto dei diritti di proprietà intellettuale o di
altri diritti Lenovo. Tutte le informazioni in essa contenute sono state ottenute in ambienti specifici e vengono
presentate come illustrazioni. Il risultato ottenuto in altri ambienti operativi può variare.
Lenovo può utilizzare o divulgare le informazioni ricevute dagli utenti secondo le modalità ritenute
appropriate, senza alcun obbligo nei loro confronti.
Tutti i riferimenti ai siti Web non Lenovo contenuti in questa pubblicazione sono forniti per consultazione; per
essi non viene fornita alcuna approvazione. Il materiale relativo a tali siti Web non fa parte del materiale
fornito con questo prodotto Lenovo e l'utilizzo è a rischio e pericolo dell'utente.
Qualsiasi esecuzione di dati, contenuta in questo manuale, è stata determinata in un ambiente controllato.
Quindi, è possibile che il risultato ottenuto in altri ambienti operativi vari significativamente. È possibile che
alcune misure siano state eseguite su sistemi di sviluppo e non viene garantito che tali misure siano le stesse
sui sistemi disponibili. Inoltre, alcune misure potrebbero essere state stimate mediante estrapolazione. I
risultati correnti possono variare. È necessario che gli utenti di questo documento verifichino i dati applicabili
per l'ambiente specifico.
© Copyright Lenovo 2017 73
Page 78

Marchi
I seguenti termini sono marchi di Lenovo negli Stati Uniti e/o in altri paesi:
Lenovo
Il logo Lenovo
ThinkStation
Il logo ThinkStation
DisplayPort e VESA sono marchi di Video Electronics Standards Association.
Altri nomi di servizi, prodotti o società sono marchi di altre società.
74
Guida per l'utente e manuale di manutenzione hardware di ThinkStation P320 Tiny
Page 79

Page 80

 Loading...
Loading...