Page 1
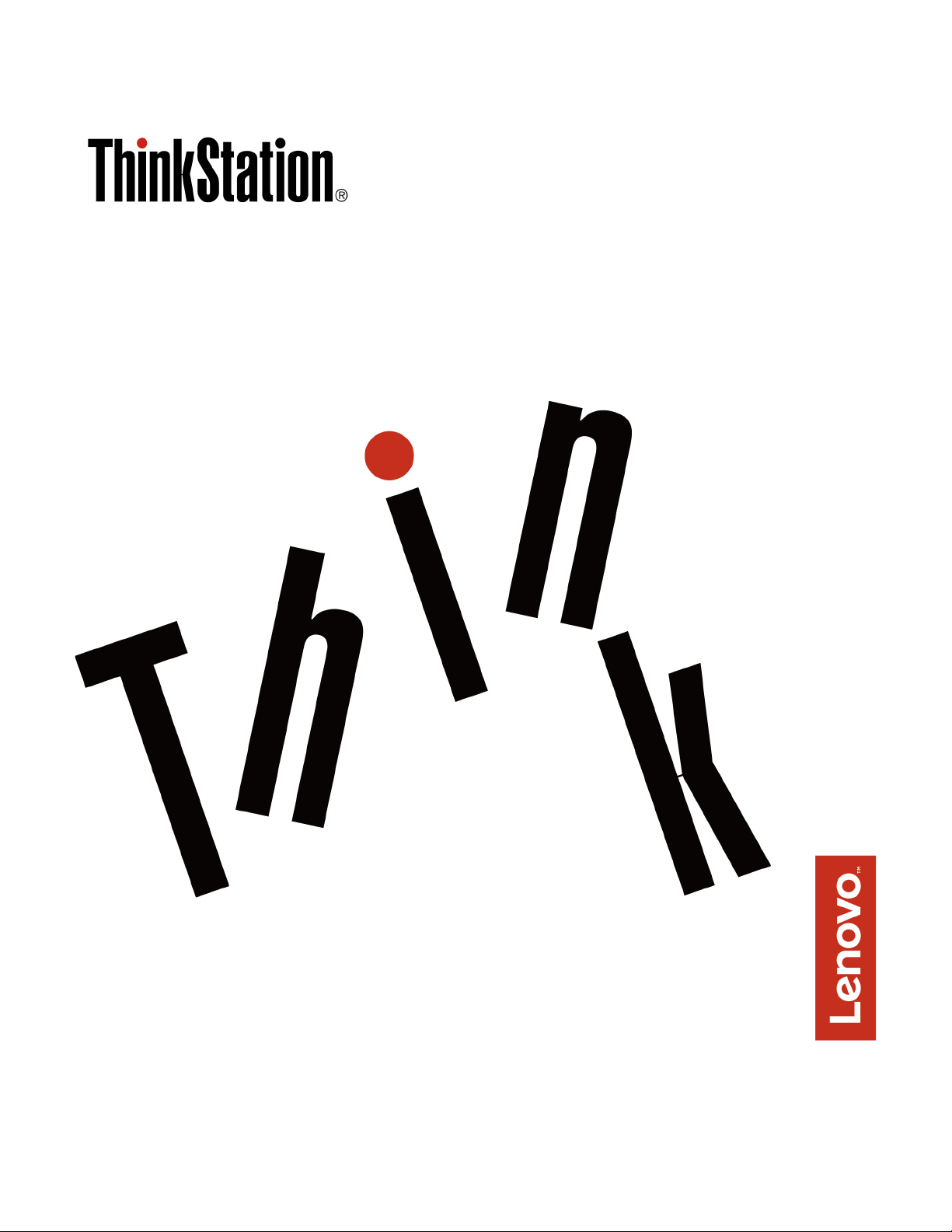
P320 – Vodič za uporabnika
Vrsti računalnikov: 30BJ, 30BK in 30BS
Page 2
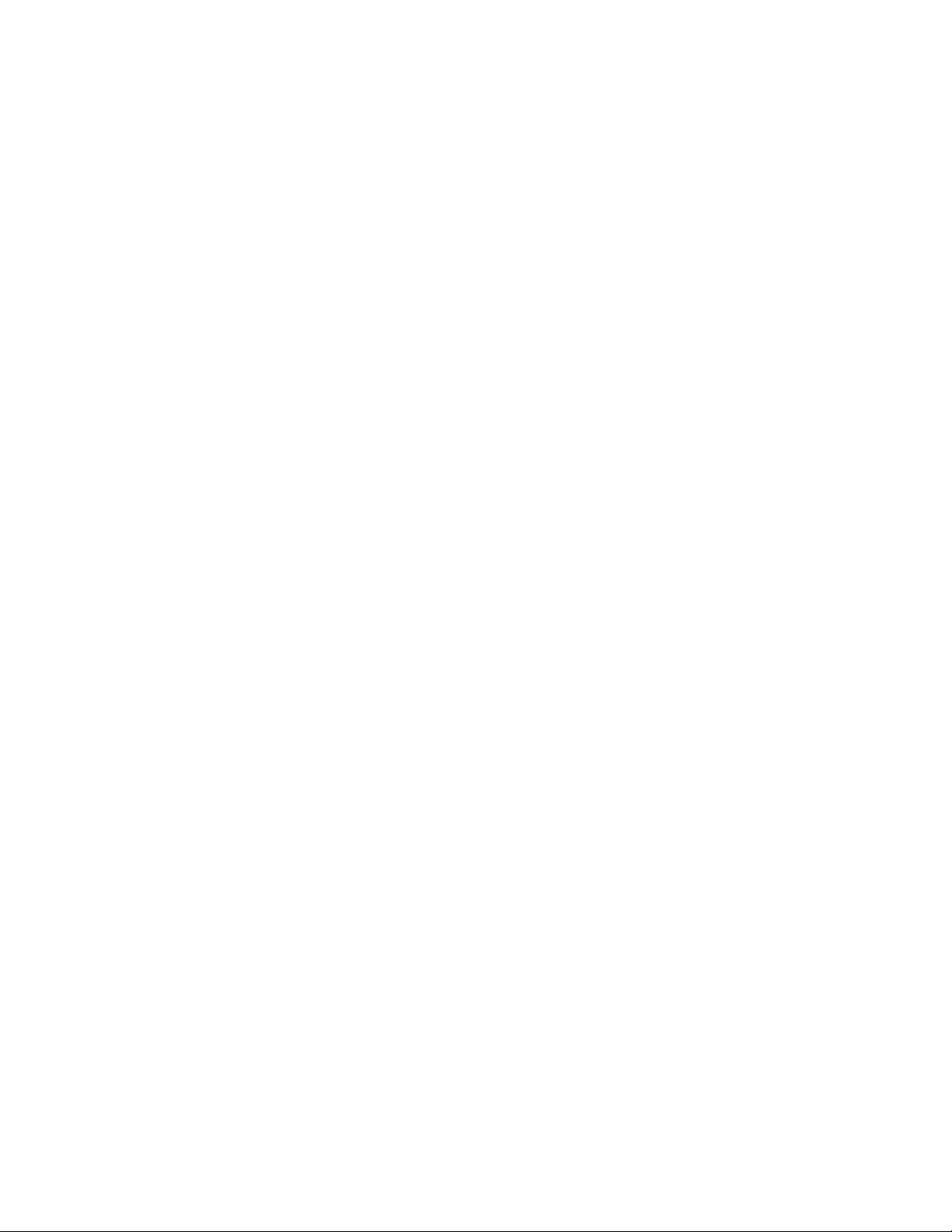
Opomba: Preden začnete uporabljati te informacije in izdelek, kateremu so namenjene, preberite
»Najprej preberite to: Pomembne varnostne informacije« na strani iii in Dodatek G »Opombe« na
strani 129.
Peta izdaja (avgust 2019)
© Copyright Lenovo 2017, 2019.
OBVESTILO O OMEJENIH IN PRIDRŽANIH PRAVICAH: če so podatki ali programska oprema dobavljeni na
podlagi pogodbe General Services Administration (»GSA«), za uporabo, reprodukcijo ali razkritje veljajo omejitve,
določene v pogodbi št. GS-35F-05925.
Page 3
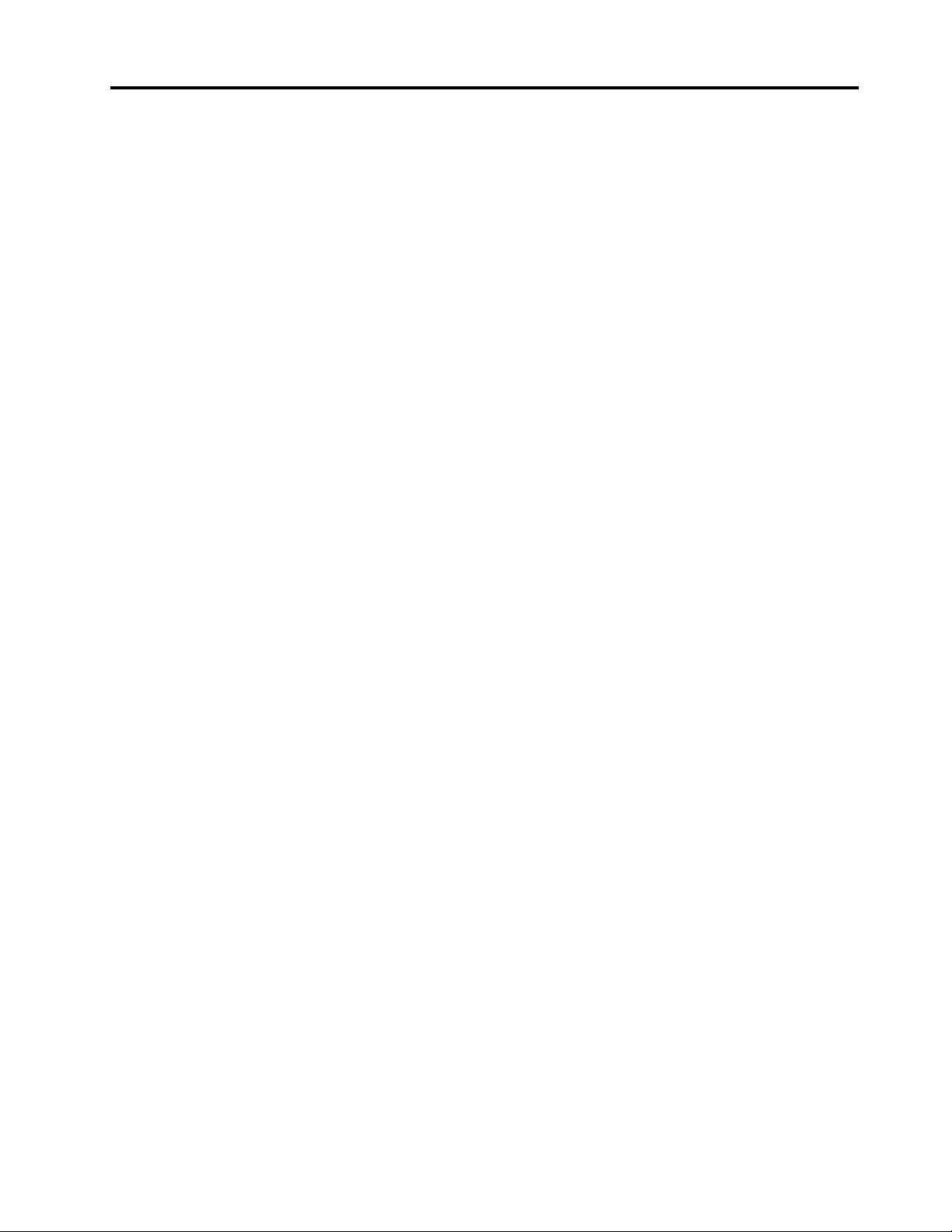
Kazalo
Najprej preberite to: Pomembne
varnostne informacije . . . . . . . . . . iii
Pred uporabo tega priročnika. . . . . . . . . . iii
Popravilo in nadgradnje . . . . . . . . . . . . iii
Preprečevanje statične elektrike . . . . . . . . . iv
Napajalni kabli in napajalniki . . . . . . . . . . iv
Podaljški in sorodne naprave . . . . . . . . . . v
Vtiči in vtičnice. . . . . . . . . . . . . . . . v
Zunanje naprave . . . . . . . . . . . . . . . v
Toplota in prezračevanje izdelka. . . . . . . . . vi
Obvestila o postavitvi računalnika . . . . . . . . vi
Delovno okolje . . . . . . . . . . . . . . . . vii
Izjava o ustreznosti laserja . . . . . . . . . . . vii
Izjava o nevarni energiji . . . . . . . . . . . viii
Obvestilo o litijevi gumbasti bateriji . . . . . . viii
Uporaba slušalk ali slušalk z mikrofonom. . . . . ix
Čiščenje in vzdrževanje . . . . . . . . . . . . ix
Poglavje 1. Pregled izdelka . . . . . . 1
Mesta strojne opreme . . . . . . . . . . . . . 1
Pogled od spredaj . . . . . . . . . . . . 1
Pogled od zadaj . . . . . . . . . . . . . 2
Komponente računalnika . . . . . . . . . . 5
Deli na sistemski plošči . . . . . . . . . . 6
Notranji shranjevalni pogoni . . . . . . . . . 7
Nalepka z vrsto in modelom naprave. . . . . 8
Funkcije računalnika. . . . . . . . . . . . . . 9
Tehnični podatki računalnika . . . . . . . . . 12
Programi . . . . . . . . . . . . . . . . . 13
Odpiranje programa v računalniku . . . . . 13
Namestitev programa, ki je pripravljen za
namestitev (samo za Windows 7) . . . . . 14
Uvod v programe Lenovo . . . . . . . . 14
Poglavje 2. Uporaba računalnika . . 17
Registriranje računalnika . . . . . . . . . . . 17
Nastavitev glasnosti računalnika . . . . . . . . 17
Uporaba optičnega diska . . . . . . . . . . 17
Smernice za uporabo optičnega pogona . . 17
Uporaba in shranjevanje optičnih diskov . . 17
Predvajanje in odstranjevanje optičnega
diska . . . . . . . . . . . . . . . . . 18
Zapisovanje na optični disk. . . . . . . . 18
Povezava v omrežje. . . . . . . . . . . . . 19
Poglavje 3. Vi in vaš računalnik . . 21
Ureditev vašega delovnega prostora . . . . . . 21
Bleščanje in osvetlitev . . . . . . . . . . 21
Kroženje zraka . . . . . . . . . . . . . 21
Mesta električnih vtičnic in dolžine
kablov. . . . . . . . . . . . . . . . . 21
Udobje . . . . . . . . . . . . . . . . 21
Informacije o dostopnosti . . . . . . . . . . 22
Čiščenje računalnika. . . . . . . . . . . . . 25
Vzdrževanje . . . . . . . . . . . . . . . . 25
Osnovni nasveti za vzdrževanje . . . . . . 25
Prakse za dobro vzdrževanje . . . . . . . 26
Posodabljanje računalnika . . . . . . . . 26
Prestavljanje računalnika . . . . . . . . . . . 27
Poglavje 4. Varnost . . . . . . . . . 29
Zaklepanje računalnika. . . . . . . . . . . . 29
Pritrjevanje žabice . . . . . . . . . . . . 29
Pritrjevanje kabelske ključavnice tipa
Kensington . . . . . . . . . . . . . . . 29
Pritrjevanje kabelske ključavnice . . . . . . 30
Ogled in spreminjanje varnostnih nastavitev v
programu Setup Utility. . . . . . . . . . . . 31
Uporaba gesel in računov za Windows. . . . . 31
Uporaba preverjanja pristnosti s prstnim
odtisom . . . . . . . . . . . . . . . . . . 32
Uporaba stikala za prisotnost pokrova . . . . . 32
Uporaba požarnih zidov . . . . . . . . . . . 33
Zaščita podatkov pred virusi . . . . . . . . . 33
Programska oprema Computrace Agent,
vgrajena v vdelano programsko opremo (za
izbrane modele) . . . . . . . . . . . . . . 33
Trusted Platform Module (TPM) . . . . . . . . 33
Poglavje 5. Napredna
konfiguracija . . . . . . . . . . . . . . 35
Uporaba programa Setup Utility . . . . . . . . 35
Zagon programa Setup Utility . . . . . . . 35
Spreminjanje jezika prikaza v programu
Setup Utility . . . . . . . . . . . . . . 35
Omogočanje ali onemogočanje naprave. . . 35
Omogočanje ali onemogočanje
samodejnega vklopa računalnika . . . . . . 35
Omogočanje ali onemogočanje načina
skladnosti z direktivo ErP LPS . . . . . . 36
Preklapljanje med boljšo zvočno in
temperaturno zmogljivostjo . . . . . . . . 36
Omogočanje ali onemogočanje beleženja
sistemskih dnevnikov opozoril o
temperaturi. . . . . . . . . . . . . . . 37
Omogočanje ali onemogočanje funkcije za
zaznavanje sprememb konfiguracije . . . . 37
© Copyright Lenovo 2017, 2019 i
Page 4
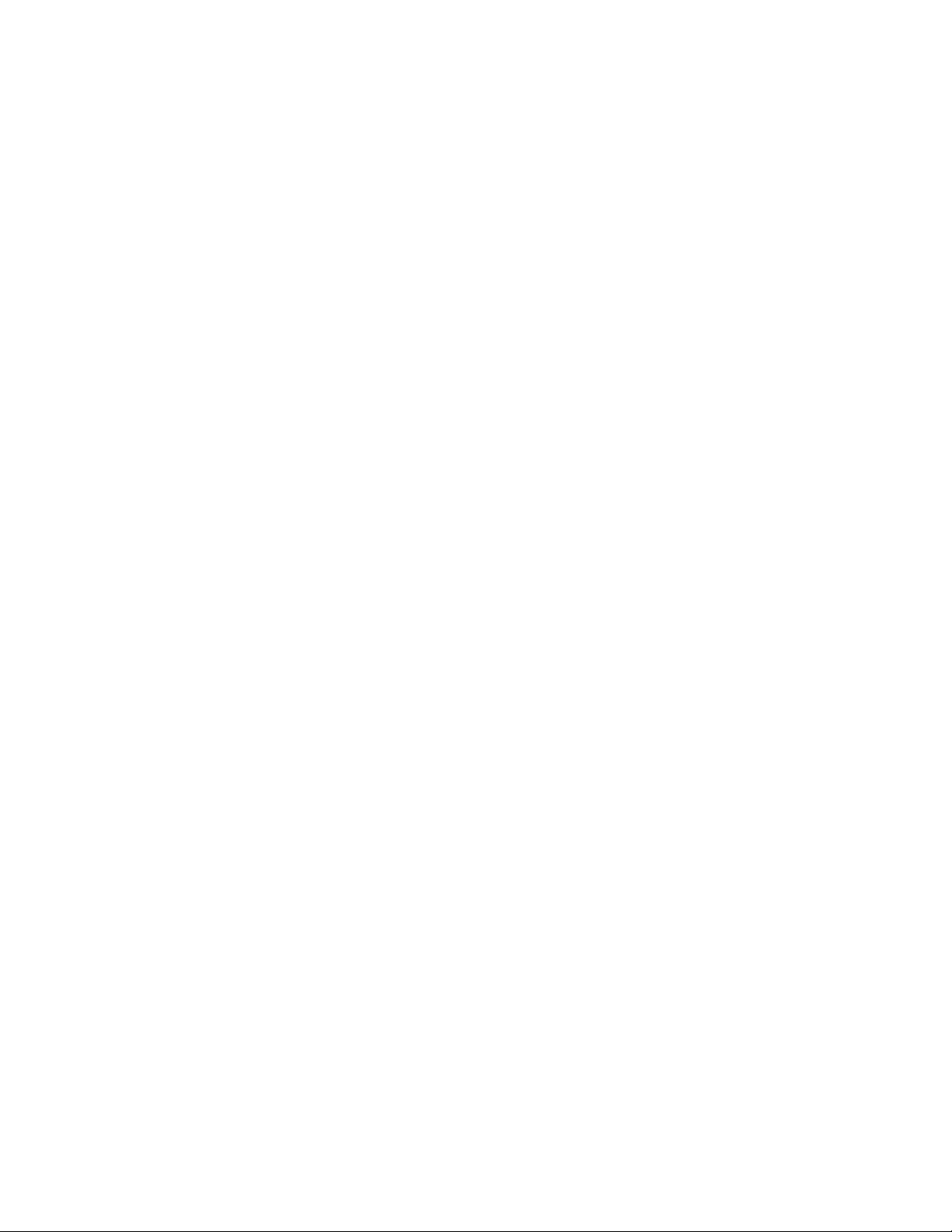
Spreminjanje nastavitev BIOS-a pred namestitvijo
novega operacijskega sistema . . . . . . . 37
Uporaba gesel za BIOS . . . . . . . . . 38
Izbira zagonske naprave . . . . . . . . . 40
Izhod iz programa Setup Utility . . . . . . 40
Posodobitev in obnova BIOS-a . . . . . . . . 40
Konfiguriranje polja RAID. . . . . . . . . . . 41
Raven RAID-a . . . . . . . . . . . . . 42
Konfiguriranje BIOS-a sistema za
omogočanje funkcionalnosti SATA RAID . . 42
Ustvarjanje nosilcev RAID . . . . . . . . 42
Izbris nosilcev RAID . . . . . . . . . . . 42
Ponastavitev diskov, tako da niso del polja
RAID . . . . . . . . . . . . . . . . . 43
Poglavje 6. Odpravljanje težav,
diagnostika in obnova . . . . . . . . 45
Osnovni postopek za odpravljanje težav z
računalnikom. . . . . . . . . . . . . . . . 45
Odpravljanje težav . . . . . . . . . . . . . 45
Težave pri zagonu . . . . . . . . . . . 45
Težave z zvokom . . . . . . . . . . . . 46
Težave s CD-ji ali DVD-ji . . . . . . . . . 47
Ponavljajoče se težave . . . . . . . . . . 48
Težave s shranjevalnim pogonom . . . . . 48
Težave z ethernetnim omrežjem . . . . . . 49
Težave z brezžičnim omrežjem . . . . . . 50
Težave s tehnologijo Bluetooth . . . . . . 50
Težave z učinkovitostjo delovanja . . . . . 51
Težava z zaporednim priključkom . . . . . 53
Težave z napravo USB . . . . . . . . . 53
Težave s programsko opremo in gonilniki . . 53
Diagnosticiranje težav . . . . . . . . . . . . 54
Informacije o obnovitvi. . . . . . . . . . . . 55
Poglavje 7. Odstranitev in
namestitev strojne opreme . . . . . . 57
Ravnanje z elektrostatično občutljivimi
napravami . . . . . . . . . . . . . . . . . 57
Priprava računalnika in odstranjevanje pokrova
računalnika . . . . . . . . . . . . . . . . 57
Namestitev ali zamenjava strojne opreme . . . . 58
Zunanje možnosti . . . . . . . . . . . . 58
Sprednja plošča . . . . . . . . . . . . 58
Kartica PCIe . . . . . . . . . . . . . . 60
Pogon M.2 SSD . . . . . . . . . . . . 61
Gumbasta baterija. . . . . . . . . . . . 64
Pomnilniški modul. . . . . . . . . . . . 65
Optični pogon . . . . . . . . . . . . . 68
Trdi disk v ohišju za shranjevanje s
sprednjim dostopom. . . . . . . . . . . 71
Naprava v kompletu za pretvorbo za
različne pogone. . . . . . . . . . . . . 77
Pogon SSD . . . . . . . . . . . . . . 89
Sklop hladilnega telesa in ventilatorja. . . . 93
Napajalni sklop . . . . . . . . . . . . . 95
Primarni trdi disk . . . . . . . . . . . . 99
Sekundarni trdi disk . . . . . . . . . . . 101
Dokončanje zamenjave delov . . . . . . . . . 105
Poglavje 8. Informacije, pomoč in
servis . . . . . . . . . . . . . . . . . . 109
Viri informacij . . . . . . . . . . . . . . . 109
Dostop do vodiča za uporabnika v različnih
jezikih . . . . . . . . . . . . . . . . . 109
Sistem pomoči za Windows . . . . . . . 109
Varnost in garancija . . . . . . . . . . . 109
Spletno mesto Lenovo . . . . . . . . . . 109
Spletno mesto Lenovo za podporo . . . . 110
Pogosta vprašanja. . . . . . . . . . . . 110
Pomoč in servis . . . . . . . . . . . . . . 110
Klicanje servisa . . . . . . . . . . . . . 110
Uporaba drugih storitev . . . . . . . . . 111
Nakup dodatnih storitev . . . . . . . . . 111
Dodatek A. Hitrost sistemskega
pomnilnika . . . . . . . . . . . . . . . 113
Dodatek B. Dodatne informacije o
operacijskem sistemu Ubuntu . . . . 115
Dodatek C. Regulatorne
informacije za države in regije. . . . 117
Dodatek D. Informacije o OEEO
in recikliranju za države in
regije . . . . . . . . . . . . . . . . . . 121
Dodatek E. Izjava Direktive o
omejitvi uporabe določenih nevarnih
snovi v električni in elektronski opremi
(RoHS) za države in regije . . . . . . 125
Dodatek F. Informacije o oznaki
ENERGY STAR za določene
modele . . . . . . . . . . . . . . . . . 127
Dodatek G. Opombe . . . . . . . . . 129
Dodatek H. Blagovne znamke . . . 131
ii P320 – Vodič za uporabnika
Page 5
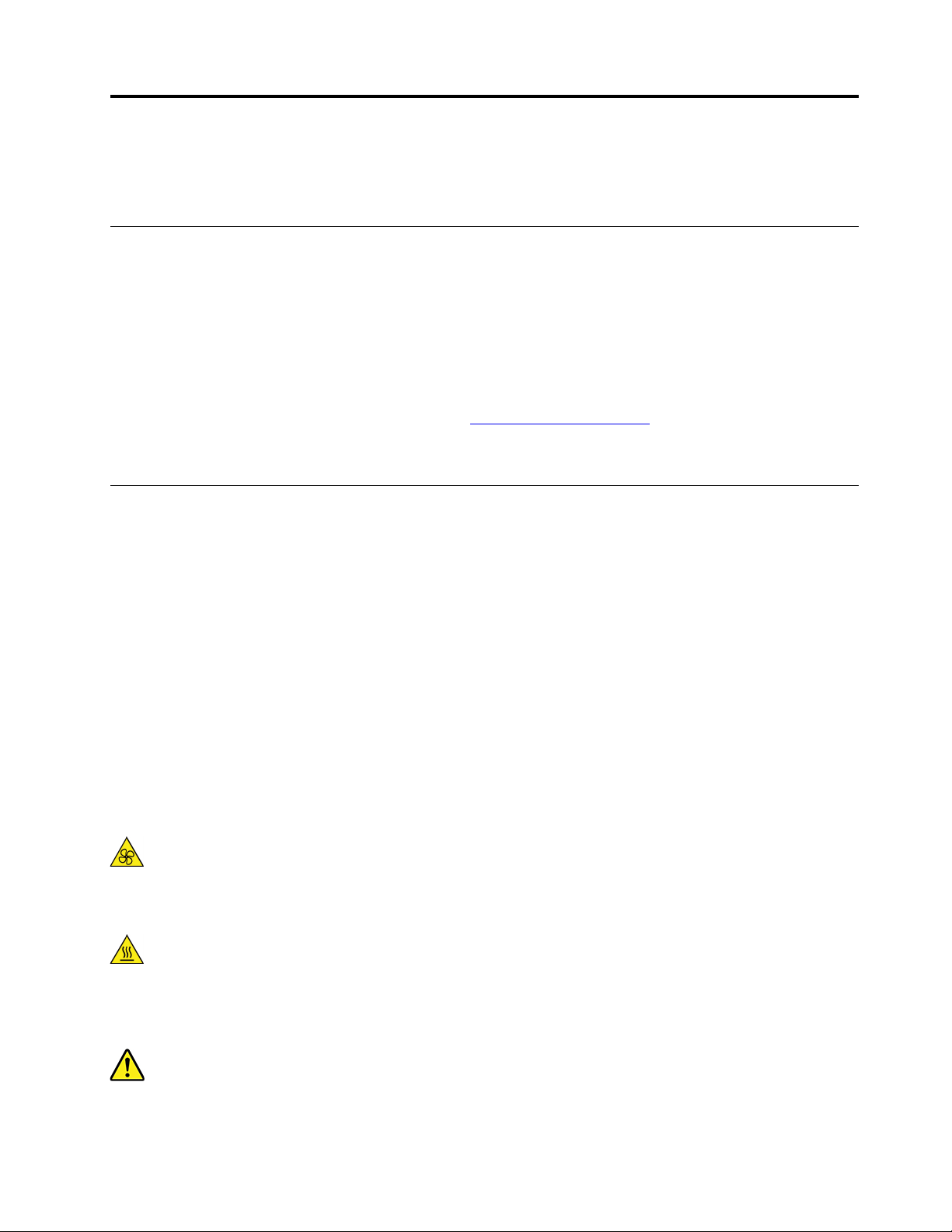
Najprej preberite to: Pomembne varnostne informacije
V tem poglavju so varnostne informacije, ki jih morate poznati.
Pred uporabo tega priročnika
PREVIDNO:
Preden začnete uporabljati ta priročnik, obvezno preberite in se seznanite z vsemi varnostnimi
informacijami za ta izdelek. Upoštevajte informacije v tem poglavju in varnostne informacije v
Vodič z varnostnimi in garancijskimi informacijami ter navodili za nastavitev, ki ste ga prejeli z
izdelkom. Če preberete varnostne informacije in jih tudi razumete, zmanjšate tveganje za
telesne poškodbe in škodo na izdelku.
Če nimate več izvoda Vodič z varnostnimi in garancijskimi informacijami ter navodili za nastavitev,
lahko s spletnega mesta Lenovo za podporo na
(PDF). Na spletnem mestu s podporo Lenovo sta Vodič z varnostnimi in garancijskimi informacijami
ter navodili za nastavitev in ta Vodič za uporabnika na voljo v različnih jezikih.
Popravilo in nadgradnje
Ne poskušajte sami servisirati izdelka, razen če vam tako naroči osebje iz centra za podporo
strankam. Obrnite se le na ponudnika storitev, ki je usposobljen za popravilo vašega izdelka.
Opomba: Nekatere dele računalnika lahko nadgradi ali zamenja uporabnik sam. Nadgraditve običajno
imenujemo opcije. Nadomestni deli, ki jih lahko namesti stranka sama, se imenujejo enote, ki jih
lahko zamenja stranka ali CRU-ji (Customer Replaceable Units). Lenovo nudi dokumentacijo, ki
vključuje navodila o tem, kdaj je za stranko primerno namestiti opcije ali nadomestne CRU-je. Pri
nameščanju ali zamenjavi delov morate natančno upoštevati ta navodila. Izključeno stanje lučke
napajanja ne pomeni nujno, da je napetostna raven znotraj izdelka nič. Preden z izdelka, ki je
opremljen z napajalnim kablom, odstranite pokrov, preverite, ali je napajanje izključeno ter ali je
izdelek izklopljen iz morebitnih virov napajanja. Če želite več informacij o enotah, ki jih zamenja
stranka (CRU-jih), glejte razdelek Poglavje 7 »Odstranitev in namestitev strojne opreme« na strani 57.
Če imate kakršnakoli vprašanja, se obrnite na center za podporo strankam.
https://support.lenovo.com prenesete različico v obliki
Čeprav po izklopu napajalnega kabla v računalniku ni več premikajočih se delov, zaradi lastne
varnosti upoštevajte naslednja opozorila.
PREVIDNO:
S prsti in drugimi deli telesa se ne približujte nevarnim in premikajočim se delom. Če se
poškodujete, takoj poiščite zdravniško pomoč.
PREVIDNO:
Ne dotikajte se vročih delov v računalniku. Nekateri deli se med delovanjem tako segrejejo, da
lahko povzročijo opekline na koži. Preden odprete pokrov računalnika, računalnik izklopite,
odklopite napajanje in počakajte približno deset minut, da se deli ohladijo.
PREVIDNO:
Po zamenjavi enote, ki jo zamenja stranka (CRU), znova namestite vse zaščitne pokrove,
preden priključite napajanje in začnete uporabljati računalnik. To je pomembno zaradi
© Copyright Lenovo 2017, 2019 iii
Page 6
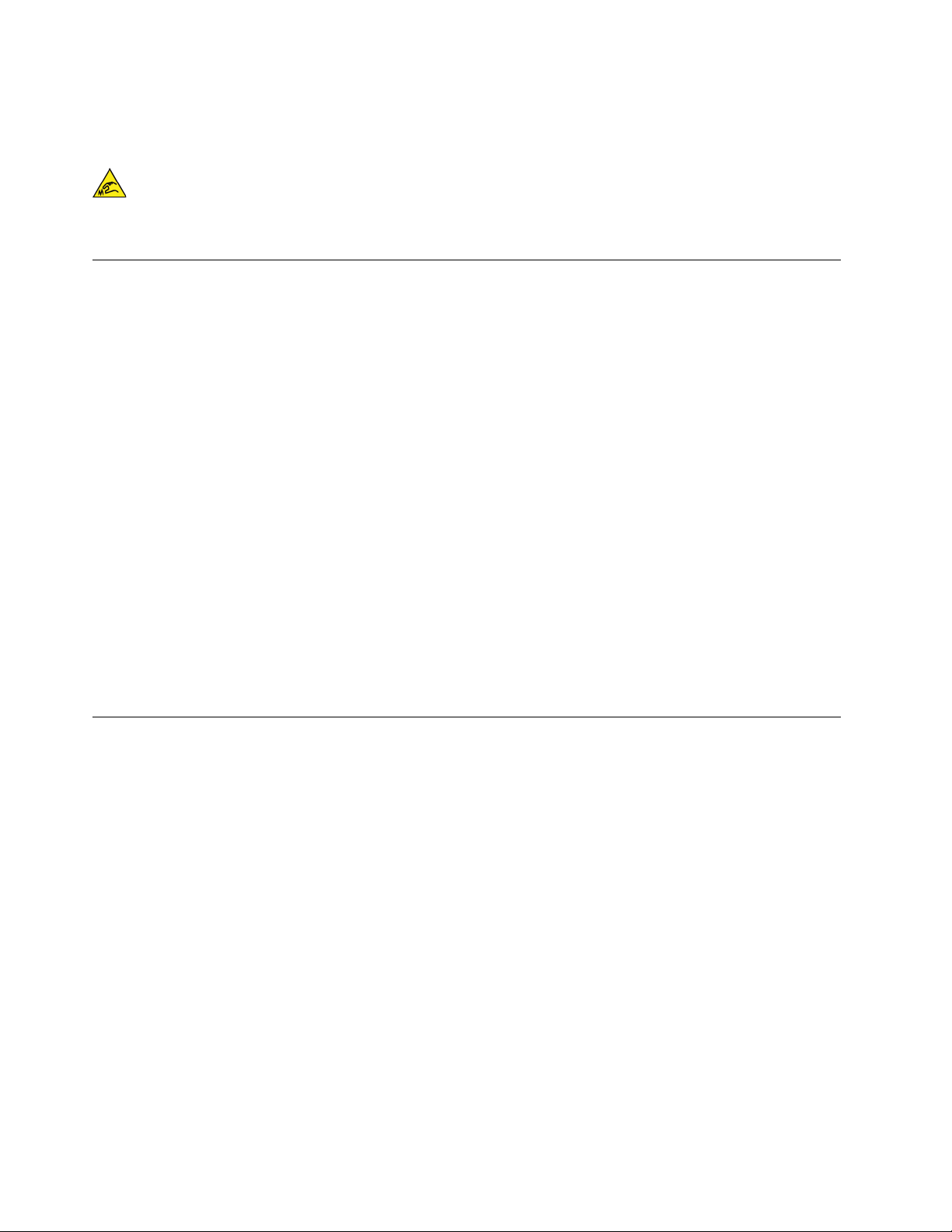
preprečevanja nepričakovanega električnega udara in preprečevanje širjenja morebitnega
požara, do katerega lahko pride v izjemnih okoliščinah.
PREVIDNO:
Pri zamenjavi enot, ki jih zamenja stranka (CRU-jev), pazite na ostre robove ali vogale, ki lahko
povzročijo poškodbe. Če se poškodujete, takoj poiščite zdravniško pomoč.
Preprečevanje statične elektrike
Statična elektrika, ki za vas sicer ni škodljiva, lahko resno poškoduje računalniške komponente in
opcije. Nepravilno rokovanje z deli, občutljivimi na statično elektriko, lahko takšne dele poškoduje. Pri
razpakiranju določene opcije ali CRU-ja ne odpirajte antistatične embalaže, ki vsebuje del, dokler ne
dobite navodil, kako ga namestite.
Pri rokovanju z opcijami ali CRU-ji ali pri izvajanju kakršnegakoli dela v računalniku upoštevajte
naslednje varnostne ukrepe, da se boste izognili škodi, ki jo lahko povzroči statična elektrika:
• Omejite svoje gibanje. S premikanjem lahko namreč okrog sebe ustvarite statično elektriko.
• S komponentami vedno delajte previdno. Vmesnike, pomnilniške module in druge vezne plošče
primite za robove. Nikoli se ne dotikajte izpostavljenega vezja.
• Drugim preprečite, da bi se dotikali komponent.
• Če namestite opcijo ali CRU, ki sta občutljiva na statično elektriko, se z antistatično embalažo, ki
vsebuje del, za najmanj dve sekundi dotaknite kovinskega pokrova razširitvene reže ali druge
nepobarvane kovinske površine računalnika. To zmanjša statično elektriko v paketu in v vašem
telesu.
• Če je mogoče, odstranite statično občutljiv del iz antistatične embalaže in ga namestite, ne da bi
ga pred tem kam postavili. Če to ni mogoče, postavite antistatično embalažo na gladko, ravno
površino in postavite del nanjo.
• Dela ne polagajte na pokrov računalnika ali drugo kovinsko površino.
Napajalni kabli in napajalniki
Uporabljajte samo napajalne kable in napajalnike, ki jih je dobavil proizvajalec izdelka. Napajalnega
kabla ne uporabljajte za druge naprave.
Napajalni kabli morajo biti varnostno preizkušeni. Za Nemčijo morajo biti H05VV-F, 3G, 0,75 mm
boljši. V drugih državah uporabite kable primerne vrste.
V nobenem primeru ne navijajte napajalnega kabla okrog napajalnika ali drugih predmetov. To lahko
prenapne kabel, kar lahko povzroči, da se kabel odrgne, razcepi ali naguba. To lahko povzroči
nevarnost.
Napajalni kabli naj bodo vedno napeljani tako, da po njih ne hodite, se ob njih ne spotikate, in da
jih drugi predmeti ne preščipnejo.
Napajalne kable in napajalnike zaščitite pred tekočinami. Napajalnih kablov in napajalnikov na primer
ne puščajte v bližini kuhinjskih lijakov, kadi, stranišča ali na tleh, očiščenih s tekočimi čistili. Tekočine
lahko povzročijo kratek stik, zlasti če sta bila napajalni kabel ali napajalnik obremenjena zaradi
napačne uporabe. Tekočina lahko povzroči tudi postopno korozijo stikov napajalnega kabla in/ali
stikov priključkas na napajalnem kablu, zaradi česar lahko pride do pregrevanja.
Prepričajte se, da so vsi priključki napajalnega kabla varno in popolnoma priključeni v vtičnice.
iv
P320 – Vodič za uporabnika
2
, ali
Page 7

Napajalnikov, ki kažejo znake rjavenja na vhodnih nožicah izmenične napetosti ali znake pregrevanja
(kot je na primer deformirana plastika) nikoli ne uporabljajte v vhodih za izmenično napetost ali
kjerkoli v napajalniku.
Ne uporabljajte napajalnih kablov, pri katerih opazite rjavenje ali pregrevanje električnih stikov, in
takih, ki so kakor koli poškodovani.
Podaljški in sorodne naprave
Poskrbite, da so podaljški, prenapetostna zaščita, neprekinjeno napajanje in razdelilniki, ki jih
uporabljate, ocenjeni kot primerni glede na električne zahteve izdelka. Nikoli ne preobremenjujte teh
naprav. Če uporabljate razdelilnike, obremenitev ne sme presegati nazivnih vhodnih vrednosti
razdelilnika. Če imate vprašanja o delovnih obremenitvah, napajalnih zahtevah in nazivnih vhodnih
vrednostih, se za dodatne informacije obrnite na elektrikarja.
Vtiči in vtičnice
Če je vtičnica, ki jo nameravate uporabiti z računalniško opremo, poškodovana ali korodirana, je ne
uporabljajte, dokler je ne zamenja usposobljen elektrikar.
Ne upogibajte ali prilagajajte vtiča. Če je vtič poškodovan, se obrnite na proizvajalca, da ga zamenja.
Ne uporabljajte električne vtičnice skupaj z drugim gospodinjskim aparatom ali komercialno napravo,
ki porablja precej elektrike. V nasprotnem primeru lahko nestabilna napetost poškoduje računalnik,
podatke ali priključene naprave.
Nekateri izdelki so opremljeni s trizobim vtičem. Ta vtič je primeren le za ozemljene električne
vtičnice. To je varnostna funkcija. Ne izničite je s priklopom tega vtiča v neozemljeno vtičnico. Če
vtiča ne morete priklopiti v vtičnico, se za odobreni adapter vtičnice ali za zamenjavo vtičnice s
takšno, ki omogoča to varnostno funkcijo, obrnite na elektrikarja. Nikoli ne preobremenjujte električne
vtičnice. Celotna obremenitev sistema ne sme presegati 80 odstotkov kapacitete razmejitvenega
tokokroga. Če imate vprašanja o obremenitvah napajanja in kapacitetah razmejitvenih tokokrogov, se
za dodatne informacije obrnite na elektrikarja.
Poskrbite, da je vtičnica, ki jo uporabljate, primerno povezana, lahko dostopna in v bližini opreme.
Napajalnih kablov ne raztegujte popolnoma, saj jih lahko prenapnete.
Prepričajte se, da vtičnica zagotavlja ustrezno napetost in tok, ki ju zahteva izdelek, ki ga nameščate.
Previdno priključite in izključite opremo iz električne vtičnice.
Zunanje naprave
Ko je računalnik vključen, ne povezujte in ne prekinjajte nobenih kablov zunanjih naprav, razen kablov
Universal Serial Bus (USB), sicer lahko okvarite računalnik. Po izklopu računalnika počakajte vsaj pet
sekund, nato pa odklopite zunanje naprave, da preprečite morebitne poškodbe na priključenih
napravah.
© Copyright Lenovo 2017, 2019 v
Page 8
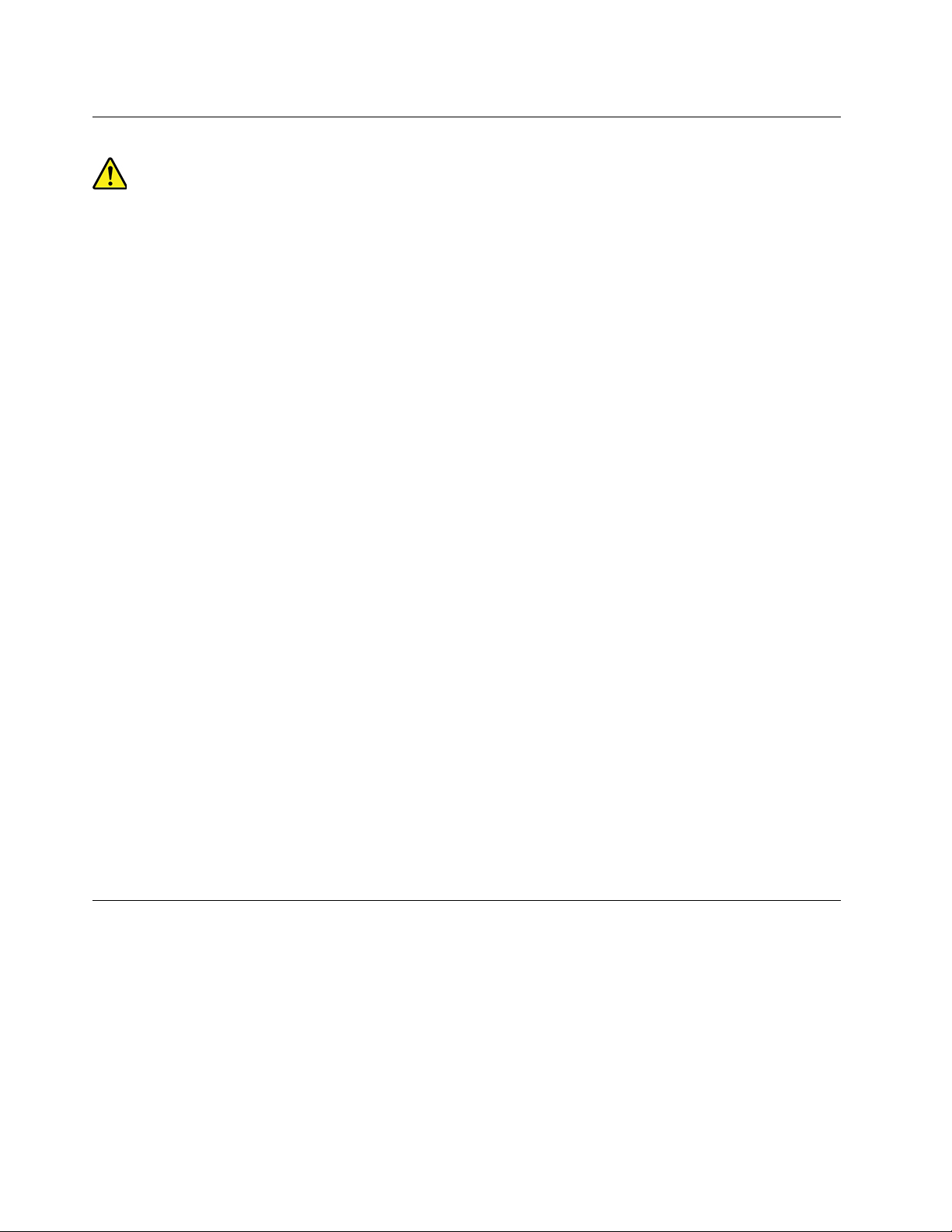
Toplota in prezračevanje izdelka
Računalniki, napajalniki in številni drugi pripomočki lahko med delovanjem ali med polnjenjem baterij
ustvarjajo toploto. Vedno upoštevajte te osnovne varnostne ukrepe:
• Pazite, da računalnik, napajalnik ali pripomočki med delovanjem izdelkov ali med polnjenjem
baterije ne bodo daljši čas v stiku z vašim naročjem ali s katerimkoli drugim delom telesa.
Računalnik, napajalnik ali številni drugi pripomočki med običajnim delovanjem ustvarjajo toploto. Če
so s telesom v stiku dlje časa, lahko povzročijo neugodje ali celo opekline kože.
• Pazite, da baterije ne boste polnili ali uporabljali računalnika, napajalnika ali pripomočkov v bližini
vnetljivih snovi ali v eksplozivnih okoljih.
• Za varnost, udobje in zanesljivo delovanje so izdelku dodani ventilacijske reže, ventilatorji in
hladilna telesa. Te funkcije lahko zaradi nepazljivosti blokirate pri delovanju, s tem ko izdelek
postavite na posteljo, kavč, preprogo ali podobno upogljivo površino. Pazite, da ne blokirate,
pokrijete ali onemogočite teh naprav.
Vsake tri mesece preglejte, ali se na namiznem računalniku nabira prah. Preden pregledate
računalnik, izključite napajanje in potegnite napajalni kabel računalnika iz električne vtičnice, nato pa
odstranite prah iz ventilatorjev in luknjic na okvirju. Če opazite nabiranje prahu na zunanji strani,
preglejte in odstranite prah na notranji strani računalnika, vključno z rebri hladilnega telesa,
odprtinami napajanja in ventilatorji. Pred odpiranjem pokrova vedno zaustavite in izklopite računalnik.
Če je mogoče, računalnik vsaj za 60 cm odmaknite od visoko prometnih področij. Če deluje vaš
računalnik v prometnem območju ali v njegovi bližini, ga je potrebno pogosteje pregledati in očistiti.
Da zagotovite lastno varnost ter ohranite učinkovitost računalnika na optimalni ravni, pri delu z
namiznim računalnikom vedno upoštevajte naslednje varnostne ukrepe:
• Ko je računalnik priključen v električno omrežje, mora biti pokrov spuščen.
• Redno preverjajte, ali se na zunanjosti računalnika nabira prah.
• Odstranite prah iz odprtin in vseh lukenj v plastični plošči. Za računalnike, ki delujejo v prašnem
območju ali območju z veliko prometa, bo potrebno pogostejše čiščenje.
• Ne omejujte ali blokirajte ventilacijskih odprtin.
• Ne nameščajte ali uporabljajte računalnika znotraj pohištva, saj lahko to poveča nevarnost
pregrevanja.
• Temperatura zraka, ki teče v računalnik, ne sme presegati 35 °C (95 °F).
• Ne nameščajte naprav za filtriranje zraka. Lahko ovirajo ustrezno hlajenje.
Obvestila o postavitvi računalnika
Pri neprimerni postavitvi računalnika se lahko poškodujejo otroci.
• Računalnik postavite na stabilno nizko pohištvo ali pohištvo, ki ste ga pritrdili.
• Računalnika ne postavljajte na rob pohištva.
• Kabli računalnika naj bodo zunaj dosega otrok.
• Nekateri izdelki, kot so igrače, lahko pritegnejo otroke. Poskrbite, da taki izdelki ne bodo v bližini
računalnika.
vi
P320 – Vodič za uporabnika
Page 9
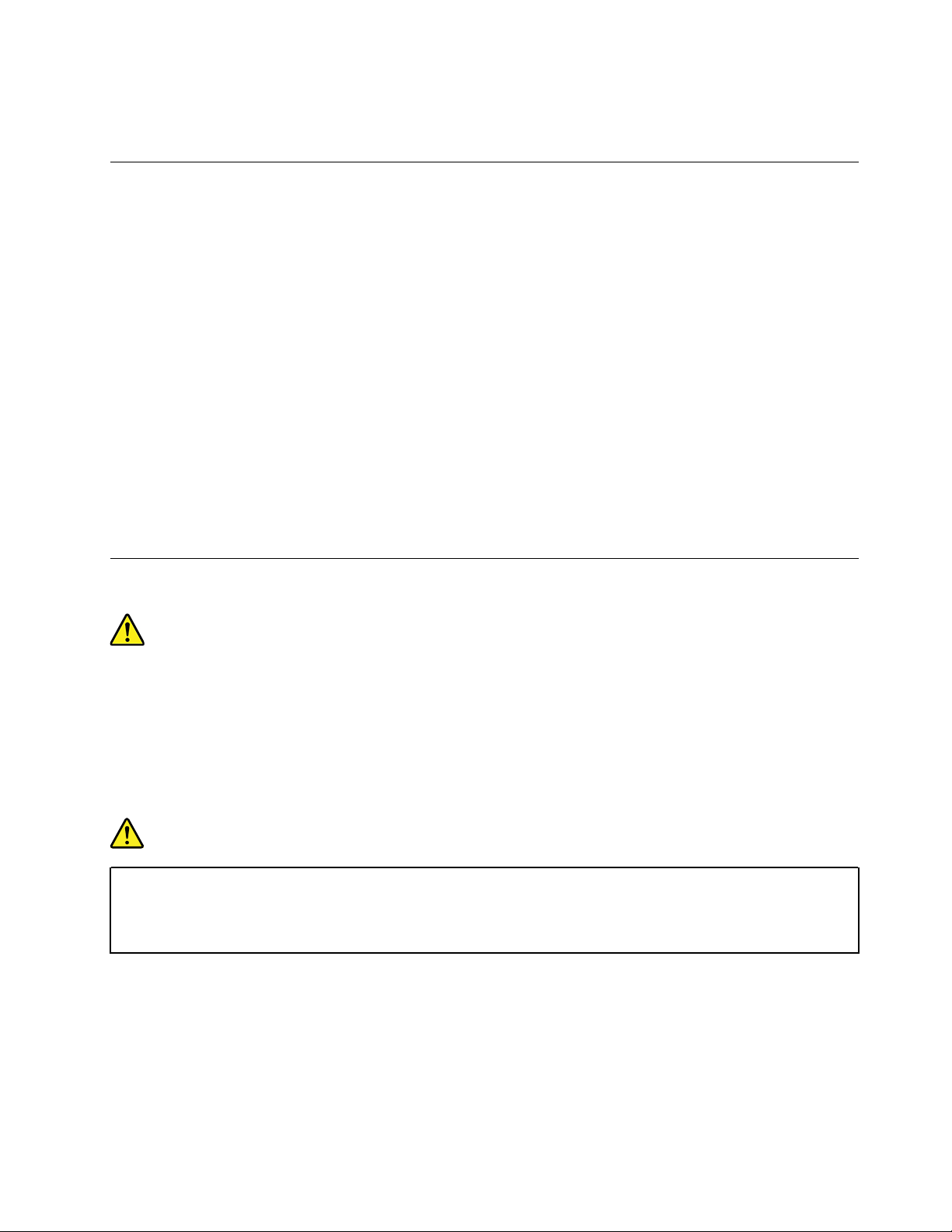
V sobah, kjer zgoraj navedenih varnostnih navodil ni mogoče v celoti upoštevati, imejte otroke pod
nadzorom.
Delovno okolje
Optimalno okolje za uporabo računalnika ima temperaturo 10 °C–35 °C (50 °F–95 °F) in vlažnost
med 35 % in 80 %. Če računalnik hranite ali transportirate pri temperaturi, nižji od 10 °C (50 °F),
pred uporabo počakajte, da se počasi segreje do optimalne delovne temperature 10 °C–35 °C (50 °
F–95 °F). Ta postopek lahko v ekstremnih pogojih traja dve uri. Če pred uporabo računalnika ne
počakate, da se le-ta segreje do optimalne temperature, lahko povzročite nepopravljivo škodo.
Če je mogoče, računalnik postavite v dobro zračen in suh prostor, kjer ni izpostavljen neposrednim
sončnim žarkom.
Električnih naprav, kot so električni ventilator, radio, visokoenergijski zvočniki, klimatska naprava in
mikrovalovna pečica, ne postavljajte v bližino računalnika, ker lahko močna magnetna polja, ki jih
proizvajajo te naprave, poškodujejo zaslon in podatke na shranjevalnem pogonu.
Pijač ne odlagajte na računalnik ali poleg njega, kar velja tudi za druge priključene naprave. Če se
po računalniku ali drugi priključeni napravi polije tekočina, lahko pride do kratkega stika ali do
morebitne druge škode.
Ne jejte in ne kadite nad tipkovnico. Delci, ki padajo na tipkovnico, lahko povzročijo okvaro.
Izjava o ustreznosti laserja
PREVIDNO:
Če so nameščeni laserski izdelki (kot so plošče CD-ROM, pogoni DVD, naprave z optičnimi
vlakni ali oddajniki), upoštevajte naslednje:
• Ne odstranjujte pokrovov. Odstranitev pokrova laserskega izdelka lahko povzroči izpostavitev
nevarnemu laserskemu sevanju. Znotraj naprave ni nobenih delov, ki jih je mogoče
servisirati.
• Uporaba nastavitev, prilagoditev ali izvajanje postopkov, ki se razlikujejo od navedenih v tem
dokumentu, lahko povzroči izpostavljenost nevarnemu sevanju.
NEVARNOST
Nekateri laserski izdelki imajo vgrajeno lasersko diodo razreda 3A ali 3B. Upoštevajte
spodnje nasvete:
Če odprete izdelek, lahko pride do laserskega sevanja. Ne glejte v žarek, ne glejte
neposredno z optičnimi inštrumenti, izogibajte se neposredni izpostavljenosti žarku.
© Copyright Lenovo 2017, 2019 vii
Page 10
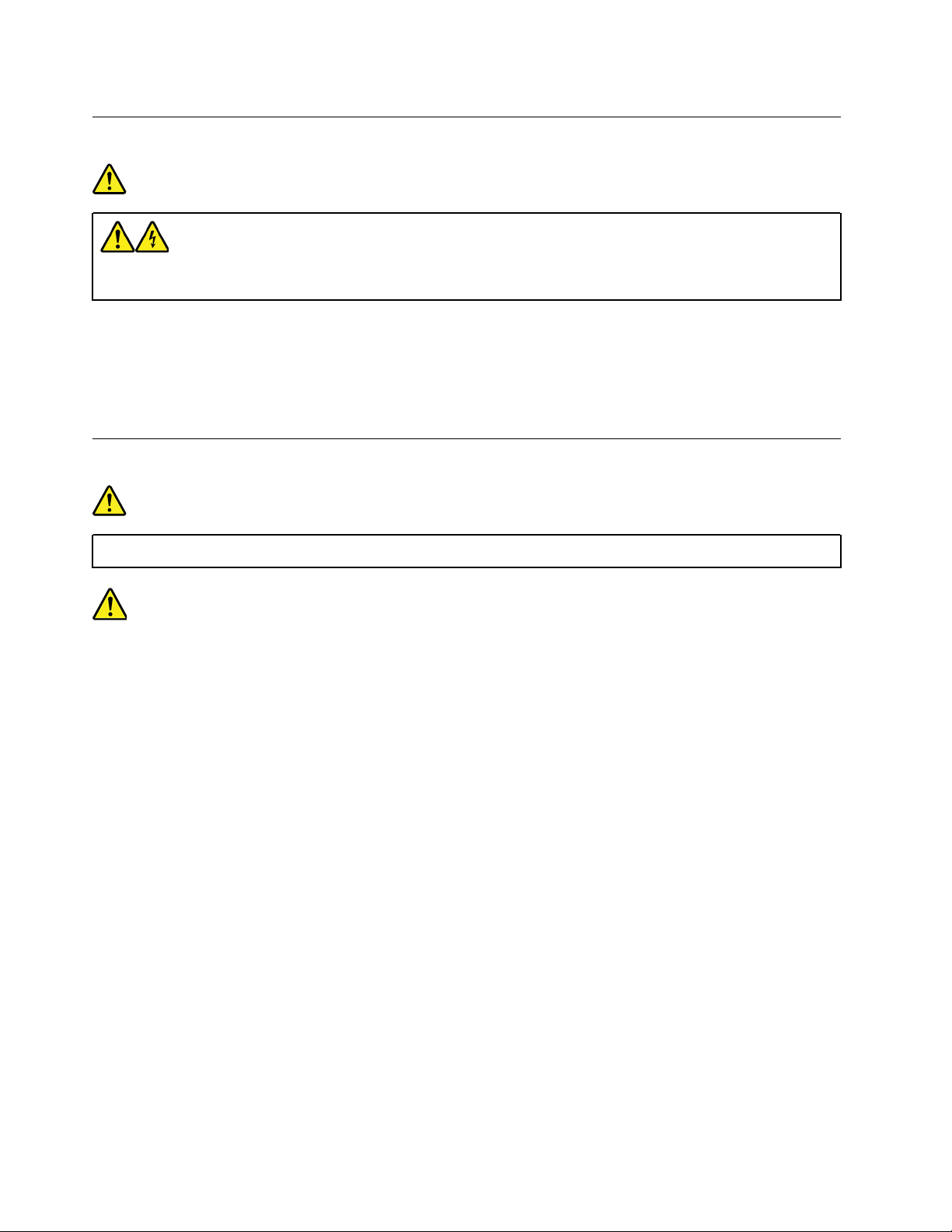
Izjava o nevarni energiji
NEVARNOST
Pred odstranjevanjem pokrova računalnika ali katerega koli dela, na katerem je zgornja
oznaka, iz vtičnic odstranite vse napajalne kable.
NE razstavljajte delov, na katerih je zgornja oznaka. Znotraj teh komponent ni delov za servisiranje.
Ta izdelek je oblikovan za varno uporabo. Kljub temu so v vseh komponentah s to oznako prisotne
nevarne ravni napetosti, toka in energije. Razstavljanje teh komponent lahko povzroči požar ali ima za
posledico celo smrt. Če sumite, da gre za težavo z enim od teh delov, se obrnite na serviserja.
Obvestilo o litijevi gumbasti bateriji
NEVARNOST
Če baterije ne zamenjate pravilno, lahko pride do eksplozije.
Pri zamenjavi litijeve gumbaste baterije uporabljajte samo isti ali enakovreden tip, ki ga priporoča
proizvajalec. Baterija vsebuje litij in lahko ob nepravilni uporabi, rokovanju ali odstranitvi eksplodira.
Če pogoltnete litijevo gumbasto baterijo, lahko že v dveh urah pride do zadušitve, resnih notranjih
opeklin in celo smrti.
Baterije hranite zunaj dosega otrok. Če baterijo pogoltnete ali kako drugače pride v telo, nemudoma
poiščite zdravniško pomoč.
Za baterijo velja naslednje:
• ne mečite ali potapljajte je v vodo
• ne segrejte je na več kot 100 °C (212 °F);
• ne popravljajte in ne razstavljajte je
• ne puščajte je v okolju z izjemno nizkim tlakom,
• ne puščajte je v okolju z izjemno visoko temperaturo,
• ne drobite, preluknjajte ali zažigajte je.
Baterijo zavrzite v skladu z lokalnimi predpisi in zakoni.
Spodnja izjava velja za uporabnike v zvezni državi Kalifornija, ZDA.
Informacije o perkloratu za Kalifornijo:
Izdelki, ki vključujejo litijeve gumbaste baterije (magnezijev dioksid), lahko vsebujejo perklorat.
viii
P320 – Vodič za uporabnika
Page 11
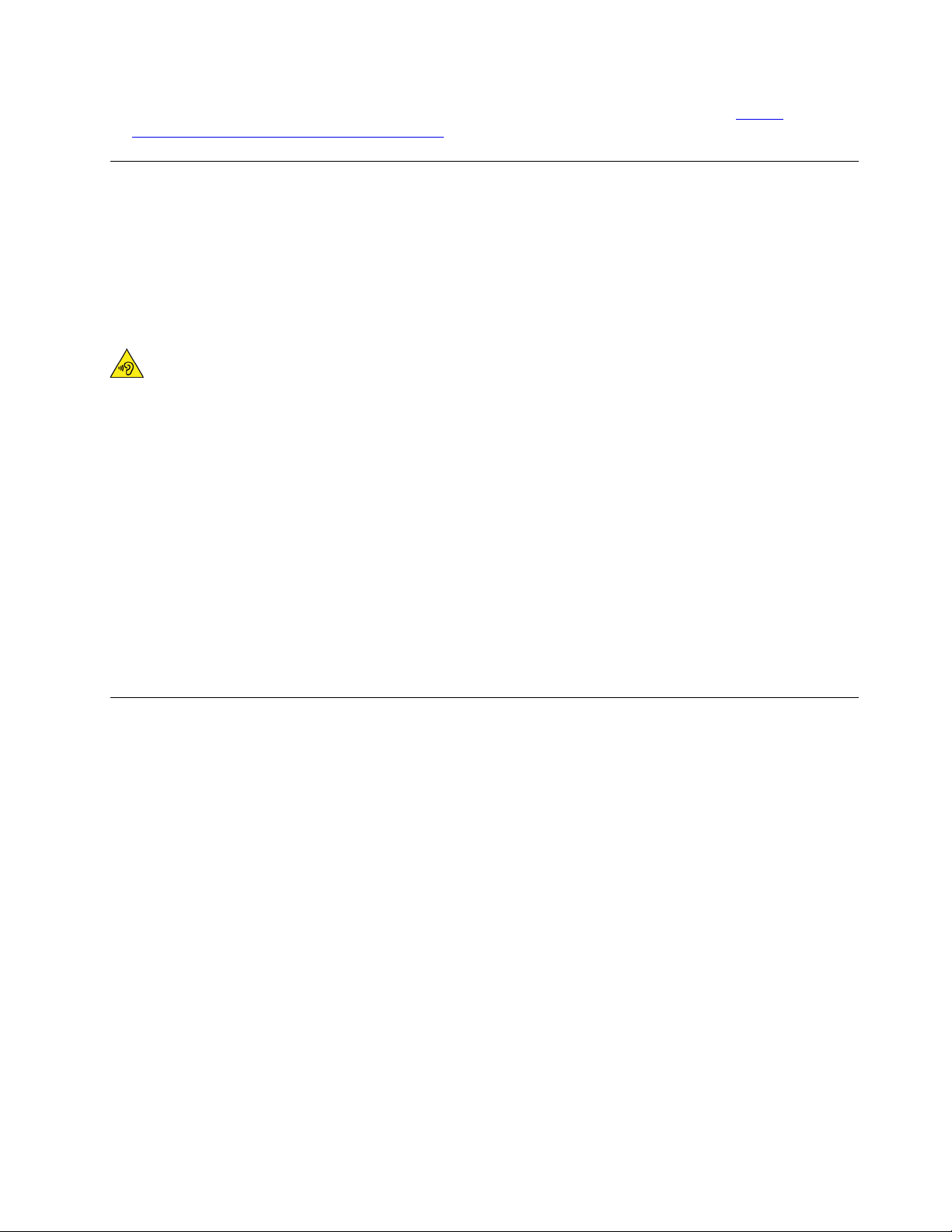
Snovi s perkloratom – morda bodo potrebni posebni postopki za ravnanje. Glejte https://
www.dtsc.ca.gov/hazardouswaste/perchlorate/
.
Uporaba slušalk ali slušalk z mikrofonom
• Če je vaš računalnik opremljen s priključkom za slušalke in z izhodnim priključkom za zvok, za
slušalke ali slušalke z mikrofonom vedno uporabite priključek za slušalke. Upoštevajte, da
priključek za slušalke ne podpira mikrofona v slušalkah z mikrofonom.
• Če je vaš računalnik opremljen s priključkom za slušalke z mikrofonom in z izhodnim priključkom
za zvok, za slušalke ali slušalke z mikrofonom vedno uporabite priključek za slušalke z
mikrofonom.
PREVIDNO:
Prevelika glasnost iz ušesnih in naglavnih slušalk lahko povzroči izgubo sluha. Nastavitev
regulatorja na najvišjo vrednost poveča izhodno napetost ušesnih in naglavnih slušalk ter raven
zvočnega pritiska. Zato za zaščito sluha prilagodite regulator na ustrezno raven.
Pretirana uporaba ušesnih ali naglavnih slušalk v daljšem obdobju pri veliki glasnosti je lahko
nevarna, če izhod priključka za ušesne ali naglavne slušalke ne ustreza specifikaciji EN 50332-2.
Izhodni priključek slušalk računalnika ustreza podčlenu 7 zahtev EN 50332-2. Te zahteve omejujejo
najvišjo širokopasovno sinusno izhodno napetost računalnika na 150 mV. Naglavne ali ušesne
slušalke, ki jih uporabljate, morajo ustrezati specifikaciji EN 50332-2 (omejitve iz 7. člena) za
širokopasovno značilno napetost 75 mV, da se zavarujete pred izgubo sluha. Uporaba slušalk, ki niso
v skladu s specifikacijo EN 50332-2, je lahko nevarna zaradi prevelike glasnosti.
Če je vaš računalnik Lenovo opremljen s slušalkami, je kombinacija slušalk in računalnika že v skladu
s specifikacijo EN 50332-1. Če uporabljate druge naglavne ali ušesne slušalke, preverite, ali ustrezajo
standardu EN 50332-1 (člen 6.5 Omejitvene vrednosti). Uporaba slušalk, ki niso v skladu s
specifikacijo EN 50332-1, je lahko nevarna zaradi prevelike glasnosti.
Čiščenje in vzdrževanje
Računalnik in delovni prostor naj bosta čista. Zaustavite računalnik in pred njegovim čiščenjem
izključite napajanje. Tekočih čistil ne razpršite neposredno na računalnik. Za čiščenje računalnika ne
uporabljajte čistil, ki vsebujejo gorljive snovi. Čistilo razpršite na mehko krpico, nato pa obrišite
računalniške površine.
© Copyright Lenovo 2017, 2019 ix
Page 12
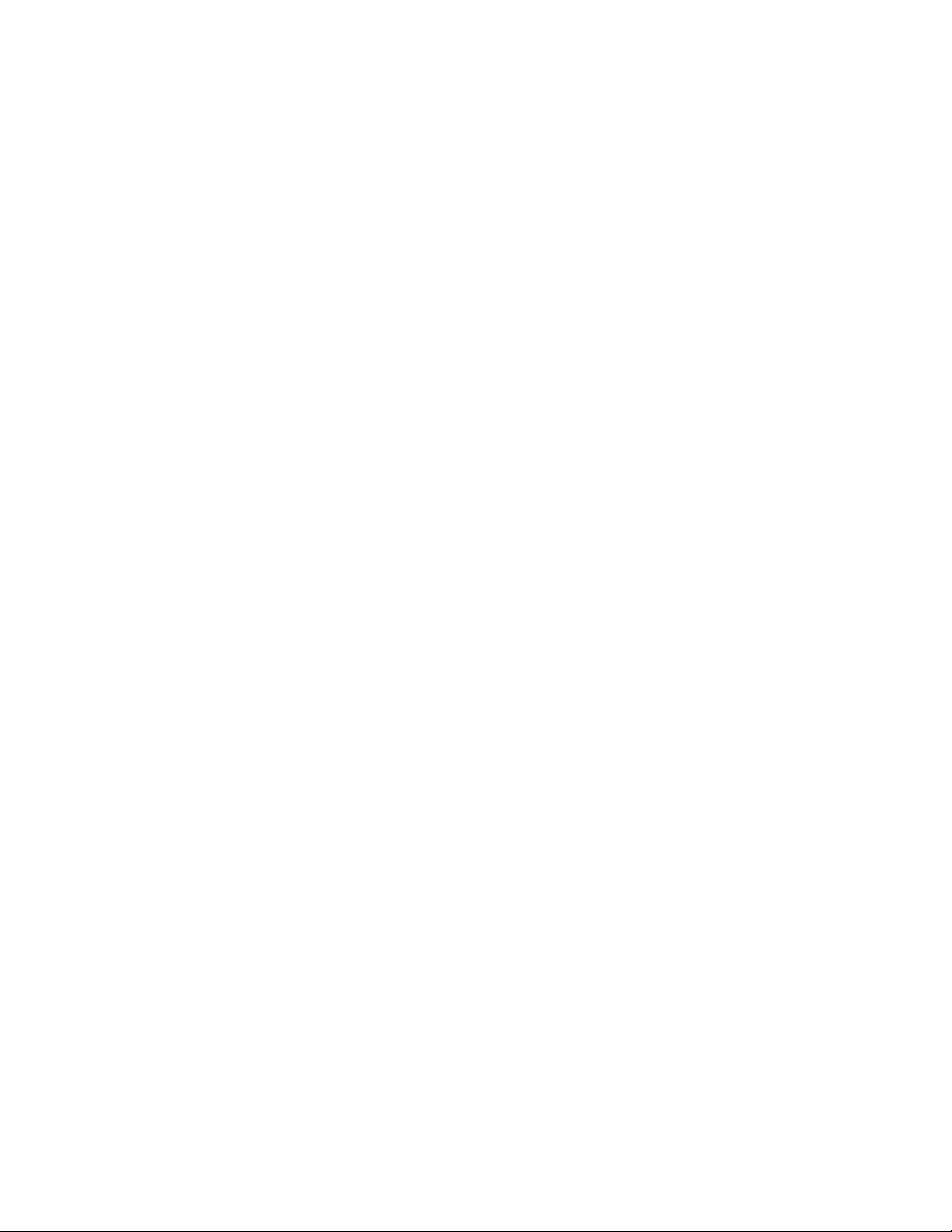
x P320 – Vodič za uporabnika
Page 13
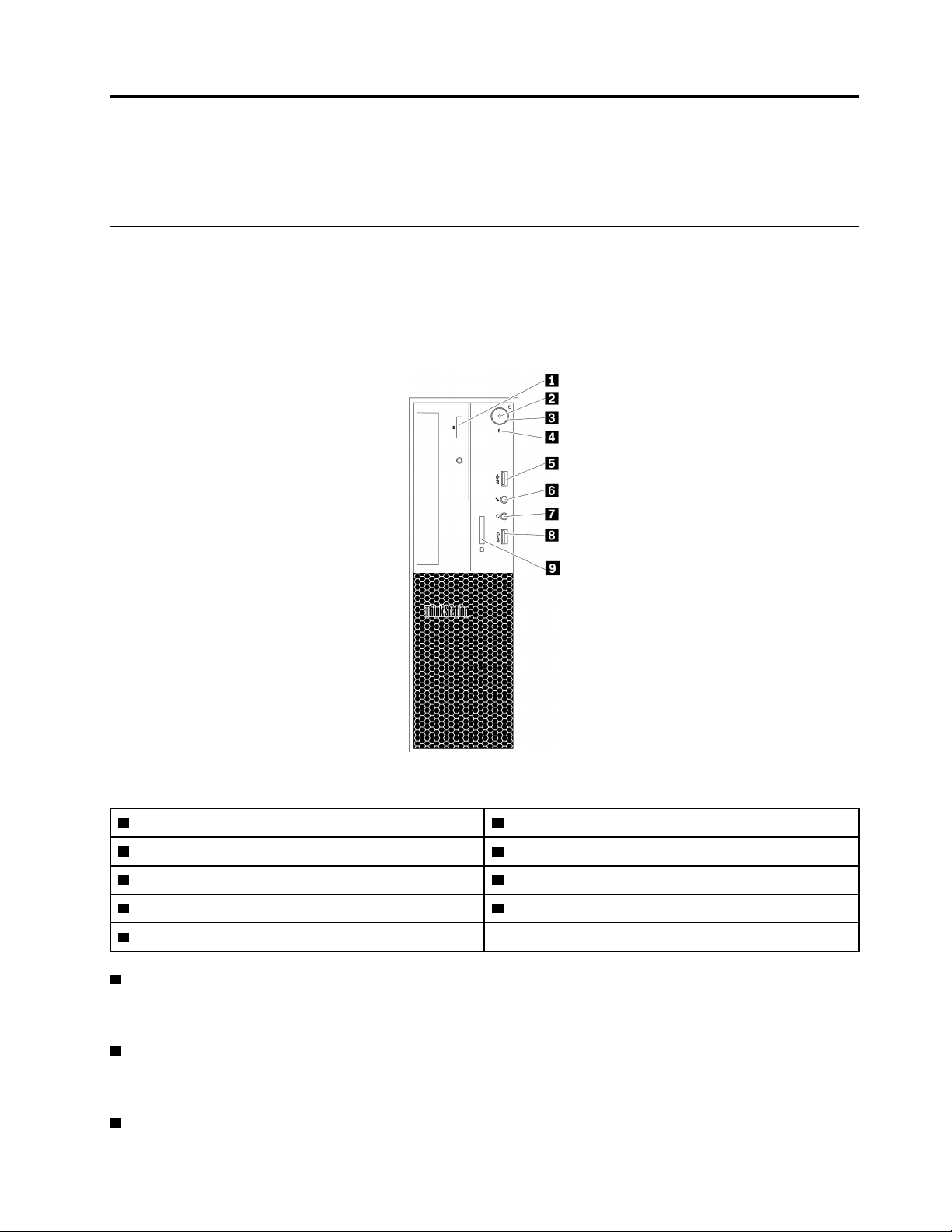
Poglavje 1. Pregled izdelka
V tem poglavju so osnovne informacije o računalniku.
Mesta strojne opreme
V tem razdelku so informacije o mestih strojne opreme v računalniku.
Pogled od spredaj
Opomba: Strojna oprema računalnika se bo morda nekoliko razlikovala od tiste na sliki.
Slika 1. Priključki, krmilni elementi in indikatorji na sprednjem delu
1 Gumb za odpiranje/zapiranje optičnega pogona 2 Lučka vklopa
3 Stikalo za vklop 4 Lučka dejavnosti shranjevalnega pogona
5 Priključek USB 3.0 6 Priključek za mikrofon
7 Priključek za slušalke 8 Priključek USB 3.0
9 Bralnik kartic (nekateri modeli)
1 Gumb za odpiranje/zapiranje optičnega pogona
Pritisnite gumb, da odprete ali zaprete pladenj optičnega pogona.
2 Lučka vklopa
Ko lučka za vklop sveti, je računalnik vklopljen.
3 Gumb za vklop
© Copyright Lenovo 2017, 2019 1
Page 14
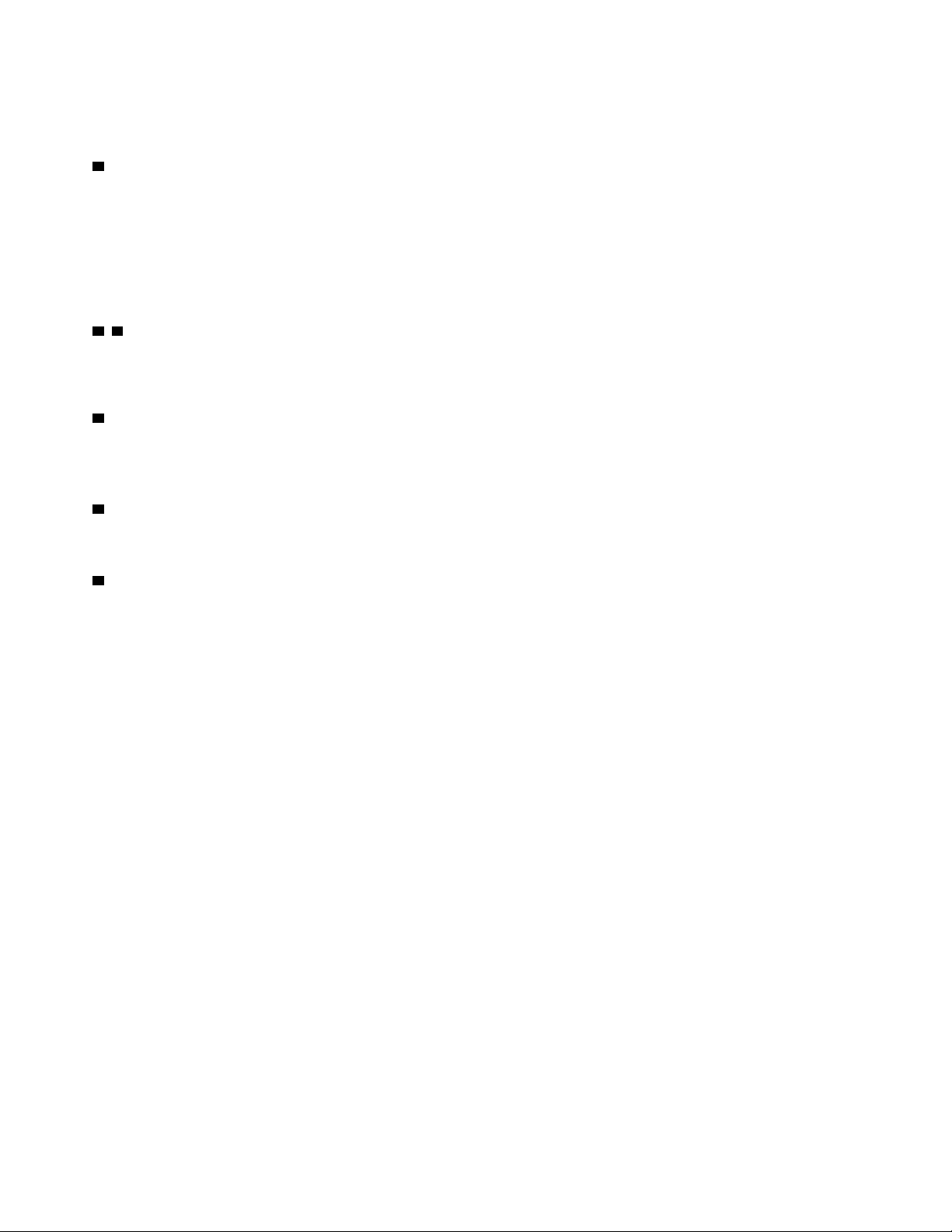
Če želite računalnik vklopiti, pritisnite gumb za vklop. Če se računalnik ne odziva, ga lahko izklopite,
tako da pritisnete gumb za vklop ter ga pridržite za najmanj štiri sekunde.
4 Lučka dejavnosti shranjevalnega pogona
Ta lučka kaže stanje notranjih shranjevalnih pogonov, kot so trdi diski ali pogoni SSD.
Sveti: shranjevalni pogoni delujejo in poteka prenos podatkov.
Ne sveti (ko je računalnik vklopljen): prenos podatkov ne poteka ali pa shranjevalni pogoni niso v
uporabi.
5 8 Priključek USB 3.0
S tem priključkom priključite napravo, združljivo z USB, kot je tipkovnica, miška, shranjevalni pogon
ali tiskalnik USB.
6 Priključek za mikrofon
S pomočjo tega priključka priključite na računalnik mikrofon, če želite snemati zvok ali če uporabljate
programsko opremo za prepoznavanje govora.
7 Priključek za slušalke
S tem priključkom na računalnik priključite slušalke.
9 Bralnik kartic (na voljo pri nekaterih modelih)
To je bralnik kartic 9-v-1. Omogoča vstavitev podprtega shranjevalnega medija v obliki kartice, tako
da lahko bralnik kartic prebere podatke na njem.
Pogled od zadaj
Nekateri priključki na zadnjem delu računalnika so označeni z različnimi barvami, kar vam omogoča
lažjo priključitev kablov.
Opomba: Strojna oprema računalnika se bo morda nekoliko razlikovala od tiste na sliki.
2
P320 – Vodič za uporabnika
Page 15
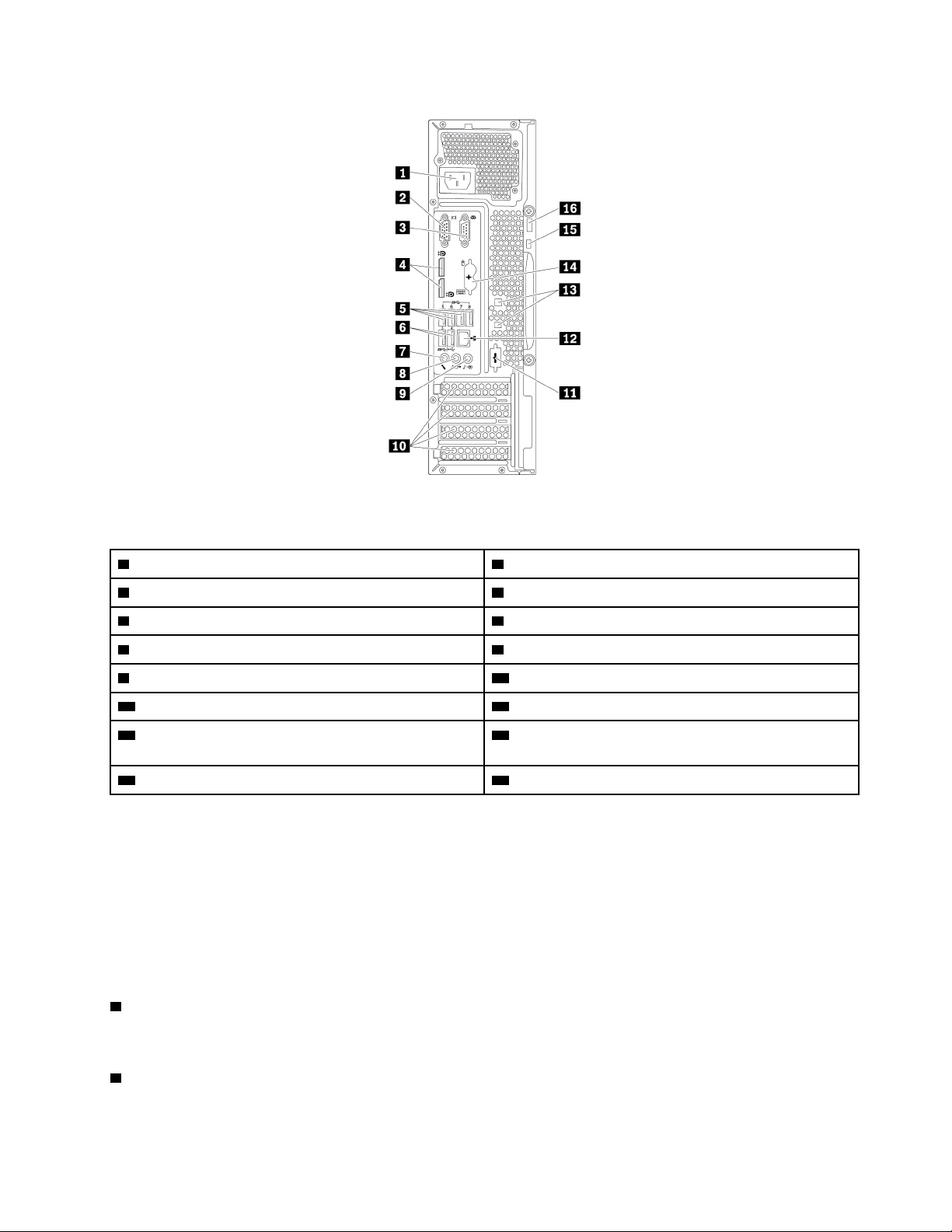
Slika 2. Zadnja plošča
1 Priključek napajalnega kabla 2 Priključek VGA
3 Zaporedni priključek 4 Priključka DisplayPort
5 Priključki USB 3.0 (4) 6 Priključki USB 2.0 (2)
7 Priključek za mikrofon 8 Izhodni priključek za zvok
9 Vhodni priključek za zvok 10 Območje za kartice PCIe*
11 Izbirni zaporedni priključek 12 Priključek Ethernet
13 Reži kabelske ključavnice (2) 14 Priključka PS/2 za tipkovnico in miško (nekateri
®
(2)
modeli)
15 Reža za varnostno ključavnico 16 Zanka za žabico
Opombe: * V ustrezno režo za kartice PCI Express (PCIe) lahko namestite ločeno grafično ali
omrežno kartico. Če je taka kartica nameščena, poskrbite, da boste za optimalno učinkovitost
delovanja namesto priključkov na računalniku uporabili ustrezne priključke na kartici. Vnaprej
nameščene kartice se lahko razlikujejo glede na model računalnika. Nameščena je lahko ena grafična
kartica ali več grafičnih kartic, ki imajo te priključke:
• Priključek DVI (Digital Video Interface)
• Priključek DisplayPort®
• Priključek Mini DisplayPort®
1 Priključek napajalnega kabla
Napajalni kabel priključite na računalnik, da bo imel vir napajanja.
2 Priključek VGA
Poglavje 1. Pregled izdelka 3
Page 16
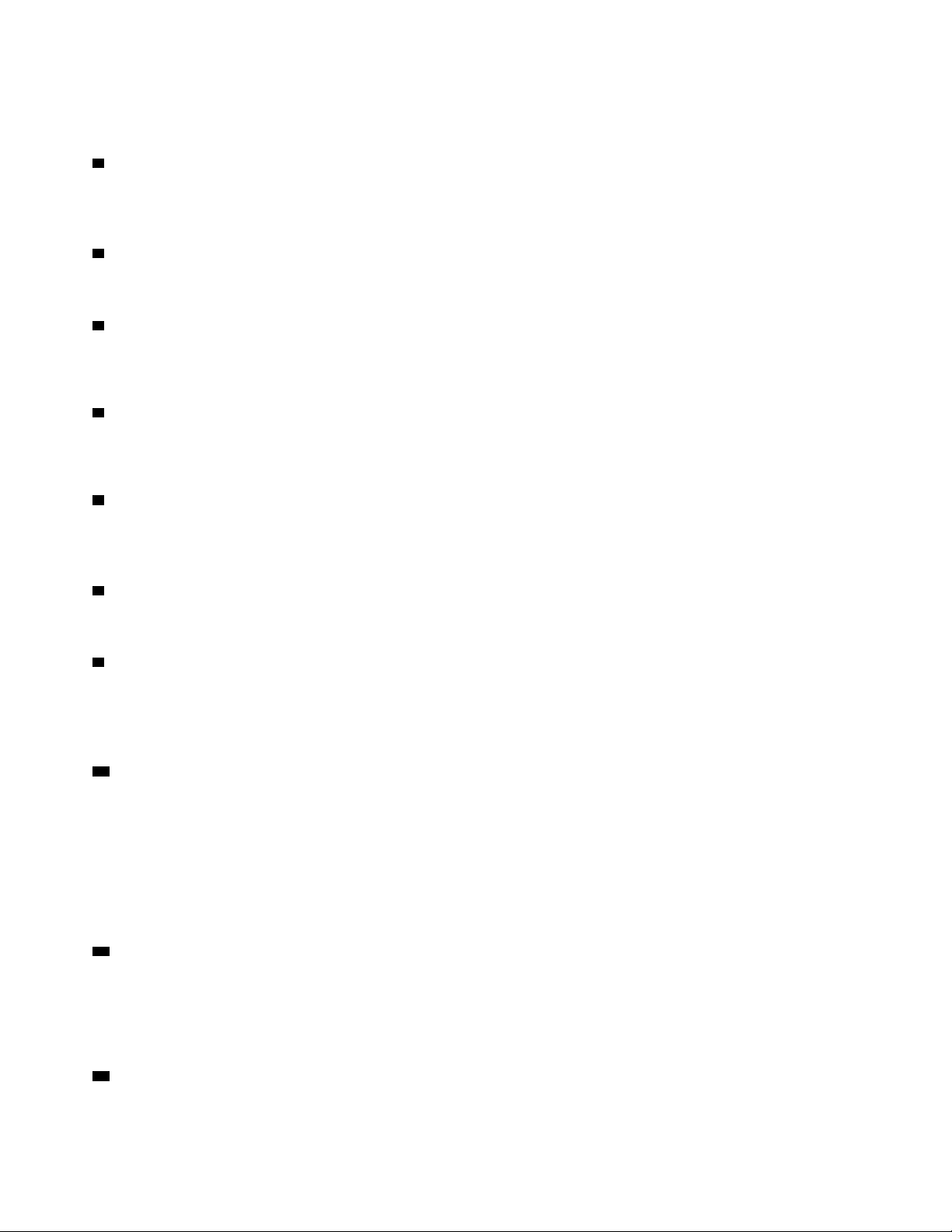
Namenjen je priključitvi zaslona VGA (Video Graphics Array) ali drugih naprav, ki uporabljajo priključek
zaslona VGA.
3 Zaporedni priključek
S tem priključkom priključite zunanji modem, zaporedni tiskalnik ali druge naprave, ki uporabljajo
zaporedni priključek z devetimi nožicami.
4 Priključek DisplayPort (2)
S tem priključkom priključite visokozmogljiv ali neposredno voden zaslon ali druge združljive naprave.
5 Priključki USB 3.0 (4)
S tem priključkom priključite napravo, združljivo z USB, kot je tipkovnica, miška, shranjevalni pogon
ali tiskalnik USB.
6 Priključki USB 2.0 (2)
S tem priključkom priključite napravo, združljivo z USB, kot je tipkovnica, miška, shranjevalni pogon
ali tiskalnik USB.
7 Priključek za mikrofon
S pomočjo tega priključka priključite na računalnik mikrofon, če želite snemati zvok ali če uporabljate
programsko opremo za prepoznavanje govora.
8 Izhodni priključek za zvok
Izhodni zvočni priključek pošilja zvočne signale iz računalnika v zunanje naprave, kot so slušalke.
9 Vhodni priključek za zvok
Vhodni zvočni priključek sprejema zvočne signale iz zunanjih zvočnih naprav, kot je glasbeni stolp.
Ko priključite zunanjo zvočno napravo, se vzpostavi kabelska povezava med izhodnim priključkom za
zvok naprave in vhodnim priključkom za zvok računalnika.
10 Območje za kartice PCIe (različne kartice imajo različne priključke)
Za izboljšanje učinkovitosti delovanja računalnika lahko na tem območju namestite ali zamenjate
kartice PCIe (Peripheral Component Interconnect Express). Kartice, nameščene na tem območju, se
lahko razlikujejo glede na model računalnika.
Opomba: V ustrezno režo za kartice PCIe lahko namestite ločeno grafično kartico, omrežno kartico
ali zvočno kartico. Če je taka kartica nameščena, poskrbite, da boste namesto priključkov na
računalniku uporabili ustrezne priključke na kartici.
12 Ethernetni priključki
Priključite na ethernetni kabel za povezavo s krajevnim omrežjem (ang. LAN).
Opomba: Če želite, da računalnik deluje znotraj omejitev FCC (Federal Communications Commission)
razreda B, uporabite ethernetni kabel kategorije 5.
13 Reži kabelske ključavnice (2)
4
P320 – Vodič za uporabnika
Page 17
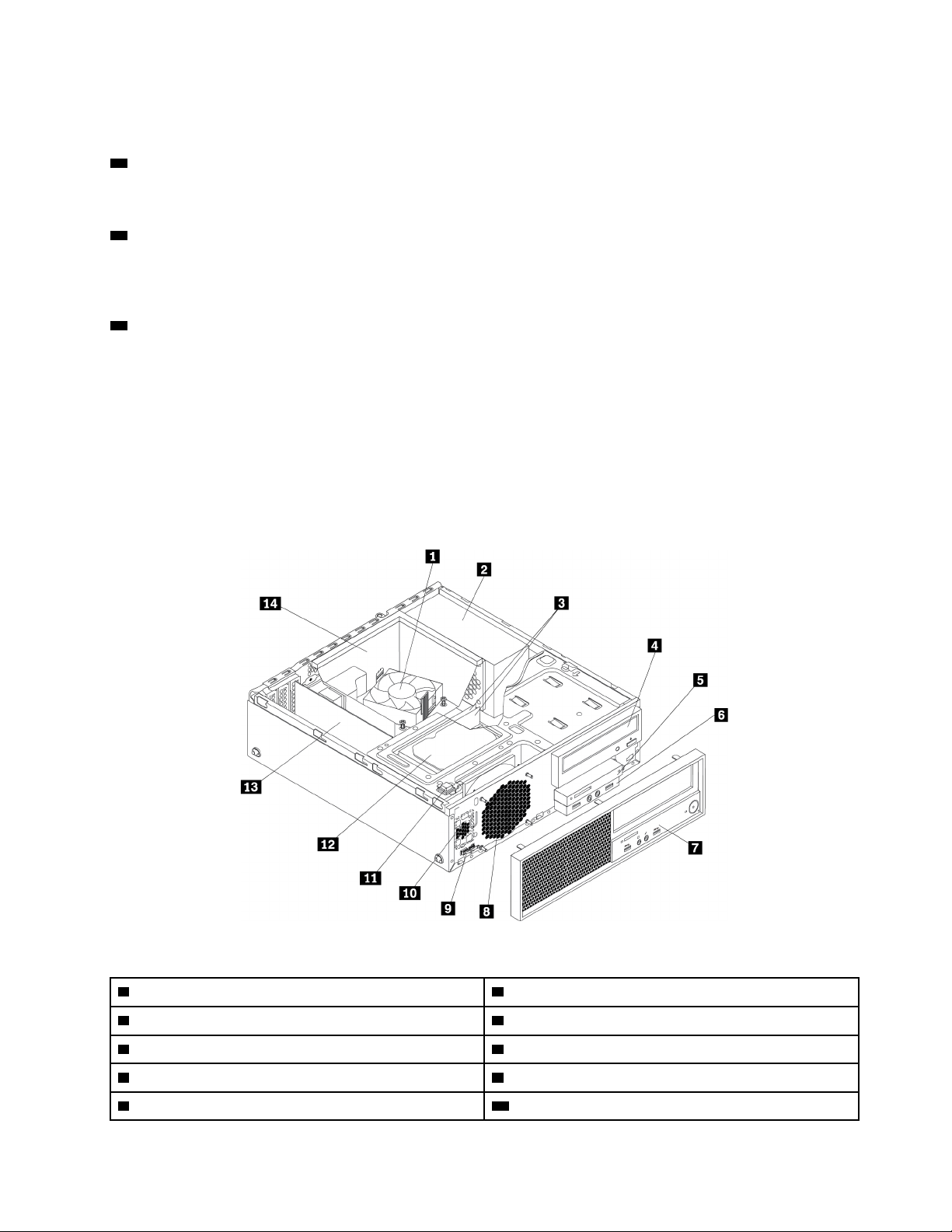
S tema režama varno priključite določene kable. Glejte »Pritrjevanje kabelske ključavnice« na strani
30.
14 Priključek PS/2 za tipkovnico in miško (na voljo pri nekaterih modelih)
Na ta priključek priključite tipkovnico ali miško z vmesnikom PS/2 (Personal System/2).
15 Reža za varnostno ključavnico
Za zaščito računalnika v režo za varnostno ključavnico pritrdite kabelsko ključavnico vrste Kensington.
Več informacij najdete v razdelku »Pritrjevanje kabelske ključavnice tipa Kensington« na strani 29.
16 Zanka za žabico
Računalnik zaščitite s pritrditvijo ključavnice (obešanke). Več informacij najdete v razdelku »Pritrjevanje
žabice« na strani 29.
Komponente računalnika
Opombe:
• Komponente v računalniku se morda razlikujejo od tistih na sliki, kar je odvisno od modela.
• Navodila za odstranjevanje pokrova računalnika najdete v temi »Priprava računalnika in
odstranjevanje pokrova računalnika« na strani 57.
Slika 3. Lokacije komponent
1 Sklop hladilnega telesa in ventilatorja*
3 Pomnilniški moduli* 4 Optični pogon*
5 Bralnik kartic*
7 Sprednja plošča
9 Senzor temperature 10 Notranji zvočnik
2 Napajalni sklop
6 Sprednji sklop za zvok in USB
8 Sistemski ventilator*
Poglavje 1. Pregled izdelka 5
Page 18

11 Stikalo za prisotnost pokrova (stikalo za
12 Trdi disk
zaznavanje vdora)*
13 Kartica PCIe (nekateri modeli) 14 Zračni tunel hladilnega telesa
* Konfiguracija se razlikuje glede na modele računalnika.
Deli na sistemski plošči
Opomba: Sistemska plošča računalnika se lahko nekoliko razlikuje od tiste na slikah.
Naslednja slika prikazuje mesta delov na sistemski plošči.
Slika 4. Deli na sistemski plošči
1 Priključek miške in tipkovnice PS/2 2 4-nožični napajalni priključek
3 Mikroprocesor
5 Baterija
7 Pomnilniška reža 2 (DIMM2) 8 Pomnilniška reža 3 (DIMM3)
9 Pomnilniška reža 4 (DIMM4) 10 Priključek senzorja temperature
11 10-nožični napajalni priključek 12 Priključek ventilatorja trdega diska
13 Priključki za napajanje SATA s 4 stiki 14 Priključek Thunderbolt™
15 Vzporedna vrata
17 Priključki SATA 18 Priključek ventilatorja napajanja
19 Glava za onemogočanje strojne opreme USB 20 Priključek na sprednji plošči (za povezovanje lučk
4 Priključek ventilatorja mikroprocesorja
6 Pomnilniška reža 1 (DIMM1)
16 Priključek eSATA
LED in gumba za vklop)
6 P320 – Vodič za uporabnika
Page 19
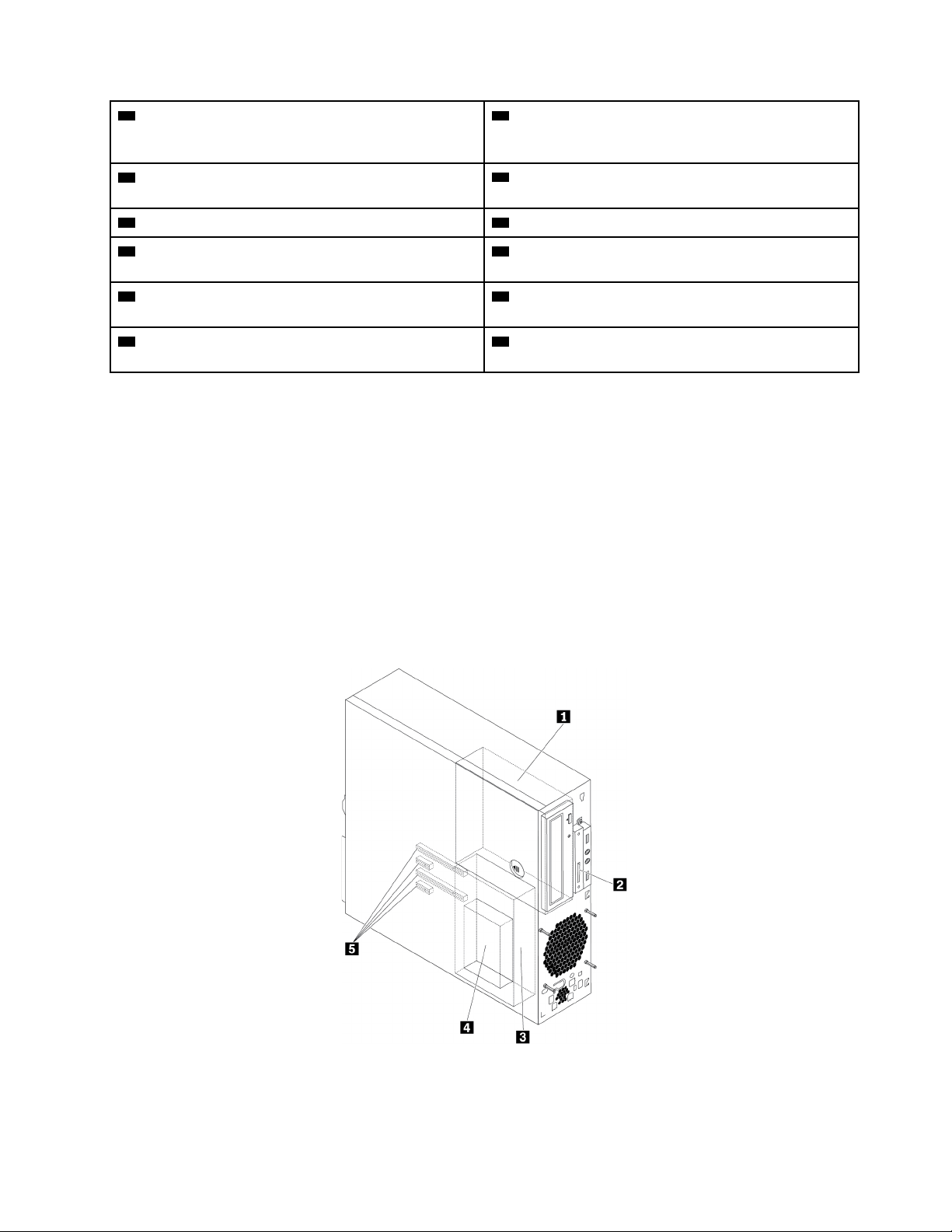
21 Sprednji priključek USB 3.0 (za priključitev
priključkov USB na sprednji plošči)
22 Priključki USB 2.0 (za priključitev priključka USB
2.0, priključka bralnika kartic in priključka Bluetooth
na sprednji strani)
23 Mostiček za izbris CMOS (Complementary Metal
24 Zaporedni priključek (COM2)
Oxide Semiconductor) / obnovitev
25 Priključek notranjega zvočnika 26 Sprednji priključek za zvok
27 Reže za kartice PCIe x1 4 28 Reža za kartico PCIe x4 3 (spremenljiva širina
povezave x4, x1)
29 Reže za kartice PCIe x1 2 30 Reža za kartice PCIe x16 1 (grafična kartica je na
voljo pri nekaterih modelih)
31 Priključek ventilatorskega sistema 32 Priključek stikala za zaprtost pokrova (priključek
stikala za zaznavanje vdora)
Notranji shranjevalni pogoni
Notranji pogoni so naprave, s pomočjo katerih računalnik bere in shranjuje podatke. Z dodajanjem
pogonov v računalnik lahko povečate pomnilniško kapaciteto in omogočite, da računalnik bere tudi
druge tipe medijev. Notranji pogoni so nameščeni v predelih.
Pri namestitvi ali zamenjavi notranjega pogona, si zapišite vrsto in velikost pogona, ki ga podpira
posamezno ležišče, in pravilno povežite potrebne kable. Navodila za namestitev ali zamenjavo
notranjih pogonov računalnika boste našli v ustreznem razdelku poglavja Poglavje 7 »Odstranitev in
namestitev strojne opreme« na strani 57.
Naslednja slika prikazuje mesta ležišč za pogone.
Opomba: Strojna oprema računalnika se bo morda nekoliko razlikovala od tiste na slikah.
Slika 5. Lokacije predelov za pogone
Poglavje 1. Pregled izdelka 7
Page 20
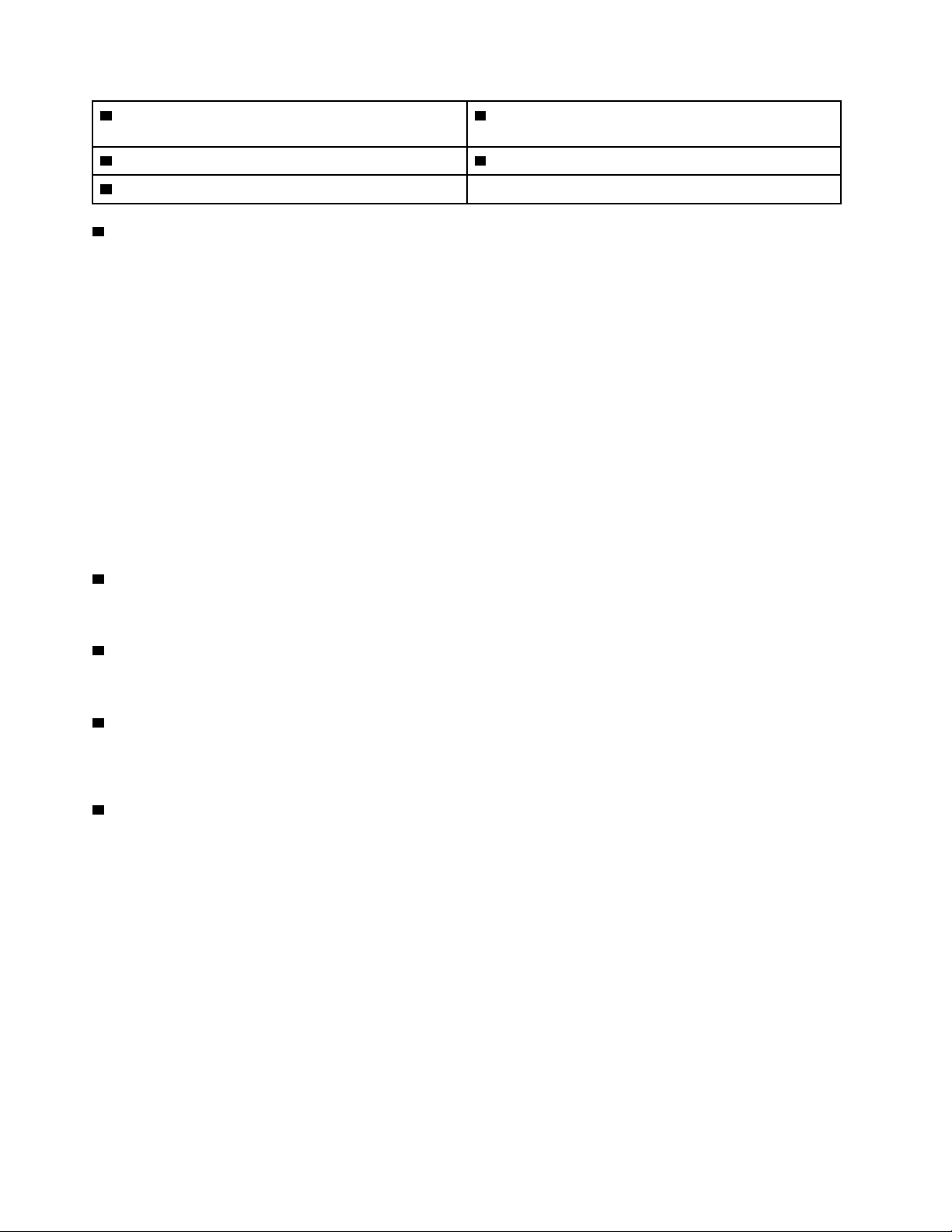
1 Ležišče za optični pogon 2 Ležišče za bralnik kartic (na voljo pri nekaterih
modelih)
3 Ležišče za sekundarni trdi disk 4 Ležišče za primarni trdi disk
5 Reže za kartice PCIe (4)
1 Ležišče za optični pogon
Ležišča za optične pogone podpirajo naslednje naprave. Nameščena je lahko ena od njih, odvisno od
modela računalnika:
• Optični pogon
• 5,25-palčni modul flex, opremljen z eno ali več od teh komponent:
- Tanki optični pogon
- Bralnik kartic (9-v-1)
- Priključek eSATA
- Priključek IEEE 1394
- Prilagojevalni komplet za Thunderbolt
• Ohišje za shranjevanje s sprednjim dostopom
• Prilagojevalnik za tanek optični pogon
• Komplet za pretvorbo Multi-drive
2 Ležišče za bralnik kartic (na voljo pri nekaterih modelih)
V tem ležišču je lahko nameščen bralnik kartic.
3 Ležišče za sekundarni trdi disk
V tem ležišču je morda nameščen 2,5-palčni trdi disk ali pogon SSD.
4 Ležišče za primarni trdi disk
V tem ležišču je morda nameščen 3,5-palčni trdi disk, 3,5-palčni hibridni pogon ali 2,5-palčni pogon
SSD.
5 Reže za kartice PCIe (4)
V ta ležišča so lahko nameščeni pogoni SSD PCIe ali druge kartice PCIe.
Nalepka z vrsto in modelom naprave
Tip in oznaka modela označujeta vaš računalnik. Ko potrebujete pomoč podjetja Lenovo, so
infomacije o tipu in modelu računalnika podpornemu tehniku v pomoč pri identifikaciji vašega
računalnika in tako omogočajo hitrejši servis.
Oznaka z vrsto in modelom računalnika je pritrjena na sprednjo stran računalnika, kot je prikazano.
8
P320 – Vodič za uporabnika
Page 21
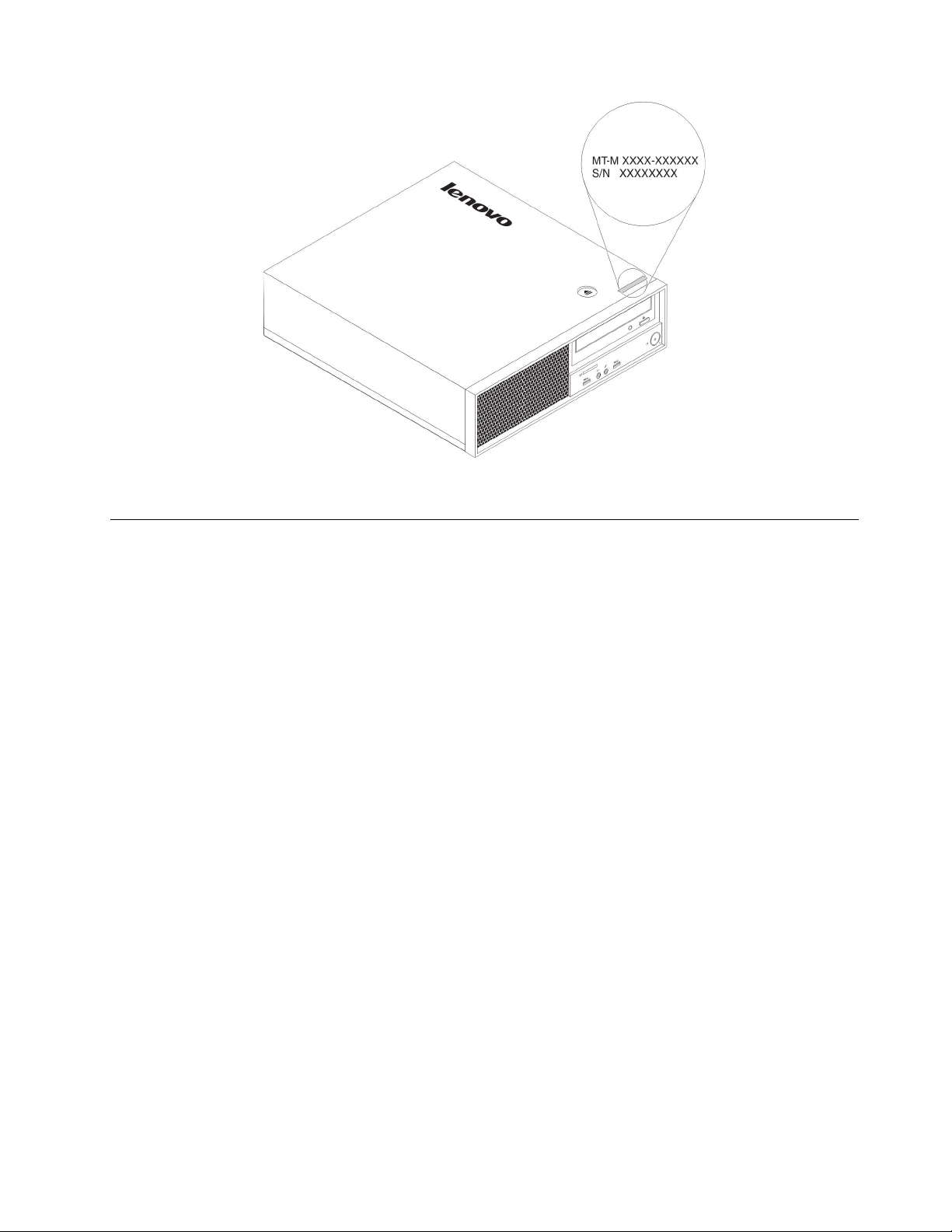
Slika 6. Nalepka z vrsto in modelom naprave
Funkcije računalnika
Pri modelu računalnika, ki ga imate, se lahko nekatere funkcije razlikujejo ali niso na voljo.
Informacije o računalniku
• Osnovne informacije o računalniku (na primer podatke o procesorju in pomnilniku) si lahko
ogledate s tem postopkom:
1. Kliknite gumb Start, da odprete meni Start.
2. Glede na različico operacijskega sistema Microsoft
- Windows 7: z desno miškino tipko kliknite Computer (Računalnik) in nato kliknite
Properties (Lastnosti).
- Windows 10: kliknite Settings (Nastavitve) ➙ System (Sistem) ➙ About (Vizitka).
• Podrobnejše informacije o napravah (na primer o optičnem pogonu in omrežnih vmesnikih) si lahko
ogledate s tem postopkom:
1. Glede na različico sistema Windows, ki jo imate, naredite nekaj od tega:
- Windows 7: kliknite tipko Start, da odprete meni Start. Z desno miškino tipko kliknite
Computer (Računalnik) in nato kliknite Properties (Lastnosti).
- Windows 10: z desno miškino tipko kliknite tipko Start, da odprete priročni meni Start.
2. Kliknite Device Manager (Upravitelj naprav).
3. Če si želite ogledati lastnosti naprave, jo poiščite in dvokliknite nanjo v oknu Device Manager
(Upravitelj naprav). Po potrebi vnesite skrbniško geslo ali potrditev.
®
Windows® naredite nekaj od tega:
Pomnilnik
Računalnik podpira do štiri pomnilniške module DDR4 ECC UDIMM (Double Data Rate 4 Error
Correction Code Unbuffered Dual Inline Memory Modules) in module UDIMM brez ECC.
Poglavje 1. Pregled izdelka 9
Page 22
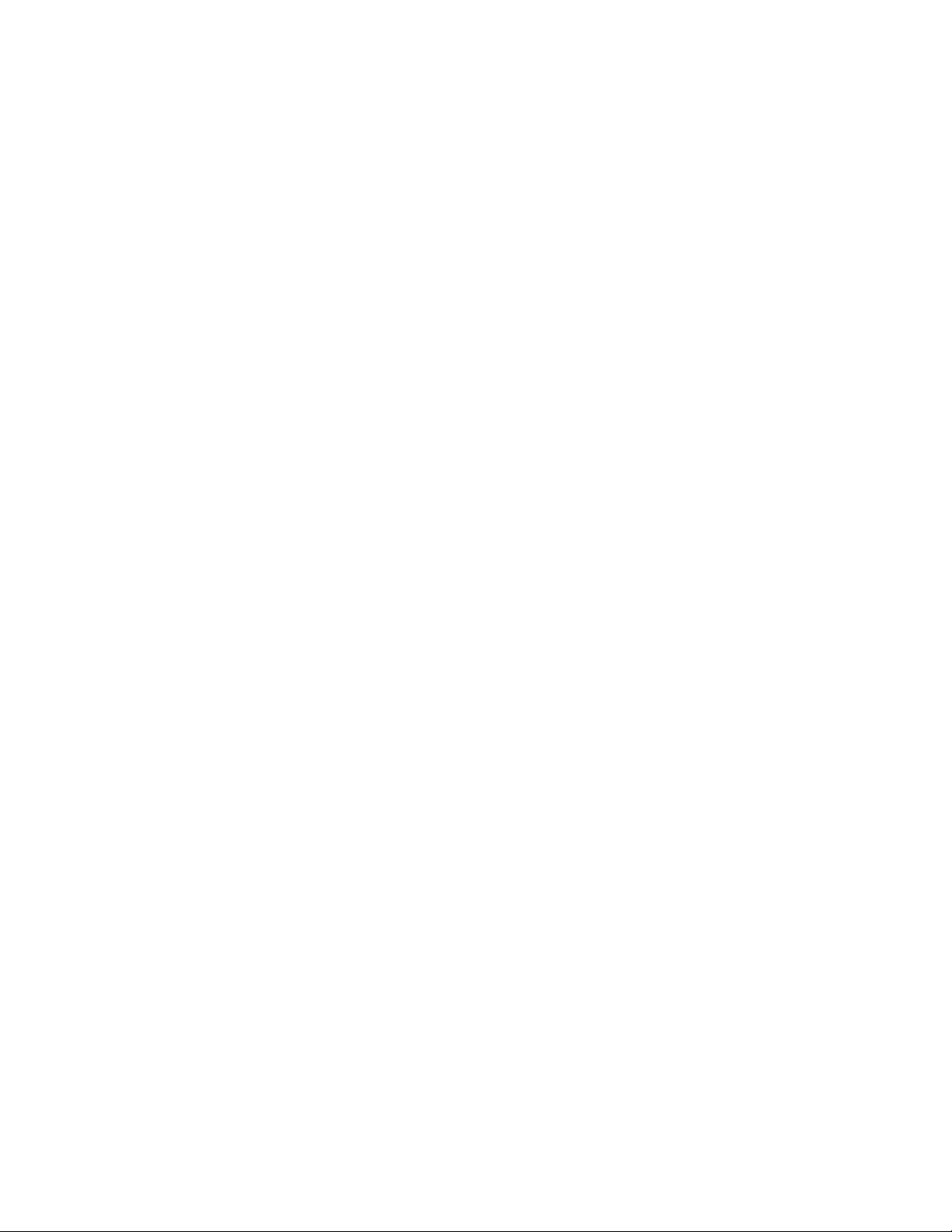
Shranjevalni pogoni
Računalnik podpira naslednje shranjevalne pogone:
• Bralnik kartic (9-v-1, na voljo pri nekaterih modelih)
• Optični pogon (na voljo pri nekaterih modelih)
• Trdi disk SATA (Serial Advanced Technology Attachment)
• Hibridni pogon SATA (na voljo pri nekaterih modelih)
• Pogon SSD SATA (na voljo pri nekaterih modelih)
• Pogon SSD PCIe (M.2 SSD) (na voljo v nekaterih modelih)
• Pomnilnik Intel
®
Optane™ (na voljo pri nekaterih modelih)
Če si želite ogledati, koliko prostora za shranjevanje je na voljo, uporabite ta postopek:
1. Glede na različico sistema Windows, ki jo imate, naredite nekaj od tega:
• Windows 7: kliknite tipko Start, da odprete meni Start. Z desno miškino tipko kliknite
Computer (Računalnik) in nato kliknite Manage (Upravljanje).
• Windows 10: z desno miškino tipko kliknite tipko Start, da odprete priročni meni Start.
2. Kliknite Disk Management (Upravljanje diskov) in nato upoštevajte navodila na zaslonu.
Videofunkcije
• Vgrajena grafična kartica podpira te priključke na računalniku:
- Priključek DisplayPort
- Priključek VGA
• V eni od rež za kartice PCIe x16 (na voljo pri nekaterih modelih) je nameščena ločena grafična
kartica (priključki se razlikujejo glede na grafično kartico).
Zvočne funkcije
• Vgrajena zvočna kartica podpira te priključke in naprave na računalniku:
- Vhodni priključek za zvok
- Izhodni priključek za zvok
- Priključek za slušalke
- Notranji zvočnik
- Priključek za mikrofon
• V eni od rež za kartice PCIe (na voljo pri nekaterih modelih) je nameščena ločena zvočna kartica
(priključki se razlikujejo glede na zvočno kartico).
Vhodno/izhodne (V/I) funkcije
• 100/1000 Mb/s ethernetni priključek
• Priključki za zvok (vhodni priključek za zvok, izhodni priključek za zvok, priključek za mikrofon in
priključek za slušalke)
• Priključki za zaslon (priključek DisplayPort in priključek VGA) (razlikujejo se glede na grafično
kartico)
• Priključek za tipkovnico PS/2
• Priključek za miško PS/2
• Zaporedni priključki
• USB priključki
10
P320 – Vodič za uporabnika
Page 23
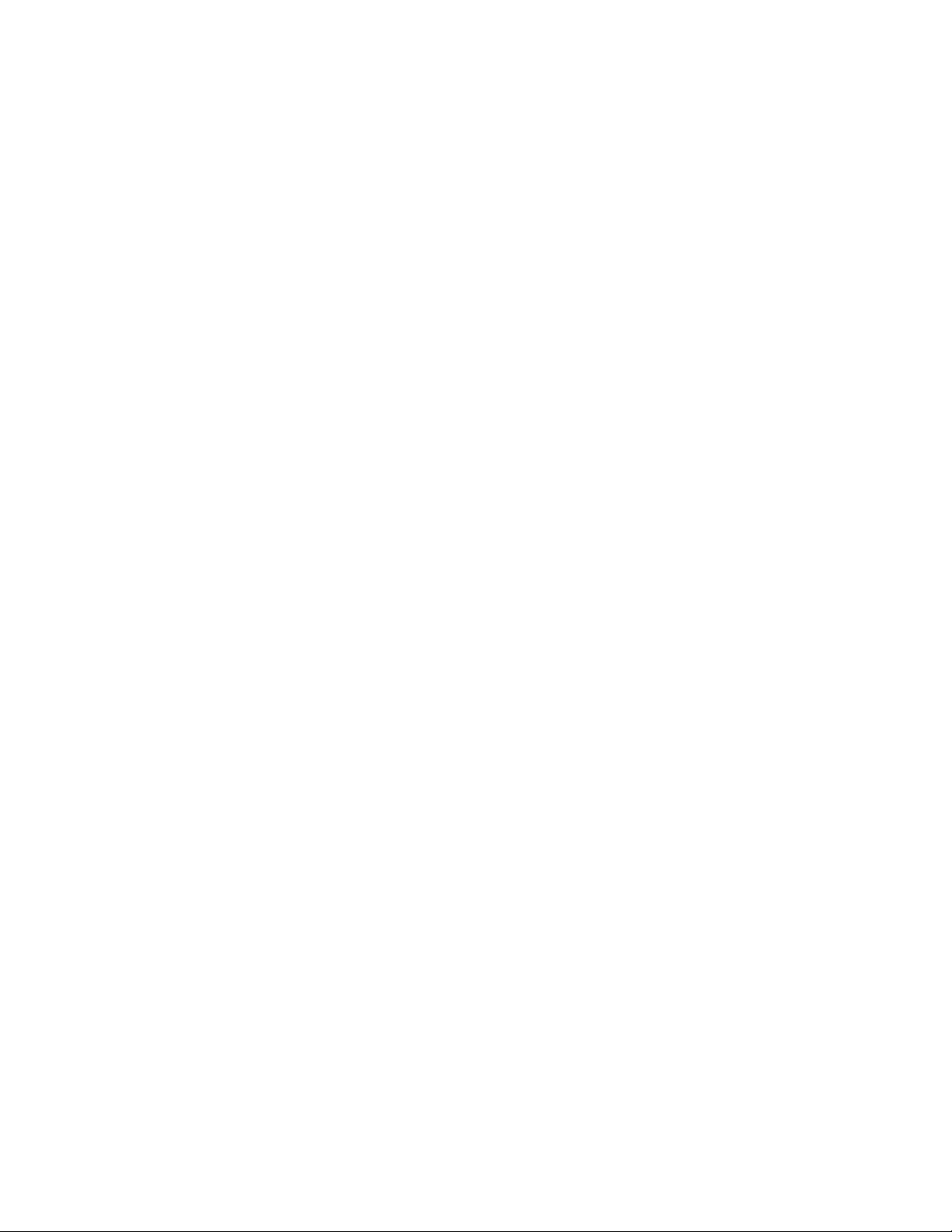
Razširitev
• Ležišče za bralnik kartic (na voljo pri nekaterih modelih)
• Ležišča za trde diske
• Reže za pomnilnik
• Ležišča za optične pogone
• Reže za kartice PCIe x1
• Reža za kartice PCIe x4 (spremenljiva širina povezave x4, x1)
• Reža za kartico PCIe x16 (grafična kartica je na voljo pri nekaterih modelih)
Napajanje
Vaš računalnik je opremljen z enim od naslednjih napajalnikov:
• 210 W napajalnik (85 %) s samodejnim zaznavanjem napetosti
• 210 W napajalnik (92 %) s samodejnim zaznavanjem napetosti
Brezžične funkcije
Odvisno od modela računalnika so podprte te funkcije za brezžično povezovanje:
• Brezžično krajevno omrežje
• Bluetooth
Funkcije za upravljanje sistema
• Možnost shranjevanja rezultatov samodejnega preizkusa ob vklopu (POST) za strojno opremo
• Desktop Management Interface (DMI)
Desktop Management Interface uporabnikom omogoča dostop do informacij o vseh komponentah
računalnika. To so med drugim vrsta procesorja, datum namestitve, priključeni tiskalniki in druge
zunanje naprave, viri energije in zgodovina vzdrževanja.
• Način skladnosti z direktivo ErP LPS
Način skladnosti z direktivo o vzpostavitvi okvira za določanje zahtev za okoljsko primerno
zasnovo izdelkov, povezanih z energijo, (ErP) LPS (lowest power state) omogoča manjšo porabo
elektrike, ko je računalnik v stanju spanja ali izklopljen.
• Intelligent Cooling Engine (ICE)
Rešitev za upravljanje temperature Intelligent Cooling Engine (ICE) omogoča, da računalnik deluje z
večjo toplotno in zvočno zmogljivostjo. Funkcija ICE poleg tega nadzira toplotno zmogljivost
računalnika in tako prepoznava morebitno pregrevanje.
• Intel
®
Standard Manageability (ISM)
Tehnologija Intel Standard Manageability vdeluje nekatere funkcije v strojno in vdelano programsko
opremo računalnikov. Računalniki so tako cenejši za podjetja ter jih je lažje nadzirati, vzdrževati,
posodabljati, nadgrajevati in popravljati.
• Intel Active Management Technology (Intel AMT)
Intel Active Management Technology s posebnimi možnostmi Intelovega okolja ter programi za
upravljanje in varnost drugih ponudnikov omogoča skrbnikom za IT ali ponudnikom upravljanih
storitev preprosto odkrivanje, popravilo in zaščito omrežnih računalniških sredstev na daljavo.
• Intel Matrix Storage Manager
Intel Matrix Storage Manager je gonilnik naprave, ki podpira diskovna polja SATA RAID 5 na
nekaterih sistemskih ploščah z naborom vezij Intel in tako izboljša učinkovitost delovanja trdih
diskov.
Poglavje 1. Pregled izdelka 11
Page 24
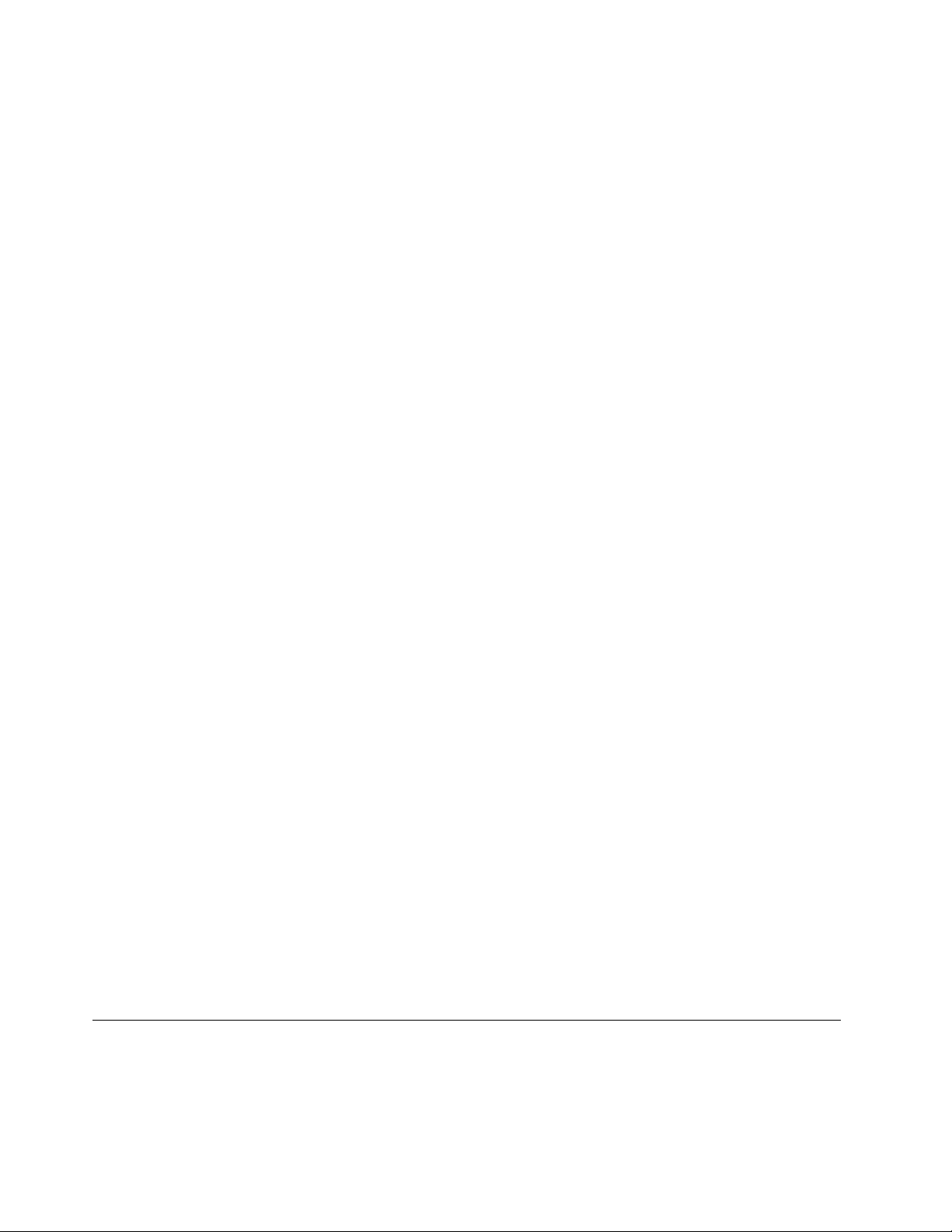
• Preboot Execution Environment (PXE)
Okolje Preboot Execution Environment omogoča zagon računalnikov z uporabo omrežnega
vmesnika. Ta način je neodvisen od zagona računalnikov z naprav za shranjevanje podatkov (kot
je trdi disk) ali nameščenih operacijskih sistemov.
• BIOS (basic input/output system) za upravljanje sistema in programska oprema za upravljanje
sistema (SM)
Zahteve za SM BIOS določajo podatkovne strukture in načine dostopa v BIOS-u. Uporabnik ali
program lahko tako shrani ali prebere podatke, ki se nanašajo na posamezen računalnik.
• Wake on LAN (WOL)
Wake on LAN je omrežni standard računalnika (ki podpira povezavo Ethernet), ki omogoča vklop
ali bujenje računalnika z omrežnim sporočilom. Sporočilo običajno pošlje program, ki se izvaja v
drugem računalniku v istem lokalnem omrežju.
• Wake on Ring
Funkcija Wake on Ring, imenovana tudi Wake on Modem, je specifikacija, ki omogoča preklop
podprtih računalnikov in naprav iz stanja spanja ali mirovanja.
• Windows Management Instrumentation (WMI)
Windows Management Instrumentation je komplet podaljškov za Windows Driver Model. Omogoča
delovanje vmesnika operacijskega sistema prek katerega instrumentirane komponente posredujejo
informacije in obvestila.
Varnostne funkcije
• Omogočanje/onemogočanje delovanja naprave
• Omogočanje/onemogočanje delovanja posameznih priključkov USB
• Protivirusni program
• Programska oprema Computrace Agent, vgrajena v vdelano programsko opremo
• Stikalo za prisotnost pokrova (imenovano tudi stikalo za zaznavanje vdora)
• Gesla za BIOS in računi za Windows za preprečevanje nepooblaščene uporabe računalnika
• Preverjanje pristnosti s prstom (na voljo pri nekaterih modelih)
• Požarni zidovi
• Nadzor zagonskega zaporedja
• Zagon brez tipkovnice ali miške
• Podpora za kabelsko ključavnico tipa Kensington
• Podpora za žabico
• Trusted Platform Module (TPM)
Predhodno nameščen operacijski sistem
V računalniku je vnaprej nameščen operacijski sistem Windows 7 ali Windows 10. Lenovo lahko
določi dodatne operacijske sisteme, ki so združljivi z vašim računalnikom. Če želite ugotoviti, ali je bil
določen operacijski sistem potrjen oziroma ali je bila preizkušena njegova združljivost, preverite
spletno mesto ponudnika operacijskega sistema.
Tehnični podatki računalnika
V tem razdelku so navedene fizične specifikacije računalnika.
12
P320 – Vodič za uporabnika
Page 25
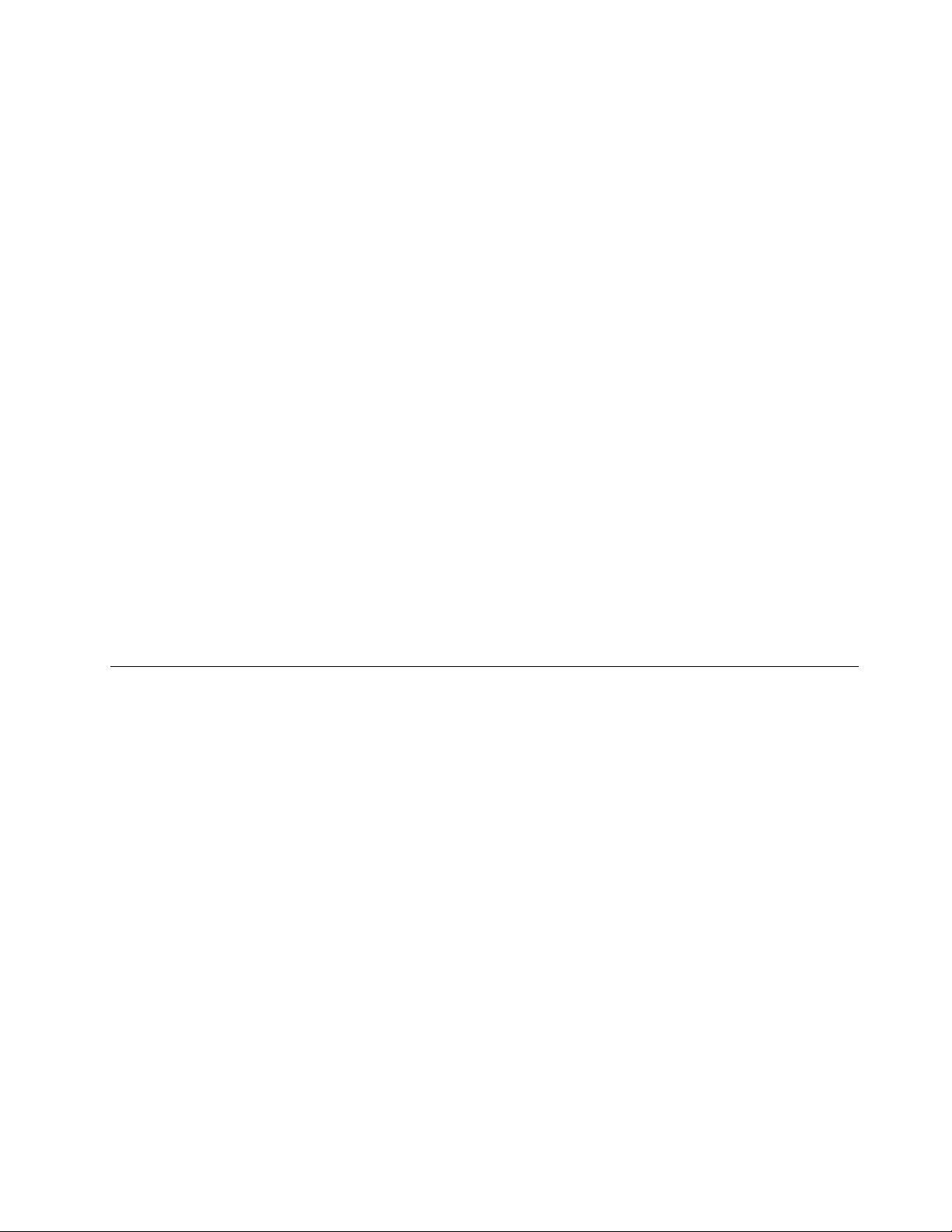
Dimenzije
• Širina: 100 mm (3,94 palca)
• Višina: 339 mm (13,35 palca)
• Globina: 381 mm (15 palca)
Teža
Celotna konfiguracija ob dobavi: 7,8 kg (17,2 funta)
Okolje
• Temperatura zraka:
- Uporaba: od 10 °C (50 °F) do 35 °C (95 °F)
- Shranjevanje v izvirni embalaži: od –40 °C (–40 °F) do 60 °C (140 °F)
- Shranjevanje brez embalaže: od –10 °C (14 °F) do 60 °C (140 °F)
• Vlažnost:
- Uporaba: od 20 % do 80 % (brez kondenziranja)
- Shranjevanje: od 20 % do 90 % (brez kondenziranja)
• Višina:
- Uporaba: od –15,2 m (–50 čevljev) do 3.048 m (10.000 čevljev)
- Shranjevanje: od –15,2 m (–50 čevljev) do 10.668 m (35.000 čevljev)
Električni vhod
• Vhodna napetost (izmenična): 100–240 V
• Vhodna frekvenca: 50/60 Hz
Programi
V tem razdelku so informacije o programih v računalniku.
Odpiranje programa v računalniku
Opomba: V sistemu Windows 7 in odvisno od modela računalnika bodo nekateri programi Lenovo
morda pripravljeni za namestitev, zato jih morate ročno namestiti. Do teh programov lahko nato
dostopate in jih uporabljate.
Za dostop do programa v računalniku naredite nekaj od tega:
• Iz storitve Windows Search:
1. Glede na različico sistema Windows, ki jo imate, naredite nekaj od tega:
- Windows 7: kliknite tipko Start, da odprete meni Start, in v iskalno polje vnesite ime
programa.
- Windows 10: v iskalno polje poleg tipke Start vnesite ime programa.
2. V rezultatih iskanja kliknite ime želenega programa, da ga zaženete.
• Z menija Start ali nadzorne plošče:
1. Glede na različico sistema Windows, ki jo imate, naredite nekaj od tega:
- Windows 7: kliknite tipko Start, da odprete meni Start. Če ime programa ni prikazano,
kliknite All Programs (Vsi programi), da prikažete seznam programov. Nato kliknite ime
želenega programa, da ga zaženete.
Poglavje 1. Pregled izdelka 13
Page 26
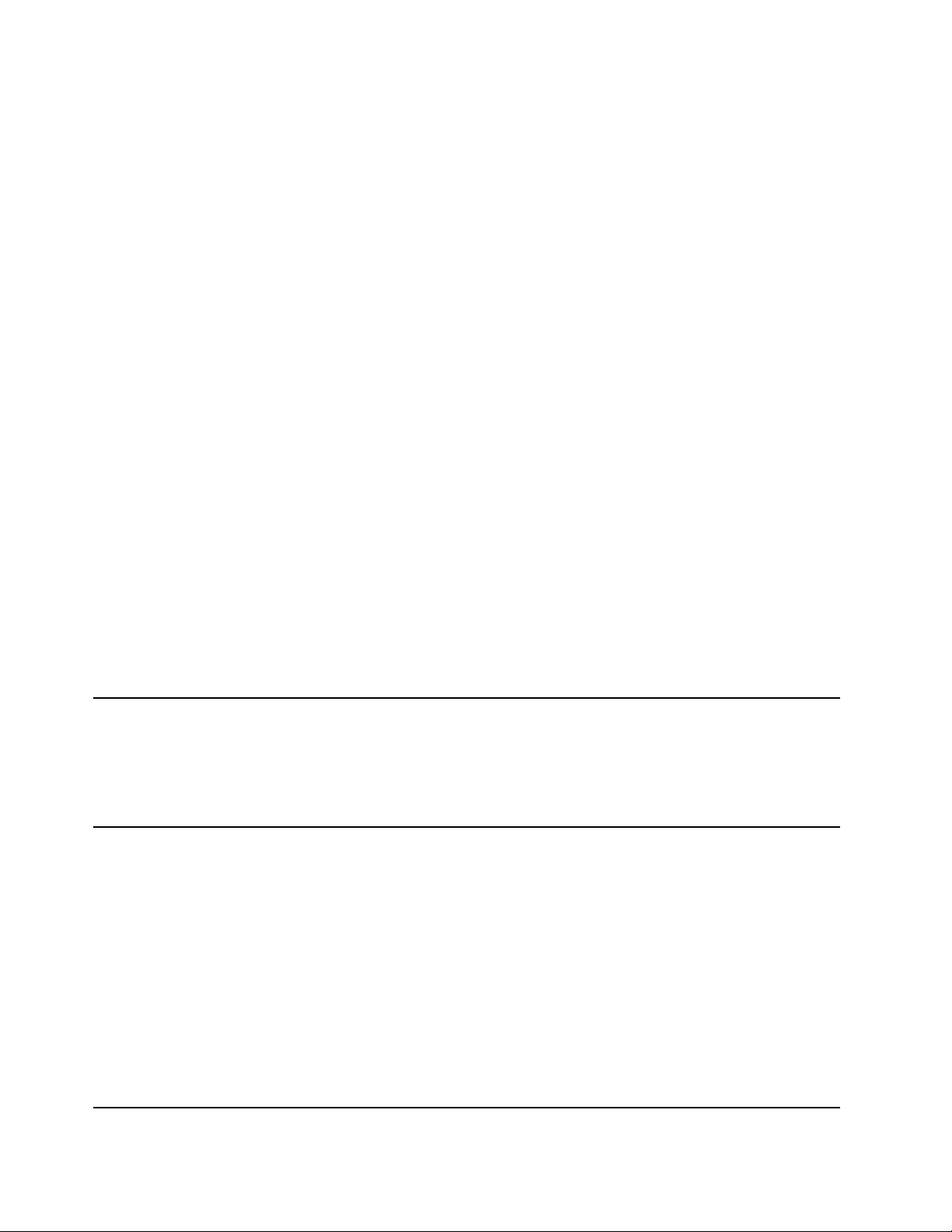
- Windows 10: kliknite tipko Start, da odprete meni Start. Nato kliknite ime želenega
programa, da ga zaženete.
2. Če ime programa ni prikazano v meniju Start, ga odprite z nadzorne plošče.
a. Kliknite gumb Start, da odprete meni Start.
b. Glede na različico sistema Windows, ki jo imate, naredite nekaj od tega:
- Windows 7: kliknite Control Panel (Nadzorna plošča).
- Windows 10: kliknite Windows System (Sistemska orodja) ➙ Control Panel
(Nadzorna plošča).
c. Uporabite pogled nadzorne plošče z malimi ali velikimi ikonami in kliknite ime želenega
programa, da ga zaženete.
Namestitev programa, ki je pripravljen za namestitev (samo za Windows 7)
Če želite v računalniku z operacijskim sistemom Windows 7 namestiti program, ki je pripravljen za
namestitev, storite naslednje:
1. Odprite program Lenovo ThinkVantage
strani 13.
2. Kliknite View (Pogled) ➙ Tiles (Ploščice), da prikažete ikone programov.
3. Upoštevajte navodila pod sivimi ikonami, da poiščete ikono želenega programa. Nato dvokliknite
ikono, da namestite program.
®
Tools. Glejte »Odpiranje programa v računalniku« na
Uvod v programe Lenovo
V tem razdelku so informacije o najpomembnejših programih Lenovo, ki so na voljo v vašem
operacijskem sistemu.
Opomba: Pri nekaterih modelih računalnika nekateri od teh programov morda niso na voljo.
Fingerprint Manager Pro ali
ThinkVantage Fingerprint Software
(Windows 7)
Lenovo Vantage
(Windows 10)
S programom Fingerprint Manager Pro ali ThinkVantage Fingerprint
Software lahko uporabljate bralnik prstnih odtisov. V nekaterih
tipkovnicah vgrajen bralnik prstnih odtisov omogoča vnos prstnega
odtisa in njegovo povezavo z geslom ob vklopu, geslom za trdi disk in
geslom za sistem Windows. Posledično je mogoče z overjanjem s
pomočjo prstnega odtisa zamenjati gesla in uporabnikom omogočiti
enostaven in varen dostop.
Najboljše funkcije in zmožnosti računalnika morajo biti preprosto
dosegljive in razumljive. Z orodjem Lenovo Vantage tudi sta.
Orodje Lenovo Vantage uporabite za naslednje postopke:
• upravljanje posodobitev, pridobitev najnovejših gonilnikov in
posodabljanje programske opreme računalnika.
• zaščito pred zlonamernimi omrežji Wi-Fi.
• optimiziranje učinkovitosti delovanja računalnika, spremljanje
njegovega stanja in upravljanje posodobitev.
• dostop do vodiča za uporabnika, preverjanje stanja jamstva in ogled
dodatne opreme, prilagojene za vaš računalnik.
• prikaz nasvetov in priporočil, raziskovanje forumov Lenovo ter
spremljanje novic, člankov in spletnih dnevnikov zaupanja vrednih
virov s področja tehnologije.
14 P320 – Vodič za uporabnika
Page 27
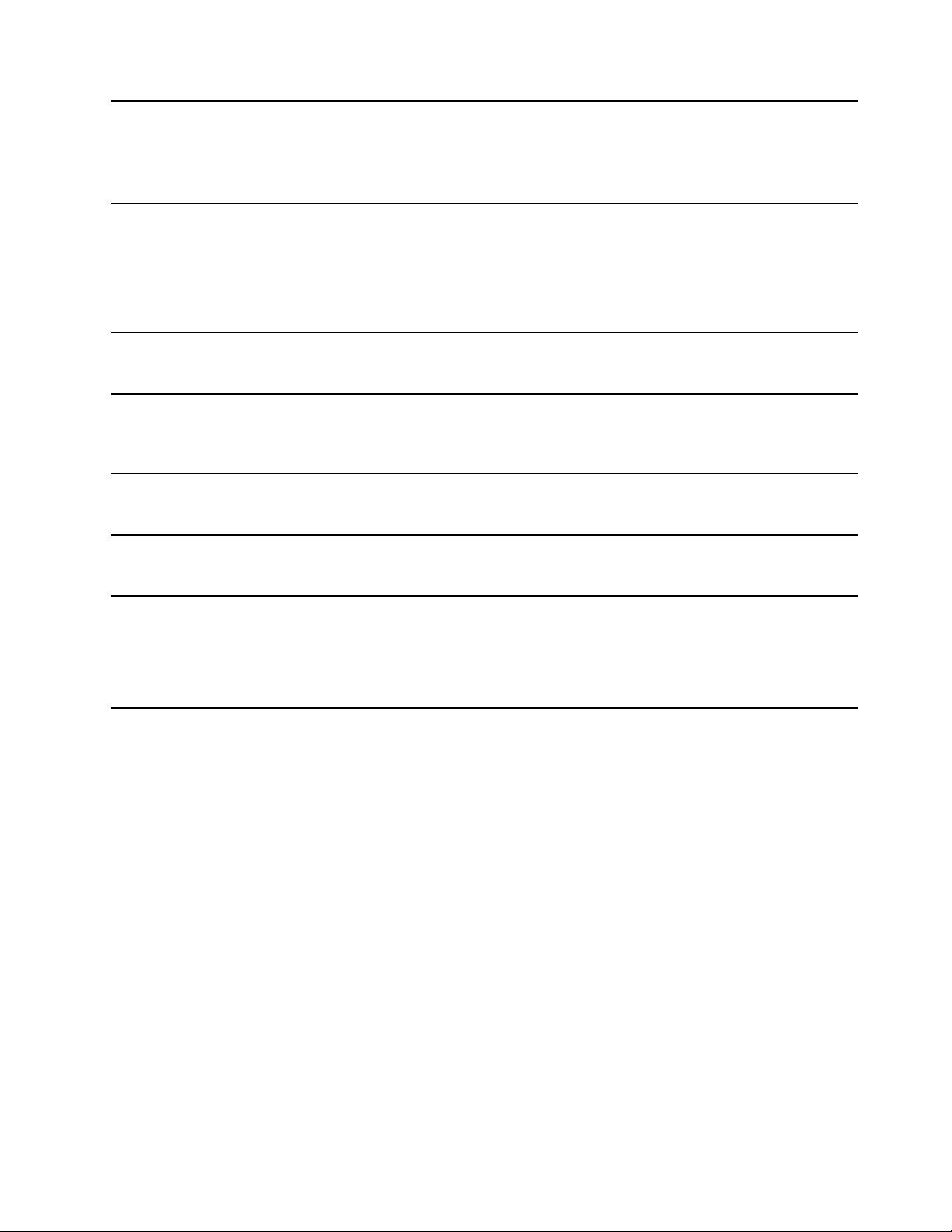
• konfigurirajte nastavitve strojne opreme.
• ustvarite in upravljajte Lenovo ID.
V tem programu je ekskluzivna vsebina podjetja Lenovo, ki vam bo v
pomoč pri odkrivanju vsega, kar ponuja računalnik Lenovo.
Lenovo PC Experience
(Windows 7)
Lenovo PowerENGAGE
(Windows 7)
Lenovo Solution Center
(Windows 7)
Lenovo ThinkVantage Tools
(Windows 7)
Recovery Media
(Windows 7)
System Update
(Windows 7)
Ta program z enostavnim dostopom do različnih programom omogoča
preprostejše in varnejše delo.
Opomba: Tega programa ni mogoče najti na seznamu vseh programov
ali v iskalnem polju. Ta program lahko odprete na nadzorni plošči. Na
nadzorni plošči izberite pogled po kategorijah, kliknite Hardware and
Sound (Strojna oprema in zvok) ➙ Devices and Printers (Naprave in
tiskalniki) in nato dvokliknite napravo z imenom vašega računalnika.
Program Lenovo PowerENGAGE omogoča uporabo funkcije upravljanja
napajanja.
S programom Lenovo Solution Center lahko odpravite težave z
računalnikom. Program vključuje diagnostične preizkuse, zbirko
sistemskih informacij, varnostno stanje, informacije o podpori ter namige
in nasvete za največjo zmogljivost sistema.
Program Lenovo ThinkVantage Tools omogoča preprost dostop do
različnih orodij, ki vam pomagajo delati lažje in varneje.
S programom Recovery Media lahko obnovite vsebino trdega diska na
tovarniško privzete nastavitve.
Program System Update omogoča reden dostop do sistemskih
posodobitev za računalnik, kot so posodobitve gonilnikov naprav,
programske opreme in BIOS-a. Ta program v središču Lenovo Help
Center zbira podatke o novih posodobitvah za računalnik ter jih nato
razvrsti in prikaže, da jih boste lahko prenesli in namestili. Sami
odločate, katere posodobitve želite prenesti in namestiti.
Poglavje 1. Pregled izdelka 15
Page 28
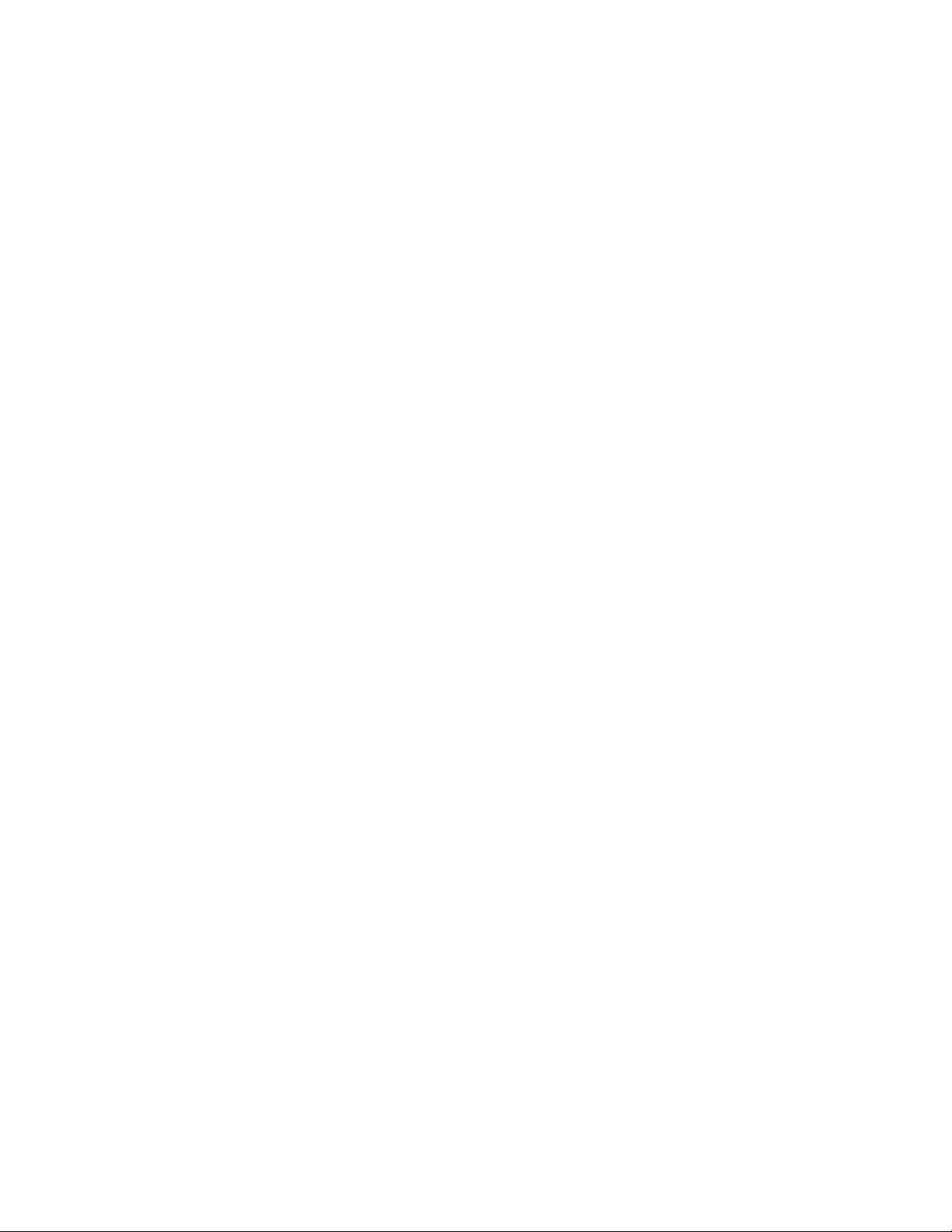
16 P320 – Vodič za uporabnika
Page 29

Poglavje 2. Uporaba računalnika
V tem poglavju so informacije za pomoč pri uporabi različnih funkcij računalnika.
Registriranje računalnika
Ko registrirate računalnik pri družbi Lenovo, vnesete potrebne informacije v bazo podatkov Lenovo.
Te informacije družbi Lenovo omogočajo, da v primeru preklica ali drugih resnejših težav stopi v stik
z vami in vam ponudi hitrejši servis, ko pokličete družbo Lenovo glede pomoči. Poleg tega pa
nekatere lokacije registriranim uporabnikom zagotavljajo posebne ugodnosti in storitve.
Računalnik lahko registrirate pri družbi Lenovo na spletnem mestu
productregistration
, tako da sledite navodilom na zaslonu.
https://support.lenovo.com/
Nastavitev glasnosti računalnika
Glasnost računalnika nastavite s tem postopkom:
1. V obvestilnem območju v opravilni vrstici sistema Windows kliknite ikono za glasnost.
Opomba: Če v obvestilnem območju v opravilni vrstici sistema Windows ni ikone za glasnost, jo
dodajte. Glejte sistem pomoči za Windows.
2. Upoštevajte navodila na zaslonu in v lebdečem besedilu, da prilagodite glasnost in izklopite ali
vklopite zvočnik.
Uporaba optičnega diska
V tem razdelku so navodila za uporabo optičnega pogona in diskov zanj.
Smernice za uporabo optičnega pogona
Pri uporabi optičnega pogona upoštevajte naslednje smernice:
• Računalnika ne postavite na mesto, kjer je pogon izpostavljen kateremu od teh pogojev:
- visoke temperature,
- visoka vlažnost,
- veliko prahu,
- močne vibracije ali nenadni sunki,
- neravna površina,
- neposredna sončna svetloba.
• V pogon ne vstavljajte ničesar drugega razen optičnega diska.
• V pogon ne vstavljajte poškodovanih plošč. Zvita, opraskana ali umazana plošča lahko poškoduje
pogon.
• Pred prestavljanjem računalnika iz pogona odstranite optični disk.
Uporaba in shranjevanje optičnih diskov
Pri uporabi in shranjevanju optičnega diska upoštevajte te smernice:
• Ploščo držite na robovih. Ne dotikajte se površine plošče na strani brez oznake.
© Copyright Lenovo 2017, 2019 17
Page 30
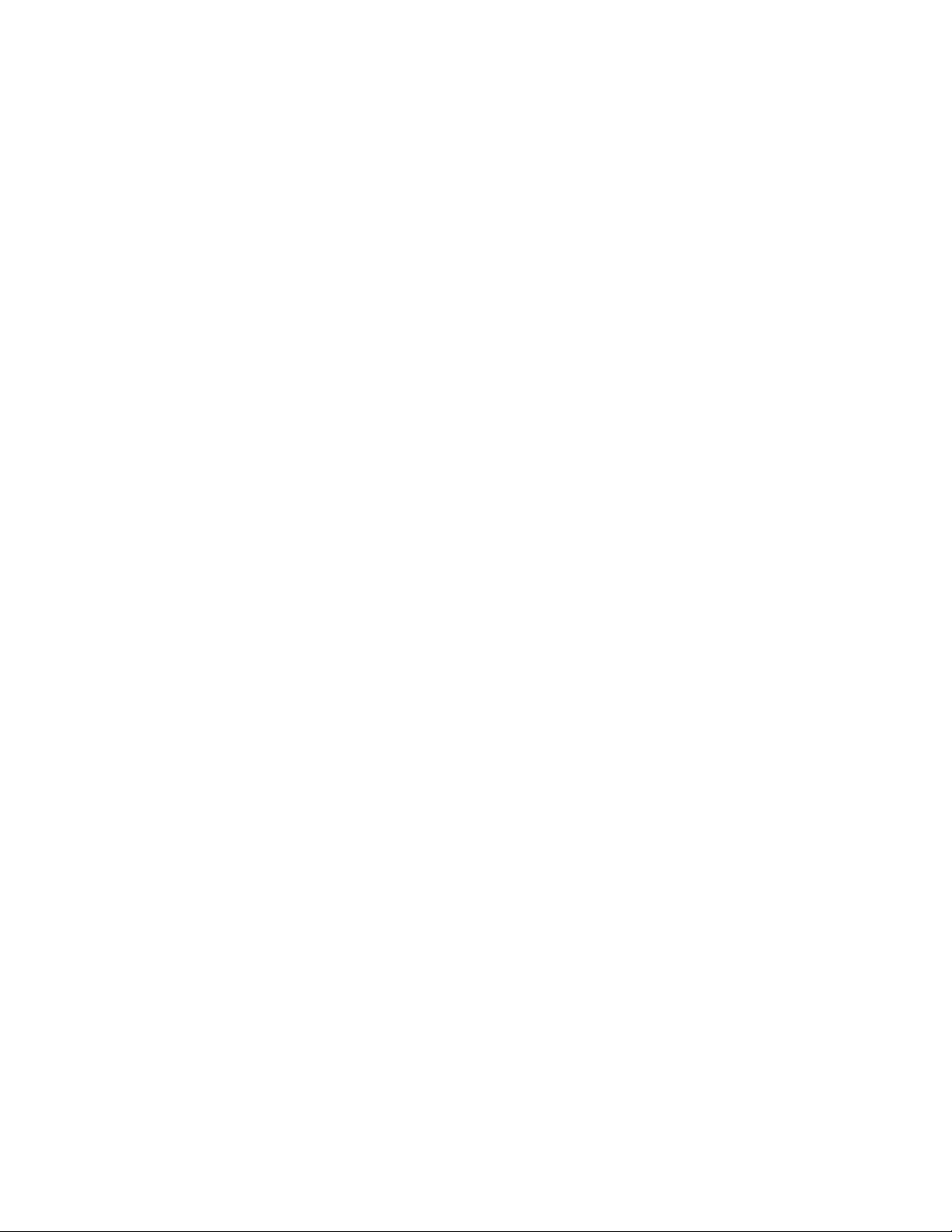
• Če s plošče želite odstraniti prah ali prstne odtise, jo obrišite s čisto in mehko krpo od sredine
proti robu. Če boste ploščo brisali s krožnimi gibi, lahko izgubite podatke.
• Na ploščo ne pišite ali lepite papirja.
• Plošče ne praskajte ali označujte.
• Plošče nikoli ne izpostavljajte neposredni sončni svetlobi.
• Za čiščenje plošč ne uporabljajte benzola, razredčevalca ali drugih čistil.
• Pazite, da vam plošča ne pade na tla, in je ne upogibajte.
Predvajanje in odstranjevanje optičnega diska
Če želite predvajati optični disk, uporabite ta postopek:
1. Ko je računalnik vklopljen, pritisnite gumb za odpiranje/zapiranje na sprednji strani optičnega
pogona. Pladenj se zapelje iz pogona.
2. Postavite disk na pladenj. Nekateri optični pogoni imajo na sredini pladnja zaskočni gumb. Če
ima pogon zaskočni gumb, z eno roko podprite pladenj in nato potisnite sredino optičnega diska
tako, da se zaskoči.
3. Znova pritisnite gumb za odpiranje/zapiranje ali pladenj rahlo potisnite proti pogonu, da se zapre.
Program za predvajanje optičnih diskov se zažene samodejno. Več informacij najdete v sistemu
pomoči programa za predvajanje optičnih diskov.
Če želite iz optičnega pogona odstraniti optični disk, uporabite ta postopek:
1. Ko je računalnik vklopljen, pritisnite gumb za odpiranje/zapiranje na sprednji strani optičnega
pogona. Pladenj se zapelje iz pogona.
2. S pladnja previdno odstranite optični disk.
3. Znova pritisnite gumb za odpiranje/zapiranje ali pladenj rahlo potisnite proti pogonu, da se zapre.
Opomba: Če se pladenj ne zapelje iz pogona, ko pritisnete gumb za odpiranje/zapiranje, izklopite
računalnik. Nato v odprtino za odpiranje v sili poleg gumba za odpiranje/zapiranje vstavite zravnano
sponko za papir. Odprtino za odpiranje v sili uporabite samo v nujnih primerih.
Zapisovanje na optični disk
Če optični pogon podpira zapisovanje, lahko snemate na disk.
Zapisovanje na optični disk z orodji sistema Windows
Če želite posneti optični disk z orodji sistema Windows, naredite nekaj od tega:
• Zapisovanje na optični disk z oknom za samodejno predvajanje.
1. Poskrbite, da bo nastavljeno samodejno predvajanje diska.
a. Kliknite gumb Start, da odprete meni Start.
b. Glede na različico sistema Windows, ki jo imate, naredite nekaj od tega:
- Windows 7: kliknite Control Panel (Nadzorna plošča). Uporabite pogled nadzorne
plošče z malimi ali velikimi ikonami in kliknite AutoPlay (Samodejno predvajanje).
- Windows 10: kliknite Settings (Nastavitve) ➙ Devices (Naprave) ➙ AutoPlay
(Samodejno predvajanje).
c. Izberite ali vklopite Use AutoPlay for all media and devices (Uporabi samodejno
predvajanje za vse medije in naprave).
2. V optični pogon, ki podpira zapisovanje, vstavite optični disk, na katerega je mogoče
zapisovati. Odpre se okno za samodejno predvajanje.
18
P320 – Vodič za uporabnika
Page 31

3. Upoštevajte navodila na zaslonu.
• Zapisovanje na optični disk s programom Windows Media
®
Player.
1. V optični pogon, ki podpira zapisovanje, vstavite optični disk, na katerega je mogoče
zapisovati.
2. Odprite Windows Media Player. Glejte »Odpiranje programa v računalniku« na strani 13.
3. Upoštevajte navodila na zaslonu.
• Zapisovanje diska z datoteke ISO.
1. V optični pogon, ki podpira zapisovanje, vstavite optični disk, na katerega je mogoče
zapisovati.
2. Dvokliknite datoteko ISO.
3. Upoštevajte navodila na zaslonu.
Zapisovanje na optični disk z vnaprej nameščenimi programi
Če želite posneti optični disk z uporabo vnaprej nameščenih programov, naredite naslednje:
1. V optični pogon, ki podpira zapisovanje, vstavite optični disk, na katerega je mogoče zapisovati.
2. Odprite program PowerDVD Create, PowerProducer ali Power2Go. Glejte »Odpiranje programa v
računalniku« na strani 13.
3. Upoštevajte navodila na zaslonu.
Povezava v omrežje
V tem razdelku so navodila, kako se povezati z omrežjem.
Povezava v ethernetnim krajevnim omrežjem
Računalnik lahko povežete z ethernetnim krajevnim omrežjem prek ethernetnega kabla in ethernetnega
priključka na računalniku.
NEVARNOST
Če želite preprečiti nevarnost električnega udara, ne povežite telefonskega kabla s
priključkom Ethernet.
Povezava v brezžičnim omrežjem
Računalnik lahko povežete v brezžično omrežje kar prek radijskih valov, ne da bi potrebovali
ethernetni kabel.
Opomba: Funkcija brezžičnega omrežja je na voljo samo pri nekaterih modelih.
Če želite vzpostaviti brezžično povezavo LAN, naredite naslednje:
1. Poskrbite, da bo brezžično omrežje na voljo in bo omogočen brezžični omrežni vmesnik v
računalniku.
2. Če želite prikazati razpoložljiva brezžična omrežja, v območju za obvestila sistema Windows
kliknite ikono za stanje brezžičnega omrežja.
Opomba: Če ikona stanja brezžične omrežne povezave ni prikazana v območju za obvestila
sistema Windows, jo dodajte. Glejte sistem pomoči za Windows.
Poglavje 2. Uporaba računalnika 19
Page 32

3. Kliknite brezžično omrežje in nato Connect (Vzpostavi povezavo), da računalnik povežete vanj.
Po potrebi vnesite zahtevane podatke.
Povezovanje z napravo, ki podpira Bluetooth
Bluetooth je tehnologija za brezžično komunikacijo kratkega dosega. Uporabite Bluetooth za
vzpostavitev brezžične povezave med računalnikom in drugo napravo z vmesnikom Bluetooth, ki ni
oddaljena več kot 10 m (32,8 čevlja).
Opomba: Funkcija Bluetooth je na voljo samo pri nekaterih modelih.
Če se želite povezati z napravo, ki podpira Bluetooth, naredite naslednje:
1. Vklopite funkcijo Bluetooth v računalniku. Poskrbite, da bo naprava, ki podpira Bluetooth,
oddaljena največ 10 m od računalnika.
2. Kliknite ikono za Bluetooth v območju za obvestila opravilne vrstice sistema Windows. Nato
kliknite Add a Device (Dodaj napravo) in upoštevajte navodila na zaslonu.
Opomba: Če v območju za obvestila opravilne vrstice sistema Windows ni ikone za Bluetooth, jo
dodajte v območje za obvestila. Glejte sistem pomoči za Windows.
20
P320 – Vodič za uporabnika
Page 33

Poglavje 3. Vi in vaš računalnik
V tem poglavju so informacije o dostopnosti, ergonomiji ter čiščenju in vzdrževanju.
Ureditev vašega delovnega prostora
Uredite delovni prostor ustrezno svojim potrebam in vrsti dela, ki ga opravljate. V tem razdelku so
informacije o dejavnikih, ki vplivajo na način, kako uredite delovni prostor.
Bleščanje in osvetlitev
Monitor postavite tako, da boste v čim večji meri preprečili bleščanje in odseve, ki prihajajo od
nadglavnih luči, oken in drugih virov svetlobe. Svetloba, ki se odbija od bleščečih se površin, lahko
na zaslonu povzroča moteče odseve. Če je mogoče, postavite monitor pod pravim kotom glede na
okna in druge vire svetlobe. Po potrebi zmanjšajte nadglavno osvetlitev, tako da izklopite luči,
nameščene nad vami, ali uporabite manj vatne žarnice. Če namestite monitor v bližino okna,
preprečite vdor sončne svetlobe s pomočjo zaves ali žaluzij. Ko se osvetlitev prostora čez dan
spreminja, lahko prilagodite krmilne elemente za svetlost in kontrast na monitorju.
Če odsevov ni mogoče preprečiti ali prilagoditi razsvetljave, poskusite z uporabo protiodsevnega filtra,
ki ga postavite na zaslon. Vendar upoštevajte, da ti filtri lahko vplivajo na jasnost slike na zaslonu,
zato jih uporabite šele, ko vse druge možnosti niso učinkovite.
Kroženje zraka
Računalnik se segreva. Računalnik je opremljen z ventilatorjem, ki skozi zračne odprtine vase vleče
svež zrak in ven piha toplega. Če zračne odprtine zablokirate, lahko pride do pregretja, to pa lahko
povzroči okvaro ali škodo. Računalnik postavite tako, da zračne reže ne bodo blokirane. Običajno
zadostuje 51 mm (2 palca) prostora. Poskrbite, da zrak iz zračnih odprtin ne bo pihal v ljudi.
Mesta električnih vtičnic in dolžine kablov
Na končno postavitev računalnika lahko vplivajo ti dejavniki:
• Mesta električnih vtičnic
• Dolžina napajalnih kablov ali napajalniki
• Dolžina kablov, priključenih na druge naprave
Če želite več informacij o napajalnih kablih in napajalnikih, glejte »Napajalni kabli in napajalniki« na
strani iv.
Udobje
Čeprav noben posamezen delovni položaj ni idealen za vsakogar, bomo podali nekaj smernic, ki vam
bodo v pomoč pri določitvi položaja, ki vam najbolj ustreza. Na naslednji sliki je primer, ki ga lahko
uporabite.
© Copyright Lenovo 2017, 2019 21
Page 34

• Položaj zaslona: zaslon naj bo na udobni razdalji, ki je običajno od 51 do 61 cm (od 20 do 24
palcev). Zaslon nato prilagodite tako, da bo vrh zaslona v višini oči ali rahlo pod njimi in lahko
nanj gledate brez obračanja telesa.
• Položaj stola: uporabljajte stol, ki ima dobro podporo za hrbet in možnost prilagajanja višine
sedeža. Želeno držo nastavite s prilagoditvami na stolu.
• Postavitev glave: glava in vrat naj bosta v udobnem in nevtralnem (navpičnem ali pokončnem)
položaju.
• Položaj rok in dlani: podlahti, zapestja in dlani naj bodo v sproščenem in nevtralnem (vodoravnem)
položaju. Tipkajte narahlo, brez tolčenja po tipkah.
• Položaj nog: stegna naj bodo vzporedna s tlemi, stopala pa ravno na tleh ali na naslonu za
stopala.
Izvajajte manjše spremembe v drži, saj s tem preprečite neugodje, ki nastane kot posledica
dolgotrajnega dela v nespremenjeni drži. S pogostimi kratkimi premori na delovnem mestu boste
preprečili neugodje, povezano z držo pri delu.
Informacije o dostopnosti
Lenovo si prizadeva, da bi uporabnikom z omejenim sluhom, vidom ali gibanjem zagotovil boljši
dostop do informacij in tehnologije. V tem razdelku so informacije o tem, kako lahko ti uporabniki na
najboljši način izkoristijo računalniško okolje. Najnovejše informacije o dostopnosti so na voljo na tem
spletnem mestu:
https://www.lenovo.com/accessibility
Bližnjične tipke
Na naslednjem seznamu so navedene bližnjične tipke, s katerimi bo uporaba računalnika
enostavnejša.
Opomba: Nekatere od teh bližnjičnih tipk morda ne bodo na voljo, kar je odvisno od vaše
tipkovnice.
• Tipka z logotipom Windows + U: odpre središče za dostopnost
• Pritisk desne tipke Shift za osem sekund: vklop ali izklop upočasnitve
• Petkratni pritisk tipke Shift: vklop ali izklop zaklepanja
• Pritisk tipke Num Lock za pet sekund: vklop ali izklop preklopnih signalov
• Levi Alt + levi Shift + Num Lock: vklop ali izklop simulacije miške
• Levi Alt + levi Shift + PrtScn (ali PrtSc): vklop ali izklop visokokontrastnega načina
Če želite več informacij, obiščite
eno od teh ključnih besed keyboard shortcuts, key combinations, shortcut keys.
22
P320 – Vodič za uporabnika
https://windows.microsoft.com/ in nato za iskalno poizvedbo vnesite
Page 35

Središče za dostopnost
Središče za dostopnost v operacijskem sistemu Windows omogoča konfiguriranje računalnika ustrezno
fizičnim in kognitivnim potrebam uporabnika.
Uporaba središča za dostopnost:
1. Kliknite gumb Start, da odprete meni Start.
2. Glede na različico sistema Windows, ki jo imate, naredite nekaj od tega:
• Windows 7: kliknite Control Panel (Nadzorna plošča). Uporabite pogled nadzorne plošče z
malimi ali velikimi ikonami in kliknite Ease of Access Center (Središče za dostopnost).
• Windows 10: kliknite Settings (Nastavitve) ➙ Ease of Access (Dostopnost).
3. Upoštevajte navodila na zaslonu in izberite ustrezno orodje.
Središče za dostopnost ponuja predvsem ta orodja:
• Lupa
Lupa je pripomoček, ki poveča celoten zaslon ali del zaslona, tako da bolje vidite elemente na
njem.
• Pripovedovalec
Pripovedovalec je bralnik zaslona, ki na glas prebere, kar je prikazano na zaslonu, in opiše
dogodke, kot so sporočila o napaki.
• Zaslonska tipkovnica
Če želite namesto s fizično tipkovnico podatke vnesti v računalnik z uporabe miške, igralne palice
ali drugih kazalnih naprav, lahko uporabite zaslonsko tipkovnico.
• Visokokontrastni način
Visokokontrastni način poveča barvni kontrast nekaterih slik in besedila na zaslonu. Ti elementi so
zato bolj razločni in jih je lažje prepoznati.
• Prilagojena tipkovnica
Prilagodite nastavitve tipkovnice za lažjo uporabo. S tipkovnico lahko na primer nadzirate kazalec
in poenostavite tipkanje nekaterih kombinacij tipk.
• Prilagojena miška
Prilagodite nastavitve miške za lažjo uporabo. Spremenite lahko na primer videz kazalca in
poenostavite upravljanje oken z miško.
Prepoznavanje govora
Prepoznavanje govora omogoča, da nadzorujete računalnik z glasom.
Z glasom lahko zaženete programe, odpirate menije, klikate predmete na zaslonu, narekujete besedilo
za dokumente ter pišete in pošiljate e-poštna sporočila. Vse, kar počnete s tipkovnico in miško,
lahko naredite s svojim glasom.
Če želite uporabljati prepoznavanje govora, uporabite ta postopek:
1. Kliknite gumb Start, da odprete meni Start.
2. Glede na različico sistema Windows, ki jo imate, naredite nekaj od tega:
• Windows 7: kliknite Control Panel (Nadzorna plošča).
• Windows 10: kliknite Windows System (Sistemska orodja) ➙ Control Panel (Nadzorna
plošča).
Poglavje 3. Vi in vaš računalnik 23
Page 36

3. Uporabite pogled nadzorne plošče z malimi ali velikimi ikonami in kliknite Speech Recognition
(Prepoznavanje govora).
4. Upoštevajte navodila na zaslonu.
Tehnologije bralnikov zaslona
Tehnologije bralnikov zaslona temeljijo predvsem na vmesnikih programske opreme, informacijskih
sistemih pomoči in različnih dokumentih v spletu. Če želite izvedeti več o bralnikih zaslona, glejte:
• Uporaba datotek PDF z bralniki zaslona:
https://www.adobe.com/accessibility.html?promoid=DJGVE
• Uporaba bralnika zaslona JAWS:
https://www.freedomscientific.com/Products/Blindness/JAWS
• Uporaba bralnika zaslona NVDA:
https://www.nvaccess.org/
Ločljivost zaslona
Branje besedila in slik na zaslonu lahko poenostavite s prilagajanjem ločljivosti zaslona računalnika.
Ločljivost zaslona prilagodite s tem postopkom:
1. Z desno miškino tipko kliknite prazno območje namizja.
2. Glede na različico sistema Windows, ki jo imate, naredite nekaj od tega:
• Windows 7: kliknite Screen resolution (Ločljivost zaslona).
• Windows 10: kliknite Display settings (Nastavitve zaslona) ➙ Display (Zaslon).
3. Upoštevajte navodila na zaslonu.
Opomba: Če boste nastavili prenizko ločljivost, nekateri elementi morda ne bodo prikazani na
zaslonu.
Prilagodljiva velikost elementov
S spreminjanjem velikosti nekaterih elementov na zaslonu lahko poenostavite njihovo branje.
• Če želite začasno spremeniti velikost elementa, uporabite lupo v središču za dostopnost.
• Če želite trajno spremeniti velikost elementa, uporabite ta postopek:
- Spreminjanje velikosti vseh elementov na zaslonu.
- Windows 7:
1. Z desno miškino tipko kliknite prazno območje namizja.
2. Kliknite Screen resolution (Ločljivost zaslona) ➙ Make text and other items larger or
smaller (Povečanje ali pomanjšanje besedila in drugih elementov).
3. Upoštevajte navodila na zaslonu, da spremenite velikost elementa.
4. Kliknite Apply (Uporabi). Ta sprememba bo uveljavljena, ko se naslednjič prijavite v
operacijski sistem.
- Windows 10:
1. Z desno miškino tipko kliknite prazno območje namizja.
2. Kliknite Display settings (Nastavitve zaslona) ➙ Display (Zaslon).
3. Upoštevajte navodila na zaslonu, da spremenite velikost elementa. Pri nekaterih
programih konfiguracija morda ne bo uveljavljena, dokler se ne izpišete in nato znova
vpišete.
- Spreminjanje velikosti elementov na spletni strani.
24
P320 – Vodič za uporabnika
Page 37

Pritisnite in pridržite tipko Ctrl, nato pa pritisnite tipko z znakom plus (+), da povečate, oziroma
tipko z znakom minus (–), da zmanjšate velikost besedila.
- Spreminjanje velikosti elementov na namizju ali v oknu.
Opomba: Ta funkcija morda ne bo delovala v nekaterih oknih.
Če ima miška kolesce, pritisnite in pridržite Ctrl, nato pa zasukajte kolesce, da spremenite
velikost elementa.
Standardni priključki
Računalnik ima standardne priključke, na katere lahko priključite naprave za pomoč.
Če želite več informacij o lokaciji in funkciji posameznih priključkov, glejte »Mesta strojne opreme« na
strani 1.
Modem za pretvorbo TTY/TDD
Računalnik podpira uporabo besedilnega telefona (TTY) ali telekomunikacijske naprave za gluhe (TDD).
Modem morate povezati z računalnikom in telefonom TTY/TDD. Nato lahko na računalniku natipkate
sporočilo in ga pošljete telefonu.
Dokumentacija v dostopnih oblikah zapisa
Lenovo ponuja elektronsko dokumentacijo v dostopnih oblikah zapisa, kot so ustrezno označene
datoteke PDF in datoteke HTML (HyperText Markup Language). Elektronska dokumentacija družbe
Lenovo je pripravljena tako, da se slabovidnim omogoči branje dokumentacije z bralniki zaslona. Pri
vsaki sliki v dokumentaciji je vključeno tudi ustrezno besedilo, da jo lahko razumejo slabovidni
uporabniki z bralniki zaslona.
Čiščenje računalnika
Opozorilo: Ne odprite računalnika ali ga poskušajte popravljati, dokler ne preberete poglavja »Najprej
preberite to: Pomembne varnostne informacije« na strani iii. Pravilno odstranite ali namestite pokrov
računalnika. Preberite Poglavje 7 »Odstranitev in namestitev strojne opreme« na strani 57.
PREVIDNO:
Odstranite vse nosilce podatkov iz pogonov in izklopite vse priključene naprave ter računalnik.
Nato iz vtičnic izvlecite vse napajalne kable in vse kable, ki so povezani z računalnikom.
Priporočljivo je, da računalnik čistite redno in tako zaščitite površine ter zagotovite brezhibno
delovanje. Za čiščenje pobarvanih površin računalnika uporabite samo nežna čistila in vlažno krpo.
Nabiranje prahu poslabša težave zaradi bleščanja, zato ne pozabite občasno očistiti zaslona. Površino
zaslona previdno obrišite z mehko in suho krpo ali pihnite na zaslon, da odstranite proste drobne
delce. Navlažite mehko in suho krpo, ki ne pušča vlaken, s tekočino za čiščenje zaslonov LCD
oziroma stekla (glede na vrsto zaslona) in očistite površino zaslona.
Vzdrževanje
Ob pravilni oskrbi in vzdrževanju bo delovanje računalnika zanesljivo. V tem razdelku so navodila za
vzdrževanju računalnika, tako da bo deloval kar najbolje.
Osnovni nasveti za vzdrževanje
V nadaljevanju je navedenih nekaj osnovnih točk, kako ohraniti pravilno delovanje računalnika:
Poglavje 3. Vi in vaš računalnik 25
Page 38

• Računalnik naj bo v čistem in suhem delovnem okolju. Prepričajte se, da je računalnik postavljen
na ravno in trdno površino.
• Ne prekrivajte nobene od zračnih odprtin. Zračne odprtine namreč zagotavljajo pretok zraka in
tako preprečujejo pregretje računalnika.
• V bližino računalnika ne odlagajte hrane ali pijač. Delci hrane in razlitje pijač lahko povzroči
zlepljenje tipkovnice in miške, da bosta postali neuporabni.
• Stikala za vklop in drugi krmilni elementi naj ne pridejo v stik z vodo. Vlaga jih lahko uniči in
povzroči nevarnost električne napetosti.
• Napajalni kabel vedno iztaknite tako, da primete vtikač in ne kabel.
Prakse za dobro vzdrževanje
Z nekaj dobrimi praksami za vzdrževanje lahko ohranite dobro učinkovitost računalnika, zaščitite vaše
podatke in ste pripravljeni v primeru okvare računalnika.
• Redno praznite koš.
• Občasno uporabite funkcijo operacijskega sistema za defragmentiranje ali za optimiziranje diskov,
da preprečite težave z učinkovitostjo delovanja, ki so posledica čezmernega števila fragmentiranih
datotek.
• Redno čistite mape Prejeto, Poslano in Izbrisano v aplikaciji za e-pošto.
• Pomembne podatke redno varnostno kopirajte na izmenljive pomnilniške nosilce podatkov, kot so
optični diski in shranjevalne naprave USB, in jih shranjujte na varnem. Pogostost izdelovanja
varnostnih kopij je odvisna od tega, kako pomembni so podatki za vaše poslovanje.
• Redno varnostno kopirajte podatke na shranjevalnem pogonu.
• Poskrbite, da bodo programska oprema računalnika, gonilniki naprav in operacijski sistem vedno
posodobljeni.
• Vodite dnevniško knjigo. Vnosi lahko vključujejo velike spremembe programske in strojne opreme,
posodobitve gonilnikov naprav, ponavljajoče se težave in ukrepe za njihovo odpravljanje ter druge
manjše težave, na katere ste morda naleteli. Vzrok težave so lahko sprememba strojne opreme,
sprememba programske opreme ali morebitna druga dejanja, ki so bila izvedena. Dnevniška knjiga
lahko vam ali serviserju podjetja Lenovo pomaga ugotoviti vzrok težave.
• Ustvarite diske za obnovitev izdelka Product Recovery.
Posodabljanje računalnika
V večini primerov je pametno imeti nameščene najnovejše popravke operacijskega sistema,
programske opreme in gonilnikov naprav. V tem razdelku so navodila, kako dobite najnovejše
posodobitve za računalnik.
Kako do najnovejših posodobitev sistema
Če želite dobiti najnovejše posodobitve sistema za računalnik, se prepričajte, da je računalnik
povezan z internetom, in nato naredite nekaj od tega:
• Uporabite ustrezen program podjetja Lenovo za prenos posodobitev sistema, kot so posodobitve
gonilnikov naprav, posodobitve programske opreme in posodobitve BIOS-a:
- Windows 7: uporabite program System Update.
- Windows 10: uporabite program Lenovo Vantage.
Če želite odpreti program System Update ali Lenovo Vantage, glejte »Odpiranje programa v
26
P320 – Vodič za uporabnika
Page 39

računalniku« na strani 13. Če želite več informacij o uporabi programa, glejte sistem pomoči za
program.
• Za prenos posodobitev sistema, kot so varnostni popravki, nove različice komponent sistema
Windows in posodobitve gonilnikov naprav, uporabite Windows Update.
1. Kliknite gumb Start, da odprete meni Start.
2. Glede na različico sistema Windows, ki jo imate, naredite nekaj od tega:
- Windows 7: kliknite Control Panel (Nadzorna plošča). Uporabite pogled nadzorne plošče z
malimi ali velikimi ikonami in kliknite Windows Update.
- Windows 10: kliknite Settings (Nastavitve) ➙ Update & Security (Posodobitev in varnost)
➙ Windows Update.
3. Upoštevajte navodila na zaslonu.
Opomba: Gonilnikov naprav, ki so na voljo na spletnem mestu Windows Update, Lenovo morda ni
preskusil. Priporočamo, da gonilnike naprav prenesete z uporabo programov Lenovo ali na spletnem
mestu Lenovo
https://support.lenovo.com.
Kako do najnovejših posodobitev sistema
Če želite dobiti najnovejše posodobitve sistema za računalnik, se prepričajte, da je računalnik
povezan z internetom, in nato naredite nekaj od tega:
• Uporabite ustrezen program podjetja Lenovo za prenos posodobitev sistema, kot so posodobitve
gonilnikov naprav, posodobitve programske opreme in posodobitve BIOS-a:
- Windows 7: uporabite program System Update.
- Windows 10: uporabite program Lenovo Companion.
Če želite odpreti program System Update ali Lenovo Companion, glejte »Odpiranje programa v
računalniku« na strani 13. Če želite več informacij o uporabi programa, glejte sistem pomoči za
program.
• Za prenos posodobitev sistema, kot so varnostni popravki, nove različice komponent sistema
Windows in posodobitve gonilnikov naprav, uporabite Windows Update.
1. Kliknite gumb Start, da odprete meni Start.
2. Glede na različico sistema Windows, ki jo imate, naredite nekaj od tega:
- Windows 7: kliknite Control Panel (Nadzorna plošča). Uporabite pogled nadzorne plošče z
malimi ali velikimi ikonami in kliknite Windows Update.
- Windows 10: kliknite Settings (Nastavitve) ➙ Update & security (Posodobitev in varnost)
➙ Windows Update.
3. Upoštevajte navodila na zaslonu.
Opomba: Gonilnikov naprav, ki so na voljo na spletnem mestu Windows Update, Lenovo morda ni
preskusil. Priporočamo, da gonilnike naprav prenesete z uporabo programov Lenovo ali na spletnem
mestu Lenovo:
http://www.lenovo.com/support.
Prestavljanje računalnika
Pred premikanjem računalnika izvedite te varnostne ukrepe:
1. Varnostno kopirajte podatke na shranjevalnem pogonu.
2. Odstranite vse nosilce podatkov iz pogonov in izklopite vse priključene naprave ter računalnik.
Nato iz vtičnic izvlecite vse napajalne kable in vse kable, ki so povezani z računalnikom.
Poglavje 3. Vi in vaš računalnik 27
Page 40

3. Če ste shranili originalne kartonske embalaže, jih uporabite in z njimi zapakirajte enote. Če boste
uporabili druge kartonske embalaže, jih oblazinite in tako preprečite poškodbe.
Prestavljanje računalnika v drugo državo ali regijo
Ko računalnik prestavite v drugo državo ali regijo, morate upoštevati lokalne električne standarde. Če
je lokalna električna vtičnica drugačna od tistih, ki jih uporabljate, uporabite prilagojevalnik vtiča ali
nov napajalni kabel. Za nakup teh delov se obrnite na center za podporo strankam Lenovo. Seznam
telefonskih številk podpore Lenovo je na voljo na
http://www.lenovo.com/support/phone. Če na
seznamu ni telefonske številke za vašo državo ali regijo, se obrnite na prodajalca izdelkov Lenovo.
28
P320 – Vodič za uporabnika
Page 41

Poglavje 4. Varnost
V tem poglavju so informacije o tem, kako računalnik zaščititi pred nepooblaščeno uporabo.
Zaklepanje računalnika
V tem razdelku so navodila za zaklepanje računalnika z napravo za zaklepanje, ki poskrbi za njegovo
varnost.
Pritrjevanje žabice
Zaklepanje pokrova računalnika prepreči nepooblaščenim osebam dostop do notranjosti računalnika.
Vaš računalnik je opremljen z zanko za žabico, ki onemogoča odstranitev pokrova računalnika, ko je
nameščena žabica.
Slika 7. Žabica
Pritrjevanje kabelske ključavnice tipa Kensington
S kabelsko ključavnico tipa Kensington lahko svoj računalnik pritrdite na mizo, pult ali drugi kos
pohištva. Kabelska ključavnica je priključena na režo za varnostno ključavnico na hrbtni strani
računalnika. Glede na vrsto izbrane kabelske ključavnice jo je mogoče zakleniti s ključem ali s
kombinacijo. Kabelska ključavnica zaklene tudi gumbe, ki odpirajo pokrov računalnika. Gre za enak
tip ključavnice, kot je v uporabi pri mnogih prenosnih računalnikih. Tako kabelsko ključavnico lahko
naročite neposredno pri podjetju Lenovo, tako da na naslednji strani poiščete izraz Kensington:
http://www.lenovo.com/support
© Copyright Lenovo 2017, 2019 29
Page 42

Slika 8. Kabelska ključavnica tipa Kensington
Pritrjevanje kabelske ključavnice
S kabelsko ključavnico lahko zaščitite naprave, kot sta tipkovnica in miška, tako da zaklenete kable
naprav na računalnik. Kabelska ključavnica je priključena na reže za kabelsko ključavnico na zadnji
strani računalnika.
Če želite pritrditi kabelsko ključavnico, naredite naslednje:
1. Zaponko
2. Kable, ki jih želite zakleniti, povlecite skozi zareze v kabelski ključavnici.
3. Potisnite zaponko
1 vstavite v režo za kabelsko ključavnico 4 .
2 v režo za kabelsko ključavnico 3 , da se zaskoči.
30
P320 – Vodič za uporabnika
Page 43

Slika 9. Kabelska ključavnica
Ogled in spreminjanje varnostnih nastavitev v programu Setup Utility
Če si želite ogledati in spremeniti varnostne nastavitve v programu Setup Utility, uporabite ta
postopek:
1. Zaženite program Setup Utility. Glejte »Zagon programa Setup Utility« na strani 35.
2. Izberite Security.
3. Upoštevajte navodila na desni strani zaslona, da si ogledate in spremenite varnostne nastavitve.
Za osnovne informacije o najpomembnejših varnostnih nastavitvah glejte »Uporaba programa
Setup Utility« na strani 35.
4. Če želite shraniti nastavitve in zapreti program Setup Utility, pritisnite F10 ali Fn+F10 (odvisno od
nastavitev tipkovnice). Nato v oknu, ki se odpre, izberite Yes in pritisnite Enter.
Uporaba gesel in računov za Windows
Z gesli za BIOS in računi za Windows lahko preprečite nepooblaščen dostop do računalnika in
podatkov. Če želite uporabiti gesla za BIOS ali račune sistema Windows, uporabite ta postopek:
• Več informacij o geslih za BIOS: »Uporaba gesel za BIOS« na strani 38.
• Če želite uporabljati račune za Windows, naredite naslednje:
1. Kliknite gumb Start, da odprete meni Start.
2. Glede na različico sistema Windows, ki jo imate, naredite nekaj od tega:
- Windows 7: v meniju Start kliknite Control Panel (Nadzorna plošča) ➙ User Accounts
(Uporabniški računi).
Poglavje 4. Varnost 31
Page 44

- Windows 10: kliknite Settings (Nastavitve) ➙ Accounts (Računi).
3. Upoštevajte navodila na zaslonu.
Uporaba preverjanja pristnosti s prstnim odtisom
Če ima tipkovnica bralnik prstnih odtisov, lahko namesto gesel uporabite preverjanje pristnosti s
prstnim odtisom, ki omogoča preprost in varen uporabniški dostop. Če želite uporabljati preverjanje
pristnosti s prstnim odtisom, najprej registrirajte prstne odtise in jih povežite z gesli (na primer z
geslom ob vklopu, geslom za trdi disk in geslom za Windows). Postopek izvedite z bralnikom prstnih
odtisov in s programom za prstne odtise.
Če želite uporabljati preverjanje pristnosti s prstnim odtisom, naredite nekaj od tega:
• Windows 7: uporabite program podjetja Lenovo Fingerprint Manager Pro ali ThinkVantage
Fingerprint Software. Za odpiranje programa glejte »Odpiranje programa v računalniku« na strani
13. Če želite več informacij o uporabi programa, glejte sistem pomoči za program.
• Windows 10: uporabite program za prstne odtise v operacijskem sistemu Windows. Kliknite tipko
Start, da odprete meni Start, in nato kliknite Settings (Nastavitve) ➙ Accounts (Računi) ➙ Sign-
in options (Možnosti vpisa). Upoštevajte navodila na zaslonu.
Če želite uporabljati bralnik prstnih odtisov, si oglejte dokumentacijo, ki ste jo dobili s tipkovnico z
bralnikom prstnih odtisov, ali na spletnem mestu za podporo podjetja Lenovo
pcsupport.lenovo.com/solutions/pd014444
.
https://
Uporaba stikala za prisotnost pokrova
Stikalo za zaprtost pokrova onemogoča, da bi se računalnik prijavil v operacijski sistem, če pokrov
računalnika ni pravilno nameščen ali zaprt.
Če želite uporabiti stikalo za prisotnost pokrova, najprej omogočite priključek stikala za prisotnost
pokrova na sistemski plošči. To storite tako:
1. Zaženite program Setup Utility. Glejte »Zagon programa Setup Utility« na strani 35.
2. Izberite Security ➙ Chassis Intrusion Detection in pritisnite Enter.
3. Izberite Enabled in pritisnite Enter.
4. Če želite shraniti nastavitve in zapustiti program Setup Utility, pritisnite tipko F10, v prikaznem
oknu izberite Yes in nato pritisnite Enter. Priključek stikala za zaprtost pokrova na sistemski
plošči je omogočen.
Opomba: Pri nekaterih tipkovnicah boste morda morali večkrat pritisniti Fn+F10, da zaprete
program Setup Utility.
Delovati začne stikalo za prisotnost pokrova. Če stikalo zazna, da pokrov računalnika ni pravilno
nameščen ali zaprt, se ob vklopu računalnika prikaže sporočilo o napaki. Če želite popraviti napako
in se prijaviti v operacijski sistem, naredite naslednje:
1. Pravilno namestite ali zaprite pokrov računalnika. Glejte Poglavje 7 »Odstranitev in namestitev
strojne opreme« na strani 57.
2. Zaženite in nato zaprite program Setup Utility. Glejte razdelek »Zagon programa Setup Utility« na
strani 35 in »Izhod iz programa Setup Utility« na strani 40.
32
P320 – Vodič za uporabnika
Page 45

Uporaba požarnih zidov
Požarni zid je lahko strojna ali programska oprema ali kombinacija obeh, odvisno od stopnje varnosti,
ki jo potrebujete. Požarni zidovi delujejo na osnovi skupka pravil in z njimi določajo, katere dohodne
in odhodne povezave so pooblaščene. Če je v računalniku predhodno nameščen požarni zid, pomaga
zaščititi računalnik pred internetnimi varnostnimi grožnjami, nepooblaščenim dostopom, vdori in
internetnimi napadi. Prav tako ščiti vašo zasebnost. Dodatne informacije o uporabi programa
požarnega zidu boste našli v sistemu pomoči vašega programa požarnega zidu.
Če želite uporabljati požarni zid Windows, naredite naslednje:
1. Kliknite gumb Start, da odprete meni Start.
2. Glede na različico sistema Windows, ki jo imate, naredite nekaj od tega:
• Windows 7: kliknite Control Panel (Nadzorna plošča).
• Windows 10: kliknite Windows System (Sistemska orodja) ➙ Control Panel (Nadzorna
plošča).
3. Uporabite pogled nadzorne plošče z malimi ali velikimi ikonami in kliknite Windows Defender
Firewall (Windows Defender Firewall).
4. Upoštevajte navodila na zaslonu.
Zaščita podatkov pred virusi
Na računalniku je predhodno nameščen antivirusni program, ki računalnik ščiti pred virusi, jih poišče
in odpravi.
V računalniku družbe Lenovo je nameščena polna različica protivirusne programske opreme s 30dnevno brezplačno naročnino. Če želite po 30 dneh še vedno prejemati posodobitve za protivirusno
programsko opremo, morate podaljšati licenco.
Opomba: Datoteke z definicijami virusov je treba nenehno posodabljati, da bodo lahko računalnik
zaščitile pred novimi virusi.
Če želite izvedeti več o uporabi protivirusne programske opreme, glejte njen sistem pomoči.
Programska oprema Computrace Agent, vgrajena v vdelano programsko opremo (za izbrane modele)
Programska oprema Computrace Agent se uporablja za upravljanje sredstev IT in je rešitev za
obnovitev računalnika v primeru kraje. Programska oprema zazna, če so na računalniku bile izvedene
spremembe na strojni in programski opremi ali če se je spremenila lokacija računalnika. Za aktivacijo
programske opreme Computrace Agent boste morda morali plačati naročnino.
Trusted Platform Module (TPM)
TPM je varen kriptoprocesor z možnostjo shranjevanja kriptografičnih ključev, ki ščitijo informacije,
shranjene v vašem računalniku.
Poglavje 4. Varnost 33
Page 46

34 P320 – Vodič za uporabnika
Page 47

Poglavje 5. Napredna konfiguracija
V tem poglavju so informacije za dodatno konfiguriranje računalnika.
Uporaba programa Setup Utility
S programom Setup Utility si lahko ogledate ali spremenite konfiguracijske nastavitve računalnika. V
tem razdelku so samo informacije o najpomembnejših konfiguracijskih nastavitvah, ki so na voljo v
programu.
Opomba: Nastavitve operacijskega sistema lahko preglasijo morebitne podobne nastavitve v
programu Setup Utility.
Zagon programa Setup Utility
Če želite zagnati program Setup Utility, naredite naslednje:
1. Vklopite ali znova zaženite računalnik.
2. Preden se zažene Windows, večkrat pritisnite in izpustite F1 ali Fn+F1 (odvisno od tipkovnice),
dokler se ne odpre program Setup Utility. Če ste nastavili geslo za BIOS, se program Setup
Utility ne bo odprl, dokler ne vnesete pravilnega gesla. Več informacij najdete v razdelku
»Uporaba gesel za BIOS« na strani 38.
Če si želite ogledati in spremeniti varnostne nastavitve, upoštevajte navodila na desni strani zaslona.
Tipke, uporabljene za izvajanje različnih opravil, so prikazane na dnu zaslona.
Spreminjanje jezika prikaza v programu Setup Utility
Program Setup Utility podpira tri jezike: angleščino, francoščino in poenostavljeno kitajščino.
Če želite spremeniti jezik prikaza v programu Setup Utility, uporabite ta postopek:
1. Zaženite program Setup Utility. Glejte »Zagon programa Setup Utility« na strani 35.
2. V glavnem vmesniki poiščite System Language in izberite želeni jezik prikaza.
Omogočanje ali onemogočanje naprave
V tem razdelku so informacije o tem, kako omogočite ali onemogočite dostop uporabnikov do naprav
strojne opreme (na primer priključkov USB ali shranjevalnih pogonov).
Če želite omogočiti ali onemogočiti napravo, naredite naslednje:
1. Zaženite program Setup Utility. Glejte »Zagon programa Setup Utility« na strani 35.
2. Izberite Devices.
3. Izberite napravo, ki jo želite omogočiti ali onemogočiti, in pritisnite Enter.
4. Izberite želeno nastavitev in pritisnite Enter.
5. Če želite shraniti nastavitve in zapreti program Setup Utility, pritisnite F10 ali Fn+F10 (odvisno od
nastavitev tipkovnice). Nato v oknu, ki se odpre, izberite Yes in pritisnite Enter.
Omogočanje ali onemogočanje samodejnega vklopa računalnika
Funkcija samodejnega vklopa v programu Setup Utility omogoča različne možnosti samodejnega
zagona računalnika.
© Copyright Lenovo 2017, 2019 35
Page 48

Če želite omogočiti ali onemogočiti funkcije Automatic Power On, naredite nekaj od tega:
1. Zaženite program Setup Utility.
2. Izberite Power ➙ Automatic Power On in pritisnite Enter.
3. Izberite funkcijo, ki jo želite omogočiti ali onemogočiti, in pritisnite Enter.
4. Izberite želeno nastavitev in pritisnite Enter.
5. Če želite shraniti nastavitve in zapreti program Setup Utility, pritisnite F10 ali Fn+F10 (odvisno od
nastavitev tipkovnice). Nato v oknu, ki se odpre, izberite Yes in pritisnite Enter.
Omogočanje ali onemogočanje načina skladnosti z direktivo ErP LPS
Računalniki Lenovo ustrezajo zahtevam za ekološko oblikovanje predpisa ErP Lot 3. Več informacij:
http://www.lenovo.com/ecodeclaration
Način skladnosti z direktivo ErP LPS lahko omogočite v programu Setup Utility in tako zmanjšate
porabo električne energije, ko je računalnik izklopljen ali v stanju spanja.
Če želite omogočiti ali onemogočiti način skladnosti z direktivo ErP LPS, uporabite ta postopek:
1. Zaženite program Setup Utility.
2. Izberite Power ➙ Enhanced Power Saving Mode in pritisnite Enter.
3. Odvisno od svojih potreb izberite Enabled ali Disabled in nato pritisnite Enter. Če izberete
možnost Enabled, morate hkrati onemogočiti funkcijo Wake on LAN.
4. Če želite shraniti nastavitve in zapreti program Setup Utility, pritisnite F10 ali Fn+F10 (odvisno od
nastavitev tipkovnice). Nato v oknu, ki se odpre, izberite Yes in pritisnite Enter.
Ko je omogočen način skladnosti z direktivo ErP LPS, lahko računalnik zbudite tako:
• Pritisnite gumb za vklop.
• S funkcijo Wake Up on Alarm lahko nastavite, da se računalnik vklopi ob določeni uri.
• Omogočite funkcijo prebujanja računalnika po izpadu napajanja (After Power Loss), da se bo
računalnik prebudil po nenadnem izpadu in vnovičnem vklopu napajanja.
Če želite omogočiti funkcijo prebujanja računalnika po izpadu toka, storite naslednje:
1. Zaženite program Setup Utility.
2. Izberite Power ➙ After Power Loss in pritisnite Enter.
3. Izberite Power On in pritisnite Enter.
4. Če želite shraniti nastavitve in zapreti program Setup Utility, pritisnite F10 ali Fn+F10 (odvisno
od nastavitev tipkovnice). Nato v oknu, ki se odpre, izberite Yes in pritisnite Enter.
Preklapljanje med boljšo zvočno in temperaturno zmogljivostjo
V meniju ICE Performance Mode lahko prilagodite zvočno in toplotno zmogljivost računalnika. Na
voljo sta dve možnosti:
• Better Acoustic Performance (privzeta nastavitev): računalnik deluje tišje in na normalni
temperaturni ravni.
• Better Thermal Performance: računalnik deluje na boljši temperaturni ravni in z običajno zvočno
zmogljivostjo.
Za preklop med boljšo zvočno zmogljivostjo in boljšo termično zmogljivostjo, izvedite naslednje:
36
P320 – Vodič za uporabnika
Page 49

1. Zaženite program Setup Utility.
2. Izberite Power ➙ Intelligent Cooling Engine (ICE) in pritisnite Enter.
3. Izberite ICE Performance Mode in pritisnite Enter.
4. Izberite Better Acoustic Performance oziroma Better Thermal Performance in pritisnite Enter.
5. Če želite shraniti nastavitve in zapreti program Setup Utility, pritisnite F10 ali Fn+F10 (odvisno od
nastavitev tipkovnice). Nato v oknu, ki se odpre, izberite Yes in pritisnite Enter.
Omogočanje ali onemogočanje beleženja sistemskih dnevnikov opozoril o temperaturi
Če je omogočena funkcija ICE beleženja opozoril o temperaturi, se v izrednih temperaturnih pogojih v
dnevnik sistema Windows zabeleži dnevnik opozoril. Dnevnik opozoril vam lahko pomaga
prepoznavati težave v zvezi s temperaturo, kot so okvara ventilatorjev, neobičajno visoke temperature
ali zmanjšana zmogljivost hlajenja.
Če želite omogočiti ali onemogočiti beleženje sistemskih dnevnikov opozoril o temperaturi, naredite
naslednje:
1. Zaženite program Setup Utility.
2. Izberite Power ➙ Intelligent Cooling Engine (ICE) in pritisnite Enter.
3. Izberite ICE Thermal Alert in pritisnite Enter.
4. Izberite želeno nastavitev in pritisnite Enter.
5. Če želite shraniti nastavitve in zapreti program Setup Utility, pritisnite F10 ali Fn+F10 (odvisno od
nastavitev tipkovnice). Nato v oknu, ki se odpre, izberite Yes in pritisnite Enter.
Omogočanje ali onemogočanje funkcije za zaznavanje sprememb konfiguracije
Če omogočite funkcijo za zaznavanje sprememb konfiguracije in preizkus POST zazna spremembe
konfiguracije nekaterih strojnih naprav (na primer shranjevalnih pogonov ali pomnilniških modulov), bo
ob vklopu računalnika prikazano sporočilo o napaki.
Če želite omogočiti ali onemogočiti funkcijo za zaznavanje sprememb konfiguracije, naredite
naslednje:
1. Zaženite program Setup Utility.
2. Izberite Security ➙ Configuration Change Detection in pritisnite Enter.
3. Izberite želeno nastavitev in pritisnite Enter.
4. Če želite shraniti nastavitve in zapreti program Setup Utility, pritisnite F10 ali Fn+F10 (odvisno od
nastavitev tipkovnice). Nato v oknu, ki se odpre, izberite Yes in pritisnite Enter.
Če želite zaobiti sporočilo o napaki in se prijaviti v operacijski sistem, naredite nekaj od tega:
• Pritisnite F2 ali Fn+F2 (odvisno od nastavitev tipkovnice).
• Zaženite in nato zaprite program Setup Utility.
Spreminjanje nastavitev BIOS-a pred namestitvijo novega operacijskega sistema
Nastavitve BIOS-a se razlikujejo glede na operacijski sistem. Nastavitve BIOS-a spremenite pred
namestitvijo novega operacijskega sistema.
Poglavje 5. Napredna konfiguracija 37
Page 50

Če želite spremeniti nastavitve BIOS-a, uporabite ta postopek:
1. Zaženite program Setup Utility.
2. V glavnem vmesniku izberite Exit ➙ OS Optimized Default in pritisnite Enter.
3. Glede na to, kateri operacijski sistem želite namestiti, naredite nekaj od tega:
• Če želite namestiti operacijski sistem Windows 10 (64-bitni), izberite Enabled in pritisnite
Enter.
• Če želite namestiti operacijski sistem, ki ni Windows 10 (64-bitni), izberite Disabled in pritisnite
Enter.
4. V prikazanem oknu izberite Yes in pritisnite Enter, da potrdite izbiro.
5. Če želite shraniti nastavitve in zapreti program Setup Utility, pritisnite F10 ali Fn+F10 (odvisno od
nastavitev tipkovnice). Nato v oknu, ki se odpre, izberite Yes in pritisnite Enter.
Uporaba gesel za BIOS
S programom Setup Utility lahko nastavite gesla, da preprečite nepooblaščen dostop do računalnika
in podatkov.
Če želite uporabiti računalnik, vam ni treba nastaviti gesla. Kljub temu pa uporaba gesel izboljša
varnost računalnika. Če se odločite nastaviti gesla, preberite naslednje teme.
Vrste gesel
V programu Setup Utility so na voljo naslednje vrste gesel:
• Geslo ob vklopu
Ko je nastavljeno geslo ob vklopu, morate vnesti veljavno geslo vsakič, ko vklopite računalnik.
Računalnika ni mogoče uporabljati, dokler ne vnesete veljavnega gesla.
• Skrbniško geslo
Če nastavite skrbniško geslo, nepooblaščenim uporabnikom preprečite spreminjanje konfiguracijskih
nastavitev. Če ste odgovorni za vzdrževanje konfiguracijskih nastavitev več računalnikov, boste
morda želeli nastaviti skrbniško geslo.
Ko je nastavljeno skrbniško geslo, boste morali vnesti veljavno geslo vsakič, ko poskušate odpreti
program Setup Utility. Programa Setup Utility ni mogoče uporabljati, dokler ne vnesete veljavnega
gesla.
Če sta nastavljeni obe gesli – geslo ob vklopu in skrbniško geslo –, lahko vnesete katerega koli
od njiju. Izjema je le spreminjanje konfiguracijskih nastavitev, za kar morate vnesti skrbniško geslo.
• Geslo za trdi disk
Z nastavitvijo gesla za trdi disk preprečite nepooblaščen dostop do podatkov na notranjem
shranjevalnem disku, kot je trdi disk. Ko je nastavljeno geslo za trdi disk, boste morali vnesti
veljavno geslo pri vsakem dostopu do shranjevalnega pogona.
Opombe:
- Geslo za trdi disk je neveljavno, tudi če trdi disk odstranite iz enega računalnika in ga
namestite v drugega.
- Če pozabite geslo za trdi disk, ne boste več mogli ponastaviti gesla ali obnoviti podatkov s
shranjevalnega pogona.
Premisleki v zvezi z geslom
Geslo je lahko poljubna kombinacija do 64 črk in številskih znakov. Zaradi varnostnih razlogov
priporočamo, da uporabljate močna gesla, ki jih ni lahko prepoznati.
38
P320 – Vodič za uporabnika
Page 51

Opomba: Gesla programa Setup Utility razlikujejo med velikimi in malimi črkami.
Za nastavitev močnega gesla upoštevajte naslednje smernice:
• sestavljeno naj bo iz vsaj osmih znakov,
• vsebuje naj vsaj en abecedni in en številski znak,
• gesla ne smejo biti enaka vašemu imenu ali uporabniškemu imenu,
• gesla ne smejo biti splošna beseda ali običajno ime,
• gesla morajo biti povsem drugačna od vaših prejšnjih gesel.
Nastavitev, spreminjanje in izbris gesla
Če želite nastaviti, spremeniti ali izbrisati geslo, naredite naslednje:
1. Zaženite program Setup Utility.
2. Izberite Security.
3. Odvisno od vrste gesla izberite Set Power-On Password, Set Administrator Password ali Hard
Disk Password in pritisnite Enter.
4. Sledite navodilom na desni strani zaslona, da nastavite, spremenite ali izbrišete geslo.
Opomba: Geslo je lahko poljubna kombinacija do 64 črk in številskih znakov.
5. Če želite shraniti nastavitve in zapreti program Setup Utility, pritisnite F10 ali Fn+F10 (odvisno od
nastavitev tipkovnice). Nato v oknu, ki se odpre, izberite Yes in pritisnite Enter.
Izbris izgubljenih ali pozabljenih gesel (izbris CMOS-a)
V tem razdelku so navodila za brisanje izgubljenih ali pozabljenih gesel, kot je na primer geslo
uporabnika.
Opomba: Navodila v tem razdelku ne veljajo za geslo za trdi disk.
Če želite odstraniti izgubljeno ali pozabljeno geslo, naredite naslednje:
1. Odstranite vse nosilce podatkov iz pogonov in izklopite vse priključene naprave ter računalnik.
Nato iz vtičnic izvlecite vse napajalne kable in vse kable, ki so povezani z računalnikom.
2. Odstranite pokrov računalnika. Preberite Poglavje 7 »Odstranitev in namestitev strojne opreme«
na strani 57.
3. Na sistemski plošči poiščite mostiček za izbrisCMOS (Complementary Metal Oxide
Semiconductor)/obnovitev. Glejte »Mesta strojne opreme« na strani 1.
4. Prestavite mostiček s standardnega položaja (nožica 1 in nožica 2) na položaj za vzdrževanje
(nožica 2 in nožica 3).
5. Znova namestite pokrov računalnika in povežite napajalni kabel. Preberite Poglavje 7 »Odstranitev
in namestitev strojne opreme« na strani 57.
6. Vključite računalnik in ga pustite vključenega približno 10 sekund. Nato ga izklopite tako, da
približno 5 sekund držite gumb za vklop.
7. Ponovite 1. in 2. korak.
8. Premaknite mostiček za izbris CMOS/obnovitev spet v standardni položaj (nožica 1 in nožica 2).
9. Znova namestite pokrov računalnika in povežite napajalni kabel.
10. Vključite računalnik in monitor. Ko se prikaže zaslon z logotipom, pritisnite tipko F1 ali Fn+F1.
11. Če želite preprečiti izgubo podatkov, poskrbite, da so nastavitve BIOS-a obnovljene na točko
pred posodobitvijo BIOS-a. Za konfiguracije BIOS-a glejte temo Poglavje 5 »Napredna
konfiguracija« na strani 35.
Poglavje 5. Napredna konfiguracija 39
Page 52

Izbira zagonske naprave
Če se računalnik ne zažene s pričakovane naprave, lahko spremenite zaporedje zagonskih naprav ali
izberete začasno zagonsko napravo.
Trajno spreminjanje zaporedja zagonskih naprav
Če želite trajno spremeniti zaporedje zagonskih naprav, naredite naslednje:
1. Glede na vrsto shranjevalne naprave storite nekaj od tega:
• Če je shranjevalna naprava notranja, pojdite na 2. korak.
• Če je shranjevalna naprava optični disk, poskrbite da bo računalnik vklopljen. Nato optični
disk vstavite v optični pogon.
• Če je shranjevalna naprava zunanja in ni optični pogon, jo priključite na računalnik.
2. Zaženite program Setup Utility.
3. Izberite Startup.
4. Upoštevajte navodila na desni strani zaslona, da spremenite zaporedje zagonskih naprav.
5. Če želite shraniti nastavitve in zapreti program Setup Utility, pritisnite F10 ali Fn+F10 (odvisno od
nastavitev tipkovnice). Nato v oknu, ki se odpre, izberite Yes in pritisnite Enter.
Izbira začasne zagonske naprave
Opomba: Vso optični in shranjevalni pogoni niso zagonski.
Za izbiro začasne zagonske naprave naredite naslednje:
1. Glede na vrsto shranjevalne naprave storite nekaj od tega:
• Če je shranjevalna naprava notranja, pojdite na 2. korak.
• Če je shranjevalna naprava optični disk, poskrbite da bo računalnik vklopljen. Nato optični
disk vstavite v optični pogon.
• Če je shranjevalna naprava zunanja in ni optični pogon, jo priključite na računalnik.
2. Vklopite ali znova zaženite računalnik. Preden se zažene Windows, večkrat pritisnite in spustite
F12 ali Fn+F12 (odvisno od nastavitev tipkovnice), dokler se ne prikaže možnost Startup Device
Menu.
3. Izberite želeno shranjevalno napravo in pritisnite Enter. Računalnik se bo zagnal z naprave, ki ste
jo izbrali.
Če želite izbrati stalno zagonsko napravo, v meniju Startup Device Menu izberite Enter Setup in
pritisnite Enter, da zaženete program Setup Utility.
Izhod iz programa Setup Utility
Če želite zapreti program Setup Utility, naredite nekaj od tega:
• Če želite shraniti nove nastavitve, pritisnite F10 ali Fn+F10 (odvisno od nastavitev tipkovnice). Nato
v oknu, ki se odpre, izberite Yes in pritisnite Enter.
• Če ne želite shraniti novih nastavitev, izberite Exit ➙ Discard Changes and Exit in pritisnite
Enter. Nato v oknu, ki se odpre, izberite Yes in pritisnite Enter.
Posodobitev in obnova BIOS-a
BIOS je prvi program, ki se zažene, ko vklopite računalnik. BIOS inicializira komponente strojne
opreme ter naloži operacijski sistem in druge programe.
40
P320 – Vodič za uporabnika
Page 53

Posodabljanje BIOS-a
Po namestitvi novega programa, strojne opreme ali gonilnika naprave boste morda morali posodobiti
BIOS. BIOS lahko posodobite iz operacijskega sistema ali z optičnim diskom za bliskovno
posodobitev (na voljo samo pri nekaterih modelih).
Če želite posodobiti BIOS, naredite naslednje:
1. Obiščite spletno mesto
2. Če želite BIOS posodobiti iz operacijskega sistema, prenesite gonilnik za bliskovno posodobitev
BIOS-a za različico operacijskega sistema, ki jo imate. Če želite BIOS posodobiti z optičnim
diskom za bliskovno posodobitev, prenesite različico v obliki posnetka ISO (ki jo uporabite za
ustvarjanje optičnega diska za bliskovno posodobitev). Nato prenesite navodila za namestitev
gonilnika za bliskovno posodobitev BIOS-a.
3. Natisnite navodila za namestitev, ki ste jih prenesli, in upoštevajte navodila za posodobitev BIOSa.
Opomba: Če želite BIOS posodobiti z optičnim diskom za bliskovno posodobitev, v navodilih
morda ni navodil, kako zapisati posodobitveni disk.
Obnavljanje po napaki pri posodabljanju BIOS-a
Obnovitev po napaki pri posodabljanju BIOS-a izvedete s tem postopkom:
1. Odstranite vse nosilce podatkov iz pogonov in izklopite vse priključene naprave ter računalnik.
Nato iz vtičnic izvlecite vse napajalne kable in vse kable, ki so povezani z računalnikom.
2. Odstranite pokrov računalnika.
3. Poiščite mostič za izbris CMOS/obnovitev na sistemski plošči.
4. Odstranite morebitne dele in kable, ki ovirajo dostop do mostička za izbris/obnovitev CMOS-a.
5. Prestavite mostiček s standardnega položaja (nožica 1 in nožica 2) na položaj za vzdrževanje
(nožica 2 in nožica 3).
6. Znova namestite dele in kable, ki ste jih odstranili.
7. Znova namestite pokrov računalnika in priključite vse kable, ki so bili odklopljeni.
8. Vklopite računalnik in vstavite disk s posodobitvijo za BIOS v optični pogon. Počakajte nekaj
minut. Postopek obnove se začne. Po končanem postopku obnove se bo računalnik samodejno
zaustavil.
https://support.lenovo.com.
Opomba: Če se računalnik ne zažene z optičnega diska, izberite optični pogon kot zagonsko
napravo.
9. Ponovite korake od 1 do 4.
10. Premaknite mostiček za izbris CMOS/obnovitev spet v standardni položaj (nožica 1 in nožica 2).
11. Ponovite 6. in 7. korak.
12. Vključite računalnik in monitor. Ko se prikaže zaslon z logotipom, pritisnite tipko F1 ali Fn+F1.
13. Če želite preprečiti izgubo podatkov, poskrbite, da so nastavitve BIOS-a obnovljene na točko
pred posodobitvijo BIOS-a. Za konfiguracije BIOS-a glejte temo Poglavje 5 »Napredna
konfiguracija« na strani 35.
Konfiguriranje polja RAID
V tem poglavju so informacije o tem, kako konfigurirati RAID (Redundančno polje neodvisnih diskov)
v vašem računalniku.
Poglavje 5. Napredna konfiguracija 41
Page 54

Raven RAID-a
Vaš računalnik mora imeti nameščeno najmanjše število trdih diskov SATA za podprto raven RAID-a
v nadaljevanju:
• Raven RAID-a 0 – Polje pasovnih diskov
- Najmanj dva trda diska
- Večja zmogljivost brez tolerance za napake
• Raven RAID-a 1 – Polje zrcaljenih diskov
- Najmanj dva trda diska
- Izboljšana zmogljivost za branje in 100 % redundanca
Če želite namestiti sekundarni trdi disk, preberite poglavje »Sekundarni trdi disk« na strani 101.
Konfiguriranje BIOS-a sistema za omogočanje funkcionalnosti SATA RAID
Ta razdelek opisuje, kako konfigurirati BIOS sistema za omogočanje funkcionalnosti SATA RAID.
Opomba: Za izbiranje uporabite smerne tipke na tipkovnici.
Če želite omogočiti funkcionalnost SATA RAID, naredite naslednje:
1. Zaženite program Setup Utility. Glejte »Zagon programa Setup Utility« na strani 35.
2. Izberite Devices ➙ ATA Drive Setup.
3. Izberite Configure SATA as in pritisnite Enter.
4. Izberite RAID in pritisnite Enter.
5. Če želite shraniti nove nastavitve in zapreti program Setup Utility, pritisnite F10 ali Fn+F10
(odvisno od tipkovnice).
Ustvarjanje nosilcev RAID
Če želite ustvariti nosilce RAID, naredite naslednje:
1. Ob pozivu za vhod v pomožni program za konfiguriranje ROM-a opcije Intel Matrix Storage
Manager med zagonom računalnika pritisnite Ctrl+I.
2. S smernima tipkama navzgor in navzdol izberite možnost Create RAID Volume in pritisnite
Enter.
3. V polje Name vnesite ustrezno ime za nosilec RAID in pritisnite tabulatorsko tipko.
4. S smernimi tipkami izberite raven RAID-a v polju RAID Level in pritisnite tabulatorsko tipko.
5. Če je primerno, s smernimi tipkami v polju Stripe Size izberite velikost pasu in pritisnite
tabulatorsko tipko.
6. V polje Capacity vnesite velikost nosilca podatkov in pritisnite tabulatorsko tipko.
7. Pritisnite Enter, da začnete ustvarjati nosilec.
8. Ob pozivu pritisnite Y, da sprejmete opozorilno sporočilo in ustvarite nosilec.
9. Vrnite se na korak 2, da ustvarite dodatne nosilce RAID, ali izberite Exit in pritisnite Enter.
10. Ob pozivu za potrditev izhoda pritisnite Y.
Izbris nosilcev RAID
ČE želite izbrisati nosilce RAID, naredite naslednje:
42
P320 – Vodič za uporabnika
Page 55

1. Ob pozivu za vhod v pomožni program za konfiguriranje ROM-a opcije Intel Matrix Storage
Manager med zagonom računalnika pritisnite Ctrl+I.
2. S smernima tipkama navzgor in navzdol izberite možnost Delete RAID Volume in pritisnite Enter.
3. S smernimi tipkami izberite nosilec RAID, ki ga želite izbrisati, in pritisnite Delete.
4. Ob pozivu pritisnite Y, da potrdite brisanje izbranega nosilca RAID. Brisanje nosilca RAID bo
ponastavilo trde diske na ne-RAID nosilce.
5. Ko izbrišete nosilec RAID, lahko storite naslednje:
• se vrnete na 2. korak, da izbrišete še kakšen nosilec RAID;
• si ogledate »Ustvarjanje nosilcev RAID« na strani 42 za ustvarjanje nosilca RAID;
• s smernima tipkama navzgor in navzdol izberete Exit in pritisnete Enter.
Ponastavitev diskov, tako da niso del polja RAID
Če želite ponastaviti trde diske ne-RAID, naredite naslednje:
1. Ob pozivu za vhod v pomožni program za konfiguriranje ROM-a opcije Intel Matrix Storage
Manager med zagonom računalnika pritisnite Ctrl+I.
2. S smernima tipkama navzgor in navzdol izberite Reset Disks to Non-RAID in pritisnite Enter.
3. S smernimi tipkami in preslednico označite posamezne fizične trde diske, ki jih želite ponastaviti,
in nato pritisnite Enter, da dokončate izbor.
4. Ob pozivu pritisnete Y, da potrdite dejanje ponastavitve.
5. Ko je ponastavitev trdih diskov, ki niso RAID, dokončana, lahko naredite naslednje:
• glejte »Izbris nosilcev RAID« na strani 42 za informacije o brisanju nosilca RAID;
• si ogledate »Ustvarjanje nosilcev RAID« na strani 42 za ustvarjanje nosilca RAID;
• s smernima tipkama navzgor in navzdol izberete Exit in pritisnete Enter.
Poglavje 5. Napredna konfiguracija 43
Page 56

44 P320 – Vodič za uporabnika
Page 57

Poglavje 6. Odpravljanje težav, diagnostika in obnova
V tem razdelku so rešitve za težave z računalnikom. Uporabite korake osnovnega postopka za
reševanje težav z računalnikom, ki vam bo pomagal učinkovito uporabiti informacije za odpravljanje
težav, diagnostiko in obnovitev.
Osnovni postopek za odpravljanje težav z računalnikom
Če naletite na težavo z računalnikom, priporočamo, da uporabite naslednji postopek:
1. Zagotovite naslednje:
a. Kabli vseh priključenih naprav so pravilno in ustrezno priključeni.
b. Vse priključene naprave, ki potrebujejo izmenično napetost, so povezane z ustrezno
ozemljenimi in delujočimi električnimi vtičnicami.
c. Vse priključene naprave so omogočene v računalnikovih nastavitvah BIOS-a.
Če s tem težave ne odpravite, nadaljujte na naslednjem koraku.
2. Uporabite program za zaščito pred virusi in tako preverite, ali vaš računalnik ogroža virus. Če
program zazna virus, ga odstranite. Če težave ne odpravite s protivirusnim programom, nadaljujte
na naslednjem koraku.
3. Pojdite na temo »Odpravljanje težav« in upoštevajte navodila za vrsto težave, na katero ste
naleteli. Če težave ne odpravite s temi navodili, nadaljujte na naslednjem koraku.
4. Zaženite diagnostični program. Če težave ne odpravite z diagnostičnim programom, nadaljujte na
naslednjem koraku.
5. Obnovite operacijski sistem.
6. Če težave ne rešite z nobenim od teh ukrepov, se obrnite na center za podporo strankam
Lenovo. Seznam telefonskih številk podpore Lenovo je na voljo na
phone
.
http://www.lenovo.com/support/
Odpravljanje težav
Opozorilo: Ne odprite računalnika ali ga poskušajte popravljati, dokler ne preberete poglavja »Najprej
preberite to: Pomembne varnostne informacije« na strani iii.
Informacije o odpravljanju težav uporabite pri iskanju rešitev za težave, ki imajo jasne simptome.
Težave pri zagonu
Računalnik se ne zažene, ko pritisnete stikalo za vklop.
Rešitve:
Zagotovite naslednje:
• Napajalni kabel je pravilno priključen na zadnjo stran računalnika in v delujočo električno vtičnico.
• Če ima računalnik na zadnji strani sekundarno stikalo za vklop, se prepričajte, da je vklopljeno.
• Lučka na sprednji strani računalnika kaže, da je računalnik vklopljen.
• Napetost računalnika se ujema z napetostjo, ki je na voljo v električnih vtičnicah v vaši državi ali
regiji.
© Copyright Lenovo 2017, 2019 45
Page 58

Operacijski sistem se ne zažene.
Rešitev:
Poskrbite, da bo v zaporedju zagonskih naprav, nastavljenem v programu Setup Utility, vključena
naprava, na kateri je operacijski sistem. Običajno je operacijski sistem na notranjem shranjevalnem
pogonu.
Računalnik pred zagonom operacijskega sistema večkrat zapiska.
Rešitev:
Poskrbite, da ne bo nobena tipka zataknjena.
Težave z zvokom
V operacijskem sistemu Windows ni mogoče slišati zvoka.
Rešitve:
• Če uporabljate napajane zunanje zvočnike, ki imajo kontrolnik za vklop/izklop, poskrbite za
naslednje:
- kontrolnik za vklop/izklop je nastavljen v položaj On (Vklop).
- napajalni kabel zvočnikov je priključen v pravilno ozemljeno in delujočo električno vtičnico.
• Če imajo zunanji zvočniki nadzor glasnosti, poskrbite, da glasnost ne bo nastavljena prenizko.
• V obvestilnem območju v opravilni vrstici sistema Windows kliknite ikono za glasnost. Poskrbite,
da niso izbrane nastavitve za izklop zvoka in da nobena nastavitev glasnosti ni nastavljena
prenizko.
Opomba: Če v obvestilnem območju v opravilni vrstici sistema Windows ni ikone za glasnost, jo
dodajte. Glejte sistem pomoči za Windows.
• Če ima računalnik sprednjo ploščo za zvok, poskrbite, da glasnost ni nastavljena prenizko.
• Poskrbite, da bodo zunanji zvočniki (in slušalke, če jih uporabljate) povezani z ustreznimi priključki
za zvok na računalniku. Večina kablov je označenih z barvami, ki se ujemajo z barvo priključkov.
Opomba: Ko so na priključke za zvok priključeni kabli za zunanje zvočnike ali slušalke, so
morebitni notranji zvočniki onemogočeni. Če je v eno od razširitvenih rež nameščena zvočna
kartica, je funkcija za zvok, vgrajena v sistemsko ploščo, v večini primerov onemogočena. Zato
morate uporabiti priključke na zvočni kartici.
• Prepričajte se, da je program, ki ga uporabljate, namenjen za uporabo v operacijskem sistemu
Windows. Če je program namenjen uporabi v sistemu DOS, ne uporablja funkcije za zvok sistema
Windows. Nastavite ga morate za uporabo emulacije Sound Blaster Pro ali Sound Blaster.
• Poskrbite, da bodo gonilniki zvočne naprave pravilno nameščeni.
Zvok se predvaja na enem od zunanjih zvočnikov.
Rešitve:
• Prepričajte se, da je kabel zvočnikov do konca vstavljen v priključek na računalniku.
• Glede na različico sistema Windows, ki jo imate, naredite nekaj od tega:
- Windows 7: kliknite ikono za glasnost v obvestilnem območju v opravilni vrstici sistema
Windows. Nato kliknite ikono zvočnika na vrhu kontrolnika za glasnost.
46
P320 – Vodič za uporabnika
Page 59

- Windows 10: z desno miškini tipko kliknite ikono za glasnost v obvestilnem območju v opravilni
vrstici sistema Windows. Nato kliknite Open Volume Mixer (Odpri mešalnik glasnosti) in
izberite želeni zvočnik.
Kliknite zavihek Levels (Stopnje) in se prepričajte, da so nastavitve ravnovesja pravilno
nastavljene.
Opomba: Če v obvestilnem območju v opravilni vrstici sistema Windows ni ikone za glasnost, jo
dodajte. Glejte sistem pomoči za Windows.
Težave s CD-ji ali DVD-ji
CD ali DVD ne deluje.
Rešitve:
• Prepričajte se, da sta napajalni in signalni kabel varno priključena na pogon.
• Poskrbite, da bo optični disk pravilno vstavljen z oznako navzgor.
• Prepričajte se, da je plošča, ki jo uporabljate, čista. Če s plošče želite odstraniti prah ali prstne
odtise, jo očistite z mehko krpo od sredine proti robu. Če boste ploščo brisali s krožnimi gibi,
lahko izgubite podatke.
• Prepričajte se, da optični disk, ki ga uporabljate, ni opraskan ali poškodovan. Poskusite vstaviti
drugo ploščo, za katero ste prepričani, da je v brezhibnem stanju. Če tudi s tega optičnega diska
ne morete brati podatkov, je morda težava z optičnim pogonom ali s kabli do njega.
• Če imate nameščenih več pogonov CD ali DVD (ali kombinacijo pogonov CD in DVD), ploščo
poskusite vstaviti v drug pogon. V nekaterih primerih je samo en pogon povezan z zvočnim
podsistemom.
Zagonskega obnovitvenega medija, kot je CD Product Recovery, ni bilo mogoče uporabiti za
zagon računalnika.
Rešitev:
Prepričajte se, da je pogon CD ali DVD v programu Setup Utility nastavljen kot prva zagonska
naprava v prednostnem zaporedju zagonskih naprav.
Opomba: Pri nekaterih modelih je zagonsko zaporedje fiksno in ga ni mogoče spremeniti.
Namesto DVD-videa je prikazan črn zaslon.
Rešitve:
• Znova zaženite program DVD-predvajalnika.
• Poskusite z manjšo ločljivostjo zaslona ali globino barve.
• Zaprite morebitne odprte datoteke in znova zaženite računalnik.
Film DVD se ne predvaja.
Rešitve:
• Prepričajte se, da je površina plošče čista in brez prask.
• Preverite, ali je na plošči ali embalaži regionalna koda. Morda boste morali kupiti ploščo s kodo
za regijo, v kateri uporabljate računalnik.
Med predvajanjem DVD-filma ni zvoka oziroma je zvok slišati le občasno.
Rešitve:
Poglavje 6. Odpravljanje težav, diagnostika in obnova 47
Page 60

• Preverite nastavitve nadzora glasnosti v računalniku in zvočnikih.
• Prepričajte se, da je površina plošče čista in brez prask.
• Preverite vse kabelske povezave do zvočnikov in z njih.
• V DVD-meniju za video izberite drug zvočni posnetek.
Predvajanje je počasno ali se zatika.
Rešitve:
• Onemogočite vse programe v ozadju, kot je program za zaščito pred virusi ali teme namizja.
• Poskrbite, da bo ločljivost videa manj kot 1152 x 864 slikovnih pik.
Prikazano je sporočilo, da je optični disk neveljaven ali da ni najden.
Rešitve:
• Poskrbite, da bo optični disk v pogon vstavljen s sijočo stranjo navzdol.
• Poskrbite, da bo ločljivost videa manj kot 1152 x 864 slikovnih pik.
• Poskrbite, da bo DVD ali CD vstavljen v ustrezen optični pogon. DVD-ja na primer ne vstavljajte v
pogon, ki podpira samo CD-je.
Ponavljajoče se težave
Izraz »občasne težave« se nanaša na težave, ki se ponavljajo samo občasno in jih je težko ponoviti.
Rešitve:
• Poskrbite, da bodo vsi kabli pravilno priključeni na računalnik in priključene naprave.
• Poskrbite, da med delovanjem računalnika ne bodo blokirane reže ventilatorja (skozi reže piha
zrak) in da ventilatorji delujejo. Če je zrak blokiran in ventilatorji ne delujejo, se računalnik lahko
pregreje.
• Če so nameščene naprave SCSI (Small Computer System Interface), poskrbite, da bo zadnja
zunanja naprava v vsaki verigi SCSI pravilno zaključena. Za več informacij glejte dokumentacijo za
SCSI.
Težave s shranjevalnim pogonom
V programu Setup Utility manjkajo nekateri ali vsi shranjevalni pogoni.
Rešitve:
• Poskrbite, da bodo signalni in napajalni kabli vseh shranjevalnih pogonov pravilno priključeni.
• Če so v računalniku nameščeni shranjevalni pogoni SAS, se prepričajte, da je vmesnik AVAGO
MegaRAID SAS pravilno priključen.
Računalnik se ne more zagnati s pravilnega shranjevalnega pogona ali pa je prikazano
sporočilo »No Operating System Found«.
Rešitve:
• Poskrbite, da bodo signalni in napajalni kabli vseh shranjevalnih pogonov pravilno priključeni.
• Prepričajte se, da se računalnik zažene s pravilnega shranjevalnega pogona. V programu Setup
Utility nastavite, da bo shranjevalni pogon, na katerem je operacijski sistem, prva zagonska
naprava.
48
P320 – Vodič za uporabnika
Page 61

Opomba: V redkih primerih se lahko shranjevalni pogon z operacijskim sistemom poškoduje ali se na
njem pojavijo napake. Če se pojavi ta težava, zamenjajte shranjevalni pogon.
Težave z ethernetnim omrežjem
Računalnik se ne more povezati v ethernetno krajevno omrežje.
Rešitve:
• Kabel priključite na ethernetni priključek in na priključek RJ45 na zvezdišču.
• Omogočite ethernetni omrežni vmesnik v programu Setup Utility.
• Omogočite ethernetni omrežni vmesnik.
1. Kliknite gumb Start, da odprete meni Start.
2. Glede na različico sistema Windows, ki jo imate, naredite nekaj od tega:
- Windows 7: kliknite Control Panel (Nadzorna plošča).
- Windows 10: kliknite Windows System (Sistemska orodja) ➙ Control Panel (Nadzorna
plošča).
3. Uporabite pogled nadzorne plošče z malimi ali velikimi ikonami in kliknite Network and
Sharing Center (Središče za omrežje in skupno rabo) ➙ Change adapter settings
(Spreminjanje nastavitev kartice).
4. Z desno miškino tipko kliknite ikono ethernetnega omrežnega vmesnika in nato kliknite Enable
(Omogoči).
• Posodobite ali znova namestite gonilnik za ethernetni omrežni vmesnik. Glejte »Posodabljanje
računalnika« na strani 26.
• Namestite vso omrežno programsko opremo, potrebno za vaše omrežno okolje. Katero omrežno
programsko opremo potrebujete, preverite pri skrbniku lokalnega omrežja.
• Vrata na stikalu in omrežno kartico nastavite na enako nastavitev dupleksiranja. Če ste omrežno
kartico konfigurirali za dupleks, se prepričajte, da so vrata za stikalo prav tako konfigurirana za
dupleks. Nastavitev napačnega načina dupleksiranja lahko zmanjša učinkovitost delovanja, povzroči
izgubo podatkov ali prekinitev povezav.
Če računalnik z gigabitnim ethernetnim vmesnikom uporabite pri hitrosti 1000 Mb/s, pride do
napake ethernetne povezave krajevnega omrežja oziroma se ta ne vzpostavi.
Rešitev:
Omrežni kabel priključite na ethernetni priključek z uporabo napeljave Category 5 in zvezdišča/stikala
100 BASE-T (ne 100 BASE-X).
Računalnik z gigabitnim ethernetnim vmesnikom bi se moral v omrežje povezati s hitrostjo
1000 Mb/s, vendar se poveže samo s hitrostjo 100 Mb/s.
Rešitve:
• Poskusite uporabiti drug kabel.
• Nastavite samodejno pogajanje povezovalnega partnerja.
• Nastavite stikalo, da bo uporabljen način, združljiv z 802.3ab (gigabitna hitrost po bakrenem
vodniku).
Funkcija Wake On LAN ne deluje.
Rešitev:
Poglavje 6. Odpravljanje težav, diagnostika in obnova 49
Page 62

V programu Setup Utility omogočite funkcijo Wake On LAN.
Težave z brezžičnim omrežjem
Opomba: Funkcija brezžičnega omrežja je na voljo samo pri nekaterih modelih.
Brezžični omrežni vmesnik ne deluje.
Rešitve:
• Omogočite brezžični omrežni vmesnik v programu Setup Utility.
• Windows 10: omogočite brezžični omrežni vmesnik v nastavitvah sistema Windows. Kliknite tipko
Start, da odprete meni Start, in nato kliknite Settings (Nastavitve) ➙ Network & Internet
(Omrežje in internet) ➙ Wi-Fi. Vklopite Wi-Fi.
• Omogočite brezžični omrežni vmesnik.
1. Kliknite gumb Start, da odprete meni Start.
2. Glede na različico sistema Windows, ki jo imate, naredite nekaj od tega:
- Windows 7: kliknite Control Panel (Nadzorna plošča).
- Windows 10: kliknite Windows System (Sistemska orodja) ➙ Control Panel (Nadzorna
plošča).
3. Uporabite pogled nadzorne plošče z malimi ali velikimi ikonami in kliknite Network and
Sharing Center (Središče za omrežje in skupno rabo) ➙ Change adapter settings
(Spreminjanje nastavitev kartice).
4. Z desno miškino tipko kliknite ikono brezžičnega omrežnega vmesnika in nato kliknite Enable
(Omogoči).
• Posodobite ali znova namestite gonilnik za brezžični omrežni vmesnik. Glejte »Posodabljanje
računalnika« na strani 26.
Težave s tehnologijo Bluetooth
Opomba: Funkcija Bluetooth je na voljo samo pri nekaterih modelih.
Funkcija Bluetooth ne deluje.
Rešitve:
• Omogočite vmesnik Bluetooth v programu Setup Utility.
• Omogočite naprave Bluetooth. Glede na različico sistema Windows, ki jo imate, naredite nekaj od
tega:
- Windows 7:
1. Kliknite gumb Start, da odprete meni Start. Z desno miškino tipko kliknite Computer
(Računalnik) in nato kliknite Properties (Lastnosti).
2. Kliknite Device Manager (Upravitelj naprav). Po potrebi vnesite skrbniško geslo ali
potrditev.
3. Razširite možnost Bluetooth Radios (Sprejemniki Bluetooth), da prikažete naprave
Bluetooth. Nato z desno miškino tipko kliknite vsako napravo Bluetooth in nato kliknite
Enable (Omogoči).
4. Razširite možnost Network adapters (Omrežni vmesniki). Nato z desno miškino tipko
kliknite vsako napravo Bluetooth in nato kliknite Enable (Omogoči).
- Windows 10:
1. Z desno miškino tipko kliknite tipko Start, da odprete priročni meni Start.
50
P320 – Vodič za uporabnika
Page 63

2. Kliknite Device Manager (Upravitelj naprav). Po potrebi vnesite skrbniško geslo ali
potrditev.
3. Razširite možnost Bluetooth (Bluetooth), da prikažete naprave Bluetooth. Nato z desno
miškino tipko kliknite vsako napravo Bluetooth in nato kliknite Enable device (Omogoči
napravo).
4. Razširite možnost Network adapters (Omrežni vmesniki). Nato z desno miškino tipko
kliknite vsako napravo Bluetooth in nato kliknite Enable device (Omogoči napravo).
• V sistemu Windows 10 vklopite vmesnik Bluetooth. Uporabite ta postopek:
1. Kliknite gumb Start, da odprete meni Start.
2. Kliknite Settings (Nastavitve) ➙ Devices (Naprave) ➙ Bluetooth & other devices (Bluetooth
in druge naprave).
3. Vklopite stikalo za Bluetooth, da omogočite funkcijo Bluetooth.
• Posodobite ali znova namestite gonilnik za Bluetooth. Glejte »Posodabljanje računalnika« na strani
26.
Iz slušalk Bluetooth ni slišati zvoka.
Rešitev:
Slušalke Bluetooth nastavite kot privzeto napravo.
1. Zaprite aplikacijo, ki uporablja zvočno napravo (npr. Windows Media Player).
2. Z desno miškino tipko kliknite ikono za glasnost v obvestilnem območju v opravilni vrstici
sistema Windows.
Opomba: Če v obvestilnem območju v opravilni vrstici sistema Windows ni ikone za glasnost, jo
dodajte. Glejte sistem pomoči za Windows.
3. Kliknite Playback devices (Predvajalne naprave).
4. Če uporabljate profil za slušalke, izberite Bluetooth Hands-free Audio (Prostoročno poslušanje
zvoka s tehnologijo Bluetooth) in nato kliknite Set Default (Nastavi na privzeto). Če
uporabljate profil AV, izberite Stereo Audio (Stereo zvok) in kliknite Set Default (Nastavi na
privzeto).
5. Kliknite OK (V redu).
Težave z učinkovitostjo delovanja
Na shranjevalnih pogonih je preveč fragmentiranih datotek.
Rešitev:
S funkcijo sistema Windows za defragmentiranje ali za optimiziranje diskov počistite datoteke.
Opomba: Postopek defragmentiranja lahko traja tudi več ur, odvisno od velikosti shranjevalnih
pogonov in količine podatkov, shranjenih na njih.
1. Zaprite morebitne odprte programe in okna.
2. Kliknite gumb Start, da odprete meni Start.
3. Glede na različico sistema Windows, ki jo imate, naredite nekaj od tega:
• Windows 7: kliknite Computer (Računalnik).
• Windows 10: kliknite Windows System (Sistemska orodja) ➙ File Explorer (Raziskovalec)
➙ This PC (Ta računalnik).
Poglavje 6. Odpravljanje težav, diagnostika in obnova 51
Page 64

4. Z desno miškino tipko kliknite pogon C in nato kliknite Properties (Lastnosti).
5. Kliknite zavihek Tools (Orodja).
6. Glede na različico sistema Windows, ki jo imate, naredite nekaj od tega:
• Windows 7: kliknite Defragment now (Defragmentiraj).
• Windows 10: kliknite Optimize (Optimiraj). Izberite želeni pogon in kliknite Optimize
(Optimiraj).
7. Upoštevajte navodila na zaslonu.
Na shranjevalnem pogonu ni dovolj prostora.
Rešitve:
Na shranjevalnem pogonu sprostite prostor.
• Počistite mape Prejeto, Poslano in Izbrisano v aplikaciji za e-pošto.
• Počistite pogon C.
1. Kliknite gumb Start, da odprete meni Start.
2. Glede na različico sistema Windows, ki jo imate, naredite nekaj od tega:
- Windows 7: kliknite Computer (Računalnik).
- Windows 10: kliknite Windows System (Sistemska orodja) ➙ File Explorer (Raziskovalec)
➙ This PC (Ta računalnik).
3. Z desno miškino tipko kliknite pogon C in nato kliknite Properties (Lastnosti).
4. Preverite, koliko prostora je na disku, in kliknite Disk Cleanup (Čiščenje diska).
5. Prikaže se seznam nepotrebnih kategorij datotek. Izberite vsako kategorijo datoteke, ki jo želite
izbrisati, in nato kliknite OK (V redu).
• Izklopite nekatere funkcije sistema Windows ali odstranite nekatere nepotrebne programe.
1. Kliknite gumb Start, da odprete meni Start.
2. Glede na različico sistema Windows, ki jo imate, naredite nekaj od tega:
- Windows 7: kliknite Control Panel (Nadzorna plošča).
- Windows 10: kliknite Windows System (Sistemska orodja) ➙ Control Panel (Nadzorna
plošča).
3. Uporabite pogled nadzorne plošče z malimi ali velikimi ikonami in kliknite Programs and
Features (Programi in funkcije).
4. Naredite nekaj od naslednjega:
- Če želite izklopiti nekatere funkcije sistema Windows, kliknite Turn Windows features on
or off (Vklop ali izklop funkcij sistema Windows). Upoštevajte navodila na zaslonu.
- Če želite odstraniti nekatere nepotrebne programe, izberite želeni program in kliknite
Uninstall/Change (Odstrani/Spremeni) ali Uninstall (Odstrani).
V pomnilniku primanjkuje prostora.
Rešitve:
• Z desno miškino tipko kliknite prazno območje v opravilni vrstici in odprite upravitelja opravil. Nato
ustavite nekaj opravil, ki jih ne uporabljate.
• Namestite dodatne pomnilniške module. Če želite kupiti pomnilniške module, obiščite to spletno
mesto:
http://www.lenovo.com
52 P320 – Vodič za uporabnika
Page 65

Težava z zaporednim priključkom
Do zaporednega priključka ni mogoče dostopati.
Rešitve:
• Zaporedni kabel priključite na zaporedni priključek na računalniku in na zaporedni napravi. Če ima
zaporedna naprava lastni napajalni kabel, ga priključite v ozemljeno električno vtičnico.
• Vklopite zaporedno napravo in poskrbite, da bo dosegljiva.
• Namestite morebitne programe, ki ste jih dobili z zaporedno napravo. Več informacij najdete v
dokumentaciji, ki ste jo dobili z zaporedno napravo.
• Če ste dodali eno vmesniško kartico z zaporednim priključkom, poskrbite, da bo pravilno
nameščena.
Težave z napravo USB
Do naprave USB ni mogoče dostopati.
Rešitve:
• Priključite kabel USB na priključek USB in na napravo USB. Če ima naprava USB lastni napajalni
kabel, ga priključite v ozemljeno električno vtičnico.
• Vklopite napravo USB in poskrbite, da bo dosegljiva.
• Namestite morebitne gonilnike naprave ali programe, ki ste jih dobili z napravo USB. Več
informacij najdete v dokumentaciji, ki ste jo dobili z napravo USB.
• Odstranite in znova vstavite priključek USB, da ponastavite napravo USB.
Operacijskega sistema Windows 7 ni mogoče namestiti z zunanjega optičnega pogona ali z
zunanje naprave USB.
Rešitev:
Za dodatne informacije obiščite spletno mesto
https://support.lenovo.com/us/en/documents/ht104142.
Težave s programsko opremo in gonilniki
V nekaterih programih datumov ni mogoče razvrstiti v pravilnem zaporedju.
Rešitev:
Nekateri programi, razviti pred letom 2000, pri razvrščanju datumov uporabljajo samo zadnji dve
števki leta in predpostavijo, da sta prvi dve števki 19. Ti programi danes zato napačno razvrščajo
datume. Pri proizvajalcu programske opreme preverite, ali so na voljo kakšne posodobitve. Številni
proizvajalci programske opreme ponujajo posodobitve prek spleta.
Nekateri programi ne delujejo po pričakovanjih.
Rešitve:
1. Preverite, ali težavo povzroča program.
a. Prepričajte se, da je programska oprema združljiva z računalnikom. Več informacij najdete v
dokumentaciji, ki ste jo dobili s programsko opremo.
b. Preverite, ali v računalniku pravilno deluje druga programska oprema.
c. Preverite, ali programska oprema, ki jo uporabljate, deluje v drugem računalniku.
Poglavje 6. Odpravljanje težav, diagnostika in obnova 53
Page 66

2. Če težavo povzroča program:
• Informacije za odpravljanje težav poiščite v tiskani dokumentaciji programa ali v njegovem
informacijskem sistemu pomoči.
• Posodobite program. Glejte »Posodabljanje računalnika« na strani 26.
• Odstranite program in ga znova namestite. Če želite prenesti program, ki je vnaprej nameščen
v računalniku, obiščite spletno mesto
zaslonu.
Naprava ne deluje pravilno zaradi težav z gonilnikom naprave.
Rešitev:
Posodobite gonilnik naprave. Glejte »Posodabljanje računalnika« na strani 26.
https://support.lenovo.com in upoštevajte navodila na
Diagnosticiranje težav
Mnogo težav z računalnikom je mogoče odpraviti brez zunanje pomoči. Če naletite na težavo z
računalnikom, najprej preberite informacije o odpravljanju težav, ki jih najdete v dokumentaciji
računalnika. Če sumite, da imate težavo s programsko opremo, preberite dokumentacijo, ki ste jo
prejeli z operacijskim sistemom ali programom, vključno z datotekami README in informacijskim
sistemom pomoči. Prenosnim računalnikom ThinkStation je priložen komplet diagnostičnih programov,
ki jih lahko uporabite za prepoznavanje težav s strojno opremo.
Diagnosticiranje težav s programom Lenovo Solution Center v operacijskem sistemu Windows 7
Program Lenovo Solution Center je vnaprej nameščen v računalniku, lahko pa ga prenesete tudi s
tega spletnega mesta:
http://www.lenovo.com/diags
Opombe:
• Če uporabljate operacijski sistem Windows, ki ni Windows 7, so najnovejše informacije o
diagnosticiranju računalnika na voljo tukaj:
http://www.lenovo.com/diagnose
• Če po zagonu programa Lenovo Solution Center ne morete osamiti in odpraviti težave, shranite in
natisnite datoteke dnevnikov, ki jih je ustvaril program. Dnevniške datoteke boste potrebovali med
pogovorom s predstavnikom tehnične podpore Lenovo.
Lenovo Solution Center vam pomaga odpraviti težave z računalnikom. Program vključuje diagnostične
preizkuse, zbirko sistemskih informacij, varnostno stanje, informacije o podpori ter namige in nasvete
za optimalno zmogljivost sistema.
Med nastavitvijo računalnika program Lenovo Solution Center pozove k izdelavi obnovitvenih medijev.
Obnovitvene medije lahko uporabite za obnovitev shranjevalnega pogona na tovarniško privzete
nastavitve.
Dodatne informacije so na voljo v sistemu pomoči za Lenovo Solution Center.
Diagnosticiranje težav s programom Lenovo Vantage v operacijskem sistemu Windows 10
Lenovo Vantage je vnaprej nameščen v računalniku, lahko pa ga tudi prenesete s tega spletnega
mesta:
https://shop.lenovo.com/us/en/accessories/software/apps/lenovo-apps/companion/
54 P320 – Vodič za uporabnika
Page 67

Opomba: Če s programom Lenovo Vantage ne morete osamiti in odpraviti težave, shranite in
natisnite dnevniške datoteke, ki jih ustvari. Dnevniške datoteke boste potrebovali med pogovorom s
predstavnikom tehnične podpore Lenovo.
Lenovo Vantage podpira funkcijo za pregled strojne opreme. Program vključuje diagnostične
preizkuse, zbirko sistemskih informacij, varnostno stanje, informacije o podpori ter namige in nasvete
za optimalno zmogljivost sistema.
V razdelku Informacije o odpravljanju težav ali diagnostičnih programih boste morda izvedeli, da
potrebujete dodatne ali posodobljene gonilnike naprav ali drugo programsko opremo. Najnovejše
tehnične informacije lahko preberete na spletnem mestu za podporo Lenovo na naslednjem naslovu,
kjer lahko tudi prenesete gonilnike naprav in posodobitve:
http://www.lenovo.com/support
Dodatne informacije so na voljo v sistemu pomoči za Lenovo Vantage.
Informacije o obnovitvi
V tem razdelku so navodila za obnovitev operacijskega sistema.
Opomba: Če po obnovi operacijskega sistema naprava ne deluje pravilno, posodobite gonilnik
naprave. Glejte »Posodabljanje računalnika« na strani 26.
Informacije o obnovitvi za Windows 7
Če želite obnoviti operacijski sistem Windows 7, uporabite te rešitve:
• Uporabite rešitve za obnovo v sistemu Windows.
- Uporabite obnovitev sistema za obnovitev sistemskih datotek in nastavitev na točko v
preteklosti.
1. Kliknite gumb Start, da odprete meni Start.
2. Kliknite Control Panel (Nadzorna plošča). Uporabite pogled nadzorne plošče z malimi ali
velikimi ikonami in kliknite Recovery (Obnovitev) ➙ Open System Restore (Odpri
obnovitev sistema).
3. Upoštevajte navodila na zaslonu.
- Uporabite obnovitveno okolje sistema Windows z enim od teh postopkov:
- Po nekaj zaporednih neuspelih poskusih zagona se bo obnovitveno okolje Windows morda
samodejno zagnalo. Upoštevajte navodila na zaslonu in izberite ustrezno obnovitveno rešitev.
- Vklopite ali znova zaženite računalnik. Nato večkrat pritisnite in izpustite F8 ali Fn+F8
(odvisno od nastavitev tipkovnice), dokler se ne odpre okno Advanced Boot Options. Izberite
Repair Your Computer (Popravite računalnik), pritisnite Enter in upoštevajte navodila na
zaslonu, da izberete ustrezno obnovitveno rešitev.
• Z obnovitvenim medijem, ki ste ga prej ustvarili s programom Recovery Media Creator, lahko
samo vsebino pogona C ali pa celoten shranjevalni pogon obnovite na tovarniško privzete
nastavitve.
1. Izberite obnovitveni medij kot zagonsko napravo.
2. Upoštevajte navodila na zaslonu in izberite ustrezno obnovitveno rešitev.
• Obnovitveni komplet diskov, ki ste jih dobili od podjetja Lenovo, uporabite za obnovo celotnega
shranjevalnega pogona na tovarniško privzete nastavitve.
Poglavje 6. Odpravljanje težav, diagnostika in obnova 55
Page 68

- Če ste z računalnikom dobili obnovitveni komplet diskov, upoštevajte navodila, ki so mu
priložena.
- Če z računalnikom niste dobili obnovitvenega kompleta diskov, se obrnite na center za podporo
strankam Lenovo, kjer ga lahko naročite.
Informacije o obnovitvi za Windows 10
Če želite obnoviti operacijski sistem Windows 10, uporabite te rešitve:
• Uporabite rešitve za obnovo v sistemu Windows.
- Uporabite obnovitvene rešitve v nastavitvah sistema Windows.
1. Kliknite gumb Start, da odprete meni Start.
2. Kliknite Settings (Nastavitve) ➙ Update & Security (Posodobitev in varnost) ➙ Recovery
(Obnovitev).
3. Upoštevajte navodila na zaslonu in izberite ustrezno obnovitveno rešitev.
- Uporabite obnovitev sistema za obnovitev sistemskih datotek in nastavitev na točko v
preteklosti.
1. Kliknite gumb Start, da odprete meni Start.
2. Kliknite Windows System (Sistemska orodja) ➙ Control Panel (Nadzorna plošča).
3. Uporabite pogled nadzorne plošče z malimi ali velikimi ikonami in kliknite Recovery
(Obnovitev) ➙ Open System Restore (Odpri obnovitev sistema).
4. Upoštevajte navodila na zaslonu.
- Obnovite datoteke iz varnostne kopije z orodjem File History (Zgodovina datoteke).
Opomba: Če program File History (Zgodovina datoteke) uporabite za obnovitev datotek iz
varnostne kopije, se prepričajte, da ste podatke prej varnostno kopirali z orodjem.
1. Kliknite gumb Start, da odprete meni Start.
2. Kliknite Windows System (Sistemska orodja) ➙ Control Panel (Nadzorna plošča).
3. Uporabite pogled nadzorne plošče z malimi ali velikimi ikonami in kliknite File History
(Zgodovina datoteke) ➙ Restore personal files (Obnovi osebne datoteke).
4. Upoštevajte navodila na zaslonu.
- Uporabite obnovitveno okolje sistema Windows z enim od teh postopkov:
- Po nekaj zaporednih neuspelih poskusih zagona se bo obnovitveno okolje Windows morda
samodejno zagnalo. Upoštevajte navodila na zaslonu in izberite ustrezno obnovitveno rešitev.
- Obnovitveni medij, ki ste ga prej ustvarili z orodjem sistema Windows, izberite kot zagonsko
napravo. Nato upoštevajte navodila na zaslonu in izberite ustrezno obnovitveno rešitev.
• Obnovitveni ključ USB, ki ste ga dobili od podjetja Lenovo, uporabite za obnovo celotnega
shranjevalnega pogona na tovarniško privzete nastavitve.
- Če ste z računalnikom dobili obnovitveni ključ USB, upoštevajte navodila, ki so mu priložena.
- Če z računalnikom niste dobili obnovitvenega ključa USB, se obrnite na center za podporo
strankam Lenovo, kjer ga lahko naročite.
56
P320 – Vodič za uporabnika
Page 69

Poglavje 7. Odstranitev in namestitev strojne opreme
V tem poglavju so navodila za odstranitev ali namestitev strojne opreme računalnika.
Ravnanje z elektrostatično občutljivimi napravami
Ne odpirajte antistatične embalaže z novim delom, dokler ne odstranite okvarjenega dela in ste
pripravljeni na nameščanje novega. Statična elektrika, ki za vas sicer ni škodljiva, lahko resno
poškoduje računalniške komponente in opcije.
Pri delu z možnostmi in drugimi komponentami računalnika upoštevajte naslednje, da se izognete
škodi zaradi statične elektrike:
• Omejite svoje gibanje. S premikanjem lahko namreč okrog sebe ustvarite statično elektriko.
• Z možnostmi in drugimi komponentami računalnika vedno ravnajte previdno. Kartice PCI/PCIe,
pomnilniške module, sistemske plošče in mikroprocesorje prijemajte samo za robove. Nikoli se ne
dotikajte nezavarovanega vezja.
• Preprečite, da bi se drugi dotikali možnosti in drugih komponent računalnika.
• Z antistatično embalažo, ki vsebuje del, se za vsaj dve sekundi dotaknite kovinskega pokrova
razširitvene reže ali druge nepobarvane kovinske površine na računalniku. S tem se pred
namestitvijo ali zamenjavo novega dela zmanjša statična elektrika na paketu in vašem telesu.
• Če je mogoče, odstranite novi del iz antistatične embalaže in ga namestite neposredno v
računalnik, ne da bi ga prej odložili. Če to ni mogoče, postavite antistatično embalažo na gladko,
ravno površino in postavite del nanjo.
• Dela ne polagajte na pokrov računalnika ali drugo kovinsko površino.
Priprava računalnika in odstranjevanje pokrova računalnika
Opozorilo: Ne odprite računalnika ali ga poskušajte popravljati, dokler ne preberete poglavja »Najprej
preberite to: Pomembne varnostne informacije« na strani iii.
PREVIDNO:
Ne dotikajte se vročih delov v računalniku. Nekateri deli se med delovanjem tako segrejejo, da
lahko povzročijo opekline na koži. Preden odprete pokrov računalnika, računalnik izklopite,
odklopite napajanje in počakajte približno deset minut, da se deli ohladijo.
Pred nameščanjem ali odstranjevanjem katere koli komponente strojne opreme računalnika uporabite
naslednji postopek da pripravite računalnik in odstranite pokrov računalnika:
1. Odstranite vse medije iz pogonov in zaustavite vse priključene naprave ter računalnik. Nato iz
vtičnic izvlecite vse napajalne kable in vse kable, ki so povezani z računalnikom.
2. Odklepanje naprav za zaklepanje, s katerimi je pritrjen pokrov računalnika. Glejte »Zaklepanje
računalnika« na strani 29.
3. Odstranite dva vijaka, s katerima je pritrjen pokrov računalnika.
4. Pritisnite gumb za sprostitev pokrova ob strani računalnika, pomaknite pokrov proti zadnjemu
delu računalnika in odstranite pokrov.
© Copyright Lenovo 2017, 2019 57
Page 70

Slika 10. Odstranjevanje pokrova računalnika
Namestitev ali zamenjava strojne opreme
V tem razdelku so navodila o tem, kako namestiti ali zamenjati strojno opremo vašega računalnika. Z
nameščanjem ali zamenjavo strojne opreme lahko razširite zmožnosti svojega računalnika ter ga
vzdržujete.
Opozorilo: Ne odprite računalnika ali ga poskušajte popravljati, dokler ne preberete poglavja »Najprej
preberite to: Pomembne varnostne informacije« na strani iii.
Opombe:
• Nekateri deli strojne opreme v tem razdelku morda ne bodo na voljo, kar je odvisno od modela
računalnika.
• Uporabite samo dele računalnika, ki jih dobavi Lenovo.
• Pri nameščanju ali zamenjavi opcije se ravnajte po ustreznih navodilih v tem razdelku in po
navodilih, ki jih prejmete ob nakupu opcije.
• V večini držav Lenovo zahteva vrnitev okvarjene enote, ki jo zamenja stranka (CRU). Informacije o
tem bodo priložene delu CRU oziroma jih boste prejeli nekaj dni po prejemu dela CRU.
Zunanje možnosti
S svojim računalnikom lahko povežete zunanje opcije, kot so zunanji zvočniki, tiskalnik ali optični
čitalnik. Nekatere zunanje opcije pa za fizični priklop zahtevajo nameščanje dodatne programske
opreme. Ko nameščate zunanje opcije, glejte »Pogled od spredaj« na strani 1 in »Pogled od zadaj«
na strani 2, da prepoznate zahtevani priključek. Nato po navodilih, ki so priložena opciji, vzpostavite
povezavo ter namestite programsko opremo ali gonilnike naprave, ki so zahtevani za opcijo.
Sprednja plošča
Opozorilo: Ne odprite računalnika ali ga poskušajte popravljati, dokler ne preberete poglavja »Najprej
preberite to: Pomembne varnostne informacije« na strani iii.
Če želite odstraniti in znova namestiti sprednjo ploščo, naredite naslednje:
58
P320 – Vodič za uporabnika
Page 71

1. Pripravite računalnik. Glejte »Priprava računalnika in odstranjevanje pokrova računalnika« na strani
57.
2. Sprostite tri plastične jezičke na vrhu sprednje plošče in zavrtite sprednjo ploščo navzven, da jo
odstranite iz računalnika.
Slika 11. Odstranitev sprednje plošče
3. Sprednjo ploščo znova namestite tako, da najprej tri plastične jezičke na dnu sprednje plošče
poravnate z ustreznimi odprtinami v ohišju. Nato sprednjo ploščo zavrtite navznoter, da se
zaskoči.
Slika 12. Vnovična namestitev sprednje plošče
Kaj je še treba storiti?
• Če želite delati z drugim delom strojne opreme, pojdite na ustrezen razdelek.
• Če želite dokončati namestitev ali zamenjavo, pojdite na razdelek »Dokončanje zamenjave delov«
na strani 105.
Poglavje 7. Odstranitev in namestitev strojne opreme 59
Page 72

Kartica PCIe
Opozorilo: Ne odprite računalnika ali ga poskušajte popravljati, dokler ne preberete poglavja »Najprej
preberite to: Pomembne varnostne informacije« na strani iii.
Računalnik ima dve reži za kartico PCIe x1, eno režo za kartico PCIe x4 (spremenljiva širina
povezave x4, x1) in eno režo za grafično kartico PCIe x16.
Če želite namestiti ali zamenjati kartico PCIe, uporabite ta postopek:
1. Pripravite računalnik. Glejte »Priprava računalnika in odstranjevanje pokrova računalnika« na strani
57.
2. Zavrtite zadrževalo kartice PCIe v odprt položaj. Odvisno od tega, ali nameščate ali zamenjujete
kartico PCIe, storite nekaj od tega:
• Če nameščate kartico PCIe, odstranite ustrezen kovinski pokrov reže.
• Če menjate staro kartico PCIe, jo primite in nežno izvlecite iz reže.
Slika 13. Odstranitev kartice PCIe
Opombe:
- Kartica se tesno prilega reži. Če je treba, izmenično postopoma rahlo premikajte eno in
drugo stran kartice, dokler je ne odstranite iz reže za kartico.
- Če je kartica pritrjena z zatičem, sprostite zatič kartice na reži za kartico PCIe. Nato primite
kartico in jo nežno izvlecite iz reže.
Slika 14. Sproščanje varovalnega zatiča kartice
3. Odstranite novo kartico PCIe iz antistatične embalaže.
4. Novo kartico namestite v ustrezno režo na sistemski plošči. Glejte »Deli na sistemski plošči« na
strani 6. Zavrtite zadrževalo kartice PCIe v zaprti položaj.
60
P320 – Vodič za uporabnika
Page 73

Slika 15. Namestitev kartice PCIe
Opomba: Če nameščate grafično kartico PCIe x16, se prepričajte, da so varovalne zaponke za
pomnilnik zaprte, preden namestite grafično kartico, da se izognete morebitnim motnjam med
namestitvijo.
Kaj je še treba storiti?
• Če želite delati z drugim delom strojne opreme, pojdite na ustrezen razdelek.
• Če želite dokončati namestitev ali zamenjavo, pojdite na razdelek »Dokončanje zamenjave delov«
na strani 105.
Pogon M.2 SSD
Opozorilo: Ne odprite računalnika ali ga poskušajte popravljati, dokler ne preberete poglavja »Najprej
preberite to: Pomembne varnostne informacije« na strani iii.
Navodila za namestitev ali zamenjavo pogona M.2 SSD veljajo tudi za pomnilnik Intel Optane. Pred
zamenjavo pomnilnika Intel Optane ga morate onemogočiti v vmesniku Intel Rapid Storage
Technology (Intel RST) Console. Sicer bodo vsi podatki na shranjevalnem pogonu izgubljeni. Več
informacij je v navodilih na strani
intel-optane-memory/000023989.html
Če želite namestiti ali zamenjati pogon SSD M.2, naredite naslednje:
Opomba: Navodila za namestitev ali zamenjavo pogona M.2 SSD veljajo tudi za pomnilnik Intel
Optane Memory.
1. Pripravite računalnik. Glejte »Priprava računalnika in odstranjevanje pokrova računalnika« na strani
57.
2. Računalnik položite na stran, da boste laže dostopili do sistemske plošče.
3. Glede na to, ali nameščate ali zamenjujete pogon SSD M.2, naredite nekaj od tega:
https://www.intel.com/content/www/us/en/support/memory-and-storage/
.
• Če zamenjujete pogon SSD M.2, uporabite ta postopek:
Poglavje 7. Odstranitev in namestitev strojne opreme 61
Page 74

a. Poiščite in odstranite prilagojevalnik pogona SSD M.2. Glejte »Kartica PCIe« na strani 60.
b. Hladilno telo je pritrjeno z dvema nosilcema. Zaskočke nosilcev stisnite navznoter
nosilce potisnite navzgor
prilagojevalnika pogona SSD M.2
2 , da sprostite hladilno telo. Hladilno telo nato dvignite s
3 .
1 in
Slika 16. Odstranjevanje hladilnega telesa s prilagojevalnika pogona SSD M.2
c. Pogon SSD M.2 je pritrjen z varovalnim zatičem. Ročaj varovalnega zatiča povlecite
navzven, da sprostite pogon SSD M.2. Nato pogon SSD M.2 previdno izvlecite iz reže
M.2.
Slika 17. Odstranjevanje pogona SSD M.2
• Če nameščate pogon SSD M.2, ročaj varovalnega zatiča v prilagojevalniku pogona SSD M.2
povlecite navzven.
4. Poskrbite, da bo toplotna blazinica postavljena na ustrezno mesto na prilagojevalniku pogona
SSD M.2.
62
P320 – Vodič za uporabnika
Page 75

Slika 18. Nameščanje toplotne blazinice
5. Novi pogon SSD M.2 vstavite v režo M.2. Vtič varovalnega zatiča nato vstavite v odprtino, da
pritrdite novi pogon.
Slika 19. Namestitev pogona SSD M.2
6. Hladilno telo postavite na prilagojevalnik pogona SSD M.2. Poskrbite, da bosta nosilca v
hladilnem telesu poravnana z odprtinami v prilagojevalniku pogona SSD M.2. Nato nosilca
potisnite navzdol, da hladilno telo pritrdite na prilagojevalnik.
Poglavje 7. Odstranitev in namestitev strojne opreme 63
Page 76

Slika 20. Nameščanje hladilnega telesa
7. Prilagojevalnik za diske M.2 SSD namestite v ustrezno režo za kartico PCIe na sistemski plošči.
Glejte »Kartica PCIe« na strani 60.
Opomba: Priporočamo, da prilagojevalnik za pogon M.2 SSD namestite v režo za kartico PCIe
x4. Glejte »Deli na sistemski plošči« na strani 6.
Kaj je še treba storiti?
• Če želite delati z drugim delom strojne opreme, pojdite na ustrezen razdelek.
• Če želite dokončati namestitev ali zamenjavo, pojdite na razdelek »Dokončanje zamenjave delov«
na strani 105.
Gumbasta baterija
Opozorilo: Ne odprite računalnika ali ga poskušajte popravljati, dokler ne preberete poglavja »Najprej
preberite to: Pomembne varnostne informacije« na strani iii.
V računalniku je vgrajena posebna vrsta pomnilnika, ki beleži datum, čas in nastavitve vgrajenih
funkcij. Gumbasta baterija zagotovi, da se ti podatki ohranijo tudi potem, ko izklopite računalnik.
Gumbasta baterija praviloma ne zahteva nikakršnega vzdrževanja ali polnjenja skozi celotno življenjsko
dobo, vendar nobena baterija ne drži večno. Če gumbasta baterija odpove, bodo podatki o datumu
in uri, izgubljeni.
Preberite »Obvestilo o litijevi gumbasti bateriji« v Vodiču z varnostnimi in garancijskimi informacijami
ter navodili za nastavitev, v katerem so informacije o zamenjavi in odstranitvi gumbaste baterije.
Če želite zamenjati gumbasto baterijo, naredite naslednje:
1. Pripravite računalnik. Glejte »Priprava računalnika in odstranjevanje pokrova računalnika« na strani
57.
2. Poiščite gumbasto baterijo. Glejte »Deli na sistemski plošči« na strani 6.
3. Odstranite staro gumbasto baterijo.
64
P320 – Vodič za uporabnika
Page 77

Slika 21. Odstranjevanje stare gumbaste baterije
4. Vstavite novo gumbasto baterijo.
Slika 22. Vstavljanje nove gumbaste baterije
5. Znova namestite pokrov računalnika in priključite kable. Glejte »Dokončanje zamenjave delov« na
strani 105.
Opomba: Ko po zamenjavi gumbaste baterije prvič vklopite računalnik, se lahko prikaže sporočilo
o napaki. To je povsem običajno po zamenjavi gumbaste baterije.
6. Vklopite računalnik in vse priključene naprave.
7. S programom Setup Utility nastavite datum in uro. Glejte »Uporaba programa Setup Utility« na
strani 35.
Kaj je še treba storiti?
• Če želite delati z drugim delom strojne opreme, pojdite na ustrezen razdelek.
• Če želite dokončati namestitev ali zamenjavo, pojdite na razdelek »Dokončanje zamenjave delov«
na strani 105.
Pomnilniški modul
Opozorilo: Ne odprite računalnika ali ga poskušajte popravljati, dokler ne preberete poglavja »Najprej
preberite to: Pomembne varnostne informacije« na strani iii.
Računalnik ima štiri pomnilniške reže za namestitev ali zamenjavo modulov DDR4 UDIMM, s katerimi
lahko namestite do 64 GB sistemskega pomnilnika.
Pri nameščanju ali zamenjavi pomnilniškega modula uporabljajte module DDR4 UDIMM velikosti 4, 8
ali 16 GB v poljubni kombinaciji do največ 64 GB. V istem računalniku ne uporabljajte hkrati
modulov ECC UDIMM in tistih, ki to niso.
Opomba: Pomnilniške module vedno namestite v prikazanem abecednem vrstnem redu.
Poglavje 7. Odstranitev in namestitev strojne opreme 65
Page 78

Slika 23. Zaporedje namestitve pomnilniškega modula
Če želite namestiti ali zamenjati pomnilniške module, naredite naslednje:
1. Pripravite računalnik. Glejte »Priprava računalnika in odstranjevanje pokrova računalnika« na strani
57.
2. Računalnik položite na stran, da boste laže dostopili do sistemske plošče.
3. Poiščite reže za pomnilnik. Glejte »Deli na sistemski plošči« na strani 6.
4. Odstranite vse dele, ki bi lahko preprečevali dostop do rež za pomnilnik. Pri nekaterih modelih
računalnika boste lahko morali za lažji dostop do rež za pomnilnik odstraniti grafično kartico
PCIe x16. Glejte »Kartica PCIe« na strani 60.
5. Odvisno od tega, ali nameščate ali zamenjujete pomnilniški modul, storite nekaj od tega:
• Če zamenjujete star pomnilniški modul, odprite varovalne zaponke in nežno izvlecite
pomnilniški modul iz reže za pomnilnik.
66
P320 – Vodič za uporabnika
Page 79

Slika 24. Odstranjevanje pomnilniškega modula
• Če nameščate pomnilniški modul, odprite zadrževalne zaponke reže za pomnilnik, v katero
želite namestiti pomnilniški modul.
Slika 25. Odpiranje varovalnih zaponk
6. Postavite nov pomnilniški modul nad pomnilniško režo. Preverite, ali je reža 1 na pomnilniškem
modulu poravnana s ključem
2 v reži. Potisnite pomnilniški modul v režo, dokler se pritrdilne
sponke povsem ne zaprejo.
Poglavje 7. Odstranitev in namestitev strojne opreme 67
Page 80

Slika 26. Nameščanje pomnilniškega modula
7. Znova namestite grafično kartico PCIe x16, če ste jo odstranili.
Kaj je še treba storiti?
• Če želite delati z drugim delom strojne opreme, pojdite na ustrezen razdelek.
• Če želite dokončati namestitev ali zamenjavo, pojdite na razdelek »Dokončanje zamenjave delov«
na strani 105.
Optični pogon
Opozorilo: Ne odprite računalnika ali ga poskušajte popravljati, dokler ne preberete poglavja »Najprej
preberite to: Pomembne varnostne informacije« na strani iii.
Pri nekaterih modelih računalnikov je lahko ležišče za optične pogone nameščeno z napravo, kot je
optični pogon, 5,25-palčni modul flex, ohišje za shranjevanje s sprednjim dostopom, prilagojevalnik za
tanek optični pogon ali komplet za pretvorbo Multi-drive.
V tem razdelku so navodila za namestitev ali zamenjavo optičnega pogona. Podoben postopek
namestitve ali zamenjave velja za katero koli drugo napravo v ležišču za optične pogone.
Če želite namestiti ali zamenjati optični pogon, naredite naslednje:
1. Pripravite računalnik. Glejte »Priprava računalnika in odstranjevanje pokrova računalnika« na strani
57.
2. Odstranite sprednjo ploščo. Glejte »Sprednja plošča« na strani 58.
3. Pritisnite jeziček za sprostitev
1 , kot je prikazano, in nagnite sklop ležišča pogona navzgor.
68
P320 – Vodič za uporabnika
Page 81

Slika 27. Nagibanje sklopa predela pogona navzgor
4. Glede na to, ali nameščate ali zamenjujete optični pogon, storite eno od naslednjega:
• Če nameščate nov optični pogon, uporabite ta postopek:
a. Iz ležišča odstranite kovinsko zaščito proti statični elektriki.
b. Na levi strani računalnika poiščite zadrževalo optičnega pogona. Potisnite zadrževalo
optičnega pogona navzdol, da ga odklenete. Zadrževalo optičnega pogona nato dvignite iz
ohišja.
• Če zamenjujete optični pogon, uporabite ta postopek:
a. Iztaknite vse kable na hrbtni strani optičnega pogona.
b. Pritisnite gumb za zaklepanje optičnega pogona
1 na desni strani sklopa ležišča za
pogone in potisnite optični pogon ven na zadnji strani ležišča. Z leve strani optičnega
pogona nato odstranite zadrževalo optičnega pogona.
Poglavje 7. Odstranitev in namestitev strojne opreme 69
Page 82

Slika 28. Odstranitev optičnega pogona
5. Namestite zadrževalo optičnega pogona ob strani novega optičnega pogona.
Slika 29. Namestitev zadrževala optičnega pogona
6. Nov optični pogon potisnite v ležišče za pogone, da se zaskoči.
70
P320 – Vodič za uporabnika
Page 83

Slika 30. Nameščanje optičnega pogona
7. Priključite vse potrebne kable. Za optični pogon priključite napajalni in signalni kabel na hrbtno
stran optičnega diska.
Kaj je še treba storiti?
• Če želite delati z drugim delom strojne opreme, pojdite na ustrezen razdelek.
• Če želite dokončati namestitev ali zamenjavo, pojdite na razdelek »Dokončanje zamenjave delov«
na strani 105.
Trdi disk v ohišju za shranjevanje s sprednjim dostopom
Opozorilo: Ne odprite računalnika ali ga poskušajte popravljati, dokler ne preberete poglavja »Najprej
preberite to: Pomembne varnostne informacije« na strani iii.
Shranjevalni pogon v ohišju za shranjevanje s sprednjim dostopom lahko namestite ali zamenjate.
Shranjevalni pogon lahko namestite ali zamenjate tudi med delovanjem, tako da vam ni treba izklopiti
računalnika. Zato zaklenite pokrov ohišja, da preprečite nepričakovano odstranitev. Ključi so pritrjeni
na zadnji strani računalnika. Ključe shranite na varnem.
Ko je trdi disk v vročem stanju, ga lahko namestite ali zamenjate v ohišju za shranjevanje s
sprednjim dostopom samo v naslednjih pogojih:
• Kabel SATA v ohišju za shranjevanje s sprednjim dostopom je povezan s priključkom eSATA na
sistemski plošči. Več informacij o kabelski povezavi najdete v poglavjih »Priprava računalnika in
odstranjevanje pokrova računalnika« na strani 57 in »Deli na sistemski plošči« na strani 6.
• Operacijski sistem računalnika ni na trdem disku, nameščenem v ohišju za shranjevanje s
sprednjim dostopom.
Opozorilo: Če kateri koli od zgornjih pogojev ni izpolnjen, ne nameščajte ali zamenjujte trdega diska,
ko je računalnik vklopljen. V nasprotnem primeru se lahko podatki na trdem disku poškodujejo.
3,5-palčni shranjevalni pogon
Če želite odstraniti ali namestiti 3,5-palčni shranjevalni pogon, uporabite ta postopek:
Poglavje 7. Odstranitev in namestitev strojne opreme 71
Page 84

1. Preden odstranite stari 3,5-palčni shranjevalni pogon, ga najprej varno izvrzite v operacijskem
sistemu. Dodatne informacije najdete v sistemu pomoči za Windows.
2. Pokrov ohišja odklenite s priloženim ključem, kot je prikazano. Pritisnite režo
a , da odprete
pokrov ohišja.
Slika 31. Odpiranje pokrova ohišja za shranjevanje s sprednjim dostopom
3. Pritisnite vdolbino na pokrovu nosilca in nato primite nagnjen pokrov, da nosilec izvlečete iz
ohišja za shranjevanje s sprednjim dostopom.
Slika 32. Odstranjevanje nosilca z ohišja za shranjevanje s sprednjim dostopom
4. Če želite odstraniti 3,5-palčni shranjevalni pogon, upognite obe stranici nosilca, da iz njega
odstranite 3,5-palčni shranjevalni pogon.
Slika 33. Odstranjevanje 3,5-palčnega shranjevalnega pogona iz nosilca
5. Če želite namestiti nov 3,5-palčni shranjevalni pogon, upognite obe stranici nosilca in sornike 1
na nosilcu poravnajte z ustreznimi odprtinami v novem pogonu.
Opombe:
• Tiskano vezje mora biti obrnjeno navzdol in priključki proti zadnjemu delu nosilca.
• Med delovanjem se ne dotikajte tiskanega vezja na shranjevalnem pogonu.
72
P320 – Vodič za uporabnika
Page 85

Slika 34. Namestitev 3,5-palčnega shranjevalnega pogona v nosilec
6. Nosilec z novim 3,5-palčnim shranjevalnim pogonom potisnite v ohišje za shranjevanje s
sprednjim dostopom, da se zaskoči. Pritisnite režo, da pritrdite pokrov ohišja, in ga zaklenite s
ključem.
Slika 35. Namestitev 3,5-palčnega shranjevalnega pogona v ohišje za shranjevanje s sprednjim dostopom
Kaj je še treba storiti?
• Če želite delati z drugim delom strojne opreme, pojdite na ustrezen razdelek.
• Če želite dokončati namestitev ali zamenjavo, pojdite na razdelek »Dokončanje zamenjave delov«
na strani 105.
2,5-palčni shranjevalni pogon
Če želite odstraniti ali namestiti 2,5-palčni shranjevalni pogon, uporabite ta postopek:
1. Preden odstranite star 2,5-palčni shranjevalni pogon, ga najprej varno izvrzite v operacijskem
sistemu. Dodatne informacije najdete v sistemu pomoči za Windows.
2. Pokrov ohišja odklenite s priloženim ključem, kot je prikazano. Pritisnite režo
a , da odprete
pokrov ohišja.
Poglavje 7. Odstranitev in namestitev strojne opreme 73
Page 86

Slika 36. Odpiranje pokrova ohišja za shranjevanje s sprednjim dostopom
3. Pritisnite vdolbino na pokrovu nosilca in nato primite nagnjen pokrov, da nosilec izvlečete iz
ohišja za shranjevanje s sprednjim dostopom.
Slika 37. Odstranjevanje nosilca z ohišja za shranjevanje s sprednjim dostopom
4. 2,5-palčni shranjevalni pogon odstranite s tem postopkom:
a. Upognite obe stranici nosilca in iz njega odstranite 2,5-palčni shranjevalni pogon.
Slika 38. Odstranjevanje 2,5-palčnega shranjevalnega pogona iz nosilca
b. Dvignite jeziček 1 kovinskega nosilca in nosilec močno potisnite, kot je prikazano. Nato
potisnite nosilec in ga odstranite iz plastičnega okvirja.
74
P320 – Vodič za uporabnika
Page 87

Slika 39. Odstranitev kovinskega nosilca iz plastičnega okvira pretvornika
c. Previdno upognite obe stranici kovinskega nosilca in iz njega odstranite shranjevalni pogon.
Slika 40. Odstranitev shranjevalnega pogona iz kovinskega nosilca
5. Če želite v ohišje za shranjevanje s sprednjim dostopom namestiti nov 2,5-palčni shranjevalni
pogon, uporabite ta postopek:
a. Previdno upognite obe stranici kovinskega nosilca in štiri jezičke
1 na kovinskem nosilcu
poravnajte z ustreznimi odprtinami v novem shranjevalnem pogonu.
Opomba: Priključki na shranjevalnem pogonu morajo biti obrnjeni proti jezičku kovinskega
nosilca.
Slika 41. Namestitev 2,5-palčnega shranjevalnega pogona v kovinski nosilec
Poglavje 7. Odstranitev in namestitev strojne opreme 75
Page 88

b. Vstavite štiri nožice 1 na kovinskem nosilcu v ustrezne reže v plastičnem okviru, kot je
prikazano.
Slika 42. Vstavljanje kovinskega nosilca v plastični okvir pretvornika
c. Kovinski nosilec potisnite navzdol, da se jeziček 1 rahlo ukrivi. Nosilec s shranjevalnim
pogonom nato potisnite naprej, kot je prikazano, dokler se jeziček
1 ne zaskoči.
Slika 43. Namestitev kovinskega nosilca v plastični okvir pretvornika
d. Upognite obe stranici plastičnega nosilca in sornike 1 na njem poravnajte z ustreznimi
odprtinami v plastičnem okvirju pretvornika.
Opombe:
• Tiskano vezje mora biti obrnjeno navzdol in priključki proti zadnjemu delu nosilca.
• Med delovanjem se ne dotikajte tiskanega vezja na shranjevalnem pogonu.
76
P320 – Vodič za uporabnika
Page 89

Slika 44. Namestitev pretvornika z 2,5-palčnim shranjevalnim pogonom v nosilec
6. Plastični nosilec z novim 2,5-palčnim shranjevalnim pogonom potisnite v ohišje za shranjevanje s
sprednjim dostopom, da se zaskoči. Pritisnite režo, da pritrdite pokrov ohišja, in ga zaklenite s
ključem.
Slika 45. Namestitev nosilca z 2,5-palčnim shranjevalnim pogonom v ohišje za shranjevanje s sprednjim
dostopom
Kaj je še treba storiti?
• Če želite delati z drugim delom strojne opreme, pojdite na ustrezen razdelek.
• Če želite dokončati namestitev ali zamenjavo, pojdite na razdelek »Dokončanje zamenjave delov«
na strani 105.
Naprava v kompletu za pretvorbo za različne pogone
Opozorilo: Ne odprite računalnika ali ga poskušajte popravljati, dokler ne preberete poglavja »Najprej
preberite to: Pomembne varnostne informacije« na strani iii.
Komplet za pretvorbo za različne pogone (v nadaljevanju imenovan »komplet«) je lahko opremljen z
eno od naslednjih komponent ali obema:
• Tanki optični pogon
• Notranji shranjevalni pogon (npr. trdi disk, pogon SSD ali hibridni pogon)
Tanki optični pogon
Če želite v kompletu namestiti ali zamenjati tanek optični pogon, uporabite ta postopek:
Poglavje 7. Odstranitev in namestitev strojne opreme 77
Page 90

Opomba: Ta navodila za namestitev ali zamenjavo tankega optičnega pogona v kompletu veljajo tudi
za prilagojevalnik za tanek optični pogon.
1. Komplet potisnite iz ogrodja. Glejte »Optični pogon« na strani 68.
2. Če zamenjujete star tanek optični pogon, uporabite ta postopek:
a. Potisnite sponko skozi odprtino na vrhu kompleta, kot je prikazano, in potisnite tanek optični
pogon naprej. Nato tanek optični pogon potisnite ven iz kompleta.
Slika 46. Odstranitev tankega optičnega pogona iz kompleta
b. Povlecite nosilec, kot je prikazano, da ga odstranite s tankega optičnega pogona.
Slika 47. Odstranitev nosilca s tankega optičnega pogona
3. Tri jezičke na nosilcu poravnajte z ustreznimi odprtinami v novem tankem optičnem pogonu in
nosilec namestite na novi tanek optični pogon.
78
P320 – Vodič za uporabnika
Page 91

Slika 48. Namestitev nosilca na nov tanek optični pogon
4. Vstavite novi tanek optični pogon v komplet, tako da se zaskoči. Tanek optični pogon je pritrjen.
Slika 49. Namestitev tankega optičnega pogona v komplet
3,5-palčni notranji shranjevalni pogon
Postopek za namestitev ali zamenjavo 3,5-palčnega notranjega shranjevalnega pogona v kompletu:
1. Komplet potisnite iz ogrodja. Glejte »Optični pogon« na strani 68.
2. Pritisnite sponko, kot je prikazano, da odprete zadnji pokrov kompleta.
Poglavje 7. Odstranitev in namestitev strojne opreme 79
Page 92

Slika 50. Odpiranje kompleta z zadnje strani
3. Če zamenjujete star 3,5-palčni notranji shranjevalni pogon, uporabite ta postopek:
a. Obe sponki hkrati pritisnite skupaj in potisnite 3,5-palčni notranji shranjevalni pogon ven iz
zadnje strani kompleta.
Slika 51. Odstranitev 3,5-palčnega notranjega shranjevalnega pogona z zadnje strani
b. Upognite obe stranici nosilca in iz njega odstranite 3,5-palčni notranji shranjevalni pogon. Ne
dotikajte se tiskanega vezja
1 na notranjem shranjevalnem pogonu.
80
P320 – Vodič za uporabnika
Page 93

Slika 52. Upogibanje obeh strani nosilca za odstranitev 3,5-palčnega notranjega shranjevalnega pogona
4. Upognite nosilec in poravnajte nožice 1 , 2 , 3 in 4 na nosilcu z ustreznimi odprtinami v novem
3,5-palčnem notranjem shranjevalnem pogonu. Nato v nosilec namestite novi 3,5-palčni notranji
shranjevalni pogon. Ne dotikajte se tiskanega vezja
5 na notranjem shranjevalnem pogonu.
Slika 53. Namestitev novega 3,5-palčnega notranjega shranjevalnega pogona v nosilec
5. Potisnite novi 3,5-palčni notranji shranjevalni pogon v komplet z zadnje strani, da se zaskoči v
ustreznem položaju.
Poglavje 7. Odstranitev in namestitev strojne opreme 81
Page 94

Slika 54. Potiskanje novega 3,5-palčnega notranjega shranjevalnega pogona v komplet
6. Zasukajte zadnji pokrov kompleta navznoter, tako da se zaskoči. Zadnji pokrov je pritrjen.
Slika 55. Zasukanje zadnjega pokrova navznoter
2,5-palčni notranji shranjevalni pogon
Postopek za namestitev ali zamenjavo 2,5-palčnega notranjega shranjevalnega pogona v kompletu:
1. Komplet potisnite iz ogrodja. Glejte »Optični pogon« na strani 68.
2. Pritisnite sponko, kot je prikazano, da odprete zadnji pokrov kompleta.
82
P320 – Vodič za uporabnika
Page 95

Slika 56. Odpiranje kompleta z zadnje strani
3. Če zamenjujete star 2,5-palčni notranji shranjevalni pogon, uporabite ta postopek:
a. Obe sponki hkrati pritisnite skupaj in potisnite 2,5-palčni notranji shranjevalni pogon ven iz
zadnje strani kompleta.
Slika 57. Odstranitev 2,5-palčnega notranjega shranjevalnega pogona z zadnje strani
b. Upognite obe stranici nosilca in iz njega odstranite 2,5-palčni notranji shranjevalni pogon.
Slika 58. Upogibanje obeh strani nosilca za odstranitev 2,5-palčnega notranjega shranjevalnega pogona
Poglavje 7. Odstranitev in namestitev strojne opreme 83
Page 96

4. Upognite nosilec in poravnajte nožice 1 , 2 , 3 in 4 na nosilcu z ustreznimi odprtinami v novem
2,5-palčnem notranjem shranjevalnem pogonu. Nato v nosilec namestite novi 2,5-palčni notranji
shranjevalni pogon. Ne dotikajte se tiskanega vezja
Slika 59. Namestitev novega 2,5-palčnega notranjega shranjevalnega pogona v nosilec
5 na notranjem shranjevalnem pogonu.
5. Potisnite novi 2,5-palčni notranji shranjevalni pogon v komplet z zadnje strani, da se zaskoči v
ustreznem položaju.
Slika 60. Potiskanje novega 2,5-palčnega notranjega shranjevalnega pogona v komplet
6. Zasukajte zadnji pokrov kompleta navznoter, tako da se zaskoči. Zadnji pokrov je pritrjen.
84
P320 – Vodič za uporabnika
Page 97

Slika 61. Zasukanje zadnjega pokrova navznoter
Zamenjava 3,5-palčnega notranjega shranjevalnega pogona z 2,5-palčnim notranjim
shranjevalnim pogonom
Če želite 3,5-palčni notranji shranjevalni pogon zamenjati z 2,5-palčnim notranjim shranjevalnim
pogonom, uporabite ta postopek:
1. Poskrbite, da boste z nosilca najprej odstranili 3,5-palčni notranji shranjevalni pogon. Glejte »3,5-
palčni notranji shranjevalni pogon« na strani 79.
2. Odstranite tri nožice
1 in jih namestite v reže 2 .
Slika 62. Odstranitev treh nožic in njihova namestitev v nove reže
3. Nosilec zasukajte, kot je prikazano, da sprostite jezička 1 in 3 iz rež.
Poglavje 7. Odstranitev in namestitev strojne opreme 85
Page 98

Slika 63. Zasuk nosilca
4. Nosilec prepognite, kot je prikazano.
Slika 64. Prepogibanje nosilca
5. Jezička 1 in 3 vstavite v ustrezni reži, da se zaskočita. Poskrbite, da bo jeziček 2 ustrezno
pritrjen na pravem mestu.
86
P320 – Vodič za uporabnika
Page 99

Slika 65. Vstavljanje jezičkov 1 in 3 v ustrezni reži
6. V nosilec namestite 2,5-palčni notranji shranjevalni pogon. Glejte »2,5-palčni notranji shranjevalni
pogon« na strani 82.
Zamenjava 2,5-palčnega notranjega shranjevalnega pogona s 3,5-palčnim notranjim
shranjevalnim pogonom
Če želite 2,5-palčni notranji shranjevalni pogon zamenjati s 3,5-palčnim notranjim shranjevalnim
pogonom, uporabite ta postopek:
1. Poskrbite, da boste z nosilca odstranili 2,5-palčni notranji shranjevalni pogon. Glejte »2,5-palčni
notranji shranjevalni pogon« na strani 82.
2. Odstranite tri nožice
1 in jih namestite v reže 2 .
Slika 66. Odstranitev treh nožic 1 in njihova namestitev v reže 2
3. Sprostite jezičke 1 , 2 in 3 iz ustreznih rež.
Poglavje 7. Odstranitev in namestitev strojne opreme 87
Page 100

Slika 67. Sprostitev jezičkov 1 , 2 in 3 iz ustreznih rež
4. Odprite nosilec, kot je prikazano.
Slika 68. Odpiranje nosilca
5. Vstavite jezička 1 in 3 v ustrezni reži. Poskrbite, da bo jeziček 2 ustrezno pritrjen na pravem
mestu.
88
P320 – Vodič za uporabnika
 Loading...
Loading...