Page 1
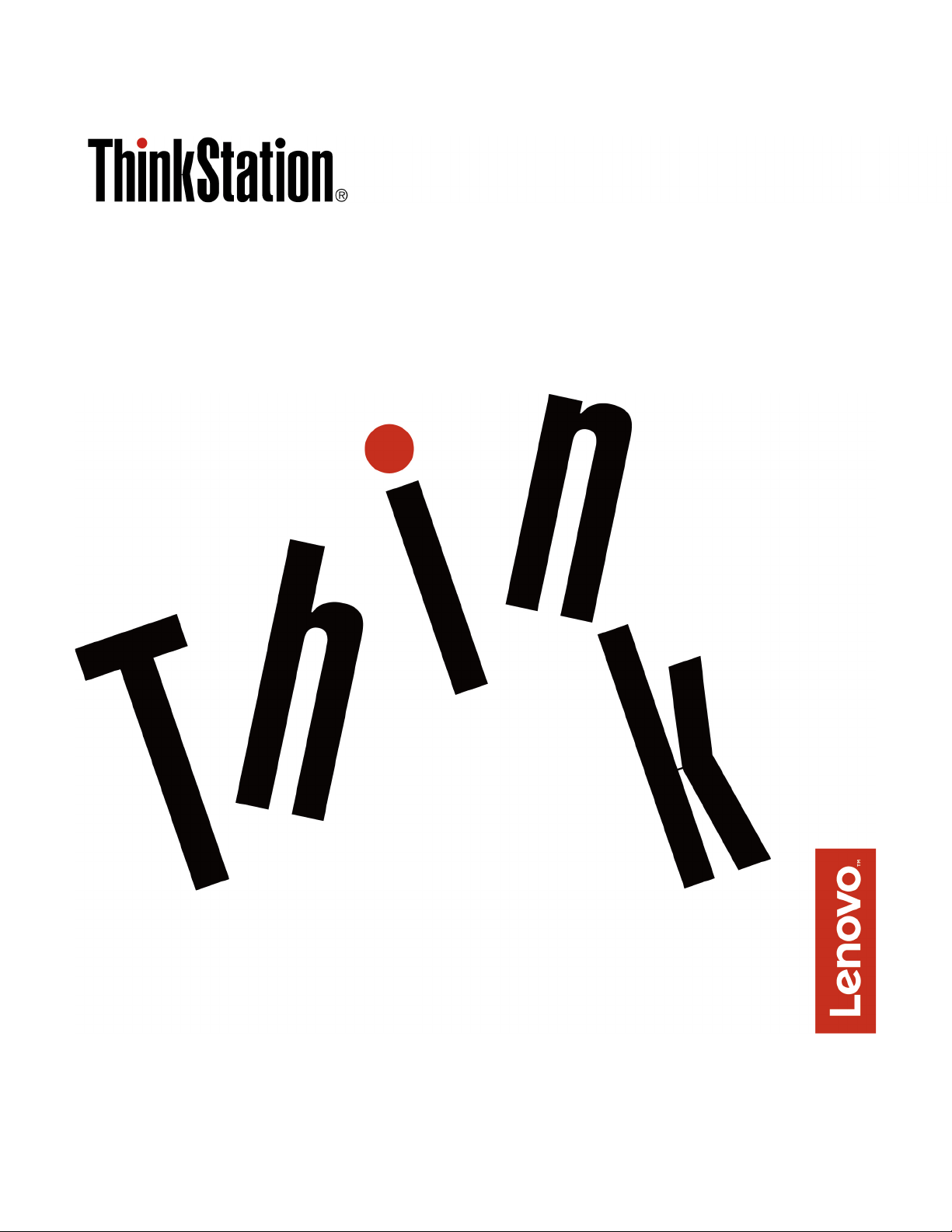
Manual do Utilizador do P320
Tipos de máquina: 30BG, 30BH e 30BR
Page 2
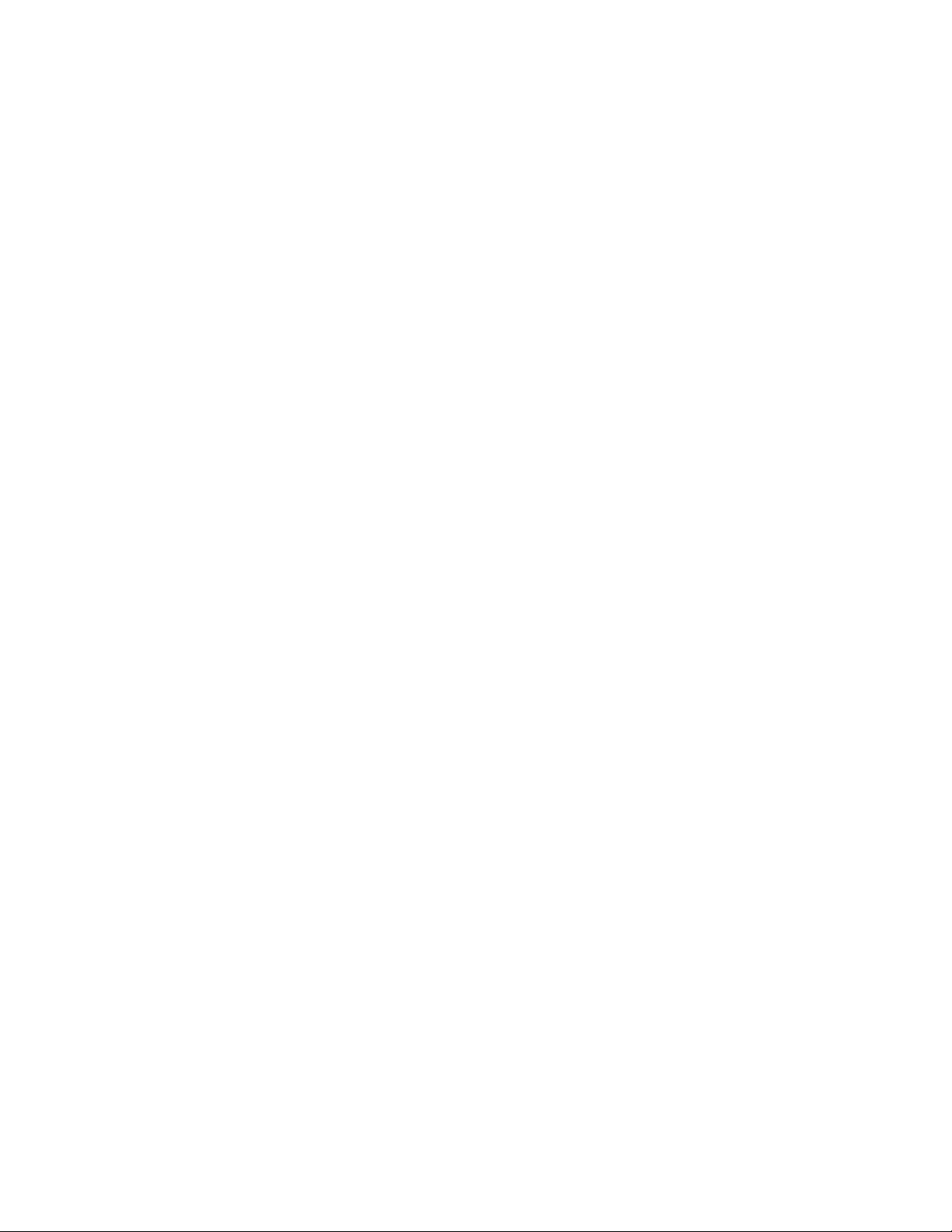
Nota: Antes de utilizar as informações contidas nesta publicação, bem como o produto a que se referem,
leia atentamente "Leia primeiro: Informações importantes sobre segurança" na página iii e Apêndice G
"Avisos" na página 127.
Sexta Edição (Agosto 2019)
© Copyright Lenovo 2017, 2019.
AVISO DE DIREITOS LIMITADOS E RESTRITOS: Se os dados ou software forem fornecidos ao abrigo de um contrato
General Services Administration, a utilização, cópia ou divulgação estão sujeitas às restrições estipuladas no Contrato
N.º GS-35F-05925.
Page 3

Índice
Leia primeiro: Informações
importantes sobre segurança . . . . . . iii
Antes de utilizar este manual. . . . . . . . . . . iii
Serviço e atualizações . . . . . . . . . . . . . iii
Prevenção de eletricidade estática . . . . . . . . iv
Cabos de alimentação e transformadores . . . . . iv
Cabos de extensão e dispositivos relacionados . . . v
Fichas e tomadas . . . . . . . . . . . . . . . v
Dispositivos externos . . . . . . . . . . . . . vi
Calor e ventilação do produto . . . . . . . . . . vi
Avisos de posicionamento do computador . . . . . vii
Ambiente operativo . . . . . . . . . . . . . . vii
Declaração de conformidade com produtos a
laser . . . . . . . . . . . . . . . . . . . . vii
Declaração de corrente elétrica perigosa . . . . . viii
Aviso de pilha de relógio de lítio . . . . . . . . viii
Utilizar auriculares ou auscultadores. . . . . . . . ix
Limpeza e manutenção . . . . . . . . . . . . . ix
Capítulo 1. Descrição geral do
produto. . . . . . . . . . . . . . . . . . 1
Localizações de hardware. . . . . . . . . . . . 1
Vista anterior . . . . . . . . . . . . . . . 1
Vista traseira . . . . . . . . . . . . . . . 2
Componentes do computador . . . . . . . . 5
Componentes da placa de sistema . . . . . . 6
Unidades de armazenamento internas . . . . . 8
Etiqueta com o tipo e modelo da máquina . . . 9
Características do computador. . . . . . . . . 10
Especificações do computador. . . . . . . . . 14
Programas. . . . . . . . . . . . . . . . . 15
Aceder a um programa no computador. . . . 15
Instalar um programa que está pronto a ser
instalado (apenas Windows 7) . . . . . . . 16
Introdução aos programas Lenovo . . . . . 16
Capítulo 2. Utilizar o computador . . . 19
Registar o computador . . . . . . . . . . . . 19
Definir o volume do computador . . . . . . . . 19
Utilizar um disco . . . . . . . . . . . . . . 19
Diretrizes sobre como utilizar a unidade
ótica . . . . . . . . . . . . . . . . . 19
Manusear e armazenar um disco . . . . . . 20
Reproduzir e remover um disco . . . . . . . 20
Gravar um disco. . . . . . . . . . . . . 20
Ligar a uma rede . . . . . . . . . . . . . . 21
Capítulo 3. O utilizador e o
computador . . . . . . . . . . . . . . 23
Organizar o espaço de trabalho . . . . . . . . 23
Brilho e iluminação. . . . . . . . . . . . 23
Circulação do ar. . . . . . . . . . . . . 23
Localizações das tomadas elétricas e
comprimentos de cabos . . . . . . . . . 23
Conforto . . . . . . . . . . . . . . . . 23
Informações de acessibilidade . . . . . . . . . 24
Limpar o computador . . . . . . . . . . . . 27
Manutenção . . . . . . . . . . . . . . . . 28
Sugestões básicas de manutenção . . . . . 28
Conselhos práticos de manutenção . . . . . 28
Manter o computador atualizado . . . . . . 29
Deslocar o computador. . . . . . . . . . . . 30
Capítulo 4. Segurança. . . . . . . . . 31
Bloquear o computador . . . . . . . . . . . 31
Colocar um cadeado . . . . . . . . . . . 31
Ligar um bloqueio por cabo do tipo
Kensington . . . . . . . . . . . . . . . 31
Ligar um bloqueio por cabo . . . . . . . . 32
Ver e alterar as definições de segurança no
programa Setup Utility . . . . . . . . . . . . 33
Utilizar palavras-passe e contas Windows . . . . 33
Utilizar o comutador de presença da cobertura . . 34
Utilizar a autenticação por impressão digital. . . . 34
Utilizar firewalls . . . . . . . . . . . . . . . 34
Proteger dados contra vírus . . . . . . . . . . 35
Software Computrace Agent incorporado no
firmware (em modelos selecionados) . . . . . . 35
TPM (Trusted Platform Module). . . . . . . . . 35
Capítulo 5. Configuração
avançada. . . . . . . . . . . . . . . . 37
Utilizar o programa Setup Utility . . . . . . . . 37
Iniciar o programa Setup Utility . . . . . . . 37
Ativar ou desativar um dispositivo . . . . . . 37
Ativar ou desativar a funcionalidade
Automatic Power On no computador. . . . . 37
Ativar ou desativar o modo de conformidade
com ErP LPS . . . . . . . . . . . . . . 38
Alternar entre melhor desempenho acústico e
melhor desempenho térmico . . . . . . . . 38
Ativar ou desativar o sistema para gravar
registos de alertas térmicos . . . . . . . . 39
Ativar ou desativar a deteção de alterações à
configuração . . . . . . . . . . . . . . 39
© Copyright Lenovo 2017, 2019 i
Page 4
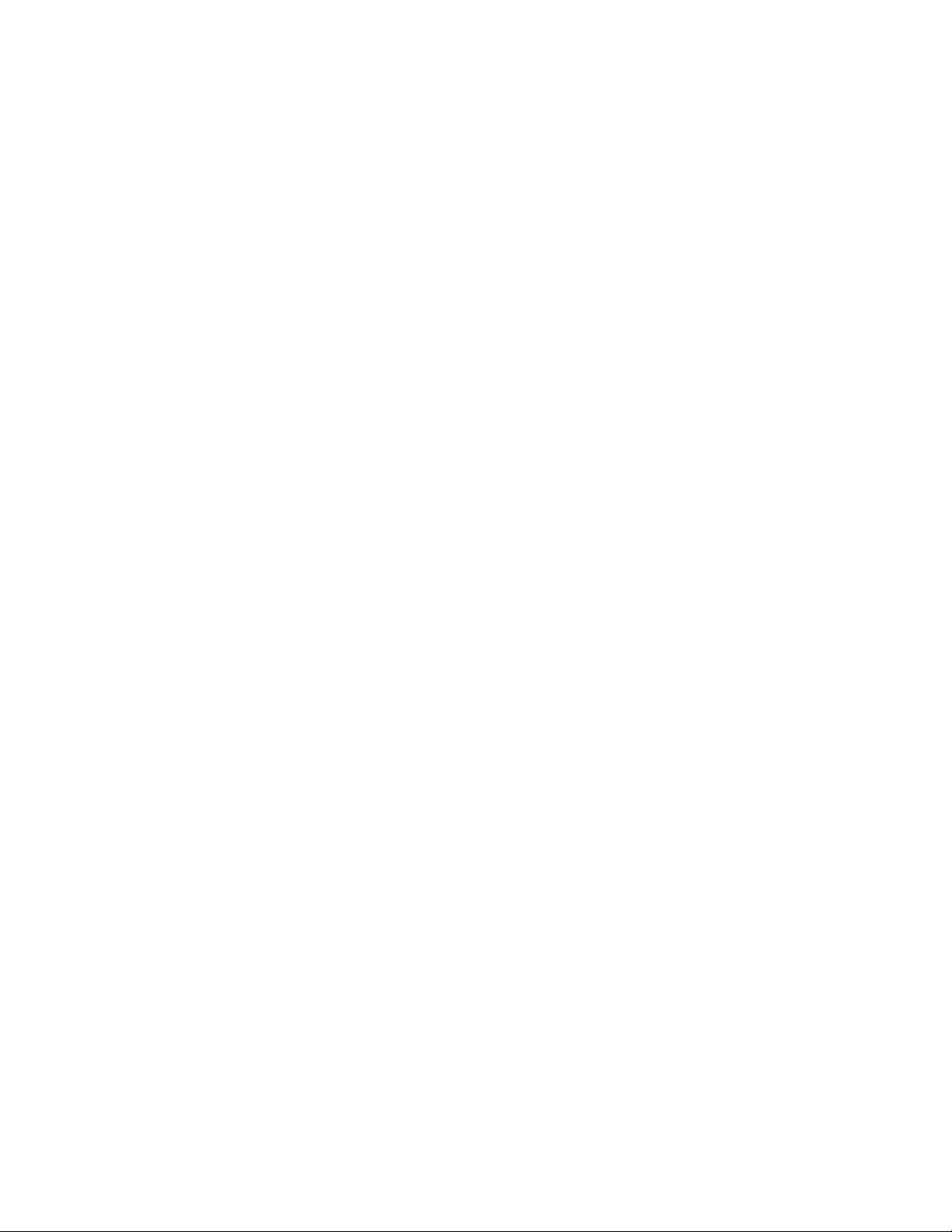
Alterar as definições do BIOS antes de instalar um
novo sistema operativo . . . . . . . . . . 40
Utilizar palavras-passe do BIOS . . . . . . 40
Selecionar um dispositivo de arranque . . . . 42
Sair do programa Setup Utility . . . . . . . 43
Atualizar e recuperar o BIOS . . . . . . . . . . 43
Configurar RAID . . . . . . . . . . . . . . 44
Uma introdução a RAID . . . . . . . . . . 44
Nível de RAID . . . . . . . . . . . . . . 44
Configurar o BIOS do sistema para permitir a
funcionalidade RAID de SATA . . . . . . . 45
Criar volumes RAID . . . . . . . . . . . 45
Eliminar volumes RAID . . . . . . . . . . 45
Repor discos para o modo não-RAID . . . . 46
Capítulo 6. Resolução de problemas,
diagnósticos e recuperação. . . . . . 47
Procedimento básico para resolução de
problemas do computador . . . . . . . . . . 47
Resolução de problemas . . . . . . . . . . . 47
Problemas de arranque . . . . . . . . . . 47
Problemas de som . . . . . . . . . . . . 48
Problemas de CDs ou DVDs . . . . . . . . 49
Problemas intermitentes . . . . . . . . . 50
Problemas da unidade de armazenamento . . 50
Problemas de LAN Ethernet . . . . . . . . 51
Problema na LAN sem fios. . . . . . . . . 52
Problemas com Bluetooth . . . . . . . . . 52
Problemas de desempenho . . . . . . . . 53
Problemas do conector série . . . . . . . . 55
Problemas de dispositivos USB. . . . . . . 55
Problemas de software e controlador . . . . 55
Diagnosticar problemas . . . . . . . . . . . 56
Informações de recuperação . . . . . . . . . 57
Capítulo 7. Remoção e instalação de
hardware . . . . . . . . . . . . . . . . 61
Manusear dispositivos sensíveis à eletricidade
estática . . . . . . . . . . . . . . . . . . 61
Preparar o computador e remover a cobertura do
computador . . . . . . . . . . . . . . . . 61
Remover e instalar hardware. . . . . . . . . . 62
Opções externas . . . . . . . . . . . . 62
Cobertura biselada anterior . . . . . . . . 62
Placa PCIe . . . . . . . . . . . . . . . 63
Disco de memória sólida M.2. . . . . . . . 65
Módulo de memória . . . . . . . . . . . 68
Unidade ótica. . . . . . . . . . . . . . 71
Unidade de armazenamento no
compartimento de armazenamento de acesso
anterior . . . . . . . . . . . . . . . . 73
Dispositivo no kit de conversão multi-
unidade . . . . . . . . . . . . . . . . 80
Bateria . . . . . . . . . . . . . . . . 91
Conjunto da fonte de alimentação . . . . . . 92
Dissipador de calor e ventoinha. . . . . . . 94
Unidade de disco rígido principal . . . . . . 96
Unidade de disco rígido secundária . . . . . 97
Disco de memória sólida . . . . . . . . . 98
Ventoinha anterior . . . . . . . . . . . . 103
Ventoinha posterior . . . . . . . . . . . 104
Concluir a substituição dos componentes . . . . 105
Capítulo 8. Obter informações, ajuda
e assistência . . . . . . . . . . . . . . 107
Recursos informativos . . . . . . . . . . . . 107
Aceder ao manual do utilizador em vários
idiomas . . . . . . . . . . . . . . . . 107
Sistema de ajuda do Windows . . . . . . . 107
Segurança e garantia . . . . . . . . . . . 107
Sítio da Web da Lenovo . . . . . . . . . . 107
Sítio de Suporte na Web da Lenovo . . . . . 108
Perguntas frequentes. . . . . . . . . . . 108
Ajuda e assistência . . . . . . . . . . . . . 108
Contactar a assistência . . . . . . . . . . 108
Utilizar outros serviços . . . . . . . . . . 109
Adquirir serviços adicionais . . . . . . . . 109
Apêndice A. Velocidade da memória
de sistema . . . . . . . . . . . . . . . 111
Apêndice B. Informações
suplementares relativas ao sistema
operativo Ubuntu . . . . . . . . . . . 113
Apêndice C. Informações sobre
regulamentação de diferentes países e
regiões . . . . . . . . . . . . . . . . . 115
Apêndice D. Informações da REEE e
de reciclagem de diferentes países e
regiões . . . . . . . . . . . . . . . . . 119
Apêndice E. Diretiva de Restrição de
Substâncias Perigosas (RoHS) de
diferentes países e regiões . . . . . . 123
Apêndice F. Informações do modelo
ENERGY STAR . . . . . . . . . . . . . 125
Apêndice G. Avisos . . . . . . . . . . 127
Apêndice H. Marcas Comerciais . . . 129
ii Manual do Utilizador do P320
Page 5
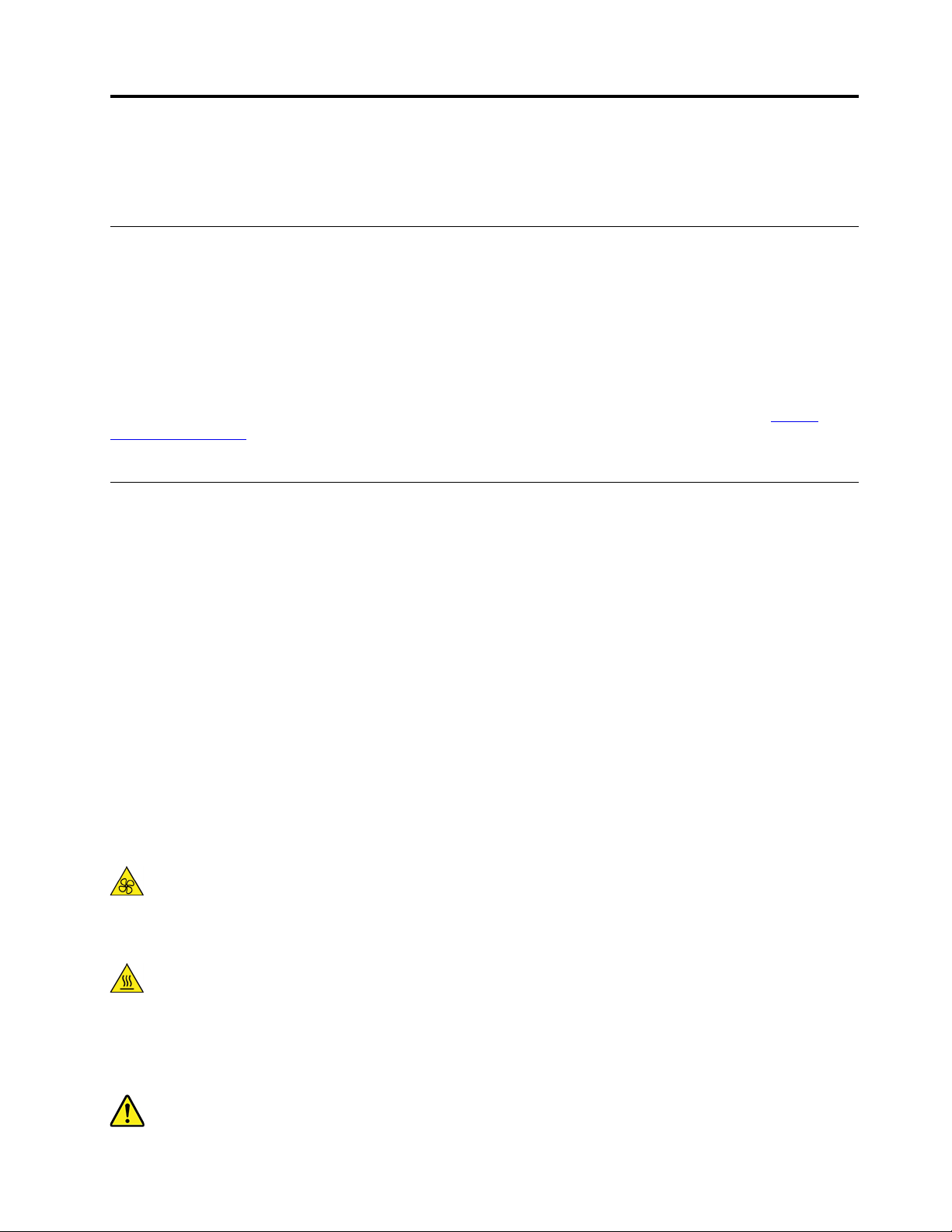
Leia primeiro: Informações importantes sobre segurança
Este capítulo contém informações de segurança com as quais tem de estar familiarizado.
Antes de utilizar este manual
CUIDADO:
Antes de utilizar este manual, certifique-se de que lê e compreende todas as informações sobre
segurança referentes a este produto. Consulte as informações desta secção e as informações sobre
segurança no Manual de Segurança, Garantia e Configuração que recebeu juntamente com este
produto. A leitura e compreensão destas informações sobre segurança reduzem o risco de lesões e
de danos no produto.
Se já não possuir uma cópia do Manual de Segurança, Garantia e Configuração, poderá obter uma versão
em formato PDF (Portable Document Format) a partir do sítio de Suporte na Web da Lenovo em
/support.lenovo.com
Configuração e este Manual do Utilizador noutros idiomas.
. O sítio de Suporte na Web da Lenovo fornece o Manual de Segurança, Garantia e
Serviço e atualizações
Não tente reparar um produto sozinho, a menos que o Centro de Assistência a Clientes, ou a documentação
do produto, lhe tenha fornecido instruções nesse sentido. Recorra apenas a um Fornecedor de serviços
credenciado para reparar o seu produto.
Nota: Certas peças do computador podem ser atualizadas ou substituídas pelo cliente. Normalmente, as
atualizações são referidas como opções. Os componentes de substituição aprovados para a instalação por
parte dos clientes são referidos como Unidades Substituíveis pelo Cliente ou CRUs. A Lenovo fornece
documentação com instruções, quando apropriado, para os clientes instalarem dispositivos ou substituírem
CRUs. O utilizador deverá cumprir atentamente todas as instruções quando executar a instalação e
substituição de componentes. O estado Desligado (Off) de um indicador de alimentação não significa
necessariamente que os níveis de tensão dentro de um produto sejam zero. Antes de remover as tampas de
um produto equipado com um cabo de alimentação, certifique-se sempre de que a alimentação está
desligada e que o produto está desligado de qualquer fonte de alimentação. Para obter mais informações
sobre CRUs, consulte Capítulo 7 "Remoção e instalação de hardware" na página 61. Se tiver quaisquer
questões ou dúvidas, contacte o Centro de Assistência a Clientes.
https://
Embora não existam peças móveis no computador, depois de o cabo de alimentação ter sido desligado, são
necessários os seguintes avisos para sua segurança.
CUIDADO:
Mantenha os dedos e outras partes do corpo afastadas de componentes móveis perigosos. Se sofrer
uma lesão, procure imediatamente cuidados médicos.
CUIDADO:
Evite o contacto com os componentes quentes no interior do computador. Durante o funcionamento,
alguns componentes ficam suficientemente quentes para queimar a pele. Antes de abrir a cobertura
do computador, desligue o computador, desligue a alimentação e aguarde aproximadamente 10
minutos para que os componentes arrefeçam.
CUIDADO:
© Copyright Lenovo 2017, 2019 iii
Page 6

Após a substituição de uma CRU, volte a instalar todas as coberturas de proteção, incluindo a
cobertura do computador, antes de ligar a alimentação e o computador. Isto é importante para ajudar
a evitar choque elétricos inesperados e a garantir que um incêndio inesperado, que possa acontecer
em condições extremamente raras, fique circunscrito.
CUIDADO:
Durante a substituição de CRUs, tenha cuidado com as arestas ou cantos afiados que possam causar
lesões. Se sofrer uma lesão, procure imediatamente cuidados médicos.
Prevenção de eletricidade estática
A eletricidade estática, apesar de inofensiva para o utilizador, pode danificar seriamente os componentes do
computador e dispositivos. O manuseamento indevido de componentes sensíveis à eletricidade estática
pode danificar o componente. Quando desembalar um dispositivo ou CRU, não abra o pacote com proteção
contra eletricidade estática que contém o componente até que receba instruções diretas para o instalar.
Quando manusear dispositivos ou CRUs, ou efetuar qualquer trabalho dentro do computador, tenha as
seguintes precauções para evitar danos pela eletricidade estática:
• Limite os movimentos. Estes podem fazer aumentar a eletricidade estática à sua volta.
• Manuseie sempre com cuidado os componentes. Pegue nos transformadores, módulos de memória e
outras placas de circuitos pelas extremidades. Nunca toque nos circuitos expostos.
• Evite que outras pessoas toquem nos componentes.
• Quando instalar um dispositivo ou CRU sensível a eletricidade estática, toque no pacote com proteção
contra eletricidade estática que contém o componente numa tampa com ranhura de expansão metálica
ou noutra superfície metálica não pintada no computador durante pelo menos dois segundos. Deste
modo reduz a eletricidade estática no pacote e no seu corpo.
• Quando possível, remova o componente sensível a eletricidade estática do pacote com proteção contra
eletricidade estática e instale-o sem o pousar no chão. Quando tal não for possível, coloque o pacote
com proteção contra eletricidade estática numa superfície suave e nivelada e coloque o componente
sobre o pacote.
• Não coloque o componente sobre a cobertura do computador ou sobre qualquer outra superfície
metálica.
Cabos de alimentação e transformadores
Utilize apenas os cabos de alimentação e os transformadores fornecidos pelo fabricante do produto. Ze o
cabo de alimentação CA para outros dispositivos.
Os cabos de alimentação estão aprovados em termos de segurança. Na Alemanha, deverá utilizar o modelo
H05VV-F, 3G, 0,75 mm
Nunca enrole um cabo de alimentação à volta de um transformador ou de outro objeto. Ao fazê-lo, é
exercida pressão no cabo o que poderá levar a um desgaste do mesmo, a que quebre ou dobre. Esta
situação pode representar um risco de segurança.
Mantenha os cabos de alimentação afastados das zonas de passagem e de outros locais onde possam ser
acidentalmente danificados.
Proteja o cabo de alimentação e os transformadores contra o derrame de líquidos. Por exemplo, não deixe o
cabo de alimentação ou transformador próximo de lava-louças, banheiras, instalações sanitárias ou em
pavimentos limpos com detergentes líquidos. Os líquidos podem causar um curto-circuito, especialmente,
iv
Manual do Utilizador do P320
2
ou superior. Noutros países, deverão ser utilizados os tipos adequados.
Page 7
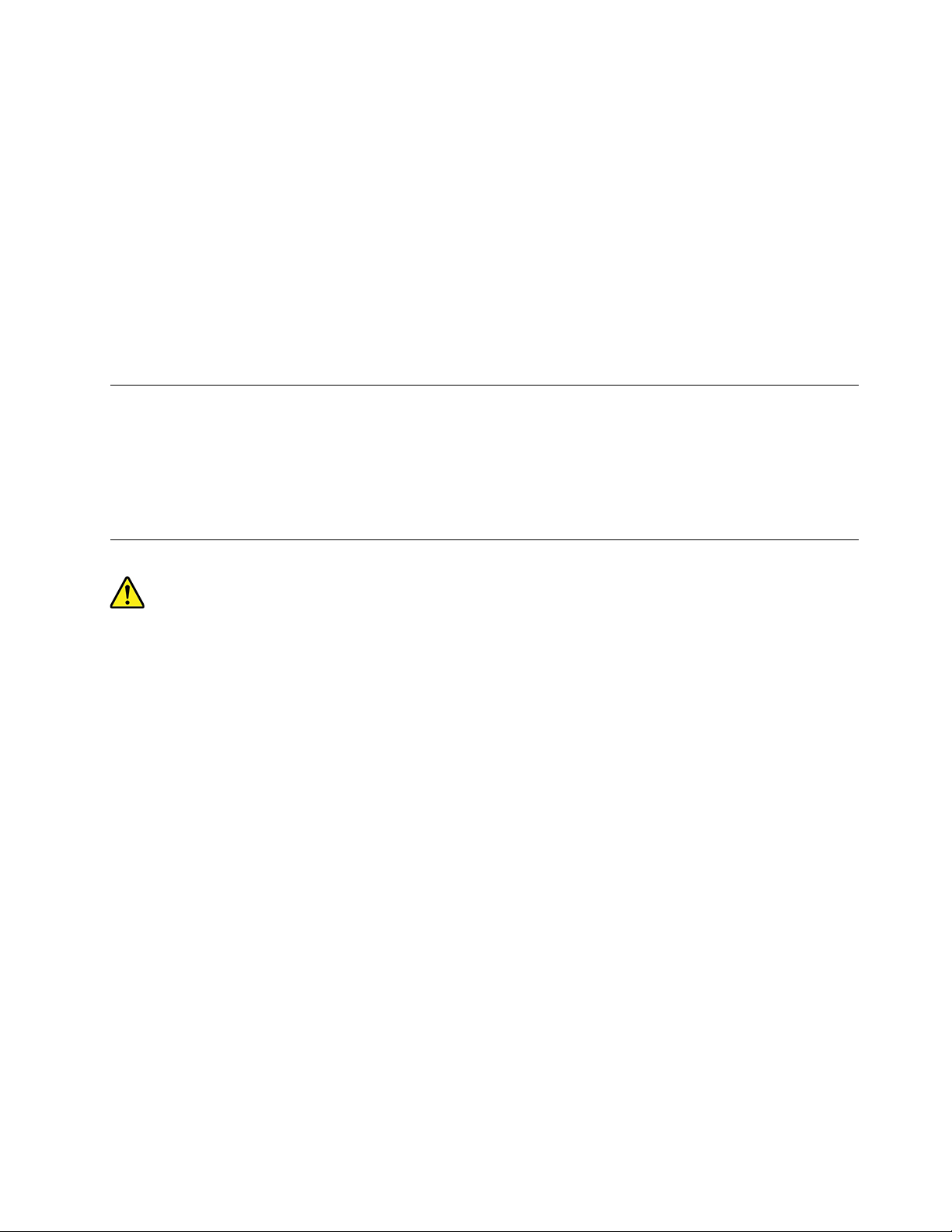
se o cabo de alimentação ou transformador tiver sido incorretamente esforçado. Os líquidos podem
igualmente causar a corrosão gradual dos terminais do cabo de alimentação e/ou dos conectores de um
transformador, o que pode resultar eventualmente num sobreaquecimento.
Certifique-se de que todos os conectores dos cabos de alimentação estão corretamente ligados e
encaixados nas tomadas.
Não utilize qualquer transformador que mostre sinais de corrosão nos pinos de entrada de CA ou sinais de
sobreaquecimento (como, por exemplo, plástico deformado) na entrada de CA ou em qualquer ponto do
transformador.
Não utilize cabos de alimentação cujos contactos elétricos em qualquer uma das extremidades apresentem
sinais de corrosão ou sobreaquecimento ou quando o cabo de alimentação apresente qualquer tipo de
dano.
Cabos de extensão e dispositivos relacionados
Certifique-se de que a potência nominal dos cabos de extensão, protetores contra oscilações de tensão,
fontes de alimentação ininterruptíveis e extensões utilizados é a adequada para tratar os requisitos de
corrente do produto. Nunca sobrecarregue estes dispositivos. Se forem utilizadas extensões, a carga não
deverá exceder a potência nominal de entrada da extensão. Consulte um eletricista para obter mais
informações, caso tenha dúvidas acerca de cargas elétricas, requisitos de corrente e valores de entrada.
Fichas e tomadas
Se uma tomada que pretenda utilizar com o equipamento do computador parecer danificada ou corroída,
não a utilize enquanto não for substituída por um eletricista qualificado.
Não dobre nem modifique a ficha. Se a ficha estiver danificada, contacte o fabricante para obter uma
substituição.
Não partilhe uma tomada elétrica com outros aparelhos elétricos domésticos ou comerciais que exijam
grandes quantidades de eletricidade. Caso contrário, a tensão instável pode danificar o computador, dados
ou dispositivos ligados.
Certos produtos estão equipados com uma ficha com três pinos. Esta ficha só permite ligação a tomadas
elétricas com ligação à terra. Este é um dispositivo de segurança. Não adultere este dispositivo de
segurança tentando ligá-lo a uma tomada sem ligação à terra. Se não conseguir introduzir a ficha na
tomada, contacte um eletricista para obter um adaptador de tomada aprovado ou para substituir a tomada
por uma compatível com este dispositivo de segurança. Nunca sobrecarregue uma tomada elétrica. A carga
completa do sistema não deverá exceder 80 por cento da potência do circuito de derivação. Consulte um
eletricista para obter mais informações, caso tenha dúvidas acerca de cargas elétricas e valores dos
circuitos de derivação.
Certifique-se de que a tomada elétrica que está a utilizar tem os fios corretos, está facilmente acessível e
localizada próximo do equipamento. Não estique totalmente os cabos de alimentação de forma a esforçá-
-los.
Certifique-se de que a tomada de alimentação fornece a tensão e o tipo de corrente correta para o produto
que está a instalar.
© Copyright Lenovo 2017, 2019 v
Page 8
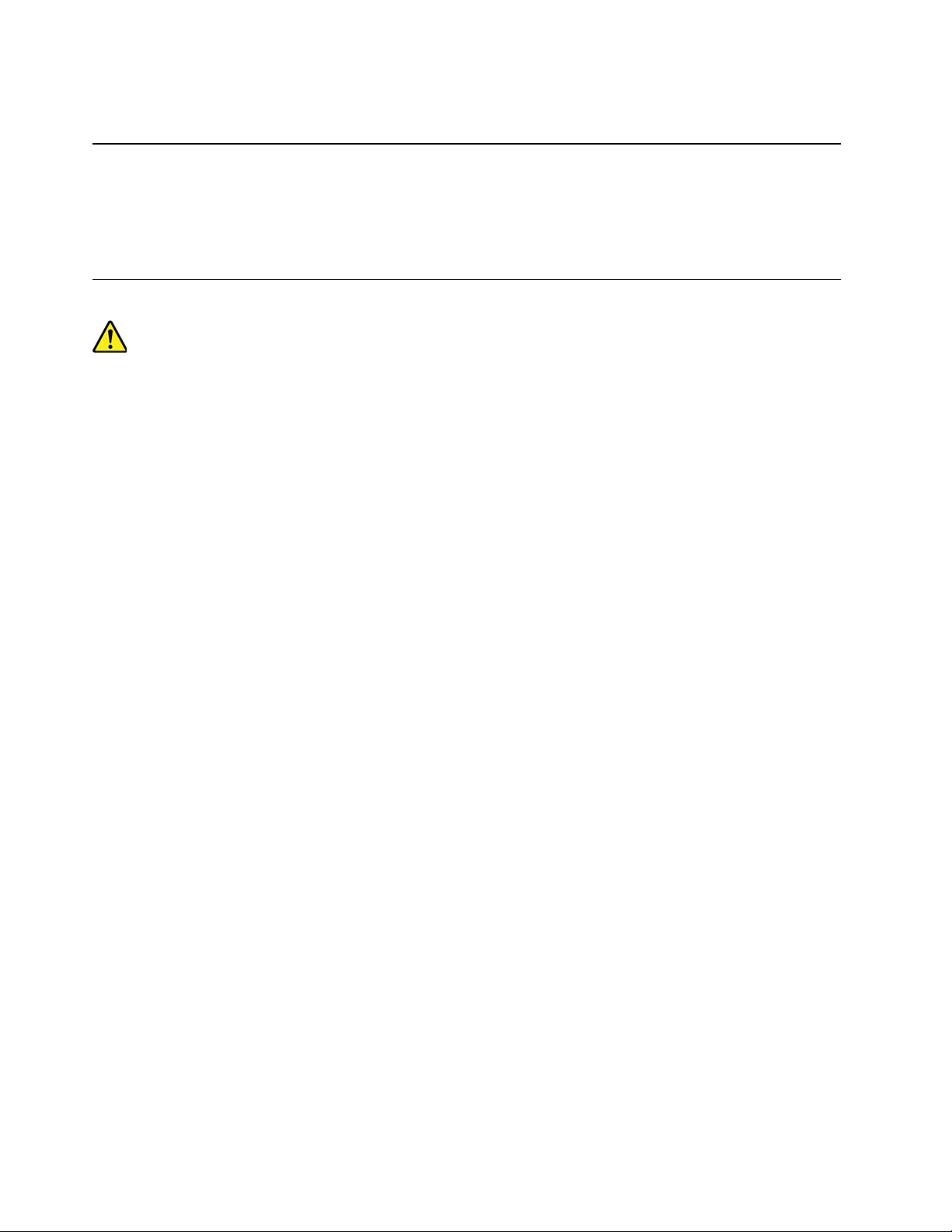
Ligue e desligue cuidadosamente o equipamento da tomada elétrica.
Dispositivos externos
Não ligue nem desligue quaisquer cabos de dispositivos externos que não sejam os cabos Universal Serial
Bus (USB) enquanto a alimentação do computador estiver ligada; caso contrário, pode danificar o
computador. Para evitar eventuais danos nos dispositivos ligados, aguarde pelo menos cinco segundos
após o computador ser encerrado para desligar os dispositivos externos.
Calor e ventilação do produto
Os computadores, os transformadores CA e muitos acessórios podem gerar calor quando estão ligados e
durante o carregamento das baterias. Siga sempre as precauções básicas abaixo indicadas:
• Não deixe o computador, o transformador ou acessórios em contacto com qualquer parte do corpo
durante um período de tempo prolongado, quando o computador estiver a funcionar ou durante o
carregamento da bateria. O computador, o transformador e muitos acessórios produzem calor durante
um funcionamento normal. O contacto prolongado com o corpo pode causar desconforto ou até mesmo
queimaduras na pele.
• Não carregue a bateria nem utilize o computador, o transformador ou acessórios perto de materiais
inflamáveis ou em ambientes explosivos.
• São fornecidas ranhuras de ventilação, ventoinhas e dissipadores de calor com o produto por questões
de segurança, conforto e operação fiável. Estes dispositivos podem ficar inadvertidamente bloqueados
se forem colocados numa cama, sofá, tapete ou outras superfícies flexíveis. Nunca bloqueie, tape nem
desative estes dispositivos.
Inspecione o computador de secretária quanto à acumulação de pó, pelo menos, de três em três meses.
Antes de inspecionar o computador, desligue-o e retire o respetivo cabo de alimentação da tomada; em
seguida, retire o pó dos ventiladores e das perfurações do bisel. Se notar uma acumulação de pó externa,
examine igualmente e retire o pó da parte interna do computador incluindo as patilhas de entrada do
dissipador de calor, os orifícios de ventilação da fonte de alimentação e ventoinhas. Desligue sempre o
computador e retire o cabo da tomada antes de abrir a tampa. Se possível, evite trabalhar com o
computador a menos de 60 cm de áreas muito movimentadas. Se tiver de utilizar o computador em áreas ou
perto de áreas de maior movimento, deverá inspecionar e, se necessário, limpar o computador com maior
frequência.
Para sua segurança e para manter o computador de secretária nas condições de funcionamento ideais, siga
sempre estas precauções básicas:
• Mantenha a tampa fechada sempre que o computador estiver ligado à tomada.
• Inspecione regularmente a parte exterior do computador quanto à acumulação de pó.
• Retire o pó dos orifícios de ventilação e das perfurações da cobertura biselada. Podem ser necessárias
limpezas mais frequentes nos computadores em áreas poeirentas ou muito movimentadas.
• Não tape nem bloqueie as aberturas de ventilação.
• Não guarde nem utilize o computador dentro de uma peça de mobiliário, já que pode aumentar o risco de
sobreaquecimento.
• As temperaturas da circulação de ar no computador não devem exceder os 35°C (95°F).
• Não instale dispositivos de filtragem de ar. Estes podem interferir com o arrefecimento correto.
vi
Manual do Utilizador do P320
Page 9
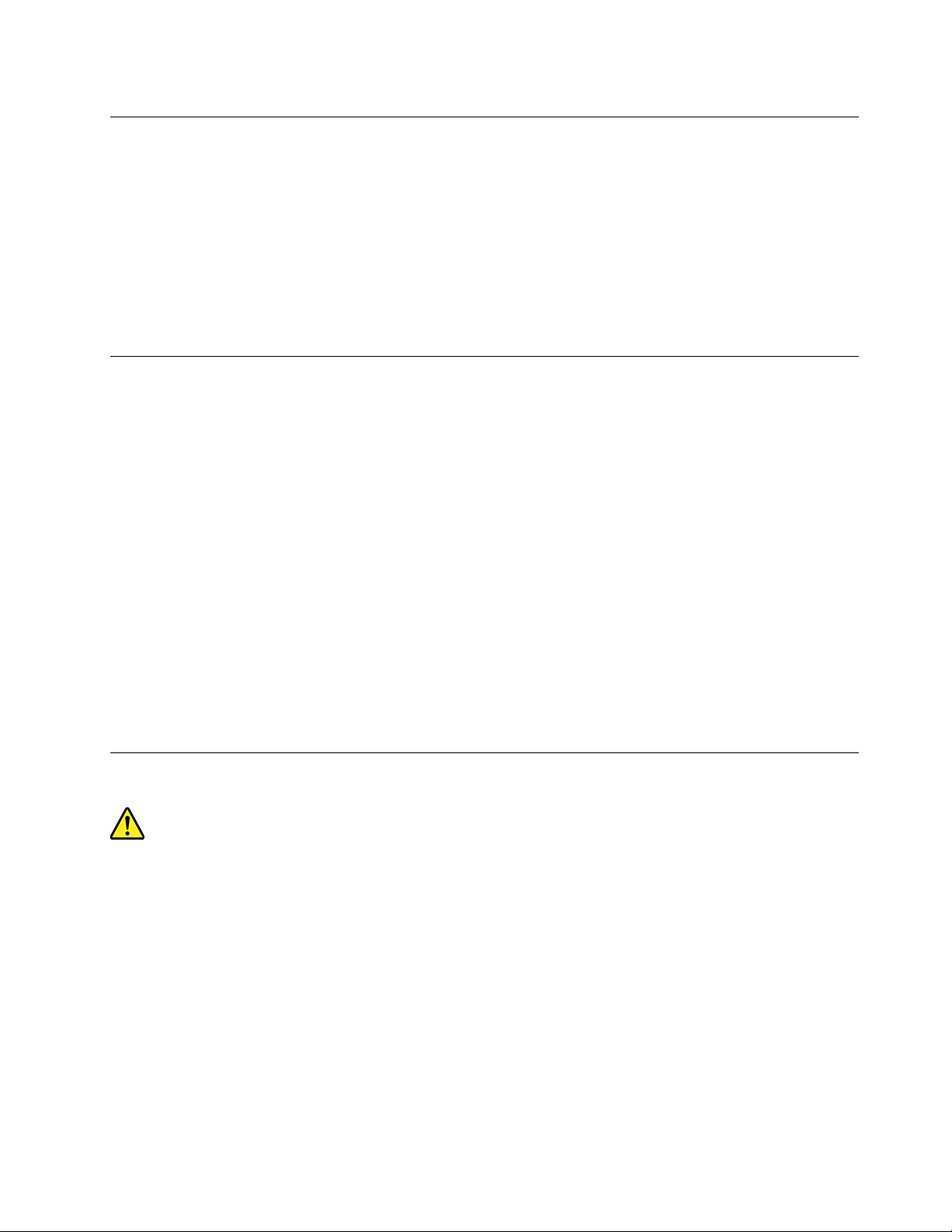
Avisos de posicionamento do computador
O posicionamento inapropriado do computador pode causar danos em crianças.
• Coloque o computador numa peça de mobiliário de baixo perfil ou em mobiliário ancorado.
• Não coloque o computador na extremidade de uma peça de mobiliário.
• Mantenha os cabos do computador fora do alcance das crianças.
• Alguns itens, como brinquedos, poderão atrair crianças. Mantenha tais itens longe do computador.
Supervisione as crianças em salas nas quais não seja possível aplicar as instruções de segurança acima
referidas.
Ambiente operativo
A temperatura ideal para utilizar o computador é de 10°C a 35°C (50°F a 95°F) com uma percentagem de
humidade entre 35% e 80%. Se o computador for armazenado ou transportado sob temperaturas inferiores
a 10°C (50°F), permita que o computador frio regresse lentamente à temperatura de funcionamento ideal de
10°C a 35°C (50°F a 95°F) antes da respetiva utilização. Este processo pode demorar duas horas em
condições extremas. Se o computador não atingir a temperatura de funcionamento ideal antes de ser
utilizado pode resultar em danos irreparáveis no computador.
Se possível, coloque o computador numa área bem ventilada e seca, sem exposição direta à luz solar.
Mantenha os aparelhos elétricos, tais como ventoinhas, rádios, colunas de elevada potência, ares
condicionados e fornos micro-ondas, longe do computador, uma vez que os fortes campos magnéticos
gerados por estes aparelhos poderão danificar o monitor e os dados na unidade de armazenamento.
Não coloque bebidas em cima ou ao lado do computador ou de outros dispositivos que a este estejam
ligados. Caso seja entornado algum líquido no computador ou num dispositivo a ele ligado, poderá ocorrer
um curto-circuito ou qualquer outro dano.
Não coma nem fume sobre o teclado. As partículas que caem sobre o teclado poderão causar danos.
Declaração de conformidade com produtos a laser
CUIDADO:
Ao instalar produtos de funcionamento a laser (como CD-ROMs, unidades de DVD, dispositivos de
fibra ótica ou transmissores), tenha em atenção o seguinte:
• Não retire as tampas. A remoção das tampas do produto de funcionamento a laser pode resultar
na exposição a radiação laser nociva. Não existem componentes passíveis de assistência dentro
do dispositivo.
• A utilização de controlos ou ajustes ou a execução de procedimentos diferentes dos especificados
nestas instruções poderá resultar numa exposição a radiação nociva.
© Copyright Lenovo 2017, 2019 vii
Page 10
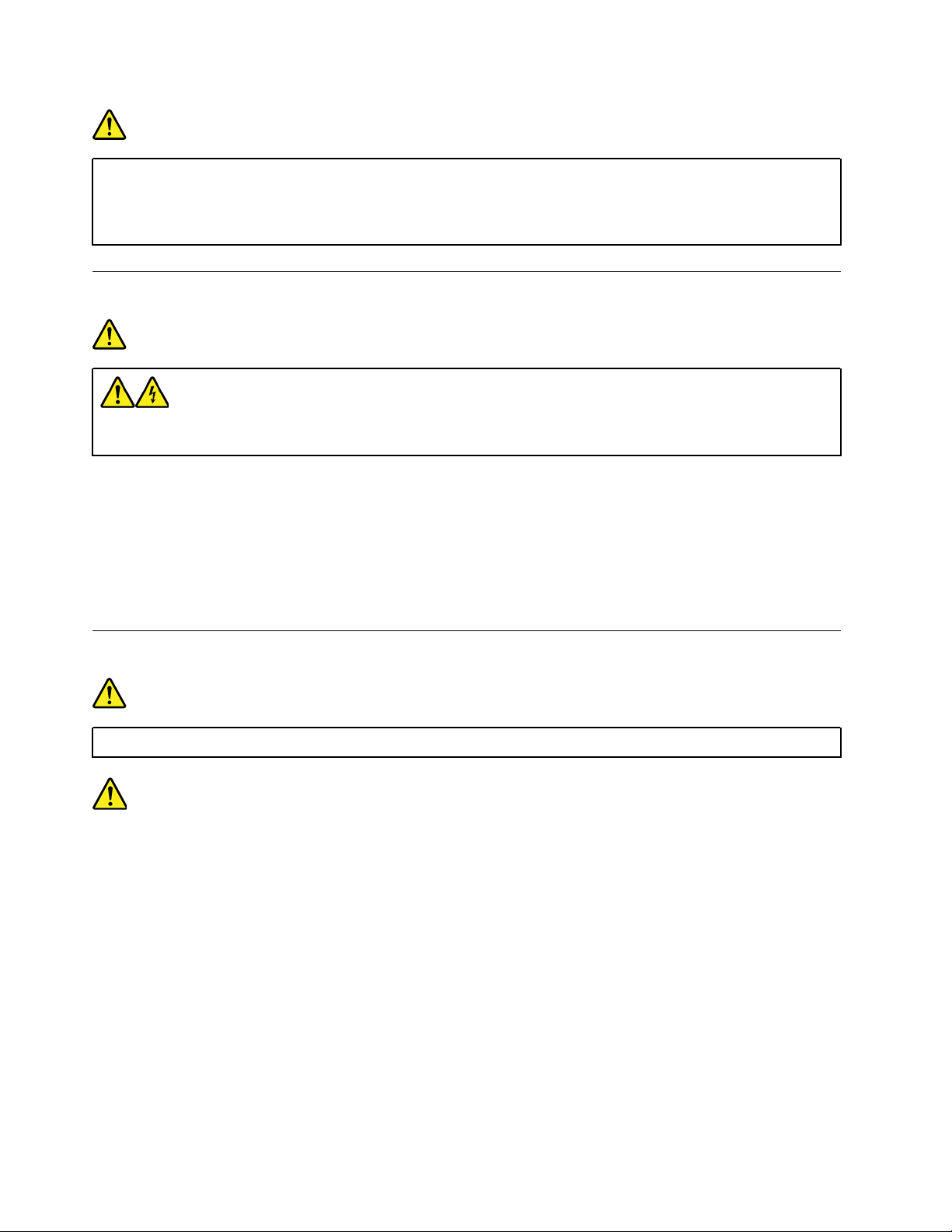
PERIGO
Alguns produtos de funcionamento a laser contêm um díodo laser de Classe 3A ou Classe 3B
incorporado. Tenha em atenção o seguinte:
Radiação laser após a abertura. Não olhe fixamente para o feixe nem o observe diretamente com
instrumentos óticos e evite a exposição direta ao feixe.
Declaração de corrente elétrica perigosa
PERIGO
Desligue todos os cabos de alimentação das tomadas elétricas antes de remover a cobertura do
computador ou qualquer componente que tenha a afixada etiqueta acima apresentada.
NÃO desmonte componentes que tenham afixada a etiqueta acima apresentada. Não existem peças
passíveis de assistência dentro destas peças.
O produto foi concebido para utilização segura. Contudo, estão presentes tensão, corrente e níveis elétricos
perigosos dentro de qualquer componente que tenha esta etiqueta afixada. Desmontar estes componentes
poderá causar um incêndio ou poderá mesmo resultar em morte. Se suspeitar de algum problema numa
destas peças, contacte um técnico de assistência.
Aviso de pilha de relógio de lítio
PERIGO
Perigo de explosão se a bateria for substituída incorretamente.
Quando substituir a pilha de relógio de lítio, utilize apenas uma do mesmo tipo ou de tipo equivalente
recomendada pelo fabricante. A pilha contém lítio e apresenta o risco de explosão se não for corretamente
manuseada ou destruída. Engolir a pilha de relógio de lítio levará a engasgo ou queimaduras internas graves
em apenas duas horas e poderá mesmo resultar na morte.
Mantenha as pilhas afastadas das crianças. Se a pilha de relógio de lítio for engolida ou colocada no interior
de qualquer parte do corpo, procure imediatamente cuidados médicos.
Não:
• Exponha a pilha ao contacto com a água
• Submeta a pilha a temperaturas superiores a 100°C (212°F)
• Desmonte nem efetue reparações
• A deixe num ambiente com pressão de ar extremamente baixa
• A deixe num ambiente com temperatura extremamente elevada
viii
Manual do Utilizador do P320
Page 11
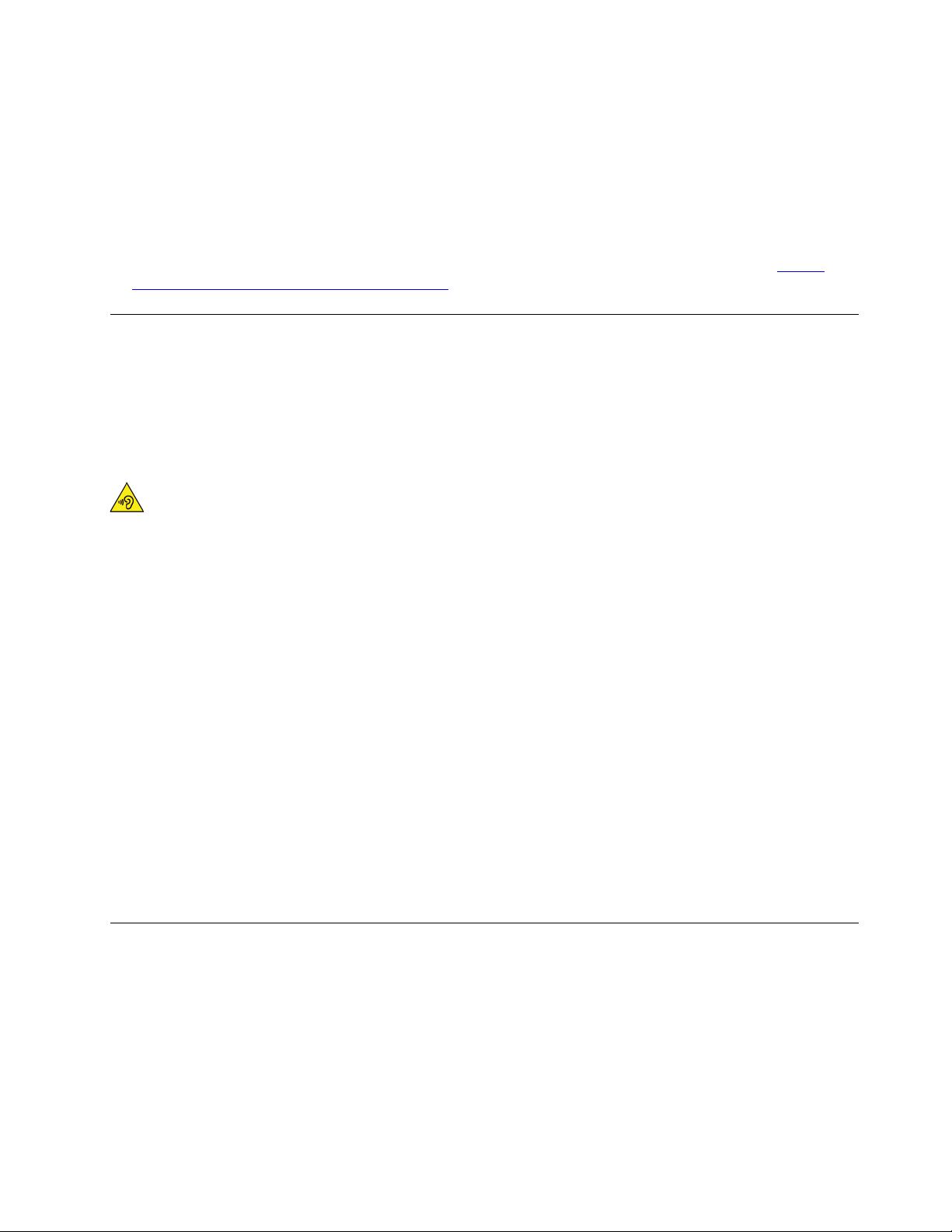
• A esmague, fure, corte ou queime
Destrua a pilha de acordo com as normas ou regulamentos locais.
A seguinte declaração aplica-se a utilizadores do estado da Califórnia, E.U.A.
Informações sobre o perclorato na Califórnia:
Os produtos que contêm baterias de lítio e dióxido de manganésio podem conter perclorato.
Materiais contendo perclorato - poderá ser necessário um manuseamento especial. Consulte
/www.dtsc.ca.gov/hazardouswaste/perchlorate/
.
https://
Utilizar auriculares ou auscultadores
• Se o computador tiver um conector de auscultadores e um conector de saída de linha de áudio, utilize
sempre o conector de auscultador para os auscultadores ou auriculares. No entanto, o conector de
auscultadores não suporta o microfone dos auscultadores.
• Se o computador tiver um conector de auscultadores e um conector de saída de linha de áudio, utilize
sempre o conector de auscultadores para os auscultadores ou auriculares.
CUIDADO:
A pressão sonora excessiva dos auriculares e auscultadores pode causar perda de audição. Regular
o equalizador no máximo aumenta a tensão de saída dos auriculares e dos auscultadores e o nível da
pressão sonora. Consequentemente, para proteger a sua audição, regule o equalizador para um nível
apropriado.
A utilização excessiva de auscultadores ou auriculares durante períodos prolongados com volume elevado
pode ser perigoso se a saída do conector do auscultador ou do auricular não estiver em conformidade com
as especificações da norma EN 50332-2. O conector da saída do auscultador do computador está em
conformidade com norma EN 50332-2 Subcláusula 7. Esta especificação limita a tensão máxima de saída
de RMS real de banda larga a 150 mV. Para ajudar a proteger contra a perda de audição, certifique-se de
que os auscultadores ou os auriculares que utilizar estão também em conformidade com a norma EN 50332-
-2 (Cláusula 7 Limites) para uma tensão de banda larga característica de 75 mV. A utilização de
auscultadores que não estão em conformidade com a norma EN 50332-2 pode ser perigosa devido a níveis
excessivos de pressão sonora.
Se o computador Lenovo for fornecido com auscultadores ou auriculares,como um conjunto, a combinação
de auscultadores ou auriculares e o computador também está em conformidade com as especificações da
norma EN 50332-1. Se utilizar outros auscultadores ou auriculares, certifique-se de que estão em
conformidade com a norma EN 50332-1 (Cláusula 6.5 Valores Limite). A utilização de auscultadores que não
estão em conformidade com a norma EN 50332-1 pode ser perigosa devido a níveis excessivos de pressão
sonora.
Limpeza e manutenção
Mantenha o computador e espaço de trabalho limpos. Encerre o computador e, em seguida, desligue o
cabo de alimentação antes de limpar o computador. Não vaporize qualquer detergente líquido diretamente
no computador nem utilize qualquer detergente que contenha material inflamável para limpar o computador.
Vaporize o detergente num pano suave e, em seguida, limpe as superfícies do computador.
© Copyright Lenovo 2017, 2019 ix
Page 12
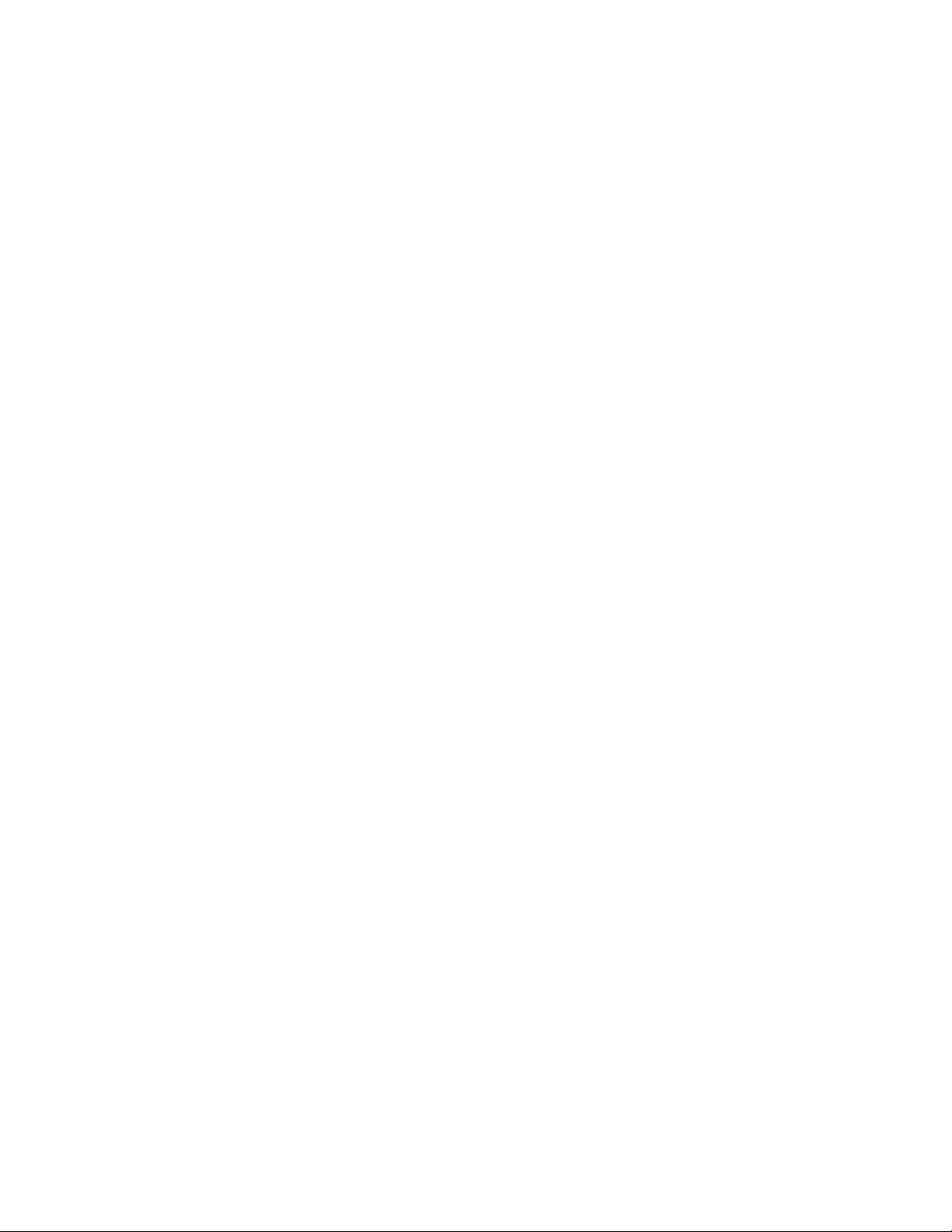
x Manual do Utilizador do P320
Page 13
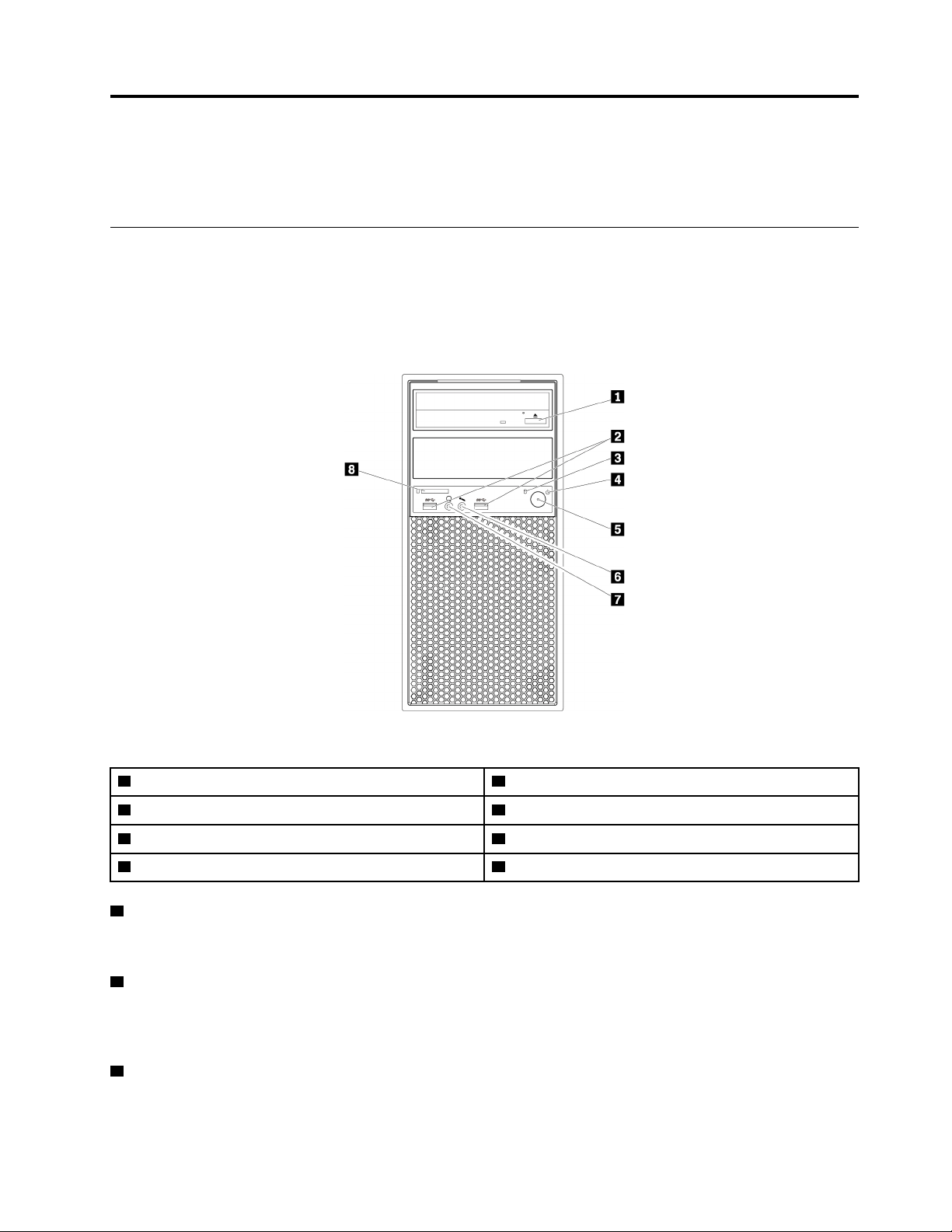
Capítulo 1. Descrição geral do produto
Este capítulo fornece informações básicas para ajudar o utilizador a familiarizar-se com o computador.
Localizações de hardware
Esta secção fornece informações sobre as localizações do hardware do computador.
Vista anterior
Nota: O hardware do computador poderá ter um aspeto ligeiramente diferente da ilustração.
Figura 1. Vista anterior
1 Botão ejetar/fechar da unidade ótica 2 Conectores USB 3.0 (2)
3 Indicador de atividade da unidade de disco rígido
5 Interruptor de alimentação
7 Conector de auscultadores 8 Leitor de cartões (disponível em alguns modelos)
1 Botão ejetar/fechar da unidade ótica
4 Indicador da alimentação
6 Conector do microfone
Prima o botão para ejetar ou fechar o tabuleiro da unidade ótica.
2 Conector USB 3.0
Utilizado para ligar um dispositivo compatível com USB, como um teclado, um rato, uma unidade de
armazenamento ou uma impressora USB.
3 Indicador de atividade da unidade de armazenamento
© Copyright Lenovo 2017, 2019 1
Page 14
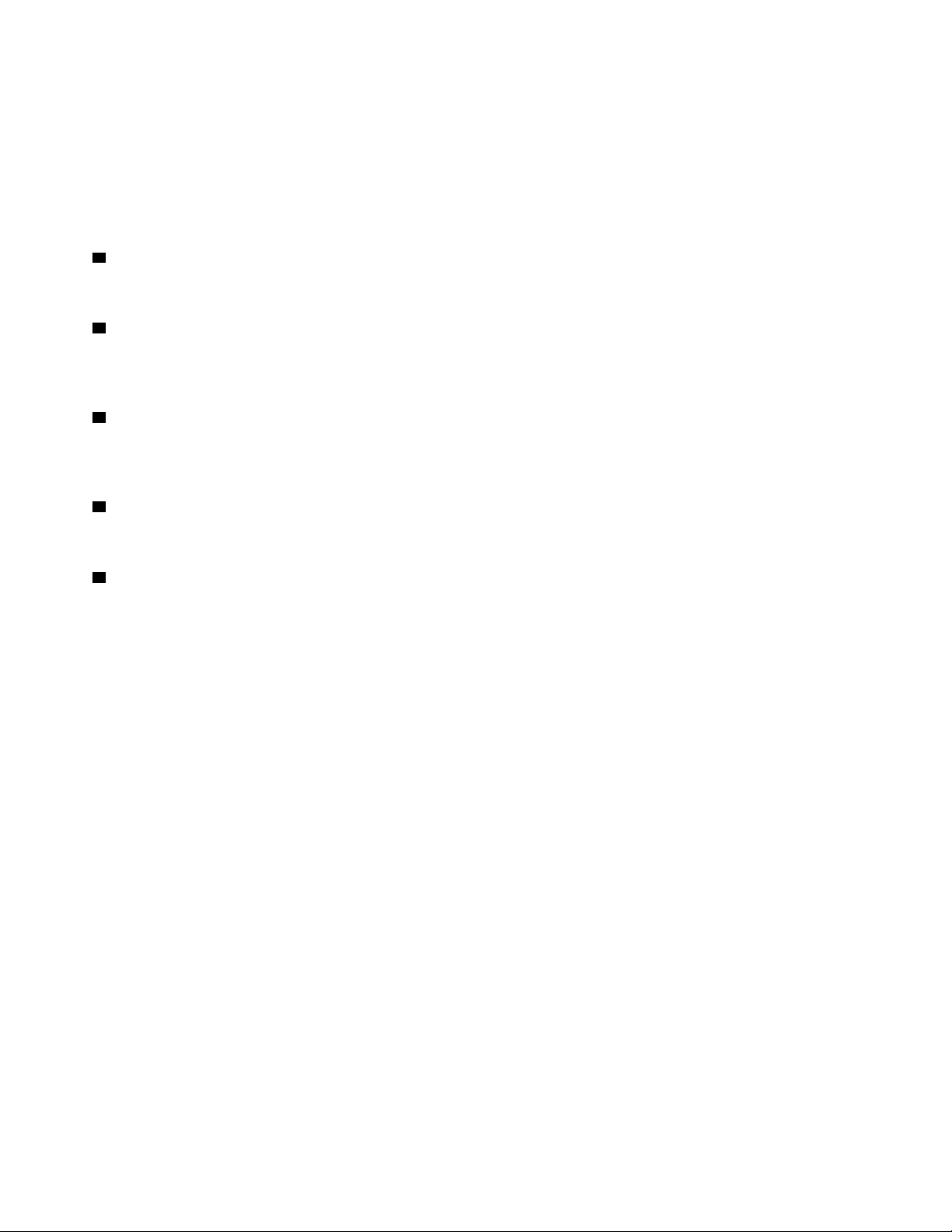
Este indicador mostra o estado das unidades de armazenamento internas (tais como unidades de disco
rígido e discos de memória sólida).
Ligado: as unidades de armazenamento estão ativas e estão a ser transferidos dados.
Desligado (quando o computador está ligado): não estão a ser transferidos dados ou as unidades de
armazenamento não estão a ser utilizadas.
4 Indicador da alimentação
Quando o indicador de alimentação está ligado, o computador está ligado.
5 Interruptor de alimentação
Prima o interruptor de alimentação para ligar o computador. Se o computador deixar de responder, pode
desligá-lo premindo sem soltar o interruptor de alimentação durante quatro ou mais segundos.
6 Conector do microfone
Utilize este conector para ligar um microfone ao computador quando pretender gravar som ou caso utilize
software de reconhecimento da fala.
7 Conector de auscultadores
Utilize este conector para ligar auscultadores ao computador.
8 Leitor de cartões (disponível em alguns modelos)
Este é um leitor de cartões 9 em 1. Utilizado para inserir um suporte de armazenamento em formato de
cartões suportado para leitura de dados no suporte.
Vista traseira
Alguns conectores no painel posterior do computador estão codificados por cores para ajudar na
determinação do local de ligação dos cabos no computador.
Nota: O hardware do computador poderá ter um aspeto ligeiramente diferente da ilustração.
2
Manual do Utilizador do P320
Page 15
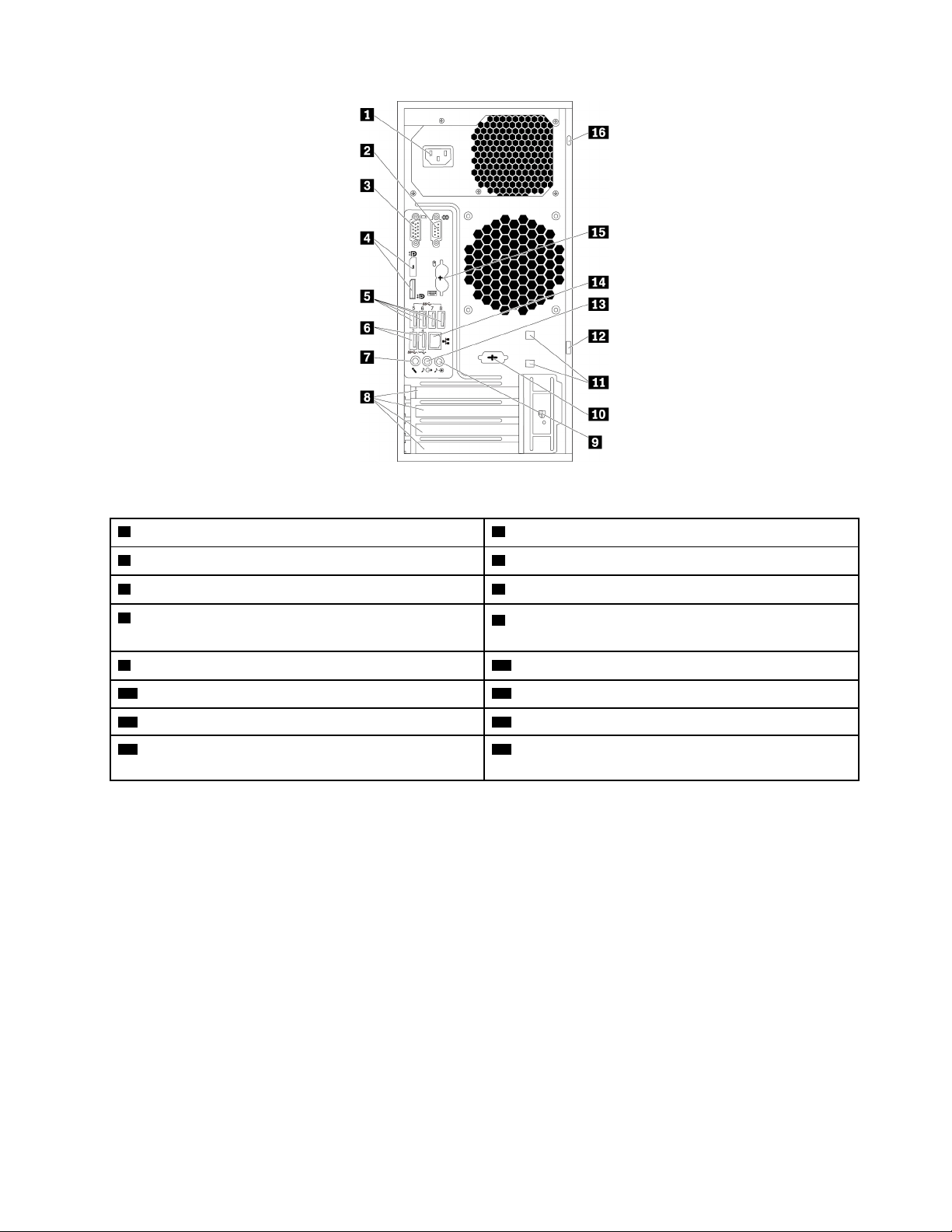
Figura 2. Vista traseira
1 Conector do cabo de alimentação
3 Conector VGA 4 Conectores DisplayPort
5 Conectores USB 3.0 (4) 6 Conectores USB 2.0 (2)
7 Conector do microfone
2 Conector série
®
8 Área da placa PCIe* (placas diferentes fornecem
conectores diferentes)
9 Conector de entrada de linha de áudio 10 Conector série opcional
11 Ranhuras de bloqueio por cabo 12 Argola para cadeado
13 Conector de saída de linha de áudio 14 Conector de Ethernet
15 Conector de teclado PS/2 (disponível em alguns
16 Ranhura de bloqueio para segurança
modelos)
Notas: * É possível instalar uma placa gráfica discreta ou uma placa de rede na ranhura para placa PCIe
(Peripheral Component Interconnect Express) adequada. Se este tipo de placa estiver instalado, utilize os
conectores na placa em vez dos conectores correspondentes no computador, de modo a otimizar o
desempenho. Consoante o modelo do computador, as placas pré-instaladas podem variar. É possível
instalar uma ou mais placas gráficas para fornecimento dos seguintes conectores:
• Conector DVI (Digital Visual Interface)
• Conector DisplayPort
• Conector Mini DisplayPort
®
®
Conector DisplayPort
Utilize este conector para ligar monitores de elevado desempenho, monitores de unidade direta ou outros
dispositivos compatíveis.
Conector de monitor DVI
Capítulo 1. Descrição geral do produto 3
Page 16
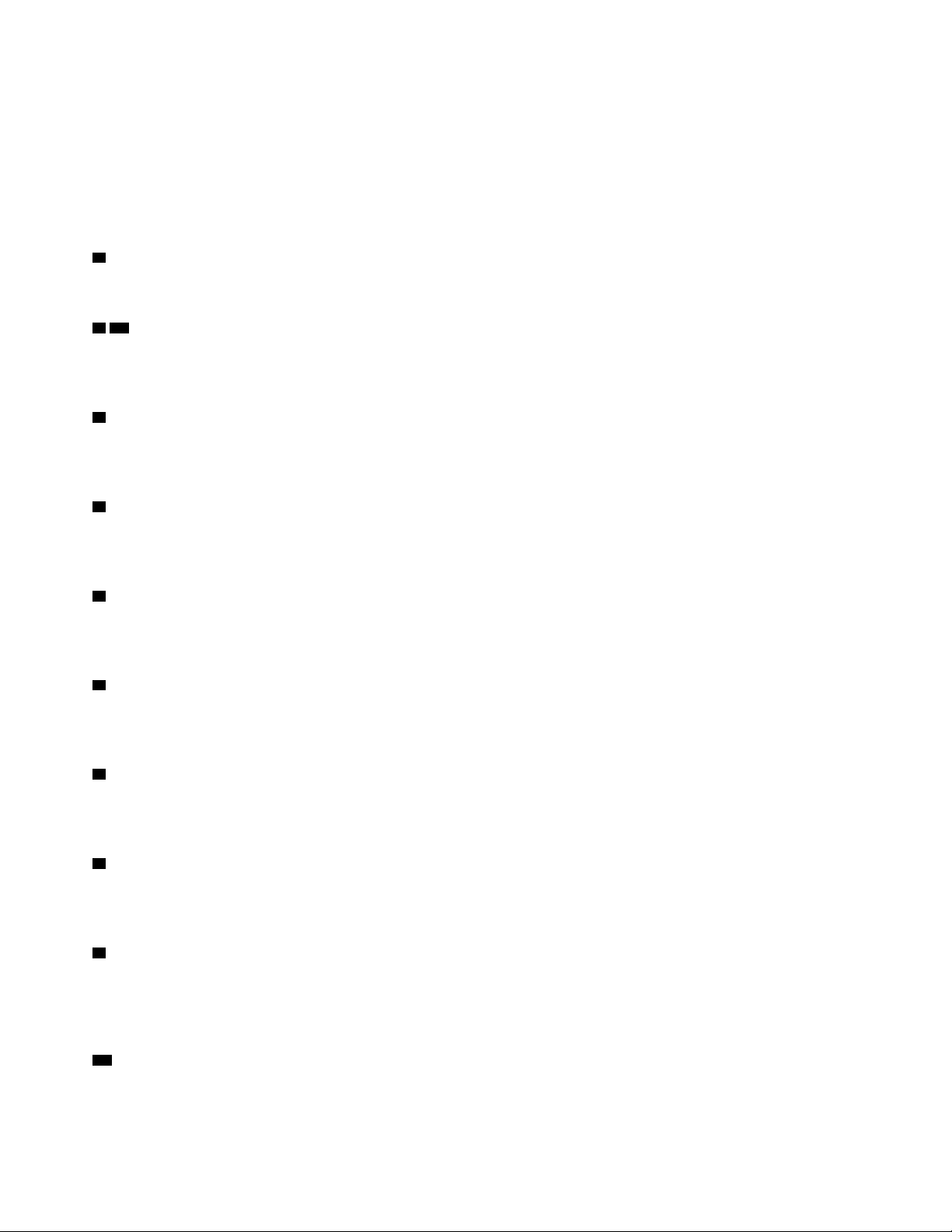
Utilize este conector para ligar um monitor DVI ou outros dispositivos compatíveis.
Conector Mini DisplayPort
Utilize este conector para ligar monitores de elevado desempenho, monitores de unidade direta ou outros
dispositivos compatíveis. O Conector Mini DisplayPort é uma versão em miniatura de um conector
DisplayPort.
1 Conector do cabo de alimentação
Ligue o cabo de alimentação ao computador como fonte de alimentação.
2 10 Conector série
Utilize este conector para ligar um modem externo, uma impressora série ou outros dispositivos que utilizem
um conector série de 9 pinos.
3 Conector VGA
Utilizado para ligar um monitor VGA (video graphics array) ou outros dispositivos que utilizem um conector
VGA.
4 Conector DisplayPort
Utilizado para ligar monitores de elevado desempenho, monitores de entrada direta ou outros dispositivos
que utilizem um conector DisplayPort.
5 Conector USB 3.0
Utilize este conector para ligar um dispositivo compatível com USB, como um teclado, um rato, uma
unidade de armazenamento ou uma impressora USB.
6 Conector USB 2.0
Utilize este conector para ligar um dispositivo compatível com USB, como um teclado, um rato, uma
unidade de armazenamento ou uma impressora USB.
7 Conector do microfone
Utilize este conector para ligar um microfone ao computador quando pretender gravar som ou caso utilize
software de reconhecimento da fala.
8 Área da placa PCIe (placas diferentes fornecem conectores diferentes)
Para melhorar o desempenho operacional do computador, pode ligar as placas PCIe a esta área. Consoante
o modelo do computador, as placas instaladas nesta área podem variar.
9 Conector de entrada de linha de áudio
Utiliza-se para a receção de sinais áudio provenientes de um dispositivo áudio externo como, por exemplo,
um sistema estéreo. Ao ligar um dispositivo de áudio externo, é ligado um cabo entre o conector de saída de
áudio do dispositivo e o conector de entrada de áudio do computador.
11 Ranhuras de bloqueio por cabo (2)
Utilizadas para colocar um bloqueio por cabo. Para obter mais informações, consulte a secção "Ligar um
bloqueio por cabo" na página 32.
4
Manual do Utilizador do P320
Page 17
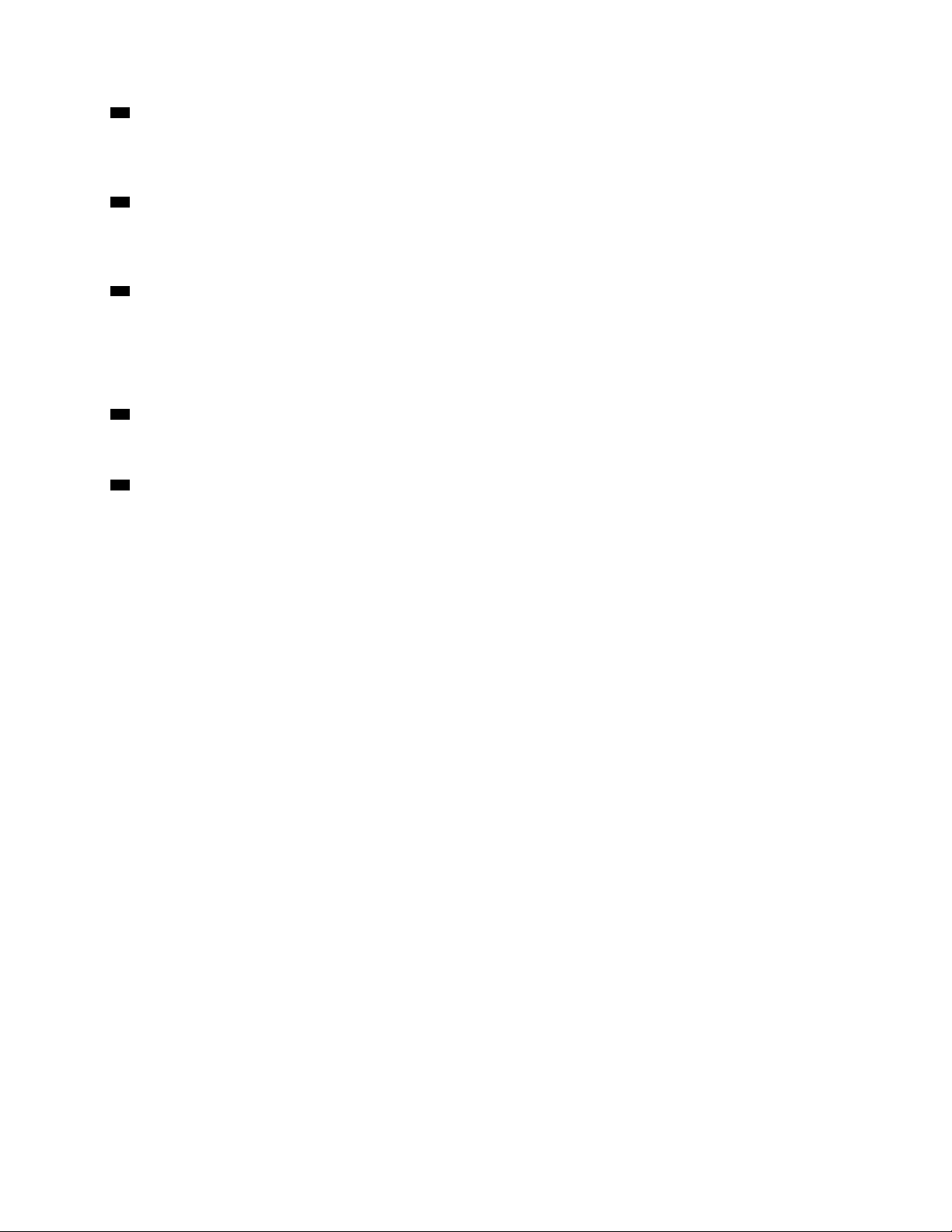
12 Argola para cadeado
Coloque um cadeado para fixar o computador. Para obter mais informações, consulte a secção "Colocar um
cadeado" na página 31.
13 Conector de saída de linha de áudio
O conector de saída de linha áudio é utilizado para enviar sinais de áudio do computador para dispositivos
externos, tais como auscultadores.
14 Conector de Ethernet
Ligue um cabo Ethernet a uma rede local (LAN).
Nota: Para utilizar o computador dentro dos limites FCC(Federal Communications Commission) Classe B,
utilize um cabo Ethernet de Categoria 5.
15 Conector de teclado PS/2 (disponível em alguns modelos)
Utilize este conector para ligar um teclado PS/2 (Personal System/2).
16 Ranhura de bloqueio para segurança
Ligue um bloqueio por cabo do tipo Kensington à ranhura de bloqueio para segurança para fixar o
computador. Para obter mais informações, consulte a secção "Ligar um bloqueio por cabo do tipo
Kensington" na página 31.
Componentes do computador
Notas:
• Consoante o modelo, alguns dos componentes seguintes poderão não estar disponíveis.
• Para remover a cobertura do computador, consulte a secção "Preparar o computador e remover a
cobertura do computador" na página 61.
Capítulo 1. Descrição geral do produto 5
Page 18
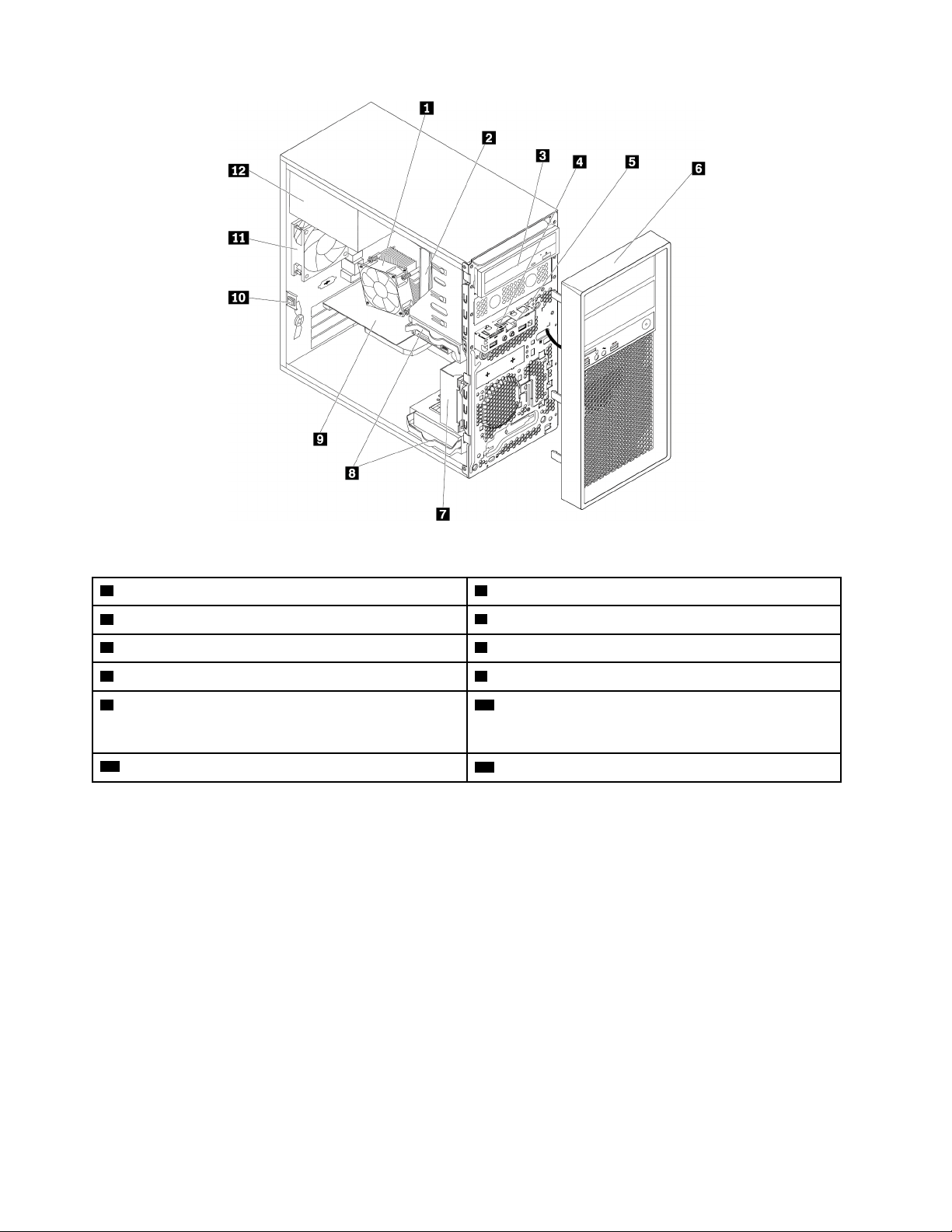
Figura 3. Componentes do computador
1 Dissipador de calor e ventoinha
3 Unidade ótica (disponível em alguns modelos) 4 Leitor de cartões (disponível em alguns modelos)
5 Conjunto áudio frontal e USB 6 Cobertura biselada
7 Ventoinha anterior (disponível em alguns modelos) 8 Unidades de disco rígido
9 Placa gráfica (disponível em alguns modelos) 10 Comutador de presença da cobertura (também
2 Módulo de memória
denominado de comutador de intrusão) (disponível em
alguns modelos)
11 Ventoinha posterior
12 Conjunto da fonte de alimentação
Componentes da placa de sistema
A ilustração que se segue mostra a localização dos componentes na placa de sistema.
6
Manual do Utilizador do P320
Page 19

Figura 4. Componentes da placa de sistema
1 Conector de teclado e rato PS/2 2 Conector de alimentação de 4 pinos
3 Microprocessador
5 Bateria
7 Ranhura de memória 2 (DIMM2) 8 Ranhura de memória 3 (DIMM3)
9 Ranhura de memória 4 (DIMM4) 10 Conector de sensor térmico
11 Conector de alimentação de 10 pinos
13 Conectores de alimentação SATA de 4 pinos 14 Conector Thunderbolt™
15 Conector paralelo 16 Conector eSATA
17 Conectores SATA 18 Conector da ventoinha do sistema
19 Cabeçalho de desativação de hardware USB 20 Conector da cobertura biselada anterior (para ligar os
4 Conector da ventoinha do microprocessador
6 Ranhura de memória 1 (DIMM1)
12 Conector da ventoinha da unidade de disco rígido
indicadores LED e o interruptor de alimentação)
21 Conector USB 3.0 anterior (para ligação aos
conectores USB no painel anterior)
22 Conectores USB 2.0 (para ligar o conector USB 2.0,
conector do leitor de cartões ou conector Bluetooth
anteriores)
23 Ponte (jumper) Limpar CMOS (Complementary Metal
24 Conector de Série (COM2)
Oxide Semiconductor)/Recuperação
25 Conector da coluna interna 26 Conector de áudio anterior
27 Ranhura 4 para placas PCIe x1 28 Ranhura 3 de placa PCIe x4
Capítulo 1. Descrição geral do produto 7
Page 20
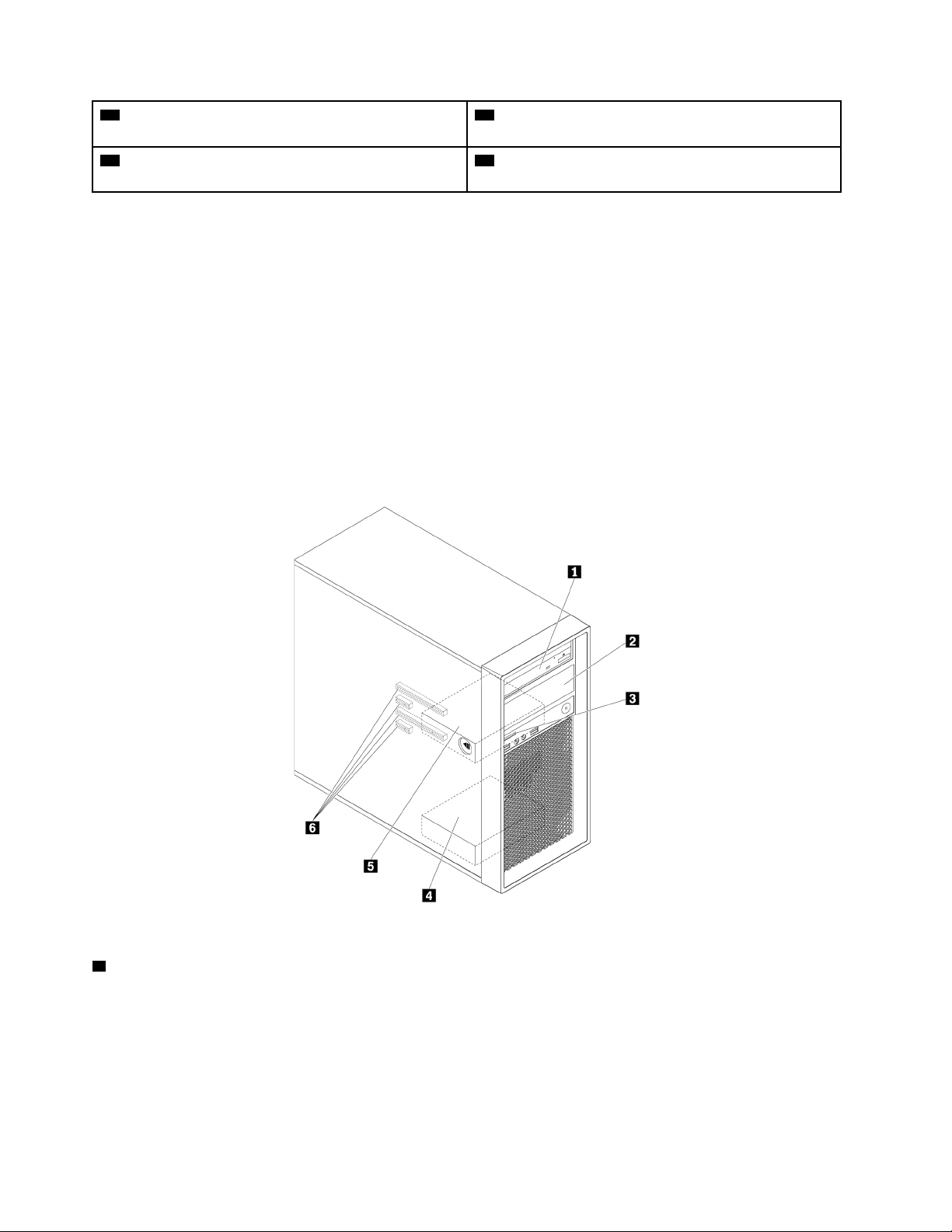
29 Ranhura 2 para placas PCIe x1
31 Conector da ventoinha do sistema 32 Conector do comutador de presença da cobertura
30 Ranhura 1 para placa PCIe x16 (placa gráfica
disponível em alguns modelos)
(conector do comutador de intrusão)
Unidades de armazenamento internas
As unidades de armazenamento internas são dispositivos que o computador utiliza para ler e armazenar
dados. Pode adicionar unidades ao computador para aumentar a respetiva capacidade de armazenamento,
e ainda permitir a utilização de outros tipos de suportes de dados. As unidades internas são instaladas em
compartimentos.
Ao instalar ou substituir uma unidade de armazenamento interna, registe o tipo e o tamanho da unidade que
cada compartimento suporta e ligue corretamente os cabos necessários. Para obter instruções sobre como
instalar ou substituir as unidades de armazenamento internas do computador, consulte a secção relevante
em Capítulo 7 "Remoção e instalação de hardware" na página 61.
A ilustração seguinte mostra a localização dos compartimentos de unidade.
Nota: O hardware do computador poderá ter um aspeto ligeiramente diferente das ilustrações.
Figura 5. Localização dos compartimentos de unidades
1 Compartimento principal da unidade ótica
Dependendo do modelo do computador, poderão estar instalados os seguintes dispositivos no
compartimento:
• Unidade ótica
• Módulo flexível
• Compartimento de armazenamento de acesso anterior
8
Manual do Utilizador do P320
Page 21

• Kit de Conversão Multi-unidade
• Adaptador de Unidade Ótica Compacta
2 Compartimento secundário da unidade ótica
Dependendo do modelo do computador, poderão estar instalados os seguintes dispositivos no
compartimento:
• Unidade ótica
• Módulo flexível
• Compartimento de armazenamento de acesso anterior
• Kit de Conversão Multi-unidade
• Adaptador de Unidade Ótica Compacta
3 Leitor de cartões (leitor de cartões 9 em 1, apenas disponível em alguns modelos)
4 Compartimento secundário da unidade de disco rígido (com uma unidade de disco rígido, unidade
híbrida ou disco de memória sólida instalado em alguns modelos)
5 Compartimento principal da unidade de disco rígido(com uma unidade de disco rígido, unidade híbrida
ou disco de memória sólida instalado em alguns modelos)
6 Ranhuras para placas PCIe (com discos de memória sólida PCIe ou outras placas PCIe instalados em
alguns modelos)
Etiqueta com o tipo e modelo da máquina
A etiqueta com o tipo e modelo da máquina identifica o computador. Quando contactar a Lenovo para obter
ajuda, as informações de tipo e modelo de máquina ajudam os técnicos de suporte a identificar o problema
e a prestar assistência mais rapidamente.
Segue-se um exemplo de etiqueta com o tipo e modelo da máquina.
Capítulo 1. Descrição geral do produto 9
Page 22
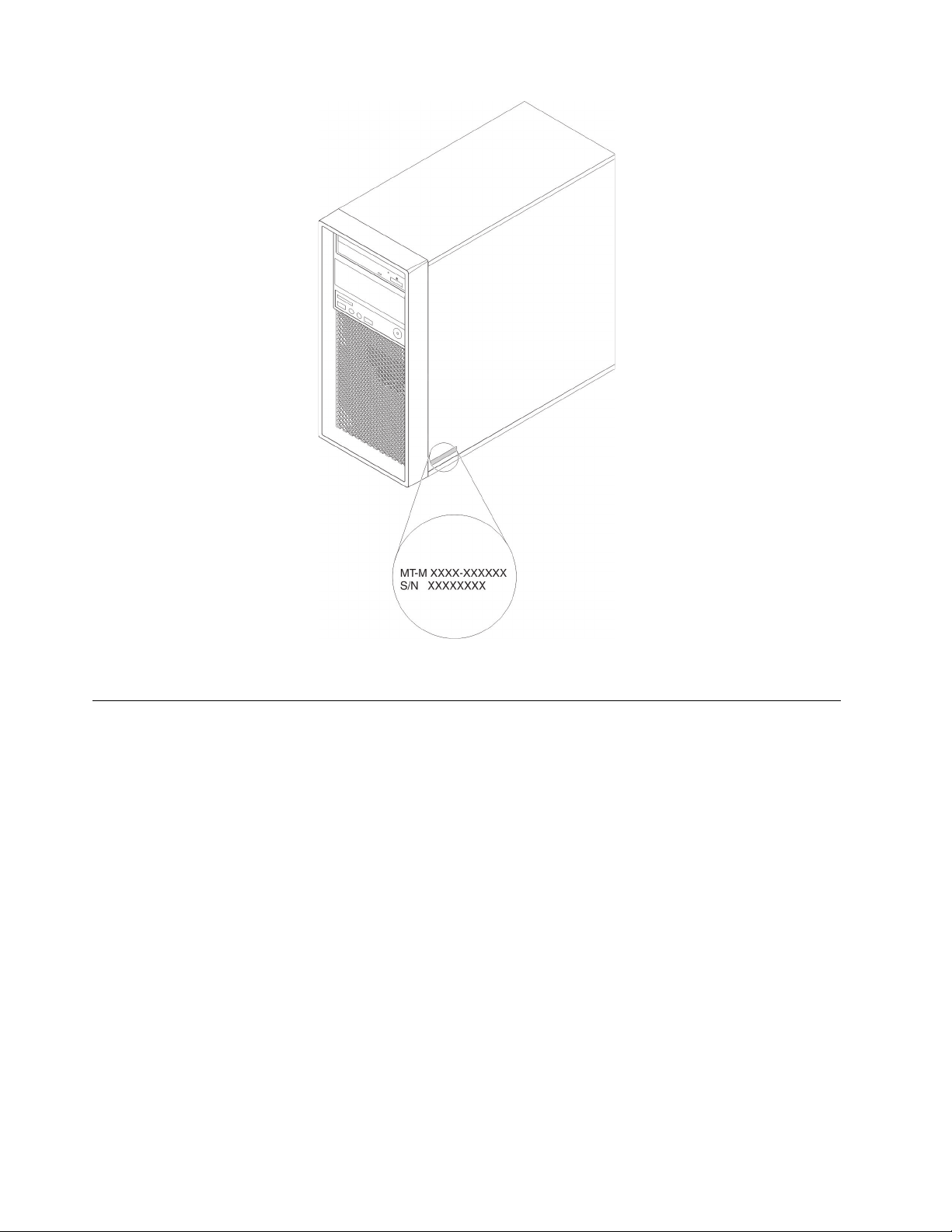
Figura 6. Etiqueta com o tipo e modelo da máquina
Características do computador
Dependendo do modelo específico do computador, algumas características podem variar ou não se aplicar.
Informações sobre o computador
• Para ver as informações básicas (como as informações do microprocessador e da memória) do
computador, efetue o seguinte procedimento:
1. Faça clique no botão Iniciar para abrir o menu Iniciar.
2. Dependendo da versão do sistema operativo Microsoft
procedimentos:
– No Windows 7: Clique com o botão direito do rato em Computador e clique em Propriedades.
– No Windows 10: Clique em Definições ➙ Sistema ➙ Acerca de.
• Para ver informações detalhadas sobre os dispositivos (tais como a unidade ótica e adaptadores de rede)
no computador, efetue o seguinte procedimento:
1. Consoante a sua versão do Windows, efetue um dos seguintes procedimentos:
– No Windows 7: Clique no botão Iniciar para abrir o menu Iniciar. Clique com o botão direito do rato
em Computador e, em seguida, clique em Propriedades.
– No Windows 10: Clique com o botão direito do rato no botão Iniciar para abrir o menu de contexto
Iniciar.
®
Windows®, efetue um dos seguintes
10
Manual do Utilizador do P320
Page 23
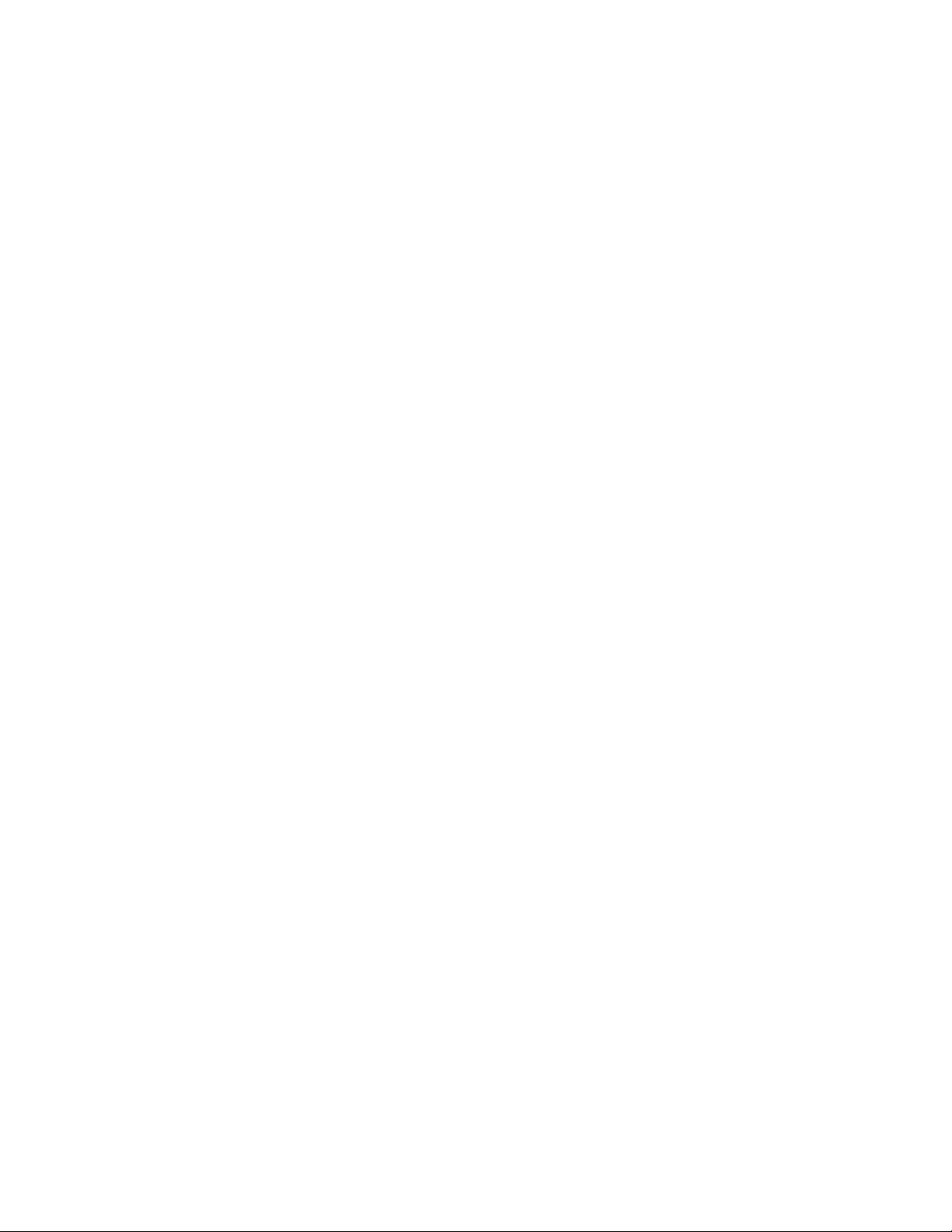
2. Faça clique em Gestor de Dispositivos.
3. Localize e faça duplo clique no seu dispositivo no Gestor de Dispositivos para ver as propriedades
do dispositivo. Introduza a palavra-passe de administrador ou confirme, se solicitado.
Memória
O computador suporta até quatro UDIMMs (módulos de memória em linha duplos sem tampão - unbuffered
dual inline memory modules) EEC (código de correção de erros - error correction code) e não EEC DDR4
(velocidade de dados dupla 4 - double data rate 4).
Para obter mais informações, consulte a secção "Módulo de memória" na página 68.
Unidades de armazenamento
O computador suporta as seguintes unidades de armazenamento:
• Leitor de cartões (leitor de cartões 9 em 1, apenas disponível em alguns modelos)
• Unidade ótica (disponível em alguns modelos)
• Unidade de disco rígido SATA (Serial Advanced Technology Attachment)
• Unidade híbrida SATA (disponível em alguns modelos)
• Disco de memória sólida SATA (disponível em alguns modelos)
• Disco de memória sólida PCIe (disco de memória sólida M.2) (disponível em alguns modelos)
• Memória Intel
®
Optane™ (disponível em alguns modelos)
Para ver a quantidade de espaço da unidade de armazenamento, efetue o seguinte procedimento:
1. Consoante a sua versão do Windows, efetue um dos seguintes procedimentos:
• No Windows 7: Clique no botão Iniciar para abrir o menu Iniciar. Clique com o botão direito do rato
em Computador e, em seguida, clique em Gerir.
• No Windows 10: Clique com o botão direito do rato no botão Iniciar para abrir o menu de contexto
Iniciar.
2. Faça clique em Gestão de Discos e siga as instruções no ecrã.
Funções de vídeo
• A placa gráfica integrada suporta os seguintes conectores no computador:
– Conector DisplayPort
– Conector VGA (Video Graphics Array)
• Placa gráfica discreta instalada numa das ranhuras para placas gráficas PCIe x16 (disponível em alguns
modelos) (os conectores variam consoante a função da placa gráfica)
Funções de áudio
O controlador de áudio integrado suporta os seguintes conectores e dispositivos no computador:
• Conector de entrada de linha de áudio
• Conector de saída de linha de áudio
• Conector de auscultadores
• Coluna interna
• Conectores de microfone
Capítulo 1. Descrição geral do produto 11
Page 24

Funções de Entrada/Saída (E/S)
• Conector Ethernet de 100/1000 Mbps
• Conector série
• Conectores de áudio (conector de entrada de áudio, conector de saída de áudio, conector de microfone e
conector de auscultadores)
• Conectores de ecrã (conector DisplayPort, conector DVI e conector Mini DisplayPort
®
) (variam em função
da placa gráfica)
• Conector eSATA (disponível em alguns modelos)
• Conector 1394 IEEE (Institute of Electrical and Electronics Engineers) (disponível em alguns modelos)
• Conector de teclado PS/2 (Personal System/2) (disponível em alguns modelos)
• Conector de rato PS/2 (disponível em alguns modelos)
• Conectores USB 2.0
• Conectores USB 3.0
Para obter mais informações, consulte a secção "Vista anterior" na página 1 e "Vista traseira" na página 2.
Expansão
• Leitor de cartões (leitor de cartões 9 em 1, apenas disponível em alguns modelos)
• Compartimentos de unidade de disco rígido
• Ranhuras de memória
• Compartimentos de unidade ótica
• Ranhuras para placas PCIe x1
• Ranhura para placa PCIe x4
• Ranhura para placa gráfica PCIe x16 (placa gráfica disponível em alguns modelos)
Para obter mais informações, consulte a secção "Unidades de armazenamento internas" na página 8 e
"Componentes da placa de sistema" na página 6.
Fonte de alimentação
O computador é fornecido com uma das seguintes fontes de alimentação:
• Fonte de alimentação de regulação de tensão 85% automática de 250 watt
• Fonte de alimentação de regulação de tensão 92% automática de 250 watt
• Fonte de alimentação de regulação de tensão 92% automática de 400 watt
Funções sem fios
Dependendo do modelo do computador, são suportadas as seguintes funções sem fios:
• LAN sem Fios
• Bluetooth
Funcionalidades de gestão do sistema
• Capacidade para armazenar os resultados dos testes de hardware do auto teste após ligação (POST,
power-on self-test)
• DMI (Advanced Configuration and Power Interface)
A DMI (Desktop Management Interface) fornece um caminho comum aos utilizadores para acederem a
informações sobre todos os aspetos de um computador. As informações incluem o tipo de processador,
12
Manual do Utilizador do P320
Page 25
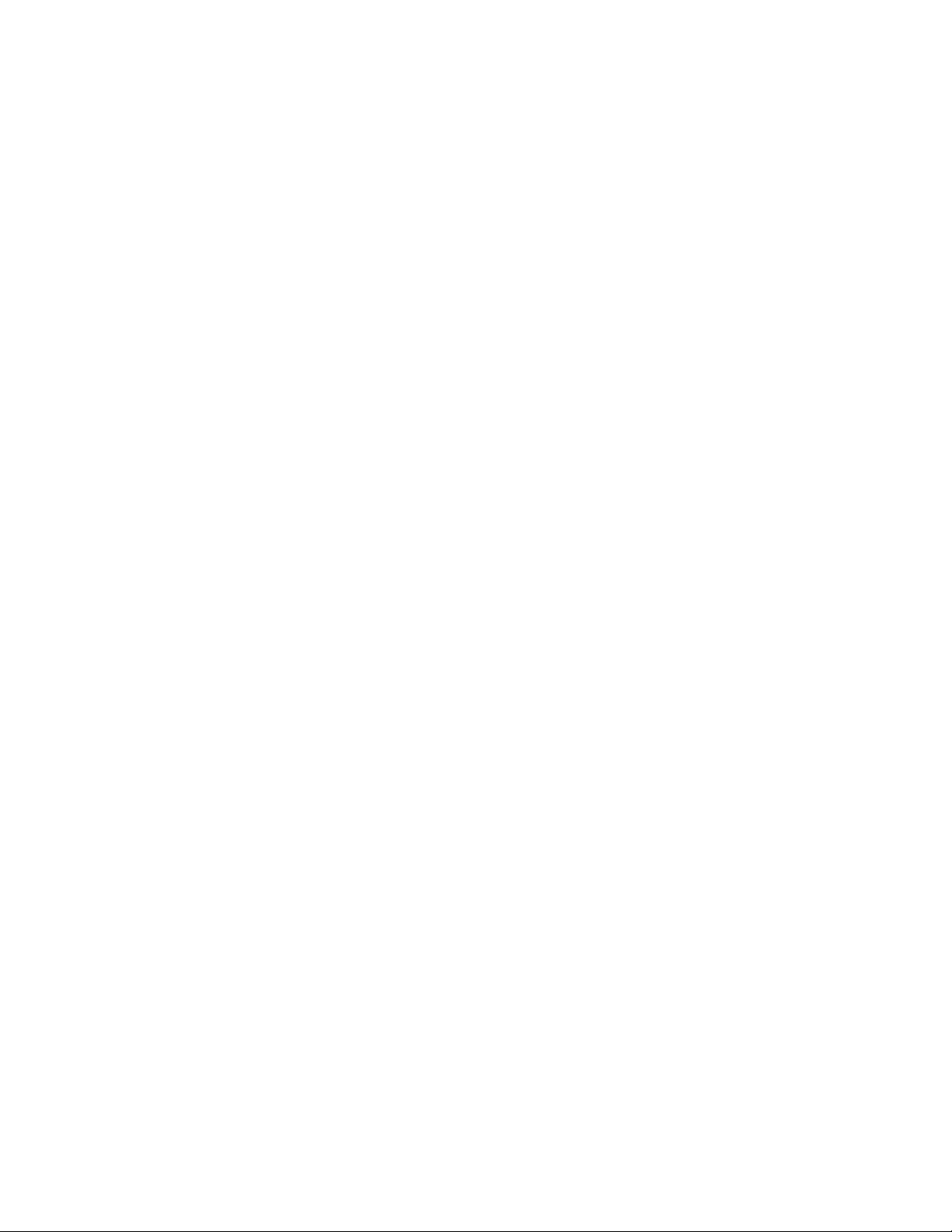
data de instalação, impressoras e outros periféricos ligados, fontes de alimentação e histórico de
manutenção.
• Modo de conformidade com ErP LPS
O modo de conformidade com o estado mais baixo de consumo de energia (LPS, lowest power state) da
diretiva de produtos relacionados com energia (ErP, energy-related products) reduz o consumo de
eletricidade quando o computador estiver em modo de suspensão ou desligado. Para obter mais
informações, consulte a secção "Ativar ou desativar o modo de conformidade com ErP LPS" na página
38.
• ICE (Intelligent Cooling Engine)
O Intelligent Cooling Engine representa uma solução de gestão térmica do sistema que permite ao
computador funcionar com um melhor desempenho térmico e acústico. A função ICE também
supervisiona o desempenho térmico do computador para identificar problemas térmicos. Para obter mais
informações, consulte a secção "Alternar entre melhor desempenho acústico e melhor desempenho
térmico" na página 38 e "Ativar ou desativar o sistema para gravar registos de alertas térmicos" na página
39.
• ISM (Intel
®
Standard Manageability)
Intel Standard Manageability cria determinadas funcionalidades no hardware e firmware do computador.
Consequentemente, os computadores são mais baratos para empresas e a respetiva monitorização,
manutenção, atualização e reparação são mais fáceis.
• Intel Active Management Technology (Intel AMT)
Com capacidades de plataforma Intel específicas e aplicações de gestão e segurança de terceiros, a Intel
Active Management Technology permite que os administradores de TI ou fornecedores de serviços
geridos descubram, reparem e protejam de forma fácil e remota os respetivos equipamentos informáticos
da rede.
• Intel Matrix Storage Manager
O Intel Matrix Storage Manager é um controlador de dispositivo que fornece suporte a conjuntos SATA
(Serial Advanced Technology Attachment) RAID (Redundant Array of Independent Disks) 5 e a conjuntos
SATA RAID 10 em placas de sistema Intel chipset específicas para melhorar o desempenho do disco
rígido.
• Ambiente de Execução Anterior ao Arranque PXE (Preboot Execution Environment)
O Preboot Execution Environment permite iniciar computadores utilizando uma interface de rede. Esta é
uma forma independente de iniciar computadores a partir de dispositivos de armazenamento de dados
(tais como a unidade de disco rígido) ou de sistemas operativos instalados.
• SM (System Management) BIOS (basic input/output system) e software SM
A especificação SM BIOS define estruturas de dados e métodos de acesso num BIOS. Desta forma,
permite a um utilizador ou aplicação armazenar e obter informações específicas sobre o computador em
questão.
• Wake on LAN (WOL)
Wake on LAN é um padrão de rede de computadores de Ethernet que permite ligar ou ativar um
computador através de uma mensagem de rede. Geralmente a mensagem é enviada por um programa
em execução noutro computador na mesma rede local.
• Wake on Ring
A função Wake on Ring, por vezes, referida como Wake on Modem, é uma especificação que permite aos
computadores e dispositivos suportados retomar o funcionamento normal a partir do modo de
suspensão ou de hibernação.
• WMI (Windows Management Instrumentation)
Capítulo 1. Descrição geral do produto 13
Page 26
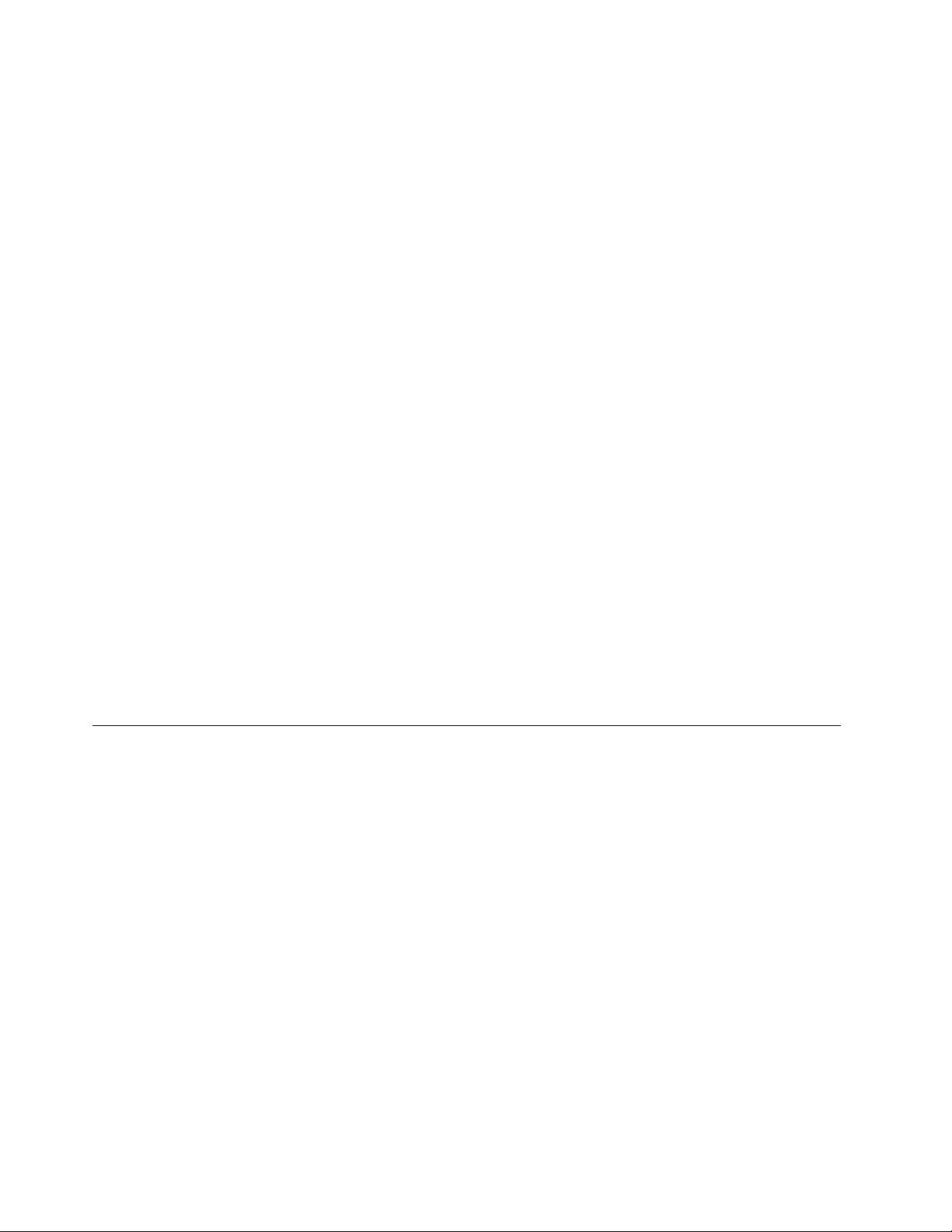
Windows Management Instrumentation representa um conjunto de extensões para o modelo WDM
(Windows Driver Model). Fornece uma interface de sistema operativo através da qual os componentes
instrumentados fornecem informações e notificações.
Funcionalidades de segurança
• Capacidade para activar e desactivar um dispositivo
• Capacidade para ativar e desativar conectores USB individualmente
• Programa antivírus
• Software Computrace Agent incorporado no firmware
• Comutador de presença da cobertura (também denominado de comutador de intrusão)
• Palavras-passe do BIOS e contas do Windows para impedir a utilização não autorizada do computador
• Autenticação por impressão digital (disponível em alguns modelos)
• Firewalls
• Controlo da sequência de arranque
• Arranque sem teclado ou rato
• Suporte para bloqueio da cobertura
• Suporte para bloqueio por cabo do tipo Kensington
• Suporte para um cadeado
• TPM (Trusted Platform Module)
Para obter mais informações, consulte a secção Capítulo 4 "Segurança" na página 31.
Sistema operativo pré-instalado
O computador está pré-instalado com o sistema operativo Windows 7 ou Windows 10. Podem ser
identificados outros sistemas operativos pela Lenovo como sendo compatíveis com este computador. Para
determinar se um sistema operativo foi certificado ou testado para compatibilidade, consulte o sítio da Web
do fornecedor do sistema operativo.
Especificações do computador
Esta secção lista as especificações físicas do computador.
Dimensões
• Largura: 175 mm (6,89 pol.)
• Altura: 376 mm (14,80 pol.)
• Profundidade: 426 mm (16,77 pol.)
Peso
Configuração máxima conforme fornecido: 13 kg (28,66 lb)
Ambiente
• Temperatura:
– Em funcionamento: De 10°C (50°F) a 35°C (95°F)
– Armazenamento na embalagem de expedição original: De -40°C (-40°F) a 60°C (140°F)
– Armazenamento sem embalagem: De -10°C (14°F) a 60°C (140°F)
• Humidade:
14
Manual do Utilizador do P320
Page 27
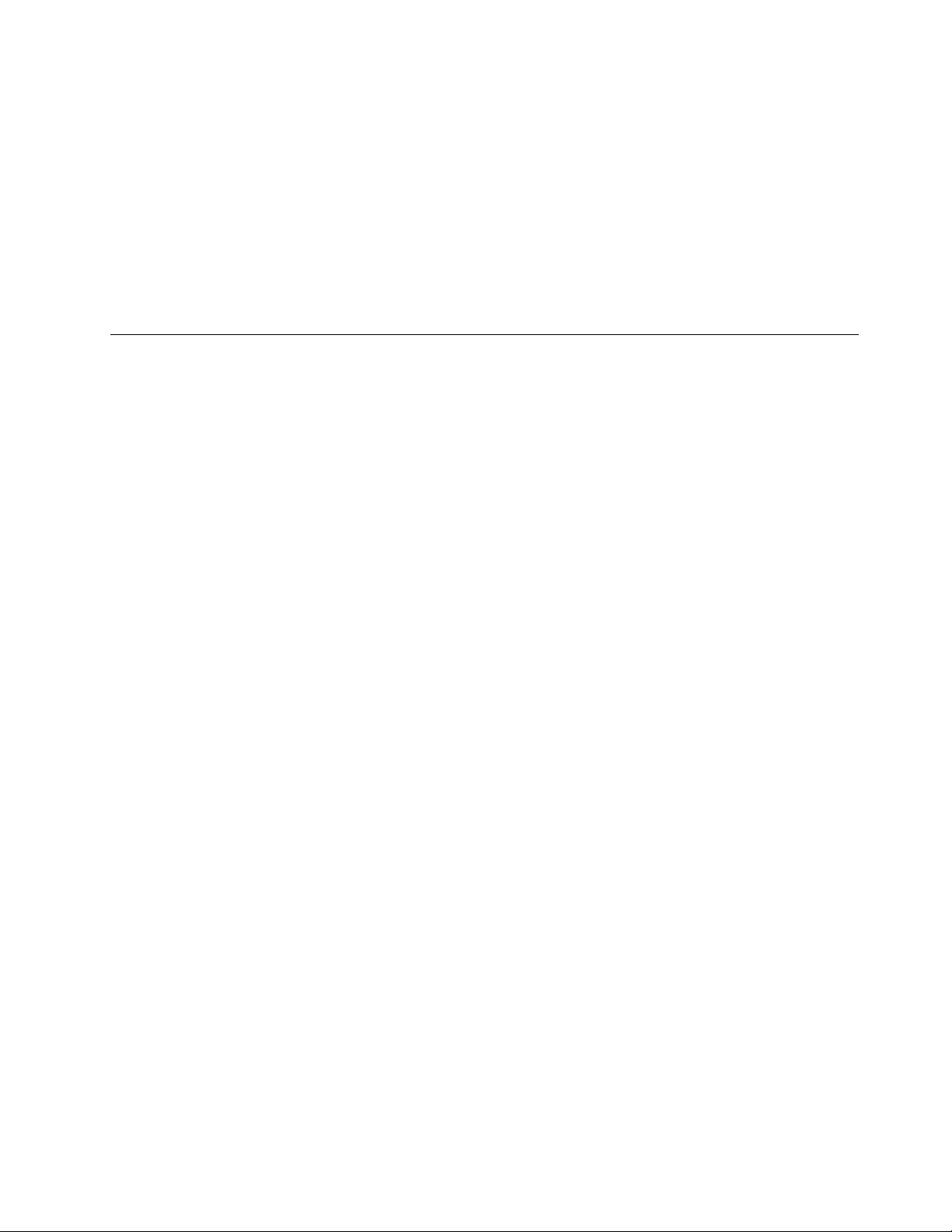
– Em funcionamento: 20% a 80% (sem condensação)
– Armazenamento: 20% a 90% (sem condensação)
• Altitude:
– Em funcionamento: De -15,2 m (-50 pés) a 3.048 m (10.000 pés)
– Armazenamento: De -15,2 m (-50 pés) a 10.668 m (35.000 pés)
Entrada de corrente
• Tensão de entrada: De 100 V CA a 240 V CA
• Frequência de entrada: 50/60 Hz
Programas
Esta secção fornece informações sobre os programas existentes no computador.
Aceder a um programa no computador
Nota: No Windows 7, consoante o modelo do computador, alguns programas Lenovo podem estar prontos
a ser instalados, pelo que é necessário instalá-los manualmente. Em seguida, pode aceder e utilizar estes
programas.
Para aceder a uma programa do computador, efetue um dos seguintes procedimentos:
• A partir do Windows Search:
1. Consoante a sua versão do Windows, efetue um dos seguintes procedimentos:
– No Windows 7: Clique no botão Iniciar para abrir o menu Iniciar e, em seguida, escreva o nome do
programa ou o nome do ícone na caixa de pesquisa.
– No Windows 10: Escreva o nome do programa na caixa de pesquisa junto ao botão Iniciar.
2. Nos resultados da pesquisa, clique no nome do programa pretendido para iniciar o programa.
• No menu Iniciar ou no Painel de Controlo:
1. Consoante a sua versão do Windows, efetue um dos seguintes procedimentos:
– No Windows 7: Clique no botão Iniciar para abrir o menu Iniciar. Se o nome do programa não for
apresentado, faça clique em Todos os programas para apresentar a lista de programas. Em
seguida, clique no nome do programa pretendido para iniciar o programa.
– No Windows 10: Faça clique no botão Iniciar para abrir o menu Iniciar. Em seguida, clique no
nome do programa pretendido para iniciar o programa.
2. Se o nome do programa não for apresentado no menu Iniciar, aceda ao programa a partir do Painel
de Controlo.
a. Faça clique no botão Iniciar para abrir o menu Iniciar.
b. Consoante a sua versão do Windows, efetue um dos seguintes procedimentos:
– No Windows 7: Clique no Painel de Controlo.
– No Windows 10: Faça clique em Sistema Windows ➙ Painel de Controlo.
c. Veja o Painel de Controlo na vista de ícones grandes ou ícones pequenos e, em seguida, faça
clique no nome do programa pretendido para iniciar o programa.
Capítulo 1. Descrição geral do produto 15
Page 28
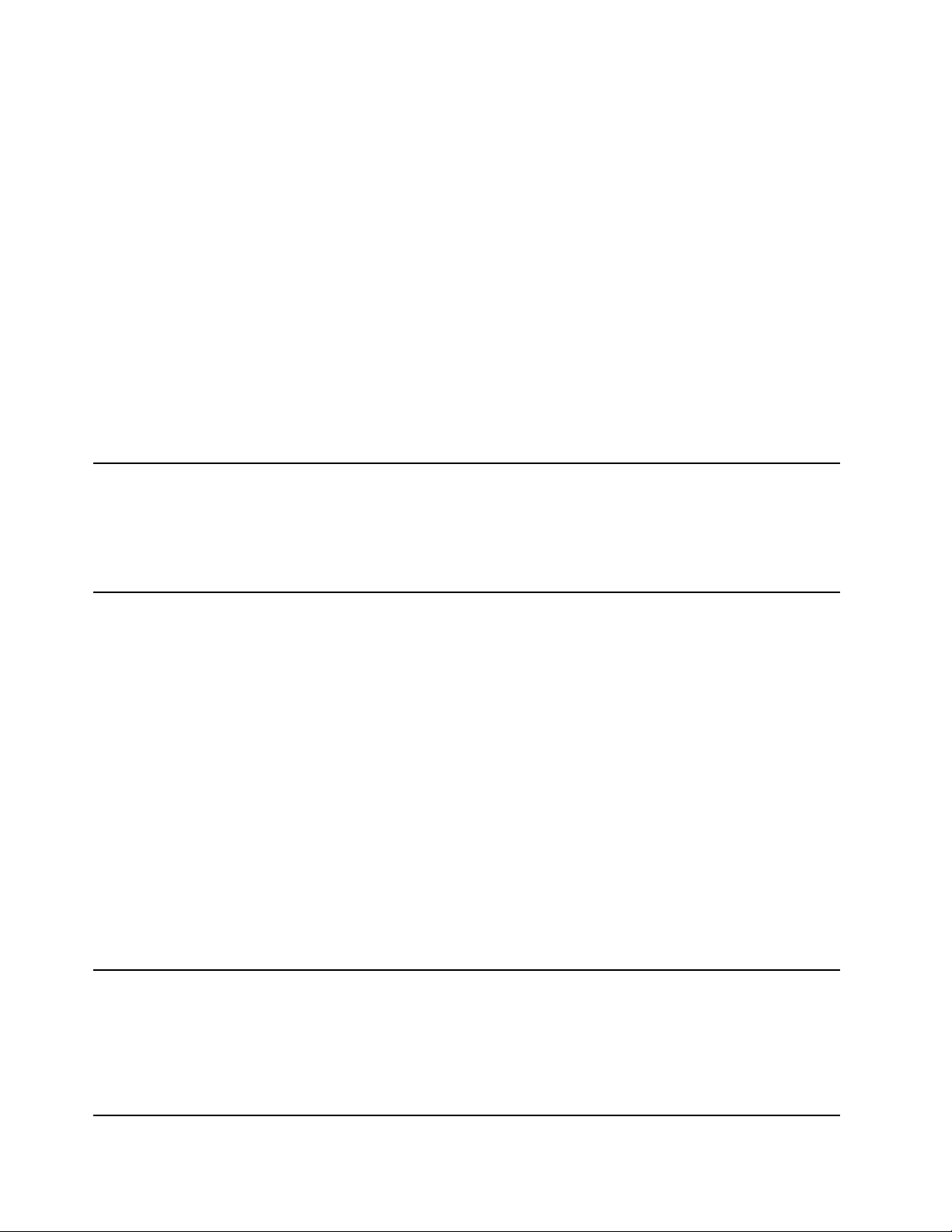
Instalar um programa que está pronto a ser instalado (apenas Windows
7)
No sistema operativo Windows 7, para instalar um programa que está pronto a ser instalado, execute o
seguinte procedimento:
1. Abra o programa Lenovo ThinkVantage
®
Tools. Consulte a secção "Aceder a um programa no
computador" na página 15.
2. Faça clique em Ver ➙ Mosaicos para ver os ícones de programas.
3. Siga as instruções sob os ícones esbatidos para localizar o ícone para o programa pretendido. Em
seguida, faça duplo clique no ícone para instalar o programa.
Introdução aos programas Lenovo
Esta secção fornece informações apenas sobre os principais programas Lenovo disponíveis no seu sistema
operativo.
Nota: Dependendo do modelo do computador, alguns dos programas seguintes poderão não estar
disponíveis.
Fingerprint Manager Pro ou
ThinkVantage Fingerprint Software
(Windows 7)
Lenovo Vantage
(Windows 10)
O programa Fingerprint Manager Pro ou ThinkVantage Fingerprint Software
permite-lhe utilizar um leitor de impressões digitais. O leitor de impressões
digitais integrado fornecido em alguns teclados permite ao utilizador registar
as próprias impressões digitais e associar as mesmas à palavra-passe de
ligação, à palavra-passe de disco rígido e à palavra-passe do Windows. Por
conseguinte, a autenticação por impressões digitais pode substituir as
palavras-passe e permitir um acesso do utilizador simples e seguro.
As melhores funções e capacidades do computador devem ser de fácil
acesso e compreensão. Com o Lenovo Companion, são.
Utilize o Lenovo Companion para efetuar os seguintes procedimentos:
• Gerir atualizações, obter os mais recentes controladores e manter o
software do computador atualizado.
• Proteger-se contra redes Wi-Fi maliciosas.
• Otimizar o desempenho do computador, monitorizar o estado de
funcionamento do computador e gerir atualizações.
• Aceder ao manual do utilizador, verificar o estado da garantia e ver
acessórios personalizados para o computador.
• Ler artigos relativos a procedimentos, explorar os fóruns da Lenovo e
manter-se atualizado sobre as notícias de tecnologia com artigos e
blogues de fontes fidedignas.
• Configurar as definições de hardware.
• Criar e gerir a sua Lenovo ID.
Lenovo PC Experience
(Windows 7)
16 Manual do Utilizador do P320
Esta aplicação está repleta de conteúdos Lenovo exclusivos para que fique a
saber mais sobre o que é possível fazer com o computador Lenovo.
Este programa ajuda a trabalhar de forma simples e segura, fornecendo um
acesso fácil a diversos programas.
Nota: Não é possível encontrar este programa a partir da lista de todos os
programas ou da caixa de procura. Para aceder a este programa, aceda ao
Painel de Controlo. Veja o Painel de Controlo por Categoria, faça clique em
Hardware e Som ➙ Dispositivos e Impressoras e, em seguida, faça duplo
clique no dispositivo com o nome do seu computador.
Page 29
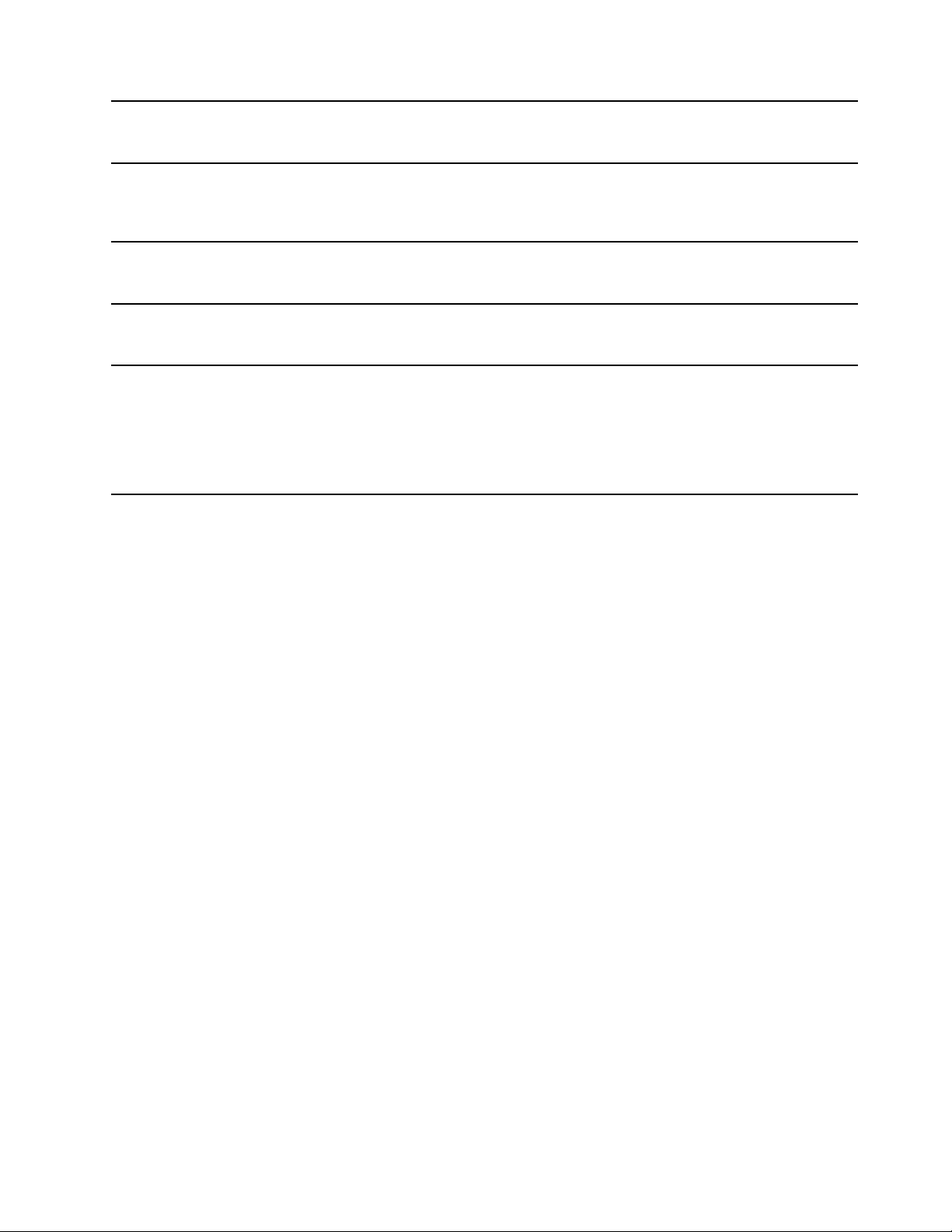
Lenovo PowerENGAGE
(Windows 7)
O programa Lenovo PowerENGAGE disponibiliza a função de gestão de
energia.
Lenovo Solution Center
(Windows 7)
Lenovo ThinkVantage Tools
(Windows 7)
Recovery Media
(Windows 7)
System Update
(Windows 7)
O programa Lenovo Solution Center permite-lhe resolver problemas
relacionados com o computador. Combina testes de diagnóstico, recolha de
informações do sistema, estado de segurança e informações de suporte,
juntamente com sugestões para um máximo desempenho do sistema.
O programa Lenovo ThinkVantage Tools fornece acesso fácil a várias
ferramentas para ajudar o utilizador a trabalhar de forma mais fácil e segura.
O programa Recovery Media permite restaurar as definições de fábrica do
conteúdo da unidade de disco rígido.
O programa System Update fornece acesso regular às atualizações do
sistema para o computador, tais como atualizações de controladores de
dispositivo, atualizações de software updates e atualizações do BIOS O
programa recolhe informações do Lenovo Help Center sobre novas
atualizações para o seu computador e, em seguida, ordena e apresenta as
atualizações para transferência e instalação. O utilizador controla totalmente
quais as atualizações a descarregar e a instalar.
Capítulo 1. Descrição geral do produto 17
Page 30
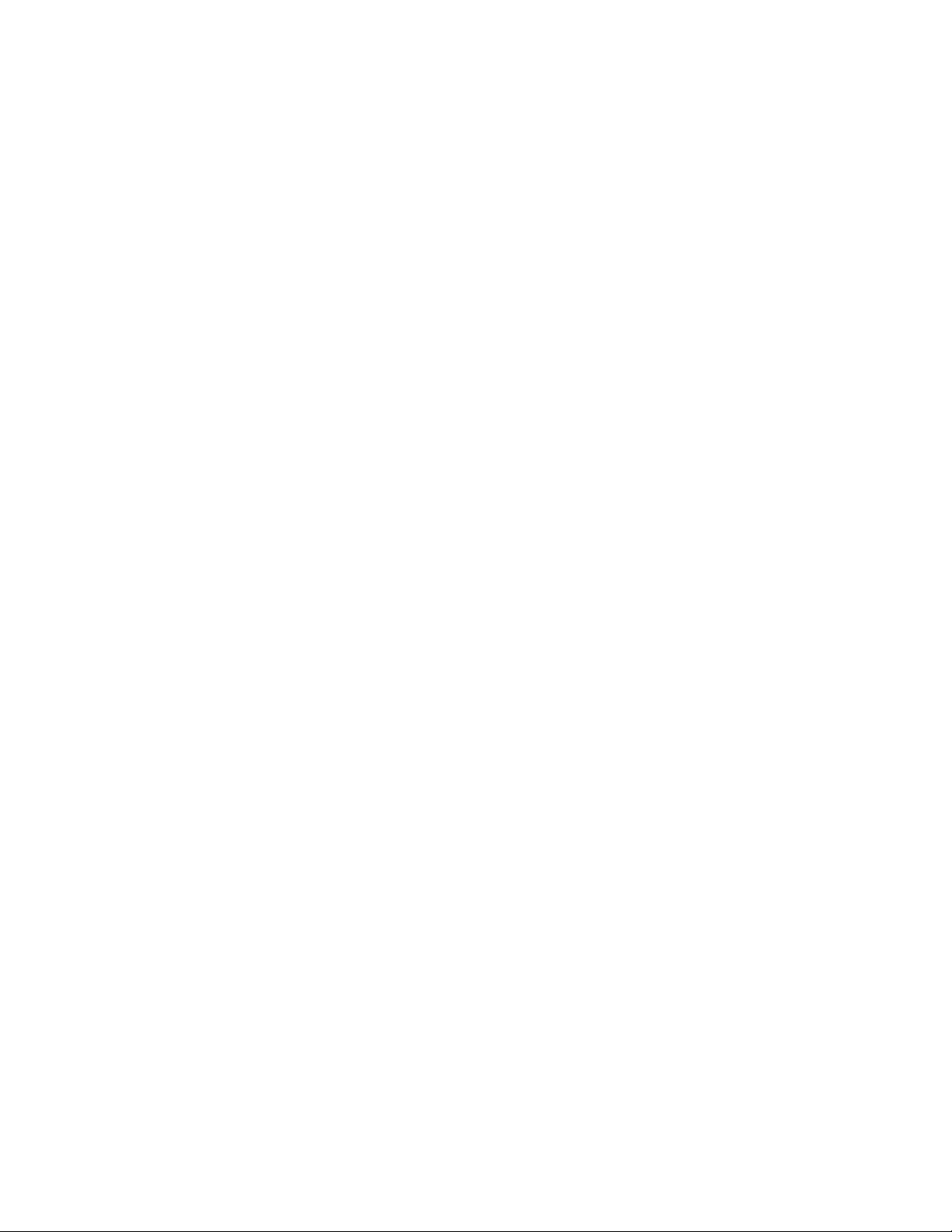
18 Manual do Utilizador do P320
Page 31

Capítulo 2. Utilizar o computador
Este capítulo fornece informações para ajudar o utilizador a utilizar as várias funções disponibilizadas pelo
computador.
Registar o computador
Quando registar o seu computador com a Lenovo, introduza as informações necessárias numa base de
dados da Lenovo. As informações permitem à Lenovo contactá-lo, sempre que ocorrer uma recuperação de
hardware ou outro problema grave, e fornecer uma assistência mais rápida, quando contactar a Lenovo para
obter ajuda. Para além disso, algumas localizações proporcionam privilégios e serviços expandidos para os
utilizadores registados.
Para registar o seu computador com a Lenovo, aceda a
as instruções apresentadas no ecrã.
https://support.lenovo.com/productregistration e siga
Definir o volume do computador
Para definir o volume do computador, efetue o seguinte procedimento:
1. Clique no ícone de volume na área de notificação do Windows na barra de tarefas.
Nota: Se o ícone de volume não for apresentado na área de notificação do Windows, adicione o ícone à
área de notificação. Consulte o sistema de ajuda do Windows.
2. Siga as instruções apresentadas no ecrã e sobreponha o cursor sobre o texto para ajustar o volume,
desativar o som das colunas ou ativar o som das colunas.
Utilizar um disco
Esta secção fornece instruções sobre como utilizar um disco e a unidade ótica.
Diretrizes sobre como utilizar a unidade ótica
Quando utilizar a unidade ótica, siga as seguintes diretrizes:
• Não coloque o computador num local onde a unidade esteja exposta a qualquer das seguintes
condições:
– Temperaturas elevadas
– Humidade elevada
– Pó excessivo
– Vibração excessiva ou choque súbito
– Sobre uma superfície inclinada
– Luz solar direta
• Não insira nenhum objeto na unidade além de um disco.
• Não coloque discos danificados na unidade. Os discos deformados, riscados ou sujos podem danificar a
unidade.
• Antes de deslocar o computador, remova o disco da unidade.
© Copyright Lenovo 2017, 2019 19
Page 32

Manusear e armazenar um disco
Ao manusear e armazenar um disco, siga as seguintes diretrizes:
• Segure no disco pelas extremidades. Não toque na superfície do lado que não possui etiqueta.
• Para remover pó ou dedadas, limpe o disco com um pano macio e limpo, do centro para fora. A limpeza
do disco com movimentos circulares pode provocar a perda de dados.
• Não escreva nem cole papel no disco.
• Não risque nem faça quaisquer marcas no disco.
• Não armazene nem coloque o disco num local exposto à luz solar direta.
• Não utilize benzeno, solventes ou quaisquer outros produtos de limpeza para limpar o disco.
• Não dobre nem deixe cair o disco.
Reproduzir e remover um disco
Para reproduzir um disco, proceda do seguinte modo:
1. Com o computador ligado, prima o botão ejetar/fechar na parte da frente da unidade ótica. O tabuleiro
sai da unidade.
2. Introduza um disco no tabuleiro. Algumas unidades óticas possuem um encaixe no centro do tabuleiro.
Se for esse o caso, segure no tabuleiro com uma mão e, em seguida, empurre o centro do disco até
encaixar na posição correta.
3. Prima novamente o botão ejetar/fechar ou empurre suavemente o tabuleiro para a frente para fechá-lo.
O programa de reprodução do disco é iniciado automaticamente. Para obter mais informações,
consulte o sistema de ajuda do programa de reprodução do disco.
Para remover um disco da unidade ótica, proceda do seguinte modo:
1. Com o computador ligado, prima o botão ejetar/fechar na parte da frente da unidade ótica. O tabuleiro
sai da unidade.
2. Retire cuidadosamente o disco do tabuleiro.
3. Prima novamente o botão ejetar/fechar ou empurre suavemente o tabuleiro para a frente para fechá-lo.
Nota: Caso o tabuleiro não saia da unidade ao premir o botão ejetar/fechar, desligue o computador. Em
seguida, insira um clip desdobrado no orifício de ejeção de emergência junto ao botão ejetar/fechar. Utilize a
ejeção de emergência exclusivamente em caso de emergência.
Gravar um disco
Se a unidade ótica suportar gravação, pode gravar um disco.
Gravar um disco utilizando as ferramentas do Windows
Para gravar um disco utilizando as ferramentas do Windows, efetue um dos seguintes procedimentos:
• Grave um disco utilizando a janela Reprodução Automática.
1. Certifique-se de que o disco é reproduzido automaticamente.
a. Faça clique no botão Iniciar para abrir o menu Iniciar.
b. Consoante a sua versão do Windows, efetue um dos seguintes procedimentos:
– No Windows 7: Clique no Painel de Controlo. Veja o Painel de Controlo utilizando Ícones
grandes ou Ícones pequenos e, em seguida, faça clique em Reprodução Automática.
– No Windows 10: Faça clique em Definições ➙ Dispositivos ➙ Reprodução Automática.
20
Manual do Utilizador do P320
Page 33

c. Selecione ou ative Utilizar a Reprodução Automática para todos os dispositivos e suportes
de dados.
2. Insira um disco gravável na unidade ótica que suporta gravações. A janela Reprodução Automática
abre.
3. Siga as instruções apresentadas no ecrã.
• Grave um disco utilizando o Windows Media
®
Player.
1. Insira um disco gravável na unidade ótica que suporta gravações.
2. Abre o Windows Media Player. Consulte a secção "Aceder a um programa no computador" na
página 15.
3. Siga as instruções apresentadas no ecrã.
• Grave um disco a partir de um ficheiro ISO.
1. Insira um disco gravável na unidade ótica que suporta gravações.
2. Faça duplo clique no ficheiro ISO.
3. Siga as instruções apresentadas no ecrã.
Gravar um disco utilizando programas pré-instalados
Para gravar um disco utilizando os programas pré-instalados, efetue um dos seguintes procedimentos:
1. Insira um disco gravável na unidade ótica que suporta gravações.
2. Abra o programa PowerDVD Create, PowerProducer ou Power2Go. Consulte a secção "Aceder a um
programa no computador" na página 15.
3. Siga as instruções apresentadas no ecrã.
Ligar a uma rede
Esta secção fornece instruções sobre como estabelecer a ligação a uma rede.
Ligar a uma LAN Ethernet
Pode ligar o computador a uma LAN Ethernet ligando o cabo Ethernet ao conector Ethernet.
PERIGO
Para evitar o risco de choque elétrico, não ligue o cabo do telefone ao conector de Ethernet.
Ligar a uma LAN sem fios
Pode ligar o computador a uma LAN sem fios sem a utilização de um cabo Ethernet, exclusivamente através
de ondas de rádio.
Nota: A funcionalidade LAN sem fios apenas se encontra disponível em alguns modelos.
Para estabelecer uma ligação LAN sem fios, execute o seguinte procedimento:
1. Certifique-se de que a LAN sem fios está disponível e que a funcionalidade da LAN sem fios no
computador está a funcionar.
2. Clique no ícone de estado da ligação de rede sem fios na área de notificação do Windows para
apresentar redes sem fios disponíveis.
Nota: Se o ícone de estado da ligação de rede sem fios não for apresentado na área de notificação do
Windows, adicione o ícone à área de notificação. Consulte o sistema de ajuda do Windows.
Capítulo 2. Utilizar o computador 21
Page 34

3. Clique na LAN sem fios e clique em Ligar para a ligar o computador à mesma. Introduza as informações
necessárias se necessário.
Ligar a um dispositivo com Bluetooth ativado
O Bluetooth é uma tecnologia de comunicação sem fios de curto alcance. Utilize o Bluetooth para
estabelecer uma ligação sem fios entre o computador e outro dispositivo com Bluetooth ativado, a uma
distância de cerca de 10 m (32,8 pés).
Nota: A funcionalidade Bluetooth apenas se encontra disponível em alguns modelos.
Para ligar a um dispositivo com Bluetooth ativado, efetue o seguinte procedimento:
1. Ative a função Bluetooth do computador. Certifique-se de que o dispositivo com Bluetooth ativado se
encontra a uma distância de, no máximo, 10 m (32,8 pés) em relação ao computador.
2. Clique no ícone Bluetooth na área de notificação do Windows na barra de tarefas. Em seguida, faça
clique em Adicionar um Dispositivo e siga as instruções apresentadas no ecrã.
Nota: Se o ícone Bluetooth não for apresentado na área de notificação do Windows, adicione o ícone à
área de notificação. Consulte o sistema de ajuda do Windows.
22
Manual do Utilizador do P320
Page 35

Capítulo 3. O utilizador e o computador
Este capítulo fornece informações sobre acessibilidade, ergonomia, limpeza e manutenção.
Organizar o espaço de trabalho
Organize o espaço de trabalho de acordo com as suas necessidades e o tipo de trabalho que faz. Esta
secção contém informações sobre os fatores que afetam a forma como organiza o espaço de trabalho.
Brilho e iluminação
Posicione o monitor de modo a minimizar o brilho e os reflexos causados por candeeiros, janelas e outras
fontes de luz. A luz refletida em superfícies brilhantes pode causar reflexos incómodos no ecrã. Sempre que
possível, coloque o monitor em ângulos retos relativamente a janelas e outras fontes de luz. Se necessário,
reduza a iluminação dos candeeiros de teto, desligando-a ou utilizando lâmpadas de baixo consumo. Se
instalar o monitor próximo de uma janela, utilize cortinas ou estores para impedir a passagem da luz solar.
Pode ajustar os controlos de luminosidade e contraste do monitor à medida que a iluminação da sala se vai
alterando ao longo do dia.
Sempre que não seja possível evitar os reflexos ou ajustar a luz, pode ser útil colocar um filtro antirreflexo
sobre o ecrã. Contudo, estes filtros podem afetar a nitidez da imagem apresentada no ecrã, devendo a sua
utilização ser considerada apenas no caso de já terem sido experimentados outros métodos de eliminação
de reflexos.
Circulação do ar
O computador produz o calor. O computador dispõe de uma ventoinha que aspira ar fresco e força o ar
quente para fora através dos orifícios de ventilação. O bloqueio dos orifícios de ventilação pode causar um
sobreaquecimento, que pode resultar numa avaria ou dano. Coloque o computador de modo a que nada
bloqueie os orifícios de ventilação; normalmente, é suficiente um espaço de 51 mm (2 pol.) para a circulação
do ar. Certifique-se de que o ar ventilado não sopra na direção de alguém.
Localizações das tomadas elétricas e comprimentos de cabos
Os seguintes fatores poderão determinar o posicionamento final do computador:
• Localizações das tomadas elétricas
• Comprimento dos cabos de alimentação ou dos transformadores
• Comprimento dos cabos ligados a outros dispositivos
Para obter mais informações sobre cabos de alimentação ou transformadores, consulte o "Cabos de
alimentação e transformadores" na página iv.
Conforto
Embora não exista uma posição de trabalho que seja ideal para todos os utilizadores, seguem-se algumas
diretrizes para o ajudar a encontrar a posição que mais lhe convém. A figura seguinte define um exemplo de
referência.
© Copyright Lenovo 2017, 2019 23
Page 36

• Posição do ecrã: mantenha o ecrã a uma distância de visualização confortável, normalmente entre 51-61
cm (20-24 pol.) Em seguida, ajuste o ecrã de modo a que sua parte superior esteja ligeiramente abaixo do
nível dos olhos olho e o consiga ver sem torcer o corpo.
• Posição da cadeira: utilize uma cadeira que proporcione bom apoio para as costas e permita ajustar a
altura do assento. Ajuste a cadeira da forma mais adequada, de acordo com a postura pretendida.
• Posição da cabeça: mantenha a cabeça e o pescoço numa posição confortável e neutra (vertical ou
direita).
• Posições do braço e da mão: mantenha os antebraços, pulsos e mãos numa posição relaxada e neutra
(horizontal). Escreva de forma suave, sem premir as teclas com demasiada força.
• Posição das pernas: Mantenha as coxas paralelas ao chão e os pés assentes no chão ou num apoio
específico.
Faça pequenos ajustes à sua postura de trabalho para impedir o desconforto causado por longos períodos
de trabalho na mesma posição. Também pode evitar um ligeiro desconforto associado à postura de trabalho
se fizer pequenas pausas frequentes.
Informações de acessibilidade
A Lenovo está empenhada em fornecer aos utilizadores com problemas auditivos, visuais e deficiências
motoras um melhor acesso a informações e tecnologia. Esta secção fornece informações sobre de que
formas os utilizadores podem tirar o máximo partido da utilização do computador. Também pode obter as
informações de acessibilidade mais atualizadas a partir do seguinte sítio da Web:
https://www.lenovo.com/accessibility
Atalhos de teclado
A lista seguinte contém atalhos de teclado que podem ajudar a tornar o computador mais fácil de utilizar.
Nota: Dependendo do teclado, alguns dos seguintes atalhos de teclado poderão não estar disponíveis.
• Tecla de logótipo do Windows+U: abrir o Centro de Facilidade de Acesso
• Shift da direita durante oito segundos: ativar ou desativar a funcionalidade Teclas lentas
• Tecla Shift cinco vezes: ativar ou desativar a funcionalidade Teclas presas
• Tecla Num Lock durante cinco segundos: ativar ou desativar a funcionalidade Teclas sonoras
• Alt à esquerda+Shift à esquerda+Num Lock: ativar ou desativar a funcionalidade Rato por teclado
• Alt à esquerda+Shift à esquerda+PrtScn (ou PrtSc): ativar ou desativar a funcionalidade Alto contraste
Para obter mais informações, aceda a
qualquer uma das seguintes palavras-chave: atalhos de teclado, combinações de teclas, teclas de atalho.
24
Manual do Utilizador do P320
https://windows.microsoft.com/ e, em seguida, pesquise utilizando
Page 37

Centro de Facilidade de Acesso
O Centro de Facilidade de Acesso disponível no sistema operativo Windows permite configurar o
computador de acordo com as necessidades físicas e cognitivas do utilizador.
Para utilizar o Centro de Facilidade de Acesso, execute o seguinte procedimento:
1. Faça clique no botão Iniciar para abrir o menu Iniciar.
2. Consoante a sua versão do Windows, efetue um dos seguintes procedimentos:
• No Windows 7: Clique no Painel de Controlo. Veja o Painel de Controlo na vista de ícones grandes
ou ícones pequenos e, em seguida, faça clique em Centro de Facilidade de Acesso.
• No Windows 10: Clique em Definições ➙ Facilidade de acesso.
3. Escolha a ferramenta adequada seguindo as instruções apresentadas no ecrã.
O Centro de Facilidade de Acesso inclui principalmente as seguintes ferramentas:
• Ampliação
A Lupa é um utilitário útil que amplia uma parte ou todo o ecrã, de forma a poder visualizar melhor os
itens.
• Narrador
O Narrador é um utilitário de leitura de ecrã que lê em voz alta o que é apresentado no ecrã e que
descreve eventos como as mensagens de erro.
• Teclado no Ecrã
Para introduzir dados no computador utilizando um rato, joystick ou outros dispositivos apontadores, em
vez de teclado físico, pode utilizar o Teclado no Ecrã.
• Contraste Elevado
O Contraste Elevado é uma função que acentua o contraste de cores de alguns textos e imagens no ecrã.
Deste modo, torna-se possível diferenciar esses itens e torná-los mais fáceis de identificar.
• Teclado personalizado
Ajuste as definições do teclado para facilitar a respetiva utilização. Por exemplo, pode utilizar o teclado
para controlar o ponteiro e escrever determinadas combinações de teclas mais facilmente.
• Rato personalizado
Ajuste as definições do rato para facilitar a respetiva utilização. Por exemplo, pode alterar o aspeto do
ponteiro e tornar mais fácil a gestão das janelas com o rato.
Reconhecimento de Voz
O Reconhecimento de Voz permite-lhe controlar o computador por voz.
Utilizando apenas a voz, pode iniciar programas, abrir menus, fazer clique em objetos no ecrã, ditar texto
para documentos e escrever e enviar mensagens de correio eletrónico. Todas as ações efetuadas com o
rato e o teclado podem ser efetuadas apenas com a voz.
Para utilizar o Reconhecimento de Voz, proceda do seguinte modo:
1. Faça clique no botão Iniciar para abrir o menu Iniciar.
2. Consoante a sua versão do Windows, efetue um dos seguintes procedimentos:
• No Windows 7: Clique no Painel de Controlo.
• No Windows 10: Faça clique em Sistema Windows ➙ Painel de Controlo.
3. Veja o Painel de Controlo na vista de ícones grandes ou ícones pequenos e, em seguida, faça clique em
Reconhecimento de Voz.
Capítulo 3. O utilizador e o computador 25
Page 38

4. Siga as instruções apresentadas no ecrã.
Tecnologias de leitura de ecrã
As tecnologias de leitura de ecrã concentram-se principalmente nas interfaces de programas de software,
sistemas de informação de ajuda, bem como numa grande variedade de documentos online. Para obter
informações adicionais sobre os utilitários de leitura de ecrã, consulte o seguinte:
• Utilizar PDFs com utilitários de leitura de ecrã:
https://www.adobe.com/accessibility.html?promoid=DJGVE
• Utilizar o utilitário de leitura de ecrã JAWS:
https://www.freedomscientific.com/Products/Blindness/JAWS
• Utilizar o utilitário de leitura de ecrã NVDA:
https://www.nvaccess.org/
Resolução de ecrã
Pode tornar a leitura do texto e das imagens no ecrã mais fácil ajustando a resolução do ecrã do
computador.
Para ajustar a resolução do ecrã, proceda do seguinte modo:
1. Clique com o botão direito do rato numa área em branco do ambiente de trabalho.
2. Consoante a sua versão do Windows, efetue um dos seguintes procedimentos:
• No Windows 7: Clique em Resolução de ecrã.
• No Windows 10: Faça clique em Definições de visualização ➙ Ecrã.
3. Siga as instruções apresentadas no ecrã.
Nota: Com a definição de resolução demasiado baixa, alguns itens poderão não se ajustar corretamente ao
ecrã.
Tamanho personalizável do item
Pode tornar a leitura dos itens no ecrã mais fácil alterando o tamanho do item.
• Para alterar temporariamente o tamanho do item, utilize a ferramenta Lupa no Centro de Facilidade de
Acesso.
• Para alterar o tamanho do item de forma permanente, execute o seguinte procedimento:
– Altere o tamanho de todos os itens no ecrã.
– No Windows 7:
1. Clique com o botão direito do rato numa área em branco do ambiente de trabalho.
2. Faça clique em Resolução de ecrã ➙ Aumentar ou diminuir o tamanho do texto e de outros
itens.
3. Siga as instruções apresentadas no ecrã para alterar o tamanho do item.
4. Faça clique em Aplicar. Esta alteração será aplicada na próxima vez que iniciar sessão no
sistema operativo.
– No Windows 10:
1. Clique com o botão direito do rato numa área em branco do ambiente de trabalho.
2. Faça clique em Definições de visualização ➙ Ecrã.
3. Siga as instruções apresentadas no ecrã para alterar o tamanho do item. Para algumas
aplicações, a configuração pode não ser aplicada até terminar sessão e iniciar sessão
novamente.
26
Manual do Utilizador do P320
Page 39

– Altere o tamanho dos itens numa página da Web.
Prima sem soltar a tecla Ctrl e, em seguida, prima a tecla de sinal de adição (+) para aumentar ou a
tecla de sinal de subtração (-) para diminuir o tamanho do texto.
– Altere o tamanho dos itens no ambiente de trabalho ou numa janela.
Nota: Esta função poderá não funcionar em algumas janelas.
Se o rato tiver uma roda, prima sem soltar a tecla Ctrl e, em seguida, desloque a roda para alterar o
tamanho do item.
Conectores de tamanho padrão
O computador dispõe de conectores de tamanho padrão que permitem ligar dispositivos periféricos de
apoio.
Para mais informações sobre a localização e a função de cada conector, consulte "Localizações de
hardware" na página 1.
Modem de conversão TTY/TDD
O computador suporta a utilização de um telefone de texto (TTY) ou do dispositivo de telecomunicações
para modem de conversão (TDD) para pessoas com deficiências auditivas. O modem tem de estar ligado
entre o computador e um telefone TTY/TDD. Em seguida, pode escrever uma mensagem no computador e
enviá-la para o telefone.
Documentação disponível em formatos acessíveis
A Lenovo fornece documentação eletrónica em formatos acessíveis, como ficheiros PDF ou ficheiros HTML
(HyperText Markup Language) corretamente identificados. A documentação eletrónica Lenovo é
desenvolvida para garantir que os utilizadores com deficiências visuais possam ler a documentação através
de um utilitário de leitura de ecrã. Cada imagem na documentação inclui também o texto alternativo
adequado, de modo a que os utilizadores com deficiências visuais possam compreender a imagem quando
utilizam um utilitário de leitura de ecrã.
Limpar o computador
Atenção: Não abra o computador nem tente efetuar qualquer reparação antes de ler e compreender as
"Leia primeiro: Informações importantes sobre segurança" na página iii. Remova ou instale corretamente a
cobertura do computador. Consulte a secção Capítulo 7 "Remoção e instalação de hardware" na página 61.
CUIDADO:
Remover todos os suportes das unidades e desligar todos os dispositivos ligados, bem como o
computador. Em seguida, desligue todos os cabos de alimentação das tomadas e desligue todos os
cabos ligados ao computador.
É aconselhável limpar periodicamente o computador, de modo a proteger as superfícies e a garantir um
funcionamento isento de problemas. Utilize apenas produtos de limpeza não abrasivos e um pano húmido
para limpar as superfícies pintadas do computador.
A acumulação de pó causa problemas associados ao brilho, pelo que não se esqueça de limpar o ecrã
periodicamente. Limpe suavemente a superfície do ecrã com um pano macio e seco ou aspire o ecrã para
remover o pó acumulado e outras partículas. Consoante o tipo do ecrã, humedeça um pano macio, sem
fiapos, com um produto de limpeza de LCD ou produto líquido de limpeza de vidros e limpe a superfície do
ecrã.
Capítulo 3. O utilizador e o computador 27
Page 40

Manutenção
Com os cuidados e as operações de manutenção apropriados, o seu computador irá funcionar de uma
forma fiável por muito tempo. Esta secção fornece instruções sobre a manutenção do computador, de modo
a mantê-lo a funcionar em melhores condições.
Sugestões básicas de manutenção
Seguem-se algumas informações básicas sobre como manter o funcionamento correto do computador:
• Mantenha o computador num ambiente limpo e seco. Certifique-se de que o computador está sobre uma
superfície plana e firme.
• Não tape quaisquer orifícios de ventilação. Estes orifícios de ventilação permitem a circulação de ar,
evitando o sobreaquecimento do computador.
• Mantenha alimentos e bebidas afastados de quaisquer componentes do computador. Migalhas e líquidos
sujam o teclado e o rato, podendo mesmo inutilizá-los.
• Não exponha os interruptores de alimentação ou outros controlos ao contacto com a água. A humidade
pode danificar estes componentes ou provocar choques elétricos.
• Para desligar os cabos de alimentação, puxe sempre pela respetiva ficha e não pelo cabo.
Conselhos práticos de manutenção
A execução de algumas boas práticas de manutenção permitirá-lhe-á obter um bom desempenho do
computador, proteger os dados e estar preparado para a eventualidade de ocorrer uma avaria.
• Esvazie regularmente a Reciclagem.
• Utilize o desfragmentação do disco ou a função de otimização do disco do sistema operativo
periodicamente para evitar problemas de desempenho causados por um número excessivo de ficheiros
fragmentados.
• Limpe regularmente a pasta A receber e as pastas Itens enviados e Itens eliminados da aplicação de
correio eletrónico.
• Crie periodicamente cópias de segurança dos dados mais importantes em suportes de dados amovíveis,
como discos e dispositivos de armazenamento USB e guarde os suportes amovíveis num local seguro. A
frequência de criação de cópias de segurança depende da importância dos dados.
• Faça uma cópia de segurança dos seus dados regularmente na unidade de armazenamento. Consulte a
secção "Informações de recuperação" na página 57.
• Mantenha o software do computador, os controladores de dispositivo e o sistema operativo atualizados.
Consulte a secção "Manter o computador atualizado" na página 29.
• Mantenha um registo diário. As entradas podem incluir as principais alterações ao software ou hardware,
atualizações de controladores de dispositivo, problemas intermitentes e como foram resolvidos, bem
como outros problemas que possam ter ocorrido. A causa de um problema poderá ser uma alteração no
hardware, uma alteração no software ou quaisquer outras ações que possam ter sido levadas a cabo. Um
registo diário pode ajudá-lo ou a um técnico da Lenovo a determinar a causa de um problema.
• Crie discos de Product Recovery. Consulte o tópico "Informações de recuperação" na página 57, para
obter mais informações sobre a utilização de discos do Product Recovery para restaurar as predefinições
de fábrica da unidade de disco rígido.
28
Manual do Utilizador do P320
Page 41

Manter o computador atualizado
Na maior parte dos casos, é aconselhável ter as correções de atualização do sistema operativo, os
programas de software e os controladores de dispositivo mais recentes. Esta secção fornece instruções
para obter as atualizações mais recentes para o seu computador.
Obter as atualizações mais recentes do sistema
Para obter as atualizações mais recentes do sistema para o seu computador, certifique-se de que este está
ligado à Internet e, em seguida, efetue um dos seguintes procedimentos:
• Utilize o programa Lenovo correspondente para obter as atualizações do sistema, tais como atualizações
de controladores de dispositivo, atualizações de software e atualizações do BIOS:
– No Windows 7: Utilize o programa System Update.
– No Windows 10: utilize o programa Lenovo Vantage.
Para abrir o System Update ou o programa Lenovo Vantage, consulte "Aceder a um programa no
computador" na página 15. Para obter mais informações sobre como utilizar o programa, consulte o
sistema de ajuda do programa.
• Utilize o Windows Update para obter as atualizações do sistema, tais como correções de segurança,
novas versões de componentes do Windows e atualizações de controladores de dispositivo.
1. Faça clique no botão Iniciar para abrir o menu Iniciar.
2. Consoante a sua versão do Windows, efetue um dos seguintes procedimentos:
– No Windows 7: Clique no Painel de Controlo. Veja o Painel de Controlo na vista de ícones
grandes ou ícones pequenos e, em seguida, faça clique em Windows Update.
– No Windows 10: Clique em Definições ➙ Atualizar e segurança ➙ Windows Update.
3. Siga as instruções apresentadas no ecrã.
Nota: Os controladores de dispositivo fornecidos pelo Windows Update podem não ter sido testados pela
Lenovo. Recomenda-se que obtenha os controladores de dispositivo através da utilização dos programas
Lenovo ou a partir do sítio da Web da Lenovo em
https://support.lenovo.com.
Obter as atualizações mais recentes do sistema
Para obter as atualizações mais recentes do sistema para o seu computador, certifique-se de que este está
ligado à Internet e, em seguida, efetue um dos seguintes procedimentos:
• Utilize o programa Lenovo correspondente para obter as atualizações do sistema, tais como atualizações
de controladores de dispositivo, atualizações de software e atualizações do BIOS:
– No Windows 7: Utilize o programa System Update.
– No Windows 10: Utilize o programa Lenovo Companion.
Para abrir o programa System Update ou Lenovo Companion, consulte "Aceder a um programa no
computador" na página 15. Para obter mais informações sobre como utilizar o programa, consulte o
sistema de ajuda do programa.
• Utilize o Windows Update para obter as atualizações do sistema, tais como correções de segurança,
novas versões de componentes do Windows e atualizações de controladores de dispositivo.
1. Faça clique no botão Iniciar para abrir o menu Iniciar.
2. Consoante a sua versão do Windows, efetue um dos seguintes procedimentos:
– No Windows 7: Clique no Painel de Controlo. Veja o Painel de Controlo na vista de ícones
grandes ou ícones pequenos e, em seguida, faça clique em Windows Update.
– No Windows 10: Faça clique em Definições ➙ Atualizar e segurança ➙ Windows Update.
3. Siga as instruções apresentadas no ecrã.
Capítulo 3. O utilizador e o computador 29
Page 42

Nota: Os controladores de dispositivo fornecidos pelo Windows Update podem não ter sido testados pela
Lenovo. Recomenda-se que obtenha os controladores de dispositivo através da utilização dos programas
Lenovo ou a partir do sítio da Web da Lenovo em
http://www.lenovo.com/support.
Deslocar o computador
Antes de deslocar o computador, tome as seguintes precauções:
1. Faça uma cópia de segurança dos seus dados na unidade de armazenamento. Consulte a secção
"Conselhos práticos de manutenção" na página 28.
2. Remova todos os suportes das unidades e desligue todos os dispositivos ligados, bem como o
computador. Em seguida, desligue todos os cabos de alimentação das tomadas e desligue todos os
cabos ligados ao computador.
3. Se tiver guardado as caixas de transporte e os materiais de acondicionamento originais, utilize-os para
embalar o computador. Se utilizar outro tipo de caixas, acondicione bem os diversos componentes de
modo a protegê-los contra a ocorrência de danos.
Deslocar o computador para outro país ou região
Quando desloca o computador para outro país ou região, é necessário ter em atenção as normas elétricas
locais. Se o estilo de tomada elétrica for diferente do tipo que estiver a utilizar, utilize um adaptador de ficha
elétrica ou um novo cabo de alimentação. Para adquirir esses itens, contacte o Centro de Assistência a
Clientes da Lenovo. Para obter uma lista dos números de telefone do Suporte da Lenovo, aceda a
/pcsupport.lenovo.com/supportphonelist
país ou região, contacte o revendedor da Lenovo.
. Se não conseguir encontrar o número de telefone referente ao seu
https://
30
Manual do Utilizador do P320
Page 43

Capítulo 4. Segurança
Este capítulo fornece informações sobre como proteger o computador contra utilização não autorizada.
Bloquear o computador
Esta secção fornece instruções para bloquear o computador com os dispositivos de bloqueio para manter o
computador seguro.
Colocar um cadeado
O bloqueio da cobertura do computador ajuda a evitar que indivíduos não autorizados tenham acesso ao
interior do computador. O computador é fornecido com uma argola para cadeado que impede que a
cobertura do computador seja removida quando o cadeado está colocado.
Figura 7. Cadeado
Ligar um bloqueio por cabo do tipo Kensington
Pode utilizar o bloqueio por cabo do tipo Kensington, para fixar o computador a uma secretária, mesa ou a
outro objeto fixo. O bloqueio por cabo é ligado à ranhura de bloqueio para segurança na parte posterior do
computador. Consoante o tipo selecionado, o bloqueio por cabo pode ser utilizado com uma tecla ou uma
combinação. O bloqueio por cabo também bloqueia os botões utilizados para abrir a cobertura do
computador. Este é o mesmo tipo de bloqueio utilizado em muitos computadores portáteis. Pode
encomendar o referido bloqueio por cabo diretamente à Lenovo, procurando Kensington em:
http://www.lenovo.com/support
© Copyright Lenovo 2017, 2019 31
Page 44

Figura 8. Bloqueio por cabo do tipo Kensington
Ligar um bloqueio por cabo
É possível utilizar um bloqueio por cabo para fixar dispositivos, tais como o teclado e o rato, bloqueando os
cabos de dispositivos ao computador O bloqueio por cabo é ligado às ranhuras de bloqueio por cabo na
parte posterior do computador.
Para colocar um bloqueio por cabo, proceda do seguinte modo:
1. Introduza a patilha
2. Puxe os cabos que pretende bloquear através das ranhuras do bloqueio.
3. Prima a patilha
1 na ranhura de bloqueio por cabo 4 .
2 na ranhura de bloqueio por cabo 3 até encaixar na posição correta.
32
Manual do Utilizador do P320
Page 45

Figura 9. Instalar um bloqueio por cabo
Ver e alterar as definições de segurança no programa Setup Utility
Para ver e alterar as definições de segurança no programa Setup Utility, efetue o seguinte procedimento:
1. Inicie o programa Setup Utility. Consulte a secção "Iniciar o programa Setup Utility" na página 37.
2. Selecione Security.
3. Siga as instruções apresentadas no lado direito do ecrã para ver e alterar definições de segurança.
Pode consultar "Utilizar o programa Setup Utility" na página 37 para obter informações básicas sobre
algumas das principais definições de segurança.
4. Para guardar definições e sair do programa Setup Utility, prima F10 ou Fn+F10 (dependendo das
definições de teclado). Em seguida, selecione Yes na janela apresentada e prima Enter.
Utilizar palavras-passe e contas Windows
Pode utilizar palavras-passe do BIOS e as contas Windows para impedir o acesso não autorizado ao
computador e aos respetivos dados. Para utilizar as palavras-passe do BIOS ou as contas Windows, efetue
o seguinte procedimento:
• Para utilizar palavras-passe do BIOS, consulte "Utilizar palavras-passe do BIOS" na página 40.
• Para utilizar contas Windows, efetue o seguinte procedimento:
1. Faça clique no botão Iniciar para abrir o menu Iniciar.
2. Consoante a sua versão do Windows, efetue um dos seguintes procedimentos:
– No Windows 7: Clique em Painel de Controlo ➙ Contas de Utilizador.
– No Windows 10: Clique em Definições ➙ Contas.
3. Siga as instruções apresentadas no ecrã.
Capítulo 4. Segurança 33
Page 46

Utilizar o comutador de presença da cobertura
O comutador de presença de cobertura impede que o computador inicie sessão no sistema operativo
quando a cobertura do computador não está corretamente instalada ou fechada.
Para utilizar o comutador de presença da cobertura, ative o conector do comutador de presença da
cobertura na placa de sistema em primeiro lugar. Para tal, execute o seguinte procedimento:
1. Inicie o programa Setup Utility. Consulte a secção "Iniciar o programa Setup Utility" na página 37.
2. Selecione Security ➙ Chassis Intrusion Detection e prima Enter.
3. Selecione Enabled e prima Enter.
4. Para guardar as definições e sair do programa Setup Utility, prima F10, selecione Yes na janela
apresentada e prima Enter. O conector do comutador de presença da cobertura na placa do sistema é
ativado.
Nota: Para alguns teclados, poderá ser necessário premir Fn+F10 para sair do programa Setup Utility.
O comutador de presença da cobertura começa a funcionar. Quando ligar o computador, se o comutador
detetar que a cobertura do computador não está corretamente instalada ou fechada será apresentada uma
mensagem de erro. Para corrigir a mensagem de erro e iniciar sessão no sistema operativo, proceda do
seguinte modo:
1. Instale ou feche corretamente a cobertura do computador. Consulte a secção "Remover e instalar
hardware" na página 62.
2. Inicie e saia do programa Setup Utility. Consulte as secções "Iniciar o programa Setup Utility" na página
37 e "Sair do programa Setup Utility" na página 43.
Utilizar a autenticação por impressão digital
Se o teclado tiver um leitor de impressões digitais, pode utilizar a autenticação por impressão digital para
substituir as palavras-passe para acesso de utilizador simples e seguro. Para utilizar a autenticação por
impressão digital, primeiro registe as impressões digitais e associe-as às palavras-passe (tal como a
palavra-passe de ligação, a palavra-passe de disco rígido e palavra-passe do Windows). Utilize o leitor de
impressões digitais e o programa de impressões digitais para concluir este procedimento.
Para utilizar a autenticação de impressões digitais, efetue um dos seguintes procedimentos:
• No Windows 7: Utilize o programa Fingerprint Manager Pro ou ThinkVantage Fingerprint Software
fornecido pela Lenovo. Para abrir o programa, consulte "Aceder a um programa no computador" na
página 15. Para obter mais informações sobre como utilizar o programa, consulte o sistema de ajuda do
programa.
• No Windows 10: Utilize a ferramenta de impressões digitais disponibilizada pelo sistema operativo
Windows. Faça clique no botão Iniciar para abrir o menu Iniciar e faça clique em Definições ➙ Contas ➙
Opções de início de sessão. Siga as instruções apresentadas no ecrã.
Para utilizar o leitor de impressões digitais, consulte a documentação fornecida com o teclado de
impressões digitais ou localizada no sítio da suporte na Web da Lenovo em
/solutions/pd014444
.
https://pcsupport.lenovo.com/
Utilizar firewalls
Uma firewall pode ser de hardware, software ou uma combinação de ambos dependendo do nível de
segurança necessário. As firewalls funcionam com base num conjunto de regras para determinar quais as
ligações de entrada e saída autorizadas. Se o computador for fornecido com um programa de firewall, ajuda
34
Manual do Utilizador do P320
Page 47

a proteger contra ameaças à segurança da Internet no computador, acesso não autorizado, intrusões e
ataques na Internet. Protege ainda a privacidade do utilizador. Para obter mais informações sobre a
utilização do programa de firewall, consulte o sistema de ajuda do programa de firewall.
Para utilizar a Firewall do Windows, efetue o seguinte procedimento:
1. Faça clique no botão Iniciar para abrir o menu Iniciar.
2. Consoante a sua versão do Windows, efetue um dos seguintes procedimentos:
• No Windows 7: Clique no Painel de Controlo.
• No Windows 10: Faça clique em Sistema Windows ➙ Painel de Controlo.
3. Veja o Painel de Controlo na vista de Ícones grandes ou Ícones pequenos e, em seguida, faça clique em
Firewall do Windows Defender.
4. Siga as instruções apresentadas no ecrã.
Proteger dados contra vírus
O computador é fornecido com um programa antivírus para ajudar a detetar, eliminar e proteger-se contra
vírus.
A Lenovo fornece uma versão completa de software antivírus instalada no computador, com uma subscrição
gratuita de 30 dias. Após 30 dias, será necessário renovar a licença para continuar a receber as atualizações
do software antivírus.
Nota: Os ficheiros de definição de vírus têm de ser mantidos atualizados para proteção contra novos vírus.
Para obter mais informações sobre como utilizar o software antivírus, consulte o sistema de ajuda do
mesmo.
Software Computrace Agent incorporado no firmware (em modelos selecionados)
O software Computrace Agent é uma solução de recuperação contra roubo do computador e gestão de
recursos de TI. O software deteta se foram efetuadas alterações no computador, como, por exemplo, no
hardware, no software ou na localização de chamada do computador. Poderá ser necessário adquirir uma
subscrição para ativar o software Computrace Agent.
TPM (Trusted Platform Module)
O TPM é um cripto processador seguro que armazena chaves criptográficas, que protegem as informações
armazenadas no computador.
Capítulo 4. Segurança 35
Page 48

36 Manual do Utilizador do P320
Page 49

Capítulo 5. Configuração avançada
Este capítulo fornece informações para ajudar a efetuar configurações adicionais do computador.
Utilizar o programa Setup Utility
O programa Setup Utility é utilizado para ver e alterar as definições de configuração do computador. Esta
secção fornece informações apenas sobre as principais definições de configuração disponíveis no
programa.
Nota: As definições do sistema operativo podem substituir quaisquer definições semelhantes existentes no
programa Setup Utility.
Iniciar o programa Setup Utility
Para iniciar o programa Setup Utility, proceda do seguinte modo:
1. Ligue ou reinicie o computador.
2. Antes do arranque do sistema operativo, prima e solte repetidamente a tecla F1 ou Fn+F1 (dependendo
das definições do teclado). Com base na definição do modo de visualização do Setup Utility, ocorre
uma das seguintes situações:
• Modo de texto: o programa Setup Utility é iniciado.
• Modo gráfico (disponível em alguns modelos): é apresentado o ecrã inicial. Em seguida, selecione
Setup e prima Enter para abrir o programa Setup Utility.
Nota: Se tiver sido definida uma palavra-passe do BIOS, o programa Setup Utility não irá abrir
enquanto a palavra-passe correta não tiver sido introduzida. Para obter mais informações, consulte a
secção "Utilizar palavras-passe do BIOS" na página 40.
Para ver e alterar as definições de configuração, siga as instruções apresentadas ecrã.
Ativar ou desativar um dispositivo
Esta secção fornece informações sobre como ativar ou desativar o acesso de utilizadores aos dispositivos
de hardware (como conectores USB ou unidades de armazenamento).
Para ativar ou desativar um dispositivo, proceda do seguinte modo:
1. Inicie o programa Setup Utility. Consulte a secção "Iniciar o programa Setup Utility" na página 37.
2. Selecione Devices.
3. Selecione o dispositivo que pretende ativar ou desativar e prima Enter.
4. Selecione as definições pretendidas e prima Enter.
5. Para guardar definições e sair do programa Setup Utility, prima F10 ou Fn+F10 (dependendo das
definições de teclado). Em seguida, selecione Yes na janela apresentada e prima Enter.
Ativar ou desativar a funcionalidade Automatic Power On no computador
O item Automatic Power On do programa Setup Utility fornece várias opções para que o computador
arranque automaticamente.
© Copyright Lenovo 2017, 2019 37
Page 50

Para ativar ou desativar as funcionalidades Automatic Power On, efetue o seguinte procedimento:
1. Inicie o programa Setup Utility. Consulte a secção "Iniciar o programa Setup Utility" na página 37.
2. Selecione Power ➙ Automatic Power On e prima Enter.
3. Selecione a funcionalidade que pretende ativar ou desativar e prima Enter.
4. Selecione as definições pretendidas e prima Enter.
5. Para guardar definições e sair do programa Setup Utility, prima F10 ou Fn+F10 (dependendo das
definições de teclado). Em seguida, selecione Yes na janela apresentada e prima Enter.
Ativar ou desativar o modo de conformidade com ErP LPS
Os computadores Lenovo cumprem os requisitos de design ecológico da regulamentação ErP Lot 3. Para
obter mais informações, aceda a:
https://www.lenovo.com/ecodeclaration
Pode ativar o modo de conformidade com ErP LPS no programa Setup Utility, para reduzir o consumo de
eletricidade quando o computador estiver desligado ou em modo de suspensão.
Para ativar ou desativar o modo de conformidade com ErP LPS, efetue o seguinte procedimento:
1. Inicie o programa Setup Utility. Consulte a secção "Iniciar o programa Setup Utility" na página 37.
2. Selecione Power ➙ Enhanced Power Saving Mode e prima Enter.
3. Selecione Enabled ou Disabled dependendo das suas necessidades e, em seguida, prima Enter. Se
selecionar Enabled, poderá também ser necessário desativar a função Wake on LAN. Consulte a
secção "Ativar ou desativar a funcionalidade Automatic Power On no computador" na página 37.
4. Para guardar definições e sair do programa Setup Utility, prima F10 ou Fn+F10 (dependendo das
definições de teclado). Em seguida, selecione Yes na janela apresentada e prima Enter.
Quando o modo de conformidade com ErP LPS estiver ativado, poderá reativar o computador executando
um dos seguintes procedimentos:
• Prima o interruptor de alimentação.
• Ative a funcionalidade Wake Up on Alarm para o computador ser reativado a uma hora definida. Consulte
a secção "Ativar ou desativar a funcionalidade Automatic Power On no computador" na página 37.
• Ative a funcionalidade After Power Loss para o computador ser reativado quando a fonte de alimentação
retomar após uma perda de eletricidade súbita.
Para ativar a função After Power Loss, execute o seguinte procedimento:
1. Inicie o programa Setup Utility. Consulte a secção "Iniciar o programa Setup Utility" na página 37.
2. Selecione Power ➙ After Power Loss e prima Enter.
3. Selecione Power On e prima Enter.
4. Para guardar definições e sair do programa Setup Utility, prima F10 ou Fn+F10 (dependendo das
definições de teclado). Em seguida, selecione Yes na janela apresentada e prima Enter.
Alternar entre melhor desempenho acústico e melhor desempenho térmico
Pode ajustar o desempenho acústico e térmico do computador utilizando o menu ICE Performance Mode.
Existem duas opções disponíveis:
• Better Acoustic Performance (predefinição): este computador funciona com menos ruído num nível
térmico normal.
38
Manual do Utilizador do P320
Page 51

• Better Thermal Performance: o computador funciona num melhor nível térmico com um desempenho
acústico normal.
Para alternar entre um melhor desempenho acústico e um melhor desempenho térmico, efetue o seguinte:
1. Inicie o programa Setup Utility. Consulte a secção "Iniciar o programa Setup Utility" na página 37.
2. Selecione Power ➙ Intelligent Cooling Engine (ICE) e prima Enter.
3. Selecione ICE Performance Mode e prima Enter.
4. Selecione Better Acoustic Performance ou Better Thermal Performance conforme pretendido e
prima Enter.
5. Para guardar as definições e sair do programa Setup Utility, prima F10, selecione Yes na janela
apresentada e prima Enter.
Nota: Para alguns teclados, poderá ser necessário premir Fn+F10 para sair do programa Setup Utility.
Ativar ou desativar o sistema para gravar registos de alertas térmicos
Quando a função de alerta térmico do ICE está ativada, será gravado um registo de alerta no registo do
sistema Windows se ocorrer uma situação térmica crítica. O registo de alertas pode ajudar a identificar
problemas térmicos, tais como ventoinhas avariadas, temperatura anormalmente elevada ou fraco
desempenho no arrefecimento.
Para ativar ou desativar gravação de registos de alertas térmicos no sistema, efetue o seguinte
procedimento:
1. Inicie o programa Setup Utility. Consulte a secção "Iniciar o programa Setup Utility" na página 37.
2. Selecione Power ➙ Intelligent Cooling Engine (ICE) e prima Enter.
3. Selecione ICE Thermal Alert e prima Enter.
4. Selecione as definições pretendidas e prima Enter.
5. Para guardar definições e sair do programa Setup Utility, prima F10 ou Fn+F10 (dependendo das
definições de teclado). Em seguida, selecione Yes na janela apresentada e prima Enter.
Ativar ou desativar a deteção de alterações à configuração
Com a deteção de alterações à configuração ativada, se o POST detetar as alterações da configuração
efetuadas a alguns dispositivos de hardware (tais como unidades de armazenamento ou módulos de
memória), será apresentada uma mensagem de erro.
Para ativar ou desativar a deteção de alterações à configuração, efetue o seguinte procedimento:
1. Inicie o programa Setup Utility. Consulte a secção "Iniciar o programa Setup Utility" na página 37.
2. Selecione Security ➙ Configuration Change Detection e prima Enter.
3. Selecione as definições pretendidas e prima Enter.
4. Para guardar definições e sair do programa Setup Utility, prima F10 ou Fn+F10 (dependendo das
definições de teclado). Em seguida, selecione Yes na janela apresentada e prima Enter.
Para ignorar a mensagem de erro e iniciar sessão no sistema operativo, efetue um dos seguintes
procedimentos:
• Prima F2 ou Fn+F2 (dependendo das definições de teclado).
• Inicie e saia do programa Setup Utility. Consulte as secções "Iniciar o programa Setup Utility" na página
37 e "Sair do programa Setup Utility" na página 43.
Capítulo 5. Configuração avançada 39
Page 52

Alterar as definições do BIOS antes de instalar um novo sistema operativo
As definições do BIOS variam consoante o sistema operativo. Altere as definições do BIOS antes de instalar
um novo sistema operativo.
Para alterar as definições do BIOS, execute o seguinte procedimento:
1. Inicie o programa Setup Utility. Consulte a secção "Iniciar o programa Setup Utility" na página 37.
2. Na interface principal, selecione Exit ➙ OS Optimized Defaults e prima Enter.
3. Consoante o sistema operativo a instalar, execute um dos seguintes procedimentos:
• Para instalar o sistema operativo Windows 10 (64 bits), selecione Enabled e prima Enter.
• Para instalar um sistema operativo diferente do Windows 10 (64 bits), selecione Disabled e prima
Enter.
4. Selecione Yes na janela apresentada e prima Enter para confirmar a seleção.
5. Para guardar definições e sair do programa Setup Utility, prima F10 ou Fn+F10 (dependendo das
definições de teclado). Em seguida, selecione Yes na janela apresentada e prima Enter.
Utilizar palavras-passe do BIOS
Com o programa Setup Utility, pode definir palavras-passe para impedir o acesso não autorizado ao
computador e aos respetivos dados.
Não é necessário definir qualquer palavra-passe para utilizar o computador. Contudo, a utilização de
palavras-passe aumenta a segurança do computador. Se decidir definir palavras-passe, leia os tópicos
seguintes.
Tipos de palavra-passe
Os seguintes tipos de palavra-passe encontram-se disponíveis no programa Setup Utility:
• Palavra-passe de ligação
Se estiver definida uma palavra-passe de ligação, será solicitada a introdução de uma palavra-passe
válida sempre que liga o computador. Só é possível utilizar o computador depois de introduzir a palavra-
-passe válida.
• Palavra-passe de Administrador
A definição de uma palavra-passe de administrador impede que utilizadores não autorizados alterem as
definições de configuração. Se for responsável pela manutenção das definições de configuração de
vários computadores, poderá pretender definir uma palavra-passe de administrador.
Se estiver definida uma palavra-passe de administrador, será solicitada a introdução de uma palavra-
-passe válida sempre que tentar aceder ao programa Setup Utility. Só é possível aceder ao programa
Setup Utility depois de introduzir uma palavra-passe válida.
Se ambas as palavras-passe, palavra-passe de ligação e palavra-passe de administrador, estiverem
definidas, pode introduzir qualquer uma delas. No entanto, para alterar quaisquer definições de
configuração tem de utilizar a palavra-passe de administrador.
• Palavra-passe de disco rígido
A definição de uma palavra-passe de disco rígido impede o acesso não autorizado aos dados na unidade
de armazenamento interna (como uma unidade de disco rígido). Se estiver definida uma palavra-passe de
disco rígido, será solicitada a introdução de uma palavra-passe válida sempre que tentar aceder à
unidade de armazenamento.
Notas:
40
Manual do Utilizador do P320
Page 53

– A palavra-passe de disco rígido continua a ser válida, mesmo que a unidade de armazenamento seja
removida de um computador e instalada noutro computador.
– Se se esquecer da palavra-passe de disco rígido, não será possível repor a palavra-passe nem
recuperar dados da unidade de armazenamento.
Considerações sobre palavras-passe
Uma palavra-passe pode ser constituída por qualquer combinação de um máximo de 64 carateres
numéricos e alfabéticos. Por motivos de segurança, recomenda-se a utilização de uma palavra-passe
segura que não possa ser facilmente comprometida.
Nota: As palavras-passe do programa Setup Utility são sensíveis a maiúsculas e minúsculas.
Para definir uma palavra-passe segura, tenha em atenção as seguintes diretrizes:
• Ter, pelo menos, oito carateres
• Conter, pelo menos, um caráter alfabético e um caráter numérico
• Não corresponder ao seu nome nem ao seu nome de utilizador
• Não corresponder a uma palavra ou nome comum
• Ser substancialmente diferente das palavras-passe anteriores
Definir, alterar ou eliminar uma palavra-passe
Para definir, alterar ou eliminar uma palavra-passe, execute os seguintes passos:
1. Inicie o programa Setup Utility. Consulte a secção "Iniciar o programa Setup Utility" na página 37.
2. Selecione Security.
3. Consoante o tipo de palavra-passe, selecione Set Power-On Password, Set Administrator Password
ou Hard Disk Password e prima Enter.
4. Siga as instruções apresentadas no lado direito do ecrã para definir, alterar ou eliminar uma palavra-
-passe.
Nota: Uma palavra-passe pode ser constituída por qualquer combinação de um máximo de 64
carateres numéricos e alfabéticos. Para obter mais informações, consulte a secção "Considerações
sobre palavras-passe" na página 41.
5. Para guardar definições e sair do programa Setup Utility, prima F10 ou Fn+F10 (dependendo das
definições de teclado). Em seguida, selecione Yes na janela apresentada e prima Enter.
Apagar palavras-passe perdidas ou esquecidas (limpar o conteúdo do CMOS)
Esta secção fornece instruções sobre como apagar palavras-passe perdidas ou esquecidas, como por
exemplo, uma palavra-passe de utilizador.
Nota: As instruções nesta secção não se aplicam à palavra-passe de disco rígido.
Para apagar uma palavra-passe perdida ou esquecida, proceda do seguinte modo:
1. Remova todos os suportes das unidades e desligue todos os dispositivos ligados, bem como o
computador. Em seguida, desligue todos os cabos de alimentação das tomadas e desligue todos os
cabos ligados ao computador.
2. Remover a cobertura do computador. Consulte a secção Capítulo 7 "Remoção e instalação de
hardware" na página 61.
3. Localize a ponte (jumper) Limpar CMOS (Clear Complementary Metal Oxide Semiconductor)/
/Recuperação na placa de sistema. Consulte a secção "Localizações de hardware" na página 1.
Capítulo 5. Configuração avançada 41
Page 54

4. Mova a ponte (jumper) da posição habitual (pino 1 e pino 2) para a posição de manutenção (pino 2 e
pino 3).
5. Volte a colocar a cobertura do computador e ligue o cabo de alimentação. Consulte a secção Capítulo 7
"Remoção e instalação de hardware" na página 61.
6. Ligue o computador e deixe-o ligado durante aproximadamente 10 segundos. Em seguida, desligue o
computador mantendo o interruptor de alimentação premido durante cerca de cinco segundos.
7. Repita os passos 1 e 2.
8. Coloque de novo a ponte (jumper) Limpar CMOS/Recuperação na posição normal (pino 1 e pino 2).
9. Volte a colocar a cobertura do computador e ligue o cabo de alimentação.
10. Ligue o computador e o monitor. Quando for apresentado o ecrã de logótipo, prima F1 ou Fn+F1.
11. Para evitar a perda de dados, certifique-se de que as configurações do BIOS sejam restauradas para
um ponto anterior à atualização do BIOS. Para configurações do BIOS, consulte Capítulo 5
"Configuração avançada" na página 37.
Selecionar um dispositivo de arranque
Se o computador não arrancar a partir do dispositivo previsto, pode optar por alterar a sequência de
dispositivos de arranque ou por selecionar um dispositivo de arranque temporário.
Alterar permanentemente a sequência de dispositivos de arranque
Para alterar permanentemente a sequência de dispositivos de arranque, efetue os seguintes procedimentos:
1. Consoante o tipo de suporte de dispositivo de armazenamento, efetue um dos seguintes
procedimentos:
• Se o dispositivo de armazenamento for interno, avance para o passo 2.
• Se o dispositivo de armazenamento é um disco, certifique-se de que o computador está ligado. Em
seguida, insira o disco na unidade ótica.
• Se o dispositivo de armazenamento for um dispositivo externo que não um disco, ligue o dispositivo
de armazenamento ao computador.
2. Inicie o programa Setup Utility. Consulte a secção "Iniciar o programa Setup Utility" na página 37.
3. Selecione Startup.
4. Siga as instruções apresentadas no lado direito do ecrã para alterar a sequência de dispositivos de
arranque.
5. Para guardar definições e sair do programa Setup Utility, prima F10 ou Fn+F10 (dependendo das
definições de teclado). Em seguida, selecione Yes na janela apresentada e prima Enter.
Selecionar um dispositivo de arranque temporário
Nota: Não é possível arrancar a partir de todos os discos e unidades de armazenamento.
Para selecionar um dispositivo de arranque temporário, proceda do seguinte modo:
1. Consoante o tipo de suporte de dispositivo de armazenamento, efetue um dos seguintes
procedimentos:
• Se o dispositivo de armazenamento for interno, avance para o passo 2.
• Se o dispositivo de armazenamento é um disco, certifique-se de que o computador está ligado. Em
seguida, insira o disco na unidade ótica.
• Se o dispositivo de armazenamento for um dispositivo externo que não um disco, ligue o dispositivo
de armazenamento ao computador.
42
Manual do Utilizador do P320
Page 55

2. Ligue ou reinicie o computador. Antes de o Windows arrancar, prima e solte repetidamente a tecla F12
ou Fn+F12 (dependendo das definições do teclado) até o Startup Device Menu ser apresentado.
3. Selecione o dispositivo de armazenamento pretendido e prima Enter. Em seguida, o computador
arranca a partir do dispositivo selecionado.
Se pretender selecionar um dispositivo de arranque permanente, selecione Enter Setup no Startup Device
Menu e prima Enter para iniciar o programa Setup Utility. Para obter mais informações sobre como
selecionar um dispositivo de arranque permanente, consulte "Alterar permanentemente a sequência de
dispositivos de arranque" na página 42.
Sair do programa Setup Utility
Para sair do programa Setup Utility, efetue o seguinte procedimento:
• Se pretender guardar as novas definições, prima F10 ou Fn+F10 (dependendo das definições de teclado).
Em seguida, selecione Yes na janela apresentada e prima Enter.
• Se não pretender guardar as novas definições, selecione Exit ➙ Discard Changes and Exit e prima
Enter. Em seguida, selecione Yes na janela apresentada e prima Enter.
Atualizar e recuperar o BIOS
O BIOS é o primeiro programa que o computador executa ao ligar o computador. O BIOS inicializa os
componentes de hardware e carrega o sistema operativo e outros programas.
Atualizar o BIOS
Quando instalar um novo programa, dispositivo de hardware ou controlador de dispositivo, pode ser-lhe
indicado que deve atualizar o BIOS. Pode atualizar o BIOS a partir do sistema operativo ou de um disco de
atualização flash (apenas disponível em alguns modelos).
Para atualizar o BIOS, efetue o seguinte procedimento:
1. Aceda a
2. Para atualizar o BIOS a partir do sistema operativo, transfira o controlador de atualização do BIOS flash,
de acordo com a versão do sistema operativo. Para atualizar o BIOS a partir de um disco de atualização
flash, transfira a versão da imagem ISO (utilizada para criar um disco de atualização flash). Em seguida,
transfira as instruções de instalação do controlador de atualização do BIOS flash.
3. Imprima as instruções de instalação que transferiu e siga as instruções para atualizar o BIOS.
Nota: Se pretender atualizar o BIOS a partir de um disco de atualização flash, as instruções de
instalação poderão não fornecer informações sobre como gravar o disco de atualização. Consulte a
secção "Gravar um disco" na página 20.
Recuperar de uma falha de atualização do BIOS
Para recuperar de uma falha de atualização do BIOS, proceda do seguinte modo:
1. Remover todos os suportes das unidades e desligar todos os dispositivos ligados, bem como o
computador. Em seguida, desligue todos os cabos de alimentação das tomadas e desligue todos os
cabos ligados ao computador.
2. Remover a cobertura do computador. Consulte a secção Capítulo 7 "Remoção e instalação de
hardware" na página 61.
3. Localize a ponte (jumper) Limpar CMOS/Recuperação na placa de sistema. Consulte a secção
"Localizações de hardware" na página 1.
4. Remova quaisquer componentes e cabos que impeçam o acesso à ponte Limpar CMOS/Recuperação.
https://support.lenovo.com.
Capítulo 5. Configuração avançada 43
Page 56

5. Mova a ponte (jumper) da posição habitual (pino 1 e pino 2) para a posição de manutenção (pino 2 e
pino 3).
6. Reinstale os componentes e os cabos que foram removidos.
7. Coloque novamente a cobertura do computador e volte a ligar quaisquer cabos que tenham sido
desligados. Consulte a secção Capítulo 7 "Remoção e instalação de hardware" na página 61.
8. Ligue o computador e insira o disco de atualização do BIOS unidade ótica. Aguarde alguns minutos. O
processo de recuperação inicia. Após a conclusão do processo de recuperação, o computador irá
encerrar automaticamente.
Nota: Se o computador não arrancar a partir do disco, selecione o disco como dispositivo de arranque.
Consulte a secção "Selecionar um dispositivo de arranque temporário" na página 42.
9. Repita os passos 1-4.
10. Coloque de novo a ponte (jumper) Limpar CMOS/Recuperação na posição normal (pino 1 e pino 2).
11. Repita os passos 6 e 7.
12. Ligue o computador e o monitor. Quando for apresentado o ecrã de logótipo, prima F1 ou Fn+F1.
13. Para evitar a perda de dados, certifique-se de que as configurações do BIOS são restauradas para um
ponto anterior à atualização do BIOS. Para configurações do BIOS, consulte Capítulo 5 "Configuração
avançada" na página 37.
Configurar RAID
Esta secção fornece informações sobre os requisitos de unidade de armazenamento para níveis de RAID e
instruções sobre como configurar RAID no computador. Dependendo do modelo e configuração do
computador, pode configurar RAID utilizando um dos seguintes utilitários:
• Utilitário de configuração RSTe (Intel Rapid Storage Technology enterprise)
• Utilitário de Configuração AVAGO MegaRAID
• Utilitário de configuração Intel Virtual RAID on CPU
Uma introdução a RAID
RAID é uma tecnologia que fornece funções e fiabilidade de armazenamento adicionais através da
redundância.
Quando um grupo de unidades de armazenamento físicas independentes está configurado para utilizar a
tecnologia RAID, encontram-se num conjunto RAID. Este conjunto distribui os dados entre várias unidades
de armazenamento, mas o computador anfitrião perceciona o grupo como uma única unidade de
armazenamento. Criar e utilizar conjuntos RAID possibilita um elevado desempenho como, por exemplo,
desempenho de E/S emitido, dado que é efetuado o acesso a várias unidades em simultâneo.
Os conjuntos de unidades RAID configurados em conformidade com determinados níveis de RAID também
melhoram a fiabilidade e a tolerância a falhas do armazenamento de dados, quando comparados com
sistemas de uma única unidade de armazenamento. A perda de dados resultante da falha de uma unidade
pode ser evitada através da recompilação dos dados em falta a partir das restantes unidades.
Nota: Para RAID 0, os dados em falta resultantes da falha de uma unidade não podem ser recompilados.
Nível de RAID
É necessário que o computador disponha do número mínimo de unidades de disco rígido SATA instaladas
para o seguinte nível de RAID suportado:
• Nível de RAID 0 - Conjunto de discos com faixa
44
Manual do Utilizador do P320
Page 57

– Duas unidades de disco rígido no mínimo
– Melhor desempenho sem tolerância a falhas
• Nível de RAID 1 - Conjunto de discos com replicação
– Duas unidades de disco rígido no mínimo
– Desempenho de leitura melhorado e redundância a 100%
Para instalar uma unidade de disco rígido secundária, consulte "Unidade de disco rígido secundária" na
página 97.
Configurar o BIOS do sistema para permitir a funcionalidade RAID de SATA
Esta secção descreve como configurar o BIOS do sistema para permitir a funcionalidade de RAID de SATA.
Nota: Utilize as teclas de seta no teclado para efetuar seleções.
Para ativar a funcionalidade RAID de SATA, execute o seguinte procedimento:
1. Inicie o programa Setup Utility. Consulte a secção "Iniciar o programa Setup Utility" na página 37.
2. Selecione Devices ➙ ATA Drive Setup.
3. Selecione Configure SATA as e prima Enter.
4. Selecione RAID e prima Enter.
5. Para guardar as novas definições e sair do programa Setup Utility, prima F10 ou Fn+F10 (dependendo
do teclado).
Criar volumes RAID
Para criar volumes RAID, execute o seguinte procedimento:
1. Prima Ctrl+I quando solicitado para aceder à opção ROM do utilitário de configuração do Intel Matrix
Storage Manager durante o arranque do computador.
2. Utilize as teclas de seta para cima e para baixo para selecionar Create RAID Volume e prima Enter.
3. Introduza um nome de volume RAID adequado no campo Name e prima a tecla Tab.
4. Utilize as teclas de seta para selecionar um nível RAID no campo RAID Level e prima a tecla Tab.
5. Se necessário, utilize as teclas de seta para selecionar um tamanho dos blocos no campo Stripe Size e
prima a tecla Tab.
6. Introduza um tamanho de volume no campo Capacity e prima a tecla Tab.
7. Prima Enter para iniciar a criação do volume.
8. Quando lhe for pedido, prima Y para aceitar a mensagem de aviso e criar o volume.
9. Volte ao passo 2 para criar mais volumes RAID ou selecione Exit e prima Enter.
10. Prima Y quando solicitado para confirmar que pretende sair.
Eliminar volumes RAID
Para eliminar volumes RAID, execute o seguinte procedimento:
1. Prima Ctrl+I quando solicitado para aceder à opção ROM do utilitário de configuração do Intel Matrix
Storage Manager durante o arranque do computador.
2. Utilize as teclas de seta para cima e para baixo para selecionar Delete RAID Volume e prima Enter.
3. Utilize as teclas de seta para selecionar o volume RAID a eliminar e prima a tecla Delete.
Capítulo 5. Configuração avançada 45
Page 58

4. Quando lhe for pedido, prima Y para confirmar a eliminação do volume RAID selecionado. Eliminar um
volume RAID repõe as unidades de disco rígido para o modo não-RAID.
5. Após eliminar um volume RAID, pode:
• Voltar ao passo 2 para eliminar outros volumes RAID.
• Consultar a secção "Criar volumes RAID" na página 45 para obter informações sobre a criação de
volumes RAID.
• Utilizar as teclas de seta para cima e para baixo para selecionar Exit e prima Enter.
Repor discos para o modo não-RAID
Para repor as unidades de disco rígido para o modo não-RAID, proceda do seguinte modo:
1. Prima Ctrl+I quando solicitado para aceder à opção ROM do utilitário de configuração do Intel Matrix
Storage Manager durante o arranque do computador.
2. Utilizar as teclas de seta para cima e para baixo para selecionar Reset Disks to Non-RAID e prima
Enter.
3. Utilize as teclas de seta e a tecla de espaço para marcar as unidades de disco rígido físicas que
pretende repor e, em seguida, prima Enter para terminar a seleção.
4. Quando solicitado, prima Y para confirmar a ação de reposição.
5. Após a reposição das unidades de disco rígido para não-RAID, é possível:
• Consulte a secção "Eliminar volumes RAID" na página 45 para obter informações sobre a eliminação
de volumes RAID.
• Consultar a secção "Criar volumes RAID" na página 45 para obter informações sobre a criação de
volumes RAID.
• Utilizar as teclas de seta para cima e para baixo para selecionar Exit e prima Enter.
46
Manual do Utilizador do P320
Page 59

Capítulo 6. Resolução de problemas, diagnósticos e recuperação
Este capítulo fornece soluções para a resolução de problemas com o computador. Siga os passos do
procedimento básico de resolução de problemas do computador, que o ajuda a tirar bom proveito das
informações de resolução de problemas, diagnósticos e recuperação.
Procedimento básico para resolução de problemas do computador
Recomenda-se que utilize o seguinte procedimento para resolver problemas do computador que esteja a
experienciar:
1. Certifique-se de que:
a. Os cabos para todos os dispositivos ligados estão ligados de forma correta e segura.
b. Todos os dispositivos ligados que necessitam de alimentação CA estão ligados a tomadas elétricas
com ligação à terra e a funcionar.
c. Todos os dispositivos ligados estão ativados nas definições do BIOS do computador. Consulte a
secção "Ativar ou desativar um dispositivo" na página 37.
Se estas ações não resolverem o problema, avance para o passo seguinte.
2. Utilize um programa antivírus para verificar se o computador foi infetado por um vírus. Se o programa
detetar um vírus, remova o vírus. Se o programa antivírus não resolver o problema, avance para o passo
seguinte.
3. Consulte o tópico "Resolução de problemas" na página 47 e siga as instruções correspondentes ao tipo
de problema que detetou. Se estas instruções de resolução de problemas não resolverem o problema,
avance para o passo seguinte.
4. Execute o programa de diagnóstico. Consulte a secção "Diagnosticar problemas" na página 56. Se o
programa de diagnóstico não resolver o problema, avance para o passo seguinte.
5. Recupere o sistema operativo. Consulte a secção "Informações de recuperação" na página 57.
6. Se nenhuma destas ações resolver o problema, contacte o Centro de Assistência a Clientes da Lenovo.
Para obter uma lista dos números de telefone do Lenovo Support, aceda a
/support/phone
Capítulo 8 "Obter informações, ajuda e assistência" na página 107.
. Para obter mais informações sobre ajuda, serviços e assistência técnica, consulte
http://www.lenovo.com/
Resolução de problemas
Atenção: Não abra o computador nem tente efetuar qualquer reparação antes de ler e compreender as
"Leia primeiro: Informações importantes sobre segurança" na página iii.
Utilize as informações de resolução de problemas para encontrar soluções para problemas com sintomas
evidentes.
Problemas de arranque
O computador não arranca quando prime o botão para ligar/desligar.
Soluções:
Certifique-se de que:
© Copyright Lenovo 2017, 2019 47
Page 60

• O cabo de alimentação está devidamente ligado à parte posterior do computador e a uma tomada em
boas condições de funcionamento.
• Se o computador tiver um interruptor de alimentação secundário na parte posterior, certifique-se de que
está ligado.
• O indicador de alimentação na parte da frente do computador está ligado.
• A tensão do computador corresponde à tensão disponível na tomada elétrica do país ou região.
O sistema operativo não arranca.
Solução:
Certifique-se de que a sequência de dispositivos de arranque definida no programa Setup Utility inclui o
dispositivo no qual o sistema operativo está instalado. Normalmente, o sistema operativo encontra-se na
unidade de armazenamento interna. Para obter mais informações, consulte a secção "Alterar
permanentemente a sequência de dispositivos de arranque" na página 42.
O computador emite múltiplos sinais sonoros antes de o sistema operativo arrancar.
Solução:
Certifique-se de não existem teclas premidas.
Problemas de som
Não é possível ouvir som no sistema operativo Windows.
Soluções:
• Se estiver a utilizar colunas externas com alimentação própria que possuem um controlo Ligado/
/Desligado, certifique-se de que:
– O controlo Ligar/Desligar está definido para a posição Ligar.
– O cabo de alimentação da coluna está ligado a uma tomada elétrica CA funcional, corretamente ligada
à terra.
• Se as colunas externas tiverem um controlo de volume, certifique-se de que o volume não está
demasiado baixo.
• Clique no ícone de volume na área de notificação do Windows na barra de tarefas. Certifique-se de que
as definições de desativação de som não estão selecionadas e de que nenhuma das definições de
volume está demasiado baixa.
Nota: Se o ícone de volume não for apresentado na área de notificação do Windows, adicione o ícone à
área de notificação. Consulte o sistema de ajuda do Windows.
• Para alguns computadores com um painel de áudio anterior, certifique-se de que o volume não está
demasiado baixo.
• Certifique-se de que as colunas externas (e os auscultadores, se os utilizar) estão ligados ao conector
áudio correto no computador. A maior parte dos cabos de coluna têm cores correspondentes aos
conectores.
Nota: Quando os cabos das colunas externas ou dos auscultadores estão ligados aos conectores áudio,
a coluna interna, caso exista, é desativada. Na maior parte dos casos, se estiver instalado um adaptador
áudio numa das ranhuras de expansão, a função áudio integrada na placa de sistema é desativada.
Consequentemente, tem de utilizar os conectores de áudio do adaptador áudio.
• Certifique-se de que o programa que está a executar foi concebido para utilização no sistema operativo
Windows. Se o programa tiver sido concebido para ser executado no DOS, o programa não utiliza a
48
Manual do Utilizador do P320
Page 61

função de som do Windows. O programa tem de ser configurado para utilizar emulação Sound Blaster
Pro ou Sound Blaster.
• Certifique-se de que os controladores de dispositivo de áudio estão corretamente instalados.
Apenas se ouve som de uma das colunas externas.
Soluções:
• Certifique-se de que o cabo das colunas está completamente inserido no conector do computador.
• Consoante a sua versão do Windows, efetue um dos seguintes procedimentos:
– No Windows 7: faça clique no ícone de volume na área de notificação do Windows na barra de tarefas.
Em seguida, clique no ícone da coluna sobre o controlo de volume.
– No Windows 10: faça clique com o botão direito do rato no ícone de volume na área de notificação do
Windows na barra de tarefas. Em seguida, faça clique em Abrir o Misturador de Volume e selecione a
coluna pretendida.
Faça clique no separador Níveis e certifique-se de que as definições de equilíbrio estão definidas
corretamente.
Nota: Se o ícone de volume não for apresentado na área de notificação do Windows, adicione o ícone à
área de notificação. Consulte o sistema de ajuda do Windows.
Problemas de CDs ou DVDs
Um CD ou DVD não funciona.
Soluções:
• Certifique-se de que o cabo de alimentação e o cabo de sinal estão ligados firmemente à unidade.
• Certifique-se de que o disco está corretamente inserido, com a etiqueta para cima.
• Certifique-se de que está a utilizar um disco limpo. Para remover pó ou dedadas, limpe o disco com um
pano macio, do centro para fora. Limpar o disco com movimentos circulares pode causar a perda de
dados.
• Certifique-se de que o disco que está a utilizar não está riscado nem danificado. Tente inserir um disco
que saiba estar em boas condições. Se não for possível ler um disco que saiba estar em boas condições,
poderá existir um problema na unidade ótica ou nos cabos da mesma.
• Se possuir várias unidades de CD ou DVD instaladas (ou uma combinação de unidades de CD e DVD),
tente inserir o disco na outra unidade. Nalguns casos, apenas uma das unidades está ligada ao
subsistema áudio.
Não é possível utilizar um suporte de recuperação de arranque, como o CD de Product Recovery,
para iniciar o computador.
Solução:
Certifique-se de que a unidade de CD ou DVD está definida como primeira prioridade na Boot Priority Order
do programa Setup Utility. Consulte "Selecionar um dispositivo de arranque temporário" na página 42 para
obter mais informações sobre a visualização e alteração da sequência de arranque.
Nota: Em alguns modelos de computador, a sequência de arranque está definida de forma permanente e
não pode ser alterada.
É apresentado um ecrã preto em vez do vídeo do DVD.
Soluções:
Capítulo 6. Resolução de problemas, diagnósticos e recuperação 49
Page 62

• Reinicie o programa de reprodução de DVDs.
• Tente uma resolução de ecrã ou definição de cor inferior.
• Feche quaisquer ficheiros abertos e, em seguida, reinicie o computador.
Um filme em DVD não é reproduzido.
Soluções:
• Certifique-se de que a superfície do disco está limpa e não contém riscos.
• Verifique o disco ou a embalagem para saber a codificação regional. Poderá ser necessário adquirir um
disco codificado para a região onde está a utilizar o computador.
Durante a reprodução de um filme em DVD, o áudio não se ouve ou ouve-se intermitentemente.
Soluções:
• Verifique as definições de controlo de volume no computador e nas colunas.
• Certifique-se de que a superfície do disco está limpa e não contém riscos.
• Verifique as ligações dos cabos de entrada e saída das colunas.
• Utilize o menu do DVD para selecionar uma banda sonora diferente.
A reprodução é lenta ou instável.
Soluções:
• Feche quaisquer programas de segundo plano, como antivírus ou temas do ambiente de trabalho.
• Certifique-se de que a resolução de vídeo está definida para menos de 1152 x 864 pixéis.
É apresentada uma mensagem de disco inválido ou inexistente.
Soluções:
• Certifique-se de que inseriu o disco na unidade com a superfície brilhante virada para baixo.
• Certifique-se de que a resolução de vídeo está definida para menos de 1152 x 864 pixéis.
• Certifique-se de que o DVD ou de CD é inserido numa unidade ótica adequada. Por exemplo, não insira
um DVD numa unidade apenas para CD.
Problemas intermitentes
Problemas intermitentes são problemas que apenas ocorrem ocasionalmente e dificilmente se repetem.
Soluções:
• Certifique-se de que todos os cabos estão ligados firmemente ao computador e aos dispositivos ligados.
• Certifique-se de que, quando o computador está ligado, a grelha da ventoinha não está obstruída (há
circulação de ar junto da grelha) e de que a ventoinha está a funcionar. Se a circulação de ar estiver
obstruída ou a ventoinha não funcionar, o computador poderá sobreaquecer.
• Se existirem dispositivos SCSI (Small Computer System Interface) instalados, certifique-se de que o
último dispositivo externo em cada cadeia SCSI possui uma ficha terminadora. Para obter mais
informações, consulte a documentação relativa a SCSI.
Problemas da unidade de armazenamento
Algumas ou todas as unidades de armazenamento em falta no programa Setup Utility.
Soluções:
50
Manual do Utilizador do P320
Page 63

• Certifique-se de que os cabos de alimentação e de sinal de todas as unidades de armazenamento estão
corretamente ligados.
• Se o computador tiver unidades de armazenamento SAS instaladas, certifique-se de que a placa
adaptadora AVAGO MegaRAID SAS está corretamente ligada.
O computador não arranca a partir da unidade de armazenamento correta ou é apresentada a
mensagem "No Operating System Found".
Soluções:
• Certifique-se de que os cabos de alimentação e de sinal de todas as unidades de armazenamento estão
corretamente ligados.
• Certifique-se de que o computador arranca a partir da unidade de armazenamento correta. No programa
Setup Utility, defina a unidade de armazenamento em que o sistema operativo está instalado como o
primeiro dispositivo de arranque. Consulte a secção "Alterar permanentemente a sequência de
dispositivos de arranque" na página 42.
Nota: Em certos casos, a unidade de armazenamento com o sistema operativo poderá ficar corrompida ou
danificada. Se este problema ocorrer, substitua a unidade de armazenamento. Consulte a secção "Remover
e instalar hardware" na página 62.
Problemas de LAN Ethernet
O computador não efetua a ligação a uma LAN Ethernet.
Soluções:
• Ligue o cabo do conector Ethernet ao conector RJ45 do concentrador.
• Ative a funcionalidade LAN Ethernet no programa Setup Utility.
• Ative o adaptador de LAN Ethernet.
1. Faça clique no botão Iniciar para abrir o menu Iniciar.
2. Consoante a sua versão do Windows, efetue um dos seguintes procedimentos:
– No Windows 7: Clique no Painel de Controlo.
– No Windows 10: Faça clique em Sistema Windows ➙ Painel de Controlo.
3. Veja o Painel de Controlo utilizando os Ícones grandes ou os Ícones pequenos e, em seguida, clique
em Centro de Rede e Partilha ➙ Alterar definições da placa.
4. Clique com o botão direito do rato no ícone do adaptador Ethernet LAN e clique em Ativar.
• Atualize ou reinstale o controlador Ethernet LAN. Consulte a secção "Manter o computador atualizado" na
página 29.
• Instale todo o software de rede necessário para o ambiente de rede. Contacte o administrador da rede
local para obter o software de rede necessário.
• Utilize a mesma definição duplex para a porta de comutação e para o adaptador. Se tiver configurado o
adaptador como full duplex, certifique-se de que a porta de comutação também está configurada como
full duplex. A definição de um modo duplex incorreto poderá diminuir o desempenho, causar perda de
dados ou resultar na perda de ligações.
Quando um modelo de computador Gigabit Ethernet é utilizado a uma velocidade de 1000 Mbps, a
ligação LAN Ethernet falha ou ocorrem erros.
Solução:
Ligue o cabo de rede ao conector Ethernet através da utilização de uma ligação de Categoria 5 e de um
comutador/concentrador 100 BASE-T (e não 100 BASE-X).
Capítulo 6. Resolução de problemas, diagnósticos e recuperação 51
Page 64

Um modelo de computador Gigabit Ethernet deveria efetuar a ligação à rede a uma velocidade de
1000 Mbps, mas apenas é possível a 100 Mbps.
Soluções:
• Experimente outro cabo.
• Defina a opção de negociação automática para o parceiro de ligação.
• Defina o comutador para ser compatível com 802.3ab (gigabit sobre cobre).
A funcionalidade Wake On LAN não funciona.
Solução:
Ative a funcionalidade Wake On LAN no programa Setup Utility.
Problema na LAN sem fios
Nota: A funcionalidade LAN sem fios apenas se encontra disponível em alguns modelos.
A funcionalidade LAN sem fios não funciona.
Soluções:
• Ative a funcionalidade LAN sem fios no programa Setup Utility.
• No Windows 10, ative a funcionalidade LAN sem fios nas Definições do Windows. Clique com o botão
direito do rato no botão Iniciar para abrir o menu Iniciar e clique em Definições ➙ Rede e Internet ➙ Wi-
-Fi. Ligue a funcionalidade Wi-Fi.
• Ative o adaptador de rede local sem fios.
1. Faça clique no botão Iniciar para abrir o menu Iniciar.
2. Consoante a sua versão do Windows, efetue um dos seguintes procedimentos:
– No Windows 7: Clique no Painel de Controlo.
– No Windows 10: Faça clique em Sistema Windows ➙ Painel de Controlo.
3. Veja o Painel de Controlo utilizando os Ícones grandes ou os Ícones pequenos e, em seguida, clique
em Centro de Rede e Partilha ➙ Alterar definições da placa.
4. Clique com o botão direito do rato no ícone do adaptador de rede local sem fios e clique em Ativar.
• Atualize ou reinstale o controlador de LAN sem fios. Consulte a secção "Manter o computador atualizado"
na página 29.
Problemas com Bluetooth
Nota: A funcionalidade Bluetooth apenas se encontra disponível em alguns modelos.
A funcionalidade Bluetooth não funciona.
Soluções:
• Ative a funcionalidade Bluetooth no programa Setup Utility.
• Ative os dispositivos Bluetooth. Consoante a sua versão do Windows, efetue um dos seguintes
procedimentos:
– No Windows 7:
1. Faça clique no botão Iniciar para abrir o menu Iniciar. Clique com o botão direito do rato em
Computador e, em seguida, clique em Propriedades.
2. Faça clique em Gestor de Dispositivos. Introduza a palavra-passe de administrador ou confirme,
se solicitado.
52
Manual do Utilizador do P320
Page 65

3. Expanda Rádios Bluetooth para apresentar os dispositivos Bluetooth. Em seguida, clique com o
botão direito do rato em cada dispositivo Bluetooth e faça clique em Ativar.
4. Expanda Placas de rede. Em seguida, clique com o botão direito do rato em cada dispositivo
Bluetooth e faça clique em Ativar.
– No Windows 10:
1. Clique com o botão direito do rato no botão Iniciar para abrir o menu de contexto Iniciar.
2. Faça clique em Gestor de Dispositivos. Introduza a palavra-passe de administrador ou confirme,
se solicitado.
3. Expanda Bluetooth para apresentar os dispositivos Bluetooth. Em seguida, faça clique com o
botão direito do rato em cada dispositivo Bluetooth e faça clique em Ativar o dispositivo.
4. Expanda Placas de rede. Em seguida, faça clique com o botão direito do rato em cada dispositivo
Bluetooth e faça clique em Ativar o dispositivo.
• Ative o rádio Bluetooth no Windows 10. Efetue o seguinte:
1. Faça clique no botão Iniciar para abrir o menu Iniciar.
2. Faça clique em Definições ➙ Dispositivos ➙ Bluetooth e outros dispositivos.
3. Ative o interruptor Bluetooth para ativar a funcionalidade Bluetooth.
• Atualize ou reinstale o controlador Bluetooth. Consulte a secção "Manter o computador atualizado" na
página 29.
Não se ouve som nos auscultadores Bluetooth.
Solução:
Defina os auscultadores Bluetooth como o dispositivo predefinido.
1. Saia da aplicação que está a utilizar o dispositivo de som (por exemplo, o Windows Media Player).
2. Clique com o botão direito do rato no ícone de volume na área de notificação do Windows na barra de
tarefas.
Nota: Se o ícone de volume não for apresentado na área de notificação do Windows, adicione o ícone à
área de notificação. Consulte o sistema de ajuda do Windows.
3. Clique em Dispositivos de reprodução.
4. Se estiver a utilizar o perfil de Auscultador, selecione Áudio mãos-livres Bluetooth e, em seguida, faça
clique no botão Predefinir. Se estiver a utilizar o perfil AV, selecione Áudio Estéreo e, em seguida, faça
clique no botão Predefinir.
5. Faça clique em OK.
Problemas de desempenho
Existem ficheiros excessivamente fragmentados nas unidades de armazenamento.
Solução:
Utilize a desfragmentação do disco do Windows ou a função de otimização de discos para limpar os
ficheiros.
Nota: Consoante o volume das unidades de armazenamento e da quantidade de dados guardados nas
unidades de armazenamento, o processo de desfragmentação do disco pode demorar várias horas a
concluir.
1. Feche todos os programas e janelas abertos.
Capítulo 6. Resolução de problemas, diagnósticos e recuperação 53
Page 66

2. Faça clique no botão Iniciar para abrir o menu Iniciar.
3. Consoante a sua versão do Windows, efetue um dos seguintes procedimentos:
• No Windows 7: Clique em Computador.
• No Windows 10: Faça clique em Sistema Windows ➙ Explorador de Ficheiros ➙ Este PC.
4. Clique com o botão direito do rato na unidade C e, em seguida, clique em Propriedades.
5. Faça clique no separador Ferramentas.
6. Consoante a sua versão do Windows, efetue um dos seguintes procedimentos:
• No Windows 7: Clique em Desfragmentar agora.
• No Windows 10: Clique em Otimizar. Selecione a unidade pretendida e, em seguida, faça clique em
Otimizar.
7. Siga as instruções apresentadas no ecrã.
Espaço livre insuficiente na unidade de armazenamento.
Soluções:
Liberte espaço na unidade de armazenamento.
• Limpe a pasta A receber e as pastas Itens enviados e Itens eliminados da aplicação de correio eletrónico.
• Limpe a unidade C.
1. Faça clique no botão Iniciar para abrir o menu Iniciar.
2. Consoante a sua versão do Windows, efetue um dos seguintes procedimentos:
– No Windows 7: Clique em Computador.
– No Windows 10: Faça clique em Sistema Windows ➙ Explorador de Ficheiros ➙ Este PC.
3. Clique com o botão direito do rato na unidade C e, em seguida, clique em Propriedades.
4. Verifique a quantidade de espaço livre e, em seguida, clique em Limpeza do Disco.
5. São apresentadas as categorias de ficheiros desnecessários. Selecione cada categoria de ficheiros
que pretende eliminar e, em seguida, faça clique em OK.
• Desativa algumas funcionalidades do Windows ou remova alguns programas desnecessários.
1. Faça clique no botão Iniciar para abrir o menu Iniciar.
2. Consoante a sua versão do Windows, efetue um dos seguintes procedimentos:
– No Windows 7: Clique no Painel de Controlo.
– No Windows 10: Faça clique em Sistema Windows ➙ Painel de Controlo
3. Veja o Painel de Controlo na vista de ícones pequenos ou ícones grandes e, em seguida, faça clique
em Programas e Funcionalidades.
4. Proceda de um dos seguintes modos:
– Para desativar algumas funções do Windows, clique em Ativar ou desativar funcionalidades do
Windows. Siga as instruções apresentadas no ecrã.
– Para remover alguns programas desnecessários, selecione o programa que pretende remover e,
em seguida, clique em Desinstalar/Alterar ou Desinstalar.
Espaço de memória livre insuficiente.
Soluções:
• Clique com o botão direito do rato numa área em branco na barra de tarefas e abra o Gestor de Tarefas.
Em seguida, termine algumas tarefas que não esteja a executar.
54
Manual do Utilizador do P320
Page 67

• Instale módulos de memória adicionais. Consulte a secção "Remover e instalar hardware" na página 62.
Para adquirir módulos de memória, aceda a:
http://www.lenovo.com
Problemas do conector série
Não é possível aceder ao conector série.
Soluções:
• Ligue o cabo série ao conector série do computador e ao dispositivo série. Se o dispositivo série possuir
o seu próprio cabo de alimentação, ligue o cabo de alimentação a uma tomada elétrica com ligação à
terra.
• Ligue o dispositivo série e mantenha o dispositivo online.
• Instale todos os programas fornecidos com o dispositivo série. Para mais informações, consulte a
documentação fornecida com o dispositivo série.
• Se tiver adicionado um adaptador do conector série, certifique-se de que este está corretamente
instalado.
Problemas de dispositivos USB
Não é possível aceder a um dispositivo USB.
Soluções:
• Ligue o cabo USB do conector USB ao dispositivo USB. Se o dispositivo USB possuir o seu próprio cabo
de alimentação, ligue o cabo de alimentação a uma tomada elétrica com ligação à terra.
• Ligue o dispositivo série USB e mantenha o dispositivo online.
• Instale todos os controladores de dispositivo ou programas fornecidos com o dispositivo USB. Para mais
informações, consulte a documentação fornecida com o dispositivo USB.
• Desligue e volte a ligar o conector USB para repor o dispositivo USB.
Não é possível instalar o sistema operativo Windows 7 a partir de uma unidade ótica externa ou de um
dispositivo USB externo.
Solução:
Aceda a
https://support.lenovo.com/us/en/documents/ht104142 para obter mais informações.
Problemas de software e controlador
Para alguns programas, não é possível ordenar datas pela ordem correta.
Solução:
Alguns programas criados antes do ano 2000 utilizam apenas os últimos dois dígitos do ano para ordenar
datas, pressupondo que os primeiros dois dígitos são 19. Consequentemente, as datas não podem ser
ordenadas corretamente na atualidade. Verifique junto do fabricante de software para saber se estão
disponíveis atualizações. Muitos fabricantes disponibilizam atualizações através da World Wide Web.
Alguns programas não funcionam como esperado.
Soluções:
1. Verifique se o problema é causado por um programa.
Capítulo 6. Resolução de problemas, diagnósticos e recuperação 55
Page 68

a. Certifique-se de que o software é compatível com o computador. Consulte as informações
fornecidas com o software, para obter mais informações.
b. Verifique se o restante software funciona corretamente no computador.
c. Verifique se o software que está a utilizar funciona noutro computador.
2. Se o problema for causado por um programa:
• Consulte a documentação impressa que acompanha o programa ou o sistema de ajuda do programa
para obter informações de resolução de problemas.
• Atualize o programa. Consulte a secção "Manter o computador atualizado" na página 29.
• Desinstale o programa e volte a instalá-lo. Para transferir um programa que esteja pré-instalado no
computador, aceda a
Um dispositivo não funciona corretamente devido a problemas com o controlador do dispositivo.
Solução:
Atualize o controlador de dispositivo. Consulte a secção "Manter o computador atualizado" na página 29.
https://support.lenovo.com e siga as instruções apresentadas no ecrã.
Diagnosticar problemas
Muitos dos problemas do computador podem ser resolvidos sem assistência externa. Em caso de
ocorrência de problemas no computador, comece por consultar as informações de resolução de problemas,
incluídas na documentação do computador. Se suspeitar da existência de um problema de software,
consulte a documentação, incluindo os ficheiros readme e os sistemas de informação de ajuda fornecidos
com o sistema operativo ou programa. Os computadores portáteis ThinkStation são fornecidos com um
conjunto de programas de diagnóstico que permite identificar problemas de hardware.
Diagnosticar problemas com o Lenovo Solution Center no sistema operativo Windows 7
O Lenovo Solution Center está pré-instalado no computador e está também disponível para transferência
em:
http://www.lenovo.com/diags
Notas:
• Se estiver a utilizar outro sistema operativo Windows em vez do Windows 7, pode encontrar as
informações mais recentes sobre diagnósticos para o computador em:
http://www.lenovo.com/diagnose
• Se não conseguir isolar nem reparar o problema sozinho após executar o Lenovo Solution Center, guarde
e imprima os ficheiros de registo criados pelo programa. Terá de ter disponíveis os ficheiros de registo
quando contactar um técnico dos serviços de assistência da Lenovo.
O programa Lenovo Solution Center permite resolver problemas relacionados com o computador. Combina
testes de diagnóstico, recolha de informações do sistema, estado de segurança e informações de suporte,
juntamente com sugestões para o desempenho ideal do sistema.
Quando estiver a configurar o computador, o programa Lenovo Solution Center pede-lhe para criar suportes
de recuperação. Pode utilizar os suportes de recuperação para restaurar a unidade de armazenamento para
as definições de fábrica.
Para obter informações adicionais, consulte o sistema de ajuda do Lenovo Solution Center.
56
Manual do Utilizador do P320
Page 69

Diagnosticar problemas com o Lenovo Vantage no sistema operativo Windows 10
O Lenovo Vantage vem pré-instalado no computador e está pronto a ser executado.
Nota: Se não conseguir isolar nem reparar o problema sozinho após executar o Lenovo Vantage, guarde e
imprima os ficheiros de registo criados pelo programa. Terá de ter disponíveis os ficheiros de registo quando
contactar um técnico dos serviços de assistência da Lenovo.
O Lenovo Vantage suporta a função de verificação de hardware. Combina testes de diagnóstico, recolha de
informações do sistema, estado de segurança e informações de suporte, juntamente com sugestões para o
desempenho ideal do sistema.
As informações de resolução de problemas ou os programas de diagnóstico poderão indicar-lhe que
necessita de software ou controladores de dispositivo adicionais ou atualizados. Pode obter as informações
técnicas mais recentes e descarregar controladores de dispositivos e atualizações a partir do sítio de
Suporte na Web da Lenovo em:
http://www.lenovo.com/support
Para obter informações adicionais, consulte o sistema de ajuda do Lenovo Vantage.
Informações de recuperação
Esta secção fornece instruções sobre como recuperar o sistema operativo.
Nota: Se um dispositivo não funcionar corretamente após a recuperação do sistema operativo, atualize o
controlador do dispositivo. Consulte a secção "Manter o computador atualizado" na página 29.
Informações de recuperação para o Windows 7
Para recuperar o sistema operativo Windows 7, utilize as seguintes soluções:
• Utilize as soluções de recuperação do Windows.
– Utilize a funcionalidade Restauro do Sistema para restaurar ficheiros e definições do sistema para um
ponto anterior no tempo.
1. Faça clique no botão Iniciar para abrir o menu Iniciar.
2. Faça clique em Painel de Controlo. Veja o Painel de Controlo na vista de ícones grandes ou
ícones pequenos e, em seguida, faça clique em Recuperação ➙ Abrir o Restauro do Sistema.
3. Siga as instruções apresentadas no ecrã.
– Utilize o ambiente de recuperação do Windows efetuando um dos seguintes procedimentos:
– Após a falha de várias tentativas de arranque consecutivas, o ambiente de recuperação do
Windows pode iniciar automaticamente. Siga as instruções apresentadas no ecrã para escolher a
solução de recuperação adequada.
– Ligue ou reinicie o computador. Em seguida, prima e solte repetidamente a tecla F8 ou Fn+F8
(dependendo das definições do teclado), até ser apresentada a janela Opções de Arranque
Avançadas. Selecione Reparar o seu Computador, prima Enter e siga as instruções apresentadas
no ecrã para selecionar a opção de recuperação adequada.
• Utilize o suporte de recuperação criado anteriormente com o programa Recovery Media Creator para
restaurar apenas a unidade C ou toda a unidade de armazenamento para as predefinições de fábrica.
1. Selecione o suporte de recuperação como o dispositivo de arranque. Consulte a secção "Selecionar
um dispositivo de arranque temporário" na página 42.
2. Siga as instruções apresentadas no ecrã para escolher a solução de recuperação adequada.
Capítulo 6. Resolução de problemas, diagnósticos e recuperação 57
Page 70

• Utilize o conjunto de discos de recuperação fornecido pela Lenovo para restaurar as predefinições de
fábrica de toda a unidade de armazenamento.
– Se o computador for fornecido com o conjunto de discos de recuperação, siga as instruções enviadas
com o conjunto de discos.
– Se o computador não for fornecido com o conjunto de discos de recuperação, contacte o Centro de
Assistência a Clientes da Lenovo para encomendar um conjunto de discos de recuperação. Consulte a
secção "Contactar a assistência" na página 108.
Informações de recuperação para o Windows 10
Para recuperar o sistema operativo Windows 10, utilize as seguintes soluções:
• Utilize as soluções de recuperação do Windows.
– Utilize as soluções de recuperação das Definições do Windows.
1. Faça clique no botão Iniciar para abrir o menu Iniciar.
2. Faça clique em Definições ➙ Atualizar e segurança ➙ Recuperação.
3. Siga as instruções apresentadas no ecrã para escolher a solução de recuperação adequada.
– Utilize a funcionalidade Restauro do Sistema para restaurar ficheiros e definições do sistema para um
ponto anterior no tempo.
1. Faça clique no botão Iniciar para abrir o menu Iniciar.
2. Faça clique em Sistema Windows ➙ Painel de Controlo.
3. Veja o Painel de Controlo na vista de ícones grandes ou ícones pequenos e, em seguida, faça
clique em Recuperação ➙ Abrir o Restauro do Sistema.
4. Siga as instruções apresentadas no ecrã.
– Utilize a ferramenta Histórico de Ficheiros para restaurar os ficheiros a partir de uma cópia de
segurança.
Nota: Se utilizar a ferramenta Histórico de Ficheiros para restaurar os ficheiros a partir de uma cópia
de segurança, certifique-se de que fez uma cópia de segurança dos seus dados anteriormente com a
ferramenta.
1. Faça clique no botão Iniciar para abrir o menu Iniciar.
2. Faça clique em Sistema Windows ➙ Painel de Controlo.
3. Veja o Painel de Controlo na vista de Ícones grandes ou Ícones pequenos e, em seguida, faça
clique em Histórico de Ficheiros ➙ Restaurar ficheiros pessoais.
4. Siga as instruções apresentadas no ecrã.
– Utilize o ambiente de recuperação do Windows efetuando um dos seguintes procedimentos:
– Após a falha de várias tentativas de arranque consecutivas, o ambiente de recuperação do
Windows pode iniciar automaticamente. Siga as instruções apresentadas no ecrã para escolher a
solução de recuperação adequada.
– Selecione o suporte de recuperação que criou anteriormente com a ferramenta do Windows com o
dispositivo de arranque. Consulte a secção "Selecionar um dispositivo de arranque temporário" na
página 42. Em seguida, siga as instruções apresentadas no ecrã para escolher a solução de
recuperação adequada.
• Utilize a chave USB de recuperação fornecida pela Lenovo para restaurar as predefinições de fábrica de
toda a unidade de armazenamento.
– Se o computador for fornecido com a chave USB de recuperação, siga as instruções enviadas com a
chave USB.
58
Manual do Utilizador do P320
Page 71

– Se o computador não for fornecido com a chave USB de recuperação, contacte o Centro de
Assistência a Clientes da Lenovo para encomendar uma chave USB de recuperação. Consulte a
secção "Contactar a assistência" na página 108.
Capítulo 6. Resolução de problemas, diagnósticos e recuperação 59
Page 72

60 Manual do Utilizador do P320
Page 73

Capítulo 7. Remoção e instalação de hardware
Este capítulo fornece instruções sobre como remover e instalar hardware do computador.
Manusear dispositivos sensíveis à eletricidade estática
Não abra o pacote com proteção contra eletricidade estática que contém o novo componente até o
componente danificado ter sido removido e estar preparado para instalar o novo componente. A eletricidade
estática, apesar de inofensiva para o utilizador, pode danificar seriamente os componentes do computador e
dispositivos.
Quando manipula dispositivos e outras peças de computador, tome os cuidados seguintes para evitar
danos devido a eletricidade estática:
• Limite os movimentos. Estes podem fazer aumentar a eletricidade estática à sua volta.
• Manuseie com cuidado os dispositivos e outras peças de computador. Pegue nas placas PCI/PCIe,
módulos de memória, placas de sistema e microprocessadores pelas extremidades. Nunca toque nos
circuitos expostos.
• Evite que outras pessoas toquem nos dispositivos e noutras peças de computador.
• Toque com o pacote com proteção contra eletricidade estática que contém o componente numa tampa
de ranhura de expansão metálica ou noutra superfície metálica sem pintura no computador durante pelo
menos dois segundos. Este procedimento reduz a eletricidade estática no pacote e no corpo antes de
instalar ou substituir um novo componente.
• Sempre que possível, remova o novo componente do pacote com proteção contra eletricidade estática e
instale-o diretamente no computador sem pousar o componente no chão. Quando tal não for possível,
coloque o pacote com proteção contra eletricidade estática numa superfície suave e nivelada e coloque o
componente sobre o pacote.
• Não coloque o componente sobre a cobertura do computador ou sobre qualquer outra superfície
metálica.
Preparar o computador e remover a cobertura do computador
Atenção: Não abra o computador nem tente efetuar qualquer reparação antes de ler e compreender as
"Leia primeiro: Informações importantes sobre segurança" na página iii.
CUIDADO:
Evite o contacto com os componentes quentes no interior do computador. Durante o funcionamento,
alguns componentes ficam suficientemente quentes para queimar a pele. Antes de abrir a cobertura
do computador, desligue o computador, desligue a alimentação e aguarde aproximadamente 10
minutos para que os componentes arrefeçam.
Antes de instalar ou remover qualquer componente de hardware do computador, proceda do seguinte modo
para preparar o computador e remover a cobertura do computador:
1. Remova todos os suportes das unidades e desligue todos os dispositivos ligados, bem como o
computador. Em seguida, desligue todos os cabos de alimentação das tomadas e desligue todos os
cabos ligados ao computador.
2. Desbloqueie qualquer dispositivo de bloqueio que fixa a cobertura do computador. Consulte a secção
"Bloquear o computador" na página 31.
© Copyright Lenovo 2017, 2019 61
Page 74

3. Remova os dois parafusos que fixam a cobertura do computador.
4. Prima o botão de ejeção da cobertura na parte lateral do computador e faça deslizar a cobertura para o
painel posterior, de forma a removê-la.
Figura 10. Remover a cobertura do computador
Remover e instalar hardware
Esta secção fornece instruções sobre como remover e instalar hardware do computador. Pode expandir as
capacidades do computador, bem como efetuar a sua manutenção, através da remoção ou instalação de
hardware.
Atenção: Não abra o computador nem tente efetuar qualquer reparação antes de ler e compreender as
"Leia primeiro: Informações importantes sobre segurança" na página iii.
Opções externas
Pode ligar opções externas ao computador, tais como colunas externas, uma impressora ou um scanner.
Para algumas opções externas, tem de instalar software adicional para além de efetuar a ligação física. Ao
instalar uma opção externa, consulte as secções "Vista anterior" na página 1 e "Vista traseira" na página 2
de modo a identificar o conector necessário. Em seguida, utilize as instruções fornecidas com a opção para
o ajudar a estabelecer a ligação e a instalar qualquer software ou controlador de dispositivo requerido pela
opção.
Cobertura biselada anterior
Atenção: Não abra o computador nem tente efetuar qualquer reparação antes de ler e compreender as
"Leia primeiro: Informações importantes sobre segurança" na página iii.
Para remover e reinstalar a cobertura biselada anterior, proceda do seguinte modo:
62
Manual do Utilizador do P320
Page 75

1. Prepare o seu computer. Consulte a secção "Preparar o computador e remover a cobertura do
computador" na página 61.
2. Solte as três patilhas de plástico na parte lateral esquerda e rode a cobertura biselada anterior para fora,
de modo a removê-la do computador.
Figura 11. Remover a cobertura biselada anterior
3. Para voltar a colocar a cobertura biselada anterior, alinhe as três patilhas de plástico no lado direito da
cobertura biselada anterior com os orifícios correspondentes na caixa. Em seguida, articule a cobertura
biselada anterior para dentro até encaixar na posição correta, no lado esquerdo.
Como proceder a seguir:
• Para trabalhar com outro componente de hardware, consulte a secção adequada.
• Para concluir a instalação ou a substituição, consulte a secção "Concluir a substituição dos
componentes" na página 105.
Placa PCIe
Atenção: Não abra o computador nem tente efetuar qualquer reparação antes de ler e compreender as
"Leia primeiro: Informações importantes sobre segurança" na página iii.
O computador dispõe de duas ranhuras para placa PCIe x1, de uma ranhura para placa PCIe x16 (largura de
ligação negociável de x4, x1) e uma ranhura para placa gráfica PCIe x16 (placa gráfica disponível em alguns
modelos).
Para instalar ou substituir uma placa PCIe, proceda do seguinte modo:
1. Prepare o seu computer. Consulte a secção "Preparar o computador e remover a cobertura do
computador" na página 61.
2. Na parte posterior do computador, prima o botão de ejeção
1 para abrir a patilha da placa 2 .
Capítulo 7. Remoção e instalação de hardware 63
Page 76

Figura 12. Abrir a patilha da placa PCIe
3. Consoante esteja a instalar ou a substituir uma placa PCIe, proceda de um dos seguintes modos:
• Se estiver a instalar uma placa PCIe, remova a cobertura metálica da ranhura apropriada.
• Se estiver a substituir uma placa PCIe antiga, pegue na placa antiga atualmente instalada e retire-a
cuidadosamente da ranhura.
Figura 13. Remover uma placa PCIe
Notas:
a. A placa encaixa firmemente na ranhura. Se necessário, como alternativa, mova um pouco cada
extremidade da placa até esta ser removida da ranhura.
b. Se a placa estiver fixa por uma patilha de fixação, prima-a, conforme ilustrado, para soltar a
patilha. Em seguida, pegue na placa e retire-a cuidadosamente da ranhura.
Figura 14. Soltar o trinco de fixação da placa
64 Manual do Utilizador do P320
Page 77

4. Remova a nova placa PCIe da respetiva embalagem de proteção contra eletricidade estática.
5. Instale a nova placa na ranhura apropriada na placa de sistema. Consulte a secção "Componentes da
placa de sistema" na página 6.
Nota: Se estiver a instalar uma placa gráfica PCIe x16, certifique-se de que as patilhas de retenção da
ranhura para memória estão fechadas antes de instalar a placa para evitar qualquer interferência
durante a instalação.
6. Rode a patilha da placa para a posição fechada para fixar a placa PCIe.
Figura 15. Instalar uma placa PCIe
Como proceder a seguir:
• Para trabalhar com outro componente de hardware, consulte a secção adequada.
• Para concluir a instalação ou a substituição, consulte a secção "Concluir a substituição dos
componentes" na página 105.
Disco de memória sólida M.2
Atenção: Não abra o computador nem tente efetuar qualquer reparação antes de ler e compreender as
"Leia primeiro: Informações importantes sobre segurança" na página iii.
As instruções sobre como instalar ou substituir um disco de memória sólida M.2 também se aplicam à
memória Intel Optane. Antes de substituir a memória Intel Optane, certifique-se de que desativa a memória
Intel Optane na Intel Rapid Storage Technology (Intel RST) Console. Caso contrário, todos os dados na
unidade de memória serão perdidos. Para obter mais informações, consulte as instruções em
/www.intel.com/content/www/us/en/support/memory-and-storage/intel-optane-memory/000023989.html
Para instalar ou substituir um disco de memória sólida M.2, execute o seguinte procedimento:
1. Prepare o seu computer. Consulte a secção "Preparar o computador e remover a cobertura do
computador" na página 61.
2. Deite o computador de lado para aceder mais facilmente à placa de sistema.
3. Consoante esteja a instalar ou a substituir um disco de memória sólida M.2, proceda de um dos
seguintes modos:
• Se estiver a substituir um disco de memória sólida M.2, proceda do seguinte modo:
a. Localize e remova o adaptador do disco de memória sólida M.2. Consulte a secção "Placa PCIe"
na página 63.
b. O dissipador de calor está fixo por dois parafusos de montagem. Aperte as patilhas dos
parafusos para dentro
1 e empurre os parafusos para cima 2 para soltar o dissipador de calor.
Em seguida, levante o dissipador de calor do adaptador do disco de memória sólida M.2
https://
.
3 .
Capítulo 7. Remoção e instalação de hardware 65
Page 78

Figura 16. Remover o dissipador de calor do adaptador do disco de memória sólida M.2
c. O disco de memória sólida M.2 está fixo por um trinco de fixação. Puxe a pega do trinco de
retenção para fora para soltar o disco de memória sólida M.2. Em seguida, retire cuidadosamente
o disco de memória sólida M.2 da ranhura.
Figura 17. Remover o disco de memória sólida M.2
• Se estiver a instalar um disco de memória sólida M.2, puxe para fora a pega do trinco de retenção do
adaptador do disco de memória sólida M.2.
4. Certifique-se de que é colocada uma etiqueta térmica no adaptador do disco de memória sólida M.2.
66
Manual do Utilizador do P320
Page 79

Figura 18. Instalar a etiqueta térmica
5. Insira o novo disco de memória sólida M.2 na respetiva ranhura. Em seguida, insira o tampão do trinco
de fixação no orifício para fixar o novo disco.
Figura 19. Instalar o disco de memória sólida M.2
6. Posicione o dissipador de calor no adaptador de disco de memória sólida M.2. Certifique-se de que os
dois parafusos de montagem no dissipador de calor estão alinhados com os orifícios do adaptador do
disco de memória sólida M.2. Em seguida, empurre os parafusos de montagem para baixo para fixar o
dissipador de calor ao adaptador.
Capítulo 7. Remoção e instalação de hardware 67
Page 80

Figura 20. Instalar o dissipador de calor
7. Instale o adaptador do disco de memória sólida M.2 na ranhura 3 de placa PCIe x4 28 na placa de
sistema. Consulte as secções "Placa PCIe" na página 63 e "Componentes da placa de sistema" na
página 6.
Como proceder a seguir:
• Para trabalhar com outro componente de hardware, consulte a secção adequada.
• Para concluir a instalação ou a substituição, consulte a secção "Concluir a substituição dos
componentes" na página 105.
Módulo de memória
Atenção: Não abra o computador nem tente efetuar qualquer reparação antes de ler e compreender as
"Leia primeiro: Informações importantes sobre segurança" na página iii.
O computador dispõe de quatro ranhuras de memória para a instalação ou substituição de módulos DIMMs
DDR4, que fornecem até um máximo de 64 GB de memória de sistema. Ao instalar ou substituir um módulo
de memória, siga as seguintes diretrizes:
• Utilize UDIMMs DDR4 de 4 GB, 8 GB ou 16 GB em qualquer combinação até um máximo de 64 GB de
memória de sistema.
• Não instale qualquer combinação de UDIMMs ECC e UDIMMs não ECC no mesmo sistema.
Instale sempre os módulos de memória na ordem alfabética, conforme ilustrado.
68
Manual do Utilizador do P320
Page 81

Figura 21. Ordem de instalação de módulos de memória
Para instalar ou substituir um módulo de memória, proceda do seguinte modo:
1. Prepare o seu computer. Consulte a secção "Preparar o computador e remover a cobertura do
computador" na página 61.
2. Deite o computador de lado para aceder mais facilmente à placa de sistema.
3. Localize as ranhuras da memória. Consulte a secção "Componentes da placa de sistema" na página 6.
4. Remova quaisquer componentes que impeçam o acesso às ranhuras de memória. Consoante o modelo
do computador, poderá ser necessário remover a placa gráfica PCIe x16 para um mais fácil acesso às
ranhuras de memória. Consulte a secção "Placa PCIe" na página 63.
5. Consoante esteja a instalar ou a substituir um módulo de memória, proceda de um dos seguintes
modos:
• Se estiver a substituir um módulo de memória antigo, abra as patilhas de retenção e puxe
cuidadosamente o módulo de memória da respetiva ranhura.
Capítulo 7. Remoção e instalação de hardware 69
Page 82

Figura 22. Remover um módulo de memória
• Se estiver a instalar um módulo de memória, abra as patilhas de retenção da ranhura de memória na
qual pretende instalar o módulo de memória.
Figura 23. Abrir as patilhas de retenção
6. Posicione o módulo de memória novo sobre a ranhura da memória. Certifique-se de que o entalhe 1 no
módulo de memória fica alinhado com o corte
2 na ranhura. Empurre o módulo de memória para baixo,
na direção da ranhura, até as patilhas de retenção se fecharem completamente.
70
Manual do Utilizador do P320
Page 83

Figura 24. Instalar um módulo de memória
7. Volte a colocar a placa gráfica PCIe x16 se a tiver removido.
Como proceder a seguir:
• Para trabalhar com outro componente de hardware, consulte a secção adequada.
• Para concluir a instalação ou a substituição, consulte a secção "Concluir a substituição dos
componentes" na página 105.
Unidade ótica
Atenção: Não abra o computador nem tente efetuar qualquer reparação antes de ler e compreender as
"Leia primeiro: Informações importantes sobre segurança" na página iii.
Nota: Em alguns modelos de computador, o compartimento de unidade ótica poderá ter instalada uma
unidade ótica, um Kit de Conversão Multi-unidade ou um Adaptador de Unidade ótica Compacta.
Para instalar ou substituir uma unidade ótica, proceda do seguinte modo:
1. Prepare o seu computer. Consulte a secção "Preparar o computador e remover a cobertura do
computador" na página 61.
2. Remova a cobertura biselada anterior. Consulte a secção "Cobertura biselada anterior" na página 62.
3. Consoante esteja a instalar ou a substituir uma unidade ótica, proceda de um dos seguintes modos:
• Se estiver a instalar uma unidade ótica, proceda do seguinte modo:
a. Remova a proteção contra eletricidade estática do compartimento de unidade pretendido.
b. Localize a peça de fixação da unidade ótica na parte lateral esquerda do computador. Empurre a
peça de fixação para baixo para desbloqueá-la. Em seguida, levante a peça de fixação retirando-
-a da caixa.
Capítulo 7. Remoção e instalação de hardware 71
Page 84

Figura 25. Remover a peça de fixação da unidade ótica do computador
• Se estiver a substituir uma unidade ótica, proceda do seguinte modo:
a. Desligue os cabos da parte posterior da unidade ótica, prima o botão de ejeção
faça deslizar a unidade ótica para fora da caixa.
Figura 26. Remover a unidade ótica
b. Remova a peça de fixação da unidade ótica da parte lateral esquerda da unidade ótica.
4. Instale a peça de fixação da unidade ótica na parte lateral da nova unidade ótica.
1 e, em seguida,
Figura 27. Instalar a peça de fixação da unidade ótica
72 Manual do Utilizador do P320
Page 85

5. Faça deslizar a nova unidade ótica para o compartimento de unidade, a partir do painel anterior do
computador, até encaixar na posição correta.
Figura 28. Instalar a unidade ótica
6. Ligue os cabos à parte posterior da nova unidade ótica.
Figura 29. Ligar os cabos à parte posterior da nova unidade ótica
7. Se estiver a instalar uma nova unidade ótica, remova o painel de plástico na cobertura biselada anterior
do compartimento de unidade pretendido.
Como proceder a seguir:
• Para trabalhar com outro componente de hardware, consulte a secção adequada.
• Para concluir a instalação ou a substituição, consulte a secção "Concluir a substituição dos
componentes" na página 105.
Unidade de armazenamento no compartimento de armazenamento de acesso anterior
Atenção: Não abra o computador nem tente efetuar qualquer reparação antes de ler e compreender as
"Leia primeiro: Informações importantes sobre segurança" na página iii.
Pode instalar ou substituir uma unidade de armazenamento no compartimento de armazenamento de
acesso anterior. A unidade de armazenamento também pode ser de troca em funcionamento, o que significa
que pode instalar ou substituir a unidade mesmo sem desligar o computador. Portanto, fixe a tampa do
Capítulo 7. Remoção e instalação de hardware 73
Page 86

compartimento para impedir a remoção inesperada. As chaves estão presas ao painel posterior do
computador. Guarde as chaves num local seguro.
A unidade de armazenamento no compartimento de armazenamento de acesso anterior apenas é de troca
em funcionamento quando os seguintes requisitos são cumpridos:
• O cabo SATA do compartimento de armazenamento de acesso anterior está ligado ao conector eSATA
na placa de sistema. Para verificar a ligação dos cabos, consulte "Preparar o computador e remover a
cobertura do computador" na página 61 e "Componentes da placa de sistema" na página 6 para obter
mais informações.
• O sistema operativo do computador não está instalado na unidade de armazenamento instalada no
compartimento de armazenamento de acesso anterior.
Atenção: Se algum dos requisitos acima indicados não for cumprido, não instale nem substitua a unidade
de armazenamento quando o computador está ligado. Caso contrário, os dados na unidade de
armazenamento poderão ser danificados.
Unidade de armazenamento de 3,5 pol.
Para remover ou instalar uma unidade de armazenamento de 3,5 pol., efetue o seguinte procedimento:
1. Antes de remover uma unidade de armazenamento de 3,5 pol. antiga, ejete a unidade de
armazenamento antiga do sistema operativo com segurança, em primeiro lugar. Para obter mais
informações, consulte o sistema de ajuda do Windows.
2. Desbloqueie a tampa do compartimento com a chave fornecida, conforme demonstrado. Prima o
entalhe
a para abrir a tampa do compartimento.
Figura 30. Abrir a tampa do compartimento de armazenamento de acesso anterior
3. Prima a cavidade na cobertura do suporte e, em seguida, agarre na cobertura inclinada para retirar o
suporte do compartimento de armazenamento de acesso anterior.
Figura 31. Remover o suporte do compartimento de armazenamento de acesso anterior
4. Para remover a unidade de armazenamento de 3,5 pol., dobre ambas as partes laterais do suporte para
remover a unidade de armazenamento de 3,5 pol do suporte.
74
Manual do Utilizador do P320
Page 87

Figura 32. Remover a unidade de armazenamento de 3,5 pol. do suporte
5. Para instalar uma unidade de armazenamento de 3,5 pol. nova, dobre ambas as partes laterais do
suporte e alinhe os pinos
1 do suporte com os orifícios correspondentes na nova unidade.
Notas:
• Certifique-se de que a placa de circuitos está virada para baixo e de que os conectores estão virados
para a parte posterior do suporte.
• Não toque na placa de circuitos da unidade de armazenamento durante o funcionamento.
Figura 33. Instalar a unidade de armazenamento de 3,5 pol. no suporte
6. Faça deslizar o suporte com a nova unidade de armazenamento de 3,5 pol. para dentro do
compartimento de armazenamento de acesso anterior até encaixar na posição correta. Prima o entalhe
para fixar a tampa do compartimento e feche-a com a chave.
Capítulo 7. Remoção e instalação de hardware 75
Page 88

Figura 34. Instalar a unidade de armazenamento de 3,5 pol. no compartimento de armazenamento de acesso
anterior
Como proceder a seguir:
• Para trabalhar com outro componente de hardware, consulte a secção adequada.
• Para concluir a instalação ou a substituição, consulte a secção "Concluir a substituição dos
componentes" na página 105.
Unidade de armazenamento de 2,5 pol.
Para remover ou instalar uma unidade de armazenamento de 2,5 pol., efetue o seguinte procedimento:
1. Antes de remover uma unidade de armazenamento de 2,5 pol. antiga, ejete a unidade de
armazenamento antiga do sistema operativo com segurança, em primeiro lugar. Para obter mais
informações, consulte o sistema de ajuda do Windows.
2. Desbloqueie a tampa do compartimento com a chave fornecida, conforme demonstrado. Prima o
entalhe
a para abrir a tampa do compartimento.
Figura 35. Abrir a tampa do compartimento de armazenamento de acesso anterior
3. Prima a cavidade na cobertura do suporte e, em seguida, agarre na cobertura inclinada para retirar o
suporte do compartimento de armazenamento de acesso anterior.
Figura 36. Remover o suporte do compartimento de armazenamento de acesso anterior
4. Para remover a unidade de armazenamento de 2,5 pol., proceda do seguinte modo:
a. Dobre ambas as partes laterais do suporte para remover a unidade de armazenamento de 2,5 pol.
do suporte.
76
Manual do Utilizador do P320
Page 89

Figura 37. Remover a unidade de armazenamento de 2,5 pol. do suporte
b. Levante a patilha 1 do suporte metálico e pressione-o para baixo com força, tal como demonstrado.
Em seguida, faça deslizar o suporte e remova-o da estrutura de plástico.
Figura 38. Remover o suporte metálico da estrutura de plástico do conversor
c. Dobre cuidadosamente ambas as partes laterais do suporte metálico para remover a unidade de
armazenamento do suporte.
Figura 39. Remover a unidade de armazenamento do suporte metálico
5. Para instalar uma nova unidade de armazenamento de 2,5 pol. no compartimento de armazenamento
de acesso anterior, efetue o seguinte procedimento:
a. Dobre cuidadosamente ambos os lados do suporte metálico e alinhe as quatro patilhas
1 no
suporte metálico com os orifícios correspondentes na nova unidade de armazenamento.
Nota: Certifique-se de que os conectores da unidade de armazenamento estão virados para a
patilha do suporte metálico.
Capítulo 7. Remoção e instalação de hardware 77
Page 90

Figura 40. Instalar a unidade de armazenamento de 2,5 pol. no suporte metálico
b. Insira os quatro parafusos 1 no suporte metálico nas ranhuras correspondentes na estrutura de
plástico, conforme mostrado.
Figura 41. Inserir o suporte metálico na estrutura de plástico do conversor
c. Pressione o suporte metálico para baixo até a patilha 1 ficar ligeiramente curva. Em seguida,
pressione o suporte com a unidade de armazenamento, conforme mostrado, até a patilha
1
encaixar na posição correta.
78
Manual do Utilizador do P320
Page 91

Figura 42. Instalar o suporte metálico na estrutura de plástico do conversor
d. Dobre ambos os lados do suporte de plástico e alinhe os pinos 1 no suporte de plástico com os
orifícios correspondentes na estrutura de plástico do conversor.
Notas:
• Certifique-se de que a placa de circuitos está virada para baixo e de que os conectores estão
virados para a parte posterior do suporte.
• Não toque na placa de circuitos da unidade de armazenamento durante o funcionamento.
Figura 43. Instalar o conversor com a unidade de armazenamento de 2,5 pol. no suporte de plástico
6. Faça deslizar o suporte de plástico com a nova unidade de armazenamento de 2,5 pol. para dentro do
compartimento de armazenamento de acesso anterior até encaixar na posição correta. Prima o entalhe
para fixar a tampa do compartimento e feche-a com a chave.
Capítulo 7. Remoção e instalação de hardware 79
Page 92

Figura 44. Instalar o suporte com a unidade de armazenamento de 2,5 pol. no compartimento de armazenamento de
acesso anterior
Como proceder a seguir:
• Para trabalhar com outro componente de hardware, consulte a secção adequada.
• Para concluir a instalação ou a substituição, consulte a secção "Concluir a substituição dos
componentes" na página 105.
Dispositivo no kit de conversão multi-unidade
Atenção: Não abra o computador nem tente efetuar qualquer reparação antes de ler e compreender as
"Leia primeiro: Informações importantes sobre segurança" na página iii.
O Kit de Conversão Multi-unidade (doravante designado por kit) poderá incluir um ou ambos os seguintes
componentes:
• Unidade ótica compacta
• Unidade de armazenamento interna (como uma unidade de disco rígido, um disco de memória sólida ou
uma unidade híbrida)
Unidade ótica compacta
Para instalar ou substituir uma unidade ótica compacta no kit, proceda da seguinte forma:
Nota: As instruções sobre como instalar ou substituir uma unidade ótica compacta no kit também se
aplicam ao Adaptador de Unidade Ótica Compacta.
1. Faça deslizar o kit para fora da caixa. Consulte a secção "Unidade ótica" na página 71.
2. Se estiver a substituir uma unidade ótica compacta antiga, proceda da seguinte forma:
a. Prima a patilha através do orifício na parte superior do kit, conforme ilustrado, e empurre a unidade
ótica compacta para a frente. Em seguida, faça deslizar a unidade ótica compacta para fora do kit.
Figura 45. Remover a unidade ótica compacta do kit
80 Manual do Utilizador do P320
Page 93

b. Puxe o suporte, conforme mostrado, para o remover da unidade ótica compacta.
Figura 46. Remover o suporte da unidade ótica compacta
3. Alinhe as três patilhas no suporte com os orifícios correspondentes na nova unidade ótica compacta e
instale o suporte na nova unidade.
Figura 47. Instalar o suporte na nova unidade ótica compacta
4. Insira a nova unidade ótica compacta no kit até ouvir um clique. A unidade ótica compacta estará fixada
no lugar.
Figura 48. Instalar a unidade ótica compacta no kit
Capítulo 7. Remoção e instalação de hardware 81
Page 94

Unidade de armazenamento interna de 3,5 pol.
Para instalar ou substituir uma unidade de armazenamento interna de 3,5 pol. no kit, execute o seguinte
procedimento:
1. Faça deslizar o kit para fora da caixa. Consulte a secção "Unidade ótica" na página 71.
2. Prima a patilha conforme mostrado para abrir a tampa posterior do kit.
Figura 49. Abrir o kit a partir da parte posterior
3. Se estiver a substituir uma unidade de armazenamento interna de 3,5 pol. antiga, execute o seguinte
procedimento:
a. Prima simultaneamente ambas as patilhas uma em direção à outra e faça deslizar a unidade de
armazenamento interna de 3,5 pol. para fora da parte posterior do kit.
Figura 50. Remover a unidade de armazenamento interna de 3,5 pol. a partir da parte posterior
b. Dobre ambas as partes laterais do suporte para remover a unidade de armazenamento interna de
3,5 pol. do suporte. Não toque na placa de circuitos
82
Manual do Utilizador do P320
1 na unidade de armazenamento interna.
Page 95

Figura 51. Dobrar ambas as partes laterais do suporte para remover a unidade de armazenamento interna de 3,5
pol.
4. Dobre o suporte e alinhe os pinos 1 , 2 , 3 e 4 no suporte com os orifícios correspondentes na nova
unidade de armazenamento interna de 3,5 pol. Em seguida, instale uma unidade de armazenamento
interna de 3,5 pol. nova no suporte. Não toque na placa de circuitos
5 na unidade de armazenamento
interna.
Figura 52. Instalar a unidade de armazenamento interna de 3,5 pol. nova no suporte
5. Faça deslizar a nova unidade de armazenamento interna de 3,5 pol. para o kit, a partir da parte
posterior, até a unidade encaixar na posição correta.
Capítulo 7. Remoção e instalação de hardware 83
Page 96

Figura 53. Fazer deslizar unidade de armazenamento interna de 3,5 pol. nova para o kit
6. Rode a tampa posterior do kit para dentro até ouvir um clique. A tampa posterior está encaixada no
respetivo lugar.
Figura 54. Rodar a tampa posterior para dentro
Unidade de armazenamento interna de 2,5 pol.
Para instalar ou substituir uma unidade de armazenamento interna de 2,5 pol. no kit, execute o seguinte
procedimento:
1. Faça deslizar o kit para fora da caixa. Consulte a secção "Unidade ótica" na página 71.
2. Prima a patilha conforme mostrado para abrir a tampa posterior do kit.
84
Manual do Utilizador do P320
Page 97

Figura 55. Abrir o kit a partir da parte posterior
3. Se estiver a substituir uma unidade de armazenamento interna de 2,5 pol. antiga, execute o seguinte
procedimento:
a. Prima simultaneamente ambas as patilhas uma em direção à outra e faça deslizar a unidade de
armazenamento interna de 2,5 pol. para fora da parte posterior do kit.
Figura 56. Remover a unidade de armazenamento interna de 2,5 pol. a partir da parte posterior
b. Dobre ambas as partes laterais do suporte para remover a unidade de armazenamento interna de
2,5 pol. do suporte.
Capítulo 7. Remoção e instalação de hardware 85
Page 98

Figura 57. Dobrar ambas as partes laterais do suporte para remover a unidade de armazenamento interna de 2,5
pol.
4. Dobre o suporte e alinhe os pinos 1 , 2 , 3 e 4 no suporte com os orifícios correspondentes na nova
unidade de armazenamento interna de 2,5 pol. Em seguida, instale uma unidade de armazenamento
interna de 2,5 pol. nova no suporte. Não toque na placa de circuitos
5 na unidade de armazenamento
interna.
Figura 58. Instalar a unidade de armazenamento interna de 2,5 pol. nova no suporte
5. Faça deslizar a nova unidade de armazenamento interna de 2,5 pol. para o kit, a partir da parte
posterior, até a unidade encaixar na posição correta.
86
Manual do Utilizador do P320
Page 99

Figura 59. Fazer deslizar unidade de armazenamento interna de 2,5 pol. nova para o kit
6. Rode a tampa posterior do kit para dentro até ouvir um clique. A tampa posterior está encaixada no
respetivo lugar.
Figura 60. Rodar a tampa posterior para dentro
Substituir uma unidade de armazenamento interna de 3,5 pol. por uma unidade de armazenamento
interna de 2,5 pol.
Para substituir uma unidade de armazenamento interna de 3,5 pol. por uma unidade de armazenamento
interna de 2,5 pol., execute o seguinte procedimento:
1. Em primeiro lugar, certifique-se de que a unidade de armazenamento interna de 3,5 pol. é removida do
suporte. Consulte a secção "Unidade de armazenamento interna de 3,5 pol." na página 82.
2. Remova os três pinos
1 e coloque-os nas ranhuras 2 .
Capítulo 7. Remoção e instalação de hardware 87
Page 100

Figura 61. Remover os três pinos e colocá-los em ranhuras novas
3. Rode o suporte, conforme mostrado, para soltar ambas as patilhas 1 e 3 das ranhuras.
Figura 62. Rodar o suporte
4. Dobre o suporte conforme mostrado.
Figura 63. Dobrar o suporte
5. Insira as patilhas 1 e 3 nas ranhuras correspondentes até ouvir um clique. Certifique-se de que a
patilha
88
Manual do Utilizador do P320
2 está encaixada no respetivo lugar.
 Loading...
Loading...