Page 1
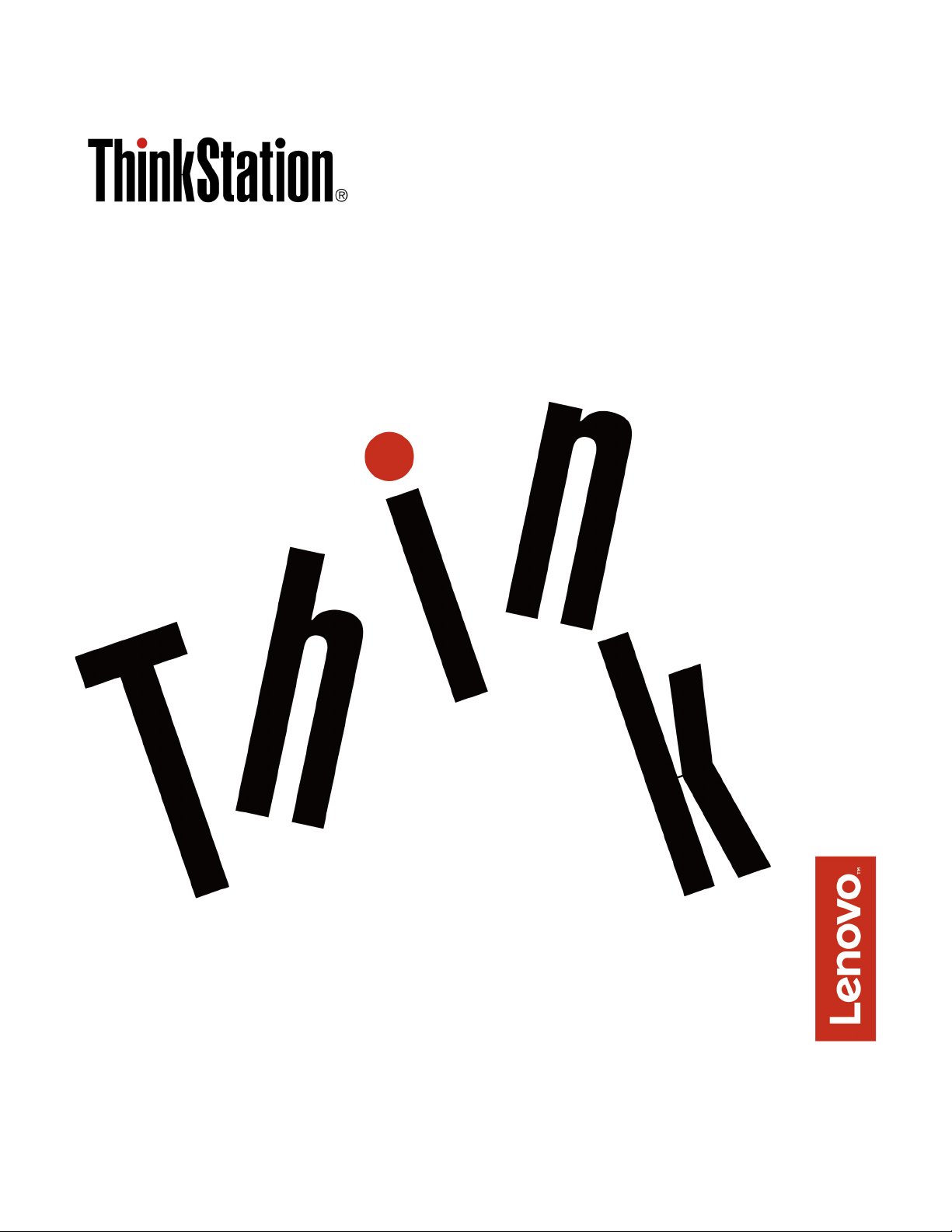
P320 – Felhasználói kézikönyv
Géptípusok: 30BJ, 30BK és 30BS
Page 2
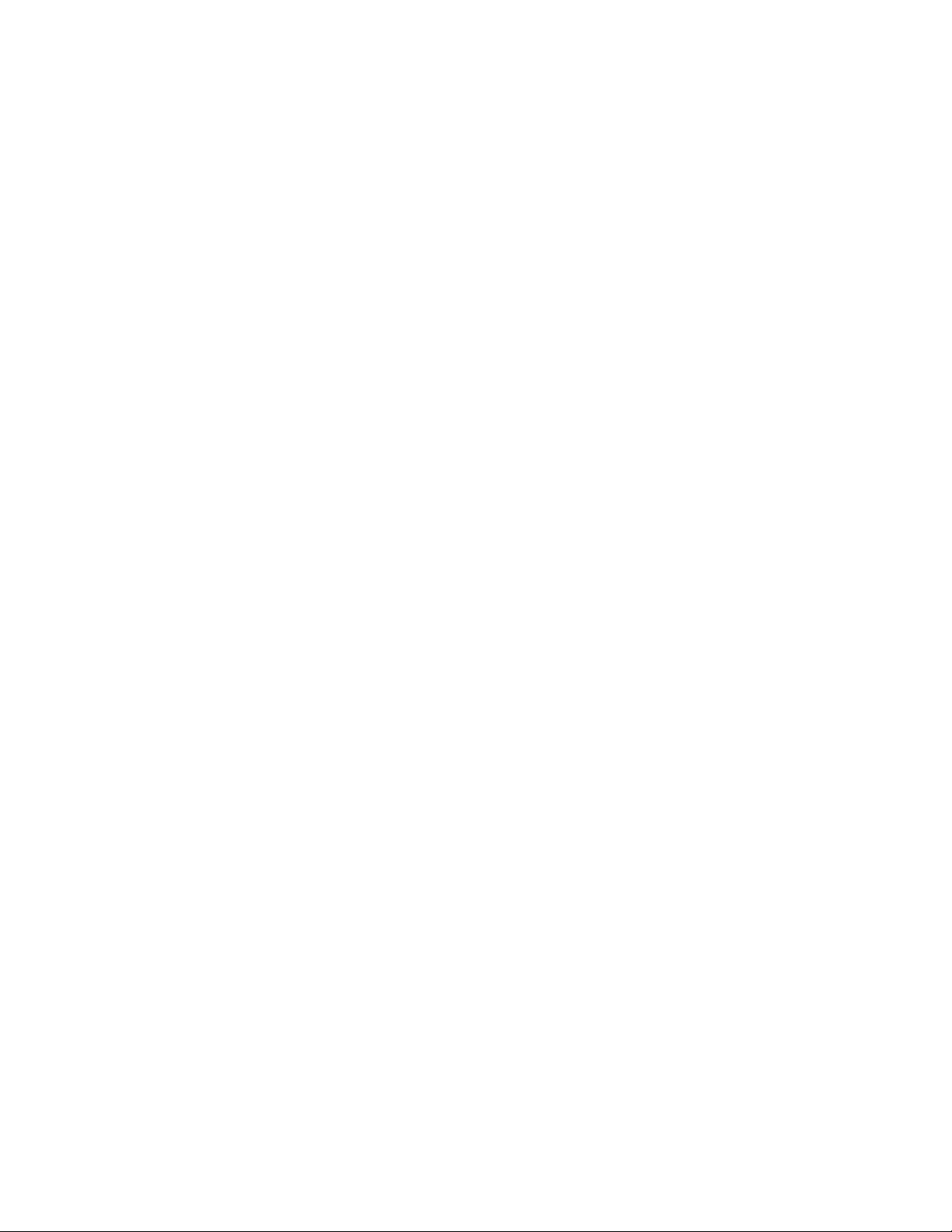
Megjegyzés: Mielőtt ezt az információt és a vonatkozó terméket használná, feltétlenül olvassa el és
ismerje meg a következőket „Ezt olvassa el először: fontos biztonsági információk” oldalszám: v és
G. függelék „Megjegyzések” oldalszám: 131.
Ötödik kiadás (augusztus 2019)
© Copyright Lenovo 2017, 2019.
KORLÁTOZOTT JOGOKRA VONATKOZÓ FIGYELMEZTETÉS: Ha az adatok vagy szoftverek a GSA (General
Services Administration) irányelveinek megfelelő szerződés alapján kerültek átadásra, akkor a használatnak,
sokszorosításnak vagy nyilvánosságra hozatalnak a GS-35F-05925 számú szerződés szerint kell történnie.
Page 3
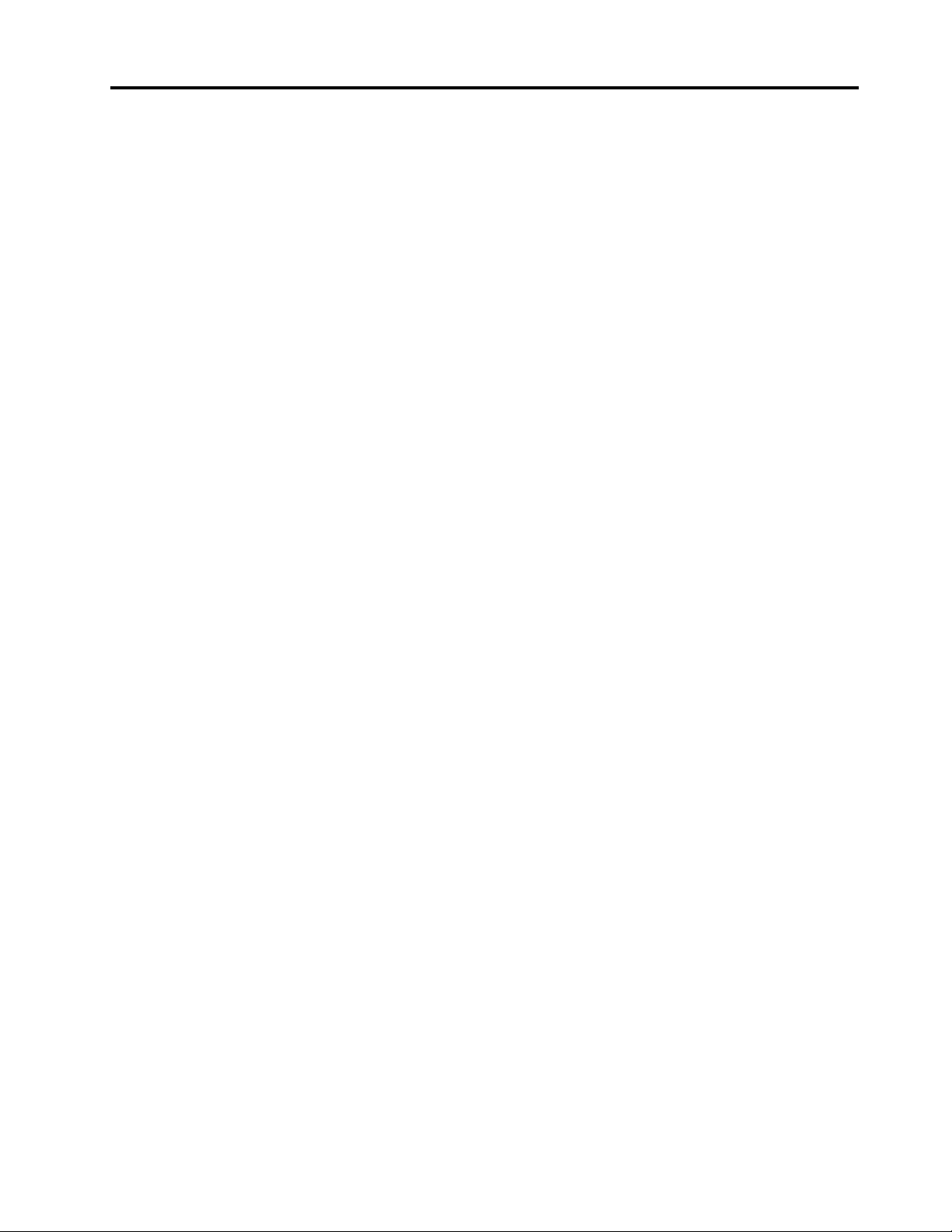
Tartalom
Ezt olvassa el először: fontos
biztonsági információk . . . . . . . . . v
A kézikönyv használatának megkezdése előtt . . . v
Szerviz és frissítések . . . . . . . . . . . . . v
Statikus elektromosság megakadályozása . . . . . vi
Tápkábelek és hálózati adapterek . . . . . . . . vi
Hosszabbító kábelek és kapcsolódó eszközök . . . vii
Csatlakozók és dugaszolóaljzatok . . . . . . . . vii
Külső eszközök. . . . . . . . . . . . . . . viii
Hőtermelés és a termék hűtése . . . . . . . . viii
A számítógép elhelyezésével kapcsolatos
figyelmeztetések . . . . . . . . . . . . . . viii
Működési környezet . . . . . . . . . . . . . . ix
Lézersugárzással kapcsolatos megfelelési
nyilatkozat . . . . . . . . . . . . . . . . . . ix
Veszélyes tápenergiára vonatkozó nyilatkozat . . . x
Lítium korongelemmel kapcsolatos megjegyzés . . x
Fülhallgatók, fejhallgatók vagy mikrofonos
fejhallgató használata . . . . . . . . . . . . . xi
Tisztítás és karbantartás . . . . . . . . . . . . xi
1. fejezet A termék áttekintése . . . . 1
A hardverelemek elhelyezkedése . . . . . . . . 1
Elölnézet. . . . . . . . . . . . . . . . . 1
Hátulnézet . . . . . . . . . . . . . . . . 2
A számítógép összetevői . . . . . . . . . . 5
Az alaplapon található alkatrészek . . . . . . 6
Belső tárolómeghajtók . . . . . . . . . . . 7
Géptípusok és modellcímkék . . . . . . . . 8
A számítógép funkciói . . . . . . . . . . . . . 9
A számítógép jellemzői . . . . . . . . . . . 12
Programok. . . . . . . . . . . . . . . . . 13
A számítógépen található programok
elérése . . . . . . . . . . . . . . . . 13
A telepítésre kész programok telepítése
(csak Windows 7) . . . . . . . . . . . . 14
A Lenovo-programok bemutatása . . . . . 14
2. fejezet A számítógép
használata . . . . . . . . . . . . . . . 17
A számítógép regisztrálása . . . . . . . . . . 17
A számítógép hangerejének beállítása . . . . . 17
Lemez használata. . . . . . . . . . . . . . 17
Utasítások az optikai meghajtó
használatához . . . . . . . . . . . . . 17
Lemez kezelése és tárolása. . . . . . . . 17
Lemez lejátszása és eltávolítása . . . . . . 18
Adatok rögzítése lemezre . . . . . . . . . 18
Csatlakozás a hálózathoz . . . . . . . . . . 19
3. fejezet A számítógép
használata . . . . . . . . . . . . . . . 21
A munkaterület elrendezése . . . . . . . . . 21
Tükröződés és világítás . . . . . . . . . 21
Szellőzés . . . . . . . . . . . . . . . 21
Az elektromos csatlakozók elhelyezkedése
és a kábelek hossza . . . . . . . . . . 21
Kényelem . . . . . . . . . . . . . . . 21
Kisegítő lehetőségek . . . . . . . . . . . . 22
A számítógép tisztítása . . . . . . . . . . . 25
Karbantartás . . . . . . . . . . . . . . . . 26
Alapvető karbantartási javaslatok. . . . . . 26
Bevált karbantartási gyakorlatok . . . . . . 26
A számítógép naprakész állapotban
tartása . . . . . . . . . . . . . . . . 26
A számítógép mozgatása . . . . . . . . . . 28
4. fejezet Biztonság . . . . . . . . . 29
A számítógép lezárása. . . . . . . . . . . . 29
Lakat felhelyezése. . . . . . . . . . . . 29
Kensington stílusú kábelzár felszerelése. . . 29
Kábelzár felhelyezése . . . . . . . . . . 30
A biztonsági beállítások megtekintése és
módosítása a Setup Utility programban . . . . 31
Jelszavak és Windows-fiókok használata . . . . 31
Az ujjlenyomat alapú hitelesítés használata . . . 32
A borító jelenléti kapcsolójának használata . . . 32
Tűzfalak használata . . . . . . . . . . . . . 33
Adatok vírusvédelme . . . . . . . . . . . . 33
A belső vezérlőkódba ágyazott Computrace
Agent szoftver (bizonyos modellek esetén) . . . 33
Platformmegbízhatósági modul (TPM) . . . . . 33
5. fejezet Részletes konfigurálás . . 35
Setup Utility program használata . . . . . . . 35
Setup Utility program indítása. . . . . . . 35
A Setup Utility program kezelőfelületi
nyelvének módosítása . . . . . . . . . . 35
Eszköz engedélyezése vagy letiltása . . . . 35
A számítógép automatikus bekapcsolási
funkciójának engedélyezése és letiltása . . . 36
Az ErP LPS megfelelőségi mód
engedélyezése és letiltása . . . . . . . . 36
Átváltás az alacsonyabb zajszint és a jobb
hőteljesítmény között . . . . . . . . . . 37
A hőmérséklet-riasztási naplók
engedélyezése és letiltása . . . . . . . . 37
© Copyright Lenovo 2017, 2019 i
Page 4
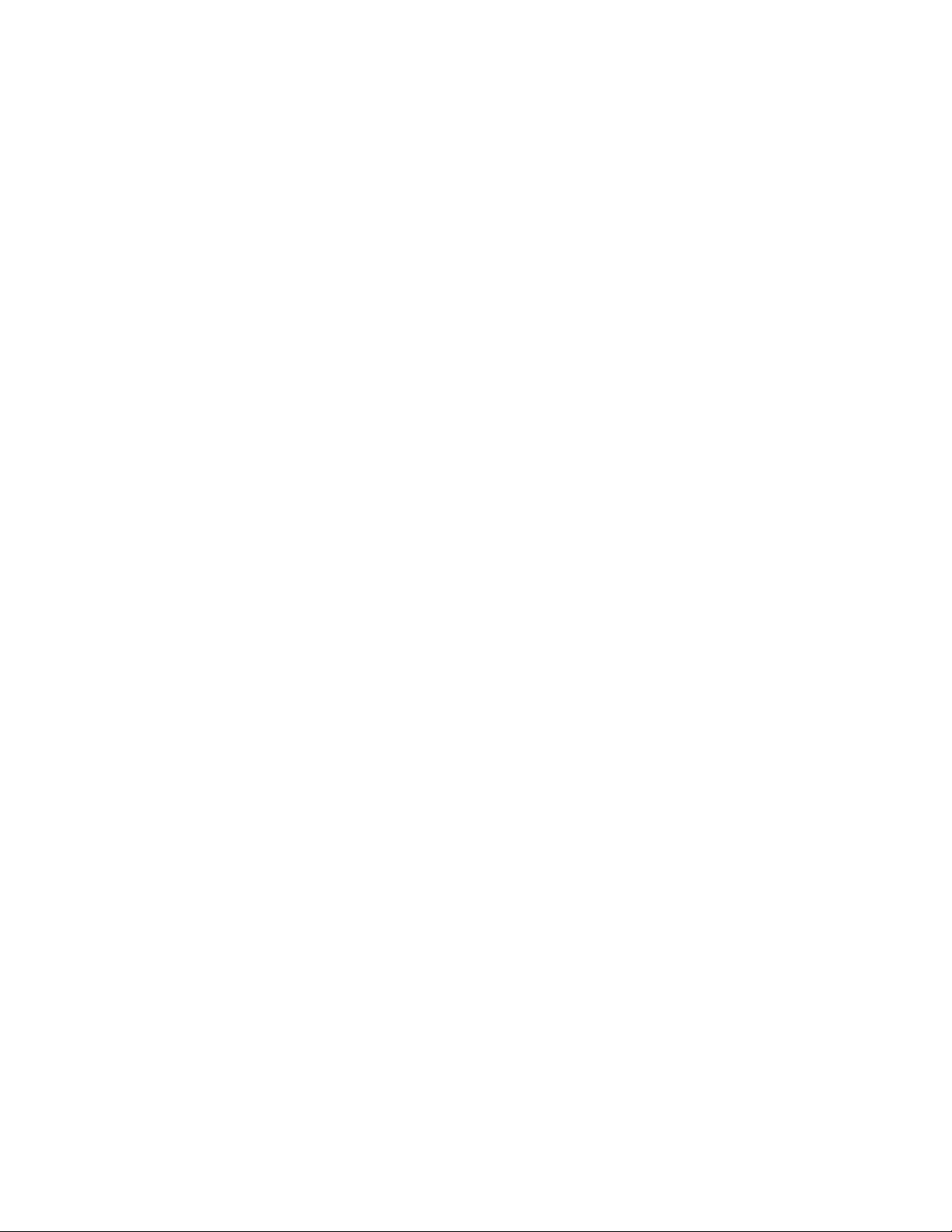
A konfiguráció módosításának észlelésére
szolgáló funkció engedélyezése és
letiltása . . . . . . . . . . . . . . . . 37
A BIOS-beállítások módosítása új operációs
rendszer telepítése előtt . . . . . . . . . 38
BIOS jelszavak használata . . . . . . . . 38
Indítási eszköz kiválasztása . . . . . . . . 40
Kilépés a Setup Utility programból . . . . . 41
A BIOS frissítése és helyreállítása . . . . . . . 41
A RAID konfigurálása . . . . . . . . . . . . 42
RAID szint . . . . . . . . . . . . . . . 42
SATA RAID funkcionalitás engedélyezése a
rendszer BIOS programjával . . . . . . . 42
RAID-kötetek létrehozása . . . . . . . . . 43
RAID-kötetek törlése. . . . . . . . . . . 43
Lemezek visszaállítása non-RAID
állapotba . . . . . . . . . . . . . . . 44
6. fejezet Hibaelhárítás,
diagnosztika és helyreállítás. . . . . 45
Alapvető módszer a számítógéppel kapcsolatos
problémák megoldásához . . . . . . . . . . 45
Hibaelhárítás . . . . . . . . . . . . . . . . 45
Indítási problémák. . . . . . . . . . . . 45
Hangproblémák . . . . . . . . . . . . . 46
CD vagy DVD lemezekkel kapcsolatos
problémák . . . . . . . . . . . . . . . 47
Időszaki problémák . . . . . . . . . . . 48
A tárolómeghajtóval kapcsolatos
problémák . . . . . . . . . . . . . . . 48
Ethernet LAN-problémák . . . . . . . . . 49
Vezeték nélküli hálózati probléma . . . . . 50
Bluetooth-problémák . . . . . . . . . . . 50
Teljesítménnyel kapcsolatos problémák . . . 51
Soros csatlakozóval kapcsolatos
probléma . . . . . . . . . . . . . . . 53
USB-eszközzel kapcsolatos problémák . . . 53
Szoftverekkel és illesztőprogramokkal
kapcsolatos problémák. . . . . . . . . . 53
Problémák diagnosztizálása. . . . . . . . . . 54
Helyreállítási információk . . . . . . . . . . . 55
7. fejezet A hardverelemek
eltávolítása és beszerelése . . . . . 59
Statikus elektromosságra érzékeny eszközök
kezelése. . . . . . . . . . . . . . . . . . 59
A számítógép előkészítése és a számítógép
borításának eltávolítása . . . . . . . . . . . 59
Hardver telepítése vagy cseréje . . . . . . . . 60
Külső tartozékok . . . . . . . . . . . . 60
Előlap . . . . . . . . . . . . . . . . . 61
PCIe-kártya . . . . . . . . . . . . . . 62
M.2 szilárdtestalapú meghajtó . . . . . . . 63
Korongelem . . . . . . . . . . . . . . 66
Memóriamodul . . . . . . . . . . . . . 67
Optikai meghajtó . . . . . . . . . . . . 70
Merevlemez-meghajtó az elölről
hozzáférhető tárolóhelyen. . . . . . . . . 73
A több meghajtóhoz használható
átalakítókészletbe szerelt eszköz . . . . . . 79
Szilárdtestalapú meghajtó. . . . . . . . . 91
Hűtőborda és ventilátorszerelvény . . . . . 95
Tápegységszerelvény. . . . . . . . . . . 97
Elsődleges merevlemez-meghajtó . . . . . 101
Másodlagos merevlemez-meghajtó . . . . . 103
Az alkatrészcsere befejezése . . . . . . . . . 107
8. fejezet Információk, súgó és
szerviz elérése . . . . . . . . . . . . 111
Információforrások . . . . . . . . . . . . . 111
A felhasználói kézikönyv elérése különböző
nyelveken . . . . . . . . . . . . . . . 111
A Windows súgórendszere . . . . . . . . 111
Biztonság és jótállás. . . . . . . . . . . 111
Lenovo webhely . . . . . . . . . . . . 111
A Lenovo támogatási webhelye . . . . . . 112
Gyakran ismételt kérdések . . . . . . . . 112
Súgó és szerviz . . . . . . . . . . . . . . 112
Szerviz hívása . . . . . . . . . . . . . 112
Egyéb szolgáltatások használata . . . . . . 113
További szolgáltatások vásárlása. . . . . . 113
A. függelék Rendszermemória
sebessége . . . . . . . . . . . . . . . 115
B. függelék Kiegészítő
információk az Ubuntu operációs
rendszerhez . . . . . . . . . . . . . . 117
C. függelék Egyes országok és
régiók szabályozással kapcsolatos
információi . . . . . . . . . . . . . . 119
D. függelék A különböző
országokra és régiókra vonatkozó,
WEEE-irányelvvel és újrahasznosítással
kapcsolatos tudnivalók. . . . . . . . 123
E. függelék A különböző országok
és régiók veszélyes anyagok
korlátozására vonatkozó direktívája
(RoHS) . . . . . . . . . . . . . . . . . 127
F. függelék Tájékoztató az
ENERGY STAR modellről . . . . . . 129
ii P320 – Felhasználói kézikönyv
Page 5
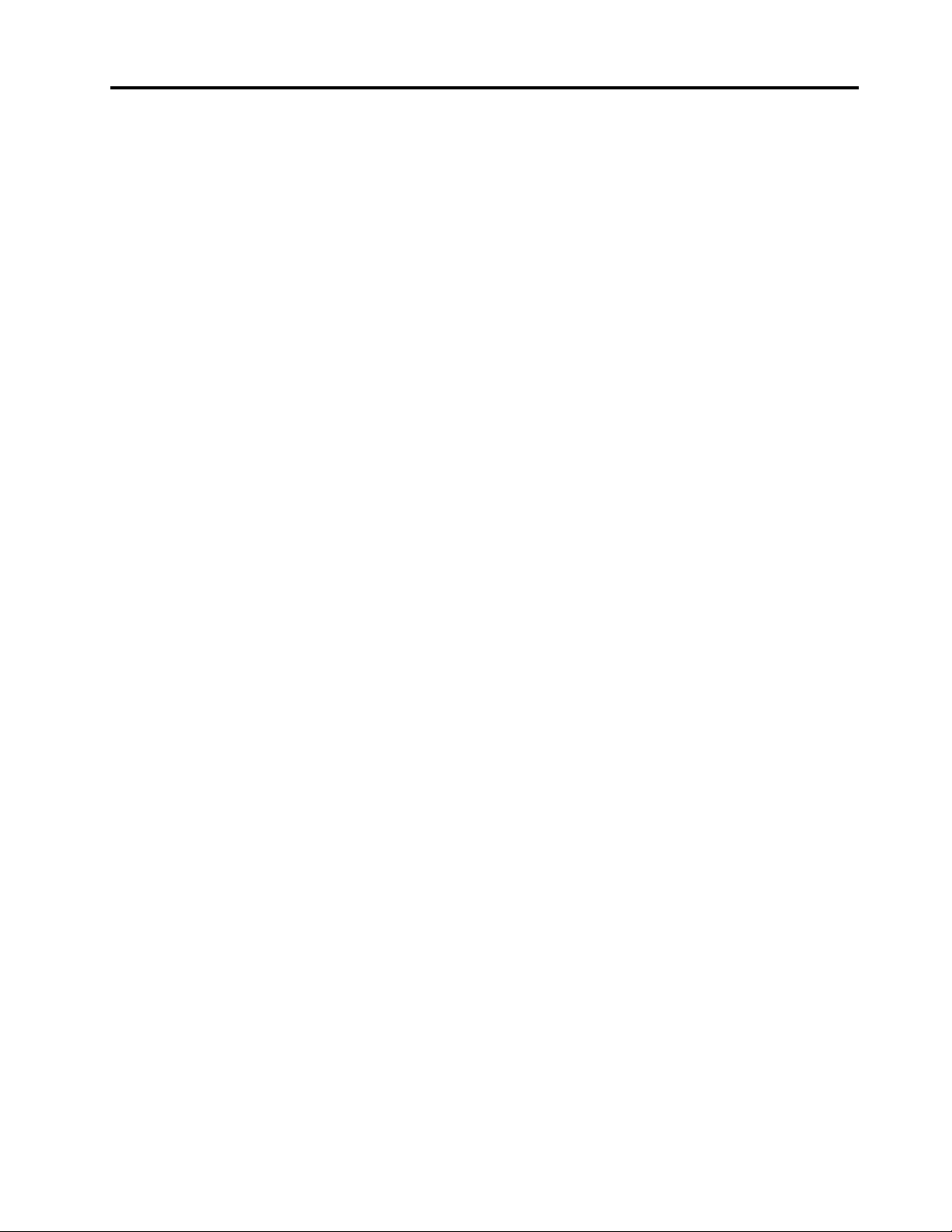
G. függelék Megjegyzések . . . . . 131 H. függelék Védjegyek. . . . . . . . 133
© Copyright Lenovo 2017, 2019 iii
Page 6
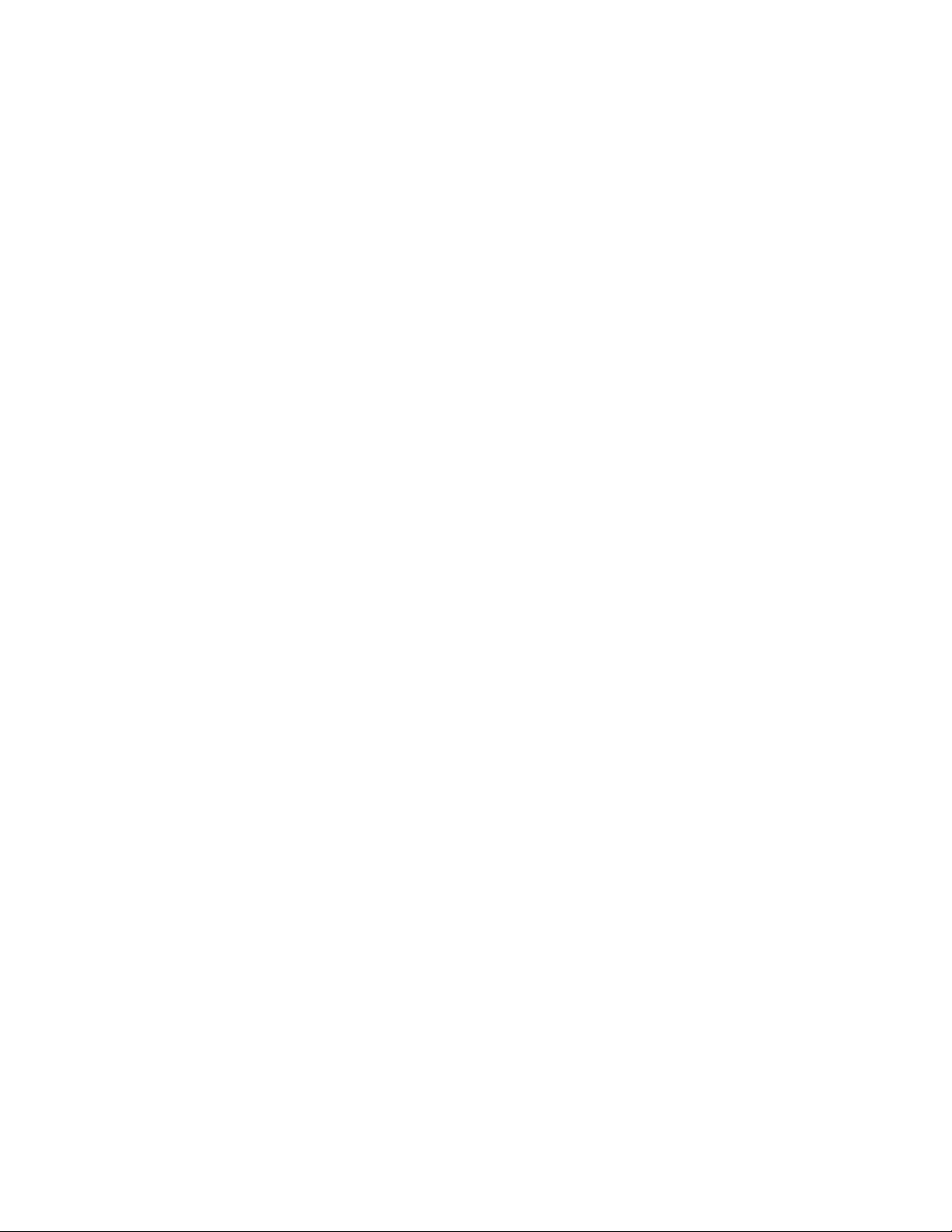
iv P320 – Felhasználói kézikönyv
Page 7
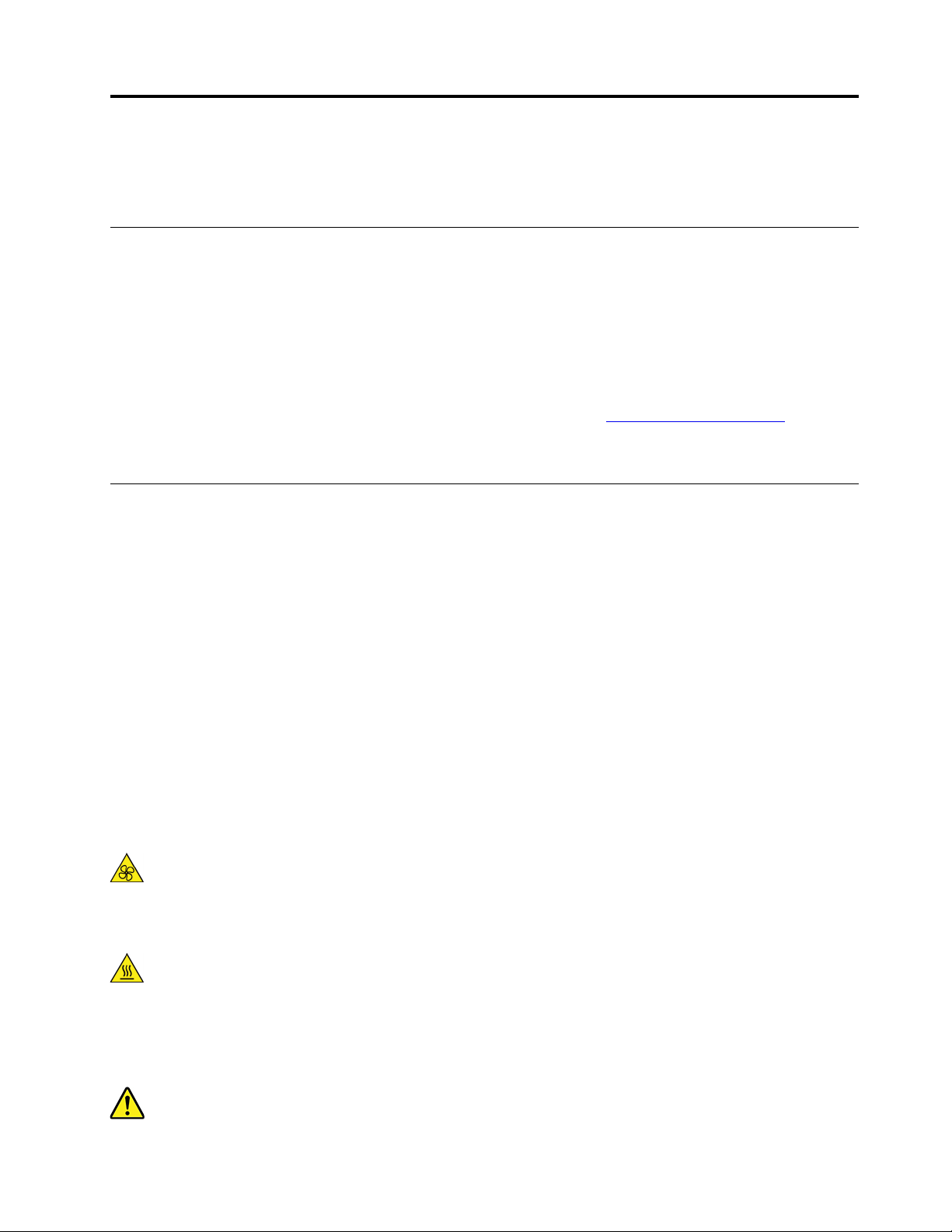
Ezt olvassa el először: fontos biztonsági információk
Ez a fejezet azokat a biztonsági információkat tartalmazza, amelyeket meg kell ismernie.
A kézikönyv használatának megkezdése előtt
Vigyázat!
A kézikönyv használatának megkezdése előtt fontos, hogy elolvassa és megértse a termékhez
kapcsolódó biztonsági információkat. Tanulmányozza át ezt a fejezetet és a termékhez kapott
Biztonsági, jótállási és telepítési kézikönyvben található biztonsági információkat. Ezen biztonsági
információk elolvasása és megértése csökkenti a személyi sérülések és a termék
károsodásának kockázatát.
Ha nem rendelkezik a Biztonsági, jótállási és telepítési kézikönyvvel, akkor hordozható dokumentum
formátumban (PDF) beszerezheti a Lenovo támogatási webhelyéről:
Lenovo támogatási webhelyén több nyelven is elérhető a Biztonsági, jótállási és telepítési kézikönyv
és a Felhasználói kézikönyv.
Szerviz és frissítések
Ne kísérelje meg a termék önálló javítását, kivéve, ha az ügyfélszolgálat vagy a vonatkozó
dokumentáció azt kéri. Csak felhatalmazott szervizzel dolgoztasson, amely rendelkezik az Ön
termékének javításához szükséges jóváhagyással.
Megjegyzés: Egyes részegységeket a felhasználó is bővíthet vagy cserélhet. A bővítésekre gyakran
mint opciókra hivatkozunk. A felhasználó által telepíthető cserealkatrészeket vásárló által cserélhető
egységeknek (CRU) hívjuk. A Lenovo utasításokkal ellátott dokumentációt biztosít arról, hogy mikor
megfelelő az ilyen opciók telepítése vagy a CRU cseréje. Mindenképpen pontosan kövesse az
utasításokat, amikor ilyen alkatrészeket cserél vagy telepít. A tápfeszültség jelző „Off” állapota nem
feltétlenül jelenti azt, hogy a berendezésben lévő feszültségszint nulla. Mielőtt leveszi a borítókat a
tápkábellel ellátott berendezésről, mindig győződjön meg arról, hogy kikapcsolta a tápellátást és a
terméket kihúzta a tápforrásból. A CRU-król a következő részben talál további információt: 7. fejezet
„A hardverelemek eltávolítása és beszerelése” oldalszám: 59. Ha bármilyen kérdése van vagy
bármiben bizonytalan, lépjen kapcsolatba az ügyfélszolgálattal.
https://support.lenovo.com. A
Annak ellenére, hogy a tápkábel kihúzása után nincs mozgó alkatrész a számítógépben, a biztonsága
érdekében tartsa be a következő figyelmeztetéseket.
Vigyázat!
Tartsa távol a veszélyes, mozgó alkatrészektől az ujjait és a többi testrészét. Sérülés esetén
azonnal forduljon orvoshoz.
Vigyázat!
Ne érjen a számítógép belsejében található forró alkatrészekhez. Egyes összetevők annyira
felforrósodhatnak működés közben, hogy a megérintésük égési sérülést okozhat. A borítás
felnyitása előtt kapcsolja ki, és húzza ki az elektromos hálózatból a számítógépet, és várjon
körülbelül tíz percet, hogy lehűljenek az alkatrészek.
Vigyázat!
© Copyright Lenovo 2017, 2019 v
Page 8
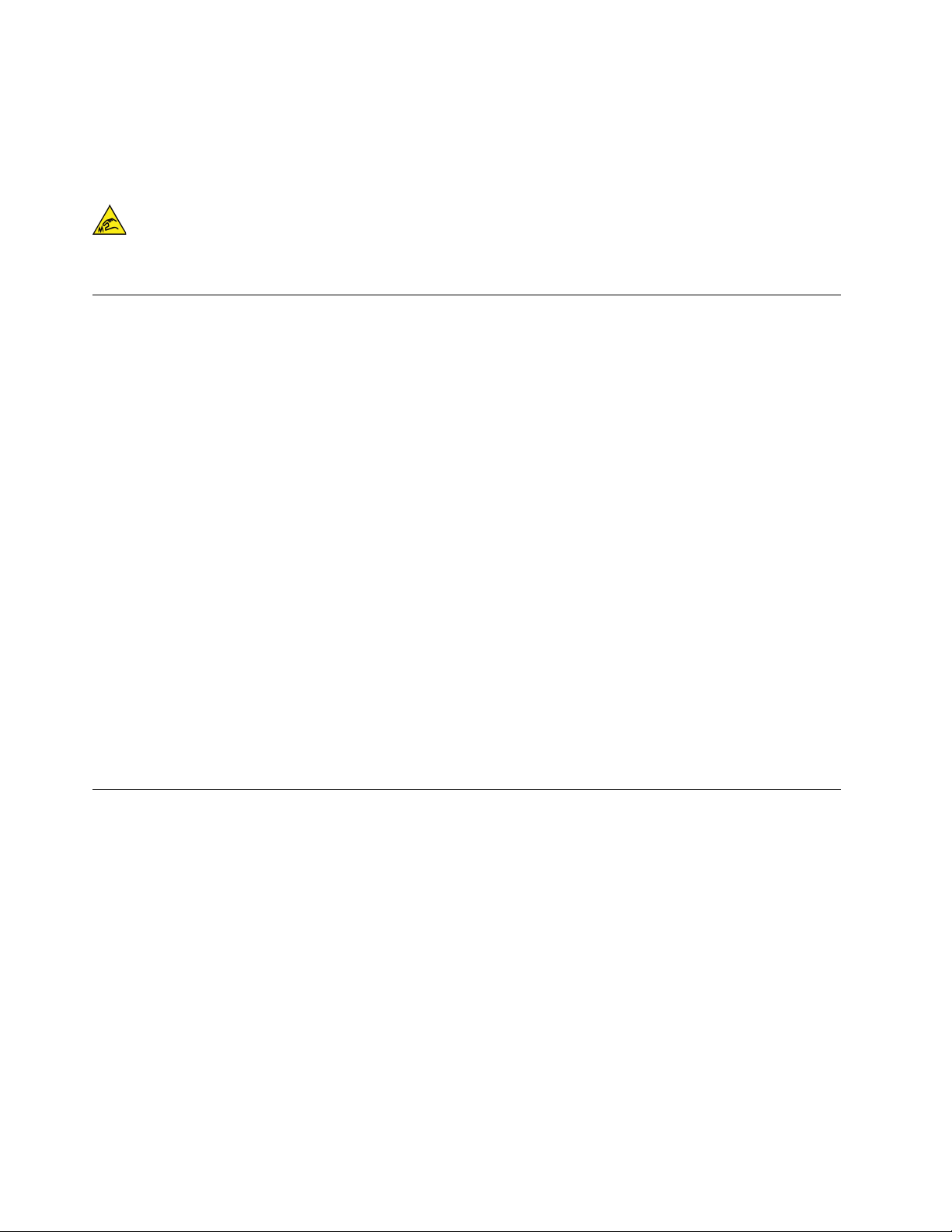
A CRU cseréje után szerelje vissza a védőborításokat (többek között a számítógép borítását),
és csak ezután csatlakoztassa az elektromos hálózathoz, illetve használja a gépet. Ez a lépés
fontos: így megelőzhető az áramütés és (az egyébként rendkívül extrém körülmények között
bekövetkező) váratlan tűzesetek.
Vigyázat!
A CRU-k cseréje során ügyeljen rá, hogy az éles felületek és a hegyes sarkok is sérülést
okozhatnak. Sérülés esetén azonnal forduljon orvoshoz.
Statikus elektromosság megakadályozása
A statikus elektromosság – bár ártalmatlan az emberre – komoly meghibásodásokat okozhat a
számítógép alkatrészeiben és funkcióiban. A statikus elektromosságra érzékeny alkatrészek helytelen
kezelése azok meghibásodását okozhatja. Amikor kicsomagol egy kiegészítőt vagy CRU alkatrészt, ne
nyissa ki az alkatrészt tartalmazó, statikus elektromosság ellen védő zacskót, amíg az utasítások nem
írják elő a telepítését.
Az kiegészítők vagy CRU-k kezelésekor, illetve amikor a számítógép belsejében valamilyen munkát
végez, tartsa be az alábbi óvintézkedéseket, hogy elkerülje a statikus elektromosság okozta
meghibásodásokat:
• Korlátozza mozgását. A mozgása statikus elektromosságot generálhat Ön körül.
• Mindig óvatosan kezelje az alkatrészeket. Az élénél fogja meg a kártyákat, a memóriamodulokat és
az egyéb áramköri lapokat. Soha ne érintse meg a szabadon hagyott áramköri részeket.
• Akadályozza meg, hogy mások megérinthessék az alkatrészeket.
• Amikor statikus elektromosságra érzékeny kiegészítőt vagy CRU-alkatrészt telepít, legalább 2
másodpercig érintse hozzá az alkatrészt tartalmazó védőcsomagolást a bővítőnyílás
fémtakarólemezéhez vagy más, nem festett fémfelülethez a számítógépen. Ez csökkenti a statikus
elektromosságot a csomagolásban és az Ön testében.
• Amikor lehetséges, vegye ki a statikus elektromosságra érzékeny alkatrészt a védőzacskójából, és
egyből telepítse. Amikor erre nincs lehetőség, helyezze a csomagolást sima felületre, és tegye rá
az alkatrészt.
• Ne tegye rá az alkatrészt a számítógép borítására vagy más fémfelületre.
Tápkábelek és hálózati adapterek
Csak a termék gyártója által szállított tápkábeleket és hálózati adaptereket használja. Ne használja a
tápkábelt más eszközökhöz.
A tápkábelnek biztonsági szempontból jóváhagyottnak kell lennie. Németország esetében H05VV-F,
3G, 0,75 mm
Ne tekerje a tápkábelt a hálózati adapter vagy más tárgy köré. Ha így tesz, a kábel kirojtosodhat,
kirepedhet vagy hullámossá válhat. Ez pedig biztonsági kockázatot jelent.
A tápkábelt mindig úgy vezesse el, hogy ne tudjanak rálépni vagy megbotlani benne, és ne sértsék
meg más tárgyak.
Óvja a folyadékoktól a tápkábeleket és a hálózati adaptereket. Ne hagyja például a tápkábelt vagy
hálózati adaptert csapok, kádak, WC-k környékén, vagy folyékony tisztítószerekkel tisztított padlón. A
folyadék rövidzárlatot okozhat, különösen, ha a tápkábel vagy a hálózati adapter helytelen használat
vi
P320 – Felhasználói kézikönyv
2
vagy jobb lehet. A többi ország esetében a megfelelő típusok lesznek használva.
Page 9
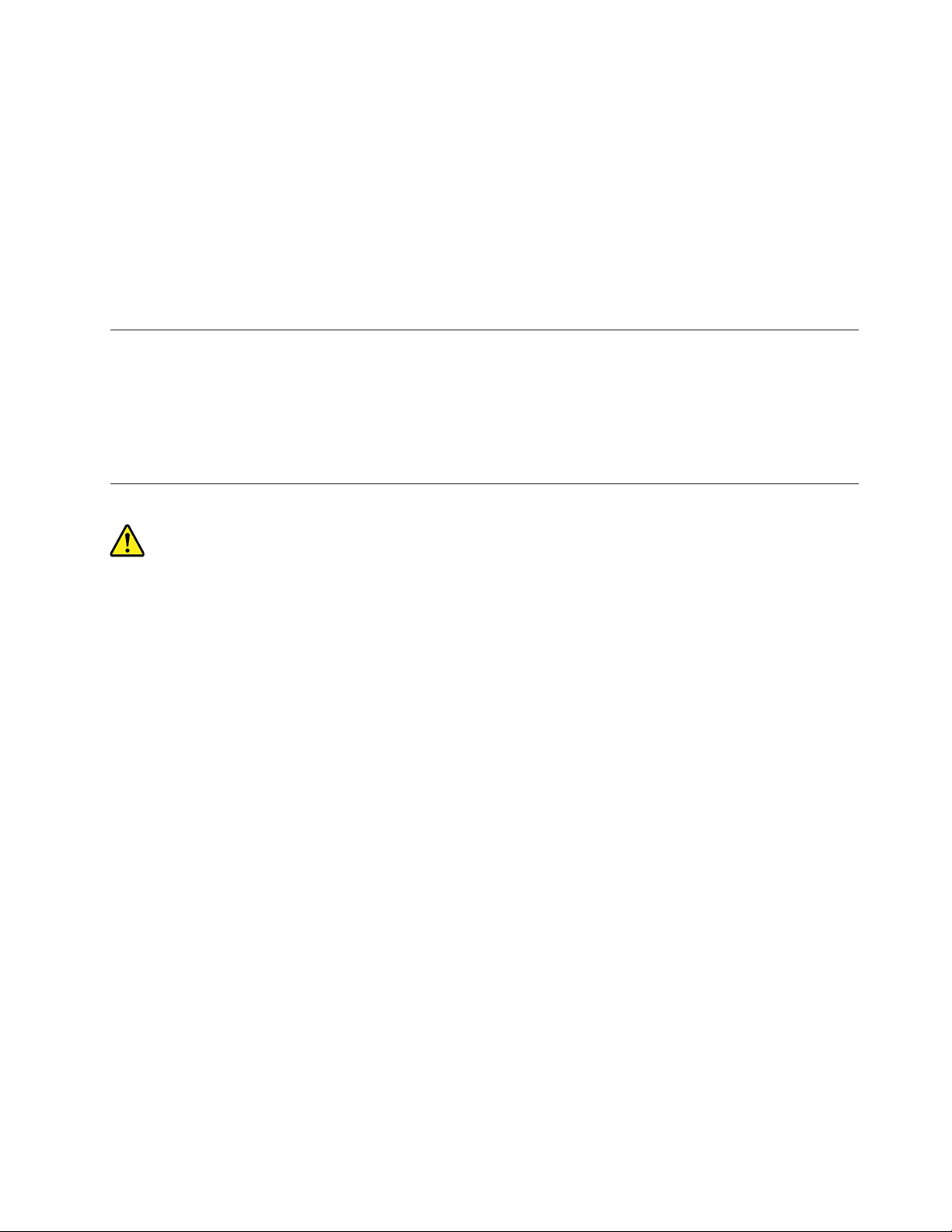
következtében megfeszült. A folyadékok a tápkábel és/vagy a hálózati adapter csatlakozóinak
fokozatos korrózióját is előidézhetik, ami végül túlmelegedéshez vezethet.
Ügyeljen rá, hogy az összes tápkábel-csatlakozó megfelelően és teljesen be legyen dugva a
dugaljakba.
Ne használjon olyan hálózati adaptert, amelynek csatlakozóin korrózió jelei mutatkoznak, vagy
amelynek bármely részén túlmelegedés jelei (például deformálódott műanyag) észlelhetők.
Ne használjon olyan tápkábelt, amelynek érintkezői a kábel bármely végén korrózió vagy túlmelegedés
jeleit mutatják, illetve a tápkábel maga sérültnek tűnik valahol.
Hosszabbító kábelek és kapcsolódó eszközök
Győződjön meg arról, hogy a hosszabbító kábelek, a biztosítékok, a szünetmentes áramforrások és
az áramelosztók megfelelnek a termék elektromos követelményeinek kezeléséhez. Soha ne terhelje túl
ezeket az eszközöket. Ha áramelosztót használ, a terhelés nem haladhatja meg a tápvonal bemeneti
névleges teljesítményét. Ha kérdései lennének a terheléssel, a tápkövetelményekkel és a bemeneti
névleges teljesítménnyel kapcsolatban, kérjen tanácsot egy villanyszerelőtől.
Csatlakozók és dugaszolóaljzatok
Ha a számítógéphez használni kívánt aljzat (elektromos csatlakozó) sérültnek vagy korrodáltnak látszik,
ne használja addig, amíg ki nem cserélteti azt egy képzett szakemberrel.
Ne görbítse el és ne módosítsa a csatlakozót. Ha a csatlakozó sérült, lépjen kapcsolatba a gyártóval
és kérje a csatlakozó cseréjét.
Ne ossza meg az elektromos csatlakozót más, nagy energiaigényű otthoni vagy kereskedelmi
berendezésekkel. A bizonytalan feszültségszint a számítógép, az adatok vagy a csatlakoztatott
eszközök meghibásodását okozhatja.
Egyes termékek háromágú csatlakozóval vannak felszerelve. Az ilyen csatlakozó csak földelt
elektromos csatlakozóba illeszkedik. Ez egy biztonsági funkció. Ne iktassa ki ezt a biztonsági funkciót
azzal, hogy megpróbálja bedugni egy nem földelt csatlakozóaljba. Ha nem tudja bedugni a dugót a
csatlakozóaljba, keressen egy villanyszerelőt, és kérjen tőle megfelelő átalakítót, vagy cseréltesse ki
az aljzatot a biztonsági funkció fogadására kész változattal. Soha ne terhelje túl az elektromos
csatlakozót. A teljes rendszerterhelés nem haladhatja meg a főáramkör névleges teljesítményének 80
százalékát. Ha kérdései lennének a terheléssel, valamint a főáramkör névleges teljesítményével
kapcsolatban, akkor kérjen tanácsot egy villanyszerelőtől.
Győződjön meg arról, hogy a tápforrás aljzatának huzalozása megfelelő, könnyen elérhető és közel
van a berendezéshez. A tápkábelt ne húzza ki teljes hosszúságban, mert az a kábel feszülését
okozhatja.
Győződjön meg arról, hogy az elektromos csatlakozó megfelelő feszültséget és áramot biztosít a
használni kívánt termék számára.
Ügyeljen, amikor a készüléket az elektromos csatlakozóhoz csatlakoztatja, vagy abból kihúzza.
© Copyright Lenovo 2017, 2019 vii
Page 10
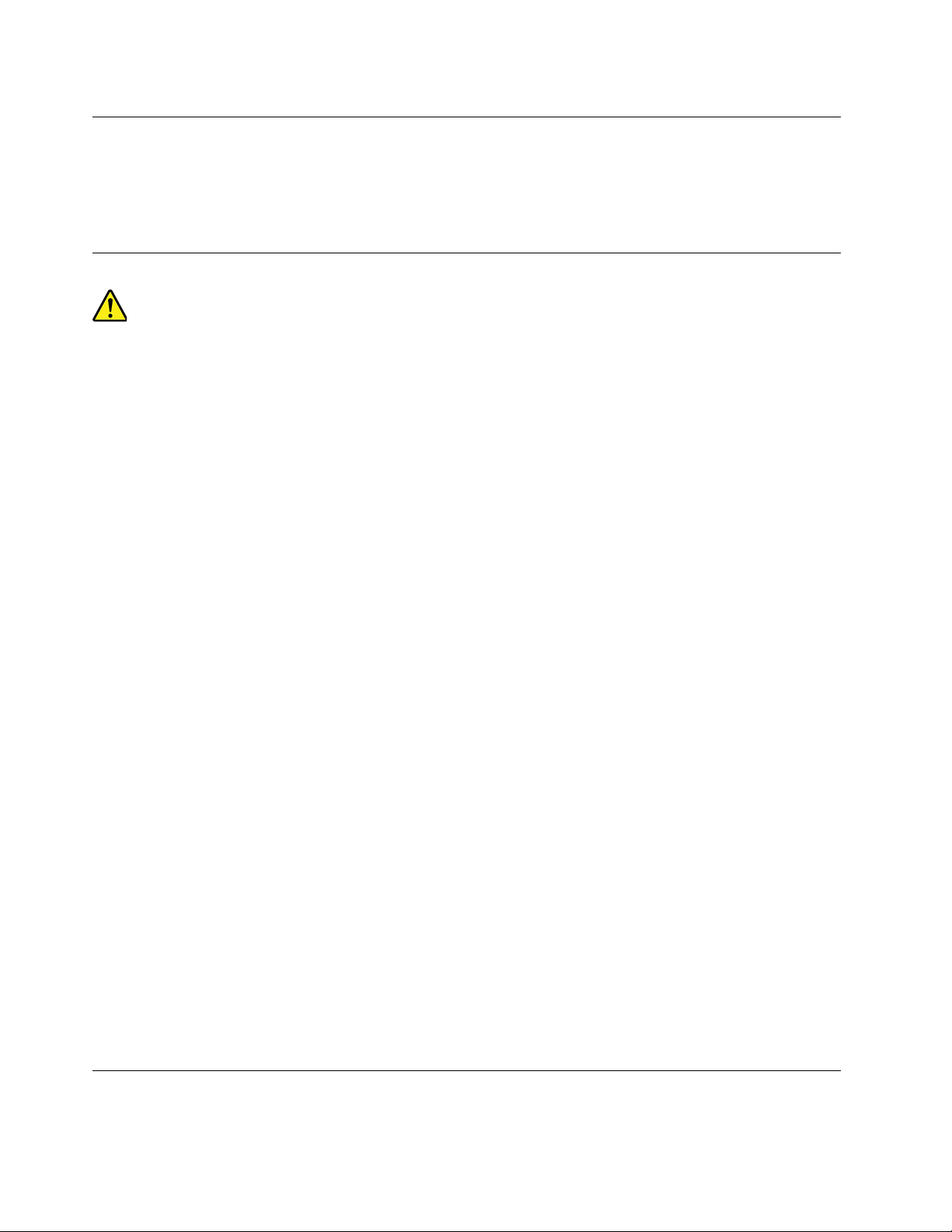
Külső eszközök
Ne csatlakoztasson, és ne húzzon ki egyetlen külső kábelt sem (Universal Serial Bus (USB)
kivételével) a számítógép bekapcsolt állapotában, különben a számítógép sérülését okozhatja. A
csatlakoztatott eszközök lehetséges meghibásodásának elkerülése érdekében várjon legalább 5
másodpercig a számítógép kikapcsolása után, mielőtt kihúzza a külső eszközök kábeleit.
Hőtermelés és a termék hűtése
A számítógépek, a hálózati adapterek és más kiegészítők hőt termelnek bekapcsolt állapotban és az
akkumulátorok töltésekor. Mindig kövesse az alábbi alapvető óvintézkedéseket:
• Ne tartsa a számítógépet, sem a hálózati adaptert, és a kiegészítőket sem hosszabb ideig az
ölében, illetve egyéb testrésze közelében, a számítógép működése vagy az akkumulátor töltése
idején! A számítógép, a hálózati adapter és számos kiegészítő is hőt termel az üzemszerű
működés közben. A hosszas testkapcsolat kényelmetlenségérzést, esetleg égést okozhat a bőrön.
• Ne töltse az akkumulátort, és ne működtesse a számítógépet, a hálózati adaptert és a
kiegészítőket sem tűzveszélyes folyadék közelében vagy robbanásveszélyes környezetben!
• A szellőzőnyílások, a ventillátorok és a hűtőbordák a biztonságos, kényelmes és megbízható
üzemeltetést szolgálják. Véletlenül előfordulhat, hogy letakarja őket, ha a terméket ágyra, díványra,
szőnyegre vagy más rugalmas anyagra helyezi. Soha ne akadályozza meg, ne fedje el, és ne
gyengítse le ezeket a szolgáltatásokat.
Legalább három havonta ellenőrizze az asztali számítógépet, mennyi port gyűjtött össze. Mielőtt ezt
megtenné, kapcsolja ki a tápfeszültséget, húzza ki a számítógép tápkábelét a falból, majd távolítsa el
a ventilátoroknál és a borítók perforációinál összegyűlt piszkot. Ha külső piszok gyűlt össze, vizsgálja
meg és távolítsa el a számítógép belsejéből is a piszkot, beleértve a hűtőbordát, a tápegység
ventilátorait, és az egyéb ventilátorokat is. A borító felnyitása előtt mindig kapcsolja ki a gépet és
húzza ki a tápkábelt. Ha lehet, nagy forgalmú helytől két lábnál közelebbi távolságra ne üzemeltesse
a gépet. Ha ilyen közel kell üzemeltetnie számítógépet nagy forgalmú helyhez, gyakrabban ellenőrizze,
és szükség szerint gyakrabban tisztítsa a számítógépet.
A biztonság és a számítógép optimális teljesítménye érdekében kövesse az alábbi alapvető megelőző
lépéseket az asztali számítógép esetén:
• Ha a számítógép a tápellátáshoz csatlakozik, mindig legyen zárva a borítása.
• Rendszeresen ellenőrizze, hogy nem gyűlt-e fel túl sok kosz a számítógép külsején.
• Távolítsa el a ventilátorokon és az előlap illesztéseinél felgyűlt koszt. Ha erősen szennyezett
környezetben vagy nagy forgalmú helyen használja a számítógépet, akkor gyakrabban kell azt
megtisztítani.
• Ne akadályozza a légáram útját és ne takarja el a szellőzőnyílásokat.
• Ne tartsa és ne működtesse a számítógépet bútorzaton belül, mivel ez a túlmelegedés
kockázatával jár!
• A számítógépben a légáram hőmérséklete nem haladhatja meg a 35 °C-ot (95 °F)!
• Ne telepítsen légszűrő eszközöket! Megzavarhatják a megfelelő hűtést.
A számítógép elhelyezésével kapcsolatos figyelmeztetések
A nem megfelelően elhelyezett számítógép veszélyes lehet a gyermekekre.
viii
P320 – Felhasználói kézikönyv
Page 11
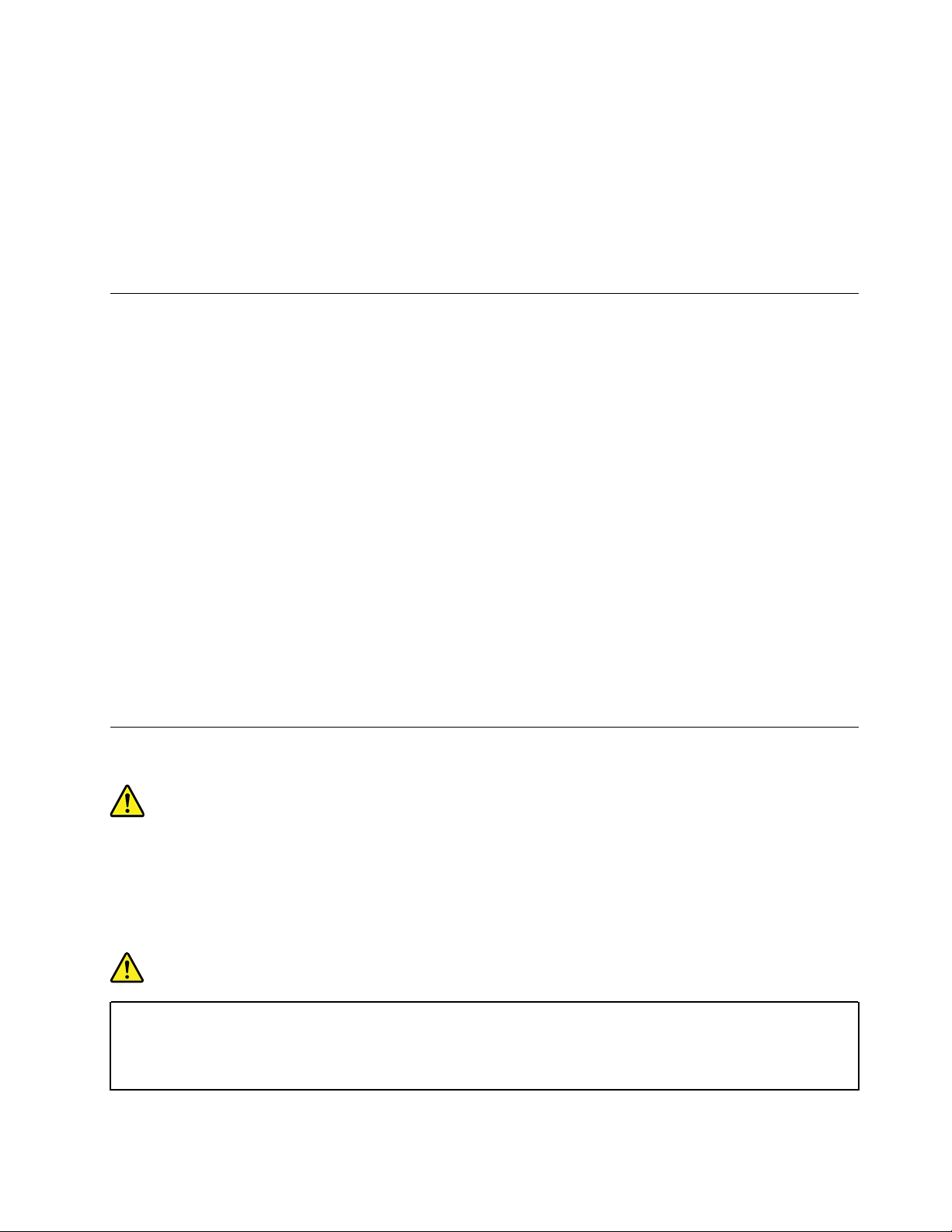
• A számítógépet stabil és alacsony, illetve rögzített bútorra helyezze.
• Ne helyezze el a bútor széléhez közel a számítógépet.
• Gyermekek ne érhessék el a számítógép vezetékeit.
• Bizonyos tárgyak (például a játékok) felkelthetik a gyermekek figyelmét. Ne legyenek ilyen tárgyak
a számítógép közelében.
Ha a fenti biztonsági óvintézkedések nem valósíthatók meg teljesen, ne hagyjon egyedül gyermekeket
a helyiségben.
Működési környezet
A számítógép használatához ideális környezet 10 °C–35 °C (50 °F–95 °F) közötti, miközben a
páratartalom tartománya 35% és 80% közötti. Ha a számítógépet 10 °C-nál (50 °F) alacsonyabb
hőmérsékleten tárolja vagy szállítja, a használat előtt hagyjon időt arra, hogy a lehűlt számítógép
lassan érje el az optimális 10 °C–35 °C (50 °F–95 °F) közötti üzemi hőmérsékletet. Ez akár két órát
is igénybe vehet különleges feltételek esetén. Ha nem hagyja, hogy a használat előtt a számítógép
hőmérséklete elérje az optimális üzemi hőmérsékletet, javíthatatlan hibát okozhat a számítógépben.
Ha lehetséges, jól szellőző, száraz és közvetlen napsugárzástól védett helyre tegye a számítógépet.
Tartsa távol a számítógéptől az elektromos berendezéseket, például az elektromos ventilátort, rádiót,
nagy teljesítményű aktív hangszórókat, légkondicionálót és mikrohullámú sütőt, mivel az ilyen
berendezések által gerjesztett erős mágneses mezők károsíthatják a monitort és a meghajtón tárolt
adatokat.
Ne tegyen semmilyen italt a számítógép fölé vagy mellé, illetve a csatlakoztatott eszközökre. Ha a
folyadék ráömlik vagy belefolyik a számítógépbe vagy a csatlakoztatott eszközbe, rövidzárlatot vagy
más meghibásodást okozhat.
Ne egyen és ne dohányozzon a billentyűzet felett. A billentyűzetre hulló darabok meghibásodást
okozhatnak.
Lézersugárzással kapcsolatos megfelelési nyilatkozat
Vigyázat!
Lézeres termékek (pl. CD-ROM meghajtók, DVD meghajtók, száloptikás készülékek vagy
adókészülékek) telepítésekor ügyeljen a következőkre:
• Ne távolítsa el a burkolatokat. A lézeres termék burkolatának eltávolítása veszélyes
lézersugárzást okozhat. A készülék nem tartalmaz javítható alkatrészeket.
• A kezelő- vagy beállítószervek előírástól eltérő használata veszélyes sugárzást okozhat.
VESZÉLY!
Egyes lézeres termékek beépített 3A vagy 3B osztályú lézerdiódát tartalmazhatnak. Ügyeljen
a következőre:
Lézersugárzás-veszély nyitott állapotban. Ne nézzen a sugárba, és optikai eszközökkel se
nézzen bele közvetlenül. Ne nyúljon a sugárba.
© Copyright Lenovo 2017, 2019 ix
Page 12
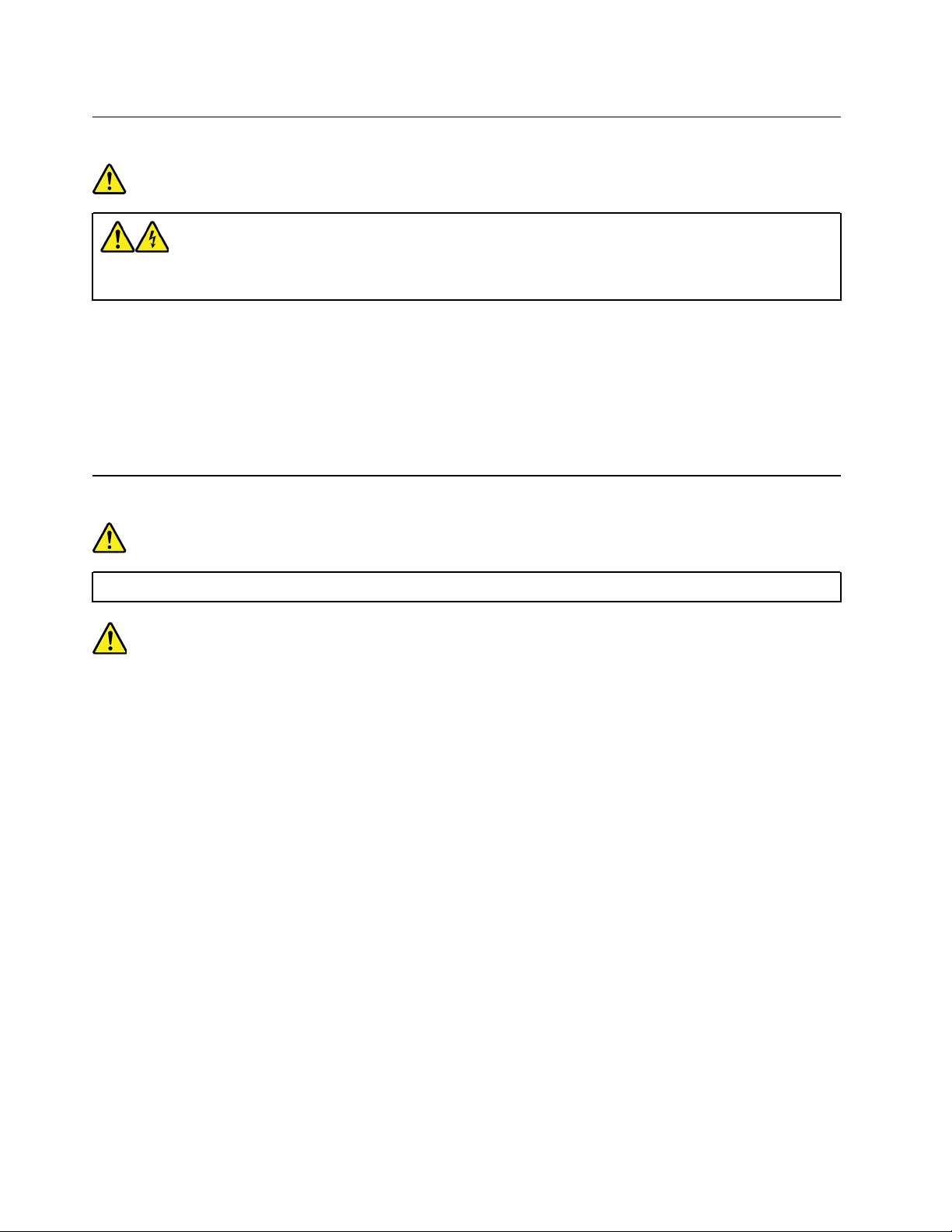
Veszélyes tápenergiára vonatkozó nyilatkozat
VESZÉLY!
A számítógép borításának, illetve a fenti címkével ellátott alkatrészeknek az eltávolítása előtt
húzza ki az összes tápkábelt az elektromos csatlakozókból.
A fenti címkével ellátott alkatrészeket NE szerelje szét. Az ilyen alkotórészek nem tartalmaznak
javítható alkatrészeket.
A termék használata biztonságos. A látható címkével ellátott alkatrészek azonban veszélyes
feszültséget, áramerősséget vagy energiaszintet használnak. Az ilyen összetevők szétszerelése
tűzveszélyes lehet, és akár halált is okozhat. Ha úgy véli, probléma van az ilyen alkatrészekkel, akkor
forduljon szakemberhez.
Lítium korongelemmel kapcsolatos megjegyzés
VESZÉLY!
Az elem nem megfelelő cseréje robbanásveszélyt okozhat.
A lítium korongelem cseréjekor csak azzal azonosat vagy a gyártó által javasolt cseretípust
használjon. Az elem lítiumot tartalmaz, és felrobbanhat a nem megfelelő használat, kezelés vagy
leselejtezés következtében. A lítium korongelem lenyelése fulladást vagy – mindössze két órán belül –
súlyos belső égési sérüléseket eredményezhet, illetve akár halált is okozhat.
Tartsa távol a gyermekektől az elemeket. Ha egy személy lenyeli vagy valamilyen testnyílásába
helyezi a lítium korongelemet, azonnal forduljon orvoshoz.
Soha ne:
• Dobja vagy merítse vízbe
• Melegítse 100 °C (212 °F) fölé
• Javítsa vagy szedje szét
• Tegye ki nagyon alacsony légnyomásnak
• Hagyja nagyon meleg környezetben
• Törje össze, szúrja meg vagy gyújtsa meg
Az elemet a helyi rendelkezéseknek és szabályoknak megfelelően dobja ki.
A következő nyilatkozat az USA Kalifornia államának felhasználóira vonatkozik.
Perklorátra vonatkozó tájékoztatás Kaliforniában:
A mangándioxid lítium korongelemet tartalmazó termékek perklorátot tartalmazhatnak.
x
P320 – Felhasználói kézikönyv
Page 13
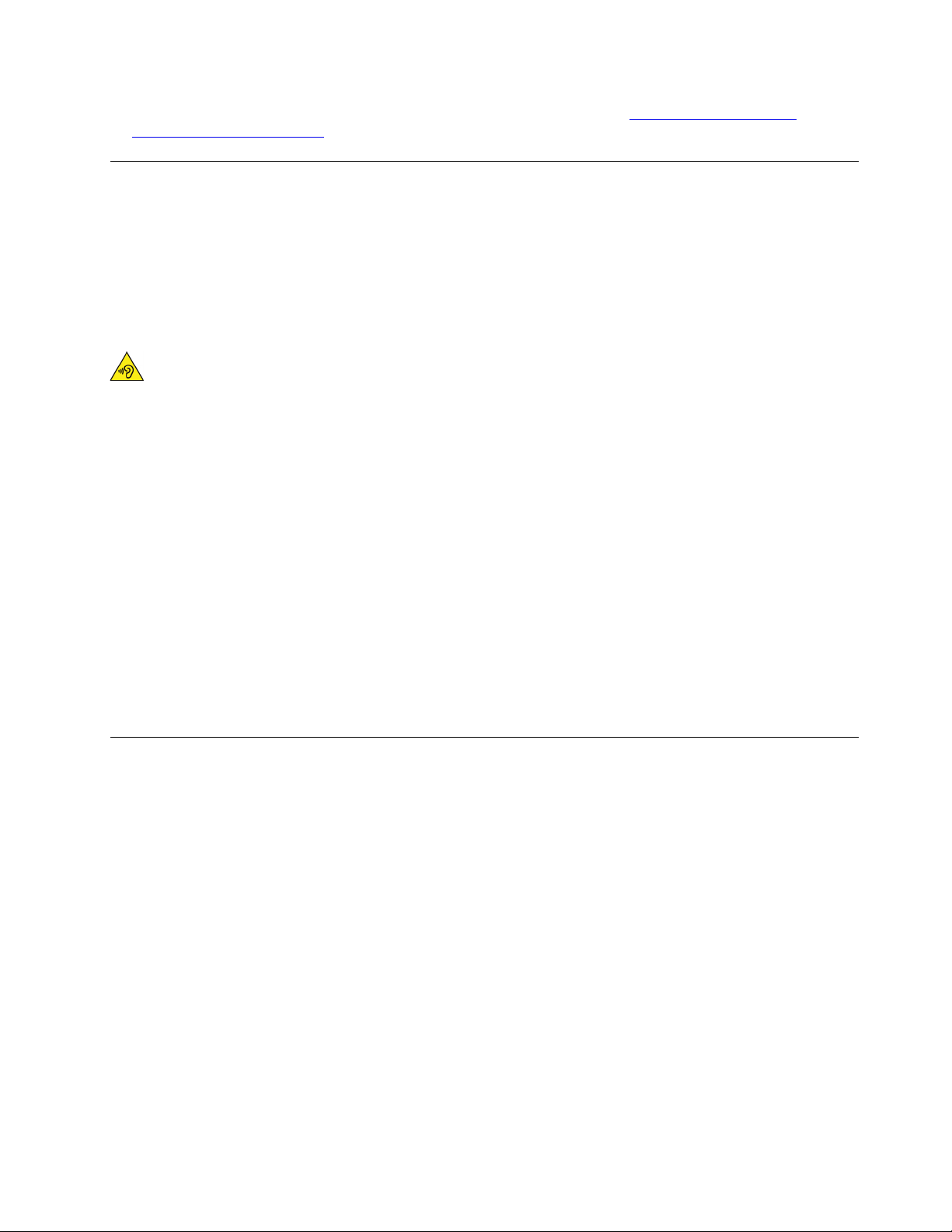
Perklorát vegyi anyag — különleges kezelésre lehet szükség. Lásd: https://www.dtsc.ca.gov/
hazardouswaste/perchlorate/
Fülhallgatók, fejhallgatók vagy mikrofonos fejhallgató használata
• Ha a számítógépen fejhallgató- és audió vonalkimeneti csatlakozó is van, mindig a fejhallgatócsatlakozót használja a fülhallgatók, fejhallgatók vagy mikrofonos fejhallgató csatlakoztatására.
Azonban a fejhallgató-csatlakozó nem támogatja a mikrofonos fejhallgató mikrofonját.
• Ha a számítógépen mikrofonos fejhallgatóhoz használható csatlakozó és audió vonalkimeneti
csatlakozó is van, mindig a mikrofonos fejhallgató csatlakozóját használja a fülhallgatók,
fejhallgatók vagy mikrofonos fejhallgató csatlakoztatására.
Vigyázat!
A fej- vagy fülhallgatóból eredő túlzott hangerő halláscsökkenést okozhat. Az equalizer
maximálisra állítása megnöveli a fej- és fülhallgató kimeneti feszültségét és a hangerőt. Ezért a
hallásának védelme érdekében állítsa az equalizert a megfelelő szintre.
Veszélyes lehet, ha túl sok ideig használ fej- vagy fülhallgatót nagy hangerő mellett, amennyiben a
fej- vagy fülhallgató kapcsainak kimeneti feszültsége nem felel meg az EN 50332-2 szabványban
rögzített műszaki adatoknak. Számítógépe fejhallgatójának kimeneti csatlakozója eleget tesz az EN
50332-2 szabvány 7. alpontjában leírtaknak. Ez a leírás 150 mV értékre korlátozza a számítógép
szélessávú, valódi RMS kimeneti feszültségét. A halláscsökkenés elleni védekezést segíti, ha
meggyőződik arról, hogy az Ön által használt fej- vagy fülhallgató megfelel-e az EN 50332-2 (7.
Limits alpont) szabványnak vagy a 75 mV-os szélessávú karakterisztikának. Az EN 50332-2
szabványtól eltérő fejhallgató használata veszélyes lehet a túlzott hangerő miatt.
Ha Lenovo számítógépe fej- vagy fülhallgatóval érkezik (egyetlen készletként), a fej- vagy fülhallgató
és a számítógép együttes kombinációja eleget tesz az EN 50332-1 szabványban leírt
követelményeknek. Ha ettől eltérő fej- vagy fülhallgatót használ, győződjön meg arról, hogy eleget
tesz-e az EN 50332-1 szabvány (6.5 Limitation alpont) előírásainak. Az EN 50332-1 szabványtól eltérő
fejhallgató használata veszélyes lehet a túlzott hangerő miatt.
Tisztítás és karbantartás
Tartsa tisztán számítógépét és munkaterületét. A számítógép tisztítása előtt zárja le a rendszert, majd
húzza ki a tápkábelt. Ne spricceljen semmilyen folyadékot sem közvetlenül a számítógépre, és ne
használjon tűzveszélyes anyagot tartalmazó mosószert a számítógép tisztításához. Permetezze a
mosószert egy puha rongyra, és azzal törölje le a számítógép felületeit.
© Copyright Lenovo 2017, 2019 xi
Page 14
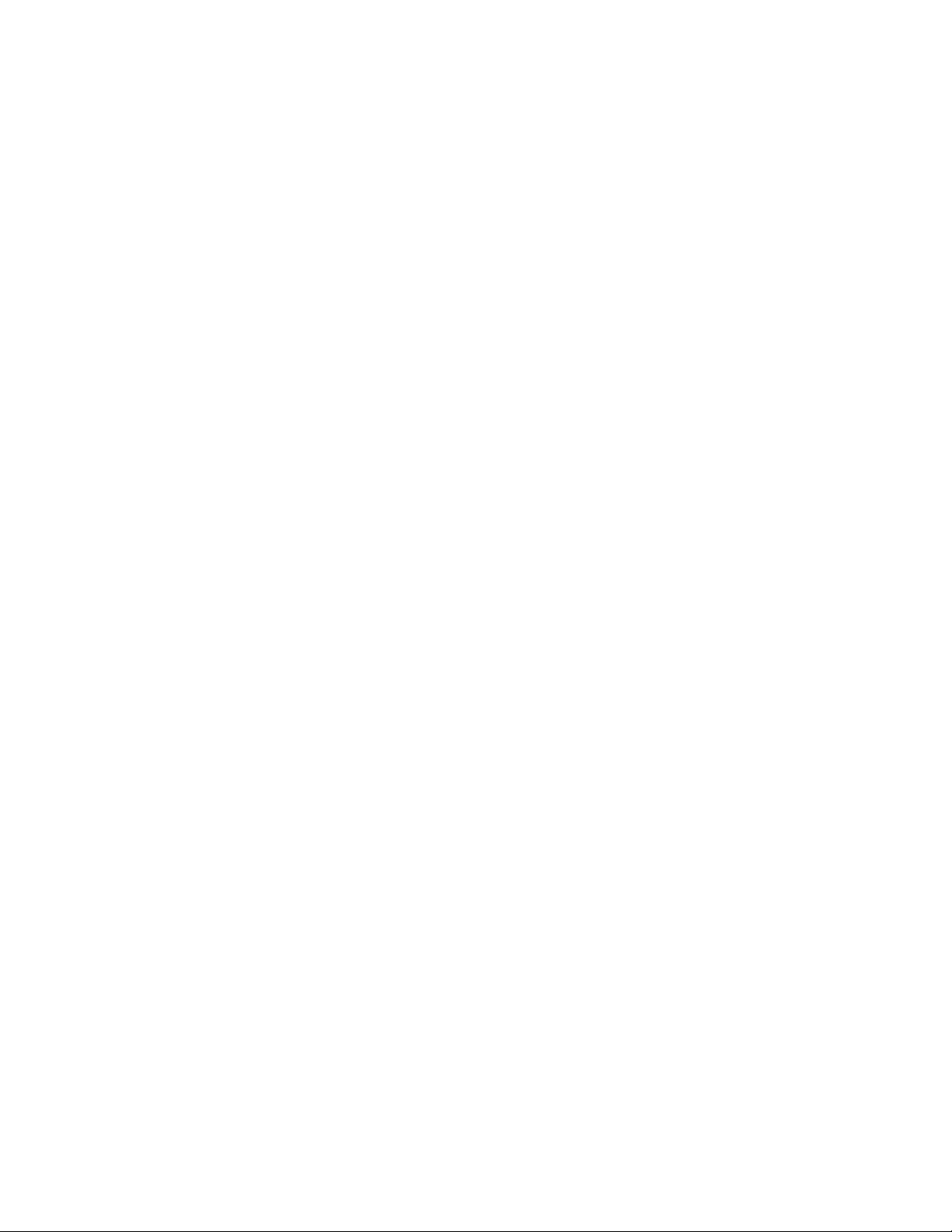
xii P320 – Felhasználói kézikönyv
Page 15
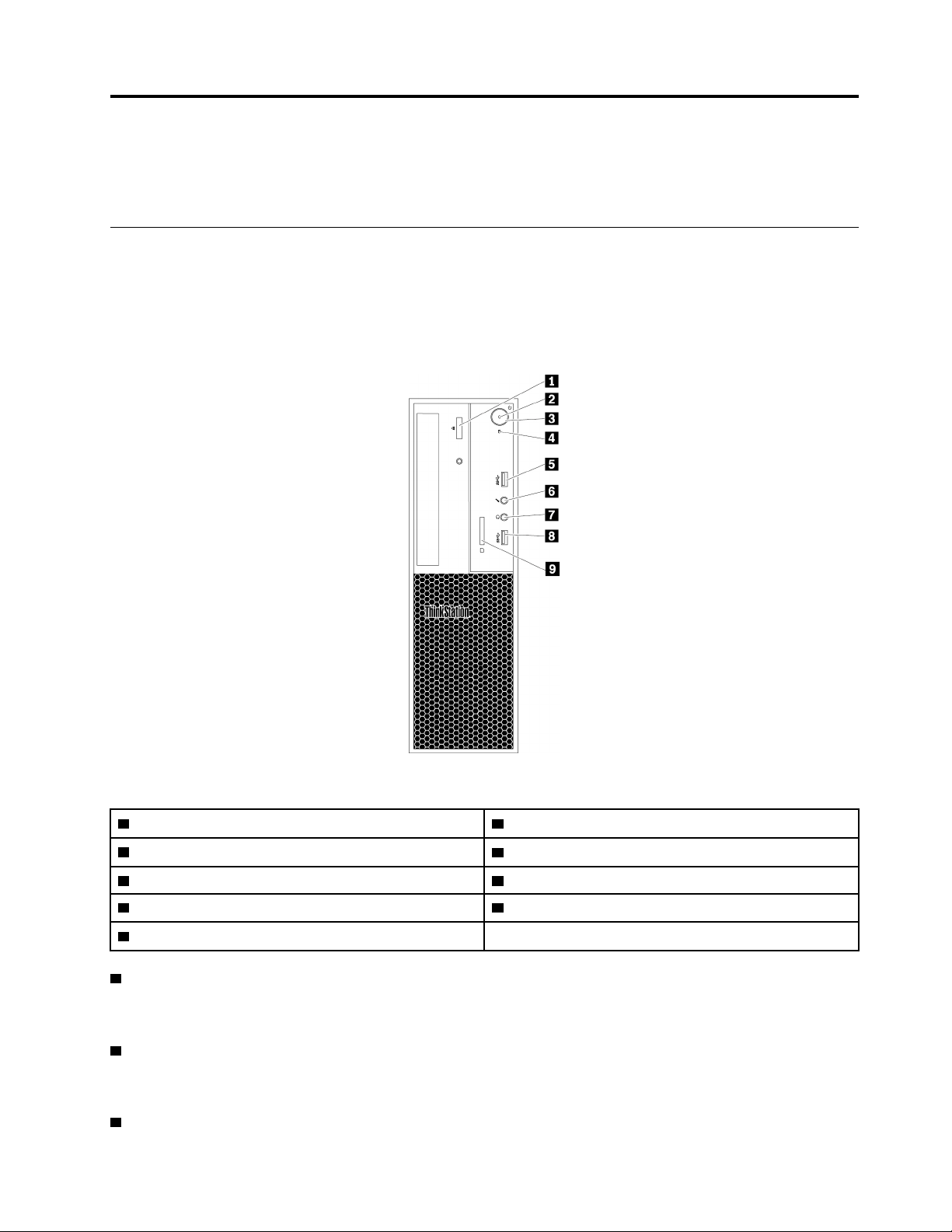
1. fejezet A termék áttekintése
Ez a fejezet a számítógéppel kapcsolatos alapvető információkat tartalmazza.
A hardverelemek elhelyezkedése
Ez a rész a számítógép hardverelemeinek helyéről nyújt tájékoztatást.
Elölnézet
Megjegyzés: A számítógép hardverelemei némileg eltérhetnek az ábrán látható alkatrészektől.
1. ábra Elülső csatlakozó, kezelőszerv és jelzőfények
1 Optikai meghajtó kiadó/bezáró gombja 2 Tápellátás jelzőfénye
3 Főkapcsoló 4 Tárolómeghajtó működését jelző fény
5 USB 3.0-csatlakozó 6 Mikrofoncsatlakozó
7 Fejhallgató-csatlakozó 8 USB 3.0-csatlakozó
9 Kártyaolvasó (egyes modellekben)
1 Optikai meghajtó kiadó/bezáró gombja
A gombot megnyomva adhatja ki vagy zárhatja be az optikai meghajtó tálcáját.
2 Tápellátás jelzőfénye
Ha a tápellátás jelzőfénye világít, a számítógép be van kapcsolva.
3 Főkapcsoló
© Copyright Lenovo 2017, 2019 1
Page 16
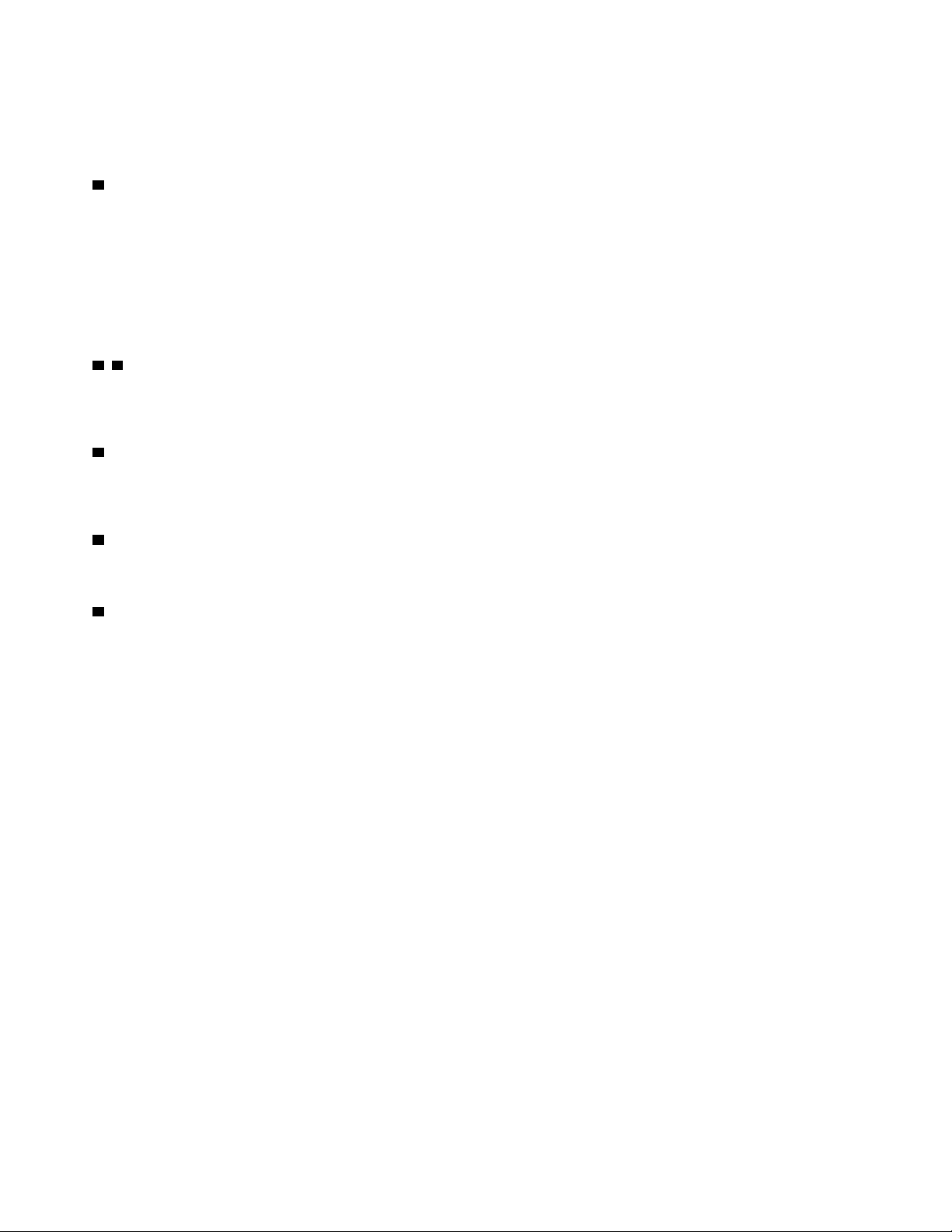
A számítógép bekapcsolásához nyomja meg a főkapcsolót. Ha a számítógép nem válaszol, akkor
kapcsolja ki a számítógépet (ehhez négy másodpercnél hosszabb ideig tartsa lenyomva a
főkapcsolót).
4 Tárolómeghajtó működését jelző fény
Ez a jelzőfény a belső tárolómeghajtók (pl. a merevlemez-meghajtók vagy a szilárdtestalapú
meghajtók) állapotát jelzi.
Világít: A tárolómeghajtók működnek, és adatátvitel van folyamatban.
Nem világít (ha a számítógép be van kapcsolva): nincs adatátvitel, vagy a tárolómeghajtók nem
működnek.
5 8 USB 3.0-csatlakozó
A csatlakozóval USB-kompatibilis eszköz (pl. USB-billentyűzet, -egér, -tárolómeghajtó vagy -nyomtató)
csatlakoztatható.
6 Mikrofoncsatlakozó
Mikrofon számítógéphez történő csatlakoztatására szolgál, amikor hangfelvételt kíván csinálni, illetve
amikor beszéd-felismerő szoftvert használ.
7 Fejhallgató-csatlakozó
A csatlakozóval fejhallgató csatlakoztatható a számítógéphez.
9 Kártyaolvasó (rendelkezésre áll egyes modelleken)
Ez egy 9 az 1-ben kártyaolvasó. Támogatott, kártya alakú tárolóeszköz helyezhető bele, így
leolvashatók a tárolóeszközön tárolt adatok.
Hátulnézet
A számítógép hátlapján található néhány csatlakozó esetében színkódok segítenek annak
megállapításában, hogy melyik kábelt hová kell csatlakoztatni a számítógépen.
Megjegyzés: A számítógép hardverelemei némileg eltérhetnek az ábrán látható alkatrészektől.
2
P320 – Felhasználói kézikönyv
Page 17
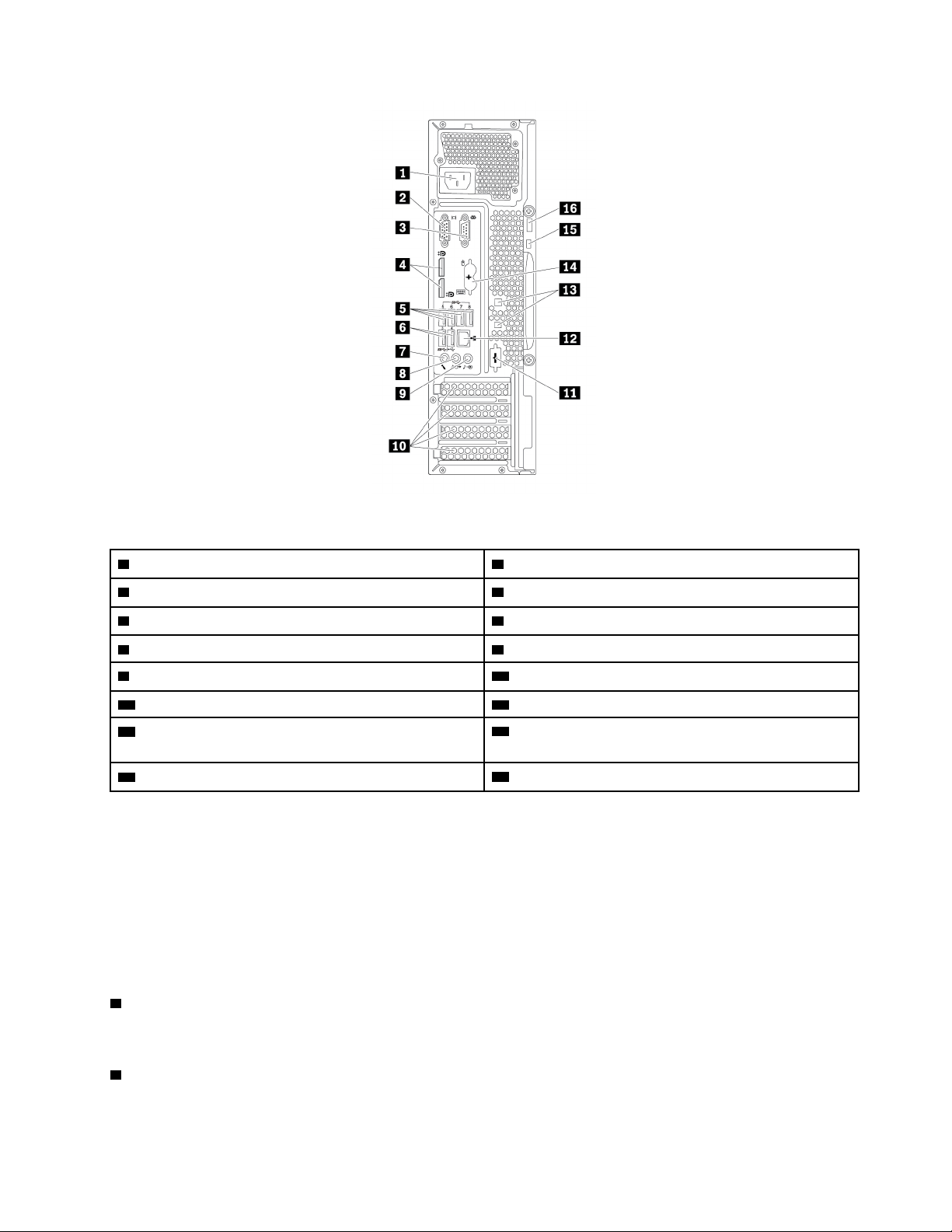
2. ábra Hátsó panel
1 Tápkábel-csatlakozó 2 VGA-csatlakozó
3 Soros csatlakozó 4 DisplayPort
5 USB 3.0-csatlakozók (4) 6 USB 2.0-csatlakozók (2)
7 Mikrofoncsatlakozó 8 Audio vonal-ki csatlakozó
9 Audio vonal-be csatlakozó 10 PCIe-kártya helye*
11 Választható soros csatlakozó 12 Ethernet-csatlakozó
13 Kábelzár nyílásai (2) 14 PS/2 billentyűzet- és egércsatlakozók
®
-csatlakozók (2)
(rendelkezésre áll egyes modelleken)
15 Biztonsági zár nyílása
16 Lakatfül
Megjegyzések: * A megfelelő PCI-Express- (PCIe) kártyahelyre különálló grafikus kártya vagy hálózati
adapter telepíthető. Ha ilyen kártyát telepít, akkor ne a számítógép megfelelő csatlakozóit használja,
hanem a kártyán lévő csatlakozókat. Így optimalizálható a teljesítmény. Az előre beszerelt kártyák a
számítógépmodelltől függően eltérhetnek. Egy vagy több grafikus kártya telepítésével elérhetővé
tehetők az alábbi csatlakozók:
• Digital Visual Interface- (DVI) csatlakozó
• DisplayPort®-csatlakozó
• Mini DisplayPort®-csatlakozó
1 Tápkábel-csatlakozó
A tápkábelt a számítógéphez csatlakoztatva biztosíthatja a tápellátást.
2 VGA-csatlakozó
1. fejezet. A termék áttekintése 3
Page 18
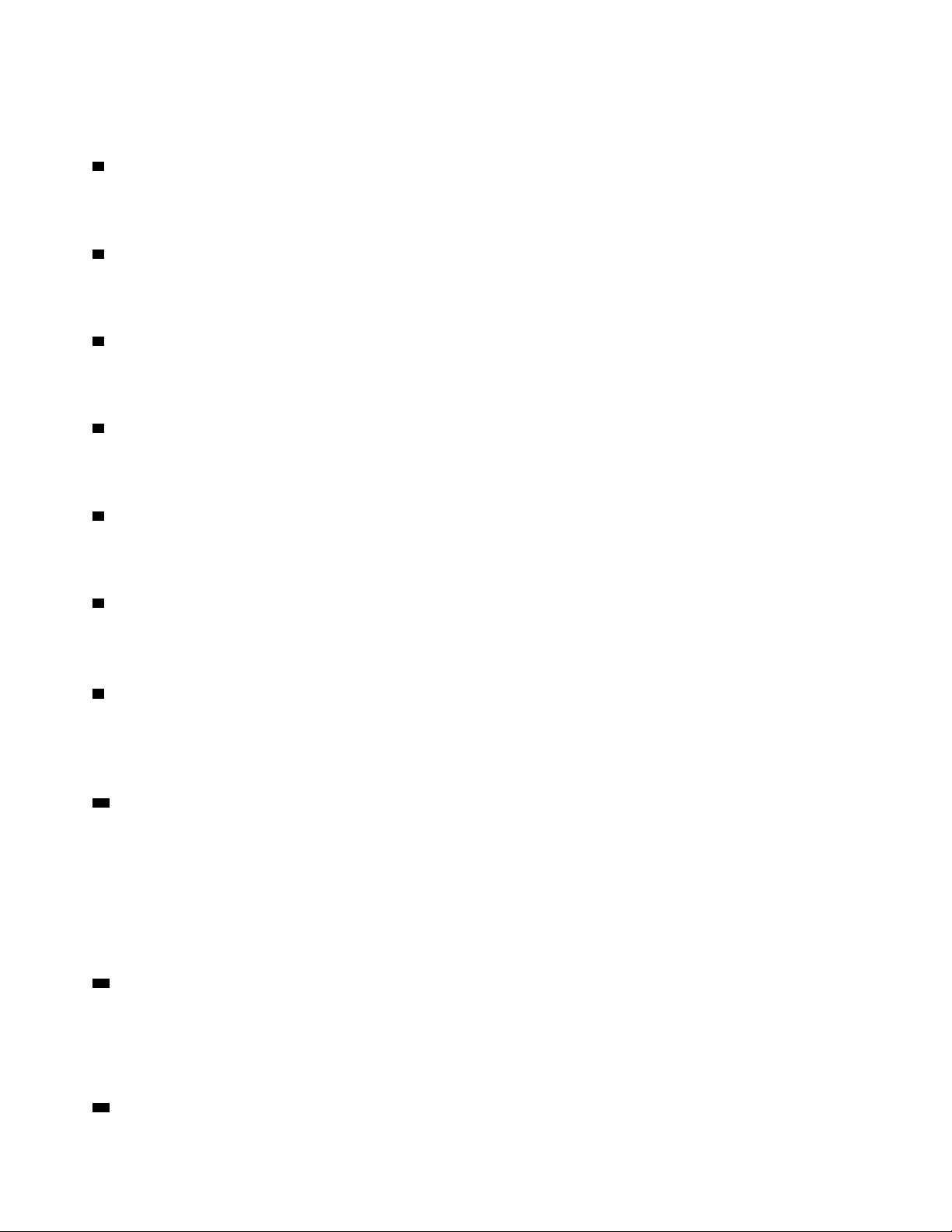
VGA (Video Graphics Array) monitor vagy VGA csatlakozót használó más eszközök csatlakoztatására
szolgál.
3 Soros csatlakozó
A csatlakozóval külső modem, soros nyomtató vagy más, 9 tűs soros csatlakozót használó eszköz
csatlakoztatható.
4 DisplayPort-csatlakozó (2)
A csatlakozóval nagy teljesítményű vagy közvetlen vezérlésű monitor, valamint más kompatibilis
eszköz csatlakoztatható.
5 USB 3.0-csatlakozók (4)
A csatlakozóval USB-kompatibilis eszköz (pl. USB-billentyűzet, -egér, -tárolómeghajtó vagy -nyomtató)
csatlakoztatható.
6 USB 2.0-csatlakozók (2)
A csatlakozóval USB-kompatibilis eszköz (pl. USB-billentyűzet, -egér, -tárolómeghajtó vagy -nyomtató)
csatlakoztatható.
7 Mikrofoncsatlakozó
Mikrofon számítógéphez történő csatlakoztatására szolgál, amikor hangfelvételt kíván csinálni, illetve
amikor beszéd-felismerő szoftvert használ.
8 Audio vonalkimeneti csatlakozó
Az audio vonalkimeneti csatlakozón keresztül audiojelek küldhetők a számítógépről külső eszközökre
(például fejhallgatókra).
9 Audio vonalbemeneti csatlakozó
Az audio vonalbemeneti csatlakozóval külső hangeszközökről (például sztereorendszerről) érkező
audiojeleket fogadhat. Külső audioeszköz csatlakoztatásakor vezetékes kapcsolat jön létre az eszköz
audiokimeneti csatlakozója és a számítógép audiobemeneti csatlakozója között.
10 PCIe-kártya helye (a különböző kártyák különböző csatlakozókkal rendelkeznek)
A számítógép teljesítményének javítása érdekében PCIe-kártyákat (Peripheral Component Interconnect
Express) telepíthet a helyre, vagy kicserélheti az itt lévő kártyákat. A számítógép típusától függően
különböző kártyák lehetnek ezen a helyen.
Megjegyzés: A megfelelő PCIe-kártyahelyre különálló grafikus kártya, hálózati csatolókártya vagy
hangkártya telepíthető. Ha ilyen kártyát telepít, akkor a kártyán lévő csatlakozókat használja, ne a
számítógép kapcsolódó csatlakozóit.
12 Ethernet-csatlakozók
A csatlakozóhoz Ethernet-kábelt csatlakoztathat a helyi hálózat (LAN) használatához.
Megjegyzés: A számítógép FCC (Federal Communications Commission) B osztály keretein belüli
működését 5-ös kategóriájú Ethernet-kábel használatával biztosíthatja.
13 Kábelzár nyílásai (2)
4
P320 – Felhasználói kézikönyv
Page 19
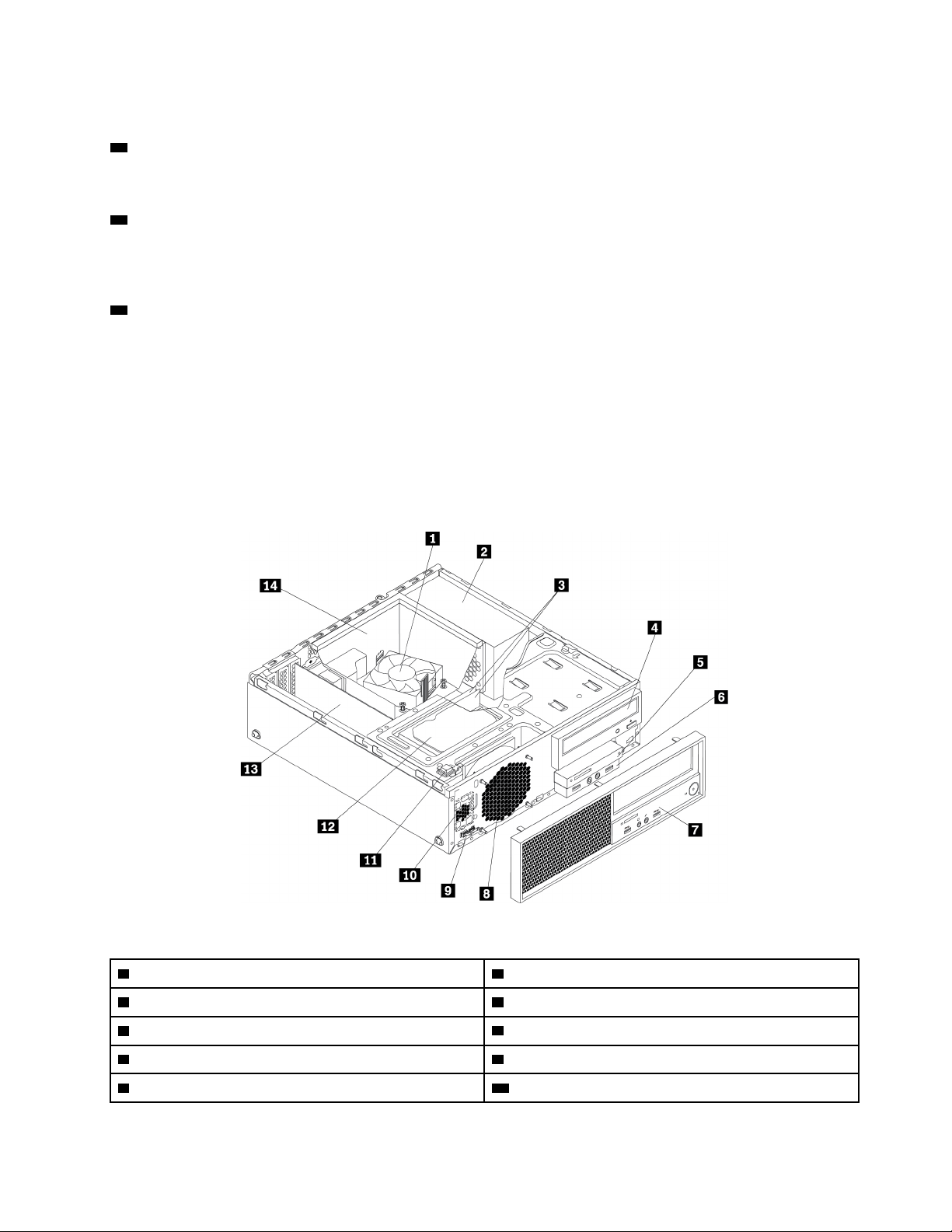
Bizonyos kábelek rögzítésére szolgál. Lásd: „Kábelzár felhelyezése” oldalszám: 30.
14 PS/2 billentyűzet- és egércsatlakozó (rendelkezésre áll egyes modelleken)
A csatlakozóval PS/2-billentyűzet (Personal System/2) vagy PS/2-egér csatlakoztatható.
15 Biztonsági zár nyílása
A számítógép lezárásához csatlakoztasson Kensington stílusú kábelzárat a biztonsági zár nyílásához.
További információ: „Kensington stílusú kábelzár felszerelése” oldalszám: 29.
16 Lakatfül
A lakat használatával javíthatja a számítógép biztonságát. További információ: „Lakat felhelyezése”
oldalszám: 29.
A számítógép összetevői
Megjegyzések:
• Modelltől függően a számítógépe eltérhet az illusztráción látottaktól.
• A számítógép borításának eltávolításához lásd: „A számítógép előkészítése és a számítógép
borításának eltávolítása” oldalszám: 59.
3. ábra Alkotórészek elhelyezkedése
1 Hűtőborda és ventilátorszerelvény* 2 Tápegység-szerelvény
3 Memóriamodulok* 4 Optikai meghajtó*
5 Kártyaolvasó* 6 Elülső audio- és USB-szerelvény
7 Előlap 8 Rendszerventilátor*
9 Hőérzékelő 10 Belső hangszóró
1. fejezet. A termék áttekintése 5
Page 20
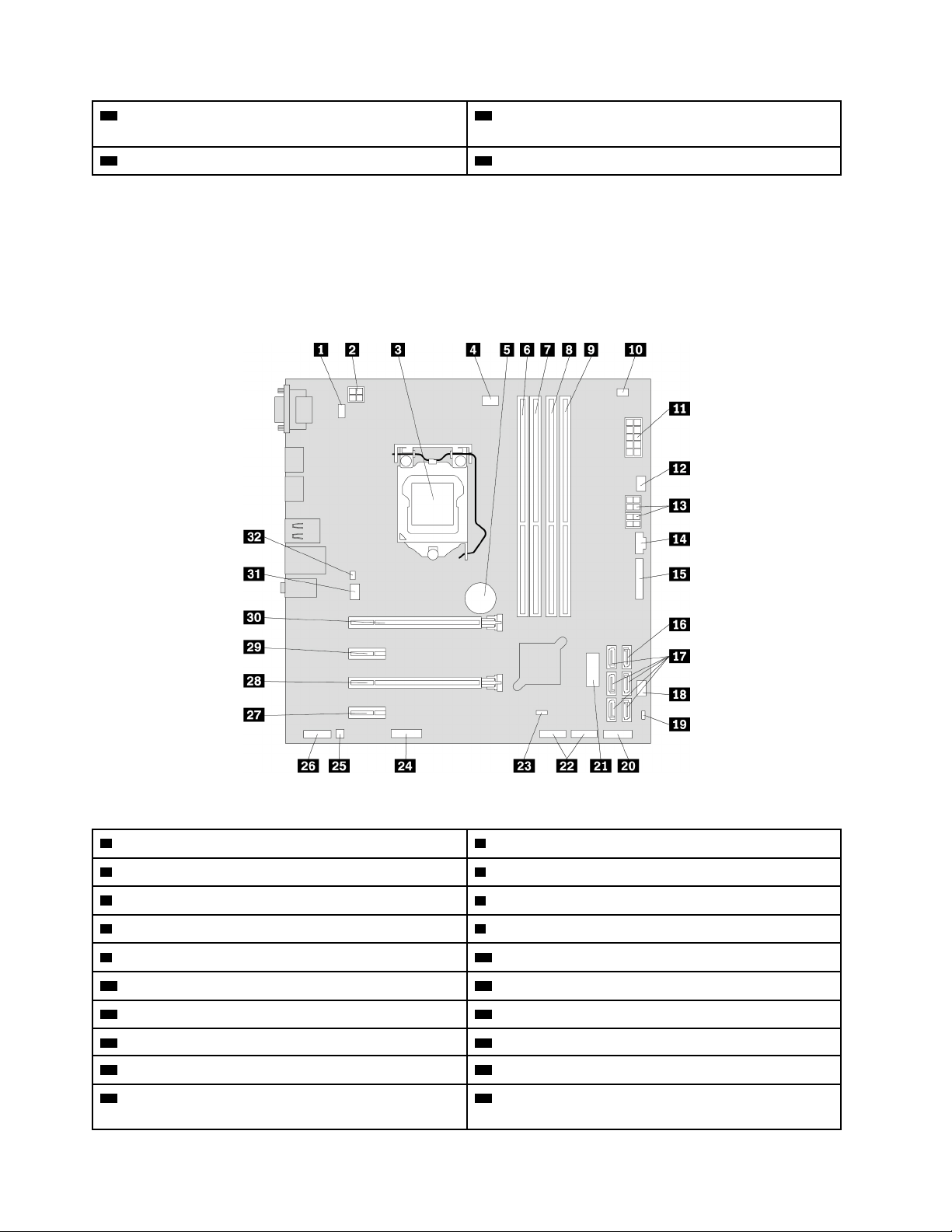
11 Borítás jelenléti kapcsolója (behatolásjelző
12 Merevlemez meghajtó
kapcsoló)*
13 PCIe-kártya (egyes modelleken) 14 Hűtőborda légterelőcső
* A konfiguráció a számítógépmodelltől függően eltér.
Az alaplapon található alkatrészek
Megjegyzés: Az alaplap némileg eltérhet az ábrákon láthatótól.
A következő illusztráció az alkatrészek alaplapon való elhelyezkedését mutatja be.
4. ábra Az alaplapon található alkatrészek
1 PS/2 billentyűzet és egér csatlakozója 2 4 tűs tápcsatlakozó
3 Mikroprocesszor
5 Elem
7 2. memória aljzat (DIMM2) 8 3. memória aljzat (DIMM3)
9 4. memória aljzat (DIMM4) 10 Hőérzékelő csatlakozó
11 10 tűs tápcsatlakozó 12 Merevlemez-meghajtó ventilátorcsatlakozója
13 4 tűs SATA-tápcsatlakozók 14 Thunderbolt™-csatlakozó
15 Párhuzamos csatlakozó 16 eSATA csatlakozó
17 SATA-csatlakozók 18 Tápventilátor csatlakozója
19 USB-hardver letiltása lehetőség 20 Előlapi csatlakozó (a LED jelzőfények és a
4 Mikroprocesszor ventilátor csatlakozója
6 1. memória aljzat (DIMM1)
főkapcsoló csatlakoztatáshoz)
6 P320 – Felhasználói kézikönyv
Page 21
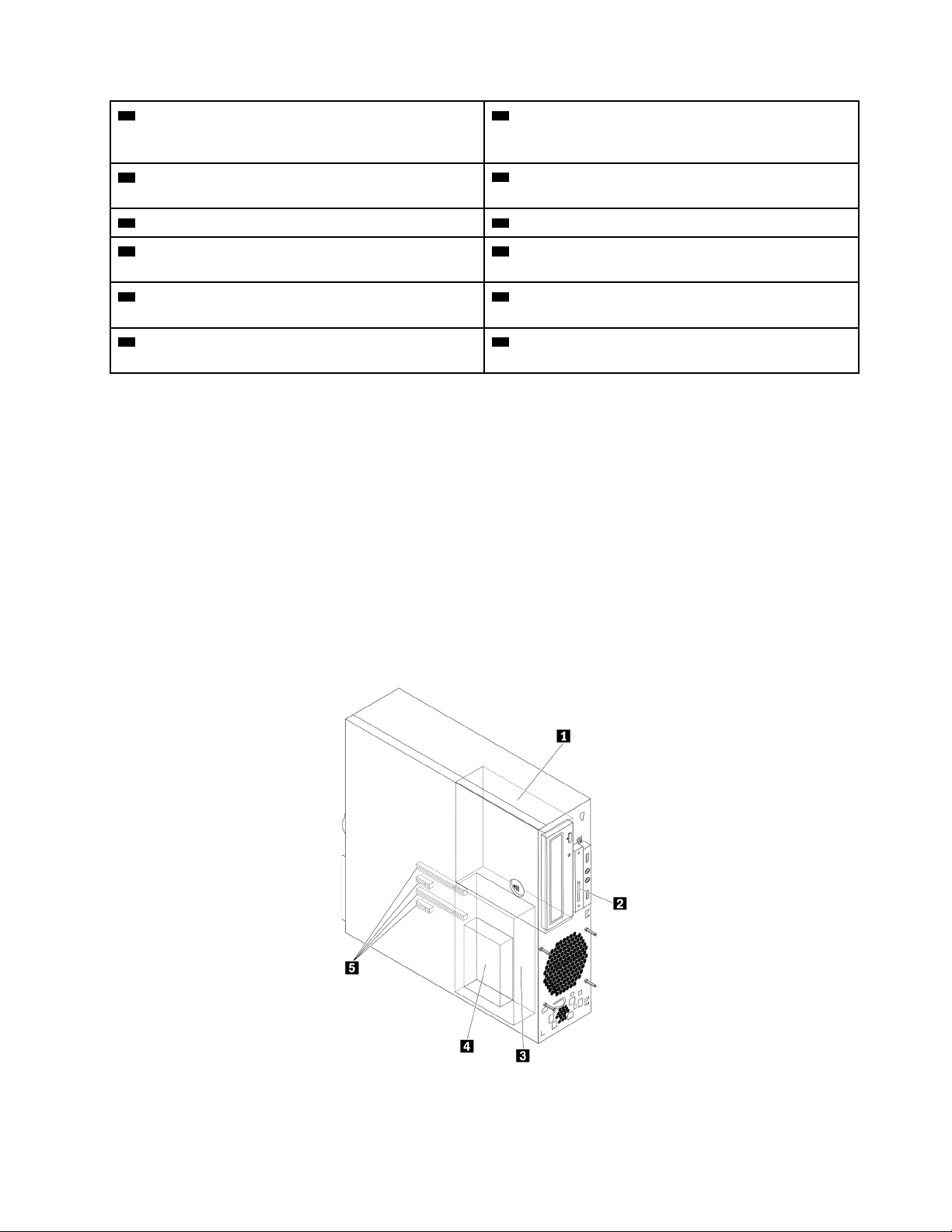
21 Elülső USB 3.0-csatlakozó (az elülső panelen
található USB-csatlakozók csatlakoztatásához)
22 USB 2.0-csatlakozók (az USB 2.0-csatlakozó, a
kártyaolvasó-csatlakozó vagy a Bluetooth csatlakozó
csatlakoztatásához)
23 CMOS (kiegészítő fémoxid félvezető) törlése/
24 Soros (COM2) csatlakozó
helyreállítása jumper
25 Belső hangszóró csatlakozója 26 Elülső audio csatlakozó
27 PCIe x1-kártyahely 4 28 3. PCIe x4-kártyahely (egyeztetett kapcsolati
szélesség: x4, x1)
29 PCIe x1-kártyahely 2 30 1. PCIe x16-kártyahely (a grafikus kártya egyes
modelleken áll rendelkezésre)
31 Rendszerventilátor csatlakozója 32 Borító jelenléti kapcsolójának csatlakozója
(behatolásjelző kapcsoló csatlakozója)
Belső tárolómeghajtók
A belső meghajtók olyan eszközök, amelyeket a számítógép adatok tárolására és beolvasására
használ. Meghajtókat azért adnak a számítógéphez, hogy a számítógép tárolókapacitását növeljék,
illetve a számítógépet más típusú adathordozók olvasására felkészítsék. A belső meghajtók
beszerelése rekeszekbe történik.
Belső meghajtó beszerelésekor vagy cseréjekor jegyezze meg az egyes rekeszekbe beszerelhető
meghajtók típusát és méretét, és megfelelően csatlakoztassa a szükséges kábeleket. A belső
meghajtók telepítésére és cseréjére vonatkozó utasításokat a következő rész megfelelő szakasza
ismerteti: 7. fejezet „A hardverelemek eltávolítása és beszerelése” oldalszám: 59.
A következő ábra a meghajtó-bővítőhelyek elhelyezkedését mutatja.
Megjegyzés: A számítógép hardverelemei némileg eltérhetnek az ábrákon látható alkatrészektől.
5. ábra A meghajtó-bővítőhelyek elhelyezkedése
1. fejezet. A termék áttekintése 7
Page 22
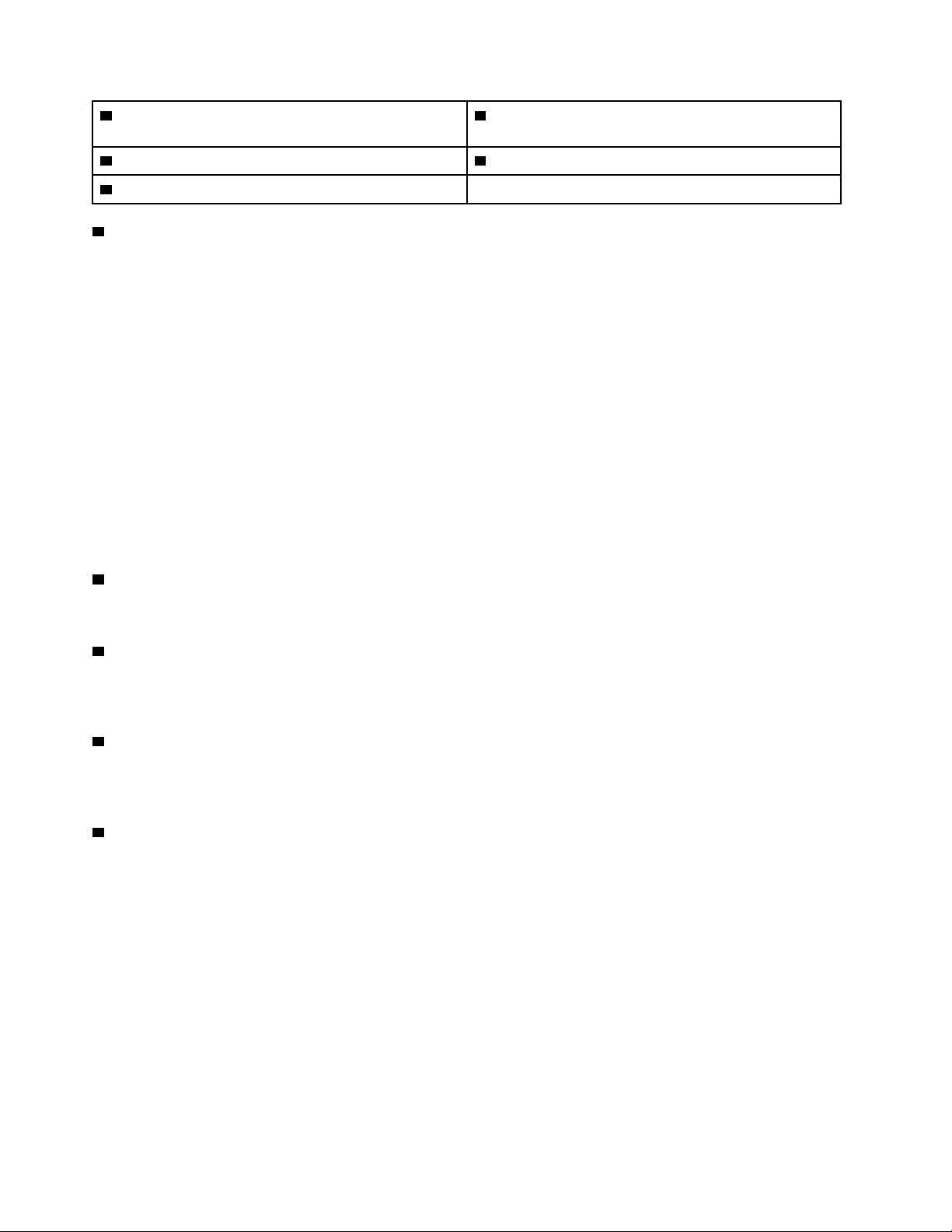
1 Optikai meghajtó bővítőhelye 2 Kártyaolvasó-bővítőhely (rendelkezésre áll egyes
modelleken)
3 Másodlagos merevlemezmeghajtó-bővítőhely 4 Elsődleges merevlemezmeghajtó-bővítőhely
5 PCIe-kártyahelyek (4)
1 Optikaimeghajtó-bővítőhely
Az optikaimeghajtó-bővítőhely a következő eszközöket támogatja. A számítógépmodelltől függően az
egyik lehet telepítve:
• Optikai meghajtó
• 5,25 hüvelykes rugalmas modul a következő összetevők némelyikével vagy mindegyikével:
- Vékony optikai meghajtó
- Kártyaolvasó (9 az 1-ben)
- eSATA csatlakozó
- IEEE 1394 csatlakozó
- Thunderbolt adapterkészlet
• Elölről hozzáférhető tárolóhely
• Vékony optikai meghajtó adaptere
• Több meghajtóhoz használható átalakítókészlet
2 Kártyaolvasó-bővítőhely (rendelkezésre áll egyes modelleken)
Lehet, hogy kártyaolvasó található a bővítőhelyen.
3 Másodlagos merevlemezmeghajtó-bővítőhely
Lehet, hogy 2,5 hüvelykes merevlemez-meghajtó vagy szilárdtestalapú meghajtó található a
bővítőhelyen.
4 Elsődleges merevlemezmeghajtó-bővítőhely
Lehet, hogy 3,5 hüvelykes merevlemez-meghajtó, 3,5 hüvelykes hibrid meghajtó vagy 2,5 hüvelykes
szilárdtestalapú meghajtó található a bővítőhelyen.
5 PCIe-kártyahelyek (4)
Lehet, hogy PCIe szilárdtestalapú meghajtó vagy PCIe-kártya található a kártyahelyeken.
Géptípusok és modellcímkék
A típus- és modellcímke azonosítja a számítógépet. Amikor segítséget kér a Lenovótól, a támogatási
szakember a típus és a modell alapján azonosítja a számítógépet, és így gyorsabban tud
szolgáltatást nyújtani.
A géptípust és modellt jelző címke a számítógép elején található, a jelzett helyen.
8
P320 – Felhasználói kézikönyv
Page 23
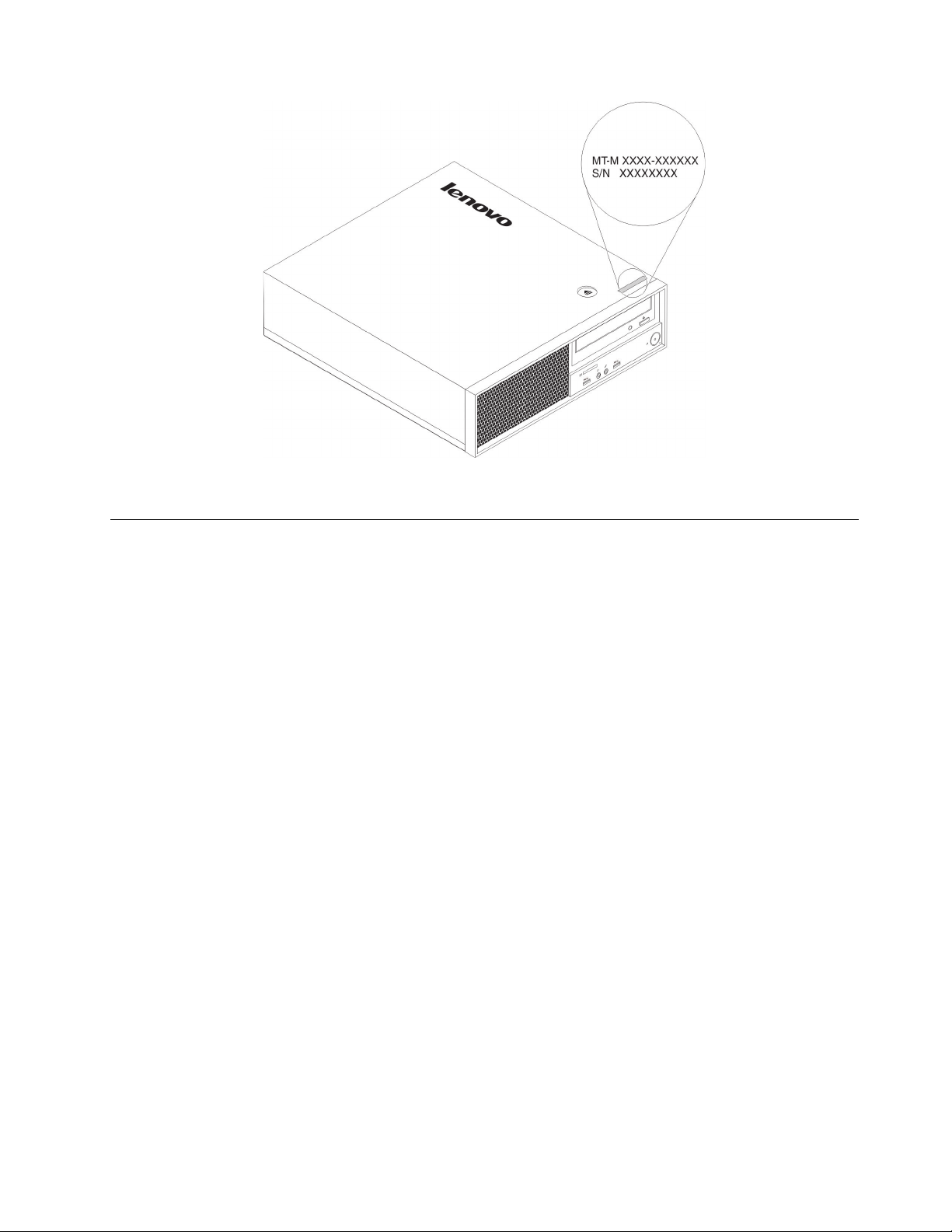
6. ábra Géptípusok és modellcímkék
A számítógép funkciói
Az adott számítógépmodelltől függően lehet, hogy egyes funkciók eltérnek vagy nem érhetők el.
Információk a számítógépről
• A számítógéppel kapcsolatos alapvető információkat (pl. a mikroprocesszorra és a memóriára
vonatkozó adatokat) a következő módon tekintheti meg:
1. A Start menü megnyitásához kattintson a Start gombra.
2. A Microsoft
egyikét:
- Windows 7 esetén: Kattintson jobb gombbal a Számítógép lehetőségre, majd kattintson a
Tulajdonságok menüpontra.
- Windows 10 esetén: Kattintson a Gépház ➙ Rendszer ➙ Névjegy lehetőségre.
• A számítógép eszközeiről (például az optikai meghajtóról és a hálózati adapterről) részletes
információkat kaphat a következő módon:
1. A Windows verziójától függően kövesse a megfelelő eljárást:
- Windows 7 esetén: A Start gombra kattintva nyissa meg a Start menüt. Kattintson jobb
gombbal a Számítógép lehetőségre, majd kattintson a Tulajdonságok menüpontra.
- Windows 10 esetén: Kattintson jobb gombbal a Start gombra a Start helyi menü
megnyitásához.
2. Kattintson az Eszközkezelő lehetőségre.
3. Keresse meg az eszközét az Eszközkezelőben, kattintson rá kétszer, és tekintse meg az
eszköz tulajdonságait. Adja meg a rendszergazdai jelszót, vagy a rendszer kérésére erősítse
meg.
®
Windows® operációs rendszer verziójától függően hajtsa végre az alábbi lépések
Memória
A számítógépe akár négy dupla adatsebességű 4 (DDR4) hibajavítási kódú (ECC) puffer nélküli
kétsoros memóriamodult (UDIMM) és nem ECC UDIMM modult is támogat.
1. fejezet. A termék áttekintése 9
Page 24
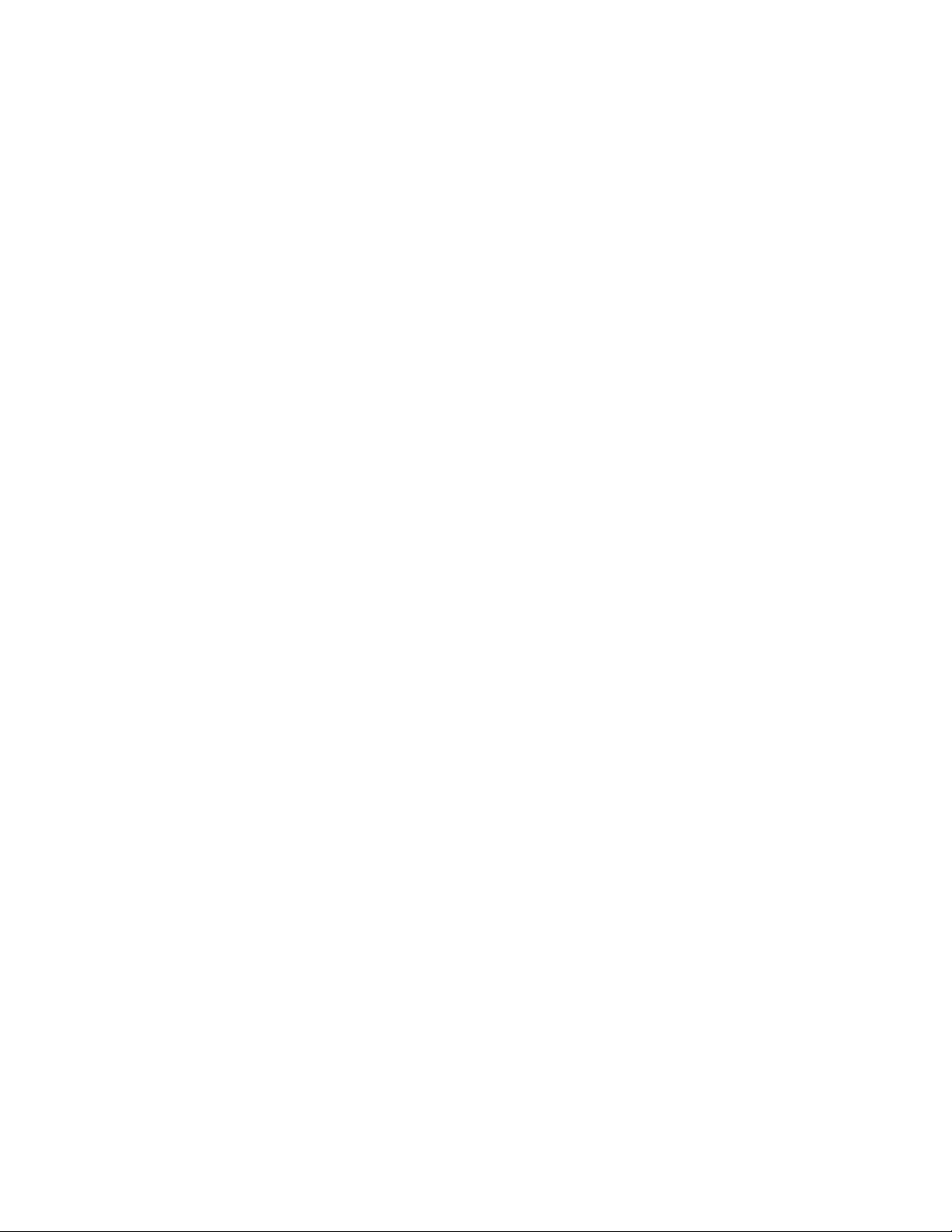
Tárolómeghajtók
A számítógépe a következő típusú tárolómeghajtókat támogatja:
• Kártyaolvasó (9 az 1-ben, rendelkezésre áll egyes modelleken)
• Optikai meghajtó (rendelkezésre áll egyes modelleken)
• Serial Advanced Technology Attachment (SATA) merevlemez-meghajtó
• SATA hibrid meghajtó (rendelkezésre áll egyes modelleken)
• SATA szilárdtestalapú meghajtó (rendelkezésre áll egyes modelleken)
• PCIe szilárdtestalapú meghajtó (M.2 szilárdtestalapú meghajtó) (rendelkezésre áll egyes modelleken)
• Intel
®
Optane™-memória (egyes modellekhez áll rendelkezésre)
A következő módon nézheti meg, mennyi hely van a tárolómeghajtón:
1. A Windows verziójától függően kövesse a megfelelő eljárást:
• Windows 7 esetén: A Start gombra kattintva nyissa meg a Start menüt. Kattintson jobb
gombbal a Számítógép lehetőségre, majd kattintson a Kezelés menüpontra.
• Windows 10 esetén: Kattintson jobb gombbal a Start gombra a Start helyi menü
megnyitásához.
2. Kattintson a Lemezkezelés elemre, és kövesse a képernyőn megjelenő utasításokat.
Videós funkciók
• A beépített grafikus kártya a következő csatlakozókat támogatja a számítógépén:
- DisplayPort csatlakozó
- VGA-csatlakozó
• Különálló grafikus kártya az egyik PCIe x16-grafikuskártyahelyre telepítve (rendelkezésre áll egyes
modelleken) (a csatlakozók grafikus kártyánként eltérőek)
Audiofunkciók
• A beépített hangvezérlő a következő csatlakozókat és eszközöket támogatja a számítógépén:
- Audio vonalbemeneti csatlakozó
- Audio vonal-ki csatlakozó
- Fejhallgató-csatlakozó
- Belső hangszóró
- Mikrofoncsatlakozó
• Különálló hangkártya az egyik PCIe-kártyahelyre telepítve (rendelkezésre áll egyes modelleken) (a
csatlakozók hangkártyánként eltérőek)
Bemenet/kimenet (I/O) szolgáltatások
• 100/1000 Mbps Ethernet-csatlakozó
• Audiocsatlakozók (audio vonalbemeneti csatlakozó, audio vonalkimeneti csatlakozó, fejhallgatócsatlakozó és mikrofoncsatlakozó)
• Képernyő-csatlakozók (DisplayPort-csatlakozó és VGA-csatlakozó) (grafikus kártyánként változó)
• PS/2-billentyűzetcsatlakozó
• PS/2 egér csatlakozó
• Soros csatlakozók
• USB csatlakozók
10
P320 – Felhasználói kézikönyv
Page 25
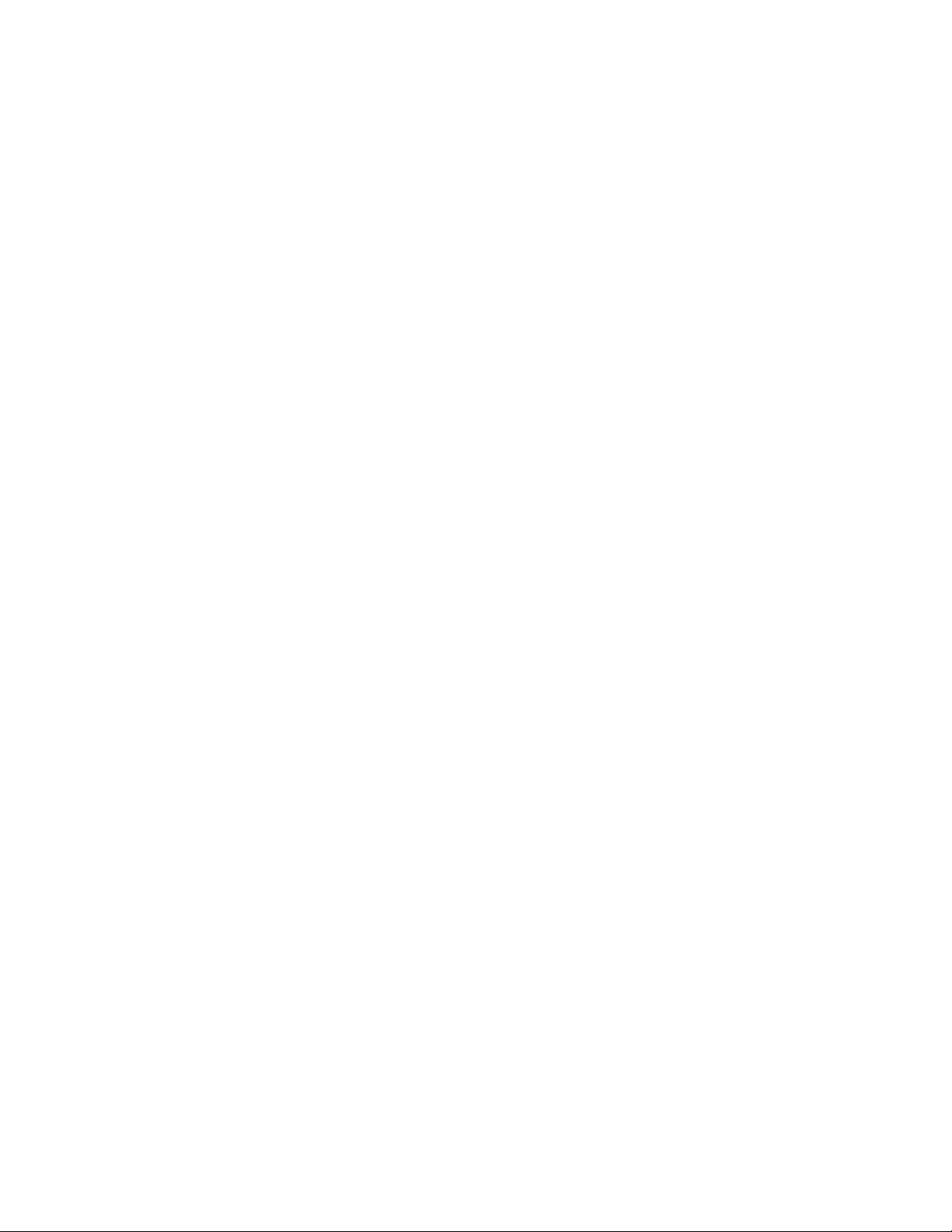
Bővítés
• Kártyaolvasó-bővítőhely (rendelkezésre áll egyes modelleken)
• Merevlemezmeghajtó-bővítőhelyek
• Memóriahelyek
• Optikaimeghajtó-bővítőhelyek
• PCIe x1-káryahelyek
• PCIe x4-kártyahely (egyeztetett kapcsolati szélesség: x4, x1)
• PCIe x16-kártyahely (a grafikus kártya rendelkezésre áll egyes modelleken)
Tápegység
A számítógép az alábbi tápegységek egyikével érkezik:
• 210 wattos automata 85%-os feszültségérzékelős tápegység
• 210 wattos automata 92%-os feszültségérzékelős tápegység
Vezeték nélküli kiegészítők
A számítógépmodelltől függően a következő vezeték nélküli szolgáltatások támogatottak:
• Vezeték nélküli helyi hálózat (LAN)
• Bluetooth
Rendszerfelügyeleti szolgáltatások
• Bekapcsoláskori önteszt (POST) hardverteszt-eredményeinek tárolása
• Desktop Management Interface (DMI)
A Desktop Management Interface segítségével a felhasználók megtekinthetik a számítógép
különböző információit. Ilyen információ a processzor típusa, a telepítés dátuma, a számítógéphez
csatlakozó nyomtatók és perifériák, a tápforrások vagy a karbantartási előzmények adatai.
• ErP LPS megfelelőségi mód
Az energiával kapcsolatos termékekre (ErP) vonatkozó szabályozás legalacsonyabb
energiaállapotnak (LPS) megfelelési üzemmódja csökkenti a számítógép alvó vagy kikapcsolt
állapotában az energiafelhasználást.
• Intelligent Cooling Engine (ICE)
Az Intelligent Cooling Engine egy rendszerhőmérséklet-szabályzó megoldás, aminek segítségével a
számítógépe jobb hő- és hangteljesítménnyel üzemelhet. Az ICE funkció a hőmérsékleti problémák
azonosítása érdekében figyeli a számítógép hőteljesítményét is.
• Intel
®
Standard Manageability (ISM)
Az Intel Standard Manageability bizonyos, a számítógép hardvereivel és belső vezérlőprogramjával
kapcsolatos funkciókat biztosít. Ennek köszönhetően a cégek számára egyszerűbbé és olcsóbbá
válik a számítógépek felügyelete, karbantartása, frissítése, fejlesztése és javítása.
• Intel Active Management Technology (Intel AMT)
Az Intel Active Management Technology – az Intel-platform által biztosított különféle funkciókon,
illetve a harmadik felek kezelési és biztonsági alkalmazásain keresztül – lehetővé teszi, hogy a
rendszergazdák vagy a felügyelt szervizszolgáltatók távolról könnyen ellenőrizhessék, kijavíthassák,
illetve megvédhessék a hálózat számítógépeit.
• Intel Matrix Storage Manager
Az Intel Matrix Storage Manager eszközvezérlő-program lehetővé teszi a SATA RAID 5
lemeztömbök használatát bizonyos Intel-alaplapokon, és így növelhető a merevlemez teljesítménye.
1. fejezet. A termék áttekintése 11
Page 26
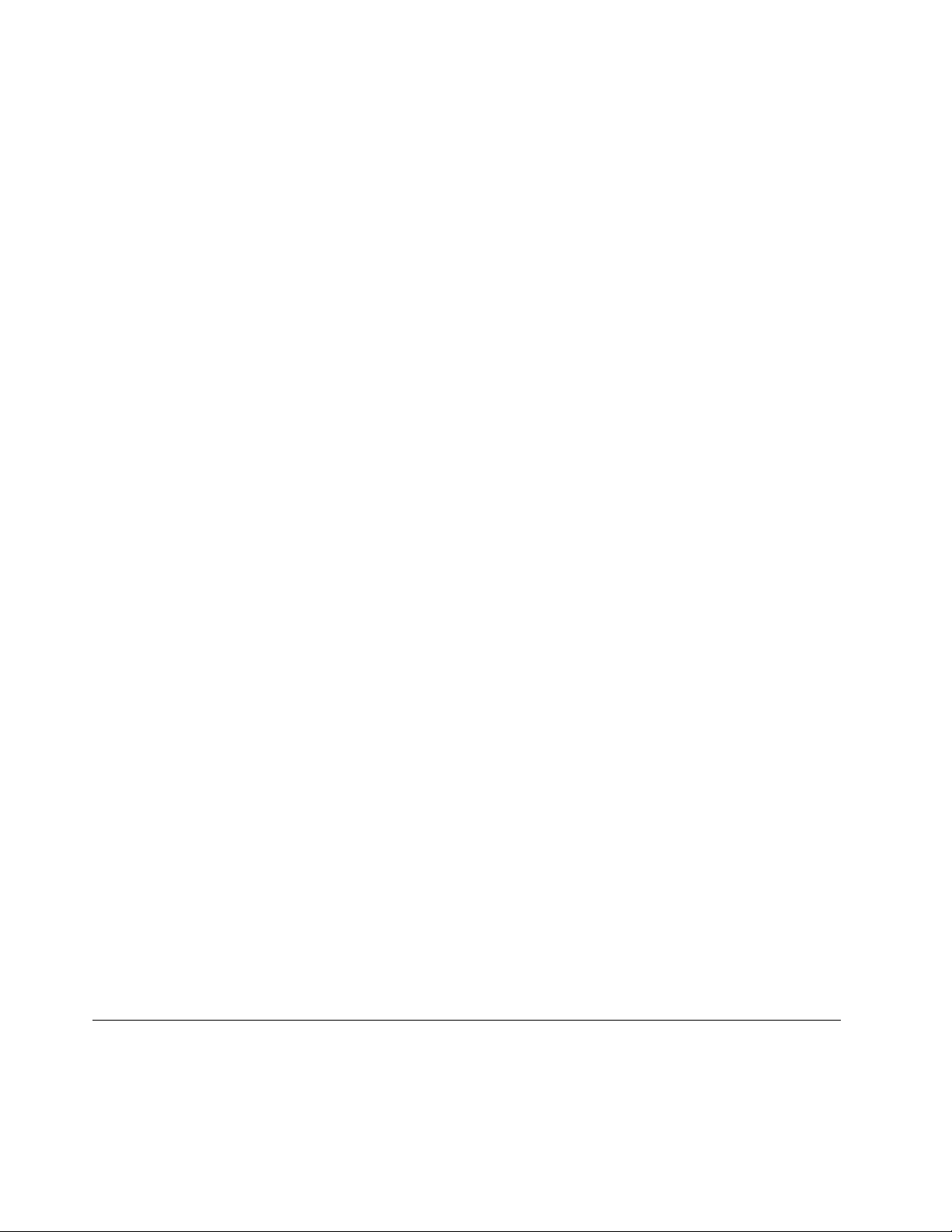
• Preboot Execution Environment (PXE)
A Preboot Execution Environment lehetővé teszi a számítógépek hálózati adapterről történő
indítását. Ez a megoldás független a számítógépek adattároló-eszközökről (például merevlemezmeghajtóról) vagy telepített operációs rendszerrel történő indításától.
• System Management (SM) basic input/output system (BIOS) és SM szoftver
Az SM BIOS-specifikáció a BIOS adatstruktúráit és hozzáférési módjait határozza meg. Ez azt
jelenti, hogy a felhasználók vagy az alkalmazások az adott számítógépre vonatkozó információkat
tárolhatnak vagy olvashatnak be.
• Wake on LAN (WOL)
A Wake on LAN egy Ethernet hálózati szabvány, amely lehetővé teszi, hogy egy hálózati üzenet
segítségével kapcsolják be vagy indítsák a számítógépet. Az üzenetet általában az adott helyi
hálózat egy másik számítógépén futó program küldi.
• Wake on Ring
A Wake on Ring (más néven Wake on Modem) specifikáció segítségével fel lehet ébreszteni a
támogatott számítógépeket és eszközöket az alvó vagy készenléti üzemmódból.
• Windows Management Instrumentation (WMI)
A Windows Management Instrumentation különböző bővítményeket tartalmaz a Windows
illesztőprogram-modellhez. Olyan rendszerfelületet biztosít, amelyen keresztül adatokat és
értesítéseket küldhetnek a kezelt alkotórészek.
Biztonsági funkciók
• Eszköz engedélyezése és letiltása
• USB-csatlakozók egyenkénti engedélyezése és letiltása
• Vírusirtó program
• A mikrokódba ágyazott Computrace Agent szoftver
• Borító jelenléti kapcsolója (más néven behatolásjelző kapcsoló)
• BIOS-jelszavak és Windows-fiókok a számítógép jogosulatlan használatának megelőzésére
• Ujjlenyomattal történő hitelesítés (rendelkezésre áll egyes modelleken)
• Tűzfalak
• Indítási sorrend vezérlése
• Indítás billentyűzet vagy egér nélkül
• Kensington stílusú kábelzár támogatása
• Lakatfül támogatása
• Platformmegbízhatósági modul (TPM)
Előre telepített operációs rendszer
A számítógépen Windows 7 vagy Windows 10 operációs rendszer van előre telepítve. A Lenovo
további operációs rendszereket is megnevezhet, amelyek kompatibilisek a számítógéppel. Ha meg
szeretné állapítani, hogy egy operációs rendszer kompatibilitása tanúsított vagy vizsgált-e, akkor
látogasson el az operációs rendszer szállítójának webhelyére.
A számítógép jellemzői
Ez a rész felsorolja a számítógép fizikai műszaki adatait.
12
P320 – Felhasználói kézikönyv
Page 27
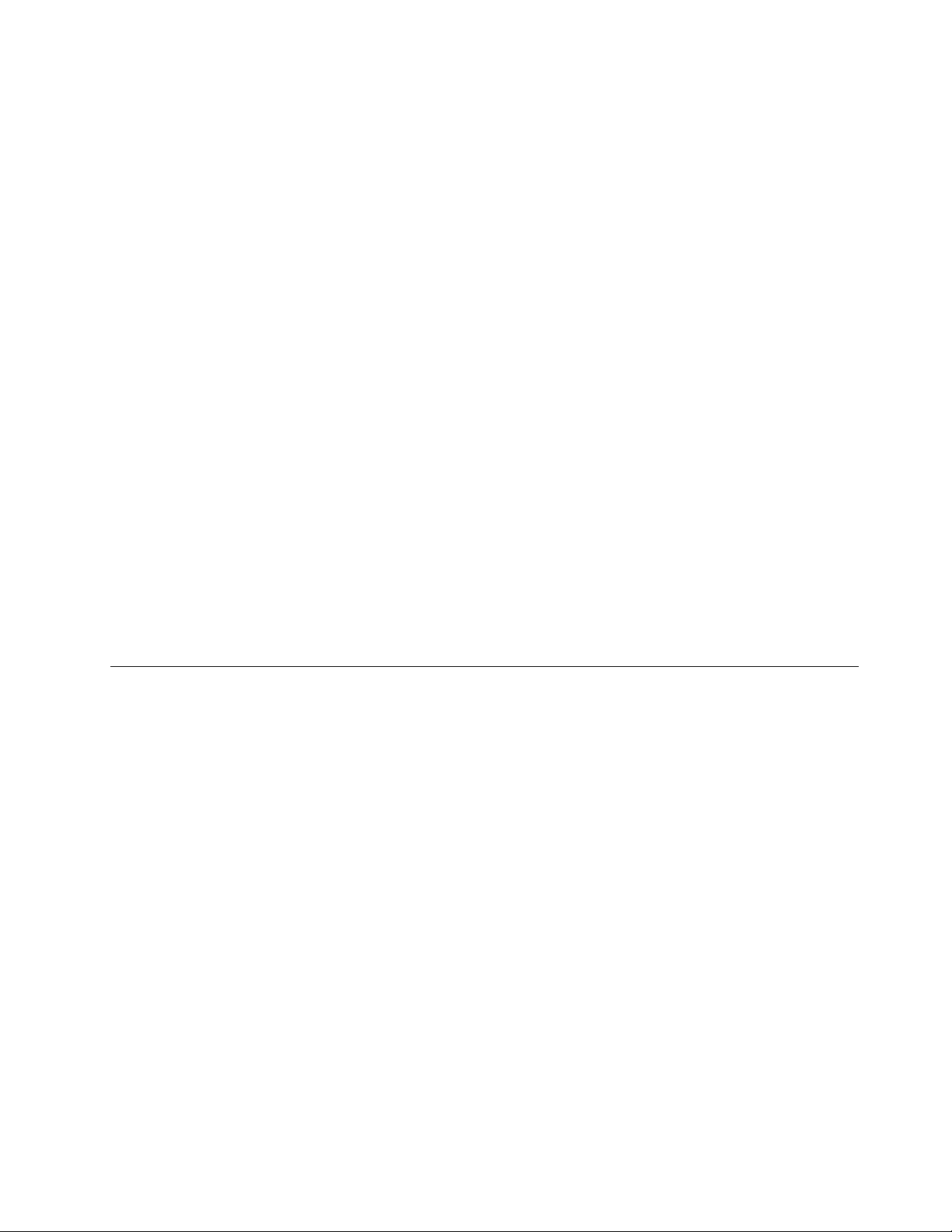
Méretek
• Szélesség: 100 mm (3,94 hüvelyk)
• Magasság: 339 mm (13,35 hüvelyk)
• Mélység: 381 mm (15 hüvelyk)
Tömeg
Maximális konfiguráció a szállításkor: 7,8 kg (17,2 font)
Környezet
• Levegőhőmérséklet:
- Működés során: 10 °C (50 °F) vagy 35 °C (95 °F)
- Tárolás az eredeti csomagolásban: -40 °C (-40 °F) vagy 60 °C (140 °F)
- Tárolás csomagolás nélkül: -10 °C (14 °F) vagy 60 °C (140 °F)
• Páratartalom:
- Működés során: 20% – 80% (nem kicsapódó)
- Tárolás során: 20% – 90% (nem kicsapódó)
• Magasság:
- Működés során: -15,2 m (-50 lab) vagy 3 048 m (10 000 láb)
- Tárolás során: -15,2 m (-50 lab) vagy 10 668 m (35 000 láb)
Elektromos bemenet
• Bemeneti feszültség: 100–240 V AC
• Bemeneti frekvencia: 50/60 Hz
Programok
Ez a rész tájékoztatást nyújt a számítógépen található programokról.
A számítógépen található programok elérése
Megjegyzés: Windows 7 esetén az adott modelltől függően előfordulhat, hogy egyes Lenovo-
programok telepítésre készen érhetők el, és a felhasználónak kell telepíteni őket. A programok azután
már elérhetők és használhatók.
A programok a következőképpen érhetők el a számítógépen:
• A Windows kereső segítségével:
1. A Windows verziójától függően kövesse a megfelelő eljárást:
- Windows 7 esetén: A Start gombra kattintva nyissa meg a Start menüt, és írja be a
program nevét a keresőmezőbe.
- Windows 10 esetén: Írja be a program nevét a Start gomb mellett található keresőmezőbe.
2. A találatok között a kívánt program nevére kattintva elindíthatja az alkalmazást.
• A Start menüből vagy a Vezérlőpultról:
1. A Windows verziójától függően kövesse a megfelelő eljárást:
- Windows 7 esetén: A Start gombra kattintva nyissa meg a Start menüt. Ha nem látható a
program neve, akkor a Minden program elemre kattintva jelenítse meg a programok
listáját. Azután a megfelelő program nevére kattintva elindíthatja az alkalmazást.
1. fejezet. A termék áttekintése 13
Page 28
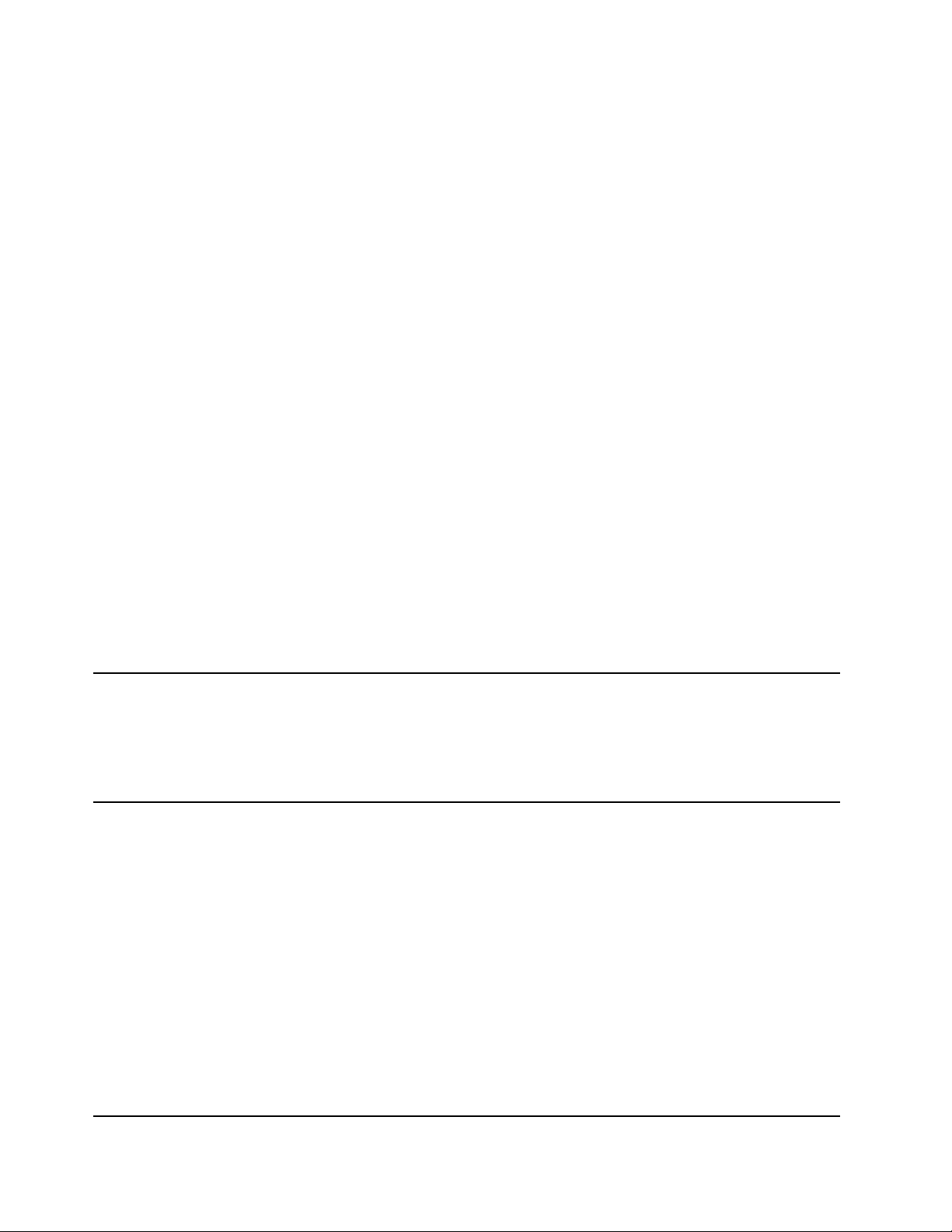
- Windows 10 esetén: A Start gombra kattintva nyissa meg a Start menüt. Azután a
megfelelő program nevére kattintva elindíthatja az alkalmazást.
2. Ha a program neve nem jelenik meg a Start menüben, akkor a Vezérlőpultról érheti el az
alkalmazást.
a. A Start menü megnyitásához kattintson a Start gombra.
b. A Windows verziójától függően kövesse a megfelelő eljárást:
- Windows 7 esetén: Kattintson a Vezérlőpult lehetőségre.
- Windows 10 esetén: Kattintson a Windows Rendszer ➙ Vezérlőpult elemre.
c. Állítsa a Vezérlőpult nézetét Kis ikonok vagy Nagy ikonok nézetre, majd kattintson a
kívánt program nevére annak elindításához.
A telepítésre kész programok telepítése (csak Windows 7)
Egy telepítésre kész program Windows 7 operációs rendszeren való telepítéséhez tegye a
következőket:
1. Nyissa meg a Lenovo ThinkVantage
programok elérése” oldalszám: 13.
2. A programok ikonjainak megtekintéséhez kattintson a Nézet ➙ Csempék lehetőségre.
3. A szürke színű ikonok alatti utasítások alapján keresse meg a kívánt program ikonját. Azután
kattintson duplán az ikonra a program telepítéséhez.
®
Tools programot. Lásd: „A számítógépen található
A Lenovo-programok bemutatása
Ez a rész az operációs rendszerben megtalálható fontosabb Lenovo-programokról nyújt tájékoztatást.
Megjegyzés: Az adott modelltől függően előfordulhat, hogy az alábbi programok némelyike nem
érhető el a számítógépen.
Fingerprint Manager Pro vagy
ThinkVantage Fingerprint Software
(Windows 7)
Lenovo Vantage
(Windows 10)
A Fingerprint Manager Pro vagy ThinkVantage Fingerprint Software
lehetővé teszi az ujjlenyomat-olvasó használatát. A bizonyos
billentyűzeteken rendelkezésre álló integrált ujjlenyomat-olvasó lehetővé
teszi az ujjlenyomat rögzítését, majd társítását a bekapcsolási jelszóval,
a merevlemez jelszavával és a Windows jelszóval. Ennek
eredményeképp az ujjlenyomat-hitelesítés kiváltja a jelszók használatát,
és egyszerű és biztonságos felhasználói hozzáférést tesz lehetővé.
A számítógép legjobb szolgáltatásainak és képességeinek könnyen
elérhetőknek és könnyen használhatóknak kell lenniük. A Lenovo
Vantage segítségével azok lesznek.
A Lenovo Vantage a következőkre használható:
• Kezelheti a frissítéseket, beszerezheti a legújabb eszközillesztőprogramokat, illetve naprakész állapotban tarthatja a
számítógépen futó szoftvereket.
• Védekezhet a rosszindulatú Wi-Fi-hálózatokkal szemben.
• Optimalizálhatja a számítógép teljesítményét, figyelheti a számítógép
állapotát, és kezelheti a frissítéseket.
• Elérheti a felhasználói útmutatót, ellenőrizheti a jótállás állapotát, és
megtekintheti a számítógéphez tartozó kellékeket.
• Útmutatókat olvashat, böngészhet a Lenovo fórumaiban és a
megbízható forrásokból származó cikkek és blogok segítségével
naprakész maradhat a legfrissebb technológiai hírek terén.
14 P320 – Felhasználói kézikönyv
Page 29
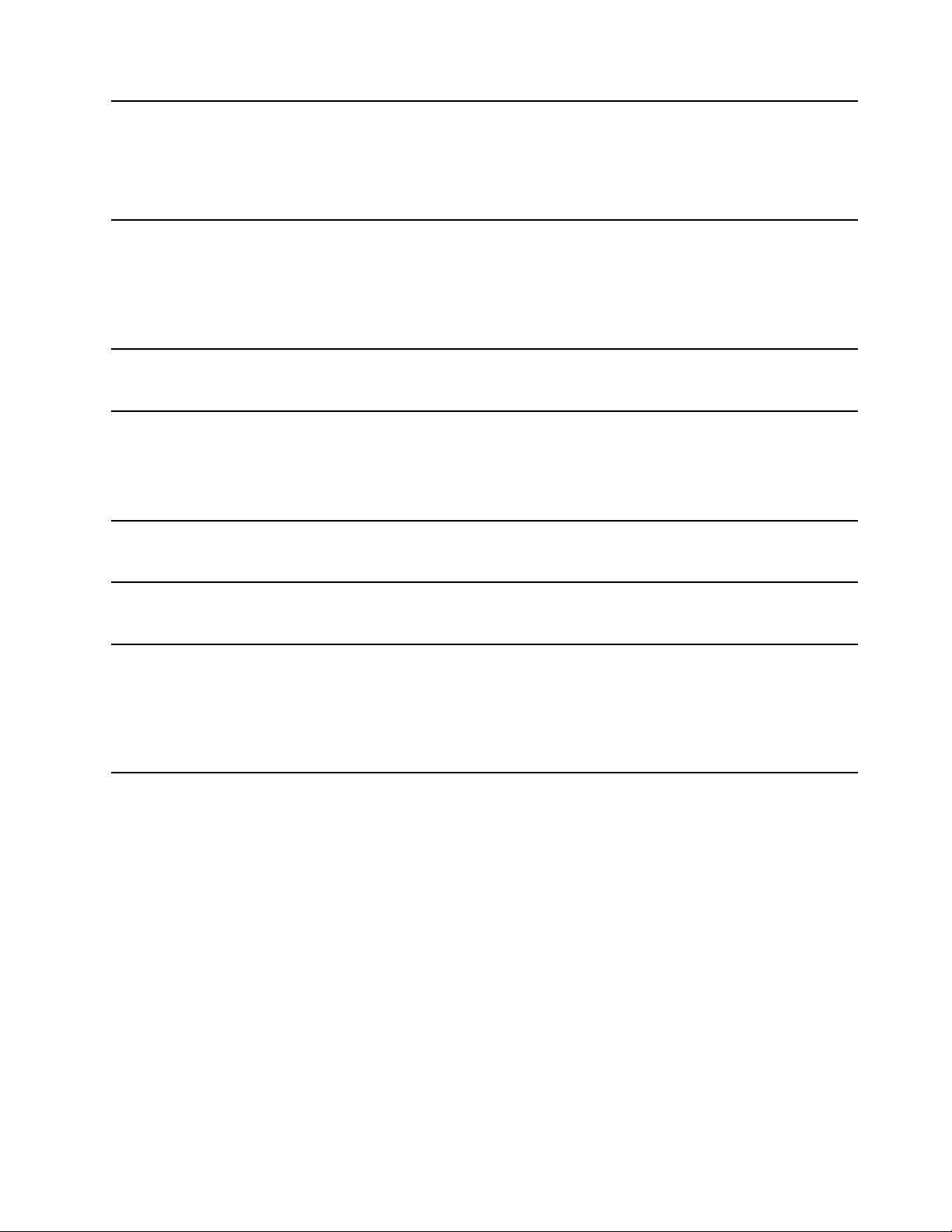
• Megadhatja a hardverbeállításokat.
• Lenovo ID azonosítót hozhat létre és kezelhet.
Az alkalmazás olyan exkluzív Lenovo-tartalmakat biztosít, amelyekkel
többet tudhat meg arról, mi mindenre használható a Lenovoszámítógép.
Lenovo PC Experience
(Windows 7)
Lenovo PowerENGAGE
(Windows 7)
Lenovo Solution Center
(Windows 7)
Lenovo ThinkVantage Tools
(Windows 7)
Recovery Media
(Windows 7)
System Update
(Windows 7)
Ez a program a különböző programok egyszerű elérhetővé tételével
megkönnyíti és biztonságosabbá teszi munkáját.
Megjegyzés: A program nem található az összes programot tartalmazó
listában vagy a keresőmezővel. A használatához lépjen a Vezérlőpultba.
A Vezérlőpultban váltson kategórianézetre, kattintson a Hardver és
hang ➙ Eszközök és nyomtatók elemre, majd kattintson kétszer a
számítógép nevével jelzett eszközre.
A Lenovo PowerENGAGE program energiagazdálkodási funkciókat
biztosít.
A Lenovo Solution Center program lehetővé teszi a számítógéppel
kapcsolatos problémák elhárítását és megoldását. A maximális
rendszerteljesítmény elérése érdekében javaslatokkal és tanácsokkal
ötvözi a diagnosztikai teszteket, a rendszerrel kapcsolatos információk
gyűjtését, valamint a biztonsági állapottal és a támogatással kapcsolatos
információkat.
A Lenovo ThinkVantage Tools program egyszerű hozzáférést biztosít
számos eszközhöz, amelyek megkönnyítik és biztonságosabbá teszik
munkáját.
A Recovery Media program segítségével visszaállíthatja a merevlemezmeghajtó tartalmát a gyárilag telepített állapotra.
A System Update program elérhetővé teszi a számítógéphez készült
rendszerfrissítéseket, például az illesztőprogramok frissítéseit, a szoftverés BIOS-frissítéseket. A program a Lenovo Help Center helyről gyűjt
információkat a számítógép új frissítéseivel kapcsolatban, azután rendezi
és megjeleníti a frissítéseket, hogy le lehessen tölteni és telepíteni
lehessen őket. A felhasználó maga dönti el, hogy mely frissítéseket
kívánja letölteni és telepíteni.
1. fejezet. A termék áttekintése 15
Page 30
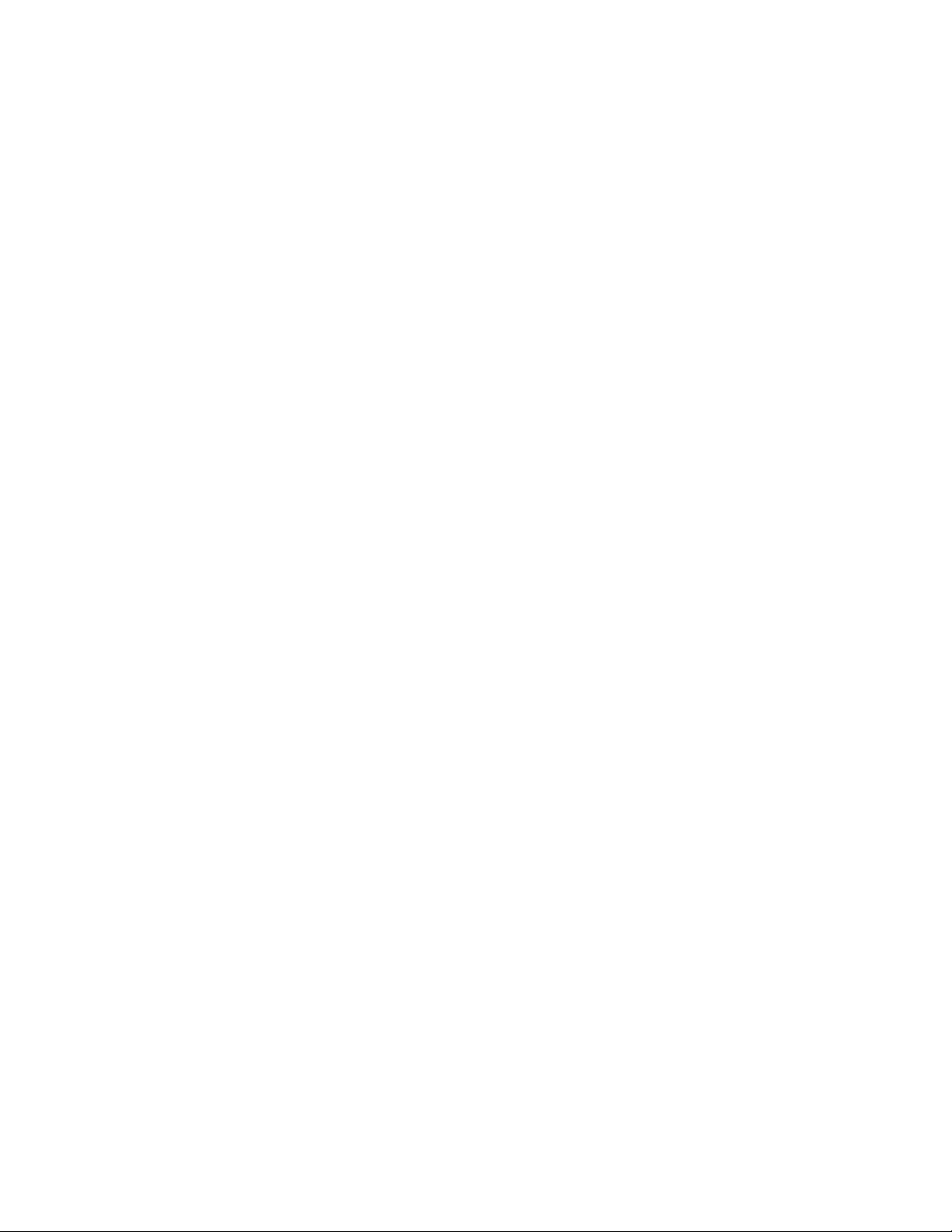
16 P320 – Felhasználói kézikönyv
Page 31

2. fejezet A számítógép használata
Ebben a fejezetben a számítógép különböző funkcióinak használatáról talál információkat.
A számítógép regisztrálása
Amikor számítógépét a Lenovo vállalatnál regisztrálja, a szükséges információkat a Lenovo
adatbázisában adja meg. Az információk segítségével a Lenovo kapcsolatba léphet Önnel visszahívás
vagy egyéb probléma esetén, és gyorsabb szolgáltatást tud nyújtani, amikor Ön segítséget kér a
Lenovo vállalattól. Emellett egyes országokban bővebb jogosultságokban és szolgáltatásokban
részesülhetnek a regisztrált felhasználók.
A számítógép Lenovo vállalatnál történő regisztrálásához keresse fel a
productregistration
webhelyet, és kövesse a képernyőn megjelenő utasításokat.
https://support.lenovo.com/
A számítógép hangerejének beállítása
A következő módon állíthatja be a számítógép hangerejét:
1. Kattintson a tálcán a Windows értesítési területén található hangerőikonra.
Megjegyzés: Ha a hangerőikon nincs a Windows értesítési területén, akkor vegye fel oda. Lásd
a Windows súgórendszerét.
2. Kövesse a képernyőn megjelenő utasításokat és a rámutatáskor megjelenő szöveget a hangerő
állításához, a hangszóró némításához és a némítás megszüntetéséhez.
Lemez használata
Az alábbi szakasz a lemezek és az optikai meghajtó használatát ismerteti.
Utasítások az optikai meghajtó használatához
Optikai meghajtó használatakor tartsa be az alábbi utasításokat:
• Ne tegye a számítógépet olyan helyre, ahol a meghajtót az alábbi hatások bármelyike érheti:
- magas hőmérséklet
- magas páratartalom
- nagy porkoncentráció
- túlzott rezgés vagy hirtelen rázkódás
- lejtős felületre
- közvetlen napfény
• Lemezen kívül semmilyen más tárgyat ne tegyen a meghajtóba.
• Ne tegyen sérült lemezt a meghajtóba. A meggörbült, összekarcolt vagy piszkos lemez károsíthatja
a meghajtót.
• Mielőtt elmozdítaná a számítógépet, vegye ki a meghajtóból a lemezt.
Lemez kezelése és tárolása
Lemez kezelése és tárolása során tartsa be az alábbi utasításokat:
© Copyright Lenovo 2017, 2019 17
Page 32

• Mindig a szélén fogja meg a lemezt. Ne érintse meg a lemez címkézetlen oldalát.
• A por és ujjlenyomatok eltávolításához puha, tiszta ruhával törölje le a lemezt a közepétől a széle
felé haladva. Ha körkörös mozdulatokkal törli le a lemezt, elveszhetnek a rajta tárolt adatok.
• Ne írjon és ne ragasszon papírt a lemezre.
• Ne karcolja és ne jelölje meg a lemezt.
• Ne tegye és ne tárolja a lemezt olyan helyen, ahol közvetlen napfény érheti.
• Ne használjon benzint, hígítót vagy más vegyszert a lemez tisztításához.
• Ne ejtse le és ne hajlítsa meg a lemezt.
Lemez lejátszása és eltávolítása
A következőképpen játszhat le egy lemezt:
1. A bekapcsolt számítógép optikai meghajtójának elején nyomja meg a kiadó/bezáró gombot. A
tálca kicsúszik a meghajtóból.
2. Helyezzen egy lemezt a tálcára. Egyes optikai meghajtók közepén egy rögzítőagy található. Ha az
adott meghajtó rögzítőaggyal rendelkezik, akkor az egyik kezével támassza meg alulról a tálcát, a
másik kezével pedig nyomja le a lemez közepét, amíg a helyére nem pattan.
3. A kiadó/bezáró gomb ismételt megnyomásával vagy a tálcát óvatosan befelé nyomva zárja be a
tálcát. A lemezlejátszó program automatikusan elindul. További információkért tekintse meg a
lemezt lejátszó program súgórendszerét.
A lemez optikai meghajtóból való eltávolításához tegye a következőket:
1. A bekapcsolt számítógép optikai meghajtójának elején nyomja meg a kiadó/bezáró gombot. A
tálca kicsúszik a meghajtóból.
2. Óvatosan vegye el a lemezt a tálcáról.
3. A kiadó/bezáró gomb ismételt megnyomásával vagy a tálcát óvatosan befelé nyomva zárja be a
tálcát.
Megjegyzés: Ha a tálca nem csúszik ki a meghajtóból a kiadó/bezáró gomb megnyomásakor, akkor
kapcsolja ki a számítógépet. Ezután helyezzen egy kiegyenesített iratkapcsot a kiadó/bezáró gomb
melletti vésznyitó lyukba. A vésznyitót csak vész esetén használja.
Adatok rögzítése lemezre
Ha az optikai meghajtó írásra is alkalmas, akkor lemezre is rögzíthet adatokat.
Adatok rögzítése lemezre a Windows eszközeivel
Ha a Windows-eszközök segítségével szeretne lemezt írni, a következő lehetőségek közül választhat:
• Lemez írása az Automatikus lejátszás segítségével
1. Ellenőrizze, hogy engedélyezve van-e a lemezek automatikus lejátszása.
a. A Start menü megnyitásához kattintson a Start gombra.
b. A Windows verziójától függően kövesse a megfelelő eljárást:
- Windows 7 esetén: Kattintson a Vezérlőpult lehetőségre. Állítsa a Vezérlőpult nézetét
Kis ikonok vagy Nagy ikonok nézetre, majd kattintson az Automatikus lejátszás
elemre.
- Windows 10 esetén: Kattintson a Gépház ➙ Eszközök ➙ Automatikus lejátszás
lehetőségre.
18
P320 – Felhasználói kézikönyv
Page 33

c. Jelölje be vagy kapcsolja be az Automatikus lejátszás minden adathordozó és eszköz
esetén beállítást.
2. Helyezzen be egy írható lemezt az írásra alkalmas optikai meghajtóba. Megnyílik az
Automatikus lejátszás ablak.
3. Kövesse a képernyőn megjelenő utasításokat.
• Lemez írása a Windows Media
®
Player segítségével
1. Helyezzen be egy írható lemezt az írásra alkalmas optikai meghajtóba.
2. Nyissa meg a Windows Media Player programot. Lásd: „A számítógépen található programok
elérése” oldalszám: 13.
3. Kövesse a képernyőn megjelenő utasításokat.
• Lemez írása ISO-fájlból
1. Helyezzen be egy írható lemezt az írásra alkalmas optikai meghajtóba.
2. Kattintson duplán az ISO-fájlra.
3. Kövesse a képernyőn megjelenő utasításokat.
Adatok rögzítése lemezre az előtelepített programok segítségével
Ha az előtelepített programok segítségével szeretne lemezt írni, tegye a következőket:
1. Helyezzen be egy írható lemezt az írásra alkalmas optikai meghajtóba.
2. Nyissa meg a PowerDVD Create, a PowerProducer vagy a Power2Go programot. Lásd: „A
számítógépen található programok elérése” oldalszám: 13.
3. Kövesse a képernyőn megjelenő utasításokat.
Csatlakozás a hálózathoz
Ez a szakasz a hálózatokhoz való csatlakozás módját ismerteti.
Csatlakozás Ethernet LAN-hálózathoz
Ha egy Ethernet LAN hálózathoz szeretné csatlakoztatni a számítógépet, akkor csatlakoztasson egy
Ethernet-kábelt az Ethernet-csatlakozóhoz.
VESZÉLY!
Áramütés elkerülése érdekében ne illessze a telefonkábelt az Ethernet-csatlakozóba.
Csatlakozás vezeték nélküli helyi hálózathoz
A számítógépet Ethernet-kábel nélkül, csak rádióhullámok útján csatlakoztathatja egy vezeték nélküli
helyi hálózathoz.
Megjegyzés: A vezeték nélküli LAN funkció csak egyes modelleken áll rendelkezésre.
Vezeték nélküli LAN-kapcsolat létesítéséhez tegye a következőket:
1. Ellenőrizze, hogy van-e elérhető vezeték nélküli helyi hálózat, és hogy be van-e kapcsolva a
vezeték nélküli LAN funkció a számítógépen.
2. Az elérhető vezeték nélküli hálózatok megtekintéséhez kattintson a Windows értesítési területén a
vezeték nélküli hálózati kapcsolat állapotát jelző ikonra.
2. fejezet. A számítógép használata 19
Page 34

Megjegyzés: Ha a vezeték nélküli hálózati kapcsolat állapotát jelző ikon nem található a
Windows értesítési területén, akkor vegye fel oda. Lásd a Windows súgórendszerét.
3. Kattintson a kívánt vezeték nélküli hálózatra, majd a Csatlakozás parancsra kattintva
csatlakoztassa hozzá a számítógépet. Adja meg a szükséges információkat.
Csatlakozás Bluetooth-kompatibilis eszközhöz
A Bluetooth egy kis hatótávolságú, vezeték nélküli kommunikációs technológia. A Bluetooth
segítségével kb. 10 méteres távolságon belül vezeték nélküli kapcsolatot létesíthet a számítógép és
egy másik Bluetooth-kompatibilis eszköz között.
Megjegyzés: A Bluetooth-funkció csak egyes modelleken áll rendelkezésre.
A Bluetooth-kompatibilis eszköz csatlakoztatásához tegye a következőket:
1. Kapcsolja be a számítógép Bluetooth-funkcióját. Ellenőrizze, hogy a Bluetooth-kompatibilis eszköz
körülbelül 10 méternél közelebb van-e a számítógéphez.
2. Kattintson a tálcán a Windows értesítési területén található Bluetooth ikonra. Azután kattintson az
Eszköz hozzáadása parancsra, és kövesse a képernyőn megjelenő utasításokat.
Megjegyzés: Ha a Bluetooth ikon nem található a Windows értesítési területén, akkor vegye fel
oda. Lásd a Windows súgórendszerét.
20
P320 – Felhasználói kézikönyv
Page 35

3. fejezet A számítógép használata
Ez a fejezet a kisegítő lehetőségeket, az ergonómiai megoldásokat, valamint a számítógép
tisztításának és karbantartásának módját ismerteti.
A munkaterület elrendezése
Úgy rendezze el a munkakörnyezetét, hogy mind az Ön igényeinek, mind az Ön által végzett munka
követelményeinek megfeleljen. Ebből a részből megtudhatja, milyen szempontokat kell figyelembe
venni a munkakörnyezet kialakításakor.
Tükröződés és világítás
Úgy helyezze el a monitort, hogy minimalizálja a mennyezeti világítás, az ablakok és egyéb
fényforrások által keltett fényvisszaverődéseket. A fényes felületekről származó reflexiók is zavaróak
lehetnek a képernyőn. Lehetőség szerint az ablakokra és egyéb fényforrásokra merőlegesen helyezze
el a monitort. Szükség esetén csökkentse a mennyezeti világítást: kapcsolja le vagy cserélje kisebb
teljesítményűre a fényforrásokat. Amennyiben ablak közelében helyezi el a monitort, takarja el a
napfényt függönyökkel vagy sötétítőkkel. Esetleg állítsa a monitor fényerejét és kontrasztját a napi
fényváltozásoknak megfelelően.
Ahol nem lehetséges elkerülni a visszaverődéseket vagy változtatni a megvilágításon, ott segíthet a
képernyőre helyezett csillogáscsökkentő szűrő alkalmazása. Ezek a szűrők ugyanakkor befolyásolhatják
a kép tisztaságát a monitoron, ezért csak akkor próbálja ezeket alkalmazni, ha már kimerítette a
csillogás csökkentésének egyéb módszereit.
Szellőzés
A számítógép hőt termel. A számítógép hűtőventilátorral rendelkezik, amely beszívja a friss levegőt és
a szellőzőnyílásokon keresztül kifújja a meleget. A szellőzőnyílások letakarása túlmelegedéshez vezet,
ami működési rendellenességet vagy meghibásodást okozhat. Úgy helyezze el a számítógépet, hogy
semmi ne zárja el a szellőzőnyílásokat; általában 51 mm (2 hüvelyk) távolság elegendő. Ügyeljen arra,
hogy a kifújt levegő ne irányuljon másokra.
Az elektromos csatlakozók elhelyezkedése és a kábelek hossza
A számítógép végleges elhelyezését a következő tényezők befolyásolhatják:
• az elektromos csatlakozók elhelyezkedése
• a tápkábel hossza és a hálózati adapterek
• az egyéb eszközökhöz csatlakoztatott kábelek hossza
A tápkábelekről és a hálózati adapterekről további információk találhatók a következő részben:
„Tápkábelek és hálózati adapterek” oldalszám: vi.
Kényelem
Habár nincs egy olyan munkahelyi elrendezés sem, ami ideális lenne mindenki számára, az alábbi
irányelvek megpróbálnak segítséget nyújtani ahhoz, hogy megtalálja a saját maga számára
legmegfelelőbbet. Példaként tekintse meg az alábbi ábrát.
© Copyright Lenovo 2017, 2019 21
Page 36

• Képernyő elhelyezése: A képernyő kényelmes, 51 és 61 cm közötti (20–24 hüvelyk) távolságra
legyen. Úgy állítsa be a monitort, hogy a képernyő teteje kevéssel szemmagasság alatt legyen, és
a törzse elfordítása nélkül tudja nézni.
• Szék beállítása: A jó szék ülésmagassága állítható, és megfelelően támasztja a hátat. Állítsa be a
széket a legkényelmesebb helyzetbe.
• Fejtartás: Nyakát és fejét tartsa semleges, kényelmes (függőleges vagy egyenes) helyzetben.
• A karok és a kezek helyzete: Alkarját, csuklóját és kezét tartsa lazán, nyugodt és vízszintes
helyzetben. A billentyűzet gombjait finoman kezelje, ne „ütögesse” azokat.
• A lábak helyzete: Úgy állítsa be az ülőfelületet, hogy combjai párhuzamosak legyenek a padlóval,
és lábai teljesen a padlón vagy egy lábtartón feküdjenek.
Az azonos helyzetben végzett huzamosabb munkavégzés nyomán kialakuló kényelmetlenségek
elkerülése érdekében a legjobb, ha időnként kissé módosítja testhelyzetét. A gyakori rövid pihenők is
hatékonyan segíthetik a testtartás okozta kényelmetlenségek kialakulását.
Kisegítő lehetőségek
A Lenovo fontosnak tartja, hogy hallási, látási és mozgási nehézségekkel küzdő ügyfelei számára jobb
hozzáférést biztosítson a számítástechnika vívmányaihoz. Ebben a részben azokról a lehetőségekről
olvashat, amelyek segítik az ilyen felhasználók számítógép-használatát. A kisegítő lehetőségekkel
kapcsolatos legfrissebb információkat az alábbi webhelyen is megtekintheti:
https://www.lenovo.com/accessibility
Billentyűparancsok
A következő lista azokat a billentyűparancsokat tartalmazza, amelyekkel egyszerűbbé teheti a
számítógépe használatát.
Megjegyzés: A billentyűzettől függően előfordulhat, hogy egyes billentyűparancsok nem érhetők el a
számítógépen.
• Windows billentyű+U: A Kezeléstechnikai központ megnyitása
• Jobb oldali Shift nyolc másodpercig: Billentyűszűrés be- vagy kikapcsolása
• A Shift öt alkalommal: Beragadó billentyűk be- vagy kikapcsolása
• Num Lock öt másodpercig: Állapotjelző hangok be- vagy kikapcsolása
• Bal oldali Alt+bal oldali Shift+Num Lock: Egérbillentyűk be- vagy kikapcsolása
• Bal oldali Alt+bal oldali Shift+PrtScn (vagy PrtSc): Kontrasztos megjelenítés be- vagy
kikapcsolása
Ha további információkra van szüksége, keresse fel a
keressen a következő kulcsszavak egyikére: keyboard shortcuts, key combinations, shortcut keys.
22
P320 – Felhasználói kézikönyv
https://windows.microsoft.com/ webhelyet, és
Page 37

Kezeléstechnikai központ
A Windows operációs rendszer Kezeléstechnikai központjában a fizikai és kognitív igényeinek
megfelelően szabhatja személyre a számítógépet.
A Kezeléstechnikai központ a következőképpen érhető el:
1. A Start menü megnyitásához kattintson a Start gombra.
2. A Windows verziójától függően kövesse a megfelelő eljárást:
• Windows 7 esetén: Kattintson a Vezérlőpult lehetőségre. Állítsa a Vezérlőpult nézetét Kis
ikonok vagy Nagy ikonok nézetre, majd kattintson a Kezeléstechnikai központ elemre.
• Windows 10 esetén: Kattintson a Beállítások ➙ Könnyű kezelés lehetőségre.
3. Válassza ki a megfelelő eszközt a képernyőn megjelenő utasítások szerint.
A Kezeléstechnikai központ legfontosabb eszközei:
• Nagyító
A Nagyító egy hasznos segédprogram, amely felnagyítja a képernyő egy részét vagy egészét, így a
felhasználó jobban láthatja az elemeket.
• Narrátor
A Narrátor egy képernyőolvasó szolgáltatás, amely felolvassa a képernyőn lévő szöveget és leírja
az eseményeket, például a megjelenő hibaüzeneteket.
• Képernyő-billentyűzet
Ha a fizikai billentyűzet helyett inkább egér, botkormány vagy más mutatóeszköz segítségével
szeretne adatokat bevinni a számítógépbe, akkor használhatja a képernyő-billentyűzetet.
• Kontrasztos megjelenítés
A Kontrasztos megjelenítés funkció kontrasztosabbá teszi a képernyőn látható egyes szövegeket és
képeket. Így ezek az elemek jobban elütnek a háttértől, és könnyebben felismerhetők.
• Személyre szabott billentyűzet
A billentyűzet beállításainak megadásával megkönnyítheti a billentyűzet használatát. Lehetősége van
például arra, hogy a billentyűzettel vezérelje a mutatót, és megkönnyítse bizonyos
billentyűkombinációk beírását.
• Személyre szabott egér
Az egér beállításainak megadásával megkönnyítheti az egér használatát. Módosíthatja például a
mutató kinézetét, és könnyebben kezelheti az ablakokat az egérrel.
Beszédfelismerés
A beszédfelismerés szolgáltatás segítségével a hangjával irányíthatja a számítógépét.
A hangja segítségével programokat futtathat, menüket nyithat meg, a képernyőn lévő elemekre
kattinthat, szöveget diktálhat dokumentumokba és leveleket írhat és küldhet el. Minden, amit egérrel
és billentyűzettel csinál, elvégezhető csupán a hangjával.
A Beszédfelismerés használatához tegye a következőt:
1. A Start menü megnyitásához kattintson a Start gombra.
2. A Windows verziójától függően kövesse a megfelelő eljárást:
• Windows 7 esetén: Kattintson a Vezérlőpult lehetőségre.
• Windows 10 esetén: Kattintson a Windows Rendszer ➙ Vezérlőpult elemre.
3. fejezet. A számítógép használata 23
Page 38

3. Állítsa a Vezérlőpult nézetét Kis ikonok vagy Nagy ikonok nézetre, majd kattintson a
Beszédfelismerés elemre.
4. Kövesse a képernyőn megjelenő utasításokat.
Képernyőolvasó technológiák
A képernyőolvasó technológiák elsősorban szoftverek kezelőfelületeivel, súgó információs
rendszerekkel és különböző online dokumentumokkal használhatók. A képernyőolvasókkal kapcsolatos
további információkért tekintse meg a következőket:
• PDF-fájlok használata képernyőolvasókkal:
https://www.adobe.com/accessibility.html?promoid=DJGVE
• A JAWS képernyőolvasó használata:
https://www.freedomscientific.com/Products/Blindness/JAWS
• Az NVDA képernyőolvasó használata:
https://www.nvaccess.org/
Képernyőfelbontás
A képernyőn lévő szövegeket és képeket könnyebben olvashatóvá teheti, ha módosítja a számítógép
képernyőfelbontását.
A képernyőfelbontás a következőképpen módosítható:
1. Kattintson jobb gombbal az asztal üres részére.
2. A Windows verziójától függően kövesse a megfelelő eljárást:
• Windows 7 esetén: Kattintson a Képernyőfelbontás elemre.
• Windows 10 esetén: Kattintson a Képernyő-beállítások ➙ Képernyő elemre.
3. Kövesse a képernyőn megjelenő utasításokat.
Megjegyzés: Ha túl alacsonyra állítja a felbontást, akkor lehet, hogy egyes elemek nem férnek rá a
képernyőre.
Személyre szabható elemméret
A képernyőn lévő elemeket könnyebben olvashatóvá teheti, ha megnöveli a méretüket.
• Az elemek méretének ideiglenes növeléséhez használja a Kezeléstechnikai központ Nagyító
eszközét.
• Egy elem mérete a következő módon módosítható véglegesen:
- A képernyőn lévő összes elem méretének módosítása.
- Windows 7 esetén:
1. Kattintson jobb gombbal az asztal üres részére.
2. Kattintson a Képernyőfelbontás ➙ A szöveg és más elemek nagyítása vagy
kicsinyítése elemre.
3. Az elemek méretének módosításához kövesse a képernyőn megjelenő utasításokat.
4. Kattintson az Alkalmaz gombra. Ez a módosítás akkor lép érvénybe, amikor legközelebb
bejelentkezik az operációs rendszerbe.
- Windows 10 esetén:
1. Kattintson jobb gombbal az asztal üres részére.
2. Kattintson a Képernyő-beállítások ➙ Képernyő elemre.
24
P320 – Felhasználói kézikönyv
Page 39

3. Az elemek méretének módosításához kövesse a képernyőn megjelenő utasításokat. Egyes
alkalmazások esetében a beállítások csak akkor lépnek életbe, ha ki-, majd bejelentkezik.
- Egy weboldalon lévő elemek méretének módosítása.
Nyomja le és tartsa lenyomva a Ctrl billentyűt, majd a plusz (+) gombbal nagyítsa, a mínusz (-)
gombbal kicsinyítse a szöveget.
- Az asztalon vagy egy ablakban lévő elemek méretének módosítása.
Megjegyzés: Ez a funkció bizonyos ablakok esetén nem működik.
Ha görgős egeret használ, akkor nyomja le és tartsa lenyomva a Ctrl billentyűt, és a
görgetőkerékkel módosítsa az elem méretét.
Szabványos csatlakozók
A számítógépe szabványos csatlakozókkal rendelkezik, amelyekhez kisegítő eszközöket
csatlakoztathat.
Az egyes csatlakozók elhelyezkedésével és funkcióival kapcsolatos további információkért tekintse
meg a következő részt: „A hardverelemek elhelyezkedése” oldalszám: 1.
TTY/TDD átalakítómodem
Számítógépe támogatja a TTY (szövegtelefon) vagy TDD (telekommunikációs eszköz hallássérülteknek)
átalakítómodem használatát. A modemet a számítógépe és egy TTY/TDD telefon közé kell
csatlakoztatni. Ezután begépelheti az üzenetet a számítógépén, és elküldheti azt a telefonra.
Hozzáférhető formátumú dokumentumok
A Lenovo hozzáférhető formátumban, pl. megfelelően címkézett PDF-fájlok vagy HTML- (HyperText
Markup Language) fájlok formájában bocsátja rendelkezésre az elektronikus dokumentumokat. A
Lenovo elektronikus dokumentumait úgy hoztuk létre, hogy a látássérült felhasználók felolvastathassák
azokat egy képernyőolvasó segítségével. A dokumentumokban található képek megfelelő helyettesítő
szöveget is tartalmaznak, így a látássérült felhasználók képernyőolvasó használatával megérthetik, mit
tartalmaz a kép.
A számítógép tisztítása
Figyelem: Ne nyissa ki a számítógépet, és ne kísérelje meg megjavítani addig, amíg el nem olvasta
és nem értelmezte a következő részt „Ezt olvassa el először: fontos biztonsági információk”
oldalszám: v. Megfelelően távolítsa el vagy szerelje fel a számítógép borítását. Lásd: 7. fejezet „A
hardverelemek eltávolítása és beszerelése” oldalszám: 59.
Vigyázat!
Távolítsa el a meghajtókból az adathordozókat, és kapcsolja ki az összes csatlakoztatott
eszközt és magát a számítógépet is. Húzza ki az összes tápkábelt az elektromos
csatlakozókból, és húzza ki az összes kábelt a számítógépből is.
A felületek védelme és a hibamentes működés érdekében célszerű rendszeresen tisztítani a
számítógépet. A számítógép festett felületeit kímélő tisztítószerrel és nedves ruhával tisztítsa.
A felhalmozódott por is rontja a képernyő láthatóságát, ezért ne felejtse el időnként letörölni a
képernyőt. Száraz, puha ruhával törölje le képernyő felületét, vagy fújja le a képernyőről a szemcsés
vagy egyéb, laza szerkezetű szennyeződést. A képernyő típusától függően nedvesítsen meg egy
puha, szálmentes ruhát LCD-tisztító vagy üvegtisztító folyadékkal, és azzal törölje át a felületet.
3. fejezet. A számítógép használata 25
Page 40

Karbantartás
Megfelelő gondoskodás és karbantartás mellett megbízhatóan fogja szolgálni Önt a számítógép. Ebből
a részből megtudhatja, hogyan kell karbantartani a számítógépet, hogy az mindig a legjobban
működjön.
Alapvető karbantartási javaslatok
A számítógép megfelelő működésének fenntartása érdekében tartsa be az alábbi alapvető használati
utasításokat:
• Tiszta és száraz helyen tartsa a számítógépet. Ügyeljen arra, hogy a számítógépet sima, stabil
felületre helyezze.
• Hagyja szabadon a szellőzőnyílásokat. A szellőzőnyílások biztosítják a légáramlást, ami a
számítógép túlmelegedésének elkerüléséhez szükséges.
• Ne vigyen ételt és italt a számítógép alkatrészeinek közelébe. A morzsák és a kilöttyenő folyadék
következtében a billentyűzet és az egér ragacsossá és használhatatlanná válhat.
• Ne érje nedvesség a tápkapcsolókat és az egyéb kezelőszerveket. A nedvesség károsíthatja ezeket
az alkatrészeket, és áramütéshez vezethet.
• A tápkábelt mindig a dugónál, és ne a zsinórt fogva húzza ki.
Bevált karbantartási gyakorlatok
Az alábbi bevált karbantartási gyakorlat követésével megőrizheti a számítógép teljesítményét,
gondoskodhat az adatok védelméről, és felkészülhet arra az esetre, ha a számítógép esetleg
meghibásodna.
• Rendszeresen ürítse a lomtárat.
• Alkalmanként futtassa az operációs rendszer lemeztöredezettség-mentesítő vagy lemezoptimalizáló
szolgáltatását; ezzel elkerülheti a túl sok töredezett fájl miatt fellépő teljesítményproblémákat.
• Rendszeresen válogassa át a bejövő, az elküldött és a törölt üzenetek mappáját az Ön által
használt levelezőprogramban.
• Rendszeresen készítsen biztonsági másolatot a fontos adatairól valamilyen cserélhető
adathordozóra (pl. lemezre vagy USB-tárolóeszközre), és az adathordozót tárolja biztonságos
helyen. A biztonsági mentés gyakorisága attól függ, mennyire fontosak az adatok az Ön vagy
vállalata számára.
• Rendszeresen készítsen biztonsági mentést a tárolómeghajtón levő adatokról.
• Őrizze meg számítógépe biztonságát, és tartsa naprakészen az eszközillesztőket és az operációs
rendszert.
• Vezessen naplót. Jegyezze fel a nagyobb szoftver- és hardverváltozásokat, az eszközvezérlők
frissítését, az időszakosan ismétlődő hibajelenségeket és az azok megoldására tett lépéseket,
valamint minden más problémát. A hibát a hardver vagy a szoftver egy módosítása, vagy
bármilyen más elvégzett művelet okozhatja. A napló segítségével Ön vagy a Lenovo munkatársa
meghatározhatja a hiba okát.
• Készítsen Product Recovery lemezeket.
A számítógép naprakész állapotban tartása
Általában célszerű alkalmazni az operációs rendszer legújabb frissítő- és javítókészleteit, illetve a
legfrissebb szoftvereket és illesztőprogramokat. Ebből a részből megtudhatja, hogyan juthat hozzá a
számítógéphez használható legújabb frissítésekhez.
26
P320 – Felhasználói kézikönyv
Page 41

A legújabb rendszerfrissítések letöltése
A számítógéphez készült legújabb rendszerfrissítések letöltéséhez csatlakoztassa számítógépét az
internethez, majd tegye a következők egyikét:
• A megfelelő Lenovo-program segítségével töltse le a rendszerfrissítéseket, például az
illesztőprogramok, a BIOS és a szoftverek frissítéseit.
- Windows 7 esetén: Használja a System Update programot.
- Windows 10 esetén: Használja a Lenovo Vantage programot.
A System Update vagy a Lenovo Vantage program megnyitása: „A számítógépen található
programok elérése” oldalszám: 13. A program használatáról bővebb tájékoztatás található a
program súgójában.
• A Windows Update segítségével töltse le a rendszerfrissítéseket, például a biztonsági
javítócsomagokat, a Windows összetevőinek új verzióit és az illesztőprogramok frissítéseit.
1. A Start menü megnyitásához kattintson a Start gombra.
2. A Windows verziójától függően kövesse a megfelelő eljárást:
- Windows 7 esetén: Kattintson a Vezérlőpult lehetőségre. Állítsa a Vezérlőpult nézetét Kis
ikonok vagy Nagy ikonok nézetre, majd kattintson a Windows Update elemre.
- Windows 10 esetén: Kattintson a Gépház ➙ Frissítés és biztonság ➙ Windows Update
elemre.
3. Kövesse a képernyőn megjelenő utasításokat.
Megjegyzés: A Windows Update segítségével letöltött eszközillesztők között lehetnek olyanok,
amelyeket a Lenovo nem tesztelt. Javasoljuk, hogy az eszközillesztőket a Lenovo-programokkal vagy
a Lenovo webhelyén szerezze be
https://support.lenovo.com.
A legújabb rendszerfrissítések letöltése
A számítógéphez készült legújabb rendszerfrissítések letöltéséhez csatlakoztassa számítógépét az
internethez, majd tegye a következők egyikét:
• A megfelelő Lenovo-program segítségével töltse le a rendszerfrissítéseket, például az
illesztőprogramok, a BIOS és a szoftverek frissítéseit.
- Windows 7 esetén: Használja a System Update programot.
- Windows 10 esetén: Használja a Lenovo Companion programot.
A System Update vagy a Lenovo Companion program megnyitásáról a következő helyen olvashat:
„A számítógépen található programok elérése” oldalszám: 13. A program használatáról bővebb
tájékoztatás található a program súgójában.
• A Windows Update segítségével töltse le a rendszerfrissítéseket, például a biztonsági
javítócsomagokat, a Windows összetevőinek új verzióit és az illesztőprogramok frissítéseit.
1. A Start menü megnyitásához kattintson a Start gombra.
2. A Windows verziójától függően kövesse a megfelelő eljárást:
- Windows 7 esetén: Kattintson a Vezérlőpult lehetőségre. Állítsa a Vezérlőpult nézetét Kis
ikonok vagy Nagy ikonok nézetre, majd kattintson a Windows Update elemre.
- Windows 10 esetén: Kattintson a Gépház ➙ Frissítés és biztonság ➙ Windows Update
lehetőségre.
3. Kövesse a képernyőn megjelenő utasításokat.
Megjegyzés: A Windows Update segítségével letöltött eszközillesztők között lehetnek olyanok,
amelyeket a Lenovo nem tesztelt. Javasoljuk, hogy az eszközillesztőket a Lenovo-programokkal vagy
a Lenovo webhelyén szerezze be:
http://www.lenovo.com/support.
3. fejezet. A számítógép használata 27
Page 42

A számítógép mozgatása
A számítógép áthelyezése előtt hajtsa végre az alábbi óvintézkedéseket:
1. Készítsen biztonsági mentést a tárolómeghajtón levő adatokról.
2. Távolítsa el a meghajtókból az adathordozókat, és kapcsolja ki az összes csatlakoztatott eszközt
és magát a számítógépet is. Húzza ki az összes tápkábelt az elektromos csatlakozókból, és
húzza ki az összes kábelt a számítógépből is.
3. Ha megőrizte az eredeti dobozokat és csomagolóanyagot, akkor azokba csomagolja be az
egységeket. Ha más dobozokat használ, párnázza körbe az eszközöket, nehogy megsérüljenek.
Ha más országba vagy régióba viszi a számítógépet
Ha más országba vagy régióba viszi a számítógépet, figyelembe kell vennie a helyi áramellátási
szabványt. Ha ott másféle elektromos csatlakozókat alkalmaznak, mint amit Ön jelenleg használ,
akkor használjon dugaszolóaljzat-átalakítót vagy új tápkábelt. Ha ilyen tartozékot szeretne vásárolni,
lépjen kapcsolatba a Lenovo ügyfélszolgálatával. A Lenovo támogatási telefonszámai megtalálhatók a
következő helyen:
támogatási telefonszámát, akkor forduljon a Lenovo viszonteladójához.
http://www.lenovo.com/support/phone. Ha nem találja az országa vagy régiója
28
P320 – Felhasználói kézikönyv
Page 43

4. fejezet Biztonság
Ebből a fejezetből megtudhatja, hogyan védheti meg a számítógépet az illetéktelen használattól.
A számítógép lezárása
Ez a rész a számítógép lezárására szolgáló, a számítógép biztonságát szolgáló eszközökről nyújt
tájékoztatást.
Lakat felhelyezése
A számítógép borítójának lezárásával megakadályozhatja, hogy illetéktelenek hozzáférjenek a
számítógép belsejéhez. A számítógép lakatfüllel van felszerelve, ami megakadályozza a borító
levételét, ha az le van lakatolva.
7. ábra Lakatfül
Kensington stílusú kábelzár felszerelése
A Kensington stílusú biztonsági kábelzár segítségével a számítógépet iskolapadhoz, asztalhoz vagy
egyéb, nem rögzített elemhez kapcsolhatja. A kábelzár a biztonsági zár nyílásához csatlakozik a
számítógép hátulján. A kiválasztott típustól függően a kábelzár kulccsal vagy számkombinációval
használható. A kábelzár a számítógép borítását nyitó gombokat is zárolja. Ez ugyanaz a zártípus,
mint amit számos noteszgéphez is használnak. Ilyen kábelzárat közvetlenül is rendelhet a Lenovo
vállalattól – keressen a Kensington kifejezésre a következő webhelyen:
http://www.lenovo.com/support
© Copyright Lenovo 2017, 2019 29
Page 44

8. ábra Kensington stílusú kábelzár
Kábelzár felhelyezése
A kábelzárral lezárhatja az eszközöket (például a billentyűzetet és az egeret) úgy, hogy az eszközök
kábeleit a számítógéphez rögzíti. A kábelzár a számítógép hátulján található kábelzárnyílásokhoz
csatlakozik.
A kábelzár felhelyezéséhez tegye a következőket:
1. Illessze a kapcsot
2. Húzza át a lezárni kívánt kábeleket a kábelzáron található bemélyedéseken.
3. Nyomja be a kapcsot
1 a kábelzár nyílásába 4 .
2 a kábelzár nyílásába 3 , amíg az a helyére nem pattan.
30
P320 – Felhasználói kézikönyv
Page 45

9. ábra Kábelzár
A biztonsági beállítások megtekintése és módosítása a Setup Utility programban
A következő módon lehet megnézni és módosítani a biztonsági beállításokat a Setup Utility
programban:
1. Indítsa el a Setup Utility programot. Lásd: „Setup Utility program indítása” oldalszám: 35.
2. Válassza a Security elemet.
3. A biztonsági beállítások megtekintéséhez és módosításához kövesse a képernyő jobb oldalán
megjelenő utasításokat. A fontosabb biztonsági beállításokkal kapcsolatos alapvető tudnivalókat a
következő rész tartalmazza: „Setup Utility program használata” oldalszám: 35.
4. A beállítások mentéséhez és a Setup Utility programból való kilépéshez nyomja le (a
billentyűzettől függően) az F10 billentyűt vagy az Fn+F10 billentyűkombinációt. A megjelenő
ablakban válassza a Yes lehetőséget, és nyomja le az Enter billentyűt.
Jelszavak és Windows-fiókok használata
A BIOS-jelszavak és a Windows-fiókok segítségével megakadályozhatja a számítógép és az adatok
jogosulatlan elérését. Az BIOS-jelszavak vagy a Windows-fiókok használatához hajtsa végre az
alábbiakat:
• A BIOS-jelszavak használatával kapcsolatban lásd: „BIOS jelszavak használata” oldalszám: 38.
• A Windows-fiókok használatához tegye a következőket:
1. A Start menü megnyitásához kattintson a Start gombra.
4. fejezet. Biztonság 31
Page 46

2. A Windows verziójától függően kövesse a megfelelő eljárást:
- Windows 7 esetén: Kattintson a Vezérlőpult ➙ Felhasználói fiókok lehetőségre.
- Windows 10 esetén: Kattintson a Gépház ➙ Fiókok lehetőségre.
3. Kövesse a képernyőn megjelenő utasításokat.
Az ujjlenyomat alapú hitelesítés használata
Ha a billentyűzeten van ujjlenyomat-olvasó, jelszavak helyett ujjlenyomat-hitelesítést is használhat,
amely egyszerű és biztonságos felhasználói hozzáférést tesz lehetővé. Az ujjlenyomat-hitelesítés
használatához először regisztrálnia kell az ujjlenyomatait, és társítania kell őket a jelszavaival (például
a bekapcsolási jelszóval, a merevlemezjelszóval és a Windows-jelszóval). Ezt az ujjlenyomat-olvasó és
az ujjlenyomat-kezelő program segítségével teheti meg.
Ha ujjlenyomat-hitelesítést szeretne használni, a következőket kell tennie:
• Windows 7 esetén: Használja a Lenovo által biztosított Fingerprint Manager Pro vagy ThinkVantage
Fingerprint Software programot. A program megnyitásával kapcsolatban lásd a következő részt: „A
számítógépen található programok elérése” oldalszám: 13. A program használatáról bővebb
tájékoztatás található a program súgójában.
• Windows 10 esetén: Használja a Windows operációs rendszer által biztosított ujjlenyomat-kezelő
eszközt. A Start gombra kattintva nyissa meg a Start menüt, és kattintson a Gépház ➙ Fiókok ➙
Bejelentkezési lehetőségek menüpontra. Kövesse a képernyőn megjelenő utasításokat.
Az ujjlenyomat-olvasó használatával kapcsolatban nézze meg a billentyűzet dokumentációját, amely a
Lenovo támogatási webhelyén is elérhető, a
https://pcsupport.lenovo.com/solutions/pd014444 címen.
A borító jelenléti kapcsolójának használata
A borító-jelenléti kapcsoló megakadályozza az operációs rendszerbe való bejelentkezést abban az
esetben, ha a számítógép borítója rosszul van felszerelve vagy lezárva.
A borító jelenléti kapcsolójának használatához először engedélyezni kell a borító jelenléti kapcsolóját
az alaplapon. Ehhez tegye a következőket:
1. Indítsa el a Setup Utility programot. Lásd: „Setup Utility program indítása” oldalszám: 35.
2. Válassza a Security ➙ Chassis Intrusion Detection lehetőséget, és nyomja meg az Entert.
3. Válassza ki az Enabled elemet, és nyomja meg az Enter billentyűt.
4. A beállítások mentéséhez és a Setup Utility programból való kilépéshez nyomja meg az F10
gombot, és a megjelenő ablakban válassza a Yes lehetőséget, majd nyomja meg az Entert. Ettől
kezdve engedélyezve van a borítójelenléti kapcsoló alaplapi csatlakozója.
Megjegyzés: Egyes billentyűzetek esetén az Fn+F10 billentyűkombináció megnyomásával lehet
kilépni a Setup Utility programból.
A borító jelenléti kapcsolója elkezd működni. Ha a kapcsoló azt észleli, hogy a számítógép borítása
nincs megfelelően felszerelve vagy lezárva, akkor a számítógép bekapcsolásakor hibaüzenet jelenik
meg. A hiba elhárításához és az operációs rendszerbe való bejelentkezéshez tegye a következőket:
1. Megfelelően szerelje fel vagy zárja le a számítógép borítóját. Lásd: 7. fejezet „A hardverelemek
eltávolítása és beszerelése” oldalszám: 59.
2. Indítsa el, majd zárja be a Setup Utility programot. Lásd: „Setup Utility program indítása”
oldalszám: 35 és „Kilépés a Setup Utility programból” oldalszám: 41.
32
P320 – Felhasználói kézikönyv
Page 47

Tűzfalak használata
A tűzfal lehet hardver, szoftver, vagy a kettő kombinációja attól függően, hogy milyen szintű
védelemre van szükség. A tűzfalak egy szabálykészlet alapján állapítják meg, hogy melyek az
engedélyezett kimenő és bejövő kapcsolatok. Ha a számítógép előtelepített tűzfalprogrammal
rendelkezik, az segít megvédeni a számítógépet az internetről érkező biztonsági fenyegetésektől, a
jogosulatlan hozzáféréstől, a behatolástól, illetve az interneten keresztüli támadásoktól. Azonkívül az
adatokat is védi. A tűzfalprogram használatáról további részleteket talál a tűzfalprogram súgójában.
A Windows tűzfal használatához tegye a következőket:
1. A Start menü megnyitásához kattintson a Start gombra.
2. A Windows verziójától függően kövesse a megfelelő eljárást:
• Windows 7 esetén: Kattintson a Vezérlőpult lehetőségre.
• Windows 10 esetén: Kattintson a Windows Rendszer ➙ Vezérlőpult elemre.
3. Állítsa a Vezérlőpult nézetét Kis ikonok vagy Nagy ikonok nézetre, majd kattintson a Windows
Defender tűzfal elemre.
4. Kövesse a képernyőn megjelenő utasításokat.
Adatok vírusvédelme
A számítógépen előre telepítve van egy antivírus szoftver, amelynek segítségével felismerheti és
megszüntetheti a vírusokat, illetve védekezhet ellenük.
A Lenovo egy teljes antivírus szoftverváltozatot biztosít a számítógépen, 30 napos ingyenes
előfizetéssel. A 30 nap letelte után meg kell újítania a licencet ahhoz, hogy továbbra is megkapja az
antivírus szoftver frissítéseit.
Megjegyzés: A vírusadatbázist rendszeresen frissíteni kell, hogy az új vírusok ellen is védelmet
nyújtson.
Az antivírus szoftver használatáról további részleteket talál az antivírus szoftver súgójában.
A belső vezérlőkódba ágyazott Computrace Agent szoftver (bizonyos modellek esetén)
A Computrace Agent szoftver egy informatikai eszközkezelő és lopásgátló megoldás. A szoftver
észleli, ha változás történik a számítógépen, beleértve a hardver és a szoftver változásait, valamint a
számítógép hívási helyének változását is. A Computrace Agent szoftver aktiválásához szükség lehet
előfizetés vásárlására.
Platformmegbízhatósági modul (TPM)
A TPM egy biztonságos titkosítási eszköz (kriptoprocesszor), amely tárolja a titkosítási kulcsokat és
védi a számítógépen tárolt adatokat.
4. fejezet. Biztonság 33
Page 48

34 P320 – Felhasználói kézikönyv
Page 49

5. fejezet Részletes konfigurálás
Ez a fejezet a számítógép további beállítási lehetőségeiről tartalmaz információkat.
Setup Utility program használata
A Setup Utility program segítségével megjelenítheti és módosíthatja a számítógép beállításait. Ez a
rész csak a programban elérhető fontosabb beállításokról nyújt tájékoztatást.
Megjegyzés: Az operációs rendszer beállításai azonban felülbírálhatják a Setup Utility program
hasonló beállításait.
Setup Utility program indítása
A Setup Utility program indításához tegye a következőket:
1. Kapcsolja be vagy indítsa újra a számítógépét.
2. A Windows elindulása előtt nyomja le többször egymás után az F1 billentyűt vagy az Fn+F1
billentyűkombinációt (a billentyűzettől függően), amíg el nem indul a Setup Utility program. Ha be
van állítva a BIOS-jelszó, akkor a Setup Utility program csak a megfelelő jelszó beírása után
jelenik meg. További információ: „BIOS jelszavak használata” oldalszám: 38.
A beállítások megtekintéséhez és módosításához kövesse a képernyő jobb oldalán megjelenő
utasításokat. A képernyő alján láthatja, hogy mely billentyűkkel lehet végrehajtani a különböző
feladatokat.
A Setup Utility program kezelőfelületi nyelvének módosítása
A Setup Utility programhoz három kezelőfelületi nyelv használható: az angol, a francia és az
egyszerűsített kínai.
A Setup Utility kezelőfelületi nyelve a következőképpen módosítható:
1. Indítsa el a Setup Utility programot. Lásd: „Setup Utility program indítása” oldalszám: 35.
2. A fő felületen keresse meg a System Language beállítást, és adja meg a kívánt nyelvet.
Eszköz engedélyezése vagy letiltása
Az alábbi szakaszból megtudhatja, hogyan engedélyezheti vagy tilthatja le a hardvereszközökhöz
(például az USB-csatlakozókhoz vagy a tárolómeghajtókhoz) való felhasználói hozzáférést.
Az eszköz engedélyezéséhez vagy letiltásához tegye a következőket:
1. Indítsa el a Setup Utility programot. Lásd: „Setup Utility program indítása” oldalszám: 35.
2. Válassza a Devices lehetőséget.
3. Válassza ki az engedélyezni vagy letiltani kívánt eszközt, és nyomja meg az Entert.
4. Válassza ki a megfelelő beállítást, majd nyomja meg az Entert.
5. A beállítások mentéséhez és a Setup Utility programból való kilépéshez nyomja le (a
billentyűzettől függően) az F10 billentyűt vagy az Fn+F10 billentyűkombinációt. A megjelenő
ablakban válassza a Yes lehetőséget, és nyomja le az Enter billentyűt.
© Copyright Lenovo 2017, 2019 35
Page 50

A számítógép automatikus bekapcsolási funkciójának engedélyezése és letiltása
A Setup Utility program Automatic Power On menüpontja számos lehetőséget biztosít a számítógépe
automatikus elindításához.
Az automatikus bekapcsolási funkciók be- vagy kikapcsolásához tegye a következőket:
1. Indítsa el a Setup Utility programot.
2. Válassza a Power ➙ Automatic Power On lehetőséget, és nyomja le az Enter billentyűt.
3. Válassza ki az engedélyezni vagy letiltani kívánt funkciót, és nyomja meg az Entert.
4. Válassza ki a megfelelő beállítást, majd nyomja meg az Entert.
5. A beállítások mentéséhez és a Setup Utility programból való kilépéshez nyomja le (a
billentyűzettől függően) az F10 billentyűt vagy az Fn+F10 billentyűkombinációt. A megjelenő
ablakban válassza a Yes lehetőséget, és nyomja le az Enter billentyűt.
Az ErP LPS megfelelőségi mód engedélyezése és letiltása
A Lenovo számítógépek megfelelnek az ErP Lot 3 szabályozás környezettudatos tervezési
követelményeinek. További információ:
http://www.lenovo.com/ecodeclaration
A Setup Utility programban engedélyezheti az ErP LPS megfelelési módot, így a számítógép
kikapcsolt vagy alvó állapotában csökkentheti az energiafelhasználást.
Az ErP LPS megfelelőségi mód engedélyezéséhez vagy letiltásához tegye a következőket:
1. Indítsa el a Setup Utility programot.
2. Válassza a Power ➙ Enhanced Power Saving Mode beállítást, és nyomja meg az Enter
billentyűt.
3. Az igényeinek megfelelően válassza az Enabled vagy Disabled lehetőséget, majd nyomja meg az
Entert. Az Enabled beállításnál ki kell kapcsolnia a Wake on LAN szolgáltatást.
4. A beállítások mentéséhez és a Setup Utility programból való kilépéshez nyomja le (a
billentyűzettől függően) az F10 billentyűt vagy az Fn+F10 billentyűkombinációt. A megjelenő
ablakban válassza a Yes lehetőséget, és nyomja le az Enter billentyűt.
Az ErP LPS megfelelési mód engedélyezésekor a számítógép felébresztéséhez tegye a következők
egyikét:
• Nyomja meg a bekapcsológombot.
• A Wake Up on Alarm funkció engedélyezésével felébresztheti a számítógépet egy előre beállított
időpontban.
• Az After Power Loss funkció engedélyezésével felébresztheti a számítógépet, ha visszatér a
tápellátás egy hirtelen áramkimaradás után.
Az After Power Loss funkció engedélyezéséhez tegye a következőt:
1. Indítsa el a Setup Utility programot.
2. Válassza a Power ➙ After Power Loss beállítást, és nyomja le az Enter billentyűt.
3. Válassza ki a Power On beállítást, és nyomja meg az Enter billentyűt.
4. A beállítások mentéséhez és a Setup Utility programból való kilépéshez nyomja le (a
billentyűzettől függően) az F10 billentyűt vagy az Fn+F10 billentyűkombinációt. A megjelenő
ablakban válassza a Yes lehetőséget, és nyomja le az Enter billentyűt.
36
P320 – Felhasználói kézikönyv
Page 51

Átváltás az alacsonyabb zajszint és a jobb hőteljesítmény között
Az ICE Performance Mode menü segítségével szabályozható a számítógép működés közbeni
zajszintje és hőmérséklete. Két lehetőség közül választhat:
• Better Acoustic Performance (alapértelmezett beállítás): A számítógép halkabban működik normál
hőmérséklet mellett.
• Better Thermal Performance: A számítógép jobb hőteljesítménnyel működik normál zajszint
mellett.
A következő módon válthat az alacsonyabb zajszint és hőteljesítmény között:
1. Indítsa el a Setup Utility programot.
2. Válassza a Power ➙ Intelligent Cooling Engine (ICE) lehetőséget, és nyomja meg az Entert.
3. Válassza az ICE Performance Mode elemet, és nyomja meg az Enter billentyűt.
4. Jelölje be igény szerint a Better Acoustic Performance vagy a Better Thermal Performance
lehetőséget, majd nyomja meg az Entert.
5. A beállítások mentéséhez és a Setup Utility programból való kilépéshez nyomja le (a
billentyűzettől függően) az F10 billentyűt vagy az Fn+F10 billentyűkombinációt. A megjelenő
ablakban válassza a Yes lehetőséget, és nyomja le az Enter billentyűt.
A hőmérséklet-riasztási naplók engedélyezése és letiltása
Ha engedélyezi az ICE hőmérséklet-riasztási funkciót, akkor kritikus hőmérsékleti helyzetekben a
rendszer riasztási bejegyzést ír a Windows rendszernaplójába. A riasztási napló segítségével
azonosíthatók a hőmérséklettel kapcsolatos problémák, pl. a ventilátor meghibásodása, a túlzottan
magas hőmérséklet vagy a gyenge hűtési teljesítmény.
A hőmérséklet-riasztási naplók rögzítésének engedélyezéséhez vagy letiltásához tegye a következőket:
1. Indítsa el a Setup Utility programot.
2. Válassza a Power ➙ Intelligent Cooling Engine (ICE) lehetőséget, és nyomja meg az Entert.
3. Válassza az ICE Thermal Alert elemet, és nyomja meg az Entert.
4. Válassza ki a megfelelő beállítást, majd nyomja meg az Entert.
5. A beállítások mentéséhez és a Setup Utility programból való kilépéshez nyomja le (a
billentyűzettől függően) az F10 billentyűt vagy az Fn+F10 billentyűkombinációt. A megjelenő
ablakban válassza a Yes lehetőséget, és nyomja le az Enter billentyűt.
A konfiguráció módosításának észlelésére szolgáló funkció engedélyezése és letiltása
Ha a konfiguráció megváltozását észlelő funkció engedélyezve van, és a POST azt észleli, hogy
valamelyik hardvereszköz (például a tárolómeghajtó vagy a memóriamodul) konfigurációja
megváltozott, akkor hibaüzenet jelenik meg.
Az alábbi módon engedélyezheti vagy tilthatja le a Configuration Change Detection funkciót:
1. Indítsa el a Setup Utility programot.
2. Válassza a Security ➙ Configuration Change Detection lehetőséget, és nyomja meg az Entert.
3. Válassza ki a megfelelő beállítást, majd nyomja meg az Entert.
4. A beállítások mentéséhez és a Setup Utility programból való kilépéshez nyomja le (a
billentyűzettől függően) az F10 billentyűt vagy az Fn+F10 billentyűkombinációt. A megjelenő
ablakban válassza a Yes lehetőséget, és nyomja le az Enter billentyűt.
5. fejezet. Részletes konfigurálás 37
Page 52

Ha át szeretné ugrani a hibaüzenetet, és be kíván jelentkezni az operációs rendszerbe, akkor tegye a
következők egyikét:
• Nyomja le az F2 billentyűt vagy az Fn+F2 billentyűkombinációt (a billentyűzet beállításaitól
függően).
• Indítsa el, majd zárja be a Setup Utility programot.
A BIOS-beállítások módosítása új operációs rendszer telepítése előtt
A BIOS-beállítások operációs rendszerenként eltérőek. Új operációs rendszer telepítése előtt
módosítsa a BIOS-beállításokat.
A BIOS-beállítások módosításához tegye a következőket:
1. Indítsa el a Setup Utility programot.
2. A fő kezelőfelületen válassza az Exit ➙ OS Optimized Default lehetőséget, és nyomja le az
Enter billentyűt.
3. A telepíteni kívánt operációs rendszertől függően tegye az alábbiak egyikét:
• 64 bites Windows 10 operációs rendszer telepítéséhez válassza az Enabled lehetőséget, és
nyomja le az Enter billentyűt.
• 64 bites Windows 10-től eltérő operációs rendszer telepítéséhez válassza a Disabled
lehetőséget, és nyomja le az Enter billentyűt.
4. A megjelenő ablakban válassza a Yes lehetőséget, majd az Enter megnyomásával erősítse meg a
választását.
5. A beállítások mentéséhez és a Setup Utility programból való kilépéshez nyomja le (a
billentyűzettől függően) az F10 billentyűt vagy az Fn+F10 billentyűkombinációt. A megjelenő
ablakban válassza a Yes lehetőséget, és nyomja le az Enter billentyűt.
BIOS jelszavak használata
A Setup Utility program segítségével lehetősége van jelszavak beállítására, hogy megakadályozza a
számítógép és az adatok jogosulatlan elérését.
Nem muszáj jelszót beállítania a számítógép használatához. Azonban a jelszavak használata növeli a
számítógép biztonságát. Ha valamely jelszó beállítása mellett dönt, olvassa el az alábbi fejezeteket.
A jelszavak típusai
A Setup Utility programban a következő típusú jelszavak állnak rendelkezésre:
• Bekapcsolási jelszó
Ha beállítja a bekapcsolási jelszót, a rendszer a számítógép minden egyes bekapcsolásakor kérni
fogja az érvényes jelszót. A számítógép mindaddig nem használható, amíg be nem írja az
érvényes jelszót.
• Rendszergazdai jelszó
A rendszergazdai jelszó megakadályozza, hogy jogosulatlan felhasználók módosítani tudják a
konfigurációs beállításokat. Ha Ön több számítógép konfigurációs beállításainak karbantartásáért is
felel, akkor érdemes lehet beállítania egy rendszergazdai jelszót.
A rendszergazdai jelszó beállítása után a rendszer mindig kéri a jelszót, valahányszor hozzá akar
férni a Setup Utility programhoz. A Setup Utility program mindaddig nem érhető el, míg meg nem
adja az érvényes jelszót.
38
P320 – Felhasználói kézikönyv
Page 53

Ha bekapcsolási és rendszergazdai jelszó is be van állítva, akkor bármelyiket megadhatja. Ha
azonban konfigurációs beállításokat szeretne módosítani, akkor a rendszergazdai jelszót kell
használnia.
• Merevlemezjelszó
A merevlemezjelszó beállításával megakadályozhatja az adatok jogosulatlan elérését a belső
tárolómeghajtón (pl. a merevlemez-meghajtón). A merevlemezjelszó beállítása után a rendszer
mindig kéri a jelszót, valahányszor hozzá akar férni a tárolómeghajtóhoz.
Megjegyzések:
- A merevlemezjelszó akkor is érvényes marad, ha a tárolómeghajtót eltávolítja a számítógépből,
és másikba szereli be.
- Ha elfelejti a merevlemezjelszót, nem lehet átállítani a jelszót, és nem lehet helyreállítani az
adatokat a tárolómeghajtóról.
Jelszavakkal kapcsolatos megfontolások
A jelszó akár 64 alfabetikus és numerikus karakter kombinációjából is állhat. Biztonsági okokból
ajánlatos erős jelszót használni, amit nem könnyű megfejteni.
Megjegyzés: A Setup Utility megkülönbözteti a kis- és a nagybetűket a jelszavakban.
Az erős jelszó beállításához vegye fontolóra a következő irányelveket:
• A jelszó legalább nyolc karakter hosszúságú legyen
• Legalább egy alfabetikus és egy numerikus karaktert tartalmazzon
• Nem lehet az Ön neve vagy felhasználóneve
• Nem lehet gyakori szó vagy gyakori név
• Az előző jelszókhoz képest jelentősen eltérőnek kell lennie
Jelszó beállítása, módosítása vagy törlése
Jelszó beállításához, módosításához vagy törléséhez tegye a következőket:
1. Indítsa el a Setup Utility programot.
2. Válassza a Security elemet.
3. A jelszó típusától függően válassza a Set Power-On Password, a Set Administrator Password
vagy a Hard Disk Password elemet, majd nyomja meg az Entert.
4. Kövesse a képernyő jobb oldalán megjelenő utasításokat a jelszó beállításához, módosításához
vagy törléséhez.
Megjegyzés: A jelszó akár 64 alfabetikus és numerikus karakter kombinációjából is állhat.
5. A beállítások mentéséhez és a Setup Utility programból való kilépéshez nyomja le (a
billentyűzettől függően) az F10 billentyűt vagy az Fn+F10 billentyűkombinációt. A megjelenő
ablakban válassza a Yes lehetőséget, és nyomja le az Enter billentyűt.
Elveszett vagy elfelejtett jelszó törlése (CMOS törlése)
Ez a szakasz ismerteti azokat az utasításokat, amelyekkel törölheti az elveszett vagy elfelejtett
jelszavakat, mint például a felhasználói jelszót.
Megjegyzés: Az e szakaszban olvasható útmutatás nem vonatkozik a merevlemezjelszavakra.
Az elfelejtett vagy elveszett jelszó törléséhez tegye a következőket:
5. fejezet. Részletes konfigurálás 39
Page 54

1. Vegye ki a meghajtókból az adathordozókat, és kapcsolja ki az összes csatlakoztatott eszközt és
magát a számítógépet is. Húzza ki az összes tápkábelt az elektromos csatlakozókból, és húzza
ki az összes kábelt a számítógépből is.
2. Távolítsa el a számítógép borítását. Lásd: 7. fejezet „A hardverelemek eltávolítása és
beszerelése” oldalszám: 59.
3. Keresse meg a CMOS (Clear Complementary Metal Oxide Semiconductor) törlése/helyreállítása
jumpert az alaplapon. Lásd: „A hardverelemek elhelyezkedése” oldalszám: 1.
4. Helyezze át a jumpert az általános helyzetből (1. és 2. tüske) a karbantartási pozícióba (2. és 3.
tüske).
5. Tegye vissza a számítógép borítását és csatlakoztassa a tápkábelt. Lásd: 7. fejezet „A
hardverelemek eltávolítása és beszerelése” oldalszám: 59.
6. Kapcsolja be a számítógépet és hagyja bekapcsolva megközelítőleg 10 másodpercig. Ezután a
főkapcsolót körülbelül öt másodpercig lenyomva tartva kapcsolja ki a számítógépet.
7. Ismételje meg az 1. és 2. lépéseket.
8. A CMOS törlése/helyreállítása jumpert helyezze vissza az általános pozícióba (1. és 2. tüske).
9. Tegye vissza a számítógép borítását és csatlakoztassa a tápkábelt.
10. Kapcsolja be a számítógépet és a monitort. Amikor megjelenik az emblémát tartalmazó képernyő,
nyomja meg az F1 vagy az Fn+F1 billentyűt.
11. Az adatvesztés elkerülése érdekében gondoskodjon arról, hogy a BIOS-beállítások a BIOS
frissítés előtti dátumra legyenek visszaállítva. BIOS-beállítások: 5. fejezet „Részletes konfigurálás”
oldalszám: 35.
Indítási eszköz kiválasztása
Ha a számítógép nem indul el a várt eszközről, akkor megváltoztathatja az indítási eszközök állandó
sorrendjét, vagy ideiglenes indítási eszközt jelölhet ki.
Az indítási eszközök állandó sorrendjének módosítása
Ha tartósan módosítani kívánja az indítási eszközök sorrendjét, tegye a következőket:
1. A tárolóeszköz típusától függően válasszon az alábbi lehetőségek közül:
• Belső tárolóeszköz esetén folytassa a 2. lépéssel.
• Ha a tárolóeszköz egy lemez, akkor ellenőrizze, hogy be van-e kapcsolva a számítógép.
Azután helyezze be a lemezt az optikai meghajtóba.
• Ha a tárolóeszköz valamilyen külső eszköz, de nem lemez, akkor csatlakoztassa a
tárolóeszközt a számítógéphez.
2. Indítsa el a Setup Utility programot.
3. Válassza a Startup lehetőséget.
4. Módosítsa az indítási eszközök sorrendjét a képernyő jobb oldalán megjelenő utasítások szerint.
5. A beállítások mentéséhez és a Setup Utility programból való kilépéshez nyomja le (a
billentyűzettől függően) az F10 billentyűt vagy az Fn+F10 billentyűkombinációt. A megjelenő
ablakban válassza a Yes lehetőséget, és nyomja le az Enter billentyűt.
Ideiglenes indítási eszköz kiválasztása
Megjegyzés: Nem minden lemez és tárolómeghajtó alkalmas rendszerindításra.
Az ideiglenes indító eszköz kiválasztásához tegye a következőket:
1. A tárolóeszköz típusától függően válasszon az alábbi lehetőségek közül:
40
P320 – Felhasználói kézikönyv
Page 55

• Belső tárolóeszköz esetén folytassa a 2. lépéssel.
• Ha a tárolóeszköz egy lemez, akkor ellenőrizze, hogy be van-e kapcsolva a számítógép.
Azután helyezze be a lemezt az optikai meghajtóba.
• Ha a tárolóeszköz valamilyen külső eszköz, de nem lemez, akkor csatlakoztassa a
tárolóeszközt a számítógéphez.
2. Kapcsolja be vagy indítsa újra a számítógépet. A Windows elindulása előtt nyomja meg többször
egymás után az F12 billentyűt vagy az Fn+F12 billentyűkombinációt (a billentyűzet beállításaitól
függően), amíg meg nem jelenik a rendszerindító eszközök menüje (Startup Device Menu).
3. Válassza ki a kívánt tárolóeszközt, és nyomja meg az Entert. A számítógép ezután a kiválasztott
eszközről fog elindulni.
Ha egy állandó indítási eszközt szeretne megadni, akkor válassza a Startup Device Menu Enter
Setup parancsát, és nyomja meg az Entert. Ekkor elindul a Setup Utility program.
Kilépés a Setup Utility programból
A következő módon léphet ki a Setup Utility programból:
• Az új beállítások mentéséhez nyomja le (a billentyűzet beállításaitól függően) az F10 billentyűt vagy
az Fn+F10 billentyűkombinációt. A megjelenő ablakban válassza a Yes lehetőséget, és nyomja le
az Enter billentyűt.
• Ha nem kívánja menteni az új beállításokat, válassza az Exit ➙ Discard Changes and Exit
lehetőséget, majd nyomja meg az Enter gombot. A megjelenő ablakban válassza a Yes
lehetőséget, és nyomja meg az Entert.
A BIOS frissítése és helyreállítása
A BIOS az első program, amely a számítógép bekapcsolásakor lefut. A BIOS inicializálja a
hardverösszetevőket, és betölti az operációs rendszert és a többi programot.
A BIOS frissítése
Amikor új programot, hardvereszközt vagy illesztőprogramot telepít, a rendszer figyelmeztetheti, hogy
frissíteni kell a BIOS programot. A BIOS-t frissítheti az operációs rendszerből vagy flashfrissítőlemezről (ez utóbbi csak néhány modellen áll rendelkezésre).
A BIOS frissítését az alábbiak szerint végezze el:
1. Látogasson el a következő webhelyre
2. A BIOS operációs rendszerből történő frissítéséhez töltse le az operációs rendszere verziójának
megfelelő flash BIOS-frissítés illesztőprogramját. Ha flash frissítést tartalmazó lemezről szeretné
frissíteni a BIOS-t, akkor töltse le az ISO képfájlt (ezzel fogja létrehozni a flash frissítés lemezét).
Azután töltse le a flash BIOS-frissítési illesztőprogram telepítési leírását.
3. Nyomtassa ki a telepítési leírást, és az utasítások szerint frissítse a BIOS-t.
Megjegyzés: Ha flash frissítést tartalmazó lemezről szeretné frissíteni a BIOS-t, előfordulhat, hogy
a telepítési utasítások nem térnek ki a frissítőlemez elkészítésére.
Helyreállítás BIOS frissítési hiba esetén
Egy BIOS frissítési hiba helyreállításához tegye a következőket:
1. Távolítsa el a meghajtókból az adathordozókat, és kapcsolja ki az összes csatlakoztatott eszközt
és magát a számítógépet is. Húzza ki az összes tápkábelt az elektromos csatlakozókból, és
húzza ki az összes kábelt a számítógépből is.
https://support.lenovo.com.
5. fejezet. Részletes konfigurálás 41
Page 56

2. Távolítsa el a számítógép borítását.
3. Az alaplapon keresse meg a CMOS törlése/helyreállítása jumpert.
4. Távolítson el minden olyan alkatrészt és kábelt, amitől nem fér hozzá a CMOS törlése/
Helyreállítás jumperhez.
5. Helyezze át a jumpert az általános helyzetből (1. és 2. tüske) a karbantartási pozícióba (2. és 3.
tüske).
6. Tegye vissza az alkatrészeket, illetve dugja vissza a kábeleket, amelyeket korábban eltávolított.
7. Tegye vissza a számítógép borítását, és dugja vissza az esetlegesen kihúzott kábeleket.
8. Kapcsolja be a számítógépet, és tegye be a BIOS-frissítés lemezét az optikai meghajtóba. Várjon
pár percet. A helyreállítási folyamat elkezdődik. A helyreállítási folyamat befejezése után a
számítógép automatikusan leáll.
Megjegyzés: Ha a számítógép nem indul el a lemezről, akkor válassza ki a lemezt indítási
eszköznek.
9. Ismételje meg az 1–4. lépést
10. A CMOS törlése/helyreállítása jumpert helyezze vissza az általános pozícióba (1. és 2. tüske).
11. Ismételje meg az 6. és 7. lépéseket.
12. Kapcsolja be a számítógépet és a monitort. Amikor megjelenik az emblémát tartalmazó képernyő,
nyomja meg az F1 vagy az Fn+F1 billentyűt.
13. Az adatvesztés elkerülése érdekében gondoskodjon arról, hogy a BIOS-beállítások a BIOS
frissítés előtti dátumra legyenek visszaállítva. BIOS-beállítások: 5. fejezet „Részletes konfigurálás”
oldalszám: 35.
A RAID konfigurálása
Ez a fejezet tájékoztatást nyújt a Redundant Array of Independent Disks (RAID) konfigurálásáról.
RAID szint
A RAID konfiguráció támogatott szintjéhez szükséges SATA merevlemez meghajtók minimális száma
az alábbi:
• RAID 0 szint – Többpartíciós lemeztömb
- Minimum két merevlemez meghajtó
- Jobb teljesítmény hibatűrés nélkül
• RAID 1 szint – Tükrözött lemeztömb
- Minimum két merevlemez meghajtó
- Nagyobb olvasási teljesítmény és 100% tartalék
„Másodlagos merevlemez-meghajtó” oldalszám: 103 ismerteti a másodlagos merevlemez meghajtó
telepítését.
SATA RAID funkcionalitás engedélyezése a rendszer BIOS programjával
Ez a szakasz leírja, hogyan kell konfigurálni a rendszer BIOS programját a SATA RAID funkcionalitás
engedélyezéséhez.
Megjegyzés: Használja a billentyűzet nyíl billentyűit a kiválasztásokhoz.
42
P320 – Felhasználói kézikönyv
Page 57

A SATA RAID funkcionalitás engedélyezéséhez tegye a következőket:
1. Indítsa el a Setup Utility programot. Lásd: „Setup Utility program indítása” oldalszám: 35.
2. Válassza ki a Devices ➙ ATA Drive Setup elemeket.
3. Válassza ki az Configure SATA as beállítást, és nyomja meg az Enter billentyűt.
4. Válassza ki a RAID elemet, és nyomja meg az Enter billentyűt.
5. Az új beállítások mentéséhez és a Setup Utility programból való kilépéshez nyomja le (a
billentyűzettől függően) az F10 billentyűt vagy az Fn+F10 billentyűkombinációt.
RAID-kötetek létrehozása
A RAID kötetek létrehozásához tegye a következőt:
1. Amikor a rendszer kéri, a Ctrl+I billentyűk megnyomásával lépjen be az Intel Matrix Storage
Manager ROM konfiguráló segédprogramjába a számítógép indítása során.
2. A fel és le nyíl billentyűkkel válassza ki a Create RAID Volume menüpontot, és nyomja meg az
Enter billentyűt.
3. Írja be a megfelelő RAID kötet nevét a Name mezőbe, és nyomja meg a Tab billentyűt.
4. A nyíl billentyűkkel válassza ki a RAID szintjét a RAID Level mezőben, és nyomja meg a Tab
billentyűt.
5. Ha megfelelő, a nyílbillentyűkkel válassza ki a partíció méretet a Stripe Size mezőben, és
nyomja meg a Tab billentyűt.
6. Írja be a kötet méretét a Capacity mezőbe, és nyomja meg a Tab billentyűt.
7. Nyomja meg az Enter billentyűt a lemezkötet létrehozásának indításához.
8. Amikor a rendszer kéri, nyomja meg az Y billentyűt a figyelmeztető üzenet elfogadásához és a
kötet létrehozásához.
9. Térjen vissza a 2. lépéshez további RAID kötetek létrehozása céljából, vagy válassza az Exit
menüpontot, és nyomja meg az Enter billentyűt.
10. Nyomja meg az Y billentyűt, amikor a rendszer kéri a kilépés jóváhagyását.
RAID-kötetek törlése
A RAID kötetek törléséhez tegye a következőt:
1. Amikor a rendszer kéri, a Ctrl+I billentyűk megnyomásával lépjen be az Intel Matrix Storage
Manager ROM konfiguráló segédprogramjába a számítógép indítása során.
2. A fel és le nyíl billentyűkkel válassza ki a Delete RAID Volume menüpontot, és nyomja meg az
Enter billentyűt.
3. A nyílbillentyűkkel válassza ki a törölni kívánt RAID kötetet, és nyomja meg a Delete billentyűt.
4. Amikor a rendszer kéri, nyomja meg az Y billentyűt a kiválasztott RAID kötet törlésének
jóváhagyásához. A RAID kötet törlése visszaállítja alapállapotba (non-RAID) a merevlemez
meghajtókat.
5. A RAID kötet törlése után a következőket teheti:
• Térjen vissza a 2. lépéshez további RAID kötetek törlése céljából.
• Olvassa el a RAID kötet létrehozását ( „RAID-kötetek létrehozása” oldalszám: 43).
• A fel és le nyíl billentyűkkel válassza ki az Exit menüpontot, és nyomja meg az Enter
billentyűt.
5. fejezet. Részletes konfigurálás 43
Page 58

Lemezek visszaállítása non-RAID állapotba
A merevlemezek non-RAID állapotba történő visszaállításához tegye a következőket:
1. Amikor a rendszer kéri, a Ctrl+I billentyűk megnyomásával lépjen be az Intel Matrix Storage
Manager ROM konfiguráló segédprogramjába a számítógép indítása során.
2. A fel és le nyílbillentyűkkel válassza ki a Reset Disks to Non-RAID menüpontot, és nyomja meg
az Enter billentyűt.
3. A nyíl- és a szóköz billentyűkkel jelölje meg az alaphelyzetbe állítandó egyedi fizikai merevlemez
meghajtókat, majd nyomja meg az Enter billentyűt a kiválasztás végrehajtásához.
4. Amikor a rendszer kéri, nyomja meg az Y billentyűt a visszaállítás jóváhagyásához.
5. A merevlemezek non-RAID állapotba történő visszaállítása után a következőket teheti:
• Tekintse meg a következő részt a RAID kötet törléséhez: „RAID-kötetek törlése” oldalszám: 43.
• Olvassa el a RAID kötet létrehozását ( „RAID-kötetek létrehozása” oldalszám: 43).
• A fel és le nyíl billentyűkkel válassza ki az Exit menüpontot, és nyomja meg az Enter
billentyűt.
44
P320 – Felhasználói kézikönyv
Page 59

6. fejezet Hibaelhárítás, diagnosztika és helyreállítás
Ez a fejezet megoldásokat kínál a számítógéppel kapcsolatos problémák elhárításához. Kövesse a
számítógéppel kapcsolatos problémák megoldására szolgáló alapvető eljárást, melynek segítségével
hasznosíthatja a hibaelhárítási, diagnosztikai és helyreállítási információkat.
Alapvető módszer a számítógéppel kapcsolatos problémák megoldásához
Javasoljuk, hogy az alábbi eljárással próbálja megoldani a számítógéppel kapcsolatos esetleges
problémákat:
1. Győződjön meg a következőkről:
a. A kapcsolódó eszközök kábelei megfelelően és szorosan csatlakoznak.
b. A váltakozó árammal működő eszközök mindegyike megfelelően földelt és működő
elektromos csatlakozóhoz csatlakozik.
c. A kapcsolódó eszközök mindegyike engedélyezve van a számítógép BIOS-beállításai között.
Ha a probléma ezek után is fennáll, folytassa a következő lépéssel.
2. Egy víruskereső programmal ellenőrizze, hogy nem fertőzte-e meg valamilyen vírus a
számítógépet. Ha a program valamilyen vírust talál, akkor távolítsa el a vírust. Ha a víruskereső
program nem oldja meg a problémát, folytassa a következő lépéssel.
3. Nyissa meg a hibaelhárítással kapcsolatos témakört, és kövesse a tapasztalt problémára
vonatkozó utasításokat. Ha a hibaelhárítási utasítások nem oldják meg a problémát, folytassa a
következő lépéssel.
4. Futtassa a diagnosztikai programot. Ha a diagnosztikai program nem oldja meg a problémát,
folytassa a következő lépéssel.
5. Állítsa helyre az operációs rendszert.
6. Ha a fenti lépések egyike sem oldja meg a problémát, akkor a Lenovo ügyfélszolgálati
központjához. A Lenovo támogatási telefonszámai megtalálhatók a következő helyen:
www.lenovo.com/support/phone
.
http://
Hibaelhárítás
Figyelem: Ne nyissa ki a számítógépet, és ne kísérelje meg megjavítani addig, amíg el nem olvasta
és nem értelmezte a következő részt „Ezt olvassa el először: fontos biztonsági információk”
oldalszám: v.
A hibaelhárítási információk között megoldást találhat a meghatározott tünetekhez köthető
problémákra.
Indítási problémák
A számítógép nem indul el a főkapcsoló megnyomásakor.
Megoldások:
Győződjön meg a következőkről:
© Copyright Lenovo 2017, 2019 45
Page 60

• A tápkábel megfelelően csatlakoztatva van a számítógép hátuljához és egy működő
csatlakozóaljzathoz.
• Ha a számítógép hátulján egy másodlagos főkapcsoló is van, akkor győződjön meg róla, hogy az
is be van kapcsolva.
• A számítógép elején az áramellátást jelző fény világít.
• A számítógép tápellátási adatai megegyeznek az adott ország vagy régió fali csatlakozóaljaiban
megjelenő feszültséggel.
Nem indul el az operációs rendszer.
Megoldás:
Győződjön meg arról, hogy a rendszerindítási eszközök Setup Utility programban beállított
sorrendjében megtalálható az az eszköz, amelyen az operációs rendszer található. Az operációs
rendszer általában a belső tárolómeghajtón található.
A számítógép többször is sípol az operációs rendszer indítása előtt.
Megoldás:
Ellenőrizze, hogy egyetlen billentyű sincs beragadva.
Hangproblémák
A Windows operációs rendszerben nem hallható hang.
Megoldások:
• Ha aktív külső hangszórókat használ, amelyeken van be-, illetve kikapcsoló gomb, akkor ügyeljen a
következőkre:
- A Be/Ki gomb Be állásban legyen.
- A hangszóró kábele csatlakoztatva legyen egy megfelelően földelt és üzemképes elektromos
csatlakozóhoz.
• Ha a külső hangszórónak van hangerőszabályzója, ellenőrizze, hogy nincs-e túl halkra állítva.
• Kattintson a tálcán a Windows értesítési területén található hangerőikonra. Ellenőrizze, hogy a
hangszórók nincsenek-e elnémítva, és hogy a hangerő-beállítások nem túl alacsonyak-e.
Megjegyzés: Ha a hangerőikon nincs a Windows értesítési területén, akkor vegye fel oda. Lásd a
Windows súgórendszerét.
• Elülső audiopanellel rendelkező számítógépek esetén ellenőrizze, hogy nincs-e túl halkra állítva a
hangerő.
• Ellenőrizze, hogy a külső hangszórók (és ha van, a fejhallgató) a számítógép megfelelő
audiocsatlakozóihoz csatlakoznak-e. A hangszórókábelek többsége a csatlakozónak megfelelő
színkóddal van ellátva.
Megjegyzés: Ha a külső hangszóró vagy a fejhallgató kábelei be vannak dugva az
audiocsatlakozókba, akkor a rendszer letiltja a belső hangszórót (ha van). Ha hangkártya van a
számítógép valamelyik bővítőhelyén, akkor az alaplapi audiocsatlakozók általában le vannak tiltva.
Ebben az esetben a hangkártya audiocsatlakozóit kell használnia.
• Ellenőrizze, hogy a használt program használható-e Windows operációs rendszerrel. Ha a
programot DOS-ra tervezték, akkor a program nem használja a Windows hangszolgáltatását. A
programot a Sound Blaster Pro- vagy a Sound Blaster-emuláció használatára kell beállítani.
• Győződjön meg arról, hogy az audioeszközök eszközillesztői megfelelően vannak-e telepítve.
46
P320 – Felhasználói kézikönyv
Page 61

A hang az egyik külső hangszóróból jön.
Megoldások:
• Ellenőrizze, hogy a hangszóró kábele teljesen be van-e dugva a számítógépen lévő csatlakozóba.
• A Windows verziójától függően kövesse a megfelelő eljárást:
- Windows 7 esetén: Kattintson a tálcán, a Windows értesítési területén található hangerőikonra.
Ezután kattintson a hangerőszabályzó tetején lévő hangszóróikonra.
- Windows 10 esetén: Kattintson a jobb gombbal a tálcán, a Windows értesítési területén
található hangerőikonra. Ezután kattintson a Hangerőkeverő megnyitása elemre, és válassza ki
a megfelelő hangszórót.
Kattintson a Jelszintek lapra, és ellenőrizze, hogy a Balansz beállítások megfelelőek-e.
Megjegyzés: Ha a hangerőikon nincs a Windows értesítési területén, akkor vegye fel oda. Lásd a
Windows súgórendszerét.
CD vagy DVD lemezekkel kapcsolatos problémák
A CD vagy DVD nem működik.
Megoldások:
• Győződjön meg arról, hogy a jel- és a tápkábel jól be van dugva a meghajtóba.
• Ellenőrizze, hogy címkével felfelé, megfelelően tette-e be a lemezt.
• Győződjön meg arról, hogy a használni kívánt lemez tiszta. A por és ujjlenyomatok eltávolításához
puha ruhával törölje tisztára a lemezt, a közepétől a széle felé. Ha körkörös mozdulatokkal törli le
a lemezt, elveszhetnek a rajta tárolt adatok.
• Győződjön meg arról, hogy a használni kívánt lemez nem sérült és nincs összekarcolva.
Próbálkozzon egy másik lemezzel, amelyről biztosan tudja, hogy jó. Ha a biztosan jó lemez sem
olvasható, akkor valószínűleg az optikai meghajtóval, illetve az optikai meghajtó kábeleivel van
probléma.
• Ha több CD- vagy DVD-meghajtó (esetleg mindkettő) is van a számítógépben, akkor próbálkozzon
a másik meghajtóval. Bizonyos esetekben csak az egyik meghajtó csatlakozik az audioalrendszerhez.
A számítógépet nem lehet elindítani a rendszerindításra alkalmas helyreállítási adathordozóval
(például a Product Recovery CD lemezzel).
Megoldás:
Győződjön meg arról, hogy a CD- vagy DVD-meghajtó szerepel elsődleges rendszerindító eszközként
a Setup Utility programban megadott indítási eszközök sorrendjében.
Megjegyzés: Egyes számítógépmodelleknél az indítási sorrend végleges és nem módosítható.
Sötét a képernyő, nem látható a DVD-videó.
Megoldások:
• Indítsa újra a DVD-lejátszóprogramot.
• Próbálkozzon kisebb képernyőfelbontással vagy színmélységgel.
• Zárjon be minden nyitott fájlt, majd indítsa újra a számítógépet.
6. fejezet. Hibaelhárítás, diagnosztika és helyreállítás 47
Page 62

Nem sikerül lejátszani a DVD-filmet.
Megoldások:
• Győződjön meg arról, hogy a lemez tiszta és nincs összekarcolva.
• Ellenőrizze, hagy van-e területkód a lemezen vagy a csomagolásán. Lehetséges, hogy annak a
területnek a kódjával rendelkező lemezt kell vásárolnia, ahol a számítógépet használja.
A DVD-film lejátszása közben nincs, vagy csak időnként van hang.
Megoldások:
• Ellenőrizze a számítógép és a hangszórók hangerő-beállításait.
• Győződjön meg arról, hogy a lemez tiszta és nincs összekarcolva.
• Ellenőrizze a hangszórók kábeleinek csatlakozásait.
• A DVD-lemez menüjében válasszon egy másik hangsávot.
A lejátszás lassú vagy szaggatott.
Megoldások:
• Tiltsa le a háttérben futó esetleges programokat, például az AntiVirus (víruskereső) vagy az Asztali
témák programot.
• Győződjön meg arról, hogy a videofelbontás kisebb, mint 1152 x 864 képpont.
Egy üzenet jelenik meg, amely szerint érvénytelen vagy nem található a lemez.
Megoldások:
• Ellenőrizze, hogy van-e lemez a meghajtóban, és hogy a lemez a fényes oldalával lefelé van-e
behelyezve.
• Győződjön meg arról, hogy a videofelbontás kisebb, mint 1152 x 864 képpont.
• Ellenőrizze, hogy a DVD vagy a CD a megfelelő optikai meghajtóban található-e. DVD lemezt
például ne helyezzen csak CD-k lejátszására alkalmas meghajtóba.
Időszaki problémák
Az időszakos problémák olyan problémák, amelyek csak alkalmanként fordulnak elő, és nehezen
reprodukálhatók.
Megoldások:
• Ellenőrizze, hogy az összes kábel megfelelően csatlakozik-e a számítógéphez és az ahhoz
kapcsolódó eszközökhöz.
• Győződjön meg arról, hogy a számítógép be van kapcsolva, a hűtőrács szabadon van (érezhetően
áramlik a levegő a rács környékén), és a ventilátorok működnek. Ha valami akadályozza a
légáramlást, vagy nem működnek a ventilátorok, akkor a számítógép túlmelegedhet.
• SCSI- (Small Computer System Interface) eszközök használata esetén ellenőrizze, hogy az egyes
SCSI-láncok végén megfelelően le van-e zárva az utolsó külső eszköz. További információt az
SCSI-eszközök dokumentációjában talál.
A tárolómeghajtóval kapcsolatos problémák
Néhány tárolómeghajtó nem jelenik meg a Setup Utility programban (vagy egyik sem látható).
Megoldások:
48
P320 – Felhasználói kézikönyv
Page 63

• Ellenőrizze, hogy az összes tárolómeghajtó jelkábele és tápkábele megfelelően van-e
csatlakoztatva.
• Ha a számítógép rendelkezik SAS-tárolómeghajtókkal, ellenőrizze, hogy az AVAGO MegaRAID SASadapter megfelelően csatlakozik-e.
A számítógép nem tud elindulni a megfelelő tárolómeghajtóról, vagy a No Operating System
Found üzenet jelenik meg.
Megoldások:
• Ellenőrizze, hogy az összes tárolómeghajtó jelkábele és tápkábele megfelelően van-e
csatlakoztatva.
• Ellenőrizze, hogy a számítógép a megfelelő tárolómeghajtóról indul-e. A Setup Utility programban
azt a tárolómeghajtót állítsa be első indítási eszközként, amelyen az operációs rendszer található.
Megjegyzés: Ritkán előfordulhat, hogy az operációs rendszert tartalmazó tárolómeghajtó megsérül. Ha
ez a probléma jelentkezik, cserélje ki a tárolómeghajtót.
Ethernet LAN-problémák
A számítógép nem tud csatlakozni az Ethernet LAN-hálózathoz.
Megoldások:
• Csatlakoztassa az Ethernet-csatlakozó kábelét az elosztó RJ45-ös csatlakozójához.
• Megoldás: Engedélyezze az Ethernet LAN funkciót a Setup Utility programban.
• Engedélyezze az Ethernet LAN-adaptert.
1. A Start menü megnyitásához kattintson a Start gombra.
2. A Windows verziójától függően kövesse a megfelelő eljárást:
- Windows 7 esetén: Kattintson a Vezérlőpult lehetőségre.
- Windows 10 esetén: Kattintson a Windows Rendszer ➙ Vezérlőpult elemre.
3. Állítsa a Vezérlőpult nézetét Kis ikonok vagy Nagy ikonok nézetre, majd kattintson a Hálózati
és megosztási központ ➙ Adapterbeállítások módosítása elemre.
4. Kattintson jobb gombbal az Ethernet LAN-adapter ikonjára, majd válassza az Engedélyezés
elemet.
• Frissítse vagy telepítse újra az Ethernet LAN illesztőprogramot. Lásd: „A számítógép naprakész
állapotban tartása” oldalszám: 26.
• Telepítse a hálózati környezet működéséhez szükséges összes hálózati szoftvert. A LAN hálózatért
felelős rendszergazda segítségével ellenőrizze a szükséges hálózati szoftverek meglétét.
• Állítsa be egyformán kétirányúra a kapcsolóportot és a kártyát. Ha a kártya teljes kétirányúra van
beállítva, akkor ügyeljen arra, hogy a kapcsolóport beállítása is teljes kétirányú legyen. A kétirányú
mód helytelen beállítása ronthatja a teljesítményt, adatvesztést okozhat, vagy megszakadhat miatta
a kapcsolat.
Ha a Gigabit Ethernet-kártyával rendelkező modellt 1000 Mbps sebességgel használja, az
Ethernet LAN-kapcsolat megszakad vagy hibát jelez.
Megoldás:
5-ös kategóriájú kábel és 100 BASE-T (nem 100 BASE-X) hub/kapcsoló használatával csatlakoztassa
a hálózati kábelt az Ethernet-csatlakozóhoz.
6. fejezet. Hibaelhárítás, diagnosztika és helyreállítás 49
Page 64

A Gigabit Ethernet-kártyával rendelkező modellnek 1000 Mbps sebességgel kellene a hálózathoz
csatlakoznia, de csak 100 Mbps sebesség érhető el.
Megoldások:
• Próbálkozzon egy másik kábellel.
• Állítsa be a kapcsolati partneren az automatikus egyeztetést.
• A kapcsolót állítsa 802.3ab kompatibilis beállításra (hagyományos rézdrótos gigabit).
A Wake On LAN szolgáltatás nem működik.
Megoldás:
Aktiválja a Wake On LAN funkciót a Setup Utility programban.
Vezeték nélküli hálózati probléma
Megjegyzés: A vezeték nélküli LAN funkció csak egyes modelleken áll rendelkezésre.
Nem működik a vezeték nélküli LAN funkció.
Megoldások:
• Megoldás: Engedélyezze a vezeték nélküli LAN funkciót a Setup Utility programban.
• Windows 10 esetén a Windows beállításai között engedélyezze a vezeték nélküli LAN funkciót. A
Start gombra kattintva nyissa meg a Start menüt, és kattintson a Gépház ➙ Hálózat és internet
➙ Wi-Fi menüpontra. Kapcsolja be a Wi-Fi funkciót.
• Engedélyezze a vezeték nélküli LAN-adaptert.
1. A Start menü megnyitásához kattintson a Start gombra.
2. A Windows verziójától függően kövesse a megfelelő eljárást:
- Windows 7 esetén: Kattintson a Vezérlőpult lehetőségre.
- Windows 10 esetén: Kattintson a Windows Rendszer ➙ Vezérlőpult elemre.
3. Állítsa a Vezérlőpult nézetét Kis ikonok vagy Nagy ikonok nézetre, majd kattintson a Hálózati
és megosztási központ ➙ Adapterbeállítások módosítása elemre.
4. Kattintson jobb gombbal a vezeték nélküli LAN-adapter ikonjára, majd válassza az
Engedélyezés elemet.
• Frissítse vagy telepítse újra a vezeték nélküli LAN illesztőprogramot. Lásd: „A számítógép
naprakész állapotban tartása” oldalszám: 26.
Bluetooth-problémák
Megjegyzés: A Bluetooth-funkció csak egyes modelleken áll rendelkezésre.
A Bluetooth-szolgáltatás nem működik.
Megoldások:
• Engedélyezze a Bluetooth funkciót a Setup Utility programban.
• Engedélyezze a Bluetooth-eszközöket. A Windows verziójától függően kövesse a megfelelő eljárást:
- Windows 7 esetén:
1. A Start menü megnyitásához kattintson a Start gombra. Kattintson jobb gombbal a
Számítógép lehetőségre, majd kattintson a Tulajdonságok menüpontra.
2. Kattintson az Eszközkezelő lehetőségre. Adja meg a rendszergazdai jelszót, vagy a
rendszer kérésére erősítse meg.
50
P320 – Felhasználói kézikönyv
Page 65

3. A Bluetooth-eszközök megjelenítéséhez bontsa ki a Bluetooth-rádiók csomópontot. Ezután
kattintson a jobb gombbal az egyes Bluetooth-eszközökre, és kattintson az Engedélyezés
parancsra.
4. Bontsa ki a Hálózati adapterek csomópontot. Ezután kattintson a jobb gombbal az egyes
Bluetooth-eszközökre, és kattintson az Engedélyezés parancsra.
- Windows 10 esetén:
1. Kattintson jobb gombbal a Start gombra a Start helyi menü megnyitásához.
2. Kattintson az Eszközkezelő lehetőségre. Adja meg a rendszergazdai jelszót, vagy a
rendszer kérésére erősítse meg.
3. A Bluetooth-eszközök megjelenítéséhez bontsa ki a Bluetooth csomópontot. Ezután
kattintson a jobb gombbal az egyes Bluetooth-eszközökre, és kattintson az Eszköz
engedélyezése parancsra.
4. Bontsa ki a Hálózati adapterek csomópontot. Ezután kattintson a jobb gombbal az egyes
Bluetooth-eszközökre, és kattintson az Eszköz engedélyezése parancsra.
• Windows 10 rendszeren kapcsolja be a Bluetooth-rádiót. Hajtsa végre a következő lépéseket:
1. A Start menü megnyitásához kattintson a Start gombra.
2. Kattintson a Gépház ➙ Eszközök ➙ Bluetooth és más eszközök elemre.
3. Kapcsolja be a Bluetooth-funkciót a Bluetooth kapcsolóval.
• Frissítse vagy telepítse újra a Bluetooth-illesztőprogramot. Lásd: „A számítógép naprakész
állapotban tartása” oldalszám: 26.
Nem ad hangot a Bluetooth-fejhallgató vagy -mikrofonos fejhallgató.
Megoldás:
Állítsa be alapértelmezett eszköznek a Bluetooth-fejhallgatót vagy -mikrofonos fejhallgatót.
1. Lépjen ki a hangeszközt használó alkalmazásból (pl. Windows Media Player).
2. Kattintson jobb gombbal a tálcán a Windows értesítési területén található hangerőikonra.
Megjegyzés: Ha a hangerőikon nincs a Windows értesítési területén, akkor vegye fel oda. Lásd
a Windows súgórendszerét.
3. Kattintson a Lejátszóeszközök menüpontra.
4. A Fejbeszélőprofil használata esetén válassza a Bluetooth kéz nélküli hang lehetőséget, majd
kattintson az Alapértelmezett gombra. AV-profil használata esetén válassza a Sztereó hang
lehetőséget, majd kattintson az Alapértelmezett gombra.
5. Kattintson az OK gombra.
Teljesítménnyel kapcsolatos problémák
A tárolómeghajtókon nagyon töredezett fájlok találhatók.
Megoldás:
A Windows lemeztöredezettség-mentesítő vagy lemezoptimalizáló szolgáltatásával rendezze a fájlokat.
Megjegyzés: A tárolómeghajtók méretétől és az azokon tárolt adatok mennyiségétől függően a
lemeztöredezettség-mentesítés több órát is igénybe vehet.
1. Zárja be a nyitott programokat és ablakokat.
2. A Start menü megnyitásához kattintson a Start gombra.
6. fejezet. Hibaelhárítás, diagnosztika és helyreállítás 51
Page 66

3. A Windows verziójától függően kövesse a megfelelő eljárást:
• Windows 7 esetén: Kattintson a Számítógép lehetőségre.
• Windows 10 esetén: Kattintson a Windows Rendszer ➙ Fájlkezelő ➙ Ez a gép elemre.
4. Kattintson a jobb egérgombbal a C meghajtóra, majd a Tulajdonságok menüpontra.
5. Kattintson az Eszközök lapra.
6. A Windows verziójától függően kövesse a megfelelő eljárást:
• Windows 7 esetén: Kattintson a Töredezettségmentesítés lehetőségre.
• Windows 10 esetén: Kattintson az Optimalizálás lehetőségre. Válassza ki a kívánt
illesztőprogramot, majd kattintson az Optimalizálás parancsra.
7. Kövesse a képernyőn megjelenő utasításokat.
A tárolómeghajtó szabad tárterülete nem elegendő.
Megoldások:
Szabadítson fel helyet a tárolómeghajtón.
• Rendszeresen válogassa át a bejövő, az elküldött és a törölt üzenetek mappáját az Ön által
használt levelezőprogramban.
• Tisztítsa meg a C meghajtót.
1. A Start menü megnyitásához kattintson a Start gombra.
2. A Windows verziójától függően kövesse a megfelelő eljárást:
- Windows 7 esetén: Kattintson a Számítógép lehetőségre.
- Windows 10 esetén: Kattintson a Windows Rendszer ➙ Fájlkezelő ➙ Ez a gép elemre.
3. Kattintson a jobb egérgombbal a C meghajtóra, majd a Tulajdonságok menüpontra.
4. Nézze meg a szabad lemezterület mennyiségét, majd kattintson a Lemezkarbantartó elemre.
5. Ekkor megjelenik a felesleges fájlcsoportok listája. Válassza ki a törölni kívánt fájlcsoportokat,
majd kattintson az OK gombra.
• Kapcsoljon ki néhány Windows-szolgáltatást, vagy távolítsa el a felesleges programokat.
1. A Start menü megnyitásához kattintson a Start gombra.
2. A Windows verziójától függően kövesse a megfelelő eljárást:
- Windows 7 esetén: Kattintson a Vezérlőpult lehetőségre.
- Windows 10 esetén: Kattintson a Windows Rendszer ➙ Vezérlőpult elemre.
3. A Vezérlőpultban Kis ikonok vagy Nagy ikonok nézetben kattintson a Programok és
szolgáltatások lehetőségre.
4. Tegye a következők egyikét:
- Ha ki szeretné kapcsolni a Windows néhány szolgáltatását, akkor kattintson a Windows-
szolgáltatások be- és kikapcsolása elemre. Kövesse a képernyőn megjelenő utasításokat.
- A felesleges programok eltávolításához válassza ki a törölni kívánt programot, majd
kattintson az Eltávolítás/Módosítás vagy az Eltávolítás lehetőségre.
A szabad memória nem elegendő.
Megoldások:
52
P320 – Felhasználói kézikönyv
Page 67

• Kattintson jobb gombbal a tálca üres részére, és nyissa meg a Feladatkezelőt. Fejezzen be néhány
feladatot, amelyekre nincs szüksége.
• Telepítsen további memóriamodulokat. Memóriamodulok a következő webhelyen vásárolhatók:
http://www.lenovo.com
Soros csatlakozóval kapcsolatos probléma
Nem érhető el a soros csatlakozó.
Megoldások:
• Csatlakoztassa a számítógép soros csatlakozójának kábelét a soros eszközhöz. Ha a soros eszköz
saját tápkábellel rendelkezik, akkor csatlakoztassa a tápkábelt egy földelt elektromos
csatlakozóhoz.
• Kapcsolja be a soros eszközt, és tartsa az eszközt online.
• Telepítse a soros eszközhöz kapott programokat. További információkért olvassa el a soros
eszközhöz kapott dokumentációt.
• Ha egy soros csatlakozóadaptert helyezett be a számítógépbe, akkor ellenőrizze, hogy megfelelően
telepítette-e az adaptert.
USB-eszközzel kapcsolatos problémák
Nem érhető el az USB-eszköz.
Megoldások:
• Csatlakoztassa az USB-kábelt az USB-csatlakozóhoz és az USB-eszközhöz. Ha az USB-eszköz
saját tápkábellel rendelkezik, akkor csatlakoztassa a tápkábelt egy földelt elektromos
csatlakozóhoz.
• Kapcsolja be az USB-eszközt, és tartsa az eszközt online.
• Telepítse az USB-eszközhöz kapott eszközillesztőket vagy programokat. További információkért
olvassa el az USB-eszközhöz kapott dokumentációt.
• Az USB-eszköz alaphelyzetbe állításához válassza le, majd dugja vissza az USB-csatlakozót.
A Windows 7 operációs rendszer nem telepíthető külső optikai meghajtóról vagy külső USBeszközről.
Megoldás:
Erről a
https://support.lenovo.com/us/en/documents/ht104142 webhelyen talál további információt.
Szoftverekkel és illesztőprogramokkal kapcsolatos problémák
Egyes programok esetén nem lehet megfelelően sorba rendezni a dátumokat.
Megoldás:
Egyes 2000 előtt fejlesztett programok csak az évszám utolsó két számjegyét használják a dátumok
szerinti rendezéskor, azt feltételezve, hogy az első két számjegy a 19. Emiatt már nem tudják
megfelelően rendezni a dátumokat. Kérdezze meg a szoftver gyártóját, hogy van-e valamilyen frissítés
az adott programhoz. Sok szoftvergyártó elérhetővé teszi a frissítéseket az interneten.
6. fejezet. Hibaelhárítás, diagnosztika és helyreállítás 53
Page 68

Egyes programok nem a várt módon működnek.
Megoldások:
1. Ellenőrizze, hogy valamelyik program okozza-e a problémát.
a. Győződjön meg róla, hogy a szoftver kompatibilis a számítógépével. További információkért
tekintse meg a szoftverrel kapott információkat.
b. Ellenőrizze, hogy a többi szoftver megfelelően működik-e a számítógépen.
c. Ellenőrizze, hogy a problémás szoftver megfelelően működik-e másik számítógépen.
2. Ha program okozza a problémát:
• A hibaelhárítási információkat a programhoz mellékelt nyomtatott dokumentációban vagy a
program súgójában találhatja meg.
• Frissítse a programot. Lásd: „A számítógép naprakész állapotban tartása” oldalszám: 26.
• Távolítsa el a programot, majd telepítse újra. A számítógépen előtelepített programok
letöltéséhez lépjen a
utasításokat.
Egy eszköz nem működik megfelelően az illesztőprogramokkal kapcsolatos probléma miatt.
Megoldás:
Frissítse az eszköz illesztőprogramját. Lásd: „A számítógép naprakész állapotban tartása” oldalszám:
26.
https://support.lenovo.com webhelyre, és kövesse a képernyőn megjelenő
Problémák diagnosztizálása
Számos számítógép-probléma külső segítség nélkül is megoldható. Amennyiben problémát tapasztal a
számítógéppel kapcsolatban, először olvassa el a számítógép dokumentációjának hibaelhárítással
foglalkozó részét. Ha szoftverproblémára gyanakszik, akkor tekintse meg az operációs rendszer vagy
a program dokumentációját (többek között a fontos tudnivalókat tartalmazó fájlokat és a súgót is). A
ThinkStation-notebook számítógépekhez a hardverproblémák azonosítását segítő diagnosztikai
programok is tartoznak.
Problémák diagnosztizálása a Lenovo Solution Center programmal Windows 7 operációs
rendszeren
A Lenovo Solution Center előtelepítve érhető el a számítógépen, illetve letölthető a következő
webhelyről:
http://www.lenovo.com/diags
Megjegyzések:
• A Windows 7 operációs rendszertől eltérő Windows rendszert használ, a számítógépére vonatkozó
legfrissebb diagnosztikai információk a következő webhelyen találhatók:
http://www.lenovo.com/diagnose
• Ha nem sikerül elkülönítenie és megoldania a problémát a Lenovo Solution Center program
futtatásával, akkor mentse el, és nyomtassa ki a program által létrehozott naplófájlokat. Ezekre
szüksége lesz, amikor a Lenovo technikai támogatószolgálatának a munkatársával beszél.
A Lenovo Solution Center lehetővé teszi a számítógéppel kapcsolatos problémák elhárítását és
megoldását. Az optimális rendszerteljesítmény elérése érdekében javaslatokkal és tanácsokkal ötvözi a
diagnosztikai teszteket, a rendszerrel kapcsolatos információk gyűjtését, valamint a biztonsági
állapottal és a támogatással kapcsolatos információkat.
54
P320 – Felhasználói kézikönyv
Page 69

A számítógép beállításakor a Lenovo Solution Center program kéri, hogy hozzon létre egy
helyreállítási adathordozót. A helyreállítási adathordozóval visszaállíthatja a tárolómeghajtó tartalmát a
gyárilag telepített állapotba.
További információt a Lenovo Solution Center súgójában talál.
Problémák diagnosztizálása a Lenovo Vantage programmal Windows 10 operációs rendszeren
A Lenovo Vantage előtelepítve érhető el a számítógépen, illetve letölthető a következő webhelyről:
https://shop.lenovo.com/us/en/accessories/software/apps/lenovo-apps/companion/
Megjegyzés: Ha a Lenovo Vantage futtatásával nem sikerül megtalálnia és megoldania a problémát,
mentse el, majd nyomtassa ki a program által létrehozott naplófájlokat. Ezekre szüksége lesz, amikor
a Lenovo technikai támogatószolgálatának a munkatársával beszél.
A Lenovo Vantage támogatja a hardvervizsgálati funkciót. Az optimális rendszerteljesítmény elérése
érdekében javaslatokkal és tanácsokkal ötvözi a diagnosztikai teszteket, a rendszerrel kapcsolatos
információk gyűjtését, valamint a biztonsági állapottal és a támogatással kapcsolatos információkat.
A hibaelhárítási információk vagy a diagnosztikai program jelezheti, hogy kiegészítő vagy frissített
eszközillesztőre vagy más szoftverre van szükség. A legfrissebb technikai információk, az eszköz
illesztőprogramjai és a frissítések a Lenovo támogatási webhelyén érhetők el:
http://www.lenovo.com/support
További információt a Lenovo Vantage súgójában talál.
Helyreállítási információk
Ez a rész leírja, hogyan kell helyreállítani az operációs rendszert.
Megjegyzés: Ha valamelyik eszköz nem működik megfelelően az operációs rendszer helyreállítása
után, akkor frissítse az eszköz illesztőprogramját. Lásd: „A számítógép naprakész állapotban tartása”
oldalszám: 26.
Helyreállítási információk a Windows 7 operációs rendszerhez
Az alábbi módszereket alkalmazhatja a Windows 7 operációs rendszer helyreállításához:
• Használja a Windows helyreállítási megoldásait.
- Állítsa vissza a rendszerfájlokat és a rendszerbeállításokat egy korábbi állapotra a Rendszervisszaállítás segítségével.
1. A Start menü megnyitásához kattintson a Start gombra.
2. Kattintson a Vezérlőpult elemre. Állítsa a Vezérlőpult nézetét Kis ikonok vagy Nagy ikonok
nézetre, majd kattintson a Helyreállítás ➙ A Rendszer-visszaállítás eszköz megnyitása
lehetőségre.
3. Kövesse a képernyőn megjelenő utasításokat.
- A Windows helyreállítási környezet használatához kövesse az alábbi eljárások egyikét:
- Több egymást követő sikertelen rendszerindítási kísérlet után előfordulhat, hogy automatikusan
elindul a Windows helyreállítási környezet. Válassza ki a megfelelő helyreállítási megoldást a
képernyőn megjelenő utasítások szerint.
- Kapcsolja be vagy indítsa újra a számítógépét. Ezután nyomja meg többször az F8 billentyűt
vagy az Fn+F8 billentyűkombinációt (a billentyűzet beállításaitól függően), amíg meg nem
6. fejezet. Hibaelhárítás, diagnosztika és helyreállítás 55
Page 70

jelenik a speciális rendszerindítási beállításokat tartalmazó ablak (Advanced Boot Options).
Válassza a Számítógép javítása lehetőséget, nyomja meg az Entert, és válassza ki a
megfelelő helyreállítási megoldást a képernyőn megjelenő utasítások szerint.
• A Recovery Media Creator programmal létrehozott helyreállítási adathordozó segítségével
visszaállíthatja a C meghajtót vagy a teljes tárolómeghajtót a gyárilag telepített állapotra.
1. Jelölje meg indítási eszközként a helyreállítási adathordozót.
2. Válassza ki a megfelelő helyreállítási megoldást a képernyőn megjelenő utasítások szerint.
• Állítsa vissza az egész tárolómeghajtót a gyárilag telepített állapotba a Lenovo által biztosított
helyreállítási lemezkészlettel.
- Ha kapott helyreállítási lemezkészletet a számítógéphez, akkor kövesse a lemezkészlethez
mellékelt utasításokat.
- Ha nem kapott helyreállítási lemezkészletet a számítógéphez, akkor forduljon a Lenovo
ügyfélszolgálati központjához, és rendeljen egy helyreállítási lemezkészletet.
Helyreállítási információk a Windows 10 operációs rendszerhez
Az alábbi módszereket alkalmazhatja a Windows 10 operációs rendszer helyreállításához:
• Használja a Windows helyreállítási megoldásait.
- Használja a Windows beállításai közt található helyreállítási megoldásokat.
1. A Start menü megnyitásához kattintson a Start gombra.
2. Kattintson a Gépház ➙ Frissítés és biztonság ➙ Helyreállítás elemre.
3. Válassza ki a megfelelő helyreállítási megoldást a képernyőn megjelenő utasítások szerint.
- Állítsa vissza a rendszerfájlokat és a rendszerbeállításokat egy korábbi állapotra a Rendszer-
visszaállítás segítségével.
1. A Start menü megnyitásához kattintson a Start gombra.
2. Kattintson a Windows Rendszer ➙ Vezérlőpult elemre.
3. Állítsa a Vezérlőpult nézetét Kis ikonok vagy Nagy ikonok nézetre, majd kattintson a
Helyreállítás ➙ A Rendszer-visszaállítás eszköz megnyitása lehetőségre.
4. Kövesse a képernyőn megjelenő utasításokat.
- Állítsa vissza a fájlokat egy biztonsági mentésből a Fájlelőzmények segítségével.
Megjegyzés: Ahhoz, hogy visszaállíthassa a fájlokat egy biztonsági mentésből a Fájlelőzmények
segítségével, előzőleg biztonsági mentést kell készítenie az adatairól ezzel az eszközzel.
1. A Start menü megnyitásához kattintson a Start gombra.
2. Kattintson a Windows Rendszer ➙ Vezérlőpult elemre.
3. Állítsa a Vezérlőpult nézetét Kis ikonok vagy Nagy ikonok nézetre, majd kattintson a
Fájlelőzmények ➙ Személyes fájlok visszaállítása elemre.
4. Kövesse a képernyőn megjelenő utasításokat.
- A Windows helyreállítási környezet használatához kövesse az alábbi eljárások egyikét:
- Több egymást követő sikertelen rendszerindítási kísérlet után előfordulhat, hogy automatikusan
elindul a Windows helyreállítási környezet. Válassza ki a megfelelő helyreállítási megoldást a
képernyőn megjelenő utasítások szerint.
- Jelölje ki indítási eszköznek azt a helyreállítási adathordozót, amelyet korábban létrehozott a
56
P320 – Felhasználói kézikönyv
Page 71

Windows-eszközzel. Azután válassza ki a megfelelő helyreállítási megoldást a képernyőn
megjelenő utasítások szerint.
• Állítsa vissza az egész tárolómeghajtót a gyárilag telepített állapotba a Lenovo által biztosított
helyreállítási USB-kulccsal.
- Ha kapott helyreállítási USB-kulcsot a számítógéphez, akkor kövesse az USB-kulcshoz mellékelt
utasításokat.
- Ha nem kapott helyreállítási USB-kulcsot a számítógéphez, akkor forduljon a Lenovo
ügyfélszolgálati központjához, és rendeljen egy helyreállítási USB-kulcsot.
6. fejezet. Hibaelhárítás, diagnosztika és helyreállítás 57
Page 72

58 P320 – Felhasználói kézikönyv
Page 73

7. fejezet A hardverelemek eltávolítása és beszerelése
Ez a fejezet a számítógép hardverelemeinek eltávolítását és beszerelését ismerteti.
Statikus elektromosságra érzékeny eszközök kezelése
Ne nyissa ki az új alkatrészt tartalmazó, statikus elektromosság ellen védő csomagolást, amíg ki nem
szereli a meghibásodott alkatrészt, és nem áll készen az új alkatrész beépítésére. A statikus
elektromosság – bár ártalmatlan az emberre – komoly meghibásodásokat okozhat a számítógép
alkatrészeiben és funkcióiban.
Amikor kiegészítőket és egyéb számítógép-alkotórészeket kezel, legyen elővigyázatos, hogy elkerülje a
statikus elektromosság okozta meghibásodásokat:
• Korlátozza mozgását. A mozgása statikus elektromosságot generálhat Ön körül.
• Mindig óvatosan kezelje a kiegészítőket és az egyéb számítógép-alkotórészeket. A PCI/PCIekártyákat, a memóriamodulokat, az alaplapokat és a mikroprocesszorokat az élüknél fogja meg.
Soha ne érintse a szabadon lévő áramköri részeket.
• Akadályozza meg, hogy mások megérinthessék a kiegészítőket és az egyéb számítógépalkotórészeket.
• Legalább két másodpercre érintse hozzá a védőcsomagolást a bővítőhely fémkeretéhez, vagy más,
festetlen fémfelülethez a számítógépen. Ez az új alkatrész telepítése vagy cseréje előtt csökkenti a
csomagolástól és az Ön testétől eredő statikus elektromosságot.
• Ha lehetséges, akkor az új alkatrészt a statikus elektromosság ellen védő csomagolásból kivéve
letevés nélkül azonnal szerelje be a számítógépbe. Amikor erre nincs lehetőség, helyezze a
csomagolást sima felületre, és tegye rá a csomagra az alkatrészt.
• Ne tegye rá az alkatrészt a számítógép borítására vagy más fémfelületre.
A számítógép előkészítése és a számítógép borításának eltávolítása
Figyelem: Ne nyissa ki a számítógépet, és ne kísérelje meg megjavítani addig, amíg el nem olvasta
és nem értelmezte a következő részt „Ezt olvassa el először: fontos biztonsági információk”
oldalszám: v.
Vigyázat!
Ne érjen a számítógép belsejében található forró alkatrészekhez. Egyes összetevők annyira
felforrósodhatnak működés közben, hogy a megérintésük égési sérülést okozhat. A borítás
felnyitása előtt kapcsolja ki, és húzza ki az elektromos hálózatból a számítógépet, és várjon
körülbelül tíz percet, hogy lehűljenek az alkatrészek.
A hardveres összetevők számítógépbe szerelése vagy onnan történő eltávolítása előtt a következő
módon elő kell készíteni a számítógépet, illetve el kell távolítani a borítását:
1. Vegye ki a meghajtókból az adathordozókat, és kapcsolja ki az összes csatlakoztatott eszközt és
magát a számítógépet is. Húzza ki az összes tápkábelt az elektromos csatlakozókból, és húzza
ki az összes kábelt a számítógépből is.
2. Nyissa ki a számítógép borítását rögzítő zárakat. Lásd: „A számítógép lezárása” oldalszám: 29.
3. Távolítsa el a számítógép borítását rögzítő két csavart.
© Copyright Lenovo 2017, 2019 59
Page 74

4. Nyomja meg a borító rögzítés-kioldó gombját a számítógép oldalán, és hátrafelé csúsztatva
távolítsa el a borítást.
10. ábra A számítógép borításának eltávolítása
Hardver telepítése vagy cseréje
Ez a szakasz útmutatást nyújt a számítógép hardverelemeinek beszereléséhez vagy cseréjéhez.
Hardver beszerelésével és cseréjével bővítheti és karbantarthatja számítógépe képességeit.
Figyelem: Ne nyissa ki a számítógépet, és ne kísérelje meg megjavítani addig, amíg el nem olvasta
és nem értelmezte a következő részt „Ezt olvassa el először: fontos biztonsági információk”
oldalszám: v.
Megjegyzések:
• A számítógépmodelltől függően előfordulhat, hogy a gép nem rendelkezik az itt említett
hardveralkatrészek némelyikével.
• Csak a Lenovo által szállított számítógép-alkatrészeket használjon!
• Tartozék beszerelésekor vagy cseréjekor használja fel az itt leírtakat, valamint a tartozékkal
szállított útmutatót.
• A Lenovo a világ legtöbb részén megköveteli a hibás CRU visszaküldését. A visszaküldésre
vonatkozó információkat a CRU-val együtt, vagy néhány nappal annak megérkezése után kapja
kézhez.
Külső tartozékok
Számítógépéhez csatlakoztathat külső tartozékokat, mint például külső hangszórókat, nyomtatót vagy
lapolvasót. Néhány külső tartozék esetében a fizikai csatlakoztatáson kívül további szoftvereket is
telepíteni kell. Amikor külső tartozékot telepít, „Elölnézet” oldalszám: 1 és „Hátulnézet” oldalszám: 2
segít a szükséges csatlakozók azonosításában. Azután, a tartozékhoz mellékelt útmutatás alapján
csatlakoztassa azt, és telepítse a tartozékhoz szükséges szoftvert vagy vezérlőprogramokat.
60
P320 – Felhasználói kézikönyv
Page 75

Előlap
Figyelem: Ne nyissa ki a számítógépet, és ne kísérelje meg megjavítani addig, amíg el nem olvasta
és nem értelmezte a következő részt „Ezt olvassa el először: fontos biztonsági információk”
oldalszám: v.
Az előlap eltávolításához és visszahelyezéséhez végezze el a következőket:
1. Készítse elő a számítógépet. Lásd: „A számítógép előkészítése és a számítógép borításának
eltávolítása” oldalszám: 59.
2. Engedje ki az előlap tetején lévő három műanyag fület, és fordítsa kifelé az előlapot, majd
távolítsa el a számítógépből.
11. ábra Az előlap eltávolítása
3. Az előlap felszereléséhez először illessze az előlap alján lévő három műanyagfület a házon
található megfelelő nyílásokhoz. Azután forgassa befelé az előlapot, amíg a helyére nem kerül.
12. ábra Előlap visszahelyezése
7. fejezet. A hardverelemek eltávolítása és beszerelése 61
Page 76

Mi a következő teendő:
• Egyéb hardver alkatrész kezeléséhez ugorjon a megfelelő fejezetre.
• A beszerelés vagy csere befejezéséhez menjen az „Az alkatrészcsere befejezése” oldalszám: 107
helyen található részre.
PCIe-kártya
Figyelem: Ne nyissa ki a számítógépet, és ne kísérelje meg megjavítani addig, amíg el nem olvasta
és nem értelmezte a következő részt „Ezt olvassa el először: fontos biztonsági információk”
oldalszám: v.
A számítógépében két PCIe x1-kártyahely, egy PCIe x4-kártyahely (egyeztetett kapcsolati szélesség:
x4, x1) és egy PCIe x16-grafikuskártyahely található.
PCIe-kártya telepítéséhez vagy cseréjéhez végezze el a következőket:
1. Készítse elő a számítógépet. Lásd: „A számítógép előkészítése és a számítógép borításának
eltávolítása” oldalszám: 59.
2. Fordítsa el a PCIe-kártyarögzítőt nyitott helyzetbe. Attól függően, hogy telepíti vagy cseréli a
PCIe-kártyát, válasszon az alábbi lehetőségek közül:
• PCIe-kártya beszerelésekor távolítsa el a megfelelő kártyahely fém borítóját.
• Régi PCIe-kártya cseréje esetén fogja meg a régi kártyát, és vegye ki a kártyanyílásból.
13. ábra PCIe-kártya eltávolítása
Megjegyzések:
- A kártya szorosan illeszkedik a nyílásba. Ha szükséges, akkor felváltva mozgassa a kártya
oldalait, amíg az ki nem jön a kártyahelyről.
- Ha a kártyát egy rögzítőretesz tartja a helyén, akkor engedje fel a PCIe-kártyahely
kártyarögzítő-reteszét. Ezután fogja meg a kártyát és finoman húzza ki a nyílásból.
14. ábra A kártyát rögzítő retesz kioldása
62 P320 – Felhasználói kézikönyv
Page 77

3. Vegye ki az új PCIe-kártyát a statikus elektromosság ellen védő csomagolásból.
4. Helyezze be az új kártyát az alaplap megfelelő csatlakozójába. Lásd: „Az alaplapon található
alkatrészek” oldalszám: 6. Fordítsa vissza a PCIe-kártyarögzítőt zárt helyzetbe.
15. ábra A PCIe-kártya telepítése
Megjegyzés: PCIe x16 grafikus kártya telepítésekor a kártya behelyezése előtt győződjön meg
arról, hogy a memóriacsatlakozó rögzítőfülei zárva vannak, hogy elkerülje a telepítés során
bekövetkező interferenciát.
Mi a következő teendő:
• Egyéb hardver alkatrész kezeléséhez ugorjon a megfelelő fejezetre.
• A beszerelés vagy csere befejezéséhez menjen az „Az alkatrészcsere befejezése” oldalszám: 107
helyen található részre.
M.2 szilárdtestalapú meghajtó
Figyelem: Ne nyissa ki a számítógépet, és ne kísérelje meg megjavítani addig, amíg el nem olvasta
és nem értelmezte a következő részt „Ezt olvassa el először: fontos biztonsági információk”
oldalszám: v.
Az M.2 szilárdtestalapú meghajtó telepítésével vagy cseréjével kapcsolatos útmutatás az Intel Optanememória esetében is érvényes. Az Intel Optane-memória cseréje előtt ellenőrizze, hogy letiltotta-e az
Intel Optane-memóriát az Intel Rapid Storage Technology (Intel RST) Console használatával. Ellenkező
esetben a tárolómeghajtón lévő adatok elveszhetnek. További információ és útmutatás:
www.intel.com/content/www/us/en/support/memory-and-storage/intel-optane-memory/000023989.html
Az M.2 szilárdtestalapú meghajtó telepítéséhez vagy cseréjéhez a következőket kell tennie:
https://
.
Megjegyzés: Az M.2 szilárdtestalapú meghajtó telepítésével vagy cseréjével kapcsolatos útmutatás az
Intel Optane-memória esetében is érvényes.
7. fejezet. A hardverelemek eltávolítása és beszerelése 63
Page 78

1. Készítse elő a számítógépet. Lásd: „A számítógép előkészítése és a számítógép borításának
eltávolítása” oldalszám: 59.
2. Fektesse oldalára a számítógépet, hogy könnyebben hozzáférjen az alaplaphoz.
3. Attól függően, hogy telepíti vagy cseréli az M.2 szilárdtestalapú meghajtót, tegye a következők
egyikét:
• Az M.2 szilárdtestalapú meghajtó cseréjekor a következőket kell tennie:
a. Keresse meg, és távolítsa el az M.2 szilárdtestalapú meghajtó adapterét. Lásd: „PCIe-
kártya” oldalszám: 62.
b. A hűtőbordát két szerelőpöcök rögzíti. A hűtőborda kiszabadításához nyomja befelé a
pöckök kapcsait
M.2 szilárdtestalapú meghajtót adapteréről
1 , majd nyomja felfelé a pöcköket 2 . Ezután emelje le a hűtőbordát az
3 .
16. ábra A hűtőborda eltávolítása az M.2 szilárdtestalapú meghajtó adapteréről
c. Az M.2 szilárdtestalapú meghajtót retesz rögzíti. Az M.2 szilárdtestalapú meghajtó
kiszabadításához húzza kifelé a rögzítőretesz karját. Ezután óvatosan emelje ki az M.2
szilárdtestalapú meghajtót az M.2 kártyahelyről.
17. ábra Az M.2 szilárdtestalapú meghajtó eltávolítása
• Az M.2 szilárdtestalapú meghajtó telepítésekor húzza kifelé az M.2 szilárdtestalapú meghajtó
adapterének rögzítőreteszén található kart.
64
P320 – Felhasználói kézikönyv
Page 79

4. Ügyeljen rá, hogy az M.2 szilárdtestalapú meghajtó adapterének hűtőalátéte a megfelelő helyen
legyen.
18. ábra A hűtőalátét felszerelése
5. Helyezze be az új M.2 szilárdtestalapú meghajtót az M.2-foglalatba. Ezután az új meghajtó
rögzítéséhez illessze be a rögzítőretesz csatlakozóját a nyílásba.
19. ábra Az M.2 szilárdtestalapú meghajtó telepítése
6. Igazítsa a helyére a hűtőbordát az M.2 szilárdtestalapú meghajtó adapterén. Ügyeljen rá, hogy a
hűtőborda két szerelőpöcke illeszkedjen az M.2 szilárdtestalapú meghajtó adapterének megfelelő
nyílásaihoz. Ezután rögzítse a hűtőbordát az adapterhez: nyomja lefelé a rögzítőpöcköket.
7. fejezet. A hardverelemek eltávolítása és beszerelése 65
Page 80

20. ábra A hűtőborda beszerelése
7. Helyezze be az M.2 szilárdtestalapú meghajtó adapterét az alaplap megfelelő PCIe-kártyahelyére.
Lásd: „PCIe-kártya” oldalszám: 62.
Megjegyzés: Javasoljuk, hogy a PCIe x4-kártyahelyre telepítse az M.2 szilárdtestalapú meghajtó
adapterét. Lásd: „Az alaplapon található alkatrészek” oldalszám: 6.
Mi a következő teendő:
• Egyéb hardver alkatrész kezeléséhez ugorjon a megfelelő fejezetre.
• A beszerelés vagy csere befejezéséhez menjen az „Az alkatrészcsere befejezése” oldalszám: 107
helyen található részre.
Korongelem
Figyelem: Ne nyissa ki a számítógépet, és ne kísérelje meg megjavítani addig, amíg el nem olvasta
és nem értelmezte a következő részt „Ezt olvassa el először: fontos biztonsági információk”
oldalszám: v.
A számítógép olyan speciális memóriával rendelkezik, amely a dátumot, időt és a beépített
alkatrészek beállításait tárolja. Az információk megőrzését a számítógép kikapcsolása után korongelem
biztosítja.
Normális esetben a korongelem semmiféle töltést vagy karbantartást sem igényel az élettartama alatt,
azonban nem tart örökké. Ha a korongelem meghibásodik, akkor a dátum és az idő információk
törlődnek.
Az elem cseréjével és leselejtezésével kapcsolatos információkért tekintse meg a Biztonsági, jótállási
és telepítési kézikönyv „Lítium korongelemmel kapcsolatos megjegyzés” című részét.
A korongelem cseréjéhez hajtsa végre a következőket:
1. Készítse elő a számítógépet. Lásd: „A számítógép előkészítése és a számítógép borításának
eltávolítása” oldalszám: 59.
2. Keresse meg a korongelemet. Lásd: „Az alaplapon található alkatrészek” oldalszám: 6.
66
P320 – Felhasználói kézikönyv
Page 81

3. Távolítsa el a régi korongelemet.
21. ábra A régi korongelem eltávolítása
4. Helyezzen be egy új korongelemet.
22. ábra Az új korongelem behelyezése.
5. Tegye vissza a számítógép borítását és csatlakoztassa a kábeleket. Lásd: „Az alkatrészcsere
befejezése” oldalszám: 107.
Megjegyzés: A számítógép korongelemének cseréje utáni első bekapcsolásakor hibaüzenet
jelenhet meg. A korongelem cseréje után ez normális.
6. Kapcsolja be a számítógépet és minden csatlakoztatott eszközt.
7. A Setup Utility program használatával állítsa be a dátumot és az időt. Lásd: „Setup Utility
program használata” oldalszám: 35.
Mi a következő teendő:
• Egyéb hardver alkatrész kezeléséhez ugorjon a megfelelő fejezetre.
• A beszerelés vagy csere befejezéséhez menjen az „Az alkatrészcsere befejezése” oldalszám: 107
helyen található részre.
Memóriamodul
Figyelem: Ne nyissa ki a számítógépet, és ne kísérelje meg megjavítani addig, amíg el nem olvasta
és nem értelmezte a következő részt „Ezt olvassa el először: fontos biztonsági információk”
oldalszám: v.
A számítógépben négy memóriahely használható DDR4 UDIMM modulokhoz, amelyek így akár 64 GB
rendszermemóriát is biztosíthatnak.
Memóriamodul beszerelésekor vagy cseréjekor 4 GB-os, 8 GB-os vagy 16 GB-os DDR4 UDIMM
modulokat használhat, bármilyen kombinációban, legfeljebb 64 GB memória méretig. Ne telepítsen
egyszerre ECC UDIMM és nem ECC UDIMM modulokat semmilyen kombinációban ugyanabba a
számítógépbe!
Megjegyzés: A memóriamodulokat mindig a jelzett módon, ABC sorrendben telepítse.
7. fejezet. A hardverelemek eltávolítása és beszerelése 67
Page 82

23. ábra Memóriamodulok telepítési sorrendje
Memóriamodul telepítéséhez vagy cseréjéhez végezze el a következőket:
1. Készítse elő a számítógépet. Lásd: „A számítógép előkészítése és a számítógép borításának
eltávolítása” oldalszám: 59.
2. Fektesse oldalára a számítógépet, hogy könnyebben hozzáférjen az alaplaphoz.
3. Keresse meg a memóriacsatlakozókat. Lásd: „Az alaplapon található alkatrészek” oldalszám: 6.
4. Vegye ki azokat az elemeket is, amelyek esetleg gátolják abban, hogy hozzáférjen a memória
csatlakozókhoz. A számítógép típusától függően előfordulhat, hogy ki kell vennie a PCIe x16
grafikus kártyát ahhoz, hogy könnyebben hozzáférjen a memória csatlakozókhoz. Lásd: „PCIekártya” oldalszám: 62.
5. Attól függően, hogy telepíti vagy cseréli a memóriamodult, válasszon az alábbi lehetőségek közül:
• Régi memóriamodul cseréje esetén nyissa ki a rögzítőkapcsokat, és finoman húzza ki a
memóriamodult a csatlakozójából.
68
P320 – Felhasználói kézikönyv
Page 83

24. ábra Memóriamodul kiszerelése
• Memóriamodul telepítésekor nyissa ki a memóriacsatlakozó rögzítőkapcsait, ahová a
memóriamodult szeretné behelyezni.
25. ábra Rögzítő kapcsok nyitása
6. Helyezze az új memóriamodult a memóriacsatlakozó fölé. Figyeljen arra, hogy a memóriamodulon
lévő rovátka
1 helyesen illeszkedjen a memóriahely tüskéjéhez 2 . Nyomja be a memóriamodult
egyenesen a csatlakozójába, amíg a rögzítőfülek nem záródnak be teljesen.
7. fejezet. A hardverelemek eltávolítása és beszerelése 69
Page 84

26. ábra A memóriamodul beszerelése
7. Tegye vissza a PCIe x16 grafikus kártyát, ha kivette.
Mi a következő teendő:
• Egyéb hardver alkatrész kezeléséhez ugorjon a megfelelő fejezetre.
• A beszerelés vagy csere befejezéséhez menjen az „Az alkatrészcsere befejezése” oldalszám: 107
helyen található részre.
Optikai meghajtó
Figyelem: Ne nyissa ki a számítógépet, és ne kísérelje meg megjavítani addig, amíg el nem olvasta
és nem értelmezte a következő részt „Ezt olvassa el először: fontos biztonsági információk”
oldalszám: v.
Egyes számítógépmodellek esetén az optikai meghajtó bővítőhelyére optikai meghajtó, 5,25 hüvelykes
rugalmas modul, elölről hozzáférhető tárolóhely, vékonyoptikaimeghajtó-adapter vagy több
meghajtóhoz használható átalakítókészlet lehet telepítve.
Az alábbi szakasz leírja az optikai meghajtó beszerelését vagy cseréjét. Az optikai meghajtó
bővítőhelyén lévő egyéb eszközök telepítése és cseréje hasonló módon zajlik.
Optikai meghajtó telepítéséhez vagy cseréjéhez végezze el a következőket:
1. Készítse elő a számítógépet. Lásd: „A számítógép előkészítése és a számítógép borításának
eltávolítása” oldalszám: 59.
2. Vegye le az előlapot. Lásd: „Előlap” oldalszám: 61.
3. Nyomja meg a jelzett módon a kioldófület
1 , és fordítsa felfelé a meghajtó tartószerelvényét.
70
P320 – Felhasználói kézikönyv
Page 85

27. ábra A meghajtó tartószerelvényének felfelé fordítása
4. Attól függően, hogy telepít vagy cserél optikai meghajtót, hajtsa végre az alábbiak egyikét:
• Új optikai meghajtó telepítésekor tegye a következőket:
a. Távolítsa el a fém árnyékolólemezt a bővítőhelyről.
b. Keresse meg az optikai meghajtó rögzítőjét a számítógép bal oldalán. Nyomja lefelé az
optikai meghajtó rögzítőjét a rögzítő feloldásához. Ezután emelje ki az optikai meghajtó
rögzítőjét a házból.
• Optikai meghajtó cseréjekor tegye a következőket:
a. Húzza ki az összes kábelt az optikai meghajtó hátuljából.
b. Nyomja meg az optikai meghajtó reteszét
1 a meghajtó-tartószerelvény jobb oldalán, és
csúsztassa ki az optikai meghajtót a bővítőhely hátuljából. Ezután távolítsa el az optikai
meghajtó rögzítőjét az optikai meghajtó bal oldaláról.
7. fejezet. A hardverelemek eltávolítása és beszerelése 71
Page 86

28. ábra Optikai meghajtó eltávolítása
5. Szerelje fel a tartókeretet az új optikai meghajtó oldalára.
29. ábra Optikai meghajtó tartókeretének felszerelése
6. Csúsztassa be az új optikai meghajtót a bővítőhelyre, amíg az optikai meghajtó be nem pattan a
helyére.
72
P320 – Felhasználói kézikönyv
Page 87

30. ábra Optikai meghajtó beszerelése
7. Csatlakoztassa a szükséges kábeleket. Csatlakoztassa a tápkábelt és a jelkábelt az optikai
meghajtó hátuljához.
Mi a következő teendő:
• Egyéb hardver alkatrész kezeléséhez ugorjon a megfelelő fejezetre.
• A beszerelés vagy csere befejezéséhez menjen az „Az alkatrészcsere befejezése” oldalszám: 107
helyen található részre.
Merevlemez-meghajtó az elölről hozzáférhető tárolóhelyen
Figyelem: Ne nyissa ki a számítógépet, és ne kísérelje meg megjavítani addig, amíg el nem olvasta
és nem értelmezte a következő részt „Ezt olvassa el először: fontos biztonsági információk”
oldalszám: v.
Az elölről hozzáférhető tárolóhelyre szerelt tárolómeghajtó cserélhető, illetve beszerelhet ilyen
meghajtókat. Lehetséges, hogy a tárolómeghajtó üzem közben is cserélhető – ez azt jelenti, hogy a
meghajtó a számítógép kikapcsolása nélkül telepíthető vagy cserélhető. Ezért zárja le a tárolóhely
borítását a kéretlen eltávolítás elkerülése érdekében. A kulcsok a számítógép hátulján találhatók meg.
A kulcsokat biztonságos helyen tárolja.
Az elölről hozzáférhető tárolóhelyen lévő merevlemez-meghajtó csak a következő feltételek mellett
cserélhető üzem közben:
• Az elölről hozzáférhető tárolóhely SATA-kábele az alaplap eSATA-csatlakozójához csatlakozik. A
kábel csatlakoztatásának ellenőrzésével kapcsolatos további információkért tekintse meg a
következő részeket: „A számítógép előkészítése és a számítógép borításának eltávolítása”
oldalszám: 59 és „Az alaplapon található alkatrészek” oldalszám: 6.
• A számítógépe operációs rendszere nem az elölről hozzáférhető tárolóhelyre telepített merevlemezmeghajtón van.
Figyelem: Ha a fenti feltételek egyike nem teljesül, akkor ne telepítsen merevlemez-meghajtót és ne
cserélje azt ki a számítógép bekapcsolt állapotában. Egyéb esetben a merevlemez-meghajtón lévő
adatok megsérülhetnek.
7. fejezet. A hardverelemek eltávolítása és beszerelése 73
Page 88

3,5 hüvelykes tárolómeghajtó
A 3,5 hüvelykes tárolómeghajtó eltávolításához vagy beszereléséhez tegye a következőket:
1. A régi 3,5 hüvelykes tárolómeghajtó eltávolítása előtt biztonságosan válassza le a régi
tárolómeghajtót az operációs rendszerről. További információkért tekintse meg a Windows
súgóját.
2. A mellékelt kulccsal nyissa ki a tárolóhelyet a jelzett módon. A tárolóhely borításának
kinyitásához nyomja meg az
31. ábra Az elölről hozzáférhető tárolóhely borításának kinyitása
a bevágást.
3. Nyomja meg a keret borításán lévő bemélyedést, majd fogja meg a borítást, és húzza ki a
keretet az elölről hozzáférhető tárolóhelyről.
32. ábra A keret eltávolítása az elölről hozzáférhető tárolóhelyről
4. A 3,5 hüvelykes tárolómeghajtó eltávolításakor először távolítsa el a meghajtót a keretből; ehhez
húzza szét a keret széleit.
33. ábra A 3,5 hüvelykes tárolómeghajtó eltávolítása a keretből
5. Az új 3,5 hüvelykes tárolómeghajtó beszereléséhez húzza szét a keret széleit, és igazítsa a
kereten lévő tüskéket
1 az új meghajtó megfelelő nyílásaihoz.
Megjegyzések:
74
P320 – Felhasználói kézikönyv
Page 89

• Ügyeljen rá, hogy az áramköri lap lefelé nézzen, a csatlakozók pedig a keret hátulja felé
nézzenek.
• A művelet során ne érintse meg a tárolómeghajtó áramköri lapját.
34. ábra A 3,5 hüvelykes tárolómeghajtó behelyezése a keretbe
6. Csúsztassa be az új 3,5 hüvelykes tárolómeghajtót tartalmazó keretet az elölről hozzáférhető
tárolóhelyre, amíg a helyére nem pattan. Nyomja meg a rovátkát a borítás rögzítéséhez, és zárja
le azt a kulccsal.
35. ábra A 3,5 hüvelykes tárolómeghajtó beszerelése az elölről elérhető tárolóhelyre
Mi a következő teendő:
• Egyéb hardver alkatrész kezeléséhez ugorjon a megfelelő fejezetre.
• A beszerelés vagy csere befejezéséhez menjen az „Az alkatrészcsere befejezése” oldalszám: 107
helyen található részre.
2,5 hüvelykes tárolómeghajtó
A 2,5 hüvelykes tárolómeghajtó eltávolításához vagy beszereléséhez tegye a következőket:
1. A régi 2,5 hüvelykes tárolómeghajtó eltávolítása előtt biztonságosan válassza le a régi
tárolómeghajtót az operációs rendszerről. További információkért tekintse meg a Windows
súgóját.
2. A mellékelt kulccsal nyissa ki a tárolóhelyet a jelzett módon. A tárolóhely borításának
kinyitásához nyomja meg az
a bevágást.
7. fejezet. A hardverelemek eltávolítása és beszerelése 75
Page 90

36. ábra Az elölről hozzáférhető tárolóhely borításának kinyitása
3. Nyomja meg a keret borításán lévő bemélyedést, majd fogja meg a borítást, és húzza ki a
keretet az elölről hozzáférhető tárolóhelyről.
37. ábra A keret eltávolítása az elölről hozzáférhető tárolóhelyről
4. A 2,5 hüvelykes tárolómeghajtó eltávolításához hajtsa végre a következőket:
a. Húzza szét a keret széleit, és vegye ki a 2,5 hüvelykes tárolómeghajtót a keretből.
38. ábra A 2,5 hüvelykes tárolómeghajtó eltávolítása a keretből
b. Nyissa fel a fémkereten lévő fület 1 , majd a jelzett módon, határozottan nyomja meg a
fémkeretet. Ezután csúsztassa ki a keretet, és távolítsa el a műanyag keretből.
76
P320 – Felhasználói kézikönyv
Page 91

39. ábra A fémkeret eltávolítása az átalakító műanyag keretéből
c. Óvatosan húzza szét a fémkeret széleit, és vegye ki a tárolómeghajtót a keretből.
40. ábra A tárolómeghajtó eltávolítása a fémkeretből
5. Az új 2,5 hüvelykes tárolómeghajtó elölről elérhető tárolóhelyre való beszereléséhez tegye a
következőket:
a. Óvatosan húzza szét a fémkeret széleit, és igazítsa a fémkereten lévő négy fület
1 az új
tárolómeghajtó megfelelő nyílásaihoz.
Megjegyzés: Ügyeljen rá, hogy a tárolómeghajtó csatlakozói a fémkeret füle felé nézzenek.
41. ábra A 2,5 hüvelykes tárolómeghajtó beszerelése a fémkeretbe
b. Illessze a fémkeret négy pöckét 1 a műanyag keret megfelelő nyílásaiba a jelzett módon.
7. fejezet. A hardverelemek eltávolítása és beszerelése 77
Page 92

42. ábra A fémkeret behelyezése az átalakító műanyag keretébe
c. Nyomja le a fémkeretet, hogy a fül 1 enyhén meghajoljon. Ezután a jelzett módon nyomja
előre a tárolómeghajtót tartalmazó keretet, amíg a fül
43. ábra A fémkeret beszerelése az átalakító műanyag keretébe
1 a helyére nem pattan.
d. Húzza szét a műanyag keret széleit, és igazítsa a kereten lévő tüskéket 1 az átalakító
műanyag keretének megfelelő nyílásaihoz.
Megjegyzések:
• Ügyeljen rá, hogy az áramköri lap lefelé nézzen, a csatlakozók pedig a keret hátulja felé
nézzenek.
• A művelet során ne érintse meg a tárolómeghajtó áramköri lapját.
78
P320 – Felhasználói kézikönyv
Page 93

44. ábra A 2,5 hüvelykes tárolómeghajtót tartalmazó átalakító beszerelése a műanyag keretbe
6. Csúsztassa be az új 2,5 hüvelykes tárolómeghajtót tartalmazó műanyag keretet az elölről
hozzáférhető tárolóhelyre, amíg a helyére nem pattan. Nyomja meg a rovátkát a borítás
rögzítéséhez, és zárja le azt a kulccsal.
45. ábra A 2,5 hüvelykes tárolómeghajtót tartalmazó keret beszerelése az elölről elérhető tárolóhelyre
Mi a következő teendő:
• Egyéb hardver alkatrész kezeléséhez ugorjon a megfelelő fejezetre.
• A beszerelés vagy csere befejezéséhez menjen az „Az alkatrészcsere befejezése” oldalszám: 107
helyen található részre.
A több meghajtóhoz használható átalakítókészletbe szerelt eszköz
Figyelem: Ne nyissa ki a számítógépet, és ne kísérelje meg megjavítani addig, amíg el nem olvasta
és nem értelmezte a következő részt „Ezt olvassa el először: fontos biztonsági információk”
oldalszám: v.
A több meghajtóhoz használható átalakítókészletben (a későbbiekben „készlet”) az alábbi eszközök
egyike vagy mindegyike használható:
• Vékony optikai meghajtó
• Belső tárolómeghajtó (pl. merevlemez-meghajtó, hibrid meghajtó vagy szilárdtestalapú meghajtó)
Vékony optikai meghajtó
A vékony optikai meghajtó készletbe történő beszerelése vagy cseréje:
7. fejezet. A hardverelemek eltávolítása és beszerelése 79
Page 94

Megjegyzés: A készletben lévő vékony optikai meghajtó beszerelésével vagy cseréjével kapcsolatos
utasítások a vékony optikai meghajtó adapterére is érvényesek.
1. Csúsztassa ki a készletet a házból. Lásd: „Optikai meghajtó” oldalszám: 70.
2. Régi vékony optikai meghajtó cseréjekor tegye a következőket:
a. A jelzett módon nyomja át a rögzítőt a készlet tetején lévő nyíláson, és nyomja előre a
vékony optikai meghajtót. Ezután húzza ki a vékony optikai meghajtót a készletből.
46. ábra A vékony optikai meghajtó eltávolítása a készletből
b. A jelzett módon húzza ki a keretet, és válassza le a vékony optikai meghajtóról.
47. ábra A keret leválasztása a vékony optikai meghajtóról
3. A kereten lévő három fület igazítsa az új vékony optikai meghajtó megfelelő nyílásaihoz, és
szerelje fel a keretet az új vékony optikai meghajtóra.
80
P320 – Felhasználói kézikönyv
Page 95

48. ábra A keret felszerelése az új vékony optikai meghajtóra
4. Helyezze be az új vékony optikai meghajtót a készletbe úgy, hogy egy kattanást halljon. A
vékony optikai meghajtót rögzítette.
49. ábra A vékony optikai meghajtó behelyezése a készletbe
3,5 hüvelykes belső tárolómeghajtó
3,5 hüvelykes belső tárolómeghajtó készletbe történő beszereléséhez vagy cseréjéhez tegye a
következőket:
1. Csúsztassa ki a készletet a házból. Lásd: „Optikai meghajtó” oldalszám: 70.
2. Nyomja meg a jelzett módon a kapcsot, és nyissa fel a készlet hátsó borítását.
7. fejezet. A hardverelemek eltávolítása és beszerelése 81
Page 96

50. ábra A készet kinyitása hátulról
3. A régi 3,5 hüvelykes belső tárolómeghajtó cseréjéhez tegye a következőket:
a. Egyszerre nyomja egymás felé a két kapcsot, és a készlet hátuljáról csúsztassa ki a 3,5
hüvelykes belső tárolómeghajtót.
51. ábra A 3,5 hüvelykes belső tárolómeghajtó eltávolítása a készlet hátsó részéről
b. Húzza szét a keret széleit, és vegye ki a 3,5 hüvelykes belső tárolómeghajtót a keretből. Ne
érintse meg a belső tárolómeghajtó áramköri lapját
1 .
82
P320 – Felhasználói kézikönyv
Page 97

52. ábra Húzza szét a keret széleit, és vegye ki a 3,5 hüvelykes belső tárolómeghajtót
4. Húzza szét a keret széleit, és igazítsa a kereten lévő tűket 1 , 2 , 3 és 4 az új 3,5 hüvelykes
belső tárolómeghajtó megfelelő nyílásaihoz. Ezután szerelje be az új 3,5 hüvelykes belső
tárolómeghajtót a keretbe. Ne érintse meg a belső tárolómeghajtó áramköri lapját
5 .
53. ábra Az új 3,5 hüvelykes belső tárolómeghajtó beszerelése a keretbe
5. A hátsó oldalról csúsztassa be az új 3,5 hüvelykes belső tárolómeghajtót a készletbe, amíg a
belső tárolómeghajtó a helyére nem pattan.
7. fejezet. A hardverelemek eltávolítása és beszerelése 83
Page 98

54. ábra Az új 3,5 hüvelykes belső tárolómeghajtó becsúsztatása a készletbe
6. Fordítsa befelé a készlet hátsó borítását, amíg egy kattanást nem hall. A hátsó borítás így a
helyére kerül.
55. ábra A hátsó keret befelé fordítása
2,5 hüvelykes belső tárolómeghajtó
2,5 hüvelykes belső tárolómeghajtó készletbe történő beszereléséhez vagy cseréjéhez tegye a
következőket:
1. Csúsztassa ki a készletet a házból. Lásd: „Optikai meghajtó” oldalszám: 70.
2. Nyomja meg a jelzett módon a kapcsot, és nyissa fel a készlet hátsó borítását.
84
P320 – Felhasználói kézikönyv
Page 99

56. ábra A készet kinyitása hátulról
3. A régi 2,5 hüvelykes belső tárolómeghajtó cseréjéhez tegye a következőket:
a. Egyszerre nyomja egymás felé a két kapcsot, és a készlet hátuljáról csúsztassa ki a 2,5
hüvelykes belső tárolómeghajtót.
57. ábra A 2,5 hüvelykes belső tárolómeghajtó eltávolítása a készlet hátsó részéről
b. Húzza szét a keret széleit, és vegye ki a 2,5 hüvelykes belső tárolómeghajtót a keretből.
58. ábra A keret széleinek széthúzása, és a 2,5 hüvelykes belső tárolómeghajtó eltávolítása
7. fejezet. A hardverelemek eltávolítása és beszerelése 85
Page 100

4. Húzza szét a keret széleit, és igazítsa a kereten lévő tűket 1 , 2 , 3 és 4 az új 2,5 hüvelykes
belső tárolómeghajtó megfelelő nyílásaihoz. Ezután szerelje be az új 2,5 hüvelykes belső
tárolómeghajtót a keretbe. Ne érintse meg a belső tárolómeghajtó áramköri lapját
59. ábra Az új 2,5 hüvelykes belső tárolómeghajtó beszerelése a keretbe
5 .
5. A hátsó oldalról csúsztassa be az új 2,5 hüvelykes belső tárolómeghajtót a készletbe, amíg a
belső tárolómeghajtó a helyére nem pattan.
60. ábra Az új 2,5 hüvelykes belső tárolómeghajtó becsúsztatása a készletbe
6. Fordítsa befelé a készlet hátsó borítását, amíg egy kattanást nem hall. A hátsó borítás így a
helyére kerül.
86
P320 – Felhasználói kézikönyv
 Loading...
Loading...