Page 1
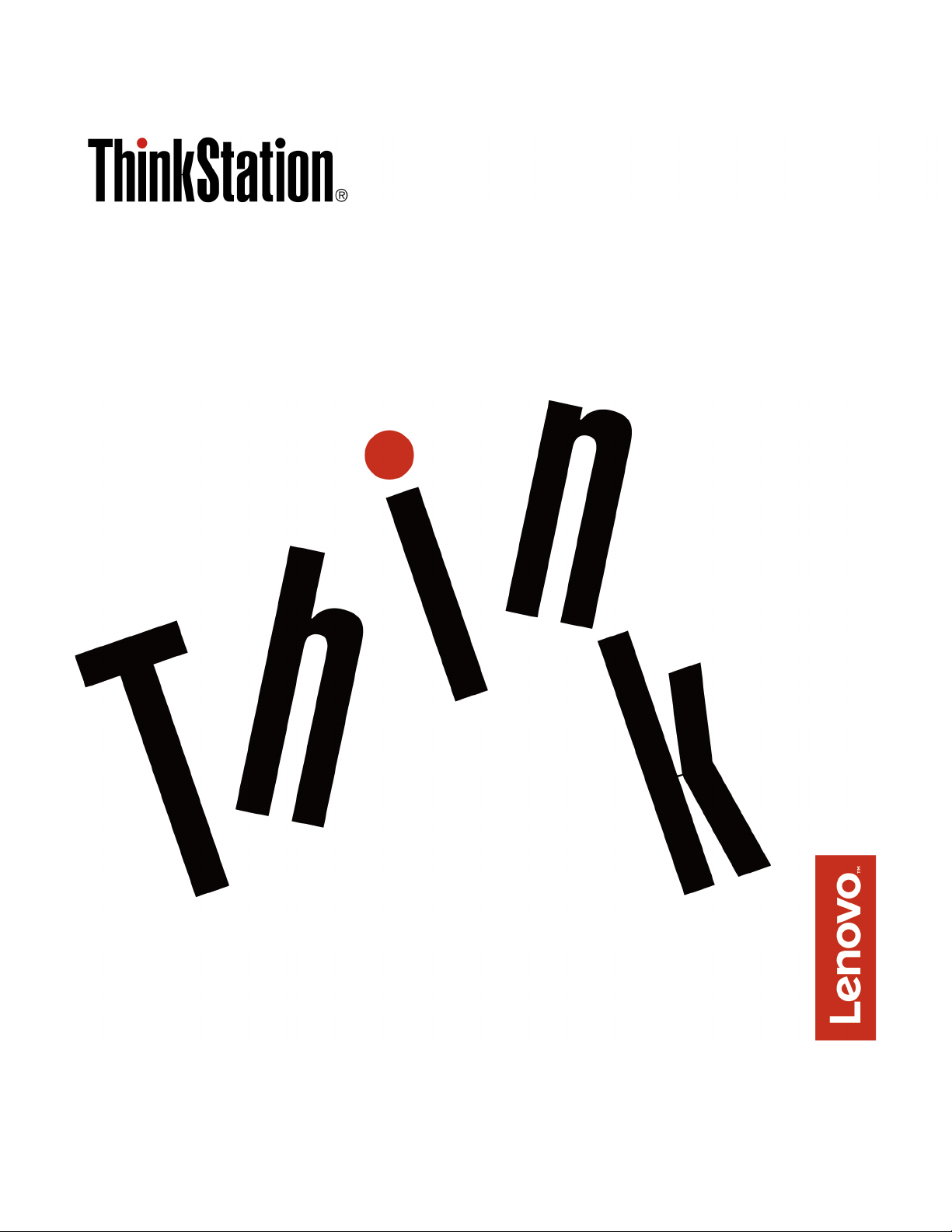
Ръководството за потребителя за P320
Типове машини: 30BG, 30BH и 30BR
Page 2
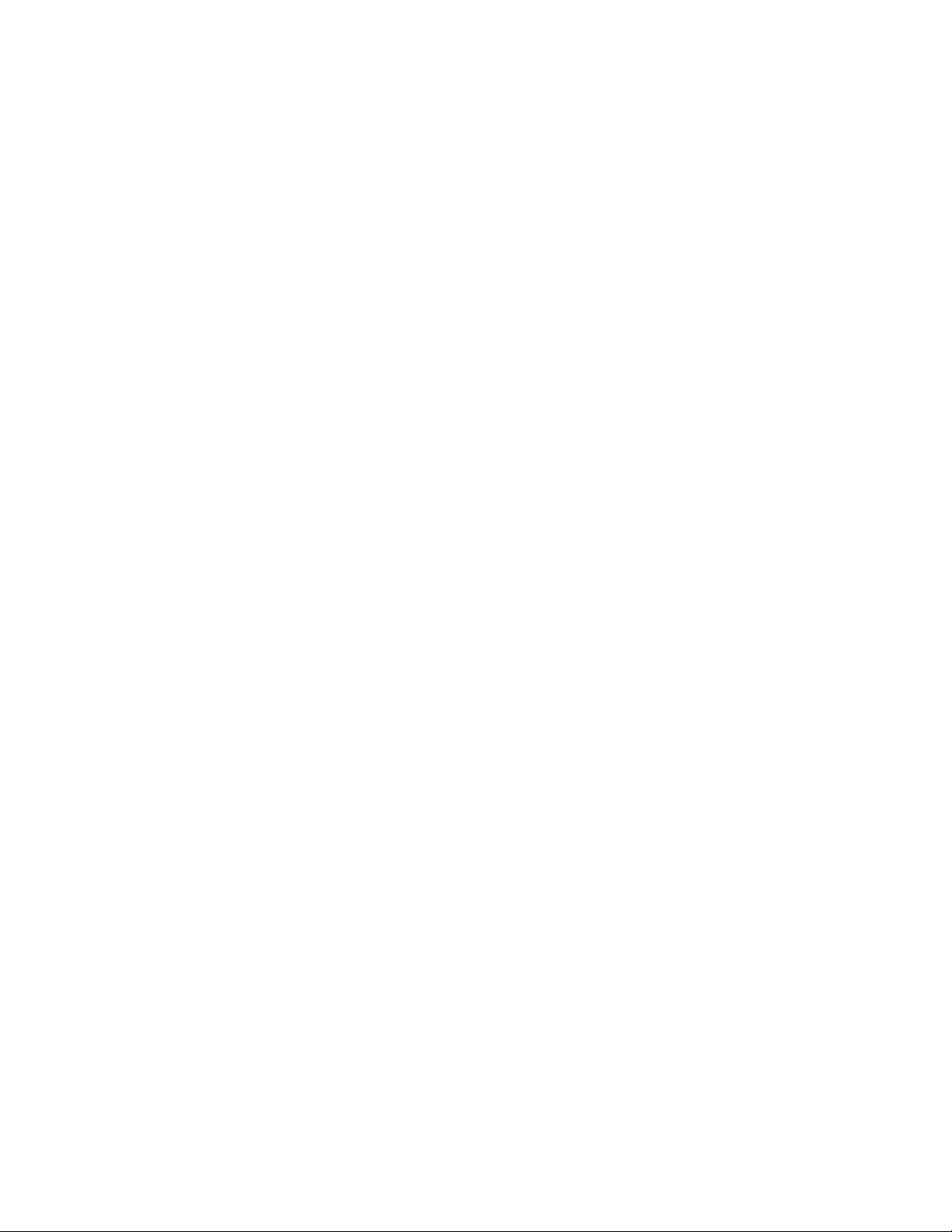
Забележка: Преди да използвате тази информация и продукта, за който се отнася, прочетете и
разберете „Прочетете първо: Важна информация за безопасност“ на страница v и Приложение G
„Забележки“ на страница 129.
Шесто издание (Август 2019)
© Copyright Lenovo 2017, 2019.
ЗАБЕЛЕЖКА ЗА ОГРАНИЧЕНИТЕ ПРАВА: Ако доставката на данни или софтуер е извършена съобразно договор
за администриране на общи услуги „GSA“, използването, възпроизвеждането или разкриването е предмет на
ограничения, изложени в договор номер GS-35F-05925.
Page 3
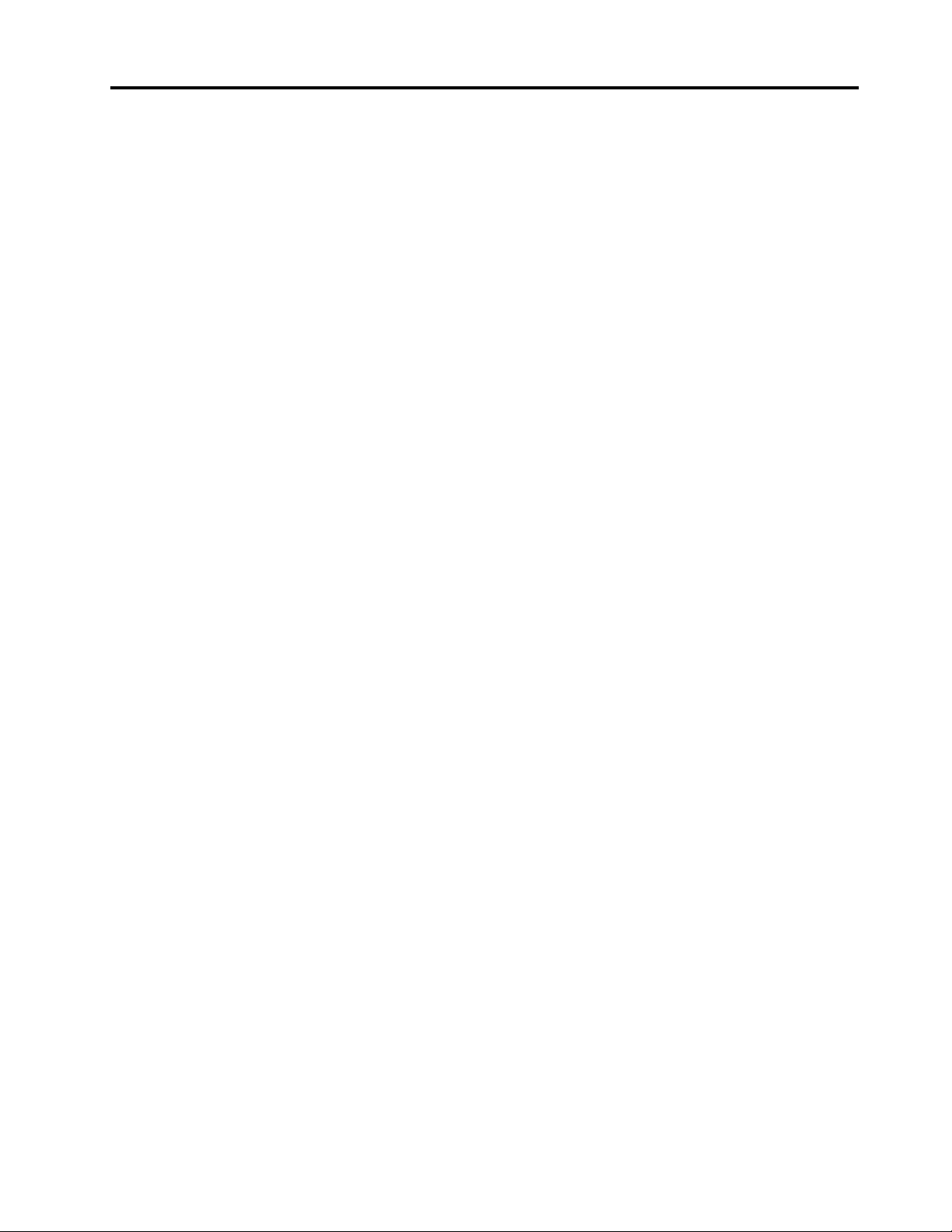
Съдържание
Прочетете първо: Важна
информация за безопасност. . . . . . v
Преди да използвате това ръководство . . . . . v
Сервиз и надстройвания. . . . . . . . . . . . v
Предпазване от статично електричество . . . . . vi
Захранващи кабели и захранващи адаптери . . . vi
Удължителни кабели и свързани устройства . . . vii
Щепсели и контакти . . . . . . . . . . . . . vii
Външни устройства. . . . . . . . . . . . . viii
Топлина и вентилация на продукта . . . . . . viii
Забележки за местоположението на
компютъра . . . . . . . . . . . . . . . . . ix
Работна среда . . . . . . . . . . . . . . . . ix
Изявление за съответствие на лазера . . . . . . ix
Заявление за опасна енергия. . . . . . . . . . x
Забележка за литиевата клетъчна батерия с
размер на монета . . . . . . . . . . . . . . x
Използване на слушалки . . . . . . . . . . . xi
Почистване и поддръжка . . . . . . . . . . . xi
Глава 1. Общ преглед на
продукта . . . . . . . . . . . . . . . . . 1
Местоположения на хардуера . . . . . . . . . 1
Изглед отпред . . . . . . . . . . . . . . 1
Изглед отзад. . . . . . . . . . . . . . . 2
Компоненти на компютъра . . . . . . . . . 5
Части на дънната платка . . . . . . . . . . 6
Вътрешни устройства за съхранение. . . . . 8
Етикет за типа и модела на машината . . . . 9
Характеристики на компютъра . . . . . . . . 10
Спецификации на компютъра . . . . . . . . 14
Програми . . . . . . . . . . . . . . . . . 15
Осъществяване на достъп до програма на
компютъра . . . . . . . . . . . . . . 15
Инсталиране на програма, която е готова
за инсталиране (само Windows 7) . . . . . 16
Въведение в програмите на Lenovo . . . . 16
Глава 2. Използване на
компютъра . . . . . . . . . . . . . . 19
Регистриране на компютъра . . . . . . . . . 19
Настройване на силата на звука на
компютъра . . . . . . . . . . . . . . . . 19
Използване на диск. . . . . . . . . . . . . 19
Указания за използване на оптичното
устройство . . . . . . . . . . . . . . 19
Работа с и съхранение на дискове . . . . . 20
Възпроизвеждане и премахване на диск . . 20
Записване на диск . . . . . . . . . . . 20
Свързване с мрежа. . . . . . . . . . . . . 21
Глава 3. Вие и вашият компютър . . 23
Подреждане на вашето работно място. . . . . 23
Отблясъци и отражения . . . . . . . . . 23
Въздушна циркулация . . . . . . . . . . 23
Местоположения на електрически контакти
и дължини на кабели . . . . . . . . . . 23
Удобство . . . . . . . . . . . . . . . 23
Информация за достъпност . . . . . . . . . 24
Почистване на компютъра . . . . . . . . . . 27
Поддръжка . . . . . . . . . . . . . . . . 28
Основни съвети за поддръжка . . . . . . 28
Процедури за добра поддръжка. . . . . . 28
Поддържане на компютъра
актуализиран . . . . . . . . . . . . . 29
Преместване на компютъра . . . . . . . . . 30
Глава 4. Защита . . . . . . . . . . . 31
Заключване на компютъра. . . . . . . . . . 31
Поставяне на катинар . . . . . . . . . . 31
Поставяне на кабелна ключалка
Kensington . . . . . . . . . . . . . . . 31
Поставяне на кабелна ключалка. . . . . . 32
Преглед и промяна на настройките за защита в
програмата Setup Utility . . . . . . . . . . . 33
Използване на пароли и акаунти в Windows . . . 33
Използване на превключвателя за наличие на
капак. . . . . . . . . . . . . . . . . . . 34
Използване на удостоверяване чрез пръстов
отпечатък . . . . . . . . . . . . . . . . . 34
Използване на защитните стени . . . . . . . 35
Предпазване на данните от вируси . . . . . . 35
Computrace Agent софтуер, вграден във
фърмуера (за избрани модели) . . . . . . . . 35
Trusted Platform Module (TPM). . . . . . . . . 35
Глава 5. Разширено
конфигуриране . . . . . . . . . . . . 37
Използване на програмата Setup Utility. . . . . 37
Стартиране на програмата Setup Utility . . . 37
Активиране или деактивиране на
устройство . . . . . . . . . . . . . . 37
Разрешаване или забраняване на
автоматичното включване на компютъра
ви . . . . . . . . . . . . . . . . . . 38
Активиране и деактивиране на режима за
съответствие с ErP LPS . . . . . . . . . 38
© Copyright Lenovo 2017, 2019 i
Page 4
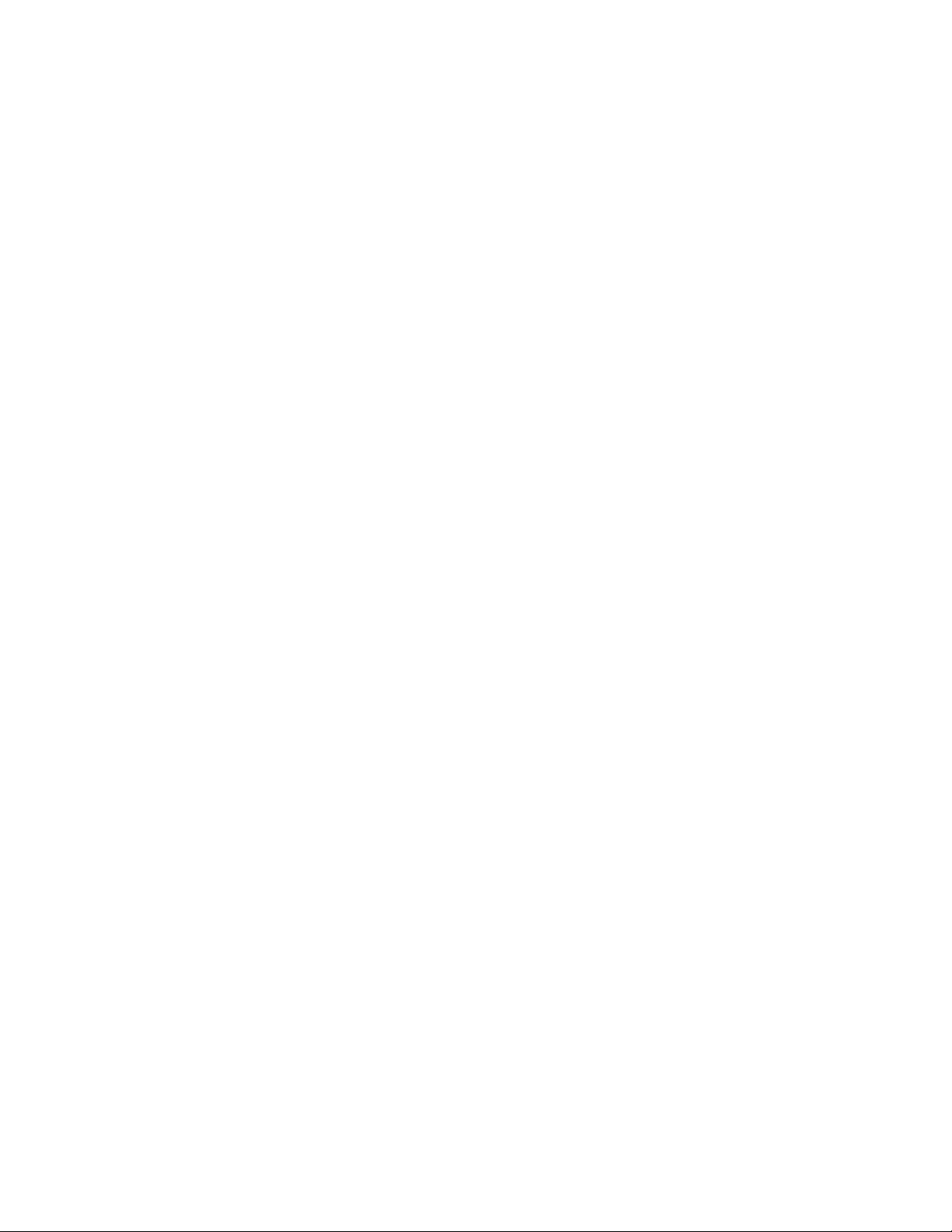
Превключване между по-добра акустична
производителност и по-добра термична
производителност . . . . . . . . . . . 39
Активиране или деактивиране на
записването от системата на сигнални
регистри за температура. . . . . . . . . 39
Активиране и деактивиране на функцията
Configuration Change Detection . . . . . . 40
Промяна на настройките на BIOS преди
инсталиране на нова операционна
система . . . . . . . . . . . . . . . . 40
Използване на пароли за BIOS . . . . . . 40
Избиране на стартово устройство . . . . . 42
Излизане от програмата Setup Utility . . . . 43
Актуализиране и възстановяване на BIOS . . . 44
Конфигуриране на RAID . . . . . . . . . . . 45
Въведение в RAID. . . . . . . . . . . . 45
RAID ниво . . . . . . . . . . . . . . . 45
Конфигуриране на системния BIOS за
активиране на SATA RAID
функционалността . . . . . . . . . . . 46
Създаване на RAID томове . . . . . . . . 46
Изтриване на RAID томове . . . . . . . . 46
Връщане на дискове до различни от
RAID . . . . . . . . . . . . . . . . . 47
Глава 6. Отстраняване на
неизправности, диагностика и
възстановяване . . . . . . . . . . . . 49
Основна процедура за разрешаване на
компютърни проблеми . . . . . . . . . . . 49
Отстраняване на проблеми . . . . . . . . . 49
Проблеми при стартиране . . . . . . . . 49
Проблеми със звука. . . . . . . . . . . 50
Проблеми със CD или DVD плейъра . . . . 51
Временни проблеми. . . . . . . . . . . 52
Проблеми с устройството за съхранение . . 53
Проблеми с Ethernet LAN. . . . . . . . . 53
Проблем с безжичната LAN. . . . . . . . 54
Проблеми с Bluetooth . . . . . . . . . . 54
Проблеми с производителността . . . . . 56
Проблем със серийния съединител . . . . 57
Проблеми с USB устройство . . . . . . . 57
Проблеми със софтуера и драйверите . . . 58
Диагностициране на проблеми . . . . . . . . 58
Информация за възстановяване . . . . . . . 59
Глава 7. Отстраняване и
инсталиране на хардуер . . . . . . . 63
Боравене с чувствителни към статичен заряд
устройства . . . . . . . . . . . . . . . . 63
Подготвяне на вашия компютър и премахване
на капака на компютъра . . . . . . . . . . . 63
Премахване и инсталиране на хардуер. . . . . 64
Външни опции . . . . . . . . . . . . . 64
Преден панел . . . . . . . . . . . . . 64
PCIe карта . . . . . . . . . . . . . . . 65
M.2 SSD устройство. . . . . . . . . . . 67
Модул памет . . . . . . . . . . . . . . 70
Оптично устройство. . . . . . . . . . . 73
Устройство за съхранение в модула за
съхранение с преден достъп . . . . . . . 75
Устройство в преходника за връзка с
няколко устройства . . . . . . . . . . . 82
Батерия . . . . . . . . . . . . . . . . 93
Модул на захранващ блок . . . . . . . . 94
Модул на радиатор и вентилатор . . . . . 96
Първично устройство с твърд диск . . . . 98
Вторично устройство с твърд диск . . . . 99
SSD диск . . . . . . . . . . . . . . . 100
Преден вентилаторен модул . . . . . . . 105
Модул на задния вентилатор . . . . . . . 106
Завършване на подмяната на части . . . . . . 107
Глава 8. Получаване на
информация, помощ и сервиз . . . . 109
Информационни ресурси . . . . . . . . . . 109
Осъществяване на достъп до
ръководството за потребителя на различни
езици . . . . . . . . . . . . . . . . . 109
Система за помощ на Windows . . . . . . 109
Безопасност и гаранция . . . . . . . . . 109
Уеб сайт на Lenovo . . . . . . . . . . . 109
Уебсайт за поддръжка на Lenovo . . . . . 110
Често задавани въпроси . . . . . . . . . 110
Помощ и сервиз . . . . . . . . . . . . . . 110
Обръщане към сервиз . . . . . . . . . . 110
Използване на други сервизи . . . . . . . 111
Закупуване на допълнителни услуги . . . . 111
Приложение A. Скорост на
системната памет . . . . . . . . . . 113
Приложение B. Допълнителна
информация за операционната
система Ubuntu . . . . . . . . . . . . 115
Приложение C. Информация за
разпоредбите за държавите и
регионите . . . . . . . . . . . . . . . 117
Приложение D. Информация за
WEEE и рециклиране за страните и
регионите . . . . . . . . . . . . . . . 121
ii Ръководството за потребителя за P320
Page 5
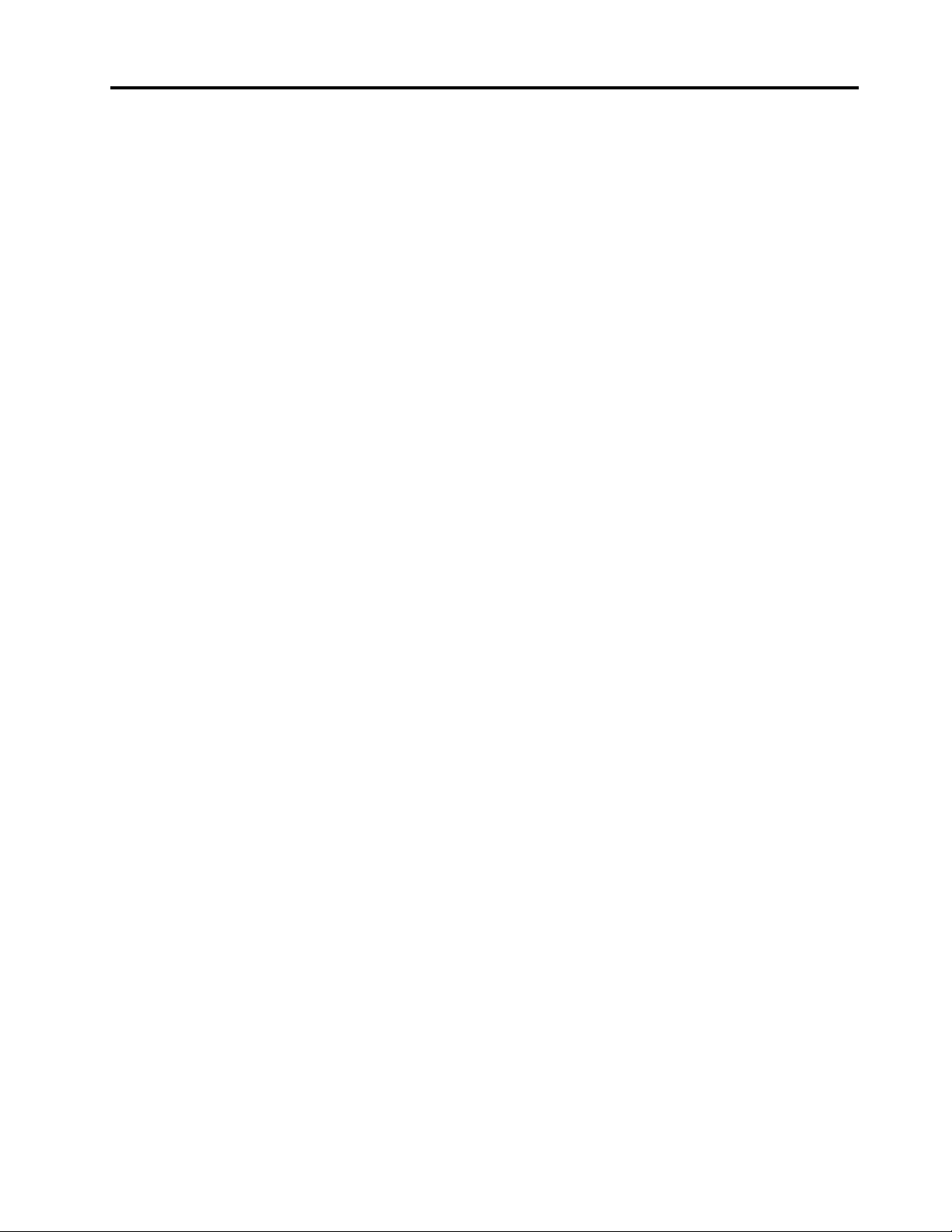
Приложение E. Директива за
ограничаване на употребата на опасни
вещества (RoHS) за страните и
регионите . . . . . . . . . . . . . . . 125
Приложение F. Информация за
ENERGY STAR модел . . . . . . . . . 127
Приложение G. Забележки . . . . . 129
Приложение H. Търговски
марки . . . . . . . . . . . . . . . . . 131
© Copyright Lenovo 2017, 2019 iii
Page 6
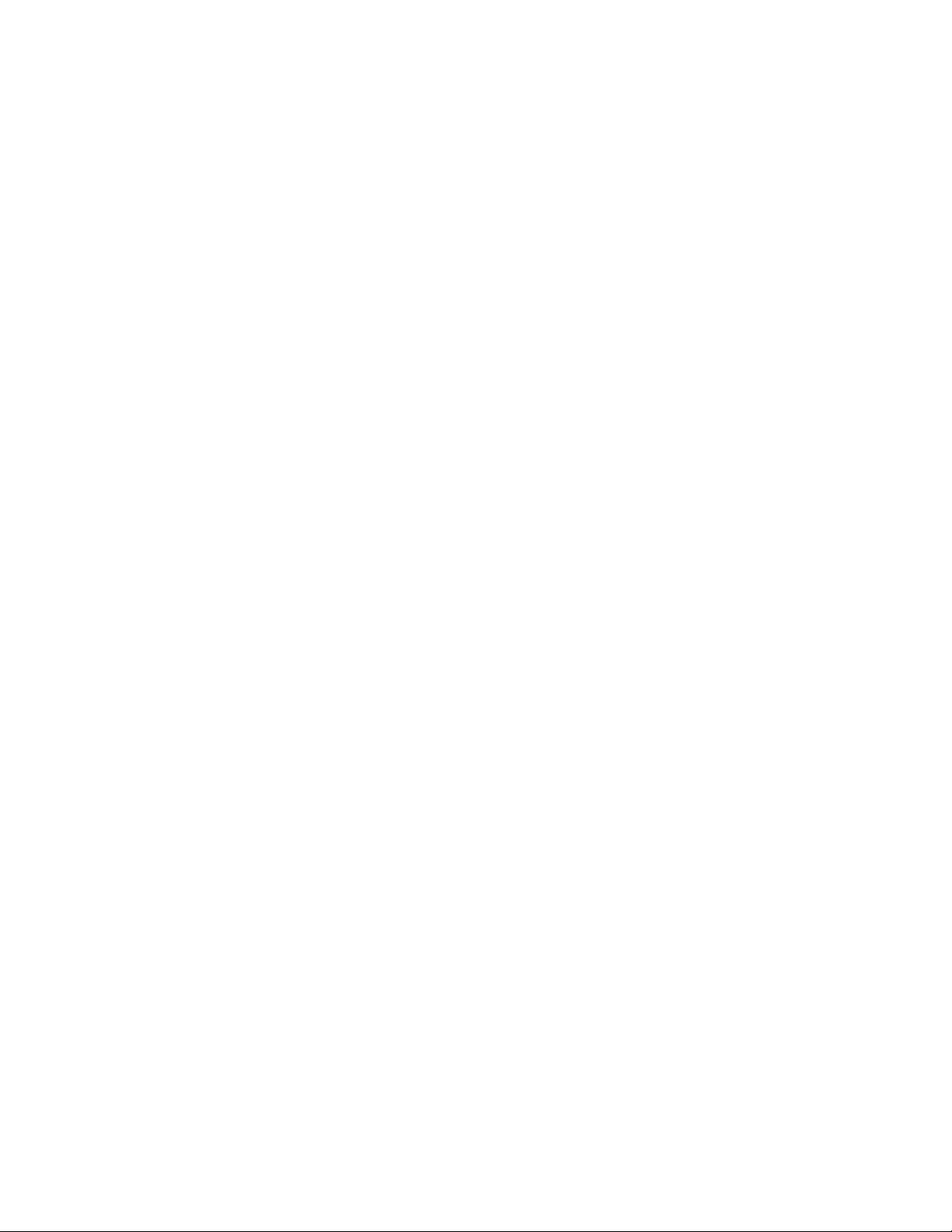
iv Ръководството за потребителя за P320
Page 7
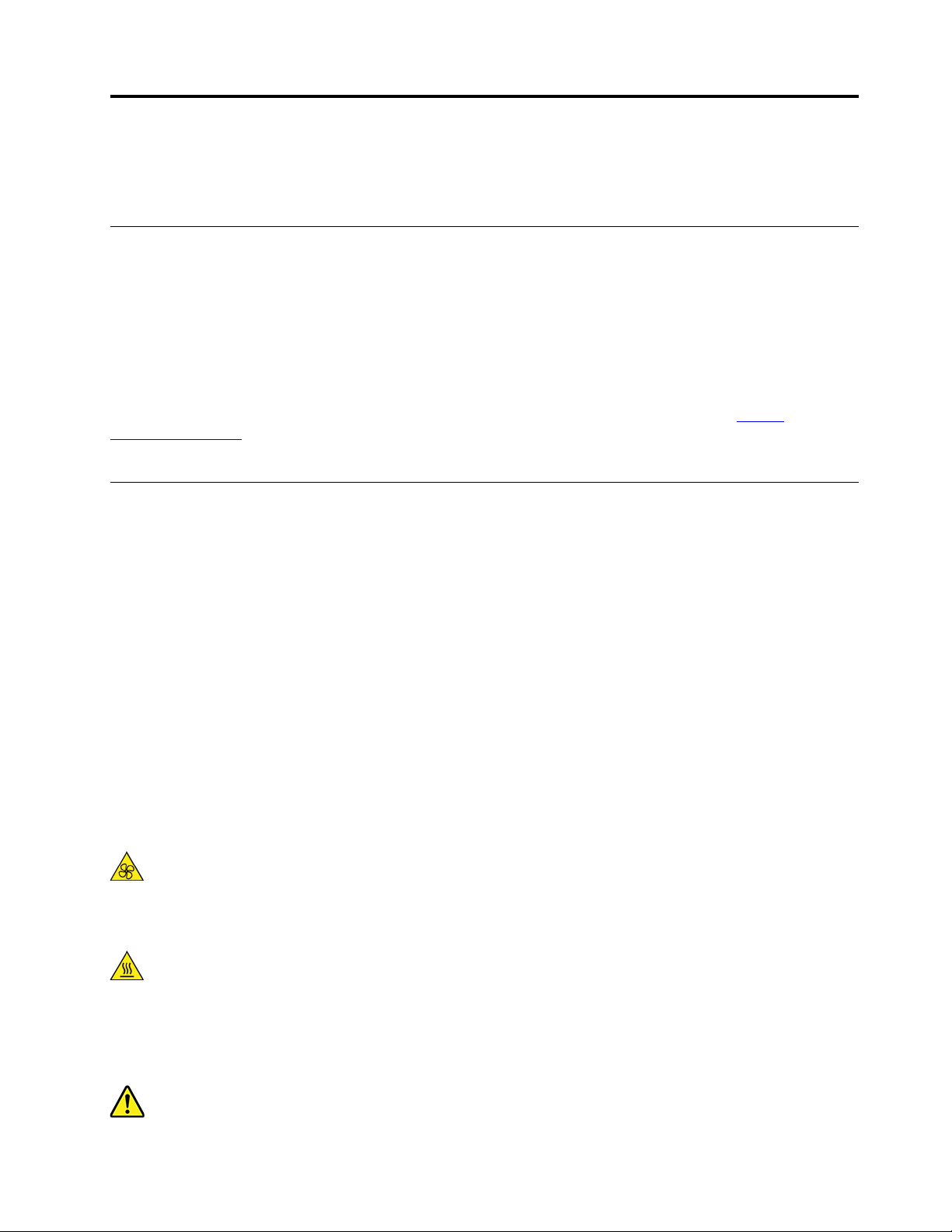
Прочетете първо: Важна информация за безопасност
Тази глава съдържа информацията за безопасност, с която трябва да сте запознати.
Преди да използвате това ръководство
ПРЕДУПРЕЖДЕНИЕ:
Преди да използвате това ръководство, задължително прочетете и разберете цялата
информация, касаеща безопасността на този продукт. Вж. информацията в този раздел и
информацията за безопасност в Ръководство за безопасност, гаранция и настройка, което сте
получили с продукта. Прочитането и осмислянето на тази информация за безопасност
намалява риска от лични наранявания и повреди на вашия продукт.
Ако вече нямате копие от Ръководство за безопасност, гаранция и настройка, можете да получите
Portable Document Format (PDF) версия от уебсайта за поддръжка на Lenovo на адрес
support.lenovo.com
безопасност, гаранция и настройка и това Ръководство за потребителя на допълнителни езици.
. Уеб сайтът за поддръжка на Lenovo също така предоставя Ръководство за
Сервиз и надстройвания
Не се опитвайте да поправите самостоятелно продукта, освен ако не сте инструктирани така от
Центъра за поддръжка на клиенти или от документацията ви. Използвайте само сервизен доставчик,
одобрен за поправка на конкретния продукт.
Забележка: Някои компютърни части могат да бъдат надстройвани или подменяни от клиента.
Надстройките често се наричат опции. Частите за подмяна, одобрени за инсталиране от клиента, се
наричат Сменяеми от клиента части или CRU. Lenovo осигурява документация с инструкции, кога е
подходящо тези клиентите да инсталират опции или да подменят CRU. Трябва внимателно да
следвате всички инструкции, когато инсталирате или подменяте части. Изключеното състояние на
индикатора за захранване не означава непременно, че нивата на напрежение в продукта са нулеви.
Преди да свалите капаците от продукт, оборудван със захранващ кабел, винаги проверявайте дали
захранването е изключено и дали продуктът не е свързан с източник на захранване. За повече
информация относно CRU вижте Глава 7 „Отстраняване и инсталиране на хардуер“ на страница 63.
Ако имате въпроси или притеснения, се свържете с Центъра за поддръжка на клиенти.
https://
Въпреки че в компютъра ви няма части, които да се движат след изключването на захранващия
кабел, следните предупреждения се изискват за вашата безопасност.
ПРЕДУПРЕЖДЕНИЕ:
Пазете пръстите си и други части на тялото далеч от опасни движещи се части. Ако се
нараните, незабавно потърсете медицинска помощ.
ПРЕДУПРЕЖДЕНИЕ:
Избягвайте контакт с горещи компоненти в компютъра. По време на работа някои компоненти
стават толкова горещи, че може да изгорят кожата. Преди да отворите капака на компютъра,
изключете компютъра, изключете захранването и изчакайте 10 минути, за да се охладят
компонентите.
ПРЕДУПРЕЖДЕНИЕ:
© Copyright Lenovo 2017, 2019 v
Page 8
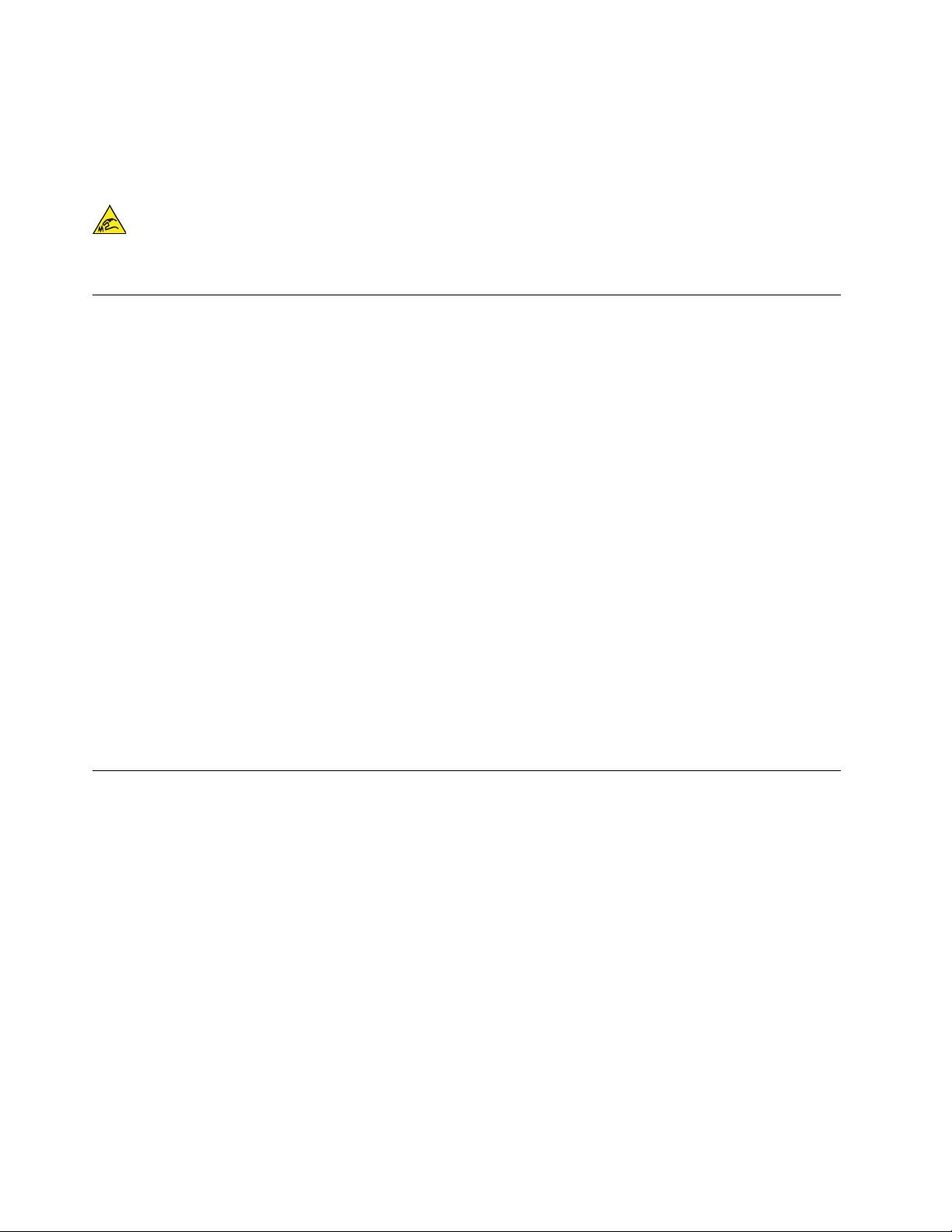
След подмяната на CRU поставете обратно всички предпазни капаци, включително капака на
компютъра, преди да свържете захранването и да използвате компютъра. Това действие е
важно за предотвратяване на неочакван токов удар и за осигуряване на контролиране на
неочакван пожар, което може да се случи при изключително необичайни условия.
ПРЕДУПРЕЖДЕНИЕ:
При подмяна на CRU се пазете от остри ръбове или ъгли, които могат да причинят наранявания.
Ако се нараните, незабавно потърсете медицинска помощ.
Предпазване от статично електричество
Статичното електричество, макар и безвредно за вас, може сериозно да повреди компютърните
компоненти и опции. Неправилното боравене с чувствителни към статично електричество части може
да ги повреди. Когато разопаковате опция или CRU, не отваряйте антистатичната опаковка, която
съдържа частта, докато инструкциите не ви укажат да я инсталирате.
Когато боравите с опции или CRU, или изпълнявате някаква работа във вътрешността на компютъра,
вземете следните предпазни мерки, за да избегнете повреди от статично електричество:
• Ограничете движенията си. Движенията могат да причинят натрупване на статичен заряд около
вас.
• Винаги боравете внимателно с компоненти. Хващайте адаптерите, модулите памет и различните
печатни платки за ръбовете. Не допирайте изложени проводници.
• Не позволявайте на други да допират компоненти.
• Когато инсталирате чувствителна към статично електричество опция или CRU, допрете
антистатичния плик, съдържащ частта, до металния капак на гнездо за разширение или друга
небоядисана метална повърхност на компютъра за поне две секунди. Това намалява статичното
електричество в опаковката и в тялото ви.
• Когато е възможно, извадете чувствителната към статично електричество част от антистатичната
опаковка и веднага я инсталирайте, без да я оставяте никъде. Когато това не е възможно,
поставете антистатичната опаковка на равна гладка повърхност и поставете частта върху нея.
• Не поставяйте частта на капака на компютъра или на друга метална повърхност.
Захранващи кабели и захранващи адаптери
Използвайте само захранващи кабели и захранващи адаптери, доставени от производителя на
продукта. Не използвайте захранващия кабел за променлив ток за други устройства.
Захранващите кабели трябва да бъдат одобрени като безопасни. За Германия това е H05VV-F, 3G,
0,75 mm
Никога не навивайте захранващ кабел около захранващ адаптер или друг обект. Това може да
натовари кабела по начин, който да причини разнищване, пропукване или нагъване. Това може да
представлява опасност.
Винаги поставяйте захранващите кабели така, че да не се настъпват, да не спъват и да не се
прищипват от предмети.
Предпазвайте кабела и захранващите адаптери от течности. В частност, не оставяйте захранващия
кабел или захранващия адаптер до мивки, вани, тоалетни или на подове, които се почистват с
течности. Течностите могат да причинят късо съединение, особено ако захранващият кабел или
захранващият адаптер са увредени от неправилна употреба. Течностите могат също да причинят
vi
2
или по-добър. За други страни да се използват съответните подходящи типове.
Ръководството за потребителя за P320
Page 9
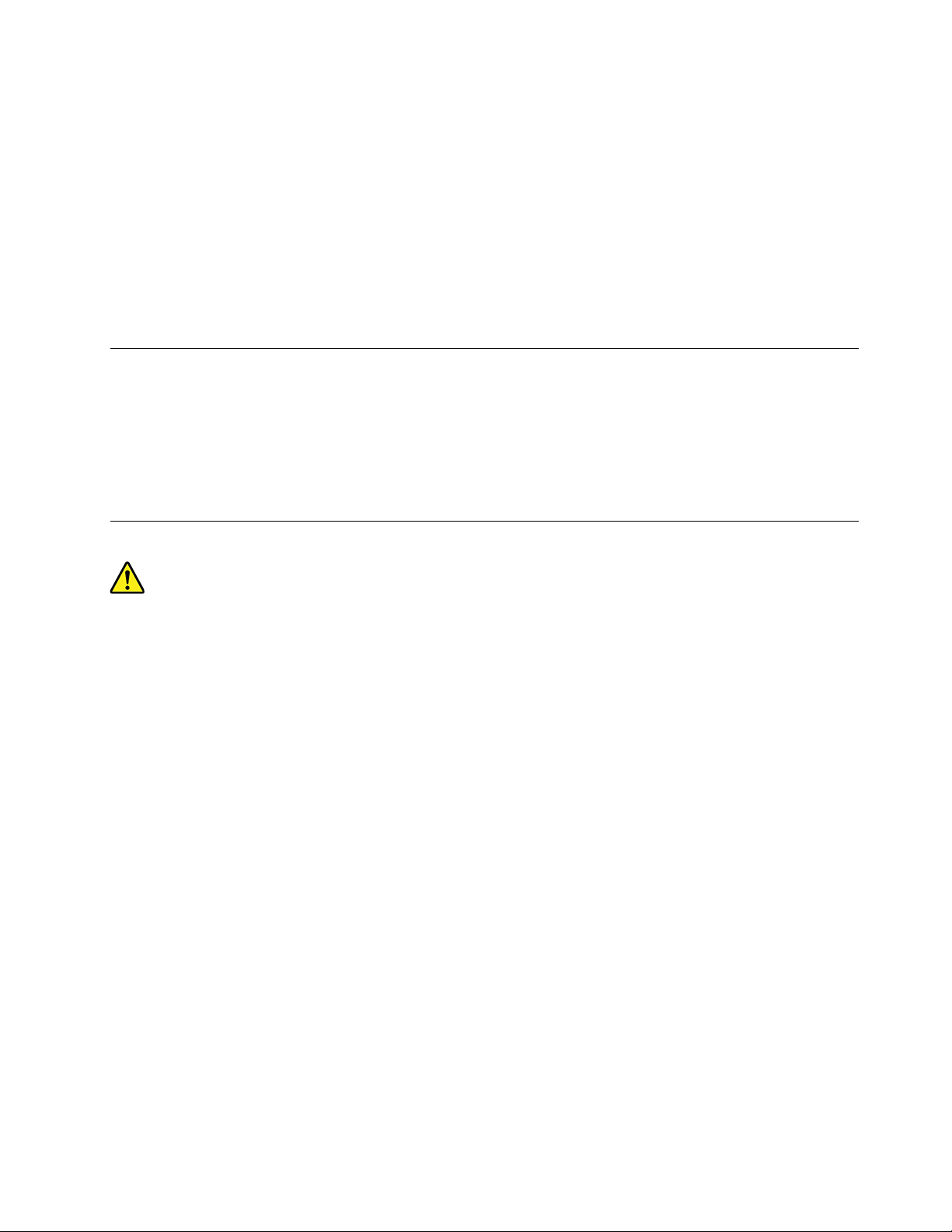
постепенно кородиране на контактните пластини на захранващия кабел и/или контактните пластини
на съединителя на захранващия адаптер, което впоследствие да доведе до прегряване.
Уверете се, че конекторите на захранващия кабел са свързани правилно и изцяло в контактите.
Не използвайте захранващ адаптер, който показва следи от корозия на входните щифтове за
променлив ток или следи от прегряване (като деформирана пластмаса) на входа за променлив ток
или където и да било по захранващия адаптер.
Не използвайте захранващи кабели, чиито електрически контакти на който и да е край показват следи
от корозия или прегряване, или ако захранващият кабел изглежда повреден по какъвто и да било
начин.
Удължителни кабели и свързани устройства
Убедете се, че удължителните кабели, предпазителите срещу токов удар, непрекъсваемите
захранвания и стабилизаторите на напрежение, които използвате, са подходящи да покрият
електрическите изисквания на продукта. Никога не претоварвайте тези устройства. Ако се използват
стабилизатори на напрежение, товарът не трябва да надхвърля входното оразмеряване на
стабилизатора. Консултирайте се с електротехник за повече информация, ако имате въпроси
относно стабилизатори на напрежение, изисквания за захранване и входни оразмерявания.
Щепсели и контакти
Ако контакт (захранваща розетка), който възнамерявате да използвате с компютъра си, изглежда
повреден или кородирал, не го използвайте, докато не бъде подменен от квалифициран
електротехник.
Не огъвайте и не модифицирайте щепсела. Ако щепселът е повреден, свържете се с производителя,
за да придобиете подмяна.
Не включвайте към един и същ електрически контакт други домашни или работни уреди, които
консумират големи количества електричество. В противен случай нестабилното напрежение може да
повреди компютъра, данните или свързаните ви устройства.
Някои продукти са екипирани с щепсел с трижилен щепсел. Тези щепсели пасват само на заземени
електрически контакти. Това е характеристика за безопасност. Не проваляйте тази характеристика за
безопасност, като се опитвате да го поставите в незаземен контакт. Ако не можете да поставите
щепсела в контакта, свържете се с електротехник за одобрен адаптер за контакта или за да подмени
контакта с такъв, който позволява тази характеристика за безопасност. Никога не претоварвайте
електрически контакт. Цялостното системно натоварване не трябва да надхвърля 80 процента от
номиналната мощност на разпределителната мрежа. Консултирайте се с електротехник за повече
информация, ако имате въпроси относно натоварванията и номиналната мощност на
разпределителната мрежа.
Убедете се, че контактът, който използвате, е правилно свързан, леснодостъпен и разположен близо
до оборудването. Не опъвайте напълно захранващите кабели по начин, който ги поставя под
напрежение.
Проверете дали електрическият контакт подава правилно напрежение и сила на ток за инсталирания
от вас продукт.
© Copyright Lenovo 2017, 2019 vii
Page 10
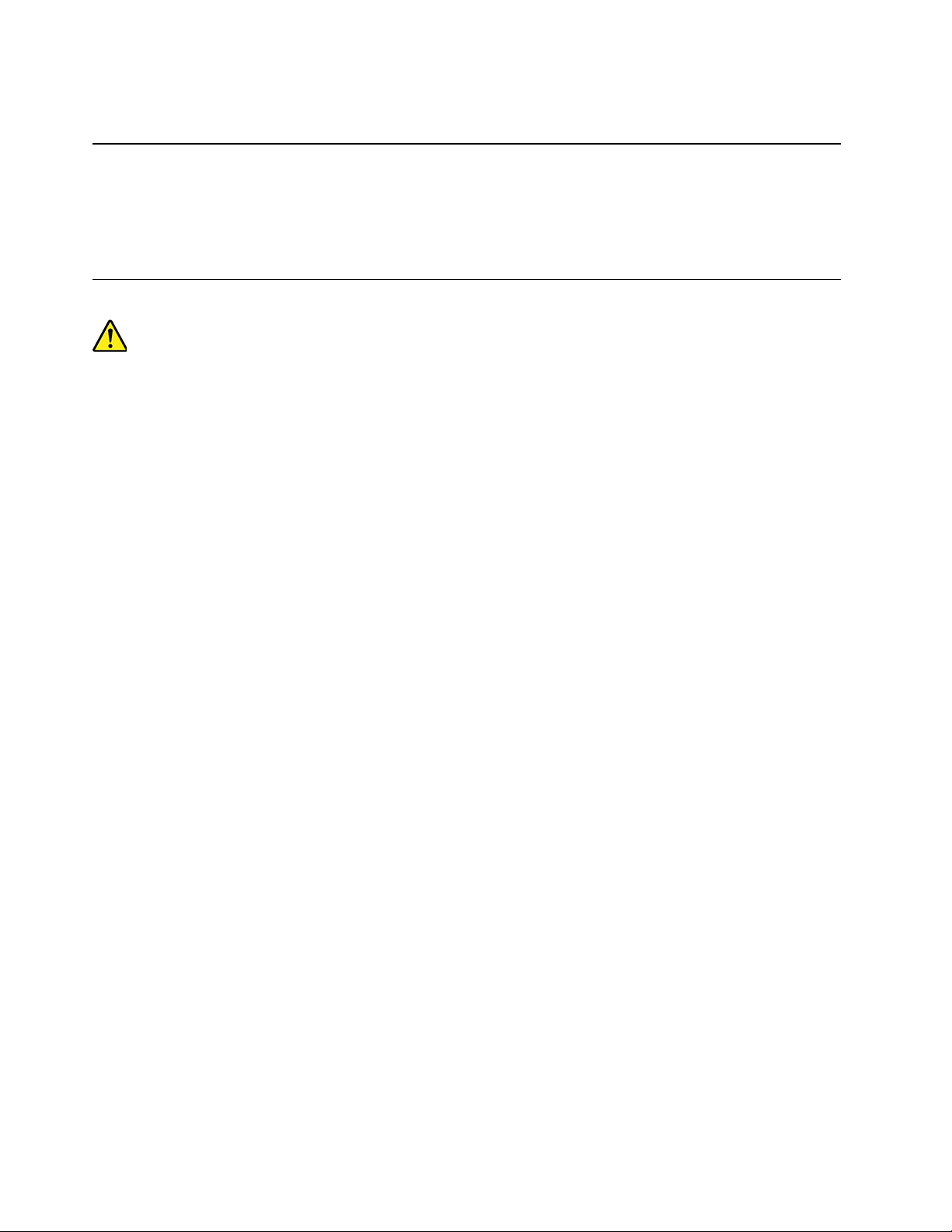
Включвайте и изключвайте внимателно оборудването в електрическия контакт.
Външни устройства
Не свързвайте и не изключвайте кабели на външни устройства освен кабели Universal Serial Bus
(USB), докато компютърът е включен; в противен случай е възможно да повредите компютъра си. За
да избегнете възможни повреди на свързаните устройства, изчакайте поне пет секунди, след като
компютърът е изключен, преди да изключите външните устройства.
Топлина и вентилация на продукта
Компютрите, захранващите адаптери и много от аксесоарите генерират топлина, когато са включени
и когато се зареждат батерии. Винаги следвайте тези прости предпазни мерки:
• Не оставяйте компютъра ви, захранващия адаптер или аксесоарите в контакт със скута ви или с
друга част на тялото за продължителни периоди от време, когато продуктите функционират или
когато се зарежда батерията. Вашият компютър, захранващият адаптер и много от аксесоарите
отделят известна топлина при нормална работа. Продължителният контакт с тялото може да
причини дискомфорт или потенциални кожни изгаряния.
• Не зареждайте батерията и не работете с компютъра, захранващия адаптер или аксесоарите
около леснозапалими материали или във взривоопасни среди.
• Продуктът ви е обезпечен с вентилационни отвори, вентилатори и радиатори за повишаване на
безопасността, комфорта и надеждността на работа. Тази компоненти могат непреднамерено да
бъдат блокирани при поставянето на продукта на легло, диван, килим или други гъвкави
повърхности. Не блокирайте, не покривайте и не възпрепятствайте тези компоненти.
Преглеждайте настолния си компютър за натрупан прах поне веднъж на всеки три месеца. Преди да
прегледате компютъра си, изключете захранването и извадете захранващия кабел на компютъра от
мрежовия контакт; после премахнете праха от отворите и перфорациите в панела. Ако забележите
външни натрупвания на прах, прегледайте и премахнете праха от вътрешността на компютъра,
включително входните ребра на радиатора, отворите на захранващия блок и вентилаторите. Винаги
изключвайте компютъра и изваждайте щепсела, преди да отворите капака. Ако е възможно,
избягвайте да използвате вашия компютър по-близо от два фута до области с висок трафик. Ако се
налага да използвате вашия компютър в или близо до област с висок трафик, преглеждайте и при
необходимост почиствайте компютъра си по-често.
За вашата безопасност и за поддържане на оптимална производителност на компютъра ви, винаги
следвайте тези основни предпазни мерки с настолния ви компютър:
• Дръжте капака винаги затворен, когато компютърът е включен.
• Преглеждайте редовно външността му за натрупвания на прах.
• Премахвайте праха от прорезите и отворите в панела. За компютрите в по-прашни области или
области с висок трафик може да се налагат по-чести почиствания.
• Не ограничавайте и не блокирайте вентилационни отвори.
• Не съхранявайте и не ползвайте компютъра си в мебел, тъй като това може да увеличи риска от
прегряване.
• Температурата на входящия въздушен поток в компютъра не следва да превишава 35°C (95°F).
• Не инсталирайте устройства за филтриране на въздуха. Те могат да възпрепятстват правилното
охлаждане.
viii
Ръководството за потребителя за P320
Page 11
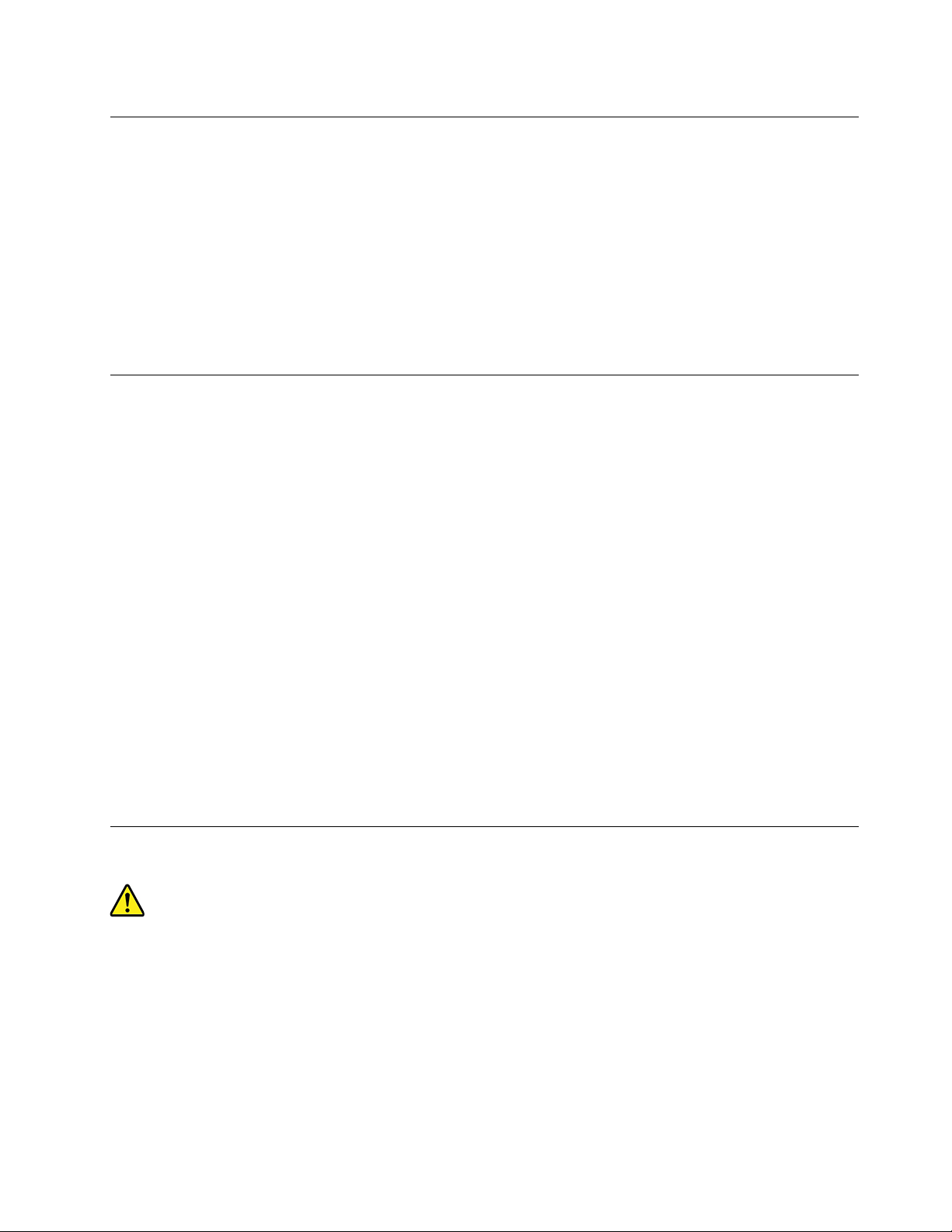
Забележки за местоположението на компютъра
Поставянето на компютъра на неподходящо място може да причини вреди на децата.
• Поставете компютъра на надеждна, ниска мебел или върху застопорена мебел.
• Не поставяйте компютъра в края на мебелите.
• Дръжте кабелите на компютъра далеч от деца.
• Някои неща, като например играчките, могат да привлекат децата. Дръжте подобни неща далеч от
компютъра.
Дръжте под наблюдение деца, намиращи се в стаи, където изброените по-горе инструкции за
безопасност не могат да се изпълнят изцяло.
Работна среда
Оптималната среда, в която да използвате своя компютър, е от 10°C до 35°C (от 50°F до 95°F) с
влажност в диапазона между 35% и 80%. Ако вашият компютър се съхранява или транспортира при
температури, по-ниски от 10°C (50°F), оставете студения компютър постепенно да достигне
оптимална работна температура от 10°C до 35°C (от 50°F до 95°F) преди употреба. Този процес може
да отнеме до два часа при крайни условия. Ако не оставите компютъра си да се темперира до
оптимална работна температура преди употреба, това може да доведе до необратима повреда на
компютъра ви.
Ако е възможно, поставете компютъра си на добре проветрявано и сухо място без излагане на пряка
слънчева светлина.
Дръжте електроуредите, като например вентилатор, радио, високоговорители, климатик и
микровълнова печка, далеч от компютъра, защото силните магнитни полета, генерирани от тези
уреди, могат да повредят монитора и данните на устройството за съхранение.
Не поставяйте питиета върху или близо до компютъра или други свързани устройства. Ако върху или
в компютъра или свързано устройство се разлее течност, може да възникне късо съединение или
друга повреда.
Избягвайте хранене или пушене над клавиатурата. Частиците, които падат в клавиатурата, могат да
причинят повреда.
Изявление за съответствие на лазера
ПРЕДУПРЕЖДЕНИЕ:
При инсталиране на лазерни продукти (като например CD-ROM, DVD устройства и устройства с
оптични влакна или предаватели), обърнете внимание на следното:
• Не сваляйте капаците. Свалянето на капаците на лазерния продукт може да доведе до
излагане на опасно лазерно лъчение. Във вътрешността на устройство няма части, които да
изискват обслужване.
• Използването на органи за управление или органи за настройка или изпълняването на
действия, различни от посочените тук, може да доведе до опасно излагане на лъчение.
© Copyright Lenovo 2017, 2019 ix
Page 12
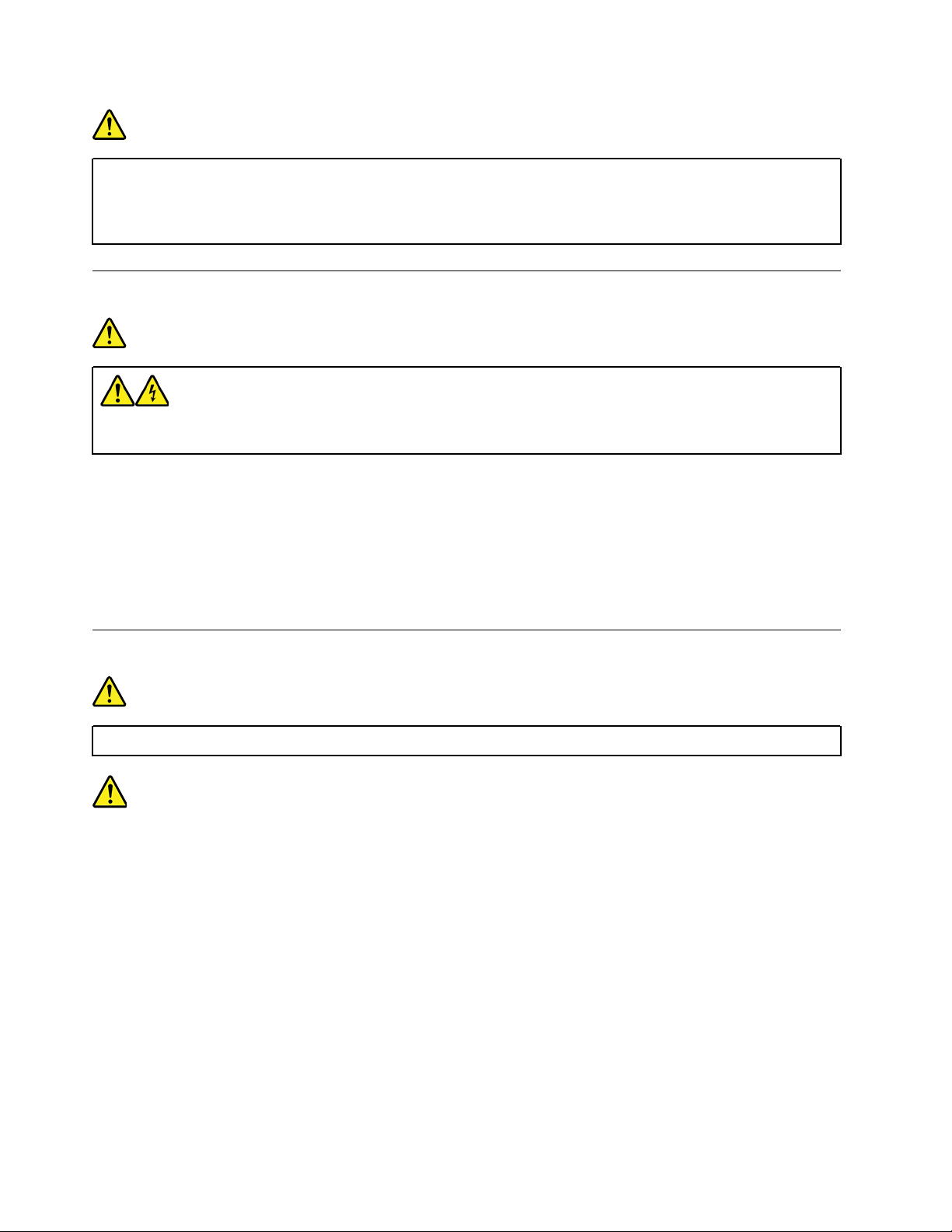
ОПАСНОСТ
Някои лазерни продукти съдържат вграден лазерен диод Клас 3A или Клас 3B. Имайте
предвид описаното по-долу:
Лазерно излъчване при отваряне. Не се взирайте в лъча, не го наблюдавайте с оптични уреди
и избягвайте пряко излагане на лъча.
Заявление за опасна енергия
ОПАСНОСТ
Изключете всички захранващи кабели от електрическите контакти, преди да премахнете
капака на компютъра или друга част, към която е прикрепен етикетът по-горе.
НЕ разглобявайте компоненти, към които е прикрепен етикетът по-горе. В този компонент няма
части, които да изискват обслужване.
Продуктът е проектиран за безопасна употреба. Обаче във вътрешността на всеки компонент с този
етикет има наличие на опасно напрежение, ток и високи енергийни нива. Разглобяването на тези
компоненти може да предизвика пожар или дори да доведе до смърт. Ако предполагате наличието на
проблем с някоя от тези части, свържете се със сервизен техник.
Забележка за литиевата клетъчна батерия с размер на монета
ОПАСНОСТ
Опасност от експлозия при неправилна подмяна на батерия.
Когато подменяте литиевата клетъчна батерия с размер на монета, използвайте само батерии от
същия тип или от еквивалентен тип, препоръчан от производителя. Батерията съдържа литий и може
да експлодира, ако не се използва правилно или не се изхвърли съгласно правилата. Поглъщането на
литиевата клетъчна батерия с размер на монета ще причини задушаване или тежки вътрешни
изгаряния само след два часа, и може дори да доведе до смърт.
Пазете батериите далеч от деца. Ако литиевата клетъчна батерия с размер на монета бъде погълната
или поставена в някоя част от тялото, незабавно потърсете медицинска помощ.
Батерията не трябва:
• да се хвърля или потапя във вода
• да се нагрява до температура, по-висока от 100°C (212°F)
• да се поправя или разглобява
• Да се оставя в среда с изключително ниско атмосферно налягане
x
Ръководството за потребителя за P320
Page 13
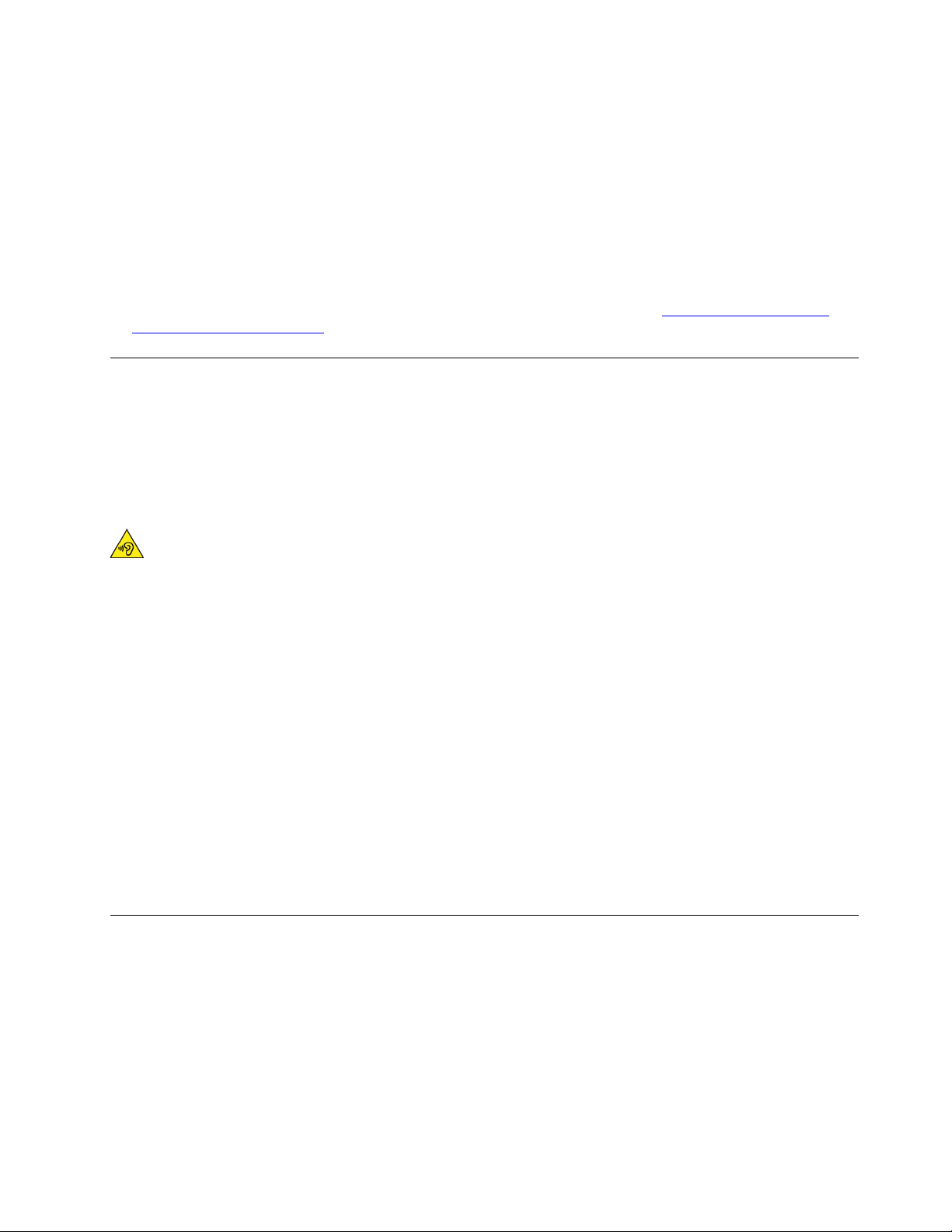
• Да се оставя в среда с изключително висока температура
• Да се смачква, пробива, срязва или изгаря
Изхвърлете батерията съгласно местните наредби или разпоредби.
Изявлението по-долу се отнася за потребители в щата Калифорния, САЩ.
Информация за перхлорат за Калифорния:
Продуктите, съдържащи литиеви клетъчни батерии с размер на монета с манганов диоксид, може
да съдържат перхлорат.
Перхлоратен материал – може да се налага специално боравене. Вижте
hazardouswaste/perchlorate/
.
https://www.dtsc.ca.gov/
Използване на слушалки
• Ако компютърът ви разполага както със съединител за слушалки, така и със съединител за
изходяща аудио линия, винаги използвайте съединителя за слушалки за свързване на слушалките.
Въпреки това съединителят за слушалки не поддържа микрофона на слушалките.
• Ако компютърът ви има едновременно съединител за слушалки и съединител за изходяща аудио
линия, винаги използвайте съединителя за слушалки за свързването на слушалки.
ПРЕДУПРЕЖДЕНИЕ:
Прекомерното звуково налягане от слушалки може да причини загуба на слух. Настройването
на еквалайзъра на максимум увеличава изходния волтаж на слушалките и нивото на звуковото
налягане. Следователно, за да защитите слуха си, настройте еквалайзъра на подходящо ниво.
Прекомерната употреба на слушалки за продължителен период от време при висока сила на звука
може да е опасна, ако изходът на слушалките не съответства на спецификациите на EN 50332-2.
Съединителят на изход за слушалки на вашия компютър съответства на EN 50332-2, подклауза 7.
Тази спецификация ограничава максималното широколентово действително изходно RMS
напрежение на вашия компютър до 150 mV. За да се предпазите от загуба на слух, уверете се, че
използваните от вас слушалки също отговарят на EN 50332-2 (ограничения на клауза 7) за
широколентово характерно напрежение от 75 mV. Употребата на слушалки, които не съответстват на
EN 50332-2, може да бъде опасна поради извънредни нива на звуковото налягане.
Ако вашият Lenovo компютър се доставя окомплектован със слушалки в пакета, комбинацията от
слушалките и компютъра вече съответства на спецификациите на EN 50332-1. Ако се използват
различни слушалки, уверете се, че те съответстват на EN 50332-1 (Клауза 6.5 Стойности на
ограничения). Употребата на слушалки, които не съответстват на EN 50332-1, може да бъде опасна
поради извънредни нива на звуковото налягане.
Почистване и поддръжка
Пазете компютъра и работното пространство чисти. Изключете компютъра и извадете захранващия
кабел, преди да почистите компютъра. Не пръскайте течни почистващи препарати пряко върху
компютъра и не използвайте почистващи препарати, които съдържат леснозапалими материали, за
почистване на компютъра. Напръскайте почистващия препарат върху мека кърпа и после избършете
повърхностите на компютъра.
© Copyright Lenovo 2017, 2019 xi
Page 14
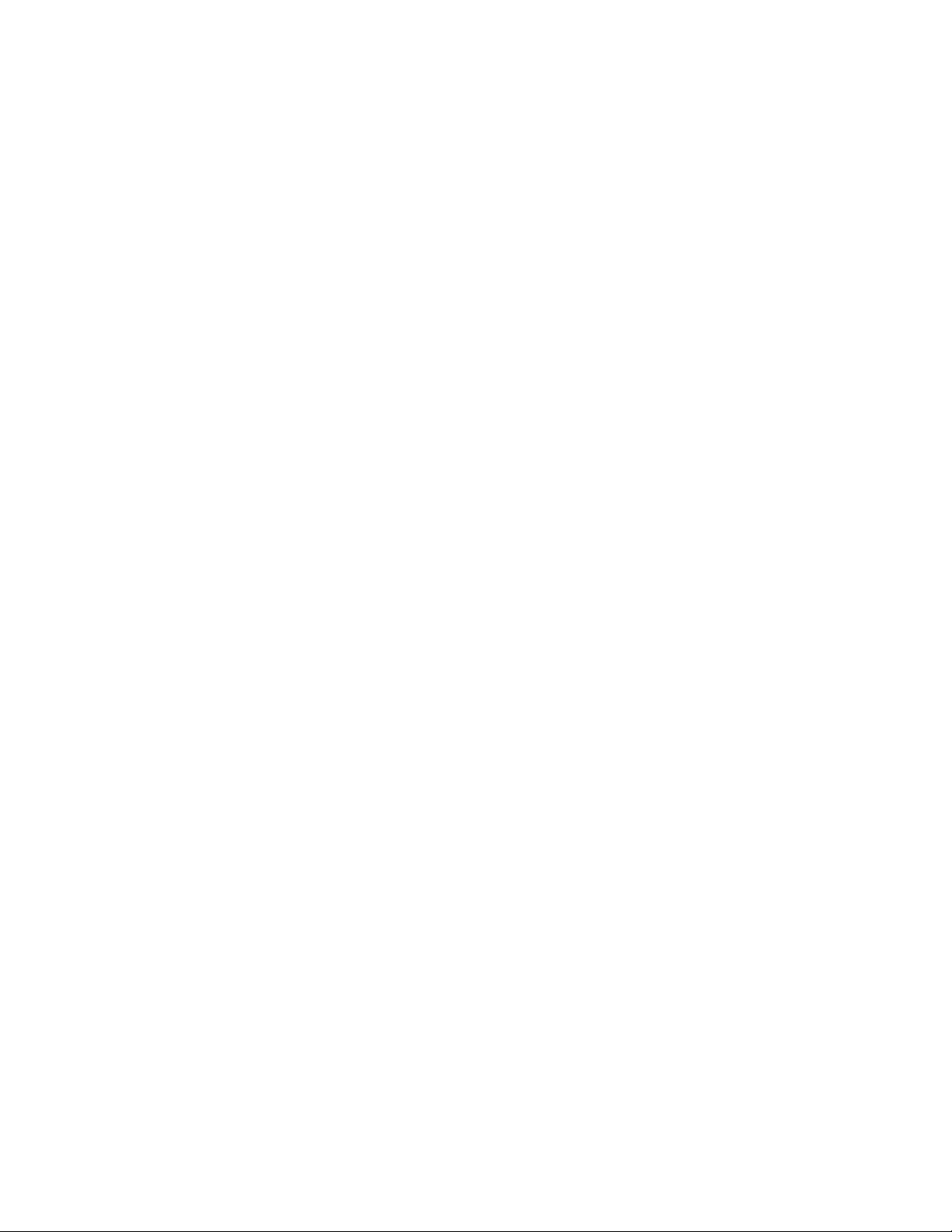
xii Ръководството за потребителя за P320
Page 15
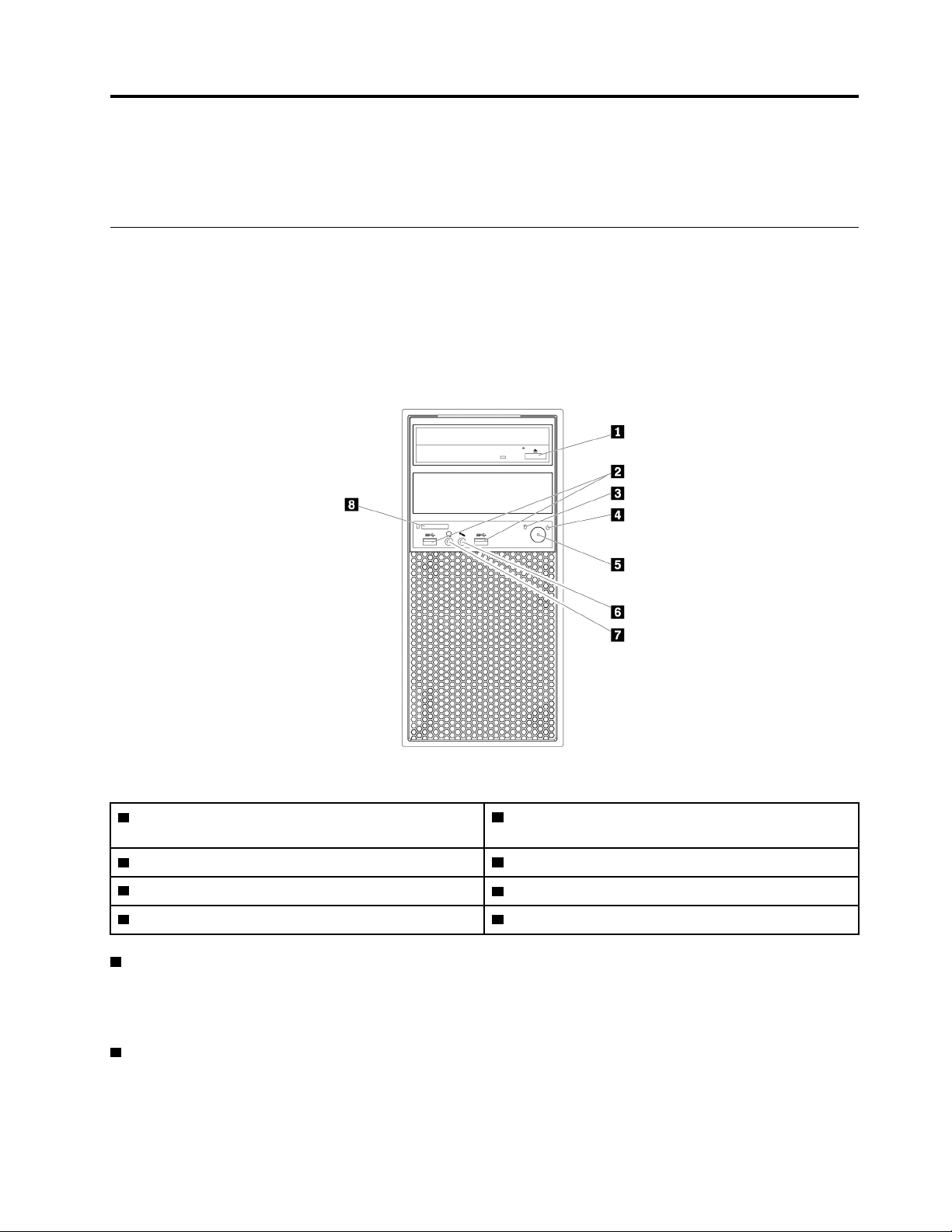
Глава 1. Общ преглед на продукта
Тази глава предоставя основна информация, която ще ви помогне да се запознаете с компютъра.
Местоположения на хардуера
В този раздел се предоставя информация относно местоположенията на хардуера на вашия
компютър.
Изглед отпред
Забележка: Възможно е хардуерът на компютъра да изглежда малко по-различно от показаното на
илюстрацията.
Фигура 1. Изглед отпред
1 Бутон за отваряне/затваряне на оптичното
устройство
3 Индикатор за активност на устройство с твърд диск
5 Бутон на захранване
7 Съединител за слушалки 8 Четец на карти (наличен при някои модели)
1 Бутон за отваряне/затваряне на оптичното устройство
2 USB 3.0 съединители (2)
4 Индикатор за захранване
6 Съединител за микрофон
Натиснете бутона, за да отворите или затворите поставката на оптичното устройство извън
устройството.
2 USB 3.0 съединител
Използва се за свързване на устройство, съвместимо с USB, като USB клавиатура, мишка,
устройство за съхранение или принтер.
© Copyright Lenovo 2017, 2019 1
Page 16
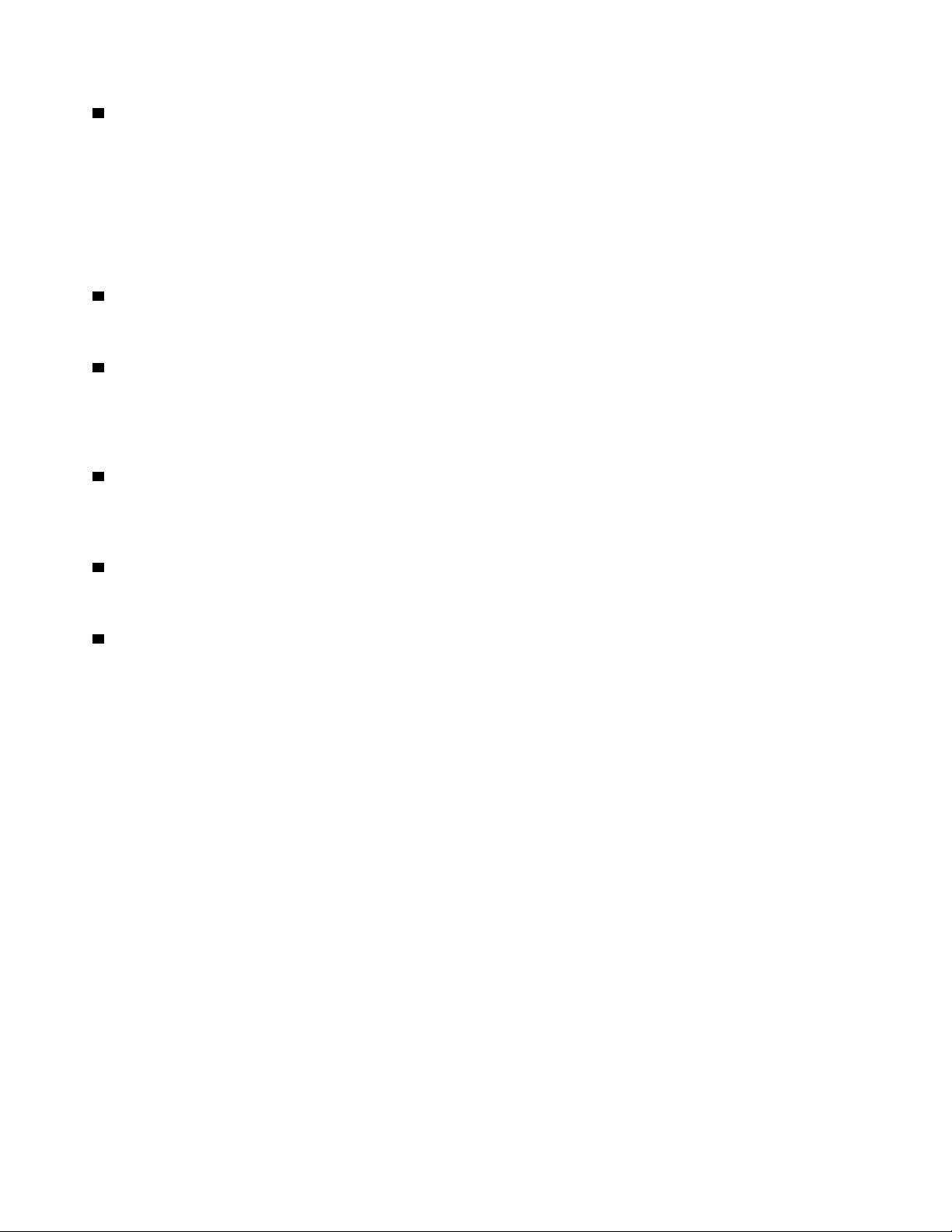
3 Индикатор за активност на устройство за съхранение
Това е индикатор за състоянието на вътрешните устройства за съхранение (като например
устройства с твърд диск или SSD устройства).
Включен: устройствата за съхранение са активни и има прехвърляне на данни.
Когато индикаторът е изключен (при включен компютър): няма прехвърляне на данни или
устройствата за съхранение не се използват.
4 Индикатор за захранване
Когато индикаторът за захранване е включен, компютърът е включен.
5 Бутон на захранване
Натиснете бутона за захранването, за да включите вашия компютър. Ако компютърът е спрял да
отговаря, можете да го изключите, като натиснете и задържите бутона за захранването за четири
секунди или повече.
6 Съединител за микрофон
Използвайте този съединител за свързване на микрофон към вашия компютър, когато искате да
записвате звук или ако използвате софтуер за разпознаване на реч.
7 Съединител за слушалки
Използвайте този съединител, за да свържете слушалки към компютъра.
8 Четец на карти (наличен при някои модели)
Това е четец на карти 9 в 1. Използва се за поставяне на поддържан носител за съхранение с форма
на карта за четене на данните на носителя.
Изглед отзад
Някои съединители на гърба на вашия компютър са кодирани с цвят, за да ви помогнат да определите
къде да свържете кабелите на вашия компютър.
Забележка: Възможно е хардуерът на компютъра да изглежда малко по-различно от показаното на
илюстрацията.
2
Ръководството за потребителя за P320
Page 17
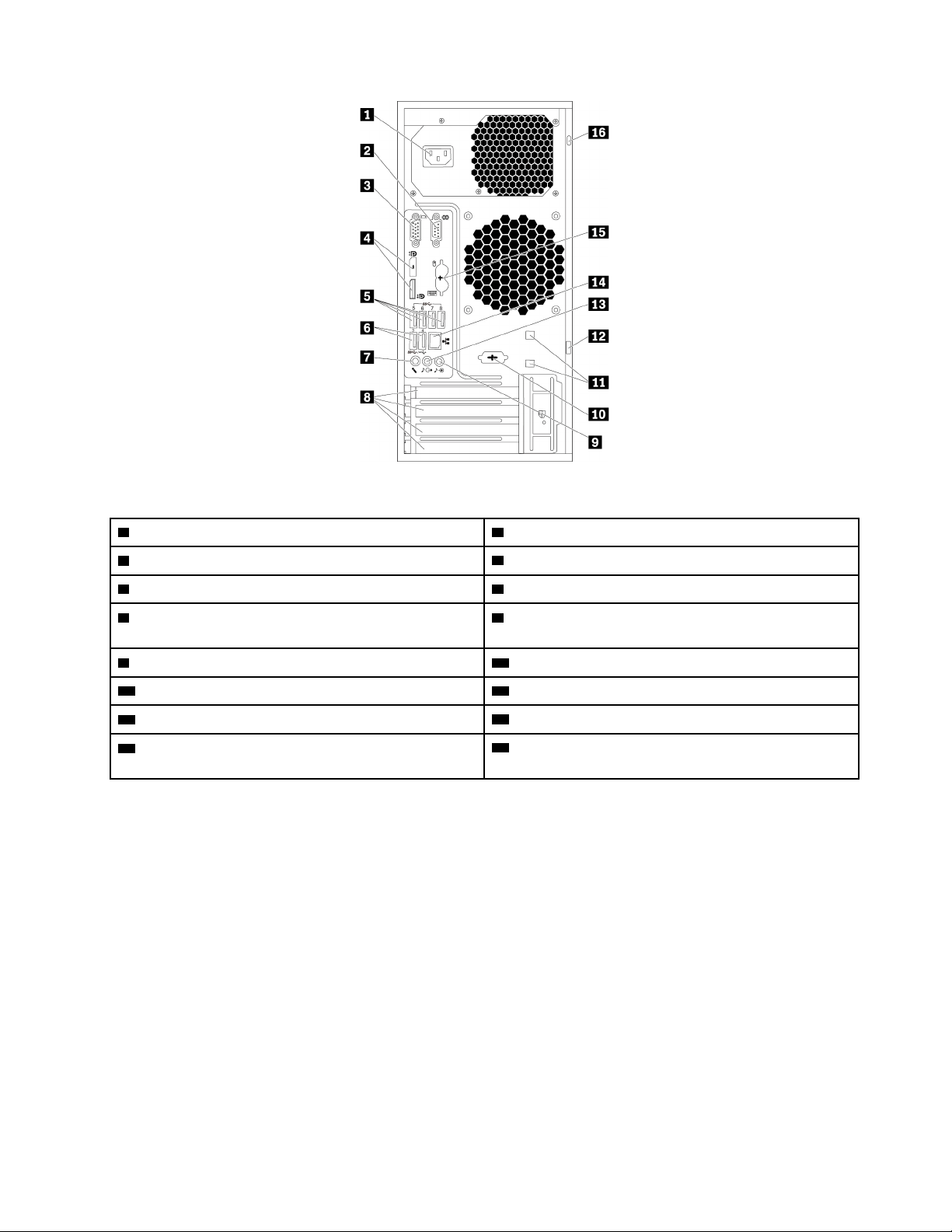
Фигура 2. Изглед отзад
1 Съединител за захранващ кабел 2 Сериен съединител
3 VGA съединител
5 USB 3.0 съединители (4) 6 USB 2.0 съединители (2)
7 Съединител за микрофон 8 Област за карти PCIe* (различните карти са с
4 DisplayPort
®
съединители
различни съединители)
9 Съединител за входна аудио линия 10 Опционален сериен съединител
11 Гнезда за кабелна ключалка 12 Халка за катинар
13 Съединител за изходна аудио линия
15 Съединител за PS/2 клавиатура (наличен в някои
14 Ethernet съединител
16 Гнездо за защитна ключалка
модели)
Забележки: * Отделна графична карта или мрежов адаптер могат да бъдат инсталирани в съответно
гнездо за карта Peripheral Component Interconnect Express (PCIe). Ако е инсталирана подобна карта,
използвайте съединителите на картата вместо съответните съединители на компютъра, за да
оптимизирате ефективността. В зависимост от модела на компютъра, предварително инсталираните
карти могат да варират. Една или повече графични карти могат да бъдат инсталирани, за да
осигуряват следните съединители:
• Digital Visual Interface (DVI) съединител
• DisplayPort
• Съединител Mini DisplayPort
®
съединител
®
DisplayPort съединител
Използвайте този съединител, за да свържете високопроизводителен монитор, монитор с директно
управление или други съвместими устройства.
Съединител за DVI монитор
Глава 1. Общ преглед на продукта 3
Page 18
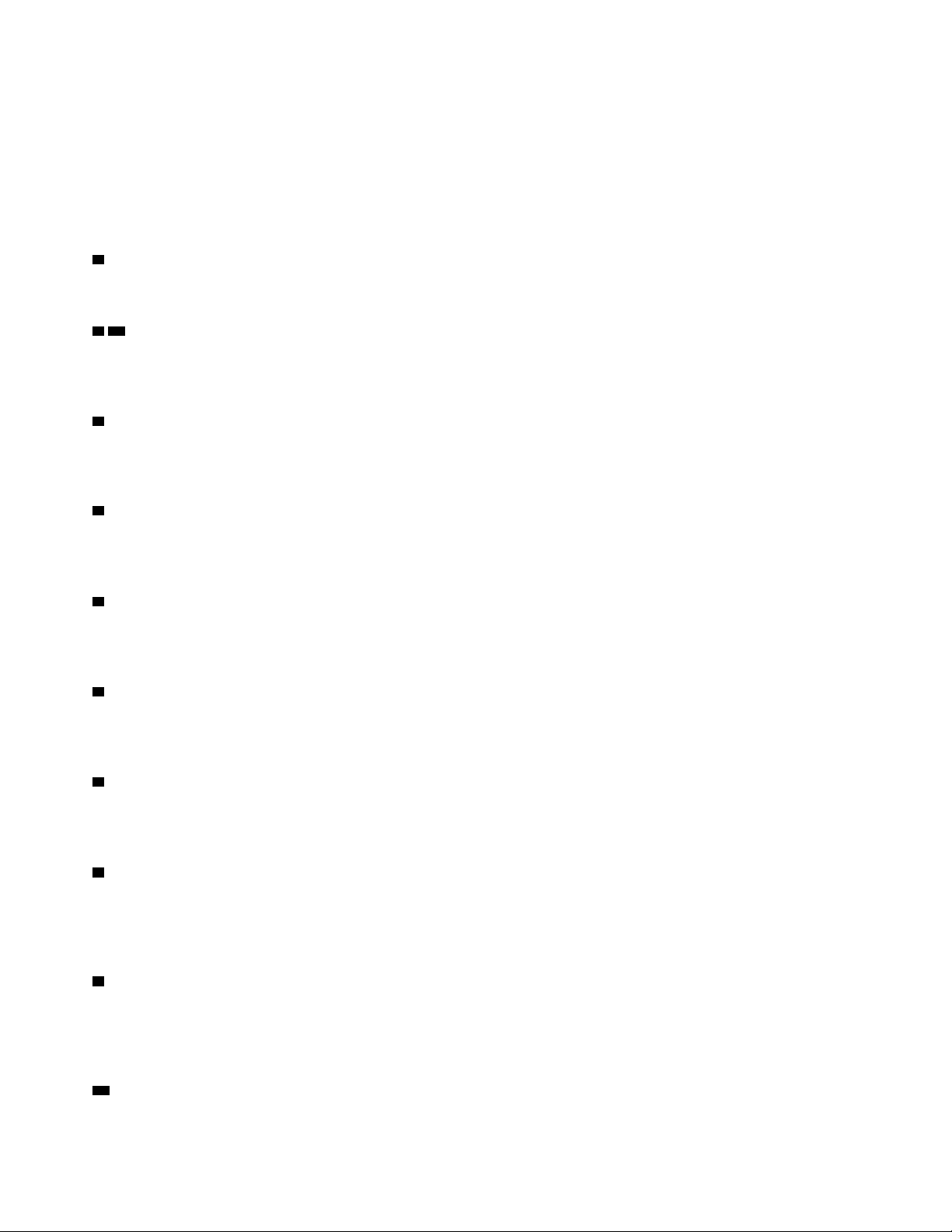
Използвайте този съединител, за да свържете DVI монитор или други съвместими устройства.
Mini DisplayPort съединител
Използвайте този съединител, за да свържете високопроизводителен монитор, монитор с директно
управление или други съвместими устройства. Mini DisplayPort съединителят е миниатюризирана
версия на DisplayPort съединител.
1 Съединител за захранващ кабел
Свържете захранващия кабел с компютъра с цел захранване.
2 10 Сериен съединител
Използвайте този съединител, за да свържете външен модем, сериен принтер или други устройства,
които използват 9-жилен сериен съединител.
3 VGA съединител
Използва се за свързване на Video Graphics Array (VGA) монитор или други устройства, използващи
VGA съединител.
4 DisplayPort съединител
Използва се за свързване на високопроизводителен монитор, монитор с директно управление или
други устройства, използващи DisplayPort съединител.
5 USB 3.0 съединител
Използвайте този съединител, за да свържете устройство, съвместимо с USB, като USB клавиатура,
мишка, устройство за съхранение или принтер.
6 USB 2.0 съединител
Използвайте този съединител, за да свържете устройство, съвместимо с USB, като USB клавиатура,
мишка, устройство за съхранение или принтер.
7 Съединител за микрофон
Използвайте този съединител за свързване на микрофон към вашия компютър, когато искате да
записвате звук или ако използвате софтуер за разпознаване на реч.
8 Област за карти PCIe (различните карти са с различни съединители)
За да подобрите оперативната производителност на компютъра, можете да свържете карти PCIe в
тази област. В зависимост от модела на компютъра картите, инсталирани в тази област, може да се
различават.
9 Съединител за входна аудиолиния
Използван за получаване на аудио сигнали от външно аудио устройство, например стерео система.
Когато свържете външно аудио устройство, се свързва кабел между съединителя на изходящата
аудио линия на устройството и съединителя на входящата аудио линия на компютъра.
11 Гнезда за кабелна ключалка (2)
4
Ръководството за потребителя за P320
Page 19
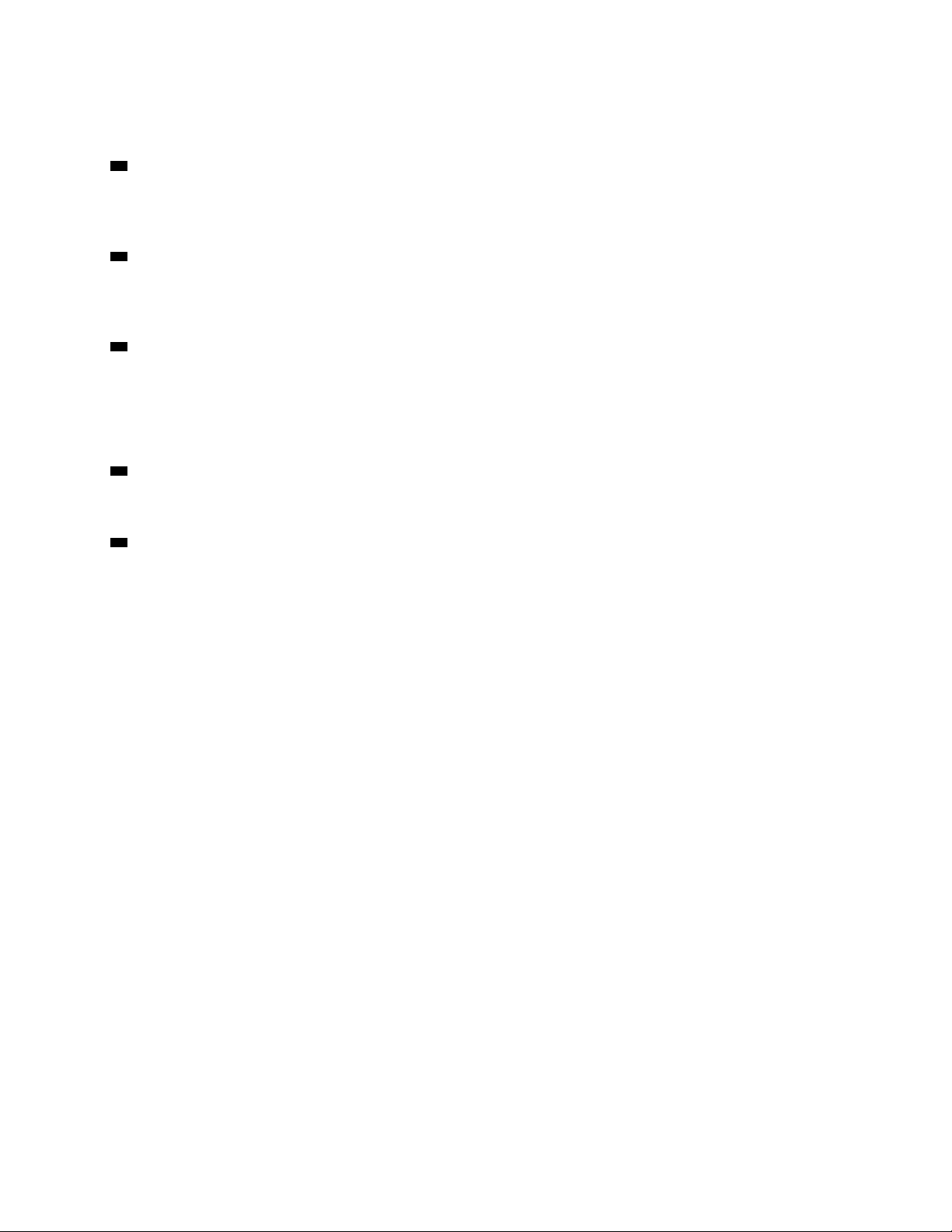
Използват се за фиксиране на кабелна ключалка. За повече информация вж. „Поставяне на кабелна
ключалка“ на страница 32.
12 Халка за катинар
Свържете катинар, за да защитите компютъра си. За повече информация вж. „Поставяне на катинар“
на страница 31.
13 Съединител за изходна аудио линия
Съединителят за изходна аудиолиния се използва за изпращане на аудиосигнали от компютъра до
външни устройства, като например слушалки.
14 Ethernet съединител
Свържете Ethernet кабел за локална мрежа (LAN).
Забележка: За да може компютърът ви да работи в рамките на ограниченията на Федералната
комисия за комуникации (FCC) за устройства от клас Б, използвайте Ethernet кабел от категория 5.
15 Съединител за PS/2 клавиатура (наличен в някои модели)
Използвайте този съединител, за да свържете клавиатура с Personal System/2 (PS/2).
16 Гнездо за защитна ключалка
Прикрепете кабелна ключалка Kensington към гнездата за защита, за да защитите компютъра си. За
повече информация вж. „Поставяне на кабелна ключалка Kensington“ на страница 31.
Компоненти на компютъра
Забележки:
• В зависимост от модела някои от компонентите по-долу може да не са налични.
• За да свалите капака на компютъра, вж. „Подготвяне на вашия компютър и премахване на капака
на компютъра“ на страница 63.
Глава 1. Общ преглед на продукта 5
Page 20
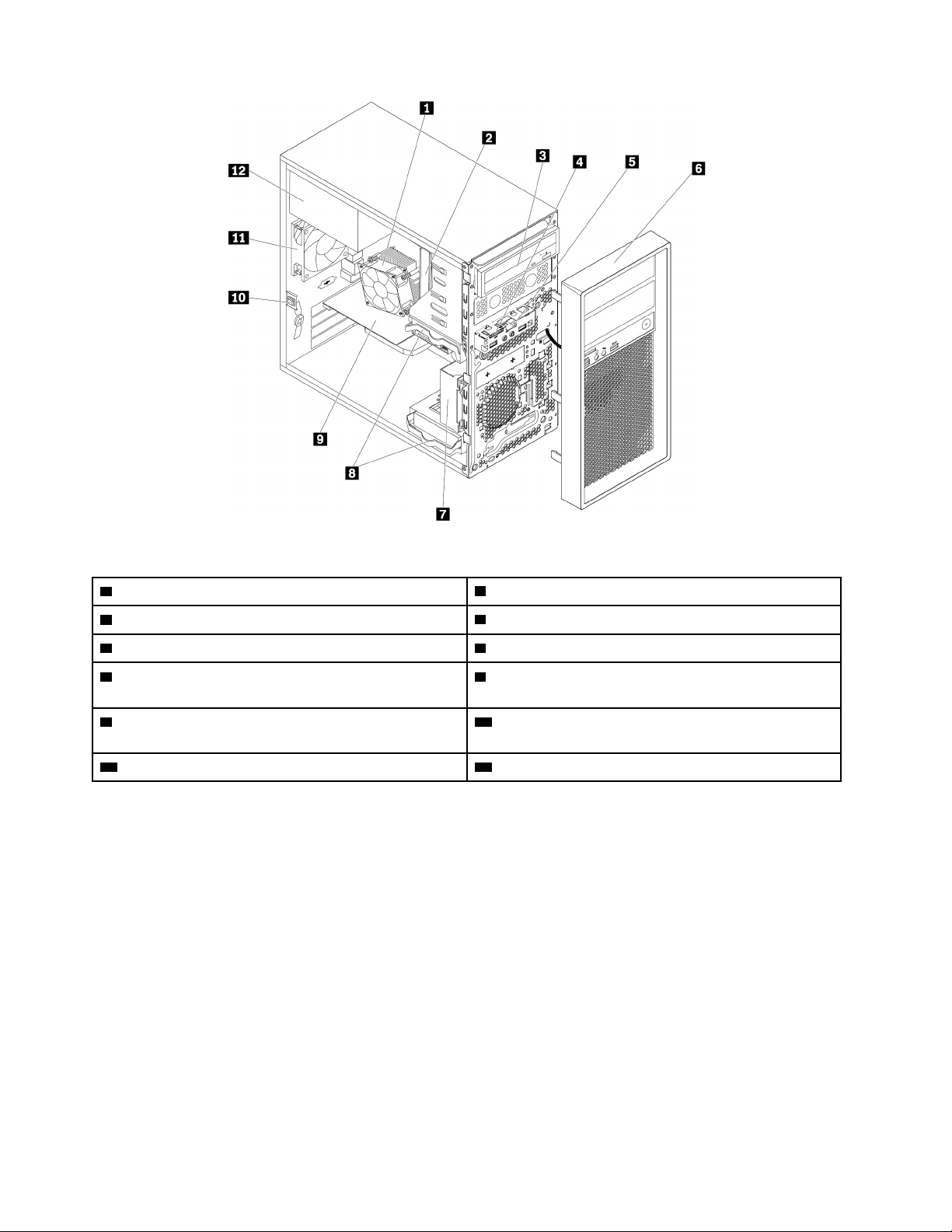
Фигура 3. Компоненти на компютъра
1 Модул на радиатор и вентилатор 2 Модул памет
3 Оптично устройство (налично в някои модели) 4 Четец на карти (наличен при някои модели)
5 Преден аудио и USB модул
7 Преден вентилаторен модул (наличен в някои
6 Преден панел
8 Устройства с твърд диск
модели)
9 Графична карта (налична при някои модели) 10 Превключвател за наличие на капак (наричан също
превключвател за намеса) (наличен при някои модели)
11 Модул на задния вентилатор 12 Модул на захранващия блок
Части на дънната платка
Фигурата по-долу илюстрира разположенията на частите на дънната платка.
6
Ръководството за потребителя за P320
Page 21
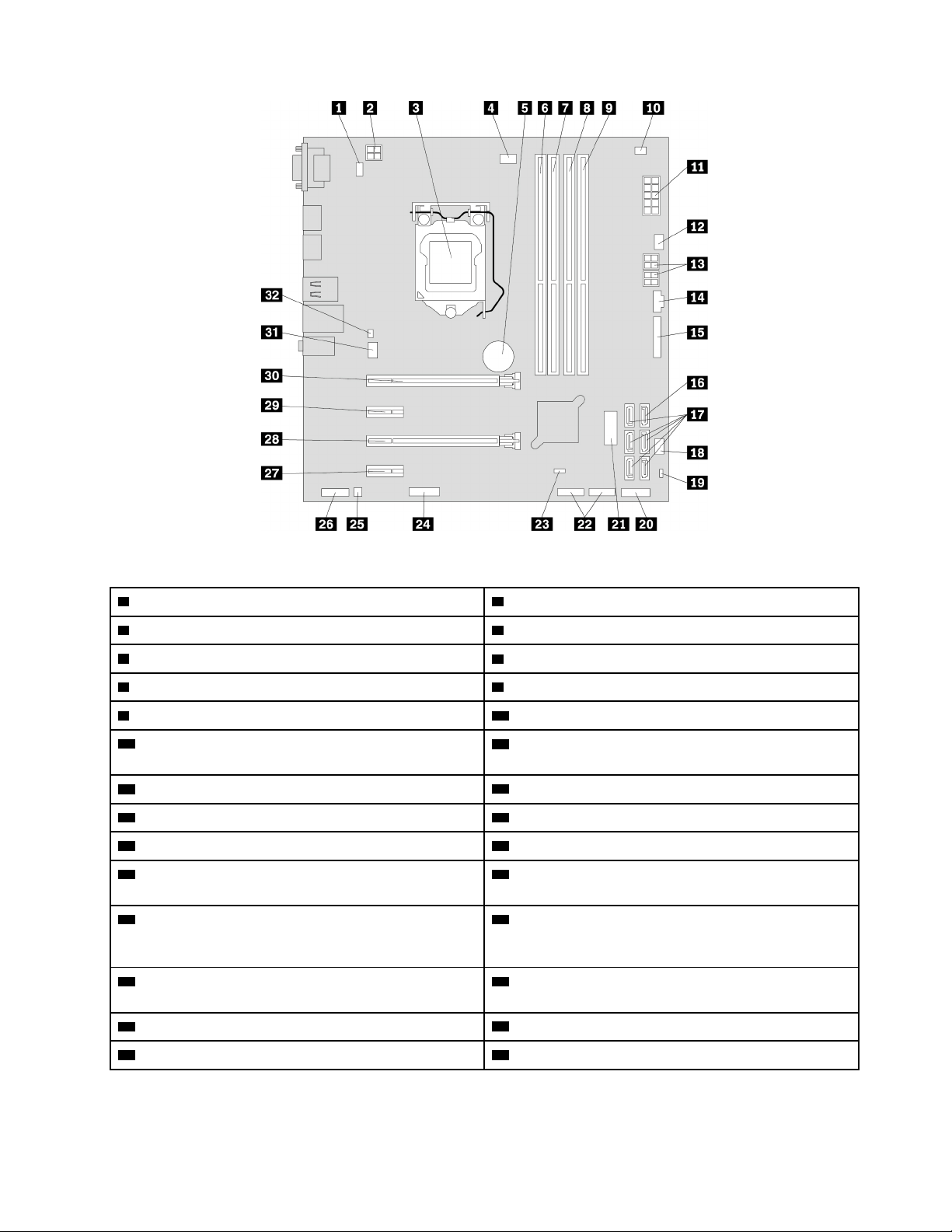
Фигура 4. Части на дънната платка
1 Съединител за PS/2 клавиатура и мишка
3 Микропроцесор
5 Батерия
7 Гнездо за памет 2 (DIMM2) 8 Гнездо за памет 3 (DIMM3)
9 Гнездо за памет 4 (DIMM4) 10 Съединител за топлинен сензор
11 10-пинов съединител на захранване
2 4-пинов съединител на захранване
4 Съединител за вентилатор на микропроцесора
6 Гнездо за памет 1 (DIMM1)
12 Съединител за вентилатора на устройството с
твърд диск
13 4-пинови SATA съединители на захранване
15 Паралелен съединител
17 SATA съединители 18 Съединител за вентилатор на захранване
19 Хедър за изключване на USB хардуер 20 Съединител на предния панел (за свързване на
14 Thunderbolt™ съединител
16 eSATA съединител
светодиодните индикатори и бутона на захранването)
21 Преден USB 3.0 съединител (за свързване на USB
съединители на предния панел)
22 USB 2.0 съединители (за свързване на предния
USB 2.0 съединител, съединител за четец на карти
или Bluetooth съединител)
23 Джъмпер за изчистване на CMOS (Complementary
24 Сериен (COM2) съединител
Metal Oxide Semiconductor) / възстановяване
25 Съединител за вътрешен високоговорител
26 Преден аудио съединител
27 Гнездо 4 за карта PCIe x1 28 Гнездо 3 за карта PCIe х4
Глава 1. Общ преглед на продукта 7
Page 22
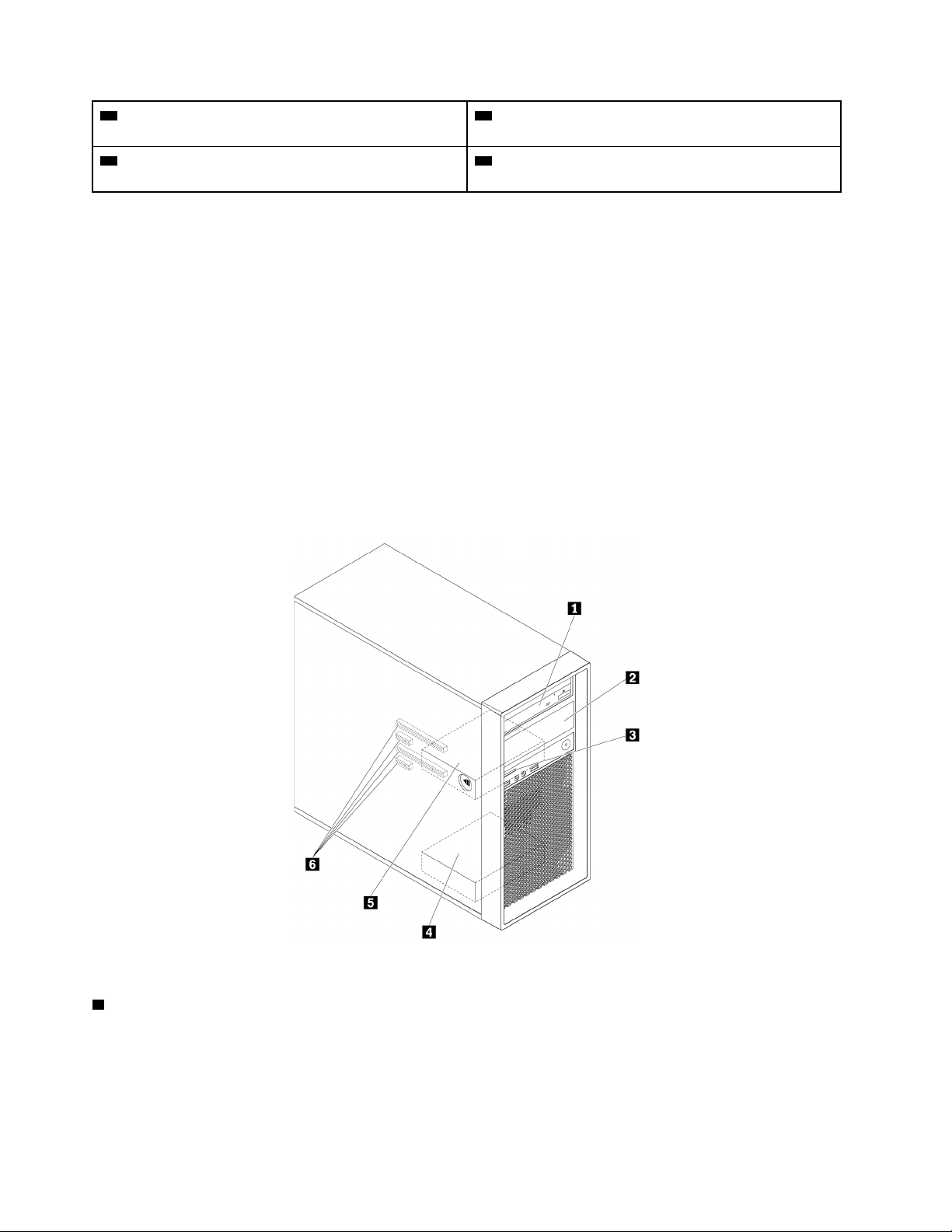
29 Гнездо 2 за карта PCIe x1 30 Гнездо 1 за карта PCIe x16 (графичната карта е
налична при някои модели)
31 Съединител за системен вентилатор 32 Съединител на превключвател за наличие на капак
(съединител на превключвател за намеса)
Вътрешни устройства за съхранение
Вътрешните устройства за съхранение са устройства, които компютърът използва за четене и
съхранение на данни. Можете да добавяте устройства към вашия компютър за увеличаване на
капацитета за съхранение и за да позволите на вашия компютър да чете други типове носители.
Вътрешните устройства се инсталират в гнезда.
Когато инсталирате или подменяте вътрешно устройство за съхранение, имайте предвид
поддържаните от съответните гнезда тип и размер на устройството и свържете правилно
необходимите кабели. Вижте съответния раздел в Глава 7 „Отстраняване и инсталиране на хардуер“
на страница 63 за инструкции как да инсталирате или подменяте вътрешни устройства за съхранение
за вашия компютър.
Илюстрацията по-долу показва разположенията на гнездата за устройства.
Забележка: Възможно е хардуерът на компютъра да изглежда малко по-различно от показаното на
илюстрациите.
Фигура 5. Разположения на гнезда за устройства
1 Гнездо за първично оптично устройство
В зависимост от модела на компютъра в гнездото могат да бъдат поставени следните устройства:
• Оптично устройство
• Гъвкав модул
• Модул за съхранение с преден достъп
8
Ръководството за потребителя за P320
Page 23
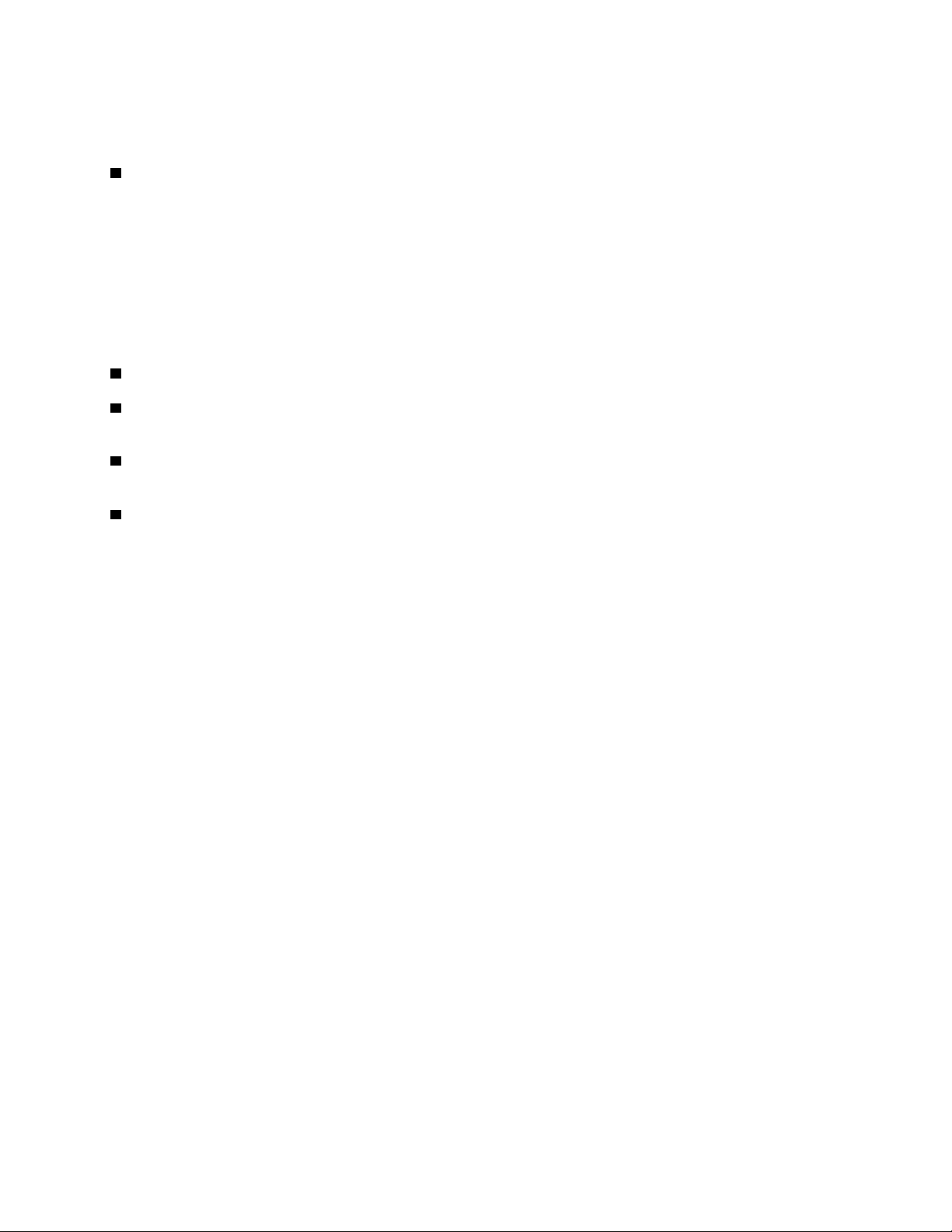
• Преходник за връзка с няколко устройства
• Адаптер за тънко оптично устройство
2 Гнездо за вторично оптично устройствоy
В зависимост от модела на компютъра в гнездото могат да бъдат поставени следните устройства:
• Оптично устройство
• Гъвкав модул
• Модул за съхранение с преден достъп
• Преходник за връзка с няколко устройства
• Адаптер за тънко оптично устройство
3 Четец на карти (9 в 1, наличен при някои модели)
4 Гнездо за вторично устройство с твърд диск (с твърд диск, SSD диск или хибридно устройство,
инсталирано в някои модели)
5 Гнездо за първично устройство с твърд диск(с твърд диск, SSD диск или хибридно устройство,
инсталирано в някои модели)
6 Гнезда за карта PCIe (с инсталирани SSD дискове PCIe или други карти PCIe при някои модели)
Етикет за типа и модела на машината
Етикетът за типа и модела на машината идентифицира компютъра. Когато се свържете с Lenovo за
помощ, информацията за типа и модела на машината помага на техниците да идентифицират
компютъра и да предоставят по-бързо обслужване.
По-долу можете да видите примерен етикет за типа и модела на машината.
Глава 1. Общ преглед на продукта 9
Page 24
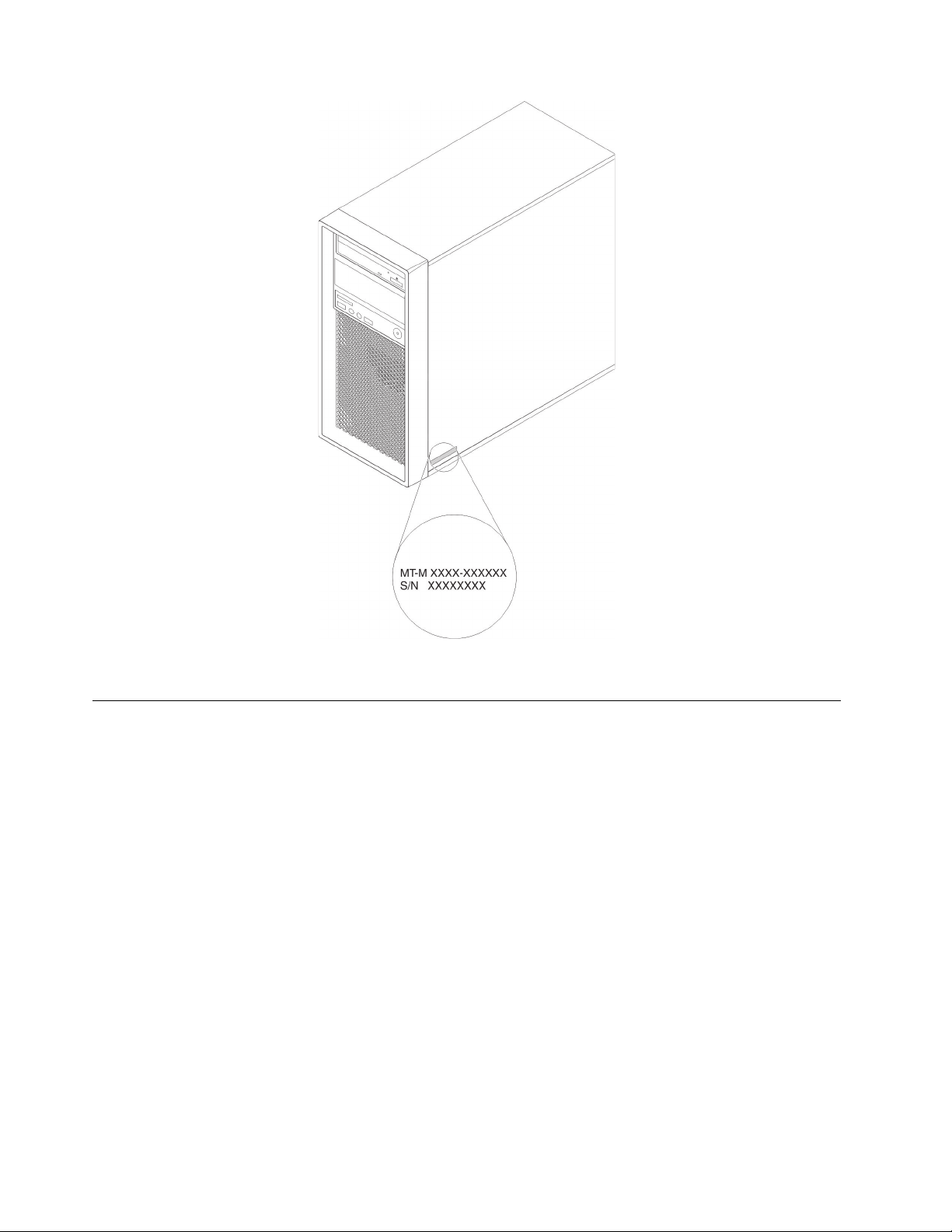
Фигура 6. Етикет за типа и модела на машината
Характеристики на компютъра
Възможно е някои функции да се различават или да не са приложими за конкретния модел компютър.
Информация за компютъра
• За да прегледате основната информация (като например информацията за микропроцесора и
паметта) за компютъра, направете следното:
1. Щракнете върху бутона „Старт“, за да отворите менюто „Старт“.
2. В зависимост от версията на вашата операционна система Microsoft
едно от следните действия:
– За Windows 7: Щракнете с десен бутон върху Компютър, след което щракнете върху
Свойства.
– За Windows 10: Щракнете върху Настройки ➙ Система ➙ За.
• За да прегледате подробна информация за устройствата (като например оптичното устройство и
мрежовите карти) на компютъра, направете следното:
1. В зависимост от вашата версия на Windows направете едно от следните:
– За Windows 7: Щракнете върху бутона „Старт“, за да отворите менюто „Старт“. Щракнете с
десен бутон върху Компютър, след което щракнете върху Свойства.
®
Windows® извършете
10
Ръководството за потребителя за P320
Page 25
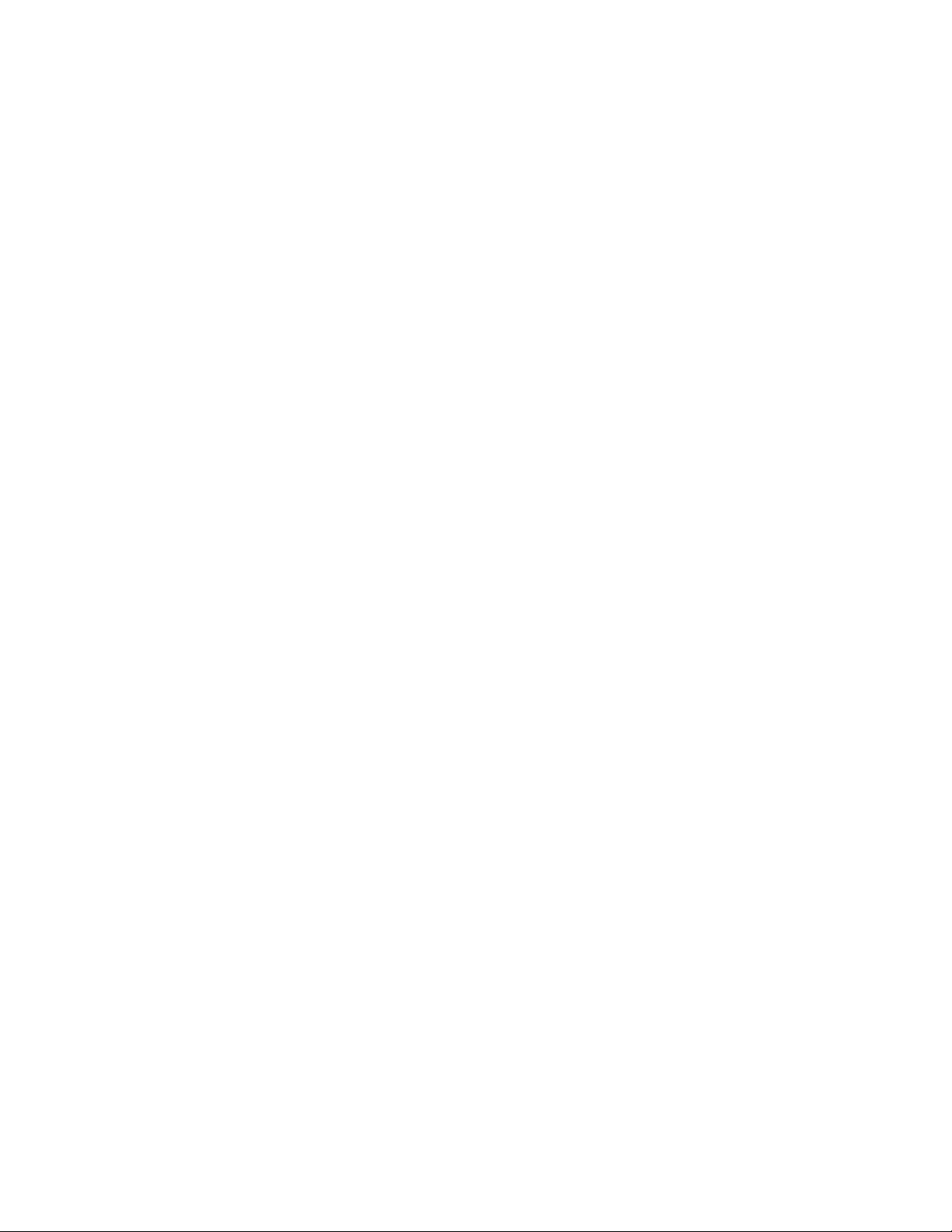
– За Windows 10: Щракнете с десен бутон върху бутона „Старт“, за да отворите контекстното
меню „Старт“.
2. Щракнете върху Диспечер на устройства.
3. Открийте и щракнете два пъти върху вашето устройство в Диспечер на устройства за
преглед на свойствата на устройството. Въведете паролата на администратор или потвърдете,
ако получите подкана.
Памет
Вашият компютър поддържа до четири двойни поредови небуферирани модула памет с удвоено
равнище на пренос на данни 4 (DDR4) с корекция на грешки (ECC) (UDIMMs) и (UDIMMs).
За повече информация вж. „Модул памет“ на страница 70.
Устройства за съхранение
Компютърът ви поддържа следните устройства за съхранение:
• Четец на карти (9 в 1, наличен при някои модели)
• Оптично устройство (налично при някои модели)
• Serial Advanced Technology Attachment (SATA) устройство с твърд диск
• SATA хибридно устройство (налично при някои модели)
• SSD устройство SATA (налично в някои модели)
• SSD устройство PCIе (SSD устройство M.2) (налично при някои модели)
• Intel
®
Optane™ памет (предлага се при някои модели)
За да прегледате мястото на устройствата за съхранение, направете следното:
1. В зависимост от вашата версия на Windows направете едно от следните:
• За Windows 7: Щракнете върху бутона „Старт“, за да отворите менюто „Старт“. Щракнете с
десен бутон върху Компютър, след което щракнете върху Управление.
• За Windows 10: Щракнете с десен бутон върху бутона „Старт“, за да отворите контекстното
меню „Старт“.
2. Щракнете върху Управление на дискове и следвайте инструкциите на екрана.
Характеристики на видео картата
• Вградената графична карта поддържа следните съединители на компютъра:
– DisplayPort съединител
– Съединител за Video Graphics Array (VGA)
• Отделна графична карта, инсталирана в едно от гнездата за карта PCIe x16 (налично при някои
модели) (съединителите се различават в зависимост от графичната карта)
Характеристики на звуковата карта
Вграденият контролер за аудио поддържа следните съединители и устройства на компютъра:
• Съединител за входна аудио линия
• Съединител за изходна аудио линия
• Съединител за слушалки
• Вътрешен високоговорител
• Съединители за микрофон
Глава 1. Общ преглед на продукта 11
Page 26
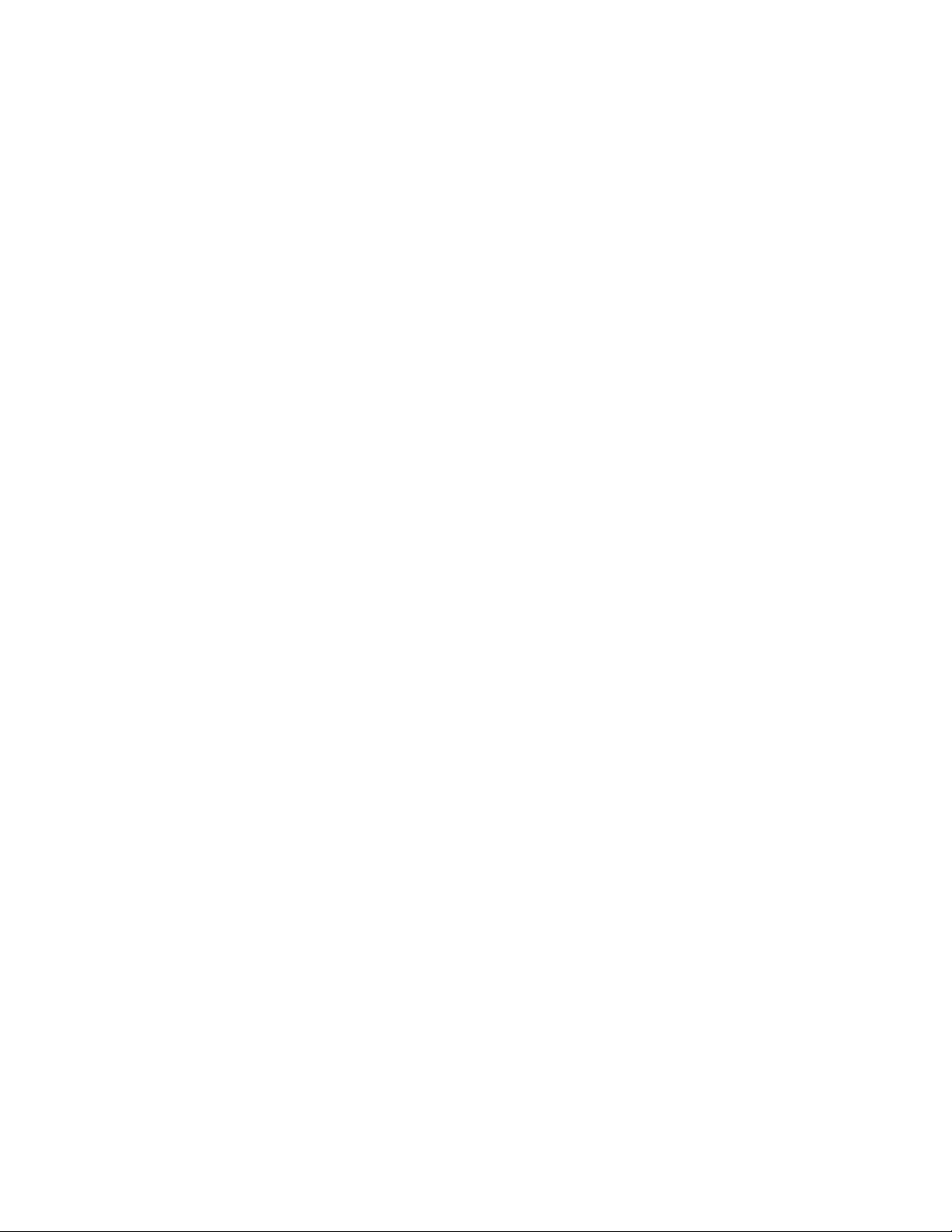
Input/Output (I/O) характеристики
• 100/1000 Mbps Ethernet съединител
• Сериен съединител
• Съединителите за звук (съединител на входяща аудио линия, съединител на изходяща аудио линия,
съединител на микрофон и съединител на слушалки)
• Съединители за дисплей (DisplayPort, DVI и Mini DisplayPort
®
) (различават се според графичната
карта)
• eSATA съединител (достъпен при някои модели)
• Institute of Electrical and Electronics Engineers (IEEE) (Институт на електроинженерите и инженерите
по електроника) 1394 съединител (наличен при някои модели)
• Съединител за Personal System/2 (PS/2) клавиатура (достъпен при някои модели)
• Съединител за PS/2 мишка (достъпен на някои модели)
• USB 2.0 съединители
• USB 3.0 съединители
За повече информация вижте „Изглед отпред“ на страница 1 и „Изглед отзад“ на страница 2.
Разширяване
• Четец на карти (9 в 1, наличен при някои модели)
• Гнезда за устройства с твърди дискове
• Гнезда за памет
• Гнезда за оптични устройства
• Гнезда за карта PCIe x1
• Гнездо за карта PCIe х4
• Гнездо за графична карта PCIe x16 (графичната карта е налична при някои модели)
За повече информация вижте „Вътрешни устройства за съхранение“ на страница 8 и „Части на
дънната платка“ на страница 6.
Захранващ блок
Вашият компютър се доставя с един от следните захранващи блокове:
• 250-ватов 85% самонастройващ се захранващ блок
• 250-ватов 92% самонастройващ се захранващ блок
• 400-ватов 92% самонастройващ се захранващ блок
Безжични характеристики
Следните безжични характеристики се поддържат в зависимост от модела на компютъра:
• Безжична LAN
• Bluetooth
Характеристики за системно управление
• Способност за съхраняване на резултати от тест на хардуер за power-on self-test (POST)
• Desktop Management Interface (DMI)
Desktop Management Interface осигурява общ път за достъп на потребителите до информация за
всички аспекти на даден компютър. Информацията включва типа на процесора, дата на
12
Ръководството за потребителя за P320
Page 27
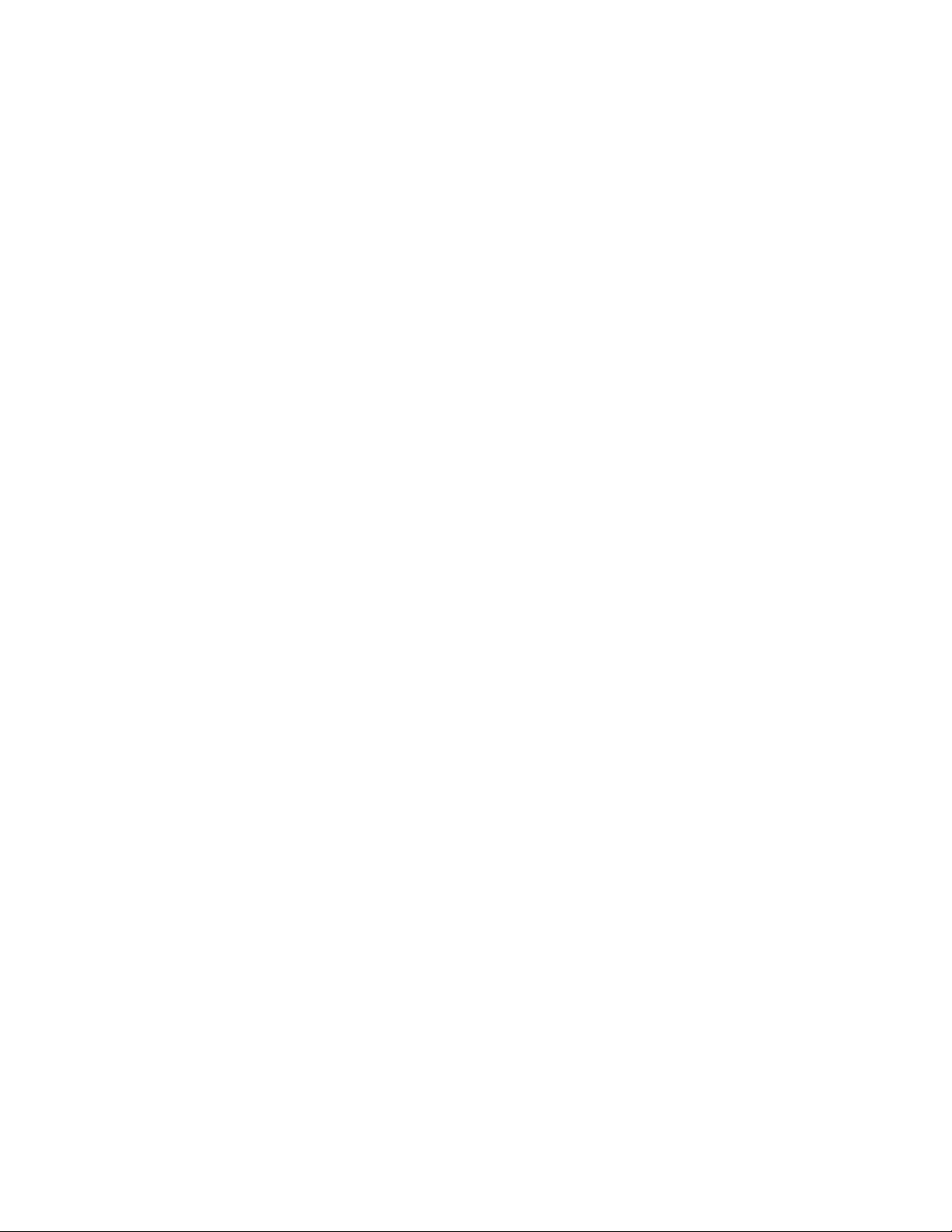
инсталиране, свързани принтери и други периферни устройства, източници на захранване и
хронология на поддръжката.
• Режим за съответствие с ErP LPS
Режимът за съответствие с директивата за екологичен дизайн на енергопотребяващите продукти
(ErP) за състояние на най-ниска консумация на енергия (LPS) намалява консумацията на
електроенергия, когато компютърът е в режим на заспиване или е изключен. За повече
информация вж. „Активиране и деактивиране на режима за съответствие с ErP LPS“ на страница
38.
• Intelligent Cooling Engine (ICE)
Intelligent Cooling Engine е решение за управление на температурата на системата, което позволява
на компютъра да работи с по-добра термична и акустична производителност. Функцията ICE също
така следи термичната производителност на компютъра с цел идентифициране на проблеми с
температурата. За повече информация вижте „Превключване между по-добра акустична
производителност и по-добра термична производителност“ на страница 39 и „Активиране или
деактивиране на записването от системата на сигнални регистри за температура“ на страница 39.
• Intel
®
Standard Manageability (ISM)
Intel Standard Manageability изгражда определени функции в хардуера и фърмуера на компютъра.
Благодарение на тази технология наблюдението, поддръжката, актуализирането, надстройването
и поправката на компютрите са по-лесни и достъпни за фирмите.
• Intel Active Management Technology (Intel AMT)
Благодарение на специфичните възможности на платформата на Intel и приложенията за
управление и защита, предоставени от трети страни, Intel Active Management Technology дава
възможност на системните администратори и доставчиците на управлявани услуги лесно и
отдалечено да откриват, поправят и предпазват мрежовите си компютърни активи.
• Intel Matrix Storage Manager
Intel Matrix Storage Manager е драйвер на устройство, който осигурява поддръжка за Serial
Advanced Technology Attachment (SATA) Redundant Array of Independent Disks (RAID) 5 и SATA RAID
10 масивите на конкретни Intel chipset дънни платки за подобряване на производителността на
твърдия диск.
• Preboot Execution Environment (PXE)
Preboot Execution Environment дава възможност да стартирате компютри посредством мрежов
интерфейс. Този начин е независим от стартирането на компютри от устройства за съхранение на
данни (като например устройство с твърд диск) или инсталираните операционни системи.
• System Management (SM) Basic Input/Output System (BIOS) и SM софтуер
SM BIOS спецификацията определя структури на данните и методи на достъп в BIOS. Това
позволява на потребителите или приложенията да съхраняват и извличат специфична за
съответния компютър информация.
• Wake on LAN (WOL)
Wake on LAN е Ethernet мрежов стандарт за компютри, който позволява на компютъра да се
включва или събужда от мрежово съобщение. Съобщението обикновено се изпраща от програма,
която се изпълнява на друг компютър в същата локална мрежа.
• Wake on Ring
Wake on Ring, понякога наричана Wake on Modem, е спецификация, която позволява на
поддържаните компютри и устройства да възобновяват работата си от режим на заспиване или
хибернация.
• Windows Management Instrumentation (WMI)
Глава 1. Общ преглед на продукта 13
Page 28
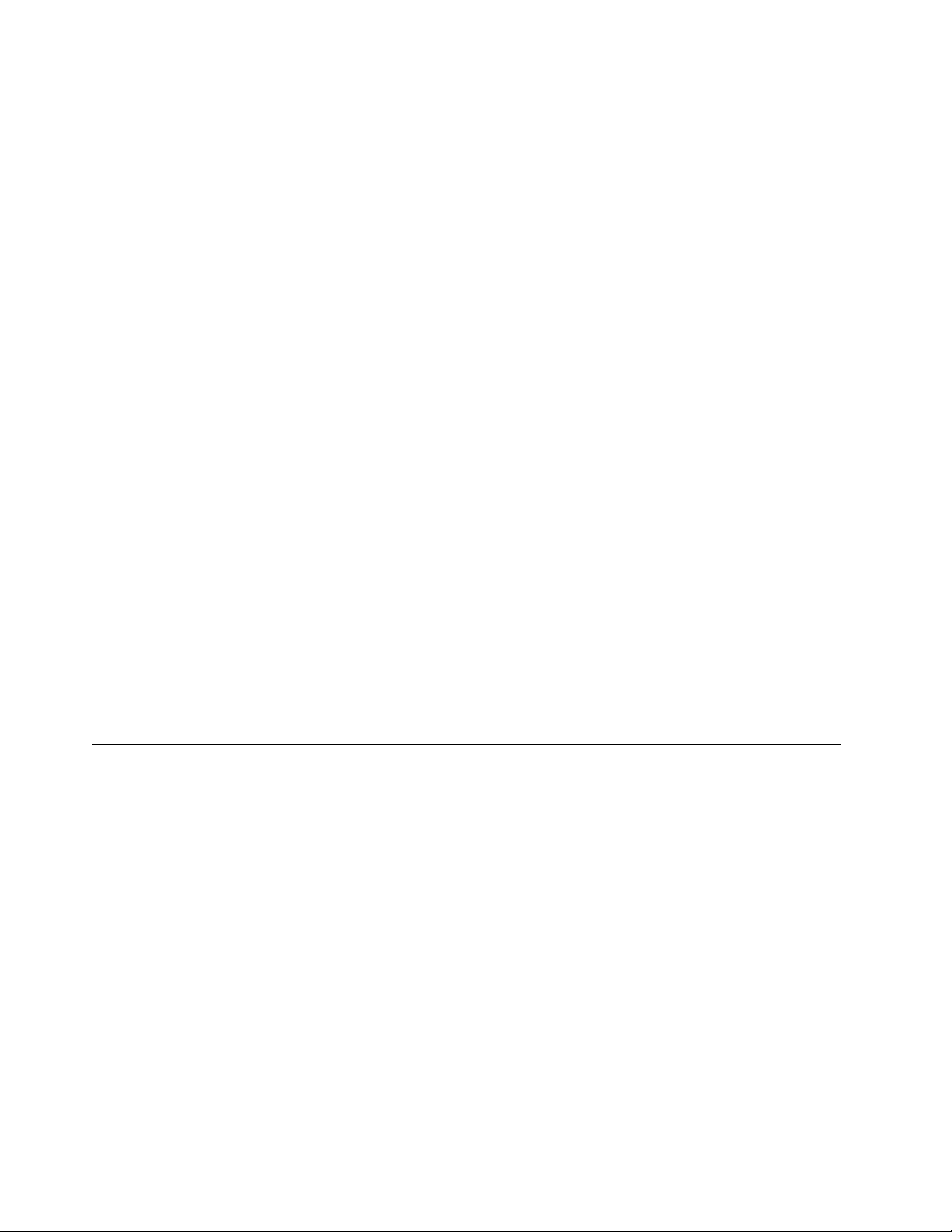
Инструментите на Windows за управление представляват набор от разширения за Windows Driver
Model. Те предоставят интерфейс на операционната система, чрез който управляваните чрез
инструментите компоненти предоставят информация и известяване.
Защитни характеристики
• Възможност за активиране и деактивиране на устройство
• Възможност за активиране или деактивиране на USB съединителите поотделно
• Антивирусна програма
• Софтуерът Computrace Agent, вграден във фърмуера
• Превключвател за наличие на капак (наричан също превключвател за намеса)
• BIOS пароли и акаунти в Windows за предотвратяване на неоторизирана употреба на вашия
компютър
• Разпознаване на пръстов отпечатък (наличен на някои модели)
• Защитни стени
• Контрол на стартовата последователност
• Стартиране без клавиатура или мишка
• Поддръжка за заключалка за капака на компютъра
• Поддръжка за кабелна ключалка Kensington
• Поддръжка за катинар
• Trusted Platform Module (TPM)
За повече информация вж. Глава 4 „Защита“ на страница 31.
Предварително инсталирана операционна система
Вашият компютър има предварително инсталирана операционна система Windows 7 или Windows 10.
Възможно е допълнителни операционни системи да бъдат идентифицирани от Lenovo като
съвместими с вашия компютър. За да определите дали една операционна система е сертифицирана,
или тествана за съвместимост, проверете уеб сайта на доставчика на операционната система.
Спецификации на компютъра
Този раздел изброява физическите спецификации за вашия компютър.
Размери
• Ширина: 175 мм (6,89 инча)
• Височина: 376 мм (14,80 инча)
• Дълбочина: 426 мм (16,77 инча)
Тегло
Максимална конфигурация при доставка: 13 кг (28,66 паунда)
Среда
• Температура на въздуха:
– Работна: От 10°C (50°F) до 35°C (95°F)
– Съхранение в оригиналната опаковка: От -40°C (-40°F) до 60°C (140°F)
– Съхранение извън опаковката: От -10°C (14°F) до 60°C (140°F)
14
Ръководството за потребителя за P320
Page 29
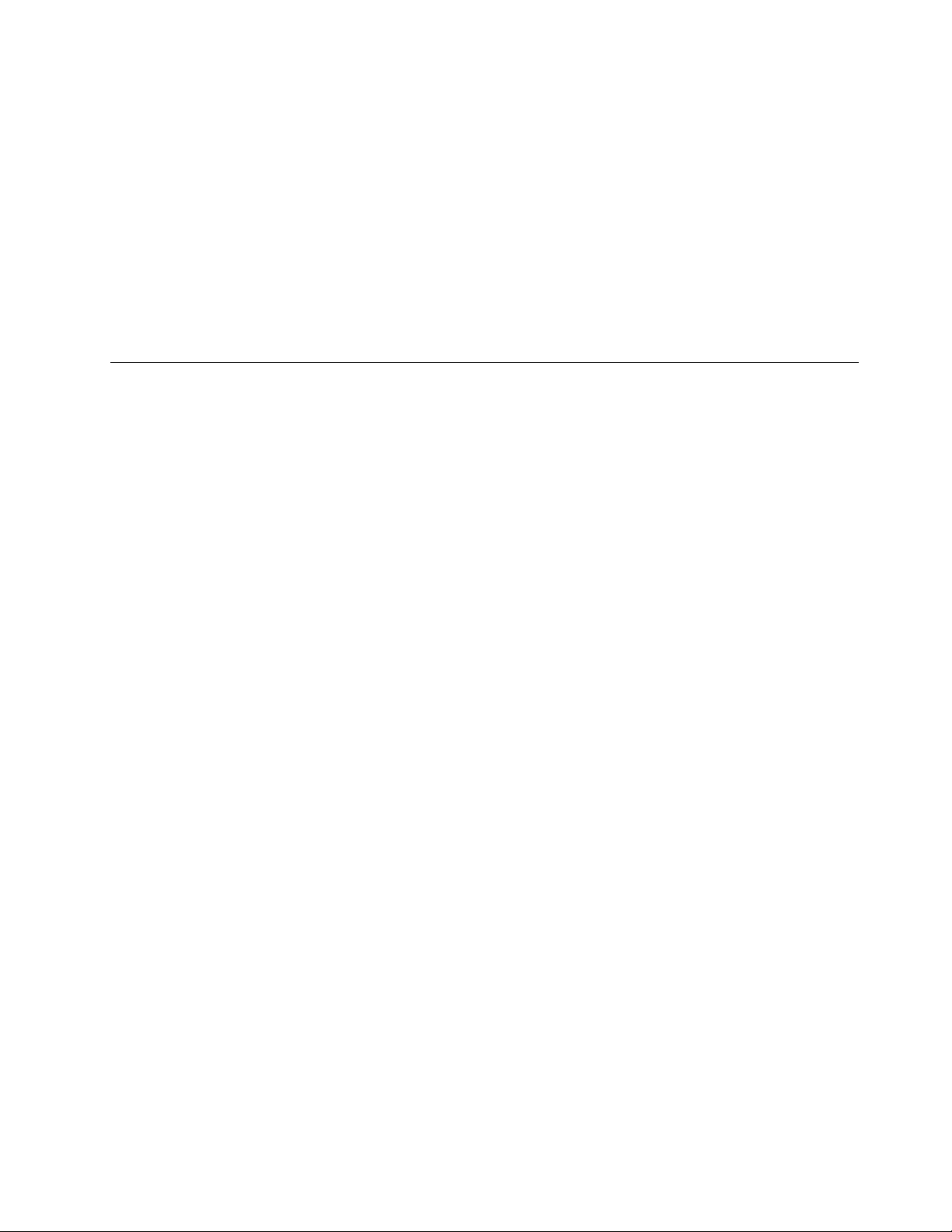
• Влажност:
– Работна: От 20% до 80% (без конденз)
– Съхранение: От 20% до 90% (без конденз)
• Височина:
– Работна: От -15,2 м (-50 фута) до 3 048 м (10 000 фута)
– Съхранение: От -15,2 м (-50 фута) до 10 668 м (35 000 фута)
Подаване на електричество
• Входен волтаж: От 100 до 240 V променлив ток
• Входна честота: 50/60 Hz
Програми
Този раздел предоставя информация за програмите на компютъра.
Осъществяване на достъп до програма на компютъра
Забележка: За Windows 7, в зависимост от модела на компютъра, някои програми на Lenovo може
да са готови за инсталиране, така че ще се наложи да ги инсталирате ръчно. След това може да
осъществявате достъп до тези програми и да ги използвате.
За да осъществите достъп до програма на компютъра си, направете едно от следните:
• От търсенето в Windows:
1. В зависимост от вашата версия на Windows направете едно от следните:
– За Windows 7: Щракнете върху бутона „Старт“, за да отворите менюто „Старт“, след което
въведете името на програмата в полето за търсене.
– За Windows 10: Въведете името на програмата в полето за търсене до бутона „Старт“.
2. В резултатите от търсенето щракнете върху името на желаната програма, за да стартирате
програмата.
• От менюто „Старт“ или контролния панел:
1. В зависимост от вашата версия на Windows направете едно от следните:
– За Windows 7: Щракнете върху бутона „Старт“, за да отворите менюто „Старт“. Ако името
на програмата не се показва, щракнете върху Всички програми, за да покажете списъка на
програмите. След това щракнете върху името на желаната програма, за да стартирате
програмата.
– За Windows 10: Щракнете върху бутона „Старт“, за да отворите менюто „Старт“. След това
щракнете върху името на желаната програма, за да стартирате програмата.
2. Ако името на програмата не се покаже в менюто „Старт“, осъществете достъп до програмата
от контролния панел.
a. Щракнете върху бутона „Старт“, за да отворите менюто „Старт“.
b. В зависимост от вашата версия на Windows направете едно от следните:
– За Windows 7: Щракнете върху Контролен панел.
– За Windows 10: Щракнете върху Система на Windows ➙ Контролен панел.
c. Прегледайте контролния панел с помощта на „Големи икони“ или „Малки икони“, след
което щракнете върху името на желаната програма, за да стартирате програмата.
Глава 1. Общ преглед на продукта 15
Page 30
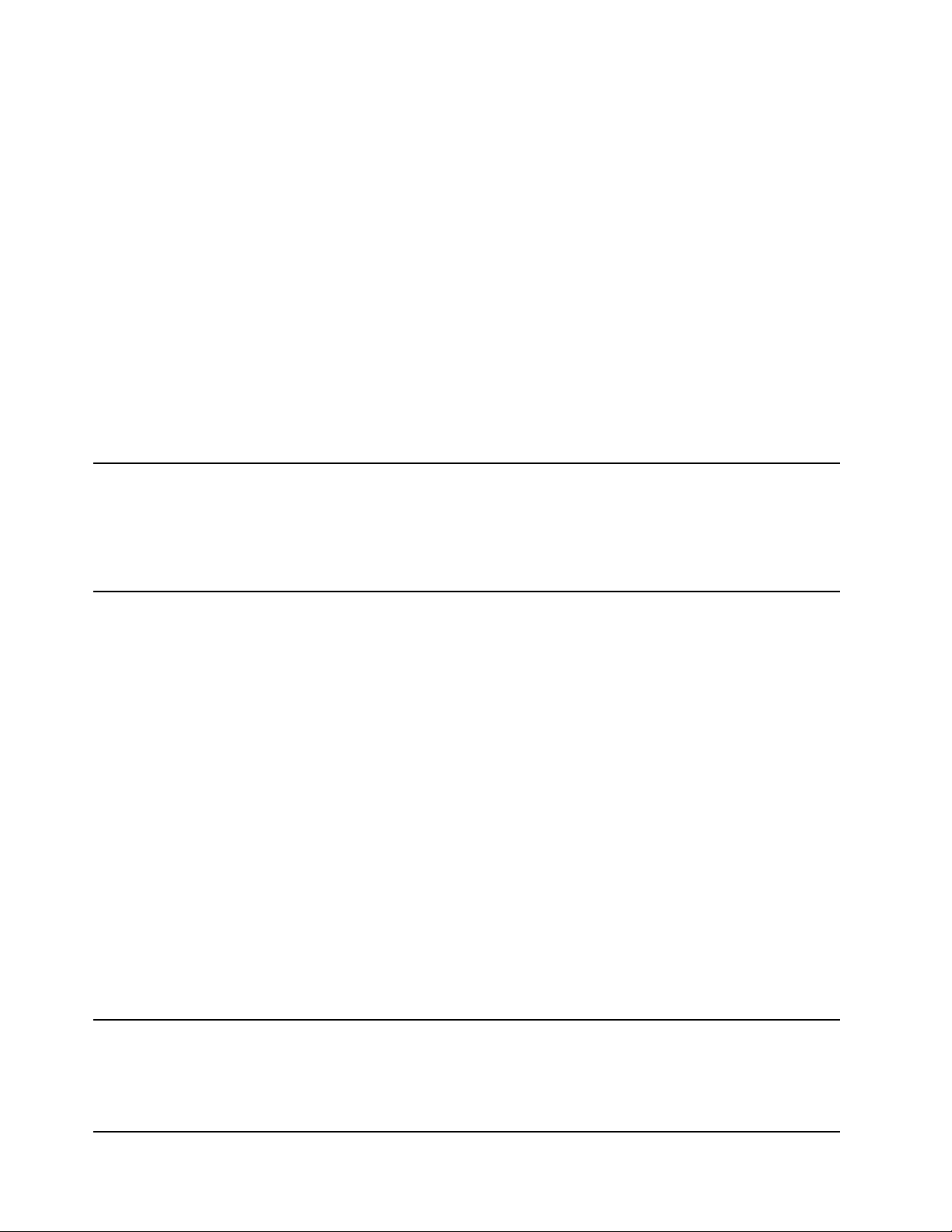
Инсталиране на програма, която е готова за инсталиране (само Windows 7)
В операционна система Windows 7, за да инсталирате програма, която е готова за инсталиране,
направете следното:
1. Отворете програмата Lenovo ThinkVantage
®
Tools. Вижте „Осъществяване на достъп до програма
на компютъра“ на страница 15.
2. Щракнете върху Изглед ➙ Плочки за преглед на иконите на програмите.
3. Следвайте инструкциите под сивите икони, за да намерите иконата на желаната програма. След
това щракнете двукратно върху иконата, за да инсталирате програмата.
Въведение в програмите на Lenovo
Този раздел осигурява информация за основните програми на Lenovo, налични в операционната
система.
Забележка: В зависимост от модела на компютъра някои от програмите по-долу може да не са
достъпни.
Fingerprint Manager Pro или
ThinkVantage Fingerprint Software
(Windows 7)
Lenovo Vantage
(Windows 10)
Програмата Fingerprint Manager Pro или ThinkVantage Fingerprint Software
позволява да използвате четец на пръстови отпечатъци. Вграденият
четец на пръстови отпечатъци, наличен на някои клавиатури, позволява
да регистрирате пръстовия си отпечатък и да го асоциирате с вашите
парола при включване, парола за твърд диск и парола за Windows. В
резултат, разпознаването чрез пръстов отпечатък може да подмени
паролите и да позволи прост и сигурен достъп на потребителя.
Най-добрите функции и възможности на вашия компютър трябва да
бъдат лесни за достъп и разбиране. Благодарение на Lenovo Companion
те са такива.
Използвайте Lenovo Companion, за да направите следното:
• Управлявате актуализации, получавате най-новите драйвери и
поддържате актуализиран софтуера на компютъра.
• Осигурявате защита от злонамерени Wi-Fi мрежи.
• Оптимизирате производителността на компютъра, следите
състоянието на компютъра и управлявате актуализациите.
• Осъществявате достъп до ръководството за потребителя,
проверявате състоянието на гаранцията за вашия компютър и
преглеждате аксесоарите, персонализирани за вашия компютър.
• Четете статии с указания, да разглеждате форумите на Lenovo и да
се информирате относно новостите при технологиите чрез статии и
блогове от доверени източници.
• Конфигурирате настройките на хардуера.
• Създавате и управлявате своя Lenovo ID.
Lenovo PC Experience
(Windows 7)
16 Ръководството за потребителя за P320
Това приложение е пълно с изключително съдържание от Lenovo, за да
ви помогне да научите повече за това, което може да правите с вашия
компютър Lenovo.
Тази програма помага да работите по-лесно и по-защитено, като
осигурява лесен достъп до различни програми.
Забележка: Тази програма не може да се открие от списъка с всички
програми или полето за търсене. За да осъществите достъп до тази
програма, отидете в контролния панел. За да прегледате контролния
Page 31

панел по категории, щракнете върху Хардуер и звук ➙ Устройства и
принтери и щракнете двукратно върху устройството с името на
компютъра.
Lenovo PowerENGAGE
(Windows 7)
Lenovo Solution Center
(Windows 7)
Lenovo ThinkVantage Tools
(Windows 7)
Recovery Media
(Windows 7)
System Update
(Windows 7)
Програмата Lenovo PowerENGAGE осигурява функция за управление на
захранването.
Програмата Lenovo Solution Center ви позволява да отстранявате
неизправности и да решавате проблеми с компютъра. Тя комбинира
диагностични тестове, събиране на информация за системата,
състояние на защитата и информация за поддръжката, както и тънкости
и съвети за максимална производителност на системата.
Програмата Lenovo ThinkVantage Tools предоставя лесен достъп до
различни инструменти, за да може да работите по-лесно и защитено.
Програмата Recovery Media ви позволява да възстановявате
съдържанието на устройството с твърд диск до фабричните настройки
по подразбиране.
Програмата System Update осигурява непрекъснат достъп до
системните актуализации за компютъра, като например актуализациите
за драйвери на устройства, софтуерните актуализации и
актуализациите за BIOS. Програмата събира информация от Lenovo
Help Center относно нови актуализации за компютър и след това
разпределя и показва актуализациите за изтегляне и инсталиране. Вие
решавате кои обновления да изтеглите и инсталирате.
Глава 1. Общ преглед на продукта 17
Page 32

18 Ръководството за потребителя за P320
Page 33

Глава 2. Използване на компютъра
Тази глава предоставя информация, която може да ви помогне да използвате различните функции на
компютъра.
Регистриране на компютъра
Когато регистрирате компютъра си в Lenovo, въвеждате необходимата информация в база данни на
Lenovo. Информацията дава възможност на Lenovo да се свърже с вас, когато е налице оттегляне на
продукт или друг сериозен проблем, и за да осигури по-бързо обслужване, когато се свържете с
Lenovo за помощ. Освен това в някои региони се предлагат допълнителни привилегии и услуги за
регистрираните потребители.
За да регистрирате компютъра си в Lenovo, отидете на
следвайте инструкциите на екрана.
https://support.lenovo.com/productregistration и
Настройване на силата на звука на компютъра
За да настроите силата на звука на компютъра, направете следното:
1. Щракнете върху иконата за сила на звука в областта за уведомяване на Windows в лентата на
задачите.
Забележка: Ако иконата за сила на звука не се показва в областта за уведомяване на Windows,
добавете иконата в областта за уведомяване. Вижте системата за помощ на Windows.
2. Следвайте инструкциите на екрана и текста при посочване, за да регулирате силата на звука, да
заглушите високоговорителя или да възстановите звука на високоговорителя.
Използване на диск
Този раздел предоставя инструкции за това, как да използвате диск и оптичното устройство.
Указания за използване на оптичното устройство
Когато използвате оптичното устройство, следвайте тези указания:
• Не поставяйте компютъра на място, където устройството е изложено на някое от следните
условия:
– Висока температура
– Висока влажност
– Прекомерно запрашаване
– Прекомерни вибрации или внезапен удар
– Наклонена повърхност
– Директна слънчева светлина
• Не поставяйте в устройството предмети, различни от дискове.
• Не поставяйте повредени дискове в устройството. Изкривените, надрасканите или мръсните
дискове могат да повредят устройството.
• Преди да преместите компютъра, премахнете диска от устройството.
© Copyright Lenovo 2017, 2019 19
Page 34

Работа с и съхранение на дискове
Когато използвате и съхранявате даден диск, следвайте тези указания:
• Дръжте диска за ръбовете. Не докосвайте повърхността на страната без етикет.
• За да премахнете прах или отпечатъци от пръсти, избършете диска с чиста и мека кърпа от
средата към външната част. Избърсването на диска с кръгови движения може да доведе до загуба
на данни.
• Не пишете или залепвайте листове върху диска.
• Не надрасквайте или маркирайте диска.
• Не поставяйте или съхранявайте диска на директна слънчева светлина.
• Не използвайте бензол, разредители или други почистващи вещества за почистване на диска.
• Не изпускайте или огъвайте диска.
Възпроизвеждане и премахване на диск
За да възпроизведете диск, направете следното:
1. Когато компютърът е включен, натиснете бутона за изваждане или затваряне в предната част на
оптичното устройство. Поставката ще се плъзне навън от устройството.
2. Поставете диск в поставката. Някои оптични устройства имат главина за захващане в средата на
поставката. Ако вашето устройство разполага с главина за захващане, придържайки поставката
с едната си ръка, натиснете диска в средата, докато щракне на място.
3. Натиснете бутона за изваждане или затваряне отново или внимателно бутнете поставката
напред, за да се затвори. Програмата на плейъра за дискове се стартира автоматично. За повече
информация вж. помощната система на програмата на плейъра за дискове.
За да премахнете диск от оптичното устройство, направете следното:
1. Когато компютърът е включен, натиснете бутона за изваждане или затваряне в предната част на
оптичното устройство. Поставката ще се плъзне навън от устройството.
2. Отстранете внимателно диска от поставката.
3. Натиснете бутона за изваждане или затваряне отново или внимателно бутнете поставката
напред, за да се затвори.
Забележка: Ако поставката не се плъзне навън от устройството, когато натиснете бутона за
изваждане или затваряне, изключете компютъра. След това поставете изправен кламер в отвора за
спешно отваряне до бутона за изваждане или затваряне. Използвайте отвора за спешно отваряне
само в краен случай.
Записване на диск
Ако оптичното ви устройство поддържа записване, може да запишете диск.
Записване на диск с помощта на инструментите на Windows
За да запишете диск с помощта на инструментите на Windows, направете едно от следните неща:
• Запишете диск с помощта на прозореца Автоматично изпълнение.
1. Уверете се, че дискът се изпълнява автоматично.
a. Щракнете върху бутона „Старт“, за да отворите менюто „Старт“.
b. В зависимост от вашата версия на Windows направете едно от следните:
20
Ръководството за потребителя за P320
Page 35

– За Windows 7: Щракнете върху Контролен панел. Прегледайте контролния панел с
чрез „Големи икони“ или „Малки икони“, след което щракнете върху Автоматично
изпълнение.
– За Windows 10: Щракнете върху Настройки ➙ Устройства ➙ Автоматично
изпълнение.
c. Изберете или включете Използване на Автоматично изпълнение за всички носители и
устройства.
2. Поставете записваем диск в оптичното устройство, което поддържа записване. Ще се отвори
прозорецът Автоматично изпълнение.
3. Следвайте инструкциите на екрана.
• Запишете диск с помощта на Windows Media
®
Player.
1. Поставете записваем диск в оптичното устройство, което поддържа записване.
2. Отворете Windows Media Player. Вижте „Осъществяване на достъп до програма на компютъра“
на страница 15.
3. Следвайте инструкциите на екрана.
• Запишете диск от ISO файл.
1. Поставете записваем диск в оптичното устройство, което поддържа записване.
2. Щракнете двукратно върху ISO файла.
3. Следвайте инструкциите на екрана.
Записване на диск с помощта на предварително инсталирани програми
За да запишете диск с помощта на предварително инсталирани програми, направете следното:
1. Поставете записваем диск в оптичното устройство, което поддържа записване.
2. Отворете програмата PowerDVD Create, PowerProducer или Power2Go. Вижте „Осъществяване на
достъп до програма на компютъра“ на страница 15.
3. Следвайте инструкциите на екрана.
Свързване с мрежа
Този раздел предоставя инструкции за това, как да се свържете с мрежа.
Свързване с Ethernet LAN
Може да свържете компютъра си с Ethernet LAN, като свържете Ethernet кабел към Ethernet
съединителя.
ОПАСНОСТ
За да избегнете риска от токов удар, не свързвайте телефонния кабел към съединителя за
Ethernet.
Свързване с безжична LAN
Може да свържете компютъра си с безжична LAN, без да използвате Ethernet кабел – само с помощта
на радиовълни.
Забележка: Функцията за безжична LAN е налична само на някои модели.
За да установите безжична LAN връзка, направете следното:
Глава 2. Използване на компютъра 21
Page 36

1. Уверете се, че има налична безжична LAN и че функцията за безжична LAN на компютъра работи.
2. Щракнете върху иконата за състоянието на безжичната мрежова връзка в областта за
уведомяване на Windows, за да се покажат наличните безжични мрежи.
Забележка: Ако иконата за състоянието на безжичната мрежова връзка не се показва в
областта за уведомяване на Windows, добавете иконата в областта за уведомяване. Вижте
системата за помощ на Windows.
3. Щракнете върху безжична LAN, след което щракнете върху Свързване, за да свържете
компютъра си с нея. Предоставете необходимата информация, ако се налага.
Свързване с устройство с Bluetooth
Bluetooth е технология за безжична комуникация с малък диапазон. Използвайте Bluetooth, за да
установите безжична връзка между компютъра ви и друго устройство с Bluetooth на разстояние от
около 10 м (32,8 фута).
Забележка: Функцията Bluetooth е налична само на някои модели.
За свързване към устройство с Bluetooth направете следното:
1. Включете функцията за Bluetooth на компютъра. Уверете се, че устройството с Bluetooth е
разположено на разстояние от около 10 м (32,8 фута) от компютъра.
2. Щракнете върху иконата за Bluetooth в областта за уведомяване на Windows в лентата на
задачите. След това щракнете върху Добавяне на устройство и следвайте инструкциите на
екрана.
Забележка: Ако иконата за Bluetooth не се показва в областта за уведомяване на Windows,
добавете иконата в областта за уведомяване. Вижте системата за помощ на Windows.
22
Ръководството за потребителя за P320
Page 37

Глава 3. Вие и вашият компютър
Тази глава предоставя информация относно достъпността, ергономичността и почистването, и
поддръжката.
Подреждане на вашето работно място
Подредете работното си пространство така, че да отговори на нуждите ви и на вида работа, която
извършвате. Този раздел осигурява информация за факторите, които засягат начина, по който
подреждате работното си пространство.
Отблясъци и отражения
Поставете монитора така, че да минимизирате отраженията от осветителни тела, прозорци и други
източници на светлина. Отразената от лъскави повърхности светлина може да предизвика дразнещи
отражения на екрана. Когато е възможно, поставяйте монитора под подходящ ъгъл спрямо прозорци
и други източници на светлина. Ако е необходимо, намалете горното осветление, като изключите
лампите или използвате лампи с ниска мощност. Ако поставите монитора близо до прозорец,
използвайте пердета или щори, за да блокирате слънчевата светлина. Можете да настройвате
контролите Яркост и Контраст на монитора според промяната на осветлението през деня.
Където е невъзможно отблясъците да бъдат избегнати или да се контролира осветлението, може да
ви помогне противоотражателен филтър върху екрана. Вземете предвид обаче, че тези филтри могат
да повлияят на чистотата на изображението на екрана; опитайте ги едва, след като сте изчерпали
всички останали средства за намаляване на отблясъка.
Въздушна циркулация
Компютърът ви произвежда топлина. Компютърът има вентилатор, който вкарва свеж въздух и
изтласква затоплен въздух през вентилационните отвори. Блокирането на вентилационните отвори
може да причини прегряване, което на свой ред може да доведе до неправилно функциониране или
повреда. Поставете компютъра така, че нищо да не блокира вентилационните отвори; обикновено е
достатъчно разстояние от 51 мм (2 инча). Проверете дали излизащият въздух не е насочен към други
хора.
Местоположения на електрически контакти и дължини на кабели
Следните фактори може да определят окончателното местоположение на компютъра:
• Местоположения на електрически контакти
• Дължина на захранващите кабели или захранващите адаптери
• Дължина на кабелите, свързани към други устройства
За повече информация относно захранващите кабели или захранващите адаптери вж. „Захранващи
кабели и захранващи адаптери“ на страница vi.
Удобство
Въпреки че не съществува едно идеално за всеки работно положение, следването на тези насоки
може да ви помогне да изберете положение, което да ви подхожда най-добре. Фигурата по-долу
представя пример за справка.
© Copyright Lenovo 2017, 2019 23
Page 38

• Позиция на екрана: Дръжте екрана на удобно за гледане разстояние – обикновено 51 – 61 см (20 –
24 инча). След това регулирайте екрана така, че горната част на екрана да бъде на или малко под
нивото на очите ви и да можете да го виждате, без да изкривявате тялото си.
• Позиция на стола: Използвайте стол с добра опора за гърба и регулиране на височината на
седалката. Използвайте регулирането на стола, за да го пригодите най-добре за желаната от вас
стойка.
• Позиция на главата: Дръжте главата и врата си в удобна и неутрална (вертикална или права)
позиция.
• Позиции на ръцете и дланите: Дръжте ръцете, китките и дланите си в отпусната и неутрална
(хоризонтална) позиция. Въвеждайте с леко докосване, без да удряте клавишите.
• Позиция на краката: Дръжте бедрата си успоредно на пода и стъпалата си стъпили на пода или на
специална поставка.
Правете малки промени в работната си стойка, за да предотвратите чувството на неудобство,
причинено от продължителните периоди на работа в една и съща позиция. Честите кратки почивки от
работа също помагат да предотвратите всяко малко неудобство, свързано с работната ви стойка.
Информация за достъпност
Lenovo е ангажирана да предоставя на потребителите със слухови, зрителни и двигателни
затруднения по-голям достъп до информация и технологии. Настоящият раздел предоставя
информация за начините тези потребители да се възползват пълноценно от компютъра. Може също
така да получите най-актуалната информация за достъпност от следния уеб сайт:
https://www.lenovo.com/accessibility
Клавишни комбинации
Списъкът по-долу съдържа клавишните комбинации, които може да улеснят използването на вашия
компютър.
Забележка: В зависимост от вашата клавиатура някои от посочените по-долу клавишни комбинации
може да не са достъпни.
• Клавиш с емблемата на Windows+U: Отваряне на центъра за улеснен достъп
• Десен клавиш Shift за осем секунди: Включване или изключване на филтърните клавиши
• Натискане на Shift пет пъти: Включване или изключване на оставащите клавиши
• Num Lock за пет секунди: Включване или изключване на превключващите клавиши
• Ляв Alt+ляв Shift+Num Lock: Включване или изключване на клавишите за мишка
• Ляв Alt+ляв Shift+PrtScn (или PrtSc): Включване или изключване на високия контраст
За допълнителна информация посетете
с помощта на някоя от посочените ключови думи: keyboard shortcuts, key combinations, shortcut keys.
24
Ръководството за потребителя за P320
https://windows.microsoft.com/, след което извършете търсене
Page 39

Център за улеснен достъп
Центърът за улеснен достъп в операционната система Windows ви позволява да конфигурирате
компютъра си според своите физически и когнитивни нужди.
За да използвате центъра за улеснен достъп, направете следното:
1. Щракнете върху бутона „Старт“, за да отворите менюто „Старт“.
2. В зависимост от вашата версия на Windows направете едно от следните:
• За Windows 7: Щракнете върху Контролен панел. Прегледайте контролния панел с помощта
на „Големи икони“ или „Малки икони“, след което щракнете върху Център за улеснен достъп.
• За Windows 10: Щракнете върху Настройки ➙ Улеснен достъп.
3. Изберете подходящия инструмент, като следвате инструкциите на екрана.
Центърът за улеснен достъп включва главно следните инструменти:
• Лупа
Лупата е полезна помощна програма, която увеличава целия екран или част от него, за да може да
виждате елементите по-добре.
• Разказвач
„Разказвач“ представлява екранен четец, който прочита на глас показваното съдържание на
екрана и описва събития, като например съобщения за грешки.
• Екранна клавиатура
За да въвеждате данни в компютъра с помощта на мишка, джойстик или друго посочващо
устройство, вместо да използвате физическа клавиатура, може да използвате екранната
клавиатура.
• Висок контраст
Високият контраст е функция, която увеличава цветовия контраст на определен текст и
изображения на екрана ви. В резултат на това тези елементи са по-отчетливи и по-лесно се
идентифицират.
• Персонализирана клавиатура
Регулирайте настройките на клавиатурата, за да улесните използването на клавиатурата.
Например може да използвате клавиатурата, за да контролирате показалеца и да улесните
въвеждането на определени клавишни комбинации.
• Персонализирана мишка
Регулирайте настройките на мишката, за да улесните използването на мишката. Например може да
промените облика на показалеца и да улесните управлението на прозорци с мишката.
Разпознаване на реч
Разпознаването на реч ви позволява да контролирате компютъра чрез гласа си.
Само с помощта на гласа си може да стартирате програми, да отваряте менюта, да щраквате върху
обекти на екрана, да диктувате текст в документи, както и да пишете и изпращате имейли. Може да
извършвате всички дейности, които извършвате с клавиатурата и мишката, само чрез гласа си.
За да използвате разпознаването на реч, направете следното:
1. Щракнете върху бутона „Старт“, за да отворите менюто „Старт“.
2. В зависимост от вашата версия на Windows направете едно от следните:
• За Windows 7: Щракнете върху Контролен панел.
Глава 3. Вие и вашият компютър 25
Page 40

• За Windows 10: Щракнете върху Система на Windows ➙ Контролен панел.
3. Прегледайте контролния панел с помощта на „Големи икони“ или „Малки икони“, след което
щракнете върху Разпознаване на говор.
4. Следвайте инструкциите на екрана.
Технологии за екранни четци
Технологиите за екранни четци са фокусирани основно върху интерфейсите на софтуерните
програми, системите за помощна информация, както и много онлайн документи. За допълнителна
информация относно екранните четци вж. следното:
• Използване на PDF документи с екранни четци:
https://www.adobe.com/accessibility.html?promoid=DJGVE
• Използване на екранния четец JAWS:
https://www.freedomscientific.com/Products/Blindness/JAWS
• Използване на екранния четец NVDA:
https://www.nvaccess.org/
Разделителна способност на екрана
Може да улесните четенето на текст и изображения на екрана чрез регулиране на разделителната
способност на екрана на компютъра.
За да регулирате разделителната способност на екрана, направете следното:
1. Щракнете с десен бутон върху празна област на работния плот.
2. В зависимост от вашата версия на Windows направете едно от следните:
• За Windows 7: Щракнете върху Разделителна способност на екрана.
• За Windows 10: Щракнете върху Настройки на дисплея ➙ Дисплей.
3. Следвайте инструкциите на екрана.
Забележка: Задаването на твърде ниска разделителна способност може да попречи на побирането
на някои елементи на екрана.
Персонализируем размер на елементите
Може да улесните четенето на елементите на екрана чрез промяна на размера на елементите.
• За да промените размера на елементите временно, използвайте инструмента „Лупа“ в центъра за
улеснен достъп.
• За да промените окончателно размера на елементите, направете следното:
– Променете размера на всички елементи на екрана.
– За Windows 7:
1. Щракнете с десен бутон върху празна област на работния плот.
2. Щракнете върху Разделителна способност на екрана ➙ Промяна на големината на
текста и други елементи.
3. Следвайте инструкциите на екрана, за да промените размера на елементите.
4. Щракнете върху Прилагане. Тази промяна ще влезе в сила при следващото ви влизане в
операционната система.
– За Windows 10:
1. Щракнете с десен бутон върху празна област на работния плот.
2. Щракнете върху Настройки на дисплея ➙ Дисплей.
26
Ръководството за потребителя за P320
Page 41

3. Следвайте инструкциите на екрана, за да промените размера на елементите. Възможно е
за някои приложения конфигурацията да не се приложи, докато не излезете и след това
не влезете отново.
– Променете размера на елементите на уеб страница.
Натиснете и задръжте Ctrl, след което натиснете клавиша със знака плюс (+) за увеличаване или
клавиша със знака минус (-) за намаляване на размера на текста.
– Промяна на размера на елементите на работния плот или в прозорец.
Забележка: Тази функция може да не работи в някои прозорци.
Ако мишката ви е с колелце, натиснете и задръжте Ctrl, след което превъртете колелцето, за да
промените размера на елементите.
Стандартни съединители
Вашият компютър предоставя стандартни съединители, които позволяват да свързвате помощни
устройства.
За допълнителна информация относно местоположението и функцията на всеки съединител вж.
„Местоположения на хардуера“ на страница 1.
Модем за TTY/TDD преобразуване
Вашият компютър поддържа използването на текстов телефон (TTY) или модема за преобразуване в
телекомуникационно устройство за потребители със слухови увреждания (TDD). Трябва да свържете
модема между компютъра и TTY/TDD телефон. След това може да въведете съобщение на
компютъра и да го изпратите на телефона.
Документация в достъпни формати
Lenovo предоставя електронна документация в достъпни формати, като например подходящо
обозначени PDF файлове или HyperText Markup Language (HTML) файлове. Електронната
документация на Lenovo е разработена, за да предостави възможност на потребителите със зрителни
затруднения да четат документацията чрез екранен четец. Всяко изображение в документацията
също включва и подходящ алтернативен текст, така че потребителите със зрителни затруднения да
разбират изображението с помощта на екранен четец.
Почистване на компютъра
Внимание: Не отваряйте компютъра си и не опитвайте да го поправяте, преди да сте прочели и
осмислили „Прочетете първо: Важна информация за безопасност“ на страница v. Правилно
премахнете или поставете капака на компютъра. Вижте Глава 7 „Отстраняване и инсталиране на
хардуер“ на страница 63.
ПРЕДУПРЕЖДЕНИЕ:
Отстранете всякакви носители от устройствата и изключете всички свързани устройства и
компютъра. После изключете всички захранващи кабели от мрежовите контакти и изключете
всички свързани към компютъра кабели.
Препоръчително е да почиствате компютъра от време на време, за да предпазите повърхностите и да
осигурите безпроблемна работа. Използвайте само нежно почистващи препарати и влажна кърпа за
почистване на замърсените повърхности на компютъра.
Наслагването на прах създава проблеми, свързани с отблясъците, затова не забравяйте да
почиствате екрана периодично. Почиствайте повърхността на екрана внимателно с мека, суха кърпа
или издухвайте екрана, за да премахнете замърсяването и другите свободни частици. В зависимост
Глава 3. Вие и вашият компютър 27
Page 42

от вида на екрана навлажнете мека кърпа без власинки с почистващ препарат за LCD екрани или с
течен почистващ препарат за стъкло, след което избършете повърхността на екрана.
Поддръжка
С подходящите грижи и поддръжка компютърът ви ще работи надеждно. Този раздел предоставя
инструкции за това, как да поддържате компютъра си, така че да продължи да работи по-добре.
Основни съвети за поддръжка
Тук са описани основните правила за поддържане на правилната работа на компютъра:
• Дръжте компютъра в чиста и суха среда. Уверете се, че компютърът е на равна и стабилна
повърхност.
• Не покривайте вентилационните отвори. Тези вентилационни отвори предоставят необходимото
проветряване за предпазване на компютъра от прегряване.
• Не поставяйте храни и напитки в близост до компонентите на компютъра. Хранителните остатъци и
разливането на напитки може да направят клавиатурата и мишката неизползваеми.
• Не мокрете превключвателите на захранването или други органи за управление. Влагата може да
повреди тези компоненти и да причини токов удар.
• Винаги изключвайте захранващия кабел, като захванете щепсела, а не самия кабел.
Процедури за добра поддръжка
Чрез извършване на няколко процедури за добра поддръжка можете да запазите добрата
производителност на компютъра, да защитите данните и да се подготвите за евентуална
неизправност в компютъра.
• Изпразвайте кошчето редовно.
• Използвайте периодично функцията за дефрагментиране на диска или функцията за оптимизиране
на диска на операционната система, за да предотвратите проблеми с производителността,
причинени от прекомерен брой фрагментирани файлове.
• Изчиствайте редовно папка „Входящи“ и папките с изпратени и изтрити елементи в приложението
за електронна поща.
• Архивирайте редовно критичните данни на преносими носители с памет, като например дискове и
USB устройства за съхранение, и съхранявайте носителите на сигурно място. Честотата на
създаване на архивни копия зависи от това колко важни са данните за вас и работата ви.
• Архивирайте редовно вашите данни на устройството за съхранение. Вижте „Информация за
възстановяване“ на страница 59.
• Актуализирайте редовно софтуера, драйверите на устройства и операционната система на
компютъра. Вижте „Поддържане на компютъра актуализиран“ на страница 29.
• Водете книга с регистри. Записите може да включват основни софтуерни или хардуерни промени,
актуализации на драйвери на устройства, случайни проблеми и мерките, които сте предприели, за
да ги решите, както и други проблеми, които може да са възникнали. Причината за даден проблем
може да бъде в промяна в хардуера или софтуера или други извършени действия. С помощта на
дневник вие или технически служител на Lenovo може да прецени причината за проблема.
• Създайте дискове за Product Recovery. Вижте „Информация за възстановяване“ на страница 59 за
повече информация относно използването на дискове за Product Recovery за възстановяване на
фабричните настройки на твърдия диск.
28
Ръководството за потребителя за P320
Page 43

Поддържане на компютъра актуализиран
В повечето случаи добрата практика изисква да разполагате с най-новите пакети с актуализации за
операционната система, софтуерни програми и драйвери за устройства. Този раздел предоставя
инструкции за това, как да изтеглите най-новите актуализации за компютъра си.
Изтегляне на най-новите системни актуализации
За да изтеглите най-новите системни актуализации за компютъра си, уверете се, че компютърът ви е
свързан към интернет, след което направете едно от следните неща:
• Използвайте съответната програма на Lenovo, за да изтеглите системните актуализации, като
например актуализации за драйвери на устройства, софтуерни актуализации и актуализации на
BIOS:
– За Windows 7: Използвайте програмата System Update.
– За Windows 10: Използвайте програмата Lenovo Vantage.
За да отворите програмата System Update или Lenovo Vantage, вж. „Осъществяване на достъп до
програма на компютъра“ на страница 15. За повече информация относно използването на
програмата вж. системата за помощ на програмата.
• Използвайте Windows Update, за да изтеглите системните актуализации, като например корекции в
защитата, нови версии на компоненти на Windows и актуализации за драйвери на устройства.
1. Щракнете върху бутона „Старт“, за да отворите менюто „Старт“.
2. В зависимост от вашата версия на Windows направете едно от следните:
– За Windows 7: Щракнете върху Контролен панел. Прегледайте контролния панел с
помощта на „Големи икони“ или „Малки икони“, след което щракнете върху Windows
Update.
– За Windows 10: Щракнете върху Настройки ➙ Актуализиране и защита ➙ Windows
Update.
3. Следвайте инструкциите на екрана.
Забележка: Предоставените драйвери на устройства от Windows Update не може да се тестват от
Lenovo. Препоръчително е да изтегляте драйвери на устройства с помощта на програмите на Lenovo
или от уеб сайта на Lenovo на адрес
https://support.lenovo.com.
Изтегляне на най-новите системни актуализации
За да изтеглите най-новите системни актуализации за компютъра си, уверете се, че компютърът ви е
свързан към интернет, след което направете едно от следните неща:
• Използвайте съответната програма на Lenovo, за да изтеглите системните актуализации, като
например актуализации за драйвери на устройства, софтуерни актуализации и актуализации на
BIOS:
– За Windows 7: Използвайте програмата System Update.
– За Windows 10: Използвайте програмата Lenovo Companion.
За да отворите програмата System Update или Lenovo Companion, вж. „Осъществяване на достъп
до програма на компютъра“ на страница 15. За повече информация относно използването на
програмата вж. системата за помощ на програмата.
• Използвайте Windows Update, за да изтеглите системните актуализации, като например корекции в
защитата, нови версии на компоненти на Windows и актуализации за драйвери на устройства.
1. Щракнете върху бутона „Старт“, за да отворите менюто „Старт“.
2. В зависимост от вашата версия на Windows направете едно от следните:
Глава 3. Вие и вашият компютър 29
Page 44

– За Windows 7: Щракнете върху Контролен панел. Прегледайте контролния панел с
помощта на „Големи икони“ или „Малки икони“, след което щракнете върху Windows
Update.
– За Windows 10: Щракнете върху Настройки ➙ Актуализация и защита ➙ Windows Update.
3. Следвайте инструкциите на екрана.
Забележка: Предоставените драйвери на устройства от Windows Update не може да се тестват от
Lenovo. Препоръчително е да изтегляте драйвери на устройства с помощта на програмите на Lenovo
или от уеб сайта на Lenovo на адрес
http://www.lenovo.com/support.
Преместване на компютъра
Преди да преместите компютъра, предприемете следните предпазни мерки:
1. Архивирайте вашите данни на устройството за съхранение. Вижте „Процедури за добра
поддръжка“ на страница 28.
2. Отстранете всякакви носители от устройствата и изключете всички свързани устройства и
компютъра. После изключете всички захранващи кабели от мрежовите контакти и изключете
всички свързани към компютъра кабели.
3. Ако пазите оригиналната опаковка и опаковъчните материали, ги използвайте за опаковане на
компонентите. Ако използвате друга опаковка, омекотете компонентите, за да предотвратите
повредата им.
Преместване на компютъра в друга държава или регион
Когато премествате компютъра в друга държава или регион, трябва да вземете предвид местните
стандарти за електричество. Ако местният тип електрически контакти е различен от използвания от
вас, ползвайте адаптер за електрически контакти или нов захранващ кабел. За да закупите тези
артикули, се свържете с центъра за поддръжка на клиенти на Lenovo. За списък с телефонните
номера за поддръжка на Lenovo посетете
намирате телефонния номер за поддръжка за вашата страна или регион, свържете се с вашия
търговец на Lenovo.
https://pcsupport.lenovo.com/supportphonelist. Ако не
30
Ръководството за потребителя за P320
Page 45

Глава 4. Защита
Тази глава осигурява информация относно предпазването на вашия компютър неоторизирана
употреба.
Заключване на компютъра
Този раздел предоставя инструкции за това, как да заключите компютъра със заключващите
устройства, за да го защитите.
Поставяне на катинар
Заключването на капака на компютъра помага за предпазване от неоторизиран достъп на хора до
вътрешността на компютъра. Вашият компютър се предоставя с халка за катинар, така че капакът на
компютъра да не може да се свали, когато е поставен катинар.
Фигура 7. Катинар
Поставяне на кабелна ключалка Kensington
С помощта на кабелната ключалка Kensington можете да прикрепите компютъра към бюро, маса или
друг солиден обект. Кабелната ключалка се свързва с гнездата за защита на задната страна на
компютъра. Кабелната ключалка може да работи с ключ или комбинация в зависимост от избрания
тип. Кабелната ключалка също така заключва бутоните, използвани за отваряне на капака на
компютъра. Това е същият тип заключване като използвания при множество преносими компютри.
Можете да поръчате такава кабелна ключалка директно от Lenovo, като потърсите Kensington на
адрес:
http://www.lenovo.com/support
© Copyright Lenovo 2017, 2019 31
Page 46

Фигура 8. Кабелна ключалка Kensington
Поставяне на кабелна ключалка
Кабелната ключалка може да се използва за фиксиране на устройства, като например клавиатура и
мишка, чрез заключване на кабелите на устройството към вашия компютър. Кабелната ключалка се
прикрепя към съответните гнезда на задната страна на компютъра.
За да поставите кабелна ключалка, направете следното:
1. Поставете скобата
2. Издърпайте кабелите, които искате да заключите, през вдлъбнатините на кабелната ключалка.
3. Натиснете скобата
1 в гнездото за кабелна ключалка 4 .
2 в гнездото на кабелна ключалка 3 , докато щракне.
32
Ръководството за потребителя за P320
Page 47

Фигура 9. Инсталиране на кабелна ключалка
Преглед и промяна на настройките за защита в програмата Setup Utility
За да прегледате и промените настройките за защита в програмата Setup Utility, направете следното:
1. Стартирайте програмата Setup Utility. Вижте „Стартиране на програмата Setup Utility“ на
страница 37.
2. Изберете Security.
3. Следвайте инструкциите в дясната част на екрана, за да прегледате и промените настройките на
защитата. Може да прегледате „Използване на програмата Setup Utility“ на страница 37, за да
получите основна информация за някои важни настройки на защитата.
4. За да запишете настройките и да излезете от програмата Setup Utility, натиснете F10 или Fn+F10
(в зависимост от настройките на клавиатурата). След това изберете Yes в показания прозорец и
натиснете Enter.
Използване на пароли и акаунти в Windows
Можете да използвате пароли на BIOS и акаунти в Windows за предотвратяване на неупълномощен
достъп до компютъра и данните ви. За да използвате пароли за BIOS или акаунти в Windows,
направете следното:
• За да използвате пароли на BIOS, вж. „Използване на пароли за BIOS“ на страница 40.
• За да използвате акаунти в Windows, направете следното:
1. Щракнете върху бутона „Старт“, за да отворите менюто „Старт“.
2. В зависимост от вашата версия на Windows направете едно от следните:
– За Windows 7: Щракнете върху Контролен панел ➙ Потребителски акаунти.
– За Windows 10: Щракнете върху Настройки ➙ Акаунти.
Глава 4. Защита 33
Page 48

3. Следвайте инструкциите на екрана.
Използване на превключвателя за наличие на капак
Превключвателят за наличие на капака предотвратява влизането в операционната система, когато
капакът на компютъра не е правилно поставен или затворен.
За да използвате превключвателя за наличие на капака, първо активирайте съединителя за
превключвателя за наличие на капака на дънната платка. За целта направете следното:
1. Стартирайте програмата Setup Utility. Вижте „Стартиране на програмата Setup Utility“ на
страница 37.
2. Изберете Security ➙ Chassis Intrusion Detection и натиснете Enter.
3. Изберете Enabled и натиснете Enter.
4. За да запишете настройките и да излезете от програмата Setup Utility, натиснете F10, изберете
Yes в показания прозорец и натиснете Enter. Съединителят на превключвателя за наличие на
капака в дънната платка е активиран.
Забележка: На някои клавиатури може да се наложи да натиснете Fn+F10, за да излезете от
програмата Setup Utility.
Превключвателят за наличие на капак започва да функционира. Ако превключвателят открие, че
капакът на компютъра не е правилно поставен или затворен, при включване на компютъра се показва
съобщение за грешка. За да поправите грешката и да влезете в операционната система, направете
следното:
1. Правилно поставете или затворете капака на компютъра. Вижте „Премахване и инсталиране на
хардуер“ на страница 64.
2. Стартирайте и след това излезте от програмата Setup Utility. Вж. „Стартиране на програмата
Setup Utility“ на страница 37 и „Излизане от програмата Setup Utility“ на страница 43.
Използване на удостоверяване чрез пръстов отпечатък
Ако клавиатурата ви разполага с четец на пръстови отпечатъци, може да използвате удостоверяване
чрез пръстов отпечатък, за да заместите паролите с лесен и защитен потребителски достъп. За да
използвате удостоверяване чрез пръстов отпечатък, първо регистрирайте пръстовите си отпечатъци
и ги свържете с вашите пароли (например паролата при включване, паролата на твърдия диск и
паролата за Windows). Използвайте четеца на пръстови отпечатъци и програмата за пръстови
отпечатъци, за да завършите процедурата.
За да използвате удостоверяване чрез пръстов отпечатък, направете едно от следните неща:
• За Windows 7: Използвайте програмата Fingerprint Manager Pro или ThinkVantage Fingerprint
Software, предоставена от Lenovo. За да отворите програмата, вж. „Осъществяване на достъп до
програма на компютъра“ на страница 15. За повече информация относно използването на
програмата вж. системата за помощ на програмата.
• За Windows 10: Използвайте инструмента за пръстови отпечатъци, предоставен от операционната
система Windows. Щракнете върху бутона „Старт“, за да отворите менюто „Старт“, след което
щракнете върху Настройки ➙ Акаунти ➙ Опции за влизане. Следвайте инструкциите на екрана.
За да използвате четеца на пръстови отпечатъци, вижте документацията, доставена с клавиатурата с
четец на пръстови отпечатъци, или тази на уеб сайта за поддръжка на Lenovo на адрес
pcsupport.lenovo.com/solutions/pd014444
.
https://
34
Ръководството за потребителя за P320
Page 49

Използване на защитните стени
Защитната стена може да бъде хардуер, софтуер или комбинация от двете в зависимост от
необходимото ниво на защита. Защитните стени работят според набор от правила за определяне на
това кои входящи и изходящи връзки са оторизирани. Ако вашият компютър се предоставя с
предварително инсталирана програма за защитна стена, тя го предпазва от интернет заплахи за
защитата, неоторизиран достъп, намеса и интернет атаки. Защитната стена предпазва също така
вашата поверителност. За повече информация относно начина на използване на програма за защитна
стена прегледайте помощната система на съответната програма.
За да използвате Windows Firewall, направете следното:
1. Щракнете върху бутона „Старт“, за да отворите менюто „Старт“.
2. В зависимост от вашата версия на Windows направете едно от следните:
• За Windows 7: Щракнете върху Контролен панел.
• За Windows 10: Щракнете върху Система на Windows ➙ Контролен панел.
3. Прегледайте контролния панел с помощта на „Големи икони“ или „Малки икони“, след което
щракнете върху Защитна стена на Windows Defender.
4. Следвайте инструкциите на екрана.
Предпазване на данните от вируси
Във вашия компютър има предварително инсталирана антивирусна програма, която ви предпазва от,
открива и унищожава вируси.
Lenovo предоставя пълна версия на антивирусен софтуер на вашия компютър наред с безплатен 30дневен абонамент. След 30 дни трябва да подновите лиценза, за да продължите да получавате
обновленията на антивирусния софтуер.
Забележка: Файловете с дефиниции на вируси трябва да се актуализират, за да предпазват
компютъра от вируси.
За повече информация относно използването на вашия антивирусен софтуер се отнесете към
неговата помощна система.
Computrace Agent софтуер, вграден във фърмуера (за избрани модели)
Софтуерът Computrace Agent е решение за управление на ИТ активи и за възстановяване от
компютърна кражба. Софтуерът открива, ако са извършени промени в компютъра, като например
хардуерни, софтуерни или местоположение на компютъра за повикване. Вероятно ще трябва да
закупите абонамент за активиране на софтуера Computrace Agent.
Trusted Platform Module (TPM)
TPM е защитен процесор за шифроване, който съхранява криптографски ключове, които от своя
страна защитават информацията, съхранена в компютъра.
Глава 4. Защита 35
Page 50

36 Ръководството за потребителя за P320
Page 51

Глава 5. Разширено конфигуриране
Тази глава ви предоставя информация, която ще ви помогне допълнително да конфигурирате
компютъра.
Използване на програмата Setup Utility
Програмата Setup Utility се използва за преглеждане и промяна на конфигурационните настройки на
вашия компютър. Този раздел осигурява информация само за основните конфигурационни
настройки, налични в програмата.
Забележка: Настройките на операционната система могат да заместват всички подобни настройки в
програмата Setup Utility.
Стартиране на програмата Setup Utility
За да стартирате програмата Setup Utility, направете следното:
1. Включете или рестартирайте компютъра.
2. Преди операционната система да се стартира, натискайте и освобождавайте неколкократно F1
или Fn+F1 (в зависимост от настройките за клавиатурата). В зависимост от настройките на
режима на дисплея от Setup Utility се случва една от следните ситуации:
• Текстов режим: Отваря се програмата Setup Utility.
• Графичен режим (предлага се при някои модели): Показва се началния екран. След това
изберете Setup и натиснете Enter, за да отворите програмата Setup Utility.
Забележка: Ако е била зададена парола за BIOS, програмата Setup Utility няма да се отвори,
докато не въведете правилната парола. За повече информация вж. „Използване на пароли за
BIOS“ на страница 40.
За да прегледате и промените конфигурационните настройки, следвайте инструкциите на екрана.
Активиране или деактивиране на устройство
Този раздел осигурява информация за това как да разрешите или забраните потребителския достъп
до хардуерните устройства (например USB съединители или устройства за съхранение).
За да активирате или деактивирате устройство, направете следното:
1. Стартирайте програмата Setup Utility. Вижте „Стартиране на програмата Setup Utility“ на
страница 37.
2. Изберете Devices.
3. Изберете желаното устройство за разрешаване или забраняване и натиснете Enter.
4. Изберете желаната настройка и натиснете Enter.
5. За да запишете настройките и да излезете от програмата Setup Utility, натиснете F10 или Fn+F10
(в зависимост от настройките на клавиатурата). След това изберете Yes в показания прозорец и
натиснете Enter.
© Copyright Lenovo 2017, 2019 37
Page 52

Разрешаване или забраняване на автоматичното включване на компютъра ви
Функцията Automatic Power On в програмата Setup Utility осигурява няколко опции за автоматично
стартиране на компютъра ви.
За разрешаване или забраняване на функциите Automatic Power On направете следното:
1. Стартирайте програмата Setup Utility. Вижте „Стартиране на програмата Setup Utility“ на
страница 37.
2. Изберете Power ➙ Automatic Power On и натиснете Enter.
3. Изберете желаната функция за разрешаване или забраняване и натиснете Enter.
4. Изберете желаната настройка и натиснете Enter.
5. За да запишете настройките и да излезете от програмата Setup Utility, натиснете F10 или Fn+F10
(в зависимост от настройките на клавиатурата). След това изберете Yes в показания прозорец и
натиснете Enter.
Активиране и деактивиране на режима за съответствие с ErP LPS
Компютрите Lenovo отговарят на изискванията за екологичен дизайн съгласно наредбата ErP Lot 3.
За допълнителна информация посетете адрес:
https://www.lenovo.com/ecodeclaration
Можете да активирате режима за съответствие с директивата ErP LPS в програмата Setup Utility, за
да намалите консумацията на електроенергия, когато компютърът е изключен или е в режим на
заспиване.
За да разрешите или забраните режима за съответствие с ErP LPS, направете следното:
1. Стартирайте програмата Setup Utility. Вижте „Стартиране на програмата Setup Utility“ на
страница 37.
2. Изберете Power ➙ Enhanced Power Saving Mode и натиснете Enter.
3. Изберете Enabled или Disabled в зависимост от нуждите си и натиснете Enter. Ако изберете
Enabled, трябва също да деактивирате функцията Wake on LAN. Вижте „Разрешаване или
забраняване на автоматичното включване на компютъра ви“ на страница 38.
4. За да запишете настройките и да излезете от програмата Setup Utility, натиснете F10 или Fn+F10
(в зависимост от настройките на клавиатурата). След това изберете Yes в показания прозорец и
натиснете Enter.
Когато режимът за съответствие с ErP LPS е активиран, можете да събудите компютъра, като
извършите някое от следните действия:
• Натиснете бутона за захранване.
• Разрешете функцията Wake Up on Alarm, за да може компютърът да се събуди в предварително
зададен час. Вижте „Разрешаване или забраняване на автоматичното включване на компютъра ви“
на страница 38.
• Разрешете функцията After Power Loss, за да може компютърът да се събуди при възстановяване
на захранването, след като се е изключил поради неочаквано прекъсване на електричеството.
За да активирате функцията за действия след отпадане на захранването After Power Loss,
направете следното:
1. Стартирайте програмата Setup Utility. Вижте „Стартиране на програмата Setup Utility“ на
страница 37.
2. Изберете Power ➙ After Power Loss и натиснете Enter.
38
Ръководството за потребителя за P320
Page 53

3. Изберете Power On и натиснете Enter.
4. За да запишете настройките и да излезете от програмата Setup Utility, натиснете F10 или Fn
+F10 (в зависимост от настройките на клавиатурата). След това изберете Yes в показания
прозорец и натиснете Enter.
Превключване между по-добра акустична производителност и подобра термична производителност
Можете да настроите акустичната и термичната производителност на компютъра чрез менюто на
функцията ICE Performance Mode. Налични са две опции:
• Better Acoustic Performance (настройка по подразбиране): компютърът работи с по-малко шум и
при нормално термично ниво.
• Better Thermal Performance: компютърът работи с по-добро термично ниво и нормална акустична
производителност.
За да превключите между по-добра акустична производителности и по-добра термична
производителност, направете следното:
1. Стартирайте програмата Setup Utility. Вижте „Стартиране на програмата Setup Utility“ на
страница 37.
2. Изберете Power ➙ Intelligent Cooling Engine (ICE) и натиснете Enter.
3. Изберете ICE Performance Mode и натиснете Enter.
4. Изберете Better Acoustic Performance или Better Thermal Performance по желание и натиснете
Enter.
5. За да запишете настройките и да излезете от програмата Setup Utility, натиснете F10, изберете
Yes в показания прозорец и натиснете Enter.
Забележка: На някои клавиатури може да се наложи да натиснете Fn+F10, за да излезете от
програмата Setup Utility.
Активиране или деактивиране на записването от системата на сигнални регистри за температура
Когато е активирана функцията за сигнализиране за висока температура на ICE, ако възникне
критична ситуация с температурата, се записва сигнален регистър в системния регистър на Windows.
Сигналният регистър може да ви помогне да откриете проблеми с температурата, като например
неправилно функциониращи вентилатори, необичайно висока температура или недостатъчно добро
охлаждане.
За да активирате или деактивирате функцията системата да записва сигнални регистри за
температура, направете следното:
1. Стартирайте програмата Setup Utility. Вижте „Стартиране на програмата Setup Utility“ на
страница 37.
2. Изберете Power ➙ Intelligent Cooling Engine (ICE) и натиснете Enter.
3. Изберете ICE Thermal Alert и натиснете Enter.
4. Изберете желаната настройка и натиснете Enter.
5. За да запишете настройките и да излезете от програмата Setup Utility, натиснете F10 или Fn+F10
(в зависимост от настройките на клавиатурата). След това изберете Yes в показания прозорец и
натиснете Enter.
Глава 5. Разширено конфигуриране 39
Page 54

Активиране и деактивиране на функцията Configuration Change Detection
При активирана функция Configuration Change Detection, ако POST открие промени в конфигурацията
на някои хардуерни устройства (като например устройства за съхранение или модули памет), ще се
покаже съобщение за грешка.
За да активирате или деактивирате функцията Configuration Change Detection, направете следното:
1. Стартирайте програмата Setup Utility. Вижте „Стартиране на програмата Setup Utility“ на
страница 37.
2. Изберете Security ➙ Configuration Change Detection и натиснете Enter.
3. Изберете желаната настройка и натиснете Enter.
4. За да запишете настройките и да излезете от програмата Setup Utility, натиснете F10 или Fn+F10
(в зависимост от настройките на клавиатурата). След това изберете Yes в показания прозорец и
натиснете Enter.
За да заобиколите съобщението за грешка и да влезете в операционната система, направете едно от
следните:
• Натиснете F2 или Fn+F2 (в зависимост от настройките на клавиатурата).
• Стартирайте и след това излезте от програмата Setup Utility. Вж. „Стартиране на програмата Setup
Utility“ на страница 37 и „Излизане от програмата Setup Utility“ на страница 43.
Промяна на настройките на BIOS преди инсталиране на нова операционна система
Настройките на BIOS варират според операционната система. Променете настройките на BIOS преди
инсталиране на нова операционна система.
За да промените настройките на BIOS, направете следното:
1. Стартирайте програмата Setup Utility. Вижте „Стартиране на програмата Setup Utility“ на
страница 37.
2. От главния интерфейс, изберете Exit ➙ OS Optimized Defaults и натиснете Enter.
3. В зависимост от операционната система, която ще бъде инсталирана, извършете едно от
следните действия:
• За да инсталирате операционната система Windows 10 (64-бита), изберете Enabled и натиснете
Enter.
• За да инсталирате операционна система, която се различава от Windows 10 (64-бита), изберете
Disabled и натиснете Enter.
4. Изберете Yes в показвания прозорец и натиснете Enter, за да потвърдите избора си.
5. За да запишете настройките и да излезете от програмата Setup Utility, натиснете F10 или Fn+F10
(в зависимост от настройките на клавиатурата). След това изберете Yes в показания прозорец и
натиснете Enter.
Използване на пароли за BIOS
Посредством програмата Setup Utility можете да задавате пароли за предпазване от неоторизиран
достъп до вашите компютър и данни.
40
Ръководството за потребителя за P320
Page 55

За да използвате вашия компютър, не се налага да задавате каквито и да било пароли. Използването
на паролите обаче подобрява защитата при работа с компютър. Ако решите да задавате пароли,
прочетете темите по-долу.
Типове пароли
Следните типове пароли са налични в програмата Setup Utility:
• Парола при включване
Когато е зададена парола при включване, при всяко включване на компютъра ще получавате
подкана за въвеждане на валидна парола. Компютърът не може да бъде използван, докато не бъде
въведена валидна парола.
• Парола на администратор
Задаването на парола на администратор възпира неоторизирани потребители от промяна на
конфигурационни настройки. Ако сте отговорни за поддържането на конфигурационните
настройки на няколко компютъра, може да поискате да зададете парола на администратор.
Когато е зададена парола на администратор, при всеки опит за осъществяване на достъп до
програмата Setup Utility ще получавате подкана за въвеждане на валидна парола. До програмата
Setup Utility не може да бъде осъществен достъп, докато не бъде въведена валидна парола.
Ако са зададени едновременно парола при включване и парола на администратор, можете да
въведете която и да е от двете пароли. За да променяте конфигурационни настройки обаче, трябва
да използвате вашата парола на администратор.
• Парола на твърдия диск
Задаването на парола за твърдия диск не позволява неоторизиран достъп до данните на
вътрешното устройство за съхранение (като например твърд диск). Когато е зададена парола за
твърдия диск, при всеки опит за осъществяване на достъп до устройството за съхранение ще
получавате подкана за въвеждане на валидна парола.
Забележки:
– Паролата за твърдия диск ще продължи да е валидна дори ако устройството за съхранение
бъде премахнато от един компютър и инсталирано на друг.
– Ако забравите паролата за твърдия диск, не можете да нулирате паролата или да възстановите
данните от устройството за съхранение.
Съображения за парола
Паролата може да бъде всяка комбинация от максимум 64 азбучни и цифрови символа. От
съображения за сигурност се препоръчва да се използва сложна парола, която да не може да бъде
лесно компрометирана.
Забележка: Паролите за програма Setup Utility са чувствителни към малки и големи букви.
За да зададете сигурна парола, използвайте следните насоки:
• Да имат поне дължина осем символа
• Да съдържат поне един азбучен и един цифров символ
• Да не бъдат вашето име или вашето потребителско име
• Да не бъдат обикновена дума или обикновено име
• Да се различават значително от вашите предишни пароли
Задаване, промяна или изтриване на парола
За да зададете, промените или изтриете парола, направете следното:
Глава 5. Разширено конфигуриране 41
Page 56

1. Стартирайте програмата Setup Utility. Вижте „Стартиране на програмата Setup Utility“ на
страница 37.
2. Изберете Security.
3. В зависимост от типа парола изберете Set Power-On Password, Set Administrator Password или
Hard Disk Password и натиснете Enter.
4. Следвайте инструкциите в дясната част на екрана, за да зададете, промените или изтриете
парола.
Забележка: Паролата може да бъде всяка комбинация от максимум 64 азбучни и цифрови
символа. За повече информация вж. „Съображения за парола“ на страница 41.
5. За да запишете настройките и да излезете от програмата Setup Utility, натиснете F10 или Fn+F10
(в зависимост от настройките на клавиатурата). След това изберете Yes в показания прозорец и
натиснете Enter.
Изтриване на изгубени или забравени пароли (изчистване на CMOS)
Този раздел осигурява инструкции как да изтриете изгубена или забравена пароли, например,
потребителска парола.
Забележка: Инструкциите в този раздел не се отнасят за паролата за твърдия диск.
За да изтриете изгубена или забравена парола, направете следното:
1. Отстранете всякакви носители от устройствата и изключете всички свързани устройства и
компютъра. После изключете всички захранващи кабели от мрежовите контакти и изключете
всички свързани към компютъра кабели.
2. Отстранете капака на компютъра. Вижте Глава 7 „Отстраняване и инсталиране на хардуер“ на
страница 63.
3. Намерете джъмпера за изчистване/възстановяване на Complementary Metal Oxide Semiconductor
(CMOS) на дънната платка. Вижте „Местоположения на хардуера“ на страница 1.
4. Преместете джъмпера от стандартното му положение (щифт 1 и щифт 2) на позицията за
профилактика (щифт 2 и щифт 3).
5. Поставете обратно капака на компютъра и свържете захранващия кабел. Вижте Глава 7
„Отстраняване и инсталиране на хардуер“ на страница 63.
6. Включете компютъра и го оставете включен за приблизително 10 секунди. След това изключете
компютъра, като натиснете и задържите бутона на захранването за приблизително пет секунди.
7. Повторете стъпка 1 и стъпка 2.
8. Преместете джъмпера за изчистване на CMOS/Възстановяване обратно в стандартното му
положение (щифт 1 и щифт 2).
9. Поставете обратно капака на компютъра и свържете захранващия кабел.
10. Включете компютъра и монитора. Когато се покаже екранът с емблемата, натиснете клавиша F1
или Fn+F1.
11. За да предотвратите загубата на данни, се уверете, че настройките на BIOS са възстановени на
по-ранен етап преди актуализирането на BIOS. За конфигурациите на BIOS вижте Глава 5
„Разширено конфигуриране“ на страница 37.
Избиране на стартово устройство
Ако компютърът не се стартира от очакваното устройство, можете да промените стартовата
последователност на устройствата или да изберете временно устройство за стартиране.
42
Ръководството за потребителя за P320
Page 57

Перманентна промяна на стартовата последователност на устройства
За да промените перманентно стартовата последователност на устройства, направете следното:
1. В зависимост от типа на устройството за съхранение направете едно от следните неща:
• Ако устройството за съхранение е вътрешно, отидете на стъпка 2.
• Ако устройството за съхранение е диск, уверете се, че компютърът е включен. След това
поставете диска в оптичното устройство.
• Ако устройството за съхранение е външно устройство, различно от диск, свържете
устройството за съхранение към компютъра.
2. Стартирайте програмата Setup Utility. Вижте „Стартиране на програмата Setup Utility“ на
страница 37.
3. Изберете Startup.
4. Следвайте инструкциите в дясната част на екрана, за да промените стартовата последователност
на устройства.
5. За да запишете настройките и да излезете от програмата Setup Utility, натиснете F10 или Fn+F10
(в зависимост от настройките на клавиатурата). След това изберете Yes в показания прозорец и
натиснете Enter.
Избиране на временно стартово устройство
Забележка: Не всички дискове и устройства за съхранение позволяват първоначално зареждане.
За да изберете временно стартово устройство, направете следното:
1. В зависимост от типа на устройството за съхранение направете едно от следните неща:
• Ако устройството за съхранение е вътрешно, отидете на стъпка 2.
• Ако устройството за съхранение е диск, уверете се, че компютърът е включен. След това
поставете диска в оптичното устройство.
• Ако устройството за съхранение е външно устройство, различно от диск, свържете
устройството за съхранение към компютъра.
2. Включете или рестартирайте компютъра. Преди Windows да се стартира, натискайте и
освобождавайте неколкократно F12 или Fn+F12 (в зависимост от настройките на клавиатурата),
докато се покаже Startup Device Menu.
3. Изберете желаното устройство за съхранение и натиснете Enter. Компютърът след това се
стартира от избраното от вас устройство.
Ако искате да изберете перманентно устройство за стартиране, изберете Enter Setup в Startup Device
Menu и натиснете Enter за стартиране на програмата Setup Utility. За повече информация относно
избора на перманентно устройство за стартиране вижте „Перманентна промяна на стартовата
последователност на устройства“ на страница 43.
Излизане от програмата Setup Utility
За да излезете от програмата Setup Utility, направете едно от следните:
• Ако искате да запазите новите настройки, натиснете F10 или Fn+F10 (в зависимост от настройките
на клавиатурата). След това изберете Yes в показания прозорец и натиснете Enter.
• Ако не желаете да запазите новите настройки, изберете Exit ➙ Discard Changes and Exit и
натиснете Enter. След това изберете Yes в показания прозорец и натиснете Enter.
Глава 5. Разширено конфигуриране 43
Page 58

Актуализиране и възстановяване на BIOS
BIOS е първата програма, която компютърът изпълнява при включване на компютъра. BIOS
инициализира хардуерните компоненти и зарежда операционната система и другите програми.
Актуализиране на BIOS
Когато инсталирате нова програма, хардуерно устройство или драйвер на устройство, може да
бъдете информирани за актуализиране на BIOS. Може да актуализирате BIOS от операционната
система или от диск за флаш актуализиране (налично само на някои модели).
За да актуализирате BIOS, направете следното:
1. Посетете
2. За да актуализирате BIOS от операционната система, изтеглете драйвера за флаш актуализиране
на BIOS според вашата версия на операционната система. За да актуализирате BIOS от диск за
флаш актуализиране, изтеглете версията на ISO изображение (използвана за създаване на диск
за флаш актуализиране). След това изтеглете инструкциите за инсталация за драйвера за флаш
актуализиране на BIOS.
3. Отпечатайте изтеглените инструкции за инсталация и изпълнете инструкциите за актуализиране
на BIOS.
Забележка: Ако искате да актуализирате BIOS от диск за флаш актуализиране, инструкциите за
инсталация може да не предоставят указания за това, как да запишете диска за актуализиране.
Вижте „Записване на диск“ на страница 20.
https://support.lenovo.com.
Възстановяване след неуспешна актуализация на BIOS
За да възстановите компютъра след неуспешно актуализиране на BIOS, направете следното:
1. Отстранете всякакви носители от устройствата и изключете всички свързани устройства и
компютъра. После изключете всички захранващи кабели от мрежовите контакти и изключете
всички свързани към компютъра кабели.
2. Отстранете капака на компютъра. Вижте Глава 7 „Отстраняване и инсталиране на хардуер“ на
страница 63.
3. Намерете джъмпера за изчистване на CMOS/Възстановяване на системната платка. Вижте
„Местоположения на хардуера“ на страница 1.
4. Премахнете всички части и кабели, които затрудняват вашия достъп до джъмпера за изчистване
на CMOS/възстановяване.
5. Преместете джъмпера от стандартното му положение (щифт 1 и щифт 2) на позицията за
профилактика (щифт 2 и щифт 3).
6. Инсталирайте обратно частите и кабелите, които сте премахнали.
7. Инсталирайте отново капака на компютъра и свържете обратно всички кабели, които са били
изключени. Вижте Глава 7 „Отстраняване и инсталиране на хардуер“ на страница 63.
8. Включете компютъра и поставете диска за актуализиране на BIOS в оптичното устройство.
Изчакайте няколко минути. Процесът на възстановяване започва. След като процесът на
възстановяване завърши, компютърът ще се изключи автоматично.
Забележка: Ако компютърът не се стартира от диска, изберете диска като устройство за
стартиране. Вижте „Избиране на временно стартово устройство“ на страница 43.
9. Повторете стъпки от 1 до 4.
10. Преместете джъмпера за изчистване на CMOS/Възстановяване обратно в стандартното му
положение (щифт 1 и щифт 2).
44
Ръководството за потребителя за P320
Page 59

11. Повторете стъпка 6 и стъпка 7.
12. Включете компютъра и монитора. Когато се покаже екранът с емблемата, натиснете клавиша F1
или Fn+F1.
13. За да предотвратите загубата на данни, се уверете, че настройките на BIOS са възстановени на
по-ранна точка преди актуализирането на BIOS. За конфигурациите на BIOS, вижте Глава 5
„Разширено конфигуриране“ на страница 37.
Конфигуриране на RAID
Този раздел предлага информация относно изискванията към RAID нива, както и инструкции как да
конфигурирате RAID на компютъра. В зависимост от модела на компютъра и конфигурацията можете
да конфигурирате RAID като използвате някоя от следните помощни програми:
• Помощна програма за конфигуриране Intel Rapid Storage Technology enterprise (RSTe)
• Помощна програма за конфигуриране AVAGO MegaRAID
• Помощна програма за конфигуриране Intel Virtual RAID on CPU
Въведение в RAID
RAID е технология, която осигурява функции за увеличено съхранение и надеждност с излишък.
При групиране на независими физически устройства за съхранение така, че да използвате
технологията RAID, те се превръщат в RAID масив. Този масив разпределя данните в много
устройства за съхранение, но масивът изглежда на хост-компютъра като едно устройство.
Създаването и използването на RAID масиви осигурява висока ефективност, като ускорена входно/
изходна ефективност, тъй като едновременно се осъществява достъп до няколко устройства.
Конфигурираните аз определени RAID нива групи от RAID устройства подобряват още надеждността
на съхранените данни и толеранса на грешка, в сравнение със системите за съхранение с едно
устройство. Произтичащата от отказите на диска загуба на данни може да бъде предотвратена чрез
реконструиране на липсващите данни от останалите устройства.
Забележка: За RAID 0 липсващите данни поради отказ на устройство не могат да се реконструират.
RAID ниво
Вашият компютър трябва да има инсталиран минималния брой SATA устройства с твърд диск за
поддържаното ниво на RAID по-долу:
• RAID ниво 0 – Разделен на отсеци дисков масив
– Минимум две устройства с твърд диск
– По-добра ефективност без толеранс на грешка
• RAID ниво 1 – Огледален дисков масив
– Минимум две устройства с твърд диск
– Подобрена производителност при четене и 100% дублаж
За да инсталирате вторично устройство с твърд диск, вж. „Вторично устройство с твърд диск“ на
страница 99.
Глава 5. Разширено конфигуриране 45
Page 60

Конфигуриране на системния BIOS за активиране на SATA RAID функционалността
Този раздел описва как да конфигурирате системния BIOS, за да активирате SATA RAID
функционалността.
Забележка: Използвайте клавишите със стрелки на клавиатурата за избиране.
За активиране на SATA RAID функционалността направете следното:
1. Стартирайте програмата Setup Utility. Вижте „Стартиране на програмата Setup Utility“ на
страница 37.
2. Изберете Devices ➙ ATA Drive Setup.
3. Изберете Configure SATA as, след което натиснете Enter.
4. Изберете RAID и натиснете Enter.
5. Натиснете F10 или Fn+F10 (в зависимост от клавиатурата), за да запазите новите настройки и да
излезете от програмата Setup Utility.
Създаване на RAID томове
За създаване на RAID томове направете следното:
1. Натиснете Ctrl+I, когато ви бъде напомнено, за да влезете в помощната програма за ROM
конфигуриране на опцията Intel Matrix Storage Manager по време на стартирането на компютъра.
2. Използвайте клавишите със стрелки нагоре и надолу, за да изберете Create RAID Volume, и
натиснете Enter.
3. Въведете подходящо име за RAID том в полето Name и натиснете Tab.
4. Използвайте клавишите със стрелки за избиране на ниво на RAID в полето RAID Level и
натиснете Tab.
5. Ако е уместно, използвайте клавишите със стрелки за избор на размер на отсек (Stripe Size) в
полето Stripe Size и натиснете Tab.
6. Въведете размер на том в полето Capacity и натиснете Tab.
7. Натиснете Enter, за да задействате създаването на том.
8. Когато ви бъде напомнено, натиснете Y, за да приемете предупредителното съобщение и за да
създадете тома.
9. Върнете се на стъпка 2, за да създадете допълнителни RAID томове, или изберете Exit и
натиснете Enter.
10. Натиснете Y, когато ви бъде напомнено, за да потвърдите изхода.
Изтриване на RAID томове
За изтриване на RAID томове направете следното:
1. Натиснете Ctrl+I, когато ви бъде напомнено, за да влезете в помощната програма за ROM
конфигуриране на опцията Intel Matrix Storage Manager по време на стартирането на компютъра.
2. Използвайте клавишите със стрелки нагоре и надолу, за да изберете Delete RAID Volume, и
натиснете Enter.
3. Използвайте клавишите със стрелки, за да изберете RAID том за изтриване, и натиснете Delete.
4. Когато ви бъде напомнено, натиснете Y, за да потвърдите изтриването на избрания RAID том.
Изтриването на RAID том ще върне устройствата с твърд диск до различни от RAID.
5. След изтриването на RAID том можете:
46
Ръководството за потребителя за P320
Page 61

• Да се върнете на стъпка 2 за изтриване на допълнителни RAID томове.
• Да прегледате „Създаване на RAID томове“ на страница 46 за създаване на RAID том.
• Да използвате клавишите със стрелки нагоре и надолу, за да изберете Exit и да натиснете
Enter.
Връщане на дискове до различни от RAID
За да върнете твърдите дискове до различни от RAID, направете следното:
1. Натиснете Ctrl+I, когато ви бъде напомнено, за да влезете в помощната програма за ROM
конфигуриране на опцията Intel Matrix Storage Manager по време на стартирането на компютъра.
2. Да използвате клавишите със стрелки нагоре и надолу, за да изберете Reset Disks to Non-RAID и
да натиснете Enter.
3. Да използвате клавишите със стрелки и клавиша за интервал за обозначаване на отделни
физически устройства с твърд диск за връщане и после да натиснете Enter, за да завършите
избора.
4. Когато ви бъде напомнено, да натиснете Y, за да потвърдите действието за връщане.
5. След връщане на устройствата ви с твърд диск до различни от RAID можете да:
• Да прегледате „Изтриване на RAID томове“ на страница 46 за изтриване на RAID том.
• Да прегледате „Създаване на RAID томове“ на страница 46 за създаване на RAID том.
• Да използвате клавишите със стрелки нагоре и надолу, за да изберете Exit и да натиснете
Enter.
Глава 5. Разширено конфигуриране 47
Page 62

48 Ръководството за потребителя за P320
Page 63

Глава 6. Отстраняване на неизправности, диагностика и възстановяване
Тази глава предоставя решения за разрешаване на проблеми с компютъра. Следвайте стъпките в
основната процедура за разрешаване на проблеми с компютъра, която ще ви помогне да се
възползвате от информацията за отстраняване на неизправности, диагностика и възстановяване.
Основна процедура за разрешаване на компютърни проблеми
Препоръчително е да използвате следната процедура за разрешаване на проблеми, които възникват
с компютъра:
1. Уверете се, че:
a. Кабелите за всички свързани устройства са свързани правилно и защитено.
b. Всички свързани устройства, изискващи променлив ток, са свързани към правилно заземени
и функциониращи електрически контакти.
c. Всички свързани устройства са активирани в настройките на BIOS на компютъра. Вижте
„Активиране или деактивиране на устройство“ на страница 37.
Ако тези действия не разрешат проблема, продължете със следващата стъпка.
2. Използвайте антивирусна програма, за да проверите дали компютърът е заразен с вирус. Ако
програмата открие вирус, го премахнете. Ако антивирусната програма не разреши проблема,
продължете със следващата стъпка.
3. Влезте в „Отстраняване на проблеми“ на страница 49 и следвайте инструкциите за типа на
проблема, който имате. Ако тези инструкции за отстраняване на неизправности не разрешат
проблема, продължете със следващата стъпка.
4. Изпълнете диагностичната програма. Вижте „Диагностициране на проблеми“ на страница 58. Ако
диагностичната програма не разреши проблема, продължете със следващата стъпка.
5. Възстановете операционната система. Вижте „Информация за възстановяване“ на страница 59.
6. Ако никое от тези действия не разреши проблема, свържете се с центъра за поддръжка на
клиенти на Lenovo. За списък с телефонните номера за поддръжка на Lenovo посетете
www.lenovo.com/support/phone
съдействие вж. Глава 8 „Получаване на информация, помощ и сервиз“ на страница 109.
. За повече информация за помощ, обслужване и техническо
http://
Отстраняване на проблеми
Внимание: Не отваряйте компютъра си и не опитвайте да го поправяте, преди да сте прочели и
осмислили „Прочетете първо: Важна информация за безопасност“ на страница v.
Използвайте информацията за отстраняване на проблеми, за да откриете решения на проблеми с
определени симптоми.
Проблеми при стартиране
Компютърът не се стартира, когато натиснете бутона на захранването.
Решения:
Уверете се, че:
© Copyright Lenovo 2017, 2019 49
Page 64

• Захранващият кабел е правилно свързан към задната част на компютъра и към работещ
електрически контакт.
• Ако компютърът има вторичен превключвател на захранване на гърба си, проверете дали той е
включен.
• Индикаторът на захранване отпред на компютъра е включен.
• Волтажът на компютъра съответства на достъпния от електрическия контакт волтаж за вашите
страна или регион.
Операционната система не се стартира успешно.
Решение:
Уверете се, че последователността за стартиране от устройства, определена в програмата Setup
Utility, включва устройството, на което се намира операционната система. Обикновено
операционната система е на вътрешното устройство за съхранение. За повече информация вж.
„Перманентна промяна на стартовата последователност на устройства“ на страница 43.
Компютърът бипка многократно преди стартирането на операционната система.
Решение:
Проверете дали няма заседнали клавиши.
Проблеми със звука
Аудиото не се чува на операционна система Windows.
Решения:
• Ако използвате електрически външни високоговорители, които могат да бъдат включвани и
изключвани, се уверете, че:
– Контролерът за включване и изключване е зададен на позиция Вкл.
– Захранващият кабел на високоговорителите е свързан към правилно заземен, функциониращ
електрически контакт.
• Ако външните високоговорители разполагат с контрола за силата на звука, се уверете, че силата
на звука не е зададена на твърде ниско ниво.
• Щракнете върху иконата за сила на звука в областта за уведомяване на Windows в лентата на
задачите. Уверете се, че в настройките за заглушаване на високоговорителите не е поставена
отметка, както и че никоя от настройките за сила на звука не е зададена на твърде ниско ниво.
Забележка: Ако иконата за сила на звука не се показва в областта за уведомяване на Windows,
добавете иконата в областта за уведомяване. Вижте системата за помощ на Windows.
• За някои компютри с преден аудиопанел проверете дали силата на звука не е зададена на твърде
ниско ниво.
• Уверете се, че външните високоговорители (и слушалки, ако се използват) са свързани към
правилните аудиосъединители на компютъра. Кабелите на повечето високоговорители са цветно
кодирани в съответствие с подходящите съединители.
Забележка: Когато към аудиосъединителите са свързани кабели за външен високоговорител или
слушалки, вътрешният високоговорител, ако е наличен, е дезактивиран. В повечето случаи, ако в
едно от гнездата за разширение е инсталиран аудио адаптер, аудио функцията, вградена в дънната
платка, е деактивирана. Следователно трябва да използвате аудио съединителите на аудио
адаптера.
50
Ръководството за потребителя за P320
Page 65

• Проверете дали програмата, която изпълнявате, е създадена за използване с операционната
система Windows. Ако програмата е създадена да се изпълнява под DOS, то тя не използва
функцията за звук на Windows. Програмата трябва да бъде конфигурирана да използва емулация
на Sound Blaster Pro или Sound Blaster.
• Проверете дали драйверите на аудио устройството са инсталирани правилно.
Звукът се чува от единия външен високоговорител.
Решения:
• Уверете се, че кабелът на високоговорителя е поставен плътно в съединителя на компютъра.
• В зависимост от вашата версия на Windows направете едно от следните:
– За Windows 7: Щракнете върху иконата за сила на звука в областта за уведомяване на Windows
в лентата на задачите. След това щракнете върху иконата на високоговорителите върху
контролата за сила на звука.
– За Windows 10: Щракнете с десен бутон върху иконата за сила на звука в областта за
уведомяване на Windows в лентата на задачите. След това щракнете върху Отвори миксера за
сила на звука и изберете желания високоговорител.
Щракнете върху раздела Нива и проверете дали настройките за баланса са зададени правилно.
Забележка: Ако иконата за сила на звука не се показва в областта за уведомяване на Windows,
добавете иконата в областта за уведомяване. Вижте системата за помощ на Windows.
Проблеми със CD или DVD плейъра
Компактдиск или DVD диск не работи.
Решения:
• Проверете дали захранващият кабел и кабелът на сигнала са правилно свързани към
устройството.
• Проверете дали дискът е поставен правилно с етикета нагоре.
• Проверете дали използваният диск е чист. За да премахнете прах или отпечатъци от пръсти,
избършете диска с чиста и мека кърпа от средата към външната част. Избърсването на диска с
кръгови движения може да доведе до загуба на данни.
• Проверете дали използваният диск не е надраскан или повреден. Опитайте да поставите друг диск,
който знаете, че е добър. Ако устройството не може да прочете неповреден диск, вероятно има
проблем с оптичното устройство или неговите кабели.
• Ако разполагате с няколко CD или DVD устройства (или комбинация от CD и DVD устройства),
опитайте да поставите диска в другото устройство. В някои случаи само едно от устройствата е
свързано към подсистемата за аудио.
Не може да бъде използван стартиращ носител за възстановяване, като например
компактдиска Product Recovery, за стартиране на компютъра.
Решение:
Уверете се, че CD или DVD устройството е зададено с най-висок приоритет за зареждане Boot Priority
Order в програмата Setup Utility. Вижте „Избиране на временно стартово устройство“ на страница 43
за информация за преглеждане и промяна на последователността на стартиране.
Забележка: На някои модели компютри последователността на стартиране е зададена за постоянно
и не може да се промени.
Глава 6. Отстраняване на неизправности, диагностика и възстановяване 51
Page 66

Черен екран се показва вместо DVD видеото.
Решения:
• Рестартирайте програмата за DVD плейър.
• Опитайте по-ниска разделителна способност или дълбочина на цветовете.
• Затворете всички отворени файлове, след което рестартирайте компютъра.
DVD филмът не се възпроизвежда.
Решения:
• Проверете дали повърхността на диска е чиста и не е надраскана.
• Проверете диска или кутията за регионално кодиране. Може да се наложи да закупите диск с
кодиране за региона, в който използвате компютъра.
Не се чува аудио или се чува само прекъсващо аудио по време на DVD филма.
Решения:
• Проверете настройките за силата на звука на компютъра и на високоговорителите.
• Проверете дали повърхността на диска е чиста и не е надраскана.
• Проверете всички кабелни връзки към и от високоговорителите.
• Използвайте менюто на DVD плейъра, за да изберете друг аудио запис.
Възпроизвеждането е бавно или накъсано.
Решения:
• Деактивирайте всички програми във фонов режим, като например антивирусната програма или
темите за работната площ.
• Уверете се, че разделителната способност за видео е зададена на по-малко от 1152 x 864 пиксела.
Показва се съобщение за невалиден диск или за липса на диск.
Решения:
• Уверете се, че в устройството е поставен диск с лъскавата страна на диска надолу.
• Уверете се, че разделителната способност за видео е зададена на по-малко от 1152 x 864 пиксела.
• Уверете се, че DVD или компактдискът е поставен в подходящото оптично устройство. Например
не поставяйте DVD в устройство само за компактдискове.
Временни проблеми
Временни проблеми са теза, които се появяват от време на време и рядко се повтарят.
Решения:
• Проверете дали всички кабели са правилно свързани към компютъра и прикрепените устройства.
• Проверете дали решетката на вентилатора не е блокирана, когато компютърът е включен (около
решетката има въздушна струя) и дали перките работят. Ако въздушната струя е блокирана и
вентилаторът не работи, компютърът може да прегрее.
• Ако са инсталирани устройства с интерфейс за малки компютърни устройства (SCSI), уверете се,
че последното външно устройство във всяка SCSI верига е изключено правилно. За повече
информация вижте документацията за SCSI.
52
Ръководството за потребителя за P320
Page 67

Проблеми с устройството за съхранение
Някои или всички устройства за съхранение липсват от програмата Setup Utility.
Решения:
• Уверете се, че кабелите на сигнала и захранващите кабели на всички устройства за съхранение са
свързани правилно.
• Ако компютърът е оборудван с устройства за съхранение SAS, се уверете, че AVAGO MegaRAID
SAS адаптерът е свързан правилно.
Компютърът не се стартира от правилното устройство за съхранение или се показва
съобщението No Operating System Found.
Решения:
• Уверете се, че кабелите на сигнала и захранващите кабели на всички устройства за съхранение са
свързани правилно.
• Уверете се, че компютърът стартира от правилното устройство за съхранение. Задайте
устройството за съхранение, на което се намира операционната система, като първо устройство
за стартиране в програмата Setup Utility. Вж. „Перманентна промяна на стартовата
последователност на устройства“ на страница 43.
Забележка: В редки случаи устройството за съхранение и операционната система могат да се
повредят или увредят. Ако възникне този проблем, подменете устройството за съхранение. Вж.
„Премахване и инсталиране на хардуер“ на страница 64.
Проблеми с Ethernet LAN
Компютърът не може да се свърже с Ethernet LAN.
Решения:
• Свържете кабела от съединителя за Ethernet към RJ45 съединителя на концентратора.
• Разрешете функцията за Ethernet LAN в програмата Setup Utility.
• Разрешете адаптера за Ethernet LAN.
1. Щракнете върху бутона „Старт“, за да отворите менюто „Старт“.
2. В зависимост от вашата версия на Windows направете едно от следните:
– За Windows 7: Щракнете върху Контролен панел.
– За Windows 10: Щракнете върху Система на Windows ➙ Контролен панел.
3. Прегледайте контролния панел с помощта на „Големи икони“ или „Малки икони“, след което
щракнете върху Център за мрежи и споделяне ➙ Промяна на настройките на адаптера.
4. Щракнете с десен бутон върху иконата на адаптера за Ethernet LAN, след което щракнете
върху Разреши.
• Актуализирайте или преинсталирайте драйвера за Ethernet LAN. Вижте „Поддържане на
компютъра актуализиран“ на страница 29.
• Инсталирайте целия мрежов софтуер, необходим за мрежовата среда. Попитайте мрежовия
администратор за необходимия мрежов софтуер.
• Задайте същия дуплекс за порта на превключвателя и адаптера. Ако сте конфигурирали адаптера
за пълен дуплекс, проверете дали портът на превключвателя също е конфигуриран за пълен
дуплекс. Настройването на грешния режим на дуплекс може да влоши производителността, да
причини загуба на данни или да доведе до прекъсване на връзката.
Глава 6. Отстраняване на неизправности, диагностика и възстановяване 53
Page 68

Когато компютърът работи с Gigabit Ethernet и се използва скорост от 1000 Mbps, Ethernet LAN
връзката е неуспешна или възникват грешки.
Решение:
Свържете мрежовия кабел към Ethernet съединителя посредством окабеляване категория 5 и 100
BASE-T концентратор/превключвател (не 100 BASE-X).
Компютърът модел Gigabit Ethernet трябва да може да се свързва с мрежата при скорост от
1000 Mbps, но го прави само при 100 Mbps.
Решения:
• Опитайте с друг кабел.
• Задайте партньора за връзка на автоматично договаряне.
• Настройте превключвателя да е съвместим с 802.3ab (gigabit по меден кабел).
Функцията Wake On LAN не работи.
Решение:
Разрешете функцията за безжична Wake On LAN в програмата Setup Utility.
Проблем с безжичната LAN
Забележка: Функцията за безжична LAN е налична само на някои модели.
Функцията за безжична LAN не работи.
Решения:
• Разрешете функцията за безжична LAN в програмата Setup Utility.
• За Windows 10 разрешете функцията за безжична LAN в настройките на Windows. Щракнете върху
бутона „Старт“, за да отворите менюто „Старт“, след което щракнете върху Настройки ➙ Мрежа
и интернет ➙ Wi-Fi. Включете функцията за Wi-Fi.
• Разрешете адаптера за безжична LAN.
1. Щракнете върху бутона „Старт“, за да отворите менюто „Старт“.
2. В зависимост от вашата версия на Windows направете едно от следните:
– За Windows 7: Щракнете върху Контролен панел.
– За Windows 10: Щракнете върху Система на Windows ➙ Контролен панел.
3. Прегледайте контролния панел с помощта на „Големи икони“ или „Малки икони“, след което
щракнете върху Център за мрежи и споделяне ➙ Промяна на настройките на адаптера.
4. Щракнете с десен бутон върху иконата на адаптера за безжична LAN, след което щракнете
върху Разреши.
• Актуализирайте или преинсталирайте драйвера за безжична LAN. Вижте „Поддържане на
компютъра актуализиран“ на страница 29.
Проблеми с Bluetooth
Забележка: Функцията Bluetooth е налична само на някои модели.
Функцията за Bluetooth не работи.
Решения:
• Разрешете функцията Bluetooth в програмата Setup Utility.
54
Ръководството за потребителя за P320
Page 69

• Разрешете Bluetooth устройствата. В зависимост от вашата версия на Windows направете едно от
следните:
– За Windows 7:
1. Щракнете върху бутона „Старт“, за да отворите менюто „Старт“. Щракнете с десен бутон
върху Компютър, след което щракнете върху Свойства.
2. Щракнете върху Диспечер на устройства. Въведете паролата на администратор или
потвърдете, ако получите подкана.
3. Разгънете Bluetooth радиа, за да се покажат Bluetooth устройствата. След това щракнете с
десен бутон върху всяко Bluetooth устройство и щракнете върху Разрешаване.
4. Разгънете Мрежови карти. След това щракнете с десен бутон върху всяко Bluetooth
устройство и щракнете върху Разрешаване.
– За Windows 10:
1. Щракнете с десен бутон върху бутона „Старт“, за да отворите контекстното меню „Старт“.
2. Щракнете върху Диспечер на устройства. Въведете паролата на администратор или
потвърдете, ако получите подкана.
3. Разгънете Bluetooth, за да се покажат Bluetooth устройствата. След това щракнете с десен
бутон върху всяко Bluetooth устройство и щракнете върху Разрешаване на устройство.
4. Разгънете Мрежови карти. След това щракнете с десен бутон върху всяко Bluetooth
устройство и щракнете върху Разрешаване на устройство.
• За да включите Bluetooth радиото на Windows 10, направете следното:
1. Щракнете върху бутона „Старт“, за да отворите менюто „Старт“.
2. Щракнете върху Настройки ➙ Устройства ➙ Bluetooth и други устройства.
3. Включете превключвателя за Bluetooth, за да разрешите функцията Bluetooth.
• Актуализирайте или преинсталирайте драйвера за Bluetooth. Вижте „Поддържане на компютъра
актуализиран“ на страница 29.
От Bluetooth слушалките не се чува звук.
Решение:
Задайте Bluetooth слушалките като устройство по подразбиране.
1. Излезте от приложението, което използва звуковото устройство (например, Windows Media
Player).
2. Щракнете с десен бутон върху иконата за сила на звука в областта за уведомяване на Windows в
лентата на задачите.
Забележка: Ако иконата за сила на звука не се показва в областта за уведомяване на Windows,
добавете иконата в областта за уведомяване. Вижте системата за помощ на Windows.
3. Щракнете върху Устройства за възпроизвеждане.
4. Ако използвате профила за слушалки, изберете Аудио от Bluetooth свободни ръце, след което
щракнете върху Задай по подразбиране. Ако използвате AV профила, изберете Стерео аудио,
след което щракнете върху Задай по подразбиране.
5. Щракнете върху OK.
Глава 6. Отстраняване на неизправности, диагностика и възстановяване 55
Page 70

Проблеми с производителността
Съществува прекомерен брой фрагментирани файлове в устройствата за съхранение.
Решение:
Използвайте функцията за дефрагментиране на диска или за оптимизиране на диска на Windows, за
да изчистите файловете.
Забележка: В зависимост от размера на устройствата за съхранение и обема данни, съхранени на
тях, процесът на дефрагментиране на диска може да отнеме няколко часа.
1. Затворете всички отворени програми и прозорци.
2. Щракнете върху бутона „Старт“, за да отворите менюто „Старт“.
3. В зависимост от вашата версия на Windows направете едно от следните:
• За Windows 7: Щракнете върху Компютър.
• За Windows 10: Щракнете върху Система на Windows ➙ Файлов мениджър ➙ Този
компютър.
4. Щракнете с десен бутон върху устройство C, след което щракнете върху Свойства.
5. Щракнете върху раздела Инструменти.
6. В зависимост от вашата версия на Windows направете едно от следните:
• За Windows 7: Щракнете върху Дефрагментиране сега.
• За Windows 10: Щракнете върху Оптимизирай. Изберете желаното устройство, след което
щракнете върху Оптимизирай.
7. Следвайте инструкциите на екрана.
Свободното място на устройството за съхранение е недостатъчно.
Решения:
Освободете място на устройството за съхранение.
• Изчистете папка „Входящи“ и папките с изпратени и изтрити елементи в приложението за
електронна поща.
• Изчистете устройство C.
1. Щракнете върху бутона „Старт“, за да отворите менюто „Старт“.
2. В зависимост от вашата версия на Windows направете едно от следните:
– За Windows 7: Щракнете върху Компютър.
– За Windows 10: Щракнете върху Система на Windows ➙ Файлов мениджър ➙ Този
компютър.
3. Щракнете с десен бутон върху устройство C, след което щракнете върху Свойства.
4. Проверете количеството свободно място, след което щракнете върху Почистване на диска.
5. Показва се списък с категории ненужни файлове. Изберете всяка категория файлове, която
искате да изтриете, след което щракнете върху OK.
• Изключете някои компоненти на Windows или премахнете някои ненужни програми.
1. Щракнете върху бутона „Старт“, за да отворите менюто „Старт“.
2. В зависимост от вашата версия на Windows направете едно от следните:
– За Windows 7: Щракнете върху Контролен панел.
56
Ръководството за потребителя за P320
Page 71

– За Windows 10: Щракнете върху Система на Windows ➙ Контролен панел
3. Прегледайте контролния панел с помощта на „Големи икони“ или „Малки икони“, след което
щракнете върху Програми и компоненти.
4. Направете едно от следните:
– За да изключите някои компоненти на Windows, щракнете върху Включване и изключване
на компоненти на Windows. Следвайте инструкциите на екрана.
– За да премахнете някои ненужни програми, изберете желаната програма за премахване,
след което щракнете върху Деинсталиране/Промяна или Деинсталиране.
Свободното място в паметта е недостатъчно.
Решения:
• Щракнете с десен бутон върху празна област в лентата на задачите и отворете диспечера на
задачи. След това прекратете някои задачи, които не извършвате.
• Инсталирайте допълнителни модули памет. Вижте „Премахване и инсталиране на хардуер“ на
страница 64. За закупуване на модули памет посетете:
http://www.lenovo.com
Проблем със серийния съединител
Серийният съединител не е достъпен.
Решения:
• Свържете серийния кабел правилно от серийния съединител на компютъра към серийното
устройство. Ако серийното устройство разполага със собствен захранващ кабел, свържете
захранващия кабел към заземен електрически контакт.
• Включете серийното устройство и го свържете с интернет.
• Инсталирайте всички програми, предоставени със серийното устройство. За повече информация
прегледайте документацията, предоставена със серийното устройство.
• Ако сте добавили един адаптер на серийния съединител, уверете се, че адаптерът е поставен
правилно.
Проблеми с USB устройство
Няма достъп до USB устройство.
Решения:
• Свържете USB кабела от USB съединителя към USB устройството. Ако USB устройството
разполага със собствен захранващ кабел, свържете захранващия кабел към заземен електрически
контакт.
• Включете USB устройството и го свържете с интернет.
• Инсталирайте всички драйвери на устройства или програми, предоставени с USB устройството. За
повече информация прегледайте документацията, предоставена с USB устройството.
• Изключете и свържете отново USB съединителя, за да нулирате USB устройството.
Операционната система Windows 7 не може да бъде инсталирана от външно оптично
устройство или външно USB устройство.
Решение:
Глава 6. Отстраняване на неизправности, диагностика и възстановяване 57
Page 72

Отидете на адрес https://support.lenovo.com/us/en/documents/ht104142 за повече информация.
Проблеми със софтуера и драйверите
За някои програми датите не могат да се сортират в правилния ред.
Решение:
Някои програми, създадени преди 2000 г., използват само последните две цифри на дадена година за
сортиране на датите, като се приема, че първите две цифри са 19. Вследствие на това датите не могат
да се сортират в правилния ред в наши дни. Попитайте производителя на софтуера дали са налични
обновления. Много производители на софтуер предоставят обновления в интернет.
Някои програми не работят според очакванията.
Решения:
1. Проверете дали проблемът е причинен от програма.
a. Уверете се, че софтуерът е съвместим с компютъра. За повече подробности прегледайте
информацията, предоставена със софтуера.
b. Проверете дали друг софтуер работи правилно на компютъра.
c. Проверете дали софтуерът, който използвате, работи на друг компютър.
2. Ако проблемът е причинен от програма:
• Вижте печатната документация, предоставена с програмата, или системата за помощ на
програмата за информация за отстраняване на неизправности.
• Актуализирайте програмата. Вижте „Поддържане на компютъра актуализиран“ на страница 29.
• Деинсталирайте програмата и след това я преинсталирайте. За да изтеглите предварително
инсталирана програма на компютъра си, посетете адрес
инструкциите на екрана.
https://support.lenovo.com и следвайте
Устройство не работи нормално поради проблеми с драйвера на устройството.
Решение:
Актуализирайте драйвера на устройството. Вижте „Поддържане на компютъра актуализиран“ на
страница 29.
Диагностициране на проблеми
Много проблеми с компютъра могат да се решат без външна намеса. Ако срещнете проблем с
компютъра, първото нещо, от което трябва да започнете, е информацията за отстраняване на
проблеми в документацията на компютъра. Ако смятате, че проблемът е свързан със софтуера,
прегледайте документацията, включително readme файловете и системата за помощна информация,
които се предоставят с операционната система или програма. Преносимите компютри ThinkStation се
доставят с набор диагностични програми, които можете да използвате да ви помогнат при
идентифицирането на хардуерни проблеми.
Диагностициране на проблеми с Lenovo Solution Center в операционната система Windows 7
Програмата Lenovo Solution Center е предварително инсталирана на компютъра, като е достъпна и на:
http://www.lenovo.com/diags
Забележки:
58
Ръководството за потребителя за P320
Page 73

• Ако използвате друга версия на операционната система Windows, различна от Windows 7, може да
намерите най-новата информация относно диагностиката за вашия компютър на адрес:
http://www.lenovo.com/diagnose
• Ако не можете да изолирате и поправите проблема сами след изпълнението на Lenovo Solution
Center, запишете и отпечатайте създадените от програмата регистрационни файлове. Нуждаете се
от журналните файлове, когато разговаряте с представител на техническата поддръжка на Lenovo.
Програмата Lenovo Solution Center позволява да отстранявате неизправности и да решавате
проблеми с компютъра. Тя комбинира диагностични тестове, събиране на информация за системата,
състояние на защитата и информация за поддръжката, както и тънкости и съвети за оптимална
производителност на системата.
Когато настройвате компютъра си, програмата Lenovo Solution Center ще ви подкани да създадете
носител за възстановяване. Можете да използвате носители за възстановяване, за да
възстановявате устройството за съхранение до фабричните настройки по подразбиране.
За допълнителна информация вижте помощната система на Lenovo Solution Center.
Диагностициране на проблеми с Lenovo Vantage в операционна система Windows 10
Програмата Lenovo Vantage е инсталирана предварително на вашия компютър и е готова за
изпълнение.
Забележка: Ако не можете да изолирате и поправите проблема самостоятелно след изпълнението
на Lenovo Vantage, запазете и отпечатайте създадените от програмата регистрационни файлове.
Нуждаете се от журналните файлове, когато разговаряте с представител на техническата поддръжка
на Lenovo.
Lenovo Vantage поддържа функцията за сканиране на хардуера. Тя комбинира диагностични тестове,
събиране на информация за системата, състояние на защитата и информация за поддръжката, както
и тънкости и съвети за оптимална производителност на системата.
Според информацията за отстраняване на неизправности или диагностичните програми може да са
ви необходими допълнителни или обновени драйвери на устройства или друг софтуер. Можете да
получите последната техническа информация и да изтеглите драйвери на устройства и обновления от
уеб сайта за поддръжка на Lenovo:
http://www.lenovo.com/support
За повече информация прегледайте системата за помощна информация на Lenovo Vantage.
Информация за възстановяване
Този раздел осигурява инструкции за това как да възстановите операционната си система.
Забележка: Ако дадено устройство не работи правилно след възстановяване на операционната
система, актуализирайте драйвера на устройството. Вижте „Поддържане на компютъра
актуализиран“ на страница 29.
Информация за възстановяване за Windows 7
За да възстановите вашата операционна система Windows 7, използвайте следните решения:
• Използвайте решенията за възстановяване на Windows.
– Използвайте „Възстановяване на системата“, за да възстановите системните файлове и
настройки до по-ранен момент.
Глава 6. Отстраняване на неизправности, диагностика и възстановяване 59
Page 74

1. Щракнете върху бутона „Старт“, за да отворите менюто „Старт“.
2. Щракнете върху Контролен панел. Прегледайте контролния панел с помощта на „Големи
икони“ или „Малки икони“, след което щракнете върху Възстановяване ➙ Възстановяване
на системата.
3. Следвайте инструкциите на екрана.
– Използвайте средата за възстановяване на Windows, като направите едно от следните:
– След няколко последователни неуспешни опита за стартиране средата за възстановяване на
Windows може да се стартира автоматично. Следвайте инструкциите на екрана, за да
изберете подходящото решение за възстановяване.
– Включете или рестартирайте компютъра. След това натискайте и освобождавайте
неколкократно F8 или Fn+F8 (в зависимост от настройките за клавиатурата), докато се отвори
прозорецът „Допълнителни опции за стартиране“. Изберете Поправяне на вашия компютър,
натиснете Enter и следвайте инструкциите на екрана, за да изберете подходящото решение за
възстановяване.
• Използвайте носителя за възстановяване, който сте създали по-рано с програмата Recovery Media
Creator, за да възстановите само устройство C или цялото устройство за съхранение до
фабричните настройки по подразбиране.
1. Изберете носителя за възстановяване като устройство за стартиране. Вижте „Избиране на
временно стартово устройство“ на страница 43.
2. Следвайте инструкциите на екрана, за да изберете подходящото решение за възстановяване.
• Използвайте комплекта дискове за възстановяване, предоставен от Lenovo, за да възстановите
цялото устройство за съхранение до фабричните настройки по подразбиране.
– Ако компютърът ви се предоставя с комплекта дискове за възстановяване, следвайте
инструкциите, доставени с комплекта дискове.
– Ако компютърът ви не се предоставя с комплекта дискове за възстановяване, свържете се с
центъра за поддръжка на клиенти на Lenovo, за да поръчате комплект дискове за
възстановяване. Вижте „Обръщане към сервиз“ на страница 110.
Информация за възстановяване за Windows 10
За да възстановите вашата операционна система Windows 10, използвайте следните решения:
• Използвайте решенията за възстановяване на Windows.
– Използвайте решенията за възстановяване в настройките на Windows.
1. Щракнете върху бутона „Старт“, за да отворите менюто „Старт“.
2. Щракнете върху Настройки ➙ Актуализиране и защита ➙ Възстановяване.
3. Следвайте инструкциите на екрана, за да изберете подходящото решение за
възстановяване.
– Използвайте „Възстановяване на системата“, за да възстановите системните файлове и
настройки до по-ранен момент.
1. Щракнете върху бутона „Старт“, за да отворите менюто „Старт“.
2. Щракнете върху Система на Windows ➙ Контролен панел.
3. Прегледайте контролния панел с помощта на „Големи икони“ или „Малки икони“, след което
щракнете върху Възстановяване ➙ Възстановяване на системата.
4. Следвайте инструкциите на екрана.
– Използвайте инструмента „Файлова хронология“, за да възстановите файловете си от архивно
копие.
60
Ръководството за потребителя за P320
Page 75

Забележка: Ако използвате инструмента „Файлова хронология“ за възстановяване на
файловете ви от архивно копие, уверете се, че сте архивирали данните си по-рано с
инструмента.
1. Щракнете върху бутона „Старт“, за да отворите менюто „Старт“.
2. Щракнете върху Система на Windows ➙ Контролен панел.
3. Прегледайте контролния панел с помощта на „Големи икони“ или „Малки икони“, след което
щракнете върху Файлова хронология ➙ Възстановяване на лични файлове.
4. Следвайте инструкциите на екрана.
– Използвайте средата за възстановяване на Windows, като направите едно от следните:
– След няколко последователни неуспешни опита за стартиране средата за възстановяване на
Windows може да се стартира автоматично. Следвайте инструкциите на екрана, за да
изберете подходящото решение за възстановяване.
– Изберете носителя за възстановяване, който сте създали по-рано с инструмента на Windows,
като устройство за стартиране. Вижте „Избиране на временно стартово устройство“ на
страница 43. След това изпълнете инструкциите на екрана, за да изберете подходящото
решение за възстановяване.
• Използвайте USB ключа за възстановяване, предоставен от Lenovo, за да възстановите цялото
устройство за съхранение до фабричните настройки по подразбиране.
– Ако компютърът ви се предоставя с USB ключ за възстановяване, следвайте инструкциите,
доставени с USB ключа.
– Ако компютърът ви не се предоставя с USB ключ за възстановяване, свържете се с центъра за
поддръжка на клиенти на Lenovo, за да поръчате USB ключ за възстановяване. Вижте
„Обръщане към сервиз“ на страница 110.
Глава 6. Отстраняване на неизправности, диагностика и възстановяване 61
Page 76

62 Ръководството за потребителя за P320
Page 77

Глава 7. Отстраняване и инсталиране на хардуер
Тази глава осигурява инструкции как да отстранявате или инсталирате хардуер на компютъра.
Боравене с чувствителни към статичен заряд устройства
Не отваряйте антистатичната опаковка, съдържаща новата част, докато не свалите дефектната част и
не сте готови да инсталирате новата част. Статичното електричество, макар и безвредно за вас, може
сериозно да повреди компютърните компоненти и опции.
Когато боравите с опции и с други компютърни компоненти, вземете следните предпазни мерки, за да
избегнете повреда от статично електричество:
• Ограничете движенията си. Движенията могат да причинят натрупване на статичен заряд около
вас.
• Винаги боравете внимателно с опциите и другите компютърни компоненти. Хващайте PCI/PCIe
картите, модулите памет, системните платки и микропроцесорите за ръбовете. Не допирайте
изложени проводници.
• Не позволявайте други да допират опциите и другите компютърни компоненти.
• Допрете антистатичната опаковка, съдържаща частта, до металния капак на гнездо за разширение
или друга небоядисана метална повърхност на компютъра за поне две секунди. Това намалява
статичното електричество от опаковката и от тялото ви преди инсталиране или подмяна на новата
част.
• Когато е възможно, премахнете новата част от антистатичната опаковка и я инсталирайте
директно в компютъра, без да я оставяте никъде. Когато това не е възможно, поставете
антистатичната опаковка на равна гладка повърхност и поставете частта върху опаковката.
• Не поставяйте частта на капака на компютъра или на друга метална повърхност.
Подготвяне на вашия компютър и премахване на капака на компютъра
Внимание: Не отваряйте компютъра си и не опитвайте да го поправяте, преди да сте прочели и
осмислили „Прочетете първо: Важна информация за безопасност“ на страница v.
ПРЕДУПРЕЖДЕНИЕ:
Избягвайте контакт с горещи компоненти в компютъра. По време на работа някои компоненти
стават толкова горещи, че може да изгорят кожата. Преди да отворите капака на компютъра,
изключете компютъра, изключете захранването и изчакайте 10 минути, за да се охладят
компонентите.
Преди инсталиране или премахване на хардуерни компоненти на компютъра извършете следното, за
да подготвите компютъра и отстранете капака на компютъра:
1. Отстранете всякакви носители от устройствата и изключете всички свързани устройства и
компютъра. После изключете всички захранващи кабели от мрежовите контакти и изключете
всички свързани към компютъра кабели.
2. Отключете всякакви заключващи устройства, които придържат капака на компютъра. Вижте
„Заключване на компютъра“ на страница 31.
3. Премахнете двата винта, които фиксират капака на компютъра.
© Copyright Lenovo 2017, 2019 63
Page 78

4. Натиснете бутона за освобождаване на капака отстрани на компютъра и плъзнете капака към
задната част на компютъра, за да го свалите.
Фигура 10. Премахване на капака на компютъра
Премахване и инсталиране на хардуер
Този раздел осигурява инструкции как да отстранявате или инсталирате хардуер на компютъра.
Можете да разширите способностите на вашия компютър и да го поддържате чрез отстраняване или
инсталиране на хардуер.
Внимание: Не отваряйте компютъра си и не опитвайте да го поправяте, преди да сте прочели и
осмислили „Прочетете първо: Важна информация за безопасност“ на страница v.
Външни опции
Можете да свържете към вашия компютър външни опции като външни високоговорители, принтер
или скенер. За някои външни опции трябва да инсталирате допълнителен софтуер в добавка към
осъществяването на физическото свързване. Когато инсталирате външна опция, вижте „Изглед
отпред“ на страница 1 and „Изглед отзад“ на страница 2, за да идентифицирате изисквания
съединител. После използвайте инструкциите, които се доставят с опцията, за да направите
свързването и за да инсталирате необходимите за опцията софтуер или драйвери на устройства.
Преден панел
Внимание: Не отваряйте компютъра си и не опитвайте да го поправяте, преди да сте прочели и
осмислили „Прочетете първо: Важна информация за безопасност“ на страница v.
За да свалите и поставите обратно предния панел, направете следното:
64
Ръководството за потребителя за P320
Page 79

1. Подгответе компютъра. Вижте „Подготвяне на вашия компютър и премахване на капака на
компютъра“ на страница 63.
2. Освободете трите пластмасови зъбчета на лявата част и завъртете предния панел навън, за да го
премахнете от компютъра.
Фигура 11. Сваляне на предния панел
3. За да инсталирате отново предния панел, подравнете трите пластмасови зъбчета от дясната
страна на предния панел със съответните отвори в шасито. След това завъртете предния панел
навътре, докато щракне на мястото си от лявата страна.
Какво да направите после:
• За да работите с друг хардуерен компонент, идете на съответния раздел.
• За да завършите инсталацията или подмяната, идете на „Завършване на подмяната на части“ на
страница 107.
PCIe карта
Внимание: Не отваряйте компютъра си и не опитвайте да го поправяте, преди да сте прочели и
осмислили „Прочетете първо: Важна информация за безопасност“ на страница v.
Вашият компютър разполага с две гнезда за карта PCIe x1, едно гнездо за карта PCIe x16
(регулируема ширина на връзката x4, x1) и едно гнездо за графична карта PCIe x16 (графична карта,
налична при някои модели).
За да инсталирате или подмените карта PCIe, направете следното:
1. Подгответе компютъра. Вижте „Подготвяне на вашия компютър и премахване на капака на
компютъра“ на страница 63.
2. В задната част на компютъра, натиснете бутона за освобождаване
карта
2 .
1 , за да отворите лостчето за
Глава 7. Отстраняване и инсталиране на хардуер 65
Page 80

Фигура 12. Отваряне на лостчето на картата PCIe
3. В зависимост от това, дали инсталирате, или подменяте карта PCIe, направете едно от следните
неща:
• Ако инсталирате PCIe карта, премахнете металния капак на съответното гнездо.
• Ако подменяте стара карта PCIe, хванете понастоящем инсталираната стара карта и я
извадете внимателно от гнездото.
Фигура 13. Премахване на карта PCIe
Забележки:
a. Картата пасва плътно в гнездото. Ако е необходимо, местете последователно всяка
страна на картата малко по малко, докато отстраните напълно картата от гнездото.
b. Ако картата е фиксирана на мястото си от придържащо лостче, натиснете лостчето, както
е показано, за да го освободите. След това хванете картата и внимателно я издърпайте от
гнездото.
66
Ръководството за потребителя за P320
Page 81

Фигура 14. Освобождаване на лостчето за придържане на картата
4. Извадете новата карта PCIe от антистатичната й опаковка.
5. Инсталирайте новата карта в подходящото гнездо на системната платка. Вижте „Части на
дънната платка“ на страница 6.
Забележка: Ако инсталирате графична карта PCIe x16, уверете се, че придържащите скоби на
гнездото за памет са затворени, преди да инсталирате картата, за да избегнете смущения по
време на инсталирането.
6. Завъртете съответното лостче до затворено положение, за да фиксирате картата PCIe.
Фигура 15. Инсталиране на PCIe карта
Какво да направите после:
• За да работите с друг хардуерен компонент, идете на съответния раздел.
• За да завършите инсталацията или подмяната, идете на „Завършване на подмяната на части“ на
страница 107.
M.2 SSD устройство
Внимание: Не отваряйте компютъра си и не опитвайте да го поправяте, преди да сте прочели и
осмислили „Прочетете първо: Важна информация за безопасност“ на страница v.
Инструкциите за инсталиране или подмяна на M.2 SSD устройство се прилагат и за паметта Intel
Optane. Преди да подмените паметта Intel Optane, се уверете, че сте деактивирали паметта Intel
Optane от Intel Rapid Storage Technology (Intel RST) Console. В противен случай всички данни на
устройството за съхранение ще бъдат изгубени. За повече информация вижте инструкциите на
https://www.intel.com/content/www/us/en/support/memory-and-storage/intel-optane-memory/000023989.html.
За да инсталирате или подмените M.2 SSD устройството, направете следното:
1. Подгответе компютъра. Вижте „Подготвяне на вашия компютър и премахване на капака на
компютъра“ на страница 63.
2. Поставете компютъра на една страна за по-лесен достъп до системната платка.
3. В зависимост от това дали ще инсталирате, или подменяте M.2 SSD устройство, направете едно
от следните неща:
Глава 7. Отстраняване и инсталиране на хардуер 67
Page 82

• Ако подменяте M.2 SSD устройство, направете следното:
a. Намерете и извадете адаптера за SSD устройството M.2. Вижте „PCIe карта“ на страница
65.
b. Изводът на радиатора е фиксиран с два монтажни нипела. Прищипете скобите на нипела
навътре
повдигнете радиатора от адаптера на SSD устройството M.2
1 и притиснете нипелите нагоре 2 , за да освободите радиатора. След това
3 .
Фигура 16. Премахване на радиатора от адаптера на SSD устройството M.2
c. M.2 SSD устройството е захванато от придържащ фиксатор. Издърпайте навън дръжката
на придържащия фиксатор, за да освободите M.2 SSD устройството. След това
внимателно извадете SSD устройството M.2 от гнездото.
Фигура 17. Премахване на SSD устройството M.2
• Ако монтирате SSD устройство M.2, издърпайте навън дръжката на придържащия фиксатор в
адаптера на SSD устройството M.2.
4. Уверете се, че термичната подложка е поставена на място върху адаптера на SSD устройството
M.2 SSD.
68
Ръководството за потребителя за P320
Page 83

Фигура 18. Монтиране на термична подложка
5. Поставете новото SSD устройство M.2 в гнездото за М.2. Поставете щепсела на придържащия
фиксатор в отвора, за да захванете новото устройство.
Фигура 19. Инсталиране на SSD устройството M.2
6. Разположете радиатора върху адаптера на SSD устройството M.2. Уверете се, че двата монтажни
нипела на радиатора са подравнени с отворите в адаптера на SSD устройството M.2. След това
притиснете монтажните нипели надолу, за да захванете радиатора към адаптера.
Глава 7. Отстраняване и инсталиране на хардуер 69
Page 84

Фигура 20. Инсталиране на радиатора
7. Инсталирайте адаптера за SSD устройство M.2 в гнездо 3 за карта на PCIe x4 28 на дънната
платка. Вж. „PCIe карта“ на страница 65 и „Части на дънната платка“ на страница 6.
Какво да направите после:
• За да работите с друг хардуерен компонент, идете на съответния раздел.
• За да завършите инсталацията или подмяната, идете на „Завършване на подмяната на части“ на
страница 107.
Модул памет
Внимание: Не отваряйте компютъра си и не опитвайте да го поправяте, преди да сте прочели и
осмислили „Прочетете първо: Важна информация за безопасност“ на страница v.
Вашият компютър разполага с четири гнезда за памет за инсталиране или подмяна на DDR4 DIMM
модули, които предоставят най-много до 64 ГБ системна памет. Когато инсталирате или подменяте
модул памет, използвайте следните насоки:
• Използвайте DDR4 UDIMM от 4, 8 или 16 ГБ във всяка комбинация до достигане на максимума от
64 ГБ системна памет.
• Не използвайте едновременно ECC UDIMM модули и не-ECC UDIMM модули в една и съща
система.
Винаги инсталирайте модулите памет в посочения азбучен ред.
70
Ръководството за потребителя за P320
Page 85

Фигура 21. Последователност на поставяне на модулите памет
За да инсталирате или подмените модул памет, направете следното:
1. Подгответе компютъра. Вижте „Подготвяне на вашия компютър и премахване на капака на
компютъра“ на страница 63.
2. Поставете компютъра на една страна за по-лесен достъп до системната платка.
3. Намерете гнездата за памет. Вижте „Части на дънната платка“ на страница 6.
4. Премахнете всички части, които могат да блокират достъпа ви до гнездата за памет. В
зависимост от модела на компютъра може да се наложи да премахнете графичната карта PCIe
x16 за по-лесен достъп до гнездата за памет. Вижте „PCIe карта“ на страница 65.
5. В зависимост от това дали инсталирате или подменяте модул памет, направете едно от следните
неща:
• Ако подменяте стар модул памет, отворете придържащите скоби и леко издърпайте
подменяния модул памет навън от гнездото за памет.
Глава 7. Отстраняване и инсталиране на хардуер 71
Page 86

Фигура 22. Подмяна на модул памет
• Ако инсталирате модул памет, отворете придържащите скоби на гнездото за памет, в което
искате да инсталирате новия модул памет.
Фигура 23. Отваряне на придържащите скоби
6. Разположете новия модул памет над гнездото за памет. Уверете се, че жлебът 1 на модула памет
е подравнен с ключа
2 в гнездото. Натиснете модула памет право надолу в гнездото, докато
придържащите скоби се затворят изцяло.
72
Ръководството за потребителя за P320
Page 87

Фигура 24. Инсталиране на модул памет
7. Инсталирайте отново графичната карта PCIe x16, ако сте я премахнали.
Какво да направите после:
• За да работите с друг хардуерен компонент, идете на съответния раздел.
• За да завършите инсталацията или подмяната, идете на „Завършване на подмяната на части“ на
страница 107.
Оптично устройство
Внимание: Не отваряйте компютъра си и не опитвайте да го поправяте, преди да сте прочели и
осмислили „Прочетете първо: Важна информация за безопасност“ на страница v.
Забележка: За някои модели компютри гнездото за оптични устройства може да се инсталира с
оптично устройство, отделение, поддържащо няколко устройства, или адаптер за тънко оптично
устройство.
За да инсталирате или подмените оптично устройство, направете следното:
1. Подгответе компютъра. Вижте „Подготвяне на вашия компютър и премахване на капака на
компютъра“ на страница 63.
2. Свалете предния панел. Вижте „Преден панел“ на страница 64.
3. В зависимост от това дали инсталирате или подменяте оптично устройство, направете едно от
следните:
• Ако инсталирате оптично устройство, направете следното:
a. Извадете металния статичен щит от желаното гнездо за устройства.
b. Поставете държача за оптични устройства от лявата страна на компютъра. Натиснете
държача надолу, за да го отключите. След това повдигнете държача навън от шасито.
Глава 7. Отстраняване и инсталиране на хардуер 73
Page 88

Фигура 25. Премахване на държача на оптичното устройство от компютъра
• Ако подменяте оптичното устройство, направете следното:
a. Изключете кабелите от гърба на оптичното устройство, натиснете бутона за
освобождаване
Фигура 26. Премахване на оптичното устройство
1 и след това плъзнете оптичното устройство навън от шасито.
b. Премахнете държача на оптичното устройство от лявата страна на оптичното устройство.
4. Инсталирайте държача на оптично устройство на лявата страна на новото оптично устройство.
Фигура 27. Инсталиране на държача на оптично устройство
74 Ръководството за потребителя за P320
Page 89

5. Плъзнете новото оптично устройство в гнездото за устройства от предната страна на компютъра,
докато щракне на мястото си.
Фигура 28. Инсталиране на оптичното устройство
6. Свържете кабелите към задната страна на новото оптично устройство.
Фигура 29. Свързване на кабелите към задната страна на новото оптично устройство
7. Ако инсталирате ново оптично устройство, свалете пластмасовия панел на предния панел за
желаното гнездо за устройства.
Какво да направите после:
• За да работите с друг хардуерен компонент, идете на съответния раздел.
• За да завършите инсталацията или подмяната, идете на „Завършване на подмяната на части“ на
страница 107.
Устройство за съхранение в модула за съхранение с преден достъп
Внимание: Не отваряйте компютъра си и не опитвайте да го поправяте, преди да сте прочели и
осмислили „Прочетете първо: Важна информация за безопасност“ на страница v.
Може да инсталирате или подмените устройството за съхранение в модула за съхранение с преден
достъп. Устройството за съхранение също може да се смени с „гореща“ замяна, което означава, че
можете да инсталирате или подмените устройството, без дори да изключвате компютъра си. Затова
заключете капака на модула за предотвратяване на неочаквано отстраняване. Ключовете са
закрепени в задната част на компютъра. Съхранявайте ключовете на сигурно място.
Глава 7. Отстраняване и инсталиране на хардуер 75
Page 90

Устройството за съхранение в модула за съхранение с преден достъп може да се смени с „гореща“
замяна само когато са изпълнени следните изисквания:
• SATA кабелът на модула за съхранение с преден достъп е свързан с eSATA съединителя на
дънната платка. За проверка на връзката с кабела вж. „Подготвяне на вашия компютър и
премахване на капака на компютъра“ на страница 63 и „Части на дънната платка“ на страница 6 за
повече информация.
• Операционната система на компютъра не се намира на устройството за съхранение, инсталирано в
модула за съхранение с преден достъп.
Внимание: Ако някое от горните изисквания не е изпълнено, не инсталирайте или подменяйте
устройството за съхранение, когато компютърът е включен. В противен случай данните на
устройството за съхранение могат да се повредят.
3,5-инчово устройство за съхранение
За да отстраните или инсталирате 3,5-инчово устройство за съхранение, направете следното:
1. Преди да отстраните старото 3,5-инчово устройство за съхранение, първо извадете безопасно
старото устройство за съхранение от операционната система. За повече информация вижте
помощната система на Windows.
2. Отключете капака на модула с предоставения ключ, както е показано. Натиснете жлеб
a за
отваряне на капака на модула.
Фигура 30. Отваряне на капака на модула за съхранение с преден достъп
3. Натиснете вдлъбнатината на капака на скобата и след това хванете наклонения капак, за да
издърпате скобата от модула за съхранение с преден достъп.
Фигура 31. Отстраняване на скобата от модула за съхранение с преден достъп
4. За да отстраните 3,5-инчовото устройство за съхранение, огънете двете страни на скобата, за да
извадите устройството от нея.
76
Ръководството за потребителя за P320
Page 91

Фигура 32. Премахване на 3,5-инчовото устройство за съхранение от скобата
5. За да инсталирате новото 3,5-инчово устройство за съхранение, огънете страните на скобата и
подравнете щифтовете
1 на скобата със съответстващите им отвори в новото устройство.
Забележки:
• Уверете се, че платката е обърната надолу и съединителите сочат към задната страна на
скобата.
• Не допирайте печатната платка на устройството за съхранение по време на работа.
Фигура 33. Инсталиране на 3,5-инчовото устройство за съхранение в скобата
6. Плъзнете скобата с новото 3,5 инчово устройство за съхранение в модула за съхранение с
преден достъп, докато щракне на мястото си. Натиснете жлеба, за да фиксирате капака на
модула и заключете капака на модула с ключа.
Глава 7. Отстраняване и инсталиране на хардуер 77
Page 92

Фигура 34. Инсталиране на 3,5-инчово устройство за съхранение в модула за съхранение с преден достъп
Какво да направите после:
• За да работите с друг хардуерен компонент, идете на съответния раздел.
• За да завършите инсталацията или подмяната, идете на „Завършване на подмяната на части“ на
страница 107.
2,5-инчово устройство за съхранение
За да отстраните или инсталирате 2,5-инчово устройство за съхранение, направете следното:
1. Преди да отстраните старото 2,5-инчово устройство за съхранение, първо извадете безопасно
старото устройство за съхранение от операционната система. За повече информация вижте
помощната система на Windows.
2. Отключете капака на модула с предоставения ключ, както е показано. Натиснете жлеб
a за
отваряне на капака на модула.
Фигура 35. Отваряне на капака на модула за съхранение с преден достъп
3. Натиснете вдлъбнатината на капака на скобата и след това хванете наклонения капак, за да
издърпате скобата от модула за съхранение с преден достъп.
Фигура 36. Отстраняване на скобата от модула за съхранение с преден достъп
4. За да отстраните 2,5-инчовото устройство за съхранение, направете следното:
a. Огънете двете страни на скобата, за да отделите 2,5-инчовото устройство за съхранение от
нея.
78
Ръководството за потребителя за P320
Page 93

Фигура 37. Премахване на 2,5-инчовото устройство за съхранение от скобата
b. Повдигнете зъбеца 1 на металната скоба и избутайте металната скоба със сила, както е
показано. След това плъзнете скобата и я отстранете от пластмасовата рама.
Фигура 38. Премахване на металната скоба от пластмасовата рамка на преобразувателя
c. Внимателно огънете двете страни на металната скоба, за да извадите устройството за
съхранение от скобата.
Фигура 39. Отстраняване на устройството за съхранение от металната скоба
5. За да инсталирате новото 2,5-инчово устройство за съхранение в модула за съхранение с преден
достъп, направете следното:
a. Внимателно огънете двете страни на металната скоба и подравнете четирите зъбеца
1 на
металната скоба със съответстващите им отвори в новото устройство за съхранение.
Забележка: Уверете се, че съединителите на устройството за съхранение гледат към
зъбчето на металната скоба.
Глава 7. Отстраняване и инсталиране на хардуер 79
Page 94

Фигура 40. Инсталиране на 2,5-инчовото първично устройство за съхранение в металната скоба
b. Поставете четирите клеми 1 на металната скоба в съответстващите гнезда в пластмасовата
рамката, както е показано.
Фигура 41. Поставяне на металната скоба в пластмасовата рамка на преобразувателя
c. Натиснете металната скоба надолу, докато 1 се изкриви леко. След това плъзнете скобата с
устройството за съхранение, както е показано, докато зъбчето
1 щракне на мястото си.
80
Ръководството за потребителя за P320
Page 95

Фигура 42. Инсталиране на металната скоба в пластмасовата рамка на преобразувателя
d. Огънете двете страни на пластмасовата скоба и подравнете щифтовете 1 на пластмасовата
скоба със съответните отвори в пластмасовата рама на преобразувателя.
Забележки:
• Уверете се, че платката е обърната надолу и съединителите сочат към задната страна на
скобата.
• Не допирайте печатната платка на устройството за съхранение по време на работа.
Фигура 43. Инсталиране на преобразувателя с 2,5-инчовото устройство за съхранение в пластмасовата
скоба
6. Плъзнете пластмасовата скоба с новото 2,5-инчово устройство за съхранение в модула за
съхранение с преден достъп, докато щракне на място. Натиснете жлеба, за да фиксирате капака
на модула и заключете капака на модула с ключа.
Глава 7. Отстраняване и инсталиране на хардуер 81
Page 96

Фигура 44. Инсталиране на скобата с 2,5-инчовото устройство за съхранение в модула за съхранение с
преден достъп
Какво да направите после:
• За да работите с друг хардуерен компонент, идете на съответния раздел.
• За да завършите инсталацията или подмяната, идете на „Завършване на подмяната на части“ на
страница 107.
Устройство в преходника за връзка с няколко устройства
Внимание: Не отваряйте компютъра си и не опитвайте да го поправяте, преди да сте прочели и
осмислили „Прочетете първо: Важна информация за безопасност“ на страница v.
Преходникът за връзка с няколко устройства (наричан по-долу преходник), може да съдържа един
или и двата от следните компоненти:
• Тънко оптично устройство
• Вътрешно устройство за съхранение (като например твърд диск, SSD или хибридно устройство)
Тънко оптично устройство
За да инсталирате или подмените тънко оптично устройство в преходника, направете следното:
Забележка: Инструкциите за инсталиране или подмяна на тънко оптично устройство в преходника
са приложими и за адаптера за тънко оптично устройство.
1. Плъзнете преходника навън от шасито. Вижте „Оптично устройство“ на страница 73.
2. Ако подменяте старо тънко оптично устройство, направете следното:
a. Натиснете скобата през отвора в горната част на преходника, както е показано, и натиснете
напред тънкото оптично устройство. После плъзнете тънкото оптично устройство извън
преходника.
Фигура 45. Премахване на тънкото оптично устройство от преходника
82 Ръководството за потребителя за P320
Page 97

b. Дръпнете скобата, както е показано, за да я отделите от тънкото оптично устройство.
Фигура 46. Отделяне на скобата от тънкото оптично устройство
3. Подравнете трите зъбеца на скобата със съответните отвори в новото тънко оптично устройство
и монтирайте скобата към устройството.
Фигура 47. Инсталиране на скобата в новото тънко оптично устройство
4. Поставете новото тънко оптично устройство в преходника, така че да чуете щракване. Тънкото
оптично устройство е прикрепено на мястото си.
Фигура 48. Инсталиране на тънкото оптично устройство в преходника
Глава 7. Отстраняване и инсталиране на хардуер 83
Page 98

3,5-инчово вътрешно устройство за съхранение
За да инсталирате или подмените 3,5-инчово вътрешно устройство за съхранение в преходника,
направете следното:
1. Плъзнете преходника навън от шасито. Вижте „Оптично устройство“ на страница 73.
2. Натиснете скобата, както е показано, за да отворите задния капак на преходника.
Фигура 49. Отваряне на преходника от задната страна
3. Ако подменяте старо 3,5-инчово вътрешно устройство за съхранение, направете следното:
a. Притиснете двете скоби една към друга и плъзнете 3,5-инчовото вътрешно устройство за
съхранение навън през задната страна на преходника.
Фигура 50. Премахване на 3,5-инчовото вътрешно устройство за съхранение през задната страна
b. Огънете двете страни на скобата, за да отделите 3,5-инчовото вътрешно устройство за
съхранение от нея. Не допирайте печатната платка
1 на вътрешното устройство за
съхранение.
84
Ръководството за потребителя за P320
Page 99

Фигура 51. Огъване на двете страни на скобата с цел отделяне на 3,5-инчовото вътрешно устройство за
съхранение
4. Огънете скобата и подравнете щифтовете й 1 , 2 , 3 и 4 със съответните им отвори в новото 3,5-
инчово вътрешно устройство за съхранение. Инсталирайте в скобата новото 3,5-инчово
вътрешно устройство за съхранение. Не допирайте печатната платка
5 на вътрешното
устройство за съхранение.
Фигура 52. Инсталирайте в скобата новото 3,5-инчово вътрешно устройство за съхранение
5. Плъзнете новото 3,5-инчово вътрешно устройство за съхранение в преходника през задната му
страна, докато устройството щракне на мястото си.
Глава 7. Отстраняване и инсталиране на хардуер 85
Page 100

Фигура 53. Плъзгане на новото 3,5-инчово вътрешно устройство за съхранение в преходника
6. Завъртете задния капак на преходника навътре, докато чуете щракване. Задният капак е
прикрепен на мястото си.
Фигура 54. Завъртане на задния капак навътре
2,5-инчово вътрешно устройство за съхранение
За да инсталирате или подмените 2,5-инчово вътрешно устройство за съхранение в преходника,
направете следното:
1. Плъзнете преходника навън от шасито. Вижте „Оптично устройство“ на страница 73.
2. Натиснете скобата, както е показано, за да отворите задния капак на преходника.
86
Ръководството за потребителя за P320
 Loading...
Loading...