Page 1
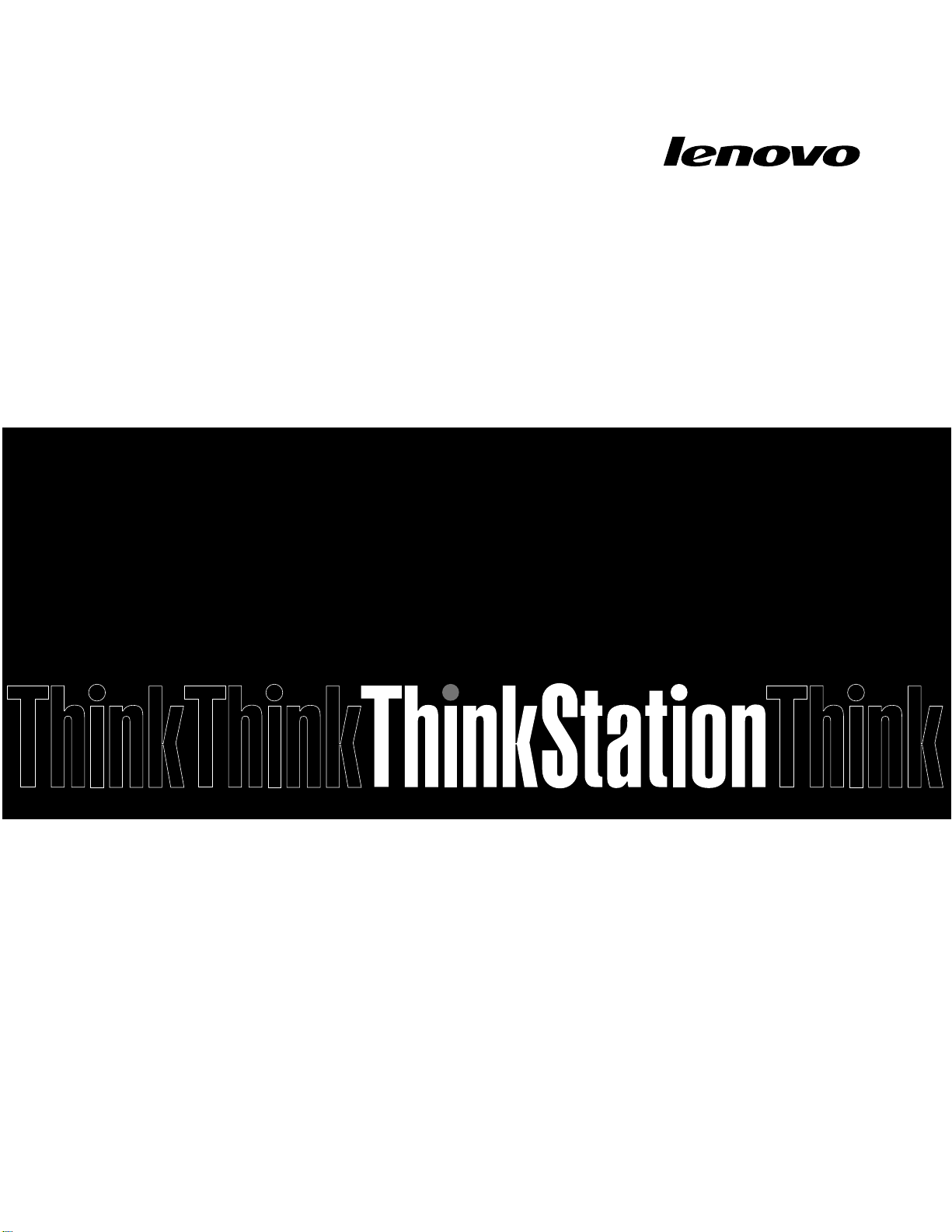
ThinkStationE32
ユーザー・ガイド
マ
シ
ン
・
タ
イ
マ マ
シ シ
ン ン
・ ・
タ タ
プ
イ イ
プ プ
: ::30A2および30A3
Page 2
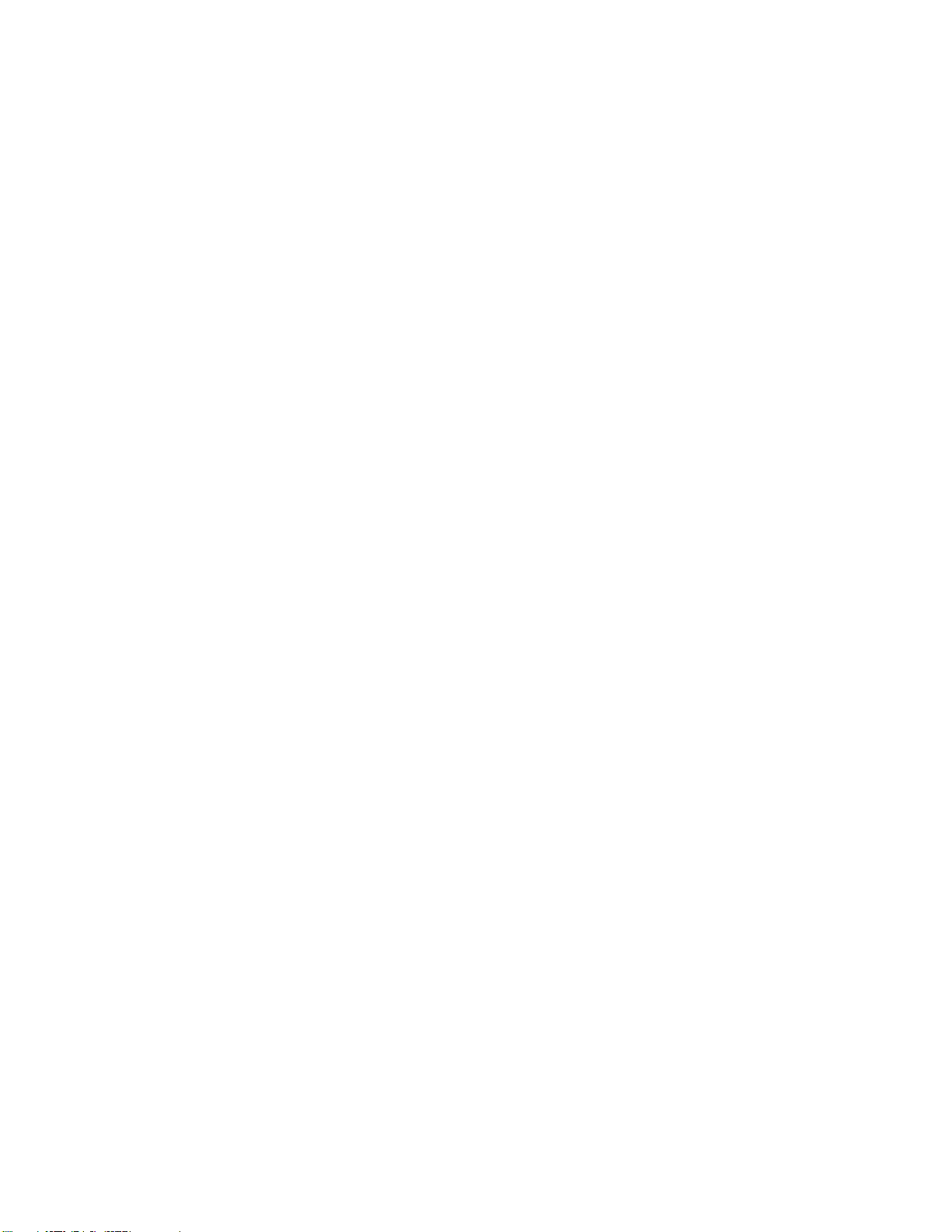
注 注注: ::本書および本書で紹介する製品をご使用になる前に、vページの『重要な安全上の注意』および161
ページの付録B『特記事項』に記載されている情報を読んで理解してください。
第
版
第 第
2版 版
(2014年 年年2月 月月)
©CopyrightLenovo2013,2014.
制限付き権利に関する通知:データまたはソフトウェアが米国一般調達局(GSA:GeneralServicesAdministration)契約に準じて
提供される場合、使用、複製、または開示は契約番号GS-35F-05925に規定された制限に従うものとします。
Page 3
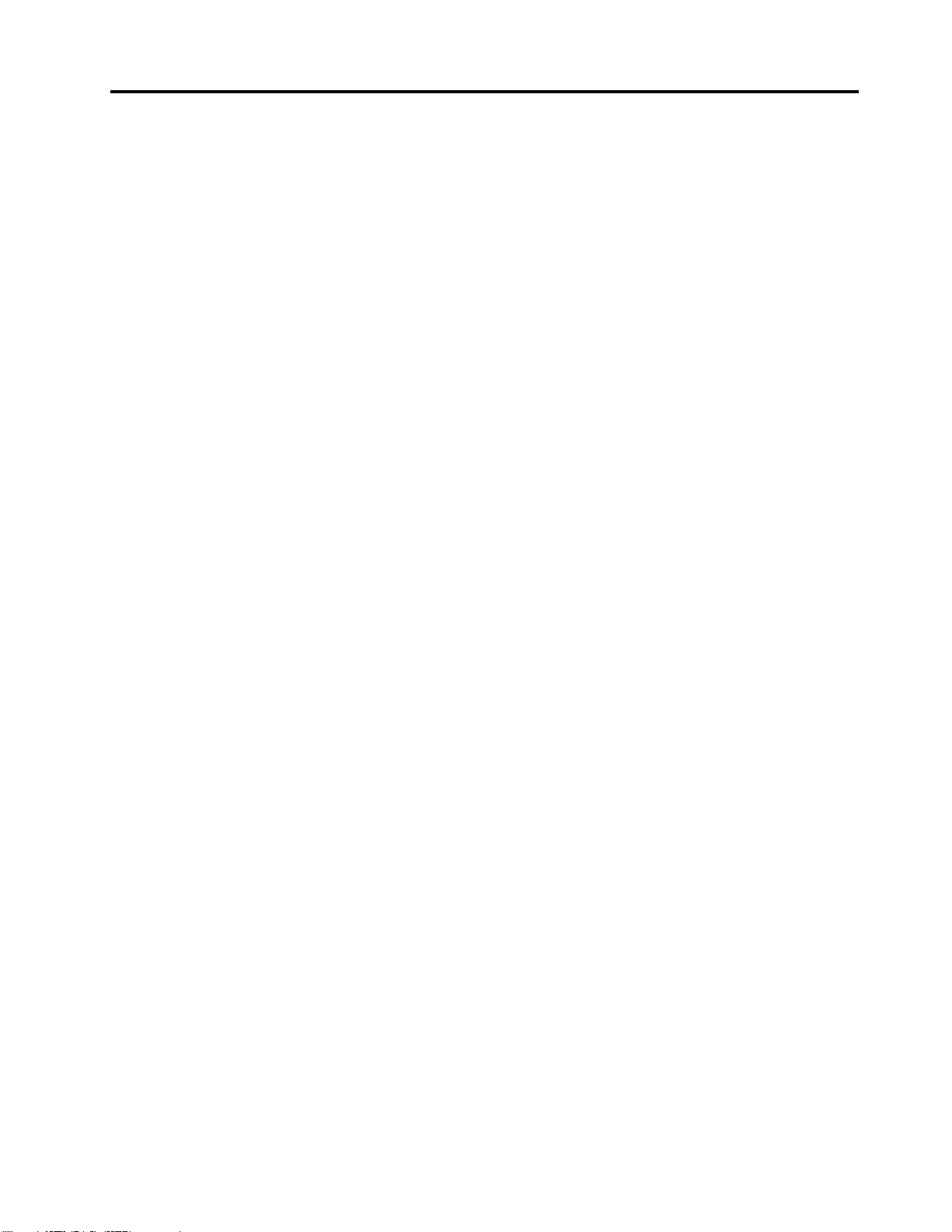
目
次
目 目
次 次
重
要
な
安
全
上
の
注
重 重
要 要
な な
安 安
全 全
上 上
保守およびアップグレード..........v
静電気の防止................v
電源コードおよび電源アダプター........vi
延長コードおよび関連デバイス........vi
プラグおよびコンセント..........vii
外付けデバイス..............vii
熱および製品の通気............vii
稼働環境.................viii
レーザー規格に関する記述.........viii
電源機構について..............ix
クリーニングおよびメンテナンス........ix
第
章
各
第 第
1 11章 章
機能....................1
仕様....................5
Lenovoプログラム..............5
Windows7オペレーティング・システムで
Lenovoプログラムにアクセスする......5
Windows8またはWindows8.1オペレーティ
ング・システムでLenovoプログラムにアク
セスする................6
Lenovoプログラムの概要.........7
ロケーション................8
コンピューターの前面にあるコネクター、コ
ントロール、インジケーターの位置.....9
コンピューターの背面にあるコネクターの位
置..................10
構成部品の位置............12
システム・ボード上の部品の位置.....13
内蔵ドライブの位置..........14
マシン・タイプとモデル・ラベル.....15
部
. ..各 各
部 部
意
の の
注 注
意 意
. ... ... ... ... ... ... ... ... ... ... ..v v
の
名
称
と
役
の の
名 名
称 称
割
と と
役 役
割 割
. ... ... ... ... ... ... ... ..1 1
v
1
『コントロールパネル』からの音量設定..23
CDおよびDVDの使用...........23
CDおよびDVDメディアの取り扱いと保管.24
CDまたはDVDの再生.........24
CDまたはDVDへの書き込み.......25
第
章
コ
ン
ピ
ュ
ー
タ
ー
を
快
適
に
第 第
3 33章 章
. ..コ コ
ン ン
ピ ピ
ュ ュ
ー ー
タ タ
ー ー
を を
快 快
う
う う
. ... ... ... ... ... ... ... ... ... ... ... ... ... ... ... ... ... ... ..27 27
ユーザー補助と使いやすさ.........27
ワークスペースの準備.........27
作業の快適性.............27
グレア(まぶしさ)と照明........28
換気.................28
電源コンセントおよびケーブルの長さ...28
お客様登録................28
他の国や地域へのコンピューターの移動....29
第
章
セ
キ
ュ
リ
テ
ィ
第 第
4 44章 章
. ..セ セ
キ キ
ュ ュ
リ リ
セキュリティー機構............31
コンピューター・カバーのロック.......32
Kensingtonスタイルのケーブル・ロックの取り付
け....................33
ケーブル・ロックの取り付け........34
パスワードの使用.............34
BIOSパスワード............34
Windowsパスワード..........35
指紋センサーの構成............35
ファイアウォールの使用と理解.......35
ウィルス対策としてのデータ保護.......36
ー
テ テ
ィ ィ
ー ー
. ... ... ... ... ... ... ... ..31 31
使
適 適
に に
使 使
27
31
第
章
コ
ン
ピ
ュ
ー
タ
ー
の
活
第 第
2 22章 章
. ..コ コ
ン ン
ピ ピ
ュ ュ
ー ー
タ タ
ー ー
よくある質問と答え............17
Windows8およびWindows8.1オペレーティン
グ・システムの画面間の移動........18
Windows8での移動...........18
Windows8.1での移動..........19
Windows8またはWindows8.1オペレーティング・
システムでコントロールパネルにアクセスする.20
キーボードの使用.............21
Windowsのショートカット・キーの使用..21
指紋センサーの使用..........21
ホイール・マウスの使用..........22
オーディオの調整.............22
コンピューター音声について.......22
デスクトップからの音量設定.......22
©CopyrightLenovo2013,2014
用
の の
活 活
用 用
. ... ... ... ..17 17
第
章
ハ
ー
ド
ウ
ェ
ア
の
取
り
付
け
ま
第 第
5 55章 章
. ..ハ ハ
ー ー
ド ド
ウ ウ
ェ ェ
ア ア
の の
取 取
り り
17
は
交
換
は は
交 交
換 換
. ... ... ... ... ... ... ... ... ... ... ... ... ... ... ... ... ..37 37
静電気に弱い装置の取り扱い........37
ハードウェアの取り付けまたは交換......37
外部オプションの取り付け........37
コンピューターのカバーの取り外し....38
前面ベゼルを取り外して再び取り付ける..39
システム・ボード構成部品およびドライブへ
のアクセス..............40
メモリー・モジュールの取り付けまたは交
換..................41
PCIカードの取り付けまたは交換.....43
カード・リーダーの取り付けまたは交換..45
電池(バッテリー)の交換........50
ソリッド・ステート・ドライブの取り付け.51
付 付
た
け け
ま ま
た た
37
i
Page 4
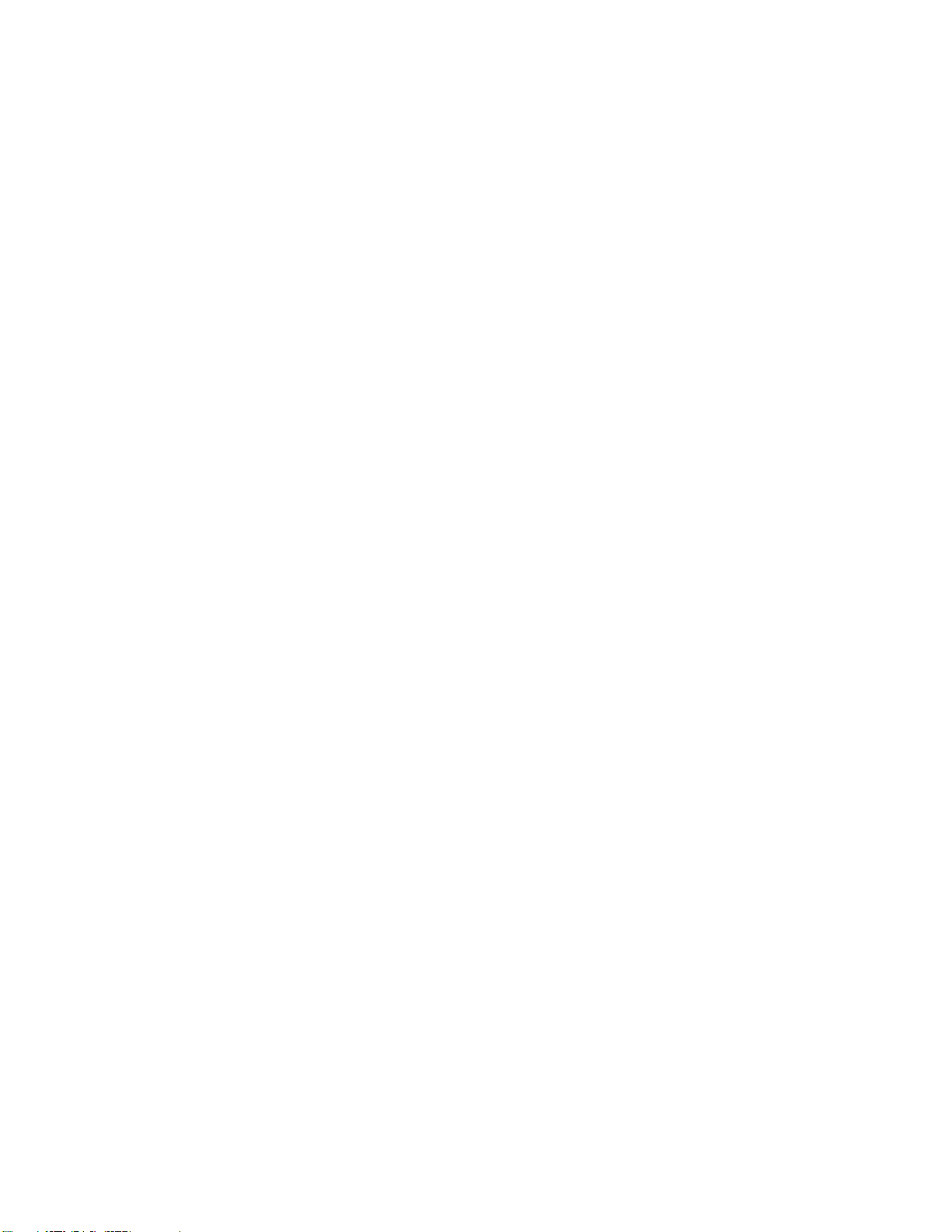
mSATAソリッド・ステート・ドライブの取
り付けまたは交換...........52
ハードディスク・ドライブの交換.....58
セカンダリー・ハードディスク・ドライブの
取り付けまたは交換..........60
光学式ドライブの交換.........67
ヒートシンクおよびファン・アセンブリーの
交換.................69
電源機構の交換............72
マイクロプロセッサーの交換.......77
カバー検出スイッチの交換........80
内蔵スピーカーの交換.........82
前面オーディオおよびUSBコネクター基盤
の交換................84
システム・ファンの交換........86
温度センサーの交換..........88
電源スイッチの交換..........90
Wi-Fi装置の交換............92
背面Wi-Fiアンテナの取り付けまたは取り外
し..................98
前面Wi-Fiアンテナの取り付けまたは取り外
し..................99
キーボードまたはマウスの交換......102
部品交換の完了............103
パスワードの考慮事項.........118
Power-OnPassword...........118
AdministratorPassword..........118
HardDiskPassword...........118
パスワードの設定、変更、削除......119
紛失したパスワードや忘れたパスワードの消
去(CMOSのクリア)..........119
デバイスを有効または無効にする.......119
起動デバイスの選択............120
一時的な起動デバイスの選択.......120
起動デバイス順序の選択および変更....120
ErPLPS適合モードを有効にする.......120
ICEパフォーマンス・モード.........121
ICEの熱アラート.............122
SetupUtilityプログラムの終了........122
第
章
第 第
RAIDレベル...............123
SATARAID機能を有効にするためのシステム
BIOSの構成...............123
RAIDボリュームの作成...........123
RAIDボリュームの削除...........124
ディスクを非RAIDの状態にリセットする...124
RAID
8 88章 章
. ..RAID RAID
の
構
成
の の
構 構
成 成
. ... ... ... ... ... ... ... ... ..123 123
123
第
章
リ
カ
バ
リ
ー
情
第 第
6 66章 章
. ..リ リ
カ カ
バ バ
リ リ
Windows7オペレーティング・システムのリカバ
リー情報.................107
リカバリー・メディアの作成および使用..107
バックアップおよびリカバリー操作の実行.108
RescueandRecoveryワークスペースの使用.109
レスキュー・メディアの作成および使用..110
初期インストール済みソフトウェア・アプリ
ケーションとデバイス・ドライバーの再イン
ストール...............111
ソフトウェア・プログラムの再インストー
ル..................112
デバイス・ドライバーの再インストール..113
リカバリー問題の解決.........113
Windows8またはWindows8.1オペレーティン
グ・システムのリカバリー情報........113
コンピューターを最新の情報に更新する..113
コンピューターを工場出荷時の状態にリセッ
トする................114
高度な起動オプションの使用.......114
Windows8またはWindows8.1が起動しない場
合のオペレーティング・システムの復元..115
第
章
Setup
第 第
7 77章 章
. ..Setup Setup
用
用 用
. ... ... ... ... ... ... ... ... ... ... ... ... ... ... ... ... ... ... ..117 117
SetupUtilityプログラムの始動........117
設定値の表示と変更............117
パスワードの使用.............118
Utility
Utility Utility
報
ー ー
情 情
報 報
. ... ... ... ... ... ... ... ..107 107
プ
ロ
グ
ラ
ム
の
プ プ
ロ ロ
グ グ
ラ ラ
使
ム ム
の の
使 使
第
章
シ
ス
テ
ム
・
プ
ロ
グ
ラ
ム
の
第 第
9 99章 章
. ..シ シ
ス ス
テ テ
ム ム
・ ・
プ プ
ロ ロ
グ グ
107
新
新 新
. ... ... ... ... ... ... ... ... ... ... ... ... ... ... ... ... ... ... ..125 125
システム・プログラムの使用........125
ディスクからのBIOSの更新(フラッシュ)...125
オペレーティング・システムからのBIOSの更新
(フラッシュ)...............126
POST/BIOS更新の障害からのリカバリー....126
第
10
章
ト
ラ
ブ
ル
の
第 第
10 10
章 章
. ..ト ト
ラ ラ
ブ ブ
コンピューターを常に最新の状態に保持する..129
最新デバイス・ドライバーの入手.....129
オペレーティング・システムのアップデー
ト..................129
SystemUpdateの使用..........130
クリーニングおよびメンテナンス.......130
基本.................130
コンピューターのクリーニング......131
保守の実行..............132
コンピューターの移動...........133
第
11
章
ト
ラ
第 第
11 11
章 章
. ..ト ト
び
診
断
び び
診 診
断 断
. ... ... ... ... ... ... ... ... ... ... ... ... ... ... ... ... ..135 135
基本的なトラブルシューティング.......135
117
トラブルシューティング手順........136
問題判別.................137
オーディオの問題...........137
CDの問題..............139
DVDの問題..............140
ブ
ラ ラ
ブ ブ
予
ル ル
の の
予 予
ル
シ
ュ
ル ル
シ シ
ュ ュ
ラ ラ
防
防 防
. ... ... ... ... ... ... ..129 129
ー
テ
ィ
ー ー
テ テ
ィ ィ
更
ム ム
の の
更 更
125
129
ン
グ
お
ン ン
よ
グ グ
お お
よ よ
135
iiThinkStationE32ユーザー・ガイド
Page 5

偶発的な問題.............141
キーボード、マウス、またはポインティン
グ・デバイスの問題..........141
モニターの問題............143
ネットワークの問題..........145
オプションの問題...........148
パフォーマンスおよびロックの問題....149
プリンターの問題...........151
シリアル・ポートの問題........152
ソフトウェアの問題..........152
USBの問題..............153
LenovoSolutionCenter............154
第
12
章
情
報
、
ヘ
ル
プ
、
お
よ
び
サ
ー
第 第
12 12
章 章
. ..情 情
報 報
、 、
ヘ ヘ
ル ル
プ プ
、 、
お お
よ よ
び び
ス
の
入
ス ス
製品情報の入手方法............155
ヘルプおよびサービス...........156
付
付 付
手
の の
入 入
手 手
. ... ... ... ... ... ... ... ... ... ... ... ... ... ... ... ..155 155
LenovoThinkVantageTools........155
LenovoWelcome............155
ヘルプとサポート...........155
安全上の注意と保証についての手引き...155
LenovoWebサイト...........155
LenovoサポートWebサイト.......156
資料および診断プログラムの使用.....156
サービスの依頼............156
その他のサービスの使用........157
追加サービスの購入..........158
録
A.
シ
ス
テ
ム
・
メ
モ
リ
ー
の
録 録
A. A.
シ シ
ス ス
テ テ
ム ム
・ ・
メ メ
モ モ
リ リ
速
ー ー
の の
速 速
ビ
サ サ
ー ー
ビ ビ
度
度 度
. ... ..159 159
商標...................161
付
録
C.
規
制
情
付 付
録 録
C. C.
規 規
輸出種別に関する注意事項.........163
電波障害自主規制特記事項.........163
連邦通信委員会-適合宣言........163
ユーラシアの認証マーク..........165
ブラジルの規制情報............165
メキシコの規制情報............165
その他の規制情報.............165
付
録
D.
付 付
い
い い
重要なWEEE情報.............167
155
159
リサイクル情報(日本)...........167
リサイクル情報(ブラジル).........168
バッテリー・リサイクル情報(台湾)......168
バッテリー・リサイクル情報(欧州連合)....168
付
付 付
(RoHS)
(RoHS) (RoHS)
EU連合RoHS...............171
中国RoHS................171
トルコRoHS...............171
ウクライナRoHS.............172
インドRoHS...............172
付
付 付
て
て て
WEEE
録 録
D. D.
WEEE WEEE
て
て て
. ... ... ... ... ... ... ... ... ... ... ... ... ... ... ... ... ... ..167 167
録
E.
有
録 録
E. E.
有 有
. ... ... ... ... ... ... ... ... ... ... ... ... ... ... ... ... ..171 171
録
F.
ENERGY
録 録
F. F.
ENERGY ENERGY
. ... ... ... ... ... ... ... ... ... ... ... ... ... ... ... ... ... ... ..173 173
報
制 制
情 情
報 報
. ... ... ... ... ... ... ... ... ... ... ... ..163 163
お
よ
び
リ
サ
イ
ク
ル
お お
よ よ
び び
リ リ
サ サ
イ イ
害
物
質
の
使
用
制
害 害
物 物
質 質
の の
使 使
STAR
STAR STAR
限
用 用
制 制
限 限
モ
デ
モ モ
デ デ
に
ク ク
ル ル
に に
指
令
指 指
令 令
ル
に
つ
ル ル
に に
つ つ
163
つ
つ つ
167
171
い
い い
173
索
引
索 索
引 引
付
録
B.
特
記
事
付 付
録 録
B. B.
特 特
項
記 記
事 事
項 項
. ... ... ... ... ... ... ... ... ... ... ... ..161 161
161
. ... ... ... ... ... ... ... ... ... ... ... ... ... ... ... ... ... ..175 175
175
©CopyrightLenovo2013,2014
iii
Page 6
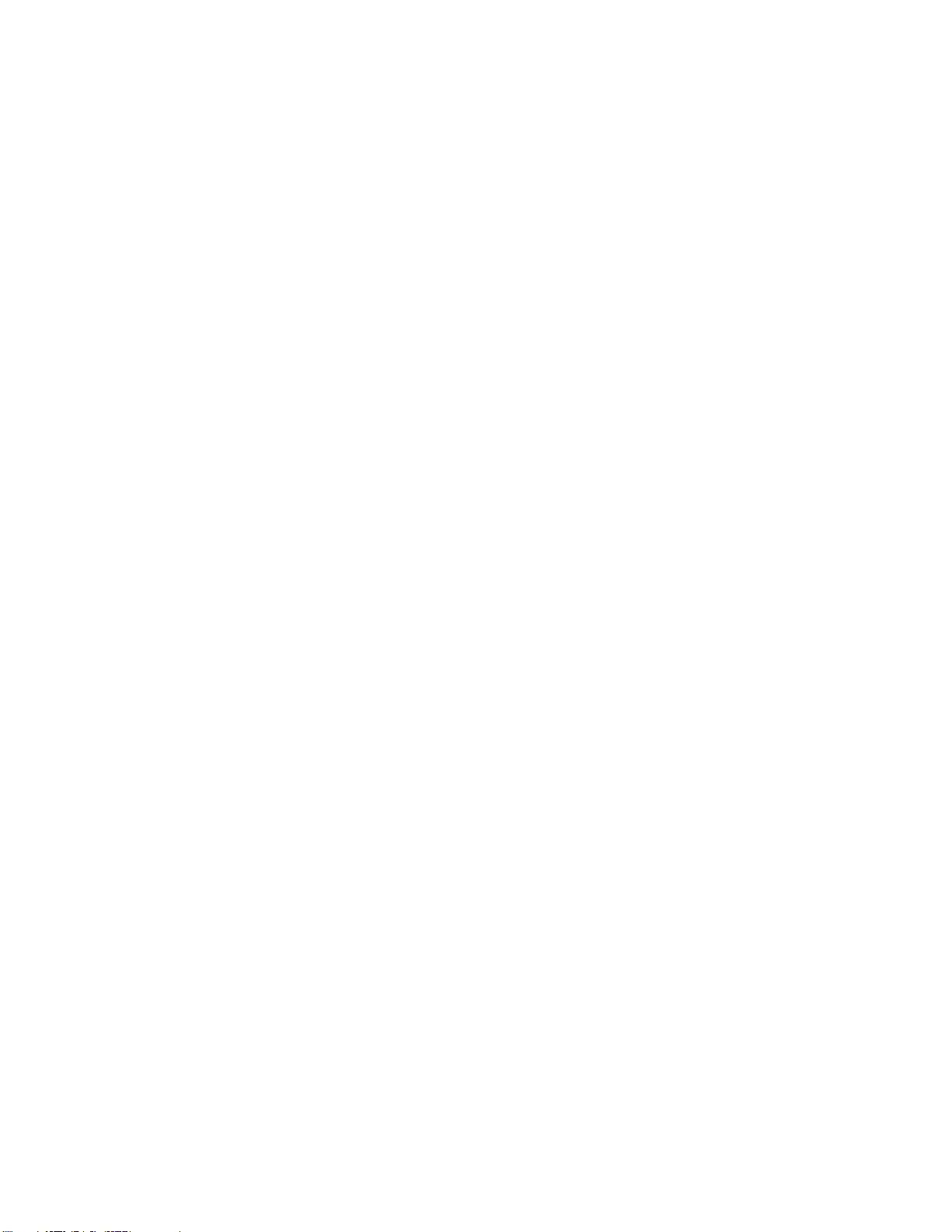
ivThinkStationE32ユーザー・ガイド
Page 7
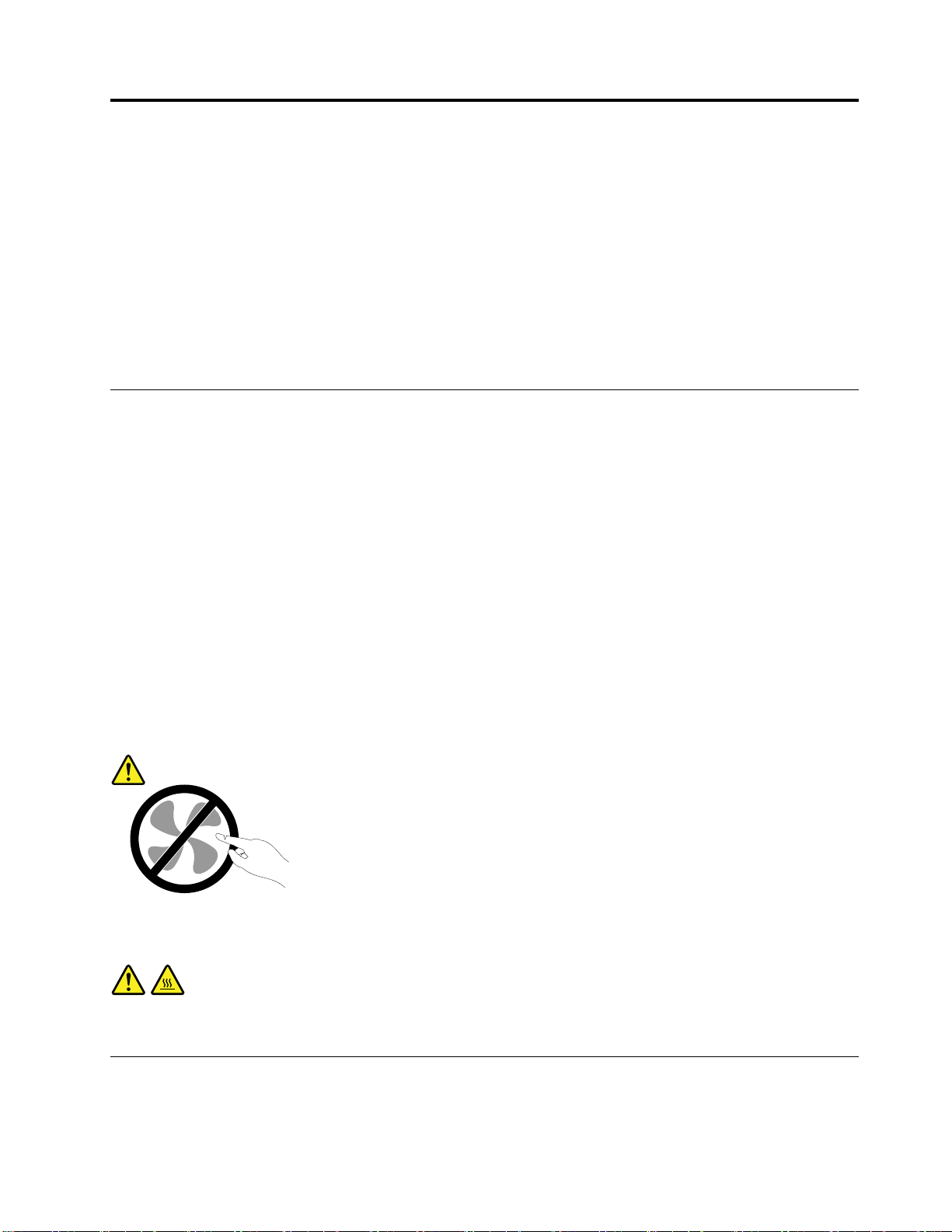
重
重 重
警
警 警
告 告告: :
こ
こ こ
の のの資 資資料 料料を ををご ご
さ
だ だださ さ
手
引
手 手
引 引
傷
傷 傷
害 害害や やや製 製製品 品
要
な
安
要 要
な な
:
い いい。 。。こ こ
き
き き
』 』』を をを参 参参照 照照し しして ててく くくだ だださ ささい い
全
安 安
全 全
ご
使 使使用 用用に ににな ななる るる前 前前に にに、 、
こ
の ののセ セセク ククシ シショ ョ
品
の
へ へへの の
損 損損傷 傷
上
の
注
上 上
の の
ョ
ン ンンの のの情 情情報 報報と とと、 、、本 本本製 製製品 品品に にに付 付付属 属属の のの『 『
傷
リ
の ののリ リ
意
注 注
意 意
、
当 当当製 製製品 品品に にに関 関関連 連連す すする るるす すすべ べべて てての のの安 安安全 全全上 上
い
こ
。 。。こ こ
の のの安 安安全 全全上 上上の のの注 注注意 意意を ををお おお読 読読み みみに ににな ななり りり、 、
が
軽
ス ススク ククが が
さ
軽 軽
減 減減さ さ
れ れれま まます す
上
の のの注 注注意 意意事 事事項 項項を ををお おお読 読読み みみに ににな ななり り
『
安
全
上
安 安
全 全
上 上
す
。
。 。
の のの注 注注意 意
意
と
保
と と
保 保
、
ご
ご ご
理 理理解 解解い いいた たただ だだく くくこ ここと と
証
お
び
証 証
お お
よ よよび び
ッ
セ セセッ ッ
り
、 、、理 理理解 解解し しして ててく く
ア
ッ
プ
に
ト トトア ア
ッ ッ
と
に にによ よよっ っって て
つ
プ プ
に に
つ つ
て
、 、、人 人人身 身
く
い
て
の
い い
て て
の の
身
『
安 全 上 の 注 意 と 保 証 お よ び セ ッ ト ア ッ プ に つ い て の 手 引 き
トWebサイト(http://www.lenovo.com/support)からPDF版を入手できます。LenovoサポートWebサイト
では、『
他言語版も入手できます。
保
保 保
スマートセンターから指示を受けるか説明書で指示されるまでは、お客様ご自身で製品の保守作業をするこ
とはご遠慮ください。それぞれの製品ごとに認可を受けている保守サービス提供業者をご利用ください。
注
注 注
: ::コンピューター部品によっては、お客様がアップグレードや交換を実施できるものがあります。アッ
プグレード部品のことを通常、オプションと呼びます。お客様での取り付けが承認された交換部品は、お
客様での取替え可能部品(CustomerReplaceableUnit、以下CRUと表記)と呼びます。Lenovoでは、お客様
が取り付けるオプションおよび交換するCRUについては、説明書を添付してあります。部品の取り付け
または交換をする場合は、説明書に従って作業してください。電源表示ライトがオフ状態でも、製品の内
部の電圧レベルがゼロであるとは限りません。電源コードが付いた製品からカバーを取り外す前に、電源
がオフになっており、製品のプラグが給電部から抜かれていることを必ず確かめてください。CRUに
ついて詳しくは、37ページの第5章『ハードウェアの取り付けまたは交換』を参照してください。
質問や疑問がある場合は、スマートセンターにご連絡ください。
ご使用のコンピューターには電源コードの取り外し後に作動する部品はありませんが、安全のために
次の警告が必要です。
警
警 警
告 告告: :
安 全 上 の 注 意 と 保 証 お よ び セ ッ ト ア ッ プ に つ い て の 手 引 き
守
お
よ
び
ア
ッ
プ
グ
レ
ー
守 守
お お
よ よ
び び
ア ア
ッ ッ
プ プ
グ グ
:
ド
レ レ
ー ー
ド ド
』をお持ちでない場合は、Lenovo
』とこの『
ユ ー ザ ー ・ ガ イ ド
®
サポー
』の
作
作 作
動 動動し しして ててい い
警
警 警
告 告告: :
コ
コ コ
ン ンンピ ピピュ ュュー ー
タ
タ タ
ー ーーが がが冷 冷
静
静 静
静電気は人体には無害ですが、ご使用のコンピューターのコンポーネントやオプションには重大な損傷
を与える可能性があります。静電気に弱い部品を不適切に取り扱うと、部品を損傷する恐れがありま
©CopyrightLenovo2013,2014
い
機
る るる機 機
器 器器は はは危 危危険 険険で でです す
:
ー
ー
タ タター ー
冷
て
え ええて て
か かから らら行 行
電
気
の
電 電
防
気 気
の の
防 防
の ののカ カカバ バ
止
止 止
バ
行
っ っって て
ー
ー ー
て
す
を をを開 開開く くく場 場
だ
く くくだ だ
指
。 。。指 指
や やや体 体体の のの他 他他の のの部 部部分 分分が がが触 触触れ れれな な
場
合
合 合
い
。
さ ささい い
。 。
は はは、 、、コ コ
コ
ン ンンピ ピピュ ュュー ーータ タター ーーの のの電 電電源 源
な
い いいよ よよう う
う
に ににし しして ててく く
源
を ををオ オ
く
オ
に
フ フフに に
い
だ だださ ささい い
し しし、 、
。
。 。
、
数 数数分 分分待 待
待
て
っ っって て
コ ココン ンンピ ピピュ ュュー ー
ー
v
Page 8
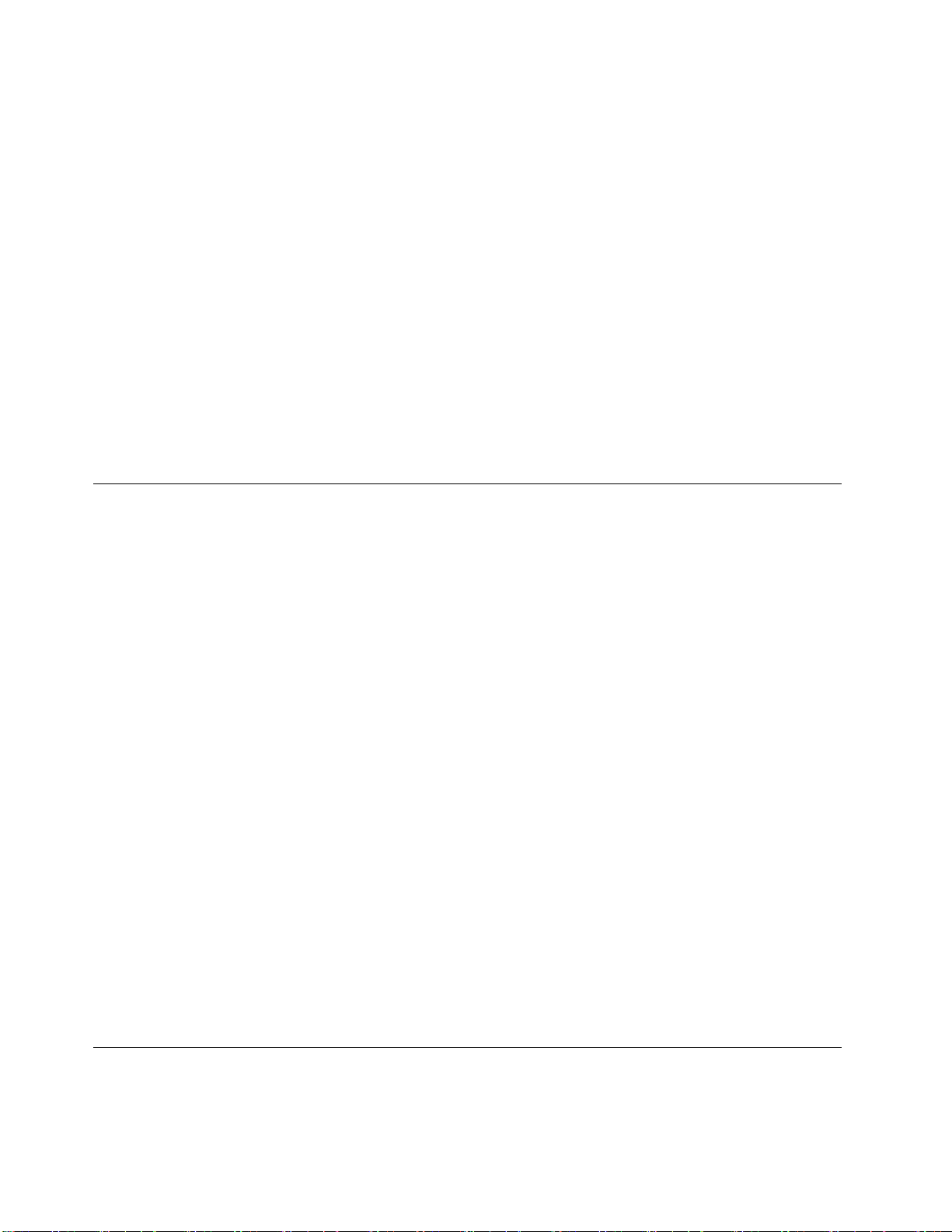
す。オプションまたはCRUを開梱するときは、部品を取り付ける指示があるまで、部品が入ってい
る帯電防止パッケージを開けないでください。
オプションまたはCRUを取り扱うか、コンピューター内部で作業を行うときは、静電気による損傷を避
けるために以下の予防措置を取ってください。
•あまり動かないようにしてください。動くと、周囲に静電気が蓄積されることがあります。
•コンポーネントは常に注意して取り扱う。アダプター、メモリー・モジュール、およびその他の回
路ボードを取り扱うときは、縁を持ってください。回路のはんだ付けした部分には決して手を触
れないでください。
•他の人がコンポーネントに触れないようにする。
•静電気に弱いオプションまたはCRUを取り付ける際には、部品が入っている帯電防止パッケージを、
コンピューターの金属の拡張スロット・カバーか、その他の塗装されていない金属面に2秒間以上接触
させる。これによって、パッケージや人体の静電気を放電することができます。
•静電気に弱い部品を帯電防止パッケージから取り出した後は、部品をできるだけ下に置かず、コン
ピューターに取り付ける。これができない場合は、帯電防止パッケージを平らな場所に置き、その上
に部品を置くようにしてください。
•コンピューターのカバーやその他の金属面の上に部品を置かないでください。
電
源
コ
ー
ド
お
よ
び
電
源
ア
ダ
プ
タ
電 電
源 源
コ コ
ー ー
ド ド
お お
よ よ
び び
電 電
源 源
ア ア
ダ ダ
電源コードおよび電源アダプターは、製品の製造メーカーから提供されたものだけをご使用ください。電
源コードおよび電源アダプターは、この製品専用です。他の電気機器には使用しないでください。
ー
プ プ
タ タ
ー ー
電源コードの安全性が認可されている必要があります。ドイツの場合、H05VV-F、3G、0.75mm
る必要があります。その他の国の場合、その国に応じて適切なタイプを使用する必要があります。
電源アダプターその他に電源コードを絶対に巻き付けないでください。コードに負荷がかかり、コー
ドのすり切れ、ひび割れ、しわなどの原因となります。このような状態は、安全上の問題となる可能
性があります。
電源コードは、その上を人が踏んだり、物が通ったり、あるいは物体に挟まれたりしないように敷設
してください。
電源コードおよび電源アダプターに、液体がかからないようにしてください。例えば、電源コードや電源
アダプターを、流し台、浴槽、便器の近くや、液体洗剤を使って清掃される床に放置しないでください。
液体は、特に誤使用により電源コードまたは電源アダプターに負荷がかかっている場合、ショートの原因
となります。液体が原因で電源コード端子または電源アダプターのコネクター端子(あるいはその両方)が
徐々に腐食し、最終的にオーバーヒートを起こす場合があります。
すべての電源コード・コネクターが安全かつ確実に電源アダプターとコンセントに接続されてい
るか、確認してください。
電源アダプターは、AC入力ピンや電源アダプターのいずれかの場所に腐食や過熱の痕跡がある場合は
(プラスチック部分が変形しているなど)使用しないでください。
電源コードは、コードを接続する先端部分に腐食や過熱の痕跡がある場合、または電源コードにその
他の損傷がある場合は使用しないでください。
2
以上であ
延
長
コ
ー
ド
お
よ
び
関
連
デ
バ
イ
延 延
長 長
コ コ
ー ー
ド ド
お お
よ よ
び び
関 関
連 連
デ デ
延長コード、サージ保護器、無停電電源装置、電源タップなどは、製品の定格を満たしたものを使用
してください。こうしたデバイスに過負荷を絶対に与えないでください。電源タップを使用する場合
viThinkStationE32ユーザー・ガイド
ス
バ バ
イ イ
ス ス
Page 9
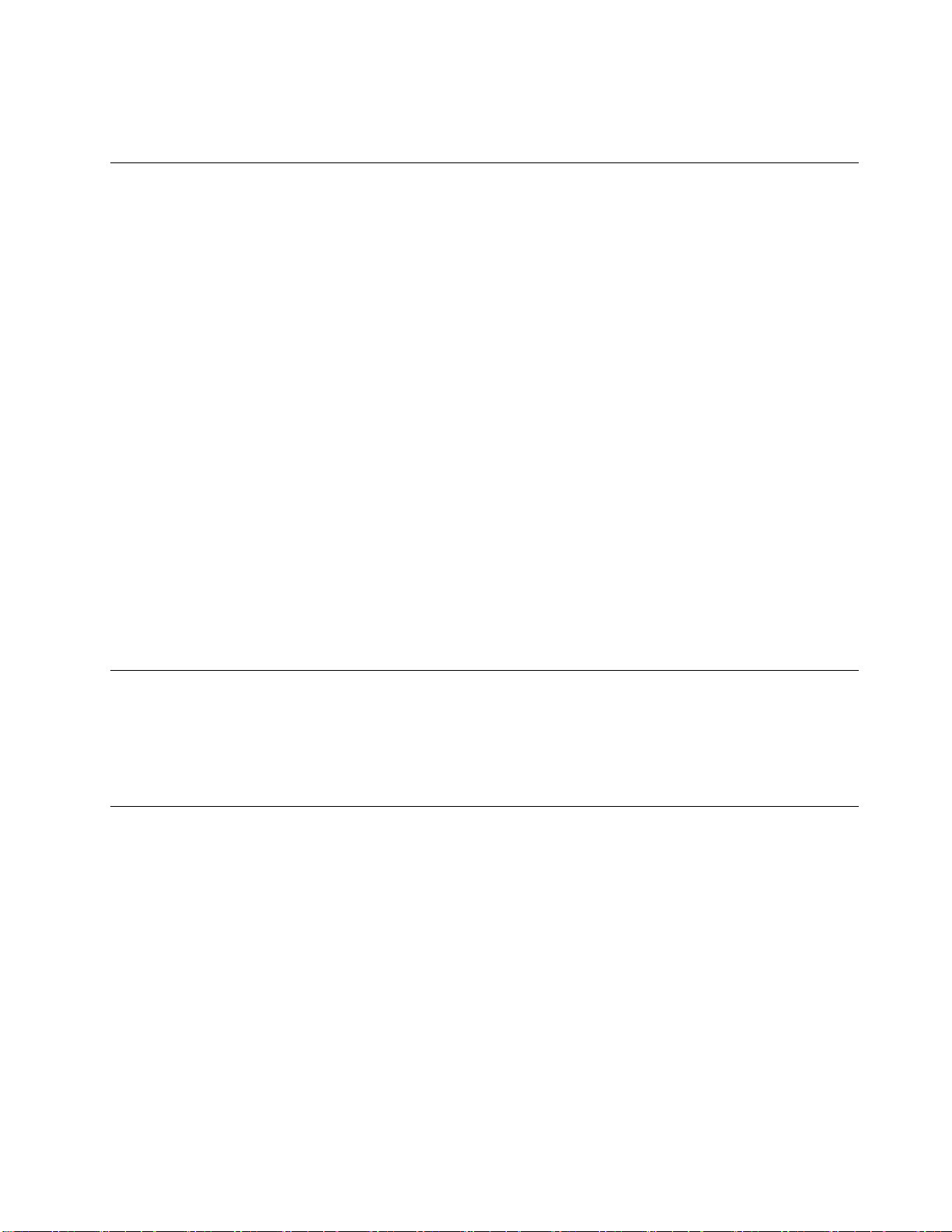
は、電源タップの入力定格値を超えないようにしてください。電気負荷、電気要件、入力定格値につ
いて詳しくは、電気技術者にご相談ください。
プ
ラ
グ
お
よ
び
コ
ン
セ
ン
プ プ
ラ ラ
グ グ
お お
よ よ
び び
コ コ
ン ン
コンピューター機器に使用するコンセントに損傷や腐食がある場合は、資格のある電気技術者にコンセン
トを交換してもらうまで、そのコンセントを使用しないでください。
プラグを曲げたり改造したりしないでください。プラグに損傷がある場合は、メーカーに連絡して交換
してください。
コンセントを、電気を多量に消費する、他の家庭用または業務用の装置と共用しないでください。そ
うでないと、電圧が不安定になり、コンピューター、データ、または接続された装置を損傷するこ
とになります。
製品によっては、3本の長いピンがついたプラグが付属している場合があります。このタイプのプラグ
は、アース付きコンセント専用です。これは安全のために付いています。このプラグは、専用コンセント
以外のコンセントに無理に差し込まないでください。プラグをコンセントに差し込めない場合は、電気技
術者に連絡して、認可済みのコンセント・アダプターを入手するか、またはこのタイプのプラグを使用で
きるコンセントに取り替えてください。コンセントに過負荷を絶対に与えないでください。コンピュー
ター・システム全体の負荷が分岐回路定格値の80%を超えないようにしてください。電気負荷および分岐
回路の定格値について詳しくは、電気技術者にご相談ください。
コンセントは、正しく配線され、取り扱いやすい場所にあり、機器の近くにあるものを使用してくださ
い。コードに負荷がかかるほど強く伸ばしきらないでください。
ト
セ セ
ン ン
ト ト
コンセントが、取り付ける製品に正しい電圧と電流を供給するようにしてください。
コンセントに機器を接続したり、コンセントから機器を取り外すときには、とくに注意してください。
外
付
け
デ
バ
イ
外 外
付 付
け け
デ デ
バ バ
コンピューターの電源がオンになっているときに、USB(ユニバーサル・シリアル・バス)および1394ケー
ブル以外の外付けデバイス・ケーブルを接続したり、取り外したりしないでください。そうでないと、コ
ンピューターを損傷する場合があります。接続されたデバイスに起こりうる損傷を防止するために、コン
ピューターがシャットダウンされてから5秒以上待った後、外付けデバイスを取り外してください。
熱
お
よ
び
熱 熱
お お
コンピューター、電源アダプター、および付属品の多くは、電源を入れたり、バッテリーを充電すると熱
を発生することがあります。次の基本的な注意事項を必ず守ってください。
•コンピューター、電源アダプター、または付属品の機能時、あるいはバッテリーの充電時に、長時間に
渡りひざや身体のその他の部分にこれらの製品を接触させたままにしないでください。コンピュー
ター、電源アダプター、および付属品の多くは、通常の操作中に多少の熱を発生します。長時間に渡り
身体の部分に接触していると、不快感ややけどの原因となります。
•可燃物の近くや爆発の可能性のある環境でバッテリーを充電したり、コンピューター、電源アダプ
ター、または付属品を操作したりしないでください。
•安全性と快適さ、および信頼性のために、製品には、換気口、ファン、ヒートシンクが使用されてい
ます。しかし、ベッド、ソファー、カーペット、その他の柔らかな表面の上にコンピューターをお
くと、気付かないうちにこうした機能が働かなくなります。このような機能を妨害したり、ふさい
だり、機能不全状態にはしないでください。
製
よ よ
び び
製 製
ス
イ イ
ス ス
品
の
通
品 品
気
の の
通 通
気 気
©CopyrightLenovo2013,2014
vii
Page 10

少なくとも3カ月に一度は、ご使用のデスクトップ・コンピューターにほこりがたまっていないか点検し
てください。点検をする前に、コンピューターの電源をオフにして電源コンセントからコンピューターの
電源コードを抜きます。次に、ベゼル内の換気装置と接続部分からほこりを取り除きます。外側にほこり
がたまっている場合も、よく確認して、放熱板(ヒートシンク)吸入フィン、電源供給換気装置、ファンな
どコンピューターの内部からほこりを取り除きます。カバーを開ける前には常に、コンピューターの電源
をオフにして電源コードを抜いておきます。可能であれば、人通りの多い場所から約60cm以内でのコン
ピューターの使用を避けてください。コンピューターを人通りの多い場所やその近くで操作しなくてはな
らない場合、コンピューターをこまめに点検し、必要に応じて掃除を行ってください。
コンピューターを安全に、最適なパフォーマンスでお使いいただくために、デスクトップ・コンピュー
ターを使用する際の基本的な次の予防措置を常に行ってください。
•コンピューターがコンセントに接続されている状態のときは、カバーを開けないでください。
•コンピューターの外側にほこりがたまっていないか定期的に点検してください。
•ベゼル内の換気装置と接続部分からほこりを取り除きます。ほこりの多い場所や人通りの多い場所で使
用しているコンピューターは、頻繁に掃除が必要となることがあります。
•換気孔を制限したりブロックしたりしないでください。
•家具の中にコンピューターを保管したり操作をしないでください。過熱状態になる危険が高くなり
ます。
•コンピューター内への換気の温度は、35°C(95°F)を超えないようにしてください。
•空気フィルター装置を取り付けないでください。適切な冷却ができなくなるおそれがあります。
稼
働
環
稼 稼
コンピューターを使用する最適な環境は、10°Cから35°C(50°Fから95°F)で、湿度範囲が35%から80%
の間です。コンピューターが10°C(50°F)未満の温度で保管または輸送されていた場合、使用する前にコン
ピューターを10°Cから35°C(50°Fから95°F)の最適な稼働温度へとゆっくり上昇させます。このプロセス
は、極端な条件のもとでは、2時間かかることがあります。コンピューターを使用する前に最適な稼働温
度へと上昇させないと、コンピューターに修復不能な損傷が発生する場合があります。
コンピューターは、可能な限り、直射日光を浴びない、よく換気された乾いた場所に設置してください。
扇風機、ラジオ、高性能スピーカー、エアコン、電子レンジなどの電気製品は、これらの製品によっ
て発生する強力な磁界がモニターやハードディスク・ドライブ上のデータを損傷する恐れがあるの
で、コンピューターから離しておいてください。
コンピューターまたは他の接続されたデバイスの上または横に飲み物を置かないでください。液体が
コンピューターや接続されたデバイスの上または中にこぼれると、ショートまたはその他の損傷が生
じる恐れがあります。
キーボードの上で食べたり喫煙したりしないでください。キーボードの中に落下した粒子が損傷の原
因となる場合があります。
レ
レ レ
境
働 働
環 環
境 境
ー
ザ
ー
規
格
に
関
す
る
記
ー ー
ザ ザ
ー ー
規 規
格 格
に に
関 関
す す
述
る る
記 記
述 述
:
警 警警告 告告: :
レ レレー ーーザ ザザー ーーを をを使 使
は
は は
、 、、以 以以下 下下の ののこ こ
分
• ••分 分
あ
あ あ
viiiThinkStationE32ユーザー・ガイド
使
こ
解 解解し しした たたり りりカ カカバ バ
り りりま まます すす。 。
。
用 用用し しした たた製 製製品 品
と ととに にに注 注
バ
こ ここの のの装 装
品
(CD-ROM
(CD-ROM (CD-ROM
注
意 意意し しして ててく く
ー ーーを をを取 取取り りり外 外外さ ささな なない いいで ででく くくだ だださ ささい いい。 。。カ カカバ ババー ーーを をを取 取取り りり外 外外す すすと と
装
置 置置の のの内 内
内
、
DVD
DVD DVD
。
。 。
換 換換可 可可能 能能な な
ド
ド ド
ラ ラライ イイブ ブブ、 、、光 光
な
保 保保守 守守部 部部品 品品は ははあ ああり りりま まませ せ
、 、
く
部 部部に に
だ だださ ささい い
に
い
交
は はは交 交
光
ァ
フ フファ ァ
イ イイバ ババー ーー装 装
せ
装
置 置置、 、、ま ままた たたは はは送 送
と
有 有有害 害
。
ん んん。 。
送
信 信信機 機機な ななど ど
害
レ
な ななレ レ
ザ
ー ーーザ ザ
ー ーー光 光光を を
ど
) ))に にに関 関関し しして て
を
浴 浴浴び びびる るる可 可可能 能能性 性性が が
て
が
Page 11
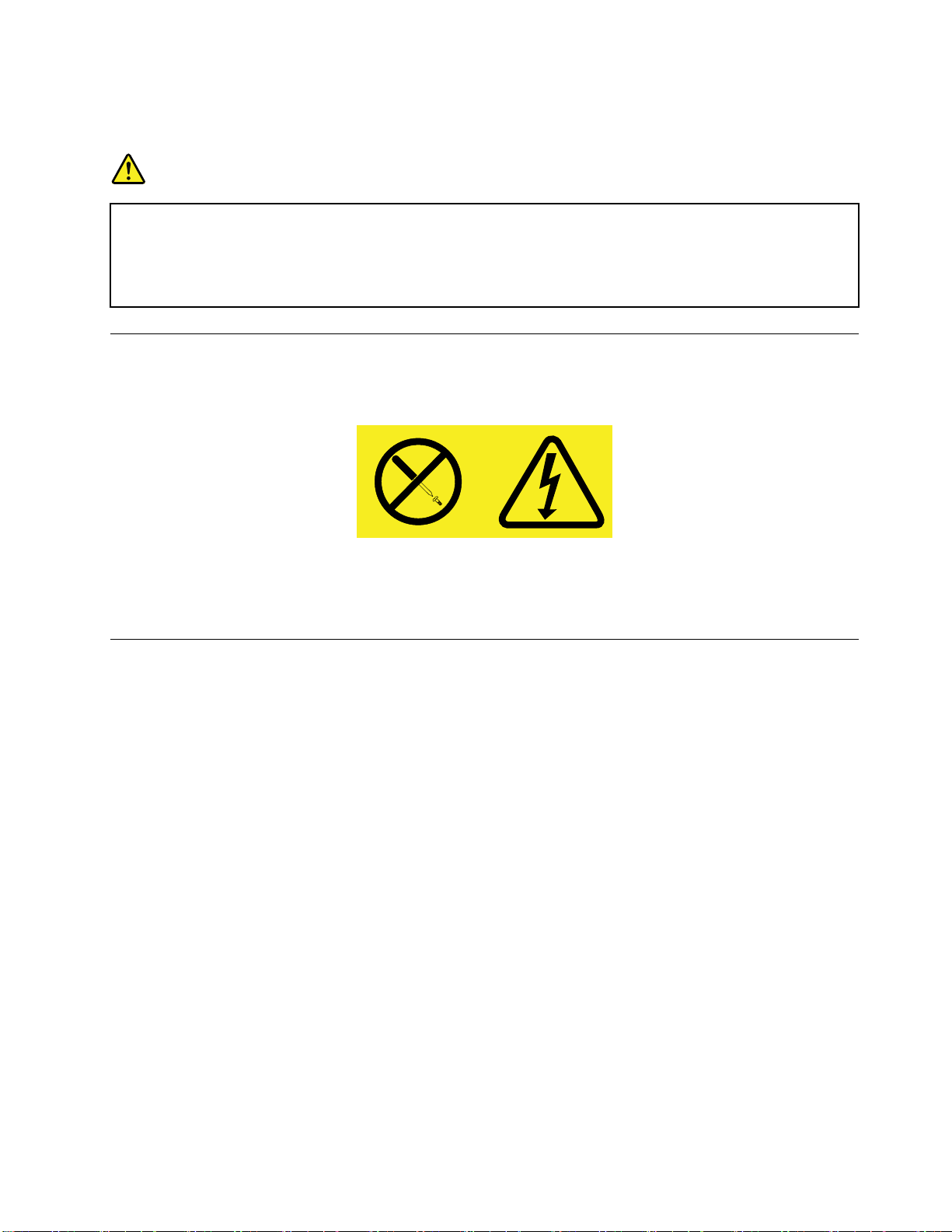
本
• ••本 本
射
射 射
書 書書で でで指 指
さ さされ れれる る
危 危危険 険
指
る
険
定 定定さ さされ れ
危
危 危
れ
が
険 険険が が
た たた内 内内容 容
あ ああり りりま ま
容
ま
以 以以外 外外の のの、 、
す
。
す す
。 。
、
客
お おお客 客
に
様 様様に に
よ よよる るる整 整整備 備備、 、、調 調調整 整整、 、、ま ままた たたは はは手 手
手
を
順 順順を を
行 行行っ っった たた場 場
場
合 合合、 、、レ レ
レ
ザ
ー ーーザ ザ
ー ーー光 光光が がが放 放
放
部
一 一一部 部
の ののレ レレー ーーザ ザ
す
ま まます す
。 。。次 次
バ
カ カカバ バ
ー ーーを をを開 開開く く
、
り りり、 、
光 光光線 線
電
源
電 電
源 源
電源機構(パワー・サプライ)または次のラベルが貼られている部分のカバーは決して取り外さないで
ください。
このラベルが貼られているコンポーネントの内部には、危険な電圧、強い電流が流れています。これら
のコンポーネントの内部には、保守が可能な部品はありません。これらの部品に問題があると思われ
る場合はサービス技術員に連絡してください。
ク
リ
ク ク
リ リ
ザ
ー
ー ー
次
点
に
の のの点 点
に に
く
と
と と
線
直
接
を をを直 直
接 接
機
構
に
機 機
構 構
に に
ー
ニ
ン
ー ー
ニ ニ
ン ン
に
製 製製品 品品に に
意
し
注 注注意 意
し し
ザ
レ レレー ーーザ ザ
る
浴 浴浴び びびる る
つ
い
つ つ
い い
グ
お
グ グ
お お
ク
ス
3A
い いい。 。
照
け
3A 3A
。
射 射射が ががあ ああり り
て ててく くくだ だださ さ
テ
テ テ
ま
ま ま
ナ
ナ ナ
た たたは ははク ククラ ララス ス
り
さ
ン
ン ン
は はは、 、、ク ク
て ててく く
ー ーー光 光光線 線
こ ここと ととは は
て
て て
よ
よ よ
ラ ララス ス
く
さ
だ だださ さ
線
の のの照 照
は
避 避避け け
び
メ
ン
び び
メ メ
ン ン
ス
ま まます すす。 。。光 光光線 線線を を
。
い いい。 。
ス
ス ス
3B
3B 3B
を
の ののレ レレー ー
ー
見 見見つ つつめ めめた た
ザ
・
り りり、 、、光 光
イ
ダ ダダイ イ
光
ザ ザ
ー ーー・ ・
た
ド
オ オオー ーード ド
学 学学機 機機械 械械を をを使 使使っ っって て
が がが組 組組み み
み
ま
直 直直接 接接見 見見た た
て
れ れれて て
た
込 込込ま ま
て
い
い い
コンピューターおよびワークスペースを清潔に保持してください。コンピューターをクリーニングする前
に、コンピューターをシャットダウンしてから、電源コードを抜いてください。コンピューターをクリー
ニングするのに、液体洗剤をコンピューターに直接吹き付けたり、可燃性の物質を含む洗剤を使用したり
しないでください。洗剤を柔らかい布に吹き付けてから、コンピューターの表面を拭いてください。
©CopyrightLenovo2013,2014
ix
Page 12
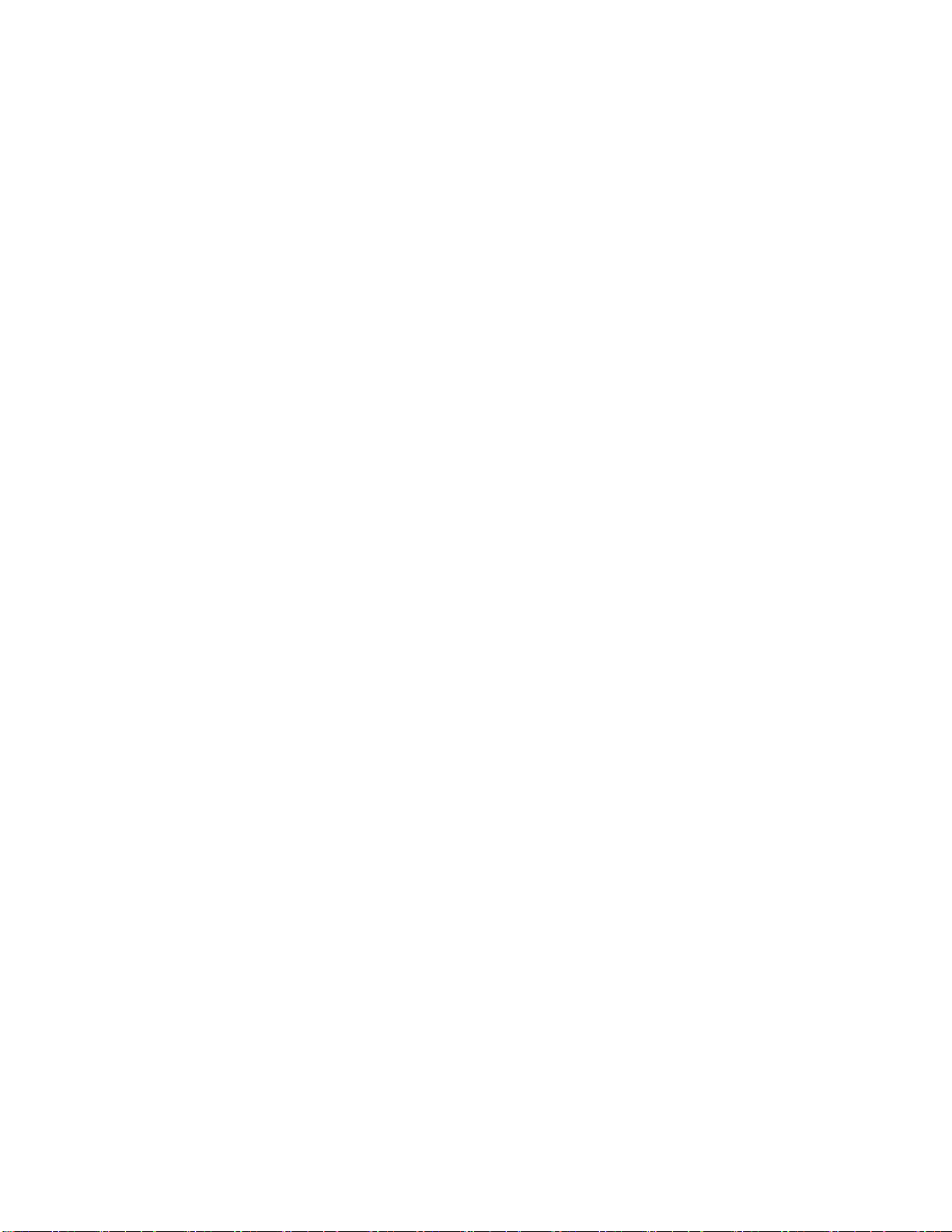
xThinkStationE32ユーザー・ガイド
Page 13
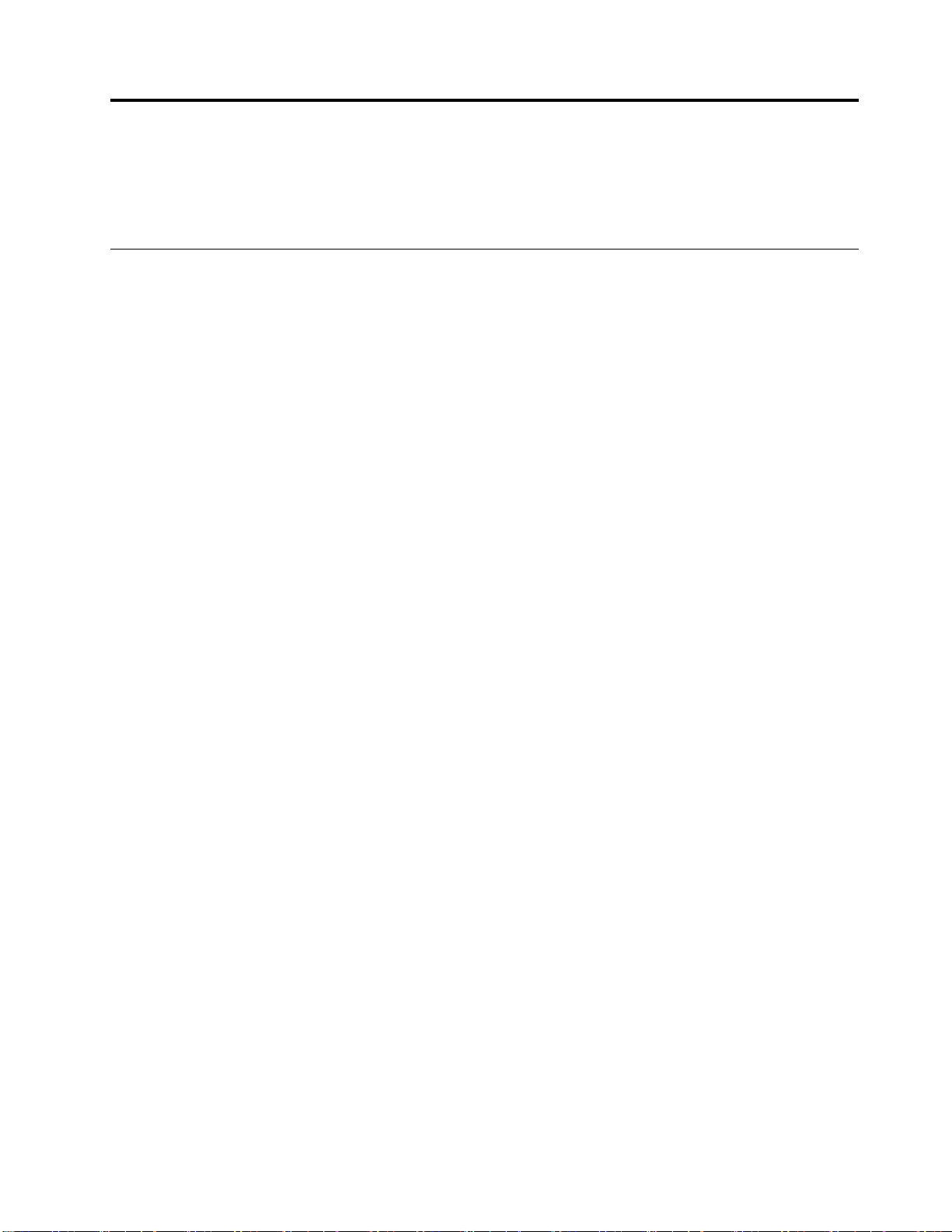
第
1
章
各
部
の
名
称
と
役
第 第
1 1
章 章
各 各
部 部
の の
名 名
称 称
と と
この章では、コンピューターの機能、仕様、Lenovoが提供するソフトウェア・プログラムについて、およ
び、コネクター、構成部品、システム・ボード上の部品、内蔵ドライブの各位置について説明します。
機
能
機 機
能 能
ここでは、コンピューターの機能について説明します。この説明では、さまざまなモデルがカバー
されています。
特定のモデルの情報を参照するには、以下のいずれかを実行します。
割
役 役
割 割
•117
•Microsoft
•MicrosoftWindows8またはWindows8.1オペレーティング・システムでは、デスクトップに移動し、ポ
マ マ
ご使用のコンピューターには、以下のいずれかのマイクロプロセッサーが付属しています(内蔵キャッ
シュ・サイズはモデル・タイプによって異なります)。
•Intel
•IntelCore™i3マイクロプロセッサー
•IntelCorei5マイクロプロセッサー
•IntelCorei7マイクロプロセッサー
•IntelPentium
•IntelXeon
メ メ
ご使用のコンピューターは、最大で4つのDDR3UDIMM(doubledatarate3dualinlinememorymodule)を
サポートしています。
ページの第7章『SetupUtilityプログラムの使用』に記載されている手順に従って、SetupUtilityプ
Main
』
➙
ログラムに入ります。『 『『Main Main
®
Windows
ー
タ タター ー
』を右クリックして、『プ ププロ ロ
インターを画面の右上または右下に移動してチャームを表示します。次に、『 『『設 設
をクリックして情報を表示します。
マ
ク
プ
イ イイク ク
メ
モ
モ モ
リ リリー ー
ロ
ロ ロロプ プ
ロ ロ
セ セセッ ッッサ サ
®
Celeron
®
®
マイクロプロセッサー
ー
®
7オペレーティング・システムでは、『ス ス
サ
ー
ー ー
®
マイクロプロセッサー
マイクロプロセッサー
』 』
System
➙ ➙
『 『『System System
ロ
パ パパテ テティ ィ
Summary
Summary Summary
ィ
』を選択して情報を表示します。
』 』』を選択して、情報を表示します。
ス
タ
タ タ
ト
ー ーート ト
』をクリックし、『コ ココン ンンピ ピ
設
定 定定』 』
ピ
』
➙
PC
➙ ➙
『 『『PC PC
情 情情報 報
ー
ュ ュュー ー
報
』
』 』
内
蔵
ラ
内 内
蔵 蔵
ド ドドラ ラ
•光学式ドライブ:DVD-ROM、DVD-R、ブルーレイ、SlimDVD-ROM、SlimDVD-R、またはSlim
ブルーレイ
•ハイブリッド・ハードディスク・ドライブ(オプション)
•シリアルATA(SATA)ハードディスク・ドライブ
注
注 注
は、13
•ソリッド・ステート・ドライブ(SSD)(一部のモデルで使用可能)
•ミニSerialAdvancedTechnologyAttachment(mSATA)ソリッド・ステート・ドライブ(一部のモデルで
使用可能)
©CopyrightLenovo2013,2014
ブ
イ イイブ ブ
: ::ご使用のコンピューターは、SATA2.0およびSATA3.0デバイスをサポートしています。詳しく
ページの『システム・ボード上の部品の位置』を参照してください。
1
Page 14
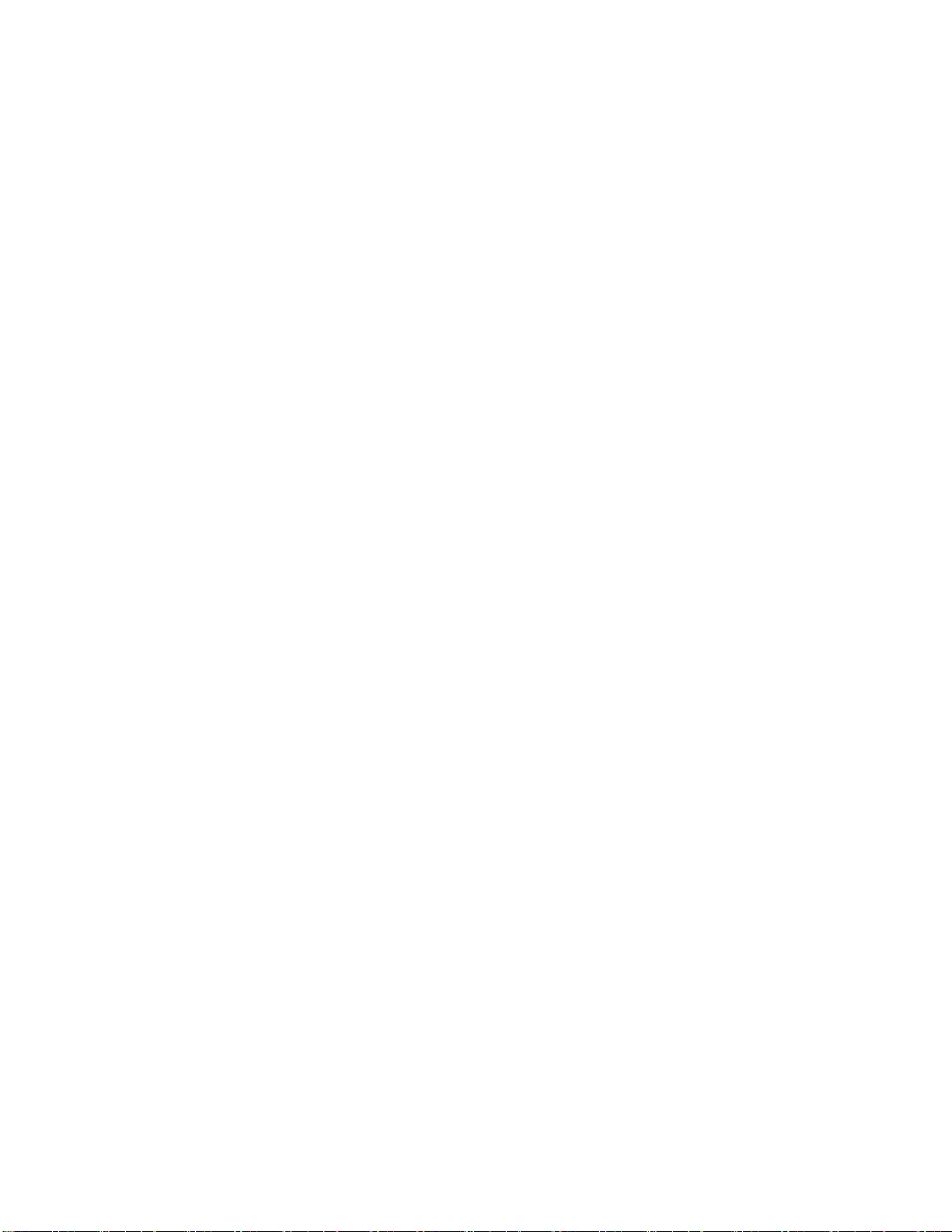
ビ ビビデ デデオ オ
オ
・ ・・サ ササブ ブ
ブ
シ
テ
シ シ
ム
ス スステ テ
ム ム
•VGA(VideoGraphicsArray)コネクターおよび2つのDisplayPortコネクター用の内蔵グラフィック・
カード
•別個のグラフィック・カード用のPCIExpressx16グラフィック・カード・スロット(システム・ボー
ドに搭載)
オ オオー ーーデ デ
デ
ィ ィィオ オオ・ ・
・
ブ
ス
サ ササブ ブ
シ シシス ス
ム
テ テテム ム
•内蔵High-Definition(HD)オーディオ
•背面パネルのオーディオ・ライン入力コネクター、オーディオ・ライン出力コネクター、マイク
ロホン・コネクター
•前面パネルのマイクロホン・コネクターおよびヘッドホン・コネクター
•内蔵スピーカー
続
接 接接続 続
能
機 機機能 能
•100/1000Mbps内蔵イーサネット・コントローラー
ス
シ シシス ス
テ テテム ムム管 管管理 理
理
機
能
機 機
能 能
•自己診断テスト(POST)結果の保存機能
•DesktopManagementInterface(DMI)
DesktopManagementInterfaceは、プロセッサー・タイプ、インストール日、接続されているプリン
ターや周辺機器、電源、保守履歴など、コンピューターのあらゆる側面についての情報にアクセスす
るための共通パスをユーザーに提供します。
•ErPLPS適合モード
エネルギー関連製品指令(ErP)最小電力状態(LPS)適合モードを使用すると、コンピューターがスリー
プ状態または電源オフ状態になっているときの消費電力量を削減できます。詳しくは、120
の『ErPLPS適合モードを有効にする』を参照してください。
•IntelStandardManageability
IntelStandardManageabilityは、業務上、より簡単にかつ費用を抑えて監視、保守、更新、アップグ
レード、修復を行うことができるように、コンピューターに特定の機能を組み込むハードウェア
およびファームウェアのテクノロジーです。
•IntelMatrixStorageManager
IntelMatrixStorageManagerは特定のIntelチップセット・システム・ボード上でSATARAID5アレ
イとSATARAID10アレイをサポートするデバイス・ドライバーで、ハードディスク・ドライブ
のパフォーマンスを向上させます。
•PXE(プリブート実行環境)
プリブート実行環境は、データ記憶装置(ハードディスク・ドライブなど)やインストールされて
いるオペレーティング・システムとは関係なく、ネットワーク・インターフェースを使用してコン
ピューターを起動するための環境です。
•IntelligentCoolingEngine(ICE)
IntelligentCoolingEngineはシステム温度管理ソリューションで、熱性能と音響性能を改善しながらコン
ピューターを動作させることができます。ICE機能では、コンピューターの熱性能を監視して、熱の問
題の特定も行います。詳しくは、121ページの『ICEパフォーマンス・モード』および122ページの
『ICEの熱アラート』を参照してください。
•システム管理(SM)基本入出力システム(BIOS)およびSMソフトウェア
SMBIOS仕様により、問題となっているコンピューターの情報についてユーザーやアプリケーション
が保存または取得できるBIOSのデータ構造とアクセス方式が定義されます。
ページ
2ThinkStationE32ユーザー・ガイド
Page 15
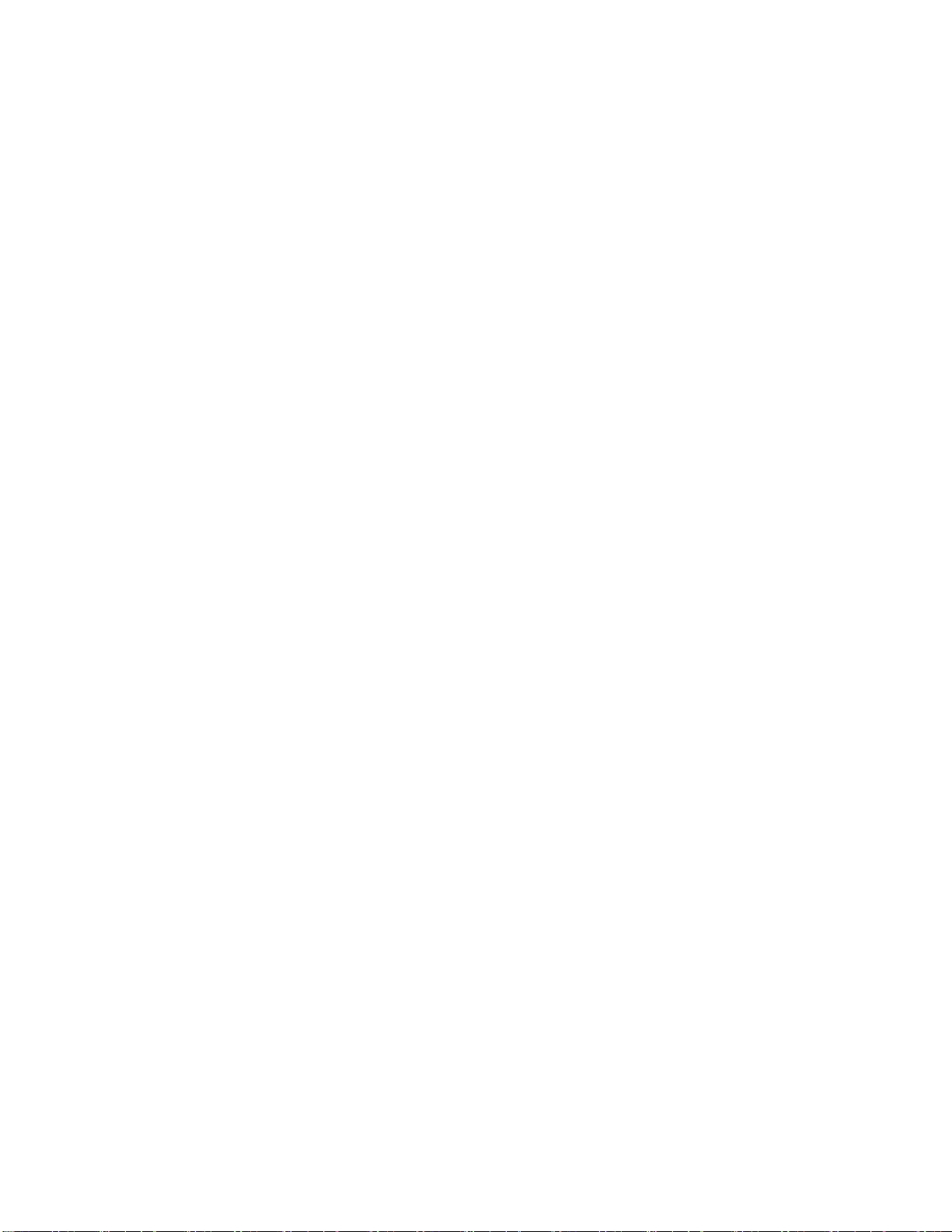
•WakeonLAN
WakeonLANは、イーサネット・コンピューター・ネットワーク規格です。この規格を使用して、ネッ
トワーク・メッセージによってコンピューターに電源を入れたり、コンピューターをウェイクアップし
たりすることができます。メッセージは、通常、同じローカル・エリア・ネットワークにある別のコ
ンピューター上で実行中のプログラムによって送信されます。
•WindowsManagementInstrumentation(WMI)
WindowsManagementInstrumentationは、WindowsDriverModelの拡張セットです。計装コンポーネント
が情報や通知を提供できるオペレーティング・システム・インターフェースを提供します。
入
出
力
(I/O)
機
入 入
出 出
力 力
(I/O) (I/O)
能
機 機
能 能
•9ピンのシリアル・ポート(標準1つ、オプション1つ)
•USB(ユニバーサル・シリアル・バス)3.0コネクター6個(前面パネルに2つ、背面パネルに4つ)
•USB2.0コネクター2個
•1つのイーサネット・コネクター
•DisplayPortコネクター2つ
•VGAモニター・コネクター1つ
•PersonalSystem/2(PS/2)キーボード・コネクター1つ(オプション)
•PS/2マウス・コネクター1つ(オプション)
•背面パネルの3つのオーディオ・コネクター(オーディオ・ライン入力コネクター、オーディオ・ライ
ン出力コネクター、マイクロホン・コネクター)
•前面パネルの2つのオーディオ・コネクター(マイクロホン・コネクター、ヘッドホン・コネクター)
詳しくは、9
ページの『コンピューターの前面にあるコネクター、コントロール、インジケーターの位
置』および10ページの『コンピューターの背面にあるコネクターの位置』を参照してください。
拡
張
拡 拡
張 張
•ハードディスク・ドライブ・ベイ1つ
•光学式ドライブ・ベイ1つ
•PCIExpressx1カード・スロット1つ
•PCIカード・スロット1つ
•PCIExpressx16グラフィック・カード・スロット1つ(一部のモデルでグラフィック・カードを使用可能)
•PCIExpressx16カード・スロット1つ(ネゴシエーション可能なリンク幅x4、x1)
詳しくは、14
電
源
電 電
構
源 源
機 機機構 構
ページの『内蔵ドライブの位置』を参照してください。
ご使用のコンピューターには、240ワット電源機構(自動電圧切り替え機能付き)が付属しています。
セ
ュ
テ
ィ
機
セ セ
キ キキュ ュ
リ リリテ テ
ィ ィ
構
ー ーー機 機
構 構
•ComputraceAgentソフトウェア(ファームウェアに組み込み)
•カバー検出スイッチ(侵入検出スイッチとも呼ばれる)
•デバイスを使用可能または使用不可にする機能
•USBコネクターを個別に有効または無効にする機能
•指紋センサー付きのキーボード(一部のモデルで同梱)
第1章.各部の名称と役割3
Page 16
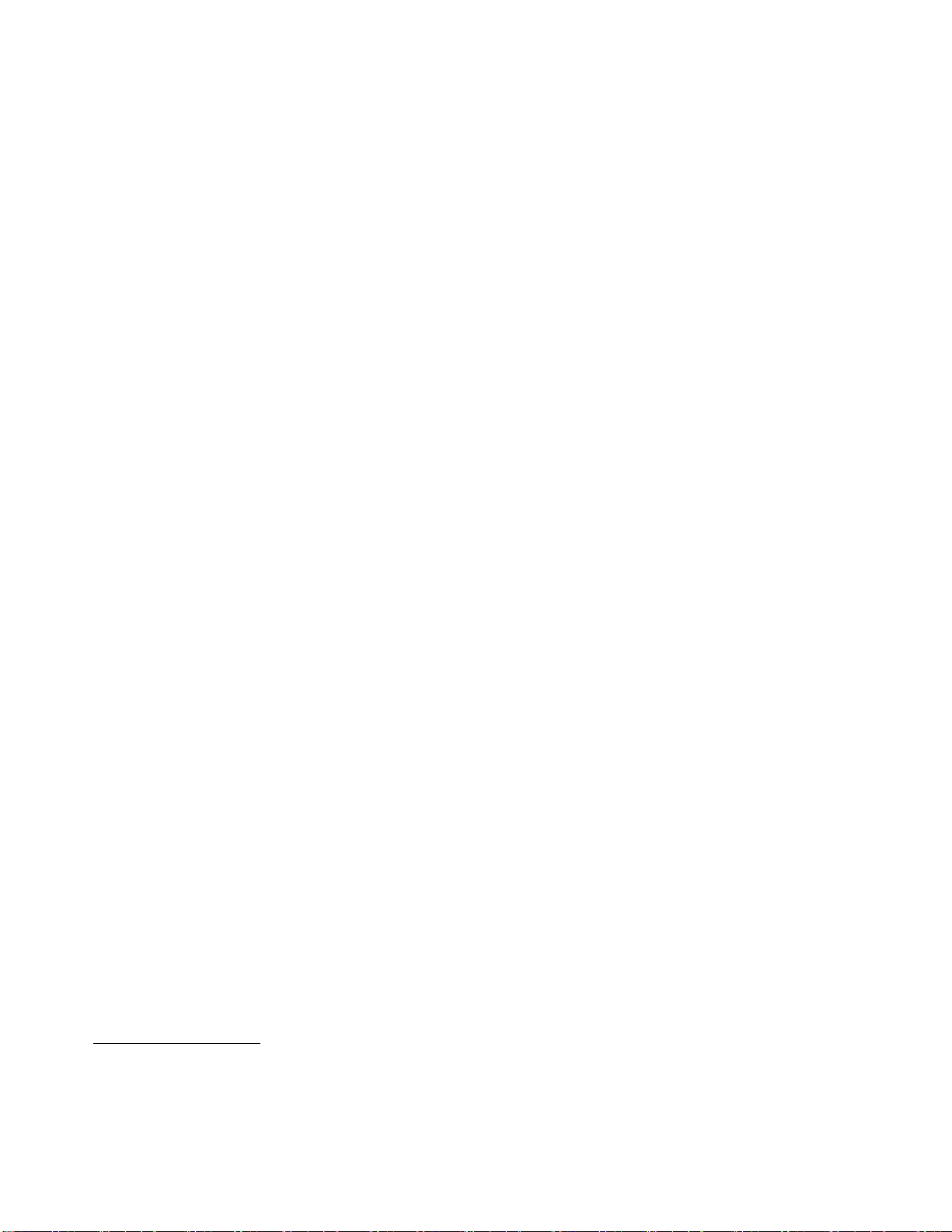
•コンピューターが不正に使用されるのを防止するためのパワーオン・パスワード(POP)、管理者パス
ワード、およびハードディスク・パスワード
•始動順序の制御
•キーボードもマウスも使用しない始動
•Kensingtonスタイルのケーブル・ロックのサポート
•パッドロックのサポート
•TPM(TrustedPlatformModule)
詳しくは、31
イ
初 初初期 期期イ イ
ン ンンス ススト ト
ページの第4章『セキュリティー』を参照してください。
ト
ル
み
フ
ウ
ー ーール ル
済 済済み み
ソ ソソフ フ
ト トトウ ウ
ア
ェ ェェア ア
ご使用のコンピューターには、作業をより簡単かつ安全に行うのに役立つソフトウェア・プログラムが初
期インストールされています。詳しくは、5ページの『Lenovoプログラム』を参照してください。
初 初初期 期期イ イ
イ
ン ンンス ススト トトー ー
ー
ル
ル ル
済 済済み みみオ オオペ ペペレ レレー ー
ー
ィ
グ
テ テティ ィ
ン ンング グ
シ
・ ・・シ シ
ス スステ テテム ム
ム
ご使用のコンピューターには、以下のオペレーティング・システムのいずれかが初期インストール
されています。
•MicrosoftWindows7オペレーティング・システム
•MicrosoftWindows8オペレーティング・システム
•MicrosoftWindows8.1オペレーティング・システム
互 互互換 換換性 性性が がが保 保保証 証証ま ま
•Linux
®
ま
た たたは はは検 検検証 証
証
さ さされ れれた たたオ オオペ ペペレ レレー ーーテ テティ ィィン ンング ググ・ ・・シ シシス スステ テテム ム
1
ム
(モデル・タイプによって異なります)
1.ここにリストするオペレーティング・システムは、この資料の出版時点で互換性を保証またはテストされていま
す。このマニュアルの発行後に、さらに他のオペレーティング・システムが、ご使用のコンピューターと互換性
があるとLenovoによって確認される場合があります。このリストは変更されることがあります。オペレーティ
ング・システムが互換性を保証またはテスト済みであるかどうかを判別するには、オペレーティング・システム
のベンダーのWebサイトを確認してください。
4ThinkStationE32ユーザー・ガイド
Page 17
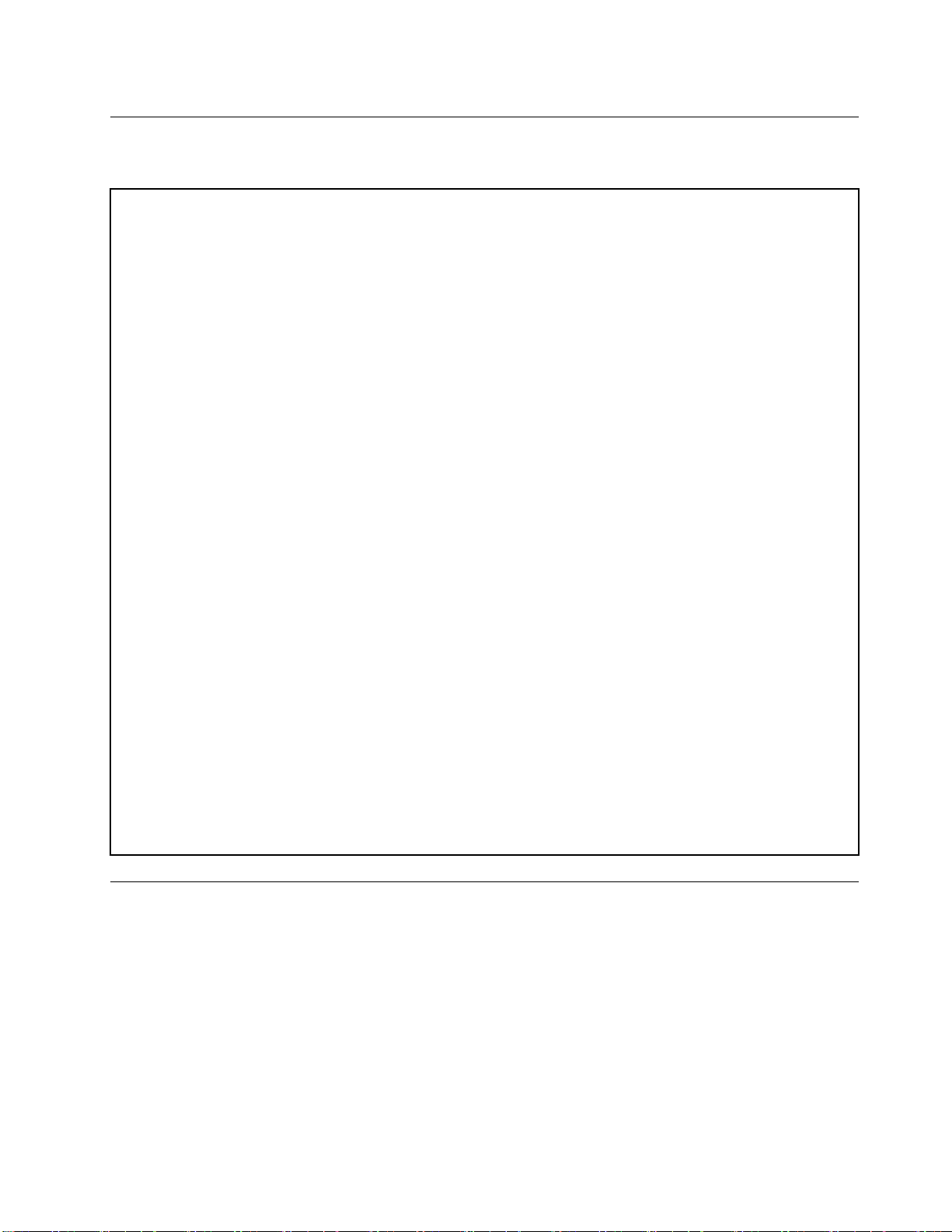
仕
様
仕 仕
様 様
ここでは、ご使用のコンピューターの物理仕様を示します。
法
寸 寸寸法 法
幅:102mm(4.02インチ)
高さ:338mm(13.31インチ)
奥行き:375mm(14.76インチ)
量
重 重重量 量
出荷時の最大構成:7.8kg(17.20ポンド)
境
環 環環境 境
•気温:
動作時:10°Cから35°C(50°Fから95°F)
ストレージ(購入時の配送用パッケージ):-40°Cから60°C(-40°Fから140°F)
ストレージ(パッケージなし):-10°Cから60°C(14°Fから140°F)
•湿度:
動作時:20%から80%(結露なし)
ストレージ:20%から90%(結露なし)
•高度:
動作時:-15.2から3,048m(-50から10,000フィート)
ストレージ:-15.2から10,668m(-50から35,000フィート)
力
電 電電源 源源入 入入力 力
•入力電力:
–低電圧範囲:
最小:100VAC
最大:127VAC
入力周波数範囲:50から60Hz
–高電圧範囲:
最小:200VAC
最大:240VAC
入力周波数範囲:50から60Hz
Lenovo
Lenovo Lenovo
ご使用のコンピューターには、作業を簡単かつ安全に行うために役立つLenovoプログラムがインス
トールされています。プログラムは、プレインストールされているWindowsオペレーティング・システ
ムによって異なる場合があります。
Windows
Windows Windows
す
る
す す
る る
Windows7オペレーティング・システムでは、Windowsサーチまたは『コントロールパネル』からLenovo
プログラムにアクセスできます。検索結果や『コントロールパネル』に表示されるアイコン名は、プログ
ラム名と異なる場合があります。
の表にあるプログラム名やアイコン名でプログラムをご覧いただけます。
プ
ロ
グ
ラ
プ プ
ロ ロ
オ
7 77オ オ
ム
グ グ
ラ ラ
ム ム
ペ
レ
ー
テ
ィ
ン
グ
・
シ
ス
テ
ム
で
ペ ペ
レ レ
ー ー
テ テ
ィ ィ
ン ン
グ グ
・ ・
シ シ
ス ス
テ テ
ム ム
Windows 7 オ ペ レ ー テ ィ ン グ ・ シ ス テ ム で 使 用 可 能 な Lenovo プ ロ グ ラ ム
Lenovo
で で
Lenovo Lenovo
プ
ロ
グ
ラ
ム
に
ア
ク
プ プ
ロ ロ
グ グ
ラ ラ
ム ム
に に
第1章.各部の名称と役割5
セ
ア ア
ク ク
セ セ
ス
ス ス
Page 18
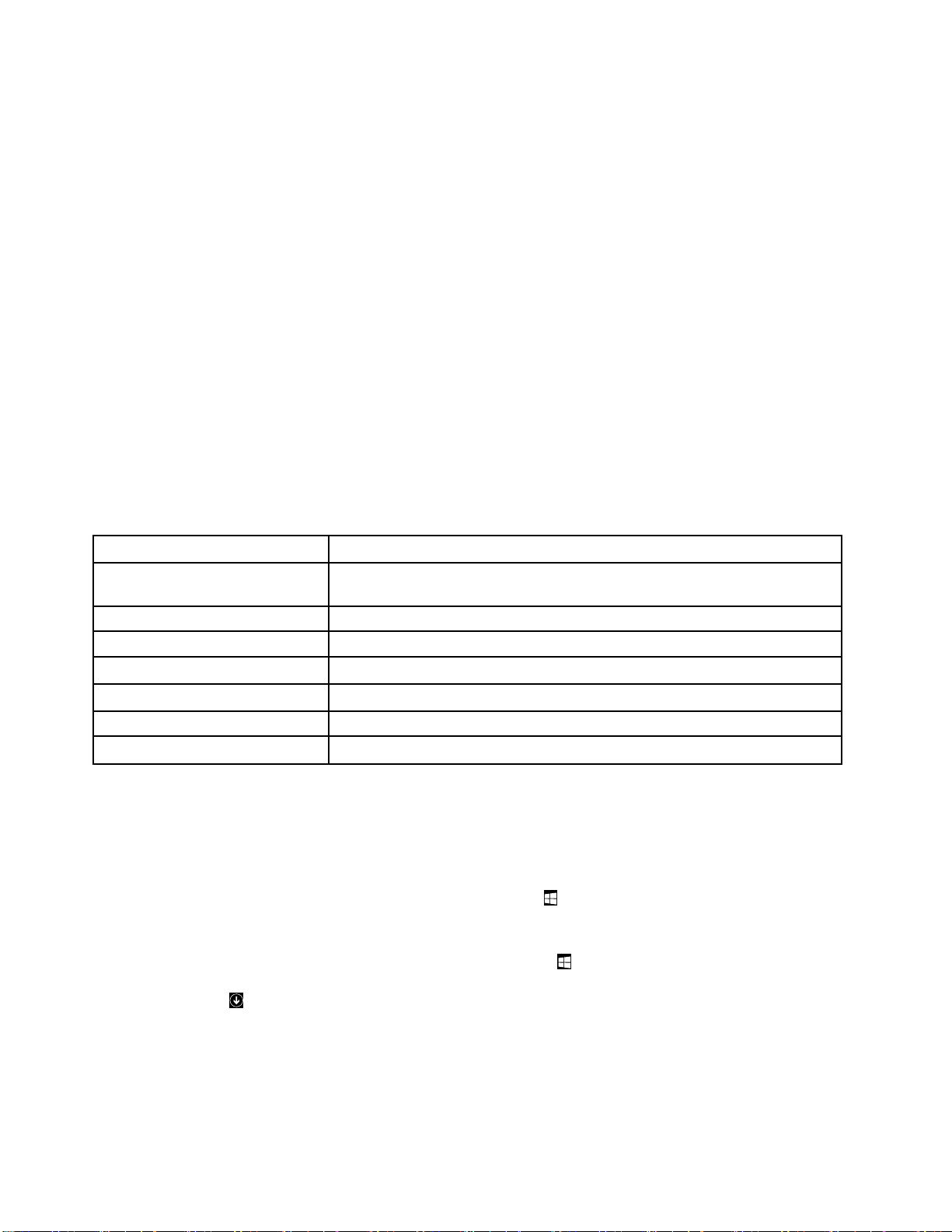
注 注注: ::必要なプログラムが見つからない場合は、LenovoThinkVantage
グラムの薄く表示されているアイコンを見つけます。次にアイコンをダブルクリックして、プログラ
ムをインストールします。
®
Toolsプログラムを開き、目的のプロ
Windows
Windows Windows
1.『ス ススタ タ
2.プログラム名またはアイコン名でプログラムを見つけ、クリックして起動します。
コ ココン ンント トトロ ロロー ーール ル
注 注注: ::一部のLenovoプログラムは、コントロールパネルに表示されない場合があります。これらのプ
ログラムを見つけるには、Windowsサーチを使用してください。
1.『 『『ス ススタ タ
2.アイコン名でプログラムを見つけ、クリックしてそのプログラムを起動します。
次の表は、Windows7オペレーティング・システムで使用可能なプログラムのリストです。
注 注注: ::ご使用のコンピューター・モデルによっては、一部のLenovoプログラムを使用できないことが
あります。
表 1. Windows 7 オ ペ レ ー テ ィ ン グ ・ シ ス テ ム で 使 用 可 能 な Lenovo プ ロ グ ラ ム
プ ププロ ロログ ググラ ララム ムム名 名
FingerprintManagerProまたは
ThinkVantageFingerprintSoftware
LenovoReachLenovoReach
LenovoSHAREitLenovoSHAREit
LenovoSolutionCenter
RecoveryMedia
RescueandRecovery
SystemUpdate
サ
チ
か
ら
サ サ
ー ーーチ チ
タ
ト
ー ーート ト
ル
パ
パ パ
タ
ト
ー ーート ト
ゴリから大きいアイコンまたは小さいアイコンに変更します。
名
Lenovo
か か
ら ら
Lenovo Lenovo
』ボタンをクリックし、検索ボックスにプログラム名またはアイコン名を入力します。
ル
ネ ネネル ル
』
』 』
ら
か かから ら
➙
➙ ➙
『 『『コ ココン ン
®
Lenovo
Lenovo Lenovo
ン
ロ
プ ププロ ロ
ト トトロ ロロー ーール ル
ム
ロ ロログ ググラ ラ
に ににア ア
ラ
パ パパネ ネネル ルル』 』
ア
ク ククセ セセス ススす すする るるに に
に
ム ムムに に
ア アアク ククセ セセス ススす すする るるに に
』
の順にクリックします。コントロールパネルの表示をカテ
名
グ ググラ ララム ム
プ
プ プ
ル
ア アアイ イイコ ココン ンン名 名
Lenovo-FingerprintManagerProまたはLenovo-指紋センサー
Lenovo-システム正常性および診断
Lenovo-FactoryRecoveryDisksまたはリカバリー・メディアの作成
Lenovo-EnhancedBackupandRestore
Lenovo-アップデートとドライバー
に
は はは、 、、次 次次の ののよ よ
に
は はは、 、、次 次
よ
に
ま
う ううに に
し ししま ま
次
の ののよ よよう う
。
す すす。 。
う
に ににし ししま ま
ま
。
す すす。 。
Windows
Windows Windows
プ
ロ
グ
プ プ
ロ ロ
グ グ
コンピューターにWindows8またはWindows8.1オペレーティング・システムがプレインストールされて
いる場合は、次のいずれかを実行して、Lenovoプログラムにアクセスできます。
•Windows8オペレーティング・システムでは、Windowsキーを押してスタート画面に移動します。
Lenovoプログラムをクリックして起動します。必要なプログラムがない場合は、ポインターを画面の右
下に移動してチャームを表示します。次に、『検 検
•Windows8.1オペレーティング・システムでは、Windowsキーを押してスタート画面に移動しま
す。Lenovoプログラムをクリックして起動します。必要なプログラムがない場合は、画面左下にあ
る矢印アイコン
トで見つけるか、画面右上にある検索ボックスで検索します。
コンピューター・モデルによっては、次のいくつかのLenovoプログラムがサポートされています。
•FingerprintManagerProまたはThinkVantageFingerprintSoftware
•LenovoCompanion
6ThinkStationE32ユーザー・ガイド
ま
た
は
8 88ま ま
た た
ラ
ム
に
ラ ラ
ム ム
に に
ア ア
Windows
は は
Windows Windows
ア
ク
セ
ス
ク ク
をクリックして、アプリ画面に移動します。目的のプログラムをアプリ・リス
す
セ セ
ス ス
す す
8.1
オ
ペ
レ
ー
テ
ィ
ン
グ
・
シ
ス
テ
ム
で
8.1 8.1
オ オ
ペ ペ
レ レ
ー ー
テ テ
ィ ィ
ン ン
グ グ
・ ・
シ シ
ス ス
テ テ
ム ム
る
る る
検
索 索索』チャームをクリックしてプログラムを探します。
Lenovo
で で
Lenovo Lenovo
Page 19
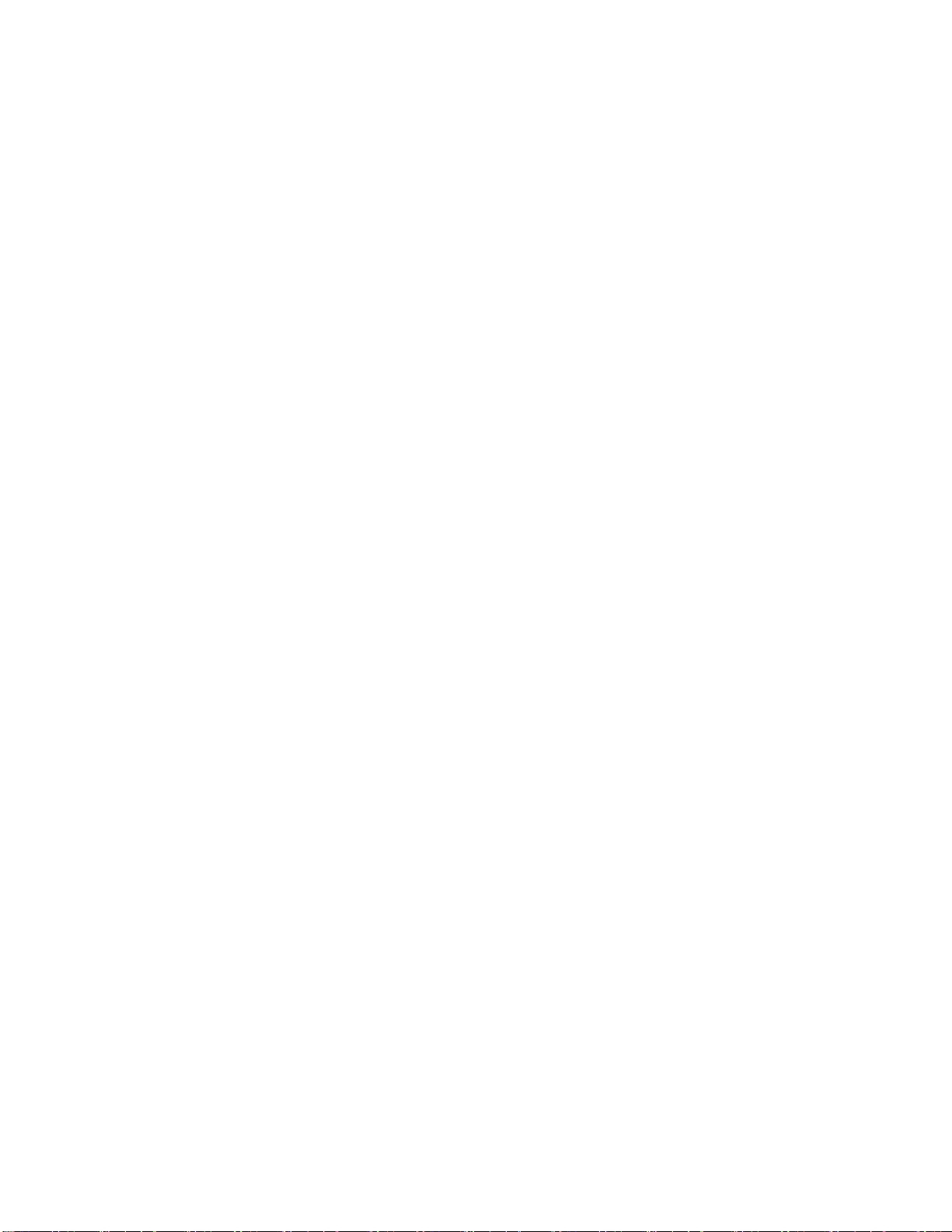
•LenovoReach
•LenovoSHAREit
•LenovoSolutionCenter
•LenovoSupport
•LenovoTools
Lenovo
Lenovo Lenovo
ここでは、複数のLenovoプログラムについて概説します。
注
注 注
: ::ご使用のコンピューター・モデルによっては、一部のプログラムを使用できないことがあります。
Fingerprint
•Fingerprint Fingerprint
一部のキーボードに備えられている内蔵指紋センサーを使用して、自分の指紋を登録し、それをパワー
オン・パスワード、ハードディスク・パスワード、およびWindowsパスワードと関連付けることができ
ます。こうすることでパスワードの代わりに指紋認証を利用することができるようになり、ユーザー・
アクセスが容易かつ安全になります。指紋センサー・キーボードは、特定のコンピューターでご利用い
ただけるものですが、このオプションをサポートするコンピューター用に購入することも可能です。
Lenovo
•Lenovo Lenovo
LenovoCompanionプログラムを使用すると、コンピューターの付属品に関する情報の入手、お使いのコ
ンピューターに関するブログや記事の閲覧、他の推奨プログラムのチェックなどができます。
Lenovo
•Lenovo Lenovo
LenovoReachプログラムを使用すると、クラウド体験を強化できます。LenovoReachにより、常時接続
状態が維持され、パーソナル・コンピューター、スマートフォン、またはタブレットからお気に入りの
すべてのアイテムにアクセスできます。LenovoReachがあれば、クラウド・デスクトップへのお気に入
りのWebサービスの追加、クラウド・パスワード・マネージャーによるWebサイトへのログイン状態
の維持、あらゆる場所からのファイルのアクセス、編集、および共有を行うことができます。
Lenovo
•Lenovo Lenovo
LenovoSHAREitプログラムを使用すると、AndroidまたはWindowsオペレーティング・システムがイン
ストールされているコンピューター、スマートフォン、タブレット、またはスマートTVでファイルと
フォルダーを素早く簡単に共有できます。SHAREitでは、あらゆる種類のネットワークを使用したり、
ネットワークを使用しなくてもファイルとフォルダーを共有したりできます。
Lenovo
•Lenovo Lenovo
LenovoSolutionCenterプログラムを使用すると、コンピューターに関連した問題のトラブルシュー
ティングと解決を行うことができます。このプログラムは、最大限のシステム・パフォーマンスを
実現するためのヒントに加えて、診断テスト、システム情報収集、セキュリティー状況、およびサ
ポート情報を結び付けます。
Lenovo
•Lenovo Lenovo
LenovoSupportプログラムを使用すると、Lenovoへのコンピューターの登録、コンピューターの整合性
やバッテリー状態の点検、コンピューターのユーザー・マニュアルのダウンロードと表示、コンピュー
ターの保証に関する情報の入手、ヘルプとサポート情報の参照などができます。
Lenovo
•Lenovo Lenovo
LenovoThinkVantageToolsプログラムを利用することにより、多くの情報源を利用でき、作業をより簡
単かつ安全に行うのに役立つさまざまなツールに容易にアクセスできます。
Lenovo
•Lenovo Lenovo
LenovoToolsプログラムを利用することにより、多くの情報源を利用でき、作業をより簡単かつ安全に
行うのに役立つさまざまなツールに容易にアクセスできます。
Recovery
•Recovery Recovery
プ
ロ
グ
ラ
ム
の
概
プ プ
ロ ロ
グ グ
ラ ラ
ム ム
Manager
Manager Manager
Companion
Companion Companion
Reach
Reach Reach
SHAREit
SHAREit SHAREit
Solution
Solution Solution
Support
Support Support
ThinkVantage
ThinkVantage ThinkVantage
Tools
Tools Tools
Media
Media Media
Pro
Pro Pro
ま ままた たたは は
Center
Center Center
Tools
Tools Tools
要
の の
概 概
要 要
は
ThinkVantage
ThinkVantage ThinkVantage
Fingerprint
Fingerprint Fingerprint
Software
Software Software
第1章.各部の名称と役割7
Page 20
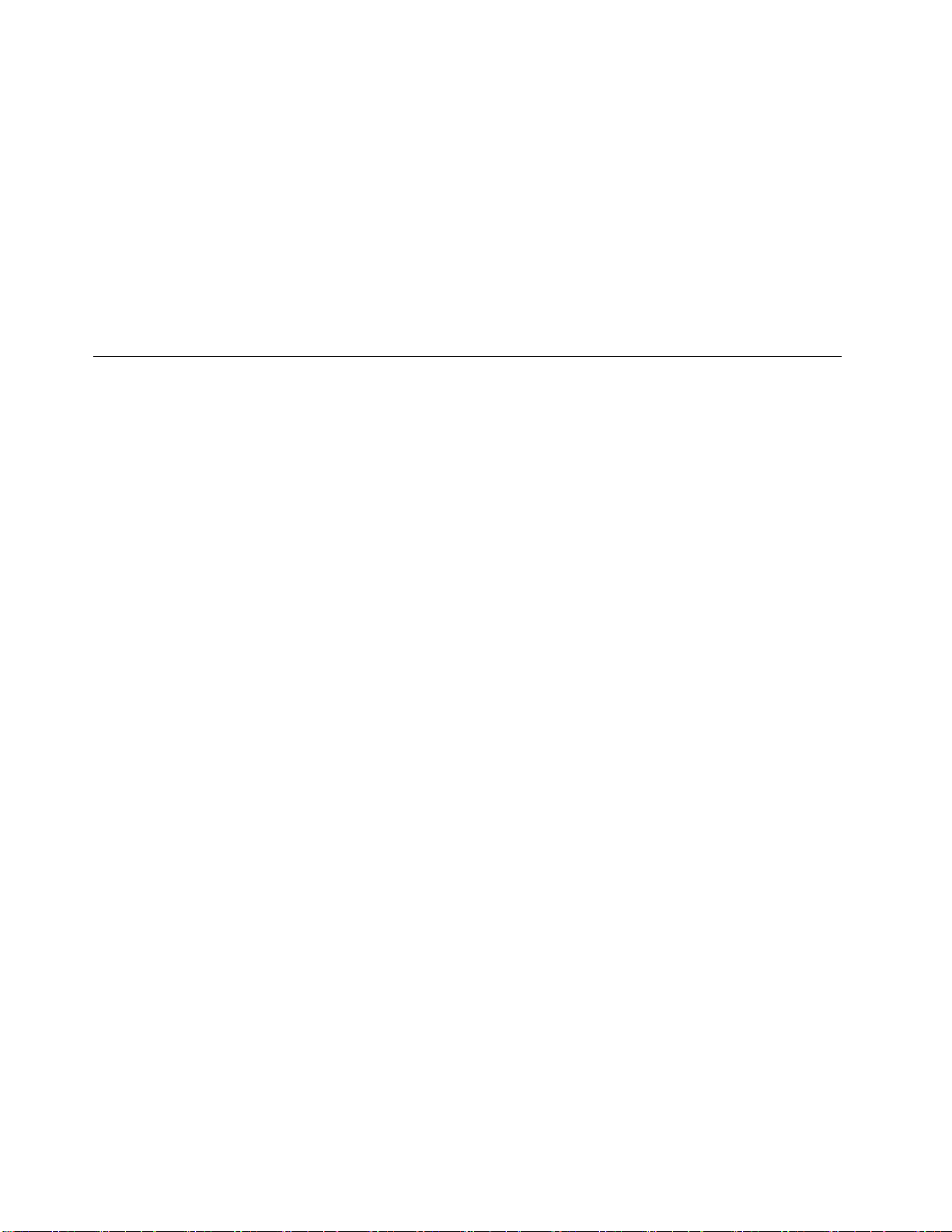
RecoveryMediaプログラムを使用すれば、ハードディスク・ドライブの内容を工場出荷時の状態に
復元することができます。
Rescue
•Rescue Rescue
RescueandRecoveryプログラムは、高度に自動化されたリカバリーと復元のためのプログラムです。
Windowsオペレーティング・システムを起動できない場合でも、コンピューターの問題を診断し、
ヘルプを入手し、システム・クラッシュからリカバリーするための一連の自動リカバリー・ツール
が含まれています。
System
•System System
SystemUpdateプログラムを使用すると、ソフトウェア更新パッケージ(Lenovoプログラム、デバイス・
ドライバー、UEFIBIOS更新、その他のサード・パーティー・プログラム)をダウンロード、インス
トールして、コンピューター内のソフトウェアを最新の状態に保つことができます。
ロ
ロ ロ
ここでは、コンピューターの前面および背面にあるコネクター、システム・ボード上の部品、およびコン
ピューターの構成部品および内蔵ドライブの位置を確認するために役立つ情報を記載しています。
注 注注: ::ご使用のコンピューターの構成部品の外観は、図と若干異なる場合があります。
and
Recovery
and and
Recovery Recovery
Update
Update Update
ケ
ー
シ
ョ
ケ ケ
ー ー
ン
シ シ
ョ ョ
ン ン
8ThinkStationE32ユーザー・ガイド
Page 21
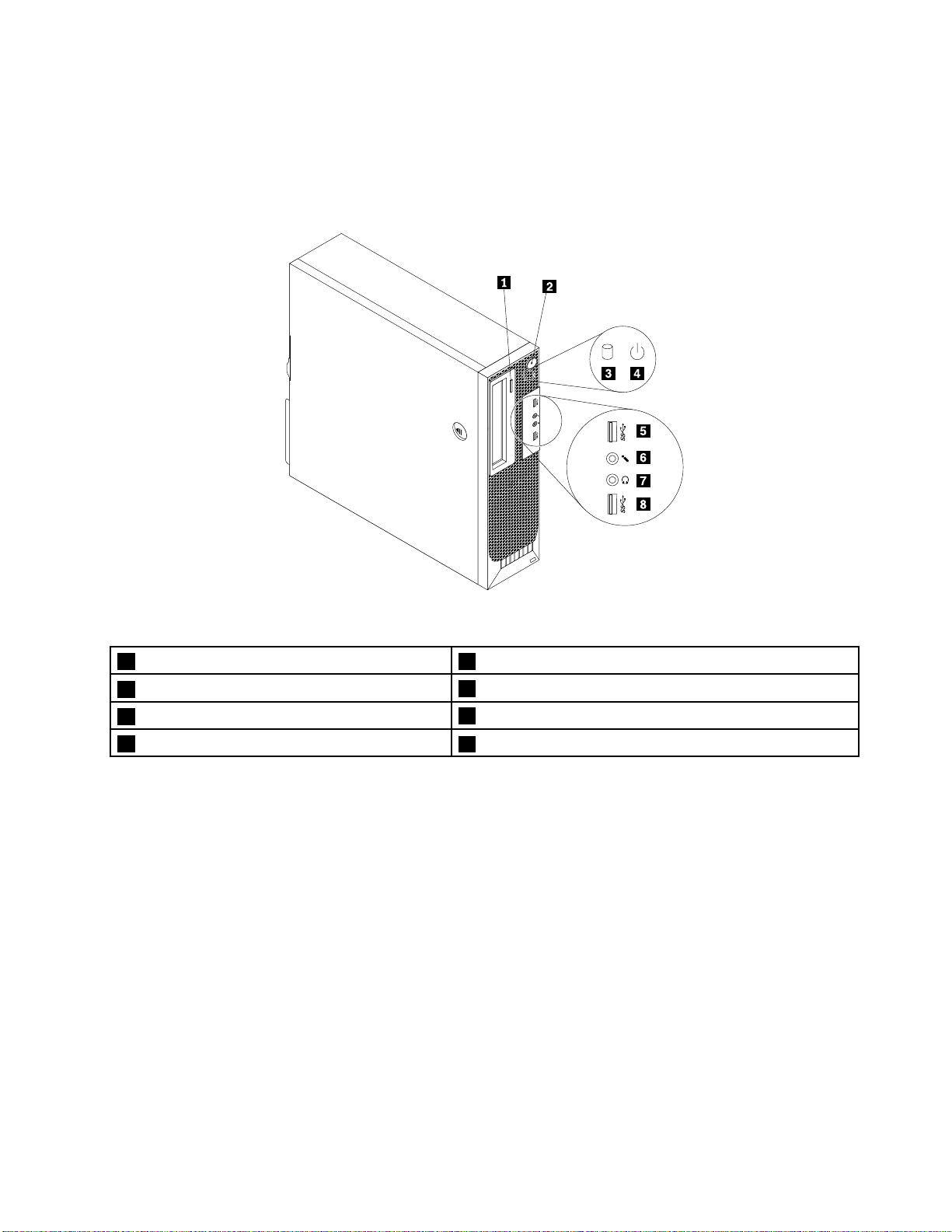
コ
ン
ピ
ュ
ー
タ
ー
の
前
面
に
あ
る
コ
ネ
ク
タ
ー
、
コ
ン
ト
ロ
ー
ル
、
イ
ン
ジ
ケ
コ コ
ン ン
ピ ピ
ュ ュ
ー ー
タ タ
ー ー
の の
前 前
面 面
に に
あ あ
る る
コ コ
ネ ネ
ク ク
タ タ
ー ー
、 、
コ コ
ン ン
ト ト
ロ ロ
ー ー
ル ル
、 、
イ イ
ン ン
タ
ー
の
位
タ タ
ー ー
9ページの図1『前面のコネクター、コントロール、インジケーターの位置』は、コンピューターの前面
にあるコネクター、コントロール、インジケーターの位置を示しています。
置
の の
位 位
置 置
ー
ジ ジ
ケ ケ
ー ー
図 1. 前 面 の コ ネ ク タ ー 、 コ ン ト ロ ー ル 、 イ ン ジ ケ ー タ ー の 位 置
1光学式ドライブ・イジェクト/閉じるボタン
2電源ボタン
3ハードディスク・ドライブ活動インジケーター
4電源インジケーター
5USB3.0コネクター(USBポート2)
6マイクロホン・コネクター
7ヘッドホン・コネクター
8USB3.0コネクター(USBポート1)
第1章.各部の名称と役割9
Page 22
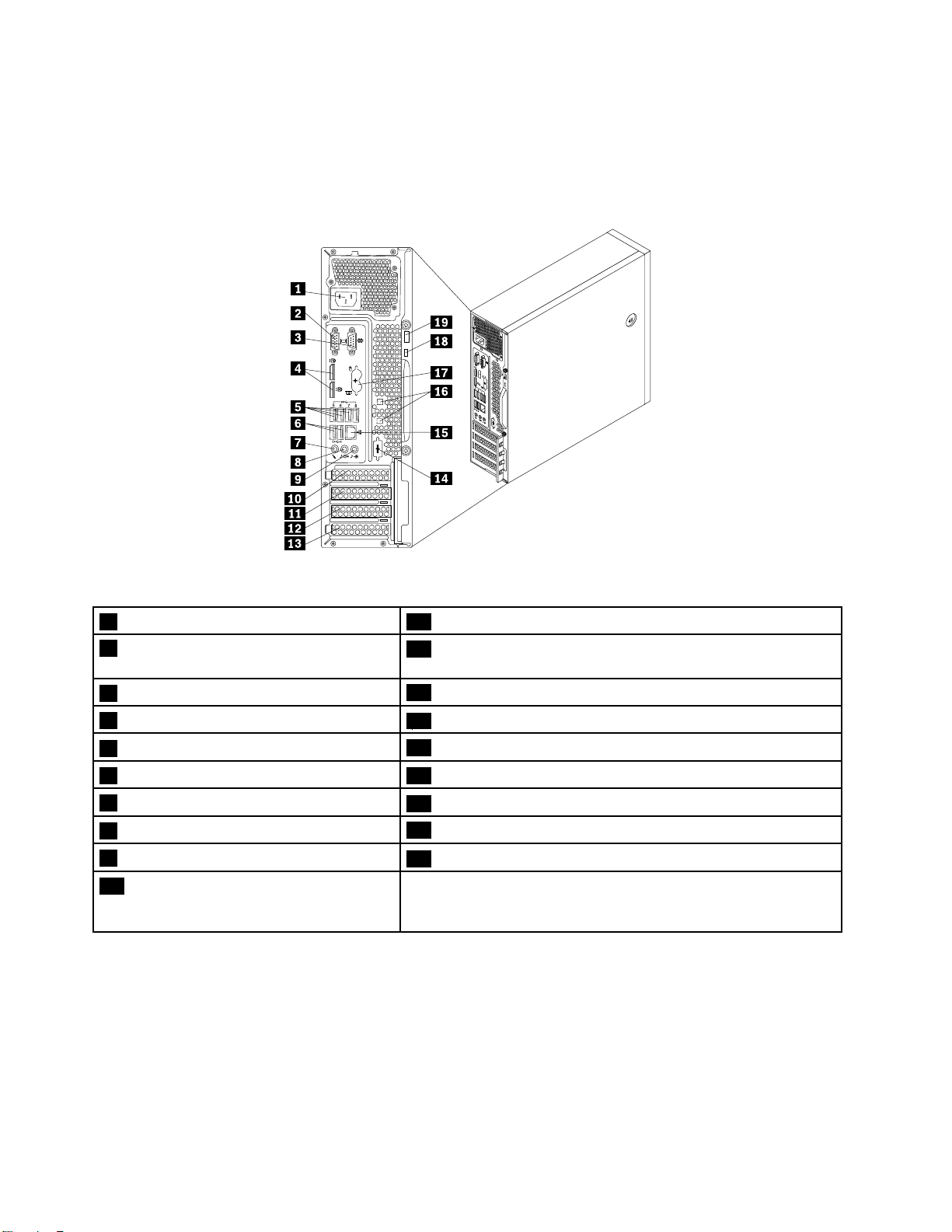
コ
4
3
5 6
7 8
3
4
5 6 7
8
ン
ピ
ュ
ー
タ
ー
の
背
面
に
あ
る
コ
ネ
ク
タ
ー
の
位
コ コ
ン ン
ピ ピ
ュ ュ
ー ー
タ タ
ー ー
の の
背 背
面 面
に に
あ あ
る る
コ コ
ネ ネ
ク ク
タ タ
ー ー
10ページの図2『背面のコネクターの位置』は、コンピューターの背面にあるコネクターの位置を示し
ています。コンピューターの背面にある一部のコネクターは色分けされており、コンピューターのどこに
ケーブルを接続すればよいかを判断しやすいようになっています。
置
の の
位 位
置 置
図 2. 背 面 の コ ネ ク タ ー の 位 置
1電源コード・コネクター
2VGAモニター・コネクター
3シリアル・ポート(シリアル・ポート1)
4DisplayPortコネクター(2)
5USB3.0コネクター(USBポート5~8)
6USB2.0コネクター(USBポート3および4)16ケーブル・ロック・スロット(2)
7マイクロホン・コネクター
8オーディオ・ライン出力コネクター
9オーディオ・ライン入力コネクター
10PCIExpressx16グラフィック・カード・
スロット(一部のモデルでグラフィック・
カードを使用可能)
オーディオ・ライン入力コネ
クター
オーディオ・ライン出力コネ
クター
コ ココネ ネネク ククタ タター ー
11PCIExpressx1カード・スロット
12PCIExpressx16カード・スロット(ネゴシエーション可能な
リンク幅x4、x1)
13PCIカード・スロット
14オプションのシリアル・ポート(シリアル・ポート2)
15イーサネット・コネクター
17PS/2キーボードおよびマウス・コネクター(オプション)
18セキュリティー・ロック・スロット
19パッドロック・ループ
ー
ステレオ・システムなどの外部オーディオ・デバイスからオーディオ信号を受け
取るために使用します。外付けオーディオ・デバイスを接続するとき、ケーブル
でそのデバイスのオーディオ・ライン出力コネクターとコンピューターのオー
ディオ・ライン入力コネクターの間を接続します。
コンピューターから外部デバイス(電源付きのステレオ・スピーカー(組み込み式
の増幅器搭載のスピーカー)、ヘッドホン、マルチメディア・キーボード、ステレ
オ・システムのオーディオ・ライン入力コネクター、あるいはその他の録音デバ
イスなど)へオーディオ信号を送信するときに使用します。
明
説 説説明 明
10ThinkStationE32ユーザー・ガイド
Page 23
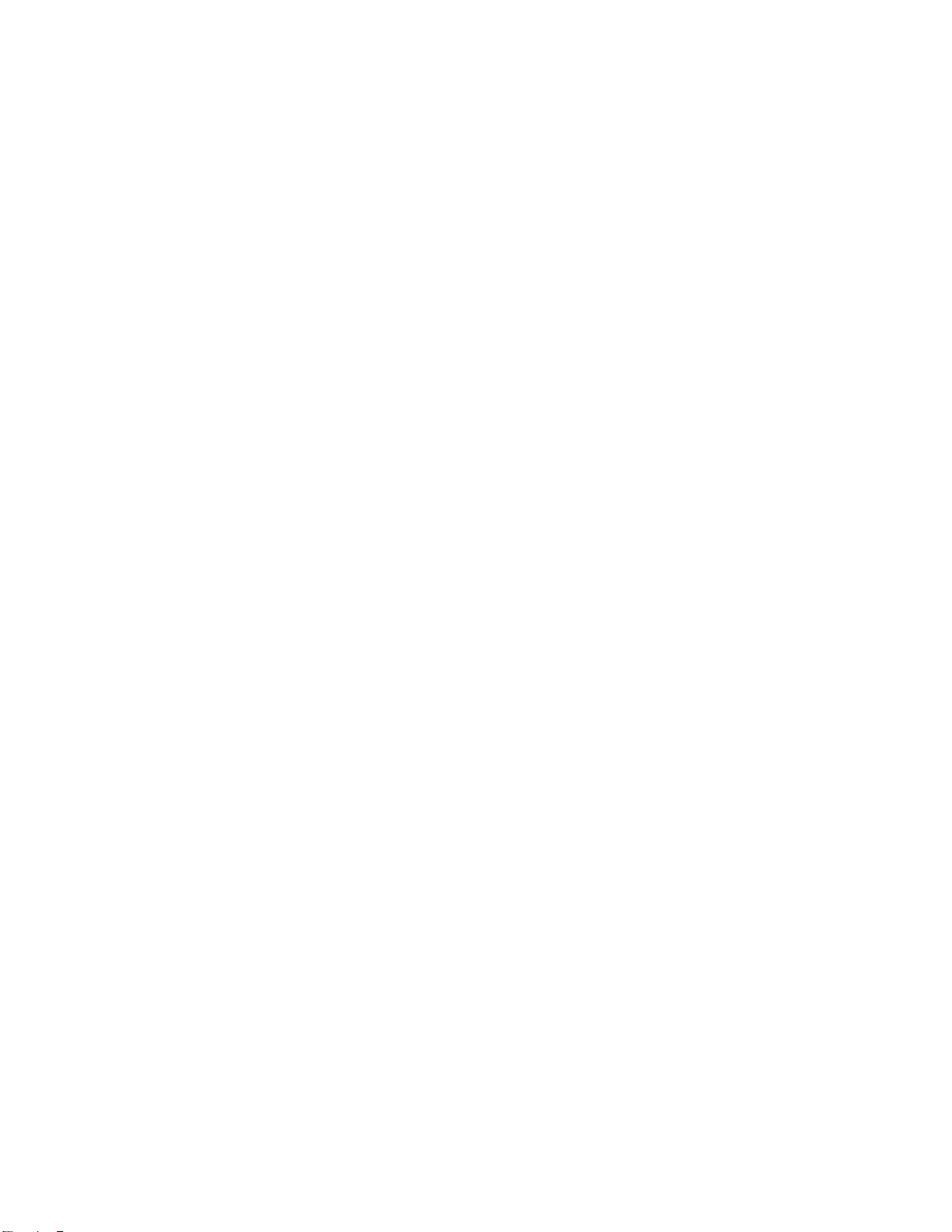
コ ココネ ネネク ククタ タター ー
ー
明
説 説説明 明
DisplayPortコネクター
イーサネット・コネクター
マイクロホン・コネクター
PS/2キーボード・コネクター
(オプション)
PS/2マウス・コネクター(オプ
ション)
シリアル・ポート
USB2.0コネクター
USB3.0コネクター
高性能モニター、ダイレクト・ドライブ・モニター、またはDisplayPortコネク
ターを使用するその他のデバイスを接続するために使用します。
注 注注: ::DisplayPortコネクターは、一部のモデルには該当しません。グラフィック・
カードが取り付けられているコンピューターの場合、グラフィック・カードに搭
載されているモニター・コネクターを使用してください。
ローカル・エリア・ネットワーク(LAN)のイーサネット・ケーブルを接続す
るために使用します。
注 注注: ::FCCクラスB制限内のコンピューターを操作するには、カテゴリー5イー
サネット・ケーブルを使用します。
音声を録音するときや音声認識ソフトウェアを使用する場合に、コンピューター
にマイクロホンを接続するために使用します。
PS/2キーボード・コネクターを使用するキーボードを接続するために使用します。
マウス、トラックボール、またはPS/2マウス・コネクターを使用する他のポイン
ティング・デバイスを接続するのに使用します。
外付けモデム、シリアル・プリンター、またはその他の9ピンのシリアル・ポー
トを使用するデバイスを接続するときに使用します。
USB2.0コネクターを必要とするデバイス(USBキーボード、USBマウス、USB
スキャナー、あるいはUSBプリンターなど)を接続するときに使用します。8
個を超えるUSBデバイスを接続する場合は、USBハブを別途購入すれば、追
加のUSBデバイスを接続できるようになります。
USB2.0または3.0コネクターを必要とするデバイス(USBキーボード、USBマウ
ス、USBスキャナー、あるいはUSBプリンターなど)を接続するときに使用しま
す。8個を超えるUSBデバイスを接続する場合は、USBハブを別途購入すれば、
追加のUSBデバイスを接続できるようになります。
VGAモニター・コネクター
VGAモニターまたはVGAモニター・コネクターを使用するその他のデバイスを
接続するために使用します。
注 注注: ::VGAコネクターは、一部のモデルには該当しません。グラフィック・カード
が取り付けられているコンピューターの場合、グラフィック・カードに搭載され
ているモニター・コネクターを使用してください。
第1章.各部の名称と役割11
Page 24
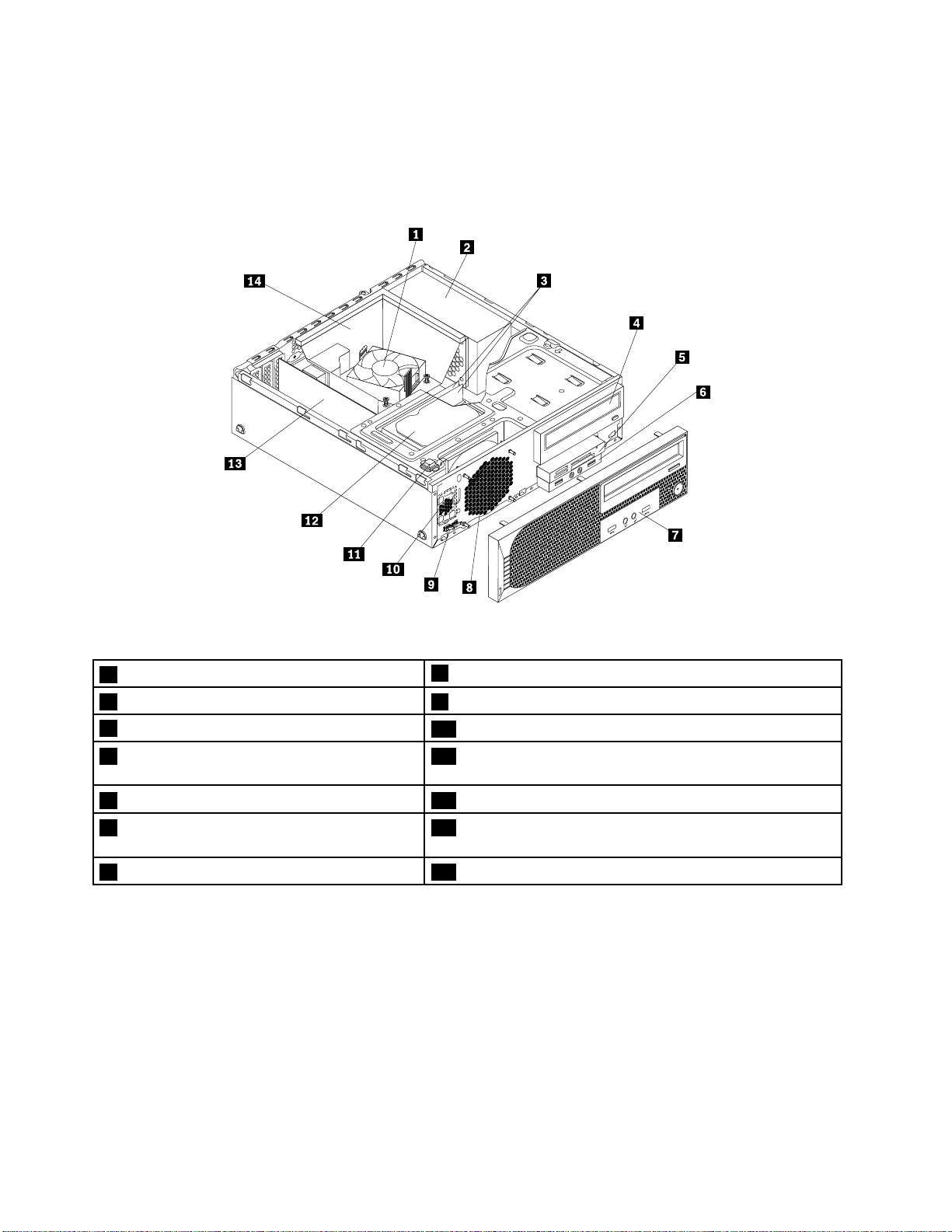
構
成
部
品
の
位
構 構
成 成
部 部
品 品
の の
12ページの図3『構成部品の位置』は、コンピューター内部の各構成部品の位置を示しています。
コンピューター・カバーの取り外しについては、38
し』を参照してください。
置
位 位
置 置
ページの『コンピューターのカバーの取り外
図 3. 構 成 部 品 の 位 置
1ヒートシンクおよびファン
2電源機構9温度センサー
3メモリー・モジュール
4光学式ドライブ11カバー検出スイッチ(侵入検出スイッチ)(一部のモデル
5カード・リーダー(一部のモデルに搭載)12ハードディスク・ドライブ
6前面オーディオおよびUSBコネクター・ア
センブリー
7前面ベゼル
8システム・ファン
10内蔵スピーカー
に搭載)
13PCIカード(一部のモデルに搭載)
14ヒートシンクおよびファンダクト
12ThinkStationE32ユーザー・ガイド
Page 25
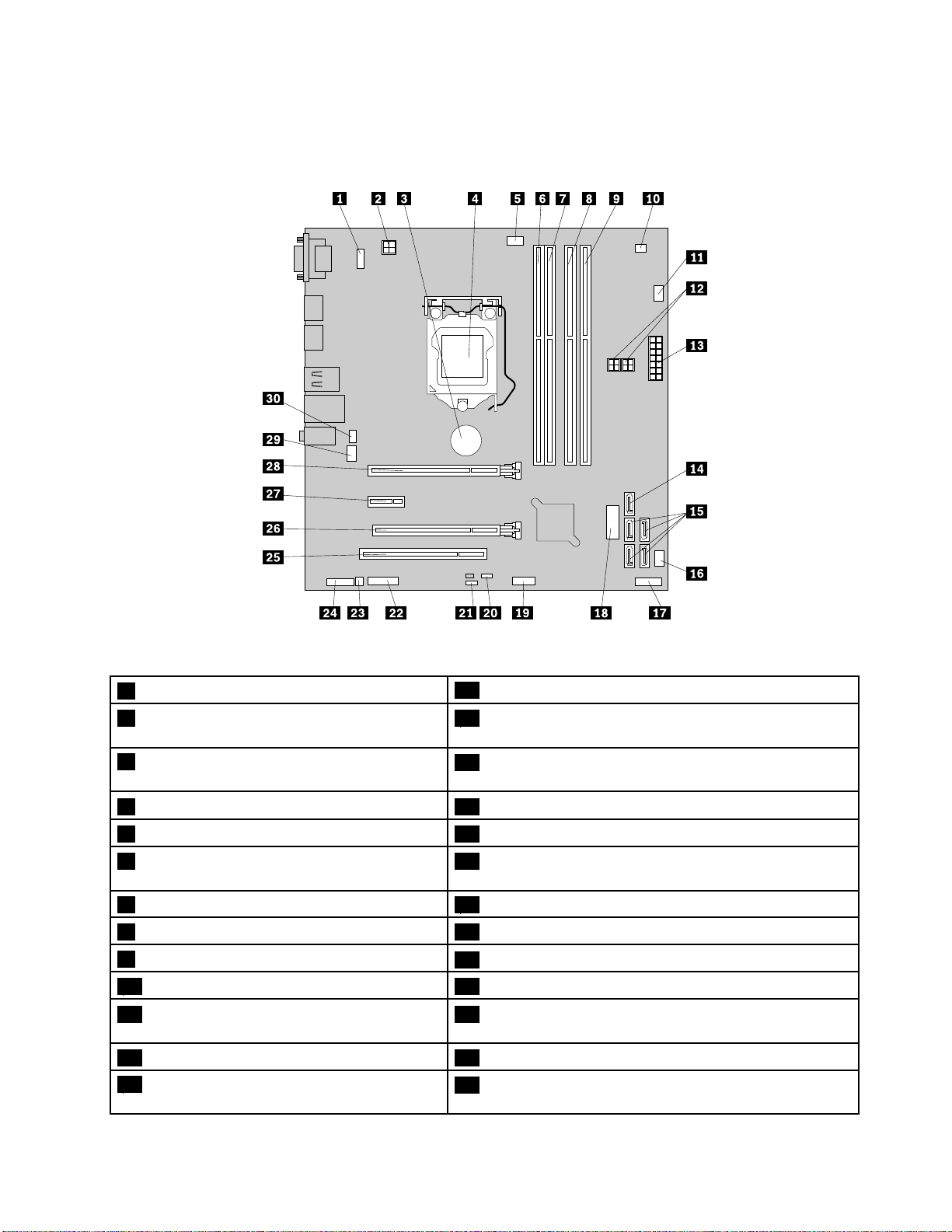
シ
ス
テ
ム
・
ボ
ー
ド
上
の
部
品
の
位
シ シ
ス ス
テ テ
ム ム
・ ・
ボ ボ
ー ー
ド ド
上 上
の の
部 部
品 品
13ページの図4『システム・ボードの部品の位置』は、システム・ボード上の部品の位置を示します。
置
の の
位 位
置 置
図 4. シ ス テ ム ・ ボ ー ド の 部 品 の 位 置
1PS/2キーボードおよびマウス・コネクター
24ピン電源コネクター
3バッテリー
4マイクロプロセッサー
5マイクロプロセッサー・ファン・コネクター
6メモリー・スロット1(DIMM1)
7メモリー・スロット2(DIMM2)
8メモリー・スロット3(DIMM3)
9メモリー・スロット4(DIMM4)
10熱センサー・コネクター
11ハードディスク・ドライブ・ファン・コネ
クター
124ピン電源コネクター(2)
1314ピン電源コネクター
16電源ファン・コネクター
17前面パネル・コネクター(LEDインジケーターおよび電
源スイッチの接続用)
18前面USB3.0コネクター(前面ベゼルのUSBコネクター1
およびコネクター2の接続用)
19前面USB2.0コネクター(追加USBデバイスの接続用)
20USBハードウェア無効ヘッダー
21CMOS(相補型金属酸化膜半導体)クリア/リカバリー・
ジャンパー
22シリアル(COM2)コネクター
23内蔵スピーカー・コネクター
24前面オーディオ・コネクター
25PCIカード・スロット
26PCIExpressx16カード・スロット(ネゴシエーション可
能なリンク幅x4、x1)
27PCIExpressx1カード・スロット
28PCIExpressx16グラフィックス・カード・スロット(一部
のモデルでグラフィック・カードを使用可能)
第1章.各部の名称と役割13
Page 26
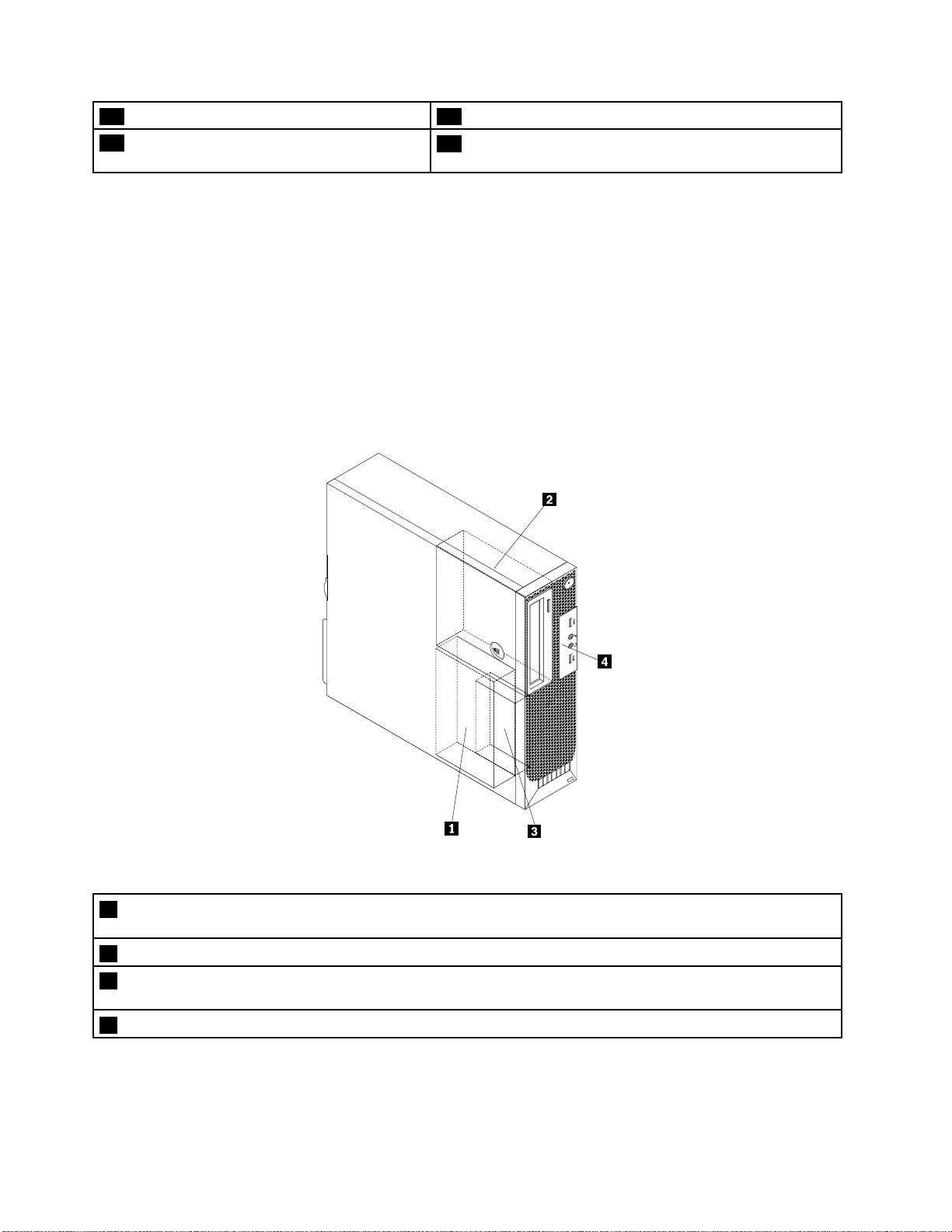
14eSATAコネクター29システム・ファン・コネクター
15SATAコネクター1~4(SATA3.0コネクター)
内
蔵
ド
ラ
イ
ブ
の
位
内 内
蔵 蔵
ド ド
ラ ラ
イ イ
ブ ブ
内蔵ドライブは、データの読み取りと保存のためにコンピューターが使用するデバイスです。記憶容量を
増やしたり、コンピューターで他のタイプのメディアを読めるようにするために、コンピューターにドラ
イブを増設できます。内蔵ドライブは、ベイに取り付けられます。
内蔵ドライブを取り付けまたは交換する場合は、それぞれのベイに取り付け可能または交換可能なドライ
ブのタイプとサイズに注意し、取り付けたドライブにケーブルを正しく接続することが重要です。コン
ピューターの内蔵ドライブの取り付けまたは交換の方法については、37
り付けまたは交換』の該当するセクションを参照してください。
14ページの図5『ドライブ・ベイの位置』は、ドライブ・ベイの位置を示しています。
置
の の
位 位
置 置
30カバー検出スイッチ・コネクター(侵入検出スイッチ・
コネクター)
ページの『ハードウェアの取
図 5. ド ラ イ ブ ・ ベ イ の 位 置
1ベイ1-プライマリーSATAハードディスク・ドライブ・ベイ(3.5型ハードディスク・ドライブまたは2.5
型ソリッド・ステート・ドライブが取り付け済み)
2ベイ2-光学式ドライブ・ベイ(光学式ドライブが取り付け済み)
3ベイ3-セカンダリーSATAハードディスク・ドライブ・ベイ(2.5型ハードディスク・ドライブまたは2.5
型ソリッド・ステート・ドライブが取り付け済み)
4ベイ4-カード・リーダー用のドライブ・ベイ
14ThinkStationE32ユーザー・ガイド
Page 27
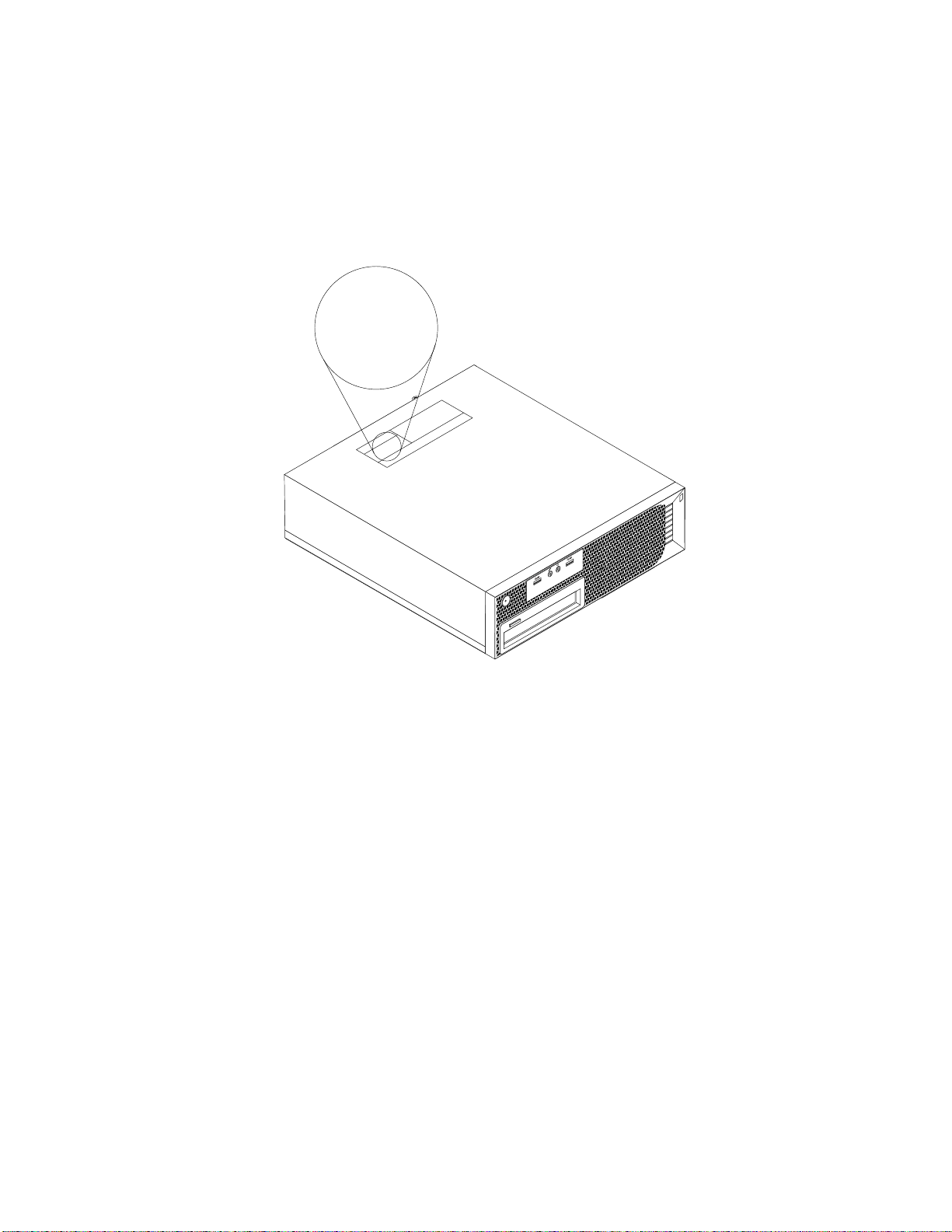
マ
Machine Type: XXXX
Model Number: XXX
シ
ン
・
タ
イ
プ
と
モ
デ
ル
・
ラ
ベ
マ マ
シ シ
ン ン
・ ・
タ タ
イ イ
プ プ
と と
モ モ
デ デ
ル ル
・ ・
マシン・タイプとモデル・ラベルにより、コンピューターを識別します。Lenovoのサービスやサポートを
受ける場合に、マシン・タイプとモデルの情報は、技術担当者がお客様のコンピューターを特定して
迅速なサービスをご提供するのに役立ちます。
次に、マシン・タイプとモデル・ラベルのサンプルを示します。
ル
ラ ラ
ベ ベ
ル ル
図 6. マ シ ン ・ タ イ プ と モ デ ル ・ ラ ベ ル
第1章.各部の名称と役割15
Page 28
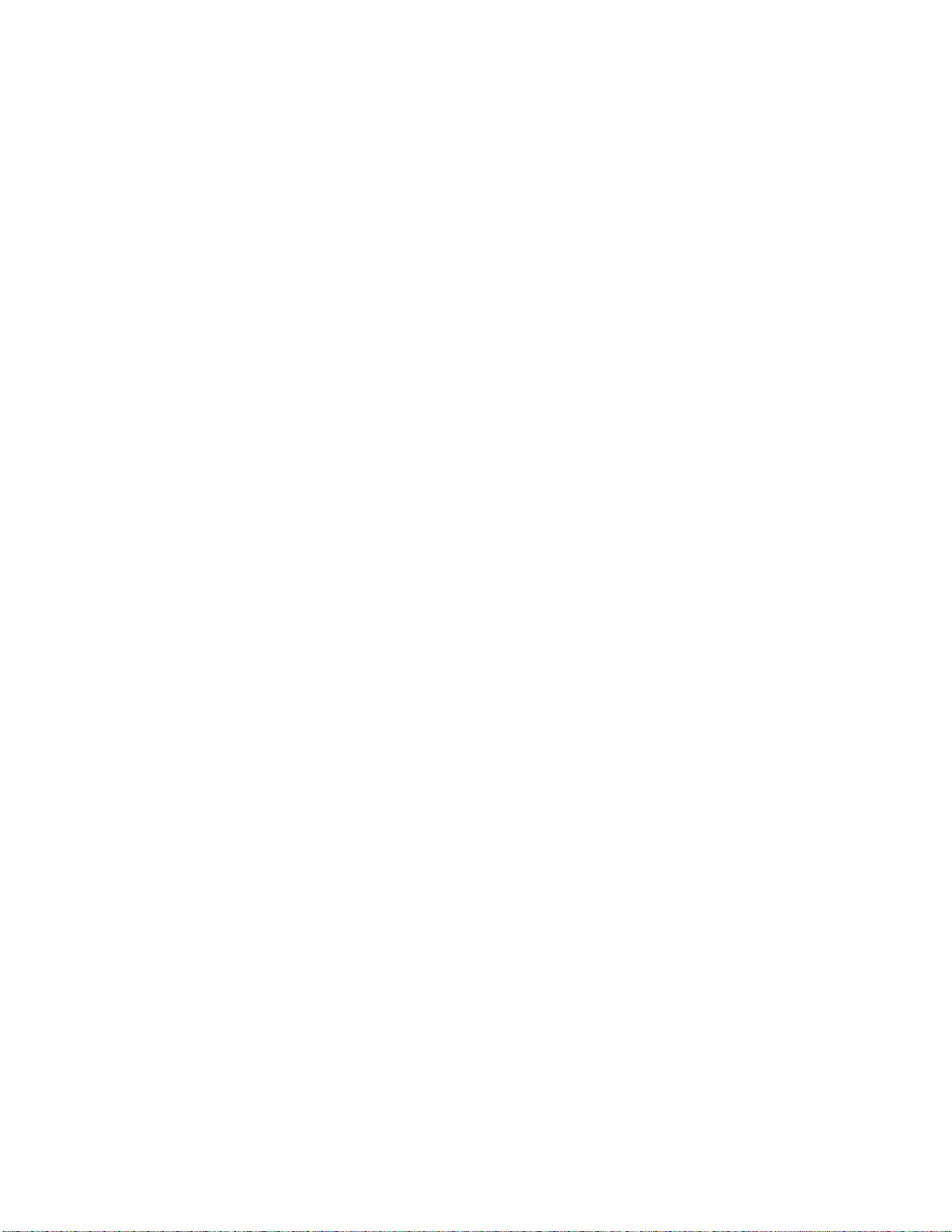
16ThinkStationE32ユーザー・ガイド
Page 29
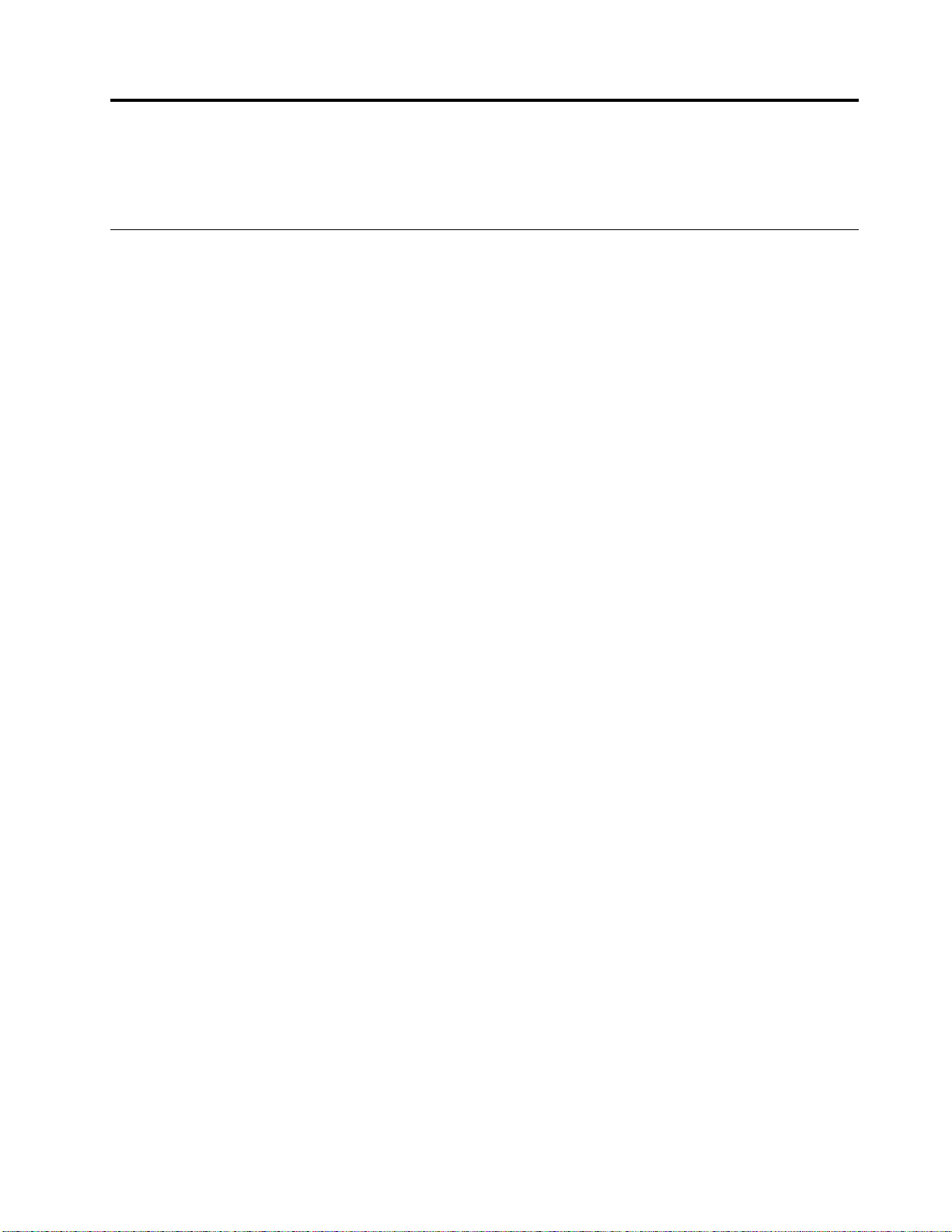
第
2
章
コ
ン
ピ
ュ
ー
タ
ー
の
活
第 第
2 2
章 章
コ コ
ン ン
ピ ピ
ュ ュ
ー ー
タ タ
ー ー
の の
この章では、一部のコンピューターの構成部品の使用について説明しています。
よ
く
あ
る
質
問
と
答
よ よ
く く
あ あ
る る
質 質
問 問
次に、コンピューターを快適にご使用いただくためのヒントを紹介します。
他
言
他 他
の のの言 言
各種言語のユーザー・ガイドは、LenovoサポートWebサイトでご利用いただけます。
http://www.lenovo.com/UserManuals
リ
バ
リ リ
カ カカバ バ
Lenovoでは、リカバリー・ディスクを作成するためのプログラムをご用意しています。リカバリー・ディ
スクの作成について詳しくは、108ページの『リカバリー・メディアの作成』を参照してください。
また、ハードディスクに障害が生じた場合には、Lenovoお客様サポートセンターでProductRecoveryディ
スクをご注文いただけます。お客様サポートセンターへのお問い合わせについて詳しくは、155ページ
の第12章『情報、ヘルプ、およびサービスの入手』を参照してください。ProductRecoveryディスク
を使用する前に、ディスクに付属の説明書を参照してください。
注
注 注
意 意意: ::ProductRecoveryディスクのパッケージには、複数のディスクが入っていることがあります。リカ
バリー処理を開始する前に、すべてのディスクが揃っていることを確認してください。リカバリー処理中
に、ディスクを入れ替えるようにプロンプトが表示されることがあります。
語 語語の ののユ ユ
リ リリー ーー・ ・
ユ
ザ
ー ーーザ ザ
ー ーー・ ・・ガ ガ
・
ィ
デ デディ ィ
ス ススク ククは は
え
と と
答 答
え え
ガ
ド
入
イ イイド ド
を をを入 入
は
こ
ど どどこ こ
に ににあ あ
で
手 手手で で
き ききま ま
あ
ま
り りりま ま
す すすか か
用
活 活
用 用
ま
?
す すすか かか? ?
か
?
? ?
Windows
Windows Windows
Windowsの『ヘルプとサポート』情報システムでは、コンピューターを最大限に利用できるように、
Windowsオペレーティング・システムの使い方に関する詳しい情報を提供しています。Windowsの『ヘル
プとサポート』情報システムにアクセスするには、次のいずれかを実行します。
•Windows7オペレーティング・システムでは、『 『『ス ススタ タター ーート トト』 』
•Windows8またはWindows8.1オペレーティング・システムでは、ポインターを画面の右上または右下
デ
デ デ
ス ススク ククト トトッ ッップ ププま ままた たたは ははス ススタ タ
Windows8.1オペレーティング・システムでは、デフォルトでデスクトップまたはスタート画面が開くよ
うに設定できます。デフォルトの起動画面を設定するには、次のようにします。
1.デスクトップで、ポインターを画面下部にあるタスクバーに移動し、タスクバーで右クリックします。
2.『プ ププロ ロ
3.『ナ ナナビ ビ
オ
レ
オ オ
ペ ペペレ レ
ー ーーテ テティ ィィン ンング ググ・ ・
クします。
に移動してチャームを表示します。次に、『 『
Windows8.1オペレーティング・システムでは、『ヘ ヘヘル ルルプ ププ+ ++使 使使い いい方 方方』のアプリケーションが用意されてい
ます。これは、スタート画面またはアプリ画面から開くことができます。
ロ
パ パパテ テティ ィィ』をクリックします。『タスクバーとナビゲーションのプロパティ』ウィンドウが
表示されます。
ビ
ゲ ゲゲー ーーシ シショ ョ
•デフォルトの起動画面としてデスクトップを設定するには、『サ ササイ イ
ア アアプ ププリ リ
マークが表示されるようにします。
ョ
ン ンン』タブで、『ス ススタ タター ーート トト画 画画面 面面』セクションを見つけ、次のいずれかを実行します。
リ
閉
を をを閉 閉
じ じじた たたと と
タ
と
・
ト
ー ーート ト
き ききに ににス ススタ タ
ス
シ シシス ス
テ テテム ムムに ににつ つつい いいて てての ののヘ ヘヘル ルルプ ププは は
面
画 画画面 面
が がが開 開開く くくよ よよう ううに に
タ
ー ーート トト画 画画面 面面で ででは ははな ななく くくデ デデス ススク ク
は
『
に
設 設設定 定定』 』
Windows
Windows Windows
』
➙
➙ ➙
ク
で
ど どどこ ここで で
『 『『ヘ ヘヘル ル
8.1
8.1 8.1
ト トトッ ッップ プ
参 参参照 照照で ででき き
』
➙
➙ ➙
ル
プ ププ』 』』の順にクリックします。また、
動
の のの起 起起動 動
プ
に にに移 移移動 動動す す
き
す
ま まます す
か かか? ?
ヘ
『 『『ヘ ヘ
ル ルルプ ププと ととサ サ
動 動動作 作作を をを変 変変更 更更す すする るるこ ここと と
サ
イ
ン ンンイ イイン ンン時 時時ま ままた た
す
る るる』を選択して、チェック・
ポ ポポー ーート ト
?
ト
』 』』の順にクリッ
と
は ははで ででき き
た
は はは画 画画面 面面の ののす すすべ べべて てての の
き
ま まます すすか かか? ?
?
の
©CopyrightLenovo2013,2014
17
Page 30
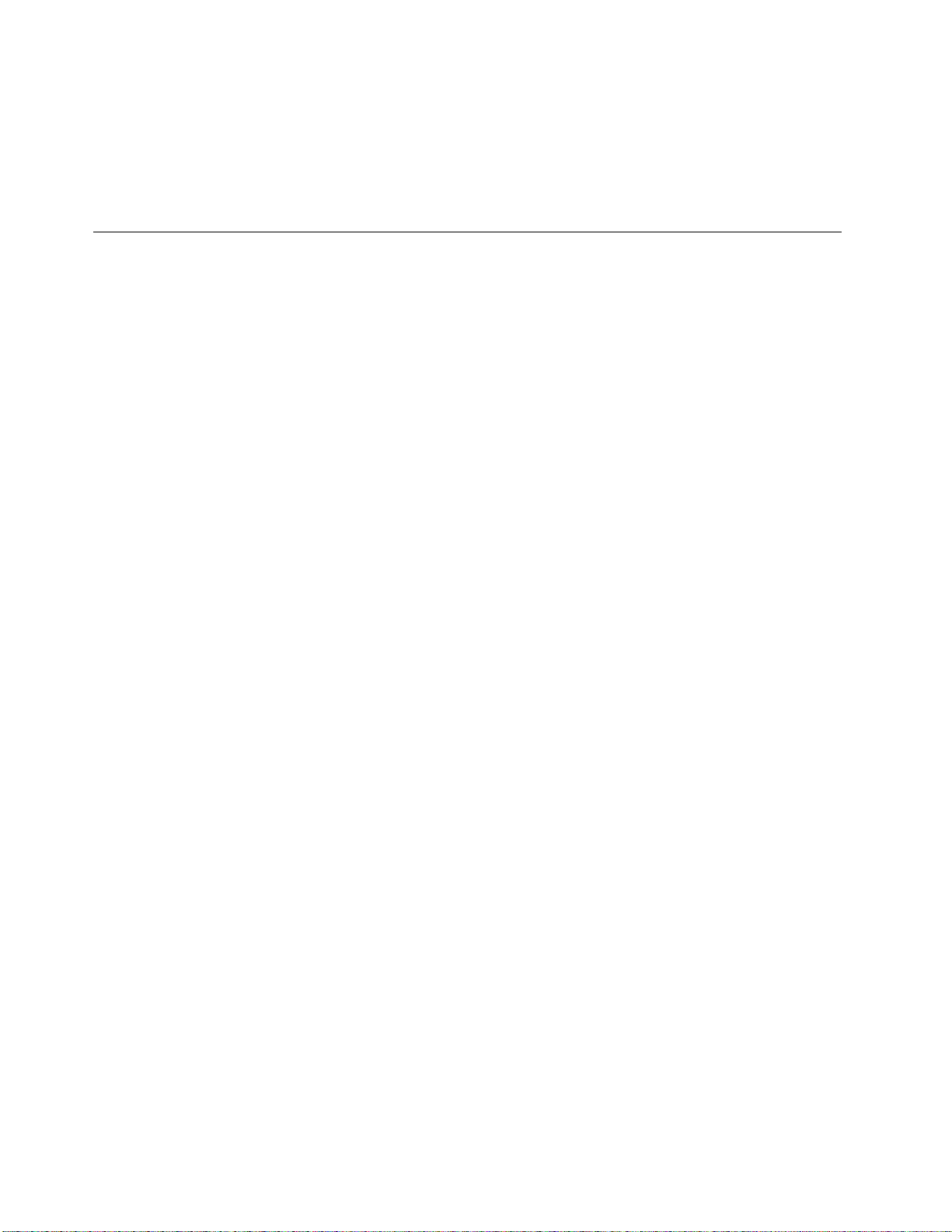
•デフォルトの起動画面としてスタート画面を設定するには、『サ サ
プ
の ののア アアプ プ
のチェック・マークを外します。
OK
4.『OK OK
この機能は、Windows8オペレーティング・システムではサポートされていません。
を
リ リリを を
閉 閉閉じ じじた たたと ととき ききに に
』をクリックして、新しい設定を保存します。
に
タ
ス ススタ タ
ー ーート トト画 画画面 面面で ででは ははな ななく くくデ デデス ス
ス
ク ククト トトッ ッップ ププに に
サ
イ イイン ンンイ イイン ンン時 時時ま ままた たたは は
に
移 移移動 動動す すする るる』チェック・ボックス
は
面
べ
画 画画面 面
の ののす すすべ べ
て
て て
Windows
Windows Windows
このセクションでは、デスクトップ、スタート画面、およびWindows8とWindows8.1オペレーティン
グ・システムのスタート画面から起動されたアプリケーションの間を移動する方法について説明します。
詳細な手順については、18
動』を参照してください。
Windows
Windows Windows
デスクトップ、スタート画面、およびWindows8オペレーティング・システムのスタート画面から起動さ
れたアプリケーションの間を移動するには、次のいずれかを実行します。
•スタート画面から次のいずれかを実行して、最近アクセスしたワークスペース(アプリケーション、
PC設定、またはデスクトップ)に移動します。
–ポインティング・デバイスを使用する場合:ワークスペースの小さな表示が表示されるまで、ポイン
ターを画面左下隅に移動します。次に、その表示をクリックします。
–タッチ・スクリーンを使用する場合:画面左端でスワイプインとスワイプアウトを行います。画面
左端に利用可能なすべてのワークスペースの表示が表示されます。下部にあるワークスペー
スの表示をタップします。
:
注 注注: :
クティブなワークスペースがある場合のみです。
•デスクトップまたはスタート画面から起動されたその他のワークスペースから次のいずれかを実行
して、スタート画面に移動します。
お
よ
び
8 88お お
よ よ
で
8 88で で
の の
ワークスペースの表示が表示されるのは、システムのバックグラウンドに少なくとも1つのア
Windows
び び
Windows Windows
ページの『Windows8での移動』または19ページの『Windows8.1での移
の
移
動
移 移
動 動
8.1
オ
ペ
レ
ー
テ
ィ
ン
グ
・
シ
ス
テ
ム
の
画
面
間
8.1 8.1
オ オ
ペ ペ
レ レ
ー ー
テ テ
ィ ィ
ン ン
グ グ
・ ・
シ シ
ス ス
テ テ
ム ム
の の
画 画
の
面 面
間 間
の の
移 移
移
動
動 動
–ポインティング・デバイスを使用する場合:スタート画面の小さな表示が表示されるまで、ポイン
ターを画面左下隅に移動します。次に、その表示をクリックします。
–タッチ・スクリーンを使用する場合:次のいずれかを実行します。
–画面左端でスワイプインとスワイプアウトを行います。画面左端に利用可能なすべてのワークス
ペースの表示が表示されます。下部にあるスタート画面の表示をタップします。
–画面右端からスワイプしてチャームを表示し、『ス ススタ タ
•いずれかのワークスペース(スタート画面、デスクトップ、PC設定、またはスタート画面から起動され
たアプリケーション)から、次のいずれかの手順で、以前に起動した別のワークスペースに移動します。
–以前にアクセスしたワークスペース(アプリケーション、PC設定、またはデスクトップ)に移動する
には、次のいずれかを実行します。
–ポインティング・デバイスを使用する場合:
1.以下のいずれかを実行します。
•マウス・ポインターを画面左上隅に移動してから、画面左端に沿って下方に移動します。
•マウス・ポインターを画面左下隅に移動してから、画面左端に沿って上方に移動します。
画面左端に利用可能なすべてのワークスペースの表示が表示されます。
:
注 注注: :
現在のWindowsセッション中にアクセスしたアクティブなワークスペースだけが、
左端に沿って表示されます。アクティブなワークスペースを閉じると、その表示は画面
左端に表示されなくなります。
タ
ー ーート トト』をタップします。
18ThinkStationE32ユーザー・ガイド
Page 31

2.目的の表示をクリックします。
–タッチ・スクリーンを使用する場合:
•方法1
1.画面左端でスワイプインとスワイプアウトを行います。画面左端に利用可能なすべての
ワークスペースの表示が表示されます。
2.目的のワークスペースをタップします。
•方法2
1.画面左端からスワイプして、次の使用可能なワークスペースに進みます。
2.目的のワークスペースに移動するまで、手順1を繰り返します。
–最近アクセスしたワークスペース(アプリケーション、PC設定、またはデスクトップ)に移動するに
は、次のいずれかを実行します。
–ポインティング・デバイスを使用する場合:ワークスペースの小さな表示が表示されるまで、ポ
インターを画面左上隅に移動します。次に、その表示をクリックします。
–タッチ・スクリーンを使用する場合:画面左端からスワイプします。
Windows8オペレーティング・システムのその他の機能の詳細については、Windowsの『ヘルプとサ
ポート』情報システムを参照してください。詳しくは、155
してください。
ページの『ヘルプとサポート』を参照
Windows
Windows Windows
デスクトップ、スタート画面、およびWindows8.1オペレーティング・システムのスタート画面から起動
されたアプリケーションの間を移動するには、次のいずれかを実行します。
•スタート画面から次のいずれかを実行して、最近アクセスしたワークスペース(アプリケーショ
ン、設定、またはデスクトップ)に移動します。
–ポインティング・デバイスを使用する場合:Windows画面制御アイコン
ンターを画面左下隅に移動します。次に、そのアイコンをクリックします。
–タッチ・スクリーンを使用する場合:画面左端でスワイプインとスワイプアウトを行います。画
面左端に利用可能なすべてのワークスペースの表示が表示されます。下部にあるWindows画面
制御アイコンをタップします。
注 注注: :
つのアクティブなワークスペースがある場合のみです。
•デスクトップまたはスタート画面から起動されたその他のワークスペースから次のいずれかを実行
して、スタート画面に移動します。
–ポインティング・デバイスを使用する場合:
–デスクトップから、画面左下にあるWindows画面制御アイコンをクリックします。
–その他のワークスペースから、Windows画面制御アイコンが表示されるまで、ポインターを画
–タッチ・スクリーンを使用する場合:次のいずれかを実行します。
8.1
で
の
移
8.1 8.1
で で
:
Windows画面制御アイコンが表示されるのは、システムのバックグラウンドに少なくとも1
面左下隅に移動します。次に、そのアイコンをクリックします。
動
の の
移 移
動 動
が表示されるまで、ポイ
–デスクトップから、画面左下にあるWindows画面制御アイコンをタップします。
–その他のワークスペースから、次のいずれかを行います。
•画面左端でスワイプインとスワイプアウトを行います。画面左端に利用可能なすべてのワーク
スペースの表示が表示されます。下部にあるWindows画面制御アイコンをタップします。
•画面右端からスワイプしてチャームを表示し、『ス ススタ タター ーート トト』をタップします。
第2章.コンピューターの活用19
Page 32

•いずれかのワークスペース(スタート画面、デスクトップ、PC設定、またはスタート画面から起動され
たアプリケーション)から、次のいずれかの手順で、以前に起動した別のワークスペースに移動します。
–以前にアクセスしたワークスペース(アプリケーション、設定、またはデスクトップ)に移動するに
は、次のいずれかを実行します。
–ポインティング・デバイスを使用する場合:
1.以下のいずれかを実行します。
•マウス・ポインターを画面左上隅に移動してから、画面左端に沿って下方に移動します。
•マウス・ポインターを画面左下隅に移動してから、画面左端に沿って上方に移動します。
画面左端に利用可能なすべてのワークスペースの表示が表示されます。
:
注 注注: :
現在のWindowsセッション中にアクセスしたアクティブなワークスペースだけが、
左端に沿って表示されます。アクティブなワークスペースを閉じると、その表示は画面
左端に表示されなくなります。
2.目的の表示をクリックします。
–タッチ・スクリーンを使用する場合:
•方法1
1.画面左端でスワイプインとスワイプアウトを行います。画面左端に利用可能なすべての
ワークスペースの表示が表示されます。
2.目的のワークスペースをタップします。
•方法2
1.画面左端からスワイプして、次の使用可能なワークスペースに進みます。
2.目的のワークスペースに移動するまで、手順1を繰り返します。
–最近アクセスしたワークスペース(アプリケーション、PC設定、またはデスクトップ)に移動するに
は、次のいずれかを実行します。
–ポインティング・デバイスを使用する場合:Windows画面制御アイコンが表示されるまで、ポ
インターを画面左上隅に移動します。次に、そのアイコンをクリックします。
–タッチ・スクリーンを使用する場合:画面左端からスワイプします。
Windows8.1オペレーティング・システムのその他の機能の詳細については、スタート画面またはアプリ
ヘ
画面からヘ ヘ
ムを参照します。詳しくは、155
Windows
Windows Windows
ル
パ
ル ル
パ パ
Windowsオペレーティング・システムでは、コントロール・パネルでコンピューターの設定を表示したり
変更したりできます。Windows8またはWindows8.1オペレーティング・システムでコントロールパネル
にアクセスするには、次のいずれかを実行します。
•デスクトップから
1.ポインターを画面の右上または右下に移動してチャームを表示します。
2.『設 設設定 定
3.『コ ココン ンント ト
•スタート画面から
–Windows8の場合:
ル
ル ル
プ ププ+ ++使 使使い いい方 方
8 88ま ま
ネ
ル
に
ネ ネ
ル ル
に に
定
』をクリックします。
ト
1.ポインターを画面の右上または右下に移動してチャームを表示します。
方
のアプリケーションを起動するか、Windowsの『ヘルプとサポート』情報システ
ページの『ヘルプとサポート』を参照してください。
ま
た
は
た た
ア
ア ア
ー
ロ ロロー ー
Windows
は は
Windows Windows
ク
セ
ス
ク ク
セ セ
ル
ル ル
す
ス ス
す す
パ
ル
パ パ
ネ ネネル ル
』をクリックします。
8.1
オ
ペ
レ
ー
テ
ィ
ン
グ
・
シ
ス
テ
ム
で
コ
ン
ト
8.1 8.1
オ オ
ペ ペ
レ レ
ー ー
テ テ
ィ ィ
ン ン
グ グ
・ ・
シ シ
ス ス
テ テ
ム ム
で で
コ コ
る
る る
ロ
ン ン
ト ト
ロ ロ
ー
ー ー
20ThinkStationE32ユーザー・ガイド
Page 33
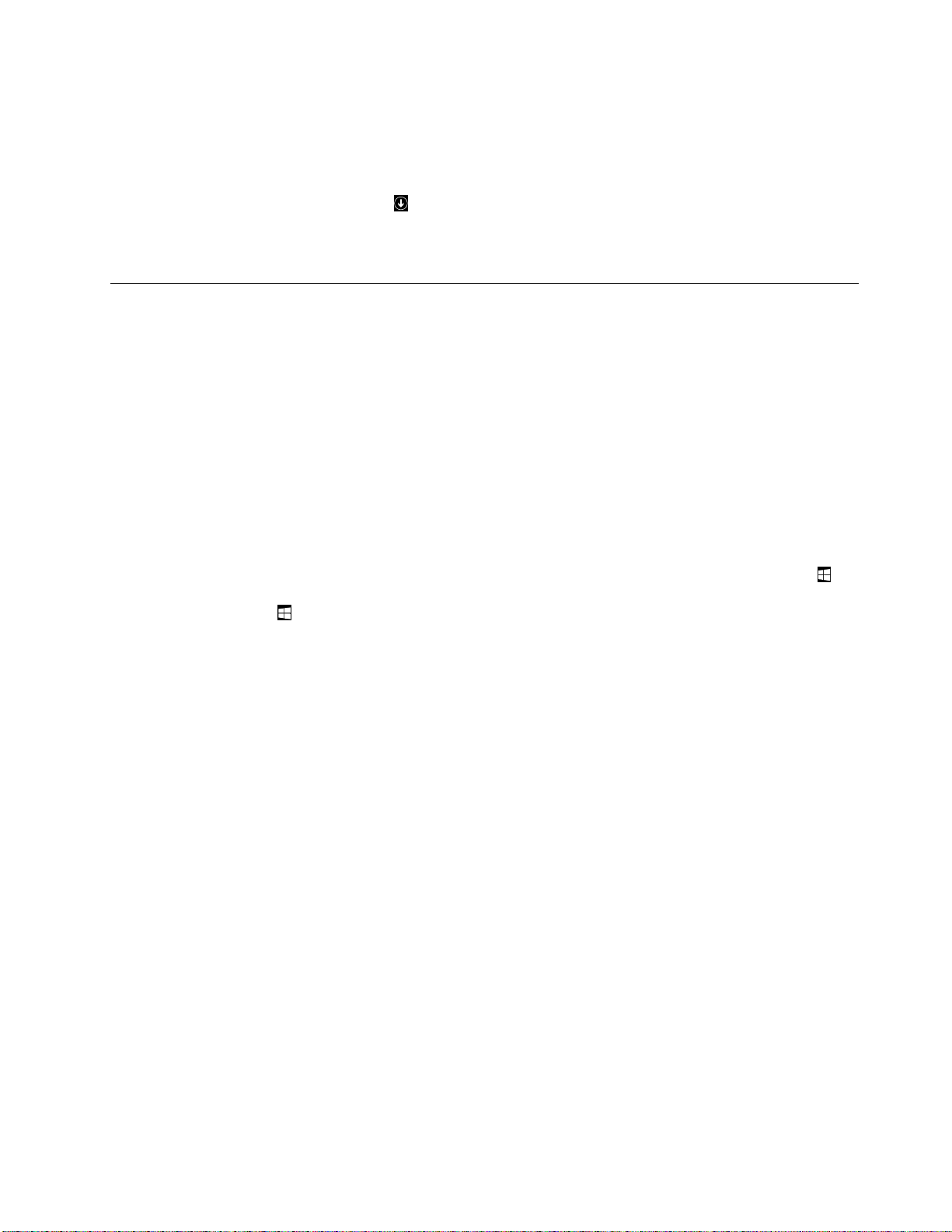
2.『検 検検索 索
3.アプリ画面で、右側にスクロールし、『Windows Windows
–Windows8.1の場合:
1.画面左下にある矢印アイコンをクリックして、アプリ画面に移動します。
2.右側にスクロールし、『Windows Windows
キ
ー
ボ
キ キ
ー ー
ボ ボ
ご使用のモデルによって、コンピューターには標準キーボードまたは指紋センサー・キーボードが付いて
います。どちらのキーボードの型でも、MicrosoftWindowsショートカット・キーを使用できます。
このセクションでは、次のトピックについて説明します。
•21ページの『Windowsのショートカット・キーの使用』
•21ページの『指紋センサーの使用』
索
』をクリックします。
ル
ル ル
』をクリックします。
します。
ー
ド
の
使
ー ー
ド ド
の の
用
使 使
用 用
Windows
Windows
シ シシス スステ テテム ムム』セクションの『コ ココン ン
シ シシス スステ テ
テ
ム
ム ム
』セクションの『コ ココン ンント トトロ ロ
ン
ロ
ト トトロ ロ
ー ーール ル
ロ
ル
ー ーール ル
ル
ネ
パ パパネ ネ
ル ルル』をクリック
パ
ネ
パ パ
ネ ネ
Windows
Windows Windows
標準キーボードおよび指紋センサー・キーボードには、MicrosoftWindowsオペレーティング・システム
で使用できるキーが3つあります。
•Windowsロゴのキー2つは、スペース・バーの両側のAltキーの横にあります。これらのキーには、
Windowsのロゴが書かれています。Windows7オペレーティング・システムでは、Windowsキー
押して『ス ス
では、Windowsキーを押して現在のワークスペースとスタート画面を切り替えます。Windowsロゴ
のスタイルは、キーボードの型によって異なります。
•コンテキスト・メニュー・キーは、スペース・バーの右側にあるCtrlキーのとなりにあります。コンテ
キスト・メニュー・キーを押すと、アクティブなプログラム、アイコン、またはオブジェクトのコ
ンテキスト・メニューが開きます。
注
注 注
: ::マウスまたは上下の矢印キーを使用して、メニューから選択するものを強調表示させます。Windows
7オペレーティング・システムでは、『ス ススタ タ
は、マウスをクリックするかEscキーを押します。
指
紋
指 指
紋 紋
一部のキーボードに備えられている内蔵指紋センサーを使用して、自分の指紋を登録し、それをパワーオ
ン・パスワード、ハードディスク・パスワード、およびWindowsパスワードと関連付けることができま
す。こうすることでパスワードの代わりに指紋認証を利用することができるようになり、ユーザー・アク
セスが容易かつ安全になります。指紋センサー・キーボードは、特定のコンピューターでご利用いただけ
るものですが、このオプションをサポートするコンピューター用に購入することも可能です。
の
シ
ョ
ー
ト
カ
ッ
ト
・
キ
ー
の
使
の の
シ シ
ョ ョ
ー ー
ト ト
カ カ
ッ ッ
ト ト
・ ・
キ キ
ー ー
の の
ス
セ
ン
セ セ
ン ン
ト
タ タター ーート ト
サ
サ サ
』メニューを開きます。Windows8またはWindows8.1オペレーティング・システム
タ
ー ーート トト』メニューまたはコンテキスト・メニューを閉じるに
ー
の
使
ー ー
用
の の
使 使
用 用
用
使 使
用 用
を
FingerprintManagerProまたはThinkVantageFingerprintSoftwareプログラムを開いて指紋センサーを使用す
るには、次のようにします。
•Windows7オペレーティング・システムでは、5
ムでLenovoプログラムにアクセスする』を参照してください。
•Windows8またはWindows8.1オペレーティング・システムでは、6
Windows8.1オペレーティング・システムでLenovoプログラムにアクセスする』を参照してください。
画面の指示に従います。指紋センサーの使用方法について詳しくは、FingerprintManagerProまたは
ThinkVantageFingerprintSoftwareプログラムのヘルプ・システムを参照してください。
ページの『Windows7オペレーティング・システ
ページの『Windows8または
第2章.コンピューターの活用21
Page 34

ホ
イ
ー
ル
・
マ
ウ
ス
の
使
ホ ホ
イ イ
ー ー
ル ル
・ ・
マ マ
ウ ウ
ス ス
ホイール・マウスを使用して、以下の制御を行うことができます。
1第1マウス・ボタンこのボタンは、プログラムまたはメニュー項目を選択したり開始したりすると
用
の の
使 使
用 用
きに使用します。
2ホイール
3第2マウス・ボタンこのボタンは、アクティブなプログラム、アイコン、またはオブジェクトのメ
Windowsの『コントロールパネル』のマウスのプロパティ機能を使用して、第1マウス・ボタンと第2マ
ウス・ボタンの機能を切り替えたり、その他のデフォルトの動作を変更したりできます。
オ
ー
デ
ィ
オ
の
調
オ オ
ー ー
デ デ
ィ ィ
オ オ
コンピューターを使用する上で、音は重要な要素です。ご使用のコンピューターには、システム・ボード
にデジタル・オーディオ・コントローラーが組み込まれています。一部のモデルでは、いずれかのPCI
カード・スロットに高性能オーディオ・アダプターが取り付けられています。
コ
ン
ピ
ュ
コ コ
ン ン
工場出荷時にコンピューターに高性能オーディオ・アダプターが取り付けられている場合、コンピュー
ターの背面にあるシステム・ボードのオーディオ・コネクターは通常、使用不可になっています。オー
ディオ・アダプターのコネクターを使用してください。
それぞれのオーディオ・ソリューションでは、オーディオ入力コネクター、オーディオ出力コネク
ター、およびマイクロホン・コネクターの少なくとも3つのオーディオ・コネクターが用意されてい
ます。モデルによっては、電源なしのステレオ・スピーカー(AC電源を必要としないスピーカー)を
接続するために4番目のコネクターが備えられている場合もあります。オーディオ・アダプターは、
音声や音楽の録音と再生、マルチメディア・アプリケーションを使用した音声、および音声認識ソフ
トウェアでの作業を行える機能を提供します。
ー
ピ ピ
ュ ュ
ー ー
タ タ
整
の の
調 調
整 整
タ
ー
音
ー ー
音 音
このホイールは、マウスのスクロール処置を制御するために使用します。ホイール
を回転した方向によって、スクロール処置の方向を制御します。
ニューを表示するのに使用します。
声
に
つ
い
声 声
に に
て
つ つ
い い
て て
オプションで、電源付きのステレオ・スピーカー・セットをオーディオ出力コネクターに接続し、マルチ
メディア・アプリケーションで質の高いサウンドをお楽しみいただけます。
デ
ス
ク
ト
ッ
プ
か
ら
の
音
量
設
デ デ
ス ス
ク ク
ト ト
ッ ッ
プ プ
か か
ら ら
の の
音 音
デスクトップ・ボリューム制御は、Windowsデスクトップの右下隅にあるタスクバーの音量アイコンから
アクセスできます。音量アイコンをクリックし、スライダーを上または下に動かして音量を調整するか、
ミ
または『ミ ミ
い場合は、23ページの『タスクバーへの音量アイコンの追加』を参照してください。
22ThinkStationE32ユーザー・ガイド
ー
ュ ュュー ー
ト トト』アイコンをクリックしてオーディオをオフにします。タスクバーに音量アイコンがな
定
量 量
設 設
定 定
Page 35

タ
ク
タ タ
ス ススク ク
Windows7オペレーティング・システムを使用している場合に、タスクバーに音量アイコンを追加する
には、次のようにします。
1.Windowsデスクトップで、『 『
タ タタマ ママイ イ
2.『タ タタス ス
をクリックします。
3.『シ シシス ス
4.『OK OK
Windows8またはWindows8.1オペレーティング・システムを使用している場合に、タスクバーに音量
アイコンを追加するには、次のようにします。
1.『コントロールパネル』を開き、『デ デデス ススク ククト トトッ ッップ ププの ののカ カカス ススタ タタマ マ
注 注注: ::Windows8およびWindows8.1でコントロールパネルを開く方法の詳細については、20ペー
ジの『Windows8またはWindows8.1オペレーティング・システムでコントロールパネルにア
クセスする』を参照してください。
2.以下のいずれかを実行します。
•Windows8の場合:
•Windows8.1の場合:
3.『シ シシス ス
4.『OK OK
へ
音
量
イ
バ ババー ーーへ へ
OK
『タ タタス ススク ク
『タ タタス ス
をクリックします。
OK
の のの音 音
量 量
ア アアイ イ
イ
ズ ズズ』 』』の順にクリックします。
ス
ク
ー
ク ク
バ ババー ー
と ととス ススタ タ
ス
ム
ア
テ テテム ム
ア ア
イ イイコ ココン ン
』をクリックして、新しい設定を保存します。
ク
バ ババー ーー』セクションで、『タ タタス ススク ク
ス
バ
ク ククバ バ
ー ーーと ととナ ナ
ス
ム
ア
テ テテム ム
ア ア
イ イイコ ココン ン
』をクリックして、新しい設定を保存します。
ン
コ ココン ン
タ
ト
ー ーート ト
ン
の ののオ オオン ン
ナ
ゲ
ビ ビビゲ ゲ
ン
の ののオ オオン ン
加
の のの追 追追加 加
『
ス ススタ タター ーート トト』 』
メ
ュ
メ メ
ニ ニニュ ュ
ン
/ //オ オオフ フフ』をクリックし、音量を『オ オオフ フフ』から『オ オオン ンン』に変更します。
ョ
ー ーーシ シショ ョ
ン
/ //オ オオフ フフ』をクリックし、音量を『オ オオフ フフ』から『オ オオン ンン』に変更します。
』
ー ーー』セクションで、『タ タタス ス
ン ンン』セクションで、『タ タタス ス
➙
➙ ➙
ク
『 『『コ ココン ンント ト
バ ババー ーーの ののア ア
ト
ー
ル
ロ ロロー ー
ア
イ イイコ ココン ン
パ
ル ル
パ パ
ス
ク
ク ク
マ
ン
の
の の
ス
ク
ク ク
』
➙
ネ ネネル ルル』 』
バ ババー ーーの の
イ イイズ ズズ』をクリックします。
カ カカス ススタ タタマ ママイ イ
バ ババー ーーの の
『
➙ ➙
『 『
の
ア アアイ イイコ ココン ンンの ののカ カカス ススタ タタマ マ
イ
の
ア アアイ イイコ コ
ク
デ デデス ススク ク
ズ ズズ』をクリックします。
コ
ト トトッ ッ
の
ン ンンの の
カ カカス ススタ タ
ッ
の
プ ププの の
カ カカス ス
マ
ズ
イ イイズ ズ
タ
マ ママイ イイズ ズズ』
ス
』
『
コ
ン
ト
ロ
ー
ル
パ
ネ
ル
』
か
ら
の
音
量
設
『 『
コ コ
ン ン
ト ト
ロ ロ
ー ー
ル ル
パ パ
ネ ネ
ル ル
』 』
か か
ら ら
の の
音 音
量 量
『コントロールパネル』を使用してコンピューターの音量を設定できます。『コントロールパネル』
からコンピューターの音量を設定するには、次のようにします。
1.Windows7オペレーティング・システムでは、『 『『ス ススタ タ
ウ ウウェ ェェア アアと と
テムでは、『コントロールパネル』を開き、『ハ ハ
ジの『Windows8またはWindows8.1オペレーティング・システムでコントロールパネルにア
クセスする』を参照してください。
2.『サ ササウ ウ
3.スライダーを上(または下)に動かして、コンピューターの音量を上げます(下げます)。
CD
CD CD
ご使用のコンピューターにはDVDROMドライブまたは書き込み可能なDVDドライブが装備されて
います。DVDドライブは、業界標準の12cm(4.75インチ)CDメディアまたはDVDメディアを使用し
ます。ご使用のコンピューターにDVDドライブが装備されている場合、このドライブを使用して
DVD-ROMディスク、DVD-Rディスク、DVD-RAMディスク、DVD-RWディスクと、CD-ROMディス
クやCD-RWディスク、CD-Rディスク、および音楽CDなど全種類のCDを読み込むことができま
す。書き込み可能なDVDドライブが装備されている場合は、このドライブを使用してDVD-Rディス
ク、DVD-RWディスク、タイプIIDVD-RAMディスク、標準および高速のCD-RWディスク、そして
CD-Rディスクへの書き込みも可能になります。
と
サ ササウ ウウン ンンド ド
注 注注: ::Windows8およびWindows8.1でコントロールパネルを開く方法の詳細については、20
ウ
ン ンンド ドド』で、『シ シ
お
よ
び
お お
よ よ
び び
ド
』 』』の順にクリックします。Windows8またはWindows8.1オペレーティング・シス
シ
テ
ス スステ テ
DVD
DVD DVD
の
使
の の
使 使
音
ム ムム音 音
量 量量の のの調 調調整 整整』をクリックします。
用
用 用
定
設 設
定 定
タ
ト
』
➙
『
ー ーート ト
』 』
ハ
ド
ー ーード ド
ウ ウウェ ェェア ア
➙ ➙
ア
と ととサ ササウ ウウン ンンド ド
コ
『 『
コ コ
ロ
ン ンント トトロ ロ
ル
ー ーール ル
パ パパネ ネ
ド
』をクリックします。
ネ
』
➙
ル ルル』 』
『
➙ ➙
『 『
ー
ド
ハ ハハー ー
ド ド
ペー
第2章.コンピューターの活用23
Page 36

DVDドライブを使用する際、以下のガイドラインに従ってください。
•ドライブが以下のものにさらされる場所にコンピューターを置かないでください。
–高温
–高湿度
–過度のほこり
–過度の振動または突然の衝撃
–傾いた表面
–直射日光
•ドライブにCDまたはDVD以外のものを挿入しないでください。
•コンピューターを移動する前に、ドライブからCDまたはDVDを取り出してください。
CD
お
よ
び
CD CD
お お
よ よ
CDおよびDVDメディアは、高い耐久性と信頼性を備えていますが、注意して特別な取り扱い方法で使用
する必要があります。CDまたはDVDを取り扱って保管する際、以下のガイドラインに従ってください。
•ディスクは端を持ってください。ラベルの付いていないサイドの表面に触れないでください。
•ほこりや指紋を取り除くには、きれいな柔らかい布を使用してディスクを中央から外側に向かってふき
ます。ディスクを円を描くようにふくと、データが失われる場合があります。
•ディスクに文字などを書いたり、紙を貼り付けないでください。
•ディスクに傷や印をつけないでください。
•直射日光が当たる場所でディスクを置いたり、保管しないでください。
•ディスクのクリーニングでベンジン、シンナー、または他のクリーナーを使用しないでください。
•ディスクを落としたり、曲げないでください。
•損傷したディスクをドライブに挿入しないでください。曲がったディスク、傷の付いたディスク、
または汚れたディスクはドライブが損傷する原因となります。
DVD
び び
DVD DVD
メ
デ
ィ
ア
の
取
り
扱
い
と
保
メ メ
デ デ
ィ ィ
ア ア
の の
取 取
り り
扱 扱
い い
管
と と
保 保
管 管
CD
ま
た
は
CD CD
ま ま
た た
ご使用のコンピューターにDVDドライブが装備されていると、オーディオCDを聴いたり、DVDムー
ビーを見たりすることができます。CDまたはDVDを再生するには、次のようにします。
1.DVDドライブのイジェクト/ロード・ボタンを押してトレイを開きます。
2.トレイを完全に引き出し、CDまたはDVDをトレイに置きます。DVDドライブによっては、トレイ
中央にスナップ・ハブがあります。ドライブにスナップ・ハブがある場合は、片方の手でトレイを支
え、CDまたはDVDが所定の位置にカチッと収まるまでCDまたはDVDの中央を押します。
3.イジェクト/ロード・ボタンを再度押すか、またはトレイをゆっくりと押し込んで閉じます。CDまた
はDVDプレイヤーのプログラムが自動的に開始されます。追加情報については、CDまたはDVDプ
レイヤーのプログラムのヘルプ・システムを参照してください。
DVDドライブからCDまたはDVDを取り出すには、次のようにします。
1.コンピューターの電源が入った状態で、イジェクト/ロード・ボタンを押します。トレイが自動的に
外に引き出されたら、慎重にディスクを取り出します。
2.イジェクト/ロード・ボタンを押すか、慎重にトレイを前方に押して、トレイを閉じます。
注 注注: ::イジェクト/ロード・ボタンを押してもトレイがドライブから出てこない場合、DVDドライブ前面に
ある緊急イジェクト用の穴にまっすぐに伸ばしたクリップを挿入します。緊急用イジェクトを使用すると
きは、電源がオフになっていることを確認してください。緊急時以外では、緊急イジェクトではなく、イ
ジェクト/ロード・ボタンを使用してください。
DVD
は は
DVD DVD
の
再
生
の の
再 再
生 生
24ThinkStationE32ユーザー・ガイド
Page 37

CD
ま
た
は
CD CD
ま ま
た た
ご使用のコンピューターに書き込み可能なDVDドライブが装備されていると、ドライブを使用し
てCDやDVDに書き込みできます。
CDまたはDVDに書き込むには、次のいずれかを実行します。
•Windows7オペレーティング・システムでは、CorelDVDMovieFactoryLenovoEditionプログラムか
Power2Goプログラムのどちらかがコンピューターにインストールされています。
–CorelDVDMovieFactoryLenovoEditionプログラムを実行するには、『 『『ス ススタ タター ーート トト』 』
グ ググラ ララム ム
の順にクリックします。画面の指示に従います。
–Power2Goプログラムを実行するには、『 『
Create
Create Create
•Windows8オペレーティング・システムでは、次のようにしてPower2Goプログラムを実行します。
1.ポインターを画面の右上または右下に移動してチャームを表示します。『検 検検索 索
し、『Power2Go』と入力します。
2.プログラムを開くには、左側のパネルで『Power2Go Power2Go
3.画面の指示に従います。
•Windows8.1オペレーティング・システムでは、次のようにしてPower2Goプログラムを実行します。
1.スタート画面で、画面左下にある矢印アイコンをクリックして、アプリ画面に移動します。次
に、画面右上にある検索ボックスに『Power2Go』と入力します。
2.検索結果にある『Power2Go Power2Go
3.画面の指示に従います。
DVD
は は
DVD DVD
ム
』
➙
』 』
➙ ➙
』
➙
』 』
➙ ➙
へ
の
書
き
込
へ へ
の の
書 書
『
Corel
DVD
『 『
Corel Corel
『
Power2Go
『 『
Power2Go Power2Go
MovieFactory
DVD DVD
MovieFactory MovieFactory
』 』』の順にクリックします。画面の指示に従います。
Power2Go
み
き き
込 込
み み
Lenovo
Lenovo Lenovo
』をクリックして、プログラムを開きます。
『
ス ススタ タター ーート トト』 』
Edition
』
➙
Edition Edition
』 』
』
Power2Go
Corel
➙ ➙
『 『『Corel Corel
➙
➙ ➙
べ
『 『『す すすべ べ
』をクリックします。
て てての の
』
➙
➙ ➙
『 『『す すすべ べべて てての ののプ プ
DVD
MovieFactory
DVD DVD
MovieFactory MovieFactory
の
ロ
プ ププロ ロ
グ ググラ ララム ム
ム
』
』 』
索
Lenovo
Lenovo Lenovo
➙
PowerDVD
➙ ➙
『 『『PowerDVD PowerDVD
』をクリック
Edition
Edition Edition
プ
ロ
ロ ロ
』
』 』
WindowsMedia
の『ヘルプとサポート』を参照してください。
®
Playerを使用して、CDやデータDVDに書き込むこともできます。詳しくは、155ページ
第2章.コンピューターの活用25
Page 38

26ThinkStationE32ユーザー・ガイド
Page 39

第
3
章
コ
ン
ピ
ュ
ー
タ
ー
を
快
適
に
使
第 第
3 3
章 章
コ コ
ン ン
ピ ピ
ュ ュ
ー ー
タ タ
ー ー
を を
快 快
適 適
に に
本章では、コンピューターのユーザー補助、使いやすさ、他の国や地域へのコンピューターの移動
について説明します。
ユ
ー
ザ
ー
補
助
と
使
い
や
す
ユ ユ
ー ー
ザ ザ
ー ー
補 補
助 助
と と
使 使
い い
ご使用のパーソナル・コンピューターを最大限に使用し、不快感を避けるには、人間工学的な配慮が重要
になります。作業環境およびご使用になる機器を、個々のニーズと実行する作業の種類に合うように
配置してください。さらに、コンピューターの使用中は、パフォーマンスと快適さを最大化できるよ
うな作業習慣を実行してください。
以下のトピックには、ワークエリアの配置、コンピューター機器のセットアップ、健康的な作業習慣
の確立についての説明があります。
ワ
ー
ク
ス
ペ
ー
ス
の
ワ ワ
ー ー
ク ク
ス ス
ペ ペ
ー ー
コンピューターを最も効果的に活用するには、ご使用の機器と作業域の両方を、お客様のニーズと作業の
種類に応じて調整してください。お客様の快適性が最も重要ですが、光源や換気、そして電源コンセ
ントの場所もワークスペースを準備する際に影響を及ぼします。
作
業
の
快
適
作 作
業 業
の の
お客様全員に適した作業位置というものはありませんが、それぞれに最適な位置を判断するためのガイ
ドラインをいくつかご紹介します。
性
快 快
適 適
性 性
準
ス ス
の の
準 準
さ
や や
す す
さ さ
備
備 備
う
使 使
う う
長時間同じ位置に座っていると、疲労の原因となります。適切な椅子とは、背もたれと座面がそれぞれ別
個に調整可能で、身体をしっかり支えられるものです。さらに、大腿部(だいたいぶ)にかかる負担を軽減
するために座面前部がカーブしているものです。大腿部が床と平行になり、足の裏全体が床または足置
きにしっかり付くように、座面を調整します。
キーボードの使用時には、前腕部を床と平行にし、手首は負担のかからない快適な位置に維持します。
キーボードは軽いタッチでたたき、手や指はリラックスした状態に保ちます。キーボードの高さ位置を調
整して、キーボードを最も打ちやすい角度に変えます。
モニターは、画面の上部が目の高さ、またはそれよりわずかに低い位置にくるように調整します。モ
ニターは、快適に画面を見ることができる距離(通常51から61cm)まで離し、身体をねじらなくて
も見える位置に置きます。また、電話機やマウスなど、恒常的に使用するその他の機器も、簡単に手
が届く場所に配置します。
©CopyrightLenovo2013,2014
27
Page 40

グ
レ
ア
ま
ぶ
し
さ
と
照
グ グ
レ レ
ア ア
( ((ま ま
ぶ ぶ
し し
さ さ
) ))と と
モニターは、天井の照明、窓からの光、およびその他の光源からのグレアや反射を最小限に抑えられる位
置に置きます。光沢のある表面からの反射光も、モニターの画面に不快な反射を生じる場合があります。
できれば、モニターは窓などの光源と直角になる場所に置きます。天井の照明は、スイッチを切ったり
ワット数の小さい電球を使うなどして、必要に応じて暗くします。モニターを窓の近くに設置する場合
は、カーテンやブラインドを利用して日光を遮るようにします。1日の時間の経過とともに変化する部屋
の明るさに合わせて、モニターの輝度や明度調節を調整することも必要です。
反射を避けたり、光を調整することが不可能なときは、画面にグレア防止フィルターを取り付ける方
法が役立つ場合があります。ただし、こうしたフィルターを取り付けると画面上のイメージが不明瞭
になる可能性があるため、グレアを軽減するための方法がすべて失敗した場合に限り、この方法を
試してみてください。
ほこりが積もっていると、グレアの問題はさらに悪化します。モニターの画面は、モニターの説明書の指
示にしたがって、柔らかい布で定期的に拭いてください。
換
気
換 換
気 気
コンピューターやモニターは熱を発生します。コンピューターにはファンが付いていて、外気を吸い込
み、熱せられた空気を外に押し出します。モニターの場合は、通気口を通して熱せられた空気を外に逃が
します。通気口をふさぐと過熱状態になり、誤動作または損傷が起こる場合があります。コンピューター
とモニターは、通気口がふさがれない場所に置いてください。通常、通気スペースとして51mmあれば
十分です。また、放出された空気が誰かにかかることのないように注意してください。
明
照 照
明 明
電
源
コ
ン
セ
ン
ト
お
よ
び
ケ
ー
ブ
ル
の
長
電 電
源 源
コ コ
ン ン
セ セ
ン ン
ト ト
お お
よ よ
び び
ケ ケ
ー ー
ブ ブ
ル ル
電源コンセントの場所と、モニター、プリンターおよびその他のデバイスを接続する電源コードやケーブ
ルの長さにより、コンピューターの最終的な位置が決まります。
ワークスペースを準備するときは、以下の点に注意してください。
•延長コードの使用は避けてください。可能な場合、コンピューターの電源コードは直接電源コンセン
トに差し込んでください。
•電源コードやケーブルは、通路や誤って引っ掛かってしまいそうな場所は避け、きれいに配置して
ください。
電源コードについて詳しくは、vi
お
客
様
登
お お
客 客
ご使用のコンピューターを登録すると、リコールまたはその他の重大な問題が発生した際にLenovoがお
客様にご連絡するための情報がデータベースに入力されます。ご使用のコンピューターをLenovoにお客
様登録していただくと、Lenovoにお問い合わせをいただいたときに迅速なサービスを受けることができま
す。また、一部の地域では、登録済みユーザーに幅広い特典とサービスを提供しています。
ご使用のコンピューターをLenovoに登録するには、以下のいずれかを実行します。
•http://www.lenovo.com/registerにアクセスし、画面に表示される指示に従って、コンピューターを
登録してください。
•コンピューターをインターネットに接続し、プレインストールされている登録プログラムでコン
ピューターを登録します。
録
様 様
登 登
録 録
ページの『電源コードおよび電源アダプター』を参照してください。
さ
の の
長 長
さ さ
–Windows7の場合:プレインストールされているLenovoProductRegistrationプログラムは、コン
ピューターをしばらく使用した後で自動的に起動します。画面の指示に従って、コンピュー
ターを登録します。
28ThinkStationE32ユーザー・ガイド
Page 41

–Windows8またはWindows8.1の場合:LenovoSupportプログラムを開きます。次に、『登 登
リックし、画面の指示に従ってコンピューターを登録します。
他
の
国
や
地
域
へ
の
コ
ン
ピ
ュ
ー
タ
ー
の
移
他 他
の の
国 国
や や
地 地
域 域
へ へ
の の
コ コ
ン ン
ピ ピ
ュ ュ
ー ー
タ タ
ー ー
コンピューターを他の国や地域に移動する場合は、現地の電気規格を考慮する必要があります。
現在使用している電源コンセントとは異なる型のコンセントを使用する国または地域にコンピュータを移
動する場合は、電気用プラグのアダプターまたは新しい電源コードを購入する必要があります。電源コー
ドは、Lenovoに直接注文できます。
電源コードの情報と部品番号については、次のWebサイトを参照してください。
http://www.lenovo.com/powercordnotice
動
の の
移 移
動 動
登
録 録録』をク
第3章.コンピューターを快適に使う29
Page 42

第
4
章
セ
キ
ュ
リ
テ
ィ
第 第
4 4
章 章
セ セ
キ キ
ュ ュ
リ リ
テ テ
本章では、コンピューターの盗難または不正使用を防ぐ方法について説明します。
セ
キ
ュ
リ
テ
ィ
ー
機
セ セ
キ キ
ュ ュ
リ リ
テ テ
ィ ィ
ご使用のコンピューターでは、次のセキュリティー機能をご利用いただけます。
•ComputraceAgentソフトウェア(ファームウェアに組み込み)
ComputraceAgentソフトウェアは、IT資産管理と、コンピューターが盗難にあった場合のリカバリーを
行うソリューションです。ハードウェア、ソフトウェア、コンピューターのコールイン場所など、コ
ンピューターに変更が加えられているかどうかを検出します。
注 注注: ::ComputraceAgentソフトウェアをアクティブにするために、製品の購入が必要になる場合が
あります。
•カバー検出スイッチ(侵入検出スイッチとも呼ばれる)
カバー検出スイッチは、コンピューターのカバーが正しく取り付けられていなかったり、正しく閉
じられていなかったりするときにコンピューターのオペレーティング・システムにログインできな
いようにします。システム・ボード上のカバー検出スイッチ・コネクターを使用可能にするには、
次のようにします。
1.SetupUtilityプログラムを始動します。117ページの『SetupUtilityプログラムの始動』を参照
してください。
2.AdministratorPasswordを設定します。119ページの『パスワードの設定、変更、削除』を参照
してください。
Security
3.『Security Security
で、システム・ボード上のカバー検出スイッチ・コネクターが使用可能になります。
カバー検出スイッチによりコンピューターのカバーが正しく取り付けられていなかったり、正しく閉じ
られていなかったりすることが検出されると、エラー・メッセージが表示されます。エラー・メッセー
ジをバイパスし、オペレーティング・システムにログインするには、次のようにします。
1.コンピューターのカバーを正しく取り付けるか、または正しく閉じます。103ページの『部品交
換の完了』を参照してください。
2.F1キーを押して、SetupUtilityプログラムに入ります。次に、F10キーを押して、SetupUtilityプロ
グラムを保存し、終了します。これで、エラー・メッセージが表示されなくなります。
•デバイスおよびUSBコネクターを有効または無効にする機能
詳しくは、119ページの『デバイスを有効または無効にする』を参照してください。
•内蔵指紋センサー(一部のモデルで使用可能)
コンピューターのモデルによっては、キーボードに内蔵指紋センサーが装備されていることがあり
ます。先に指紋を登録して、パワーオン・パスワードやハードディスク・パスワード(または両方)
と関連付ければ、パスワードを入力せずに指をセンサーに当てるだけで、システムにログオンした
り、SetupUtilityプログラムを開始したりすることができます。指紋認証はパスワードの代わりにな
るうえ、お客様のアクセスをシンプルで安全なものにします。
•始動順序の制御
詳しくは、120
•キーボードもマウスも使用しない始動
キーボードやマウスを接続しなくても、お使いのコンピューターのオペレーティング・システムに
ログインできます。
』サブメニューから『 『
ページの『起動デバイス順序の選択および変更』を参照してください。
構
ー ー
機 機
構 構
ー
ィ ィ
ー ー
『
Chassis
Chassis Chassis
Intrusion
Intrusion Intrusion
Detection
Detection Detection
』
➙
』 』
Enabled
➙ ➙
『 『『Enabled Enabled
』
』 』
の順に選択します。これ
©CopyrightLenovo2013,2014
31
Page 43

•TPM(TrustedPlatformModule)
3
4
5
6
7
8
TrustedPlatformModuleは、コンピューターに保存されている情報を保護する暗号鍵の保管が可能な、
セキュリティで保護された暗号化プロセッサーです。
コ
ン
ピ
ュ
ー
タ
ー
・
カ
バ
ー
の
ロ
ッ
コ コ
ン ン
ピ ピ
ュ ュ
ー ー
タ タ
ー ー
・ ・
カ カ
バ バ
ー ー
の の
コンピューターのカバーをロックすると、コンピューターへの無許可アクセスを防止できます。ご使用
のコンピューターにはパッドロック・ループがついており、パッドロックを取り付けるとコンピュー
ター・カバーを取り外せないようになっています。
ク
ロ ロ
ッ ッ
ク ク
図 7. パ ッ ド ロ ッ ク の 取 り 付 け
32ThinkStationE32ユーザー・ガイド
Page 44

Kensington
3
4
5
6 7
8
Kensington Kensington
Kensingtonスタイルのケーブル・ロックを使用して、コンピューターをデスク、テーブル、または他の一
時的な固定物に固定することができます。ケーブル・ロックはコンピューター背面のセキュリティー・
ロック・スロットに取り付けて、選択したタイプに応じて1つのキーまたはキーの組み合わせで操作しま
す。ケーブル・ロックはコンピューター・カバーを開けるボタンもロックします。このケーブル・ロック
は多くのノートブック・コンピューターで使用するロック機構と同じタイプのものです。以下のサイトで
Kensington
http://www.lenovo.com/support
ス
タ
イ
ル
の
ケ
ー
ブ
ル
・
ロ
ッ
ク
の
取
り
付
ス ス
タ タ
イ イ
ル ル
の の
ケ ケ
ー ー
ブ ブ
ル ル
・ ・
ロ ロ
ッ ッ
ク ク
の の
取 取
を検索して、Lenovoからこのケーブル・ロックを直接注文できます。
け
り り
付 付
け け
図 8. Kensington ス タ イ ル の ケ ー ブ ル ・ ロ ッ ク
第4章.セキュリティー33
Page 45
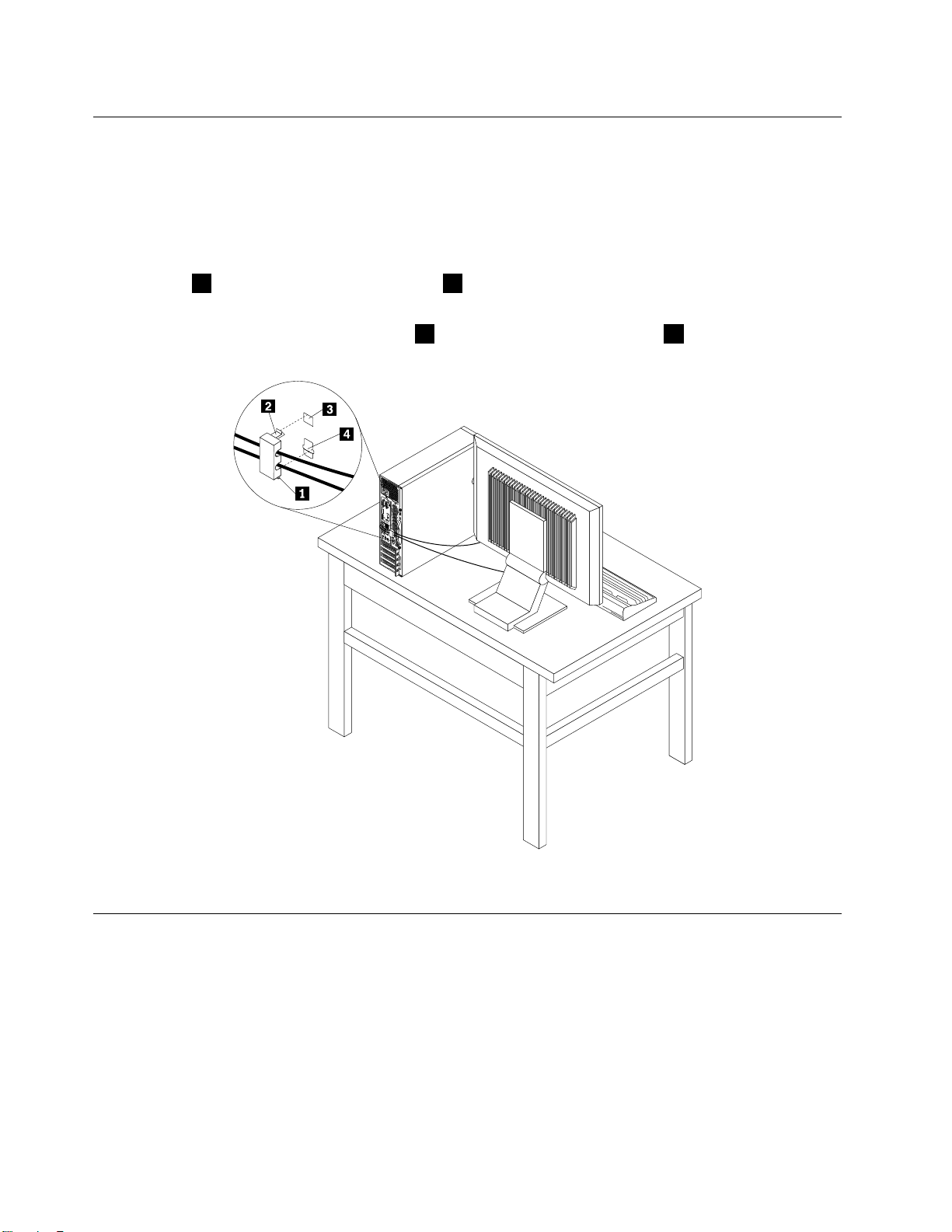
ケ
3
4
5
6
7 8
ー
ブ
ル
・
ロ
ッ
ク
の
取
り
付
ケ ケ
ー ー
ブ ブ
ル ル
・ ・
ロ ロ
ッ ッ
ク ク
の の
取 取
ケーブル・ロックを使用すると、コンピューターにデバイス・ケーブルをロックすることで、キー
ボードやマウスなどのデバイスを固定できます。ケーブル・ロックは、コンピューター背面のケーブ
ル・ロック・スロットに接続します。10ページの『コンピューターの背面にあるコネクターの位
置』を参照してください。
ケーブル・ロックを取り付けるには、次のようにします。
1.クリップ1をケーブル・ロック・スロット4に挿入します。
2.ロックするケーブルを、ケーブル・ロックのくぼみに通します。
3.所定の位置に固定されるまで、クリップ2をケーブル・ロック・スロット3に押し込みます。
け
り り
付 付
け け
図 9. ケ ー ブ ル ・ ロ ッ ク の 取 り 付 け
パ
ス
ワ
ー
ド
の
使
パ パ
ス ス
ワ ワ
ー ー
ド ド
MicrosoftWindowsオペレーティング・システム、および、コンピューターのBIOSを使用して、多様なパ
スワードを設定し、コンピューターの無許可使用を防ぐことができます。
BIOS
BIOS BIOS
BIOSSetupUtilityプログラムを使用すると、コンピューターとデータへの無許可アクセスを防止するため
にパスワードを設定することができます。以下のタイプのパスワードが使用可能です。
34ThinkStationE32ユーザー・ガイド
パ
ス
ワ
パ パ
ス ス
ワ ワ
用
の の
使 使
用 用
ー
ド
ー ー
ド ド
Page 46

•Power-OnPassword:Power-OnPasswordを設定すると、コンピューターの電源を入れるたびに、有効なパ
スワードの入力を求める画面が表示されます。有効なユーザー・パスワードを入力しなければ、コン
ピューターを使用できません。詳しくは、118
•HardDiskPassword:HardDiskPasswordを設定すると、ハードディスク・ドライブのデータへの無許可ア
クセスを防ぐことができます。HardDiskPasswordを設定すると、ハードディスク・ドライブにアクセ
スしようとするたびに、有効なパスワードの入力を求める画面が表示されます。詳しくは、118ページ
の『HardDiskPassword』を参照してください。
•AdministratorPassword:AdministratorPasswordを設定しておくことにより、許可されていないユーザー
が構成設定値を変更することを防止できます。複数のコンピューターの構成設定値を管理する場合
は、AdministratorPasswordを設定することをお勧めします。詳しくは、118
Password』を参照してください。
コンピューターを使用するには、パスワードを設定しなくてもかまいません。しかし、パスワードを使用
することにより、コンピューターのセキュリティーが向上します。
ページの『Power-OnPassword』を参照してください。
ページの『Administrator
Windows
Windows Windows
Windowsオペレーティング・システムのバージョンに応じて、ログイン・アクセスの制御、共有リソース
へのアクセス、ネットワークへのアクセス、および、個々のユーザー設定値などのさまざまな機能にパス
ワードを使用できます。詳しくは、155ページの『ヘルプとサポート』を参照してください。
指
紋
指 指
紋 紋
キーボードに指紋センサーが搭載されている場合、SetupUtilityプログラムで指紋センサーを構成
できます。
SetupUtilityプログラムの『Security Security
が用意されています。
Preboot
•Preboot Preboot
Erase
•Erase Erase
指紋センサーを構成するには、次のようにします。
1.SetupUtilityプログラムを始動します。117ページの『SetupUtilityプログラムの始動』を参照して
ください。
2.SetupUtilityプログラムのメイン・メニューで、『 『
Enterキーを押します。『FingerprintSetup』ウィンドウが開きます。
3.必要に応じて、『Preboot Preboot
押します。
4.希望する設定を選択してから、Enterキーを押します。
5.F10キーを押して、変更内容を保存し、SetupUtilityプログラムを終了します。終了の確認を求め
られたら、Enterキーを押します。
パ
ス
ワ
ー
パ パ
ス ス
セ
ン
サ
セ セ
Fingerprint
Fingerprint Fingerprint
ー
ン ン
サ サ
ー ー
Authentication
Authentication Authentication
Data
Data Data
ド
ワ ワ
ー ー
ド ド
の
構
成
の の
構 構
成 成
Security
:BIOSにアクセスするための指紋認証を有効または無効にします。
:指紋センサーに登録された指紋データを消去します。
Preboot
』メニューの『Fingerprint Fingerprint
Authentication
Authentication Authentication
』または『Erase Erase
Fingerprint
『
Setup
Setup Setup
』サブメニューに、下記のオプション
Security
Security Security
Erase
』
➙
』 』
Fingerprint
Fingerprint Fingerprint
Fingerprint
➙ ➙
『 『『Fingerprint Fingerprint
Data
Data Data
』を選択し、Enterキーを
Setup
Setup Setup
』 』』の順に選択し、
フ
ァ
イ
ア
ウ
ォ
ー
ル
の
使
用
と
理
フ フ
ァ ァ
イ イ
ア ア
ウ ウ
ォ ォ
ー ー
ル ル
の の
使 使
用 用
ファイアウォールは、必要なセキュリティー・レベルに応じて、ハードウェア、ソフトウェア、または両
方を組み合わせて構築できます。ファイアウォールは、一連のルールを使用して、許可されている着信接
続と発信接続を判断します。お使いのコンピューターにファイアウォール・プログラムが初期インストー
ルされている場合、そのプログラムは、インターネットにおけるセキュリティー上の脅威、無許可アクセ
ス、侵入、およびインターネット・アタックからコンピューターを保護するのに役立ちます。お客様のプ
ライバシーも保護されます。ファイアウォール・プログラムの使用方法について詳しくは、ファイア
ウォール・プログラムのヘルプ・システムを参照してください。
解
と と
理 理
解 解
第4章.セキュリティー35
Page 47

ご使用のコンピューターに初期インストールされているWindowsオペレーティング・システムには、
Windowsファイアウォールが備えられています。Windowsファイアウォールの使用方法について詳し
くは、155
ウ
ィ
ウ ウ
ィ ィ
ご使用のコンピューターには、ウィルス対策、ウィルスの検出や除去を行うのに役立つアンチウィルス・
プログラムが初期インストールされています。
Lenovoは、30日間無償で使用できる、完全バージョンのアンチウィルス・ソフトウェアを初期インス
トール済みの状態で提供します。30日間が経過した後、アンチウィルス・ソフトウェアの更新を継続す
るにはライセンスを更新する必要があります。
注 注注: ::ウィルス定義ファイルは、新しいウィルスから保護するため、最新の状態に保つことが必要です。
アンチウィルス・ソフトウェアの使用方法について詳しくは、アンチウィルス・ソフトウェアのヘル
プ・システムを参照してください。
ページの『ヘルプとサポート』を参照してください。
ル
ス
対
策
と
し
て
の
デ
ー
タ
保
ル ル
ス ス
対 対
策 策
と と
し し
て て
の の
デ デ
ー ー
護
タ タ
保 保
護 護
36ThinkStationE32ユーザー・ガイド
Page 48

第
5
章
ハ
ー
ド
ウ
ェ
ア
の
取
り
付
け
ま
た
は
交
第 第
5 5
章 章
ハ ハ
ー ー
ド ド
ウ ウ
ェ ェ
ア ア
の の
取 取
り り
付 付
け け
ま ま
た た
は は
ここでは、コンピューターのハードウェアの取り付けと交換の方法について説明します。
静
電
気
に
弱
い
装
置
の
取
り
扱
静 静
電 電
気 気
に に
弱 弱
い い
装 装
置 置
の の
取 取
障害のある部品をコンピューターから取り外し、新しい部品の取り付け準備ができるまで、新しい部品が
梱包されている帯電防止パッケージを開かないでください。静電気は人体には無害ですが、ご使用のコン
ピューターの構成部品や部品には重大な損傷を与える可能性があります。
静電気による損傷を回避するために、部品やその他のコンピューターの構成部品を取り扱う際には、次
の注意を守ってください。
•あまり動かないようにしてください。動くと、周囲に静電気が蓄積されることがあります。
•部品およびその他のコンピューターの構成部品は常に注意して取り扱ってください。PCIカード、メモ
リー・モジュール、システム・ボード、およびマイクロプロセッサーを取り扱う場合は、それぞれ部品
の縁を持つようにしてください。回路のはんだ付けした部分には決して手を触れないでください。
•他の人が部品やその他のコンピューターの構成部品に触れないようにしてください。
•新しい部品を取り付ける際には、部品が入っている帯電防止パッケージを、コンピューターの金属の拡
張スロット・カバーか、その他の塗装されていない金属面に2秒間以上接触させてください。これに
よって、パッケージや人体の静電気を放電することができます。
•新しい部品を帯電防止パッケージから取り出した後は、部品をできるだけ下に置かず、直接コンピュー
ターに取り付けてください。これができない場合には、部品が入っていた帯電防止パッケージを平らな
面上に置き、その上に部品を置くようにしてください。
•コンピューターのカバーやその他の金属面の上に部品を置かないでください。
い
り り
扱 扱
い い
換
交 交
換 換
ハ
ー
ド
ウ
ェ
ア
の
取
り
付
け
ま
た
は
交
ハ ハ
ー ー
ド ド
ウ ウ
ェ ェ
ア ア
の の
取 取
り り
付 付
け け
ま ま
た た
ここでは、コンピューターのハードウェアの取り付けと交換の方法について説明します。ハードウェアの
取り付けと交換によって、コンピューターの機能の拡張、およびコンピューターの保守ができます。
:
注 注注意 意意: :
コンピューターを開けたり修復を試みたりする前に、vページの『重要な安全上の注意』を必ず読んで理解して
ください。
注
:
注 注
: :
1.Lenovoが提供するコンピューター部品のみを使用してください。
2.オプションの取り付けや交換の際には、このセクション内の該当する説明に加えて、そのオプション
に付属しているマニュアルも参照してください。
外
部
オ
プ
シ
ョ
ン
の
取
り
付
外 外
部 部
オ オ
プ プ
シ シ
ョ ョ
ン ン
の の
取 取
外部スピーカー、プリンター、またはスキャナーなどの外部オプションをコンピューターと接続できま
す。一部の外部オプションでは、接続を行うために追加のソフトウェアをインストールする必要がありま
す。外部オプションを取り付けるときは、9ページの『コンピューターの前面にあるコネクター、コント
ロール、インジケーターの位置』および10
を参照して必要なコネクターを確認してください。それから、各オプションに付属の説明書を参照して接
続を行い、そのオプションに必要なソフトウェアまたはデバイス・ドライバーをインストールします。
け
り り
付 付
け け
換
は は
交 交
換 換
ページの『コンピューターの背面にあるコネクターの位置』
©CopyrightLenovo2013,2014
37
Page 49

コ
3
4
5 6 7
8
ン
ピ
ュ
ー
タ
ー
の
カ
バ
ー
の
取
り
外
コ コ
ン ン
ピ ピ
ュ ュ
ー ー
タ タ
ー ー
の の
カ カ
バ バ
ー ー
の の
取 取
:
注 注注意 意意: :
コンピューターを開けたり修復を試みたりする前に、vページの『重要な安全上の注意』を必ず読んで理解して
ください。
ここでは、コンピューターのカバーの取り外し方法について説明します。
:
警 警警告 告告: :
し
り り
外 外
し し
コ
コ コ
ン ンンピ ピピュ ュュー ーータ タ
タ
タ タ
ー ーーが がが冷 冷冷え ええて て
コンピューターのカバーを取り外すには、次のようにします。
1.メディアをドライブから取り出し、接続されているすべてのデバイスおよびコンピューターの電
源をオフにします。
2.すべての電源コードをコンセントから抜きます。
3.電源コード、入出力ケーブル、コンピューターに接続されているその他のすべてのケーブルを取り外
します。9
置』および10ページの『コンピューターの背面にあるコネクターの位置』を参照してください。
4.コンピューターのカバーを固定しているロック装置(パッドロックまたはKensingtonスタイルのケー
ブル・ロックなど)をすべて取り外します。32ページの『コンピューター・カバーのロック』および
33ページの『Kensingtonスタイルのケーブル・ロックの取り付け』を参照してください。
5.コンピューターのカバーを固定しているねじをすべて取り外します。
6.コンピューターの横にあるカバー解放ボタンを押し、カバーをコンピューターの後部にスライドさせ
てカバーを取り外します。
タ
ー ーーの ののカ カカバ ババー ーーを を
て
行
か かから らら行 行
ページの『コンピューターの前面にあるコネクター、コントロール、インジケーターの位
っ っって ててく くくだ だ
を
開 開開く くく場 場
だ
さ ささい いい。 。
場
合 合合は はは、 、、コ コ
。
コ
ン ンンピ ピピュ ュュー ーータ タター ーーの の
の
電 電電源 源源を ををオ オ
オ
フ フフに ににし しし、 、
、
数 数数分 分分待 待
待
っ っって ててコ コ
コ
ン
ン ン
ピ ピピュ ュュー ー
ー
図 10. コ ン ピ ュ ー タ ー の カ バ ー の 取 り 外 し
38ThinkStationE32ユーザー・ガイド
Page 50

前
面
ベ
ゼ
ル
を
取
り
外
し
て
再
び
取
り
付
け
前 前
面 面
ベ ベ
ゼ ゼ
ル ル
を を
取 取
り り
外 外
し し
て て
再 再
び び
取 取
り り
:
注 注注意 意意: :
コンピューターを開けたり修復を試みたりする前に、vページの『重要な安全上の注意』を必ず読んで理解して
ください。
ここでは、前面ベゼルを取り外して再び取り付ける方法について説明します。
前面ベゼルを取り外して再び取り付けるには、次のようにします。
1.すべてのメディアをドライブから取り出し、接続されているすべてのデバイスおよびコンピューター
の電源をオフにします。次に、すべての電源コードをコンセントから抜き、コンピューターに接続さ
れているすべてのケーブルを取り外します。
2.コンピューターのカバーを取り外します。38ページの『コンピューターのカバーの取り外し』を
参照してください。
3.前面ベゼルの上部にある3つのプラスチック・タブを解除し、前面ベゼルを外側へ回すようにして
コンピューターから取り外します。
る
付 付
け け
る る
図 11. 前 面 ベ ゼ ル の 取 り 外 し
第5章.ハードウェアの取り付けまたは交換39
Page 51

4.前面ベゼルを再び取り付けるには、前面ベゼルの下部にある他の3つのプラスチック・タブを
シャーシの対応する穴に合わせてから、前面ベゼルを内側へ回転させるようにして所定の位置に
はめ込みます。
図 12. 前 面 ベ ゼ ル の 再 取 り 付 け
に
次 次次に に
•別のハードウェアの作業を行う場合は、該当する個所に進みます。
•取り付けまたは交換を完了する場合は、103ページの『部品交換の完了』に進みます。
シ
シ シ
注 注注意 意意: :
コンピューターを開けたり修復を試みたりする前に、vページの『重要な安全上の注意』を必ず読んで理解して
ください。
ここでは、システム・ボード構成部品およびドライブにアクセスする方法について説明します。
システム・ボード構成部品とドライブにアクセスするには、次のようにします。
1.すべてのメディアをドライブから取り出し、接続されているすべてのデバイスおよびコンピューター
2.コンピューターのカバーを取り外します。38ページの『コンピューターのカバーの取り外し』を
3.前面ベゼルを取り外します。39ページの『前面ベゼルを取り外して再び取り付ける』を参照
4.ヒートシンク・ファンダクトを取り外します。69ページの『ヒートシンクおよびファン・アセンブ
5.解放タブを押し、システム・ボード構成部品とケーブルにアクセスするために、ドライブ・ベイを上
こ
行 行行う ううこ こ
ス
ス ス
の電源をオフにします。次に、すべての電源コードをコンセントから抜き、コンピューターに接続さ
れているすべてのケーブルを取り外します。
参照してください。
してください。
リーの交換』を参照してください。
方へ持ち上げます。67ページの『光学式ドライブの交換』を参照してください。
と
と と
テ
ム
・
ボ
ー
ド
構
成
部
品
お
よ
び
ド
ラ
イ
ブ
へ
の
ア
ク
セ
テ テ
ム ム
・ ・
ボ ボ
ー ー
ド ド
構 構
成 成
部 部
品 品
お お
よ よ
び び
ド ド
ラ ラ
イ イ
ブ ブ
へ へ
の の
ア ア
:
ス
ク ク
セ セ
ス ス
40ThinkStationE32ユーザー・ガイド
Page 52

メ
モ
リ
ー
・
モ
ジ
ュ
ー
ル
の
取
り
付
け
ま
た
は
交
メ メ
モ モ
リ リ
ー ー
・ ・
モ モ
ジ ジ
ュ ュ
ー ー
ル ル
の の
取 取
り り
付 付
け け
ま ま
た た
は は
:
注 注注意 意意: :
コンピューターを開けたり修復を試みたりする前に、vページの『重要な安全上の注意』を必ず読んで理解して
ください。
ここでは、メモリー・モジュールの取り付けまたは交換方法について説明します。
ご使用のコンピューターはDDR3UDIMMを取り付けたり交換したりするためのスロットを4つ備えてお
り、最大32GBまでシステム・メモリーを増設できます。メモリー・モジュールの取り付けまたは交換を
行う場合、2GB、4GB、または8GBのDDR3UDIMMを任意に組み合わせて使用します(最大で32GB)。
次の表に、メモリー・モジュールの取り付けや取り外しを行うときに考慮すべき、メモリー・モジュール
の装着規則に関する情報を記載します。『X』マークはメモリー・スロットを示します。これらのスロッ
トには、さまざまな状況でメモリー・モジュールが取り付けられます。数字の1、2、3、4は、取り付け
る順序を示します。メモリー・モジュール・スロットの位置を確認するには、13
ボード上の部品の位置』を参照してください。
換
交 交
換 換
ページの『システム・
UDIMM
UDIMM UDIMM
UDIMM(1枚)
UDIMM(2枚)
UDIMM(3枚)
UDIMM(4枚)
メモリー・モジュールの取り付けまたは交換は、次のように行います。
1.コンピューターの電源を切り、すべての電源コードをコンセントから抜きます。
2.コンピューターのカバーを取り外します。38ページの『コンピューターのカバーの取り外し』を
参照してください。
3.システム・ボードにアクセスしやすいように、コンピューターを横に倒して置きます。
4.メモリー・スロットの位置を確認します。13ページの『システム・ボード上の部品の位置』を
参照してください。
5.メモリー・スロットにアクセスするのに邪魔になる部品があれば、取り外します。ご使用のコン
ピューター・モデルによっては、メモリー・スロットにより簡単にアクセスするため、PCIExpress
x16グラフィック・カードを取り外さなければならない場合もあります。43ページの『PCIカードの
取り付けまたは交換』を参照してください。
6.メモリー・モジュールを取り付けるか、交換するかによって、以下のいずれかを実行します。
DIMM
1
DIMM DIMM
1 1
X、3X、1
X、3X、1X、4
DIMM
2
DIMM DIMM
2 2
X
X、1
DIMM
3
DIMM DIMM
3 3
DIMM
DIMM DIMM
X、2
X、2
X、2
4
4 4
第5章.ハードウェアの取り付けまたは交換41
Page 53

•古いメモリー・モジュールを交換する場合は、まず固定クリップを開いて、メモリー・スロットか
らメモリー・モジュールを慎重に取り外します。
図 13. メ モ リ ー ・ モ ジ ュ ー ル の 取 り 外 し
•メモリー・モジュールを取り付ける場合は、メモリー・モジュールを取り付けるメモリー・ス
ロットの固定クリップを開きます。
図 14. 固 定 ク リ ッ プ を 開 く
42ThinkStationE32ユーザー・ガイド
Page 54

7.新しいメモリー・モジュールをメモリー・スロットの上に配置します。このメモリー・モジュールの
切り欠き1とシステム・ボード上のスロット・キー2の位置を正確に合わせます。メモリー・モ
ジュールをスロットにまっすぐに挿し込んで、固定クリップが閉じるまでそのまま押し下げます。
図 15. メ モ リ ー ・ モ ジ ュ ー ル の 取 り 付 け
8.PCIExpressx16グラフィック・カードを取り外した場合、再び取り付けます。
次
に
う
次 次
に に
行 行行う う
•別のハードウェアの作業を行う場合は、該当する個所に進みます。
•取り付けまたは交換を完了する場合は、103ページの『部品交換の完了』に進みます。
と
こ ここと と
PCI
カ
ー
ド
の
取
り
付
け
ま
た
は
交
PCI PCI
カ カ
ー ー
ド ド
の の
取 取
り り
付 付
け け
ま ま
た た
:
注 注注意 意意: :
コンピューターを開けたり修復を試みたりする前に、vページの『重要な安全上の注意』を必ず読んで理解して
ください。
ここでは、PCIカードの取り付けと交換の方法について説明します。ご使用のコンピューターには、
1つのPCIカード・スロット、1つのPCIExpressx1カード・スロット、1つのPCIExpressx16グラ
フィック・カード・スロット、1つのPCIExpressx16カード・スロット(ネゴシエーション可能なリン
ク幅x4、x1)が装備されています。
PCIカードを取り付けまたは交換するには、次のようにします。
1.コンピューターの電源を切り、すべての電源コードをコンセントから抜きます。
2.コンピューターのカバーを取り外します。38ページの『コンピューターのカバーの取り外し』を
参照してください。
3.PCIカードの固定具をオープン位置まで開きます。
4.PCIカードを取り付けるか、交換するかによって、以下のいずれかを実行します。
•PCIカードを取り付ける場合は、取り付ける場所の金属製のスロット・カバーを外します。
•古いPCIカードを交換する場合、現在取り付けられている古いカードをつかみ、スロットから慎
重に引き出します。
換
は は
交 交
換 換
第5章.ハードウェアの取り付けまたは交換43
Page 55

図 16. PCI カ ー ド の 取 り 外 し
:
注 注注: :
a.カードは、カード・スロットに固くはまっています。必要に応じて、カードを左右交互に少し
ずつ動かして、カード・スロットから取り出してください。
b.カードが止め具で固定されている場合は、PCIカード・スロットの止め具を取り外します。次
に、カードをつかみ、スロットから慎重に引き出します。
図 17. カ ー ド の 止 め 具 の 取 り 外 し
5.新しいPCIカードを帯電防止パッケージから取り出します。
6.新しいカードをシステム・ボード上の該当するカード・スロットに取り付け、カードの固定具をク
ローズ位置まで閉じます。13ページの『システム・ボード上の部品の位置』を参照してください。
44ThinkStationE32ユーザー・ガイド
Page 56

図 18. PCI カ ー ド の 取 り 付 け
注 注注: ::PCIExpressx16グラフィック・カードを取り付ける場合、グラフィック・カードを取り付ける前
にメモリー・スロットの固定クリップが閉じていることを確認してください。
次
に
う
次 次
に に
行 行行う う
•別のハードウェアの作業を行う場合は、該当する個所に進みます。
•取り付けまたは交換を完了する場合は、103ページの『部品交換の完了』に進みます。
カ
ー
カ カ
ー ー
注 注注意 意意: :
コンピューターを開けたり修復を試みたりする前に、vページの『重要な安全上の注意』を必ず読んで理解して
ください。
ここでは、カード・リーダーの取り付けまたは交換方法について説明します。
注
注 注
: ::カード・リーダーは、一部のモデルでのみ使用できます。新たに取り付ける場合は、45ページの
『カード・リーダーの取り付け』を参照してください。交換する場合は、47ページの『カード・リー
ダーの交換』を参照してください。
カ
ー
カ カ
ー ー
カード・リーダーを取り付けるには、次のようにします。
1.すべてのメディアをドライブから取り出し、接続されているすべてのデバイスおよびコンピューター
の電源をオフにします。次に、すべての電源コードをコンセントから抜き、コンピューターに接続さ
れているすべてのケーブルを取り外します。
2.コンピューターのカバーを取り外します。38ページの『コンピューターのカバーの取り外し』を
参照してください。
3.前面ベゼルを取り外します。39ページの『前面ベゼルを取り外して再び取り付ける』を参照
してください。
4.カード・リーダー用のドライブ・ベイの位置を確認します。14ページの『内蔵ドライブの位
置』を参照してください。
と
こ ここと と
ド
・
リ
ー
ダ
ー
の
取
り
付
け
ま
た
は
交
ド ド
・ ・
リ リ
ー ー
ダ ダ
ー ー
の の
取 取
り り
付 付
け け
ま ま
た た
:
ド
・
リ
ー
ダ
ー
の
取
り
付
ド ド
・ ・
リ リ
ー ー
ダ ダ
ー ー
の の
取 取
け
り り
付 付
け け
換
は は
交 交
換 換
第5章.ハードウェアの取り付けまたは交換45
Page 57

5.図に示すように解放タブ1を押し、ドライブ・ベイを上方へ持ち上げます。
図 19. ド ラ イ ブ ・ ベ イ を 上 方 に 持 ち 上 げ る
6.新しいカード・リーダーをカード・リーダー・ブラケットに固定します。次に、2本のねじを使用し
てカード・リーダーをブラケットに固定します。
7.カード・リーダー・ブラケットをシャーシに固定します。次に、ブラケットを左側に押して、ブラ
ケットのねじ穴をシャーシの対応する穴に合わせます。
図 20. カ ー ド ・ リ ー ダ ー の 取 り 付 け
46ThinkStationE32ユーザー・ガイド
Page 58

8.ねじを取り付けて、カード・リーダー・ブラケットをシャーシに固定します。
図 21. カ ー ド ・ リ ー ダ ー を 固 定 す る ね じ の 取 り 付 け
9.カード・リーダーのケーブルをシステム・ボード上の前面USBコネクターに接続します。13ページ
の『システム・ボード上の部品の位置』を参照してください。
次
に
う
次 次
に に
行 行行う う
•別のハードウェアの作業を行う場合は、該当する個所に進みます。
•取り付けまたは交換を完了する場合は、103ページの『部品交換の完了』に進みます。
カ
ー
カ カ
ー ー
注 注注意 意意: :
コンピューターを開けたり修復を試みたりする前に、vページの『重要な安全上の注意』を必ず読んで理解して
ください。
カード・リーダーを交換するには、次のようにします。
1.すべてのメディアをドライブから取り出し、接続されているすべてのデバイスおよびコンピューター
の電源をオフにします。次に、すべての電源コードをコンセントから抜き、コンピューターに接続さ
れているすべてのケーブルを取り外します。
2.コンピューターのカバーを取り外します。38ページの『コンピューターのカバーの取り外し』を
参照してください。
3.前面ベゼルを取り外します。39ページの『前面ベゼルを取り外して再び取り付ける』を参照
してください。
4.カード・リーダー用のドライブ・ベイの位置を確認します。14ページの『内蔵ドライブの位
置』を参照してください。
と
こ ここと と
ド
・
リ
ー
ダ
ー
の
交
ド ド
・ ・
リ リ
ー ー
ダ ダ
ー ー
:
換
の の
交 交
換 換
第5章.ハードウェアの取り付けまたは交換47
Page 59

5.図に示すように解放タブ1を押し、ドライブ・ベイを上方へ持ち上げます。
図 22. ド ラ イ ブ ・ ベ イ を 上 方 に 持 ち 上 げ る
6.カード・リーダーのケーブルをシステム・ボード上のUSBコネクターから取り外します。13ページ
の『システム・ボード上の部品の位置』を参照してください。
7.カード・リーダー・ブラケットを固定しているねじを取り外します。次に、シャーシからカー
ド・リーダー・ブラケットを取り出します。
図 23. カ ー ド ・ リ ー ダ ー を 固 定 し て い る ね じ の 取 り 外 し
8.カード・リーダーをブラケットに固定している2本のねじを取り外します。次に、障害のあるカー
ド・リーダーをブラケットから取り出します。
9.新しいカード・リーダーをブラケットに取り付けて、2本のねじを使用してカード・リーダーを
ブラケットに固定します。
48ThinkStationE32ユーザー・ガイド
Page 60

10.カード・リーダー・ブラケットをシャーシに固定します。次に、ブラケットを左側に押して、ブラ
ケットのねじ穴をシャーシの対応する穴に合わせます。
図 24. カ ー ド ・ リ ー ダ ー の 取 り 付 け
11.ねじを取り付けて、カード・リーダー・ブラケットをシャーシに固定します。
図 25. カ ー ド ・ リ ー ダ ー を 固 定 す る ね じ の 取 り 付 け
12.カード・リーダー・ケーブルをシステム・ボード上のいずれかのUSBコネクターに再接続します。13
ページの『システム・ボード上の部品の位置』を参照してください。
次
に
う
次 次
に に
行 行行う う
と
こ ここと と
•別のハードウェアの作業を行う場合は、該当する個所に進みます。
•取り付けまたは交換を完了する場合は、103ページの『部品交換の完了』に進みます。
第5章.ハードウェアの取り付けまたは交換49
Page 61

電
池
バ
ッ
テ
リ
ー
の
交
電 電
池 池
( ((バ バ
ッ ッ
テ テ
リ リ
ー ー
) ))の の
:
注 注注意 意意: :
コンピューターを開けたり修復を試みたりする前に、vページの『重要な安全上の注意』を必ず読んで理解して
ください。
ご使用のコンピューターには、日付、時刻、およびパラレル・ポートの割り当て(構成)などの組み込み機
能の設定を維持する特殊なタイプのメモリーが備わっています。コンピューターの電源を切っても、電
池によりこの情報は保持されます。
通常、この電池は充電も保守も必要としません。ただし、電池には寿命があります。電池が切れる
と、日付や時刻、構成情報(パスワードも含む)などが失われます。コンピューターをオンにするとエ
ラー・メッセージが表示されます。
換
交 交
換 換
電池の交換および廃棄について詳しくは、『
き
』の『コイン型リチウム電池の注意事項』を参照してください。
電池を交換するには、次のようにします。
1.コンピューターの電源を切り、すべての電源コードをコンセントから抜きます。
2.コンピューターのカバーを取り外します。38ページの『コンピューターのカバーの取り外し』を
参照してください。
3.電池の位置を確認します。13ページの『システム・ボード上の部品の位置』を参照してください。
4.古い電池を取り外します。
図 26. 古 い 電 池 の 取 り 外 し
5.新しい電池を取り付けます。
安 全 上 の 注 意 と 保 証 お よ び セ ッ ト ア ッ プ に つ い て の 手 引
図 27. 新 し い 電 池 の 取 り 付 け
6.コンピューターのカバーを閉じて、ケーブルを接続します。103ページの『部品交換の完了』を
参照してください。
注 注注: ::電池の交換後、コンピューターの電源を初めてオンにするときに、エラー・メッセージが表示さ
れることがあります。これは、電池の交換後では正常なことです。
7.コンピューターとすべての接続デバイスの電源を入れます。
50ThinkStationE32ユーザー・ガイド
Page 62

8.SetupUtilityプログラムを使用して、日付と時刻を設定し、必要に応じてパスワードを設定しま
す。117
次
に
次 次
に に
行 行行う う
•別のハードウェアの作業を行う場合は、該当する個所に進みます。
•取り付けまたは交換を完了する場合は、103ページの『部品交換の完了』に進みます。
ソ
リ
ソ ソ
リ リ
:
注 注注意 意意: :
コンピューターを開けたり修復を試みたりする前に、vページの『重要な安全上の注意』を必ず読んで理解して
ください。
ここでは、2.5型ソリッド・ステート・ドライブの取り付け方法について説明します。
ソリッド・ステート・ドライブを取り付けるには、次のようにします。
1.ソリッド・ステート・ドライブをストレージ・コンバーターに取り付けます。次に、4本のねじを取
り付けてソリッド・ステート・ドライブをストレージ・コンバーターに固定します。
ページの第7章『SetupUtilityプログラムの使用』を参照してください。
う
と
こ ここと と
ッ
ド
・
ス
テ
ー
ト
・
ド
ラ
イ
ブ
の
取
り
付
ッ ッ
ド ド
・ ・
ス ス
テ テ
ー ー
ト ト
・ ・
ド ド
ラ ラ
イ イ
ブ ブ
の の
取 取
け
り り
付 付
け け
図 28. ソ リ ッ ド ・ ス テ ー ト ・ ド ラ イ ブ の ス ト レ ー ジ ・ コ ン バ ー タ ー へ の 取 り 付 け
第5章.ハードウェアの取り付けまたは交換51
Page 63

2.ストレージ・コンバーターに取り付けたソリッド・ステート・ドライブを3.5型ハードディスク・ド
ライブ・ブラケットに取り付けるには、ブラケットの側面を広げ、ブラケットの内側に出ているピン
1、ピン2、ピン3、およびピン4をストレージ・コンバーター側面の対応する穴に合わせます。
図 29. ス ト レ ー ジ ・ コ ン バ ー タ ー に 取 り 付 け た ソ リ ッ ド ・ ス テ ー ト ・ ド ラ イ ブ の ハ ー ド デ ィ ス ク ・ ド ラ イ
ブ ・ ブ ラ ケ ッ ト へ の 取 り 付 け
3.信号ケーブルと電源ケーブルをソリッド・ステート・ドライブに接続します。
4.ソリッド・ステート・ドライブを目的のハードディスク・ドライブ・ベイに取り付けます。58ページ
の『ハードディスク・ドライブの交換』を参照してください。
に
次 次次に に
•別のハードウェアの作業を行う場合は、該当する個所に進みます。
•取り付けまたは交換を完了する場合は、103
mSATA
mSATA mSATA
注 注注意 意意: :
コンピューターを開けたり修復を試みたりする前に、v
ください。
ここでは、mSATAソリッド・ステート・ドライブを取り付ける方法または交換する方法について説
明します。
注 注注: ::mSATAソリッド・ステート・ドライブは一部のモデルでのみ使用可能です。新たに取り付ける場合
は、52ページの『mSATAソリッド・ステート・ドライブの取り付け』を参照してください。交換する場
合は、54
mSATA
mSATA mSATA
mSATAソリッド・ステート・ドライブを取り付けるには、次のようにします。
1.すべてのメディアをドライブから取り出し、接続されているすべてのデバイスおよびコンピューター
2.コンピューターのカバーを取り外します。38ページの『コンピューターのカバーの取り外し』を
こ
行 行行う ううこ こ
の電源をオフにします。次に、すべての電源コードをコンセントから抜き、コンピューターに接続さ
れているすべてのケーブルを取り外します。
参照してください。
と
と と
ページの『部品交換の完了』に進みます。
ソ
リ
ッ
ド
・
ス
テ
ー
ト
・
ド
ラ
イ
ブ
の
取
り
付
け
ま
た
ソ ソ
リ リ
ッ ッ
ド ド
・ ・
ス ス
テ テ
ー ー
ト ト
・ ・
ド ド
ラ ラ
イ イ
ブ ブ
の の
取 取
り り
付 付
け け
:
ページの『重要な安全上の注意』を必ず読んで理解して
ページの『mSATAソリッド・ステート・ドライブの交換』を参照してください。
ソ
リ
ッ
ド
・
ス
テ
ー
ト
・
ド
ラ
イ
ブ
の
取
り
付
ソ ソ
リ リ
ッ ッ
ド ド
・ ・
ス ス
テ テ
ー ー
ト ト
・ ・
ド ド
ラ ラ
イ イ
ブ ブ
の の
取 取
け
り り
付 付
け け
は
ま ま
た た
は は
交
換
交 交
換 換
52ThinkStationE32ユーザー・ガイド
Page 64

3.前面ベゼルを取り外します。39ページの『前面ベゼルを取り外して再び取り付ける』を参照
してください。
4.カード・リーダー用のドライブ・ベイの位置を確認します。14ページの『内蔵ドライブの位
置』を参照してください。
注 注注: ::カード・リーダー用のドライブ・ベイの金属カバーを取り外すことが必要になる場合があります。
5.青色の保持クリップを押して、ドライブ・ベイ・アセンブリーを上方へ持ち上げます。
図 30. ド ラ イ ブ ・ ベ イ を 上 方 に 持 ち 上 げ る
6.mSATAソリッド・ステート・ドライブをストレージ・コンバーターのMiniPCIExpressスロットに挿
入し、mSATAソリッド・ステート・ドライブを下方に押します。
図 31. mSATA ソ リ ッ ド ・ ス テ ー ト ・ ド ラ イ ブ の ス ト レ ー ジ ・ コ ン バ ー タ ー へ の 取 り 付 け
第5章.ハードウェアの取り付けまたは交換53
Page 65

7.2本のねじを取り付けてmSATAソリッド・ステート・ドライブをストレージ・コンバーター
に固定します。
図 32. mSATA ソ リ ッ ド ・ ス テ ー ト ・ ド ラ イ ブ を 固 定 す る ね じ の 取 り 付 け
8.mSATAソリッド・ステート・ドライブのストレージ・コンバーターをシャーシに挿入し、コンバー
ターを左側に押して、コンバーターのねじ穴をシャーシの対応する穴に合わせます。次に、ねじを取り
付けてmSATAソリッド・ステート・ドライブのストレージ・コンバーターをシャーシに固定します。
図 33. mSATA ソ リ ッ ド ・ ス テ ー ト ・ ド ラ イ ブ の 取 り 付 け
9.信号ケーブルと電源ケーブルをmSATAソリッド・ステート・ドライブに接続します。
に
次 次次に に
•別のハードウェアの作業を行う場合は、該当する個所に進みます。
•取り付けまたは交換を完了する場合は、103
mSATA
mSATA mSATA
mSATAソリッド・ステート・ドライブを交換するには、次のようにします。
54ThinkStationE32ユーザー・ガイド
行 行行う ううこ こ
こ
と
と と
ページの『部品交換の完了』に進みます。
ソ
リ
ッ
ド
・
ス
テ
ー
ト
・
ド
ラ
イ
ブ
の
交
ソ ソ
リ リ
ッ ッ
ド ド
・ ・
ス ス
テ テ
ー ー
ト ト
・ ・
ド ド
ラ ラ
イ イ
ブ ブ
換
の の
交 交
換 換
Page 66

1.すべてのメディアをドライブから取り出し、接続されているすべてのデバイスおよびコンピューター
の電源をオフにします。次に、すべての電源コードをコンセントから抜き、コンピューターに接続さ
れているすべてのケーブルを取り外します。
2.コンピューターのカバーを取り外します。38ページの『コンピューターのカバーの取り外し』を
参照してください。
3.前面ベゼルを取り外します。39ページの『前面ベゼルを取り外して再び取り付ける』を参照
してください。
4.カード・リーダー用のドライブ・ベイの位置を確認します。14ページの『内蔵ドライブの位
置』を参照してください。
5.青色の保持クリップを押して、ドライブ・ベイ・アセンブリーを上方へ持ち上げます。
図 34. ド ラ イ ブ ・ ベ イ を 上 方 に 持 ち 上 げ る
6.カード・リーダーのケーブルをシステム・ボード上のUSBコネクターから取り外します。13ページ
の『システム・ボード上の部品の位置』を参照してください。
7.mSATAソリッド・ステート・ドライブから信号ケーブルと電源ケーブルを取り外します。
第5章.ハードウェアの取り付けまたは交換55
Page 67

8.mSATAソリッド・ステート・ドライブのストレージ・コンバーターを固定しているねじを取り
外します。次に、シャーシからmSATAソリッド・ステート・ドライブのストレージ・コンバー
ターを取り外します。
図 35. mSATA ソ リ ッ ド ・ ス テ ー ト ・ ド ラ イ ブ の ス ト レ ー ジ ・ コ ン バ ー タ ー の 取 り 外 し
9.mSATAソリッド・ステート・ドライブを固定している2本のねじを、ストレージ・コンバーター
から取り外します。
図 36. mSATA ソ リ ッ ド ・ ス テ ー ト ・ ド ラ イ ブ を 固 定 し て い る ね じ の 取 り 外 し
56ThinkStationE32ユーザー・ガイド
Page 68

10.mSATAソリッド・ステート・ドライブを、ストレージ・コンバーターのMiniPCIExpressスロット
から取り外します。
図 37. mSATA ソ リ ッ ド ・ ス テ ー ト ・ ド ラ イ ブ の 取 り 外 し
11.mSATAソリッド・ステート・ドライブを新規に取り付けるには、mSATAソリッド・ステート・ド
ライブをストレージ・コンバーターのMiniPCIExpressスロットに挿入し、mSATAソリッド・ス
テート・ドライブを下方に押します。
図 38. mSATA ソ リ ッ ド ・ ス テ ー ト ・ ド ラ イ ブ の ス ト レ ー ジ ・ コ ン バ ー タ ー へ の 取 り 付 け
12.2本のねじを取り付けてmSATAソリッド・ステート・ドライブをストレージ・コンバーター
に固定します。
図 39. mSATA ソ リ ッ ド ・ ス テ ー ト ・ ド ラ イ ブ を 固 定 す る ね じ の 取 り 付 け
第5章.ハードウェアの取り付けまたは交換57
Page 69

13.mSATAソリッド・ステート・ドライブのストレージ・コンバーターをシャーシに挿入し、コンバー
ターを左側に押して、コンバーターのねじ穴をシャーシの対応する穴に合わせます。次に、ねじを取り
付けてmSATAソリッド・ステート・ドライブのストレージ・コンバーターをシャーシに固定します。
図 40. mSATA ソ リ ッ ド ・ ス テ ー ト ・ ド ラ イ ブ の 取 り 付 け
14.信号ケーブルと電源ケーブルをmSATAソリッド・ステート・ドライブに接続します。
に
次 次次に に
•別のハードウェアの作業を行う場合は、該当する個所に進みます。
•取り付けまたは交換を完了する場合は、103ページの『部品交換の完了』に進みます。
ハ
ハ ハ
注 注注意 意意: :
コンピューターを開けたり修復を試みたりする前に、vページの『重要な安全上の注意』を必ず読んで理解して
ください。
ここでは、ハードディスク・ドライブの交換方法について説明します。
注 注注: ::このセクションの内容は、2.5型ソリッド・ステート・ドライブを搭載したコンピューター・モ
デルにも当てはまります。
ハードディスクを交換するには、次のようにします。
1.コンピューターの電源を切り、すべての電源コードをコンセントから抜きます。
2.コンピューターのカバーを取り外します。38ページの『コンピューターのカバーの取り外し』を
3.前面ベゼルを取り外します。39ページの『前面ベゼルを取り外して再び取り付ける』を参照
こ
行 行行う ううこ こ
ー
ー ー
参照してください。
してください。
と
と と
ド
デ
ィ
ド ド
デ デ
:
ス
ィ ィ
ス ス
ク
・
ド
ラ
イ
ブ
の
交
ク ク
・ ・
ド ド
ラ ラ
イ イ
ブ ブ
換
の の
交 交
換 換
58ThinkStationE32ユーザー・ガイド
Page 70

4.図に示すように解放タブ1を押し、ドライブ・ベイを上方へ持ち上げます。
図 41. ド ラ イ ブ ・ ベ イ を 上 方 に 持 ち 上 げ る
5.ハードディスク・ドライブから信号ケーブルと電源ケーブルを取り外します。
6.青色のハンドルを引いて、ハードディスク・ドライブをドライブ・ケージから取り出します。
図 42. ハ ー ド デ ィ ス ク ・ ド ラ イ ブ の 取 り 外 し
7.ハードディスク・ドライブをブラケットから取り外せるよう青色のブラケットの側面を広げて
ください。
8.新しいハードディスク・ドライブを青色のブラケットに取り付けるには、ブラケットを広げ、ブラ
ケットの内側に出ているピン
1、ピン2、ピン3、およびピン4をハードディスク・ドライブ側
面の対応する穴に合わせます。ハードディスク下部の回路ボード5には、手を触れないでください。
第5章.ハードウェアの取り付けまたは交換59
Page 71

図 43. ブ ラ ケ ッ ト へ の ハ ー ド デ ィ ス ク ・ ド ラ イ ブ の 取 り 付 け
9.新しいハードディスク・ドライブをドライブ・ケージに挿入し、所定の位置に固定されるまで中へ
スライドさせます。
図 44. ハ ー ド デ ィ ス ク ・ ド ラ イ ブ の 取 り 付 け
10.信号ケーブルと電源ケーブルを新しいハードディスク・ドライブに接続します。
に
次 次次に に
•別のハードウェアの作業を行う場合は、該当する個所に進みます。
•取り付けまたは交換を完了する場合は、103ページの『部品交換の完了』に進みます。
セ
セ セ
注 注注意 意意: :
コンピューターを開けたり修復を試みたりする前に、vページの『重要な安全上の注意』を必ず読んで理解して
ください。
ここでは、セカンダリー・ハードディスク・ドライブを取り付ける方法または交換する方法につい
て説明します。
60ThinkStationE32ユーザー・ガイド
こ
行 行行う ううこ こ
カ
カ カ
と
と と
ン
ダ
リ
ー
・
ハ
ー
ド
デ
ィ
ス
ク
・
ド
ラ
イ
ブ
の
取
り
付
け
ま
た
は
交
ン ン
ダ ダ
リ リ
ー ー
・ ・
ハ ハ
ー ー
ド ド
デ デ
ィ ィ
ス ス
ク ク
・ ・
ド ド
ラ ラ
イ イ
ブ ブ
の の
取 取
り り
付 付
け け
ま ま
た た
:
換
は は
交 交
換 換
Page 72

注
注 注
: ::セカンダリー・ハードディスク・ドライブは、一部のモデルでのみ使用できます。新たに取り付ける
場合は、61ページの『セカンダリー・ハードディスク・ドライブの取り付け』を参照してください。交
換する場合は、65ページの『セカンダリー・ハードディスクの交換』を参照してください。
セ
カ
ン
ダ
リ
ー
・
ハ
ー
ド
デ
ィ
ス
ク
・
ド
ラ
イ
ブ
の
取
り
付
セ セ
カ カ
ン ン
ダ ダ
リ リ
ー ー
・ ・
ハ ハ
ー ー
ド ド
デ デ
ィ ィ
ス ス
ク ク
・ ・
ド ド
ラ ラ
イ イ
ブ ブ
の の
取 取
セカンダリー・ハードディスク・ドライブを取り付けるには、次のようにします。
1.すべてのメディアをドライブから取り出し、接続されているすべてのデバイスおよびコンピューター
の電源をオフにします。次に、すべての電源コードをコンセントから抜き、コンピューターに接続さ
れているすべてのケーブルを取り外します。
2.コンピューターのカバーを取り外します。38ページの『コンピューターのカバーの取り外し』を
参照してください。
3.前面ベゼルを取り外します。39ページの『前面ベゼルを取り外して再び取り付ける』を参照
してください。
4.図に示すように解放タブ1を押し、ドライブ・ベイを上方へ持ち上げます。
け
り り
付 付
け け
図 45. ド ラ イ ブ ・ ベ イ を 上 方 に 持 ち 上 げ る
第5章.ハードウェアの取り付けまたは交換61
Page 73

5.図に示すように、プライマリー・ハードディスク・ドライブ・ベイの下部のケーブル・クリッ
3
4
5 6
7 8
3
4
5
6 7
8
プを取り外します。
図 46. ケ ー ブ ル ・ ク リ ッ プ の 取 り 外 し
6.図に示すように、セカンダリー・ハードディスク・ドライブ・ブラケットの4つの穴と、プライ
マリー・ハードディスク・ドライブ・ベイの下部の対応する4つのタブの位置を合わせます。次
に、タブがブラケットの穴を貫通するように、ブラケットをプライマリー・ハードディスク・ド
ライブ・ベイの下部に配置します。
図 47. プ ラ イ マ リ ー ・ ハ ー ド デ ィ ス ク ・ ド ラ イ ブ ・ ベ イ の 下 部 へ の ブ ラ ケ ッ ト の 配 置
62ThinkStationE32ユーザー・ガイド
Page 74

7.所定の位置に固定されるまで、セカンダリー・ハードディスク・ドライブ・ブラケットをシャーシの
3
4
5
6 7
8
3
4
5
6 7
8
左側にスライドさせ、ブラケットのねじ穴1をベイのねじ穴2に合わせます。
図 48. セ カ ン ダ リ ー ・ ハ ー ド デ ィ ス ク ・ ド ラ イ ブ ・ ブ ラ ケ ッ ト の 取 り 付 け
8.ねじを取り付けて、セカンダリー・ハードディスク・ドライブ・ブラケットをシャーシに固定します。
図 49. ね じ を 取 り 付 け て セ カ ン ダ リ ー ・ ハ ー ド デ ィ ス ク ・ ド ラ イ ブ ・ ブ ラ ケ ッ ト を 固 定 す る
第5章.ハードウェアの取り付けまたは交換63
Page 75

9.新しいハードディスク・ドライブを青色のブラケットに取り付けるには、ブラケットを広げ、ブラ
3
4
5
6 7
8
ケットの内側に出ているピン1、ピン2、ピン3、およびピン4をハードディスク・ドライブ側
面の対応する穴に合わせます。ハードディスク下部の回路ボード5には、手を触れないでください。
図 50. ブ ラ ケ ッ ト へ の ハ ー ド デ ィ ス ク ・ ド ラ イ ブ の 取 り 付 け
10.所定の位置に固定されるまで、新しいセカンダリー・ハードディスク・ドライブをブラケットに
スライドさせます。
図 51. セ カ ン ダ リ ー ・ ハ ー ド デ ィ ス ク ・ ド ラ イ ブ の 取 り 付 け
11.信号ケーブルと電源ケーブルを新しいセカンダリー・ハードディスク・ドライブに接続します。
に
次 次次に に
行 行行う ううこ こ
こ
と
と と
•別のハードウェアの作業を行う場合は、該当する個所に進みます。
•取り付けまたは交換を完了する場合は、103ページの『部品交換の完了』に進みます。
64ThinkStationE32ユーザー・ガイド
Page 76

セ
カ
ン
ダ
リ
ー
・
ハ
ー
ド
デ
ィ
ス
ク
の
交
セ セ
カ カ
ン ン
ダ ダ
リ リ
ー ー
・ ・
ハ ハ
ー ー
ド ド
デ デ
ィ ィ
ス ス
ク ク
:
注 注注意 意意: :
コンピューターを開けたり修復を試みたりする前に、vページの『重要な安全上の注意』を必ず読んで理解して
ください。
ここでは、セカンダリー・ハードディスク・ドライブの交換方法について説明します。
セカンダリー・ハードディスク・ドライブを交換するには、次のようにします。
1.コンピューターの電源を切り、すべての電源コードをコンセントから抜きます。
2.コンピューターのカバーを取り外します。38ページの『コンピューターのカバーの取り外し』を
参照してください。
3.前面ベゼルを取り外します。39ページの『前面ベゼルを取り外して再び取り付ける』を参照
してください。
4.図に示すように解放タブ1を押し、ドライブ・ベイを上方へ持ち上げます。
換
の の
交 交
換 換
図 52. ド ラ イ ブ ・ ベ イ を 上 方 に 持 ち 上 げ る
5.セカンダリー・ハードディスク・ドライブ・ベイの位置を確認します。14ページの『内蔵ドラ
イブの位置』を参照してください。
6.プライマリー・ハードディスク・ドライブおよびセカンダリー・ハードディスク・ドライブから信
号ケーブルと電源ケーブルを取り外します。
第5章.ハードウェアの取り付けまたは交換65
Page 77

7.青色のハンドルを引いて、ブラケットからセカンダリー・ハードディスク・ドライブをスライド
3
4
5
6 7
8
させます。
図 53. セ カ ン ダ リ ー ・ ハ ー ド デ ィ ス ク ・ ド ラ イ ブ の 取 り 外 し
8.新しいハードディスク・ドライブを青色のブラケットに取り付けるには、ブラケットを広げ、ブラ
ケットの内側に出ているピン1、ピン2、ピン3、およびピン4をハードディスク・ドライブ側
面の対応する穴に合わせます。ハードディスク下部の回路ボード5には、手を触れないでください。
図 54. ブ ラ ケ ッ ト へ の ハ ー ド デ ィ ス ク ・ ド ラ イ ブ の 取 り 付 け
66ThinkStationE32ユーザー・ガイド
Page 78

9.所定の位置に固定されるまで、新しいセカンダリー・ハードディスク・ドライブをブラケットに
3
4
5
6 7
8
スライドさせます。
図 55. セ カ ン ダ リ ー ・ ハ ー ド デ ィ ス ク ・ ド ラ イ ブ の 取 り 付 け
10.信号ケーブルと電源ケーブルをプライマリー・ハードディスク・ドライブとセカンダリー・ハード
ディスク・ドライブに接続します。
次
に
う
次 次
に に
行 行行う う
•別のハードウェアの作業を行う場合は、該当する個所に進みます。
•取り付けまたは交換を完了する場合は、103
光
学
光 光
学 学
注 注注意 意意: :
コンピューターを開けたり修復を試みたりする前に、vページの『重要な安全上の注意』を必ず読んで理解して
ください。
ここでは、光学式ドライブの交換方法について説明します。
光学式ドライブを交換するには、次のようにします。
1.コンピューターの電源を切り、すべての電源コードをコンセントから抜きます。
2.コンピューターのカバーを取り外します。38ページの『コンピューターのカバーの取り外し』を
参照してください。
3.前面ベゼルを取り外します。39ページの『前面ベゼルを取り外して再び取り付ける』を参照
してください。
と
こ ここと と
ページの『部品交換の完了』に進みます。
式
ド
ラ
イ
ブ
の
交
式 式
ド ド
ラ ラ
イ イ
ブ ブ
:
換
の の
交 交
換 換
第5章.ハードウェアの取り付けまたは交換67
Page 79

4.図に示すように解放タブ1を押し、ドライブ・ベイを上方へ持ち上げます。
図 56. ド ラ イ ブ ・ ベ イ を 上 方 に 持 ち 上 げ る
5.光学式ドライブの背面から信号ケーブルと電源ケーブルを取り外します。
6.ドライブ・ベイ・アセンブリーの右側にある光学式ドライブのロック1を押して、光学式ドライブ
をベイの背面からスライドさせて取り外します。
図 57. 光 学 式 ド ラ イ ブ の 取 り 外 し
68ThinkStationE32ユーザー・ガイド
Page 80

7.新しい光学式ドライブの側面に光学式ドライブの固定具を取り付ける。
図 58. 光 学 式 ド ラ イ ブ の 固 定 具 の 取 り 付 け
8.新しい光学式ドライブをドライブ・ベイに取り付け、所定の位置に固定されるまでスライドさせます。
図 59. 光 学 式 ド ラ イ ブ の 取 り 付 け
9.信号ケーブルと電源ケーブルを光学式ドライブの背面に接続します。
次
に
う
次 次
に に
行 行行う う
•別のハードウェアの作業を行う場合は、該当する個所に進みます。
•取り付けまたは交換を完了する場合は、103ページの『部品交換の完了』に進みます。
ヒ
ー
ヒ ヒ
ー ー
注 注注意 意意: :
コンピューターを開けたり修復を試みたりする前に、vページの『重要な安全上の注意』を必ず読んで理解して
ください。
ここでは、ヒートシンクとファン・アセンブリーの交換方法について説明します。
警
:
警 警
告 告告: :
ヒ
ヒ ヒ
ー ーート トトシ シシン ンンク ククお おおよ よよび びびフ フファ ァァン ンンは は
は
は は
、 、、コ ココン ンンピ ピピュ ュュー ーータ タター ーーの のの電 電電源 源源を を
ヒートシンクおよびファン・アセンブリーを取り替えるには、次のようにします。
1.コンピューターの電源を切り、すべての電源コードをコンセントから抜きます。
と
こ ここと と
ト
シ
ン
ク
お
よ
び
フ
ァ
ン
・
ア
セ
ン
ブ
リ
ー
の
交
ト ト
シ シ
ン ン
ク ク
お お
よ よ
び び
フ フ
ァ ァ
ン ン
・ ・
ア ア
セ セ
ン ン
ブ ブ
リ リ
ー ー
:
は
高
、 、、高 高
温 温温に ににな ななっ っって ててい いいる るる場 場場合 合合が ががあ ああり りりま まます すす。 。
を
フ
オ オオフ フ
に ににし しし、 、、数 数数分 分分待 待待っ っって ててコ ココン ンンピ ピピュ ュュー ー
換
の の
交 交
換 換
。
ン
コ ココン ン
ピ ピピュ ュュー ーータ タター ーーの ののカ カ
ー
タ タター ーーが が
が
冷
冷 冷
え ええて ててか か
か
ら らら行 行行っ っって て
カ
バ ババー ーーを をを開 開
て
く くくだ だださ ささい いい。 。
開
く くく場 場場合 合
。
合
第5章.ハードウェアの取り付けまたは交換69
Page 81

2.コンピューターのカバーを取り外します。38ページの『コンピューターのカバーの取り外し』を
参照してください。
3.システム・ボード上のマイクロプロセッサー・ファン・コネクターから、ヒートシンクおよび
ファン・アセンブリー・ケーブルを取り外します。13ページの『システム・ボード上の部品の位
置』を参照してください。
4.次の順序で、ヒートシンクとファンをシステム・ボードに固定している4本のねじを取り外します。
a.ねじ1を緩め、ねじ2を完全に取り外してから、ねじ1を完全に取り外します。
b.ねじ3を緩め、ねじ4を完全に取り外してから、ねじ3を完全に取り外します。
注 注注: ::システム・ボードを損傷しないように、注意しながら4つのねじを取り外します。ヒートシンク
およびファン・アセンブリーから4つのねじを取り外すことはできません。
図 60. ヒ ー ト シ ン ク お よ び フ ァ ン を 固 定 し て い る ね じ
5.障害のあるヒートシンクおよびファン・アセンブリーをシステム・ボードから取り外します。
注
:
注 注
: :
a.マイクロプロセッサーから取り外すとき、ヒートシンクおよびファン・アセンブリーを慎重にひ
ねる必要があるかもしれません。
b.ヒートシンクおよびファンを扱う際、サーマル・グリースに触らないでください。
70ThinkStationE32ユーザー・ガイド
Page 82

6.ヒートシンク・ファンダクトを固定している2つのプラスチック製保持クリップを外側に回します。
次に、障害のあるヒートシンクおよびファンからヒートシンク・ファンダクトを取り外します。
図 61. ヒ ー ト シ ン ク ・ フ ァ ン ダ ク ト の 取 り 外 し
7.4つのねじがシステム・ボードの対応する穴の位置に合うようにして、新しいヒートシンクおよび
ファンをシステム・ボードに置きます。新しいヒートシンクとファン・アセンブリーを正しい位置
に、つまり新しいヒートシンクとファン・アセンブリーのケーブルをシステム・ボード上のマイクロ
プロセッサー・ファン・コネクターに接続しやすいように置きます。
8.次の順序で4本のねじを取り付け、新しいヒートシンクとファンを固定します(70ページの図60
『ヒートシンクおよびファンを固定しているねじ』)。
a.ねじ1を軽く締め付け、ねじ2をしっかりと締め付けてから、ねじ1をしっかりと締め付
けます。
b.ねじ3を軽く締め付け、ねじ4をしっかりと締め付けてから、ねじ3をしっかりと締め付
けます。
9.ヒートシンクとファン・アセンブリー・ケーブルをシステム・ボード上のマイクロプロセッサー・
ファン・コネクターに接続します。13
ページの『システム・ボード上の部品の位置』を参照して
ください。
第5章.ハードウェアの取り付けまたは交換71
Page 83

10.ヒートシンクおよびファンの上部で、所定の位置に固定されるまで、ヒートシンク・ファンダクト
の位置を下げます。
図 62. ヒ ー ト シ ン ク ・ フ ァ ン ダ ク ト の 取 り 付 け
に
次 次次に に
•別のハードウェアの作業を行う場合は、該当する個所に進みます。
•取り付けまたは交換を完了する場合は、103ページの『部品交換の完了』に進みます。
電
電 電
注 注注意 意意: :
コンピューターを開けたり修復を試みたりする前に、vページの『重要な安全上の注意』を必ず読んで理解して
ください。
ここでは、電源機構の交換方法について説明します。
ご使用のコンピューターには電源コードの取り外し後に作動する部品はありませんが、安全のために次の
警告を遵守し、UL(UnderwritersLaboratories)の認証を受けることが必要です。
警 警警告 告告: :
こ
行 行行う ううこ こ
源
源 源
:
と
と と
機
構
の
交
機 機
構 構
の の
:
換
交 交
換 換
作 作作動 動動し しして ててい いいる る
72ThinkStationE32ユーザー・ガイド
る
機 機機器 器器は はは危 危危険 険険で でです すす。 。
。
や
指 指指や や
体 体体の のの他 他他の のの部 部部分 分
分
が がが触 触触れ れれな なない いいよ よよう ううに ににし し
し
く
て ててく く
だ だださ ささい いい。 。
。
Page 84

警
:
警 警
告 告告: :
電
電 電
く
く く
源 源源機 機機構 構
だ だださ ささい い
構
い
( ((パ パパワ ワワー ー
。
。 。
ー
サ
プ
イ
・ ・・サ サ
プ プ
ま
ラ ラライ イ
) ))ま ま
た たたは はは次 次
次
の ののラ ララベ ベ
ベ
ル ルルが がが貼 貼貼ら らられ れれて ててい い
い
る るる部 部部分 分
分
カ
の ののカ カ
ー
バ ババー ー
は はは決 決決し し
し
取
て てて取 取
り りり外 外外さ さ
さ
い
で
な なない い
で で
こ
こ こ
の ののラ ララベ ベベル ル
の
の の
コ ココン ンンポ ポポー ーーネ ネ
る
る る
場 場場合 合合は ははサ サ
ル
サ
が がが貼 貼貼ら ら
ネ
ー ーービ ビ
ら
ト
ン ンント ト
ビ
ス スス技 技
れ れれて ててい いいる るるコ ココン ン
の のの内 内内部 部部に にには はは、 、
技
員
術 術術員 員
に にに連 連連絡 絡
ン
ポ ポポー ーーネ ネネン ンント トトの のの内 内内部 部部に にには はは、 、、危 危危険 険険な なな電 電電圧 圧圧、 、
、
保 保保守 守守が がが可 可可能 能
絡
し
し し
て ててく くくだ だださ さ
能
な なな部 部部品 品品は ははあ あ
さ
い いい。 。
あ
り りりま まませ せせん んん。 。。こ ここれ れ
。
、
強 強強い いい電 電電流 流流が がが流 流流れ れれて て
れ
の
ら ららの の
部 部部品 品品に に
に
問 問問題 題題が ががあ あ
て
ま
あ
る るると とと思 思思わ わわれ れ
。
す すす。 。
い いいま ま
電源機構を交換するには、次のようにします。
1.すべてのメディアをドライブから取り出し、接続されているすべてのデバイスおよびコンピューター
の電源をオフにします。次に、すべての電源コードをコンセントから抜き、コンピューターに接続さ
れているすべてのケーブルを取り外します。
2.コンピューターのカバーを取り外します。38ページの『コンピューターのカバーの取り外し』を
参照してください。
3.前面ベゼルを取り外します。39ページの『前面ベゼルを取り外して再び取り付ける』を参照
してください。
4.ヒートシンク・ファンダクトを固定している2つのプラスチック製保持クリップを外側に向かって静
かに回して、ヒートシンク・ファンダクトを持ち上げてシャーシから取り外します。
れ
ら
こ ここれ れ
ら ら
れ
図 63. ヒ ー ト シ ン ク ・ フ ァ ン ダ ク ト の 取 り 外 し
第5章.ハードウェアの取り付けまたは交換73
Page 85

5.図に示すように解放タブ1を押し、ドライブ・ベイを上方へ持ち上げます。
図 64. ド ラ イ ブ ・ ベ イ を 上 方 に 持 ち 上 げ る
6.ケーブル配線とケーブル接続を記録します。次に、すべてのドライブ、およびシステム・ボード上の
電源コネクター
1、2、および3から電源機構アセンブリー・ケーブルを取り外します。
図 65. シ ス テ ム ・ ボ ー ド 上 の 電 源 コ ネ ク タ ー
7.シャーシにケーブルを固定しているケーブル・クリップと結束バンドから電源機構アセンブリー・
ケーブルを取り外します。
74ThinkStationE32ユーザー・ガイド
Page 86

8.コンピューターの背面で、電源機構を固定している3本のねじを取り外します。電源クリップ1
3
4
5
6 7 8
3
4
5
6 7 8
を下方に押し、電源機構を解除して、コンピューターの前面へスライドさせます。電源機構を持
ち上げてコンピューターから取り外します。
図 66. 電 源 機 構 の 取 り 外 し
9.新しい電源機構が正しい代替品であることを確認します。
10.新しい電源機構のねじ穴と、シャーシ背面の対応する穴の位置を合わせて、電源機構をシャーシに取
り付けます。次に、3本のねじを取り付けて、新しい電源機構を所定の位置に固定します。
注 注注: ::Lenovoが提供しているねじのみを使用してください。
図 67. 電 源 機 構 の 取 り 付 け
11.新しい電源機構ケーブルをすべてのドライブとシステム・ボードに接続します。13ページの『シス
テム・ボード上の部品の位置』を参照してください。
第5章.ハードウェアの取り付けまたは交換75
Page 87

12.図に示すように解放タブ1を押し、ドライブ・ベイを下げて所定の位置に固定します。
図 68. ド ラ イ ブ ・ ベ イ を 下 方 に 回 す
13.図に示すように、ヒートシンクの上にヒートシンク・ファンダクトを置きます。次に、ヒートシン
ク・ファンダクトが所定の位置に固定されるまで、まっすぐ下に押します。
図 69. ヒ ー ト シ ン ク ・ フ ァ ン ダ ク ト の 取 り 付 け
に
次 次次に に
行 行行う ううこ こ
こ
と
と と
•別のハードウェアの作業を行う場合は、該当する個所に進みます。
76ThinkStationE32ユーザー・ガイド
Page 88

•取り付けまたは交換を完了する場合は、103ページの『部品交換の完了』に進みます。
マ
イ
ク
ロ
プ
ロ
セ
ッ
サ
ー
の
交
マ マ
イ イ
ク ク
ロ ロ
プ プ
ロ ロ
セ セ
ッ ッ
サ サ
ー ー
:
注 注注意 意意: :
コンピューターを開けたり修復を試みたりする前に、vページの『重要な安全上の注意』を必ず読んで理解して
ください。
ここでは、マイクロプロセッサーの交換方法について説明します。
警
:
警 警
告 告告: :
換
の の
交 交
換 換
ヒ
ヒ ヒ
ー ーート トトシ シシン ンンク ク
カ
カ カ
バ ババー ーーを をを開 開
行
行 行
っ っって ててく く
マイクロプロセッサーを交換するには、次のようにします。
1.すべてのメディアをドライブから取り出し、接続されているすべてのデバイスおよびコンピューター
の電源をオフにします。次に、すべての電源コードをコンセントから抜き、コンピューターに接続さ
れているすべてのケーブルを取り外します。
2.コンピューターのカバーを取り外します。38ページの『コンピューターのカバーの取り外し』を
参照してください。
3.システム・ボードの位置を確認し、システム・ボードに接続されているすべてのケーブルを取り外し
ます。13ページの『システム・ボード上の部品の位置』を参照してください。
4.ヒートシンクおよびファン・アセンブリーを取り外します。69ページの『ヒートシンクおよびファ
ン・アセンブリーの交換』を参照してください。
注 注注: ::ヒートシンクおよびファン・アセンブリーの下部にある熱伝導グリースがどこにも触れないよう
に、ヒートシンクおよびファン・アセンブリーを側面を下にして置きます。
ク
よ
お おおよ よ
び びびマ ママイ イイク ククロ ロロプ プ
開
場
く くく場 場
く
さ
だ だださ さ
い いい。 。
合 合合は はは、 、
。
、
コ
コ コ
ン ンンピ ピピュ ュュー ー
プ
ロ
ロ ロ
セ セセッ ッッサ ササー ーーは はは、 、、高 高高温 温温に ににな ななっ っ
ー
タ
タ タ
ー ーーの のの電 電
電
源 源源を ををオ オオフ フフに ににし しし、 、、数 数数分 分分待 待
っ
て ててい いいる る
る
合
場 場場合 合
が ががあ ああり りりま ま
待
っ
っ っ
て ててコ コ
ま
コ
ピ
ン ンンピ ピ
ュ ュュー ーータ タ
す すす。 。。コ コ
コ
タ
ー ーーが がが冷 冷
ン ンンピ ピピュ ュ
冷
ュ
ー ーータ タ
え ええて ててか かから ら
タ
の
ー ーーの の
ら
第5章.ハードウェアの取り付けまたは交換77
Page 89

5.小さなハンドル1を持ち上げて、固定具2を開き、マイクロプロセッサー3にアクセスします。
図 70. マ イ ク ロ プ ロ セ ッ サ ー へ の ア ク セ ス
6.マイクロプロセッサーをまっすぐ上に持ち上げて、マイクロプロセッサー・ソケットから取り
出します。
図 71. マ イ ク ロ プ ロ セ ッ サ ー の 取 り 外 し
注
:
注 注
: :
a.マイクロプロセッサーとソケットの外観は図と異なる場合があります。
78ThinkStationE32ユーザー・ガイド
Page 90

b.ソケット内のマイクロプロセッサーの向きに注意します。マイクロプロセッサーの隅の1つに付
いている小さな三角形
1を探すか、マイクロプロセッサーの切り欠き2の向きに注目します。
これは、新しいマイクロプロセッサーをシステム・ボードに取り付ける際に重要です。
c.マイクロプロセッサーの縁を持つようにしてください。底面の金の接触部分には触れないでく
ださい。
d.マイクロプロセッサー・ソケットが露出している間、そこに何も落とさないように注意してくだ
さい。ソケットのピンは可能な限り清潔な状態に保つ必要があります。
7.小さなハンドルが上がった位置にあり、マイクロプロセッサーの固定具が完全に開いていることを
確認してください。
8.新しいマイクロプロセッサーの金の接触部分を保護する保護カバーを取り外します。
9.新しいマイクロプロセッサーの側面を持ち、新しいマイクロプロセッサーの隅の1つに付いてい
る小さな三角形を、マイクロプロセッサー・ソケットの隅の1つに付いている対応する小さな三
角形に合わせます。
10.新しいマイクロプロセッサーをシステム・ボード上のマイクロプロセッサー・ソケットにまっす
ぐ下ろします。
図 72. マ イ ク ロ プ ロ セ ッ サ ー の 取 り 付 け
11.マイクロプロセッサーの固定具を閉じ、小さなハンドルで所定の位置にロックして、新しいマイ
クロプロセッサーをソケットに固定します。
第5章.ハードウェアの取り付けまたは交換79
Page 91

12.図に示すように、ヒートシンクおよびファン(ファンダクト付き)を再び取り付けます。69ページの
『ヒートシンクおよびファン・アセンブリーの交換』を参照してください。
図 73. ヒ ー ト シ ン ク お よ び フ ァ ン ( フ ァ ン ダ ク ト 付 き ) を 再 び 取 り 付 け る
13.システム・ボードから取り外したケーブルをすべて再接続します。
に
次 次次に に
•別のハードウェアの作業を行う場合は、該当する個所に進みます。
•交換を完了する場合は、103ページの『部品交換の完了』に進みます。
カ
カ カ
注 注注意 意意: :
コンピューターを開けたり修復を試みたりする前に、vページの『重要な安全上の注意』を必ず読んで理解して
ください。
ここでは、カバー検出スイッチ(侵入検出スイッチ)を交換する手順について説明します。
カバー検出スイッチを交換するには、次のようにします。
1.コンピューターの電源を切り、すべての電源コードをコンセントから抜きます。
2.コンピューターのカバーを取り外します。38ページの『コンピューターのカバーの取り外し』を
3.前面ベゼルを取り外します。39ページの『前面ベゼルを取り外して再び取り付ける』を参照
4.カバー検出スイッチの位置を確認します。12ページの『構成部品の位置』を参照してください。
5.システム・ボードからカバー検出スイッチ・ケーブルを取り外します。
こ
行 行行う ううこ こ
バ
バ バ
参照してください。
してください。
と
と と
ー
検
出
ー ー
検 検
:
ス
出 出
ス ス
イ
ッ
チ
の
交
イ イ
ッ ッ
チ チ
換
の の
交 交
換 換
80ThinkStationE32ユーザー・ガイド
Page 92

6.図のようにクリップ1を押して、カバー検出スイッチを持ち上げてシャーシから取り外します。
図 74. カ バ ー 検 出 ス イ ッ チ の 取 り 外 し
第5章.ハードウェアの取り付けまたは交換81
Page 93

7.新しいカバー検出スイッチを穴に挿入し、所定の位置に固定されるまで押し下げます。
:
注 注注: :
カバー検出スイッチの向きに注意します。
図 75. カ バ ー 検 出 ス イ ッ チ の 取 り 付 け
8.カバー検出スイッチ・ケーブルをシステム・ボード上のカバー検出スイッチ・コネクターに再接続し
ます。13
9.前面ベゼルを再び取り付けます。39ページの『前面ベゼルを取り外して再び取り付ける』を
参照してください。
に
次 次次に に
行 行行う ううこ こ
•別のハードウェアの作業を行う場合は、該当する個所に進みます。
•取り付けまたは交換を完了する場合は、103ページの『部品交換の完了』に進みます。
内
蔵
ス
内 内
蔵 蔵
ス ス
:
注 注注意 意意: :
コンピューターを開けたり修復を試みたりする前に、vページの『重要な安全上の注意』を必ず読んで理解して
ください。
ここでは、内蔵スピーカーの交換方法について説明します。
注 注注: ::内蔵スピーカーは一部のモデルでのみ使用可能です。
内蔵スピーカーを交換するには、次のようにします。
1.コンピューターの電源を切り、すべての電源コードをコンセントから抜きます。
2.コンピューターのカバーを取り外します。38ページの『コンピューターのカバーの取り外し』を
参照してください。
ページの『システム・ボード上の部品の位置』を参照してください。
こ
と
と と
ピ
ー
カ
ー
の
交
ピ ピ
ー ー
カ カ
ー ー
換
の の
交 交
換 換
82ThinkStationE32ユーザー・ガイド
Page 94

3.前面ベゼルを取り外します。39ページの『前面ベゼルを取り外して再び取り付ける』を参照
してください。
4.図に示すように解放タブ1を押し、ドライブ・ベイを上方へ持ち上げます。
図 76. ド ラ イ ブ ・ ベ イ を 上 方 に 持 ち 上 げ る
5.システム・ボードから内蔵スピーカー・ケーブルを取り外します。
6.内部からタブ1を押し、内蔵スピーカーを左側にスライドさせて、シャーシから取り外します。
図 77. 内 蔵 ス ピ ー カ ー の 取 り 外 し
第5章.ハードウェアの取り付けまたは交換83
Page 95

7.新しい内蔵スピーカーをシャーシの内側にある4つの金属製のつまみ1に合わせ、スピーカー
が所定の位置にきちんとはまるまで右側にスライドさせます。
図 78. 内 蔵 ス ピ ー カ ー の 取 り 付 け
8.内蔵スピーカーのケーブルを、システム・ボード上の内蔵スピーカー・コネクターに接続します。13
ページの『システム・ボード上の部品の位置』を参照してください。
に
次 次次に に
•別のハードウェアの作業を行う場合は、該当する個所に進みます。
•取り付けまたは交換を完了する場合は、103ページの『部品交換の完了』に進みます。
前
前 前
注 注注意 意意: :
コンピューターを開けたり修復を試みたりする前に、vページの『重要な安全上の注意』を必ず読んで理解して
ください。
ここでは、前面オーディオおよびUSBコネクター基盤の交換方法について説明します。
前面オーディオおよびUSBコネクター基盤を交換するには、次のようにします。
1.コンピューターの電源を切り、すべての電源コードをコンセントから抜きます。
2.コンピューターのカバーを取り外します。38ページの『コンピューターのカバーの取り外し』を
3.前面ベゼルを取り外します。39ページの『前面ベゼルを取り外して再び取り付ける』を参照
こ
行 行行う ううこ こ
面
面 面
参照してください。
してください。
と
と と
オ
ー
デ
オ オ
:
ィ
ー ー
デ デ
ィ ィ
オ
お
よ
び
USB
コ
ネ
ク
タ
ー
基
盤
の
交
オ オ
お お
よ よ
び び
USB USB
コ コ
ネ ネ
ク ク
タ タ
ー ー
基 基
盤 盤
換
の の
交 交
換 換
84ThinkStationE32ユーザー・ガイド
Page 96

4.図に示すように解放タブ1を押し、ドライブ・ベイを上方へ持ち上げます。
図 79. ド ラ イ ブ ・ ベ イ を 上 方 に 持 ち 上 げ る
5.前面オーディオおよびUSBコネクター基盤のケーブルをシステム・ボードから取り外し、ケーブル
の配線に注意します。13ページの『システム・ボード上の部品の位置』を参照してください。
6.前面オーディオおよびUSBコネクター・アセンブリーブラケットを固定しているねじを取り外し
ます。次に、前面オーディオおよびUSBコネクター・アセンブリーブラケットをシャーシから
取り外します。
図 80. 前 面 オ ー デ ィ オ お よ び USB コ ネ ク タ ー 基 盤 の 取 り 外 し
7.前面オーディオおよびUSBコネクター・アセンブリーをブラケットに固定している2本のねじを
取り外します。次に、障害のある前面オーディオおよびUSBコネクター・アセンブリーをブラ
ケットから取り外します。
8.新しい前面オーディオおよびUSBコネクター・アセンブリーをブラケットに取り付け、2つのねじを
使用して前面オーディオおよびUSBコネクター・アセンブリーをブラケットに固定します。
9.前面オーディオおよびUSBコネクター・アセンブリーブラケットをシャーシに取り付け、ブラケッ
トのねじ穴をシャーシの対応する穴に合わせます。
第5章.ハードウェアの取り付けまたは交換85
Page 97

10.ねじを取り付けて、前面オーディオおよびUSBコネクター・アセンブリーブラケットをシャーシ
に固定します。
11.前面USBと前面オーディオ・ケーブルをシステム・ボードに再接続します。13ページの『システ
ム・ボード上の部品の位置』を参照してください。
12.前面ベゼルを再び取り付けます。39ページの『前面ベゼルを取り外して再び取り付ける』を
参照してください。
に
次 次次に に
•別のハードウェアの作業を行う場合は、該当する個所に進みます。
•取り付けまたは交換を完了する場合は、103ページの『部品交換の完了』に進みます。
シ
シ シ
注 注注意 意意: :
コンピューターを開けたり修復を試みたりする前に、vページの『重要な安全上の注意』を必ず読んで理解して
ください。
ここでは、システム・ファンの交換方法について説明します。
システム・ファンを交換するには、次のようにします。
1.コンピューターの電源を切り、すべての電源コードをコンセントから抜きます。
2.コンピューターのカバーを取り外します。38ページの『コンピューターのカバーの取り外し』を
3.前面ベゼルを取り外します。39ページの『前面ベゼルを取り外して再び取り付ける』を参照
4.図に示すように解放タブ1を押し、ドライブ・ベイを上方へ持ち上げます。
こ
行 行行う ううこ こ
ス
ス ス
参照してください。
してください。
と
と と
テ
ム
・
テ テ
ム ム
:
フ
・ ・
フ フ
ァ
ン
の
交
ァ ァ
ン ン
換
の の
交 交
換 換
図 81. ド ラ イ ブ ・ ベ イ を 上 方 に 持 ち 上 げ る
5.システム・ボード上のシステム・ファン・コネクターから、システム・ファンのケーブルを取り外し
ます。13
86ThinkStationE32ユーザー・ガイド
ページの『システム・ボード上の部品の位置』を参照してください。
Page 98

6.システム・ファンは、4つのラバー・マウントによってシャーシに取り付けられています。ラ
3
4
5 6
7 8
3
4
5 6
7 8
バー・マウントを切断し、システム・ファンを持ち上げてシャーシの外に出して、システム・ファ
ンを取り外してください。
注 注注: ::新しい前面ファンには、4つの新しいラバー・マウントが付属しています。
図 82. シ ス テ ム ・ フ ァ ン の 取 り 外 し
7.新しいシステム・ファンに付属している新しいラバー・マウントをシャーシ背面の対応する穴に合わ
せて取り付け、ラバー・マウントをその穴に押し込みます。次に、新しいシステム・ファンが所定の
位置に固定されるまで、下部からラバー・マウントの先端を慎重に引き出します。
図 83. シ ス テ ム ・ フ ァ ン の 取 り 付 け
8.新しいシステム・ファンのケーブルを、システム・ボード上のシステム・ファン・コネクターに接続
します。13ページの『システム・ボード上の部品の位置』を参照してください。
第5章.ハードウェアの取り付けまたは交換87
Page 99

に
う
こ
次 次次に に
行 行行う う
•別のハードウェアの作業を行う場合は、該当する個所に進みます。
•取り付けまたは交換を完了する場合は、103ページの『部品交換の完了』に進みます。
温
度
温 温
度 度
注 注注意 意意: :
コンピューターを開けたり修復を試みたりする前に、vページの『重要な安全上の注意』を必ず読んで理解して
ください。
ここでは、温度センサーの交換方法について説明します。
温度センサーを交換するには、次のようにします。
1.コンピューターの電源を切り、すべての電源コードをコンセントから抜きます。
2.コンピューターのカバーを取り外します。38ページの『コンピューターのカバーの取り外し』を
参照してください。
3.前面ベゼルを取り外します。39ページの『前面ベゼルを取り外して再び取り付ける』を参照
してください。
4.温度センサーの位置を確認します。12ページの『構成部品の位置』を参照してください。
5.図に示すように解放タブ1を押し、ドライブ・ベイを上方へ持ち上げます。
と
こ こ
と と
セ
ン
サ
ー
の
交
セ セ
ン ン
サ サ
ー ー
:
換
の の
交 交
換 換
図 84. ド ラ イ ブ ・ ベ イ を 上 方 に 持 ち 上 げ る
6.システム・ボード上の温度センサーのコネクターから、温度センサーのケーブルを取り外します。13
ページの『システム・ボード上の部品の位置』を参照してください。
88ThinkStationE32ユーザー・ガイド
Page 100

7.シャーシ内部から、温度センサーのプラスチック製ホルダーを固定している左側の保持クリップ
1を回転させ、クリップを外側に押して外します。温度センサーを保持しているプラスチック
製ホルダーを、シャーシから取り外します。
図 85. 温 度 セ ン サ ー の 取 り 外 し
8.温度センサー全体をシャーシ外部に引き出します。
第5章.ハードウェアの取り付けまたは交換89
 Loading...
Loading...