Page 1
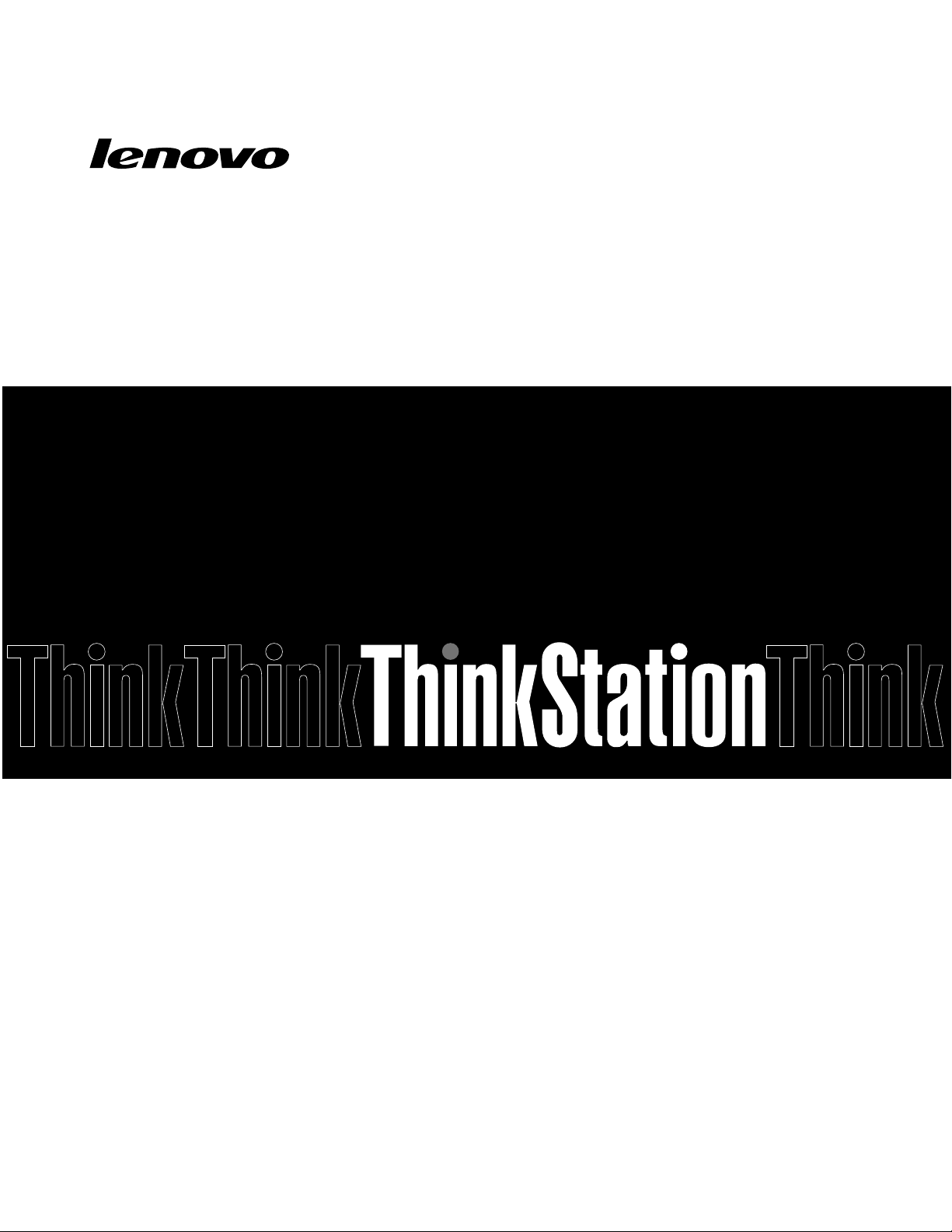
מדריךלמשתמששל
ThinkStation E32
30A3ﻭ 30A2
:ﺓﺰﻬﺟﻷﺍ ﻉﺍﻮﻧﺃ
Page 2
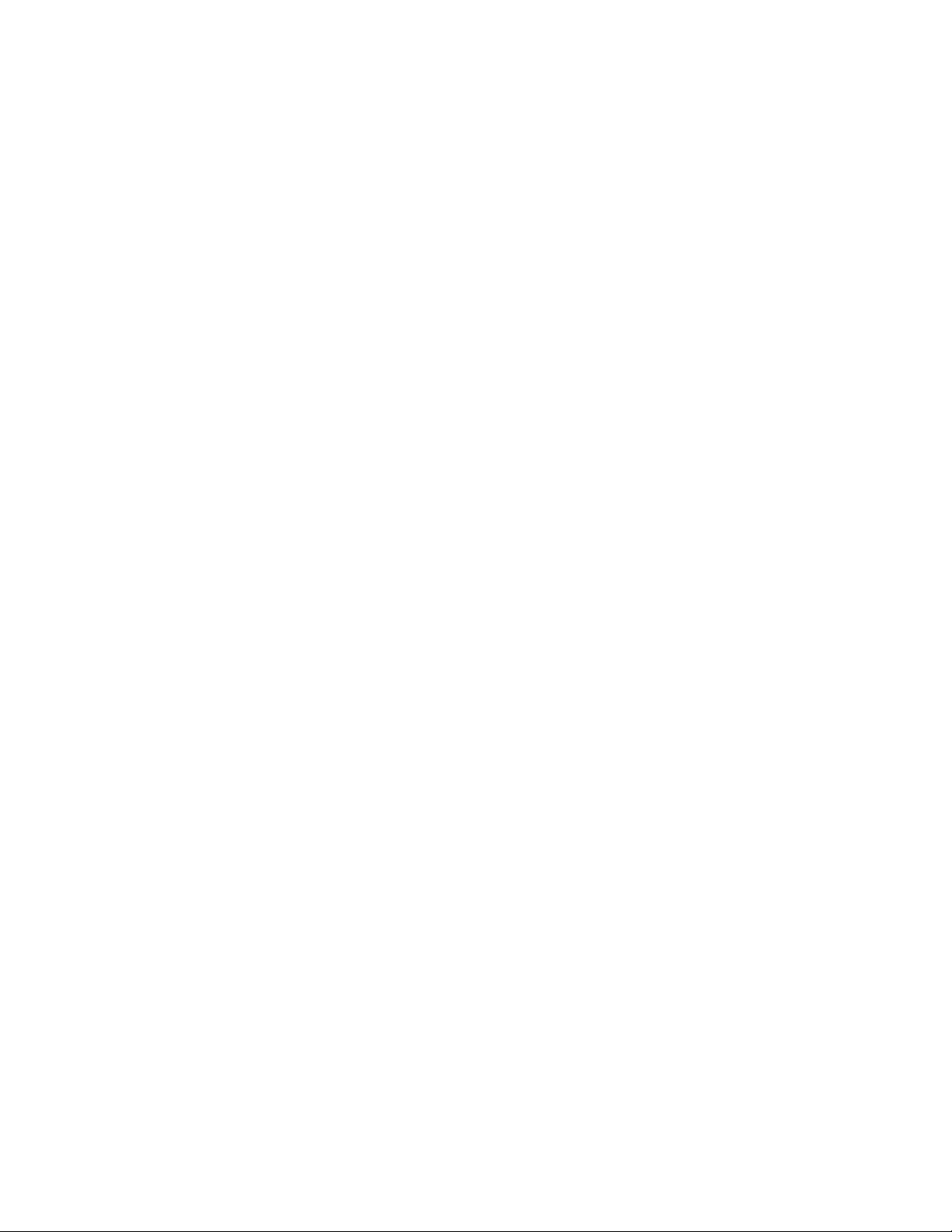
הערה:לפניהשימושבמידעזהובמוצרשבוהואתומך,הקפידולקרואולהביןאת"מידעבטיחותחשוב"בעמודvואתנספחB"הודעות"בעמוד133.
© Copyright Lenovo 2013, 2014.
מהדורהשניה)פברואר2014(
הודעתזכויותמוגבלות:במקרהשלמסירתנתוניםאותוכנותבמסגרתחוזהניהולשירותיםכלליים)GSA(,שימוש,שכפולאוחשיפהיהיוכפופיםלהגבלות
המוגדרותבחוזהמס'GS-35F-05925.
Page 3
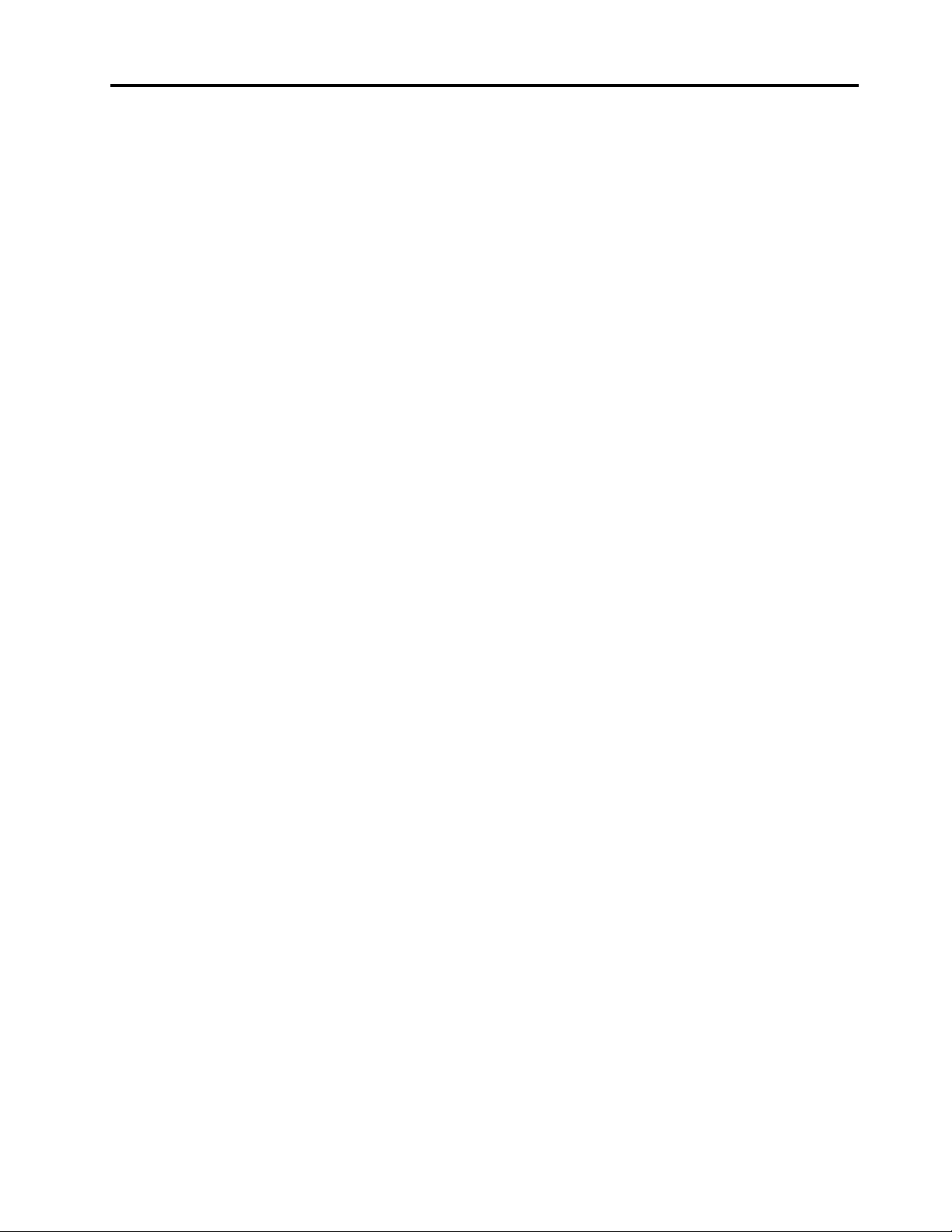
תוכןהעניינים
צריבתתקליטוראוDVD.................19
פרק3.אתםוהמחשב..................21
נגישותונוחות.........................21
ארגוןמרחבהעבודה....................21
נוחות..........................21
בוהקותאורה.......................21
זרימתאוויר.......................21
שקעיחשמלואורךכבלים.................22
רישוםהמחשב........................22
העברתהמחשבלארץאואזוראחרים...............22
מתגבחירתמתח.....................22
מידעבטיחותחשוב....................v
שירותושידרוג.........................v
הימנעותמחשמלסטטי......................v
כבליחשמלומתאמיחשמל...................vi
כבליםמאריכיםוהתקניםקשורים................vi
תקעיםושקעים........................vi
התקניםחיצוניים.......................vi
חוםואיוורורהמוצר......................vi
סביבתעבודה.........................vii
הצהרתתאימותבנוגעללייזר..................vii
הצהרהבנוגעלאספקתהחשמל................viii
ניקיוןותחזוקה.......................viii
פרק1.סקירתהמוצר...................1
פרק4.אבטחה......................25
מאפייניאבטחה........................25
נעילתמכסההמחשב......................25
חיבורמנעולכבלבסגנוןKensington..............26
חיבורמנעולכבל.......................27
שימושבסיסמאות.......................28
סיסמאותBIOS.....................28
סיסמאותWindows...................28
הגדרתהתצורהשלקוראטביעותהאצבע.............28
שימושבחומותאשוהבנהשלהן.................29
הגנהעלנתוניםמפניוירוסים..................29
Windows 8.1......................5
פרק5.התקנהאוהחלפהשלחומרה.........31
טיפולבהתקניםרגישיםלחשמלסטטי...............31
התקנהאוהחלפהשלחומרה..................31
התקנתתוספותחיצוניות..................31
הסרתמכסההמחשב....................31
הסרהוהתקנהשלהלוחהקדמי...............32
גישהלרכיבילוחהמערכתולכוננים.............33
התקנהאוהחלפהשלמודולזיכרון..............34
התקנהאוהחלפהשלכרטיסPCI..............35
התקנהאוהחלפהשלקוראהכרטיסים............37
החלפתהסוללה......................41
התקנתכונןהזיכרוןהמוצק.................42
התקנהאוהחלפהשלכונןהזיכרוןהמוצקמסוגmSATA....43
החלפתכונןהדיסקהקשיח.................48
התקנהאוהחלפהשלכונןהדיסקהקשיחהמשני........50
החלפתהכונןהאופטי...................56
החלפתמכלולגוףהקירורוהמאוורר.............58
החלפתמערךספקהכוח..................60
החלפתהמיקרו-מעבד...................65
החלפתמתגנוכחותהכיסוי.................68
החלפתהרמקולהפנימי...................69
החלפתמכלולהשמעוה-USBהקדמי............71
החלפתמאווררהמערכת..................73
מאפיינים............................1
מפרטים............................3
תוכניותשלLenovo......................4
גישהלתוכניותשלLenovoבמערכתההפעלהWindows 7
.............................4
גישהלתוכניותשלLenovoבמערכתההפעלהWindows 8או
מבואלתוכניותשלLenovo.................5
מיקומים............................6
איתורמחברים,בקרותומחווניםבחזיתהמחשב.........6
איתורהמחבריםבגבהמחשב.................7
איתוררכיבים.......................8
איתורחלקיםעל-גבילוחהמערכת...............9
איתורכונניםפנימיים...................10
תוויתסוגמחשבודגם...................11
פרק2.שימושבמחשב.................13
שאלותנפוצות........................13
ניווטביןמסכיםבמערכותההפעלהWindows 8ו-Windows 8.1
...............................13
ניווטב-Windows 8...................13
ניווטב-Windows 8.1..................14
גישהאללוחהבקרהבמערכתההפעלהWindows 8אוWindows
8.1.............................16
שימושבמקלדת........................16
שימושבמקשיקיצורWindows..............16
שימושבקוראטביעתהאצבעות...............16
שימושבעכברבעלגלגל....................17
כוונוןשמע..........................17
אודותשמעהמחשב....................17
הגדרתהעוצמהמשולחןהעבודה...............17
הגדרתהעוצמהמלוחהבקרה................18
שימושבתקליטוריםו-DVD..................18
טיפולבמדייתתקליטורו-DVDואחסוןשלה.........18
הפעלתתקליטוראוDVD.................19
© Copyright Lenovo 2013, 2014i
Page 4
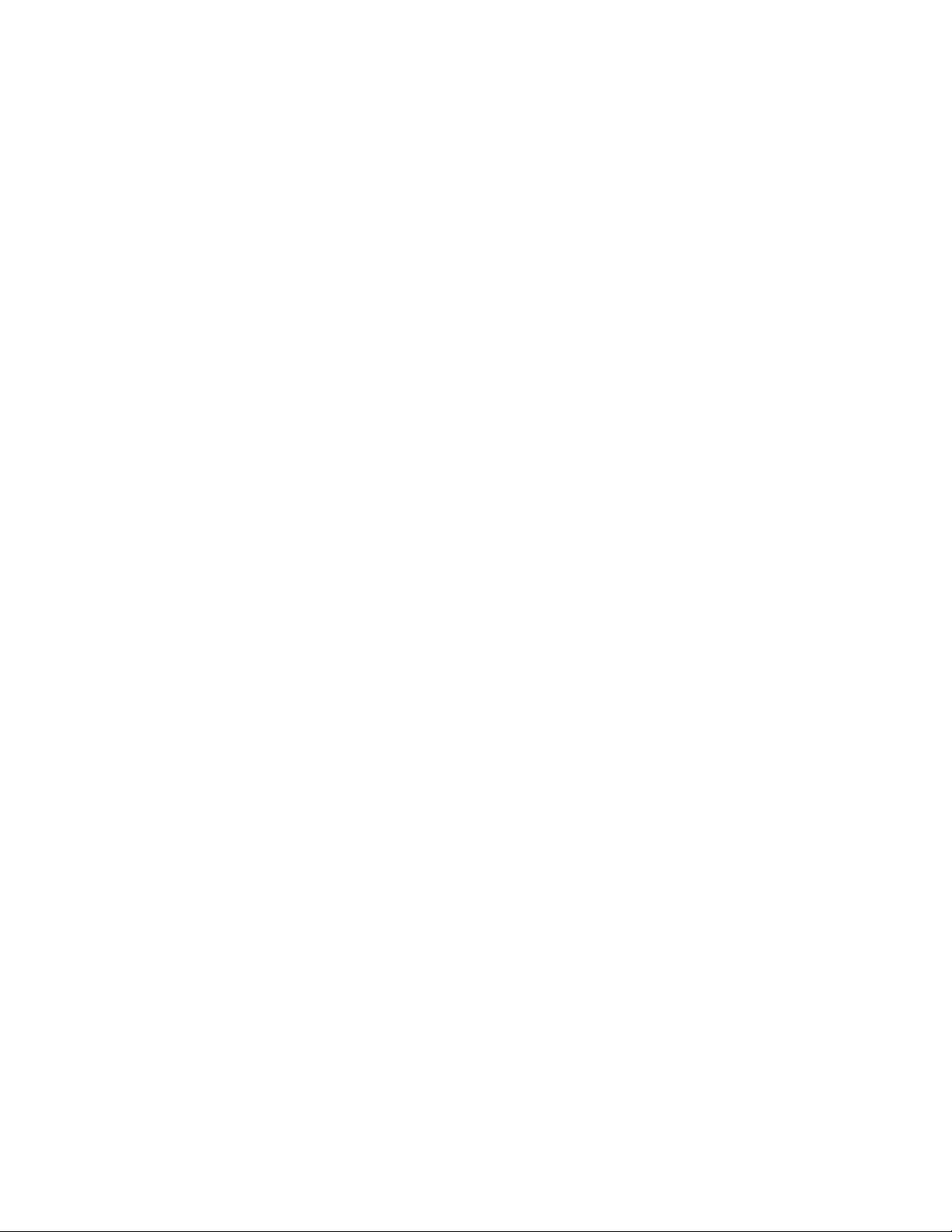
איפוסדיסקיםל-non-RAID)ללאRaid(...........104
פרק9.עדכוןתוכניותמערכת.............105
שימושבתוכניותמערכת...................105
עדכון)ביצועFlash(BIOSמתקליטור.............105
עדכון)ביצועFlash(שלBIOSממערכתההפעלה........105
שחזורמכשלעדכוןPOST/BIOS...............106
החלפתהחיישןהתרמי...................74
החלפתמתגההפעלה....................77
החלפתיחידותה-Wi-Fi..................79
התקנהאוהסרהשלאנטנתה-Wi-Fiהאחורית........84
התקנהאוהסרהשלאנטנתה-Wi-Fiהקדמית.........85
החלפתהמקלדתאוהעכבר.................88
השלמתהחלפתהחלקים..................88
פרק10.מניעתבעיות.................107
שמירהעלעדכניותהמחשב..................107
קבלתמנהליההתקניםהאחרוניםעבורהמחשב........107
עדכוןמערכתההפעלה..................107
שימושב-System Update...............107
ניקיוןותחזוקה.......................108
עקרונותבסיסיים....................108
ניקויהמחשב......................108
שיטותתחזוקהמומלצות.................109
הזזתהמחשב........................109
פרק11.אבחוןופתרוןבעיות.............111
פתרוןבעיותבסיסי.....................111
הליךפתרוןבעיות......................111
פתרוןבעיות........................112
בעיותשמע.......................112
בעיותתקליטור.....................113
בעיותDVD......................114
בעיותלסירוגין.....................115
בעיותמקלדת,עכבראוהתקןהצבעה............116
בעיותבצג.......................117
בעיותרשת.......................118
בעיותבאפשרויות....................121
בעיותביצועיםונעילה..................121
בעיותמדפסת......................123
בעיותביציאהטורית...................123
בעיותתוכנה......................124
בעיותUSB......................124
Lenovo Solution Center.................125
Power-On Password..................98
Administrator Password................98
Hard Disk Password..................98
Windows 8.1........................95
פרק12.קבלתמידע,עזרהושירות..........127
משאבימידע........................127
Lenovo ThinkVantage Tools.............127
Lenovo Welcome..................127
עזרהותמיכה......................127
בטיחותואחריות....................127
אתרהאינטרנטשלLenovo...............127
אתרהתמיכהשלLenovo................127
עזרהושירות........................128
שימושבתיעודובתוכניתהאבחון..............128
פנייהלשירות......................128
שימושבשירותיםאחרים.................129
רכישתשירותיםנוספים.................129
פרק6.מידעעלהתאוששות..............91
מידעבנושאהתאוששותעבורמערכתההפעלהWindows 7.....91
יצירתמדייתהתאוששותושימושבה.............91
ביצועפעולותגיבויוהתאוששות...............92
שימושבסביבתהעבודהRescue and Recovery.......93
יצירהושימושבמדייתהצלה................93
התקנהמחדששליישומיםומנהליהתקןהמותקניםמראש....94
התקנהמחדששלתוכניות.................95
התקנהמחדששלמנהליהתקן................95
פתרוןבעיותהתאוששות..................95
מידעבנושאהתאוששותעבורמערכתההפעלהWindows 8או
רענוןהמחשב.......................95
איפוסהמחשבלהגדרותברירתהמחדלשלהיצרן........96
שימושבאפשרויותהמתקדמותלהפעלהמחדש.........96
התאוששותמערכתההפעלהכאשרWindows 8אוWindows
8.1לאמופעלת.....................96
פרק7.שימושבתוכניתSetup Utility.......97
הפעלתהתוכניתSetup Utility.................97
הצגהושינוישלהגדרות....................97
שימושבסיסמאות.......................97
שיקוליםבבחירתסיסמאות.................97
הגדרה,שינויומחיקהשלסיסמה...............98
מחיקתסיסמאותשאבדואושנשכחו)ניקויCMOS(......98
הפעלהאוהשבתהשלהתקן...................99
בחירתהתקןאתחול......................99
בחירתהתקןזמנילאתחול.................99
בחירהאושינוישלרצףהתקןהאתחול............99
הפעלתמצבתאימותל-ErP LPS................99
מצבביצועיICE......................100
התראהתרמיתשלICE...................100
יציאהמהתוכניתSetup Utility................101
פרק8.הגדרתהתצורהשלRaid...........103
רמתRaid.........................103
הגדרתהתצורהשלBIOSהמערכתלהפעלתפונקציונליותשלSATA
RAID............................103
יצירתאמצעיאחסוןRAID..................103
מחיקתאמצעיאחסוןשלRAID................104
iiמדריךלמשתמששלThinkStation E32
Page 5
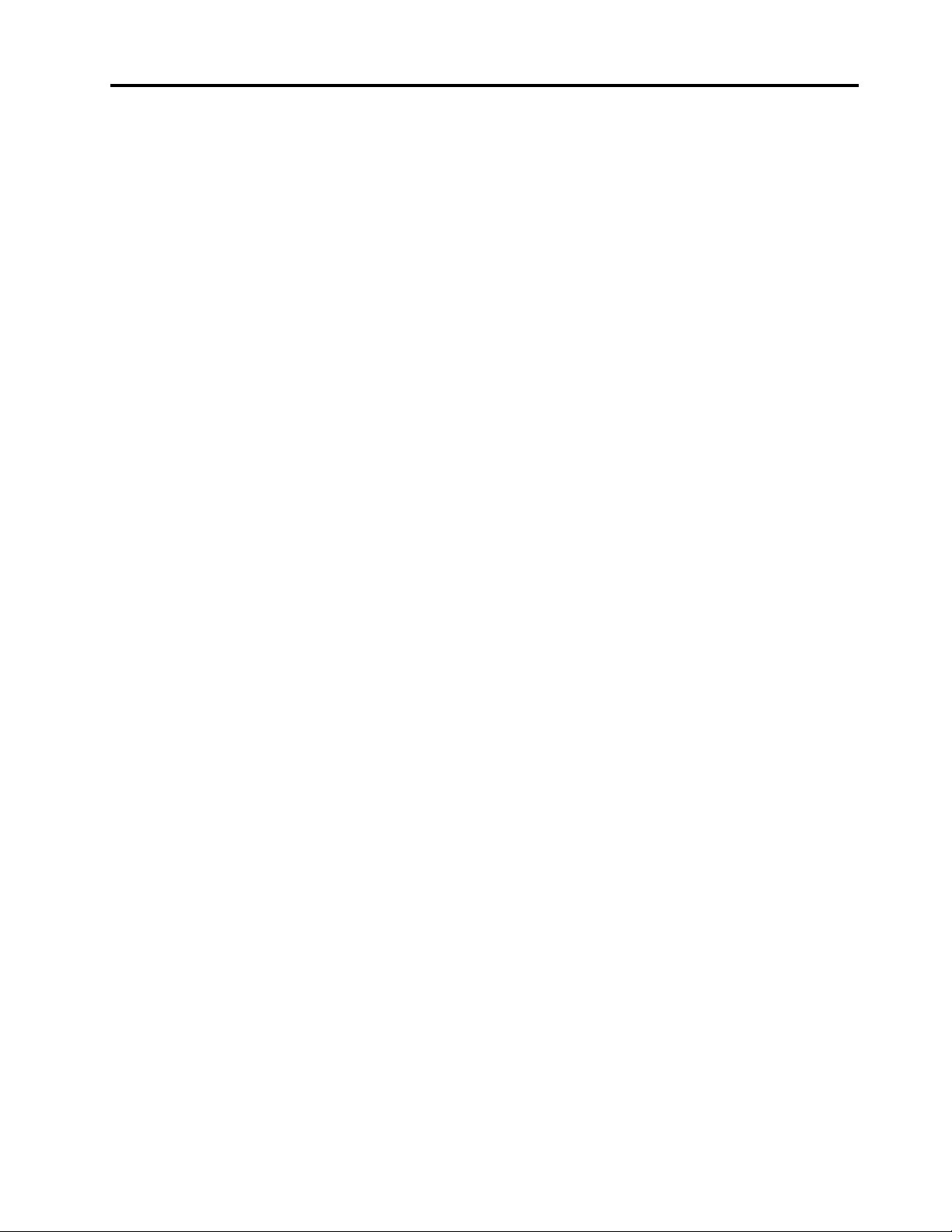
מידעאודותמחזורביפן....................139
מידעאודותמיחזורבברזיל..................140
מידעאודותמיחזורסוללותבטייוואן..............140
מידעאודותמיחזורסוללותבאיחודהאירופי...........140
נספחA.מהירותזיכרוןהמערכת...........131
נספחB.הודעות....................133
סימניםמסחריים.......................133
נספחE.ההנחיהלהגבלתחומריםמסוכנים(RoHS)
..............................141
RoHSבאיחודהאירופי...................141
RoHSבסין........................141
RoHSבטורקיה......................141
RoHSבאוקראינה.....................142
RoHSבהודו........................142
נספחF.מידעדגםשלENERGY STAR.....143
אינדקס..........................145
נספחC.מידעתקינה.................135
הודעתסיווגיצוא......................135
הודעותעלפליטותאלקטרוניות................135
הצהרתתאימותשלהוועדההאמריקאיתהפדרליתלתקשורת
)FCC(.........................135
סמלהתאימותשלאירופהואסיה................137
הודעתתקינהעבורברזיל...................137
הודעתתקינהעבורמקסיקו..................137
מידעתקינהנוסף......................137
נספחD.הצהרותWEEEומיחזור.........139
מידעחשובבנושאWEEE..................139
© Copyright Lenovo 2013, 2014iii
Page 6
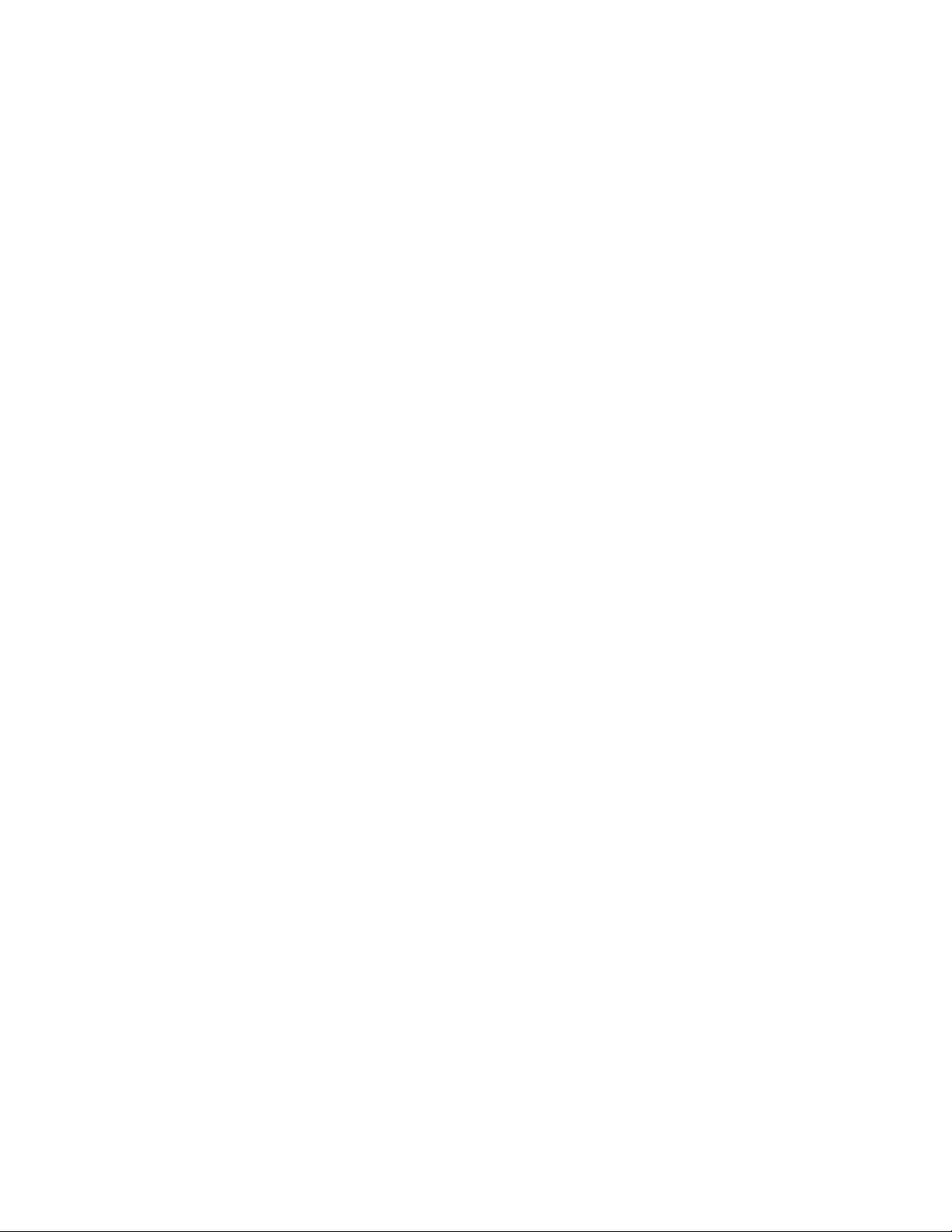
ivמדריךלמשתמששלThinkStation E32
Page 7
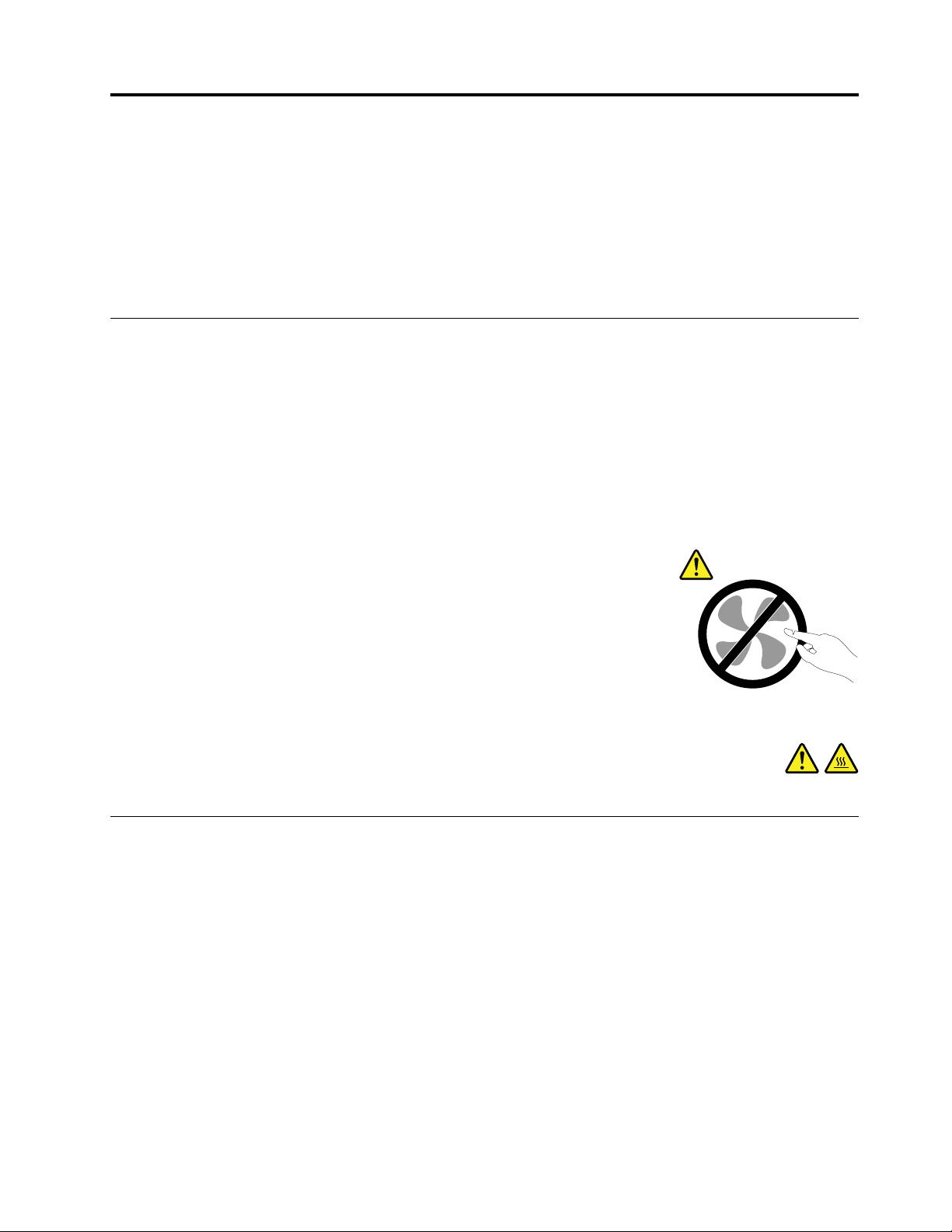
מידעבטיחותחשוב
זהירות:
לפניהשימושבמדריךזה,ודאושקראתםוהבנתםאתכלמידעהבטיחותהקשורלמוצרזה.עיינובמידעשבסעיףזהובמידעבנושאהבטיחותשבמדריך
הבטיחות,האחריותוההתקנההמצורףלמוצרזה.קריאהוהבנהשלמידעבטיחותזהמקטינותאתהסיכוןלנזקיגוףאולהסבתנזקלמוצר.
®
אםאיןברשותכםעותקשלמדריךהבטיחות,האחריותוההתקנה,תוכלולהשיגובגירסתPortable Document Format (PDF)מאתרהתמיכהשלLenovo
בכתובת:http://www.lenovo.com/support.אתרהתמיכהשלLenovoמספקגםאתמדריךהבטיחות,האחריותוההתקנהואתהמדריךלמשתמשבשפות
נוספות.
שירותושידרוג
אםלאקיבלתםהוראהמפורשתממרכזהתמיכהבלקוחותאואםלאהופיעההוראהכזובמדריך,אלתנסולבצעפעולותתחזוקהבמוצר.מסרואתהמחשבאךורק
לספקשירותשמוסמךלתקןאתהמוצרהספציפישלכם.
הערה:הלקוחיכוללשדרגאולהחליףחלקיםמסוימים.שדרוגיםנקראיםבדרךכלל"תוספות".חלקיםהניתניםלהחלפהעל-ידיהלקוחנקראים"יחידותלהחלפה
עצמית"אוCRUs.כאשרהלקוחותרשאיםלהתקיןתוספותאולהחליףחלקיםבעצמם,Lenovoתספקתיעודוהוראות.הקפידולפעולבהתאםלהוראותבעת
התקנהאוהחלפהשלחלקים.העובדהשמחווןהחשמלנמצאבמצב"מופסק",איןפירושהבהכרחשאיןמתחבמוצר.לפניהסרתהכיסוייםממוצרהמצוידבכבל
חשמל,ודאותמידשהמוצרכבויומנותקמכלמקורחשמל.לקבלתמידענוסףעליחידותלהחלפהעצמית,ראופרק5"התקנהאוהחלפהשלחומרה"בעמוד31.
אםיתעוררושאלותאוחששות,פנולמרכזהתמיכהבלקוחות.
למרותשאיןחלקיםנעיםבמחשבלאחרניתוקכבלהחשמל,האזהרותהבאותחיוניותלבטחונכם.
זהירות:
חלקיםנעיםמסוכנים.אלתקרבואצבעותאוחלקיגוףאחרים.
זהירות:
לפניפתיחתמכסההמחשב,כבואתהמחשבוהמתינומספרדקות,עדשהמחשביתקרר.
הימנעותמחשמלסטטי
חשמלסטטי,למרותשאינומזיקלבני-אדם,עלוללגרוםנזקחמורלרכיביםולתוספותשלהמחשב.טיפוללאנאותבחלקיםרגישיםלחשמלסטטיעלוללפגוע
בחלקים.כאשראתםפותחיםאריזהשלתוספתאוCRU,אלתפתחואתהאריזההמגנהמפניחשמלסטטיהמכילהאתהחלקעדשההוראותיציינוזאתבמפורש.
בעתטיפולבתוספותאוב-CRUs,אוטיפולכלשהובתוךהמחשב,עקבואחראמצעיהזהירותהבאיםכדילמנוענזקשלחשמלסטטי:
•הגבילואתהתנועהשלכם.תנועהעשויהלגרוםלהיווצרותחשמלסטטימסביבכם.
•תמידטפלוברכיביםבזהירות.החזיקובקצוותיהםמתאמים,מודוליזיכרון,לוחותמערכתומיקרו-מעבדים.לעולםאלתגעובמעגליםחשופים.
•מנעומאנשיםאחריםמלגעתברכיבים.
•לפניהתקנתהחלקהחדש,הצמידואתהאריזההמגנהמפניחשמלסטטיוהמכילהאתהחלקלכיסויחריץהרחבה,אולמשטחמתכתילאצבועאחרבגוף
המחשב,למשךשתישניותלפחות.פעולהזומפחיתהאתהחשמלהסטטיבאריזהובגופכם.
•במידתהאפשר,הוציאואתהחלקהחדשמהאריזהוהתקינואותוישירותבמחשב,מבלילהניחאתהחלק.כאשרלאניתןלעשותזאת,הניחואתהאריזההאנטי-
סטטיתעלמשטחחלקוישר,והניחועליהאתהחלק.
•אלתניחואתהחלקעלכיסויהמחשבאועלמשטחמתכתיאחר.
© Copyright Lenovo 2013, 2014v
Page 8
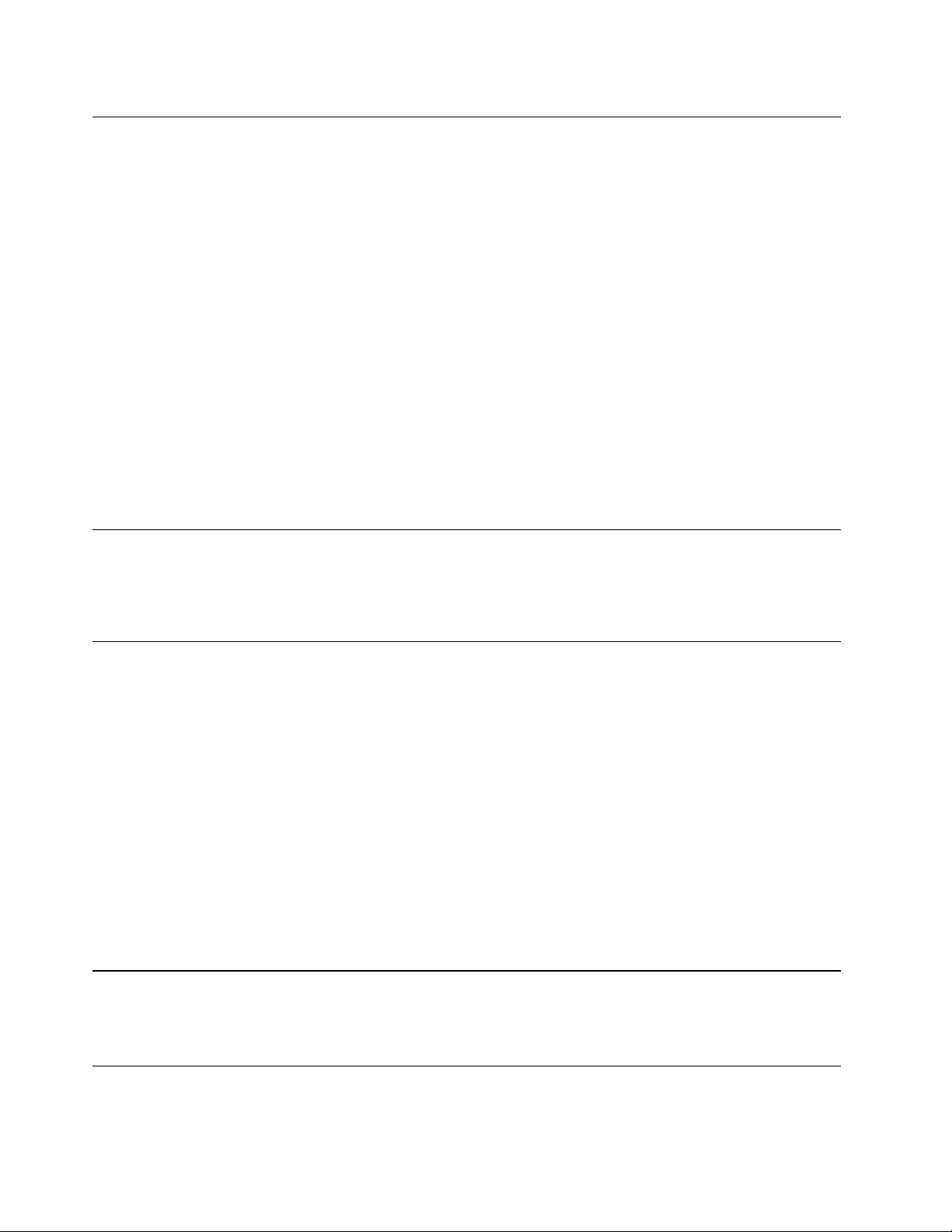
כבליחשמלומתאמיחשמל
השתמשואךורקבכבליהחשמלובמתאמיהחשמלשסיפקיצרןהמוצר.
2
,אוטוביותר.במדינותאחרות,ייעשהשימושבסוג
עלכבליהחשמללהיותבעליאישורבטיחות.בגרמניה,עלהכבליםלהיותמסוגH05VV-F,3G,0.75מ"מ
המתאים.
לעולםאלתכרכואתכבלהחשמלסביבמתאםהחשמלאוסביבחפץאחר.פעולהזויכולהלמתוחאתהכבלולגרוםלשחיקה,להיסדקותאולהסתלסלותהכבל.
מצביםכאלויכוליםלהוותסכנהבטיחותית.
הקפידולהניחאתכבליהחשמלבמקוםשבולאידרכועליהםאוימעדועליהםובמקוםשבוחפציםאינםלוחציםעליהם.
הגנועלהכבליםועלמתאמיהחשמלמנוזלים.לדוגמה,אלתניחואתהכבלאואתמתאםהמתחלידכיורים,לידאמבטיות,לידאסלותאועלרצפהשנוקתה
באמצעותחומריניקוינוזליים.נוזליםיכוליםלגרוםלקצר,במיוחדאםהכבלאומתאםהחשמלנמתחובגללשימושלאנאות.נוזליםיכוליםלגרוםגםלקורוזיה
שלהמחבריםשלכבלהחשמלו/אושלמתאםהחשמל,דברשיכוללגרוםלהתחממותיתר.
ודאושכלמחבריכבלהחשמלמחובריםלשקעיםבאופןמלאובבטחה.
אלתשתמשובמתאםחשמל,אםעלהפיניםשלכניסתACהופיעהקורוזיהו/אואםניכריםסימניםשלהתחממותיתר)כמולמשלפלסטיקמעוות(בכניסתACאו
בכלמקוםאחרבמתאםהחשמל.
אלתשתמשובכבליחשמלאםבמגעיםהחשמלייםבאחדמהקצוותנתגלתהקורוזיה,אםנתגלוסימניםשלהתחממותיתראואםכבלהחשמלניזוקבכלצורה
שהיא.
כבליםמאריכיםוהתקניםקשורים
ודאושהכבליםהמאריכים,ההתקניםלהגנהמפניקפיצותמתח,התקניהאל-פסקומפצליהחשמלשבשימושמתאימיםלדרישותהחשמליותשלהמוצר.לעולםאל
תגרמולעומסיתרבהתקניםאלו.אםנעשהשימושבמפצליחשמל,העומסאינוצריךלעלותעלדרישותהספקהמבואשלמפצלהחשמל.התייעצועםחשמלאי
ובקשוממנומידענוסףאםיתעוררושאלותבנוגעלעומסיחשמל,לצריכתהחשמלולדרישותהספקהקלט.
תקעיםושקעים
איןלחבראתהמחשבלשקעחשמלפגוםאואכול.דאגולכךשהשקעיוחלףעלידיחשמלאימוסמך.
אלתכופפוואלתשנואתהתקע.אםהתקעניזוק,פנוליצרןוהשיגותחליף.
אלתשתמשובתקעחשמליהמשמשמוצריםחשמלייםאחריםהצורכיםחשמלרב;אחרת,מתחלאיציבעלוללפגועבמחשב,בנתוניםאובהתקניםמחוברים.
למוצריםשוניםישתקעיםעםשלושהפינים.תקעיםאלהמתאימיםאךורקלשקעיםחשמלייםעםהארקה.הארקההיאאמצעיבטיחות.אלתנסולעקוףאמצעי
בטיחותזהואלתחברואתהתקעלשקעללאהארקה.אםלאניתןלהכניסאתהתקעלשקע,פנולחשמלאילקבלתמתאםשקעמאושראוכדילהחליףאתהשקע
בשקעהמתאיםלאמצעיבטיחותזה.לעולםאלתצרועומסיתרעלשקעחשמל.העומסהכללישלהמערכתאינוצריךלעלותעל80אחוזמדרישותהמתחשל
הענףשלהמעגלהחשמלי.התייעצועםחשמלאיובקשוממנומידענוסףאםיתעוררושאלותבנוגעלעומסיחשמלולדרישותההספקשלהענףשלהמעגלהחשמלי.
ודאוששקעהחשמלשבשימושמחווטכראויוהקפידושהואיהיהנגישוממוקםקרובלציוד.אלתמתחואתכבליהחשמלבאופןשיפגעבכבלים.
ודאושהתקעמספקאתהמתחוהזרםהמתאימיםעבורהמוצר.
חברוונתקואתהציודמשקעהחשמלבזהירות.
התקניםחיצוניים
איןלחבראולנתקכבליםשלהתקניםחיצונייםכאשרהמחשבפועל,מלבדכבליUniversal Serial Bus (USB)ו-1394;אחרת,המחשבעלוללהינזק.כדי
למנוענזקאפשרילהתקניםמחוברים,המתינולפחותחמששניותלאחרכיבויהמחשבלפניניתוקהתקניםחיצוניים.
חוםואיוורורהמוצר
מחשבים,מתאמימתחואביזריםרביםעשוייםליצורחוםכאשרהםמופעליםוכאשרהסוללותנטענות.נקטותמידבאמצעיהזהירותשלהלן:
viמדריךלמשתמששלThinkStation E32
Page 9
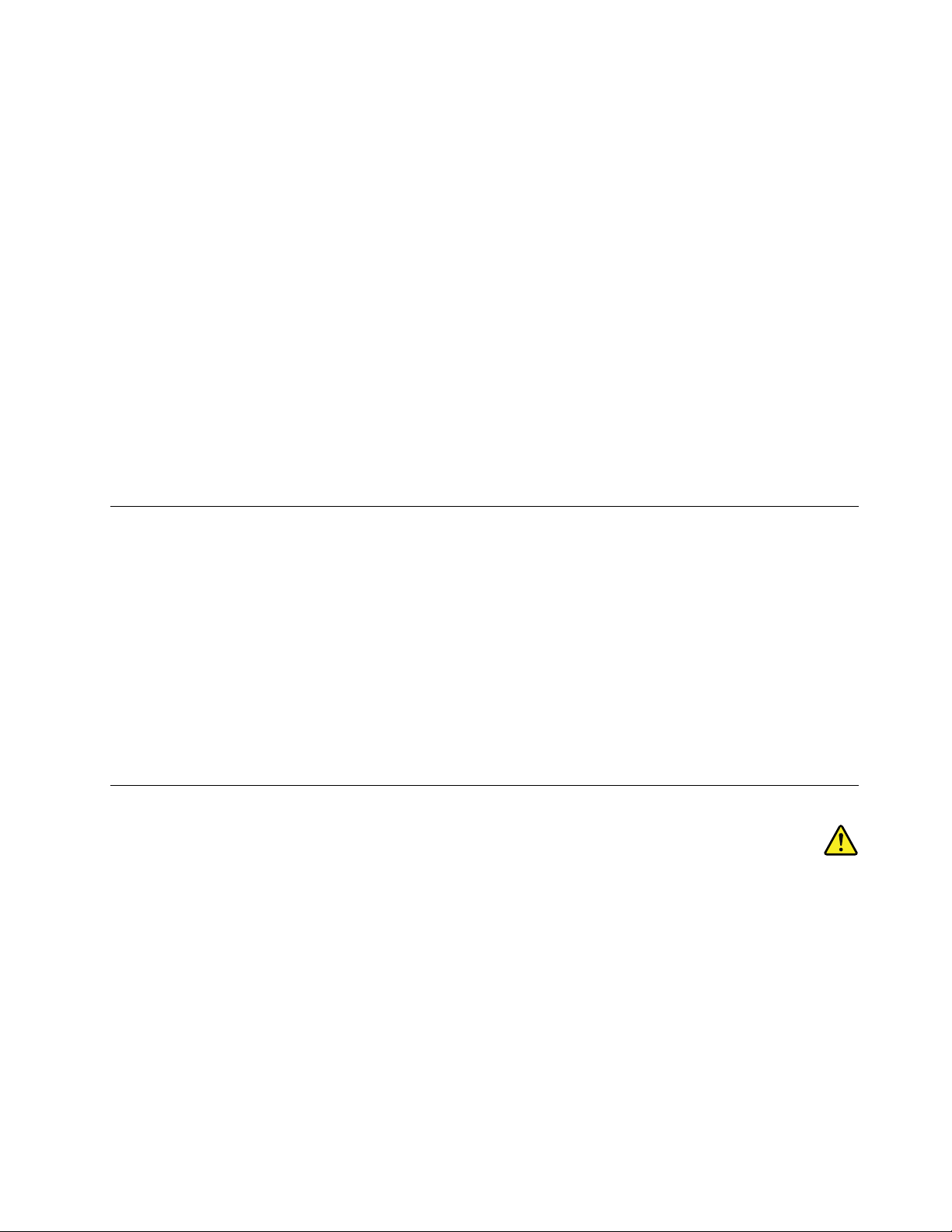
•אלתניחולמחשב,למתאמימתחאולאביזריםלגעתבברכייםאובחלקגוףאחרלמשךפרקזמןממושךכאשרהמוצריםפועליםאוכאשרהסוללהנטענת.
המחשב,מתאםהמתחואביזריםרביםמפיקיםחוםמסויםבמהלךהפעלהרגילה.מגעממושךעםהגוףעשוילגרוםלאי-נוחותואףלכוויות.
•איןלטעוןאתהסוללהאולהפעילאתהמחשב,מתאםהמתחאואביזריםלידחומריםמתלקחיםאובסביבותשלחומרינפץ.
•פתחיהאיוורור,המאוורריםוגופיהקירורמסופקיםעםהמוצרכדישההפעלהתהיהבטוחה,נוחהואמינה.התקניםאלהיכוליםלהחסםבשוגגאםמניחיםאת
המחשבעלמיטה,ספה,שטיחאומשטחיםגמישיםאחרים.לעולםאלתחסמו,אלתכסוואלתשביתוהתקניםאלה.
עליכםלבדוקהצטברותאבקבמחשבהשולחנישלכםלפחותאחתלשלושהחודשים.לפניבדיקתהמחשב,עליכםלכבותוולנתקאתכבלהחשמלמהשקע;לאחר
מכן,הסירואתהאבקמהלוחהקדמי.אםהבחנתםבהצטברותחיצוניתשלאבק,עליכםלבדוקולהסיראבקמפניםהמחשב,ובכללזהמגוףהקירורשלהמעבד,
ממאוורריספקהמתחומהמאווררים.תמידישלכבותאתהמחשבולנתקומהחשמללפניפתיחתהכיסוי.ישלהימנע,ככלהאפשר,מהפעלתהמחשבבמרחקהקטן
מחצימטרמאזוריםסואנים.אםעליכםלהפעילאתהמחשבבאיזוריםסואניםאוסמוךלהם,עליכםלבדוקולנקותאתהמחשבלעיתיםקרובותיותר.
עבורבטיחותכם,וכדילהבטיחביצועיםמיטבייםשלהמחשב,פעלותמידבהתאםלאמצעיהזהירותהבסיסייםשלהלן:
•אלתסירואתהכיסויכלעודהמחשבמחוברלחשמל.
•בדקוהצטברותאבקעלחוץהמחשבלעיתיםקרובות.
•הסירואבקמהלוחהקדמי.ייתכןשיהיהצורךלנקותלעיתיםקרובותיותרמחשביםהפועליםבאיזוריםמאובקיםאוסואנים.
•אלתגבילואותחסמואתפתחיהאוורור.
•אלתאחסנואותפעילואתהמחשבבתוךריהוט,שכןדברזהעשוילהגבירסכנהשלהתחממותיתר.
•אסורשטמפרטורתהאווירמסביבלמחשבתעלהעל35°C)95°F(.
•אלתתקינוהתקניסינוןאוויר.הםעלוליםלפגועבפעולתהקירורהתקינה.
סביבתעבודה
סביבתהעבודההאופטימליתעבורהמחשבהיאכאשרהטמפרטורהנמצאתבטווחשל10°C-35°C)50°F-95°F(עםלחותבטווחשלבין35%ל-80%.אם
המחשבמאוחסןאומועברבטמפרטורותהנמוכותמ-10°C)50°F(,אפשרולמחשבלהתחמםבאיטיותלטמפרטורותהעבודההאופטימליותשל10°C-35°C
)50°F-95°F(לפניהשימוש.בתנאיםקיצוניים,תהליךזהעשוילהימשךשעתיים.אםלאתאפשרולמחשבלהתחמםלפניהשימוש,הדברעלוללגרוםלנזקבלתי
הפיך.
במידתהאפשר,מקמואתהמחשבבסביבהיבשהומאווררתהיטב,ללאחשיפהישירהלאורשמש.
הרחיקומהמחשבמוצריםחשמלייםכגוןמאוורר,רדיו,רמקוליםעםחשמל,מזגןאומיקרוגל,מכיווןשהשדותהמגנטייםהחזקיםשמפיקיםמוצריםאלהעלולים
לגרוםנזקלמוניטורולנתוניםבכונןהדיסקהקשיח.
אלתניחומשקאותעל-גביהמחשבאוהתקניםמחוברים,אובסמוךלהם.אםנשפךנוזללתוךהמחשבאולהתקןמחובר,עלוללהיגרםקצראונזקאחר.
אלתאכלואותעשנומעלהמקלדת.חלקיקיםהנופליםלתוךהמקלדתעלוליםלגרוםלנזק.
הצהרתתאימותבנוגעללייזר
זהירות:
כאשרמוצרילייזר)כגוןתקליטורים,כונניDVD,התקניסיביםאופטייםאומשדרים(מותקנים,שימולבלהנחיותהבאות:
•אלתסירואתהכיסויים.הסרתהכיסוייםשלמוצרהלייזרעלולהלגרוםלחשיפהמסוכנתלקרינתלייזר.ההתקןאינוכוללרכיביםלהחלפהעצמית.
•שימושבבקרותובהתאמותשלאצוינואוביצועתהליכיםשלאצוינו,יכוליםלגרוםלחשיפהמסוכנתלקרינה.
© Copyright Lenovo 2013, 2014vii
Page 10
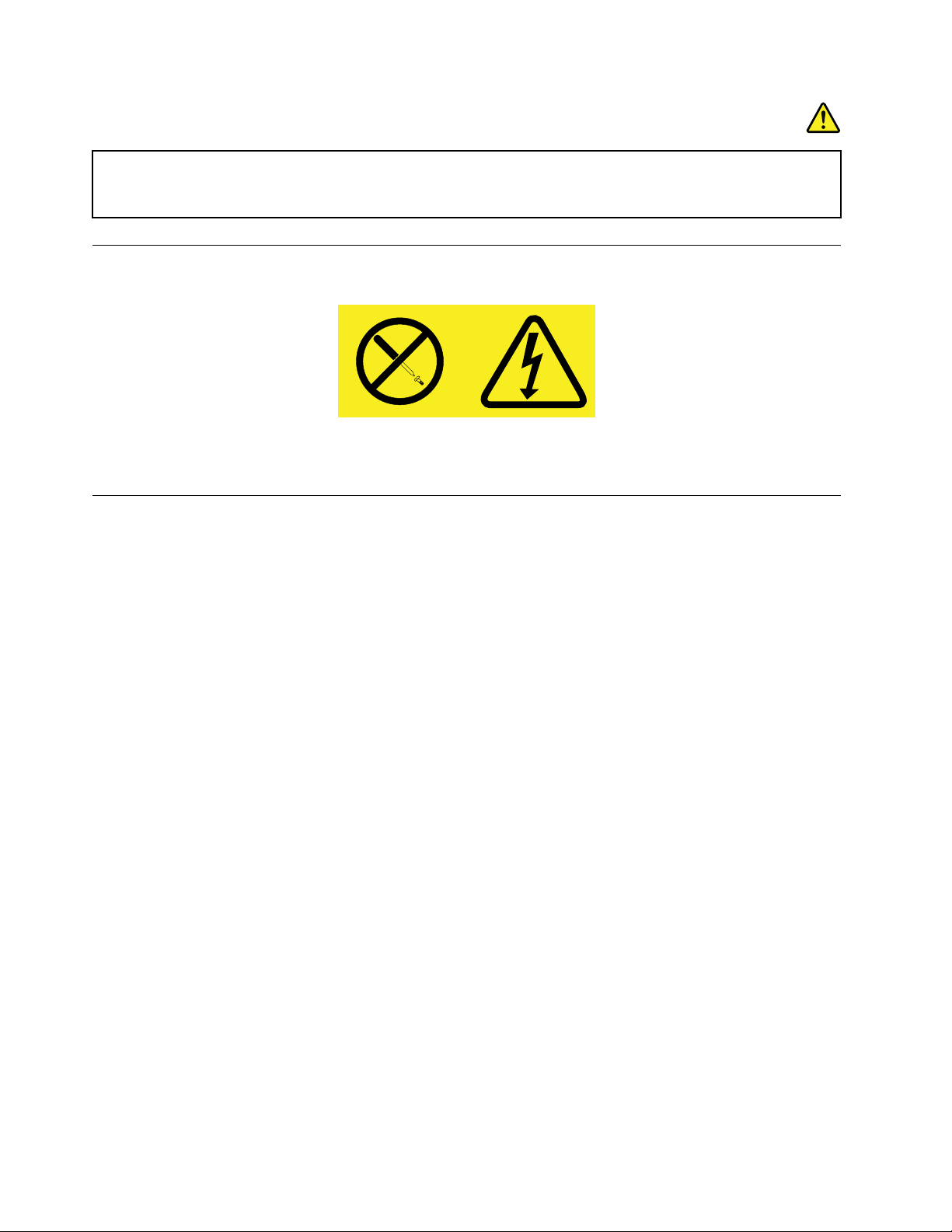
סכנה
כמהממוצריהלייזרמכיליםדיודתלייזרמובניתClass 3AאוClass 3B.שימולבלדבריםהבאים:
קיימתפליטתקרנילייזרכאשרהמוצרפתוח.אלתביטוישירותאלהקרן,אלתביטואלהקרןישירותדרךאמצעיםאופטיים,והימנעו
מחשיפהישירהלקרן.
הצהרהבנוגעלאספקתהחשמל
לעולםאלתסירואתהכיסוימספקהחשמלאומכלרכיבשמוצמדתאליוהתוויתשלהלן.
רמותמסוכנותשלמתח,זרםואנרגיהקיימותבכלרכיבשאליומוצמדתהתווית.רכיביםאלהאינםכולליםרכיביםלהחלפהעצמית.אםאתםחושדיםשקיימת
בעיהבאחדמהחלקיםהללו,פנולטכנאישירות.
ניקיוןותחזוקה
שמרועלסביבתהעבודהועלהמחשבנקיים.כבואתהמחשבונתקואתכבלהחשמללפניניקויהמחשב.איןלרססדטרגנטנוזליישירותעלהמחשב,אולהשתמש
בדטרגנטכלשהוהמכילחומרדליקלניקויהמחשב.רססואתהדטרגנטעלמטליתרכה,ונגבואתפניהמחשב.
viiiמדריךלמשתמששלThinkStation E32
Page 11
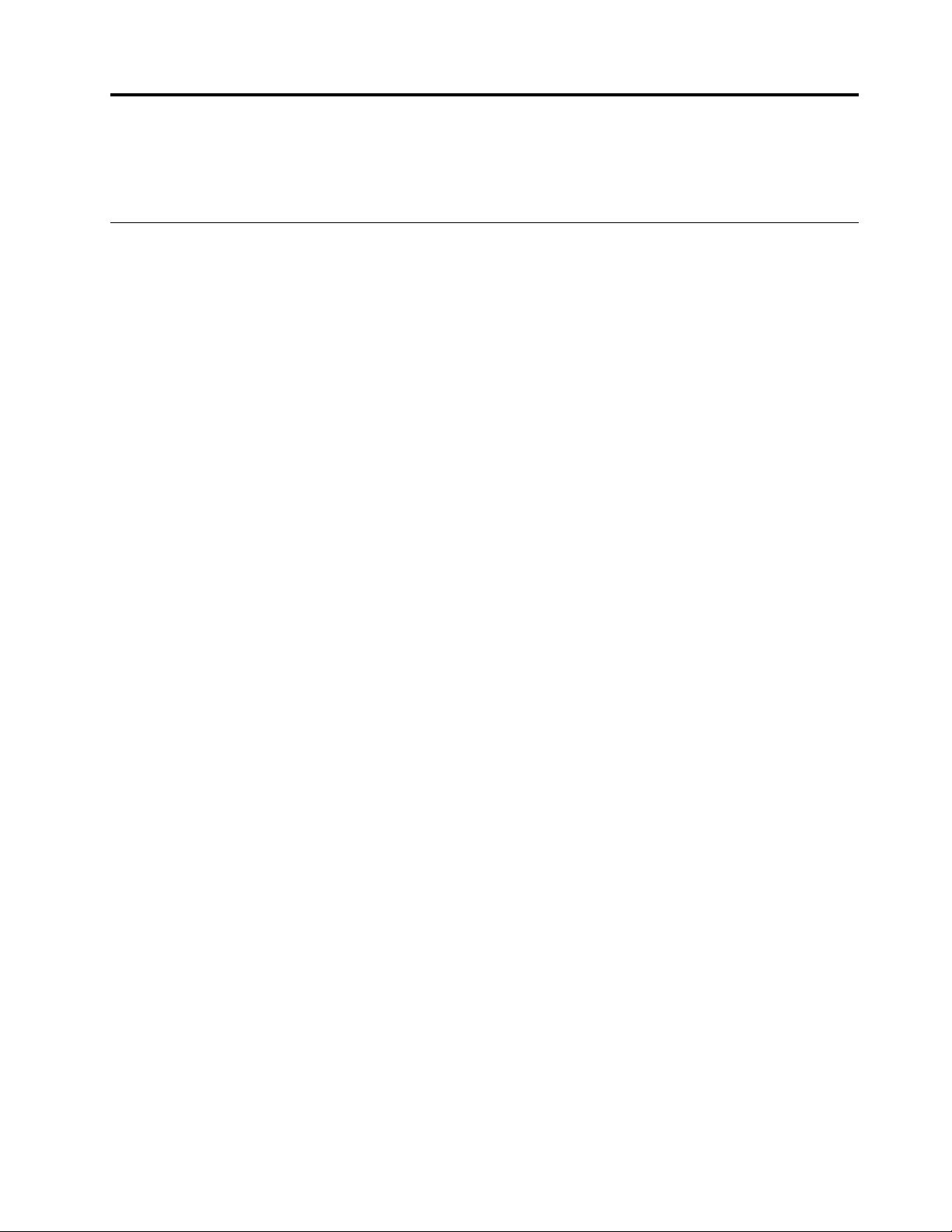
פרק1.סקירתהמוצר
פרקזהמספקמידעאודותמאפייניהמחשב,מפרטים,תוכנותהמסופקותעל-ידיLenovoומיקומיםשלמחברים,רכיביםוחלקיםבלוחהמערכתוכונניםפנימיים.
מאפיינים
פרקזהמספקמידעאודותמאפייניהמחשב.המידעתואםלמגווןדגמים.
לקבלתמידעאודותהדגםהספציפישברשותכם,בצעואחתמהפעולותהבאות:
•היכנסואלהתוכניתSetup Utilityבאמצעותההנחיותשבסעיףפרק7"שימושבתוכניתSetup Utility"בעמוד97.לאחרמכן,בחרוMain
!System Summaryכדילהציגאתהמידע.
®
Windows®7,לחצועלהתחל,לחצובאמצעותלחצןהעכברהימניעלמחשבובחרובאפשרותמאפייניםכדילהציגאת
®
Celeron
®
®
®
•במערכתההפעלהMicrosoft
המידע.
•במערכתההפעלהMicrosoft Windows 8אוWindows 8.1,עברואלשולחןהעבודהוהעבירואתהסמןאלהפינההשמאליתהעליונהאוהתחתונהשל
המסךכדילהציגאתהצ'ארמס.לאחרמכן,לחצועלהגדרות!מידעעלהמחשבכדילהציגאתהמידע.
מיקרומעבד
למחשבמצורףאחדמהמיקרו-מעבדיםהבאים)גודלמטמוןפנימימשתנהלפיסוגהדגם(:
•מיקרומעבדIntel
•מיקרומעבדIntel Core™ i3
•מיקרומעבדIntel Core i5
•מיקרומעבדIntel Core i7
•מיקרומעבדIntel Pentium
•מיקרומעבדIntel Xeon
זיכרון
המחשבשלךתומךבעדארבעהמודוליזיכרוןדו-טורייםכפולים3עםקצבנתוניםכפול(DDR3 UDIMMs).
כונניםפנימיים
•כונןאופטי:DVD-ROM,DVD-R,Slim DVD-R ,Slim DVD-ROM ,Blu-rayאוSlim Blu-ray
•כונןדיסקקשיחהיברידי)אופציונלי(
•כונןדיסקקשיחמסוגSerial Advanced Technology Attachment (SATA)
הערה:המחשבשלכםתומךבהתקניSATA 2.0ו-SATA 3.0.לקבלתמידענוסף,ראו"איתורחלקיםעל-גבילוחהמערכת"בעמוד9.
•כונןזיכרוןמוצק)SSD()זמיןבדגמיםמסוימים(
•כונןזיכרוןמוצקמסוגMini Serial Advanced Technology Attachment (mSATA))זמיןבדגמיםמסוימים(
תת-מערכתשלוידאו
•גרפיקהמשולבתעבורמחברVideo Graphics Array (VGA)ושנימחבריDisplayPort
•חריץלכרטיסגרפיקהמסוגPeripheral Component Interconnect (PCI) Express x16בלוחהמערכתעבורכרטיסגרפיקהנפרד
תת-מערכתשלשמע
•שמעhigh-definition (HD)משולב
•מחברכניסתשמע,מחבריציאתשמעומחברמיקרופוןבלוחהאחורי
•מחברמיקרופוןומחבראוזניותבלוחהקדמי
•רמקולפנימי
© Copyright Lenovo 2013, 20141
Page 12
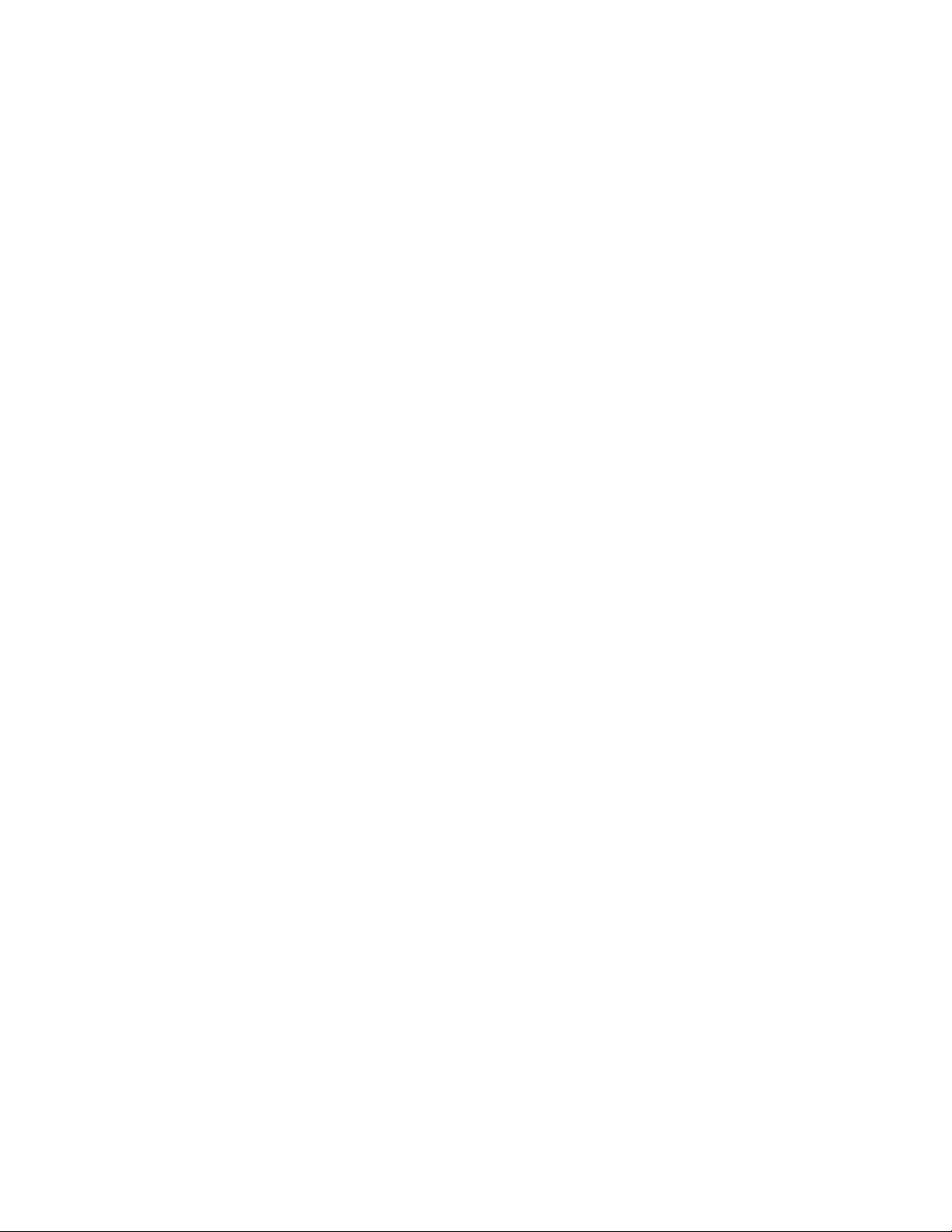
קישוריות
•בקראתרנט100/1000Mbpsמשולב
מאפייניניהולמערכת
•יכולתלאכסןתוצאותבדיקותחומרהשל(POST)
•Desktop Management Interface (DMI)
Desktop Management Interfaceמספקנתיבמשותףעבורמשתמשים,לגישהלמידעאודותכלההיבטיםשלהמחשב,כוללסוגמעבד,תאריךהתקנה,
מדפסותמצורפותוציודהיקפיאחר,מקורותחשמלוהיסטורייתתחזוקה.
•מצבתאימותל-ErP LPS
מצבהתאימותלהנחיהבנוגעלמצבצריכתהחשמלהנמוךביותר(LPS)מוצריםהצורכיםאנרגיה(ErP)מצמצםאתצריכתהחשמלכאשרהמחשבנמצא
במצבהמתנהאוכבוי.לקבלתמידענוסף,ראו"הפעלתמצבתאימותל-ErP LPS"בעמוד99.
•Intel Standard Manageability
Intel Standard Manageabilityהיאטכנולוגייתחומרהוקושחההמקנהפונקציונליותמסוימתלמחשבים,כדילהפוךאתהניטור,התחזוקה,העדכון,
השדרוגוהתיקוןשלהםלקליםיותרויקריםפחותעבורבתיעסק.
•Intel Matrix Storage Manager
Intel Matrix Storage ManagerהינומנהלהתקןהמספקתמיכהעבורמערכיSATA RAID 5ו-SATA RAID 10בלוחותמערכתעםקבוצתשבבי
Intelספציפיים,לשיפורביצועיהדיסקהקשיח.
•Preboot Execution Environment (PXE)
Preboot Execution Environmentהינהסביבהלהפעלתמחשביםבאמצעותממשקרשתשאינותלויבהתקניאחסוןנתונים)כגוןכונןהדיסקהקשיח(או
מערכותהפעלהמותקנות.
•Intelligent Cooling Engine (ICE)
Intelligent Cooling Engineהואפתרוןלניהולתרמישלהמערכת,המאפשרלמחשבלפעולעםביצועיםתרמייםואקוסטייםמשופרים.בנוסף,הפונקציה
ICEמנטרתאתהביצועיםהתרמייםשלהמחשבבמטרהלזהותבעיותהקשורותלהתחממות.לקבלתמידענוסף,ראו"מצבביצועיICE"בעמוד100ו-
"התראהתרמיתשלICE"בעמוד100.
•System Management (SM) Basic Input/Output System (BIOS)ותוכנתSM
מפרטSM BIOSמגדירמבנינתוניםושיטותגישהב-BIOS,המאפשרלמשתמשאוליישוםלאחסןולאחזרמידעספציפיאודותהמחשבהרלוונטי.
•Wake on LAN
Wake on LANהינוסטנדרטרשתאתרנטשלמחשבהמאפשרהפעלהאוהערהשלהמחשבבאמצעותהודעתרשת.ההודעהבדרךכללנשלחתעל-ידי
תוכניתהפועלתבמחשבאחר,באותהרשתאזוריתמקומית.
•Windows Management Instrumentation (WMI)
Windows Management InstrumentationהינואוסףשלהרחבותלדגםמנהלההתקןשלWindows.הואמספקממשקמערכתהפעלהשבאמצעותו
רכיביםמלאיםמספקיםמידעוהודעות.
מאפייניקלט/פלט(I/O)
•יציאהטוריתעם9פינים)אחתסטנדרטיתואחתאופציונלית(
•שישהמחבריUniversal Serial Bus (USB) 3.0)שנייםבלוחהקדמיוארבעהבלוחהאחורי(
•שנימחבריUSB 2.0
•מחבראתרנטאחד
•שנימחבריDisplayPort
•מחבראחדלצגVGA
•מחברמקלדתPersonal System/2 (PS/2)אחד)אופציונלי(
•מחברעכברPS/2אחד)אופציונלי(
•שלושהמחברישמעבלוחהאחורי)מחברכניסתשמע,מחבריציאתשמעומחברמיקרופון(
•שנימחברישמעבלוחהקדמי)מחברמיקרופוןומחבראוזניות(
לקבלתמידענוסף,ראו"איתורמחברים,בקרותומחווניםבחזיתהמחשב"בעמוד6ו-"איתורהמחבריםבגבהמחשב"בעמוד7.
הרחבה
•מפרץאחדשלכונןדיסקקשיח
2מדריךלמשתמששלThinkStation E32
Page 13
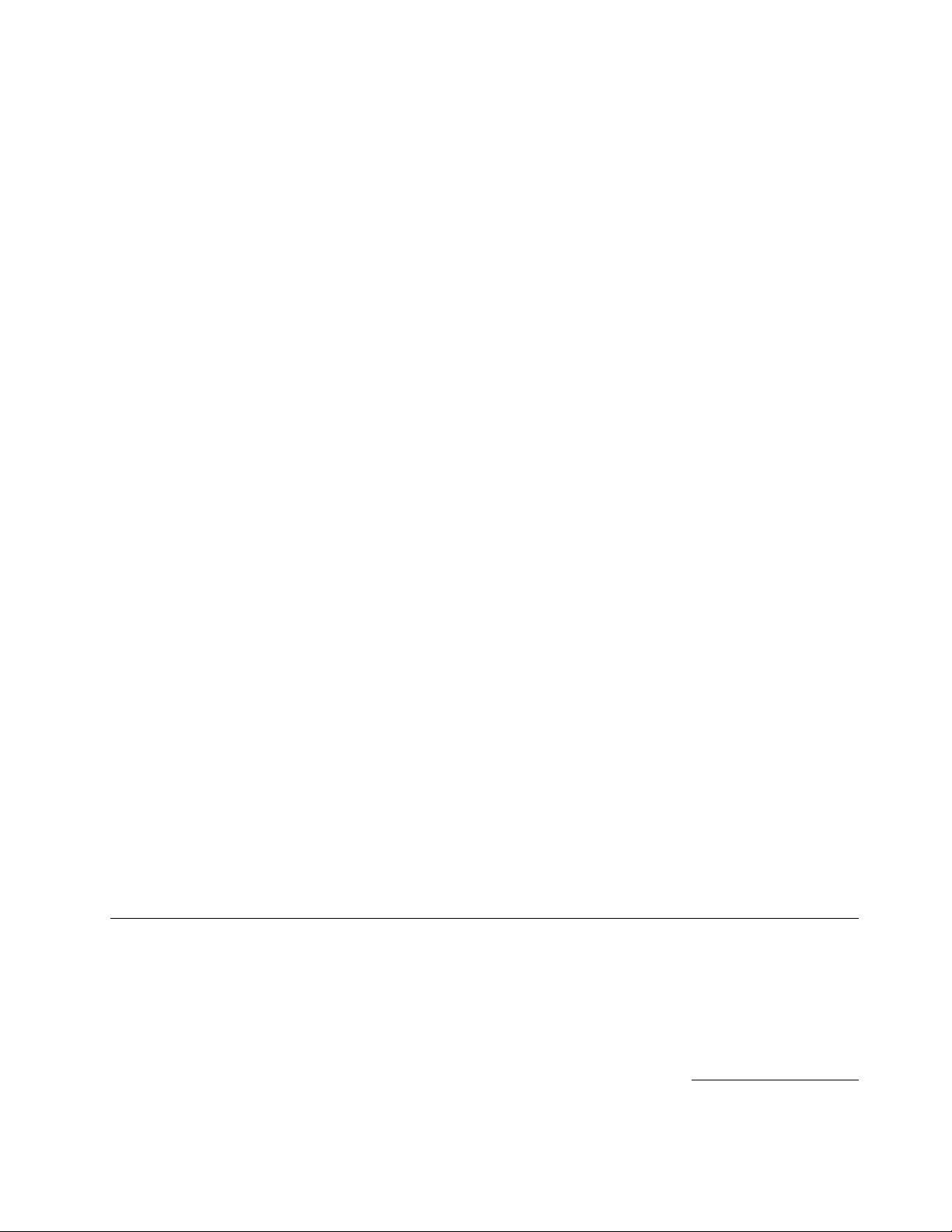
•מפרץאחדשלכונןאופטי
•חריץלכרטיסPCI Express x1אחד
•חריץלכרטיסPCIאחד
•חריץאחדלכרטיסגרפיPCI Express x16)כרטיסהגרפיקהזמיןבדגמיםמסוימים(
•חריץאחדלכרטיסPCI Express x16)קישורברוחבמשתנהx4,x1(
לקבלתמידענוסף,ראו"איתורכונניםפנימיים"בעמוד10.
אספקתחשמל
למחשבשברשותכםמצורףספקכוחעםחיישןמתחאוטומטישל240ואט.
מאפייניאבטחה
•תוכנתComputrace Agentמוטבעתבקושחה
•מתגנוכחותכיסוי)נקראגםמתגפריצה(
•יכולתלהפעילאולהשביתהתקן
•יכולתלהפעילאולהשביתמחבריUSBבנפרד
•מקלדתעםקוראטביעותאצבע)מצורפתלדגמיםמסוימים(
•סיסמתהפעלה(POP),סיסמתמנהלןוסיסמתכונןדיסקקשיחלהרתעהמפנישימושלאמורשהבמחשב
•בקרתרצףאתחול
•אתחולללאמקלדתאועכבר
•תמיכהעבורמנעולכבלבסגנוןKensington
•תמיכהעבורמנעול
•Trusted Platform Module (TPM)
לקבלתמידענוסף,ראופרק4"אבטחה"בעמוד25.
תוכנותמותקנותמראש
במחשבשברשותכםמותקנותמראשתוכנותשיסייעולכםלעבודבצורהקלהובטוחהיותר.לקבלתמידענוסף,ראו"תוכניותשלLenovo"בעמוד4.
מערכתהפעלהמותקנתמראש
במחשבשברשותכםמותקנתמראשאחתממערכותההפעלההבאות:
•מערכתההפעלהMicrosoft Windows 7
•מערכתההפעלהMicrosoft Windows 8
•מערכתההפעלהMicrosoft Windows 8.1
1
)משתנהבהתאםלסוגהדגם(
מערכת/מערכותהפעלה,בתהליכיאישוראובדיקותתאימות
®
•Linux
מפרטים
חלקזהמפרטאתהמפרטיםהפיזייםשלהמחשבשלכם.
Lenovoכתואמותלמחשבשלכםלאחרפרסוםמדריךזה.רשימהזוכפופהלשינויים.כדילקבועאםמערכתהפעלהאושרהאונבדקהלתאימות,בדקו
1.מערכת/מערכותההפעלההמפורטותכאןנמצאותבתהליכיאישוראובדיקותתאימותבזמןהדפסתמדריךזה.ייתכןשמערכותהפעלהנוספותיאושרועל-ידי
באתרהאינטרנטשלמשווקמערכתההפעלה.
פרק1.סקירתהמוצר3
Page 14
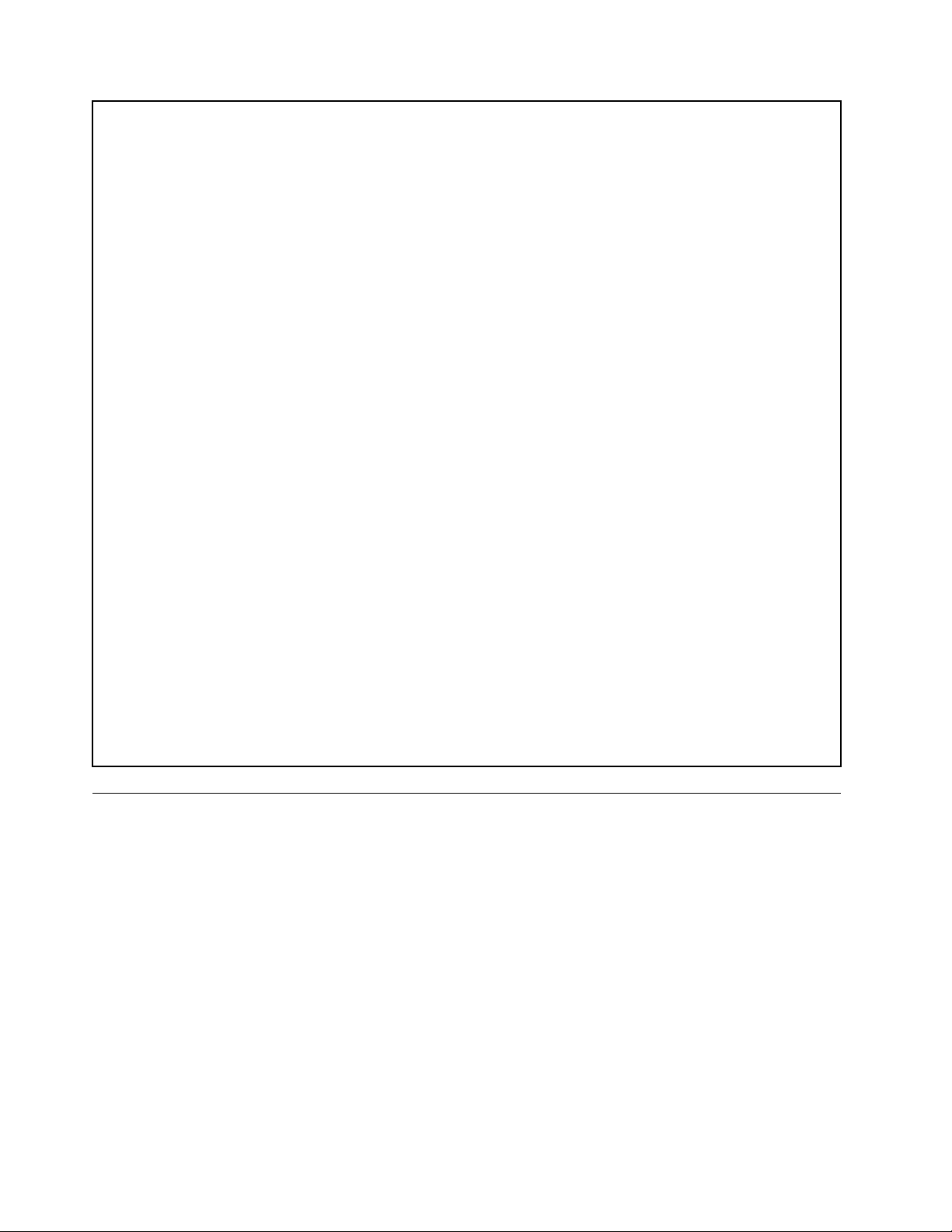
ממדים
רוחב:102מ"מ)4.02אינץ'(
גובה:338מ"מ)13.31אינץ'(
עומק:375מ"מ)14.76אינץ'(
משקל
תצורהמרביתבעתהמשלוח:7.8ק"ג)17.20ליבראות(
סביבה
•טמפרטורתאוויר:
בפעולה:10°Cעד35°C)50°Fעד95°F(
אחסוןבאריזההמקורית:-40°Cעד60°C)-40°Fעד140°F(
אחסוןללאאריזה:-10°Cעד60°C)14°Fעד140°F(
•לחות:
בפעולה:20%עד80%)לאמעובה(
אחסון:20%עד90%)לאמעובה(
•גובה:
בפעולה:-15.2עד3,048מטר)50-עד10,000רגל(
אחסון:15.2-עד10,668מטר)50-עד35,000רגל(
קלטחשמלי
•מתחקלט
–טווחנמוך:
מינימום:100וולטac
מקסימום:127וולטac
טווחתדרקלט:50עד60הרץ
–טווחגבוה:
מינימום:200וולטac
מקסימום:240וולטac
טווחתדרקלט:50עד60הרץ
תוכניותשלLenovo
במחשבשלכםמותקנותתוכניותשלLenovo,המיועדותלסייעלכםלעבודבצורהקלהובטוחהיותר.התוכניותעשויותלהשתנותבהתאםלגרסתמערכתההפעלה
Windowsהמותקנתמראשבמחשב.
גישהלתוכניותשלLenovoבמערכתההפעלהWindows 7
במערכתההפעלהWindows 7,ניתןלגשתלתוכניותשלLenovoבאמצעות"החיפוששלWindows"אודרךלוחהבקרה.שםהסמלהמוצגבתוצאתהחיפוש
אובלוחהבקרהעשוילהיותשונהמשםהתוכנית.ניתןלמצואאתהתוכניתלפישםהתוכניתאולפישםהסמל,כמוצגבטבלהתוכניותשלLenovoהזמינות
במערכתההפעלהWindows 7.
®
Toolsכדילמצואאתסמלהתוכניתהמעומעם.לאחרמכן,לחצו
הערה:אםאינכםמוצאיםאתהתוכניתהנחוצה,פתחואתהתוכניתLenovo ThinkVantage
פעמייםעלהסמלכדילהתקיןאתהתוכנית.
כדילגשתלתוכניותשלLenovoבאמצעות"החיפוששלWindows",בצעואתהפעולותהבאות:
1.לחצועלהלחצןהתחלולאחרמכןהקלידואתשםהתוכניתאואתשםהסמלבתיבתהחיפוש.
2.מצאואתהתוכניתלפישםהתוכניתאושםהסמלולאחרמכןלחצועלהתוכניתכדילהפעילאותה.
כדילגשתלתוכניותשלLenovoדרךלוחהבקרה,בצעואתהפעולותהבאות:
4מדריךלמשתמששלThinkStation E32
Page 15
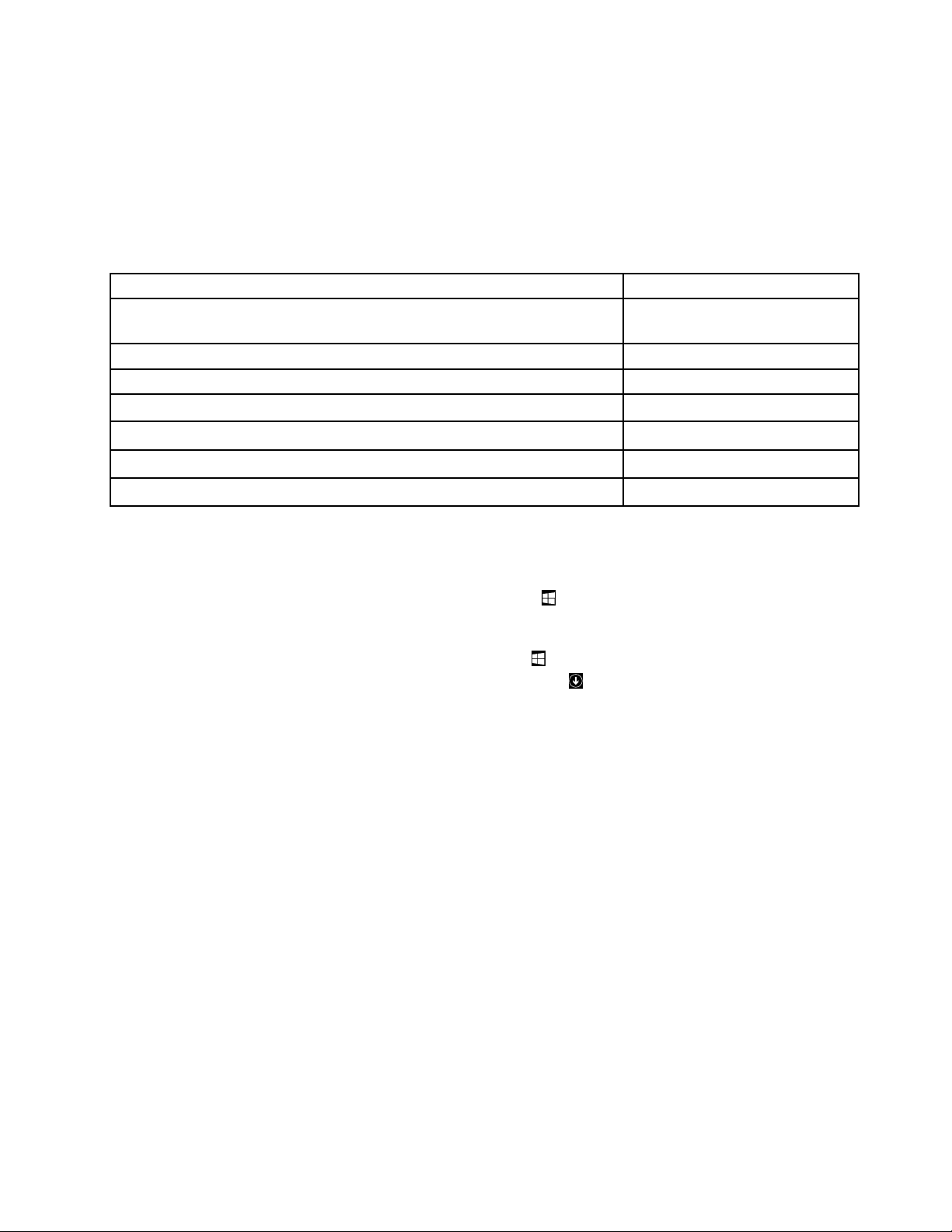
הערה:ייתכןשחלקמהתוכניותשלLenovoלאיוצגובלוחהבקרה.כדילמצואתוכניותאלה,השתמשוב"חיפוששלWindows".
1.לחצועלהתחל!לוחהבקרה.בלוחהבקרה,שנואתהתצוגהמקטגוריהלסמליםגדוליםאולסמליםקטנים.
2.מצאואתהתוכניתלפישםהסמלולאחרמכןלחצועלהתוכניתכדילהפעילאותה.
בטבלההבאהמפורטותהתוכניותהזמינותבמערכתההפעלהWindows 7.
הערה:בהתאםלדגםהמחשבשברשותכם,ייתכןשתוכניותמסוימותשלLenovoלאיהיוזמינות.
טבלה1.תוכניותשלLenovoהזמינותבמערכתההפעלהWindows 7
Lenovo - Fingerprint Manager ProאוLenovo-קוראטביעתאצבעות
Lenovo-תקינותמערכתותוכניותאבחון
Lenovo - Enhanced Backup and Restore
Lenovo-עדכוןומנהליהתקנים
כדילעבוראלהמסךהתחל.לחצועלתוכניתשלLenovoכדילהפעילאותה.אםאינכם
כדילעבוראלהמסך"התחל".לחצועלתוכניתשלLenovoכדילהפעילאותה.אם
בפינההימניתהתחתונהשלהמסךכדילעבוראלהמסךיישומים.מצאואתהתוכניתהרצויה
שםהסמל
Fingerprint Manager Proאו
ThinkVantage Fingerprint Software
Lenovo ReachLenovo Reach
Lenovo SHAREitLenovo SHAREit
Lenovo Solution Center
Recovery MediaLenovo - Factory Recovery Disksאויצירתמדייתהתאוששות
Rescue and Recovery
System Update
שםהתוכנית
®
גישהלתוכניותשלLenovoבמערכתההפעלהWindows 8אוWindows 8.1
אםמערכתההפעלהWindows 8אוWindows 8.1מותקנתמראשבמחשבשברשותכם,תוכלולגשתלתוכניותשלLenovoבאחתמהדרכיםהבאות:
•במערכתההפעלהWindows 8,הקישועלמקשWindows
מוצאיםאתהתוכניתהרצויה,העבירואתהסמןאלהפינההשמאליתהתחתונהשלהמסךכדילהציגאתסרגלהאפשרויות.לאחרמכן,לחצועלהאפשרות
חיפושכדילחפשאתהתוכניתהרצויה.
•במערכתההפעלהWindows 8.1,הקישועלמקשWindows
אינכםמוצאיםאתהתוכניתהרצויה,לחצועלסמלהחץ
ברשימתהיישומיםאוחפשואותהבאמצעותתיבתהחיפוששבפינההשמאליתהעליונהשלהמסך.
בהתאםלדגם,המחשבשלכםתומךבחלקמהתוכניותהבאותשלLenovo:
•Fingerprint Manager ProאוThinkVantage Fingerprint Software
•Lenovo Companion
•Lenovo Reach
•Lenovo SHAREit
•Lenovo Solution Center
•Lenovo Support
•Lenovo Tools
מבואלתוכניותשלLenovo
נושאזהמספקמבואקצרלחלקמהתוכניותשלLenovo.
הערה:בהתאםלדגםהמחשבשברשותכם,ייתכןשתוכניותמסוימותלאיהיוזמינות.
•Fingerprint Manager ProאוThinkVantage Fingerprint Software
בעזרתקוראטביעותאצבעהמשולבבחלקמהמקלדות,תוכלולרשוםאתטביעתהאצבעשלכםולשייךאותהלסיסמתההפעלה,סיסמתהדיסקהקשיחוסיסמת
Windows.כתוצאהמכך,אימותטביעותאצבעיכוללהחליךסיסמאותולאפשרגישתמשתמשפשוטהובטוחה.מקלדתשלקוראטביעותאצבעזמינהרקעם
מחשביםנבחריםאוניתנתלרכישהעבורמחשביםהתומכיםבאפשרותזו.
פרק1.סקירתהמוצר5
Page 16
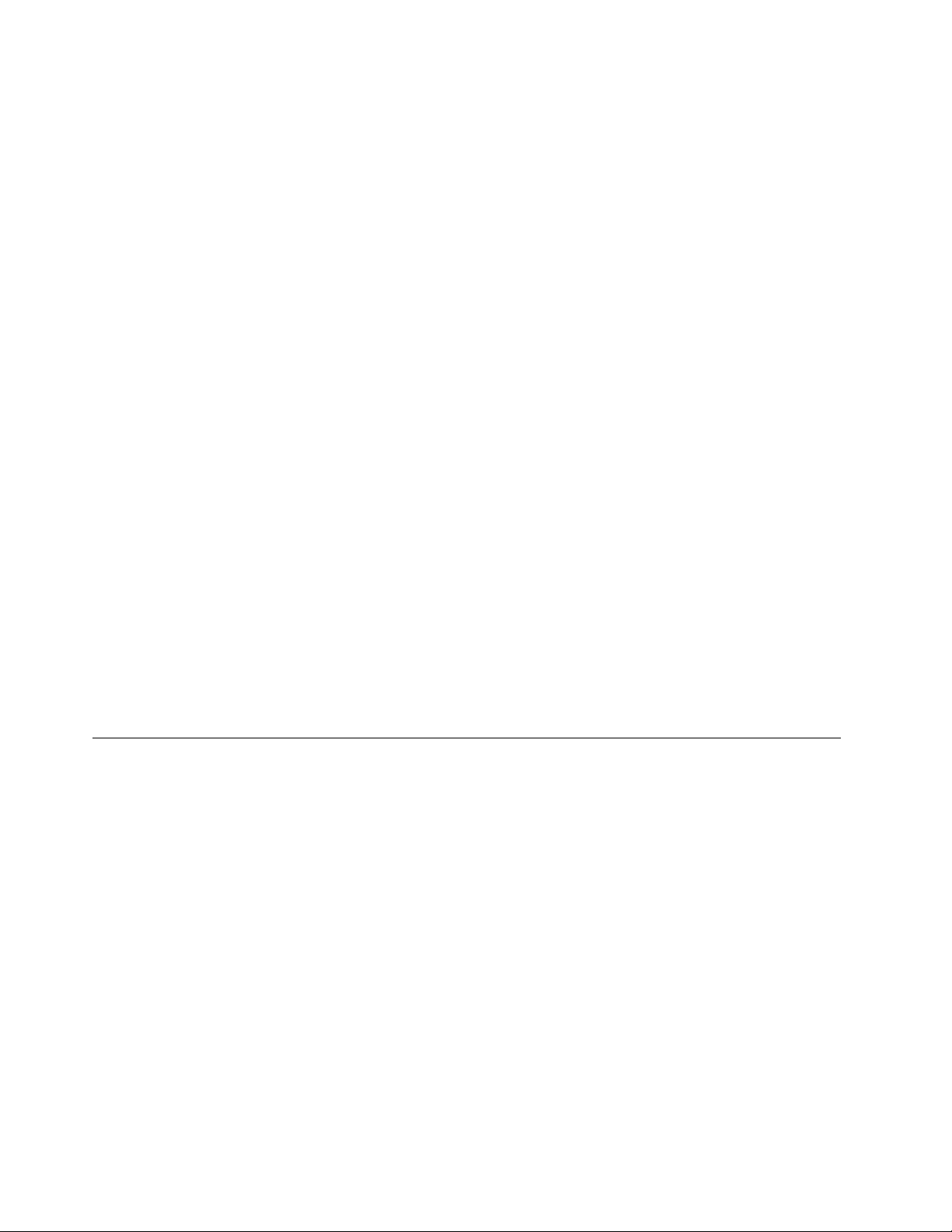
•Lenovo Companion
באמצעותהתוכניתLenovo Companion,תוכלולקבלמידעעלאביזריםעבורהמחשבשלכם,לעייןבבלוגיםובמאמריםהעוסקיםבמחשבשברשותכם
ולחפשתוכניותמומלצותאחרות.
•Lenovo Reach
התוכניתLenovo Reachמיועדתלשפראתחוויתהשימוששלכםבענן.Lenovo Reachמשאירהאתכםמחובריםכלהזמןומאפשרתלכםלגשתאלכל
הפריטיםהמועדפיםשלכםממחשביםאישיים,טלפוניםחכמיםאומחשבילוח.בעזרתLenovo Reach,תוכלולהוסיףאתשירותיהאינטרנטהמועדפים
לשולחןהעבודהשלכםבענן,להישארמחובריםלאתריםבאמצעותמנהלהסיסמאותשלהענן,וכןלגשת,לערוךולשתףאתהקבציםשלכםמכלמקום.
•Lenovo SHAREit
התוכניתLenovo SHAREitמספקתדרךקלהומהירהלשתףקבציםותיקיותביןמחשבים,טלפוניםחכמים,מחשבילוחאוטלוויזיותחכמותשבהםמותקנת
מערכתההפעלהAndroidאוWindows. SHAREitפועלתעםכלסוגיהרשתותויכולהאףלפעולללארשתכדילשתףקבציםותיקיות.
•Lenovo Solution Center
התוכניתLenovo Solution Centerמאפשרתלכםלפתורבעיותבמחשב.היאמשלבתבדיקותאבחון,איסוףמידעבנושאמערכת,מצבאבטחהומידעבנושא
תמיכה,וכןרמזיםועצותלהשגתביצועיהמערכתהטוביםביותר.
•Lenovo Support
בעזרתהתוכניתLenovo Support,תוכלולרשוםאתהמחשבשלכםב-Lenovo,לבדוקאתמצבהמחשבוהסוללה,להורידולהציגמדריכיםלמשתמשעבור
המחשבשלכם,לקבלפרטיםבנוגעלאחריותהחלהעלהמחשבשלכםולעייןבמידעבנושאעזרהותמיכה.
•Lenovo ThinkVantage Tools
תוכניתLenovo ThinkVantage Toolsמדריכהאתכםאלמארחשלמקורותמידעומספקתגישהקלהלכליםשוניםשיסייעולכםלעבודבצורהקלה
ובטוחהיותר.
•Lenovo Tools
התוכניתLenovo Toolsמדריכהאתכםאלמאגרנרחבשלמקורותמידעומספקתגישהקלהלכליםשוניםשיסייעולכםלעבודבצורהקלהומאובטחתיותר.
•Recovery Media
התוכניתRecovery Mediaמאפשרתלכםלשחזראתהתוכןשלכונןהדיסקהקשיחלהגדרותברירתהמחדלשלהיצרן.
•Rescue and Recovery
התוכניתRescue and Recoveryהיאפתרוןהתאוששותושחזורבלחיצהאחת,הכוללערכהשלכליםלהתאוששותעצמיתהמיועדיםלסייעלכםלאבחן
בעיותבמחשב,לקבלעזרהולבצעשחזורלאחרנפילתמערכת,גםכאשרלאניתןלהפעילאתמערכתההפעלהWindows.
•System Update
התוכניתSystem Updateמסייעתלכםלוודאשהתוכנותבמחשבמעודכנותעל-ידיהורדהוהתקנהשלחבילותעדכוןתוכנה)תוכניותשלLenovo,מנהלי
התקנים,עדכוניUEFI BIOSותוכניותאחרותשלגורמיצדשלישי(.
מיקומים
סעיףזהמספקמידעכדילסייעלכםלאתראתהמחבריםבחלקהקדמיוהאחורישלהמחשב,החלקיםבלוחהמערכתוהרכיביםוהכונניםהפנימייםשלהמחשב.
הערה:הרכיביםבמחשבשלכםעשוייםלהיראותשונהמעטמאלושבאיורים.
איתורמחברים,בקרותומחווניםבחזיתהמחשב
איור1"מיקומימחברים,בקרותומחווניםקדמיים"בעמוד7מציגאתמיקומיהמחברים,הבקרותוהמחווניםבחזיתהמחשב.
6מדריךלמשתמששלThinkStation E32
Page 17
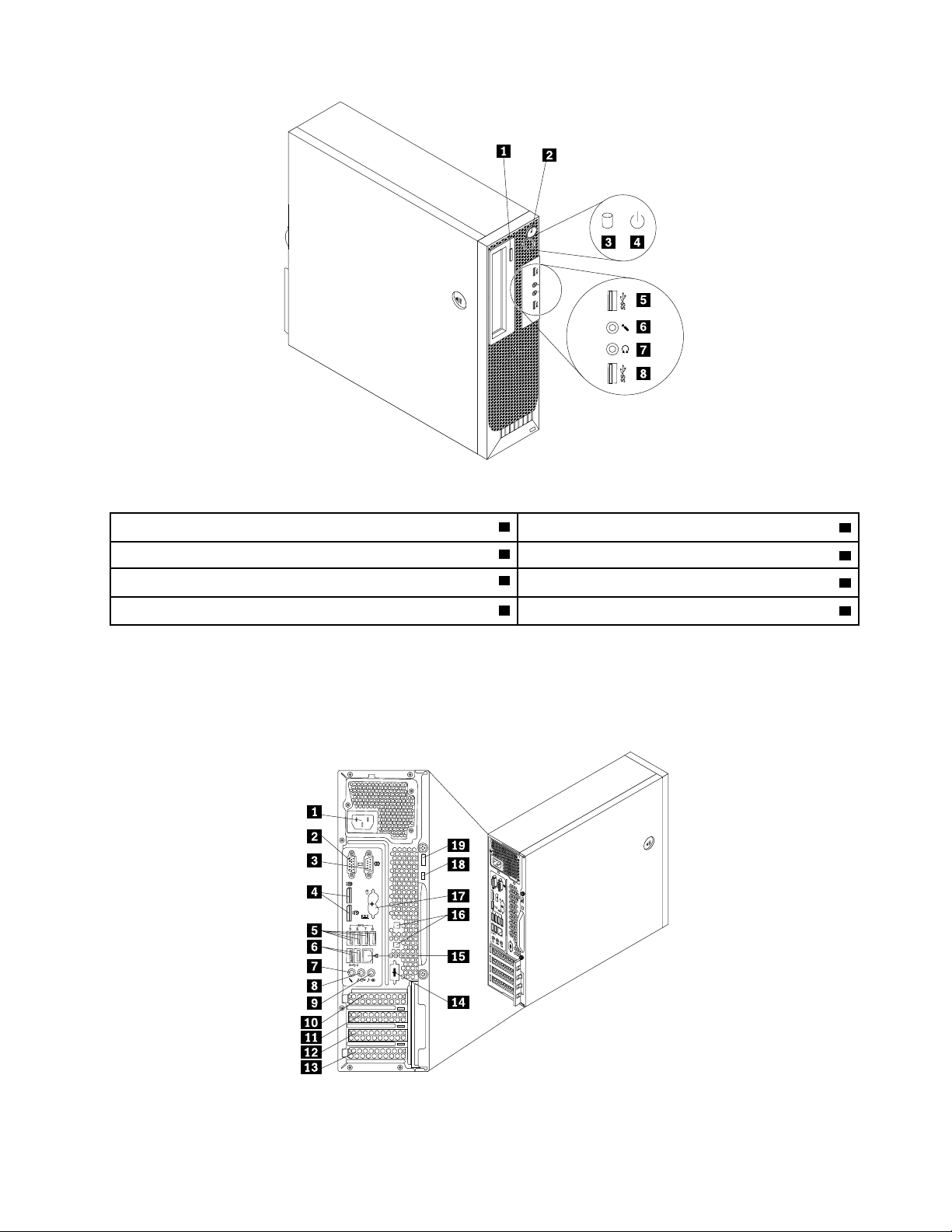
איור1.מיקומימחברים,בקרותומחווניםקדמיים
4
3
5 6
7 8
3
4
5 6 7
8
5מחברUSB 3.0)יציאתUSB 2(
6מחברמיקרופון
7מחבראוזניות
8מחברUSB 3.0)יציאתUSB 1(
1לחצןהוצאה/סגירהשלכונןאופטי
2מתגהפעלה
3מחווןפעילותכונןהדיסקהקשיח
4מחווןהפעלה
איתורהמחבריםבגבהמחשב
איור2"מיקומימחבראחוריים"בעמוד7מציגאתמיקוםהמחבריםבגבהמחשב.מחבריםמסוימיםבגבהמחשבמקודדיםבאמצעותצבעכדילסייעלכםלקבוע
להיכןעליכםלחבראתהכבליםבמחשב.
איור2.מיקומימחבראחוריים
פרק1.סקירתהמוצר7
Page 18
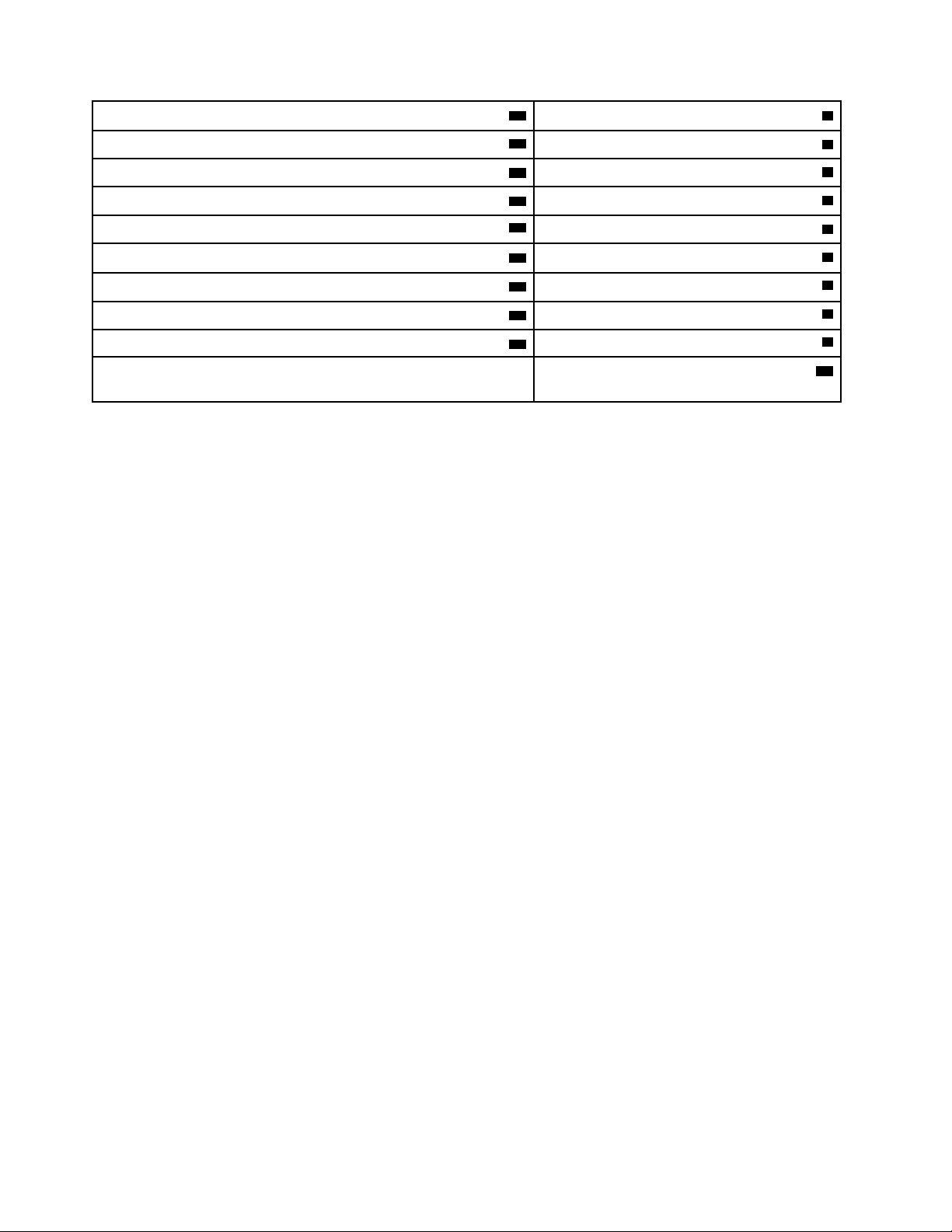
1מחברלכבלחשמל11חריץלכרטיסPCI Express x1
12חריץכרטיסPCI Express x16)קישורברוחבמשתנהx4,x1(
13חריץלכרטיסPCI
14יציאהטוריתאופציונלית)יציאהטורית2(
15מחבראתרנט
16חריציםלמנעולכבל(2)
17מחברימקלדתועכברPS/2)אופציונלי(
18חריץלמנעולאבטחה
19לולאתמנעול
2מחברלצגVGA
3יציאהטורית)יציאהטורית1(
4מחבריDisplayPort(2)
5מחבריUSB 3.0)יציאותUSB5עד8(
6מחבריUSB 2.0)יציאותUSB3ו-4(
7מחברמיקרופון
8מחבריציאתשמע
9מחברכניסתשמע
10חריץלכרטיסגרפיPCI Express x16)כרטיסהגרפיקה
זמיןבדגמיםמסוימים(
מחברתיאור
משמשלקבלתאותותשמעמהתקןשמעחיצוני,כגוןמערכתסטריאו.בעתחיבורהתקןשמעחיצוני,כבלמחובר
מחברכניסתשמע
ביןמחבריציאתהשמעשלההתקןומחברכניסתהשמעשלהמחשב.
משמשלמשלוחאותותשמעמהמחשבלהתקניםחיצוניים,כגוןרמקוליםבסטריאועםחיבורלחשמל)רמקולים
מחבריציאתשמע
בעלימגבריםמובנים(,אוזניות,מקלדותמולטימדיהאומחברכניסתהשמעבמערכתסטריאואובהתקןהקלטה
חיצוניאחר.
משמשלחיבורצגביצועים-מעולים,צגכונן-ישיר,אוהתקניםאחריםהמשתמשיםבמחברDisplayPort.
מחברDisplayPort
הערה:מחברה-DisplayPortלאישיםבדגמיםמסוימים.אםבמחשבשלכםמותקןכרטיסגרפיקה,הקפידו
להשתמשבמחברלצגשבכרטיסהגרפיקה.
משמשלחיבורכבלאתרנטעבוררשתתקשורתמקומית(LAN).
מחבראתרנט
הערה:כדילהפעילאתהמחשבבמגבלותFCC Class B,השתמשובכבלאתרנטמסוגCategory 5.
משמשלחיבורמיקרופוןלמחשב,כשברצונכםלהקליטקולאואםאתםמשתמשיםבתוכנהלזיהוידיבור.
מחברמיקרופון
מחברמקלדתPS/2)אופציונלי(משמשלחיבורמקלדתשמשתמשתבמחברמקלדתPS/2.
מחברעכברPS/2)אופציונלי(משמשלחיבורעכבר,כדורמעקבאוהתקניהצבעהאחריםהמשתמשיםבמחברעכברPS/2.
משמשתלחיבורמודםחיצוני,מדפסתטורית,אוהתקניםאחריםשמשתמשיםביציאהטוריתבעלת9פינים.
משמשלחיבורהתקןשדורשמחברUSB 2.0כגוןמקלדתUSB,עכברUSB,סורקUSBאומדפסתUSB.
יציאהטורית
מחברUSB 2.0
אםברשותכםיותרמשמונההתקניUSBבאפשרותכםלרכושרכזתUSB,שתוכלולהשתמשבהלחיבורהתקני
USBנוספים.
משמשלחיבורהתקןשדורשמחברUSB 2.0או3.0כגוןמקלדתUSB,עכברUSB,סורקUSBאומדפסת
מחברUSB 3.0
USB.אםברשותכםיותרמשמונההתקניUSBבאפשרותכםלרכושרכזתUSB,שתוכלולהשתמשבהלחיבור
התקניUSBנוספים.
מחברלצגVGAמשמשלחיבורצגVGAאוהתקניםאחריםשמשתמשיםבמחברשלצגVGA.
הערה:מחברה-VGAלאישיםבדגמיםמסוימים.אםבמחשבשלכםמותקןכרטיסגרפיקה,הקפידולהשתמש
במחברלצגשבכרטיסהגרפיקה.
איתוררכיבים
איור3"מיקומירכיבים"בעמוד9מציגאתמיקוםהרכיביםהשוניםבמחשב.כדילהסיראתכיסויהמחשב,ראו"הסרתמכסההמחשב"בעמוד31.
8מדריךלמשתמששלThinkStation E32
Page 19
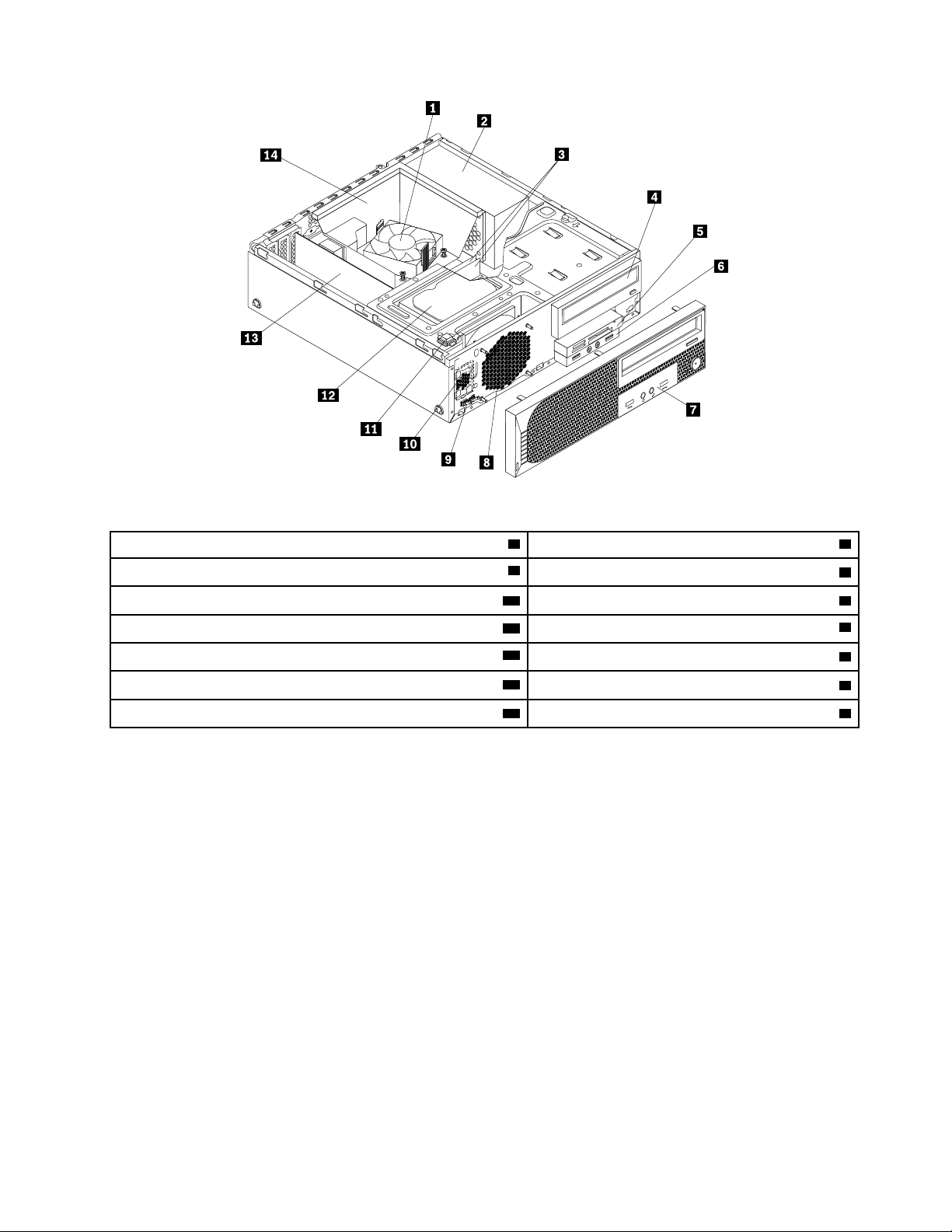
איור3.מיקומירכיבים
1מערךגוףקירורומאוורר8מאווררמערכת
9חיישןתרמי
11מתגנוכחותכיסוי)מתגפריצה()מותקןבדגמיםמסוימים(
2מערךאספקתחשמל
3מודולזיכרון10רמקולפנימי
4כונןאופטי
12כונןדיסקקשיח
13כרטיסPCI)מותקןבדגמיםמסוימים(
5קוראכרטיסים)מותקןבדגמיםמסוימים(
6מכלולשמעו-USBקדמי
7לוחקדמי14תעלתאוורורשלגוףקירור
איתורחלקיםעל-גבילוחהמערכת
איור4"מיקוםחלקיםבלוחהמערכת"בעמוד10מציגאתמיקומיהחלקיםעל-גבילוחהמערכת.
פרק1.סקירתהמוצר9
Page 20
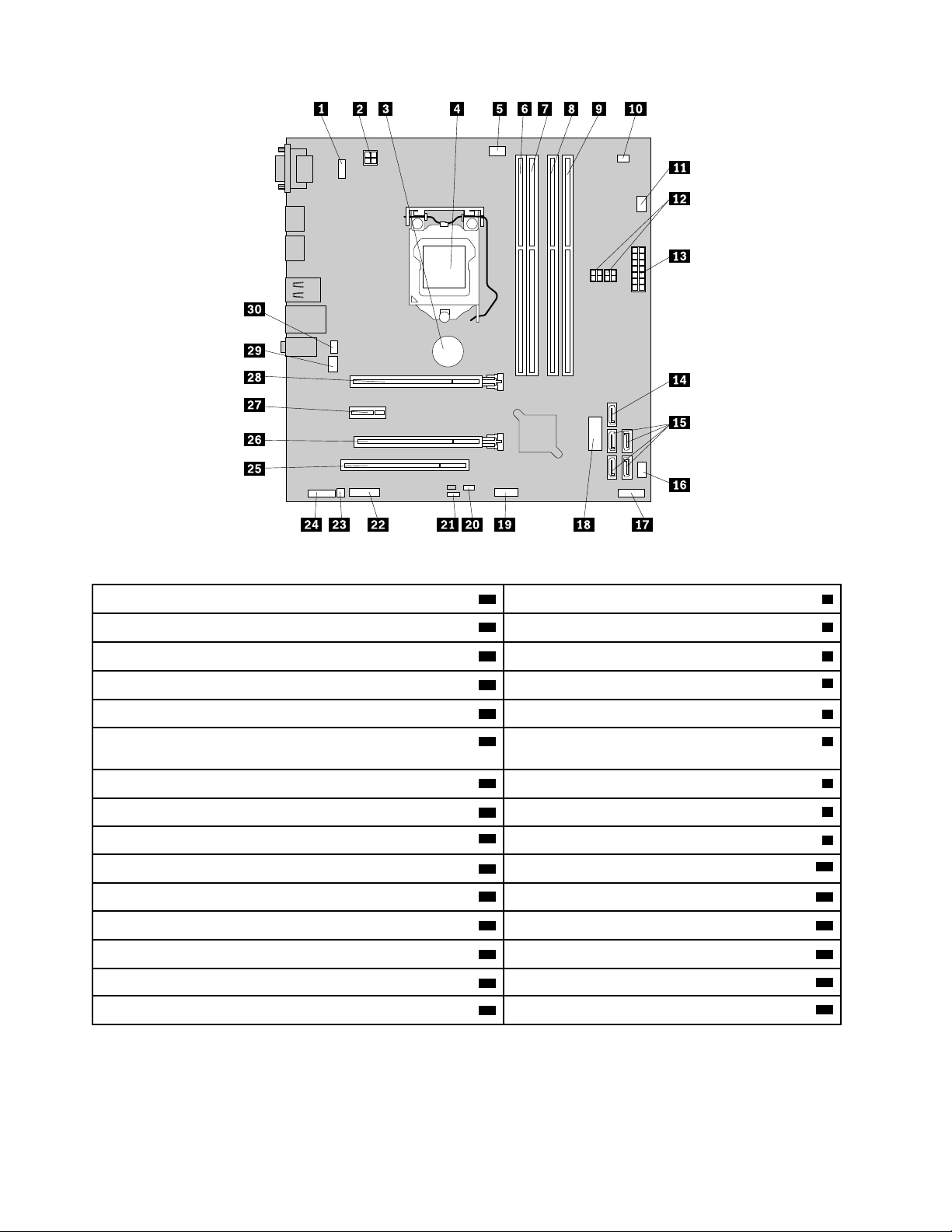
איור4.מיקוםחלקיםבלוחהמערכת
1מחברלמקלדתולעכברPS/216מחברלמאווררחשמל
2מחברחשמלעם4פינים17מחברללוחקדמי)לחיבורמחווניLEDומתגההפעלה(
3סוללה18מחברUSB 3.0קדמי)לחיבורמחבריUSB1ו-2בלוחהקדמי(
19מחברUSB 2.0קדמי)לחיבורהתקןUSBנוסף(
4מיקרומעבד
5מחברלמאווררשלהמיקרומעבד20פיניםלהשבתהשלחומרתUSB
6חריץזיכרון1(DIMM1)21מגשרניקויCMOS)Complementary Metal Oxide Semiconductor(/
התאוששות
7חריץזיכרון2(DIMM2)22מחברטורי(COM2)
23מחבררמקולפנימי
24מחברשמעקדמי
25חריץלכרטיסPCI
26חריץכרטיסPCI Express x16)קישורברוחבמשתנהx4,x1(
29מחברלמאווררהמערכת
30מחברלמתגנוכחותכיסוי)מחברלמתגפריצה(
8חריץזיכרון3(DIMM3)
9חריץזיכרון4(DIMM4)
10מחברחיישןתרמי
11מחברמאווררשלכונןדיסקקשיח
12מחבריחשמלעם4פינים(2)27חריץלכרטיסPCI Express x1
13מחברחשמלעם14פינים28חריץלכרטיסגרפיPCI Express x16)כרטיסהגרפיקהזמיןבדגמיםמסוימים(
14מחברeSATA
15מחבריSATA 1עד4)מחברSATA 3.0(
איתורכונניםפנימיים
כונניםפנימייםהםהתקניםשבהםמשתמשהמחשבשלכםכדילקרואולאחסןנתונים.ניתןלהוסיףכונניםלמחשבכדילהגדילאתקיבולתהאחסוןוכדילאפשר
למחשבלקרואסוגימדיהאחרים.כונניםפנימייםמותקניםבמפרצים.
10מדריךלמשתמששלThinkStation E32
Page 21
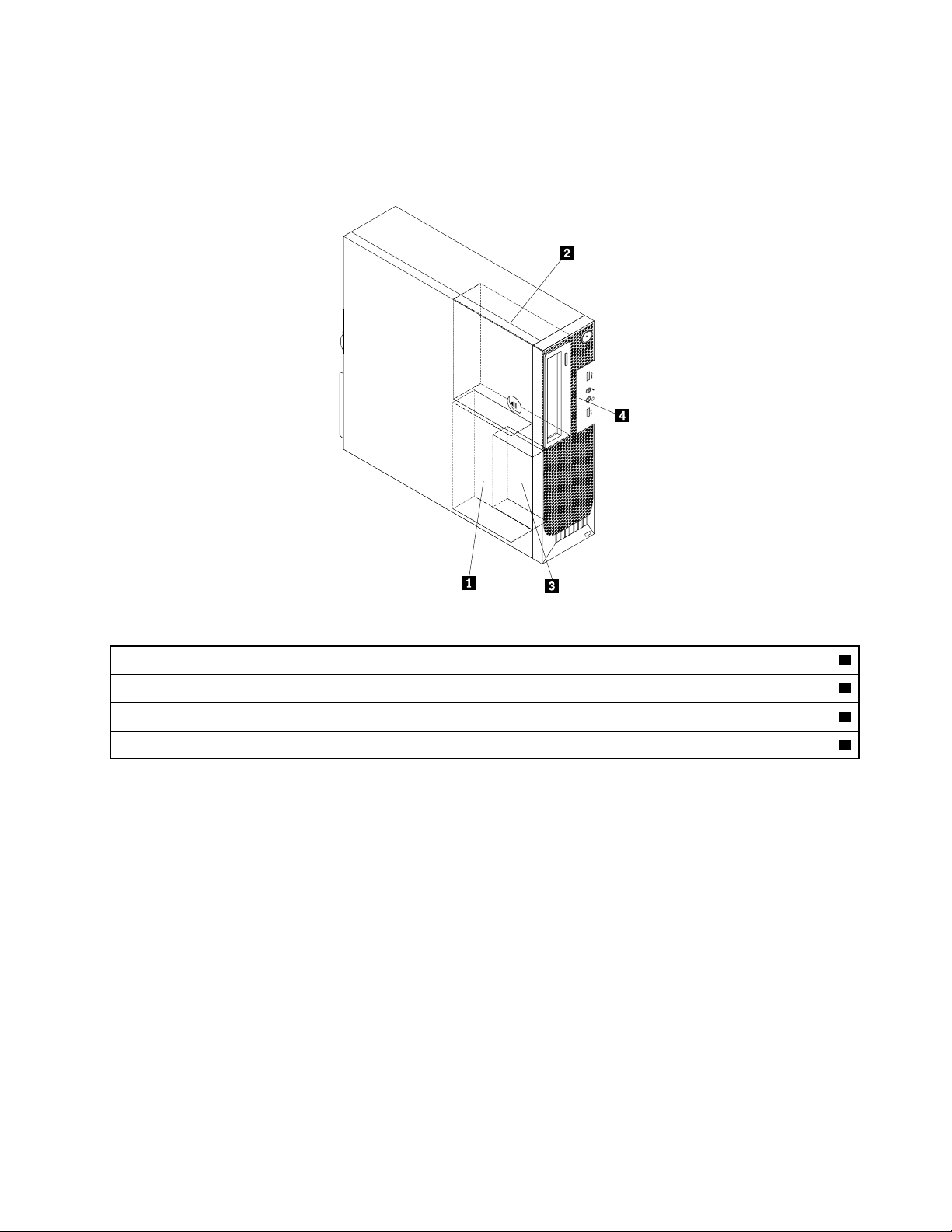
בעתהתקנהאוהחלפהשלכונןפנימי,חשובלשיםלבלסוגולגודלהכונןשניתןלהתקיןאולהחליףבכלמפרץולחברכהלכהאתהכבליםלכונןהמותקן.עיין
בסעיףהמתאיםב-"התקנהאוהחלפהשלחומרה"בעמוד31לקבלתהוראותאודותאופןההתקנהאוההחלפהשלכונניםפנימייםבמחשב.
איור5"מיקומימפרציהכוננים"בעמוד11מציגאתמיקוםמפרציהכוננים.
איור5.מיקומימפרציהכוננים
1מפרץ1-מפרץכונןדיסקקשיחראשימסוגSATA)בומותקןכונןדיסקקשיחבגודל3.5אינץ'אוכונןזיכרוןמוצקבגודל2.5אינץ'(
2מפרץ2-מפרץכונןאופטי)עםכונןאופטימותקן(
3מפרץ3-מפרץכונןדיסקקשיחמשנימסוגSATA)בומותקןכונןדיסקקשיחבגודל2.5אינץ'אוכונןזיכרוןמוצקבגודל2.5אינץ'(
4מפרץ4-מפרץכונןקוראכרטיסים
תוויתסוגמחשבודגם
תוויתסוגהמחשבוהדגםמזההאתהמחשב.בעתפנייהאלLenovoלקבלתעזרה,מידעסוגהמחשבוהדגםמסייעלטכנאיהתמיכהלזהותאתהמחשבולספק
שירותמהריותר.
להלןדוגמהלתוויתסוגמחשבודגם.
פרק1.סקירתהמוצר11
Page 22
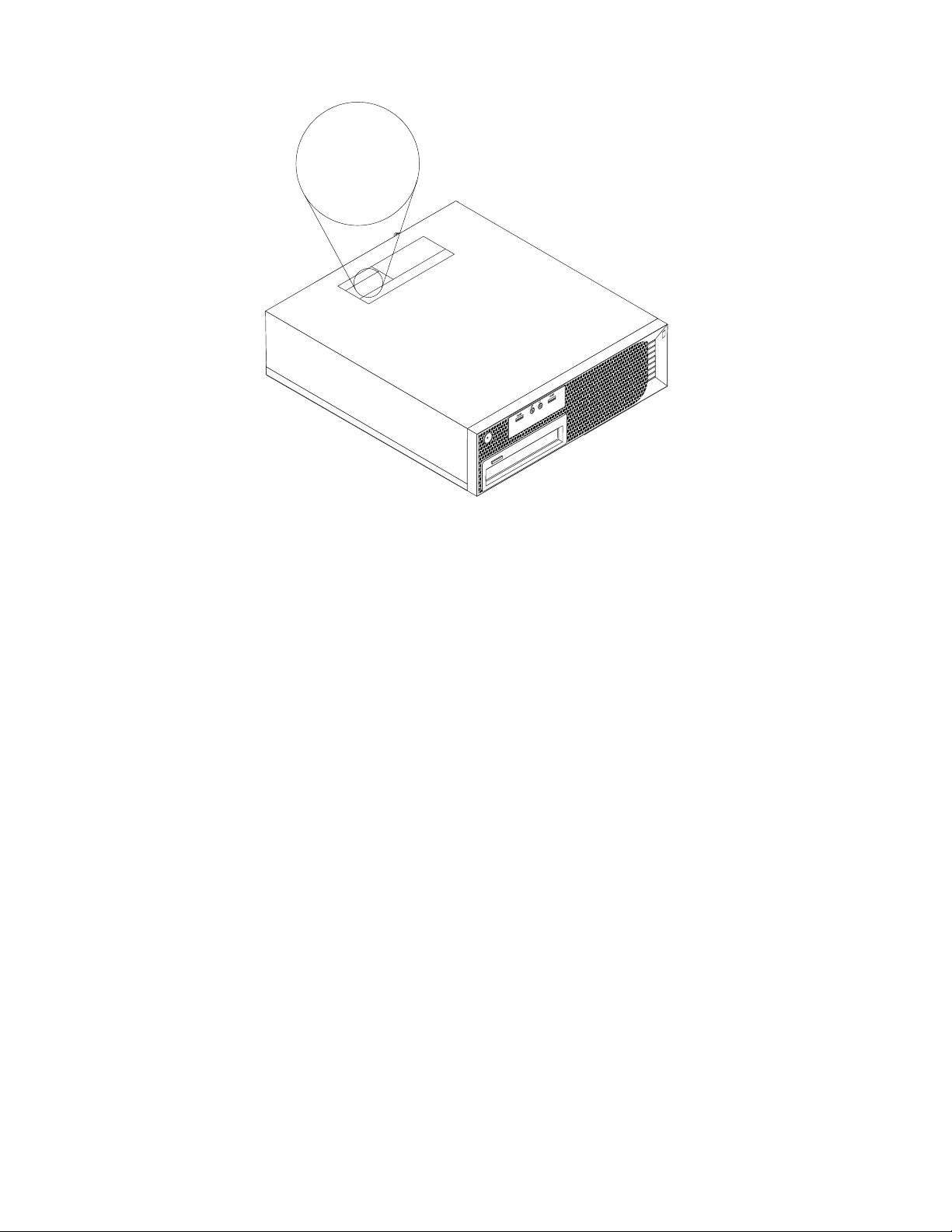
Machine Type:XXXX
Model Number: XXX
איור6.תוויתסוגמחשבודגם
12מדריךלמשתמששלThinkStation E32
Page 23
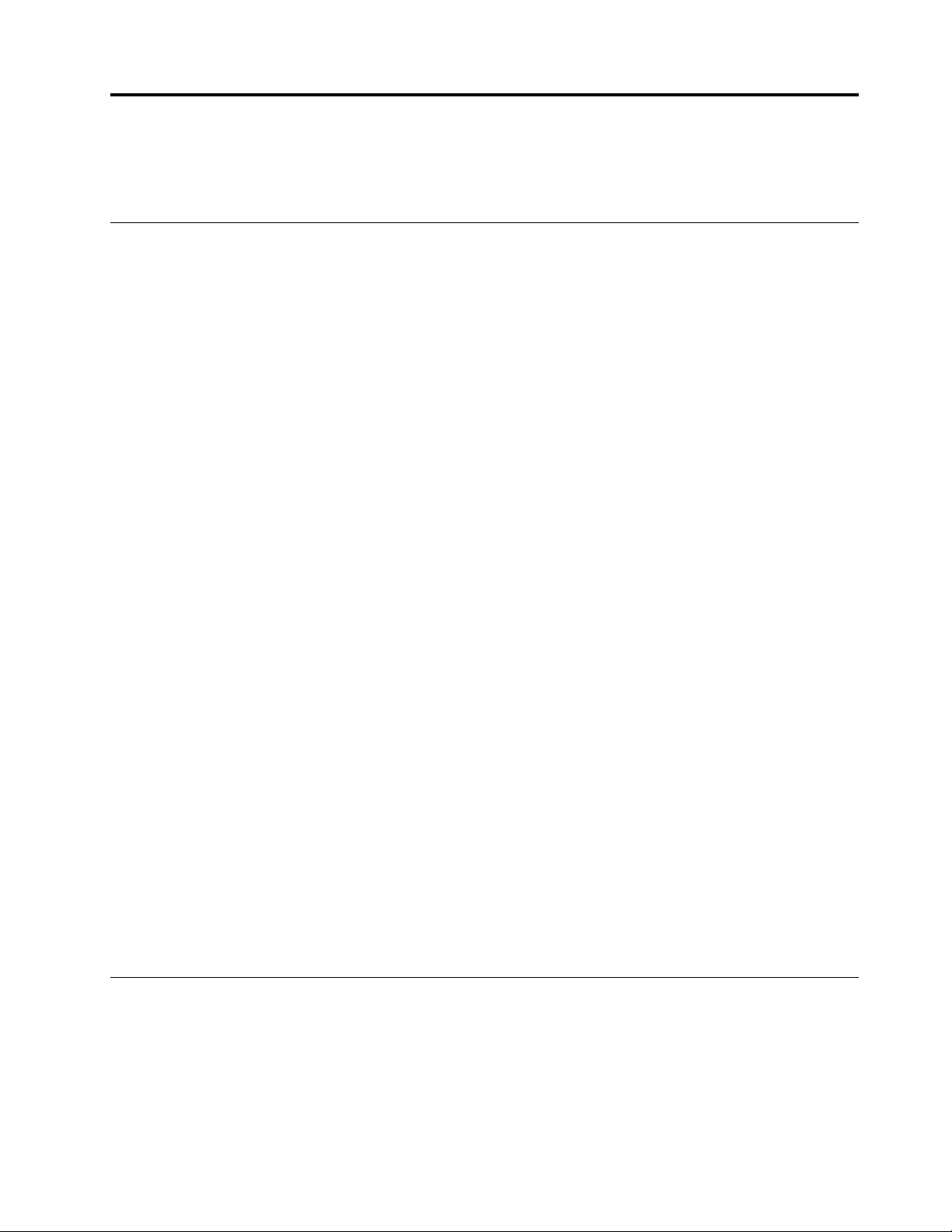
פרק2.שימושבמחשב
שאלותנפוצות
http://www.lenovo.com/UserManuals
Lenovoמספקתתוכניתהמאפשרתלכםליצורתקליטוריהתאוששות.לקבלתפרטיםאודותיצירתתקליטוריהתאוששות,ראו"יצירתמדייתהתאוששות"בעמוד
91.
מכן,לחצועלהגדרות!עזרה.בנוסף,מערכתההפעלהWindows 8.1מעמידהלרשותכםאתהיישוםעזרה+עצות,אותותוכלולפתוחמהמסך"התחל"
אומהמסך"יישומים".
פרקזהמספקמידעאודותשימושבחלקמרכיביהמחשב.
להלןכמהעצותשיעזרולכםלמטבאתהשימושבמחשב.
האםניתןלקבלאתהמדריךלמשתמשבשפהאחרת?
המדריךלמשתמשזמיןבשפותשונותבאתרהתמיכהשלLenovo,בכתובת:
היכןתקליטוריההתאוששות?
בנוסף,במקרהשלכשלבדיסקהקשיח,תוכלולהזמיןתקליטוריProduct RecoveryממרכזתמיכתהלקוחותשלLenovo.לקבלתמידעאודותהפנייהלמרכז
השירותוהתמיכה,ראופרק12"קבלתמידע,עזרהושירות"בעמוד127.לפניהשימושבתקליטוריProduct Recovery,עיינובתיעודשמצורףלתקליטורים.
שימולב:חבילתתקליטוריProduct Recoveryעשויהלהכילכמהתקליטורים.ודאושכלהתקליטוריםמוכניםלפנישתתחילובתהליךההתאוששות.במהלך
תהליךההתאוששות,ייתכןשתתבקשולהחליףתקליטורים.
היכןניתןלמצואעזרהעבורמערכתההפעלהשלWindows?
מערכתהמידעוהתמיכהשלWindowsמספקתמידעמפורטאודותהשימושבמערכתההפעלהWindows,כדילעזורלכםלהפיקאתהמרבמהמחשבשלכם.כדי
לגשתאלמערכתהעזרהוהתמיכהשלWindows,בצעואחתמהפעולותהבאות:
•במערכתההפעלהWindows 7,לחצועלהתחל!עזרהותמיכה.
•במערכתההפעלהWindows 8אוWindows 8.1,העבירואתהסמןאלהפינההשמאליתהעליונהאוהתחתונהשלהמסךכדילהציגאתהצ'ארמס.לאחר
האםניתןלשנותאתאופןהפעולהשלWindows 8.1בהפעלהמחדש,לפתיחתשולחןהעבודהאוהמסך"התחל"?
במערכתההפעלהWindows 8.1,ניתןלהגדיראתהמחשבלפתיחתשולחןהעבודהאוהמסך"התחל"כברירתמחדל.כדילהגדיראתברירתהמחדללמסךשיוצג
לאחרהפעלהמחדש,בצעואתהפעולותהבאות:
1.בשולחןהעבודה,העבירואתהסמןאלשורתהמשימותבתחתיתהמסךולחצועלשורתהמשימותבאמצעותלחצןהעכברהימני.
2.לחצועלמאפיינים.יוצגחלוןהמאפיינים"שורתהמשימותוניווט".
3.בכרטיסייהניווט,אתרואתהקטעמסךהתחלולאחרמכןבצעואחתמהפעולותהבאות:
•כדילהגדיראתשולחןהעבודהכברירתהמחדללמסךהפתיחהשלכם,סמנואתהתיבהכשאנינכנסאוסוגראתכלהיישומיםעלהמסך,עבוראל
שולחןהעבודהבמקוםאלהתחל.
•כדילהגדיראתהמסך"התחל"כברירתהמחדללמסךהפתיחהשלכם,הסירואתסימוןהתיבהכשאנינכנסאוסוגראתכלהיישומיםעלהמסך,עבור
אלשולחןהעבודהבמקוםאלהתחל.
4.לחצועלאישורכדילשמוראתההגדרההחדשה.
תכונהזואינהזמינהבמערכתההפעלהWindows 8.
ניווטביןמסכיםבמערכותההפעלהWindows 8ו-Windows 8.1
סעיףזהמספקהנחיותלניווטביןשולחןהעבודה,המסך"התחל"ויישומיםשנפתחומהמסך"התחל"במערכותההפעלהWindows 8ו-Windows 8.1.לקבלת
הנחיותמפורטות,ראו"ניווטב-Windows 8"בעמוד13או"ניווטב-Windows 8.1"בעמוד14.
ניווטב-Windows 8
כדילנווטביןשולחןהעבודה,המסך"התחל"ויישומיםשנפתחומהמסך"התחל"במערכתההפעלהWindows 8,בצעואחתמהפעולותהבאות:
© Copyright Lenovo 2013, 201413
Page 24
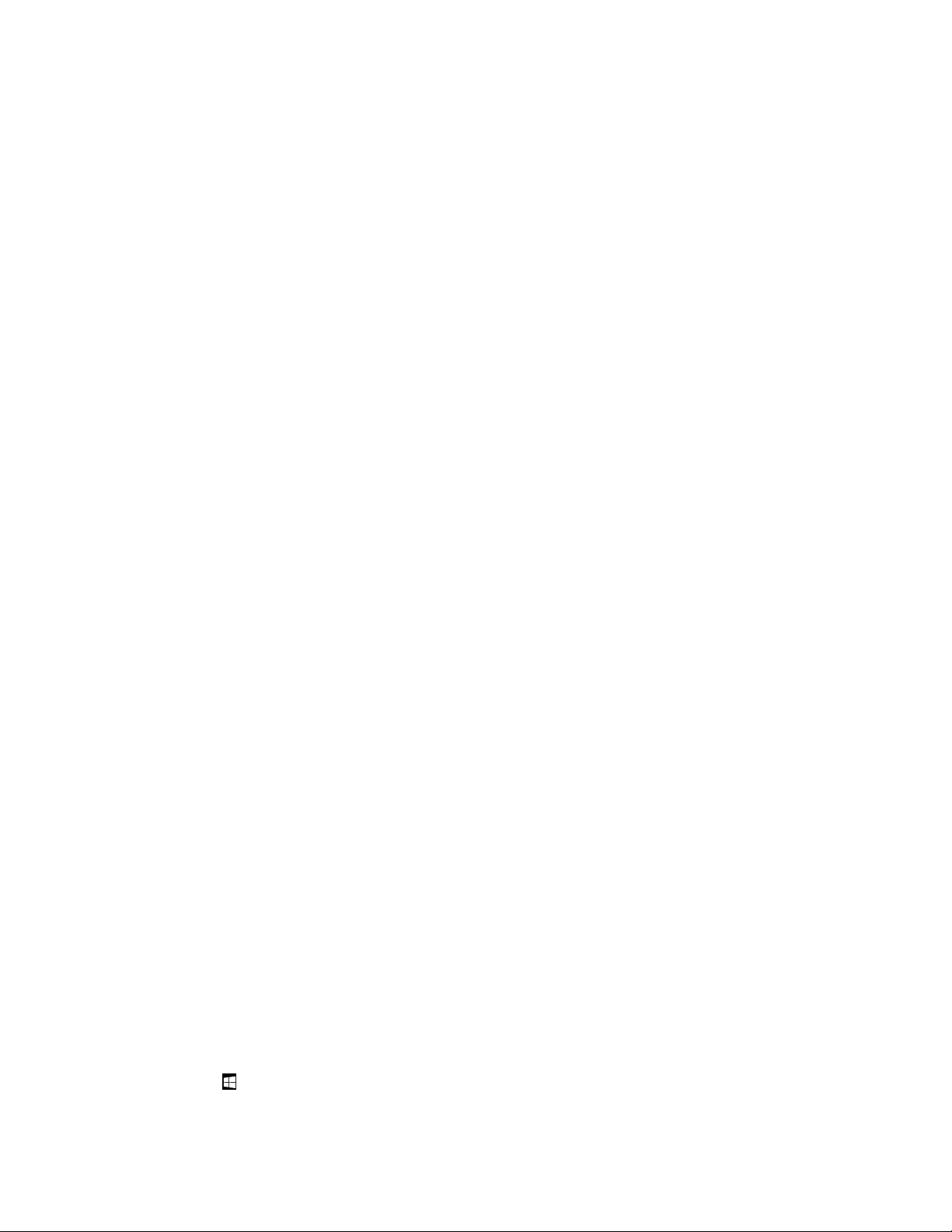
•במסך"התחל",בצעואחתמהפעולותהבאותכדילנווטאלסביבתהעבודההאחרונהשניגשתםאליה)יישום,הגדרותמחשבאושולחןהעבודה(:
–שימושבהתקןהצבעה:העבירואתהסמןאלהפינההימניתהתחתונהשלהמסך,עדשתופיעתמונהקטנההמייצגתאתסביבתהעבודה.לאחרמכן,לחצועל
התמונה.
–שימושבמסךמגע:החליקוכלפיפניםוכלפיחוץבקצההימנישלהמסך.לאורךצדוהימנישלהמסך,יופיעותמונותהמייצגותאתכלסביבותהעבודה
הזמינות.הקישועלהתמונהשלסביבתהעבודהבחלקהתחתון.
הערה:תמונתסביבתהעבודהמוצגתרקאםסביבתעבודהאחתלפחותפועלתברקעשלהמערכת.
•בשולחןהעבודהאובכלסביבתעבודהאחרתשנפתחהמהמסך"התחל",בצעואחתמהפעולותהבאותכדילנווטאלשולחןהעבודה:
–שימושבהתקןהצבעה:העבירואתהסמןאלהפינההימניתהתחתונהשלהמסך,עדשתופיעתמונהקטנההמייצגתאתהמסך"התחל".לאחרמכן,לחצועל
התמונה.
–שימושבמסךמגע:בצעואחתמהפעולותהבאות:
–החליקואתאצבעכםכלפיפניםוכלפיחוץבקצההימנישלהמסך.לאורךצדוהימנישלהמסך,יופיעותמונותהמייצגותאתכלסביבותהעבודה
הזמינות.הקישועלהתמונהשלהמסך"התחל"בחלקהתחתון.
–החליקואתאצבעכםמהקצההשמאלישלהמסךכדילהציגאתהצ'ארמס,ולאחרמכןהקישועלהתחל.
•בכלסביבתעבודה)המסך"התחל",שולחןהעבודהאויישוםשנפתחמהמסך"התחל"(,בצעואחדמההליכיםהבאיםכדילעבורלסביבתעבודהאחרת
שפתחתםקודםלכן:
–כדילנווטאלסביבתעבודהשניגשתםאליהקודםלכן)יישום,הגדרותמחשבאושולחןהעבודה(,בצעואחתמהפעולותהבאות:
–שימושבהתקןהצבעה:
1.בצעואחתמהפעולותהבאות:
•העבירואתהסמןאלהפינההימניתהעליונהשלהמסך,ולאחרמכןהזיזואותוכלפימטהלאורךצדוהימנישלהמסך.
•העבירואתהסמןאלהפינההימניתהתחתונהשלהמסך,ולאחרמכןהזיזואותוכלפימעלהלאורךצדוהימנישלהמסך.
לאורךצדוהימנישלהמסך,יופיעותמונותהמייצגותאתכלסביבותהעבודההזמינות.
הערה:רקסביבותהעבודההפעילותשאליהןניגשתםבמהלךההפעלההנוכחיתשלWindowsיוצגולאורךהצדהימני.אםתסגרוסביבתעבודה
פעילה,התמונההמייצגתאותהלאתופיעלאורךצדוהימנישלהמסך.
2.לחצועלהתמונה.
–שימושבמסךמגע:
•שיטה1
1.החליקואתאצבעכםכלפיפניםוכלפיחוץבקצההימנישלהמסך.לאורךצדוהימנישלהמסך,יופיעותמונותהמייצגותאתכלסביבות
העבודההזמינות.
2.הקישועלסביבתהעבודההרצויה.
•שיטה2
1.החליקואתאצבעכםכלפיפניםמהקצההימנישלהמסך,כדילנווטאלסביבתהעבודההזמינההבאה.
2.חזרועלשלב1עדשתגיעואלסביבתהעבודההרצויה.
–כדילנווטאלסביבתהעבודההאחרונהשניגשתםאליה)יישום,הגדרותמחשבאושולחןהעבודה(,בצעואחתמהפעולותהבאות:
–שימושבהתקןהצבעה:העבירואתהסמןאלהפינההימניתהעליונהשלהמסך,עדשתופיעתמונהקטנההמייצגתאתסביבתהעבודה.לאחרמכן,לחצו
עלהתמונה.
–שימושבמסךמגע:החליקוכלפיפניםמהקצההימנישלהמסך.
לקבלתמידעעלהשימושבתכונותאחרותשלמערכתההפעלהWindows 8,עיינובמערכתמידעהעזרהוהתמיכהשלWindows.לקבלתמידענוסף,ראו
"עזרהותמיכה"בעמוד127.
ניווטב-Windows 8.1
כדילנווטביןשולחןהעבודה,המסך"התחל"ויישומיםשנפתחומהמסך"התחל"במערכתההפעלהWindows 8.1,בצעואחתמהפעולותהבאות:
•במסך"התחל",בצעואחתמהפעולותהבאותכדילנווטאלסביבתהעבודההאחרונהשניגשתםאליה)יישום,הגדרהאושולחןהעבודה(:
,ולאחרמכןלחצועל
–שימושבהתקןהצבעה:העבירואתהסמןאלהפינההימניתהתחתונהשלהמסך,עדשיופיעסמלפקדהמסךשלWindows
הסמל.
14מדריךלמשתמששלThinkStation E32
Page 25
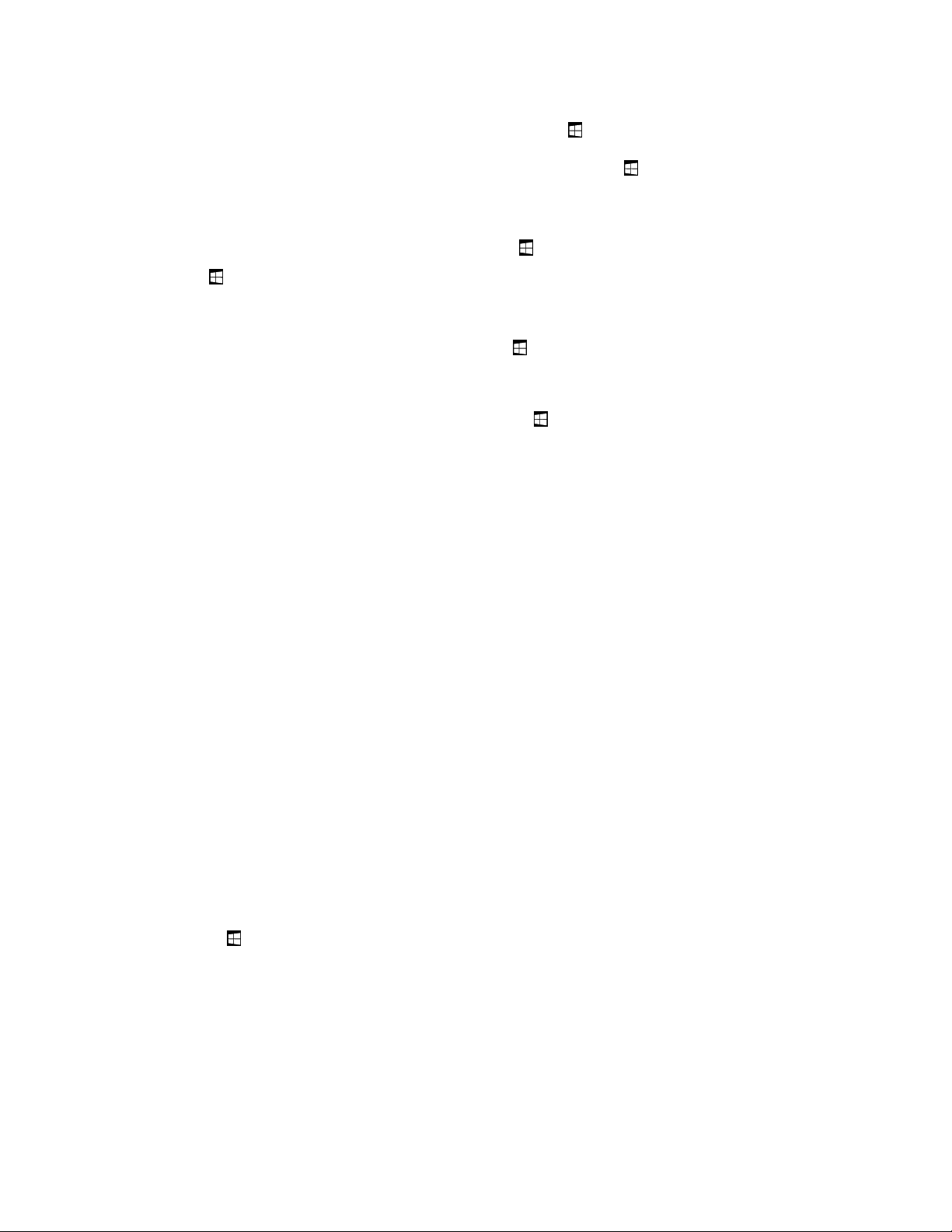
–שימושבמסךמגע:החליקוכלפיפניםוכלפיחוץבקצההימנישלהמסך.לאורךצדוהימנישלהמסך,יופיעותמונותהמייצגותאתכלסביבותהעבודה
בחלקהתחתון.
הזמינות.הקישועלסמלפקדהמסךשלWindows
מוצגרקאםסביבתעבודהאחתלפחותפועלתברקעשלהמערכת.
הערה:סמלפקדהמסךשלWindows
•בשולחןהעבודהאובכלסביבתעבודהאחרתשנפתחהמהמסך"התחל",בצעואחתמהפעולותהבאותכדילנווטאלשולחןהעבודה:
–שימושבהתקןהצבעה:
בפינההימניתהתחתונהשלהמסך.
,ולאחרמכןלחצו
–בשולחןהעבודה,לחצועלסמלפקדהמסךשלWindows
–בכלסביבתעבודהאחרת,העבירואתהסמןאלהפינההימניתהתחתונהשלהמסך,עדשיופיעסמלפקדהמסךשלWindows
עלהסמל.
–שימושבמסךמגע:בצעואחתמהפעולותהבאות:
בפינההימניתהתחתונהשלהמסך.
–בשולחןהעבודה,הקישועלסמלפקדהמסךשלWindows
–בכלסביבתעבודהאחרת,בצעואחתמהפעולותהבאות:
•החליקואתאצבעכםכלפיפניםוכלפיחוץבקצההימנישלהמסך.לאורךצדוהימנישלהמסך,יופיעותמונותהמייצגותאתכלסביבותהעבודה
בחלקהתחתון.
הזמינות.הקישועלסמלפקדהמסךשלWindows
•החליקואתאצבעכםמהקצההשמאלישלהמסךכדילהציגאתהצ'ארמס,ולאחרמכןהקישועלהתחל.
•בכלסביבתעבודה)המסך"התחל",שולחןהעבודהאויישוםשנפתחמהמסך"התחל"(,בצעואחדמההליכיםהבאיםכדילעבורלסביבתעבודהאחרת
שפתחתםקודםלכן:
–כדילנווטאלסביבתעבודהשניגשתםאליהקודםלכן)יישום,הגדרהאושולחןהעבודה(,בצעואחתמהפעולותהבאות:
–שימושבהתקןהצבעה:
1.בצעואחתמהפעולותהבאות:
•העבירואתהסמןאלהפינההימניתהעליונהשלהמסך,ולאחרמכןהזיזואותוכלפימטהלאורךצדוהימנישלהמסך.
•העבירואתהסמןאלהפינההימניתהתחתונהשלהמסך,ולאחרמכןהזיזואותוכלפימעלהלאורךצדוהימנישלהמסך.
לאורךצדוהימנישלהמסך,יופיעותמונותהמייצגותאתכלסביבותהעבודההזמינות.
הערה:רקסביבותהעבודההפעילותשאליהןניגשתםבמהלךההפעלההנוכחיתשלWindowsיוצגולאורךהצדהימני.אםתסגרוסביבתעבודה
פעילה,התמונההמייצגתאותהלאתופיעלאורךצדוהימנישלהמסך.
2.לחצועלהתמונה.
–שימושבמסךמגע:
•שיטה1
1.החליקואתאצבעכםכלפיפניםוכלפיחוץבקצההימנישלהמסך.לאורךצדוהימנישלהמסך,יופיעותמונותהמייצגותאתכלסביבות
העבודההזמינות.
2.הקישועלסביבתהעבודההרצויה.
•שיטה2
1.החליקואתאצבעכםכלפיפניםמהקצההימנישלהמסך,כדילנווטאלסביבתהעבודההזמינההבאה.
2.חזרועלשלב1עדשתגיעואלסביבתהעבודההרצויה.
–כדילנווטאלסביבתהעבודההאחרונהשניגשתםאליה)יישום,הגדרותמחשבאושולחןהעבודה(,בצעואחתמהפעולותהבאות:
,ולאחרמכןלחצועל
–שימושבהתקןהצבעה:העבירואתהסמןאלהפינההימניתהעליונהשלהמסך,עדשיופיעסמלפקדהמסךשלWindows
הסמל.
–שימושבמסךמגע:החליקוכלפיפניםמהקצההימנישלהמסך.
לקבלתמידעעלהשימושבתכונותאחרותשלמערכתההפעלהWindows 8.1,פתחואתהיישוםעזרה+עצותמהמסך"התחל"אומהמסך"יישומים",אועיינו
במערכתמידעהעזרהוהתמיכהשלWindows.לקבלתמידענוסף,ראו"עזרהותמיכה"בעמוד127.
פרק2.שימושבמחשב15
Page 26
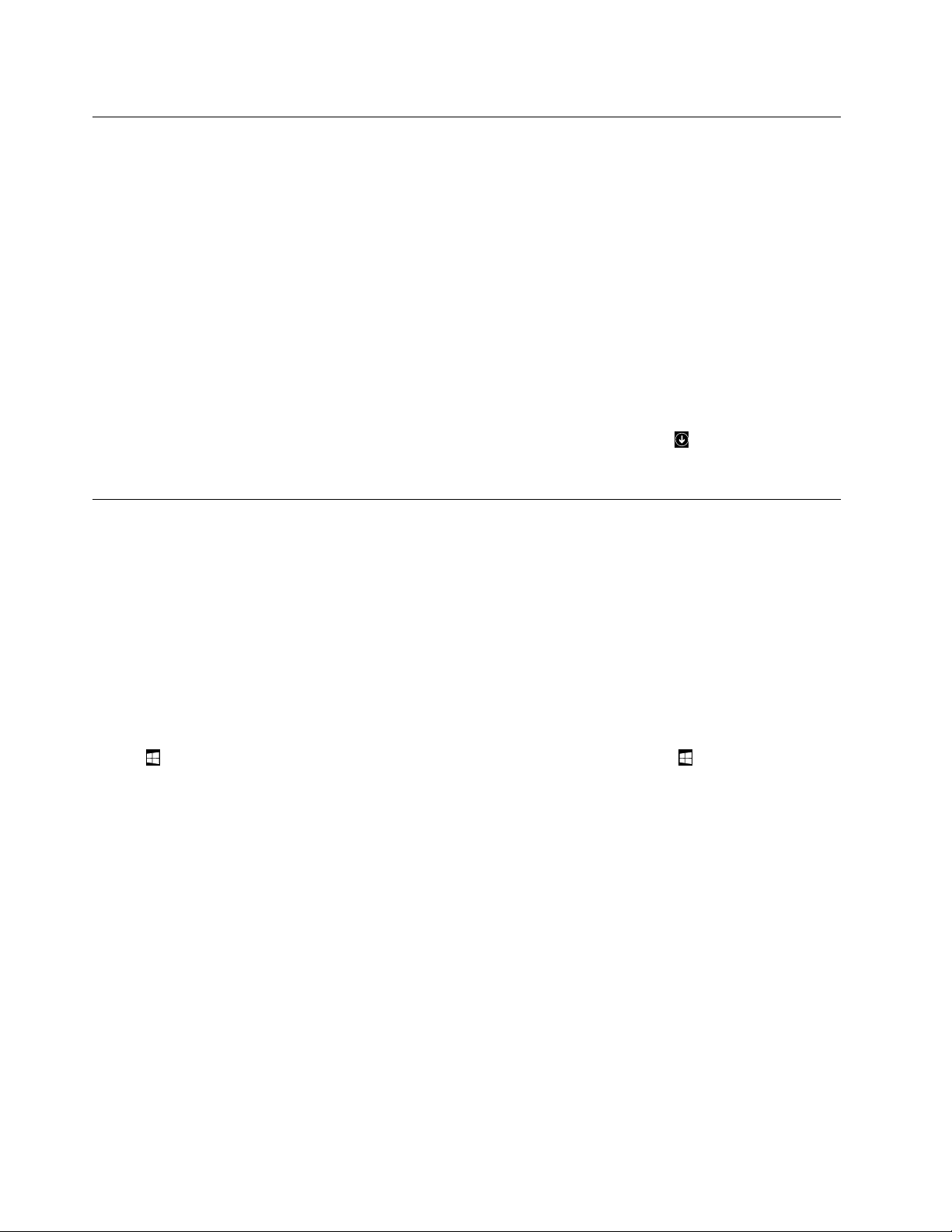
גישהאללוחהבקרהבמערכתההפעלהWindows 8אוWindows 8.1
במערכתההפעלהWindows,ניתןלהציגאתהגדרותהמחשבולשנותאותןדרךלוחהבקרה.כדילגשתאללוחהבקרהבמערכתההפעלהWindows 8או
Windows 8.1,בצעואחתמהפעולותהבאות:
•משולחןהעבודה
1.העבירואתהסמןאלהפינההשמאליתהעליונהאוהתחתונהשלהמסךכדילהציגאתהצ'ארמס.
2.לחצועלהגדרות.
3.לחצועללוחהבקרה.
•ממסךההתחלה
–עבורWindows 8:
1.העבירואתהסמןאלהפינההשמאליתהעליונהאוהתחתונהשלהמסךכדילהציגאתהצ'ארמס.
2.לחצועלחיפוש.
3.במסךהיישומים,גללואלהצדהשמאליולחצועללוחהבקרהבקטעמערכתWindows.
–עבורWindows 8.1:
בפינההימניתהתחתונהשלהמסךכדילעבוראלהמסך"יישומים".
1.לחצועלסמלהחץ
2.גללואלהצדהשמאליולחצועללוחהבקרהבקטעמערכתWindows.
שימושבמקלדת
בהתאםלדגםשברשותכם,המחשבמגיעעםמקלדתסטנדרטיתאועםמקלדתעםקוראטביעותאצבע.מקשיהקיצורשלMicrosoft Windowsמסופקיםבשני
סוגיהמקלדות.
סעיףזהמספקמידעאודותהנושאיםהבאים:
•"שימושבמקשיקיצורWindows"בעמוד16
•"שימושבקוראטביעתהאצבעות"בעמוד16
שימושבמקשיקיצורWindows
המקלדתהסטנדרטיתוהמקלדתעםקוראטביעותהאצבעמספקותשלושהמקשיםשבהםניתןלהשתמשעםמערכתההפעלהשלMicrosoft Windows.
•שניהמקשיםעםהסמלWindowsממוקמיםלצדמקשיAltמשניצדימקשהרווח.הםמציגיםאתהסמלשלWindows.במערכתההפעלהWindows 7,
כדילפתוחאתתפריטהתחל.במערכתההפעלהWindows 8אוWindows 8.1,הקישועלמקשWindowsכדילעבור
הקישועלמקשWindows
ביןסביבתהעבודההנוכחיתוהמסךהתחל.סגנוןהסמלשלWindowsמשתנהבהתאםלסוגהמקלדת.
•מקשתפריטההקשרממוקםלצדמקשCtrlמימיןלמקשהרווח.הקשהעלמקשתפריטההקשרפותחתאתתפריטההקשרעבורהתוכנית,הסמלאוהאובייקט
הפעילים.
הערה:תוכלולהשתמשבעכבראובמקשיהחציםלמעלהולמטהכדילסמןבחירותתפריט.במערכתההפעלהWindows 7,תוכלולסגוראתהתפריטהתחלאו
אתתפריטההקשרעל-ידילחיצהבאמצעותהעכבראוהקשהעלEsc.
שימושבקוראטביעתהאצבעות
בעזרתקוראטביעותאצבעהמשולבבחלקמהמקלדות,תוכלולרשוםאתטביעתהאצבעשלכםולשייךאותהלסיסמתההפעלה,סיסמתהדיסקהקשיחוסיסמת
Windows.כתוצאהמכך,אימותטביעותאצבעיכוללהחליךסיסמאותולאפשרגישתמשתמשפשוטהובטוחה.מקלדתשלקוראטביעותאצבעזמינהרקעם
מחשביםנבחריםאוניתנתלרכישהעבורמחשביםהתומכיםבאפשרותזו.
כדילפתוחאתFingerprint Manager ProאוThinkVantage Fingerprint Softwareולהשתמשבקוראטביעתהאצבעות,בצעואתהפעולותהבאות:
•במערכתההפעלהWindows 7,ראו"גישהלתוכניותשלLenovoבמערכתההפעלהWindows 7"בעמוד4.
•במערכתההפעלהWindows 8אוWindows 8.1,ראו"גישהלתוכניותשלLenovoבמערכתההפעלהWindows 8אוWindows 8.1"בעמוד5.
בצעואתההוראותשעלהמסך.לקבלתמידענוסףעלהשימושבקוראטביעתהאצבעות,עיינובמערכתמידעהעזרהשלFingerprint Manager Proאו
ThinkVantage Fingerprint Software.
16מדריךלמשתמששלThinkStation E32
Page 27
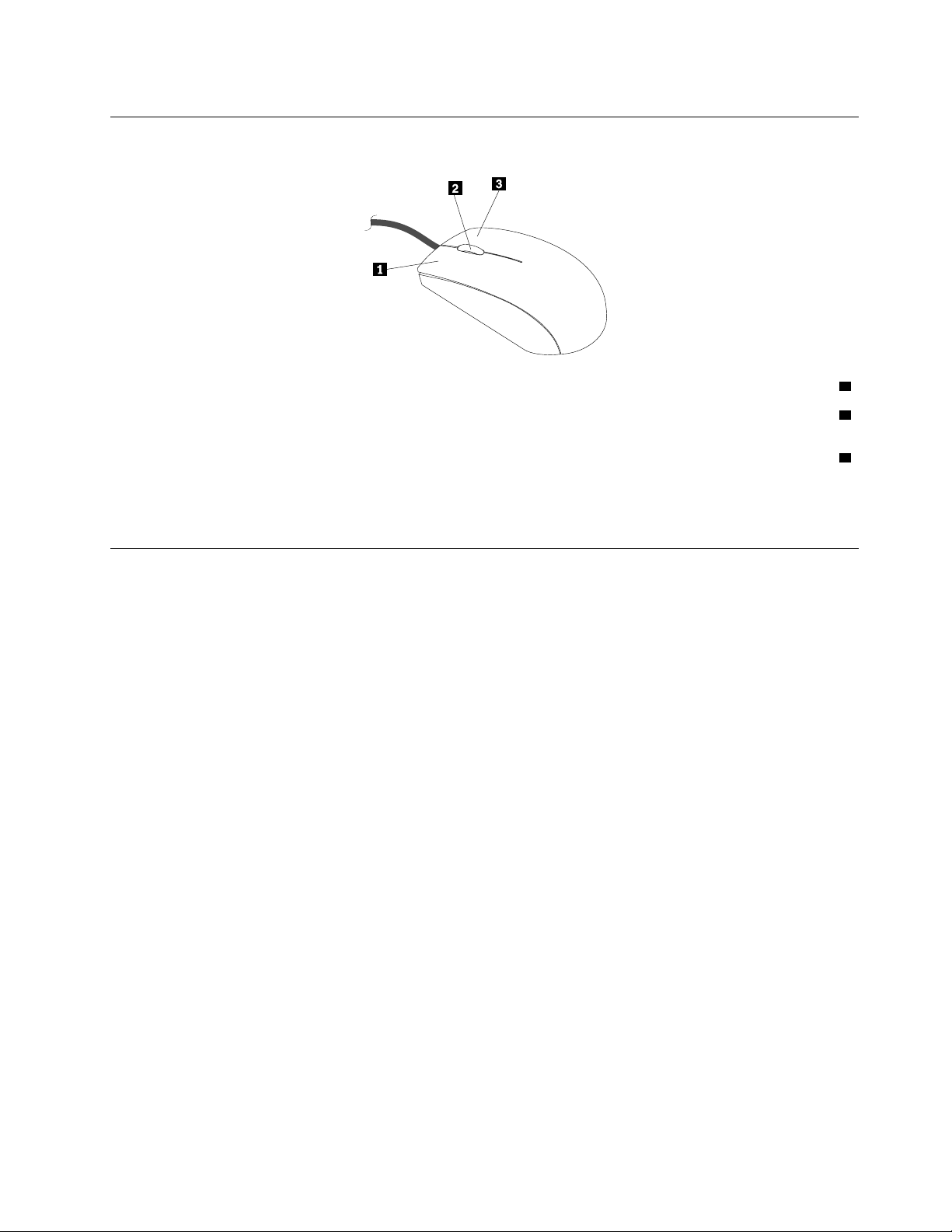
שימושבעכברבעלגלגל
לעכברבעלהגלגלישהבקרותהבאות:
1לחצןעכברראשיהשתמשובלחצןזהכדילבחורבתוכניתאופריטתפריטאוכדילהפעילאותם.
2גלגלהשתמשובעכברכדילשלוטבפעולתהגלילהשלהעכבר.הכיווןשבותסובבואתהעכברשולטבכיווןפעולת
הגלילה.
3לחצןעכברמשניהשתמשובלחצןזהכדילהציגתפריטעבורהתוכנית,הסמלאוהאובייקטהפעילים.
תוכלולהחליףביןהפונקציותשלהלחצניםהראשיוהמשני,ולשנותאופניפעולהאחריםהמהוויםברירתמחדל,באמצעותפונקצייתמאפייניהעכברבלוחהבקרה
שלWindows.
כוונוןשמע
קולהואחלקחשובמחווייתהמחשב.למחשבישבקרשמעדיגיטליהמובנהבלוחהמערכת.בחלקמהדגמיםישגםמתאםשמעבעלביצועיםגבוהים,המותקן
באחדמהחריציםלכרטיסPCI.
אודותשמעהמחשב
אםמתאםשמעבעלביצועיםגבוהיםשהותקןעל-ידיהיצרןמותקןבמחשבשלכם,מחבריהשמעשללוחהמערכתבחלקהאחורישלהמחשבבדרךכללמוגדרים
כלאזמינים;השתמשובמחבריםהמסופקיםבמתאםהשמע.
כלפתרוןשמעמספקלפחותשלושהמחברישמע:מחברכניסתשמע,מחבריציאתשמעומחברמיקרופון.בדגמיםמסוימים,מסופקמחבררביעיעבורחיבורשל
רמקוליסטריאושלאמסופקלהםמתח)רמקוליםשלאדרושלהםמקורמתחAC(.מתאםהשמעמספקלכםאתהיכולתלהקליטולהשמיעקולומוסיקה,וכן
ליהנותמצליליםביישומימולטימדיהולעבודעםתוכנותלזיהוידיבור.
באופןאופציונלי,תוכלולחברערכתרמקוליסטריאושמסופקלהםמתחלמחבריציאתהשמע,כדיליהנותמצלילמשופרביישומימולטימדיה.
הגדרתהעוצמהמשולחןהעבודה
בקרתעוצמתהקולשלשולחןהעבודהנגישהבאמצעותסמלעוצמתהקולבשורתהמשימות,בפינההשמאלית)אובגרסההאנגלית-הימנית(התחתונהשלשולחן
העבודהשלWindows.לחצועלסמלעוצמתהקולוהזיזואתהמחווןלמעלהאולמטהכדילשלוטבעוצמתהקול,אולחצועלהסמלהשתקכדילכבותאתהשמע.
אםסמלעוצמתהקולאינומופיעבשורתהמשימות,ראו"הוספתסמלעוצמתהקוללשורתהמשימות"בעמוד17.
הוספתסמלעוצמתהקוללשורתהמשימות
כדילהוסיףאתסמלעוצמתהקוללשורתהמשימותב-Windows 7,בצעואתהפעולותהבאות:
1.בשולחןהעבודהשלWindows,לחצועלהתחל!לוחהבקרה!מראהוהתאמהאישית.
2.בקטעשורתהמשימותותפריטהתחלה,לחצועלהתאםאישיתסמליםבשורתהמשימות.
3.לחצועלהפעלאובטלסמלימערכתושנואתאופןהפעולהשלעוצמתהקולמכבוילפועל.
4.לחצועלאישורכדילשמוראתההגדרותהחדשות.
כדילהוסיףאתסמלעוצמתהקוללשורתהמשימותבמערכתההפעלהWindows 8אוWindows 8.1,בצעואתהפעולותהבאות:
1.פתחואתלוחהבקרהולחצועלמראהוהתאמהאישית.
פרק2.שימושבמחשב17
Page 28
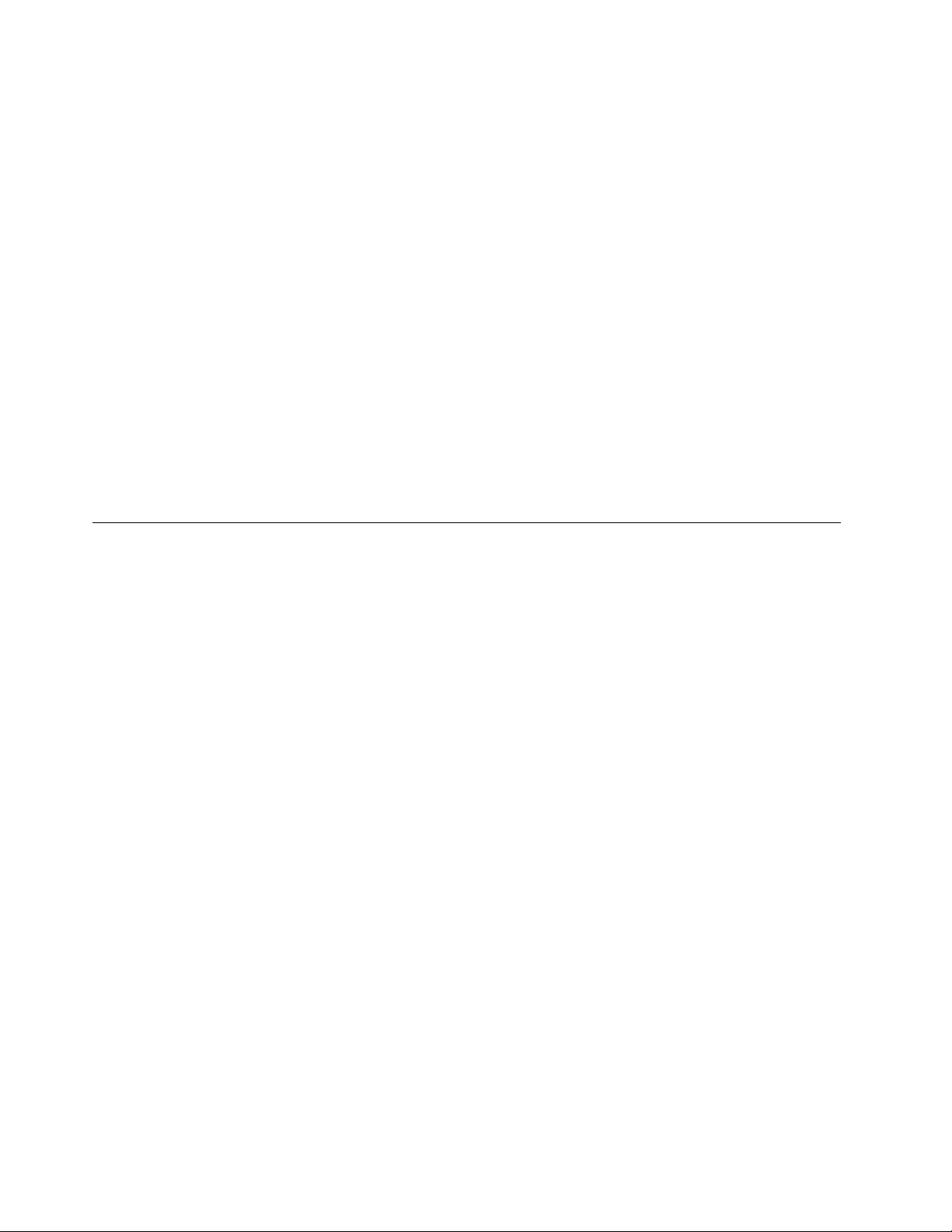
הערה:לקבלתהוראותמפורטותלפתיחתלוחהבקרהב-Windows 8אוWindows 8.1,ראו"גישהאללוחהבקרהבמערכתההפעלהWindows 8או
Windows 8.1"בעמוד16.
2.בצעואחתמהפעולותהבאות:
•משתמשיWindows 8:
בקטעשורתהמשימות,לחצועלהתאםאישיתסמליםבשורתהמשימות.
•משתמשיWindows 8.1:
בקטעשורתהמשימותוניווט,לחצועלהתאםאישיתסמליםבשורתהמשימות.
3.לחצועלהפעלאובטלסמלימערכתושנואתאופןהפעולהשלעוצמתהקולמכבוילפועל.
4.לחצועלאישורכדילשמוראתההגדרותהחדשות.
הגדרתהעוצמהמלוחהבקרה
תוכלולהגדיראתעוצמתהקולבמחשבמלוחהבקרה.כדילהגדיראתעוצמתהקולבמחשבמלוחהבקרה,בצעואתהפעולותהבאות:
1.במערכתההפעלהWindows 7,לחצועלהתחל!לוחהבקרה!חומרהוקול.במערכתההפעלהWindows 8אוWindows 8.1,פתחואתלוח
הבקרהולחצועלחומרהוקול.
Windows 8.1"בעמוד16.
הערה:לקבלתהוראותמפורטותלפתיחתלוחהבקרהב-Windows 8וב-Windows 8.1,ראו"גישהאללוחהבקרהבמערכתההפעלהWindows 8או
2.בקטעקול,לחצועלכוונוןעוצמתהקולשלהמערכת.
3.הזיזואתהמחווןלמעלהאולמטהכדילהגביראולהנמיךאתעוצמתהקולבמחשב.
שימושבתקליטוריםו-DVD
ייתכןשמותקןבמחשבשלכםכונןDVD ROMאוDVDלצריבה.כונניDVDמשתמשיםבמדייתתקליטוראומדייתDVDסטנדרטיתלתעשייהבקוטר12
ס"מ)4.75אינץ'(.אםהמחשבמגיעעםכונןDVD,הכונןיכוללקרואתקליטוריDVD-ROM,תקליטוריDVD-R,תקליטוריDVD-RAM,תקליטורי
DVD-RWואתכלסוגיתקליטוריה-CD,כגוןCD-ROM,CD-RW,CD-Rותקליטורישמע.אםישברשותכםכונןDVDלצריבה,ניתןגםלצרוב
באמצעותותקליטוריDVD-R,תקליטוריDVD-RW,תקליטוריDVD-RAMמסוגII,תקליטורימהירותרגילהוגבוההשלCD-RWותקליטוריCD-R.
בצעואתההנחיותבעתהשימושבכונןה-DVD:
•איןלהניחאתהמחשבבמיקוםשבוהכונןחשוףלתנאיםהבאים:
–טמפרטורהגבוהה
–לחותגבוהה
–אבקרב
–רעדרבאוהלםפתאומי
–משטחבשיפוע
–אורשמשישיר
•איןלהכניסאובייקטיםכלשהםשאינםתקליטוראוDVDלכונן.
•לפניהעברתהמחשב,הוציאואתהתקליטוראוה-DVDמהכונן.
טיפולבמדייתתקליטורו-DVDואחסוןשלה
מדיהבתקליטורו-DVDהינהעמידהומהימנה,אךדרושיםלהתשומתלבמסוימתוטיפולמיוחד.בעתטיפולבתקליטוראוDVDואחסוןשלהם,מלאוהנחיות
אלה:
•החזיקואתהתקליטורבקצוות.אלתגעובשטחשאינומכוסהבתווית.
•כדילהסיראבקאוטביעותאצבע,נגבואתהתקליטורבאמצעותמטליתנקייהורכה,מהמרכזכלפיחוצה.ניגובהתקליטורבתנועהמעגליתעשוילגרוםלאובדן
נתונים.
•איןלכתובאולהדביקניירעלגביהתקליטור.
•איןלשרוטאולסמןאתהתקליטור.
•איןלהניחאולאחסןאתהתקליטורתחתאורשמשישיר.
•איןלהשתמשבבנזן,מדלליםאוחומריניקויאחריםלניקויהתקליטור.
18מדריךלמשתמששלThinkStation E32
Page 29
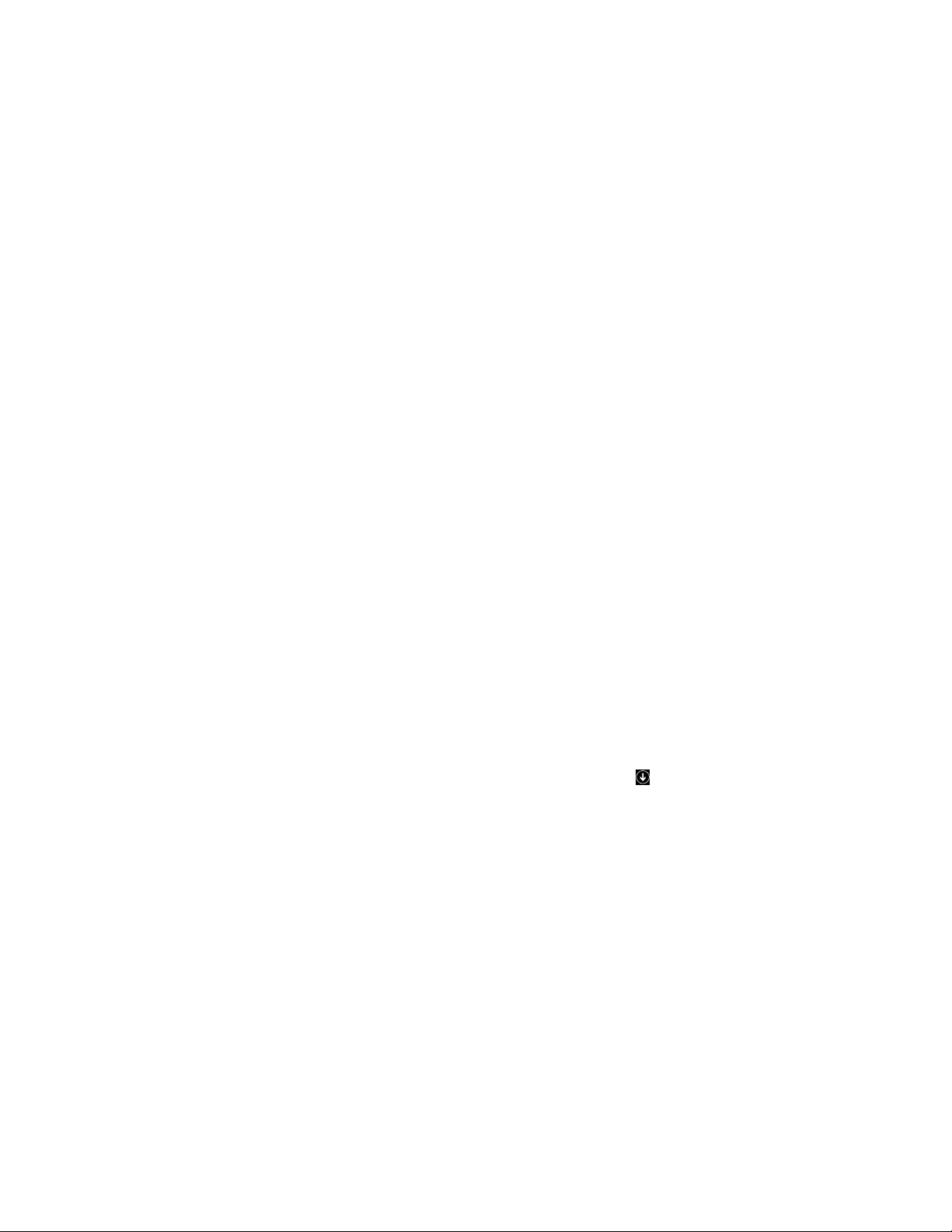
•איןלהפילאולכופףאתהתקליטור.
•איןלהכניסתקליטוריםפגומיםלכונן.תקליטוריםמעוותים,שרוטיםאומלוכלכיםעשוייםלהזיקלכונן.
הפעלתתקליטוראוDVD
אםהמחשבמגיעעםכונןDVD,תוכלולהאזיןלתקליטורישמעאולצפותבסרטיDVD.כדילהפעילתקליטוראוDVD,בצעואתהפעולותהבאות:
1.הקישועללחצן'הוצא/טען'שלכונןה-DVDכדילפתוחאתהמגש.
2.לאחריציאהמלאהשלהמגש,הכניסואתהתקליטוראוה-DVDלמגש.בחלקמכונניה-DVDישצומתנעילהבמרכזהמגש.אםלכונןישצומתנעילה,
תמכובמגשבידאחתולאחרמכןדחפואתמרכזהתקליטוראוה-DVDעדשיינעלבמקומו.
3.הקישושובעללחצן'הוצא/טען'אודחפובעדינותאתהמגשכדילסגוראתהמגש.תוכניתנגןהתקליטוראוה-DVDמופעלתבאופןאוטומטי.לקבלתמידע
נוסף,במערכתהעזרהשלתוכניתנגןהתקליטוראוה-DVD.
כדילהוציאתקליטוראוDVDמכונןה-DVD,בצעואתהפעולותשלהלן:
1.כאשרהמחשבמופעל,הקישועללחצן'הוצא/טען'.לאחרשהמגשיוצאהחוצהבאופןאוטומטי,הוציאובזהירותאתהדיסק.
2.סגרואתהמגשעל-ידיהקשהעללחצן'הוצא/טען'אודחיפהעדינהשלהמגש.
הערה:אםהמגשאינומחליקהחוצהמהכונןבעתהקשהעללחצן'הוצא/טען',הכניסומהדקניירותמיושראלחורהוצאתהחירום,הממוקםבחלקהקדמישלכונן
ה-DVD.ודאושהכונןכבויבעתהשימושבהוצאתחירום.השתמשובלחצן'הוצא/טען'ולאבהוצאתהחירום,למעטבמקרהחירום.
צריבתתקליטוראוDVD
אםהמחשבמגיעעםכונןDVDהלצריבה,תוכלולהשתמשבכונןכדילצרובתקליטוריםאוDVD.
כדילצרובתקליטוראוDVD,בצעואחתמהפעולותהבאות:
•במערכתההפעלהWindows 7,מותקנתבמחשבשלכםהתוכניתCorel DVD MovieFactory Lenovo EditionאוהתוכניתPower2Go.
–כדילהפעילאתהתוכניתCorel DVD MovieFactory Lenovo Edition,לחצועלהתחל!כלהתוכניות
!Corel DVD MovieFactory Lenovo Edition!Corel DVD MovieFactory Lenovo Edition.בצעואתההוראותשעל-גביהמסך.
–כדילהפעילאתהתוכניתPower2Go,לחצועלהתחל!כלהתוכניות!PowerDVD Create!Power2Go.בצעואתההוראותשעל-גבי
המסך.
•במערכתההפעלהWindows 8,הפעילואתהתוכניתPower2Goבאופןהבא:
1.העבירואתהסמןאלהפינההשמאליתהעליונהאוהתחתונהשלהמסךכדילהציגאתהצ'ארמס.לאחרמכן,לחצועלחיפושוהקלידוPower2Go.
2.לחצועלPower2Goבחלוניתהימניתכדילפתוחאתהתוכנית.
3.בצעואתההוראותשעל-גביהמסך.
•במערכתההפעלהWindows 8.1,הפעילואתהתוכניתPower2Goבאופןהבא:
בפינההימניתהתחתונהכדילעבוראלהמסך"יישומים".לאחרמכן,הקלידוPower2Goבתיבתהחיפוששבפינה
®
PlayerכדילצרובDVDשלנתוניםותקליטורים.לקבלתמידענוסף,ראו"עזרהותמיכה"בעמוד127.
פרק2.שימושבמחשב19
1.במסך"התחל",לחצועלסמלהחץ
השמאליתהעליונהשלהמסך.
2.לחצועלPower2Goבתוצאתהחיפושכדילפתוחאתהתוכנית.
3.בצעואתההוראותשעל-גביהמסך.
תוכלוגםלהשתמשב-Windows Media
Page 30
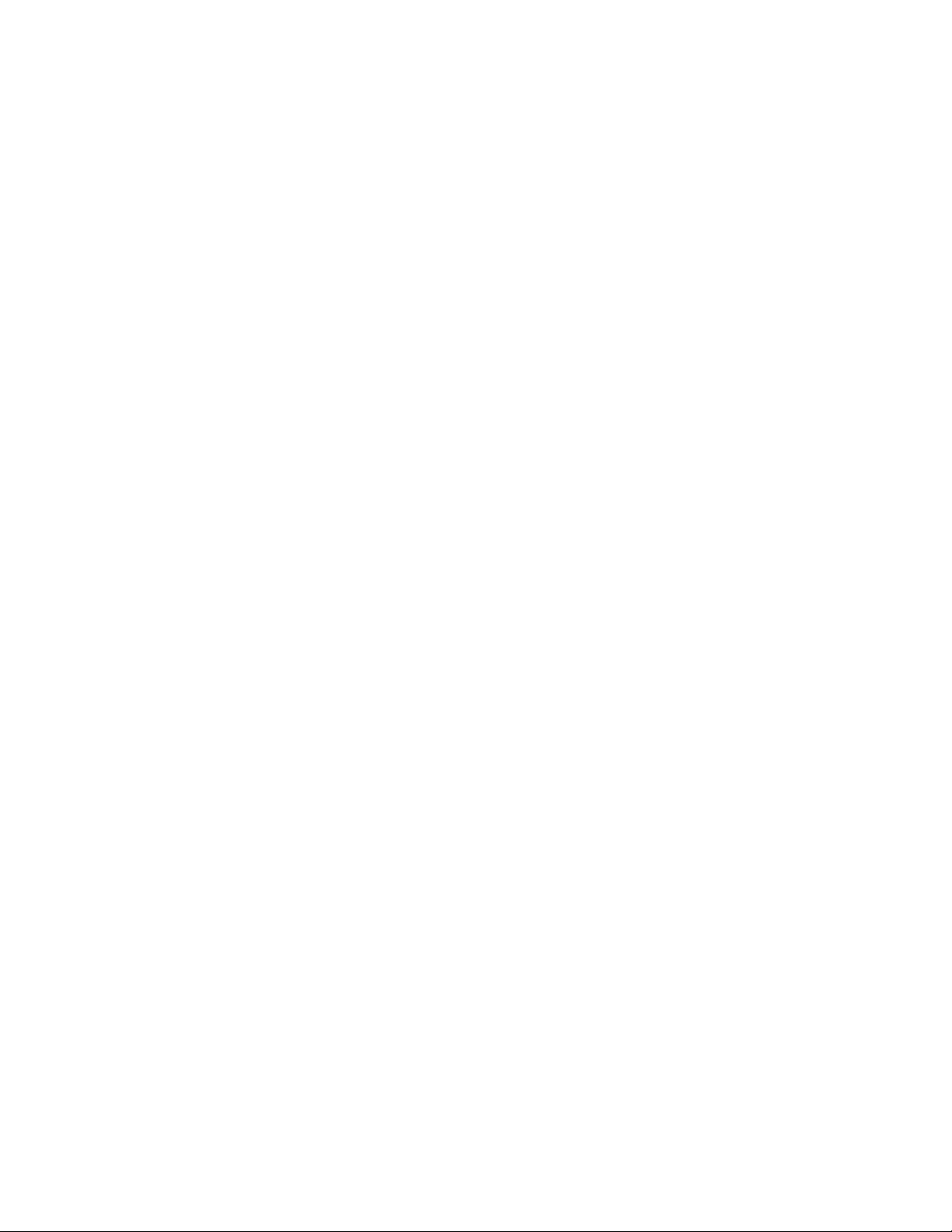
20מדריךלמשתמששלThinkStation E32
Page 31

פרק3.אתםוהמחשב
פרקזהמספקמידעעלההגנהאודותנגישות,נוחותוהעברתהמחשבלארצותאואזוריםאחרים.
נגישותונוחות
פרקטיקהארגונומיתטובההינהחשובהלהפקתהמרבמהמחשבהאישישלכםולמניעתאי-נוחות.ארגנואתהציודשבואתםמשתמשיםואתמרחבהעבודהשלכם
באופןשיתאיםלצרכיםולסוגהעבודהשלכם.בנוסף,השתמשובהרגליעבודהבריאיםכדילמטבאתהביצועיםוהנוחותשלכםבמהלךהשימושבמחשב.
הנושאיםהבאיםמספקיםמידעאודותארגוןמרחבהעבודהשלכם,התקנתציודהמחשבוביסוסהרגליעבודהבריאים.
ארגוןמרחבהעבודה
לקבלתהתוצאותהמיטביותמהמחשבשלכם,ארגנואתהציודשבואתםמשתמשיםואתמרחבהעבודהשלכםבאופןשיתאיםלצרכיםולסוגהעבודהשלכם.
נוחותכםהיאבעלתחשיבותעליונה,אךגםמקורותאור,זרימתאווירומיקוםשקעיהחשמלעשוייםלהשפיעעלהאופןשבותארגנואתסביבתהעבודהשלכם.
נוחות
למרותשאיןתנוחתעבודהאידיאליתאחתעבורכולם,להלןמספרקוויםמנחיםשיסייעולכםלמצואאתהתנוחההמתאימהלכםביותר.
ישיבהבאותהתנוחהבמשךזמןרבעלולהלגרוםלעייפות.עלהכיסאלספקתמיכהטובה,ובעלאפשרותלכוונוןמשענתהגבוהמושבבנפרד.המושבצריךלהיות
בעלחזיתמעוקלת,כדילהקלמהלחץעלהירכיים.התאימואתהמושבכךשהירכייםשלכםיהיובמקביללרצפה,ורגליכםמונחותישרעלהרצפהאועלהדום.
בעתשימושבמקלדת,הניחואתהזרועותשלכםבמקביללרצפהומקמואתפרקיהידבתנוחהנוחה.נסושלאלהקלידבכוחעלהמקלדתושמרועלידייםואצבעות
רפויות.שנואתזוויתהמקלדתעבורנוחותמירביתעל-ידיהתאמתרגליהמקלדת.
כוונואתהצגכךשהחלקהעליוןשלהמסךיהיהבקוהעינייםשלכםאומעטמתחתיו.מקמואתהצגבמרחקצפייהנוח,בדרך-כללבין51ל-61ס"מ)20ל-24
אינץ'(,ובאופןכזהשתוכלולהביטבומבלילסובבאתהגוף.בנוסף,מקמובטווחגישהנוחציודאחרשבואתםמשתמשיםבקביעות,כגוןטלפוןאועכבר.
בוהקותאורה
מקמואתהצגבאופןשיפחיתבוהקוהשתקפויותמתאורהעילית,מחלונותוממקורותאוראחרים.אורהמשתקףממשטחיםמבריקיםעשוילגרוםלהשתקפויות
מטרידותעלהמסך.במידתהאפשר,מקמואתהצגבזוויותישרותלחלונותולמקורותאוראחרים.אםישצורך,הפחיתותאורהעיליתעל-ידיכיבויאורותאו
שימושבנורותבהספקנמוךיותר.אםאתםממקמיםאתהצגבסמוךלחלון,השתמשובווילונותכדילחסוםאתאורהשמש.תוכלולהתאיםאתבקרותהבהירות
והניגודיותבצג,ככלשתאורתהחדרמשתנהבמהלךהיום.
כאשרלאניתןלהימנעמהשתקפויותאולהתאיםאתהתאורה,מסנןנגדבוהקהמותקןעלהצגעשוילעזור.עםזאת,מסנניםכאלהעשוייםלהשפיעעלבהירות
התמונהשעלהמסך;נסולהשתמשבהםרקלאחרשמיציתםאתכלהשיטותהאחרותלהפחתתהבוהק.
הצטברותאבקתורמתלבעיותבוהק.הקפידולנקותאתהמסךבאופןתדיר,בעזרתמטליתרכהכפישמצויןבתיעודהצגשלכם.
זרימתאוויר
המחשבוהצגשלכםמפיקיםחום.המחשבכוללמאוורר,המושךפנימהאווירנקיומסלקאווירחם.בצגישפתחיאוורורשדרכםיוצאהאוויר.חסימתפתחי
האוורורעלולהלהביאלהתחממותיתר,העשויהלגרוםתקלהאונזק.מקמואתהמחשבוהצגבאופןשדברלאיחסוםאתפתחיהאוורור;בדרך-כללמספיקמרחק
של51מ"מ)2אינץ'(בנוסף,ודאושהאוויראינונפלטלכיוונושלאדםאחר.
© Copyright Lenovo 2013, 201421
Page 32

שקעיחשמלואורךכבלים
המיקוםשלשקעיהחשמל,והאורךשלכבליהחשמלהמתחבריםלצג,למדפסתולהתקניםנוספים,עשוילקבועאתהמיקוםהסופישלהמחשבשלכם.
בעתארגוןסביבתהעבודה:
•הימנעומשימושבכבליםמאריכים.במידתהאפשר,חברואתכבלהחשמלשלהמחשבהישרלשקעחשמל.
•הניחואתהכבליםבאופןמסודר,והרחקממעבריםומאזוריםאחריםשבהםאנשיםעלוליםלמעודאולבעוטבהם.
לקבלתמידענוסףאודותכבליחשמל,ראו"כבליחשמלומתאמיחשמל"בעמודvi.
רישוםהמחשב
בעתרישוםהמחשב,מידעמוזןלמסדהנתונים,מהשמאפשרל-Lenovoלפנותאליכםבמקרהשלאחזורמוצריםאובעיותחמורותאחרות.לאחררישוםהמחשב
שלכםב-Lenovo,תקבלושירותמהיריותרכשתפנואלLenovoלקבלתעזרה.בנוסף,מיקומיםמסוימיםמציעיםהרשאותושירותיםמורחביםלמשתמשים
רשומים.
כדילרשוםאתהמחשבשלכםב-Lenovo,בצעואחתמהפעולותהבאות:
•בקרובכתובתhttp://www.lenovo.com/registerובצעואתההוראותשעלהמסךכדילרשוםאתהמחשבשלכם.
•חברואתהמחשבלאינטרנטורשמואותובאמצעותתוכניתרישוםהמותקנתמראשבמחשב:
–משתמשיWindows 7:התוכניתLenovo Product Registrationהמותקנתמראשבמחשבתופעלבאופןאוטומטילאחרשתשתמשובובמשךזמןמה.
בצעואתההוראותשעלהמסךכדילרשוםאתהמחשבשלכם.
–משתמשיWindows 8אוWindows 8.1:פתחואתהתוכניתLenovo Support.לאחרמכן,לחצועלהרשמהובצעואתההוראותשעלהמסךכדי
לרשוםאתהמחשבשלכם.
העברתהמחשבלארץאואזוראחרים
http://www.lenovo.com/powercordnotice
בעתהעברתהמחשבלארץאואזוראחרים,עליכםלהתחשבבתקניםחשמלייםמקומיים.
אםתעבירואתהמחשבלארץאואזורהמשתמשיםבשקעיםחשמלייםהשוניםמזהשבואתםמשתמשיםכעת,יהיהעליכםלרכושמתאמיתקעחשמליאוכבלים
חשמלייםחדשים.תוכלולהזמיןכבליםחשמלייםישירותמ-Lenovo.
לקבלתמידעאודותכבלהחשמלומספריחלקים,בקרובאתר:
22מדריךלמשתמששלThinkStation E32
Page 33

פרק4.אבטחה
פרקזהמספקמידעעלההגנהעלהמחשבמפניגניבהושימושבלתי-מורשה.
מאפייניאבטחה
תכונותהאבטחהשלהלןזמינותבמחשבשלכם:
•תוכנתComputrace Agentמוטבעתבקושחה
התוכנהComputrace AgentהיאפתרוןלניהולנכסיITוהתאוששותמגניבתמחשב.התוכנהמזההשינוייםבמחשב,כגוןשינוייחומרה,תוכנהאומיקום
הקריאהשלהמחשב.
הערה:ייתכןשיהיהעליכםלרכושמינויכדילהפעילאתתוכנתComputrace Agent.
•מתגנוכחותכיסוי)נקראגםמתגפריצה(
מתגנוכחותהכיסוימונעכניסהשלהמחשבשלכםלמערכתההפעלהכאשרכיסויהמחשבאינומורכבאוסגורכראוי.כדילהפעילאתמחברמתגנוכחות
הכיסויבלוחהמערכת,בצעואתהפעולותהבאות:
1.הפעילואתהתוכניתSetup Utility.ראו"הפעלתהתוכניתSetup Utility"בעמוד97.
2.הגדירוסיסמתמנהלמערכת.ראו"הגדרה,שינויומחיקהשלסיסמה"בעמוד98.
3.מתפריטהמשנהSecurity,בחרובאפשרותChassis Intrusion Detection!Enabled.מחברמתגנוכחותהכיסויבלוחהמערכתמופעל.
כאשרמתגנוכחותהכיסוימזההשכיסויהמחשבאינומורכבאוסגורכראויבעתהפעלתהמחשב,הודעתשגיאהתופיע.כדילעקוףאתהודעתהשגיאהולהיכנס
למערכתההפעלה,בצעואתהפעולותהבאות:
1.הרכיבואוסגרוכראויאתכיסויהמחשב.ראו"השלמתהחלפתהחלקים"בעמוד88.
2.לחצועלF1כדילהיכנסלתוכניתSetup Utility.לאחרמכןהקישוF10כדילשמורולצאתמתוכניתהשירותלהגדרות.הודעתהשגיאהלאתוצגשוב.
•יכולתלהפעילאולהשביתהתקניםומחבריUSB
לקבלתמידענוסף,ראו"הפעלהאוהשבתהשלהתקן"בעמוד99.
•קוראטביעותאצבעמשולב)זמיןבדגמיםמסוימים(
בהתאםלדגםהמחשב,המקלדתעשויהלכלולקוראטביעותאצבעמשולב.על-ידירישוםטביעתהאצבעשלכםושיוכהמראשלסיסמתהפעלה,סיסמתדיסק
קשיחאושתיהן,תוכלולהפעילאתהמחשב,להיכנסלמערכתולהיכנסלתוכניתהשירותלהגדרותעל-ידיהעברתהאצבעמעלהקורא,מבלילהקלידסיסמה.
כתוצאהמכך,אימותטביעותאצבעיכוללהחליףסיסמאותולאפשרגישתמשתמשפשוטהובטוחה.
•בקרתרצףאתחול
לקבלתמידענוסף,ראו"בחירהאושינוישלרצףהתקןהאתחול"בעמוד99.
•אתחולללאמקלדתאועכבר
המחשבמסוגללהיכנסלמערכתההפעלהללאמקלדתאועכברמחוברים.
•Trusted Platform Module (TPM)
Trusted Platform Moduleהינומעבדקריפטוגרפישבאפשרותולשמורמפתחותקריפטוגרפייםהמגיניםעלמידעהמאוחסןבמחשבשלכם.
נעילתמכסההמחשב
נעילתכיסויהמחשבמסייעתלמנועמאנשיםבלתי-מורשיםגישהלחלקהפנימישלהמחשב.המחשבשברשותכםמגיעעםלולאהלמנעולהמונעתהסרהשלכיסוי
המחשבכאשרהמנעולמותקן.
© Copyright Lenovo 2013, 201425
Page 34

3
4
5
6
7
8
איור7.התקנתמנעול
חיבורמנעולכבלבסגנוןKensington
ניתןלהשתמשבמנעולכבלבסגנוןKensingtonכדילחבראתהמחשבלשולחןעבודה,לשולחןאולמתקןאחרשאינוקבוע.מנעולהכבלמתחברלחריץמנעול
האבטחהשבגבהמחשבונפתחבאמצעותמפתחאוצופן,בהתאםלסוג.כמוכן,כבלהמנעולנועלאתהלחצניםהמשמשיםלפתיחתמכסההמחשב.זהוסוגהמנעול
המשמשבמחשביםניידיםרבים.ניתןלהזמיןמנעולכבלישירותמ-Lenovoעל-ידיחיפושאחרKensingtonבכתובת:
http://www.lenovo.com/support
26מדריךלמשתמששלThinkStation E32
Page 35

3
4
5
6 7
8
איור8.מנעולכבלבסגנוןKensington
חיבורמנעולכבל
ניתןלהשתמשבמנעולכבלכדילאבטחהתקנים,כגוןהמקלדתוהעכבר,על-ידינעילתכבליההתקןלמחשב.מנעולהכבלמתחברלחריצימנעולהכבלהממוקמים
בגבהמחשב.ראו"איתורהמחבריםבגבהמחשב"בעמוד7.
כדילהתקיןמנעולכבל,בצעואתהפעולותהבאות:
1לחריץמנעולהכבל4.
2לתוךחריץמנעולהכבל3,עדשיינעלבמקומו.
1.הכניסואתהתפס
2.משכואתהכבליםשברצונכםלנעולדרךהשקעיםשבמנעולהכבל.
3.דחפואתהתפס
פרק4.אבטחה27
Page 36

3
4
5
6
7 8
איור9.התקנתמנעולכבל
שימושבסיסמאות
תוכלולהגדירמגווןסיסמאותבאמצעותמערכתההפעלהשלMicrosoft Windowsובאמצעותה-BIOSשלהמחשב,כדילעזורלמנועשימושבלתי-מורשה
במחשבשלכם.
סיסמאותBIOS
תוכלולהשתמשבתוכניתBIOS Setup Utilityכדילהגדירסיסמאותכדילמנועגישהלמחשבולנתוניםשלכםעל-ידיאנשיםלאמורשים.סוגיהסיסמאות
שלהלןזמינים:
•Power-On Password:כאשרמוגדרתסיסמתהפעלה,תתבקשולהקלידסיסמהחוקיתבכלפעםשהמחשבמופעל.לאניתןלהשתמשבמחשבעדלהקלדת
הסיסמההחוקית.לקבלתמידענוסף,ראו"Power-On Password"בעמוד98.
•Hard Disk Password:הגדרהשלסיסמתדיסקקשיחמונעתגישהלאמורשיתלנתוניםבכונןהדיסקהקשיח.כאשרמוגדרתסיסמתדיסקקשיח,תתבקשו
להקלידסיסמהחוקיתבכלפעםשתנסולגשתלכונןהדיסקהקשיח.לקבלתמידענוסף,ראו"Hard Disk Password"בעמוד98.
•Administrator Password:הגדרתסיסמתמנהלןמרתיעהאנשיםבלתימורשיםמשינויהגדרותתצורה.אםאתםאחראיםעלשמירתהגדרותהתצורהשל
כמהמחשבים,ייתכןשתרצולהגדירסיסמתמנהלן.לקבלתמידענוסף,ראו"Administrator Password"בעמוד98.
איןצורךלהגדיראףאחתמהסיסמאותכדילהשתמשבמחשב.עםזאת,שימושבסיסמאותמשפראתאבטחתהמיחשוב.
סיסמאותWindows
בהתאםלגרסתמערכתההפעלהשלWindows,תוכלולהשתמשבסיסמאותעבורמגווןתכונות,כוללשליטהבגישהלכניסתהמערכת,גישהלמשאביםמשותפים,
גישהלרשתוהגדרותמשתמשיחיד.לקבלתמידענוסף,ראו"עזרהותמיכה"בעמוד127.
הגדרתהתצורהשלקוראטביעותהאצבע
אםהמקלדתשלכםכוללתקוראטביעותאצבע,תוכלולקבועאתתצורתקוראטביעותהאצבעבתוכניתSetup Utility.
28מדריךלמשתמששלThinkStation E32
Page 37

תפריטהמשנהשלFingerprint SetupתחתהתפריטSecurityשלתוכניתSetup Utilityמספקאתהאפשרויותהבאות:
•Preboot Authentication:הפעלהאוהשבתהשלאימותטביעותהאצבעלצורךגישהל-BIOS.
•Erase Fingerprint Data:מחיקתנתוניטביעותהאצבעהמאוחסניםבקוראטביעותהאצבע.
כדילקבועאתהתצורהשלקוראטביעותהאצבע,בצעואתהפעולותהבאות:
1.הפעילואתהתוכניתSetup Utility.ראו"הפעלתהתוכניתSetup Utility"בעמוד97.
2.בתפריטהראשישלהתוכניתSetup Utility,בחרוSecurity!Fingerprint SetupוהקישוEnter.החלוןFingerprint Setupנפתח.
3.בחרוPreboot AuthenticationאוErase Fingerprint DataוהקישוEnter.
4.בחרובהגדרותהרצויותוהקישוEnter.
5.הקישוF10כדילשמוראתהשינוייםולצאתמהתוכניתSetup Utility.הקישוEnterכאשרתתבקשולאשראתהיציאה.
שימושבחומותאשוהבנהשלהן
חומתאשעשויהלהיותחומרה,תוכנהאושילובשלשתיהן,בהתאםלרמתהאבטחההדרושה.חומותאשפועלותלפיאוסףשלכלליםכדילקבועאילוחיבורים
נכנסיםויוצאיםהינםמורשים.אםבמחשבמותקנתמראשתוכניתחומתאש,היאמסייעתלהגןעלהמחשבמפניסכנותאבטחהבאינטרנט,גישהבלתי-מורשית,
פלישהומתקפותבאינטרנט.היאגםמגינהעלפרטיותכם.לקבלתמידענוסףאודותהשימושבתוכניתחומתהאש,עיינובמערכתהעזרהשלתוכניתחומתהאש.
מערכתההפעלהWindowsהמותקנתמראשבמחשבשלכםמספקתאתחומתהאששלWindows.לקבלתפרטיםאודותהשימושבחומתהאששלWindows,
ראו"עזרהותמיכה"בעמוד127.
הגנהעלנתוניםמפניוירוסים
במחשבשלכםמותקנתמראשתוכניתאנטי-וירוסכדילסייעלכםלהגןעליומפניוירוסים,לאתראותםולהשמידאותם.
Lenovoכללהבמחשבגרסהמלאהשלתוכנתאנטי-וירוסעםמנויחינםלמשך30ימים.לאחר30ימים,עליכםלחדשאתהרשיוןכדילהמשיךולקבלאתעדכוני
תוכנתהאנטי-וירוס.
הערה:ישלשמורעלקובציהגדרתהווירוסיםעדכנייםכדילהגןמפניוירוסיםחדשים.
לקבלתמידענוסףלגביאופןהשימושבתוכנתהאנטי-וירוס,עיינובמערכתהעזרהשלתוכנתהאנטי-וירוס.
פרק4.אבטחה29
Page 38

30מדריךלמשתמששלThinkStation E32
Page 39

פרק5.התקנהאוהחלפהשלחומרה
סעיףזהמספקהוראותלהתקנהאוהחלפהשלחומרהבמחשב.
טיפולבהתקניםרגישיםלחשמלסטטי
אלתפתחואתהאריזה,המכילהאתהחלקהחדשוהמגנהמפניחשמלסטטי,לפניהסרתהחלקהפגוםמהמחשבולפנישאתםמוכניםלהתקיןאתהחלקהחדש.
חשמלסטטי,אףשאינומזיקלבניאדם,עשוילגרוםנזקחמורלרכיביםולחלקיםבמחשב.
בעתטיפולבחלקיםוברכיבימחשבאחרים,שימולבלאמצעיהזהירותהבאיםכדילהימנעמנזקהנגרםמחשמלסטטי:
•הגבילואתהתנועהשלכם.תנועהעשויהלגרוםלהיווצרותחשמלסטטימסביבכם.
•תמידטפלובזהירותבחלקיםוברכיבימחשבאחרים.החזיקובקצותיהםכרטיסיPCI,מודוליזיכרון,לוחותמערכתומיקרו-מעבדים.לעולםאלתגעובמעגל
חשמליחשוף.
•מנעומאחריםמלגעתבחלקיםוברכיבימחשבאחרים.
•לפניהתקנתהחלקהחדש,הצמידואתהאריזההמגנהמפניחשמלסטטיוהמכילהאתהחלקלכיסויחריץהרחבה,אולמשטחמתכתילאצבועאחרבגוף
המחשב,למשךשתישניותלפחות.פעולהזומפחיתהאתהחשמלהסטטימהאריזהומגופכם.
•במידתהאפשר,הסירואתהחלקהחדשמהאריזהוהתקינואותוישירותבמחשב,מבלילהניחאתהחלק.כאשרלאניתןלעשותזאת,הניחואתהאריזהעל
משטחחלקוישר,והניחועליהאתהחלק.
•אלתניחואתהחלקעלכיסויהמחשבאועלמשטחמתכתיאחר.
התקנהאוהחלפהשלחומרה
סעיףזהמספקהוראותאודותאופןהתקנהאוהחלפהשלחומרהבמחשב.ניתןלהרחיבאתיכולותהמחשבולשמורעלהמחשבבאמצעותהתקנהאוהחלפהשל
חומרה.
שימולב:
אלתפתחואתהמחשבאותנסולבצעתיקוניםלפנישתקראוותבינואת"מידעבטיחותחשוב"בעמודv.
הערות:
1.השתמשורקבחלקיםלמחשבשסופקועלידיLenovo.
2.בעתהתקנהאוהחלפהשלתוספת,השתמשובהוראותהמתאימותשבפרקזהיחדעםההוראותהמצורפותלתוספת.
התקנתתוספותחיצוניות
ניתןלחברתוספותחיצוניותלמחשב,כגוןרמקוליםחיצוניים,מדפסתאוסורק.עבורתוספותחיצוניותמסוימות,עליכםלהתקיןתוכנהנוספתבנוסףלחיבורפיזי.
בעתהתקנתתוספתחיצונית,עיינוב-"איתורמחברים,בקרותומחווניםבחזיתהמחשב"בעמוד6וב-"איתורהמחבריםבגבהמחשב"בעמוד7כדילזהותאת
המחברהדרוש.לאחרמכן,השתמשובהוראותשמצורפותלתוספתכדילבצעאתהחיבורולהתקיןכלתוכנהאומנהלהתקןשדרושיםעבורהתוספת.
הסרתמכסההמחשב
שימולב:
אלתפתחואתהמחשבאותנסולבצעתיקוניםלפנישתקראוותבינואת"מידעבטיחותחשוב"בעמודv.
פרקזהמספקהוראותלהסרתכיסויהמחשב.
זהירות:
לפניפתיחתמכסההמחשב,כבואתהמחשבוהמתינומספרדקות,עדשהמחשביתקרר.
להסרתכיסויהמחשב,בצעואתהפעולותהבאות:
1.סלקומדיהכלשהימהכונניםוכבואתכלההתקניםשמחובריםואתהמחשב.
© Copyright Lenovo 2013, 201431
Page 40

2.נתקואתכלכבליהחשמלמשקעיהחשמל.
3
4
5 6 7
8
3.נתקואתכבלהחשמל,כבליקלט/פלטוכלכבלאחרשמחוברלמחשב.ראו"איתורמחברים,בקרותומחווניםבחזיתהמחשב"בעמוד6ואת"איתור
המחבריםבגבהמחשב"בעמוד7.
4.הסירואתכלהתקניהנעילהשמאבטחיםאתכיסויהמחשב,כגוןמנעולאומנעולכבלבסגנוןKensington.ראו"נעילתמכסההמחשב"בעמוד25ואת
"חיבורמנעולכבלבסגנוןKensington"בעמוד26.
5.הוציאוברגיםכלשהםשנועליםאתכיסויהמחשב.
6.לחצועללחצןשחרורהכיסוישבצדהמחשבוהחליקואתהכיסוילחלקהאחורישלהמחשבכדילהסירו.
איור10.הסרתמכסההמחשב
הסרהוהתקנהשלהלוחהקדמי
שימולב:
אלתפתחואתהמחשבאותנסולבצעתיקוניםלפנישתקראוותבינואת"מידעבטיחותחשוב"בעמודv.
פרקזהמספקהוראותאודותאופןהסרתהלוחהקדמיוהתקנתומחדש.
כדילהסירולהתקיןמחדשאתהלוחהקדמי,בצעואתהפעולותהבאות:
1.הוציאואתכלאמצעיהמדיהמהכוננים,וכבואתכלההתקניםהמחובריםואתהמחשב.לאחרמכן,נתקואתכלכבליהחשמלמשקעיהחשמלונתקואתכל
הכבליםהמחובריםלמחשב.
2.הסירואתמכסההמחשב.ראו"הסרתמכסההמחשב"בעמוד31.
3.הסירואתהלוחהקדמיעל-ידישחרורשלושלשוניותהפלסטיקשבלוחהקדמיהעליוןוסיבובהלוחהקדמיכלפיחוץכדילהסירומהמחשב.
32מדריךלמשתמששלThinkStation E32
Page 41

איור11.החזרתהלוחהקדמי
4.כדילהתקיןאתהלוחהקדמימחדש,התאימואתשלושלשוניותהפלסטיקהאחרותשבתחתיתהלוחהקדמילחוריםהמתאימיםשבתושבת,ולאחרמכןדחפו
אתהלוחהקדמיכלפיפניםעדשיינעלבמקומו.
איור12.החזרתהלוחהקדמי
השלבהבא:
•כדילעבודעםחלקחומרהנוסף,עברולפרקהמתאים.
•כדילהשליםאתההתקנהאוההחלפה,עברואל"השלמתהחלפתהחלקים"בעמוד88.
גישהלרכיבילוחהמערכתולכוננים
שימולב:
אלתפתחואתהמחשבאותנסולבצעתיקוניםלפנישתקראוותבינואת"מידעבטיחותחשוב"בעמודv.
סעיףזהמספקהוראותלגישהלרכיבילוחהמערכתולכוננים.
כדילגשתלרכיבילוחהמערכתולכוננים,בצעואתהפעולותהבאות:
פרק5.התקנהאוהחלפהשלחומרה33
Page 42

1.הוציאואתכלאמצעיהמדיהמהכוננים,וכבואתכלההתקניםהמחובריםואתהמחשב.לאחרמכן,נתקואתכלכבליהחשמלמשקעיהחשמלונתקואתכל
הכבליםהמחובריםלמחשב.
2.הסירואתמכסההמחשב.ראו"הסרתמכסההמחשב"בעמוד31.
3.הסירואתהלוחהקדמי.ראו"הסרהוהתקנהשלהלוחהקדמי"בעמוד32.
4.הסירואתתעלתהאוורורשלגוףהקירור.ראו"החלפתמכלולגוףהקירורוהמאוורר"בעמוד58.
5.לחצועללשוניתהשחרורוסובבואתמכלולמפרץהכונניםכלפימעלהכדילגשתלרכיבילוחהמערכתולכבלים.ראו"החלפתהכונןהאופטי"בעמוד56.
התקנהאוהחלפהשלמודולזיכרון
שימולב:
אלתפתחואתהמחשבאותנסולבצעתיקוניםלפנישתקראוותבינואת"מידעבטיחותחשוב"בעמודv.
פרקזהמספקהוראותאודותאופןההתקנהאוההחלפהשלמודולזיכרון.
במחשבשלכםישארבעהחריציםלהתקנהאולהחלפהשלמודוליזיכרוןדו-טוריים3בעליקצבזיכרוןכפול)DDR3 UDIMMs(המספקיםעד32GBלכל
היותרשלזיכרוןמערכת.בעתהתקנהאוהחלפהשלמודולזיכרון,השתמשובמודוליזיכרוןDDR3 UDIMMשל2GB 4 ,GBאו8GBבכלצירוףשהואעד
ל-32GBכלהיותר.
הטבלההבאהמציגהמידעעלכלליההתקנהשלמודולהזיכרון,שאותםעליכםלקחתבחשבוןכשאתםמתקיניםאומסיריםמודולזיכרון.הסימן"X"מצייןלאילו
חריציזיכרוןישלהכניסאתמודוליהזיכרוןבמצביםשונים.המספרים1,2,3ו-4מצייניםאתסדרההתקנה.כדילאתראתהחריציםשלמודוליהזיכרון,ראו
"איתורחלקיםעל-גבילוחהמערכת"בעמוד9.
UDIMMDIMM 1DIMM 2DIMM 3DIMM 4
UDIMMאחדX
X, 1X, 2
X, 3X, 1X, 2
X, 3X, 1X, 4X, 2
שנימודוליUDIMM
שלושהמודוליUDIMM
ארבעהמודוליUDIMM
כדילהתקיןאולהחליףמודולזיכרון,בצעואתהפעולותהבאות:
1.כבואתהמחשבונתקואתכלכבליהחשמלמשקעיהחשמל.
2.הסירואתמכסההמחשב.ראו"הסרתמכסההמחשב"בעמוד31.
3.הניחואתהמחשבעלצידוכדישתוכלולגשתללוחהמערכתבקלות.
4.אתרואתחריציהזיכרון.ראו"איתורחלקיםעל-גבילוחהמערכת"בעמוד9.
Express x16לקבלתגישהקלהיותרלחריציהזיכרון.ראו"התקנהאוהחלפהשלכרטיסPCI"בעמוד35.
5.הוציאוחלקיםכלשהםשעלוליםלמנועגישהלחריציהזיכרון.בהתאםלדגםהמחשבשברשותכם,ייתכןשיהיהעליכםלהוציאאתכרטיסהגרפיקהPCI
6.אםאתםמתקיניםאומחליפיםמודולזיכרון,בצעואחתמהפעולותהבאות:
•אםאתםמחליפיםמודולזיכרוןישן,פתחואתתפסיהייצובוהוציאובעדינותאתמודולהזיכרוןאלמחוץלחריץהזיכרון.
34מדריךלמשתמששלThinkStation E32
Page 43

איור13.הסרתמודולזיכרון
•אםאתםמתקיניםמודולזיכרון,פתחואתתפסיהייצובשלחריץהזיכרוןשבוברצונכםלהתקיןאתמודולהזיכרון.
איור14.פתיחתתפסיהייצוב
7.הניחואתמודולהזיכרוןהחדשמעללחריץהזיכרון.ודאושהמגרעת1שבמודולהזיכרוןמיושרתכהלכהעםמפתחהחריץ2שבלוחהמערכת.דחפואת
מודולהזיכרוןהיישרלתוךהמחברעדשתפסיהייצובייסגרו.
איור15.התקנתמודולזיכרון
8.התקינומחדשאתכרטיסהגרפיקהPCI Express x16אםהסרתםאותו.
השלבהבא:
•כדילעבודעםחלקחומרהנוסף,עברולפרקהמתאים.
•כדילהשליםאתההתקנהאוההחלפה,עברואל"השלמתהחלפתהחלקים"בעמוד88.
התקנהאוהחלפהשלכרטיסPCI
שימולב:
אלתפתחואתהמחשבאותנסולבצעתיקוניםלפנישתקראוותבינואת"מידעבטיחותחשוב"בעמודv.
פרקזהמספקהוראותאודותאופןההתקנהאוההחלפהשלכרטיסPCI.המחשבשלכםמצוידבחריץאחדלכרטיסPCI,חריץאחדלכרטיסPCI Express x1,
חריץאחדלכרטיסגרפיPCI Express x16וחריץאחדלכרטיסPCI Express x16)קישורברוחבמשתנהx4,x1(
כדילהתקיןאולהחליףכרטיסPCI,בצעואתהפעולותהבאות:
1.כבואתהמחשבונתקואתכלכבליהחשמלמשקעיהחשמל.
פרק5.התקנהאוהחלפהשלחומרה35
Page 44

2.הסירואתמכסההמחשב.ראו"הסרתמכסההמחשב"בעמוד31.
3.סובבואתמייצבכרטיסה-PCIלמצבפתוח.
4.אםאתםמתקיניםאומחליפיםכרטיסPCI,בצעואחתמהפעולותהבאות:
•אםאתםמתקיניםכרטיסPCI,הסירואתכיסויחריץהמתכתהמתאים.
•אםאתםמחליפיםכרטיסPCIישן,החזיקואתהכרטיסהישןהמותקןכעתומשכואותובעדינותאלמחוץלחריץ.
איור16.הסרתכרטיסPCI
הערות:
a.הכרטיסמתאיםבדיוקלחריץהכרטיס.אםישצורך,הזיזומעטבכלפעםצדאחרשלכרטיסהמתאםעדשתסירואותומחריץהכרטיס.
b.אםהכרטיסמוחזקבמקומובאמצעותתפסייצוב,נתקואתתפסהייצובשלכרטיסה-PCI.לאחרמכן,תפסואתהכרטיסומשכואותו
בעדינותאלמחוץלחריץ.
איור17.שחרורתפסהייצובשלהכרטיס
5.הסירואתכרטיסהמתאםהחדשמאריזתוהמגנהמפניחשמלסטטי.
6.הכניסואתהכרטיסהחדשלתוךחריץהכרטיסהמתאיםבלוחהמערכתונעלואתמייצבהכרטיסים.ראו"איתורחלקיםעל-גבילוחהמערכת"בעמוד9.
36מדריךלמשתמששלThinkStation E32
Page 45

איור18.התקנתכרטיסPCI
הערה:אםאתםמתקיניםכרטיסגרפיקהמסוגPCI Express x16,ודאושתפסיהייצובשלחריץהזיכרוןסגוריםלפנישתתקינואתכרטיסהגרפיקה.
השלבהבא:
•כדילעבודעםחלקחומרהנוסף,עברולפרקהמתאים.
•כדילהשליםאתההתקנהאוההחלפה,עברואל"השלמתהחלפתהחלקים"בעמוד88.
התקנהאוהחלפהשלקוראהכרטיסים
שימולב:
אלתפתחואתהמחשבאותנסולבצעתיקוניםלפנישתקראוותבינואת"מידעבטיחותחשוב"בעמודv.
פרקזהמספקהוראותאודותאופןההתקנהאוההחלפהשלקוראהכרטיסים.
הערה:קוראהכרטיסיםזמיןבדגמיםמסוימיםבלבד.להתקנהחדשה,ראו"התקנתקוראהכרטיסים"בעמוד37.להחלפה,ראו"החלפתקוראהכרטיסים"בעמוד
39.
התקנתקוראהכרטיסים
כדילהתקיןאתקוראהכרטיסים,בצעואתהפעולותשלהלן:
1.הוציאואתכלאמצעיהמדיהמהכוננים,וכבואתכלההתקניםהמחובריםואתהמחשב.לאחרמכן,נתקואתכלכבליהחשמלמשקעיהחשמלונתקואתכל
הכבליםהמחובריםלמחשב.
2.הסירואתמכסההמחשב.ראו"הסרתמכסההמחשב"בעמוד31.
3.הסירואתהלוחהקדמי.ראו"הסרהוהתקנהשלהלוחהקדמי"בעמוד32.
4.מצאואתמפרץהכונןשלקוראהכרטיסים.ראו"איתורכונניםפנימיים"בעמוד10.
1כמוצגבאיור,וסובבואתמכלולמפרץהכונניםכלפימעלה.
5.לחצועללשוניתהשחרור
פרק5.התקנהאוהחלפהשלחומרה37
Page 46

איור19.הרמתמערךמפרץהכונניםכלפימעלה
6.התקינואתקוראהכרטיסיםהחדשבמסגרתשלקוראהכרטיסים.לאחרמכן,התקינואתשניהברגיםכדילחבראתקוראהכרטיסיםלמסגרת.
7.חברואתמסגרתקוראהכרטיסיםלתושבת.לאחרמכןדחפואתהמסגרתשמאלהכדילהתאיםאתחורהבורגבמסגרתלחורהתואםשבתושבת.
איור20.התקנתקוראהכרטיסים
8.התקינואתהבורגכדילחבראתמסגרתקוראהכרטיסיםלתושבת.
38מדריךלמשתמששלThinkStation E32
Page 47

איור21.התקנתהבורגשמחזיקאתקוראהכרטיסיםבמקומו
9.חברואתכבלקוראהכרטיסיםלמחבריה-USBהקדמייםשבלוחהמערכת.ראו"איתורחלקיםעל-גבילוחהמערכת"בעמוד9.
השלבהבא:
•כדילעבודעםחלקחומרהנוסף,עברולפרקהמתאים.
•כדילהשליםאתההתקנהאוההחלפה,עברואל"השלמתהחלפתהחלקים"בעמוד88.
החלפתקוראהכרטיסים
שימולב:
אלתפתחואתהמחשבאותנסולבצעתיקוניםלפנישתקראוותבינואת"מידעבטיחותחשוב"בעמודv.
כדילהחליףאתקוראהכרטיסים,בצעואתהפעולותשלהלן:
1.הוציאואתכלאמצעיהמדיהמהכוננים,וכבואתכלההתקניםהמחובריםואתהמחשב.לאחרמכן,נתקואתכלכבליהחשמלמשקעיהחשמלונתקואתכל
הכבליםהמחובריםלמחשב.
2.הסירואתמכסההמחשב.ראו"הסרתמכסההמחשב"בעמוד31.
3.הסירואתהלוחהקדמי.ראו"הסרהוהתקנהשלהלוחהקדמי"בעמוד32.
4.מצאואתמפרץהכונןשלקוראהכרטיסים.ראו"איתורכונניםפנימיים"בעמוד10.
1כמוצגבאיור,וסובבואתמכלולמפרץהכונניםכלפימעלה.
5.לחצועללשוניתהשחרור
פרק5.התקנהאוהחלפהשלחומרה39
Page 48

איור22.הרמתמערךמפרץהכונניםכלפימעלה
6.נתקואתכבלקוראהכרטיסיםממחברה-USBשבלוחהמערכת.ראו"איתורחלקיםעל-גבילוחהמערכת"בעמוד9.
7.הוציאואתהבורגשמחזיקאתמסגרתקוראהכרטיסיםבמקומה.לאחרמכן,הסירואתמסגרתקוראהכרטיסיםמהתושבת.
איור23.הוצאתהבורגשמחזיקאתקוראהכרטיסיםבמקומו
8.הסירואתשניהברגיםשמחבריםאתקוראהכרטיסיםלמסגרת.לאחרמכן,הסירואתקוראהכרטיסיםהפגוםמהמסגרת.
9.חברוקוראכרטיסיםחדשלמסגרתוהתקינואתשניהברגיםכדילחבראתקוראהכרטיסיםלמסגרת.
10.חברואתמסגרתקוראהכרטיסיםלתושבת.לאחרמכןדחפואתהמסגרתשמאלהכדילהתאיםאתחורהבורגבמסגרתלחורהתואםשבתושבת.
איור24.התקנתקוראהכרטיסים
11.התקינואתהבורגכדילחבראתמסגרתקוראהכרטיסיםלתושבת.
40מדריךלמשתמששלThinkStation E32
Page 49

איור25.התקנתהבורגשמחזיקאתקוראהכרטיסיםבמקומו
12.חברומחדשאתהכבלשלקוראהכרטיסיםלאחדממחבריה-USBשבלוחהמערכת.ראו"איתורחלקיםעל-גבילוחהמערכת"בעמוד9.
השלבהבא:
•כדילעבודעםחלקחומרהנוסף,עברולפרקהמתאים.
•כדילהשליםאתההתקנהאוההחלפה,עברואל"השלמתהחלפתהחלקים"בעמוד88.
החלפתהסוללה
שימולב:
אלתפתחואתהמחשבאותנסולבצעתיקוניםלפנישתקראוותבינואת"מידעבטיחותחשוב"בעמודv.
במחשבכםישסוגמיוחדשלזיכרוןהשומרעלהתאריך,השעהוההגדרהעבורהתקניםמובנים,כגוןהקצאותיציאהמקבילית)תצורה(.סוללהשומרתעלמצב
פעילשלמידעזהבעתכיבויהמחשב.
בדרךכללהסוללהאינהדורשתטעינהאותחזוקהבמהלךמשךחייה;עםזאת,לאףסוללהאיןחיינצח.אםישכשלבתפקודהסוללה,מידעהתאריך,השעה
והתצורה)לרבותסיסמאות(יאבד.מוצגתהודעתשגיאהבעתהפעלתהמחשב.
עיינוב"הודעהבדברסוללתליתיוםבגודלמטבע"המופיעהבמדריךהבטיחות,האחריותוההתקנהלקבלתמידעעלהחלפהוהשלכהשלהסוללה.
כדילהחליףאתהסוללה,בצעואתהפעולותשלהלן:
1.כבואתהמחשבונתקואתכלכבליהחשמלמשקעיהחשמל.
2.הסירואתמכסההמחשב.ראו"הסרתמכסההמחשב"בעמוד31.
3.אתרואתהסוללה.ראו"איתורחלקיםעל-גבילוחהמערכת"בעמוד9.
4.הוציאואתהסוללההישנה.
איור26.הוצאתהסוללההישנה
5.התקינוסוללהחדשה.
פרק5.התקנהאוהחלפהשלחומרה41
Page 50

איור27.הכנסתסוללהחדשה
6.החזירואתכיסויהמחשבלמקומווחברואתהכבלים.ראו"השלמתהחלפתהחלקים"בעמוד88.
הערה:לאחרהפעלתהמחשבבפעםהראשונהלאחרהחלפתהסוללה,ייתכןשתופיעהודעתשגיאה.זהמצברגיללאחרהחלפתהסוללה.
7.הפעילואתהמחשבואתכלההתקניםהמחוברים.
8.השתמשובתוכניתהשירותלהגדרותכדילהגדיראתהתאריךוהשעהוכלסיסמהשהיא.ראופרק7"שימושבתוכניתSetup Utility"בעמוד97.
השלבהבא:
•כדילעבודעםחלקחומרהנוסף,עברולפרקהמתאים.
•כדילהשליםאתההתקנהאוההחלפה,עברואל"השלמתהחלפתהחלקים"בעמוד88.
התקנתכונןהזיכרוןהמוצק
שימולב:
אלתפתחואתהמחשבאותנסולבצעתיקוניםלפנישתקראוותבינואת"מידעבטיחותחשוב"בעמודv.
סעיףזהמספקהוראותלהתקנתכונןהזיכרוןהמוצקבגודל2.5אינץ'.
כדילהתקיןאתכונןהזיכרוןהמוצק,בצעואתהפעולותהבאות:
1.הכניסואתכונןהזיכרוןהמוצקאלמתאםהאחסון.לאחרמכן,הבריגואתארבעתהברגיםכדילחבראתכונןהזיכרוןהמוצקלמתאםהאחסון.
איור28.הכנסתכונןהזיכרוןהמוצקלמתאםהאחסון
2.כדילהכניסאתכונןהזיכרוןהמוצקעםמתאםהאחסוןלמסגרתשלכונןהדיסקהקשיחבגודל3.5אינץ',כופפואתהמסגרתומקמואתפין1,פין2,פין3
ופין4שבמסגרתמולהחוריםהמתאימיםבמתאםהאחסון.
42מדריךלמשתמששלThinkStation E32
Page 51

איור29.הכנסתכונןהזיכרוןהמוצקעםמתאםהאחסוןלמסגרתשלכונןהדיסקהקשיח
3.חברואתכבלהאותוכבלהחשמללכונןהזיכרוןהמוצק.
4.הכניסואתכונןהזיכרוןהמוצקאלמפרץכונןהדיסקהקשיחהרצוי.ראו"החלפתכונןהדיסקהקשיח"בעמוד48.
השלבהבא:
•כדילעבודעםחלקחומרהנוסף,עברולפרקהמתאים.
•כדילהשליםאתההתקנהאוההחלפה,עברואל"השלמתהחלפתהחלקים"בעמוד88.
התקנהאוהחלפהשלכונןהזיכרוןהמוצקמסוגmSATA
שימולב:
אלתפתחואתהמחשבאותנסולבצעתיקוניםלפנישתקראוותבינואת"מידעבטיחותחשוב"בעמודv.
סעיףזהמספקהוראותלהתקנהאוהחלפהשלכונןהזיכרוןהמוצקמסוגmSATA.
הערה:כונןהזיכרוןהמוצקמסוגmSATAזמיןבדגמיםמסוימיםבלבד.להתקנהחדשה,ראו"התקנתכונןהזיכרוןהמוצקמסוגmSATA"בעמוד43.להחלפה,
ראו"החלפתכונןהזיכרוןהמוצקמסוגmSATA"בעמוד45.
התקנתכונןהזיכרוןהמוצקמסוגmSATA
כדילהתקיןאתכונןהזיכרוןהמוצקמסוגmSATA,בצעואתהפעולותהבאות:
1.הוציאואתכלאמצעיהמדיהמהכוננים,וכבואתכלההתקניםהמחובריםואתהמחשב.לאחרמכן,נתקואתכלכבליהחשמלמשקעיהחשמלונתקואתכל
הכבליםהמחובריםלמחשב.
2.הסירואתמכסההמחשב.ראו"הסרתמכסההמחשב"בעמוד31.
3.הסירואתהלוחהקדמי.ראו"הסרהוהתקנהשלהלוחהקדמי"בעמוד32.
4.מצאואתמפרץהכונןשלקוראהכרטיסים.ראו"איתורכונניםפנימיים"בעמוד10.
הערה:ייתכןשיהיהעליכםלהסיראתמכסההמתכתשלמפרץהכונןשלקוראהכרטיסים.
5.לחצועלתפסהייצובהכחולכדילסובבאתמכלולמפרץהכונניםכלפימעלה.
פרק5.התקנהאוהחלפהשלחומרה43
Page 52

איור30.הרמתמערךמפרץהכונניםכלפימעלה
6.הכניסואתכונןהזיכרוןהמוצקמסוגmSATAלחריץה-mini PCI Expressשבמתאםהאחסון,ולאחרמכןדחפואתכונןהזיכרוןהמוצקמסוגmSATA
כלפימטה.
איור31.הכנסתכונןהזיכרוןהמוצקמסוגmSATAלמתאםהאחסון
7.הבריגואתשניהברגיםכדילחבראתכונןהזיכרוןהמוצקמסוגmSATAלמתאםהאחסון.
איור32.חיבורהברגיםשנועליםאתכונןהזיכרוןהמוצקמסוגmSATA
8.הכניסואתמתאםהאחסוןשלכונןהזיכרוןהמוצקמסוגmSATAלתוךהתושבת,ודחפואתהמתאםשמאלהכדילמקםאתחורהבורגשבמתאםמולהחור
המתאיםבתושבת.לאחרמכן,חברואתהבורגכדילנעולאתמתאםהאחסוןשלכונןהזיכרוןהמוצקמסוגmSATAלמסגרת.
44מדריךלמשתמששלThinkStation E32
Page 53

איור33.התקנתכונןהזיכרוןהמוצקמסוגmSATA
9.חברואתכבלהאותואתכבלהחשמללכונןהזיכרוןהמוצקמסוגmSATA.
השלבהבא:
•כדילעבודעםחלקחומרהנוסף,עברולפרקהמתאים.
•כדילהשליםאתההתקנהאוההחלפה,עברואל"השלמתהחלפתהחלקים"בעמוד88.
החלפתכונןהזיכרוןהמוצקמסוגmSATA
כדילהחליףאתכונןהזיכרוןהמוצקמסוגmSATA,בצעואתהפעולותהבאות:
1.הוציאואתכלאמצעיהמדיהמהכוננים,וכבואתכלההתקניםהמחובריםואתהמחשב.לאחרמכן,נתקואתכלכבליהחשמלמשקעיהחשמלונתקואתכל
הכבליםהמחובריםלמחשב.
2.הסירואתמכסההמחשב.ראו"הסרתמכסההמחשב"בעמוד31.
3.הסירואתהלוחהקדמי.ראו"הסרהוהתקנהשלהלוחהקדמי"בעמוד32.
4.מצאואתמפרץהכונןשלקוראהכרטיסים.ראו"איתורכונניםפנימיים"בעמוד10.
5.לחצועלתפסהייצובהכחולכדילסובבאתמכלולמפרץהכונניםכלפימעלה.
פרק5.התקנהאוהחלפהשלחומרה45
Page 54

איור34.הרמתמערךמפרץהכונניםכלפימעלה
6.נתקואתכבלקוראהכרטיסיםממחברה-USBשבלוחהמערכת.ראו"איתורחלקיםעל-גבילוחהמערכת"בעמוד9.
7.נתקואתכבלהאותואתכבלהחשמלמכונןהזיכרוןהמוצקמסוגmSATA.
mSATAמהתושבת.
8.הוציאואתהבורגשנועלאתמתאםהאחסוןשלכונןהזיכרוןהמוצקמסוגmSATA.לאחרמכן,הוציאואתמתאםהאחסוןשלכונןהזיכרוןהמוצקמסוג
איור35.הוצאתמתאםהאחסוןשלכונןהזיכרוןהמוצקמסוגmSATA.
9.הוציאוממתאםהאחסוןאתשניהברגיםשנועליםאתכונןהזיכרוןהמוצקמסוגmSATA.
איור36.הוצאתהברגיםשנועליםאתכונןהזיכרוןהמוצקמסוגmSATA
10.הוציאואתכונןהזיכרוןהמוצקמסוגmSATAמתוךחריץה-mini PCI Expressשבמתאםהאחסון.
46מדריךלמשתמששלThinkStation E32
Page 55

איור37.הוצאתכונןהזיכרוןהמוצקמסוגmSATA
11.כדילהתקיןכונןזיכרוןמוצקחדשמסוגmSATA,הכניסואתכונןהזיכרוןהמוצקמסוגmSATAלחריץה-mini PCI Expressשבמתאםהאחסון,ולאחר
מכןדחפואתכונןהזיכרוןהמוצקמסוגmSATAכלפימטה.
איור38.הכנסתכונןהזיכרוןהמוצקמסוגmSATAלמתאםהאחסון
12.הבריגואתשניהברגיםכדילחבראתכונןהזיכרוןהמוצקמסוגmSATAלמתאםהאחסון.
איור39.חיבורהברגיםשנועליםאתכונןהזיכרוןהמוצקמסוגmSATA
13.הכניסואתמתאםהאחסוןשלכונןהזיכרוןהמוצקמסוגmSATAלתוךהתושבת,ודחפואתהמתאםשמאלהכדילמקםאתחורהבורגשבמתאםמולהחור
המתאיםבתושבת.לאחרמכן,חברואתהבורגכדילנעולאתמתאםהאחסוןשלכונןהזיכרוןהמוצקמסוגmSATAלמסגרת.
פרק5.התקנהאוהחלפהשלחומרה47
Page 56

איור40.התקנתכונןהזיכרוןהמוצקמסוגmSATA
14.חברואתכבלהאותואתכבלהחשמללכונןהזיכרוןהמוצקמסוגmSATA.
השלבהבא:
•כדילעבודעםחלקחומרהנוסף,עברולפרקהמתאים.
•כדילהשליםאתההתקנהאוההחלפה,עברואל"השלמתהחלפתהחלקים"בעמוד88.
החלפתכונןהדיסקהקשיח
שימולב:
אלתפתחואתהמחשבאותנסולבצעתיקוניםלפנישתקראוותבינואת"מידעבטיחותחשוב"בעמודv.
פרקזהמספקהוראותלהחלפתכונןהדיסקהקשיח.
הערה:סעיףזהתקףגםלגבימחשביםהמצוידיםבכונןזיכרוןמוצקבגודל2.5אינץ'.
כדילהחליףאתכונןהדיסקהקשיח,בצעואתהפעולותשלהלן:
1.כבואתהמחשבונתקואתכלכבליהחשמלמשקעיהחשמל.
2.הסירואתמכסההמחשב.ראו"הסרתמכסההמחשב"בעמוד31.
3.הסירואתהלוחהקדמי.ראו"הסרהוהתקנהשלהלוחהקדמי"בעמוד32.
1כמוצגבאיור,וסובבואתמכלולמפרץהכונניםכלפימעלה.
4.לחצועללשוניתהשחרור
48מדריךלמשתמששלThinkStation E32
Page 57

איור41.הרמתמערךמפרץהכונניםכלפימעלה
5.נתקואתכבלהאותותוכבלהחשמלמכונןהדיסקהקשיח.
6.משכובידיתהכחולהכדילהחליקאתכונןהדיסקהקשיחאלמחוץלתאהכונן.
איור42.הסרתכונןהדיסקהקשיח
7.כופפואתצידיהמסגרתהכחולהכדילהוציאאתכונןהדיסקהקשיחמהמסגרת.
1,פין2,פין3ופין4שבמסגרתלחוריםהמתאימיםשבכונן
5שבתחתיתכונןהדיסקהקשיח.
8.כדילהתקיןכונןדיסקקשיחחדשבמסגרתהכחולה,כופפואתהמסגרתוהתאימואתפין
הדיסקהקשיח.אלתגעובלוחהמעגלים
פרק5.התקנהאוהחלפהשלחומרה49
Page 58

איור43.התקנתכונןהדיסקהקשיחבמסגרת
9.החליקואתכונןהדיסקהקשיחהחדשלתוךהתא,עדשיינעלבמקומו.
איור44.התקנתכונןהדיסקהקשיח
10.חברואתכבלהאותותוכבלהחשמללכונןהדיסקהקשיחהחדש.
השלבהבא:
•כדילעבודעםחלקחומרהנוסף,עברולפרקהמתאים.
•כדילהשליםאתההתקנהאוההחלפה,עברואל"השלמתהחלפתהחלקים"בעמוד88.
התקנהאוהחלפהשלכונןהדיסקהקשיחהמשני
שימולב:
אלתפתחואתהמחשבאותנסולבצעתיקוניםלפנישתקראוותבינואת"מידעבטיחותחשוב"בעמודv.
סעיףזהמספקהוראותלהתקנהאוהחלפהשלכונןהדיסקהקשיחהמשני.
הערה:כונןהדיסקהקשיחהמשניזמיןבדגמיםמסוימיםבלבד.להתקנהחדשה,ראו"התקנתכונןהדיסקהקשיחהמשני"בעמוד51.להחלפה,ראו"החלפתכונן
הדיסקהקשיחהמשני"בעמוד54.
50מדריךלמשתמששלThinkStation E32
Page 59

התקנתכונןהדיסקהקשיחהמשני
3
4
5 6
7 8
כדילהתקיןאתכונןהדיסקהקשיחהמשני,בצעואתהפעולותהבאות:
1.הוציאואתכלאמצעיהמדיהמהכוננים,וכבואתכלההתקניםהמחובריםואתהמחשב.לאחרמכן,נתקואתכלכבליהחשמלמשקעיהחשמלונתקואתכל
הכבליםהמחובריםלמחשב.
2.הסירואתמכסההמחשב.ראו"הסרתמכסההמחשב"בעמוד31.
3.הסירואתהלוחהקדמי.ראו"הסרהוהתקנהשלהלוחהקדמי"בעמוד32.
1כמוצגבאיור,וסובבואתמכלולמפרץהכונניםכלפימעלה.
4.לחצועללשוניתהשחרור
איור45.הרמתמערךמפרץהכונניםכלפימעלה
5.הסירואתתפסהכבלשבתחתיתמפרץכונןהדיסקהקשיחהראשי,כמוצגבאיור.
איור46.הסרתתפסהכבל
6.מקמואתארבעתהחוריםשעלמסגרתכונןהדיסקהקשיחהמשנימולארבעהלשוניותשבתחתיתמפרץכונןהדיסקהקשיחהראשי,כמוצגבאיור.לאחר
פרק5.התקנהאוהחלפהשלחומרה51
מכן,הציבואתהמסגרתעלחלקוהתחתוןשלמפרץכונןהדיסקהקשיחהראשי,כךשארבעתהלשוניותשעלהמפרץיעברודרךהחוריםשבמסגרת.
Page 60

3
4
5
6 7
8
איור47.מיקוםהמסגרתעלחלקוהתחתוןשלמפרץכונןהדיסקהקשיחהראשי
3
4
5
6 7
8
7.החליקואתמסגרתכונןהדיסקהקשיחהמשנילעברחלקההשמאלישלהתושבת,עדשתיכנסלמקומהבנקישהוחורהבורג1שבתושבתיימצאמולחור
2.
הבורגשבמפרץ
איור48.התקנתמסגרתכונןהדיסקהקשיחהמשני
8.חברואתהבורגכדילנעולאתמסגרתכונןהדיסקהקשיחהמשנילתושבת.
52מדריךלמשתמששלThinkStation E32
Page 61

3
4
5
6 7
8
איור49.חיבורהבורגכדילנעולאתמסגרתכונןהדיסקהקשיחהמשני
9.כדילהתקיןכונןדיסקקשיחחדשבמסגרתהכחולה,כופפואתהמסגרתוהתאימואתפין1,פין2,פין3ופין4שבמסגרתלחוריםהמתאימיםשבכונן
5שבתחתיתכונןהדיסקהקשיח.
הדיסקהקשיח.אלתגעובלוחהמעגלים
איור50.התקנתכונןהדיסקהקשיחבמסגרת
10.החליקואתכונןהדיסקהקשיחהמשניהחדשלתוךהמסגרת,עדשיינעלבמקומו.
פרק5.התקנהאוהחלפהשלחומרה53
Page 62

3
4
5
6 7
8
איור51.התקנתכונןהדיסקהקשיחהמשני
11.חברואתכבלהאותותוכבלהחשמללכונןהדיסקהקשיחהמשניהחדש.
השלבהבא:
•כדילעבודעםחלקחומרהנוסף,עברולפרקהמתאים.
•כדילהשליםאתההתקנהאוההחלפה,עברואל"השלמתהחלפתהחלקים"בעמוד88.
החלפתכונןהדיסקהקשיחהמשני
שימולב:
אלתפתחואתהמחשבאותנסולבצעתיקוניםלפנישתקראוותבינואת"מידעבטיחותחשוב"בעמודv.
פרקזהמספקהוראותלהחלפתכונןהדיסקהקשיחהמשני.
כדילהחליףאתכונןהדיסקהקשיחהמשני,בצעואתהפעולותהבאות:
1.כבואתהמחשבונתקואתכלכבליהחשמלמשקעיהחשמל.
2.הסירואתמכסההמחשב.ראו"הסרתמכסההמחשב"בעמוד31.
3.הסירואתהלוחהקדמי.ראו"הסרהוהתקנהשלהלוחהקדמי"בעמוד32.
1כמוצגבאיור,וסובבואתמכלולמפרץהכונניםכלפימעלה.
4.לחצועללשוניתהשחרור
54מדריךלמשתמששלThinkStation E32
Page 63

איור52.הרמתמערךמפרץהכונניםכלפימעלה
3
4
5
6 7
8
5.אתרואתמפרץהכונןשלהדיסקהקשיחהמשניראו"איתורכונניםפנימיים"בעמוד10.
6.נתקואתכבלהאותותואתכבלהחשמלמכונןהדיסקהקשיחהראשיוהמשני.
7.משכובידיתהכחולהכדילהחליקאתכונןהדיסקהקשיחהמשנימתוךהתושבת.
איור53.הסרתכונןהדיסקהקשיחהמשני
8.כדילהתקיןכונןדיסקקשיחחדשבמסגרתהכחולה,כופפואתהמסגרתוהתאימואתפין1,פין2,פין3ופין4שבמסגרתלחוריםהמתאימיםשבכונן
5שבתחתיתכונןהדיסקהקשיח.
פרק5.התקנהאוהחלפהשלחומרה55
הדיסקהקשיח.אלתגעובלוחהמעגלים
Page 64

איור54.התקנתכונןהדיסקהקשיחבמסגרת
3
4
5
6 7
8
9.החליקואתכונןהדיסקהקשיחהמשניהחדשלתוךהמסגרת,עדשיינעלבמקומו.
איור55.התקנתכונןהדיסקהקשיחהמשני
10.חברואתכבלהאותותואתכבלהחשמללכונןהדיסקהקשיחהראשיוהמשני.
השלבהבא:
•כדילעבודעםחלקחומרהנוסף,עברולפרקהמתאים.
•כדילהשליםאתההתקנהאוההחלפה,עברואל"השלמתהחלפתהחלקים"בעמוד88.
החלפתהכונןהאופטי
שימולב:
אלתפתחואתהמחשבאותנסולבצעתיקוניםלפנישתקראוותבינואת"מידעבטיחותחשוב"בעמודv.
פרקזהמספקהוראותלהחלפתהכונןהאופטי.
להחלפתהכונןהאופטי,בצעואתהפעולותהבאות:
1.כבואתהמחשבונתקואתכלכבליהחשמלמשקעיהחשמל.
56מדריךלמשתמששלThinkStation E32
Page 65

2.הסירואתמכסההמחשב.ראו"הסרתמכסההמחשב"בעמוד31.
3.הסירואתהלוחהקדמי.ראו"הסרהוהתקנהשלהלוחהקדמי"בעמוד32.
1כמוצגבאיור,וסובבואתמכלולמפרץהכונניםכלפימעלה.
4.לחצועללשוניתהשחרור
איור56.הרמתמערךמפרץהכונניםכלפימעלה
5.נתקואתכבלהאותותוהחשמלמצידוהאחורישלהכונןהאופטי.
1שבצדוהימנישלמכלולמפרץהכונניםוהחליקואתהכונןהאופטיאלמחוץלחלקוהאחורישלהמפרץ.
6.לחצועלמנעולהכונןהאופטי
איור57.הסרתהכונןהאופטי
7.התקינואתמייצבהכונןהאופטיבצדושלהכונןהאופטיהחדש.
פרק5.התקנהאוהחלפהשלחומרה57
Page 66

איור58.התקנתמייצבהכונןהאופטי
8.החליקואתהכונןהאופטיהחדשלמפרץהכונןעדשיינעלבמקומובנקישה.
איור59.התקנתהכונןהאופטי
9.חברואתכבלהאותותוכבלהחשמללצידוהאחורישלהכונןהאופטי.
השלבהבא:
•כדילעבודעםחלקחומרהנוסף,עברולפרקהמתאים.
•כדילהשליםאתההתקנהאוההחלפה,עברואל"השלמתהחלפתהחלקים"בעמוד88.
החלפתמכלולגוףהקירורוהמאוורר
שימולב:
אלתפתחואתהמחשבאותנסולבצעתיקוניםלפנישתקראוותבינואת"מידעבטיחותחשוב"בעמודv.
פרקזהמספקהוראותלהחלפתמכלולגוףהקירורוהמאוורר.
זהירות:
מכלולגוףהקירורוהמאווררעשוילהיותחםמאוד.לפניפתיחתמכסההמחשב,כבואתהמחשבוהמתינומספרדקות,עדשהמחשביתקרר.
כדילהחליףאתמכלולגוףהקירורוהמאוורר,בצעואתהפעולותהבאות:
1.כבואתהמחשבונתקואתכלכבליהחשמלמשקעיהחשמל.
2.הסירואתמכסההמחשב.ראו"הסרתמכסההמחשב"בעמוד31.
3.נתקואתהכבלשלמכלולגוףהקירורוהמאווררממחברמאווררהמיקרו-מעבדשבלוחהמערכת.ראו"איתורחלקיםעל-גבילוחהמערכת"בעמוד9.
4.בצעורצףפעולותזהכדילהוציאאתארבעתהברגיםשמחבריםאתמכלולגוףהקירורוהמאווררללוחהמערכת:
1באופןחלקי,לאחרמכןהוציאואתהבורג2באופןמלא,ולאחרמכןהוציאובאופןמלאאתהבורג1.
3באופןחלקי,לאחרמכןהוציאואתהבורג4באופןמלא,ולאחרמכןהוציאובאופןמלאאתהבורג3.
a.הוציאואתהבורג
b.הוציאואתהבורג
58מדריךלמשתמששלThinkStation E32
Page 67

הערה:הוציאובעדינותאתארבעתהברגיםמלוחהמערכתכדילמנוענזקאפשריללוחהמערכת.לאניתןלהסיראתארבעתהברגיםממכלולגוףהקירור
והמאוורר.
איור60.ברגיםשמאבטחיםאתמערךגוףהקירורוהמאוורר
5.הרימואתמכלולגוףהקירורוהמאווררמלוחהמערכת.
הערות:
a.ייתכןשתצטרכולסובבבעדינותאתמכלולגוףהקירורוהמאווררכדילשחרראותומהמיקרו-מעבד.
b.אלתגעובשמןהתרמיבמהלךטיפולבמכלולגוףהקירורוהמאוורר.
6.סובבוכלפיחוץאתתפסיהפלסטיקשמחזיקיםאתתעלתהאוורורשלגוףהקירורבמקומה.לאחרמכןהסירואתתעלתהאוורורשלגוףהקירורממערךגוף
הקירורוהמאוורר.
איור61.הסרתתעלתהאוורורשלגוףהקירור
7.הניחואתמערךגוףהקירורוהמאווררהחדשעלגבילוחהמערכתכךשארבעתהברגיםיהיומיושריםעםהחוריםהמתאימיםשבלוחהמערכת.ודאושאתם
מניחיםאתמכלולגוףהקירורוהמאווררכהלכה,כךשתוכלולחברבקלותאתהכבלשלמכלולגוףהקירורוהמאווררהחדשלמחברשלמאווררהמיקרומעבדשבלוחהמערכת.
8.בצעורצףפעולותזהכדילהרכיבאתארבעתהברגיםהמחזקיםאתמערךגוףהקירורוהמאווררהחדשלמקומו,כמוצגבאיור60"ברגיםשמאבטחיםאת
מערךגוףהקירורוהמאוורר"בעמוד59:
1באופןחלקי,לאחרמכןהדקואתהבורג2באופןמלא,ולאחרמכןהדקובאופןמלאאתהבורג1.
3באופןחלקי,לאחרמכןהדקואתהבורג4באופןמלא,ולאחרמכןהדקובאופןמלאאתהבורג3.
a.הדקואתהבורג
b.הדקואתהבורג
9.חברואתהכבלשלמכלולגוףהקירורוהמאווררלמחברהמאווררשלהמיקרו-מעבדשבלוחהמערכת.ראו"איתורחלקיםעל-גבילוחהמערכת"בעמוד9.
פרק5.התקנהאוהחלפהשלחומרה59
Page 68

10.הורידואתתעלתהאוורורשלגוףהקירורכלפימטהומקמואותהמעלמערךגוףהקירורוהמאוורר,עדשתיכנסלמקומהבנקישה.
איור62.התקנתתעלתהאוורורשלגוףהקירור
השלבהבא:
•כדילעבודעםחלקחומרהנוסף,עברולפרקהמתאים.
•כדילהשליםאתההתקנהאוההחלפה,עברואל"השלמתהחלפתהחלקים"בעמוד88.
החלפתמערךספקהכוח
שימולב:
אלתפתחואתהמחשבאותנסולבצעתיקוניםלפנישתקראוותבינואת"מידעבטיחותחשוב"בעמודv.
סעיףזהמספקהוראותלגביאופןהחלפתמערךספקהכוח.
למרותשאיןחלקיםנעיםבמחשבלאחרניתוקכבלהחשמל,האזהרותהבאותחיוניותלבטחונכםולאישורמתאיםשל(UL).
זהירות:
חלקיםנעיםמסוכנים.אלתקרבואצבעותאוחלקיגוףאחרים.
זהירות:
לעולםאלתסירואתהכיסוימספקהחשמלאומכלרכיבשמוצמדתאליוהתוויתשלהלן.
60מדריךלמשתמששלThinkStation E32
Page 69

רמותמסוכנותשלמתח,זרםואנרגיהקיימותבכלרכיבשאליומוצמדתהתווית.רכיביםאלהאינםכולליםרכיביםלהחלפהעצמית.אםאתםחושדים
שקיימתבעיהבאחדמהחלקיםהללו,פנולטכנאישירות.
כדילהחליףאתמערךספקהכוח,בצעואתהפעולותהבאות:
1.הוציאואתכלאמצעיהמדיהמהכוננים,וכבואתכלההתקניםהמחובריםואתהמחשב.לאחרמכן,נתקואתכלכבליהחשמלמשקעיהחשמלונתקואתכל
הכבליםהמחובריםלמחשב.
2.הסירואתמכסההמחשב.ראו"הסרתמכסההמחשב"בעמוד31.
3.הסירואתהלוחהקדמי.ראו"הסרהוהתקנהשלהלוחהקדמי"בעמוד32.
4.סובבובעדינותאתשניתפסיהפלסטיקשמחזיקיםאתתעלתהאוורורשלגוףהקירורבמקומה,ולאחרמכןהרימואתתעלתהאוורורשלגוףהקירוראל
מחוץלתושבת.
איור63.הסרתתעלתהאוורורשלגוףהקירור
5.לחצועללשוניתהשחרור1כמוצגבאיור,וסובבואתמכלולמפרץהכונניםכלפימעלה.
פרק5.התקנהאוהחלפהשלחומרה61
Page 70

איור64.הרמתמערךמפרץהכונניםכלפימעלה
6.רשמואתניתובהכבליםוחיבוריהכבלים.לאחרמכן,נתקואתכבלימכלולספקהכוחמכלהכונניםוממחבריהחשמל1,2ו-3שבלוחהמערכת.
איור65.מחבריחשמלבלוחהמערכת
7.שחררואתהכבליםשלמכלולספקהכוחמכלהתפסיםוהקשריםשמחבריםאתהכבליםלתושבת.
1כלפימטהכדילשחרראתמערך
8.בחלקהאחורישלהמחשב,הוציאואתשלושתהברגיםהנועליםאתמערךספקהכוחבמקומו.לחצועלתפסןספקהכוח
ספקהכוח,ולאחרמכןהחליקואתמערךספקהכוחלתוךחזיתהמחשב.הרימואתמערךספקהכוחאלמחוץלמחשב.
62מדריךלמשתמששלThinkStation E32
Page 71

3
4
5
6 7 8
איור66.הסרתמערךספקהכוח
3
4
5
6 7 8
9.ודאושמערךספקהכוחהחדשהואהרכיבהחלופיהמתאים.
10.התקינואתמערךספקהכוחהחדשבמארזכךשחוריהברגיםשבמערךספקהכוחהחדשיתאימולחוריהברגיםשחלקהאחורישלהמארז.לאחרמכן,
התקינואתשלושתהברגיםכדילחזקאתמערךספקהכוחהחדשלמקומו.
הערה:השתמשורקבברגיםשסופקועל-ידיLenovo.
איור67.התקנתמערךספקהכוח
11.חברואתהכבליםשלמערךספקהכוחהחדשלכלהכונניםוללוחהמערכת.ראו"איתורחלקיםעל-גבילוחהמערכת"בעמוד9.
1כמוצגבאיור,וסובבואתמכלולמפרץהכונניםכלפימטה,עדשיינעלבמקומו.
פרק5.התקנהאוהחלפהשלחומרה63
12.לחצועללשוניתהשחרור
Page 72

איור68.סיבובמכלולמפרץהכונניםכלפימטה
13.הציבואתתעלתהאוורורשלגוףהקירורמעלגוףהקירור,כמוצגבאיור.לאחרמכן,דחפואתתעלתהאוורורשלגוףהקירורכלפימטהבצורהישרה,עד
שתינעלבמקומה.
איור69.התקנתתעלתהאוורורשלגוףהקירור
השלבהבא:
•כדילעבודעםחלקחומרהנוסף,עברולפרקהמתאים.
•כדילהשליםאתההתקנהאוההחלפה,עברואל"השלמתהחלפתהחלקים"בעמוד88.
64מדריךלמשתמששלThinkStation E32
Page 73

החלפתהמיקרו-מעבד
שימולב:
אלתפתחואתהמחשבאותנסולבצעתיקוניםלפנישתקראוותבינואת"מידעבטיחותחשוב"בעמודv.
פרקזהמספקהוראותלהחלפתהמיקרו-מעבד.
זהירות:
גוףהקירורוהמיקרו-מעבדעלוליםלהיותחמיםמאוד.לפניפתיחתמכסההמחשב,כבואתהמחשבוהמתינומספרדקות,עדשהמחשביתקרר.
כדילהחליףאתהמיקרו-מעבד,בצעואתהפעולותשלהלן:
1.הוציאואתכלאמצעיהמדיהמהכוננים,וכבואתכלההתקניםהמחובריםואתהמחשב.לאחרמכן,נתקואתכלכבליהחשמלמשקעיהחשמלונתקואתכל
הכבליםהמחובריםלמחשב.
2.הסירואתמכסההמחשב.ראו"הסרתמכסההמחשב"בעמוד31.
3.אתרואתלוחהמערכתונתקואתכלהכבליםהמחובריםללוחהמערכת.ראו"איתורחלקיםעל-גבילוחהמערכת"בעמוד9.
4.הסירואתמערךגוףהקירורוהמאוורר.ראו"החלפתמכלולגוףהקירורוהמאוורר"בעמוד58.
הערה:הניחואתמערךגוףהקירורוהמאווררעלצידוכךשהשמןהתרמישבתחתיתולאיבואבמגעעםשוםדבר.
1ופתחואתמסגרתהייצוב2כדילגשתלמיקרו-מעבד3.
5.הרימואתהידיתהקטנה
איור70.גישהלמיקרו-מעבד
6.הרימואתהמיקרו-מעבדכלפימעלהוהחוצהמתושבתהמיקרו-מעבד.
פרק5.התקנהאוהחלפהשלחומרה65
Page 74

איור71.הוצאתהמיקרו-מעבד
הערות:
a.המיקרו-מעבדוהתושבתשלכםעשוייםלהיראותשונהמאלושבאיור.
1בפינתהמיקרו-מעבדאולבדוקאתהכיווןשלהחריצים
b.שימולבלכיווןהמיקרו-מעבדבתושבת.אתםיכוליםלחפשאחרהמשולשהקטן
2במיקרו-מעבד.דברזהחשובבעתהתקנהשלהמיקרו-מעבדהחדשבלוחהמערכת.
c.געורקבקצותהמיקרו-מעבד.איןלגעתבמגעיםהמוזהביםשבתחתית.
d.איןלהשליךדבראלתושבתהמיקרו-מעבדכאשרהיאחשופה.ישלהקפידעלנקיוןהפיניםשלהתושבת.
7.ודאושהידיתהקטנהמורמתושמייצבהמיקרו-מעבדפתוחלחלוטין.
8.הסירואתאריזתהמגןשמגינהעלהמגעיםהמוזהביםשלהמיקרו-מעבדהחדש.
9.החזיקואתהמיקרו-מעבדהחדשבצידיוויישרואתהמשולשהקטןשבאחתמפינותהמיקרו-מעבדעםהמשולשהקטןהמתאיםשבאחתמפינותתושבת
המיקרו-מעבד.
10.הורידואתהמיקרו-מעבדכלפימטהלתוךתושבתהמיקרו-מעבדשבלוחהמערכת.
66מדריךלמשתמששלThinkStation E32
Page 75

איור72.התקנתמיקרו-מעבד
11.סגרואתמסגרתהמיקרו-מעבדונעלואותהבמקומהבאמצעותהידיתהקטנהכדילחזקאתהמיקרו-מעבדהחדשבתושבת.
12.התקינומחדשאתמערךגוףהקירורוהמאוורריחדעםתעלתהאוורורכפישמוצג.ראו"החלפתמכלולגוףהקירורוהמאוורר"בעמוד58.
איור73.התקנהמחדששלמערךגוףהקירורוהמאוורריחדעםתעלתהאוורור
13.חברומחדשאתכלהכבליםשנותקומלוחהמערכת.
השלבהבא:
•כדילעבודעםחלקחומרהנוסף,עברולפרקהמתאים.
פרק5.התקנהאוהחלפהשלחומרה67
Page 76

•כדילהשליםאתההחלפה,עברואל"השלמתהחלפתהחלקים"בעמוד88.
החלפתמתגנוכחותהכיסוי
שימולב:
אלתפתחואתהמחשבאותנסולבצעתיקוניםלפנישתקראוותבינואת"מידעבטיחותחשוב"בעמודv.
סעיףזהמספקהוראותלהחלפתמתגנוכחותהכיסוי,המכונהגםמתגפריצה.
כדילהחליףאתמתגנוכחותהכיסוי,בצעואתהפעולותהבאות:
1.כבואתהמחשבונתקואתכלכבליהחשמלמשקעיהחשמל.
2.הסירואתמכסההמחשב.ראו"הסרתמכסההמחשב"בעמוד31.
3.הסירואתהלוחהקדמי.ראו"הסרהוהתקנהשלהלוחהקדמי"בעמוד32.
4.אתרואתמתגנוכחותהכיסוי.ראו"איתוררכיבים"בעמוד8.
5.נתקואתהכבלשלמתגנוכחותהכיסוימלוחהמערכת.
1כמוצגבאיור,ולאחרמכןהרימומתגנוכחותהכיסויכלפימעלהכדילהוציאאותומהתושבת.
6.לחצועלהתפס
איור74.הסרתמתגנוכחותהכיסוי
7.הכניסואתמתגנוכחותהכיסויהחדשלתוךהחורולחצועליוכלפימטה,עדשיינעלבמקומו.
הערה:זכרואתהכיווןשלמתגנוכחותהכיסוי.
68מדריךלמשתמששלThinkStation E32
Page 77

איור75.התקנתמתגנוכחותהכיסוי
8.חברומחדשאתהכבלשלמתגנוכחותהכיסוילמחברשלמתגנוכחותהכיסוי,שבלוחהמערכת.ראו"איתורחלקיםעל-גבילוחהמערכת"בעמוד9.
9.החזירואתהלוחהקדמי.ראו"הסרהוהתקנהשלהלוחהקדמי"בעמוד32.
השלבהבא:
•כדילעבודעםחלקחומרהנוסף,עברולפרקהמתאים.
•כדילהשליםאתההתקנהאוההחלפה,עברואל"השלמתהחלפתהחלקים"בעמוד88.
החלפתהרמקולהפנימי
שימולב:
אלתפתחואתהמחשבאותנסולבצעתיקוניםלפנישתקראוותבינואת"מידעבטיחותחשוב"בעמודv.
פרקזהמספקהוראותלהחלפתהרמקולהפנימי.
הערה:הרמקולהפנימיזמיןבדגמיםמסוימיםבלבד.
כדילהחליףאתהרמקולהפנימי,בצעואתהפעולותהבאות:
1.כבואתהמחשבונתקואתכלכבליהחשמלמשקעיהחשמל.
2.הסירואתמכסההמחשב.ראו"הסרתמכסההמחשב"בעמוד31.
3.הסירואתהלוחהקדמי.ראו"הסרהוהתקנהשלהלוחהקדמי"בעמוד32.
1כמוצגבאיור,וסובבואתמכלולמפרץהכונניםכלפימעלה.
4.לחצועללשוניתהשחרור
פרק5.התקנהאוהחלפהשלחומרה69
Page 78

איור76.הרמתמערךמפרץהכונניםכלפימעלה
5.נתקואתכבלהרמקולהפנימימלוחהמערכת.
1מבפניםוהחליקואתהרמקולהפנימישמאלהכדילהוציאאותומהתושבת.
6.דחפואתהלשונית
איור77.הסרתהרמקולהפנימי
7.הציבואתהרמקולהפנימיהחדשמולארבעתתפסיהמתכת1שבחלקההפנימישחהתושבת,ולאחרמכןהחליקואתהרמקולימינה,עדשיינעלבמקומו.
70מדריךלמשתמששלThinkStation E32
Page 79

איור78.התקנתהרמקולהפנימי
8.חברואתכבלהרמקולהפנימילמחברהרמקולהפנימישבלוחהמערכת.ראו"איתורחלקיםעל-גבילוחהמערכת"בעמוד9.
השלבהבא:
•כדילעבודעםחלקחומרהנוסף,עברולפרקהמתאים.
•כדילהשליםאתההתקנהאוההחלפה,עברואל"השלמתהחלפתהחלקים"בעמוד88.
החלפתמכלולהשמעוה-USBהקדמי
שימולב:
אלתפתחואתהמחשבאותנסולבצעתיקוניםלפנישתקראוותבינואת"מידעבטיחותחשוב"בעמודv.
פרקזהמספקהוראותלהחלפתמכלולהשמעוה-USBהקדמי.
כדילהחליףאתמכלולהשמעוה-USBהקדמי,בצעואתהפעולותהבאות:
1.כבואתהמחשבונתקואתכלכבליהחשמלמשקעיהחשמל.
2.הסירואתמכסההמחשב.ראו"הסרתמכסההמחשב"בעמוד31.
3.הסירואתהלוחהקדמי.ראו"הסרהוהתקנהשלהלוחהקדמי"בעמוד32.
1כמוצגבאיור,וסובבואתמכלולמפרץהכונניםכלפימעלה.
4.לחצועללשוניתהשחרור
פרק5.התקנהאוהחלפהשלחומרה71
Page 80

איור79.הרמתמערךמפרץהכונניםכלפימעלה
5.נתקואתהכבליםשלמערךה-USBוהשמעשבחזיתמלוחהמערכתושימולבלניתובהכבלים.ראו"איתורחלקיםעל-גבילוחהמערכת"בעמוד9.
6.שחררואתהבורגשנועלאתמסגרתמערךהשמעוה-USBהקדמי.לאחרמכן,הוציאואתמסגרתמערךהשמעוה-USBהקדמימהתושבת.
איור80.הסרתמכלולהשמעוה-USBהקדמי
7.הסירואתשניהברגיםשנועליםאתמערךהשמעוה-USBהקדמילמסגרתשלו.לאחרמכן,הוציאואתמערךהשמעוה-USBהקדמיהפגוםמהמסגרת.
8.הרכיבומערךשמעו-USBקדמיחדשבמסגרתוהבריגואתשניהברגיםכדילחבראתמערךהשמעוה-USBהקדמילמסגרת.
9.התקינואתמסגרתמערךהשמעוה-USBהקדמיהחדשבתושבתוהתאימואתחורהבורגבמסגרתמערךהשמעוה-USBהקדמילחורהתואםשבתושבת.
10.הכניסואתהבורגכדילנעולאתמסגרתמערךהשמעוה-USBהקדמיבתושבת.
11.חברומחדשאתהכבליםשלה-USBהקדמיוהשמעהקדמיללוחהמערכת.ראו"איתורחלקיםעל-גבילוחהמערכת"בעמוד9.
12.החזירואתהלוחהקדמי.ראו"הסרהוהתקנהשלהלוחהקדמי"בעמוד32.
השלבהבא:
•כדילעבודעםחלקחומרהנוסף,עברולפרקהמתאים.
•כדילהשליםאתההתקנהאוההחלפה,עברואל"השלמתהחלפתהחלקים"בעמוד88.
72מדריךלמשתמששלThinkStation E32
Page 81

החלפתמאווררהמערכת
שימולב:
אלתפתחואתהמחשבאותנסולבצעתיקוניםלפנישתקראוותבינואת"מידעבטיחותחשוב"בעמודv.
פרקזהמספקהוראותלהחלפתמאווררהמערכת.
כדילהחליףאתמאווררהמערכת,בצעואתהפעולותהבאות:
1.כבואתהמחשבונתקואתכלכבליהחשמלמשקעיהחשמל.
2.הסירואתמכסההמחשב.ראו"הסרתמכסההמחשב"בעמוד31.
3.הסירואתהלוחהקדמי.ראו"הסרהוהתקנהשלהלוחהקדמי"בעמוד32.
1כמוצגבאיור,וסובבואתמכלולמפרץהכונניםכלפימעלה.
4.לחצועללשוניתהשחרור
איור81.הרמתמערךמפרץהכונניםכלפימעלה
5.נתקואתהכבלשלהמאווררהמערכתממחברמאווררהמערכתשבלוחהמערכת.ראו"איתורחלקיםעל-גבילוחהמערכת"בעמוד9.
6.מאווררהמערכתמחוברלמארזבאמצעותארבערגליגומי.הסירואתמאווררהמערכתבאמצעותחיתוךשלרגליהגומיוהוצאתמאווררהמערכתאלמחוץ
למארז.
הערה:מכלולהמאווררהקדמיהחדשיכלולארבעמסילותגומיחדשות.
פרק5.התקנהאוהחלפהשלחומרה73
Page 82

3
4
5 6
7 8
איור82.הסרתמאווררהמערכת
3
4
5 6
7 8
7.התקינואתמאווררהמערכתהחדשעל-ידיהצבתרגליהגומיהחדשותשלמערךמאווררהמערכתהחדשמולהחוריםהמתאימיםשבמארז,ולאחרמכןדחפו
אתרגליהגומידרךהחורים.לאחרמכן,משכובזהירותבקצוותשלרגליהגומימהחלקהתחתוןעדשמאווררהמערכתהחדשיינעלבמקומו.
איור83.התקנתמאווררהמערכת
8.חברואתהכבלשלמאווררהמערכתהחדשלמחברמאווררהמערכתשבלוחהמערכת.ראו"איתורחלקיםעל-גבילוחהמערכת"בעמוד9
השלבהבא:
•כדילעבודעםחלקחומרהנוסף,עברולפרקהמתאים.
•כדילהשליםאתההתקנהאוההחלפה,עברואל"השלמתהחלפתהחלקים"בעמוד88.
החלפתהחיישןהתרמי
שימולב:
אלתפתחואתהמחשבאותנסולבצעתיקוניםלפנישתקראוותבינואת"מידעבטיחותחשוב"בעמודv.
סעיףזהמספקהוראותלהחלפתהחיישןהתרמי.
74מדריךלמשתמששלThinkStation E32
Page 83

כדילהחליףאתהחיישןהתרמי,בצעואתהפעולותהבאות:
1.כבואתהמחשבונתקואתכלכבליהחשמלמשקעיהחשמל.
2.הסירואתמכסההמחשב.ראו"הסרתמכסההמחשב"בעמוד31.
3.הסירואתהלוחהקדמי.ראו"הסרהוהתקנהשלהלוחהקדמי"בעמוד32.
4.אתרואתהחיישןהתרמי.ראו"איתוררכיבים"בעמוד8.
1כמוצגבאיור,וסובבואתמכלולמפרץהכונניםכלפימעלה.
5.לחצועללשוניתהשחרור
איור84.הרמתמערךמפרץהכונניםכלפימעלה
6.נתקואתכבלהחיישןהתרמיממחברהחיישןהתרמישבלוחהמערכת.ראו"איתורחלקיםעל-גבילוחהמערכת"בעמוד9.
1שמחזיקאתהתושבתהפלסטיתשלהחיישןהתרמי,ולאחרמכןדחפואתהתפסהחוצהכדילשחרראותו.לאחר
7.מתוךהמארז,סובבואתהתפסהשמאלי
מכן,נתקומהמארזאתהתושבתהפלסטיתשמחזיקהאתהחיישןהתרמי.
פרק5.התקנהאוהחלפהשלחומרה75
Page 84

איור85.הסרתהחיישןהתרמי
8.משכואתהחיישןהתרמיכולואלמחוץלמארז.
1שלהמארז.לאחרמכן,מקמואתשתיהלשוניותשעלהתושבתהפלסטיתשמחזיקה
1ו-2שבמארז,ואזלחצועלהתושבתהפלסטיתעדשהיאתינעלבמקומהבנקישה.
9.הכניסואתהמחברוהכבלשלהחיישןהתרמיהחדשאלהחורהשמאלי
אתהחיישןהתרמימולשניהחורים
76מדריךלמשתמששלThinkStation E32
Page 85

איור86.התקנתחיישןתרמיחדש
10.חברומחדשאתכבלהחיישןהתרמיללוחהמערכת.ראו"איתורחלקיםעל-גבילוחהמערכת"בעמוד9.
השלבהבא:
•כדילעבודעםחלקחומרהנוסף,עברולפרקהמתאים.
•כדילהשליםאתההתקנהאוההחלפה,עברואל"השלמתהחלפתהחלקים"בעמוד88.
החלפתמתגההפעלה
שימולב:
אלתפתחואתהמחשבאותנסולבצעתיקוניםלפנישתקראוותבינואת"מידעבטיחותחשוב"בעמודv.
סעיףזהמספקהוראותלהחלפתמתגההפעלה.
כדילהחליףאתמתגההפעלה,בצעואתהפעולותהבאות:
1.כבואתהמחשבונתקואתכלכבליהחשמלמשקעיהחשמל.
2.הסירואתמכסההמחשב.ראו"הסרתמכסההמחשב"בעמוד31.
3.הסירואתהלוחהקדמי.ראו"הסרהוהתקנהשלהלוחהקדמי"בעמוד32.
4.אתרואתמתגההפעלה.ראו"איתוררכיבים"בעמוד8.
1כמוצגבאיור,וסובבואתמכלולמפרץהכונניםכלפימעלה.
5.לחצועללשוניתהשחרור
פרק5.התקנהאוהחלפהשלחומרה77
Page 86

איור87.הרמתמערךמפרץהכונניםכלפימעלה
6.נתקואתכבלמתגההפעלהממחברמתגההפעלהשבלוחהמערכת.ראו"איתורחלקיםעל-גבילוחהמערכת"בעמוד9.
7.דחפואתמתגההפעלהכלפיפניםדרךהחורכדילנתקאותומהתושבת.
איור88.הסרתמתגההפעלה
8.הכניסואתשתילשוניותהפלסטיקבמתגההפעלההחדשדרךהחורשבתושבתואזלחצועלמתגההפעלהכפישמוצגעדשיינעללמקומובנקישה.
78מדריךלמשתמששלThinkStation E32
Page 87

איור89.התקנתמתגההפעלההחדש
9.חברומחדשאתכבלמתחההפעלהללוחהמערכת.ראו"איתורחלקיםעל-גבילוחהמערכת"בעמוד9.
10.החזירואתהלוחהקדמי.ראו"הסרהוהתקנהשלהלוחהקדמי"בעמוד32.
השלבהבא:
•כדילעבודעםחלקחומרהנוסף,עברולפרקהמתאים.
•כדילהשליםאתההתקנהאוההחלפה,עברואל"השלמתהחלפתהחלקים"בעמוד88.
החלפתיחידותה-Wi-Fi
שימולב:
אלתפתחואתהמחשבאותנסולבצעתיקוניםלפנישתקראוותבינואת"מידעבטיחותחשוב"בעמודv.
סעיףזהמספקהוראותלהחלפתיחידותWi-Fi.יחידותה-Wi-FiכוללותכרטיסמתאםWi-Fi,מודולכרטיסWi-FiוכבלאנטנתWi-Fiאחורית.
החלפתיחידותה-Wi-Fiכוללתאתהפעולותהבאות:
•"הסרתכרטיסמתאםה-Wi-Fi"בעמוד79
•"הסרתמודולכרטיסה-Wi-Fi"בעמוד80
•"התקנתיחידותה-Wi-Fi"בעמוד82
הסרתכרטיסמתאםה-Wi-Fi
כדילהסירכרטיסשלמתאםWi-Fi,בצעואתהפעולותהבאות:
1.כבואתהמחשבונתקואתכלכבליהחשמלמשקעיהחשמל.
2.הסירואתמכסההמחשב.ראו"הסרתמכסההמחשב"בעמוד31.
3.אםהמחשבשלכםמצוידבמתאםWi-FiשתומךבקישוריותBluetooth,נתקואתכבלה-Bluetoothממתאםה-Wi-Fi.
פרק5.התקנהאוהחלפהשלחומרה79
Page 88

איור90.ניתוקכבלה-Bluetooth
Bluetooth.
הערה:כבלה-Bluetoothמחבראתמחברה-Bluetoothשבמתאםה-Wi-Fiאלמחברה-USBהקדמישבלוחהמערכת,כדילאפשרשימושבקישוריות
4.סובבואתמייצבכרטיסה-PCIלמצבפתוח.
5.החזיקואתכרטיסמתאםה-Wi-Fiהמותקןכעתומשכואותובעדינותאלמחוץלחריץ.
איור91.הסרתכרטיסמתאםה-Wi-Fi
הערה:הכרטיסמתאיםבדיוקלחריץהכרטיס.אםישצורך,הזיזומעטבכלפעםצדאחרשלכרטיסהמתאםעדשתסירואותומחריץהכרטיס.
הסרתמודולכרטיסה-Wi-Fi
כדילהסיראתמודולכרטיסה-Wi-Fi,בצעואתהפעולותהבאות:
1.הוציאואתכרטיסמתאםה-Wi-Fiמהמחשבולאחרמכןנתקואתהכבליםשלאנטנותה-Wi-Fiהקדמיתוהאחוריתממודולכרטיסה-Wi-Fi.
80מדריךלמשתמששלThinkStation E32
Page 89

איור92.הסרתכבליאנטנותה-Wi-Fi
2.הוציאואתשניהברגיםשמחבריםאתמודולכרטיסה-Wi-Fiלכרטיסמתאםה-Wi-Fi.
איור93.הוצאתהברגיםשנועליםאתמודולכרטיסה-Wi-Fiבמקומו
3.משכואתמודולכרטיסה-Wi-Fiאלמחוץלחריץה-mini PCI Expressכדילהוציאומכרטיסמתאםה-Wi-Fi.
פרק5.התקנהאוהחלפהשלחומרה81
Page 90

איור94.הסרתמודולכרטיסה-Wi-Fi
התקנתיחידותה-Wi-Fi
כדילהתקיןאתיחידותה-Wi-Fi,בצעואתהפעולותהבאות:
1.הכניסואתמודולכרטיסה-Wi-Fiלחריץה-mini PCI Expressולאחרמכןהבריגואתשניהברגיםכדילחבראתמודולכרטיסה-Wi-Fiלכרטיסמתאם
ה-Wi-Fi.
82מדריךלמשתמששלThinkStation E32
Page 91

איור95.התקנתמודולכרטיסה-Wi-Fi
2.חברואתכבלהאנטנההקדמיואתכבלהאנטנההאחורילמודולכרטיסה-Wi-Fi.
איור96.התקנתכבליאנטנתה-Wi-Fi
3.הכניסואתכרטיסמתאםה-Wi-Fiלתוךחריץה-PCI Express x1שבלוחהמערכת.ראו"איתורחלקיםעל-גבילוחהמערכת"בעמוד9.
4.אםמתאםה-Wi-FiתומךבקישוריותBluetooth,השתמשובכבלBluetoothכדילחבראתמחברה-Bluetoothשבמתאםה-Wi-Fiאלמחברה-USB
הקדמישבלוחהמערכת.
5.סובבואתתפסהכרטיסלמצבסגורכדילנעולאתכרטיסמתאםה-Wi-Fiבמקומו.
פרק5.התקנהאוהחלפהשלחומרה83
Page 92

איור97.התקנתכרטיסמתאםה-Wi-Fi
3
4
5 6
7 8
השלבהבא:
•כדילעבודעםחלקחומרהנוסף,עברולפרקהמתאים.
•כדילהשליםאתההתקנהאוההחלפה,עברואל"השלמתהחלפתהחלקים"בעמוד88.
התקנהאוהסרהשלאנטנתה-Wi-Fiהאחורית
שימולב:
אלתפתחואתהמחשבאותנסולבצעתיקוניםלפנישתקראוותבינואת"מידעבטיחותחשוב"בעמודv.
סעיףזהמספקהוראותלהתקנהאוהסרהשלאנטנתה-Wi-Fiהאחורית.
התקנתאנטנתה-Wi-Fiהאחורית
כדילהתקיןאתאנטנתה-Wi-Fiהאחורית,בצעואתהפעולותהבאות:
1.כבואתהמחשבונתקואתכלכבליהחשמלמשקעיהחשמל.
2.חברואתאנטנתה-Wi-Fiהאחוריתלמחברהכבלשלאנטנתה-Wi-Fiהאחורית,המחוברלגבהמחשב.
3.כוונואתהזוויתשלהאנטנההאחוריתכדילמזעראתהסיכוןשהיאתישבר.
איור98.התקנתאנטנתה-Wi-Fiהאחורית
84מדריךלמשתמששלThinkStation E32
Page 93

השלבהבא:
3
4
5 6
7 8
•כדילעבודעםחלקחומרהנוסף,עברולפרקהמתאים.
•כדילהשליםאתההתקנהאוההחלפה,עברואל"השלמתהחלפתהחלקים"בעמוד88.
הסרתאנטנתה-Wi-Fiהאחורית
כדילהסיראתאנטנתה-Wi-Fiהאחורית,בצעואתהפעולותהבאות:
1.כבואתהמחשבונתקואתכלכבליהחשמלמשקעיהחשמל.
2.ישרואתאנטנתה-Wi-Fiהאחוריתכדישתוכלולסובבאותהבקלות.
3.החזיקואתהקצההעבהשלאנטנתה-Wi-Fiהאחוריתוהבריגואותהאלמחוץלגבהמחשב.
איור99.הסרתאנטנתה-Wi-Fiהאחורית
השלבהבא:
•כדילעבודעםחלקחומרהנוסף,עברולפרקהמתאים.
•כדילהשליםאתההתקנהאוההחלפה,עברואל"השלמתהחלפתהחלקים"בעמוד88.
התקנהאוהסרהשלאנטנתה-Wi-Fiהקדמית
שימולב:
אלתפתחואתהמחשבאותנסולבצעתיקוניםלפנישתקראוותבינואת"מידעבטיחותחשוב"בעמודv.
סעיףזהמספקהוראותלהתקנהאוהסרהשלאנטנתה-Wi-Fiהקדמית.
התקנתאנטנתה-Wi-Fiהקדמית
כדילהתקיןאתאנטנתה-Wi-Fiהקדמית,בצעואתהפעולותהבאות:
1.כבואתהמחשבונתקואתכלכבליהחשמלמשקעיהחשמל.
2.הסירואתמכסההמחשב.ראו"הסרתמכסההמחשב"בעמוד31.
3.הסירואתהלוחהקדמי.ראו"הסרהוהתקנהשלהלוחהקדמי"בעמוד32.
1כמוצגבאיור,וסובבואתמכלולמפרץהכונניםכלפימעלה.
4.לחצועללשוניתהשחרור
פרק5.התקנהאוהחלפהשלחומרה85
Page 94

איור100.הרמתמערךמפרץהכונניםכלפימעלה
5.קלפואתהניירשמגןעלהמדבקהשעלהאנטנההקדמית.
איור101.קילוףהניירשמגןעלהמדבקה
6.הדביקואתהאנטנההקדמיתללוחהקדמי,כמוצגבאיור.לאחרמכן,הכניסואתכבלהאנטנההקדמיתדרךהחורשבלוחהקדמי.
86מדריךלמשתמששלThinkStation E32
Page 95

איור102.התקנתאנטנתה-Wi-Fiהקדמית
7.חברואתכבלהאנטנההקדמיתלמודולכרטיסה-Wi-Fi.
השלבהבא:
•כדילעבודעםחלקחומרהנוסף,עברולפרקהמתאים.
•כדילהשליםאתההתקנהאוההחלפה,עברואל"השלמתהחלפתהחלקים"בעמוד88.
הסרתאנטנתה-Wi-Fiהקדמית
כדילהסיראתאנטנתה-Wi-Fiהקדמית,בצעואתהפעולותהבאות:
1.כבואתהמחשבונתקואתכלכבליהחשמלמשקעיהחשמל.
2.הסירואתמכסההמחשב.ראו"הסרתמכסההמחשב"בעמוד31.
3.הסירואתהלוחהקדמי.ראו"הסרהוהתקנהשלהלוחהקדמי"בעמוד32.
1כמוצגבאיור,וסובבואתמכלולמפרץהכונניםכלפימעלה.
4.לחצועללשוניתהשחרור
איור103.הרמתמערךמפרץהכונניםכלפימעלה
5.נתקואתכבלהאנטנההקדמיתממודולכרטיסה-Wi-Fi.
6.הוציאואתהאנטנההקדמיתואתהכבלדרךחזיתהמחשב.
פרק5.התקנהאוהחלפהשלחומרה87
Page 96

איור104.הסרתאנטנתה-Wi-Fiהקדמית
השלבהבא:
•כדילעבודעםחלקחומרהנוסף,עברולפרקהמתאים.
•כדילהשליםאתההתקנהאוההחלפה,עברואל"השלמתהחלפתהחלקים"בעמוד88.
החלפתהמקלדתאוהעכבר
שימולב:
אלתפתחואתהמחשבאותנסולבצעתיקוניםלפנישתקראוותבינואת"מידעבטיחותחשוב"בעמודv.
פרקזהמספקהוראותאודותאופןהחלפתהמקלדתאוהעכבר.
כדילהחליףאתהמקלדתאוהעכבר,בצעואתהפעולותשלהלן:
1.נתקואתכבלהמקלדתאוכבלהעכברהישניםמהמחשב.
2.חברומקלדתאועכברחדשיםלאחדממחבריה-USBבמחשב.בהתאםלמקוםשבוברצונכםלחבראתהמקלדתאוהעכברהחדשים,ראואת"איתור
מחברים,בקרותומחווניםבחזיתהמחשב"בעמוד6אואת"איתורהמחבריםבגבהמחשב"בעמוד7.
איור105.חיבורמקלדתאועכברUSB
השלבהבא:
•כדילעבודעםחלקחומרהנוסף,עברולפרקהמתאים.
•כדילהשליםאתההתקנהאוההחלפה,עברואל"השלמתהחלפתהחלקים"בעמוד88.
השלמתהחלפתהחלקים
לאחרסיוםהתקנתאוהחלפתכלהחלקים,עליכםלהחזיראתכיסויהמחשבלמקומוולחברמחדשכבלים.בהתאםלחלקיםשהותקנואוהוחלפו,ייתכןשיהיה
עליכםלאשראתהמידעהמעודכןבתוכניתהשירותלהגדרות.עיינובחלקפרק7"שימושבתוכניתSetup Utility"בעמוד97.
88מדריךלמשתמששלThinkStation E32
Page 97

כדילהחזיראתכיסויהמחשבלמקומוולחברמחדשכבליםלמחשבלמחשב,בצעואתהפעולוהבאות:
3
4
5 6
7 8
1.ודאושכלהרכיביםהורכבומחדשכהלכהושלאנשארוכליםאוברגיםמשוחרריםבתוךהמחשב.ראו"איתוררכיבים"בעמוד8למידעאודותהמיקומים
שלרכיביםשוניםבמחשב.
2.אםהסרתםאתהלוחהקדמי,החזירואותולמקומו.
3.ודאושהכבליםמנותביםכהלכהלפנישתחזירואתמכסההמחשבלמקומו.שמרושהכבליםלאיגעובציריהמחשבובצידיוכדילמנועהפרעהלהחזרתמכסה
המחשבלמקומו.
1כמוצגבאיור,וסובבואתמכלולמפרץהכונניםכלפימטה,עדשיינעלבמקומו.
4.לחצועללשוניתהשחרור
איור106.סיבובמכלולמפרץהכונניםכלפימטה
5.מקמואתכיסויהמחשבעלהתושבתכךשמכווניהמסילותבתחתיתכיסויהמחשביגעובמסילותשבתושבת.לאחרמכן,דחפואתהכיסויאלחזיתהמחשבעד
שיינעלבמקומו.
פרק5.התקנהאוהחלפהשלחומרה89
Page 98

איור107.החזרתכיסויהמחשבלמקומו
6.הבריגואתהברגיםכדילנעולאתכיסויהמחשב.
7.אםישמנעולזמין,נעלואתכיסויהמחשב.ראו"נעילתמכסההמחשב"בעמוד25.
8.אםישלכםמנעולכבלבסגנוןKensington,נעלואתהמחשב.ראו"חיבורמנעולכבלבסגנוןKensington"בעמוד26.
9.חברומחדשלמחשבאתהכבליםהחיצונייםואתכבליהחשמל.ראו"איתורהמחבריםבגבהמחשב"בעמוד7.
10.כדילעדכןאתהתצורה,ראופרק7"שימושבתוכניתSetup Utility"בעמוד97.
הערה:ברובמדינותהעולם,Lenovoדורשתהחזרהשלה-CRUהפגום.מידעבנושאזהיצורףל-CRUהחלופי,אושיגיעכמהימיםאחריו.
רכישתמנהליהתקן
תוכלולרכושמנהליהתקןעבורמערכותהפעלהשאינםמותקניםמראשבכתובתhttp://www.lenovo.com/support.הוראותהתקנהמסופקותבקובצי
readmeהמצורפיםלקובצימנהלההתקן.
90מדריךלמשתמששלThinkStation E32
Page 99

פרק6.מידעעלהתאוששות
פרקזהמספקמידעאודותפתרונותההתאוששותהמסופקיםעל-ידיLenovo.
•"מידעבנושאהתאוששותעבורמערכתההפעלהWindows 7"בעמוד91
•"מידעבנושאהתאוששותעבורמערכתההפעלהWindows 8אוWindows 8.1"בעמוד95
מידעבנושאהתאוששותעבורמערכתההפעלהWindows 7
פרקזהמכילאתהנושאיםהבאים:
•יצירתמדייתהתאוששותושימושבה
•ביצועפעולותגיבויוהתאוששות
•שימושבסביבתהעבודהRescue and Recovery
•יצירהושימושבמדייתהצלה
•התקנהאוהתקנהמחדששלמנהליהתקן
•פתרוןבעיותהתאוששות
הערות:
1.מידעההתאוששותבפרקזהחלרקעלהמחשביםשכולליםאתהתוכניתRescue and RecoveryאואתהתוכניתProduct Recovery.אם
סמלEnhanced Backup and RestoreבתוכניתLenovo ThinkVantage Toolsמעומעם,פירושהדברהואשעליכםלהתקיןאת
התוכניתRescue and Recoveryבאופןידנילפניהפיכתהתכונותשלהלזמינות.כדילהתקיןאתהתוכניתRescue and Recovery,בצעואת
הפעולותהבאות:
a.לחצועלהתחל!כלהתוכניות!Lenovo ThinkVantage Tools,ואזלחצופעמייםעלEnhanced Backup and Restore.
b.בצעואתההוראותשעל-גביהמסך.
c.לאחרהשלמתתהליךההתקנה,הסמלEnhanced Backup and Restoreמופעל.
2.קייםמגווןשלשיטותשמהןניתןלבחורכדילשחזרבמקרהשלבעיותתוכנהאוחומרה.חלקמהשיטותמשתנותבהתאםלמערכתההפעלה
המותקנת.
3.ישלהשתמשבמוצרבמדייתהשחזוררקלצורךהמטרותהבאות:
•שחזורהמוצרהמותקןמראשבמחשב
•התקנתהמוצרמחדש
•שינויהמוצרבאמצעותהקבציםהנוספים
יצירתמדייתהתאוששותושימושבה
ניתןלהשתמשבמדייתהתאוששותכדילשחזראתכונןהדיסקהקשיחלהגדרותברירתהמחדלשלהיצרן.מדייתהתאוששותשימושיתכאשראתםמעביריםאת
המחשבלאזוראחר,מוכריםאותו,ממחזריםאותואו,כמוצאאחרון,מפעיליםאתהמחשבלאחרשכלשיטותההתאוששותהאחרותנכשלו.כאמצעיזהירות,חשוב
ליצורמדייתהתאוששותמוקדםככלהאפשר.
הערה:פעולותההתאוששותשניתןלבצעבאמצעותמדייתהתאוששותמשתנותבהתאםלמערכתההפעלהשממנהנוצרהמדייתההתאוששות.מדייתההתאוששות
עשויהלהכילאמצעיאתחולואמצעינתונים.רשיוןMicrosoft Windowsשברשותכםמאפשרלכםליצוררקאמצעינתוניםאחד,ולכןחשובלאחסןאתמדיית
ההתאוששותבמקוםבטוחלאחרהיצירה.
יצירתמדייתהתאוששות
פרקזהמספקהוראותליצירתמדייתהתאוששות.
הערה:במערכתההפעלהWindows 7ניתןליצורמדייתהתאוששותבאמצעותתקליטוריםאוהתקניאחסוןUSBחיצוניים.
כדיליצורמדייתהתאוששותבמערכתההפעלהWindows 7,לחצועלהתחל!כלהתוכניות!Lenovo ThinkVantage Tools
!Factory Recovery Disks.לאחרמכןפעלובהתאםלהוראותהמופיעותעלהמסך.
© Copyright Lenovo 2013, 201491
Page 100

שימושבמדייתהתאוששות
פרקזהמספקהוראותשימושבמדייתהתאוששות.
במערכתההפעלהWindows 7,ניתןלהשתמשבמדייתהתאוששותלשחזורתוכןכונןהדיסקהקשיחלהגדרותברירתהמחדלשלהיצרן.בנוסף,ניתןלהשתמש
במדייתהתאוששותכדילהפעילאתהמחשבלאחרשכלשיטותההתאוששותשלכונןהדיסקהקשיחהאחרותנכשלו.
שימולב:כאשראתםמשתמשיםבמדייתהתאוששותלשחזורתוכןהדיסקהקשיחלהגדרותברירתהמחדלשלהיצרן,כלהקבציםשנמצאיםכעתבכונןהדיסק
הקשיחיימחקוויוחלפועל-ידיקובציברירתהמחדלשלהיצרן.
כדילהשתמשבמדייתהתאוששותב-Windows 7,בצעואתהפעולותהבאות:
1.בהתאםלסוגמדייתההתאוששות,חברואתאמצעיהאתחול)מפתחזיכרוןאוהתקןאחסוןUSBאחר(למחשב,אוהכניסואתתקליטורהאתחוללכונן
האופטי.
2.הקישושובושובעלמקשF12בעתהפעלתהמחשב.כאשרהחלון'בחירתהתקןאתחול'נפתח,שחררואתמקשF12.
3.בחרובהתקןהאתחולהרצויוהקישוEnter.תהליךהשחזורמתחיל.
4.פעלובהתאםלהוראותשעלהמסךלהשלמתהפעולה.
הערה:לאחרשחזורהמחשבלתוכןהמקורימהמפעל,ייתכןשיהיהעליכםלהתקיןמחדשמנהליהתקןעבורהתקניםמסוימים.ראו"התקנהמחדששלמנהלי
התקן"בעמוד95.
ביצועפעולותגיבויוהתאוששות
התוכניתRescue and Recoveryמאפשרתלכםלגבותאתכלתוכןכונןהדיסקהקשיח,כוללמערכתההפעלה,קובצינתונים,תוכנותוהגדרותאישיות.
באפשרותכםלקבועהיכןתאחסןהתוכניתRescue and Recoveryאתהגיבוי:
•באזורמוגןשלכונןהדיסקהקשיח
•בכונןהדיסקהקשיחהמשני,אםכונןדיסקקשיחמשנימותקןבמחשב
•עלגביכונןדיסקקשיחחיצוניעםחיבורUSB
•עלגביכונןרשת
•עלגביתקליטוריםניתניםלצריבה)לאפשרותזונדרשכונןאופטילצריבה(
לאחרשתגבואתהתוכןבכונןהדיסקהקשיח,תוכלולשחזראתכלהתוכןשלכונןהדיסקהקשיח,לשחזרקבציםנבחריםבלבדאולשחזראתמערכתההפעלה
Windowsוהיישומיםרקבעתשמירתהנתוניםהאחריםבכונןהדיסקהקשיחשלכם.
ביצועפעולתגיבוי
פרקזהמספקהוראותלביצועפעולתגיבויבאמצעותהתוכניתRescue and Recovery.
כדילבצעפעולתגיבויבאמצעותהתוכניתRescue and RecoveryבמערכתההפעלהWindows 7,בצעואתהפעולותשלהלן:
1.בשולחןהעבודהשלWindows,לחצועלהתחל!כלהתוכניות!Lenovo ThinkVantage Tools!Enhanced Backup and Restore.
התוכניתRescue and Recoveryנפתחת.
2.בחלוןהראשישלRescue and Recovery,לחצועלהחץהפעלתRescue and Recoveryמתקדם.
3.לחצועלגיבויכונןהדיסקהקשיחובחרובאפשרויותשלפעולותגיבוי.לאחרמכן,פעלובהתאםלהוראותשעלהמסךלהשלמתפעולתהגיבוי.
ביצועפעולתשחזור
פרקזהמספקהוראותלביצועפעולתשחזורבאמצעותהתוכניתRescue and Recovery.
כדילבצעפעולתשחזורבאמצעותהתוכניתRescue and RecoveryבמערכתההפעלהWindows 7,בצעואתהפעולותשלהלן:
1.בשולחןהעבודהשלWindows,לחצועלהתחל!כלהתוכניות!Lenovo ThinkVantage Tools!Enhanced Backup and Restore.
התוכניתRescue and Recoveryנפתחת.
2.בחלוןהראשישלRescue and Recovery,לחצועלהחץהפעלתRescue and Recoveryמתקדם.
3.לחצועלהסמלשחזורהמערכתמגיבוי.
4.פעלובהתאםלהוראותשעלהמסךלהשלמתפעולתההתאוששות.
לפרטיםנוספיםאודותביצועפעולתשחזורמסביבתהעבודהשלRescue and Recovery,ראו"שימושבסביבתהעבודהRescue and Recovery"בעמוד
93.
92מדריךלמשתמששלThinkStation E32
 Loading...
Loading...