Page 1
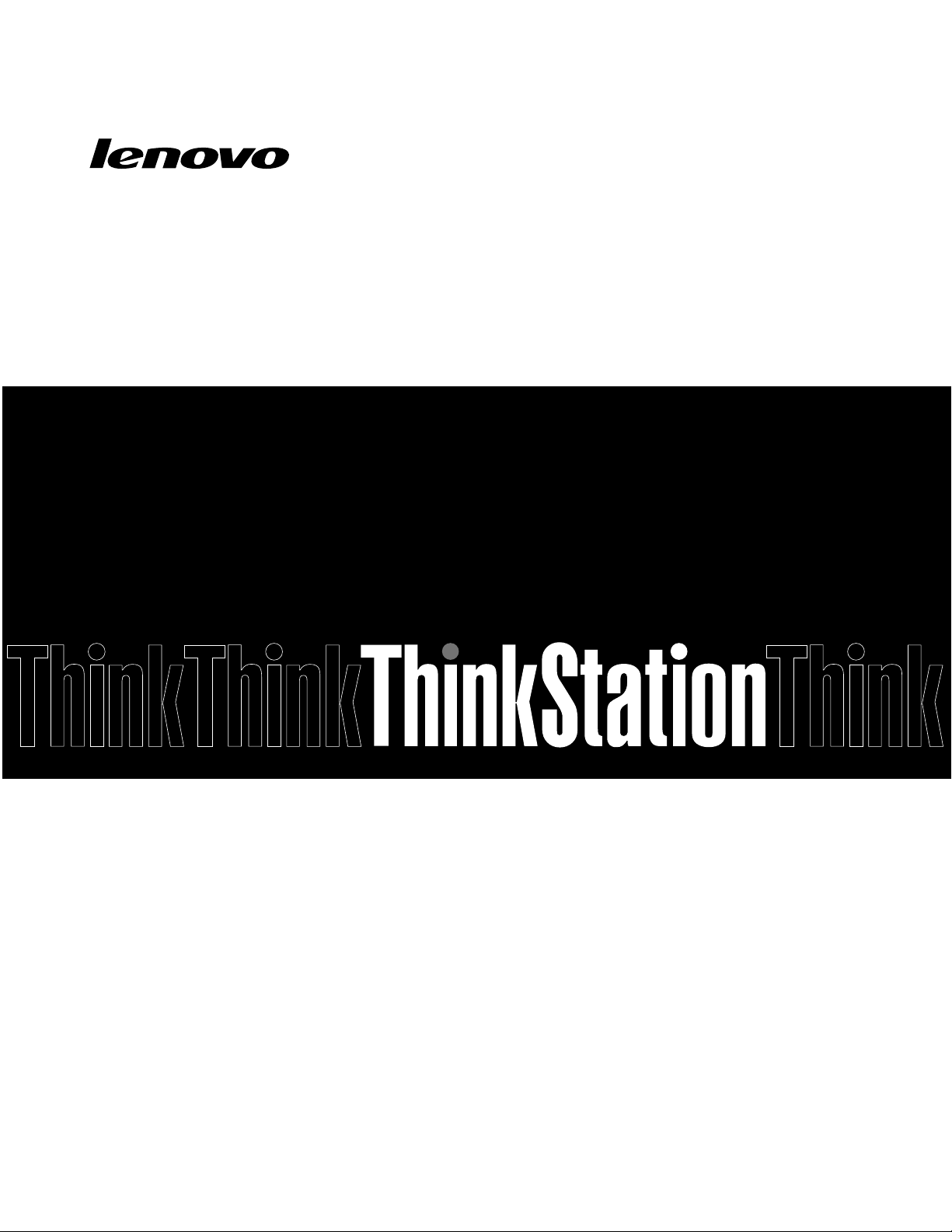
מדריךלמשתמששל
ThinkStation D30
סוגימחשב:4353ו-4354
Page 2
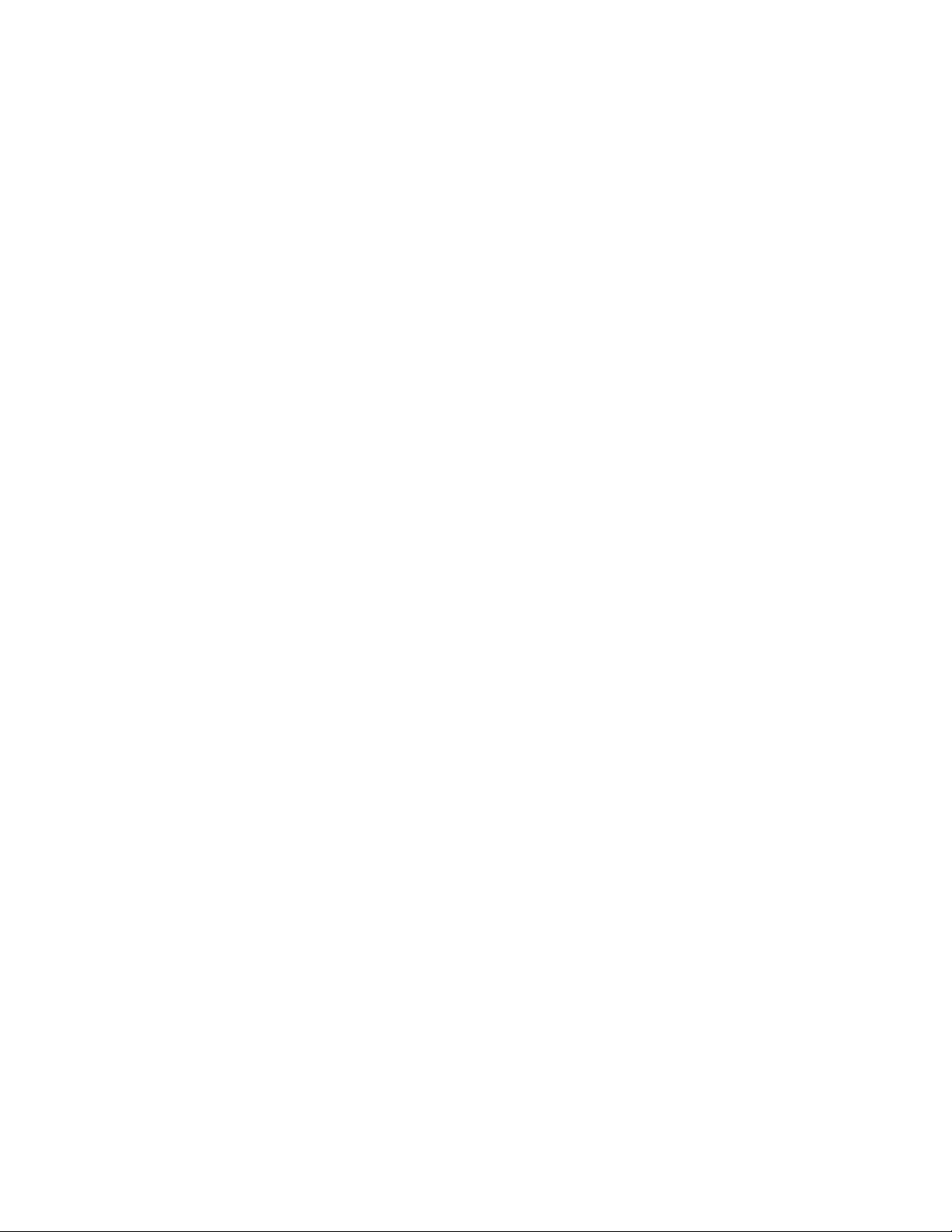
הערה:לפניהשימושבמידעזהובמוצרשבוהואתומך,הקפידולקרואולהביןאת"מידעבטיחותחשוב"בעמודvואתנספחB"הודעות"בעמוד107.
© Copyright Lenovo 2012, 2014.
מהדורהשביעית)יוני2014(
הודעתזכויותמוגבלות:במקרהשלמסירתנתוניםאותוכנותבמסגרתחוזהניהולשירותיםכלליים)GSA(,שימוש,שכפולאוחשיפהיהיוכפופיםלהגבלות
המוגדרותבחוזהמס'GS-35F-05925.
Page 3
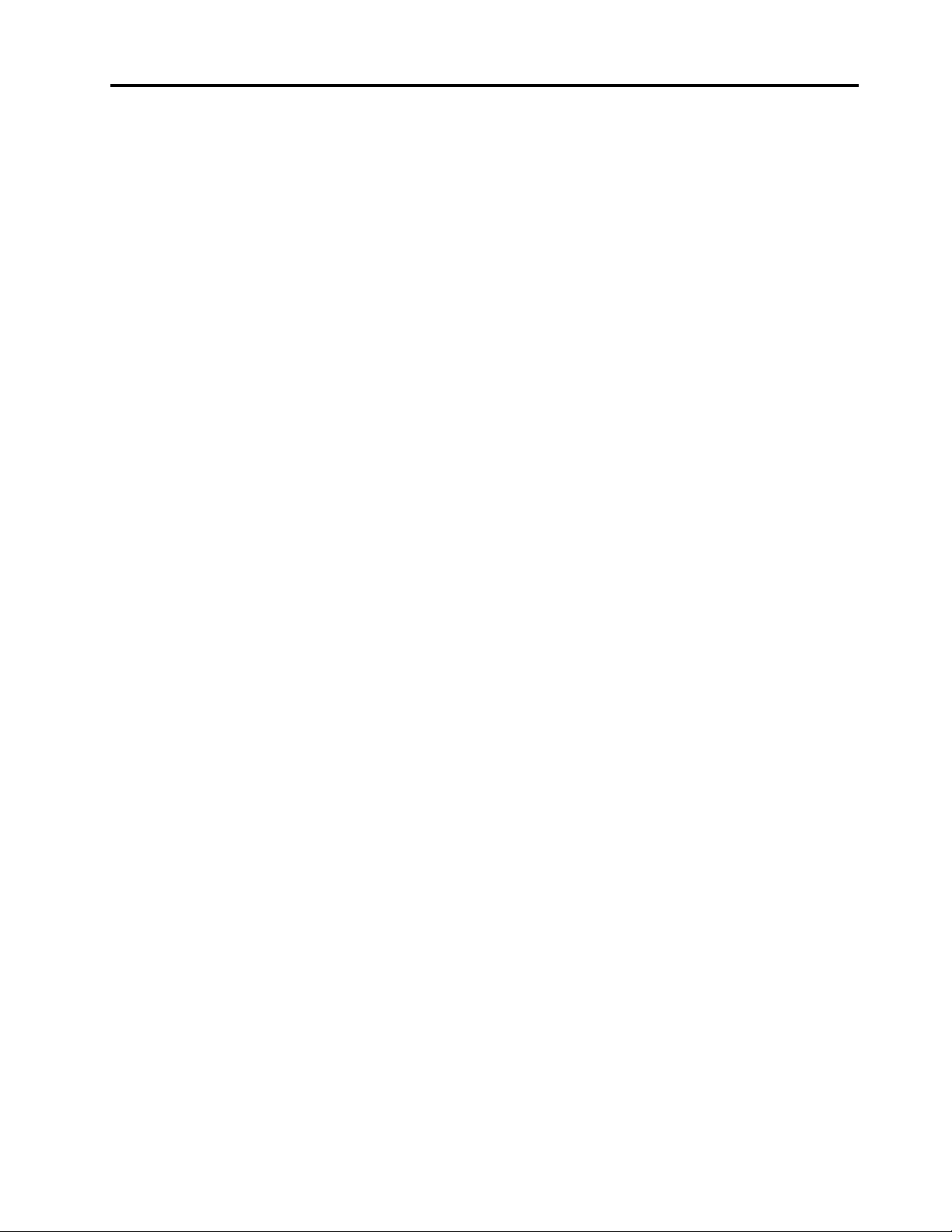
תוכןהעניינים
נגישותונוחות.........................23
ארגוןמרחבהעבודה....................23
נוחות..........................23
בוהקותאורה.......................23
זרימתאוויר.......................23
שקעיחשמלואורךכבלים.................24
מידעאודותנגישות....................24
רישוםהמחשבאצלLenovo..................26
העברתהמחשבלארץאואזוראחרים...............27
החלפתכבליםחשמליים..................27
פרק4.אבטחה......................29
מאפייניאבטחה........................29
נעילתמכסההמחשב......................29
התקנתמנעול.........................30
חיבורמנעולכבלבסגנוןKensington..............31
שימושבסיסמאות.......................32
סיסמאותBIOS.....................32
סיסמאותWindows...................32
שימושבחומותאשוהבנהשלהן.................33
הגנהעלנתוניםמפניוירוסים..................33
Windows 8.1......................5
פרק5.התקנהאוהחלפהשלחומרה.........35
טיפולבהתקניםרגישיםלחשמלסטטי...............35
התקנהאוהחלפהשלחומרה..................35
התקנתתוספותחיצוניות..................35
הסרתמכסההמחשב....................35
הסרהוהתקנהשלהלוחהקדמי...............36
התקנהאוהחלפהשלכרטיסPCI..............37
התקנהאוהחלפהשלכונןזיכרוןמוצקמסוגmSATA.....40
התקנהאוהחלפהשלמודולזיכרון..............42
התקנהאוהחלפהשלהכונןהאופטי.............45
החלפתקוראהכרטיסים..................47
החלפתהסוללה......................49
החלפתמכלולגוףהקירורוהמאוורר.............50
החלפתמכלולהמאווררשלכונןהדיסקהקשיח........51
החלפתמכלולהמאווררהאחורי...............52
התקנהאוהחלפהשלכונןדיסקקשיח............54
התקנהאוהחלפהשלמודולהפעלהשלכונןדיסקקשיח.....57
החלפתמכלולהשמעוה-USBהקדמי............59
החלפתהרמקולהפנימי...................60
החלפתהמקלדתאוהעכבר.................61
השלמתהחלפתהחלקים..................62
פרק6.מידעעלהתאוששות..............63
מידעבנושאהתאוששותעבורמערכתההפעלהWindows 7.....63
יצירתמדייתהתאוששותושימושבה.............63
ביצועפעולותגיבויוהתאוששות...............64
שימושבסביבתהעבודהRescue and Recovery.......65
מידעבטיחותחשוב....................v
שירותושידרוג.........................v
הימנעותמחשמלסטטי......................v
כבליחשמלומתאמיחשמל...................vi
כבליםמאריכיםוהתקניםקשורים................vi
תקעיםושקעים........................vi
התקניםחיצוניים.......................vi
חוםואיוורורהמוצר......................vi
סביבתעבודה.........................vii
הצהרתתאימותבנוגעללייזר..................vii
הצהרהבנוגעלאספקתהחשמל................viii
ניקיוןותחזוקה.......................viii
פרק1.סקירתהמוצר...................1
מאפיינים............................1
מפרטים............................3
תוכניותשלLenovo......................4
גישהלתוכניותשלLenovoבמערכתההפעלהWindows 7
.............................4
גישהלתוכניותשלLenovoבמערכתההפעלהWindows 8או
מבואלתוכניותשלLenovo.................5
מיקומים............................6
איתורמחברים,בקרותומחווניםבחזיתהמחשב.........6
איתורהמחבריםבגבהמחשב.................7
איתוררכיבים.......................9
איתורחלקיםעל-גבילוחהמערכת..............10
איתורכונניםפנימיים...................11
תוויתסוגמחשבודגם...................12
פרק2.שימושבמחשב.................15
שאלותנפוצות........................15
ניווטביןמסכיםבמערכותההפעלהWindows 8ו-Windows 8.1
...............................15
ניווטב-Windows 8...................15
ניווטב-Windows 8.1..................16
גישהאללוחהבקרהבמערכתההפעלהWindows 8אוWindows
8.1.............................18
שימושבמקלדת........................18
שימושבעכברבעלגלגל....................18
כוונוןשמע..........................19
אודותשמעהמחשב....................19
הגדרתהעוצמהמשולחןהעבודה...............19
הגדרתהעוצמהמלוחהבקרה................19
שימושבתקליטוריםו-DVD..................20
טיפולבמדייתתקליטורו-DVDואחסוןשלה.........20
הפעלתתקליטוראוDVD.................20
צריבתתקליטוראוDVD.................21
פרק3.אתםוהמחשב..................23
© Copyright Lenovo 2012, 2014i
Page 4
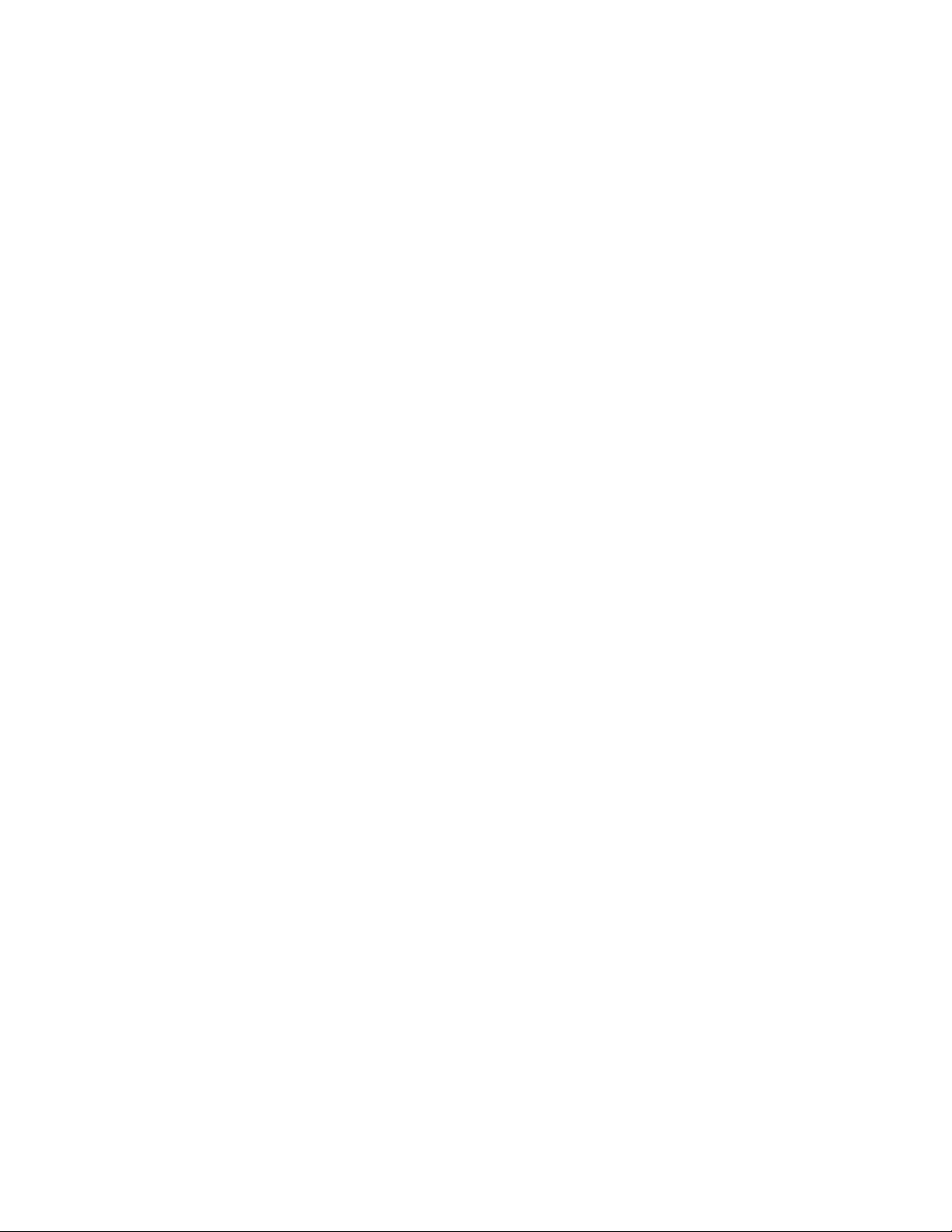
פרק10.מניעתבעיות.................81
שמירהעלעדכניותהמחשב...................81
קבלתמנהליההתקניםהאחרוניםעבורהמחשב.........81
עדכוןמערכתההפעלה...................81
שימושב-System Update................81
ניקיוןותחזוקה........................82
עקרונותבסיסיים.....................82
ניקויהמחשב.......................82
שיטותתחזוקהמומלצות..................83
הזזתהמחשב.........................83
פרק11.אבחוןופתרוןבעיות.............85
פתרוןבעיותבסיסי......................85
הליךפתרוןבעיות.......................85
פתרוןבעיות.........................86
בעיותשמע........................86
בעיותתקליטור......................87
בעיותDVD.......................88
בעיותהקשורותלכונןהדיסקהקשיח.............89
בעיותלסירוגין......................90
בעיותמקלדת,עכבראוהתקןהצבעה.............90
בעיותבצג........................92
בעיותרשת........................93
בעיותבאפשרויות.....................94
בעיותביצועיםונעילה...................95
בעיותמדפסת.......................97
בעיותהקשורותלמחברהטורי................97
בעיותתוכנה.......................98
בעיותUSB.......................98
Lenovo Solution Center..................99
Power-On Password..................70
Administrator Password................70
Hard Disk Password..................70
פרק12.קבלתמידע,עזרהושירות..........101
משאבימידע........................101
Lenovo ThinkVantage Tools.............101
עזרהותמיכה......................101
בטיחותואחריות....................101
אתרהאינטרנטשלLenovo...............101
אתרהתמיכהשלLenovo................101
עזרהושירות........................102
שימושבתיעודובתוכניותהאבחון.............102
פנייהלשירות......................102
שימושבשירותיםאחרים.................103
רכישתשירותיםנוספים.................103
LSI MegaRAID BIOS...................75
יצירהושימושבמדייתהצלה................65
התקנהמחדששליישומיםומנהליהתקןהמותקניםמראש....66
התקנהמחדששלתוכניות.................67
התקנהמחדששלמנהליהתקן................67
פתרוןבעיותהתאוששות..................67
מידעבנושאהתאוששותעבורמערכתההפעלהWindows 8או
Windows 8.1........................67
רענוןהמחשב.......................67
איפוסהמחשבלהגדרותברירתהמחדלשלהיצרן........68
שימושבאפשרויותהמתקדמותלהפעלהמחדש.........68
התאוששותמערכתההפעלהכאשרWindows 8אוWindows
8.1לאמופעלת.....................68
פרק7.שימושבתוכניתSetup Utility.......69
הפעלתהתוכניתSetup Utility.................69
הצגהושינוישלהגדרות....................69
שימושבסיסמאות.......................69
שיקוליםבבחירתסיסמאות.................69
הגדרה,שינויומחיקהשלסיסמה...............70
מחיקתסיסמאותשאבדואושנשכחו)ניקויCMOS(......70
הפעלהאוהשבתהשלהתקן...................70
בחירתהתקןאתחול......................71
בחירתהתקןזמנילאתחול.................71
בחירהאושינוישלרצףהתקןהאתחול............71
הפעלתDeep Sxומצבתאימותל-ErP LPS...........71
יציאהמהתוכניתSetup Utility.................72
פרק8.הגדרתהתצורהשלRaid...........73
קביעתהתצורהשלRAIDבאמצעותIntel RSTe.........73
התקנתכוננידיסקקשיחמסוגSATAאוSAS........73
קביעתתצורהשלהפונקציונליותשלSATAאוSAS RAID
באמצעותכליהשירותלקביעתהתצורהIntel RSTe......74
הגדרהמהירהשלRAIDבאמצעותכליהשירותלקביעתהתצורה
התקנתכוננידיסקקשיחמסוגSATAאוSAS........75
כניסהלכליהשירותלקביעתהתצורהLSI MegaRAID BIOS
............................76
יצירתאמצעיאחסוןשלRAIDבאמצעותכליהשירותלקביעת
התצורהLSI MegaRAID BIOS.............76
מחיקתאמצעיאחסוןשלRAIDבאמצעותכליהשירותלקביעת
התצורהLSI MegaRAID BIOS.............77
הגדרתכונןדיסקקשיחנוסףל"החלפהחמה".........77
נספחA.מהירותזיכרוןהמערכת...........105
נספחB.הודעות....................107
סימניםמסחריים.......................107
נספחC.מידעתקינה.................109
הודעתסיווגיצוא......................109
פרק9.עדכוןתוכניותמערכת.............79
שימושבתוכניותמערכת....................79
עדכון)ביצועFlash(BIOSמתקליטור..............79
עדכון)ביצועFlash(שלBIOSממערכתההפעלה.........80
שחזורמכשלעדכוןPOST/BIOS................80
iiמדריךלמשתמששלThinkStation D30
Page 5
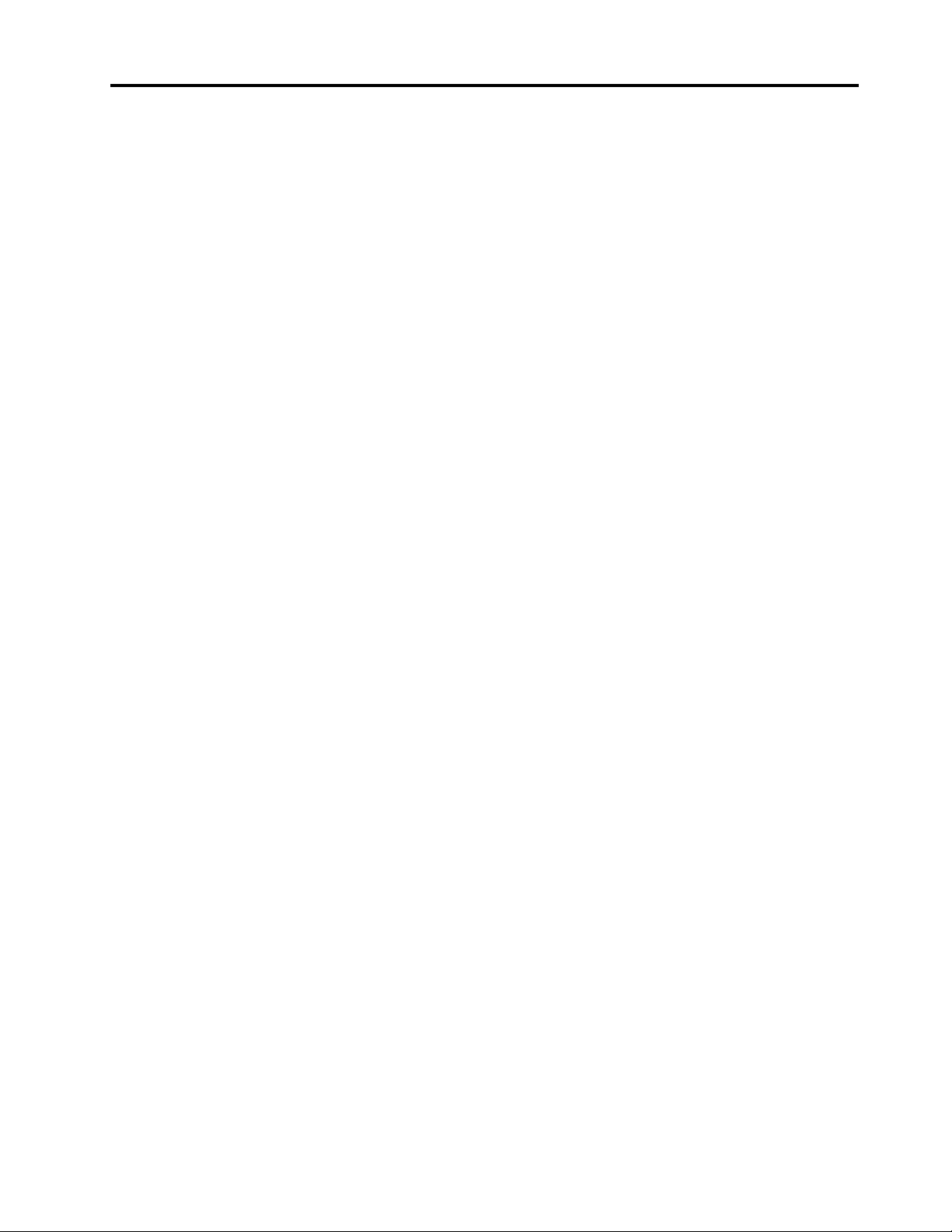
נספחE.ההנחיהלהגבלתחומריםמסוכנים(RoHS)
..............................115
RoHSבאיחודהאירופי...................115
RoHSבסין........................115
RoHSבטורקיה......................115
RoHSבאוקראינה.....................116
RoHSבהודו........................116
נספחF.מידעדגםשלENERGY STAR.....117
אינדקס..........................119
הודעותעלפליטותאלקטרוניות................109
הצהרתתאימותשלהוועדההאמריקאיתהפדרליתלתקשורת
)FCC(.........................109
סמלהתאימותשלאירופהואסיה................111
הודעתתקינהעבורברזיל...................111
הודעתתקינהעבורמקסיקו..................111
נספחD.מידעאודותWEEEומיחזור.......113
מידעחשובבנושאWEEE..................113
מידעאודותמיחזורביפן...................113
מידעאודותמיחזורבברזיל..................114
מידעאודותמיחזורסוללותבטייוואן..............114
מידעאודותמיחזורסוללותבאיחודהאירופי...........114
© Copyright Lenovo 2012, 2014iii
Page 6
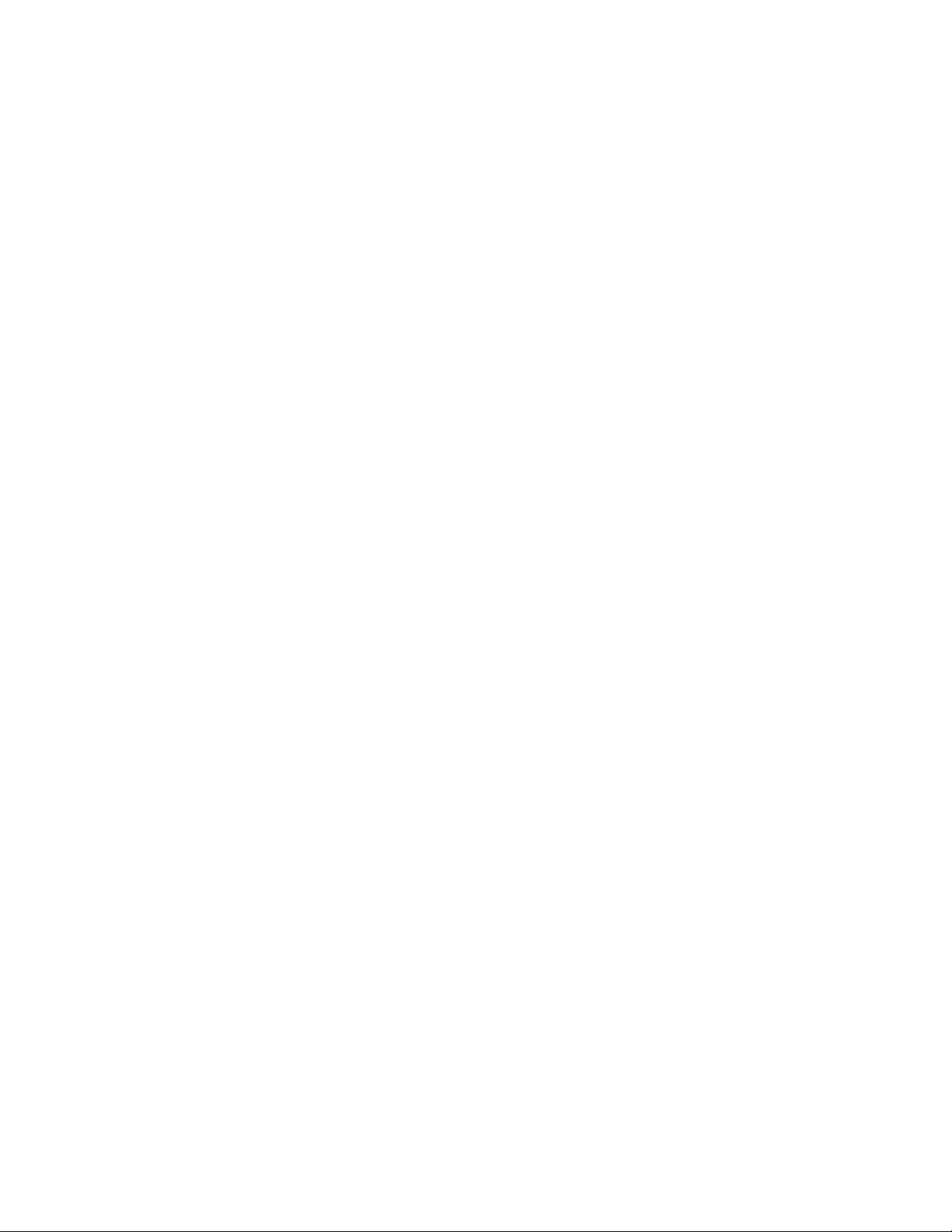
ivמדריךלמשתמששלThinkStation D30
Page 7
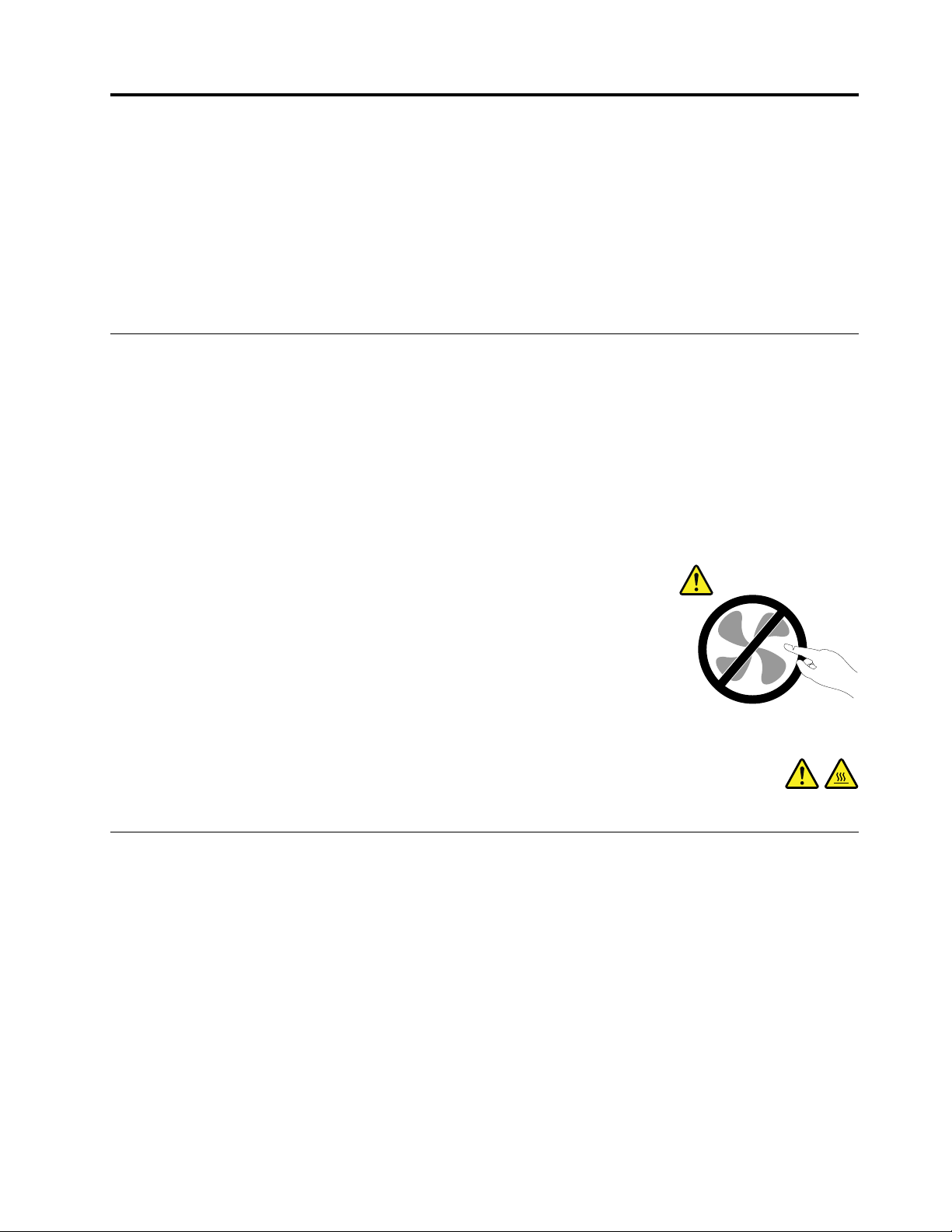
מידעבטיחותחשוב
זהירות:
לפניהשימושבמדריךזה,ודאושקראתםוהבנתםאתכלמידעהבטיחותהקשורלמוצרזה.עיינובמידעשבסעיףזהובמידעהבטיחותשבמדריך
הבטיחות,האחריותוההתקנהשלThinkStationשצורףלמוצרזה.קריאהוהבנהשלמידעבטיחותזהמקטינותאתהסיכוןלנזקיגוףאולהסבתנזק
למוצר.
בכתובת:http://www.lenovo.com/support.אתרהתמיכהשלLenovoמספקגםאתמדריךהבטיחות,האחריותוההתקנהשל
®
ThinkStationואתהמדריךלמשתמששלThinkStationבשפותנוספות.
אםאיןברשותכםעותקשלמדריךהבטיחות,האחריותוההתקנהשלThinkStation,תוכלולהשיגובגירסתPortable Document Format (PDF)מאתר
התמיכהשלLenovo
שירותושידרוג
אםלאקיבלתםהוראהמפורשתממרכזהתמיכהבלקוחותאואםלאהופיעההוראהכזובמדריך,אלתנסולבצעפעולותתחזוקהבמוצר.מסרואתהמחשבאךורק
לספקשירותשמוסמךלתקןאתהמוצרהספציפישלכם.
הערה:הלקוחיכוללשדרגאולהחליףחלקיםמסוימים.שדרוגיםנקראיםבדרךכלל"תוספות".חלקיםהניתניםלהחלפהעל-ידיהלקוחנקראים"יחידותלהחלפה
עצמית"אוCRUs.כאשרהלקוחותרשאיםלהתקיןתוספותאולהחליףחלקיםבעצמם,Lenovoתספקתיעודוהוראות.הקפידולפעולבהתאםלהוראותבעת
התקנהאוהחלפהשלחלקים.העובדהשמחווןהחשמלנמצאבמצב"מופסק",איןפירושהבהכרחשאיןמתחבמוצר.לפניהסרתהכיסוייםממוצרהמצוידבכבל
חשמל,ודאותמידשהמוצרכבויומנותקמכלמקורחשמל.לקבלתמידענוסףעליחידותלהחלפהעצמית,ראופרק5"התקנהאוהחלפהשלחומרה"בעמוד35.
אםיתעוררושאלותאוחששות,פנולמרכזהתמיכהבלקוחות.
למרותשאיןחלקיםנעיםבמחשבלאחרניתוקכבלהחשמל,האזהרותהבאותחיוניותלבטחונכם.
זהירות:
חלקיםנעיםמסוכנים.אלתקרבואצבעותאוחלקיגוףאחרים.
זהירות:
לפניהחלפתיחידותלהחלפהעצמיתכלשהן,כבואתהמחשבוהמתינושלושעדחמשדקותלהתקררותהמחשבלפניפתיחתהכיסוי.
הימנעותמחשמלסטטי
חשמלסטטי,למרותשאינומזיקלבני-אדם,עלוללגרוםנזקחמורלרכיביםולתוספותשלהמחשב.טיפוללאנאותבחלקיםרגישיםלחשמלסטטיעלוללפגוע
בחלקים.כאשראתםפותחיםאריזהשלתוספתאוCRU,אלתפתחואתהאריזההמגנהמפניחשמלסטטיהמכילהאתהחלקעדשההוראותיציינוזאתבמפורש.
בעתטיפולבתוספותאוב-CRUs,אוטיפולכלשהובתוךהמחשב,עקבואחראמצעיהזהירותהבאיםכדילמנוענזקשלחשמלסטטי:
•הגבילואתהתנועהשלכם.תנועהעשויהלגרוםלהיווצרותחשמלסטטימסביבכם.
•תמידטפלוברכיביםבזהירות.החזיקובקצוותיהםמתאמים,מודוליזיכרון,לוחותמערכתומיקרו-מעבדים.לעולםאלתגעובמעגליםחשופים.
•מנעומאנשיםאחריםמלגעתברכיבים.
•לפניהתקנתהחלקהחדש,הצמידואתהאריזההמגנהמפניחשמלסטטיוהמכילהאתהחלקלכיסויחריץהרחבה,אולמשטחמתכתילאצבועאחרבגוף
המחשב,למשךשתישניותלפחות.פעולהזומפחיתהאתהחשמלהסטטיבאריזהובגופכם.
•במידתהאפשר,הוציאואתהחלקהחדשמהאריזהוהתקינואותוישירותבמחשב,מבלילהניחאתהחלק.כאשרלאניתןלעשותזאת,הניחואתהאריזההאנטי-
סטטיתעלמשטחחלקוישר,והניחועליהאתהחלק.
•אלתניחואתהחלקעלכיסויהמחשבאועלמשטחמתכתיאחר.
© Copyright Lenovo 2012, 2014v
Page 8
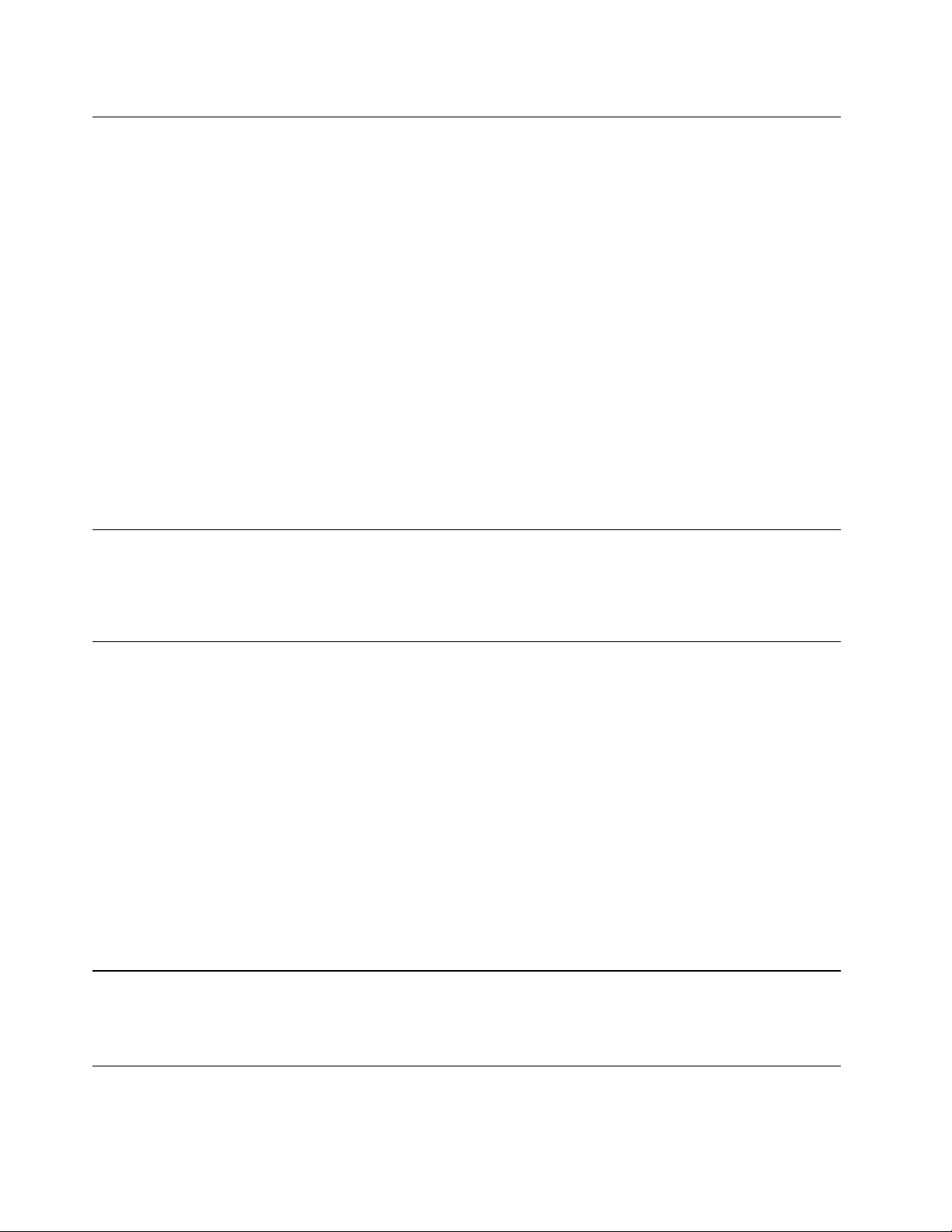
כבליחשמלומתאמיחשמל
השתמשואךורקבכבליהחשמלובמתאמיהחשמלשסיפקיצרןהמוצר.
2
,אוטוביותר.במדינותאחרות,ייעשהשימושבסוג
עלכבליהחשמללהיותבעליאישורבטיחות.בגרמניה,עלהכבליםלהיותמסוגH05VV-F,3G,0.75מ"מ
המתאים.
לעולםאלתכרכואתכבלהחשמלסביבמתאםהחשמלאוסביבחפץאחר.פעולהזויכולהלמתוחאתהכבלולגרוםלשחיקה,להיסדקותאולהסתלסלותהכבל.
מצביםכאלויכוליםלהוותסכנהבטיחותית.
הקפידולהניחאתכבליהחשמלבמקוםשבולאידרכועליהםאוימעדועליהםובמקוםשבוחפציםאינםלוחציםעליהם.
הגנועלהכבליםועלמתאמיהחשמלמנוזלים.לדוגמה,אלתניחואתהכבלאואתמתאםהמתחלידכיורים,לידאמבטיות,לידאסלותאועלרצפהשנוקתה
באמצעותחומריניקוינוזליים.נוזליםיכוליםלגרוםלקצר,במיוחדאםהכבלאומתאםהחשמלנמתחובגללשימושלאנאות.נוזליםיכוליםלגרוםגםלקורוזיה
שלהמחבריםשלכבלהחשמלו/אושלמתאםהחשמל,דברשיכוללגרוםלהתחממותיתר.
חברותמידאתכבליהחשמלואתכבליהנתוניםבסדרהנכוןוודאושכלמחבריכבלהחשמלמחובריםכהלכהלשקעים.
אלתשתמשובמתאםחשמל,אםעלהפיניםשלכניסתACהופיעהקורוזיהו/אואםניכריםסימניםשלהתחממותיתר)כמולמשלפלסטיקמעוות(בכניסתACאו
בכלמקוםאחרבמתאםהחשמל.
אלתשתמשובכבליחשמלאםבמגעיםהחשמלייםבאחדמהקצוותנתגלתהקורוזיה,אםנתגלוסימניםשלהתחממותיתראואםכבלהחשמלניזוקבכלצורה
שהיא.
כבליםמאריכיםוהתקניםקשורים
ודאושהכבליםהמאריכים,ההתקניםלהגנהמפניקפיצותמתח,התקניהאל-פסקומפצליהחשמלשבשימושמתאימיםלדרישותהחשמליותשלהמוצר.לעולםאל
תגרמולעומסיתרבהתקניםאלו.אםנעשהשימושבמפצליחשמל,העומסאינוצריךלעלותעלדרישותהספקהמבואשלמפצלהחשמל.התייעצועםחשמלאי
ובקשוממנומידענוסףאםיתעוררושאלותבנוגעלעומסיחשמל,לצריכתהחשמלולדרישותהספקהקלט.
תקעיםושקעים
איןלחבראתהמחשבלשקעחשמלפגוםאואכול.דאגולכךשהשקעיוחלףעלידיחשמלאימוסמך.
אלתכופפוואלתשנואתהתקע.אםהתקעניזוק,פנוליצרןוהשיגותחליף.
אלתשתמשובתקעחשמליהמשמשמוצריםחשמלייםאחריםהצורכיםחשמלרב;אחרת,מתחלאיציבעלוללפגועבמחשב,בנתוניםאובהתקניםמחוברים.
למוצריםשוניםישתקעיםעםשלושהפינים.תקעיםאלהמתאימיםאךורקלשקעיםחשמלייםעםהארקה.הארקההיאאמצעיבטיחות.אלתנסולעקוףאמצעי
בטיחותזהואלתחברואתהתקעלשקעללאהארקה.אםלאניתןלהכניסאתהתקעלשקע,פנולחשמלאילקבלתמתאםשקעמאושראוכדילהחליףאתהשקע
בשקעהמתאיםלאמצעיבטיחותזה.לעולםאלתצרועומסיתרעלשקעחשמל.העומסהכללישלהמערכתאינוצריךלעלותעל80אחוזמדרישותהמתחשל
הענףשלהמעגלהחשמלי.התייעצועםחשמלאיובקשוממנומידענוסףאםיתעוררושאלותבנוגעלעומסיחשמלולדרישותההספקשלהענףשלהמעגלהחשמלי.
ודאוששקעהחשמלשבשימושמחווטכראויוהקפידושהואיהיהנגישוממוקםקרובלציוד.אלתמתחואתכבליהחשמלבאופןשיפגעבכבלים.
ודאושהתקעמספקאתהמתחוהזרםהמתאימיםעבורהמוצר.
חברוונתקואתהציודמשקעהחשמלבזהירות.
התקניםחיצוניים
איןלחבראולנתקכבליםשלהתקניםחיצונייםכאשרהמחשבפועל,מלבדכבליUniversal Serial Bus (USB);אחרת,המחשבעלוללהינזק.כדילמנוענזק
אפשרילהתקניםמחוברים,המתינולפחותחמששניותלאחרכיבויהמחשבלפניניתוקהתקניםחיצוניים.
חוםואיוורורהמוצר
מחשבים,מתאמימתחואביזריםרביםעשוייםליצורחוםכאשרהםמופעליםוכאשרהסוללותנטענות.נקטותמידבאמצעיהזהירותשלהלן:
viמדריךלמשתמששלThinkStation D30
Page 9
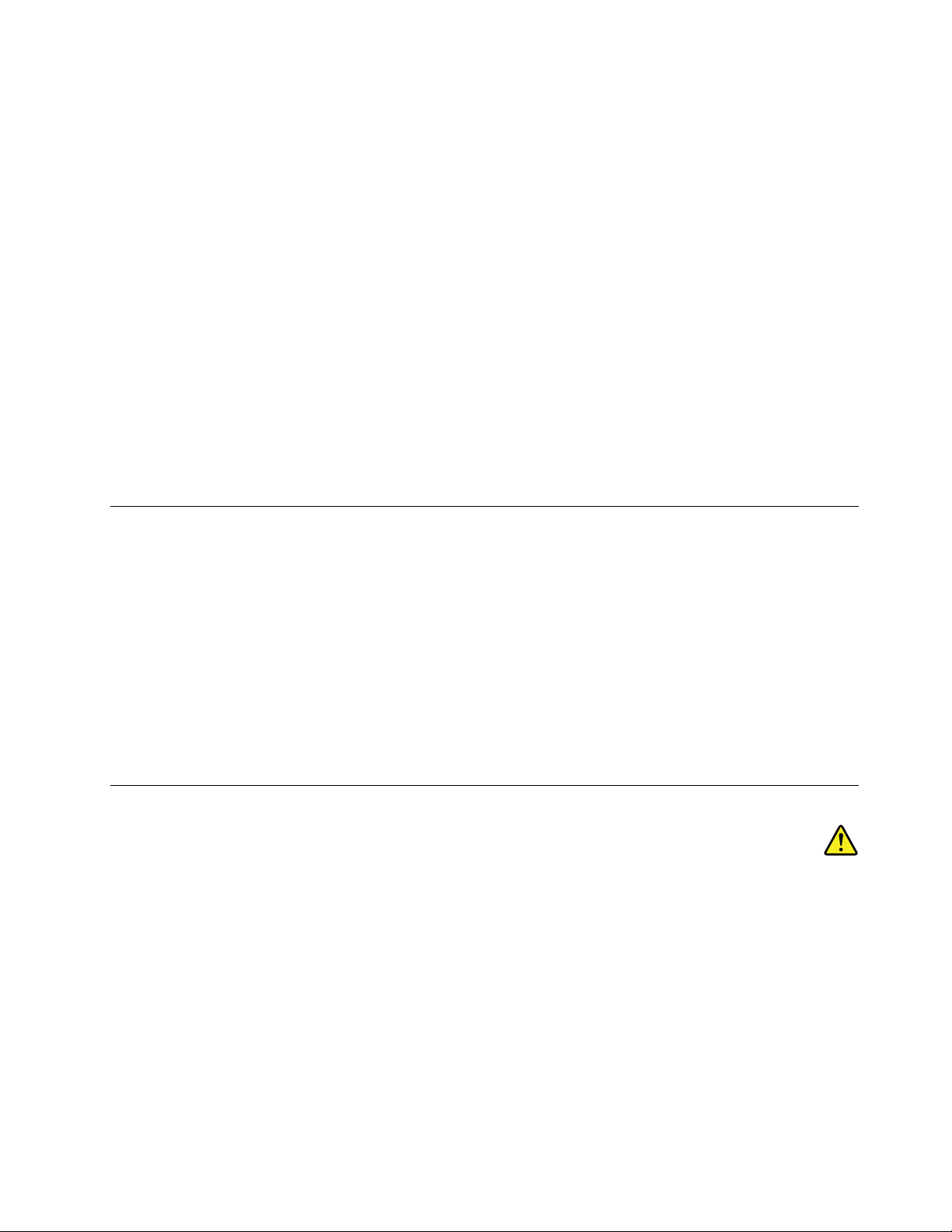
•אלתניחולמחשב,למתאמימתחאולאביזריםלגעתבברכייםאובחלקגוףאחרלמשךפרקזמןממושךכאשרהמוצריםפועליםאוכאשרהסוללהנטענת.
המחשב,מתאםהמתחואביזריםרביםמפיקיםחוםמסויםבמהלךהפעלהרגילה.מגעממושךעםהגוףעשוילגרוםלאי-נוחותואףלכוויות.
•איןלטעוןאתהסוללהאולהפעילאתהמחשב,מתאםהמתחאואביזריםלידחומריםמתלקחיםאובסביבותשלחומרינפץ.
•פתחיהאיוורור,המאוורריםוגופיהקירורמסופקיםעםהמוצרכדישההפעלהתהיהבטוחה,נוחהואמינה.התקניםאלהיכוליםלהחסםבשוגגאםמניחיםאת
המחשבעלמיטה,ספה,שטיחאומשטחיםגמישיםאחרים.לעולםאלתחסמו,אלתכסוואלתשביתוהתקניםאלה.
עליכםלבדוקהצטברותאבקבמחשבהשולחנישלכםלפחותאחתלשלושהחודשים.לפניבדיקתהמחשב,עליכםלכבותוולנתקאתכבלהחשמלמהשקע;לאחר
מכן,הסירואתהאבקמהלוחהקדמי.אםהבחנתםבהצטברותחיצוניתשלאבק,עליכםלבדוקולהסיראבקמפניםהמחשב,ובכללזהמגוףהקירורשלהמעבד,
ממאוורריספקהמתחומהמאווררים.תמידישלכבותאתהמחשבולנתקומהחשמללפניפתיחתהכיסוי.ישלהימנע,ככלהאפשר,מהפעלתהמחשבבמרחקהקטן
מחצימטרמאזוריםסואנים.אםעליכםלהפעילאתהמחשבבאיזוריםסואניםאוסמוךלהם,עליכםלבדוקולנקותאתהמחשבלעיתיםקרובותיותר.
עבורבטיחותכם,וכדילהבטיחביצועיםמיטבייםשלהמחשב,פעלותמידבהתאםלאמצעיהזהירותהבסיסייםשלהלן:
•אלתסירואתהכיסויכלעודהמחשבמחוברלחשמל.
•בדקוהצטברותאבקעלחוץהמחשבלעיתיםקרובות.
•הסירואבקמהלוחהקדמי.ייתכןשיהיהצורךלנקותלעיתיםקרובותיותרמחשביםהפועליםבאיזוריםמאובקיםאוסואנים.
•אלתגבילואותחסמואתפתחיהאוורור.
•אלתאחסנואותפעילואתהמחשבבתוךריהוט,שכןדברזהעשוילהגבירסכנהשלהתחממותיתר.
•אסורשטמפרטורתהאווירמסביבלמחשבתעלהעל35°C)95°F(.
•אלתתקינוהתקניסינוןאוויר.הםעלוליםלפגועבפעולתהקירורהתקינה.
סביבתעבודה
סביבתהעבודההאופטימליתעבורהמחשבהיאכאשרהטמפרטורהנמצאתבטווחשל10°C-35°C)50°F-95°F(עםלחותבטווחשלבין10%ל-80%.אם
המחשבמאוחסןאומועברבטמפרטורותהנמוכותמ-10°C)50°F(,אפשרולמחשבלהתחמםבאיטיותלטמפרטורותהעבודההאופטימליותשל10°C-35°C
)50°F-95°F(לפניהשימוש.בתנאיםקיצוניים,תהליךזהעשוילהימשךשעתיים.אםלאתאפשרולמחשבלהתחמםלפניהשימוש,הדברעלוללגרוםלנזקבלתי
הפיך.
במידתהאפשר,מקמואתהמחשבבסביבהיבשהומאווררתהיטב,ללאחשיפהישירהלאורשמש.
הרחיקומהמחשבמוצריםחשמלייםכגוןמאוורר,רדיו,רמקוליםעםחשמל,מזגןאומיקרוגל,מכיווןשהשדותהמגנטייםהחזקיםשמפיקיםמוצריםאלהעלולים
לגרוםנזקלמוניטורולנתוניםבכונןהדיסקהקשיח.
אלתניחומשקאותעל-גביהמחשבאוהתקניםמחוברים,אובסמוךלהם.אםנשפךנוזללתוךהמחשבאולהתקןמחובר,עלוללהיגרםקצראונזקאחר.
אלתאכלואותעשנומעלהמקלדת.חלקיקיםהנופליםלתוךהמקלדתעלוליםלגרוםלנזק.
הצהרתתאימותבנוגעללייזר
זהירות:
כאשרמוצרילייזר)כגוןתקליטורים,כונניDVD,התקניסיביםאופטייםאומשדרים(מותקנים,שימולבלהנחיותהבאות:
•אלתסירואתהכיסויים.הסרתהכיסוייםשלמוצרהלייזרעלולהלגרוםלחשיפהמסוכנתלקרינתלייזר.ההתקןאינוכוללרכיביםלהחלפהעצמית.
•שימושבבקרותובהתאמותשלאצוינואוביצועתהליכיםשלאצוינו,יכוליםלגרוםלחשיפהמסוכנתלקרינה.
© Copyright Lenovo 2012, 2014vii
Page 10
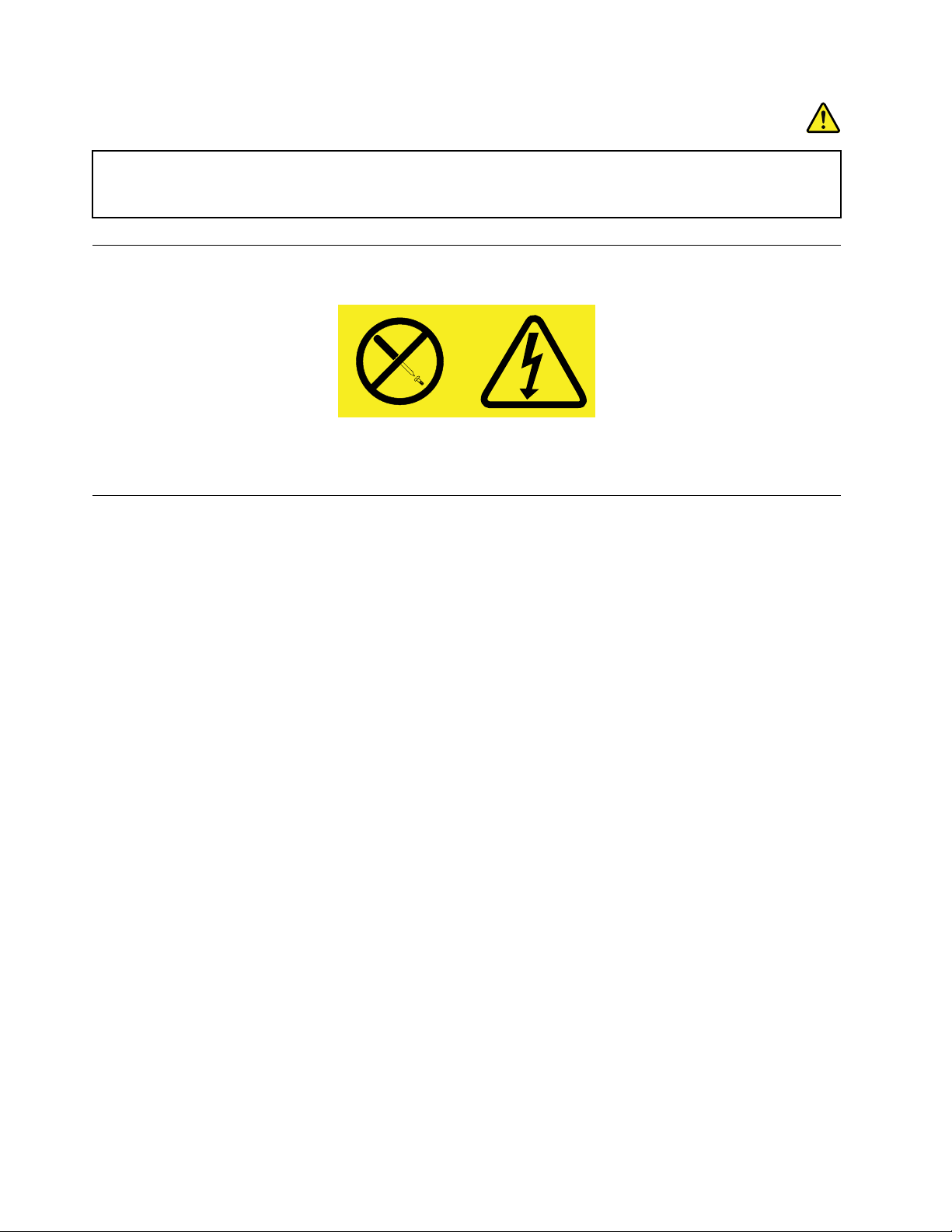
סכנה
כמהממוצריהלייזרמכיליםדיודתלייזרמובניתClass 3AאוClass 3B.שימולבלדבריםשלהלן.
קיימתפליטתקרנילייזרכאשרהמוצרפתוח.אלתביטוישירותאלהקרן,אלתביטואלהקרןישירותדרךאמצעיםאופטיים,והימנעו
מחשיפהישירהלקרן.
הצהרהבנוגעלאספקתהחשמל
לעולםאלתסירואתהכיסוימספקהחשמלאומכלרכיבשמוצמדתאליוהתוויתשלהלן.
רמותמסוכנותשלמתח,זרםואנרגיהקיימותבכלרכיבשאליומוצמדתהתווית.רכיביםאלהאינםכולליםרכיביםלהחלפהעצמית.אםאתםחושדיםשקיימת
בעיהבאחדמהחלקיםהללו,פנולטכנאישירות.
ניקיוןותחזוקה
שמרועלסביבתהעבודהועלהמחשבנקיים.כבואתהמחשבונתקואתכבלהחשמללפניניקויהמחשב.איןלרססדטרגנטנוזליישירותעלהמחשב,אולהשתמש
בדטרגנטכלשהוהמכילחומרדליקלניקויהמחשב.רססואתהדטרגנטעלמטליתרכה,ונגבואתפניהמחשב.
viiiמדריךלמשתמששלThinkStation D30
Page 11
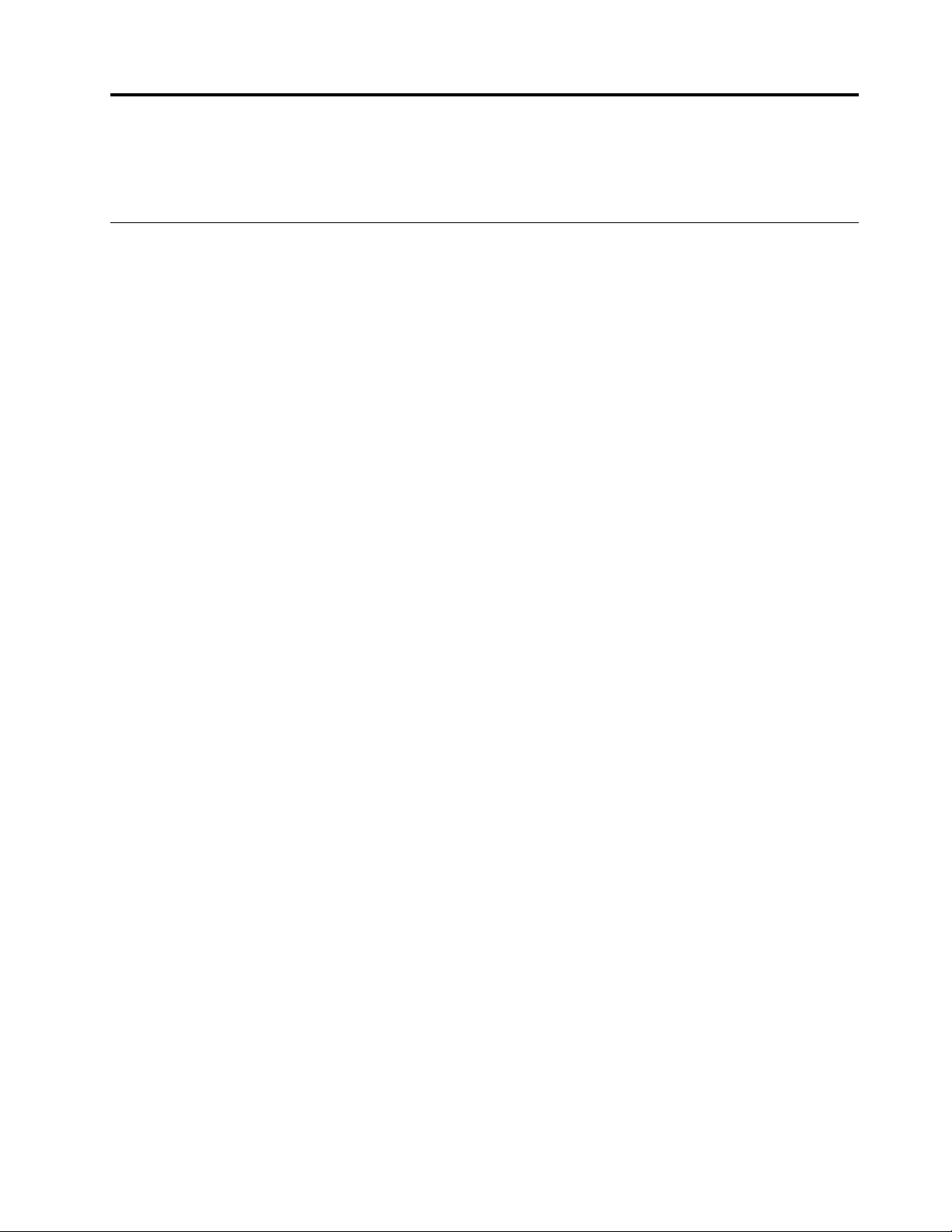
פרק1.סקירתהמוצר
פרקזהמספקמידעאודותמאפייניהמחשב,מפרטים,תוכנותהמסופקותעל-ידיLenovoומיקומיםשלמחברים,רכיביםוחלקיםבלוחהמערכתוכונניםפנימיים.
מאפיינים
פרקזהמספקמידעאודותמאפייניהמחשב.המידעתואםלמגווןדגמים.
לקבלתמידעאודותהדגםהספציפישברשותכם,בצעואחתמהפעולותהבאות:
•היכנסואלהתוכניתSetup Utilityבאמצעותההנחיותשבסעיףפרק7"שימושבתוכניתSetup Utility"בעמוד69.לאחרמכן,בחרוMain
!System Summaryכדילהציגאתהמידע.
®
Windows®7,לחצועלהתחל,לחצובאמצעותלחצןהעכברהימניעלמחשבובחרובאפשרותמאפייניםכדילהציגאת
®
®
Xeon
)בהתאםלדגם(.מהירותהמעבד,מספרליבותהמעבדהזמינותוגודלהמטמוןהפנימי
ECC RDIMM)זיכרוןבשורהכפולה,עםקצבנתוניםכפולוקודתיקוןשגיאות3(.
•במערכתההפעלהMicrosoft
המידע.
•במערכתההפעלהMicrosoft Windows 8אוWindows 8.1,עברואלשולחןהעבודהוהעבירואתהסמןאלהפינההשמאליתהעליונהאוהתחתונהשל
המסךכדילהציגאתהצ'ארמס.לאחרמכן,לחצועלהגדרות!מידעעלהמחשבכדילהציגאתהמידע.
מיקרומעבד
במחשבשלכםמותקניםאחדאושנימיקרו-מעבדיםמסוגIntel
משתניםבהתאםלסוגהמחשב.
זיכרון
מחשבשלכםתומךבעד16מודוליDDR3 ECC UDIMM)זיכרוןבשורהכפולהללאחוצץעםקודתיקוןשגיאות3וקצבנתוניםכפול(אומודוליDDR3
כלמיקרו-מעבדתומךבעדשמונהמודוליזיכרון.
כונניםפנימיים
•כונןהיברידי
•כונןזיכרוןמוצק(SSD)מסוגMini Serial Advanced Technology Attachment (mSATA)
•כונןאופטי:DVD-ROM,DVD-R/WאוBlu-ray)אופציונלי(
•כונןדיסקקשיחמסוגSATA
•כונןדיסקקשיחפנימימסוגSerial Attached SCSI (SAS))נתמךעםמודולהפעלהאופציונלישלכונןדיסקקשיחאוכרטיסמסוגRAID on chip
(ROC)(
•כונןזיכרוןמוצק
תת-מערכתשלוידאו
•שניחריציכרטיסגרפימסוגPeripheral Component Interconnect (PCI) Express x16בלוחהמערכת,עבורכרטיסיםגרפייםנפרדים
הערה:ניתןלהתקיןשניכרטיסיוידאונוספיםבחריציה-PCI Expressהזמיניםבלוחהמערכת.לקבלתמידענוסף,ראו"איתורחלקיםעל-גבילוח
המערכת"בעמוד10.
תת-מערכתשלשמע
•שמעhigh-definition (HD)משולב
•מחברכניסתשמע,מחבריציאתשמעומחברמיקרופוןבלוחהאחורי
•מחברמיקרופוןומחבראוזניותבלוחהקדמי
•רמקולפנימי
קישוריות
•שניבקריאתרנט10/100/1000 Mbpsמשולבים
© Copyright Lenovo 2012, 20141
Page 12
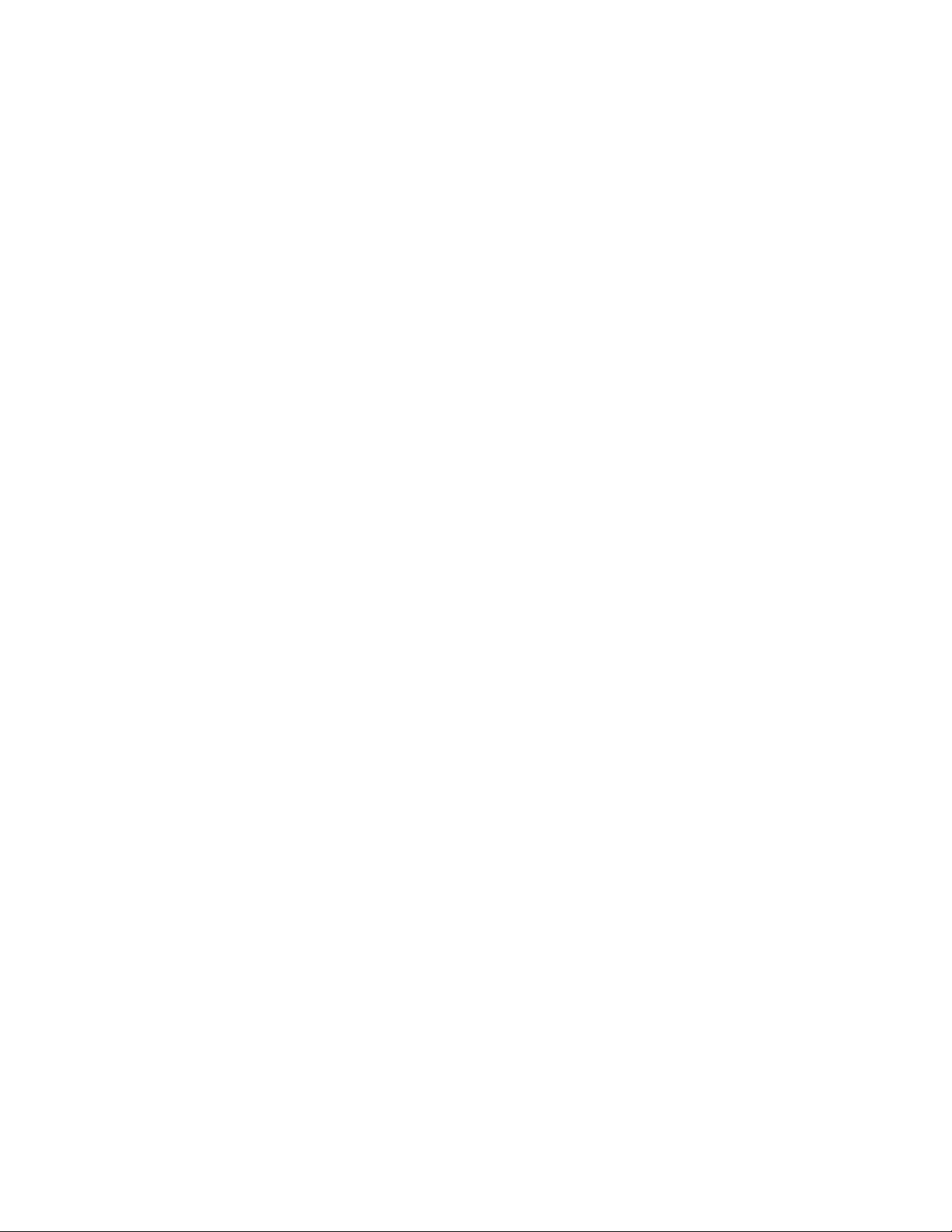
מאפייניניהולמערכת
•יכולתלאכסןתוצאותבדיקותחומרהשל(POST)
•Desktop Management Interface (DMI)
Desktop Management Interfaceמספקנתיבמשותףעבורמשתמשים,לגישהלמידעאודותכלההיבטיםשלהמחשב,כוללסוגמעבד,תאריךהתקנה,
מדפסותמצורפותוציודהיקפיאחר,מקורותחשמלוהיסטורייתתחזוקה.
•מצבתאימותל-ErP LPS
מצבהתאימותלהנחיהבנוגעלמצבצריכתהחשמלהנמוךביותר(LPS)מוצריםהצורכיםאנרגיה(ErP)מצמצםאתצריכתהחשמלכאשרהמחשבנמצא
במצבהמתנהאוכבוי.לקבלתמידענוסף,ראו"הפעלתDeep Sxומצבתאימותל-ErP LPS"בעמוד71.
•Intel Standard Manageability
Intel Standard Manageabilityהיאטכנולוגייתחומרהוקושחההמקנהפונקציונליותמסוימתלמחשבים,כדילהפוךאתהניטור,התחזוקה,העדכון,
השדרוגוהתיקוןשלהםלקליםיותרויקריםפחותעבורבתיעסק.
•Intel Active Management Technology (AMT)
Intel Active Management Technologyהיאטכנולוגייתחומרהוקושחההמקנהפונקציונליותמסוימתלמחשבים,כדילהפוךאתהניטור,התחזוקה,
העדכון,השדרוגוהתיקוןשלהםלקליםיותרויקריםפחותעבורבתיעסק.
•Intel Rapid Storage Technology enterprise (RSTe)
Intel RSTeהואמנהלהתקןהמספקתמיכהעבורמערכיSATAאומערכיSAS RAIDמסוג0,1,5ו-10בלוחותמערכתעםקבוצתשבביIntel
ספציפיים,לשיפורביצועיכונןהדיסקהקשיח.
•Preboot Execution Environment (PXE)
Preboot Execution Environmentהינהסביבהלהפעלתמחשביםבאמצעותממשקרשתשאינותלויבהתקניאחסוןנתונים)כגוןכונןהדיסקהקשיח(או
מערכותהפעלהמותקנות.
•System Management (SM) Basic Input/Output System (BIOS)ותוכנתSM
מפרטSM BIOSמגדירמבנינתוניםושיטותגישהב-BIOS,המאפשרלמשתמשאוליישוםלאחסןולאחזרמידעספציפיאודותהמחשבהרלוונטי.
•Wake on LAN
Wake on LANהינוסטנדרטרשתאתרנטשלמחשבהמאפשרהפעלהאוהערהשלהמחשבבאמצעותהודעתרשת.ההודעהבדרךכללנשלחתעל-ידי
תוכניתהפועלתבמחשבאחר,באותהרשתאזוריתמקומית.
•Wake on Ring
Wake on Ring,המכונהלעתיםWake on Modem,הינומפרטהמאפשרלמחשביםוהתקניםנתמכיםלחזורלפעולהממצבהמתנהאושינה.
•Windows Management Instrumentation (WMI)
Windows Management InstrumentationהינואוסףשלהרחבותלדגםמנהלההתקןשלWindows.הואמספקממשקמערכתהפעלהשבאמצעותו
רכיביםמלאיםמספקיםמידעוהודעות.
מאפייניקלט/פלט(I/O)
•שמונהמחברי2.0Universal Serial Bus (USB)
•ארבעהמחבריUSB 3.0)שנייםבלוחהקדמיושנייםבלוחהאחורי(
•מחברטוריאחדעם9פינים
•מחברDigital Video Interface (DVI)אוDisplayPort®אחדאויותר)בהתאםלדגם(
•מחבר1394אחדבלוחהקדמי)בהתאםלדגם(
•שלושהמחברישמעבלוחהאחורי)מחברכניסתשמע,מחבריציאתשמעומחברמיקרופון(
•שנימחבריאתרנט
•שנימחברישמעבלוחהקדמי)מחברמיקרופוןומחבראוזניות(
לקבלתמידענוסף,ראו"איתורמחברים,בקרותומחווניםבחזיתהמחשב"בעמוד6ו-"איתורהמחבריםבגבהמחשב"בעמוד7.
הרחבה
•חמישהמפרציםלכוננידיסקקשיח
•מפרץקוראכרטיסיםאחד
•שלושהכוננימפרציםאופטיים
•שניחריציםלכרטיסPCI
2מדריךלמשתמששלThinkStation D30
Page 13
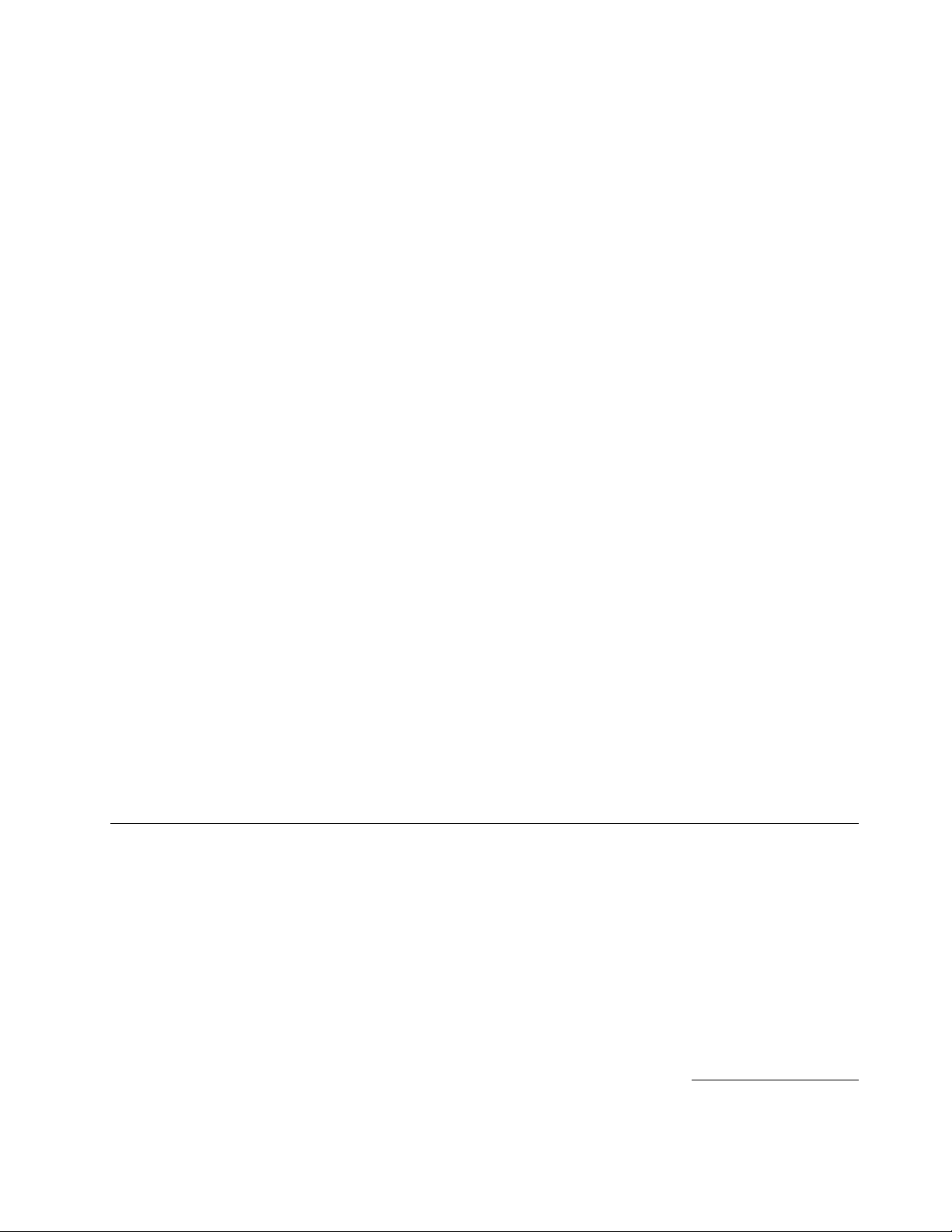
•שניחריציםלכרטיסPCI Express x4)אחדהחריציםהינומסוגx16מכני(
•שניחריציםלכרטיסגרפימסוגPCI Express x16
אספקתחשמל
למחשבשברשותכםמצורףספקכוחעםחיישןמתחאוטומטישל1120ואט.
מאפייניאבטחה
•יכולתלהפעילאולהשביתהתקן
•יכולתלהפעילאולהשביתמחבריUSB 2.0/ 3.0בנפרד
•מתגנוכחותכיסוי)נקראגםמתגפריצה()בהתאםלדגם(
•סיסמתהפעלה(POP),סיסמתמנהלמערכתוסיסמתכונןדיסקמסוגSATA controllerלהרתעהמפנישימושלאמורשהבמחשב
•בקרתרצףאתחול
•אתחולללאמקלדתאועכבר
•תמיכהעבורמנעולכבלבסגנוןKensington
•תמיכהעבורמנעול
•תמיכהעבורמנעולמפתח
•Trusted Platform Module (TPM)
לקבלתמידענוסף,ראופרק4"אבטחה"בעמוד29.
תוכנותמותקנותמראש
במחשבשברשותכםמותקנותמראשתוכנותשיסייעולכםלעבודבצורהקלהובטוחהיותר.לקבלתמידענוסף,ראו"תוכניותשלLenovo"בעמוד4.
מערכתהפעלהמותקנתמראש
במחשבשברשותכםמותקנתמראשאחתממערכותההפעלההבאות:
•מערכתההפעלהMicrosoft Windows 7
•מערכתההפעלהMicrosoft Windows 8
•מערכתההפעלהMicrosoft Windows 8.1
1
)משתנהבהתאםלסוגהדגם(
מערכת/מערכותהפעלה,בתהליכיאישוראובדיקותתאימות
®
•Red Hat Enterprise Linux
•Microsoft Windows XP Professional SP 3
מפרטים
חלקזהמפרטאתהמפרטיםהפיזייםשלהמחשבשלכם.
Lenovoכתואמותלמחשבשלכםלאחרפרסוםמדריךזה.רשימהזוכפופהלשינויים.כדילקבועאםמערכתהפעלהאושרהאונבדקהלתאימות,בדקו
1.מערכת/מערכותההפעלההמפורטותכאןנמצאותבתהליכיאישוראובדיקותתאימותבזמןהדפסתמדריךזה.ייתכןשמערכותהפעלהנוספותיאושרועל-ידי
באתרהאינטרנטשלמשווקמערכתההפעלה.
פרק1.סקירתהמוצר3
Page 14
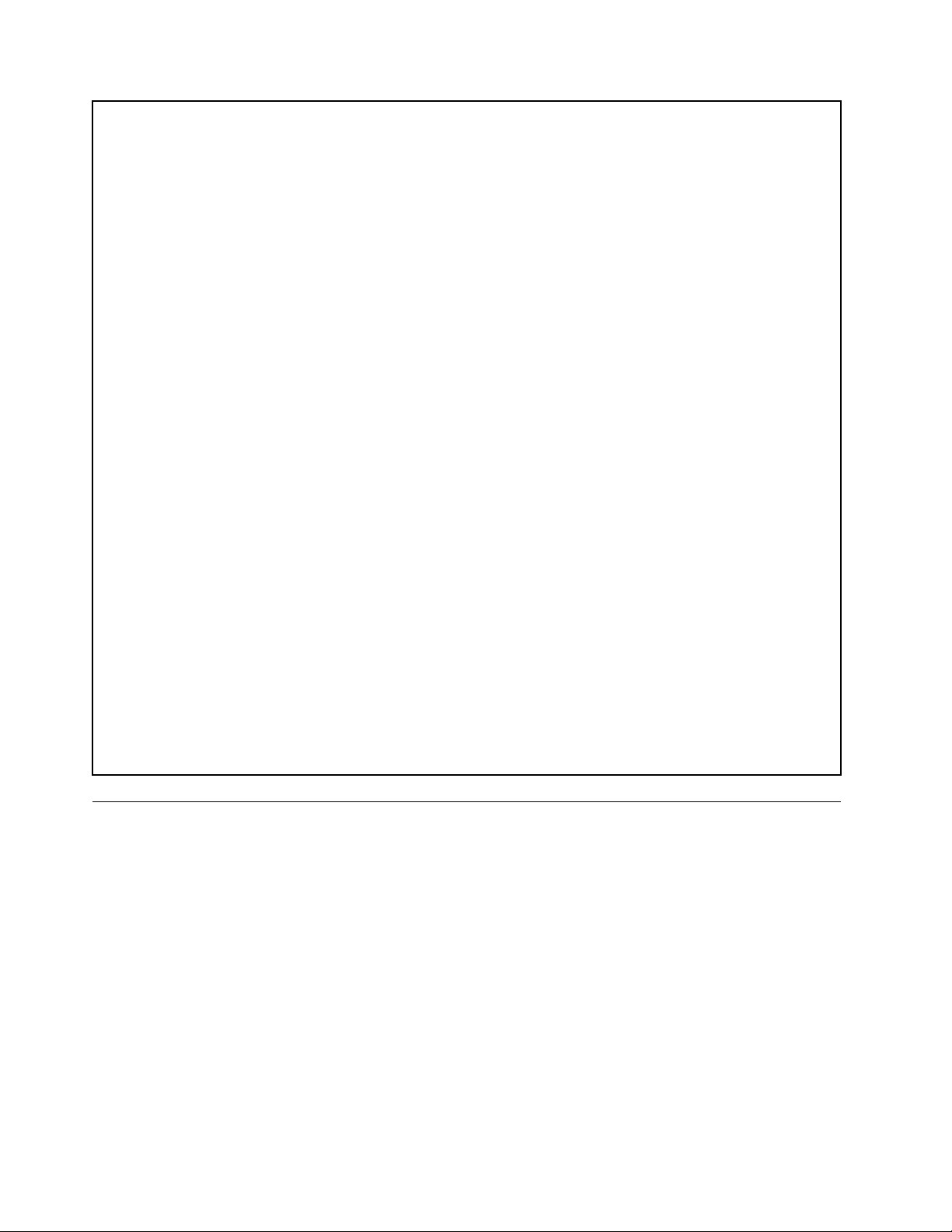
ממדים
רוחב:210מ"מ)8.3אינץ'(
גובה:485מ"מ)19.1אינץ'()מלמטהעדלמעלה(
עומק:602מ"מ)23.7אינץ'(
משקל
תצורהמרביתבעתהמשלוח:22.5ק"ג)49.6ליבראות(
סביבה
•טמפרטורתאוויר:
בפעולה:10°Cעד35°C)50°Fעד95°F(
אחסוןבאריזההמקורית:-40°Cעד60°C)-40°Fעד140°F(
אחסוןללאאריזה:-10°Cעד60°C)14°Fעד140°F(
הערה:הטמפרטורההמרביתהמותרתיורדתב-1°C)1.8°F(לכל300מטר)1000רגל(מעלגובהפניהים.
•לחות:
בפעולה:10%עד80%)ללאעיבוי()10%לשעה(
אחסון:10%עד90%)ללאעיבוי()10%לשעה(
•גובה:
גובהנתמך:)ללאשמירתלחץקבוע(:-15.2עד3,048מטר)-50עד10,000רגל(
קלטחשמלי
•מתחקלט
–טווחנמוך:
מינימום:100וולטac
מקסימום:127וולטac
טווחתדרקלט:50עד60הרץ
–טווחגבוה:
מינימום:200וולטac
מקסימום:240וולטac
טווחתדרקלט:50עד60הרץ
תוכניותשלLenovo
במחשבשלכםמותקנותתוכניותשלLenovo,המיועדותלסייעלכםלעבודבצורהקלהובטוחהיותר.התוכניותעשויותלהשתנותבהתאםלגרסתמערכתההפעלה
Windowsהמותקנתמראשבמחשב.
גישהלתוכניותשלLenovoבמערכתההפעלהWindows 7
במערכתההפעלהWindows 7,ניתןלגשתלתוכניותשלLenovoבאמצעות"החיפוששלWindows"אודרךלוחהבקרה.שםהסמלהמוצגבתוצאתהחיפוש
אובלוחהבקרהעשוילהיותשונהמשםהתוכנית.ניתןלמצואאתהתוכניתלפישםהתוכניתאולפישםהסמל,כמוצגבטבלהתוכניותשלLenovoהזמינות
במערכתההפעלהWindows 7.
®
Toolsכדילמצואאתסמלהתוכניתהמעומעם.לאחרמכן,לחצו
הערה:אםאינכםמוצאיםאתהתוכניתהנחוצה,פתחואתהתוכניתLenovo ThinkVantage
פעמייםעלהסמלכדילהתקיןאתהתוכנית.
כדילגשתלתוכניותשלLenovoבאמצעות"החיפוששלWindows",בצעואתהפעולותהבאות:
1.לחצועלהלחצןהתחלולאחרמכןהקלידואתשםהתוכניתאואתשםהסמלבתיבתהחיפוש.
2.מצאואתהתוכניתלפישםהתוכניתאושםהסמלולאחרמכןלחצועלהתוכניתכדילהפעילאותה.
4מדריךלמשתמששלThinkStation D30
Page 15
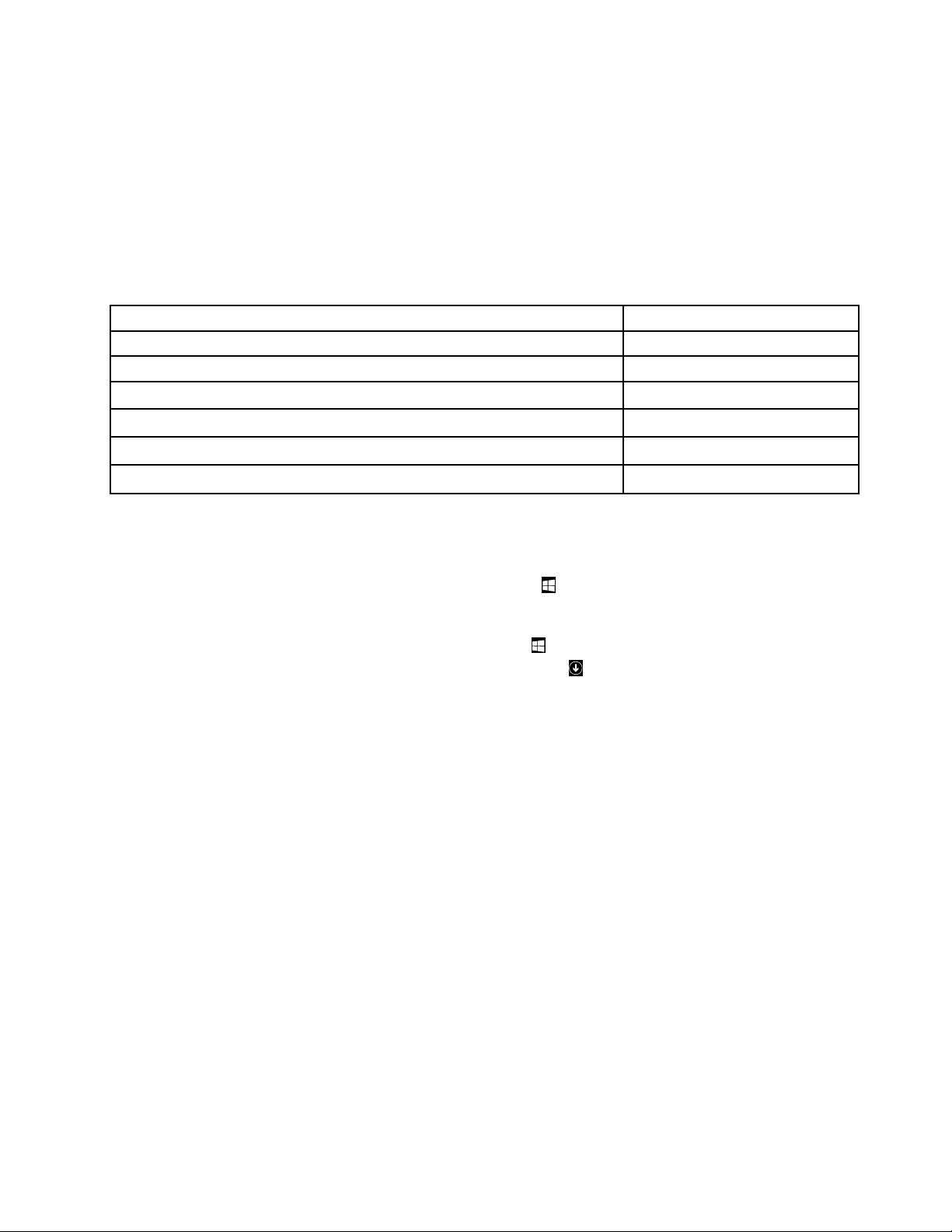
כדילגשתלתוכניותשלLenovoדרךלוחהבקרה,בצעואתהפעולותהבאות:
הערה:ייתכןשחלקמהתוכניותשלLenovoלאיוצגובלוחהבקרה.כדילמצואתוכניותאלה,השתמשוב"חיפוששלWindows".
1.לחצועלהתחל!לוחהבקרה.בלוחהבקרה,שנואתהתצוגהמקטגוריהלסמליםגדוליםאולסמליםקטנים.
2.מצאואתהתוכניתלפישםהסמלולאחרמכןלחצועלהתוכניתכדילהפעילאותה.
בטבלההבאהמפורטותהתוכניותהזמינותבמערכתההפעלהWindows 7.
הערה:בהתאםלדגםהמחשבשברשותכם,ייתכןשתוכניותמסוימותשלLenovoלאיהיוזמינות.
טבלה1.תוכניותשלLenovoהזמינותבמערכתההפעלהWindows 7
Lenovo-תקינותמערכתותוכניותאבחון
Lenovo - Enhanced Backup and Restore
כדילעבוראלהמסךהתחל.לחצועלתוכניתשלLenovoכדילהפעילאותה.אםאינכם
כדילעבוראלהמסך"התחל".לחצועלתוכניתשלLenovoכדילהפעילאותה.אם
בפינההימניתהתחתונהשלהמסךכדילעבוראלהמסךיישומים.מצאואתהתוכניתהרצויה
שםהסמל
Lenovo ReachLenovo Reach
Lenovo SHAREitLenovo SHAREit
Lenovo Solution Center
Lenovo ThinkVantage ToolsLenovo ThinkVantage Tools
Recovery MediaLenovo - Factory Recovery Disksאויצירתמדייתהתאוששות
Rescue and Recovery
שםהתוכנית
®
גישהלתוכניותשלLenovoבמערכתההפעלהWindows 8אוWindows 8.1
אםמערכתההפעלהWindows 8אוWindows 8.1מותקנתמראשבמחשבשברשותכם,תוכלולגשתלתוכניותשלLenovoבאחתמהדרכיםהבאות:
•במערכתההפעלהWindows 8,הקישועלמקשWindows
מוצאיםאתהתוכניתהרצויה,העבירואתהסמןאלהפינההשמאליתהתחתונהשלהמסךכדילהציגאתסרגלהאפשרויות.לאחרמכן,לחצועלהאפשרות
חיפושכדילחפשאתהתוכניתהרצויה.
•במערכתההפעלהWindows 8.1,הקישועלמקשWindows
אינכםמוצאיםאתהתוכניתהרצויה,לחצועלסמלהחץ
ברשימתהיישומיםאוחפשואותהבאמצעותתיבתהחיפוששבפינההשמאליתהעליונהשלהמסך.
בהתאםלדגם,המחשבשלכםתומךבחלקמהתוכניותהבאותשלLenovo:
•Lenovo Cloud Storage
•Lenovo Companion
•Lenovo Reach
•Lenovo SHAREit
•Lenovo Solution Center
•Lenovo Support
•Lenovo Tools
•Password Manager
•System Update
מבואלתוכניותשלLenovo
נושאזהמספקמבואקצרלחלקמהתוכניותשלLenovo.
הערה:בהתאםלדגםהמחשבשברשותכם,ייתכןשתוכניותמסוימותלאיהיוזמינות.
•Lenovo Cloud Storage
פרק1.סקירתהמוצר5
Page 16
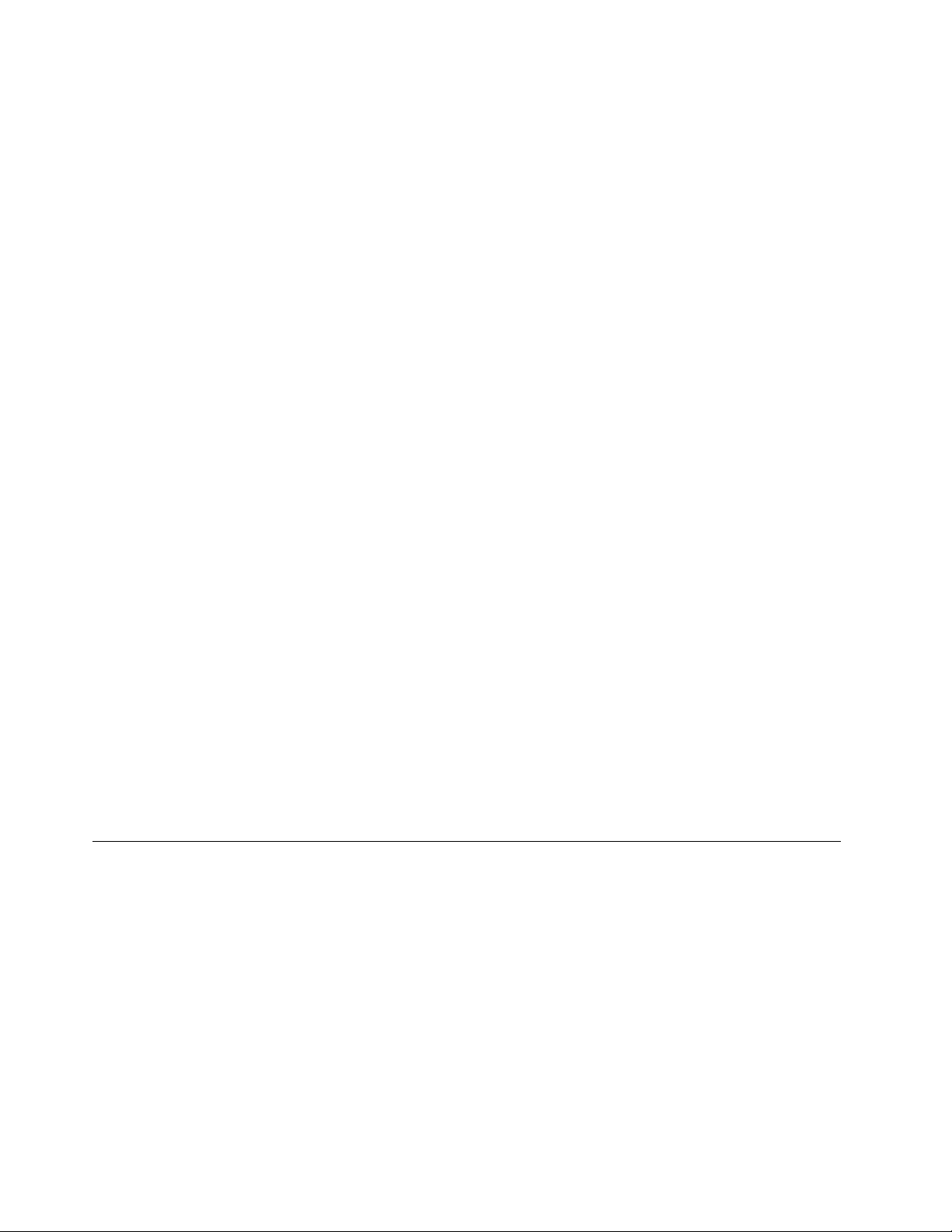
התוכניתLenovo Cloud Storageהיאפתרוןאחסוןבענן,המאפשרלכםלאחסןבשרתאתהקבציםשלכם,כגוןמסמכיםותמונות.כדילגשתאלהקבצים
המאוחסנים,תוכלולהתחברלאינטרנטמהתקניםשוניםכגוןמחשבאישי,טלפוןחכםאומחשבלוח.למידענוסףעלהתוכניתLenovo Cloud Storage,
בקרובכתובתhttp://www.lenovo.com/cloud.
•Lenovo Companion
באמצעותהתוכניתLenovo Companion,תוכלולקבלמידעעלאביזריםעבורהמחשבשלכם,לעייןבבלוגיםובמאמריםהעוסקיםבמחשבשברשותכם
ולחפשתוכניותמומלצותאחרות.
•Lenovo Reach
התוכניתLenovo Reachמיועדתלשפראתחוויתהשימוששלכםבענן.Lenovo Reachמשאירהאתכםמחובריםכלהזמןומאפשרתלכםלגשתאלכל
הפריטיםהמועדפיםשלכםממחשביםאישיים,טלפוניםחכמיםאומחשבילוח.בעזרתLenovo Reach,תוכלולהוסיףאתשירותיהאינטרנטהמועדפים
לשולחןהעבודהשלכםבענן,להישארמחובריםלאתריםבאמצעותמנהלהסיסמאותשלהענן,וכןלגשת,לערוךולשתףאתהקבציםשלכםמכלמקום.
•Lenovo SHAREit
התוכניתLenovo SHAREitמספקתדרךקלהומהירהלשתףקבציםותיקיותביןמחשבים,טלפוניםחכמים,מחשבילוחאוטלוויזיותחכמותשבהםמותקנת
מערכתההפעלהAndroidאוWindows. SHAREitפועלתעםכלסוגיהרשתותויכולהאףלפעולללארשתכדילשתףקבציםותיקיות.
•Lenovo Solution Center
התוכניתLenovo Solution Centerמאפשרתלכםלפתורבעיותבמחשב.היאמשלבתבדיקותאבחון,איסוףמידעבנושאמערכת,מצבאבטחהומידעבנושא
תמיכה,וכןרמזיםועצותלהשגתביצועיהמערכתהטוביםביותר.
•Lenovo Support
בעזרתהתוכניתLenovo Support,תוכלולרשוםאתהמחשבשלכםב-Lenovo,לבדוקאתמצבהמחשבוהסוללה,להורידולהציגמדריכיםלמשתמשעבור
המחשבשלכם,לקבלפרטיםבנוגעלאחריותהחלהעלהמחשבשלכםולעייןבמידעבנושאעזרהותמיכה.
•Lenovo ThinkVantage Tools
תוכניתLenovo ThinkVantage Toolsמדריכהאתכםאלמארחשלמקורותמידעומספקתגישהקלהלכליםשוניםשיסייעולכםלעבודבצורהקלה
ובטוחהיותר.
•Lenovo Tools
התוכניתLenovo Toolsמדריכהאתכםאלמאגרנרחבשלמקורותמידעומספקתגישהקלהלכליםשוניםשיסייעולכםלעבודבצורהקלהומאובטחתיותר.
•Password Manager
התוכניתPassword ManagerלוכדתוממלאתפרטיאימותבאופןאוטומטיבאתריאינטרנטותוכניותשלWindows.
•Recovery Media
התוכניתRecovery Mediaמאפשרתלכםלשחזראתהתוכןשלכונןהדיסקהקשיחלהגדרותברירתהמחדלשלהיצרן.
•Rescue and Recovery
התוכניתRescue and Recoveryהיאפתרוןהתאוששותושחזורבלחיצהאחת,הכוללערכהשלכליםלהתאוששותעצמיתהמיועדיםלסייעלכםלאבחן
בעיותבמחשב,לקבלעזרהולבצעשחזורלאחרנפילתמערכת,גםכאשרלאניתןלהפעילאתמערכתההפעלהWindows.
•System Update
התוכניתSystem Updateמסייעתלכםלוודאשהתוכנותבמחשבמעודכנותעל-ידיהורדהוהתקנהשלחבילותעדכוןתוכנה)תוכניותשלLenovo,מנהלי
התקנים,עדכוניUEFI BIOSותוכניותאחרותשלגורמיצדשלישי(.
מיקומים
סעיףזהמספקמידעכדילסייעלכםלאתראתהמחבריםבחלקהקדמיוהאחורישלהמחשב,החלקיםבלוחהמערכתוהרכיביםוהכונניםהפנימייםשלהמחשב.
איתורמחברים,בקרותומחווניםבחזיתהמחשב
איור1"מיקומימחברים,בקרותומחווניםקדמיים"בעמוד7מציגאתמיקומיהמחברים,הבקרותוהמחווניםבחזיתהמחשב.
6מדריךלמשתמששלThinkStation D30
Page 17
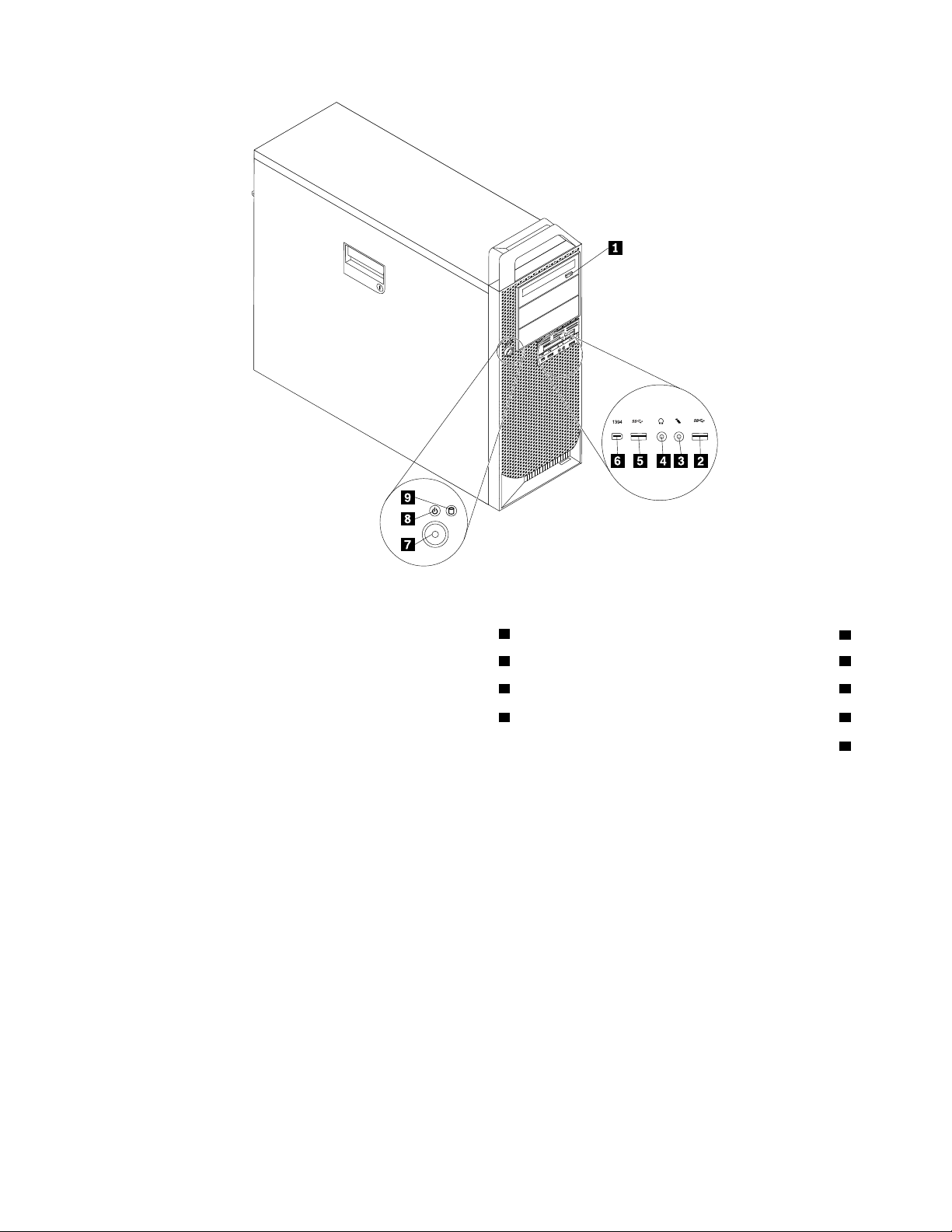
איור1.מיקומימחברים,בקרותומחווניםקדמיים
2מחברUSB 3.0
4מחבראוזניות
6מחבר1394)זמיןבדגמיםמסוימים(
1לחצןהוצאה/סגירהשלכונןאופטי
3מחברמיקרופון
5מחברUSB 3.0
7מתגהפעלה8מחווןהפעלה
9מחווןפעילותכונןהדיסקהקשיח
איתורהמחבריםבגבהמחשב
איור2"מיקומימחבראחוריים"בעמוד8מציגאתמיקוםהמחבריםבגבהמחשב.מחבריםמסוימיםבגבהמחשבמקודדיםבאמצעותצבעכדילסייעלכםלקבוע
להיכןעליכםלחבראתהכבליםבמחשב.
פרק1.סקירתהמוצר7
Page 18
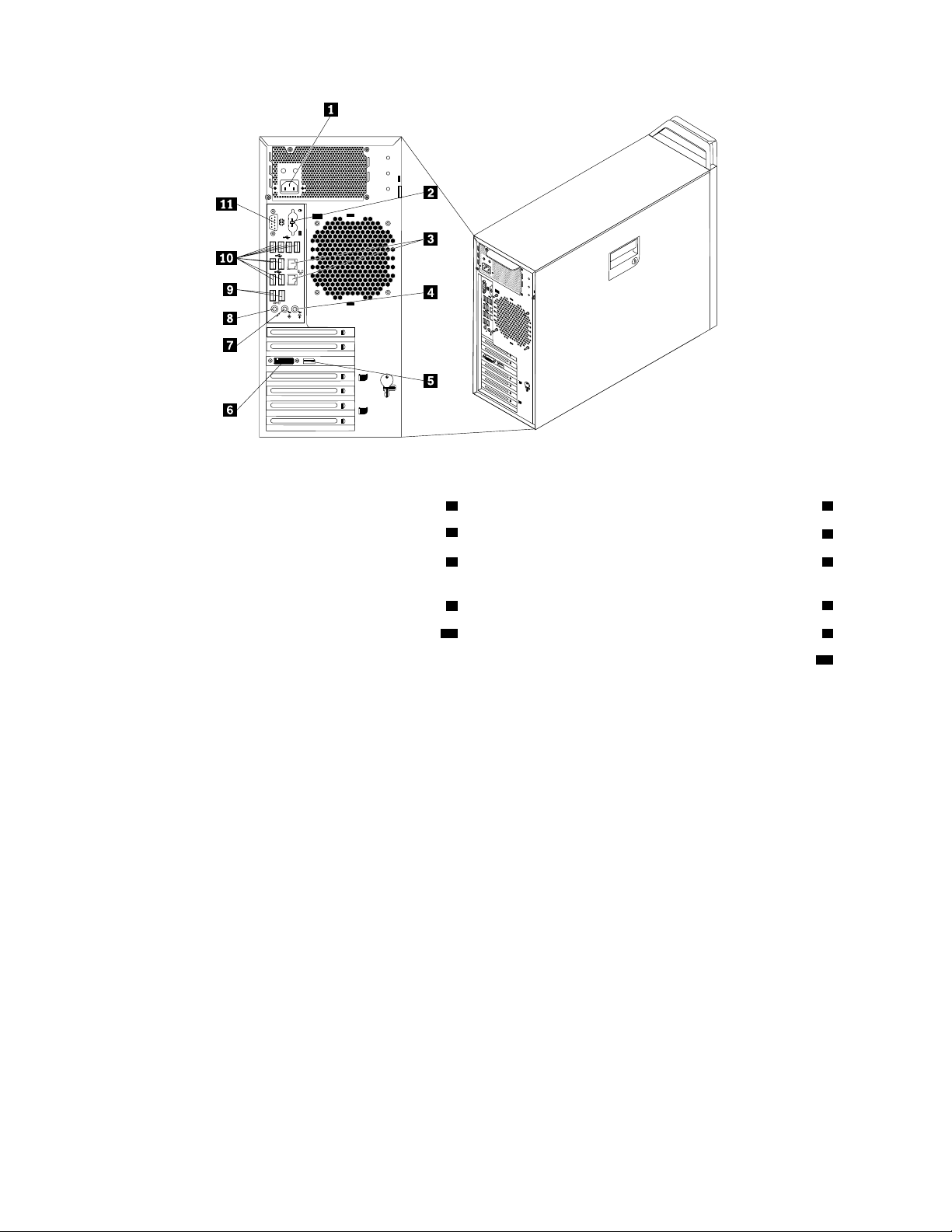
איור2.מיקומימחבראחוריים
1מחברלכבלחשמל2מחברימקלדתועכברPS/2)אופציונלי(
4מחברכניסתשמע
6מחברתצוגה)מחברצגDVI,מחברDisplayPortאומחברMini-
DisplayPort()המספרוהמיקוםמשתניםבהתאםלדגם(
8מחברמיקרופון
DisplayPort®()המספרוהמיקוםמשתניםבהתאםלדגם(
3מחבריאתרנט)2(
5מחברתצוגה)מחברצגDVI,מחברDisplayPortאומחברmini
7מחבריציאתשמע
9מחבריUSB 3.0)2(10מחבריUSB 2.0)8(
11מחברטורי
מחברתיאור
משמשלקבלתאותותשמעמהתקןשמעחיצוני,כגוןמערכתסטריאו.בעתחיבורהתקןשמעחיצוני,כבלמחובר
מחברכניסתשמע
ביןמחבריציאתהשמעשלההתקןומחברכניסתהשמעשלהמחשב.
משמשלמשלוחאותותשמעמהמחשבלהתקניםחיצוניים,כגוןרמקוליםבסטריאועםחיבורלחשמל)רמקולים
מחבריציאתשמע
בעלימגבריםמובנים(,אוזניות,מקלדותמולטימדיהאומחברכניסתהשמעבמערכתסטריאואובהתקןהקלטה
חיצוניאחר.
משמשלחיבורצגביצועים-מעולים,צגכונן-ישיר,אוהתקניםאחריםהמשתמשיםבמחברDisplayPort.
משמשלחיבורכבלDigital Video Interface,המשמשלחיבורצג.תומךגםבחיבורלצגVGAהמצויד
מחברDisplayPort
מחברDVI
במתאםאופציונלימסוגDVI-to-VGA.
משמשלחיבורכבלאתרנטעבוררשתתקשורתמקומית(LAN).
מחבראתרנט
הערה:כדילהפעילאתהמחשבבמגבלותFCC Class B,השתמשובכבלאתרנטמסוגCategory 5.
משמשלחיבורמיקרופוןלמחשב,כשברצונכםלהקליטקולאואםאתםמשתמשיםבתוכנהלזיהוידיבור.
משמשלחיבורצגביצועים-מעולים,צגכונן-ישיראוהתקניםאחריםהמשתמשיםבמחברMini DisplayPort.
מחברמיקרופון
מחברMini DisplayPort
מחברMini DisplayPortהואגרסהמוקטנתשלמחברDisplayPort
מחברמקלדתPS/2משמשלחיבורמקלדתשמשתמשתבמחברמקלדתPS/2.
משמשלחיבורעכבר,כדורמעקבאוהתקניהצבעהאחריםהמשתמשיםבמחברעכברPS/2.
מחברעכברPS/2
8מדריךלמשתמששלThinkStation D30
Page 19
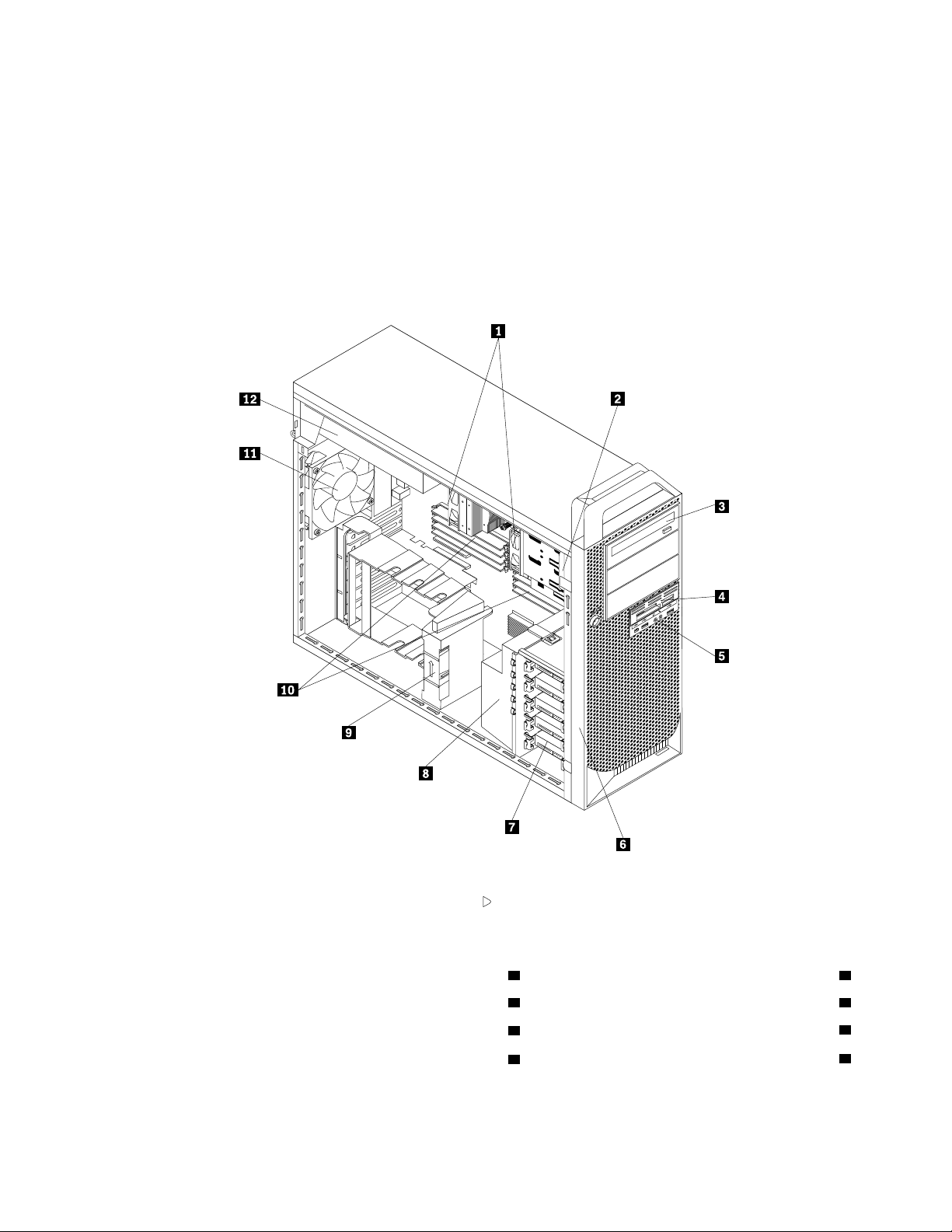
מחברתיאור
משמשלחיבורמודםחיצוני,מדפסתטוריתאוהתקניםאחריםשמשתמשיםבמחברטוריעם9פינים.
מחברטורי
משמשלחיבורהתקןשדורשמחברUSBכגוןמקלדתUSB,עכברUSB,סורקUSBאומדפסתUSB.אם
מחברUSB 2.0/מחברUSB 3.0
ברשותכםיותרמשמונההתקניםבעליחיבורUSB 2.0אויותרמשניהתקניםבעליחיבורUSB 3.0,תוכלו
לרכושרכזתUSB 2.0אוUSB 3.0,שאליהתוכלולחברהתקניUSBנוספים.
איתוררכיבים
איור3"מיקומירכיבים"בעמוד9מציגאתמיקוםהרכיביםהשוניםבמחשב.כדילהסיראתכיסויהמחשב,ראו"הסרתמכסההמחשב"בעמוד35.
איור3.מיקומירכיבים
1מכלולגוףקירורומאוורר)עםמיקרו-מעבדמתחת(2רמקולפנימי
4קוראכרטיסים
6לוחקדמי
8מכלולמאווררשלכונןדיסקקשיח
פרק1.סקירתהמוצר9
3כונןאופטי
5מערךשמעו-USBקדמי
7כוננידיסקקשיח)5(
Page 20
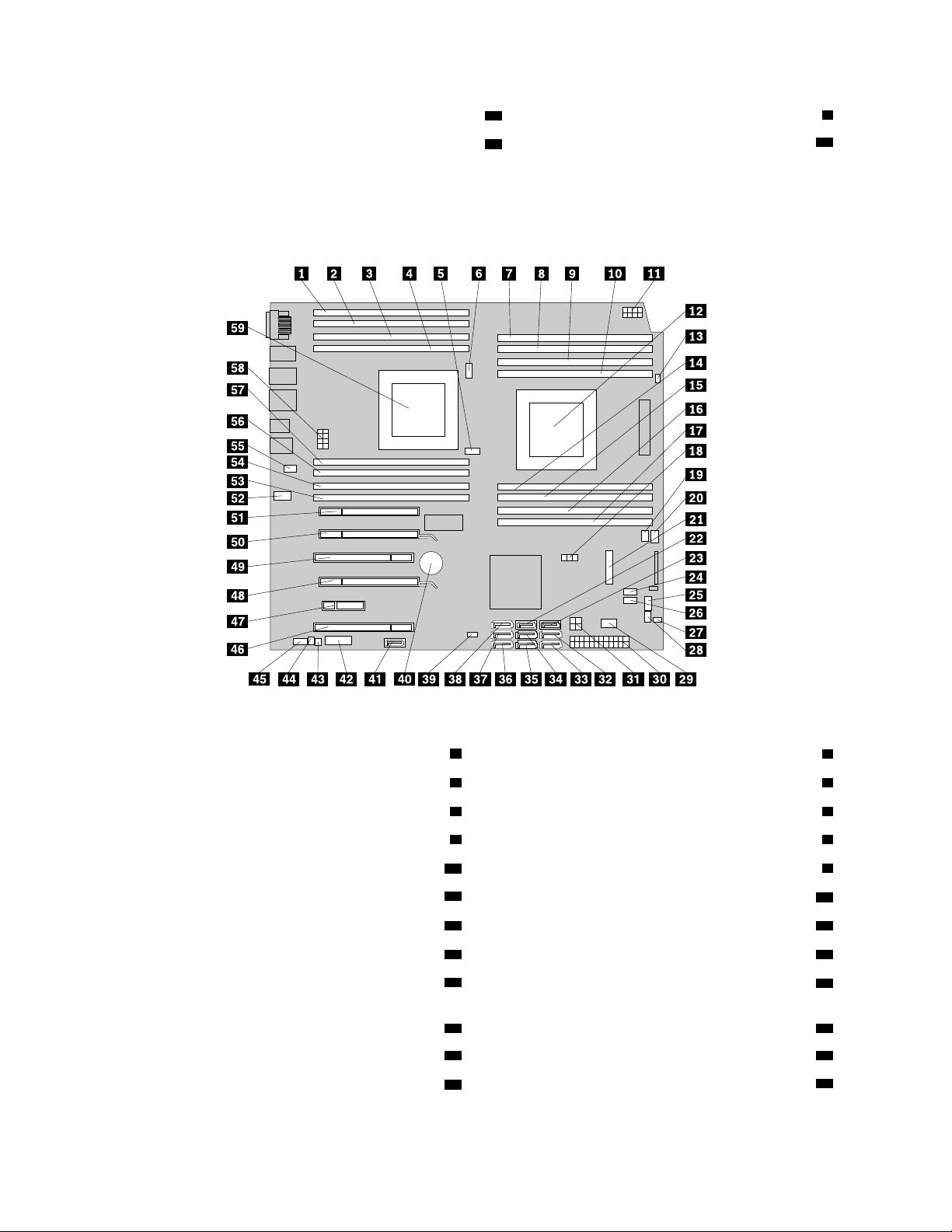
10מודוליזיכרון
12מערךאספקתחשמל
9מייצבכרטיסPCI
11מערךמאוורראחורי
איתורחלקיםעל-גבילוחהמערכת
איור4"מיקוםחלקיםבלוחהמערכת"בעמוד10מציגאתמיקומיהחלקיםעל-גבילוחהמערכת.
איור4.מיקוםחלקיםבלוחהמערכת
1חריץזיכרון3שלמיקרו-מעבד2)DIMM3(2חריץזיכרון7שלמיקרו-מעבד2)DIMM7(
3חריץזיכרון4שלמיקרו-מעבד2)DIMM4(4חריץזיכרון8שלמיקרו-מעבד2)DIMM8(
5מחברקירורזיכרוןשלמיקרו-מעבד26מחברלמאווררשלהמיקרו-מעבד2
7חריץזיכרון1שלמיקרו-מעבד1)DIMM1(8חריץזיכרון5שלמיקרו-מעבד1)DIMM5(
9חריץזיכרון2שלמיקרו-מעבד1)DIMM2(10חריץזיכרון6שלמיקרו-מעבד1)DIMM6(
12מיקרו-מעבד1
18מגשרניקויCMOS (Complementary Metal Oxide
11מחברחשמל12וולטשלמיקרו-מעבד1
13מחברלמאווררשלמיקרו-מעבד114חריץזיכרון8שלמיקרו-מעבד1)DIMM8(
15חריץזיכרון4שלמיקרו-מעבד1)DIMM4(16חריץזיכרון7שלמיקרו-מעבד1)DIMM7(
17חריץזיכרון3שלמיקרו-מעבד1)DIMM3(
Semiconductor)/התאוששות
19מחברלמאווררקדמי20מחברקירורזיכרוןשלמיקרו-מעבד1
22מחברSATA 4
24מחברUSB 2.0פנימי)לחיבורקוראכרטיסיהמדיה(
21חריץכרטיסMini PCI express/כונןזיכרוןמוצקמסוגmSATA
23מחברSATA 3
10מדריךלמשתמששלThinkStation D30
Page 21
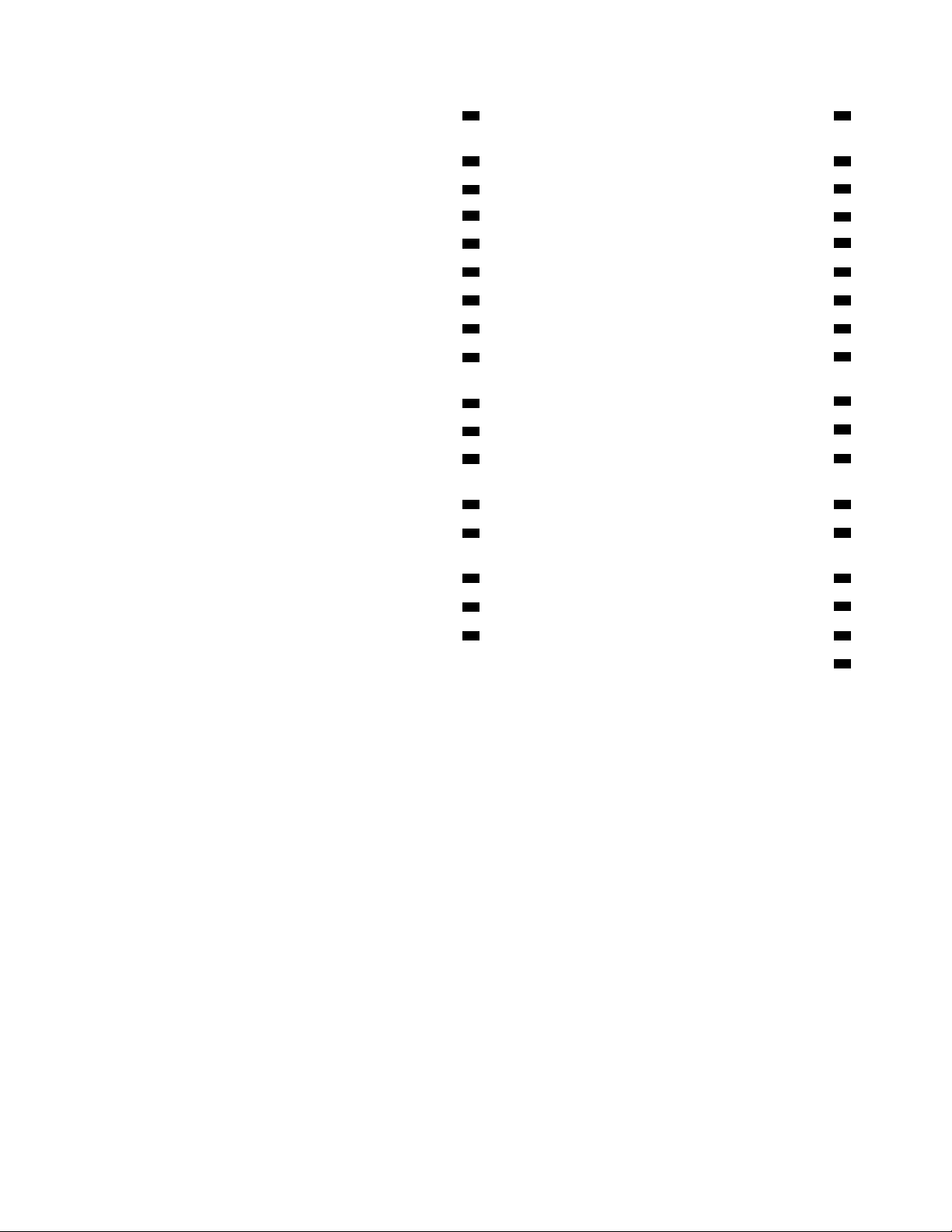
25מחברללוחקדמי26מחברUSB 2.0קדמי)לחיבורמחבריה-2.0USBהקדמיים,אם
רלוונטי(
27מחברלמודולהפעלהשלכונןדיסקקשיח28מחברלנורתעזרLED
30מחברחשמלמשני
32מחברSATA 2
34מחברלכונןדיסקקשיח5
42מחברUSB 3.0קדמי)לחיבורמחבריה-3.0USBהקדמיים,אם
29מחברUSB 2.0פנימי
31מחברחשמל12וולט
33מחברSATA 1
35מחברלכונןדיסקקשיח436מחברלכונןדיסקקשיח1
37מחברלכונןדיסקקשיח238מחברלכונןדיסקקשיח3
39מחברלמתגנוכחותכיסוי)מחברלמתגפריצה(40סוללה
41מחברeSATA
רלוונטי(
44מחבררמקולפנימי
46חריץלכרטיסPCI
48חריץכרטיסגרפיPCI Express x16)תומךגםבכרטיסIntel Xeon
43חיישןתרמי
45מחברשמעקדמי
47חריץכרטיסPCI Express x4
Phi Coprocessor 3120A PCI Express(*
49חריץלכרטיסPCI50חריץלכרטיסPCI Express x16
52מחברלמאוורראחורי
51חריץכרטיסPCI Express x4)x16מכני()תומךגם
ב-400 GB Intel Solid-State Drive 910סדרה(
53חריץזיכרון1שלמיקרו-מעבד2)DIMM1(54חריץזיכרון5שלמיקרו-מעבד2)DIMM5(
56חריץזיכרון2שלמיקרו-מעבד2)DIMM2(
55מחברPS/2
57חריץזיכרון6שלמיקרו-מעבד2)DIMM6(58מחברחשמל12וולטשלמיקרו-מעבד2
59מיקרו-מעבד2
הערה:*מצייןשחריץכרטיסזהמסוגללתמוךב-Kepler K2000 Graphic CardאוNvidia Quadro 2000 Graphic Card,ובכרטיסיםישניםיותר.
איתורכונניםפנימיים
כונניםפנימייםהםהתקניםשבהםמשתמשהמחשבשלכםכדילקרואולאחסןנתונים.ניתןלהוסיףכונניםלמחשבכדילהגדילאתקיבולתהאחסוןוכדילאפשר
למחשבלקרואסוגימדיהאחרים.כונניםפנימייםמותקניםבמפרצים.במדריךזה,המפרציםנקראיםמפרץ1,מפרץ2וכןהלאה.
בעתהתקנהאוהחלפהשלכונןפנימי,חשובלשיםלבלסוגולגודלהכונןשניתןלהתקיןאולהחליףבכלמפרץולחברכהלכהאתהכבליםלכונןהמותקן.עיין
בסעיףהמתאיםב-"התקנהאוהחלפהשלחומרה"בעמוד35לקבלתהוראותאודותאופןההתקנהאוההחלפהשלכונניםפנימייםבמחשב.
איור5"מיקומימפרציהכוננים"בעמוד12מציגאתמיקוםמפרציהכוננים.
פרק1.סקירתהמוצר11
Page 22
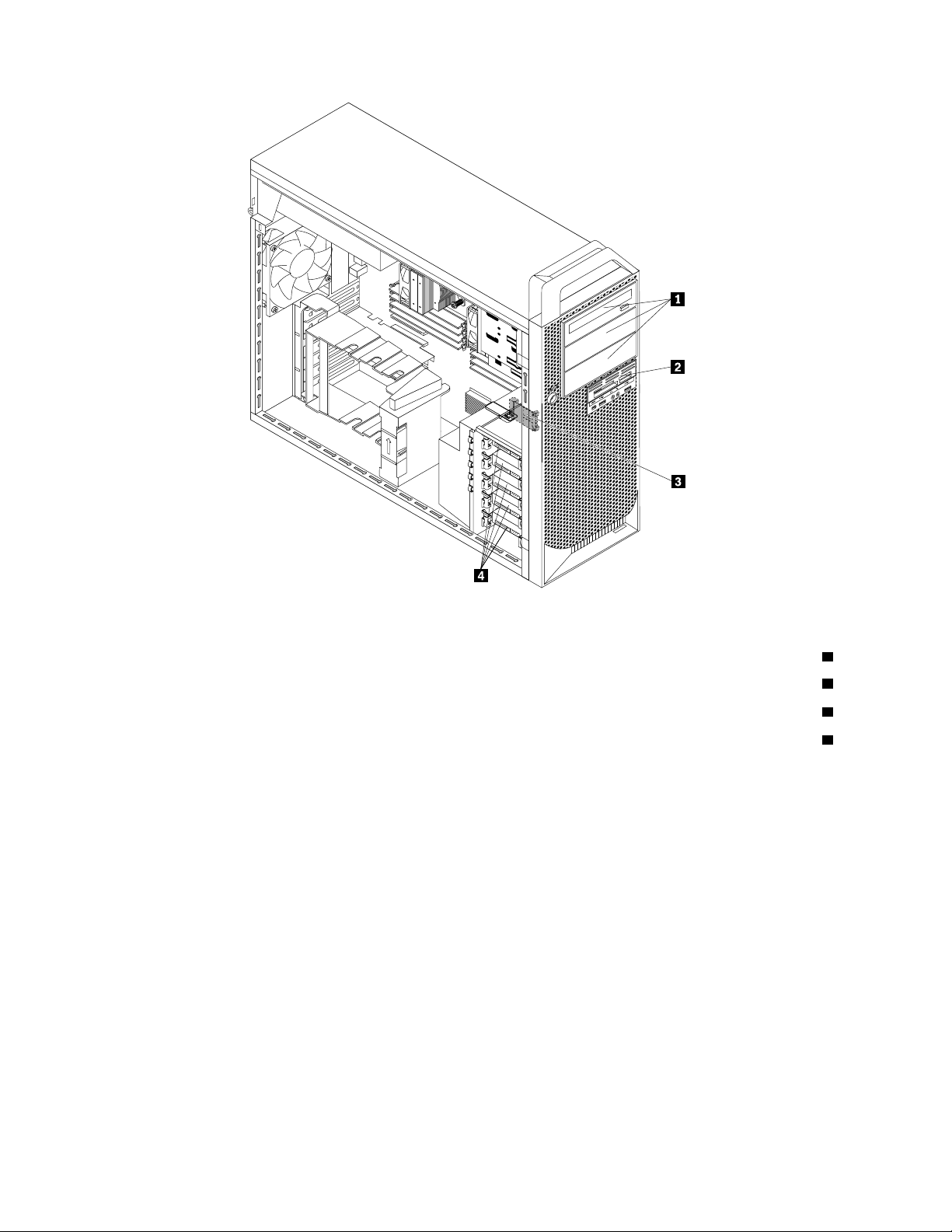
איור5.מיקומימפרציהכוננים
1מפרציכונןאופטי1עד3)בחלקמהדגמיםמותקניםבהםכונניםאופטיים(
2מפרץכונןקוראכרטיסים
3מפרץכונןזיכרוןמוצקמסוגmSATA)בחלקמהדגמיםמותקןבוכונןזיכרוןמוצקמסוגmSATA(
4מפרציכונןדיסקקשיח1עד5)בהםמותקניםכוננידיסקקשיח(
תוויתסוגמחשבודגם
תוויתסוגהמחשבוהדגםמזההאתהמחשב.בעתפנייהאלLenovoלקבלתעזרה,מידעסוגהמחשבוהדגםמסייעלטכנאיהתמיכהלזהותאתהמחשבולספק
שירותמהריותר.
להלןדוגמהלתוויתסוגמחשבודגם.
12מדריךלמשתמששלThinkStation D30
Page 23
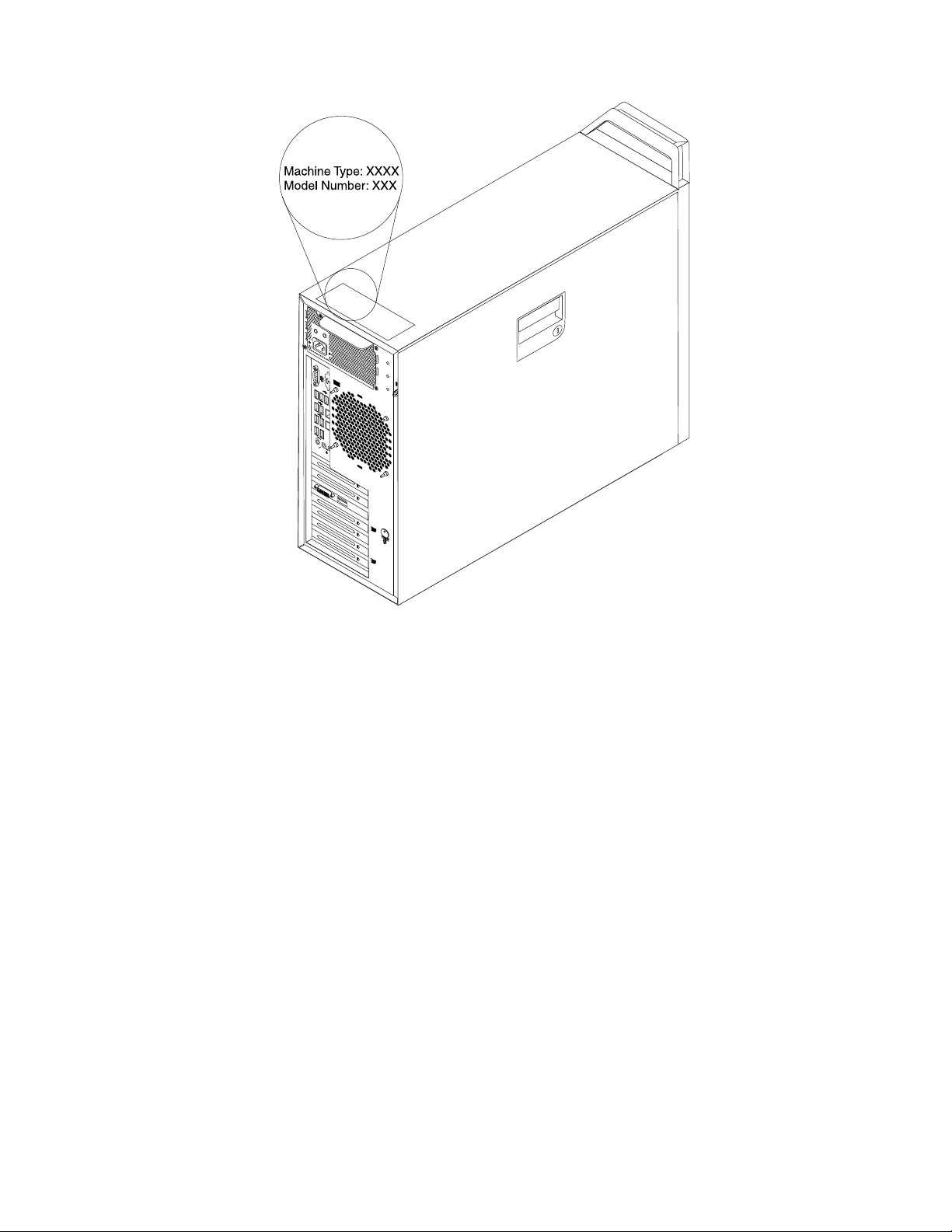
איור6.תוויתסוגמחשבודגם
פרק1.סקירתהמוצר13
Page 24
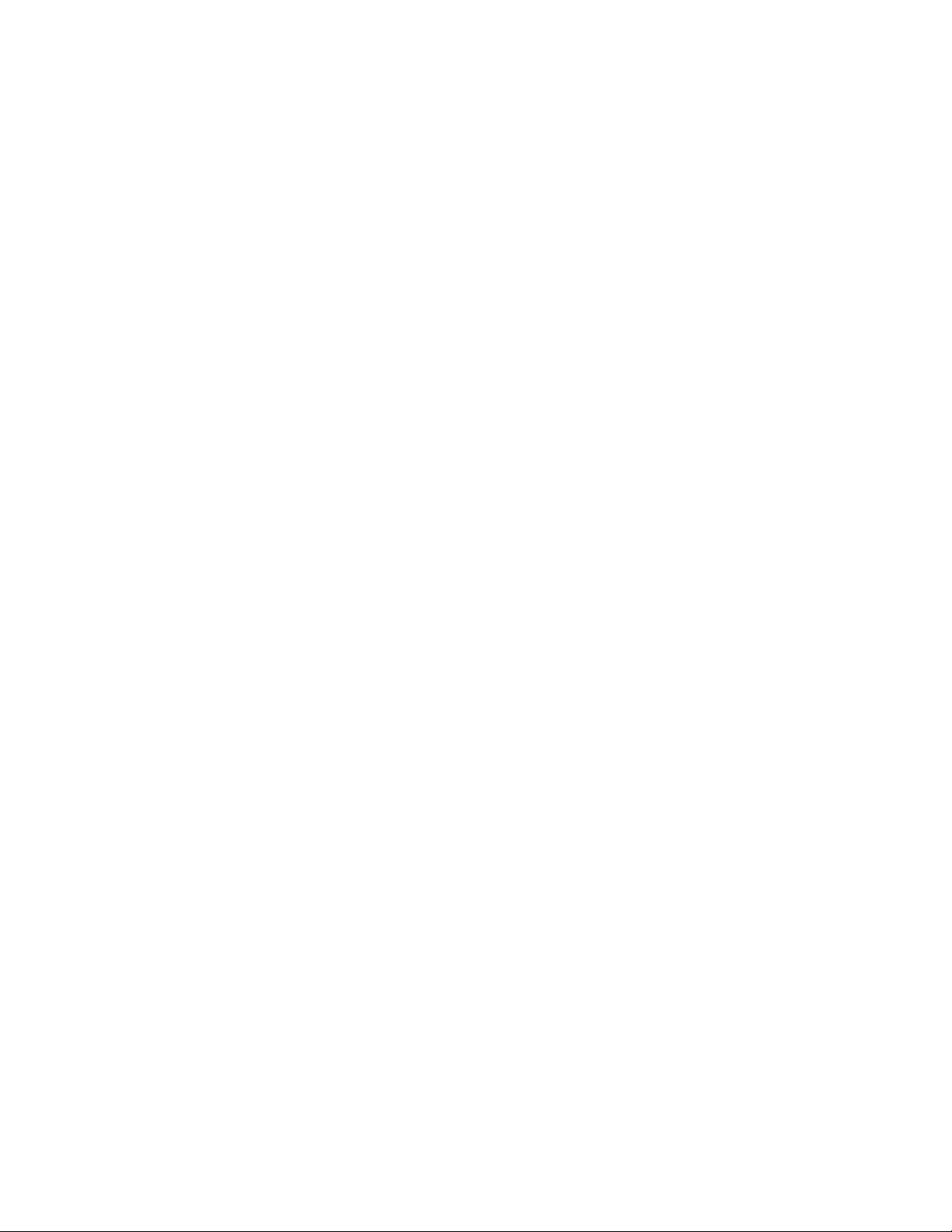
14מדריךלמשתמששלThinkStation D30
Page 25
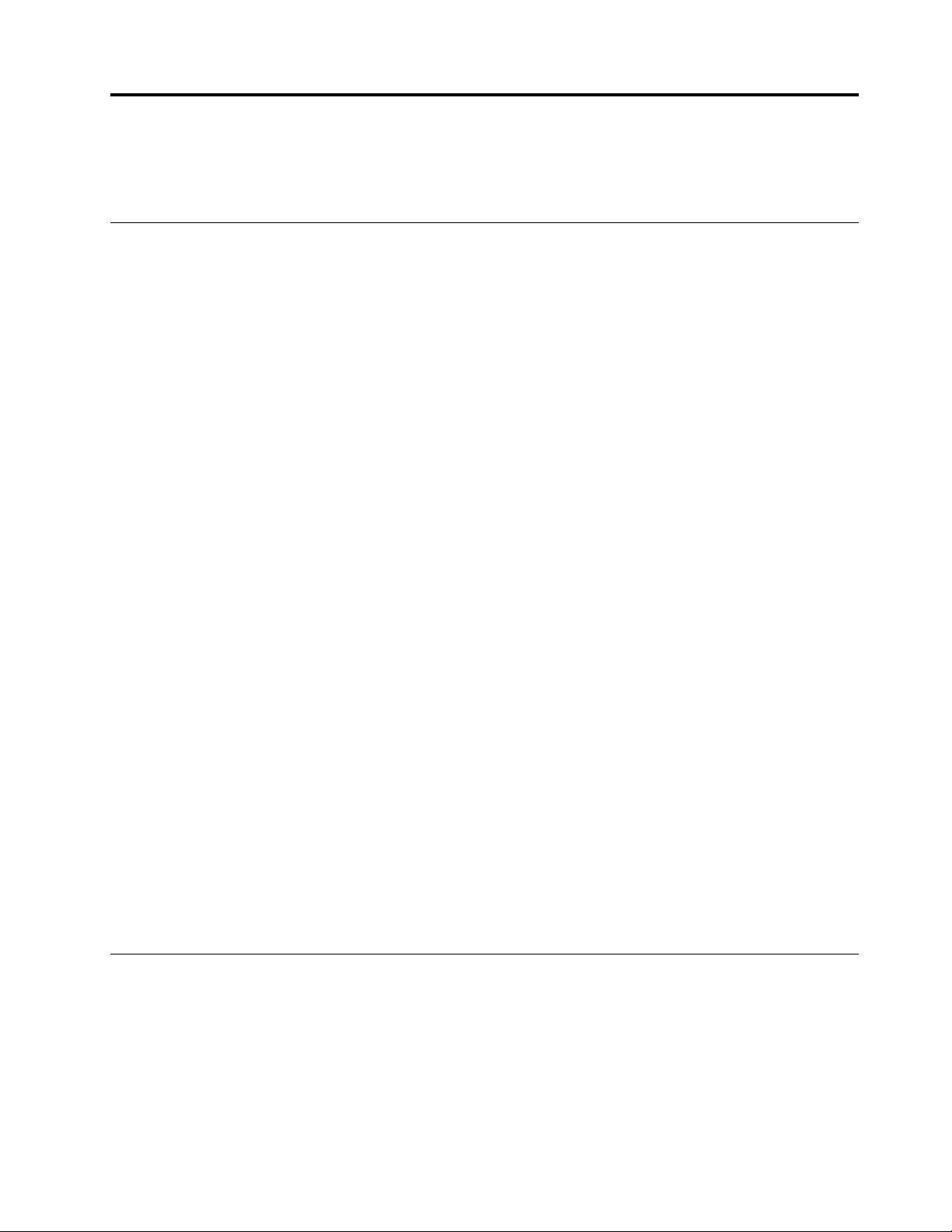
פרק2.שימושבמחשב
שאלותנפוצות
http://www.lenovo.com/UserManuals
Lenovoמספקתתוכניתהמאפשרתלכםליצורתקליטוריהתאוששות.לקבלתפרטיםאודותיצירתתקליטוריהתאוששות,ראו"יצירתמדייתהתאוששות"בעמוד
63.
מכן,לחצועלהגדרות!עזרה.בנוסף,מערכתההפעלהWindows 8.1מעמידהלרשותכםאתהיישוםעזרה+עצות,אותותוכלולפתוחמהמסך"התחל"
אומהמסך"יישומים".
פרקזהמספקמידעאודותשימושבחלקמרכיביהמחשב.
להלןכמהעצותשיעזרולכםלמטבאתהשימושבמחשב.
האםניתןלקבלאתהמדריךלמשתמשבשפהאחרת?
המדריךלמשתמשזמיןבשפותשונותבאתרהתמיכהשלLenovo,בכתובת:
היכןתקליטוריההתאוששות?
בנוסף,במקרהשלכשלבדיסקהקשיח,תוכלולהזמיןתקליטוריProduct RecoveryממרכזתמיכתהלקוחותשלLenovo.לקבלתמידעאודותהפנייהלמרכז
השירותוהתמיכה,ראופרק12"קבלתמידע,עזרהושירות"בעמוד101.לפניהשימושבתקליטוריProduct Recovery,עיינובתיעודשמצורףלתקליטורים.
שימולב:חבילתתקליטוריProduct Recoveryעשויהלהכילכמהתקליטורים.ודאושכלהתקליטוריםמוכניםלפנישתתחילובתהליךההתאוששות.במהלך
תהליךההתאוששות,ייתכןשתתבקשולהחליףתקליטורים.
היכןניתןלמצואעזרהעבורמערכתההפעלהשלWindows?
מערכתהמידעוהתמיכהשלWindowsמספקתמידעמפורטאודותהשימושבמערכתההפעלהWindows,כדילעזורלכםלהפיקאתהמרבמהמחשבשלכם.כדי
לגשתאלמערכתהעזרהוהתמיכהשלWindows,בצעואחתמהפעולותהבאות:
•במערכתההפעלהWindows 7,לחצועלהתחל!עזרהותמיכה.
•במערכתההפעלהWindows 8אוWindows 8.1,העבירואתהסמןאלהפינההשמאליתהעליונהאוהתחתונהשלהמסךכדילהציגאתהצ'ארמס.לאחר
האםניתןלשנותאתאופןהפעולהשלWindows 8.1בהפעלהמחדש,לפתיחתשולחןהעבודהאוהמסך"התחל"?
במערכתההפעלהWindows 8.1,ניתןלהגדיראתהמחשבלפתיחתשולחןהעבודהאוהמסך"התחל"כברירתמחדל.כדילהגדיראתברירתהמחדללמסךשיוצג
לאחרהפעלהמחדש,בצעואתהפעולותהבאות:
1.בשולחןהעבודה,העבירואתהסמןאלשורתהמשימותבתחתיתהמסךולחצועלשורתהמשימותבאמצעותלחצןהעכברהימני.
2.לחצועלמאפיינים.יוצגחלוןהמאפיינים"שורתהמשימותוניווט".
3.בכרטיסייהניווט,אתרואתהקטעמסךהתחלולאחרמכןבצעואחתמהפעולותהבאות:
•כדילהגדיראתשולחןהעבודהכברירתהמחדללמסךהפתיחהשלכם,סמנואתהתיבהכשאנינכנסאוסוגראתכלהיישומיםעלהמסך,עבוראל
שולחןהעבודהבמקוםאלהתחל.
•כדילהגדיראתהמסך"התחל"כמסךברירתהמחדלבהפעלהמחדש,הסירואתסימוןהתיבהכשאנינכנסאוסוגראתכלהיישומיםעלמסך,עבוראל
שולחןהעבודהבמקוםאלהתחל.
4.לחצועלאישורכדילשמוראתההגדרההחדשה.
ניווטביןמסכיםבמערכותההפעלהWindows 8ו-Windows 8.1
סעיףזהמספקהנחיותלניווטביןשולחןהעבודה,המסך"התחל"ויישומיםשנפתחומהמסך"התחל"במערכותההפעלהWindows 8ו-Windows 8.1.לקבלת
הנחיותמפורטות,ראו"ניווטב-Windows 8"בעמוד15או"ניווטב-Windows 8.1"בעמוד16.
ניווטב-Windows 8
כדילנווטביןשולחןהעבודה,המסך"התחל"ויישומיםשנפתחומהמסך"התחל"במערכתההפעלהWindows 8,בצעואחתמהפעולותהבאות:
•במסך"התחל",בצעואחתמהפעולותהבאותכדילנווטאלסביבתהעבודההאחרונהשניגשתםאליה)יישום,הגדרותמחשבאושולחןהעבודה(:
© Copyright Lenovo 2012, 201415
Page 26
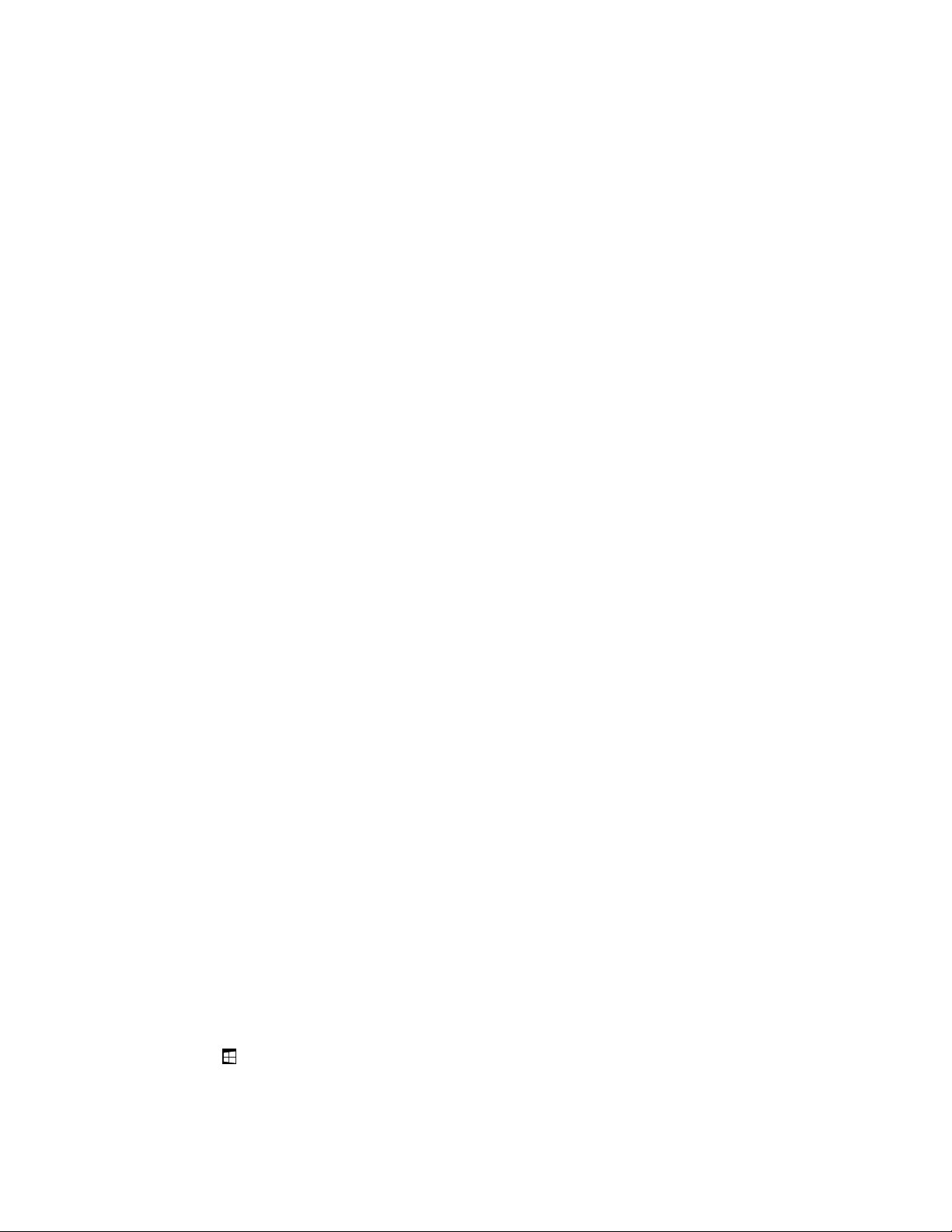
–שימושבהתקןהצבעה:העבירואתהסמןאלהפינההימניתהתחתונהשלהמסך,עדשתופיעתמונהקטנההמייצגתאתסביבתהעבודה.לאחרמכן,לחצועל
התמונה.
–שימושבמסךמגע:החליקוכלפיפניםוכלפיחוץבקצההימנישלהמסך.לאורךצדוהימנישלהמסך,יופיעותמונותהמייצגותאתכלסביבותהעבודה
הזמינות.הקישועלהתמונהשלסביבתהעבודהבחלקהתחתון.
הערה:תמונתסביבתהעבודהמוצגתרקאםסביבתעבודהאחתלפחותפועלתברקעשלהמערכת.
•בשולחןהעבודהאובכלסביבתעבודהאחרתשנפתחהמהמסך"התחל",בצעואחתמהפעולותהבאותכדילנווטאלשולחןהעבודה:
–שימושבהתקןהצבעה:העבירואתהסמןאלהפינההימניתהתחתונהשלהמסך,עדשתופיעתמונהקטנההמייצגתאתהמסך"התחל".לאחרמכן,לחצועל
התמונה.
–שימושבמסךמגע:בצעואחתמהפעולותהבאות:
–החליקואתאצבעכםכלפיפניםוכלפיחוץבקצההימנישלהמסך.לאורךצדוהימנישלהמסך,יופיעותמונותהמייצגותאתכלסביבותהעבודה
הזמינות.הקישועלהתמונהשלהמסך"התחל"בחלקהתחתון.
–החליקואתאצבעכםמהקצההשמאלישלהמסךכדילהציגאתהצ'ארמס,ולאחרמכןהקישועלהתחל.
•בכלסביבתעבודה)המסך"התחל",שולחןהעבודהאויישוםשנפתחמהמסך"התחל"(,בצעואחדמההליכיםהבאיםכדילעבורלסביבתעבודהאחרת
שפתחתםקודםלכן:
–כדילנווטאלסביבתעבודהשניגשתםאליהקודםלכן)יישום,הגדרותמחשבאושולחןהעבודה(,בצעואחתמהפעולותהבאות:
–שימושבהתקןהצבעה:
1.בצעואחתמהפעולותהבאות:
•העבירואתהסמןאלהפינההימניתהעליונהשלהמסך,ולאחרמכןהזיזואותוכלפימטהלאורךצדוהימנישלהמסך.
•העבירואתהסמןאלהפינההימניתהתחתונהשלהמסך,ולאחרמכןהזיזואותוכלפימעלהלאורךצדוהימנישלהמסך.
לאורךצדוהימנישלהמסך,יופיעותמונותהמייצגותאתכלסביבותהעבודההזמינות.
הערה:רקסביבותהעבודההפעילותשאליהןניגשתםבמהלךההפעלההנוכחיתשלWindowsיוצגולאורךהצדהימני.אםתסגרוסביבתעבודה
פעילה,התמונההמייצגתאותהלאתופיעלאורךצדוהימנישלהמסך.
2.לחצועלהתמונה.
–שימושבמסךמגע:
•שיטה1
1.החליקואתאצבעכםכלפיפניםוכלפיחוץבקצההימנישלהמסך.לאורךצדוהימנישלהמסך,יופיעותמונותהמייצגותאתכלסביבות
העבודההזמינות.
2.הקישועלסביבתהעבודההרצויה.
•שיטה2
1.החליקואתאצבעכםכלפיפניםמהקצההימנישלהמסך,כדילנווטאלסביבתהעבודההזמינההבאה.
2.חזרועלשלב1עדשתגיעואלסביבתהעבודההרצויה.
–כדילנווטאלסביבתהעבודההאחרונהשניגשתםאליה)יישום,הגדרותמחשבאושולחןהעבודה(,בצעואחתמהפעולותהבאות:
–שימושבהתקןהצבעה:העבירואתהסמןאלהפינההימניתהעליונהשלהמסך,עדשתופיעתמונהקטנההמייצגתאתסביבתהעבודה.לאחרמכן,לחצו
עלהתמונה.
–שימושבמסךמגע:החליקוכלפיפניםמהקצההימנישלהמסך.
לקבלתמידעעלהשימושבתכונותאחרותשלמערכתההפעלהWindows 8,עיינובמערכתמידעהעזרהוהתמיכהשלWindows.לקבלתמידענוסף,ראו
"עזרהותמיכה"בעמוד101.
ניווטב-Windows 8.1
כדילנווטביןשולחןהעבודה,המסך"התחל"ויישומיםשנפתחומהמסך"התחל"במערכתההפעלהWindows 8.1,בצעואחתמהפעולותהבאות:
•במסך"התחל",בצעואחתמהפעולותהבאותכדילנווטאלסביבתהעבודההאחרונהשניגשתםאליה)יישום,הגדרהאושולחןהעבודה(:
,ולאחרמכןלחצועל
–שימושבהתקןהצבעה:העבירואתהסמןאלהפינההימניתהתחתונהשלהמסך,עדשיופיעסמלפקדהמסךשלWindows
הסמל.
16מדריךלמשתמששלThinkStation D30
Page 27
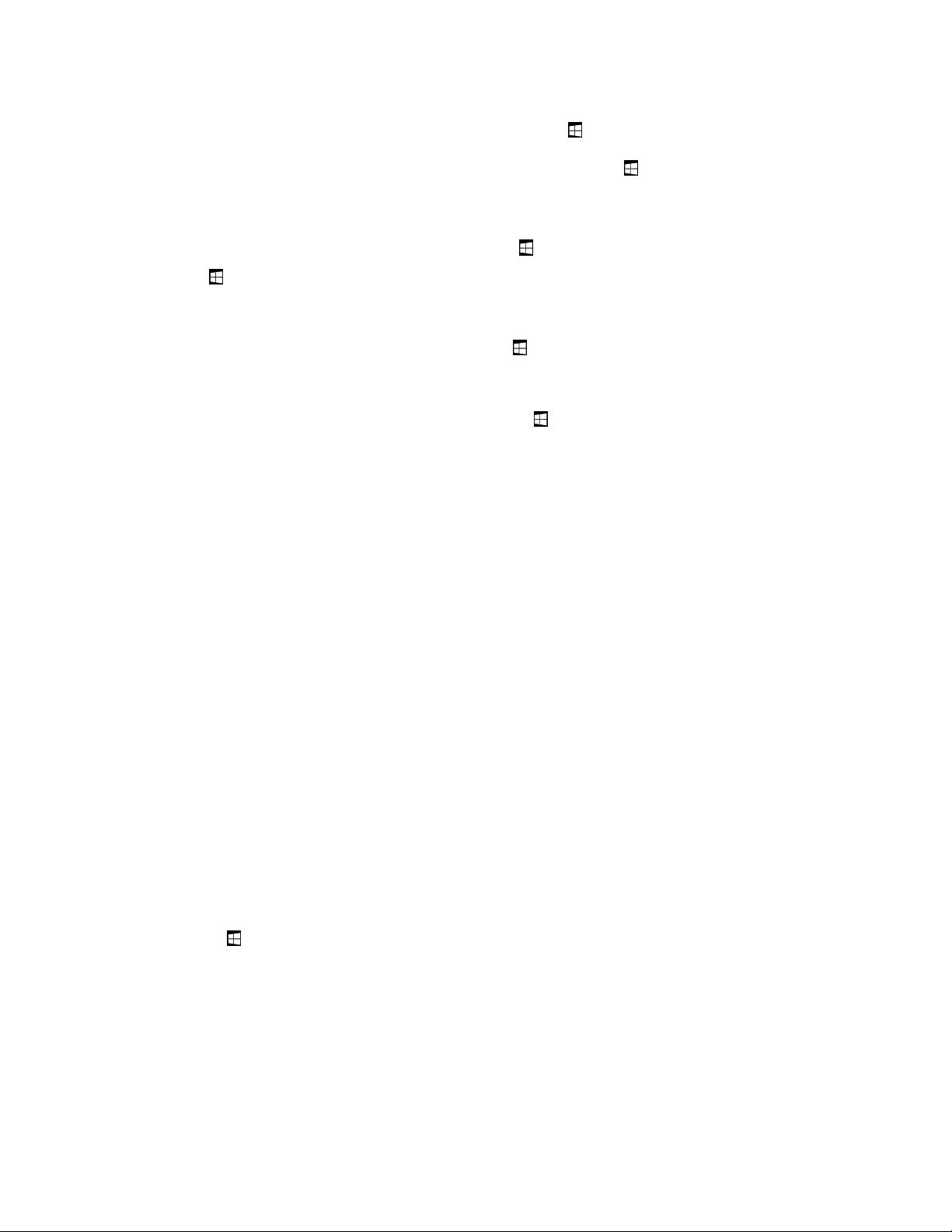
–שימושבמסךמגע:החליקוכלפיפניםוכלפיחוץבקצההימנישלהמסך.לאורךצדוהימנישלהמסך,יופיעותמונותהמייצגותאתכלסביבותהעבודה
בחלקהתחתון.
הזמינות.הקישועלסמלפקדהמסךשלWindows
מוצגרקאםסביבתעבודהאחתלפחותפועלתברקעשלהמערכת.
הערה:סמלפקדהמסךשלWindows
•בשולחןהעבודהאובכלסביבתעבודהאחרתשנפתחהמהמסך"התחל",בצעואחתמהפעולותהבאותכדילנווטאלשולחןהעבודה:
–שימושבהתקןהצבעה:
בפינההימניתהתחתונהשלהמסך.
,ולאחרמכןלחצו
–בשולחןהעבודה,לחצועלסמלפקדהמסךשלWindows
–בכלסביבתעבודהאחרת,העבירואתהסמןאלהפינההימניתהתחתונהשלהמסך,עדשיופיעסמלפקדהמסךשלWindows
עלהסמל.
–שימושבמסךמגע:בצעואחתמהפעולותהבאות:
בפינההימניתהתחתונהשלהמסך.
–בשולחןהעבודה,הקישועלסמלפקדהמסךשלWindows
–בכלסביבתעבודהאחרת,בצעואחתמהפעולותהבאות:
•החליקואתאצבעכםכלפיפניםוכלפיחוץבקצההימנישלהמסך.לאורךצדוהימנישלהמסך,יופיעותמונותהמייצגותאתכלסביבותהעבודה
בחלקהתחתון.
הזמינות.הקישועלסמלפקדהמסךשלWindows
•החליקואתאצבעכםמהקצההשמאלישלהמסךכדילהציגאתהצ'ארמס,ולאחרמכןהקישועלהתחל.
•בכלסביבתעבודה)המסך"התחל",שולחןהעבודהאויישוםשנפתחמהמסך"התחל"(,בצעואחדמההליכיםהבאיםכדילעבורלסביבתעבודהאחרת
שפתחתםקודםלכן:
–כדילנווטאלסביבתעבודהשניגשתםאליהקודםלכן)יישום,הגדרהאושולחןהעבודה(,בצעואחתמהפעולותהבאות:
–שימושבהתקןהצבעה:
1.בצעואחתמהפעולותהבאות:
•העבירואתהסמןאלהפינההימניתהעליונהשלהמסך,ולאחרמכןהזיזואותוכלפימטהלאורךצדוהימנישלהמסך.
•העבירואתהסמןאלהפינההימניתהתחתונהשלהמסך,ולאחרמכןהזיזואותוכלפימעלהלאורךצדוהימנישלהמסך.
לאורךצדוהימנישלהמסך,יופיעותמונותהמייצגותאתכלסביבותהעבודההזמינות.
הערה:רקסביבותהעבודההפעילותשאליהןניגשתםבמהלךההפעלההנוכחיתשלWindowsיוצגולאורךהצדהימני.אםתסגרוסביבתעבודה
פעילה,התמונההמייצגתאותהלאתופיעלאורךצדוהימנישלהמסך.
2.לחצועלהתמונה.
–שימושבמסךמגע:
•שיטה1
1.החליקואתאצבעכםכלפיפניםוכלפיחוץבקצההימנישלהמסך.לאורךצדוהימנישלהמסך,יופיעותמונותהמייצגותאתכלסביבות
העבודההזמינות.
2.הקישועלסביבתהעבודההרצויה.
•שיטה2
1.החליקואתאצבעכםכלפיפניםמהקצההימנישלהמסך,כדילנווטאלסביבתהעבודההזמינההבאה.
2.חזרועלשלב1עדשתגיעואלסביבתהעבודההרצויה.
–כדילנווטאלסביבתהעבודההאחרונהשניגשתםאליה)יישום,הגדרותמחשבאושולחןהעבודה(,בצעואחתמהפעולותהבאות:
,ולאחרמכןלחצועל
–שימושבהתקןהצבעה:העבירואתהסמןאלהפינההימניתהעליונהשלהמסך,עדשיופיעסמלפקדהמסךשלWindows
הסמל.
–שימושבמסךמגע:החליקוכלפיפניםמהקצההימנישלהמסך.
לקבלתמידעעלהשימושבתכונותאחרותשלמערכתההפעלהWindows 8.1,פתחואתהיישוםעזרה+עצותמהמסך"התחל"אומהמסך"יישומים",אועיינו
במערכתמידעהעזרהוהתמיכהשלWindows.לקבלתמידענוסף,ראו"עזרהותמיכה"בעמוד101.
פרק2.שימושבמחשב17
Page 28
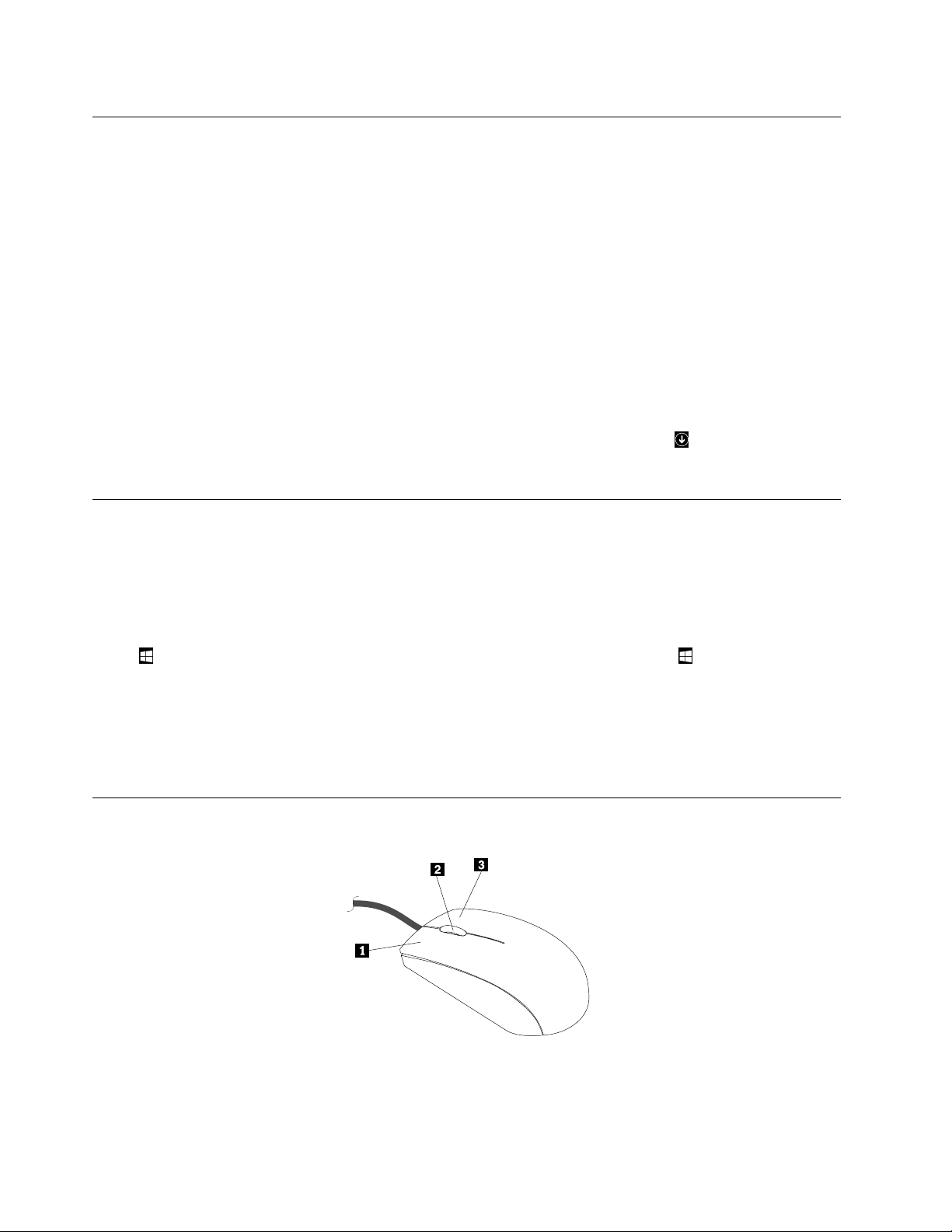
גישהאללוחהבקרהבמערכתההפעלהWindows 8אוWindows 8.1
במערכתההפעלהWindows,ניתןלהציגאתהגדרותהמחשבולשנותאותןדרךלוחהבקרה.כדילגשתאללוחהבקרהבמערכתההפעלהWindows 8או
Windows 8.1,בצעואחתמהפעולותהבאות:
•משולחןהעבודה
1.העבירואתהסמןאלהפינההשמאליתהעליונהאוהתחתונהשלהמסךכדילהציגאתהצ'ארמס.
2.לחצועלהגדרות.
3.לחצועללוחהבקרה.
•ממסךההתחלה
–משתמשיWindows 8:
1.העבירואתהסמןאלהפינההשמאליתהעליונהאוהתחתונהשלהמסךכדילהציגאתהצ'ארמס.
2.לחצועלחיפוש.
3.במסךהיישומים,גללואלהצדהשמאליולחצועללוחהבקרהבקטעמערכתWindows.
–משתמשיWindows 8.1:
בפינההימניתהתחתונהשלהמסךכדילעבוראלהמסך"יישומים".
1.לחצועלסמלהחץ
2.גללואלהצדהשמאליולחצועללוחהבקרהבקטעמערכתWindows.
שימושבמקלדת
המחשבשלכםמצוידבמקלדתסטנדרטית.המקלדתהסטנדרטיתכוללתאתמקשיהקיצורשלMicrosoft Windows.
סעיףזהמספקאתהמידעהבאבנושאשימושבמקשיהקיצורשלWindowsבמקלדת.
המקלדתהסטנדרטיתכוללתשלושהמקשיםשבהםניתןלהשתמשעםמערכתההפעלהMicrosoft Windows.
•שניהמקשיםעםהסמלWindowsממוקמיםלצדמקשיAltמשניצדימקשהרווח.הםמציגיםאתהסמלשלWindows.במערכתההפעלהWindows 7,
כדילפתוחאתהתפריטהתחל.במערכתההפעלהWindows 8אוWindows 8.1,הקישועלמקשWindowsכדי
הקישועלמקשWindows
לעבורביןסביבתהעבודההנוכחיתוהמסך"התחל".סגנוןהסמלשלWindowsמשתנהבהתאםלסוגהמקלדת.
•מקשתפריטההקשרממוקםלצדמקשCtrlמימיןלמקשהרווח.הקשהעלמקשתפריטההקשרפותחתאתתפריטההקשרעבורהתוכנית,הסמלאוהאובייקט
הפעילים.
הערה:תוכלולהשתמשבעכבראובמקשיהחציםלמעלהולמטהכדילסמןבחירותתפריט.במערכתההפעלהWindows 7,תוכלולסגוראתהתפריטהתחלאו
אתתפריטההקשרעל-ידילחיצהבאמצעותהעכבראוהקשהעלEsc.
שימושבעכברבעלגלגל
העכברבעלהגלגלכוללאתהבקרותהבאות:
18מדריךלמשתמששלThinkStation D30
Page 29
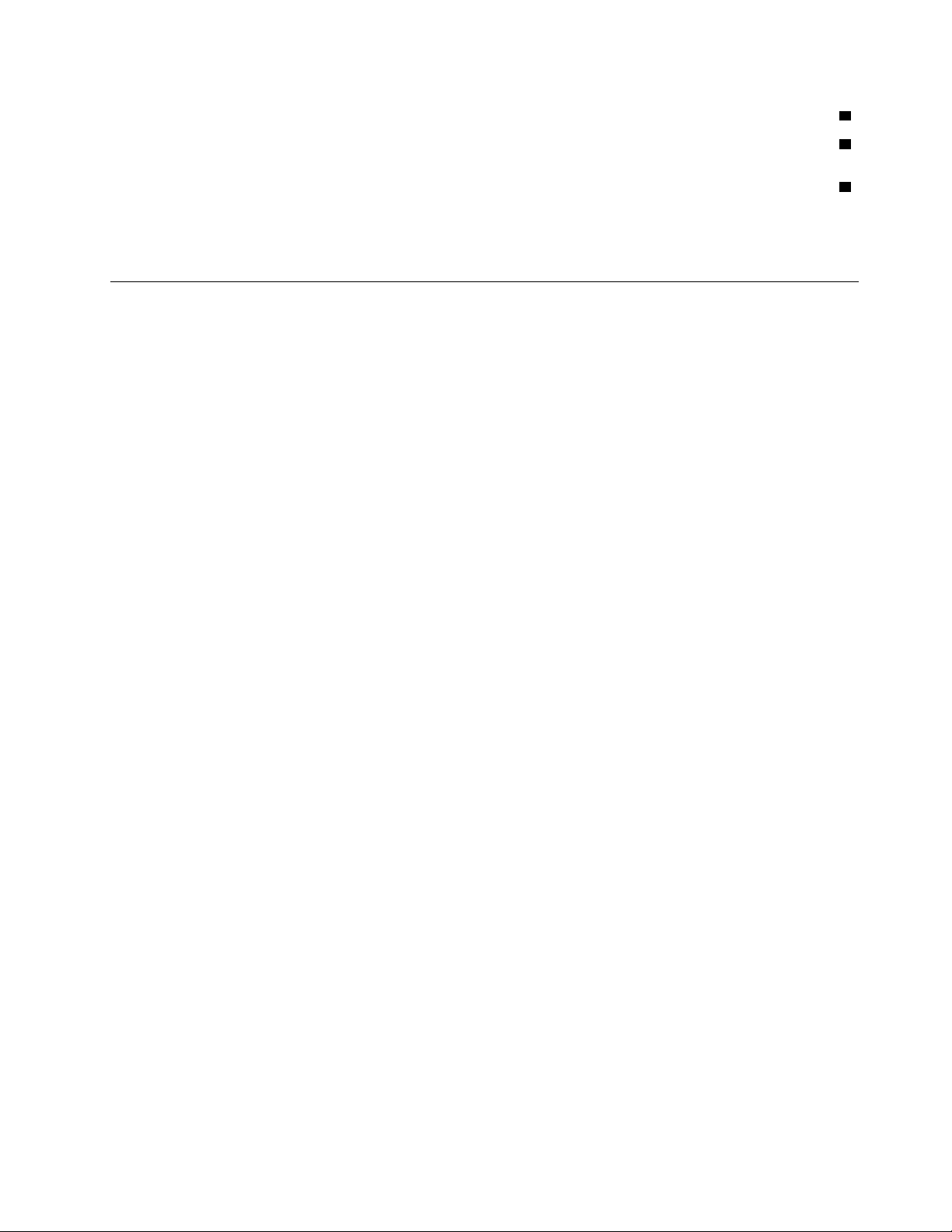
1לחצןעכברראשיהשתמשובלחצןזהכדילבחורבתוכניתאופריטתפריטאוכדילהפעילאותם.
2גלגלהשתמשובעכברכדילשלוטבפעולתהגלילהשלהעכבר.הכיווןשבותסובבואתהעכברשולטבכיווןפעולת
הגלילה.
3לחצןעכברמשניהשתמשובלחצןזהכדילהציגתפריטעבורהתוכנית,הסמלאוהאובייקטהפעילים.
תוכלולהחליףביןהפונקציותשלהלחצניםהראשיוהמשני,ולשנותאופניפעולהאחריםהמהוויםברירתמחדל,באמצעותפונקצייתמאפייניהעכברבלוחהבקרה
שלWindows.
כוונוןשמע
קולהואחלקחשובמחווייתהמחשב.למחשבישבקרשמעדיגיטליהמובנהבלוחהמערכת.בחלקמהדגמיםישגםמתאםשמעבעלביצועיםגבוהים,המותקן
באחדמהחריציםלכרטיסPCI.
אודותשמעהמחשב
אםמתאםשמעבעלביצועיםגבוהיםשהותקןעל-ידיהיצרןמותקןבמחשבשלכם,מחבריהשמעשללוחהמערכתבחלקהאחורישלהמחשבבדרךכללמוגדרים
כלאזמינים;השתמשובמחבריםהמסופקיםבמתאםהשמע.
כלפתרוןשמעמספקלפחותשלושהמחברישמע:מחברכניסתשמע,מחבריציאתשמעומחברמיקרופון.מתאםהשמעמספקלכםאתהיכולתלהקליטולהשמיע
קולומוסיקה,וכןליהנותמצליליםביישומימולטימדיהולעבודעםתוכנותלזיהוידיבור.
באופןאופציונלי,תוכלולחברערכתרמקוליסטריאושמסופקלהםמתחלמחבריציאתהשמע,כדיליהנותמצלילמשופרביישומימולטימדיה.
הגדרתהעוצמהמשולחןהעבודה
בקרתעוצמתהקולשלשולחןהעבודהנגישהבאמצעותסמלעוצמתהקולבשורתהמשימות,בפינההשמאלית)אובגרסההאנגלית-הימנית(התחתונהשלשולחן
העבודהשלWindows.לחצועלסמלעוצמתהקולוהזיזואתהמחווןלמעלהאולמטהכדילשלוטבעוצמתהקול,אולחצועלהסמלהשתקכדילכבותאתהשמע.
אםסמלעוצמתהקולאינומופיעבשורתהמשימות,ראו"הוספתסמלעוצמתהקוללשורתהמשימות"בעמוד19.
הוספתסמלעוצמתהקוללשורתהמשימות
כדילהוסיףאתסמלעוצמתהקוללשורתהמשימותב-Windows 7,בצעואתהפעולותהבאות:
1.בשולחןהעבודהשלWindows,לחצועלהתחל!לוחבקרה!מראהוהתאמהאישית.
2.בנושאשורתהמשימותותפריטהתחלה,לחצועלהתאםאישיתסמליםבשורתהמשימות.
3.לחצועלהפעלאובטלסמלימערכתושנואתאופןהפעולהשלעוצמתהקולמכבוילפועל.
4.לחצועלאישורכדילשמוראתההגדרותהחדשות.
כדילהוסיףאתסמלעוצמתהקוללשורתהמשימותבמערכתההפעלהWindows 8אוWindows 8.1,בצעואתהפעולותהבאות:
1.פתחואתלוחהבקרהולחצועלמראהוהתאמהאישית.
הערה:לקבלתהוראותמפורטותלפתיחתלוחהבקרהב-Windows 8אוWindows 8.1,ראו"גישהאללוחהבקרהבמערכתההפעלהWindows 8או
Windows 8.1"בעמוד18.
2.בצעואחתמהפעולותהבאות:
•משתמשיWindows 8:
בקטעשורתהמשימות,לחצועלהתאםאישיתסמליםבשורתהמשימות.
•משתמשיWindows 8.1:
בקטעשורתהמשימותוניווט,לחצועלהתאםאישיתסמליםבשורתהמשימות.
3.לחצועלהפעלאובטלסמלימערכתושנואתאופןהפעולהשלעוצמתהקולמכבוילפועל.
4.לחצועלאישורכדילשמוראתההגדרותהחדשות.
הגדרתהעוצמהמלוחהבקרה
תוכלולהגדיראתעוצמתהקולבמחשבמלוחהבקרה.כדילהגדיראתעוצמתהקולבמחשבמלוחהבקרה,בצעואתהפעולותהבאות:
פרק2.שימושבמחשב19
Page 30
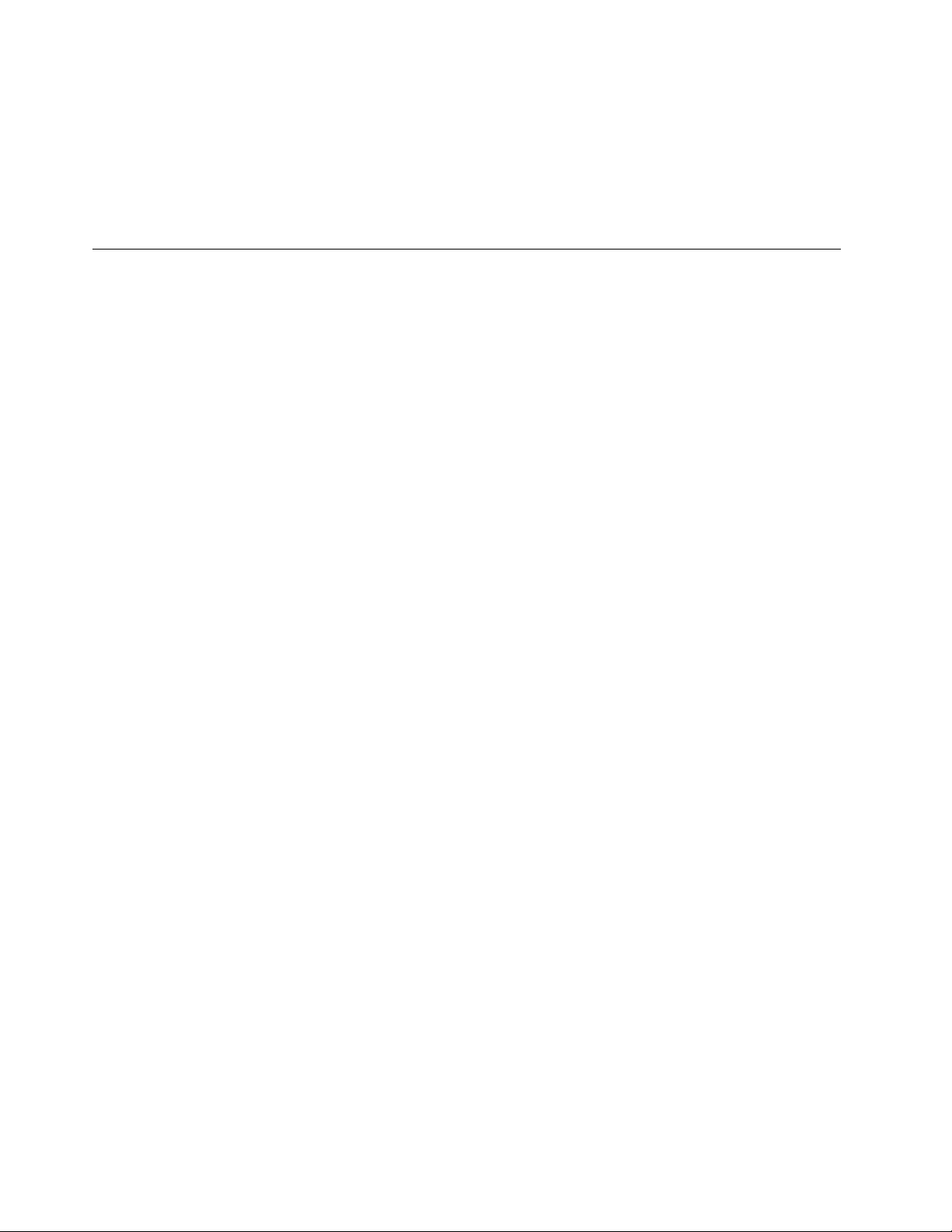
1.במערכתההפעלהWindows 7,לחצועלהתחל!לוחהבקרה!חומרהוקול.במערכתההפעלהWindows 8אוWindows 8.1,פתחואתלוח
הבקרהולחצועלחומרהוקול.
Windows 8.1"בעמוד18.
הערה:לקבלתהוראותמפורטותלפתיחתלוחהבקרהב-Windows 8אוWindows 8.1,ראו"גישהאללוחהבקרהבמערכתההפעלהWindows 8או
2.בקטעקול,לחצועלכוונוןעוצמתהקולשלהמערכת.
3.הזיזואתהמחווןלמעלהאולמטהכדילהגביראולהנמיךאתעוצמתהקולבמחשב.
שימושבתקליטוריםו-DVD
ייתכןשמותקןבמחשבשלכםכונןDVD ROMאוDVDלצריבה.כונניDVDמשתמשיםבמדייתתקליטוראומדייתDVDסטנדרטיתלתעשייהבקוטר12
ס"מ)4.75אינץ'(.אםהמחשבמגיעעםכונןDVD,הכונןיכוללקרואתקליטוריDVD-ROM,תקליטוריDVD-R,תקליטוריDVD-RAM,תקליטורי
DVD-RWואתכלסוגיתקליטוריה-CD,כגוןCD-ROM,CD-RW,CD-Rותקליטורישמע.אםישברשותכםכונןDVDלצריבה,ניתןגםלצרוב
באמצעותותקליטוריDVD-R,תקליטוריDVD-RW,תקליטוריDVD-RAMמסוגII,תקליטורימהירותרגילהוגבוההשלCD-RWותקליטוריCD-R.
בצעואתההנחיותבעתהשימושבכונןה-DVD:
•איןלהניחאתהמחשבבמיקוםשבוהכונןחשוףלתנאיםהבאים:
–טמפרטורהגבוהה
–לחותגבוהה
–אבקרב
–רעדרבאוהלםפתאומי
–משטחבשיפוע
–אורשמשישיר
•איןלהכניסאובייקטיםכלשהםשאינםתקליטוראוDVDלכונן.
•לפניהעברתהמחשב,הוציאואתהתקליטוראוה-DVDמהכונן.
טיפולבמדייתתקליטורו-DVDואחסוןשלה
מדיהבתקליטורו-DVDהינהעמידהומהימנה,אךדרושיםלהתשומתלבמסוימתוטיפולמיוחד.בעתטיפולבתקליטוראוDVDואחסוןשלהם,מלאוהנחיות
אלה:
•החזיקואתהתקליטורבקצוות.אלתגעובשטחשאינומכוסהבתווית.
•כדילהסיראבקאוטביעותאצבע,נגבואתהתקליטורבאמצעותמטליתנקייהורכה,מהמרכזכלפיחוצה.ניגובהתקליטורבתנועהמעגליתעשוילגרוםלאובדן
נתונים.
•איןלכתובאולהדביקניירעלגביהתקליטור.
•איןלשרוטאולסמןאתהתקליטור.
•איןלהניחאולאחסןאתהתקליטורתחתאורשמשישיר.
•איןלהשתמשבבנזן,מדלליםאוחומריניקויאחריםלניקויהתקליטור.
•איןלהפילאולכופףאתהתקליטור.
•איןלהכניסתקליטוריםפגומיםלכונן.תקליטוריםמעוותים,שרוטיםאומלוכלכיםעשוייםלהזיקלכונן.
הפעלתתקליטוראוDVD
אםהמחשבמגיעעםכונןDVD,תוכלולהאזיןלתקליטורישמעאולצפותבסרטיDVD.כדילהפעילתקליטוראוDVD,בצעואתהפעולותהבאות:
1.הקישועללחצן'הוצא/טען'שלכונןה-DVDכדילפתוחאתהמגש.
2.לאחריציאהמלאהשלהמגש,הכניסואתהתקליטוראוה-DVDלמגש.בחלקמכונניה-DVDישצומתנעילהבמרכזהמגש.אםלכונןישצומתנעילה,
תמכובמגשבידאחתולאחרמכןדחפואתמרכזהתקליטוראוה-DVDעדשיינעלבמקומו.
3.הקישושובעללחצן'הוצא/טען'אודחפובעדינותאתהמגשכדילסגוראתהמגש.תוכניתנגןהתקליטוראוה-DVDמופעלתבאופןאוטומטי.לקבלתמידע
נוסף,במערכתהעזרהשלתוכניתנגןהתקליטוראוה-DVD.
כדילהוציאתקליטוראוDVDמכונןה-DVD,בצעואתהפעולותשלהלן:
1.כאשרהמחשבמופעל,הקישועללחצן'הוצא/טען'.לאחרשהמגשיוצאהחוצהבאופןאוטומטי,הוציאובזהירותאתהדיסק.
20מדריךלמשתמששלThinkStation D30
Page 31
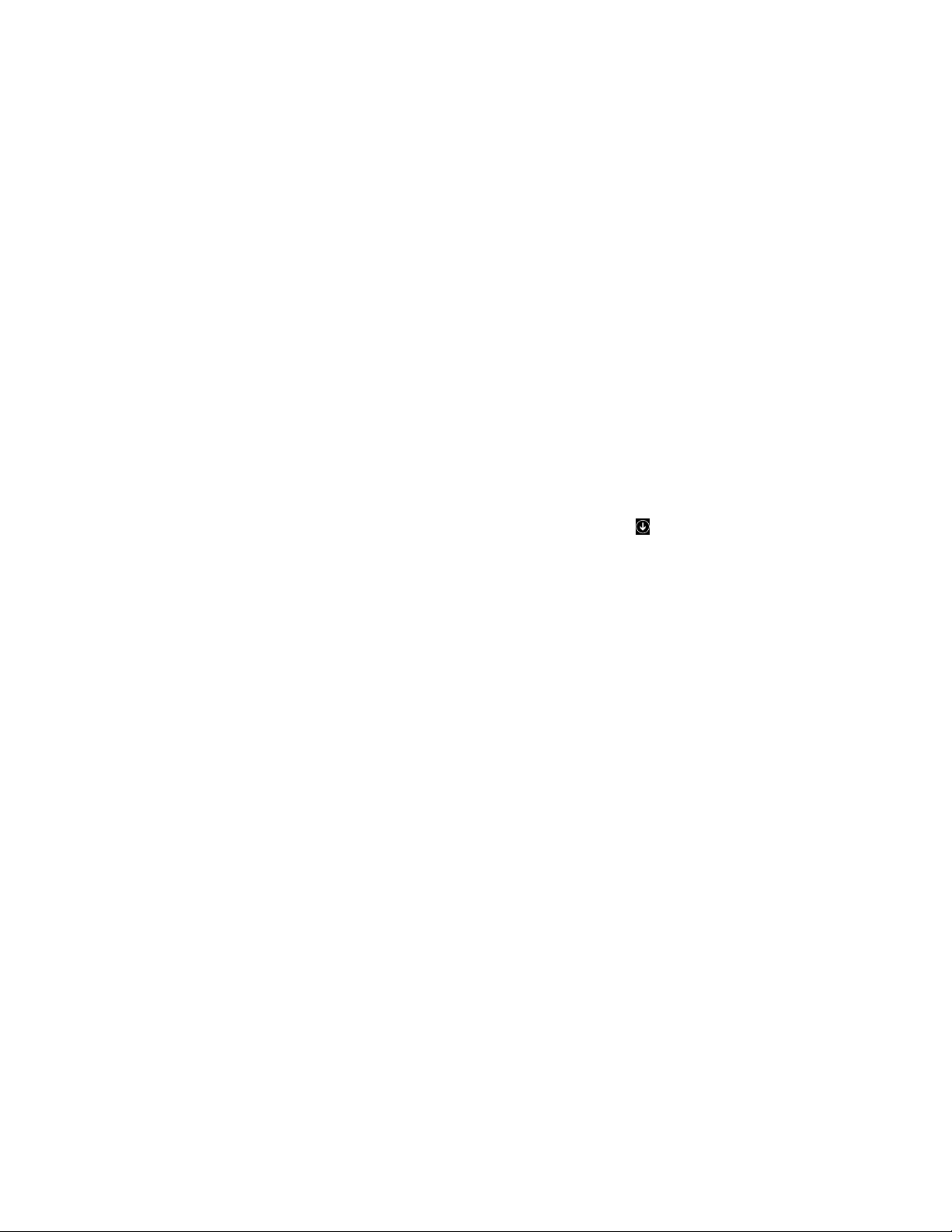
2.סגרואתהמגשעל-ידיהקשהעללחצן'הוצא/טען'אודחיפהעדינהשלהמגש.
הערה:אםהמגשאינומחליקהחוצהמהכונןבעתהקשהעללחצן'הוצא/טען',הכניסומהדקניירותמיושראלחורהוצאתהחירום,הממוקםבחלקהקדמישלכונן
ה-DVD.ודאושהכונןכבויבעתהשימושבהוצאתחירום.השתמשובלחצן'הוצא/טען'ולאבהוצאתהחירום,למעטבמקרהחירום.
צריבתתקליטוראוDVD
אםהמחשבמגיעעםכונןDVDהלצריבה,תוכלולהשתמשבכונןכדילצרובתקליטוריםאוDVD.
כדילצרובתקליטוראוDVD,בצעואחתמהפעולותהבאות:
•במערכתההפעלהWindows 7,מותקנתבמחשבשלכםהתוכניתCorel DVD MovieFactory Lenovo EditionאוהתוכניתPower2Go.
–כדילהפעילאתהתוכניתCorel DVD MovieFactory Lenovo Edition,לחצועלהתחל!כלהתוכניות
!Corel DVD MovieFactory Lenovo Edition!Corel DVD MovieFactory Lenovo Edition.בצעואתההוראותשעל-גביהמסך.
–כדילהפעילאתהתוכניתPower2Go,לחצועלהתחל!כלהתוכניות!PowerDVD Create!Power2Go.בצעואתההוראותשעל-גבי
המסך.
•במערכתההפעלהWindows 8,הפעילואתהתוכניתPower2Goבאופןהבא:
1.העבירואתהסמןאלהפינההשמאליתהעליונהאוהתחתונהשלהמסךכדילהציגאתסרגלהאפשרויות.לאחרמכן,לחצועלחיפושוהקלידו
Power2Go.
2.לחצועלPower2Goבחלוניתהימניתכדילפתוחאתהתוכנית.
3.בצעואתההוראותשעל-גביהמסך.
•במערכתההפעלהWindows 8.1,הפעילואתהתוכניתPower2Goבאופןהבא:
בפינההימניתהתחתונהכדילעבוראלהמסך"יישומים".לאחרמכן,הקלידוPower2Goבתיבתהחיפוששבפינה
®
PlayerכדילצרובDVDשלנתוניםותקליטורים.לקבלתמידענוסף,ראו"עזרהותמיכה"בעמוד101.
1.במסך"התחל",לחצועלסמלהחץ
השמאליתהעליונהשלהמסך.
2.לחצועלPower2Goבתוצאתהחיפושכדילפתוחאתהתוכנית.
3.בצעואתההוראותשעל-גביהמסך.
תוכלוגםלהשתמשב-Windows Media
פרק2.שימושבמחשב21
Page 32

22מדריךלמשתמששלThinkStation D30
Page 33

פרק3.אתםוהמחשב
פרקזהמספקמידעעלההגנהאודותנגישות,נוחותוהעברתהמחשבלארצותאואזוריםאחרים.
נגישותונוחות
פרקטיקהארגונומיתטובההינהחשובהלהפקתהמרבמהמחשבהאישישלכםולמניעתאי-נוחות.ארגנואתהציודשבואתםמשתמשיםואתמרחבהעבודהשלכם
באופןשיתאיםלצרכיםולסוגהעבודהשלכם.בנוסף,השתמשובהרגליעבודהבריאיםכדילמטבאתהביצועיםוהנוחותשלכםבמהלךהשימושבמחשב.
הנושאיםהבאיםמספקיםמידעאודותארגוןמרחבהעבודהשלכם,התקנתציודהמחשבוביסוסהרגליעבודהבריאים.
ארגוןמרחבהעבודה
לקבלתהתוצאותהמיטביותמהמחשבשלכם,ארגנואתהציודשבואתםמשתמשיםואתמרחבהעבודהשלכםבאופןשיתאיםלצרכיםולסוגהעבודהשלכם.
נוחותכםהיאבעלתחשיבותעליונה,אךגםמקורותאור,זרימתאווירומיקוםשקעיהחשמלעשוייםלהשפיעעלהאופןשבותארגנואתסביבתהעבודהשלכם.
נוחות
למרותשאיןתנוחתעבודהאידיאליתאחתעבורכולם,להלןמספרקוויםמנחיםשיסייעולכםלמצואאתהתנוחההמתאימהלכםביותר.
ישיבהבאותהתנוחהבמשךזמןרבעלולהלגרוםלעייפות.עלהכיסאלספקתמיכהטובה,ובעלאפשרותלכוונוןמשענתהגבוהמושבבנפרד.המושבצריךלהיות
בעלחזיתמעוקלת,כדילהקלמהלחץעלהירכיים.התאימואתהמושבכךשהירכייםשלכםיהיובמקביללרצפה,ורגליכםמונחותישרעלהרצפהאועלהדום.
בעתשימושבמקלדת,הניחואתהזרועותשלכםבמקביללרצפהומקמואתפרקיהידבתנוחהנוחה.נסושלאלהקלידבכוחעלהמקלדתושמרועלידייםואצבעות
רפויות.שנואתזוויתהמקלדתעבורנוחותמירביתעל-ידיהתאמתרגליהמקלדת.
כוונואתהצגכךשהחלקהעליוןשלהמסךיהיהבקוהעינייםשלכםאומעטמתחתיו.מקמואתהצגבמרחקצפייהנוח,בדרך-כללבין51ל-61ס"מ)20ל-24
אינץ'(,ובאופןכזהשתוכלולהביטבומבלילסובבאתהגוף.בנוסף,מקמובטווחגישהנוחציודאחרשבואתםמשתמשיםבקביעות,כגוןטלפוןאועכבר.
בוהקותאורה
מקמואתהצגבאופןשיפחיתבוהקוהשתקפויותמתאורהעילית,מחלונותוממקורותאוראחרים.אורהמשתקףממשטחיםמבריקיםעשוילגרוםלהשתקפויות
מטרידותעלהמסך.במידתהאפשר,מקמואתהצגבזוויותישרותלחלונותולמקורותאוראחרים.אםישצורך,הפחיתותאורהעיליתעל-ידיכיבויאורותאו
שימושבנורותבהספקנמוךיותר.אםאתםממקמיםאתהצגבסמוךלחלון,השתמשובווילונותכדילחסוםאתאורהשמש.תוכלולהתאיםאתבקרותהבהירות
והניגודיותבצג,ככלשתאורתהחדרמשתנהבמהלךהיום.
כאשרלאניתןלהימנעמהשתקפויותאולהתאיםאתהתאורה,מסנןנגדבוהקהמותקןעלהצגעשוילעזור.עםזאת,מסנניםכאלהעשוייםלהשפיעעלבהירות
התמונהשעלהמסך;נסולהשתמשבהםרקלאחרשמיציתםאתכלהשיטותהאחרותלהפחתתהבוהק.
הצטברותאבקתורמתלבעיותבוהק.הקפידולנקותאתהמסךבאופןתדיר,בעזרתמטליתרכהכפישמצויןבתיעודהצגשלכם.
זרימתאוויר
המחשבוהצגשלכםמפיקיםחום.המחשבכוללמאוורר,המושךפנימהאווירנקיומסלקאווירחם.בצגישפתחיאוורורשדרכםיוצאהאוויר.חסימתפתחי
האוורורעלולהלהביאלהתחממותיתר,העשויהלגרוםתקלהאונזק.מקמואתהמחשבוהצגבאופןשדברלאיחסוםאתפתחיהאוורור;בדרך-כללמספיקמרחק
של51מ"מ)2אינץ'(בנוסף,ודאושהאוויראינונפלטלכיוונושלאדםאחר.
© Copyright Lenovo 2012, 201423
Page 34

שקעיחשמלואורךכבלים
המיקוםשלשקעיהחשמל,והאורךשלכבליהחשמלהמתחבריםלצג,למדפסתולהתקניםנוספים,עשוילקבועאתהמיקוםהסופישלהמחשבשלכם.
בעתארגוןסביבתהעבודה:
•הימנעומשימושבכבליםמאריכים.במידתהאפשר,חברואתכבלהחשמלשלהמחשבהישרלשקעחשמל.
•הניחואתהכבליםבאופןמסודר,והרחקממעבריםומאזוריםאחריםשבהםאנשיםעלוליםלמעודאולבעוטבהם.
לקבלתמידענוסףאודותכבליחשמל,ראו"כבליחשמלומתאמיחשמל"בעמודvi.
מידעאודותנגישות
Lenovoמחויבתלספקלמשתמשיםעםמוגבלויותגישהטובהיותרלמידעולטכנולוגיה.חלקמהטכנולוגיותכברכלולותבמערכתההפעלהשלכם.אחרותניתנות
לרכישהדרךספקים.
ניתןגםלהשתמשב"מרכזנוחותהגישה"הנכללבמערכתההפעלהWindowsכדילקבועאתתצורתהמחשבכךשתתאיםלצרכיםפיסייםוקוגנטיביים."מרכז
נוחותהגישה"הואמיקוםמרכזישממנותוכלולקבועאתהגדרותהנגישותוהתוכניותהזמינותבמערכתההפעלהMicrosoft Windows.כדילהשתמשב"מרכז
נוחותהגישה",פתחואתלוחהבקרהולחצועלנוחותגישה!מרכזנוחותהגישה.
המידעהבאמספקדרכיםשיעזרולמשתמשיםעםמגבלותשמיעה,ראייהותנועהלהפיקאתהמרבמחווייתהמחשבשלהם.
הודעההמוצגתעלגביהמסך
הודעההמוצגתעל-גביהמסךמסייעתלבעליליקויישמיעהלקבלמידעעלמצבהמחשבשלהם.הודעההמוצגתעל-גביהמסךמחליפהצליליםעםסימניםחזותיים
אוכותרותטקסט,המצייניםשמתבצעתפעילותבמחשב.כתוצאהמכך,ניתןלהבחיןבהתראותהמערכתגםשהןלאנשמעות.לדוגמה,כאשרבוחריםאובייקט
באמצעותהמקלדת,האובייקטמודגש.כאשרמעביריםאתהסמןאלאובייקטבאמצעותהעכבר,מוצגטקסטהמתאראתהאובייקט.
Narrator
Narratorהואקוראמסךאשרמקריאבקולאתמהשמוצגעל-גביהמסךומתאראירועיםכגוןהודעותשגיאה.
http://www.adobe.com/accessibility.html?promoid=DJGVE
http://www.freedomscientific.com/jaws-hq.asp
http://www.nvaccess.org/
כדילהשתמשבהודעההמוצגתעל-גביהמסך,פתחואתלוחהבקרהולחצועלנוחותגישה!מרכזנוחותהגישה,ולאחרמכןלחצועלהשתמשבטקסטאו
בחלופותחזותיותלצלילים.
הודעתשמע
הודעתשמעמסייעתלעיווריםולבעליליקוייראייהלקבלמידעעלמצבהמחשבשלהם.
כדילהשתמשבהודעתשמע,פתחואתלוחהבקרהולחצועלנוחותגישה!מרכזנוחותהגישה!השתמשבמחשבללאתצוגה,ולאחרמכןבחרו
באפשרותהפעלתיאורשמע.
כדילפתוחאתNarrator,בצעואתהפעולותהבאות:
•משתמשיWindows 7:לחצועלהלחצןהתחל.לאחרמכן,הקלידוNarratorבשדהחיפוש.ברשימתהתוצאות,לחצועלNarrator.
•משתמשיWindows 8.1:העבירואתהסמןאלהפינההשמאליתהעליונהאוהתחתונהשלהמסךכדילהציגאתהצ'ארמסולחצועלחיפוש.לאחרמכן,
הקלידוNarratorבשדהחיפוש.ברשימתהתוצאות,לחצועלNarrator.
לקבלתמידענוסףעלהשימושוההגדרהשלNarrator,עיינובמערכתהמידעשלהעזרהוהתמיכהשלWindows.
טכנולוגיותשלקוראימסך
הטכנולוגיותשלקוראימסךמתמקדותבעיקרבממשקיםשלתוכנות,במערכותמידעעזרהובמגווןשלמסמכיםמקוונים.לקבלתמידענוסףעלקוראימסך,עיינו
במשאביםהבאים:
•שימושבקובציPDFעםקוראימסך:
•שימושבקוראהמסךJAWS:
•שימושבקוראהמסךNVDA:
24מדריךלמשתמששלThinkStation D30
Page 35

זיהוידיבור
"זיהוידיבור"מאפשרלכםלשלוטבמחשבבאמצעותקולכם.
באמצעותקולכםבלבד,תוכלולהפעילתוכניות,לפתוחתפריטים,ללחוץעלאובייקטיםעל-גביהמסך,להכתיבטקסטלתוךמסמכיםולכתובולשלוחהודעותדואר
אלקטרוני.תוכלולבצעכלפעולהשלהמקלדתוהעכברבאמצעותקולכםבלבד.
לפתיחת"זיהוידיבור",בצעואתהפעולותהבאות:
•משתמשיWindows 7:לחצועלהלחצןהתחל.לאחרמכן,הקלידוזיהוידיבורבשדהחיפוש.ברשימתהתוצאות,לחצועלזיהוידיבור.
•משתמשיWindows 8.1:העבירואתהסמןאלהפינההשמאליתהעליונהאוהתחתונהשלהמסךכדילהציגאתהצ'ארמסולחצועלחיפוש.לאחרמכן,
הקלידוזיהוידיבורבשדהחיפוש.ברשימתהתוצאות,לחצועלזיהוידיבור.
לקבלתמידענוסףעלהשימושוההגדרהשל"זיהוידיבור",עיינובמערכתהמידעשלהעזרהוהתמיכהשלWindows.
גודלטקסטהניתןלהתאמהאישית
בהתאםלהעדפתכם,תוכלולשנותאתגודלהטקסטבמקוםלשנותאתהגודלשלכלהפריטיםהמופיעיםבשולחןהעבודה.כדילשנותאתגודלהטקסט,פתחואת
לוחהבקרהולחצועלמראהוהתאמהאישית!תצוגה.לאחרמכן,עברואלשנהאתגודלהטקסטבלבדוהגדירואתגודלהטקסטהמתאיםלצרכיםשלכם.
זכוכיתמגדלת
המחשבשלכםמצוידב"זכוכיתמגדלתשלMicrosoft"המסייעתלבעליליקוייראייהלהשתמשבמחשבביתרנוחות."זכוכיתמגדלת"הואכלישירותשימושי
המגדילחלקמהמסך,אואתכולו,כךשניתןלראותטוביותראתהמיליםוהתמונות.ניתןלפתוחאת"זכוכיתמגדלת"מתוך"מרכזנוחותהגישה".
כדילפתוחאת"זכוכיתמגדלת",בצעואתהפעולותהבאות:
•משתמשיWindows 7:לחצועלהלחצןהתחל,לחצועלכלהתוכניות!אביזרים!נוחותגישה,ולאחרמכןלחצועלזכוכיתמגדלת.
•משתמשיWindows 8.1:העבירואתהסמןאלהפינההשמאליתהעליונהאוהתחתונהשלהמסךכדילהציגאתהצ'ארמסולחצועלחיפוש.לאחרמכן,
הקלידוזכוכיתמגדלתבשדהחיפוש.ברשימתהתוצאות,לחצועלזכוכיתמגדלת.
לקבלתמידענוסףעלהשימושוההגדרהשל"זכוכיתמגדלת",עיינובמערכתהמידעשלהעזרהוהתמיכהשלWindows.
הערה:עבורדגמימחשביםהמצוידיםבמסךמגע,ניתןגםלקרבולהרחיקאתהתצוגה)זום(באמצעותמחוותמגע,במקוםהמקלדת.ראו"התקרבותאו
התרחקות"בעמוד25.
התקרבותאוהתרחקות
ניתןלהשתמשבתכונתההתקרבותאוההתרחקותכדילהגדילאולהקטיןטקסטים,תמונות,מפותאואובייקטיםאחרים.
•באמצעותהמקלדת:
–התקרבות:הקישובו-זמניתעלמקשWindowsומקשסימןהפלוס)+(כדילהגדילטקסטים,תמונות,מפותאואובייקטיםאחרים.
–התרחקות:הקישובו-זמניתעלמקשWindowsומקשסימןהמינוס)-(כדילהקטיןטקסטים,תמונות,מפותאואובייקטיםאחרים.
•באמצעותמסךהמגע:
–התקרבות:הרחיקושתיאצבעותזומזועל-גביהמסךכדילהגדילטקסטים,תמונות,מפותאואובייקטיםאחרים.
–התרחקות:קרבושתיאצבעותזולזועל-גביהמסךכדילהקטיןטקסטים,תמונות,מפותאואובייקטיםאחרים.
רזולוצייתמסך
תוכלולהפוךאתהמסמכיםשלכםלקריאיםיותרעל-ידיכוונוןרזולוצייתהמסךשלהמחשב.כדילכוונןאתרזולוצייתהמסך,לחצובאמצעותלחצןהעכברהימני
במיקוםכלשהועלשולחןהעבודה,לחצועלרזולוצייתמסךולאחרמכןקבעואתההגדרותהרצויות.
הערה:הגדרתרזולוציהנמוךמדיעלולהלמנועאתההתאמהשלחלקמהפריטיםלגודלהמסך.
לקבלתחלופותלהגדלתטקסטיםואוביקטיםאחרים,ראולהלן:
•"גודלטקסטהניתןלהתאמהאישית"בעמוד25
•"זכוכיתמגדלת"בעמוד25
•"התקרבותאוהתרחקות"בעמוד25
פרק3.אתםוהמחשב25
Page 36

קיצורימקשיםשלנוחותגישה
הטבלההבאהמכילהקיצורימקשיםשיוכלולהפוךאתהמחשבשלכםלקליותרלשימוש.
קיצורמקשיםפונקציה
מקשWindows+Uפתיחת"מרכזנוחותהגישה"
לחיצהעלמקשShiftהימניבמשךשמונהשניותהפעלהאוכיבוישל"מקשיסינון"
חמשלחיצותעלShiftהפעלהאוכיבוישל"מקשיםדביקים"
לחיצהעלמקשNum Lockבמשךחמששניותהפעלהאוכיבוישל"מקשיםדו-מצביים"
מקשAltשמאלי+מקשShiftשמאלי+מקשNum Lockהפעלהאוכיבוישל"מקשיעכבר"
מקשAltשמאלי+מקשShiftשמאלי+מקשPrtScn)אוPrtSc(הפעלהאוכיבוישל"חדותגבוהה"
למידענוסף,בקרובאתרhttp://windows.microsoft.com/והקלידואחתממילותהמפתחהבאותלחיפוש:קיצורימקשים,שילובימקשים,מקשיקיצור.
לוחמקשיםעלהמסך
אםתעדיפולהקלידאולהזיןנתוניםלמחשבבלילהשתמשבמקלדתפיסית,תוכלולהשתמשב"לוחמקשיםעלהמסך"."לוחמקשיםעלהמסך"מציגמקלדת
חזותיתהכוללתאתכלהמקשיםהסטנדרטיים.ניתןלבחורמקשיםבעזרתהעכבראוהתקןהצבעהאחר,אולהקישלבחירתהמקשיםאםהמחשבשלכםתומך
במסךרב-מגע.
כדילפתוחאת"לוחמקשיםעלהמסך",בצעואתהפעולותהבאות:
•משתמשיWindows 7:לחצועלהלחצןהתחל.לאחרמכן,הקלידולוחמקשיםעלהמסךבשדהחיפוש.ברשימתהתוצאות,לחצועללוחמקשיםעל
המסך.
•משתמשיWindows 8.1:העבירואתהסמןאלהפינההשמאליתהעליונהאוהתחתונהשלהמסךכדילהציגאתהצ'ארמסולחצועלחיפוש.לאחרמכן,
הקלידולוחמקשיםעלהמסךבשדהחיפוש.ברשימתהתוצאות,לחצועללוחמקשיםעלהמסך.
לקבלתמידענוסףעלהשימושוההגדרהשל"לוחמקשיםעלהמסך",עיינובמערכתהמידעשלהעזרהוהתמיכהשלWindows.
לוחמקשיםמותאםאישית
הבליטותהניתנותלמישוששעלהמקלדתמספקותנקודתייחוסשממנהניתןלאתרבקלותאתכלהמקשיםשעלהמקלדת,ללאשימושבעיניים.
כדילכוונןאתהגדרותהמקלדתשלכם,פתחואתלוחהבקרה,לחצועלנוחותגישה!מרכזנוחותהגישהולאחרמכןלחצועלהפוךאתלוחהמקשיםלקל
יותרלשימוש.
מחבריםבתקןתעשייה
המחשבשלכםמצוידבמחבריםבתקןתעשייההמאפשריםלכםלחברהתקניעזר,בהתאםלצורך.
למידענוסףעלהמיקומיםוהפונקציותשלהמחברים,ראו"איתורמחברים,בקרותומחווניםבחזיתהמחשב"בעמוד6וכן"איתורהמחבריםבגבהמחשב"בעמוד
7.
מודםהמרהTTY/TDD
המחשבשלכםתומךבשימושבטלפוןטקסט(TTY)אובמודםההמרההמשמשכהתקןתקשורתלחרשים(TDD).ישלחבראתהמודםביןהמחשבוטלפוןTTY/
TDD.לאחרמכן,תוכלולהקלידהודעהבמחשבולשלוחאותהאלהטלפון.
מסמכיםבפורמטיםנגישים
Lenovoמספקתתיעודאלקטרוניבתבניותנגישות,כגוןקובציPDFעםתגיםמתאימיםאוקובצי(HTML) HyperText Markup Language.התיעוד
האלקטרונישלLenovoפותחבמטרהלהבטיחשמשתמשיםלקוייראייהיוכלולקרואאתהתיעודבאמצעותקוראמסך.כלתמונההמופיעהבתיעודכוללתגם
טקסטחלופימתאים,כךשלקוייראייהיוכלולהביןאותהכאשרהםמשתמשיםבקוראמסך.
רישוםהמחשבאצלLenovo
בעתרישוםהמחשב,מידעמוזןלמסדהנתונים,מהשמאפשרל-Lenovoלפנותאליכםבמקרהשלאחזורמוצריםאובעיותחמורותאחרות.לאחררישוםהמחשב
שלכםב-Lenovo,תקבלושירותמהיריותרכשתפנואלLenovoלקבלתעזרה.בנוסף,מיקומיםמסוימיםמציעיםהרשאותושירותיםמורחביםלמשתמשים
רשומים.
26מדריךלמשתמששלThinkStation D30
Page 37

–משתמשיWindows 7:התוכניתLenovo Product Registrationהמותקנתמראשבמחשבתופעלבאופןאוטומטילאחרשתשתמשובובמשךזמןמה.
בצעואתההוראותשעלהמסךכדילרשוםאתהמחשבשלכם.
–משתמשיWindows 8אוWindows 8.1:פתחואתהתוכניתLenovo Support.לאחרמכן,לחצועלהרשמהובצעואתההוראותשעלהמסךכדי
לרשוםאתהמחשבשלכם.
העברתהמחשבלארץאואזוראחרים
החלפתכבליםחשמליים
http://www.lenovo.com/powercordnotice
כדילרשוםאתהמחשבשלכםב-Lenovo,בצעואחתמהפעולותהבאות:
•בקרובכתובתhttp://www.lenovo.com/registerובצעואתההוראותשעלהמסךכדילרשוםאתהמחשבשלכם.
•חברואתהמחשבלאינטרנטורשמואותובאמצעותתוכניתרישוםהמותקנתמראשבמחשב:
בעתהעברתהמחשבלארץאואזוראחרים,עליכםלהתחשבבתקניםחשמלייםמקומיים.פרקזהמספקמידעאודותהנושאיםהבאים:
•"החלפתכבליםחשמליים"בעמוד27
אםתעבירואתהמחשבלארץאואזורהמשתמשיםבשקעיםחשמלייםהשוניםמזהשבואתםמשתמשיםכעת,יהיהעליכםלרכושמתאמיתקעחשמליאוכבלים
חשמלייםחדשים.תוכלולהזמיןכבליםחשמלייםישירותמ-Lenovo.
לקבלתמידעאודותכבלהחשמלומספריחלקים,בקרובאתר:
פרק3.אתםוהמחשב27
Page 38

28מדריךלמשתמששלThinkStation D30
Page 39
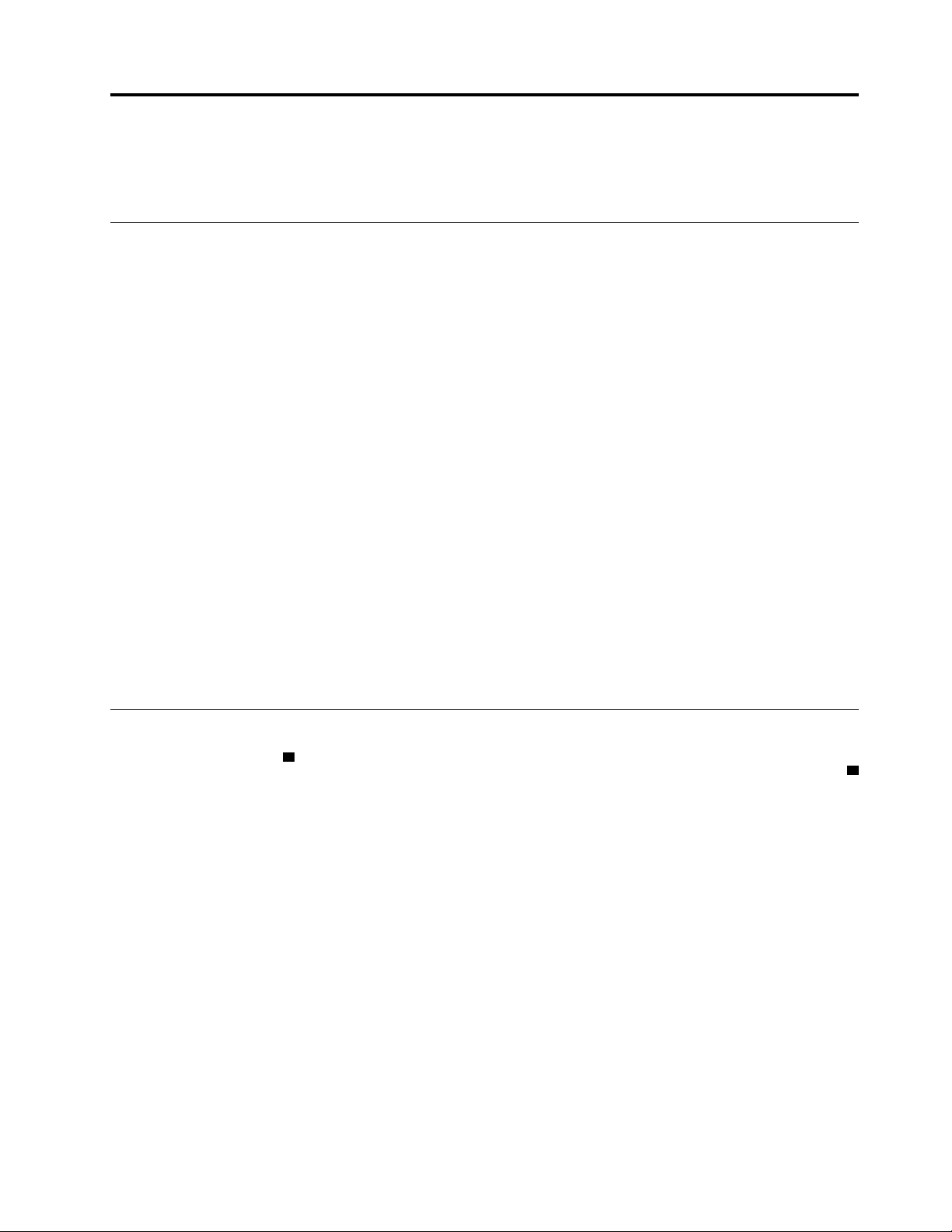
פרק4.אבטחה
פרקזהמספקמידעעלההגנהעלהמחשבמפניגניבהושימושבלתי-מורשה.
מאפייניאבטחה
תכונותהאבטחהשלהלןזמינותבמחשבשלכם:
•מתגנוכחותכיסוי)נקראגםמתגפריצה()זמיןבדגמיםמסוימיםבלבד(
מתגנוכחותהכיסוימונעכניסהשלהמחשבשלכםלמערכתההפעלהכאשרכיסויהמחשבאינומורכבאוסגורכראוי.כדילהפעילאתמחברמתגנוכחות
הכיסויבלוחהמערכת,בצעואתהפעולותהבאות:
1.הפעילואתהתוכניתSetup Utility.ראו"הפעלתהתוכניתSetup Utility"בעמוד69.
2.הגדירוסיסמתמנהלמערכת.ראו"הגדרה,שינויומחיקהשלסיסמה"בעמוד70.
3.מתפריטהמשנהSecurity,בחרובאפשרותChassis Intrusion Detection!Enabled.מחברמתגנוכחותהכיסויבלוחהמערכתמופעל.
כאשרמתגנוכחותהכיסוימזההשכיסויהמחשבאינומורכבאוסגורכראויבעתהפעלתהמחשב,הודעתשגיאהתופיע.כדילעקוףאתהודעתהשגיאהולהיכנס
למערכתההפעלה,בצעואתהפעולותהבאות:
1.הרכיבואוסגרוכראויאתכיסויהמחשב.ראו"השלמתהחלפתהחלקים"בעמוד62.
2.לחצועלF1כדילהיכנסלתוכניתSetup Utility.לאחרמכןהקישוF10כדילשמורולצאתמתוכניתהשירותלהגדרות.הודעתהשגיאהלאתוצגשוב.
•יכולתלהפעילאולהשביתהתקניםומחבריUSB
לקבלתמידענוסף,ראו"הפעלהאוהשבתהשלהתקן"בעמוד70.
•בקרתרצףאתחול
לקבלתמידענוסף,ראו"בחירהאושינוישלרצףהתקןהאתחול"בעמוד71.
•אתחולללאמקלדתאועכבר
המחשבמסוגללהיכנסלמערכתההפעלהללאמקלדתאועכברמחוברים.
•Trusted Platform Module (TPM)
Trusted Platform Moduleהינומעבדקריפטוגרפישבאפשרותולשמורמפתחותקריפטוגרפייםהמגיניםעלמידעהמאוחסןבמחשבשלכם.
נעילתמכסההמחשב
נעילתכיסויהמחשבמסייעתלמנועמאנשיםבלתי-מורשיםגישהלחלקהפנימישלהמחשב.למוצרזהמצורףמנעולמפתח1,המובנהבמכסההמחשב.המפתחות
2שלהמכסהמוצמדיםלגבהמחשב.מסיבותהקשורותלאבטחה,אחסנואתהמפתחותבמקוםבטוחכאשראינכםמשתמשיםבהם.
© Copyright Lenovo 2012, 201429
Page 40

איור7.נעילתמכסההמחשב
התקנתמנעול
המחשבשברשותכםמגיעעםלולאהלמנעולהמונעתהסרהשלכיסויהמחשבכאשרהמנעולמותקן.
30מדריךלמשתמששלThinkStation D30
Page 41
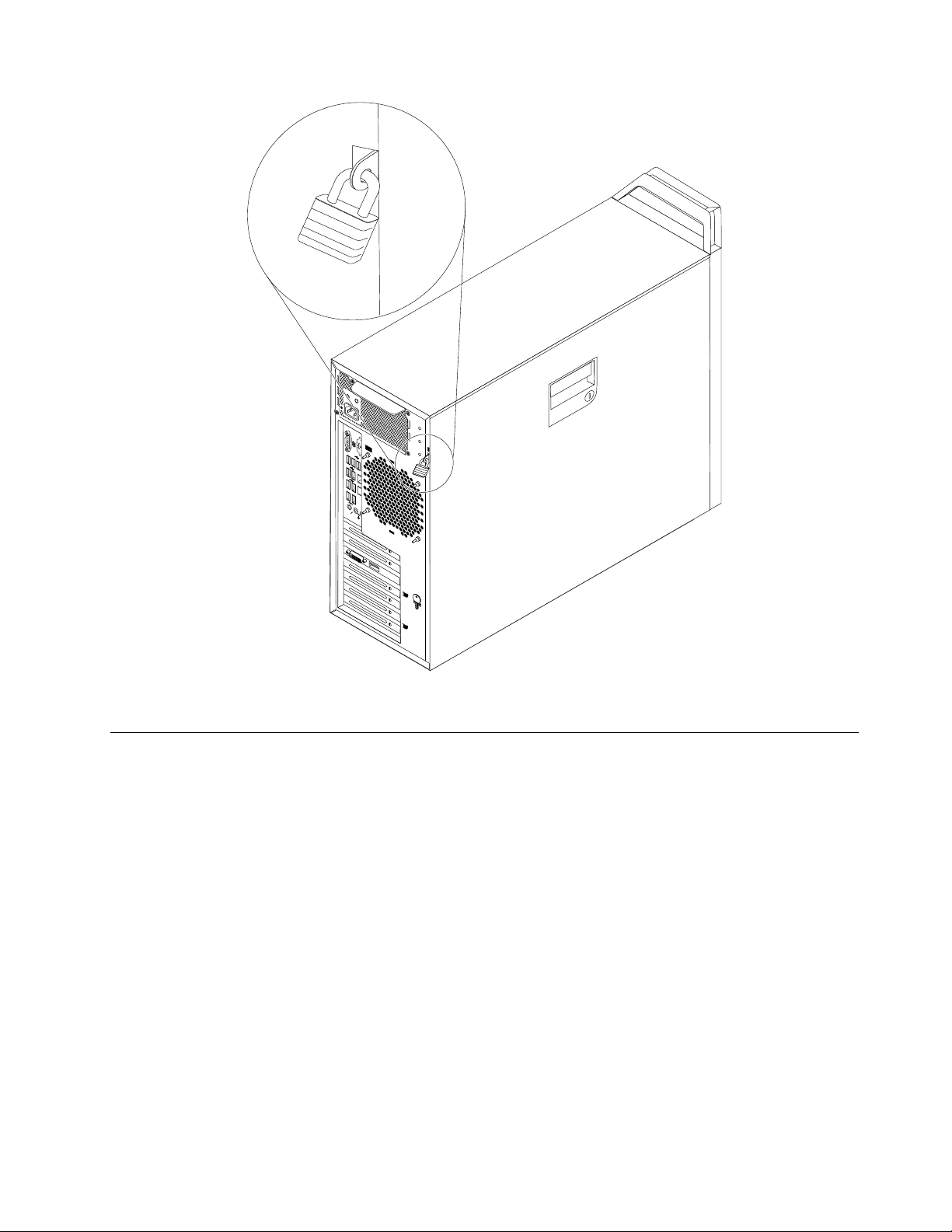
חיבורמנעולכבלבסגנוןKensington
http://www.lenovo.com/support
איור8.התקנתמנעול
ניתןלהשתמשבמנעולכבלבסגנוןKensingtonכדילחבראתהמחשבלשולחןעבודה,לשולחןאולמתקןאחרשאינוקבוע.מנעולהכבלמתחברלחריץמנעול
האבטחהשבגבהמחשבונפתחבאמצעותמפתחאוצופן,בהתאםלסוג.כמוכן,כבלהמנעולנועלאתהלחצניםהמשמשיםלפתיחתמכסההמחשב.זהוסוגהמנעול
המשמשבמחשביםניידיםרבים.ניתןלהזמיןמנעולכבלישירותמ-Lenovoעל-ידיחיפושאחרKensingtonבכתובת:
פרק4.אבטחה31
Page 42

איור9.מנעולכבלבסגנוןKensington
שימושבסיסמאות
תוכלולהגדירמגווןסיסמאותבאמצעותמערכתההפעלהשלMicrosoft Windowsובאמצעותה-BIOSשלהמחשב,כדילעזורלמנועשימושבלתי-מורשה
במחשבשלכם.
סיסמאותBIOS
תוכלולהשתמשבתוכניתBIOS Setup Utilityכדילהגדירסיסמאותכדילמנועגישהלמחשבולנתוניםשלכםעל-ידיאנשיםלאמורשים.סוגיהסיסמאות
שלהלןזמינים:
•Power-On Password:כאשרמוגדרתסיסמתהפעלה,תתבקשולהקלידסיסמהחוקיתבכלפעםשהמחשבמופעל.לאניתןלהשתמשבמחשבעדלהקלדת
הסיסמההחוקית.לקבלתמידענוסף,ראו"Power-On Password"בעמוד70.
•Hard Disk Password:הגדרהשלסיסמתדיסקקשיחמונעתגישהלאמורשיתלנתוניםבכונןהדיסקהקשיח.כאשרמוגדרתסיסמתדיסקקשיח,תתבקשו
להקלידסיסמהחוקיתבכלפעםשתנסולגשתלכונןהדיסקהקשיח.לקבלתמידענוסף,ראו"Hard Disk Password"בעמוד70.
•Administrator Password:הגדרתסיסמתמנהלןמרתיעהאנשיםבלתימורשיםמשינויהגדרותתצורה.אםאתםאחראיםעלשמירתהגדרותהתצורהשל
כמהמחשבים,ייתכןשתרצולהגדירסיסמתמנהלן.לקבלתמידענוסף,ראו"Administrator Password"בעמוד70.
איןצורךלהגדיראףאחתמהסיסמאותכדילהשתמשבמחשב.עםזאת,שימושבסיסמאותמשפראתאבטחתהמיחשוב.
סיסמאותWindows
בהתאםלגרסתמערכתההפעלהשלWindows,תוכלולהשתמשבסיסמאותעבורמגווןתכונות,כוללשליטהבגישהלכניסתהמערכת,גישהלמשאביםמשותפים,
גישהלרשתוהגדרותמשתמשיחיד.לקבלתמידענוסף,ראו"עזרהותמיכה"בעמוד101.
32מדריךלמשתמששלThinkStation D30
Page 43
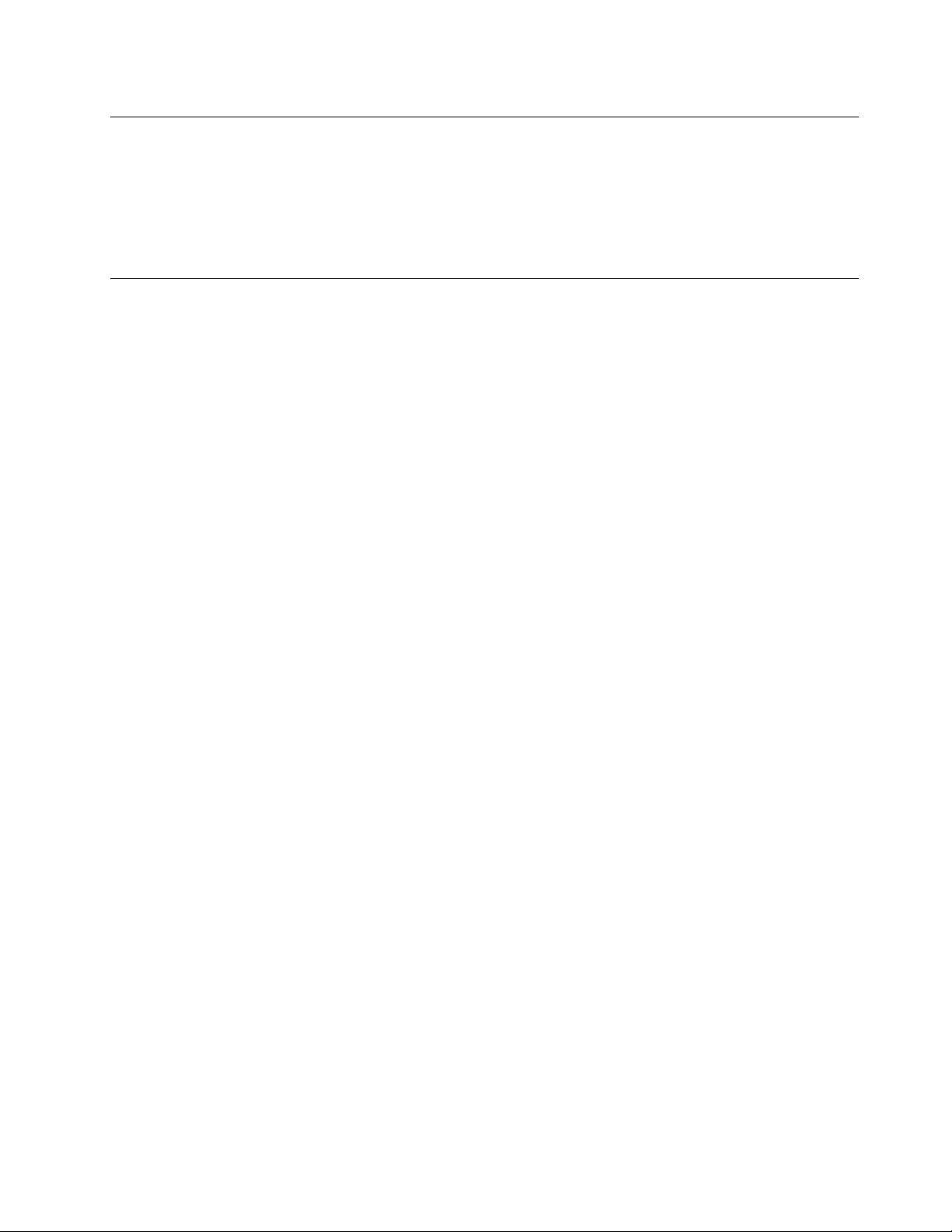
שימושבחומותאשוהבנהשלהן
חומתאשעשויהלהיותחומרה,תוכנהאושילובשלשתיהן,בהתאםלרמתהאבטחההדרושה.חומותאשפועלותלפיאוסףשלכלליםכדילקבועאילוחיבורים
נכנסיםויוצאיםהינםמורשים.אםבמחשבמותקנתמראשתוכניתחומתאש,היאמסייעתלהגןעלהמחשבמפניסכנותאבטחהבאינטרנט,גישהבלתי-מורשית,
פלישהומתקפותבאינטרנט.היאגםמגינהעלפרטיותכם.לקבלתמידענוסףאודותהשימושבתוכניתחומתהאש,עיינובמערכתהעזרהשלתוכניתחומתהאש.
מערכתההפעלהWindowsהמותקנתמראשבמחשבשלכםמספקתאתחומתהאששלWindows.לקבלתפרטיםאודותהשימושבחומתהאששלWindows,
ראו"עזרהותמיכה"בעמוד101.
הגנהעלנתוניםמפניוירוסים
במחשבשלכםמותקנתמראשתוכניתאנטי-וירוסכדילסייעלכםלהגןעליומפניוירוסים,לאתראותםולהשמידאותם.
Lenovoכללהבמחשבגרסהמלאהשלתוכנתאנטי-וירוסעםמנויחינםלמשך30ימים.לאחר30ימים,עליכםלחדשאתהרשיוןכדילהמשיךולקבלאתעדכוני
תוכנתהאנטי-וירוס.
הערה:ישלשמורעלקובציהגדרתהווירוסיםעדכנייםכדילהגןמפניוירוסיםחדשים.
לקבלתמידענוסףלגביאופןהשימושבתוכנתהאנטי-וירוס,עיינובמערכתהעזרהשלתוכנתהאנטי-וירוס.
פרק4.אבטחה33
Page 44

34מדריךלמשתמששלThinkStation D30
Page 45

פרק5.התקנהאוהחלפהשלחומרה
סעיףזהמספקהוראותלהתקנהאוהחלפהשלחומרהבמחשב.
טיפולבהתקניםרגישיםלחשמלסטטי
אלתפתחואתהאריזה,המכילהאתהחלקהחדשוהמגנהמפניחשמלסטטי,לפניהסרתהחלקהפגוםמהמחשבולפנישאתםמוכניםלהתקיןאתהחלקהחדש.
חשמלסטטי,אףשאינומזיקלבניאדם,עשוילגרוםנזקחמורלרכיביםולחלקיםבמחשב.
בעתטיפולבחלקיםוברכיבימחשבאחרים,שימולבלאמצעיהזהירותהבאיםכדילהימנעמנזקהנגרםמחשמלסטטי:
•הגבילואתהתנועהשלכם.תנועהעשויהלגרוםלהיווצרותחשמלסטטימסביבכם.
•תמידטפלובזהירותבחלקיםוברכיבימחשבאחרים.החזיקובקצותיהםכרטיסיPCI,מודוליזיכרון,לוחותמערכתומיקרו-מעבדים.לעולםאלתגעובמעגל
חשמליחשוף.
•מנעומאחריםמלגעתבחלקיםוברכיבימחשבאחרים.
•לפניהתקנתהחלקהחדש,הצמידואתהאריזההמגנהמפניחשמלסטטיוהמכילהאתהחלקלכיסויחריץהרחבה,אולמשטחמתכתילאצבועאחרבגוף
המחשב,למשךשתישניותלפחות.פעולהזומפחיתהאתהחשמלהסטטיבאריזהובגופכם.
•במידתהאפשר,הסירואתהחלקהחדשמהאריזהוהתקינואותוישירותבמחשב,מבלילהניחאתהחלק.כאשרלאניתןלעשותזאת,הניחואתהאריזהעל
משטחחלקוישר,והניחועליהאתהחלק.
•אלתניחואתהחלקעלכיסויהמחשבאועלמשטחמתכתיאחר.
התקנהאוהחלפהשלחומרה
סעיףזהמספקהוראותאודותאופןהתקנהאוהחלפהשלחומרהבמחשב.ניתןלהרחיבאתיכולותהמחשבולשמורעלהמחשבבאמצעותהתקנהאוהחלפהשל
חומרה.
שימולב:
אלתפתחואתהמחשבאותנסולבצעתיקוניםלפנישתקראוותבינואת"מידעבטיחותחשוב"בעמודv.
הערות:
1.השתמשורקבחלקיםלמחשבשסופקועלידיLenovo.
2.בעתהתקנהאוהחלפהשלתוספת,השתמשובהוראותהמתאימותשבפרקזהיחדעםההוראותהמצורפותלתוספת.
התקנתתוספותחיצוניות
ניתןלחברתוספותחיצוניותלמחשב,כגוןרמקוליםחיצוניים,מדפסתאוסורק.עבורתוספותחיצוניותמסוימות,עליכםלהתקיןתוכנהנוספתבנוסףלחיבורפיזי.
בעתהתקנתתוספתחיצונית,עיינוב-"איתורמחברים,בקרותומחווניםבחזיתהמחשב"בעמוד6וב-"איתורהמחבריםבגבהמחשב"בעמוד7כדילזהותאת
המחברהדרוש.לאחרמכן,השתמשובהוראותשמצורפותלתוספתכדילבצעאתהחיבורולהתקיןכלתוכנהאומנהלהתקןשדרושיםעבורהתוספת.
הסרתמכסההמחשב
שימולב:
אלתפתחואתהמחשבאותנסולבצעתיקוניםלפנישתקראוותבינואת"מידעבטיחותחשוב"בעמודv.
פרקזהמספקהוראותלהסרתכיסויהמחשב.
זהירות:
לפניפתיחתמכסההמחשב,כבואתהמחשבוהמתינומספרדקות,עדשהמחשביתקרר.
להסרתכיסויהמחשב,בצעואתהפעולותהבאות:
1.סלקומדיהכלשהימהכונניםוכבואתכלההתקניםשמחובריםואתהמחשב.
© Copyright Lenovo 2012, 201435
Page 46

2.נתקואתכלכבליהחשמלמשקעיהחשמל.
3.נתקואתכבליהחשמל,כבליקלט/פלטאוכלכבלאחרהמחוברלמחשב.ראו"איתורמחברים,בקרותומחווניםבחזיתהמחשב"בעמוד6ואת"איתור
המחבריםבגבהמחשב"בעמוד7.
4.הסירואתכלהתקניהנעילהשמאבטחיםאתכיסויהמחשב,כגוןמנעולאומנעולכבלבסגנוןKensington.ראו"התקנתמנעול"בעמוד30ואת"חיבור
מנעולכבלבסגנוןKensington"בעמוד31.
1והסירואתהמכסה.הניחואתהמכסהעלמשטחשטוח.
5.נתקואתתפסהמכסה
איור10.הסרתמכסההמחשב
הסרהוהתקנהשלהלוחהקדמי
שימולב:
אלתפתחואתהמחשבאותנסולבצעתיקוניםלפנישתקראוותבינואת"מידעבטיחותחשוב"בעמודv.
פרקזהמספקהוראותאודותאופןהסרתהלוחהקדמיוהתקנתומחדש.
כדילהסירולהתקיןמחדשאתהלוחהקדמי,בצעואתהפעולותהבאות:
1.כבואתהמחשבונתקואתכלכבליהחשמלמשקעיהחשמל.
2.הסירואתמכסההמחשב.ראו"הסרתמכסההמחשב"בעמוד35.
3.הסירואתהלוחהקדמיעל-ידישחרורשתילשוניותהפלסטיקשבצדשמאלומשיכתהלוחהקדמיכלפיחוץ.
36מדריךלמשתמששלThinkStation D30
Page 47

איור11.החזרתהלוחהקדמי
4.כדילהתקיןמחדשאתהלוחהקדמי,מקמואתשלושלשוניותהפלסטיקשבצדהימנישלהלוחהקדמימולהחוריםהמתאימיםבמארז,ולאחרמכןסובבואת
הלוחהקדמיכלפיפניםעדששתילשוניותהפלסטיקיינעלובמקומןבצדהשמאלי.
השלבהבא:
•כדילעבודעםחלקחומרהנוסף,עברולפרקהמתאים.
•כדילהשליםאתההתקנהאוההחלפה,עברואל"השלמתהחלפתהחלקים"בעמוד62.
התקנהאוהחלפהשלכרטיסPCI
שימולב:
אלתפתחואתהמחשבאותנסולבצעתיקוניםלפנישתקראוותבינואת"מידעבטיחותחשוב"בעמודv.
סעיףזהמספקהוראותלהתקנהאוהחלפהשלכרטיסPCI,Intel Solid-State Drive 910סדרהאוכרטיסIntel Xeon Phi Coprocessor 3120A PCI
Express.המחשבשלכםמצוידבשניחריציםלכרטיסPCIסטנדרטי,שניחריציםלכרטיסPCI Express x4ושניחריציםאחדלכרטיסגרפימסוגPCI
Express x16.
הערה:כדילהשתמשבכרטיסמחשבשלNVIDIA,ישלוודאשבמחשבמותקןגםכרטיסגרפישלNVIDIA.
כדילהתקיןאולהחליףכרטיסPCI,בצעואתהפעולותהבאות:
1.כבואתהמחשבונתקואתכלכבליהחשמלמשקעיהחשמל.
2.הסירואתמכסההמחשב.ראו"הסרתמכסההמחשב"בעמוד35.
3.פתחואתמייצבכרטיסה-PCIעל-ידיהרמתהמייצבוסיבובוכלפיחוץ.
פרק5.התקנהאוהחלפהשלחומרה37
Page 48
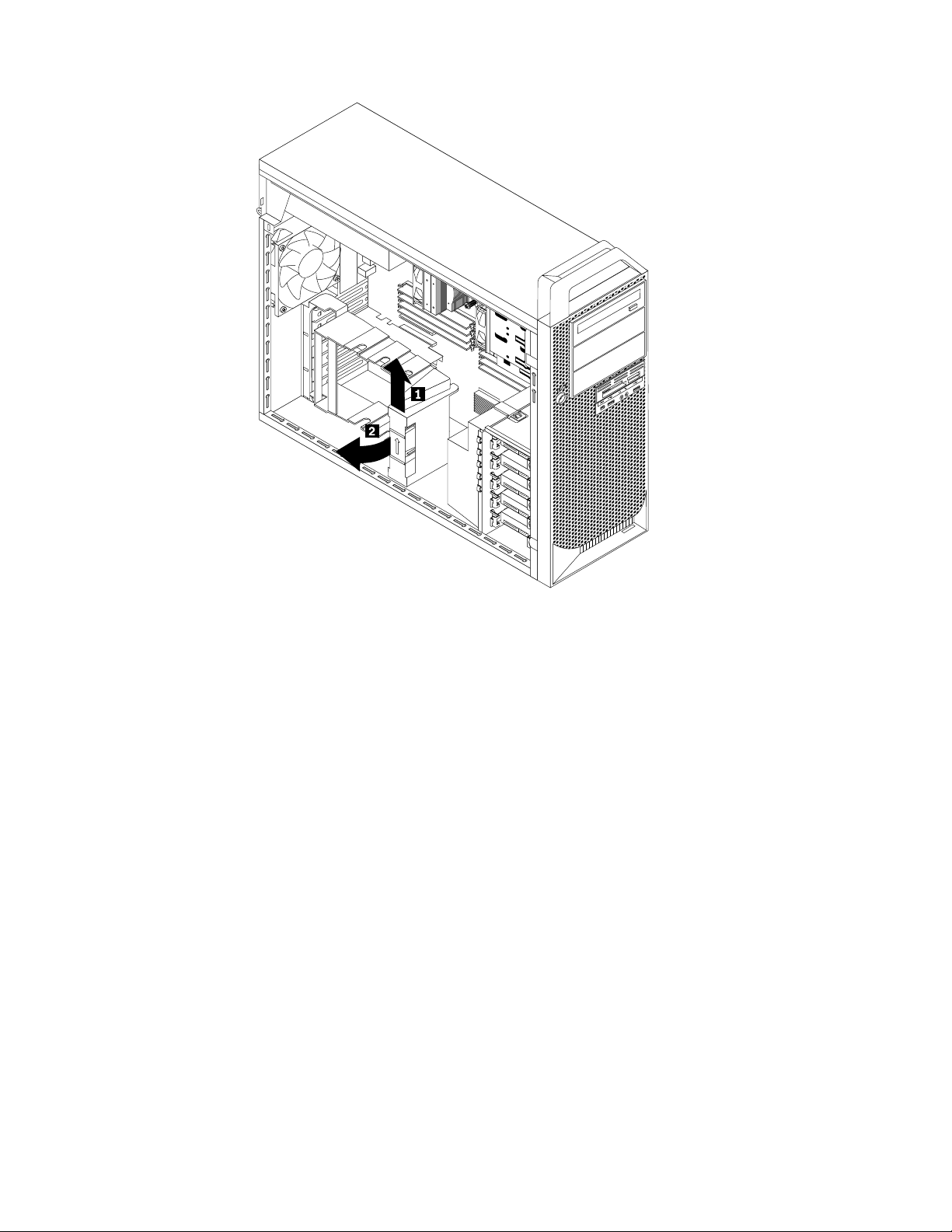
איור12.פתיחתמייצבכרטיסה-PCI
4.אםאתםמתקיניםאומחליפיםכרטיסPCI,בצעואחתמהפעולותהבאות:
•אםאתםמתקיניםכרטיסPCI,הסירואתכיסויהמתכתשלחריץהכרטיסהמתאים.
•אםאתםמחליפיםכרטיסPCIישן,החזיקואתהכרטיסהישןשמותקןכעתומשכואותובעדינותאלמחוץלחריץהכרטיס.
38מדריךלמשתמששלThinkStation D30
Page 49

איור13.הסרתכרטיסPCI
הערות:
a.הכרטיסמתאיםבדיוקלחריץהכרטיס.אםישצורך,הזיזומעטבכלפעםצדאחרשלכרטיסהמתאםעדשתסירואותומחריץהכרטיס.
1כפישמוצגכדילשחרראתהתפס.תפסואת
b.אםהכרטיסמוחזקבמקומובאמצעותתפסייצוב,לחצועלתפסהייצובשלהכרטיס
הכרטיסומשכואותובעדינותאלמחוץלחריץהכרטיס.
פרק5.התקנהאוהחלפהשלחומרה39
Page 50

5.הסירואתכרטיסהמתאםהחדשמאריזתוהמגנהמפניחשמלסטטי.
6.הכניסואתכרטיסהמתאםהחדשלתוךחריץהכרטיסהמתאיםבלוחהמערכת.ראו"איתורחלקיםעל-גבילוחהמערכת"בעמוד10.
7.סובבואתהתפסשלכרטיסה-PCIלמצבסגורכדילנעולאתכרטיסה-PCIבמקומו.
השלבהבא:
•כדילעבודעםחלקחומרהנוסף,עברולפרקהמתאים.
•כדילהשליםאתההתקנהאוההחלפה,עברואל"השלמתהחלפתהחלקים"בעמוד62.
התקנהאוהחלפהשלכונןזיכרוןמוצקמסוגmSATA
שימולב:
אלתפתחואתהמחשבאותנסולבצעתיקוניםלפנישתקראוותבינואת"מידעבטיחותחשוב"בעמודv.
סעיףזהמספקהוראותלהתקנהאוהחלפהשלכונןזיכרוןמוצקמסוגmSATA.
כדילהתקיןאולהחליףכונןזיכרוןמוצקמסוגmSATA,בצעואתהפעולותהבאות:
1.כבואתהמחשבונתקואתכלכבליהחשמלמשקעיהחשמל.
2.הסירואתמכסההמחשב.ראו"הסרתמכסההמחשב"בעמוד35.
3.הסירואתמחזיקכרטיסה-PCI.ראו"התקנהאוהחלפהשלכרטיסPCI"בעמוד37.
4.הסירואתמכלולהמאווררהקדמי.ראו"החלפתמכלולהמאווררשלכונןהדיסקהקשיח"בעמוד51.
5.הוציאואתכלהחלקיםאונתקואתכלהכבליםשעשוייםלמנועגישהלחריץכרטיסmini PCI expressשבלוחהמערכת.ראו"איתורחלקיםעל-גבילוח
המערכת"בעמוד10.
40מדריךלמשתמששלThinkStation D30
Page 51

6.אםאתםמתקיניםאומחליפיםכונןזיכרוןמוצקמסוגmSATA,בצעואחתמהפעולותהבאות:
•אםאתםמתקיניםכונןזיכרוןמוצקמסוגmSATA,עברואל7בעמוד41.
1כמוצגבאיורוסובבובזהירותאתכונןהזיכרוןהמוצקמסוגmSATA
•אםאתםמחליפיםכונןזיכרוןמוצקמסוגmSATA,לחצועלשתיהלשוניות
כלפימעלה,בזוויתשלכ-20מעלות.לאחרמכן,הוציאואתכונןהזיכרוןהמוצקמסוגmSATAמתוךחריץכרטיסה-mini PCI Express.
איור14.הוצאתכונןזיכרוןמוצקישןמסוגmSATA
7.הצמידואתהאריזההמגנהמפניחשמלסטטי,שמכילהאתכונןהזיכרוןהמוצקהחדשמסוגmSATA,למשטחלאצבועשבחלקוהחיצונישלהמחשב.לאחר
מכן,הוציאואתכונןהזיכרוןהמוצקהחדשמסוגmSATAמהאריזה.
8.הכניסואתכונןהזיכרוןהמוצקהחדשמסוגmSATAלחריץכרטיסה-mini PCI express,בזוויתשלכ-20מעלות,עדשיינעלבמקומובנקישה.לאחר
1.
מכן,סובבובזהירותאתכונןהזיכרוןהמוצקמסוגmSATAכלפימטהעדשיינעלבמקומובנקישה,ויאובטחעלידישתיהלשוניות
הערה:אלתגעובצדהמגעיםובלוחהמעגליםשלכונןהזיכרוןהמוצקמסוגmSATA.
פרק5.התקנהאוהחלפהשלחומרה41
Page 52

איור15.התקנתכונןזיכרוןמוצקמסוגmSATA
9.חברומחדשאתכלהחלקיםאוהכבליםשהוצאתם.
10.החזירואתמכלולהמאווררהקדמילמקומו.ראו"החלפתמכלולהמאווררשלכונןהדיסקהקשיח"בעמוד51.
השלבהבא:
•כדילעבודעםחלקחומרהנוסף,עברולפרקהמתאים.
•כדילהשליםאתההתקנהאוההחלפה,עברואל"השלמתהחלפתהחלקים"בעמוד62.
התקנהאוהחלפהשלמודולזיכרון
שימולב:
אלתפתחואתהמחשבאותנסולבצעתיקוניםלפנישתקראוותבינואת"מידעבטיחותחשוב"בעמודv.
פרקזהמספקהוראותאודותאופןההתקנהאוההחלפהשלמודולזיכרון.
זהירות:
לפניהתקנהאוהחלפהשלמודולזיכרון,כבואתהמחשבוהמתינושלושעדחמשדקותלהתקררותהמחשב.
המחשבשלכםמצוידב-16חריציםלהתקנהאוהחלפהשלמודוליDDR3 ECC UDIMMאוDDR3 ECC RDIMM.בעתהתקנהאוהחלפהשלמודול
זיכרון,השתמשובקוויםהמנחיםהבאים:
•השתמשובמודוליDDR3 ECC UDIMMאוDDR3 ECC RDIMMעבורהמחשב.אלתתקינומודוליUDIMMו-RDIMMבאותוהמחשב.
•השתמשובמודוליUDIMMשל2GB,4GBאו8GB,בכלצירוףשהוא,עד128GB.
•השתמשובמודוליDDR3 RDIMMשל2GB 8 ,GB 4 ,GB,16GBאו32GB,בכלצירוףשהוא,עד512GB.
42מדריךלמשתמששלThinkStation D30
Page 53

•תמידהתקינומודוליDIMMבסדרהמספריהמודפסעללוחהמערכת)DIMM3, DIMM2, DIMM1וכןהלאה(.התחילולהתקיןמודוליזיכרוןבחריצי
הזיכרוןהכחולים.ראו"איתורחלקיםעל-גבילוחהמערכת"בעמוד10.
•אםבמחשבמותקןמיקרו-מעבדאחדבלבד,הקפידולהתקיןמודוליזיכרוןרקבחריציהזיכרוןהסמוכיםלאותומיקרו-מעבד.
•אםבמחשבמותקניםשנימיקרו-מעבדים,התקינומספרזההשלמודוליזיכרוןבשתיהסדרותשלחריציDIMMשלמיקרו-מעבד,לקבלתביצועיםמרביים.
כדילהתקיןאולהחליףמודולזיכרון,בצעואתהפעולותהבאות:
1.כבואתהמחשבונתקואתכלכבליהחשמלמשקעיהחשמל.
2.הסירואתמכסההמחשב.ראו"הסרתמכסההמחשב"בעמוד35.
3.הניחואתהמחשבעלצידוכדישתוכלולגשתללוחהמערכתבקלות.
4.אתרואתחריציהזיכרון.ראו"איתורחלקיםעל-גבילוחהמערכת"בעמוד10.
5.הוציאוחלקיםכלשהםשעלוליםלמנועגישהלחריציהזיכרון.בהתאםלדגםהמחשבשברשותכם,ייתכןשיהיהעליכםלהוציאאתכרטיסהגרפיקהPCI
Express x16לקבלתגישהקלהיותרלחריציהזיכרון.ראו"התקנהאוהחלפהשלכרטיסPCI"בעמוד37.
6.בדגמיםמסוימים,ייתכןשתצטרכולהסיראתתעלתהאוורורשלהזיכרוןכדילקבלגישהאלחריציהזיכרון.כדילהסיראתתעלתהאוורורשלהזיכרון,
נתקואתהכבלשלמאווררהזיכרוןמלוחהמערכת.ראו"איתורחלקיםעל-גבילוחהמערכת"בעמוד10.
7.משכואתהלשוניתשלתעלתהאוורורכלפיחוץוסובבואתתעלתהאוורור,לאחרמכןנתקואתחלקההאחורישלתעלתהאוורור.
הערה:חלקמהדגמיםאינםמצוידיםבתעלתאוורורשלהזיכרון.
איור16.הסרתצינורמאווררהזיכרון
8.אםאתםמתקיניםאומחליפיםמודולזיכרון,בצעואחתמהפעולותהבאות:
•אםאתםמחליפיםמודולזיכרוןישן,פתחואתתפסיהייצובוהוציאובעדינותאתמודולהזיכרוןאלמחוץלחריץהזיכרון.
איור17.הסרתמודולזיכרון
פרק5.התקנהאוהחלפהשלחומרה43
Page 54

•אםאתםמתקיניםמודולזיכרון,פתחואתתפסיהייצובשלחריץהזיכרוןשבוברצונכםלהתקיןאתמודולהזיכרון.
איור18.פתיחתתפסיהייצוב
9.הניחואתמודולהזיכרוןהחדשמעללחריץהזיכרון.ודאושהמגרעת1שבמודולהזיכרוןמיושרתכהלכהעםמפתחהחריץ2שבלוחהמערכת.דחפואת
מודולהזיכרוןהיישרלתוךהמחברעדשתפסיהייצובייסגרו.
איור19.התקנתמודולזיכרון
10.כדילהתקיןאתתעלתהאוורורשלהזיכרון,חברואתתעלתהאוורורבאמצעותתפסיהייצובשעלחריציהזיכרוןולאחרמכןסובבואתתעלתהאוורורכלפי
מטה,עדשהיאתינעלבמקומהבנקישה.
44מדריךלמשתמששלThinkStation D30
Page 55
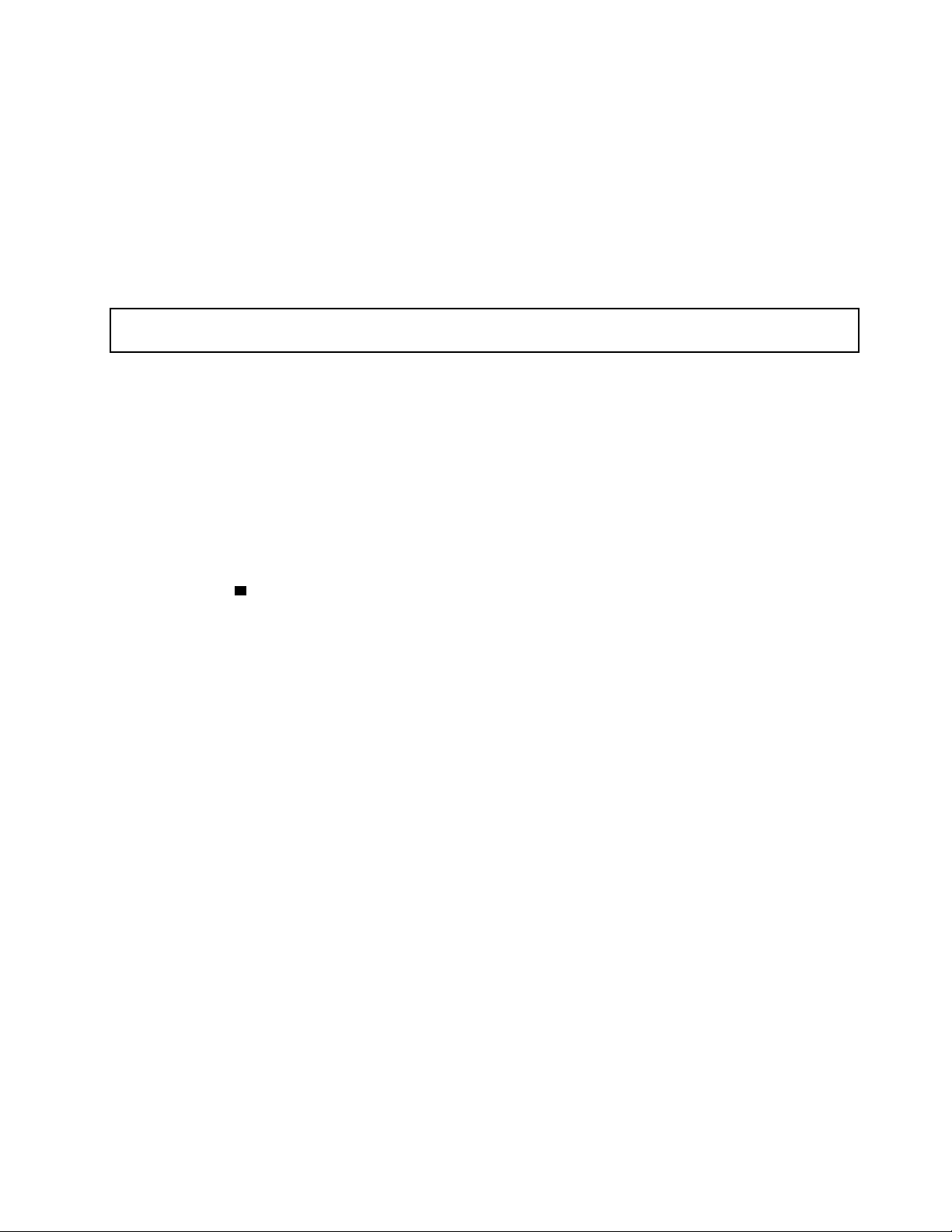
איור20.התקנתצינורמאווררהזיכרון
11.חברומחדשאתכבלמאווררהזיכרוןללוחהמערכת.ראו"איתורחלקיםעל-גבילוחהמערכת"בעמוד10.
12.התקינומחדשאתכרטיסהגרפיקהPCI Express x16אםהסרתםאותו.
השלבהבא:
•כדילעבודעםחלקחומרהנוסף,עברולפרקהמתאים.
•כדילהשליםאתההתקנהאוההחלפה,עברואל"השלמתהחלפתהחלקים"בעמוד62.
התקנהאוהחלפהשלהכונןהאופטי
שימולב:
אלתפתחואתהמחשבאותנסולבצעתיקוניםלפנישתקראוותבינואת"מידעבטיחותחשוב"בעמודv.
פרקזהמספקהוראותאודותאופןהתקנתאוהחלפתהכונןהאופטי.
כדילהתקיןאולהחליףכונןאופטי,בצעואתהפעולותהבאות:
1.כבואתהמחשבונתקואתכלכבליהחשמלמשקעיהחשמל.
2.הסירואתמכסההמחשב.ראו"הסרתמכסההמחשב"בעמוד35.
3.הסירואתהלוחהקדמי.ראו"הסרהוהתקנהשלהלוחהקדמי"בעמוד36.
4.אתרואתהכונןהאופטי.ראו"איתוררכיבים"בעמוד9.
5.אםאתםמתקיניםאומחליפיםכונןאופטי,בצעואחתמהפעולותהבאות:
•אםאתםמתקיניםכונןאופטימשני,הסירואתלוחהפלסטיקבלוחהקדמיעבורמפרץהכונניםשבוברצונכםלהשתמש.אםמותקןמגןמתכתסטטי
במפרץהכוננים,הוציאואתמגןהמתכתהסטטי.
1ולאחרמכןהחליקואת
•אםאתםמחליפיםכונןאופטי,נתקואתכבלהאותואתכבלהחשמלמהחלקהאחורישלהכונןהאופטי,לחצועלתפסהכונן
הכונןהאופטיאלמחוץלחזיתהמחשב.
פרק5.התקנהאוהחלפהשלחומרה45
Page 56

איור21.הסרתהכונןהאופטי
6.התקינואתמייצבהכונןהאופטיבצדושלהכונןהאופטיהחדש.
איור22.התקנתמייצבהכונןהאופטי
7.החליקואתהכונןהאופטיהחדשלמפרץהכונניםמחזיתהמחשבעדשהכונןהאופטייינעלבמקומו.
46מדריךלמשתמששלThinkStation D30
Page 57

איור23.התקנתהכונןהאופטי
8.חברואתכבלהאותותוכבלהחשמללכונןהאופטיהחדש.
איור24.חיבורהכונןהאופטי
9.החזירואתהלוחהקדמי.ראו"הסרהוהתקנהשלהלוחהקדמי"בעמוד36.
השלבהבא:
•כדילעבודעםחלקחומרהנוסף,עברולפרקהמתאים.
•כדילהשליםאתההתקנהאוההחלפה,עברואל"השלמתהחלפתהחלקים"בעמוד62.
החלפתקוראהכרטיסים
שימולב:
אלתפתחואתהמחשבאותנסולבצעתיקוניםלפנישתקראוותבינואת"מידעבטיחותחשוב"בעמודv.
פרק5.התקנהאוהחלפהשלחומרה47
Page 58
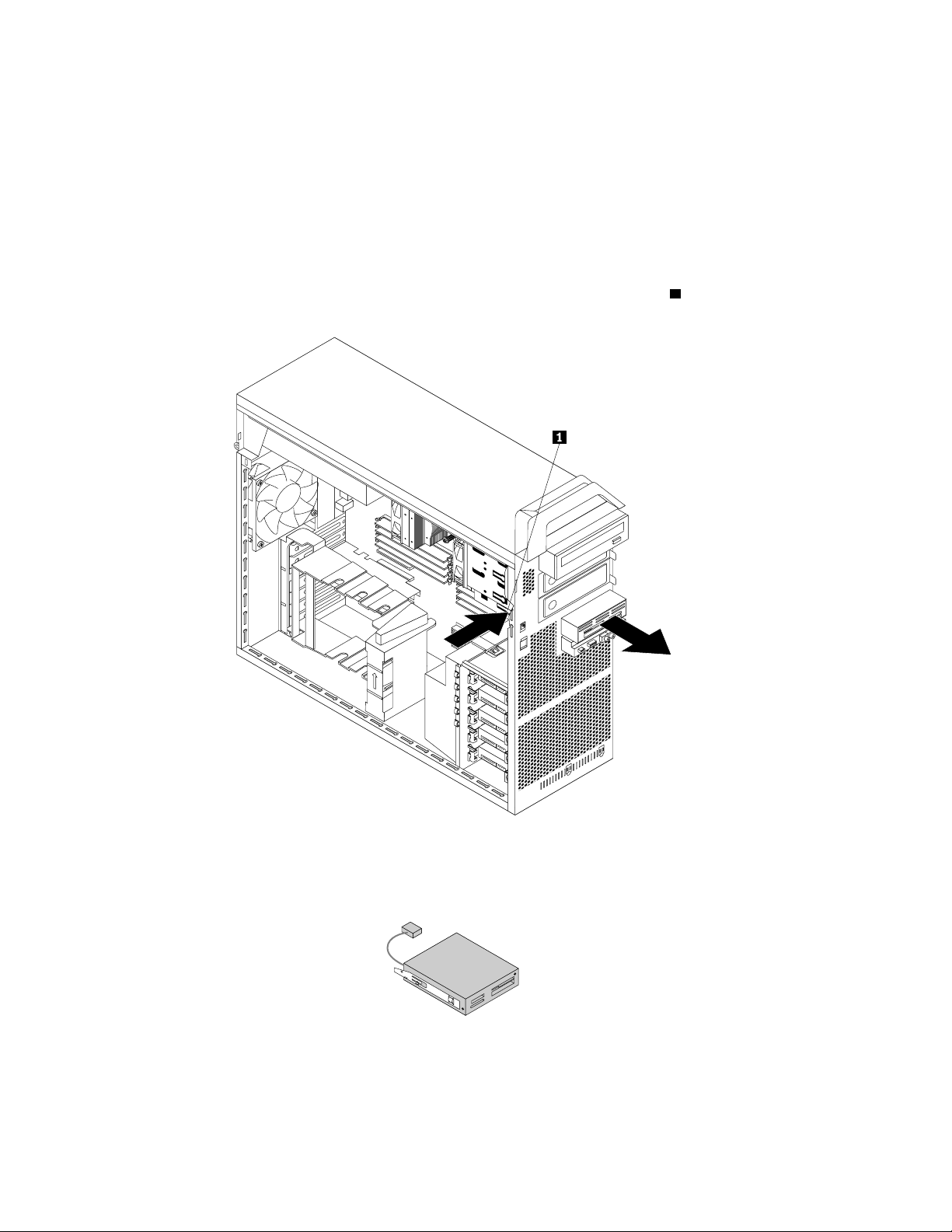
פרקזהמספקהוראותאודותאופןההתקנהאוההחלפהשלקוראהכרטיסים.
כדילהחליףאתקוראהכרטיסים,בצעואתהפעולותשלהלן:
1.הוציאואתכלאמצעיהמדיהמהכוננים,וכבואתכלההתקניםהמחובריםואתהמחשב.לאחרמכן,נתקואתכלכבליהחשמלמשקעיהחשמלונתקואתכל
הכבליםהמחובריםלמחשב.
2.הסירואתמכסההמחשב.ראו"הסרתמכסההמחשב"בעמוד35.
3.הסירואתהלוחהקדמי.ראו"הסרהוהתקנהשלהלוחהקדמי"בעמוד36.
4.מצאואתקוראהכרטיסים.ראו"איתוררכיבים"בעמוד9.
5.נתקואתהכבלשלקוראהכרטיסיםמלוחהמערכת.ראו"איתורחלקיםעל-גבילוחהמערכת"בעמוד10.
1כדילהסיראתקוראהכרטיסיםמהתושבת.
6.לחצועלתפסהייצובהכחול
איור25.הסרתקוראהכרטיסים
7.הרכיבואתמייצבקוראהכרטיסיםבצדקוראהכרטיסים.
איור26.התקנתמייצבקוראהכרטיסים
8.הכניסואתקוראהכרטיסיםעםהמייצבלמפרץהכונןשלכונןהכרטיסיםעדשיינעלבמקומובנקישה.
48מדריךלמשתמששלThinkStation D30
Page 59
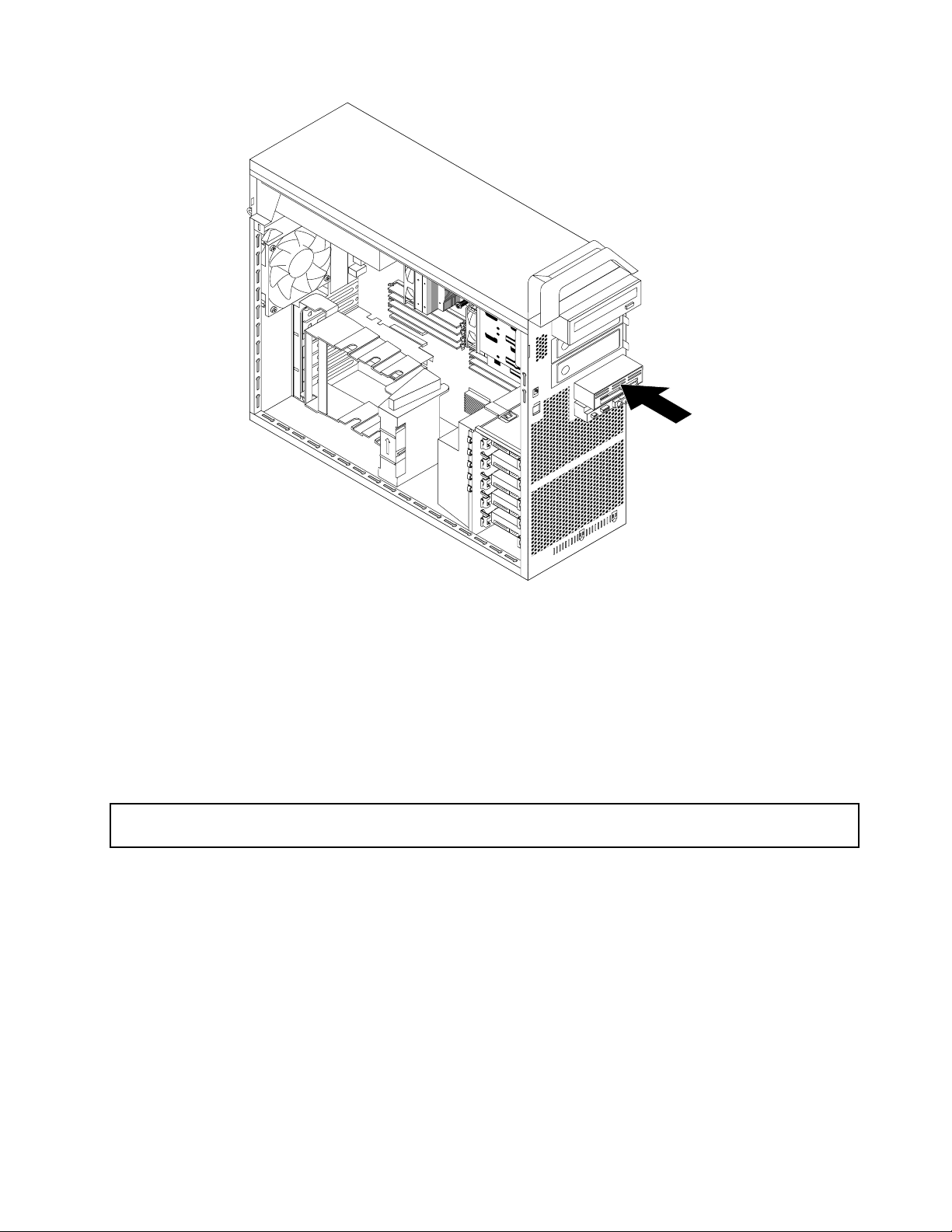
איור27.התקנתקוראהכרטיסים
9.חברומחדשאתהכבלשלקוראהכרטיסיםללוחהמערכת.ראו"איתורחלקיםעל-גבילוחהמערכת"בעמוד10.
10.החזירואתהלוחהקדמי.ראו"הסרהוהתקנהשלהלוחהקדמי"בעמוד36.
השלבהבא:
•כדילעבודעםחלקחומרהנוסף,עברולפרקהמתאים.
•כדילהשליםאתההתקנהאוההחלפה,עברואל"השלמתהחלפתהחלקים"בעמוד62.
החלפתהסוללה
שימולב:
אלתפתחואתהמחשבאותנסולבצעתיקוניםלפנישתקראוותבינואת"מידעבטיחותחשוב"בעמודv.
המחשבשלכםמצוידבסוגמיוחדשלזיכרוןהשומרעלהתאריך,השעהוההגדרותשלתכונותמובנות,כגוןהקצאותשלמחבריםמקביליים)תצורה(.סוללה
שומרתעלמצבפעילשלמידעזהבעתכיבויהמחשב.
בדרךכללהסוללהאינהדורשתטעינהאותחזוקהבמהלךמשךחייה;עםזאת,לאףסוללהאיןחיינצח.אםישכשלבתפקודהסוללה,מידעהתאריך,השעה
והתצורה)לרבותסיסמאות(יאבד.מוצגתהודעתשגיאהבעתהפעלתהמחשב.
עיינוב"הודעהבנוגעלסוללתליתיום"המופיעהבמדריךהבטיחות,האחריותוההתקנהשלThinkStationלקבלתמידעעלהחלפהוהשלכהשלהסוללה.
כדילהחליףאתהסוללה,בצעואתהפעולותשלהלן:
1.כבואתהמחשבונתקואתכלכבליהחשמלמשקעיהחשמל.
2.הסירואתמכסההמחשב.ראו"הסרתמכסההמחשב"בעמוד35.
3.אתרואתהסוללה.ראו"איתורחלקיםעל-גבילוחהמערכת"בעמוד10.
4.הוציאואתהסוללההישנה.
פרק5.התקנהאוהחלפהשלחומרה49
Page 60

איור28.הוצאתהסוללההישנה
5.התקינוסוללהחדשה.
איור29.הכנסתסוללהחדשה
6.החזירואתכיסויהמחשבלמקומווחברואתהכבלים.ראו"השלמתהחלפתהחלקים"בעמוד62.
הערה:לאחרהפעלתהמחשבבפעםהראשונהלאחרהחלפתהסוללה,ייתכןשתופיעהודעתשגיאה.זהמצברגיללאחרהחלפתהסוללה.
7.הפעילואתהמחשבואתכלההתקניםהמחוברים.
8.השתמשובתוכניתSetup Utilityכדילהגדיראתהתאריך,השעהוהסיסמאות.ראופרק7"שימושבתוכניתSetup Utility"בעמוד69.
השלבהבא:
•כדילעבודעםחלקחומרהנוסף,עברולפרקהמתאים.
•כדילהשליםאתההתקנהאוההחלפה,עברואל"השלמתהחלפתהחלקים"בעמוד62.
החלפתמכלולגוףהקירורוהמאוורר
שימולב:
אלתפתחואתהמחשבאותנסולבצעתיקוניםלפנישתקראוותבינואת"מידעבטיחותחשוב"בעמודv.
פרקזהמספקהוראותלהחלפתמכלולגוףהקירורוהמאוורר.
זהירות:
מכלולגוףהקירורוהמאווררעשוילהיותחםמאוד.לפניפתיחתמכסההמחשב,כבואתהמחשבוהמתינומספרדקות,עדשהמחשביתקרר.
כדילהחליףאתמכלולגוףהקירורוהמאוורר,בצעואתהפעולותהבאות:
1.כבואתהמחשבונתקואתכלכבליהחשמלמשקעיהחשמל.
2.הסירואתמכסההמחשב.ראו"הסרתמכסההמחשב"בעמוד35.
3.הניחואתהמחשבעלצידוכדישתוכלולגשתללוחהמערכתבקלות.
4.אתרואתמכלולגוףהקירורוהמאווררשברצונכםלהחליף.המחשבשברשותכםמצוידבשנימכלוליםשלגוףקירורומאוורר.ראו"איתורחלקיםעל-גבי
לוחהמערכת"בעמוד10.
5.נתקואתהכבלשלמכלולגוףהקירורוהמאווררממחברמאווררהמיקרו-מעבדשבלוחהמערכת.ראו"איתורחלקיםעל-גבילוחהמערכת"בעמוד10.
6.בצעורצףפעולותזהכדילהוציאאתארבעתהברגיםהמקבעיםכלאחדממכלוליגוףהקירורוהמאווררללוחהמערכת:
1באופןחלקי,לאחרמכןהוציאואתהבורג2באופןמלא,ולאחרמכןהוציאובאופןמלאאתהבורג1.
3באופןחלקי,לאחרמכןהוציאואתהבורג4באופןמלא,ולאחרמכןהוציאובאופןמלאאתהבורג3.
a.הוציאואתהבורג
b.הוציאואתהבורג
50מדריךלמשתמששלThinkStation D30
Page 61

הערה:הוציאובעדינותאתארבעתהברגיםמלוחהמערכתכדילמנוענזקאפשריללוחהמערכת.לאניתןלהסיראתארבעתהברגיםממכלולגוףהקירור
והמאוורר.
איור30.הסרתמכלולגוףהקירורוהמאוורר
7.הרימואתמכלולגוףהקירורוהמאווררמלוחהמערכת.
הערות:
a.ייתכןשתצטרכולסובבבעדינותאתמכלולגוףהקירורוהמאווררכדילשחרראותומהמיקרו-מעבד.
b.אלתגעובשמןהתרמיבמהלךטיפולבמכלולגוףהקירורוהמאוורר.
8.מקמואתשנימכלוליגוףהקירורוהמאווררכךשהמאוורריםיפנולעברחלקוהאחורישלהמחשב.הציבואתארבעתהברגיםשבכלמכלולגוףקירור
ומאווררמולהחוריםשבלוחהמערכת.
9.בצעואתרצףהפעולותהבאכדילחבראתארבעתהברגיםשמקבעיםאתכלאחדממכלוליגוףהקירורוהמאווררהחדשיםלמקומו.אלתהדקואתהברגים
יתרעלהמידה.
1באופןחלקי,לאחרמכןהדקואתהבורג2באופןמלא,ולאחרמכןהדקובאופןמלאאתהבורג1.
3באופןחלקי,לאחרמכןהדקואתהבורג4באופןמלא,ולאחרמכןהדקובאופןמלאאתהבורג3.
a.הדקואתהבורג
b.הדקואתהבורג
10.חברואתהכבליםשלמכלולגוףהקירורוהמאווררלמחבריהמאווררשלהמיקרו-מעבדשבלוחהמערכת.ראו"איתורחלקיםעל-גבילוחהמערכת"בעמוד
10.
השלבהבא:
•כדילעבודעםחלקחומרהנוסף,עברולפרקהמתאים.
•כדילהשליםאתההתקנהאוההחלפה,עברואל"השלמתהחלפתהחלקים"בעמוד62.
החלפתמכלולהמאווררשלכונןהדיסקהקשיח
שימולב:
אלתפתחואתהמחשבאותנסולבצעתיקוניםלפנישתקראוותבינואת"מידעבטיחותחשוב"בעמודv.
פרקזהמספקהוראותלהחלפתמכלולמאווררכונןהדיסקהקשיח.
כדילהחליףאתמכלולהמאווררשלכונןהדיסקהקשיח,בצעואתהפעולותהבאות:
1.כבואתהמחשבונתקואתכלכבליהחשמלמשקעיהחשמל.
פרק5.התקנהאוהחלפהשלחומרה51
Page 62
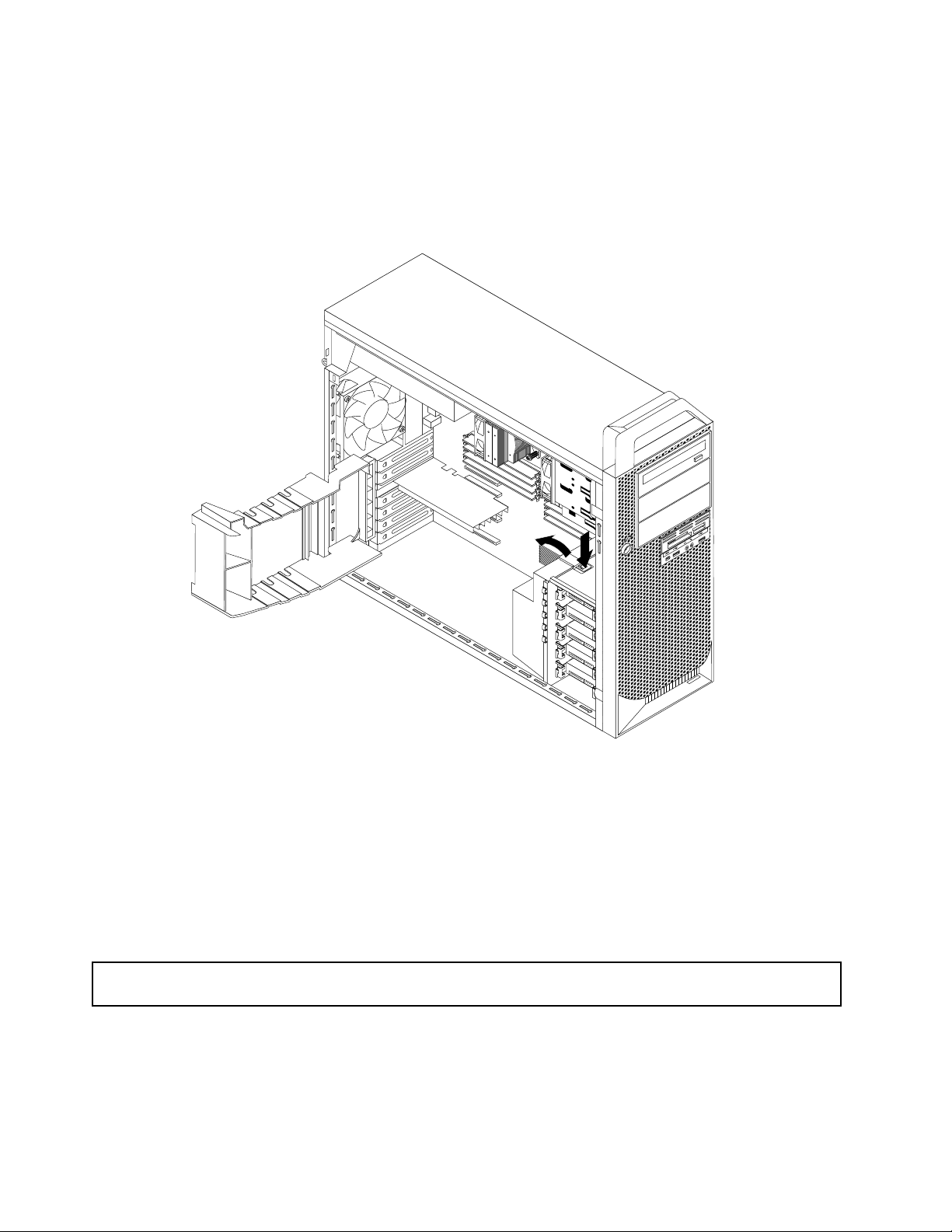
2.הסירואתמכסההמחשב.ראו"הסרתמכסההמחשב"בעמוד35.
3.נתקואתכבלמערךהמאווררשלכונןהדיסקהקשיחמלוחהמערכת.ראו"איתורחלקיםעל-גבילוחהמערכת"בעמוד10.
4.הוציאואתכלהחלקיםשעשוייםלמנועגישהלמכלולהמאוורשלכונןהדיסקהקשיח.בהתאםלדגםהמחשבשברשותכם,ייתכןשיהיהעליכםלהוציאאת
הכרטיסהגרפימסוגPCI Express x16לקבלתגישהקלהיותרלמכלולהמאוורשלכונןהדיסקהקשיח.ראו"התקנהאוהחלפהשלכרטיסPCI"בעמוד
37.
5.לחצועלהלשוניתוסובבואתהמאווררשלכונןהדיסקהקשיחכלפיחוץ,כדילהסירומהתושבת.
איור31.הוצאתמכלולהמאווררשלכונןהדיסקהקשיח
6.מקמואתהמאווררשלכונןהדיסקהקשיח,ולאחרמכןסובבואתהמאווררכדילהכניסאתהלשוניתלתושבת.
7.חברומחדשאתכבלהמאווררשלכונןהדיסקהקשיחללוחהמערכת.
השלבהבא:
•כדילעבודעםחלקחומרהנוסף,עברולפרקהמתאים.
•כדילהשליםאתההתקנהאוההחלפה,עברואל"השלמתהחלפתהחלקים"בעמוד62.
החלפתמכלולהמאווררהאחורי
שימולב:
אלתפתחואתהמחשבאותנסולבצעתיקוניםלפנישתקראוותבינואת"מידעבטיחותחשוב"בעמודv.
פרקזהמספקהוראותלהחלפתמכלולהמאווררהאחורי.
כדילהחליףאתמכלולהמאווררהאחורי,בצעואתהפעולותהבאות:
1.כבואתהמחשבונתקואתכלכבליהחשמלמשקעיהחשמל.
2.הסירואתמכסההמחשב.ראו"הסרתמכסההמחשב"בעמוד35.
52מדריךלמשתמששלThinkStation D30
Page 63
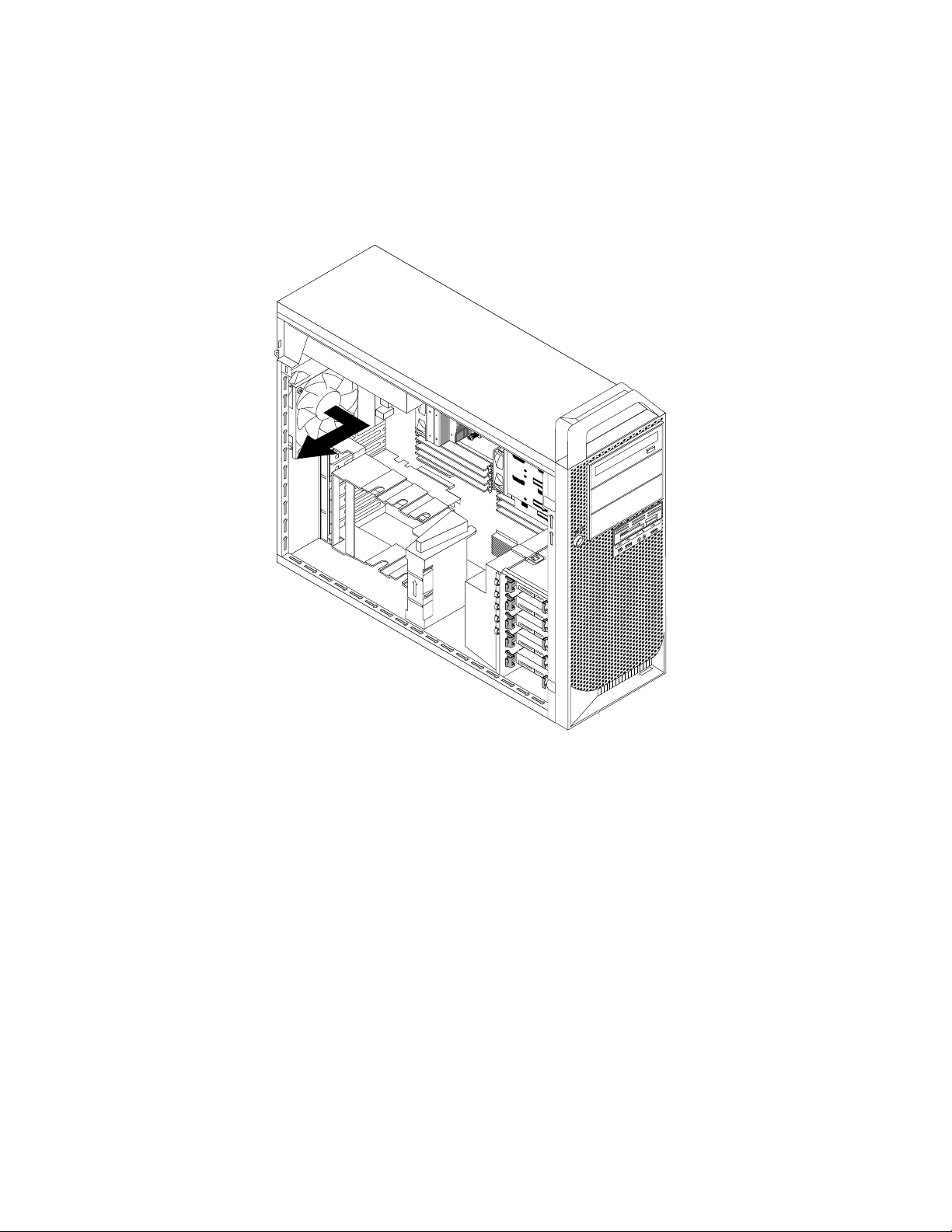
3.אתרואתמערךהמאווררהאחורי.ראו"איתוררכיבים"בעמוד9.
4.נתקואתהכבלשלמערךהמאווררהאחוריממחברמאווררהמערכתבלוחהמערכת.ראו"איתורחלקיםעל-גבילוחהמערכת"בעמוד10.
5.מכלולהמאווררהאחורימחוברלמארזבאמצעותארבערגליגומי.הסירואתמכלולהמאווררהאחוריעל-ידישבירהאוחיתוךשלרגליהגומיומשיכה
עדינהשלהמכלולאלמחוץלמארז.
הערה:מכלולהמאווררהאחוריהחדשיכלולארבעמסילותגומיחדשות.
איור32.הסרתמכלולהמאווררהאחורי
6.התקינואתמכלולהמאווררהאחוריהחדשהצבתרגליהגומיהחדשותמולהחוריםהמתאימיםבמארז,ודחפואתרגליהגומידרךהחורים.משכואתקצוות
רגליהגומיעדשמכלולהמאווררהאחורייינעלבמקומו.
פרק5.התקנהאוהחלפהשלחומרה53
Page 64
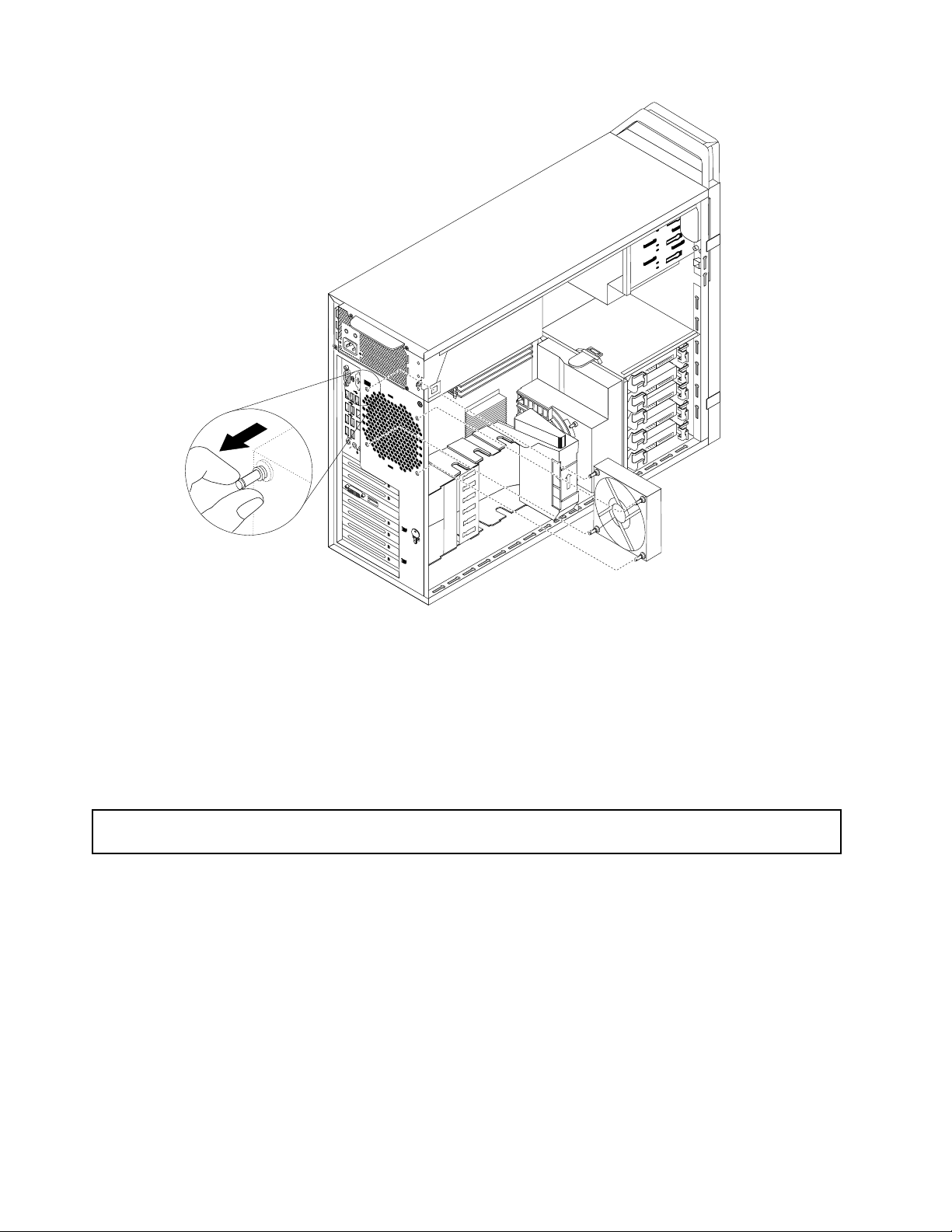
איור33.התקנתמכלולהמאווררהאחורי
7.חברואתכבלמערךהמאווררהאחורילמחברמאווררהמערכתבלוחהמערכת.
השלבהבא:
•כדילעבודעםחלקחומרהנוסף,עברולפרקהמתאים.
•כדילהשליםאתההתקנהאוההחלפה,עברואל"השלמתהחלפתהחלקים"בעמוד62.
התקנהאוהחלפהשלכונןדיסקקשיח
שימולב:
אלתפתחואתהמחשבאותנסולבצעתיקוניםלפנישתקראוותבינואת"מידעבטיחותחשוב"בעמודv.
סעיףזהמספקהוראותלהתקנהאוהחלפהשלכונןדיסקקשיח.
הערות:אםאתםמתקיניםכוננידיסקקשיחנוספים,ודאושתצורתהמחשבהוגדרהלתמיכהבהם.
•אםאתםמתקיניםחמישהכוננידיסקקשיחמסוגSATA,ודאושמודולההפעלהשלכונןדיסקקשיחמסוגSATA)אחדעדחמישהכוננידיסק
קשיח(מותקן.
•אםאתםמתקיניםכוננידיסקקשיחמסוגSAS,ודאושמודולההפעלהשלכונןדיסקקשיחמסוגSASאושמתאםLSI MegaRAID SAS
מותקן.
כדילהתקיןאולהחליףכונןדיסקקשיח,בצעואתהפעולותהבאות:
1.כבואתהמחשבונתקואתכלכבליהחשמלמשקעיהחשמל.
2.הסירואתמכסההמחשב.ראו"הסרתמכסההמחשב"בעמוד35.
3.אתרואתכונןהדיסקהקשיח.ראו"איתורכונניםפנימיים"בעמוד11.
4.נתקואתכבלהאותותוכבלהחשמלמכונןהדיסקהקשיח.
54מדריךלמשתמששלThinkStation D30
Page 65

5.משכוהחוצהאתידיתהמסגרתכדילהוציאאתכונןהדיסקהקשיחמהתושבת.
איור34.הסרתכונןהדיסקהקשיח
6.כופפואתצידיהמסגרתכדילהוציאאתכונןהדיסקהקשיחמהמסגרת.
1,פין2,פין3ופין4שבמסגרתלחוריםהמתאימיםשבכונןהדיסק
5שבתחתיתכונןהדיסקהקשיח.
7.כדילהתקיןכונןדיסקקשיחחדשבמסגרת,כופפואתהמסגרתוהתאימואתפין
הקשיח.אלתגעובלוחהמעגלים
איור35.התקנתכונןהדיסקהקשיחבמסגרת
הערה:אםאתםמחליפיםאומתקיניםכונןדיסקקשיחבגודל2.5אינץ',עליכםלהתקיןאותובמסגרתמתאםבגודל2.5עד3.5אינץ'.לאחרמכן,התקינו
אתכונןהדיסקהקשיחבגודל2.5אינץ'עםמסגרתהמתאם,במסגרתשלכונןהדיסקהקשיחבגודל3.5אינץ'.
פרק5.התקנהאוהחלפהשלחומרה55
Page 66
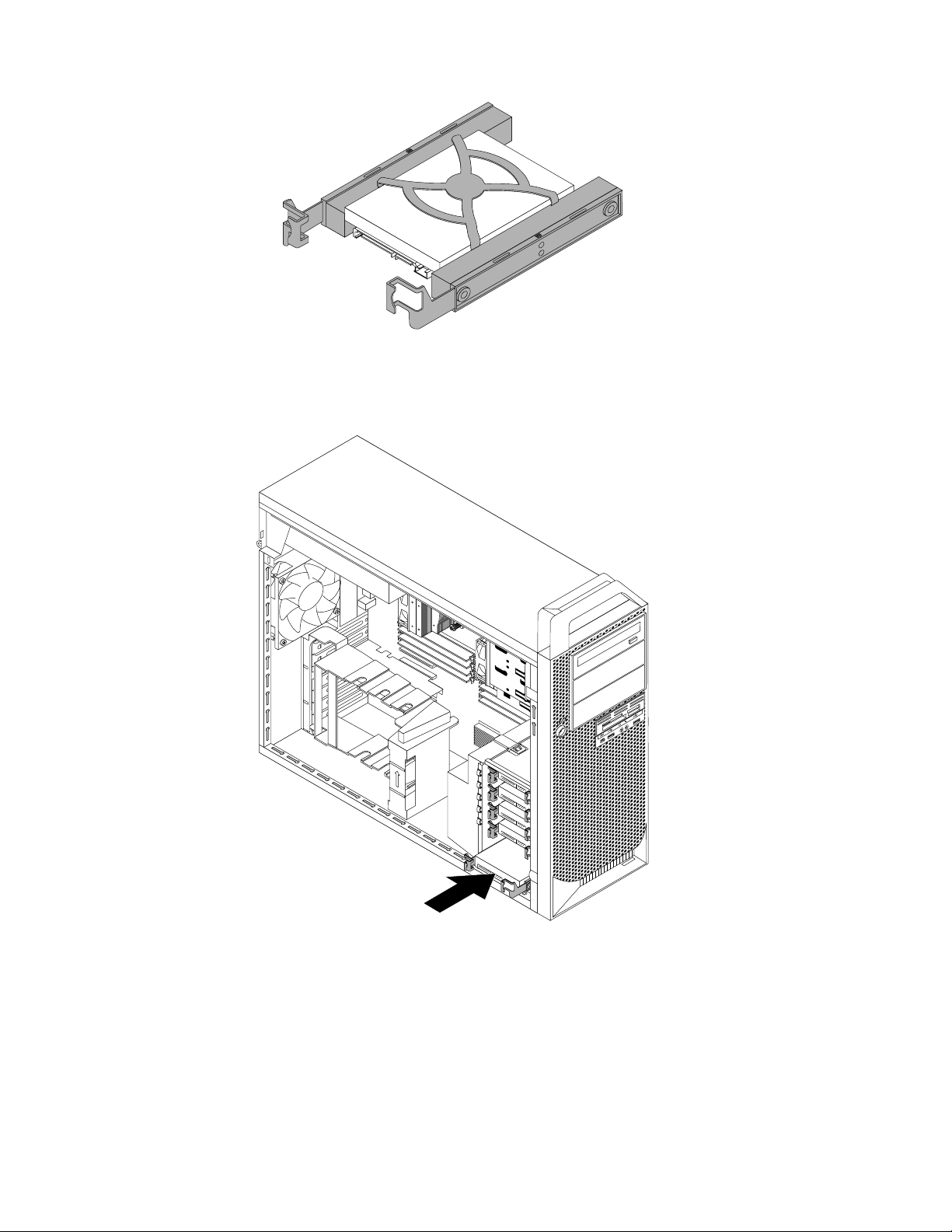
איור36.התקנתמסגרתמתאםבגודל2.5עד3.5אינץ'לפניהתקנתהמסגרתהחיצונית
8.החליקואתכונןהדיסקהקשיחהחדשלתוךהתא,עדשיינעלבמקומו.
איור37.התקנתכונןהדיסקהקשיח
9.חברואתכבלהאותותוכבלהחשמללכונןהדיסקהקשיחהחדש.
הערה:אםאתםמתקיניםכוננידיסקקשיחמסוגSAS,עליכםלחבראתכבליהאותותואתכבליהחשמללמחברהמרהמסוגSAS-to-SATA,לפני
שתחברואותםלכונןהדיסקהקשיח.
56מדריךלמשתמששלThinkStation D30
Page 67
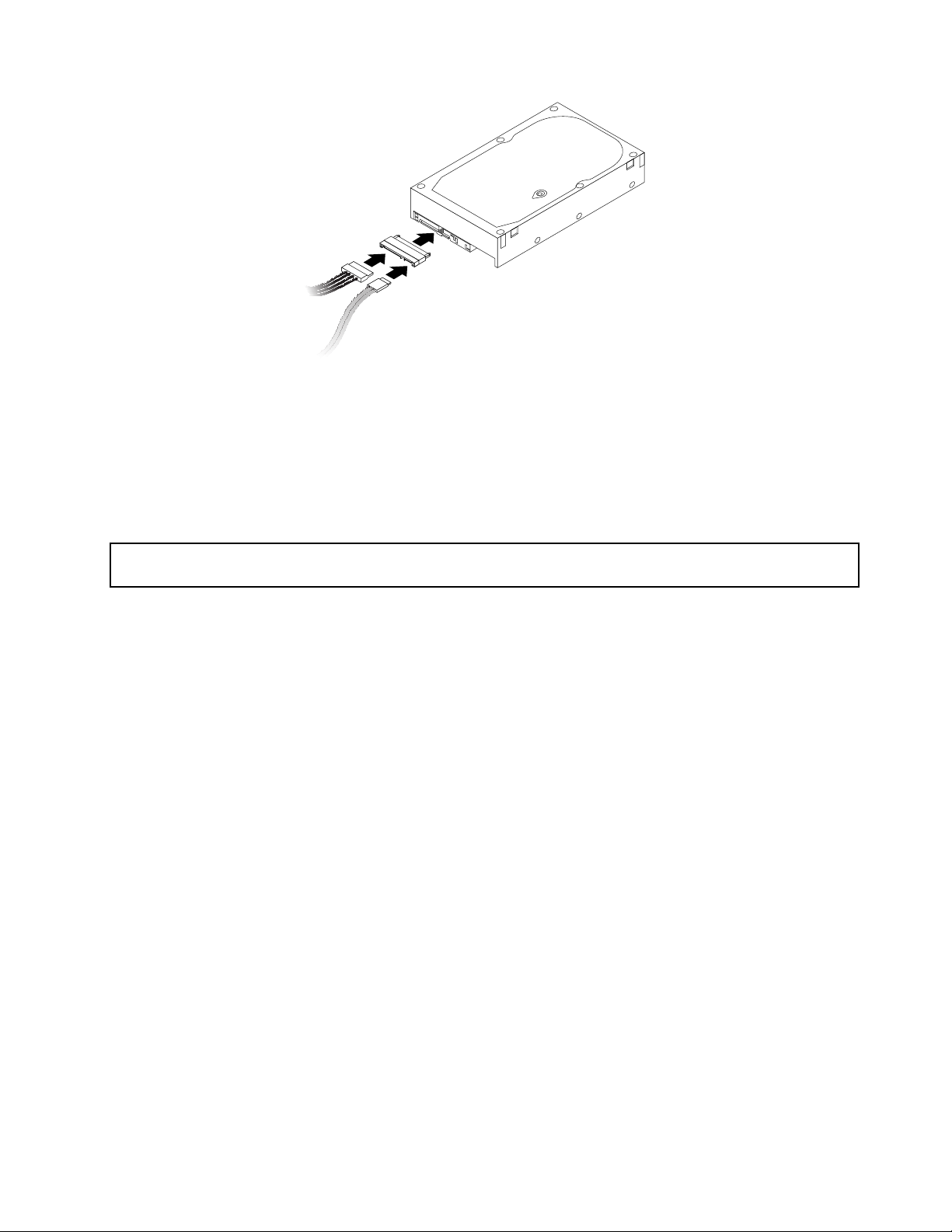
איור38.חיבורכבליSASלמחברהמרהמסוגSAS-to-SATA
השלבהבא:
•כדילעבודעםחלקחומרהנוסף,עברולפרקהמתאים.
•כדילהשליםאתההתקנהאוההחלפה,עברואל"השלמתהחלפתהחלקים"בעמוד62.
התקנהאוהחלפהשלמודולהפעלהשלכונןדיסקקשיח
שימולב:
אלתפתחואתהמחשבאותנסולבצעתיקוניםלפנישתקראוותבינואת"מידעבטיחותחשוב"בעמודv.
סעיףזהמספקהוראותלהתקנהאוהחלפהשלמודולהפעלהשלכונןדיסקקשיח.
כדילהתקיןאולהחליףמודולהפעלהשלכונןדיסקקשיח,בצעואתהפעולותהבאות:
1.כבואתהמחשבונתקואתכלכבליהחשמלמשקעיהחשמל.
2.הסירואתמכסההמחשב.ראו"הסרתמכסההמחשב"בעמוד35.
3.הרימואתמייצבכרטיסה-PCIכדילפתוחאותו.ראואיור12"פתיחתמייצבכרטיסה-PCI"בעמוד38.
4.הוציאואתמכלולהמאווררשלכונןהדיסקהקשיח.ראו"החלפתמכלולהמאווררשלכונןהדיסקהקשיח"בעמוד51.
5.אתרואתמודולההפעלהשלכונןהדיסקהקשיח.ראו"איתורחלקיםעל-גבילוחהמערכת"בעמוד10.
6.אםאתםמחליפיםאתמודולההפעלהשלכונןהדיסקהקשיח,הצמידואתלשוניותהפלסטיקזולזוולאחרמכןהרימואתמודולההפעלהשלכונןהדיסק
הקשיחכלפימעלה,כדילהוציאואלמחוץללוחהמערכת.
פרק5.התקנהאוהחלפהשלחומרה57
Page 68

איור39.הוצאתמודולההפעלהשלכונןהדיסקהקשיח
7.כדילהתקיןמודולהפעלהחדששלכונןדיסקקשיח,הציבואתהחורשבמודולההפעלהשלכונןהדיסקהקשיחמולתפסהפלסטיקשבלוחהמערכת,ולאחר
מכןמקמואתמודולההפעלהשלכונןהדיסקהקשיחמעלהמחברהמתאיםבלוחהמערכת.
58מדריךלמשתמששלThinkStation D30
Page 69

איור40.התקנתמודולהפעלהחדששלכונןדיסקקשיח
8.חברומחדשאתמכלולהמאווררשלכונןהדיסקהקשיחוסגרואתמייצבכרטיסה-PCI.ראו"החלפתמכלולהמאווררשלכונןהדיסקהקשיח"בעמוד51.
השלבהבא:
•כדילעבודעםחלקחומרהנוסף,עברולפרקהמתאים.
•כדילהשליםאתההתקנהאוההחלפה,עברואל"השלמתהחלפתהחלקים"בעמוד62.
החלפתמכלולהשמעוה-USBהקדמי
שימולב:
אלתפתחואתהמחשבאותנסולבצעתיקוניםלפנישתקראוותבינואת"מידעבטיחותחשוב"בעמודv.
פרקזהמספקהוראותלהחלפתמכלולהשמעוה-USBהקדמי.
כדילהחליףאתמכלולהשמעוה-USBהקדמי,בצעואתהפעולותהבאות:
1.כבואתהמחשבונתקואתכלכבליהחשמלמשקעיהחשמל.
2.הסירואתמכסההמחשב.ראו"הסרתמכסההמחשב"בעמוד35.
3.הסירואתהלוחהקדמי.ראו"הסרהוהתקנהשלהלוחהקדמי"בעמוד36.
4.אתרואתמערךהשמעוה-USBהקדמי.ראו"איתוררכיבים"בעמוד9.
5.נתקואתהכבליםשלמכלולהשמעוה-USBהקדמימלוחהמערכת.ראו"איתורחלקיםעל-גבילוחהמערכת"בעמוד10.
הערה:הקפידולרשוםאתמיקומיהכבליםכאשראתםמנתקיםאתהכבליםמלוחהמערכת.
6.הסירואתשניהברגיםשמקבעיםאתהמסגרתשלמכלולהשמעוה-USBהקדמי,ולאחרמכןהוציאואתהמסגרתמהתושבת.
פרק5.התקנהאוהחלפהשלחומרה59
Page 70

איור41.הוצאתשניהברגיםשמקבעיםאתמכלולהשמעוה-USBהקדמילתושבת
7.הכניסואתהמסגרתשלמכלולהשמעוה-USBהקדמילתושבת,והציבואתשניחוריהברגיםשבמסגרתמולהחוריםהמתאימיםבתושבת.חברואתשני
הברגיםכדילקבעאתהמסגרתשלמכלולהשמעוה-USBהקדמיבתושבת.
8.חברומחדשאתהכבליםשלמכלולהשמעוה-USBהקדמילמחברהשמעהקדמיולמחברה-USBהקדמיבלוחהמערכת.ראו"איתורחלקיםעל-גבילוח
המערכת"בעמוד10.
השלבהבא:
•כדילעבודעםחלקחומרהנוסף,עברולפרקהמתאים.
•כדילהשליםאתההתקנהאוההחלפה,עברואל"השלמתהחלפתהחלקים"בעמוד62.
החלפתהרמקולהפנימי
שימולב:
אלתפתחואתהמחשבאותנסולבצעתיקוניםלפנישתקראוותבינואת"מידעבטיחותחשוב"בעמודv.
פרקזהמספקהוראותלהחלפתהרמקולהפנימי.
הערה:הרמקולהפנימיזמיןבדגמיםמסוימיםבלבד.
כדילהחליףאתהרמקולהפנימי,בצעואתהפעולותהבאות:
1.כבואתהמחשבונתקואתכלכבליהחשמלמשקעיהחשמל.
2.הסירואתמכסההמחשב.ראו"הסרתמכסההמחשב"בעמוד35.
3.אתרואתמחברהרמקולהפנימיונתקואתכבלהרמקולהפנימימלוחהמערכת.ראו"איתורחלקיםעל-גבילוחהמערכת"בעמוד10.
3כלפיפניםוהחליקואתהרמקולהפנימי1כלפימעלהכדילהסירומהתושבתבאופןמלא.
4.לחצועלהלשונית
60מדריךלמשתמששלThinkStation D30
Page 71

איור42.הסרתהרמקולהפנימי
5.מקמואתהרמקולהפנימיהחדשכדילהכניסאתשתיהלשוניות2לחוריםהמתאימיםבתושבת,ולאחרמכןלחצועלהרמקולהפנימיכלפימטה,עדשהוא
יינעלבמקומו.
6.חברואתכבלהרמקולהפנימיללוחהמערכת.ראו"איתורחלקיםעל-גבילוחהמערכת"בעמוד10.
השלבהבא:
•כדילעבודעםחלקחומרהנוסף,עברולפרקהמתאים.
•כדילהשליםאתההתקנהאוההחלפה,עברואל"השלמתהחלפתהחלקים"בעמוד62.
החלפתהמקלדתאוהעכבר
שימולב:
אלתפתחואתהמחשבאותנסולבצעתיקוניםלפנישתקראוותבינואת"מידעבטיחותחשוב"בעמודv.
פרקזהמספקהוראותאודותאופןהחלפתהמקלדתאוהעכבר.
כדילהחליףאתהמקלדתאוהעכבר,בצעואתהפעולותשלהלן:
1.נתקואתכבלהמקלדתאוכבלהעכברהישניםמהמחשב.
2.חברומקלדתאועכברחדשיםלאחדממחבריה-USBבמחשב.בהתאםלמקוםשבוברצונכםלחבראתהמקלדתאוהעכברהחדשים,ראואת"איתור
מחברים,בקרותומחווניםבחזיתהמחשב"בעמוד6אואת"איתורהמחבריםבגבהמחשב"בעמוד7.
פרק5.התקנהאוהחלפהשלחומרה61
Page 72

איור43.חיבורמקלדתאועכברUSB
השלבהבא:
•כדילעבודעםחלקחומרהנוסף,עברולפרקהמתאים.
•כדילהשליםאתההתקנהאוההחלפה,עברואל"השלמתהחלפתהחלקים"בעמוד62.
השלמתהחלפתהחלקים
לאחרסיוםהתקנתאוהחלפתכלהחלקים,עליכםלהחזיראתכיסויהמחשבלמקומוולחברמחדשכבלים.בהתאםלחלקיםשהותקנואוהוחלפו,ייתכןשיהיה
עליכםלאשראתהמידעהמעודכןבתוכניתSetup Utility.עיינוב-פרק7"שימושבתוכניתSetup Utility"בעמוד69.
כדילהחזיראתכיסויהמחשבלמקומוולחברמחדשכבליםלמחשבלמחשב,בצעואתהפעולוהבאות:
1.ודאושכלהרכיביםהורכבומחדשכהלכהושלאנשארוכליםאוברגיםמשוחרריםבתוךהמחשב.ראו"איתוררכיבים"בעמוד9למידעאודותהמיקומים
שלרכיביםשוניםבמחשב.
2.אםהסרתםאתהלוחהקדמי,החזירואותולמקומו.
3.ודאושהכבליםמנותביםכהלכהלפנישתחזירואתמכסההמחשבלמקומו.שמרושהכבליםלאיגעובציריהמחשבובצידיוכדילמנועהפרעהלהחזרתמכסה
המחשבלמקומו.
4.ישרואתהמכסהבקואחדעםהתושבתולאחרמכןסגרואתהמכסהכדילחבראתתפסהמכסה.השתמשובמפתחותהמוצמדיםלחלקוהאחורישלהמחשב
כדילנעולאתהמנעולשמובנהבמכסההמחשב.
5.אםישמנעולזמין,נעלואתכיסויהמחשב.ראו"התקנתמנעול"בעמוד30.
6.אםישלכםמנעולכבלבסגנוןKensington,נעלואתהמחשב.ראו"חיבורמנעולכבלבסגנוןKensington"בעמוד31.
7.חברומחדשלמחשבאתהכבליםהחיצונייםואתכבליהחשמל.ראו"איתורהמחבריםבגבהמחשב"בעמוד7.
8.כדילעדכןאתהתצורה,ראופרק7"שימושבתוכניתSetup Utility"בעמוד69.
הערה:ברובמדינותהעולם,Lenovoדורשתהחזרהשלה-CRUהפגום.מידעבנושאזהיצורףל-CRUהחלופי,אושיגיעכמהימיםאחריו.
רכישתמנהליהתקן
תוכלולרכושמנהליהתקןעבורמערכותהפעלהשאינםמותקניםמראשבכתובתhttp://www.lenovo.com/support.הוראותהתקנהמסופקותבקובצי
readmeהמצורפיםלקובצימנהלההתקן.
62מדריךלמשתמששלThinkStation D30
Page 73

פרק6.מידעעלהתאוששות
פרקזהמספקמידעאודותפתרונותההתאוששותהמסופקיםעל-ידיLenovo.
•"מידעבנושאהתאוששותעבורמערכתההפעלהWindows 7"בעמוד63
•"מידעבנושאהתאוששותעבורמערכתההפעלהWindows 8אוWindows 8.1"בעמוד67
מידעבנושאהתאוששותעבורמערכתההפעלהWindows 7
פרקזהמכילאתהנושאיםהבאים:
•יצירתמדייתהתאוששותושימושבה
•ביצועפעולותגיבויוהתאוששות
•שימושבסביבתהעבודהRescue and Recovery
•יצירהושימושבמדייתהצלה
•התקנהאוהתקנהמחדששלמנהליהתקן
•פתרוןבעיותהתאוששות
הערות:
1.מידעההתאוששותבפרקזהחלרקעלהמחשביםשכולליםאתהתוכניתRescue and RecoveryאואתהתוכניתProduct Recovery.אם
סמלEnhanced Backup and RestoreבתוכניתLenovo ThinkVantage Toolsמעומעם,פירושהדברהואשעליכםלהתקיןאת
התוכניתRescue and Recoveryבאופןידנילפניהפיכתהתכונותשלהלזמינות.כדילהתקיןאתהתוכניתRescue and Recovery,בצעואת
הפעולותהבאות:
a.לחצועלהתחל!כלהתוכניות!Lenovo ThinkVantage Tools,ואזלחצופעמייםעלEnhanced Backup and Restore.
b.בצעואתההוראותשעל-גביהמסך.
c.לאחרהשלמתתהליךההתקנה,הסמלEnhanced Backup and Restoreמופעל.
2.קייםמגווןשלשיטותשמהןניתןלבחורכדילשחזרבמקרהשלבעיותתוכנהאוחומרה.חלקמהשיטותמשתנותבהתאםלמערכתההפעלה
המותקנת.
3.ישלהשתמשבמוצרבמדייתהשחזוררקלצורךהמטרותהבאות:
•שחזורהמוצרהמותקןמראשבמחשב
•התקנתהמוצרמחדש
•שינויהמוצרבאמצעותהקבציםהנוספים
יצירתמדייתהתאוששותושימושבה
ניתןלהשתמשבמדייתהתאוששותכדילשחזראתכונןהדיסקהקשיחלהגדרותברירתהמחדלשלהיצרן.מדייתהתאוששותשימושיתכאשראתםמעביריםאת
המחשבלאזוראחר,מוכריםאותו,ממחזריםאותואו,כמוצאאחרון,מפעיליםאתהמחשבלאחרשכלשיטותההתאוששותהאחרותנכשלו.כאמצעיזהירות,חשוב
ליצורמדייתהתאוששותמוקדםככלהאפשר.
הערה:פעולותההתאוששותשניתןלבצעבאמצעותמדייתהתאוששותמשתנותבהתאםלמערכתההפעלהשממנהנוצרהמדייתההתאוששות.מדייתההתאוששות
עשויהלהכילאמצעיאתחולואמצעינתונים.רשיוןMicrosoft Windowsשברשותכםמאפשרלכםליצוררקאמצעינתוניםאחד,ולכןחשובלאחסןאתמדיית
ההתאוששותבמקוםבטוחלאחרהיצירה.
יצירתמדייתהתאוששות
פרקזהמספקהוראותליצירתמדייתהתאוששות.
הערה:במערכתההפעלהWindows 7ניתןליצורמדייתהתאוששותבאמצעותתקליטוריםאוהתקניאחסוןUSBחיצוניים.
כדיליצורמדייתהתאוששותבמערכתההפעלהWindows 7,לחצועלהתחל!כלהתוכניות!Lenovo ThinkVantage Tools
!Factory Recovery Disks.לאחרמכןפעלובהתאםלהוראותהמופיעותעלהמסך.
© Copyright Lenovo 2012, 201463
Page 74
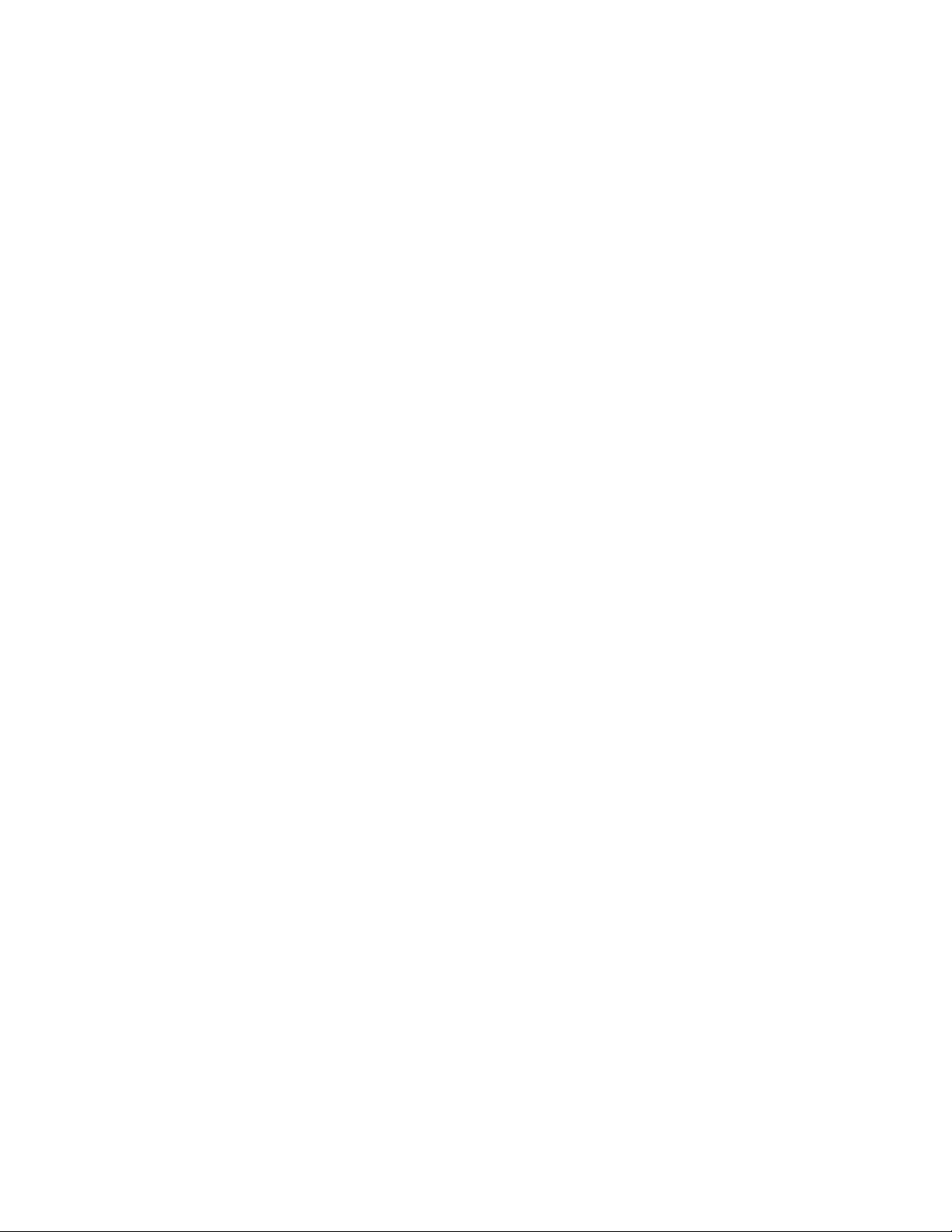
שימושבמדייתהתאוששות
פרקזהמספקהוראותשימושבמדייתהתאוששות.
במערכתההפעלהWindows 7,ניתןלהשתמשבמדייתהתאוששותלשחזורתוכןכונןהדיסקהקשיחלהגדרותברירתהמחדלשלהיצרן.בנוסף,ניתןלהשתמש
במדייתהתאוששותכדילהפעילאתהמחשבלאחרשכלשיטותההתאוששותשלכונןהדיסקהקשיחהאחרותנכשלו.
שימולב:כאשראתםמשתמשיםבמדייתהתאוששותלשחזורתוכןהדיסקהקשיחלהגדרותברירתהמחדלשלהיצרן,כלהקבציםשנמצאיםכעתבכונןהדיסק
הקשיחיימחקוויוחלפועל-ידיקובציברירתהמחדלשלהיצרן.
כדילהשתמשבמדייתהתאוששותב-Windows 7,בצעואתהפעולותהבאות:
1.בהתאםלסוגמדייתההתאוששות,חברואתאמצעיהאתחול)מפתחזיכרוןאוהתקןאחסוןUSBאחר(למחשב,אוהכניסואתתקליטורהאתחוללכונן
האופטי.
2.הקישושובושובעלמקשF12בעתהפעלתהמחשב.כאשרהחלון'בחירתהתקןאתחול'נפתח,שחררואתמקשF12.
3.בחרובהתקןהאתחולהרצויוהקישוEnter.תהליךהשחזורמתחיל.
4.פעלובהתאםלהוראותשעלהמסךלהשלמתהפעולה.
הערה:לאחרשחזורהמחשבלתוכןהמקורימהמפעל,ייתכןשיהיהעליכםלהתקיןמחדשמנהליהתקןעבורהתקניםמסוימים.ראו"התקנהמחדששלמנהלי
התקן"בעמוד67.
ביצועפעולותגיבויוהתאוששות
התוכניתRescue and Recoveryמאפשרתלכםלגבותאתכלתוכןכונןהדיסקהקשיח,כוללמערכתההפעלה,קובצינתונים,תוכנותוהגדרותאישיות.
באפשרותכםלקבועהיכןתאחסןהתוכניתRescue and Recoveryאתהגיבוי:
•באזורמוגןשלכונןהדיסקהקשיח
•בכונןהדיסקהקשיחהמשני,אםכונןדיסקקשיחמשנימותקןבמחשב
•עלגביכונןדיסקקשיחחיצוניעםחיבורUSB
•עלגביכונןרשת
•עלגביתקליטוריםניתניםלצריבה)לאפשרותזונדרשכונןאופטילצריבה(
לאחרשתגבואתהתוכןבכונןהדיסקהקשיח,תוכלולשחזראתכלהתוכןשלכונןהדיסקהקשיח,לשחזרקבציםנבחריםבלבדאולשחזראתמערכתההפעלה
Windowsוהיישומיםרקבעתשמירתהנתוניםהאחריםבכונןהדיסקהקשיחשלכם.
ביצועפעולתגיבוי
פרקזהמספקהוראותלביצועפעולתגיבויבאמצעותהתוכניתRescue and Recovery.
כדילבצעפעולתגיבויבאמצעותהתוכניתRescue and RecoveryבמערכתההפעלהWindows 7,בצעואתהפעולותשלהלן:
1.בשולחןהעבודהשלWindows,לחצועלהתחל!כלהתוכניות!Lenovo ThinkVantage Tools!Enhanced Backup and Restore.
התוכניתRescue and Recoveryנפתחת.
2.בחלוןהראשישלRescue and Recovery,לחצועלהחץהפעלתRescue and Recoveryמתקדם.
3.לחצועלגיבויכונןהדיסקהקשיחובחרובאפשרויותשלפעולותגיבוי.לאחרמכן,פעלובהתאםלהוראותשעלהמסךלהשלמתפעולתהגיבוי.
ביצועפעולתשחזור
פרקזהמספקהוראותלביצועפעולתשחזורבאמצעותהתוכניתRescue and Recovery.
כדילבצעפעולתשחזורבאמצעותהתוכניתRescue and RecoveryבמערכתההפעלהWindows 7,בצעואתהפעולותשלהלן:
1.בשולחןהעבודהשלWindows,לחצועלהתחל!כלהתוכניות!Lenovo ThinkVantage Tools!Enhanced Backup and Restore.
התוכניתRescue and Recoveryנפתחת.
2.בחלוןהראשישלRescue and Recovery,לחצועלהחץהפעלתRescue and Recoveryמתקדם.
3.לחצועלהסמלשחזורהמערכתמגיבוי.
4.פעלובהתאםלהוראותשעלהמסךלהשלמתפעולתההתאוששות.
לפרטיםנוספיםאודותביצועפעולתשחזורמסביבתהעבודהשלRescue and Recovery,ראו"שימושבסביבתהעבודהRescue and Recovery"בעמוד
65.
64מדריךלמשתמששלThinkStation D30
Page 75
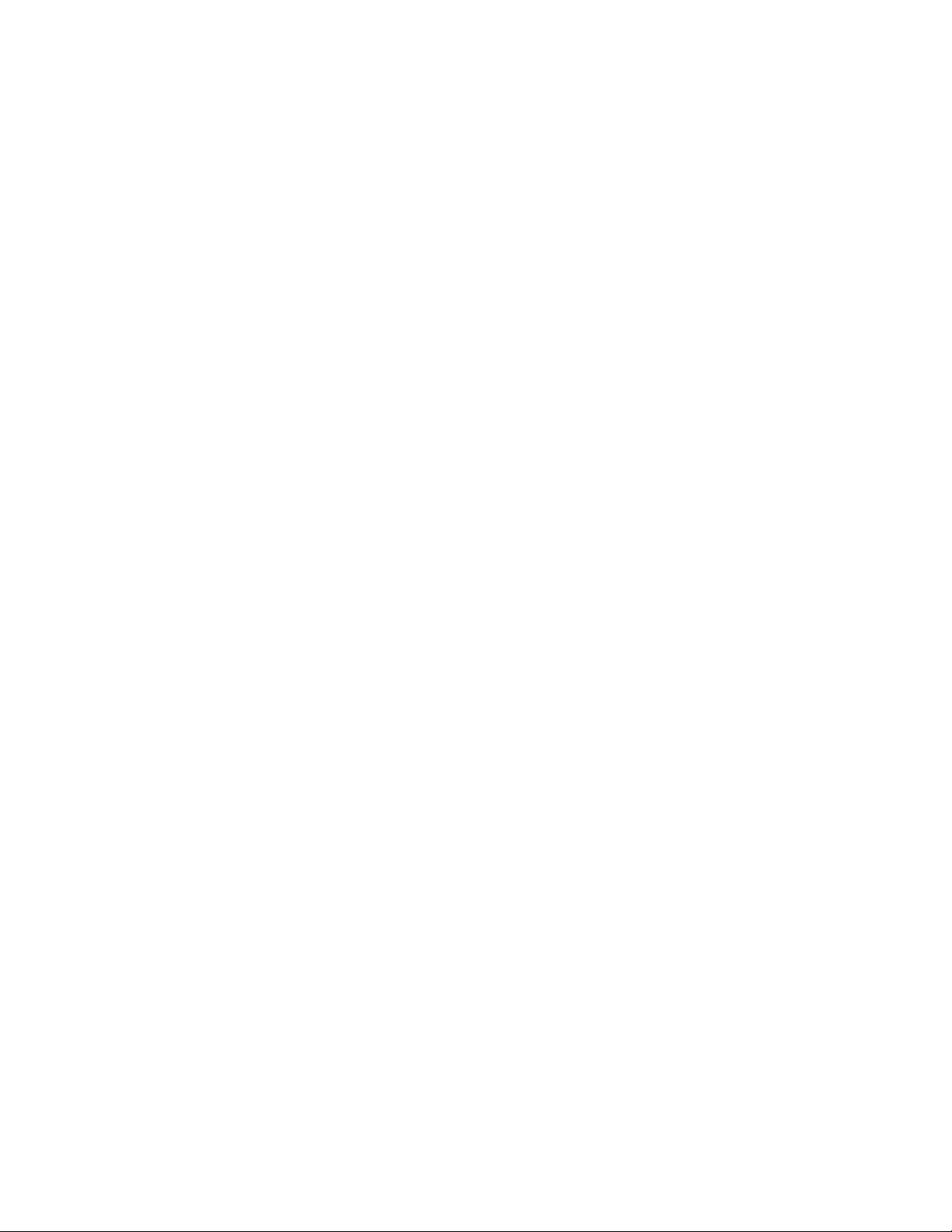
שימושבסביבתהעבודהRescue and Recovery
סביבתהעבודהRescue and Recoveryשוכנתבאזורמוגןומוסתרבכונןהדיסקהקשיח,הפועלבאורחבלתיתלויבמערכתההפעלהשלWindows.הדבר
מאפשרלכםלבצעפעולותהתאוששותגםאםלאניתןלהפעילאתמערכתההפעלהשלWindows.באפשרותכםלבצעאתפעולותההתאוששותשלהלןמתוך
סביבתהעבודהRescue and Recovery:
•הצלתקבציםמכונןהדיסקהקשיחאומגיבוי:סביבתהעבודהשלRescue and Recoveryמאפשרתלכםלאתרקבציםעלהדיסקהקשיחולהעביראותם
לכונןרשתאומדיהאחרתלכתיבה,כגוןהתקןUSBאותקליטור.פתרוןזהזמיןאפילואםלאגיביתםאתהקבציםשלכם,אואםנעשושינוייםבקבציםמאז
פעולתהגיבויהאחרונה.ניתןגםלהצילקבציםבודדיםמגיבוישלRescue and Recoveryהשוכןבכונןהדיסקהקשיחהמקומי,בהתקןUSBאובכונןרשת.
•שחזורכונןהדיסקהקשיחמגיבויRescue and Recovery:אםגיביתםאתכונןהדיסקהקשיחבאמצעותהתוכניתRescue and Recovery,באפשרותכם
לשחזראתכונןהדיסקהקשיחמגיבויRescue and Recovery,גםאםאינכםיכוליםלהפעילאתמערכתההפעלהשלWindows.
•שחזורכונןהדיסקהקשיחלהגדרותברירתהמחדלשלהיצרן:סביבתהעבודהשלRescue and Recoveryמאפשרתלכםלשחזראתהתוכןהמלאשלכונן
הדיסקהקשיחלהגדרותברירתהמחדלשלהיצרן.אםישמחיצותמרובותבכונןהדיסקהקשיחשלכם,באפשרותכםלשחזראתמחיצתC:ולהשאיראתשאר
המחיצותללאשינוי.מכיווןשסביבתהעבודהשלRescue and RecoveryפועלתבליתלותבמערכתההפעלהשלWindows,תוכלולשחזראתהגדרות
ברירתהמחדלשלהיצרןשלכונןהדיסקהקשיח,אפילואםאינכםיכוליםלהפעילאתמערכתההפעלהשלWindows.
שימולב:אםאתםמשחזריםאתכונןהדיסקהקשיחמגיבוישלRescue and Recoveryאומשחזריםאתכונןהדיסקהקשיחלהגדרותברירתהמחדלשל
היצרן,כלהקבציםבמחיצההעיקריתשלכונןהדיסקהקשיח)בדרךכללכונןC:(יימחקובתהליךההתאוששות.אםקיימתהאפשרות,גבוקבציםחשובים.אם
אינכםיכוליםלהפעילאתמערכתההפעלהשלWindows,אתםיכוליםלהשתמשבמאפייןהצלתהקבציםשבסביבתהעבודהשלRescue and Recoveryכדי
להעתיקקבציםמכונןהדיסקהקשיחלמדיהאחרת.
כדילהפעילאתסביבתהעבודהשלRescue and Recovery,בצעואתהפעולותהבאות:
1.ודאושהמחשבכבוי.
2.הפעילואתהמחשב.כשיופיעמסךהכניסה,הקישוEnterולאחרמכןהקישוF11כדילהיכנסלסביבתהעבודהRescue and Recovery.
3.אםהגדרתםסיסמהל-Rescue and Recovery,הקלידואותהכשתתבקשולעשותזאת.סביבתהעבודהשלRescue and Recoveryתיפתחכעבורזמן
קצר.
הערה:אםסביבתהעבודהשלRescue and Recoveryאינהנפתחת,ראו"פתרוןבעיותהתאוששות"בעמוד67.
4.בצעואחתמהפעולותהבאות:
•כדילהצילקבציםמכונןהדיסקהקשיח,לחצועלהצלתקבציםובצעואתההוראותשעל-גביהמסך.
•כדילשחזראתכונןהדיסקהקשיחמגיבוישלRescue and Recoveryאולשחזראתכונןהדיסקהקשיחלהגדרותברירתהמחדלשלהיצרן,לחצועל
שחזורמלאובצעואתההוראותשעל-גביהמסך.
לקבלתמידעאודותהמאפייניםשלסביבתהעבודהשלRescue and Recovery,לחצועלעזרה.
הערה:לאחרשחזורכונןהדיסקהקשיחלתוכןהמקורימהמפעל,ייתכןשיהיהעליכםלהתקיןמחדשמנהליהתקןעבורהתקניםמסוימים.ראו"התקנהמחדששל
מנהליהתקן"בעמוד67.
יצירהושימושבמדייתהצלה
מדייתהצלה,כגוןתקליטוראוכונןדיסקקשיחעםחיבורUSB,מאפשרתלהתאוששמכשליםהמונעיםגישהלסביבתהעבודהשלRescue and Recovery
בכונןהדיסקהקשיח.
הערות:
1.פעולותההתאוששותשניתןלבצעבאמצעותמדייתהצלהמשתנותבהתאםלמערכתההפעלה.
2.ניתןלהפעילאתתקליטורההצלהמכלכונןאופטי.
יצירתמדייתהצלה
פרקזהמספקהוראותליצירתמדייתהצלה.
כדיליצורמדייתהצלהבמערכתההפעלהWindows 7,בצעואתהפעולותהבאות:
1.בשולחןהעבודהשלWindows,לחצועלהתחל!כלהתוכניות!Lenovo ThinkVantage Tools!Enhanced Backup and Restore.
התוכניתRescue and Recoveryנפתחת.
2.בחלוןהראשישלRescue and Recovery,לחצועלהחץהפעלתRescue and Recoveryמתקדם.
3.לחצועלהסמליצירתRescue Media.החלון"יצירתמדייתהצלהושחזור"נפתח.
פרק6.מידעעלהתאוששות65
Page 76

4.בחלקRescue Media,בחרואתסוגמדייתההצלהשברצונכםליצור.באפשרותכםליצורמדייתהצלהבאמצעותתקליטור,כונןדיסקקשיחUSBאוכונן
דיסקקשיחמשניפנימי.
5.לחצועלאישורופעלובהתאםלהוראותשעל-גביהמסךכדיליצורמדייתהצלה.
שימושבמדייתהצלה
פרקזהמספקהוראותלשימושבמדייתההצלהשיצרתם.
•אםיצרתםמדייתהצלהבאמצעותתקליטור,השתמשובהוראותהבאותלשימושבמדייתההצלה:
1.כבואתהמחשב.
2.הקישושובושובעלמקשF12בעתהפעלתהמחשב.כאשרהחלון'בחירתהתקןאתחול'נפתח,שחררואתמקשF12.
3.בחלון'בחירתהתקןאתחול',בחרובכונןהאופטיהרצויבתורהתקןהאתחולהראשון.לאחרמכן,הכניסואתתקליטורההצלהלכונןהאופטיוהקישו
Enter.מדייתההצלהמופעלת.
•אםיצרתםמדייתהצלהבאמצעותכונןדיסקקשיחUSB,השתמשובהוראותהבאותלשימושבמדייתההצלה:
1.חברואתהכונןהקשיחמסוגUSBלאחדממחבריה-USBבמחשב.
2.הקישושובושובעלמקשF12בעתהפעלתהמחשב.כאשרהחלון'בחירתהתקןאתחול'נפתח,שחררואתמקשF12.
3.בחלון'בחירתהתקןאתחול',בחרובכונןהדיסקהקשיחעםה-USBהרצויבתורהתקןהאתחולהראשון.מדייתההצלהמופעלת.
כאשרמדייתההצלהמופעלת,סביבתהעבודהשלRescue and Recoveryנפתחת.מידעהעזרהעבורכלמאפייןזמיןמסביבתהעבודהשלRescue and
Recovery.פעלובהתאםלהוראותכדילהשליםאתתהליךההתאוששות.
התקנהמחדששליישומיםומנהליהתקןהמותקניםמראש
במחשבישתנאיםהמאפשריםלהתקיןמחדשיישומיםומנהליהתקןנבחריםשהותקנועל-ידיהיצרן.
התקנהמחדששליישומיםהמותקניםמראש
פרקזהמספקהוראותלהתקנהמחדששליישומיםהמותקניםמראש.
כדילהתקיןמחדשיישומיםנבחריםהמותקניםמראשבמחשבLenovoשלכם,בצעואתהפעולותהבאות:
1.הפעילואתהמחשב.
2.עברואלהספריהC:\SWTOOLS.
3.פתחואתתיקייתהיישומים.בתיקייתהיישומים,ישכמהתת-תיקיותהנקראותבשמותהיישומיםהשוניםהמותקניםבמחשב.
4.פתחואתתת-התיקייהשלהיישוםהמתאים.
5.בתת-התיקייהשלהיישום,חפשוקובץבשםSETUP.EXEאוקובציEXEמתאימיםאחריםעבורהתקנה.לחצולחיצהכפולהעלהקובץועקבואחר
ההוראותהמופיעותעלהמסךכדילהשליםאתההתקנה.
התקנהמחדששלמנהליהתקןהמותקניםמראש
פרקזהמספקהוראותלהתקנהמחדששלמנהליהתקןהמותקניםמראש.
שימולב:בעתהתקנהמחדששלמנהליהתקן,אתםמשניםאתהתצורההנוכחיתשלהמחשב.התקינומחדשמנהלהתקןרקכאשרזהנחוץלפתרוןבעיהבמחשב.
כדילהתקיןמחדשאתמנהלההתקןעבורהתקןשהותקןבמפעל,בצעואתהפעולותשלהלן:
1.הפעילואתהמחשב.
2.עברואלהספריהC:\SWTOOLS.
3.פתחואתהתיקייהDRIVERS.בתוךהתיקייהDRIVERSישכמהתת-תיקיותהנקראותבשמותהתקניםשוניםהמותקניםבמחשב,למשלAUDIOאו
VIDEO.
4.פתחואתתת-התיקיההמתאימה.
5.בצעואחתמהפעולותהבאות:
•בתת-התיקייהשלההתקן,חפשוקובץבשםSETUP.exe.לחצולחיצהכפולהעלהקובץועקבואחרההוראותהמופיעותעלהמסךכדילהשליםאת
ההתקנה.
•בתת-תיקייהשלההתקן,חפשוקובץבשםREADME.txtאוקובץאחרעםסיומת.txt.שמושלקובץזהעשוילהופיעכשםמערכתההפעלה,כגון
WIN98.txt.קובץה-TXTמכילמידעאודותאופןההתקנהשלמנהלההתקן.פעלובהתאםלהוראותכדילהשליםאתההתקנה.
66מדריךלמשתמששלThinkStation D30
Page 77
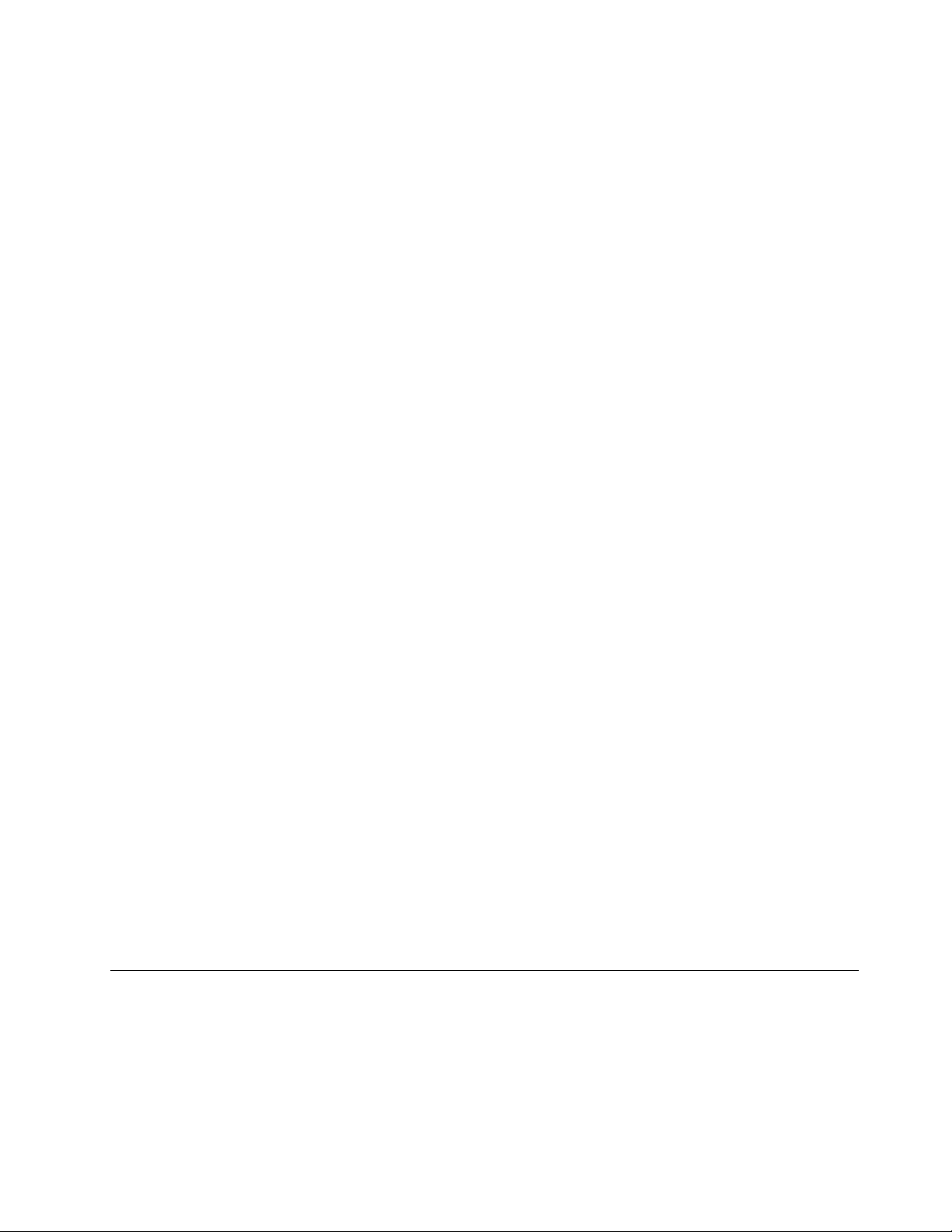
•אםתת-התיקייהשלההתקןמכילהקובץעםהסיומת.infוברצונכםלהתקיןאתמנהלההתקןבאמצעותקובץINF,עיינובמערכתהמידעשלהעזרה
והתמיכהשלWindowsלקבלתמידעמפורטאודותאופןההתקנהשלמנהלההתקן.
הערה:אםדרושיםלכםמנהליהתקןמעודכנים,ראו"קבלתמנהליההתקניםהאחרוניםעבורהמחשב"בעמוד81לקבלתמידענוסף.
התקנהמחדששלתוכניות
אםתוכניתשהתקנתםבמחשבאינהפועלתכראוי,ייתכןשיהיהעליכםלהסיראותהולהתקיןאותהמחדש.התקנהמחדשמחליפהאתקובציהתוכניתהקיימים,
ובדרךכללמתקנתאתהבעיותשבהןאתםעשוייםלהיתקלבתוכניתזו.
כדילהסירתוכניתמהמערכתשלכם,עיינובמערכתהעזרהשלMicrosoft Windowsלקבלתמידעמפורט.
כדילהתקיןמחדשאתהתוכנית,בצעואחתמהפעולותהבאות:
הערה:אופןההתקנהמחדששלהתוכניתמשתנהבהתאםלתוכנית.עיינובתיעודהמסופקעםהתוכניתכדילראותאםקיימותהנחיותהתקנהמיוחדותעבור
התוכנית.
•כדילהתקיןמחדשאתהתוכניותהזמינותביותרבאופןמסחריבמערכתשלכם,עיינובמערכתהעזרהשלMicrosoft Windowsלקבלתמידענוסף.
•כדילהתקיןמחדשיישומיםנבחריםהמותקניםמראשעל-ידיLenovo,בצעואתהפעולותהבאות:
1.הפעילואתהמחשב.
2.עברואלהספריהC:\SWTOOLS.
3.פתחואתתיקייתהיישומים.בתיקייתהיישומים,ישכמהתת-תיקיותהנקראותבשמותהיישומיםהשוניםהמותקניםבמחשב.
4.פתחואתתת-התיקייהשלהיישוםהמתאים.
5.בתת-התיקייהשלהיישום,חפשוקובץבשםSETUP.EXEאוקובציEXEמתאימיםאחריםעבורהתקנה.לחצולחיצהכפולהעלהקובץועקבואחר
ההוראותהמופיעותעלהמסךכדילהשליםאתההתקנה.
התקנהמחדששלמנהליהתקן
כדילהתקיןמחדשמנהלהתקןעבוראפשרותשהתקנתם,עיינובתיעודשמצורףלאפשרות.
בעתהתקנהמחדששלמנהליהתקן,אתםמשניםאתהתצורההנוכחיתשלהמחשב.התקינומחדשמנהלהתקןרקכאשרזהנחוץלפתרוןבעיהבמחשב.
למידענוסףאודותהתקנהמחדששלמנהליהתקןהמגיעיםעםהמחשב,ראו"התקנהמחדששליישומיםומנהליהתקןהמותקניםמראש"בעמוד66.
פתרוןבעיותהתאוששות
אםאינכםמצליחיםלגשתלסביבתהעבודהשלRescue and RecoveryאולסביבתWindows,בצעואחתמהפעולותהבאות:
•השתמשובמדייתהצלהכדילהפעילאתסביבתהעבודהשלRescue and Recovery.ראו"יצירהושימושבמדייתהצלה"בעמוד65.
•השתמשובמדייתהתאוששותאםכלשיטותההתאוששותהאחרותנכשלו,ועליכםלשחזראתכונןהדיסקהקשיחלהגדרותברירתהמחדלשלהיצרן.ראו
"יצירתמדייתהתאוששותושימושבה"בעמוד63.
הערה:אםאינכםמצליחיםלגשתלסביבתהעבודהשלRescue and RecoveryאולסביבתWindowsמתוךאמצעיהצלהאומדייתהתאוששות,ייתכןשהתקן
ההצלה)דיסקקשיחפנימי,תקליטור,דיסקקשיחUSBאוהתקניםחיצונייםאחרים(מוגדרבתורהתקןהאתחולהראשוןברצףהתקניהאתחול.תחילהעליכם
לוודאשהתקןההצלהשבוברצונכםלהשתמשמוגדרכהתקןהאתחולהראשוןברצףהתקניהאתחולבתוכניתSetup Utility.ראו"בחירתהתקןאתחול"בעמוד
71לקבלתמידעמפורטאודותשינויזמניאוקבועשלרצףהתקניהאתחול.לקבלתמידענוסףאודותתוכניתSetup Utility,ראופרק7"שימושבתוכניתSetup
Utility"בעמוד69.
חשובליצורמדייתהצלהומערךשלמדייתהתאוששותמוקדםככלהאפשרולאחסןאותםבמקוםבטוחלשימושבעתיד.
מידעבנושאהתאוששותעבורמערכתההפעלהWindows 8אוWindows 8.1
סעיףזהמספקמידעאודותפתרונותההתאוששותהמסופקיםבמחשביםשבהםמערכתההפעלהWindows 8אוWindows 8.1מותקנתמראש.
רענוןהמחשב
אםהמחשבאינופועלכראויוייתכןשהבעיהנובעתמתוכניתשהותקנהלאחרונה,תוכלולרענןאתהמחשבמבלילאבדקבציםאולשנותאתההגדרותשלכם.
שימולב:אםתרעננואתהמחשבשלכם,התוכניותשהגיעועםהמחשבוהתוכניותשהתקנתםמ-Windows Storeיותקנומחדש,אךכליתרהתוכניותיוסרו.
פרק6.מידעעלהתאוששות67
Page 78
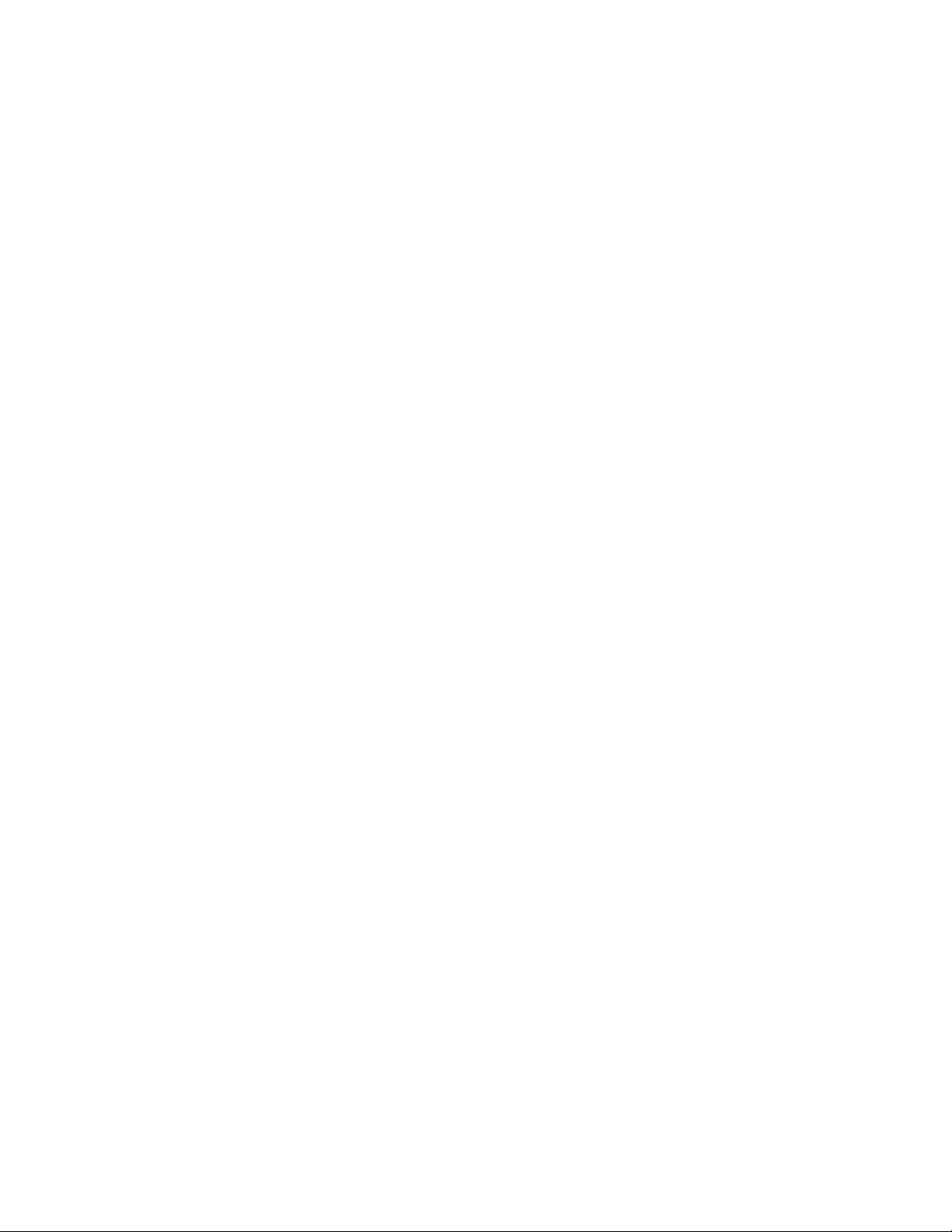
כדילרענןאתהמחשב,בצעואחתמהפעולותהבאות:
•משתמשיWindows 8:
1.העבירואתהסמןאלהפינההשמאליתהעליונהאוהתחתונהשלהמסךכדילהציגאתהצ'ארמס.לחצועלהגדרות!שנההגדרותמחשב!כללי.
2.בקטערענוןהמחשבללאהשפעהעלהקבציםשלך,לחצועלהתחל.
•משתמשיWindows 8.1:
1.העבירואתהסמןאלהפינההשמאליתהעליונהאוהתחתונהשלהמסךכדילהציגאתהצ'ארמס.לחצועלהגדרות!שנההגדרותמחשב
!עדכוןוהתאוששות!התאוששות.
2.בקטערענוןהמחשבללאהשפעהעלהקבציםשלך,לחצועלהתחל.
איפוסהמחשבלהגדרותברירתהמחדלשלהיצרן
תוכלולאפסאתהמחשבשלכםלהגדרותברירתהמחדלשלהיצרן.איפוסהמחשביסיראתהתקנתמערכתההפעלה,ויתקיןמחדשאתכלהתוכניותוההגדרות
המקוריותשלהמחשב.
שימולב:אםתאפסואתהמחשבשלכם,כלהקבציםהאישייםוההגדרותשלכםיימחקו.כדילהימנעמאובדןשלנתונים,גבואתכלהנתוניםשברצונכםלשמור.
כדילאפסאתהמחשב,בצעואחתמהפעולותהבאות:
•משתמשיWindows 8:
1.העבירואתהסמןאלהפינההשמאליתהעליונהאוהתחתונהשלהמסךכדילהציגאתהצ'ארמס.לחצועלהגדרות!שנההגדרותמחשב!כללי.
2.בקטעהסרהכלוהתקןמחדשאתWindows,לחצועלהתחל.
•משתמשיWindows 8.1:
1.העבירואתהסמןאלהפינההשמאליתהעליונהאוהתחתונהשלהמסךכדילהציגאתהצ'ארמס.לחצועלהגדרות!שנההגדרותמחשב
!עדכוןוהתאוששות!התאוששות.
2.בקטעהסרהכלוהתקןמחדשאתWindows,לחצועלהתחל.
שימושבאפשרויותהמתקדמותלהפעלהמחדש
בעזרתהאפשרויותהמתקדמותלהפעלהמחדש,תוכלולשנותאתהגדרותההפעלהמחדששלמערכתההפעלהWindows,להפעילאתהמחשבמהתקןמרוחקאו
לשחזראתמערכתההפעלהWindowsמתוךתמונתמערכת.
כדילהשתמשבאפשרויותהמתקדמותלהפעלהמחדש,בצעואתהפעולותהבאות:
1.העבירואתהסמןאלהפינההשמאליתהעליונהאוהתחתונהשלהמסךכדילהציגאתסרגלהאפשרויות.לחצועלהגדרות!שנההגדרותמחשב
!כללי.
2.בקטעהפעלהמחדשמתקדמת,לחצועלהפעלמחדשכעת!פתרוןבעיות!אפשרויותמתקדמות.
3.הפעילואתהמחשבמחדשבאמצעותההוראותשעלהמסך.
התאוששותמערכתההפעלהכאשרWindows 8אוWindows 8.1לאמופעלת
סביבתההתאוששותשלWindowsבמחשבשלכםמסוגלתלפעולללאתלותבמערכתההפעלהWindows 8אוWindows 8.1.הדברמאפשרלאוששאולתקן
אתמערכתההפעלהגםכאשרמערכתההפעלהWindows 8אוWindows 8.1לאמופעלת.
אחרישניניסיונותאתחולרצופיםשלאהצליחו,סביבתההתאוששותשלWindowsמופעלתאוטומטית.לאחרמכןתוכלולבחורבאפשרויותהתיקון
וההתאוששות,על-ידיביצועההוראותשבמסך.
הערה:ודאושהמחשבמחוברלמקורמתחACבעתתהליךההתאוששות.
לפרטיםנוספיםעלפתרונותההתאוששותהמסופקיםבמחשביםשבהםמערכתההפעלהWindows 8אוWindows 8.1מותקנתמראש,עיינובמערכתמידע
העזרהשלמערכתההפעלהWindows 8אוWindows 8.1.
68מדריךלמשתמששלThinkStation D30
Page 79
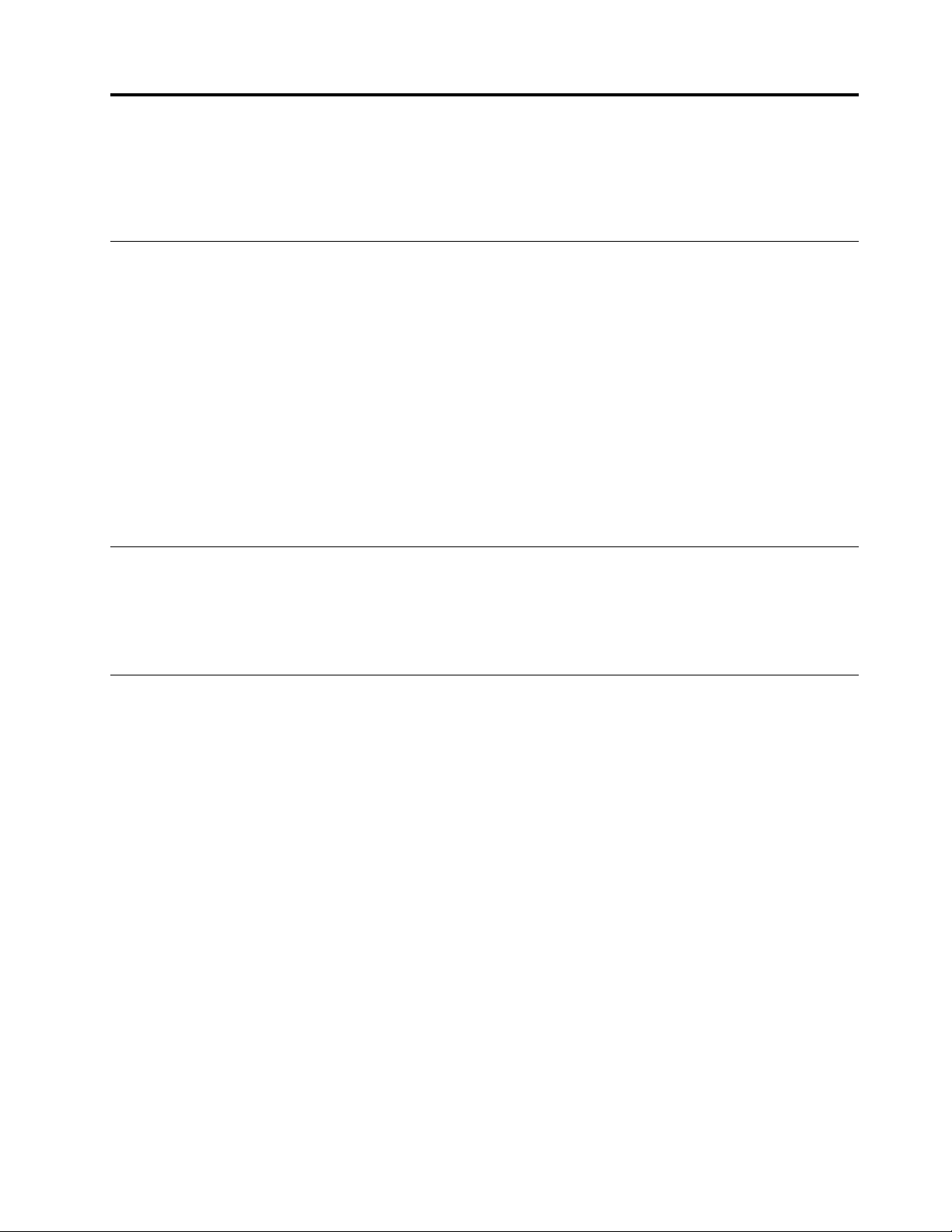
פרק7.שימושבתוכניתSetup Utility
התוכניתSetup Utilityמשמשתלהצגהולשינוישלהגדרותהתצורהשלהמחשב,ללאתלותבסוגמערכתההפעלהשבהאתםמשתמשים.עםזאת,הגדרות
מערכתההפעלהעשויותלעקוףהגדרותדומותבתוכניתSetup Utility.
הפעלתהתוכניתSetup Utility
כדילהפעילאתהתוכניתSetup Utility,בצעואתהפעולותשלהלן:
1.ודאושהמחשבכבוי.
2.הקישושובושובעלמקשF1בעתהפעלתהמחשב.כאשרתשמעוצפצופיםאותראומסךלוגו,הפסיקולהקישעלהמקשF1.
הערה:אםהוגדרוסיסמתהפעלהאוסיסמתמנהלן,תפריטהתוכניתSetup Utilityלאיוצגעדשתקלידואתהסיסמההנכונה.לקבלתמידענוסף,ראו
"שימושבסיסמאות"בעמוד69.
כאשרPOSTמזההשכונןהדיסקהקשיחהוסרמהמחשבשלכםאושגודלמודולהזיכרוןירד,הודעתשגיאהתופיעכאשרתפעילאתהמחשב,ותתבקשולבצע
אחתמהפעולותהבאות:
•לחצועלF1כדילהיכנסלתוכניתSetup Utility.
הערה:לאחרהכניסהלתוכניתSetup Utility,בחרוב–Save Changes and Exitבחלקהתחתוןשלהמסך.הודעתהשגיאהלאתוצגשוב.
•הקישוF2כדילעקוףאתהודעתהשגיאהולהיכנסלמערכתההפעלה.
הצגהושינוישלהגדרות
תפריטהתוכניתSetup Utilityכוללמגווןפריטיםשמתייחסיםלתצורתהמערכת.להצגהאושינוישלהגדרות,הפעילואתהתוכניתSetup Utility.ראו
"הפעלתהתוכניתSetup Utility"בעמוד69.לאחרמכןפעלובהתאםלהוראותהמופיעותעלהמסך.
תוכלולהשתמשבמקלדתאובעכברכדילנווטבאפשרויותתפריטה-BIOS.המקשיםהמשמשיםלביצועמשימותשונותמוצגיםבתחתיתושלכלמסך.
שימושבסיסמאות
באמצעותהתוכניתSetup Utility,תוכלולהגדירסיסמאותכדילמנועגישהלמחשבולנתוניםשלכםעל-ידיאנשיםלאמורשים.סוגיהסיסמאותשלהלןזמינים:
•Power-On Password
•Administrator Password
•Hard Disk Password
איןצורךלהגדיראףאחתמהסיסמאותכדילהשתמשבמחשב.עםזאת,שימושבסיסמאותמשפראתאבטחתהמיחשוב.אםהחלטתםלהגדירסיסמה,קראואת
הסעיפיםשלהלן.
שיקוליםבבחירתסיסמאות
סיסמאותיכולותלהיותמורכבותמכלשילובשלעד64תוויםאלפבתייםומספריים.מטעמיבטיחות,מומלץלהשתמשבסיסמהחזקהשלאניתנתלפריצהבקלות.
כדילהגדירסיסמהחזקה,בצעואתההנחיותהבאות:
•אורכןלפחותשמונהתווים
•מכילותלפחותתואלפבתיאחדותומספריאחד
•סיסמאותשלהתוכניתSetup Utilityושלכוננידיסקקשיחאינןתלויותרישיות
•אינןכוללותאתהשםאואתשםהמשתמששלבעלהסיסמה
•אינןמילהנפוצהאושםנפוץ
•שונותבאופןמשמעותימסיסמאותקודמותשלכם
© Copyright Lenovo 2012, 201469
Page 80

Power-On Password
Administrator Password
Hard Disk Password
•Hard Disk Password)סיסמתדיסקקשיח(חלהעלכונניהדיסקהקשיחהמחובריםלמחבריה-SATAבלבד.
•לאחרהגדרתסיסמהשלדיסקקשיח,הנתוניםבדיסקהקשיחמוגניםגםאםכונןהדיסקהקשיחיוסרמהמחשבויותקןבמחשבאחר.
•אםשכחתםאתסיסמתהדיסקהקשיח,איןדרךלאפסאתהסיסמהאולשחזרנתוניםמכונןהדיסקהקשיח.
הגדרה,שינויומחיקהשלסיסמה
כאשרמוגדרתסיסמתהפעלה,תתבקשולהקלידסיסמהחוקיתבכלפעםשהמחשבמופעל.לאניתןלהשתמשבמחשבעדלהקלדתסיסמהחוקית.
הגדרתסיסמתמנהלןמרתיעהאנשיםבלתימורשיםמשינויהגדרותתצורה.אםאתםאחראיםעלשמירתהגדרותהתצורהשלכמהמחשבים,ייתכןשתרצולהגדיר
סיסמתמנהלן.
כאשרמוגדרתסיסמתמנהלן,תתבקשולהקלידסיסמהחוקיתבכלפעםשתנסולגשתלתוכניתSetup Utility.לאניתןלגשתלתוכניתSetup Utilityעד
להקלדתסיסמהחוקית.
אםמוגדרותהןסיסמתההפעלהוהןסיסמתהמנהלן,תוכלולהקלידכלאחתמהן.עםזאת,עליכםלהשתמשבסיסמתהמנהלןכדילשנותהגדרותתצורהכלשהן.
הגדרהשלסיסמתדיסקקשיחמונעתגישהלאמורשיתלנתוניםבכונןהדיסקהקשיח.כאשרמוגדרתסיסמתדיסקקשיח,תתבקשולהקלידסיסמהחוקיתבכלפעם
שתנסולגשתלכונןהדיסקהקשיח.
הערות:
כדילהגדיר,לשנותאולמחוקסיסמה,בצעואתהפעולותשלהלן:
1.הפעילואתהתוכניתSetup Utility.ראו"הפעלתהתוכניתSetup Utility"בעמוד69.
2.בתפריטהראשישלהתוכניתSetup Utility,בחרוSecurity.
3.בהתאםלסוגהסיסמה,בחרוSet Power-On Password, Set Administrator PasswordאוHard Disk Password.
4.בצעואתההוראותהמוצגותבצדימיןשלהמסךכדילהגדיר,לשנותאולמחוקסיסמה.
הערה:סיסמאותיכולותלהיותמורכבותמכלשילובשלעד64תוויםאלפבתייםומספריים.לקבלתמידענוסף,ראו"שיקוליםבבחירתסיסמאות"בעמוד
69.
מחיקתסיסמאותשאבדואושנשכחו)ניקויCMOS(
פרקזהמספקהוראותאודותאופןמחיקהשלסיסמאותשאבדואונשכחו,כגוןסיסמתמשתמש.
כדילמחוקסיסמהשאבדהאונשכחה,בצעואתהפעולותהבאות:
1.הוציאואתכלאמצעיהמדיהמהכוננים,וכבואתכלההתקניםהמחובריםואתהמחשב.לאחרמכן,נתקואתכלכבליהחשמלמשקעיהחשמלונתקואתכל
הכבליםהמחובריםלמחשב.
2.הסירואתמכסההמחשב.ראו"הסרתמכסההמחשב"בעמוד35.
3.אתרואתמגשרניקויCMOS/התאוששותבלוחהמערכת.ראו"איתורחלקיםעל-גבילוחהמערכת"בעמוד10.
4.העבירואתהמגשרמהמיקוםהסטנדרטי)פינים1ו-2(למיקוםהתחזוקה)פינים2ו-3(.
5.החזירואתכיסויהמחשבלמקומווחברואתכבלהחשמל.ראו"השלמתהחלפתהחלקים"בעמוד62.
6.הפעילואתהמחשבוהשאירואותופועללמשךכ-10שניות.לאחרמכן,כבואתהמחשבעל-ידילחיצהעלמתגההפעלהלמשךכחמששניות.
7.חזרועלשלב1עדשלב2.
8.העבירואתמגשרניקויCMOS/התאוששותבחזרהלמיקוםהסטנדרטי)פינים1ו-2(.
9.החזירואתכיסויהמחשבלמקומווחברואתכבלהחשמל.ראו"השלמתהחלפתהחלקים"בעמוד62.
הפעלהאוהשבתהשלהתקן
פרקזהמספקמידעאודותהאופןשבוישלהפעילאולהשביתגישתמשתמשיםלהתקניםהבאים:
70מדריךלמשתמששלThinkStation D30
Page 81
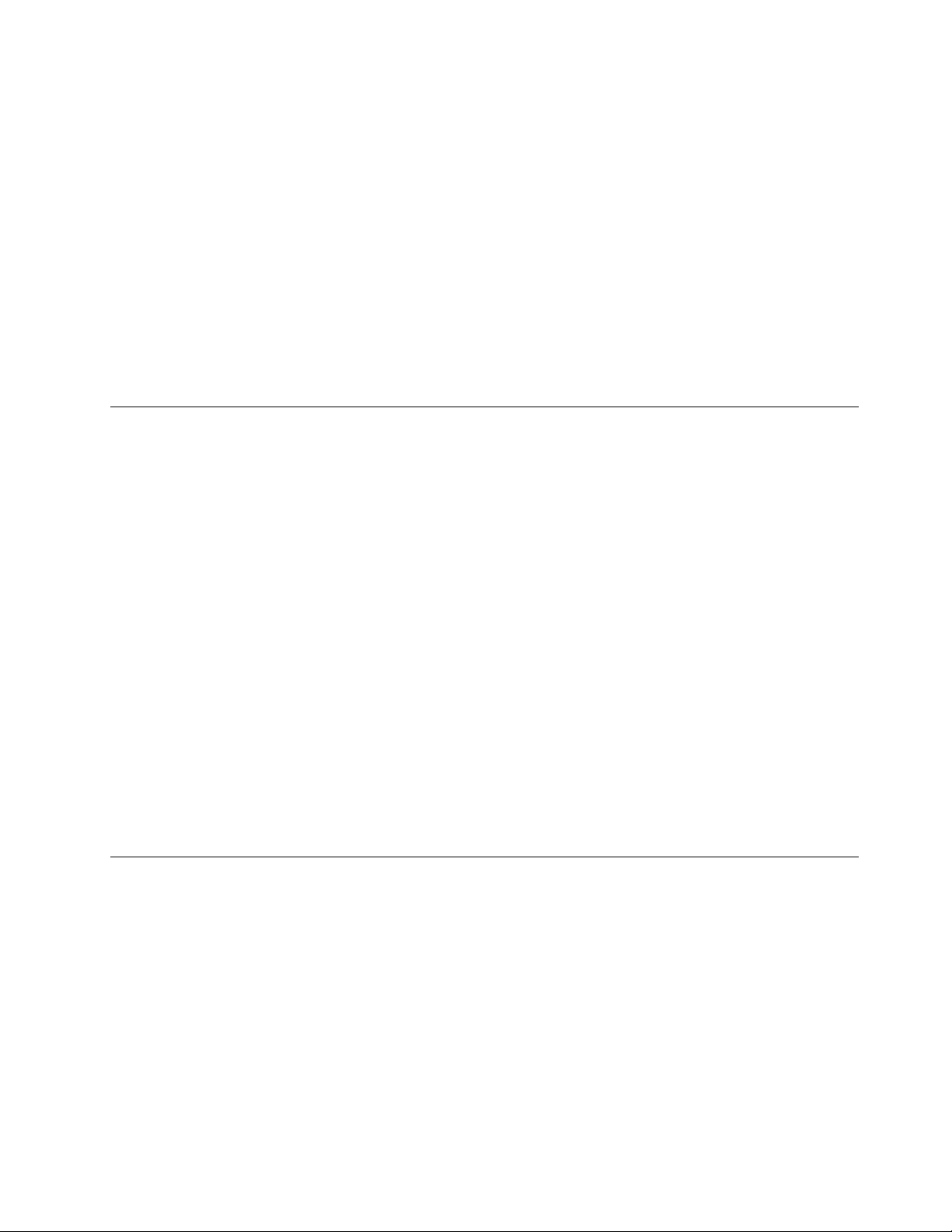
השתמשובאפשרותזוכדילהפעילאולהשביתמחברUSB.כאשרמחברUSBמושבת,לאניתןלהשתמשבהתקן
המחוברלמחברUSB.
השתמשובאפשרותזוכדילהפעילאולהשביתמחברSATA.
USB Configuration
SATA Configuration
כדילהפעילאולהשביתהתקן,בצעואתהפעולותהבאות:
1.הפעילואתהתוכניתSetup Utility.ראו"הפעלתהתוכניתSetup Utility"בעמוד69.
2.בהתאםלהתקןשברצונכםלהפעילאולהשבית,בצעואחתמהפעולותהבאות:
•בתפריטהראשישלהתוכניתSetup Utility,בחרוDevices!South Bridge!USB Configurationכדילהפעילאולהשביתהתקןעם
חיבורUSB.
•בתפריטהראשישלהתוכניתSetup Utility,בחרוAdvanced!SATA ConfigurationכדילהפעילאולהשביתהתקןSATAפנימי.
3.בחרובהגדרותהרצויותוהקישוEnter.
4.הקישוF10כדילשמוראתהשינוייםולצאתמהתוכניתSetup Utility.ראו"יציאהמהתוכניתSetup Utility"בעמוד72.
בחירתהתקןאתחול
אםהמחשבאינומתחיללפעולמהתקןכגוןכונןהתקליטוריםאוהדיסקהקשיח,בצעואתאחתמהפעולותהבאותכדילבחורבהתקןהאתחולהרצוי.
בחירתהתקןזמנילאתחול
השתמשובהליךזהכדילבחורהתקןאתחולזמני.
הערה:לאניתןלאתחלמכלהתקליטוריםומכלכונניהדיסקהקשיח.
1.כבואתהמחשב.
2.הקישושובושובעלמקשF12בעתהפעלתהמחשב.כאשרמוצגהחלוןStartup Device Menu,שחררואתמקשF12.
3.בחרובהתקןהאתחולהרצויוהקישוEnter.המחשביתחיללפעולמההתקןשבחרתם.
1.הפעילואתהתוכניתSetup Utility.ראו"הפעלתהתוכניתSetup Utility"בעמוד69.
2.בתפריטהראשישלהתוכניתSetup Utility,בחרוStartup.
3.בחרואתההתקניםעבוררצףההפעלהמחדשהראשי,רצףההפעלהמחדשהאוטומטי,רצףההפעלהמחדשלאחרשגיאהורצףהאתחולשלהיצרן.קראואת
המידעהמוצגבצדימיןשלהמסך.
4.הקישוF10כדילשמוראתהשינוייםולצאתמהתוכניתSetup Utility.ראו"יציאהמהתוכניתSetup Utility"בעמוד72.
הפעלתDeep Sxומצבתאימותל-ErP LPS
http://www.lenovo.com/ecodeclaration
1.הפעילואתהתוכניתSetup Utility.ראו"הפעלתהתוכניתSetup Utility"בעמוד69.
2.בתפריטהראשישלהתוכניתSetup Utility,בחרוDevices!South Bridge.
3.בחרוDeep SxוהקישוEnter.
4.בחרוEnabled in S4 and S5והקישוEnter.
5.הקישוF10כדילשמוראתהשינוייםולצאתמהתוכניתSetup Utility.הקישוEnterכאשרתתבקשולאשראתהיציאה.
הערה:בחירתהתקןאתחולבחלון'בחירתהתקןאתחול'לאמשנהלצמיתותאתרצףהאתחול.
בחירהאושינוישלרצףהתקןהאתחול
כדילהציגאולשנותלצמיתותאתרצףהתקניהאתחולהמוגדר,בצעואתהפעולותהבאות:
מחשביLenovoעומדיםבדרישותבדברעיצובידידותילסביבהשלתקנהErP Lot 3.לקבלתמידענוסף,בקרובכתובת:
ניתןלהפעילאתDeep Sxואתמצבהתאימותל-ErP LPSמהתפריטDevicesשלהתוכניתSetup Utility,כדילצמצםאתצריכתהחשמלכאשרהמחשב
נמצאבמצבהמתנהאוכבוי.
כדילהפעילאתDeep Sxואתמצבהתאימותל-ErP LPSבתוכניתSetup Utility,בצעואתהפעולותהבאות:
פרק7.שימושבתוכניתSetup Utility71
Page 82

הערה:כאשרDeep Sxומצבהתאימותל-ErP LPSמופעלים,ניתןלחדשאתפעולתהמחשבעל-ידיביצועאחתמהפעולותהבאות:
•לחיצהעלמתגההפעלה
•הפעלתהתכונהWake Up on Alarm
התכונהWake Up on Alarmמאפשרתלכםלחדשאתפעולתהמחשבבמועדמוגדר.כדילהפעילאתהתכונהWake Up on Alarm,בצעואתהפעולות
הבאות:
1.הפעילואתהתוכניתSetup Utility.
2.בתפריטהראשישלהתוכניתSetup Utility,בחרוPower!Automatic Power OnוהקישוEnter.
3.בחרוWake Up on AlarmוהקישוEnter.פעלובהתאםלהוראותהמופיעותעלהמסך.
4.הקישוF10כדילשמוראתהשינוייםולצאתמהתוכניתSetup Utility.הקישוEnterכאשרתתבקשולאשראתהיציאה.
•הפעלהאוהשבתהשלהתכונהAfter Power Loss
התכונהAfter Power Lossמאפשרתלכםלחדשאתפעולתהמחשבעםחידושאספקתהמתחלאחרהפסקתחשמלפתאומית.כדילהפעילאתהתכונהAfter
Power Loss,בצעואתהפעולותהבאות:
1.הפעילואתהתוכניתSetup Utility.
2.בתפריטהראשישלהתוכניתSetup Utility,בחרוPower!After Power LossוהקישוEnter.
3.בחרוPower OnוהקישוEnter.
4.הקישוF10כדילשמוראתהשינוייםולצאתמהתוכניתSetup Utility.הקישוEnterכאשרתתבקשולאשראתהיציאה.
יציאהמהתוכניתSetup Utility
לאחרשתסיימולהציגאולשנותהגדרות,הקישוEscכדילחזורלתפריטהראשישלהתוכניתSetup Utility.ייתכןשיהיהעליכםלהקישEscמספרפעמים.
בצעואחתמהפעולותהבאות:
•אםברצונכםלשמוראתההגדרותהחדשות,הקישוF10כדילשמוראתהשינוייםולצאתמהתוכניתSetup Utility.
•אםאינכםרוציםלשמוראתההגדרותהחדשות,בחרוExit!Discard Changes and ExitולאחרמכןהקישוEnter.כאשריוצגהחלוןReset
Without Saving,בחרוYesולאחרמכןהקישוEnterכדילצאתמהתוכניתSetup Utility.
•אםברצונכםלשחזראתהגדרותברירתהמחדל,הקישוF9לטעינתהגדרותברירתהמחדלולאחרמכןהקישוF10וצאומהתוכניתSetup Utility.
72מדריךלמשתמששלThinkStation D30
Page 83

פרק8.הגדרתהתצורהשלRaid
פרקזהכוללהוראותלהתקנתכוננידיסקקשיחולקביעתהתצורהשלRedundant Array of Independent Disks (RAID)במחשב.בהתאםלדגםהמחשב,
ניתןלהפעילRAIDבאמצעותIntel Rapid Storage Technology enterprise (RSTe)אוLSI MegaRAID BIOS.
הערה:פרטיהתצורהשלRAIDהמתואריםבפרקזהרלוונטייםעבורסביבתWindowsבלבד.לקבלתמידעאודותקביעתהתצורהשלRAIDבסביבת
Linux,פנואלספקתוכנתה-Linux.
פרקזהמספקמידעאודותהנושאיםהבאים:
•"קביעתהתצורהשלRAIDבאמצעותIntel RSTe"בעמוד73
•"הגדרהמהירהשלRAIDבאמצעותכליהשירותלקביעתהתצורהLSI MegaRAID BIOS"בעמוד75
קביעתהתצורהשלRAIDבאמצעותIntel RSTe
אםהמחשבשלכםכוללאתIntel RSTe,תוכלולבצעאתההוראותשבסעיףשלהלןכדילקבועאתהתצורהשלRAIDבאמצעותIntel RSTe.
סעיףזהמספקמידעאודותהנושאיםהבאים:
•"התקנתכוננידיסקקשיחמסוגSATAאוSAS"בעמוד73
•"קביעתתצורהשלהפונקציונליותשלSATAאוSAS RAIDבאמצעותכליהשירותלקביעתהתצורהIntel RSTe"בעמוד74
התקנתכוננידיסקקשיחמסוגSATAאוSAS
ודאושבמחשבמותקןהמספרהמינימלישלכוננידיסקקשיחמסוגSATAאוSAS,עבורהרמותהנתמכותהבאותשלRAID:
•RAIDרמה0-מכלולדיסקיםבפסים
–קבוצתכוננידיסקקשיחשלRAIDברמה0,המורכבתמשניכוננידיסקקשיחלפחות
–גודלפסיםנתמך:4KB 32 ,KB 16 ,KB 8 ,KB,64KBאו128KB
–ביצועיםמשופריםללאעמידותבשגיאות
•RAIDרמה1-מכלולדיסקיםמשוקף
–קבוצתכוננידיסקקשיחשלRAIDברמה1,המורכבתמשניכוננידיסקקשיח
–ביצועיקריאהמשופריםו-100%יתירות
•RAIDרמה10-מכלולדיסקיםבפסיםומשוקפים)שילובשלRAIDרמה0ו-RAIDרמה1(
–קבוצתכוננידיסקקשיחשלRAIDברמה10,המורכבתמארבעהכוננידיסקקשיח
–גודלפסיםנתמך:4KB 32 ,KB 16 ,KB 8 ,KBאו64KB
•RAIDרמה5-מכלולדיסקיםבפסיםברמתהבלוקעםזוגיותמבוזרת
–קבוצתכוננידיסקקשיחשלRAIDברמה5,המורכבתמשלושהכוננידיסקקשיחלפחות
–גודלפסיםנתמך:4KB 32 ,KB 16 ,KB 8 ,KBאו64KB
–ביצועיםמשופריםועמידותבשגיאות
ודאושבמחשבמותקןאחדממודליההפעלההבאיםשלכונןדיסקקשיח:
•אםמותקניםאפסעדארבעהכוננידיסקקשיחאוכונניזיכרוןמוצגמסוגSATA,איןצורךבמודולהפעלהשלכונןדיסקקשיח.
•אםמותקניםחמישהכוננידיסקקשיחאוכונניזיכרוןמוצגמסוגSATA,נדרשמודולההפעלהשלכונןדיסקקשיחמסוגSATA)אחדעדחמישהכוננידיסק
קשיח(.
•אםמותקןמספרכלשהושלכוננידיסקקשיחמסוגSATA,נדרשמודולההפעלהשלכונןדיסקקשיחמסוגSAS)אחדעדחמישהכוננידיסקקשיח(.
לקבלתמידענוסףעלמודולההפעלהשלכונןהדיסקהקשיח,ראו"התקנהאוהחלפהשלמודולהפעלהשלכונןדיסקקשיח"בעמוד57.
© Copyright Lenovo 2012, 201473
Page 84

קביעתתצורהשלהפונקציונליותשלSATAאוSAS RAIDבאמצעותכליהשירות
לקביעתהתצורהIntel RSTe
סעיףזהכוללמידעבנושאקביעתתצורהשלהפונקציונליותשלSATAאוSAS RAIDבאמצעותכליהשירותלקביעתהתצורהIntel RSTe.
הערה:כליהשירותלקביעתהתצורהIntel RSTeפועלעלסמךהנחהשבמחשבמותקןיותרמכונןדיסקקשיחאחד.לכן,אםבמחשבמותקןכונןדיסקקשיחאחד
בלבד,המידעהבאאינורלוונטי
סעיףזהמספקמידעאודותהנושאיםהבאים:
•"כניסהלכליהשירותלקביעתהתצורהIntel RSTe"בעמוד74
•"יצירתאמצעיאחסוןשלRAIDבאמצעותכליהשירותלקביעתהתצורהIntel RSTe"בעמוד74
•"מחיקתאמצעיאחסוןשלRAIDבאמצעותכליהשירותלקביעתהתצורהIntel RSTe"בעמוד75
•"איפוסכוננידיסקקשיחלמצבnon-RAID)ללאRaid("בעמוד75
כניסהלכליהשירותלקביעתהתצורהIntel RSTe
סעיףזהמסבירכיצדלהיכנסאלכליהשירותלקביעתהתצורהIntel RSTe.
במהלךהפעלהמחדששלהמחשב,בצעואתההוראותשעלהמסך.לחצועלCtrl+IכדילהיכנסלכליהשירותלקביעתהתצורהIntel RSTe.
לאחרשתיכנסואלכליהשירותלקביעתהתצורהIntel RSTe,יוצגוארבעהאפשרויותהבאות:
1.Create RAID Volume
2.Delete RAID Volume
3.Reset Disks to Non-RAID
4.Exit
השתמשובמקשיהחיציםלמעלהולמטהכדילבחוראפשרות.הקישוEnterכדילהיכנסלתפריטשלהאפשרותשנבחרה.הקישוEscכדילצאתמכליהשירות
לקביעתהתצורהIntel RSTe,אובחרובאפשרותExitולאחרמכןהקישוEnterכדילצאתמכליהשירותלקביעתהתצורהIntel RSTe.
יצירתאמצעיאחסוןשלRAIDבאמצעותכליהשירותלקביעתהתצורהIntel RSTe
סעיףזהמסבירכיצדלהשתמשבכליהשירותלקביעתהתצורהIntel RSTeכדיליצוראמצעיאחסוןשלRAID.
כדיליצוראמצעיאחסוןשלRaid,בצעואתהפעולותהבאות:
1.היכנסולכליהשירותלקביעתהתצורהIntel RSTe.ראו"כניסהלכליהשירותלקביעתהתצורהIntel RSTe"בעמוד74.
MENU.
2.השתמשובמקשיהחיציםלמעלהולמטהכדילבחורבאפשרותCreate RAID VolumeוהקישועלEnterכדילהציגאתהחלוןCREATE VOLUME
3.מוצגותחמשהאפשרויותהבאות:השתמשובמקשיהחיציםלמעלהולמטהכדילבחוראפשרות.לאחרשתקבעותצורהשלאפשרות,הקישוTabאוEnter
כדילעבורלאפשרותהבאה.
a.Name:שםאמצעיהאחסון.ניתןלהשתמשבשםברירתהמחדלאולהקלידשםרצוי.
b.RAID Level:ניתןלשנותאתרמתה-RAIDלאחתהרמותהבאות:
•RAID Level 0
•RAID Level 1
•RAID Level 10
•RAID Level 5
c.Disks:הקישוEnterכדילהיכנסלחלוןSELECT DISKS MENU.בצעואתההוראותשבתחתיתהתפריטכדילבחורכוננידיסקקשיחולאחרמכן
הקישוEnterכדילהשליםאתקביעתהתצורה.
d.Strip Size:השתמשובמקשיהחיציםלמעלהולמטהכדילבחוראתגודלהפסים.
e.Capacity:התאימואישיתאתקיבולתאמצעיהאחסוןשלRAID.ברירתהמחדלשלאמצעיהאחסוןשלRAIDהיאהגודלהמרבי.
4.הקישוEnterלסיוםקביעתהתצורהשלכלחמשהאפשרויות.כאשרתתבקשולעשותזאת,לחצועלYכדילאשראתיצירתאמצעיהאחסוןהחדששל
RAID.
5.לאחריצירתאמצעיהאחסוןהחדששלRAID,יוצגמידעאודותיובמקטעDISK/VOLUME INFORMATION,כגוןמספרזיהוי,שם,רמת
RAID,גודלפסים,גודלאמצעיהאחסון,מצבואםזהואמצעיאחסוןהניתןלאתחול.
74מדריךלמשתמששלThinkStation D30
Page 85

מחיקתאמצעיאחסוןשלRAIDבאמצעותכליהשירותלקביעתהתצורהIntel RSTe
סעיףזהמסבירכיצדלהשתמשבכליהשירותלקביעתהתצורהIntel RSTeכדילמחוקאמצעיאחסוןשלRAID.
כדילמחוקאמצעיאחסוןשלRAID,בצעואתהפעולותהבאות:
1.היכנסולכליהשירותלקביעתהתצורהIntel RSTe.ראו"כניסהלכליהשירותלקביעתהתצורהIntel RSTe"בעמוד74.
MENU.
2.השתמשובמקשיהחיציםלמעלהולמטהכדילבחורבאפשרותDelete RAID Volume.הקישוEnterכדילהיכנסלחלוןDELETE VOLUME
3.השתמשובמקשיהחיציםלמעלהולמטהכדילבחורבאמצעיהאחסוןשלRAIDשאינונחוץ.הקישוDelכדילמחוקאותומהרשימהRAID Volumes.
4.כאשרתתבקשולעשותזאת,לחצועלYכדילאשראתהמחיקהשלאמצעיהאחסוןשלRAIDשנבחר.
איפוסכוננידיסקקשיחלמצבnon-RAID)ללאRaid(
סעיףזהמספקהוראותלאיפוסכונניהדיסקהקשיחלמצבnon-RAID.
כדילאפסאתכונניהדיסקהקשיחלמצבnon-RAID,בצעואתהפעולותהבאות:
1.היכנסולכליהשירותלקביעתהתצורהIntel RSTe.ראו"כניסהלכליהשירותלקביעתהתצורהIntel RSTe"בעמוד74.
DATA.
2.השתמשובמקשיהחיציםלמעלהולמטהכדילבחורבאפשרותReset Disks to Non-RAID.הקישוEnterכדילהיכנסלחלוןRESET RAID
3.השתמשובמקשיהחיציםלמעלהולמטהובמקשהרווחכדילסמןאתכונןהדיסקהקשיחשברצונכםלאפס,ולאחרמכןהקישוEnterכדילהשליםאת
הבחירה.
4.כאשרתתבקשולעשותזאת,לחצועלYכדילאשראתפעולתהאיפוס.
5.אםכונןהדיסקהקשיחשאתםמאפסיםמהווהחלקמאמצעיאחסוןשלRAID,ייתכןשהמחשביזההפגיעהבאמצעיהאחסוןשלRAID.במקרהזה,
תתבקשולבחורכונןדיסקקשיחלביצועתהליךשלבנייהמחדש.
6.בחרוכונןדיסקקשיחזמיןולאחרמכןהקישוEnterכדילהתחילאתתהליךהבנייהמחדש.
VOLUME INFORMATION,תראושמצבושלאמצעיהאחסוןשלRAIDהשתנהל-Degraded.
הערה:הקישוEscכדילבטלתהליךשלבנייהמחדשולהשאיראתאמצעיהאחסוןשלRAIDבמצבוהנוכחי.בחלוןMain Menu,במקטעDISK/
הגדרהמהירהשלRAIDבאמצעותכליהשירותלקביעתהתצורהLSI MegaRAID
BIOS
הערות:
•מתאםLSI MegaRAID SASוכליהשירותלקביעתהתצורהLSI MegaRAID BIOSזמיניםבדגמיםמסוימיםבלבד.
•השלביםהמפורטיםבסעיףזהמיועדיםלהדריךאתכםבביצועהגדרהמהירהשלפונקציותRAIDבסיסיותבאמצעותהמתאםLSI MegaRAID
SAS.לקבלתהנחיותלביצועקביעתתצורהוהגדרהמתקדמותבאמצעותמתאםזה,עיינובMegaRAID SAS Software User Guide
)המדריךהשלםלתוכנתMegaRAID SAS(,הזמיןבכתובתhttp://support.lenovo.com/en_US/guides-and-manuals/detail.page?
DocID=UM007543.
סעיףזהמספקמידעאודותהנושאיםהבאים:
•"התקנתכוננידיסקקשיחמסוגSATAאוSAS"בעמוד75
•"כניסהלכליהשירותלקביעתהתצורהLSI MegaRAID BIOS"בעמוד76
•"יצירתאמצעיאחסוןשלRAIDבאמצעותכליהשירותלקביעתהתצורהLSI MegaRAID BIOS"בעמוד76
•"מחיקתאמצעיאחסוןשלRAIDבאמצעותכליהשירותלקביעתהתצורהLSI MegaRAID BIOS"בעמוד77
•"הגדרתכונןדיסקקשיחנוסףל"החלפהחמה""בעמוד77
התקנתכוננידיסקקשיחמסוגSATAאוSAS
ודאושבמחשבמותקןהמספרהמינימלישלכוננידיסקקשיחמסוגSATAאוSAS,עבורהרמותהנתמכותהבאותשלRAID:
•RAIDרמה0-מכלולדיסקיםבפסים
–קבוצתכוננידיסקקשיחשלRAIDברמה0,המורכבתמכונןדיסקקשיחאחדלפחות
–גודלפסיםנתמך:8KBעד1MB
–ביצועיםמשופריםללאעמידותבשגיאות
פרק8.הגדרתהתצורהשלRaid75
Page 86

•RAIDרמה00-קבוצתכוננידיסקקשיחבטווח,עםסדרהשלקבוצותכוננידיסקקשיחשלRAID 0
–קבוצתכוננידיסקקשיחשלRAIDברמה00,המורכבתמשנייםעדארבעהכוננידיסקקשיח
–גודלפסיםנתמך:8KBעד1MB
–ביצועיםמשופריםללאעמידותבשגיאות
•RAIDרמה1-מכלולדיסקיםמשוקף
–קבוצתכוננידיסקקשיחשלRAIDברמה1,המורכבתמשנייםעדארבעהכוננידיסקקשיח
–ביצועיקריאהמשופריםו-100%יתירות
•RAIDרמה10-שילובשלRAIDברמה0ו-RAIDברמה1
–קבוצתכוננידיסקקשיחשלRAIDברמה10,המורכבתמארבעהכוננידיסקקשיח
–נתוניםהמועבריםבפסיםביןקבוצותכונניהדיסקהקשיח
–מספקהעברתנתוניםמהירהויתירותנתוניםמלאה
•RAIDרמה5-מכלולדיסקיםבפסיםברמתהבלוקעםזוגיותמבוזרת
–קבוצתכוננידיסקקשיחשלRAIDברמה5,המורכבתמשלושהכוננידיסקקשיחלפחות
–גודלפסיםנתמך:8KBעד1MB
–ביצועיםמשופריםועמידותבשגיאות
–ייתכןש-RAIDרמה5לאיהיהזמיןבכלהדגמיםשלמתאםLSI MegaRAID
•RAIDרמה6-מכלולדיסקיםבפסיםברמתהבלוקעםזוגיותכפולה
–קבוצתכוננידיסקקשיחשלRAIDברמה6,המורכבתמארבעהכוננידיסקקשיחלפחות
–גודלפסיםנתמך:8KBעד1MB
–ביצועיםמשופריםועמידותבפניכשליםהמסוגלתלעמודבאובדןשלשניכוננידיסקקשיח
–ייתכןש-RAIDרמה6לאיהיהזמיןבכלהדגמיםשלמתאםLSI MegaRAID
1.במהלךהפעלהמחדששלהמחשב,בצעואתההוראותשעלהמסך.
2.הקישוCtrl+HכדילהיכנסלחלוןCONTROLLER SELECTION.
3.בחרואתהבקרשאתתצורתוברצונכםלקבועולאחרמכןלחצועלStartכדילהיכנסאלכליהשירותלקביעתהתצורהLSI MegaRAID BIOS.
MegaRAID BIOS
1.לחצועלConfiguration WizardבמסךהראשישלWebBIOSכדילהיכנסלחלוןChoosing the Configuration Type.
2.השתמשובמקשיהחיציםלמעלהולמטהכדילבחורבאחדמשלושהסוגיהתצורה:
•Clear Configuration:מחיקתהתצורההקיימת.
•New Configuration:מחיקתהתצורההקיימתויצירתתצורהחדשה.
•Add Configuration:שמירתתצורתהאחסוןהקיימתוהוספתכוננידיסקקשיחחדשים.התצורההחדשהלאתגרוםלאובדןשלנתונים.
3.בחרובאפשרותAdd ConfigurationולאחרמכןלחצועלNext.לאחרשתיכנסואלהחלוןConfiguration Method,יוצגושתיהאפשרויותהבאות:
•Manual Configuration:יצירתקבוצותשלכוננידיסקקשיחוכוננידיסקקשיחוירטואלייםבאופןידני,והגדרתפרמטרים.
•Automatic Configuration:יצירהשלתצורתRAIDאופטימליתבאופןאוטומטי.
ודאושכרטיסמתאםה-LSI MegaRAID SASמותקןבמחשב,ושכונניהדיסקהקשיחמחובריםלכרטיסמתאםזהולאלמחבריםשבלוחהמערכת.
כניסהלכליהשירותלקביעתהתצורהLSI MegaRAID BIOS
סעיףזהמסבירכיצדלהיכנסאלכליהשירותלקביעתהתצורהLSI MegeRAID BIOS.
כדילהיכנסאלכליהשירותלקביעתהתצורהLSI MegaRAID BIOS,בצעואתהפעולותהבאות:
יצירתאמצעיאחסוןשלRAIDבאמצעותכליהשירותלקביעתהתצורהLSI
סעיףזהמסבירכיצדליצוראמצעיאחסוןשלRAIDבאמצעותכליהשירותלקביעתהתצורהLSI MegaRAID BIOS.
כדיליצוראמצעיאחסוןשלRAIDבאמצעותכליהשירותלקביעתהתצורהLSI MegaRAID BIOS,בצעואתהפעולותהבאות:
76מדריךלמשתמששלThinkStation D30
Page 87

4.בחרובאפשרותManual ConfigurationולאחרמכןלחצועלNext.החלוןDrive Group Definitionמוצג.כדיליצורקבוצותשלכוננידיסק
קשיח,בצעואתהפעולותהבאות:
a.בחרוכונןדיסקקשיחאחדאויותרעבורהקבוצה)המשיכוללחוץעלCtrlבעתבחירהביותרמכונןדיסקקשיחאחד(.
b.לחצועלAdd To ArrayכדילהעביראתכונניהדיסקהקשיחשנבחרואלDrive Groups.
c.לחצועלAccept DGכדיליצורקבוצהשלכוננידיסקקשיח.
d.חזרועלהשלביםשלעילאםברצונכםליצוריותרמקבוצהאחתשלכוננידיסקקשיח.
5.לחצועלNext.החלוןSpan Definitionמוצג.בחרואתהקבוצהשלכונניהדיסקהקשיחשברצונכםלהוסיףלטווח,ולאחרמכןלחצועלAdd to
SPAN.חזרועלשלבזהעדשתסיימולבחוראתכלהקבוצותשלכוננידיסקקשיחשברצונכםליצור.
6.לחצועלNext.החלוןVirtual Drive Definitionמוצג.שנואתאפשרויותכונןהדיסקהקשיחהווירטואלי,מהגדרותברירתהמחדלהמפורטותעלהמסך
להגדרותהרצויות.לחצועלAcceptובצעואתההוראותשעלהמסךכדילהתאיםאישיתאתההגדרותשלכם.
7.לחצועלNextוהחלוןPreviewיוצג.
8.אמתואתההגדרותולאחרמכןלחצועלAccept.
9.לחצועלYesכדילשמוראתהתצורה.
מחיקתאמצעיאחסוןשלRAIDבאמצעותכליהשירותלקביעתהתצורהLSI
MegaRAID BIOS
1.היכנסולכליהשירותלקביעתהתצורהLSI MegaRAID BIOS.ראו"כניסהלכליהשירותלקביעתהתצורהLSI MegaRAID BIOS"בעמוד76.
2.לחצועלכונניהדיסקהקשיחהווירטואלייםשברצונכםלמחוקולאחרמכןיוצגהחלוןVirtual Drive.
3.לחצועלDeleteולאחרמכןעלGo.
4.לחצועלYesלשמירתהשינויים.
סעיףזהמסבירכיצדלמחוקאמצעיאחסוןשלRAIDבאמצעותכליהשירותלקביעתהתצורהLSI MegaRAID BIOS.
כדילמחוקאמצעיאחסוןשלRAIDבאמצעותכליהשירותלקביעתהתצורהLSI MegaRAID BIOS,בצעואתהפעולותהבאות:
הגדרתכונןדיסקקשיחנוסףל"החלפהחמה"
סעיףזהמספקהוראותלהגדרתכונןדיסקקשיחנוסףל"החלפהחמה".
כדילהגדירכונןדיסקקשיחנוסףל"החלפהחמה",בצעואתהפעולותהבאות:
1.היכנסולכליהשירותלקביעתהתצורהLSI MegaRAID BIOS.ראו"כניסהלכליהשירותלקביעתהתצורהLSI MegaRAID BIOS"בעמוד76.
2.לחצועלכונןהדיסקהקשיחשברצונכםלהגדירבתורכונןדיסקקשיחנוסףל"החלפהחמה".החלוןDriveמוצג.
3.בחרובאפשרותMake Global HSPאוMake Dedicated HSPולאחרמכןלחצועלGo.
4.מוצגהמסךהראשישלכליהשירותלקביעתהתצורהLSI MegaRAID BIOS,וכונןהדיסקהקשיחשבחרתםמופיעבתורכונןדיסקקשיחנוסף
ל"החלפהחמה"בחלוניתהימנית.
פרק8.הגדרתהתצורהשלRaid77
Page 88

78מדריךלמשתמששלThinkStation D30
Page 89

פרק9.עדכוןתוכניותמערכת
פרקזהמספקמידעעלעדכוןPOSTו-BIOS,ועלהתאוששותמעדכוןPOSTו-BIOSכושל.
שימושבתוכניותמערכת
תוכניותמערכתהןהשכבההבסיסיתביותרשלתוכנותהמוכללתבמחשב.תוכניותמערכתכוללותאתPOST,ה-BIOSוהתוכניתSetup Utility. POSTהיא
מערכתשלמבחניםוהליכיםהמבוצעיםבכלפעםשאתםמפעיליםאתהמחשב.BIOSהיאשכבהשלתוכנה,אשרמתרגמתהוראותמשכבותאחרותשלתוכנה
לאותותחשמלייםשחומרתהמחשביכולהלבצע.תוכלולהשתמשבתוכניתSetup Utilityכדילראותאולשנותאתהגדרותהתצורהשלהמחשבשלכם.לקבלת
מידעמפורט,ראופרק7"שימושבתוכניתSetup Utility"בעמוד69.
לוחהמערכתשלהמחשבכוללמודולשנקראזיכרוןקריאהבלבדהניתןלמחיקהבדרךאלקטרונית)EEPROM,המכונהגםזיכרוןFlash(.תוכלולעדכןבקלות
אתPOST,ה-BIOSואתהתוכניתSetup Utilityעל-ידיהפעלתהמחשבעםתקליטורעדכוןעבורתוכניותהמערכתאועל-ידיהרצתתוכניתעדכוןמיוחדת
מתוךמערכתההפעלה.
Lenovoעשויהלבצעשינוייםולהכניסשיפוריםב-POSTוב-BIOS.כאשרעדכוניםמתפרסמים,הםזמיניםלהורדהכקבציםמאתרהאינטרנטשלLenovo,
בכתובתhttp://www.lenovo.com/support.הוראותבנוגעלשימושבעדכוניPOSTו-BIOSזמינותבקובץTXTהכלולעםקובציהעדכון.במרביתהדגמים,
תוכלולהורידתוכניתעדכוןכדיליצורתקליטורעדכוןעבורתוכניותמערכתאותוכניתעדכוןשניתןלהריץממערכתההפעלה.
עדכון)ביצועFlash(BIOSמתקליטור
פרקזהמספקהוראותלעדכוןה-BIOS)ביצועFlash(מתקליטור.
הערה:תוכלולהורידתמונתתקליטורברהפעלה)הנקראתתמונתISO(עםהעדכוניםלתוכניותהמערכתליצירתתקליטורעדכוןעבורתוכניותהמערכת.עברו
לכתובתhttp://www.lenovo.com/support.
לעדכוןה-BIOS)ביצועFlash(מתקליטורבמערכתההפעלהWindows 8)64סיביות(אוWindows 8.1)64סיביות(,בצעואתהפעולותהבאות:
1.הפעילואתהתוכניתSetup Utility.ראו"הפעלתהתוכניתSetup Utility"בעמוד69.
2.מהתפריטהראשישלהתוכניתSetup Utility,בחרוExit!OS Optimized Default!Disabled.
3.בחרוYesבחלוןשיוצגוהקישוEnterכדילאשראתבחירתכם.
4.הקישוF10כדילשמוראתהשינוייםולצאתמהתוכניתSetup Utility.ראו"יציאהמהתוכניתSetup Utility"בעמוד72.
5.הקישושובושובעלF12בעתהפעלתהמחשב.כאשרהחלוןStartup Device Menuייפתח,הפסיקולהקישעלF12.
6.בחלוןStartup Device Menu,בחרובכונןהאופטיהרצויבתורהתקןהאתחול.לאחרמכן,הכניסואתהתקליטורלכונןהאופטיוהקישוEnter.העדכון
מתחיל.
7.כשתתבקשולשנותאתהמספרהסידורי,מומלץשלאלבצעשינויזהעל-ידיהקשהעלN.עםזאת,אםאיןברצונךלשנותאתהמספרהסידורי,הקישוY,
ולאחרמכןהקלידואתהמספרהסידוריוהקישוEnter.
8.כשתתבקשולשנותאתסוגהמחשבוהדגם,מומלץשלאלבצעשינויזהעל-ידיהקשהעלN.עםזאת,אםאיןברצונךלשנותאתסוגהמחשבוהדגם,הקישו
Y,ולאחרמכןהקלידואתסוגהמחשבוהדגםוהקישוEnter.
9.פעלובהתאםלהוראותשעלהמסךלהשלמתהעדכון.לאחרסיוםהעדכון,הוציאואתהתקליטורמהכונןהאופטי.
10.הפעילומחדשאתהמחשבוהפעילואתהתוכניתSetup Utility.ראו"הפעלתהתוכניתSetup Utility"בעמוד69.
11.מהתפריטהראשישלהתוכניתSetup Utility,בחרוExit!OS Optimized Default!Enabled.
12.בחרוYesבחלוןשיוצגוהקישוEnterכדילאשראתבחירתכם.
13.הקישוF10כדילשמוראתהשינוייםולצאתמהתוכניתSetup Utility.ראו"יציאהמהתוכניתSetup Utility"בעמוד72.
לעדכוןה-BIOS)ביצועFlash(מתקליטורבמערכותהפעלהאחרות,בצעואתהפעולותהבאות:
1.כבואתהמחשב.
2.הקישושובושובעלF12בעתהפעלתהמחשב.כאשרהחלוןStartup Device Menuייפתח,הפסיקולהקישעלF12.
3.בחלוןStartup Device Menu,בחרובכונןהאופטיהרצויבתורהתקןהאתחול.לאחרמכן,הכניסואתהתקליטורלכונןהאופטיוהקישוEnter.העדכון
מתחיל.
© Copyright Lenovo 2012, 201479
Page 90
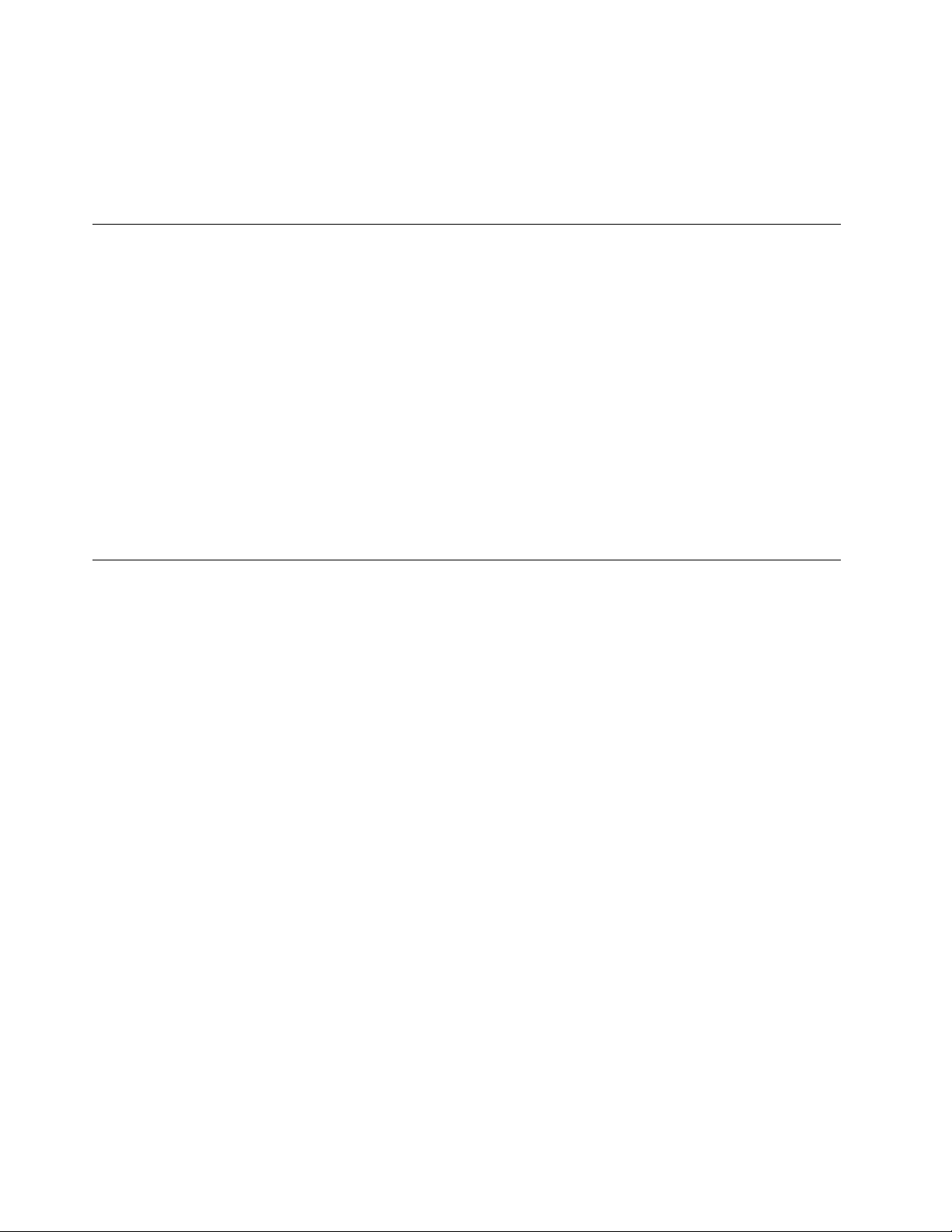
4.כשתתבקשולשנותאתהמספרהסידורי,מומלץשלאלבצעשינויזהעל-ידיהקשהעלN.עםזאת,אםאיןברצונךלשנותאתהמספרהסידורי,הקישוY,
ולאחרמכןהקלידואתהמספרהסידוריוהקישוEnter.
5.כשתתבקשולשנותאתסוגהמחשבוהדגם,מומלץשלאלבצעשינויזהעל-ידיהקשהעלN.עםזאת,אםאיןברצונךלשנותאתסוגהמחשבוהדגם,הקישו
Y,ולאחרמכןהקלידואתסוגהמחשבוהדגםוהקישוEnter.
6.פעלובהתאםלהוראותשעלהמסךלהשלמתהעדכון.לאחרסיוםהעדכון,הוציאואתהתקליטורמהכונןהאופטי.
עדכון)ביצועFlash(שלBIOSממערכתההפעלה
הערה:Lenovoמבצעתבאופןקבועשיפוריםבאתרהאינטרנטשלהולכןתוכןדףהאינטרנטכפוףלשינוייםללאהודעהמוקדמת,לרבותהתוכןשאליומפנה
ההליךהבא.
לעדכוןה-BIOS)ביצועFlash(ממערכתההפעלה,בצעואתהפעולותהבאות:
1.עברולכתובתhttp://www.lenovo.com/support.
2.בצעואתהפעולותהבאותלאיתורקובציההורדהעבורסוגהמחשבשלכם:
a.בשדהEnter a product number)ציוןמספרמוצר(,הקלידואתסוגהמחשבולחצועלGo)אישור(.
b.לחצועלDownloads and drivers)הורדותומנהליהתקנים(.
c.בחרוBIOSבשדהRefine results)מיקודתוצאות(כדילאתרבקלותאתכלהקישוריםהקשוריםל-BIOS.
d.לחצועלהקישורלעדכוןה-BIOS.
3.לחצועלקובץTXTהכוללאתהוראותהעדכוןשלה-BIOS)ביצועFlash(ממערכתההפעלה.
4.הדפיסוהוראותאלו.פעולהזוחשובהביותרמאחרוהוראותאלהלאיוצגועל-גביהמסךלאחרשמתחילתהליךההורדה.
5.מלאואחרההוראותהמודפסותלהורדה,חילוץוהתקנהשלהעדכון.
שחזורמכשלעדכוןPOST/BIOS
אםאספקתהחשמללמחשבתיפסקבמהלךעדכוןPOSTו-BIOS,ייתכןשהמחשבלאיתחיללפעולמחדשכהלכה.במקרהזה,בצעואתההליךהבאלהתאוששות
מכשלבעדכוןPOSTו-BIOS.הליךזהנקראלרוב'התאוששותמחסימתאתחול'.
1.הוציאואתכלאמצעיהמדיהמהכוננים,וכבואתכלההתקניםהמחובריםואתהמחשב.לאחרמכן,נתקואתכלכבליהחשמלמשקעיהחשמלונתקואתכל
הכבליםהמחובריםלמחשב.
2.הסירואתמכסההמחשב.ראו"הסרתמכסההמחשב"בעמוד35.
3.אתרואתמגשרניקויCMOS/התאוששותבלוחהמערכת.ראו"איתורחלקיםעל-גבילוחהמערכת"בעמוד10.
4.הוציאוכבליםכלשהםשמונעיםגישהלמגשרניקויCMOS/התאוששות.
5.העבירואתהמגשרמהמיקוםהסטנדרטי)פינים1ו-2(למיקוםהתחזוקה)פינים2ו-3(.
6.חברומחדשכבליםכלשהםשנותקווהחזירואתכרטיסה-PCIלמקומואםהוסר.
7.החזירואתכיסויהמחשבלמקומווחברומחדשאתכבליהחשמלשלהמחשבוהצגלשקעיחשמל.ראו"השלמתהחלפתהחלקים"בעמוד62.
8.הפעילואתהמחשבולאחרמכןהכניסואתתקליטורעדכוןPOSTו-BIOS)ביצועFlash(לכונןהאופטי.המתינומספרדקות.לאחרמכן,תהליך
ההתאוששותיתחיל.הפעלתההתאוששותתימשךשתייםעדשלושדקות.במהלךפרקזמןזהתוצגהודעתאזהרהולאתידרשמכםכלפעולה.
9.בסיוםתהליךההתאוששות,לאיהיהוידאווהמחשבייכבהבאופןאוטומטי.
10.חזרועלשלבים1עד4.
11.העבירואתמגשרניקויCMOS/התאוששותבחזרהלמיקוםהסטנדרטי)פינים1ו-2(.
12.חברומחדשכבליםכלשהםשנותקווהחזירואתכרטיסה-PCIלמקומואםהוסר.
13.החזירואתכיסויהמחשבלמקומווחברומחדשכבליםכלשהםשנותקו.
14.כבואתהמחשבוהפעילומחדשאתמערכתההפעלה.
80מדריךלמשתמששלThinkStation D30
Page 91
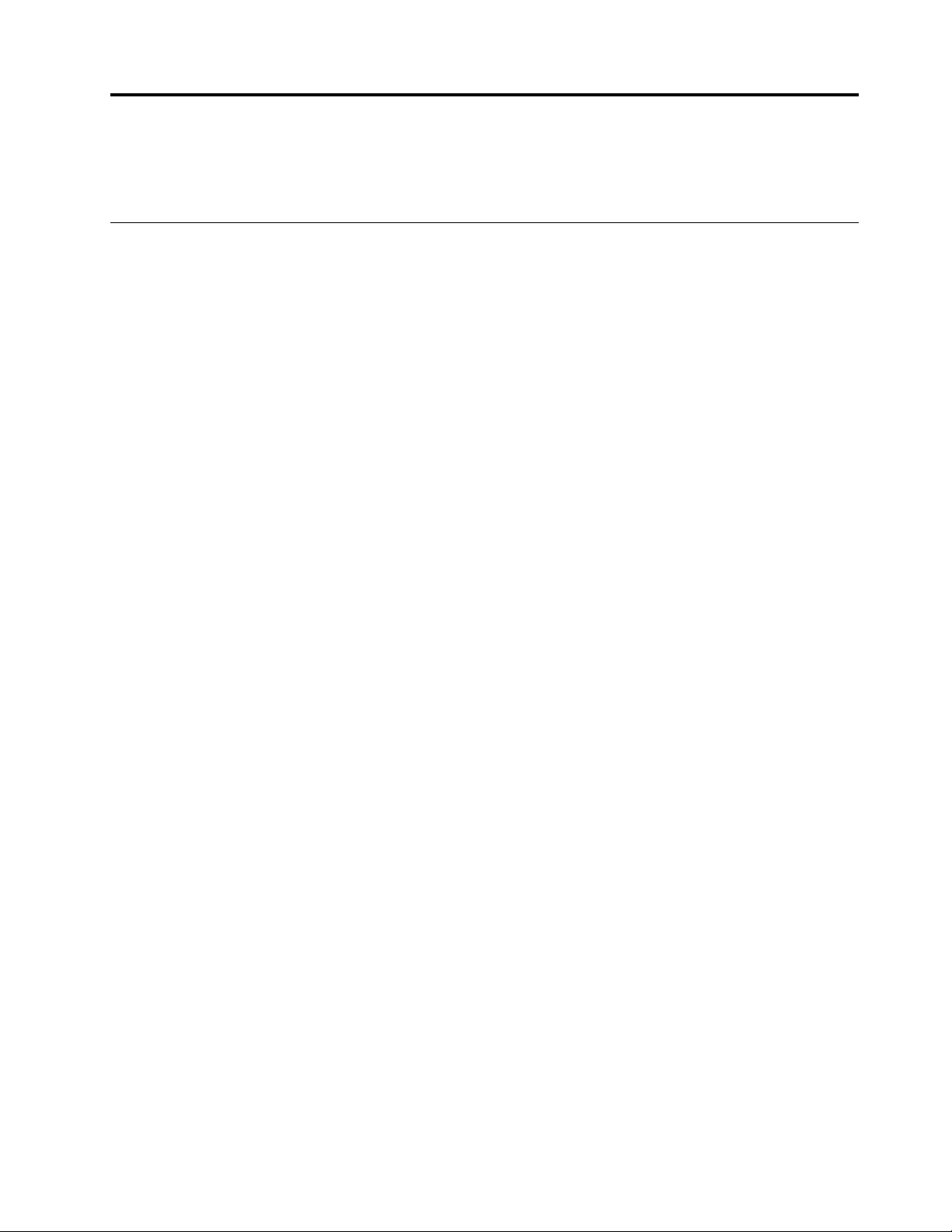
פרק10.מניעתבעיות
פרקזהמספקמידעשעשוילעזורלכםלמנועבעיותנפוצותולאפשרלמחשבשלכםלפעולבאופןחלק.
שמירהעלעדכניותהמחשב
במקריםמסוימים,ייתכןשיהיהצורךלהחזיקבתוכניות,מנהליההתקניםאומערכתההפעלההעדכנייםביותרעבורהמחשבשלכם.סעיףזהמסבירכיצדלקבלאת
העדכוניםהאחרוניםעבורהמחשב.
בחרונושאכלשהומהבאים:
•"קבלתמנהליההתקניםהאחרוניםעבורהמחשב"בעמוד81
•"עדכוןמערכתההפעלה"בעמוד81
•"שימושב-System Update"בעמוד81
קבלתמנהליההתקניםהאחרוניםעבורהמחשב
תוכלולהורידולהתקיןמנהליהתקניםמעודכניםמהאתרשלLenovoבאופןהבא:
שימולב:איןלהורידמנהליהתקניםמעודכניםמהאתרשלמהאתרWindows Update.מנהליההתקניםהמסופקיםבאתרשלWindowsלאנבדקועל-ידי
Lenovo,והשימושבהםעלוללגרוםלבעיותלאצפויות.קבלומנהליהתקניםמעודכניםמ-Lenovo.
1.עברולכתובתhttp://www.lenovo.com/support.
2.לחצועלDownload & Drivers)הורדהומנהליהתקנים(.
3.בחרואתסוגהמחשבשלכםמרשימתסוגיהמחשבים.
4.לחצועלקטגורייתההתקןשעבורודרושלכםמנהלהתקן.
5.לחצועלמנהלההתקןהמתאים.
6.הורידווהתקינואתמנהלההתקן.
עדכוןמערכתההפעלה
MicrosoftמספקתעדכוניםעבורמערכותההפעלההשונותשלWindows,דרךאתרהאינטרנטMicrosoft Windows Update.אתרהאינטרנטקובעבאופן
אוטומטיאילועדכוניםעבורWindowsזמיניםלמחשבהמסויםשלכם,ומציגרקאתהעדכוניםהמתאימים.עדכוניםעשוייםלכלולתיקוניאבטחה,גירסאות
חדשותשלרכיביWindows)כגוןנגןהמדיה(,תיקוניםלחלקיםאחריםבמערכתההפעלהWindowsאושיפורים.
שימולב:איןלהורידמנהליהתקניםמעודכניםמהאתרשלמהאתרשלWindows.מנהליההתקניםהמסופקיםבאתרשלWindowsלאנבדקועל-ידיLenovo,
והשימושבהםעלוללגרוםלבעיותלאצפויות.קבלומנהליהתקניםמעודכניםמ-Lenovo.לקבלתמידענוסף,ראו"קבלתמנהליההתקניםהאחרוניםעבור
המחשב"בעמוד81.
כדילגשתלאתרMicrosoft Windows Update,בצעואתהפעולותהבאות:
1.עברואלhttp://windowsupdate.microsoft.com/.
2.בצעואתההוראותשעל-גביהמסך.
שימושב-System Update
תוכניתSystem Updateמסייעתלכםלעדכןאתהתוכנותבמחשבשלכם.חבילותעדכוניםמאוחסנותבשרתיLenovo,וניתןלהורידאותןמאתרהתמיכהשל
Lenovo.חבילותעדכוניםעשויותלהכיליישומים,מנהליהתקן,FlashשלBIOSאועדכוניתוכנות.כאשרהתוכניתSystem Updateמתחברתאלאתר
התמיכהשלLenovo,התוכניתSystem Updateמזההבאופןאוטומטיתאתסוגהמחשבואתהדגם,אתמערכתההפעלההמותקנתואתשפתמערכתההפעלה,
כדילקבועאילועדכוניםזמיניםעבורהמחשבשלכם.תוכניתSystem Updateלאחרמכןמציגהרשימהשלחבילותעדכוניםומסווגתכלעדכוןכקריטי,מומלץ
ואופציונלי,כדילעזורלכםלהביןאתחשיבותו.תקבלושליטהמלאהעלבחירתהעדכוניםלהורדהוהתקנה.לאחרשתבחרואתחבילותהעדכוניםהרצויות,
התוכניתSystem Updateמורידהומתקינהבאופןאוטומטיאתהעדכונים,ללאפעולהנוספתמצדכם.
תוכניתSystem UpdateהינהמותקנתמראשברובמחשביLenovo,ומוכנהלהפעלה.הדרישההמקדימההיחידההיאחיבורפעיללאינטרנט.תוכלולהפעילאת
התוכניתבאופןידני,אולהשתמשבתכונתהתזמוןכדילאפשרלתוכנהלחפשעדכוניםבאופןאוטומטיבמרווחיזמןקבועים.תוכלוגםלהגדירמראשעדכונים
מתוזמניםלפירמתחשיבות)עדכוניםקריטיים,עדכוניםקריטייםומומלציםאוכלהעדכונים(,כךשהרשימהשממנהתבחרותכילרקאתסוגיהעדכוניםהמעניינים
אתכם.
© Copyright Lenovo 2012, 201481
Page 92

כדילפתוחאתהתוכניתSystem Update,ראו"גישהלתוכניותשלLenovoבמערכתההפעלהWindows 7"בעמוד4או"גישהלתוכניותשלLenovo
במערכתההפעלהWindows 8אוWindows 8.1"בעמוד5.
אםהתוכניתSystem Updateאינהמותקנתכעתבמחשב,תוכלולהורידאותהמאתרהתמיכהשלLenovoבכתובתhttp://www.lenovo.com/support.
ניקיוןותחזוקה
עםטיפולותחזוקהנכונים,המחשבישרתאתכםבאופןמהימן.הנושאיםשלהלןמספקיםמידעשיסייעלכםלשמורעלהמחשבבמצבמיטבי.
•"עקרונותבסיסיים"בעמוד82
•"ניקויהמחשב"בעמוד82
–"מחשב"בעמוד82
–"מקלדת"בעמוד82
–"עכבראופטי"בעמוד82
–"צג"בעמוד83
•"שיטותתחזוקהמומלצות"בעמוד83
עקרונותבסיסיים
להלןכמהנקודותבסיסיותאודותשמירהעלהתפקודהתקיןשלהמחשב:
•שמרועלסביבתהמחשבנקייהויבשה.ודאושהמחשבניצבעלמשטחשטוחויציב.
•אלתניחופריטיםעלגביהצגואלתכסואףאחדמפתחיהאוורורשלהצגאוהמחשב.פתחיאוורוראלהמספקיםזרימתאווירלמניעתהתחממותיתרשל
המחשב.
•הרחיקומזוןאושתייהמכלחלקיהמחשב.חלקיקימזוןונוזליםעשוייםלהפוךאתהמקלדתוהעכברלדביקיםובלתיניתניםלשימוש.
•איןלהרטיבאתמתגיההפעלהאובקריםאחרים.לחותעשויהלפגוםבחלקיםאלהולגרוםלסכנתהתחשמלות.
•הקפידולנתקאתכבלהחשמלעל-ידיאחיזהבתקע,ולאבכבל.
ניקויהמחשב
מומלץלנקותאתהמחשבמדיפעםכדילהגןעלהמשטחיםולהבטיחהפעלהנקייהמבעיות.
זהירות:
הקפידולכבותאתהמחשבוהצגלפניניקויהמחשבוהצג.
מחשב
השתמשובתמיסותניקויעדינותבלבדובמטליתלחהלניקוימשטחיםצבועיםבמחשב.
מקלדת
כדילנקותאתמקלדתהמחשב,בצעואתהפעולותהבאות:
1.הספיגומטליתרכהונקייהמאבקבמעטאלכוהולאיזופרופילילחיטוי.
2.נגבואתפניהשטחשלכלמקשעםהמטלית.נגבואתהמקשיםאחדאחד;אםתנגבוכמהמקשיםבבתאחת,ייתכןשהמטליתתיתפסבמקשסמוךותגרוםלו
נזק.ודאושנוזליםאינםמטפטפיםעלהמקשיםאוביןהמקשים.
3.כדילסלקפירוריםואבקמתחתלמקשים,השתמשובמפוחשלמצלמהעםמברשתאובזרםאווירקרממייבששיער.
הערה:אלתרססוחומרניקויישירותעלהצגאועלהמקלדת.
עכבראופטי
פרקזהמספקהוראותלניקויעכבראופטי.
עכבראופטיעושהשימושבדיודהפולטתאור(LED)ובחיישןאופטיכדילנווטאתהמצביע.אםהמצביעשעלהמסךלאזזבאופןחלקעםהעכברהאופטי,ייתכן
שעליכםלנקותאתהעכבר.
כדילנקותעכברהאופטי,בצעואתהפעולותהבאות:
82מדריךלמשתמששלThinkStation D30
Page 93
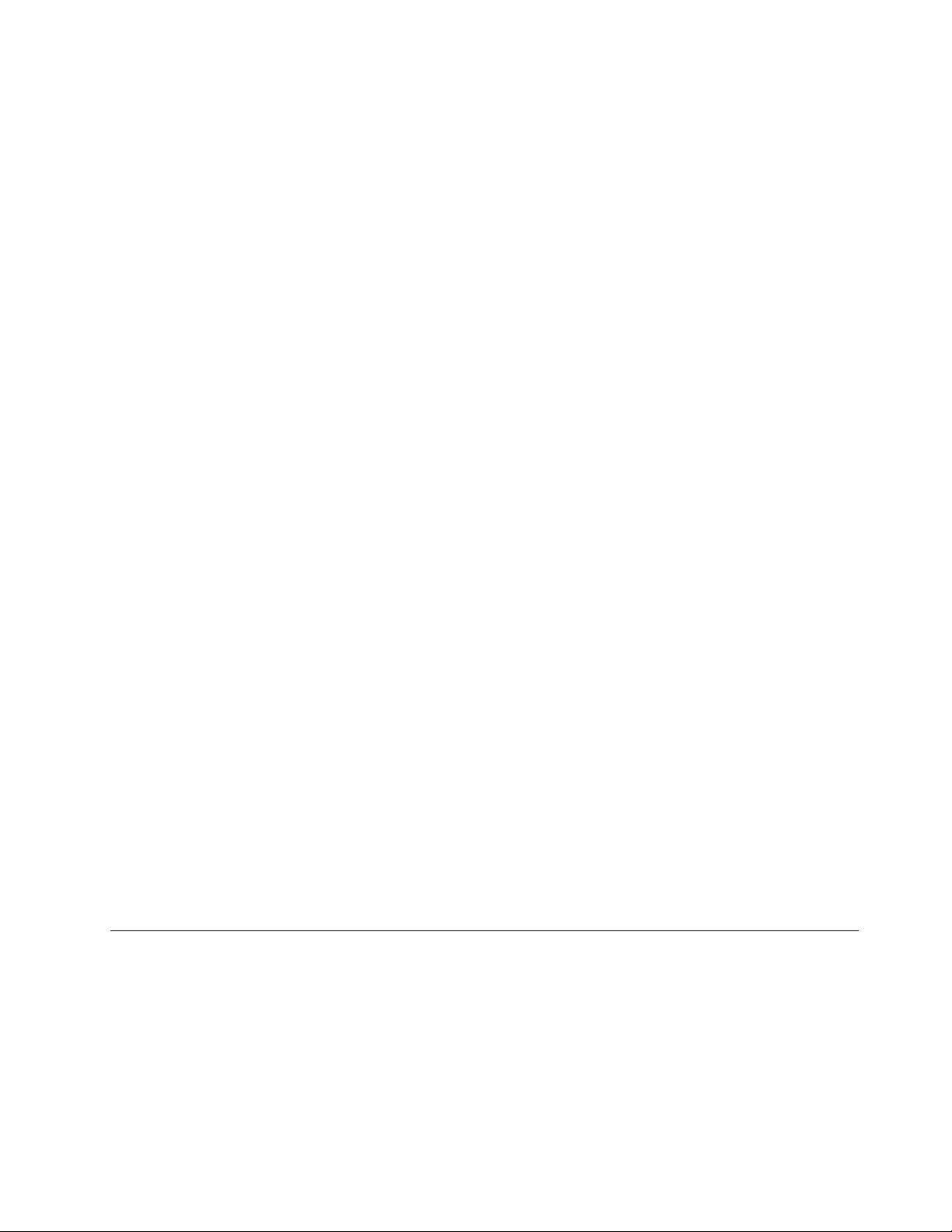
1.כבואתהמחשב.
2.נתקואתכבלהעכברמהמחשב.
3.הפכואתהעכברובדקואתהעדשה.
a.אםישכתםעלהעדשה,נקואתהאזורבעדינותבאמצעותמקלאוזנייםפשוט.
b.אםישנולכלוךכלשהועל-גביהעדשה,נשפועלהאזורבעדינותכדילסלקאתהלכלוך.
4.בדקואתהמשטחשעליואתםמשתמשיםבעכבר.אםמתחתלעכברמונחתתמונהאודוגמהמורכבת,מעבדהאותותהדיגיטלי(DSP)יתקשהלהבחין
בשינוייםבמיקוםהעכבר.
5.חברואתכבלהעכברלמחשב.
6.הפעילומחדשאתהמחשב.
צג
הצטברותאבקתורמתלבעיותבוהק.זכרולנקותאתהצגבקביעות.ראו"ניקוימשטחצגשטוח"בעמוד83או"ניקוימשטחצגזכוכית"בעמוד83.
ניקוימשטחצגשטוח
אםלמחשבשלכםישצגשטוחעםשכבתפלסטיקגמישה,בצעואתהפעולותהבאותכדילנקותאתהמשטחהמיוחד.נגבובעדינותבאמצעותמטליתרכהויבשה,
אונשפועלהמסךכדילהסירחולוחלקיקיםאחרים.לאחרמכן,הרטיבומטליתבחומרניקויLCDונגבואתמשטחהצג.
חנויותרבותלאספקתמחשבמוכרותנוזליניקוימיוחדיםעבורצגים.השתמשובנוזליניקוישפותחועבורצגיLCDבלבד.תחילההרטיבובנוזלמטליתרכהללא
מוך,ולאחרמכןנקואתצגה-LCD.חנויותמסוימותלאספקתמחשבמוכרותמטליותמורטבותמראשלצגיLCD.
ניקוימשטחצגזכוכית
כדילנקותמשטחשלצגזכוכית,נגבובעדינותבאמצעותמטליתרכהויבשה,אונשפועלהמסךכדילהסירחולוחלקיקיםאחרים.לאחרמכן,השתמשובמטלית
רכהשהורטבהבנוזלניקויזכוכיתשאינושורט.
שיטותתחזוקהמומלצות
על-ידיביצועשיטותתחזוקהמומלצות,תוכלולשמורעלביצועימחשבטובים,להגןעלהנתוניםשולכםולהיותמוכניםלמקרהשלכשלבמחשב.
•רוקנואתסלהמחזורבאופןקבוע.
•הפעילואתתוכנתאיחויהדיסקשלWindowsמדיפעם,כדילמנועבעיותביצועיםהנגרמותעקבמספרגבוהשלקבציםמפוצלים.
•נקואתתיקיותתיבתהדוארהנכנס,תיבתהפריטיםשנשלחוותיבתהפריטיםשנמחקומיישוםהדוארהאלקטרונישלכםבאופןקבוע.
•צרועותקיגיבוישלנתוניםקריטייםבזיכרוןמדיהנשלףבמרווחיזמןקבועים,ואחסנואתהמדיההנשלפתבמקוםבטוח.תדירותיצירתעותקיהגיבויתלויה
ברמתהקריטיותשלהנתוניםעבורהעסקשלכם.Lenovoמציעהכאפשרותמספרהתקניאחסוןשלמדיהנשלפת,כגוןכונניCD-RWוכונניDVDלצריבה.
•גבואתכונןהדיסקהקשיחשלכםבמלואובאופןסדיר.
•שמרועלתוכנותהמחשבמעודכנות.לקבלתמידענוסף,ראו"שמירהעלעדכניותהמחשב"בעמוד81.
•שמרויומןרישום.ערכיםביומןעשוייםלכלולשינוייםגדוליםבתוכנהאוחומרה,עדכונימנהליהתקן,בעיותשהופיעולסירוגיןוהאופןשבופתרתםאותן,וכל
בעיהקטנהשנתקלתםבה.יומןרישוםיכוללסייעלכםאולטכנאיLenovoלקבועאםהבעיהקשורהלשינויבחומרה,שינויבתוכנהאובפעולהאחרתכלשהי.
•צרותקליטוריProduct Recovery.ראו"יצירתמדייתהתאוששותושימושבה"בעמוד63לקבלתמידענוסףאודותהשימושבתקליטוריProduct
Recoveryלשחזורכונןהדיסקהקשיחלהגדרותברירתהמחדלשלהיצרן.
•צרומדייתהצלה.ראו"יצירהושימושבמדייתהצלה"בעמוד65לקבלתמידענוסףאודותהשימושבמדייתהצלהכגוןתקליטוראוDVDכדילהתאושש
מכשליםהמונעיםגישהלסביבתWindowsאולסביבתהעבודהשלRescue and Recoveryבכונןהדיסקהקשיח.
הזזתהמחשב
נקטובאמצעיהבטיחותשלהלןלפניהזזתהמחשב.
1.גבואתכלהקבציםוהנתוניםשבכונןהדיסקהקשיח.קייםמגווןשלתוכניותגיבויהזמינותבאופןמסחרי.ייתכןשגםבמערכתההפעלהשלכםישתוכנית
גיבוישניתןלהשתמשבה.LenovoמספקתאתתוכניתRescue and Recoveryכדילעזורלכםלגבותולשחזרנתונים.לקבלתמידענוסף,ראו"ביצוע
פעולותגיבויוהתאוששות"בעמוד64.
2.הוציאואתכלאמצעיהמדיה)תקליטונים,תקליטורים,טייפוכןהלאה(מהכוננים.
3.כבואתהמחשבואתכלההתקניםהמחובריםאליו.כונןהדיסקהקשיחמציבבאופןאוטומטיאתראשהקריאה/כתיבהבאזורללאנתונים.כךנמנענזקלכונן
הדיסקהקשיח.
4.נתקואתכבליהחשמלמהשקעים.
פרק10.מניעתבעיות83
Page 94
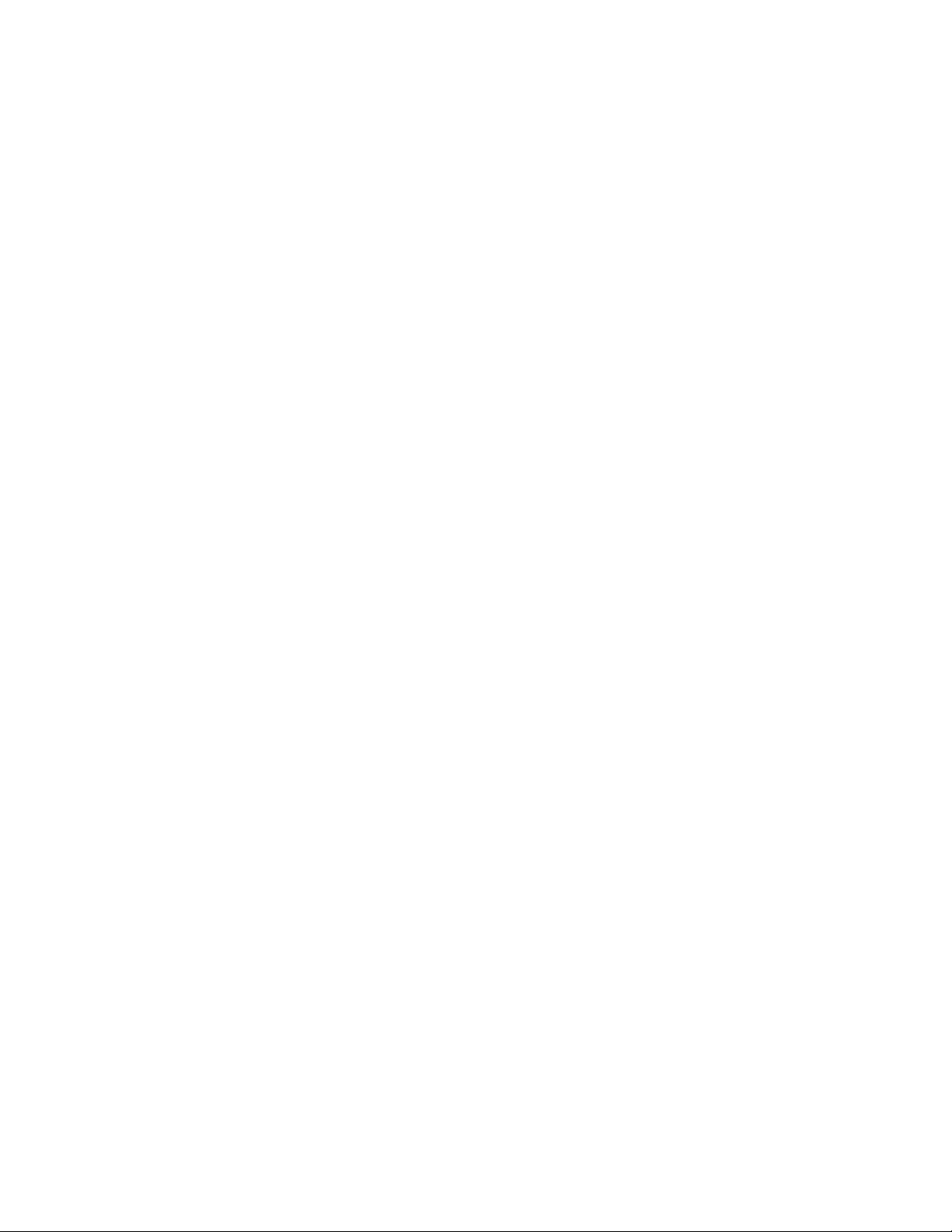
5.נתקותחילהאתכבליהתקשורת,כגוןכבלימודםאורשת,מהשקעים,ולאחרמכןנתקואתהקצההאחרמהמחשב.
6.רשמוהיכןהכבליםהנותריםמחובריםלמחשב;לאחרמכן,נתקואותם.
7.אםשמרתםאתקופסאותהמשלוחוחומריהאריזההמקוריים,השתמשובהםכדילארוזאתהיחידות.אםאתםמשתמשיםבקופסאותאחרות,רפדואת
היחידותכדילמנוענזק.
84מדריךלמשתמששלThinkStation D30
Page 95
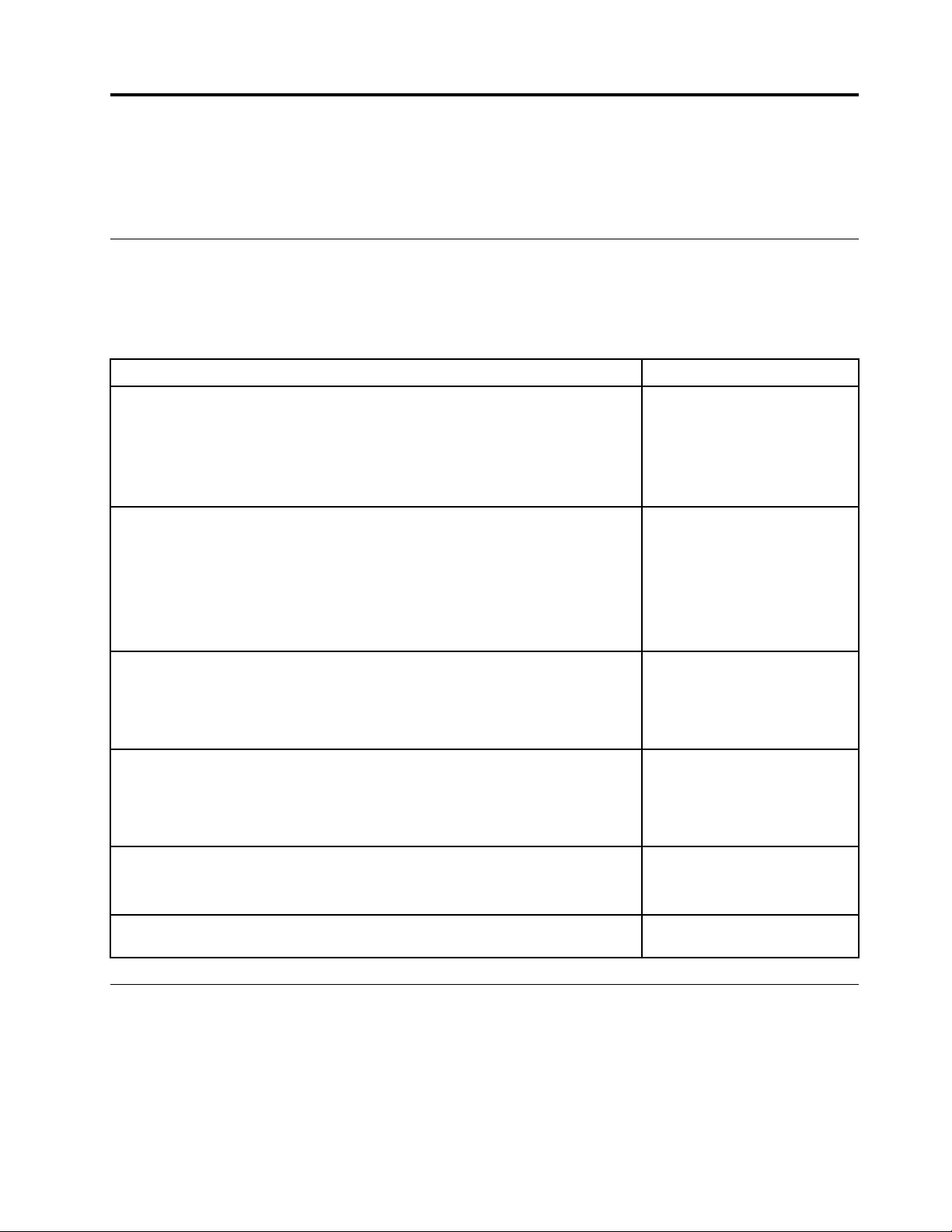
פרק11.אבחוןופתרוןבעיות
פרקזהמתארכמהמהכליםהבסיסייםלאבחוןולפתרוןבעיות.אםבעייתהמחשבשלכםאינהמתוארתכאן,ראופרק12"קבלתמידע,עזרהושירות"בעמוד101
לקבלתמידעאודותמשאביפתרוןבעיותנוספים.
פתרוןבעיותבסיסי
הטבלהשלהלןמספקתמידעשיסייעלכםלפתוראתהבעיותבמחשבשלכם.
הערה:אםאינכםיכוליםלתקןאתהבעיה,מסרואתהמחשבלתיקון.לקבלתרשימהשלמספריטלפוןלשירותותמיכה,עיינובמדריךהבטיחות,האחריותוההתקנה
שלThinkStationשמצורףלמחשבשלכם,אובקרובאתרהתמיכהשלLenovoבכתובת:http://www.lenovo.com/support/phone.
פעולה
ודאוכי:
•כבלהחשמלמחוברכהלכהלחלקהאחורישלהמחשבולשקעחשמלפעיל.
•אםישלמחשבשלכםמתגחשמלמשניבצדוהאחורי,ודאוכיהואבמצבמופעל.
•בדקואתמחווןהחשמלבקדמתהמחשבכדילוודאשישחשמל.
•מתחהמחשבתואםלמתחהזמיןבשקעהחשמלשלהמדינהאוהאזורשלכם.
•כבלהאותותשלהצגמחוברכהלכהלצגולמחברהצגהמתאיםבמחשב.
•כבלהחשמלשלהצגמחוברכהלכהלצגולשקעחשמלפעיל.
•הצגמופעל,ובקריהבהירותוהניגודיותשלומוגדריםכראוי.
•מתחהמחשבתואםלמתחהזמיןבשקעהחשמלשלהמדינהאוהאזורשלכם.
•אםהמחשבשברשותכםכוללשנימחבריםלצגים,הקפידולהשתמשבמחברשבכרטיסהגרפיקה.
ודאוכי:
•המחשבמופעל.
•המקלדתמחוברתהיטבלמחברUSBבמחשב.
•איןמקשיםתקועים.
•המחשבמופעל.
•העכברמחוברהיטבלמחברUSBבמחשב.
•העכברנקי.לקבלתמידענוסף,ראו"עכבראופטי"בעמוד82בעמוד.
ודאוכי:
•רצףהאתחולכוללאתההתקןשבונמצאתמערכתההפעלה.מערכתההפעלהנמצאתלרובעלגביכונן
הדיסקהקשיח.לקבלתמידענוסף,ראו"בחירתהתקןאתחול"בעמוד71.
ודאושאיןמקשיםתקועים.
תסמין
המחשבאינומופעלכאשראתםלוחציםעל
מתגההפעלה.
הצגריק.ודאוכי:
המקלדתאינהעובדת.
העכבראינועובד.ודאוכי:
מערכתההפעלהאינהמתחילהלפעול.
המחשבמצפצףכמהפעמיםלפנישמערכת
ההפעלהמופעלת.
הליךפתרוןבעיות
השתמשובהליךהבאכנקודתפתיחהלאבחוןבעיותשבהןתיתקלובמחשב.
1.ודאושהכבליםעבורכלההתקניםהמחובריםמחובריםכראוי.
2.ודאושכלההתקניםהמחובריםשנחוץלהםמתחACמחובריםלשקעיםחשמלייםמתפקדיםומוארקיםכראוי.
3.ודאושכלההתקניםהמחובריםמוגדריםכזמיניםבהגדרותה-BIOSשלהמחשב.לקבלתמידענוסףאודותגישהלהגדרותBIOSושינוישלהן,עיינובפרק
7"שימושבתוכניתSetup Utility"בעמוד69.
© Copyright Lenovo 2012, 201485
Page 96

4.עברואל"פתרוןבעיות"בעמוד86ובצעואתההנחיותעבורסוגהבעיהשבהאתםנתקלים.אםמידעפתרוןהבעיותאינומסייעבפתרוןהבעיה,המשיכו
לשלבהבא.
5.נסולהשתמשבתצורהשנלכדהבעברכדילברראםשינויאחרוןבהגדרותהחומרהאוהתוכנהגרםלבעיה.לפנישחזורתצורהקודמת,לכדואתהתצורה
הנוכחית,למקרהשהגדרותהתצורההקודמתלאיפתרואתהבעיהאושתהיהלהןהשפעהשלילית.כדילשחזרתצורהשנלכדה,בצעואתהפעולותהבאות:
•משתמשיWindows 7:לחצועלהתחל!לוחהבקרה!מערכתואבטחה!מערכת!הגנתמערכת!שחזורמערכת.
•משתמשיWindows 8אוWindows 8.1:פתחואתלוחהבקרהולאחרמכןלחצועלמערכתואבטחה!מערכת!הגנתמערכת
!שחזורמערכת.
הערה:לקבלתהוראותמפורטותלפתיחתלוחהבקרהב-Windows 8אוWindows 8.1,ראו"גישהאללוחהבקרהבמערכתההפעלהWindows 8
אוWindows 8.1"בעמוד18.
אםפעולהזואינהפותרתאתהבעיה,המשיכולשלבהבא.
6.הפעילואתתוכניותהאבחון.לקבלתמידענוסף,ראו"Lenovo Solution Center"בעמוד99.
•אםתוכניותהאבחוןמזהותכשלבחומרה,פנולמרכזהתמיכהבלקוחותשלLenovo.לקבלתמידענוסף,ראופרק12"קבלתמידע,עזרהושירות"
בעמוד101.
•אםאיןבאפשרותכםלהפעילאתתוכניותהאבחון,פנולמרכזהתמיכהבלקוחותשלLenovo.לקבלתמידענוסף,ראופרק12"קבלתמידע,עזרה
ושירות"בעמוד101.
•אםתוכניותהאבחוןאינןמזהותכשלבחומרה,המשיכולשלבהבא.
7.השתמשובתוכניתאנטי-וירוסכדילברראםהמחשבנגועבוירוס.אםהתוכניתמזההוירוס,הסירואתהווירוס.
8.אםאףאחתמפעולותאלהאינהפותרתאתהבעיה,בקשועזרהטכנית.לקבלתמידענוסף,ראופרק12"קבלתמידע,עזרהושירות"בעמוד101.
פתרוןבעיות
השתמשובמידעפתרוןהבעיותכדילמצואפתרונותלבעיותעםתסמיניםברורים.
אםהתסמיןבמחשבשלכםמתרחשמיידלאחרהתקנהשלאפשרותחומרהחדשהאותוכנהחדשה,בצעואתהפעולותהבאותלפניעיוןבמידעפתרוןהבעיות:
1.הסירואתאפשרותהחומרההחדשהאוהתוכנה.אםעליכםלהסיראתמכסההמחשבכדילהסיראתאפשרותהחומרה,הקפידולסקורולמלאאתמידע
בטיחותהחשמלהמסופקעםהמחשב.כדילשמורעלבטיחותכם,אלתפעילואתהמחשבכאשרהמכסהאינומחובר.
2.הפעילותוכניותאבחוןכדילוודאשהמחשבשלכםפועלכראוי.
3.התקינומחדשאתאפשרותהחומרהאוהתוכנהבהתאםלהנחיותהיצרן.
בחרואתהבעיהבמחשבשלכםמהרשימההבאה:
•"בעיותשמע"בעמוד86
•"בעיותתקליטור"בעמוד87
•"בעיותDVD"בעמוד88
•"בעיותלסירוגין"בעמוד90
•"בעיותהקשורותלכונןהדיסקהקשיח"בעמוד89
•"בעיותמקלדת,עכבראוהתקןהצבעה"בעמוד90
•"בעיותבצג"בעמוד92
•"בעיותרשת"בעמוד93
•"בעיותבאפשרויות"בעמוד94
•"בעיותביצועיםונעילה"בעמוד95
•"בעיותמדפסת"בעמוד97
•"בעיותהקשורותלמחברהטורי"בעמוד97
•"בעיותתוכנה"בעמוד98
•"בעיותUSB"בעמוד98
בעיותשמע
בחרואתהתסמיןמהרשימההבאה:
86מדריךלמשתמששלThinkStation D30
Page 97

•"איןשמעב-Windows"בעמוד87
•"דיסקשמעאודיסקהתומךב-Autoplayאינומופעלאוטומטיתבעתהכנסתולכונן"בעמוד87
•"צלילמגיעמרמקולחיצוניאחדבלבד"בעמוד87
•"איןשמעביישומיDOSאומשחקים"בעמוד87
איןשמעב-Windows
תסמין:איןשמעב-Windows
פעולות:
•אםאתםמשתמשיםברמקוליםחיצונייםשמסופקלהםמתחעםבקרתהפעלה/כיבוי,ודאושהבקרהנמצאתבמצבהפעלהושכבלהחשמלשלהרמקולמחובר
לשקעחשמלACמתפקדומוארקכראוי.
•אםלרמקוליםהחיצונייםישבקרתעוצמה,ודאושבקרתהעוצמהאינהמוגדרתנמוךמדי.
•לחצופעמייםעלסמלהרמקולבאזורההודעותשלWindows.חלוןבקרתעוצמתקולראשיתייפתח.ודאושהגדרותהשתקאינןמסומנותושאףאחת
מהגדרותעוצמתהקולאינהמוגדרתנמוךמדי.
•ודאושהרמקוליםהחיצוניים)והאוזניות,אםנעשהבהןשימוש(מחובריםלמחברהשמעהנכוןבמחשב.לרובכבליהרמקולישקידודצבע,להתאמהלמחבר.
הערה:כאשרכבלירמקולחיצוניאואוזניותמחובריםלמחברהשמע,הרמקולהפנימי,אםקיים,מושבת.ברובהמקרים,אםמתאםשמעמותקןבאחדמחריצי
ההרחבה,פונקצייתהשמעהמובניתבלוחהמערכתמושבתת;השתמשובשקעיהשמעשבמתאם.
•ודאושהתוכניתשאתםמפעיליםנועדהלשימושעםמערכתההפעלהMicrosoft Windows.אםהתוכניתנועדהלהפעלהב-DOS,התוכניתאינהמשתמשת
בתכונתהקולשלWindows,וישלהגדיראתתצורתהלשימושב-SoundBlaster ProאובאמולציהשלSoundBlaster.
•ודאושמנהליהתקניהשמעמותקניםכראוי.עיינובמערכתהעזרהשלMicrosoft Windowsלקבלתמידענוסף.
אםפעולותאלהאינןפותרותאתהבעיה,הפעילואתתוכניותהאבחון)ראו"Lenovo Solution Center"בעמוד99לקבלתהוראות(.אםדרושלכםסיועטכני,
ראופרק12"קבלתמידע,עזרהושירות"בעמוד101.
דיסקשמעאודיסקהתומךב-Autoplayאינומופעלאוטומטיתבעתהכנסתולכונן
תסמין:דיסקשמעאודיסקהתומךב-Autoplayאינומופעלאוטומטיתבעתהכנסתולכונן
פעולה:ראו"בעיותתקליטור"בעמוד87.
צלילמגיעמרמקולחיצוניאחדבלבד
תסמין:צלילמגיעמרמקולחיצוניאחדבלבד.
פעולות:
•ודאושכבלהרמקולמוכנסבאופןמלאלמחברשלהמחשב.
•ודאושהכבלהמחבראתהרמקולהשמאלילרמקולהימנימחוברהיטב.
•לחצופעמייםעלסמלהרמקולבאזורההודעותשלWindows.חלוןבקרתעוצמתקולראשיתייפתח.ודאושהגדרותהאיזוןמוגדרותכראוי.
אםפעולותאלהאינןפותרותאתהבעיה,ייתכןשברשותכםרמקולפגום.מסרואתהרמקוללתיקון.אםדרושלכםסיועטכני,ראופרק12"קבלתמידע,עזרה
ושירות"בעמוד101.
איןשמעביישומיDOSאומשחקים
תסמין:איןשמעביישומיDOSאומשחקים.
פעולות:
•ודאושיישוםDOSאוהמשחקמוגדריםלשימושב-SoundBlaster ProאואמולציהשלSoundBlaster.עיינובתיעודהמגיעעםהיישוםאוהמשחקלקבלת
הוראותלהגדרתכרטיסהקול.
•אםפעולותאלהאינןפותרותאתהבעיה,הפעילואתתוכניותהאבחון)ראו"Lenovo Solution Center"בעמוד99לקבלתהוראות(.אםדרושלכםסיוע
טכני,ראופרק12"קבלתמידע,עזרהושירות"בעמוד101.
בעיותתקליטור
בחרואתהתסמיןמהרשימההבאה:
פרק11.אבחוןופתרוןבעיות87
Page 98

•"דיסקשמעאודיסקהתומךב-Autoplayאינומופעלאוטומטיתבעתהכנסתולכונןתקליטור"בעמוד88
•"תקליטוראוDVDאינופועל"בעמוד88
•"איןאפשרותלהשתמשבמדייתהתאוששותשממנהניתןלבצעאתחול,כגוןתקליטורProduct Recovery,כדילהפעילאתהמחשב"בעמוד88
דיסקשמעאודיסקהתומךב-Autoplayאינומופעלאוטומטיתבעתהכנסתולכונןתקליטור
תסמין:דיסקשמעאודיסקהתומךב-Autoplayאינומופעלאוטומטיתבעתהכנסתולכונןתקליטור.
פעולות:
•אםמותקניםבמחשבכונניתקליטוראוDVDמרובים)אושילובשלכונניתקליטורו-DVD(,נסולהכניסאתהתקליטורלכונןאחר.במקריםמסוימים,רק
אחדמהכונניםמחוברלמערכתהמשנהשלהשמע.
•אםאתםמשתמשיםבמערכתההפעלהWindows 7,בצעואתהפעולהעבור"תקליטוראוDVDאינופועל"בעמוד88.
אםפעולהזואינהפותרתאתהבעיה,בצעואתהפעולותעבור"תקליטוראוDVDאינופועל"בעמוד88.
תקליטוראוDVDאינופועל
תסמין:תקליטוראוDVDאינופועל.
פעולות:
•ודאושהתקליטורהוכנסכראוי,עםהתוויתכלפימעלה.
•ודאושהדיסקשבואתםמשתמשיםנקי.כדילהסיראבקאוטביעותאצבע,נגבואתהתקליטורבאמצעותמטליתנקייהורכה,מהמרכזכלפיחוצה.ניגוב
התקליטורבתנועהמעגליתעשוילגרוםלאובדןנתונים.
•ודאושהדיסקשבואתםמשתמשיםאינושרוטאופגום.נסולהכניסדיסקאחרשאתםיודעיםשהינותקין.אםאיןבאפשרותכםלקרואדיסקשידועלכםשהינו
תקין,ייתכןשישבעיהבכונןהתקליטוראוה-DVDאובחיבורהכבליםלכונן.ודאושכבלהחשמלוכבלהאותמחובריםהיטבלכונן.
איןאפשרותלהשתמשבמדייתהתאוששותשממנהניתןלבצעאתחול,כגוןתקליטורProduct
Recovery,כדילהפעילאתהמחשב
תסמין:איןאפשרותלהשתמשבמדייתהתאוששותשממנהניתןלבצעאתחול,כגוןתקליטורProduct Recovery,כדילהפעילאתהמחשב.
פעולה:ודאושכונןהתקליטוראוה-DVDמופיעברצףההפעלהלפניכונןהדיסקהקשיח.עיינוב"בחירהאושינוישלרצףהתקןהאתחול"בעמוד71שלכם
לקבלתמידעאודותשינויזמניאוקבועשלרצףהאתחול.שימולבשבדגמיםמסוימים,רצףההפעלהמוגדרבאופןקבוע,ואיןאפשרותלשנותו.
אםפעולותאלהאינןפותרותאתהבעיה,הפעילואתתוכניותהאבחון)ראו"Lenovo Solution Center"בעמוד99לקבלתהוראות(.אםדרושלכםסיועטכני,
ראופרק12"קבלתמידע,עזרהושירות"בעמוד101.
בעיותDVD
בחרואתהתסמיןמהרשימההבאה:
•"מסךשחורבמקוםוידאוDVD"בעמוד88
•"סרטDVDאינופועל"בעמוד89
•"איןשמע,אושמעקטועבעתהפעלתסרטDVD"בעמוד89
•"ההפעלהאיטיתמאודאולאיציבה"בעמוד89
•"הודעתתקליטורלאחוקיאותקליטורלאנמצא"בעמוד89
מסךשחורבמקוםוידאוDVD
תסמין:מסךשחורבמקוםוידאוDVD.
פעולות:
•הפעילואתתוכניתנגןה-DVDמחדש.
•סגרוכלקובץפתוח,כבואתהמחשבולאחרמכןהפעילומחדשאתהמחשב.
•נסולהנמיךאתרזולוצייתהמסךאועומקהצבע.
88מדריךלמשתמששלThinkStation D30
Page 99

אםפעולותאלהאינןפותרותאתהבעיה,הפעילואתתוכניותהאבחון)ראו"Lenovo Solution Center"בעמוד99לקבלתהוראות(.אםדרושלכםסיועטכני,
ראופרק12"קבלתמידע,עזרהושירות"בעמוד101.
סרטDVDאינופועל
תסמין:סרטDVDאינופועל.
פעולות:
•ודאושמשטחהתקליטורנקיואינושרוט.
•בדקוקידודאזוריעלגביהתקליטוראוהאריזה.ייתכןשיהיהעליכםלרכושתקליטורעםקידודעבורהאזורשבואתםמשתמשיםבמחשב.
אםפעולותאלהאינןפותרותאתהבעיה,הפעילואתתוכניותהאבחון)ראו"Lenovo Solution Center"בעמוד99לקבלתהוראות(.אםדרושלכםסיועטכני,
ראופרק12"קבלתמידע,עזרהושירות"בעמוד101.
איןשמע,אושמעקטועבעתהפעלתסרטDVD
תסמין:איןשמע,אושמעקטועבעתהפעלתסרטDVD.
פעולות:
•בדקואתהגדרותבקרתעוצמתהקולבמחשבוברמקולים.
•ודאושמשטחהתקליטורנקיואינושרוט.
•בדקואתחיבוריהכבליםמהרמקוליםואליהם.
•השתמשובתפריטה-DVDשלהווידאוכדילבחוררצועתשמעאחרת.
אםפעולותאלהאינןפותרותאתהבעיה,הפעילואתתוכניותהאבחון)ראו"Lenovo Solution Center"בעמוד99לקבלתהוראות(.אםדרושלכםסיועטכני,
ראופרק12"קבלתמידע,עזרהושירות"בעמוד101.
ההפעלהאיטיתמאודאולאיציבה
תסמין:ההפעלהאיטיתמאודאולאיציבה.
פעולות:
•הגדירוכלאזמינותתוכניותהרצותברקע,כגוןאנטי-וירוסאוערכותנושאשלשולחןעבודה.
•ודאושרזולוצייתהווידאומוגדרתכפחותמ-1152 x 864.
אםפעולותאלהאינןפותרותאתהבעיה,הפעילואתתוכניותהאבחון)ראו"Lenovo Solution Center"בעמוד99לקבלתהוראות(.אםדרושלכםסיועטכני,
ראופרק12"קבלתמידע,עזרהושירות"בעמוד101.
הודעתתקליטורלאחוקיאותקליטורלאנמצא
תסמין:הודעתתקליטורלאחוקיאותקליטורלאנמצא
פעולות:
•ודאשתקליטורה-DVDנמצאבכונןעםהצדהמוארשלהתקליטורכלפימטה.
•ודאושרזולוצייתהווידאומוגדרתכפחותמ-1152 x 864.
•במחשביםשישלהםכונןCD-ROMאוCD-RWבנוסףלכונןDVD-ROM,ודאושתקליטורה-DVDנמצאבכונןהמסומן"DVD".
אםפעולותאלהאינןפותרותאתהבעיה,הפעילואתתוכניותהאבחון)ראו"Lenovo Solution Center"בעמוד99לקבלתהוראות(.אםדרושלכםסיועטכני,
ראופרק12"קבלתמידע,עזרהושירות"בעמוד101.
בעיותהקשורותלכונןהדיסקהקשיח
בחרואתהתסמיןמהרשימההבאה:
•"חלקאוכלכונניהדיסקהקשיחלאמוצגיםבתוכניתSetup Utility"בעמוד90
•"ההודעה"לאנמצאהמערכתהפעלה"אושהמערכתאינהמופעלתמכונןהדיסקהקשיחהנכון"בעמוד90
פרק11.אבחוןופתרוןבעיות89
Page 100
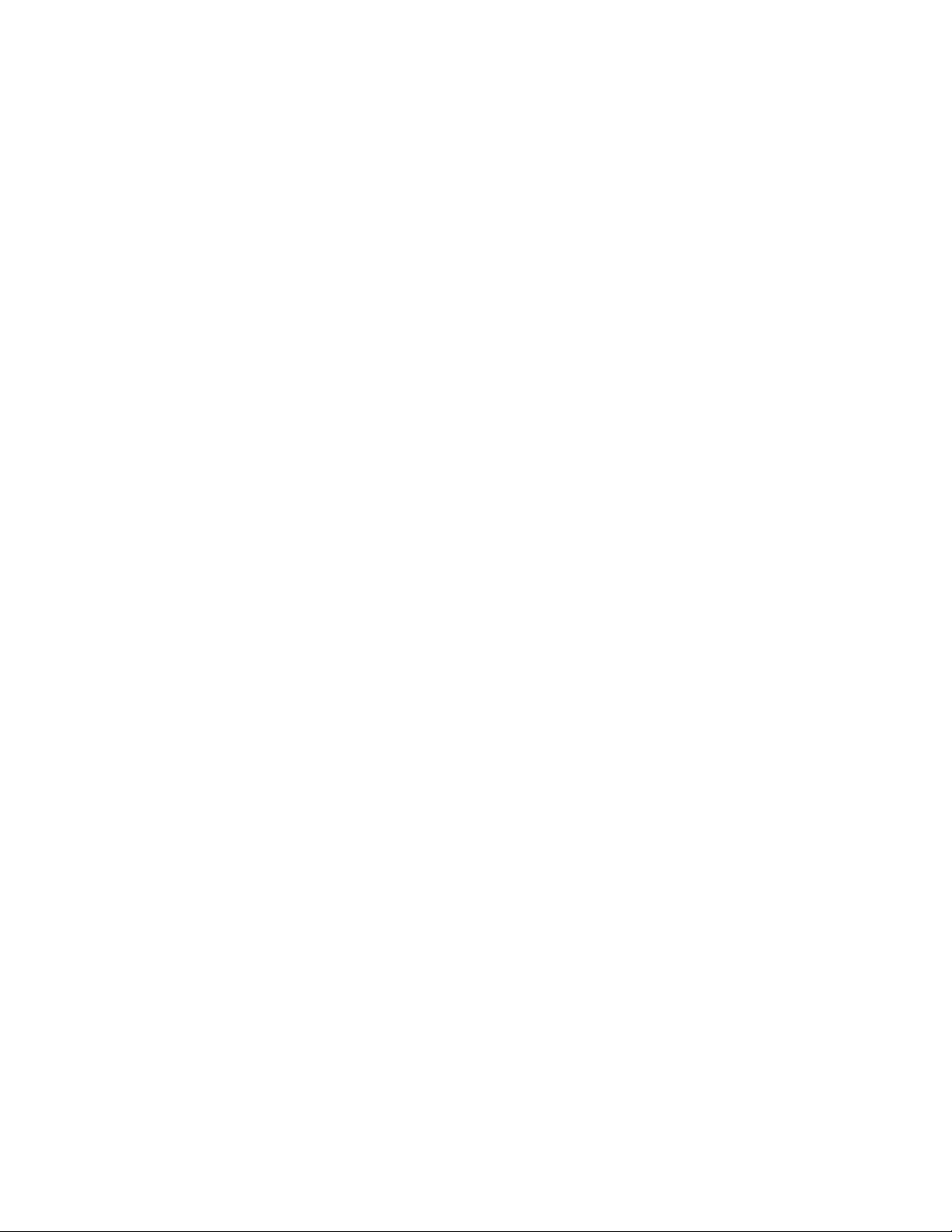
חלקאוכלכונניהדיסקהקשיחלאמוצגיםבתוכניתSetup Utility
תסמין:חלקאוכלכונניהדיסקהקשיחלאמוצגיםבתוכניתSetup Utility
פעולות:
•ודאושכלכבליהאותותוכבליהחשמלשלכונניהדיסקהקשיחמחובריםכהלכה.עיינובחלק"התקנהאוהחלפהשלכונןדיסקקשיח"בעמוד54.
•ודאושתצורתהמחשבמוגדרתלתמיכהבכונניהדיסקהקשיח.
–אםמותקניםבמחשבחמישהכוננידיסקקשיחמסוגSATA,ודאושמודולההפעלהשלכונןדיסקקשיחמסוגSATA)אחדעדחמישהכוננידיסקקשיח(
מותקן.
–אםמותקניםבמחשבכוננידיסקקשיחמסוגSAS,ודאושמודולההפעלהשלכונןדיסקקשיחמסוגSAS)אחדעדחמישהכוננידיסקקשיח(אושמתאם
LSI MegaRAID SASמותקן.
אםפעולותאלהאינןפותרותאתהבעיה,הפעילואתתוכניתהאבחוןLenovo Solution Center.ראו"Lenovo Solution Center"בעמוד99.אםדרושלכם
סיועטכני,ראופרק12"קבלתמידע,עזרהושירות"בעמוד101.
ההודעה"לאנמצאהמערכתהפעלה"אושהמערכתאינהמופעלתמכונןהדיסקהקשיחהנכון
תסמין:ההודעה"לאנמצאהמערכתהפעלה"אושהמערכתאינהמופעלתמכונןהדיסקהקשיחהנכון
פעולות:
•ודאושכלכבליהאותותוכבליהחשמלשלכונניהדיסקהקשיחמחובריםכהלכה.עיינובחלק"התקנהאוהחלפהשלכונןדיסקקשיח"בעמוד54.
•ודאושכונןהדיסקהקשיחשממנוהמחשבמופעלמוגדרכהתקןההפעלהמחדשהראשוןבתוכניתSetup Utility.עיינובחלק"בחירתהתקןאתחול"בעמוד
71.
•אםאתםמשתמשיםב-RAID,ודאושתצורתכונניהדיסקהקשיחמוגדרתכהלכה.עיינובחלקפרק8"הגדרתהתצורהשלRaid"בעמוד73.
הערה:במקריםנדירים,כונןהדיסקהקשיחשבומאוחסנתמערכתההפעלהעשוילהיותפגוםאולהינזק.במקריםאלה,ייתכןשתצטרכולהחליףאתכונןהדיסק
הקשיח.עיינובחלק"התקנהאוהחלפהשלכונןדיסקקשיח"בעמוד54.בנוסף,ייתכןשתצטרכולשחזראתהנתוניםהמאוחסניםבכונןהדיסקהקשיח,אולשחזר
אתכונןהדיסקהקשיחלהגדרותברירתהמחדלשלהיצרן.לקבלתמידענוסף,ראו"שימושבסביבתהעבודהRescue and Recovery"בעמוד65.
אםפעולותאלהאינןפותרותאתהבעיה,הפעילואתתוכניתהאבחוןLenovo Solution Center.ראו"Lenovo Solution Center"בעמוד99.אםדרושלכם
סיועטכני,ראופרק12"קבלתמידע,עזרהושירות"בעמוד101.
בעיותלסירוגין
תסמין:בעיהמסוימתמתרחשתרקמדיפעם,וקשהלחזורעליה.
פעולות:
•ודאושכלהכבליםמחובריםהיטבלמחשבולהתקניםהמצורפים.
•ודאוזאתבזמןשהמחשבוהמאווריםפועלים.אםזרימתהאווירחסומהאושהמאוורריםאינםפועלים,ייתכןשהמחשבלוקהבהתחממותיתר.
אםפעולותאלהאינןפותרותאתהבעיה,הפעילואתתוכניותהאבחון)ראו"Lenovo Solution Center"בעמוד99לקבלתהוראות(.אםדרושלכםסיועטכני,
ראופרק12"קבלתמידע,עזרהושירות"בעמוד101.
בעיותמקלדת,עכבראוהתקןהצבעה
בחרואתהתסמיןמהרשימההבאה:
•"כלהמקשיםאוחלקמהמקשיםבמקלדתאינםפועלים"בעמוד90
•"העכבראוהתקןההצבעהאינםפועלים"בעמוד91
•"המצביעשעלהמסךלאזזבאופןחלקעםהעכבר"בעמוד91
•"המקלדתהאלחוטיתאינהעובדת"בעמוד91
כלהמקשיםאוחלקמהמקשיםבמקלדתאינםפועלים
תסמין:כלהמקשיםאוחלקמהמקשיםבמקלדתאינםפועלים.
פעולות:
90מדריךלמשתמששלThinkStation D30
 Loading...
Loading...