Lenovo ThinkPad T495 User Guide [tr]
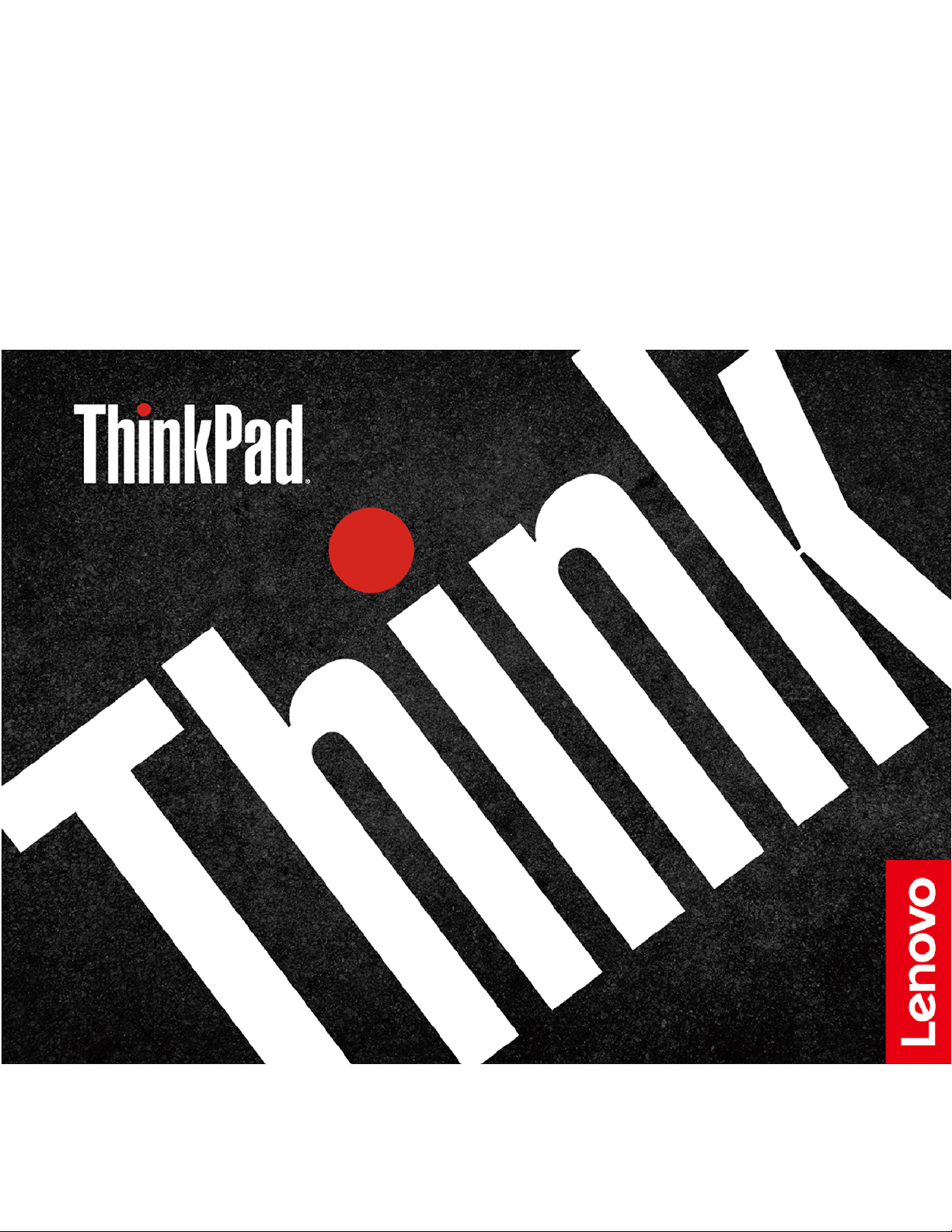
T495
Kullanma Kılavuzu
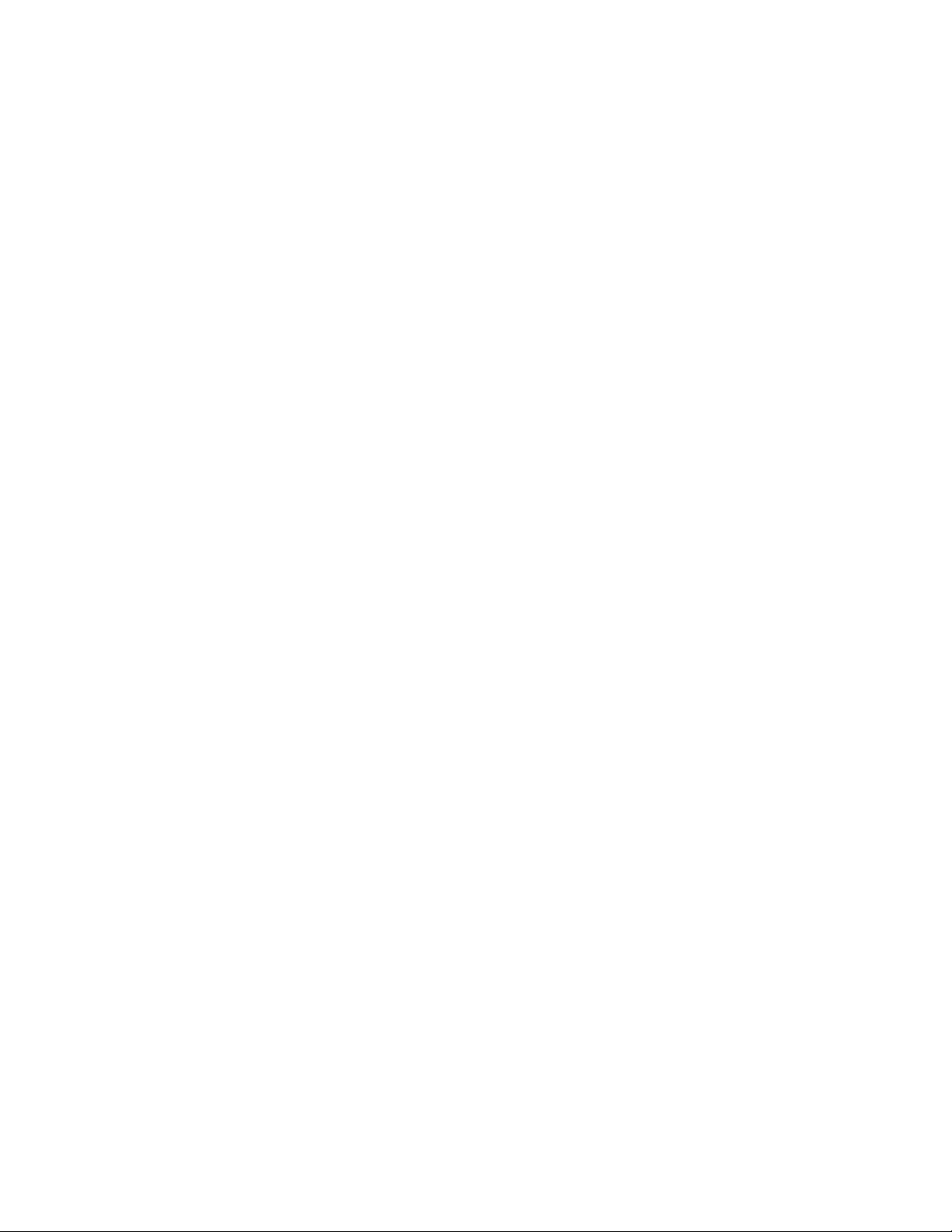
Önce bunu okuyun
Bu belgeyi ve desteklediği ürünü kullanmadan önce aşağıdakileri mutlaka okuyup anlayın:
• Ek A “Önemli güvenlik bilgileri” sayfa: 77
• Güvenlik ve Garanti Kılavuzu
• Kurulum Kılavuzu
Üçüncü Basım (Eylül 2020)
© Copyright Lenovo 2019, 2020.
SINIRLI VE KISITLI HAKLAR BİLDİRİMİ: Veriler ya da bilgisayar yazılımı General Services Administration “GSA”
sözleşmesine uygun olarak sağlandıysa, bunların kullanımı, çoğaltılması ya da açıklanması GS-35F-05925 numaralı
sözleşmede yer alan kısıtlamalara tabidir.
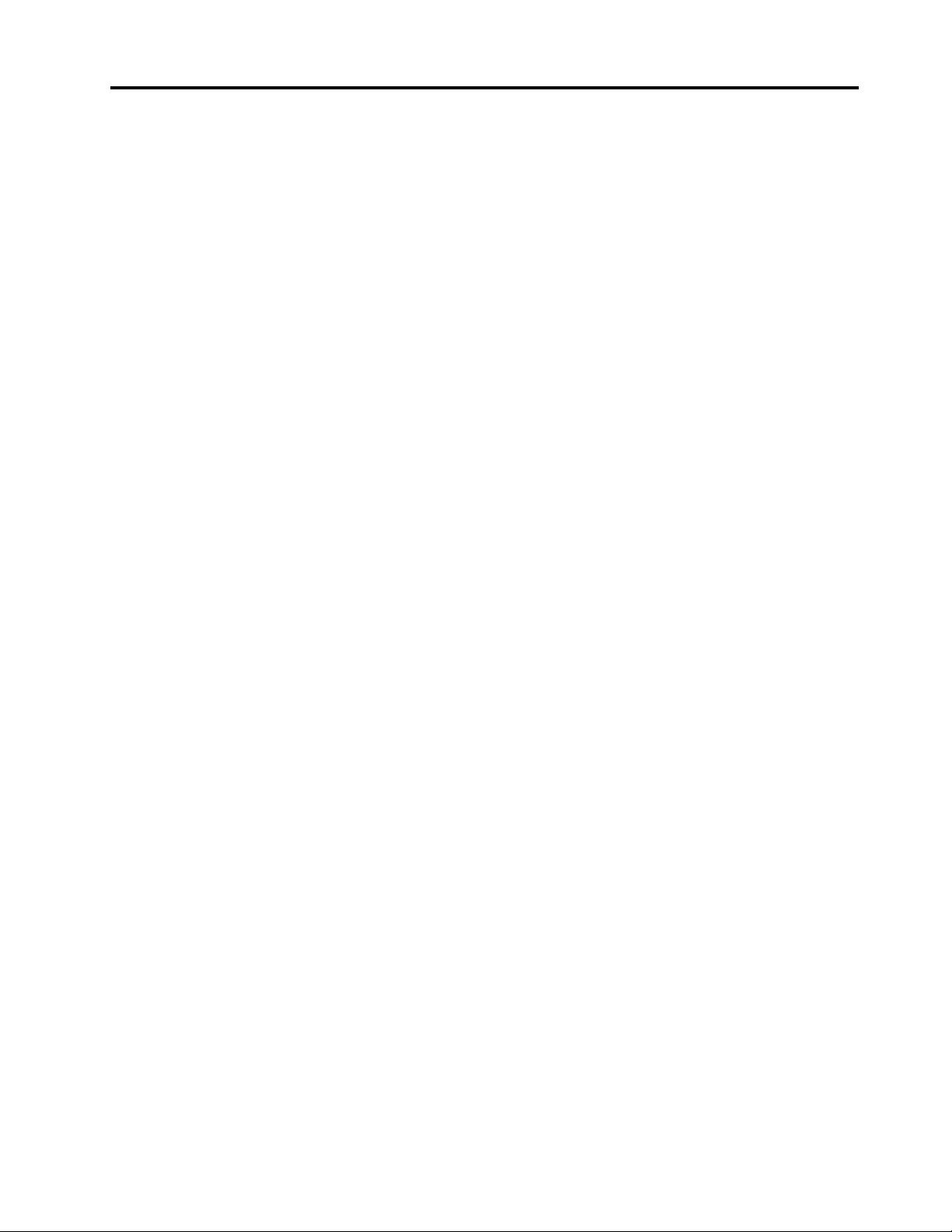
İçerik
Bu belge hakkında . . . . . . . . . . . iii
Bölüm 1. Bilgisayarınızla tanışın . . . 1
Önden görünüm . . . . . . . . . . . . . . . 1
Tabandan görünüm . . . . . . . . . . . . . . 2
Sol taraftan görünüm . . . . . . . . . . . . . 3
Sağ yandan görünüm . . . . . . . . . . . . . 5
Alttan görünüm. . . . . . . . . . . . . . . . 6
Arkadan görünüm. . . . . . . . . . . . . . . 7
Aksamlar ve belirtimler . . . . . . . . . . . . 8
USB aktarım hızı hakkında bildirim . . . . . . 9
Bölüm 2. Bilgisayarınızı
kullanmaya başlayın. . . . . . . . . . 11
Windows 10 kullanmaya başlama . . . . . . . 11
Windows hesabı . . . . . . . . . . . . 11
Windows kullanıcı arabirimi . . . . . . . . 12
Windows etiketi. . . . . . . . . . . . . 13
Ağlara bağlanma . . . . . . . . . . . . . . 13
Kablolu Ethernet'e bağlanma . . . . . . . 13
Wi-Fi ağlarına bağlanılması . . . . . . . . 14
Bir cep telefonu şebekesine bağlanma . . . 14
Lenovo Vantage kullanma . . . . . . . . . . 14
Bilgisayarınızla etkileşim kurma . . . . . . . . 15
Klavye kısayollarının kullanılması . . . . . . 16
TrackPoint işaretleme cihazının
kullanılması. . . . . . . . . . . . . . . 17
İzleme panelinin kullanılması . . . . . . . 19
Çoklu dokunmaya duyarlı ekranın
kullanılması. . . . . . . . . . . . . . . 21
Çoklu ortam kullanma . . . . . . . . . . . . 23
Sesin kullanılması . . . . . . . . . . . . 23
Kameranın kullanılması . . . . . . . . . . 23
Bir dış monitöre bağlanma . . . . . . . . 23
Bölüm 3. Bilgisayarınızı
keşfetme . . . . . . . . . . . . . . . . 27
Güç yönetimi . . . . . . . . . . . . . . . 27
Pil durumunun ve sıcaklığının
denetlenmesi . . . . . . . . . . . . . . 27
Bilgisayarın şarj edilmesi . . . . . . . . . 27
Pil ömrünün uzatılması . . . . . . . . . . 28
Güç düğmesi davranışlarının belirlenmesi . . 28
Güç planının belirlenmesi . . . . . . . . . 28
Veri aktarımı . . . . . . . . . . . . . . . . 28
Bluetooth özellikli bir cihaza bağlanılması . . 29
microSD kartın ya da akıllı kartın
kullanılması. . . . . . . . . . . . . . . 29
Uçak modu . . . . . . . . . . . . . . . . 30
Bölüm 4. Aksesuarlar . . . . . . . . 31
Satın alma seçenekleri. . . . . . . . . . . . 31
Bağlantı istasyonu . . . . . . . . . . . . . 31
Önden görünüm . . . . . . . . . . . . 32
Arkadan görünüm . . . . . . . . . . . . 33
Bağlantı istasyonunun takılması . . . . . . 34
Bağlantı istasyonunun çıkarılması . . . . . 35
Birden fazla dış ekranın bağlanması . . . . 36
Bölüm 5. Bilgisayarınızın ve
bilgilerinizin güvenliğinin
sağlanması . . . . . . . . . . . . . . . 37
Bilgisayarın kilitlenmesi. . . . . . . . . . . . 37
Parolaların kullanılması. . . . . . . . . . . . 37
Parola tipleri . . . . . . . . . . . . . . 37
Bir parolanın ayarlanması, değiştirilmesi ya
da kaldırılması . . . . . . . . . . . . . 39
Güç Kaybına Karşı Koruma işlevinin kullanılması
(seçili modeller için) . . . . . . . . . . . . . 40
Parmak izi okuyucunun kullanılması (seçili
modeller için) . . . . . . . . . . . . . . . 40
Yüzle kimlik doğrulama kullanma (seçili
modeller için) . . . . . . . . . . . . . . . 41
Güvenlik duvarlarının ve virüsten koruma
programlarının kullanılması . . . . . . . . . . 41
Bölüm 6. Gelişmiş ayarların
yapılandırılması . . . . . . . . . . . . 43
UEFI BIOS . . . . . . . . . . . . . . . . 43
UEFI BIOS nedir . . . . . . . . . . . . 43
UEFI BIOS menüsüne girilmesi . . . . . . 43
UEFI BIOS arabiriminde gezinilmesi . . . . 43
Başlatma sırasının değiştirilmesi . . . . . . 43
Sistem tarihinin ve saatinin ayarlanması . . . 44
UEFI BIOS'un güncelleştirilmesi . . . . . . 44
Kurtarma bilgileri . . . . . . . . . . . . . . 44
Sistem dosyalarının ve ayarların daha
önceki bir noktaya geri yüklenmesi. . . . . 44
Dosyalarınızın bir yedekten geri
yüklenmesi . . . . . . . . . . . . . . . 44
Bilgisayarınızın sıfırlanması . . . . . . . . 45
Gelişmiş seçeneklerin kullanılması . . . . . 45
Windows otomatik kurtarma . . . . . . . 45
Kurtarma USB cihazı oluşturma ve
kullanma. . . . . . . . . . . . . . . . 45
© Copyright Lenovo 2019, 2020 i
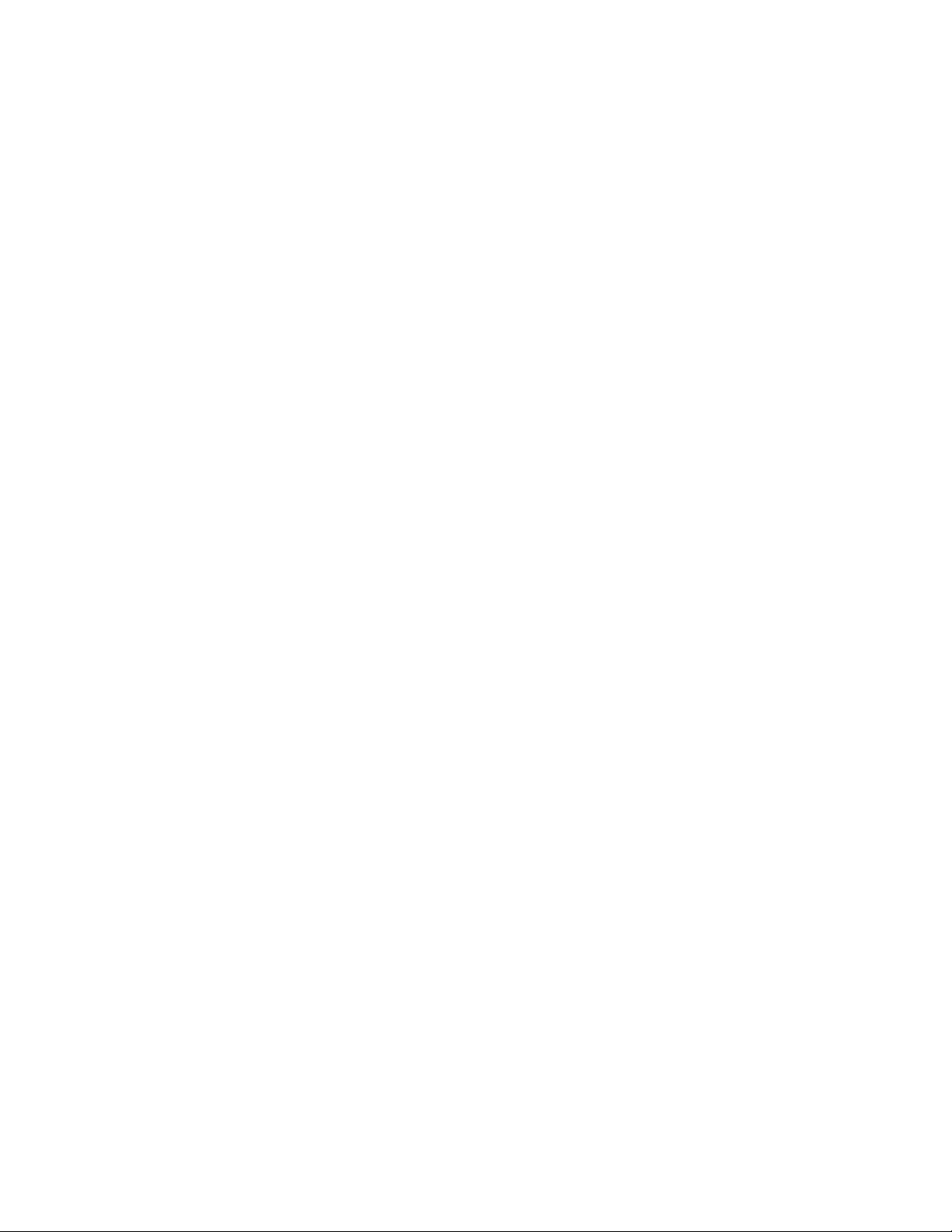
Windows 10 ve sürücüleri yükleme . . . . . . 46
Bölüm 7. CRU değiştirme . . . . . . 49
CRU'lar nedir . . . . . . . . . . . . . . . 49
Hızlı Başlatma ve yerleşik pilin devre dışı
bırakılması . . . . . . . . . . . . . . . . . 50
Bir CRU'nun değiştirilmesi . . . . . . . . . . 50
Taban kapağı düzeneği . . . . . . . . . 50
Bellek modülü (seçili modeller için). . . . . 52
M.2 yarıiletken sürücü . . . . . . . . . . 53
Madeni para büyüklüğünde hücreli pil . . . 56
WWAN kartı (seçili modeller için) . . . . . 58
Klavye. . . . . . . . . . . . . . . . . 60
Hoparlör düzeneği. . . . . . . . . . . . 64
Always On USB 3.1 bağlacı Gen 1 kartı . . 66
Bölüm 8. Yardım ve destek . . . . . 69
Sık sorulan sorular . . . . . . . . . . . . . 69
Hata iletileri . . . . . . . . . . . . . . . . 71
Bip hataları . . . . . . . . . . . . . . . . 72
Kendi kendine yardım kaynakları . . . . . . . 73
Lenovo'yu arama . . . . . . . . . . . . . . 73
Lenovo ile iletişim kurmadan önce . . . . . 73
Lenovo Müşteri Destek Merkezi . . . . . . 74
Ek hizmetlerin satın alınması . . . . . . . . . 75
Ek A. Önemli güvenlik bilgileri . . . 77
Ek B. Erişilebilirlik ve ergonomiyle
ilgili bilgiler . . . . . . . . . . . . . . 91
Ek C. Linux işletim sistemi ile
ilgili ek bilgi . . . . . . . . . . . . . . 95
Ek D. Uyumluluk ve TCO
Sertifikası bilgileri . . . . . . . . . . . 97
Ek E. Özel notlar ve ticari
markalar . . . . . . . . . . . . . . . . 111
ii T495 Kullanma Kılavuzu
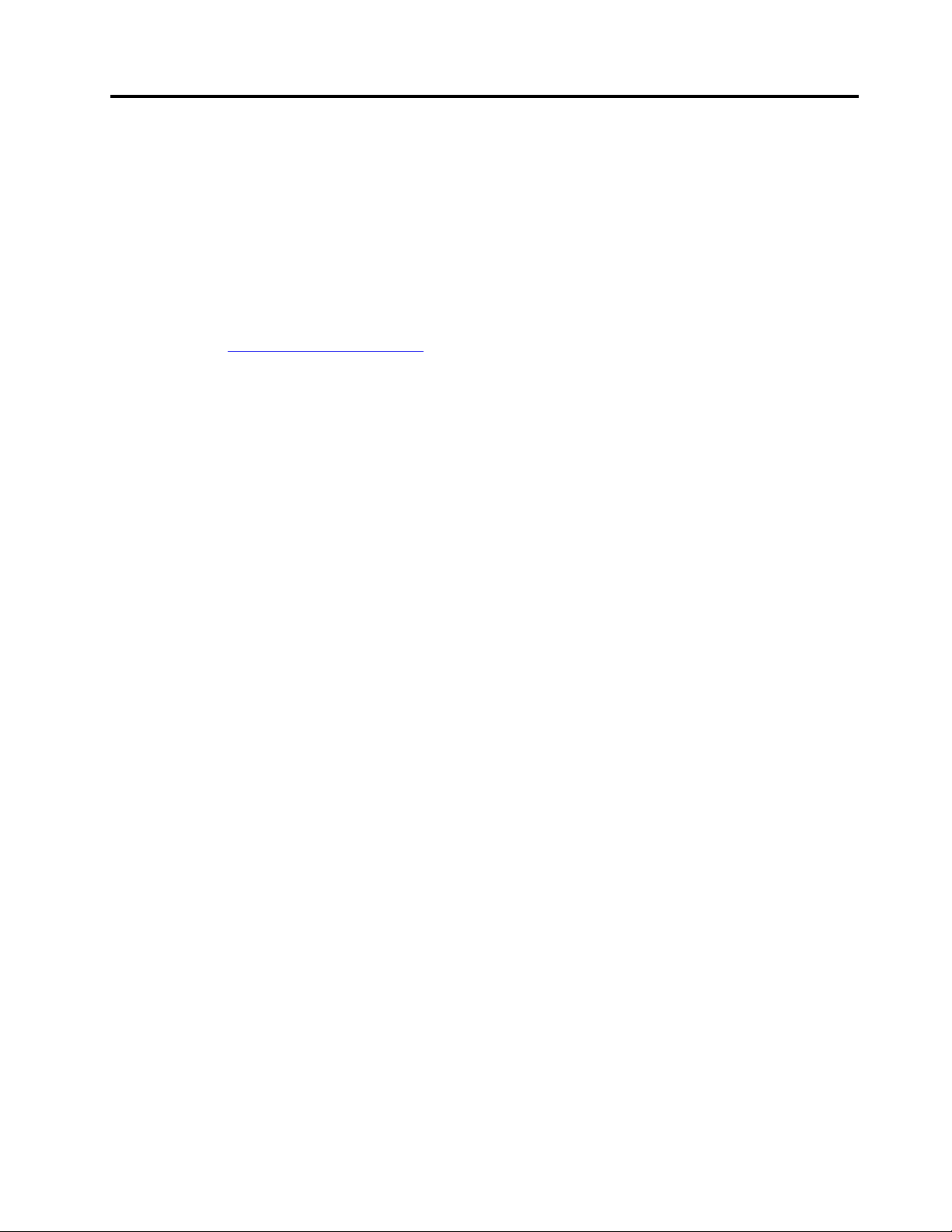
Bu belge hakkında
• Bu belgedeki şekiller ürününüzden farklı görünüyor olabilir.
• Modele bağlı olarak, isteğe bağlı aksesuarlar, özellikler ve yazılım programlarından bazıları
bilgisayarınızda bulunmayabilir.
• İşletim sistemlerinin ve programlarının sürümüne bağlı olarak, bazı kullanıcı arabirimi yönergeleri
bilgisayarınız için geçerli olmayabilir.
• Belge içeriği önceden bildirilmeden değiştirilebilir. Lenovo, bu Kullanma Kılavuzu da dahil olmak
üzere, bilgisayarınızın belgelerinde sürekli olarak iyileştirmeler gerçekleştirir. En güncel belgeleri
edinmek için
• Microsoft
gerçekleştirir. Sonuç olarak, bu belgedeki bazı bilgiler güncelliğini yitirmiş olabilir. En güncel bilgiler
için Microsoft kaynaklarına bakın.
https://pcsupport.lenovo.com adresine gidin.
®
, Windows Update aracılığıyla Windows® işletim sisteminde düzenli özellik değişiklikleri
© Copyright Lenovo 2019, 2020 iii
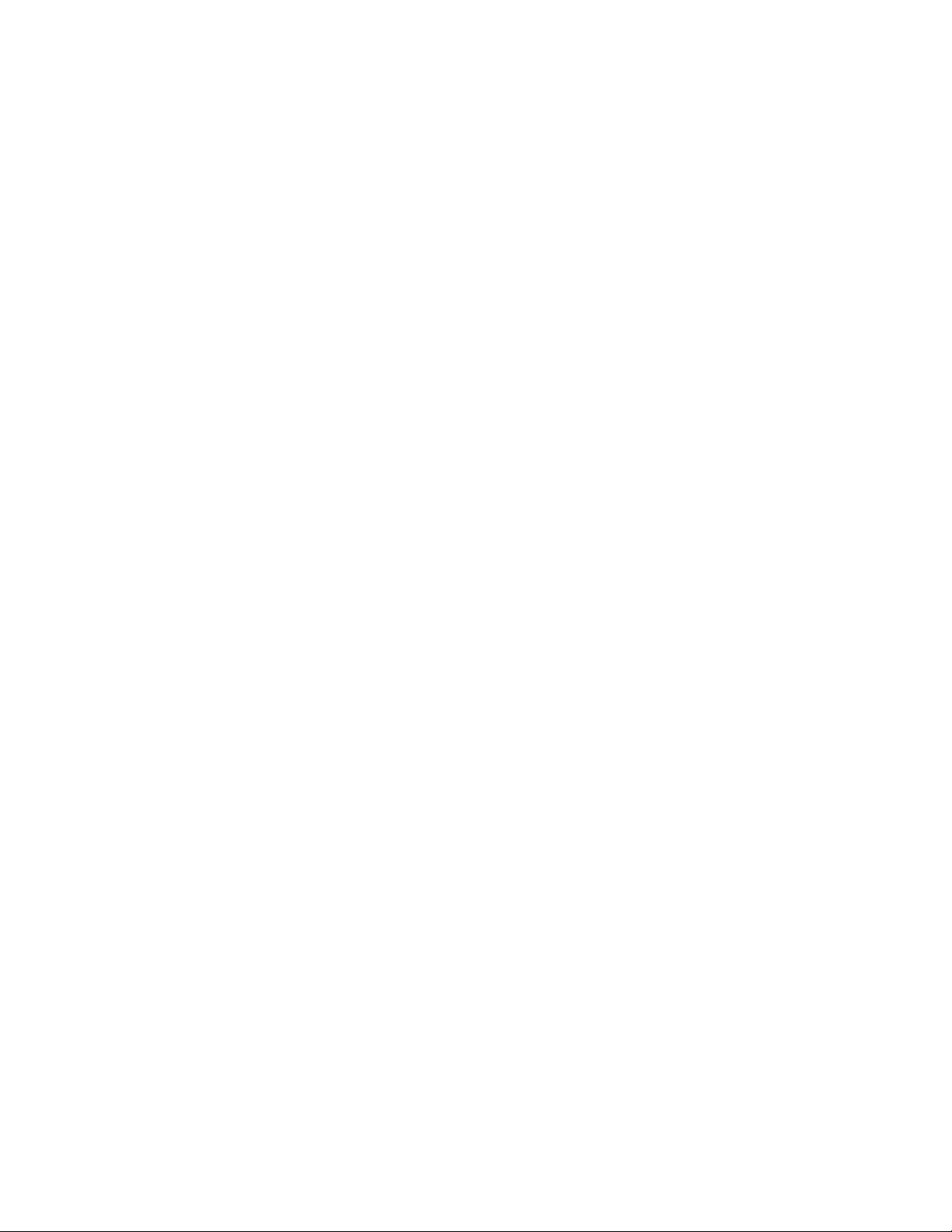
iv T495 Kullanma Kılavuzu
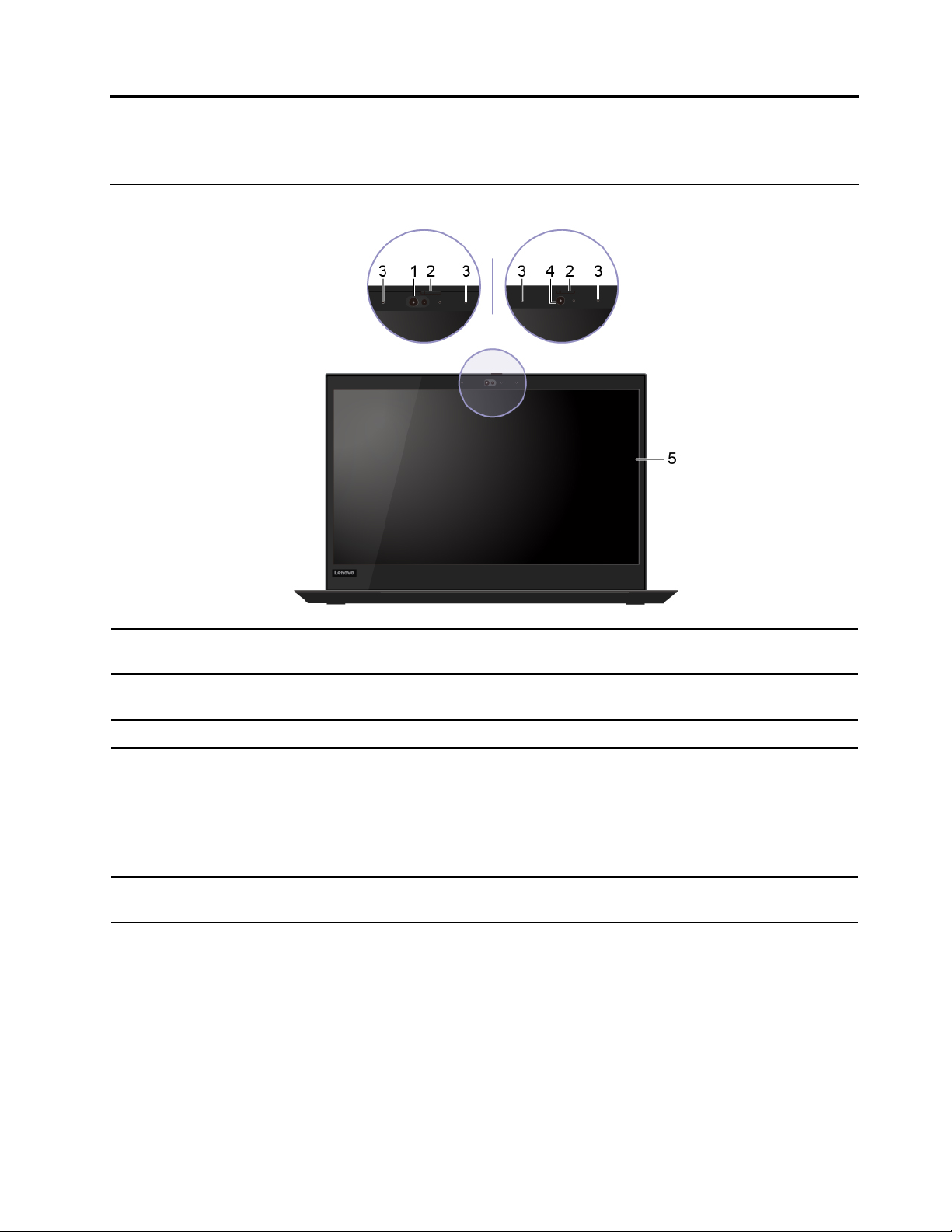
Bölüm 1. Bilgisayarınızla tanışın
Önden görünüm
1. Kızılötesi kamera*
2. ThinkShutter*
3. Mikrofonlar
4. Kamera*
5. Çoklu dokunmaya duyarlı
ekran*
* seçili modeller için
Yüz ile kimlik doğrulaması özelliği ile bilgisayarınızda oturum açın. Bkz.
“Yüzle kimlik doğrulama kullanma (seçili modeller için)” sayfa: 41.
Kamera lensini kapatmak veya açmak için ThinkShutter'ı kaydırın. Gizliliğinizi
korumak için tasarlanmıştır.
Sesi yakalayın ya da kaydedin.
Start (Başlat) menüsünden Camera (Kamera) öğesini tıklatarak fotoğraf çekin
veya video kaydedin. Kamera kullanımdayken kameranın yanındaki
göstergenin ışığı açıktır.
Fotoğraf çekme, video sohbet ve video konferansı destekleyen başka
uygulamalar kullanıyorsanız uygulamadan kamera için gereken özelliği
etkinleştirdiğinizde kamera otomatik olarak başlatılır.
Bilgisayarınızı basit dokunma hareketleriyle kullanmanızı sağlar. Bkz. “Çoklu
dokunmaya duyarlı ekranın kullanılması” sayfa: 21.
© Copyright Lenovo 2019, 2020 1
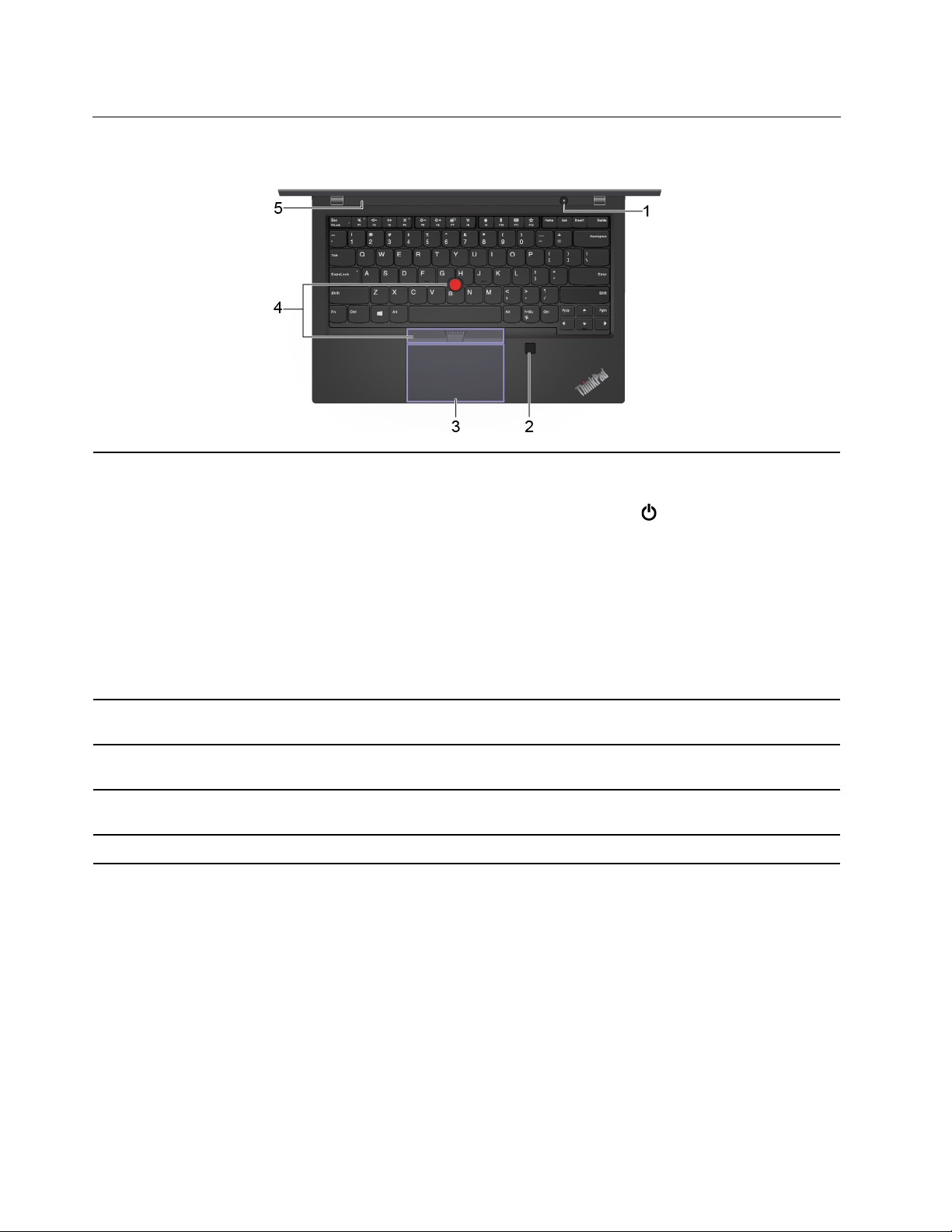
Tabandan görünüm
Bilgisayarı açmak veya bilgisayarı uyku kipine geçirmek için bu düğmeye
basın.
Bilgisayarı kapatmak için, Start menüsünü açın,
ardından Shut down'ı (Kapat) tıklatın.
1. Güç düğmesi
2. Parmak izi okuyucu*
3. İzleme paneli
4. TrackPoint
5. Hoparlörler Yüksek kaliteli ses deneyimi yaşamanızı sağlar.
®
işaretleme cihazı
Güç düğmesindeki gösterge, bilgisayarınızın sistem durumunu gösterir.
• Üç kez yanıp sönme: Bilgisayar ilk defa güce bağlanıyor.
• Açık: Bilgisayar açıktır.
• Kapalı: Bilgisayar kapalı ya da sabit disk askıda uyku kipindedir.
• Hızlı yanıp sönme: Bilgisayar uyku kipine geçiyor.
• Yavaş yanıp sönme: Bilgisayar uyku kipindedir.
Kayıtlı parmak izleriyle bilgisayarınızda oturum açın. Bkz. “Parmak izi
okuyucunun kullanılması (seçili modeller için)” sayfa: 40.
Parmakla dokunun ve geleneksel bir farenin tüm işlevlerini gerçekleştirin.
Bkz. “İzleme panelinin kullanılması” sayfa: 19.
Geleneksel bir farenin tüm işlevlerini gerçekleştirin. Bkz. “TrackPoint
işaretleme cihazının kullanılması” sayfa: 17.
* seçili modeller için
Power'ı (Güç) ve
2
T495 Kullanma Kılavuzu
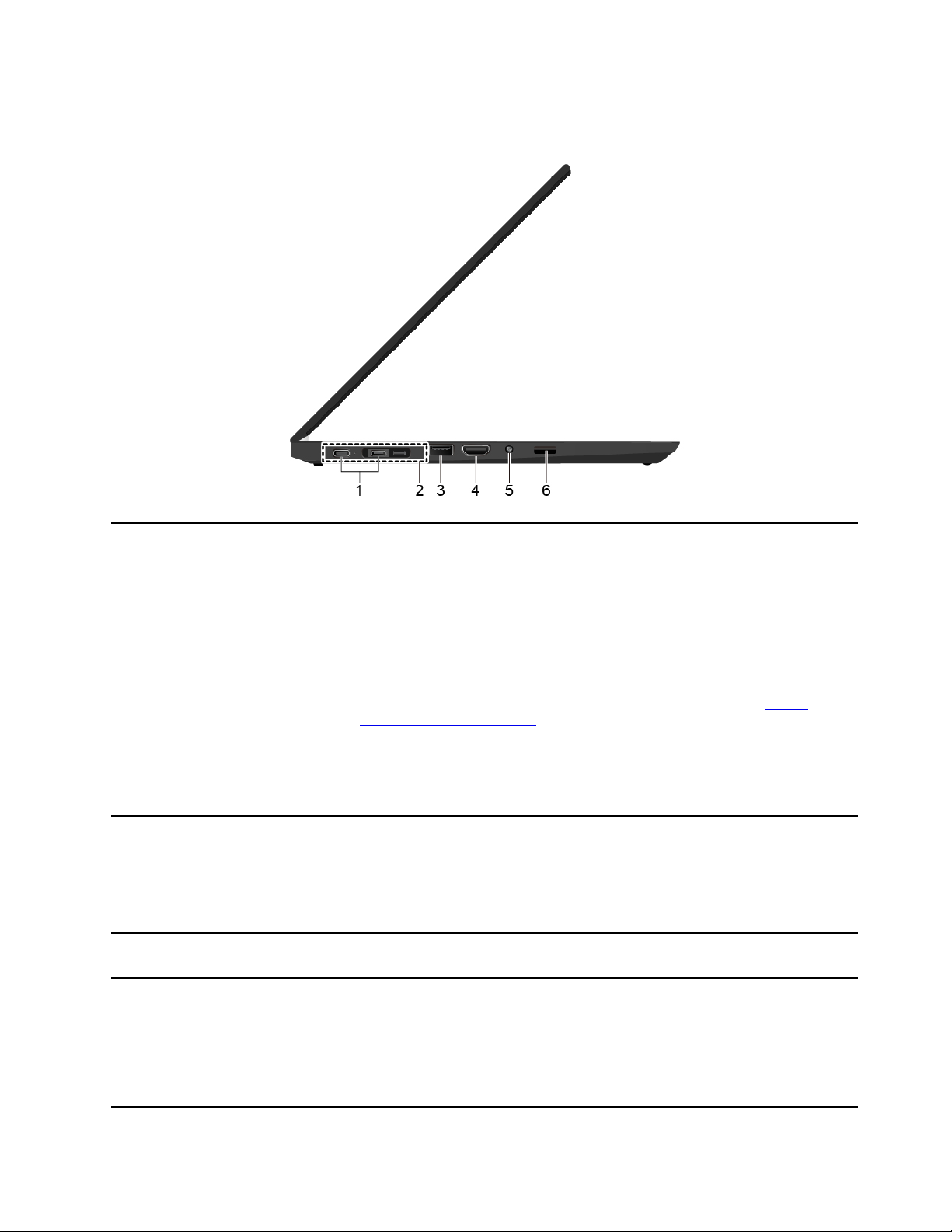
Sol taraftan görünüm
1. USB-C™ bağlaçları (USB 3.1
Gen 2)
2. Bağlantı istasyonu bağlacı Bilgisayarın yeteneklerini artırmak için, bilgisayarı desteklenen bağlantı
3. USB 3.1 bağlacı Gen 2
• Bilgisayarınızın pilini doldurma.
• USB-C uyumlu cihazları 5 V çıkış voltajı ve 1,5 A akım ile doldurun.
• Verileri 10 Gb/s'ye kadar USB 3.1 hızında aktarın.
• Dış monitöre bağlanılması:
- USB-C'den VGA'ya: 1900 x 1200 piksel, 60 Hz
- USB-C'den DP'ye: 3840 x 2160 piksel, 60 Hz
• Bilgisayarınızın işlevlerini genişletmenize yardımcı olmak için USB-C
aksesuarlarına bağlanın. USB-C aksesuarları satın almak için,
www.lenovo.com/accessories
• P-2-P (Eşler Arası) 2.0 şarj işlevini kullanarak başka bir bilgisayara güç
sağlayın. Bkz. “P-to-P 2.0 şarj işlevinin kullanılması” sayfa: 27.
Not: Pil gücü %10'un altına indiğinde, bağlı USB-C aksesuarları düzgün
çalışmayabilir.
istasyonlarından birine bağlayın:
• ThinkPad Basic Docking Station
• ThinkPad Pro Docking Station
• ThinkPad Ultra Docking Station
USB klavye, USB fare, USB depolama cihazı, USB yazıcı gibi bir USB
uyumlu cihazı bağlayın.
adresine gidin.
https://
4. HDMI™ bağlacı
Uyumlu bir dijital ses cihazına ya da HDTV gibi bir video monitörüne
bağlayın.
Bilgisayarınızdaki HDMI bağlacı varsayılan olarak HDMI 2.0 standardını
destekler. Dış monitörü bilgisayarınıza bir HDMI 1.4 kablosuyla HDMI bağlacı
üzerinden bağlarsanız dış monitör çalışmayabilir. Bu durumda,
aşağıdakilerden birini gerçekleştirin:
Bölüm 1. Bilgisayarınızla tanışın 3
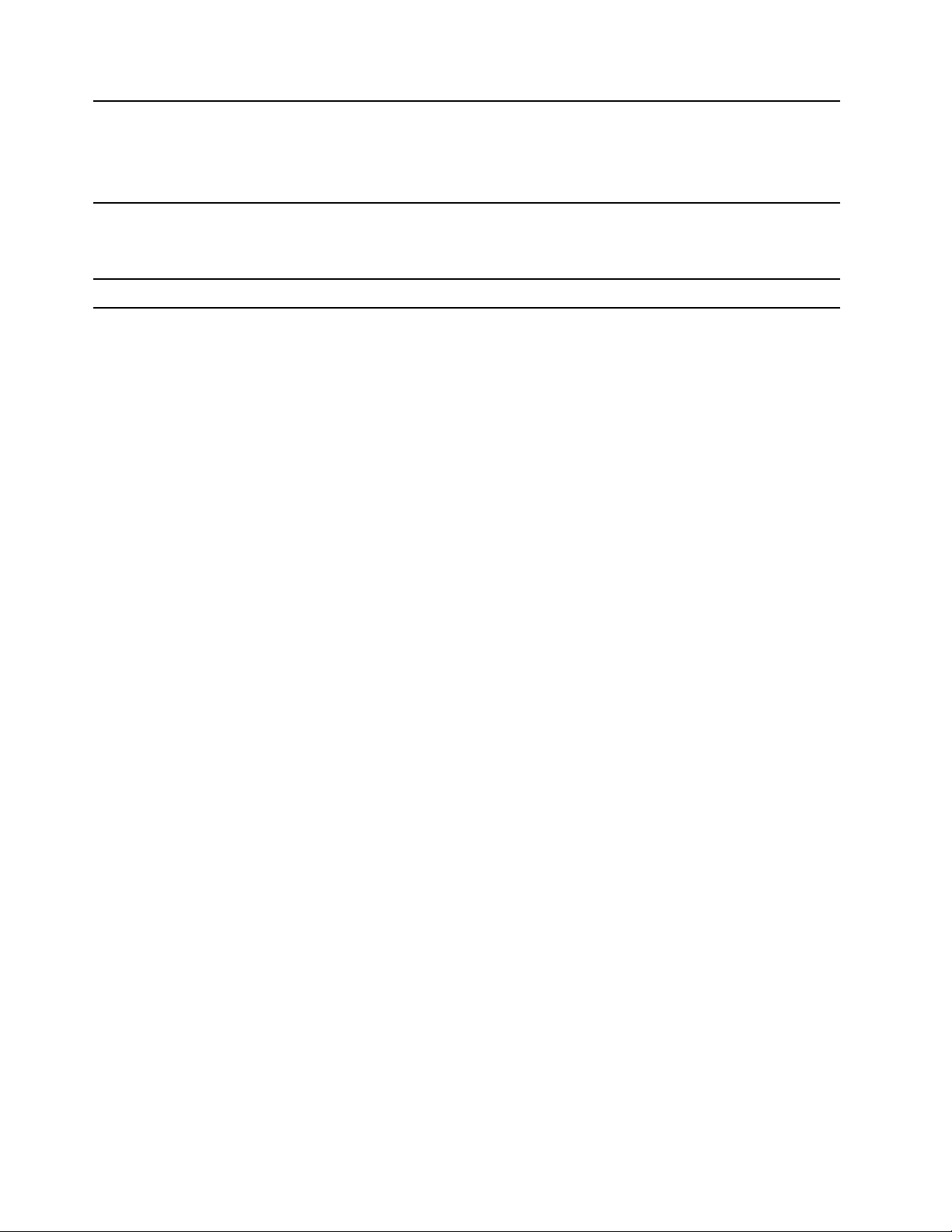
• HDMI 1.4 kablosu yerine kaliteli bir HDMI 2.0 kablosu kullanın.
• HDMI bağlacının HDMI standardını 2.0 yerine 1.4 olarak değiştirin. HDMI
standardını değiştirmek için UEFI BIOS menüsüne girin (bkz. “UEFI BIOS
menüsüne girilmesi” sayfa: 43) ve Config menüsünden HDMI Mode
Select seçeneğini yapılandırın.
Bilgisayardan çıkan sesi dinlemek için 3,5 mm'lik (0,14 inç) ve 4 kutuplu fişli
5. Ses bağlacı
6. MicroSD kart yuvası Veri erişimi veya depolama için bir microSD kart takın.
bir kulaklık takın.
Not: Geleneksel mikrofon desteklenmez.
4 T495 Kullanma Kılavuzu
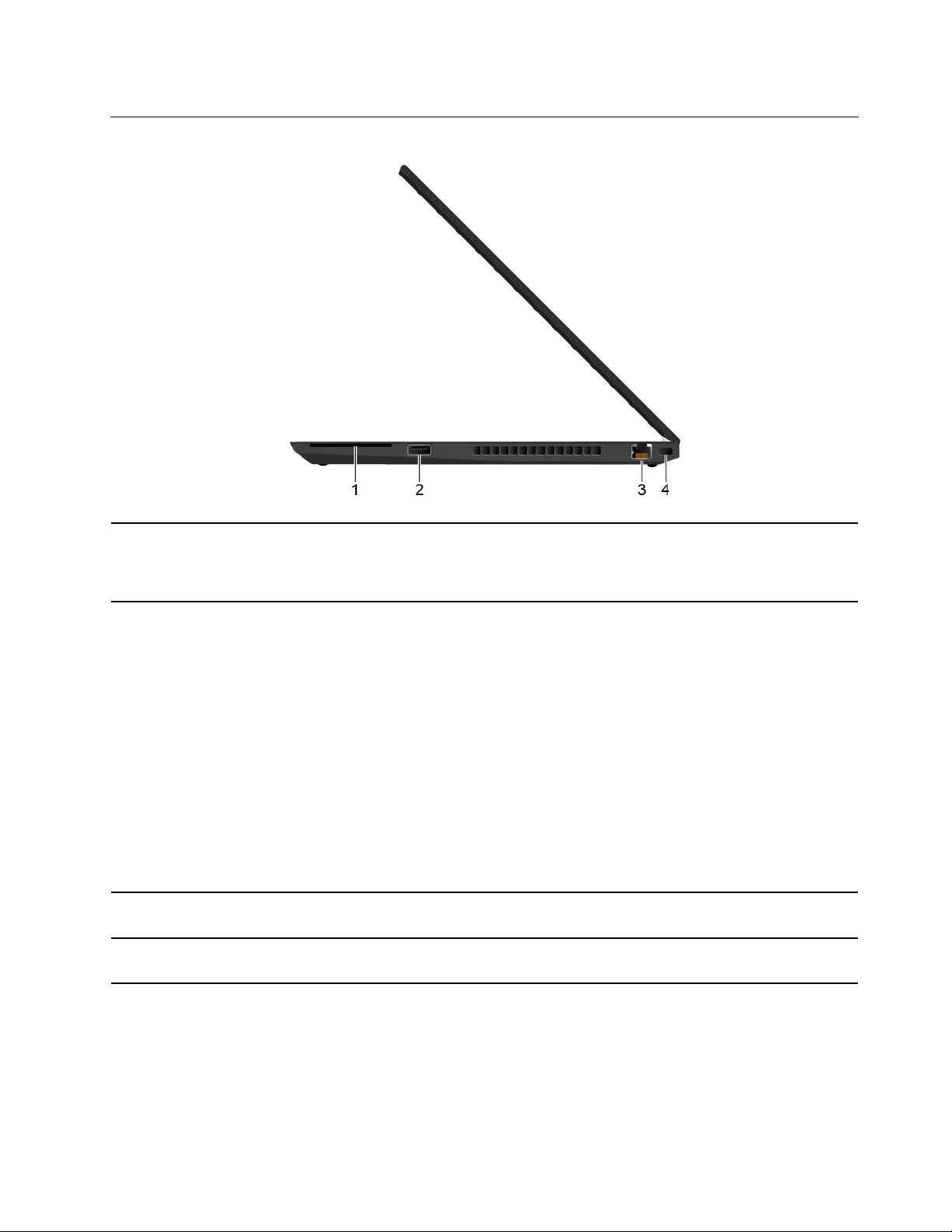
Sağ yandan görünüm
1. Akıllı kart yuvası* Kimlik doğrulama, veri depolama ve uygulama işleme için akıllı kartlar
kullanın. Büyük kuruluşlarda, tekli oturum açma (TOA) özelliğinin güçlü
güvenlik kimlik doğrulaması için akıllı kartlar da kullanabilirsiniz. Bkz.
“microSD kartın ya da akıllı kartın kullanılması” sayfa: 29.
2. Always On USB 3.1 bağlacı
Gen 1
3. Ethernet bağlacı
4. Güvenlik kilidi yuvası
* seçili modeller için
Always On USB özelliği etkin olduğunda, Always On USB 3.1 bağlacı Gen
1, USB uyumlu bir cihazı bilgisayar açık, kapalı veya uyku kipinde
olduğunda doldurabilir.
Notlar:
• Varsayılan olarak UEFI BIOS'ta Always On USB etkin ve Charge in
Battery Mode devre dışıdır.
• Bilgisayar kapalıyken veya uyku kipindeyken ve Charge in Battery Mode
UEFI BIOS'ta devre dışı olduğunda, bilgisayarı AC güç kaynağına
bağladığınızdan emin olun.
Always On USB özelliğini etkinleştirmek için şunları yapın:
1. UEFI BIOS menüsüne girin. Bkz. “UEFI BIOS menüsüne girilmesi” sayfa:
43.
2. Always On USB özelliğini etkinleştirmek için Config ➙ USB ➙ Always
On USB'yi tıklatın.
Bir yerel alan ağına (LAN) bağlayın. Bilgisayar LAN'a bağlıyken gösterge yeşil
renkte yanar. Veri aktarılırken, sarı renkli gösterge yanıp söner.
Bilgisayarınızı bir sıra, masa veya başka sabit eşyalara uyumlu bir güvenlik
kablo kilidiyle kilitleyin. Bkz. “Bilgisayarın kilitlenmesi” sayfa: 37.
Bölüm 1. Bilgisayarınızla tanışın 5
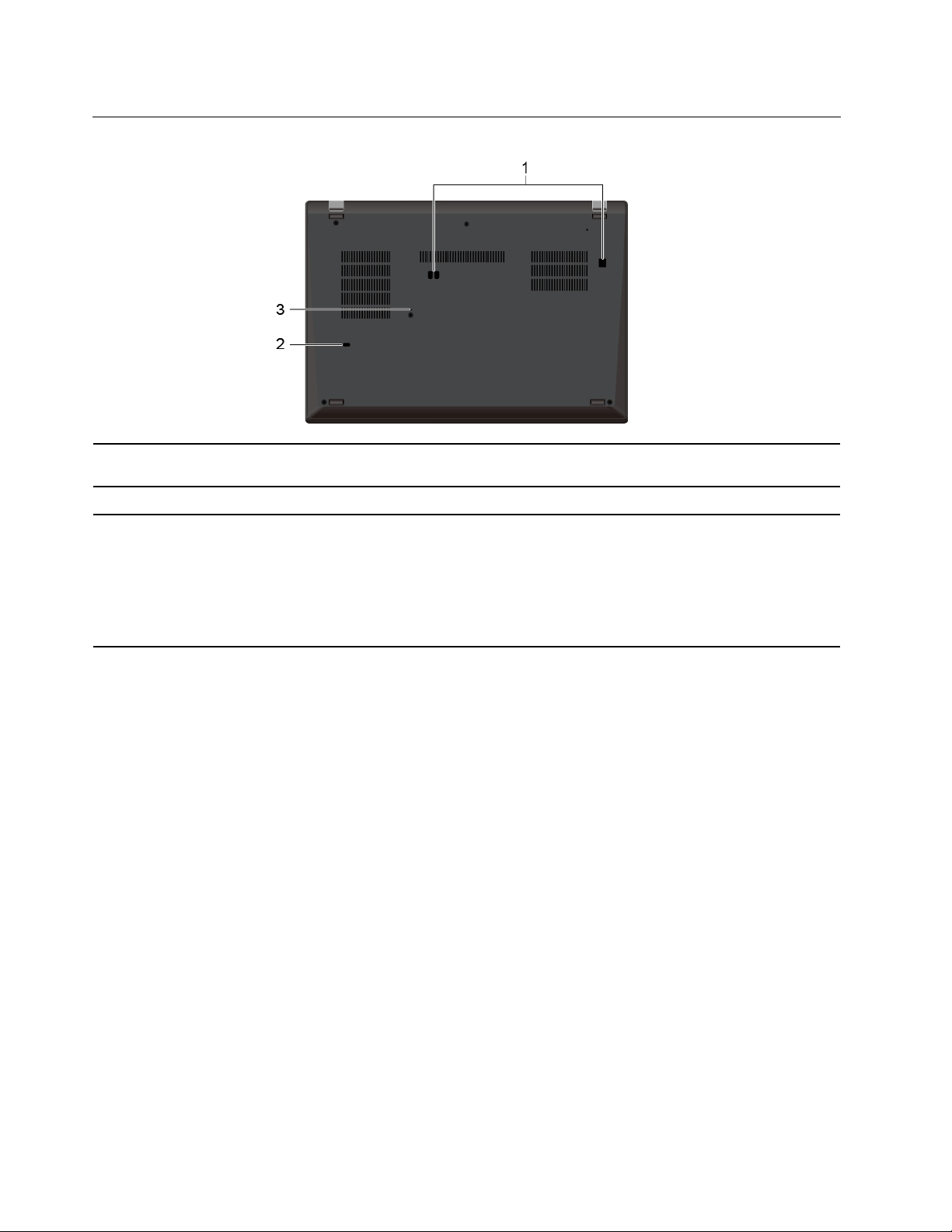
Alttan görünüm
1. Bağlantı istasyonunun kanca
delikleri
2. Klavye tahliye deliği Klavyenin üzerine kazayla sıvı dökerseniz sıvıyı bilgisayarınızdan boşaltın.
3. Acil durumda sıfırlama deliği
Desteklenen bir bağlantı istasyonunu sabitlemek için bağlantı istasyonu kanca
deliklerini kullanın.
Bilgisayar yanıt vermemeye başlarsa ve bilgisayarı güç düğmesine basarak
kapatamazsanız bilgisayarınızı sıfırlayın:
1. Bilgisayarınızı AC güç kaynağından çıkarın.
2. Güç beslemesini geçici olarak kesmek için deliğe düzeltilmiş bir ataş
sokun.
3. Bilgisayarınızı AC güç kaynağına bağlayın ve ardından bilgisayarınızı açın.
6 T495 Kullanma Kılavuzu
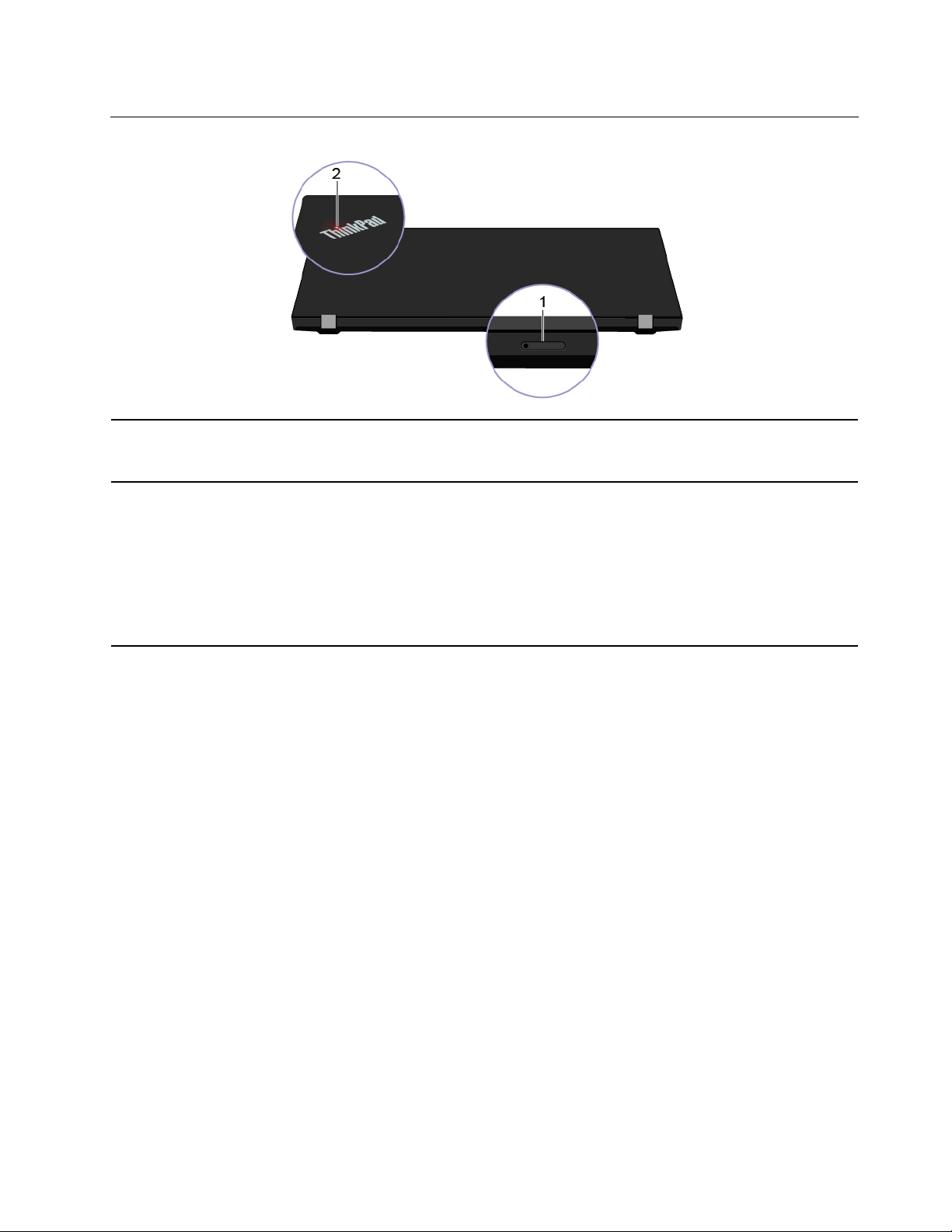
Arkadan görünüm
1. Nano-SIM kart yuvası*
2. Sistem durumu göstergesi
Kablosuz WAN ağına bağlanmak için Nano Subscriber Identity Module
(Abone Kimlik Modülü, SIM) kart kullanın. Bkz. “Bir cep telefonu şebekesine
bağlanma” sayfa: 14.
Bilgisayar kapağında bulunan ThinkPad logosundaki gösterge, bilgisayarınızın
sistem durumunu gösterir.
• Üç kez yanıp sönme: Bilgisayar ilk defa güce bağlanıyor.
• Açık: Bilgisayar açıktır.
• Kapalı: Bilgisayar kapalı ya da sabit disk askıda uyku kipindedir.
• Hızlı yanıp sönme: Bilgisayar uyku kipine geçiyor.
• Yavaş yanıp sönme: Bilgisayar uyku kipindedir.
* seçili modeller için
Bölüm 1. Bilgisayarınızla tanışın 7
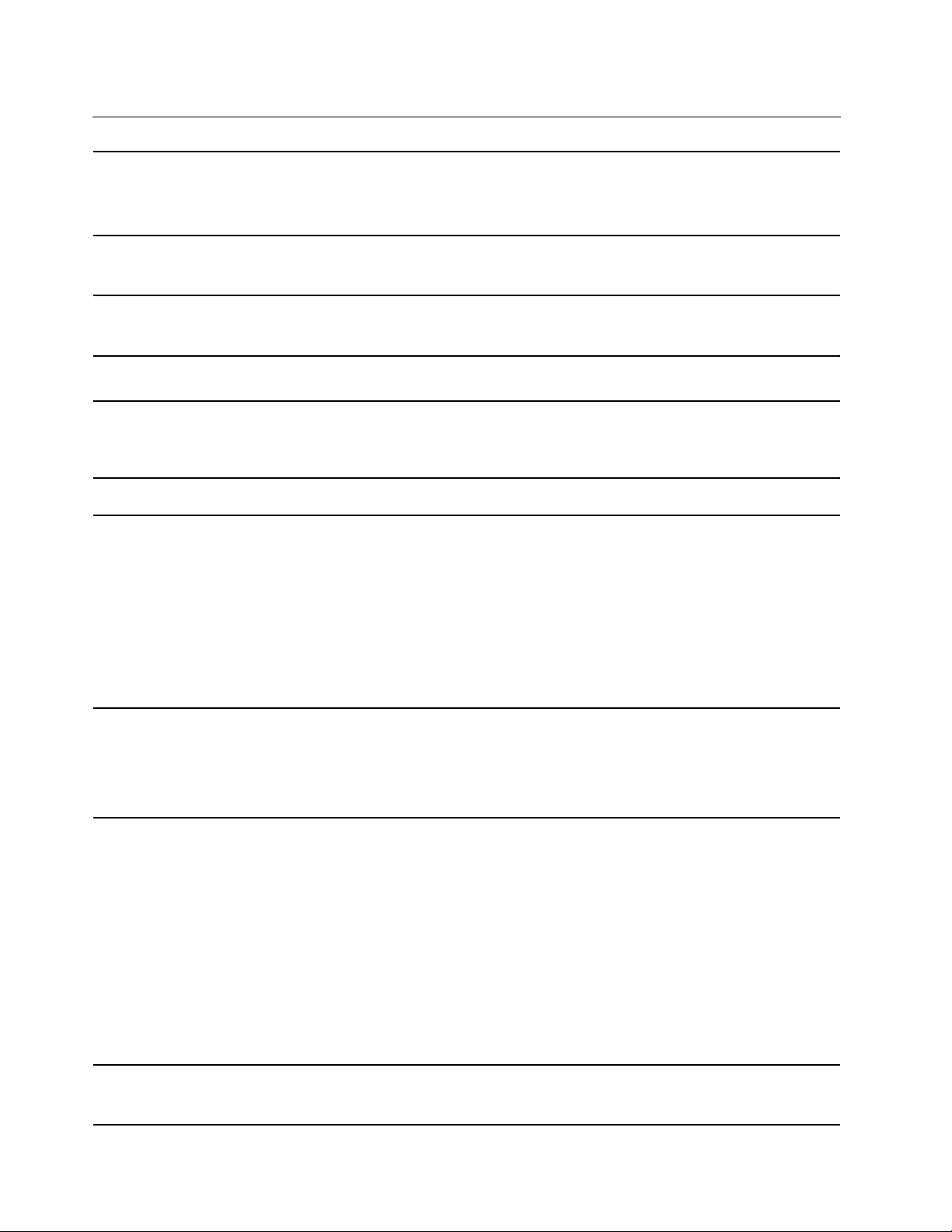
Aksamlar ve belirtimler
• Genişlik: 329 mm (12,95 inç)
Boyutlar
• Derinlik: 227 mm (8,93 inç)
• Kalınlık: 18,9 mm (0,74 inç)
En yüksek ısı çıkışı
(modele bağlıdır)
Güç kaynağı (AC güç
bağdaştırıcısı)
Mikroişlemci
Bellek
Depolama cihazı
Ekran
• 45 W (154 Btu/saat)
• 65 W (222 Btu/saat)
• Sinüs dalgası girişi 50 Hz - 60 Hz
• AC güç bağdaştırıcısının giriş voltajı: 100 V - 240 V AC, 50 Hz - 60 Hz
Bilgisayarınızın mikroişlemci bilgilerini görüntülemek için Start (Başlangıç)
düğmesine sağ tıklayın ve System (Sistem) öğesine tıklayın.
• Çift veri hızı 4 (DDR4) küçük hatlı ikili sıralı bellek modülü (SODIMM)*, 16
GB'ye kadar
• Çift veri hızı 4 (DDR4) bellek modülü sistem kartına lehimlidir, 8 GB'ye kadar
• M.2 yarıiletken sürücü*
• Parlaklık denetimi
• Thin Film Transistor (TFT) teknolojili renkli ekran
• Düzlem İçi Anahtarlama (In-Plane Switching - IPS) veya Bükümlü Nematik
(Twisted Nematic - TN) teknolojili renkli ekran*
• Ekran boyutu: 355,6 mm (14 inç)
• Ekran çözünürlüğü: 1366 x 768 piksel veya 1920 x 1080 piksel
• Çoklu dokunmaya duyarlılık teknolojisi*
• AMD tümleşik grafik
Klavye
Bağlaçlar ve yuvalar
Güvenlik özellikleri
8 T495 Kullanma Kılavuzu
• İşlev tuşları
• Altı satırlı klavye veya arkadan aydınlatmalı altı satırlı klavye
• İzleme paneli
• TrackPoint işaretleme cihazı
• Ses bağlacı
• Bağlantı istasyonu bağlacı
• Ethernet bağlacı
• Bir adet Always On USB 3.1 bağlacı Gen 1
• HDMI bağlacı
• MicroSD kart yuvası
• Nano-SIM kart tepsisi*
• Akıllı kart yuvası*
• İki USB-C bağlacı (USB 3.1 Gen 2)
• USB 3.1 bağlacı Gen 2
• Yüz ile kimlik doğrulama*
• Parmak izi okuyucu*
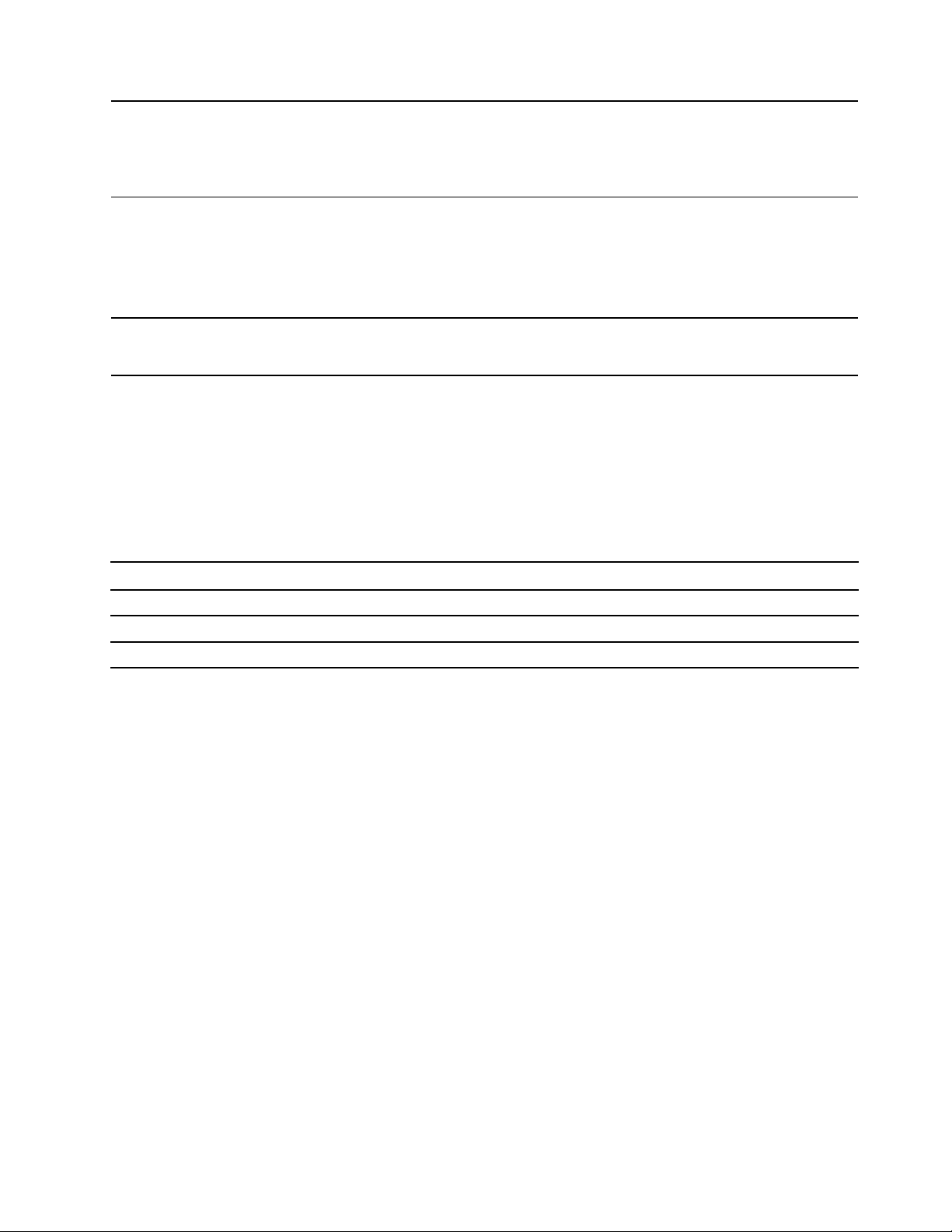
Kablosuz özellikler
• Parola
• Güvenlik kilidi yuvası
• Trusted Platform Module (Güvenilir Platform Modülü, TPM)*
• ThinkShutter*
• Bluetooth
• Global Positioning System (GPS) uydu alıcısı (kablosuz WAN bulunan
modellerde mevcuttur)*
• Kablosuz LAN
• Kablosuz WAN*
Diğerleri
• Kamera*
• Mikrofonlar
* seçili modeller için
USB aktarım hızı hakkında bildirim
Ana bilgisayar ve çevre birimlerinin işleme kapasitesi, dosya öznitelikleri ve sistem yapılandırması ya
da işletim ortamları gibi birçok etkene bağlı olarak, bu cihazdaki çeşitli USB bağlaçları kullanarak
yapılan gerçek aktarım hızı değişiklik gösterir ve ilgili her cihaz için aşağıda listelenen veri hızından
daha yavaştır.
USB cihazı Veri hızı (Gbit/s)
3.2 Gen 1 / 3.1 Gen 1
3.2 Gen 2 / 3.1 Gen 2
3.2 Gen 2 × 2
5
10
20
Bölüm 1. Bilgisayarınızla tanışın 9
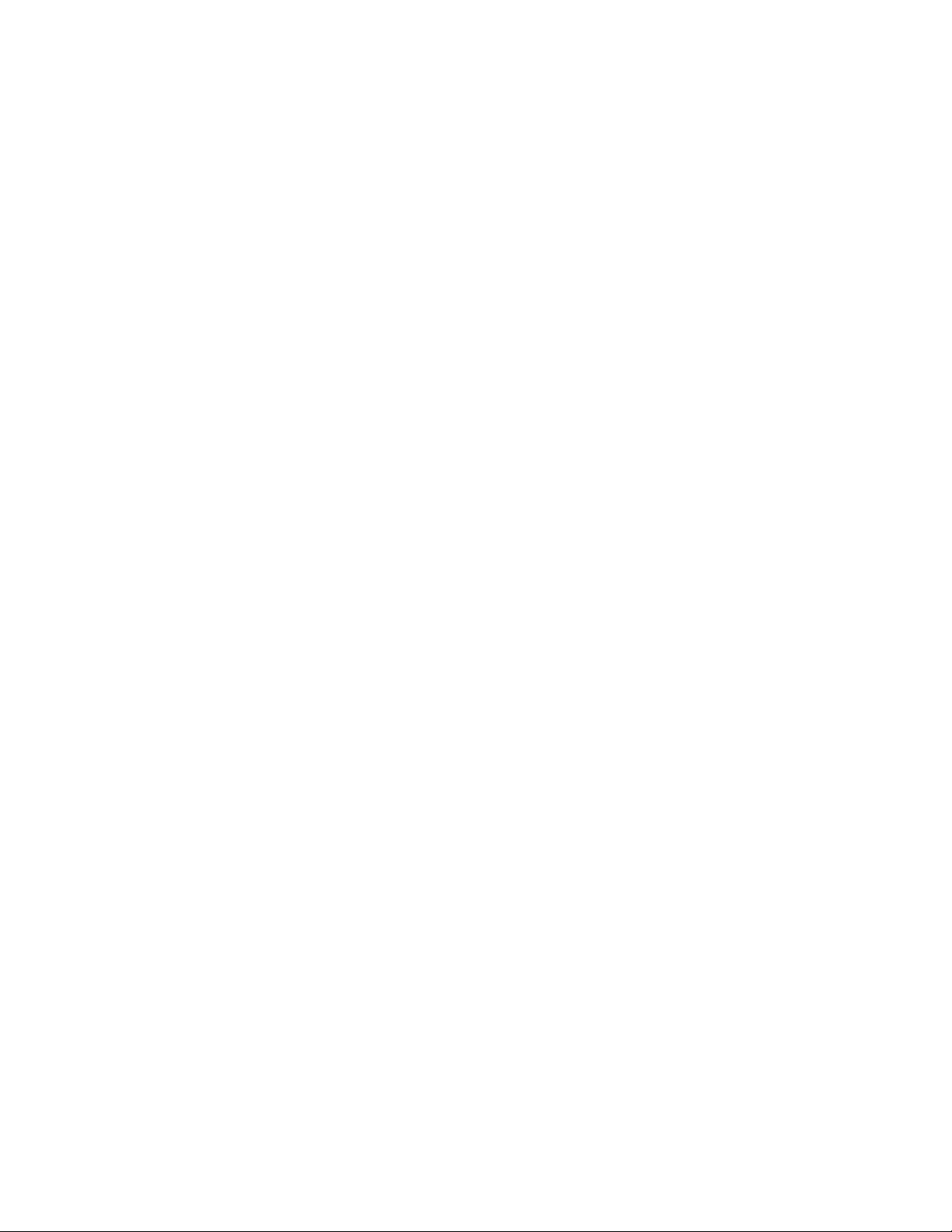
10 T495 Kullanma Kılavuzu
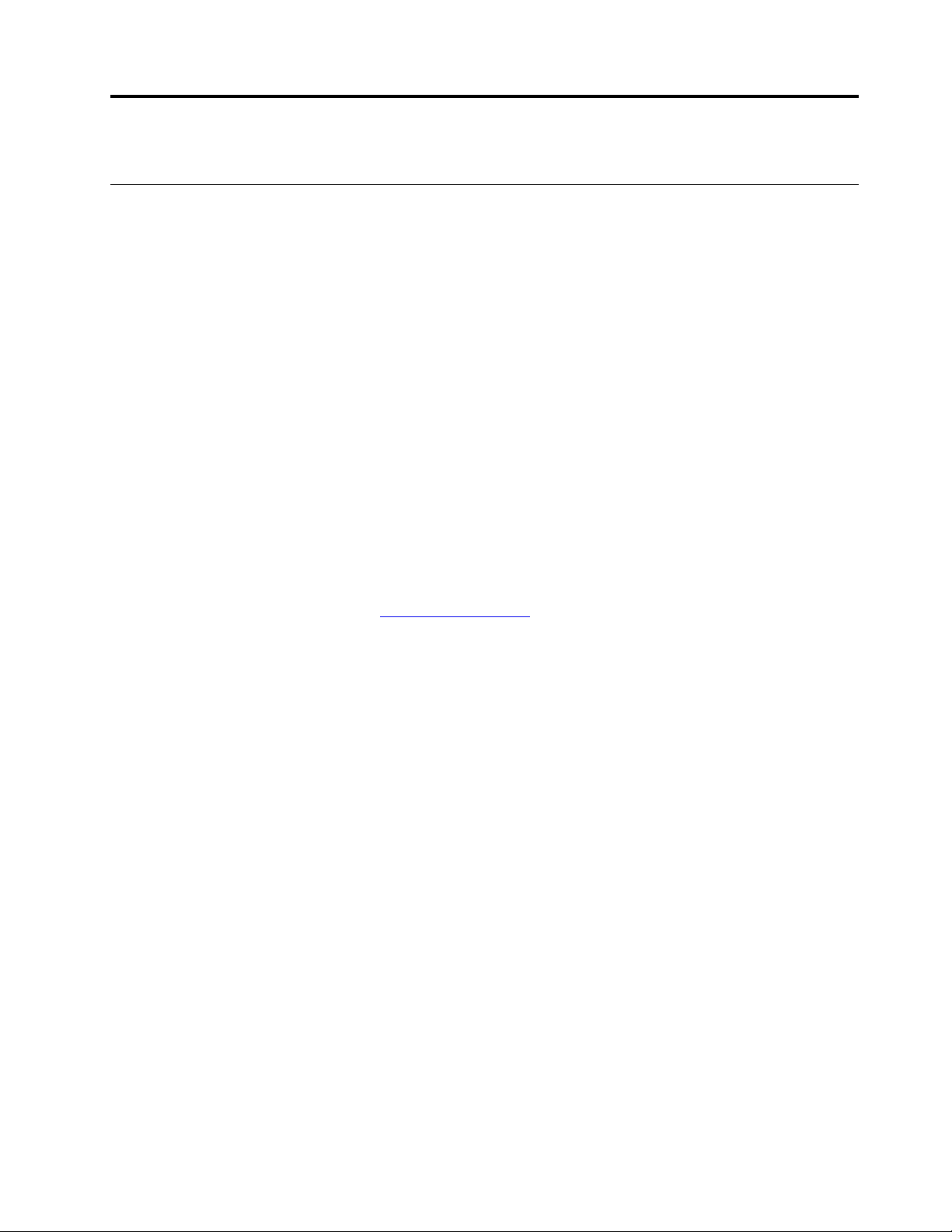
Bölüm 2. Bilgisayarınızı kullanmaya başlayın
Windows 10 kullanmaya başlama
Windows 10'un temellerini öğrenin ve hemen Windows 10 ile çalışmaya başlayın. Windows 10
hakkında daha fazla bilgi için Windows yardım bilgilerine bakın.
Windows hesabı
Windows işletim sistemini kullanmak için bir kullanıcı hesabı gereklidir. Bu bir Windows kullanıcı
hesabı ya da Microsoft hesabı olabilir.
Windows kullanıcı hesabı
Windows'u ilk kez başlattığınızda, bir Windows kullanıcı hesabı oluşturmanız istenir. Oluşturduğunuz
bu ilk hesap “Yönetici” türündedir. Bir Yönetici hesabıyla aşağıdakileri yaparak başka kullanıcı
hesapları oluşturabilir veya hesap türlerini değiştirebilirsiniz:
1. Start (Başlat) menüsünü açın ve Settings (Ayarlar) ➙ Accounts (Hesaplar) ➙ Family & other
people (Aile ve diğer kullanıcılar) öğesini seçin.
2. Ekrandaki yönergeleri izleyin.
Microsoft hesabı
Ayrıca Windows işletim sisteminde bir Microsoft hesabıyla da oturum açabilirsiniz.
Bir Microsoft hesabı oluşturmak için
ve ekrandaki yönergeleri izleyin.
Bir Microsoft hesabı ile şunları yapabilirsiniz:
• OneDrive, Skype ve Outlook.com gibi diğer Microsoft hizmetlerini kullanıyorsanız bir kez oturum
açmanın keyfini çıkarın.
• Diğer Windows tabanlı cihazlarda kişiselleştirilmiş ayarları eşitleyin.
https://signup.live.com adresindeki Microsoft kayıt sayfasına gidin
© Copyright Lenovo 2019, 2020 11
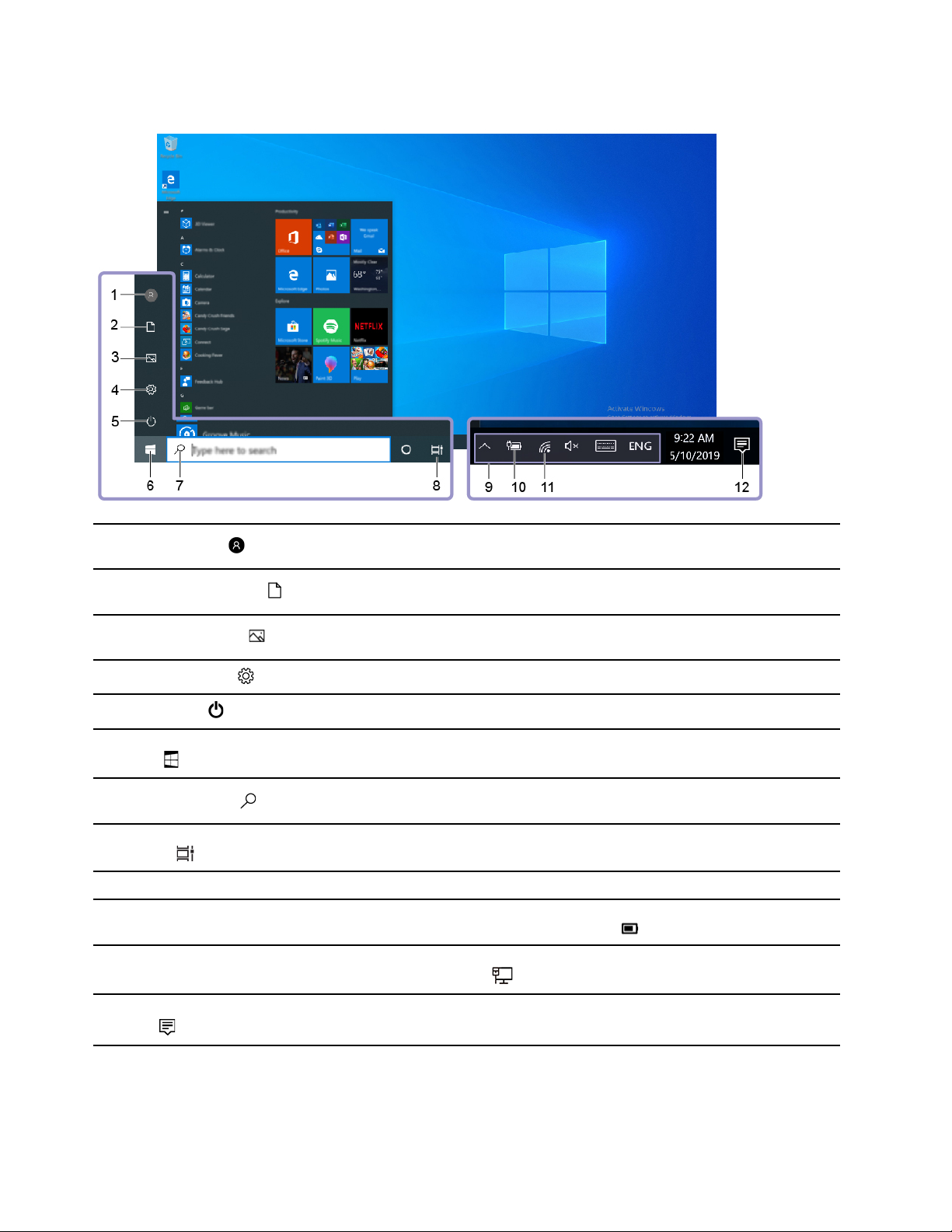
Windows kullanıcı arabirimi
1. Account (Hesap)
2. Documents (Belgeler)
3. Pictures (Resimler)
4. Settings (Ayarlar)
5. Power (Güç)
6. Start button (Başlat
düğmesi)
7. Windows Search
8. Task View (Görev
Görünümü)
9. Windows bildirim alanı
10. Pil durumu simgesi
11. Ağ simgesi
Hesap ayarlarını değiştirin, bilgisayarı kilitleyin veya geçerli hesabın
oturumunu kapatın.
Aldığınız dosyaların varsayılan olarak kaydedileceği yer olan Documents
(Belgeler) klasörünü açın.
Aldığınız resimlerin varsayılan olarak kaydedileceği yer olan Pictures
(Resimler) klasörünü açın.
Ayarlar'ı başlatın.
Bilgisayarı kapatın, yeniden başlatın ya da uyku kipine geçirin.
Start (Başlat) menüsünü açın.
Arama kutusuna ne aradığınızı yazın ve bilgisayarınızdan ve Web'den arama
sonuçları alın.
Tüm uygulamaları görüntüleyin ve bunlar arasında geçiş yapın.
Bildirimleri ve bazı özelliklerin durumunu görüntüler.
Güç durumunu görüntüleyin ve pili ya da güç ayarlarını değiştirin.
Bilgisayarınız AC güce bağlı değilken, simge
Kullanılabilir bir kablosuz ağa bağlanın ve ağ durumunu görüntüleyin. Kablolu
bir ağa bağlıyken, simge olarak değişir.
olarak değişir.
12. Action center (İşlem
merkezi)
12 T495 Kullanma Kılavuzu
Uygulamalardan alınan en son bildirimleri görüntüleyin ve bazı özelliklere hızlı
erişim sağlayın.
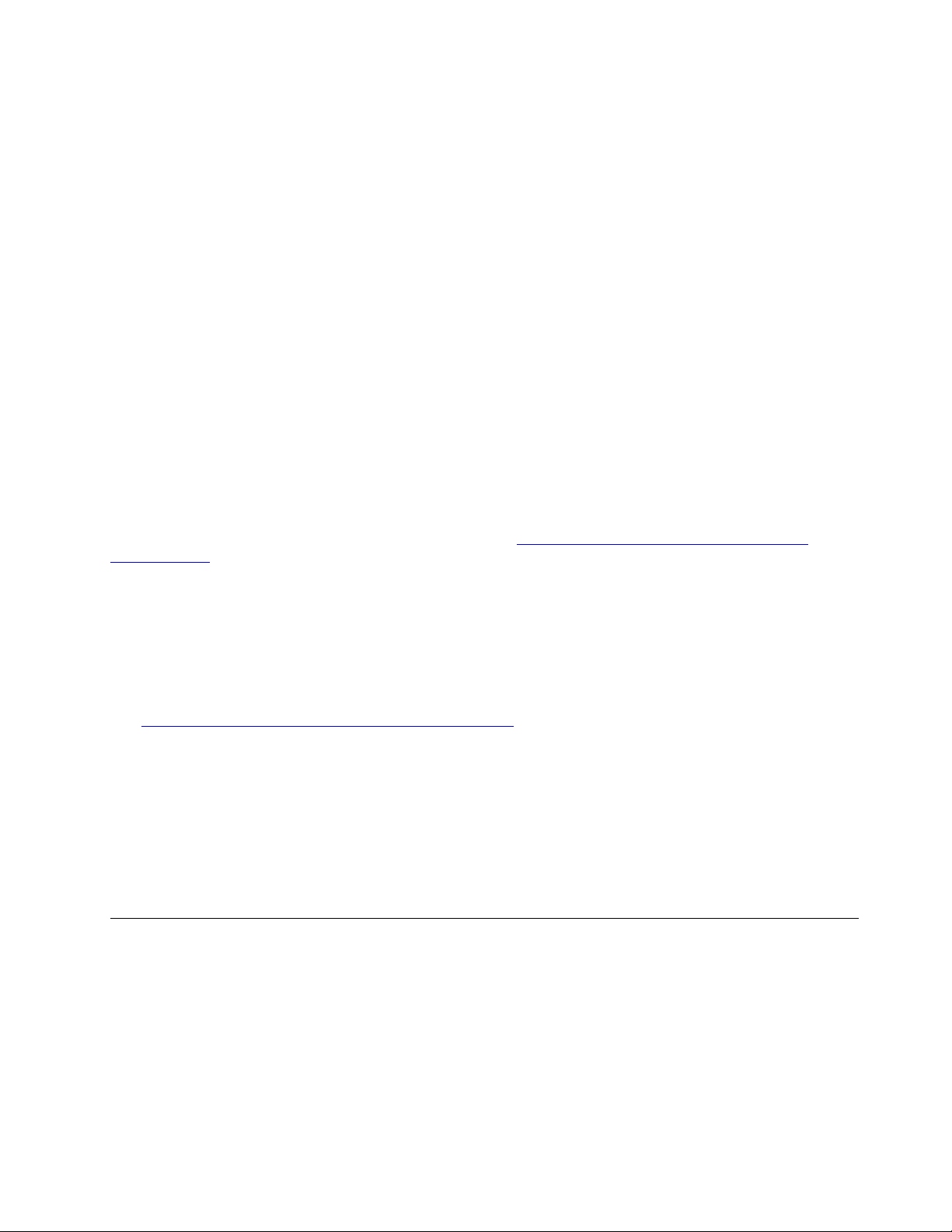
Start (Başlat) menüsünü açma
• Start (Başlat) düğmesini tıklatın.
• Klavyedeki Windows logo tuşuna basın.
Denetim Masası'na erişme
• Start (Başlat) menüsünü açın ve Windows System (Windows Sistemi) ➙ Control Panel (Denetim
Masası) öğesine tıklayın.
• Windows Search'ü kullanın.
Bir uygulamayı başlatma
• Start (Başlat) menüsünü açın ve başlatmak istediğiniz uygulamayı seçin.
• Windows Search'ü kullanın.
Windows etiketi
Aşağıdaki etkenlere bağlı olarak, bilgisayarınıza Windows 10 Orijinal Microsoft etiketi yapıştırılmış
olabilir:
• Coğrafi konumunuz
• Önceden yüklenmiş Windows 10 sürümü
Çeşitli türde Orijinal Microsoft etiketlerinin resimleri için
Hardware.aspx
• Çin Halk Cumhuriyeti'nde, herhangi bir Windows 10 sürümü önceden yüklenmiş olan tüm
bilgisayarlarda Orijinal Microsoft etiketinin olması gerekir.
• Diğer ülkelerde ve bölgelerde, yalnızca Windows 10 Pro için lisanslanmış bilgisayarlarda Orijinal
Microsoft etiketinin olması gerekir.
Orijinal Microsoft etiketinin bulunmaması, önceden yüklenmiş Windows sürümünün orijinal olmadığını
göstermez. Önceden yüklenen Windows ürününüzün orijinal olup olmadığını anlamaya yönelik ayrıntılar
için
https://www.microsoft.com/en-us/howtotell/default.aspx adresindeki Microsoft tarafından sağlanan
bilgilere bakın.
Ürün Bilgileri'nin veya bilgisayarın sahip olduğu Windows sürümü lisansının dış ve görsel göstergeleri
yoktur. Onun yerine Ürün Bilgileri, bilgisayarın sabit yazılımına kaydedilir. Bir Windows 10 ürünü
önceden yüklenmişse kurulum programı, bilgisayarın sabit yazılımında bu etkinleştirmeyi
gerçekleştirmek için geçerli ve uygun Ürün Bilgileri'nin olup olmadığını denetler.
Bazı durumlarda, önceki bir Windows sürümü, Windows 10 Pro lisansını alt sürüme indirme haklarının
koşulları kapsamında önceden yüklenebilir.
adresine gidin.
https://www.microsoft.com/en-us/howtotell/
Ağlara bağlanma
Bilgisayarınız bir kablolu veya kablosuz ağ aracılığıyla dünyaya bağlanmanıza yardımcı olur.
Kablolu Ethernet'e bağlanma
Bilgisayarınızı, bir Ethernet kablosu ile bilgisayarınızdaki Ethernet bağlacı aracılığıyla bir yerel alan
ağına (LAN) bağlayın.
Not: Bilgisayar desteklenen bir bağlantı istasyonuna veya bağlantı birimine bağlıysa bilgisayardaki
değil, bağlantı istasyonundaki veya bağlantı birimindeki Ethernet bağlacını kullanın.
Bölüm 2. Bilgisayarınızı kullanmaya başlayın 13
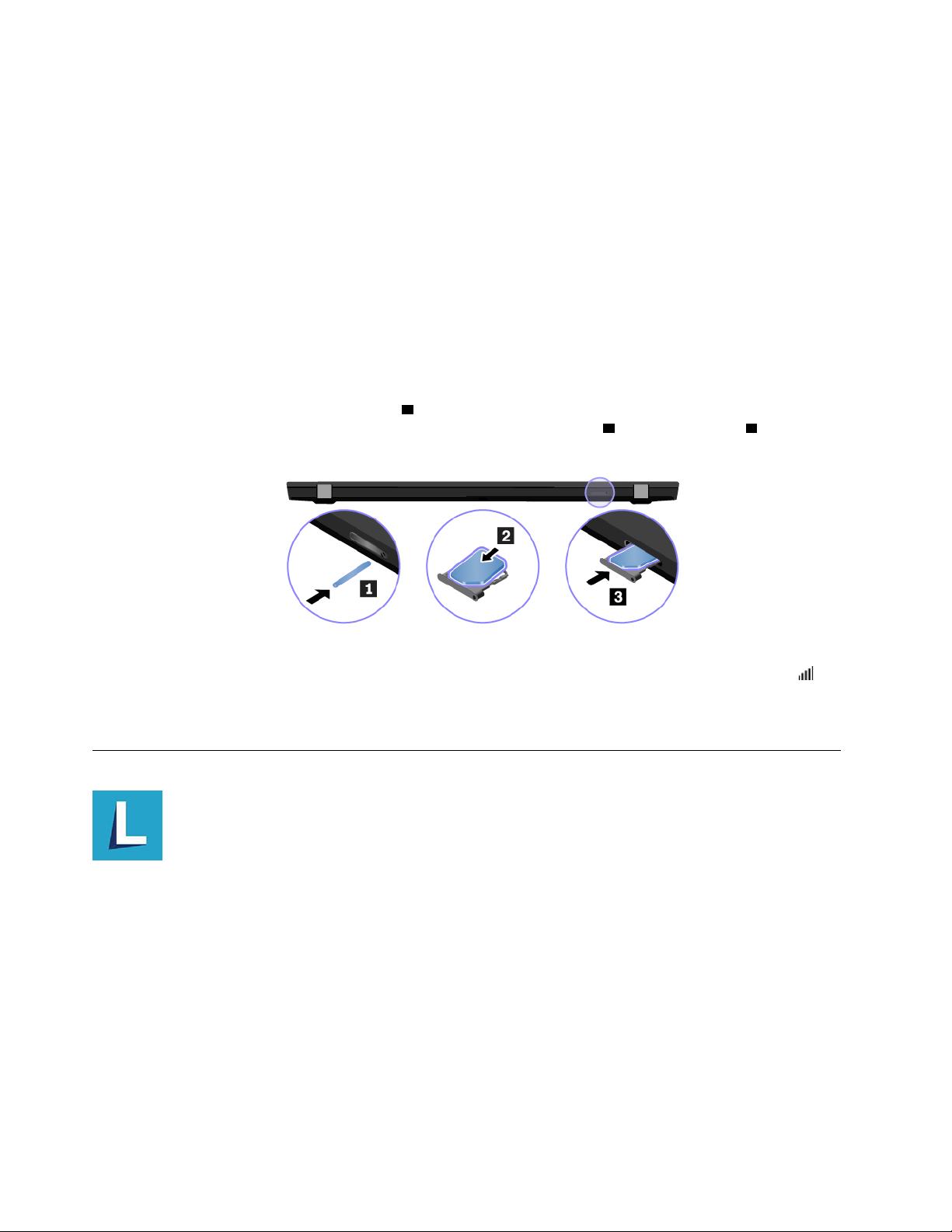
Wi-Fi ağlarına bağlanılması
1. Windows bildirim alanındaki ağ simgesini tıklatın. Kullanılabilir kablosuz ağların listesi görüntülenir.
2. Bağlantı için kullanılabilir bir ağ seçin. Gerekirse istenen bilgileri girin.
Bir cep telefonu şebekesine bağlanma
Bilgisayarınızda kablosuz geniş alan ağı (WAN) kartı ve bir nano-SIM kart varsa hücresel bir cep
telefonu şebekesine bağlanarak hücresel sinyalle çevrimiçi olabilirsiniz.
Not: Hücresel hizmet bazı ülkelerde veya bölgelerde yetkili cep telefonu operatörleri tarafından
sağlanır. Cep telefonu şebekesine bağlanmak için bir cep telefonu operatöründen bir cep telefonu
tarifesine sahip olmanız gerekir.
Hücresel bağlantı kurmak için:
1. Bilgisayarı kapatın.
2. Düzelttiğiniz bir ataşın ucunu tepsinin
bilgisayardan dışarı doğru çekin. Tepsiye bir nano-SIM kart takın
kadar tepsiyi nano-SIM kart yuvasına yerleştirin. Takılı bir nano-SIM kart varsa bu adımı atlayın.
1 deliğine yerleştirin. Tepsi açılır. Ardından tepsiyi
2 . Bir tıklama sesi 3 duyuncaya
3. Bilgisayarı açın.
4. Windows bildirim alanındaki ağ simgesini tıklatın ve ardından listeden hücresel ağ simgesini
seçin.
5. İstenen bilgileri gerektiği şekilde girin.
Lenovo Vantage kullanma
Önceden yüklenen Lenovo Vantage, otomatik güncelleştirmeler ve düzeltmelerle bilgisayarınızın
bakımını yapmanıza, donanım ayarlarını yapılandırmanıza ve kişiselleştirilmiş destek almanıza yardımcı
olmak için özelleştirilmiş bir tek nokta çözümüdür.
Lenovo Vantage'a erişme
Start (Başlat) menüsünü açın ve Lenovo Vantage öğesini tıklatın. Ayrıca arama kutusuna Lenovo
Vantage yazabilirsiniz.
Lenovo Vantage'ın en son sürümünü yüklemek için Microsoft Store'a gidin ve uygulama adını arayın.
Temel özellikler
Lenovo Vantage şunları yapmanızı sağlar:
14
T495 Kullanma Kılavuzu
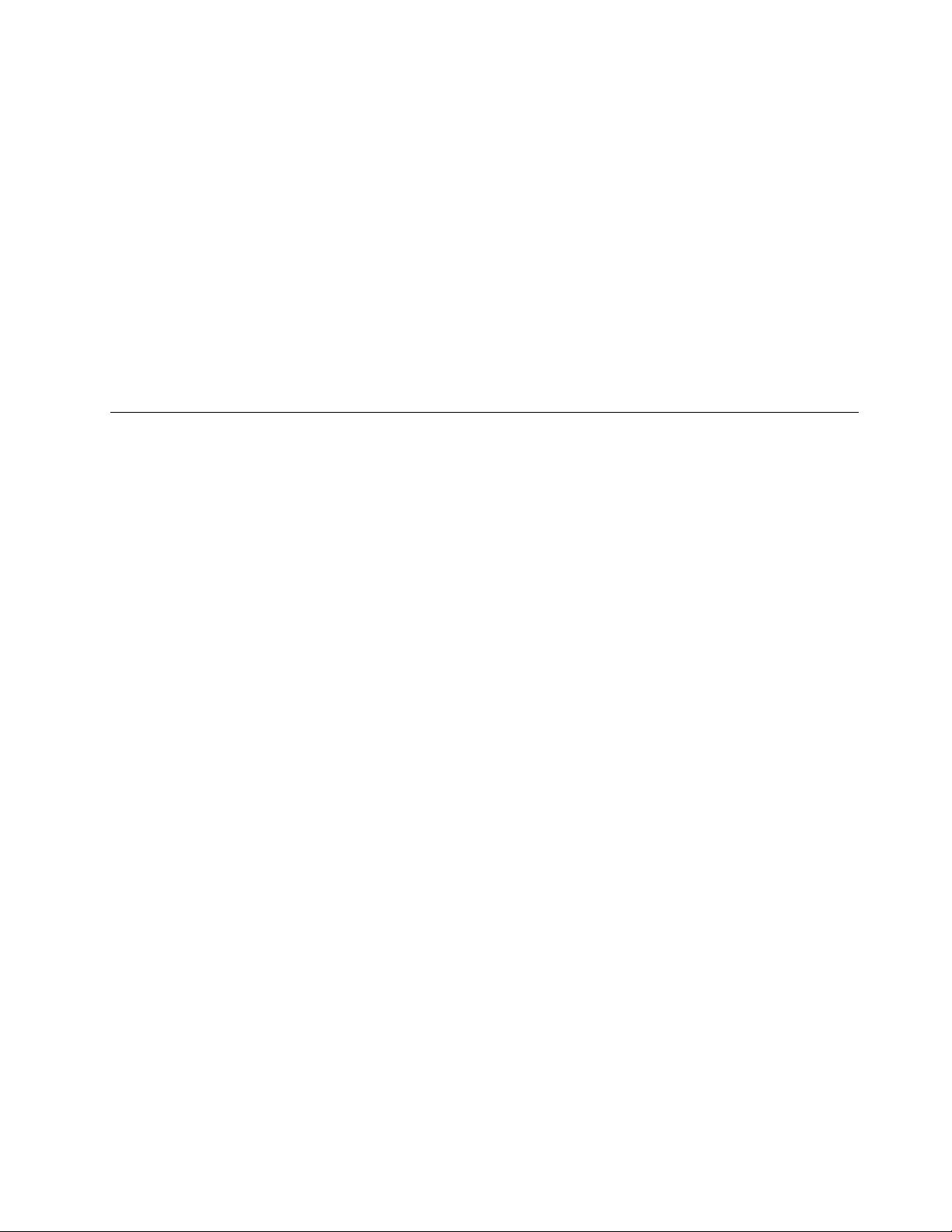
• Cihaz durumunu kolayca öğrenme ve cihaz ayarlarını özelleştirme.
• Bilgisayarınızı güncel tutmak için UEFI BIOS, sabit yazılım ve sürücü güncellemelerini indirip
yükleme.
• Bilgisayarınızın sağlığını izleme ve dış tehditlere karşı bilgisayarınızın güvenliğini sağlama.
• Bilgisayar donanımınızı tarayın ve donanım sorunlarını tanılayın.
• Garanti durumununu arama (çevrimiçi).
• Kullanma Kılavuzu ve yararlı makalelere erişme.
Notlar:
• Bilgisayar modeline bağlı olarak, kullanılabilecek özellikler farklılık gösterebilir.
• Lenovo Vantage, bilgisayarınızla olan deneyiminizi iyileştirmeye devam etmek için özelliklerde
düzenli güncelleştirmeler gerçekleştirir. Özelliklerin açıklaması, gerçek kullanıcı arabiriminden farklı
olabilir.
Bilgisayarınızla etkileşim kurma
Bilgisayarınız, ekranda gezinmek için çeşitli yollar sunar.
Bölüm 2. Bilgisayarınızı kullanmaya başlayın 15
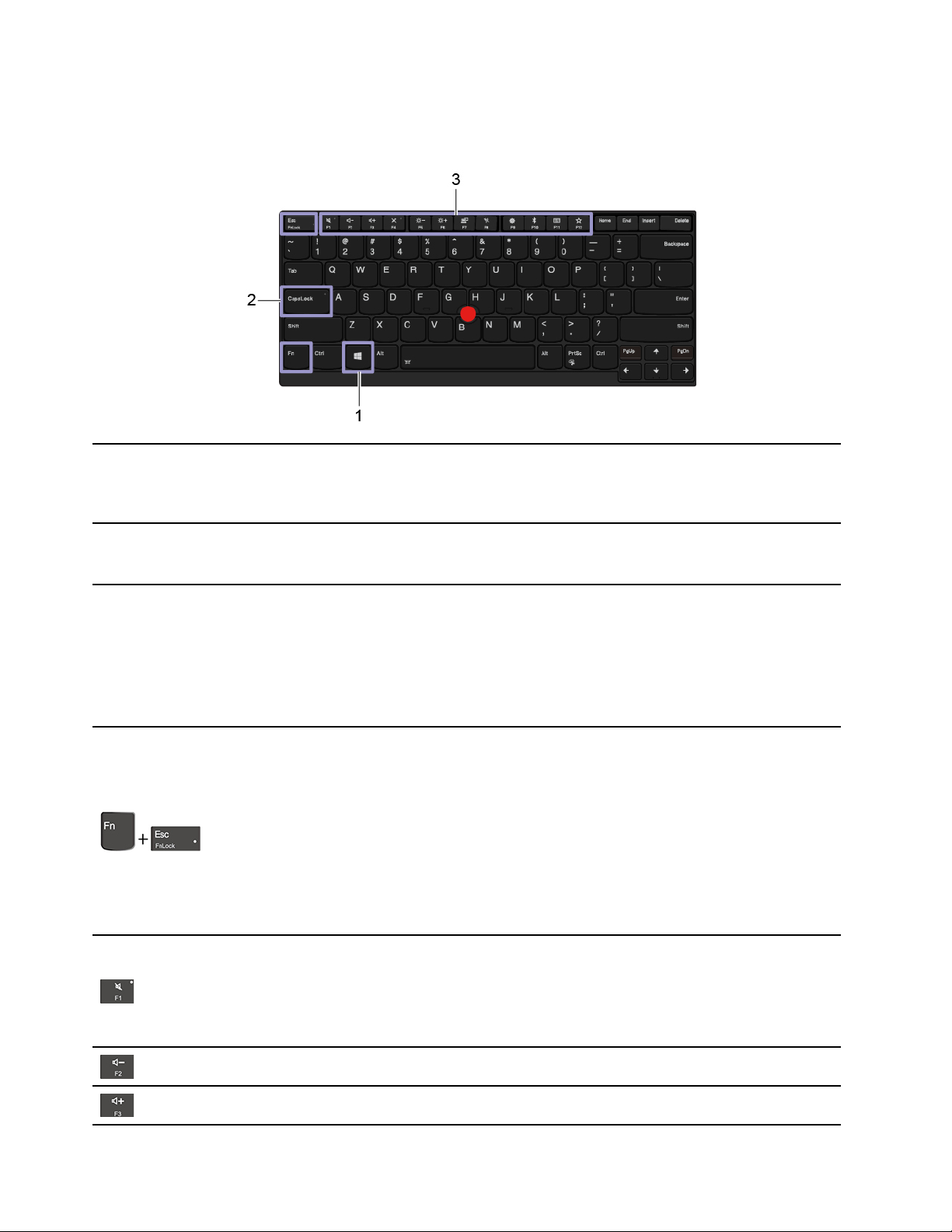
Klavye kısayollarının kullanılması
Klavyenizdeki özel tuşlar daha kolay ve daha etkili bir şekilde çalışmanıza yardımcı olur.
Başlat menüsünü açın.
1. Windows logo
tuşu
2. Caps Lock tuşu
Bu tuşun diğer tuşlarla birlikte kullanımı hakkında daha fazla bilgi için Windows yardım
bilgilerine bakın.
Büyük harf ve küçük harf arasında geçiş yapın.
Tuş göstergesi açıkken, büyük harfleri yazabilirsiniz.
3. F1–F12 işlev
tuşları
Her tuşun üzerine simge olarak yazdırılan özel işlevi veya standart işlevi başlatın.
Özel işlevin veya standart işlevin başlatılıp başlatılmayacağını seçin:
1. Control Panel'e (Denetim Masası) gidin ve Large icons (Büyük simgeler) veya Small
icons (Küçük simgeler) olarak görüntüleyin.
2. Keyboard (Klavye) veya Lenovo - Keyboard Manager'a (Lenovo - Klavye
Yöneticisi) tıklayın ve istediğiniz seçeneği seçin.
F1–F12 tuşlarının işlevini standart işlev ile her tuşun üzerinde simge olarak basılı olan
özel işlev arasında değiştirin.
Fn Kilidi göstergesinin ışığı yanıyorken:
• Standart işlevi kullanmak için F1-F12'ye basın.
• Özel işlevi kullanmak için Fn+F1-F12'ye basın.
Fn Kilidi göstergesinin ışığı sönükken:
• Standart işlevi kullanmak için Fn+F1-F12'ye basın.
• Özel işlevi kullanmak için F1-F12'ye basın.
Hoparlörün sesini kısın veya açın.
Tuş göstergesinin ışığı yanıyorken hoparlörler sessiz duruma getirilir.
Hoparlörlerin sesini tamamen kısıp bilgisayarınızı kapatırsanız bilgisayarınızı açtığınızda
hoparlörlerin sesi kapalı kalır.
Hoparlör ses düzeyini azaltır.
Hoparlör ses düzeyini artırır.
16 T495 Kullanma Kılavuzu
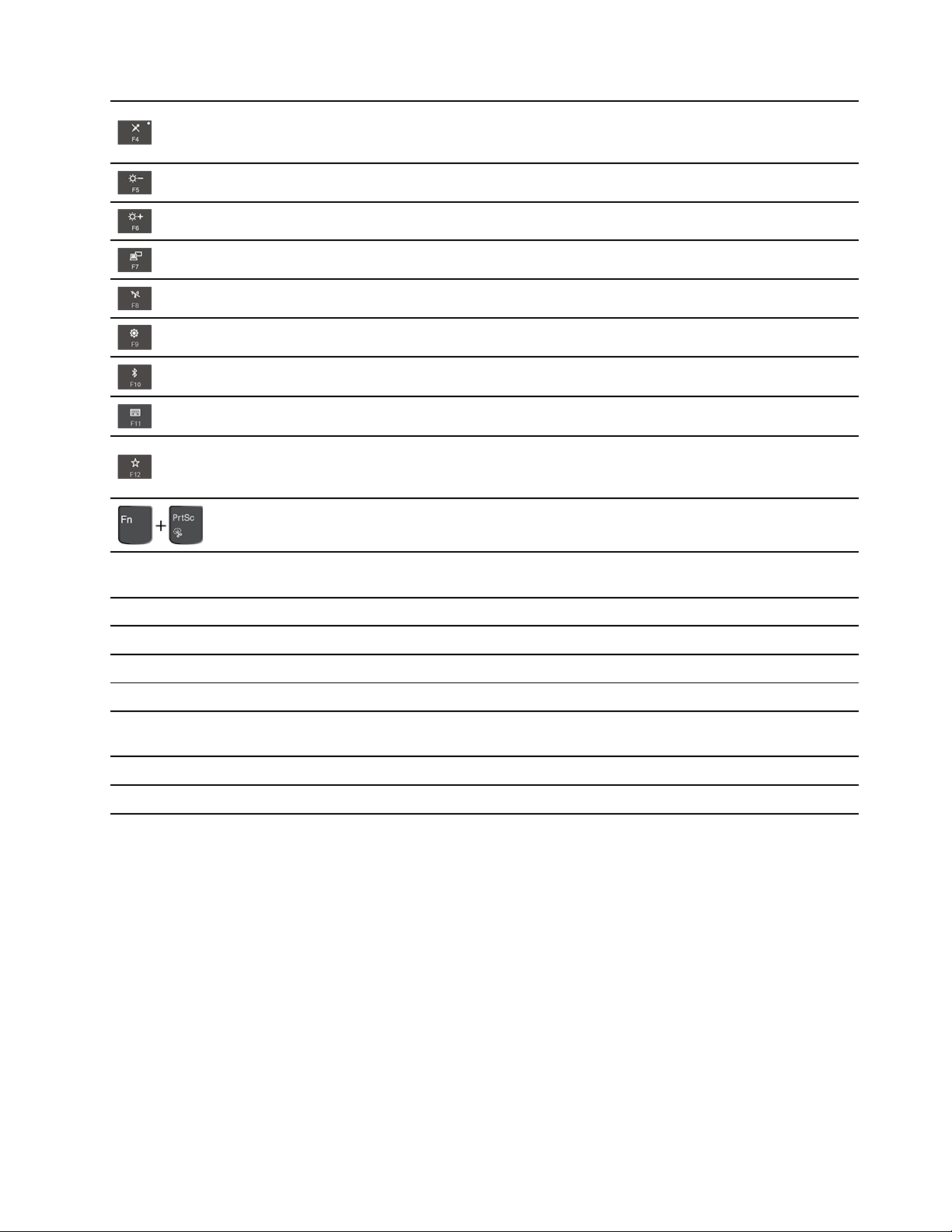
Mikrofon sesini kapatır veya açar.
Tuş göstergesinin ışığı yanıyorken, mikrofonların sesi kapatılır.
Bilgisayar ekranını karartır.
Bilgisayar ekranının parlaklığını artırır.
Dış ekranları yönetir.
Yerleşik kablosuz ağ özelliklerini etkinleştirir veya devre dışı bırakır.
Ayarlar penceresini açar.
Yerleşik Bluetooth özelliklerini etkinleştirir veya devre dışı bırakır.
Bir klavye ayarı sayfası açın.
Sizin tanımladığınız işlevi başlatır.
Lenovo Vantage'dan F12 tuşu için farklı işlevler tanımlayabilirsiniz.
Snipping Tool (ekran alıntısı aracı) programını açın.
Fn+Ara Çubuğu
Fn+B
Fn+K
Fn+P
Fn+S
Fn+4
Fn+Sol ok tuşu Home tuşunun eşiti.
Fn+Sağ ok tuşu End tuşunun eşiti.
Bilgisayarınız klavye arka ışığını destekliyorsa farklı klavye arka ışığı durumları arasında
geçiş yapın.
Klasik bir dış klavyedeki Break tuşunun eşiti.
Klasik bir dış klavyedeki ScrLK veya Scroll Lock tuşunun eşiti.
Klasik bir dış klavyedeki Pause tuşunun eşiti.
Klasik bir dış klavyedeki SysRq tuşunun eşiti.
Bilgisayarı uyku kipine geçirin. Bilgisayarı uyandırmak için Fn tuşuna veya güç
düğmesine basın.
TrackPoint işaretleme cihazının kullanılması
TrackPoint işaretleme cihazı, geleneksel bir fare kullanıyormuş gibi işaret etmenizi, tıklatmanızı ve
kaydırmanızı sağlar.
Bölüm 2. Bilgisayarınızı kullanmaya başlayın 17

TrackPoint işaretleme cihazının kullanılması
1. İşaretleme çubuğu
İşaretleme çubuğunun kaymaz başlığına baskı uygulamak için işaret parmağınızı veya orta parmağınızı
klavyeye paralel herhangi bir yönde kullanın. Ekrandaki işaretleyici düzgün bir şekilde hareket eder
ancak işaretleme çubuğunun kendisi hareket etmez. Ne kadar yüksek basınç uygulanırsa işaretleyici o
kadar hızlı hareket eder.
2. Sol tıklatma düğmesi
Bir öğeyi seçmek veya açmak için bu düğmeye basın.
3. Sağ tıklatma düğmesi
Bir kısayol menüsü görüntülemek için bu düğmeye basın.
4. Orta düğme
İşaretleme çubuğuna yatay veya dikey yönde baskı uygularken kesikli orta düğmeyi basılı tutun.
Böylece belge, Web sitesi veya uygulamalar arasında gezinebilirsiniz.
TrackPoint işaretleme cihazının devre dışı bırakılması
TrackPoint işaretleme cihazı varsayılan olarak etkindir. Cihazı devre dışı bırakmak için:
1. Start (Başlat) menüsünü açın ve ardından Settings (Ayarlar) ➙ Devices (Cihazlar) ➙ Mouse
(Fare) öğesini tıklatın.
2. TrackPoint'i devre dışı bırakmak için ekrandaki yönergeleri izleyin.
18
T495 Kullanma Kılavuzu
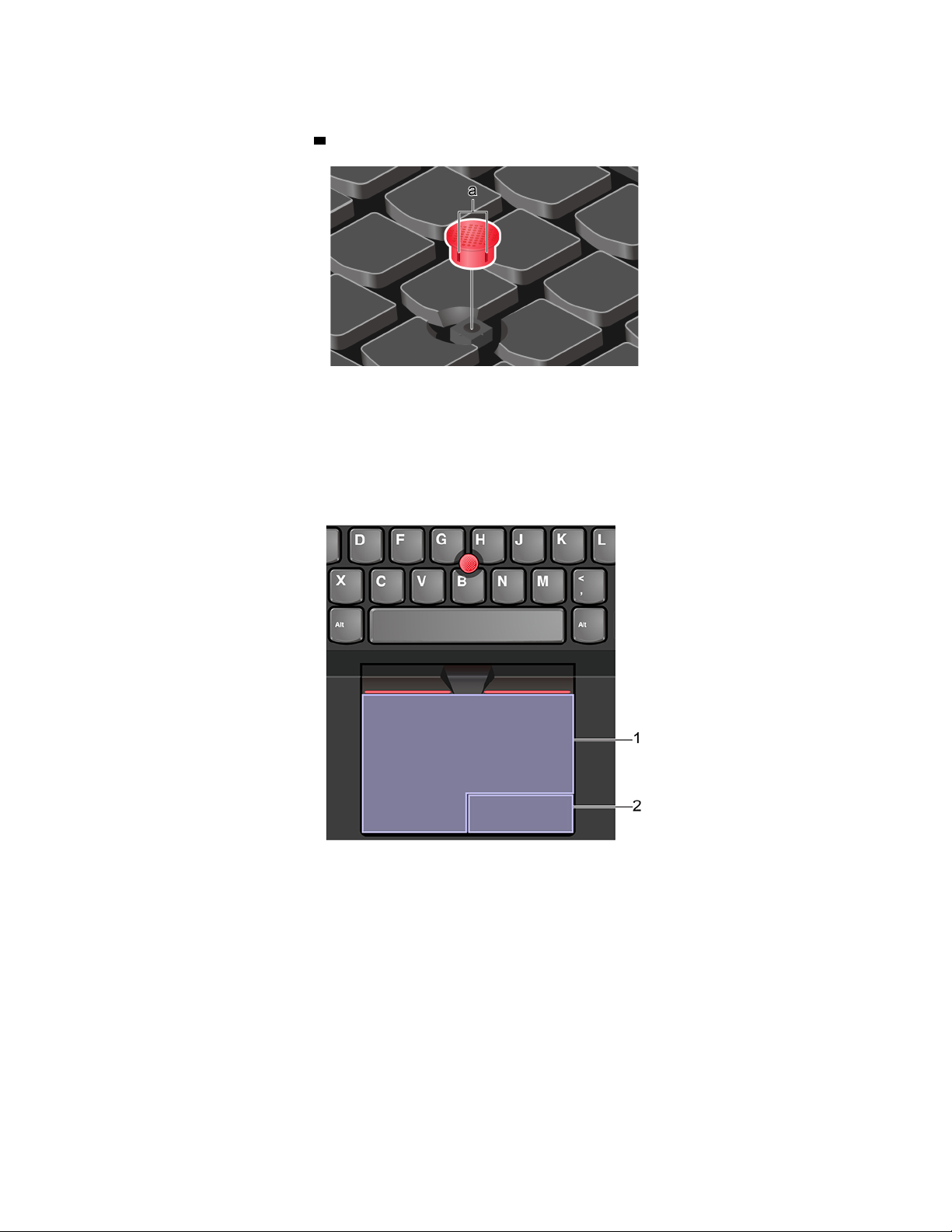
İşaretleme çubuğu kaymaz başlığının değiştirilmesi
Not: Yeni başlıkta çentikler
a bulunduğundan emin olun.
İzleme panelinin kullanılması
İzleme paneli yüzeyinin tamamı parmak dokunuşuna ve hareketine duyarlıdır. İzleme panelini
geleneksel farenin gerçekleştirdiği işaretleme, tıklatma ve kaydırma eylemlerinin tümünü gerçekleştirmek
için kullanabilirsiniz.
İzleme panelinin kullanılması
1. Sol tıklatma bölgesi
Bir öğeyi seçmek veya açmak için bu düğmeye basın.
Ayrıca sol tıklama eylemini gerçekleştirmek için tek parmağınızla izleme panelinin herhangi bir yerine
dokunabilirsiniz.
2. Sağ tıklatma bölgesi
Bir kısayol menüsü görüntülemek için bu düğmeye basın.
Ayrıca sağ tıklama eylemini gerçekleştirmek için iki parmağınızla izleme panelinin herhangi bir yerine
dokunabilirsiniz.
Bölüm 2. Bilgisayarınızı kullanmaya başlayın 19

Dokunma hareketlerinin kullanılması
Dokunma
Bir öğeyi seçmek ya da açmak için parmağınızın ucuyla izleme
panelinin herhangi bir yerine dokunun.
İki parmakla dokunma
Bir kısayol menüsünü görüntülemek için iki parmağınızla izleme
panelinin herhangi bir yerine dokunun.
İki parmakla kaydırma
İki parmağınızı izleme paneline koyun ve yatay ve dikey yönde
hareket ettirin. Bu işlem belge, Web sitesi veya uygulamaları
kaydırmanızı sağlar.
İki parmakla uzaklaştırma
İki parmağınızı izleme paneline koyun ve uzaklaştırmak için
parmaklarınızı birbirine doğru hareket ettirin.
İki parmakla yakınlaştırma
İki parmağınızı izleme paneline koyun ve parmaklarınızı birbirinden
uzaklaştırarak ekranı yakınlaştırın.
Üç parmakla yukarı itme
Üç parmağınızı izleme paneline koyun ve tüm açık pencerelerinizi
görmek için görev görünümünü açın.
Üç parmakla aşağı itme
Masaüstünü göstermek için üç parmağınızı izleme paneline koyup
aşağıya kaydırın.
20 T495 Kullanma Kılavuzu
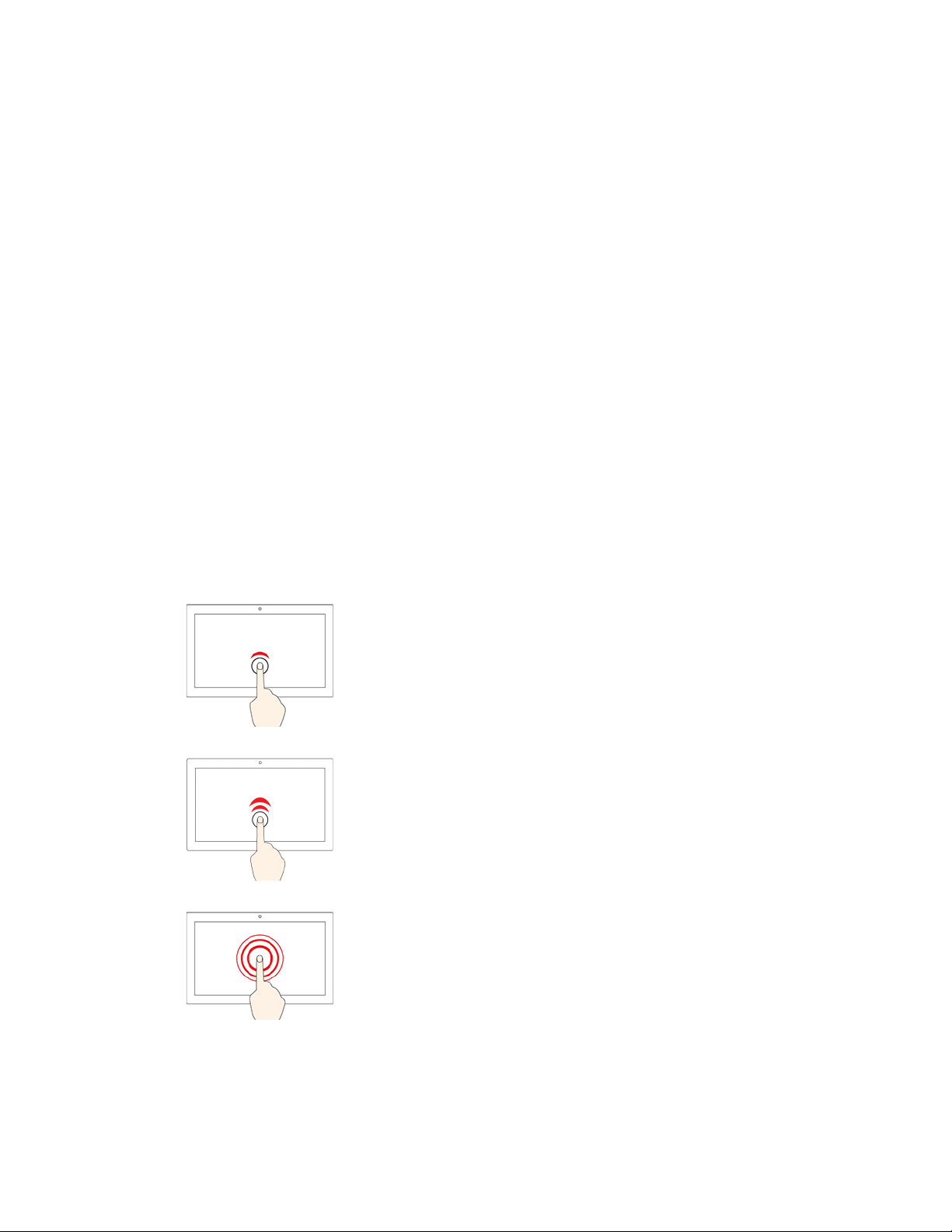
Notlar:
• İki veya daha fazla parmağınızı kullanırken parmaklarınızın birbirinden biraz uzakta durduğundan
emin olun.
• Son işlem TrackPoint işaretleme cihazından yapıldıysa bazı hareketler kullanılamaz.
• Bazı hareketler yalnızca belirli uygulamalarda kullanılabilir.
• İzleme paneli yüzeyinde yağ izi varsa, ilk olarak bilgisayarı kapatın. Daha sonra izleme panelinin
yüzeyini ılık su veya bilgisayar temizleyicisi ile nemlendirilmiş yumuşak ve tüy bırakmayan bez ile
hafifçe silin.
Daha fazla hareket için işaretleme cihazının yardım bilgilerine bakın.
İzleme panelinin devre dışı bırakılması
İzleme paneli, varsayılan olarak etkindir. Cihazı devre dışı bırakmak için:
1. Start (Başlat) menüsünü açın ve ardından Settings (Ayarlar) ➙ Devices (Cihazlar) ➙ Touchpad
(Dokunmaya duyarlı tablet) öğelerini tıklatın.
2. Touchpad (Dokunmaya duyarlı tablet) bölümünde Touchpad (Dokunmaya duyarlı tablet) denetimini
kapatın.
Çoklu dokunmaya duyarlı ekranın kullanılması
Bilgisayarınızın ekranı çoklu dokunma işlevini destekliyorsa ekranda basit dokunma hareketleriyle
gezinebilirsiniz.
Not: Kullandığınız uygulamaya bağlı olarak bazı hareketler kullanılamayabilir.
Bir kez dokunma
• Start (Başlat) menüsünden: Bir uygulama veya öğe açın.
• Masaüstünden: Bir uygulama veya öğe seçin.
• Açık bir uygulamada: Uygulamaya bağlı olarak Copy (Kopyala),
Save (Kaydet) ve Delete (Sil) gibi bir işlem yapın.
Hızlıca iki kez dokunma
Masaüstünden bir uygulama ya da öğe açın.
Basılı tutma
Bir kısayol menüsü açın.
Bölüm 2. Bilgisayarınızı kullanmaya başlayın 21
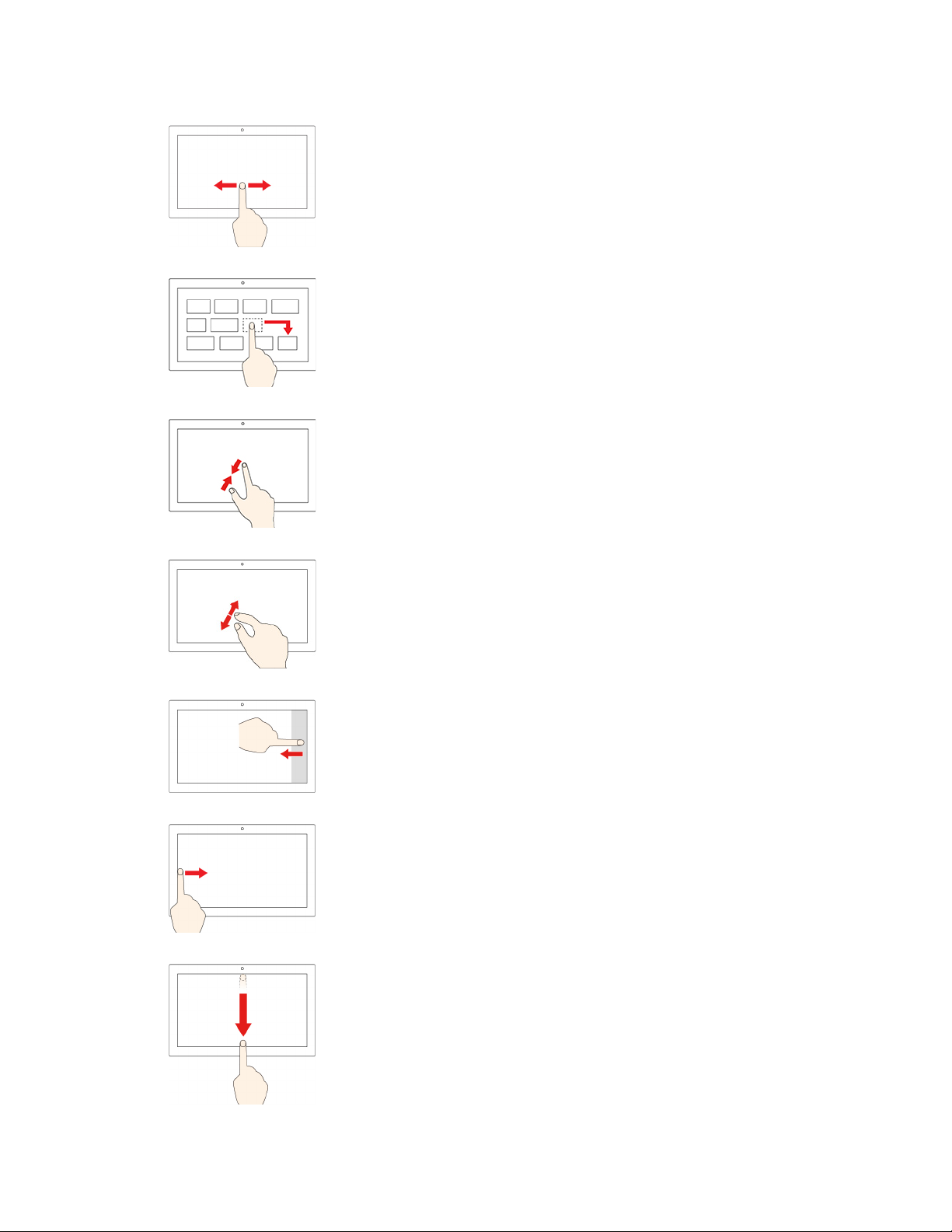
Kaydırın
Listeler, sayfalar ve fotoğraflar gibi öğelerde gezinin.
İstediğiniz yere bir öğe sürükleme
Bir nesneyi taşıyın.
İki parmağınızı birbirine yaklaştırma
Uzaklaştırın.
İki parmağınızı birbirinden uzaklaştırma
Yakınlaştırın.
Sağ kenardan içeriye doğru itme
Bildirimlerinizi ve hızlı işlemlerinizi görmek için işlem merkezini
açın.
Sol kenardan içeriye doğru itme
Görev görünümündeki tüm açık pencereleri görüntüleyin.
• Üst kenardan kısaca aşağıya doğru kaydırın (tam ekran
uygulama için ya da bilgisayarınız tablet kipindeyken)
Gizli bir başlık çubuğu gösterin.
• Üst kenardan alt kenara içe doğru kaydırın (bilgisayarınız
tablet kipindeyken)
Geçerli uygulamayı kapatın.
22 T495 Kullanma Kılavuzu
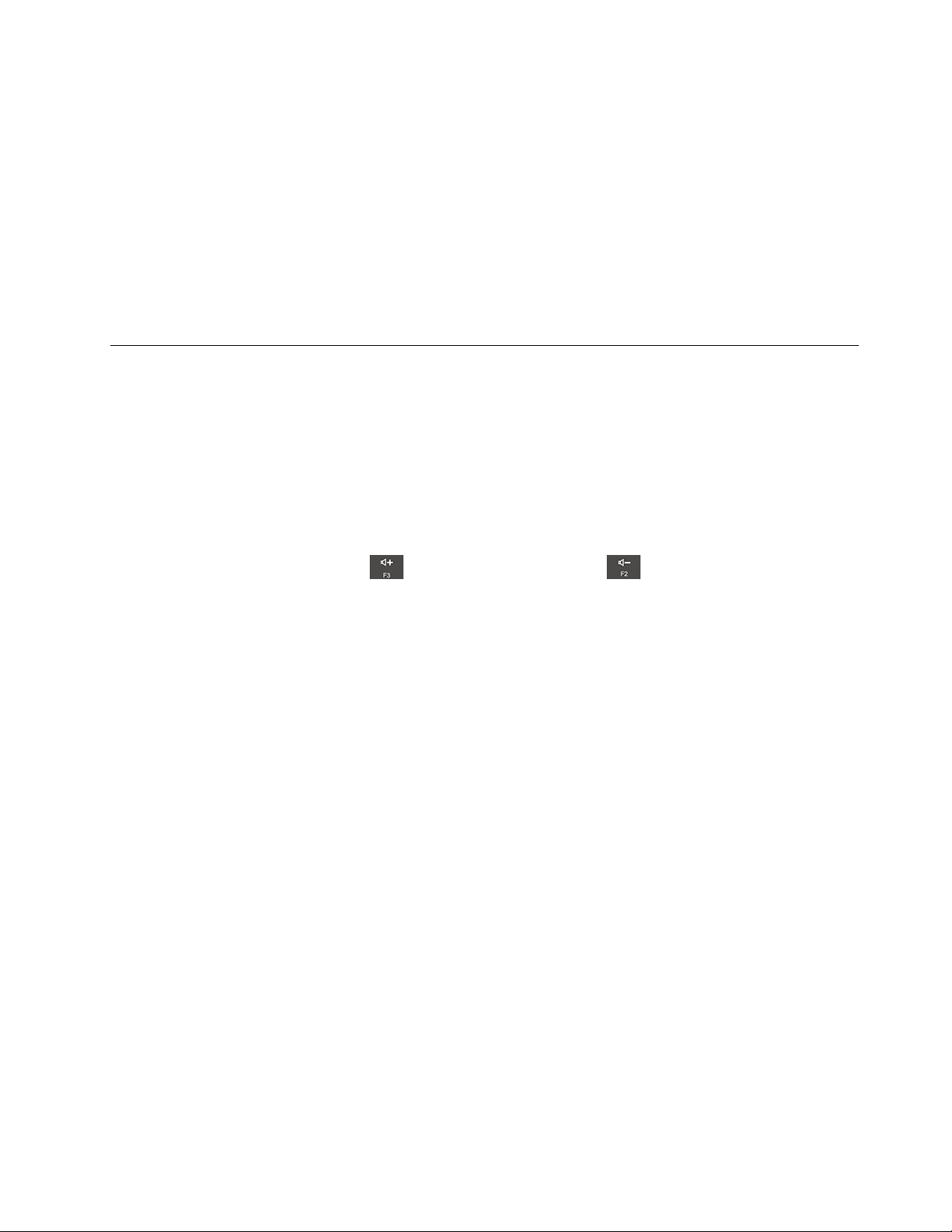
İpuçları
• Çoklu dokunmaya duyarlı ekranı temizlemeden önce bilgisayarı kapatın.
• Çoklu dokunmaya duyarlı ekrandan parmak izlerini veya tozu temizlemek için kuru, yumuşak, tüy
bırakmayan ya da emici pamuklu bir bez kullanın. Beze çözücü madde dökmeyin.
• Çoklu dokunmaya duyarlı ekran, plastik bir filmle kaplanmış cam bir panodur. Ekrana baskı
uygulamayın veya metal bir nesne dokundurmayın; bu dokunma paneline hasar verebilir ya da
hatalı çalışmasına neden olabilir.
• Ekrana veri girmek için cansız nesneler, tırnaklarınızı ya da eldiven giyilmiş parmaklarınızı
kullanmayın.
• Farklılık olmaması için, parmakla girişin doğruluğunu düzenli olarak kalibre edin.
Çoklu ortam kullanma
Yerleşik bileşenler (kamera, hoparlörler ve ses özellikleri) veya bağlı dış cihazlar (bir dış projektör,
monitör ve HDTV) ile bilgisayarınızı iş veya eğlence için kullanın.
Sesin kullanılması
Dinleme deneyiminizi geliştirmek için, ses bağlacına 3,5 mm'lik (0,14 inç) 4 kutuplu fişli hoparlör,
kulaklık veya mikrofonlu kulaklık takın.
Hoparlör ses düzeyinin ayarlanması
Hoparlör ses düzeyini artırmak için
Ses ayarlarının değiştirilmesi
1. Control Panel'e (Denetim Masası) gidin ve kategoriye göre görüntüleyin.
2. Hardware and Sound (Donanım ve Ses) ➙ Sound (Ses) seçeneklerini tıklatın.
3. Ayarları istediğiniz gibi değiştirin.
tuşuna veya azaltmak için tuşuna basın.
Kameranın kullanılması
Fotoğraf çekmek veya video kaydı yapmak için dahili kamerayı kullanabilirsiniz. Kamera
kullanımdayken kameranın yanındaki göstergenin ışığı yanar.
Fotoğraf çekmek veya video kaydetmek için:
1. Kamerayı açmak için ThinkShutter'ı sağa kaydırın.
2. Start (Başlat) menüsünü açın ve Camera (Kamera) seçeneğini tıklatın.
3. Fotoğraf çekmek için kamera simgesini tıklatın. Video kaydetmek istiyorsanız video kipine geçmek
için video simgesini tıklatın.
Fotoğraf çekme, video çekme ve video konferans gibi özellikler sağlayan başka programlar
kullanıyorsanız kameranın için gerekli olan özelliği etkinleştirdiğinizde kamera otomatik olarak başlatılır.
Bir dış monitöre bağlanma
Sunum yapmak veya çalışma alanınızı genişletmek için bilgisayarınızı bir projektöre ya da monitöre
bağlayın.
Bölüm 2. Bilgisayarınızı kullanmaya başlayın 23
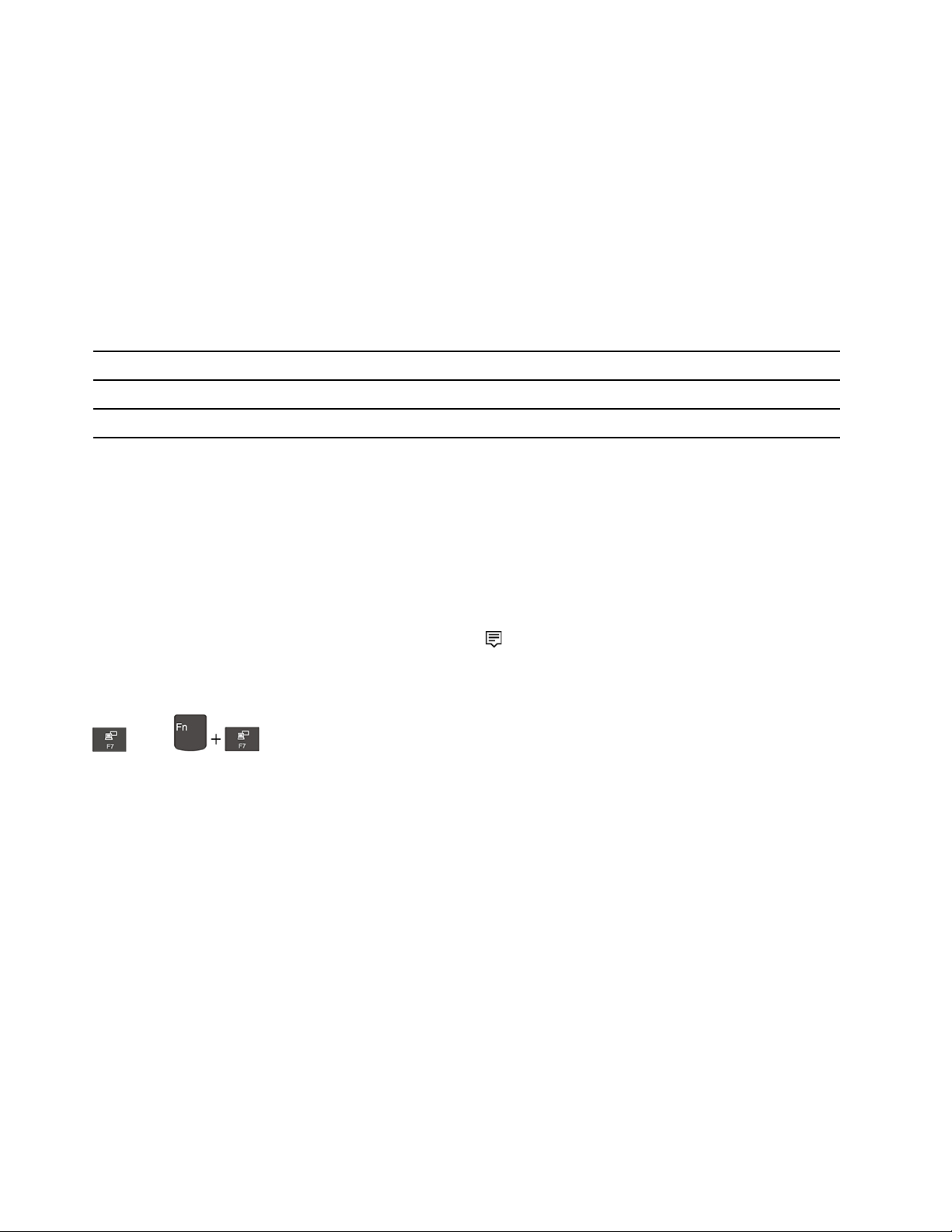
Kablolu bir ekrana bağlanılması
1. Dış ekranı HDMI bağlacı veya USB-C bağlacı (USB 3.1 Gen 2) gibi uygun bir video bağlacı
aracılığıyla bilgisayarınıza bağlayın.
2. Dış ekranı bir elektrik prizine takın.
3. Dış ekranı açın.
Bilgisayarınız dış ekranı algılayamazsa masaüstünde boş bir alanı sağ tıklatın ve ardından Display
settings (Ekran ayarları) ➙ Detect (Algıla) seçeneğini tıklatın.
Desteklenen çözünürlük
Aşağıdaki tabloda, dış monitörün desteklenen maksimum çözünürlüğü listelenmektedir.
Dış monitörün bağlanması Desteklenen çözünürlük
USB-C bağlacı (USB 3.1 Gen 2) En fazla 5120 x 2880 piksel / 60 Hz
HDMI bağlacı En fazla 4096 x 2160 piksel / 60 Hz
Kablosuz bir ekrana bağlanılması
Kablosuz bir ekran kullanmak için hem bilgisayarınızın hem de dış ekranın Miracast
®
özelliğini
desteklediğinden emin olun.
• Start (Başlangıç) menüsünü açın ve ardından Settings (Ayarlar) ➙ Devices (Cihazlar) ➙
Bluetooth & other devices (Bluetooth & diğer cihazlar) ➙ Add Bluetooth or other device
(Bluetooth cihazı veya başka cihaz ekle) öğelerine tıklayın. Add a device (Cihaz ekle)
penceresinde Wireless display or dock (Kablosuz ekran veya bağlantı birimi)'ne tıklayın. Daha
sonra ekrandaki yönergeleri izleyin.
• Windows bildirim alanında işlem merkezi simgesini
ve Connect'i (Bağlan) tıklatın. Kablosuz
ekranı seçin ve ekrandaki yönergeleri izleyin.
Ekran kipinin ayarlanması
veya tuşuna basın ve ardından tercih ettiğiniz ekran kipini seçin.
• Duplicate these displays (Bu ekranları çoğalt): Hem bilgisayar ekranında hem de dış ekranda aynı
video çıkışını görüntüler.
• Extend these displays (Bu ekranları genişlet): Bilgisayar ekranınızdaki video çıkışını dış ekrana
doğru genişletir. Öğeleri iki ekran arasında sürükleyerek taşıyabilirsiniz.
• Show only on 1 (Yalnızca 1'de göster): Video çıkışını yalnızca bilgisayar ekranınızda görüntüler.
• Show only on 2 (Yalnızca 2'de göster): Video çıkışını yalnızca dış ekranda görüntüler.
DirectDraw veya Direct3D
®
kullanan programlar tam ekran kipinde çalıştırılırken video çıkışı, yalnızca
birincil ekranda gösterilir.
Görüntü ayarlarının değiştirilmesi
1. Masaüstündeki boş bir alanı sağ tıklatın ve Display settings (Görüntü ayarları)'nı seçin.
2. Yapılandırmak istediğiniz görüntüyü seçin.
3. İstediğiniz görüntü ayarlarını değiştirin.
24
T495 Kullanma Kılavuzu
 Loading...
Loading...