Lenovo ThinkPad T470s User Guide [nl]
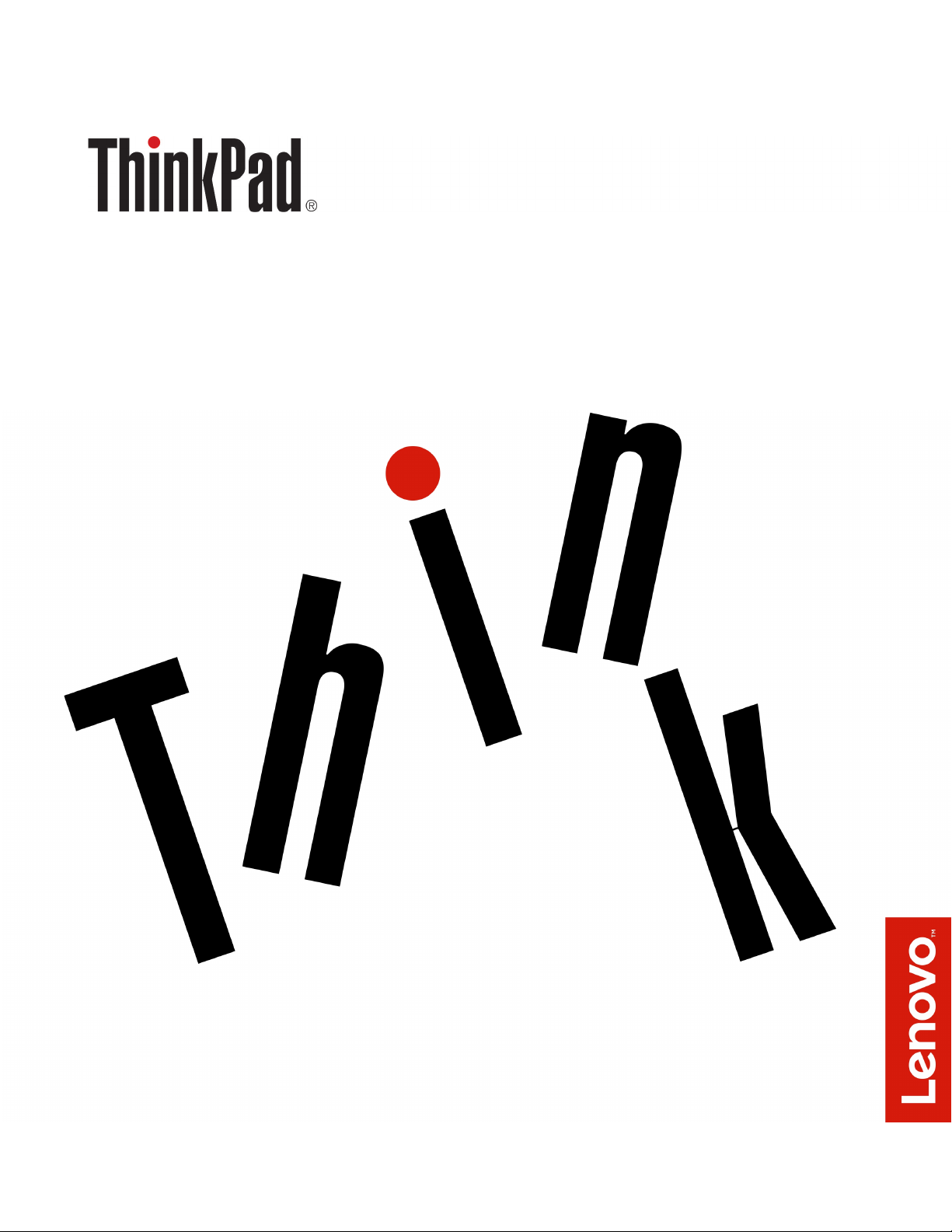
T470s Gebruikershandleiding
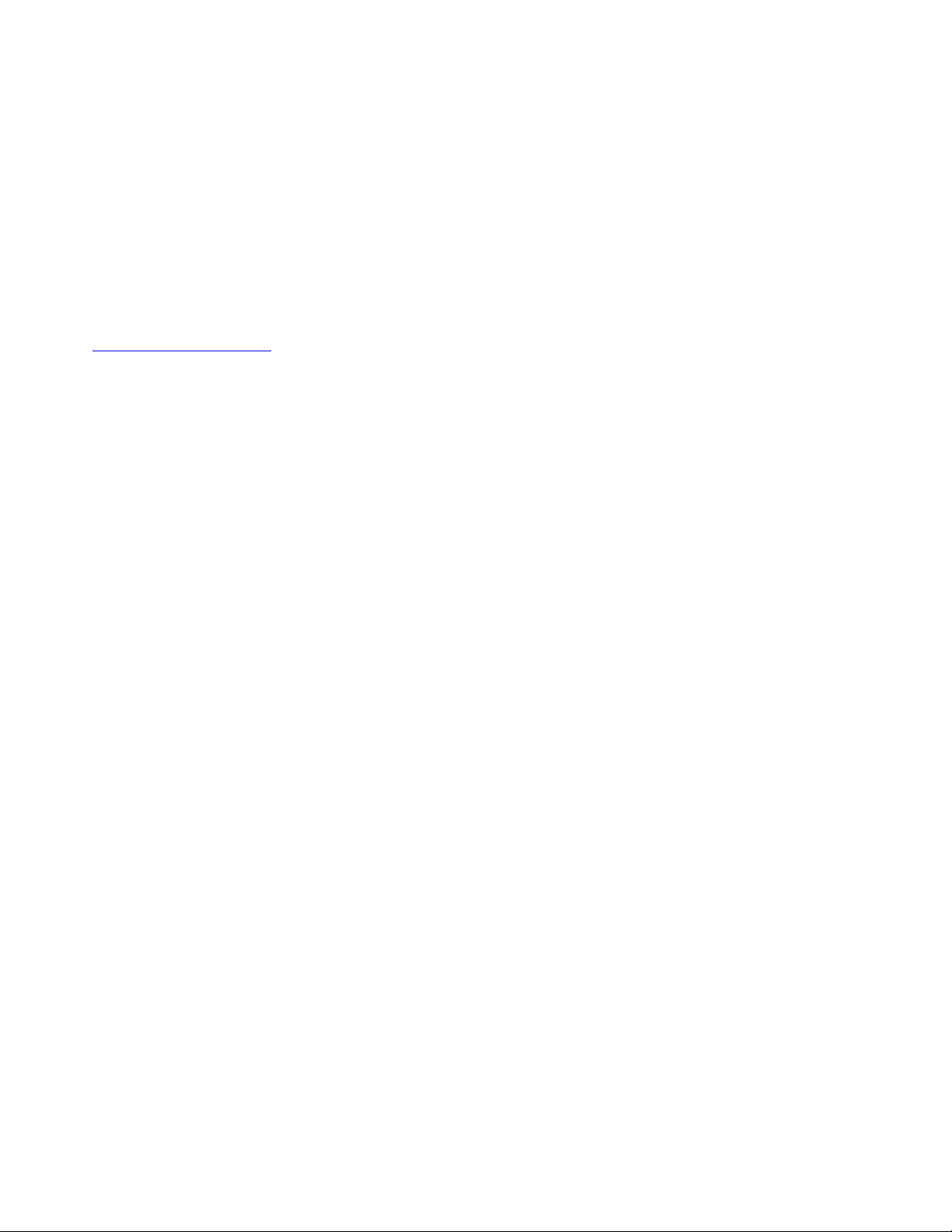
Opmerking: Lees het volgende aandachtig door voordat u deze informatie en het product dat het
ondersteunt, gebruikt:
• Veiligheid en garantie
• Installatiegids
• 'Belangrijke veiligheidsvoorschriften' op pagina v
Lenovo
®
is continu bezig de documentatie van uw computer te verbeteren, met inbegrip van deze
Gebruikershandleiding. Voor de meest recente documenten gaat u naar:
https://support.lenovo.com
Vierde uitgave (Maart 2018)
© Copyright Lenovo 2017, 2018.
KENNISGEVING BEGRENSDE EN BEPERKTE RECHTEN: als gegevens of software word(t)(en) geleverd conform een
'GSA'-contract (General Services Administration), zijn gebruik, vermenigvuldiging en openbaarmaking onderhevig aan
beperkingen zoals beschreven in Contractnr. GS-35F-05925.
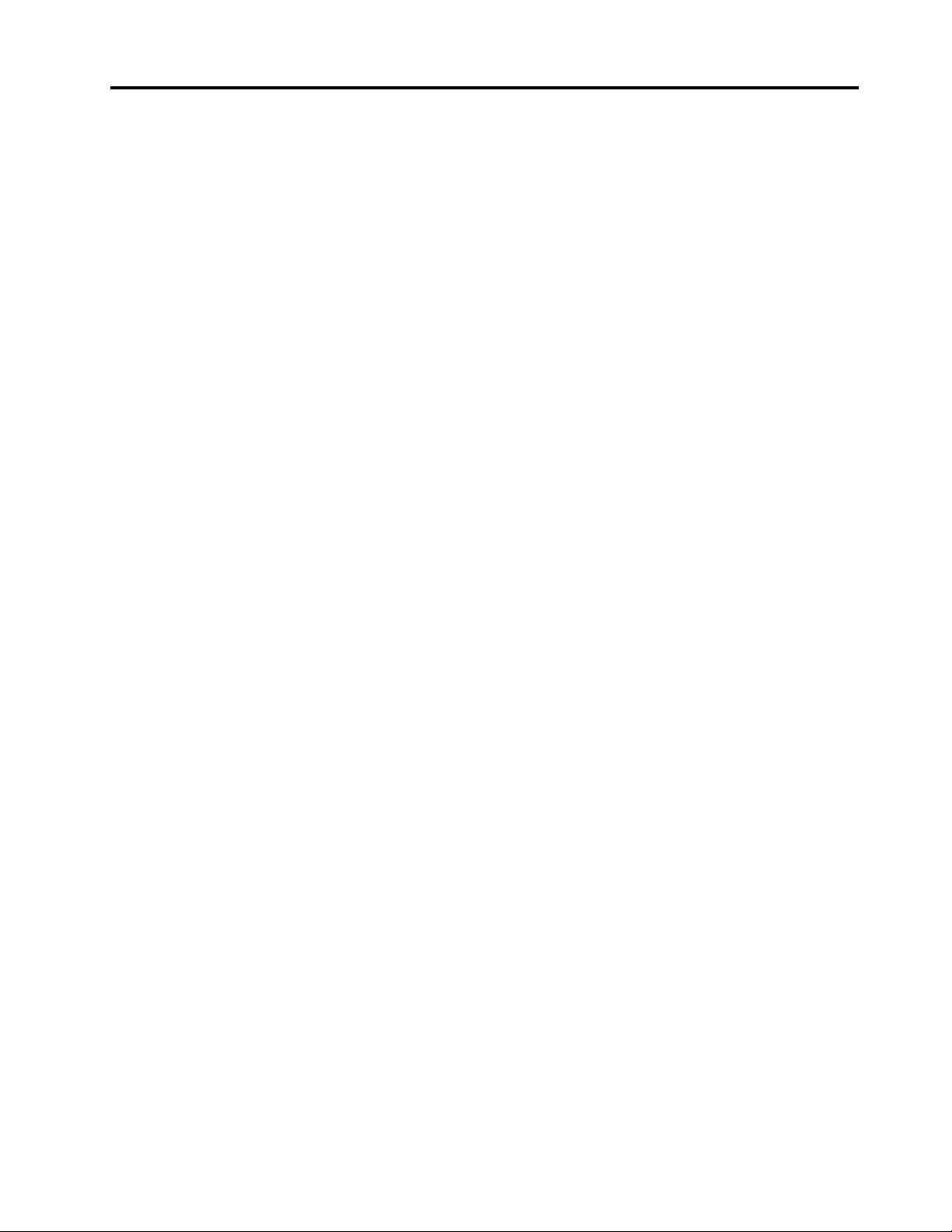
Inhoud
Belangrijke veiligheidsvoorschriften . . v
Lees dit eerst. . . . . . . . . . . . . . . . . v
Belangrijke informatie over het gebruik van uw
computer . . . . . . . . . . . . . . . . . . v
Situaties waarin onmiddellijk handelen vereist is . . . vii
Service en upgrades . . . . . . . . . . . . . viii
Netsnoeren en voedingsadapters . . . . . . . . . ix
Verlengsnoeren en vergelijkbare accessoires . . . . ix
Stekkers en stopcontacten . . . . . . . . . . . x
Kennisgeving voedingseenheid. . . . . . . . . . x
Externe apparatuur . . . . . . . . . . . . . . xi
Algemene waarschuwing over de batterij . . . . . . xi
Kennisgeving voor ingebouwde oplaadbare
batterij . . . . . . . . . . . . . . . . . . . xi
Kennisgeving voor niet-oplaadbare
knoopcelbatterij. . . . . . . . . . . . . . . . xii
Warmte en ventilatie . . . . . . . . . . . . . xiii
Veiligheidsvoorschriften voor elektriciteit . . . . . xiv
Kennisgeving LCD (liquid crystal display) . . . . . . xv
Hoofdtelefoon of oortelefoon gebruiken . . . . . . xv
Kennisgeving verstikkingsgevaar . . . . . . . . . xv
Kennisgeving over plastic zakken . . . . . . . . . xv
Kennisgeving glazen onderdelen . . . . . . . . xvi
Hoofdstuk 1. Productoverzicht . . . . . 1
De knoppen, aansluitingen en lampjes van de
computer . . . . . . . . . . . . . . . . . . 1
Voorkant. . . . . . . . . . . . . . . . . 1
Linkerkant . . . . . . . . . . . . . . . . 2
Rechterkant . . . . . . . . . . . . . . . 3
Onderkant . . . . . . . . . . . . . . . . 5
Statuslampjes. . . . . . . . . . . . . . . 6
Belangrijke productinformatie . . . . . . . . . . 7
Machinetype en modelnummer . . . . . . . . 7
Informatie over FCC ID en IC-certificering . . . . 8
Labels voor de Windows-
besturingssystemen . . . . . . . . . . . . 9
Computerfuncties . . . . . . . . . . . . . . 10
Computerspecificaties . . . . . . . . . . . . 11
Gebruiksomgeving . . . . . . . . . . . . . 12
Lenovo-programma's . . . . . . . . . . . . 12
Lenovo-programma's openen . . . . . . . 12
Kennismaking met Lenovo-programma's . . . 13
Hoofdstuk 2. De computer
gebruiken . . . . . . . . . . . . . . . 15
De computer registreren . . . . . . . . . . . 15
Veelgestelde vragen . . . . . . . . . . . . . 15
Werken met het multitouch-scherm . . . . . . . 16
De speciale toetsen gebruiken . . . . . . . . . 18
Het ThinkPad-aanwijsapparaat gebruiken . . . . 20
Overzicht van het ThinkPad-
aanwijsapparaat . . . . . . . . . . . . . 20
Het TrackPoint-aanwijsapparaat gebruiken . . 21
De trackpad gebruiken . . . . . . . . . . 22
De aanraakbewegingen van trackpad
gebruiken . . . . . . . . . . . . . . . 23
Het ThinkPad-aanwijsapparaat aanpassen . . 24
Het dopje op het aanwijsknopje vervangen . . 25
Energiebeheer . . . . . . . . . . . . . . . 25
De netvoedingsadapter gebruiken. . . . . . 25
De netvoedingsadapter gebruiken. . . . . . 26
De batterij gebruiken . . . . . . . . . . . 26
Energiebeheer . . . . . . . . . . . . . 28
Spaarstanden. . . . . . . . . . . . . . 28
Bekabelde Ethernet-verbindingen. . . . . . . . 29
Draadloze verbindingen. . . . . . . . . . . . 29
De draadloos-LAN-verbinding gebruiken . . . 29
De draadloos-WAN-verbinding gebruiken. . . 30
De Bluetooth-verbinding gebruiken . . . . . 30
De NFC-apparaten gebruiken . . . . . . . 31
De vliegtuigstand gebruiken . . . . . . . . 33
De audiovoorzieningen gebruiken. . . . . . . . 33
De camera gebruiken . . . . . . . . . . . . 34
Een mediakaart of een smartcard gebruiken. . . . 34
Een extern beeldscherm gebruiken . . . . . . . 36
De computer meenemen op reis . . . . . . . . 38
Hoofdstuk 3. De computer
uitbreiden . . . . . . . . . . . . . . . 39
Opties voor de ThinkPad zoeken . . . . . . . . 39
ThinkPad Basic Dock, ThinkPad Pro Dock en
ThinkPad Ultra Dock . . . . . . . . . . . . . 39
Knoppen, aansluitingen en lampjes . . . . . 39
Een dockingstation aansluiten op de
computer . . . . . . . . . . . . . . . 44
Een dockingstation loskoppelen van de
computer . . . . . . . . . . . . . . . 45
Richtlijnen voor het aansluiten van meerdere
externe beeldschermen op het
dockingstation . . . . . . . . . . . . . 45
ThinkPad WiGig Dock . . . . . . . . . . . . 47
Overzicht ThinkPad WiGig Dock . . . . . . 47
Het ThinkPad WiGig Dock instellen . . . . . 48
Het ThinkPad WiGig Dock gebruiken. . . . . 50
© Copyright Lenovo 2017, 2018 i
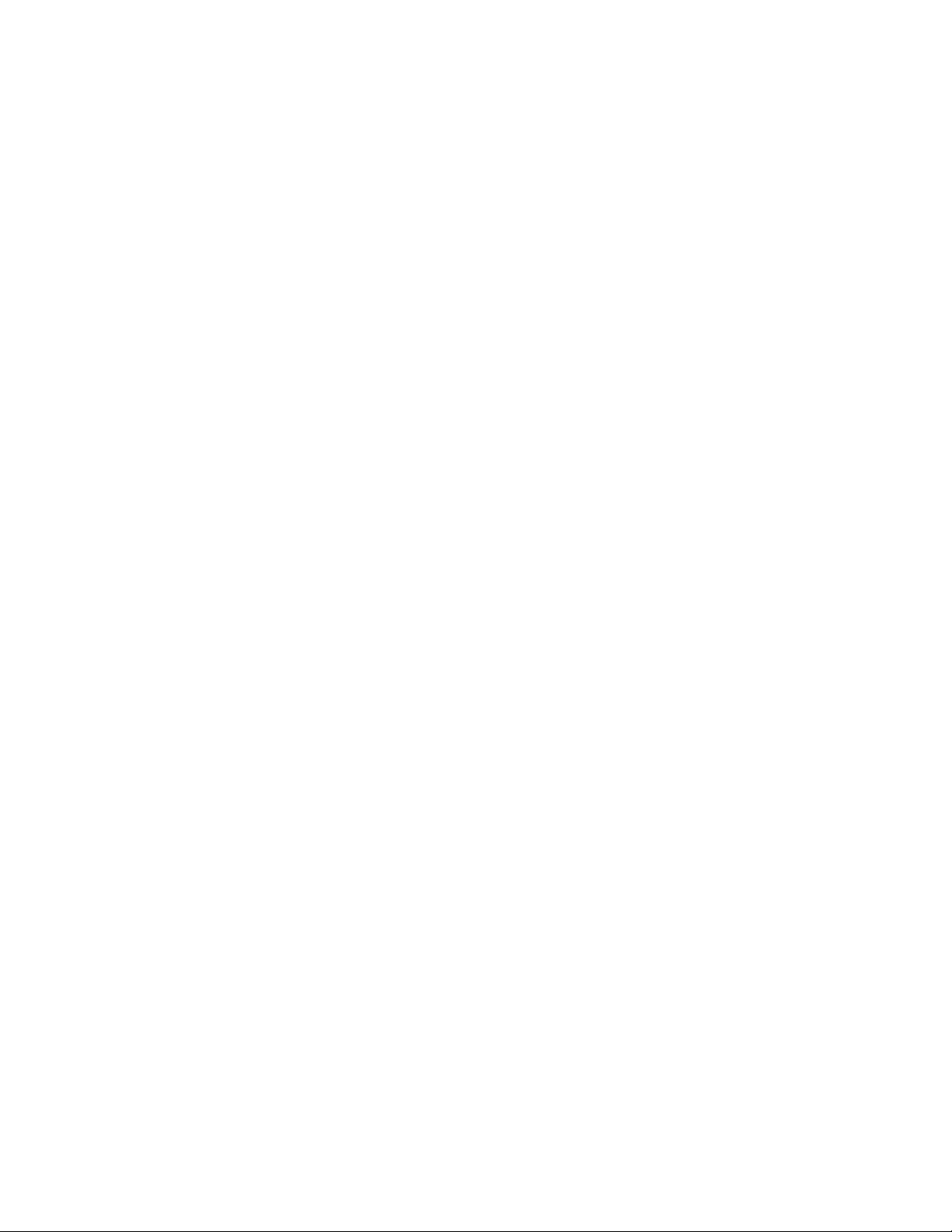
Hoofdstuk 4. Informatie over
toegankelijkheid, ergonomie en
onderhoud . . . . . . . . . . . . . . . 53
Informatie voor gehandicapten . . . . . . . . . 53
Ergonomisch werken. . . . . . . . . . . . . 55
Reiniging en onderhoud . . . . . . . . . . . 57
Hoofdstuk 5. Beveiliging . . . . . . . 59
Wachtwoorden gebruiken . . . . . . . . . . . 59
Inleiding tot wachtwoorden . . . . . . . . 59
Een wachtwoord instellen, wijzigen of
verwijderen. . . . . . . . . . . . . . . 60
Beveiliging van de vaste schijf . . . . . . . . . 61
De beveiligingschip instellen . . . . . . . . . . 62
De vingerafdruklezer gebruiken. . . . . . . . . 62
Gegevens verwijderen van een opslagstation . . . 65
Firewalls gebruiken . . . . . . . . . . . . . 65
Gegevens beschermen tegen virussen . . . . . . 65
Hoofdstuk 6. Geavanceerde
configuratie . . . . . . . . . . . . . . 67
Een nieuw besturingssysteem installeren . . . . . 67
Het besturingssysteem Windows 7
installeren . . . . . . . . . . . . . . . 67
Het besturingssysteem Windows 10
installeren . . . . . . . . . . . . . . . 68
Stuurprogramma's installeren . . . . . . . . . 69
Het programma ThinkPad Setup gebruiken . . . . 70
ThinkPad Setup configureren. . . . . . . . 71
De opstartvolgorde wijzigen . . . . . . . . 71
De UEFI BIOS bijwerken. . . . . . . . . . 72
BIOS-menu . . . . . . . . . . . . . . 72
Systeembeheer gebruiken. . . . . . . . . . . 84
Problemen met het beeldscherm van de
computer . . . . . . . . . . . . . . . 96
Problemen met een extern beeldscherm . . . 99
Audioproblemen. . . . . . . . . . . . . 100
Problemen met de vingerafdruklezer . . . . . 102
Problemen met de batterij . . . . . . . . . 102
Probleem met de netvoedingsadapter . . . . 102
Problemen met de voeding . . . . . . . . 103
Probleem met de aan/uit-knop . . . . . . . 103
Opstartproblemen . . . . . . . . . . . . 103
Problemen met de sluimerstand en de
slaapstand . . . . . . . . . . . . . . . 104
Problemen met het vaste-schijfstation . . . . 105
Probleem met het SSD-station . . . . . . . 105
Softwareprobleem . . . . . . . . . . . . 105
Probleem met USB. . . . . . . . . . . . 106
Probleem met het dockingstation . . . . . . 106
Hoofdstuk 8. Informatie over
systeemherstel. . . . . . . . . . . . . 107
Informatie over herstelprocedures voor het
Windows 7-besturingssysteem. . . . . . . . . 107
Herstelmedia maken en gebruiken. . . . . . 107
Vooraf geïnstalleerde programma's en
stuurprogramma's opnieuw installeren . . . . 108
Informatie over herstelprocedures voor het
Windows 10-besturingssysteem . . . . . . . . 109
Fabrieksinstellingen van computer
terugzetten . . . . . . . . . . . . . . . 109
Geavanceerde opstartopties gebruiken. . . . 109
Uw besturingssysteem herstellen als Windows
10 niet opstart . . . . . . . . . . . . . 110
Een USB-herstelstation maken en
gebruiken . . . . . . . . . . . . . . . 110
Hoofdstuk 7. Computerproblemen
oplossen . . . . . . . . . . . . . . . . 87
Algemene voorzorgsmaatregelen . . . . . . . . 87
De oorzaak van een probleem opsporen . . . . . 87
Problemen oplossen . . . . . . . . . . . . . 88
De computer reageert niet meer . . . . . . 89
Wat te doen als u op het toetsenbord hebt
gemorst . . . . . . . . . . . . . . . . 89
Foutberichten . . . . . . . . . . . . . . 90
Fouten waarbij er een geluidssignaal klinkt . . 92
Problemen met geheugenmodules . . . . . 93
Ethernet-problemen . . . . . . . . . . . 93
Probleem met draadloos LAN . . . . . . . 94
Probleem met draadloos WAN . . . . . . . 95
Probleem met Bluetooth . . . . . . . . . 95
Problemen met het ThinkPad-
aanwijsapparaat . . . . . . . . . . . . . 95
Problemen met het toetsenbord . . . . . . 96
ii T470s Gebruikershandleiding
Hoofdstuk 9. Apparaten
vervangen . . . . . . . . . . . . . . . 113
Voorkomen van statische elektriciteit . . . . . . 113
Ingebouwde batterij uitschakelen . . . . . . . . 113
De micro-SIM-kaart vervangen . . . . . . . . . 114
De klep aan de onderkant van de computer
vervangen . . . . . . . . . . . . . . . . . 115
De dc-in-kabel en dc-in-beugel vervangen . . . . 117
De USB-subkaartmodule vervangen. . . . . . . 118
Het M.2 SSD-station vervangen . . . . . . . . 120
De geheugenmodule vervangen . . . . . . . . 122
De draadloos-WAN-kaart vervangen . . . . . . 123
Het toetsenbord vervangen . . . . . . . . . . 125
Hoofdstuk 10. Ondersteuning. . . . . 133
Voordat u contact opneemt met Lenovo . . . . . 133
Hulp en service . . . . . . . . . . . . . . . 133
Ondersteuningswebsite van Lenovo . . . . . 134
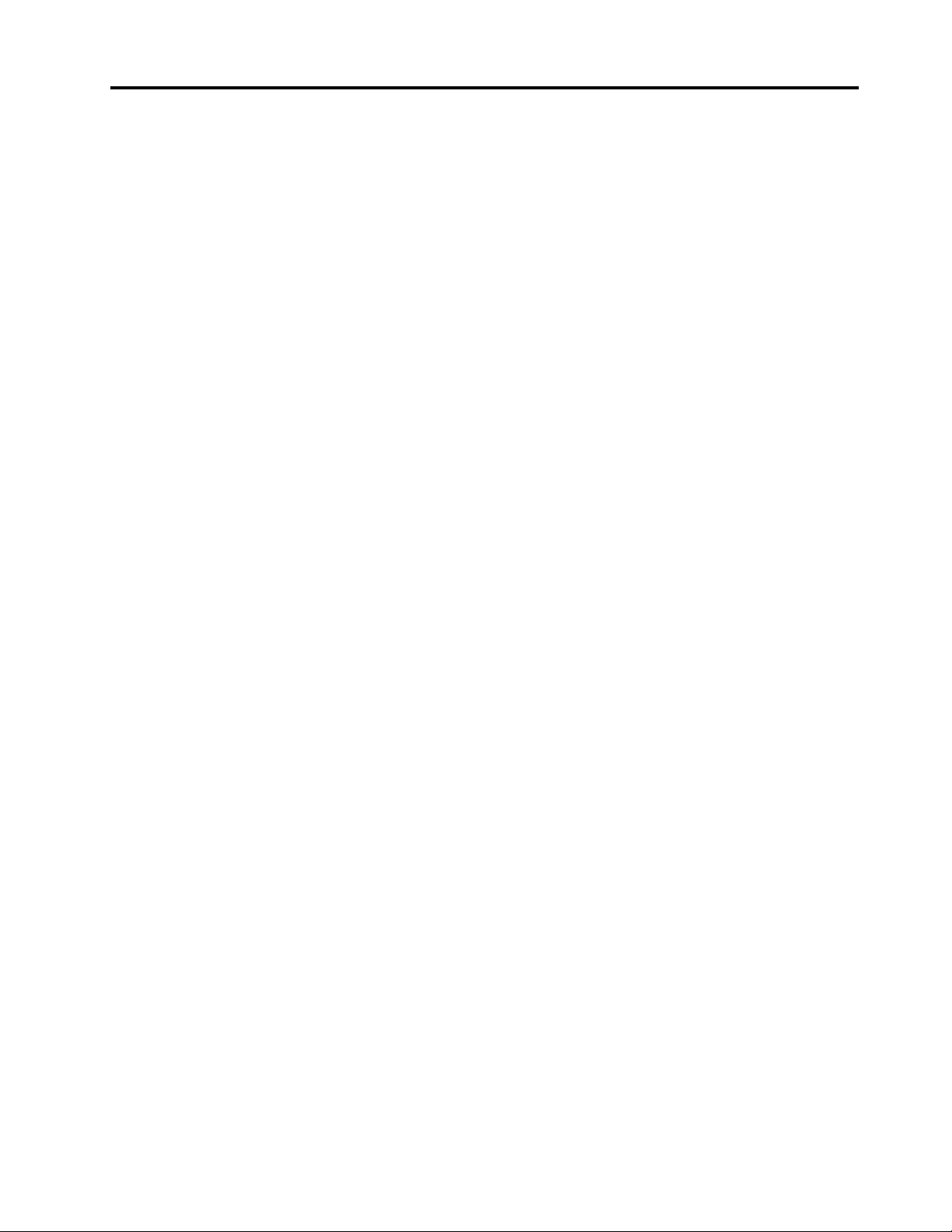
Lenovo bellen. . . . . . . . . . . . . . 134
Aanvullende services aanschaffen . . . . . . . 135
Bijlage A. Aanvullende informatie
over het Ubuntu-
besturingssysteem. . . . . . . . . . . 137
De kennisgeving van Japan voor
netsnoeren . . . . . . . . . . . . . . . 144
Informatie over Lenovo-productservice voor
Taiwan . . . . . . . . . . . . . . . . . . 144
Nalevingskeuring voor Eurazië . . . . . . . . . 145
Audiokennisgeving Brazilië . . . . . . . . . . 145
Bijlage B. Regelgeving . . . . . . . . 139
Informatie over certificering . . . . . . . . . . 139
Informatie over draadloze communicatie . . . . . 139
Compatibiliteit van draadloze apparatuur . . . 139
Gebruiksomgeving en uw gezondheid . . . . 140
Plaats van de UltraConnect-antennes voor
draadloze communicatie . . . . . . . . . 140
Informatie over naleving regels voor draadloze
radio's . . . . . . . . . . . . . . . . 141
De plaats van kennisgevingen over
regelgeving voor draadloze communicatie . . 142
TCO-certificering . . . . . . . . . . . . . . 142
Kennisgeving classificatie voor export . . . . . . 142
Elektromagnetische straling . . . . . . . . . . 142
Verklaring van de Federal Communications
Commission . . . . . . . . . . . . . . 142
Verklaring van conformiteit met industriële
emissierichtlijn Canada Klasse B . . . . . . 143
EU-conformiteit . . . . . . . . . . . . . 143
Verklaring van conformiteit met Duitse Klasse
B. . . . . . . . . . . . . . . . . . . 143
Verklaring van conformiteit met Japanse VCCI
Klasse B . . . . . . . . . . . . . . . . 144
Japanse kennisgeving voor producten die
worden aangesloten op de netstroom met een
nominale stroom kleiner dan of gelijk aan 20 A
per fase . . . . . . . . . . . . . . . . 144
Bijlage C. Kennisgevingen inzake
WEEE en recycling voor landen en
regio's . . . . . . . . . . . . . . . . . 147
Algemene informatie over recyclen . . . . . . . 147
Belangrijke WEEE-informatie. . . . . . . . . . 147
Richtlijnen voor recycling in Japan . . . . . . . 148
Recyclinginformatie voor Brazilië . . . . . . . . 149
Informatie over het recyclen van batterijen voor de
Europese Unie . . . . . . . . . . . . . . . 149
Informatie over het recyclen van batterijen voor
Taiwan . . . . . . . . . . . . . . . . . . 150
Informatie over het recyclen van batterijen voor de
Verenigde Staten en Canada. . . . . . . . . . 150
Recyclinginformatie voor China. . . . . . . . . 150
Bijlage D. Kennisgeving beperking
van schadelijke stoffen (Restriction of
Hazardous Substances, RoHS) voor
landen en regio's. . . . . . . . . . . . 151
Bijlage E. Informatie over ENERGY
STAR-modellen . . . . . . . . . . . . 155
Bijlage F. Kennisgevingen. . . . . . . 157
Bijlage G. Handelsmerken. . . . . . . 159
© Copyright Lenovo 2017, 2018 iii
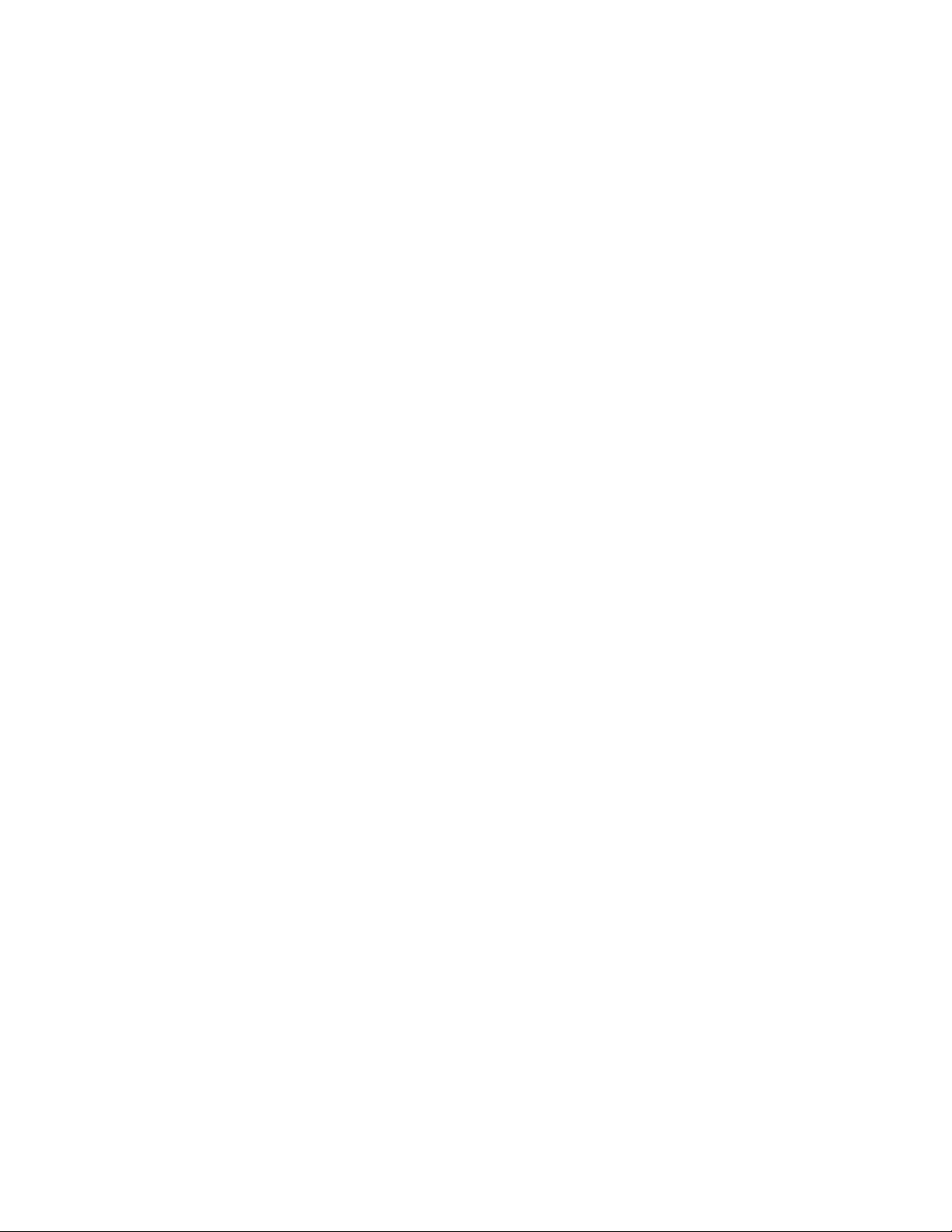
iv T470s Gebruikershandleiding
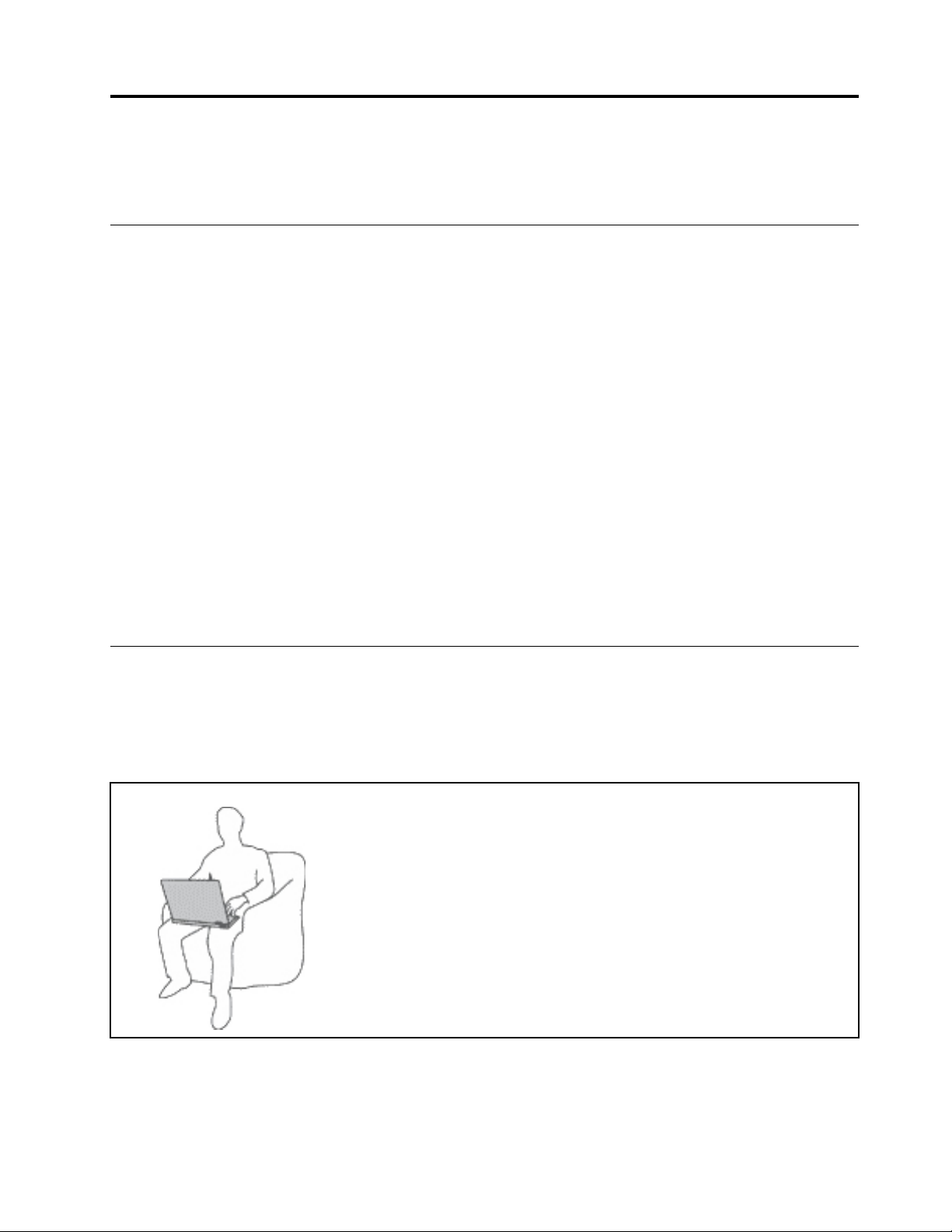
Belangrijke veiligheidsvoorschriften
Opmerking: Lees eerst de belangrijke veiligheidsinformatie.
Lees dit eerst
Deze informatie helpt u uw notebookcomputer veilig te gebruiken. Gebruik en bewaar alle informatie die bij
uw computer is geleverd. De informatie in dit document vormt op geen enkele manier een wijziging van de
voorwaarden in de koopovereenkomst of de Beperkte Garantie. Raadpleeg 'Informatie over de garantie' in
de publicatie Veiligheid en garantie die is meegeleverd met uw computer.
De veiligheid van de klant is belangrijk. Onze producten worden ontworpen met het oog op veiligheid en
effectiviteit. Personal computers zijn echter elektronische apparaten. Netsnoeren, voedingsadapters en
andere onderdelen kunnen een veiligheidsrisico opleveren dat, met name bij onjuist gebruik en misbruik, kan
leiden tot schade en lichamelijk letsel. Om deze risico's te verkleinen, dient u de bij het product geleverde
instructies te volgen, zich te houden aan alle waarschuwingen op het product zelf en in de
bedieningsinstructies, en de informatie in dit document zorgvuldig te lezen. Door de in dit document
opgenomen informatie en de bij het product geleverde instructies nauwkeurig op te volgen, beschermt u
zichzelf tegen gevaren en maakt u de werkomgeving van de computer een stuk veiliger.
Opmerking: Deze informatie bevat verwijzingen naar voedingsadapters en batterijen. Naast
notebookcomputers worden ook andere producten (zoals luidsprekers en beeldschermen) geleverd met een
externe voedingsadapter. Als u een dergelijk product in bezit hebt, is deze informatie ook daarop van
toepassing. Bovendien kunnen er in computerproducten interne batterijen ter grootte van een munt
('knoopcellen') zijn verwerkt, waarmee de systeemklok in stand wordt gehouden wanneer de stekker niet in
het stopcontact zit. De veiligheidsvoorschriften voor batterijen gelden dus voor alle computerproducten.
Belangrijke informatie over het gebruik van uw computer
Als u zich de volgende belangrijke tips ter harte neemt, haalt u het meeste rendement uit uw computer. Doet
u dit niet, dan kan dit leiden tot ongemak en zelfs letsel. Bovendien kan de computer dan storingen vertonen
en schade oplopen.
Bescherm uzelf goed tegen de warmte die door de computer wordt gegenereerd.
Als de computer aan staat of als de batterij wordt opgeladen, kunnen de
onderkant, de polssteun en bepaalde andere onderdelen warm worden. De
temperatuur die wordt bereikt, hangt af van de mate van systeemactiviteit en
het oplaadniveau van de batterij.
Bij langdurig contact met uw lichaam kunnen er, ook door uw kleding heen,
ongemakken en zelfs brandwonden ontstaan.
• Houd de computer niet te lang op schoot en houd uw handen of enig ander
lichaamsdeel niet te lang tegen een warm onderdeel van de computer aan.
• Haal regelmatig uw handen van het toetsenbord door uw handen van de
polssteun te halen.
© Copyright Lenovo 2017, 2018 v
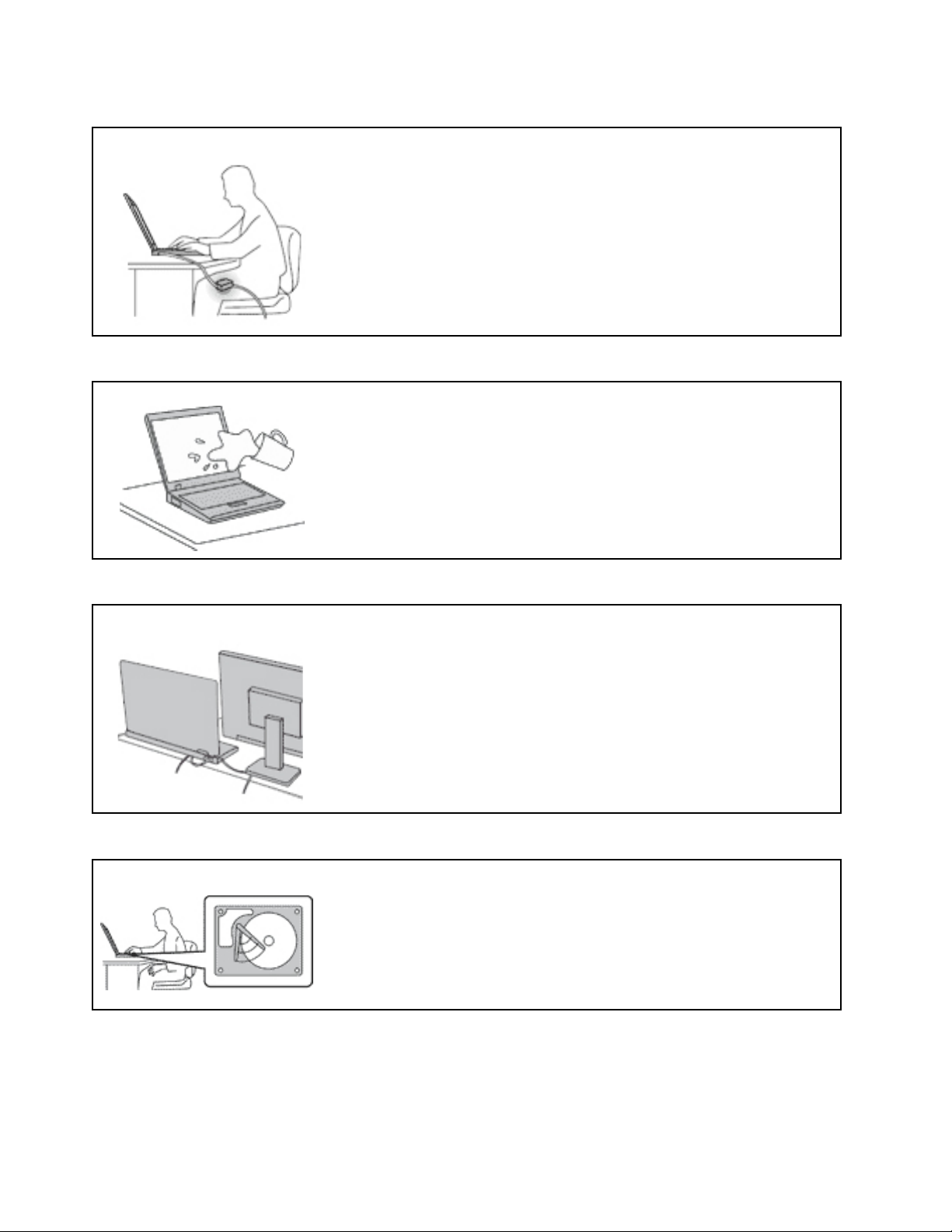
Bescherm uzelf goed tegen de warmte die door de netvoedingsadapter wordt gegenereerd.
Als de computer via de netvoedingsadapter is aangesloten op het stopcontact,
wordt de adapter warm.
Bij langdurig contact met uw lichaam kunnen er, ook door uw kleding heen,
brandwonden ontstaan.
• Zorg dat de adapter op dergelijke momenten niet tegen uw lichaam komt.
• Gebruik de netvoedingsadapter nooit om u eraan op te warmen.
Zorg dat uw computer niet nat wordt.
Om te voorkomen dat u morst en dat u een elektrische schok krijgt, dient u de
computer uit de buurt te houden van vloeistoffen.
Zorg dat de kabels niet beschadigd raken.
Als er grote kracht op de kabels komt te staan, kunnen ze breken of beschadigd
raken.
Leid de communicatiekabels en de kabels van de netvoedingsadapter, de muis,
het toetsenbord, de printer en alle andere apparaten zodanig dat niemand er op
kan gaan staan of er over kan struikelen, dat ze niet klem komen te zitten en dat
ze niet worden blootgesteld aan een behandeling die de werking van de
computer zou kunnen verstoren.
Als u de computer verplaatst, zorg dan dat deze goed beschermd is (inclusief de gegevens).
Als u een computer verplaatst die is uitgerust met een vaste-schijfstation, doet u
het volgende:
• Zet de computer uit.
• Zet de computer in de slaapstand.
• Zet de computer in de sluimerstand.
Dit helpt om schade aan de computer en verlies van gegevens te voorkomen.
vi T470s Gebruikershandleiding
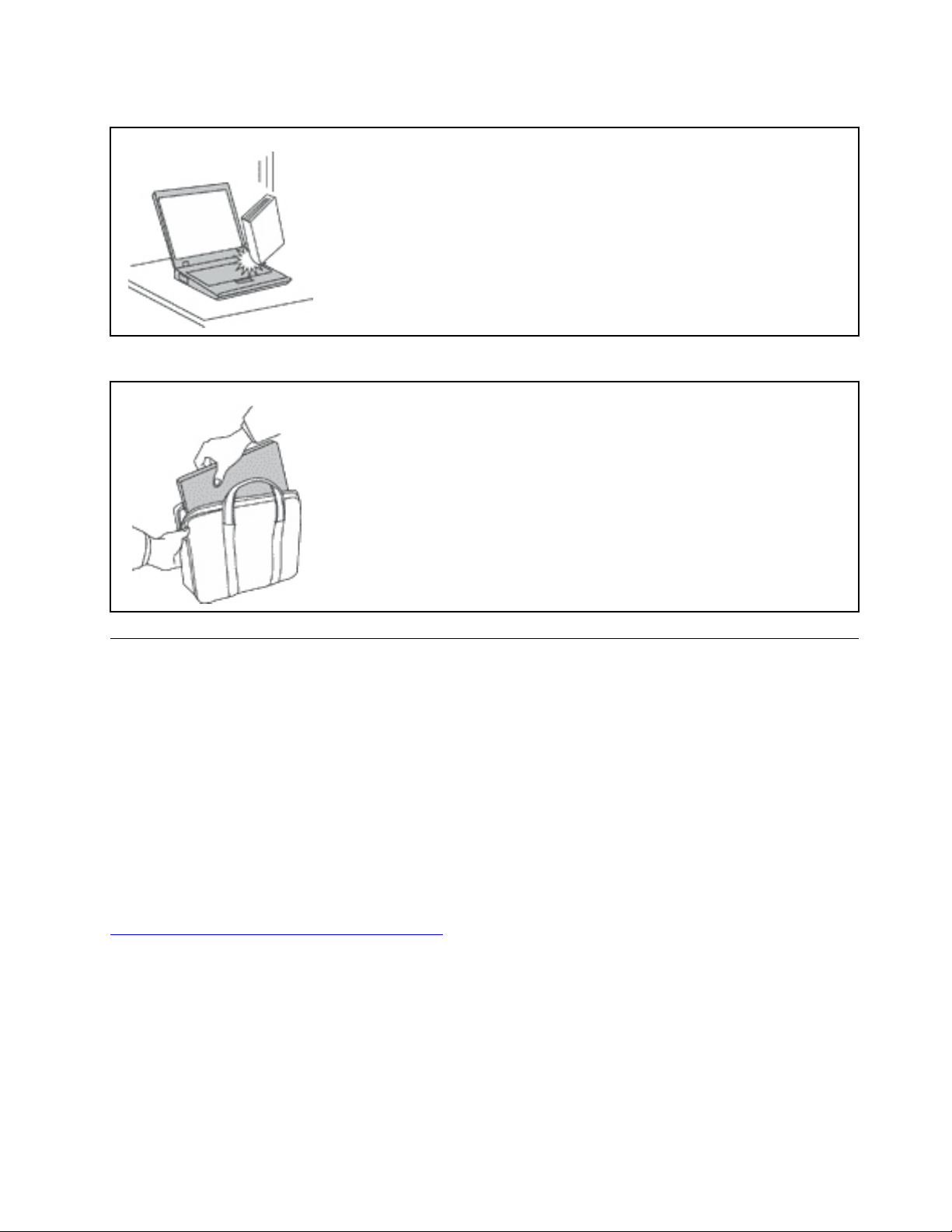
Ga te allen tijde voorzichtig om met uw computer.
Voorkom het vallen, stoten, bekrassen, verdraaien, trillen en indrukken van de
computer, en plaats geen zware voorwerpen op de computer, het beeldscherm of
de externe apparaten.
Wees voorzichtig als u de computer meeneemt.
• Gebruik een hoogwaardige draagtas die voldoende steun en bescherming biedt.
• Stop de computer niet in een overvolle koffer of tas.
• Zorg ervoor dat u de computer uitschakelt of in de sluimer- of slaapstand zet,
voordat u de computer in een tas plaatst. Stop de computer niet in een tas terwijl
de computer gewoon aan staat.
Situaties waarin onmiddellijk handelen vereist is
Door misbruik of achteloosheid kunnen producten beschadigd raken. Bepaalde schade aan
producten is zo ernstig dat het product niet meer mag worden gebruikt voordat het is geïnspecteerd
en, indien nodig, gerepareerd door een geautoriseerde onderhoudstechnicus.
Net als bij andere elektronische producten dient u goed op het product te letten wanneer u het aanzet.
In zeer uitzonderlijke gevallen kan het zijn dat u een geur waarneemt of rook dan wel vonkjes uit het
product ziet komen. Het kan ook zijn dat u een ploppend, krakend of sissend geluid hoort. Dit kan
erop wijzen dat een van de interne elektronische componenten op een gecontroleerde manier defect
is geraakt. Het kan echter ook een indicatie zijn van een mogelijk gevaarlijke situatie. Neem in
dergelijke gevallen nooit risico's en probeer niet zelf een diagnose te stellen. Neem voor hulp contact
op met het Klantsupportcentrum. Een lijst met telefoonnummer's voor service en ondersteuning vindt
u op de volgende website:
https://pcsupport.lenovo.com/supportphonelist
Controleer de computer en haar componenten regelmatig op schade, slijtage of andere tekenen van
gevaar. Mocht u twijfels hebben over de conditie van een bepaalde component, gebruik het product
dan niet. Neem contact op met het Klantsupportcentrum of met de fabrikant van het product. U krijgt
dan te horen hoe u het product kunt inspecteren en, indien nodig, kunt laten repareren.
In het onwaarschijnlijke geval dat een van de onderstaande omstandigheden zich voordoet of als u
twijfelt aan de veiligheid van het product, stopt u het gebruik van het product, haalt u de stekker uit
het stopcontact en ontkoppelt u de telefoonkabels. Neem voor verdere instructies contact op met het
Klantsupportcentrum.
© Copyright Lenovo 2017, 2018 vii
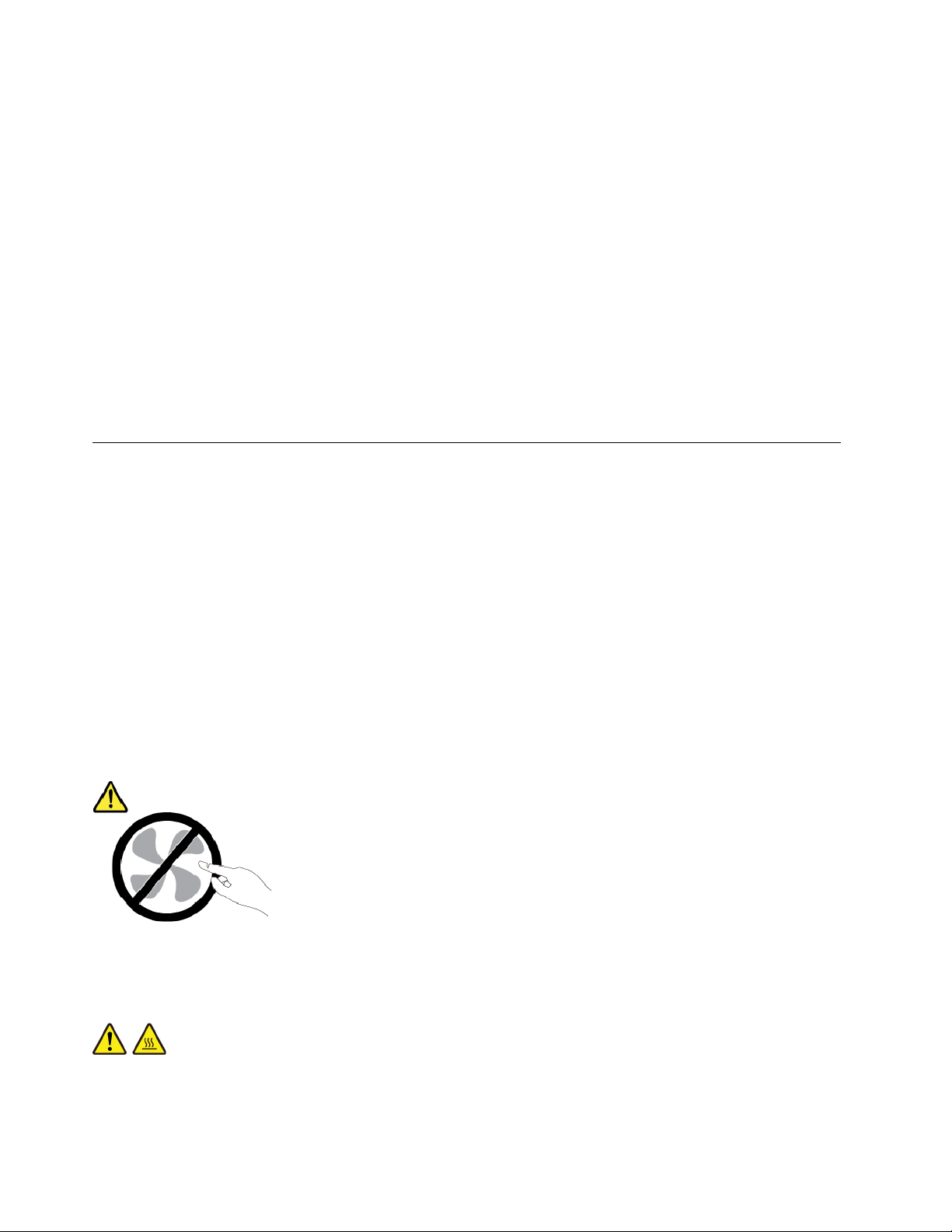
• Gebroken of beschadigde netsnoeren, stekkers, adapters, verlengsnoeren, piekspanningsbeveiligingen of
voedingseenheden.
• Tekenen van oververhitting, rook, vonken of vuur.
• Schade aan een batterij (zoals barsten of deuken), spontane ontlading of lekkage uit de batterij
(herkenbaar aan vreemde stoffen).
• Een krakend, sissend of knallend geluid of een sterke geur afkomstig uit het product.
• Aanwijzingen dat er vloeistof is gemorst of dat er iets op de computer, het netsnoer of de voedingsadapter
is gevallen.
• De computer, het netsnoer of de adapter zijn nat geworden.
• Het product is gevallen of op welke manier dan ook beschadigd.
• Het product werkt niet normaal als u de bedieningsinstructies volgt.
Opmerking: Als u deze situatie constateert bij een product (bijvoorbeeld een verlengsnoer) dat niet is
gefabriceerd voor of door Lenovo
®
, gebruik dit product dan niet meer totdat u advies hebt ingewonnen bij de
fabrikant of totdat u een geschikte vervanging hebt gevonden.
Service en upgrades
Probeer niet zelf onderhoud aan het product uit te voeren, tenzij u hiertoe instructies hebt gekregen van het
Klantsupportcentrum of van de documentatie. Schakel alleen een serviceprovider in die goedkeuring heeft
voor het repareren van het desbetreffende product.
Opmerking: Sommige onderdelen van de computer kunnen door de gebruiker worden uitgebreid of
vervangen. Upgrades worden meestal 'opties' genoemd. Vervangende onderdelen die zijn goedgekeurd om
door de klant zelf te worden geïnstalleerd, worden Customer Replaceable Units of CRU's genoemd. CRU's
zijn door Lenovo voorzien van documentatie met instructies voor vervanging van deze onderdelen door de
klant. Volg bij het installeren of vervangen van dergelijke onderdelen steeds de instructies. Dat het aan/uitlampje niet brandt, betekent niet noodzakelijkerwijs dat het spanningsniveau binnenin een product nul is.
Voordat u de kap opent van een product dat is uitgerust met een netsnoer, dient u altijd te controleren of het
apparaat uit staat en of de stekker van het product uit het stopcontact is gehaald. Bij vragen neemt u contact
op met het Klantsupportcentrum.
Hoewel er geen bewegende onderdelen in uw computer zitten als het netsnoer uit het stopcontact is
gehaald, is het goed om de volgende waarschuwingen, omwille van uw veiligheid, ter harte te nemen:
WAARSCHUWING:
Gevaarlijke bewegende onderdelen. Houd uw vingers en andere lichaamsdelen op afstand.
WAARSCHUWING:
Voordat u de kap van de computer opent, zet u de computer uit en wacht u een paar minuten totdat de
computer is afgekoeld.
viii
T470s Gebruikershandleiding
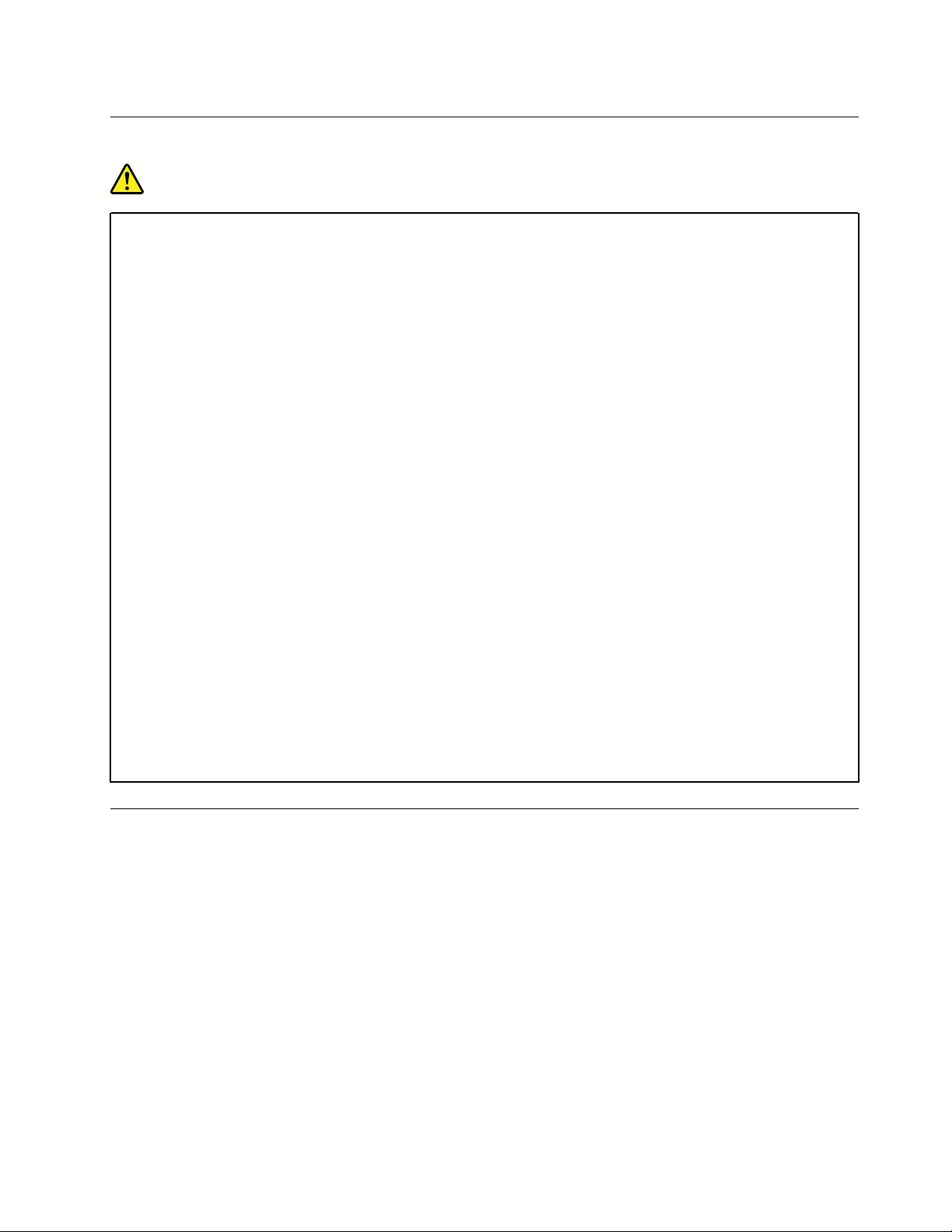
Netsnoeren en voedingsadapters
GEVAAR
Gebruik alleen netsnoeren en voedingsadapters die door de fabrikant van het product zijn geleverd.
Netsnoeren dienen goedgekeurd te zijn voor veiligheid. Voor Duitsland moet dit H03VV-F, 3G, 0,75
2
mm
of beter zijn. In andere landen moet aan overeenkomstige veiligheidseisen zijn voldaan.
Wind een netsnoer nooit om een voedingsadapter of een ander voorwerp. Hierdoor kan er een
mechanische spanning op het snoer komen te staan, waardoor het kan rafelen of scheuren. Dit kan
gevaar opleveren.
Plaats netsnoeren altijd zo, dat niemand er op kan gaan staan of over kan vallen en dat er geen
voorwerpen op kunnen worden gezet.
Voorkom dat netsnoeren en voedingsadapters nat worden. Laat een netsnoer of voedingsadapter
bijvoorbeeld niet liggen bij een wasbak of toilet, of op een vloer die wordt schoongemaakt met een
vloeibaar reinigingsmiddel. Vloeistoffen kunnen kortsluiting veroorzaken, met name als het
netsnoer of de voedingsadapter slijtage vertoont ten gevolge van verkeerd gebruik. Bovendien kan
vloeistof corrosie van de stekkers en/of aansluitpunten veroorzaken, hetgeen uiteindelijk kan leiden
tot oververhitting.
Zorg ervoor dat alle netstroomstekkers helemaal in het stopcontact zijn gestoken.
Gebruik geen voedingsadapter die sporen vertoont van corrosie aan de invoerpennen of sporen van
oververhitting (zoals vervormd plastic) bij de aansluiting of op een ander deel van de
voedingsadapter.
Maak nooit gebruik van een netsnoer waarvan de contactpunten sporen van roest, corrosie of
oververhitting vertonen of waarvan het snoer of de stekker op welke manier dan ook beschadigd is.
Om mogelijke oververhitting te voorkomen mag u de voedingsadapter niet bedekken met kleding of
andere voorwerpen, wanneer de voedingsadapter in een stopcontact zit.
Verlengsnoeren en vergelijkbare accessoires
Controleer of alle verlengsnoeren, piekspanningsbeveiligingen, noodvoedingen en stekkerdozen die u
gebruikt, bestand zijn tegen de elektrische eisen van het product. Overbelast deze apparaten nooit. Als u
stekkerdozen gebruikt, mag de belasting niet hoger zijn dan de invoerspecificatie van die stekkerdoos.
Mocht u vragen hebben over (over)belasting, elektrische eisen en invoerspecificaties, neem dan contact op
met een elektricien.
© Copyright Lenovo 2017, 2018 ix
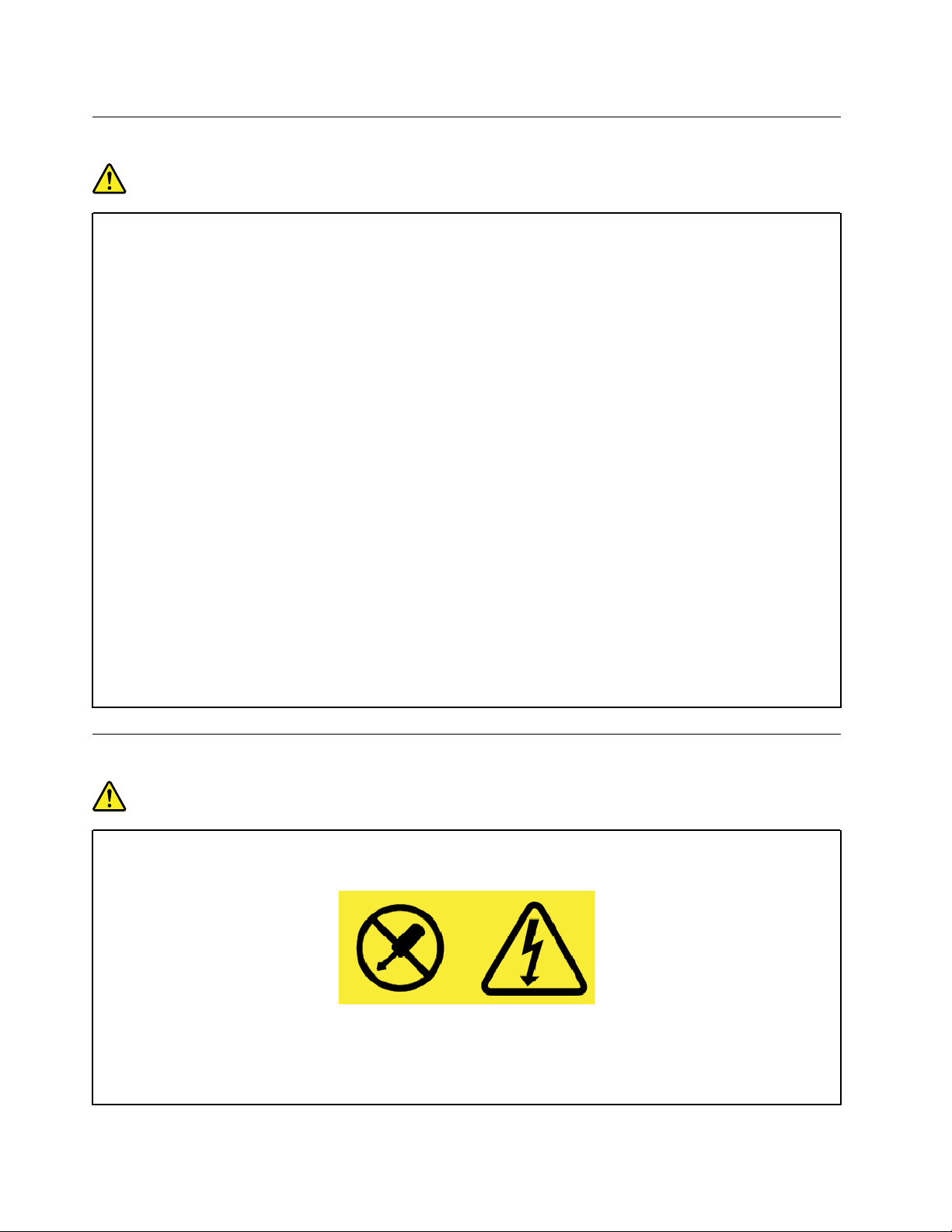
Stekkers en stopcontacten
GEVAAR
Als het stopcontact waarop u de computerapparatuur wilt aansluiten, beschadigd of verroest blijkt
te zijn, gebruik het dan niet tot een gekwalificeerde elektricien het heeft vervangen.
Verbuig of verander de stekker niet. Als de stekker beschadigd is, bestel dan een vervangend
exemplaar bij de fabrikant.
Gebruik voor de computer niet hetzelfde stopcontact als voor andere elektrische apparaten die veel
stroom gebruiken. Het voltage kan dan instabiel worden, en dit kan leiden tot schade aan de
computer, de gegevens en/of de aangesloten apparatuur.
Bepaalde producten worden geleverd met een stekker met randaarde. Deze stekker past alleen in
een stopcontact met randaarde. Dit is een veiligheidsvoorziening. Steek dergelijke stekkers alleen
in een geaard stopcontact. Neem, als u de stekker niet in het stopcontact kunt steken, contact op
met een elektricien voor een goedgekeurde stopcontactadapter of vervang het stopcontact door
een exemplaar met deze beveiligingsfunctie. Voorkom overbelasting van het stopcontact. De totale
systeembelasting mag niet hoger zijn dan 80 procent van de specificatie van de groep. Mocht u
vragen hebben over (over)belasting of specificaties van groepen, neem dan contact op met een
elektricien.
Zorg dat het stopcontact dat u gebruikt, correct bedraad is, goed bereikbaar is en zich in de buurt
van de apparatuur bevindt. Zorg dat het netsnoer niet helemaal strak staat, hierdoor kan het slijten.
Controleer of het stopcontact dat u gebruikt, de juiste spanning en stroomsterkte levert voor het
apparaat dat u installeert.
Wees voorzichtig als u de stekker in het stopcontact steekt of eruit haalt.
Kennisgeving voedingseenheid
GEVAAR
Verwijder nooit de kap van een voeding of van andere componenten waarop het volgende label is
bevestigd.
In componenten met dit label, bevinden zich gevaarlijke spannings-, stroom- of energieniveaus.
Deze componenten bevatten geen onderdelen die kunnen worden vervangen of onderhouden. Als u
vermoedt dat er met een van deze onderdelen een probleem is, neem dan contact op met een
onderhoudstechnicus.
x
T470s Gebruikershandleiding

Externe apparatuur
WAARSCHUWING:
Sluit geen andere externe kabels of snoeren aan dan USB- en 1394-kabels als de computer is
ingeschakeld. Anders kan de computer beschadigd raken. Om schade aan de aangesloten apparaten
te voorkomen, dient u na het uitschakelen van de computer minimaal vijf seconden te wachten
voordat u de externe apparaten ontkoppelt.
Algemene waarschuwing over de batterij
GEVAAR
De batterijen die door Lenovo voor uw product worden geleverd, zijn getest op compatibiliteit en
mogen alleen worden vervangen door goedgekeurde onderdelen. Batterijen die niet door Lenovo
worden aanbevolen, die uit elkaar zijn gehaald of die zijn geopend, vallen niet onder de garantie.
Verkeerd gebruik of verkeerde hantering van de batterij kan leiden tot een oververhitting, lekkage
van vloeistof of een explosie. Om mogelijk letsel te voorkomen, doet u het volgende:
• Open en demonteer de batterij niet en probeer hem niet te repareren.
• Plet of doorboor de batterij niet.
• Zorg dat er geen kortsluiting in de batterij optreedt en stel de batterij niet bloot aan water of
andere vloeistoffen.
• Houd de batterij uit de buurt van kinderen.
• Houd de batterij uit de buurt van open vuur.
Staak het gebruik van de batterij als deze is beschadigd of als u ontdekt dat er vloeistof of
opgehoopt onbekend materiaal op de uiteinden van de batterij zit.
Bewaar de oplaadbare batterijen of producten met ingebouwde oplaadbare batterijen op
kamertemperatuur, met een lading van ongeveer 30 tot 50%. Om te voorkomen dat de batterijen te
veel ontladen, is het aan te bevelen deze eens per jaar op te laden.
Gooi de batterij niet bij het normale huisvuil weg. Behandel oude batterijen als klein chemisch afval.
Kennisgeving voor ingebouwde oplaadbare batterij
GEVAAR
Probeer niet zelf de oplaadbare ingebouwde batterij te verwijderen of te vervangen. Het vervangen
van de interne batterij moeten worden uitgevoerd door een reparatiebedrijf dat door Lenovo is
geautoriseerd.
Laad de batterij uitsluitend op volgens de instructies in de productdocumentatie.
Deze door Lenovo geautoriseerde bedrijven recyclen Lenovo-batterijen volgens de plaatselijke weten regelgeving.
© Copyright Lenovo 2017, 2018 xi
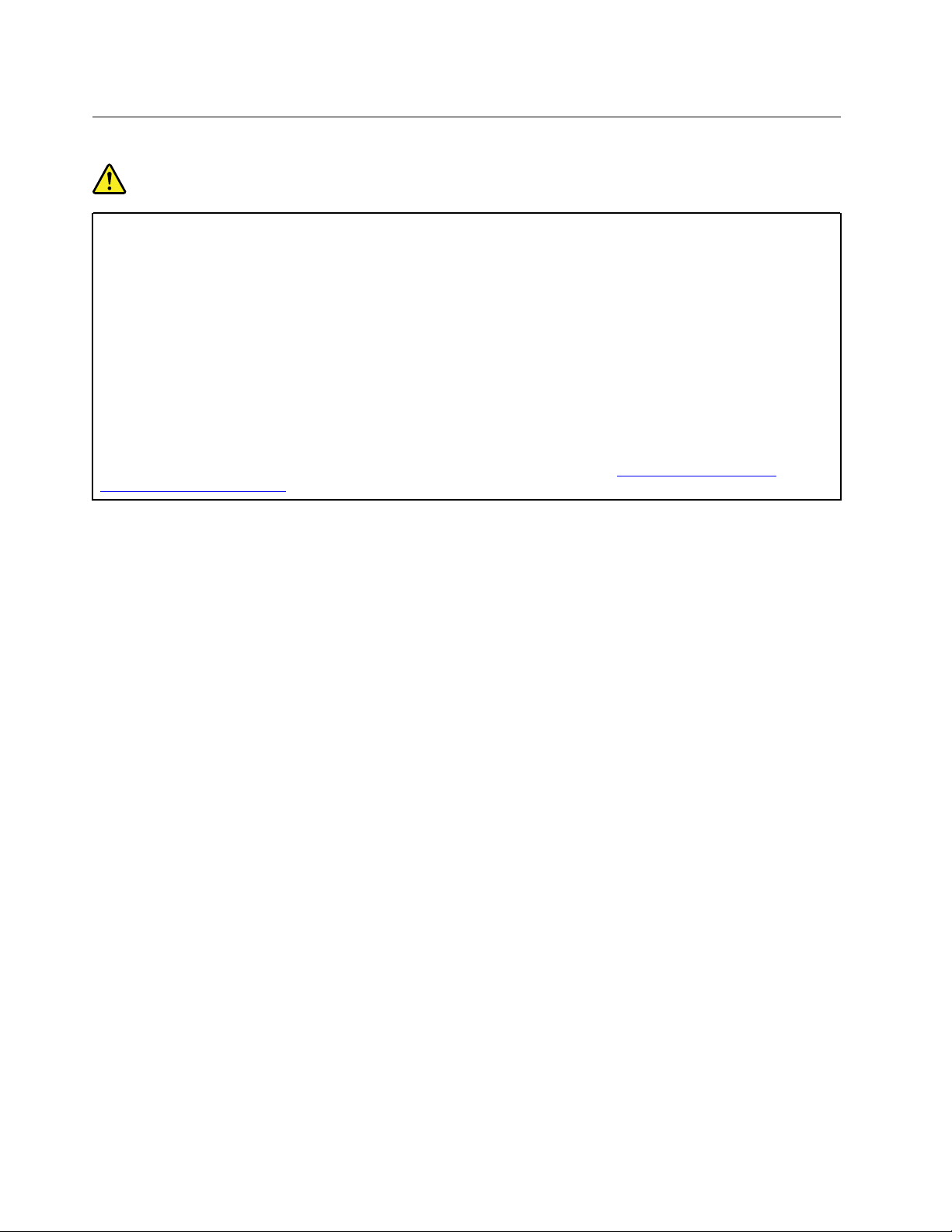
Kennisgeving voor niet-oplaadbare knoopcelbatterij
GEVAAR
Probeer niet zelf de niet-oplaadbare knoopcelbatterij te vervangen. Het vervangen van de interne
batterij moeten worden uitgevoerd door een reparatiebedrijf dat door Lenovo is geautoriseerd.
Deze door Lenovo geautoriseerde bedrijven recyclen Lenovo-batterijen volgens de plaatselijke weten regelgeving.
De volgende verklaring geldt voor gebruikers in de staat Californië, V.S.
Informatie over perchloraat voor Californië:
Producten die zijn uitgerust met lithium-knoopcelbatterijen met mangaandioxide, kunnen
perchloraat bevatten.
Perchloraat materiaal - speciale behandeling kan een vereiste zijn. Zie
hazardouswaste/perchlorate/
https://www.dtsc.ca.gov/
xii T470s Gebruikershandleiding
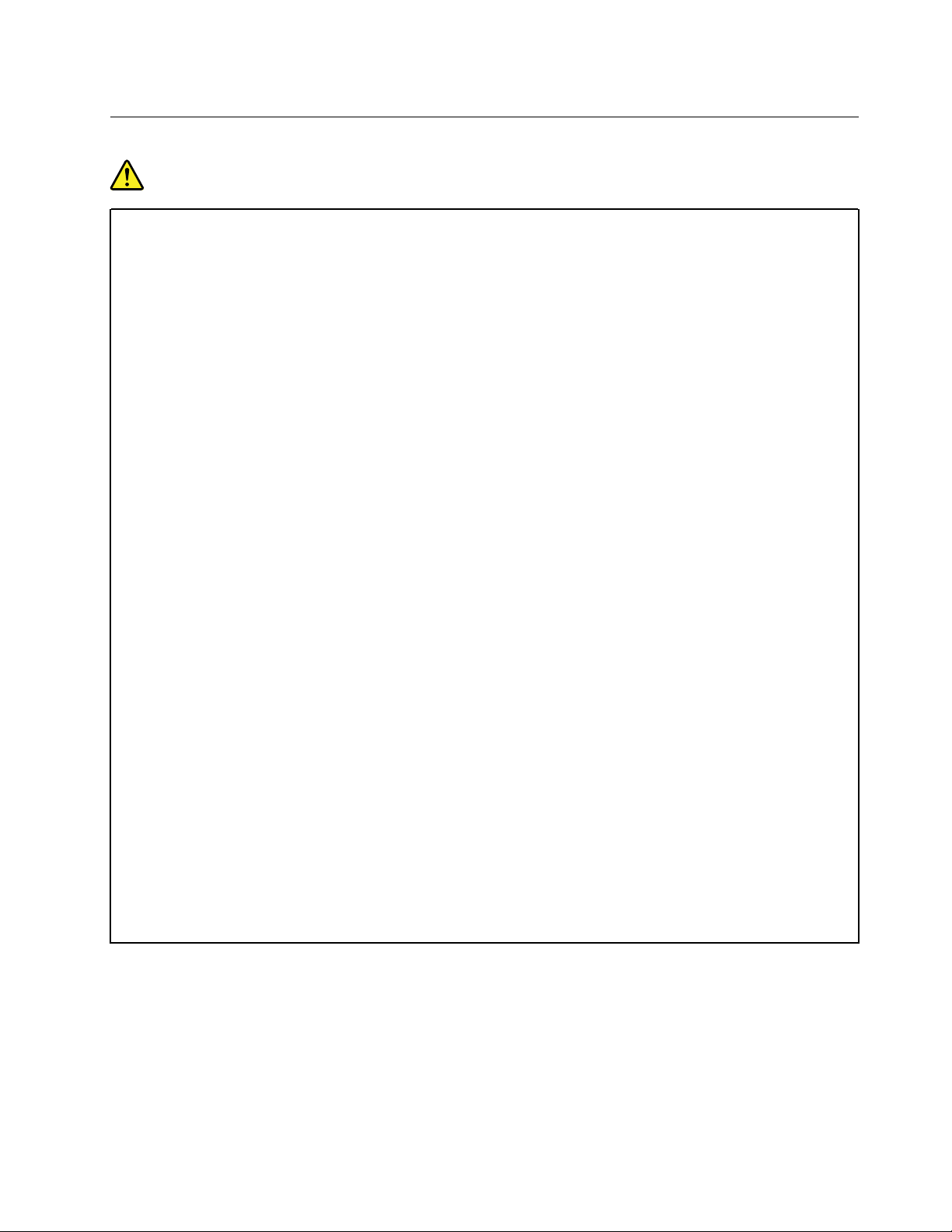
Warmte en ventilatie
GEVAAR
Computers, netvoedingsadapters en veel accessoires genereren warmte als ze aan staan en als een
batterij wordt opgeladen. Door hun compacte formaat kunnen notebookcomputers een aanzienlijke
hoeveelheid warmte produceren. Neem daarom altijd de volgende elementaire
voorzorgsmaatregelen:
• Als de computer aan staat of als de batterij wordt opgeladen, kunnen de onderkant, de polssteun
en bepaalde andere onderdelen warm worden. Houd de computer niet te lang op schoot en houd
uw handen of enig ander lichaamsdeel niet te lang tegen een warm onderdeel van de computer
aan. Als u het toetsenbord gebruikt, leg uw handen of polsen dan niet gedurende langere tijd op
de polssteun. Tijdens de normale werking produceert de computer enige warmte. De
hoeveelheid warmte hangt af van de mate van systeemactiviteit en het oplaadniveau van de
batterij. Bij langdurig contact met uw lichaam kunnen er, ook door uw kleding heen, ongemakken
en zelfs brandwonden ontstaan. Onderbreek uw werk met het toetsenbord daarom af en toe en
haal uw handen van de polssteun. Let erop dat u het toetsenbord niet te lang gebruikt.
• Gebruik de computer niet en laad de batterijen niet op in de buurt van licht ontvlambare of
explosieve materialen.
• Ventilatieopeningen, ventilatoren en/of koelribben maken deel uit van het product omwille van de
veiligheid, het comfort en een betrouwbare werking. Deze voorzieningen kunnen per ongeluk
geblokkeerd raken als u het product op een bed, zitbank, vloerkleed of andere zachte
ondergrond plaatst. Zorg ervoor dat deze voorzieningen nooit geblokkeerd, bedekt of
uitgeschakeld raken.
• Als de computer via de netvoedingsadapter is aangesloten op het stopcontact, wordt de adapter
warm. Zorg dat de adapter op dergelijke momenten niet tegen uw lichaam komt. Gebruik de
netvoedingsadapter nooit om u eraan op te warmen. Bij langdurig contact met uw lichaam
kunnen er, ook door uw kleding heen, brandwonden ontstaan.
Neem voor uw eigen veiligheid en voor het in stand houden van een optimale werking van de
computer altijd de volgende elementaire voorzorgsmaatregelen:
• Houd de kap gesloten zolang de stekker in het stopcontact zit.
• Controleer regelmatig of de buitenkant van de computer niet bestoft is.
• Verwijder al het stof uit de ventilatiesleuven en -openingen in de frontplaat. Als de computer in
een stoffige of drukke omgeving staat, kan het nodig zijn de computer vaker schoon te maken.
• Houd de ventilatieopeningen vrij en zorg dat er niets vóór staat.
• Plaats de computer tijdens het gebruik niet in een kast of ander meubelstuk, want dit vergroot de
kans dat de computer oververhit raakt.
• De lucht die in de computer wordt gezogen, mag niet warmer zijn dan 35 °C.
© Copyright Lenovo 2017, 2018 xiii
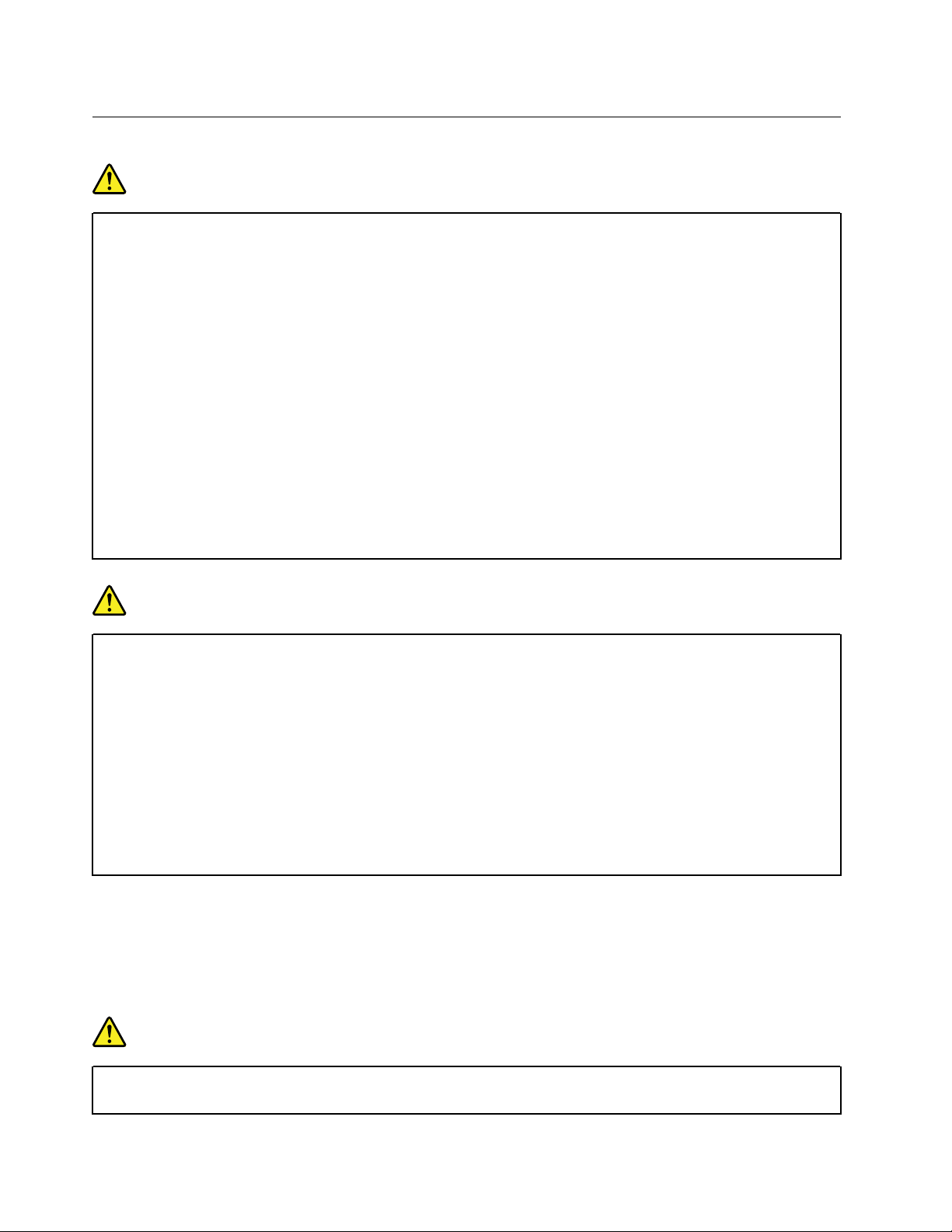
Veiligheidsvoorschriften voor elektriciteit
GEVAAR
Elektrische stroom van lichtnet-, telefoon- en communicatiekabels is gevaarlijk.
Houd u ter voorkoming van een schok aan het volgende:
• Gebruik de computer niet tijdens onweer.
• Sluit tijdens onweer geen kabels aan en ontkoppel ze niet. Voer ook geen installatie-,
onderhouds- of configuratiewerkzaamheden aan dit product uit tijdens onweer.
• Sluit alle netsnoeren aan op correct bedrade, geaarde stopcontacten.
• Sluit ook het netsnoer van alle apparaten die op dit product word en aangesloten aan op een
correct geaard stopcontact.
• Gebruik indien mogelijk slechts één hand bij het aansluiten en loskoppelen van signaalkabels.
• Zet een apparaat nooit aan als dit brand-, water- of structuurschade vertoont.
• Ontkoppel alle netsnoeren, batterijen en snoeren voordat u de kap van een apparaat opent, tenzij
de installatie- of configuratie-instructies expliciet anders voorschrijven.
• Gebruik de computer niet voordat de behuizingen van de interne onderdelen vastzitten. Gebruik
de computer nooit wanneer interne onderdelen en circuits blootliggen.
GEVAAR
Als u dit product of een aangesloten apparaat installeert, verplaatst of opent, houd u dan bij het
aansluiten en loskoppelen van de kabels aan de volgende procedures.
Aansluiten:
1. Zet alles UIT.
2. Sluit eerst alle kabels aan op de apparaten.
3. Sluit de signaalkabels aan.
4. Steek de stekkers van de netsnoeren in het
stopcontact.
5. Zet de apparaten AAN.
Voordat u andere elektrische kabels en snoeren op de computer aansluit, moet u eerst de stekker uit het
stopcontact halen.
De stekker mag pas in het stopcontact worden gestoken nadat u alle andere kabels en snoeren hebt
aangesloten op de computer.
GEVAAR
Ontkoppelen:
1. Zet alles UIT.
2. Haal eerst de stekkers uit het stopcontact.
3. Ontkoppel de signaalkabels.
4. Ontkoppel alle kabels van de apparaten.
Tijdens onweer dient u geen vervangingen uit te voeren en dient u het telefoonsnoer niet aan te
sluiten of te ontkoppelen.
xiv
T470s Gebruikershandleiding
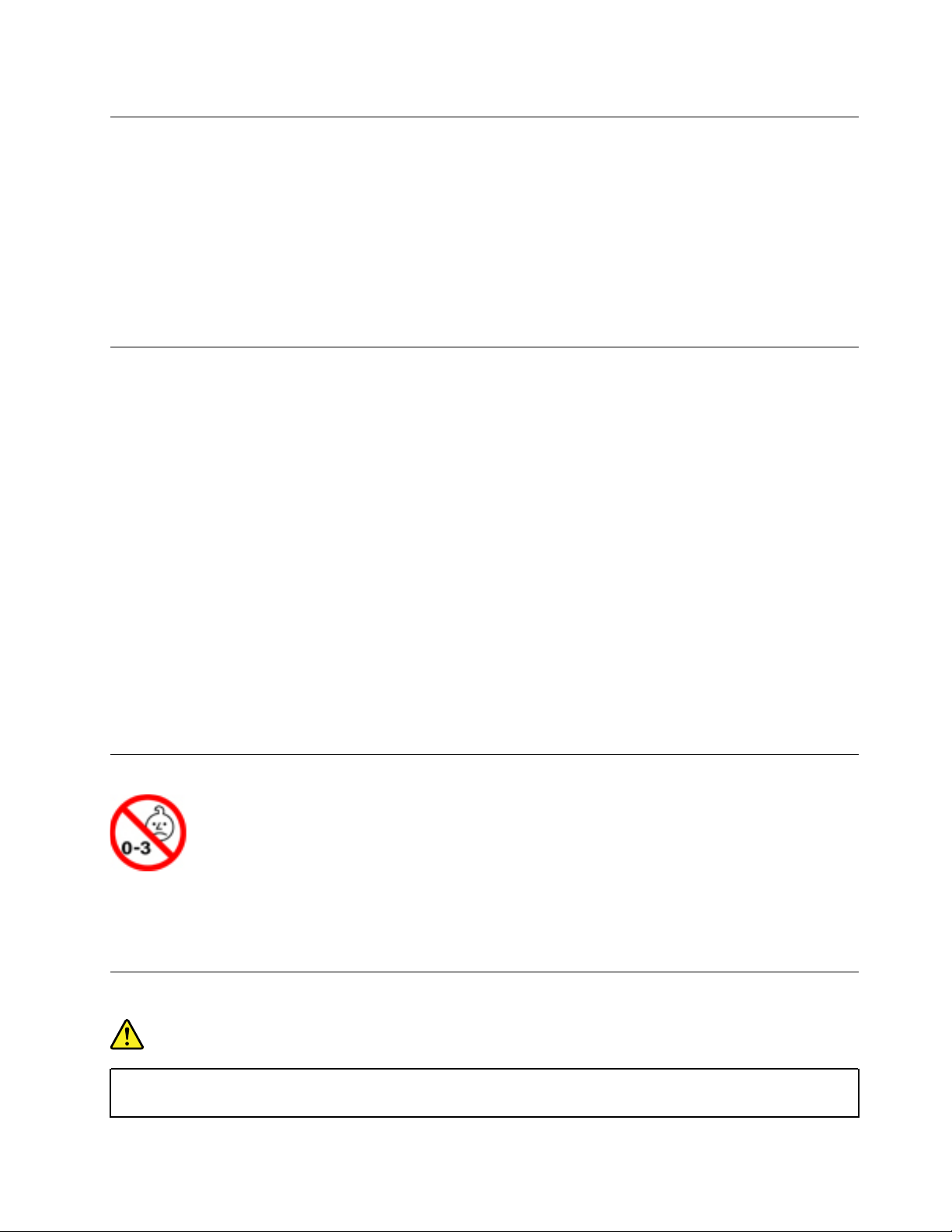
Kennisgeving LCD (liquid crystal display)
WAARSCHUWING:
Het liquid crystal display (LCD-scherm) is gemaakt van glas, en door een ruwe omgang of het laten
vallen van de computer kan het LCD-scherm kapotgaan. Als het beeldscherm breekt en de vloeistof
uit het scherm in uw ogen of op uw handen komt, moet u de besmette lichaamsdelen onmiddellijk
gedurende minstens 15 minuten met water spoelen. Mocht u klachten krijgen of mochten er andere
symptomen optreden, raadpleeg dan een arts.
Opmerking: Voor producten met fluorescentielampen met kwik (bijvoorbeeld geen LED) bevat de
fluorescentielamp in het liquid crystal display (LCD) kwik. Het scherm moet worden afgedankt met
inachtneming van de lokale, provinciale of nationale wetten.
Hoofdtelefoon of oortelefoon gebruiken
WAARSCHUWING:
Een te hoog geluidsvolume van de hoofdtelefoon of oortelefoon kan leiden tot schade aan het gehoor.
Als u de equalizer op het maximumniveau instelt, wordt de uitvoerspanning verhoogd en het volume
van de hoofdtelefoon of oortelefoon. Om uw gehoor te beschermen stelt u de equalizer in op een
gepast niveau.
Het overmatige gebruik van hoofd- of oortelefoons gedurende een langere tijd bij een hoog volume kan
gevaarlijk zijn als de uitvoer van de hoofd- of oortelefoonaansluitingen niet voldoet aan de specificaties van
EN 50332-2. De uitvoer die uw computer aan de hoofdtelefoon levert, voldoet aan EN 50332-2 Sub 7. Deze
specificatie beperkt de RMS uitvoerspanning van de computer tot 150 mV. Om schade aan het gehoor te
voorkomen, dient u te controleren of de hoofd- of oortelefoon die u gebruikt, eveneens voldoet aan EN
50332-2 (Artikel 7) ten aanzien van een spanning van 75 mV. Gebruik van een hoofd- of oortelefoon die niet
voldoet aan EN 50332-2 kan, ten gevolge van een te hoog geluidsdrukniveau, schadelijk zijn voor het gehoor.
Als uw Lenovo-computer is geleverd met een hoofdtelefoon of oortelefoon, voldoen de computer met
hoofdtelefoon of oortelefoon als set aan de specificaties van EN 50332-1. Gebruikt u een andere hoofd- of
oortelefoon, controleer dan of die voldoet aan EN 50332-1 (Artikel 6.5). Gebruik van een hoofd- of
oortelefoon die niet voldoet aan EN 50332-1 kan, ten gevolge van een te hoog geluidsdrukniveau, schadelijk
zijn voor het gehoor.
Kennisgeving verstikkingsgevaar
VERSTIKKINGSGEVAAR - product bevat kleine onderdelen.
Houd het product uit de buurt van kinderen onder de drie jaar.
Kennisgeving over plastic zakken
GEVAAR
Plastic zakken kunnen gevaarlijk zijn. Houd plastic zakken uit de buurt van baby's en kinderen om
de kans op verstikking te voorkomen.
© Copyright Lenovo 2017, 2018 xv

Kennisgeving glazen onderdelen
WAARSCHUWING:
Bepaalde onderdelen van uw product zijn mogelijk van glas. Dit glas kan breken als het product op
een harde ondergrond valt of een grote klap opvangt. Raak het glas niet aan als het breekt en probeer
het niet te verwijderen. Stop met uw product te gebruiken tot het glas door bevoegd
onderhoudspersoneel wordt vervangen.
xvi
T470s Gebruikershandleiding
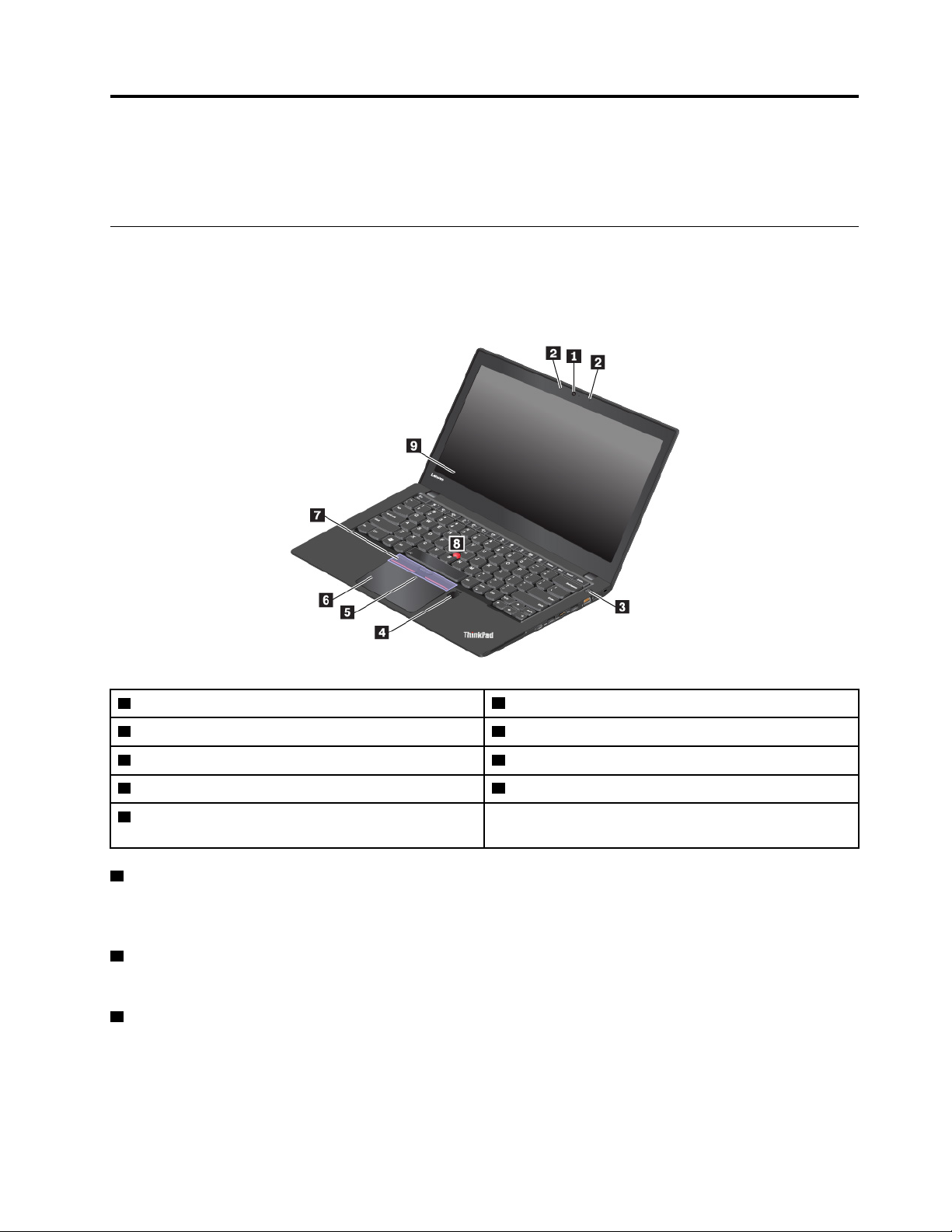
Hoofdstuk 1. Productoverzicht
Dit hoofdstuk biedt basisinformatie om u vertrouwd te maken met uw computer.
De knoppen, aansluitingen en lampjes van de computer
In dit gedeelte worden de hardwareonderdelen van de computer beschreven.
Voorkant
1 Camera (op bepaalde modellen) 2 Microfoons (op bepaalde modellen)
3 Aan/uit-knop 4 Vingerafdruklezer (beschikbaar op bepaalde modellen)
5 NFC-teken (beschikbaar op bepaalde modellen)
7 TrackPoint-knoppen 8 TrackPoint
9 Scherm (multitouch-scherm beschikbaar op bepaalde
modellen)
1 Camera (op bepaalde modellen)
6 Trackpad
®
-aanwijsknopje
Met de camera kunt u foto's maken of een videoconferentie houden. Meer informatie vindt u in 'De camera
gebruiken' op pagina 34.
2 Microfoons (op bepaalde modellen)
Met de microfoons kunt u geluiden en spraak vastleggen met een softwareprogramma voor audio.
3 Aan/uit-knop
U kunt op de aan/uit-knop drukken om de computer in te schakelen of de computer in de slaapstand te
zetten.
Ga als volgt te werk om de computer uit te schakelen:
© Copyright Lenovo 2017, 2018 1
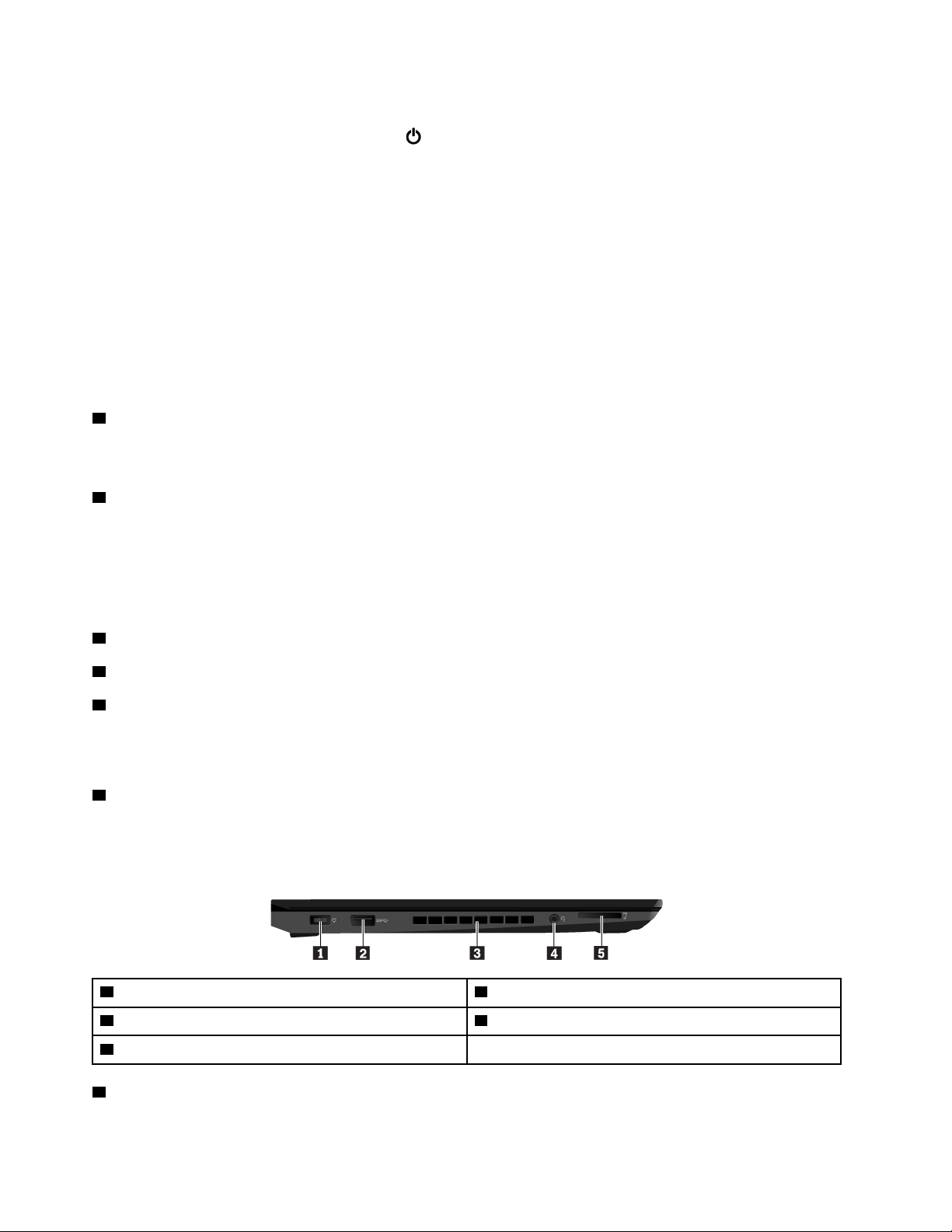
• Windows® 7: open het menu Start en klik op Afsluiten.
• Windows 10: open het menu Start, klik op
Aan/Uit en klik vervolgens op Afsluiten.
Als de computer niet reageert, kunt u de computer uitzetten door de aan/uit-knop vier of meer seconden
ingedrukt te houden. Als de computer niet kan worden uitgeschakeld, raadpleegt u 'De computer reageert
niet meer' op pagina 89.
U kunt ook bepalen wat de aan/uit-knop doet. Als u bijvoorbeeld op de aan/uit-knop drukt, kunt u de
computer uitschakelen of in de slaap- of de sluimerstand zetten. Voer de volgende stappen uit om het
gedrag van de aan/uit-knop te wijzigen:
1. Ga naar het Configuratiescherm en wijzig de weergave hiervan van Categorie in Grote pictogrammen of
Kleine pictogrammen.
2. Klik op Energiebeheer ➙ Het gedrag van de aan/uit-knoppen bepalen.
3. Volg de aanwijzingen op het scherm.
4 Vingerafdruklezer (beschikbaar op bepaalde modellen)
Vingerafdrukverificatie zorgt voor een eenvoudige en veilige toegang tot het systeem door uw vingerafdruk
aan een wachtwoord te koppelen. Meer informatie vindt u in 'De vingerafdruklezer gebruiken' op pagina 62.
5 NFC-teken (beschikbaar op bepaalde modellen)
NFC (near field communication) is een draadloze communicatietechnologie met kort bereik en hoge
frequentie. Door gebruik te maken van de NFC-functie kunt u de radiocommunicatie tussen uw computer en
een ander NFC-apparaat (op een paar centimeter afstand) tot stand brengen. Meer informatie vindt u in 'De
NFC-apparaten gebruiken' op pagina 31.
ThinkPad
6 Trackpad
7 TrackPoint-knoppen
8 TrackPoint-aanwijsknopje
®
-aanwijsapparaat
Uw computer is uitgerust met het speciaal door Lenovo ontworpen ThinkPad-aanwijsapparaat. Meer
informatie vindt u in 'Het ThinkPad-aanwijsapparaat gebruiken' op pagina 20.
9 Scherm (multitouch-scherm beschikbaar op bepaalde modellen)
Met het multi-touchscherm kunt u de computer met eenvoudige aanraakbewegingen gebruiken. Meer
informatie vindt u in 'Werken met het multitouch-scherm' op pagina 16.
Linkerkant
1 Voedingsaansluiting
3 Ventilatieopeningen 4 Audioaansluiting
5 Geheugenkaartsleuf
2 USB 3.0-aansluiting
1 Voedingsaansluiting
Via de netvoedingsaansluiting kunt u de computer op de netvoeding aansluiten.
2
T470s Gebruikershandleiding
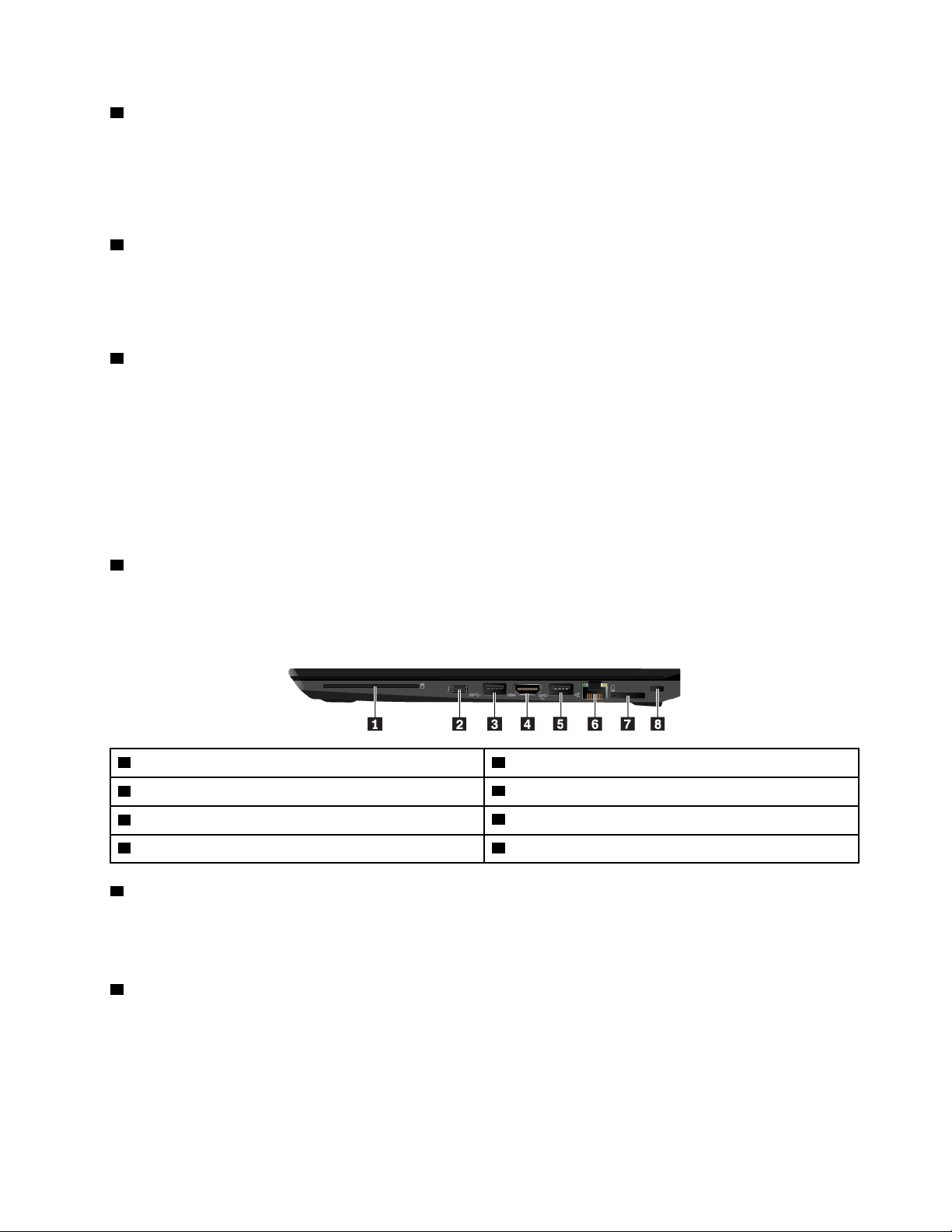
2 USB 3.0-aansluiting
U kunt de USB 3.0-aansluitingen gebruiken om USB-compatibele apparaten aan te sluiten, zoals een USBtoetsenbord, USB-muis, USB-opslagapparaat of USB-printer.
Attentie: Wanneer u een USB-kabel op deze connector aansluit, zorg er dan voor dat de USB-markering
naar boven wijst. Als u de kabel verkeerd aansluit, kan de aansluiting beschadigd raken.
3 Ventilatieopeningen
De ventilatieopeningen en interne ventilator laten lucht in de computer circuleren en zorgen voor een goede
koeling, met name om de microprocessor te koelen.
Opmerking: Voor een goede luchtcirculatie plaatst u geen obstakels voor de ventilatieopeningen.
4 Audioaansluiting
U kunt een hoofdtelefoon of een headset met een vierpolige 3,5 mm-stekker aansluiten op de audioaansluiting om naar geluid op de computer te luisteren.
Als u een headset met een functieschakelaar gebruikt, druk dan niet op die schakelaar terwijl u de headset
gebruikt. Doet u dat wel, dan wordt de microfoon van de headset uitgeschakeld en wordt in plaats daarvan
de interne microfoon ingeschakeld.
Opmerking: Op de audio-aansluiting kan geen conventionele microfoon worden aangesloten. Meer
informatie vindt u in 'De audiovoorzieningen gebruiken' op pagina 33.
5 Geheugenkaartsleuf
U kunt een geheugenkaart in de geheugenkaartsleuf plaatsen voor toegang tot gegevens of voor opslag.
Meer informatie vindt u in 'Een mediakaart of een smartcard gebruiken' op pagina 34.
Rechterkant
1 Smartcardsleuf (beschikbaar op bepaalde modellen) 2 USB-C™-aansluiting (compatibel met Thunderbolt™ 3)
3 USB 3.0-aansluiting
5 Always On USB 3.0-aansluiting
7 Micro-SIM-kaartlade 8 Sleuf voor het veiligheidsslot
1 Smartcardsleuf (beschikbaar op bepaalde modellen)
U kunt smartcards gebruikt voor verificatie, gegevensopslag en de verwerking van toepassingen. In grote
organisaties kunt u ook smartcards gebruiken voor een sterke beveiligingsverificatie van eenmalige
aanmeldingen (SSO). Meer informatie vindt u in 'Een mediakaart of een smartcard gebruiken' op pagina 34.
2 USB-C-aansluiting (compatibel met Thunderbolt 3)
De USB-C aansluiting op uw computer ondersteunt zowel de USB Type-C™ standaard als de Thunderbolt
3-technologie. Als een geschikte USB-C-kabel wordt aangesloten, kunt u de aansluiting gebruiken om
gegevens over te brengen, het apparaat op te laden of de computer aan te sluiten op externe
beeldschermen.
4 HDMI™-aansluiting
6 Ethernetpoort
Hoofdstuk 1. Productoverzicht 3
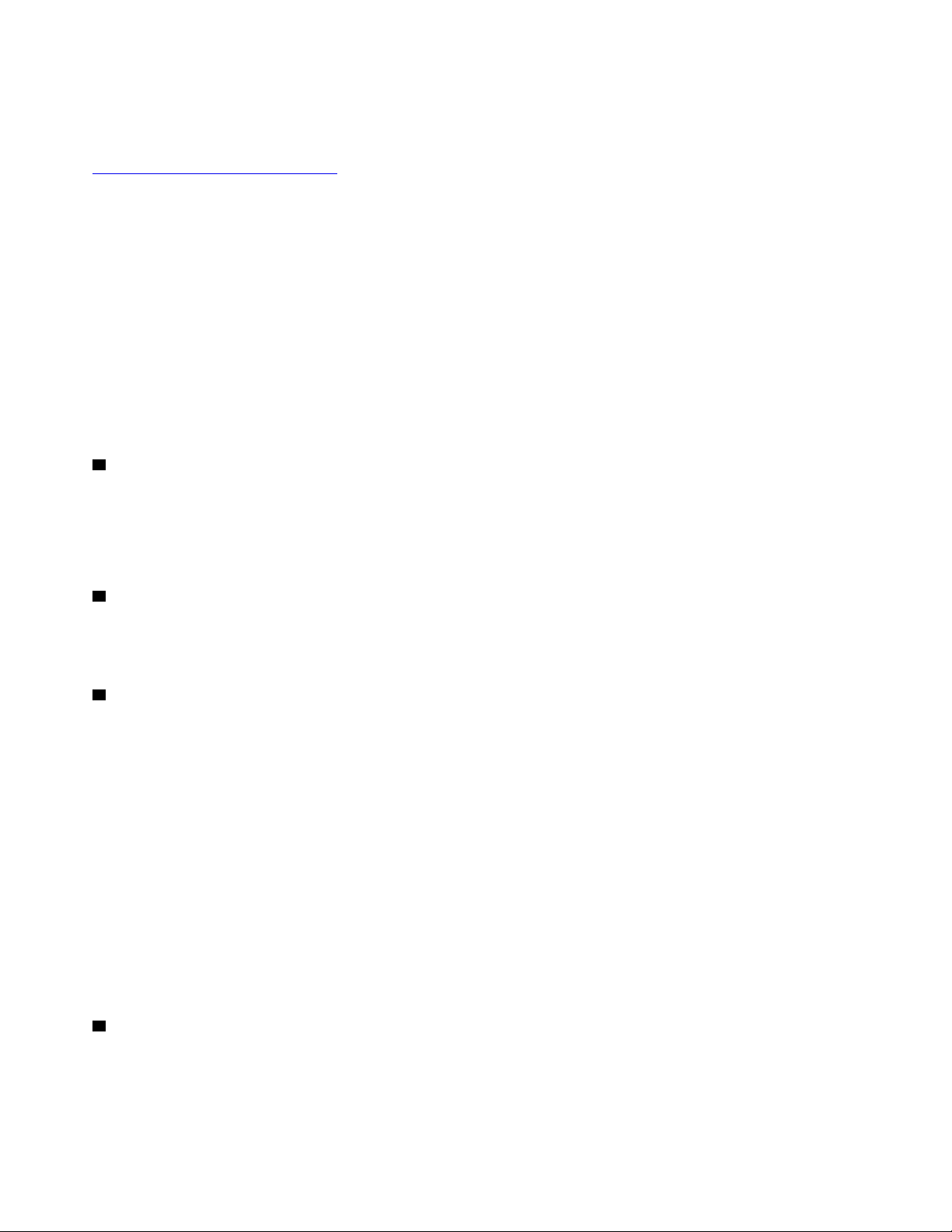
Lenovo heeft diverse USB-C-accessoires om de functionaliteit van uw computer uit te breiden. Ga voor meer
informatie naar:
https://www.lenovo.com/accessories
Opmerkingen:
• Als de hoeveelheid resterende energie in de batterij minder dan 10% is, werken USB-C-accessoires die
op de USB-C-aansluiting zijn aangesloten, mogelijk niet correct.
• Thunderbolt 3-technologie wordt niet ondersteund op het 32-bits besturingssysteem Windows 7. Nadat u
een ander besturingssysteem hebt geïnstalleerd, kunt u als volgt Thunderbolt 3-technologie inschakelen
in ThinkPad Setup:
1. Zet de computer aan en druk op F1 terwijl het logoscherm wordt weergegeven.
2. Selecteer Config ➙ Thunderbolt™ 3 ➙ Security level.
3. Wijzig de instellingen van Display Port and USB in een willekeurige andere keuze.
Wijzig de standaardinstellingen in het besturingssysteem Windows 7 (32-bits) niet. Anders wordt de
computer mogelijk niet opgestart.
3 USB 3.0-aansluiting
U kunt de USB 3.0-aansluitingen gebruiken om USB-compatibele apparaten aan te sluiten, zoals een USBtoetsenbord, USB-muis, USB-opslagapparaat of USB-printer.
Attentie: Wanneer u een USB-kabel op deze connector aansluit, zorg er dan voor dat de USB-markering
naar boven wijst. Als u de kabel verkeerd aansluit, kan de aansluiting beschadigd raken.
4 HDMI-poort
De HDMI-aansluiting (High-Definition Multimedia Interface) is een digitale audio- en video-interface. U kunt
hiermee uw computer op een compatibel digitaal audioapparaat of een digitale monitor aansluiten, zoals een
dvd-speler of een HDTV.
5 Always On USB 3.0-aansluiting
Met de Always On USB 3.0-aansluiting kunt u standaard USB-compatibele apparaten opladen. Dit geldt in
de volgende situaties:
• Als de computer is ingeschakeld of in de slaapstand staat
• Als de computer is uitgeschakeld of in de sluimerstand staat, maar is aangesloten op de netvoeding
Attentie: Wanneer u een USB-kabel op deze connector aansluit, zorg er dan voor dat de USB-markering
naar boven wijst. Als u de kabel verkeerd aansluit, kan de aansluiting beschadigd raken.
Als u deze apparaten wilt opladen als de computer is uitgeschakeld of in de sluimerstand staat en de
computer niet op de netvoeding is aangesloten, doet u het volgende:
• Windows 7: start het programma Power Manager, klik op het tabblad Algemene energie-instellingen en
volg daarna de aanwijzingen op het scherm om de gewenste instelling te kiezen.
• Windows 10: Start het programma Lenovo Vantage, klik op Hardware-instellingen ➙ Energie, zoek het
gedeelte Always On USB en volg de aanwijzingen op het scherm om de gewenste instelling te kiezen.
6 Ethernetpoort
Via de Ethernet-poort kunt u de computer aansluiten op een LAN (local area network).
4
T470s Gebruikershandleiding
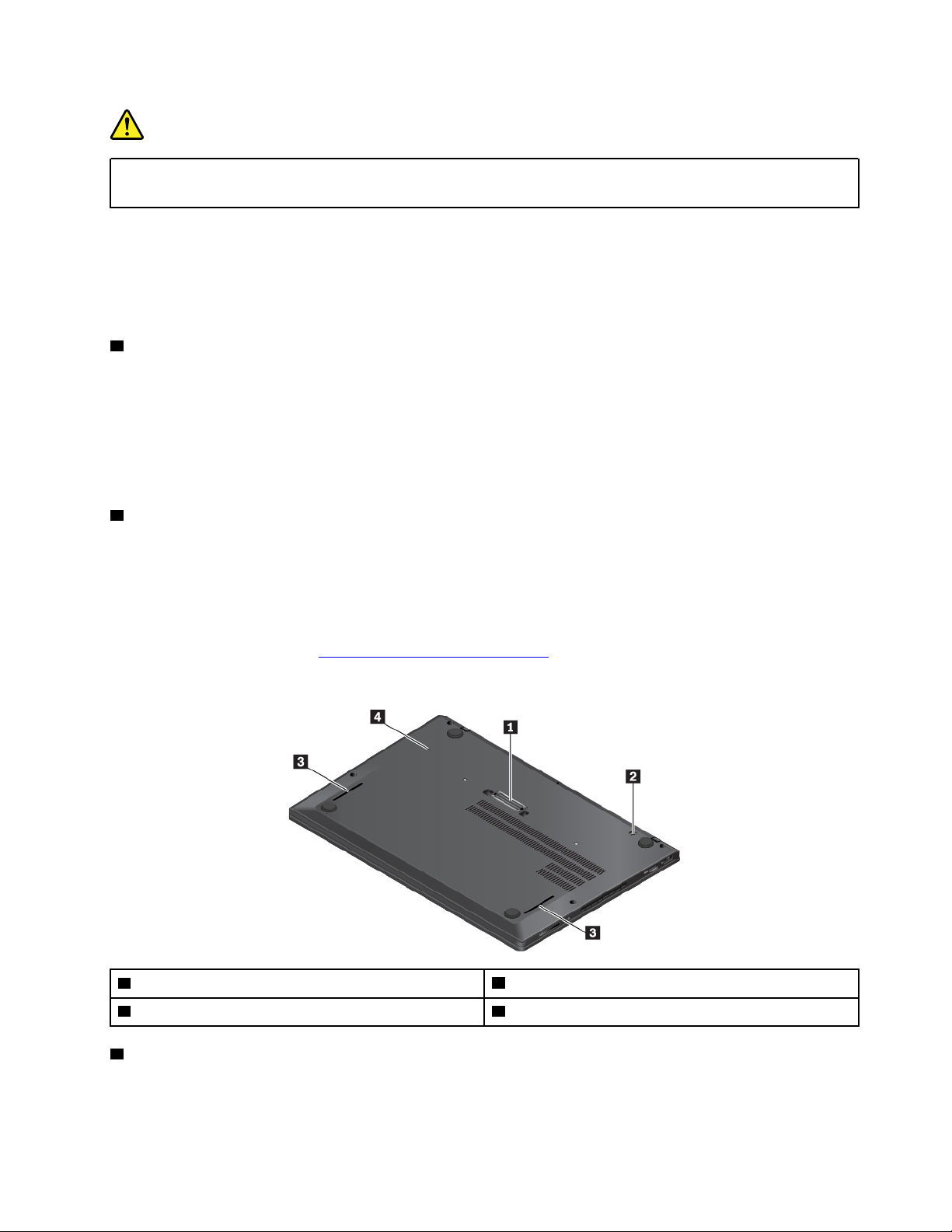
GEVAAR
Om te voorkomen dat u een elektrische schok krijgt, dient u de telefoonkabel niet aan te sluiten op
de ethernetpoort. U kunt op deze aansluiting uitsluitend de Ethernet-kabel aansluiten.
De Ethernet-poort heeft twee netwerkstatuslampjes. Als het groene lampje brandt, is de computer
aangesloten op een LAN. Wanneer het gele lampje knippert, worden er gegevens overgedragen.
Opmerking: Als de computer op een dockingstation is aangesloten, moet u de Ethernet-poort van het
dockingstation gebruiken, niet die op de computer.
7 Micro-SIM-kaartlade
Als uw computer de functie voor draadloos WAN (Wide Area Network) ondersteunt, is er mogelijk een microSIM-kaart (Subscriber Identification Module) nodig om een draadloze WAN-verbinding tot stand te brengen.
In sommige landen of regio's is een micro-SIM-kaart mogelijk al in de micro-SIM-kaartlade geïnstalleerd.
Meer informatie vindt u in 'Een mediakaart of een smartcard gebruiken' op pagina 34.
Attentie: Installeer geen nano-SIM-kaart met een nano-naar-micro-SIM-adapter in de lade voor de microSIM-kaart. De adapter kan de sleuf beschadigen.
8 Sleuf voor het veiligheidsslot
Om uw computer tegen diefstal te beschermen kunt u de computer aan een bureau, tafel of ander vast
voorwerp vastmaken met een veiligheidskabelslot dat in de slotsleuf in de computer past.
Opmerking: U bent zelf verantwoordelijk voor de keuze en toepassing van het specifieke slot en andere
beveiligingsvoorzieningen. Lenovo geeft geen oordeel, commentaar of garantie met betrekking tot de
functionaliteit, kwaliteit of prestaties van het slot en de beveiligingsvoorziening. Kabelsloten voor uw product
zijn verkrijgbaar bij Lenovo op
https://www.lenovoquickpick.com/.
Onderkant
1 Dockingstationaansluiting 2 Toetsenbordvergrendeling
3 Luidsprekers 4 Noodresetgaatje
1 Dockingstationaansluiting
U kunt de computer aansluiten op een ondersteund dockingstation om de mogelijkheden van de computer
uit te breiden.
Hoofdstuk 1. Productoverzicht 5
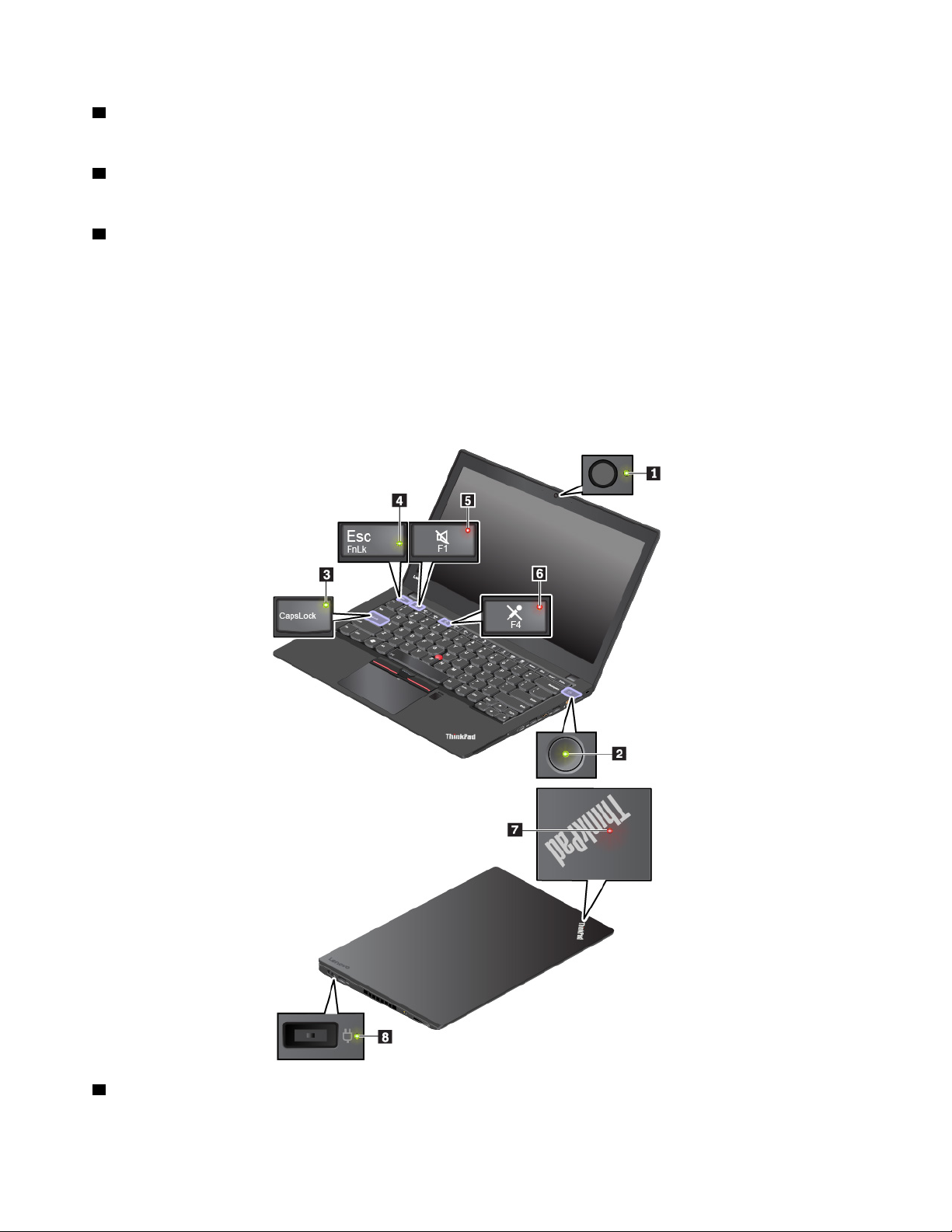
2 Toetsenbordvergrendeling
Ontgrendel het toetsenbord voordat u het toetsenbord vervangt.
3 Luidsprekers
Uw computer is uitgerust met twee stereo luidsprekers.
4 Noodresetgaatje
Als de computer niet meer reageert en u deze niet kunt uitschakelen met de aan/uit-knop, verwijdert u eerst
de netvoedingsadapter. Steek vervolgens het uiteinde van een uitgerekte paperclip in het noodresetgaatje
om de computer te resetten.
Statuslampjes
In dit onderwerp vindt u informatie over de plaats van en het opsporen van de verschillende statuslampjes op
uw computer.
Opmerking: Afhankelijk van het model kan uw computer er anders uitzien dan in de volgende afbeelding.
1 Camerastatuslampje
Als dit lampje brandt, is de camera in gebruik.
6
T470s Gebruikershandleiding
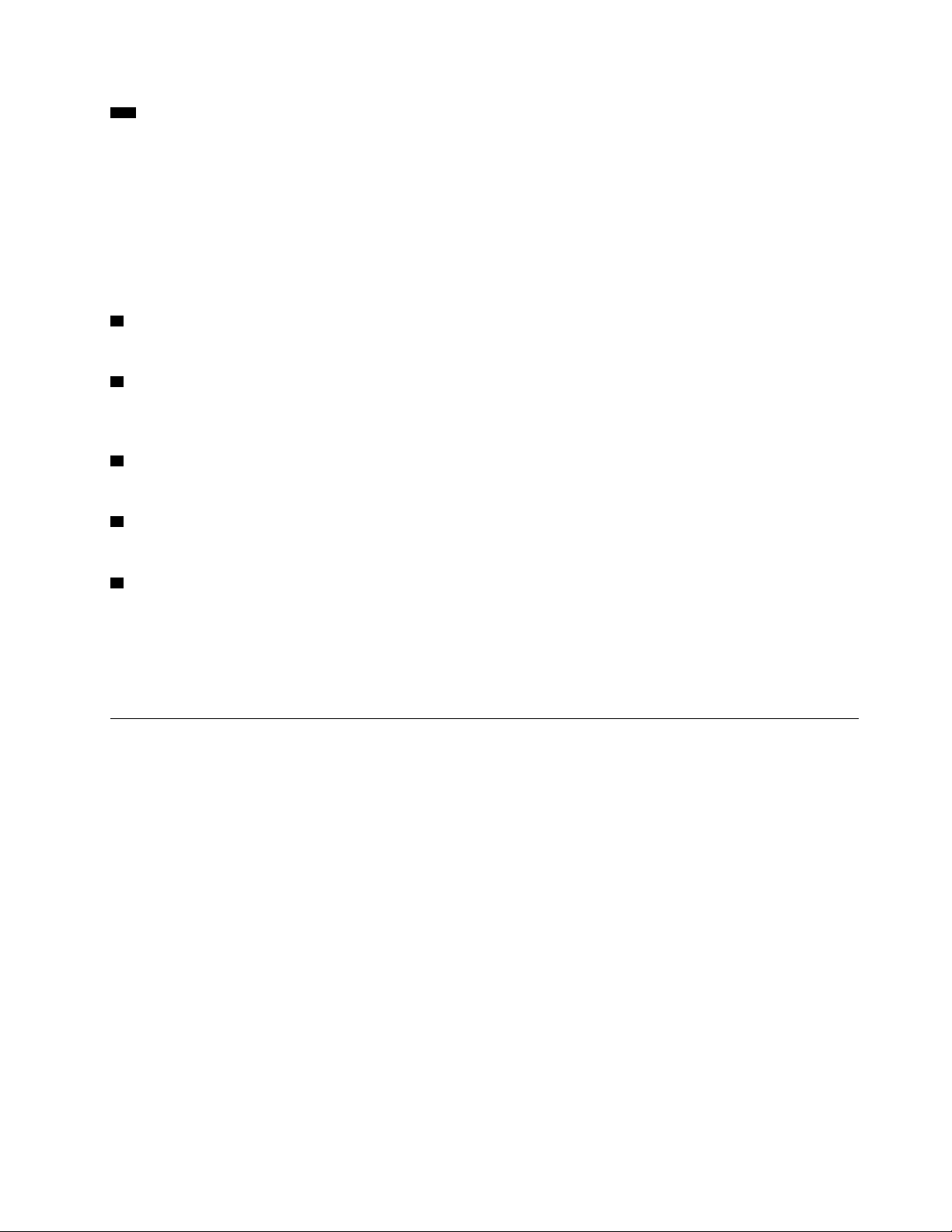
2 7 Systeemstatuslampjes
Het lampje in het ThinkPad-logo op de buitenklep en het lampje in de aan/uit-knop geven de systeemstatus
van uw computer aan.
• Knippert drie keer: de voeding naar de computer wordt voor de eerste keer ingeschakeld.
• Aan: de computer staat aan (in de normale werkstand).
• Uit: de computer staat uit of staat in de sluimerstand.
• Knippert snel: de computer gaat naar de sluimerstand of naar de slaapstand.
• Knippert langzaam: de computer staat in de slaapstand.
3 Caps Lock-lampje
Als dit lampje brandt, kunt u hoofdletters typen door direct op de lettertoetsen te drukken.
4 FN Lock-lampje
Dit lampje toont de status van de Fn Lock-functie. Meer informatie vindt u in 'De speciale toetsen gebruiken'
op pagina 18.
5 Indicator voor dempen geluid
Als dit lampje brandt, zijn de luidsprekers gedempt.
6 Indicator voor dempen microfoon
Als dit lampje brandt, zijn de microfoons gedempt.
8 Statuslampje van de netvoeding
Dit lampje geeft de status van de netvoeding en van de batterij aan.
• Groen: aangesloten op netvoeding (batterijvoeding 80%–100%)
• Geel: aangesloten op netvoeding (batterijvoeding 1%–80%)
• Uit: niet aangesloten op netvoeding
Belangrijke productinformatie
In dit gedeelte vindt u informatie over de plaats van de volgende labels:
• Informatie over machinetype en modelnummer
• Informatie over FCC ID en IC-certificering
• Informatie over Windows-besturingssystemen
Machinetype en modelnummer
Wanneer u Lenovo belt om hulp, kunnen de technici van Lenovo aan de hand van het machinetype en de
modelinformatie precies vaststellen welk type computer u hebt, zodat zij de snelste service kunnen verlenen.
In de volgende afbeelding ziet u de locatie van het label met informatie over het machinetype en het model
van uw computer.
Hoofdstuk 1. Productoverzicht 7
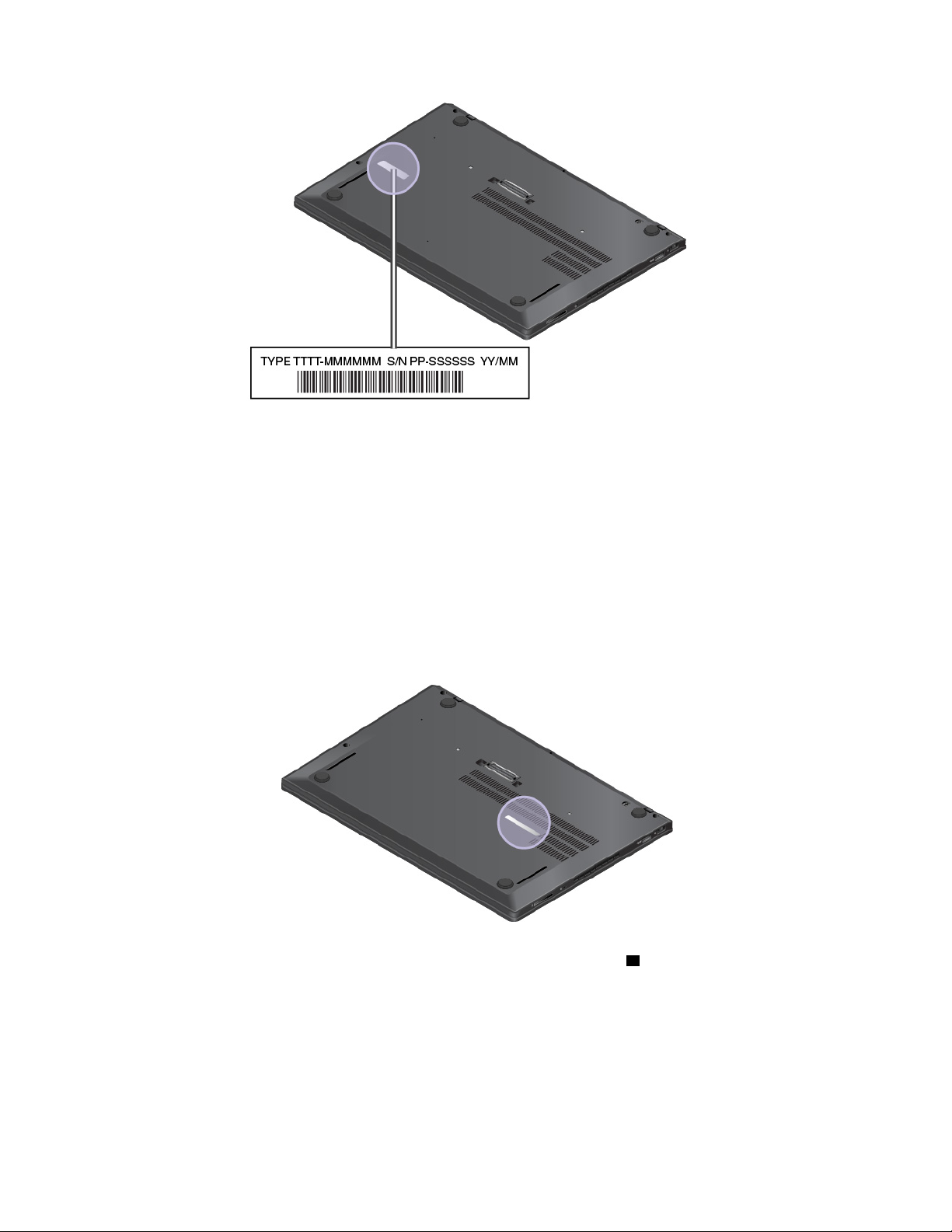
Informatie over FCC ID en IC-certificering
De informatie over de FCC- en IC-certificering vindt u op een label dat op de computer is aangebracht, zoals
te zien is in de volgende afbeelding.
Opmerking: Mogelijk ziet uw computer er anders uit dan op de volgende afbeelding. Dit hangt af van het
model.
• Voor een in de fabriek geïnstalleerde draadloze module wordt op dit label het feitelijke FCC ID- en IC
Certification-nummer voor de door Lenovo geïnstalleerde draadloze module weergegeven.
Opmerking: Verwijder of vervang zelf geen in de fabriek geïnstalleerde draadloze module. Voor
vervanging moet u eerst contact opnemen met de service-afdeling van Lenovo. Lenovo is niet
verantwoordelijk voor eventuele schade die wordt veroorzaakt door niet-geautoriseerde vervanging.
• Voor een draadloos-WAN-module die door de gebruiker kan worden geïnstalleerd, zijn het feitelijke FCC
ID en IC-certificeringsnummer aangebracht op de draadloos WAN-module
1 die in de computer is
geïnstalleerd. Om het FCC ID en IC-certificeringsnummer te kunnen bekijken, moet u de klep aan de
onderkant van de computer verwijderen. Zie 'De draadloos-WAN-kaart vervangen' op pagina 123 voor
instructies.
8
T470s Gebruikershandleiding
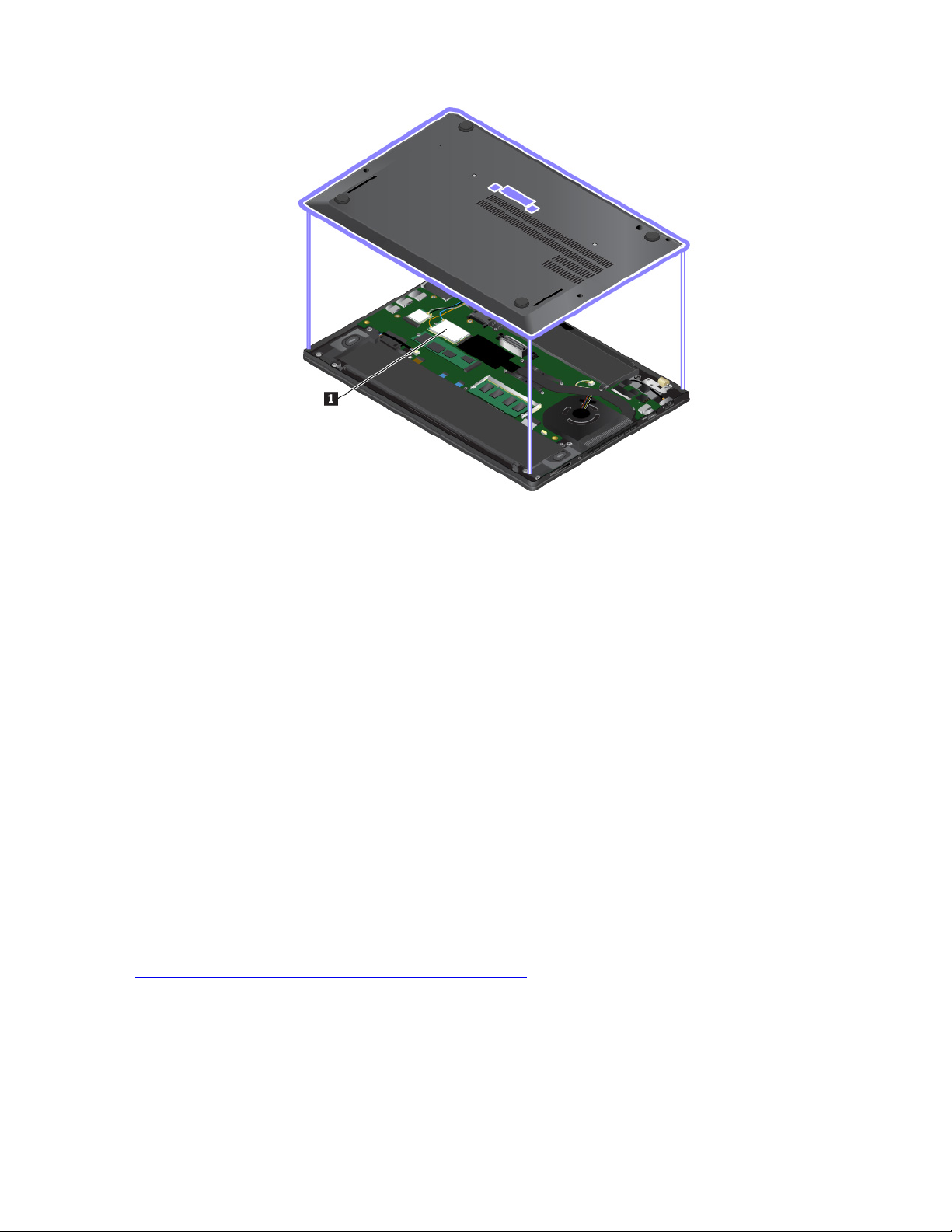
Opmerking: Zorg ervoor dat u voor de draadloze module die door de gebruiker kan worden geïnstalleerd
alleen een door Lenovo goedgekeurde draadloze module gebruikt die speciaal is getest voor dit
computermodel. Anders genereert de computer een geluidssignaal dat een foutcode aangeeft wanneer u
de computer aanzet.
Labels voor de Windows-besturingssystemen
Windows 7 Certificaat van Echtheid: computermodellen waarop het besturingssysteem Windows 7 vooraf
is geïnstalleerd, hebben een Certificaat van Echtheid-label op de computerkap of in het
batterijcompartiment. Het Certificaat van Echtheid is uw garantie dat de computer over een licentie voor een
Windows 7-product beschikt en dat er een legitieme Windows 7-versie op de computer is geïnstalleerd. In
sommige gevallen kan er onder de voorwaarden van downgraderechten van een Windows 7 Professionallicentie een oudere Windows-versie zijn geïnstalleerd. Op het Certificaat van Echtheid zijn de Windows 7versie waarvoor de computer een licentie heeft en de product-id afgedrukt. De product-id is belangrijk
wanneer u het Windows 7-besturingssysteem opnieuw installeert via een andere bron dan een
herstelschijvenset van een Lenovo-product.
Windows 10 Legitiem Microsoft
®
-label: op de kap van uw computer is mogelijk een Legitiem Microsoft-
label aangebracht, afhankelijk van de volgende factoren:
• Uw geografische locatie
• De fabricagedatum van de computer
• De versie van Windows 10 die vooraf is geïnstalleerd
Zie
https://www.microsoft.com/en-us/howtotell/Hardware.aspx voor afbeeldingen van de verschillende typen
Legitiem Microsoft-labels.
• In de Volksrepubliek China is het Legitiem Microsoft-label verplicht op alle computermodellen waarop
vooraf een versie van Windows 10 is geïnstalleerd (ongeacht welke).
• In andere landen en regio's is het Legitiem Microsoft-label alleen verplicht op computermodellen met een
licentie voor Windows 10 Pro.
Hoofdstuk 1. Productoverzicht 9
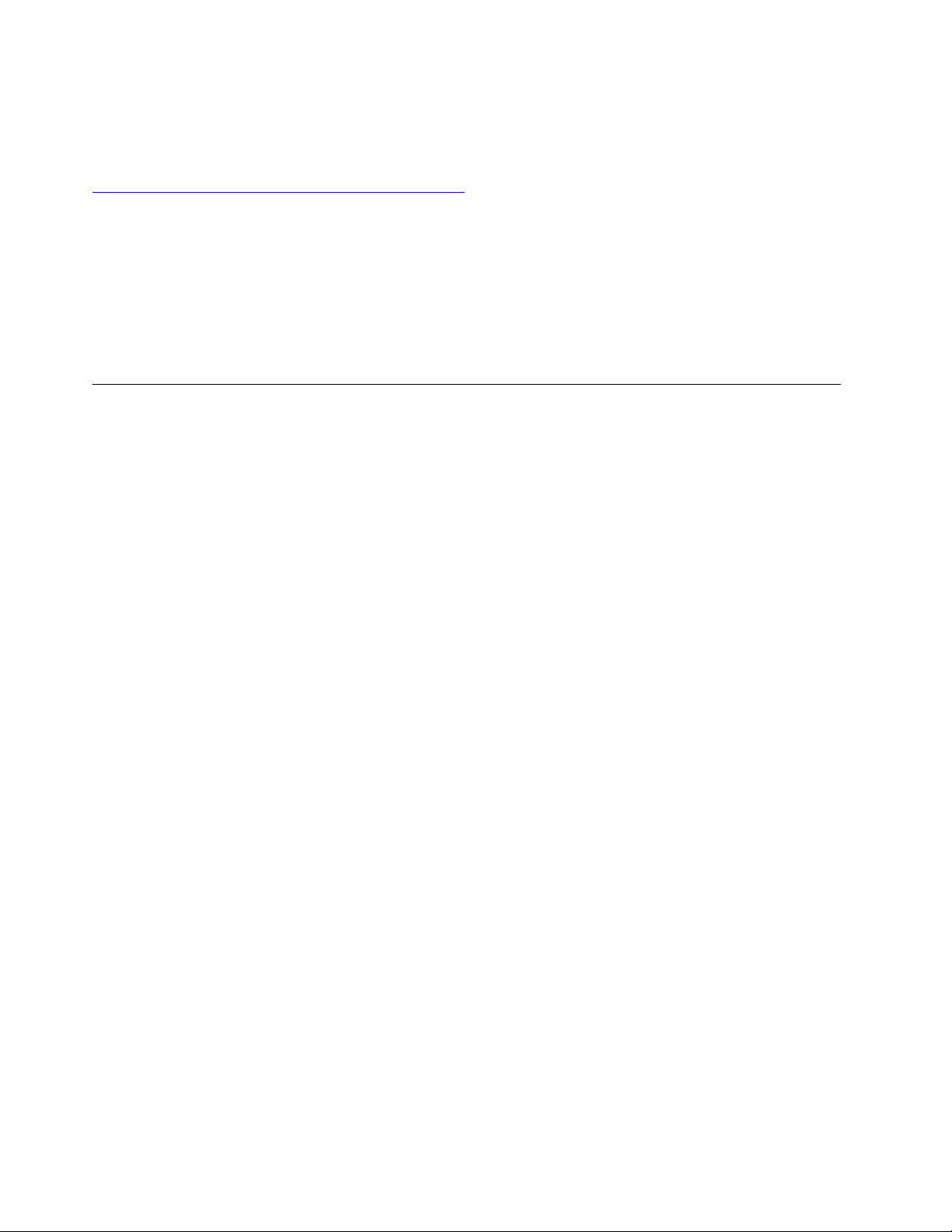
De afwezigheid van een Legitiem Microsoft-label geeft niet aan dat een vooraf geïnstalleerde Windows-versie
niet legitiem is. Raadpleeg de informatie van Microsoft op de volgende website voor meer details om na te
gaan of uw vooraf geïnstalleerde Windows-product legitiem is:
https://www.microsoft.com/en-us/howtotell/default.aspx
In tegenstelling tot Windows 7-producten zijn er geen externe, visuele indicaties van de product-id of de
Windows-versie waarvoor de computer een licentie heeft. In plaats daarvan is de product-id vastgelegd in de
computerfirmware. Het installatieprogramma controleert of er een geldige, bijbehorende product-id in de
computerfirmware aanwezig is om de activering te voltooien, ongeacht of er een Windows 10-product is
geïnstalleerd.
In sommige gevallen kan er onder de voorwaarden van downgraderechten van een Windows 10 Pro-licentie
een oudere Windows-versie zijn geïnstalleerd.
Computerfuncties
De functies van de computer die in dit onderwerp worden besproken, zijn van toepassing op verschillende
modellen. Sommige computerfuncties zijn mogelijk alleen beschikbaar op bepaalde modellen.
Computerkleur
• Zwart of zilver
Microprocessor
Ga als volgt te werk om de microprocessorgegevens van uw computer weer te geven:
• Windows 7: open het menu Start, klik met de rechtermuisknop op Computer en klik vervolgens op
Eigenschappen.
• Windows 10: klik met de rechtermuisknop op de knop Start en klik vervolgens op Systeem.
Geheugen
• Double data rate 4 (DDR4) synchronous dynamic (SD) random access memory (RAM)
Opslagapparaat
• M.2 SSD-station
Beeldscherm
• Helderheidsregeling
• Kleurbeeldscherm met IPS-technologie (In-Plane Switching)
• Schermgrootte: 355,6 mm
• Schermresolutie: 1920 x 1080 pixels of 2560 x 1440 pixel
• Multitouch-technologie (beschikbaar op bepaalde modellen)
Toetsenbord
• Toetsenbord met zes rijen (verlichtingsfunctie beschikbaar op bepaalde modellen)
• Functietoetsen
• ThinkPad-aanwijsapparaat (met inbegrip van TrackPoint-aanwijsapparaat en -trackpad)
Aansluitingen en sleuven
• Netvoedingsaansluiting
10
T470s Gebruikershandleiding
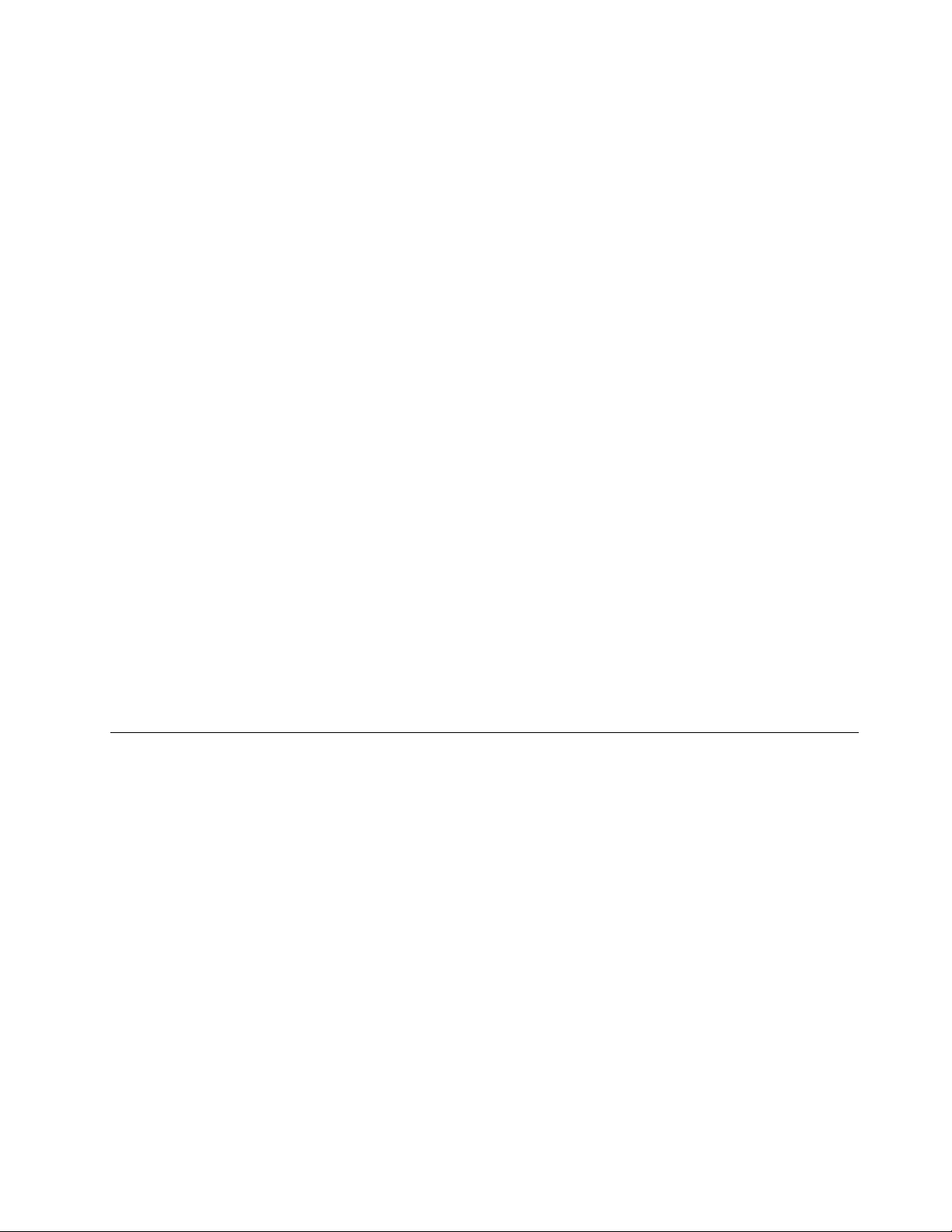
• Audioaansluiting
• Dockingstationaansluiting
• Drie USB 3.0-aansluitingen (inclusief één Always On USB 3.0-aansluiting)
• HDMI-aansluiting
• Geheugenkaartsleuf
• Micro-SIM-kaartlade
• Ethernet-poort
• Smartcardsleuf (beschikbaar op bepaalde modellen)
• USB-C-aansluiting (compatibel met Thunderbolt 3)
Beveiligingsvoorzieningen
• Vingerafdruklezer (beschikbaar op bepaalde modellen)
• Sleuf voor veiligheidsslot
• Trusted Platform Module (TPM)
Draadloze voorzieningen
• Bluetooth
• NFC (beschikbaar op sommige modellen)
• Draadloos LAN
• Draadloos WAN (Wide Area Network) (beschikbaar op bepaalde modellen)
• GPS-satellietontvanger (Global Positioning System) (beschikbaar op modellen met draadloos WAN)
• Wireless Gigabit Alliance (WiGig
®
) (beschikbaar op bepaalde modellen)
Overige
• Camera (op bepaalde modellen)
• Microfoons (op bepaalde modellen)
Computerspecificaties
Formaat
• Breedte: 331 mm
• Diepte: 226,8 mm
• Dikte: 16,9 tot 18,8 mm
Maximale warmteafgifte (afhankelijk van het model)
• 45 W
• 65 W
Voedingsbron (netvoedingsadapter)
• Sinus-invoer bij 50 tot 60 Hz
• Ingangsspanning van de netvoedingsadapter: 100 tot 240 volt wisselstroom, 50 tot 60 Hz
Hoofdstuk 1. Productoverzicht 11
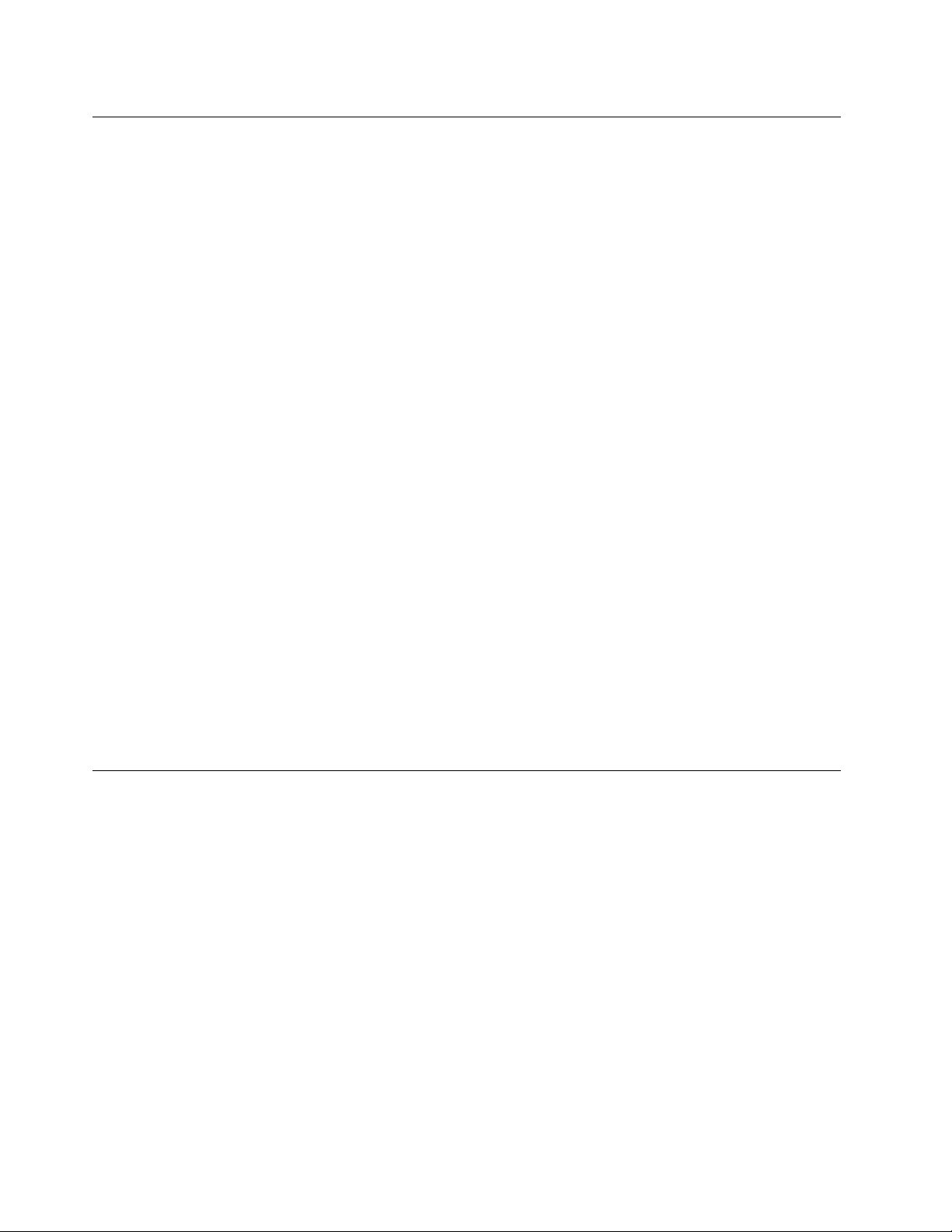
Gebruiksomgeving
Maximumhoogte (zonder kunstmatige druk)
• 3048 m
Temperatuur
• Op hoogten tot 2438 m
– In bedrijf: 5 °C tot 35 °C
– In opslag: 5 °C tot 43 °C
• Op hoogten boven 2438 m
– Maximumtemperatuur bij werking zonder kunstmatige druk: 31,3 °C
Opmerking: Bij het opladen van de batterij moet de temperatuur minimaal 10 °C zijn.
Relatieve vochtigheid
• In bedrijf: 8% tot 95% bij een natteboltemperatuur van 23 °C
• Opslag: 5% tot 95% bij een natteboltemperatuur van 27 °C
Plaats uw computer indien mogelijk in een goed geventileerde, droge ruimte en zet hem niet in de zon.
Attentie:
• Houd huishoudelijke apparaten zoals elektrische ventilatoren, radio's, airconditioners en magnetrons uit
de buurt van de computer. De sterke magnetische velden die deze apparaten genereren, kunnen het
beeldscherm en de gegevens op het interne opslagstation beschadigen.
• Plaats nooit vloeistoffen op of naast de computer of de aangesloten apparatuur. Als er vloeistof op de
computer of een aangesloten apparaat wordt gemorst, kan er kortsluiting ontstaan, met alle desastreuze
gevolgen van dien.
• Blijf, als u aan het eten of roken bent, uit de buurt van het toetsenbord. Er kan namelijk schade ontstaan
door kruimels die op het toetsenbord vallen.
Lenovo-programma's
In de fabriek zijn sommige Lenovo-programma's al op uw computer geïnstalleerd, zodat u eenvoudig en
veilig aan de slag kunt.
Lenovo-programma's openen
Als u Lenovo-programma's op uw computer wilt openen, doet u het volgende:
1. Open het menu Start en zoek een programma op de programmanaam.
2. Als het programma in Windows 7 niet in het menu Start wordt weergegeven, klikt u op Alle
programma's om alle programma's weer te geven.
3. Als u het programma nog steeds niet in de lijst met programma's kunt vinden, zoekt u het programma in
het zoekveld.
Opmerking: Als u het besturingssysteem Windows 7 gebruikt, zijn sommige Lenovo-programma's gereed
voor installatie. U kunt deze programma's niet met behulp van de bovenstaande methoden vinden, tenzij u
ze eerst hebt geïnstalleerd. Als u deze Lenovo-programma's wilt installeren, start u het programma Lenovo
PC Experience, klikt u op Lenovo Tools en volgt u de instructies op het scherm.
12
T470s Gebruikershandleiding
 Loading...
Loading...