Lenovo ThinkPad T470s User Guide [sv]
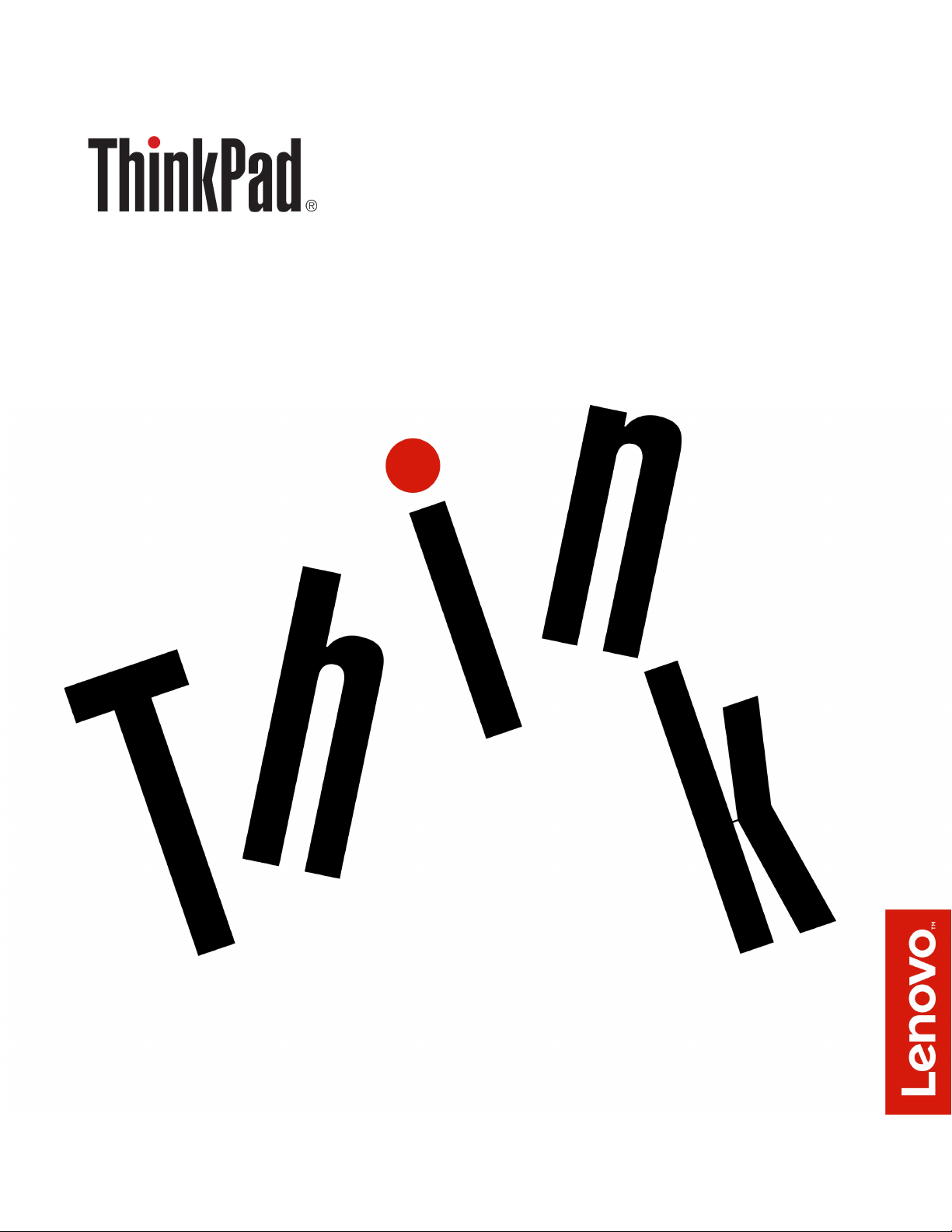
Användarhandbok för T470s
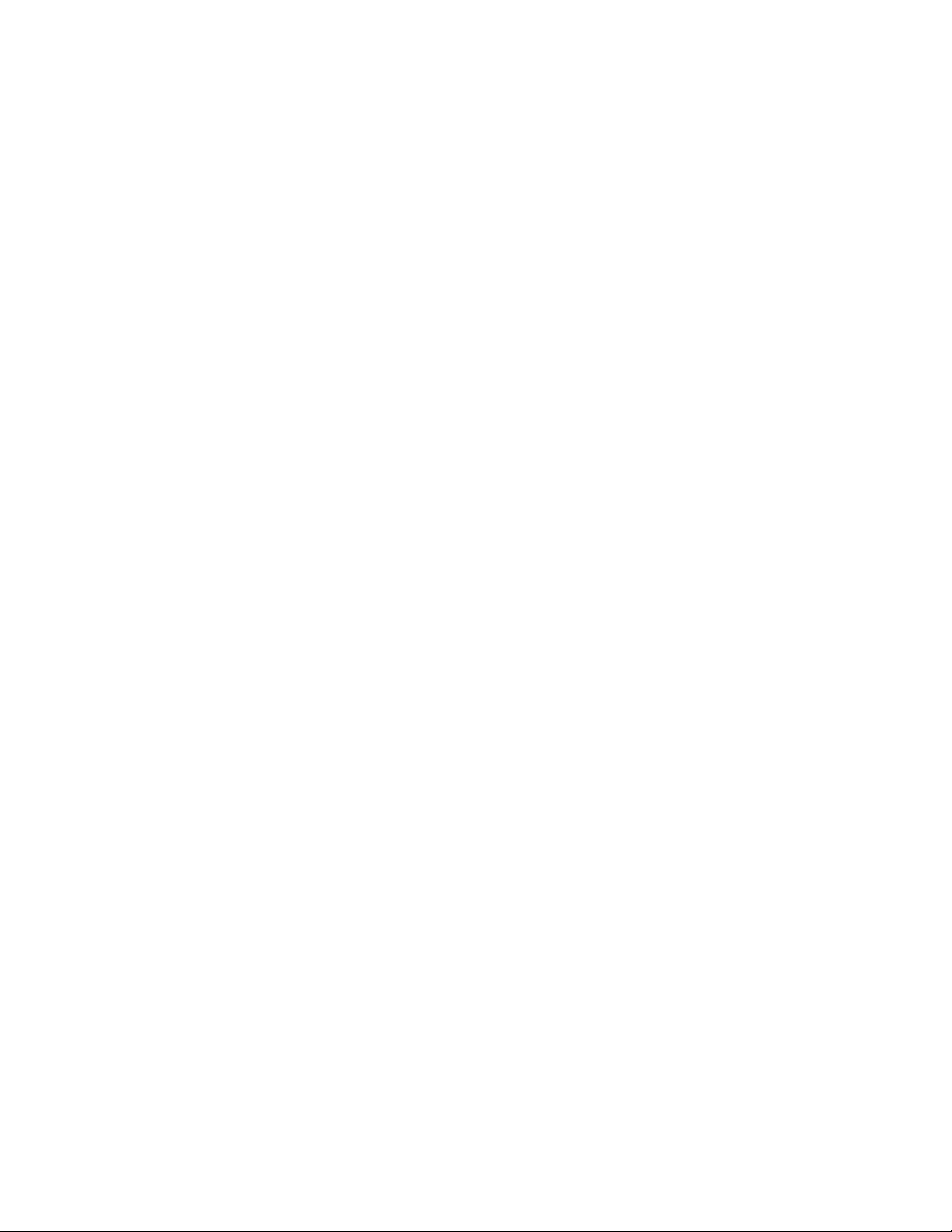
Obs! Innan du använder den här informationen och den produkt informationen gäller är det viktigt att du har
läst och förstått:
• Säkerhets- och garantiinformation
• Installationshandbok
• ”Viktig säkerhetsinformation” på sidan v
Lenovo
®
förbättrar kontinuerligt dokumentationen till datorn, inräknat denna Användarhandbok. Du hittar de
senaste dokumenten på:
https://support.lenovo.com
Fjärde utgåvan (Mars 2018)
© Copyright Lenovo 2017, 2018.
MEDDELANDE OM BEGRÄNSADE RÄTTIGHETER: Om data eller programvara levereras under ett GSA-avtal (General
Services Administration) omfattas användning, reproduktion och spridning av begränsningar enligt Avtal nr GS-35F-
05925.
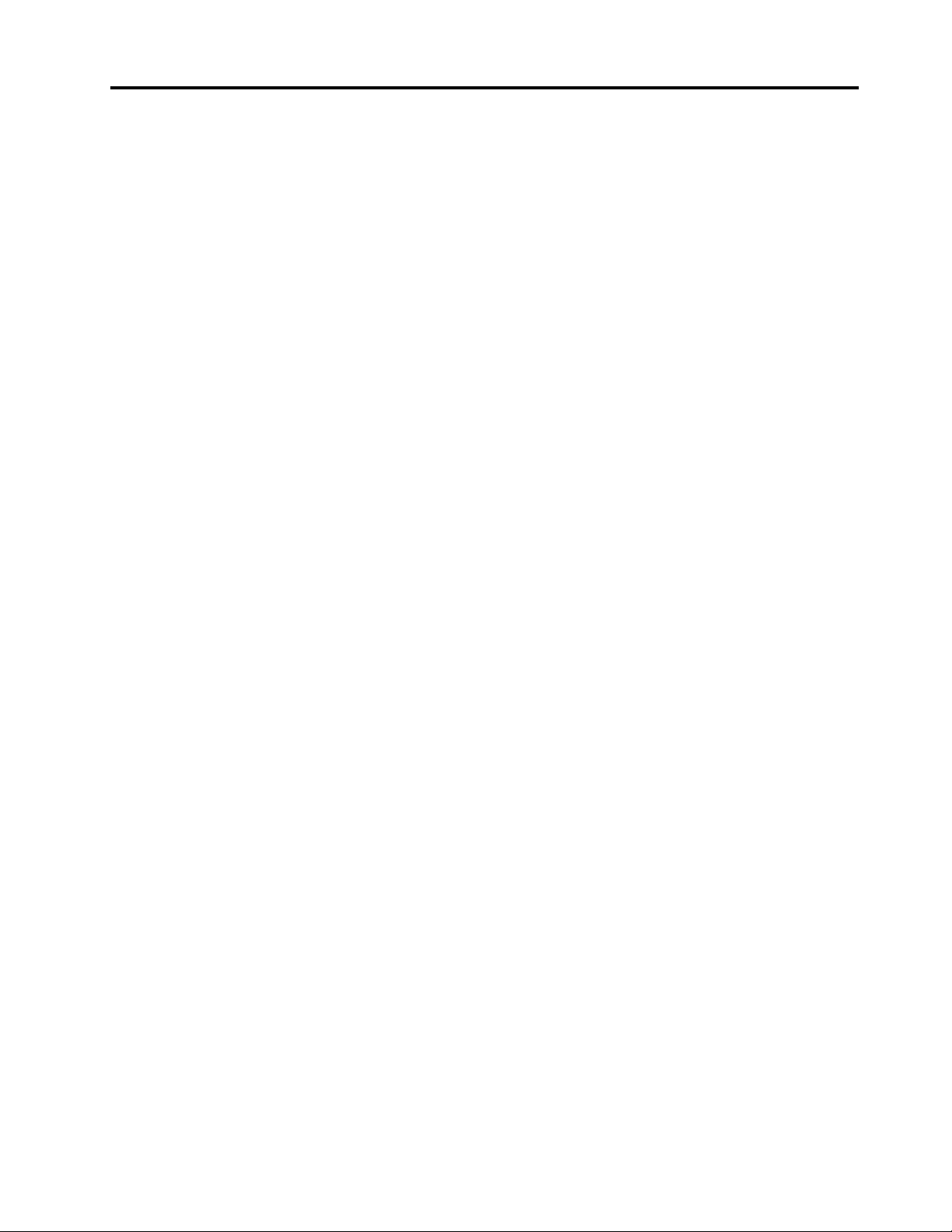
Innehåll
Viktig säkerhetsinformation . . . . . . . v
Läs detta först . . . . . . . . . . . . . . . . v
Viktig information om att använda datorn . . . . . . v
Förhållanden som kräver omedelbara åtgärder. . . . vii
Service och uppgraderingar . . . . . . . . . . viii
Nätsladdar och nätadaptrar . . . . . . . . . . . ix
Förlängningssladdar och liknande enheter . . . . . ix
Stickkontakter och uttag . . . . . . . . . . . . x
Information om strömförsörjning . . . . . . . . . x
Externa enheter . . . . . . . . . . . . . . . . x
Allmän information om batterier . . . . . . . . . xi
Information om inbyggda uppladdningsbara
batterier . . . . . . . . . . . . . . . . . . . xi
Information om icke uppladdningsbart
knappcellsbatteri . . . . . . . . . . . . . . . xii
Värme och luftcirkulation . . . . . . . . . . . xiii
Säkerhetsanvisningar för användning av elektrisk
ström . . . . . . . . . . . . . . . . . . . xiv
Information om LCD-skärmar . . . . . . . . . . xv
Använda hörlurar . . . . . . . . . . . . . . . xv
Varning för kvävningsrisk . . . . . . . . . . . . xv
Varning för plastpåsar . . . . . . . . . . . . . xv
Information om glasdelar . . . . . . . . . . . xvi
Kapitel 1. Produktöversikt. . . . . . . . 1
Datorreglage, kontakter och indikatorer . . . . . . 1
Framsidan . . . . . . . . . . . . . . . . 1
Vänster sida . . . . . . . . . . . . . . . 2
Höger sida . . . . . . . . . . . . . . . . 3
Undersidan. . . . . . . . . . . . . . . . 5
Statusindikatorer . . . . . . . . . . . . . 6
Viktig produktinformation . . . . . . . . . . . . 7
Maskintyp och modellmärkning. . . . . . . . 7
Information om FCC ID- och IC-certifiering . . . 7
Etiketter för Windows-operativsystem . . . . . 9
Datorfunktioner . . . . . . . . . . . . . . . . 9
Datorspecifikationer . . . . . . . . . . . . . 11
Driftmiljö . . . . . . . . . . . . . . . . . 11
Lenovo-program . . . . . . . . . . . . . . 12
Komma åt Lenovo-program . . . . . . . . 12
Introduktion till Lenovo-programmen. . . . . 12
Kapitel 2. Använda datorn. . . . . . . 15
Registrera datorn . . . . . . . . . . . . . . 15
Vanliga frågor . . . . . . . . . . . . . . . 15
Använda multitouch-skärmen . . . . . . . . . 16
Använda specialtangenterna. . . . . . . . . . 18
Använda ThinkPad-pekdonet . . . . . . . . . 20
Översikt över ThinkPad-pekdon. . . . . . . 20
Använda TrackPoint-pekdonet . . . . . . . 21
Använda styrplattan . . . . . . . . . . . 22
Använda tryckgester med styrplattan . . . . 23
Anpassa ThinkPad-pekdonet. . . . . . . . 24
Byta ut toppen på styrpinnen . . . . . . . . 24
Energisparfunktioner . . . . . . . . . . . . . 25
Använda nätadaptern. . . . . . . . . . . 25
Använda nätadaptern. . . . . . . . . . . 25
Använda batteriet . . . . . . . . . . . . 26
Hantera batteriströmmen . . . . . . . . . 27
Energisparlägen . . . . . . . . . . . . . 27
Ethernetanslutningar med kabel . . . . . . . . 28
Trådlösa anslutningar . . . . . . . . . . . . 29
Använda trådlös LAN-anslutning . . . . . . 29
Använda trådlös WAN-anslutning . . . . . . 29
Använda Bluetooth-anslutning . . . . . . . 30
Använda NFC-enheterna . . . . . . . . . 30
Använda flygplansläget . . . . . . . . . . 32
Använda ljudfunktioner . . . . . . . . . . . . 32
Använda kameran . . . . . . . . . . . . . . 33
Använda ett mediekort eller smartkort . . . . . . 33
Använda en extern bildskärm . . . . . . . . . 35
Resa med datorn . . . . . . . . . . . . . . 36
Kapitel 3. Förbättra datorn . . . . . . 39
Skaffa ThinkPad-tillbehör . . . . . . . . . . . 39
ThinkPad Basic Dock, ThinkPad Pro Dock och
ThinkPad Ultra Dock . . . . . . . . . . . . . 39
Kontroller, kontakter och indikatorer . . . . . 39
Ansluta en dockningsstation till datorn . . . . 44
Koppla bort en dockningsstation från
datorn. . . . . . . . . . . . . . . . . 45
Riktlinjer för hur du ansluter flera externa
bildskärmar till dockningsstationen . . . . . 45
ThinkPad WiGig Dock . . . . . . . . . . . . 47
Översikt över ThinkPad WiGig Dock . . . . . 47
Konfigurera ThinkPad WiGig Dock. . . . . . 48
Använda ThinkPad WiGig Dock . . . . . . . 50
Kapitel 4. Information om
hjälpmedel, ergonomi och
underhåll . . . . . . . . . . . . . . . . 53
Hjälpmedelsinformation . . . . . . . . . . . 53
Ergonomisk information . . . . . . . . . . . 55
Rengöring och underhåll . . . . . . . . . . . 56
© Copyright Lenovo 2017, 2018 i
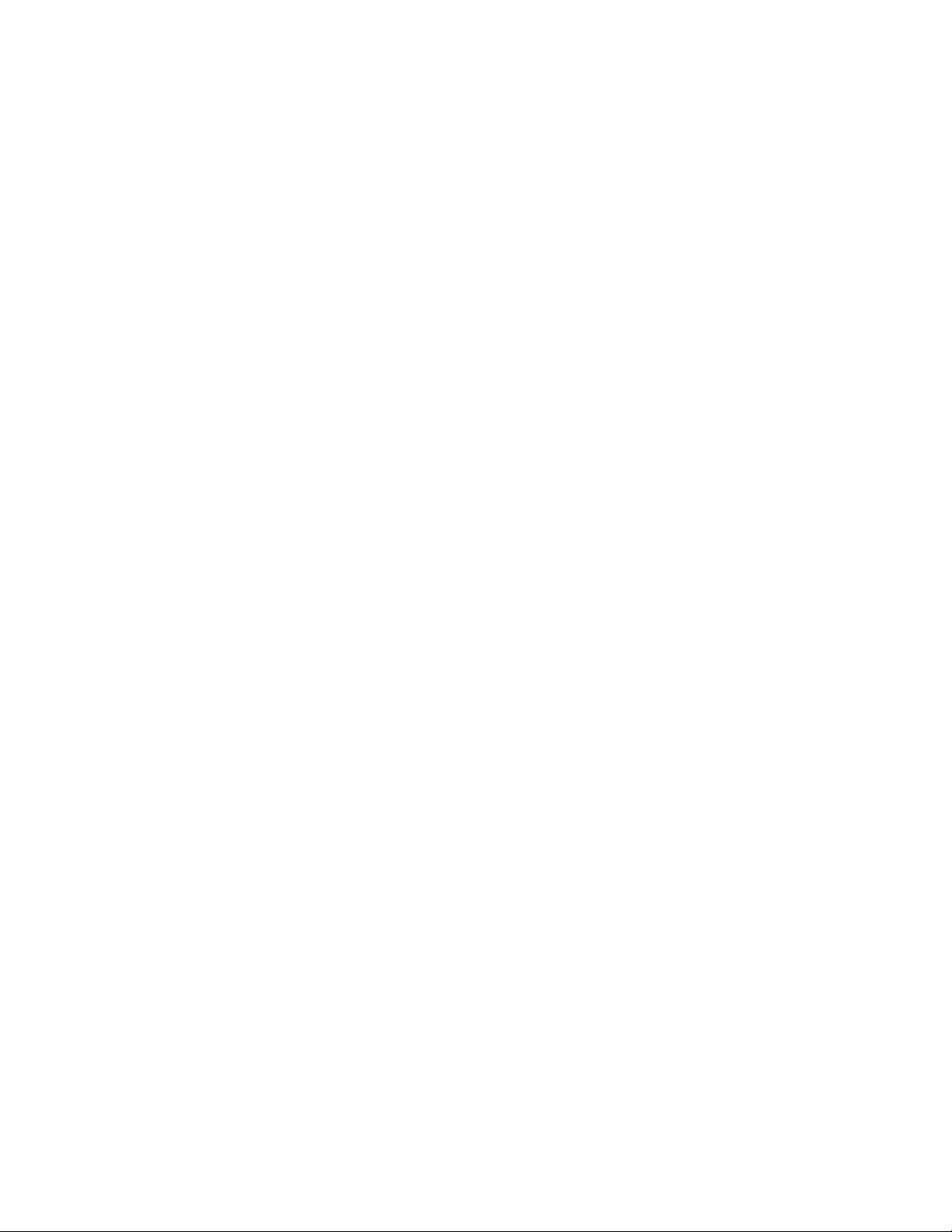
Kapitel 5. Säkerhet . . . . . . . . . . 59
Använda lösenord . . . . . . . . . . . . . . 59
Introduktion till lösenord. . . . . . . . . . 59
Ställa in, ändra eller ta bort ett lösenord. . . . 60
Hårddisksäkerhet . . . . . . . . . . . . . . 61
Ange inställningar för säkerhetskretsen . . . . . 61
Använda fingeravtrycksläsaren . . . . . . . . . 62
Radera data från lagringsenheten . . . . . . . . 64
Använda brandväggar . . . . . . . . . . . . 65
Skydda data mot virus . . . . . . . . . . . . 65
Kapitel 6. Avancerad
konfigurering. . . . . . . . . . . . . . 67
Installera ett nytt operativsystem . . . . . . . . 67
Installera operativsystemet Windows 7 . . . . 67
Installera operativsystemet Windows 10 . . . 68
Installera drivrutiner . . . . . . . . . . . . . 69
Använda programmet ThinkPad Setup . . . . . . 70
Konfigurera ThinkPad Setup . . . . . . . . 70
Ändra startordningen . . . . . . . . . . . 71
Uppdatera UEFI BIOS . . . . . . . . . . 71
BIOS-meny. . . . . . . . . . . . . . . 72
Använda systemadministrativa funktioner. . . . . 83
Kapitel 7. Felsöka datorproblem . . . 87
Allmänna tips om hur du undviker problem . . . . 87
Felsöka problem . . . . . . . . . . . . . . 87
Felsökning . . . . . . . . . . . . . . . . . 88
Datorn slutar svara. . . . . . . . . . . . 88
Spill på tangentbordet . . . . . . . . . . 89
Felmeddelanden. . . . . . . . . . . . . 89
Fel som ger upphov till ljudsignal . . . . . . 91
Problem med minnesmoduler . . . . . . . 92
Problem med Ethernet . . . . . . . . . . 93
Problem med trådlöst nätverk . . . . . . . 94
Problem med trådlöst WAN . . . . . . . . 94
Problem med Bluetooth . . . . . . . . . . 94
Problem med ThinkPad-pekdon . . . . . . 94
Problem med tangentbord. . . . . . . . . 95
Problem med bildskärm. . . . . . . . . . 95
Problem med extern bildskärm . . . . . . . 97
Problem med ljudfunktioner . . . . . . . . 99
Problem med fingeravtrycksläsare. . . . . . 100
Problem med batteri . . . . . . . . . . . 100
Problem med nätadapter . . . . . . . . . 101
Problem med strömförsörjning . . . . . . . 101
Problem med strömbrytare . . . . . . . . 102
Startproblem . . . . . . . . . . . . . . 102
Problem med strömsparläge och viloläge . . . 102
Problem med hårddisk . . . . . . . . . . 103
Problem med SSD-enhet . . . . . . . . . 103
Problem med programvara . . . . . . . . 103
USB-problem . . . . . . . . . . . . . . 104
Problem med dockningsstation . . . . . . . 104
Kapitel 8.
Återställningsinformation . . . . . . . 105
Återställningsinformation för Windows 7 . . . . . 105
Skapa och använda återställningsmedier . . . 105
Installera om förinstallerade program och
drivrutiner . . . . . . . . . . . . . . . 106
Återställningsinformation för Windows 10 . . . . . 107
Återställa datorn. . . . . . . . . . . . . 107
Använda avancerade startalternativ . . . . . 107
Återställa operativsystemet om du inte kan
starta Windows 10 . . . . . . . . . . . . 107
Skapa och använda en USB-
återställningsenhet. . . . . . . . . . . . 107
Kapitel 9. Byta ut enheter . . . . . . . 109
Förhindra statisk elektricitet . . . . . . . . . . 109
Inaktivera det inbyggda batteriet . . . . . . . . 109
Byta ut micro-SIM-kortet . . . . . . . . . . . 110
Byta ut bottenplattan. . . . . . . . . . . . . 110
Byta ut inkabeln och inkontakten för likström . . . 112
Byta ut USB-subkortsmodulen . . . . . . . . . 113
Byta ut M.2-SSD-enheten. . . . . . . . . . . 115
Byta ut minnesmodulen. . . . . . . . . . . . 117
Byta ut kortet för trådlös WAN . . . . . . . . . 118
Byta ut tangentbordet . . . . . . . . . . . . 120
Kapitel 10. Teknisk support . . . . . . 127
Innan du kontaktar Lenovo . . . . . . . . . . 127
Hjälp och service . . . . . . . . . . . . . . 127
Lenovos supportwebbplats . . . . . . . . 128
Ringa till Lenovo. . . . . . . . . . . . . 128
Köpa tilläggstjänster . . . . . . . . . . . . . 129
Bilaga A. Ytterligare information om
operativsystemet Ubuntu . . . . . . . 131
Bilaga B. Information om regler och
bestämmelser . . . . . . . . . . . . . 133
Certifieringsrelaterad information . . . . . . . . 133
Information om trådlös anslutning. . . . . . . . 133
Trådlösa nätverk och kompabilitet . . . . . . 133
Användarmiljö och hälsa . . . . . . . . . 134
Placering av UltraConnect trådlösa
antenner . . . . . . . . . . . . . . . . 134
Information om överensstämmelse för trådlös
anslutning . . . . . . . . . . . . . . . 135
ii Användarhandbok för T470s
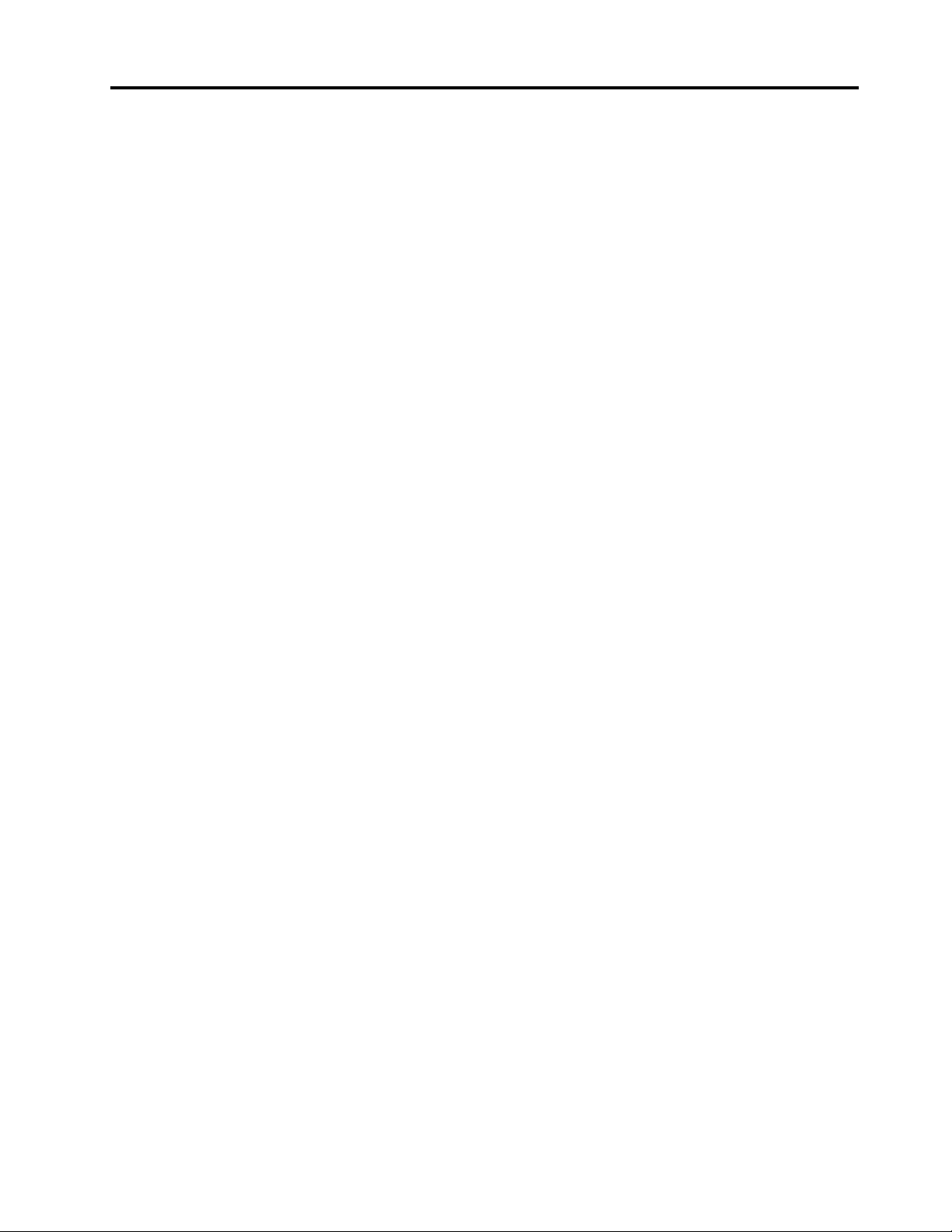
Så hittar du information om trådlös
anslutning . . . . . . . . . . . . . . . 135
TCO-certifiering. . . . . . . . . . . . . . . 136
Information om exportklassificering . . . . . . . 136
Anmärkning om elektromagnetisk strålning . . . . 136
FCCs (Federal Communications Commission)
deklaration om överensstämmelse . . . . . 136
Information om elektromagnetisk strålning
klass B för Kanada . . . . . . . . . . . . 137
Överensstämmelse med EU-direktiv . . . . . 137
Klass B-deklaration för Tyskland . . . . . . 137
VCCI Klass B-deklaration för Japan . . . . . 138
Information om produkter med mindre än eller
lika med 20 A per fas för Japan . . . . . . . 138
Information om nätsladden för Japan . . . . 138
Information om Lenovos produktservice i
Taiwan . . . . . . . . . . . . . . . . . . 138
Överensstämmelsemärkning för Europa och
Asien . . . . . . . . . . . . . . . . . . . 138
Information om ljud för Brasilien . . . . . . . . 138
Bilaga C. WEEE och
återvinningsbestämmelser i olika länder
och områden . . . . . . . . . . . . . . 139
Allmän återvinningsinformation. . . . . . . . . 139
Viktig avfalls- och återvinningsinformation . . . . 139
Information om återvinning för Japan . . . . . . 140
Information om återvinning i Brasilien . . . . . . 141
Information om batteriåtervinning i EU . . . . . . 141
Information om batteriåtervinning i Taiwan . . . . 142
Information om batteriåtervinning i USA och
Kanada . . . . . . . . . . . . . . . . . . 142
Information om återvinning i Kina . . . . . . . . 142
Bilaga D. Direktiv om begränsningar
av farliga ämnen (RoHS) i olika länder och
områden . . . . . . . . . . . . . . . . 143
Bilaga E. Information om ENERGY
STAR-märkta modeller . . . . . . . . 147
Bilaga F. Anmärkningar . . . . . . . . 149
Bilaga G. Varumärken . . . . . . . . . 151
© Copyright Lenovo 2017, 2018 iii
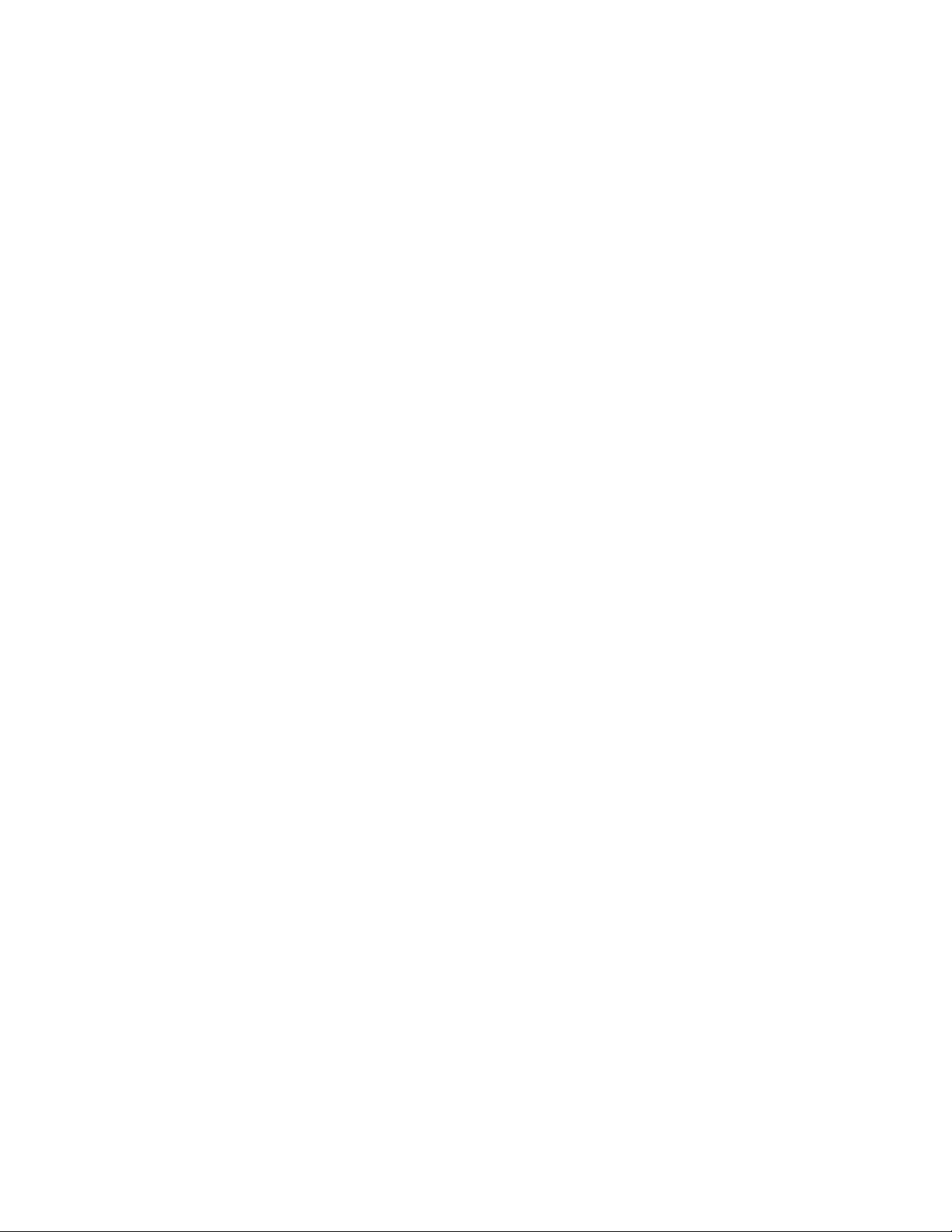
iv Användarhandbok för T470s
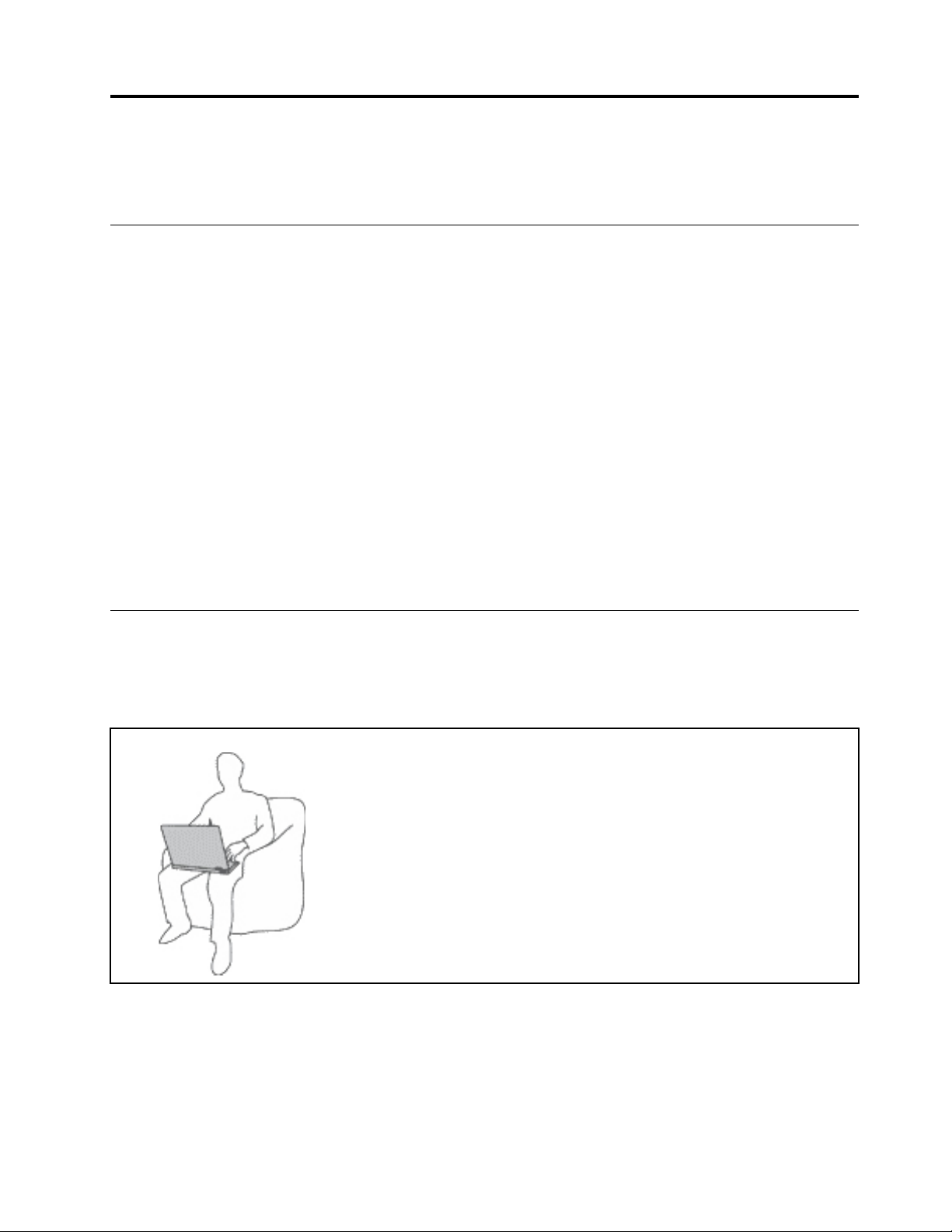
Viktig säkerhetsinformation
Anm: Läs den viktiga säkerhetsinformationen först.
Läs detta först
Den här informationen kan hjälpa dig att använda din bärbara dator på ett säkert sätt. Följ alla anvisningar
som följer med datorn. Informationen i det här dokumentet ändrar inte villkoren i ditt köpeavtal eller i
garantivillkoren. Mer information finns i kapitlet ”Garantiinformation” i Säkerhets- och garantiinformation som
medföljer datorn.
Kundernas säkerhet är viktig för oss. Våra produkter är utvecklade för att vara säkra och effektiva.
Persondatorer är emellertid elektrisk utrustning. Om nätsladdar, nätadaptrar och andra funktioner inte
används på rätt sätt finns det risk för att både du själv och utrustningen skadas. För att minska risken bör du
alltid följa bruksanvisningarna som följde med produkten och observera alla varningstexter och
meddelanden. Läs noga igenom informationen i det här dokumentet. Genom att noga följa anvisningarna i
det här dokumentet och andra dokument som följer med produkten, skyddar du dig själv och skapar en
säker miljö för arbetet med datorn.
Anm: I informationen omnämns nätadaptrar och batterier. Förutom bärbara datorer levereras också vissa
andra produkter, t.ex. högtalare och bildskärmar, med externa nätadaptrar. Om du har en sådan produkt är
denna information tillämplig. Dessutom kan det i datorn finnas ett internt batteri i knappcellsformat som
förser systemklockan med ström när datorn inte är ansluten till elnätet. Informationen om batterisäkerhet
gäller därför alla datorer.
Viktig information om att använda datorn
Se till att du följer råden här så att du får nytta och nöje av datorn under lång tid framöver. Om du inte följer
råden kan du i värsta fall skadas eller så slutar datorn att fungera.
Skydda dig mot den värme som datorn alstrar.
När datorn är påslagen eller batteriet håller på att laddas, kan datorns
undersida, handledsstödet och andra delar bli varma. Hur mycket värme som
avges beror på systemaktiviteten och batteriets laddningsnivå.
Om du t.ex. har datorn i knäet länge kan huden bli irriterad av värmen.
• Undvik att låta händerna, knäet eller någon annan del av kroppen komma i
kontakt med varma delar av datorn under någon längre period.
• Gör regelbundet paus i tangentbordsarbetet och flytta bort händerna från
handledsstödet.
© Copyright Lenovo 2017, 2018 v
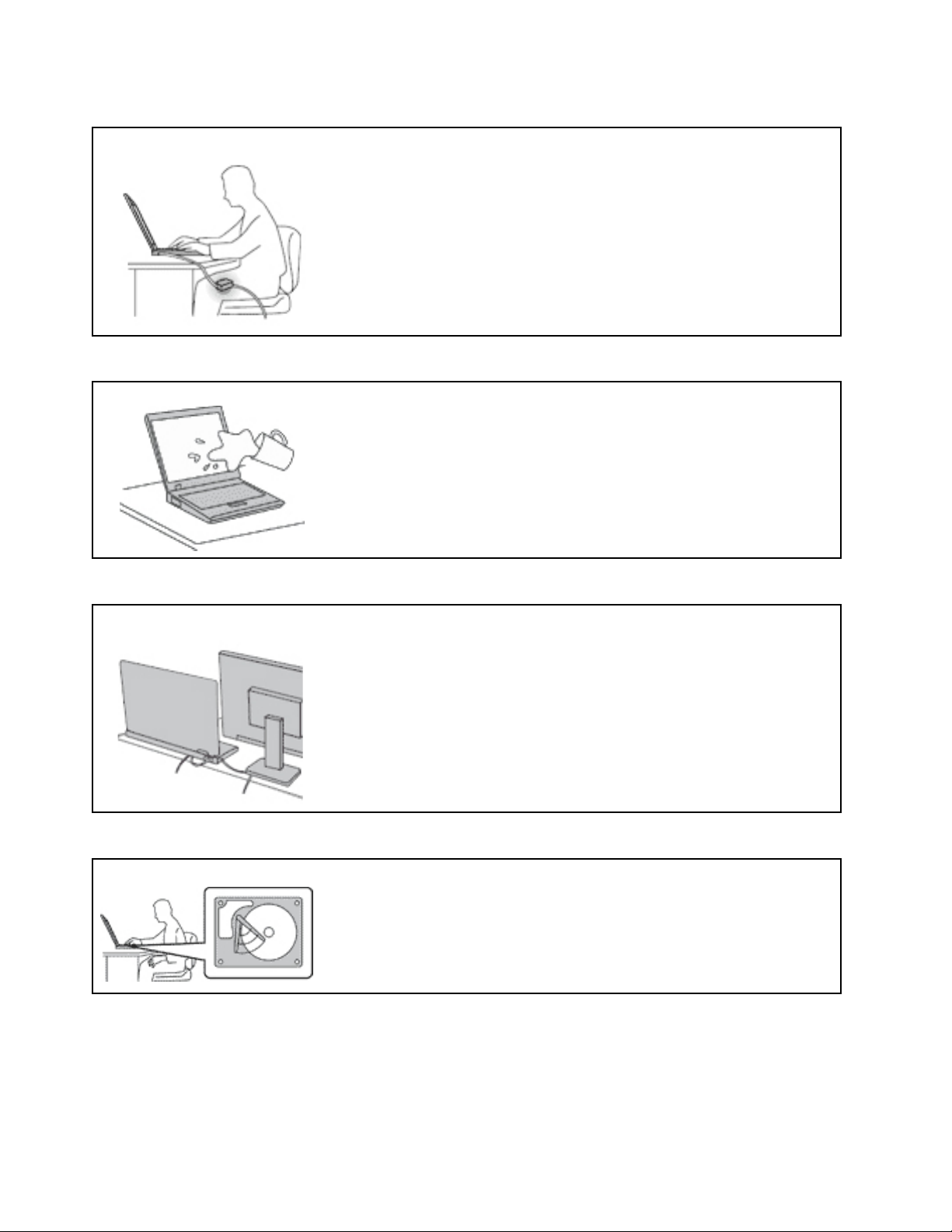
Skydda dig mot den värme som nätadaptern alstrar.
När nätadaptern är ansluten till ett vägguttag och till datorn blir adaptern varm.
Huden kan få brännskador även genom kläderna om du låter adaptern komma i
kontakt med kroppen under en längre tid.
• Se till så att adaptern inte är i kontakt med kroppen när adaptern är i bruk.
• Använd aldrig nätadaptern för att värma dig.
Skydda datorn mot väta.
Undvik spill och risken för elektriska stötar genom att hålla vätskor borta från
datorn.
Skydda kablarna mot skador.
Kablarna kan skadas om de hanteras hårdhänt.
Dra kommunikationskablarna eller kablarna från nätadapter, mus, tangentbord,
skrivare och alla andra elektroniska enheter så att de inte kommer trampas eller
snubblas på eller kommer i kläm av datorn eller andra föremål. Utsätt inte
kablarna för annan behandling som kan störa datorns funktion.
Skydda data och dator när du flyttar den.
Innan du flyttar en dator som har en hårddisk ska du göra något av följande:
• Stäng av datorn.
• Sätt den i vänteläge.
• Sätt den i viloläge.
Annars finns det risk att datorn skadas och att data går förlorade.
vi Användarhandbok för T470s
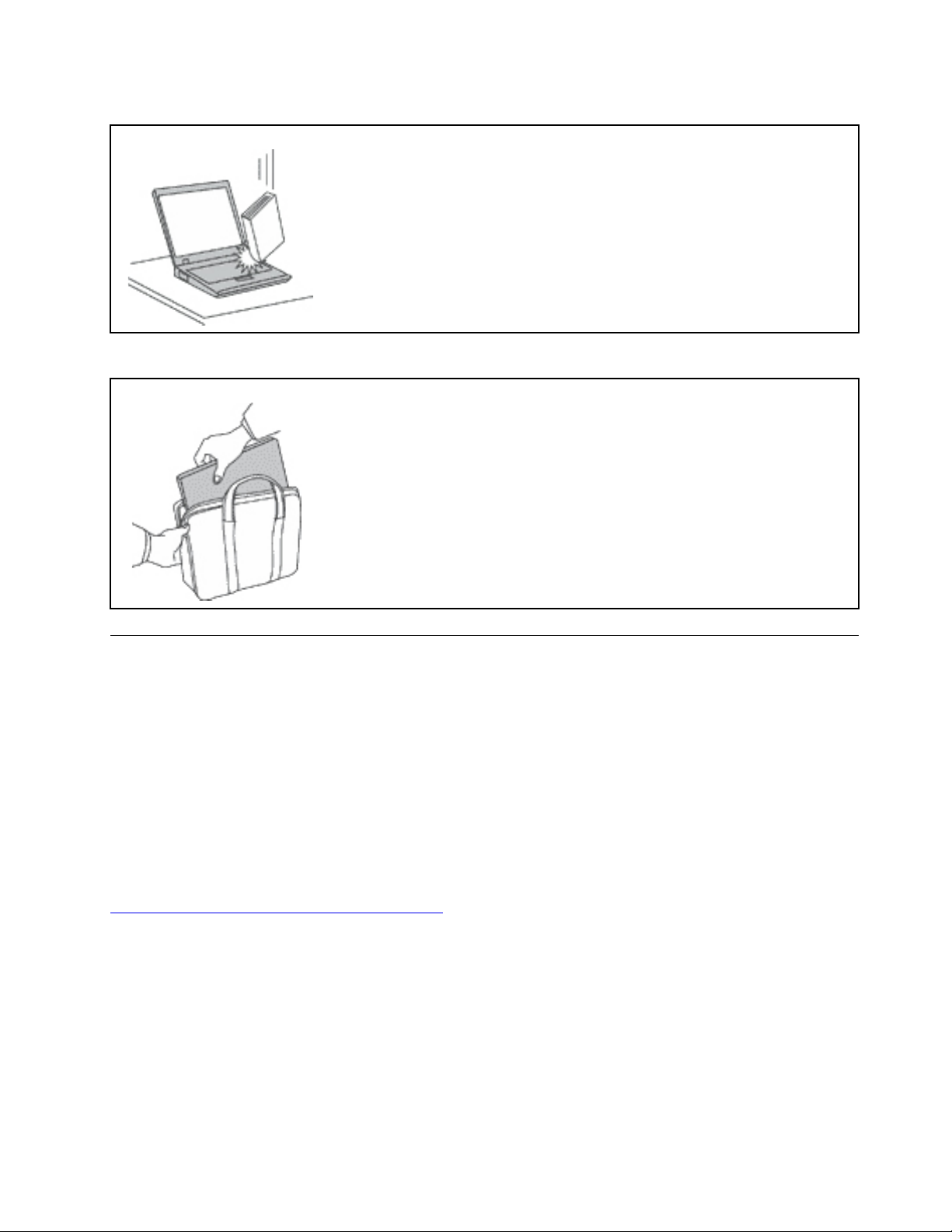
Hantera datorn varsamt.
Bär datorn på rätt sätt.
Repa inte datorn och utsätt den inte för slag eller tryck. Placera inte något tungt på
datorn, skärmen eller externa enheter.
• Använd en väska som skyddar datorn.
• Packa inte datorn i en trång väska.
• Innan du lägger din dator i en väska, kontrollerar du att den är avstängd, i
vänteläge eller i viloläge. Lägg inte datorn i en väska om den fortfarande är på.
Förhållanden som kräver omedelbara åtgärder
Produkter kan skadas om de används på fel sätt eller missköts. En del skador kan vara så allvarliga
att produkten inte bör användas förrän den inspekterats och, om så behövs, reparerats av en
servicetekniker.
Precis som med annan elektronisk utrustning bör du ha datorn under uppsikt när den är påslagen. I
sällsynta fall kan det lukta bränt från produkten eller komma rök eller gnistor från ventilationsgallren.
Det kan också höras gnissel, knäppande eller skramlande från den. Det behöver inte innebära mer än
att det blivit fel på en intern elektronisk komponent utan att det medför några risker. Men det kan
också innebära en säkerhetsrisk. Var därför försiktig och försök inte felsöka produkten på egen hand.
Kontakta kundsupporten för att få ytterligare anvisningar. En lista över telefonnummer till service och
support finns på följande webbplats:
https://pcsupport.lenovo.com/supportphonelist
Ha för vana att regelbundet granska datorn och dess komponenter för att se om det finns tecken på
skador eller slitage som kan vara farliga. Om du är osäker på om en komponent är i gott skick ska du
inte använda den. Kontakta kundsupporten eller produktens tillverkare för att få information om hur
du kan kontrollera produkten och, om så behövs, reparerad.
I de sällsynta fall som nedanstående inträffar, eller om du känner dig osäker på produktens säkerhet,
ska du genast sluta använda produkten och koppla bort den från strömkällan tills du har talat med
kundsupporten och fått fler anvisningar.
• Nätsladdar, elkontakter, nätadaptrar, förlängningssladdar, överspänningsskydd eller nätaggregat som är
skadade, slitna eller har sprickor.
© Copyright Lenovo 2017, 2018 vii
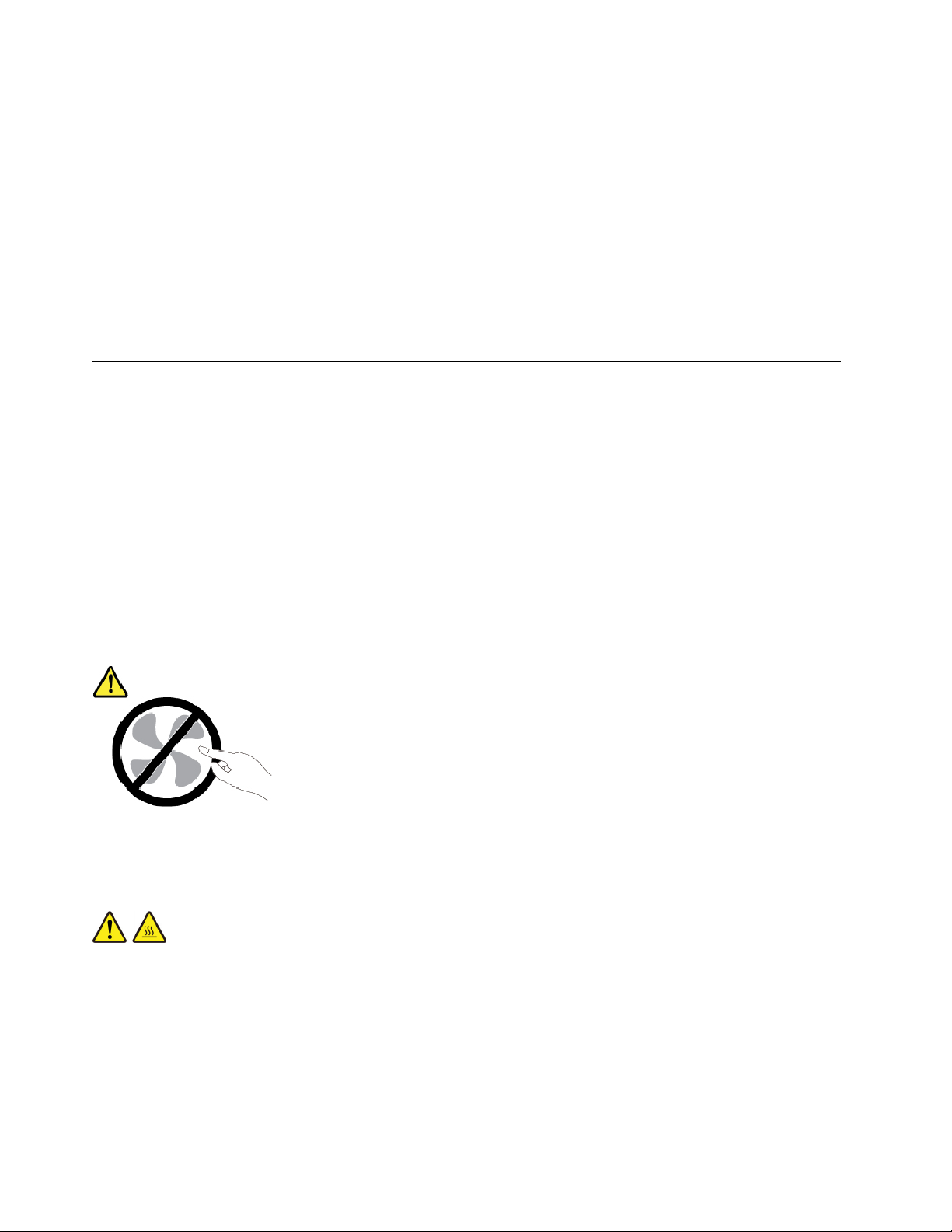
• Tecken på överhettning, rök, gnistor eller brand.
• Skador på ett batteri (t.ex. sprickor, bucklor, repor), läckage från ett batteri eller beläggning på batteriet.
• Produkten knakar, gnisslar, knäpper, skramlar eller luktar starkt.
• Tecken på att vätska har spillts eller något föremål har fallit på datorn, nätsladden eller nätadaptern.
• Datorn, nätsladden eller nätadaptern har utsatts för väta.
• Produkten har tappats eller skadats på annat sätt.
• Produkten fungerar inte på normalt sätt när du följer bruksanvisningarna.
Anm: Om dessa förhållanden uppkommer med en produkt som inte är från Lenovo
®
(t.ex. en
förlängningssladd) ska du låta bli att använda produkten tills du har kontaktat tillverkaren och fått ytterligare
anvisningar, eller tills du skaffat en lämplig ersättning för produkten.
Service och uppgraderingar
Försök aldrig att ge service åt, eller reparera en produkt själv, såvida inte kundsupporten rekommenderat det
eller det rekommenderas i dokumentationen. Anlita endast serviceställen som är auktoriserade att reparera
en viss produkt.
Anm: Vissa delar kan kunderna själva uppgradera eller byta ut. Uppgraderingar säljs som tillbehör.
Reservdelar som kunderna själva kan installera kallas för CRU-komponenter (Customer Replaceable Units).
Lenovo tillhandahåller dokumentation i de fall det är lämpligt att kunderna själva installerar tillbehör eller
CRU-komponenter. Följ noga alla sådana instruktioner när du installerar eller byter ut delar. Att strömbrytaren
är i avstängt läge innebär inte nödvändigtvis att spänningen inuti produkten är noll. Innan du tar bort kåpan
från en produkt med nätsladd ska du alltid kontrollera att strömmen är avstängd och att produkten har
kopplats bort från strömkällan. Kontakta kundsupporten om du har några frågor.
Det finns visserligen inga delar som kan röra sig inuti datorn när du har kopplat bort nätsladden, men följande
varningar krävs av säkerhetsskäl.
Varning:
Farliga rörliga delar. Se till att inte fingrar eller andra kroppsdelar kommer i vägen.
Varning:
Stäng av datorn och vänta i flera minuter tills datorn har svalnat innan du öppnar datorkåpan.
viii
Användarhandbok för T470s
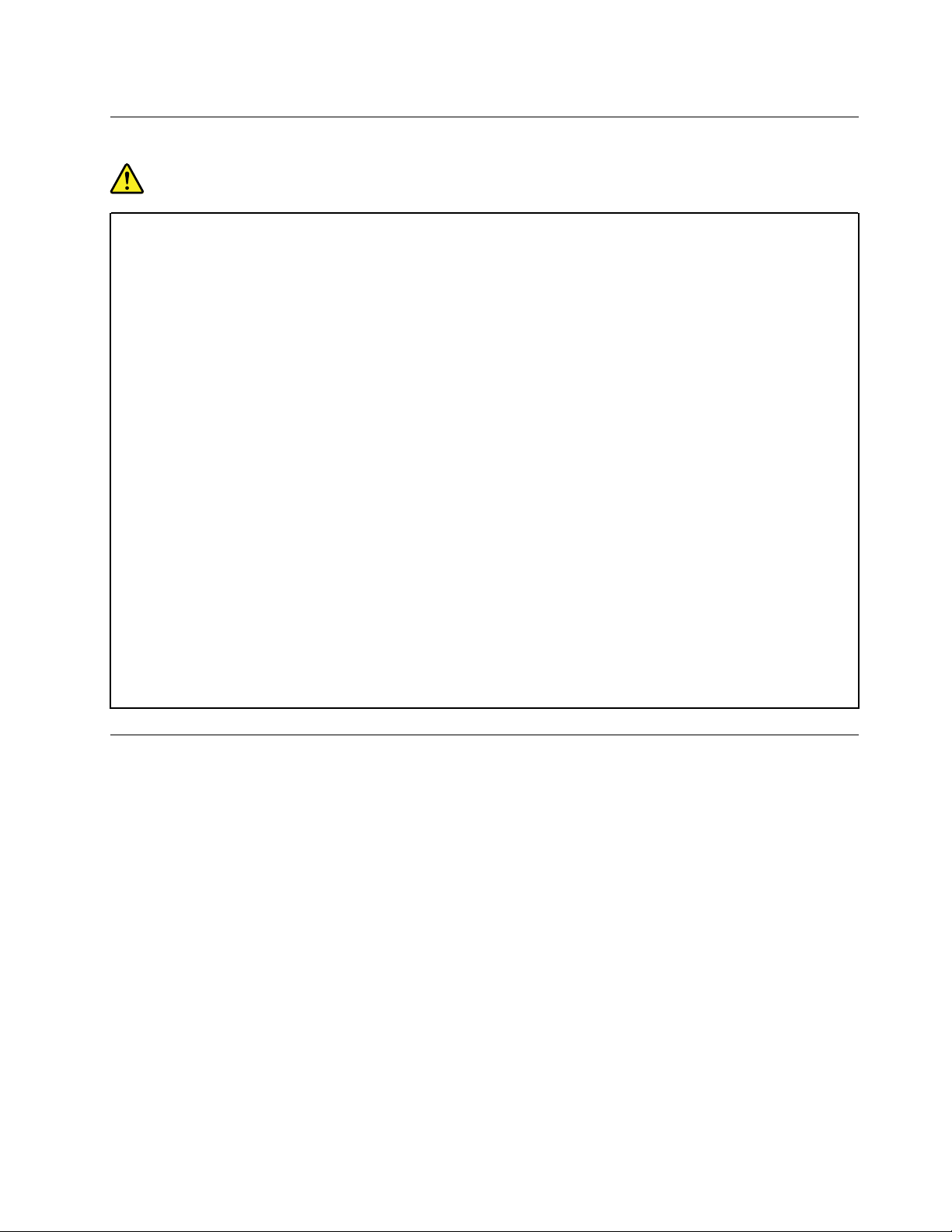
Nätsladdar och nätadaptrar
Fara
Använd endast de nätsladdar och nätadaptrar som du fått från produktens tillverkare.
Nätsladdarna ska vara säkerhetsgodkända. I Tyskland ska de ha minst värdena H03VV-F, 3G, 0,75
2
mm
. I andra länder ska föreskrivna sladdtyper användas.
Rulla aldrig upp en nätsladd runt nätadaptern eller något annat föremål. Det sliter på sladden och
kan göra att den nöts, spricker eller blir veckig. Detta utgör en säkerhetsrisk.
Dra alltid nätsladdarna så att ingen trampar eller snubblar på dem och se också till att de inte
kommer i kläm.
Skydda nätsladdar och nätadaptrar mot väta. Låt till exempel inte nätsladden eller nätadaptern
komma i närheten av disk- eller tvättställ eller ligga på våttorkade golv. Vätska kan orsaka
kortslutning om sladden eller nätadaptern har utsatts för slitage. Vätska kan också medföra att
kabelfästena så småningom korroderar, vilket kan orsaka överhettning.
Se till att alla nätsladdskontakter är korrekt anslutna.
Använd aldrig en nätadapter som har rostiga stift eller som visar tecken på överhettning (t.ex. att
plasten deformerats) vid stiften eller någon annanstans på adaptern.
Använd inte nätsladdar vars kontakter visar tecken på korrosion eller överhettning eller som
uppvisar andra skador.
Se till att nätadaptern inte är övertäckt av kläder eller andra föremål när den sitter i vägguttaget,
adaptern kan överhettas.
Förlängningssladdar och liknande enheter
Se till att alla förlängningssladdar, överspänningsskydd, UPS-enheter för avbrottsfri kraft och
förgreningsdosor uppfyller de elektriska kraven för produkten. Överbelasta aldrig dessa enheter. Om du
använder en förgreningsdosa får inte belastningen överskrida dosans specificerade ineffekt. Tala med en
elektriker om du behöver mer information om effektbelastning, strömkrav och effektklassificering.
© Copyright Lenovo 2017, 2018 ix
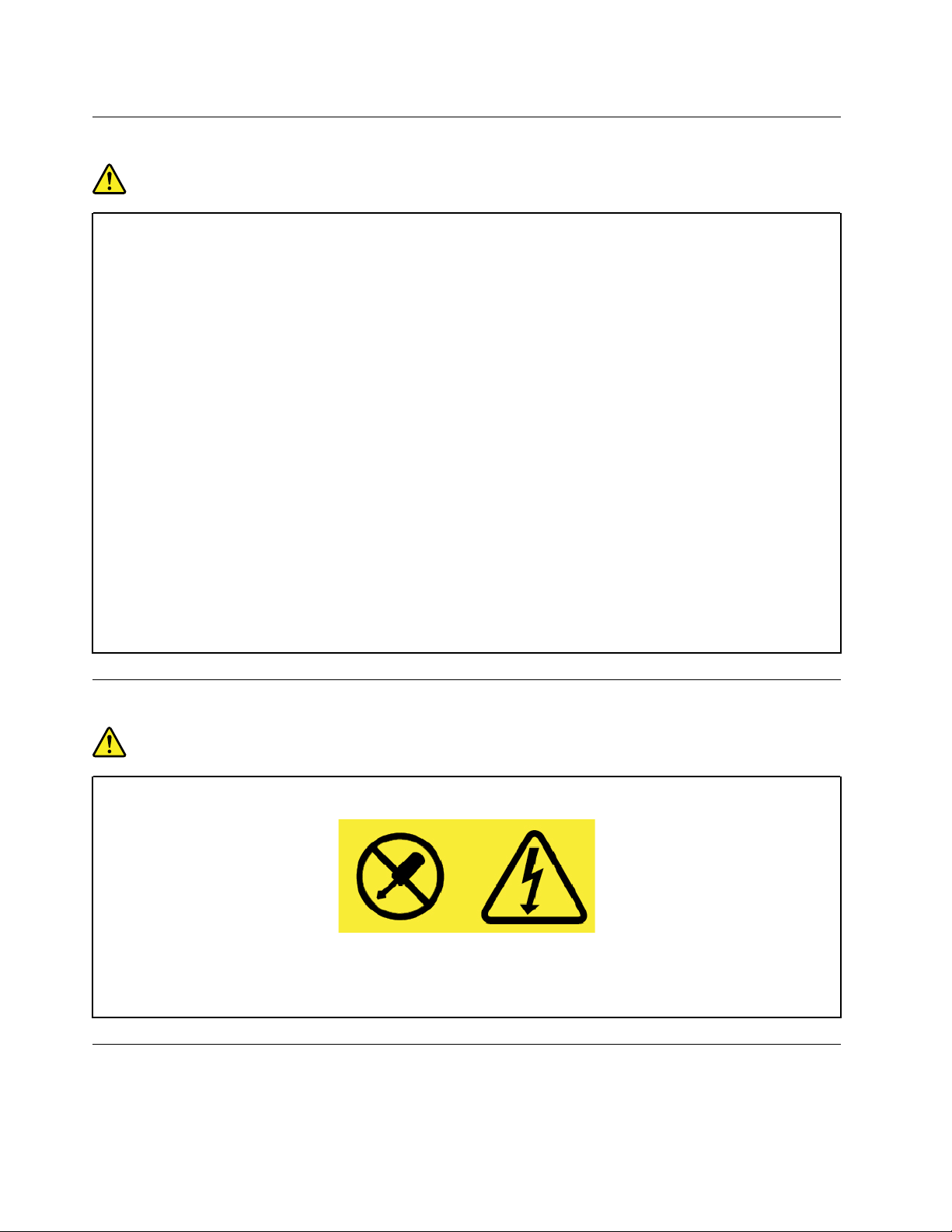
Stickkontakter och uttag
Fara
Om ett vägguttag som du vill använda till din datorutrustning på något vis är skadat eller inte
fungerar som det ska, måste en behörig elektriker reparera det innan du använder det.
Böj inte på kontakten och försök inte modifiera den. Om stickkontakten skadats ska du skaffa en ny
kontakt från tillverkaren.
Anslut inte datorn till samma vägguttag som andra apparater som drar mycket ström, eftersom
variationer i spänningen kan skada datorn, dina data eller anslutna enheter.
En del produkter har stickkontakter med metalledare i sidorna. Den typen av kontakt ska anslutas
till jordade vägguttag. Det här är en säkerhetsfunktion. Försök inte kringgå säkerhetsfunktionen
genom att ansluta stickkontakten till ett uttag som inte är jordat. Om du inte kan ansluta
stickkontakten till eluttaget bör du skaffa en godkänd adapter eller anlita en elektriker som kan
installera ett jordat eluttag. Överbelasta aldrig vägguttag. Utrustningens totala strömkrav får inte
överskrida 80 procent av strömkretsens kapacitet. Tala med en elektriker om du vill ha mer
information eller har frågor om effektbelastning och strömkretsars kapacitet.
Se till att det vägguttag du använder är korrekt installerat, lättillgängligt och placerat i närheten av
utrustningen. Sträck inte ut nätsladdarna så mycket att sladdarna överbelastas.
Kontrollera att vägguttaget har rätt spänning och strömstyrka för den produkt du installerar.
Var försiktig när du ansluter och kopplar bort utrustningen från vägguttag.
Information om strömförsörjning
Fara
Ta aldrig av kåpan från en strömkälla eller en del som är försedd med följande etikett.
Komponenter med den här etiketten har hög spänning, strömstyrka och energinivå. Det finns inga
delar inuti dessa komponenter som du själv kan reparera eller rengöra. Om du misstänker att det är
fel på någon sådan del ska du kontakta en servicetekniker.
Externa enheter
Varning:
x
Användarhandbok för T470s
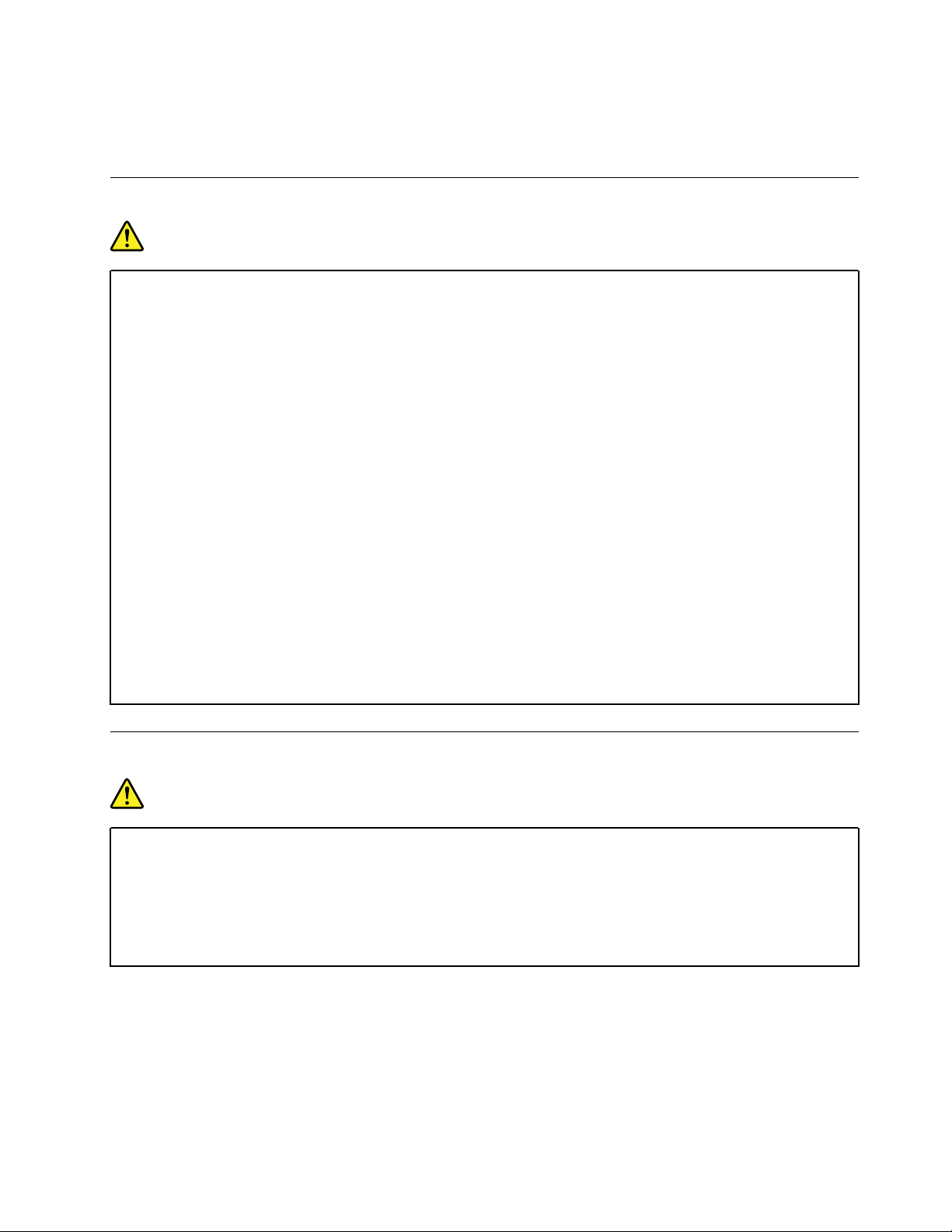
Anslut inte och koppla inte bort några kablar till externa enheter, förutom USB- och 1394-kablar,
medan datorn är påslagen. Du kan skada datorn. Minska risken för skador genom att vänta i minst
fem sekunder efter att du stängt av datorn innan du kopplar bort externa enheter.
Allmän information om batterier
Fara
De batterier som Lenovo levererar för användning med produkten har testats för att vara
kompatibla och bör därför bara ersättas med godkända reservdelar. Garantin gäller inte för andra
batterier än det som Lenovo specificerat och inte heller för batterier som tagits isär eller ändrats.
Oförsiktig eller vårdslös hantering av batteriet kan orsaka överhettning, vätskeläckage eller
explosion. Undvik eventuella skador genom att göra följande:
• Försök aldrig öppna, plocka isär eller laga ett batteri.
• Utsätt inte batteriet för tryck och försök inte göra hål i det.
• Kortslut inte batteriet och utsätt det inte för väta.
• Förvara alltid batteriet på säkert avstånd från barn.
• Förvara alltid batteriet på säkert avstånd från eld.
Om batteriet är skadat, eller om du märker att batteriet läcker eller att det har blivit beläggning på
kontakterna, ska du genast sluta använda batteriet.
Förvara det uppladdningsbara batteriet eller produkter med det inbyggda uppladdningsbara
batteriet i rumstemperatur, uppladdat till cirka 30 till 50 % av kapaciteten. Vi rekommenderar att du
laddar upp batteriet en gång per år för att undvika att det blir alltför urladdat.
Släng inte batteriet bland vanliga sopor. Följ kommunens anvisningar för miljöfarligt avfall när
batteriet ska kasseras.
Information om inbyggda uppladdningsbara batterier
Fara
Försök inte ta bort eller byta ut det inbyggda uppladdningsbara batteriet. Byte av datorns batteri
måste utföras av en serviceverkstad eller tekniker som har auktoriserats av Lenovo.
Ladda batteriet exakt enligt anvisningarna i produktdokumentationen.
Serviceverkstäder eller tekniker som har auktoriserats av Lenovo återvinner Lenovo-batterier enligt
lokala föreskrifter.
© Copyright Lenovo 2017, 2018 xi
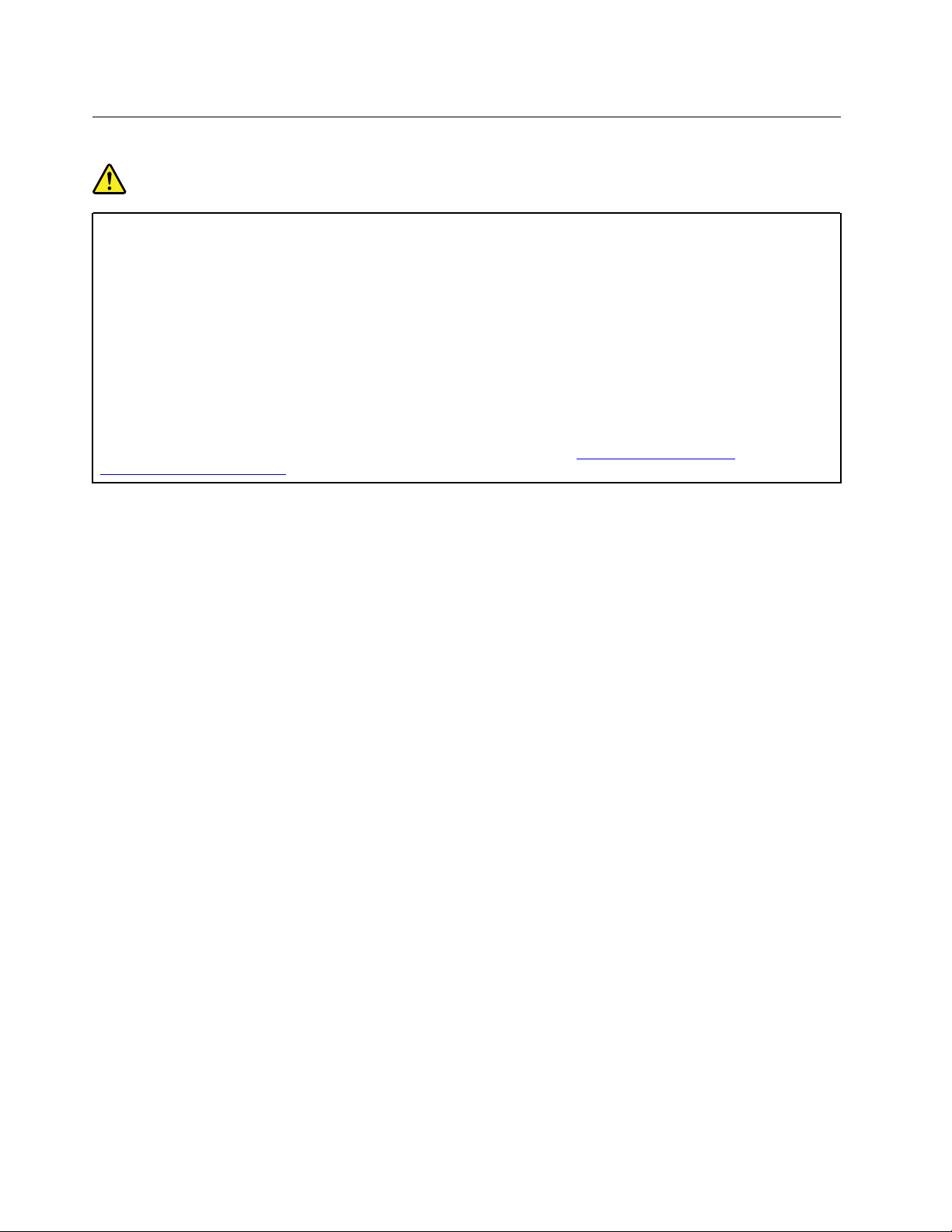
Information om icke uppladdningsbart knappcellsbatteri
Fara
Försök inte att byta ut det icke-laddningsbara knappcellsbatteriet. Byte av datorns batteri måste
utföras av en serviceverkstad eller tekniker som har auktoriserats av Lenovo.
Serviceverkstäder eller tekniker som har auktoriserats av Lenovo återvinner Lenovo-batterier enligt
lokala föreskrifter.
Följande information är avsedd för användare i delstaten Kalifornien i USA.
Perkloratinformation för Kalifornien:
Produkter som innehåller litiumknappcellsbatterier (mangandioxid) kan innehålla perklorat.
Perkloratmaterial – särskilda hanteringsföreskrifter kan gälla. Se
hazardouswaste/perchlorate/
https://www.dtsc.ca.gov/
xii Användarhandbok för T470s
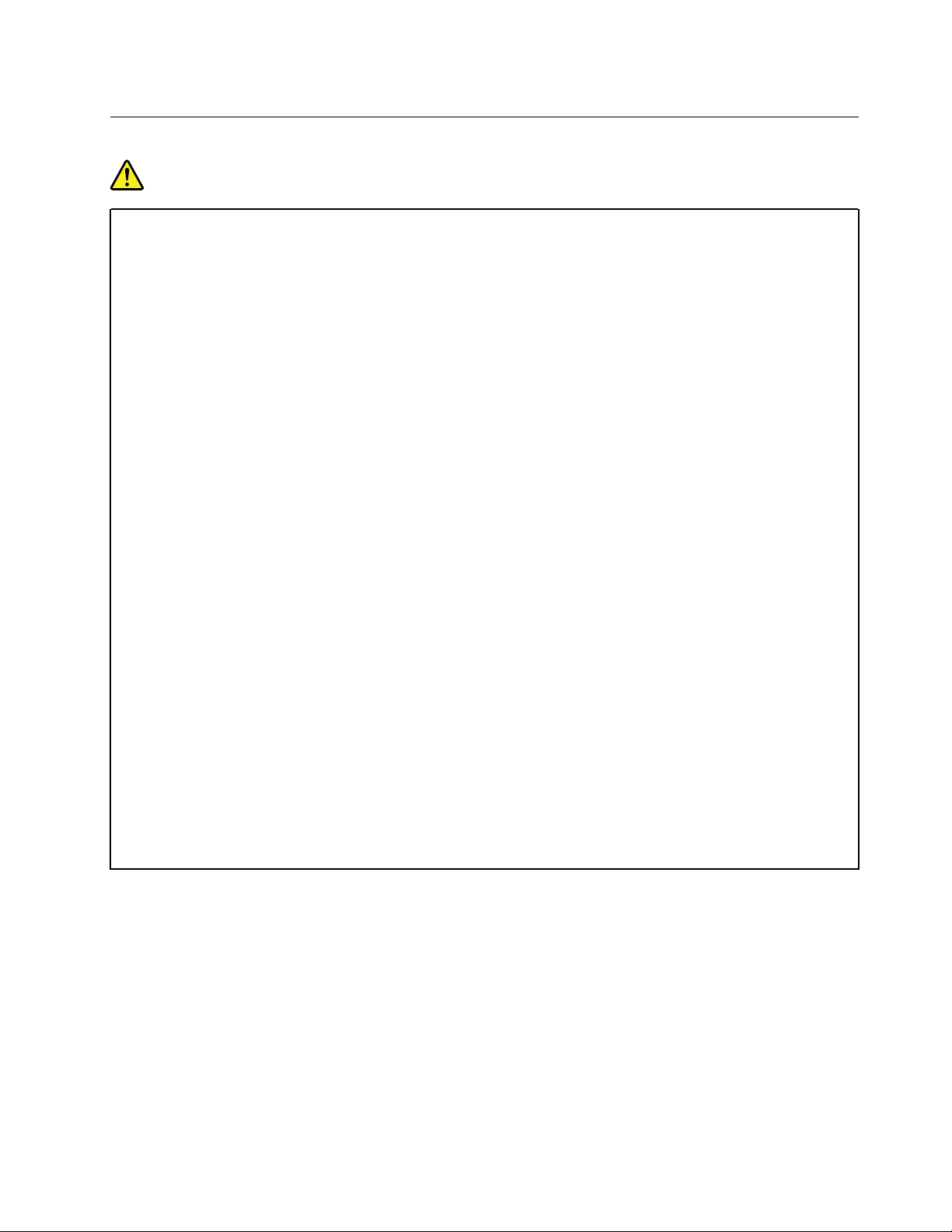
Värme och luftcirkulation
Fara
Datorer, nätadaptrar och många tillbehör avger värme när de är påslagna och när batterier laddas
upp. Bärbara datorer kan bli mycket varma på grund av sin kompakta utformning. Följ därför alltid
dessa säkerhetsanvisningar:
• När datorn är påslagen eller batteriet håller på att laddas, kan datorns undersida, handledsstödet
och andra delar bli varma. Undvik att hålla händerna på eller låta någon annan kroppsdel komma
i kontakt med någon varm del av datorn under en längre tid och ha inte datorn i knät. När du
använder tangentbordet bör du inte hålla händerna mot handledsstödet under långa tidsperiod.
Datorn alstrar värme under normal användning. Värmemängden beror på hur intensivt datorn
används och på batteriets laddningsnivå. Om du t.ex. har datorn i knäet länge kan huden bli
irriterad av värmen. Gör regelbundet paus i tangentbordsarbetet och flytta bort händerna från
handledsstödet, och undvik att använda tangentbordet under långa tidsperioder.
• Använd inte datorn och ladda inte heller batteriet i närheten av lättantändligt material eller i
miljöer där det finns risk för explosion.
• Av säkerhetsskäl är produkten försedd med ventilationsöppningar, fläktar och/eller kylflänsar.
Det gör den också mer driftsäker och bekväm att använda. Dessa anordningar kan oavsiktligt
blockeras om produkten placeras på en säng, soffa, matta eller annat mjukt underlag. Sätt inte
dessa anordningar ur funktion genom att blockera, täcka över eller inaktivera dem.
• När nätadaptern är ansluten till ett vägguttag och till datorn blir adaptern varm. Låt inte adaptern
komma i kontakt med kroppen när adaptern används. Använd aldrig nätadaptern för att värma
dig. Huden kan få brännskador även genom kläderna om du låter adaptern komma i kontakt med
kroppen under en längre tid.
Av säkerhetsskäl bör du alltid vidta följande försiktighetsåtgärder:
• Ha alltid datorns hölje stängt när datorn är ansluten till en strömkälla.
• Granska regelbundet datorn för att kontrollera att det inte finns några dammanhopningar.
• Ta bort damm från ventiler och öppningar i datorns hölje. Tätare rengöring kan vara nödvändig
om datorn används i dammiga lokaler eller där många personer passerar.
• Se till att luftflödet genom ventilationsöppningarna inte hindras.
• Placera inte datorn i en bokhylla eller inuti någon annan möbel. Det kan öka risken för
överhettning både vid användning och förvaring.
• Lufttemperaturen i datorn får inte överstiga 35 °C.
© Copyright Lenovo 2017, 2018 xiii
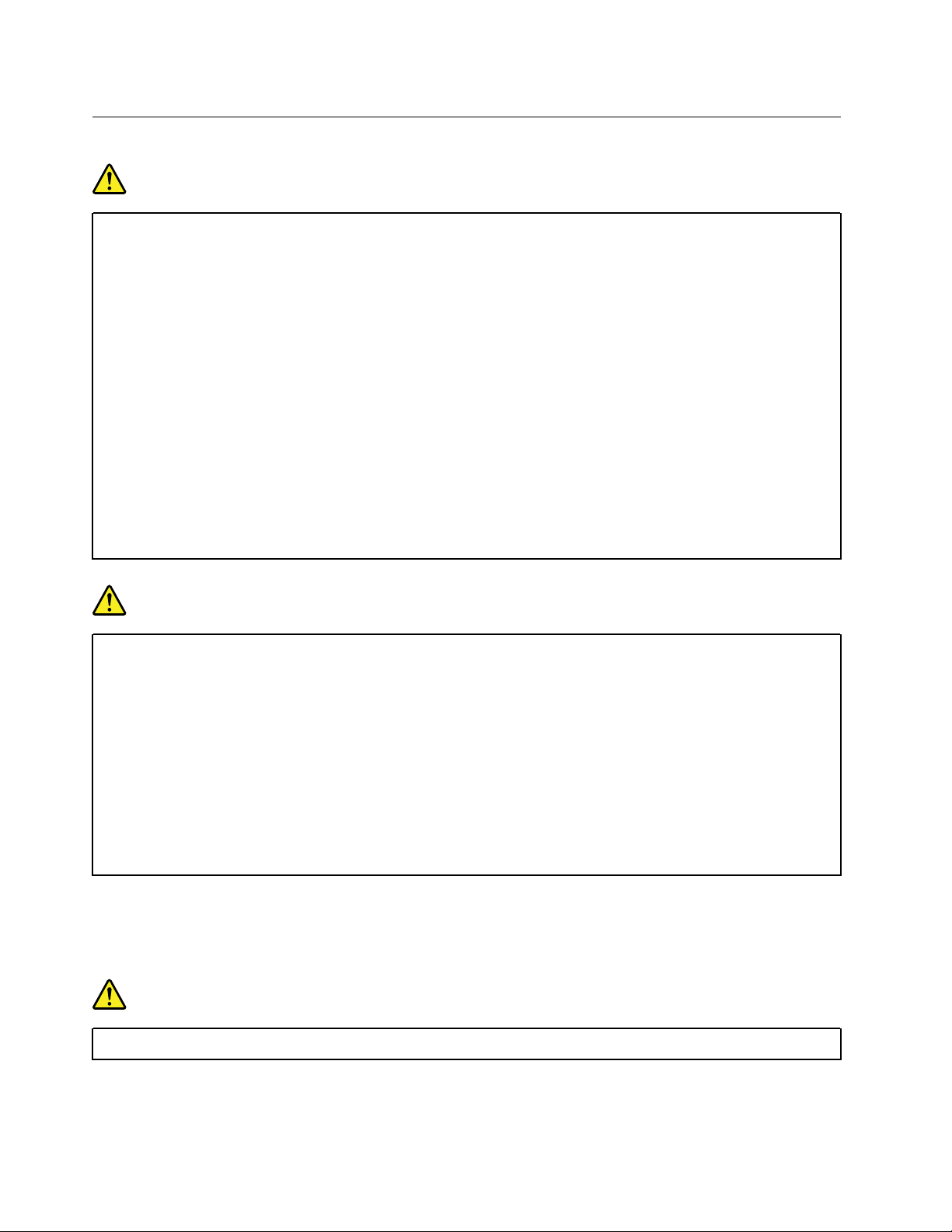
Säkerhetsanvisningar för användning av elektrisk ström
Fara
Var försiktig när du handskas med strömförande kablar och sladdar.
Följ dessa anvisningar så minskar du risken för stötar:
• Använd inte datorn under åskväder.
• Undvik att ansluta och koppla ifrån kablar, installera maskinvara och utföra underhåll av datorn
under åskväder.
• Anslut alla nätsladdar till korrekt installerade och jordade vägguttag.
• Anslut all utrustning som ska anslutas till datorn till korrekt installerade uttag.
• Använd om möjligt bara en hand när du ansluter eller kopplar loss signalkablar.
• Slå aldrig på strömmen till utrustningen om det finns tecken på brand- eller vattenskada eller
annan skada.
• Koppla bort anslutna nätsladdar, batteri och alla kablar innan du öppnar enhetens kåpa, såvida
det inte uttryckligen står i anvisningarna att du ska göra på annat sätt.
• Använd inte datorn innan de skydd och höljen som täcker dess inre delar har satts på plats igen.
Använd aldrig datorn när dess inre delar eller kretskort är exponerade.
Fara
Anslut och koppla loss kablarna enligt anvisningarna nedan när du installerar eller flyttar produkten
eller anslutna enheter, samt när du öppnar kåporna.
Ansluta:
1. Stäng av allt.
2. Anslut först alla kablar och sladdar till
enheterna.
3. Anslut signalkablarna till kontakterna.
4. Anslut nätsladdarna till vägguttagen.
5. Slå på strömmen till enheterna.
Koppla bort nätsladden från vägguttaget medan du installerar övriga elkablar till datorn.
Anslut nätsladden till eluttaget först efter att du har anslutet alla andra elkablar till datorn.
Fara
Byt inte ut delar, koppla inte bort och anslut inte heller telefonkabeln under åskväder.
Koppla bort:
1. Stäng av allt.
2. Dra först ut nätsladdarna ur vägguttagen.
3. Koppla bort signalkablarna från
kontakterna.
4. Koppla bort alla kablar från enheterna.
xiv
Användarhandbok för T470s
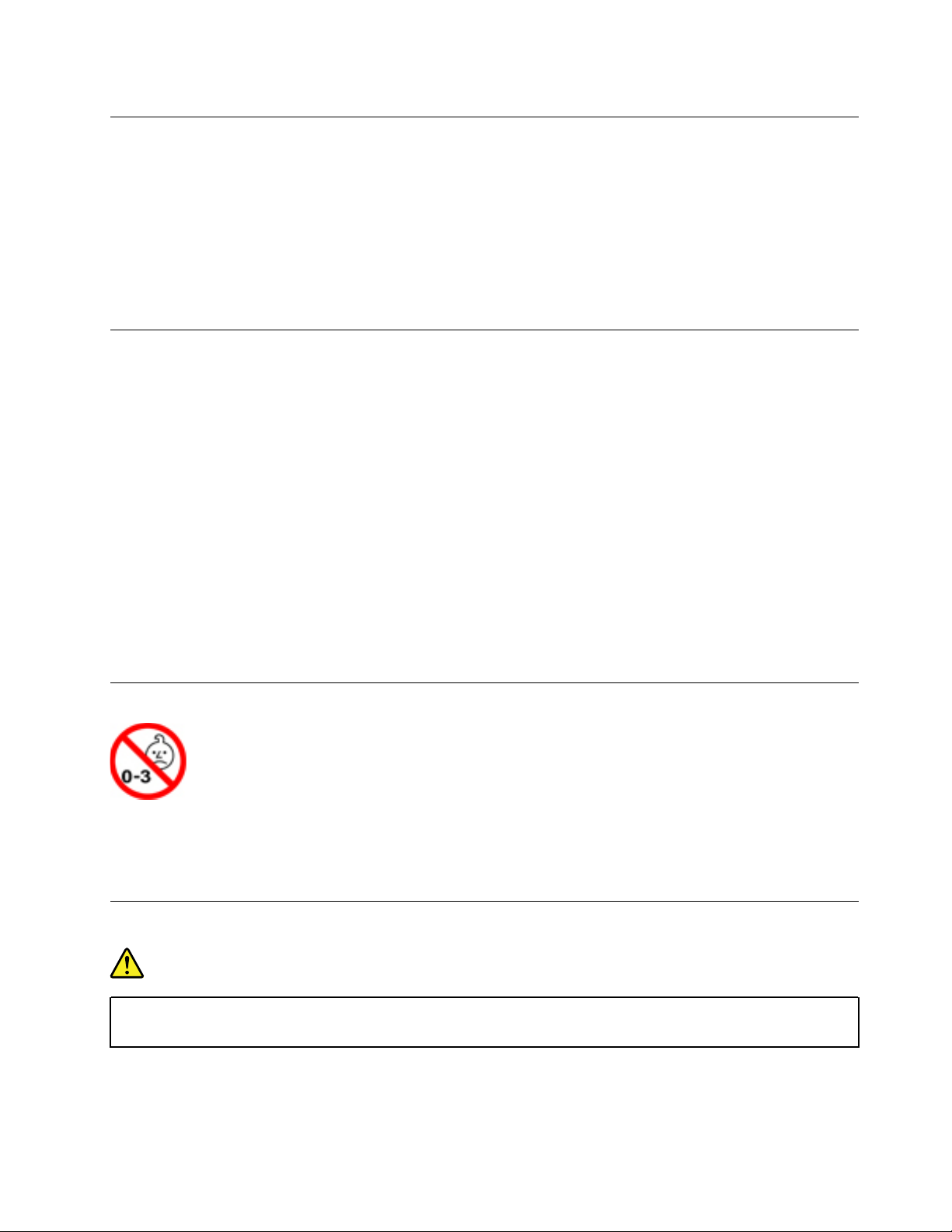
Information om LCD-skärmar
Varning:
Datorns bildskärm (LCD) är gjord av glas och om du hanterar den fel eller tappar den kan glaset gå
sönder. Om bildskärmen går sönder och du får vätskan som finns inuti skärmen i ögonen eller på
händerna ska du omedelbart skölja med vatten i minst 15 minuter. Kontakta läkare om du trots detta
får några besvär.
Anm: För produkter med fluorescerande lampor som innehåller kvicksilver (exempelvis, icke-LED), lampan
som lyser upp LCD-skärmen innehåller en liten mängd kvicksilver. Kassera lampan enligt gällande lagar och
bestämmelser.
Använda hörlurar
Varning:
Alltför höga ljudnivåer i headset och hörlurar kan leda till hörselnedsättningar. Om equalizern ställs in
på för höga nivåer ökar utsignalens effekt och därmed volymen i hörlurar och headset. Därför ska du
alltid vara försiktig när du ställer in equalizern så att din hörsel inte skadas.
Det kan vara farligt att använda headset eller hörlurar under en lång period med hög ljudvolym om ditt
headset eller dina hörlurar inte följer specifikationerna för EN 50332-2. Hörlurskontakten på datorn uppfyller
kraven i EN 50332-2, punkt 7. Specifikationen begränsar datorns äkta utgående RMS-spänning till 150 mV.
Se till att headset eller hörlurar också följer EN 50332-2 (begränsningar enligt punkt 7) för normal spänning
(wideband) på 75 mV för att förhindra hörselskador. Det kan vara farligt att använda headset som inte följer
EN 50332-2 på grund av för höga ljudtrycksnivåer.
Om hörlurar eller headset medföljde Lenovo-datorn vid leveransen, uppfyller kombinationen av hörlurar/
headset och dator redan specifikationerna i EN 50332-1. Om du använder andra headset eller hörlurar så se
till att de följer EN 50332-1 (paragraf 6.5 om gränsvärden). Det kan vara farligt att använda headset som inte
följer EN 50332-1 på grund av för höga ljudtrycksnivåer.
Varning för kvävningsrisk
KVÄVNINGSRISK – Produkten innehåller små delar.
Håll produkten borta från barn under tre år.
Varning för plastpåsar
Fara
Plastpåsar kan vara farliga. Förvara plastpåsar utom räckhåll för barn, eftersom plastpåsarna
medför kvävningsrisk.
© Copyright Lenovo 2017, 2018 xv
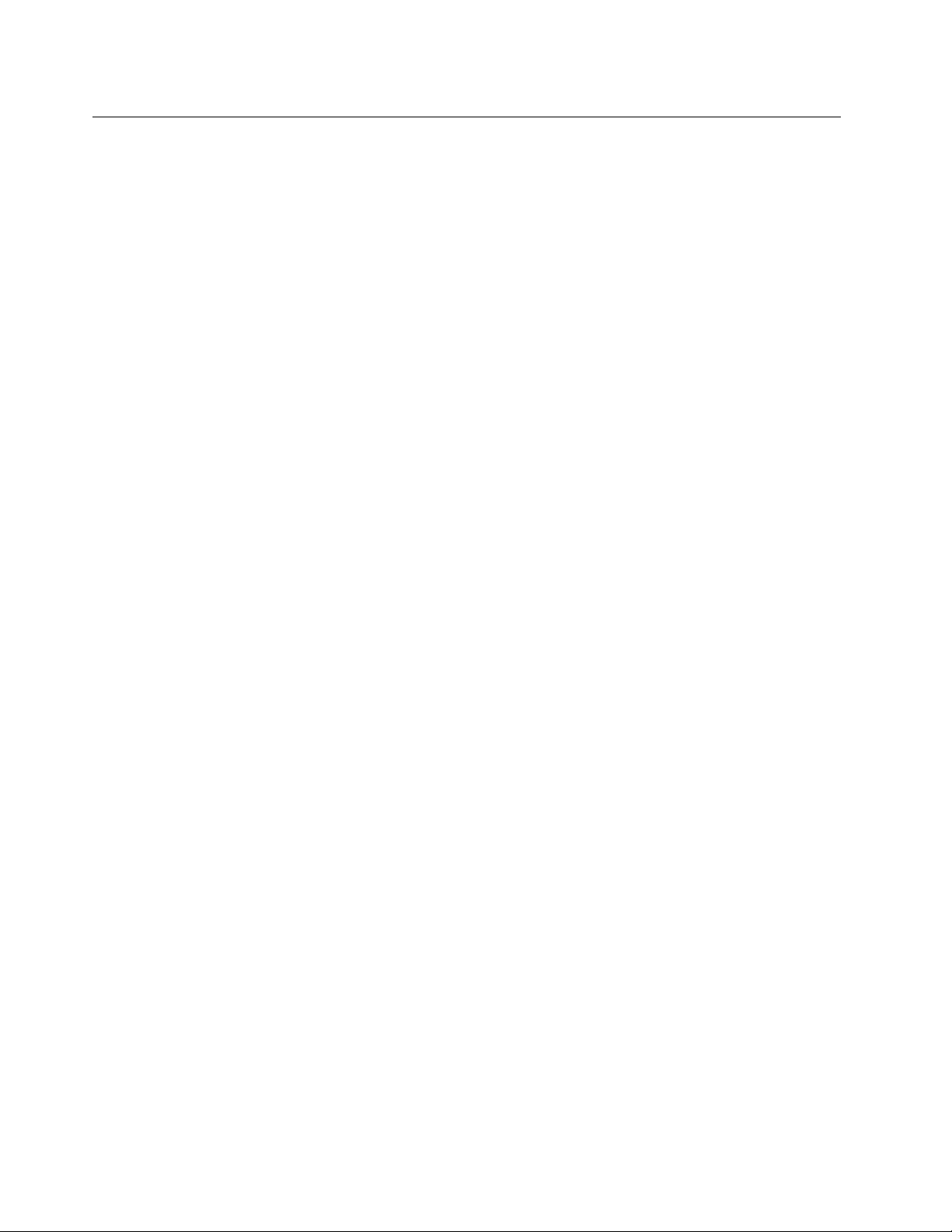
Information om glasdelar
Varning:
Vissa delar av din produkt kan vara av glas. Glaset kan gå sönder om du tappar produkten på ett hårt
underlag eller om den utsätts för en kraftig stöt. Om glaset går sönder ska du inte röra vid det eller
försöka ta bort det. Använd inte produkten igen förrän glaset bytts ut av utbildad servicepersonal.
xvi
Användarhandbok för T470s
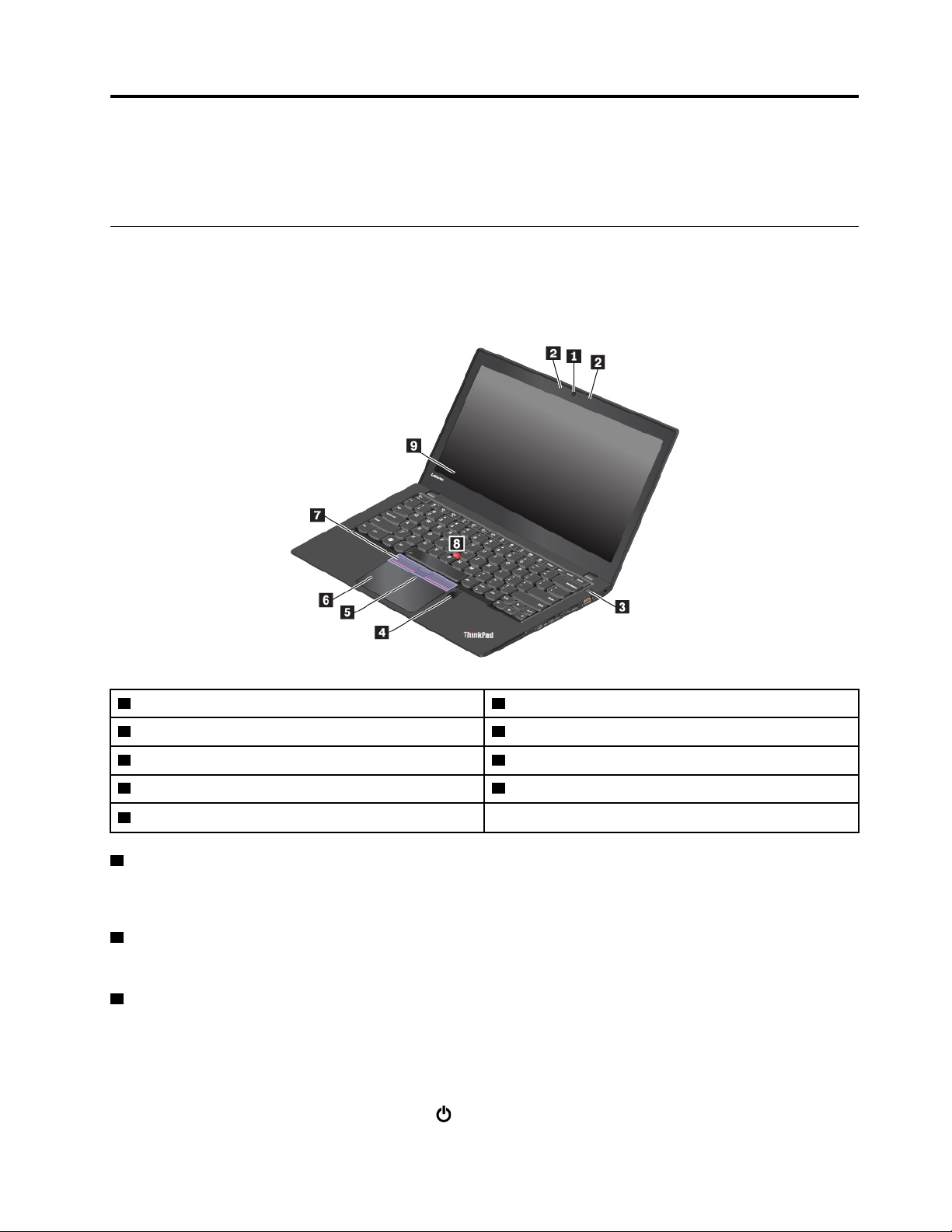
Kapitel 1. Produktöversikt
Det här kapitlet innehåller grundläggande information som hjälper dig att komma igång med datorn.
Datorreglage, kontakter och indikatorer
I det här avsnittet beskrivs datorns olika delar.
Framsidan
1 Kamera (vissa modeller) 2 Mikrofoner (vissa modeller)
3 Strömbrytare 4 Fingeravtrycksläsare (vissa modeller)
5 NFC-etikett (vissa modeller) 6 Styrplatta
7 TrackPoint-knappar 8 TrackPoint
9 Skärm (multitouch-skärm finns på vissa modeller)
1 Kamera (vissa modeller)
®
-styrpinne
Med kameran kan du att ta bilder eller hålla videokonferenser. Mer information finns i ”Använda kameran” på
sidan 33.
2 Mikrofoner (vissa modeller)
Med hjälp av mikrofonen kan du spela in ljud i program som kan hantera ljud.
3 Strömbrytare
Tryck på strömbrytaren om du vill starta datorn eller sätta den i vänteläge.
Så här stänger du av datorn:
• Windows
• Windows 10: Öppna Start-menyn, klicka på
®
7: Öppna Start-menyn och klicka sedan på Stäng av.
Av/på och klicka sedan på Avsluta.
© Copyright Lenovo 2017, 2018 1
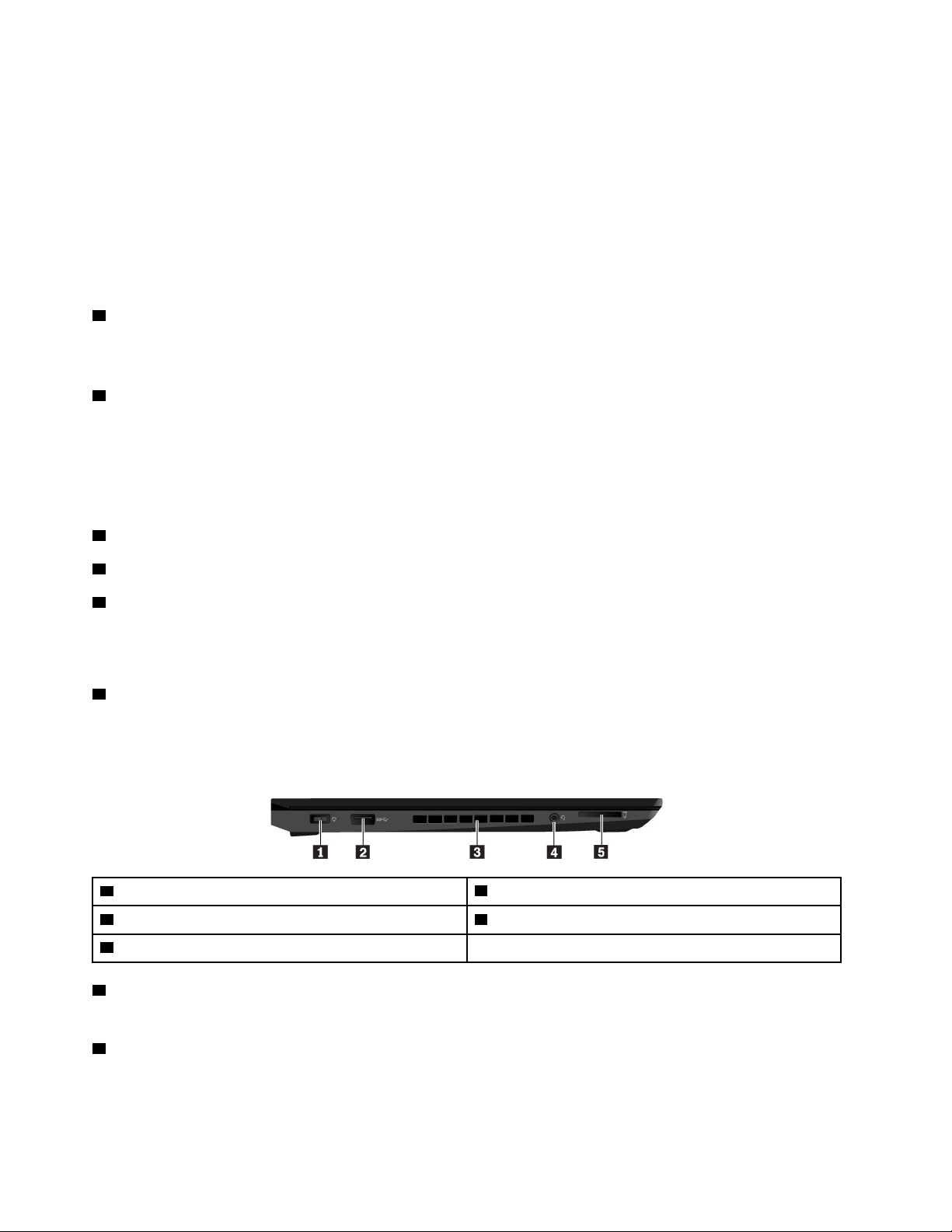
Om din dator inte svarar stänger du av den genom att trycka in strömbrytaren i minst fyra sekunder.
Information om vad du gör om datorn inte kan stängas av finns i ”Datorn slutar svara” på sidan 88.
Du kan även definiera hur strömbrytaren ska fungera. Du kan till exempel stänga av datorn eller försätta den i
vänte- eller viloläge genom att trycka på strömbrytaren. Så här ändrar du hur strömbrytare fungerar:
1. Öppna Kontrollpanelen och ändra sedan vyn för Kontrollpanelen från Kategori till Stora ikoner eller Små
ikoner.
2. Klicka på Energialternativ ➙ Ange hur strömbrytarna ska fungera.
3. Följ anvisningarna på skärmen.
4 Fingeravtrycksläsare (vissa modeller)
Med fingeravtrycksidentifiering får du enkel och säker åtkomst genom att koppla ett fingeravtryck till ett
lösenord. Mer information finns i ”Använda fingeravtrycksläsaren” på sidan 62.
5 NFC-etikett (vissa modeller)
NFC (Near Field Communication) är en trådlös kommunikationsteknik för korta avstånd och höga frekvenser.
Med NFC-funktionen kan du upprätta radiokommunikationen mellan din dator och en annan NFCkompatibel enhet över ett avstånd på upp till ett par centimeter. Mer information finns i ”Använda NFCenheterna” på sidan 30.
ThinkPad
6 Styrplatta
7 TrackPoint-knappar
8 TrackPoint-styrpinne
®
-pekdon
Datorn är utrustad med det Lenovo-unika ThinkPad-pekdonet. Mer information finns i ”Använda ThinkPadpekdonet” på sidan 20.
9 Skärm (multitouch-skärm finns på vissa modeller)
Med multitouch-skärmen kan du använda din dator med enkla tryckgester. Mer information finns i ”Använda
multitouch-skärmen” på sidan 16.
Vänster sida
1 Strömkontakt 2 USB 3.0-port
3 Fläktgaller 4 Ljudkontakt
5 Mediekortplats
1 Strömkontakt
Med strömkontakten kan du ansluta datorn till en strömkälla.
2 USB 3.0-port
Du kan använda USB 3.0-portarna för att ansluta USB-kompatibla enheter, som ett USB-tangentbord, en
USB-mus, ett USB-minne eller en USB-skrivare.
2
Användarhandbok för T470s
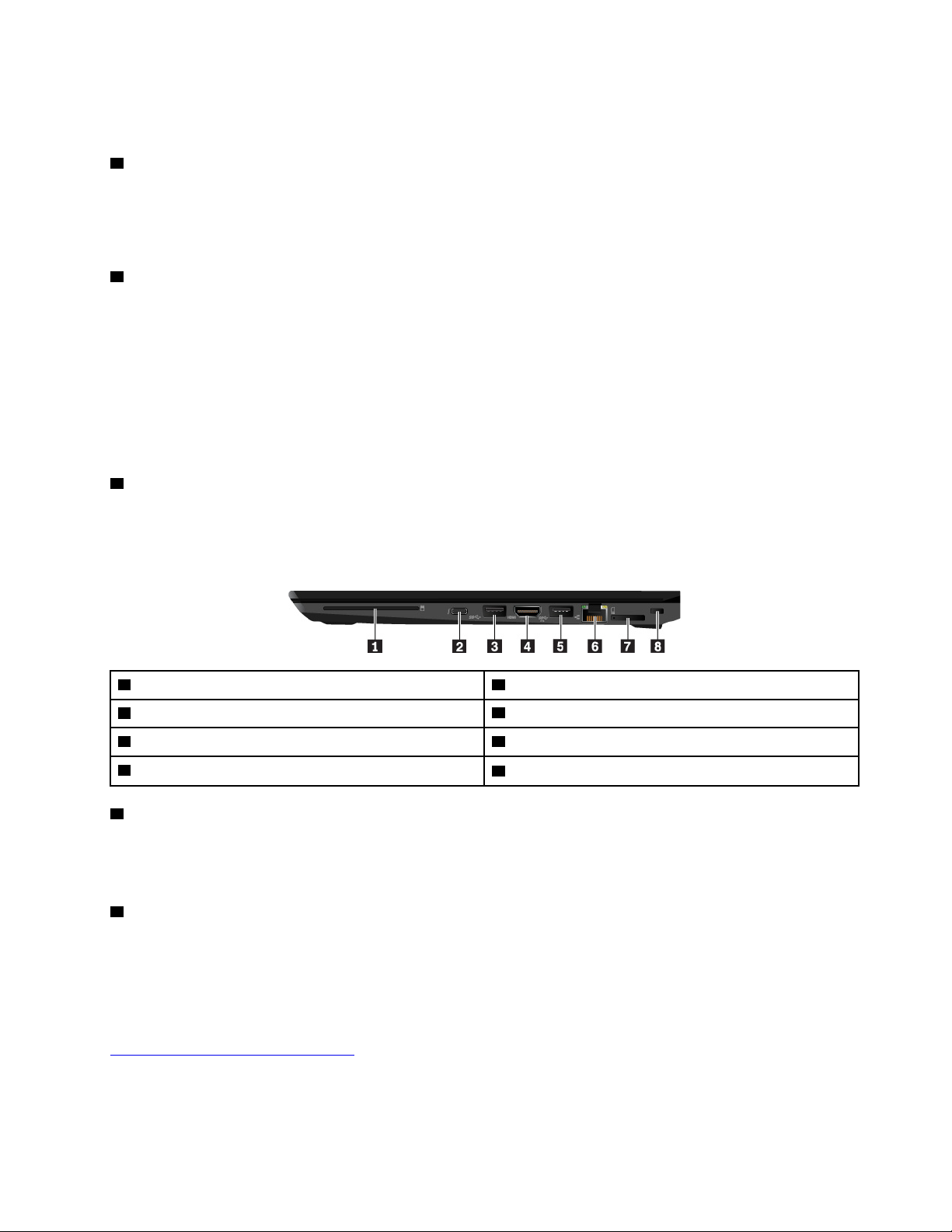
Obs: Se till att USB-markeringen är vänd uppåt när du ansluter en USB-kabel till porten. Annars kan
kontakten skadas.
3 Fläktgaller
Den inbyggda fläkten och fläktgallren gör att luften kan cirkulera i datorn så att kylningen kan ske effektivt,
särskilt kylningen av mikroprocessorn.
Anm: Se till att luften flödar fritt genom att undvika att placera några hinder framför fläktgallren.
4 Ljudkontakt
Du kan ansluta hörlurar eller ett headset med en 3,5 mm fyrpolig kontakt till ljudkontakten om du vill lyssna
på ljud från datorn.
Om du använder ett headset med en funktionsväxel ska du inte trycka på den knappen när du använder
headsetet. Om du trycker på omkopplaren inaktiveras headsetets mikrofon och datorns inbyggda mikrofon
aktiveras i stället.
Anm: Ljudkontakten kan inte användas med en vanlig mikrofon. Mer information finns i ”Använda
ljudfunktioner” på sidan 32.
5 Mediekortplats
Du kan sätta i ett mediekort i mediekortplatsen för åtkomst till eller lagring av data. Mer information finns i
”Använda ett mediekort eller smartkort” på sidan 33.
Höger sida
1 Smartkortplats (vissa modeller) 2 USB-C™-port (Thunderbolt™ 3-kompatibel)
3 USB 3.0-port
5 Always On USB 3.0-kontakt
7 Micro-SIM-kortplats
1 Smartkortplats (vissa modeller)
Du kan använda smartkort för autentisering, datalagring och programbehandling. I stora organisationer kan
du också använda smartkort för starkare säkerhetsautentisering vid enkel inloggning (SSO). Mer information
finns i ”Använda ett mediekort eller smartkort” på sidan 33.
2 USB-C-port (Thunderbolt 3-kompatibel)
USB-C-porten på datorn har stöd för både USB Type-C™-standarden och Thunderbolt 3-teknik. Med en
lämplig USB-C-kabel kan du använda porten för att överföra data, ladda enheten eller ansluta datorn till
externa bildskärmar.
Lenovo erbjuder en mängd USB-C-tillbehör som utökar datorns funktionalitet. Mer information finns på:
4 HDMI™-port
6 Ethernetport
8 Säkerhetslåsplats
https://www.lenovo.com/accessories
Anmärkningar:
Kapitel 1. Produktöversikt 3
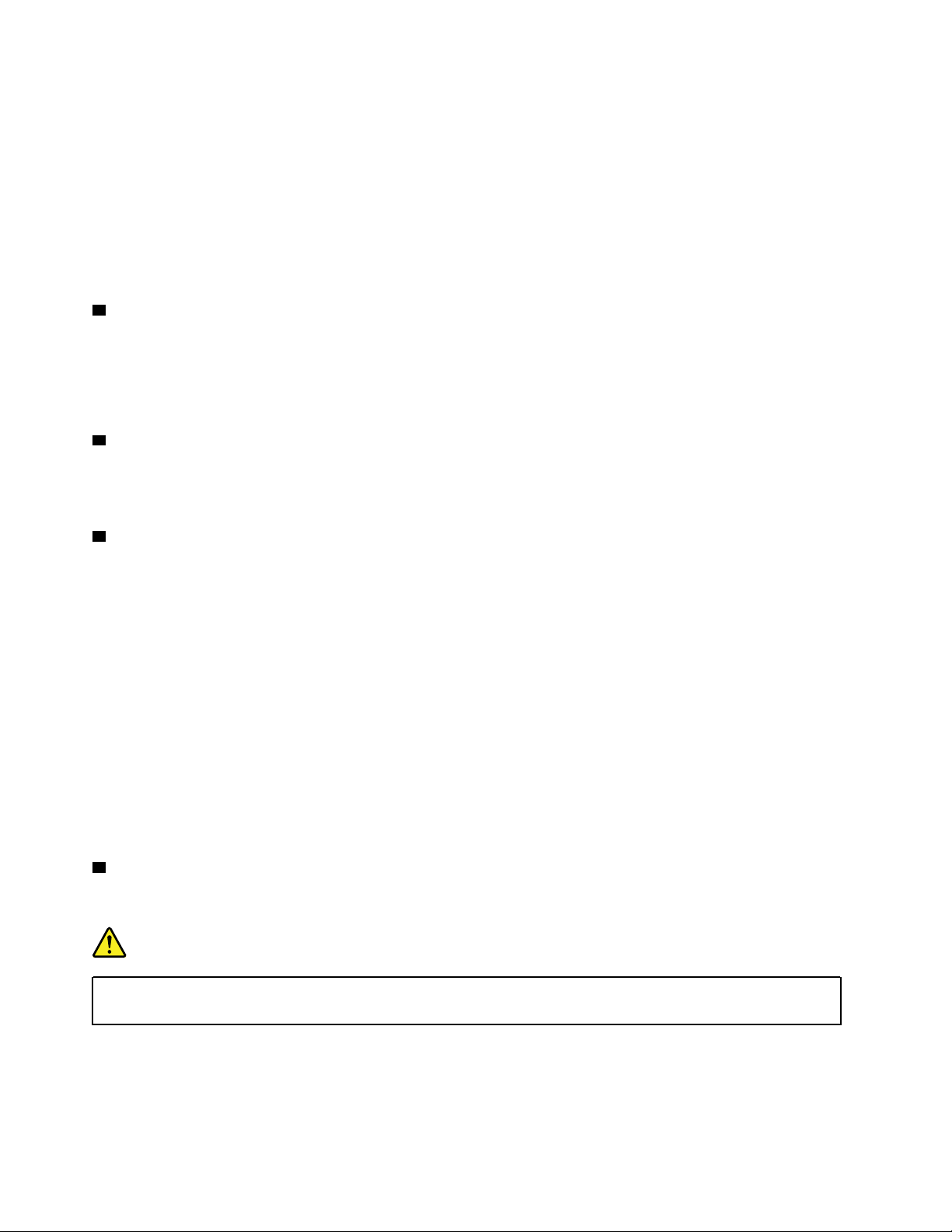
• När batterinivån är lägre än 10 % kan det hända att USB-C-tillbehör som är anslutna till USB-C-porten
inte fungerar som de ska.
• Thunderbolt 3-tekniken stöds inte i 32-bitars Windows 7. Om du installerar ett annat operativsystem kan
du aktivera Thunderbolt 3-tekniken i ThinkPad Setup så här:
1. Slå på datorn och tryck på F1 när logotypskärmen visas.
2. Välj Config ➙ Thunderbolt™ 3 ➙ Security level.
3. Ändra inställningarna från Display Port and USB till ett annat alternativ.
Ändra inte standardinställningarna i 32-bitars Windows 7. Det kan medföra datorn inte startar.
3 USB 3.0-port
Du kan använda USB 3.0-portarna för att ansluta USB-kompatibla enheter, som ett USB-tangentbord, en
USB-mus, ett USB-minne eller en USB-skrivare.
Obs: Se till att USB-markeringen är vänd uppåt när du ansluter en USB-kabel till porten. Annars kan
kontakten skadas.
4 HDMI-kontakt
HDMI-kontakten (High-Definition Multimedia Interface) är ett digitalt ljud- och bildgränssnitt. Med den kan du
ansluta datorn till en kompatibel digital ljudenhet eller en bildskärm, till exempel en DVD-spelare eller en HDTV.
5 Always On USB 3.0-kontakt
Som standard kan du med hjälp av Always On USB 3.0-porten ladda USB-kompatibla enheter i följande
situationer:
• När din dator är i vänteläge
• När datorn är avstängd eller i viloläge, men fortfarande ansluten till en strömkälla
Obs: Se till att USB-markeringen är vänd uppåt när du ansluter en USB-kabel till porten. Annars kan
kontakten skadas.
Om du vill ladda enheterna när datorn är avstängd eller i viloläge och den inte är ansluten till en strömkälla
kan du göra följande:
• Windows 7: Starta programmet Power Manager, klicka på fliken Globala energiinställningar och följ
sedan anvisningarna på skärmen för att göra önskad inställning.
• Windows 10: Starta programmet Lenovo Vantage, klicka på Maskinvaruinställningar ➙ Strömkälla sök
efter avsnittet Always On USB och följ anvisningarna på skärmen för att göra önskad inställning.
6 Ethernetport
Med Ethernet-kontakten kan du ansluta datorn till ett LAN (Local Area Network).
Fara
Undvik risk för elstöt genom att inte koppla telefonkabeln till Ethernetporten. Du kan bara koppla en
Ethernet-kabel till den här porten.
Ethernetporten har två nätverksstatuslampor. Datorn är ansluten till ett lokalt nätverk när den gröna
indikatorn lyser. När indikatorn blinkar gult överförs data.
4
Användarhandbok för T470s

Anm: Om datorn är ansluten till en dockningsstation använder du Ethernetporten på dockningsstationen i
stället för den på datorn.
7 Micro-SIM-kortplats
Om datorn har stöd för trådlösa WAN-anslutningar (trådlöst WAN) kan du behöva sätta i ett micro-SIM-kort
(Subscriber Identification Module) för att kunna upprätta en WAN-anslutning. Beroende på land eller region
kan micro-SIM-kortet redan vara installerat i datorns korthållare. Mer information finns i ”Använda ett
mediekort eller smartkort” på sidan 33.
Obs: Sätt inte i ett nano-SIM-kort med nano till micro-SIM-adapter i micro-SIM-kortplatsen. Adaptern kan
skada kortplatsen.
8 Säkerhetslåsplats
Skydda din dator från stöld genom att låsa fast den vid ett skrivbord, ett bord eller något annat fast föremål
med en säkerhetslåskabel som passar i säkerhetslåsplatsen på datorn.
Anm: Du ansvarar själv för val och utprovning av olika lås och säkerhetsfunktioner. Lenovo lämnar inga
rekommendationer eller garantier angående funktion eller kvalitet på låsen och andra säkerhetsfunktioner.
Låskablar till din produkt kan köpas hos Lenovo på
https://www.lenovoquickpick.com/.
Undersidan
1 Kontakt för dockningsstation
3 Högtalare
1 Kontakt för dockningsstation
2 Tangentbordslås
4 Hål för nödåterställning
Du kan ansluta datorn till en dockningsstation som stöds för att utöka datorns funktioner.
2 Tangentbordslås
Lås upp tangentbordslåset innan du byter ut tangentbordet.
3 Högtalare
Datorn är utrustad med stereohögtalare.
4 Hål för nödåterställning
Om datorn inte svarar och du inte kan stänga av den genom att trycka på strömbrytaren ska du först koppla
bort nätadaptern. Återställ sedan datorn genom att sticka in ett uträtat gem i nödåterställningshålet.
Kapitel 1. Produktöversikt 5
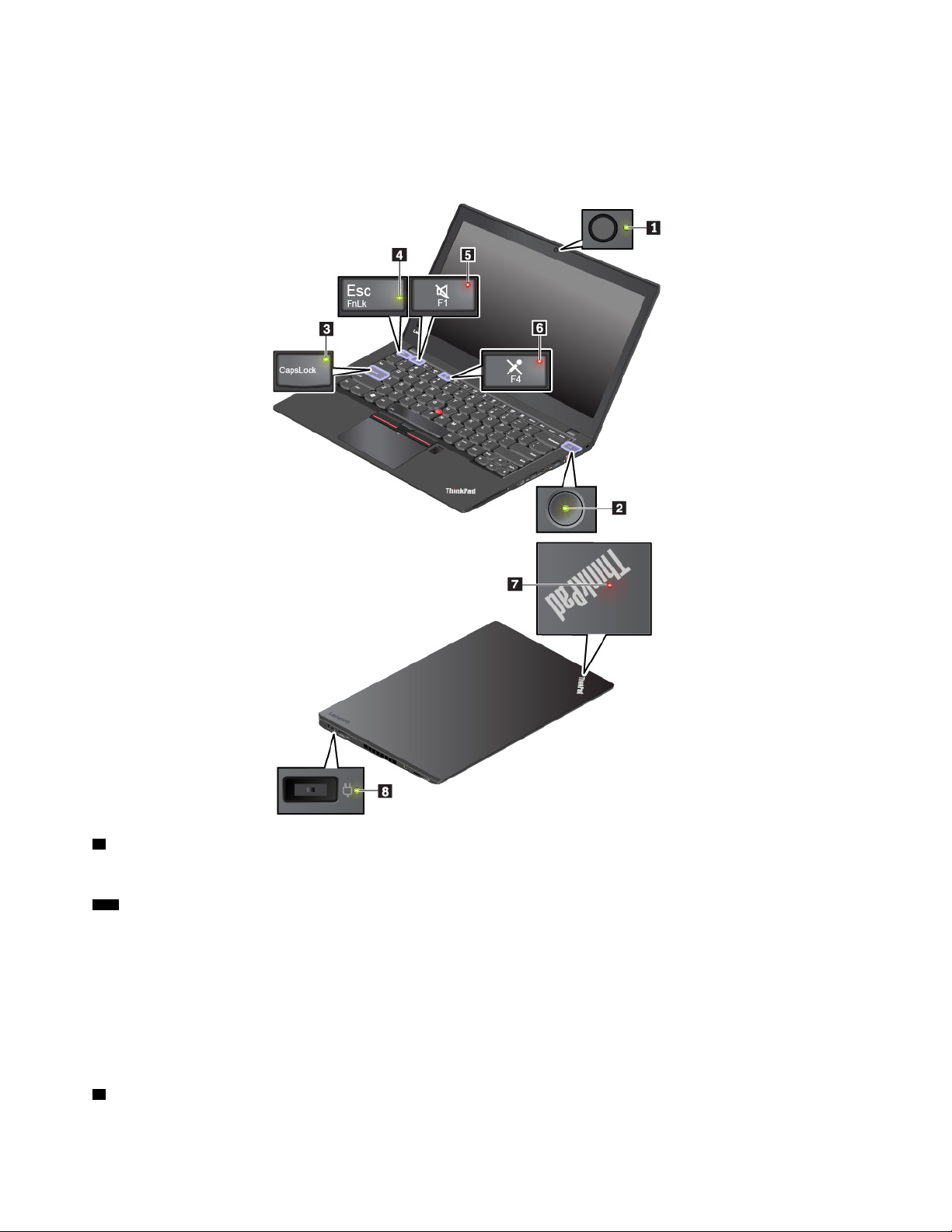
Statusindikatorer
Det här avsnittet innehåller information om hur du hittar och använder de olika indikatorlamporna på datorn.
Anm: Beroende på modell kan din dator skilja sig något från följande bilder.
1 Statusindikator för kamera
När den här indikatorn är på är kameran aktiverad.
2 7 Systemstatusindikatorer
Indikatorn i ThinkPad-logotypen på datorlocket och indikatorn på strömbrytaren visar datorns systemstatus.
• Tre blinkningar: Datorn är ansluten till en strömkälla.
• På: Datorn är på (i normalläge).
• Inget ljus: Datorn är avstängd eller i viloläge.
• Blinkar snabbt: Datorn går över till vänteläge eller viloläge.
• Blinkar långsamt: Datorn är i vänteläge.
3 Caps Lock-indikator
När den här indikatorn lyser kan du skriva med versaler genom att tryck direkt på bokstavstangenterna.
6
Användarhandbok för T470s
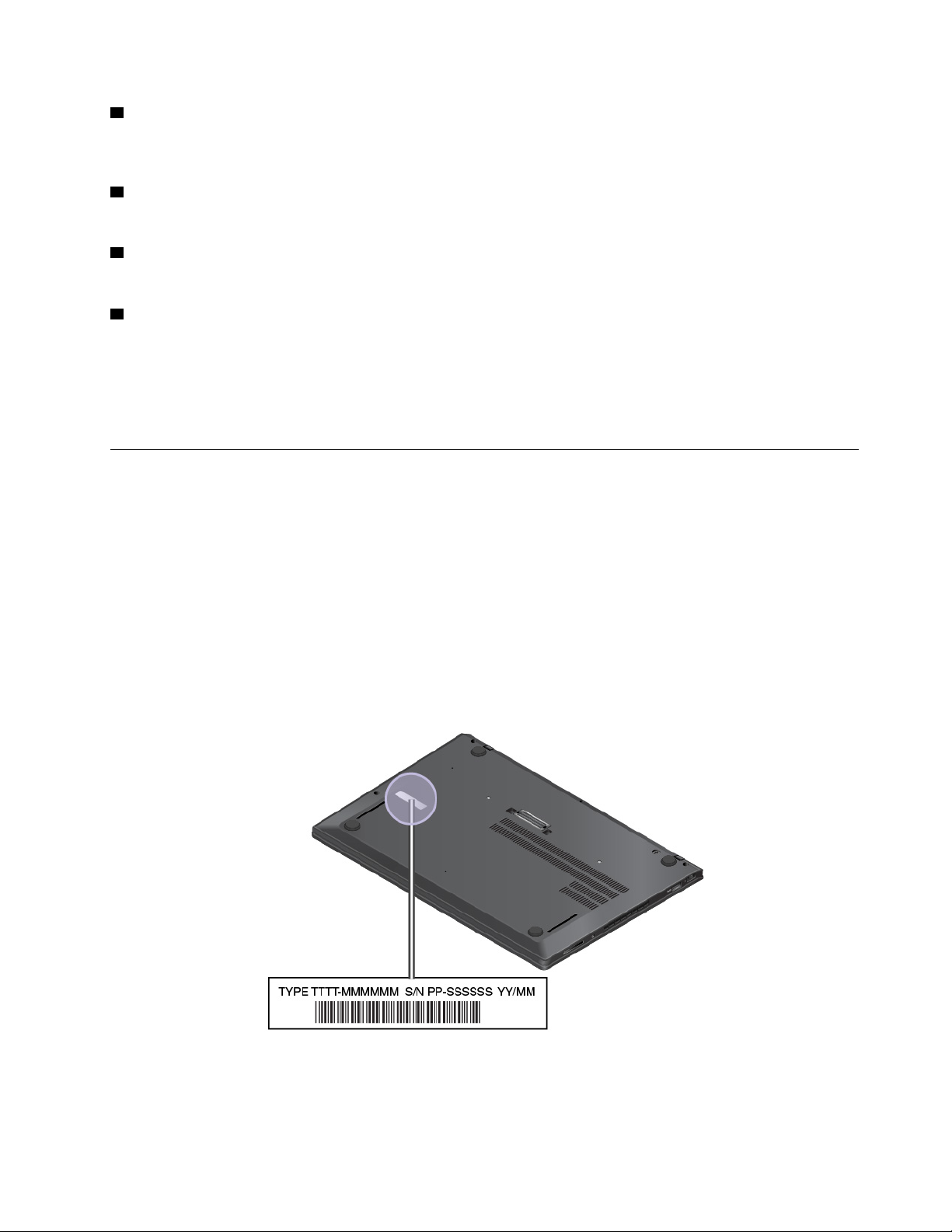
4 Fn Lock-indikator
Den här indikatorn visar Fn Lock-funktionens status. Mer information finns i ”Använda specialtangenterna”
på sidan 18.
5 Högtalaravstängningsindikator
När indikatorn lyser är högtalarnas ljud avstängt.
6 Mikrofonavstängningsindikator
När indikatorn lyser är mikrofonen avstängd.
8 Statusindikator för nätström
Den här indikatorn visar datorns ström- och batteriladdningsstatus.
• Grön: ansluten till en strömkälla (80–100 % batteriström)
• Gul: ansluten till en strömkälla (1–80 % batteriström)
• Av: inte ansluten till nätström
Viktig produktinformation
I det här avsnittet finns information som hjälper dig att hitta följande etiketter:
• Information om maskintyp och modell
• Information om FCC ID- och IC-certifiering
• Information om Windows-operativsystemet
Maskintyp och modellmärkning
När du kontaktar Lenovo för att få hjälp går det snabbare om du anger maskintypen och modellen så att
teknikerna kan identifiera datorn.
Följande bild visar var etiketten med information om datorns maskintyp och modell finns.
Information om FCC ID- och IC-certifiering
FCC- och IC-certifieringsinformationen hittar du på en etikett på datorn, som i följande bild.
Kapitel 1. Produktöversikt 7
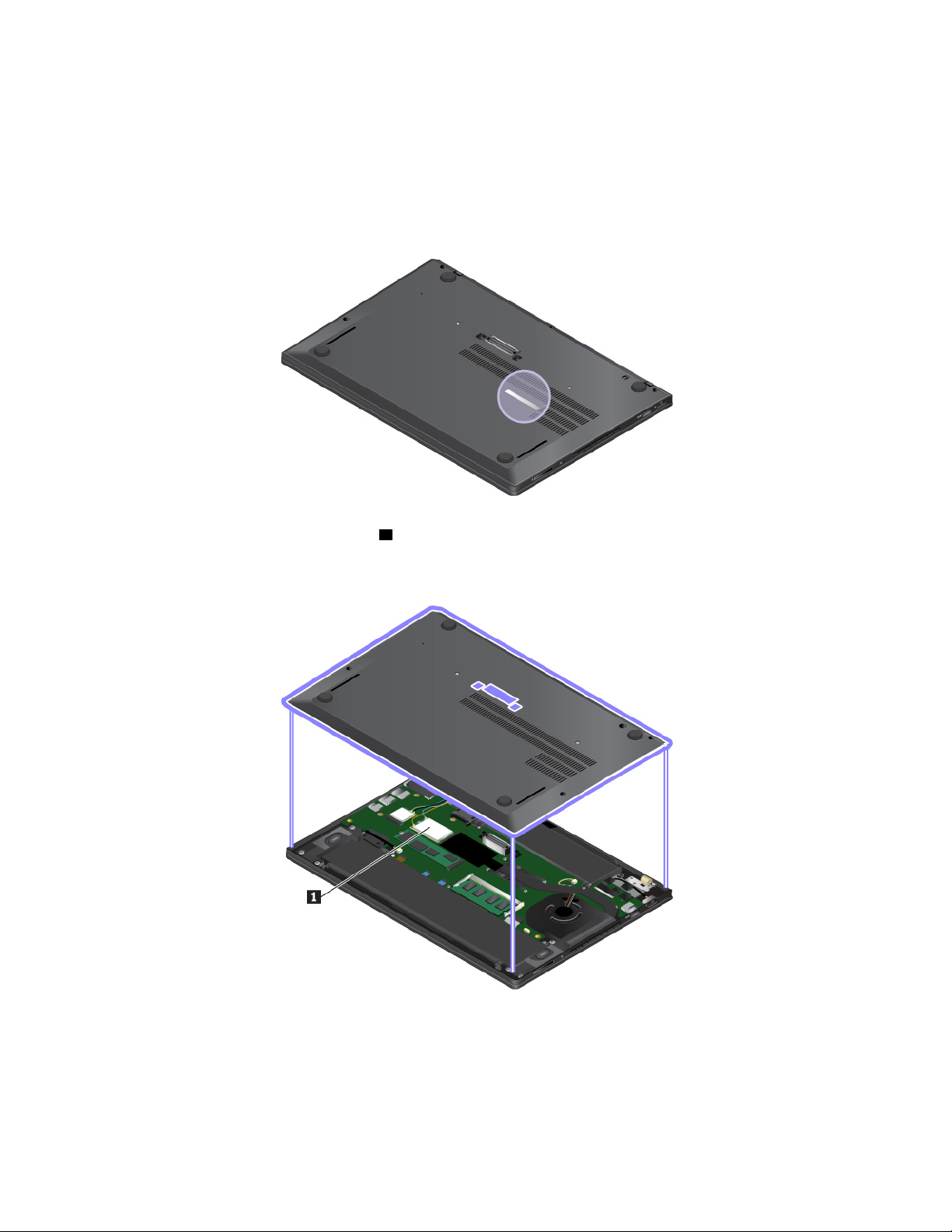
Anm: Beroende på modell kan din dator skilja sig från följande bild.
• Om den trådlösa modulen har förinstallerats innehåller etiketten FCC ID- och IC-certifieringsnumret för
den trådlösa modul som har installerats av Lenovo.
Anm: Ta inte bort och byt inte ut den fabriksinstallerade trådlösa modulen på egen hand. Du måste först
kontakta Lenovo om en modul måste bytas ut. Lenovo ansvarar inte för eventuella skador som orsakas av
oauktoriserat utbyte av delar.
• FFC ID- och IC-certifieringsnumren för trådlösa WAN-moduler som kan installeras av användaren finns på
en etikett på den trådlösa WAN-modul
1 som är installerad i datorn. För att kunna se FCC ID- och IC-
certifieringsnumret måste du ta bort datorns bottenplatta. Anvisningar finns i ”Byta ut kortet för trådlös
WAN” på sidan 118.
Anm: Om du har en trådlös modul som kan installeras av användaren bör du se till att den har godkänts
av Lenovo och testats specifikt för den aktuella datormodellen. I annat fall avges en felsignal när du startar
datorn.
8
Användarhandbok för T470s
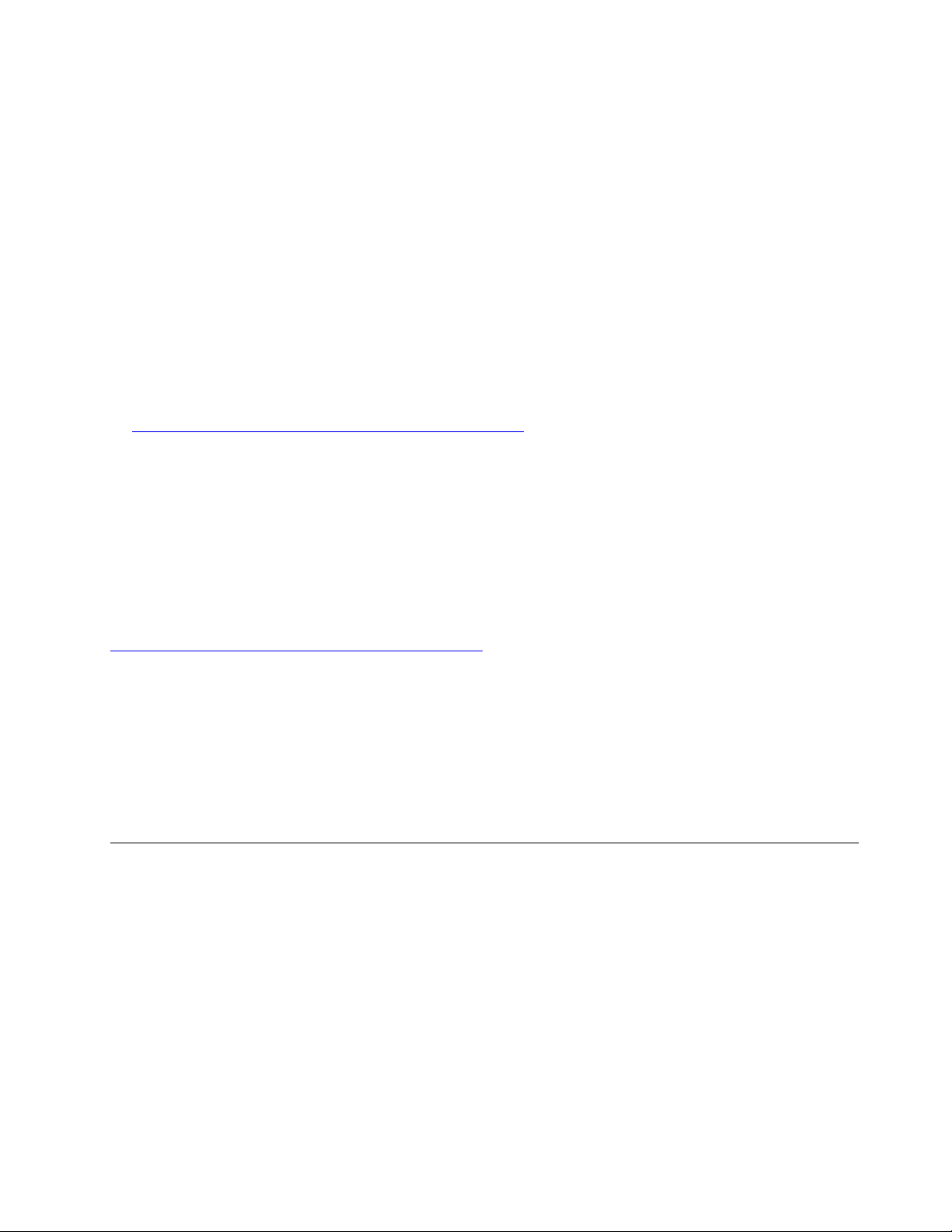
Etiketter för Windows-operativsystem
Äkthetsbevis för Windows 7: Datormodeller med förinstallerat Windows 7 har ett äkthetsbevis fäst på
datorkåpan eller inuti batterifacket. Äkthetsbeviset är ett intyg på att datorn är en licensierad Windows 7produkt och att en äkta version av Windows 7 har förinstallerats. I vissa fall kan en tidigare Windows-version
vara förinstallerad enligt villkoren i nedgraderingsrättigheterna för Windows 7 Professional-licensen. På
äkthetsbeviset framgår vilken version av Windows 7 som datorn är licensierad för, samt produktens idnummer. Datorns produkt-id är viktigt när du installerar om Windows 7 från en annan källa än en uppsättning
produktåterställningsskivor från Lenovo.
Etiketten Windows 10 Genuine Microsoft
beroende på följande faktorer:
• Din geografiska plats
• Datumet när datorn tillverkades
• Vilken version av Windows 10 som är förinstallerad
På
https://www.microsoft.com/en-us/howtotell/Hardware.aspx finns bilder på de olika typerna av etiketter för
äkta Microsoft-produkter.
• I Kina måste etiketten för äkta Microsoft-produkt finnas på alla datormodeller som har någon version av
Windows 10 förinstallerat.
• I andra länder och regioner behöver etiketten för äkta Microsoft-produkt endast finnas på datormodeller
som är licensierade Windows 10 Pro.
Om det inte finns en etikett för äkta Microsoft-produkt behöver det inte betyda att den förinstallerade
Windows-versionen inte är äkta. Om du vill veta mer om hur du kan avgöra om din förinstallerade Windowsprodukt är äkta, kan du läsa informationen från Microsoft på:
https://www.microsoft.com/en-us/howtotell/default.aspx
Till skillnad från på Windows 7-produkter finns det inga yttre, synliga tecken på datorns produkt-id eller på
vilken Windows-version som datorn är licensierad för. I stället är datorns produkt-id registrerat i datorns
inbyggda programvara. När en produkt med Windows 10 har installerats söker installationsprogrammet
igenom datorns inbyggda programvara för att hitta ett giltigt, matchande produkt-id så att aktiveringen kan
slutföras.
®
: Datorn kan ha en Genuine Microsoft-etikett på locket,
I vissa fall kan en tidigare Windows-version vara förinstallerad enligt villkoren i nedgraderingsrättigheterna för
Windows 10 Pro-licensen.
Datorfunktioner
Datorfunktionerna som presenteras i det här avsnittet gäller för flera olika modeller. Vissa funktioner kanske
bara är tillgängliga på specifika modeller.
Datorfärg
• Svart eller silver
Processor
Gör följande om du vill visa datorns mikroprocessorinformation:
• Windows 7: Öppna Start-menyn, högerklicka på Dator och klicka sedan på Egenskaper.
• Windows 10: Högerklicka på Start-knappen och klicka sedan på System.
Kapitel 1. Produktöversikt 9
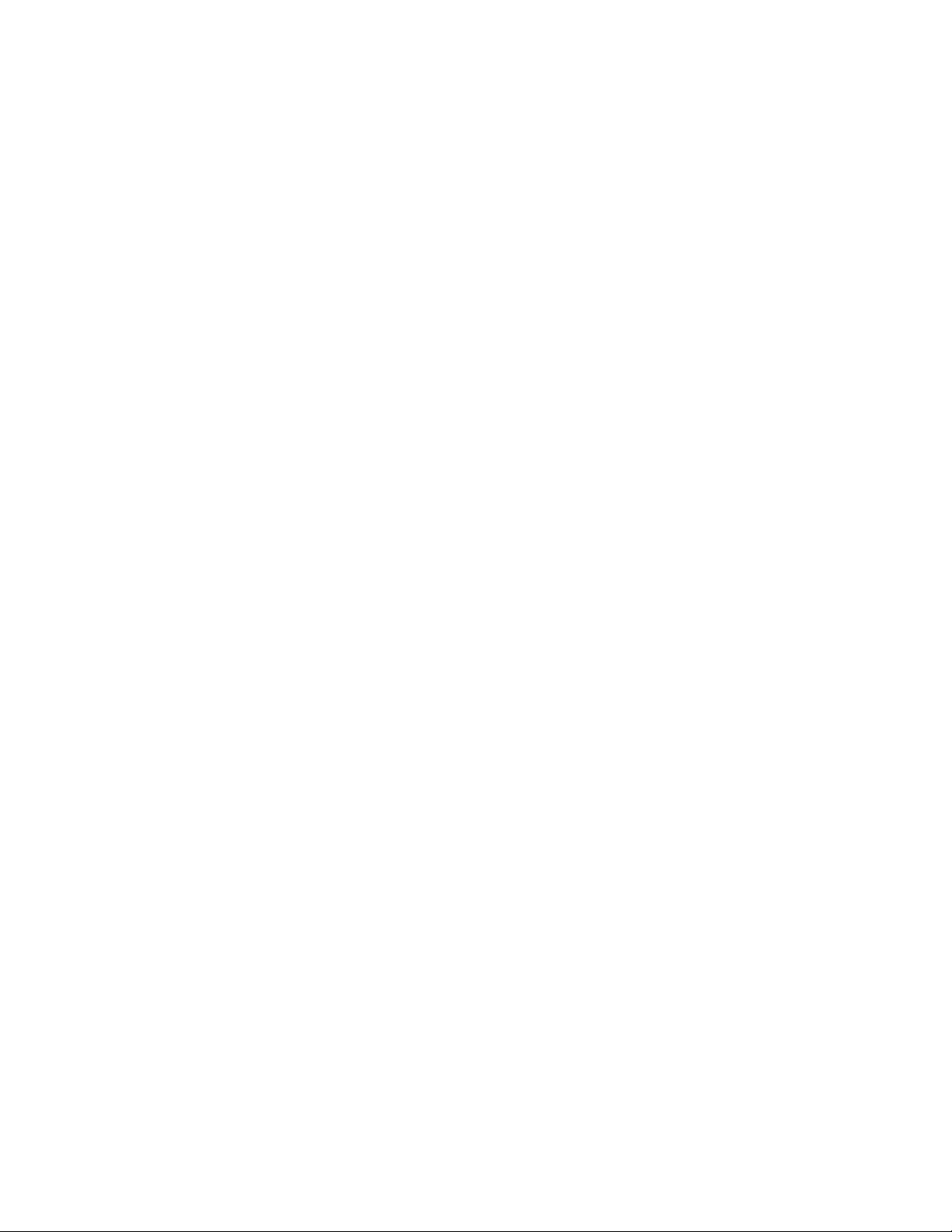
Minne
• DDR4 (Double data rate 4) (DDR4) synchronous dynamic (SD) RAM (Random Access Memory)
Lagringsenhet
• M.2-SSD-enhet (solid state drive)
Bildskärm
• Ljusstyrkeinställning
• Färgskärm med IPS-teknik (In-Plane Switching)
• Storlek på bildskärm: 355,6 mm
• Bildskärmsupplösning: 1 920 x 1 080 pixlar eller 2 560 x 1 440 pixlar
• Multitouch-teknik (vissa modeller)
Tangentbord
• Sexradigt tangentbord (med bakgrundsbelysning på vissa modeller)
• Funktionstangenter
• ThinkPad-pekdon (inklusive TrackPoint-pekdon och styrplatta)
Kontakter och kortplatser
• Strömkontakt
• Ljudkontakt
• Kontakt till dockningsstation
• Tre USB 3.0-portar (inklusive en Always On USB 3.0-port)
• HDMI-kontakt
• Mediekortplats
• Micro-SIM-korthållare
• Ethernetport
• Smartkortplats (vissa modeller)
• USB-C-port (Thunderbolt 3-kompatibel)
Säkerhetsfunktioner
• Fingeravtrycksläsare (vissa modeller)
• Säkerhetslåsplats
• Trusted Platform Module (TPM)
Trådlösa funktioner
• Bluetooth
• NFC (vissa modeller)
• Trådlöst LAN
• Trådlöst WAN (vissa modeller)
• GPS-satellitmottagare (Global Positioning System) (modeller med trådlöst WAN)
• Wireless Gigabit Alliance (WiGig
10
Användarhandbok för T470s
®
) (vissa modeller)
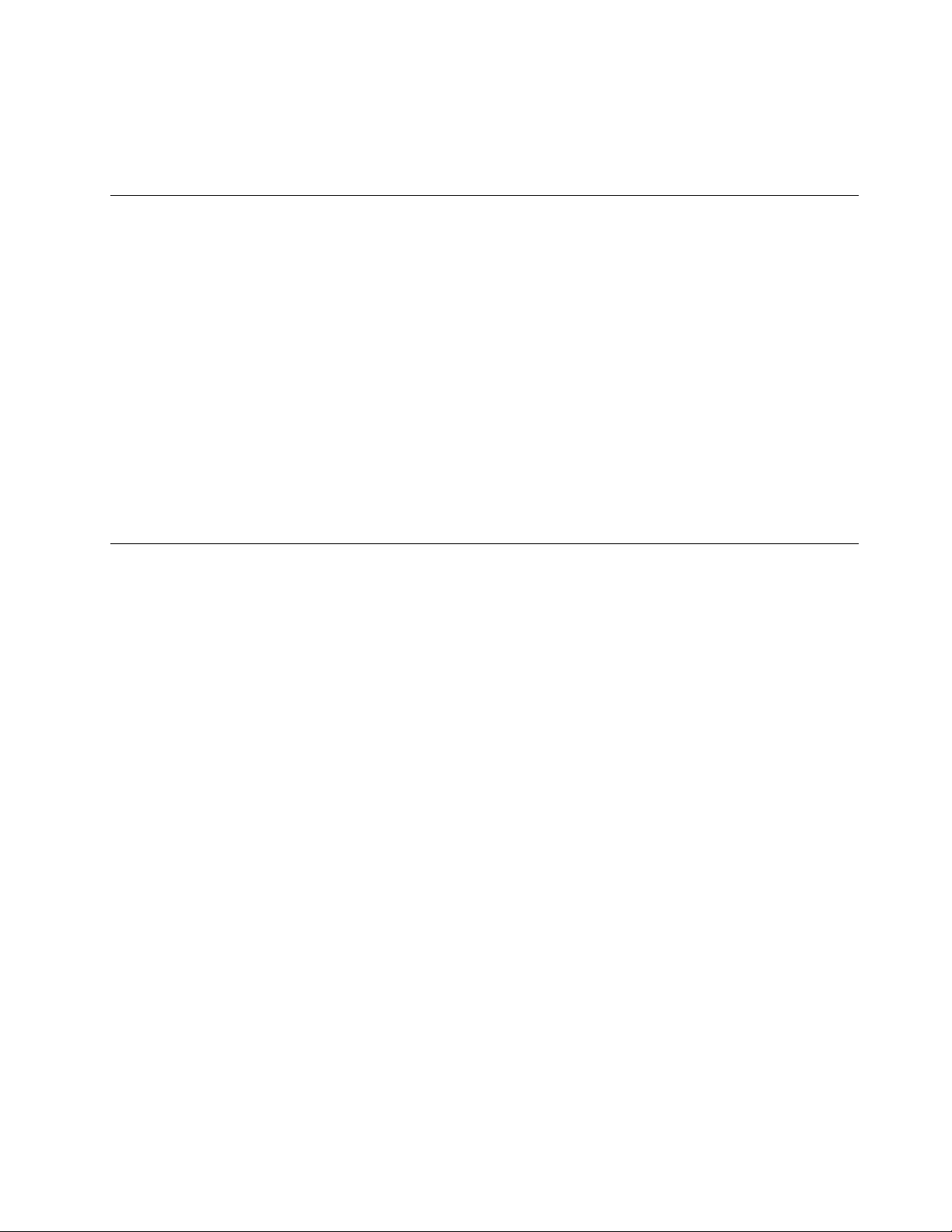
Övriga
• Kamera (vissa modeller)
• Mikrofoner (vissa modeller)
Datorspecifikationer
Storlek
• Bredd: 331 mm (13 tum)
• Djup: 226,8 mm (8,9 tum)
• Tjocklek: 16,9 mm till 18,8 mm
Maximal värmeavgivning (beroende på modell)
• 45 W (154 Btu/timme)
• 65 W (222 Btu/timme)
Strömkälla (för nätadapter)
• Växelspänning med sinusform och frekvensen 50 till 60 Hz
• Spänning till nätadaptern: 100 till 240 V växelström, 50 till 60 Hz
Driftmiljö
Maximal höjd (utan tryckutjämning)
• 3 048 m
Temperatur
• På höjder upp till 2 438 m
– När datorn används: 5 °C till 35 °C
– Lagring: 5 °C till 43 °C
• På höjder över 2 438 m
– Maximal temperatur vid användning utan tryckutjämning: 31,3 °C
Anm: Kontrollera att temperaturen är minst 10 °C innan du laddar batteriet.
Relativ luftfuktighet
• Vid drift: 8 % till 95 % vid våttemperatur: 23 °C
• Vid förvaring: 5 % till 95 % vid våttemperatur: 27 °C
Placera om möjligt datorn på en torr plats med bra ventilation där den inte utsätts för direkt solljus.
Obs:
• Ställ inte andra elektriska apparater, till exempel fläktar, radioapparater, luftkonditioneringsutrustning och
mikrovågsugnar, i närheten av datorn. De här apparaterna genererar starka magnetfält som kan skada
bildskärmen och data på den interna lagringsenheten.
• Ställ inte ifrån dig drycker ovanpå eller intill datorn eller någon ansluten enhet. Om du spiller vätska på
datorn eller en ansluten enhet kan kortslutning eller andra skador uppstå.
Kapitel 1. Produktöversikt 11
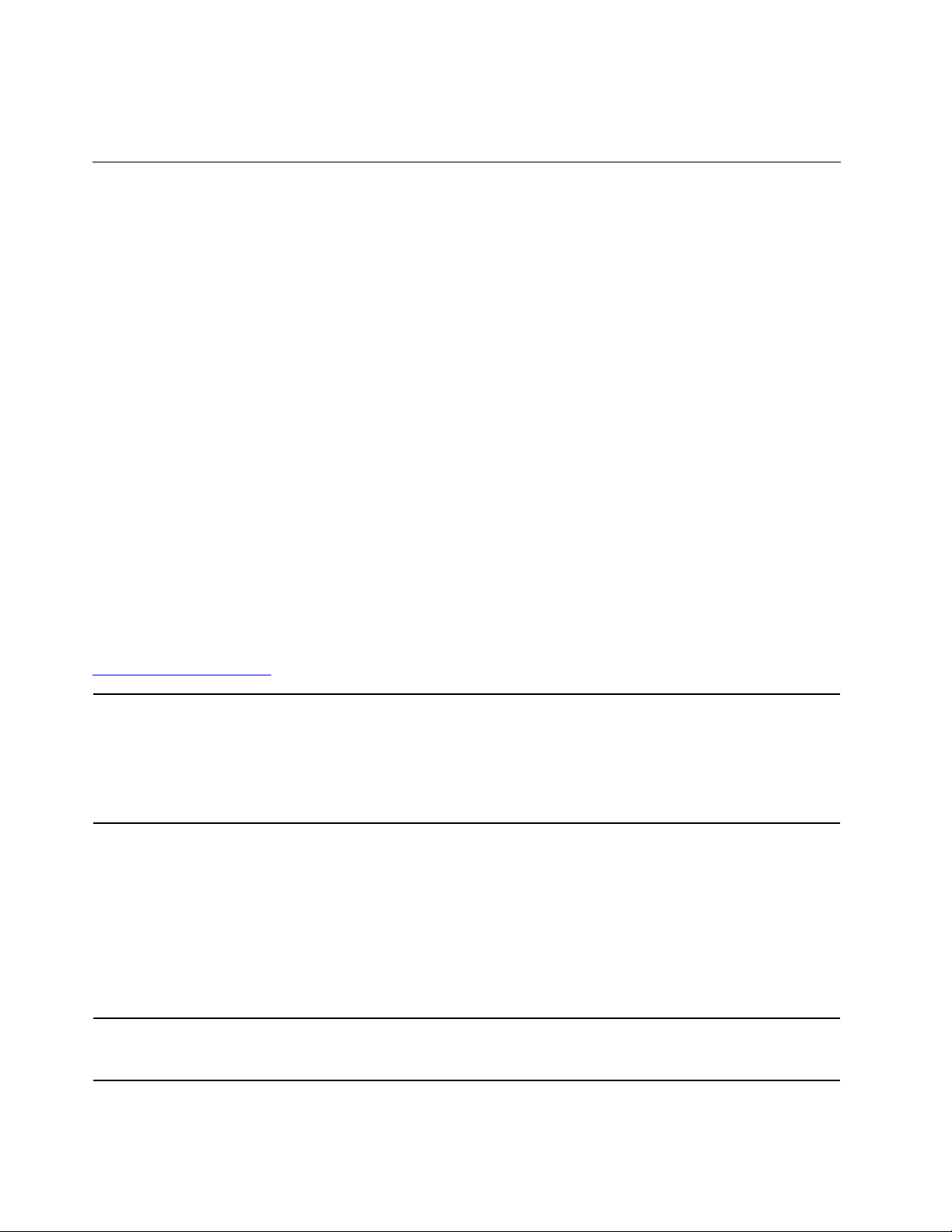
• Avstå från att äta och röka när du sitter vid tangentbordet. Partiklar som faller ned i tangentbordet kan
orsaka skador.
Lenovo-program
Det finns förinstallerade Lenovo-program på datorn som hjälper dig att använda datorn på ett enkelt och
säkert sätt.
Komma åt Lenovo-program
Så här kommer du åt Lenovo-program på datorn:
1. Öppna Start-menyn och hitta ett program efter programnamn.
2. Om programmet inte visas på Start-menyn i Windows 7 klickar du på Alla program för att visa alla
program.
3. Om du ändå inte hittar programmet i programlistan kan du söka efter programmet i sökrutan.
Anm: Om du använder operativsystemet Windows 7 är vissa Lenovo-program redo att installeras. Det går
inte att hitta dessa program med ovanstående metoder om du inte har installerat dem. Om du vill installera
de här Lenovo-programmen startar du Lenovo PC Experience-programmet och klickar på Lenovo Tools.
Följ sedan instruktionerna på skärmen.
Introduktion till Lenovo-programmen
Detta avsnitt innehåller en kort beskrivning av Lenovo-program. Vissa program är kanske inte tillgängliga i
systemet beroende på din datormodell.
Vilka program som är tillgängliga kan ändras utan föregående meddelande. Klicka på länken nedan om du vill
veta mer om programmen och andra lösningar från Lenovo:
https://support.lenovo.com
Access Connections™
(Windows 7)
Active Protection System™
(Windows 7)
Communications Utility
(Windows 7)
Det här programmet är ett anslutningsverktyg där du kan skapa och hantera
platsprofiler. I platsprofilerna lagras de nätverksinställningar som krävs för att
ansluta till ett nätverk från en särskild plats, till exempel hemmet eller jobbet.
Med det här programmet kan du växla mellan platsprofiler när du flyttar datorn
mellan olika platser. Det innebär att du snabbt och enkelt kan ansluta till ett
nätverk utan att behöva ändra inställningarna och starta om datorn varje gång.
Programmet skyddar den interna lagringsenheten när stötsensorn inuti datorn
registrerar förhållanden som riskerar att skada enheten. Det kan vara att datorn
lutar eller är utsatt för kraftiga vibrationer eller stötar.
Den interna lagringsenheten är mindre känslig för skador när den inte används.
Det här beror på att lagringsenheten slutar rotera, och att enhetens läs- och
skrivhuvuden kan flyttas till områden utan någon information.
När en stabil omgivning registreras igen (endast mindre förändringar i lutning
eller smärre vibrationer eller stötar) aktiverar stötsensorn den interna
lagringsenheten igen.
Med det här programmet kan du ändra inställningar för den inbyggda kameran
och ljudenheterna.
12 Användarhandbok för T470s
 Loading...
Loading...