Lenovo ThinkPad T14s Gen 2, ThinkPad X13 Gen 2 User Guide
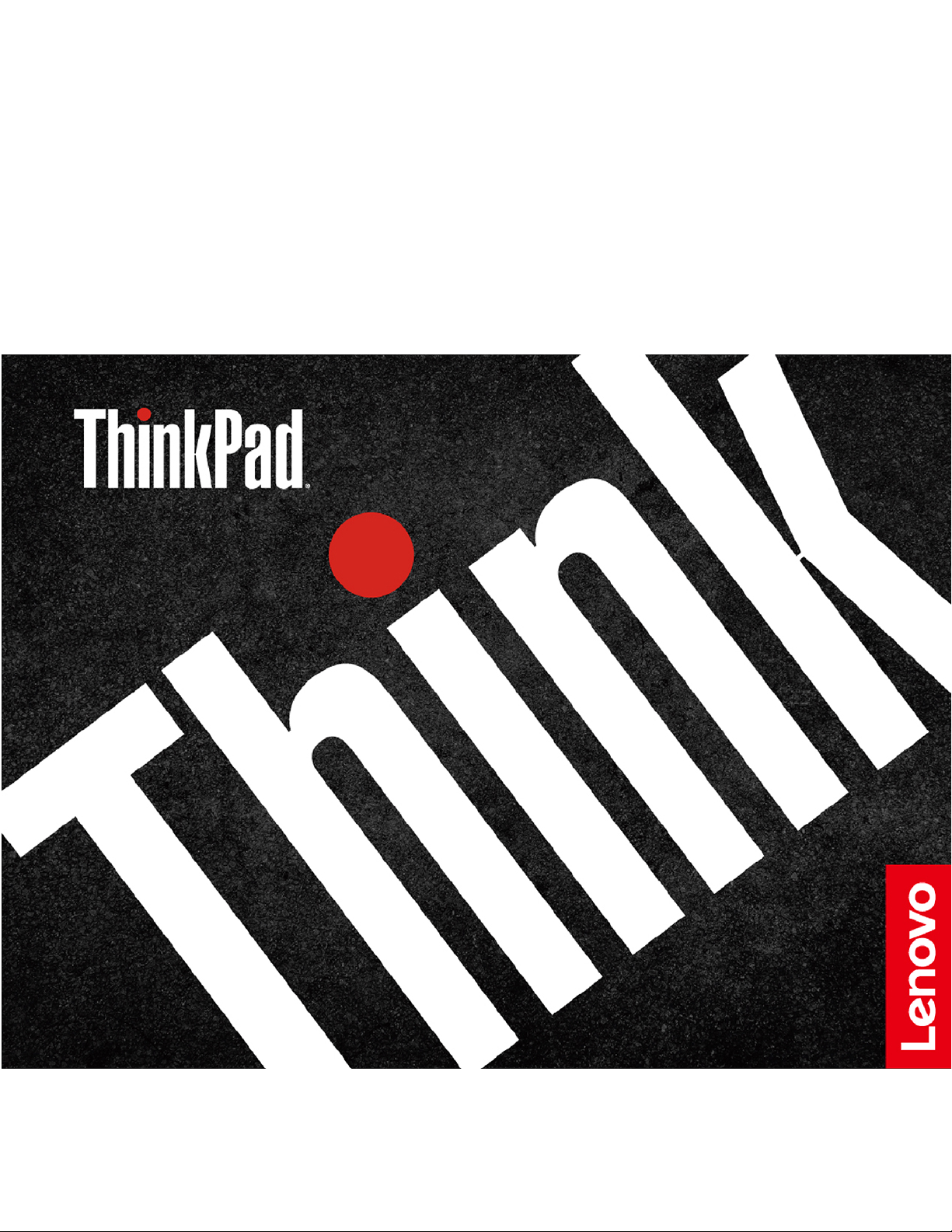
T14s Gen 2 and X13 Gen 2
User Guide
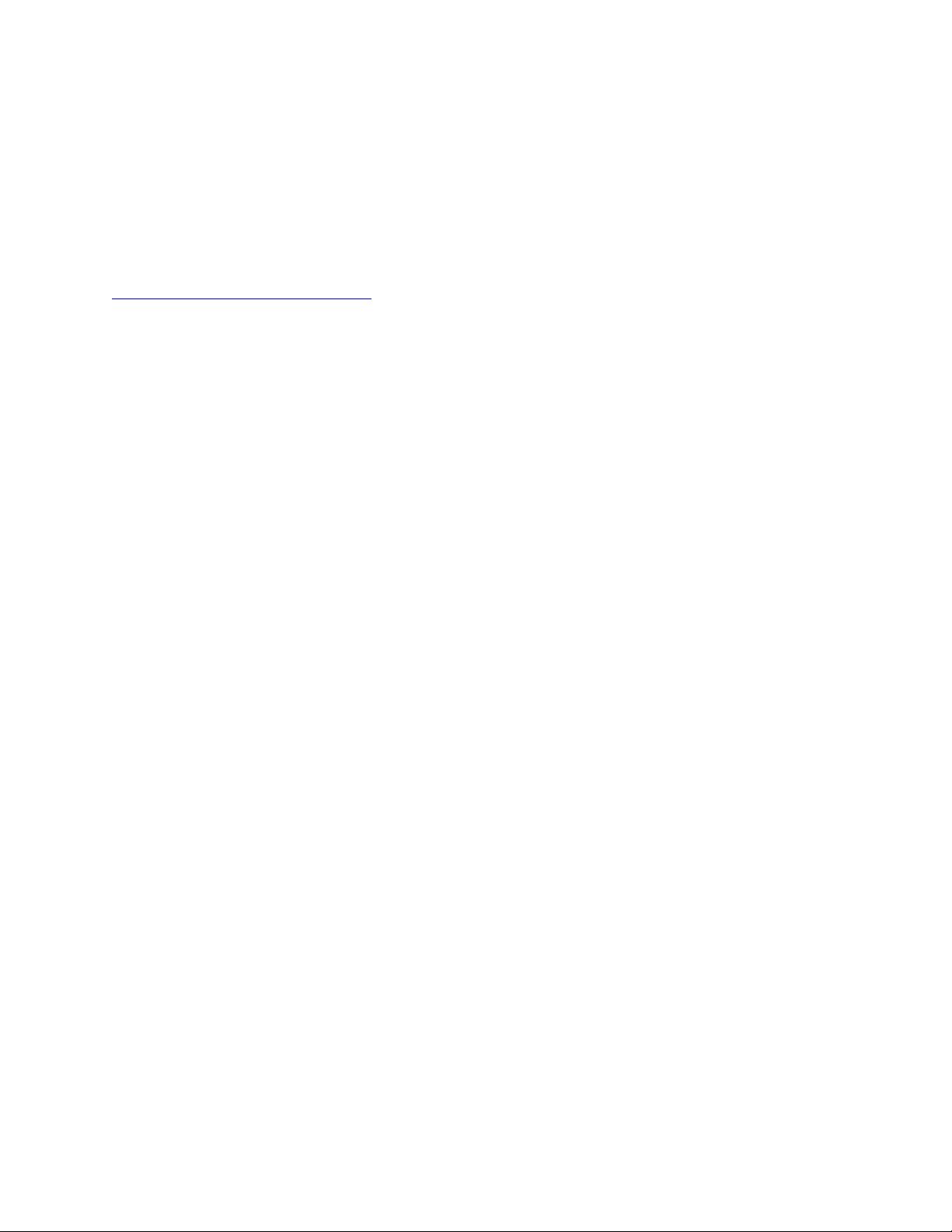
Read this first
Before using this documentation and the product it supports, ensure that you read and understand the
following:
• Safety and Warranty Guide
• Setup Guide
•
Generic Safety and Compliance Notices
First Edition (March 2021)
© Copyright Lenovo 2021.
LIMITED AND RESTRICTED RIGHTS NOTICE: If data or software is delivered pursuant to a General Services
Administration “GSA” contract, use, reproduction, or disclosure is subject to restrictions set forth in Contract No. GS35F-05925.
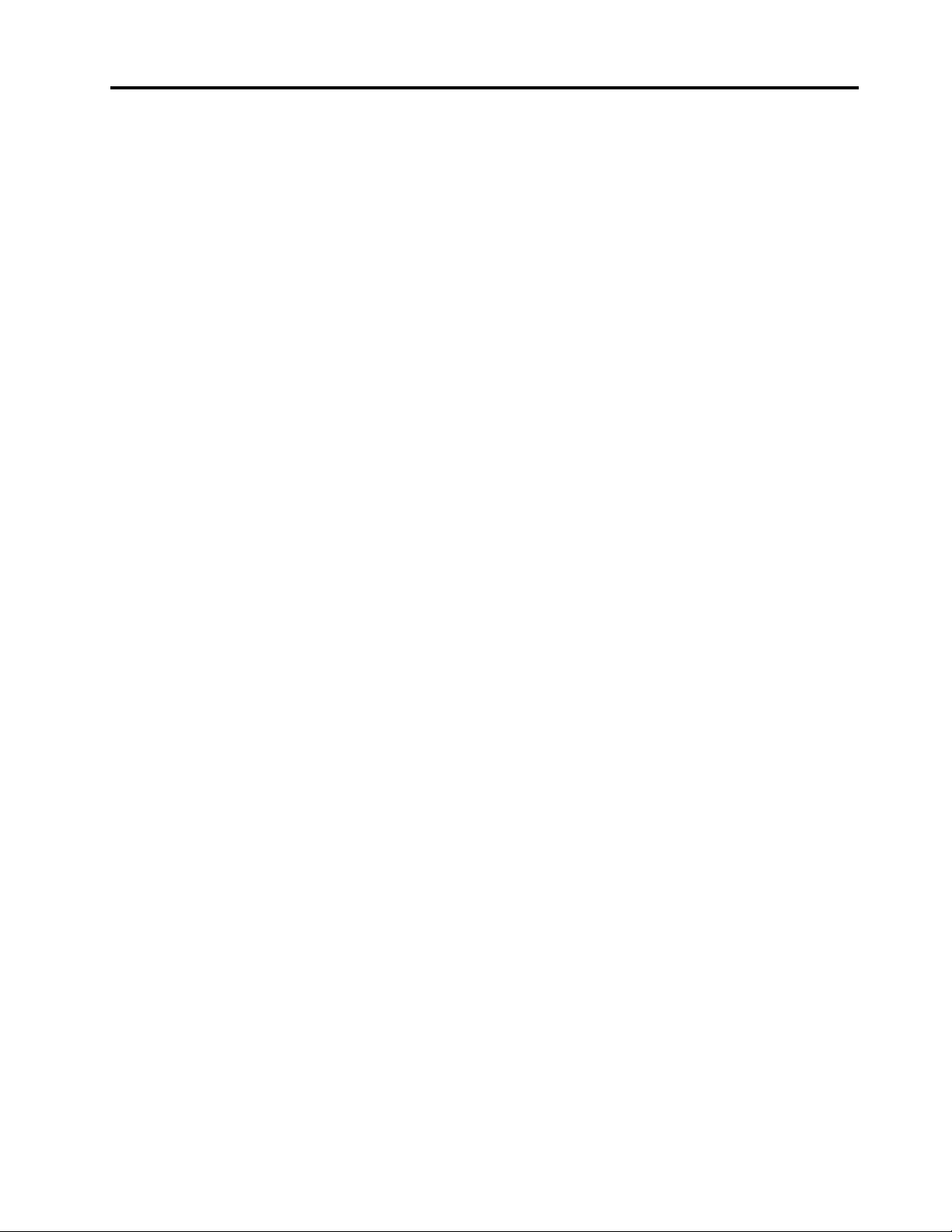
Contents
Discover your Lenovo notebook. . . . . iii
Chapter 1. Meet your computer. . . . . 1
Front view . . . . . . . . . . . . . . . . . . 1
Side view . . . . . . . . . . . . . . . . . . 3
Bottom view . . . . . . . . . . . . . . . . . 5
Rear view . . . . . . . . . . . . . . . . . . 6
Specifications . . . . . . . . . . . . . . . . 6
USB specifications. . . . . . . . . . . . . 6
Chapter 2. Get started with your
computer . . . . . . . . . . . . . . . . . 9
Access networks . . . . . . . . . . . . . . . 9
Connect to Wi-Fi networks. . . . . . . . . . 9
Connect to the wired Ethernet . . . . . . . . 9
Connect to a cellular network (for selected
models) . . . . . . . . . . . . . . . . 10
Turn on the Airplane mode. . . . . . . . . 10
Interact with your computer . . . . . . . . . . 10
Use the keyboard shortcuts . . . . . . . . 10
Use the TrackPoint pointing device . . . . . 12
Use the trackpad . . . . . . . . . . . . 13
Use the touch screen (for selected models) . . 14
Connect to an external display . . . . . . . 16
Chapter 3. Explore your computer . . 19
Lenovo apps . . . . . . . . . . . . . . . . 19
Smart features (for selected models). . . . . . . 19
Intelligent cooling . . . . . . . . . . . . . . 22
Manage power . . . . . . . . . . . . . . . 22
Check the battery status . . . . . . . . . 23
Charge the computer . . . . . . . . . . . 23
Change the power settings . . . . . . . . 24
Transfer data . . . . . . . . . . . . . . . . 25
Set up a Bluetooth connection . . . . . . . 25
Set up an NFC connection (for selected
models) . . . . . . . . . . . . . . . . 25
Use a smart card (for selected models) . . . . 25
Accessories . . . . . . . . . . . . . . . . 26
Purchase accessories . . . . . . . . . . 26
Docking station . . . . . . . . . . . . . 26
Chapter 4. Secure your computer
and information . . . . . . . . . . . . 31
Lock the computer . . . . . . . . . . . . . 31
Log in with your fingerprint (for selected models) . . 31
Log in with your face ID (for selected models) . . . 32
Detect human presence (for selected Intel models
with IR camera) . . . . . . . . . . . . . . . 32
Protect your privacy (for selected models) . . . . 33
Protect data against power loss (for selected
models) . . . . . . . . . . . . . . . . . . 33
UEFI BIOS passwords . . . . . . . . . . . . 34
Password types . . . . . . . . . . . . . 34
Set, change, and remove a password . . . . 35
Associate your fingerprints with passwords
(for selected models) . . . . . . . . . . . 36
Chapter 5. Configure advanced
settings. . . . . . . . . . . . . . . . . 37
UEFI BIOS . . . . . . . . . . . . . . . . . 37
Enter the UEFI BIOS menu. . . . . . . . . 37
Navigate in the UEFI BIOS interface . . . . . 37
Set the system date and time. . . . . . . . 37
Change the startup sequence . . . . . . . 37
Update UEFI BIOS . . . . . . . . . . . . 37
Recovery . . . . . . . . . . . . . . . . . 38
Restore system files and settings to an earlier
point . . . . . . . . . . . . . . . . . 38
Restore your files from a backup . . . . . . 38
Reset your computer . . . . . . . . . . . 38
Use advanced options . . . . . . . . . . 38
Windows automatic recovery. . . . . . . . 38
Create and use a recovery USB device . . . . 39
Install Windows 10 and drivers . . . . . . . . . 39
Chapter 6. CRU replacement . . . . . 41
CRU list . . . . . . . . . . . . . . . . . . 41
Disable Fast Startup and the built-in battery. . . . 41
Replace a CRU . . . . . . . . . . . . . . . 42
Base cover assembly . . . . . . . . . . . 42
M.2 solid-state drive . . . . . . . . . . . 44
Wireless WAN card (for selected models) . . . 46
Keyboard (for ThinkPad X13 Gen 2) . . . . . 48
Chapter 7. Help and support . . . . . 51
Frequently asked questions . . . . . . . . . . 51
Error messages . . . . . . . . . . . . . . . 52
Beep errors . . . . . . . . . . . . . . . . 53
Self-help resources . . . . . . . . . . . . . 54
Windows label . . . . . . . . . . . . . . . 54
Call Lenovo . . . . . . . . . . . . . . . . 55
Before you contact Lenovo . . . . . . . . 55
Lenovo Customer Support Center . . . . . . 56
Purchase additional services. . . . . . . . . . 57
© Copyright Lenovo 2021 i
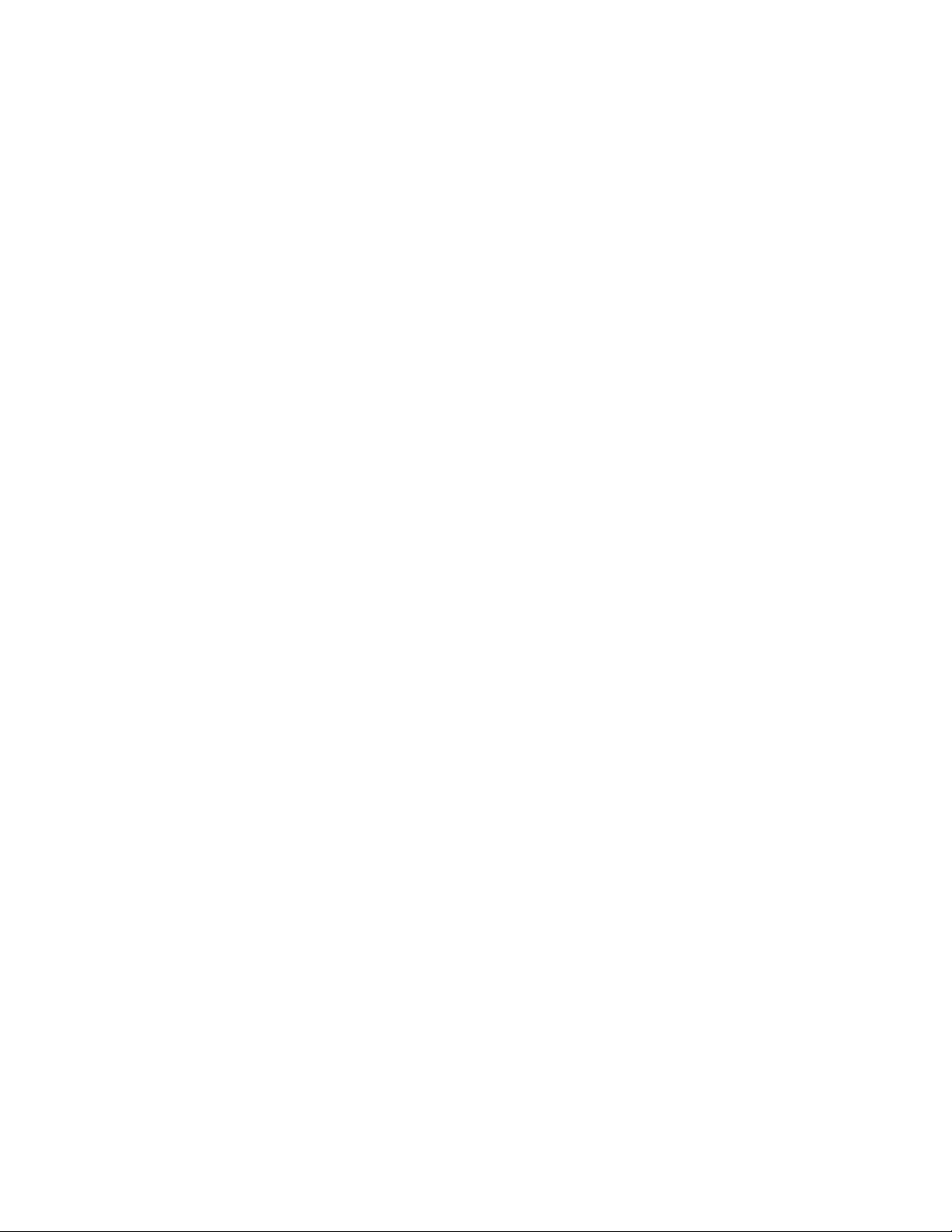
Appendix A. Accessibility and
ergonomic information . . . . . . . . 59
Appendix B. Compliance
information . . . . . . . . . . . . . . . 63
Appendix C. Notices and
trademarks . . . . . . . . . . . . . . . 67
ii T14s Gen 2 and X13 Gen 2 User Guide
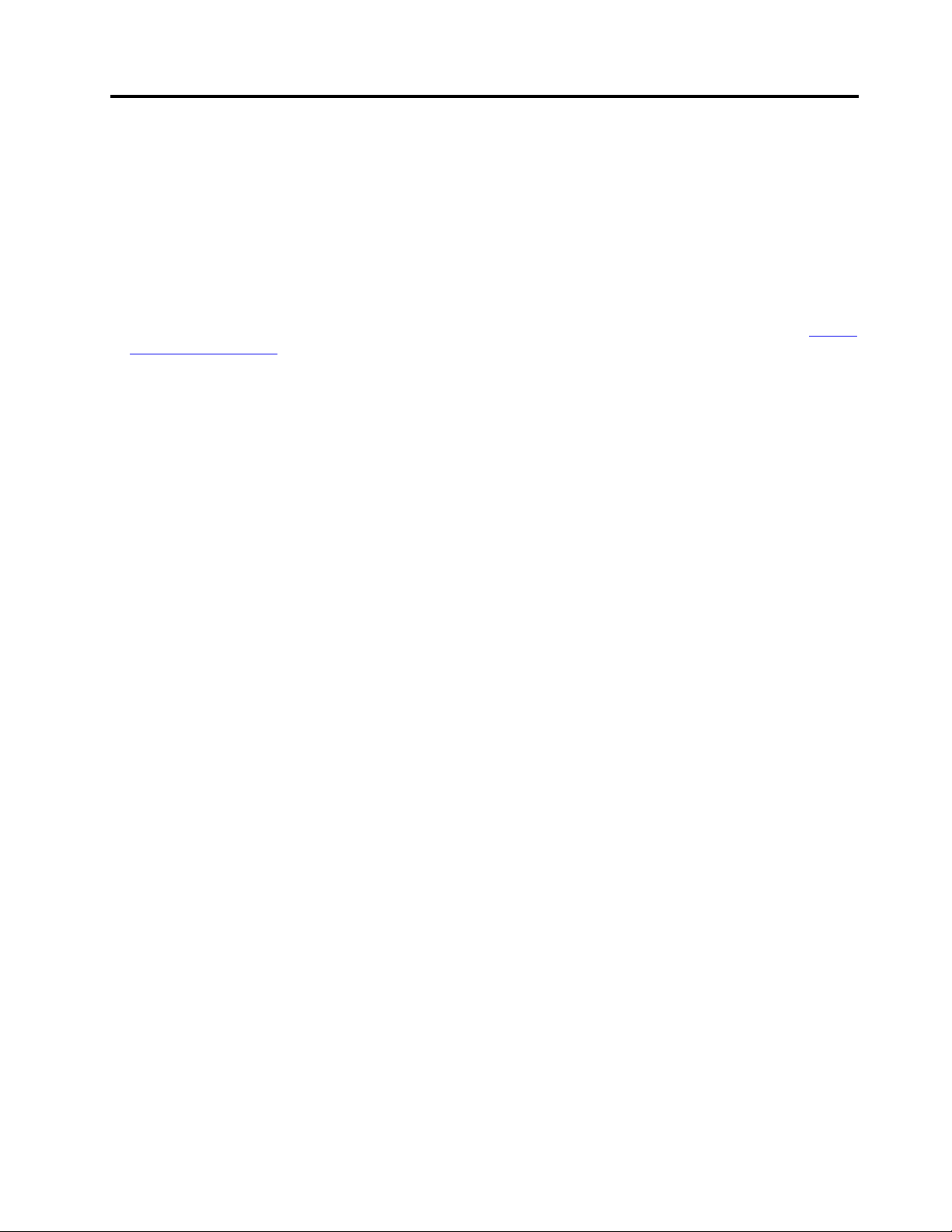
Discover your Lenovo notebook
Thank you for choosing a Lenovo® notebook! We are dedicated to delivering the best solution to you.
Before starting your tour, please read the following information:
• Illustrations in this documentation might look different from your product.
• Depending on the model, some optional accessories, features, software programs, and user interface
instructions might not be applicable to your computer.
• Documentation content is subject to change without notice. To get the latest documentation, go to
pcsupport.lenovo.com
.
https://
© Copyright Lenovo 2021 iii
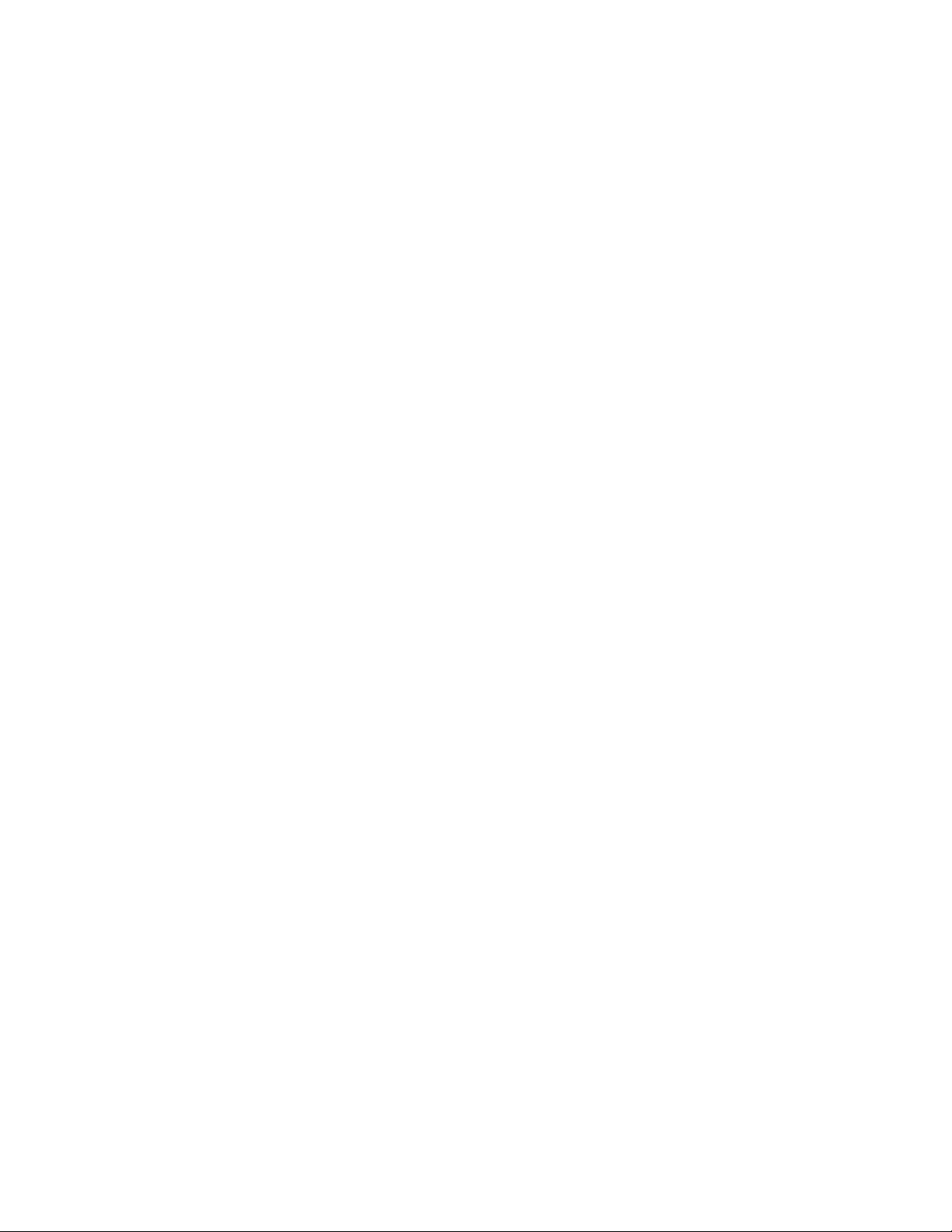
iv T14s Gen 2 and X13 Gen 2 User Guide
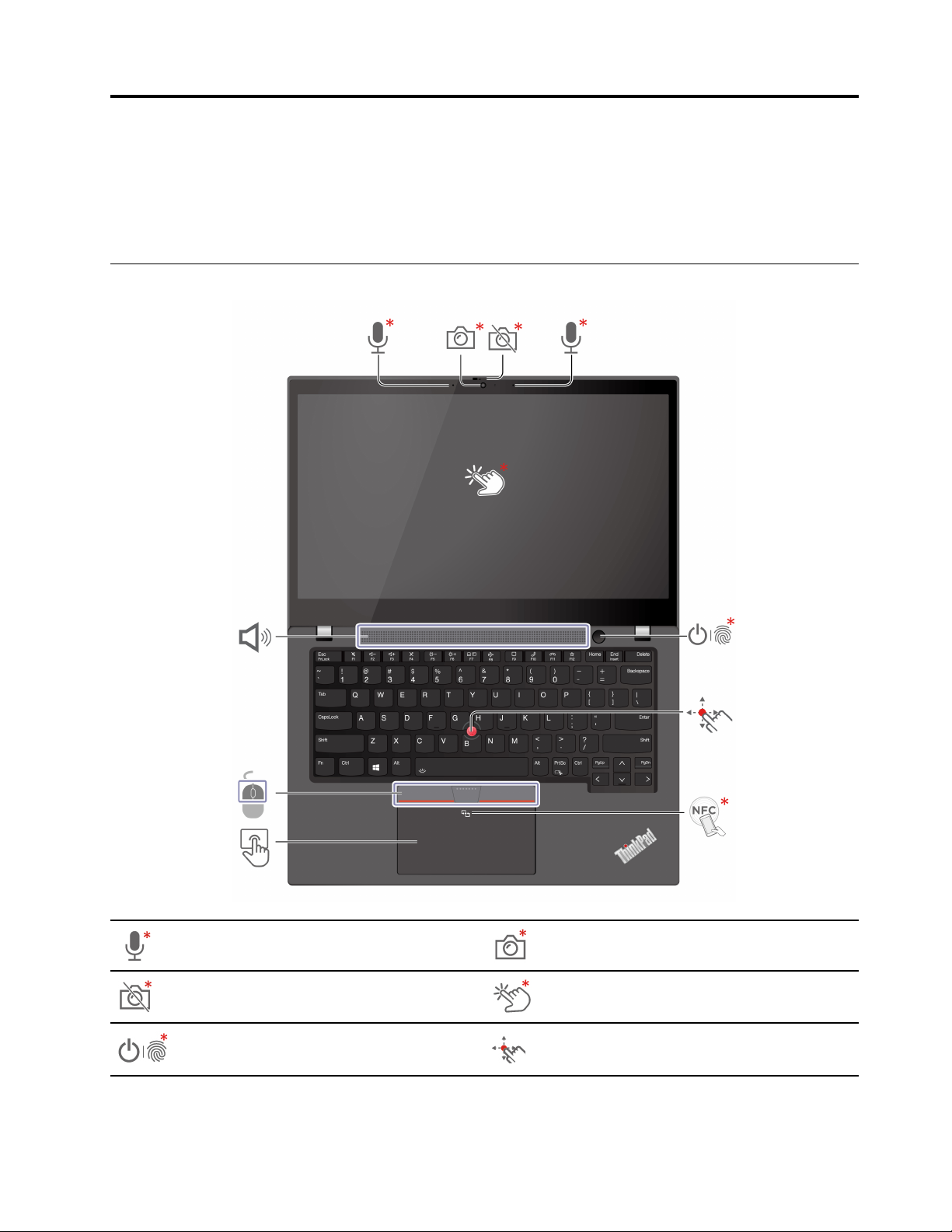
Chapter 1. Meet your computer
ThinkPad T14s Gen 2 and ThinkPad X13 Gen 2 might be shipped with different microprocessors, namely
®
and Advanced Micro Devices (AMD). Hereby Intel models and AMD models are used to distinguish
Intel
computer models with different microprocessors.
Front view
Microphone*
Webcam privacy shutter*
Power button / Power button with
fingerprint reader*
© Copyright Lenovo 2021 1
Infrared (IR) camera* / Camera*
Touch screen*
TrackPoint® pointing stick
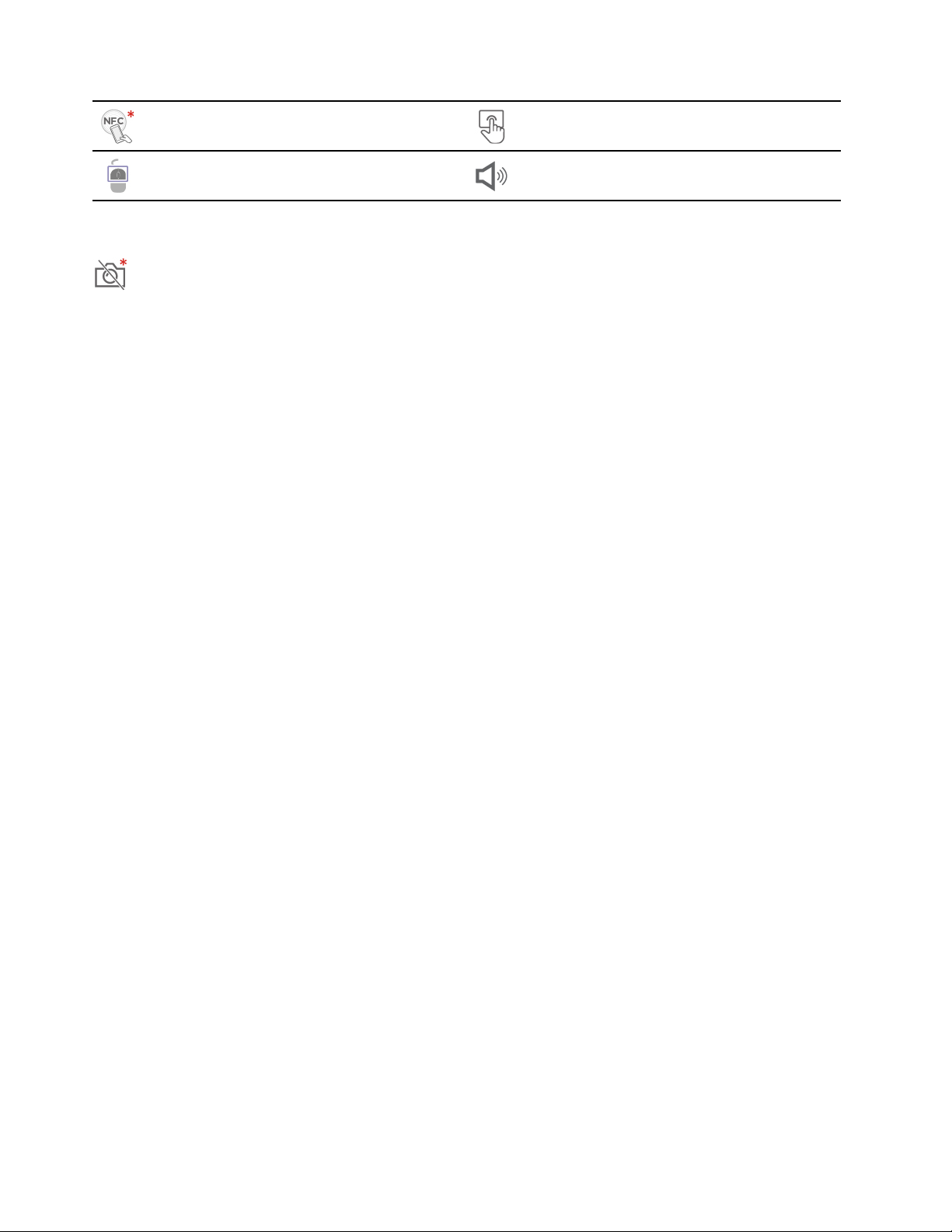
Near field communication (NFC) mark*
Trackpad
TrackPoint buttons
Speaker
* for selected models
Webcam privacy shutter
Slide the webcam privacy shutter to cover or uncover the camera lens. It is designed to protect your privacy.
Related topics
• “Log in with your face ID (for selected models)” on page 32
• “Detect human presence (for selected Intel models with IR camera)” on page 32
• “Use the touch screen (for selected models)” on page 14
• “Log in with your fingerprint (for selected models)” on page 31
• “Use the TrackPoint pointing device” on page 12
• “Set up an NFC connection (for selected models)” on page 25
• “Use the trackpad” on page 13
2
T14s Gen 2 and X13 Gen 2 User Guide
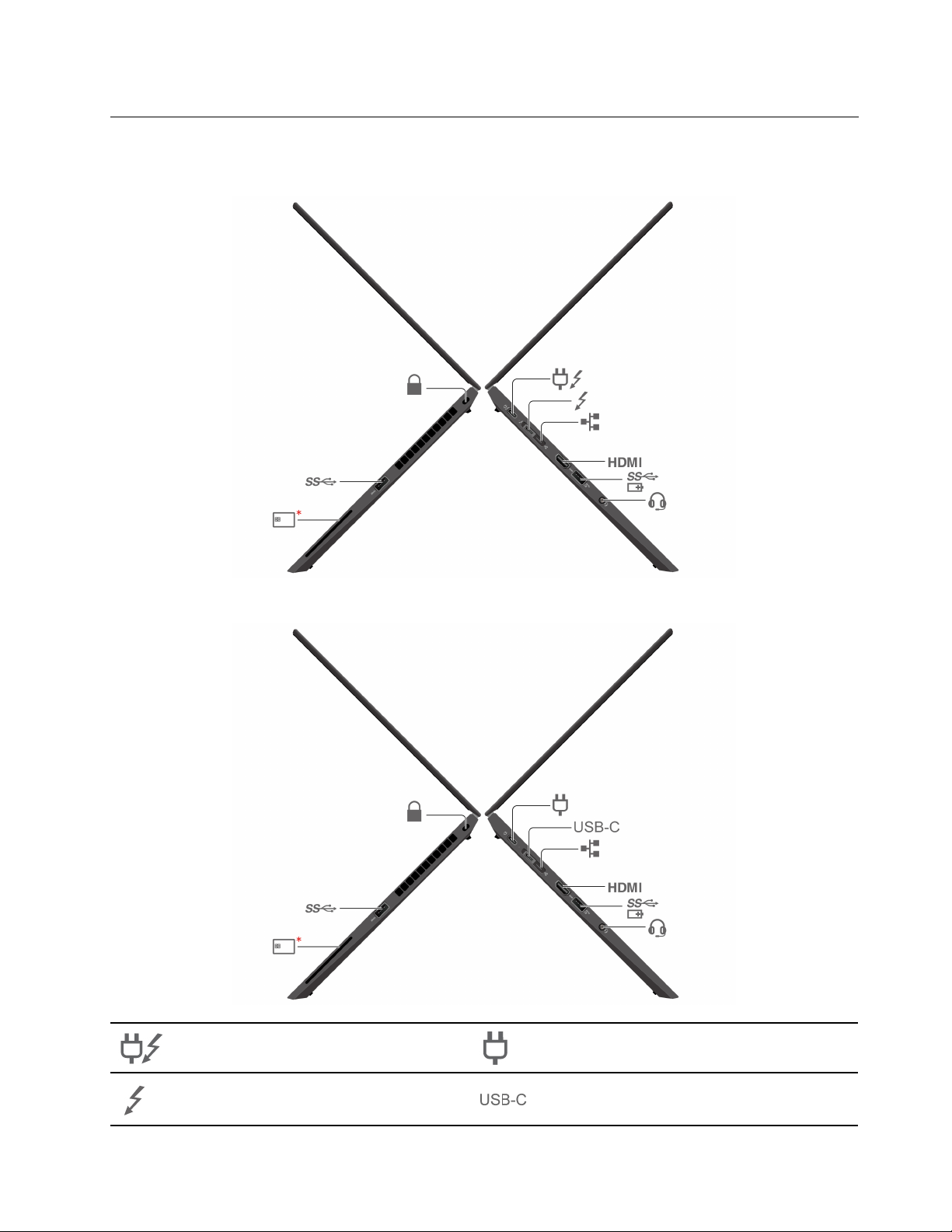
Side view
Intel models
AMD models
USB-C® (Thunderbolt™ 4) power
connector
USB-C (3.2 Gen 2) power connector
USB-C (Thunderbolt 4) connector USB-C (3.2 Gen 2) connector
Chapter 1. Meet your computer 3
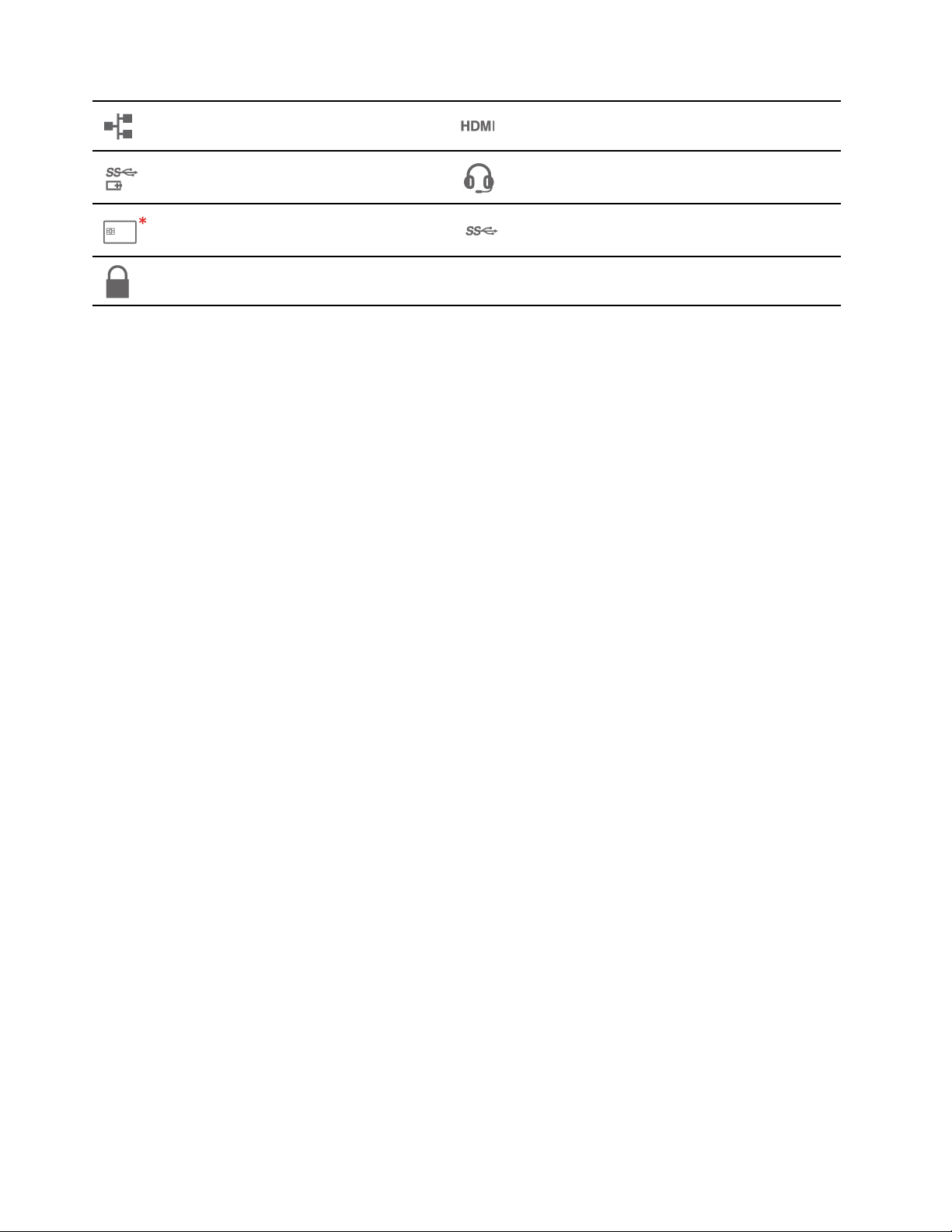
Ethernet extension connector Gen 2
HDMI™ connector
Always On USB 3.2 connector Gen 1
Smart-card slot* USB 3.2 connector Gen 1
Security-lock slot
Audio connector
* for selected models
Notes:
• For Intel models, the Ethernet extension connector Gen 2 and the adjoining USB-C (Thunderbolt 4)
connector cannot be used simultaneously.
• For AMD models, the Ethernet extension connector Gen 2 and the adjoining USB-C (3.2 Gen 2) connector
cannot be used simultaneously.
Related topics
• “Charge the computer” on page 23
• “USB specifications” on page 6
• “Connect to an external display” on page 16
• “Connect to the wired Ethernet” on page 9
• “Use a smart card (for selected models)” on page 25
• “Lock the computer” on page 31
4
T14s Gen 2 and X13 Gen 2 User Guide
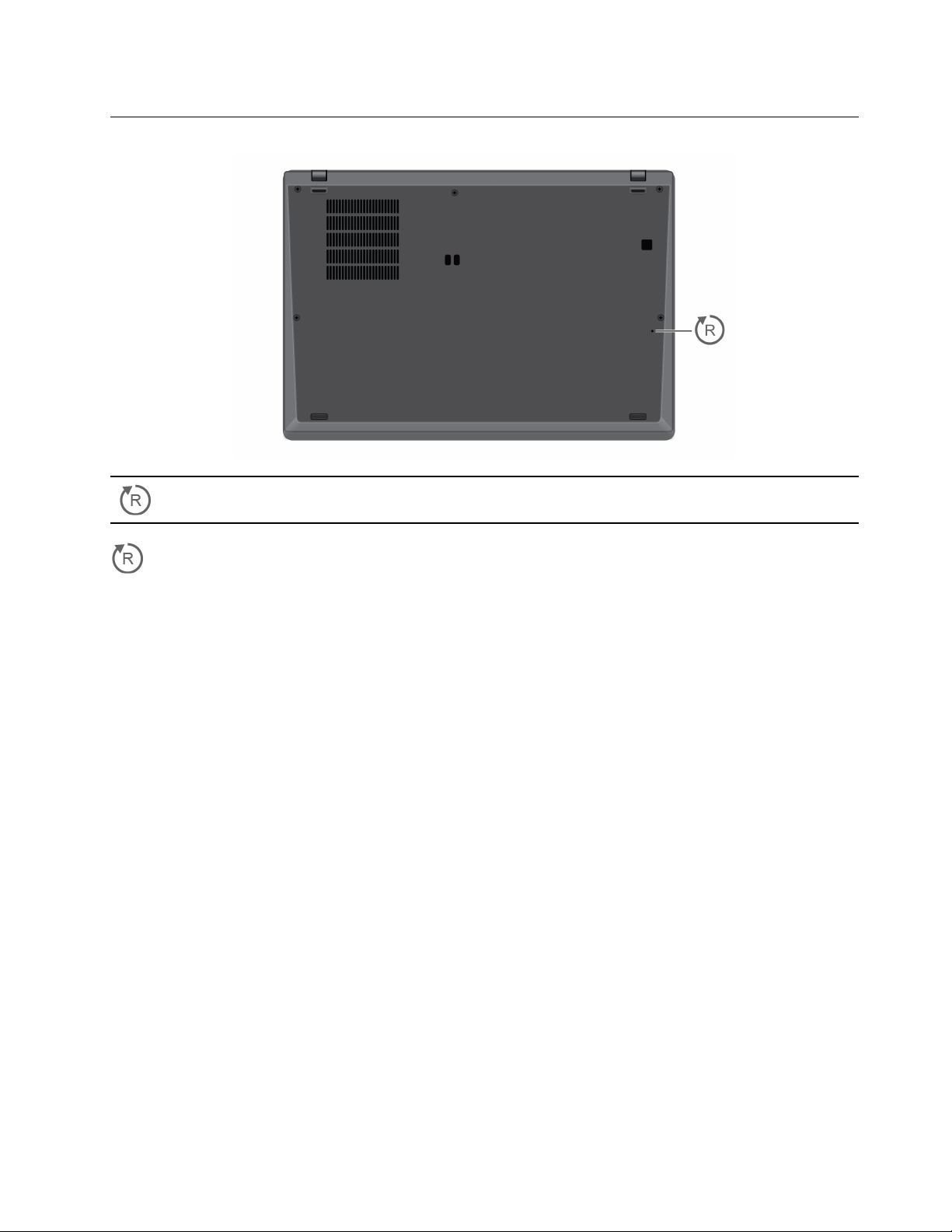
Bottom view
Emergency-reset hole
Emergency-reset hole
If the computer stops responding and you cannot turn it off by pressing the power button, reset your
computer:
1. Disconnect your computer from ac power.
2. Insert a straightened paper clip into the hole to cut off power supply temporarily.
3. Connect your computer to ac power and then turn on your computer.
Chapter 1. Meet your computer 5
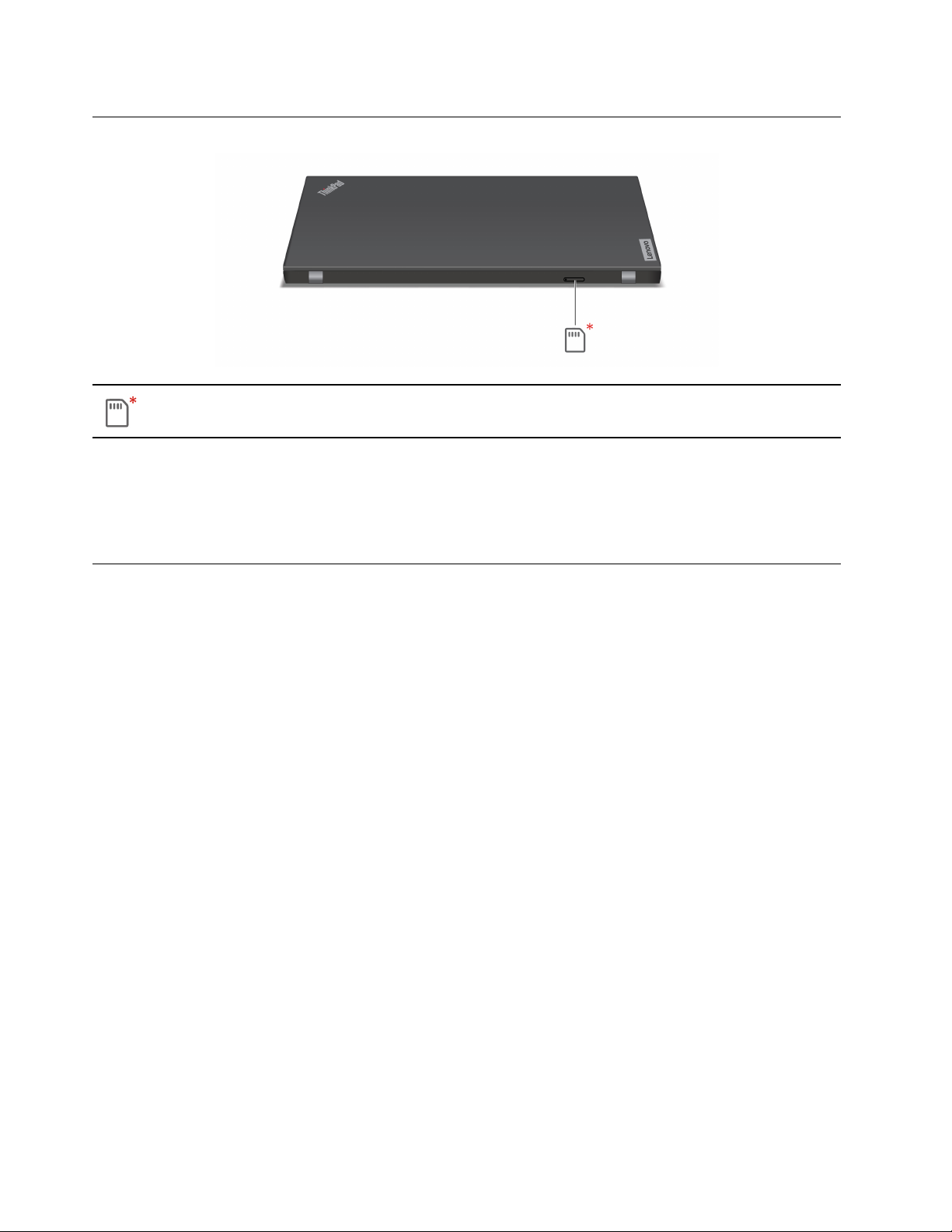
Rear view
Nano-SIM-card tray*
* for selected models
Related topic
“Connect to a cellular network (for selected models)” on page 10
Specifications
For detailed specifications of your computer, go to https://psref.lenovo.com.
USB specifications
Note: Depending on the model, some USB connectors might not be available on your computer.
6
T14s Gen 2 and X13 Gen 2 User Guide
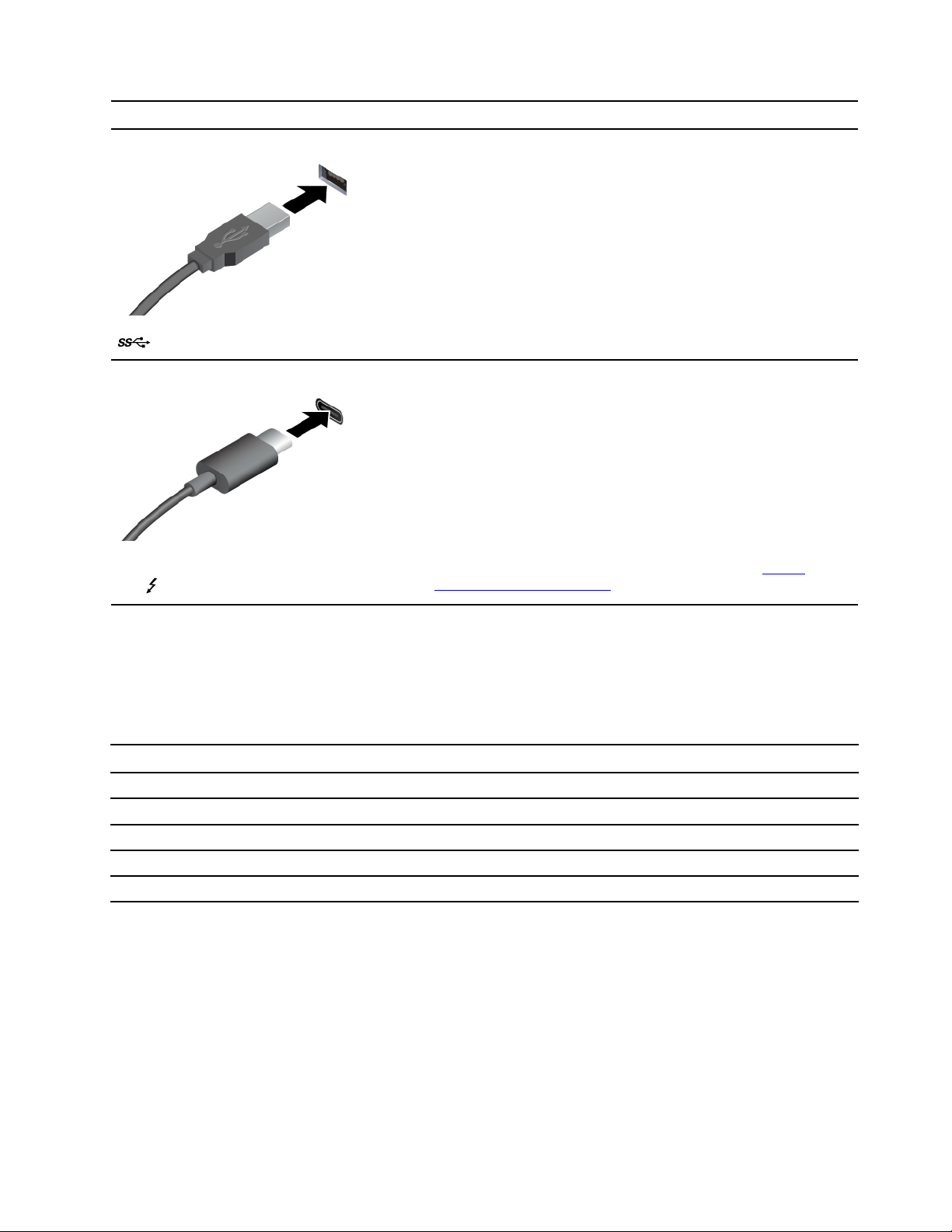
Connector name
USB 3.2 connector Gen 1
• USB-C (3.2 Gen 2) connector
•
USB-C (Thunderbolt 4) connector
Description
Connect USB-compatible devices, such as a USB keyboard, USB
mouse, USB storage device, or USB printer.
• Charge USB-C compatible devices with the output voltage and
current of 5 V and 1.5 A.
• Connect to an external display:
– USB-C to VGA: up to 1920 x 1200 pixels, 60 Hz
– USB-C to DP:
– Intel models: up to 5120 x 3200 pixels, 60 Hz
– AMD models: up to 5120 x 2880 pixels, 60 Hz
• Connect to USB-C accessories to help expand your computer
functionality. To purchase USB-C accessories, go to
www.lenovo.com/accessories
.
https://
Statement on USB transfer rate
Depending on many factors such as the processing capability of the host and peripheral devices, file
attributes, and other factors related to system configuration and operating environments, the actual transfer
rate using the various USB connectors on this device will vary and will be slower than the data rate listed
below for each corresponding device.
USB device Data rate (Gbit/s)
3.2 Gen 1 / 3.1 Gen 1
3.2 Gen 2 / 3.1 Gen 2
3.2 Gen 2 × 2
Thunderbolt 3 40
Thunderbolt 4 40
5
10
20
Chapter 1. Meet your computer 7
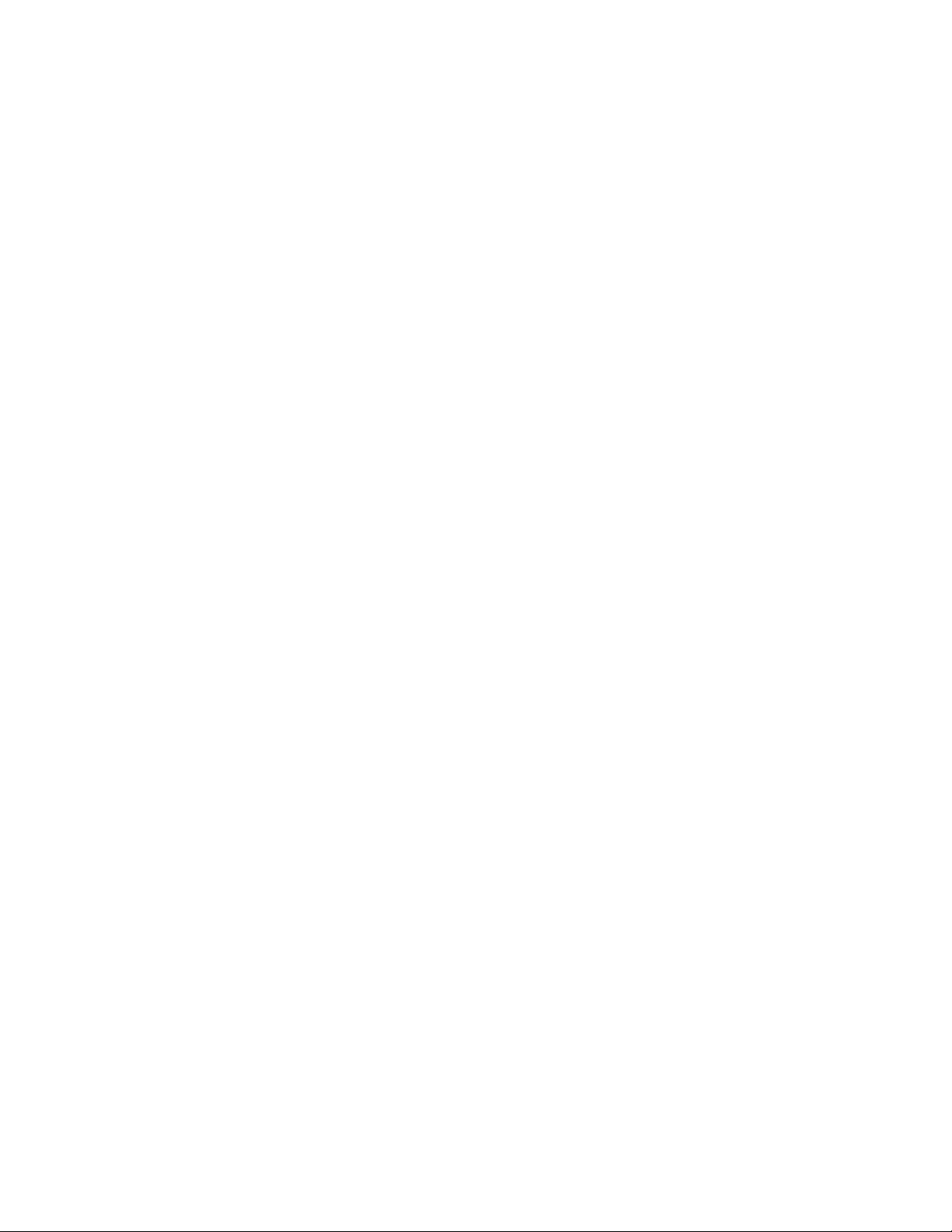
8 T14s Gen 2 and X13 Gen 2 User Guide
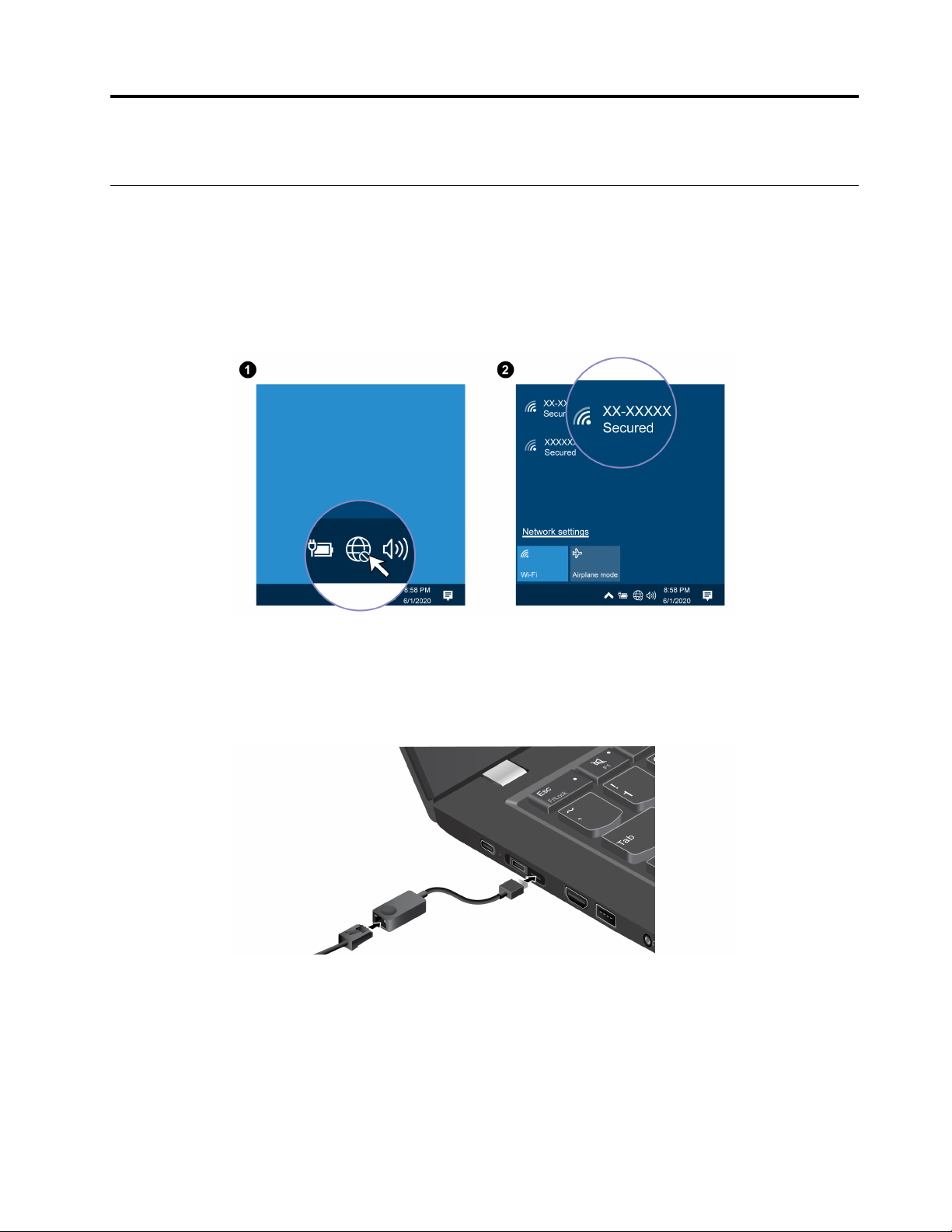
Chapter 2. Get started with your computer
Access networks
This section helps you connect to a wireless or wired network.
Connect to Wi-Fi networks
Click the network icon in the Windows® notification area, and then select a network for connection. Provide
required information, if needed.
Connect to the wired Ethernet
To connect your computer to a local network, you need a ThinkPad Ethernet Extension Adapter Gen 2. The
Ethernet extension adapter is available as an option and shipped with some computer models. You can
purchase one from Lenovo at https://www.lenovo.com/accessories.
Notes:
• For Intel models, the Ethernet extension connector Gen 2 and the adjoining USB-C (Thunderbolt 4)
connector cannot be used simultaneously.
• For AMD models, the Ethernet extension connector Gen 2 and the adjoining USB-C (3.2 Gen 2) connector
cannot be used simultaneously.
© Copyright Lenovo 2021 9
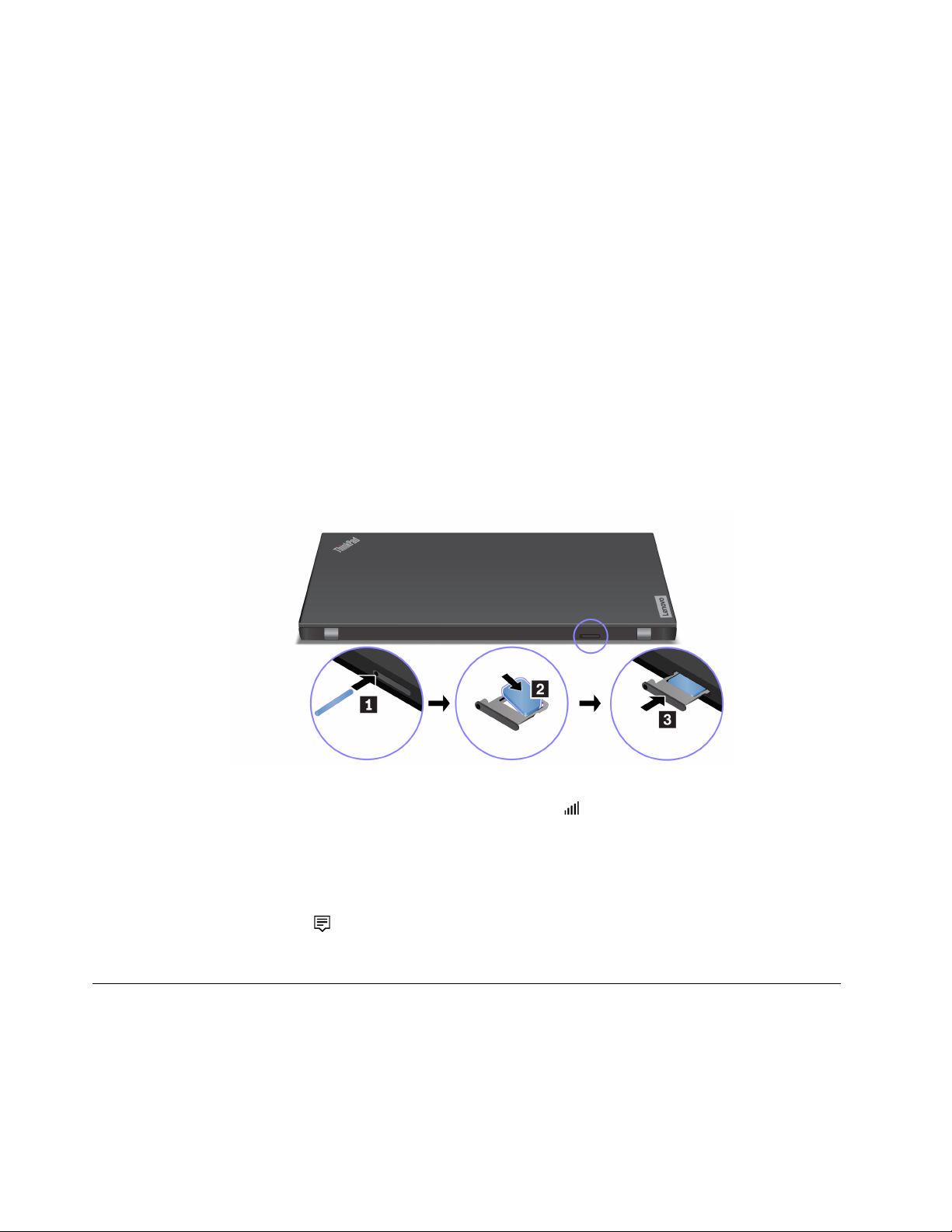
Connect to a cellular network (for selected models)
To connect a 4G or 5G cellular data network, you must have a wireless wide area network (WWAN) card and
a nano-SIM card installed. The nano-SIM card might come with your computer by countries or regions. If no
nano-SIM card is shipped, you will need to purchase one from authorized service carriers.
Depending on model, your computer might have no WWAN card installed. For installation procedures of the
WWAN card, see “Wireless WAN card (for selected models)” on page 46.
Notes:
• The 4G or 5G cellular service is provided by authorized mobile service carriers in some countries or
regions. You must have a cellular plan from a service carrier to connect to the cellular network. The cellular
data plan might vary by location.
• Network connection speeds might also vary by location, environment, network conditions and other
factors.
To establish a cellular connection:
1. Turn off the computer.
2. Locate the nano-SIM card slot and insert the nano-SIM card as shown. Note the orientation of the card
and ensure that it is seated correctly.
3. Turn on the computer.
4. Click the network icon, and then select the cellular network icon
information, if needed.
Turn on the Airplane mode
When the Airplane mode is enabled, all wireless features are disabled.
1. Click the action center icon
2. Click Airplane mode to turn on the Airplane mode.
in the Windows notification area.
Interact with your computer
Your computer provides you various ways to navigate the screen.
Use the keyboard shortcuts
The special keys on the keyboard help you work more effectively.
10
T14s Gen 2 and X13 Gen 2 User Guide
from the list. Provide required
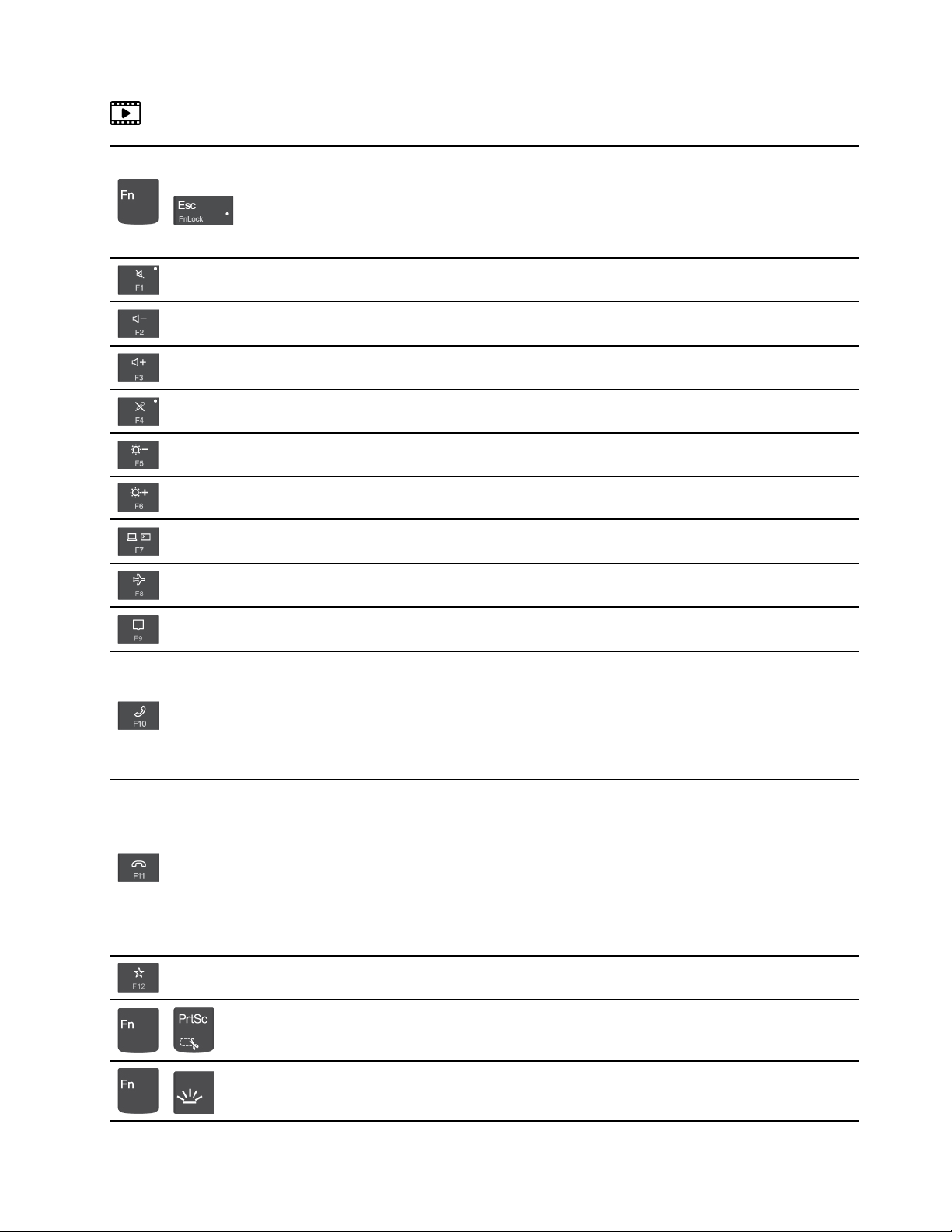
https://support.lenovo.com/us/en/videos/vid500145
Invoke the special function printed as an icon on each key or standard function of
F1–F12 function keys.
+
FnLock indicator on: standard function
FnLock indicator off: special function
Enable / disable speakers
Decrease volume
Increase volume
Enable / disable microphones
Darken display
Brighten display
Manage external displays
Enable / disable the Airplane mode
Open / collapse notification center
Answer incoming calls
This function only works with some apps, such as Skype for Business 2016 and
Microsoft
®
Teams 1.0.
By default, the function works with Skype for Business 2016. You can change the
default setting on the Vantage app.
Decline incoming calls
This function only works with some apps, such as Skype for Business 2016 and
Microsoft Teams 1.0.
By default, the function works with Skype for Business 2016. You can change the
default setting on the Vantage app.
Note: You can also press F11 to hang up ongoing calls on Skype for Business
2016.
Customize the function of this key on the Vantage app
Open Snipping Tool
+
Toggle keyboard backlight
+
Chapter 2. Get started with your computer 11
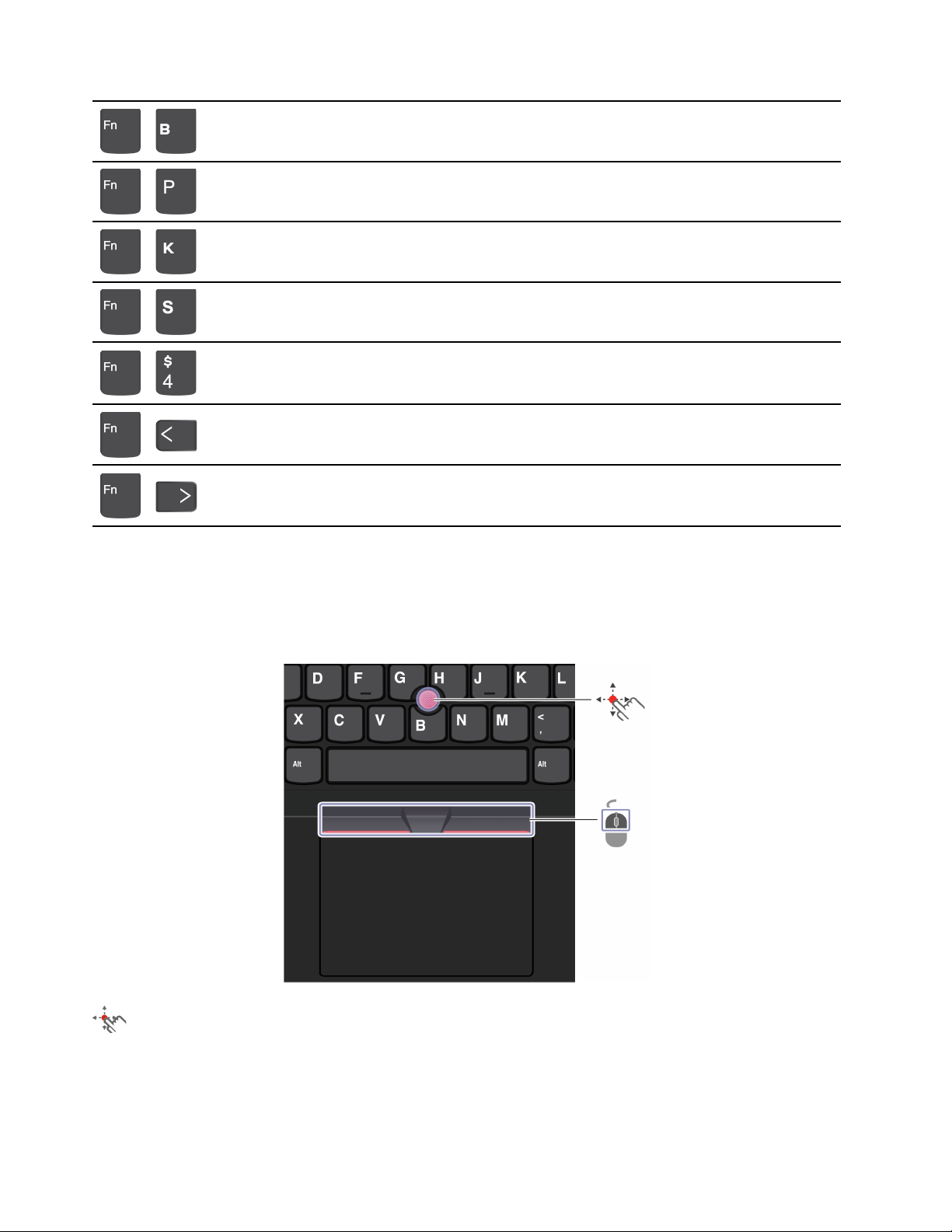
Break operation
+
Pause operation
+
Scroll contents
+
Send system request
+
Enter sleep mode
+
+
+
To wake up the computer, press Fn or the power button.
Go to beginning
Go to end
Use the TrackPoint pointing device
The TrackPoint pointing device enables you to perform all the functions of a traditional mouse, such as
pointing, clicking, and scrolling.
Use the TrackPoint pointing device
TrackPoint pointing stick
Use your finger to apply pressure to the pointing-stick nonslip cap in any direction parallel to the keyboard.
The pointer on the screen moves accordingly. The higher the pressure applied, the faster the pointer moves.
12
T14s Gen 2 and X13 Gen 2 User Guide
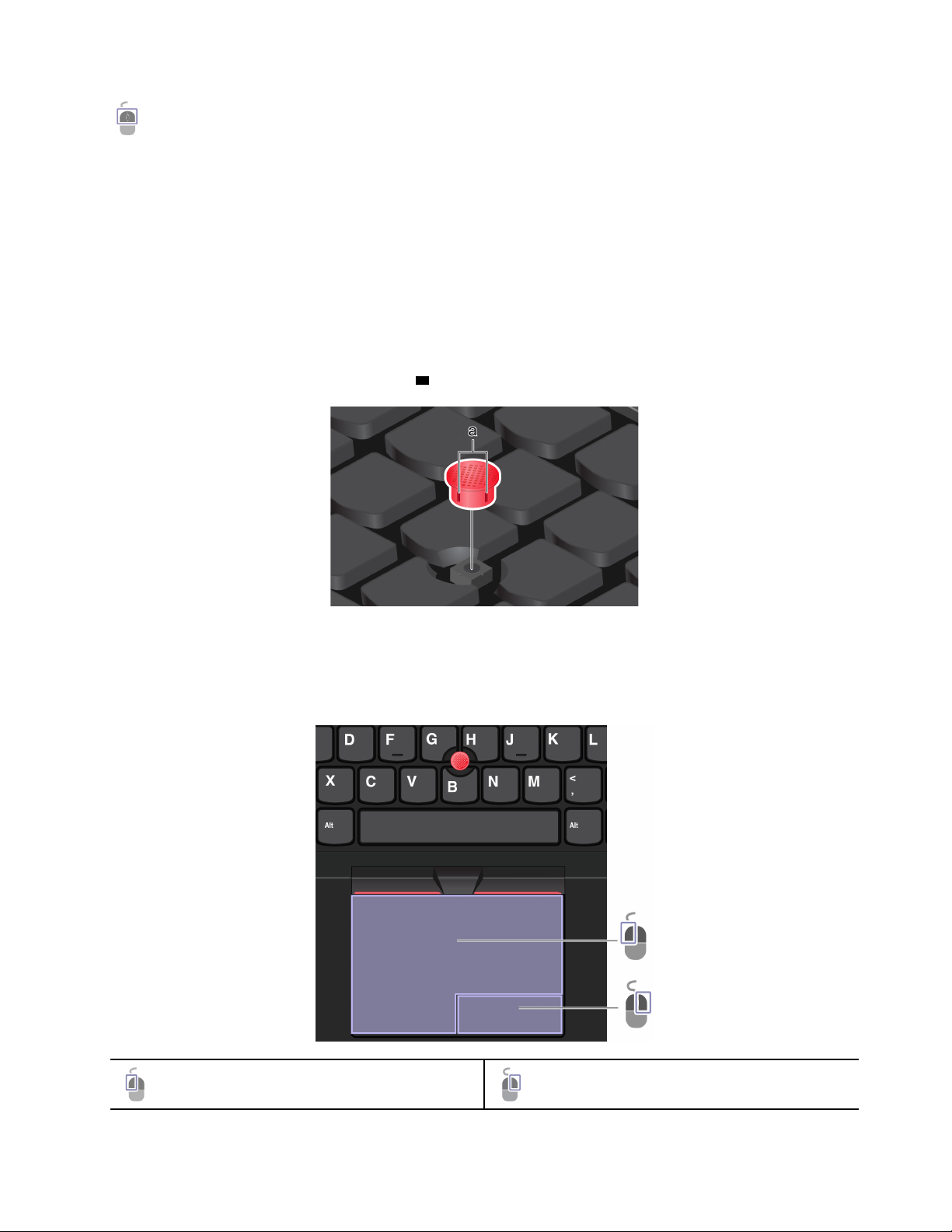
TrackPoint buttons
The left-click button and right-click button correspond to the left and right buttons on a traditional mouse.
Press and hold the dotted middle button while using your finger to applying pressure to the pointing stick in
the vertical or horizontal direction. Then, you can scroll through the document, Web site, or apps.
Disable the TrackPoint pointing device
The TrackPoint pointing device is active by default. To disable the device:
1. Open the Start menu, and then click Settings ➙ Devices ➙ Mouse.
2. Follow the on-screen instructions to disable TrackPoint.
Replace the pointing-stick nonslip cap
Note: Ensure that the new cap has grooves
a .
Use the trackpad
You can use the trackpad to perform all the pointing, clicking, and scrolling functions of a traditional mouse.
Use the trackpad
Left-click zone
Right-click zone
Chapter 2. Get started with your computer 13
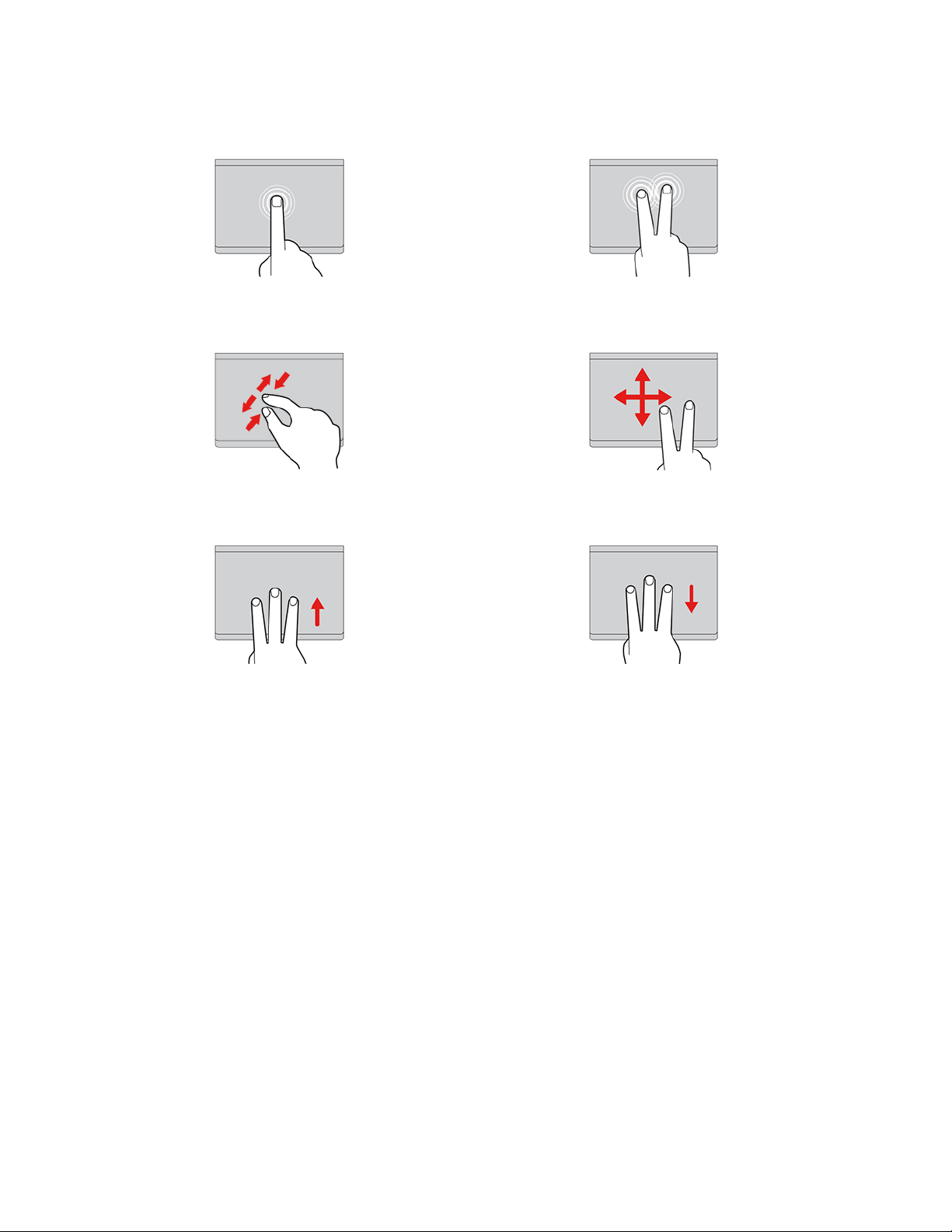
Use the touch gestures
Tap once to select or open an item.
Two-finger zoom in or zoom out. Scroll through items.
Open the task view to see all open windows. Show the desktop.
Tap twice quickly to display a shortcut menu.
Notes:
• When using two or more fingers, ensure that you position your fingers slightly apart.
• Some gestures are not available if the last action was done from the TrackPoint pointing device.
• Some gestures are only available when you are using certain apps.
• If the trackpad surface is stained with oil, turn off the computer first. Then, gently wipe the trackpad
surface with a soft and lint-free cloth moistened with lukewarm water or computer cleaner.
For more gestures, see the help information of the pointing device.
Disable the trackpad
The trackpad is active by default. To disable the device:
1. Open the Start menu, and then click Settings ➙ Devices ➙ Touchpad.
2. In the Touchpad section, turn off the Touchpad control.
Use the touch screen (for selected models)
If your computer display supports the multi-touch function, you can navigate the screen with simple touch
gestures.
Note: Some gestures might not be available when you are using certain apps.
14
T14s Gen 2 and X13 Gen 2 User Guide
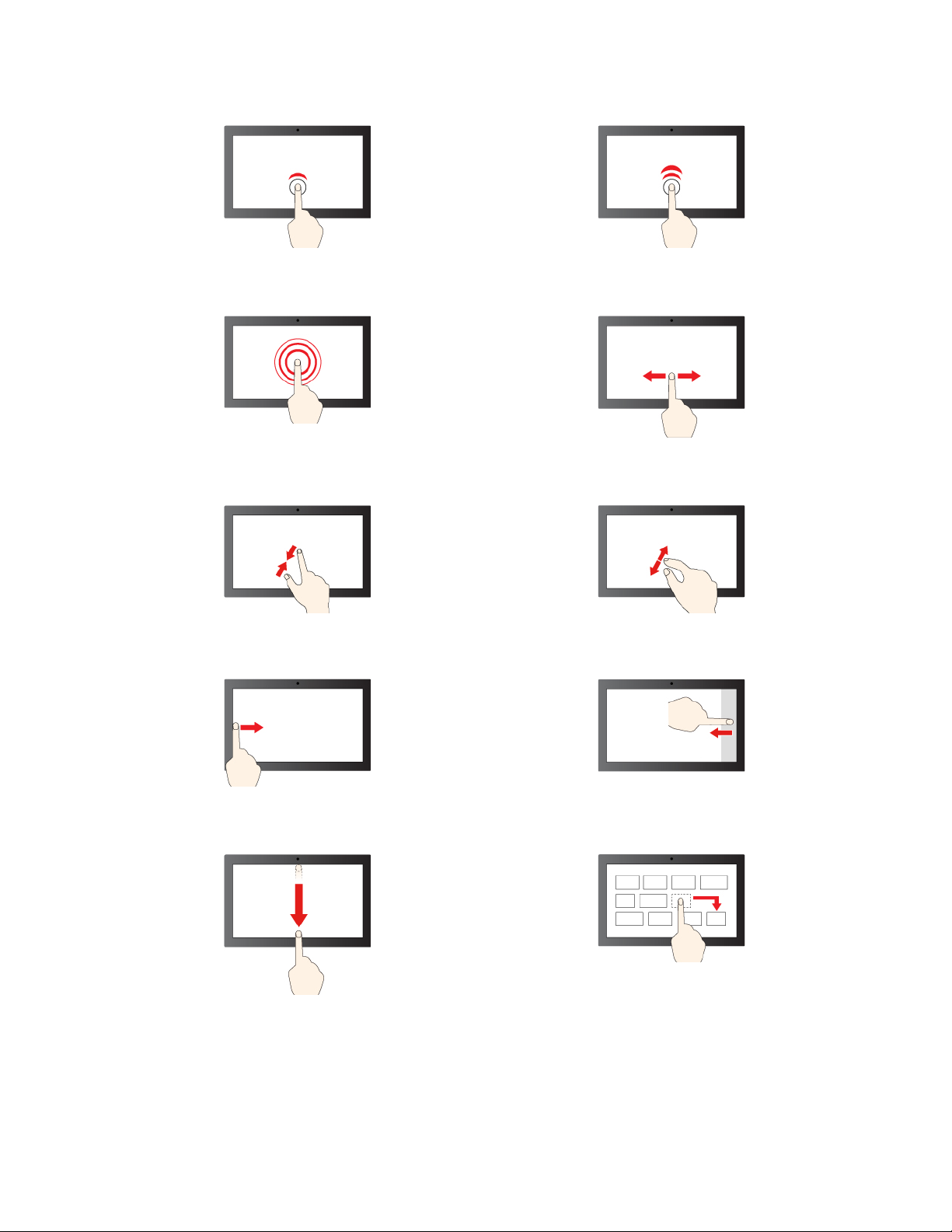
Tap once to single click Tap twice quickly to double-click
Tap and hold to right-click
Zoom out Zoom in
Swipe from the left: view all open windows
Slide to scroll through items
Swipe from the right: open action center
Swipe downwards shortly: show title bar
Swipe downwards: close the current app
Drag
Chapter 2. Get started with your computer 15
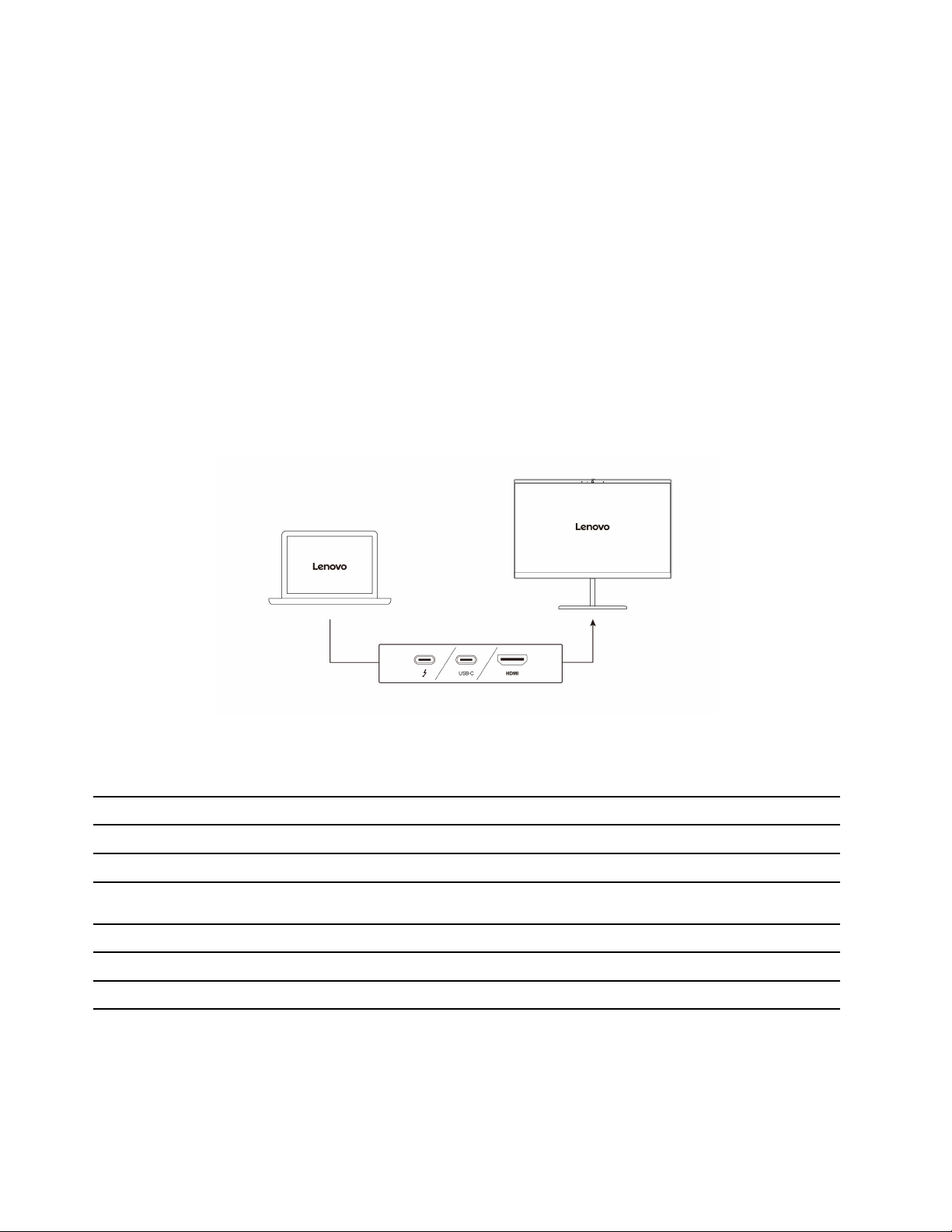
Maintenance tips:
• Turn off the computer before cleaning the touch screen.
• Use a dry, soft, and lint-free cloth or a piece of absorbent cotton to remove fingerprints or dust from the
touch screen. Do not apply solvents to the cloth.
• The touch screen is a glass panel covered with a plastic film. Do not apply pressure or place any metallic
object on the screen, which might damage the touch panel or cause it to malfunction.
• Do not use fingernails, gloved fingers, or inanimate objects for input on the screen.
• Regularly calibrate the accuracy of the finger input to avoid a discrepancy.
Connect to an external display
Connect your computer to a projector or a monitor to give presentations or expand your workspace.
Connect to a wired display
If your computer cannot detect the external display, right-click a blank area on the desktop, and then click
Display settings ➙ Detect.
The following tables list the supported maximum resolution of the external display.
Table 1. Intel models
Connect the external display to Supported resolution
USB-C (Thunderbolt 4) connectors Up to 5120 x 3200 pixels / 60 Hz
HDMI connector
Table 2. AMD models
Connect the external display to Supported resolution
USB-C (3.2 Gen 2) connectors Up to 5120 x 2880 pixels / 60 Hz
HDMI connector
Up to 4096 x 2160 pixels / 60 Hz
Up to 3840 x 2160 pixels / 60 Hz
Notes: For AMD models, the HDMI connector on your computer supports the HDMI 2.0 standard by default.
If you connect an external display to your computer through the HDMI connector with an HDMI 1.4 cable, the
external display might not work. In this case, do one of the following:
• Use a qualified HDMI 2.0 cable.
16
T14s Gen 2 and X13 Gen 2 User Guide
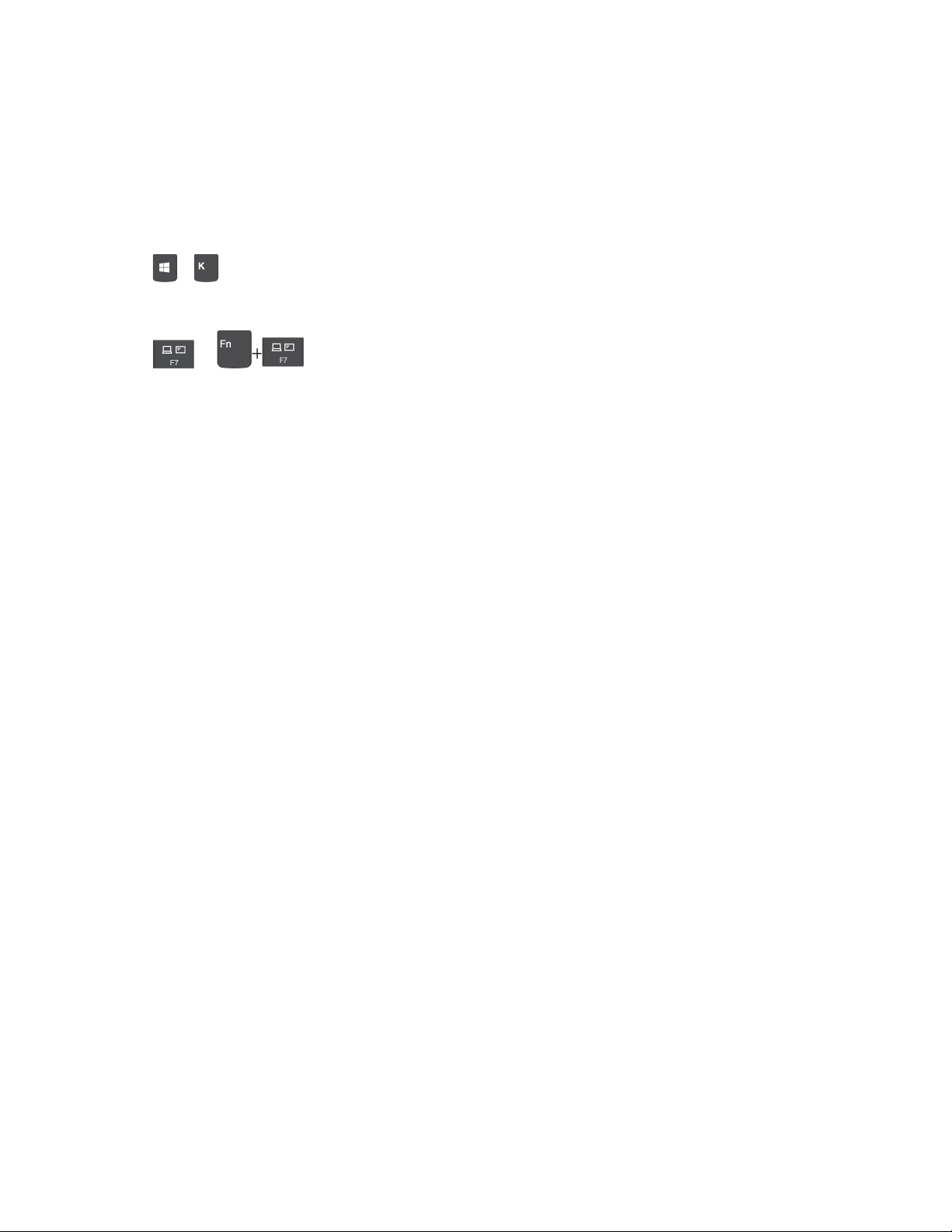
• Change the HDMI standard of the HDMI connector from 2.0 to 1.4. To change the HDMI standard, enter
the UEFI BIOS menu (see “Enter the UEFI BIOS menu” on page 37), and then configure HDMI Mode
Select in the Config menu.
Connect to a wireless display
To use a wireless display, ensure that both your computer and the external display support the Miracast
®
feature.
Press
+ and then select a wireless display to connect with.
Set the display mode
Press
or and then select a display mode of your preference.
Change display settings
1. Right-click a blank area on the desktop and select Display settings.
2. Select the display that you want to configure.
3. Change display settings of your preference.
You can change the settings for both the computer display and the external display. For example, you can
define which one is the main display and which one is the secondary display. You also can change the
resolution and orientation.
Chapter 2. Get started with your computer 17
 Loading...
Loading...