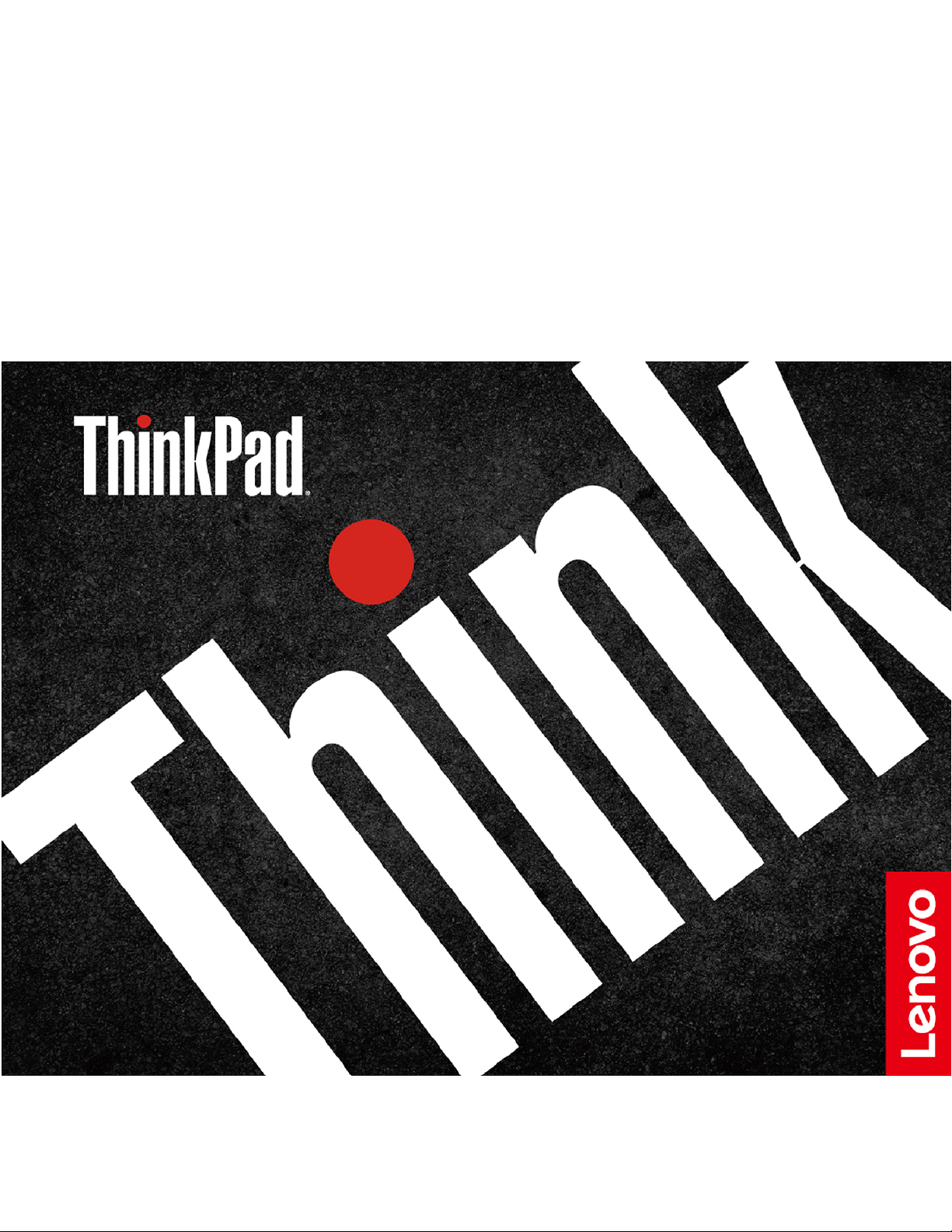
T14s Gen 2 og X13 Gen 2
Brugervejledning
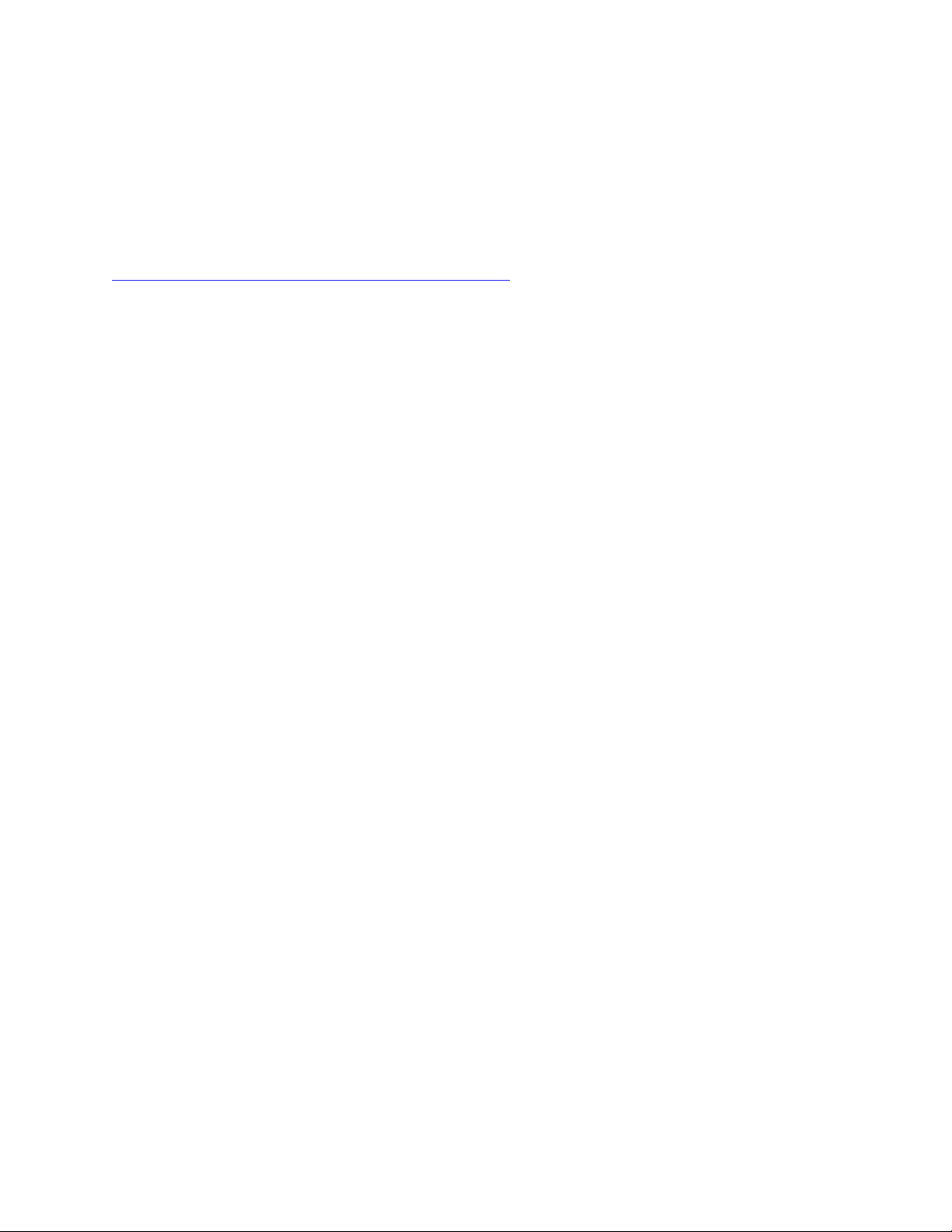
Læs dette først
Før du bruger denne dokumentation og det produkt, de understøtter, skal du sørge for at læse:
• Sikkerhedsforskrifter og garantioplysninger
• Opsætningsvejledning
•
Generelle bemærkninger om sikkerhed og overensstemmelse
Første udgave (Marts 2021)
© Copyright Lenovo 2021.
MEDDELELSE OM BEGRÆNSEDE RETTIGHEDER: Hvis data eller software leveres i henhold til en GSA-aftale (General
Services Administration), sker brug, reproduktion og videregivelse i henhold til de begrænsninger, der er angivet i aftale
nr. GS-35F-05925.
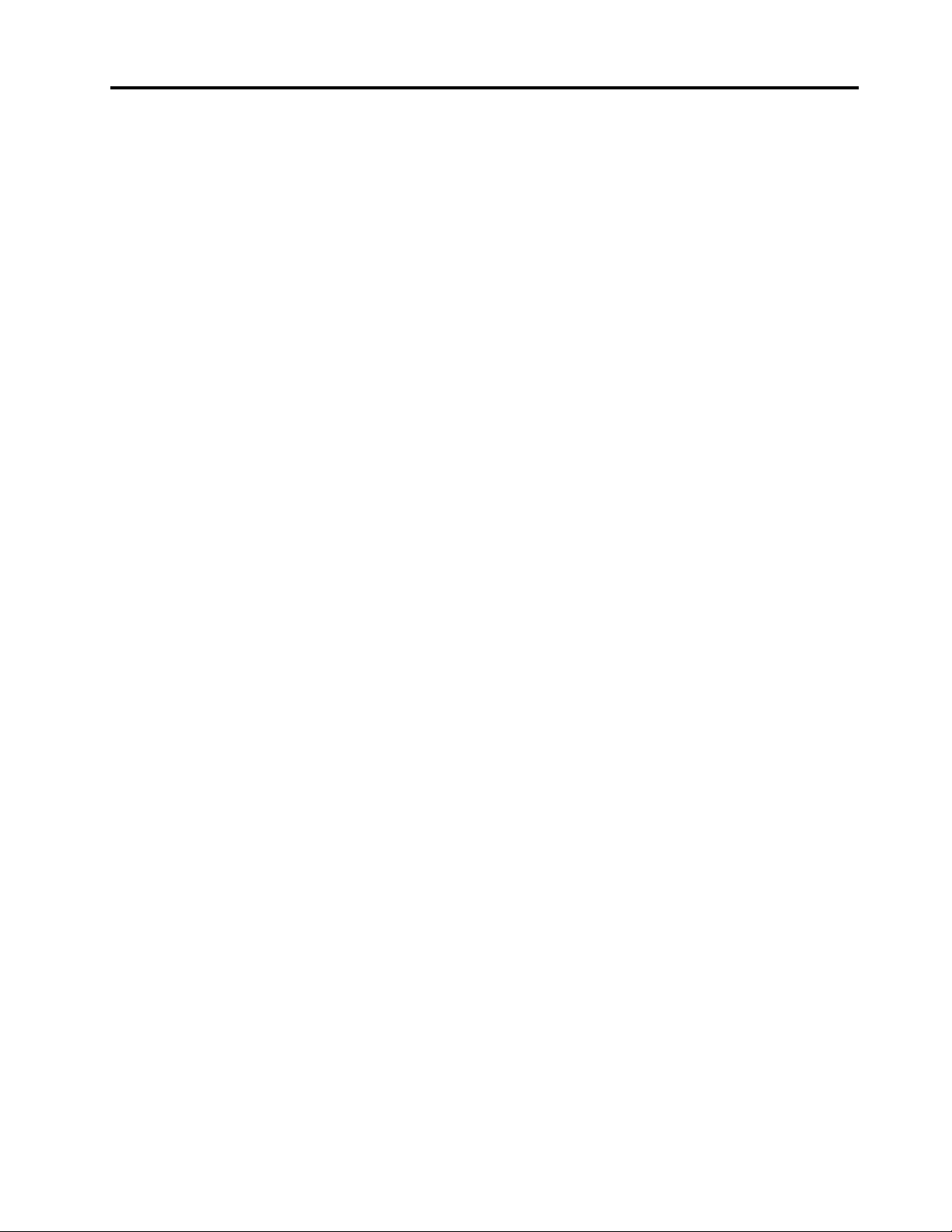
Indholdsfortegnelse
Opdag din Lenovo computer-
computer. . . . . . . . . . . . . . . . . iii
Kapitel 1. Mød computeren . . . . . . . 1
Set forfra . . . . . . . . . . . . . . . . . . 1
Set fra siden . . . . . . . . . . . . . . . . . 3
Set nedefra . . . . . . . . . . . . . . . . . 5
Set bagfra . . . . . . . . . . . . . . . . . . 6
Specifikationer . . . . . . . . . . . . . . . . 6
USB-specifikationer . . . . . . . . . . . . 6
Kapitel 2. Kom i gang med din
computer. . . . . . . . . . . . . . . . . 9
Netværksadgang . . . . . . . . . . . . . . . 9
Opret forbindelse til Wi-Fi-netværk . . . . . . 9
Opret forbindelse til det almindelige Ethernet-
netværk . . . . . . . . . . . . . . . . . 9
Opret forbindelse til et mobilnetværk (for visse
modeller) . . . . . . . . . . . . . . . 10
Slå Flytilstand til . . . . . . . . . . . . . 10
Interager med computeren . . . . . . . . . . 10
Brug tastaturgenvejene . . . . . . . . . . 10
Brug TrackPoint-pegeudstyr . . . . . . . . 12
Brug navigationspladen . . . . . . . . . . 13
Brug berøringsskærmen (for visse modeller) . . 14
Tilslut en ekstern skærm . . . . . . . . . 16
Kapitel 3. Udforsk computeren . . . . 19
Lenovo-apps . . . . . . . . . . . . . . . . 19
Intelligente funktioner (for visse modeller). . . . . 20
Intelligent køling. . . . . . . . . . . . . . . 22
Strømstyring . . . . . . . . . . . . . . . . 23
Kontrol af batteriets status . . . . . . . . . 23
Oplad computeren . . . . . . . . . . . . 23
Skift strømindstillinger . . . . . . . . . . 25
Overfør data . . . . . . . . . . . . . . . . 25
Konfigurer en Bluetooth-forbindelse . . . . . 25
Klargør en NFC-forbindelse (for visse
modeller) . . . . . . . . . . . . . . . 25
Brug et chipkort (for visse modeller) . . . . . 26
Tilbehør . . . . . . . . . . . . . . . . . . 27
Køb af tilbehør . . . . . . . . . . . . . 27
Dockingstation . . . . . . . . . . . . . 27
Kapitel 4. Beskyt computeren og
dine oplysninger . . . . . . . . . . . . 31
Lås computeren. . . . . . . . . . . . . . . 31
Log på med dit fingeraftryk (for visse modeller). . . 31
Log på med dit ansigts-id (for visse modeller) . . . 32
Registrer menneskelig tilstedeværelse (for
udvalgte Intel-modeller med IR-kamera) . . . . . 32
Beskyt dine private oplysninger (for visse
modeller) . . . . . . . . . . . . . . . . . 33
Beskyt data mod strømafbrydelse (for visse
modeller) . . . . . . . . . . . . . . . . . 33
UEFI BIOS-adgangskoder. . . . . . . . . . . 34
Adgangskodetyper. . . . . . . . . . . . 34
Angiv, rediger eller fjern en adgangskode . . . 35
Knyt dine fingeraftryk til adgangskoden (for
visse modeller) . . . . . . . . . . . . . 36
Kapitel 5. Konfigurer avancerede
indstillinger. . . . . . . . . . . . . . . 37
UEFI BIOS . . . . . . . . . . . . . . . . . 37
Åbn UEFI BIOS-menuen . . . . . . . . . 37
Naviger i UEFI BIOS-grænsefladen . . . . . 37
Angiv systemdato og -klokkeslæt . . . . . . 37
Skift startsekvens . . . . . . . . . . . . 37
Opdater UEFI BIOS . . . . . . . . . . . 37
Retablering . . . . . . . . . . . . . . . . 38
Gendan systemfiler og indstillinger til et
tidligere punkt. . . . . . . . . . . . . . 38
Gendan filer fra en sikkerhedskopi. . . . . . 38
Nulstil computeren. . . . . . . . . . . . 38
Brug avancerede indstillinger. . . . . . . . 38
Automatisk genoprettelse i Windows. . . . . 38
Opret og brug en USB-enhed til
genoprettelse . . . . . . . . . . . . . . 39
Installér Windows 10 og drivere . . . . . . . . 39
Kapitel 6. Udskiftning af CRU . . . . . 41
CRU-liste . . . . . . . . . . . . . . . . . 41
Deaktiver hurtig start og det indbyggede batteri . . 41
Udskift en CRU . . . . . . . . . . . . . . . 42
Bunddæksel . . . . . . . . . . . . . . 42
M.2 SSD-drev. . . . . . . . . . . . . . 44
Trådløst WAN-kort (for visse modeller) . . . . 46
Tastatur (til ThinkPad X13 Gen 2) . . . . . . 48
Kapitel 7. Hjælp og support . . . . . . 51
Hyppigt stillede spørgsmål . . . . . . . . . . 51
Fejlmeddelelser . . . . . . . . . . . . . . . 52
Bipfejl. . . . . . . . . . . . . . . . . . . 53
Ressourcer til selvhjælp . . . . . . . . . . . 54
Windows-etiket . . . . . . . . . . . . . . . 54
Ring til Lenovo . . . . . . . . . . . . . . . 55
Før du kontakter Lenovo . . . . . . . . . 55
Lenovos kundesupportcenter . . . . . . . 56
© Copyright Lenovo 2021 i
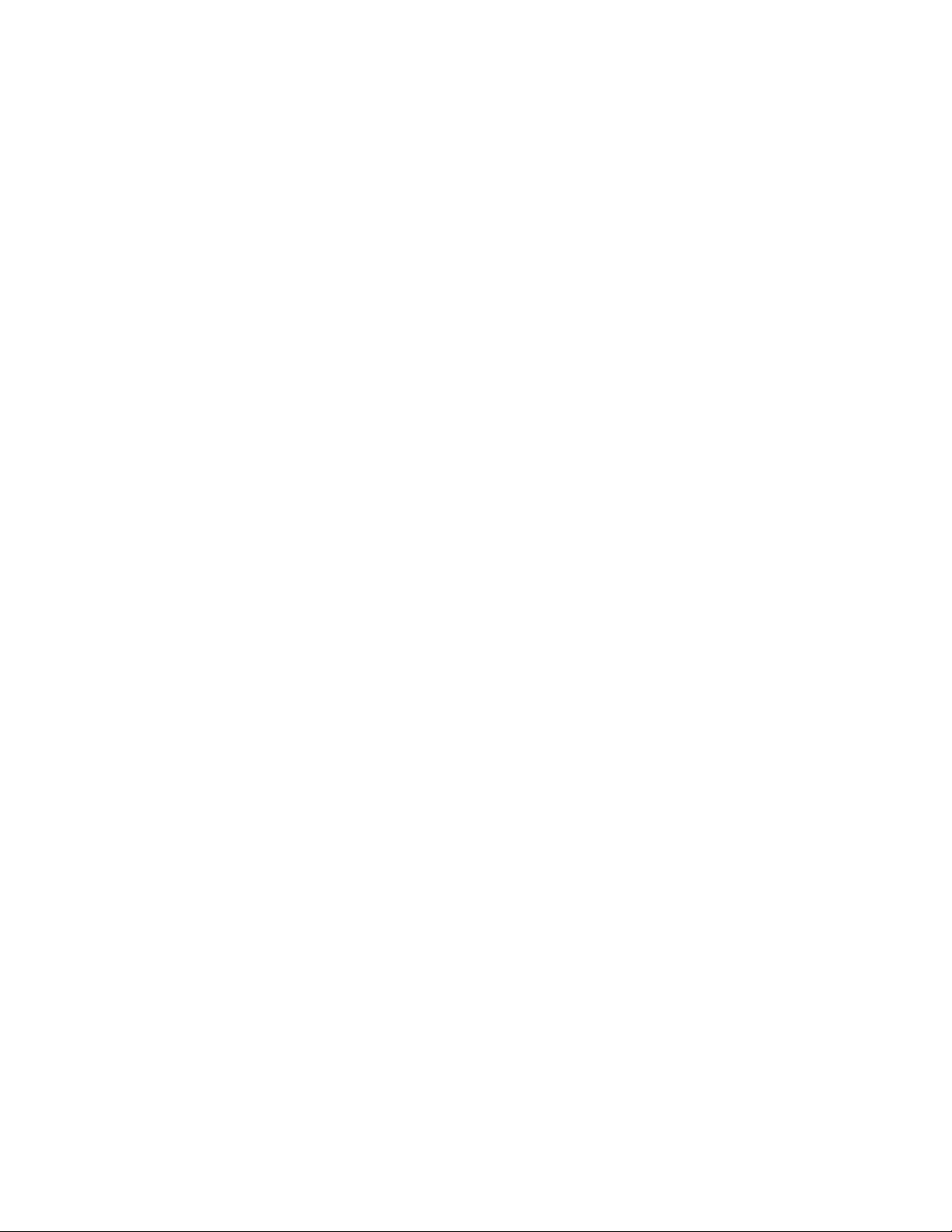
Køb af flere serviceydelser . . . . . . . . . . 57
Tillæg A. Oplysninger om
handicapvenlighed og ergonomi . . . 59
Tillæg B.
Overensstemmelsesoplysninger . . . 63
Tillæg C. Bemærkninger og
varemærker . . . . . . . . . . . . . . 67
ii T14s Gen 2 og X13 Gen 2 Brugervejledning
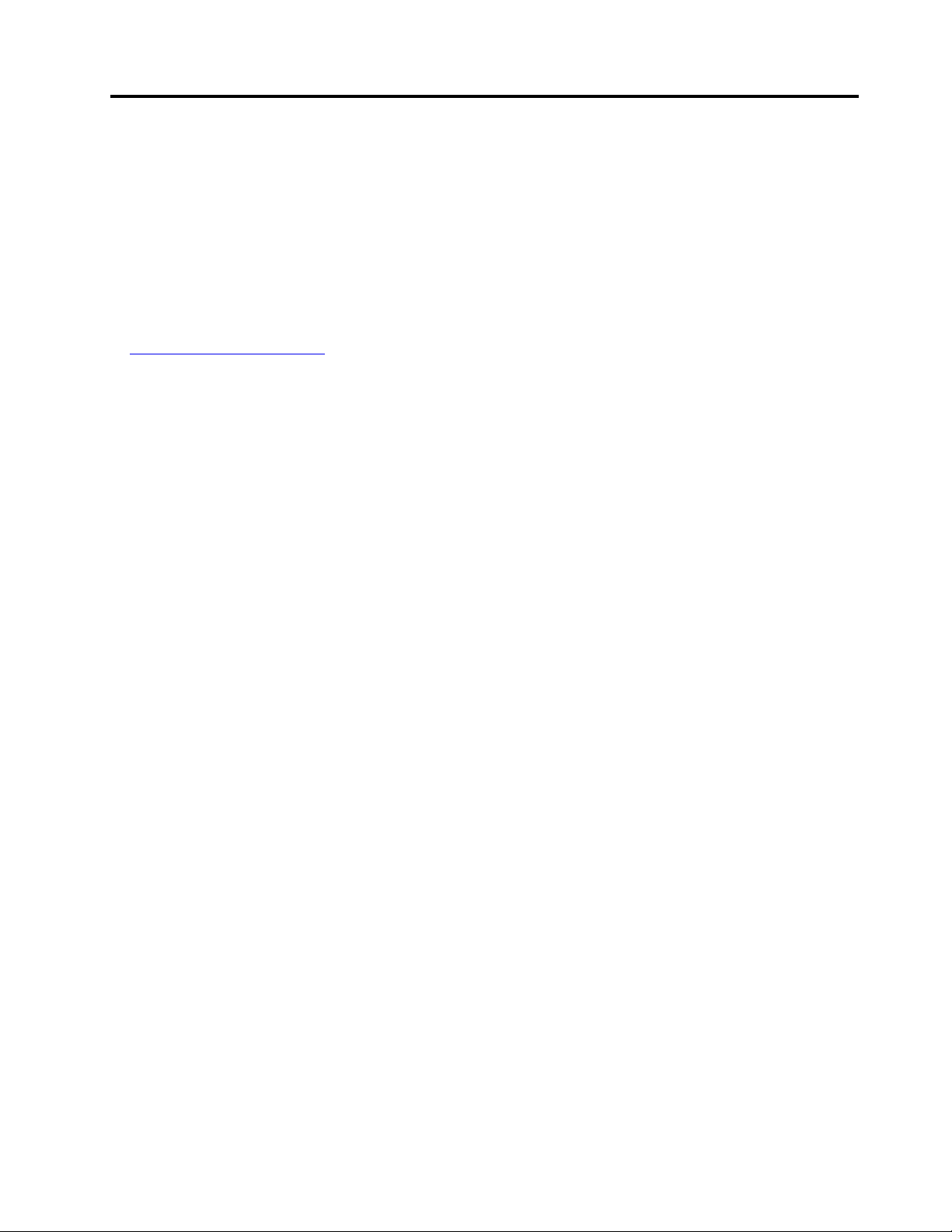
Opdag din Lenovo computer-computer
Tak fordi du har valgt en bærbar Lenovo®-computer! Vi tilbyder den bedste løsning til dig.
Før du starter på din præsentation, skal du læse følgende oplysninger:
• Illustrationerne i denne dokumentation ser muligvis anderledes ud end dit produkt.
• Afhængigt af din model er noget tilbehør, nogle faciliteter, softwareprogrammer og
brugergrænsefladeinstruktioner (ekstraudstyr) muligvis ikke tilgængelige på din computer.
• Indholdet i dokumentationen kan ændres uden varsel. Du kan få adgang til den nyeste dokumentation på
https://pcsupport.lenovo.com.
© Copyright Lenovo 2021 iii
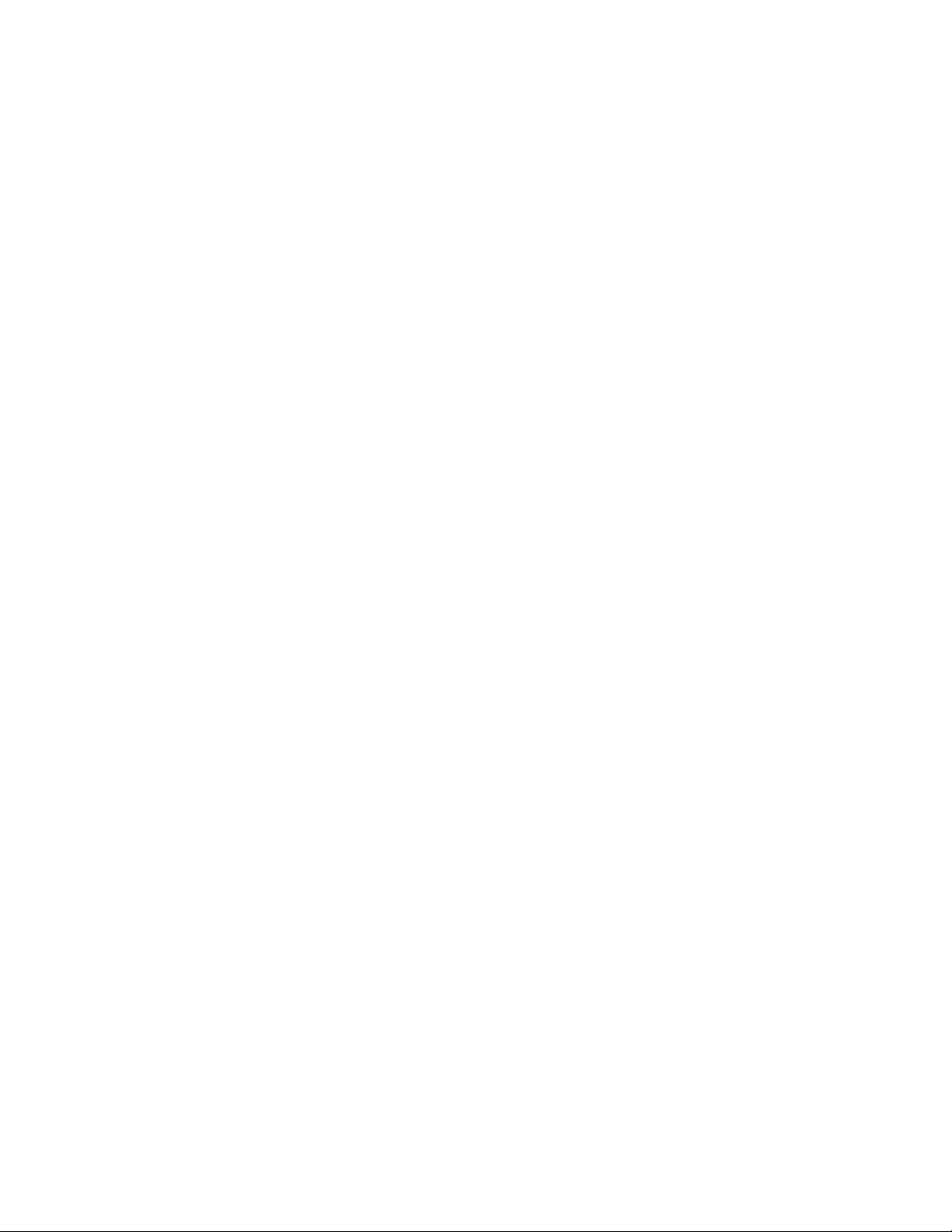
iv T14s Gen 2 og X13 Gen 2 Brugervejledning
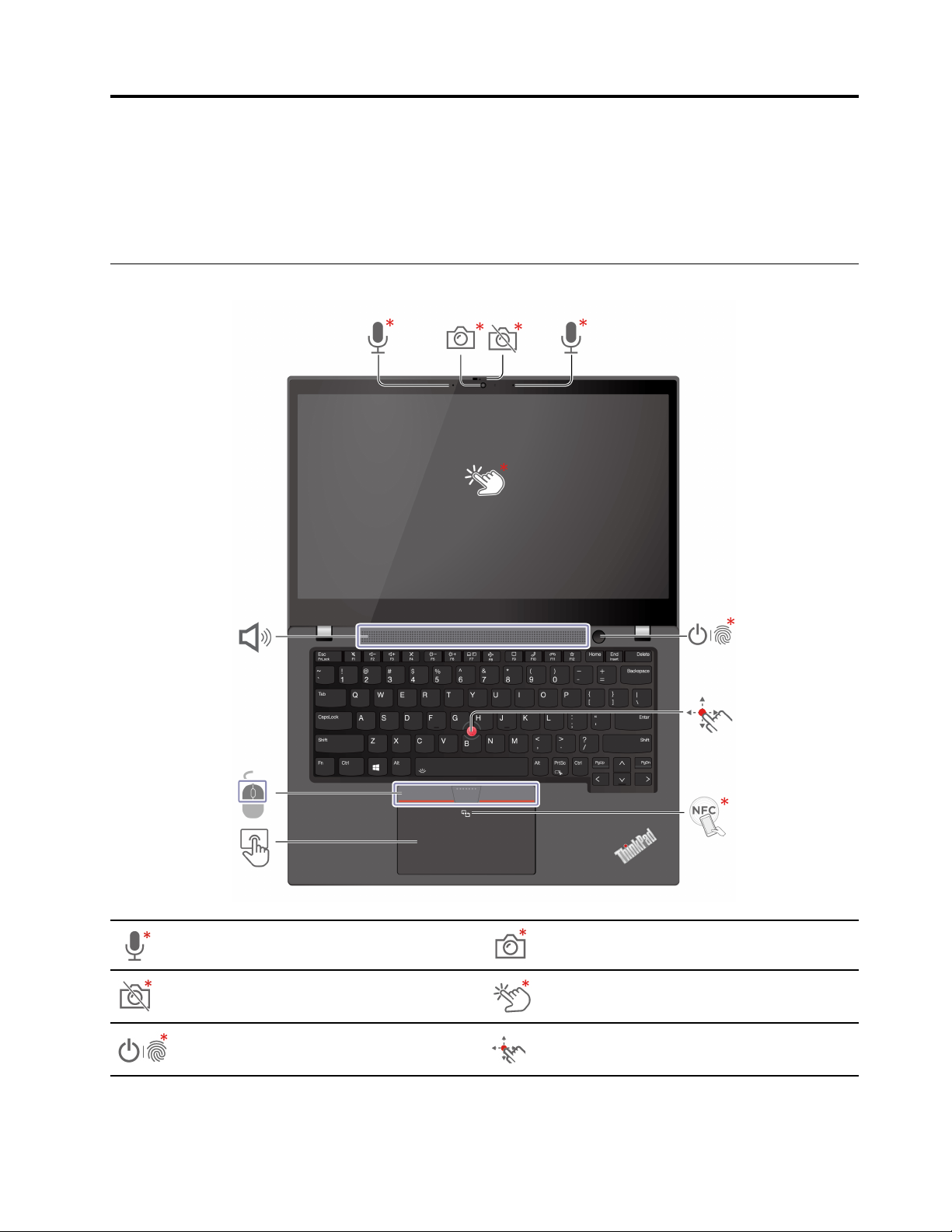
Kapitel 1. Mød computeren
ThinkPad T14s Gen 2 og ThinkPad X13 Gen 2 kan blive leveret med forskellige mikroprocessorer, nemlig
®
Intel
og AMD (Advanced Micro Devices). Her bruges Intel-modeller og AMD-modeller til at skelne mellem
computermodeller med forskellige mikroprocessorer.
Set forfra
Mikrofon*
Webkamera med privacy shutter*
Tænd/sluk-knap/tænd/sluk-knap med
fingeraftrykslæser*
© Copyright Lenovo 2021 1
Infrarødt (IR) kamera*/Kamera*
Touchskærm*
TrackPoint®-pegeknap
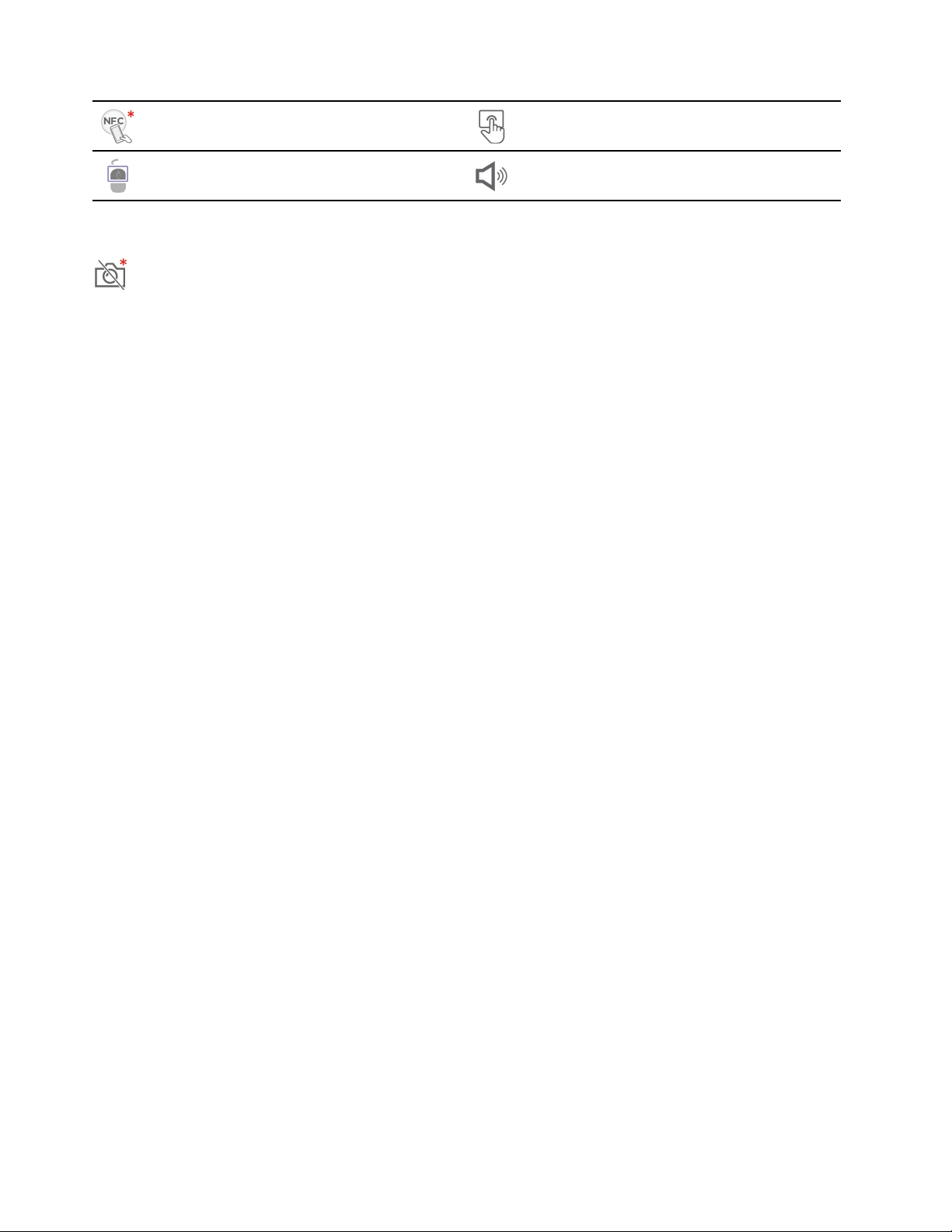
NFC-mærke (Near Field
Communication)*
TrackPoint-knapper Højtaler
Navigationsplade
* for visse modeller
Webkamera med privacy shutter
Skub webkameraets privacy shutter for at dække eller afdække kameralinsen. Det er designet til at beskytte
dine personlige oplysninger.
Relaterede emner
• "Log på med dit ansigts-id (for visse modeller)" på side 32
• "Registrer menneskelig tilstedeværelse (for udvalgte Intel-modeller med IR-kamera)" på side 32
• "Brug berøringsskærmen (for visse modeller)" på side 14
• "Log på med dit fingeraftryk (for visse modeller)" på side 31
• "Brug TrackPoint-pegeudstyr" på side 12
• "Klargør en NFC-forbindelse (for visse modeller)" på side 25
• "Brug navigationspladen" på side 13
2
T14s Gen 2 og X13 Gen 2 Brugervejledning
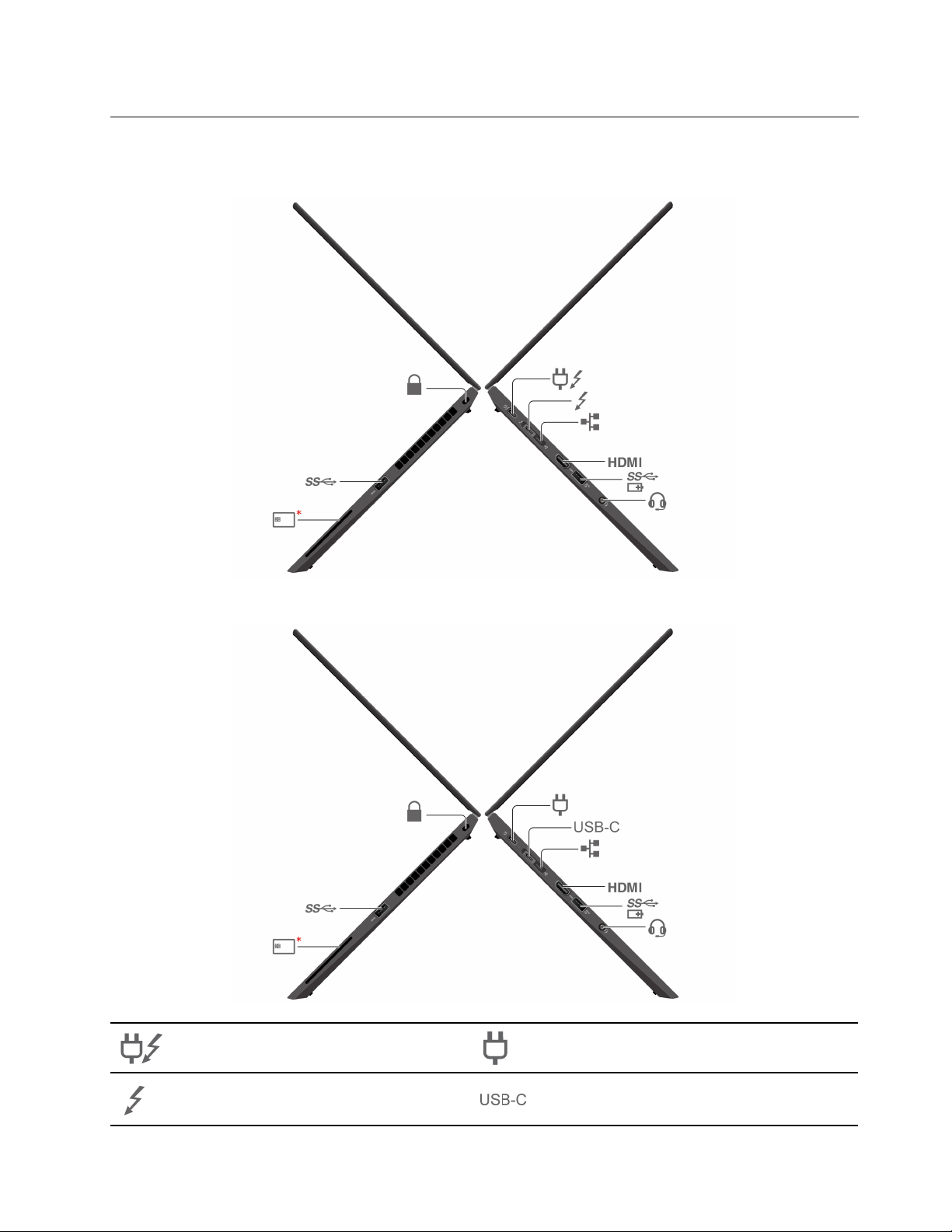
Set fra siden
Intel-modeller
AMD-modeller
USB-C®-strømstik (Thunderbolt™ 4) USB-C-strømstik (3.2 Gen 2)
USB-C (Thunderbolt 4)-stik USB-C-stik (3.2, Gen 2)
Kapitel 1. Mød computeren 3
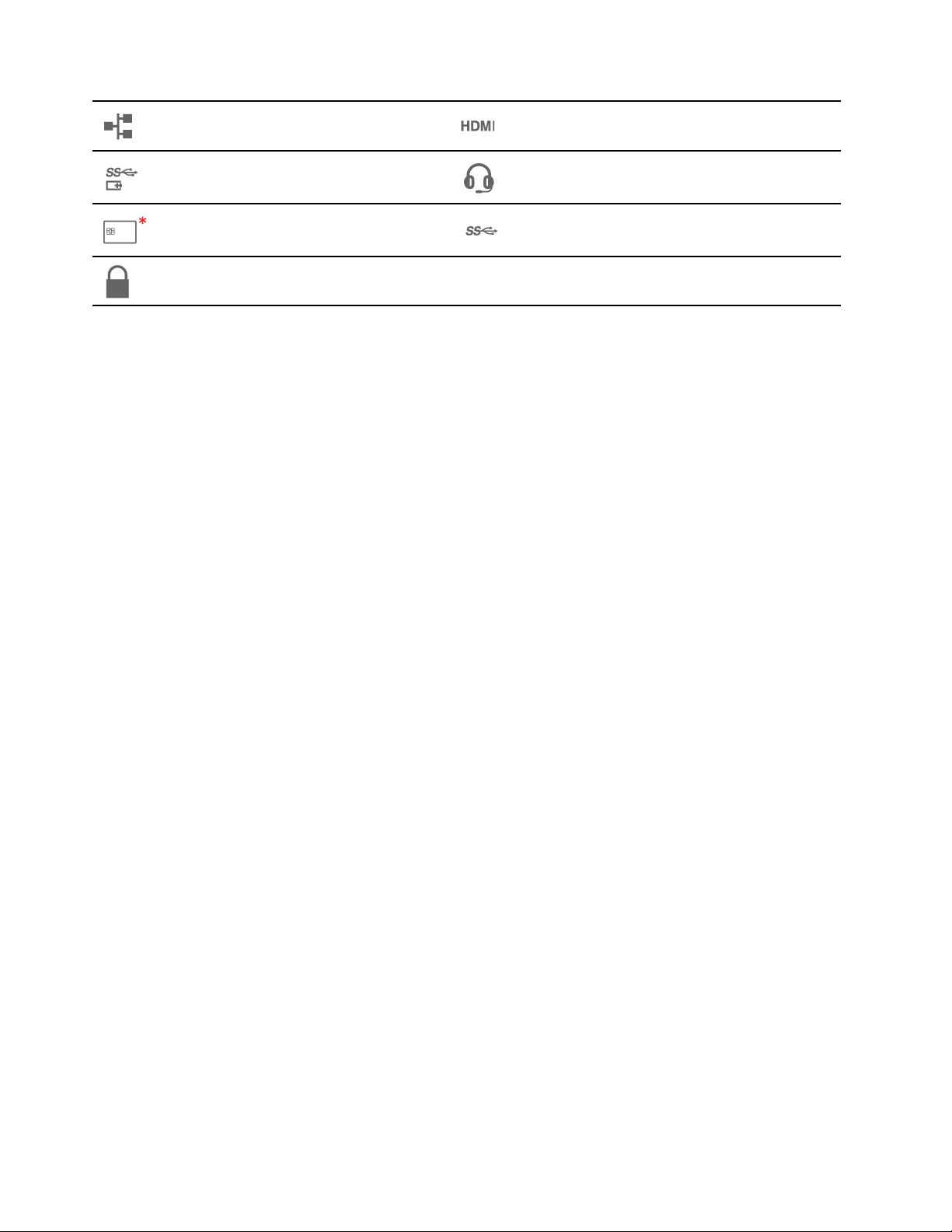
Ethernet-udvidelsesstik Gen 2
HDMI™-stik
Always On USB 3.2-stik Gen 1
Chipkortport*
Port til sikkerhedslås
Lydstik
USB 3.2-stik Gen 1
* for visse modeller
Bemærkninger:
• På Intel-modeller kan Ethernet-udvidelsesstikket Gen 2 og det tilstødende USB-C-stik (Thunderbolt 4)
ikke bruges samtidigt.
• På AMD-modeller kan Ethernet-udvidelsesstikket Gen 2 og det tilstødende USB-C-stik (3.2 Gen 2) ikke
bruges samtidigt.
Relaterede emner
• "Oplad computeren" på side 23
• "USB-specifikationer" på side 6
• "Tilslut en ekstern skærm" på side 16
• "Opret forbindelse til det almindelige Ethernet-netværk" på side 9
• "Brug et chipkort (for visse modeller)" på side 26
• "Lås computeren" på side 31
4
T14s Gen 2 og X13 Gen 2 Brugervejledning
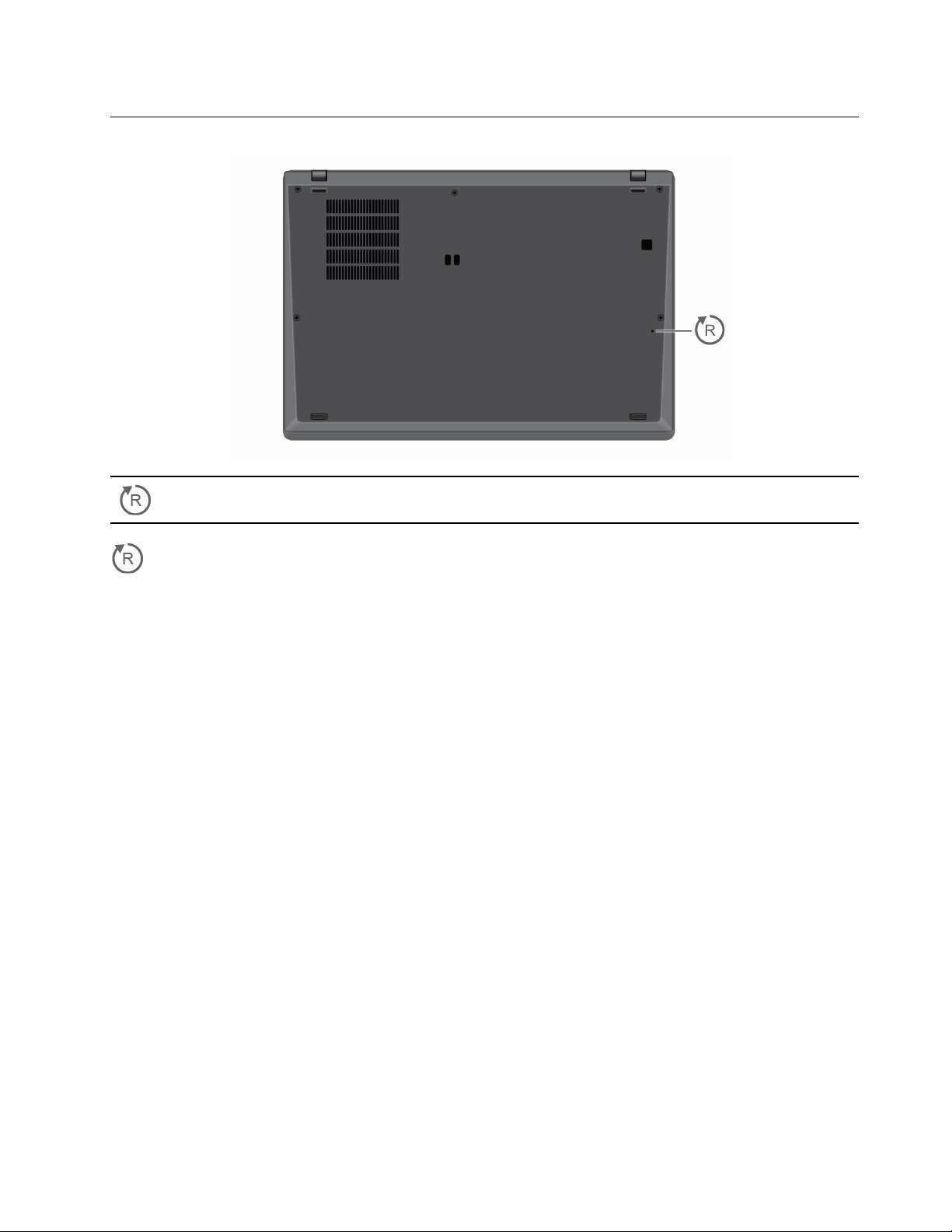
Set nedefra
Hul til nulstilling i nødsituationer
Hul til nulstilling i nødsituationer
Hvis computeren holder op med at reagere, og du ikke kan slukke for den ved at trykke på tænd/slukknappen, skal du nulstille computeren:
1. Afbryd forbindelsen til netstrømmen.
2. Før en udrettet papirclips ind i hullet for midlertidigt at lukke for strømforsyningen.
3. Slut computeren til netstrøm, og tænd derefter for computeren.
Kapitel 1. Mød computeren 5
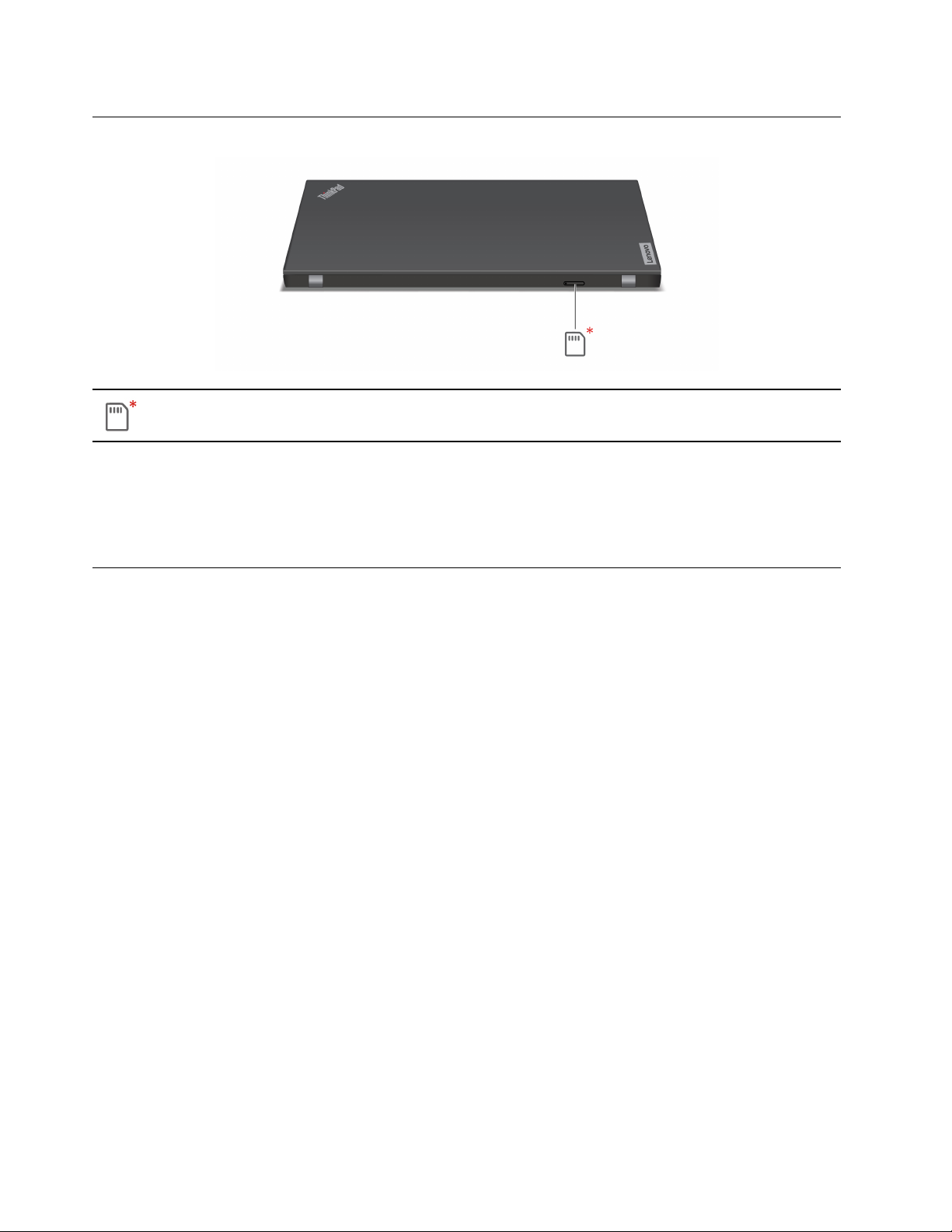
Set bagfra
Nano-SIM-kortbakke*
* for visse modeller
Se også
"Opret forbindelse til et mobilnetværk (for visse modeller)" på side 10
Specifikationer
Du kan få detaljerede specifikationer for computeren ved at gå til https://psref.lenovo.com.
USB-specifikationer
Bemærk: Afhængigt af computermodellen er visse USB-stik muligvis ikke tilgængelige på din computer.
6
T14s Gen 2 og X13 Gen 2 Brugervejledning
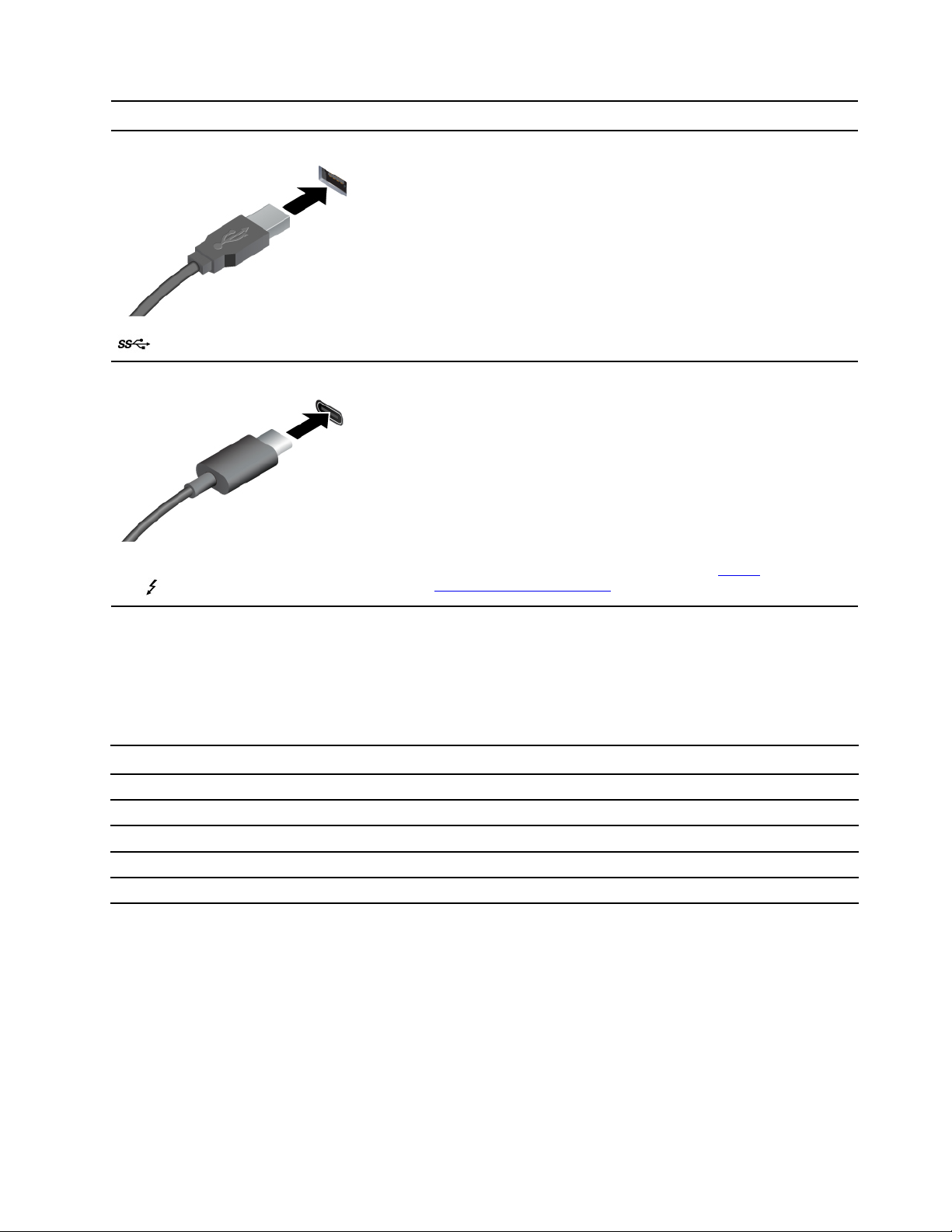
Navn på stik
USB 3.2-stik Gen 1
• USB-C-stik (3.2, Gen 2)
•
USB-C-stik (Thunderbolt 4)
Beskrivelse
Tilslut USB-kompatible enheder, f.eks. et USB-tastatur, en USB-mus,
en USB-lagerenhed eller en USB-printer.
• Oplad USB-C-kompatible enheder med udgangsspænding og
strøm på 5 V og 1,5 A.
• Tilslut en ekstern skærm:
– USB-C til VGA: Op til 1920 x 1200 pixel, 60 Hz
– USB-C til DP:
– Intel-modeller: op til 5120 x 3200 pixel, 60 Hz
– AMD-modeller: op til 5120 x 2880 pixel, 60 Hz
• Tilslut USB-C-tilbehør for at udvide computerens funktionalitet.
Hvis du vil købe USB-C-tilbehør, kan du gå til
www.lenovo.com/accessories
.
https://
Erklæring om USB-overførselshastighed
Den faktiske overførselshastighed via de forskellige USB-stik på enheden varierer og afhænger af mange
faktorer, f.eks. værtens og eksterne enheders behandlingsegenskaber, filattributter og andre faktorer, der er
relateret til systemkonfigurationen og driftsmiljøerne. Overførselshastigheden bliver langsommere end den
datahastighed, der er angivet nedenfor for hver enhed.
USB-enhed Datahastighed (Gbit/sek.)
3.2 Gen 1 / 3.1 Gen 1
3.2 Gen 2 / 3.1 Gen 2
3.2 Gen 2 × 2
Thunderbolt 3 40
Thunderbolt 4 40
5
10
20
Kapitel 1. Mød computeren 7
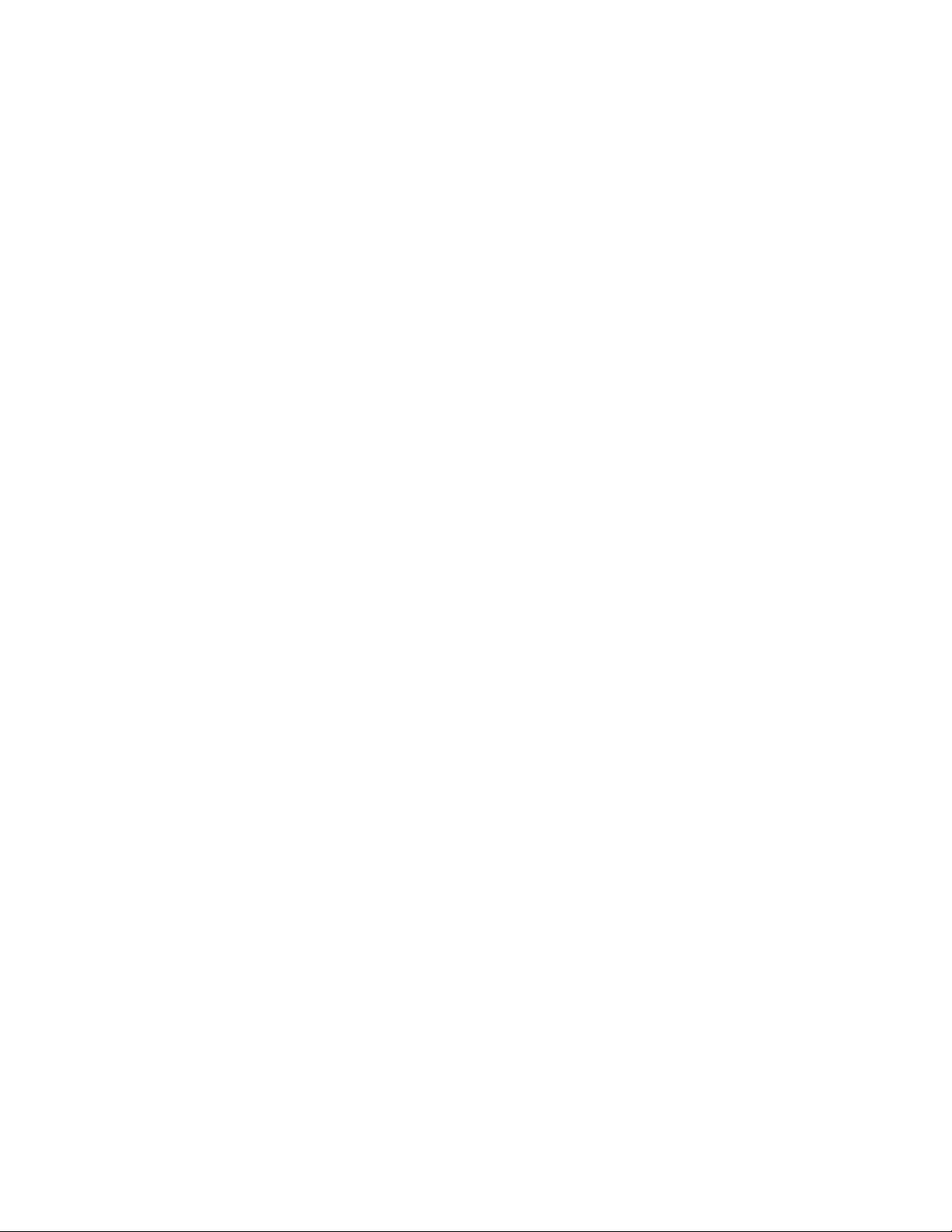
8 T14s Gen 2 og X13 Gen 2 Brugervejledning
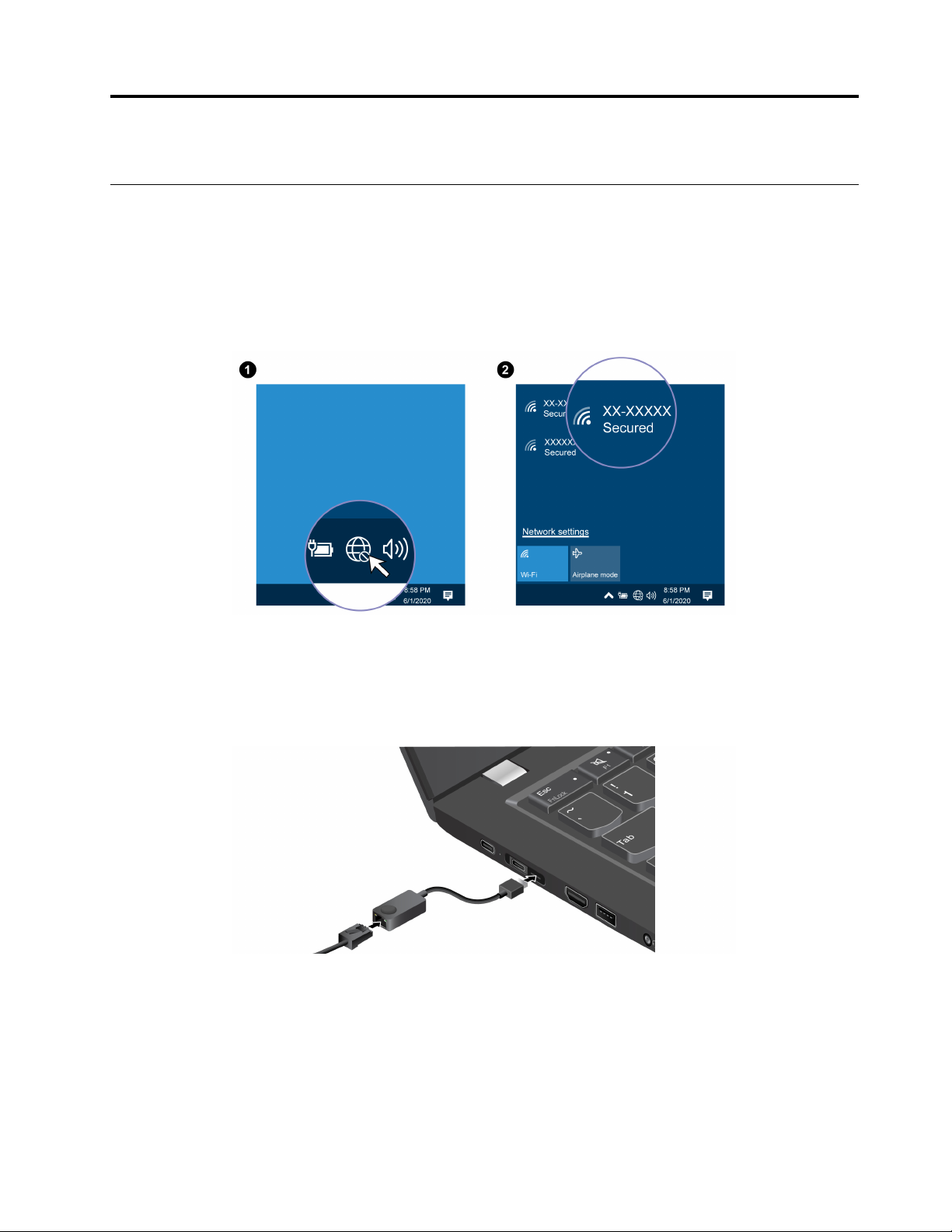
Kapitel 2. Kom i gang med din computer
Netværksadgang
Dette afsnit hjælper dig med at oprette forbindelse til et trådløst eller kabelforbundet netværk.
Opret forbindelse til Wi-Fi-netværk
Klik på netværksikonet i Windows®-meddelelsesområdet, og vælg et netværk for at oprette forbindelse.
Angiv de påkrævede oplysninger.
Opret forbindelse til det almindelige Ethernet-netværk
Du skal bruge en ThinkPad Ethernet Extension Adapter Gen 2 for at forbinde din computer til et lokalt
netværk. Denne Ethernet-udvidelsesadapter fås som ekstraudstyr og leveres med visse computermodeller.
Du kan købe den fra Lenovo på https://www.lenovo.com/accessories.
Bemærkninger:
• På Intel-modeller kan Ethernet-udvidelsesstikket Gen 2 og det tilstødende USB-C-stik (Thunderbolt 4)
ikke bruges samtidigt.
• På AMD-modeller kan Ethernet-udvidelsesstikket Gen 2 og det tilstødende USB-C-stik (3.2 Gen 2) ikke
bruges samtidigt.
© Copyright Lenovo 2021 9
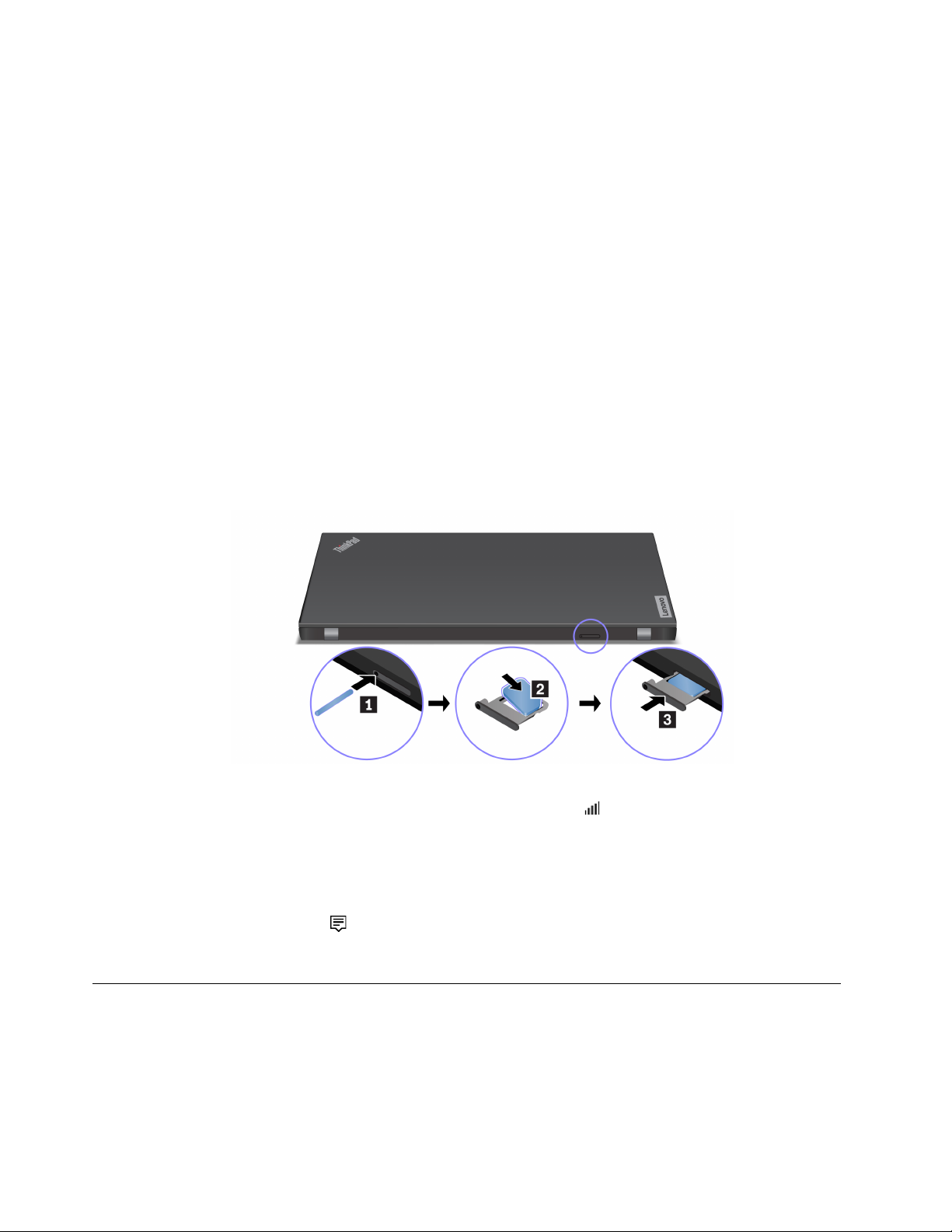
Opret forbindelse til et mobilnetværk (for visse modeller)
Hvis du vil oprette forbindelse til et 4G- eller 5G-mobildatanetværk, skal du have et WWAN-kort (Wireless
Wide Area Network) og et nano-SIM-kort installeret. Nano-SIM-kortet leveres muligvis med computeren
afhængigt af landet eller området. Hvis der ikke medfølger et nano-SIM-kort, skal du købe et hos en
autoriseret tjenesteudbyder.
Der er muligvis ikke installeret et WWAN-kort på computeren. Det afhænger af modellen. Du kan finde
oplysninger om installation af WWAN-kortet i "Trådløst WAN-kort (for visse modeller)" på side 46.
Bemærkninger:
• 4G- eller 5G-mobiltjenesten tilbydes af autoriserede mobiltjenesteudbydere i visse lande eller områder. Du
skal have et mobilabonnement hos en mobiloperatør for at oprette forbindelse til mobilnetværket.
Mobildataabonnementet kan variere efter sted.
• Netværkshastighederne kan også variere afhængigt af placering, miljø, netværksforhold og andre faktorer.
Sådan opretter du en mobilforbindelse:
1. Sluk for computeren.
2. Find nano-SIM-kortporten, og indsæt nano-SIM-kortet, som vist. Bemærk, hvordan kortet vender, og
sørg for, at det sættes korrekt i.
3. Tænd for computeren.
4. Klik på netværksikonet, og vælg derefter ikonet for mobilnetværket
oplysninger.
på listen. Angiv de påkrævede
Slå Flytilstand til
Når Flytilstand er aktiveret, er alle trådløse funktioner deaktiveret.
1. Klik på handlingscenterikonet
2. Klik på Flytilstand for at aktivere Flytilstand.
i Windows-meddelelsesområdet.
Interager med computeren
Computeren giver mulighed for at navigere på skærmen på forskellige måder.
Brug tastaturgenvejene
Brug specialtasterne på tastaturet til at arbejde nemmere og mere effektivt.
10
T14s Gen 2 og X13 Gen 2 Brugervejledning
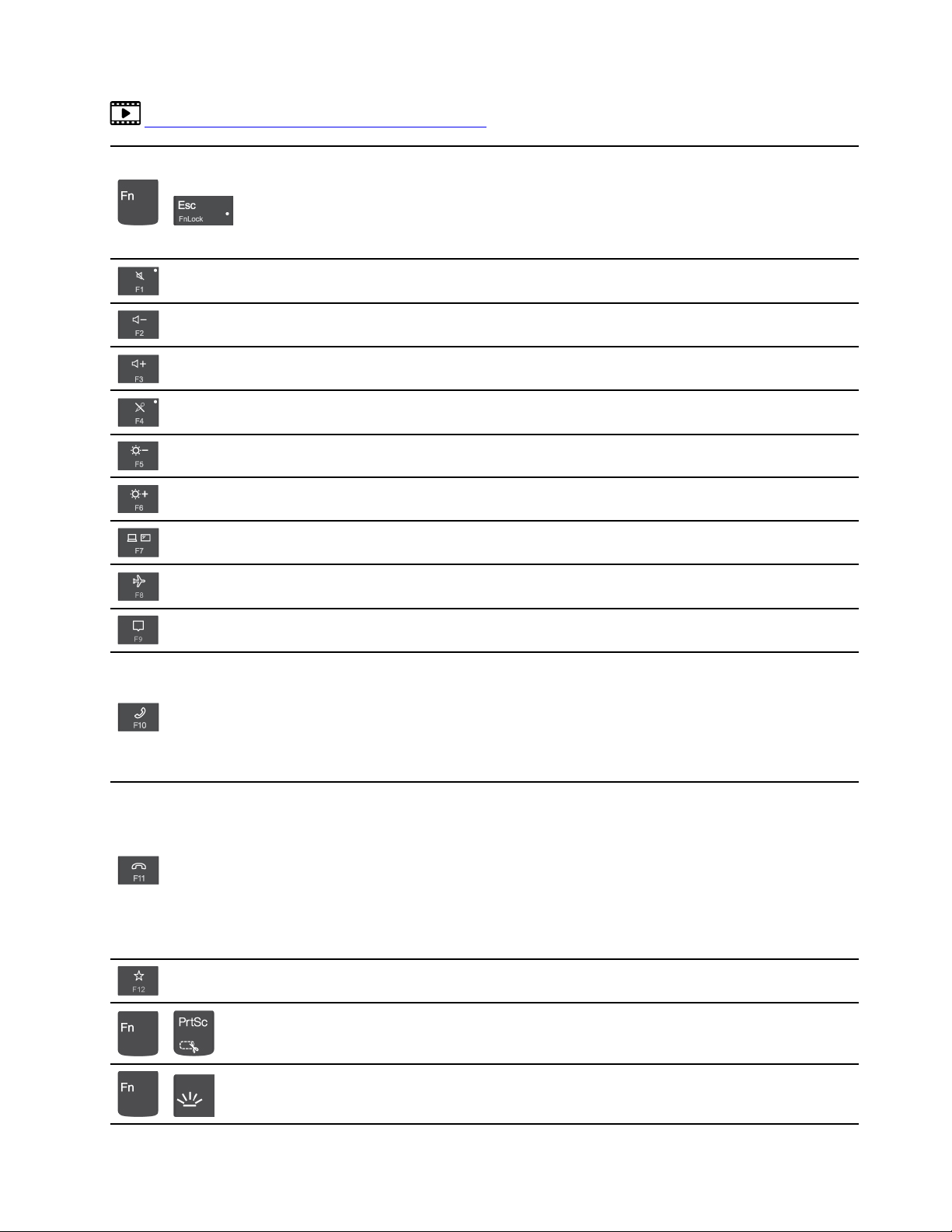
https://support.lenovo.com/us/en/videos/vid500145
Start den særlige funktion, der er trykt som et ikon på hver tast eller
standardfunktionen for F1-F12.
+
FnLock-indikator tændt: standardfunktion
FnLock-indikatoren slukket: særlig funktion
Aktivér / deaktivér højttalere
Skru ned for lydstyrken
Skru op for lydstyrken
Aktivér / deaktivér mikrofoner
Gør skærmen mørkere
Gør skærmen lysere
Administrér eksterne skærme
Aktiver/deaktiver Flytilstand
Åbn / skjul meddelelsescentret
Besvar indgående opkald
Denne funktion fungerer kun med visse apps, f. eks. Skype for Business 2016 og
Microsoft
®
Teams 1.0.
Funktionen fungerer som standard med Skype for Business 2016. Du kan ændre
standardindstillingen på Vantage-appen.
Afvis indgående opkald
Denne funktion fungerer kun med visse apps, f. eks. Skype for Business 2016 og
Microsoft Teams 1.0.
Funktionen fungerer som standard med Skype for Business 2016. Du kan ændre
standardindstillingen på Vantage-appen.
Bemærk: Du kan også trykke på F11 for at afbryde igangværende opkald i Skype
for Business 2016.
Tilpas funktionen for denne tast på Vantage-appen
Åbn klippeværktøj
+
Skift baggrundslys til tastatur
+
Kapitel 2. Kom i gang med din computer 11
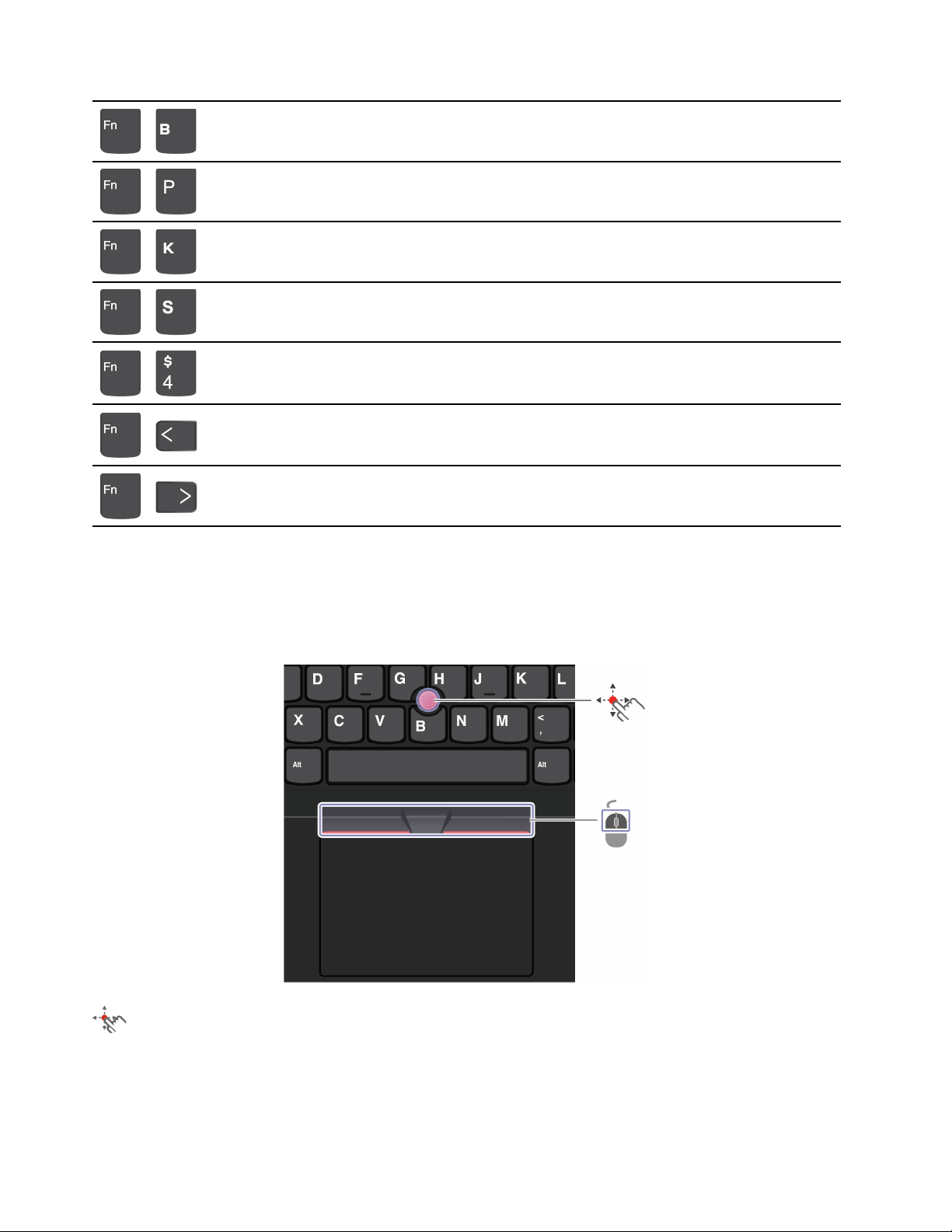
Afbryd handling
+
Pausefunktion
+
Bladre i indhold
+
Send systemanmodning
+
Skift til slumretilstand
+
+
+
Tryk på Fn-tasten eller tænd/sluk-knappen for at vække computeren.
Gå til start
Gå til slut
Brug TrackPoint-pegeudstyr
Du kan bruge TrackPoint-pegeudstyret til at udføre alle de funktioner, du kan udføre med en almindelig mus,
f.eks. pege, klikke og rulle.
Brug TrackPoint-pegeudstyr
TrackPoint-pegeknap
Brug din finger til at trykke på hætten på pegeknappen i valgfri retning parallelt med tastaturet. Markøren på
skærmen bevæger sig i overensstemmelse hermed. Jo hårdere du trykker, desto hurtigere flytter markøren
sig.
12
T14s Gen 2 og X13 Gen 2 Brugervejledning
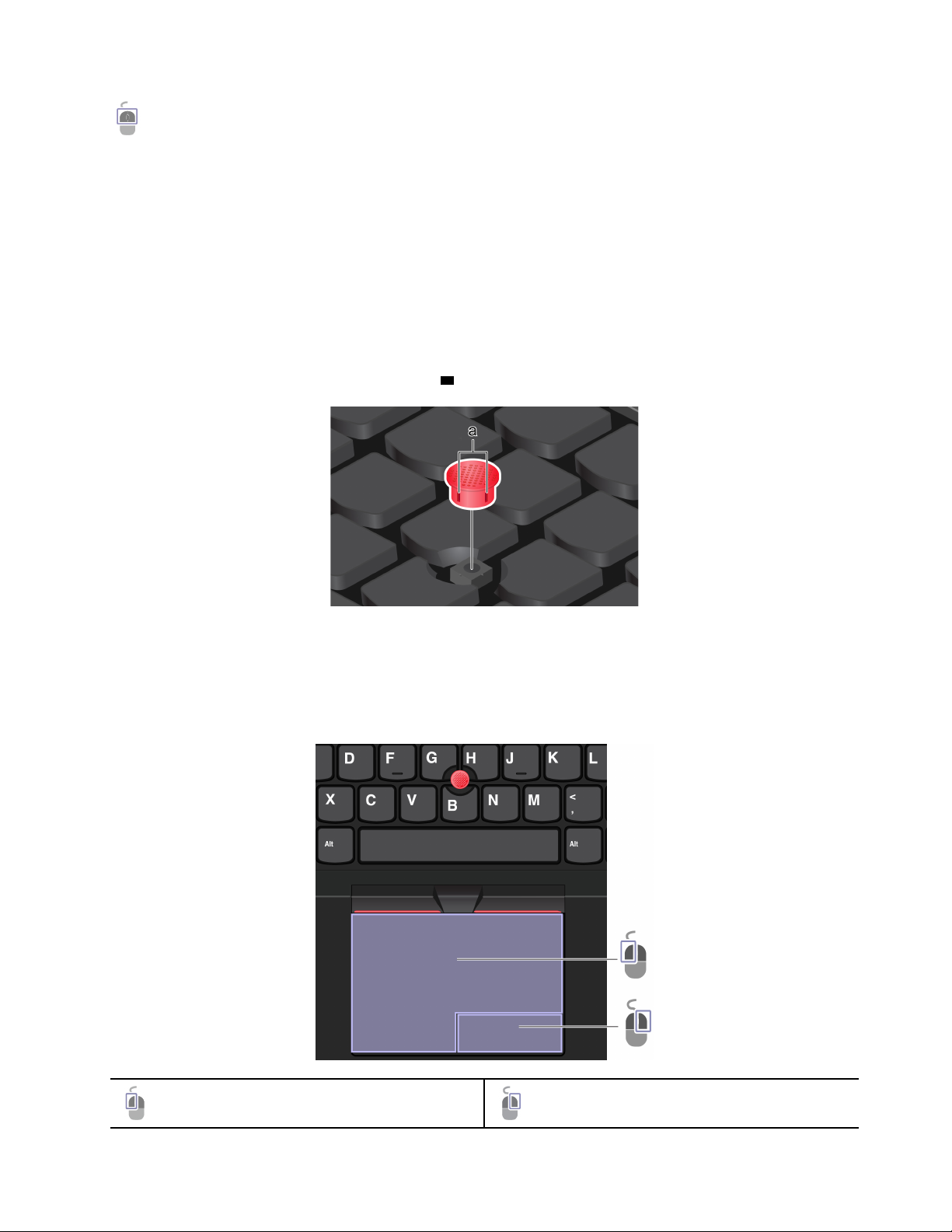
TrackPoint-knapper
Venstre- og højreklik-knap svarer til venstre og højre knap på en almindelig mus. Tryk og hold nede på den
stiplede midterste knap, mens du trykker med fingeren på pegeknappen lodret eller vandret. Derefter kan du
rulle gennem dokumentet, websteder eller apps.
Deaktiver TrackPoint-pegeudstyret
TrackPoint-pegeudstyret er aktiveret som standard. Sådan deaktiverer du enheden:
1. Åbn menuen Start, og klik derefter på Indstillinger ➙ Enheder ➙ Mus.
2. Følg vejledningen på skærmen for at deaktivere TrackPoint.
Udskift hætten på pegepinden
Bemærk: Kontrollér, at den nye hætte har spor
a .
Brug navigationspladen
Du kan bruge navigationspladen til at udføre alle de samme pege-, klik- og rullefunktioner som med en
almindelig mus.
Brug navigationspladen
Venstreklikzone
Højreklikzone
Kapitel 2. Kom i gang med din computer 13
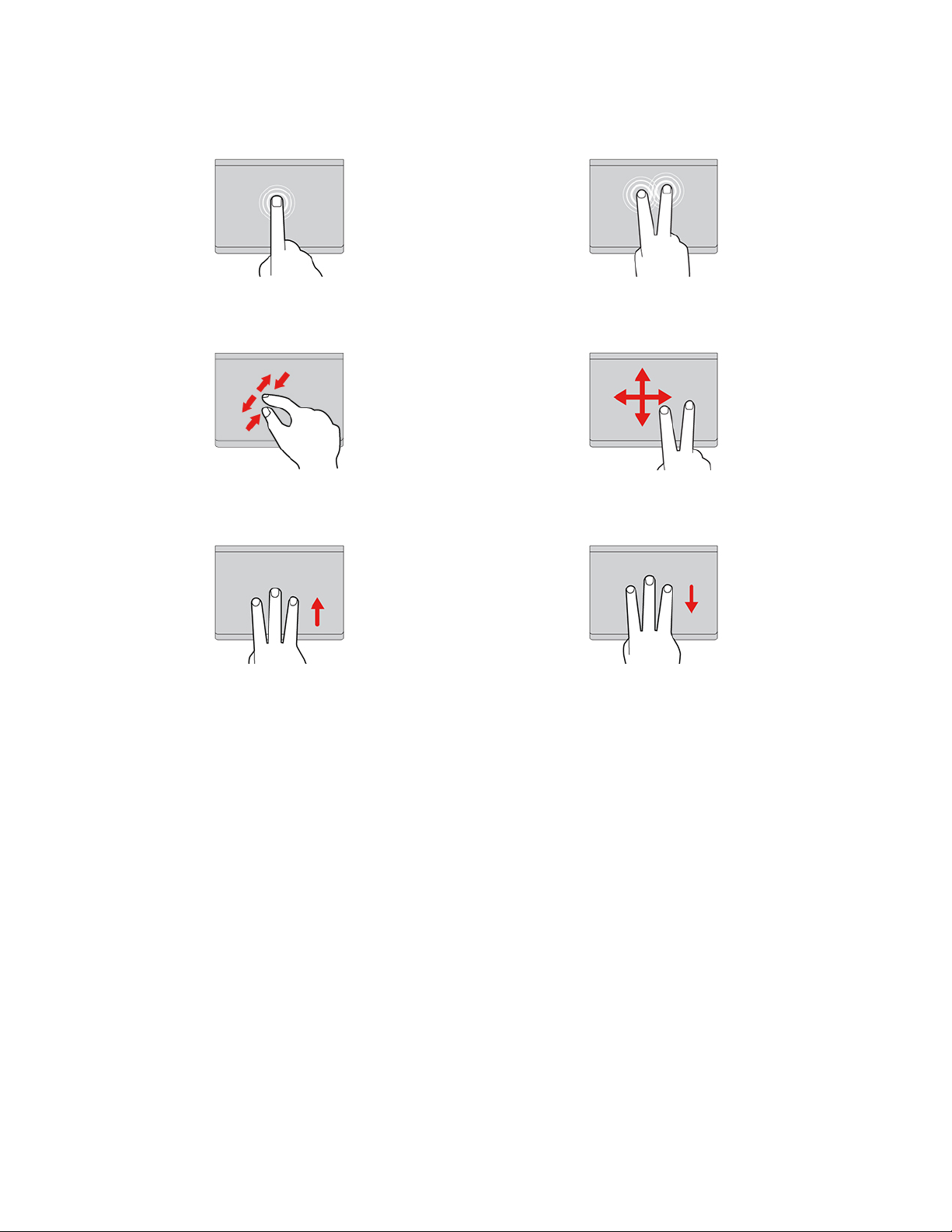
Brug berøringsbevægelserne
Tryk en gang på et element for at vælge eller åbne det. Tryk hurtigt to gange for at få vist en genvejsmenu.
Zoom ind med to fingre eller zoom ud. Rul gennem elementer.
Åbn opgavevisningen for at se alle åbne vinduer. Vis skrivebordet.
Bemærkninger:
• Når du bruger to eller flere fingre, skal du sørge for at placere fingrene let adskilt.
• Nogle bevægelser er ikke tilgængelige, hvis den sidste handling blev udført fra TrackPoint-pegeudstyret.
• Nogle bevægelser er kun tilgængelige, når du bruger bestemte apps.
• Hvis navigationspladens overflade får oliepletter, skal du først slukke computeren. Aftør derefter forsigtigt
navigationspladens overflade med en blød, fnugfri klud, der er fugtet med lunkent vand eller
computerrengøringsmiddel.
Du kan finde flere bevægelser i hjælpen til pegeudstyret.
Deaktiver navigationspladen
Navigationspladen er aktiveret som standard. Sådan deaktiverer du enheden:
1. Åbn menuen Start, og klik derefter på Indstillinger ➙ Enheder ➙ Touchplade.
2. Slå Touchplade fra i afsnittet Touchplade.
Brug berøringsskærmen (for visse modeller)
Hvis din computerskærm understøtter multitouch-funktionen, kan du navigere på skærmen med enkle
berøringsbevægelser.
Bemærk: Nogle bevægelser er muligvis ikke tilgængelige, når du bruger bestemte apps.
14
T14s Gen 2 og X13 Gen 2 Brugervejledning
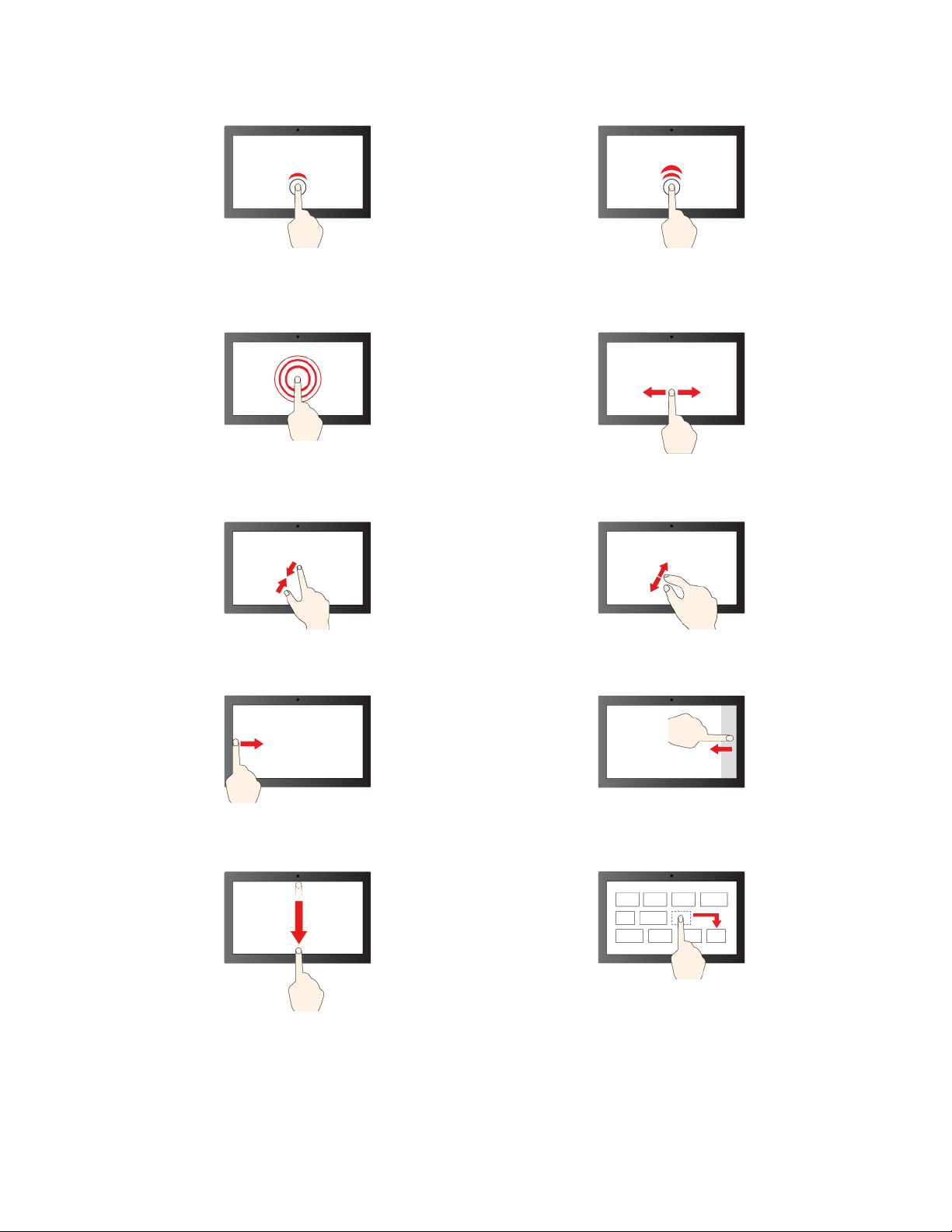
Tryk én gang for at klikke et enkelt klik Tryk to gange hurtigt efter hinanden for at dobbeltklikke
på skærmen
Tryk og hold nede for at højreklikke
Zoom ud Zoom ind
Stryg ind fra venstre side: Vis alle åbne vinduer
Skub for at rulle gennem elementer
Stryg ind fra højre side: Åbn handlingscenter
Stryg nedad et øjeblik: Vis titellinje
Stryg nedad: Luk det aktuelle program
Træk
Kapitel 2. Kom i gang med din computer 15
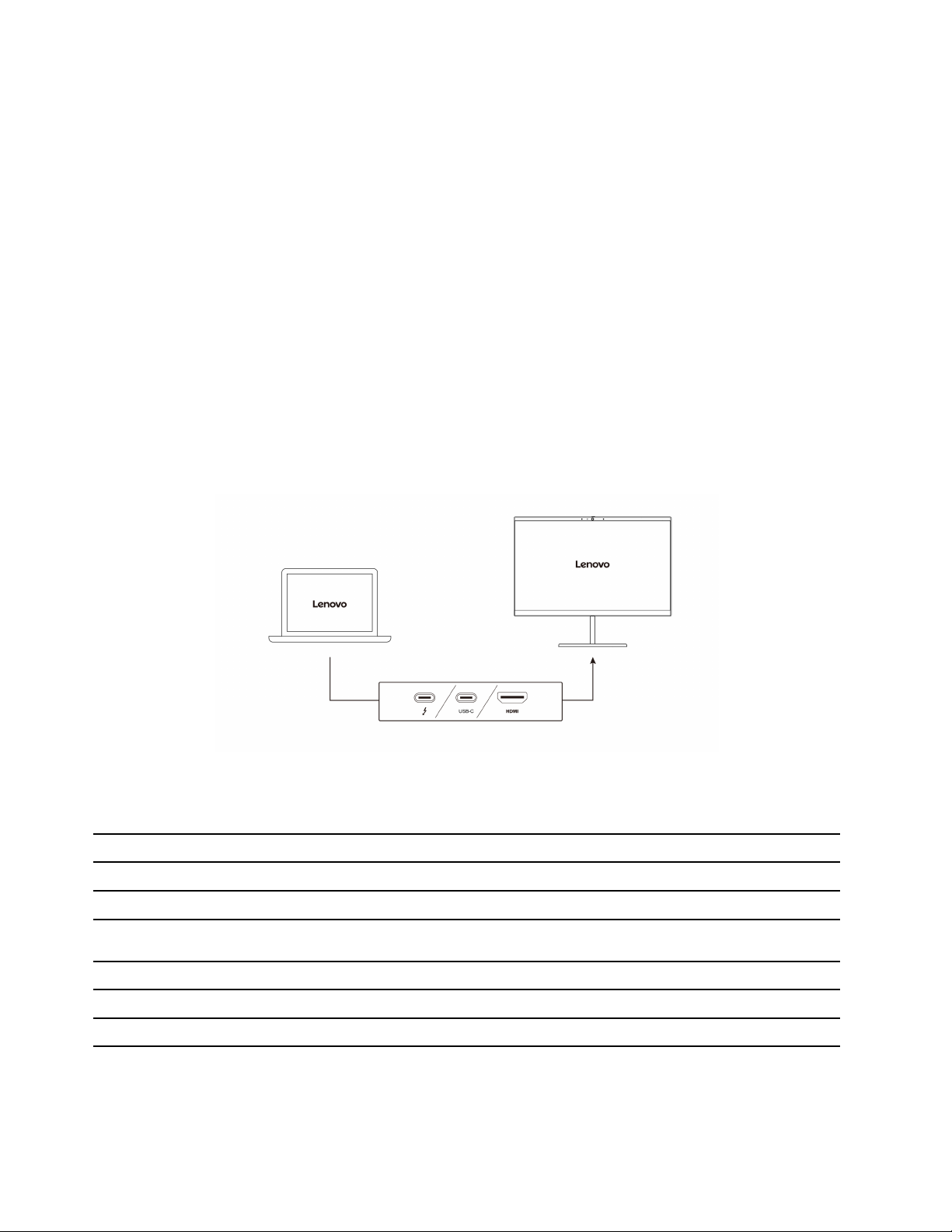
Vedligeholdelsestips:
• Sluk computeren, inden du rengør touchskærmen.
• Brug en tør, blød og fnugfri klud eller et stykke vat til at fjerne fingeraftryk eller støv fra touchskærmen. Du
må ikke fugte kluden med opløsningsmidler.
• Touchskærmen er en glasplade dækket med plasticfilm. Tryk ikke hårdt, og anbring ikke en
metalgenstand på skærmen, da den berøringsfølsomme skærm ellers kan blive beskadiget eller fungere
forkert.
• Brug ikke fingernegle, handsker eller genstande, når du betjener skærmen.
• Sørg regelmæssigt for at kalibrere nøjagtigheden af fingerinput for at undgå forskydninger.
Tilslut en ekstern skærm
Slut computeren til en projektor eller en monitor for at vise præsentationer eller for at udvide dit
arbejdsområde.
Tilslut til en almindelig skærm
Hvis computeren ikke kan registrere den eksterne skærm, skal du højreklikke på et tomt område på
skrivebordet og derefter klikke på Skærmindstillinger ➙ Registrer.
I følgende tabeller vises den understøttede maksimale opløsning for den eksterne skærm.
Tabel 1. Intel-modeller
Tilslut den eksterne skærm til
USB-C-stik (Thunderbolt 4) Op til 5120 x 3200 pixel/60 Hz
HDMI-stik
Tabel 2. AMD-modeller
Tilslut den eksterne skærm til
USB-C-stik (3.2 Gen 2) Op til 5120 x 2880 pixel/60 Hz
HDMI-stik
Understøttet opløsning
Op til 4096 x 2160 pixel/60 Hz
Understøttet opløsning
Op til 3840 x 2160 pixel/60 Hz
Bemærkninger: På AMD-modeller understøtter HDMI-stikket på din computer som standard HDMI 2.0standarden. Hvis du slutter en ekstern skærm til din computer via HDMI-stikket med et HDMI 1.4-kabel, vil
den eksterne skærm muligvis ikke fungere. Du skal i så tilfælde gøre ét af følgende:
16
T14s Gen 2 og X13 Gen 2 Brugervejledning
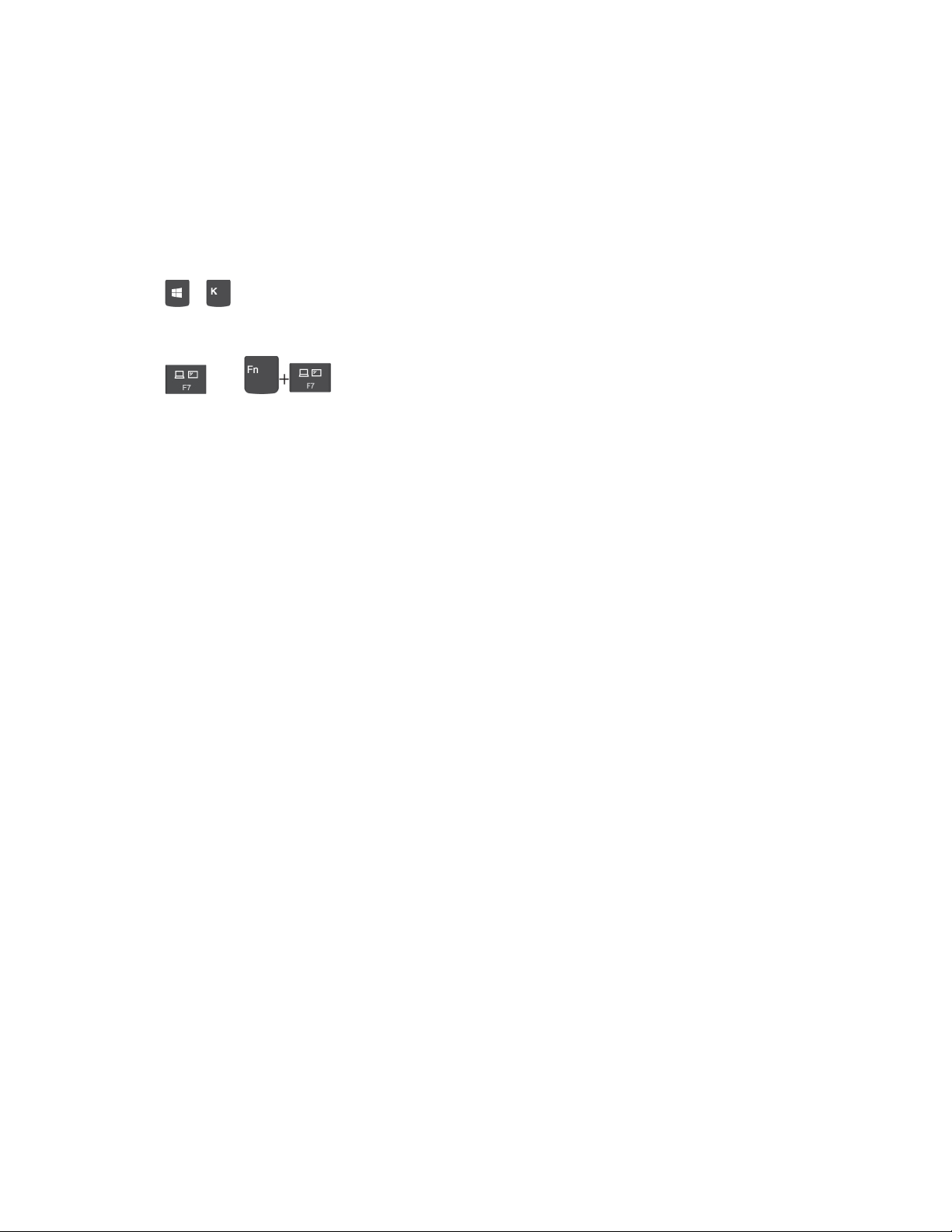
• Brug et egnet HDMI 2.0-kabel.
• Skift HDMI-standarden for HDMI-stikket fra 2.0 til 1.4. Hvis du vil ændre HDMI-standarden, skal du åbne
UEFI BIOS-menuen (se "Åbn UEFI BIOS-menuen" på side 37) og derefter konfigurere HDMI Mode Select
i menuen Config.
Tilslut til en trådløs skærm
Hvis du vil bruge en trådløs skærm, skal du sikre, at både computeren og den trådløse skærm understøtter
Miracast
®
-funktionen.
Tryk på
+ , og vælg derefter den trådløse skærm, du vil oprette forbindelse til.
Indstil visningstilstanden
Tryk på
eller , og vælg den ønskede visningstilstand.
Skift skærmindstillinger
1. Højreklik på et tomt område på skrivebordet, og vælg Skærmindstillinger.
2. Markér den skærm, du vil konfigurere.
3. Rediger skærmindstillingerne.
Du kan ændre indstillinger for både computerskærm og den eksterne skærm. Du kan f.eks. definere, hvilken
der er den primære skærm og hvilken der er den sekundære skærm. Du kan også ændre opløsning og
retning.
Kapitel 2. Kom i gang med din computer 17
 Loading...
Loading...