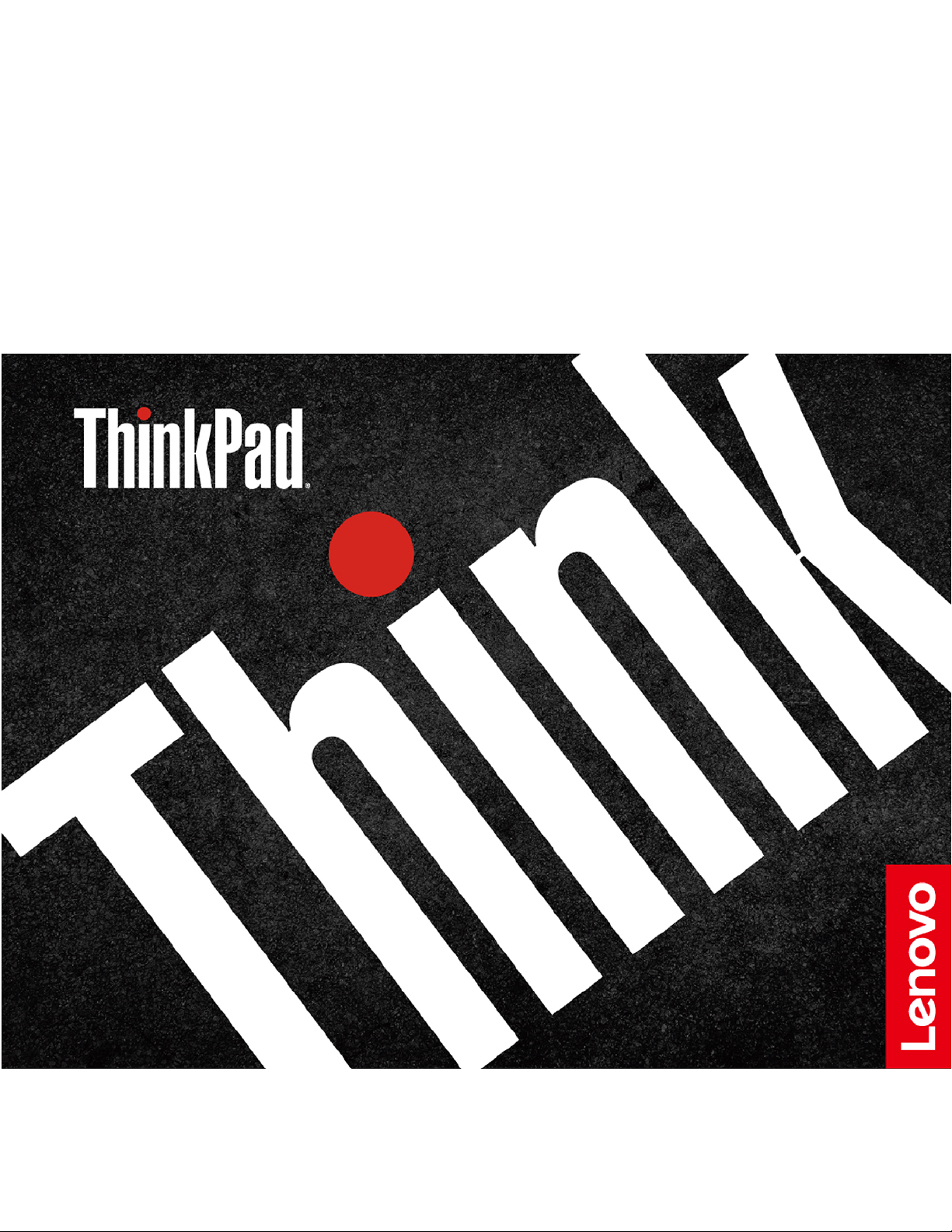
T14s Gen 2 und X13 Gen 2
Benutzerhandbuch
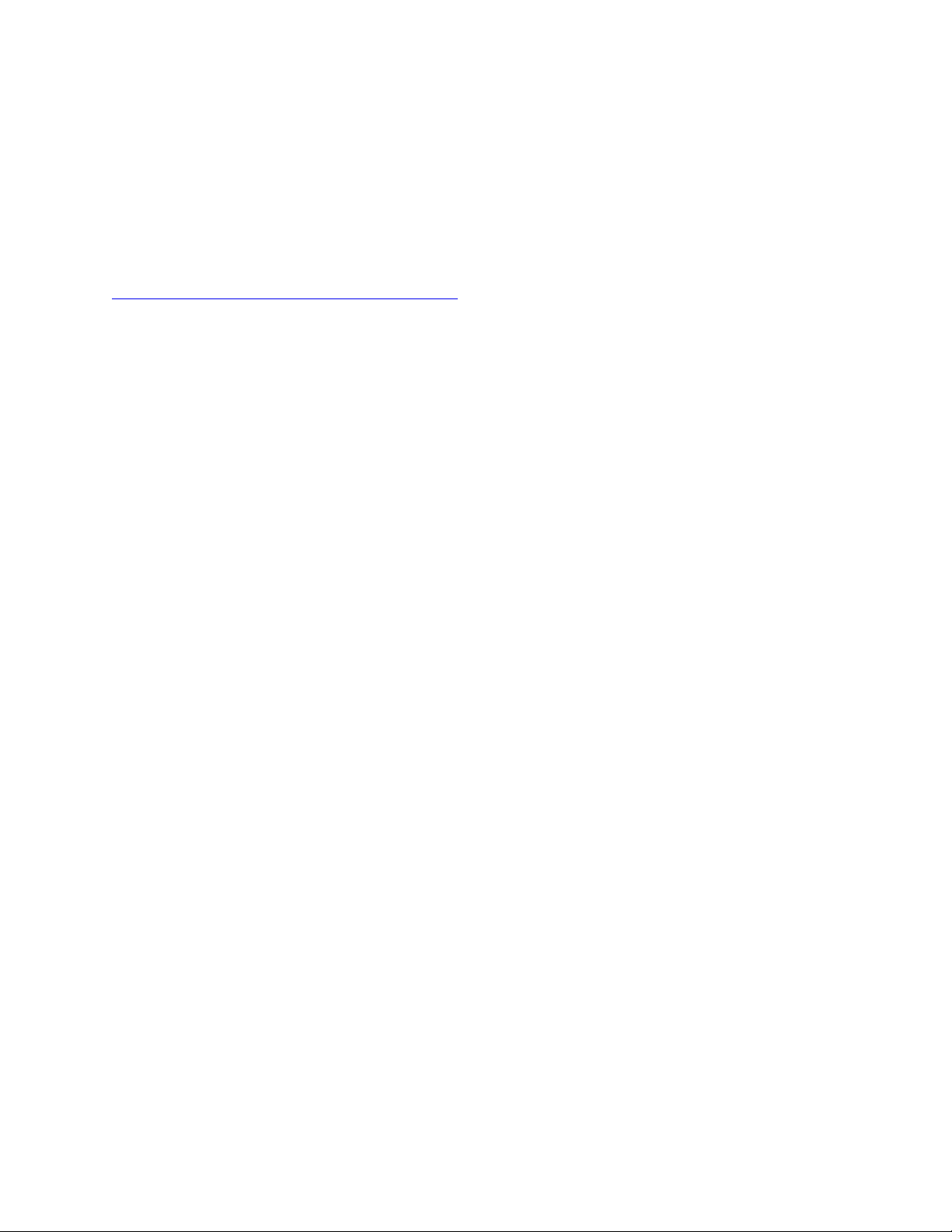
Wichtige Informationen
Vor Verwendung dieser Dokumentation und des darin beschriebenen Produkts sollten Sie die folgenden
Informationen lesen:
• Sicherheit und Garantie
• Einrichtungsanleitung
•
Allgemeine Hinweise zu Sicherheit und Kompatibilität
Erste Ausgabe (März 2021)
© Copyright Lenovo 2021.
HINWEIS ZU EINGESCHRÄNKTEN RECHTEN (LIMITED AND RESTRICTED RIGHTS NOTICE): Werden Daten oder
Software gemäß einem GSA-Vertrag (General Services Administration) ausgeliefert, unterliegt die Verwendung,
Vervielfältigung oder Offenlegung den in Vertrag Nr. GS-35F-05925 festgelegten Einschränkungen.
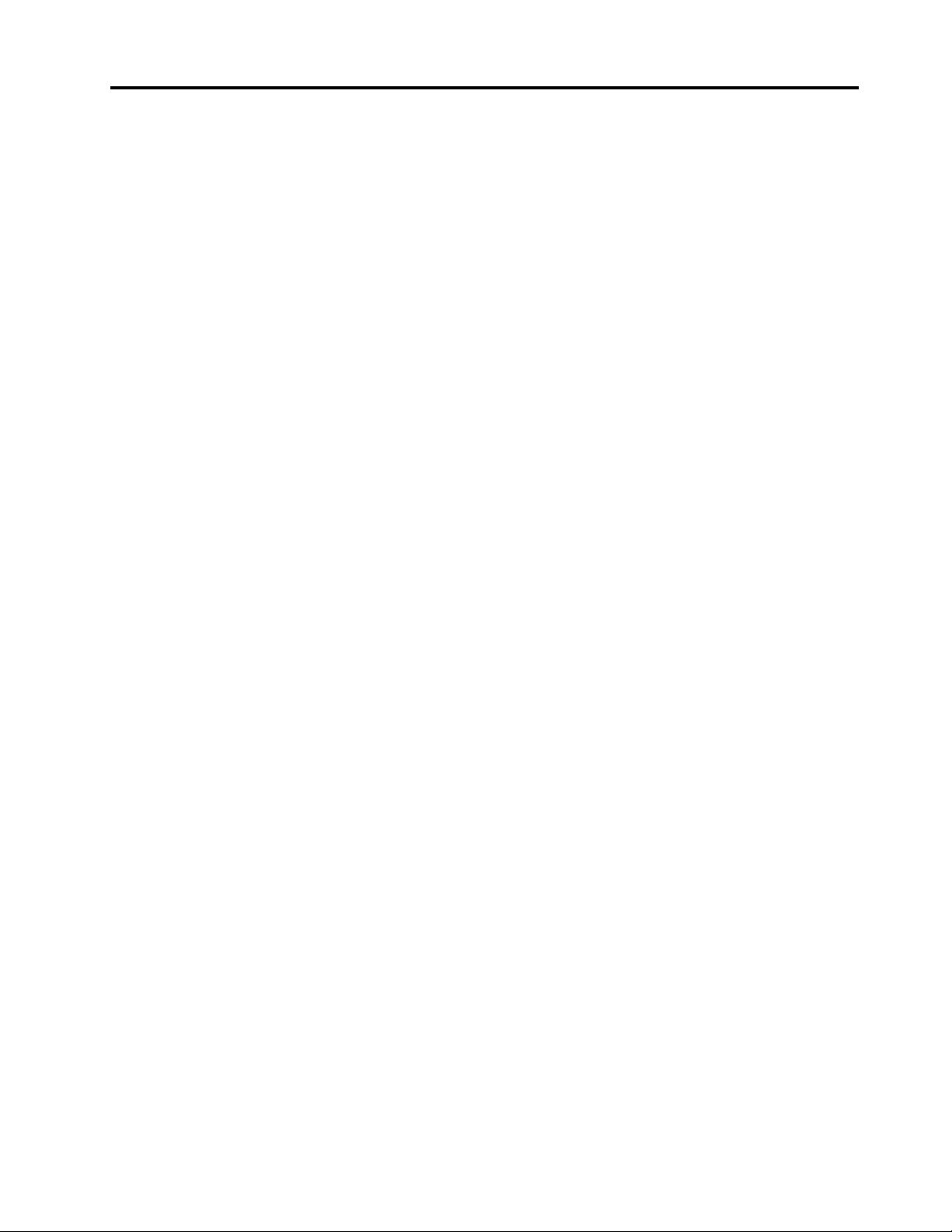
Inhaltsverzeichnis
Einführung zu Ihrem Lenovo
Notebook. . . . . . . . . . . . . . . . . iii
Kapitel 1. Lernen Sie Ihren Computer
kennen . . . . . . . . . . . . . . . . . . 1
Vorderansicht . . . . . . . . . . . . . . . . 1
Seitenansicht. . . . . . . . . . . . . . . . . 3
Ansicht von unten . . . . . . . . . . . . . . . 5
Rückansicht . . . . . . . . . . . . . . . . . 6
Technische Daten . . . . . . . . . . . . . . . 6
USB-Spezifikationen . . . . . . . . . . . . 6
Kapitel 2. Erste Schritte mit Ihrem
Computer . . . . . . . . . . . . . . . . 9
Auf Netzwerke zugreifen . . . . . . . . . . . . 9
Verbindung mit Wi-Fi-Netzen herstellen. . . . . 9
Verbindung mit einem Festnetz-Ethernet
herstellen . . . . . . . . . . . . . . . . 9
Verbindung mit einem Mobilfunknetz
herstellen (für ausgewählte Modelle) . . . . . 10
Flugzeugmodus einschalten . . . . . . . . 10
Interaktion mit Ihrem Computer. . . . . . . . . 10
Tastenkombinationen verwenden . . . . . . 11
TrackPoint-Zeigereinheit verwenden . . . . . 12
Trackpad verwenden . . . . . . . . . . . 13
Touchscreen verwenden (für ausgewählte
Modelle) . . . . . . . . . . . . . . . . 16
Externen Bildschirm anschließen . . . . . . 17
Kapitel 3. Erkunden Sie Ihren
Computer . . . . . . . . . . . . . . . 21
Lenovo Apps . . . . . . . . . . . . . . . . 21
Intelligente Funktionen (für ausgewählte
Modelle). . . . . . . . . . . . . . . . . . 22
Intelligente Kühlung . . . . . . . . . . . . . 24
Energieverwaltung . . . . . . . . . . . . . 25
Akkuladezustand überprüfen . . . . . . . . 25
Computer laden . . . . . . . . . . . . . 26
Energieeinstellungen ändern . . . . . . . . 27
Daten übertragen . . . . . . . . . . . . . . 27
Bluetooth-Verbindung einrichten . . . . . . 27
NFC-Verbindung einrichten (für ausgewählte
Modelle) . . . . . . . . . . . . . . . . 27
Smart-Card verwenden (für ausgewählte
Modelle) . . . . . . . . . . . . . . . . 28
Zubehör . . . . . . . . . . . . . . . . . . 29
Zubehör erwerben . . . . . . . . . . . . 29
Andockstation . . . . . . . . . . . . . 29
Kapitel 4. Computer und Informationen
sichern . . . . . . . . . . . . . . . . . 33
Computer sperren . . . . . . . . . . . . . . 33
Mit Ihrem Fingerabdruck anmelden (für
ausgewählte Modelle) . . . . . . . . . . . . 33
Mit Ihrer Face ID anmelden (für ausgewählte
Modelle). . . . . . . . . . . . . . . . . . 34
Menschliche Anwesenheit erkennen (für
ausgewählte Intel-Modelle mit Infrarotkamera) . . . 34
Privatsphäre schützen (für ausgewählte
Modelle). . . . . . . . . . . . . . . . . . 35
Daten vor Energieverlust schützen (für
ausgewählte Modelle) . . . . . . . . . . . . 36
UEFI BIOS-Kennwörter . . . . . . . . . . . . 36
Kennwortarten . . . . . . . . . . . . . 36
Kennwort festlegen, ändern oder entfernen . . 37
Fingerabdrücke bestimmten Kennwörtern
zuordnen (für ausgewählte Modelle) . . . . . 39
Kapitel 5. Erweiterte Einstellungen
konfigurieren. . . . . . . . . . . . . . 41
UEFI BIOS . . . . . . . . . . . . . . . . . 41
UEFI BIOS-Menü öffnen. . . . . . . . . . 41
In der UEFI BIOS-Schnittstelle navigieren . . . 41
Datum und Uhrzeit des Systems einstellen . . 41
Startreihenfolge ändern . . . . . . . . . . 41
UEFI BIOS aktualisieren. . . . . . . . . . 42
Wiederherstellung . . . . . . . . . . . . . . 42
Systemdateien und Einstellungen zu einem
früheren Zeitpunkt wiederherstellen . . . . . 42
Die Dateien aus einer Sicherung
wiederherstellen . . . . . . . . . . . . . 42
Ihren Computer auf Originaleinstellung
zurücksetzen . . . . . . . . . . . . . . 42
Erweiterte Optionen verwenden. . . . . . . 43
Automatische Windows-Wiederherstellung . . 43
Ein USB-Gerät zur Wiederherstellung erstellen
und verwenden . . . . . . . . . . . . . 43
Windows 10 und Treiber installieren . . . . . . . 44
Kapitel 6. Austausch von CRUs . . . . 47
CRU-Liste . . . . . . . . . . . . . . . . . 47
Schnellstart und integrierten Akku deaktivieren . . 47
CRU austauschen . . . . . . . . . . . . . . 48
Baugruppe der unteren Abdeckung . . . . . 48
M.2 Solid-State-Laufwerk . . . . . . . . . 50
WWAN-Karte (für ausgewählte Modelle) . . . 52
Tastatur (für ThinkPad X13 Gen 2) . . . . . . 54
Kapitel 7. Hilfe und Unterstützung . . 59
Häufig gestellte Fragen . . . . . . . . . . . . 59
© Copyright Lenovo 2021 i
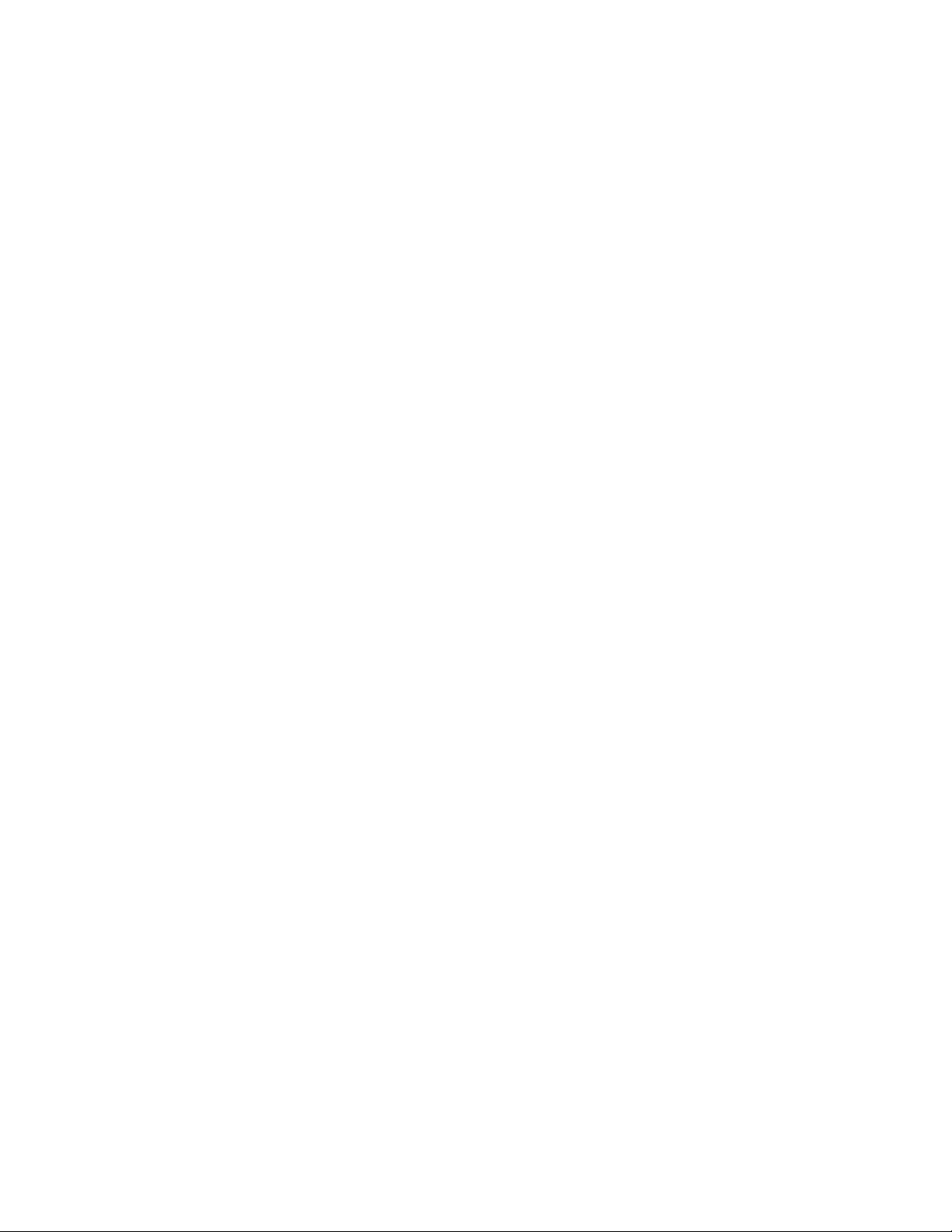
Fehlernachrichten . . . . . . . . . . . . . . 61
Fehler mit Signaltönen . . . . . . . . . . . . 62
Selbsthilfe-Ressourcen . . . . . . . . . . . . 63
Windows-Etikett . . . . . . . . . . . . . . 63
Lenovo telefonisch kontaktieren . . . . . . . . 64
Bevor Sie Lenovo kontaktieren . . . . . . . 64
Lenovo Kundendienstzentrale . . . . . . . 65
Zusätzliche Serviceleistungen anfordern . . . . . 66
Anhang A. Informationen zu
Barrierefreiheit und Ergonomie . . . . 67
Anhang B. Informationen zur
Konformität . . . . . . . . . . . . . . 71
Anhang C. Hinweise und Marken . . . 75
ii T14s Gen 2 und X13 Gen 2 Benutzerhandbuch
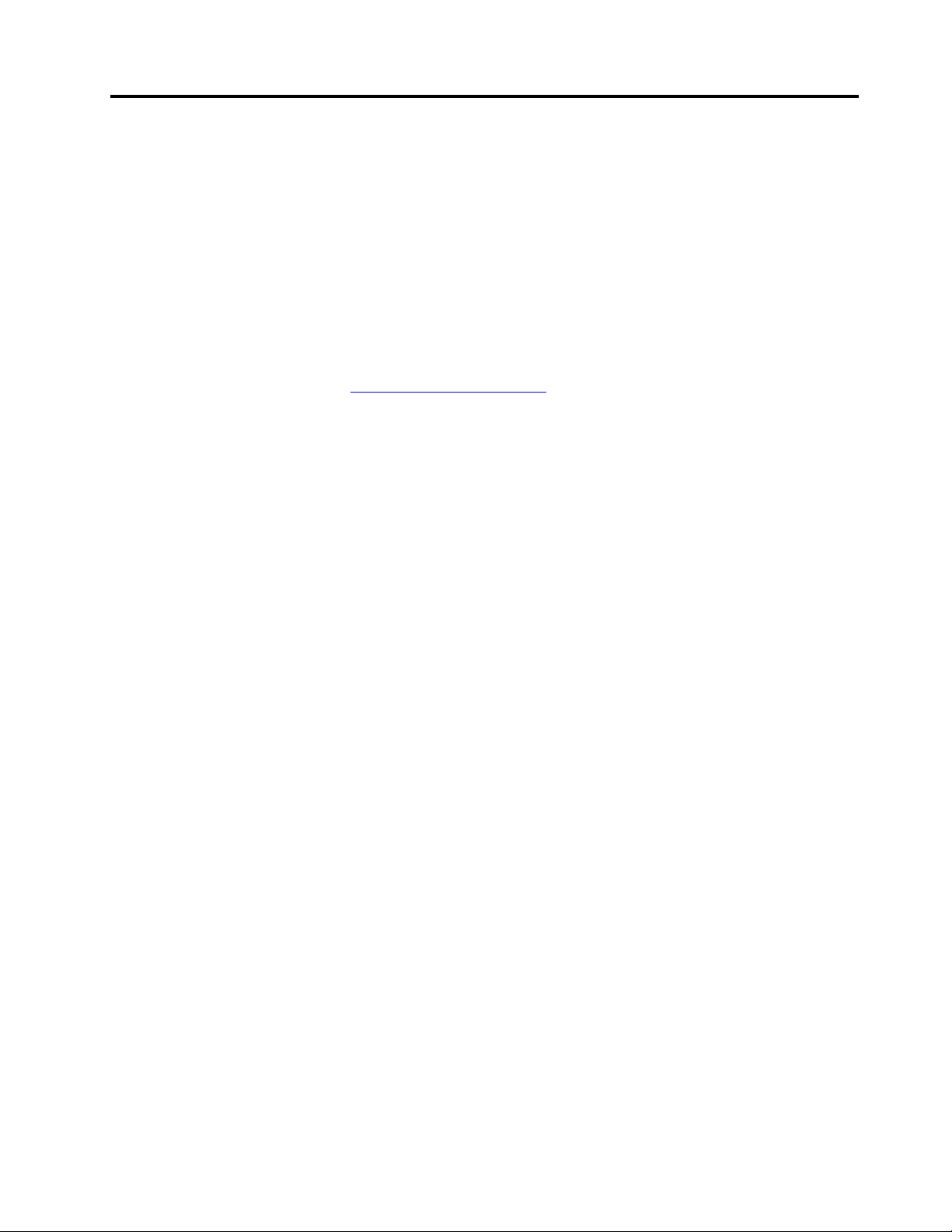
Einführung zu Ihrem Lenovo Notebook
Vielen Dank, dass Sie sich für ein Lenovo® Notebook entschieden haben! Wir arbeiten stetig daran,
Ihnen nur die besten Lösungen zu liefern.
Lesen Sie vor Beginn die folgenden Informationen:
• Die Abbildungen in dieser Dokumentation können sich von Ihrem Produkt unterscheiden.
• Abhängig vom Modell gelten einige Anweisungen für die Benutzeroberfläche möglicherweise nicht für
Ihren Computer und verschiedene Zusatzeinrichtungen, Funktionen und Softwareprogramme sind nicht
verfügbar.
• Der Inhalt dieser Dokumentation kann ohne vorherige Ankündigung geändert werden. Die neueste
Dokumentation finden Sie unter
https://pcsupport.lenovo.com.
© Copyright Lenovo 2021 iii

iv T14s Gen 2 und X13 Gen 2 Benutzerhandbuch
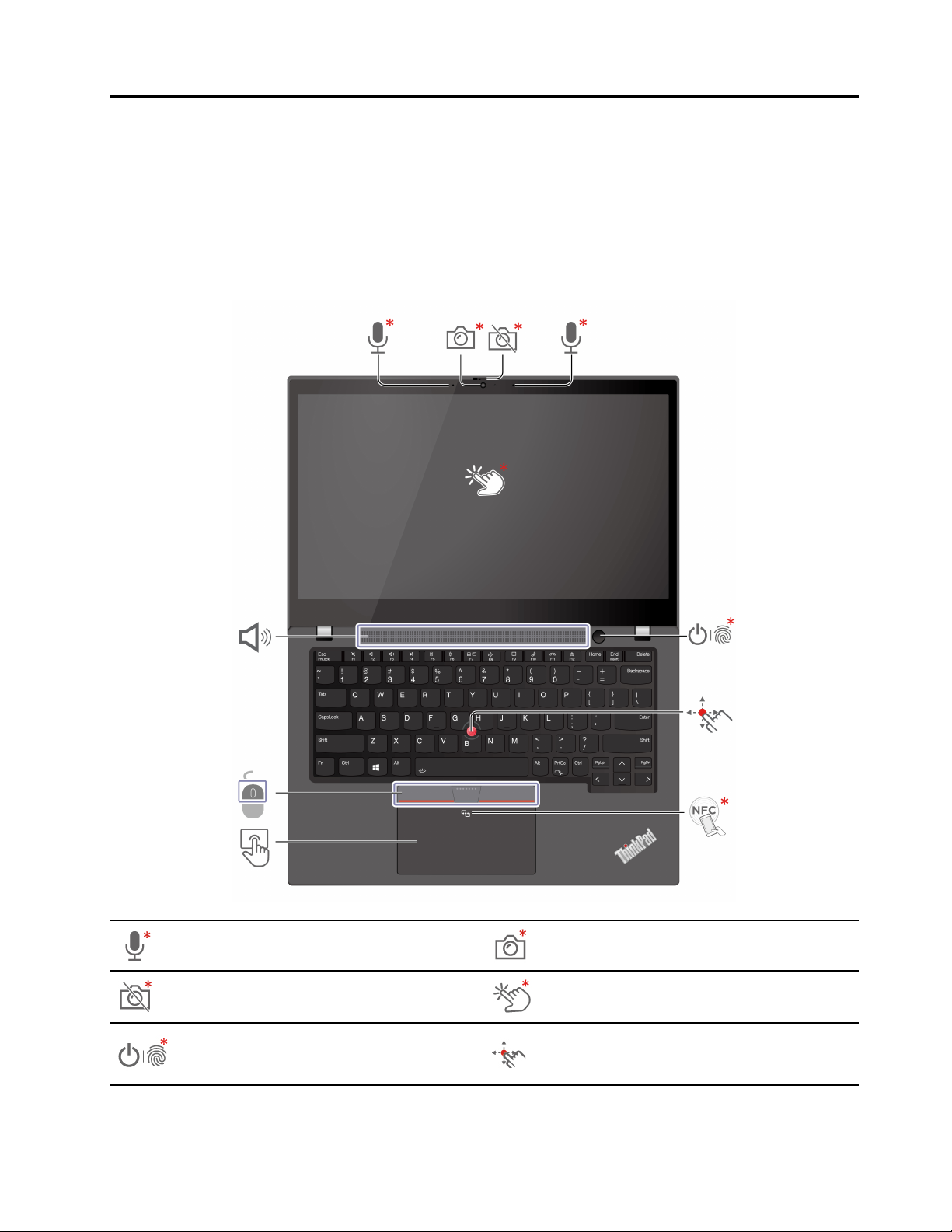
Kapitel 1. Lernen Sie Ihren Computer kennen
ThinkPad T14s Gen 2 und ThinkPad X13 Gen 2 können mit verschiedenen Mikroprozessoren geliefert
®
werden, und zwar Intel
und Advanced Micro Devices (AMD). Im Folgenden werden Intel-Modelle und AMD-
Modelle namentlich erwähnt, um Computermodelle mit verschiedenen Mikroprozessoren zu unterscheiden.
Vorderansicht
Mikrofon*
Webcam-Sichtschutzblende*
Betriebsspannungsschalter /
Betriebsspannungsschalter mit
Lesegerät für Fingerabdrücke*
© Copyright Lenovo 2021 1
Infrarot (IR)-Kamera*/Kamera*
Touchscreen*
TrackPoint®-Zeigereinheit
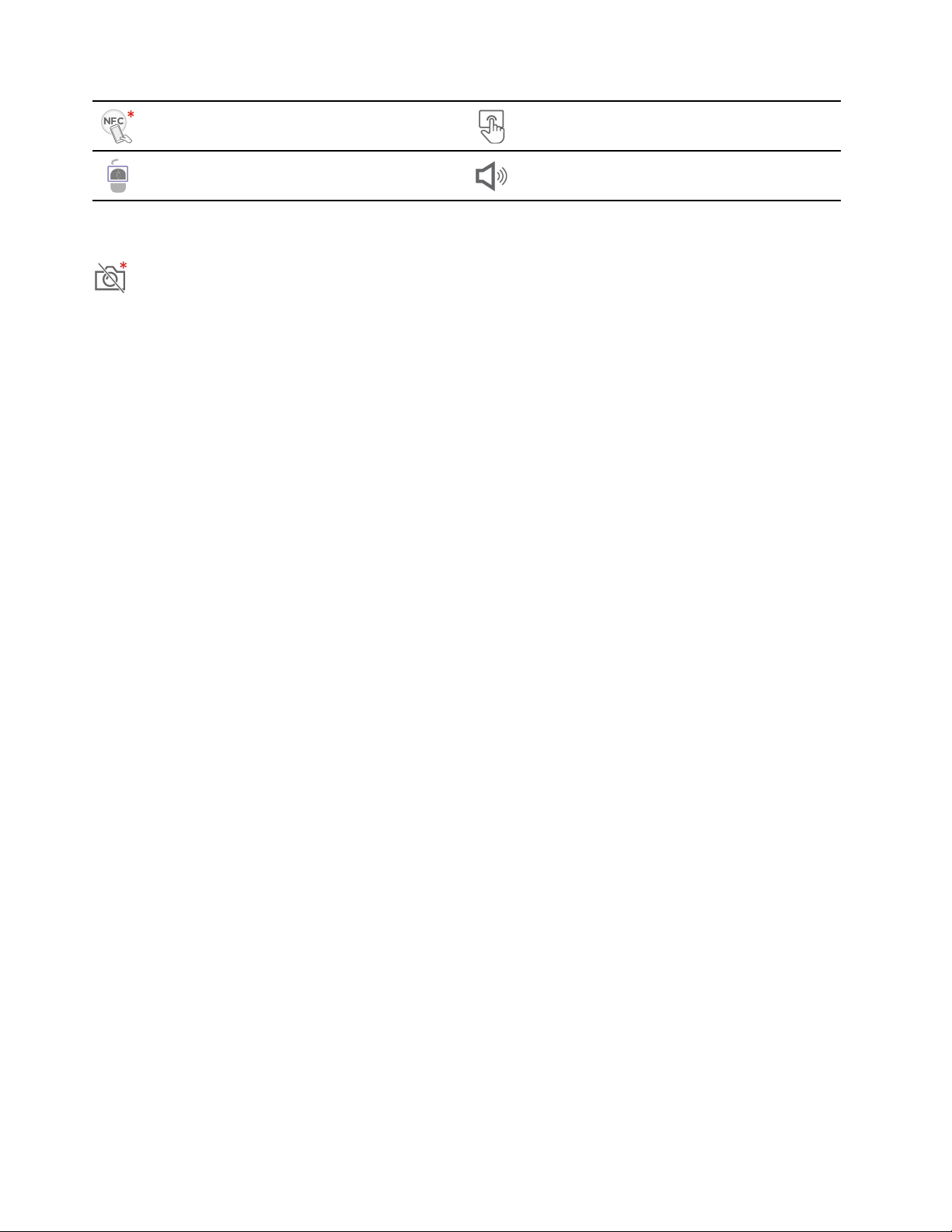
NFC (Near Field Communication)Kennzeichnung*
Trackpad
TrackPoint-Klicktasten
Lautsprecher
* für ausgewählte Modelle
Webcam-Sichtschutzblende
Schieben Sie die Webcam-Sichtschutzblende, um das Objektiv der Kamera zu verdecken oder freizugeben.
Er wurde zum Schutz Ihrer Privatsphäre entwickelt.
Verwandte Themen
• „Mit Ihrer Face ID anmelden (für ausgewählte Modelle)“ auf Seite 34
• „Menschliche Anwesenheit erkennen (für ausgewählte Intel-Modelle mit Infrarotkamera)“ auf Seite 34
• „Touchscreen verwenden (für ausgewählte Modelle)“ auf Seite 16
• „Mit Ihrem Fingerabdruck anmelden (für ausgewählte Modelle)“ auf Seite 33
• „TrackPoint-Zeigereinheit verwenden“ auf Seite 12
• „NFC-Verbindung einrichten (für ausgewählte Modelle)“ auf Seite 27
• „Trackpad verwenden“ auf Seite 13
2
T14s Gen 2 und X13 Gen 2 Benutzerhandbuch
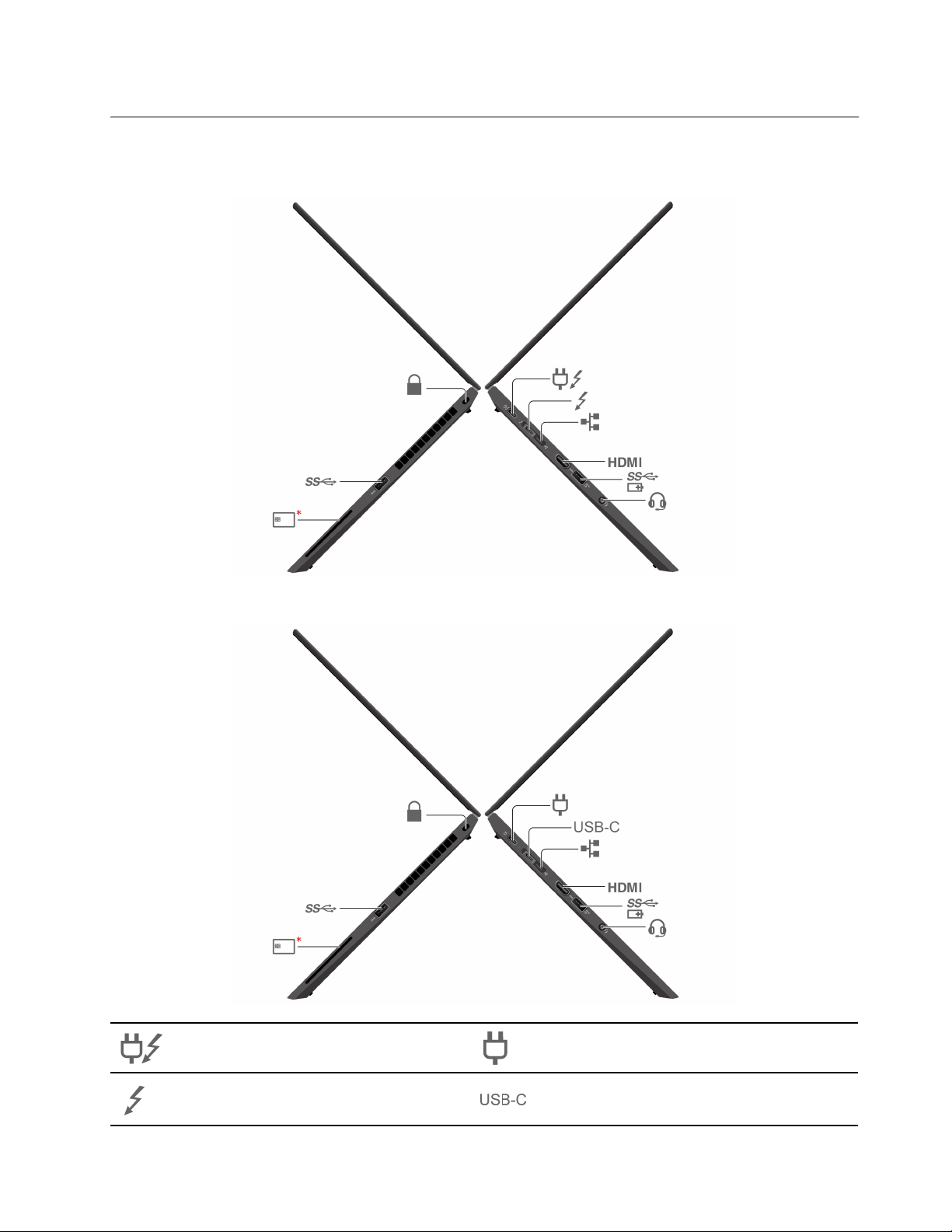
Seitenansicht
Intel-Modelle
AMD-Modelle
USB-C®-Netzteilanschluss
(Thunderbolt™ 4)
USB-C-Netzteilanschluss (3.2 Gen 2)
USB-C-Anschluss (Thunderbolt 4) USB-C-Anschluss (3.2 Gen 2)
Kapitel 1. Lernen Sie Ihren Computer kennen 3
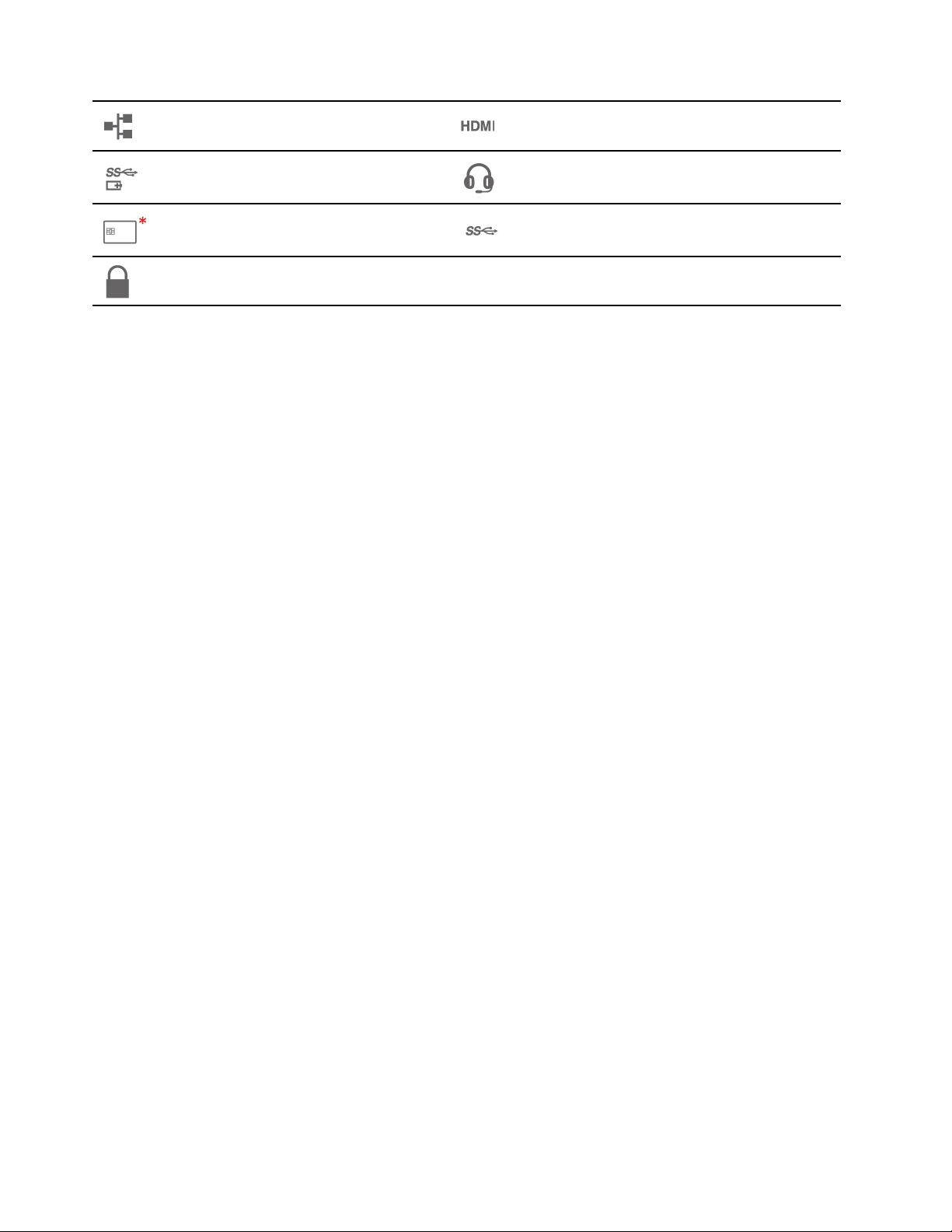
Ethernet-Erweiterungsanschluss Gen 2
HDMI™-Anschluss
Always On USB 3.2-Anschluss Gen 1
Smart-Card-Steckplatz*
Schlitz für Sicherheitsschloss
Audioanschluss
USB 3.2-Anschluss Gen 1
* für ausgewählte Modelle
Anmerkungen:
• Bei Intel-Modellen können der Ethernet-Erweiterungsanschluss Gen 2 und der benachbarte USB-CAnschluss (Thunderbolt 4) nicht gleichzeitig verwendet werden.
• Bei AMD-Modellen können der Ethernet-Erweiterungsanschluss Gen 2 und der benachbarte USB-CAnschluss (3.2 Gen 2) nicht gleichzeitig verwendet werden.
Verwandte Themen
• „Computer laden“ auf Seite 26
• „USB-Spezifikationen“ auf Seite 6
• „Externen Bildschirm anschließen“ auf Seite 17
• „Verbindung mit einem Festnetz-Ethernet herstellen“ auf Seite 9
• „Smart-Card verwenden (für ausgewählte Modelle)“ auf Seite 28
• „Computer sperren“ auf Seite 33
4
T14s Gen 2 und X13 Gen 2 Benutzerhandbuch
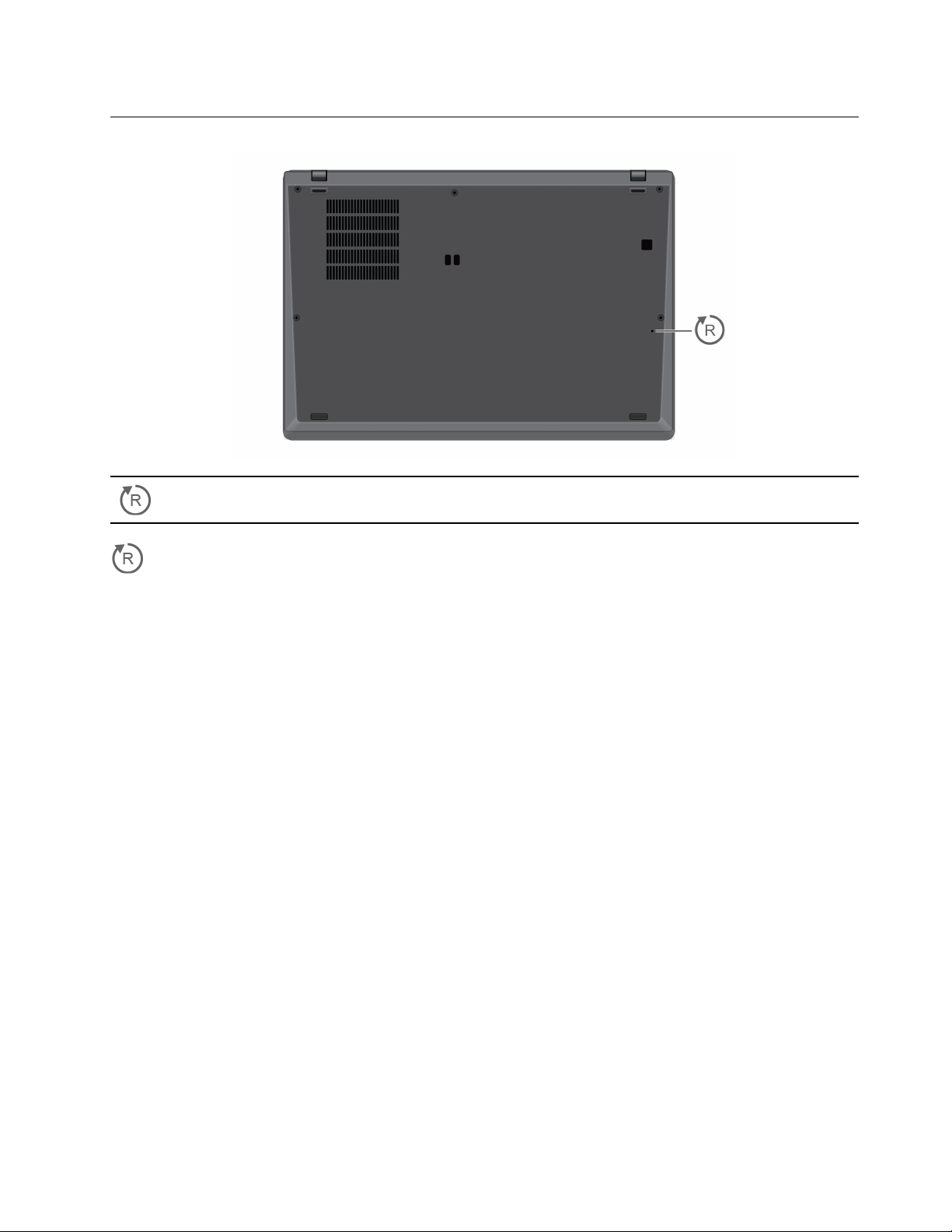
Ansicht von unten
Notrücksetzöffnung
Notrücksetzöffnung
Wenn der Computer nicht auf Benutzereingaben reagiert und Sie ihn nicht ausschalten können, indem Sie
den Netzschalter drücken, setzen Sie Ihren Computer zurück:
1. Trennen Sie Ihren Computer vom Stromnetz.
2. Schieben Sie eine aufgebogene Büroklammer in die Öffnung, um die Stromversorgung vorübergehend
zu unterbrechen.
3. Schließen Sie den Computer an das Stromnetz an und schalten Sie den Computer ein.
Kapitel 1. Lernen Sie Ihren Computer kennen 5
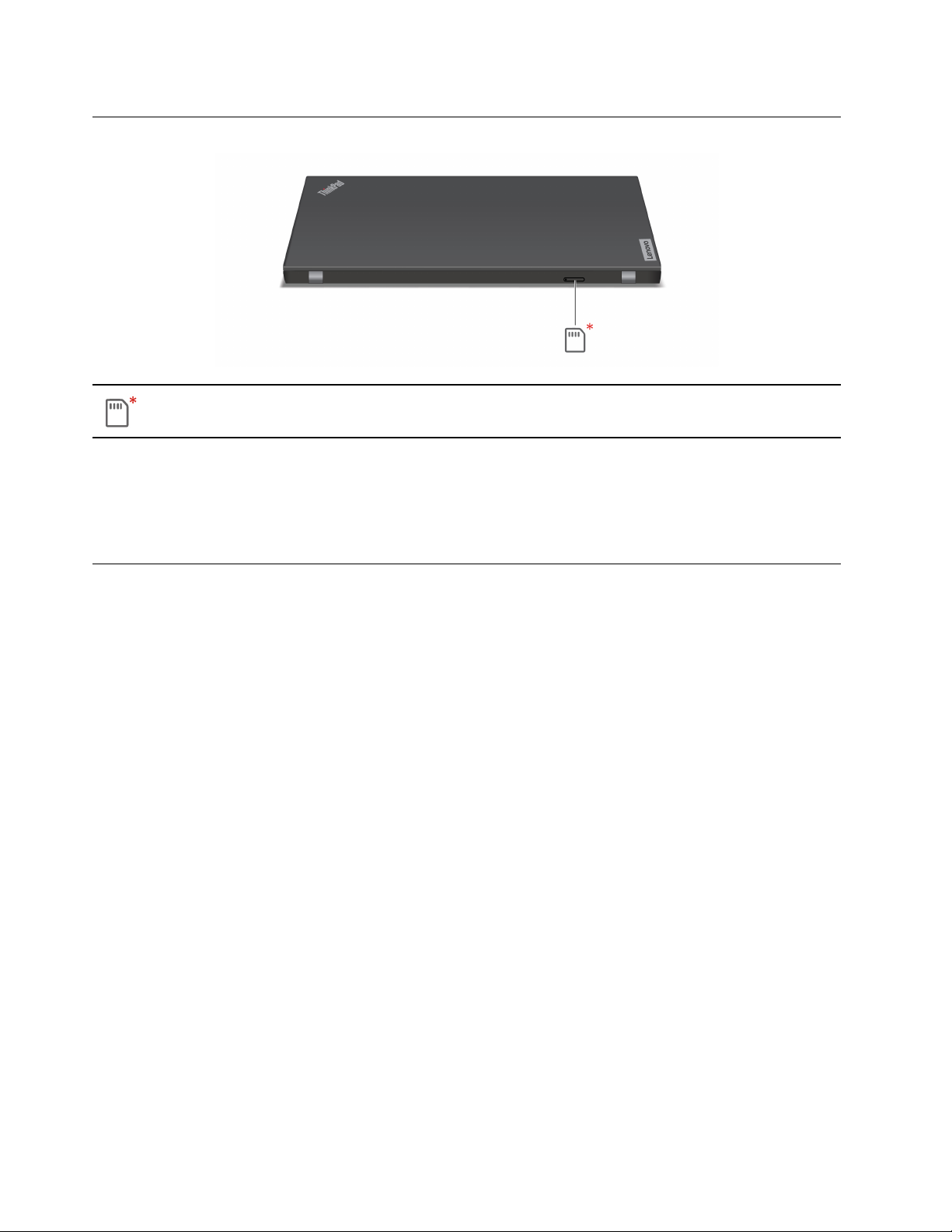
Rückansicht
Nano-SIM-Karteneinschub*
* für ausgewählte Modelle
Verwandtes Thema
„Verbindung mit einem Mobilfunknetz herstellen (für ausgewählte Modelle)“ auf Seite 10
Technische Daten
Ausführliche technische Daten zu Ihrem Computer finden Sie unter https://psref.lenovo.com.
USB-Spezifikationen
Anmerkung: Je nach Modell sind einige USB-Anschlüsse möglicherweise nicht bei Ihrem Computer
verfügbar.
6
T14s Gen 2 und X13 Gen 2 Benutzerhandbuch
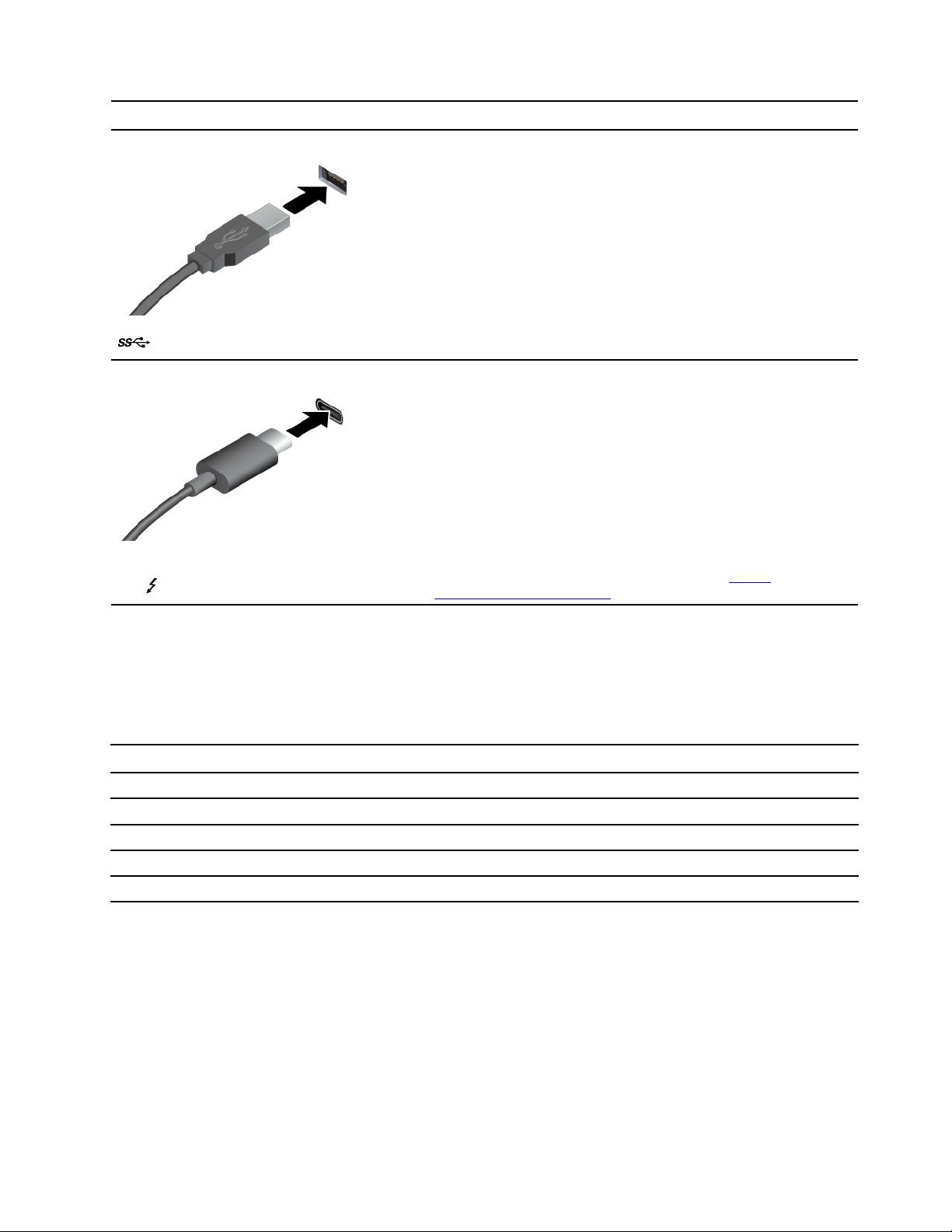
Name des Anschlusses
USB 3.2-Anschluss Gen 1
• USB-C-Anschluss (3.2 Gen 2)
•
USB-C-Anschluss (Thunderbolt 4)
Beschreibung
Verbinden Sie USB-kompatible Einheiten, z. B. USB-Tastatur, USBMaus, USB-Speichereinheit oder USB-Drucker.
• Aufladen von USB-C-kompatiblen Geräten mit der
Ausgangsspannung und Stromstärke von 5 V und 1,5 A.
• Externen Bildschirm anschließen:
– USB-C zu VGA: bis 1920 x 1200 Pixel, 60 Hz
– USB-C an DisplayPort:
– Intel-Modelle: bis zu 5120 x 3200 Pixel, 60 Hz
– AMD-Modelle: bis zu 5120 x 2880 Pixel, 60 Hz
• Kann an USB-C-Zubehör angeschlossen werden, um die
Funktionalität Ihres Computers zu erweitern. Unter folgender
Adresse können Sie USB-C-Zubehör erwerben
www.lenovo.com/accessories
.
https://
Hinweis zur USB-Übertragungsrate
Abhängig von zahlreichen Faktoren wie z. B. den Verarbeitungskapazitäten von Host und Peripheriegeräten,
den Dateiattributen und anderen Faktoren im Zusammenhang mit der Systemkonfiguration und
Betriebsumgebung variiert die tatsächliche Übertragungsrate über die verschiedenen USB-Anschlüsse an
diesem Gerät und kann u. U. langsamer als die Datenrate sein, die unten für jedes Gerät aufgeführt ist.
USB-Einheit Datenrate (Gbit/s)
3.2 Gen 1 / 3.1 Gen 1
3.2 Gen 2 / 3.1 Gen 2
3.2 Gen 2 × 2
Thunderbolt 3 40
Thunderbolt 4 40
5
10
20
Kapitel 1. Lernen Sie Ihren Computer kennen 7
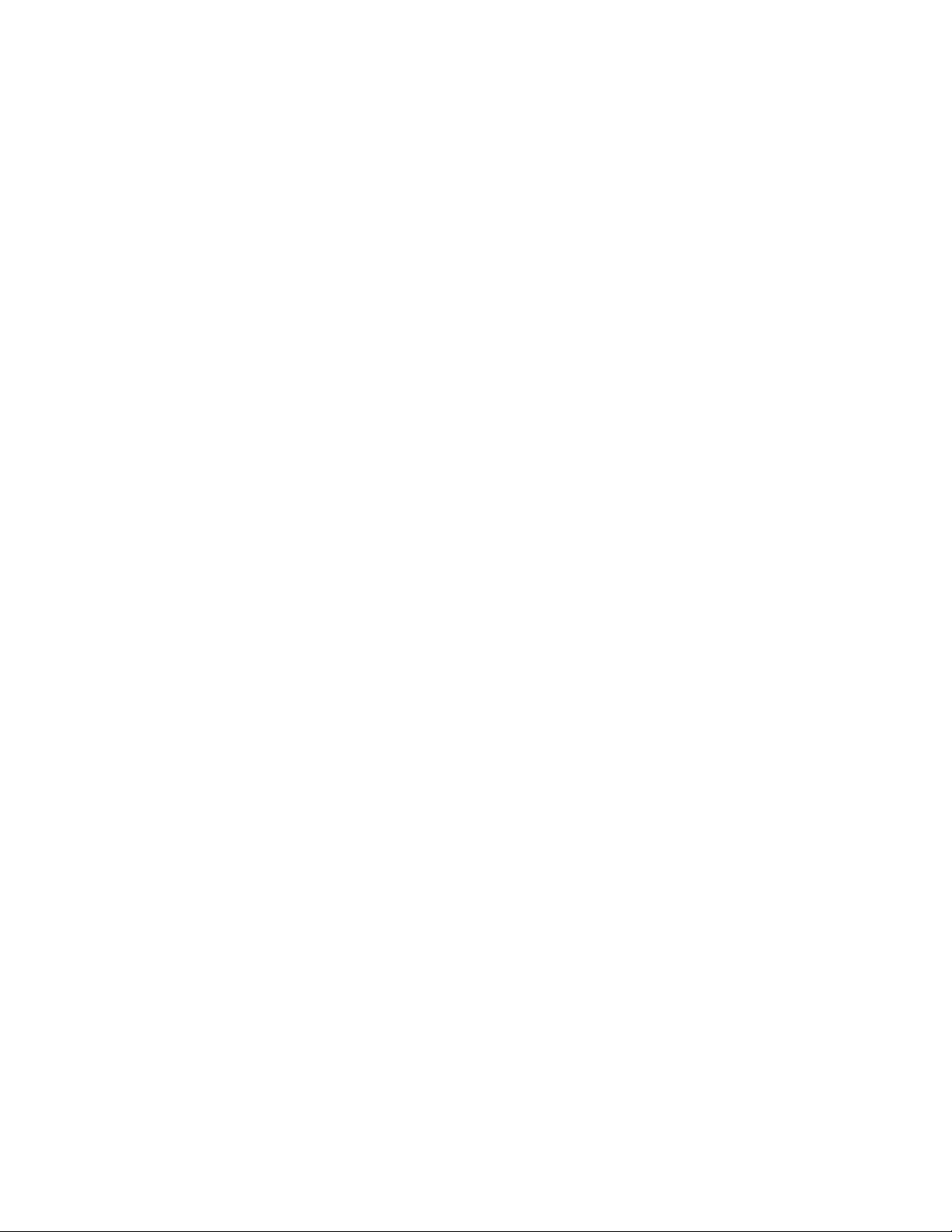
8 T14s Gen 2 und X13 Gen 2 Benutzerhandbuch
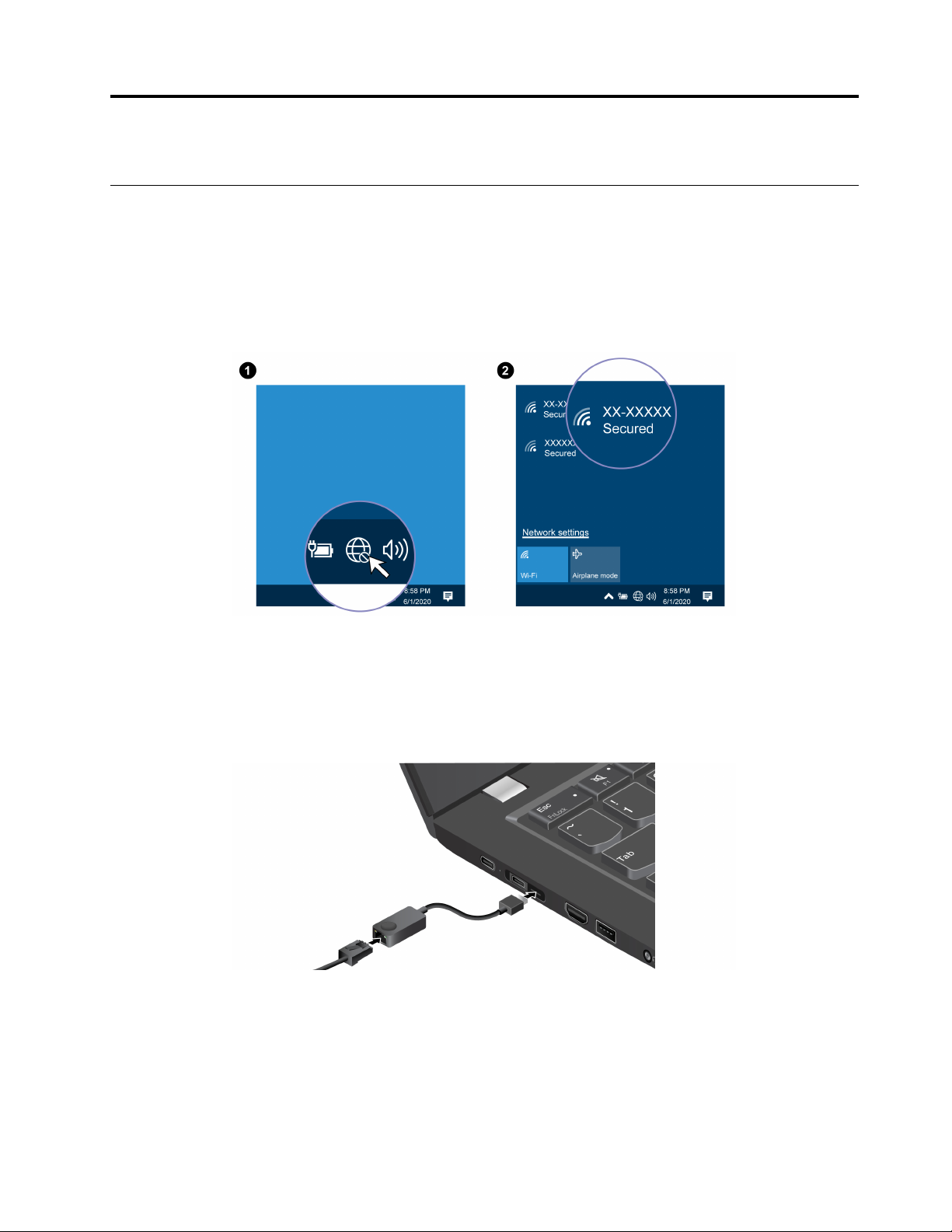
Kapitel 2. Erste Schritte mit Ihrem Computer
Auf Netzwerke zugreifen
Dieser Abschnitt enthält Informationen zur Verbindung mit einem drahtlosen oder verkabelten Netzwerk.
Verbindung mit Wi-Fi-Netzen herstellen
Klicken Sie im Windows®-Infobereich auf das Netzwerksymbol und wählen Sie dann das gewünschte
Netzwerk für die Verbindung aus. Geben Sie bei Bedarf die erforderlichen Informationen ein.
Verbindung mit einem Festnetz-Ethernet herstellen
Um Ihren Computer mit einem lokalen Netzwerk zu verbinden, benötigen Sie einen ThinkPad Ethernet
Extension Adapter Gen 2. Der Ethernet-Erweiterungsadapter Gen 2 ist optional erhältlich und bei manchen
Computermodellen im Lieferumfang enthalten. Sie können ihn bei Lenovo unter https://www.lenovo.com/
accessories erwerben.
Anmerkungen:
• Bei Intel-Modellen können der Ethernet-Erweiterungsanschluss Gen 2 und der benachbarte USB-CAnschluss (Thunderbolt 4) nicht gleichzeitig verwendet werden.
• Bei AMD-Modellen können der Ethernet-Erweiterungsanschluss Gen 2 und der benachbarte USB-CAnschluss (3.2 Gen 2) nicht gleichzeitig verwendet werden.
© Copyright Lenovo 2021 9
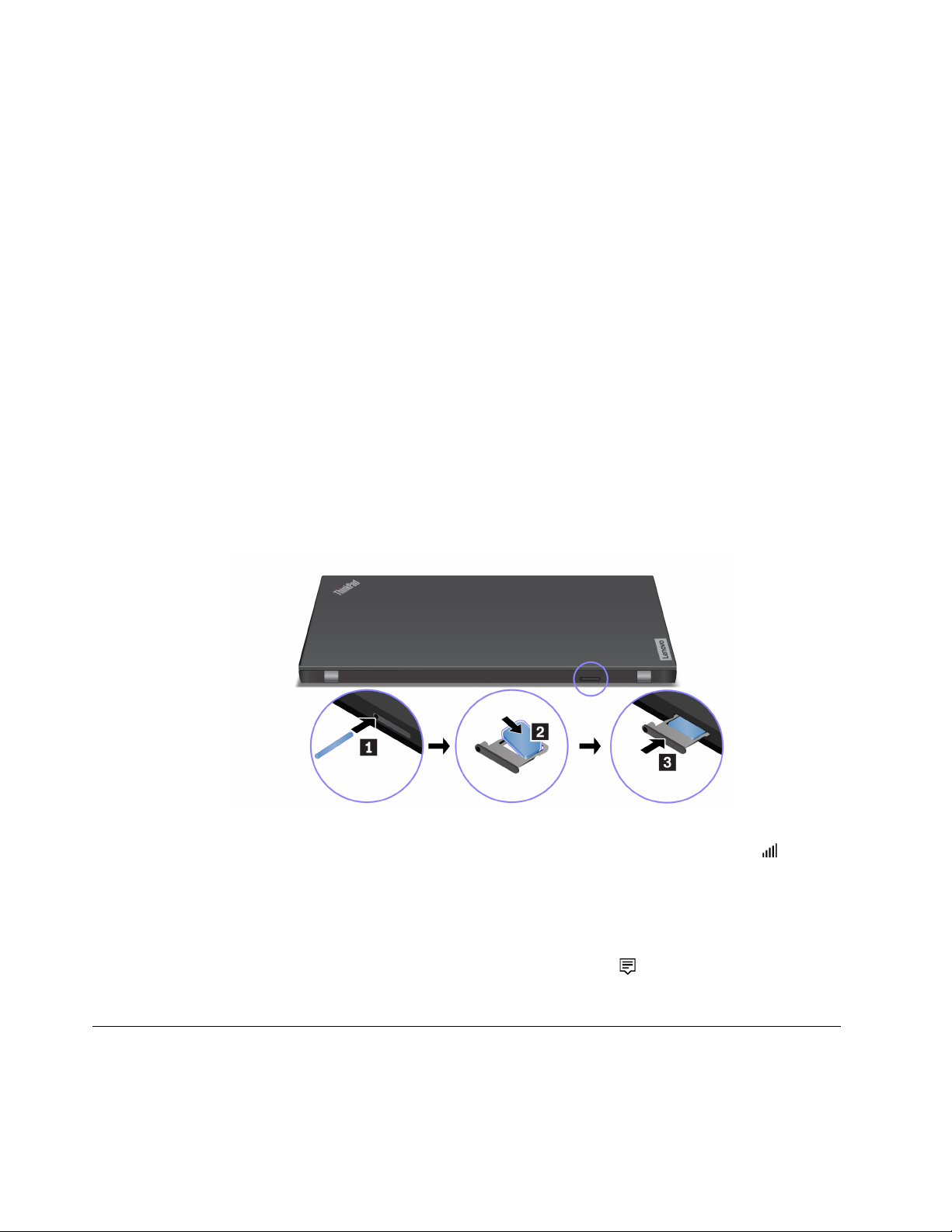
Verbindung mit einem Mobilfunknetz herstellen (für ausgewählte Modelle)
Zum Anschließen eines 4G- oder 5G-Datennetzwerks müssen eine WWAN-Karte (Wireless Wide Area
Network) und eine nano-SIM-Karte installiert sein. Die nano-SIM-Karte kann mit Ihrem Computer in den
einzelnen Ländern oder Regionen enthalten sein. Wenn keine nano-SIM-Karte mitgeliefert wurde, müssen
Sie eine solche bei einem autorisierten Mobilfunk-Provider erwerben.
Je nach Modell kann in Ihrem Computer keine WWAN-Karte installiert sein. Installationsverfahren für die
WWAN-Karte finden Sie unter „WWAN-Karte (für ausgewählte Modelle)“ auf Seite 52.
Anmerkungen:
• Die 4G- oder 5G-Mobilfunkdienste werden von autorisierten Mobilfunk-Providern in bestimmten Ländern
zur Verfügung gestellt. Um sich mit einem Mobilfunknetz verbinden zu können, benötigen Sie einen
Mobilfunkvertrag. Der Datentarif für die Mobilfunkverbindung kann je nach Position variieren.
• Die Übertragungsgeschwindigkeiten der Netzverbindung können auch je nach Standort, Umgebung,
Netzwerkbedingungen und anderen Faktoren variieren.
So stellen Sie eine Mobilfunkverbindung her:
1. Schalten Sie den Computer aus.
2. Suchen Sie den Nano-SIM-Kartensteckplatz und setzen Sie die Nano-SIM-Karte ein (siehe Abbildung).
Achten Sie auf die Ausrichtung der Karte und darauf, dass diese richtig eingesetzt ist.
3. Schalten Sie den Computer ein.
4. Klicken Sie auf das Netzwerksymbol und wählen Sie dann das Symbol für das Mobilfunknetz
Liste. Geben Sie bei Bedarf die erforderlichen Informationen ein.
Flugzeugmodus einschalten
Wenn der Flugzeugmodus aktiviert ist, sind alle Funktionen für drahtlose Verbindungen deaktiviert.
1. Klicken Sie im Windows-Infobereich auf das Symbol für das Info-Center
2. Klicken Sie auf Flugzeugmodus, um den Flugzeugmodus ein- oder auszuschalten.
.
Interaktion mit Ihrem Computer
Ihr Computer bietet Ihnen mehrere Möglichkeiten, um auf dem Bildschirm zu navigieren.
10
T14s Gen 2 und X13 Gen 2 Benutzerhandbuch
aus der
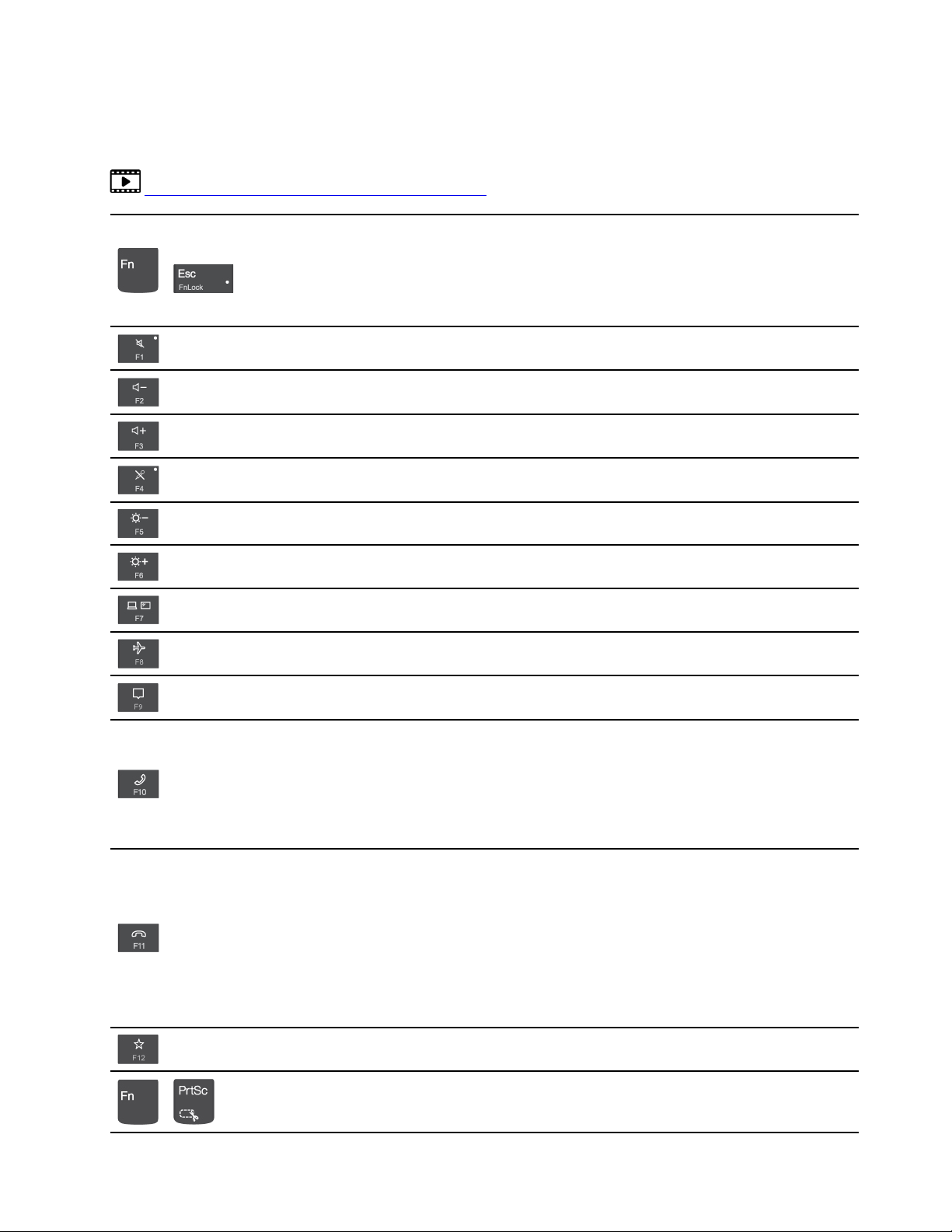
Tastenkombinationen verwenden
Die Sondertasten auf der Tastatur tragen dazu bei, Ihre Arbeit effektiver zu gestalten.
https://support.lenovo.com/us/en/videos/vid500145
Aktivieren Sie die auf der jeweiligen Taste als Symbol aufgedruckte
Sonderfunktion oder die Standardfunktion der Funktionstasten F1–F12.
+
FnLock-Anzeige ein: Standardfunktion
FnLock-Anzeige aus: Sonderfunktion
Lautsprecher aktivieren/deaktivieren
Lautstärke verringern
Lautstärke erhöhen
Mikrofon aktivieren/deaktivieren
Bildschirmhelligkeit vermindern
Bildschirmhelligkeit erhöhen
Externe Bildschirme verwalten
Aktiviert/deaktiviert den Flugzeugmodus.
Benachrichtigungs-Center erweitern/verkleinern
Eingehende Anrufe annehmen
Diese Funktion ist nur bei einigen Apps verfügbar, wie z. B. Skype for Business
2016 und Microsoft
Standardmäßig ist die Funktion für Skype for Business 2016 verfügbar. Sie
können die Standardeinstellung in der Vantage-App ändern.
Eingehende Anrufe ablehnen
Diese Funktion ist nur bei einigen Apps verfügbar, wie z. b. Skype for Business
2016 und Microsoft Teams 1.0.
Standardmäßig ist die Funktion für Skype for Business 2016 verfügbar. Sie
können die Standardeinstellung in der Vantage-App ändern.
Anmerkung: Sie können auch die Taste F11 drücken, um die laufenden Anrufe
auf Skype for Business 2016 zu beenden.
Funktion dieser Taste in der Vantage-App anpassen
Snipping Tool öffnen
+
®
Teams 1.0.
Kapitel 2. Erste Schritte mit Ihrem Computer 11
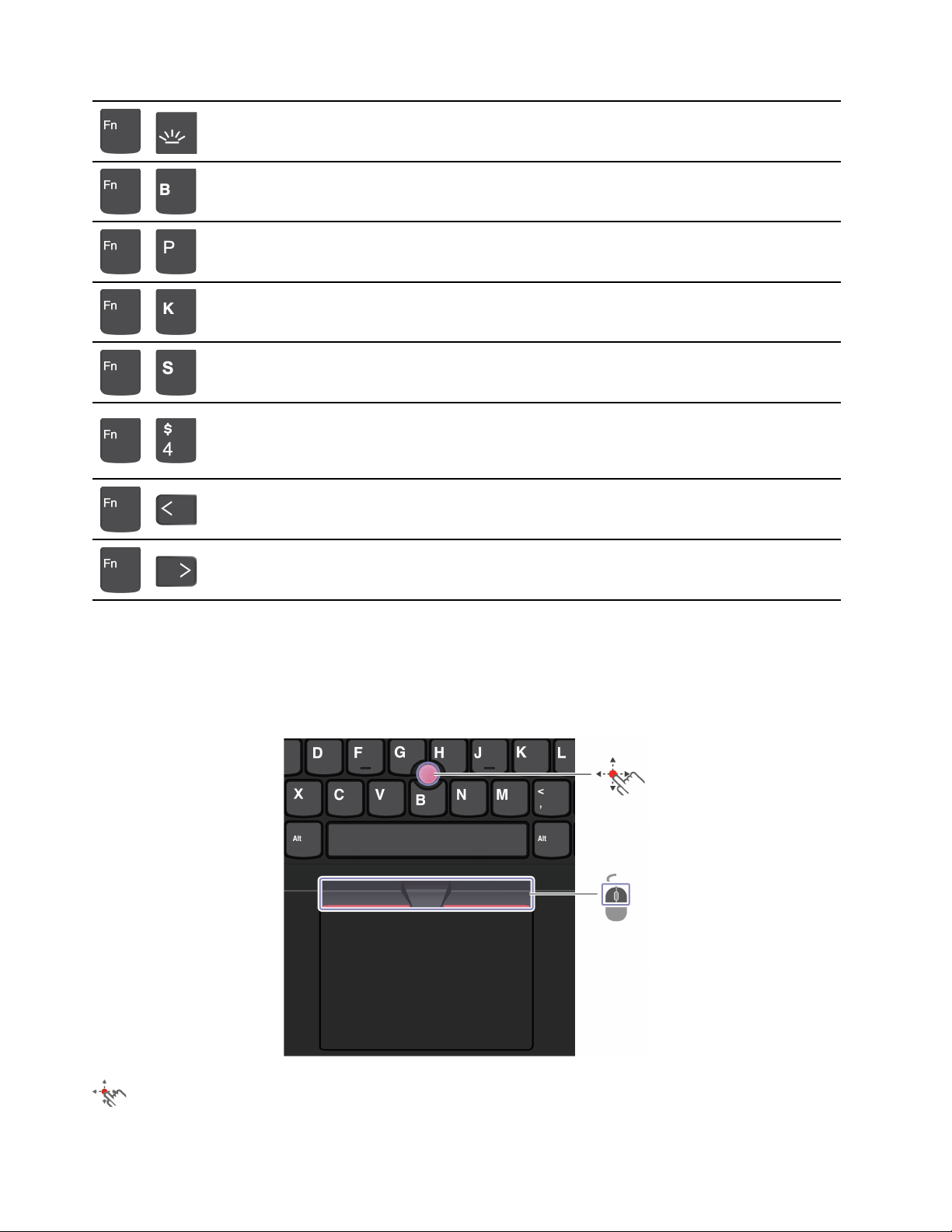
Tastaturhintergrundbeleuchtung umschalten
+
Vorgang abbrechen
+
Vorgang anhalten
+
Inhalte durchblättern
+
Systemanforderung senden
+
Energiesparmodus aktivieren
+
+
+
Um den Computer wieder zu aktivieren, drücken Sie die Fn-Taste oder den
Netzschalter.
Zum Anfang
Zum Ende
TrackPoint-Zeigereinheit verwenden
Die TrackPoint-Zeigereinheit ermöglicht es Ihnen, alle Funktionen einer herkömmlichen Maus auszuführen,
z. B. Zeiger bewegen, Klicken und Blättern.
TrackPoint-Zeigereinheit verwenden
TrackPoint-Zeigereinheit
12
T14s Gen 2 und X13 Gen 2 Benutzerhandbuch
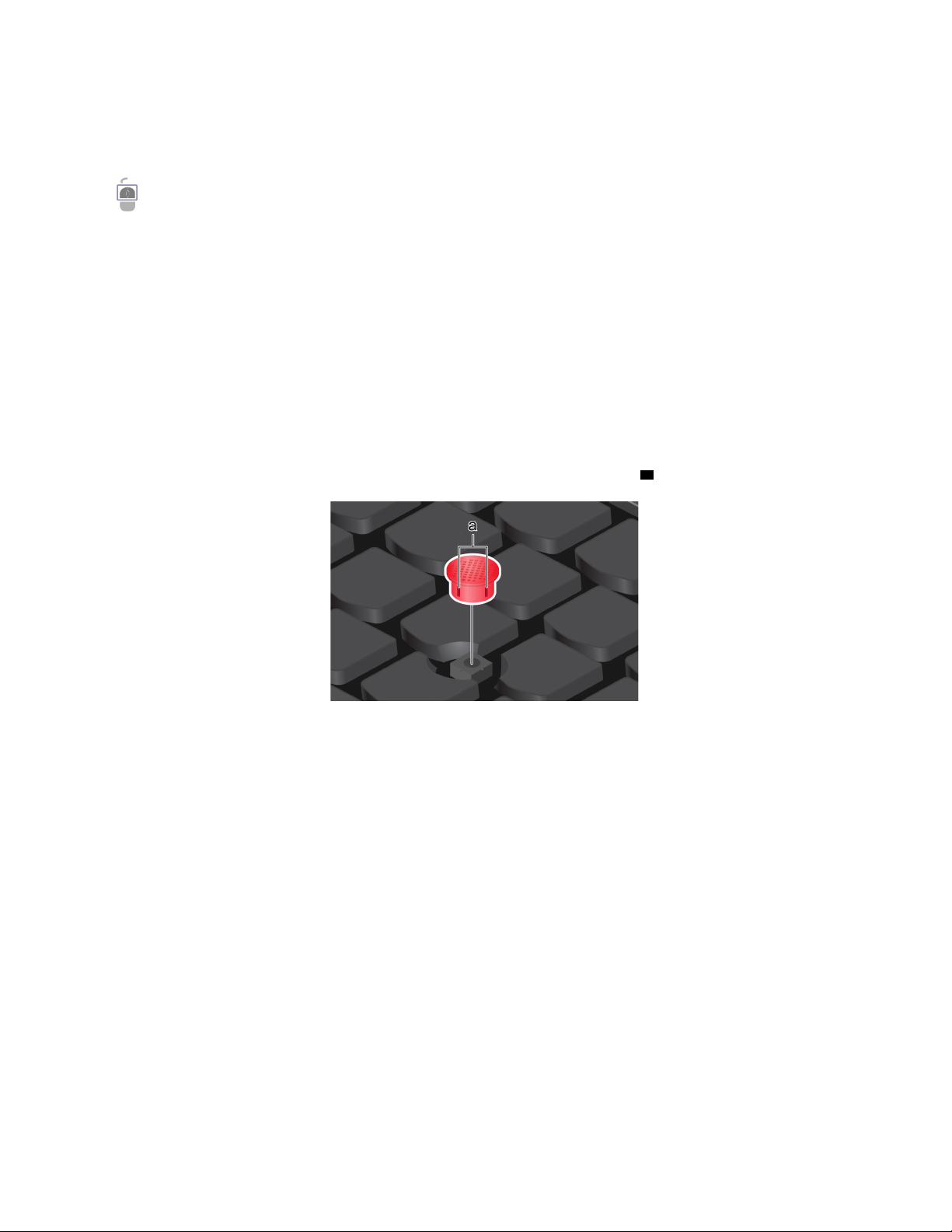
Legen Sie Ihren Finger auf die rutschfeste Kappe des Stiftes und schieben Sie die Kappe mit leichtem Druck
parallel zur Tastatur in die gewünschte Richtung. Der Zeiger auf dem Bildschirm bewegt sich entsprechend.
Je mehr Druck Sie ausüben, desto schneller bewegt sich der Zeiger.
TrackPoint-Klicktasten
Die linke Klicktaste und die rechte Klicktaste entsprechen der linken und rechten Taste einer herkömmlichen
Maus. Halten Sie die gepunktete mittlere Taste mit einem Finger gedrückt und schieben Sie gleichzeitig den
TrackPoint-Stift in die vertikale oder horizontale Richtung. Anschließend können Sie im Dokument, auf der
Website oder in den Apps blättern.
TrackPoint-Zeigereinheit deaktivieren
Die TrackPoint-Zeigereinheit ist standardmäßig aktiviert. Um die Einheit zu deaktivieren:
1. Öffnen Sie das Startmenü und klicken Sie auf Einstellungen ➙ Geräte ➙ Maus.
2. Befolgen Sie die angezeigten Anweisungen, um TrackPoint zu deaktivieren.
Die rutschfeste Kappe des TrackPoint-Stifts austauschen
Anmerkung: Achten Sie darauf, dass die neue Kappe mit Rillen versehen ist
a .
Trackpad verwenden
Sie können mit dem Trackpad sämtliche Zeige-, Klick- und Blätteraktionen wie mit einer herkömmlichen
Maus durchführen.
Kapitel 2. Erste Schritte mit Ihrem Computer 13
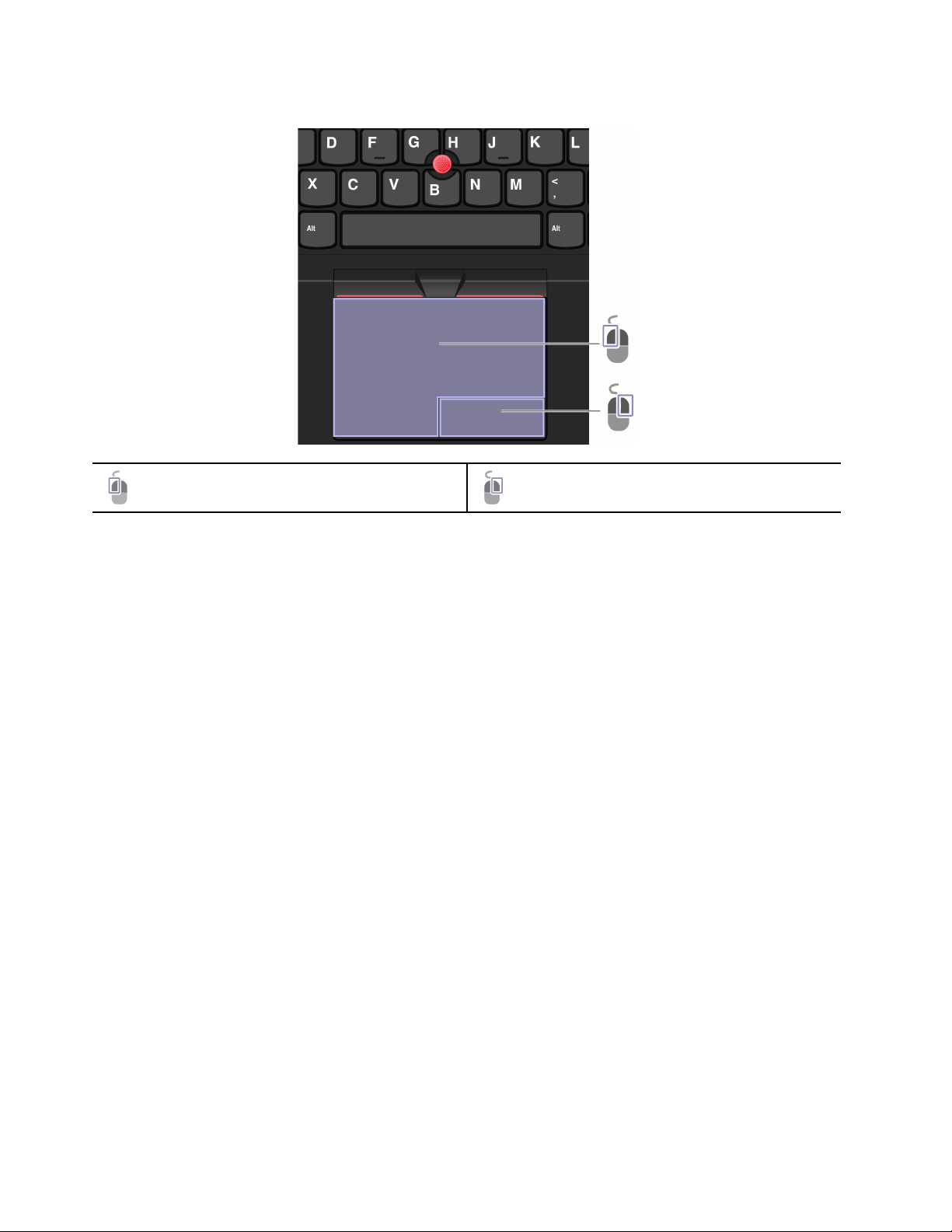
Trackpad verwenden
Linksklick-Bereich Rechtsklick-Bereich
14 T14s Gen 2 und X13 Gen 2 Benutzerhandbuch
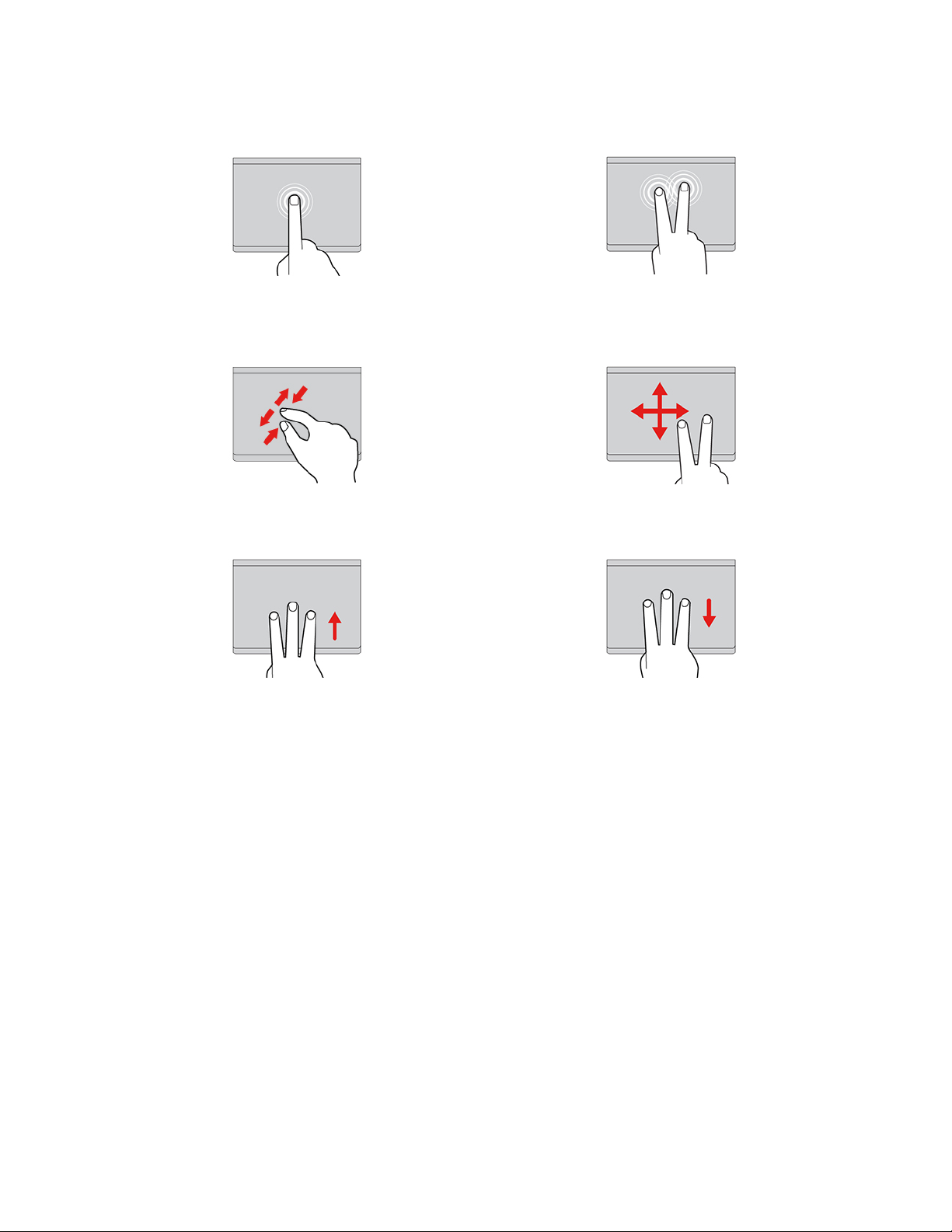
Touch-Gesten verwenden
Tippen Sie einmal auf ein Element, um es auszuwählen
oder zu öffnen.
Zoomen Sie mit zwei Fingern herein oder heraus. Blättern Sie durch Elemente.
Öffnen Sie die Aufgabenansicht, um alle geöffneten
Fenster anzuzeigen.
Tippen Sie zweimal schnell, um ein Kontextmenü
anzuzeigen.
Zeigen Sie das Desktop an.
Anmerkungen:
• Wenn Sie mehrere Finger verwenden, stellen Sie sicher, dass zwischen den Fingern ein kleiner Abstand
vorhanden ist.
• Einige Gesten sind nicht verfügbar, wenn die letzte Aktion aus der TrackPoint-Zeigereinheit durchgeführt
wurde.
• Einige Gesten sind nur verfügbar, wenn Sie bestimmte Anwendungen verwenden.
• Wenn die Trackpad-Oberfläche ölig oder fettig ist, schalten Sie den Computer zunächst aus. Wischen Sie
die Trackpad-Oberfläche anschließend vorsichtig mit einem weichen, fusselfreien Tuch ab, das mit
lauwarmem Wasser oder einer für Computer geeigneten Reinigungsflüssigkeit befeuchtet wurde.
Informationen zu weiteren Gesten finden Sie in der Hilfefunktion der Zeigereinheit.
Trackpad deaktivieren
Das Trackpad ist standardmäßig aktiviert. Um die Einheit zu deaktivieren:
1. Öffnen Sie das Startmenü und klicken Sie auf Einstellungen ➙ Geräte ➙ Touchpad.
2. Deaktivieren Sie im Abschnitt „Touchpad“ die Option Touchpad.
Kapitel 2. Erste Schritte mit Ihrem Computer 15
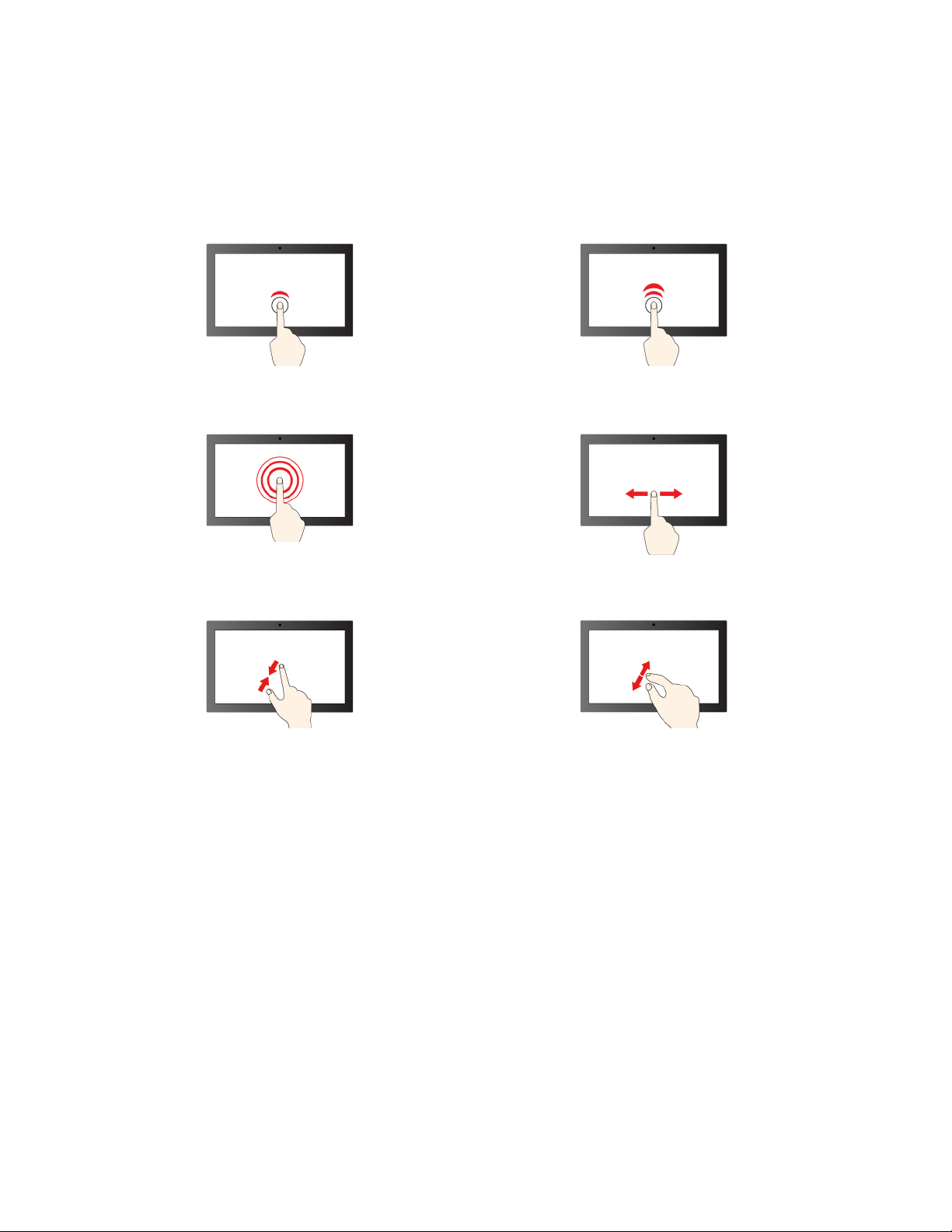
Touchscreen verwenden (für ausgewählte Modelle)
Wenn der Bildschirm Ihres Computers die Multitouchfunktion unterstützt, können Sie mit einfachen TouchGesten auf dem Bildschirm navigieren.
Anmerkung: Einige Gesten sind in bestimmten Anwendungen möglicherweise nicht verfügbar.
Einmal tippen für einfaches Klicken Zweimal schnell tippen für Doppelklicken
Gedrückt halten für Rechtsklick
Verkleinern Vergrößern
Wischen zum Blättern durch Elemente
16 T14s Gen 2 und X13 Gen 2 Benutzerhandbuch
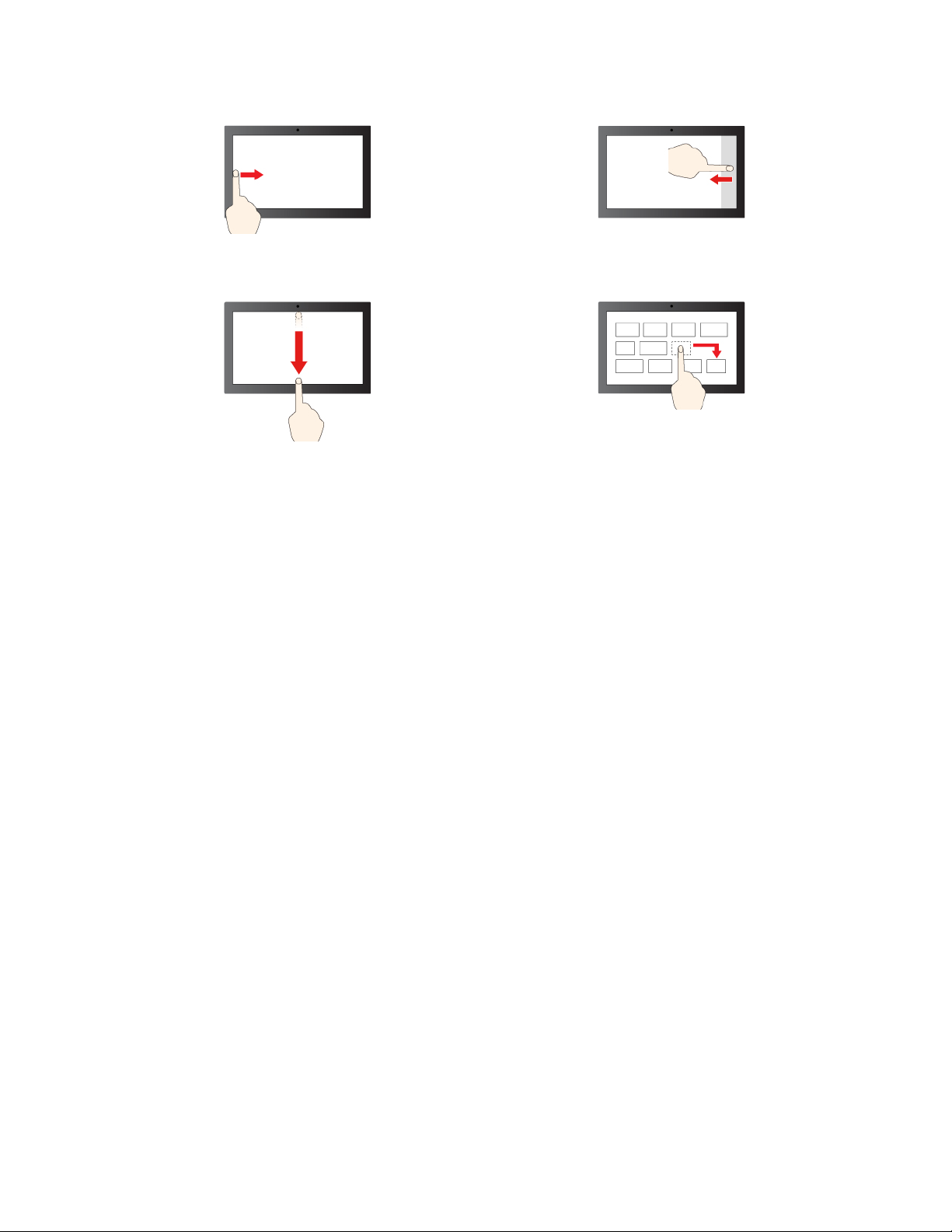
Von links wischen: alle geöffneten Fenster anzeigen
Kurz nach unten wischen: Titelleiste anzeigen
Nach unten wischen: aktuelle App schließen
Von rechts wischen: Info-Center öffnen
Ziehen
Tipps zur Wartung:
• Schalten Sie den Computer aus, bevor Sie den Touchscreen reinigen.
• Verwenden Sie ein trockenes, weiches, fusselfreies Tuch oder saugfähige Wattepads, um
Fingerabdrücke, Staub o. Ä. vom Touchscreen zu entfernen. Geben Sie keine Lösungsmittel auf den Stoff.
• Der Touchscreen ist eine Glasabdeckung, die mit einem Kunststofffilm bedeckt ist. Üben Sie keinen Druck
auf den Bildschirm aus und legen Sie keine Metallgegenstände auf den Bildschirm, da es andernfalls zu
einer Beschädigung oder Funktionsstörung des Touch-Panels kommen kann.
• Verwenden Sie für Ihre Eingaben auf dem Bildschirm keine Fingernägel, Handschuhe oder unbelebten
Objekte.
• Kalibrieren Sie regelmäßig die Genauigkeit der Fingereingabe, um einer Abweichungen zu vermeiden.
Externen Bildschirm anschließen
Für Präsentationen oder um Ihren Arbeitsplatz zu optimieren, können Sie an den Computer einen Projektor
oder Monitor anschließen.
Kabelgebundenen Bildschirm anschließen
Wenn der Computer den externen Bildschirm nicht erkennt, klicken Sie mit der rechten Maustaste an eine
freie Stelle auf den Desktop und klicken Sie dann auf Anzeigeeinstellungen ➙ Erkennen.
Kapitel 2. Erste Schritte mit Ihrem Computer 17
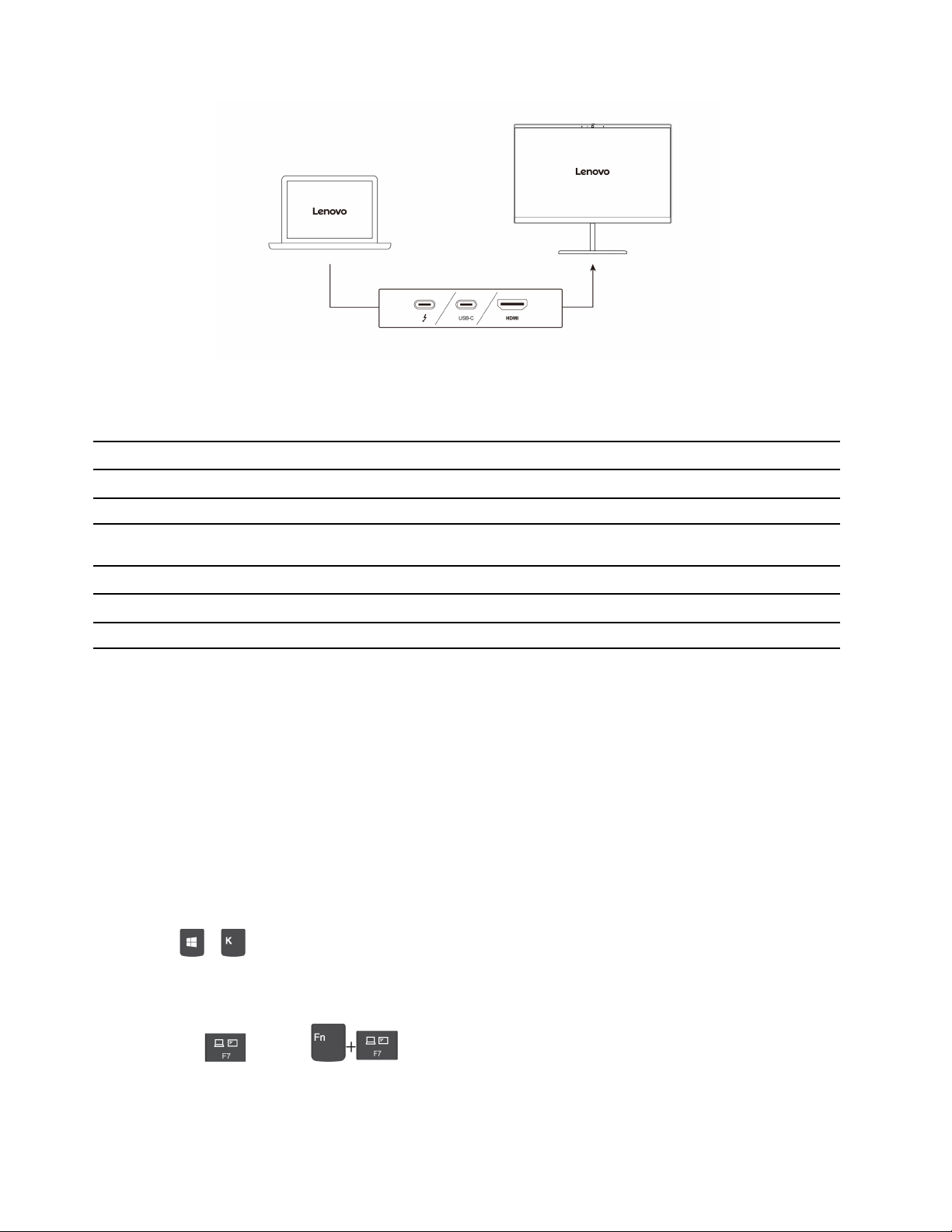
In der folgenden Tabelle ist die maximal unterstützte Auflösung des externen Bildschirms aufgeführt.
Tabelle 1. Intel-Modelle
Den externen Bildschirm an
USB-C-Anschlüsse (Thunderbolt 4)
HDMI-Anschluss Bis zu 4096 x 2160 Pixel / 60 Hz
Tabelle 2. AMD-Modelle
Den externen Bildschirm an
USB-C-Anschlüsse (3.2 Gen 2)
HDMI-Anschluss Bis zu 3840 x 2160 Pixel / 60 Hz
Unterstützte Auflösung
Bis zu 5120 x 3200 Pixel / 60 Hz
Unterstützte Auflösung
Bis zu 5120 x 2880 Pixel / 60 Hz
Anmerkungen: Bei AMD-Modellen unterstützt der HDMI-Anschluss an Ihrem Computer standardmäßig
HDMI 2.0. Wenn Sie am HDMI-Anschluss des Computers einen externen Bildschirm anschließen und dazu
ein HDMI 1.4-Kabel verwenden, funktioniert der externe Bildschirm möglicherweise nicht. Gehen Sie in
diesem Fall wie folgt vor:
• Verwenden Sie ein geeignetes HDMI 2.0-Kabel.
• Ändern Sie den HDMI-Standard des HDMI-Anschlusses von 2.0 zu 1.4. Um den HDMI-Standard zu
ändern, wechseln Sie zum UEFI BIOS-Menü (siehe „UEFI BIOS-Menü öffnen“ auf Seite 41) und
konfigurieren Sie HDMI Mode Select im Menü Config.
Mit drahtlosem Bildschirm verbinden
Wenn Sie einen drahtlosen Bildschirm verwenden möchten, müssen Computer und externer Bildschirm die
Miracast
®
-Funktion unterstützen.
Drücken Sie
+ und wählen Sie dann einen drahtlosen Bildschirm aus, mit dem Sie eine Verbindung
herstellen möchten.
Anzeigemodus einstellen
Drücken Sie die
18
T14s Gen 2 und X13 Gen 2 Benutzerhandbuch
oder die und wählen Sie dann den gewünschten Anzeigemodus.
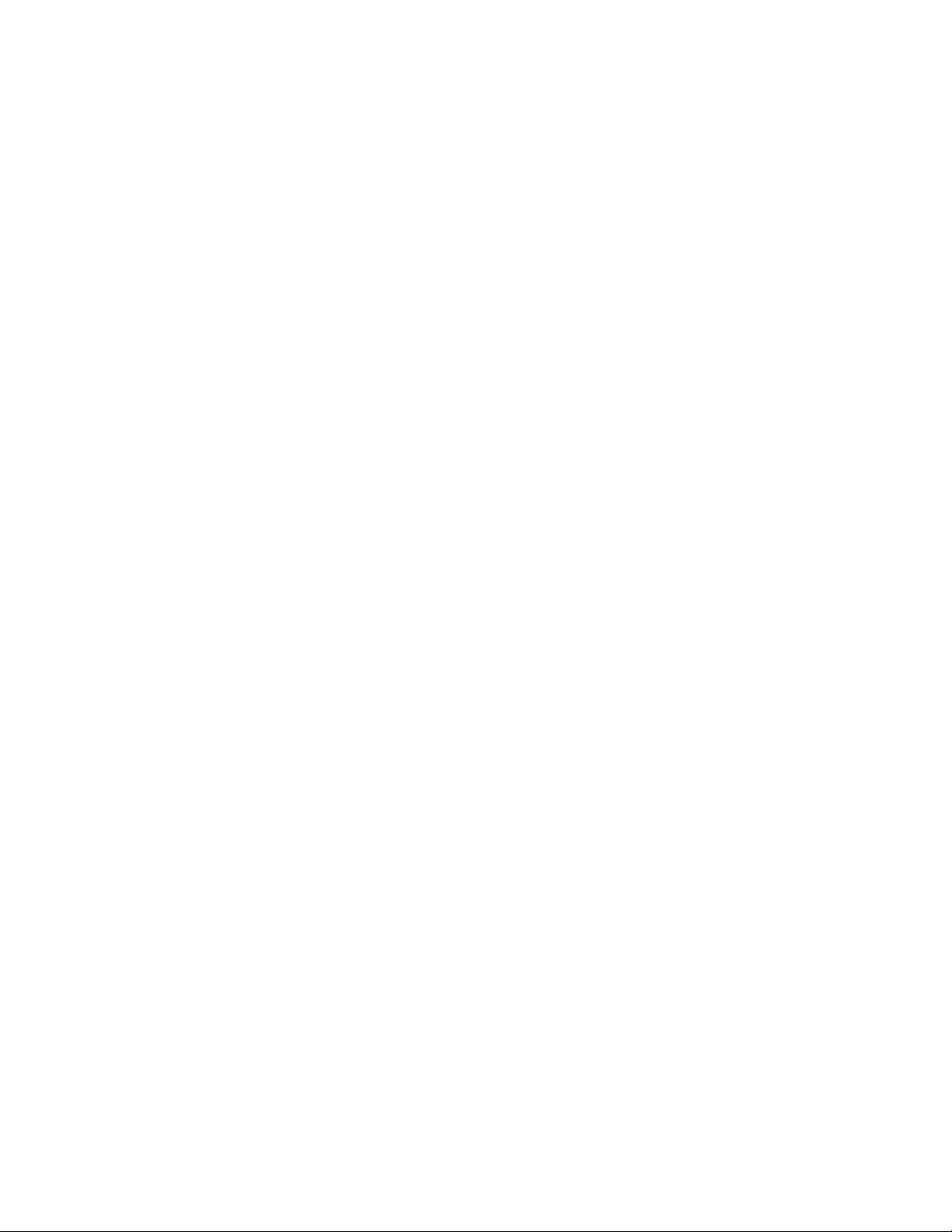
Bildschirmeinstellungen ändern
1. Klicken Sie mit der rechten Maustaste auf eine freie Stelle auf dem Desktop und wählen Sie
Anzeigeeinstellungen aus.
2. Wählen Sie das Anzeigegerät aus, das Sie konfigurieren möchten.
3. Ändern Sie die Anzeigeeinstellungen gemäß Ihren Wünschen.
Sie können die Einstellungen für die Computeranzeige und das externe Anzeigegerät ändern. Sie können
beispielsweise festlegen, welches Anzeigegerät das primäre und welches das sekundäre Anzeigegerät ist.
Sie können auch die Auflösung und die Ausrichtung ändern.
Kapitel 2. Erste Schritte mit Ihrem Computer 19
 Loading...
Loading...