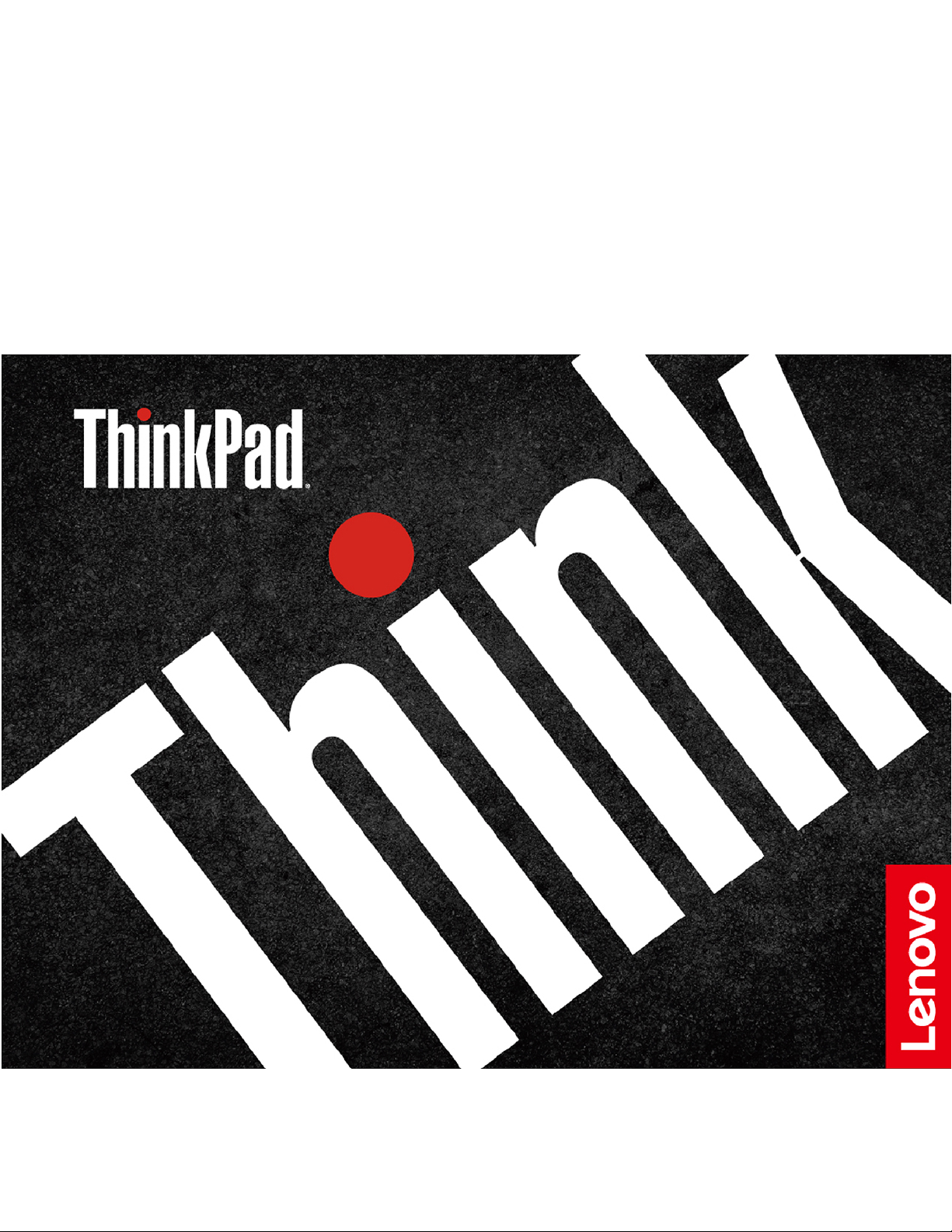
Οδηγός χρήσης για
T14s Gen 2 και X13 Gen 2
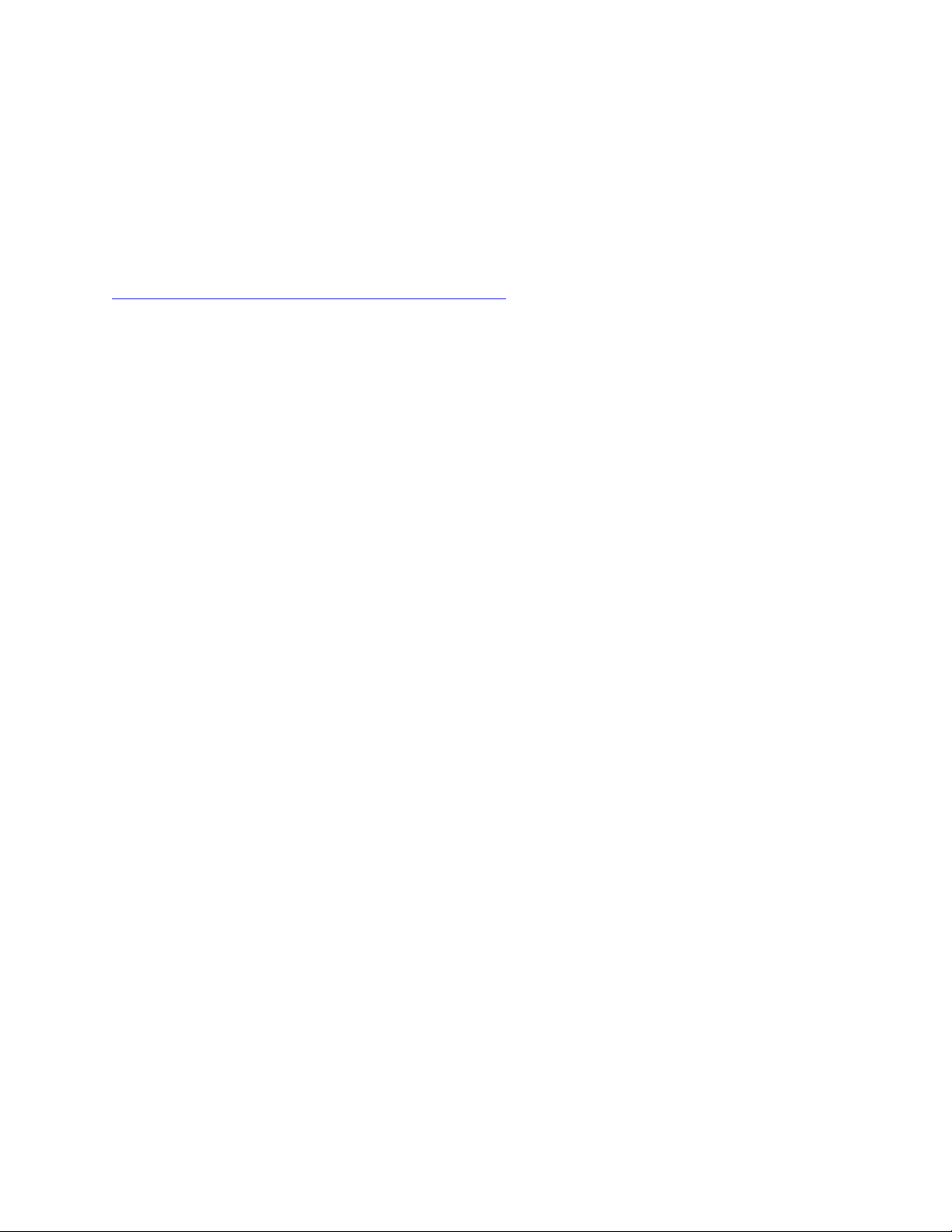
Διαβάστε πρώτα αυτό
Πριν χρησιμοποιήσετε την παρούσα τεκμηρίωση και το προϊόν στο οποίο αναφέρεται, φροντίστε να
διαβάσετε και να κατανοήσετε τα εξής:
• Οδηγός ασφάλειας και εγγύησης
• Οδηγός εγκατάστασης
•
Δηλώσεις σχετικά με τη γενική ασφάλεια και τη συμμόρφωση
Πρώτη έκδοση (Μάρτιος 2021)
© Copyright Lenovo 2021.
ΔΗΛΩΣΗ ΣΧΕΤΙΚΑ ΜΕ ΤΑ ΠΕΡΙΟΡΙΣΜΕΝΑ ΔΙΚΑΙΩΜΑΤΑ: Σε περίπτωση παράδοσης δεδομένων ή λογισμικού στα
πλαίσια μιας σύμβασης «GSA» (General Services Administration), η χρήση, η αναπαραγωγή ή η αποκάλυψη υπόκειται
στους περιορισμούς που ορίζονται στη Σύμβαση αρ. GS-35F-05925.

Περιεχόμενα
Ανακαλύψτε τον φορητό υπολογιστή
Lenovo. . . . . . . . . . . . . . . . . . iii
Κεφάλαιο 1. Γνωριμία με τον
υπολογιστή σας . . . . . . . . . . . . . 1
Μπροστινή όψη . . . . . . . . . . . . . . . . 1
Πλευρική όψη . . . . . . . . . . . . . . . . 3
Κάτω πλευρά. . . . . . . . . . . . . . . . . 5
Πίσω πλευρά . . . . . . . . . . . . . . . . . 6
Προδιαγραφές . . . . . . . . . . . . . . . . 6
Προδιαγραφές USB . . . . . . . . . . . . 6
Κεφάλαιο 2. Ξεκινήστε να
χρησιμοποιείτε τον υπολογιστή σας . . 9
Πρόσβαση σε δίκτυα . . . . . . . . . . . . . . 9
Σύνδεση σε δίκτυα Wi-Fi. . . . . . . . . . . 9
Σύνδεση σε ενσύρματο δίκτυο Ethernet . . . . . 9
Σύνδεση σε δίκτυο κινητής τηλεφωνίας (σε
επιλεγμένα μοντέλα) . . . . . . . . . . . 10
Ενεργοποιήσετε τη λειτουργία πτήσης . . . . 10
Αλληλεπίδραση με τον υπολογιστή σας . . . . . 10
Χρήση των συντομεύσεων του
πληκτρολογίου . . . . . . . . . . . . . 11
Χρήση της συσκευής κατάδειξης TrackPoint . . 12
Χρήση της επιφάνειας αφής . . . . . . . . 13
Χρήση της οθόνης αφής (για επιλεγμένα
μοντέλα) . . . . . . . . . . . . . . . . 16
Σύνδεση σε εξωτερική οθόνη . . . . . . . . 17
Κεφάλαιο 3. Εξερευνήστε τον
υπολογιστή σας . . . . . . . . . . . . 21
Εφαρμογές Lenovo . . . . . . . . . . . . . 21
Έξυπνες δυνατότητες (σε επιλεγμένα μοντέλα) . . 22
Έξυπνη ψύξη . . . . . . . . . . . . . . . . 24
Διαχείριση ενέργειας . . . . . . . . . . . . . 25
Έλεγχος της κατάστασης της μπαταρίας . . . 25
Φόρτιση του υπολογιστή . . . . . . . . . 26
Αλλάξτε τις ρυθμίσεις λειτουργίας . . . . . . 27
Μεταφορά δεδομένων . . . . . . . . . . . . 27
Ορισμός σύνδεσης Bluetooth. . . . . . . . 27
Ορισμός σύνδεσης NFC (σε επιλεγμένα
μοντέλα) . . . . . . . . . . . . . . . . 28
Χρήση έξυπνης κάρτας (σε επιλεγμένα
μοντέλα) . . . . . . . . . . . . . . . . 28
Αξεσουάρ . . . . . . . . . . . . . . . . . 29
Αγορά αξεσουάρ. . . . . . . . . . . . . 29
Σταθμός τοποθέτησης . . . . . . . . . . 29
Κεφάλαιο 4. Ασφάλιση του υπολογιστή
και των πληροφοριών σας . . . . . . 33
Κλείδωμα του υπολογιστή . . . . . . . . . . . 33
Συνδεθείτε με το δακτυλικό σας αποτύπωμα (σε
επιλεγμένα μοντέλα) . . . . . . . . . . . . . 33
Συνδεθείτε με το αναγνωριστικό προσώπου (σε
επιλεγμένα μοντέλα) . . . . . . . . . . . . . 34
Εντοπισμός ανθρώπινης παρουσίας (σε
επιλεγμένα μοντέλα Intel με κάμερα υπερύθρων) . . 34
Προστασία των προσωπικών σας δεδομένων (σε
επιλεγμένα μοντέλα) . . . . . . . . . . . . . 35
Προστασία δεδομένων από απώλεια ρεύματος (σε
επιλεγμένα μοντέλα) . . . . . . . . . . . . . 36
Κωδικοί πρόσβασης UEFI BIOS . . . . . . . . 36
Τύποι κωδικών πρόσβασης . . . . . . . . 36
Ορισμός, αλλαγή και κατάργηση κωδικού
πρόσβασης. . . . . . . . . . . . . . . 38
Συσχέτιση των δακτυλικών σας
αποτυπωμάτων με κωδικούς πρόσβασης (σε
επιλεγμένα μοντέλα) . . . . . . . . . . . 39
Κεφάλαιο 5. Ρυθμίσεις παραμέτρων
για προχωρημένους . . . . . . . . . . 41
UEFI BIOS . . . . . . . . . . . . . . . . . 41
Είσοδος στο μενού του UEFI BIOS. . . . . . 41
Πλοήγηση στο περιβάλλον εργασίας του UEFI
BIOS . . . . . . . . . . . . . . . . . 41
Ρύθμιση της ημερομηνίας και της ώρας του
συστήματος . . . . . . . . . . . . . . 41
Αλλαγή της σειράς εκκίνησης. . . . . . . . 41
Ενημέρωση του UEFI BIOS . . . . . . . . 42
Αποκατάσταση . . . . . . . . . . . . . . . 42
Αποκατάσταση των αρχείων και των
ρυθμίσεων συστήματος σε ένα προγενέστερο
σημείο. . . . . . . . . . . . . . . . . 42
Αποκατάσταση των αρχείων σας από
αντίγραφο ασφάλειας . . . . . . . . . . 42
Επαναφορά του υπολογιστή σας . . . . . . 42
Χρήση επιλογών για προχωρημένους. . . . . 43
Αυτόματη αποκατάσταση των Windows . . . 43
Δημιουργία και χρήση συσκευής USB
αποκατάστασης . . . . . . . . . . . . . 43
Εγκατάσταση των Windows 10 και προγραμμάτων
οδήγησης . . . . . . . . . . . . . . . . . 44
Κεφάλαιο 6. Αντικατάσταση
μονάδας CRU . . . . . . . . . . . . . 47
Λίστα μονάδας CRU . . . . . . . . . . . . . 47
Απενεργοποίηση γρήγορης εκκίνησης και
ενσωματωμένης μπαταρίας . . . . . . . . . . 47
Αντικατάσταση μονάδας CRU . . . . . . . . . 48
© Copyright Lenovo 2021 i
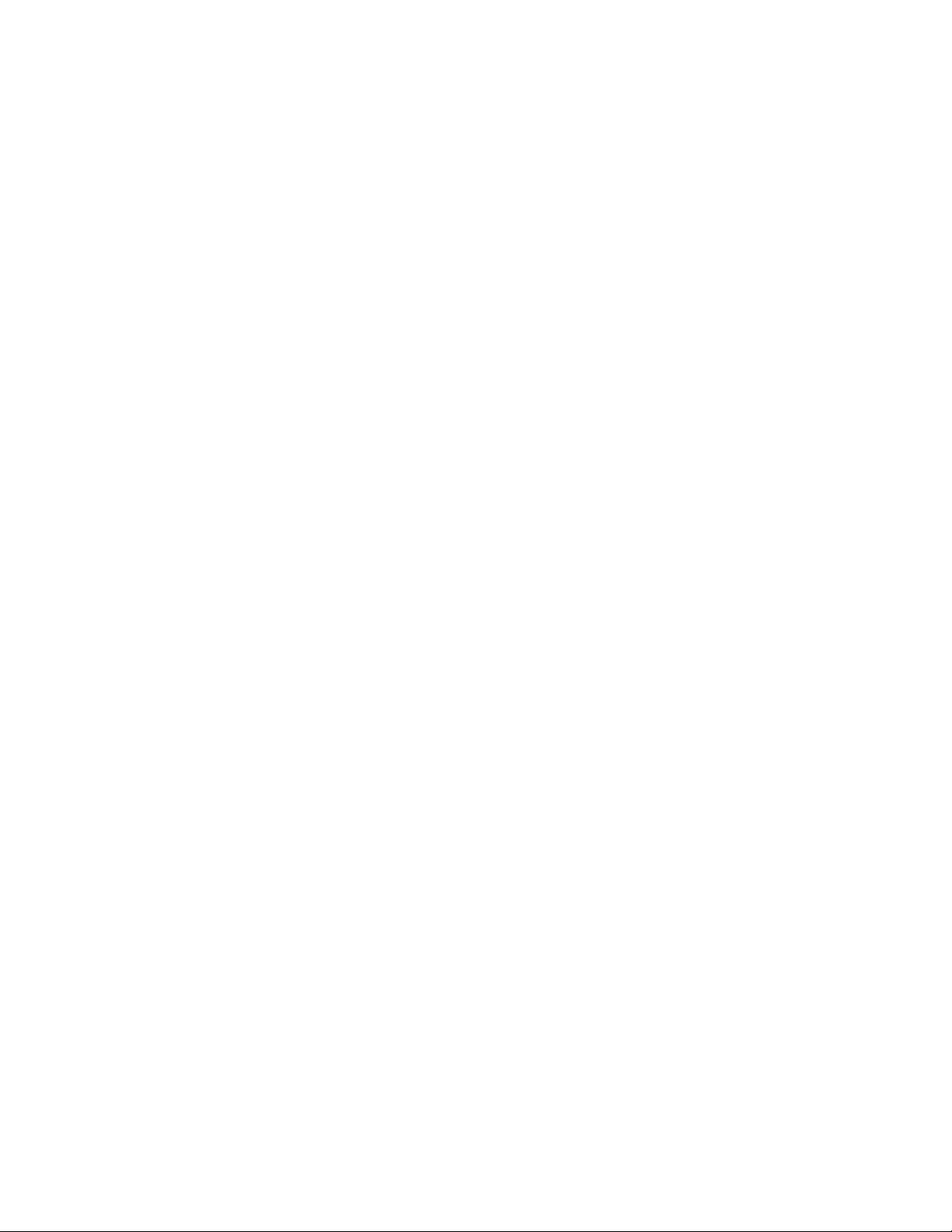
Μονάδα καλύμματος βάσης . . . . . . . . 48
Μονάδα SSD M.2 . . . . . . . . . . . . 50
Κάρτα ασύρματου WAN (σε επιλεγμένα
μοντέλα) . . . . . . . . . . . . . . . . 52
Πληκτρολόγιο (για ThinkPad X13 Gen 2) . . . 54
Κεφάλαιο 7. Βοήθεια και
υποστήριξη . . . . . . . . . . . . . . 59
Συχνές ερωτήσεις . . . . . . . . . . . . . . 59
Μηνύματα σφάλματος . . . . . . . . . . . . 61
Σφάλματα με ηχητικά σήματα . . . . . . . . . 63
Πόροι αυτοβοήθειας . . . . . . . . . . . . . 64
Ετικέτα των Windows . . . . . . . . . . . . 64
Τηλεφωνική επικοινωνία με την Lenovo . . . . . 65
Πριν επικοινωνήσετε με τη Lenovo . . . . . 65
Κέντρο υποστήριξης πελατών Lenovo . . . . 66
Αγορά πρόσθετων υπηρεσιών . . . . . . . . . 67
Παράρτημα A. Πληροφορίες
προσβασιμότητας και εργονομίας . . 69
Παράρτημα B. Πληροφορίες
συμμόρφωσης . . . . . . . . . . . . . 75
Παράρτημα C. Δηλώσεις και
εμπορικά σήματα . . . . . . . . . . . 79
ii Οδηγός χρήσης για T14s Gen 2 και X13 Gen 2
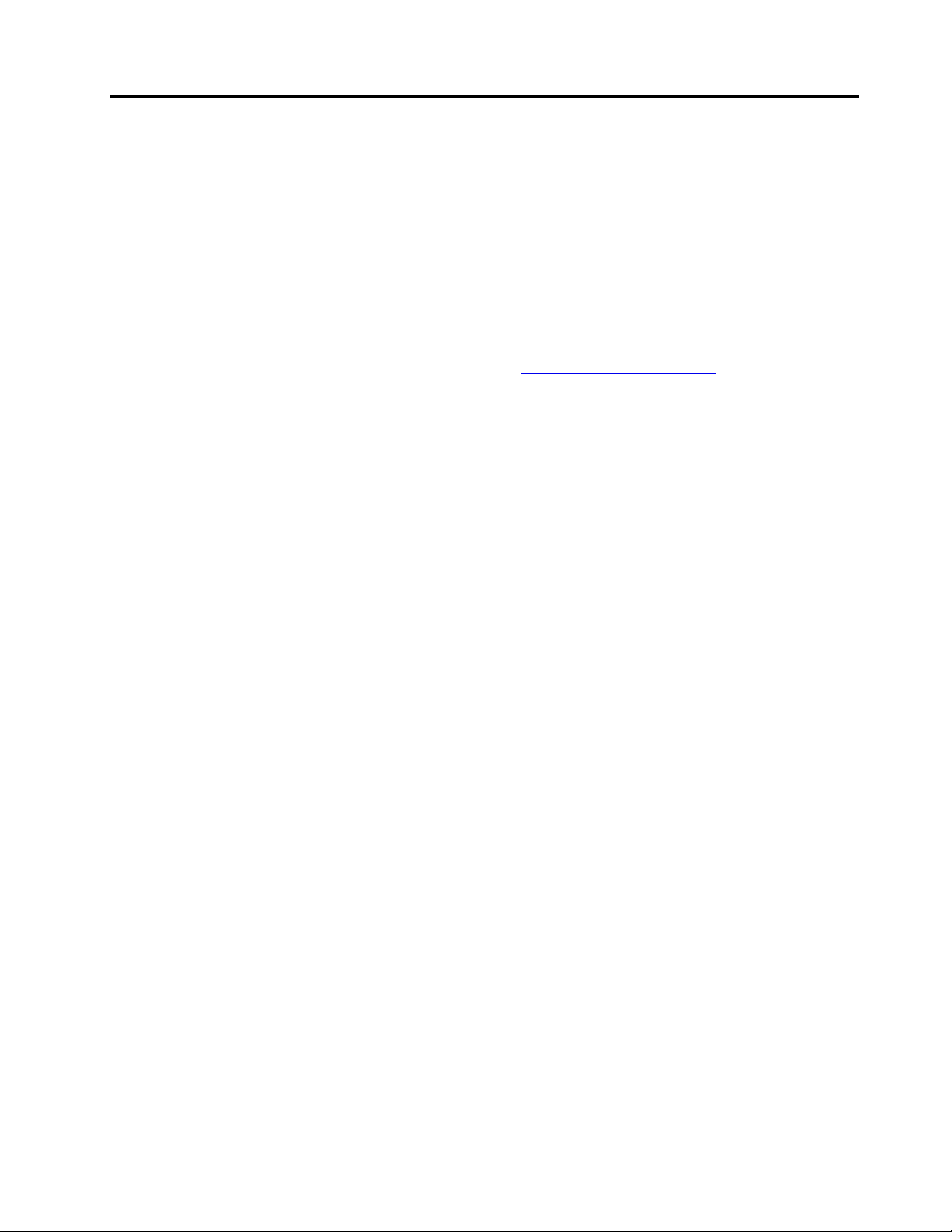
Ανακαλύψτε τον φορητό υπολογιστή Lenovo
Σας ευχαριστούμε που επιλέξατε έναν φορητό υπολογιστή της Lenovo®! Είμαστε αφοσιωμένοι στο να
σας παρέχουμε την καλύτερη δυνατή λύση.
Πριν ξεκινήσετε την περιήγησή σας, διαβάστε τις ακόλουθες πληροφορίες:
• Οι εικόνες σε αυτήν την τεκμηρίωση ενδέχεται να διαφέρουν σε σχέση με το προϊόν σας.
• Ανάλογα με το μοντέλο, ορισμένα προαιρετικά αξεσουάρ, δυνατότητες, προγράμματα λογισμικού και
οδηγίες για το περιβάλλον εργασίας χρήστη ενδέχεται να μην ισχύουν για τον υπολογιστή σας.
• Το περιεχόμενο της τεκμηρίωσης ενδέχεται να αλλάξει χωρίς ειδοποίηση. Για να αποκτήσετε την πλέον
πρόσφατη τεκμηρίωση, επισκεφθείτε τον δικτυακό τόπο
https://pcsupport.lenovo.com.
© Copyright Lenovo 2021 iii
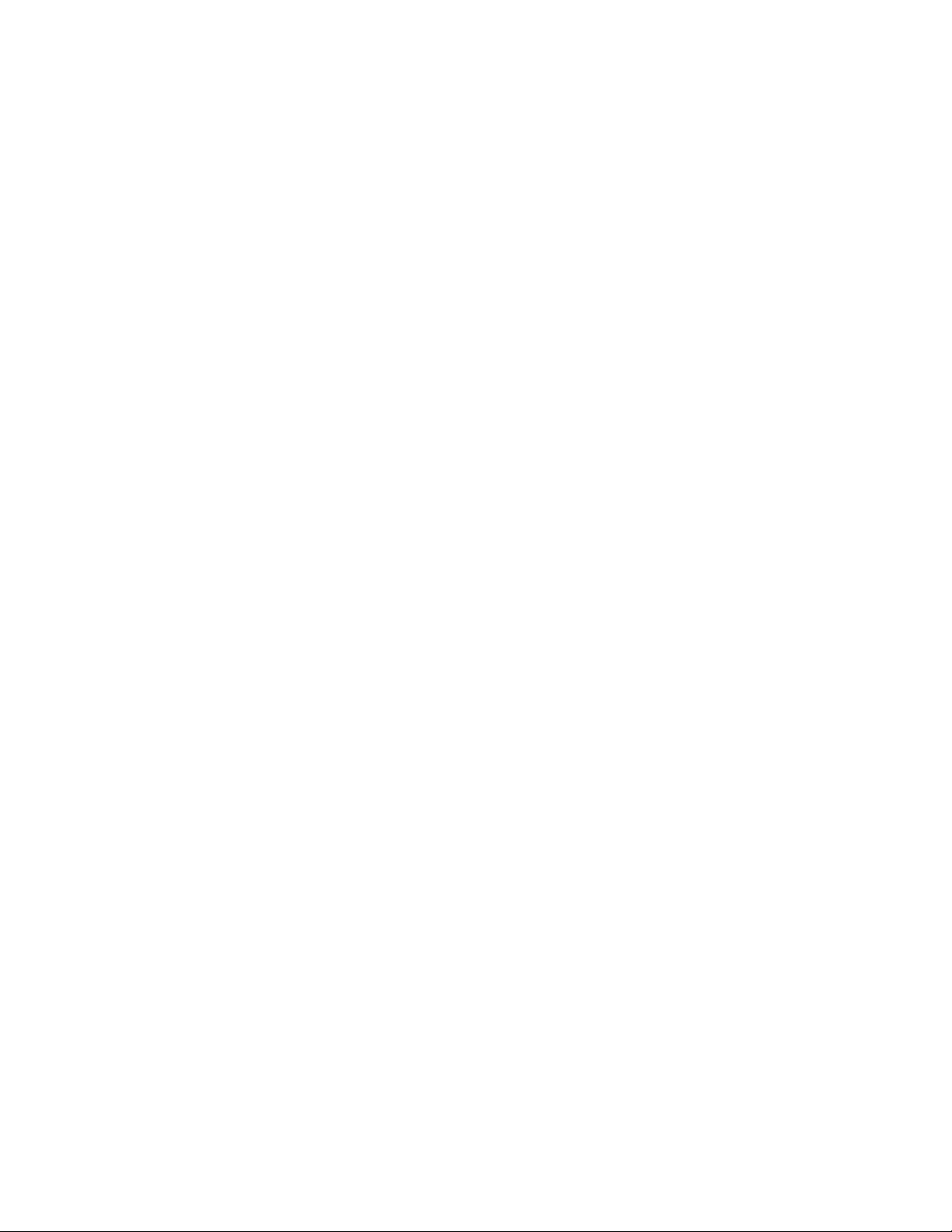
iv Οδηγός χρήσης για T14s Gen 2 και X13 Gen 2
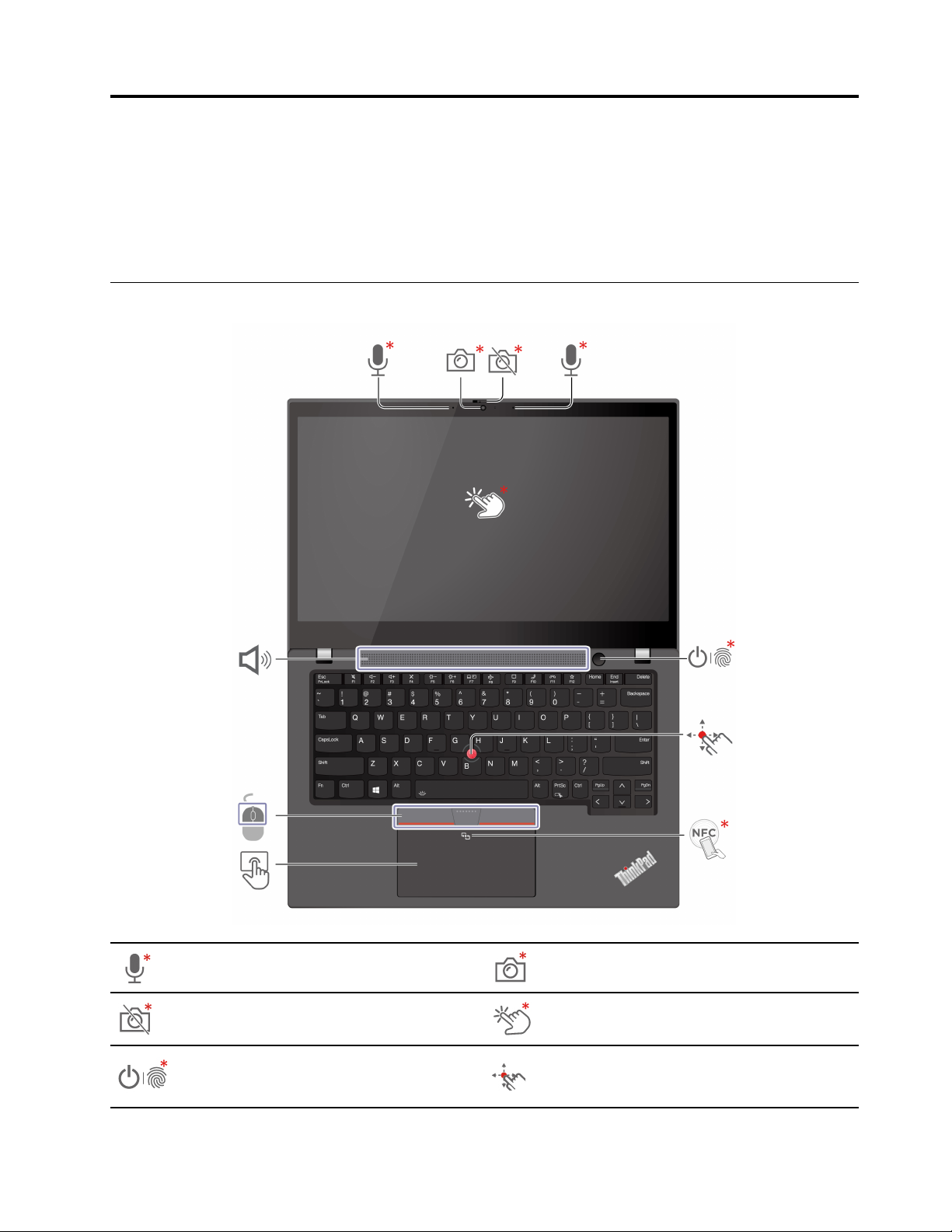
Κεφάλαιο 1. Γνωριμία με τον υπολογιστή σας
Οι υπολογιστές ThinkPad T14s Gen 2 και ThinkPad X13 Gen 2 ενδέχεται να αποστέλλονται με
®
διαφορετικούς μικροεπεξεργαστές, όπως Intel
και Advanced Micro Devices (AMD). Με το παρόν, τα
μοντέλα Intel και τα μοντέλα AMD χρησιμοποιούνται για τη διάκριση των μοντέλων υπολογιστή με
διαφορετικούς μικροεπεξεργαστές.
Μπροστινή όψη
Μικρόφωνο* Κάμερα υπερύθρων (IR)* / Κάμερα*
Κλείστρο προστασίας προσωπικών
δεδομένων κάμερας web*
Κουμπί λειτουργίας/κουμπί λειτουργίας
με μηχανισμό ανάγνωσης δακτυλικού
αποτυπώματος*
© Copyright Lenovo 2021 1
Οθόνη αφής*
Μοχλίσκος κατάδειξης TrackPoint
®
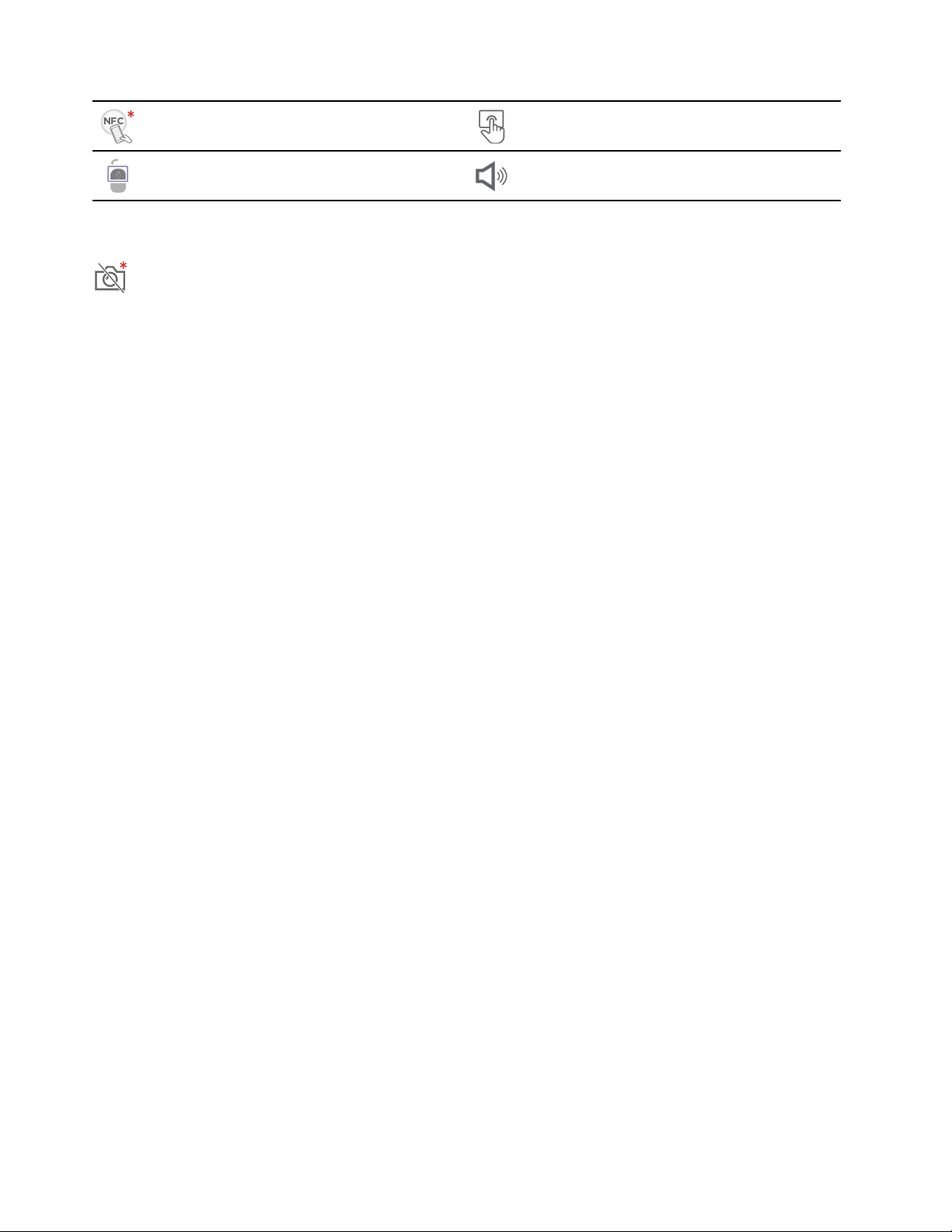
Ένδειξη επικοινωνίας κοντινού πεδίου
(NFC)*
Κουμπιά TrackPoint Ηχείο
Επιφάνεια αφής
* σε επιλεγμένα μοντέλα
Κλείστρο προστασίας προσωπικών δεδομένων κάμερας web
Σύρετε το κλείστρο προστασίας προσωπικών δεδομένων της κάμερας web για να καλύψετε ή να
αποκαλύψετε τον φακό της κάμερας. Έχει σχεδιαστεί για την προστασία του απορρήτου σας.
Σχετικά θέματα
• «Συνδεθείτε με το αναγνωριστικό προσώπου (σε επιλεγμένα μοντέλα)» στη σελίδα 34
• «Εντοπισμός ανθρώπινης παρουσίας (σε επιλεγμένα μοντέλα Intel με κάμερα υπερύθρων)» στη σελίδα 34
• «Χρήση της οθόνης αφής (για επιλεγμένα μοντέλα)» στη σελίδα 16
• «Συνδεθείτε με το δακτυλικό σας αποτύπωμα (σε επιλεγμένα μοντέλα)» στη σελίδα 33
• «Χρήση της συσκευής κατάδειξης TrackPoint» στη σελίδα 12
• «Ορισμός σύνδεσης NFC (σε επιλεγμένα μοντέλα)» στη σελίδα 28
• «Χρήση της επιφάνειας αφής» στη σελίδα 13
2
Οδηγός χρήσης για T14s Gen 2 και X13 Gen 2
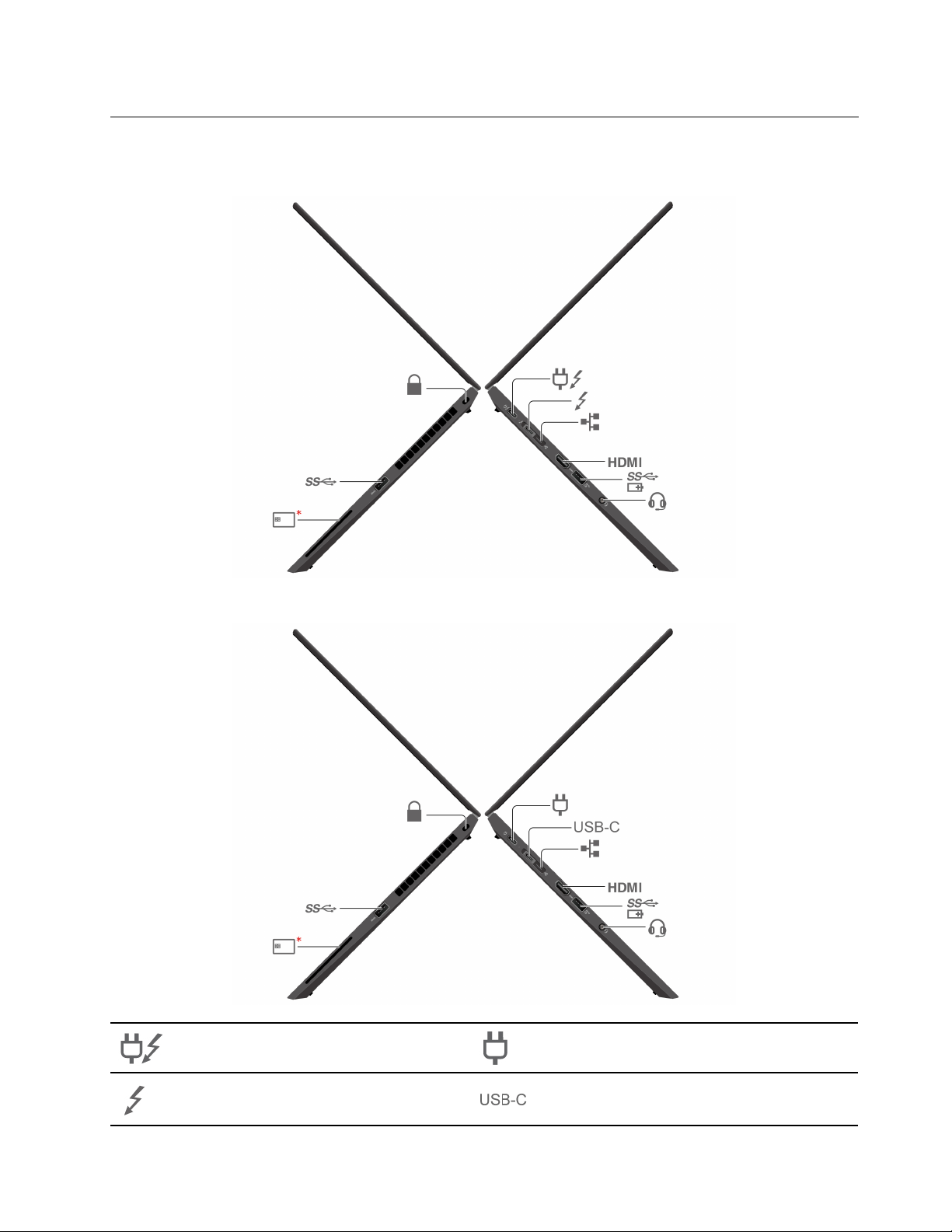
Πλευρική όψη
Μοντέλα Intel
Μοντέλα AMD
Υποδοχή ρεύματος USB-C
(Thunderbolt™ 4)
®
Υποδοχή τροφοδοσίας USB-C (3.2 Gen
2)
Υποδοχή USB-C (Thunderbolt 4) Υποδοχή USB-C (3.2 Gen 2)
Κεφάλαιο 1. Γνωριμία με τον υπολογιστή σας 3
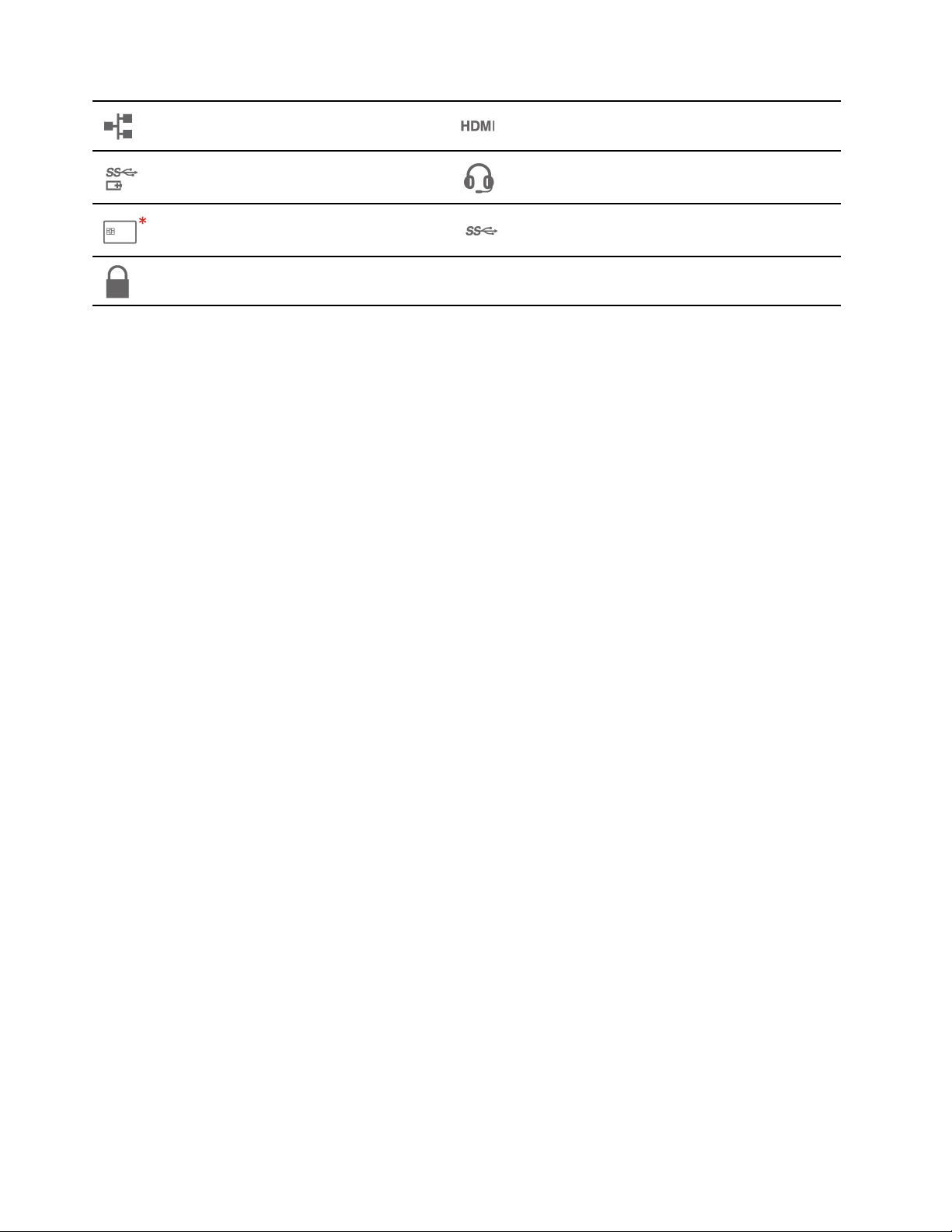
Υποδοχή επέκτασης Ethernet Gen 2 Υποδοχή HDMI™
Υποδοχή Always On USB 3.2 Gen 1
Υποδοχή έξυπνης κάρτας* Υποδοχή USB 3.2 Gen 1
Υποδοχή κλειδαριάς ασφάλειας
Υποδοχή ήχου
* σε επιλεγμένα μοντέλα
Σημειώσεις:
• Στα μοντέλα Intel, η υποδοχή επέκτασης Ethernet Gen 2 και η διπλανή υποδοχή USB-C (Thunderbolt 4)
δεν είναι δυνατόν να χρησιμοποιηθούν ταυτόχρονα.
• Στα μοντέλα AMD, η υποδοχή επέκτασης Ethernet Gen 2 και η διπλανή υποδοχή USB-C (3.2 Gen 2) δεν
είναι δυνατόν να χρησιμοποιηθούν ταυτόχρονα.
Σχετικά θέματα
• «Φόρτιση του υπολογιστή» στη σελίδα 26
• «Προδιαγραφές USB» στη σελίδα 6
• «Σύνδεση σε εξωτερική οθόνη» στη σελίδα 17
• «Σύνδεση σε ενσύρματο δίκτυο Ethernet» στη σελίδα 9
• «Χρήση έξυπνης κάρτας (σε επιλεγμένα μοντέλα)» στη σελίδα 28
• «Κλείδωμα του υπολογιστή» στη σελίδα 33
4
Οδηγός χρήσης για T14s Gen 2 και X13 Gen 2
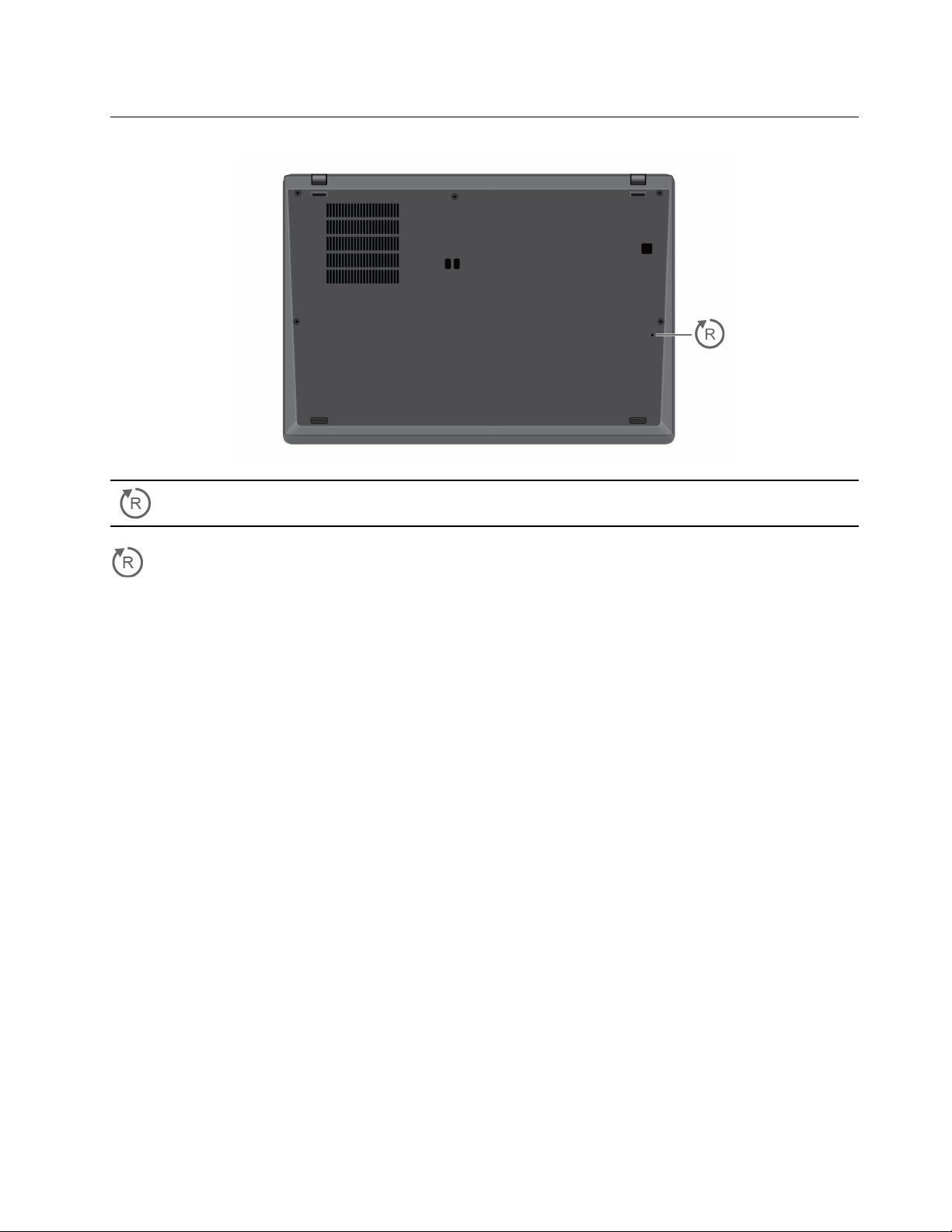
Κάτω πλευρά
Οπή επείγουσας επαναφοράς
Οπή επείγουσας επαναφοράς
Εάν ο υπολογιστής σταματήσει να ανταποκρίνεται και δεν μπορείτε να τον απενεργοποιήσετε πατώντας το
κουμπί λειτουργίας, επαναφέρετε τον υπολογιστή:
1. Αποσυνδέστε τον υπολογιστή από μια παροχή εναλλασσόμενου ρεύματος.
2. Εισαγάγετε έναν ισιωμένο συνδετήρα στην οπή για να διακόψετε προσωρινά την παροχή ρεύματος.
3. Συνδέστε τον υπολογιστή σε παροχή εναλλασσόμενου ρεύματος και, στη συνέχεια, ενεργοποιήστε τον
υπολογιστή σας.
Κεφάλαιο 1. Γνωριμία με τον υπολογιστή σας 5
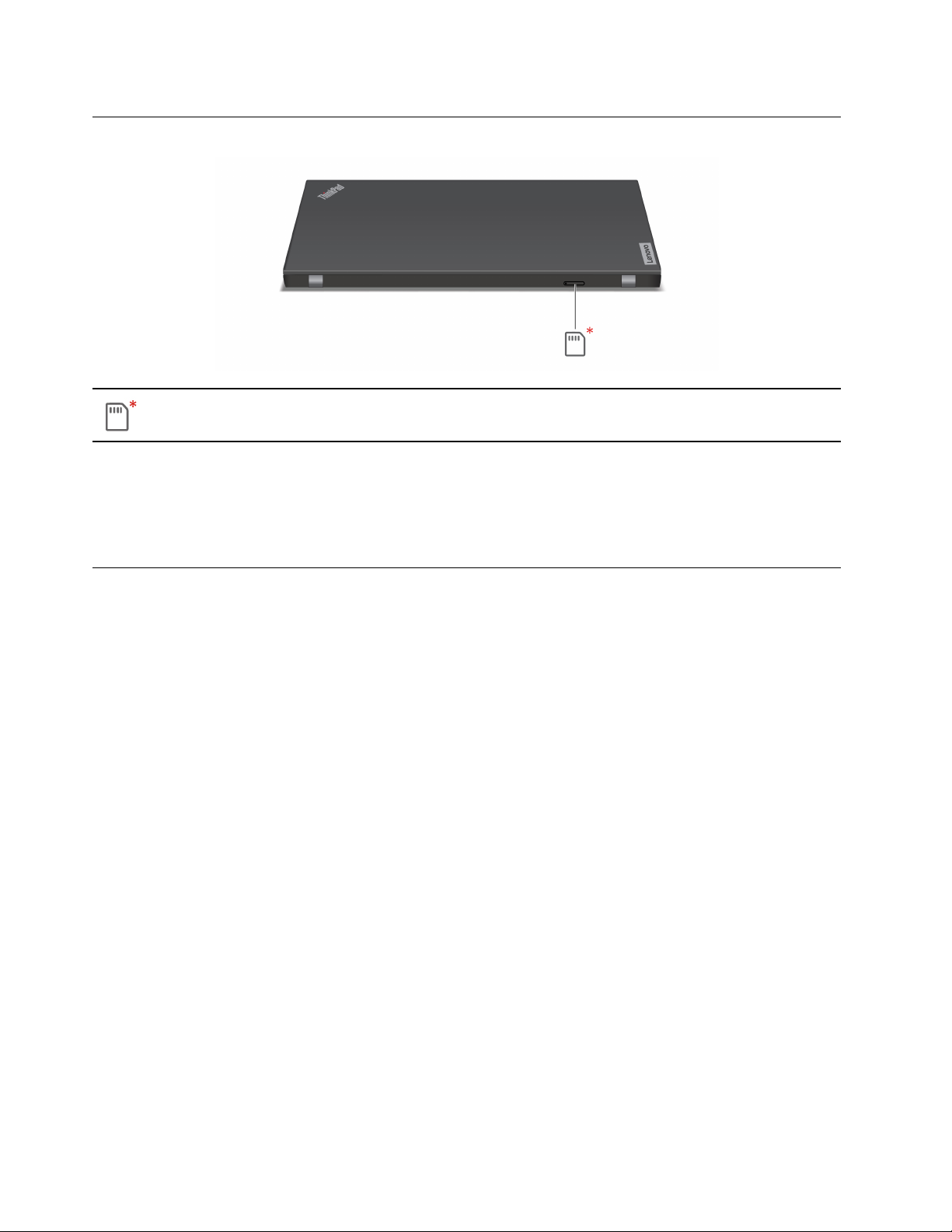
Πίσω πλευρά
Συρταράκι κάρτας nano-SIM*
* σε επιλεγμένα μοντέλα
Σχετικό θέμα
«Σύνδεση σε δίκτυο κινητής τηλεφωνίας (σε επιλεγμένα μοντέλα)» στη σελίδα 10
Προδιαγραφές
Για λεπτομερείς προδιαγραφές του υπολογιστή σας, μεταβείτε στη διεύθυνση https://psref.lenovo.com.
Προδιαγραφές USB
Σημείωση: Ανάλογα με το μοντέλο, μερικές υποδοχές USB ενδέχεται να μην είναι διαθέσιμες στον
υπολογιστή σας.
6
Οδηγός χρήσης για T14s Gen 2 και X13 Gen 2
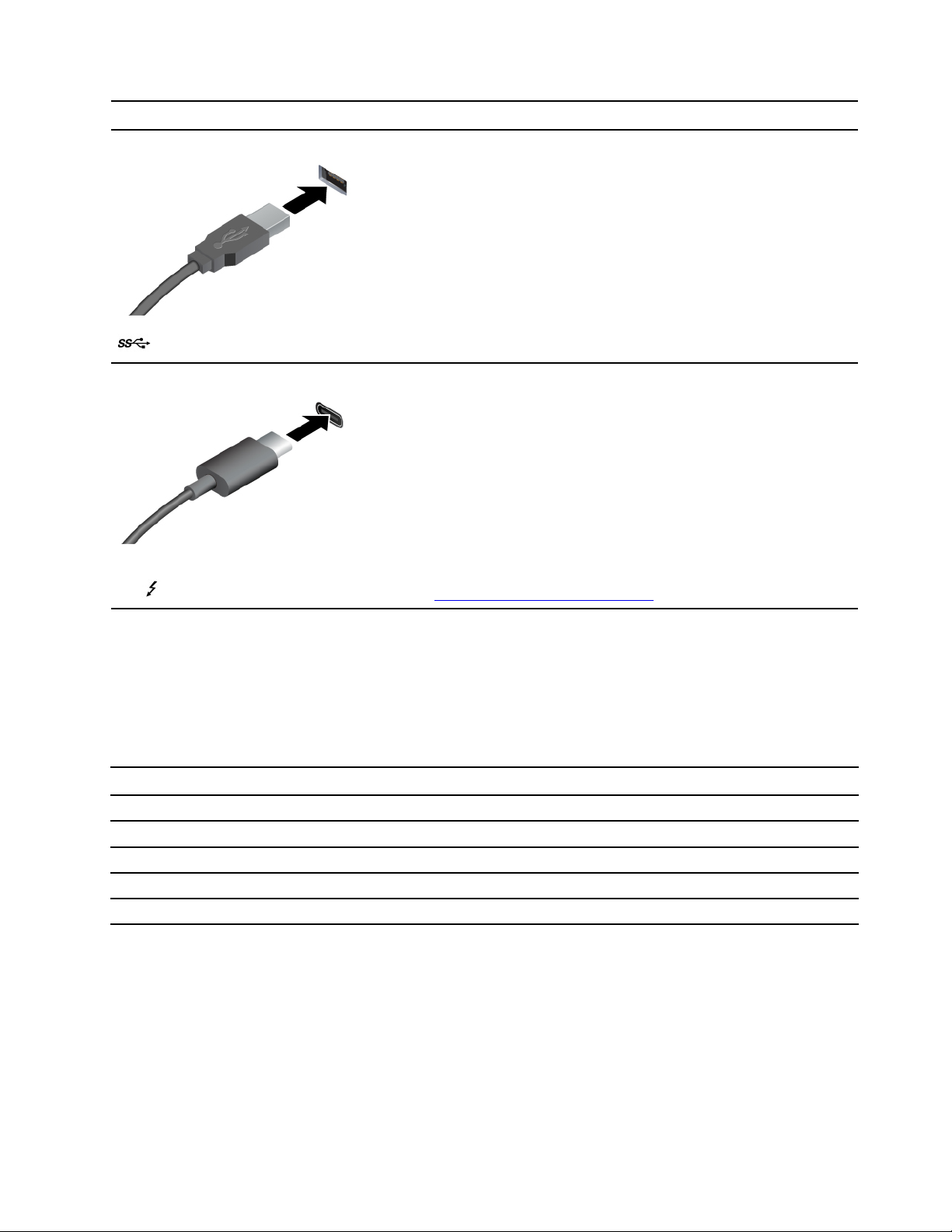
Όνομα υποδοχών Περιγραφή
Συνδέστε συσκευές συμβατές με USB, όπως ένα πληκτρολόγιο USB,
ένα ποντίκι USB, μια συσκευή αποθήκευσης USB ή έναν εκτυπωτή
USB.
Υποδοχή USB 3.2 Gen 1
• Φορτίστε συσκευές συμβατές με USB-C με την τάση εξόδου και
ρεύματος 5 V και 1,5 A.
• Συνδέστε με εξωτερική οθόνη:
– USB-C σε VGA: έως 1920 × 1200 pixel, 60 Hz
– USB-C σε DP:
– Μοντέλα Intel: έως 5120 x 3200 pixel, 60 Hz
– Μοντέλα AMD: έως 5120 x 2880 pixel, 60 Hz
• Συνδεθείτε με αξεσουάρ USB-C για να διευκολυνθείτε στην
• Υποδοχή USB-C (3.2 Gen 2)
•
Υποδοχή USB-C (Thunderbolt 4)
επέκταση της λειτουργικότητας του υπολογιστή σας. Για να
αγοράσετε αξεσουάρ USB-C, μεταβείτε στον δικτυακό τόπο
https://www.lenovo.com/accessories.
Δήλωση σχετικά με την ταχύτητα μεταφοράς USB
Ανάλογα με πολλούς παράγοντες, όπως η δυνατότητα επεξεργασίας του κεντρικού υπολογιστή και των
περιφερειακών συσκευών, τα χαρακτηριστικά αρχείων και άλλους παράγοντες που σχετίζονται με τη ρύθμιση
παραμέτρων του συστήματος και τα περιβάλλοντα λειτουργίας, η πραγματική ταχύτητα μεταφοράς όταν
χρησιμοποιείτε τις διάφορες υποδοχές USB σε αυτήν τη συσκευή διαφέρουν και θα είναι χαμηλότερη από
την ταχύτητα μεταφοράς δεδομένων που αναγράφεται στην παρακάτω λίστα για κάθε αντίστοιχη συσκευή.
Συσκευή USB Ταχύτητα μεταφοράς δεδομένων (Gbit/s)
3.2 Gen 1 / 3.1 Gen 1
3.2 Gen 2 / 3.1 Gen 2
3.2 Gen 2 × 2
Thunderbolt 3 40
Thunderbolt 4 40
5
10
20
Κεφάλαιο 1. Γνωριμία με τον υπολογιστή σας 7
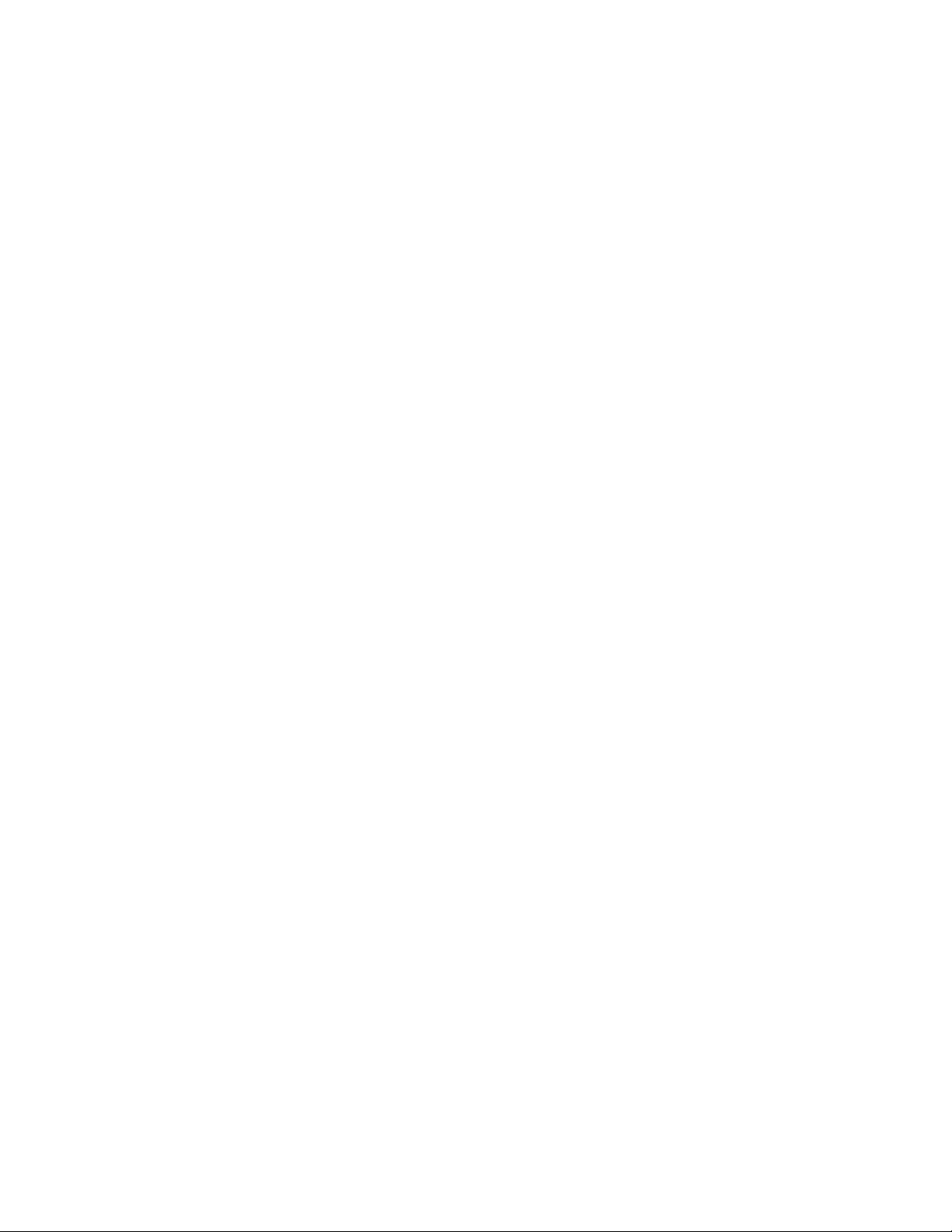
8 Οδηγός χρήσης για T14s Gen 2 και X13 Gen 2
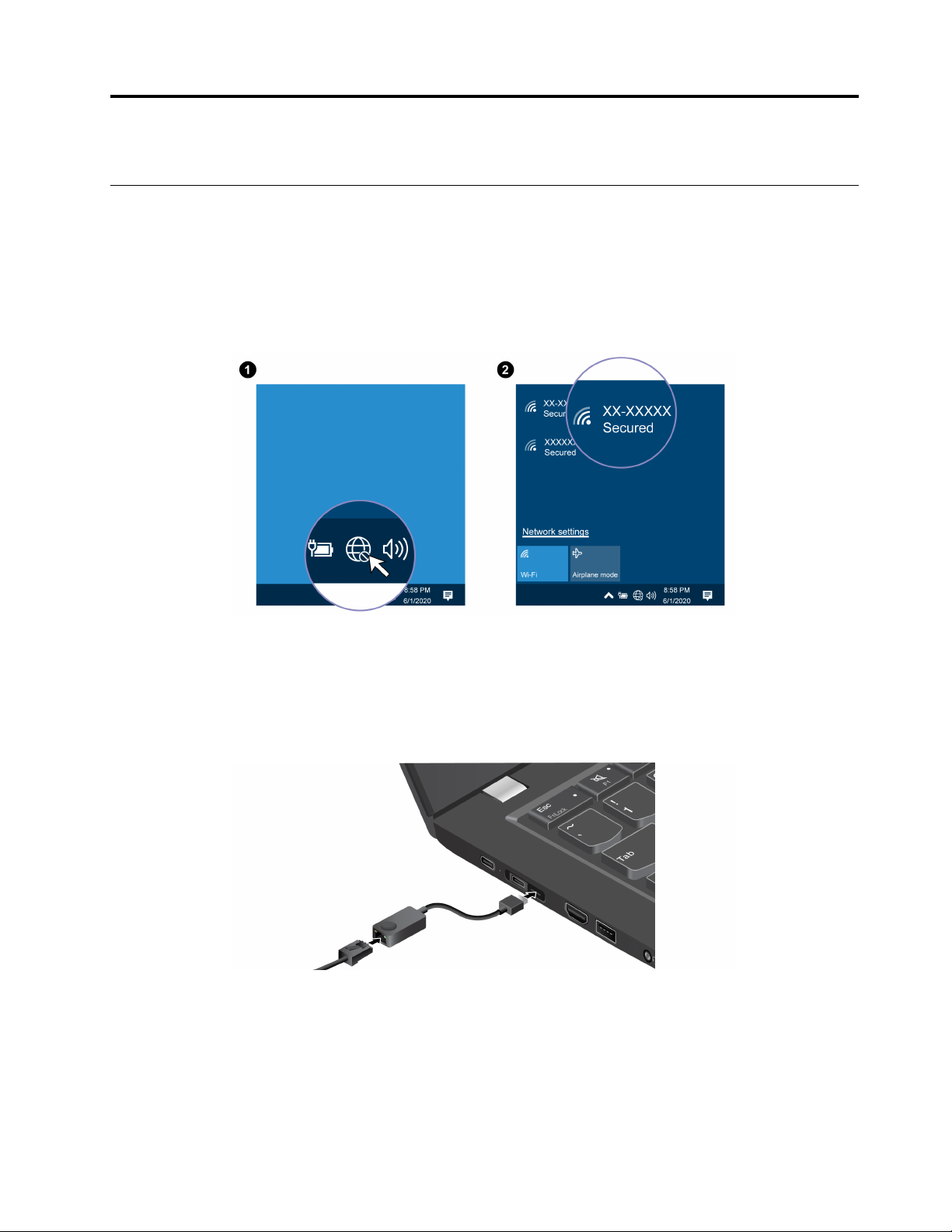
Κεφάλαιο 2. Ξεκινήστε να χρησιμοποιείτε τον υπολογιστή σας
Πρόσβαση σε δίκτυα
Αυτή η ενότητα σάς βοηθάει να συνδεθείτε σε ένα ασύρματο ή ενσύρματο δίκτυο.
Σύνδεση σε δίκτυα Wi-Fi
Κάντε κλικ στο εικονίδιο δικτύου στην περιοχή ειδοποιήσεων των Windows® και, στη συνέχεια, επιλέξτε ένα
δίκτυο για σύνδεση. Παράσχετε τις απαιτούμενες πληροφορίες, αν χρειάζεται.
Σύνδεση σε ενσύρματο δίκτυο Ethernet
Για να συνδέσετε τον υπολογιστή σας σε τοπικό δίκτυο, χρειάζεστε ένα ThinkPad Ethernet Extension Adapter
Gen 2. Ο προσαρμογέας επέκτασης Ethernet διατίθεται ως προαιρετικό εξάρτημα και παρέχεται με ορισμένα
μοντέλα υπολογιστών. Μπορείτε να αγοράσετε έναν από τη Lenovo στη διεύθυνση https://www.lenovo.com/
accessories.
Σημειώσεις:
• Στα μοντέλα Intel, η υποδοχή επέκτασης Ethernet Gen 2 και η διπλανή υποδοχή USB-C (Thunderbolt 4)
δεν είναι δυνατόν να χρησιμοποιηθούν ταυτόχρονα.
• Στα μοντέλα AMD, η υποδοχή επέκτασης Ethernet Gen 2 και η διπλανή υποδοχή USB-C (3.2 Gen 2) δεν
είναι δυνατόν να χρησιμοποιηθούν ταυτόχρονα.
© Copyright Lenovo 2021 9
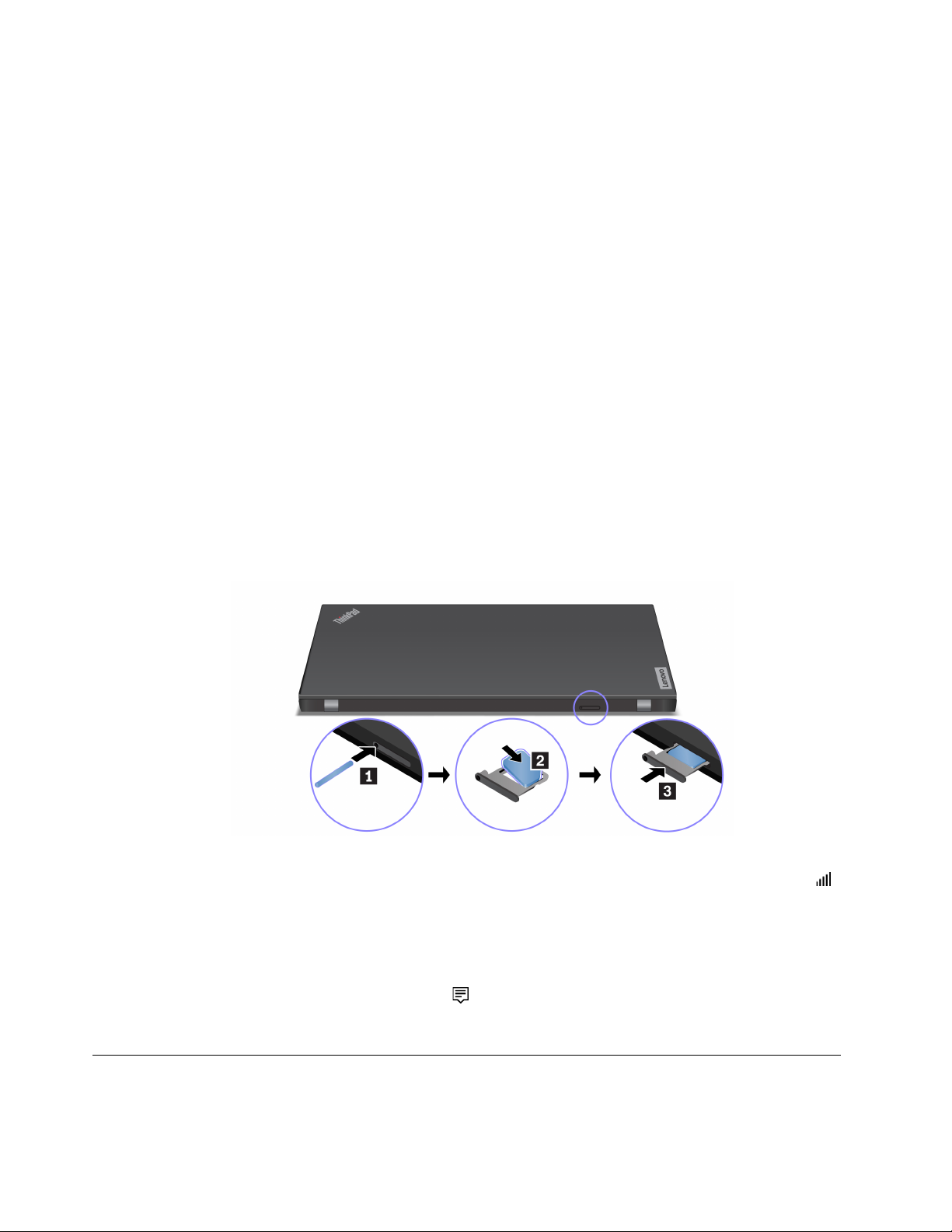
Σύνδεση σε δίκτυο κινητής τηλεφωνίας (σε επιλεγμένα μοντέλα)
Για να συνδέσετε ένα δίκτυο δεδομένων κινητής τηλεφωνίας 4G ή 5G, πρέπει να έχετε εγκατεστημένη μια
κάρτα WWAN (Wireless Wide Area Network - Δίκτυο ευρείας περιοχής) και μια κάρτα nano-SIM. Η κάρτα
nano-SIM ενδέχεται να παρέχεται με τον υπολογιστή σας σε ορισμένες χώρες ή περιοχές. Εάν δεν αποσταλεί
καμία κάρτα nano-SIM, θα χρειαστεί να αγοράσετε μία από εξουσιοδοτημένους παρόχους υπηρεσιών.
Ανάλογα με το μοντέλο, ενδέχεται να μην υπάρχει κάρτα WWAN εγκατεστημένη στον υπολογιστή σας. Για τις
διαδικασίες εγκατάστασης της κάρτας WWAN, ανατρέξτε στην ενότητα «Κάρτα ασύρματου WAN (σε
επιλεγμένα μοντέλα)» στη σελίδα 52.
Σημειώσεις:
• Η υπηρεσία δικτύου κινητής τηλεφωνίας 4G ή 5G παρέχεται από εξουσιοδοτημένους παρόχους
υπηρεσιών κινητής τηλεφωνίας σε ορισμένες χώρες ή περιοχές. Πρέπει να διαθέτετε ένα πρόγραμμα
κινητής τηλεφωνίας από πάροχο υπηρεσίας για να συνδεθείτε σε δίκτυο κινητής τηλεφωνίας. Το
πρόγραμμα δεδομένων κινητής τηλεφωνίας ενδέχεται να διαφέρει ανάλογα με την τοποθεσία.
• Οι ταχύτητες σύνδεσης στο δίκτυο ενδέχεται να διαφέρουν επίσης ανάλογα με την τοποθεσία, το
περιβάλλον, τις συνθήκες του δικτύου και άλλους παράγοντες.
Για να δημιουργήσετε μια σύνδεση κινητής τηλεφωνίας:
1. Απενεργοποιήστε τον υπολογιστή.
2. Εντοπίστε την υποδοχή της κάρτας nano-SIM και τοποθετήστε την κάρτα nano-SIM όπως
υποδεικνύεται. Παρατηρήστε τον προσανατολισμό της κάρτας και βεβαιωθείτε ότι έχει τοποθετηθεί
σωστά.
3. Ενεργοποιήστε τον υπολογιστή.
4. Κάντε κλικ στο εικονίδιο δικτύου και, στη συνέχεια, επιλέξτε το εικονίδιο δικτύου κινητής τηλεφωνίας
από τη λίστα. Παράσχετε τις απαιτούμενες πληροφορίες, αν χρειάζεται.
Ενεργοποιήσετε τη λειτουργία πτήσης
Όταν η Λειτουργία πτήσης είναι ενεργοποιημένη, όλες οι ασύρματες δυνατότητες είναι απενεργοποιημένες.
1. Κάντε κλικ στο εικονίδιο του κέντρου ενεργειών
2. Κάντε κλικ στη Λειτουργία πτήσης (Airplane mode) για να ενεργοποιήσετε τη λειτουργία πτήσης.
στην περιοχή ειδοποιήσεων των Windows.
Αλληλεπίδραση με τον υπολογιστή σας
Ο υπολογιστής σάς παρέχει διάφορους τρόπους πλοήγησης στην οθόνη.
10
Οδηγός χρήσης για T14s Gen 2 και X13 Gen 2
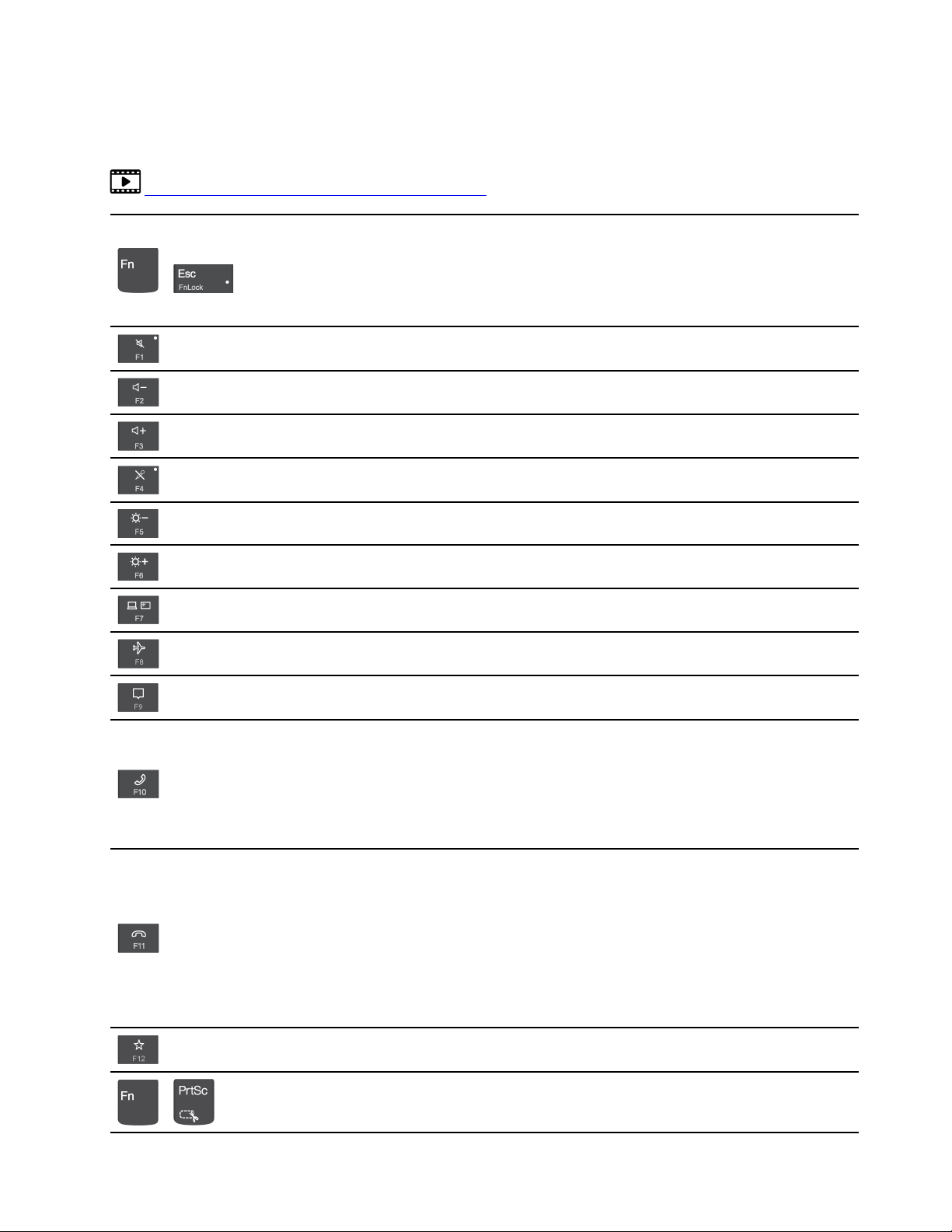
Χρήση των συντομεύσεων του πληκτρολογίου
Τα ειδικά πλήκτρα στο πληκτρολόγιο θα σας βοηθήσουν να εργαστείτε αποτελεσματικότερα.
https://support.lenovo.com/us/en/videos/vid500145
Ενεργοποιήστε την ειδική λειτουργία που είναι τυπωμένη σε κάθε εικονίδιο σε
κάθε πλήκτρο ή την τυπική λειτουργία των πλήκτρων λειτουργίας F1–F12.
+
Ένδειξη FnLock, αναμμένη: τυπική λειτουργία
Ένδειξη FnLock σβηστή: ειδική λειτουργία
Ενεργοποίηση / απενεργοποίηση ηχείων
Μείωση της έντασης ήχου
Αύξηση της έντασης ήχου
Ενεργοποιήστε / απενεργοποιήστε μικρόφωνα
Μειώστε τη φωτεινότητα της οθόνης
Αυξήστε τη φωτεινότητα της οθόνης
Διαχείριση εξωτερικών οθονών
Ενεργοποίηση / απενεργοποίηση της λειτουργίας πτήσης
Άνοιγμα / σύμπτυξη του κέντρου ειδοποιήσεων
Απάντηση εισερχόμενων κλήσεων
Αυτή η λειτουργία λειτουργεί μόνο με ορισμένες εφαρμογές, όπως το Skype για
επιχειρήσεις 2016 και το Microsoft
Από προεπιλογή, η λειτουργία λειτουργεί με το Skype για επιχειρήσεις 2016.
Μπορείτε να αλλάξετε την προεπιλεγμένη ρύθμιση στην εφαρμογή Vantage.
Απόρριψη εισερχόμενων κλήσεων
Αυτή η λειτουργία λειτουργεί μόνο με ορισμένες εφαρμογές, όπως το Skype για
επιχειρήσεις 2016 και το Microsoft Teams 1.0.
Από προεπιλογή, η λειτουργία λειτουργεί με το Skype για επιχειρήσεις 2016.
Μπορείτε να αλλάξετε την προεπιλεγμένη ρύθμιση στην εφαρμογή Vantage.
Σημείωση: Μπορείτε, επίσης, να πατήσετε το πλήκτρο F11, για να κλείσετε τις
τρέχουσες κλήσεις στο Skype για επιχειρήσεις 2016.
Προσαρμογή της λειτουργίας αυτού του πλήκτρου στην εφαρμογή Vantage
Άνοιγμα του Εργαλείου αποκομμάτων
+
Κεφάλαιο 2. Ξεκινήστε να χρησιμοποιείτε τον υπολογιστή σας 11
®
Teams 1.0.
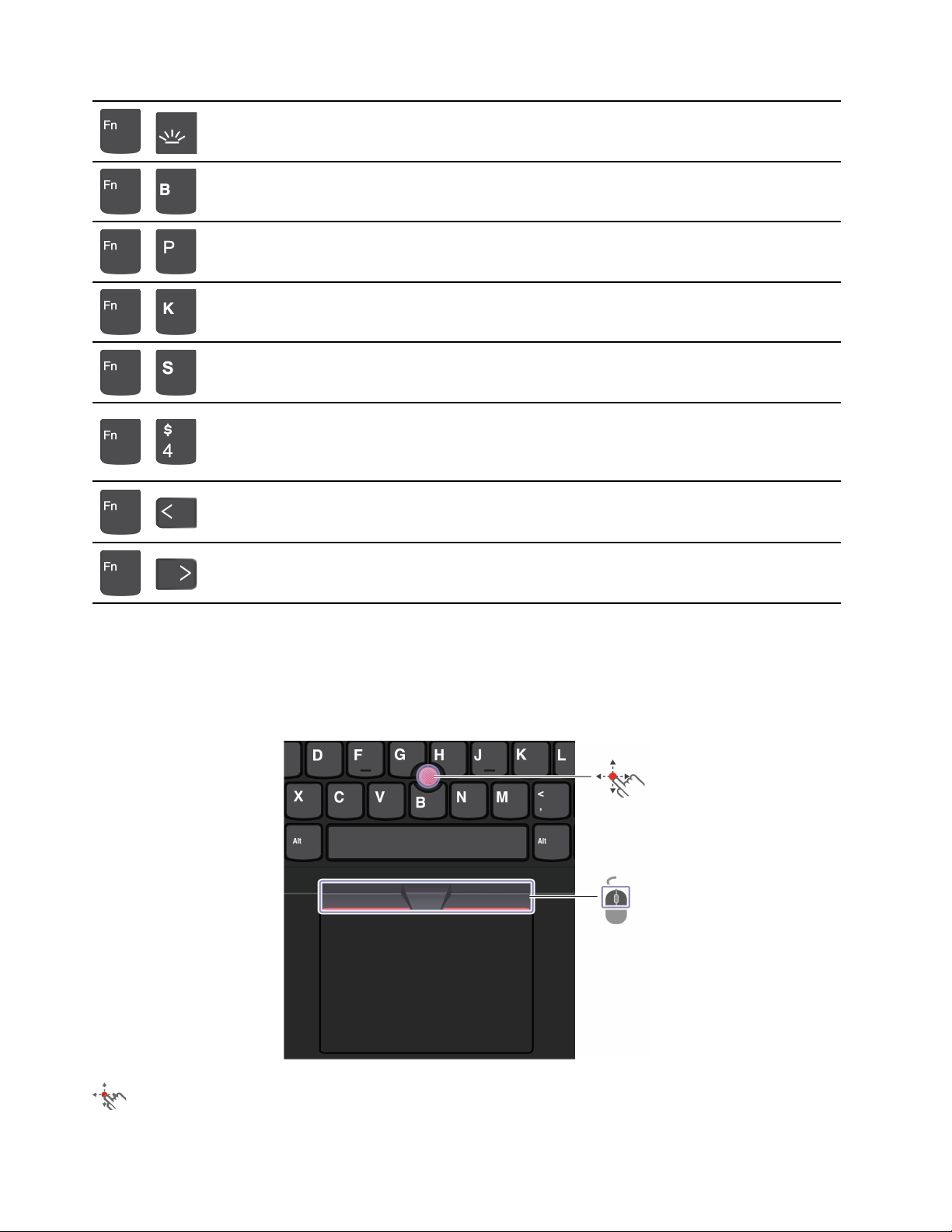
Εναλλαγή οπίσθιου φωτισμού πληκτρολογίου
+
Διακοπή λειτουργίας
+
Παύση λειτουργίας
+
Κύλιση περιεχομένων
+
Αποστολή αίτησης συστήματος
+
Μετάβαση σε κατάσταση αναστολής λειτουργίας
+
+
+
Για να επανενεργοποιήσετε τον υπολογιστή, πατήστε το πλήκτρο Fn ή το κουμπί
λειτουργίας.
Μετάβαση στην αρχή
Μετάβαση στο τέλος
Χρήση της συσκευής κατάδειξης TrackPoint
Η συσκευή κατάδειξης TrackPoint σάς επιτρέπει να εκτελείτε όλες τις λειτουργίες ενός παραδοσιακού
ποντικιού, όπως η κατάδειξη, το κλικ και η κύλιση.
Χρήση της συσκευής κατάδειξης TrackPoint
Μοχλίσκος κατάδειξης TrackPoint
12
Οδηγός χρήσης για T14s Gen 2 και X13 Gen 2
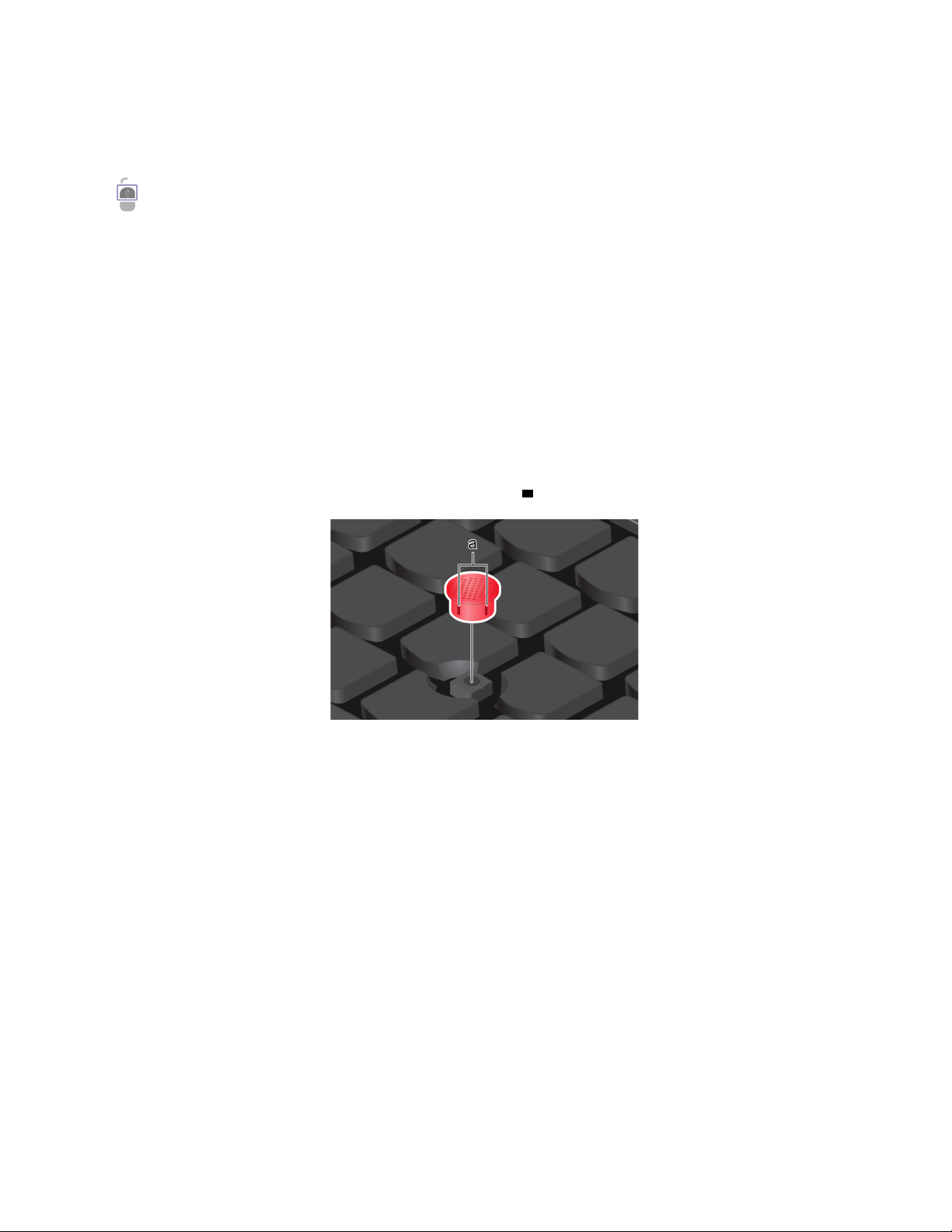
Χρησιμοποιήστε το δάκτυλό σας για να πιέσετε την αντιολισθητική κεφαλή του μοχλίσκου κατάδειξης προς
οποιαδήποτε κατεύθυνση παράλληλα με το πληκτρολόγιο. Ο δείκτης στην οθόνη μετακινείται ανάλογα. Όσο
υψηλότερη πίεση εφαρμόζετε, τόσο πιο γρήγορα μετακινείται ο δείκτης.
Κουμπιά TrackPoint
Το κουμπί αριστερού κλικ και το κουμπί δεξιού κλικ αντιστοιχούν στα αριστερά και τα δεξιά κουμπιά ενός
παραδοσιακού ποντικιού. Πιέστε παρατεταμένα το μεσαίο κουμπί ενώ χρησιμοποιείτε το δάκτυλό σας για να
ασκήσετε πίεση στον μοχλίσκο κατάδειξης σε οριζόντια ή κατακόρυφη κατεύθυνση. Στη συνέχεια, μπορείτε
να κάνετε κύλιση σε έγγραφα, σε έναν δικτυακό τόπο ή σε εφαρμογές.
Απενεργοποίηση της συσκευής κατάδειξης TrackPoint
Η συσκευή κατάδειξης TrackPoint είναι ενεργή από προεπιλογή. Για να απενεργοποιήσετε τη συσκευή:
1. Ανοίξτε το μενού Έναρξη (Start) και, έπειτα, κάντε κλικ στο Ρυθμίσεις (Settings) ➙ Συσκευές
(Devices) ➙ Ποντίκι (Mouse).
2. Ακολουθήστε τις οδηγίες στην οθόνη για να απενεργοποιήσετε το TrackPoint.
Αντικατάσταση της αντιολισθητικής κεφαλής του μοχλίσκου κατάδειξης
Σημείωση: Βεβαιωθείτε ότι η νέα κεφαλή διαθέτει εγκοπές
a .
Χρήση της επιφάνειας αφής
Μπορείτε να χρησιμοποιήσετε την επιφάνεια αφής, για να εκτελέσετε όλες τις λειτουργίες κατάδειξης, κλικ
και κύλισης ενός παραδοσιακού ποντικιού.
Κεφάλαιο 2. Ξεκινήστε να χρησιμοποιείτε τον υπολογιστή σας 13
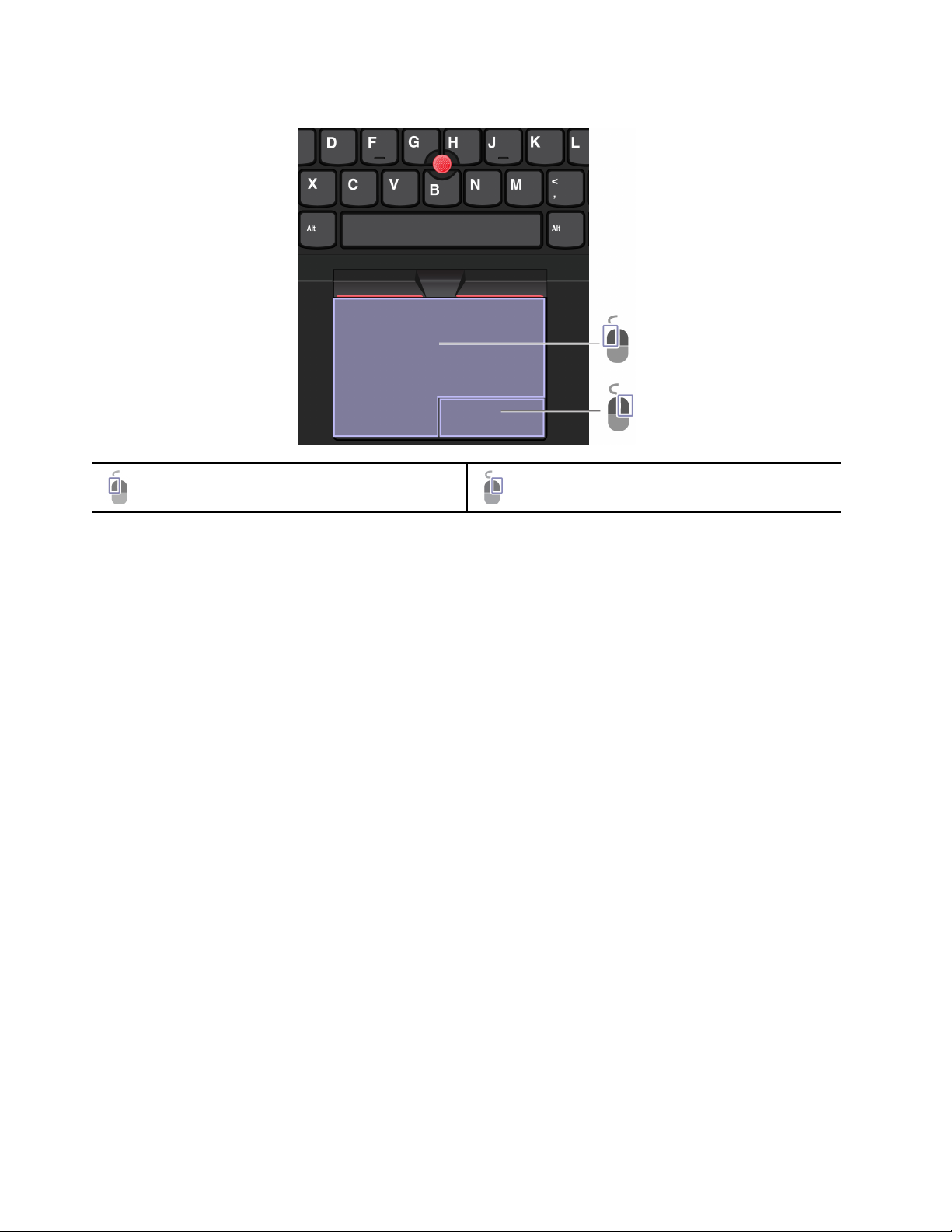
Χρήση της επιφάνειας αφής
Ζώνη αριστερού κλικ Ζώνη δεξιού κλικ
14 Οδηγός χρήσης για T14s Gen 2 και X13 Gen 2
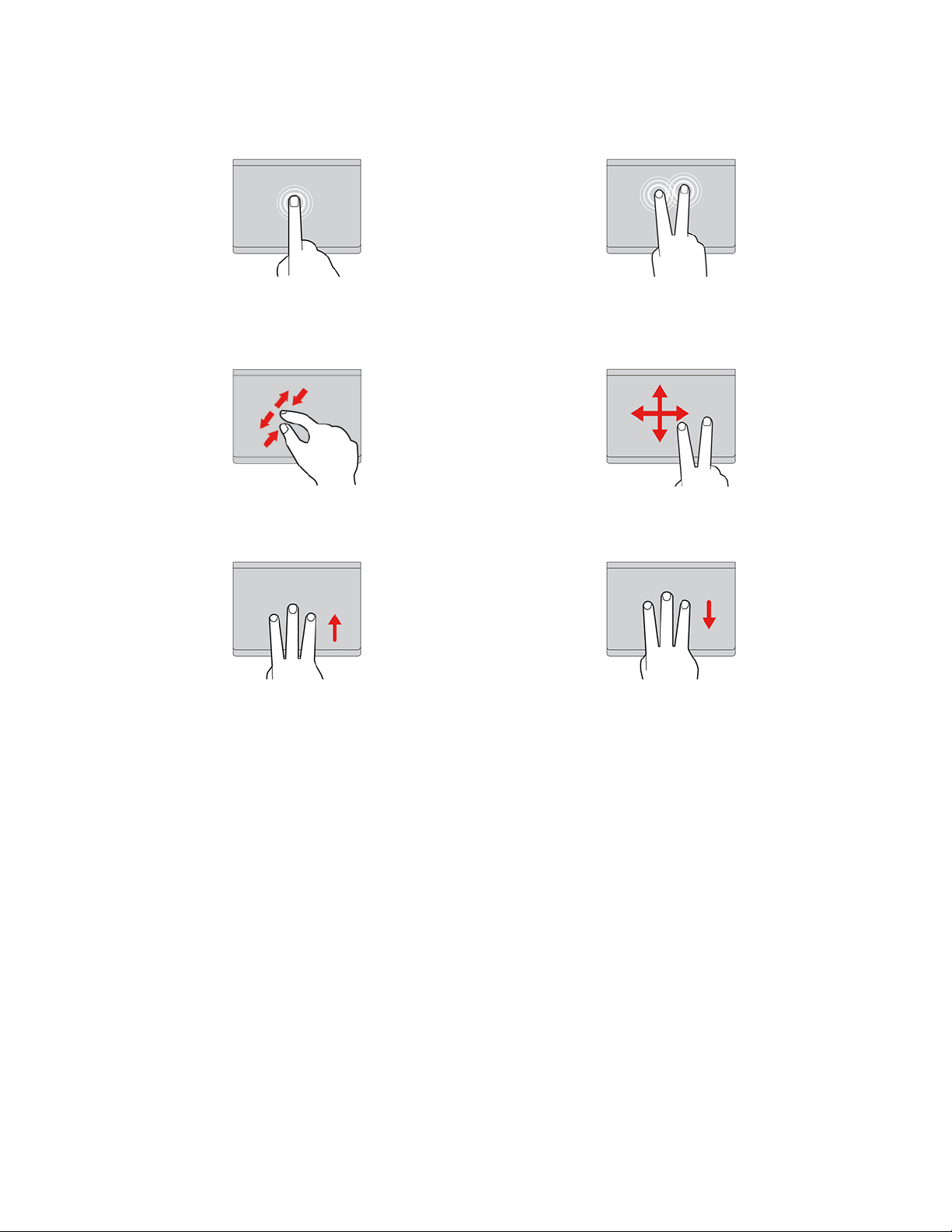
Χρήση των κινήσεων αφής
Χτυπήστε ελαφρά για να επιλέξετε ή να ανοίξετε ένα
στοιχείο.
Μεγέθυνση ή σμίκρυνση με δύο δάκτυλα. Κύλιση ανάμεσα στα στοιχεία.
Ανοίξτε την προβολή εργασιών για να δείτε όλα τα
ανοικτά παράθυρα.
Χτυπήστε ελαφρά δύο φορές γρήγορα για να εμφανίσετε
ένα μενού συντομεύσεων.
Εμφάνιση της επιφάνειας εργασίας.
Σημειώσεις:
• Όταν χρησιμοποιείτε δύο ή περισσότερα δάχτυλα, βεβαιωθείτε ότι υπάρχει μια μικρή απόσταση μεταξύ
τους.
• Ορισμένες κινήσεις δεν είναι διαθέσιμες, αν η τελευταία ενέργεια εκτελέστηκε από τη συσκευή κατάδειξης
TrackPoint.
• Ορισμένες κινήσεις είναι διαθέσιμες μόνο όταν χρησιμοποιείτε συγκεκριμένες εφαρμογές.
• Εάν η επιφάνεια αφής είναι λερωμένη με λάδι, απενεργοποιήστε τον υπολογιστή πρώτα. Στη συνέχεια,
σκουπίστε την επιφάνεια αφής με μαλακό πανί που δεν αφήνει χνούδι μουσκεμένο σε χλιαρό νερό ή
καθαριστικό υπολογιστών.
Για περισσότερες κινήσεις, ανατρέξτε στις πληροφορίες βοήθειας της συσκευής κατάδειξης.
Απενεργοποίηση της επιφάνειας αφής
Η επιφάνεια αφής είναι ενεργή από προεπιλογή. Για να απενεργοποιήσετε τη συσκευή:
1. Ανοίξτε το μενού Έναρξη (Start) και, έπειτα, κάντε κλικ στο Ρυθμίσεις (Settings) ➙ Συσκευές
(Devices) ➙ Επιφάνεια αφής (Touchpad).
2. Στην ενότητα Επιφάνεια αφής, απενεργοποιήστε το στοιχείο ελέγχου Επιφάνεια αφής (Touchpad).
Κεφάλαιο 2. Ξεκινήστε να χρησιμοποιείτε τον υπολογιστή σας 15
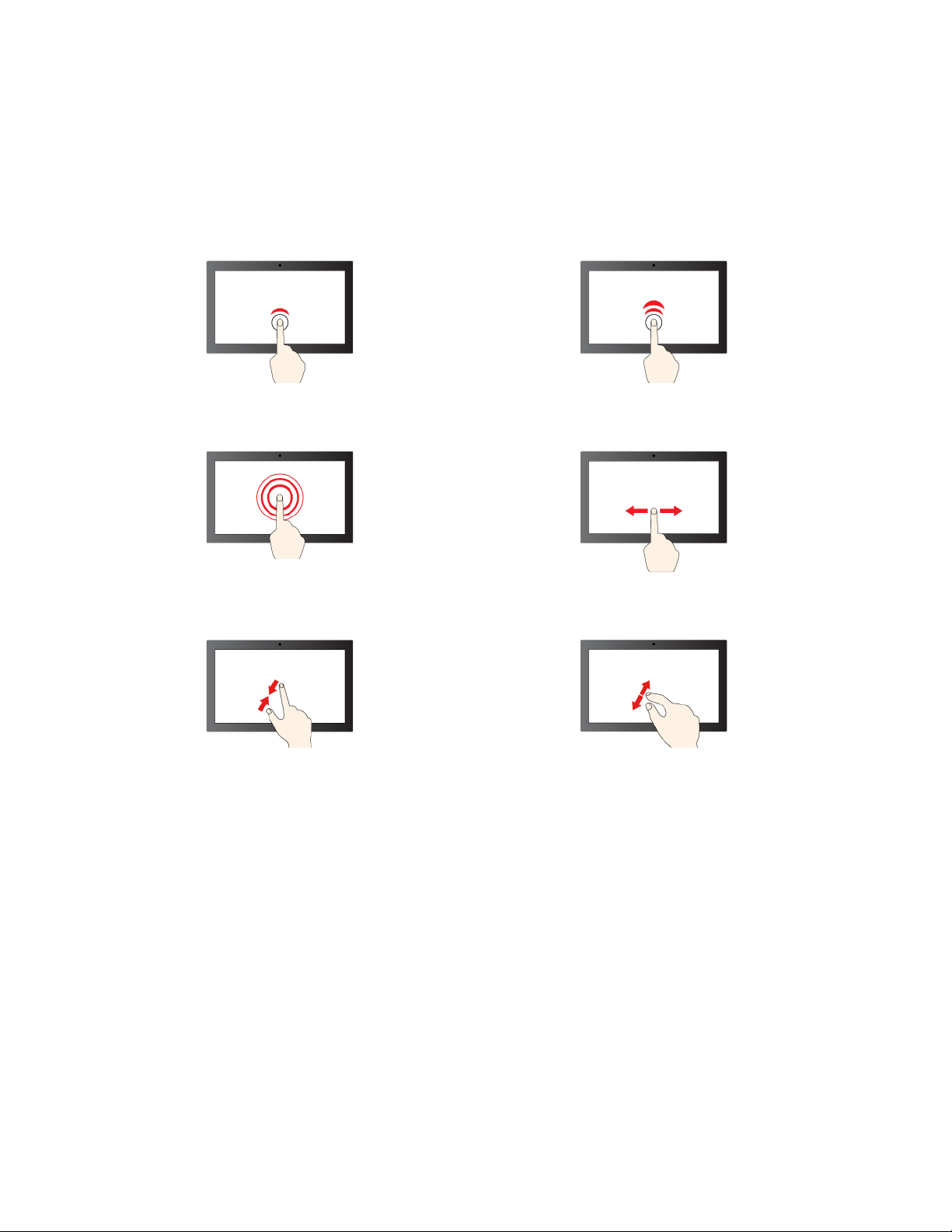
Χρήση της οθόνης αφής (για επιλεγμένα μοντέλα)
Αν η οθόνη του υπολογιστή σας υποστηρίζει τη λειτουργία πολλαπλής αφής, μπορείτε να περιηγηθείτε στην
οθόνη με απλές κινήσεις αφής.
Σημείωση: Ορισμένες κινήσεις μπορεί να μη είναι διαθέσιμες όταν χρησιμοποιείτε συγκεκριμένες
εφαρμογές.
Αγγίξτε μία φορά για να κάνετε μονό κλικ Αγγίξτε δύο φορές γρήγορα για να κάνετε διπλό κλικ
Αγγίξτε παρατεταμένα για να κάνετε δεξιό κλικ
Σμίκρυνση Μεγέθυνση
Σύρετε για κύλιση ανάμεσα στα στοιχεία
16 Οδηγός χρήσης για T14s Gen 2 και X13 Gen 2
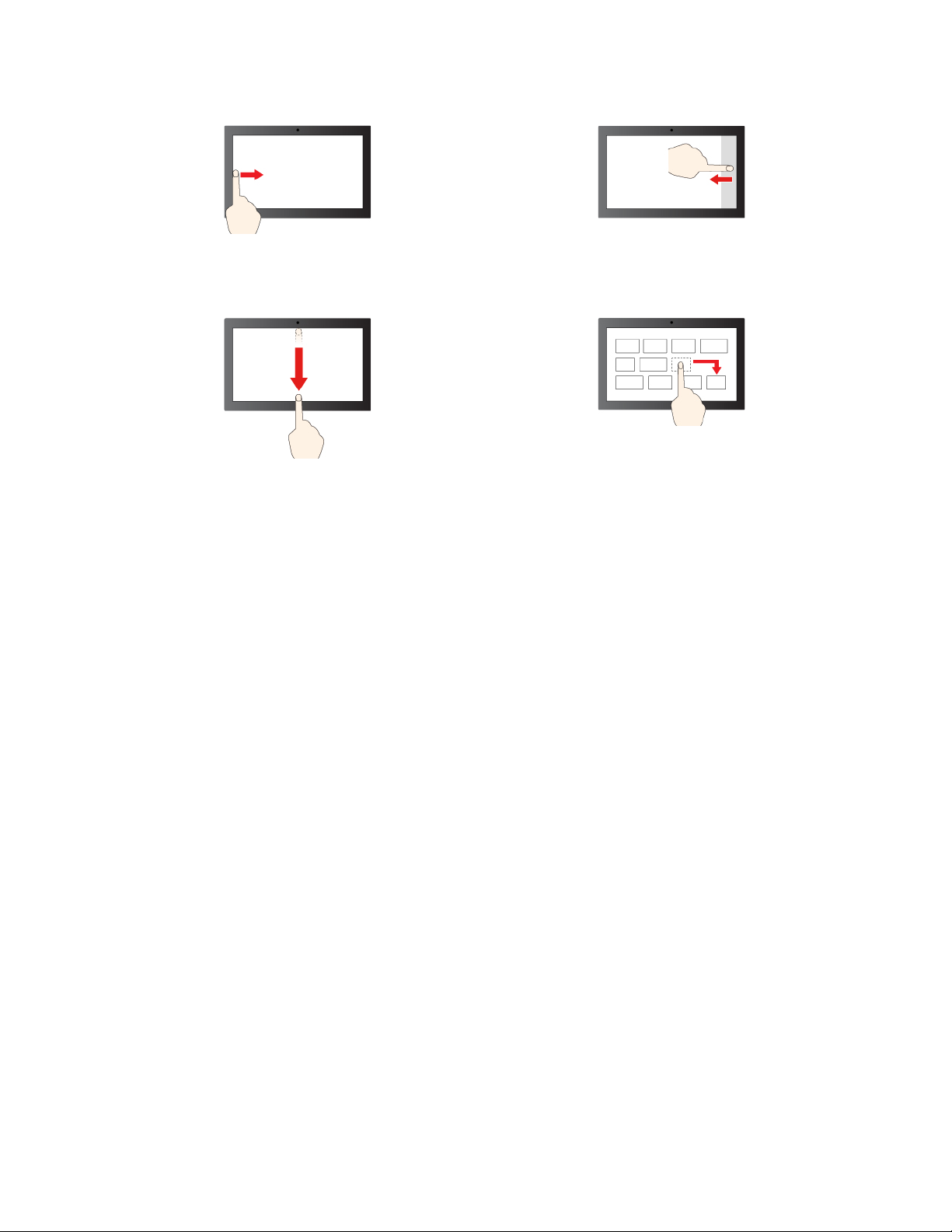
Σύρετε από τα αριστερά: προβολή όλων των ανοικτών
παραθύρων
Σαρώστε σύντομα προς τα κάτω: εμφάνιση γραμμής
τίτλου
Σαρώστε προς τα κάτω: κλείσιμο της τρέχουσας
εφαρμογής
Σύρετε από τα δεξιά: άνοιγμα του Κέντρου ενεργειών
Σύρετε
Συμβουλές συντήρησης:
• Απενεργοποιήστε τον υπολογιστή πριν από τον καθαρισμό της οθόνης αφής.
• Χρησιμοποιήστε ένα στεγνό, απαλό ύφασμα χωρίς χνούδια ή απορροφητικό βαμβάκι, για να καθαρίσετε
τις δαχτυλιές ή σκόνη από την οθόνη αφής. Μη βάλετε διαλύτες στο ύφασμα.
• Η οθόνη αφής είναι μια γυάλινη επιφάνεια που καλύπτεται από πλαστικό φιλμ. Μην ασκείτε πίεση και μην
τοποθετείτε μεταλλικά αντικείμενα στην οθόνη, κάτι που μπορεί να καταστρέψει την οθόνη αφής ή να
προκαλέσει δυσλειτουργία.
• Μην χρησιμοποιείτε νύχια, γάντια ή άψυχα αντικείμενα, για να εισαγάγετε δεδομένα στην οθόνη.
• Διορθώνετε τακτικά την ακρίβεια της κατάδειξης με το δάκτυλο για την αποφυγή αποκλίσεων.
Σύνδεση σε εξωτερική οθόνη
Συνδέστε τον υπολογιστή σας σε προβολέα ή οθόνη, για να κάνετε παρουσιάσεις ή να επεκτείνετε τον χώρο
εργασίας σας.
Σύνδεση σε ενσύρματη οθόνη
Εάν ο υπολογιστής σας δεν μπορεί να εντοπίσει την εξωτερική οθόνη, κάντε δεξιό κλικ σε μια κενή περιοχή
στην επιφάνεια εργασίας και, στη συνέχεια, κάντε κλικ στην επιλογή Ρυθμίσεις οθόνης (Display settings) ➙
Εντοπισμός (Detect).
Κεφάλαιο 2. Ξεκινήστε να χρησιμοποιείτε τον υπολογιστή σας 17
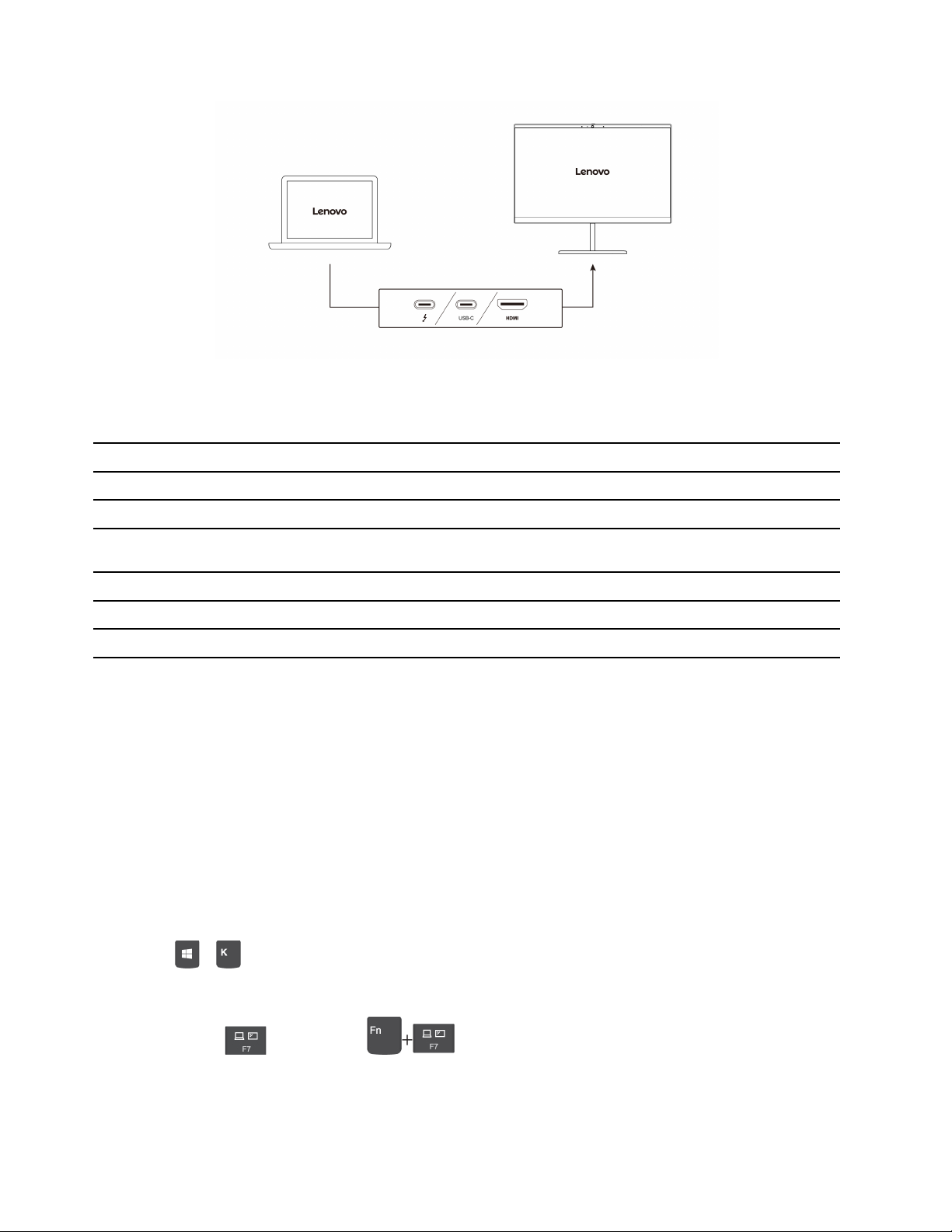
Στους παρακάτω πίνακες αναφέρεται η υποστηριζόμενη μέγιστη ανάλυση για την εξωτερική οθόνη.
Πίνακας 1. Μοντέλα Intel
Σύνδεση της εξωτερικής οθόνης Υποστηριζόμενη ανάλυση
Υποδοχές USB-C (Thunderbolt 4) Έως 5120 x 3200 pixel / 60 Hz
Υποδοχή HDMI Έως 4096 x 2160 pixel / 60 Hz
Πίνακας 2. Μοντέλα AMD
Σύνδεση της εξωτερικής οθόνης Υποστηριζόμενη ανάλυση
Υποδοχές USB-C (3.2 Gen 2) Έως 5120 x 2880 pixel / 60 Hz
Υποδοχή HDMI Έως 3840 x 2160 pixel / 60 Hz
Σημειώσεις: Για τα μοντέλα AMD, η υποδοχή HDMI στον υπολογιστή σας υποστηρίζει το πρότυπο HDMI 2.0
από προεπιλογή. Εάν συνδέσετε μια εξωτερική οθόνη στον υπολογιστή σας μέσω της υποδοχής HDMI με ένα
καλώδιο HDMI 1.4, η εξωτερική οθόνη ενδέχεται να μη λειτουργεί. Στην περίπτωση αυτή, κάντε ένα από τα
εξής:
• Χρησιμοποιήστε ένα εγκεκριμένο καλώδιο HDMI 2.0.
• Αλλάξτε το πρότυπο HDMI της υποδοχής HDMI από 2.0 σε 1.4. Για να αλλάξετε το πρότυπο HDMI,
ανοίξτε το μενού του UEFI BIOS (ανατρέξτε στην ενότητα «Είσοδος στο μενού του UEFI BIOS» στη σελίδα
41) και, στη συνέχεια, ρυθμίστε τις παραμέτρους HDMI Mode Select στο μενού Config.
Σύνδεση σε ασύρματη οθόνη
Για να χρησιμοποιήσετε ασύρματη οθόνη, βεβαιωθείτε ότι ο υπολογιστής σας όσο και η εξωτερική οθόνη
υποστηρίζουν τη δυνατότητα Miracast
Πατήστε το
+ και, στη συνέχεια, επιλέξτε μια ασύρματη οθόνη για να συνδεθείτε.
®
.
Ορισμός της λειτουργίας οθόνης
Πιέστε το πλήκτρο ή τα πλήκτρα και, στη συνέχεια, επιλέξτε τη λειτουργία οθόνης της
προτίμησής σας.
18
Οδηγός χρήσης για T14s Gen 2 και X13 Gen 2
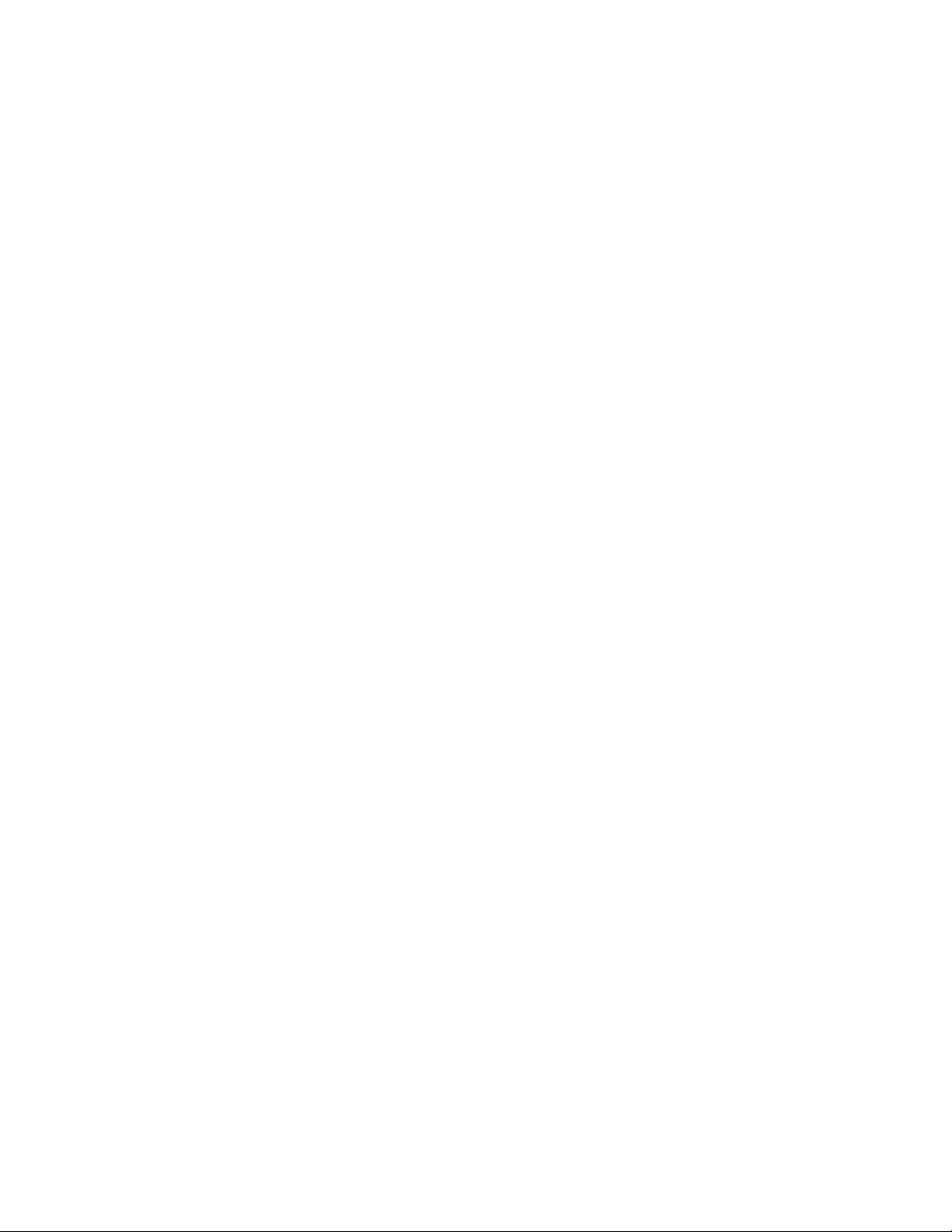
Αλλαγή ρυθμίσεων οθόνης
1. Κάντε δεξιό κλικ σε μια κενή περιοχή στην επιφάνεια εργασίας και επιλέξτε Ρυθμίσεις οθόνης (Display
settings).
2. Επιλέξτε την οθόνη που θέλετε να ρυθμίσετε.
3. Αλλάξτε τις ρυθμίσεις οθόνης που θέλετε.
Μπορείτε να αλλάξετε τις ρυθμίσεις τόσο στην οθόνη του υπολογιστή όσο και στην εξωτερική οθόνη. Για
παράδειγμα, μπορείτε να προσδιορίσετε τη μία ως κύρια οθόνη και την άλλη ως δευτερεύουσα. Μπορείτε
επίσης να αλλάξετε την ανάλυση και τον προσανατολισμό.
Κεφάλαιο 2. Ξεκινήστε να χρησιμοποιείτε τον υπολογιστή σας 19
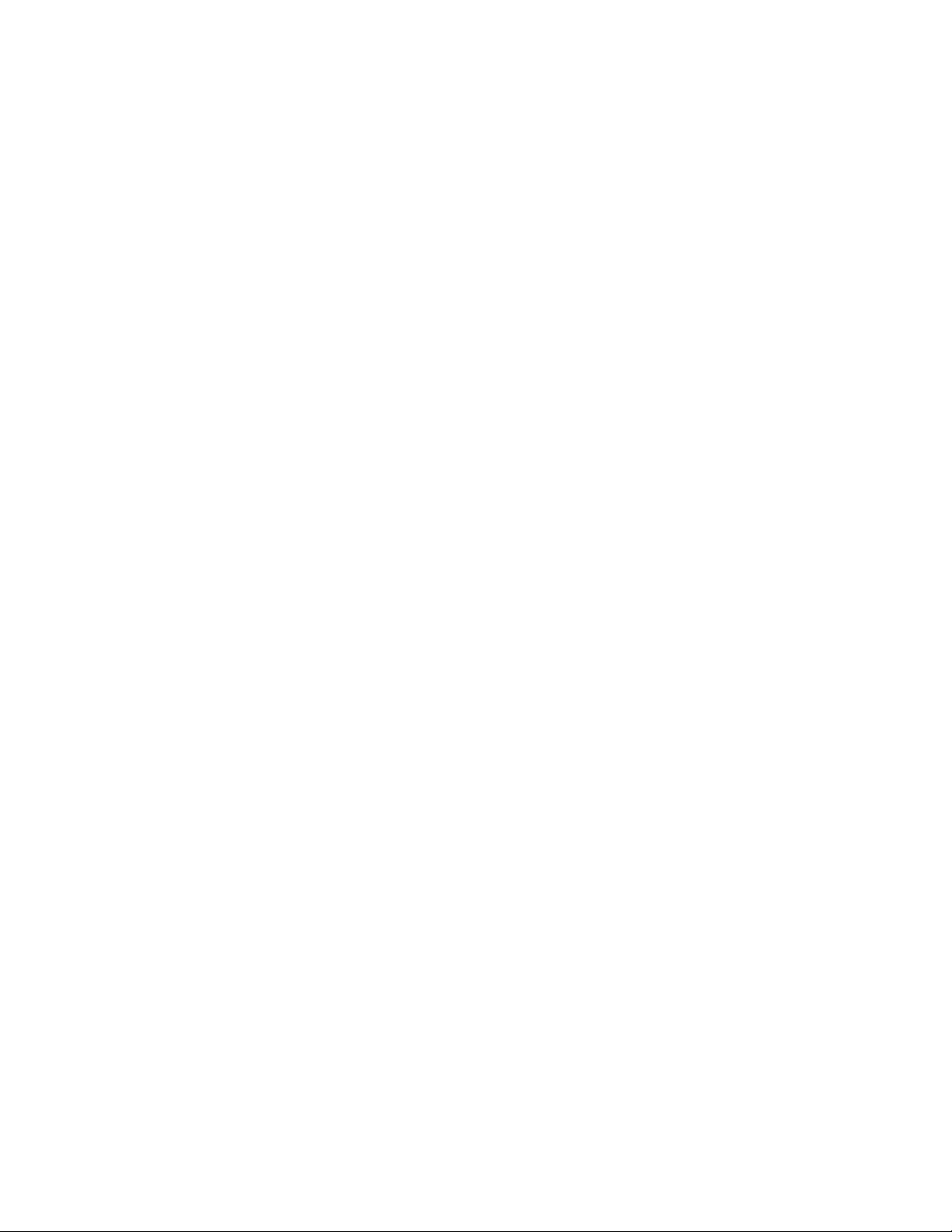
20 Οδηγός χρήσης για T14s Gen 2 και X13 Gen 2
 Loading...
Loading...