Lenovo ThinkPad T14s Gen 2, ThinkPad X13 Gen 2 User Guide [fr]
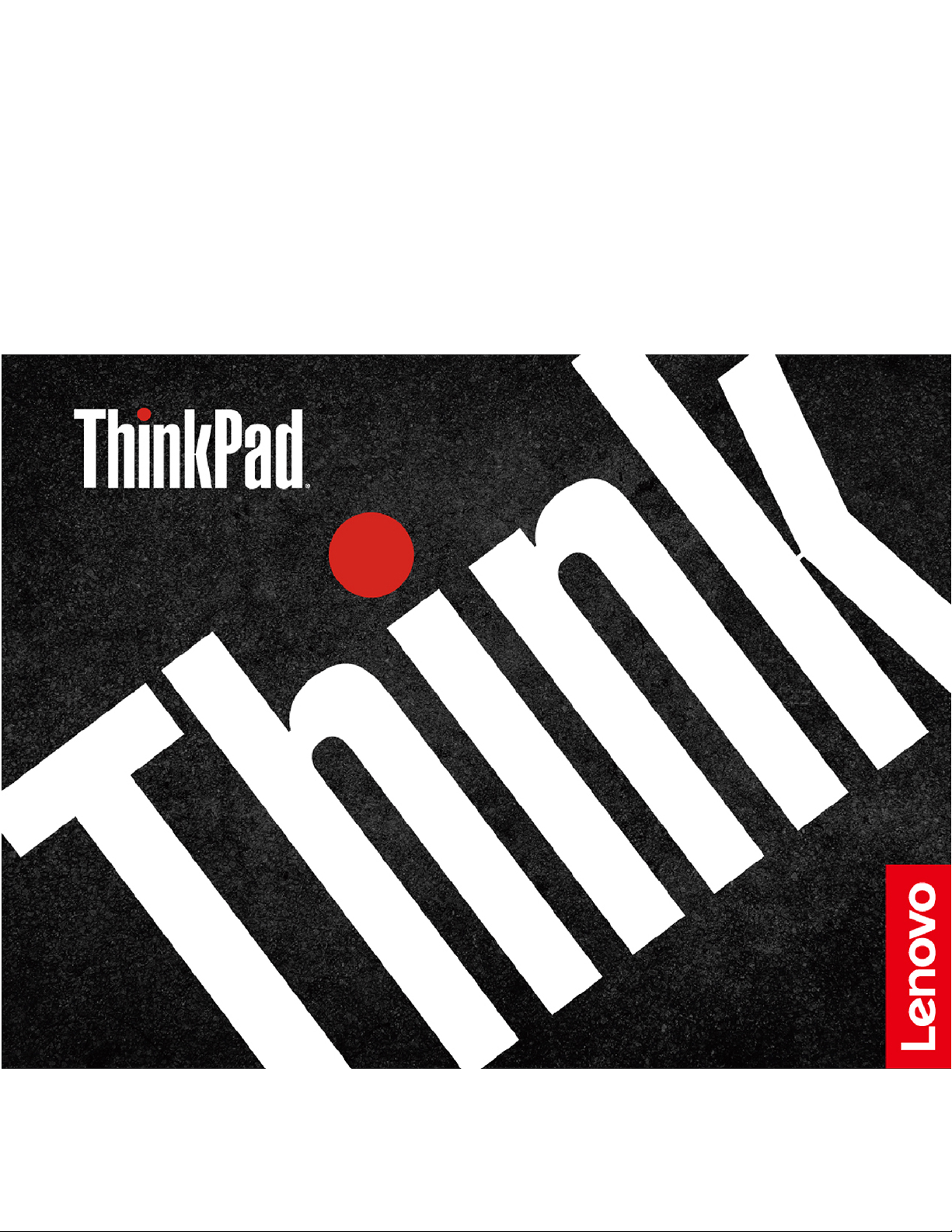
Guide d'utilisation
T14s Gen 2 et X13 Gen 2
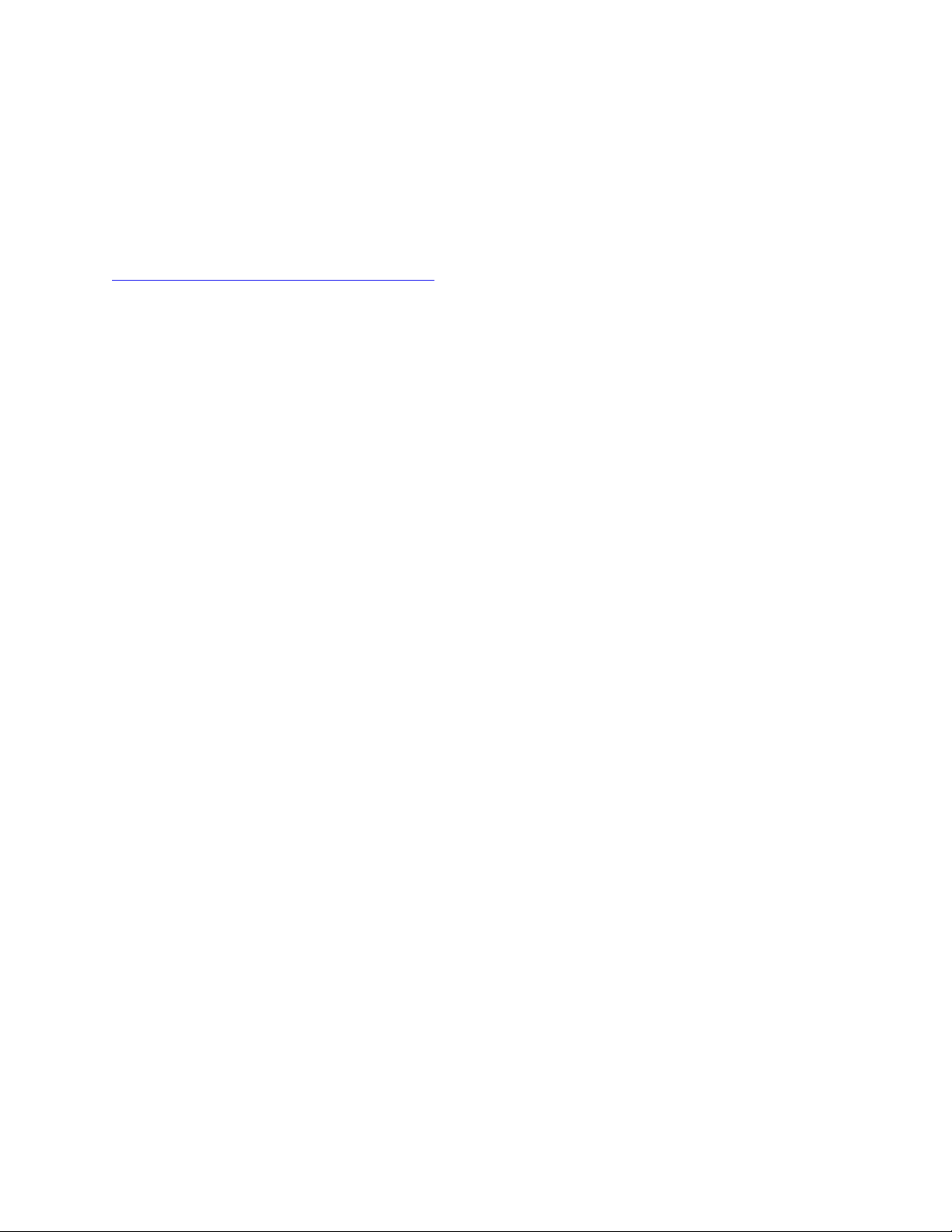
À lire en premier
Avant d'utiliser cette documentation et le produit associé, prenez connaissance des informations suivantes :
• Consignes de sécurité et déclaration de garantie
• Guide de configuration
•
Consignes générales de sécurité et de conformité
Première édition (Mars 2021)
© Copyright Lenovo 2021.
REMARQUE SUR LES DROITS LIMITÉS ET RESTREINTS : si les données ou les logiciels sont fournis conformément à
un contrat GSA (« General Services Administration »), l'utilisation, la reproduction et la divulgation sont soumises aux
restrictions stipulées dans le contrat n° GS-35F-05925.
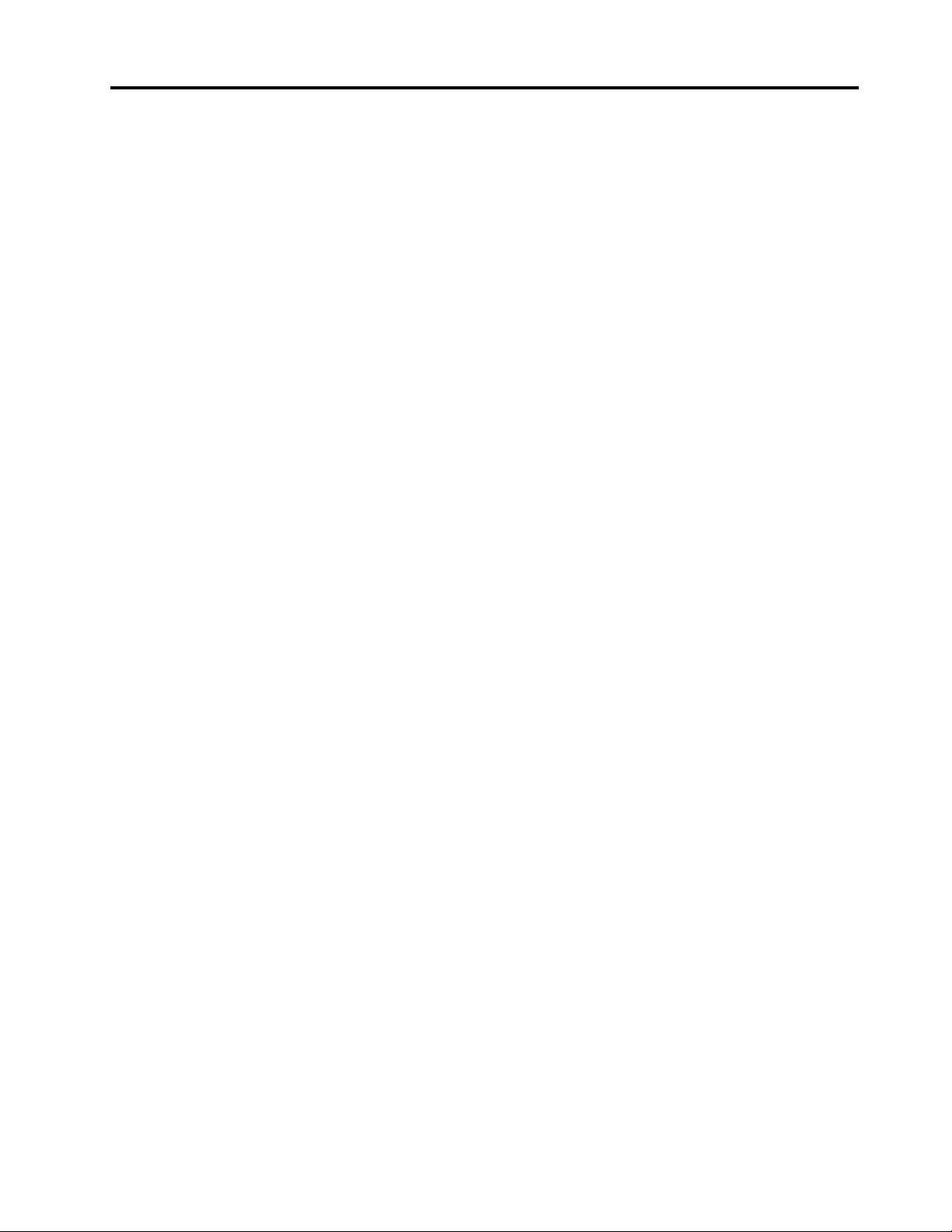
Table des matières
Découvrir votre ordinateur portable
Lenovo . . . . . . . . . . . . . . . . . . iii
Chapitre 1. Découvrir votre
ordinateur . . . . . . . . . . . . . . . . 1
Vue avant . . . . . . . . . . . . . . . . . . 1
Vue latérale . . . . . . . . . . . . . . . . . 3
Vue de dessous. . . . . . . . . . . . . . . . 5
Vue arrière . . . . . . . . . . . . . . . . . . 6
Spécifications . . . . . . . . . . . . . . . . 6
Spécifications USB . . . . . . . . . . . . 6
Chapitre 2. Prendre en main votre
ordinateur . . . . . . . . . . . . . . . . 9
Accéder aux réseaux. . . . . . . . . . . . . . 9
Se connecter aux réseaux Wi-Fi . . . . . . . 9
Se connecter au réseau Ethernet câblé . . . . . 9
Se connecter à un réseau mobile (sur certains
modèles). . . . . . . . . . . . . . . . 10
Activer le mode avion. . . . . . . . . . . 10
Interagir avec votre ordinateur . . . . . . . . . 10
Utiliser les raccourcis clavier . . . . . . . . 11
Utiliser le dispositif de pointage TrackPoint . . 12
Utiliser le pavé tactile . . . . . . . . . . . 13
Utilisez l'écran tactile (sur certains modèles) . . 16
Se connecter à un écran externe . . . . . . 17
Chapitre 3. Découvrir votre
ordinateur . . . . . . . . . . . . . . . 21
Applications Lenovo . . . . . . . . . . . . . 21
Fonctions intelligentes (sur certains modèles) . . . 22
Refroidissement intelligent . . . . . . . . . . 24
Gérer l'alimentation . . . . . . . . . . . . . 25
Vérifier l'état de la batterie . . . . . . . . . 25
Charger l'ordinateur . . . . . . . . . . . 26
Modifier les paramètres d'alimentation . . . . 27
Transférer des données. . . . . . . . . . . . 27
Configurer une connexion Bluetooth . . . . . 27
Configurer une connexion NFC (sur certains
modèles). . . . . . . . . . . . . . . . 28
Utiliser carte à puce (sur certains modèles) . . 28
Accessoires . . . . . . . . . . . . . . . . 29
Acheter les accessoires . . . . . . . . . . 29
Station d'accueil. . . . . . . . . . . . . 29
Chapitre 4. Sécuriser votre
ordinateur et ses informations. . . . . 33
Verrouiller l'ordinateur . . . . . . . . . . . . 33
Se connecter avec votre empreinte digitale (sur certains
modèles) . . . . . . . . . . . . . . . . . 33
Se connecter avec votre identifiant de visage (sur
certains modèles) . . . . . . . . . . . . . . 34
Détecter la présence humaine (pour certains
modèles Intel avec caméra IR) . . . . . . . . . 34
Protéger votre vie privée (sur certains modèles) . . 35
Protéger les données contre toute perte
d'alimentation (sur certains modèles) . . . . . . 36
Mots de passe UEFI BIOS. . . . . . . . . . . 36
Types de mot de passe . . . . . . . . . . 36
Définir, changer ou supprimer un mot de
passe . . . . . . . . . . . . . . . . . 37
Associer vos empreintes digitales à des mots
de passe (sur certains modèles). . . . . . . 39
Chapitre 5. Configurer les
paramètres avancés . . . . . . . . . . 41
UEFI BIOS . . . . . . . . . . . . . . . . . 41
Entrer dans le menu UEFI BIOS . . . . . . . 41
Naviguer dans l'interface UEFI BIOS . . . . . 41
Définir la date et l'heure du système . . . . . 41
Modifier la séquence de démarrage . . . . . 41
Mettre à jour l'UEFI BIOS . . . . . . . . . 42
Récupération . . . . . . . . . . . . . . . . 42
Restaurez les fichiers système et les
paramètres à un point antérieur . . . . . . . 42
Restaurez vos fichiers à partir d'une
sauvegarde. . . . . . . . . . . . . . . 42
Réinitialiser votre ordinateur . . . . . . . . 42
Utiliser les options avancées . . . . . . . . 42
Récupération automatique de Windows . . . 43
Créer et utiliser un périphérique USB de
récupération . . . . . . . . . . . . . . 43
Installer Windows 10 et des pilotes . . . . . . . 44
Chapitre 6. Remplacement de
CRU . . . . . . . . . . . . . . . . . . 47
Liste des CRU . . . . . . . . . . . . . . . 47
Désactiver le démarrage rapide et la batterie
intégrée . . . . . . . . . . . . . . . . . . 47
Remplacer une CRU . . . . . . . . . . . . . 48
Cache de la base . . . . . . . . . . . . 48
Disque SSD M.2. . . . . . . . . . . . . 50
Carte WAN sans fil (sur certains modèles) . . . 52
Clavier (pour ThinkPad X13 Gen 2). . . . . . 54
Chapitre 7. Aide et assistance . . . . 57
Foire aux questions . . . . . . . . . . . . . 57
Messages d'erreur. . . . . . . . . . . . . . 59
Signaux sonores en cas d'erreur . . . . . . . . 60
© Copyright Lenovo 2021 i
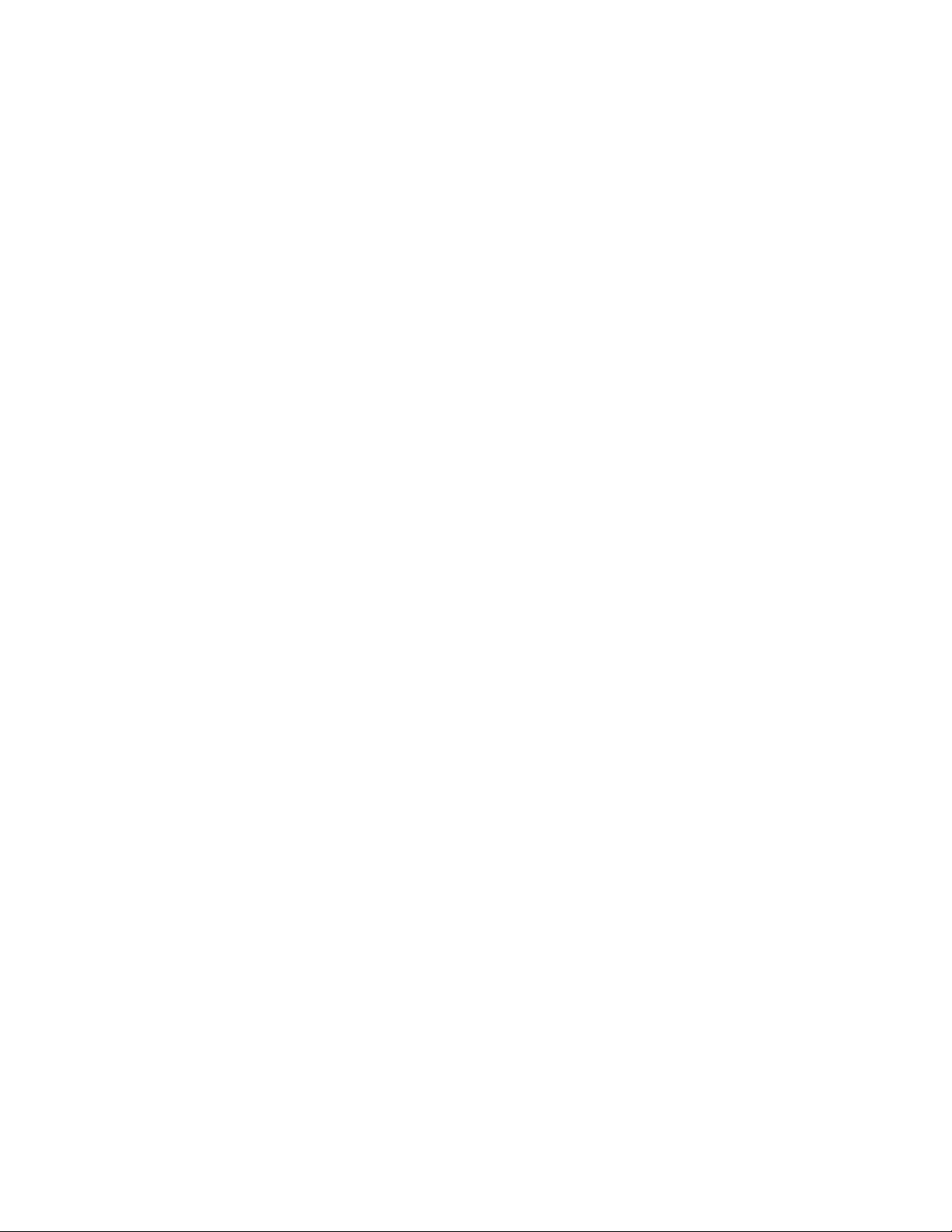
Ressources d'aide. . . . . . . . . . . . . . 61
Étiquette Windows . . . . . . . . . . . . . 61
Appeler Lenovo . . . . . . . . . . . . . . . 62
Avant de prendre contact avec Lenovo . . . . 62
Centre de support client Lenovo . . . . . . 63
Acheter des services supplémentaires . . . . . . 64
Annexe A. Informations relatives à
l'accessibilité et à l'ergonomie . . . . 65
Annexe B. Informations relatives à la
conformité . . . . . . . . . . . . . . . 69
Annexe C. Avis et marques . . . . . . 73
ii Guide d'utilisation T14s Gen 2 et X13 Gen 2
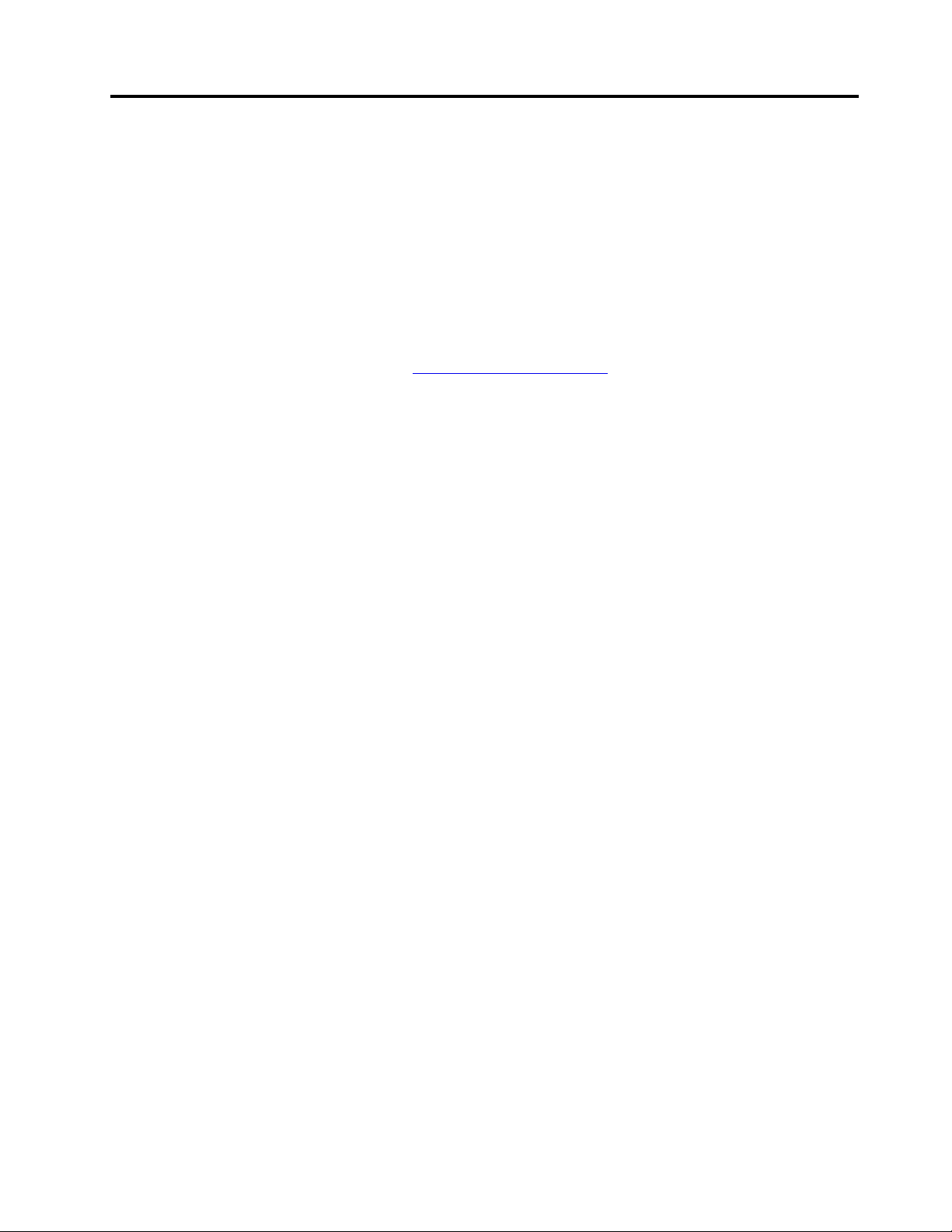
Découvrir votre ordinateur portable Lenovo
Merci d'avoir choisi un ordinateur portable Lenovo® ! Nous nous engageons à vous offrir la meilleure
solution.
Avant de commencer la visite guidée, prenez connaissance des informations suivantes :
• Les illustrations présentées dans cette documentation peuvent différer de votre produit.
• Selon le modèle, certaines instructions pour les accessoires en option, les fonctionnalités, les
programmes logiciels et l'interface utilisateur peuvent ne pas être applicables à votre ordinateur.
• Le contenu de la documentation est susceptible d'être modifié sans préavis. Pour obtenir la dernière
documentation à jour, accédez à la page
https://pcsupport.lenovo.com.
© Copyright Lenovo 2021 iii
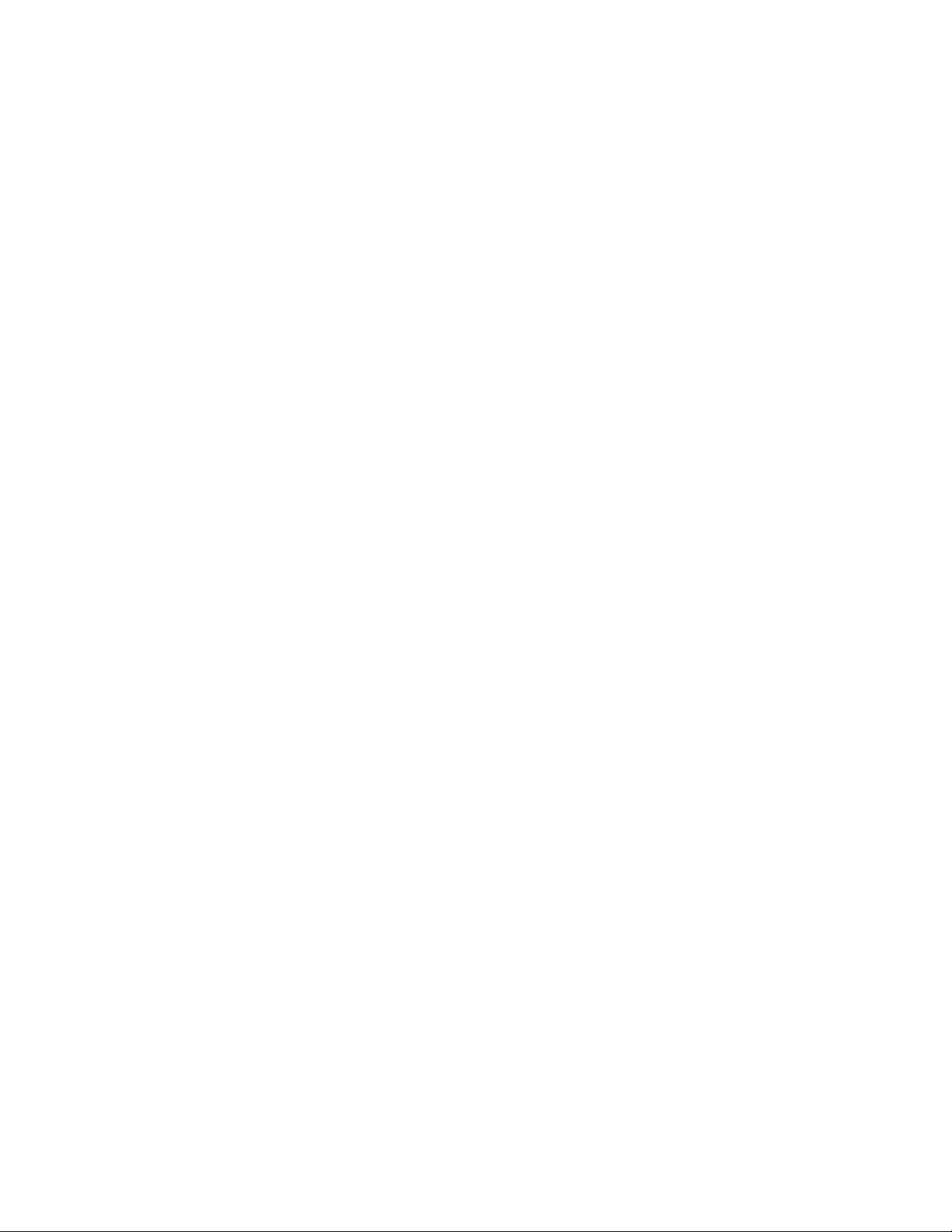
iv Guide d'utilisation T14s Gen 2 et X13 Gen 2
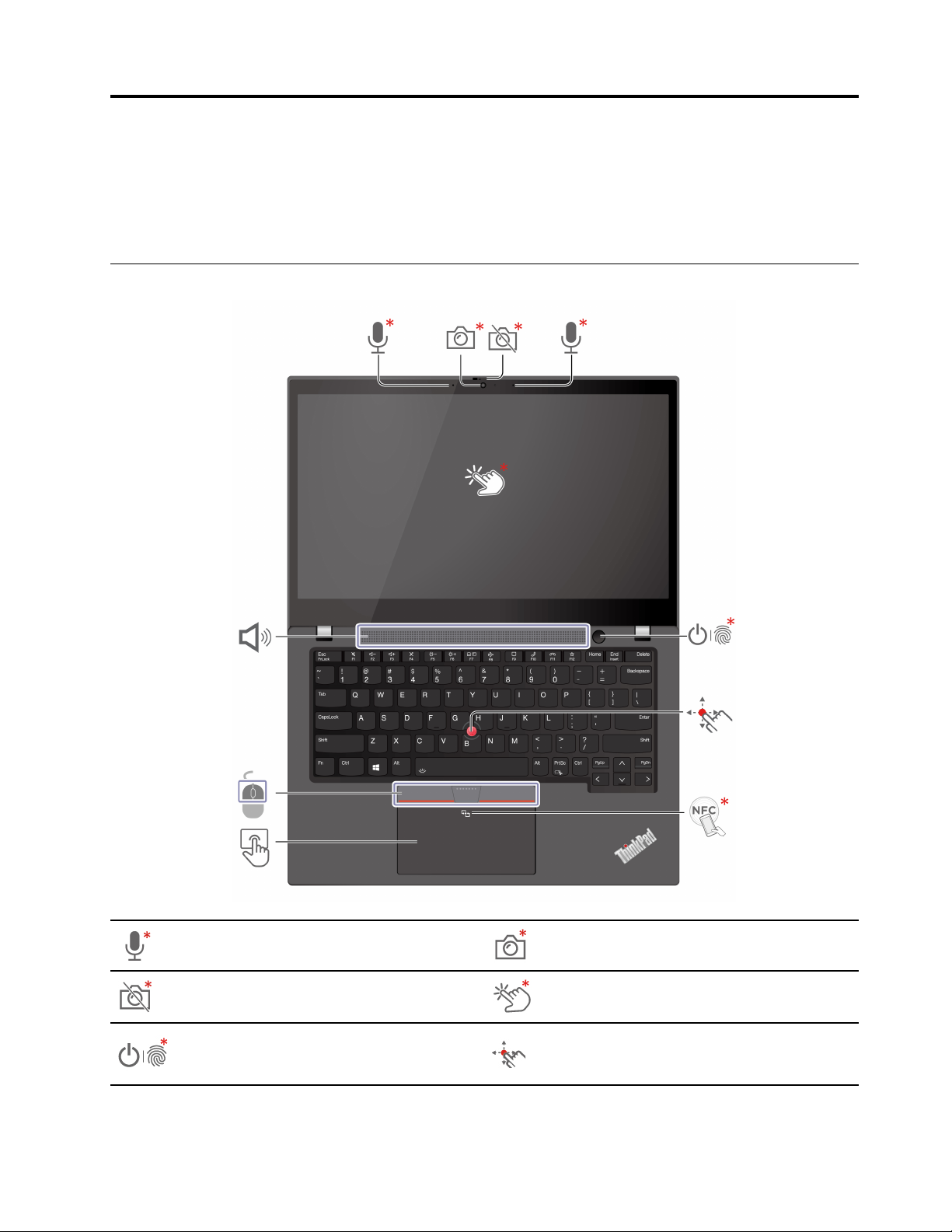
Chapitre 1. Découvrir votre ordinateur
Le ThinkPad T14s Gen 2 et le ThinkPad X13 Gen 2 peuvent être livrés avec différents microprocesseurs, à
®
savoir Intel
et Advanced Micro Devices (AMD). Les termes modèles Intel et les modèles AMD sont utilisés
pour différencier les modèles d'ordinateur avec différents microprocesseurs.
Vue avant
Microphone* Caméra infrarouge (IR)*/Caméra*
Obturateur de confidentialité de la
webcam*
Bouton d'alimentation / Bouton
d'alimentation avec lecteur
d'empreintes digitales*
© Copyright Lenovo 2021 1
Écran tactile*
Dispositif de pointage TrackPoint
®
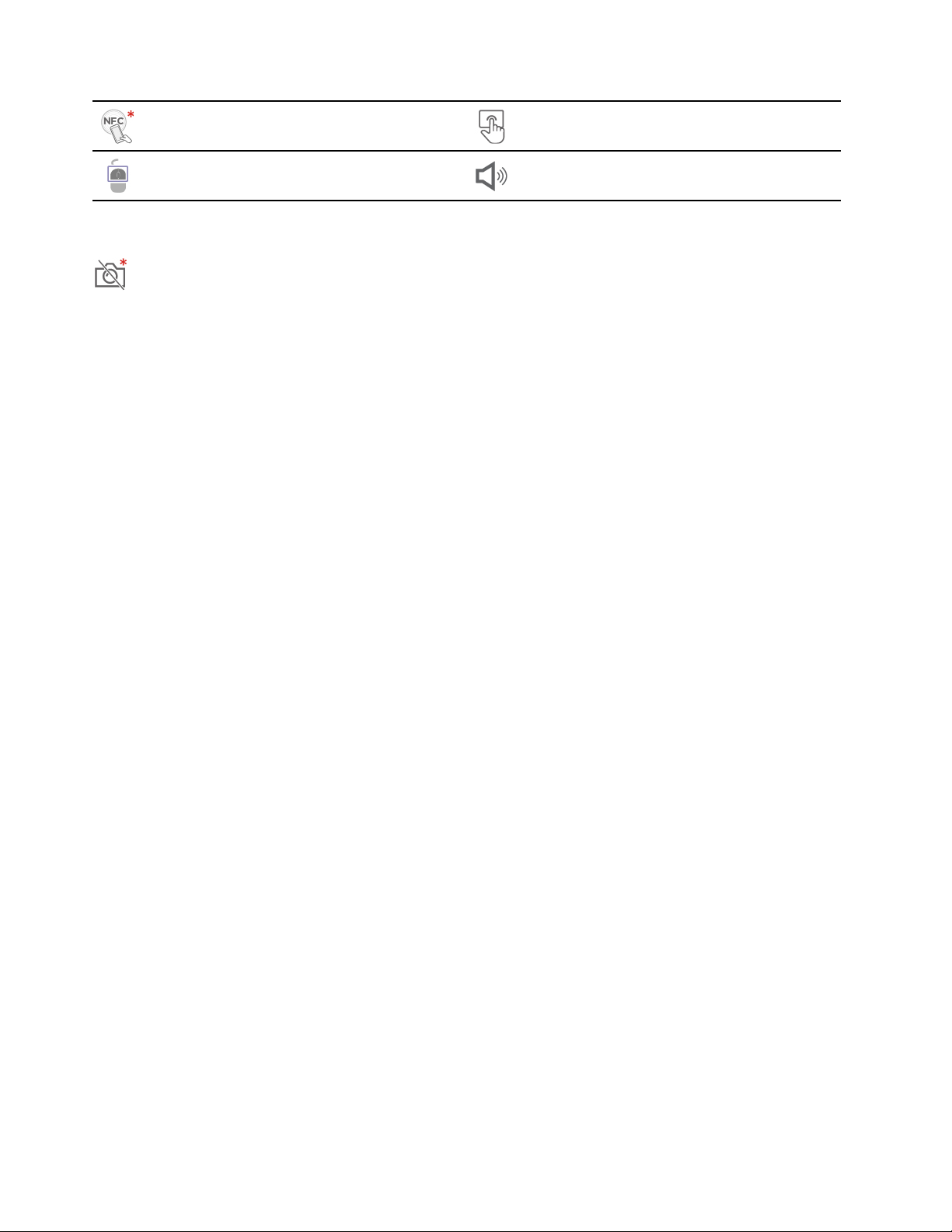
Marquage Near field communication
(NFC)*
Pavé tactile
Boutons TrackPoint
Haut-parleur
* sur certains modèles
Obturateur de confidentialité de la webcam
Faites glisser l’obturateur de confidentialité de la webcam pour couvrir ou découvrir la lentille de la caméra. Il
est conçu pour préserver la confidentialité.
Rubriques connexes
• « Se connecter avec votre identifiant de visage (sur certains modèles) » à la page 34
• « Détecter la présence humaine (pour certains modèles Intel avec caméra IR) » à la page 34
• « Utilisez l'écran tactile (sur certains modèles) » à la page 16
• « Se connecter avec votre empreinte digitale (sur certains modèles) » à la page 33
• « Utiliser le dispositif de pointage TrackPoint » à la page 12
• « Configurer une connexion NFC (sur certains modèles) » à la page 28
• « Utiliser le pavé tactile » à la page 13
2
Guide d'utilisation T14s Gen 2 et X13 Gen 2
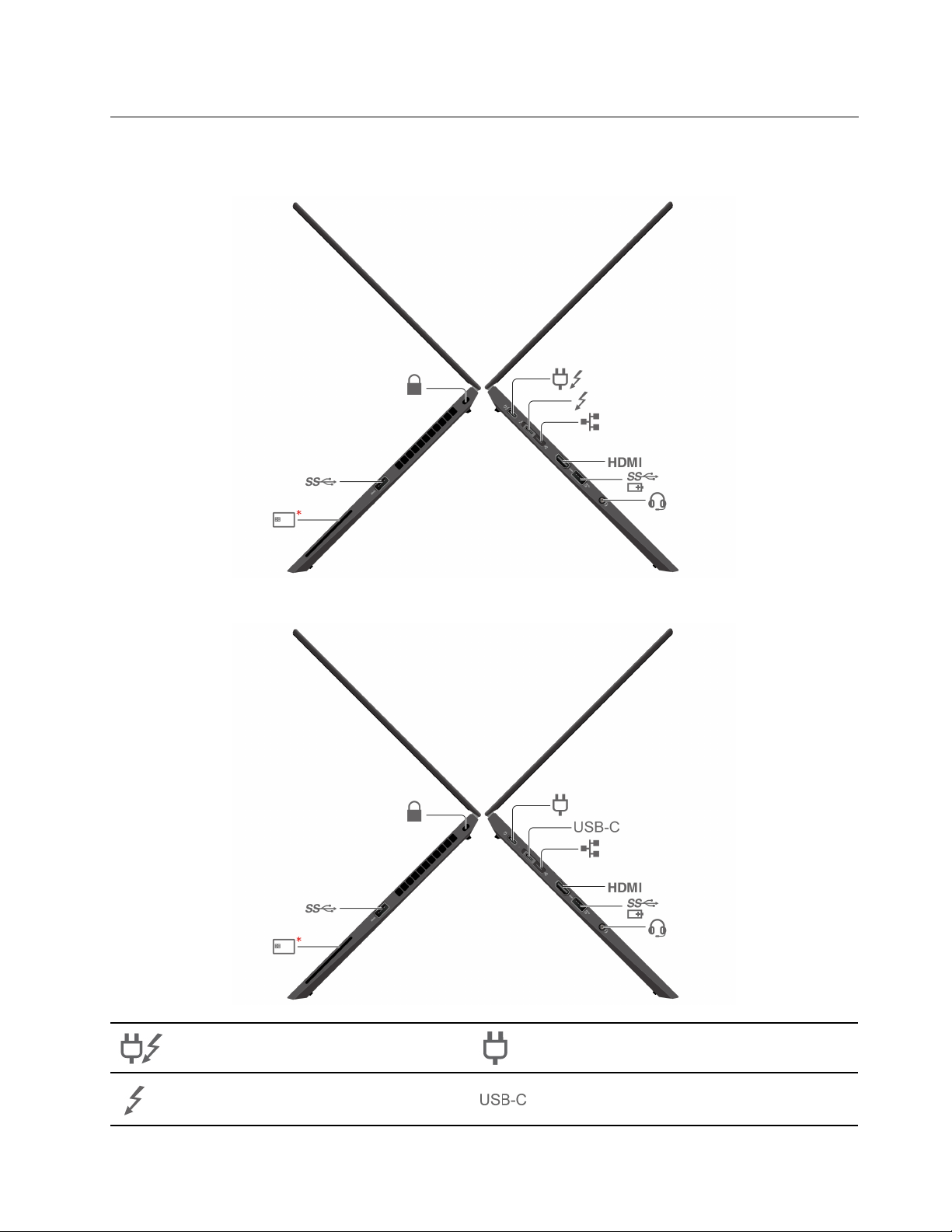
Vue latérale
Modèles Intel
Modèles AMD
Connecteur d'alimentation USB-C
(Thunderbolt™ 4)
®
Connecteur d’alimentation USB-C (3.2
Gen 2)
Connecteur USB-C (Thunderbolt 4) Connecteur USB-C (3.2 Gen 2)
Chapitre 1. Découvrir votre ordinateur 3
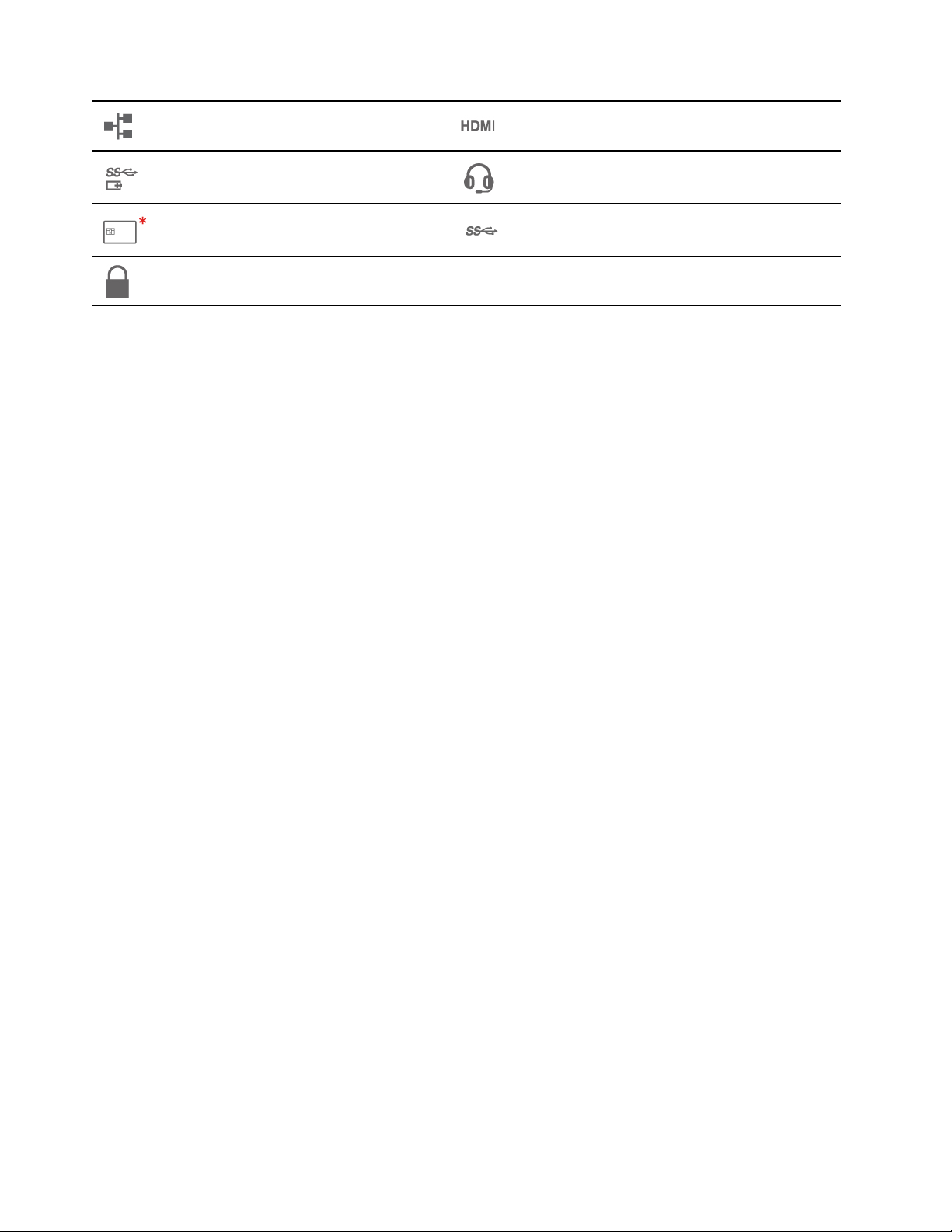
Connecteur d'extension Ethernet Gen 2 Connecteur HDMI™
Connecteur Always On USB 3.2 Gen 1
Logement pour carte à puce*
Prise de sécurité
Connecteur audio
Connecteur USB 3.2 Gen 1
* sur certains modèles
Remarques :
• Sur les ordinateurs Intel, le connecteur d'extension Ethernet Gen 2 et le connecteur USB-C (Thunderbolt
4) ne peuvent pas être utilisés simultanément.
• Sur les ordinateurs AMD, le connecteur d'extension Ethernet Gen 2 et le connecteur USB-C (3.2 Gen 2) ne
peuvent pas être utilisés simultanément.
Rubriques connexes
• « Charger l'ordinateur » à la page 26
• « Spécifications USB » à la page 6
• « Se connecter à un écran externe » à la page 17
• « Se connecter au réseau Ethernet câblé » à la page 9
• « Utiliser carte à puce (sur certains modèles) » à la page 28
• « Verrouiller l'ordinateur » à la page 33
4
Guide d'utilisation T14s Gen 2 et X13 Gen 2
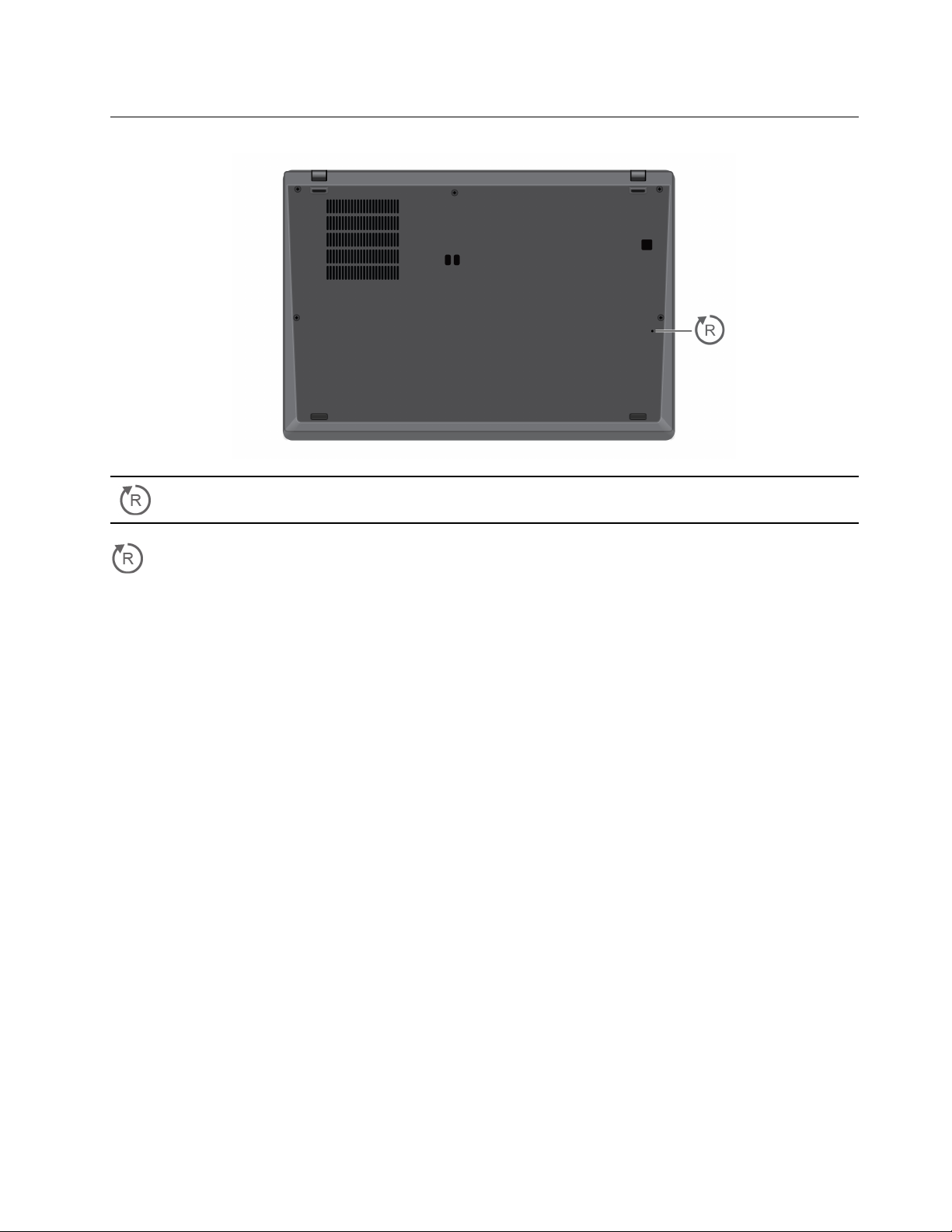
Vue de dessous
Orifice de réinitialisation d'urgence
Orifice de réinitialisation d'urgence
Si l'ordinateur ne répond plus et si vous ne pouvez pas le mettre hors tension en appuyant sur le bouton
d'alimentation, réinitialisez votre ordinateur :
1. Débranchez votre ordinateur de l'alimentation.
2. Insérez un trombone déplié dans l'orifice pour couper temporairement l'alimentation.
3. Connectez votre ordinateur à l'alimentation, puis allumez votre ordinateur.
Chapitre 1. Découvrir votre ordinateur 5
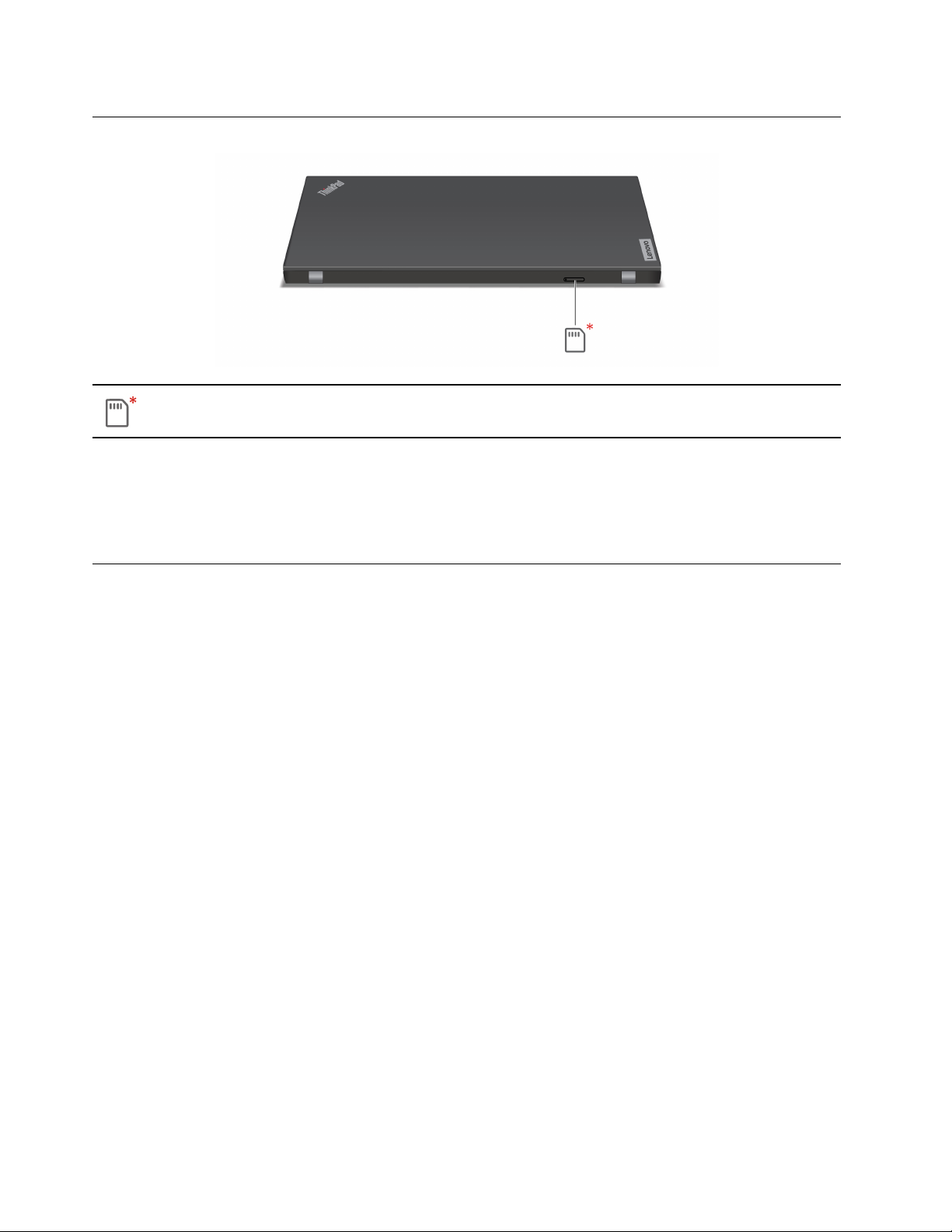
Vue arrière
Plateau pour carte nano-SIM*
* sur certains modèles
Rubrique connexe
« Se connecter à un réseau mobile (sur certains modèles) » à la page 10
Spécifications
Pour plus d'informations sur les spécifications détaillées de votre ordinateur, consultez https://psref.lenovo.
com.
Spécifications USB
Remarque : Selon le modèle, certains connecteurs USB peuvent ne pas être disponibles.
6
Guide d'utilisation T14s Gen 2 et X13 Gen 2
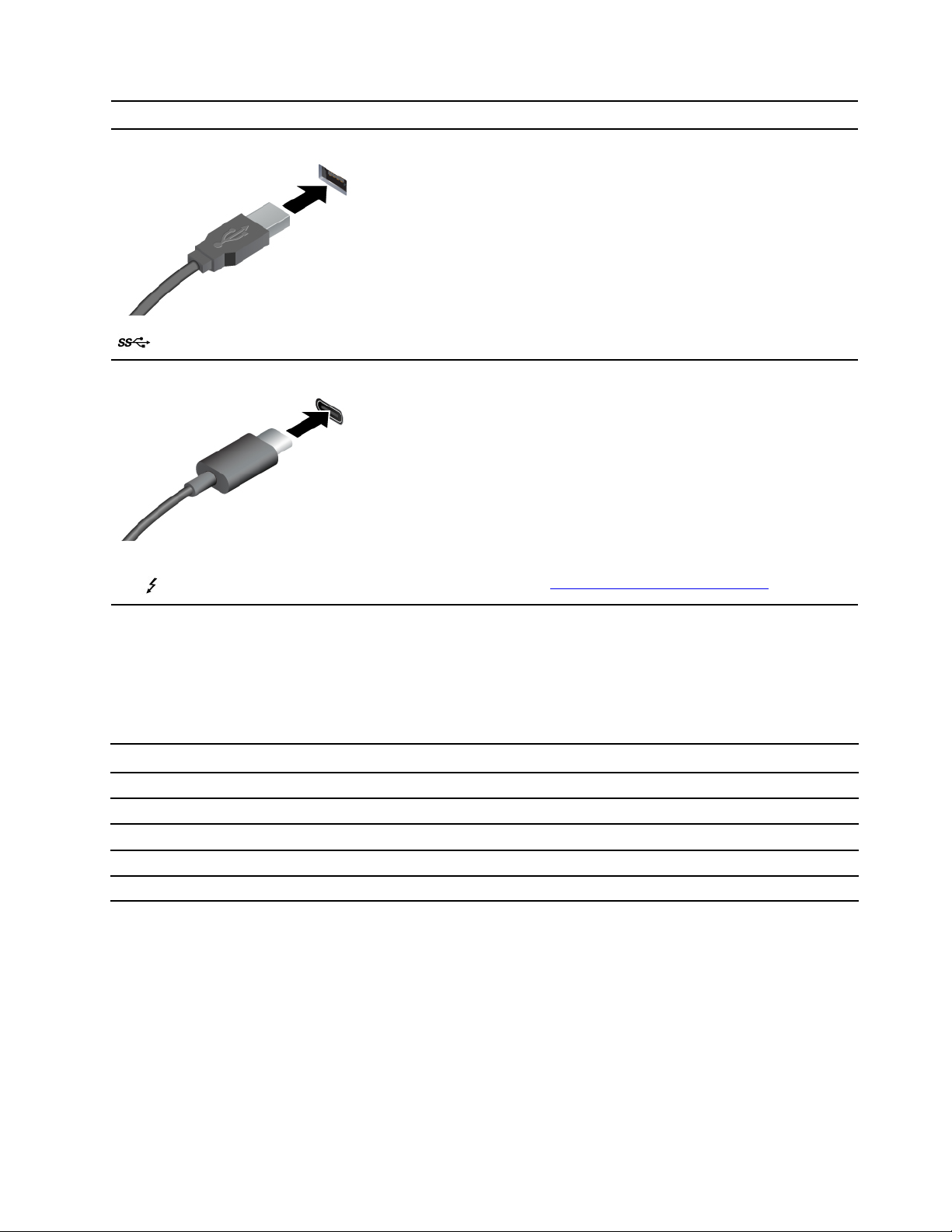
Nom du connecteur
Connecteur USB 3.2 Gen 1
• Connecteur USB-C (3.2 Gen 2)
•
Connecteur USB-C (Thunderbolt 4)
Description
Permet de connecter des périphériques USB compatibles, tels qu'un
clavier USB, une souris USB, un périphérique de stockage USB ou
une imprimante USB.
• Charger les périphériques compatibles USB-C avec la tension de
sortie et un courant de 5 V et 1,5 A.
• Se connecter à un écran externe :
– USB-C vers VGA : jusqu'à 1 920 × 1 200 pixels, 60 Hz
– USB-C vers DP :
– Modèles Intel : Jusqu'à 5 120 x 3 200 pixels, 60 Hz
– Modèles AMD : Jusqu'à 5 120 x 2 880 pixels, 60 Hz
• Connecter des accessoires USB-C pour élargir les fonctionnalités
de votre ordinateur. Pour acheter des accessoires USB-C, accédez
à la page suivante
https://www.lenovo.com/accessories.
Déclaration sur le taux de transfert USB
En fonction de nombreux facteurs tels que la capacité de traitement de l'hôte et des périphériques, des
attributs de fichier et d'autres facteurs relatifs à la configuration du système et de l'environnement
d'exploitation, le taux de transfert réel des différents connecteurs USB sur ce périphérique peut varier et est
inférieur à la vitesse de transfert listée ci-dessous pour chaque périphérique correspondant.
Périphérique USB Vitesse de transfert (Gbits/s)
3.2 Gen 1 / 3.1 Gen 1
3.2 Gen 2 / 3.1 Gen 2
3.2 Gen 2 × 2
Thunderbolt 3 40
Thunderbolt 4 40
5
10
20
Chapitre 1. Découvrir votre ordinateur 7
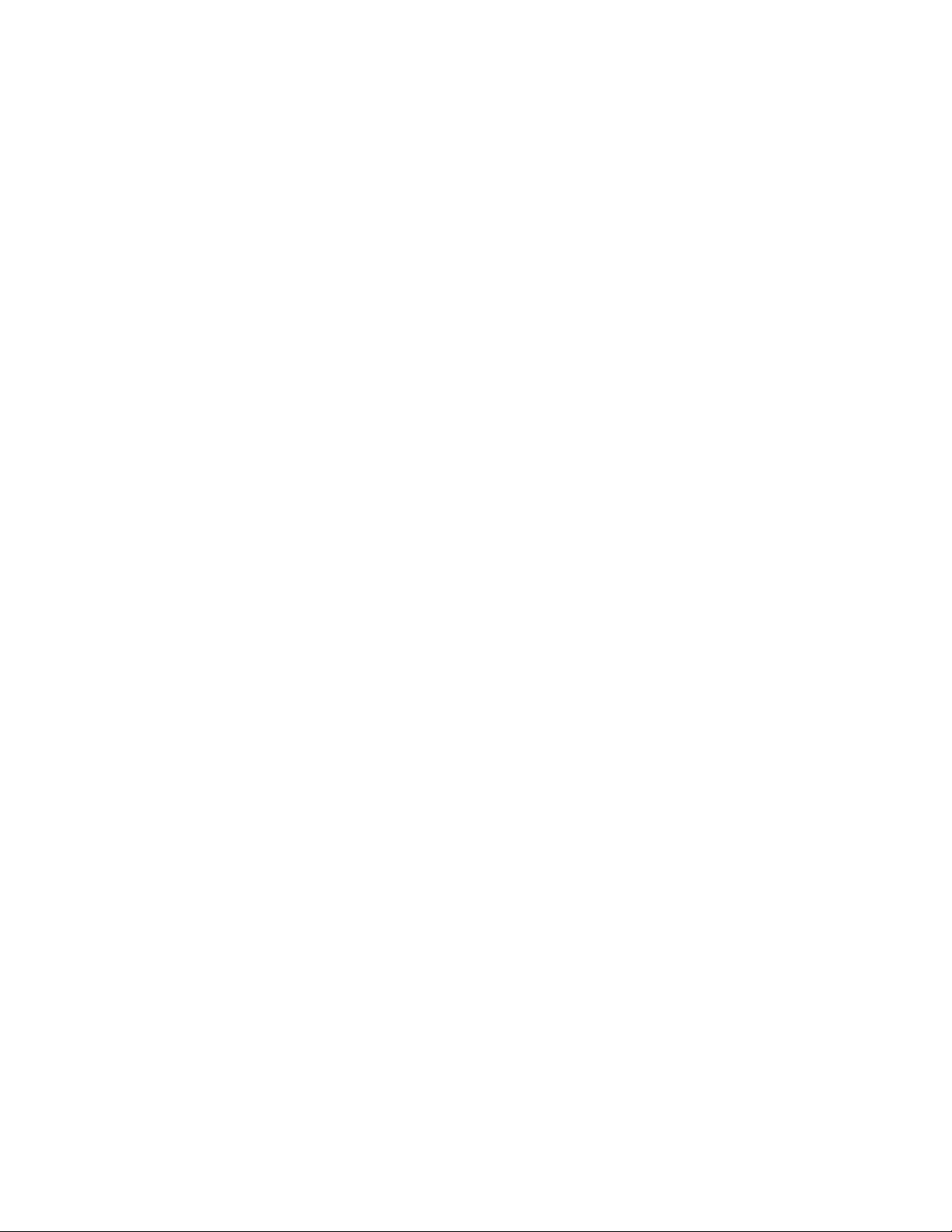
8 Guide d'utilisation T14s Gen 2 et X13 Gen 2
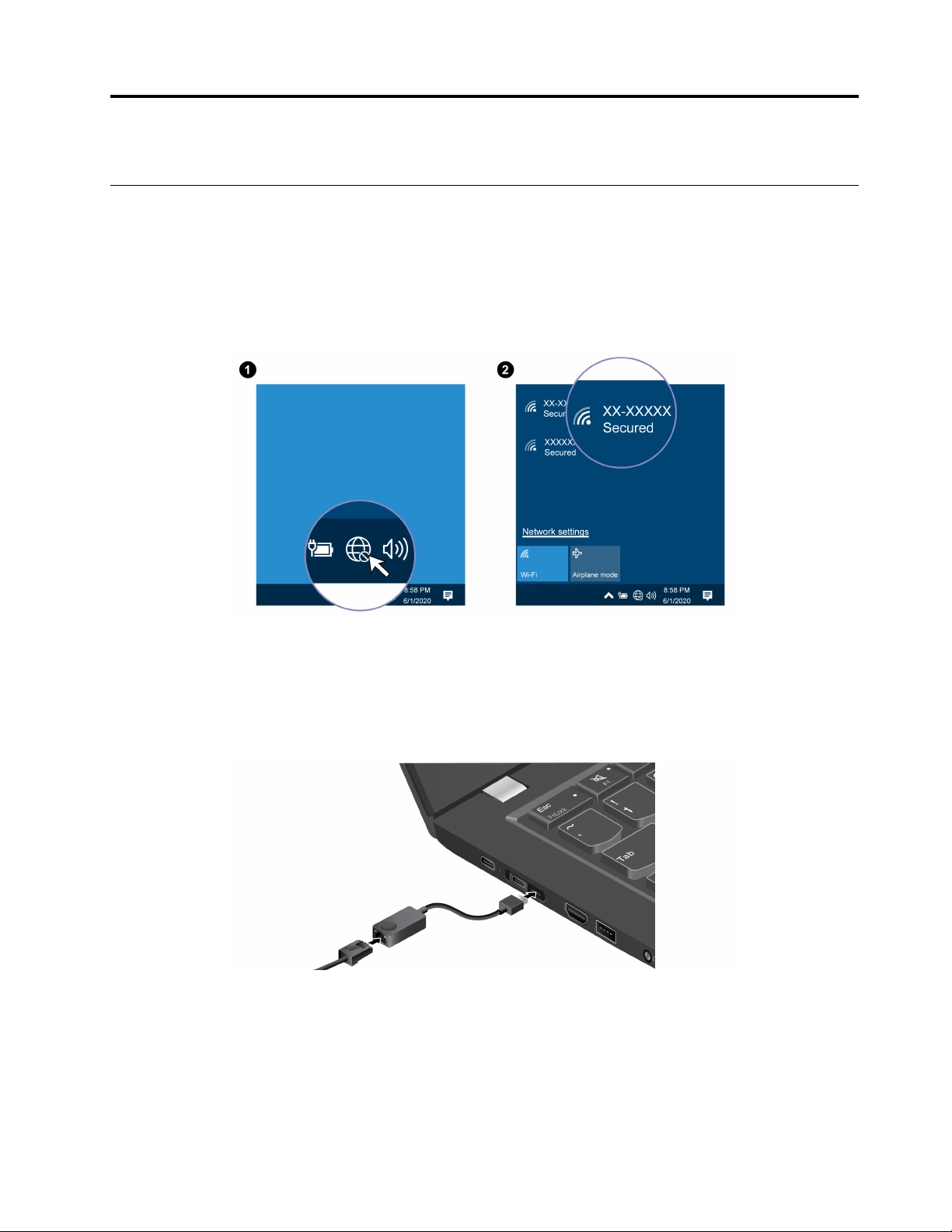
Chapitre 2. Prendre en main votre ordinateur
Accéder aux réseaux
Cette section vous permet de vous connecter à un réseau sans fil ou câblé.
Se connecter aux réseaux Wi-Fi
Cliquez sur l'icône du réseau sans fil dans la zone de notification Windows®, puis sélectionnez un réseau
pour vous connecter. Indiquez les informations requises si nécessaire.
Se connecter au réseau Ethernet câblé
Pour connecter votre ordinateur à un réseau local, vous avez besoin d'un ThinkPad Ethernet Extension
Adapter Gen 2. L'adaptateur d'extension Ethernet est disponible en option et est inclus avec certains
modèles d'ordinateur. Vous pouvez en acheter un auprès de Lenovo à l'adresse suivante : https://www.
lenovo.com/accessories.
Remarques :
• Sur les ordinateurs Intel, le connecteur d'extension Ethernet Gen 2 et le connecteur USB-C (Thunderbolt
4) ne peuvent pas être utilisés simultanément.
• Sur les ordinateurs AMD, le connecteur d'extension Ethernet Gen 2 et le connecteur USB-C (3.2 Gen 2) ne
peuvent pas être utilisés simultanément.
© Copyright Lenovo 2021 9
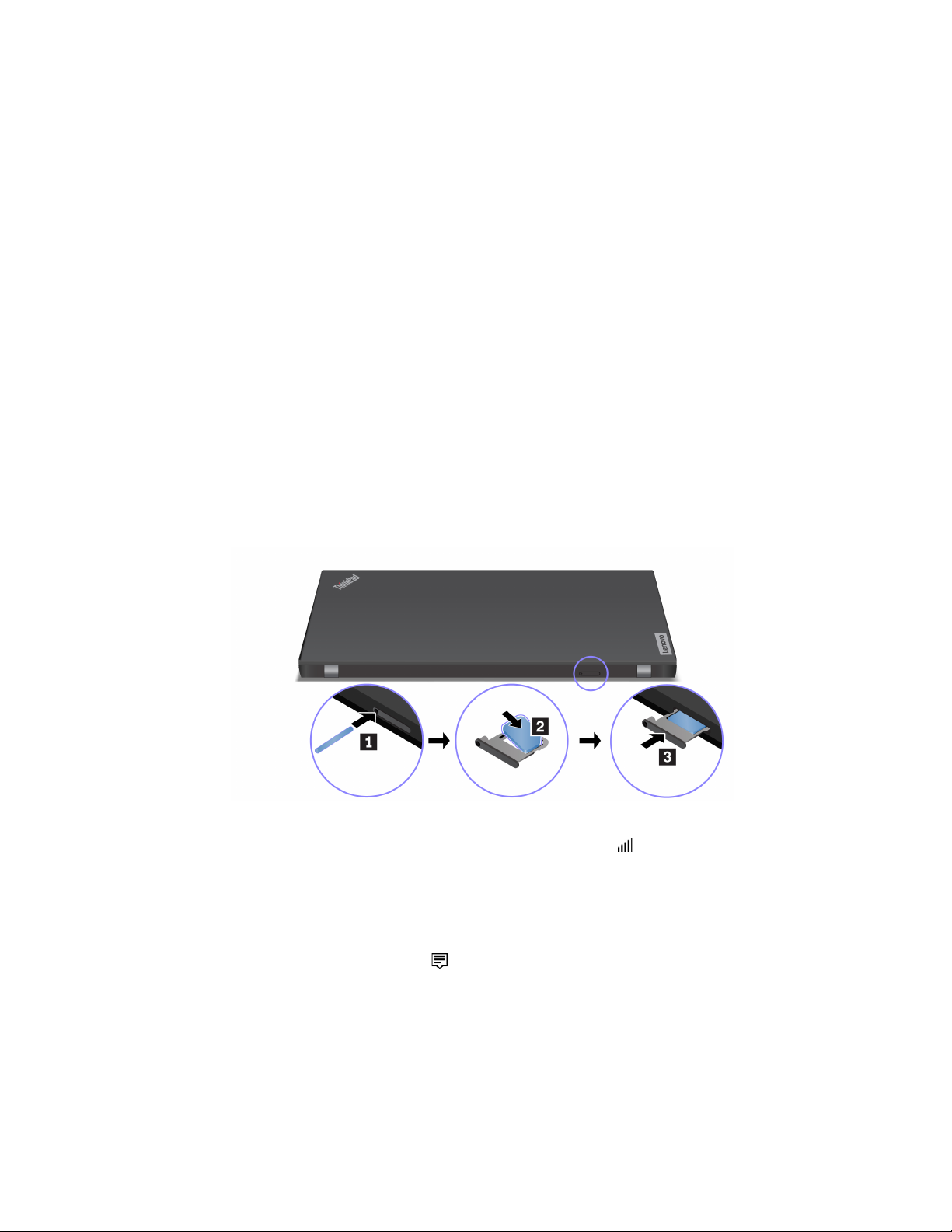
Se connecter à un réseau mobile (sur certains modèles)
Pour connecter un réseau de données cellulaire 4G ou 5G, vous devez avoir une carte de réseau étendu sans
fil (WWAN) et une carte nano-SIM installées. La carte nano-SIM peut être fournie avec votre ordinateur selon
le pays ou la région d'achat. Si aucune carte nano-SIM n'est fournie, vous devrez vous en procurer une
auprès des opérateurs de services autorisés.
En fonction du modèle, votre ordinateur n'a peut-être pas de carte WWAN installée. Pour plus détails sur les
procédures d'installation de la carte WWAN, voir « Carte WAN sans fil (sur certains modèles) » à la page 52.
Remarques :
• Dans certains pays ou certaines régions géographiques, le service cellulaire 4G ou 5G est fourni par des
opérateurs de services mobiles. Vous devez disposer d'un forfait cellulaire auprès d'un opérateur pour
pouvoir vous connecter au réseau cellulaire. Le forfait de données cellulaire peut varier selon
l'emplacement.
• Les vitesses de connexion au réseau peuvent également varier en fonction de l'emplacement, de
l'environnement, des conditions du réseau et d'autres facteurs.
Pour établir une connexion cellulaire :
1. Eteignez l'ordinateur.
2. Repérez le logement pour carte nano-SIM et insérez la carte nano-SIM comme indiqué. Vérifiez que la
carte SIM est correctement placée et orientée.
3. Allumez l'ordinateur.
4. Cliquez sur l'icône de réseau et sélectionnez l'icône de réseau cellulaire
informations requises si nécessaire.
Activer le mode avion
Lorsque le mode avion est activé, toutes les fonctions sans fil sont désactivées.
1. Cliquez sur l'icône du centre de notifications
2. Cliquez sur l'icône du mode Avion pour activer le mode Avion.
dans la zone de notification Windows.
Interagir avec votre ordinateur
Votre ordinateur propose différentes manières de naviguer sur l'écran.
10
Guide d'utilisation T14s Gen 2 et X13 Gen 2
dans la liste. Indiquez les
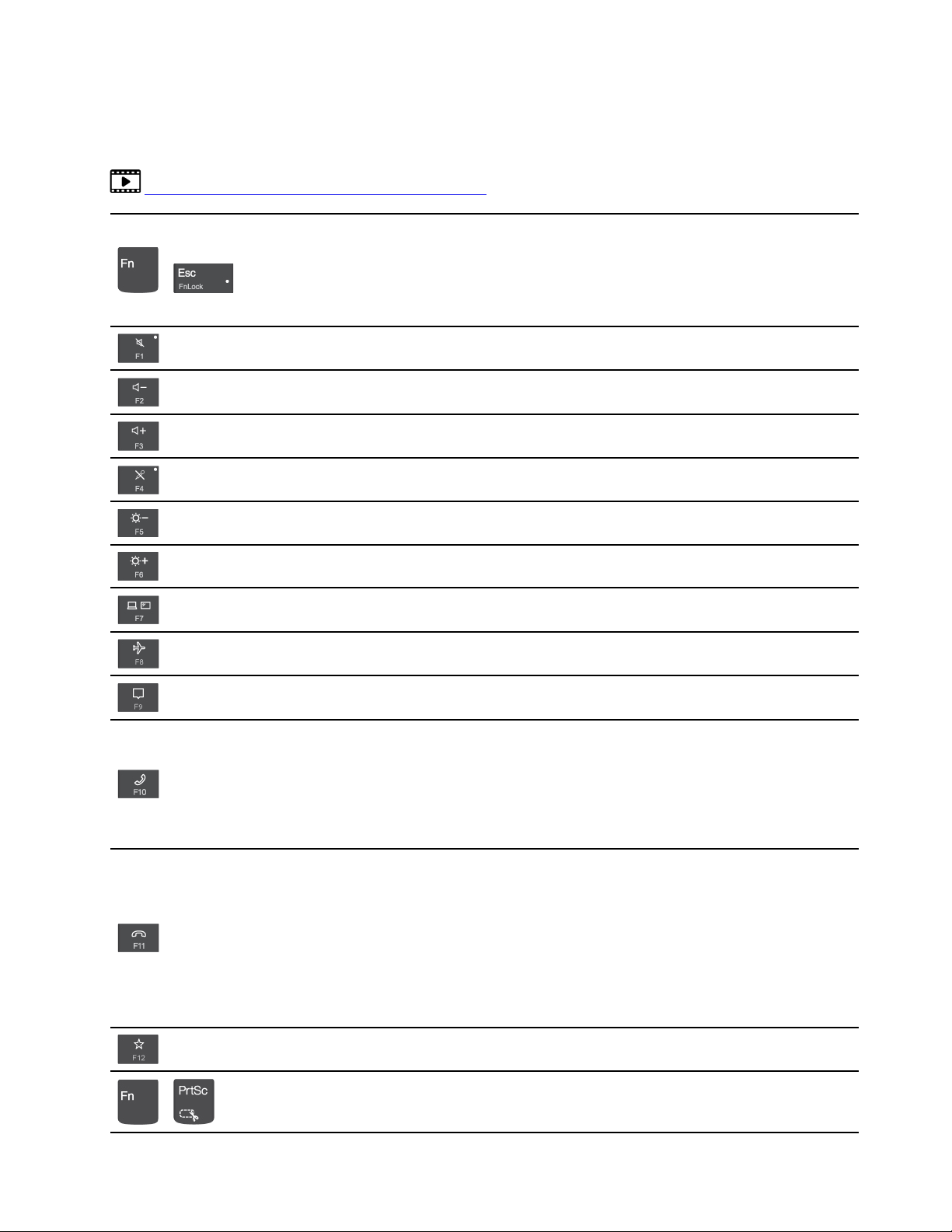
Utiliser les raccourcis clavier
Les touches spéciales du clavier vous aideront à travailler de manière plus efficace.
https://support.lenovo.com/us/en/videos/vid500145
Utilisez la fonction spéciale représentée par une icône sur chaque touche ou la
fonction standard des touches de fonction F1 à F12.
+
Voyant verrouillage FN allumé : fonction standard
Voyant verrouillage FN éteint : fonction spéciale
Activer ou désactiver les haut-parleurs
Réduire le volume
Augmenter le volume
Activer ou désactiver les micros
Réduire la luminosité de l'écran
Augmenter la luminosité de l'écran
Gestion des écrans externes
Activer/désactiver le mode avion
Ouvrir ou réduire le centre de notification
Répondre aux appels entrants
Cette fonction fonctionne uniquement avec certaines applications, telles que
Skype Entreprise 2016 et Microsoft
Par défaut, cette fonction est active avec Skype Entreprise 2016. Vous pouvez
modifier les paramètres par défaut sur Commercial Vantage.
Refuser les appels entrants
Cette fonction fonctionne uniquement avec certaines applications, telles que
Skype Entreprise 2016 et Microsoft Teams 1.0.
Par défaut, cette fonction est active avec Skype Entreprise 2016. Vous pouvez
modifier les paramètres par défaut sur Commercial Vantage.
Remarque : Vous pouvez également appuyer sur F11 pour raccrocher les
appels en cours sur Skype Entreprise 2016.
Personnalisez la fonction de cette touche sur l'application Vantage
Ouvrir l'outil Capture
+
®
Teams 1.0.
Chapitre 2. Prendre en main votre ordinateur 11
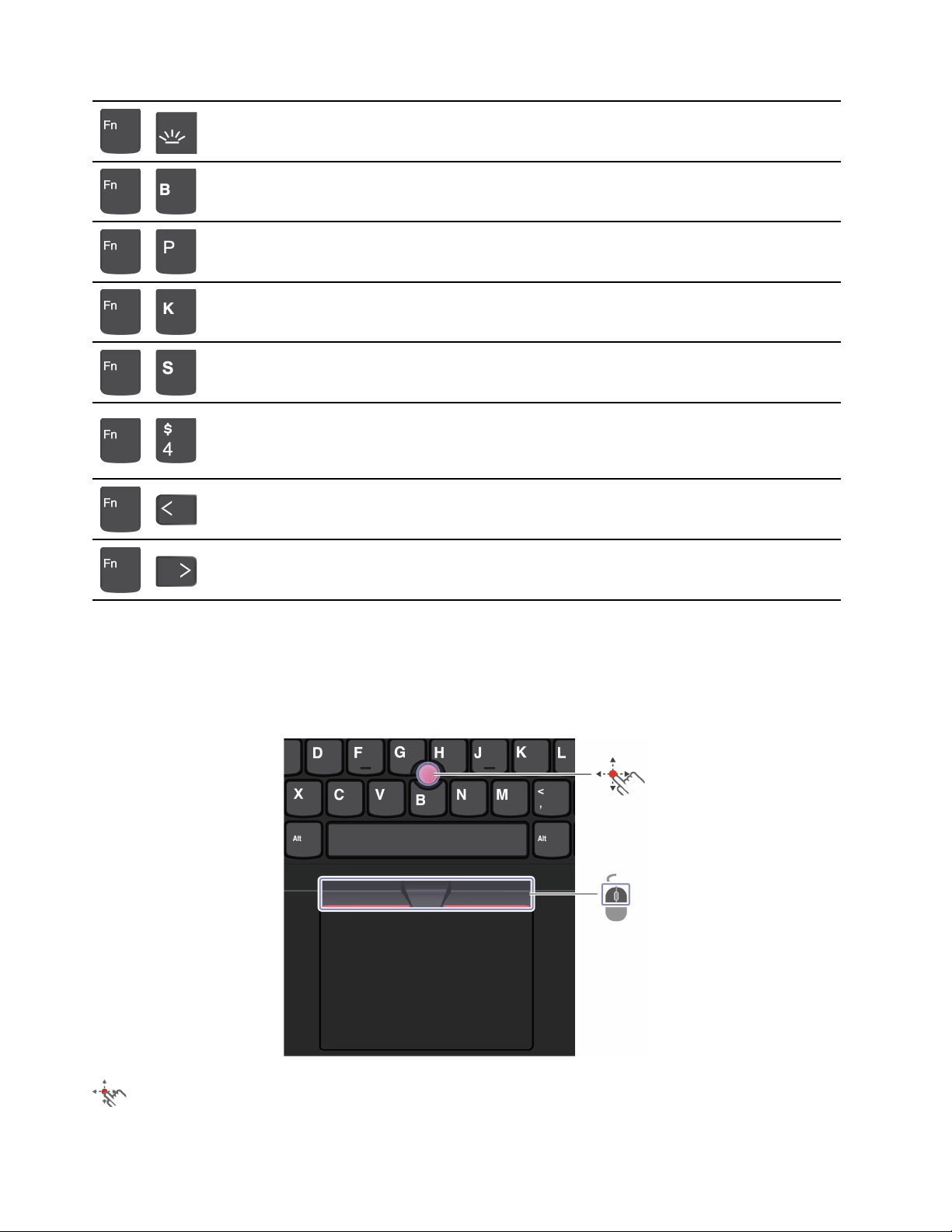
Activer/désactiver le rétro-éclairage du clavier
+
Opération d'arrêt
+
Pause, opération
+
Faire défiler le contenu
+
Envoyer une demande système
+
Passer en mode veille
+
+
+
Pour sortir l'ordinateur du mode veille, appuyez sur la touche Fn ou sur le bouton
d'alimentation.
Aller au début
Aller à la fin
Utiliser le dispositif de pointage TrackPoint
Le dispositif de pointage TrackPoint vous permet d'exécuter toutes les fonctions d'une souris traditionnelle,
telles que le pointage, le clic et le défilement.
Utiliser le dispositif de pointage TrackPoint
Dispositif de pointage TrackPoint
12
Guide d'utilisation T14s Gen 2 et X13 Gen 2
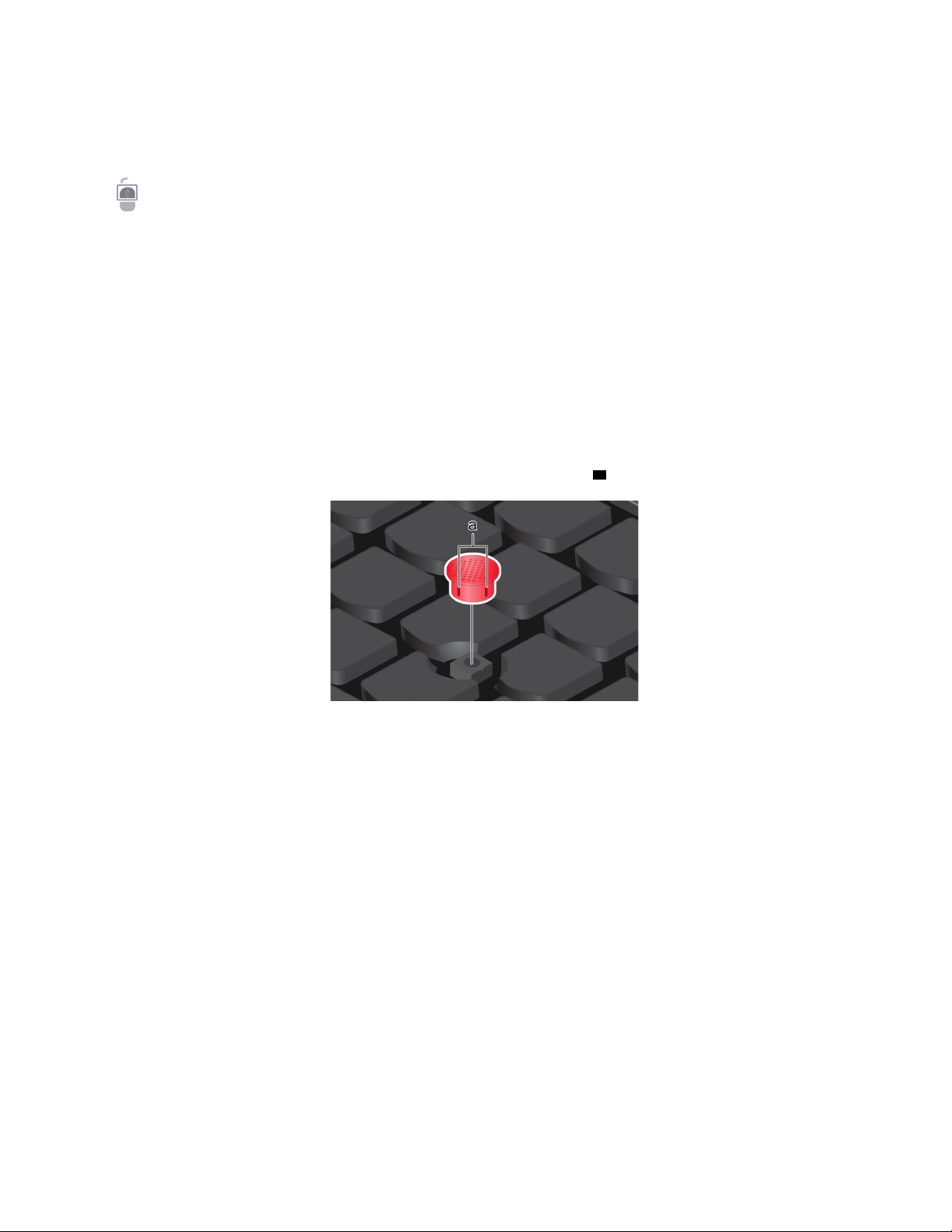
À l'aide de votre doigt, appuyez sur le capuchon antidérapant du bouton de pointage dans la direction
souhaitée, parallèlement au clavier. Le pointeur à l'écran se déplace en conséquence. Plus la pression
appliquée est forte, plus le pointeur se déplace vite.
Boutons TrackPoint
Les boutons de clic gauche et de clic droit correspondent aux boutons gauche et droit d'une souris
traditionnelle. Appuyez sur le bouton central pointillé et maintenez-le enfoncé tout en exerçant une pression
avec votre doigt sur le dispositif de pointage, dans la direction verticale ou horizontale. Vous pouvez ensuite
faire défiler un document, un site Internet ou des applications.
Désactiver le dispositif de pointage TrackPoint
Le dispositif de pointage TrackPoint est activé par défaut. Pour désactiver l'appareil :
1. Ouvrez le menu Démarrer et cliquez sur Paramètres ➙ Périphériques ➙ Souris.
2. Suivez les instructions à l'écran pour désactiver TrackPoint.
Remplacer le capuchon antidérapant du dispositif de pointage
Remarque : Vérifiez que le nouveau capuchon possède des rainures
a .
Utiliser le pavé tactile
Vous pouvez l'utiliser pour effectuer toutes les actions de pointage, de clic et de défilement d'une souris
classique.
Chapitre 2. Prendre en main votre ordinateur 13
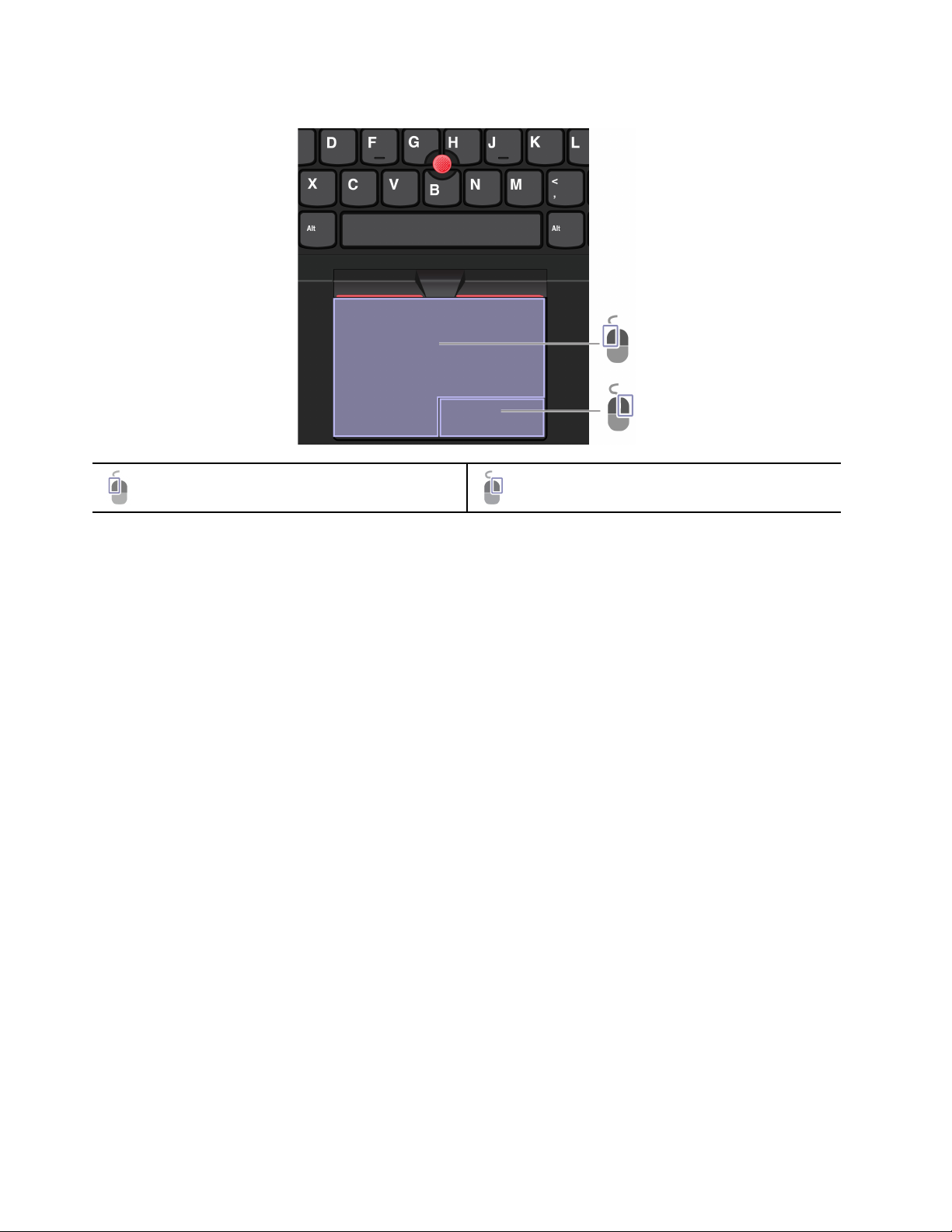
Utiliser le pavé tactile
Zone de clic gauche
Zone de clic droit
14 Guide d'utilisation T14s Gen 2 et X13 Gen 2
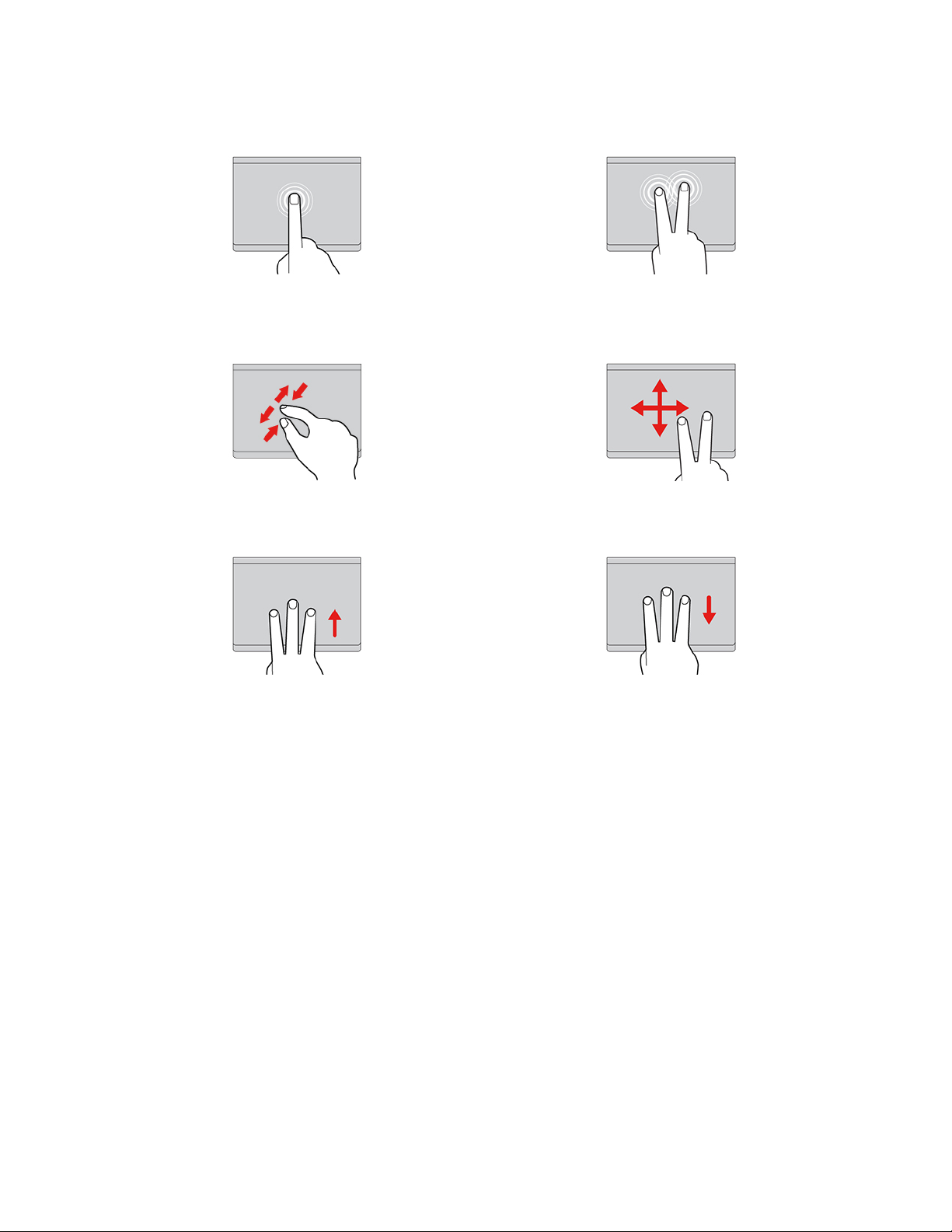
Utiliser les mouvements tactiles
Appuyez une fois sur un élément pour le sélectionner ou
l'ouvrir.
Zoom avant ou arrière avec deux doigts. Faire défiler les éléments.
Ouvrir la vue des tâches pour afficher toutes vos fenêtres
ouvertes.
Appuyez deux fois rapidement pour afficher un menu
contextuel.
Afficher le bureau.
Remarques :
• Lorsque vous utilisez au moins deux doigts, vérifiez qu'ils sont légèrement écartés.
• Certains mouvements tactiles ne sont pas disponibles lorsque la dernière action est effectuée à partir du
dispositif de pointage TrackPoint.
• Certaines commandes gestuelles sont uniquement disponibles lorsque vous utilisez certaines
applications.
• Si la surface du pavé tactile est tachée de graisse, mettez d'abord l'ordinateur hors tension. Essuyez
ensuite délicatement la surface du pavé tactile à l'aide d'un chiffon doux non pelucheux et légèrement
humidifié avec de l'eau tiède ou avec un nettoyant pour ordinateur.
Pour connaître d'autres mouvements tactiles, consultez l'aide du dispositif de pointage.
Désactiver le pavé tactile
Le pavé tactile est activé par défaut. Pour désactiver l'appareil :
1. Ouvrez le menu Démarrer et cliquez sur Paramètres ➙ Périphériques ➙ Pavé tactile.
2. Dans la section du pavé tactile, désactivez le contrôle du Pavé tactile.
Chapitre 2. Prendre en main votre ordinateur 15
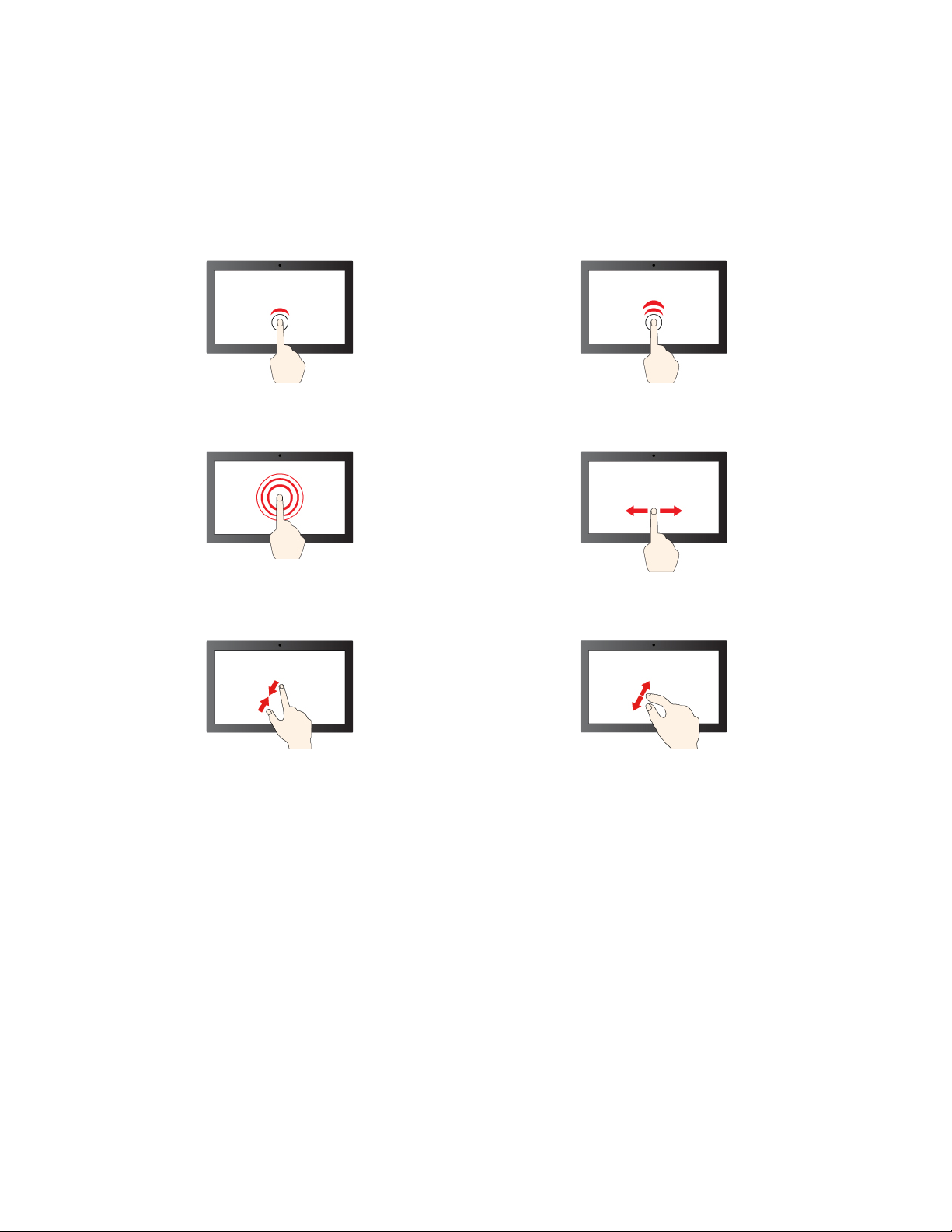
Utilisez l'écran tactile (sur certains modèles)
Si l'écran de votre ordinateur prend en charge la fonction multitactile, vous pouvez parcourir l'écran avec des
commandes gestuelles simples.
Remarque : Certaines commandes gestuelles peuvent n'être disponibles que lorsque vous utilisez
certaines applications.
Appuyez une fois pour effectuer un simple clic Appuyez deux fois pour cliquer effectuer un double clic
Appuyez de manière prolongée pour effectuer un clic
droit
Zoom arrière Zoom avant
Glissez pour faire défiler les éléments
16 Guide d'utilisation T14s Gen 2 et X13 Gen 2
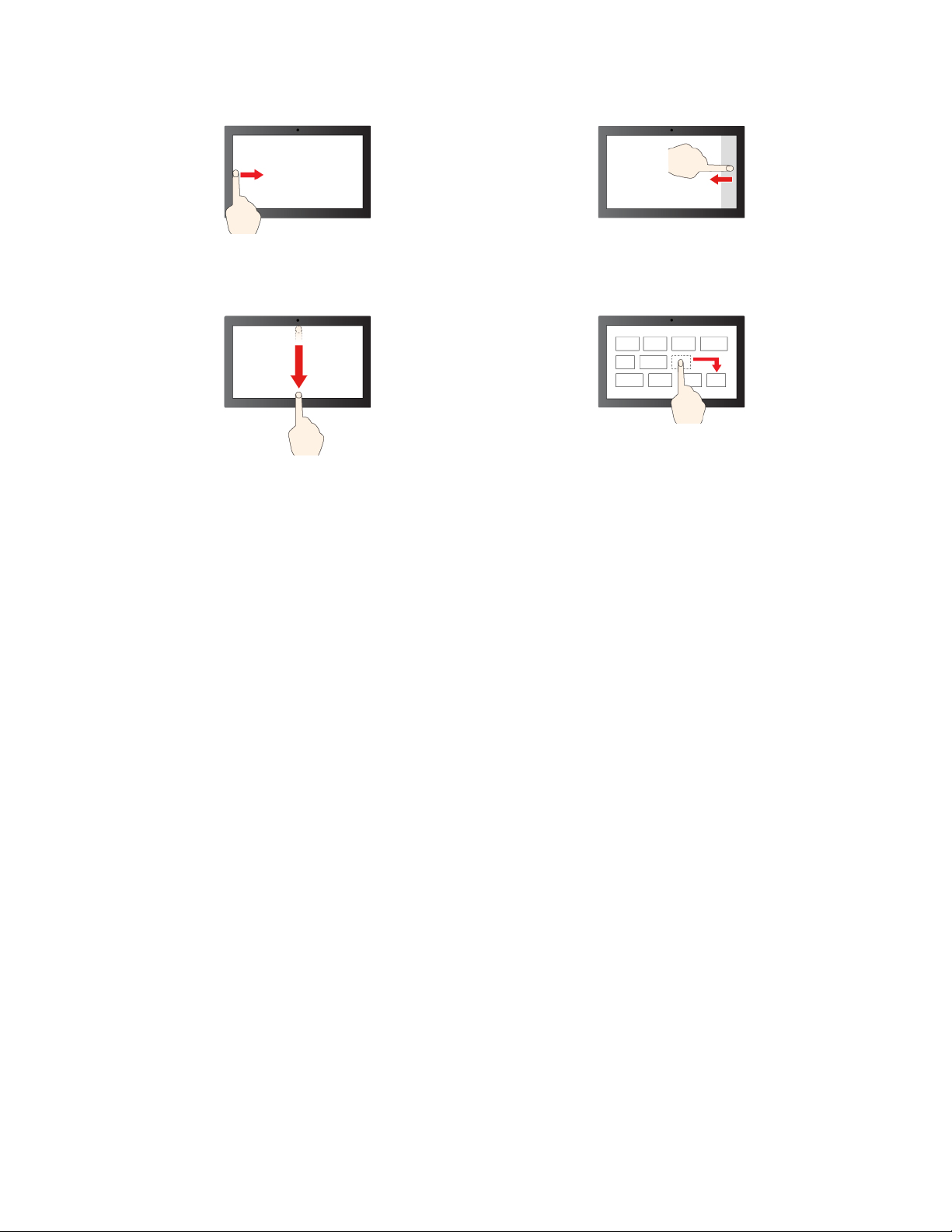
Balayage à partir de la gauche : afficher toutes les
fenêtres ouvertes
Balayage court vers le bas : afficher la barre de titre
Balayage vers le bas : fermer l'application en cours
Balayage à partir de la droite : ouvrir le centre de
notifications
Glisser
Conseils de maintenance :
• Mettez l'ordinateur hors tension avant de nettoyer l'écran tactile.
• Utilisez un chiffon sec doux et non pelucheux ou un morceau de coton absorbant pour enlever les
empreintes de doigt ou la poussière de l'écran tactile. N'appliquez aucun produit solvant sur le chiffon.
• L'écran tactile est un panneau de verre couvert d'un film plastique. N'appliquez aucune pression et ne
placez aucun objet métallique sur l'écran, vous risqueriez d'endommager le pavé tactile ou d'altérer son
fonctionnement.
• Ne vous servez pas de vos ongles, de gants ou d'objets pour interagir avec l'écran.
• Calibrez régulièrement la précision d'entrée de votre doigt pour éviter tout décalage.
Se connecter à un écran externe
Connectez votre ordinateur à un projecteur ou un écran pour effectuer des présentations ou pour développer
votre espace de travail.
Connection à un écran câblé
Si l'ordinateur ne parvient pas à détecter l'écran externe, effectuez un clic droit sur une zone vide sur le
bureau, puis cliquez sur Paramètres d'affichage ➙ Détecter.
Chapitre 2. Prendre en main votre ordinateur 17
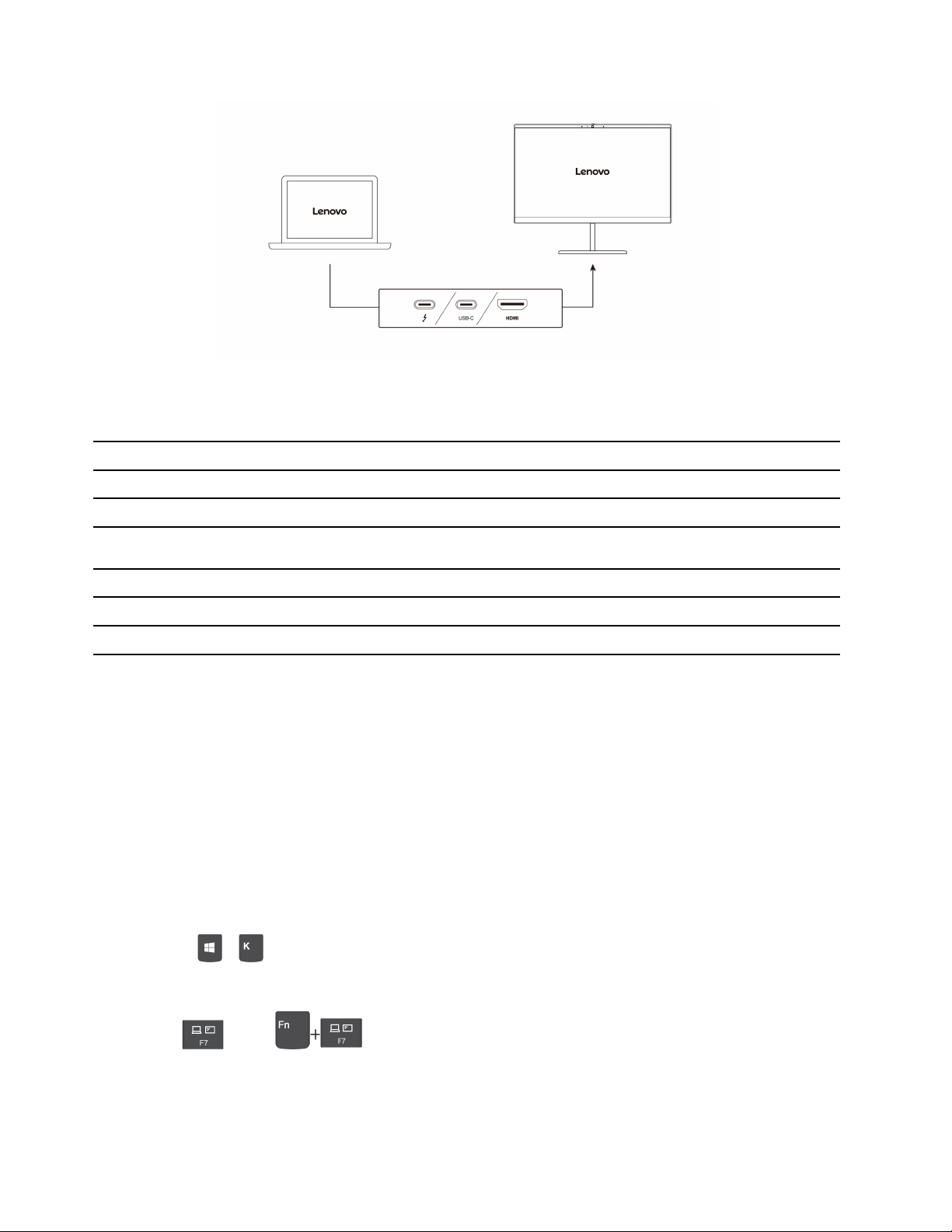
Les tableaux suivants répertorient la résolution maximale prise en charge par l'écran externe.
Tableau 1. Modèles Intel
Connecter l'écran externe à
Connecteurs USB-C (Thunderbolt 4) Jusqu'à 5 120 x 3 200 pixels / 60 Hz
Connecteur HDMI
Tableau 2. Modèles AMD
Connecter l'écran externe à
Connecteurs USB-C (3.2 Gen 2) Jusqu'à 5 120 x 2 880 pixels / 60 Hz
Connecteur HDMI
Résolution prise en charge
Jusqu'à 4 096 x 2 160 pixels / 60 Hz
Résolution prise en charge
Jusqu'à 3 840 x 2 160 pixels / 60 Hz
Remarques : Pour les modèles AMD, le connecteur HDMI sur votre ordinateur prend en charge la norme
HDMI 2.0 par défaut. Si vous branchez un écran externe à votre ordinateur via le connecteur HDMI avec un
câble HDMI 1.4, l'écran externe peut ne pas fonctionner. Dans ce cas, procédez de l'une des façons
suivantes :
• Utilisez un câble HDMI 2.0 qualifié.
• Modifiez la norme HDMI du connecteur HDMI de 2.0 à 1.4. Pour modifier la norme HDMI, entrez dans le
menu de l'interface UEFI BIOS (voir « Entrer dans le menu UEFI BIOS » à la page 41), puis configurez
HDMI Mode Select dans le menu Config.
Connexion à un écran sans fil
Pour utiliser un écran sans fil, vérifiez que l'ordinateur et l'écran externe prennent en charge la fonction
Miracast
®
.
Appuyez sur la
+ , puis sélectionnez un écran sans fil pour vous y connecter.
Définir le mode d'affichage
Appuyez sur
18
Guide d'utilisation T14s Gen 2 et X13 Gen 2
ou sur puis sélectionnez le mode d'affichage souhaité.
 Loading...
Loading...