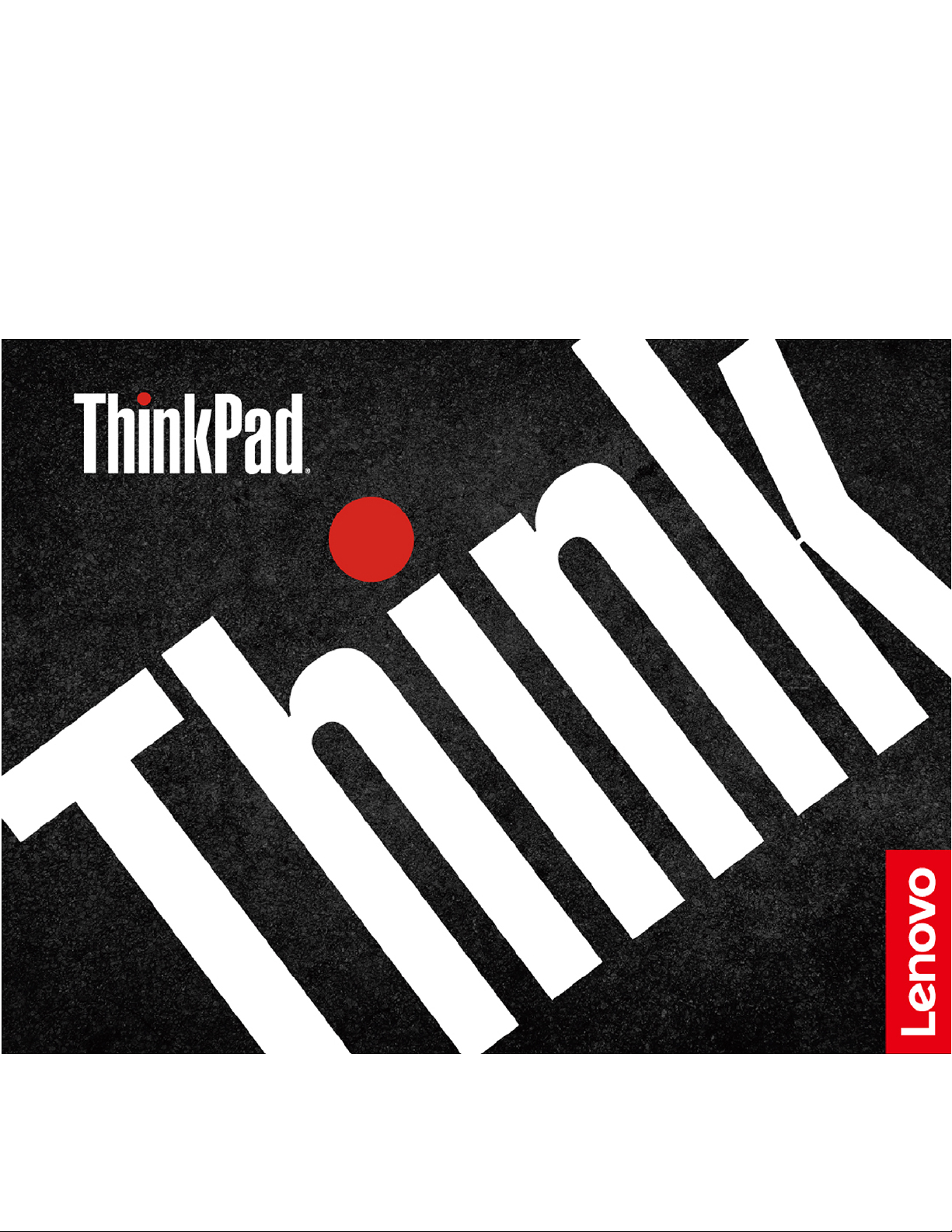
מדריךלמשתמששל
T14s Gen 2ו-X13 Gen 2
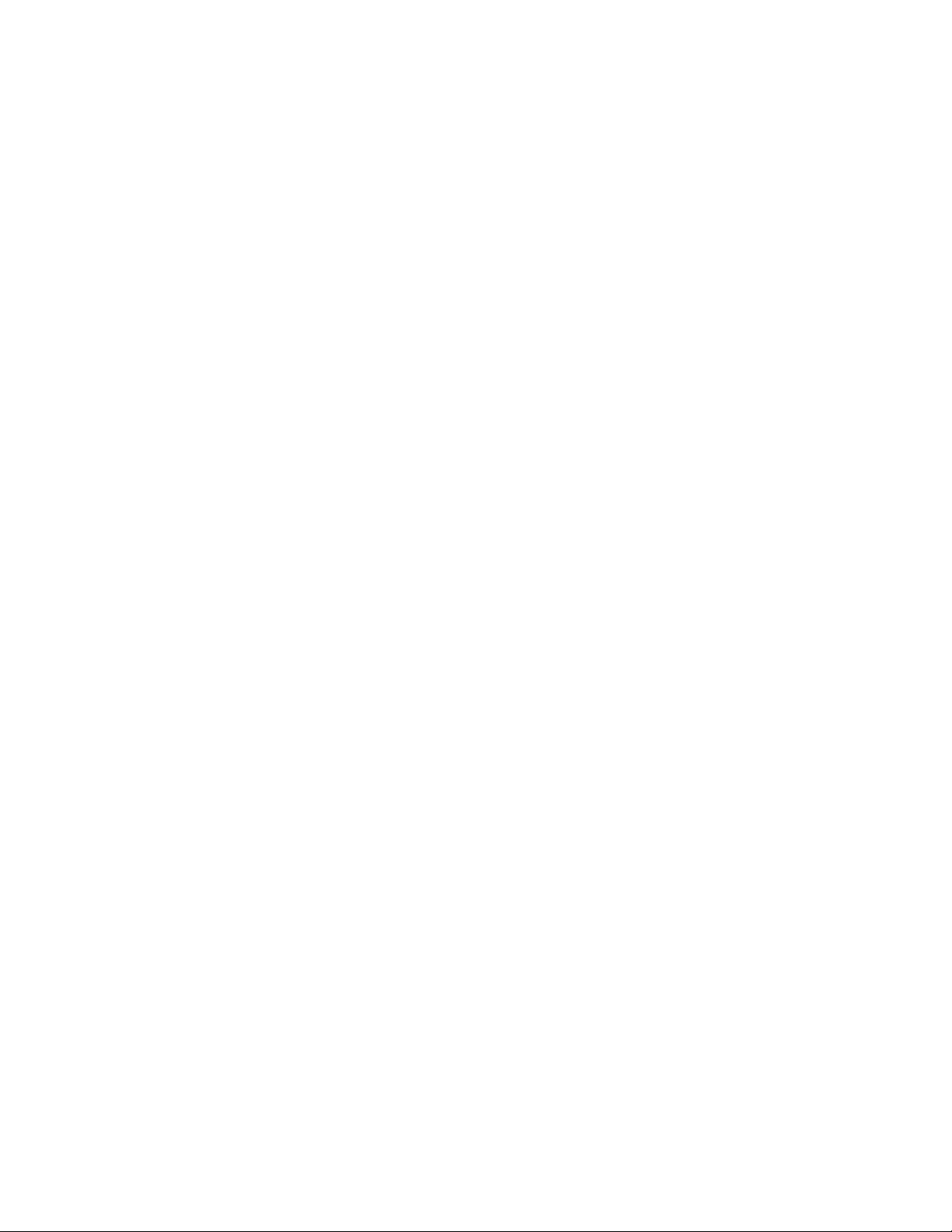
קראוזאתתחילה
לפניהשימושבתיעודזהובמוצרשבוהואתומך,הקפידולקרואולהביןאתהמידעשלהלן:
•מדריךהבטיחותוהאחריות
•מדריךהתקנה
הודעותכלליותלגביבטיחותותאימות
•
© Copyright Lenovo 2021.
מהדורהראשונה)מרץ2021(
הודעתזכויותמוגבלות:במקרהשלמסירתנתוניםאותוכנותבמסגרתחוזהניהולשירותיםכלליים)GSA(,שימוש,שכפולאוחשיפהיהיוכפופיםלהגבלות
המוגדרותבחוזהמס'GS-35F-05925.
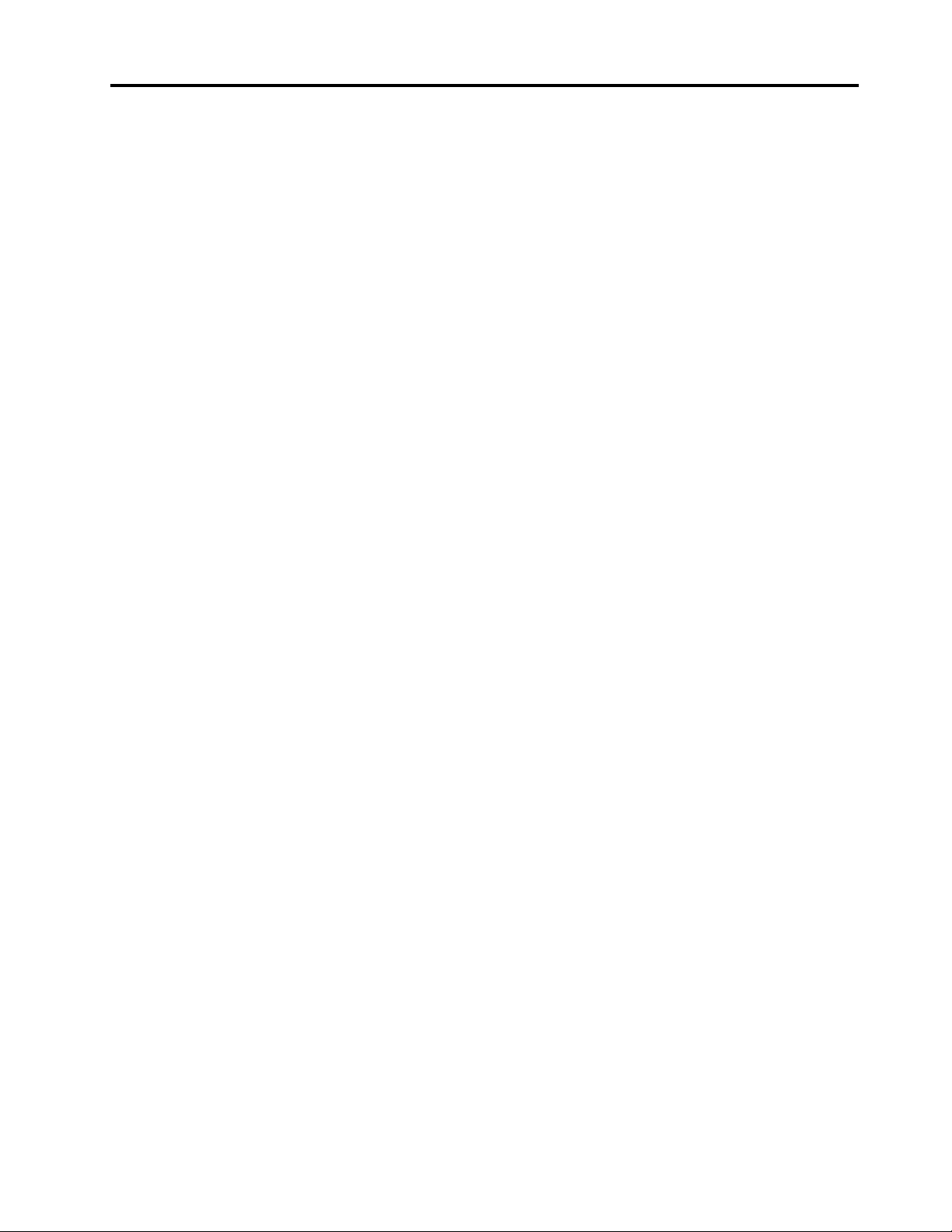
תוכןהעניינים
סיסמאותUEFI BIOS.....................31
סוגיסיסמה........................31
הגדרה,שינויוהסרהשלסיסמה...............32
שיוךטביעתהאצבעותשלכםלסיסמאות)בדגמיםנבחרים(....33
פרק5.קביעתהגדרותמתקדמות............35
UEFI BIOS.........................35
כניסהלתפריטה-UEFI BIOS...............35
ניווטבממשקה-UEFI BIOS................35
הגדרתהתאריךוהשעהשלהמערכת.............35
שינוירצףהאתחול.....................35
עדכוןה-UEFI BIOS...................35
שחזור............................36
שחזורמערכתקבציםוהגדרותלנקודהקודמת.........36
שחזורקבציםמגיבוי....................36
איפוסהמחשב.......................36
שימושבאפשרויותמתקדמות................36
השחזורהאוטומטישלWindows..............36
יצירתהתקןUSBלשחזורושימושבו............36
התקנתWindows 10ומנהליהתקנים..............37
פרק6.החלפתיחידותלהחלפהעצמית........39
רשימתיחידותלהחלפהעצמית/CRU...............39
השבתהשל"אתחולמהיר"והסוללההמובנית............39
החלפתיחידהלהחלפהעצמית..................40
מערךמכסההבסיס.....................40
כונןזיכרוןמוצקמסוגM.2.................42
כרטיסWANאלחוטי)בדגמיםנבחרים(............44
מקלדת)בדגםThinkPad X13 Gen 2(...........46
פרק7.עזרהותמיכה..................49
שאלותנפוצות.........................49
הודעותשגיאה.........................50
שגיאותצפצוף.........................51
משאביםלעזרהעצמית.....................52
תוויתWindows.......................52
יצירתקשרעםLenovo....................53
לפנישתפנואלLenovo..................53
מרכזתמיכהבלקוחותLenovo...............53
רכישתשירותיםנוספים.....................54
נספחA.מידעבנושאנגישותוארגונומיה......55
נספחB.מידעבנושאתאימות.............59
נספחC.הודעותוסימניםמסחריים..........63
גלואתהמחשבהניידשלLenovo..........iii
פרק1.הכרתהמחשב...................1
מבטמלפנים..........................1
מבטמהצד..........................3
מבטמלמטה..........................5
מבטמאחור..........................6
מפרטים...........................6
מפרטיUSB.......................6
פרק2.תחילתהעבודהעםהמחשב...........9
גישהלרשתות.........................9
התחברותלרשתותWi-Fi.................9
התחברותלרשתאתרנטקווית................9
חיבורלרשתסלולרית)בדגמיםנבחרים(............9
הפעלתמצבטיסה.....................10
אינטראקציהעםהמחשב....................10
שימושבקיצורימקשים...................10
שימושבהתקןההצבעהTrackPoint.............12
שימושבמשטחהמגע....................13
שימושבמסךמגע)בדגמיםנבחרים(.............14
התחברותלצגחיצוני....................16
פרק3.סיורבמחשב...................19
אפליקציותשלLenovo....................19
מאפייניםחכמים)בדגמיםנבחרים(................19
קירורחכם..........................21
ניהולצריכתהחשמל......................22
בדיקתמצבהסוללה....................22
טעינתהמחשב.......................23
שינויהגדרותההפעלה...................24
העברתנתונים.........................24
הגדרתחיבורBluetooth..................24
הגדרתחיבורNFC)בדגמיםנבחרים(............24
שימושבכרטיסחכם)בדגמיםנבחרים(............25
אביזרים...........................26
רכישתעזרים.......................26
תחנתעגינה........................26
פרק4.אבטחתהמחשבוהמידעשלכם.........29
נעילתהמחשב.........................29
כניסהלמערכתעםטביעתהאצבעשלכם)בדגמיםנבחרים(......29
כניסהלמערכתעםזיהויפנים)בדגמיםנבחרים(..........30
זיהוינוכחותאנושית)עבורדגמיIntelנבחריםבאמצעותמצלמתIR(
...............................30
הגנתפרטיות)בדגמיםנבחרים(..................31
הגנהעלנתוניםמפניהפסקתחשמל)בדגמיםנבחרים(........31
© Copyright Lenovo 2021i
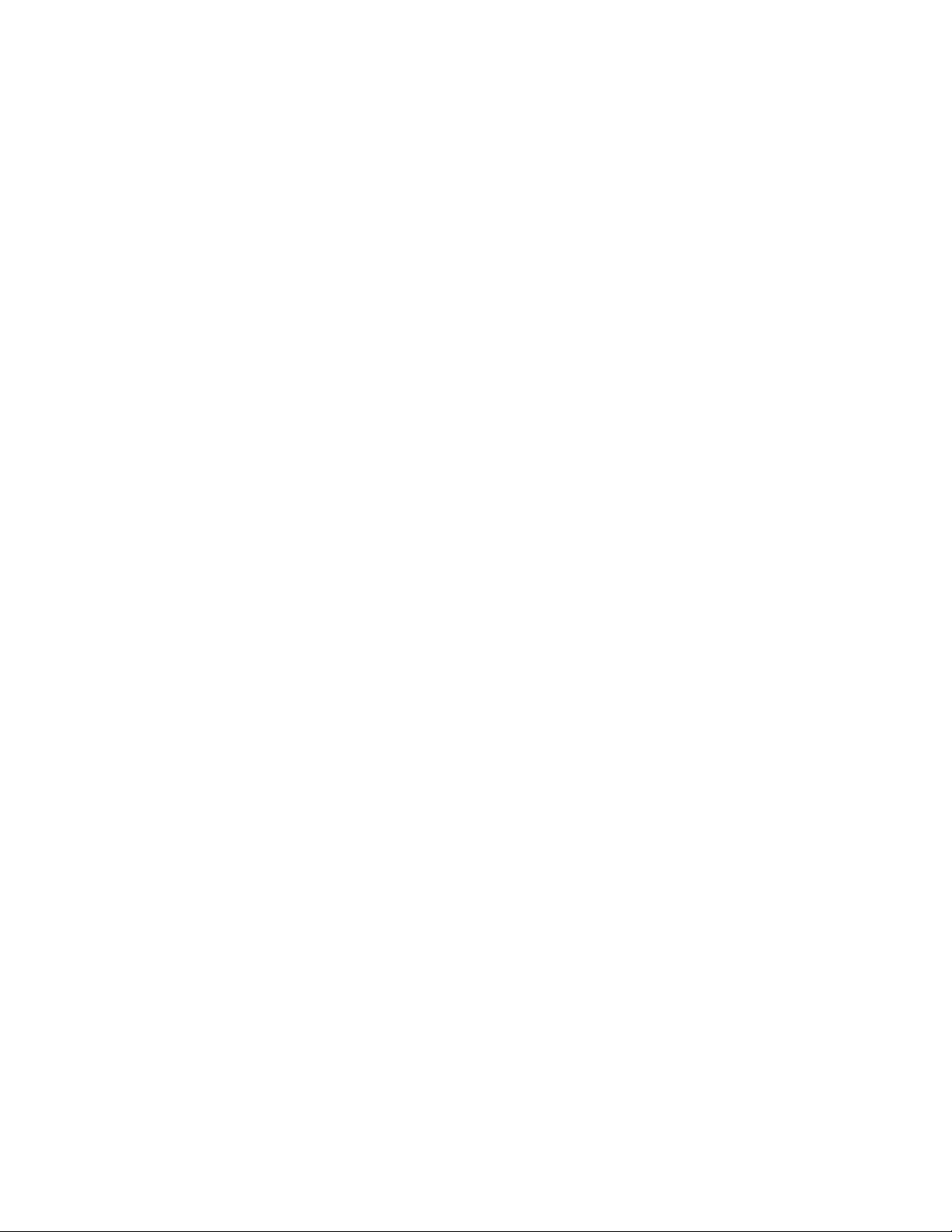
iiמדריךלמשתמששלT14s Gen 2ו-X13 Gen 2
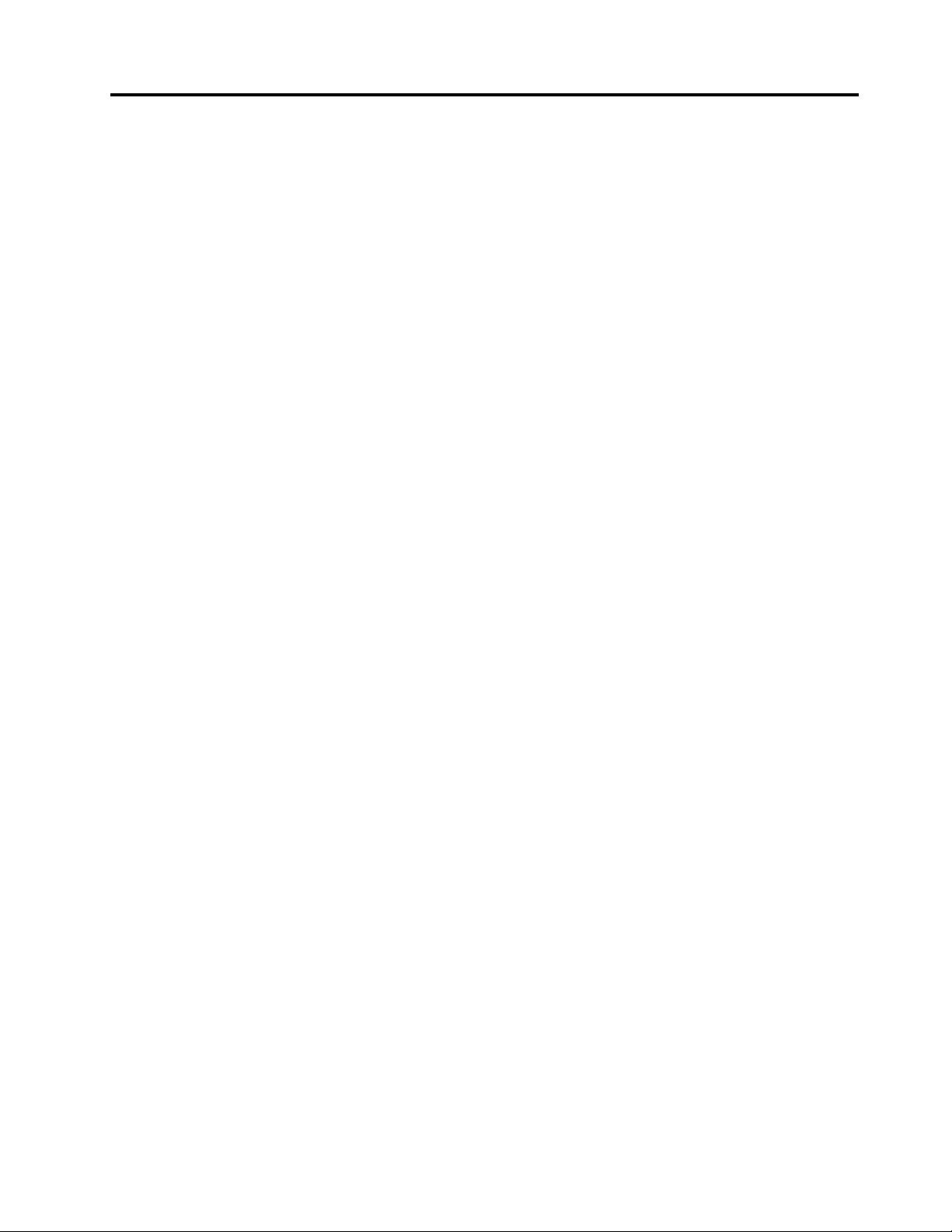
גלואתהמחשבהניידשלLenovo
!חשובלנולהעניקלכםאתהפתרוןהטובביותר.
https://pcsupport.lenovo.com.
®
תודהשבחרתםבמחשבניידשלLenovo
לפנישתתחילובסיור,קראואתהמידעהבא:
•האיוריםהמופיעיםבתיעודזהעשוייםלהיראותשונהמהמוצרשברשותכם.
•בהתאםלדגם,ייתכןשחלקמהאביזריםהאופציונליים,התכונות,תוכניותהתוכנהוההנחיותשלממשקהמשתמשלאיהיורלוונטייםלמחשבשלכם.
•תוכןהתיעודעשוילהשתנותללאהודעה.לקבלתהתיעודהעדכניביותר,בקרובכתובת
© Copyright Lenovo 2021iii
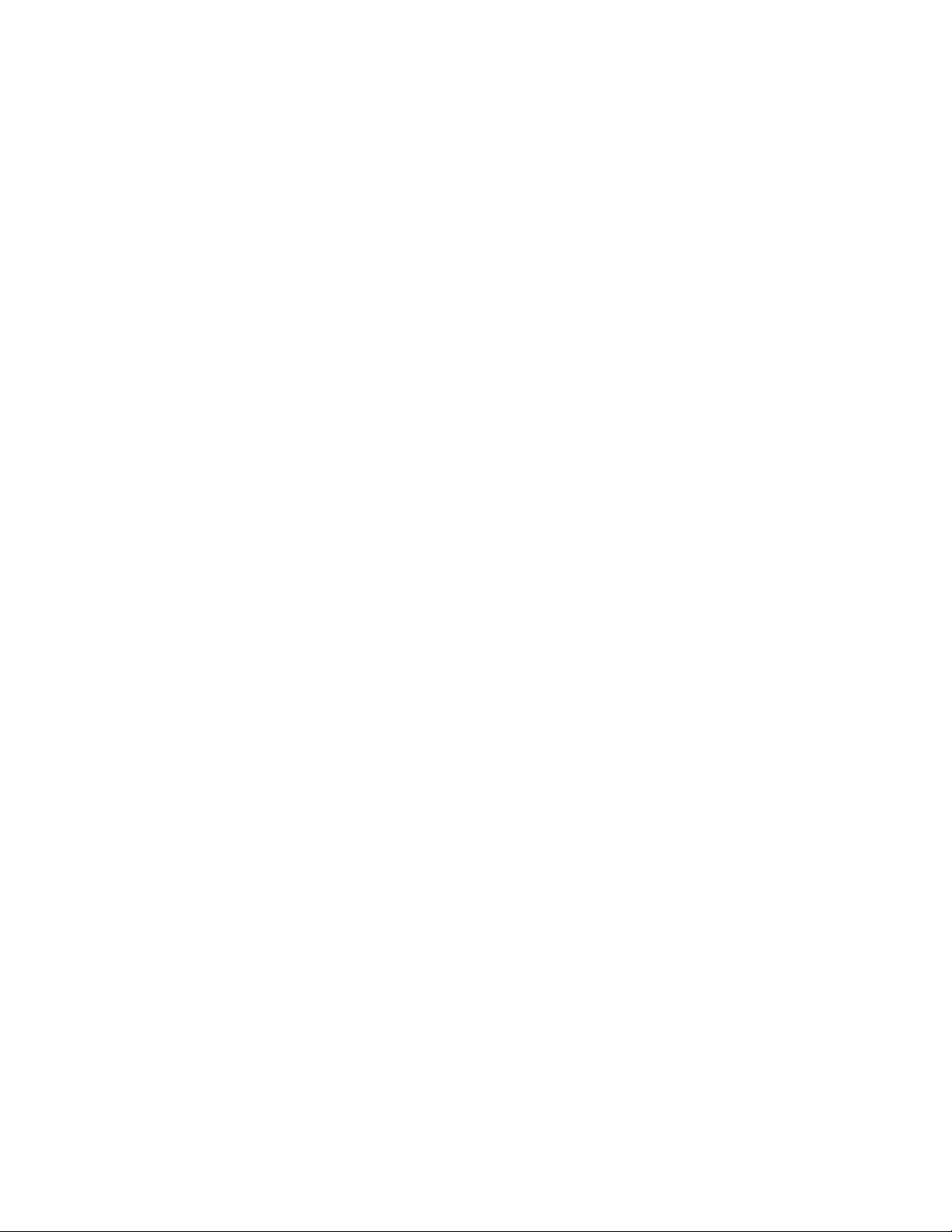
ivמדריךלמשתמששלT14s Gen 2ו-X13 Gen 2

פרק1.הכרתהמחשב
®
ו-Advanced Micro Devices)AMD(.להלן,
דגמיThinkPad T14s Gen 2ו-ThinkPad X13 Gen 2עשוייםלכלולמיקרומעבדיםשונים,שהםIntel
הדגמיםייקראו"דגמיIntel"ו"דגמיAMD"כדילהבדילביןדגמיהמחשבעםמיקרומעבדיםשונים.
מבטמלפנים
TrackPoint
מצלמתאינפרא-אדום*/מצלמה*
מסךמגע*
®
יתדהצבעה
מיקרופון*
תריסהפרטיותשלמצלמתהאינטרנט*
מתגהפעלה/מתגהפעלהעםטביעתאצבעות*
© Copyright Lenovo 20211
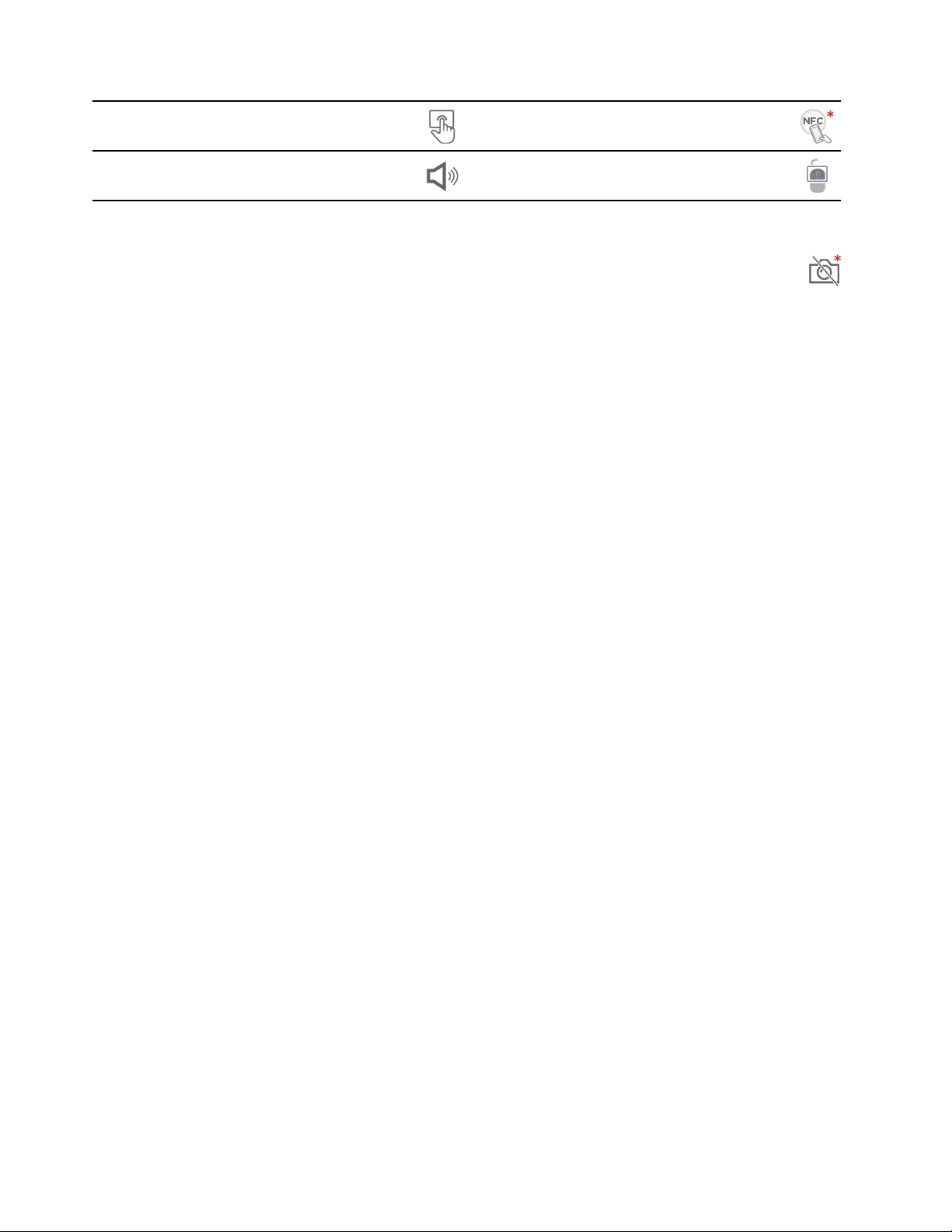
משטחמגע
סמלתקשורתטווחאפס)NFC(*
רמקול
לחצניTrackPoint
*בדגמיםנבחרים
תריסהפרטיותשלמצלמתהאינטרנט
החליקואתמכסההפרטיותכדילכסותאולחשוףאתעדשותהמצלמה.הואמתוכנןלהגןעלפרטיותכם.
נושאיםקשורים
•"כניסהלמערכתעםזיהויפנים)בדגמיםנבחרים("בעמוד30
•"זיהוינוכחותאנושית)עבורדגמיIntelנבחריםבאמצעותמצלמתIR("בעמוד30
•"שימושבמסךמגע)בדגמיםנבחרים("בעמוד14
•"כניסהלמערכתעםטביעתהאצבעשלכם)בדגמיםנבחרים("בעמוד29
•"שימושבהתקןההצבעהTrackPoint"בעמוד12
•"הגדרתחיבורNFC)בדגמיםנבחרים("בעמוד24
•"שימושבמשטחהמגע"בעמוד13
2מדריךלמשתמששלT14s Gen 2ו-X13 Gen 2
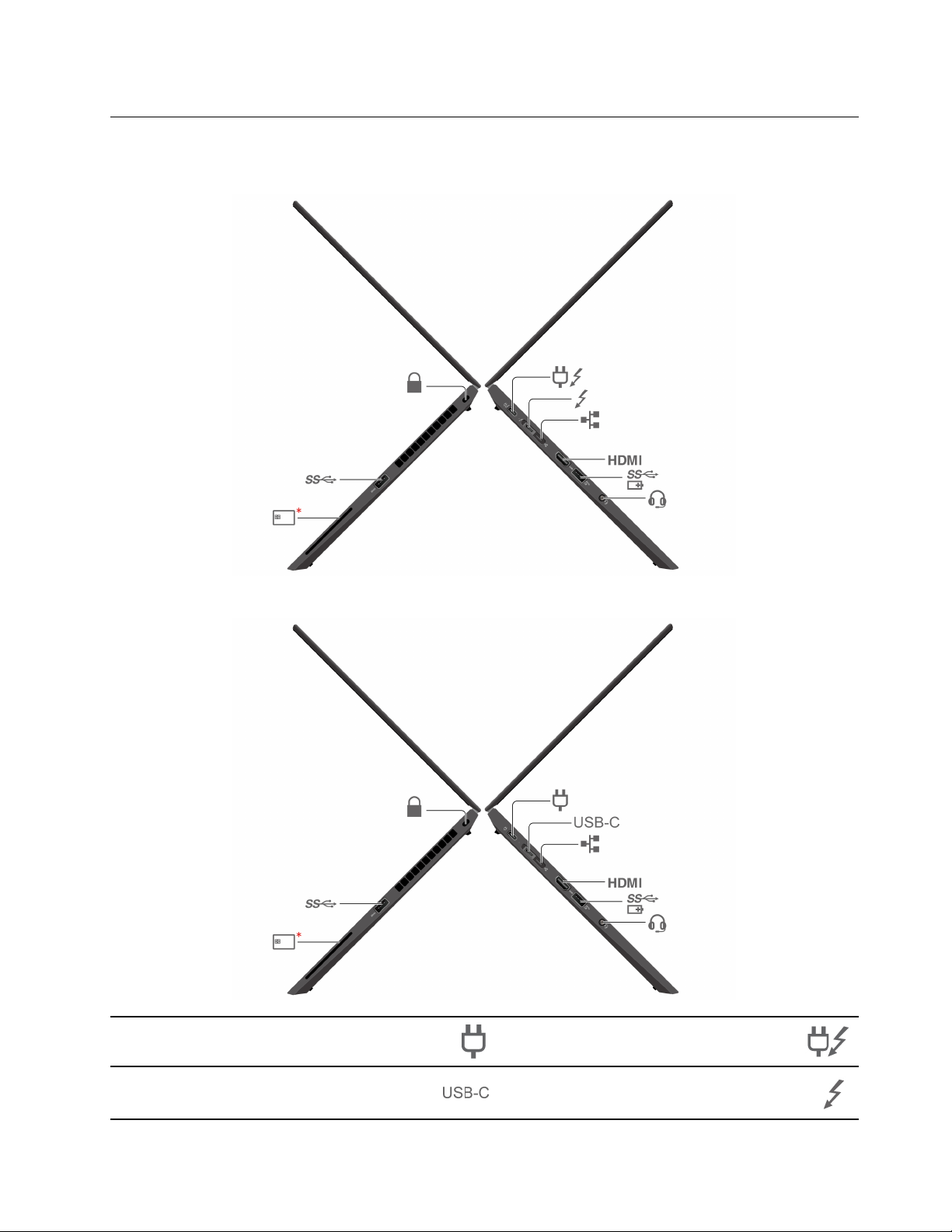
מבטמהצד
דגמיIntel
דגמיAMD
מחברמתחUSB-C)3.2 Gen 2(
)Thunderbolt™ 4(
®
מחברUSB-C
מחברUSB-C)Thunderbolt 4(מחברUSB-C)3.2 Gen 2(
פרק1.הכרתהמחשב3
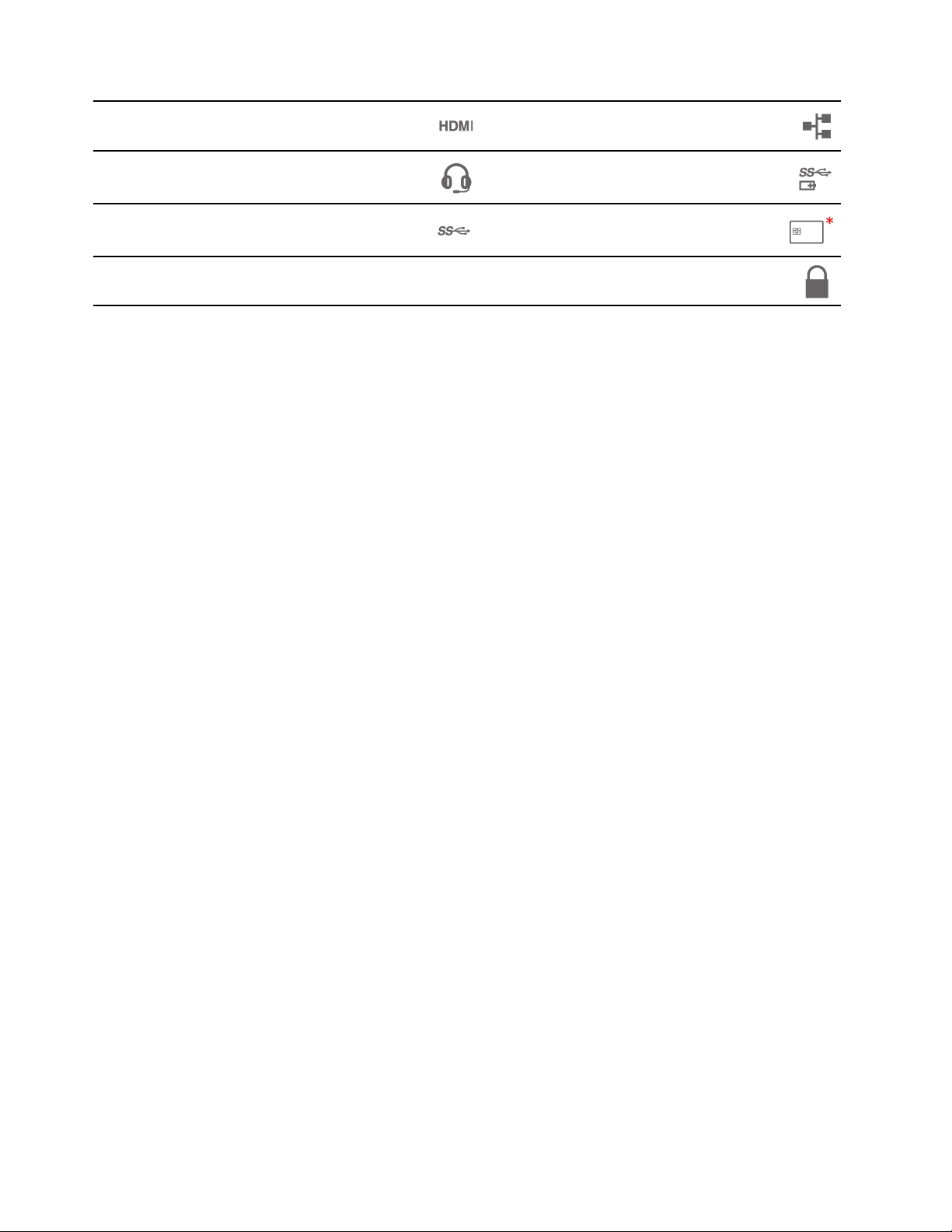
מחברHDMI™
מחברהרחבתאתרנטGen 2
מחברשמע
מחברUSB 3.2 Gen 1
מחברAlways On USB 3.2 Gen 1
חריץלכרטיסחכם*
חריץלמנעולאבטחה
*בדגמיםנבחרים
הערות:
•בדגמיIntelלאניתןלהשתמשבו-זמניתבמחברהרחבתהאתרנטGen 2ובמחברThunderbolt 4)USB-C(הסמוך.
•בדגמיAMDלאניתןלהשתמשבו-זמניתבמחברהרחבתהאתרנטGen 2ובמחברUSB-Cהסמוך)3.2 Gen 2(.
נושאיםקשורים
•"טעינתהמחשב"בעמוד23
•"מפרטיUSB"בעמוד6
•"התחברותלצגחיצוני"בעמוד16
•"התחברותלרשתאתרנטקווית"בעמוד9
•"שימושבכרטיסחכם)בדגמיםנבחרים("בעמוד25
•"נעילתהמחשב"בעמוד29
4מדריךלמשתמששלT14s Gen 2ו-X13 Gen 2
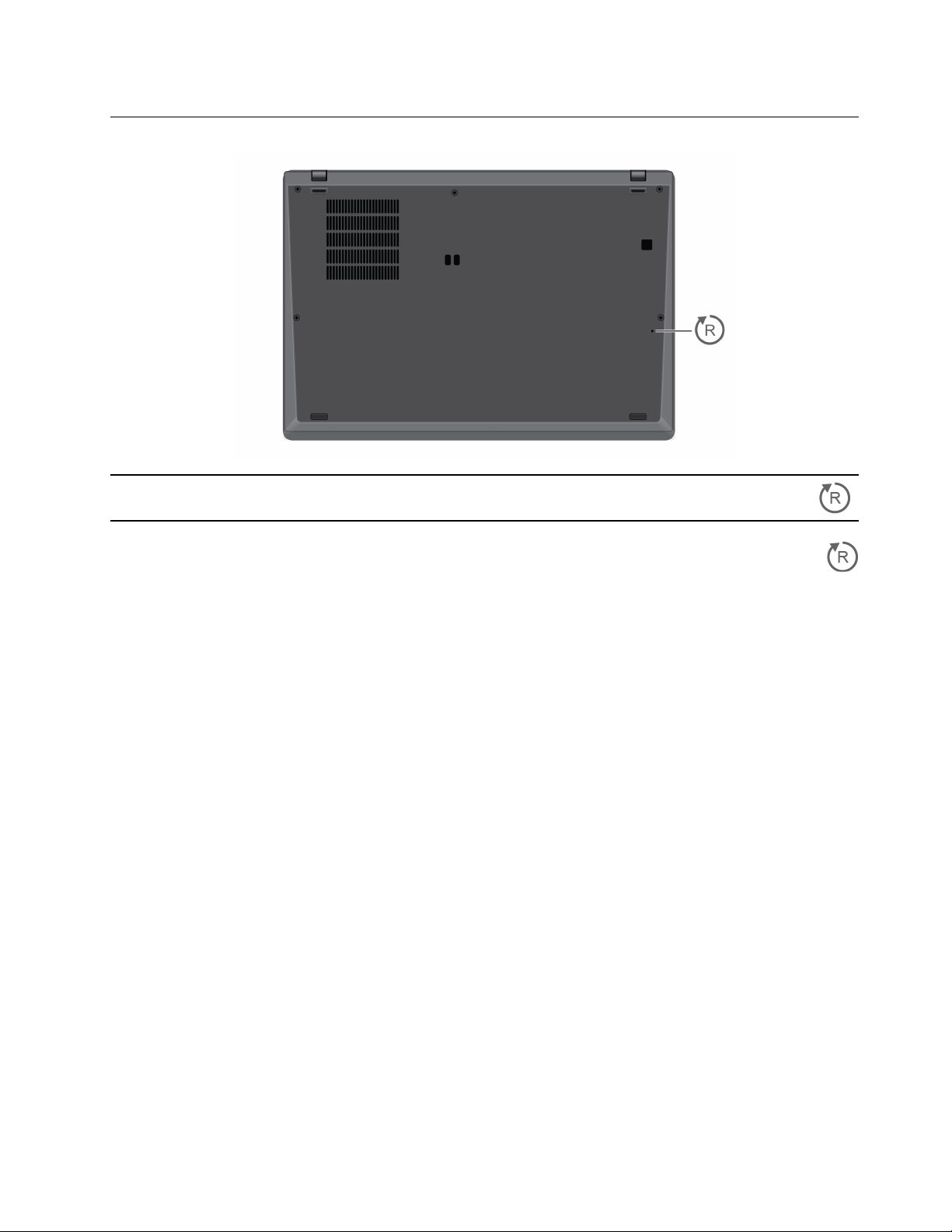
מבטמלמטה
חוראיפוסחירום
חוראיפוסחירום
אםהמחשבמפסיקלהגיבולאניתןלכבותאותובלחיצהעלמתגההפעלה,אפסואתהמחשב:
1.נתקואתהמחשבממקורמתחAC.
2.הכניסומהדקניירמיושרלחורכדילהפסיקאתאספקתהחשמלבאופןזמני.
3.חברואתהמחשבלמקורמתחACולאחרמכןהפעילואתהמחשב.
פרק1.הכרתהמחשב5
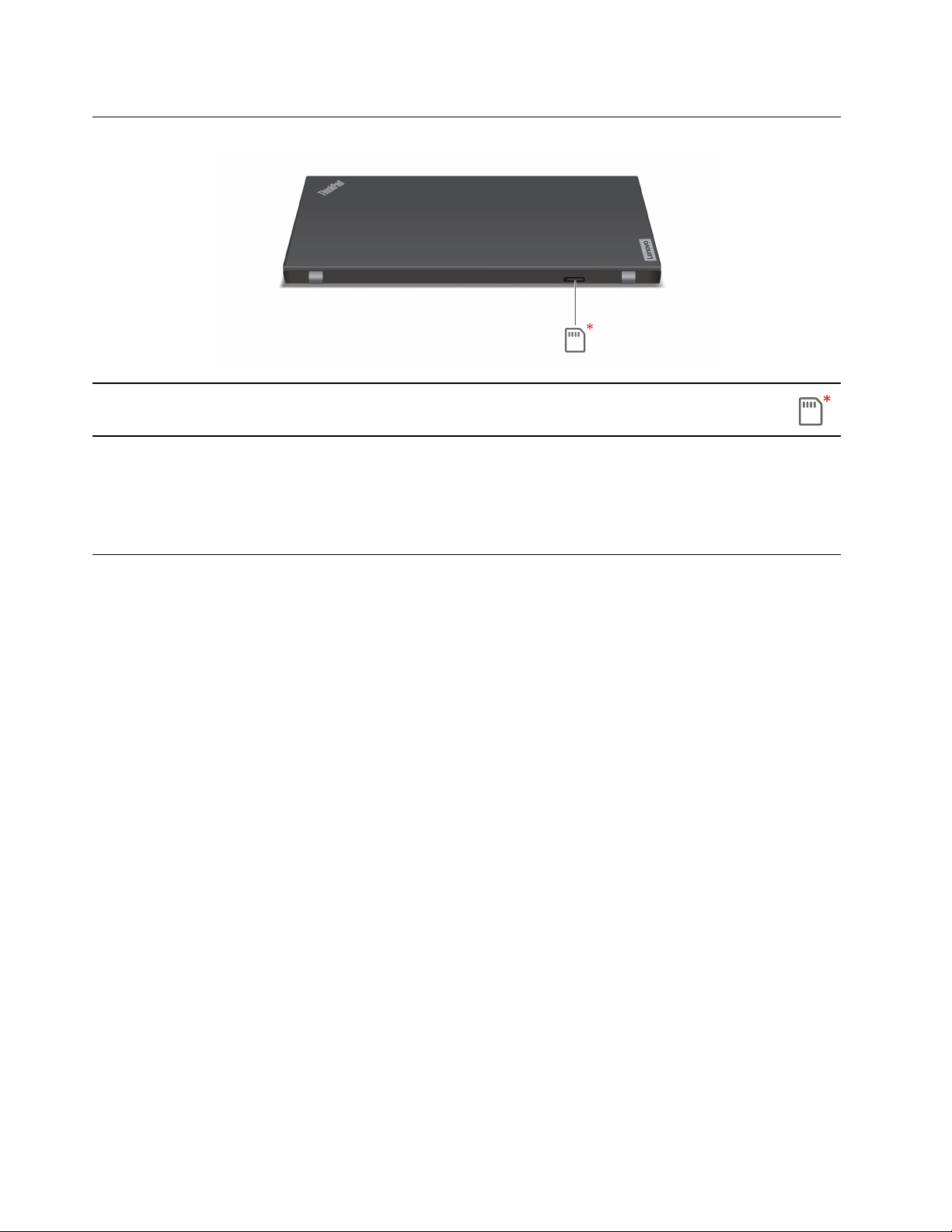
מבטמאחור
מגשכרטיסNano-SIM*
*בדגמיםנבחרים
נושאקשור
"חיבורלרשתסלולרית)בדגמיםנבחרים("בעמוד9
מפרטים
לקבלתמפרטיםמפורטיםשלהמחשבשלכם,עברולכתובתhttps://psref.lenovo.com.
מפרטיUSB
הערה:בהתאםלדגם,ייתכןשמחבריUSBמסוימיםלאיהיוזמיניםבמחשבשברשותכם.
6מדריךלמשתמששלT14s Gen 2ו-X13 Gen 2
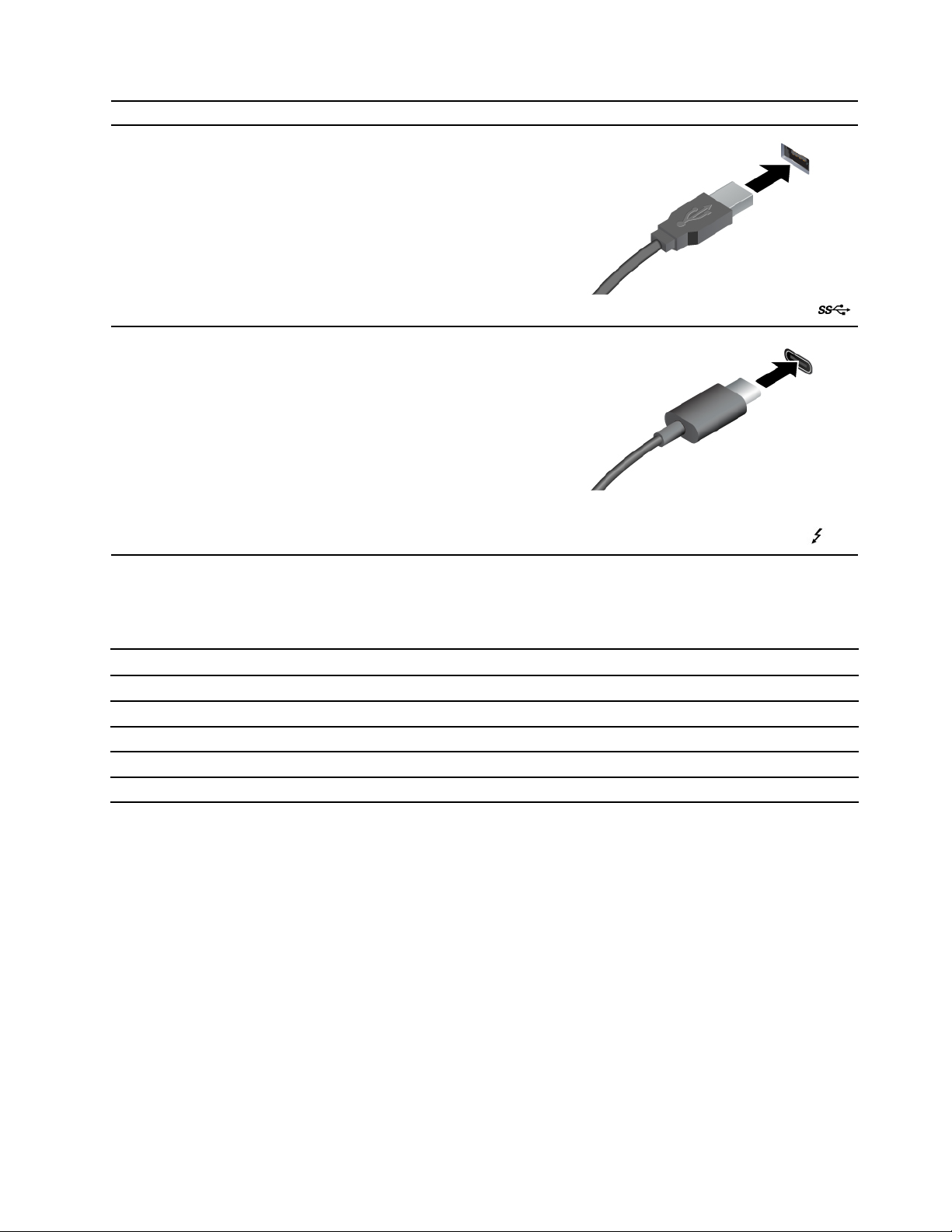
שםהמחברתיאור
מחברהתקניםתואמיUSB,כמומקלדתUSB,עכברUSB,התקןאחסוןUSBאומדפסת
USB.
מחברUSB 3.2 Gen 1
•טעינתהתקניםתואמיUSB-Cעםמתחפלטוזרםשל5וולטו-1.5אמפר.
•התחברותלצגחיצוני:
–USB-Cל-VGA:עד1920 x 1200פיקסלים,60הרץ
–USB-Cל-DP:
–דגמיIntel:עד5120 x 3200פיקסלים,60הרץ
–דגמיAMD:עד5120 x 2880פיקסלים,60הרץ
•התחברותלעזריUSB-Cכדילסייעלהרחיבאתהפונקציונליותשלהמחשב.כדילרכוש
https://www.lenovo.com/accessories.
אביזריUSB-C,בקרובכתובת
מחברUSB-C)Thunderbolt 4(
•מחברUSB-C)3.2 Gen 2(
•
10
40
40
הצהרהעלקצבהעברהב-USB
בהתאםלגורמיםרבים,כמויכולתהעיבודשלהמארחוההתקניםההיקפיים,תכונותהקובץוגורמיםנוספיםהקשוריםלתצורתהמערכתולסביבותההפעלה,קצב
ההעברהבפועלבשימושבמחבריUSBשוניםבהתקןזהישתנהויהיהאיטייותרמקצבהנתוניםהמפורטלהלןלכלהתקןבהתאמה.
התקןUSBקצבנתונים)Gbit/שניה(
5
3.2 Gen 1 / 3.1 Gen 1
3.2 Gen 2 / 3.1 Gen 2
3.2 Gen 2 × 220
Thunderbolt 3
Thunderbolt 4
פרק1.הכרתהמחשב7
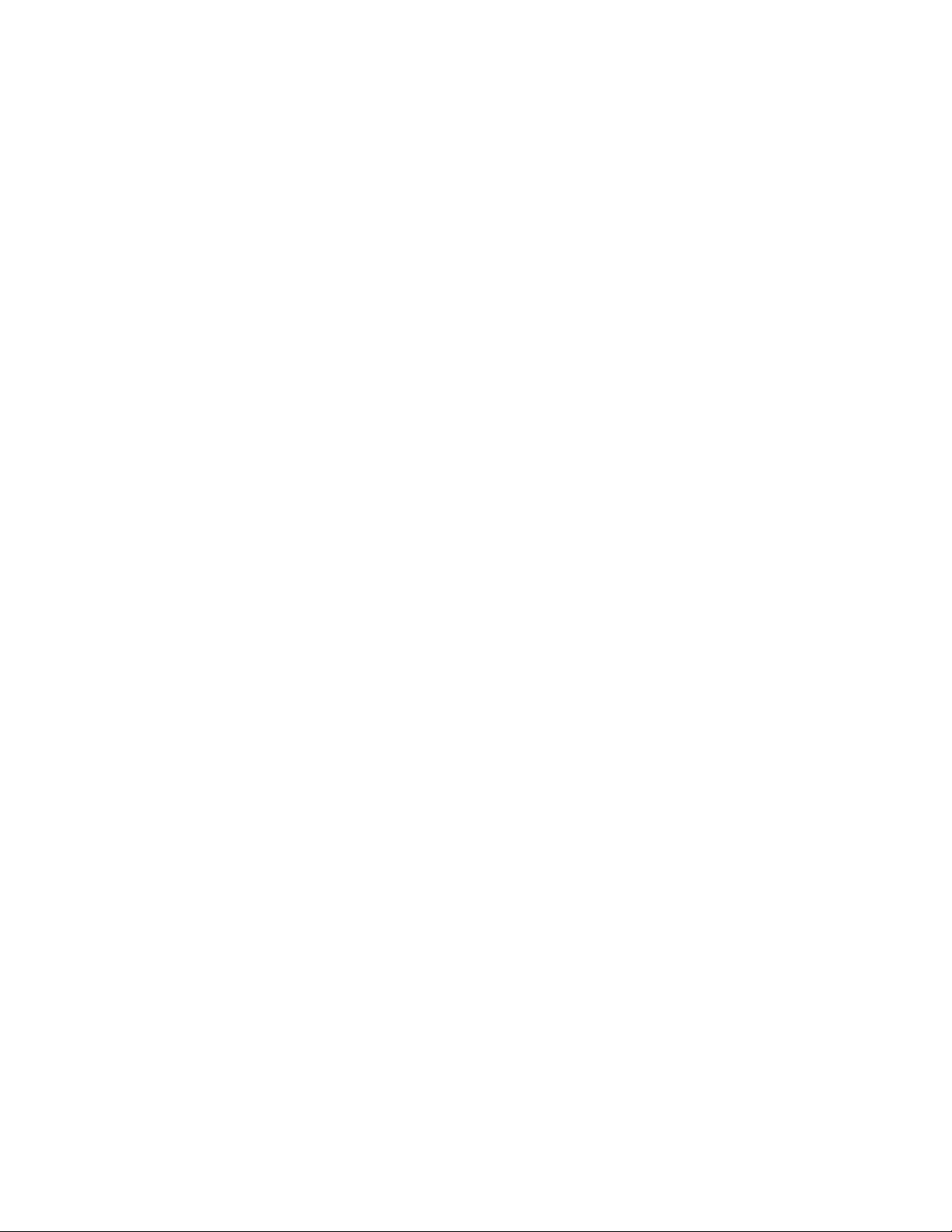
8מדריךלמשתמששלT14s Gen 2ו-X13 Gen 2
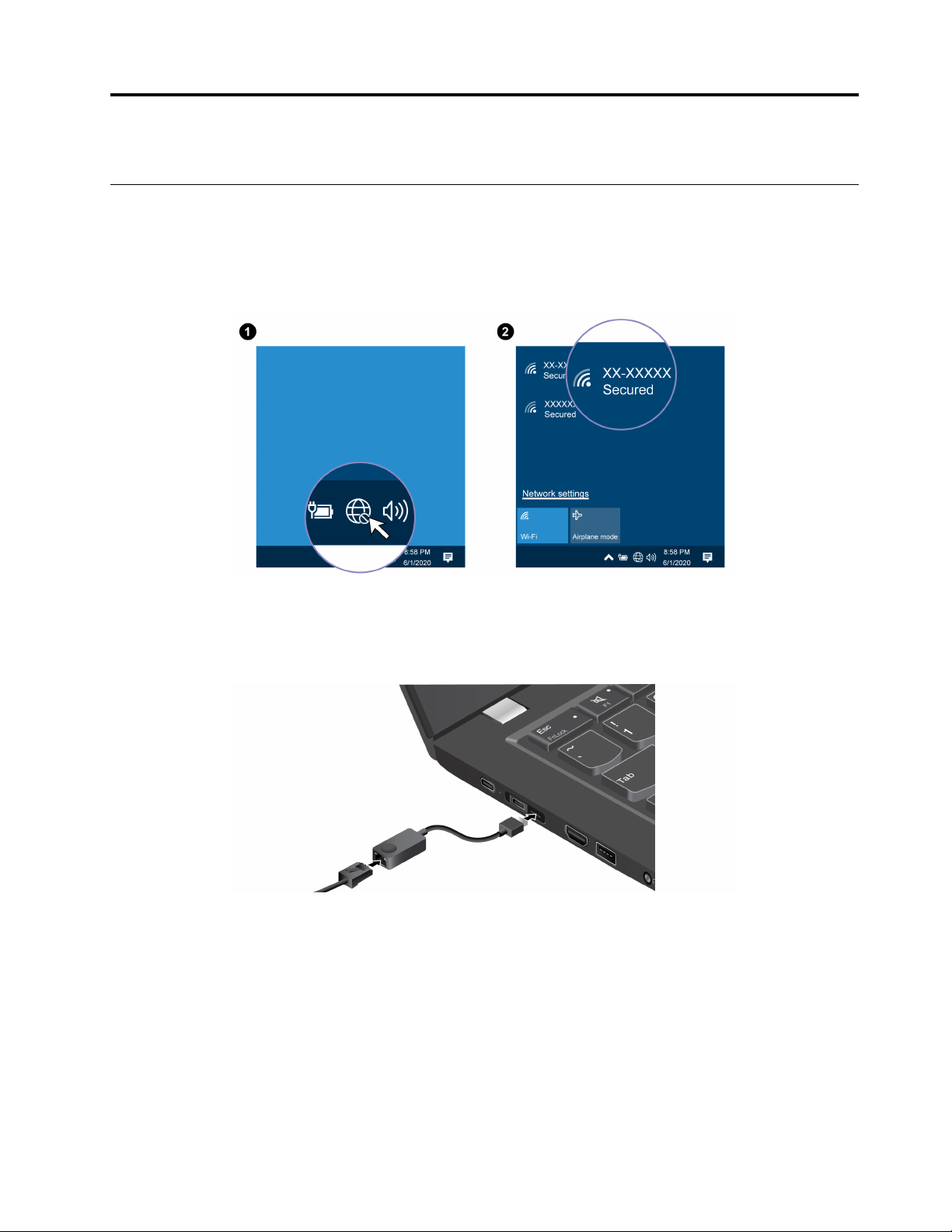
פרק2.תחילתהעבודהעםהמחשב
גישהלרשתות
סעיףזהיסייעלכםלהתחברלרשתאלחוטיתאוקווית.
התחברותלרשתותWi-Fi
Windowsובחרורשתלחיבור.במידתהצורך,ספקואתהפרטיםהדרושים.
®
לחצועלסמלהרשתבאזורההודעותשל
התחברותלרשתאתרנטקווית
כדילחבראתהמחשבלרשת,תזדקקול-ThinkPad Ethernet Extension Adapter Gen 2.מתאםהאתרנטזמיןכתוספתאופציונלית,והואמצורףלמחשבים
מדגמיםמסוימים.ניתןלרכושאותובאתרהאינטרנטשלLenovo,בכתובתhttps://www.lenovo.com/accessories.
הערות:
•בדגמיIntelלאניתןלהשתמשבו-זמניתבמחברהרחבתהאתרנטGen 2ובמחברThunderbolt 4)USB-C(הסמוך.
•בדגמיAMDלאניתןלהשתמשבו-זמניתבמחברהרחבתהאתרנטGen 2ובמחברUSB-Cהסמוך)3.2 Gen 2(.
חיבורלרשתסלולרית)בדגמיםנבחרים(
כדילחבררשתנתוניםסלולריתשל4Gאו5G,עליכםלהתקיןכרטיסרשתתקשורתמרחבית)WWAN(אלחוטיתוכרטיסnano-SIM.במדינותמסוימותאו
באזוריםמסוימים,ייתכןשכרטיסה-nano-SIMמגיעעםהמחשב.אםלאמצורףכרטיסnano-SIM,ישלרכושאותומספקישירותמורשים.
בהתאםלדגם,ייתכןשבמחשבשלכםלאמותקןכרטיסWWAN.הליכיההתקנהשלכרטיסWWANמתואריםבסעיף"כרטיסWANאלחוטי)בדגמים
נבחרים("בעמוד44.
© Copyright Lenovo 20219
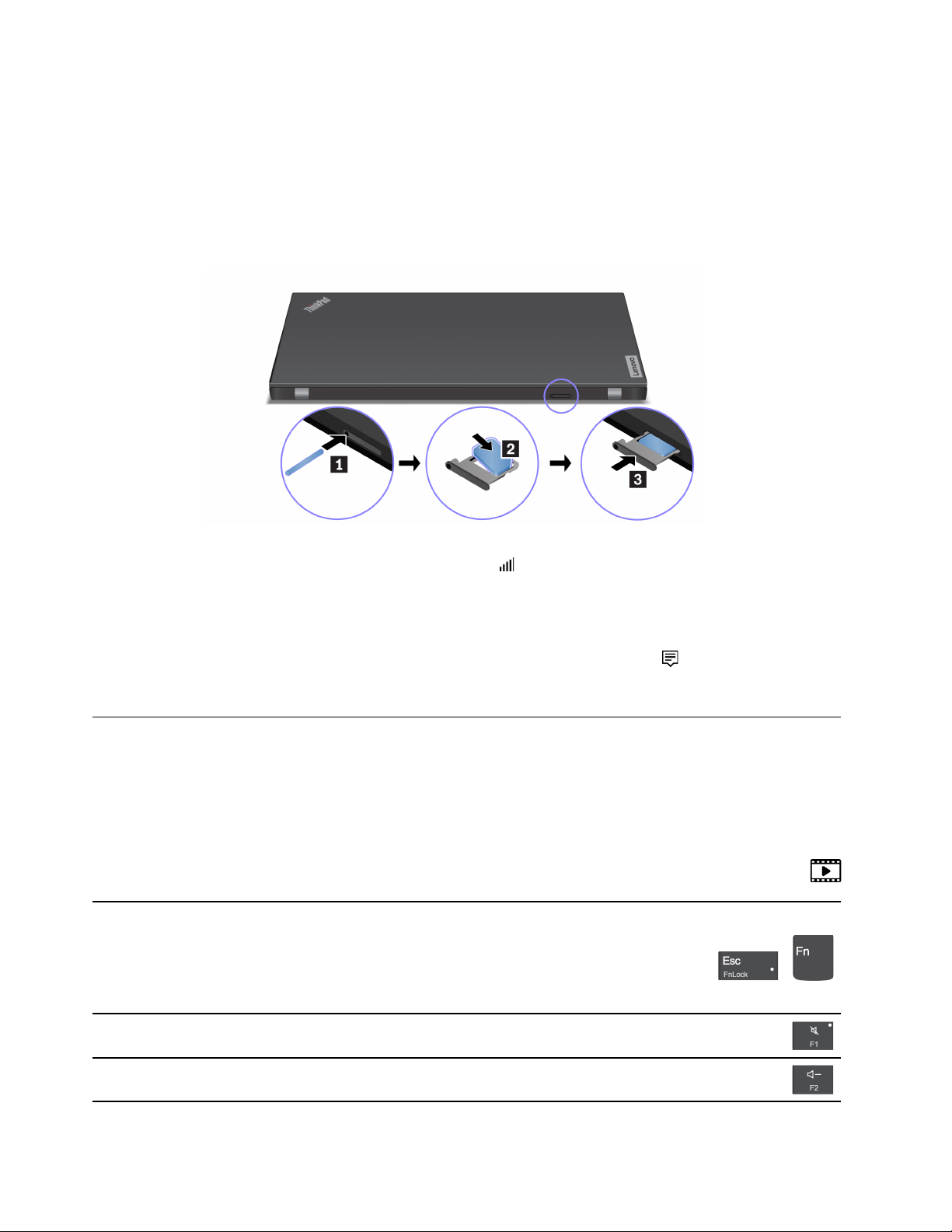
הערות:
•בארצותאואזוריםמסוימים,השירותהסלולרישל4Gאו5Gניתןעל-ידיספקישירותמורשיםלמכשיריםניידים.נדרשתתוכניתנתונים
סלולרייםשלספקשירותכדילהתחברלרשתהסלולרית.חבילתהגלישההסלולריתעשויהלהשתנותבהתאםלמיקום.
•מהירויותהחיבורלרשתעשויותלהשתנותגםהן,בהתאםלמיקום,לסביבה,לתנאיהרשתולגורמיםאחרים.
כדיליצורחיבורסלולרי:
1.כבואתהמחשב.
2.אתרואתחריץכרטיסה-nano-SIMוהכניסואתכרטיסה-nano-SIMכפישמוצגבאיור.שימולבלכיווןהכרטיסוודאושהואממוקםכראוי.
3.הפעילואתהמחשב.
מהרשימה.במידתהצורך,ספקואתהפרטיםהדרושים.
4.לחצועלסמלהרשתולאחרמכןבחרואתסמלהרשתהסלולרית
באזורההודעותשלWindows.
https://support.lenovo.com/us/en/videos/vid500145
הפעלתהפונקציההמיוחדתשהסמלשלהמודפסעלכלאחדמהמקשים,אופונקציהסטנדרטיתשלמקשי
הפונקציותF1-F12.
מחווןFnLockפועל:פונקציהסטנדרטית
מחווןFnLockכבוי:פונקציהמיוחדת
הפעלה/השבתהשלהרמקולים
+
הפעלתמצבטיסה
כאשרמצבהטיסהמופעל,כלתכונותהרשתהאלחוטיתמושבתות.
1.לחצועלסמלמרכזהפעולות
2.לחצועלסמלמצבהטיסהכדילהפעילאתמצבהטיסה.
אינטראקציהעםהמחשב
המחשבמעמידלרשותכםדרכיםשונותלניווטבמסך.
שימושבקיצורימקשים
המקשיםהמיוחדיםשבמקלדתמיועדיםלסייעלכםלעבודבצורהיעילהיותר.
הפחתתעוצמתהקול
10מדריךלמשתמששלT14s Gen 2ו-X13 Gen 2
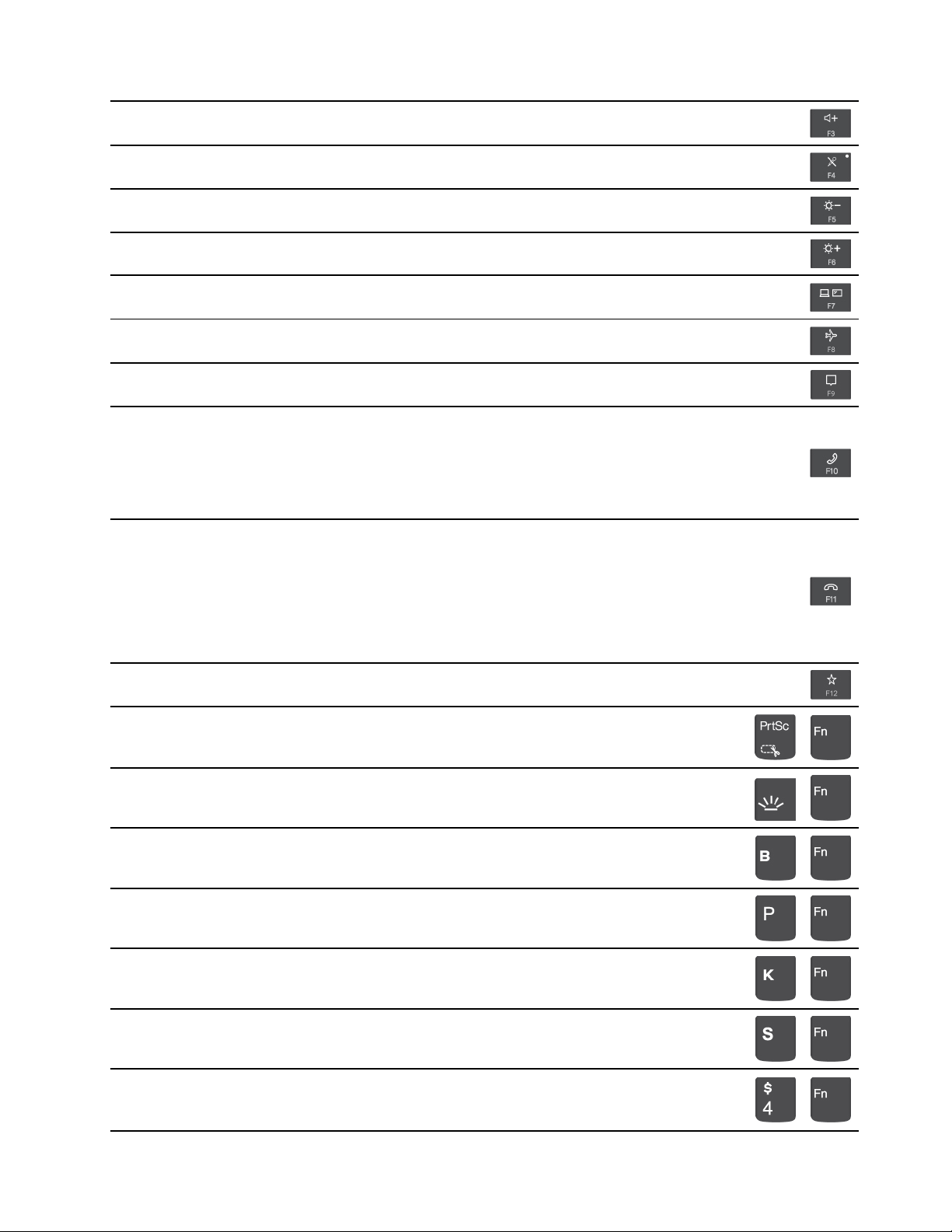
הגברתעוצמתהקול
הפעלה/השבתהשלהמיקרופון
החשכתהתצוגה
הבהרתהתצוגה
ניהולצגיםחיצוניים
הפעלה/השבתהשלמצבטיסה
פתיחה/כיווץשלמרכזההודעות
מענהלשיחותנכנסות
®
Teams 1.0.
פונקציהזופועלתרקעםיישומיםמסוימים,כגוןSkype for Business 2016ו-Microsoft
כברירתמחדל,הפונקציהפועלתעםSkype for Business 2016.ניתןלשנותאתהגדרתברירתהמחדל
ביישוםVantage.
דחייתשיחותנכנסות
פונקציהזופועלתרקעםיישומיםמסוימים,כגוןSkype for Business 2016ו-Microsoft Teams 1.0.
כברירתמחדל,הפונקציהפועלתעםSkype for Business 2016.ניתןלשנותאתהגדרתברירתהמחדל
ביישוםVantage.
הערה:באפשרותכםגםלהקישעלF11כדילנתקשיחותב-Skype for Business 2016.
התאמהאישיתשלהפונקציהשלמקשזהביישוםVantage
פתיחתכליהחיתוך
+
שינויתאורתהמקלדת
+
פעולתBreak
+
פעולתהשהיה
+
גלילהבתוכן
+
שליחתבקשתמערכת
+
כניסהלמצבהמתנה
כדילהחזיראתהמחשבלפעולה,לחצועלFnאועלמתגההפעלה.
פרק2.תחילתהעבודהעםהמחשב11
+
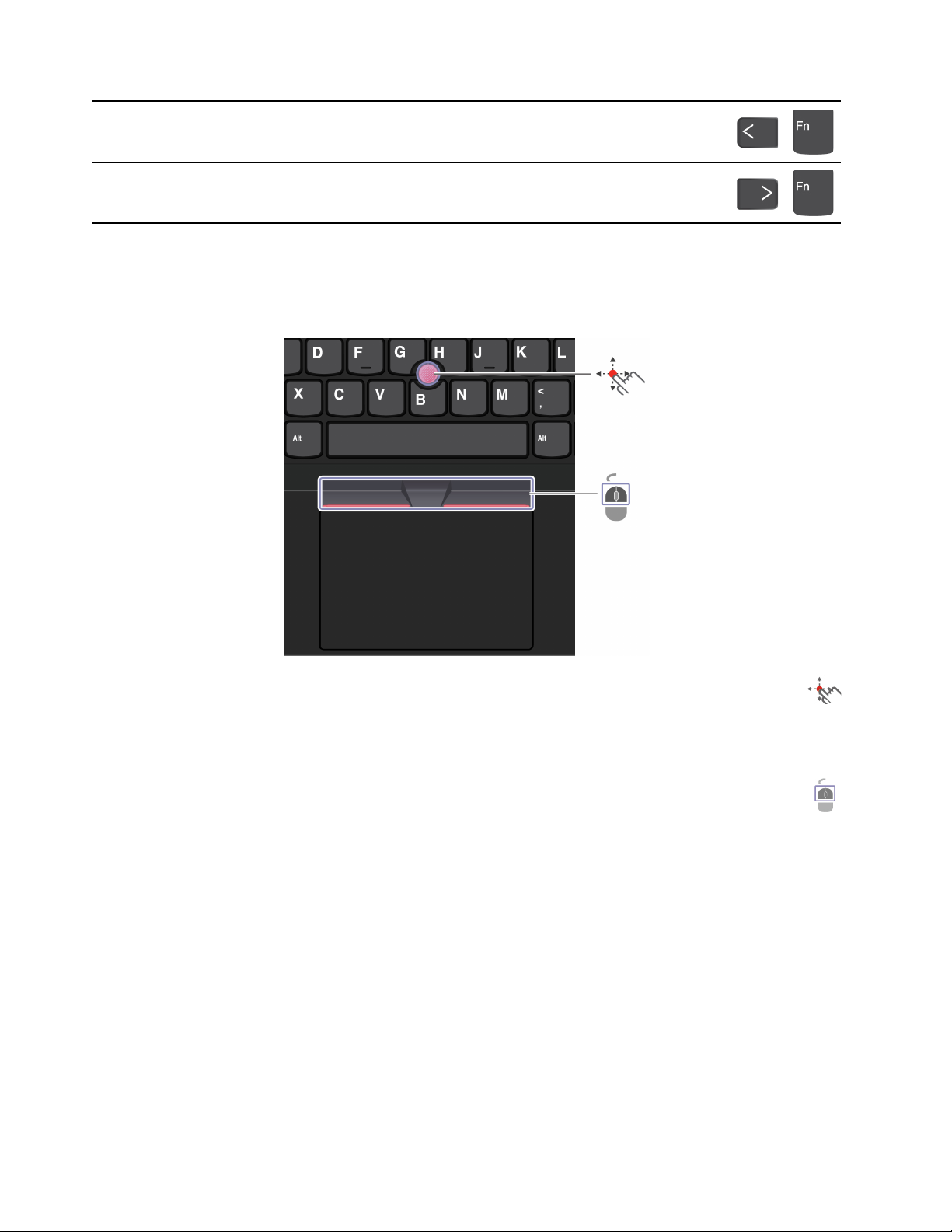
מעברלהתחלה
+
מעברלסוף
+
שימושבהתקןההצבעהTrackPoint
התקןההצבעהTrackPointמאפשרלכםלהשתמשבכלהפונקציותשלעכבררגיל,כגוןהצבעה,לחיצהוגלילה.
שימושבהתקןההצבעהTrackPoint
יתדהצבעהTrackPoint
השתמשובאצבעכדיללחוץעלהמכסהמונעההחלקהשליתדההצבעהבכלכיווןהמקביללמקלדת.הסמןשעלהמסךיזוזבהתאם.ככלשתפעילויותרלחץ,כך
הסמןיזוזמהריותר.
לחצניTrackPoint
הלחצןהשמאליוהלחצןהימניתואמיםללחצניםהשמאליוהימנישלעכברמסורתי.לחצווהחזיקואתהלחצןהאמצעיהמנוקדתוךשימושבאצבעשלכםכדיללחוץ
עליתדההצבעהבכיווןאנכיאואופקי.לאחרמכןתוכלולגלולבמסמך,באתראינטרנטאוביישומים.
השבתתהתקןההצבעהTrackPoint
התקןההצבעהTrackPointפעילכברירתמחדל.כדילהשביתאתההתקן:
1.פתחואתהתפריטהתחל,ולחצועלהגדרות�התקנים�עכבר.
2.בצעואתההוראותהמופיעותבמסךכדילהשביתאתה-TrackPoint.
12מדריךלמשתמששלT14s Gen 2ו-X13 Gen 2
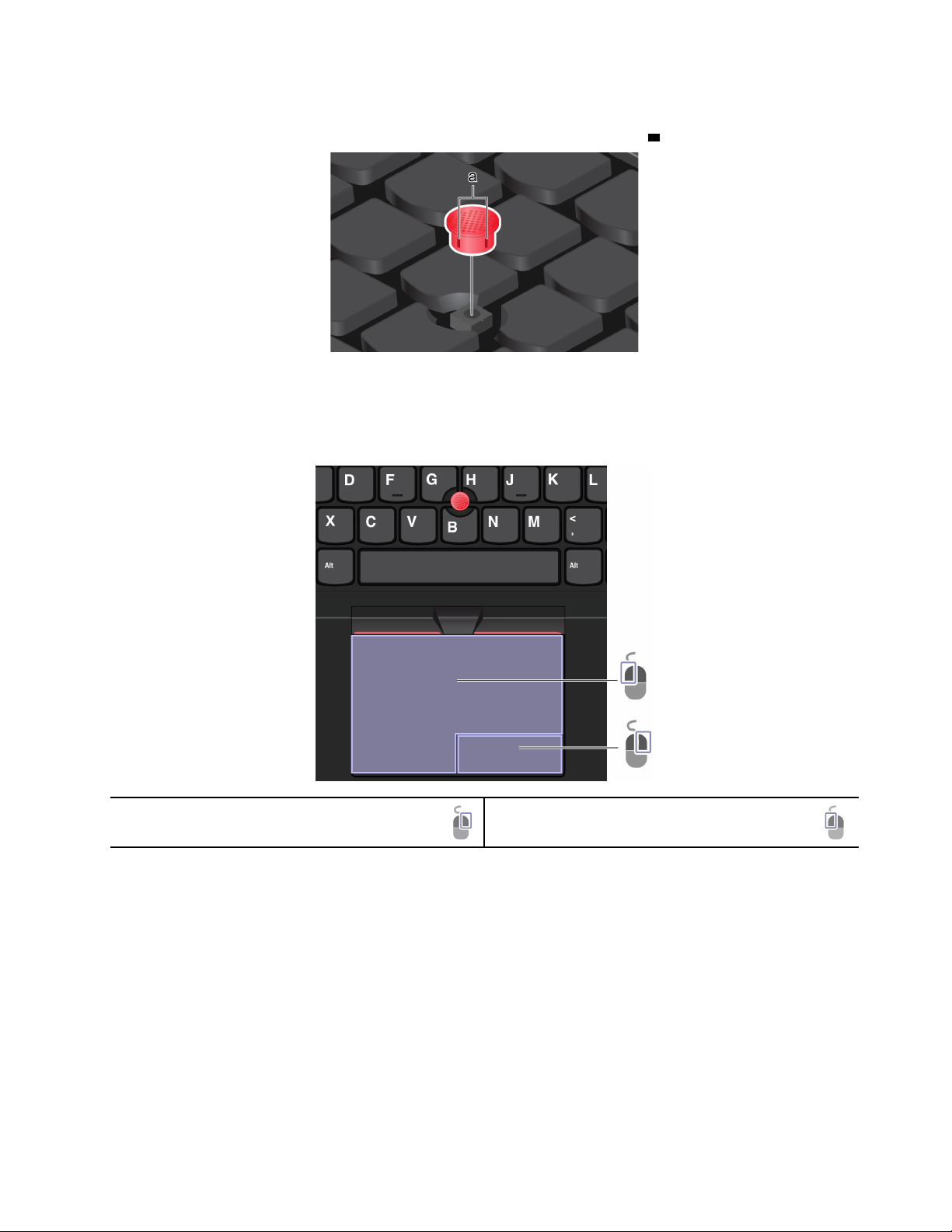
החלפתהמכסהמונעההחלקהשליתדההצבעה
a.
הערה:ודאושהמכסההחדשמכילחריצים
שימושבמשטחהמגע
תוכלולהשתמשבמשטחהמגעלביצועכלפעולותההצבעה,הלחיצהוהגלילה,בדיוקכמועםעכבררגיל.
שימושבמשטחהמגע
אזורהלחיצההשמאליאזורהלחיצההימני
פרק2.תחילתהעבודהעםהמחשב13
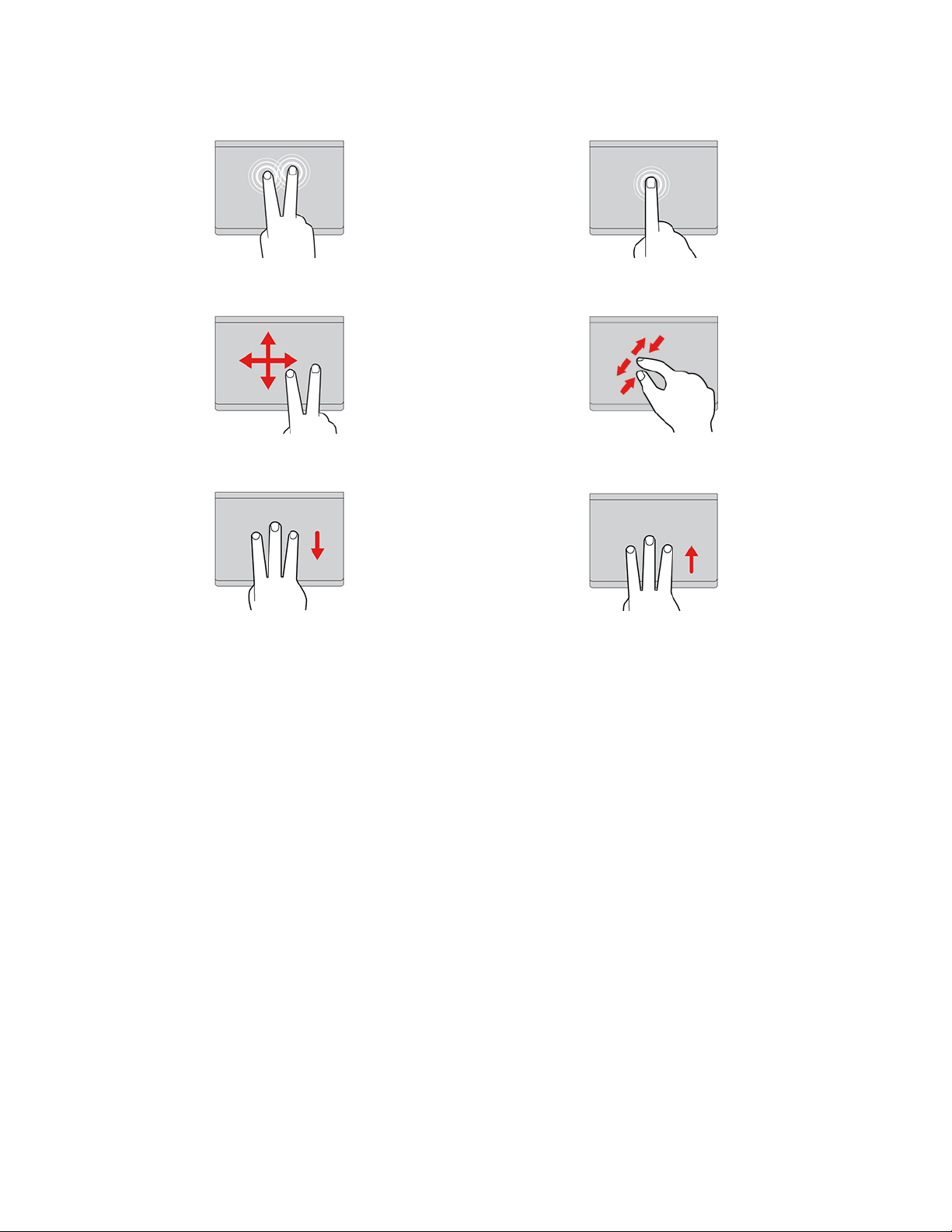
שימושבפעולותהמגע
הקישופעםאחתכדילבחורבואולפתוחפריט.הקישופעמייםבמהירותכדילהציגתפריטקיצורידרך.
הגדלהאוהקטנהשלהתצוגהעםשתיאצבעות.גלילהביןפריטים.
הצגתשולחןהעבודה.
פתחואתתצוגתהמשימותכדילהציגאתכלהחלונותהפתוחים.
הערות:
•בעתהשימושבשתיאצבעותאויותר,הקפידולהרחיקאותןמעטזומזו.
•חלקמפעולותהמגעאינןזמינותאםהפעולההאחרונהבוצעהבאמצעותהתקןההצבעהTrackPoint.
•חלקמפעולותהמגעזמינותרקבמהלךהשימושביישומיםמסוימים.
•אםישכתמישמןעלמשטחהמגע,ראשיתכבואתהמחשב.לאחרמכן,נגבובעדינותאתמשטחהמגעעםמטליתרכהונטולתסיבים,עםקצתמים
פושריםאועםנוזלניקויהמיועדלמחשב.
למידעעלפעולותמגענוספות,עיינובמידעהעזרהשלהתקןההצבעה.
השבתתמשטחהמגע
משטחהמגעפעילכברירתמחדל.כדילהשביתאתההתקן:
1.פתחואתהתפריטהתחל,ולחצועלהגדרות�התקנים�משטחמגע.
2.במקטע'משטחמגע',כבואתבקרמשטחהמגע.
שימושבמסךמגע)בדגמיםנבחרים(
אםצגהמחשבשלכםתומךבפונקצייתריבויהמגע,ניתןלנווטבמסךבאמצעותפעולותמגעפשוטות.
הערה:ייתכןשחלקמהמחוותלאיהיוזמינותבמהלךהשימושביישומיםמסוימים.
14מדריךלמשתמששלT14s Gen 2ו-X13 Gen 2
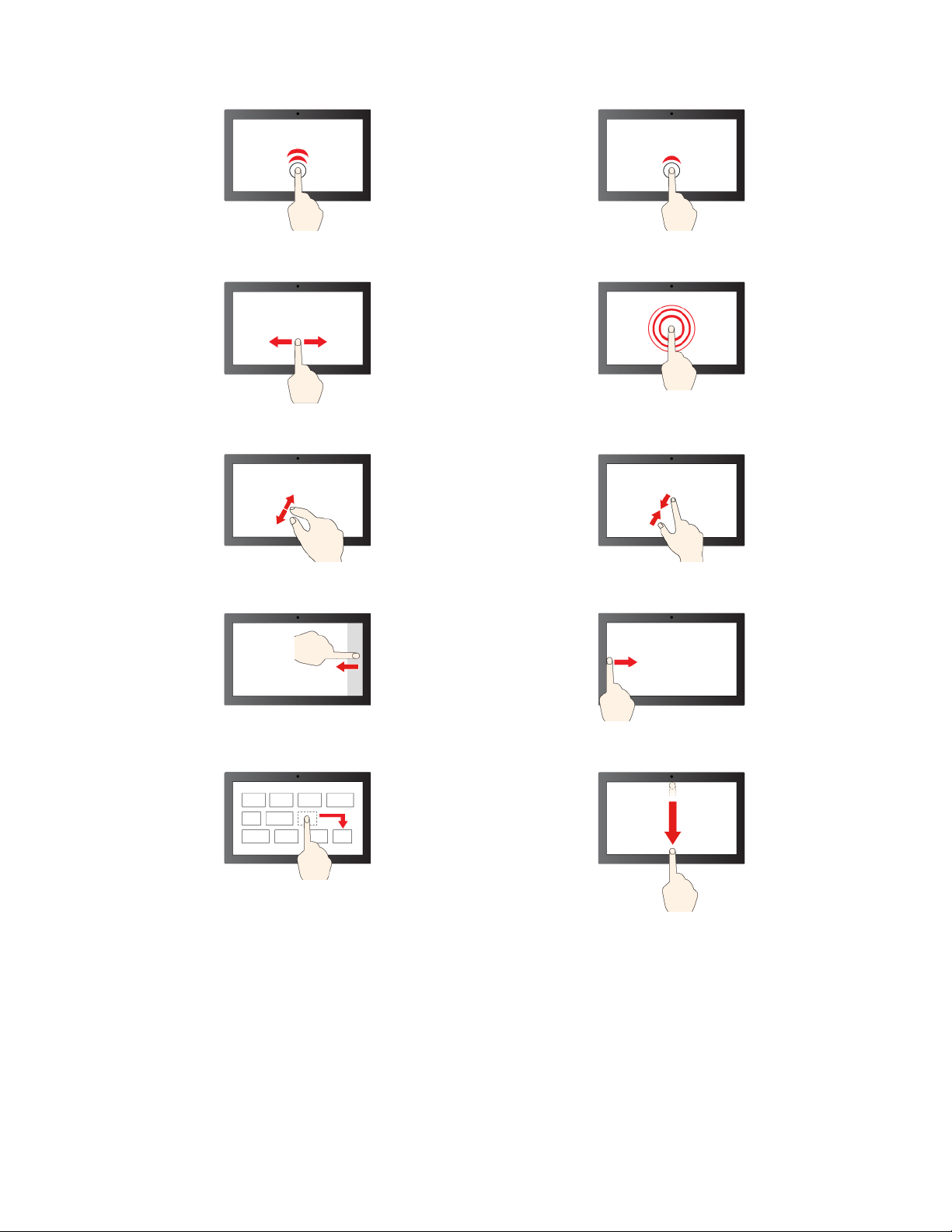
הקשהפעםאחתללחיצהאחתהקשהפעמייםללחיצהכפולה
החלקהכדילגלולביןפריטים
הקשהוהחזקהללחיצהבאמצעותלחצןהעכברהימני
התרחקותהתקרבות
החלקהמימין:פתיחתמרכזהפעולות
החלקהמצדשמאל:הצגתכלהחלונותהפתוחים
גרירה
החלקהמהירהכלפימטה:הצגתשורתהכותרת
החלקהכלפימטה:סגירתהיישוםהנוכחי
עצותבנושאתחזוקה:
•כבואתהמחשבלפניניקוימסךהמגע.
•להסרתטביעותאצבעאואבקממסךהמגע,השתמשובמטליתיבשה,רכהונטולתמוךאובפיסתצמרגפן.אלתשתמשובחומריניקוי.
•מסךהמגעהואלוחזכוכיתהמצופהבשכבהפלסטית.איןלהפעיללחץאולהניחחפץמתכתיעלהמסך,מכיווןשהדברעלוללפגועבמשטחהמגעאולגרוםלו
לתקלות.
פרק2.תחילתהעבודהעםהמחשב15
 Loading...
Loading...