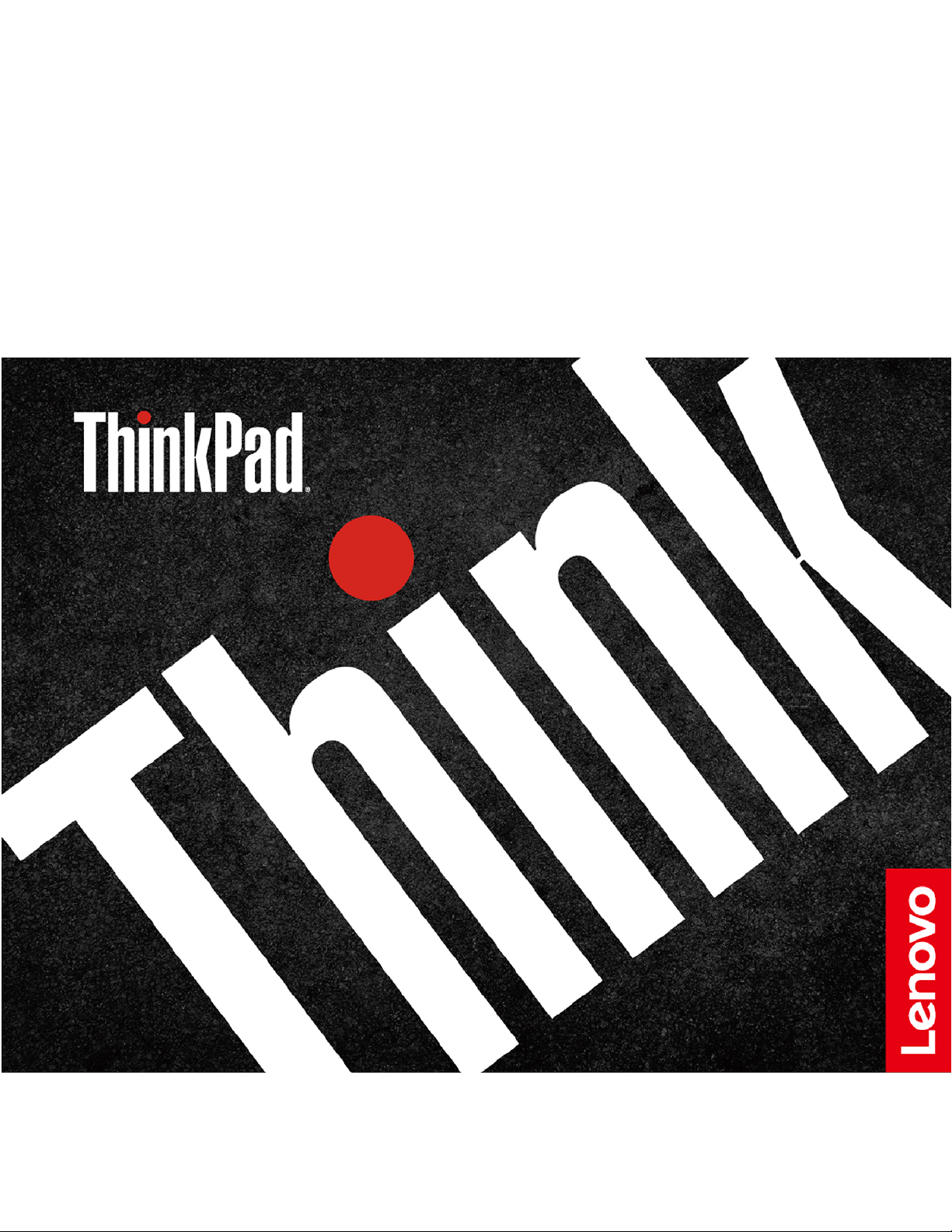
T14s Gen 2 és X13 Gen 2
Felhasználói kézikönyv
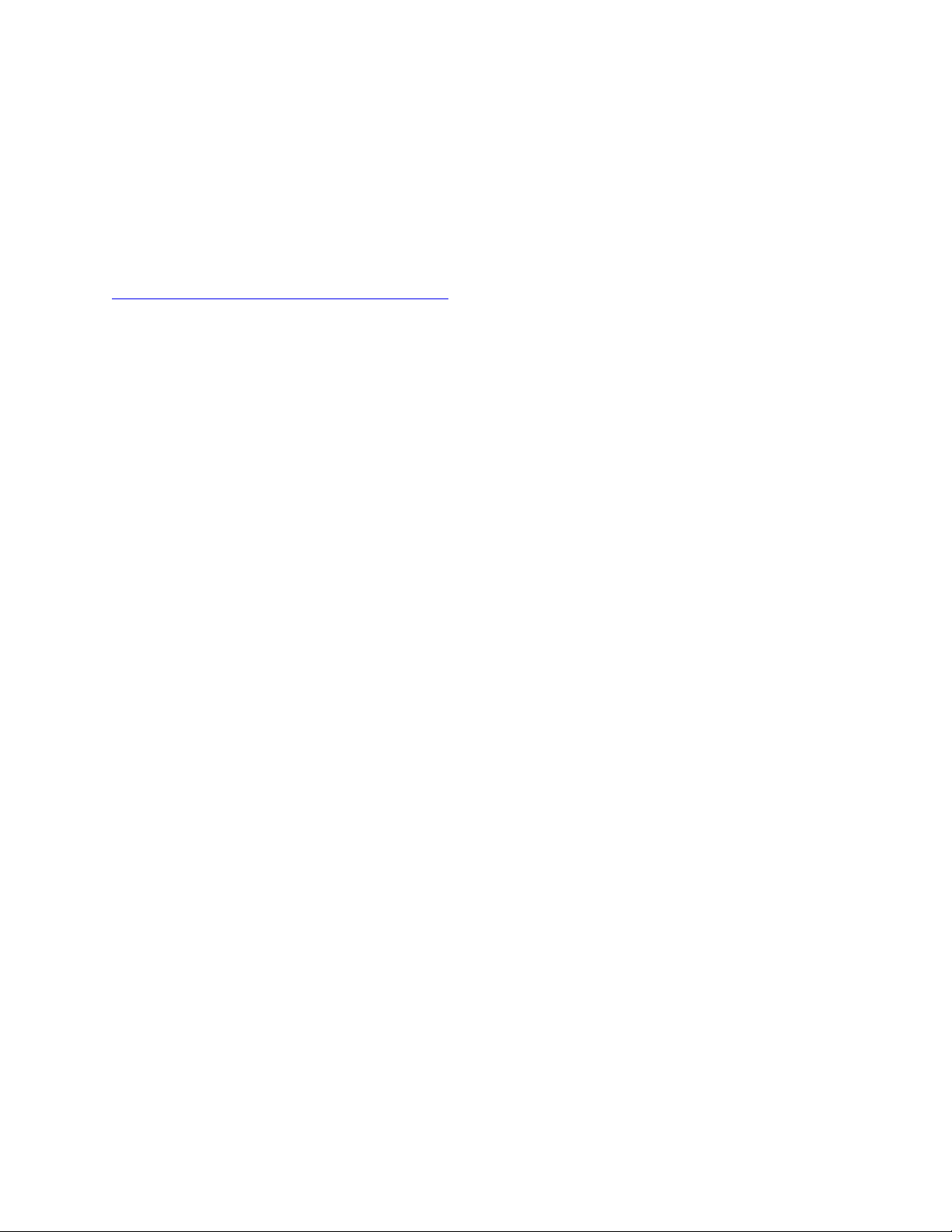
Ezt olvassa el először!
Mielőtt ezt a dokumentumot és a kapcsolódó terméket használná, feltétlenül olvassa el a következő
dokumentumokat, és ismerje meg a tartalmukat:
• Biztonsági és jótállási kézikönyv
• Telepítési kézikönyv
•
Általános biztonsági és megfelelési megjegyzések
Első kiadás (március 2021)
© Copyright Lenovo 2021.
KORLÁTOZOTT JOGOKRA VONATKOZÓ FIGYELMEZTETÉS: Ha az adatok vagy szoftverek a GSA (General
Services Administration) irányelveinek megfelelő szerződés alapján kerültek átadásra, akkor a használatnak,
sokszorosításnak vagy nyilvánosságra hozatalnak a GS-35F-05925 számú szerződés szerint kell történnie.
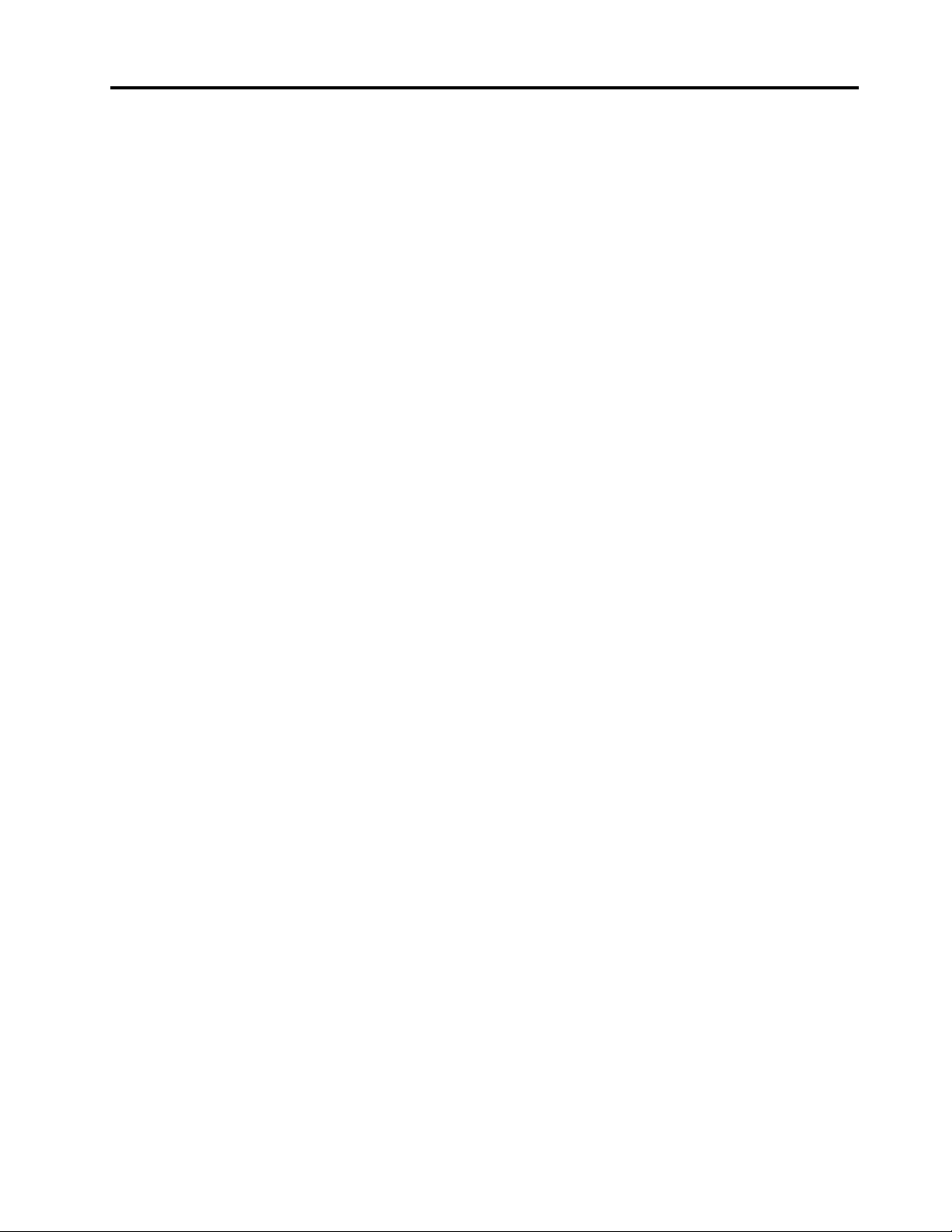
Tartalom
A Lenovo notebook felfedezése . . . . iii
1. fejezet A számítógép részei . . . . 1
Elölnézet . . . . . . . . . . . . . . . . . . 1
Oldalnézet . . . . . . . . . . . . . . . . . . 3
Alulnézet . . . . . . . . . . . . . . . . . . 5
Hátulnézet . . . . . . . . . . . . . . . . . . 6
Jellemzők . . . . . . . . . . . . . . . . . . 6
Az USB műszaki adatai . . . . . . . . . . 6
2. fejezet A számítógép
használatának alapjai. . . . . . . . . . 9
Hálózati hozzáférés . . . . . . . . . . . . . . 9
Csatlakozás Wi-Fi-hálózatokhoz . . . . . . . 9
Csatlakozás vezetékes Ethernet-hálózathoz . . 9
Csatlakozás mobilhálózathoz (bizonyos
modellek esetén) . . . . . . . . . . . . 10
A repülési üzemmód bekapcsolása. . . . . 10
A számítógép használata. . . . . . . . . . . 10
Billentyűparancsok használata . . . . . . . 11
A TrackPoint-mutatóeszköz használata . . . 12
Az érintőfelület használata . . . . . . . . 13
Az érintőképernyő használata (bizonyos
modellek esetén) . . . . . . . . . . . . 16
Csatlakozás külső kijelzőhöz . . . . . . . 17
3. fejezet A számítógép
megismerése . . . . . . . . . . . . . 21
Lenovo alkalmazások . . . . . . . . . . . . 21
Intelligens funkciók (bizonyos modellek
esetén) . . . . . . . . . . . . . . . . . . 22
Intelligens hűtés . . . . . . . . . . . . . . 24
Az energiafogyasztás szabályozása . . . . . . 25
Az akkumulátorállapot ellenőrzése . . . . . 25
A számítógép feltöltése . . . . . . . . . 26
Az energiagazdálkodási beállítások
módosítása. . . . . . . . . . . . . . . 27
Adatátvitel . . . . . . . . . . . . . . . . . 27
Bluetooth-kapcsolat beállítása . . . . . . . 27
NFC-kapcsolat beállítása (bizonyos
modellek esetén) . . . . . . . . . . . . 28
Intelligens kártya használata (bizonyos
modellek esetén) . . . . . . . . . . . . 28
Kiegészítők . . . . . . . . . . . . . . . . 29
Tartozékok vásárlása. . . . . . . . . . . 29
Dokkolóállomás . . . . . . . . . . . . . 29
4. fejezet A számítógép és az
adatok védelme. . . . . . . . . . . . 33
A számítógép lezárása. . . . . . . . . . . . 33
Bejelentkezés ujjlenyomattal (bizonyos modellek
esetén) . . . . . . . . . . . . . . . . . . 33
Bejelentkezés arcazonosítóval (bizonyos
modellek esetén) . . . . . . . . . . . . . . 34
Emberi jelenlét észlelése (az IR-kamerával
rendelkező egyes Intel-modellek esetében) . . . 34
Adatvédelem biztosítása (bizonyos modellek
esetén) . . . . . . . . . . . . . . . . . . 35
Adatok védelme áramkimaradás esetén
(bizonyos modellek esetén) . . . . . . . . . . 36
UEFI BIOS-jelszavak. . . . . . . . . . . . . 36
A jelszavak típusai . . . . . . . . . . . 36
Jelszó beállítása, módosítása és
eltávolítása . . . . . . . . . . . . . . . 37
Ujjlenyomatok társítása jelszavakhoz
(bizonyos modellek esetén) . . . . . . . . 38
5. fejezet A speciális beállítások
konfigurálása . . . . . . . . . . . . . 41
UEFI BIOS . . . . . . . . . . . . . . . . 41
Lépjen be az UEFI BIOS menüjébe . . . . 41
Navigálás az UEFI BIOS kezelőfelületén. . . 41
A rendszerdátum és -idő beállítása . . . . 41
Az indítási sorrend módosítása . . . . . . 41
Az UEFI BIOS frissítése . . . . . . . . . 42
Helyreállítás . . . . . . . . . . . . . . . . 42
A rendszerfájlok és -beállítások
visszaállítása egy korábbi pontra. . . . . . 42
A fájlok visszaállítása biztonsági
mentésből . . . . . . . . . . . . . . . 42
A számítógép újraindítása . . . . . . . . 42
A speciális beállítások használata . . . . . 43
A Windows automatikus helyreállítása . . . 43
Helyreállítási USB-eszköz létrehozása és
használata . . . . . . . . . . . . . . . 43
A Windows 10 és az illesztőprogramok
telepítése . . . . . . . . . . . . . . . . . 44
6. fejezet A CRU-k cseréje . . . . . 47
CRU-k listája. . . . . . . . . . . . . . . . 47
A gyorsindítás és a beépített akkumulátor
kikapcsolása . . . . . . . . . . . . . . . . 47
A CRU-k cseréje . . . . . . . . . . . . . . 48
Alsó borítás . . . . . . . . . . . . . . 48
M.2 szilárdtestalapú meghajtó . . . . . . . 50
Vezeték nélküli WAN-kártya (bizonyos
modellek esetén) . . . . . . . . . . . . 52
Billentyűzet (a ThinkPad X13 Gen 2
eszközhöz) . . . . . . . . . . . . . . . 54
© Copyright Lenovo 2021 i
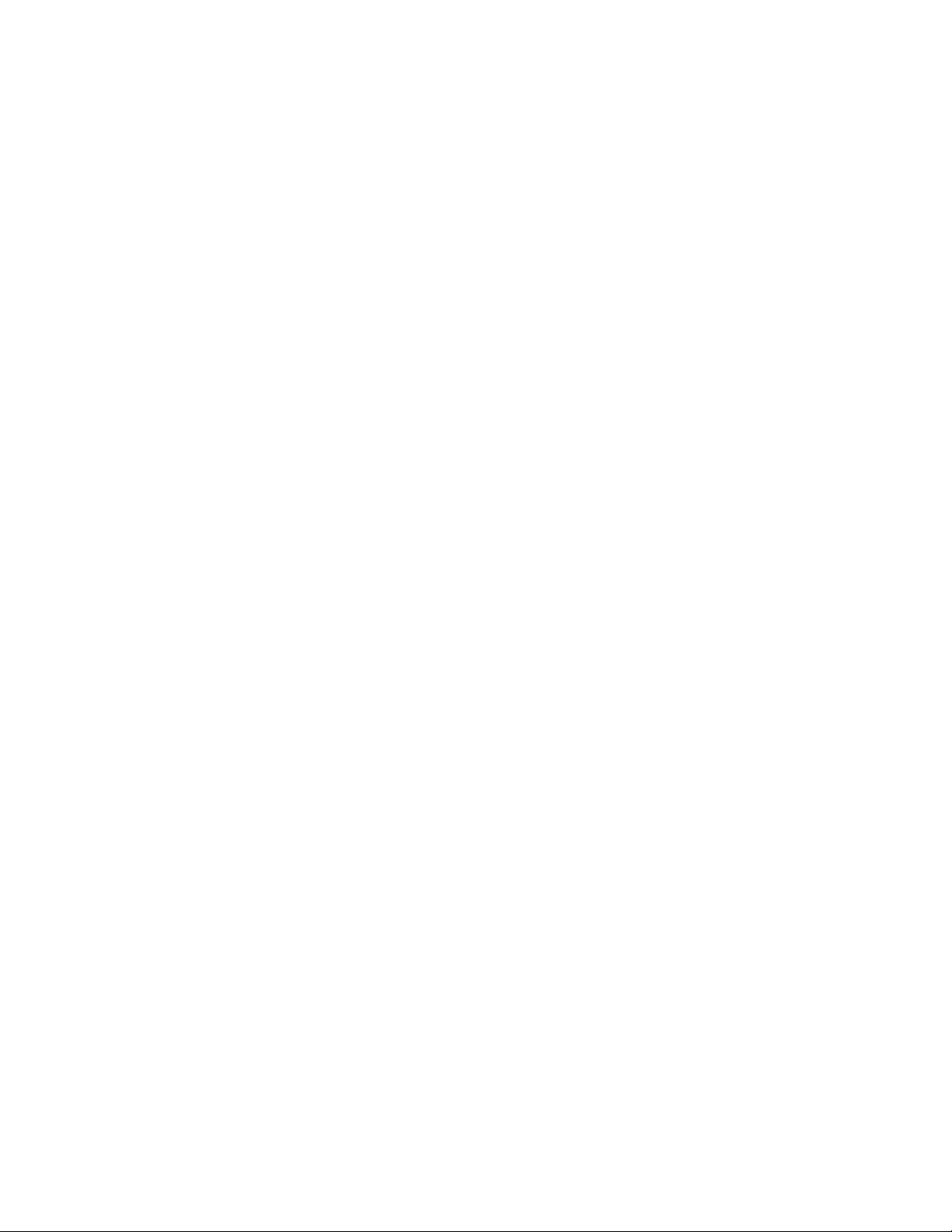
7. fejezet Súgó és támogatás . . . 57
Gyakran ismételt kérdések . . . . . . . . . . 57
Hibaüzenetek. . . . . . . . . . . . . . . . 59
Hibára utaló hangjelzések . . . . . . . . . . 60
Források a problémák saját kezű
megoldásához . . . . . . . . . . . . . . . 61
Windows-címke. . . . . . . . . . . . . . . 61
A Lenovo felhívása . . . . . . . . . . . . . 62
Mielőtt a Lenovo segítségét kérné . . . . . 62
Lenovo ügyfélszolgálati központ . . . . . . 63
További szolgáltatások vásárlása . . . . . . . 64
A. függelék Információk a kisegítő
lehetőségekről és az ergonómiai
alapelvekről . . . . . . . . . . . . . . 65
B. függelék Megfelelési
információk . . . . . . . . . . . . . . 69
C. függelék Megjegyzések és
védjegyek . . . . . . . . . . . . . . . 73
ii T14s Gen 2 és X13 Gen 2 Felhasználói kézikönyv
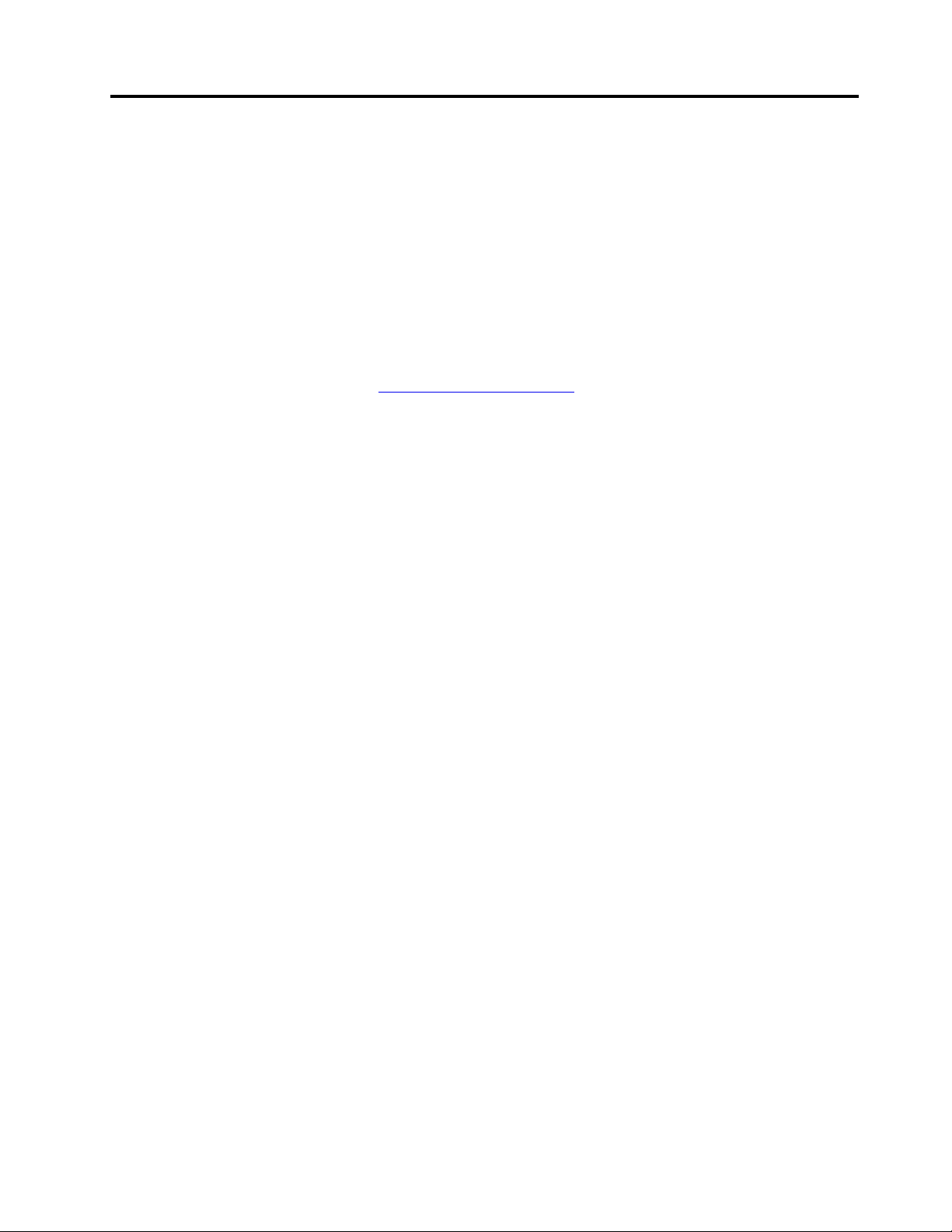
A Lenovo notebook felfedezése
Köszönjük, hogy Lenovo® notebookot választott! Számunkra fontos, hogy a legjobb megoldást
biztosítsuk vásárlóink számára.
Az eszköz felfedezése előtt tekintse meg a következő információkat:
• Az Ön terméke eltérhet a jelen dokumentumban látható képeken láthatótól.
• A modelltől függően előfordulhat, hogy a modell, bizonyos opcionális kiegészítők, funkciók és
programok, valamint a felhasználó felületre vonatkozó bizonyos útmutatások nem érvényesek az Ön
számítógépére.
• A dokumentum tartalmát előzetes értesítés nélkül megváltoztathatjuk. A legújabb dokumentumok a
következő webhelyről tölthetők le
https://pcsupport.lenovo.com.
© Copyright Lenovo 2021 iii
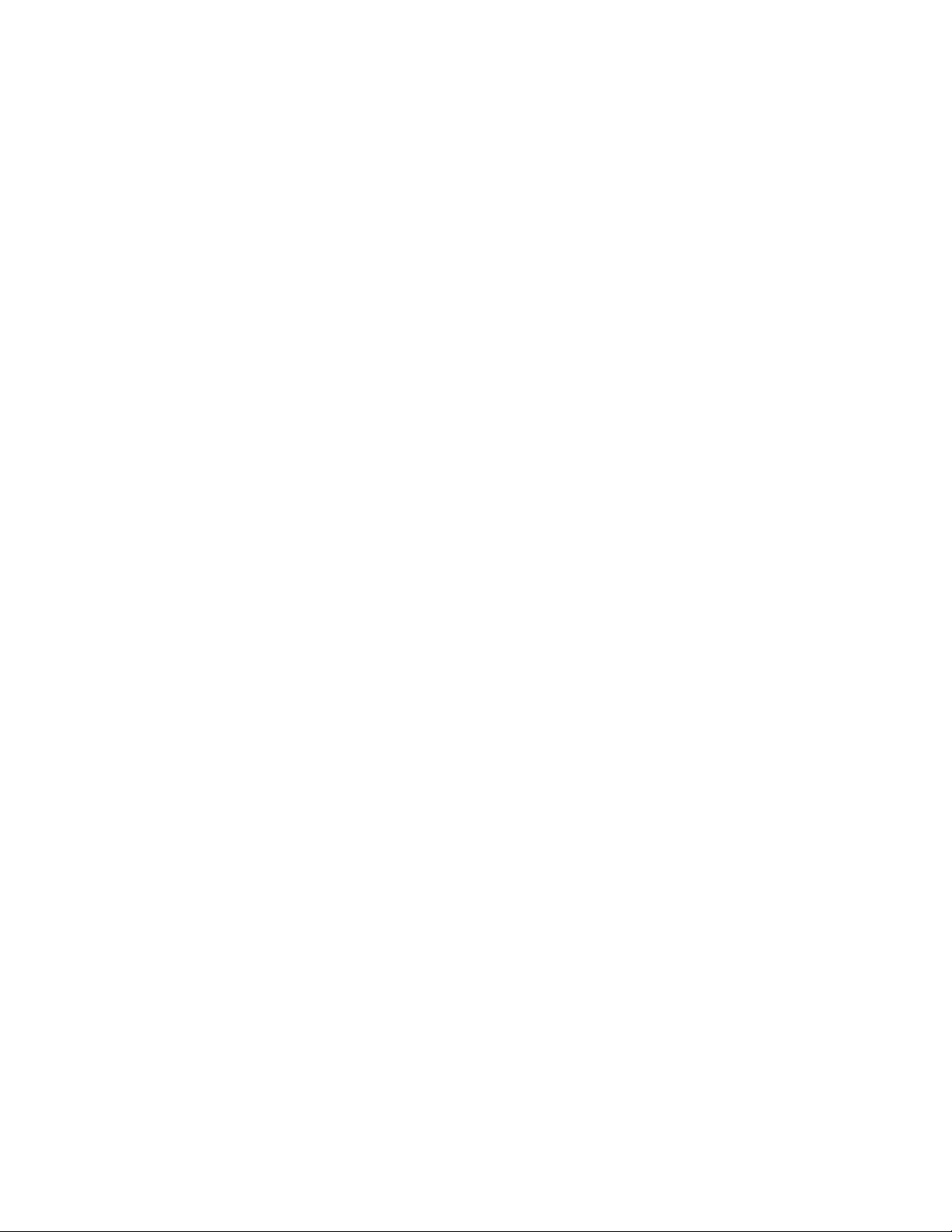
iv T14s Gen 2 és X13 Gen 2 Felhasználói kézikönyv
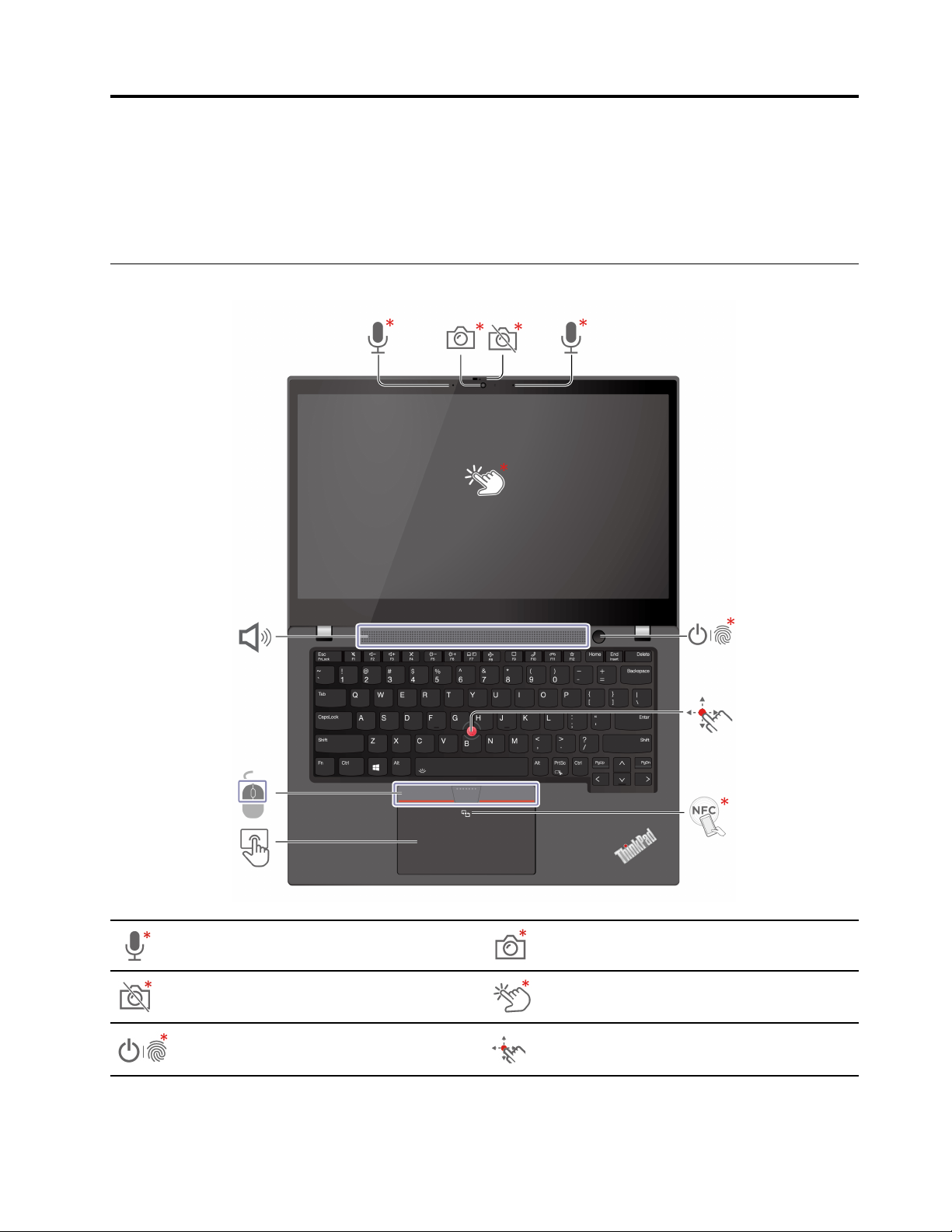
1. fejezet A számítógép részei
A ThinkPad T14s Gen 2 és a ThinkPad X13 Gen 2 különböző gyártmányú, Intel® és Advanced Micro
Devices (AMD) mikroprocesszorokkal kerülnek forgalomba. Az „Intel modellek” és az „AMD modellek”
megnevezés az adott mikroprocesszorral szerelt számítógépek megkülönböztetésére szolgál.
Elölnézet
Mikrofon*
Webkamera adatvédelmi
zárszerkezete*
Főkapcsoló/főkapcsoló ujjlenyomatolvasóval*
© Copyright Lenovo 2021 1
Infravörös (IR) kamera*/Kamera*
Érintőképernyő*
TrackPoint®-mutatóeszköz
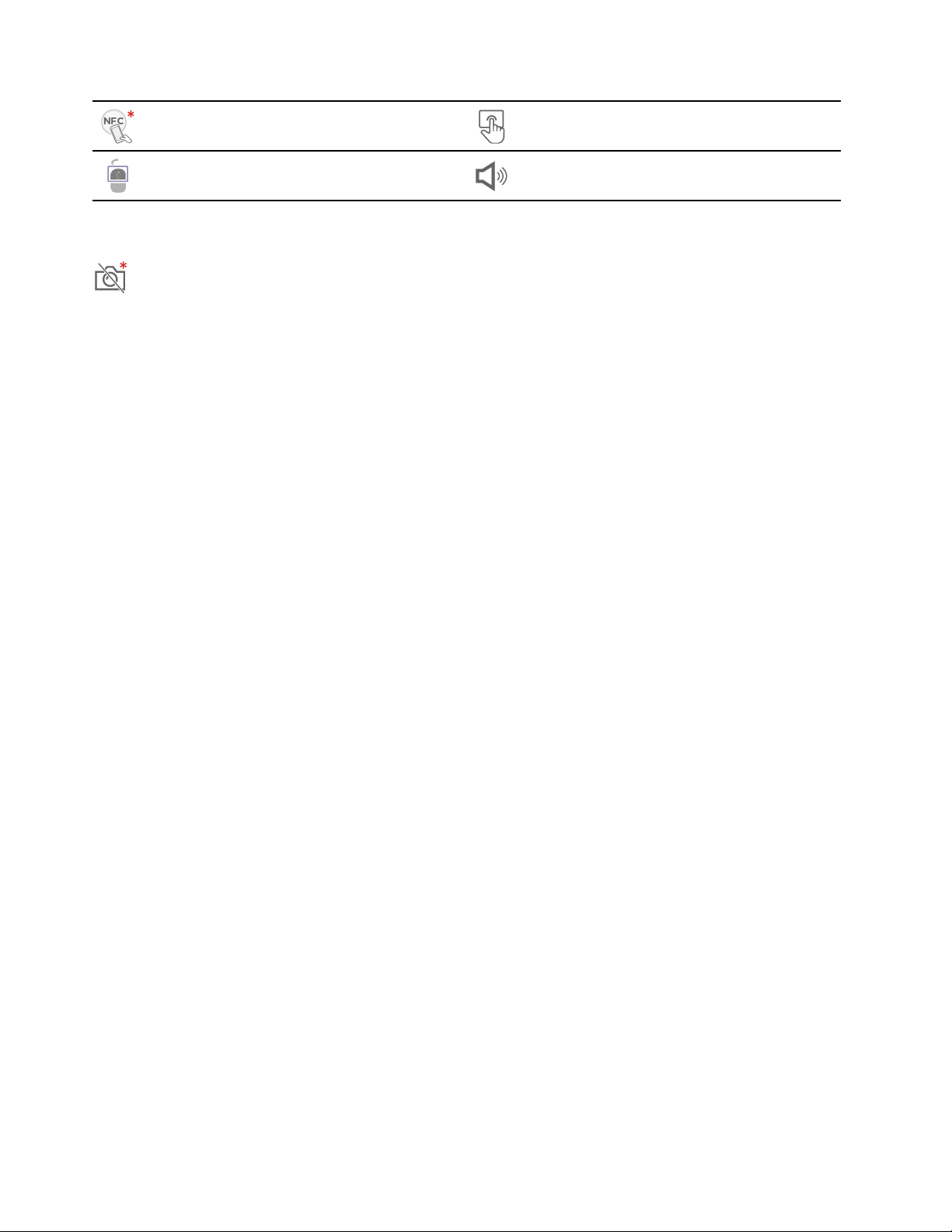
Kis hatótávolságú kommunikáció
(NFC) jelzése*
Érintőfelület
TrackPoint gombok
Hangszóró
* bizonyos modellek esetén
Webkamera adatvédelmi zárszerkezete
Csúsztassa el a webkamera adatvédelmi zárszerkezetét a kameralencse letakarásához vagy a takarás
megszüntetéséhez. Ez az Ön személyes adatainak védelmére szolgál.
Kapcsolódó témakörök
• „Bejelentkezés arcazonosítóval (bizonyos modellek esetén)” oldalszám: 34
• „Emberi jelenlét észlelése (az IR-kamerával rendelkező egyes Intel-modellek esetében)” oldalszám:
34
• „Az érintőképernyő használata (bizonyos modellek esetén)” oldalszám: 16
• „Bejelentkezés ujjlenyomattal (bizonyos modellek esetén)” oldalszám: 33
• „A TrackPoint-mutatóeszköz használata” oldalszám: 12
• „NFC-kapcsolat beállítása (bizonyos modellek esetén)” oldalszám: 28
• „Az érintőfelület használata” oldalszám: 13
2
T14s Gen 2 és X13 Gen 2 Felhasználói kézikönyv
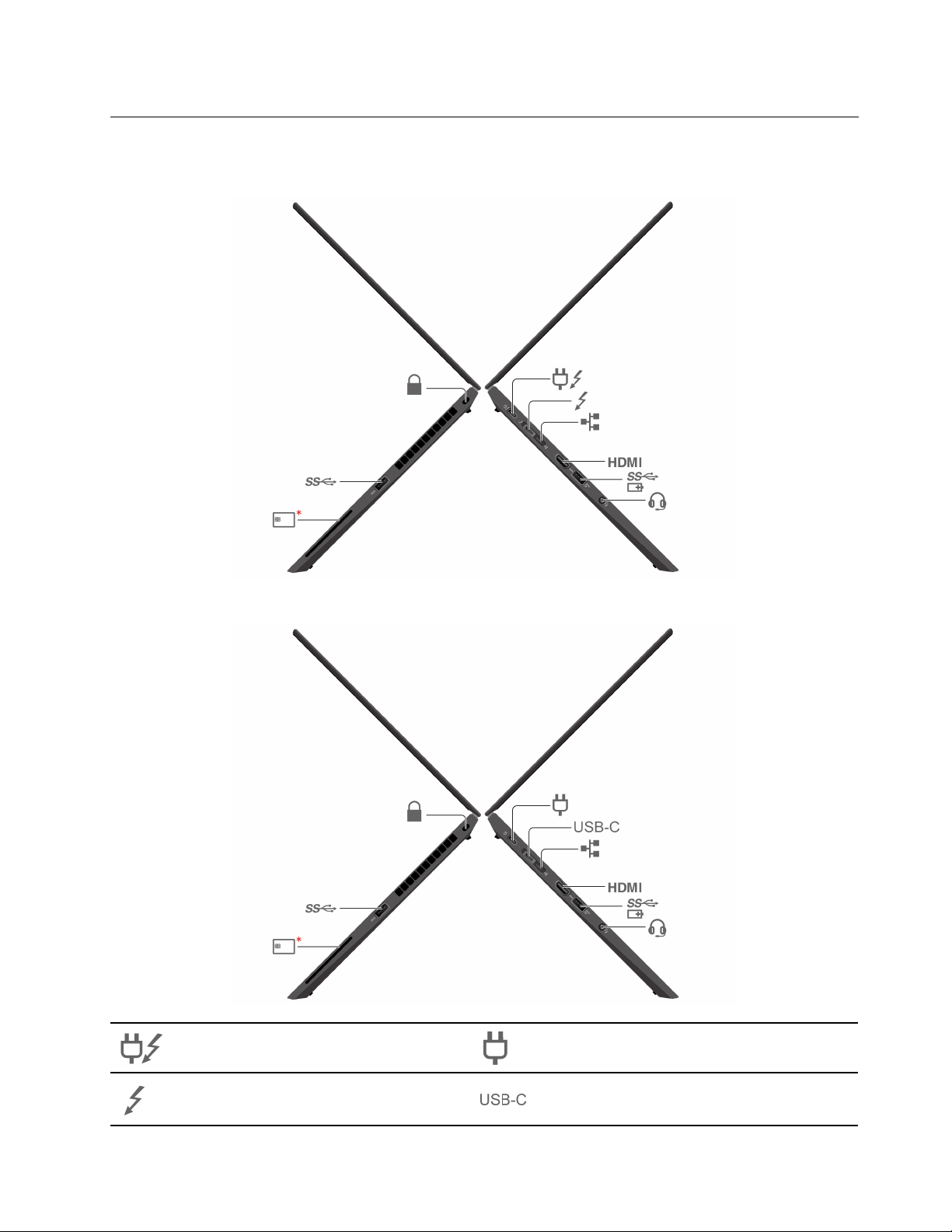
Oldalnézet
Intel modellek
AMD modellek
USB-C® (Thunderbolt™ 4)
tápcsatlakozó
USB-C (3.2 Gen 2) tápcsatlakozó
USB-C (Thunderbolt 4)-csatlakozó USB-C-csatlakozó (3.2 Gen 2)
1. fejezet. A számítógép részei 3
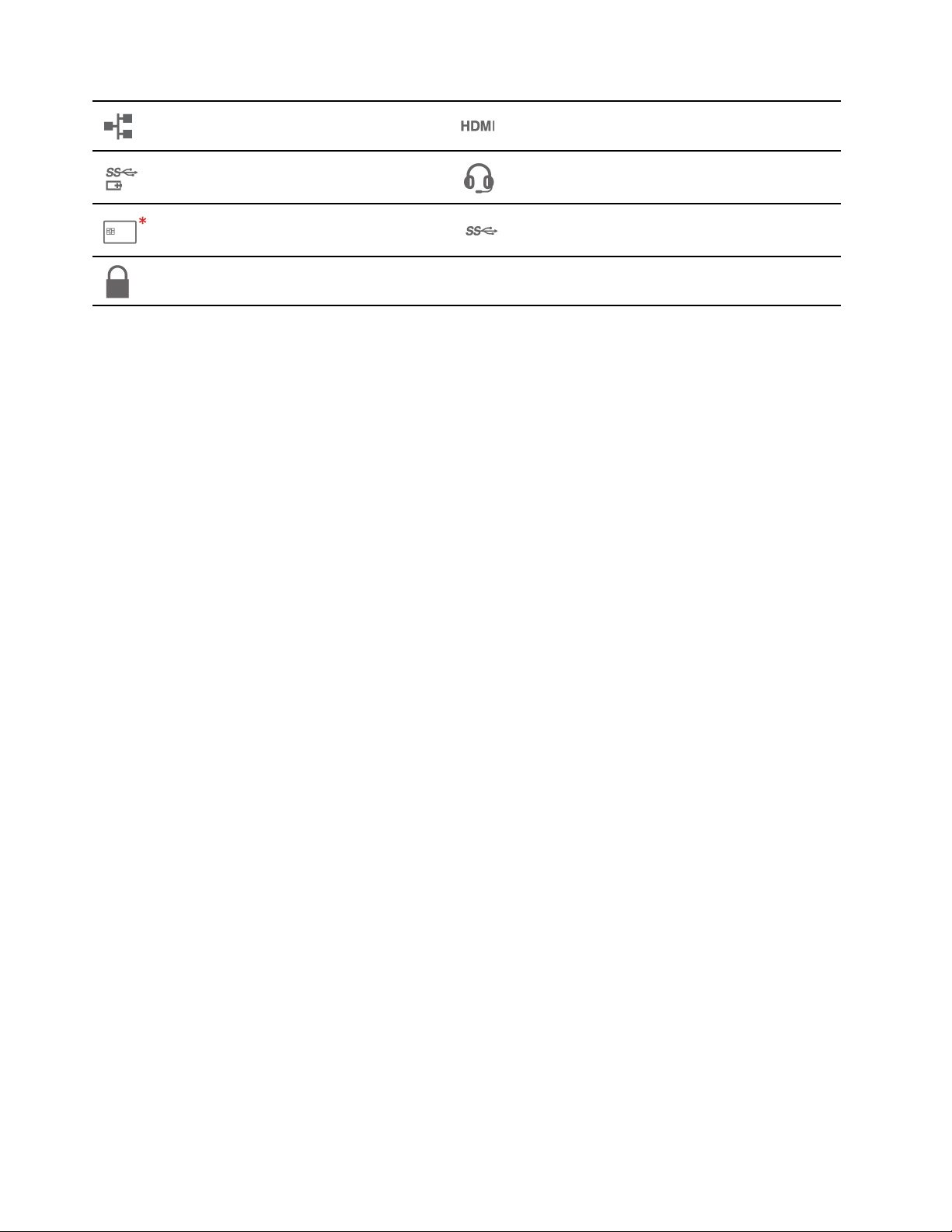
Gen 2 Ethernet-bővítőcsatlakozó
HDMI™-csatlakozó
Always On USB 3.2 Gen 1-csatlakozó
Intelligenskártya-olvasó*
Biztonsági zár nyílása
Audiocsatlakozó
USB 3.2 Gen 1-csatlakozó
* bizonyos modellek esetén
Megjegyzések:
• Az Intel-alapú modellek esetében a Gen 2 Ethernet-bővítőcsatlakozó és a mellette lévő USB-Ccsatlakozó (Thunderbolt 4) nem használható egyszerre.
• Az AMD-alapú modellek esetében a Gen 2 Ethernet-bővítőcsatlakozó és a mellette lévő USB-Ccsatlakozó (3.2 Gen 2) nem használható egyszerre.
Kapcsolódó témakörök
• „A számítógép feltöltése” oldalszám: 26
• „Az USB műszaki adatai” oldalszám: 6
• „Csatlakozás külső kijelzőhöz” oldalszám: 17
• „Csatlakozás vezetékes Ethernet-hálózathoz” oldalszám: 9
• „Intelligens kártya használata (bizonyos modellek esetén)” oldalszám: 28
• „A számítógép lezárása” oldalszám: 33
4
T14s Gen 2 és X13 Gen 2 Felhasználói kézikönyv
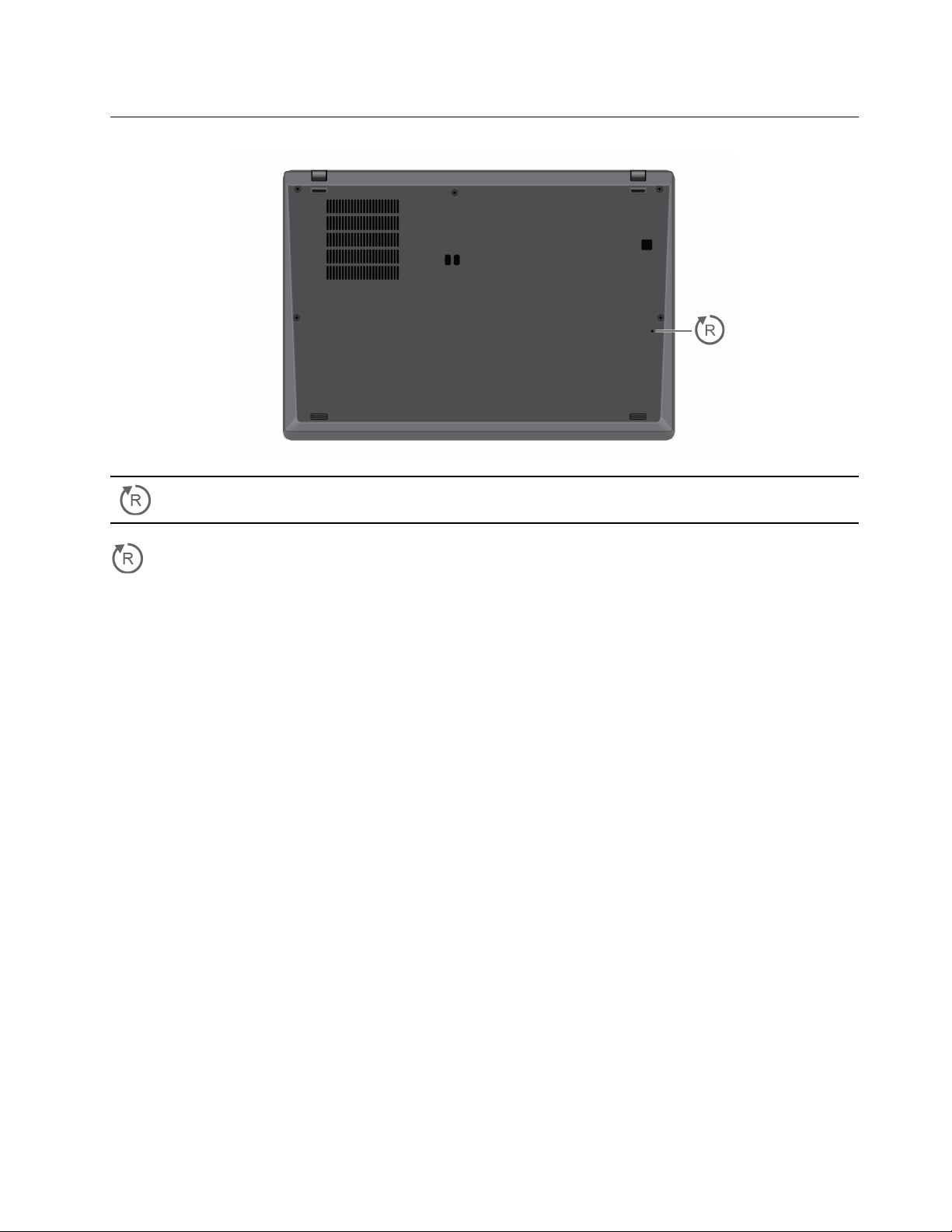
Alulnézet
Vészvisszaállító lyuk
Vészvisszaállító lyuk
Ha a számítógép nem válaszol, és nem kapcsolható ki a főkapcsoló megnyomásával, akkor állítsa
alaphelyzetbe a gépet:
1. Válassza le a számítógépet a hálózati tápellátásról.
2. Dugjon a lyukba egy kiegyenesített iratkapcsot, hogy ideiglenesen megszüntesse az
energiaellátást.
3. Csatlakoztassa a számítógépet a hálózati tápellátásra, majd kapcsolja be a számítógépet.
1. fejezet. A számítógép részei 5
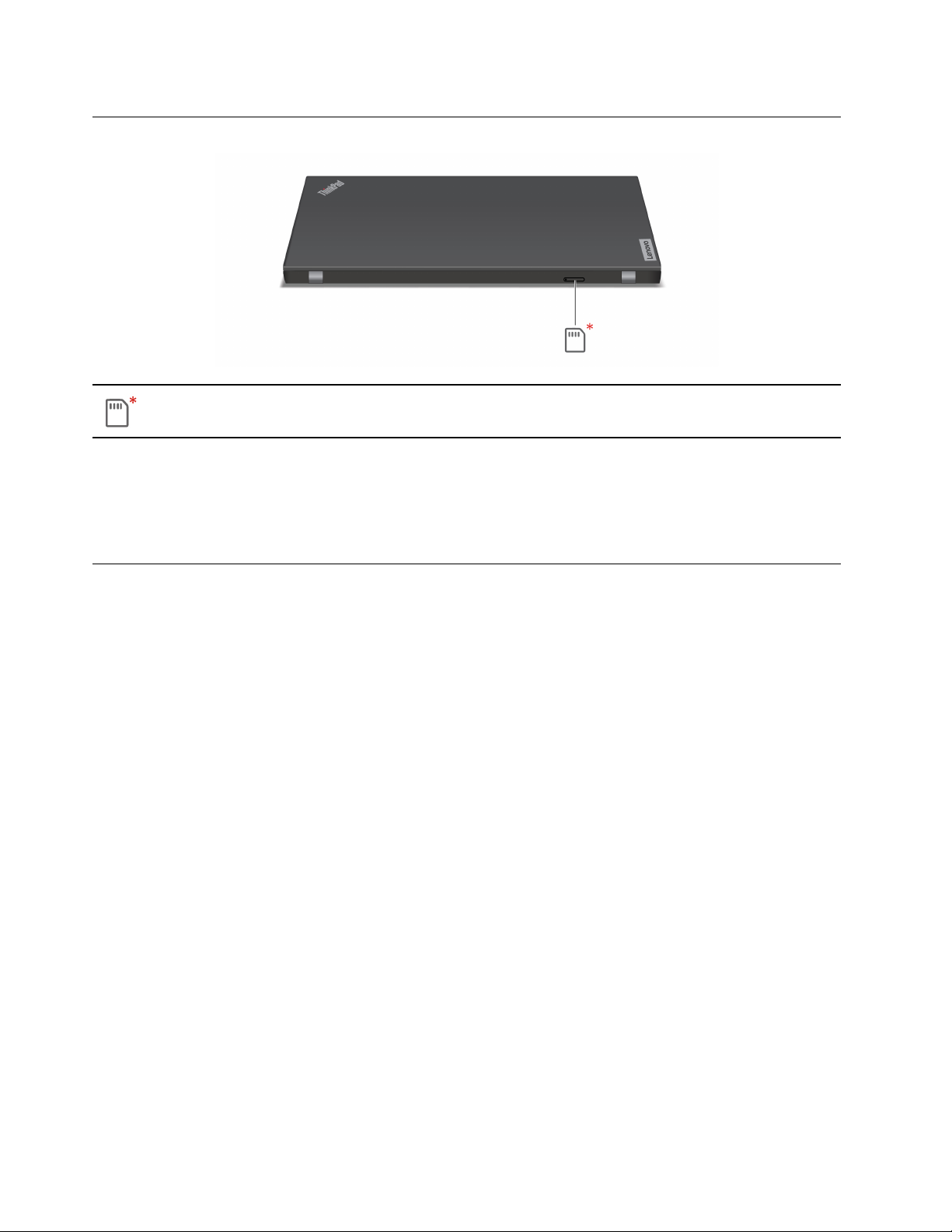
Hátulnézet
Nano-SIM-kártya tálcája*
* bizonyos modellek esetén
Kapcsolódó témakör
„Csatlakozás mobilhálózathoz (bizonyos modellek esetén)” oldalszám: 10
Jellemzők
A számítógép részletes leírását a https://psref.lenovo.com weboldalon találja.
Az USB műszaki adatai
Megjegyzés: Az adott modelltől függően előfordulhat, hogy egyes USB-csatlakozók nem érhetők el a
számítógépen.
6
T14s Gen 2 és X13 Gen 2 Felhasználói kézikönyv
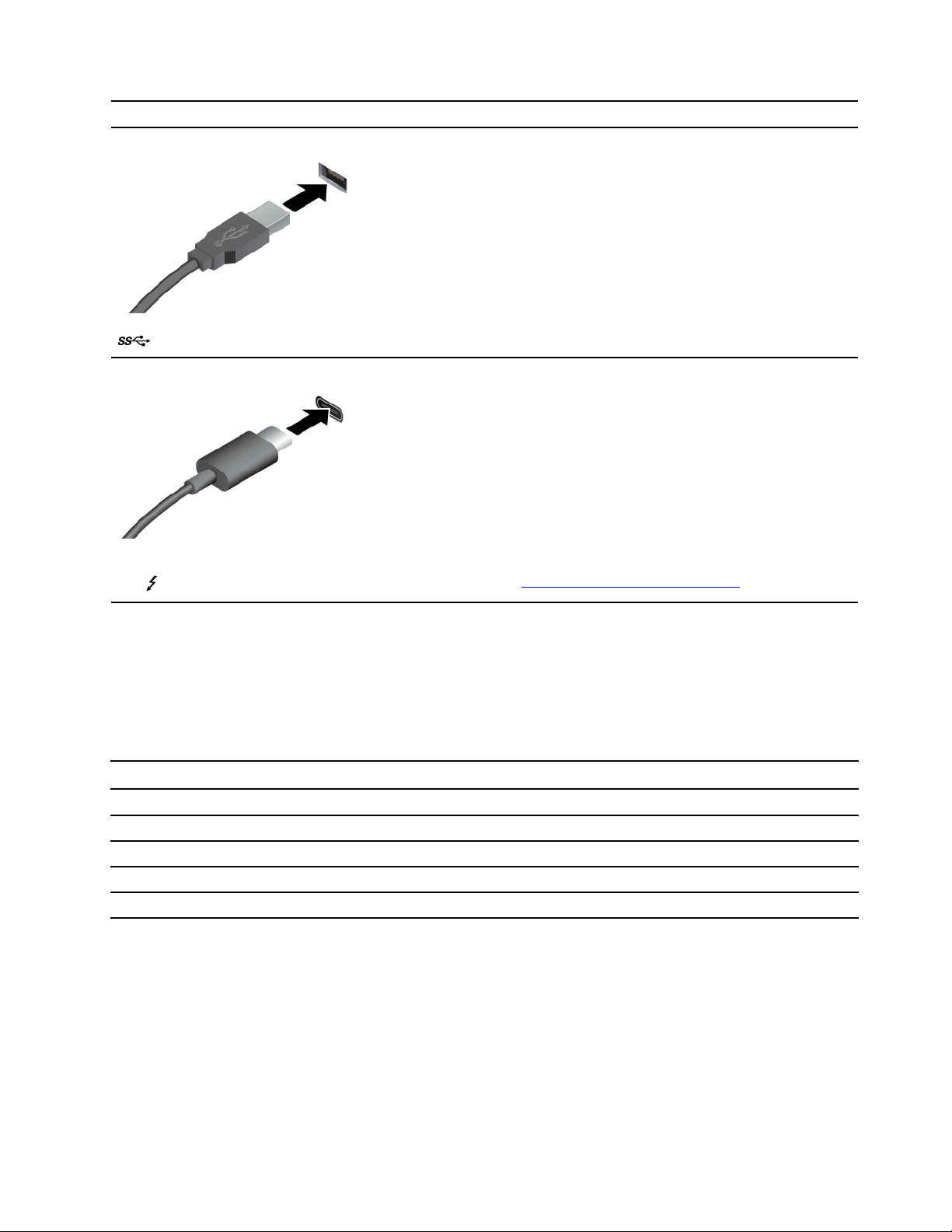
Csatlakozó neve Leírás
USB-kompatibilis eszközök, pl. USB-billentyűzet, USB-egér, USBegér, USB-nyomtató vagy USB-tárolóeszköz csatlakoztatására
szolgál.
USB 3.2 csatlakozó Gen 1
• USB-C-kompatibilis eszközök töltése 5 V kimeneti
feszültséggel és 1,5 A áramerősséggel.
• Csatlakozás külső képernyőhöz:
- USB-C / VGA: akár 1920 x 1200 képpont, 60 Hz
- USB-C / DP:
• USB-C-csatlakozó (3.2 Gen 2)
•
USB-C (Thunderbolt 4) csatlakozó
• USB-C-kiegészítők csatlakoztatásával bővítheti a számítógép
funkcionalitását. USB-C-kiegészítők a következő webhelyen
vásárolhatók
- Intel-modellek: legfeljebb 5120 x 3200 képpont, 60 Hz
- AMD-modellek: legfeljebb 5120 x 2880 képpont, 60 Hz
https://www.lenovo.com/accessories.
USB átviteli sebességre vonatkozó nyilatkozat
Számos olyan tényezőtől függően, mint például a gazdagép és a perifériás eszközök feldolgozási
képessége, a fájlattribútumok és egyéb, rendszer konfigurációval és működési környezettel
kapcsolatos tényezők, az eszközön található különböző USB-csatlakozók használatakor a tényleges
átviteli sebesség változik, és lassabb lesz, mint az egyes megfelelő eszközökre vonatkozóan az
alábbiakban felsorolt adatsebesség.
USB-eszköz Adatsebesség (Gbit/s)
3.2 Gen 1/3.1 Gen 1
3.2 Gen 2/3.1 Gen 2
3.2 Gen 2 × 2
Thunderbolt 3 40
Thunderbolt 4 40
5
10
20
1. fejezet. A számítógép részei 7
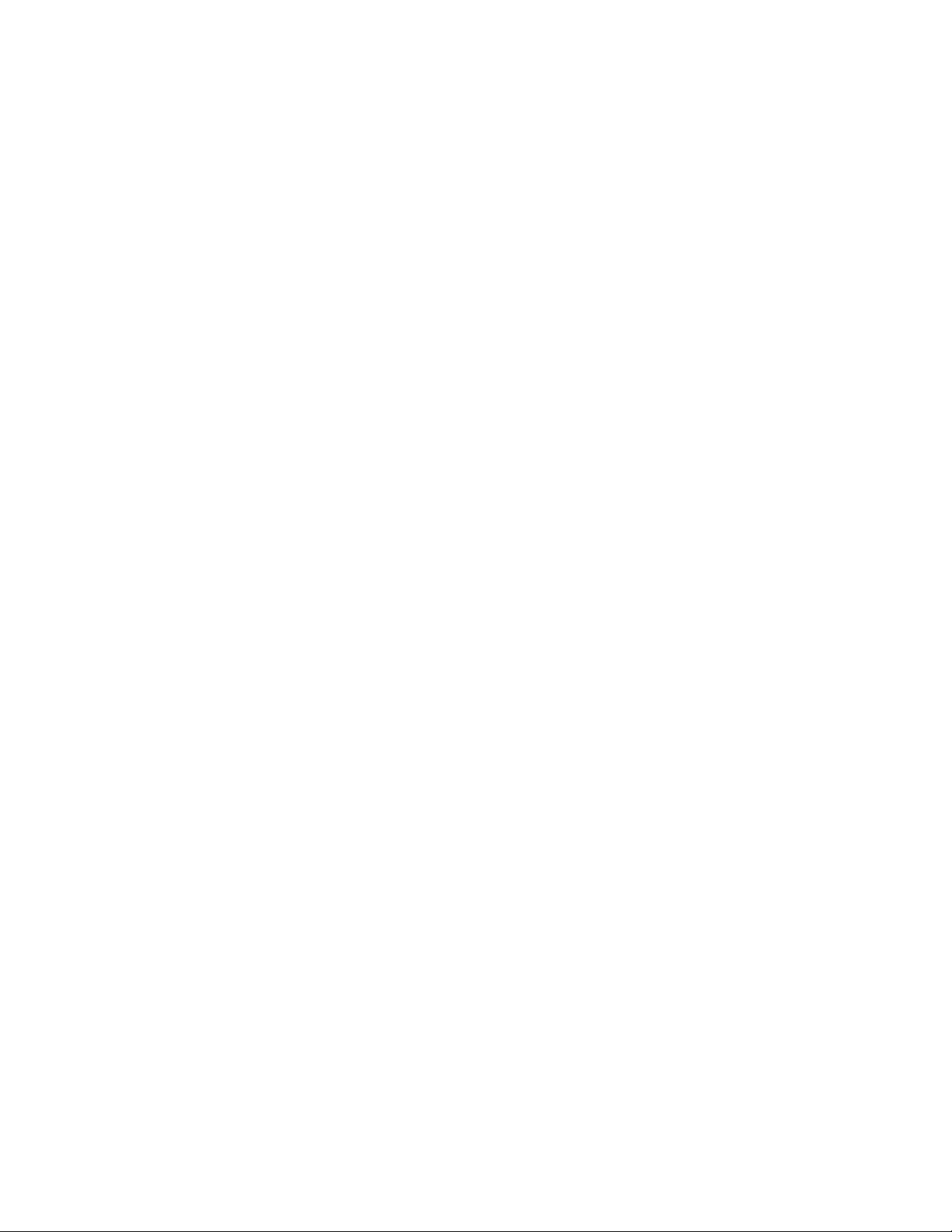
8 T14s Gen 2 és X13 Gen 2 Felhasználói kézikönyv
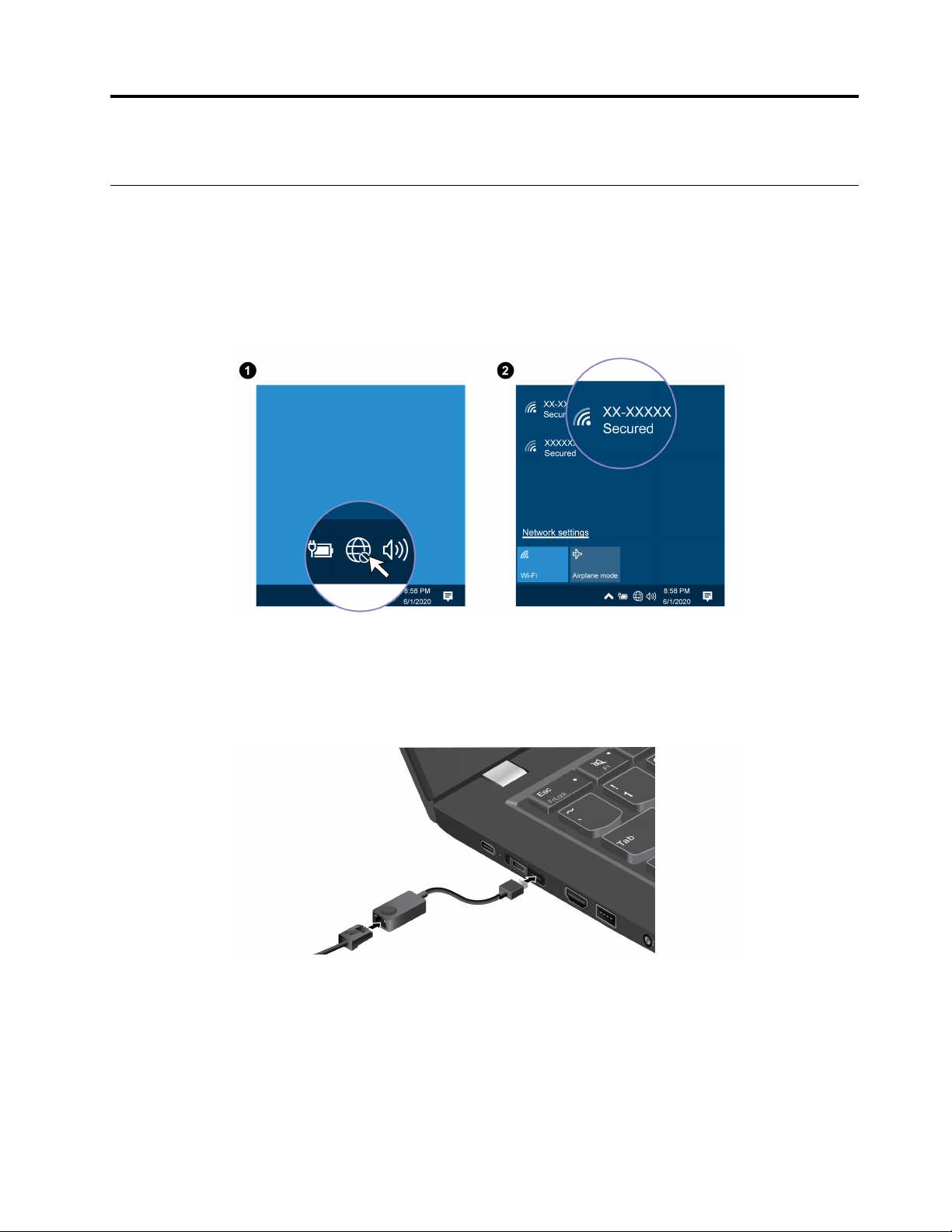
2. fejezet A számítógép használatának alapjai
Hálózati hozzáférés
Ez a rész a vezeték nélküli vagy a vezetékes hálózathoz történő csatlakozáshoz nyújt segítséget.
Csatlakozás Wi-Fi-hálózatokhoz
Kattintson a Windows® értesítési területén a hálózat ikonra, majd válassza ki a hálózatot, amelyhez
csatlakozni szeretne. Adja meg a szükséges információkat.
Csatlakozás vezetékes Ethernet-hálózathoz
A számítógép helyi hálózathoz való csatlakoztatásához ThinkPad Ethernet Extension Adapter Gen 2
szükséges. Az Ethernet-bővítőkábel külön kapható, és csak egyes számítógépmodellek esetében
alaptartozék. Itt is megvásárolhatja a Lenovótól: https://www.lenovo.com/accessories.
Megjegyzések:
• Az Intel-alapú modellek esetében a Gen 2 Ethernet-bővítőcsatlakozó és a mellette lévő USB-Ccsatlakozó (Thunderbolt 4) nem használható egyszerre.
• Az AMD-alapú modellek esetében a Gen 2 Ethernet-bővítőcsatlakozó és a mellette lévő USB-Ccsatlakozó (3.2 Gen 2) nem használható egyszerre.
© Copyright Lenovo 2021 9
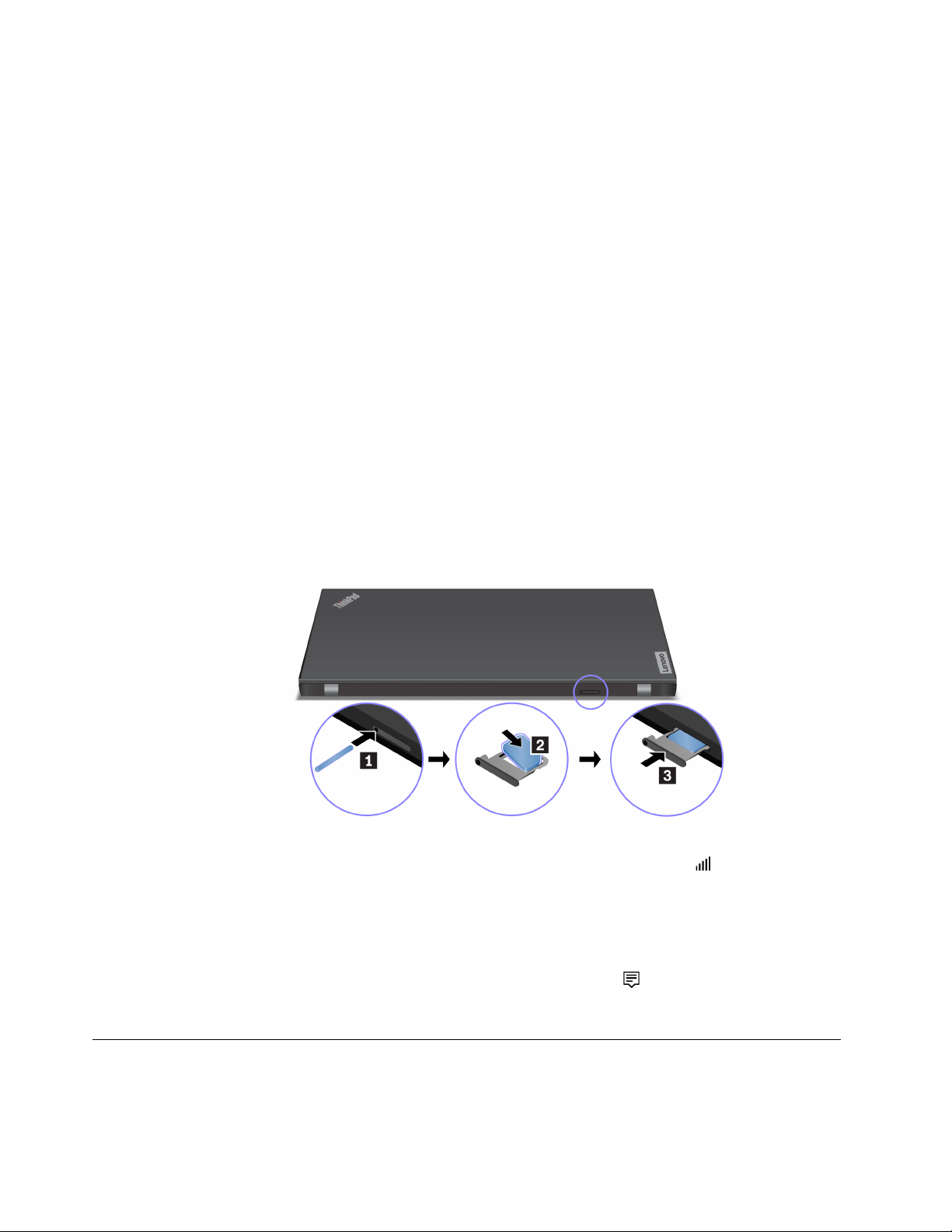
Csatlakozás mobilhálózathoz (bizonyos modellek esetén)
A 4G-s vagy 5G-s mobil adathálózat csatlakozáshoz telepített WWAN (vezeték nélküli nagy
kiterjedésű hálózati) kártyára és nano-SIM-kártyára van szüksége. A nano-SIM-kártya ország vagy
régió szerint a számítógépe tartozéka is lehet. Ha nem tartozik a számítógépéhez nano-SIM-kártya,
akkor vásárolnia kell egyet a hivatalos szolgáltatótól.
A modelltől függően elképzelhető, hogy a WWAN-kártya nincs beszerelve a számítógépébe. A
WWAN-kártya telepítésével kapcsolatos eljárásokért lásd: „Vezeték nélküli WAN-kártya (bizonyos
modellek esetén)” oldalszám: 52.
Megjegyzések:
• A 4G-s vagy 5G-s mobilszolgáltatást az egyes országokban vagy régiókban engedélyezett
mobilszolgáltatók biztosítják. A mobilhálózathoz való csatlakozáshoz valamelyik szolgáltatónál
rendelkeznie kell előfizetéssel. A mobil adatcsomag helyenként eltérő lehet.
• A hálózati kapcsolat sebessége helytől, környezettől, hálózati körülményektől és egyéb tényezőktől
függően változhat.
Mobilkapcsolat létesítése:
1. Kapcsolja ki a számítógépet.
2. Keresse meg a nano-SIM-kártya helyét, majd az ábrázolt módon helyezze be a nano-SIM-kártyát.
Ellenőrizze a kártya irányát, és győződjön meg róla, hogy a kártya megfelelően illeszkedik a
helyére.
3. Kapcsolja be a számítógépet.
4. Kattintson a hálózat ikonra, majd válassza ki a listából a mobilhálózat ikonját
szükséges információkat.
. Adja meg a
A repülési üzemmód bekapcsolása
Ha a Repülési üzemmód engedélyezve van, a vezeték nélküli funkciók nem működnek.
1. A Windows értesítési területén kattintson a Műveletközpont ikonjára
2. A Repülési üzemmód bekapcsolásához kattintson a Repülési üzemmód elemre.
.
A számítógép használata
A számítógép számos különböző lehetőséget biztosít a képernyőn történő navigáláshoz.
10
T14s Gen 2 és X13 Gen 2 Felhasználói kézikönyv
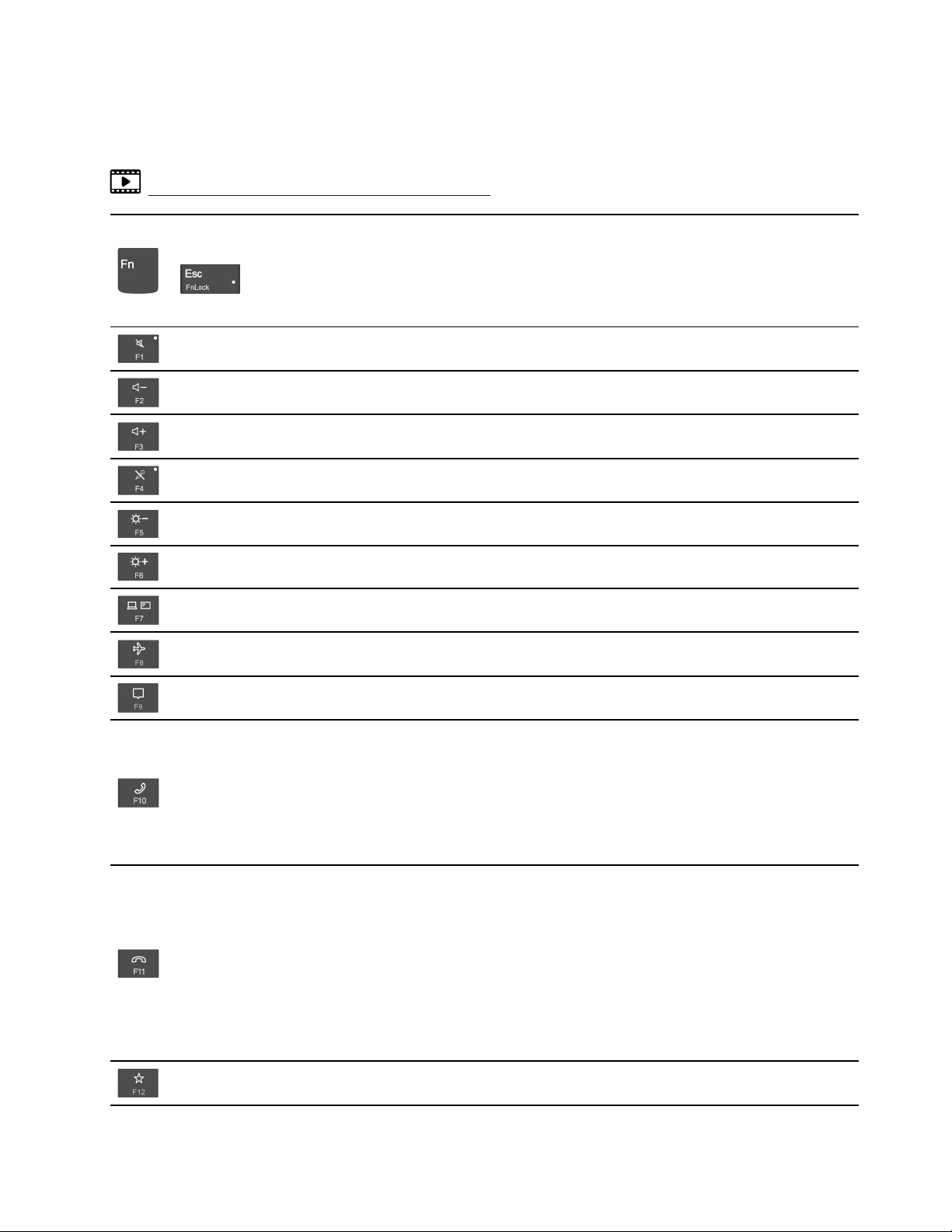
Billentyűparancsok használata
A billentyűzeten található speciális billentyűk hatékonyabbá teszik a munkát.
https://support.lenovo.com/us/en/videos/vid500145
Az egyes billentyűkre nyomtatott ikonként látható speciális vagy az F1–F12
funkcióbillentyűk által biztosított normál funkciókat teszik elérhetővé.
+
FnLock jelzőfény világít: standard funkció
FnLock jelzőfény nem világít: speciális funkció
A hangszórók engedélyezése/letiltása
Hangerő csökkentése
Hangerő növelése
A mikrofonok engedélyezése vagy letiltása
A képernyő sötétítése
A képernyő világosítása
Külső megjelenítőeszközök kezelése
A repülési üzemmód engedélyezése/letiltása
Az értesítési központ megnyitása/bezárása
Bejövő hívások fogadása
Ez a funkció csak néhány alkalmazással használható, például a Skype 2016
Vállalati verzióval és a Microsoft
Alapértelmezés szerint a funkció együttműködik a Skype 2016 Vállalati
verzióval. Az alapértelmezett beállításokat a Vantage alkalmazásban
módosíthatja.
Bejövő hívások elutasítása
Ez a funkció csak néhány alkalmazással használható, például a Skype 2016
Vállalati verzióval és a Microsoft Teams 1.0-val.
Alapértelmezés szerint a funkció együttműködik a Skype 2016 Vállalati
verzióval. Az alapértelmezett beállításokat a Vantage alkalmazásban
módosíthatja.
Megjegyzés: Az F11 billentyűvel is befejezheti a Skype 2016 Vállalati verziót
folyamatban lévő hívásait.
A billentyű funkciójának személyre szabása a Vantage alkalmazásban
®
Teams 1.0-val.
2. fejezet. A számítógép használatának alapjai 11
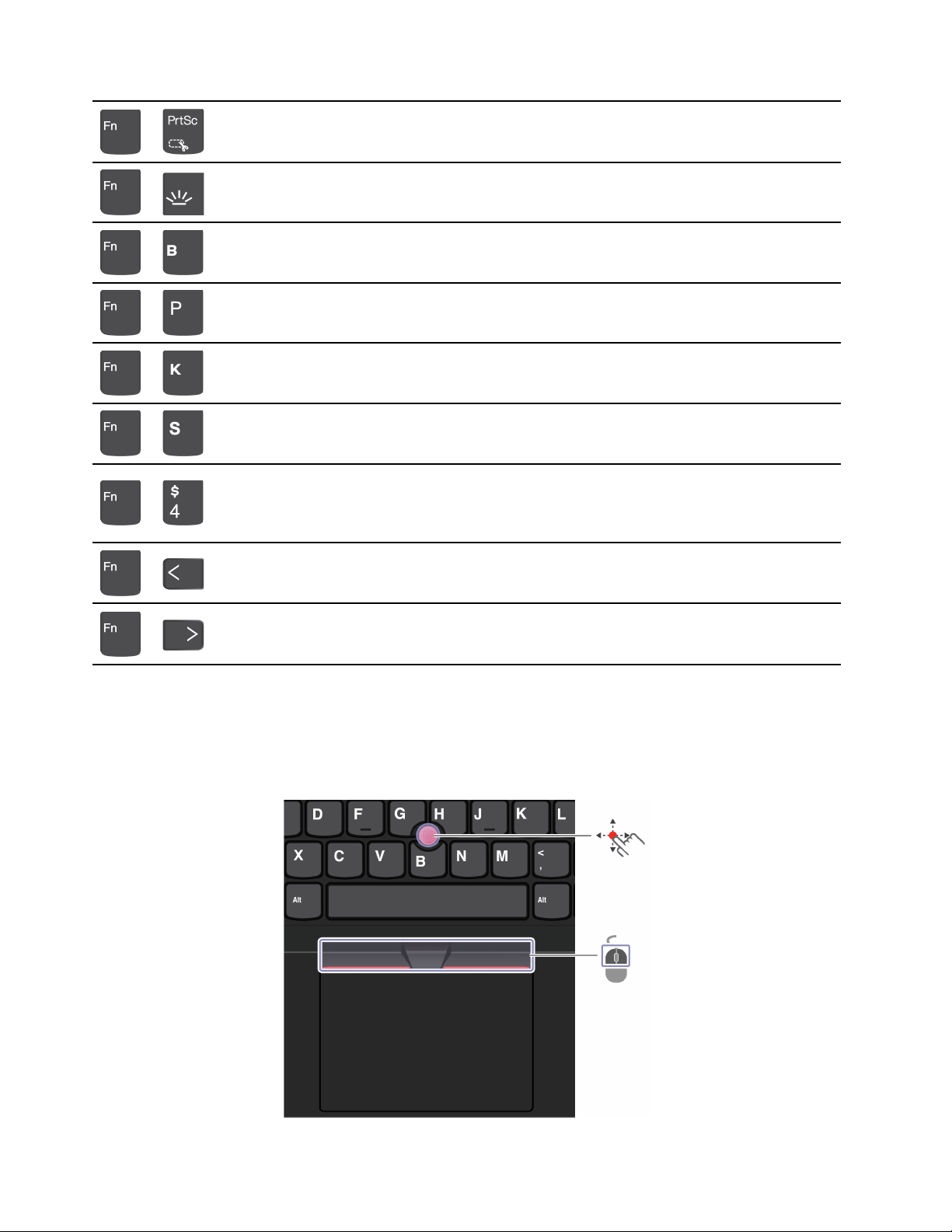
A Képmetsző eszköz megnyitása
+
Billentyűzet-háttérvilágítás be/ki
+
Művelet megszakítása
+
Művelet szüneteltetése
+
Tartalmak közötti görgetés
+
Rendszerkérés küldése
+
Belépés alvó módba
+
+
+
A számítógép felébresztéséhez nyomja meg az Fn gombot vagy a
főkapcsolót.
Ugrás az elejére
Ugrás a végére
A TrackPoint-mutatóeszköz használata
A TrackPoint mutatóeszközzel a hagyományos egér minden műveletét elvégezheti, pl. rámutathat
elemekre, kattinthat és görgethet.
A TrackPoint-mutatóeszköz használata
12 T14s Gen 2 és X13 Gen 2 Felhasználói kézikönyv
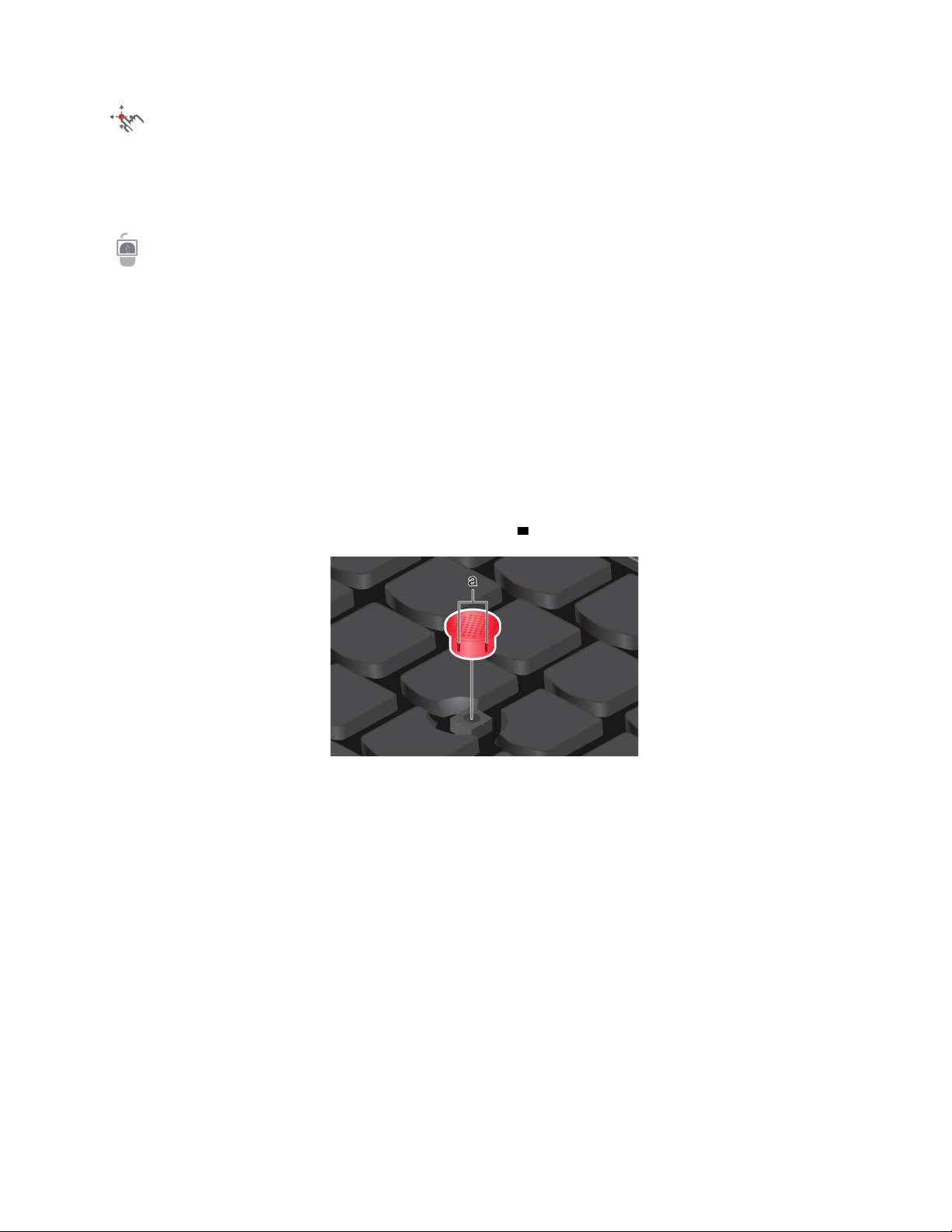
TrackPoint-mutatóeszköz
Az ujjával gyakoroljon nyomást a mutatóeszköz csúszásmentes sapkájára a billentyűzettel
párhuzamosan bármely irányba. A képernyő mutatója ennek megfelelően mozog. Minél nagyobb
nyomást gyakorol az eszközre, a mutató annál gyorsabban mozog.
TrackPoint gombok
A bal kattintás és jobb kattintás gombja a hagyományos egér bal és jobb gombjának felel meg. Az
ujjával nyomja függőleges vagy vízszintes irányba a mutatóeszközt, és közben tartsa lenyomva a
ponttal jelölt középső gombot. Ezután görgethet egy dokumentumban, webhelyen vagy
alkalmazásban.
A TrackPoint-mutatóeszköz letiltása
Alapértelmezett helyzetben a TrackPoint-mutatóeszköz aktiválva van. Az eszköz letiltása:
1. Nyissa meg a Start menüt, és kattintson a Beállítások ➙ Eszközök ➙ Egér lehetőségre.
2. A TrackPoint letiltásához kövesse a képernyőn megjelenő utasításokat.
A mutatóeszköz csúszásmentes sapkájának cseréje
Megjegyzés: Ellenőrizze, hogy barázdált-e az új sapka
a .
Az érintőfelület használata
Az érintőfelületen a hagyományos egérrel elvégezhető összes rámutatásos, kattintásos és görgetéses
művelet végrehajtható.
2. fejezet. A számítógép használatának alapjai 13
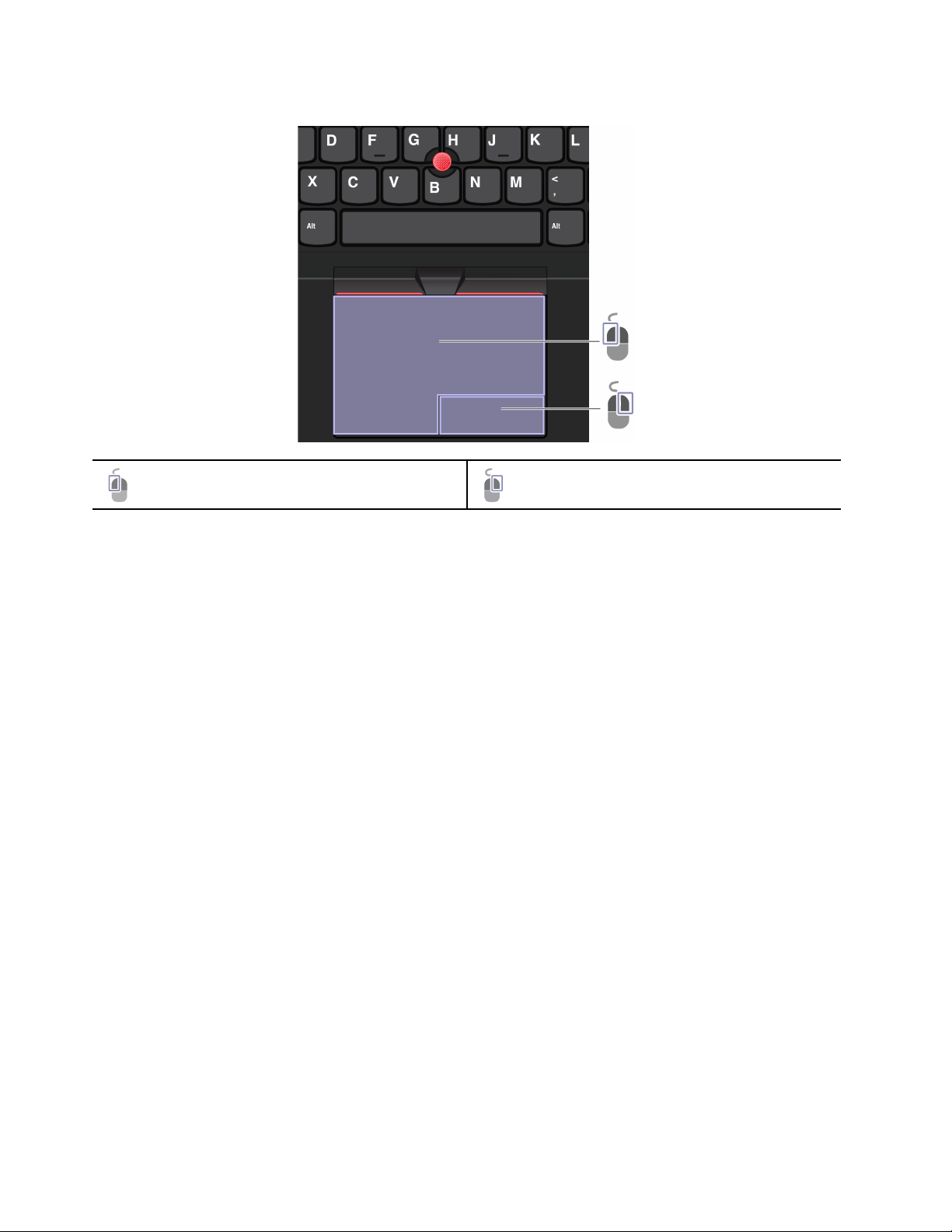
Az érintőfelület használata
Bal kattintási zóna Jobb kattintási zóna
14 T14s Gen 2 és X13 Gen 2 Felhasználói kézikönyv
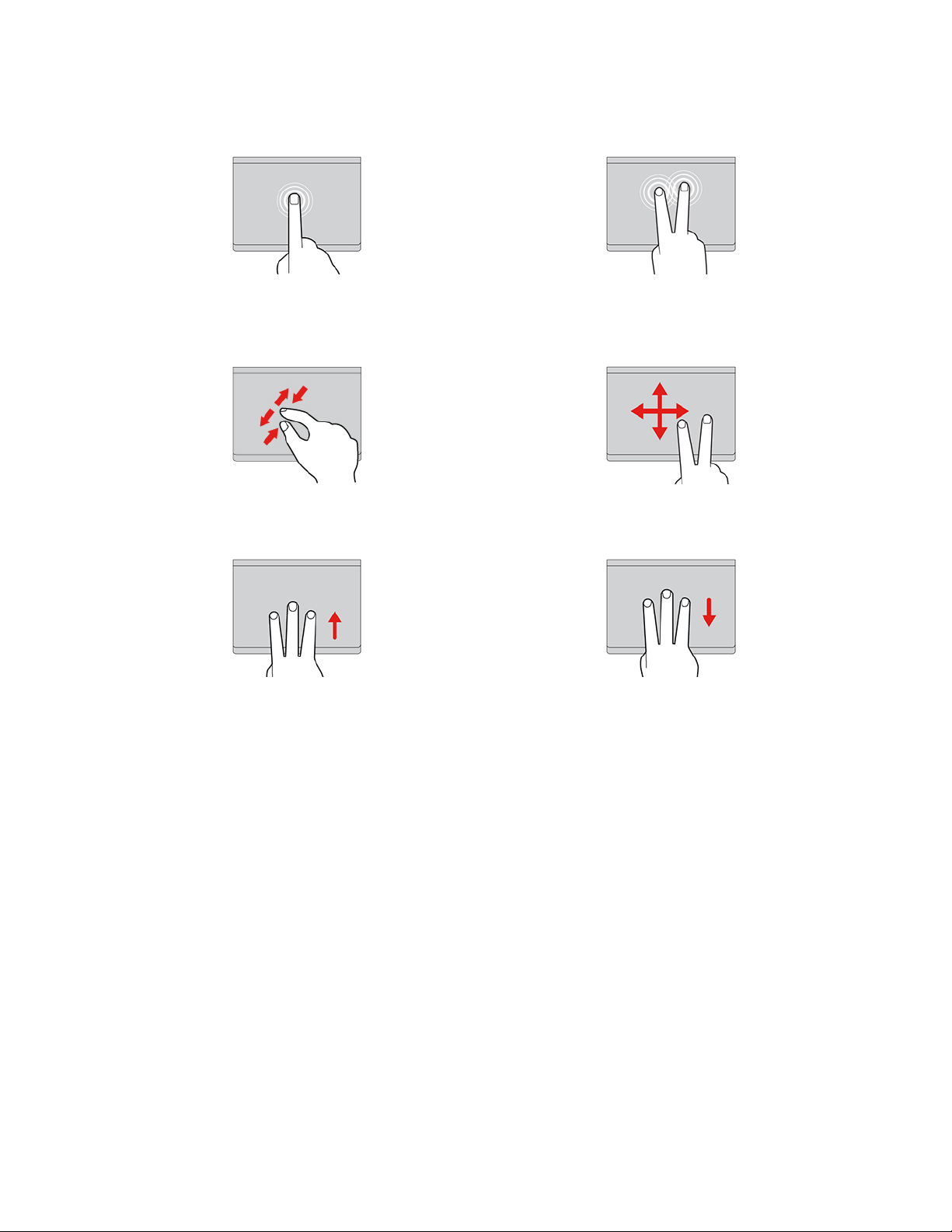
Az érintéses műveletek használata
Egy elem kiválasztásához vagy megnyitásához érintse
meg egyszer az elemet.
Kétujjas nagyítás vagy kicsinyítés. Elemek közötti böngészés.
Az összes megnyitott ablak megjelenítéséhez nyissa
meg a feladat nézetet.
A helyi menü megjelenítéséhez érintse meg kétszer
gyorsan az elemet.
Jelenítse meg az asztalt.
Megjegyzések:
• Két vagy több ujj használata esetén ügyeljen rá, hogy az ujjai kissé távol legyenek egymástól.
• Egyes műveletek nem érhetők el, ha az utolsó műveletet a TrackPoint mutatóeszközön hajtották
végre.
• Egyes műveletek csak bizonyos alkalmazások használatakor érhetők el.
• Ha az érintőfelület felülete olajjal szennyezett, először kapcsolja ki a számítógépet. Ezután langyos
vízzel vagy számítógép-tisztítóval megnedvesített puha, nem szöszölő ronggyal törölje át a
továbbfejlesztett érintőfelületet.
A többi mozdulat leírása a mutatóeszköz súgójában található.
Az érintőfelület kikapcsolása
Alapértelmezett helyzetben az érintőfelület be van kapcsolva. Az eszköz letiltása:
1. Nyissa meg a Start menüt, és kattintson a Beállítások ➙ Eszközök ➙ Érintőfelület
lehetőségre.
2. Az Érintőfelület részen kapcsolja ki az Érintőfelület vezérlőt.
2. fejezet. A számítógép használatának alapjai 15
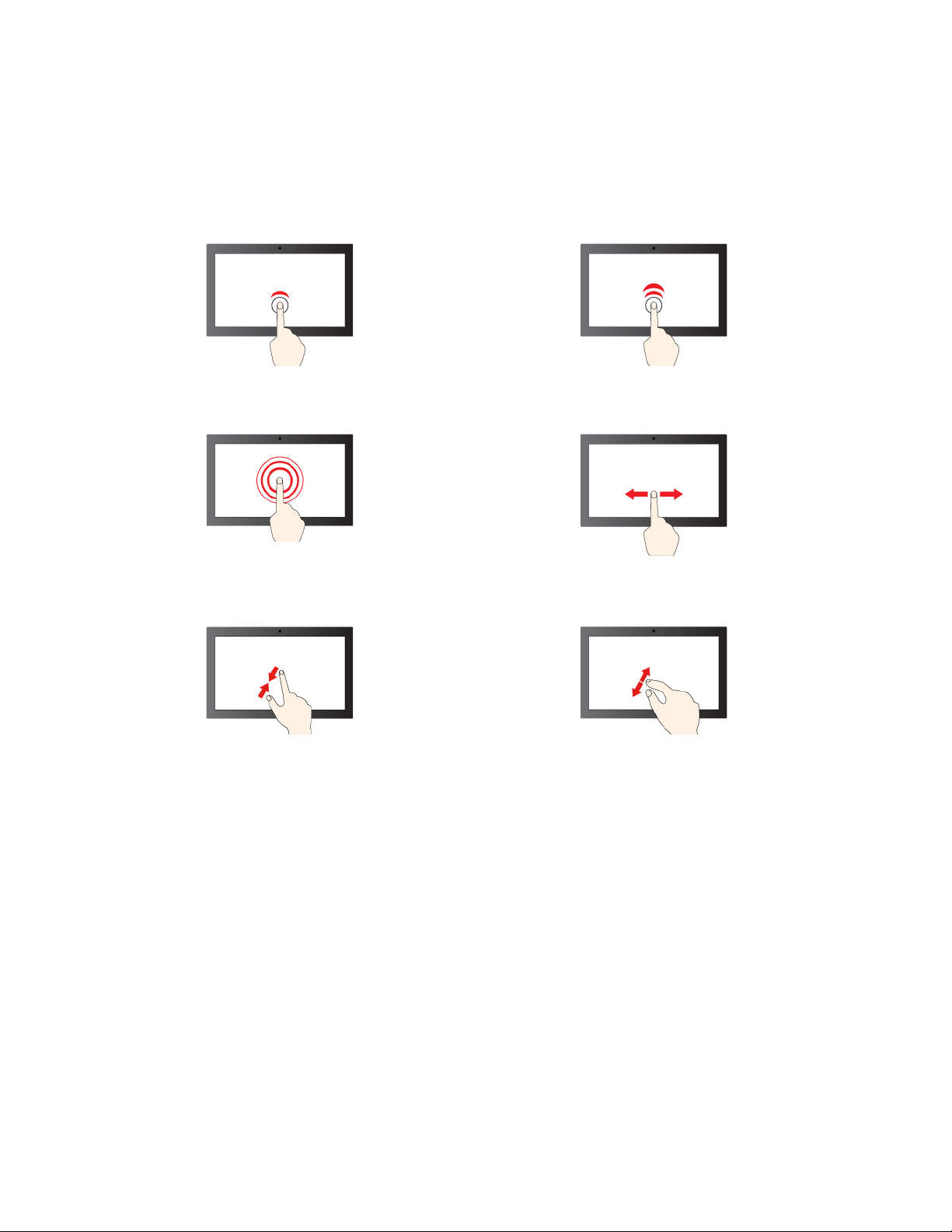
Az érintőképernyő használata (bizonyos modellek esetén)
Ha a számítógép képernyője támogatja a multi-touch funkciót, egyszerű érintéses mozdulatokkal
navigálhat a képernyőn.
Megjegyzés: Egyes érintéses műveletek bizonyos alkalmazások használatakor nem érhetők el.
Egy kattintáshoz koppintson egyszer Dupla kattintáshoz koppintson kétszer
A jobb gombos kattintáshoz érintse meg és tartsa
megérintve
Kicsinyítés Nagyítás
Csúsztassa az ujját az elemek közötti görgetéshez
16 T14s Gen 2 és X13 Gen 2 Felhasználói kézikönyv
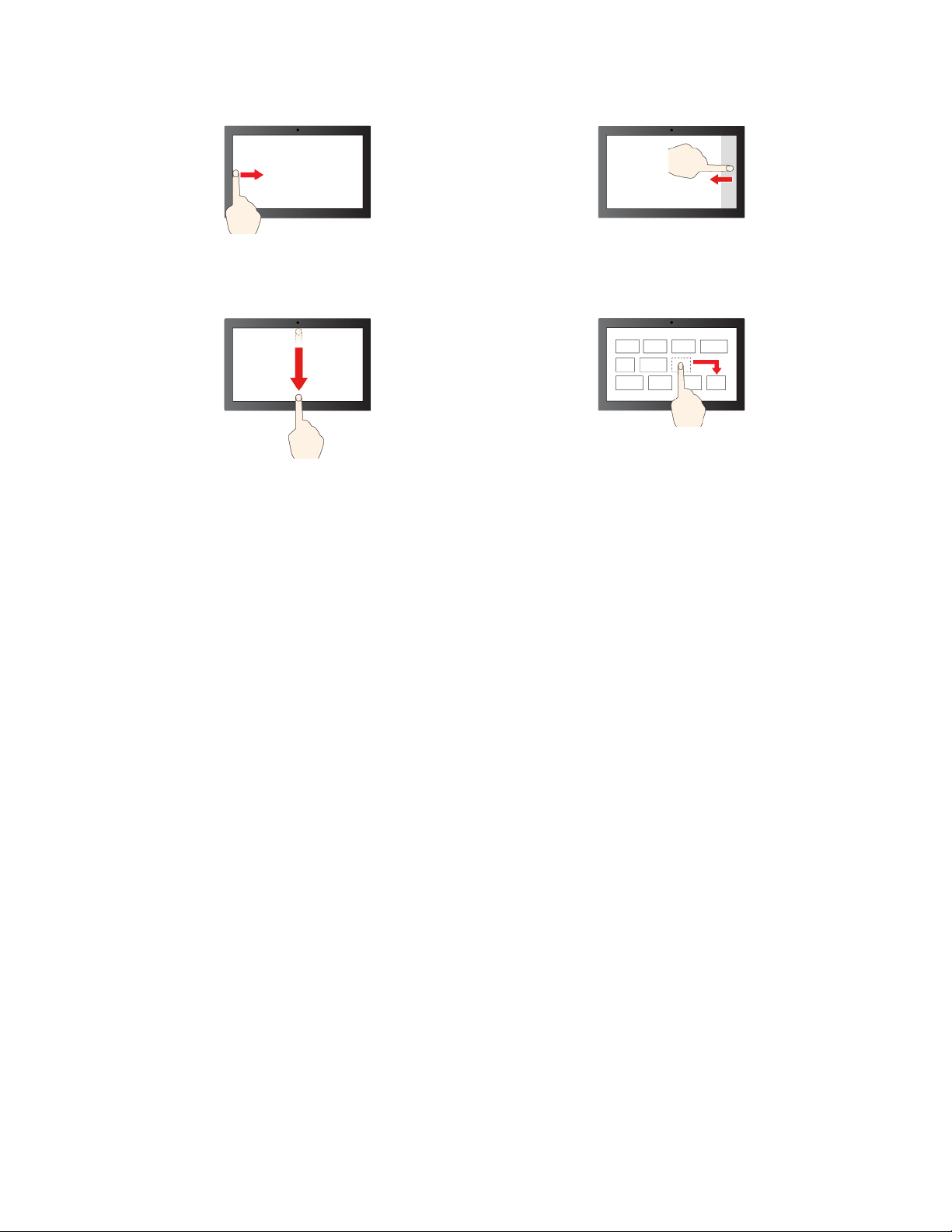
Pöccintsen befelé a bal oldalról: az összes megnyitott
ablak megtekintése
Pöccintsen lefelé röviden: a címsor megjelenítése
Pöccintsen lefelé: az aktuális alkalmazás bezárása
Pöccintsen befelé a jobb oldalról: a műveletközpont
megnyitása
Húzás
Karbantartási javaslatok:
• Az érintőképernyő tisztítása előtt kapcsolja ki a számítógépet.
• Az ujjnyomatok és egyéb szennyeződések érintőképernyőről történő eltávolításához használjon
száraz, puha, szöszmentes anyagot vagy egy darab vattát. Ne használjon oldószert az anyagon.
• Az érintőképernyő egy műanyag fóliával borított üveglap. Ne nyomja meg a képernyőt és ne
helyezzen rá fémtárgyat, mivel az ilyen tárgyak az érintőképernyő téves működését vagy
meghibásodását eredményezhetik.
• Ne próbáljon meg a képernyőre körmökkel, kesztyűt viselve vagy élettelen tárgyakkal írni.
• A pontatlanságok elkerülése érdekében rendszeresen kalibrálja az érintéses bevitelt.
Csatlakozás külső kijelzőhöz
Prezentációk tartásához vagy a munkaterület bővítéséhez kivetítőt vagy monitort csatlakoztathat a
számítógéphez.
Csatlakozás vezetékes kijelzőhöz
Ha a számítógép nem észleli a külső képernyőt, kattintson a jobb gombbal az asztalra, majd
kattintson a Képernyő-beállítások ➙ Észlelés menüpontra.
2. fejezet. A számítógép használatának alapjai 17
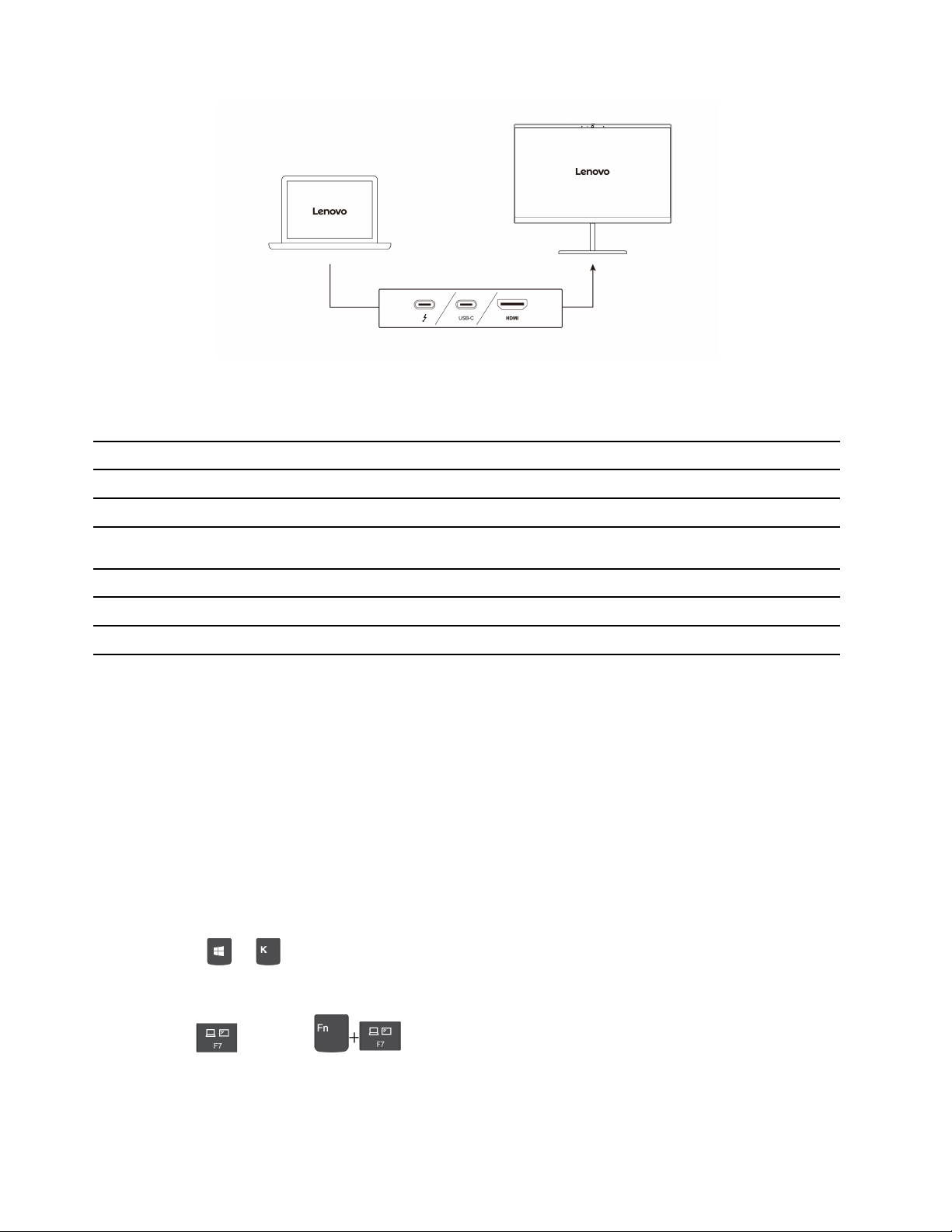
A következő táblázatokban a külső megjelenítő maximálisan támogatott felbontása található.
1táblázat. Intel modellek
Külső kijelző csatlakoztatása a következőhöz Támogatott felbontás
USB-C-csatlakozók (Thunderbolt 4) Legfeljebb 5120 x 3200 képpont / 60 Hz
HDMI-csatlakozó
2táblázat. AMD modellek
Külső kijelző csatlakoztatása a következőhöz Támogatott felbontás
USB-C-csatlakozók (3.2 Gen 2) Legfeljebb 5120 x 2880 képpont / 60 Hz
HDMI-csatlakozó
Legfeljebb 4096 x 2160 képpont / 60 Hz
Legfeljebb 3840 x 2160 képpont / 60 Hz
Megjegyzések: AMD modellek esetén a számítógép HDMI-csatlakozója alapértelmezés szerint a
HDMI 2.0 szabványt támogatja. Ha HDMI 1.4 kábellel csatlakoztat külső képernyőt a számítógép
HDMI-csatlakozójához, akkor előfordulhat, hogy a külső képernyő nem működik. Ebben az esetben
tegye a következők egyikét:
• Használjon minősítéssel rendelkező HDMI 2.0 kábelt.
• Módosítsa a HDMI-csatlakozó szabványát 2.0-ról 1.4-re. A HDMI-szabvány módosításához lépjen
be az UEFI BIOS-menübe (lásd: „Lépjen be az UEFI BIOS menüjébe” oldalszám: 41), majd
konfigurálja a HDMI Mode Select beállítást a Config menüben.
Csatlakozás vezeték nélküli kijelzőhöz
Vezeték nélküli megjelenítő használatához ellenőrizze, hogy a számítógépe és a külső megjelenítő is
támogatja-e a Miracast
Nyomja meg a
®
szolgáltatást.
+ majd válassza ki a csatlakoztatni kívánt vezeték nélküli képernyőt.
Megjelenítési mód beállítása
Nyomja le az
, vagy az , majd válassza ki a kívánt megjelenítési módot.
Megjelenítő beállításainak módosítása
1. Kattintson a jobb gombbal az asztalra, majd válassza ki a Képernyő-beállítások menüpontot.
18
T14s Gen 2 és X13 Gen 2 Felhasználói kézikönyv
 Loading...
Loading...