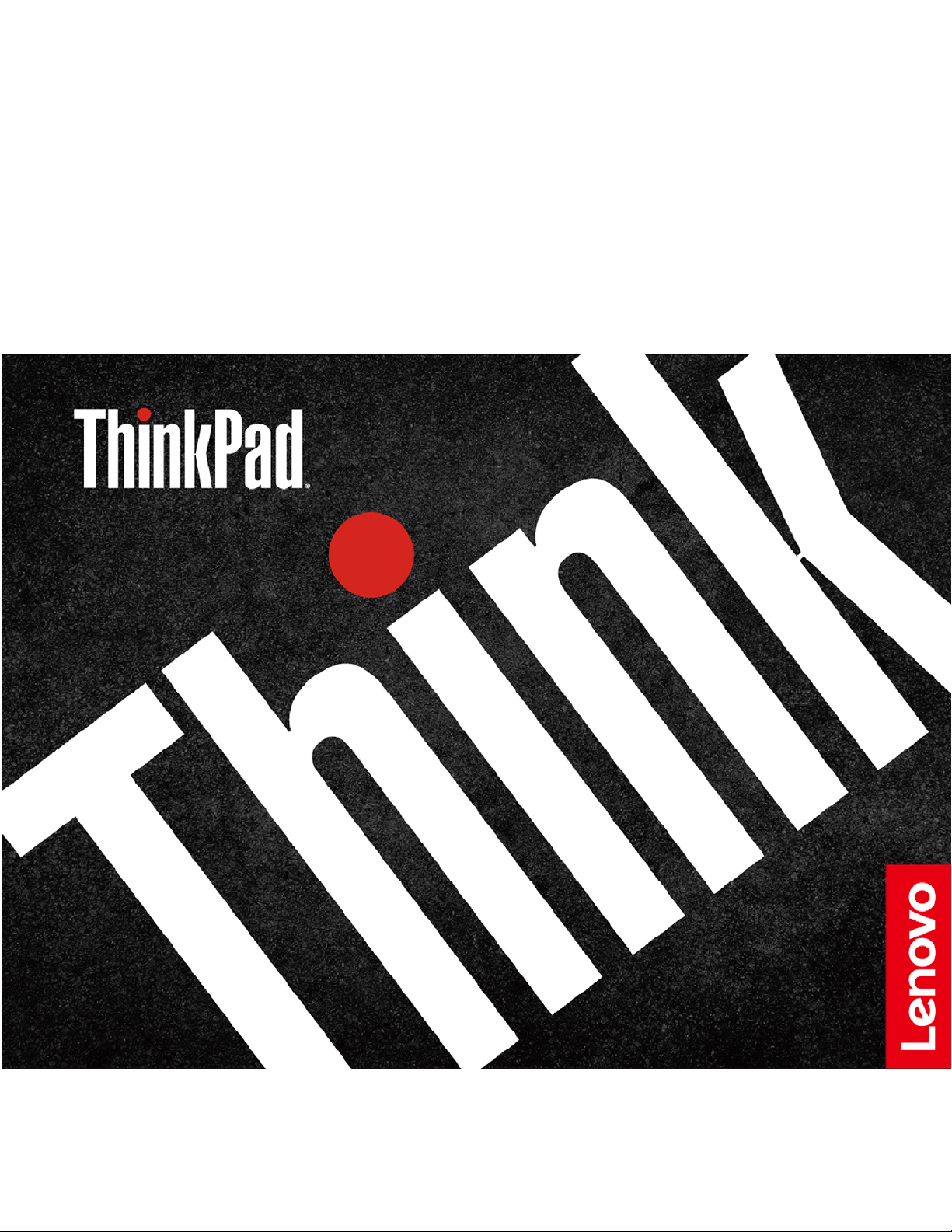
Guida per l'utente di
T14s Gen 2 e X13 Gen 2
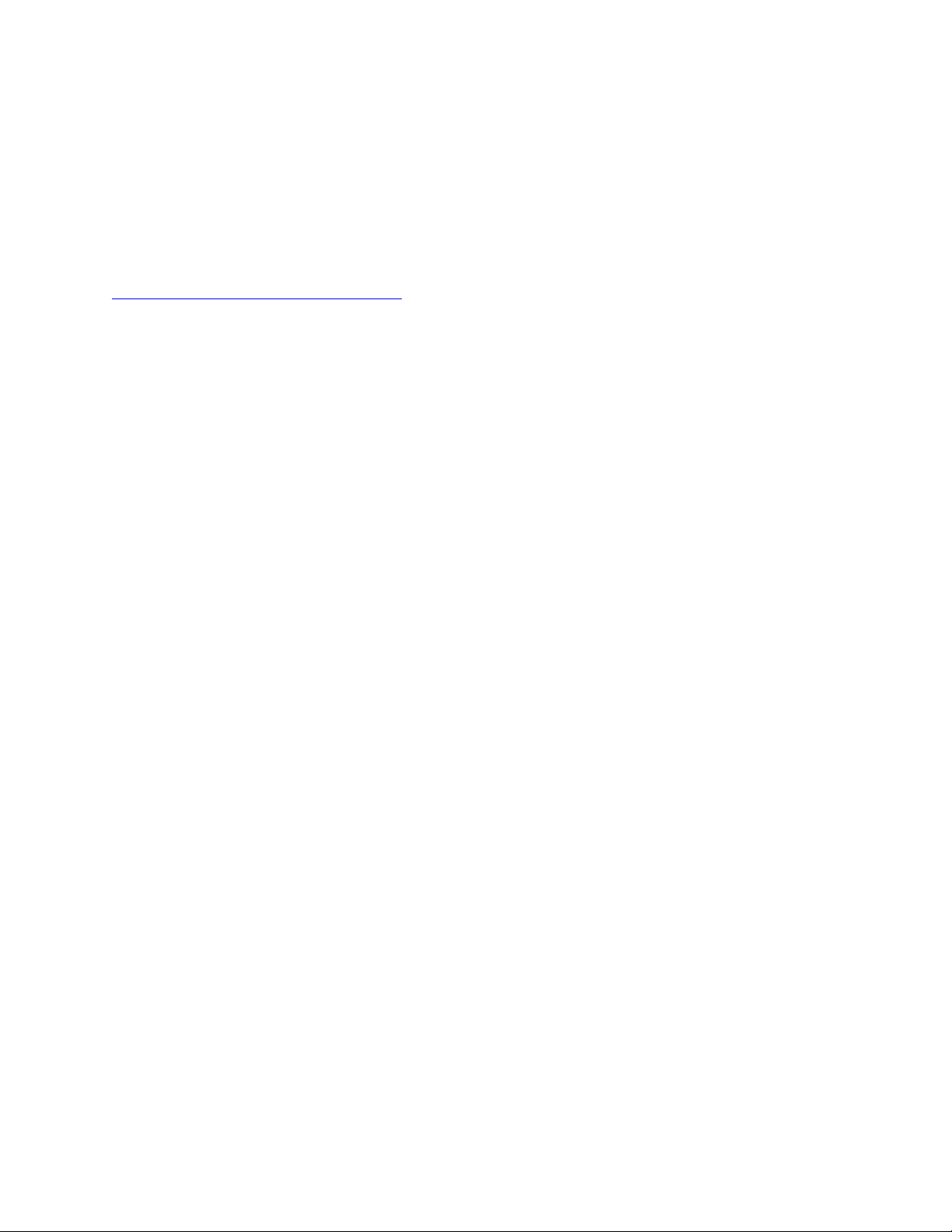
Informazioni preliminari
Prima di utilizzare questa documentazione e il prodotto supportato, accertarsi di leggere e comprendere
quanto segue:
• Guida in materia di sicurezza e garanzia
• Guida di configurazione
•
Avvisi generici sulla sicurezza e la conformità
Prima edizione (Marzo 2021)
© Copyright Lenovo 2021.
NOTA SUI DIRITTI LIMITATI: se i dati o il software sono distribuiti secondo le disposizioni che regolano il contratto "GSA"
(General Services Administration), l'uso, la riproduzione o la divulgazione si basa sulle limitazioni previste dal contratto n.
GS-35F-05925.
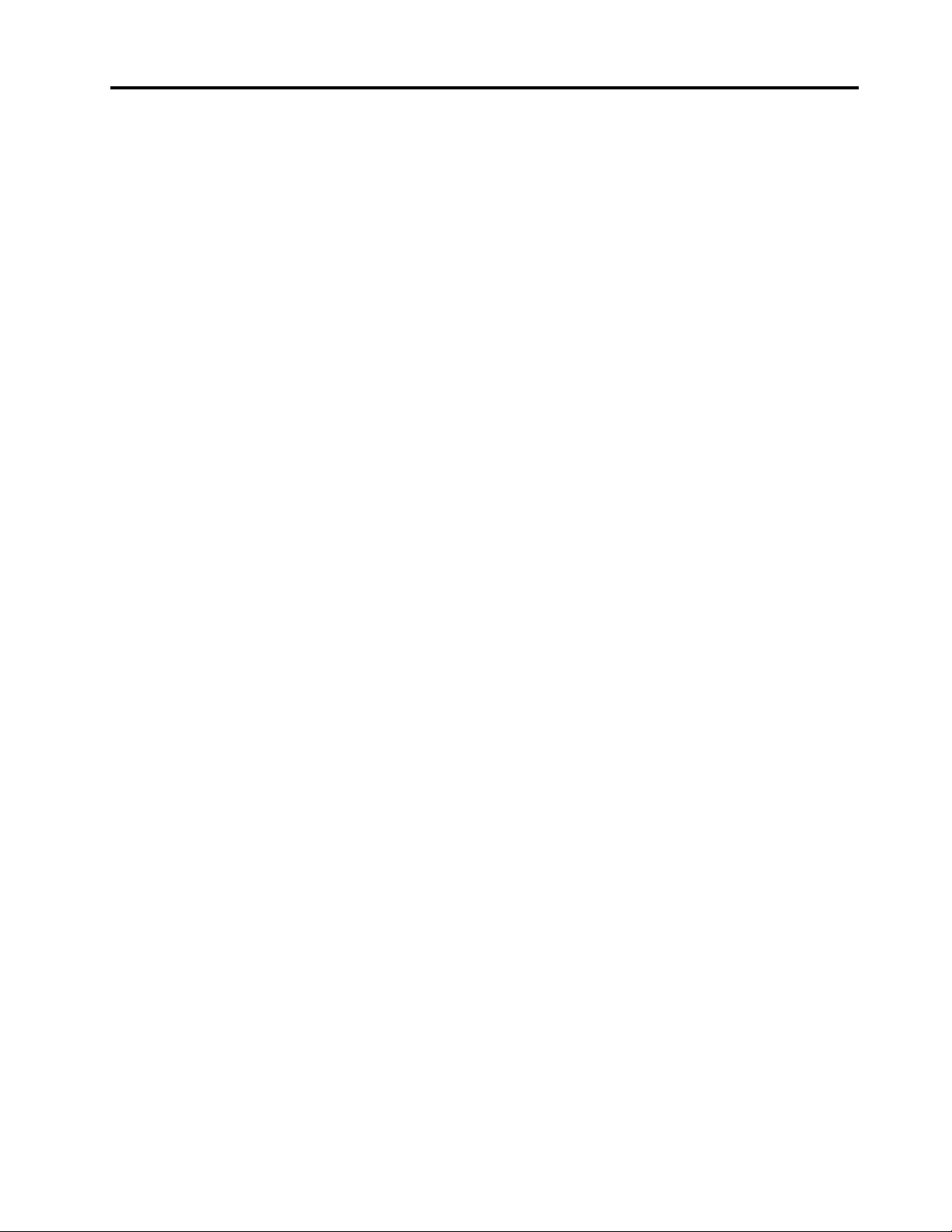
Contenuto
Informazioni sul notebook Lenovo . . . iii
Capitolo 1. Informazioni sul
computer . . . . . . . . . . . . . . . . . 1
Vista anteriore . . . . . . . . . . . . . . . . 1
Vista laterale . . . . . . . . . . . . . . . . . 3
Vista inferiore. . . . . . . . . . . . . . . . . 5
Vista posteriore . . . . . . . . . . . . . . . . 6
Specifiche . . . . . . . . . . . . . . . . . . 6
Specifiche USB . . . . . . . . . . . . . . 6
Capitolo 2. Operazioni preliminari
per l'utilizzo del computer . . . . . . . . 9
Accesso alle reti . . . . . . . . . . . . . . . 9
Connessione alle reti Wi-Fi. . . . . . . . . . 9
Connessione a una rete Ethernet cablata . . . . 9
Connessione a una rete cellulare (per alcuni
modelli) . . . . . . . . . . . . . . . . 10
Attivazione della modalità aereo . . . . . . 10
Interazione con il computer . . . . . . . . . . 10
Utilizzo delle scelte rapide da tastiera . . . . 10
Utilizzo del dispositivo di puntamento
TrackPoint . . . . . . . . . . . . . . . 12
Utilizzo del trackpad . . . . . . . . . . . 13
Utilizzo dello schermo touch (per alcuni
modelli) . . . . . . . . . . . . . . . . 15
Collegamento di uno schermo esterno . . . . 16
Capitolo 3. Informazioni dettagliate
sul computer . . . . . . . . . . . . . . 19
App Lenovo . . . . . . . . . . . . . . . . 19
Funzioni intelligenti (per alcuni modelli). . . . . . 20
Raffreddamento intelligente . . . . . . . . . . 22
Gestione dell'alimentazione . . . . . . . . . . 23
Verifica dello stato della batteria . . . . . . 23
Caricamento del computer. . . . . . . . . 23
Modifica delle impostazioni energetiche . . . 25
Trasferimento dei dati . . . . . . . . . . . . 25
Configurazione di una connessione
Bluetooth . . . . . . . . . . . . . . . 25
Configurazione di una connessione NFC (per
alcuni modelli) . . . . . . . . . . . . . 25
Utilizzo di una Smart Card (per alcuni
modelli) . . . . . . . . . . . . . . . . 26
Accessori . . . . . . . . . . . . . . . . . 27
Acquisto degli accessori . . . . . . . . . 27
Docking station . . . . . . . . . . . . . 27
Capitolo 4. Protezione del computer
e delle informazioni . . . . . . . . . . 31
Blocco del computer. . . . . . . . . . . . . 31
Accesso con impronta digitale (per alcuni
modelli) . . . . . . . . . . . . . . . . . . 31
Accesso con Face ID (per alcuni modelli) . . . . . 32
Rilevamento della presenza umana (per i modelli
Intel con fotocamera IR selezionati) . . . . . . . 32
Protezione della privacy (per alcuni modelli) . . . . 33
Protezione dei dati dall'interruzione
dell'alimentazione (per alcuni modelli) . . . . . . 34
Password UEFI BIOS. . . . . . . . . . . . . 34
Tipi di password. . . . . . . . . . . . . 34
Impostazione, modifica e rimozione di una
password . . . . . . . . . . . . . . . 35
Associazione delle impronte digitali alle
password (per alcuni modelli). . . . . . . . 36
Capitolo 5. Impostazione delle
impostazioni avanzate . . . . . . . . . 39
UEFI BIOS . . . . . . . . . . . . . . . . . 39
Accesso al menu UEFI BIOS . . . . . . . . 39
Spostamento nell'interfaccia UEFI BIOS . . . 39
Impostazione della data e dell'ora del
sistema . . . . . . . . . . . . . . . . 39
Modifica della sequenza di avvio . . . . . . 39
Aggiornamento di UEFI BIOS. . . . . . . . 40
Ripristino . . . . . . . . . . . . . . . . . 40
Ripristino dei file di sistema e delle
impostazioni a uno stato precedente. . . . . 40
Ripristino dei file da un backup . . . . . . . 40
Reimpostazione del computer . . . . . . . 40
Utilizzo delle opzioni avanzate . . . . . . . 40
Ripristino automatico di Windows . . . . . . 41
Creazione e utilizzo di un dispositivo USB di
ripristino . . . . . . . . . . . . . . . . 41
Installazione di Windows 10 e dei driver . . . . . 41
Capitolo 6. Sostituzione della CPU . . 43
Elenco CRU . . . . . . . . . . . . . . . . 43
Disabilitazione dell'avvio rapido e della batteria
integrata . . . . . . . . . . . . . . . . . 43
Sostituzione di una CRU . . . . . . . . . . . 44
Assieme del coperchio della base . . . . . . 44
Unità SSD M.2 . . . . . . . . . . . . . 46
Scheda WWAN (per alcuni modelli) . . . . . 48
Tastiera (per ThinkPad X13 Gen 2). . . . . . 50
© Copyright Lenovo 2021 i
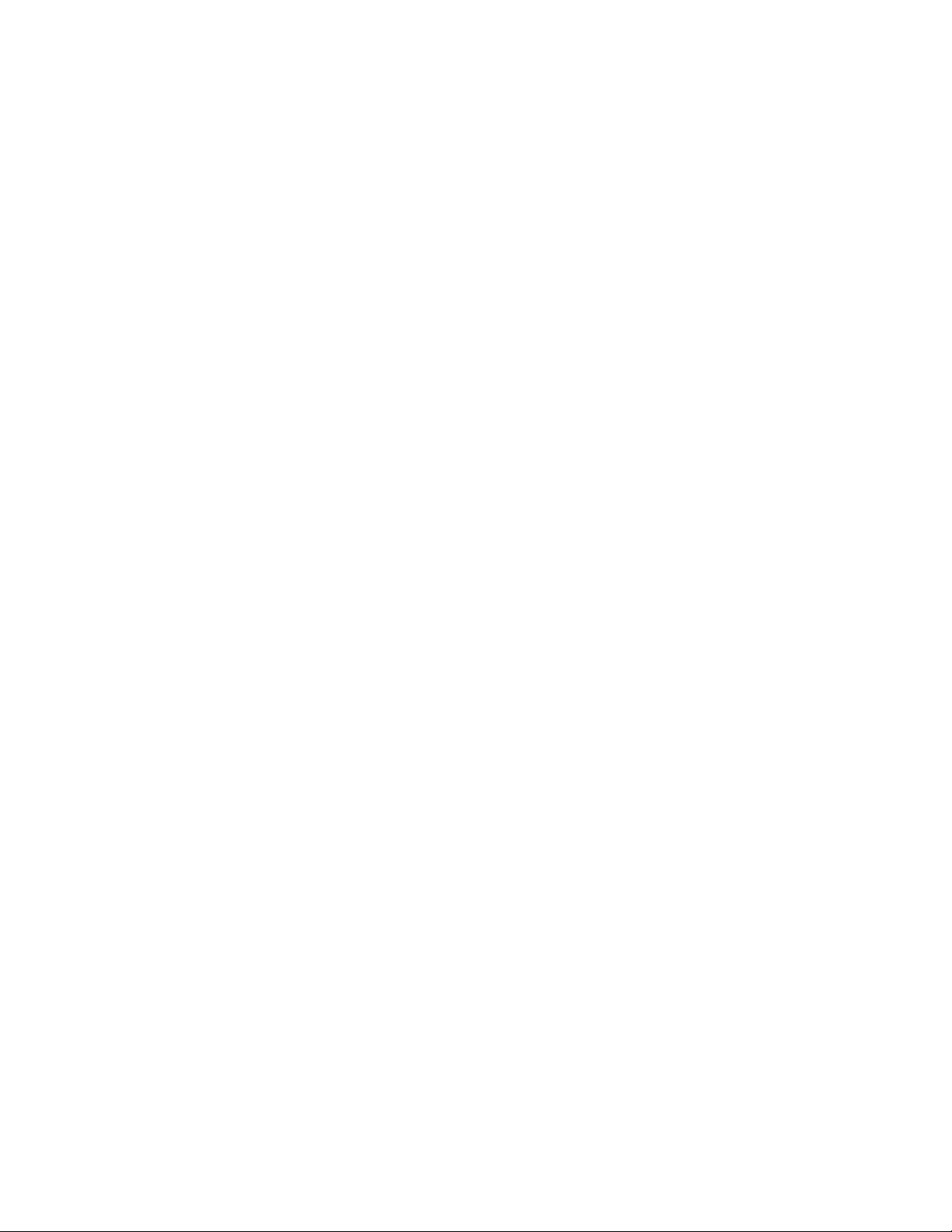
Capitolo 7. Guida e supporto
tecnico . . . . . . . . . . . . . . . . . 53
Domande frequenti . . . . . . . . . . . . . 53
Messaggi di errore. . . . . . . . . . . . . . 54
Errori indicati da segnali acustici . . . . . . . . 55
Risorse per risolvere autonomamente i problemi . . 56
Etichetta di Windows. . . . . . . . . . . . . 56
Contattare Lenovo. . . . . . . . . . . . . . 57
Prima di contattare Lenovo . . . . . . . . 57
Centro assistenza clienti Lenovo . . . . . . 58
Acquisto di servizi aggiuntivi . . . . . . . . . . 59
Appendice A. Informazioni
ergonomiche e sull'accessibilità . . . 61
Appendice B. Informazioni sulla
conformità . . . . . . . . . . . . . . . 65
Appendice C. Note e marchi . . . . . 69
ii Guida per l'utente di T14s Gen 2 e X13 Gen 2
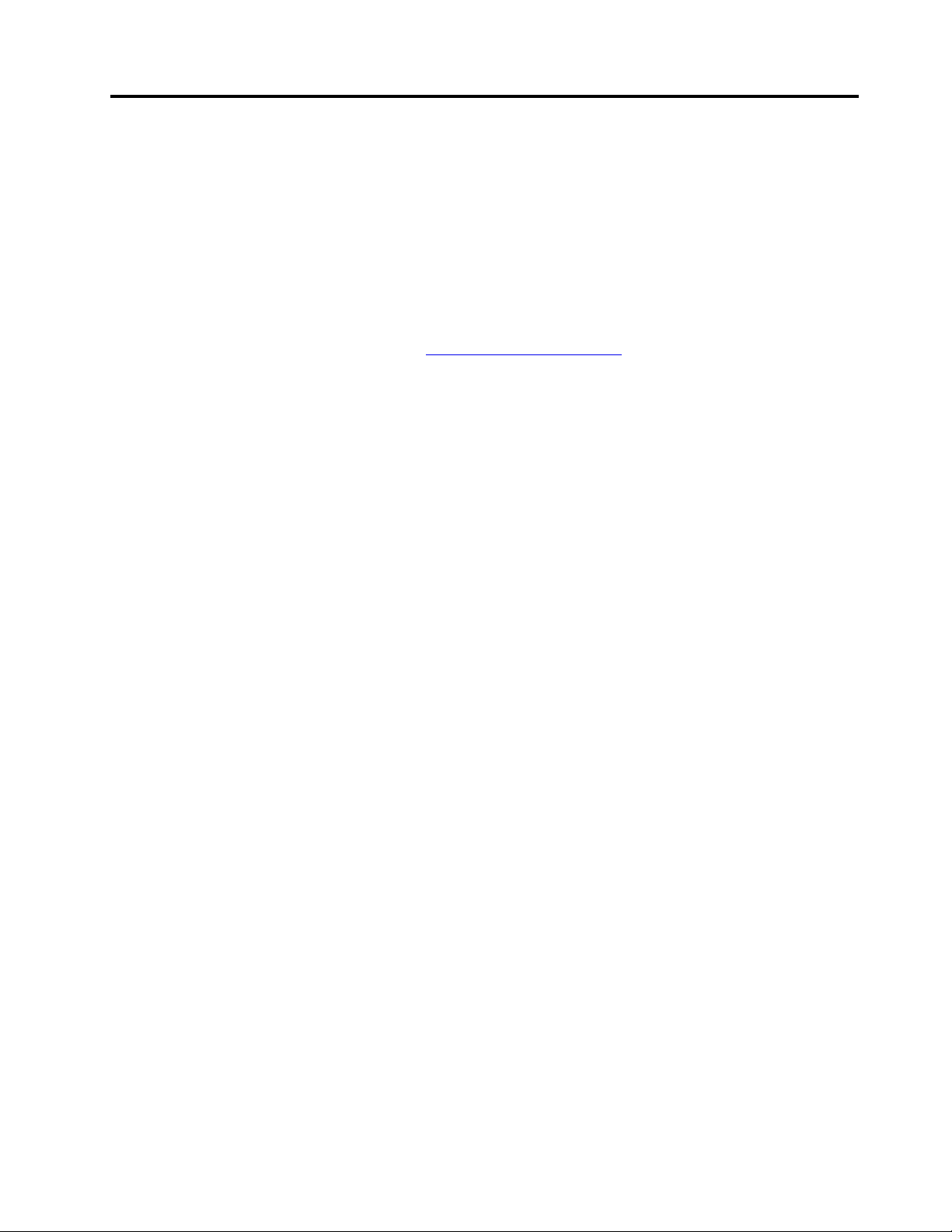
Informazioni sul notebook Lenovo
Grazie per aver scelto un notebook Lenovo®. Il nostro impegno è fornire sempre la soluzione migliore.
Prima di iniziare il tour, leggere le seguenti informazioni:
• Le figure in questa documentazione potrebbero essere differenti dal prodotto.
• A seconda del modello, alcuni accessori facoltativi, funzioni, programmi software e istruzioni
dell'interfaccia utente potrebbero non essere valide per il computer in uso.
• Il contenuto della documentazione è soggetto a modifiche senza preavviso. Per scaricare la
documentazione più recente, visitare il sito
https://pcsupport.lenovo.com.
© Copyright Lenovo 2021 iii
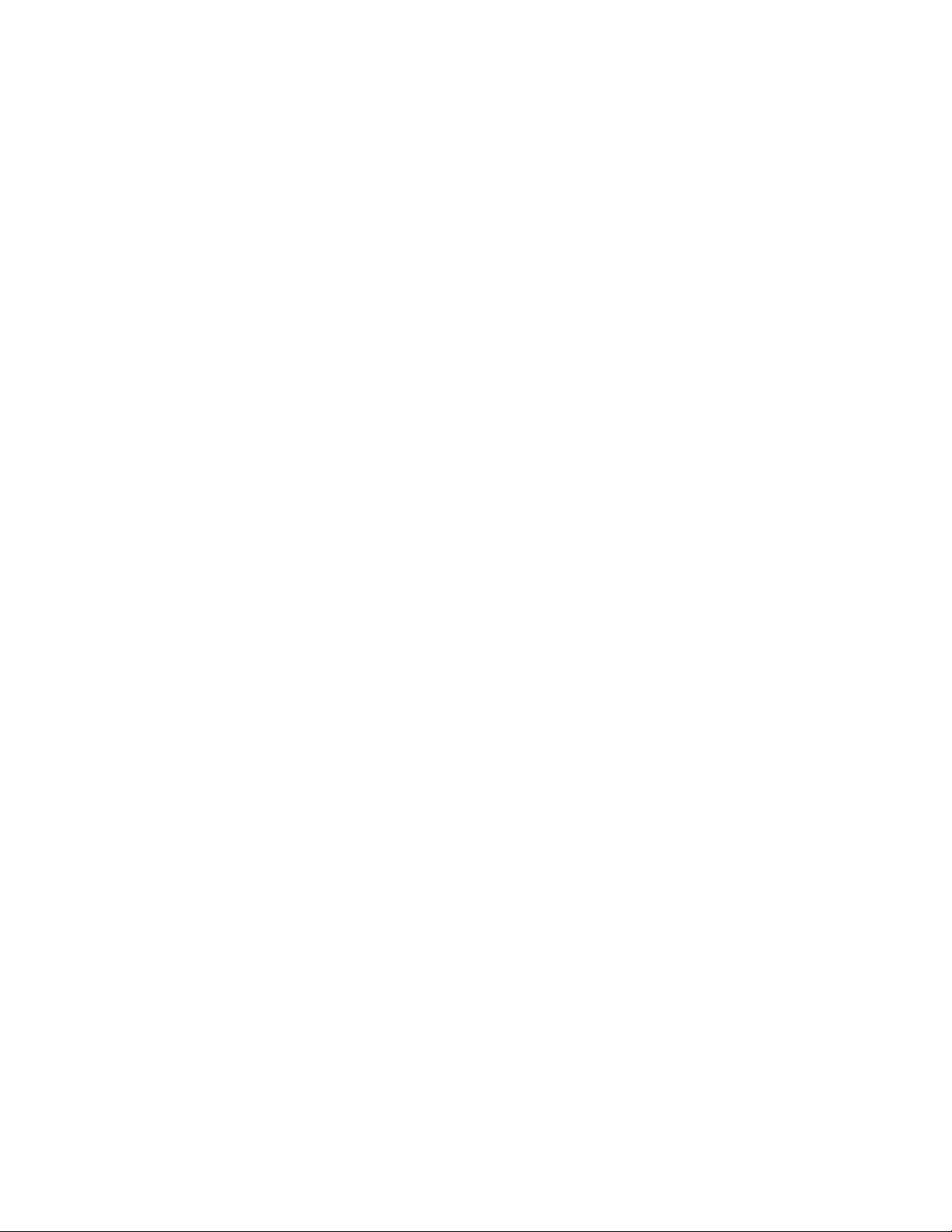
iv Guida per l'utente di T14s Gen 2 e X13 Gen 2
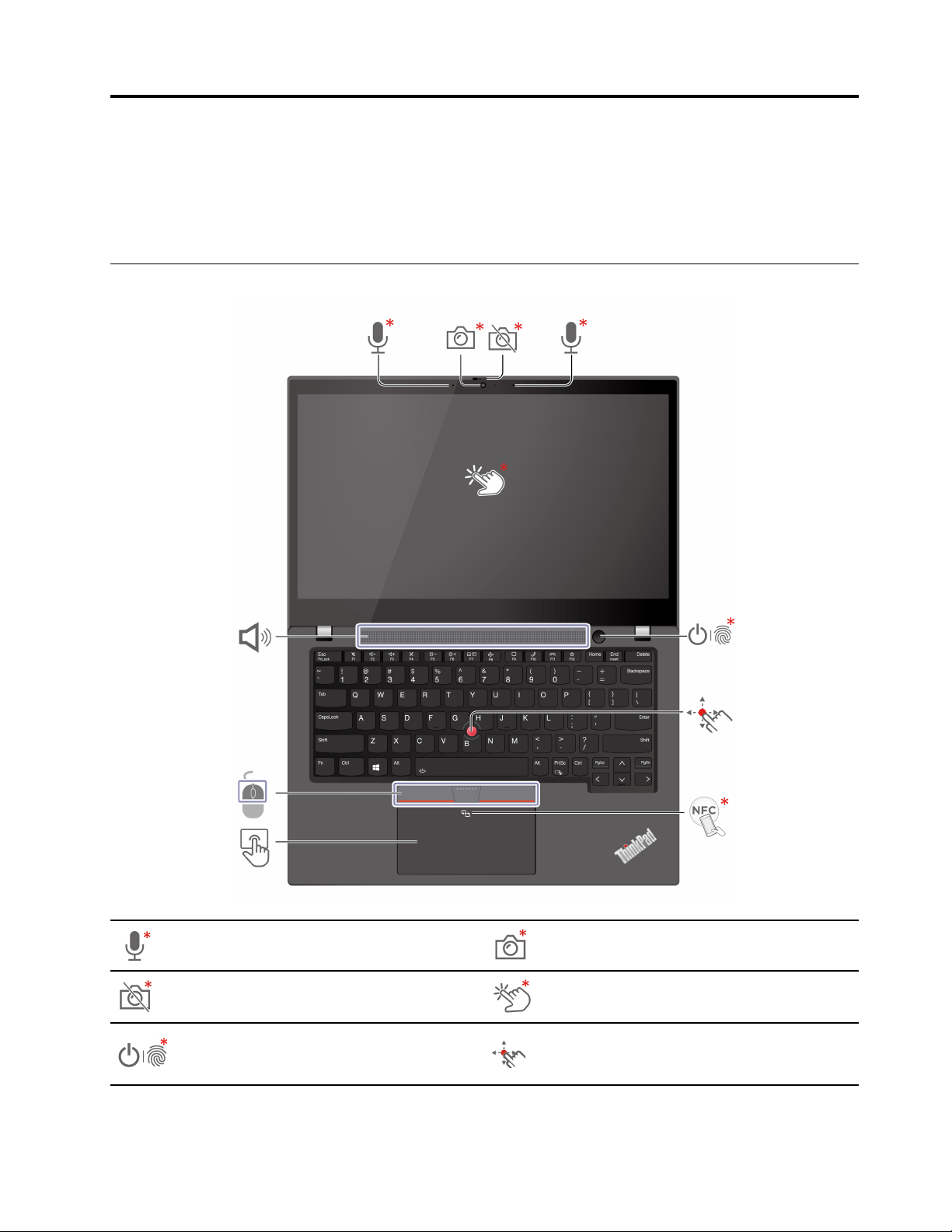
Capitolo 1. Informazioni sul computer
ThinkPad T14s Gen 2 e ThinkPad X13 Gen 2 potrebbero essere forniti con microprocessori diversi, ovvero
®
e Advanced Micro Devices (AMD). In tal moro, i modelli Intel e i modelli AMD vengono utilizzati per
Intel
distinguere i modelli di computer con diversi microprocessori.
Vista anteriore
Microfono*
Coperchio per la privacy della webcam*
Pulsante di alimentazione/Pulsante di
alimentazione con lettore di impronte
digitali*
© Copyright Lenovo 2021 1
Fotocamera a infrarossi (IR)
*/Fotocamera*
Touch screen*
Levetta di puntamento TrackPoint
®
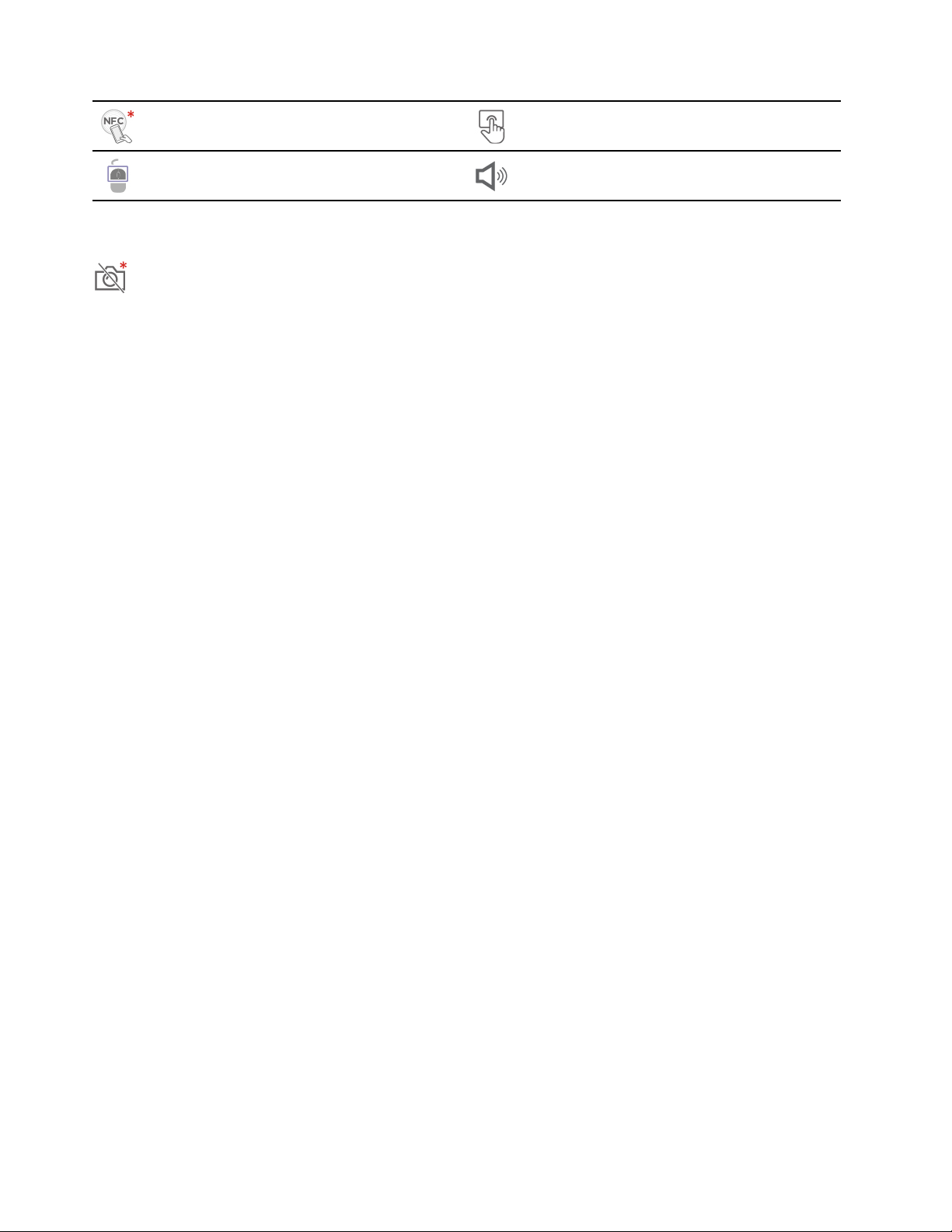
Marchio NFC (Near Field
Communication)*
Trackpad
Pulsanti TrackPoint
Altoparlante
* per alcuni modelli
Coperchio per la privacy della webcam
Far scorrere il coperchio per la privacy della webcam per coprire o scoprire la lente della fotocamera. È
concepita per proteggere la privacy dell'utente.
Argomenti correlati
• "Accesso con Face ID (per alcuni modelli)" a pagina 32
• "Rilevamento della presenza umana (per i modelli Intel con fotocamera IR selezionati)" a pagina 32
• "Utilizzo dello schermo touch (per alcuni modelli)" a pagina 15
• "Accesso con impronta digitale (per alcuni modelli)" a pagina 31
• "Utilizzo del dispositivo di puntamento TrackPoint" a pagina 12
• "Configurazione di una connessione NFC (per alcuni modelli)" a pagina 25
• "Utilizzo del trackpad" a pagina 13
2
Guida per l'utente di T14s Gen 2 e X13 Gen 2
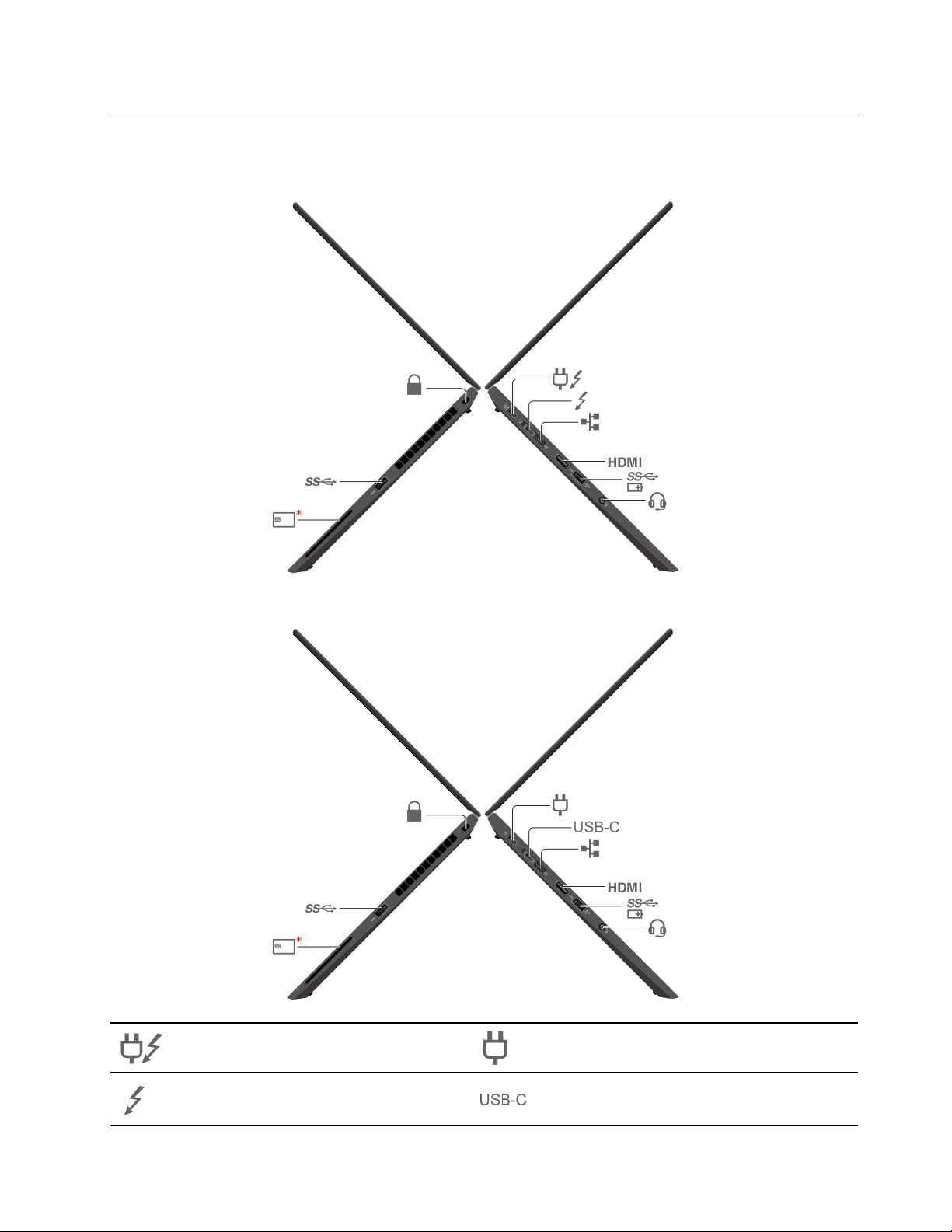
Vista laterale
Modelli Intel
Modelli AMD
Connettore di alimentazione USB-C
(Thunderbolt™ 4)
®
Connettore di alimentazione USB-C (3.2
Gen 2)
Connettore USB-C (Thunderbolt 4) Connettore USB-C (3.2 Gen 2)
Capitolo 1. Informazioni sul computer 3
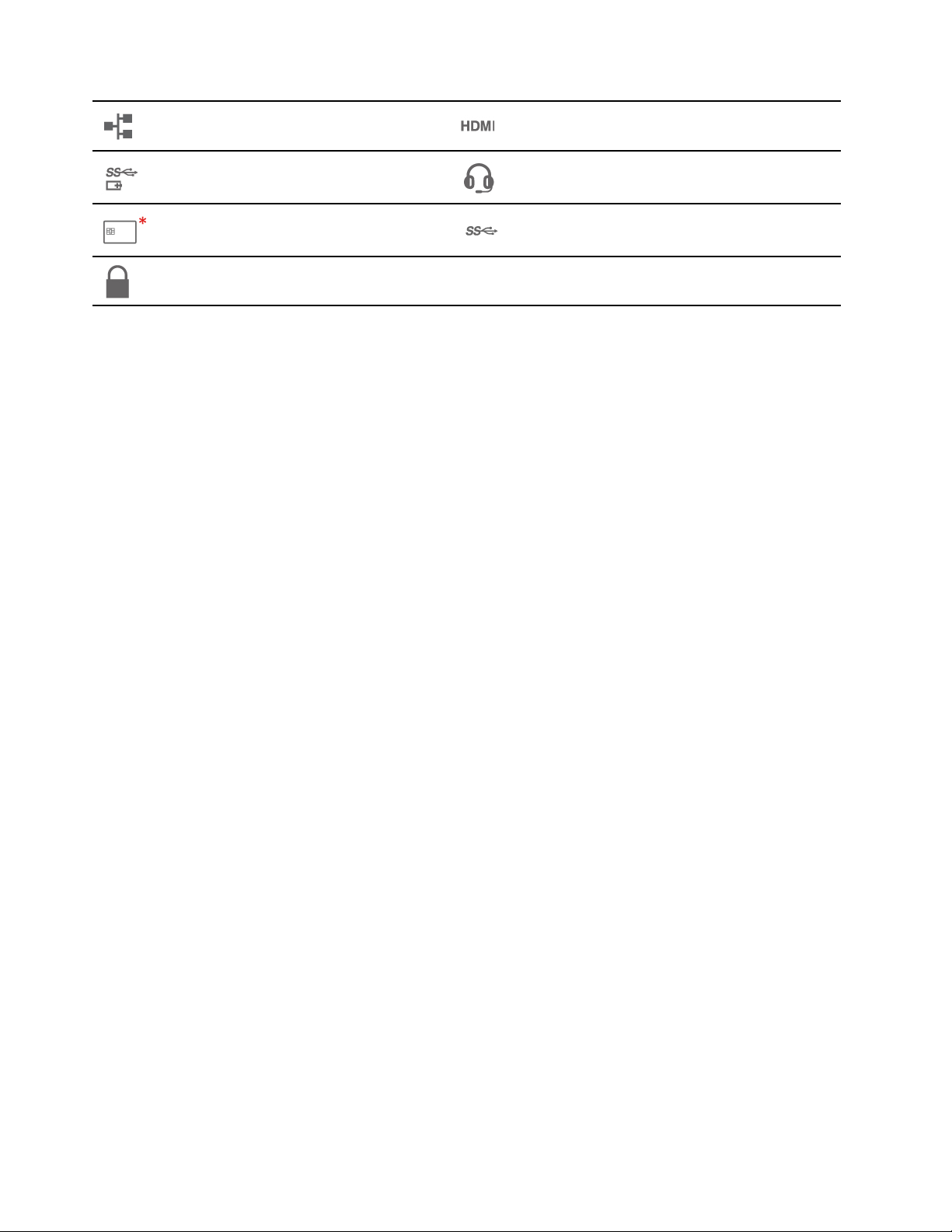
Connettore prolunga Ethernet Gen 2
Connettore HDMI™
Connettore Always On USB 3.2 Gen 1
Slot per Smart Card*
Slot del blocco di sicurezza
Connettore audio
Connettore USB 3.2 Gen 1
* per alcuni modelli
Nota:
• Per i modelli Intel, il connettore prolunga Ethernet Gen 2 e il connettore USB-C adiacente (Thunderbolt 4)
non possono essere utilizzati contemporaneamente.
• Per i modelli AMD, il connettore prolunga Ethernet Gen 2 e il connettore USB-C adiacente (3.2 Gen 2) non
possono essere utilizzati contemporaneamente.
Argomenti correlati
• "Caricamento del computer" a pagina 23
• "Specifiche USB" a pagina 6
• "Collegamento di uno schermo esterno" a pagina 16
• "Connessione a una rete Ethernet cablata" a pagina 9
• "Utilizzo di una Smart Card (per alcuni modelli)" a pagina 26
• "Blocco del computer" a pagina 31
4
Guida per l'utente di T14s Gen 2 e X13 Gen 2
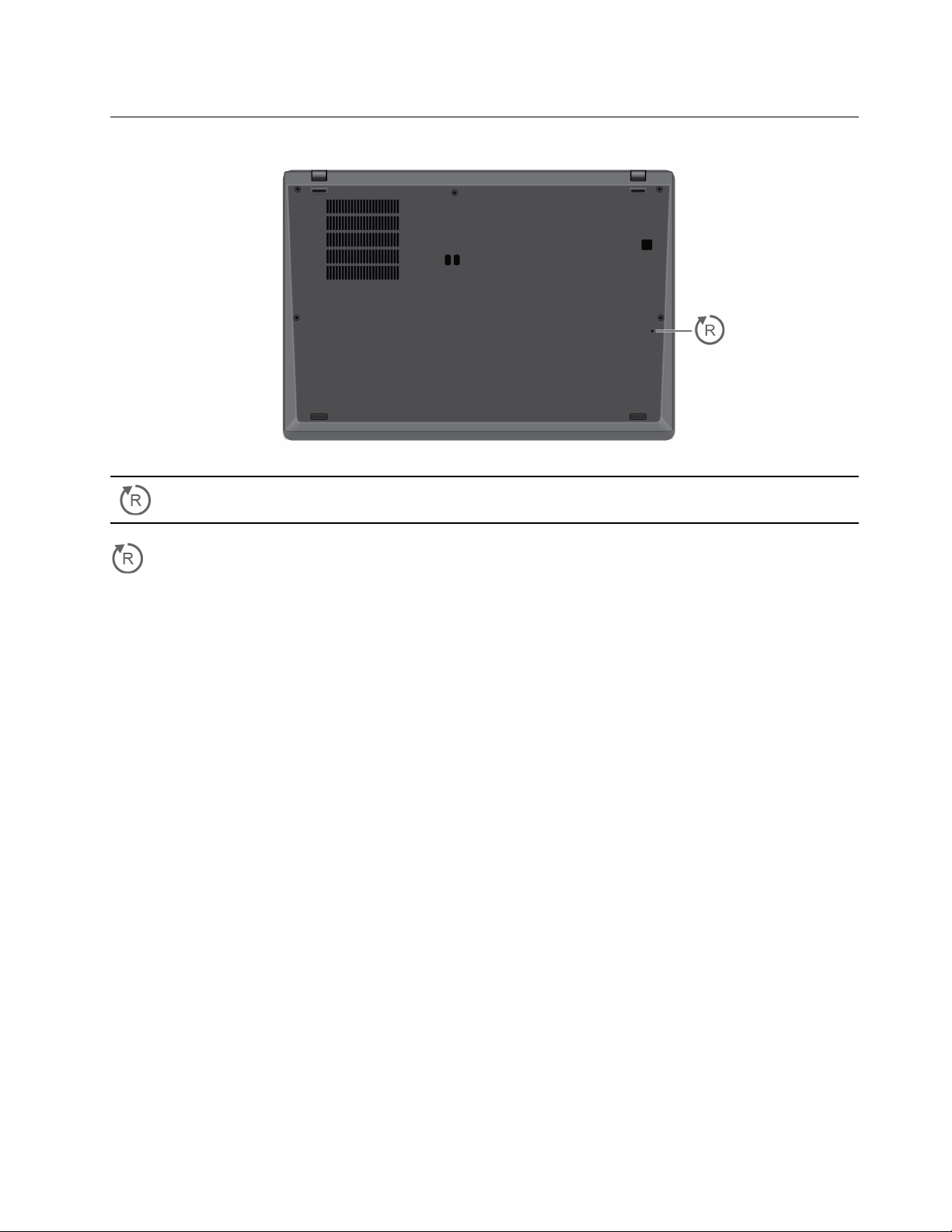
Vista inferiore
Foro per il ripristino di emergenza
Foro per il ripristino di emergenza
Se il computer non risponde ai comandi e non è possibile spegnerlo premendo il pulsante di alimentazione,
reimpostare il computer.
1. Scollegare il computer dalla presa di alimentazione CA.
2. Inserire una graffetta per la carta raddrizzata nel foro per interrompere temporaneamente
l'alimentazione.
3. Collegare il computer all'alimentazione CA e accenderlo.
Capitolo 1. Informazioni sul computer 5
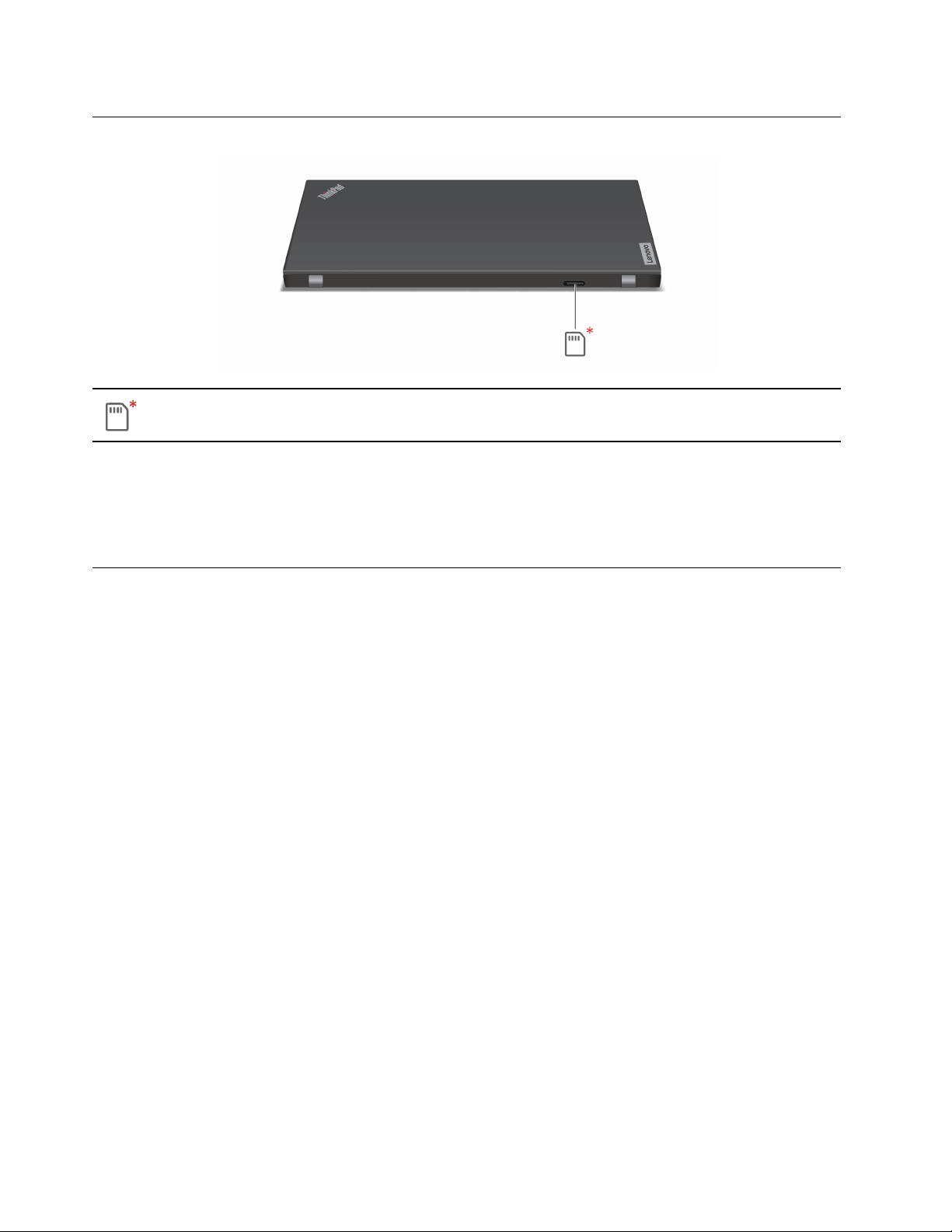
Vista posteriore
Vassoio per schede nano-SIM*
* per alcuni modelli
Argomento correlato
"Connessione a una rete cellulare (per alcuni modelli)" a pagina 10
Specifiche
Per le specifiche dettagliate del computer, visitare il sito https://psref.lenovo.com.
Specifiche USB
Nota: In base al modello, alcuni connettori USB potrebbero non essere disponibili sul computer in uso.
6
Guida per l'utente di T14s Gen 2 e X13 Gen 2
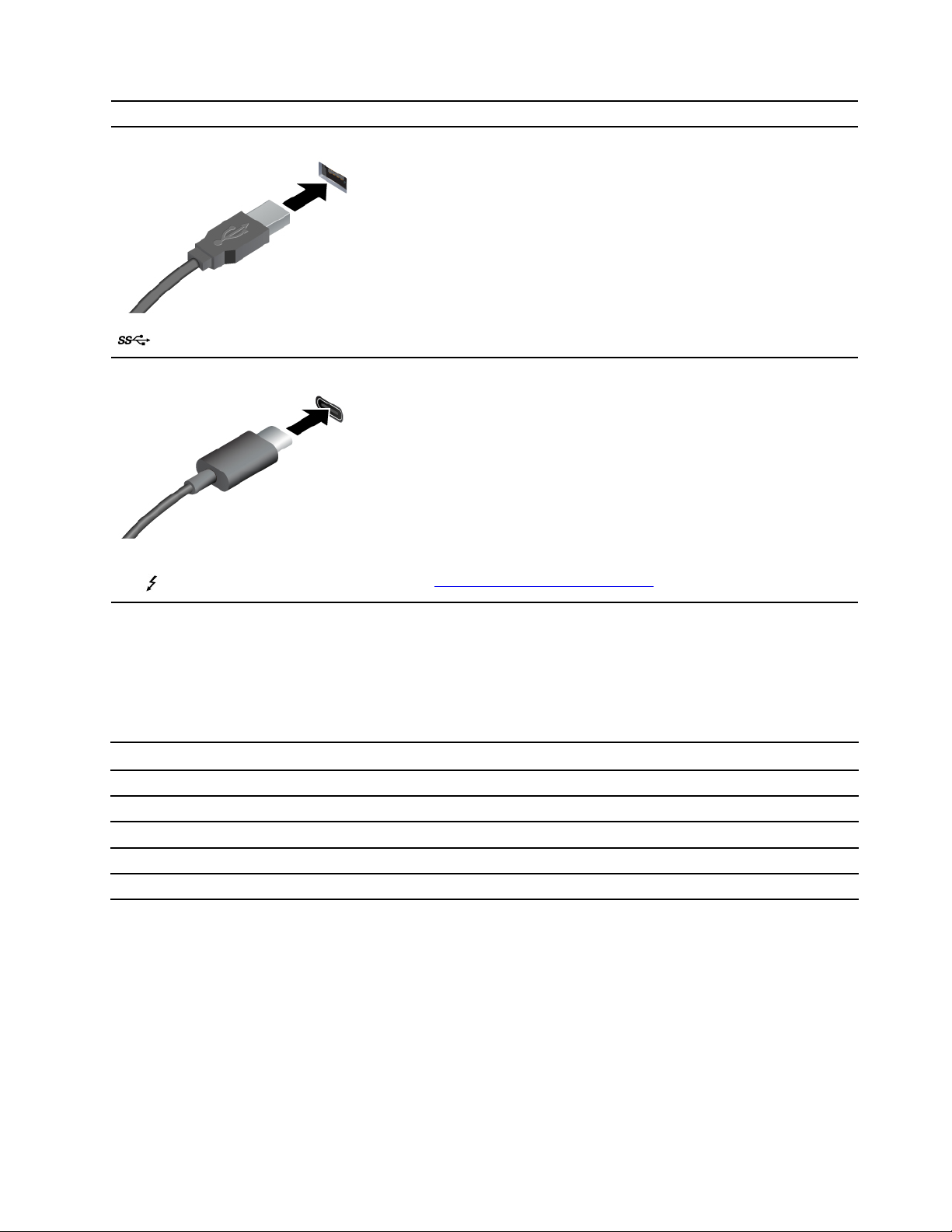
Nome del connettore Descrizione
Consente di collegare dispositivi compatibili con USB, come tastiera
USB, mouse USB, dispositivo di memorizzazione USB o stampante
USB.
Connettore USB 3.2 Gen 1
• Per caricare i dispositivi compatibili con USB-C con tensione in
uscita e corrente di 5 V e 1,5 A.
• Per collegare uno schermo esterno:
– Da USB-C a VGA: fino a 1.920 x 1.200 pixel, 60 Hz
– DA USB-C a DP:
– Modelli Intel: fino a 5.120 x 3.200 pixel, 60 Hz
– Modelli AMD: fino a 5.120 x 2.880 pixel, 60 Hz
• Connettore USB-C (3.2 Gen 2)
•
Connettore USB-C (Thunderbolt 4)
• Per collegare gli accessori USB-C ed espandere le funzionalità del
computer. Per acquistare gli accessori USB-C, visitare il sito
https://www.lenovo.com/accessories.
Informazioni sulla velocità di trasferimento USB
A seconda di molti fattori, ad esempio la capacità di elaborazione dell'host e i dispositivi, gli attributi di file e
altri fattori relativi alla configurazione di sistema e agli ambienti operativi, la velocità di trasferimento effettiva
dei vari connettori USB di questo dispositivo varia e sarà inferiore alla velocità di trasferimento dati riportata
di seguito per ciascun dispositivo corrispondente.
Dispositivo USB Velocità di trasferimento dati (Gbit/s)
3.2 Gen 1/3.1 Gen 1
3.2 Gen 2/3.1 Gen 2
3.2 Gen 2 × 2
Thunderbolt 3 40
Thunderbolt 4 40
5
10
20
Capitolo 1. Informazioni sul computer 7
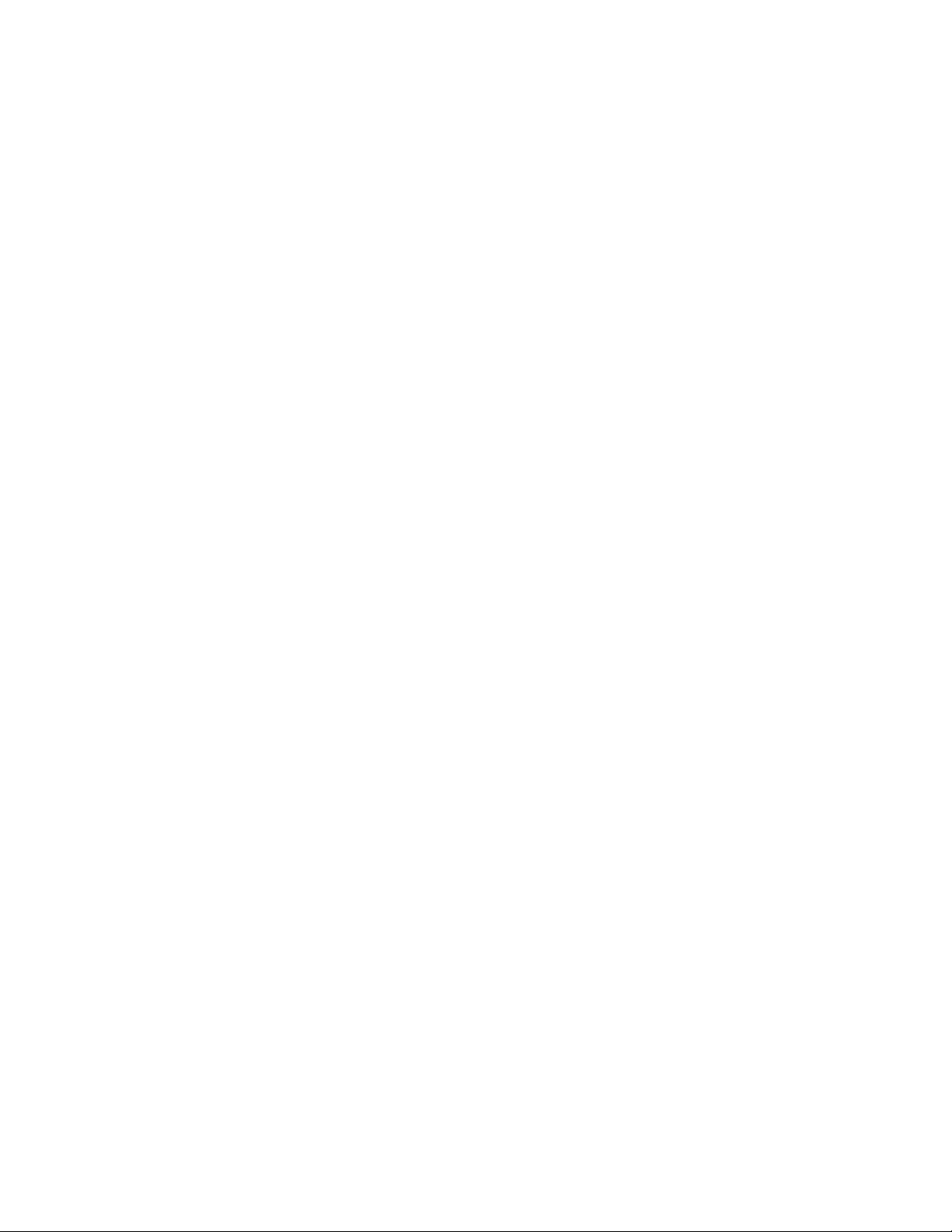
8 Guida per l'utente di T14s Gen 2 e X13 Gen 2
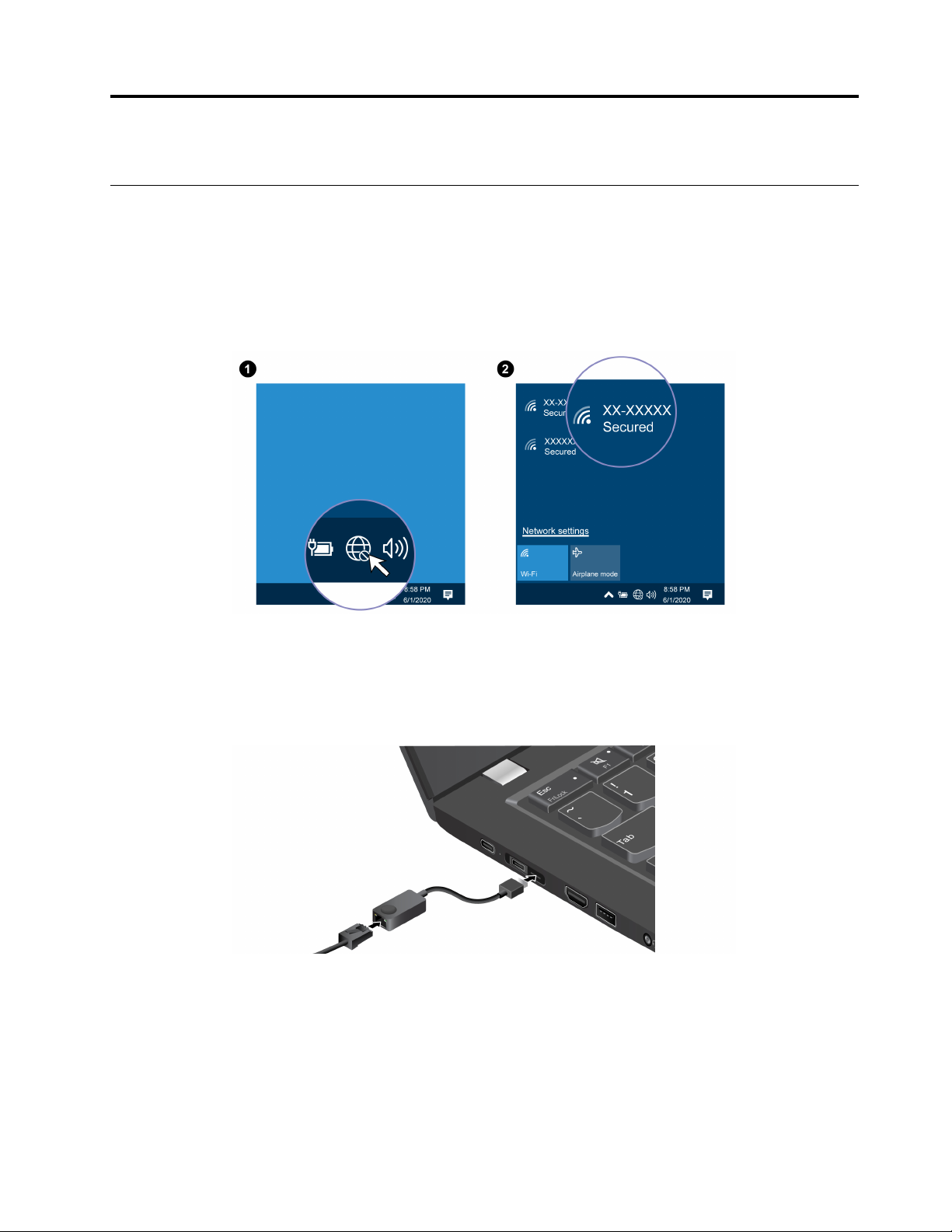
Capitolo 2. Operazioni preliminari per l'utilizzo del computer
Accesso alle reti
In questa sezione viene descritto come connettersi a una rete wireless o cablata.
Connessione alle reti Wi-Fi
Fare clic sull'icona di rete nell'area di notifica di Windows® e selezionare una rete per la connessione. Fornire
le informazioni richieste, se necessario.
Connessione a una rete Ethernet cablata
Per connettere il computer a una rete locale, è necessario ThinkPad Ethernet Extension Adapter Gen 2.
Ethernet Extension Adapter è disponibile come opzione e viene fornito con alcuni modelli di computer. È
possibile acquistarne uno da Lenovo all'indirizzo https://www.lenovo.com/accessories.
Nota:
• Per i modelli Intel, il connettore prolunga Ethernet Gen 2 e il connettore USB-C adiacente (Thunderbolt 4)
non possono essere utilizzati contemporaneamente.
• Per i modelli AMD, il connettore prolunga Ethernet Gen 2 e il connettore USB-C adiacente (3.2 Gen 2) non
possono essere utilizzati contemporaneamente.
© Copyright Lenovo 2021 9
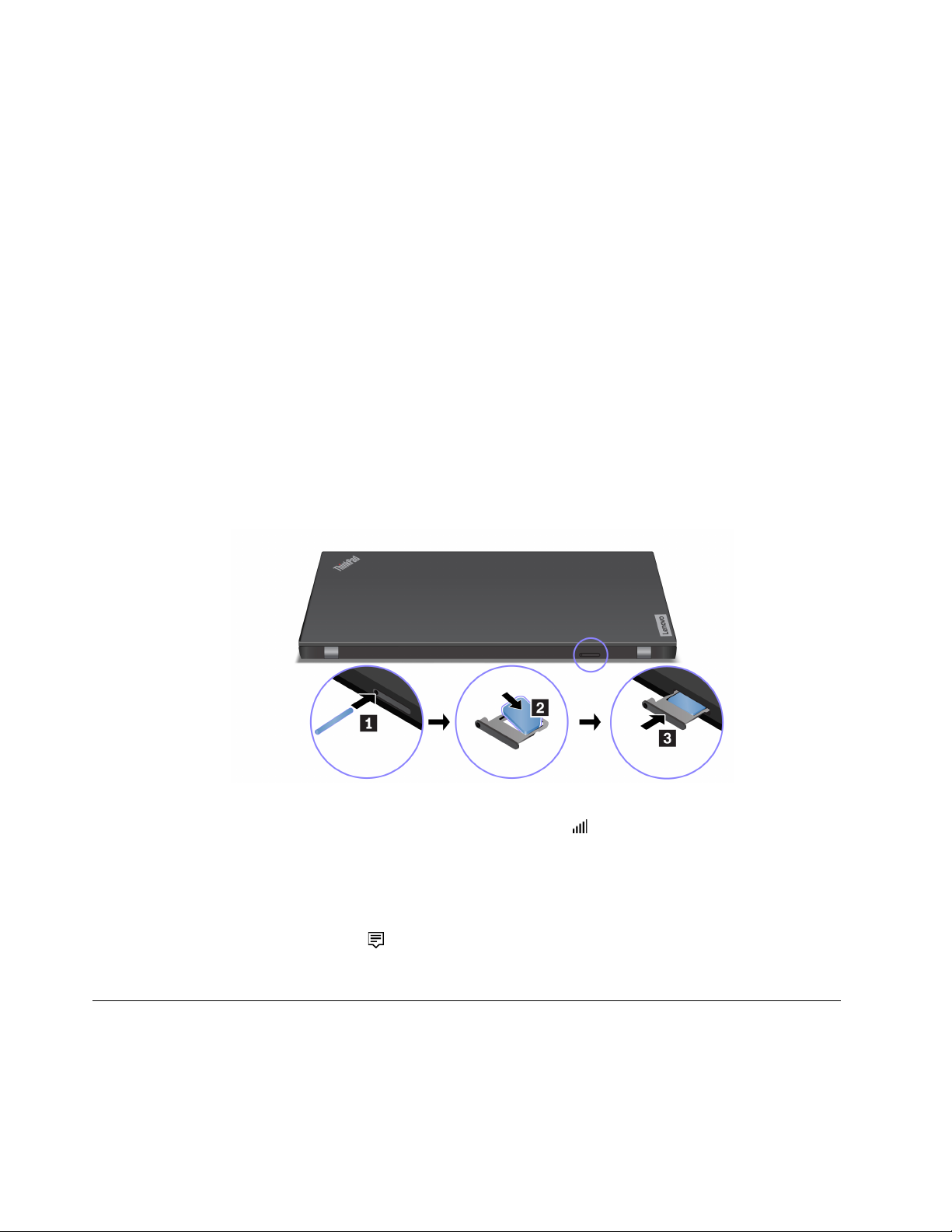
Connessione a una rete cellulare (per alcuni modelli)
Per collegare una rete di dati cellulare 4G o 5G, è necessario che siano installate una scheda WWAN
(Wireless Wide Area Network) e una scheda nano-SIM. La scheda nano-SIM potrebbe essere fornita insieme
al computer in determinati paesi o aree geografiche. Se non viene fornita alcuna scheda nano-SIM, sarà
necessario acquistarne una da un fornitore autorizzato.
A seconda del modello, nel computer potrebbe non essere installata una scheda WWAN. Per le procedure di
installazione della scheda WWAN, vedere "Scheda WWAN (per alcuni modelli)" a pagina 48.
Nota:
• in alcuni paesi o aree geografiche il servizio cellullare 4G o 5G viene fornito da provider di servizi mobili
autorizzati. È necessario disporre di un piano cellulare di un provider di servizi per connettersi alla rete
cellulare. Il piano dati cellulare potrebbe variare in base al luogo.
• La velocità della connessione di rete potrebbe inoltre variare in base al luogo, all'ambiente, alle condizioni
della rete e ad altri fattori.
Per stabilire una connessione cellulare:
1. Spegnere il computer.
2. Individuare lo slot per schede nano-SIM e inserire la scheda nano-SIM come mostrato. Prendere nota
dell'orientamento della scheda e verificare che sia posizionata correttamente.
3. Accendere il computer.
4. Fare clic sull'icona di rete e selezionare l'icona della rete cellulare
richieste, se necessario.
dall'elenco. Fornire le informazioni
Attivazione della modalità aereo
Quando la modalità aereo è abilitata, tutte le funzioni wireless sono disabilitate.
1. Fare clic sull'icona Centro notifiche
2. Fare clic su Modalità aereo per attivare la modalità aereo.
nell'area di notifica di Windows.
Interazione con il computer
Il computer fornisce diversi modi per spostarsi nella schermata.
Utilizzo delle scelte rapide da tastiera
I tasti speciali della tastiera consentono di svolgere il lavoro in modo più efficiente.
10
Guida per l'utente di T14s Gen 2 e X13 Gen 2
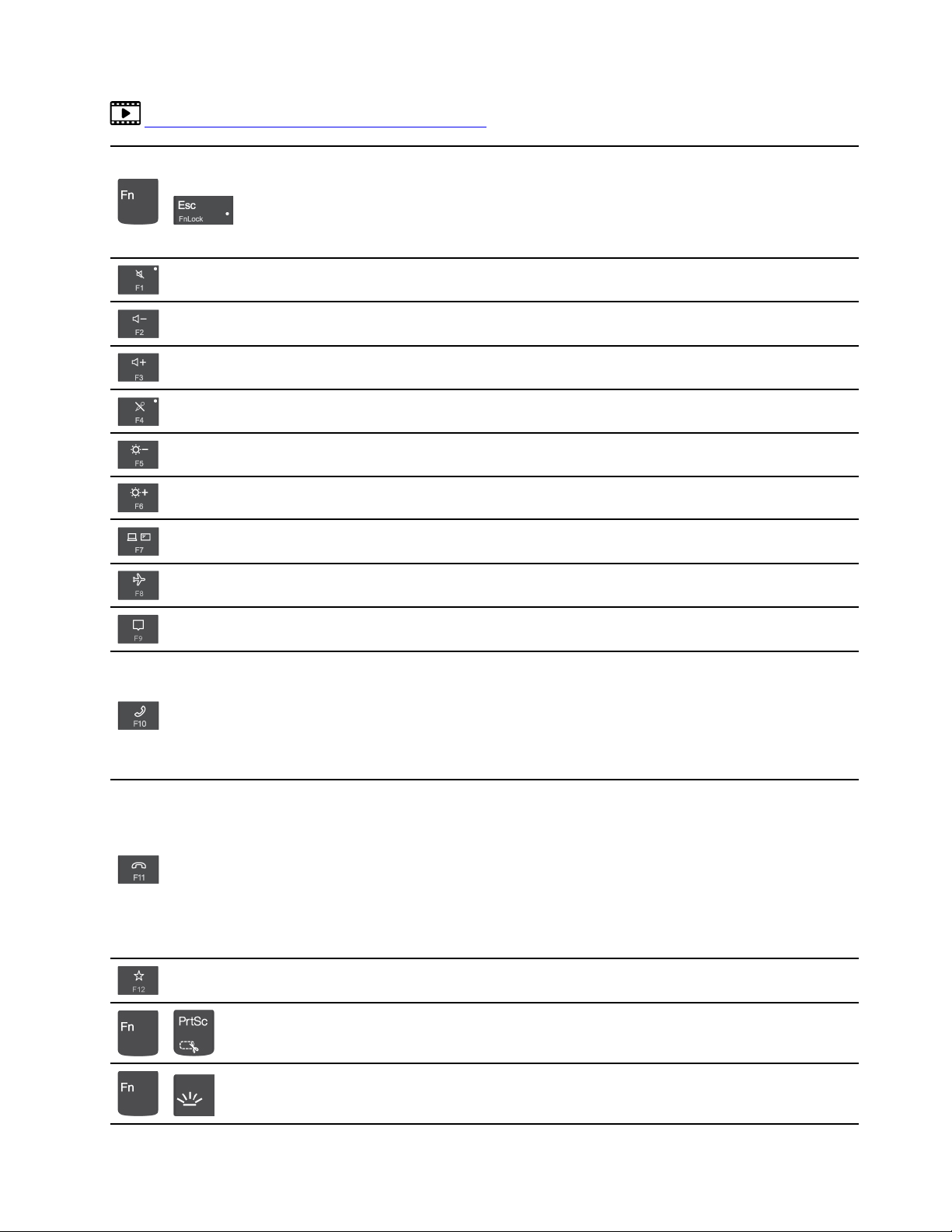
https://support.lenovo.com/us/en/videos/vid500145
Richiamano la funzione speciale stampata come icona su ciascun tasto o la
funzione standard dei tasti funzione F1-F12.
+
Indicatore FnLock attivato: funzione standard
Indicator FnLock disattivato: funzione speciale
Abilita/Disabilita gli altoparlanti
Riduce il volume
Aumenta il volume
Abilita/Disabilita i microfoni
Riduce la luminosità dello schermo
Aumenta la luminosità dello schermo
Consente di gestire gli schermi esterni
Abilita o disabilita la modalità aereo
Apre/Chiude il centro notifiche
Risposta alle chiamate in arrivo
Questa funzione è disponibile solo con alcune app, come Skype for Business
2016 e Microsoft
®
Teams 1.0.
Per impostazione predefinita, la funzione è attiva con Skype for Business 2016. È
possibile modificare l'impostazione predefinita nell'app Vantage.
Rifiuto delle chiamate in arrivo
Questa funzione è disponibile solo con alcune app, come Skype for Business
2016 e Microsoft Teams 1.0.
Per impostazione predefinita, la funzione è attiva con Skype for Business 2016. È
possibile modificare l'impostazione predefinita nell'app Vantage.
Nota: è anche possibile premere F11 per agganciare le chiamate in corso su
Skype for Business 2016.
Personalizzare la funzione di questo tasto sull'app Vantage
Apre lo Strumento di cattura
+
Attiva/Disattiva la retroilluminazione della tastiera
+
Capitolo 2. Operazioni preliminari per l'utilizzo del computer 11
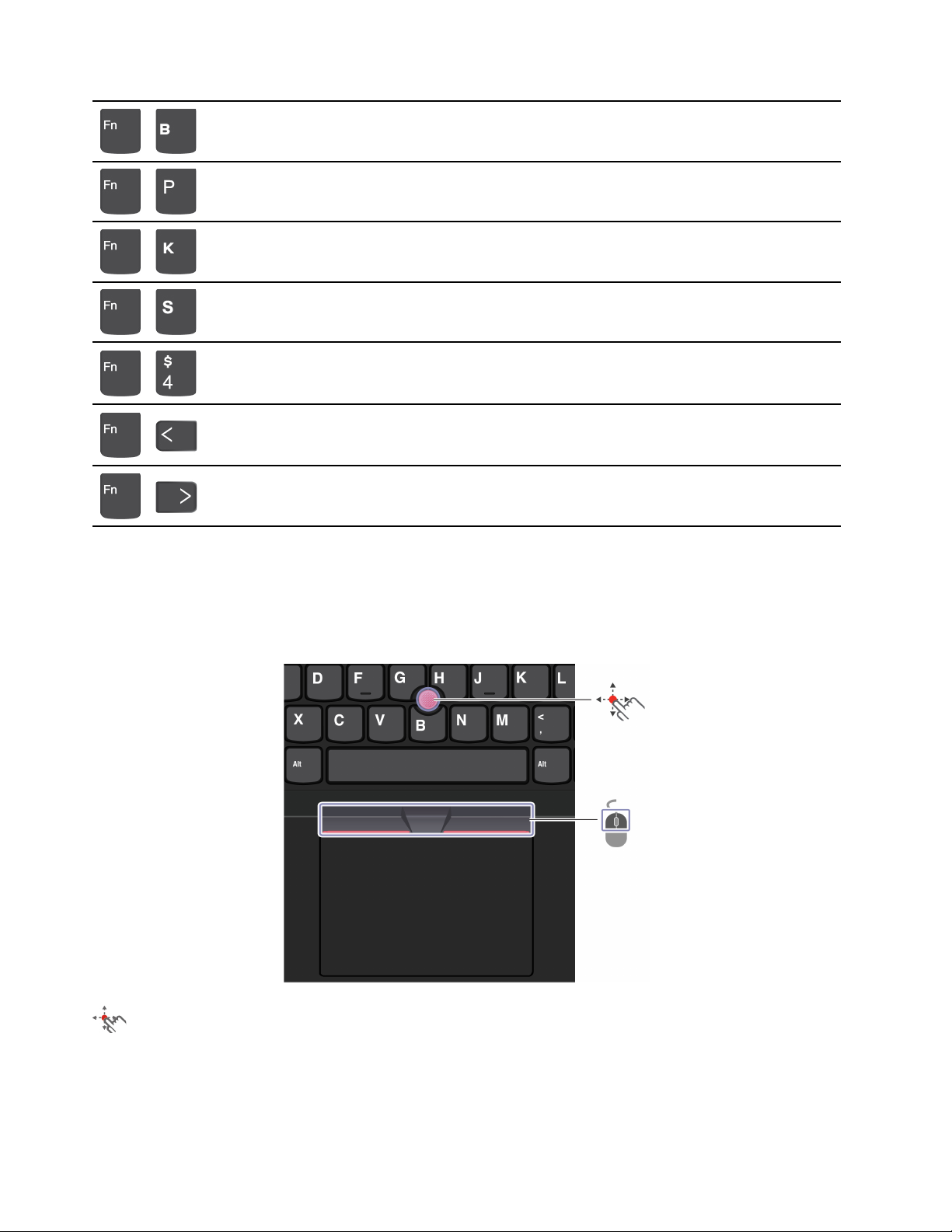
Interrompe l'operazione
+
Mette in pausa l'operazione
+
Consente di scorrere i contenuti
+
Invia una richiesta di sistema
+
Attiva la modalità Sospensione
+
+
+
Per riattivare il computer, premere il tasto Fn o il pulsante di alimentazione.
Va all'inizio
Va alla fine
Utilizzo del dispositivo di puntamento TrackPoint
Il dispositivo di puntamento TrackPoint consente di eseguire tutte le funzioni di un mouse tradizionale, come
le funzioni di puntamento, clic e scorrimento.
Utilizzo del dispositivo di puntamento TrackPoint
Levetta di puntamento TrackPoint
Utilizzare il dito per esercitare una pressione sul cappuccio antiscivolamento del dispositivo di puntamento in
qualsiasi direzione parallela alla tastiera. Il puntatore sullo schermo si sposta di conseguenza. Maggiore sarà
la pressione esercitata, più velocemente si sposterà il puntatore.
12
Guida per l'utente di T14s Gen 2 e X13 Gen 2
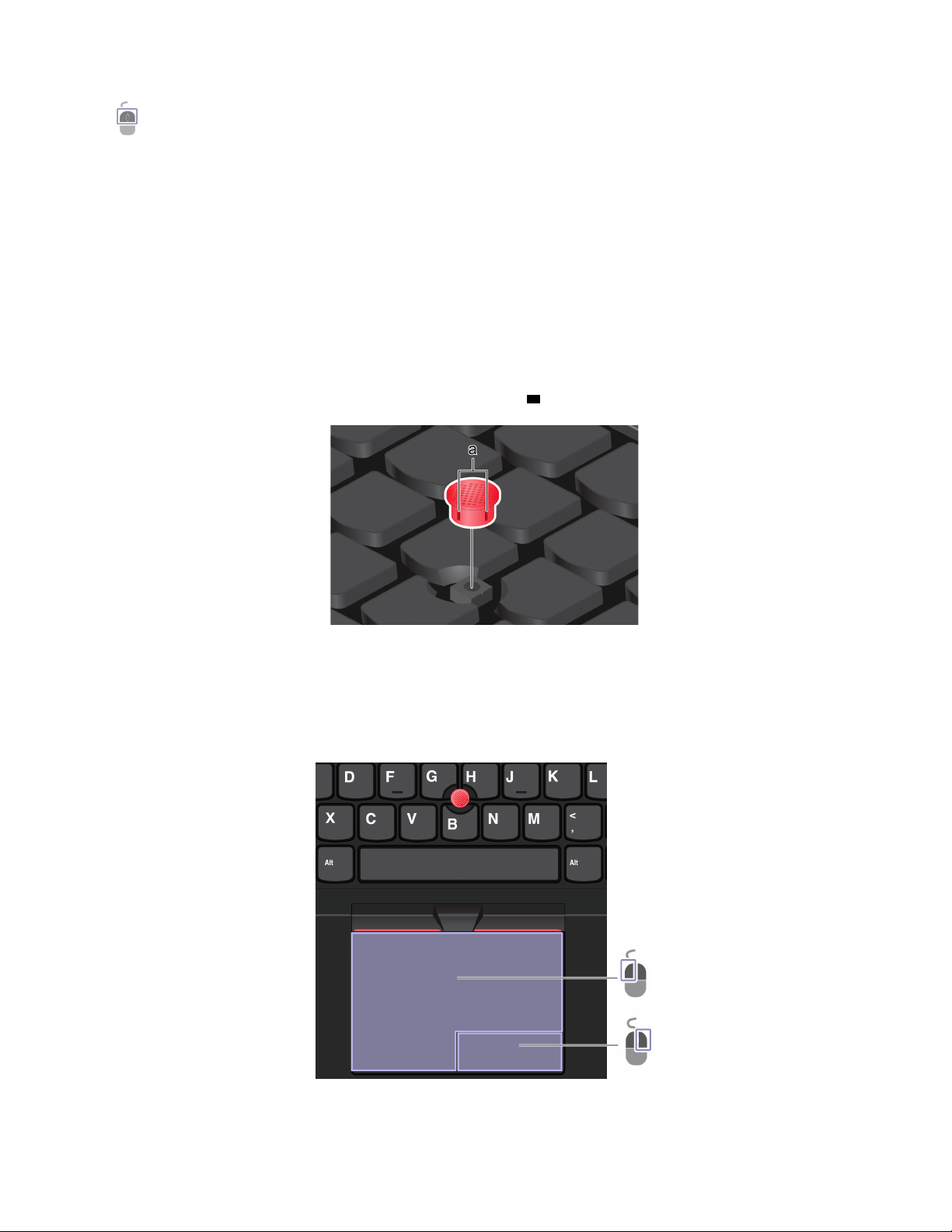
Pulsanti TrackPoint
Il pulsante di clic sinistro e il pulsante di clic destro corrispondono ai pulsanti sinistro e destro di un mouse
tradizionale. Tenere premuto il pulsante centrale punteggiato utilizzando il dito per esercitare una pressione
sulla levetta di puntamento in direzione verticale o orizzontale. Quindi è possibile scorrere il documento, il
sito Web o le app.
Disabilitazione del dispositivo di puntamento TrackPoint
Il dispositivo di puntamento TrackPoint è attivo per impostazione predefinita. Per disabilitare il dispositivo:
1. Aprire il menu Start, quindi fare clic su Impostazioni ➙ Dispositivi ➙ Mouse.
2. Seguire le istruzioni visualizzate per disabilitare TrackPoint.
Sostituzione del cappuccio antiscivolamento della levetta di puntamento
Nota: assicurarsi di utilizzare un cappuccio con scanalature
a .
Utilizzo del trackpad
È possibile utilizzare il trackpad per eseguire tutte le funzioni di puntamento, clic e scorrimento di un mouse
tradizionale.
Utilizzo del trackpad
Capitolo 2. Operazioni preliminari per l'utilizzo del computer 13
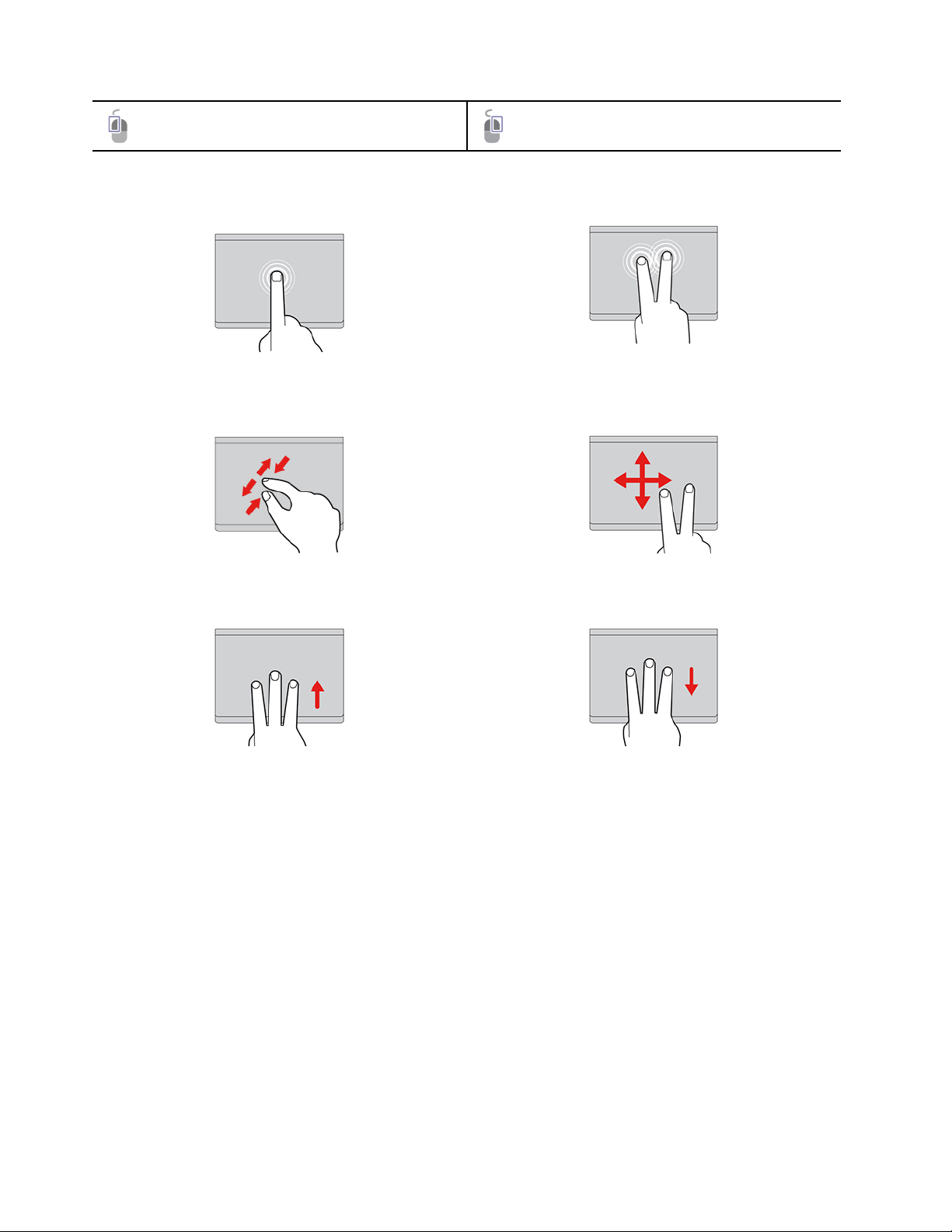
Area di selezione sinistra Area di selezione destra
Utilizzo delle funzioni touch
Toccare una volta per selezionare o aprire un elemento.
Zoom avanti o zoom indietro con due dita.
Apre la vista attività per visualizzare tutte le finestre
aperte.
Toccare due volte rapidamente per visualizzare un menu
di scelta rapida.
Scorrimento degli elementi.
Mostra il desktop.
Nota:
• Quando si utilizzano due o più dita, assicurarsi che le dita siano leggermente distanti.
• Alcune funzioni non sono disponibili se l'ultima azione è stata eseguita dal dispositivo di puntamento
TrackPoint.
• Alcune funzioni sono disponibili solo quando si utilizzano determinate applicazioni.
• Se la superficie del trackpad è macchiata di olio, spegnere prima il computer. Pulire quindi delicatamente
la superficie del trackpad con un panno morbido e privo di lanugine inumidito con acqua tiepida o
detergente per computer.
Per ulteriori funzioni, consultare le informazioni della guida del dispositivo di puntamento.
Disabilitazione del trackpad
Il trackpad è attivo per impostazione predefinita. Per disabilitare il dispositivo:
1. Aprire il menu Start, quindi fare clic su Impostazioni ➙ Dispositivi ➙ Touchpad.
2. Nella sezione Touchpad, disattivare il controllo Touchpad.
14
Guida per l'utente di T14s Gen 2 e X13 Gen 2
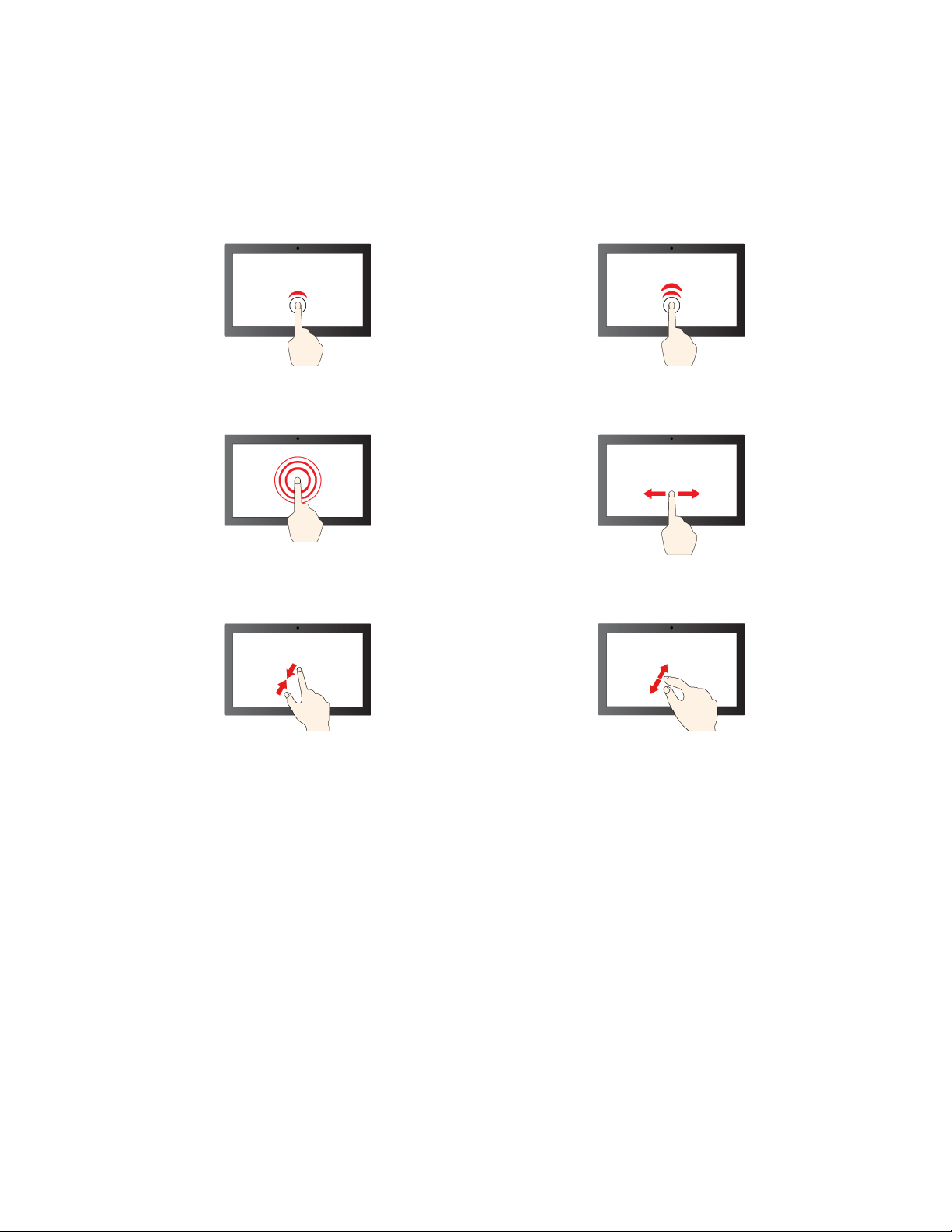
Utilizzo dello schermo touch (per alcuni modelli)
Se lo schermo del computer supporta la funzione multi-touch, è possibile utilizzare lo schermo con semplici
funzioni touch.
Nota: Alcune funzioni touch potrebbero non essere disponibili quando si utilizzano determinate applicazioni.
Toccare una volta per un singolo clic Toccare due volte rapidamente per un doppio clic
Tenere premuto per il clic destro del mouse
Zoom out Zoom in
Spostare un dito sullo schermo per scorrere gli elementi
Capitolo 2. Operazioni preliminari per l'utilizzo del computer 15
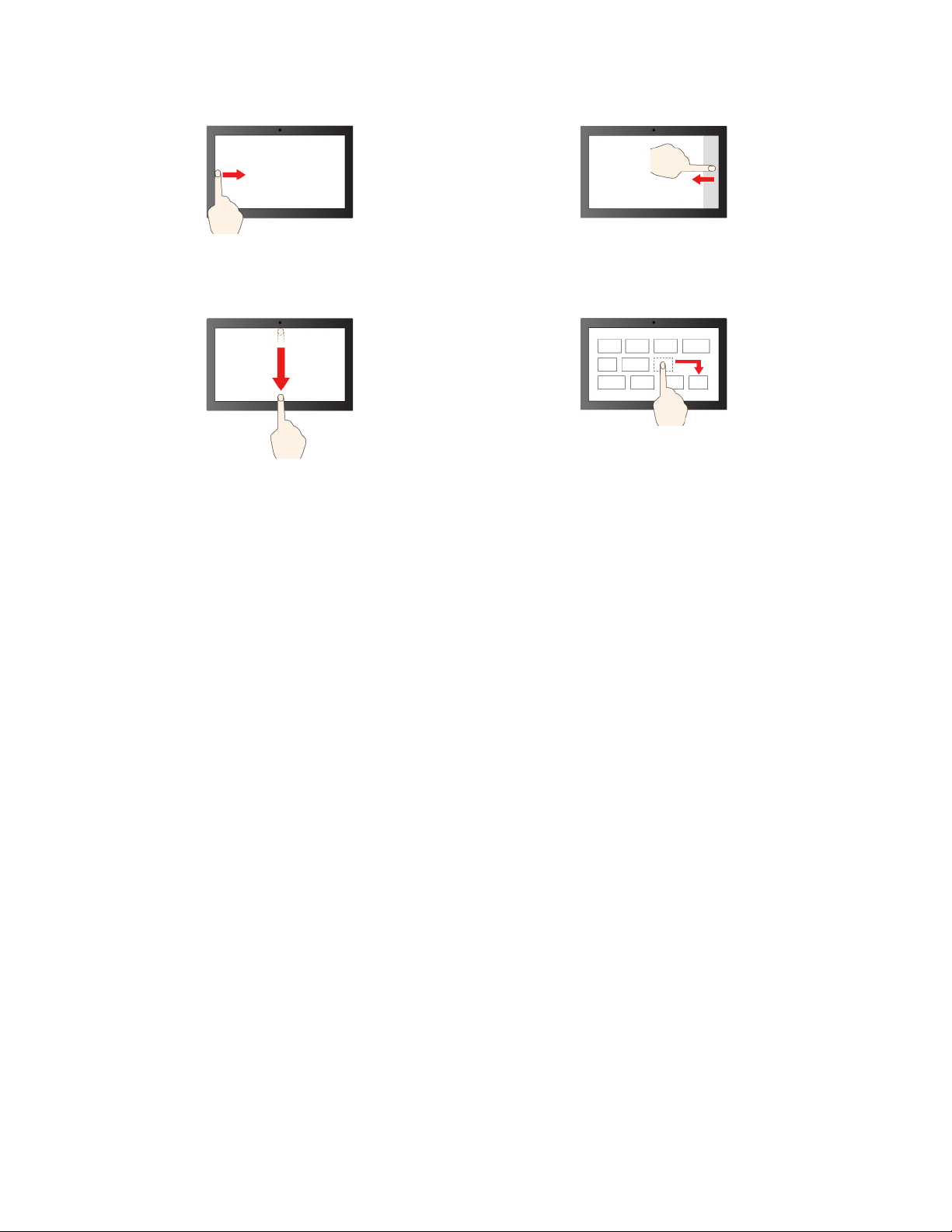
Scorrere un dito da sinistra per visualizzare tutte le
finestre aperte
Scorrere rapidamente verso il basso per visualizzare la
barra del titolo
Scorrere verso il basso per chiudere l'app corrente
Scorrere un dito da destra per aprire il centro notifiche
Trascina
Suggerimenti per la manutenzione:
• Spegnere il computer prima di pulire il touch screen.
• Per rimuovere le impronte digitali o la polvere dal touch screen, utilizzare un panno morbido, asciutto e
privo di lanugine o un pezzo di cotone assorbente. Non applicare solventi al panno.
• Il touch screen è un pannello di vetro coperto da una pellicola di plastica. Non esercitare pressione o non
posizionare alcun oggetto metallico sullo schermo, che potrebbe danneggiare il touch screen o potrebbe
causare dei malfunzionamenti.
• Non utilizzare unghie, dita con guanti oppure oggetti inanimati per l'input sullo schermo.
• Regolare costantemente la precisione dell'immissione tramite dito per evitare discrepanze.
Collegamento di uno schermo esterno
Collegare il computer a un proiettore o a un monitor per realizzare presentazioni o per ampliare l'area di
lavoro.
Collegamento a uno schermo cablato
Se il computer non rileva lo schermo esterno, fare clic con il pulsante destro del mouse su un'area vuota del
desktop, quindi selezionare Impostazioni schermo ➙ Rileva.
16
Guida per l'utente di T14s Gen 2 e X13 Gen 2
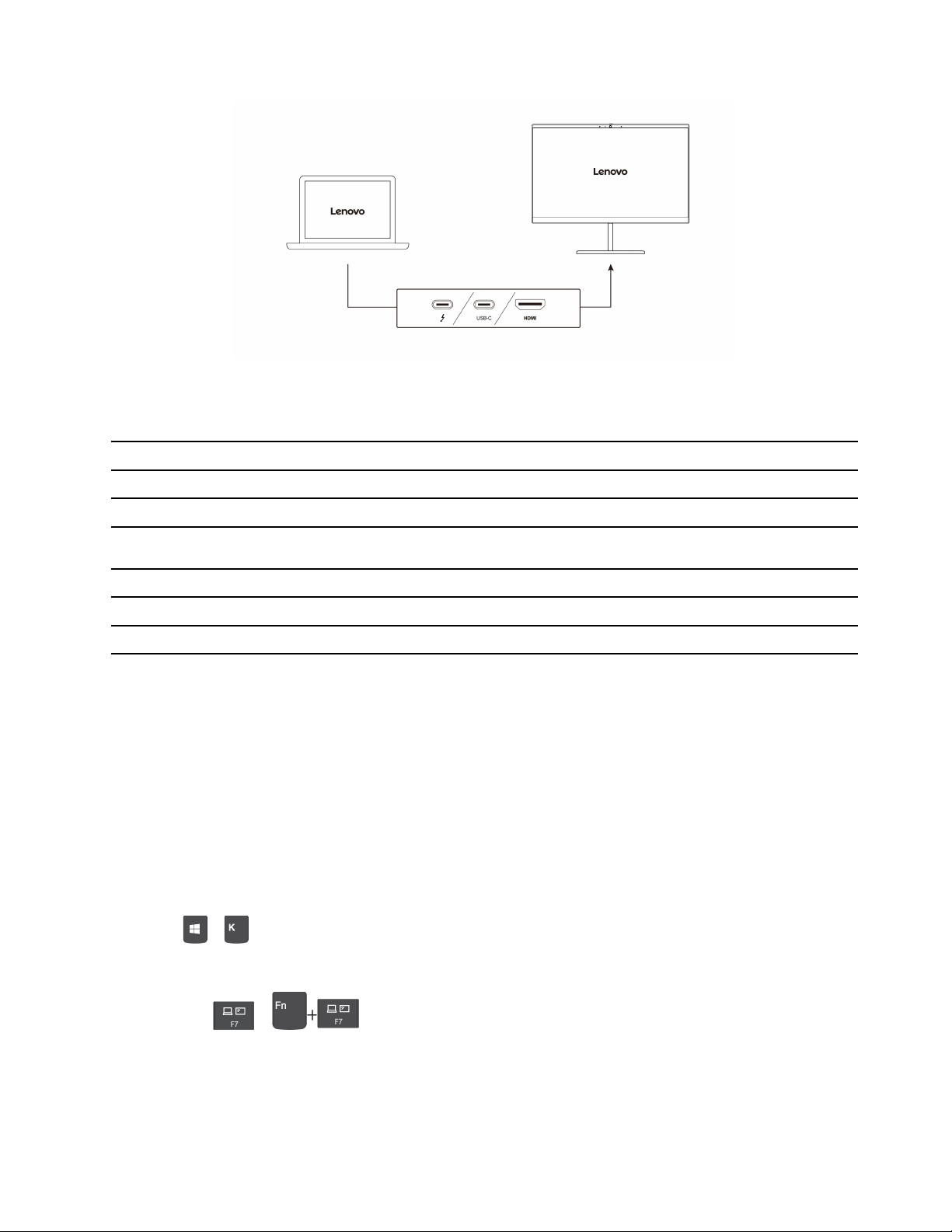
Le seguenti tabelle riportano la risoluzione massima supportata dallo schermo esterno.
Tabella 1. Modelli Intel
Collegamento dello schermo esterno a Risoluzione supportata
Connettori USB-C (Thunderbolt 4) Fino a 5.120 x 3.200 pixel / 60 Hz
Connettore HDMI
Tabella 2. Modelli AMD
Collegamento dello schermo esterno a Risoluzione supportata
Connettori USB-C (3.2 Gen 2) Fino a 5.120 x 2.880 pixel / 60 Hz
Connettore HDMI
Fino a 4.096 x 2.160 pixel / 60 Hz
Fino a 3.840 x 2.160 pixel / 60 Hz
Nota: Per i modelli AMD, il connettore HDMI sul computer supporta lo standard HDMI 2.0 per impostazione
predefinita. Se si collega uno schermo esterno al computer tramite il connettore HDMI con un cavo HDMI
1.4, lo schermo esterno potrebbe non funzionare. In questo caso, procedere nel modo seguente:
• Utilizzare un cavo HDMI 2.0 qualificato.
• Modificare lo standard HDMI del connettore HDMI da 2.0 a 1.4. Per modificare lo standard HDMI,
accedere al menu UEFI BIOS (vedere "Accesso al menu UEFI BIOS" a pagina 39), quindi configurare
HDMI Mode Select nel menu Config.
Connessione a uno schermo wireless
Per utilizzare uno schermo wireless, verificare che il computer e lo schermo esterno supportino la funzione
Miracast
Premere il
®
.
+ e selezionare uno schermo wireless a cui connettersi.
Impostazione della modalità di visualizzazione
Premere i tasti
o e selezionare la modalità di visualizzazione preferita.
Modifica delle impostazioni dello schermo
1. Fare clic con il pulsante destro del mouse su un'area vuota del desktop e selezionare Impostazioni
schermo.
Capitolo 2. Operazioni preliminari per l'utilizzo del computer 17
 Loading...
Loading...