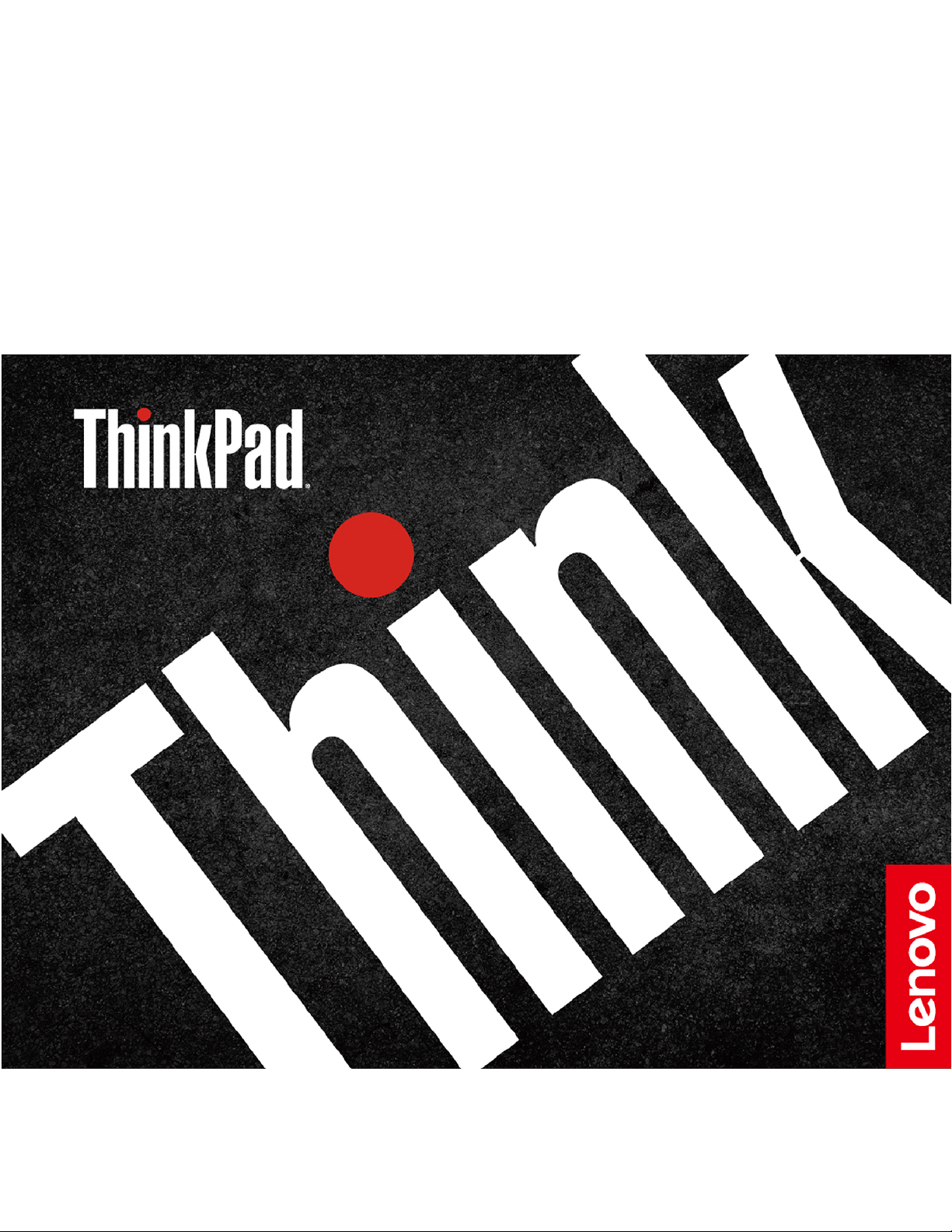
Guia do Usuário do
T14s Gen 2 e X13 Gen 2
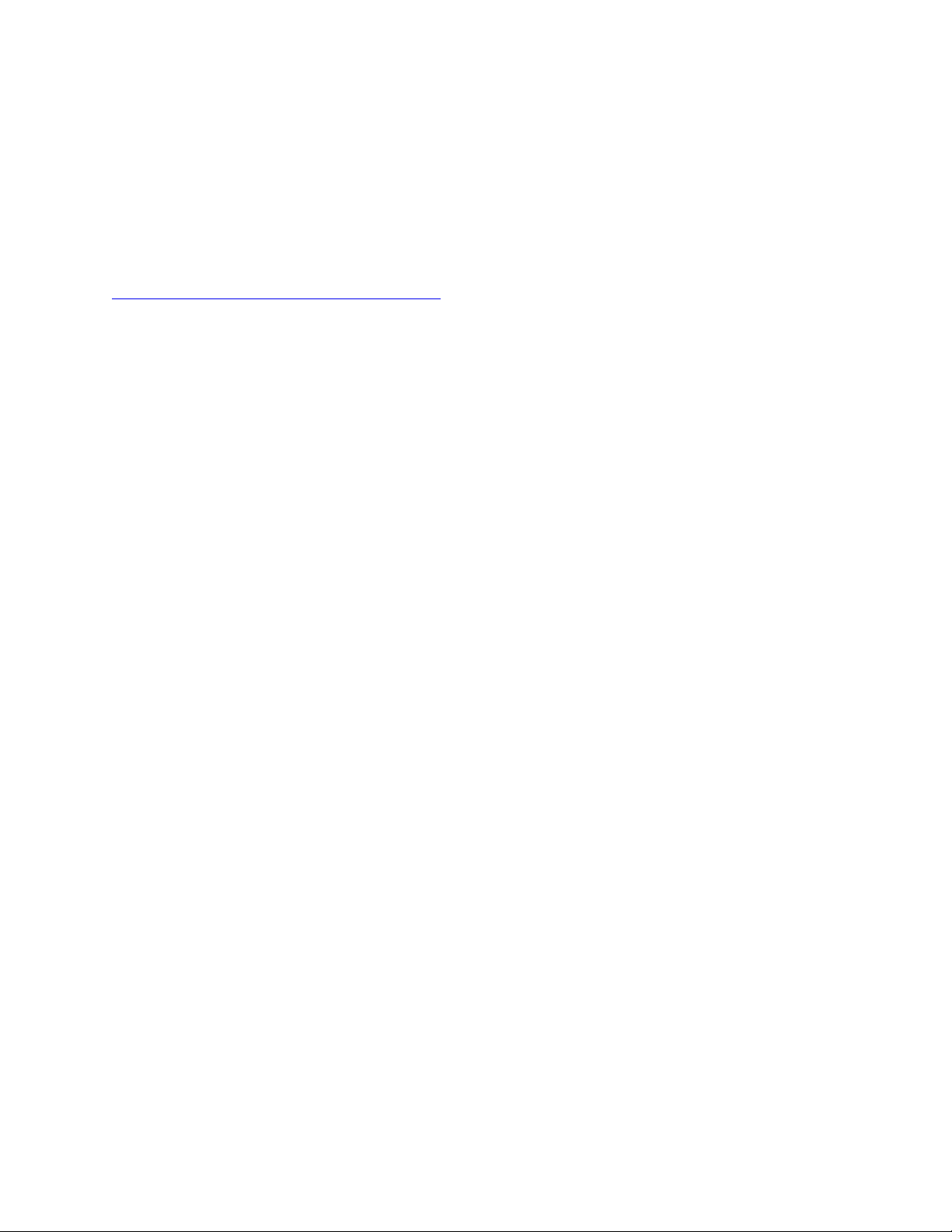
Leia isto primeiro
Antes de utilizar esta documentação e o produto suportado por ela, certifique-se de ler e entender o
seguinte:
• Guia de Segurança e Garantia
• Guia de Instalação
•
Avisos genéricos sobre segurança e conformidade
Primeira Edição (Março 2021)
© Copyright Lenovo 2021.
AVISO DE DIREITOS LIMITADOS E RESTRITOS: Se dados ou software forem fornecidos de acordo com um contrato de
Administração de Serviços Geral, ou "GSA", o uso, a reprodução ou a divulgação estarão sujeitos às restrições definidas
no Contrato No. GS-35F-05925.
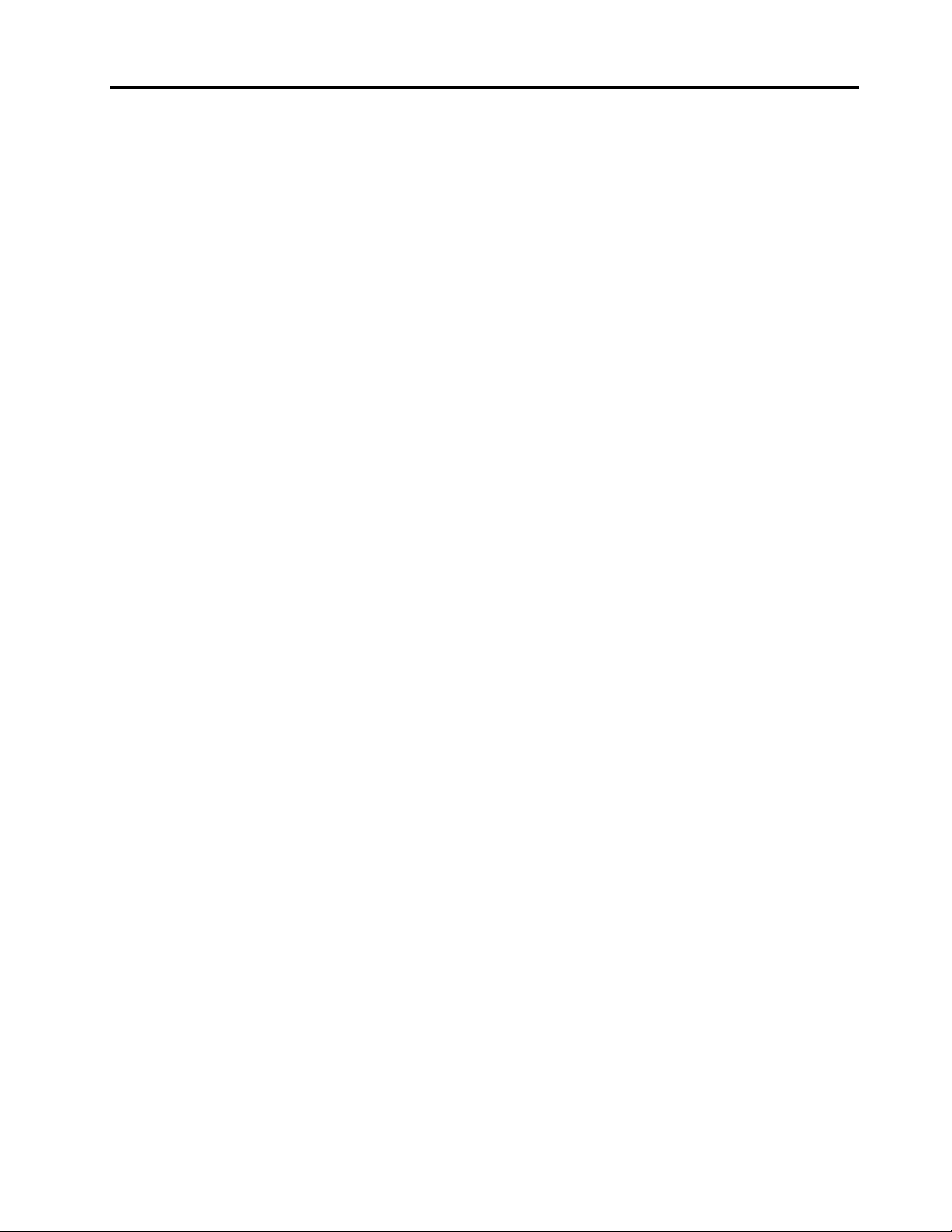
Conteúdo
Descubra seu notebook Lenovo. . . . . iii
Capítulo 1. Conhecer seu
computador . . . . . . . . . . . . . . . 1
Vista frontal . . . . . . . . . . . . . . . . . 1
Vista lateral . . . . . . . . . . . . . . . . . 3
Vista inferior . . . . . . . . . . . . . . . . . 5
Vista traseira . . . . . . . . . . . . . . . . . 6
Especificações . . . . . . . . . . . . . . . . 6
Especificações USB . . . . . . . . . . . . 6
Capítulo 2. Bem-vindo ao seu
computador . . . . . . . . . . . . . . . 9
Acessar redes . . . . . . . . . . . . . . . . 9
Conectar-se a redes Wi-Fi . . . . . . . . . . 9
Conectar-se à Ethernet com fio . . . . . . . . 9
Conectar a uma rede celular (em modelos
selecionados) . . . . . . . . . . . . . . 10
Ligue o Modo avião . . . . . . . . . . . 10
Interagir com o computador . . . . . . . . . . 10
Usar os atalhos de teclado. . . . . . . . . 10
Usar o dispositivo apontador TrackPoint . . . 12
Usar o trackpad . . . . . . . . . . . . . 13
Usar a tela sensível ao toque (em modelos
selecionados) . . . . . . . . . . . . . . 15
Conectar um monitor externo . . . . . . . 16
Capítulo 3. Explorar seu
computador . . . . . . . . . . . . . . 19
Aplicativos Lenovo . . . . . . . . . . . . . 19
Recursos inteligentes (em modelos
selecionados) . . . . . . . . . . . . . . . 20
Resfriamento inteligente . . . . . . . . . . . 22
Gerenciar a energia . . . . . . . . . . . . . 23
Verificar o status da bateria . . . . . . . . 23
Carregue o computador. . . . . . . . . . 24
Alterar as configurações de energia . . . . . 25
Transferir dados . . . . . . . . . . . . . . 25
Configurar uma conexão Bluetooth . . . . . 25
Configure uma conexão NFC (em modelos
selecionados) . . . . . . . . . . . . . . 25
Usar um cartão inteligente (em modelos
selecionados) . . . . . . . . . . . . . . 26
Acessórios. . . . . . . . . . . . . . . . . 27
Comprar acessórios . . . . . . . . . . . 27
Estação de acoplamento . . . . . . . . . 27
Capítulo 4. Proteger o computador e
informações . . . . . . . . . . . . . . 31
Bloquear o computador . . . . . . . . . . . 31
Fazer login com suas impressões digitais (em
modelos selecionados) . . . . . . . . . . . . 31
Fazer login com sua ID da face (em modelos
selecionados) . . . . . . . . . . . . . . . 32
Detectar presença humana (para modelos Intel
selecionados com câmera IR) . . . . . . . . . 32
Proteger sua privacidade (em modelos
selecionados) . . . . . . . . . . . . . . . 33
Proteger dados contra perda de energia (em
modelos selecionados) . . . . . . . . . . . . 34
Senhas do UEFI BIOS . . . . . . . . . . . . 34
Tipos de senha . . . . . . . . . . . . . 34
Definir, alterar e remover uma senha . . . . . 35
Associar suas impressões digitais a senhas
(em modelos selecionados) . . . . . . . . 36
Capítulo 5. Definir configurações
avançadas . . . . . . . . . . . . . . . 39
UEFI BIOS . . . . . . . . . . . . . . . . . 39
Entrar no menu UEFI BIOS. . . . . . . . . 39
Navegar na interface do UEFI BIOS . . . . . 39
Definir a data e a hora do sistema . . . . . . 39
Alterar a sequência de inicialização . . . . . 39
Atualizar o UEFI BIOS . . . . . . . . . . 40
Recuperação . . . . . . . . . . . . . . . . 40
Restaurar arquivos e configurações do
sistema para um ponto anterior . . . . . . . 40
Restaurar os arquivos a partir de um
backup . . . . . . . . . . . . . . . . 40
Redefinir o computador . . . . . . . . . . 40
Usar opções avançadas. . . . . . . . . . 40
Recuperação automática do Windows . . . . 41
Criar e usar um dispositivo USB de
recuperação . . . . . . . . . . . . . . 41
Instalar o Windows 10 e os drivers . . . . . . . 41
Capítulo 6. Substituição de CRUs. . . 43
Lista de CRU . . . . . . . . . . . . . . . . 43
Desativar a inicialização rápida e a bateria
interna . . . . . . . . . . . . . . . . . . 43
Substituir uma CRU . . . . . . . . . . . . . 44
Conjunto da tampa da base . . . . . . . . 44
Unidade de estado sólido M.2 . . . . . . . 46
Cartão WAN Wireless (em modelos
selecionados) . . . . . . . . . . . . . . 48
Teclado (para ThinkPad X13 Gen 2) . . . . . 50
© Copyright Lenovo 2021 i
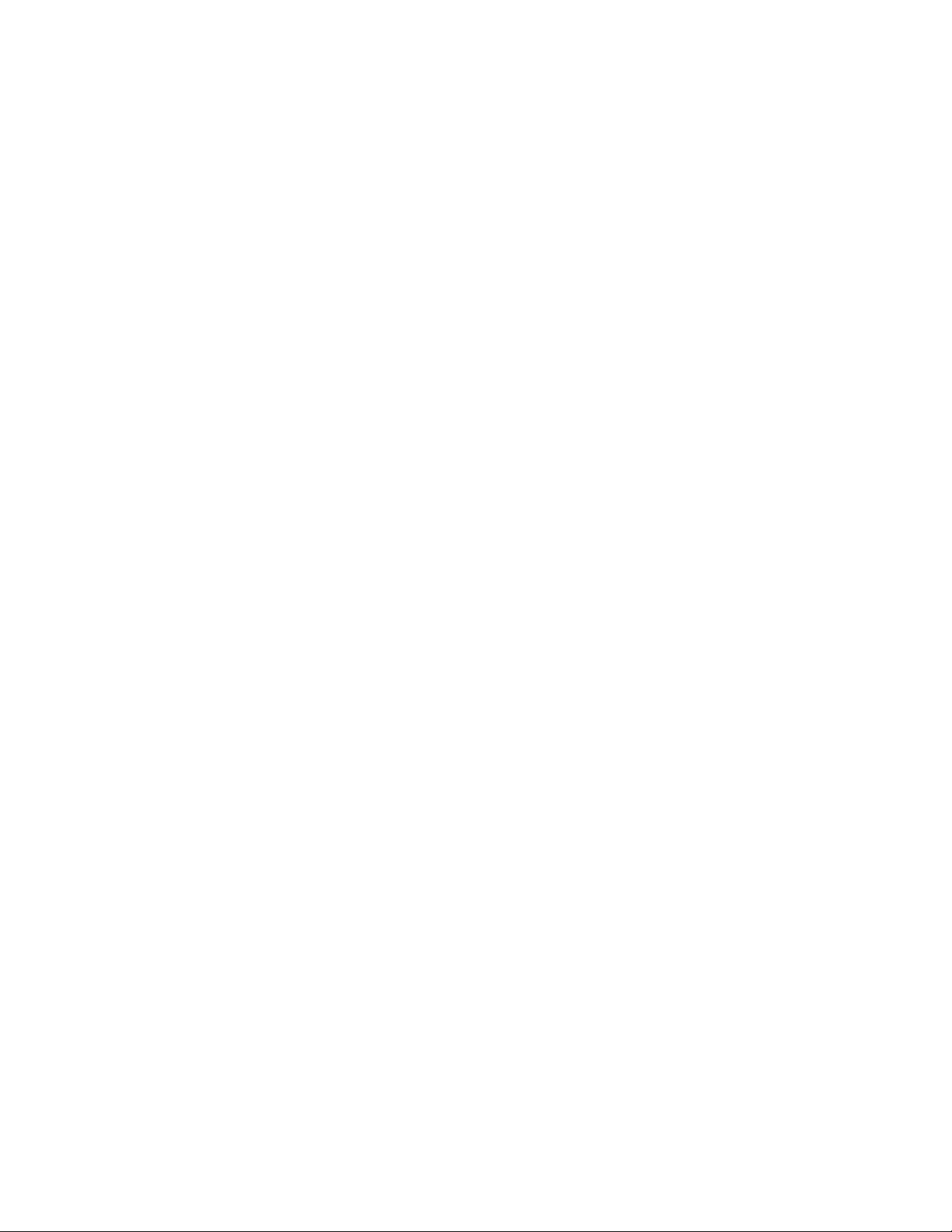
Capítulo 7. Ajuda e suporte . . . . . . 53
Perguntas frequentes . . . . . . . . . . . . 53
Mensagens de erro . . . . . . . . . . . . . 54
Sinais sonoros de erro . . . . . . . . . . . . 55
Recursos de autoajuda . . . . . . . . . . . . 56
Etiqueta do Windows . . . . . . . . . . . . 56
Entrar em contato com a Lenovo . . . . . . . . 57
Antes de entrar em contato com a Lenovo . . 57
Centro de Suporte ao Cliente Lenovo . . . . 58
Adquirir serviços adicionais . . . . . . . . . . 59
Apêndice A. Informações sobre
acessibilidade e ergonomia . . . . . . 61
Apêndice B. Informações sobre
conformidade . . . . . . . . . . . . . 65
Apêndice C. Avisos e marcas
registradas . . . . . . . . . . . . . . . 69
ii Guia do Usuário do T14s Gen 2 e X13 Gen 2
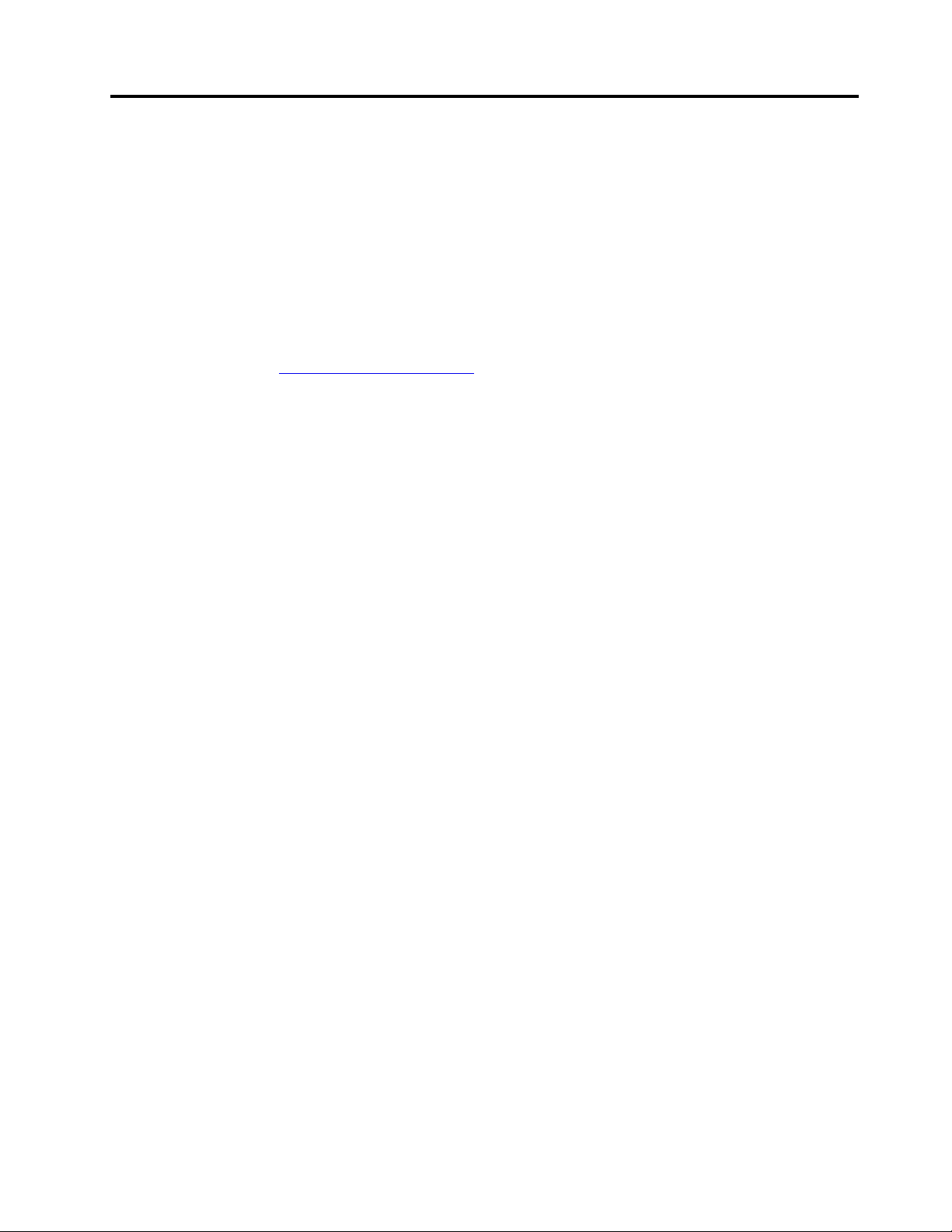
Descubra seu notebook Lenovo
Agradecemos por escolher um notebook Lenovo®! Somos dedicados a oferecer a melhor solução
para você.
Antes de iniciar o tour, leia as seguintes informações:
• As ilustrações nesta documentação poderão ser diferentes do seu produto.
• Dependendo do modelo, alguns acessórios opcionais, recursos, programas de software e instruções de
interface do usuário podem não ser aplicáveis ao seu computador.
• O conteúdo da documentação está sujeito a mudanças sem aviso prévio. Para obter a documentação
mais recente, acesse
https://pcsupport.lenovo.com.
© Copyright Lenovo 2021 iii
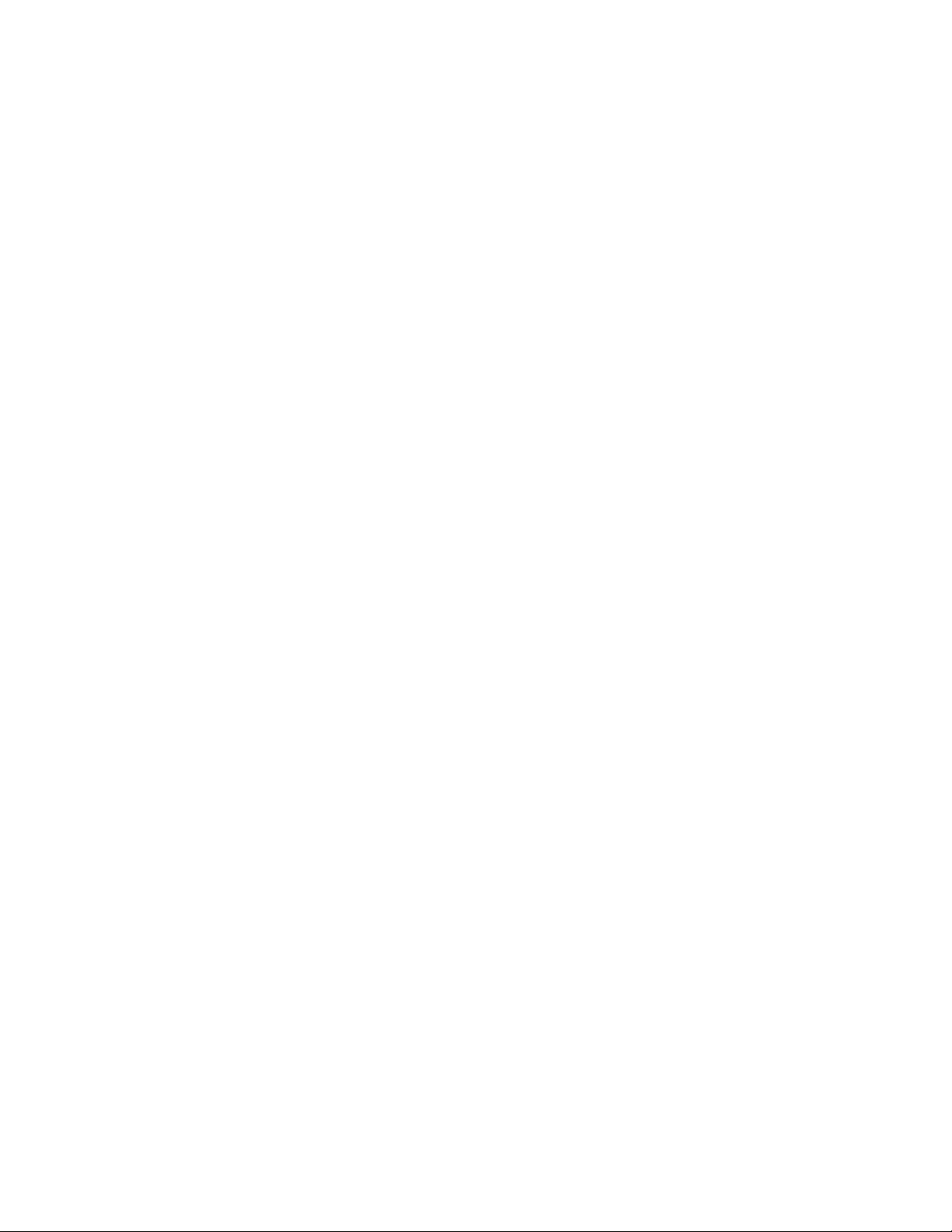
iv Guia do Usuário do T14s Gen 2 e X13 Gen 2
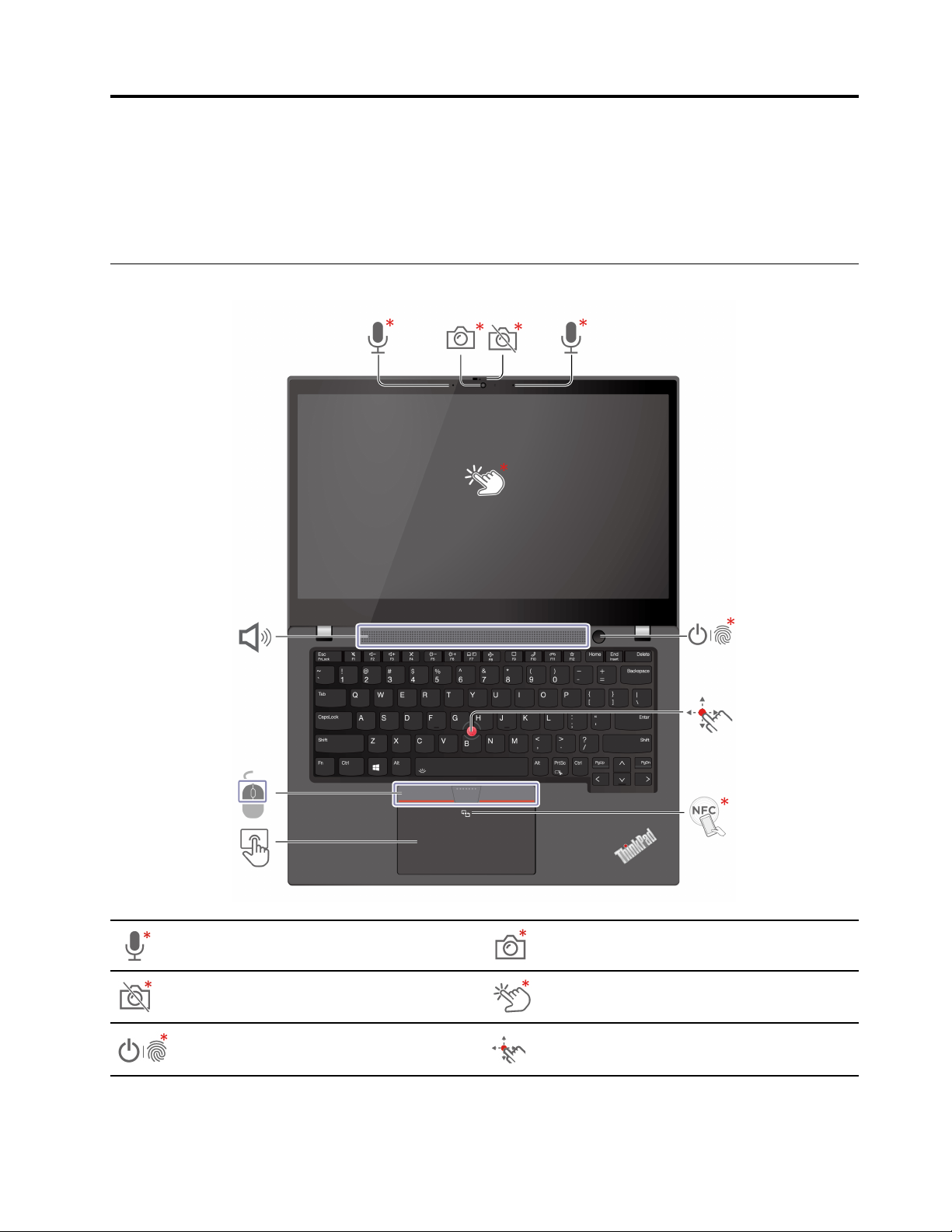
Capítulo 1. Conhecer seu computador
O ThinkPad T14s Gen 2 e o ThinkPad X13 Gen 2 podem ser fornecidos com microprocessadores diferentes,
®
chamados Intel
e Advanced Micro Devices (AMD). Os modelos Intel e modelos AMD descritos aqui são
usados para distinguir modelos de computador com diferentes microprocessadores.
Vista frontal
Microfone*
Obturador de privacidade da webcam* Tela sensível ao toque*
Botão liga/desliga/botão liga/desliga
com leitor de impressões digitais*
© Copyright Lenovo 2021 1
Câmera infravermelha (IR)*/Câmera*
Haste apontadora do TrackPoint
®
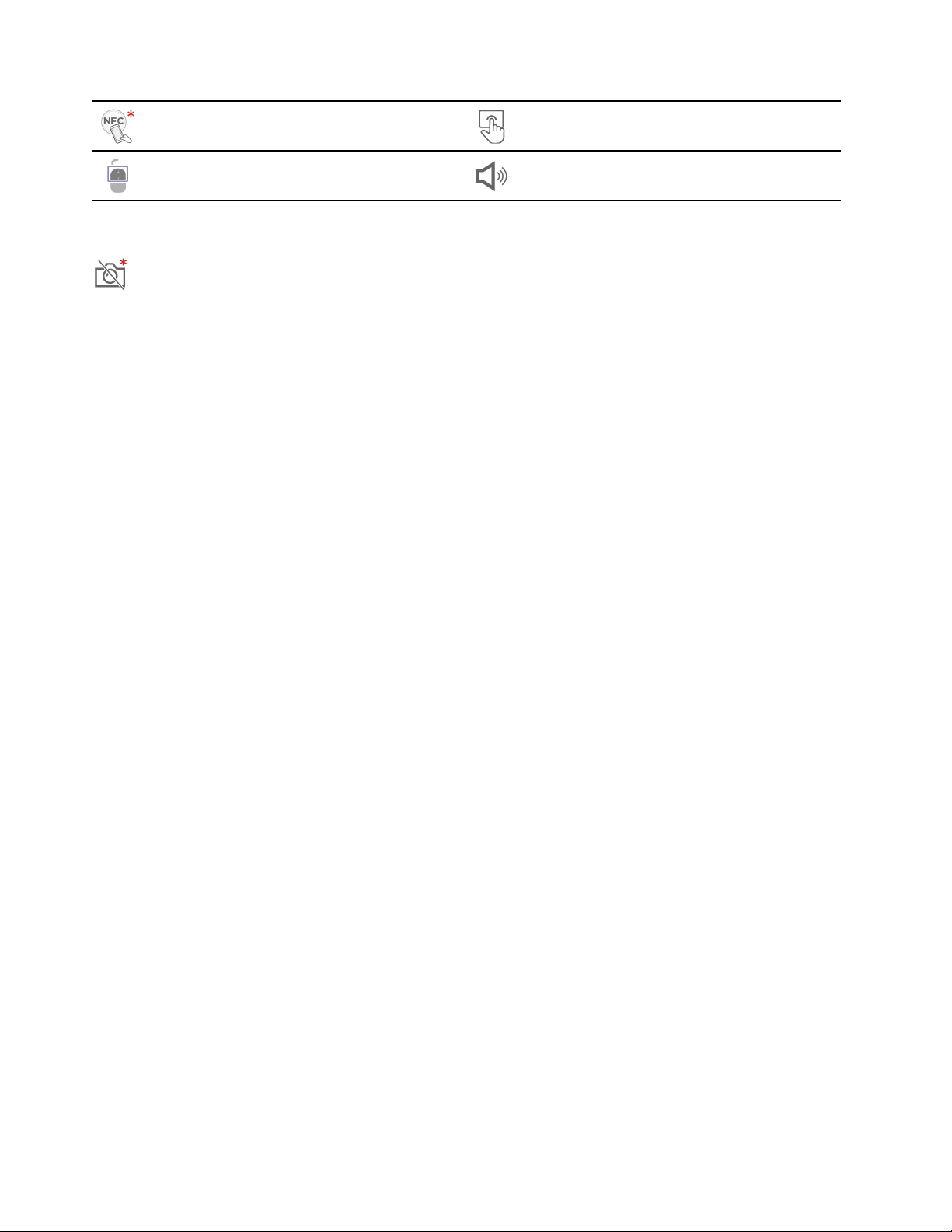
Marca near field communication (NFC)*
Trackpad
Botões do TrackPoint
Alto-falante
* em modelos selecionados
Obturador de privacidade da webcam
Deslize o obturador de privacidade da webcam para cobrir ou expor a lente da câmera. Ele foi projetado
para proteger sua privacidade.
Tópicos relacionados
• "Fazer login com sua ID da face (em modelos selecionados)" na página 32
• "Detectar presença humana (para modelos Intel selecionados com câmera IR)" na página 32
• "Usar a tela sensível ao toque (em modelos selecionados)" na página 15
• "Fazer login com suas impressões digitais (em modelos selecionados)" na página 31
• "Usar o dispositivo apontador TrackPoint" na página 12
• "Configure uma conexão NFC (em modelos selecionados)" na página 25
• "Usar o trackpad" na página 13
2
Guia do Usuário do T14s Gen 2 e X13 Gen 2
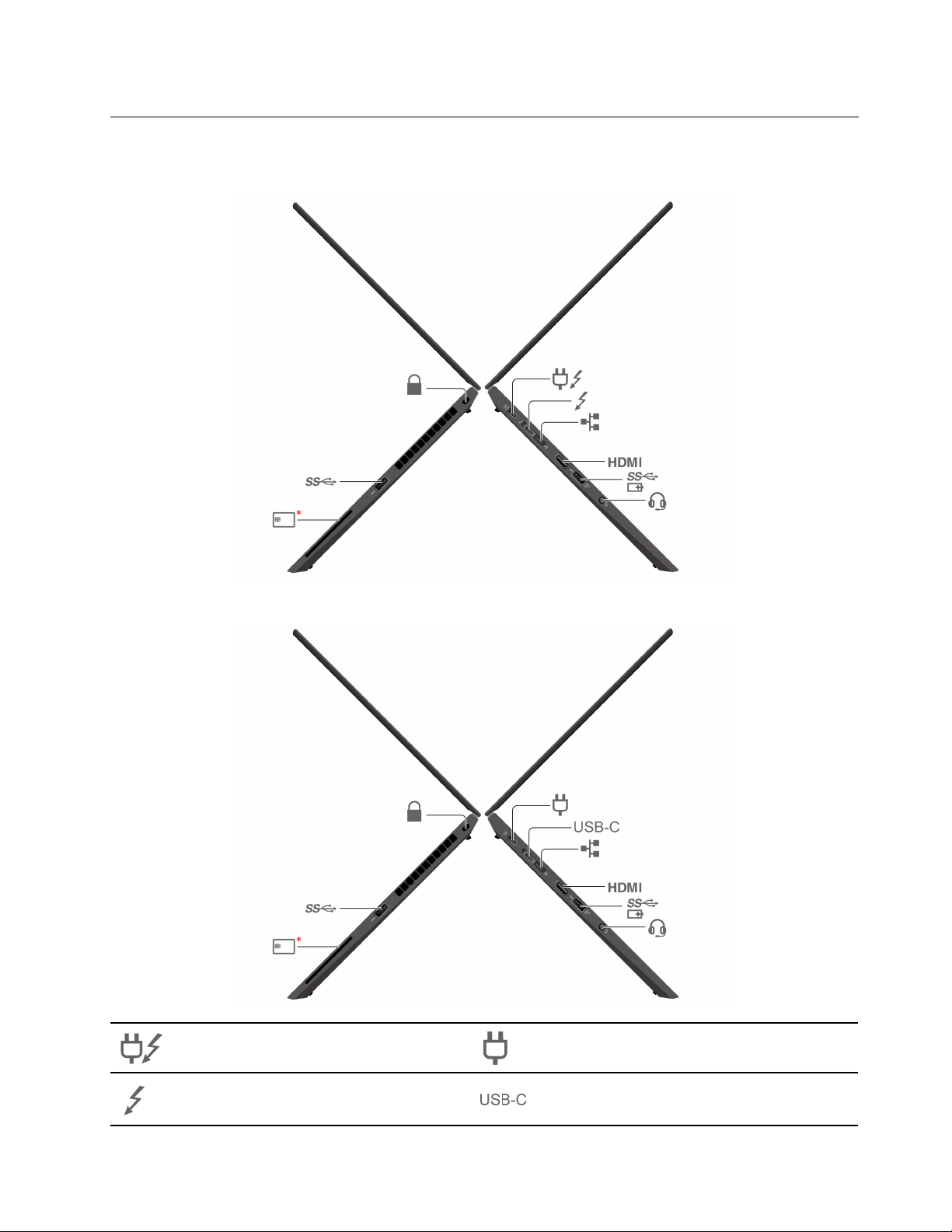
Vista lateral
Modelos Intel
Modelos AMD
Conector de alimentação USB-C
(Thunderbolt™ 4)
®
Conector de alimentação USB-C (3.2
Gen 2)
Conector USB-C (Thunderbolt 4) Conector USB-C (3.2 Gen 2)
Capítulo 1. Conhecer seu computador 3
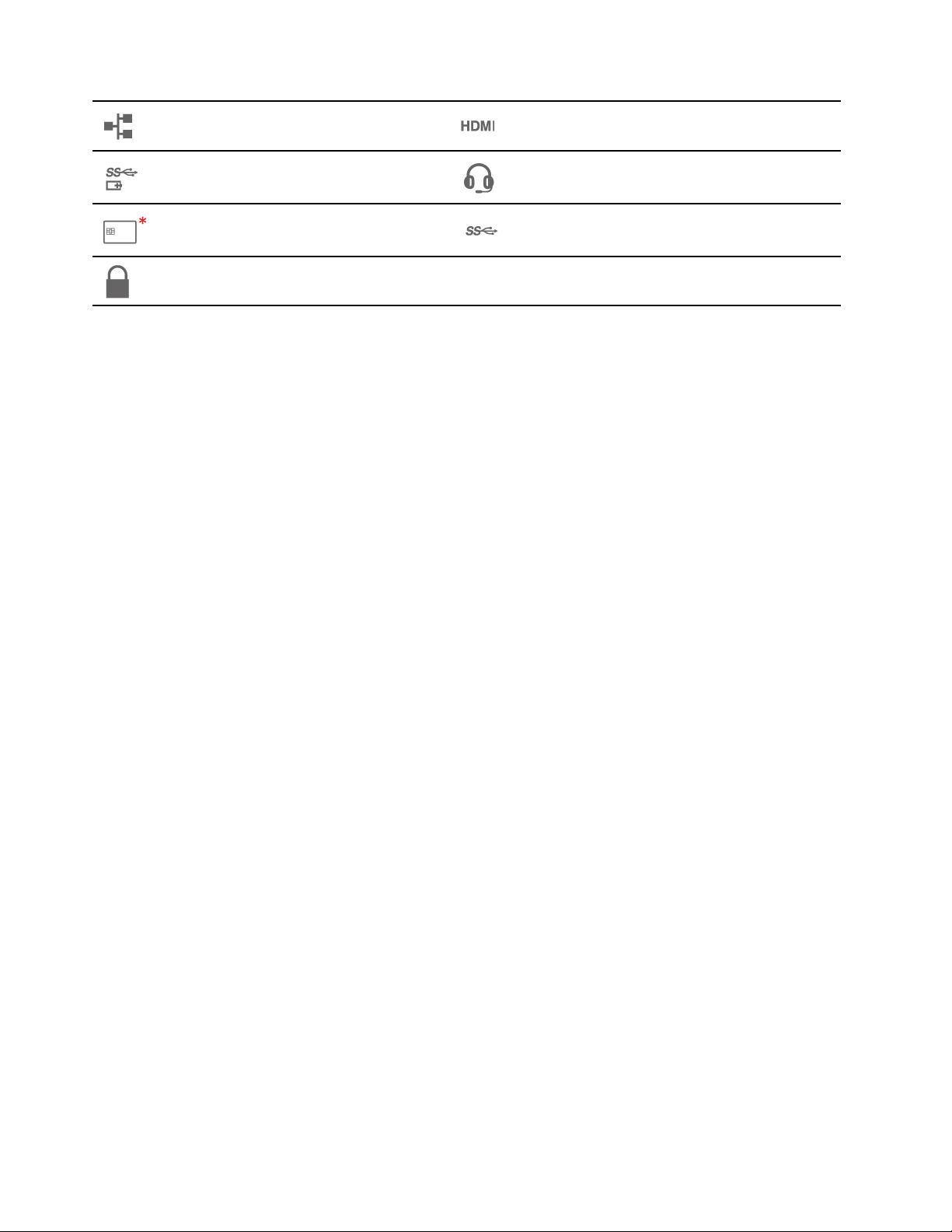
Conector de extensão Ethernet Gen 2 Conector HDMI™
Conector Always On USB 3.2 Gen 1
Slot para cartões inteligentes*
Slot para trava de segurança
Conector de áudio
Conector USB 3.2 Gen 1
* em modelos selecionados
Notas:
• Para modelos Intel, o conector de extensão Ethernet Gen 2 e o conector USB-C (Thunderbolt 4) adjacente
não podem ser usados ao mesmo tempo.
• Para modelos AMD, o conector de extensão Ethernet Gen 2 e o conector USB-C (3.2 Gen 2) adjacente
não podem ser usados ao mesmo tempo.
Tópicos relacionados
• "Carregue o computador" na página 24
• "Especificações USB" na página 6
• "Conectar um monitor externo" na página 16
• "Conectar-se à Ethernet com fio" na página 9
• "Usar um cartão inteligente (em modelos selecionados)" na página 26
• "Bloquear o computador" na página 31
4
Guia do Usuário do T14s Gen 2 e X13 Gen 2
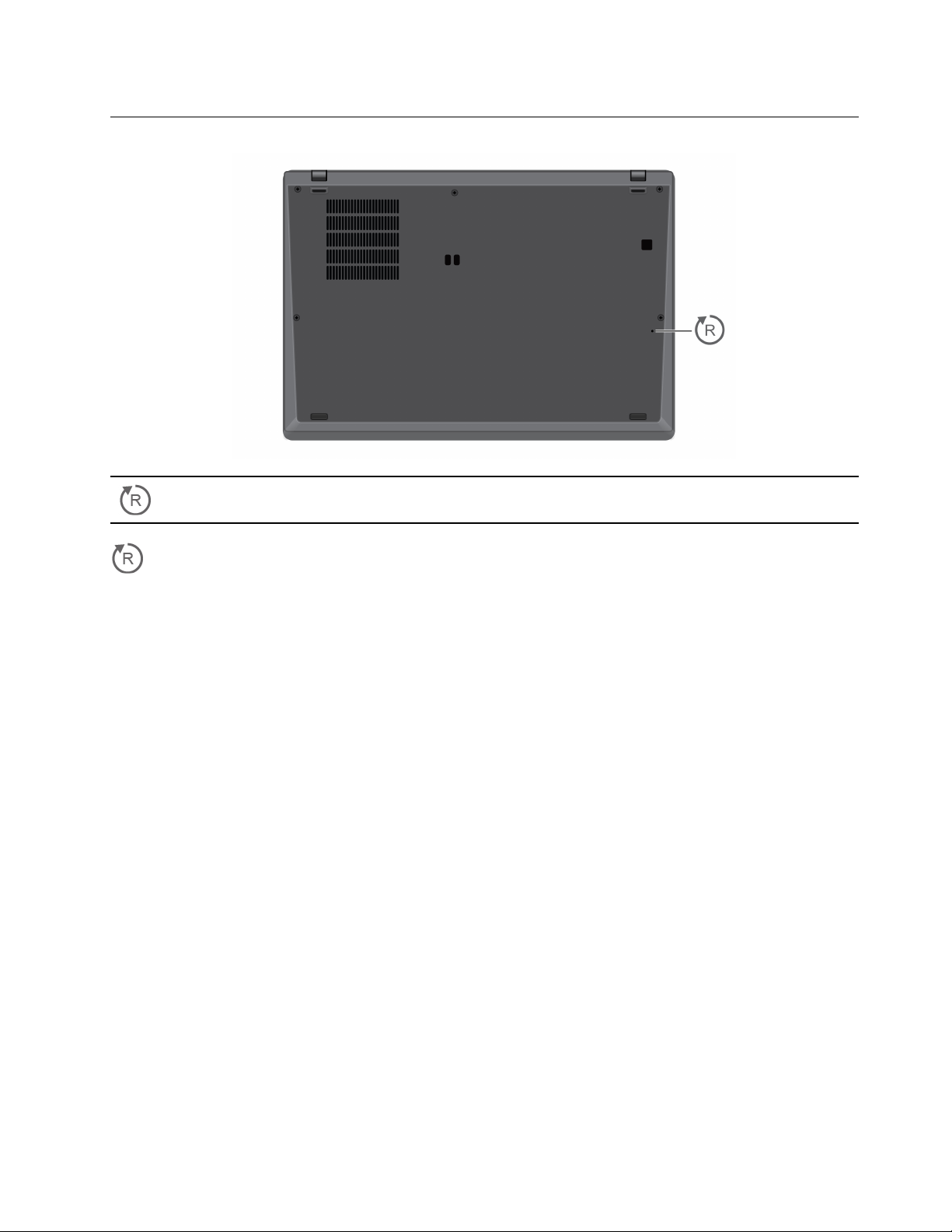
Vista inferior
Orifício de reinicialização de
emergência
Orifício de reinicialização de emergência
Se o computador parar de responder e você não conseguir desligá-lo ao pressionar o botão liga/desliga,
redefina o computador.
1. Desconecte o computador da alimentação CA.
2. Insira um clipe de papel esticado no orifício para cortar temporariamente a fonte de alimentação.
3. Conecte o computador à alimentação CA e ligue-o.
Capítulo 1. Conhecer seu computador 5
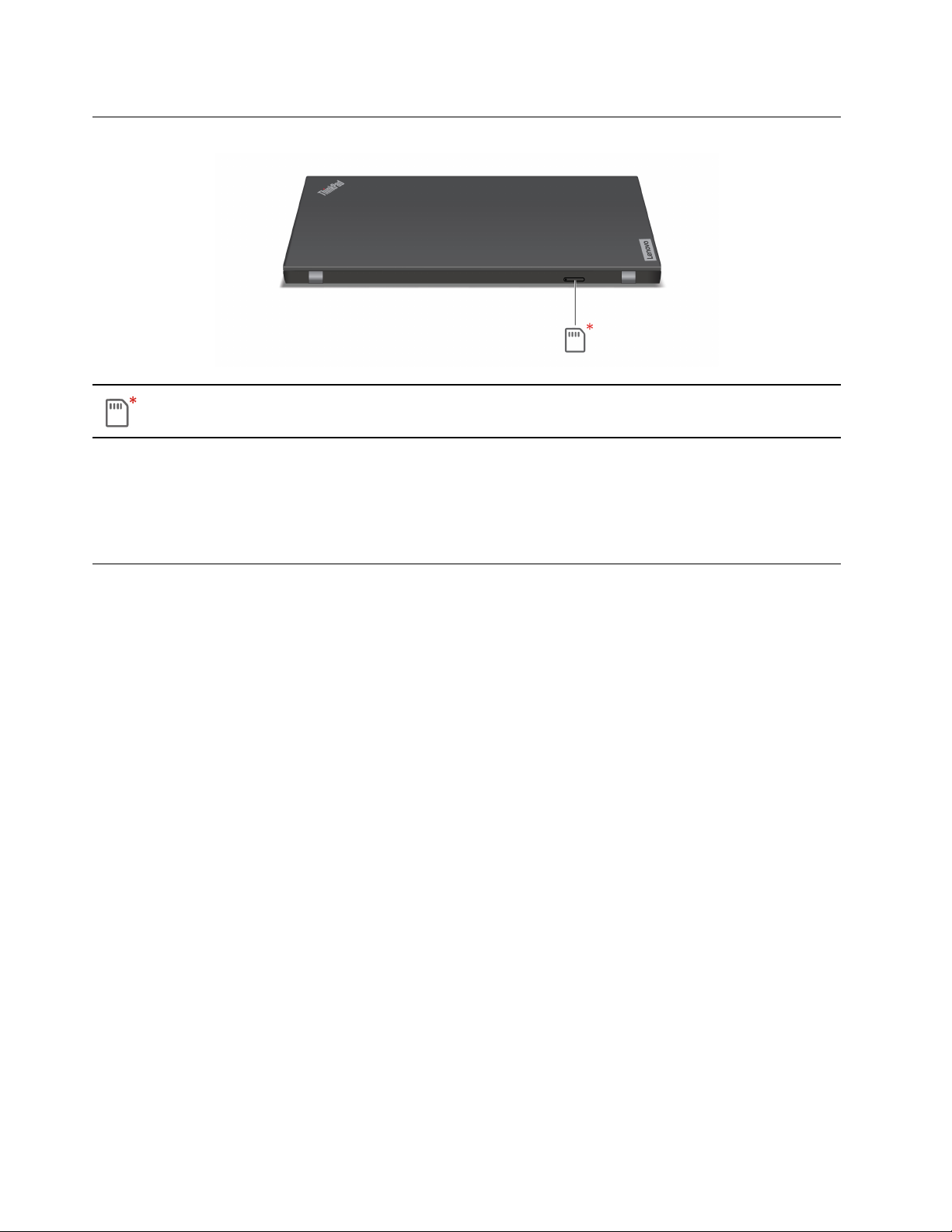
Vista traseira
Bandeja para cartões nano-SIM*
* em modelos selecionados
Tópico relacionado
"Conectar a uma rede celular (em modelos selecionados)" na página 10
Especificações
Para obter especificações detalhadas do seu computador, vá para https://psref.lenovo.com.
Especificações USB
Nota: Dependendo do modelo, alguns conectores USB podem não estar disponíveis no seu computador.
6
Guia do Usuário do T14s Gen 2 e X13 Gen 2
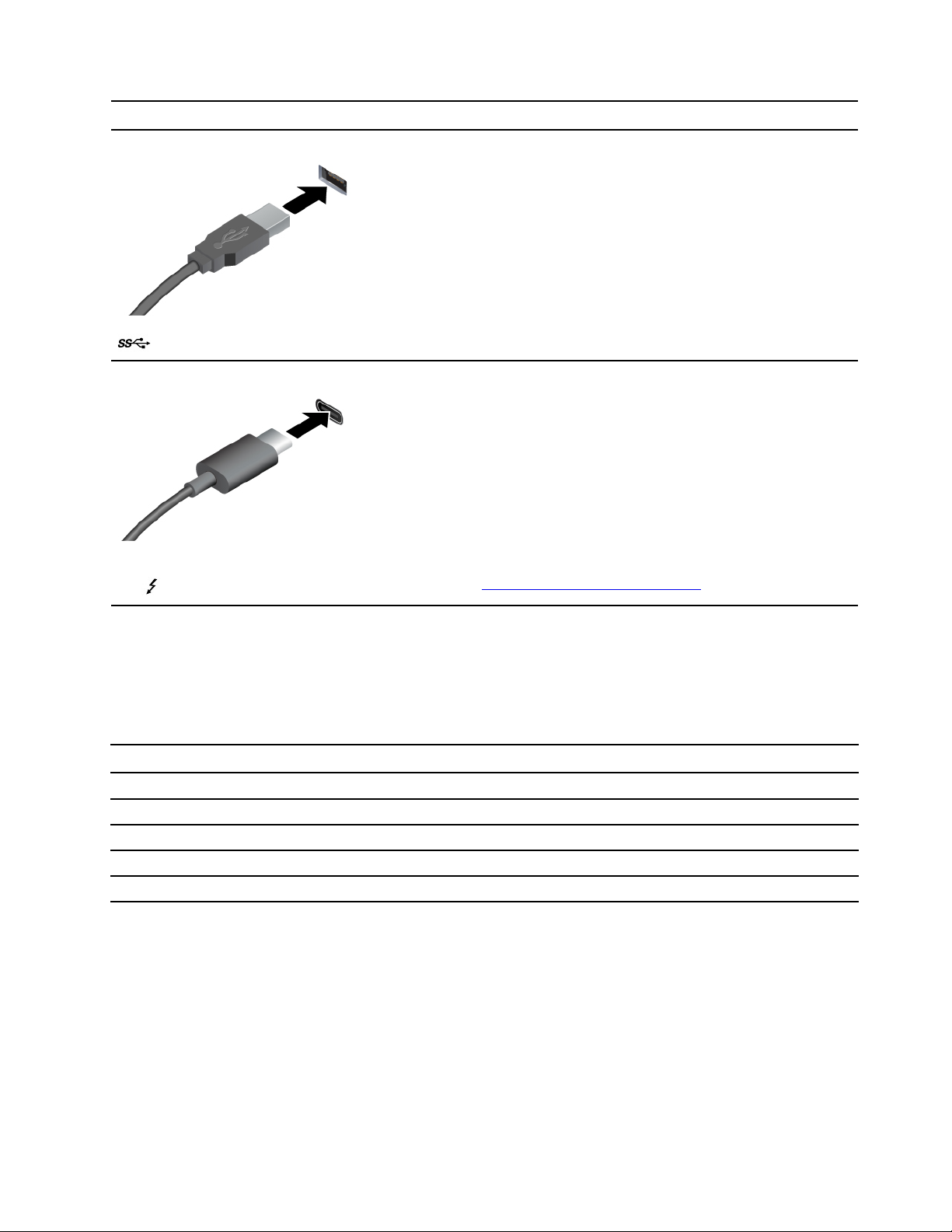
Nome do conector
Conector USB 3.2 Gen 1
• Conector USB-C (3.2 Gen 2)
•
Conector USB-C (Thunderbolt 4)
Descrição
Conecte dispositivos compatíveis com USB, como teclado USB,
mouse USB, unidade de armazenamento USB ou impressora USB.
• Carregue os dispositivos compatíveis com USB-C com a voltagem
de saída e a corrente de 5 V e 1,5 A.
• Conecte a um monitor externo:
– USB-C para VGA: até 1920 x 1200 pixels, 60 Hz
– USB-C para DP:
– Modelos Intel: até 5120 x 3200 pixels, 60 Hz
– Modelos AMD: até 5120 x 2880 pixels, 60 Hz
• Conecte a acessórios USB-C para ajudar a expandir a
funcionalidade do computador. Para comprar acessórios USB-C,
acesse
https://www.lenovo.com/accessories.
Declaração de taxa de transferência USB
Dependendo de vários fatores, como a capacidade de processamento do host e dos dispositivos
periféricos, atributos de arquivo e outros fatores relacionados com a configuração do sistema e ambientes
operacionais, a taxa de transferência real usando os vários conectores USB neste dispositivo irá variar e
será mais lenta do que a taxa de dados listada abaixo para cada dispositivo correspondente.
Dispositivo USB Taxa de dados (Gbit/s)
3.2 Gen 1/3.1 Gen 1
3.2 Gen 2/3.1 Gen 2
3.2 Gen 2 × 2
Thunderbolt 3 40
Thunderbolt 4 40
5
10
20
Capítulo 1. Conhecer seu computador 7
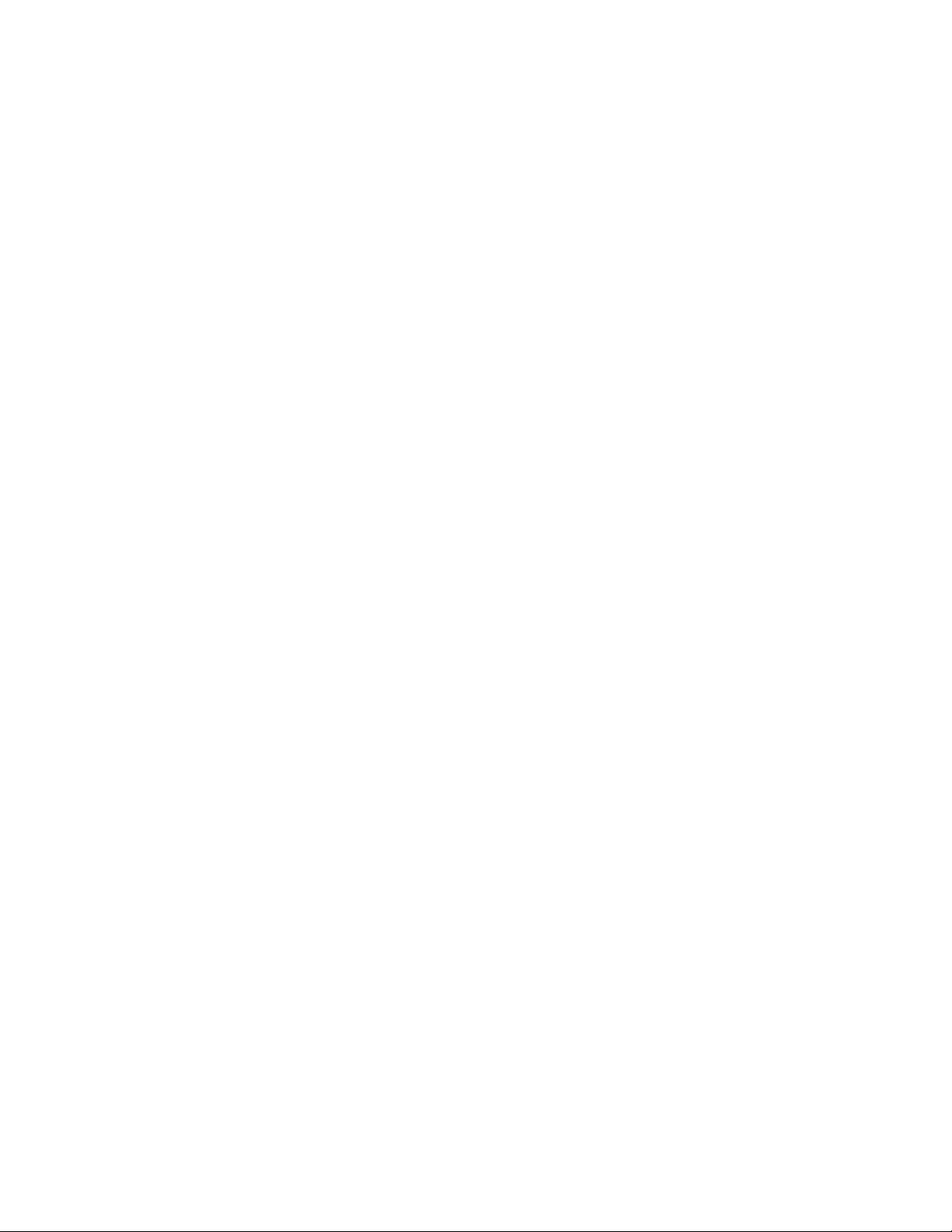
8 Guia do Usuário do T14s Gen 2 e X13 Gen 2
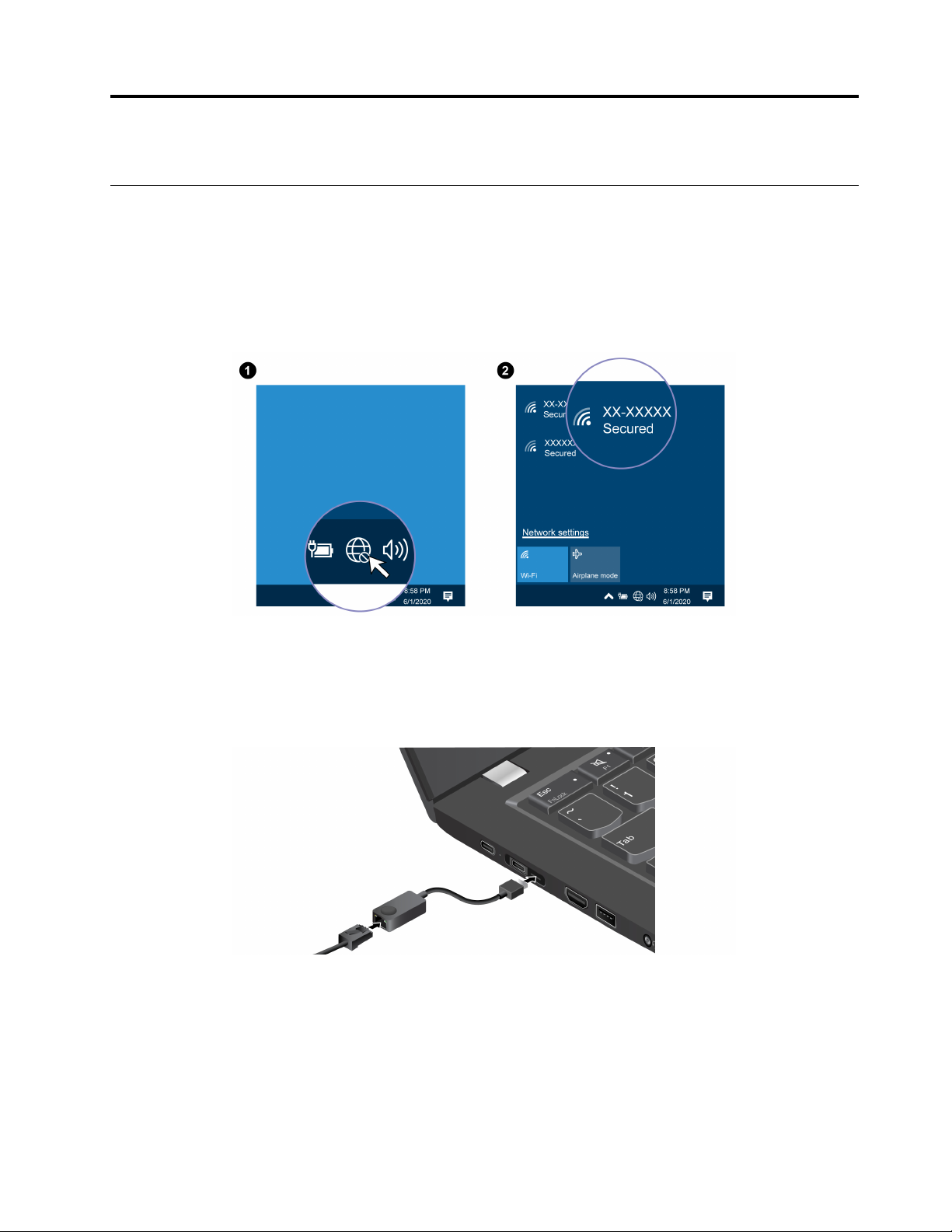
Capítulo 2. Bem-vindo ao seu computador
Acessar redes
Esta seção ajuda você a conectar-se a uma rede com fio ou wireless.
Conectar-se a redes Wi-Fi
Clique no ícone de rede na área de notificação do Windows® e selecione uma rede para conexão. Forneça
as informações necessárias, se for o caso.
Conectar-se à Ethernet com fio
Para conectar o computador a uma rede local, você precisará do ThinkPad Ethernet Extension Adapter Gen
2. O adaptador de extensão Ethernet está disponível como opcional e é fornecido com alguns modelos de
computador. Você pode comprar um da Lenovo em https://www.lenovo.com/accessories.
Notas:
• Para modelos Intel, o conector de extensão Ethernet Gen 2 e o conector USB-C (Thunderbolt 4) adjacente
não podem ser usados ao mesmo tempo.
• Para modelos AMD, o conector de extensão Ethernet Gen 2 e o conector USB-C (3.2 Gen 2) adjacente
não podem ser usados ao mesmo tempo.
© Copyright Lenovo 2021 9
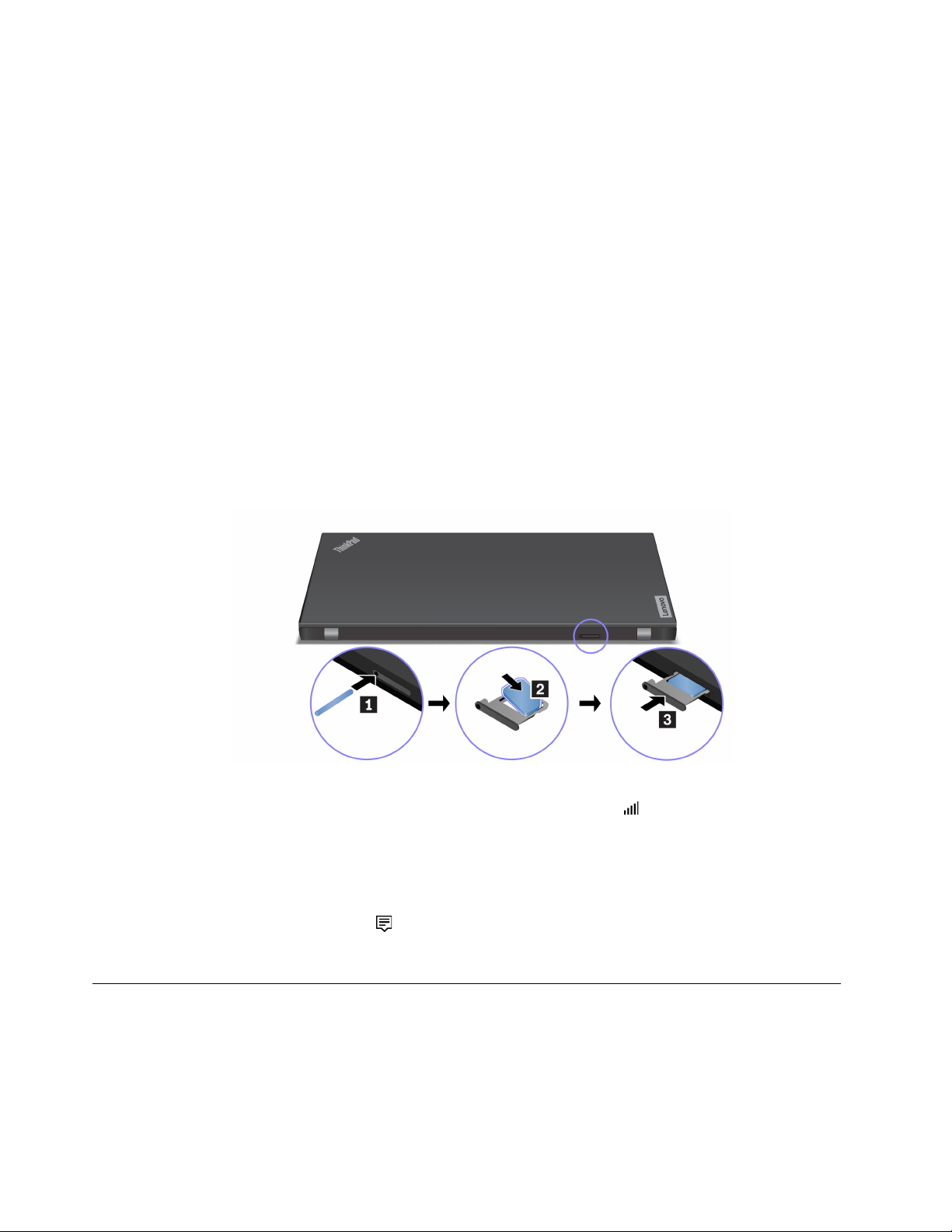
Conectar a uma rede celular (em modelos selecionados)
Para conectar uma rede de dados celular 4G ou 5G, é necessário ter um cartão WWAN e um cartão nanoSIM instalados. O cartão nano-SIM pode vir com seu computador conforme os países ou as regiões. Se
nenhum cartão nano-SIM for enviado, será necessário comprar um de operadoras de serviços autorizadas.
Dependendo do modelo, seu computador pode não ter um cartão WWAN instalado. Para ver procedimentos
de instalação da placa WWAN, consulte "Cartão WAN Wireless (em modelos selecionados)" na página 48.
Notas:
• O serviço de celular 4G ou 5G é fornecido por operadoras de serviços móveis autorizadas em alguns
países ou regiões. Você precisa ter um plano de celular de uma operadora de serviços para se conectar à
rede celular. O plano de dados celulares pode variar de acordo com a localização.
• As velocidades de conexão de rede também podem variar conforme localização, ambiente, condições de
rede e outros fatores.
Para estabelecer uma conexão celular:
1. Desligue o computador.
2. Localize o slot para cartões nano-SIM e insira o cartão nano-SIM conforme mostrado. Observe a
orientação do cartão e verifique se está encaixado corretamente.
3. Ligue o computador.
4. Clique no ícone de rede e, em seguida, selecione o ícone de rede celular
informações necessárias, se for o caso.
na lista. Forneça as
Ligue o Modo avião
Quando o Modo avião está ativado, todos os recursos wireless permanecem desativados.
1. Clique no ícone da Central de ações
2. Clique em Modo avião para ativar o Modo avião.
na Área de notificação do Windows.
Interagir com o computador
Seu computador oferece várias formas de se navegar pela tela.
Usar os atalhos de teclado
As teclas especiais do teclado ajudam você a trabalhar de maneira eficiente.
10
Guia do Usuário do T14s Gen 2 e X13 Gen 2
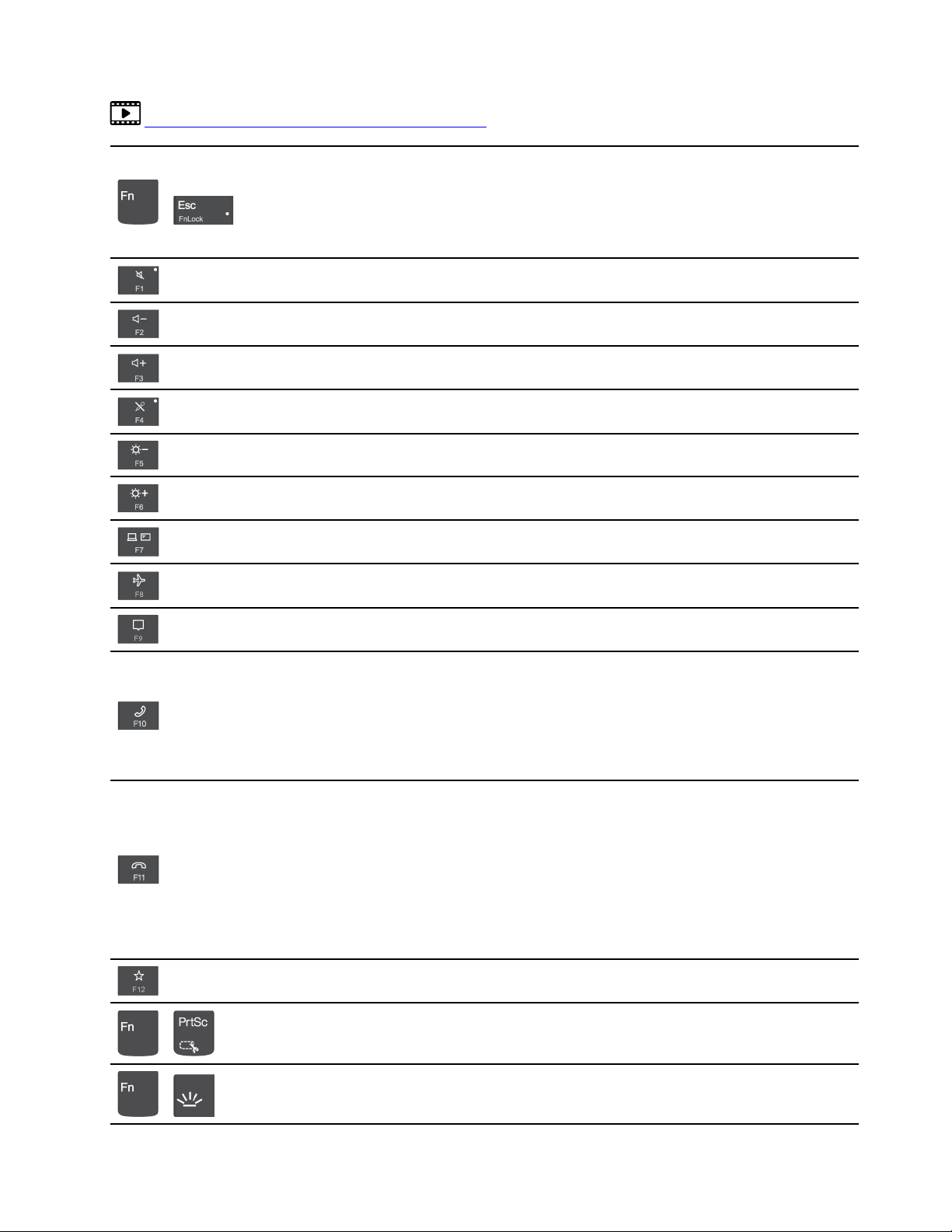
https://support.lenovo.com/us/en/videos/vid500145
Invoque função especial impressa como um ícone em cada tecla ou função
padrão das teclas de função F1–F12.
+
Indicador FnLock ligado: função padrão
Indicador FnLock desligado: função especial
Ativar/desativar os alto-falantes
Diminuir o volume
Aumentar o volume
Ativar/desativar os microfones
Escurecer a tela
Aumentar o brilho da tela
Gerenciar monitores externos
Ativar/desativar o modo Avião
Abrir/recolher o centro de notificação
Responda chamadas recebidas
Essa função funciona apenas em alguns aplicativos, como Skype for Business
2016 e Microsoft
®
Teams 1.0.
Por padrão, a função funciona com o Skype for Business 2016. Você pode alterar
a configuração padrão no aplicativo Vantage.
Recusar chamadas recebidas
Essa função funciona apenas em alguns aplicativos, como Skype for Business
2016 e Microsoft Teams 1.0.
Por padrão, a função funciona com o Skype for Business 2016. Você pode alterar
a configuração padrão no aplicativo Vantage.
Nota: Você também pode pressionar F11 para desligar chamadas em
andamento no Skype for Business 2016.
Personalizar a função desta tecla no aplicativo Vantage
Abrir a Ferramenta de Captura
+
Alternar retroiluminação do teclado
+
Capítulo 2. Bem-vindo ao seu computador 11
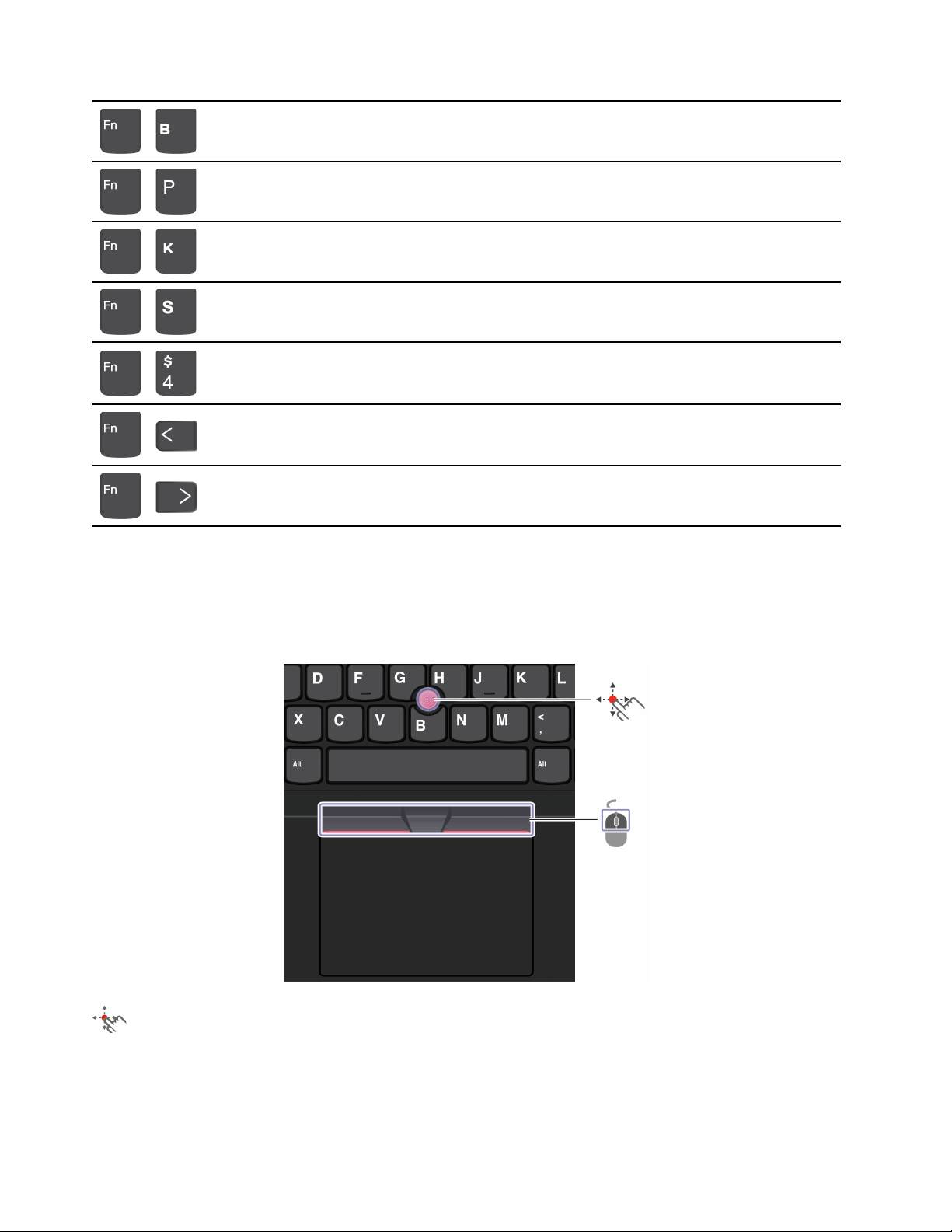
Interromper operação
+
Pausar operação
+
Rolar o conteúdo
+
Enviar solicitação do sistema
+
Entrar no modo de suspensão
+
+
+
Para ativar o computador, pressione Fn ou o botão de energia.
Ir para o início
Ir para o fim
Usar o dispositivo apontador TrackPoint
O dispositivo apontador TrackPoint permite executar todas as funções de um mouse tradicional, como
apontar, clicar e rolar.
Usar o dispositivo apontador TrackPoint
Haste apontadora do TrackPoint
Use o dedo para aplicar pressão na tampa não deslizante da haste apontadora em qualquer direção paralela
ao teclado. O ponteiro na tela se move corretamente. Quanto maior a pressão aplicada, mais rápido será o
movimento do ponteiro.
12
Guia do Usuário do T14s Gen 2 e X13 Gen 2
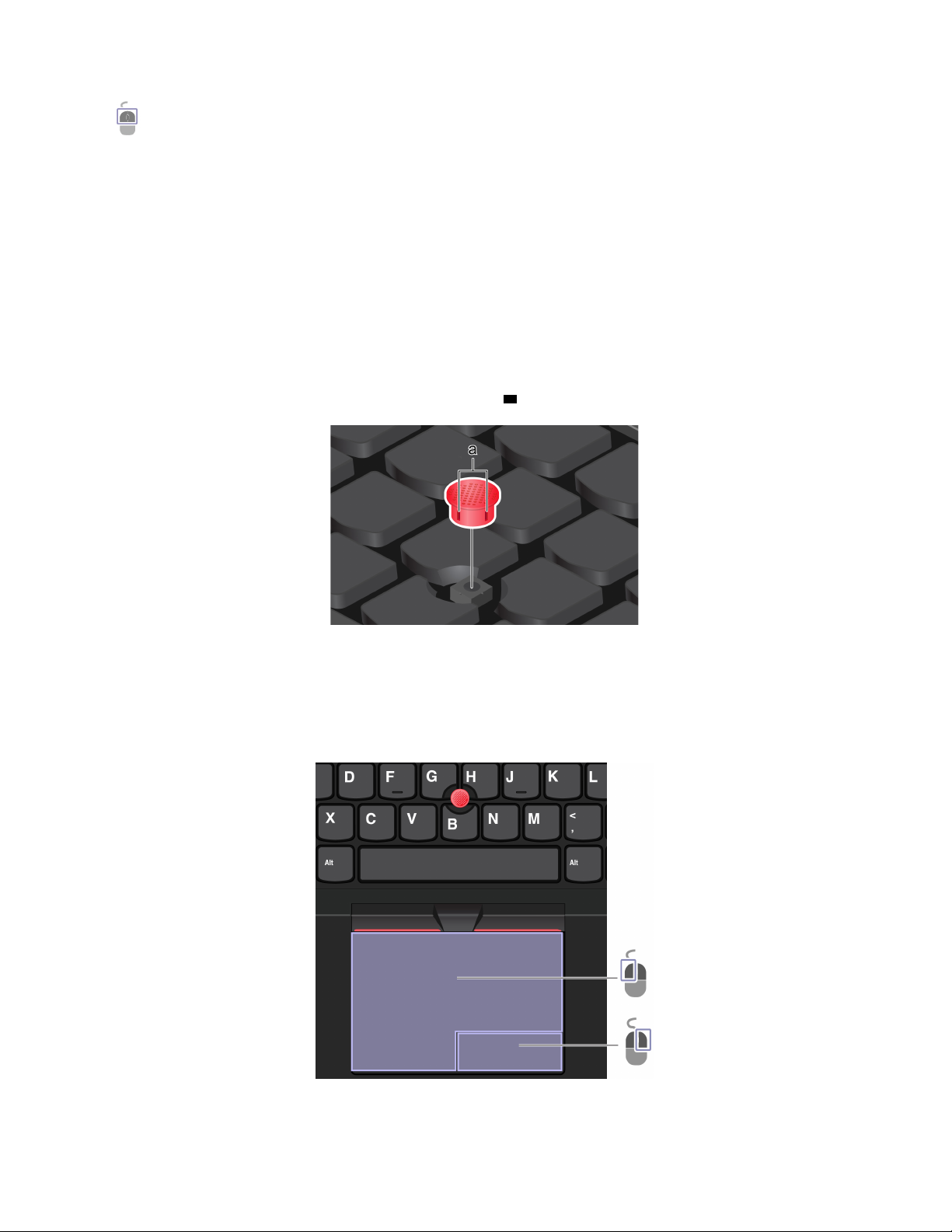
Botões do TrackPoint
O botão de clique esquerdo e o botão direito correspondem aos botões esquerdo e direito de um mouse
tradicional. Mantenha pressionado o botão central pontilhado enquanto usa o dedo para pressionar a haste
apontadora na direção vertical ou horizontal. Em seguida, você poderá rolar pelo documento, Web site ou
aplicativos.
Desativar o dispositivo apontador TrackPoint
O dispositivo apontador TrackPoint é ativo por padrão. Para desativar o dispositivo:
1. Abra o menu Iniciar e clique em Configurações ➙ Dispositivos ➙ Mouse.
2. Siga as instruções na tela para desativar o TrackPoint.
Substituir a tampa antideslizante da haste apontadora
Nota: Certifique-se de que a nova tampa tenha entalhes
a .
Usar o trackpad
Você pode usar o trackpad para executar todas as funções de apontar, clicar e rolar de um mouse
tradicional.
Usar o trackpad
Capítulo 2. Bem-vindo ao seu computador 13
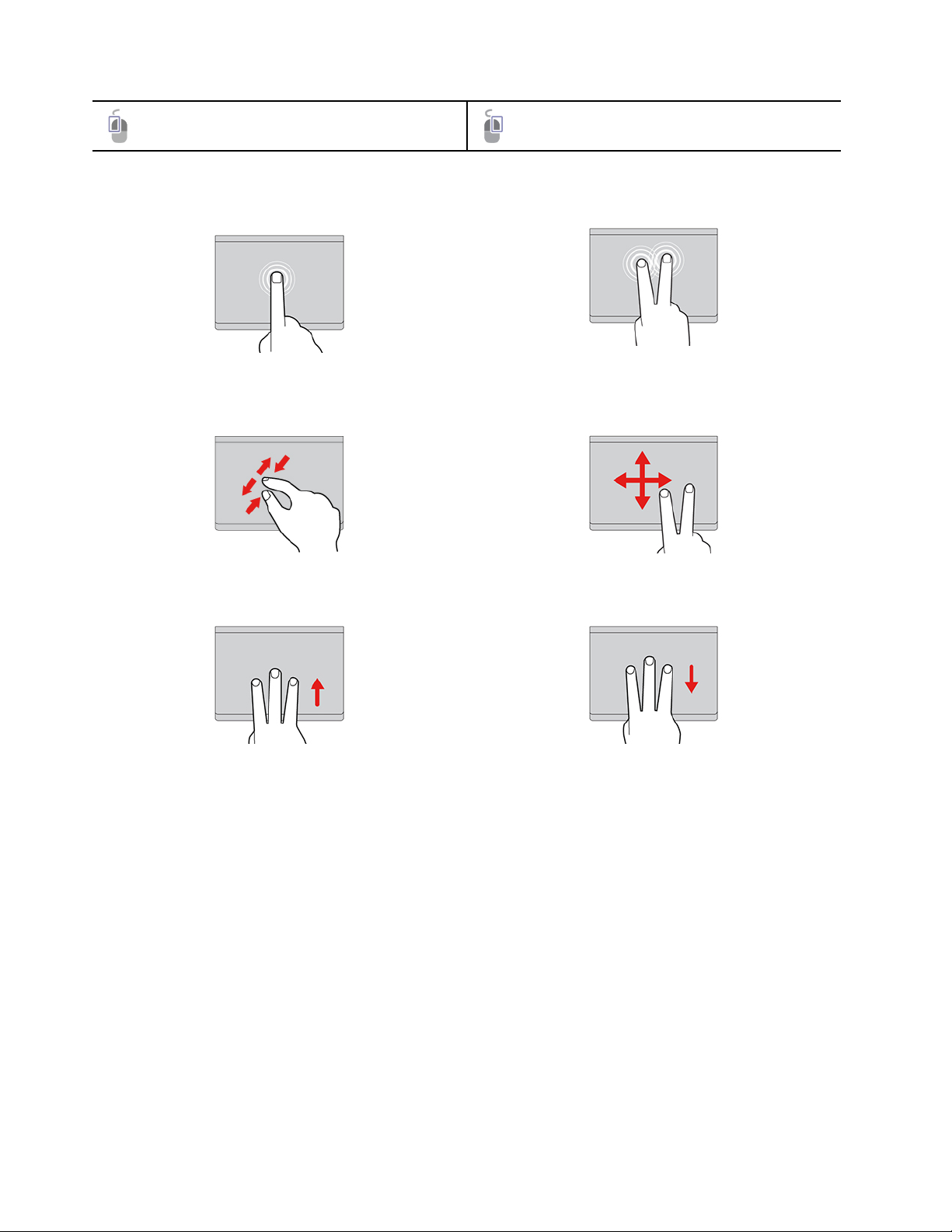
Zona de clique esquerda Zona de clique direita
Usar os gestos de toque
Toque uma vez para selecionar ou abrir um item.
Aumente ou diminua o zoom com dois dedos. Percorra os itens.
Abra a visualização de tarefas para ver todas as janelas
abertas.
Toque duas vezes rapidamente para exibir um menu de
atalho.
Mostre a área de trabalho.
Notas:
• Ao usar dois ou mais dedos, certifique-se de posicioná-los ligeiramente afastados.
• Alguns gestos não estarão disponíveis se a última ação foi feita via dispositivo apontador TrackPoint.
• Alguns gestos estão disponíveis somente quando determinados aplicativos são usados.
• Se a superfície do trackpad estiver manchada com óleo, primeiro desligue o computador. Em seguida,
esfregue cuidadosamente a superfície do trackpad com um pano macio e sem fiapos umedecido com
água morna ou um limpador de computador.
Para obter mais gestos, consulte o sistema de informações de ajuda do dispositivo apontador.
Desativar o trackpad
O trackpad é ativo por padrão. Para desativar o dispositivo:
1. Abra o menu Iniciar e clique em Configurações ➙ Dispositivos ➙ Touchpad.
2. Na seção Touchpad, desligue o controle Touchpad.
14
Guia do Usuário do T14s Gen 2 e X13 Gen 2
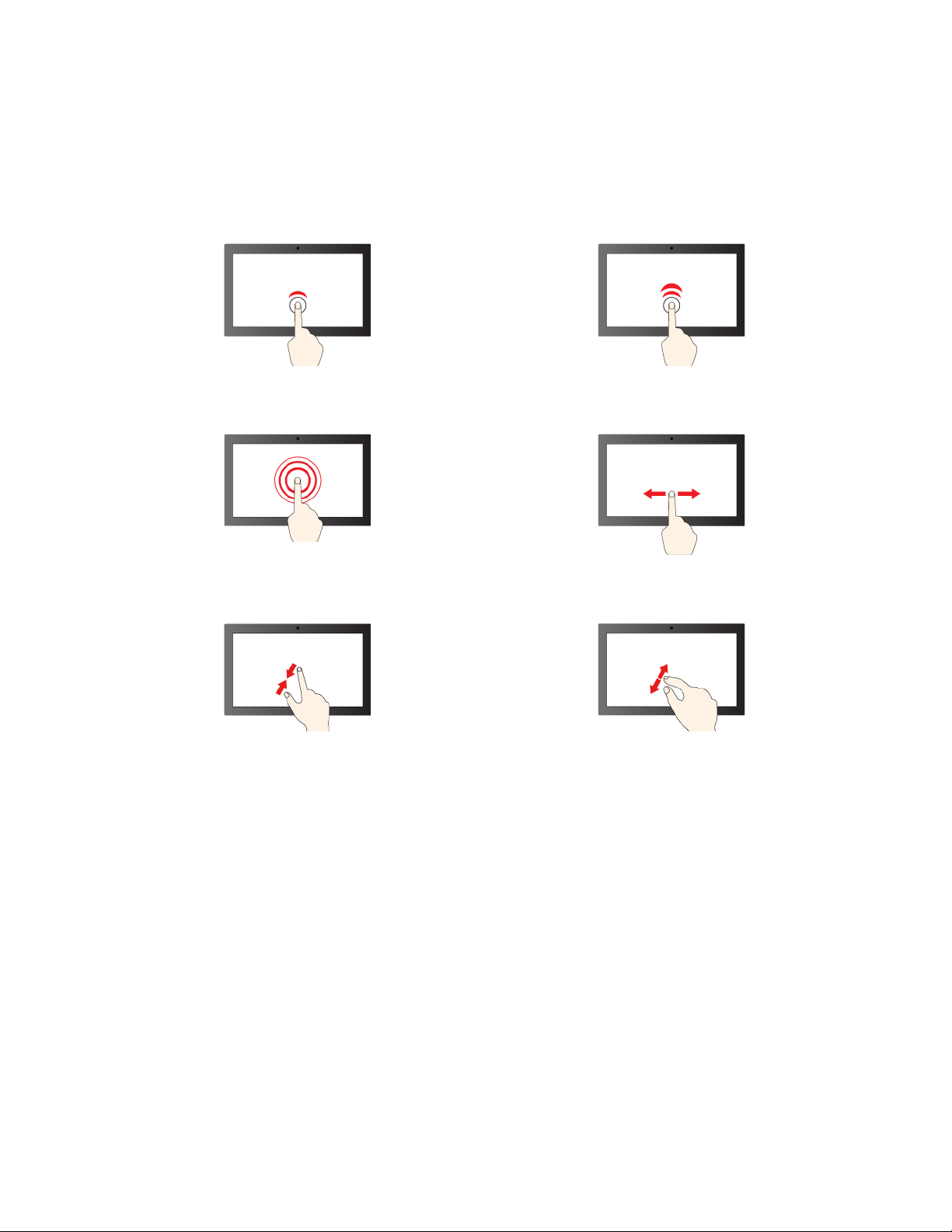
Usar a tela sensível ao toque (em modelos selecionados)
Se a tela do computador oferecer suporte à função de multitoque, você poderá navegar pela tela com
gestos de toque simples.
Nota: Alguns gestos podem não estar disponíveis quando determinados aplicativos são usados.
Tocar uma vez com um único clique Tocar duas vezes rapidamente para dar um clique duplo
Tocar e segurar para clicar com o botão direito
Diminuir o zoom Aumentar o zoom
Deslizar para percorrer os itens
Capítulo 2. Bem-vindo ao seu computador 15
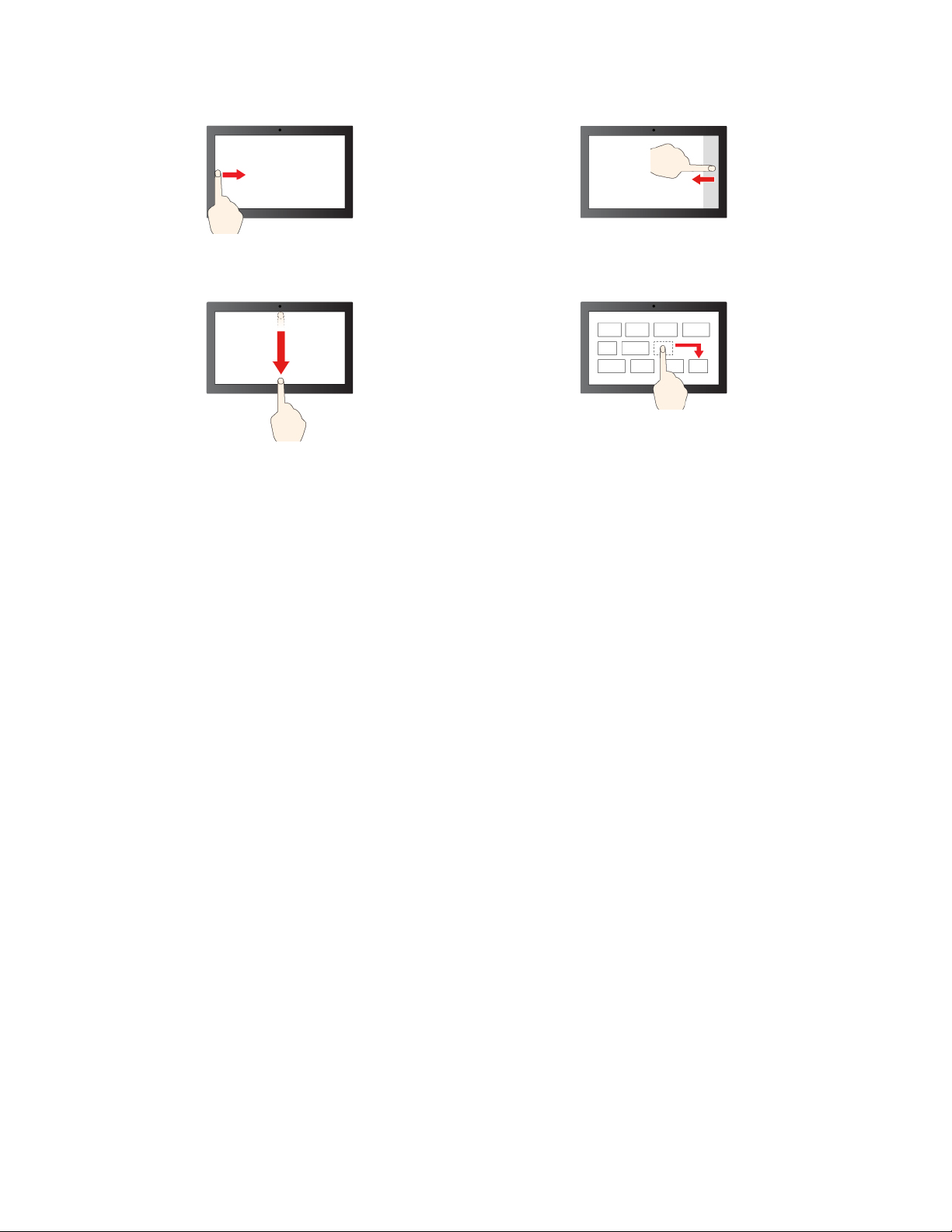
Deslizar da esquerda: exibir todas as janelas abertas
Deslizar um pouco para baixo: mostra a barra de título
Deslizar para baixo: fecha o aplicativo atual
Deslizar da direita: abrir a central de ações
Arrastar
Dicas de manutenção:
• Desligue o computador antes de limpar a tela sensível ao toque.
• Use um pano seco, macio e sem fiapos ou um pedaço de algodão absorvente para remover impressões
digitais ou poeira da tela sensível ao toque. Não utilize solventes no pano.
• A tela sensível ao toque é um painel de vidro coberto por filme plástico. Não aplique pressão nem coloque
objetos metálicos sobre a tela, o que poderia danificar o painel sensível ao toque ou causar seu mau
funcionamento.
• Não use as pontas das unhas, dedos cobertos por luvas ou objetos inanimados para inserir dados na tela.
• Calibre regularmente a precisão da entrada com os dedos para evitar discrepâncias.
Conectar um monitor externo
Conecte o computador a um projetor ou um monitor para fazer apresentações ou expandir seu espaço de
trabalho.
Conectar um monitor com fio
Se o seu computador não conseguir detectar o monitor externo, clique com o botão direito do mouse em
uma região vazia na área de trabalho e, em seguida, clique em Configurações de Vídeo ➙ Detectar.
16
Guia do Usuário do T14s Gen 2 e X13 Gen 2
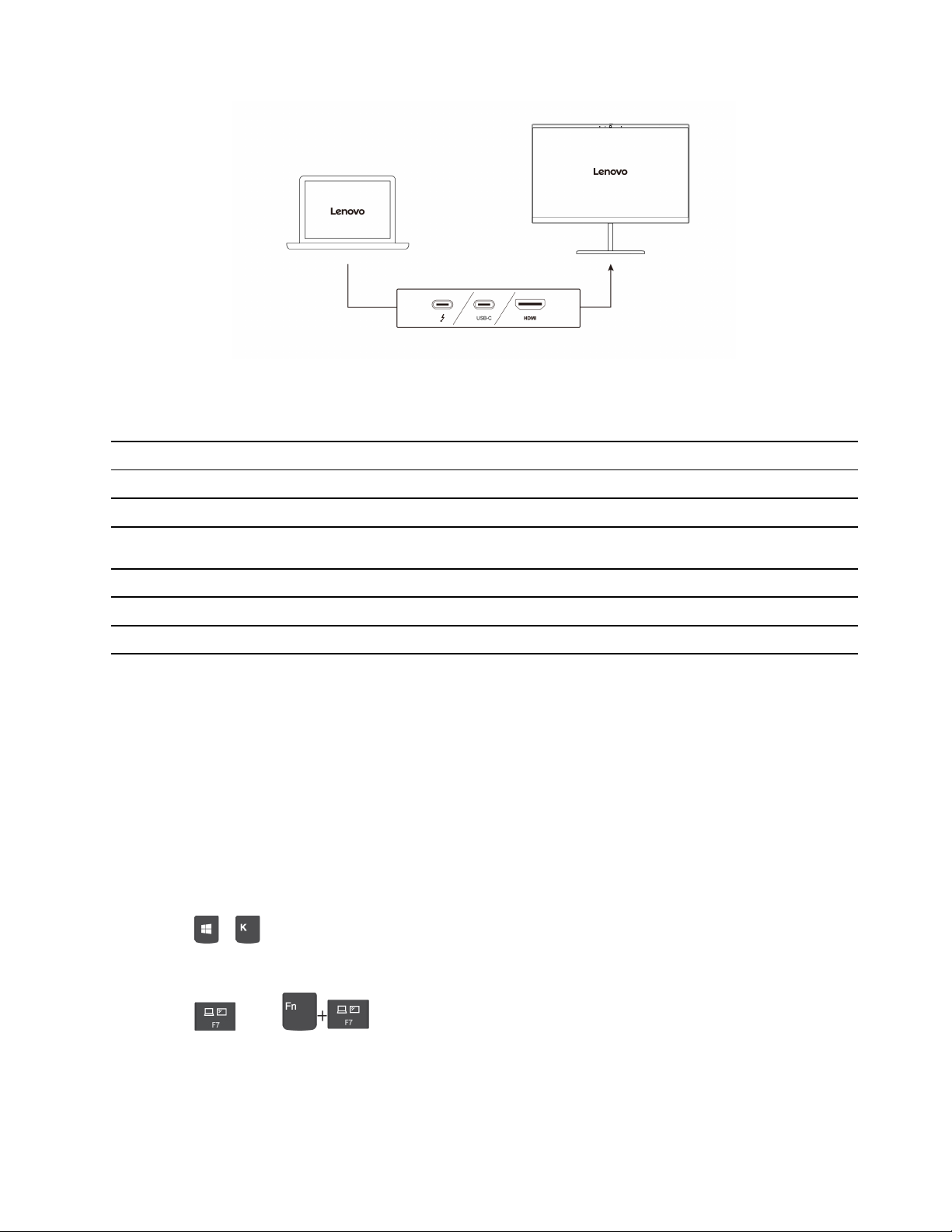
As tabelas a seguir listam a resolução máxima compatível ao monitor externo.
Tabela 1. Modelos Intel
Conecte o monitor externo ao
Conectores (Thunderbolt 4) USB-C Até 5120 x 3200 pixels/60 Hz
Conector HDMI
Tabela 2. Modelos AMD
Conecte o monitor externo ao
Conectores USB-C (3.2 Gen 2) Até 5120 x 2880 pixels/60 Hz
Conector HDMI
Resolução suportada
Até 4096 x 2160 pixels/60 Hz
Resolução suportada
Até 3840 x 2160 pixels/60 Hz
Notas: Nos modelos AMD, o conector HDMI no seu computador oferece suporte a HDMI 2.0 por padrão.
Se você conectar um monitor externo ao computador por meio do conector HDMI com um cabo HDMI 1.4, o
monitor externo pode não funcionar. Neste caso, execute uma das seguintes opções:
• Use um cabo HDMI 2.0 qualificado.
• Altere o padrão HDMI do conector HDMI de 2.0 para 1.4. Para alterar o padrão HDMI, acesse o menu do
UEFI BIOS (consulte "Entrar no menu UEFI BIOS" na página 39) e, em seguida, configure HDMI Mode
Select no menu Config.
Conectar a um monitor sem fio
Para usar um monitor wireless, verifique se o computador e o monitor externo são compatíveis com o
recurso Miracast
®
.
Pressione a
+ e selecione um monitor wireless ao qual se conectar.
Definir o modo de exibição
Pressione a
ou as e, em seguida, selecione um modo de exibição de sua preferência.
Alterar configurações de monitor
1. Clique com o botão direito do mouse em uma área vazia da área de trabalho e selecione
Configurações de vídeo.
Capítulo 2. Bem-vindo ao seu computador 17
 Loading...
Loading...