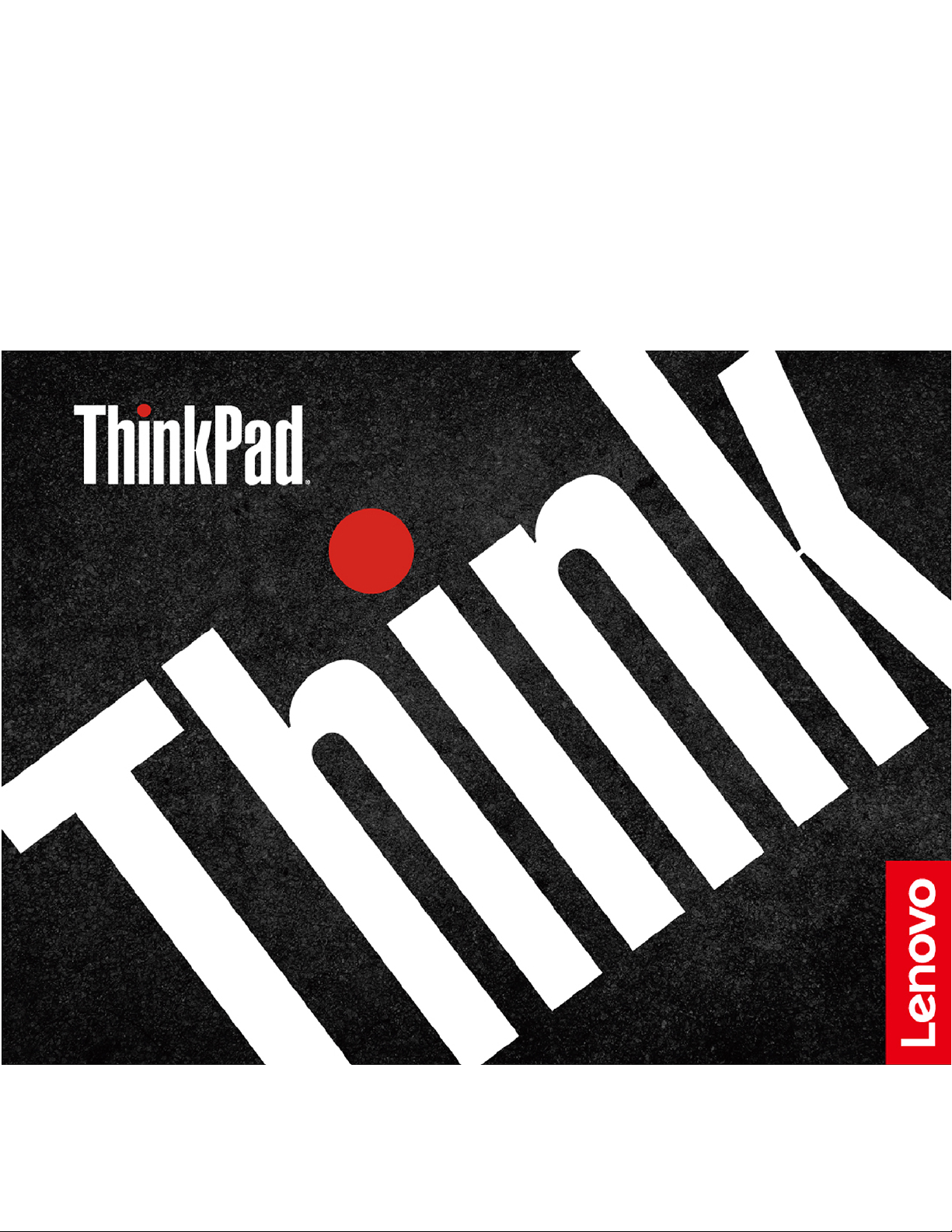
T14s Gen 2 și X13 Gen 2
Ghidul utilizatorului
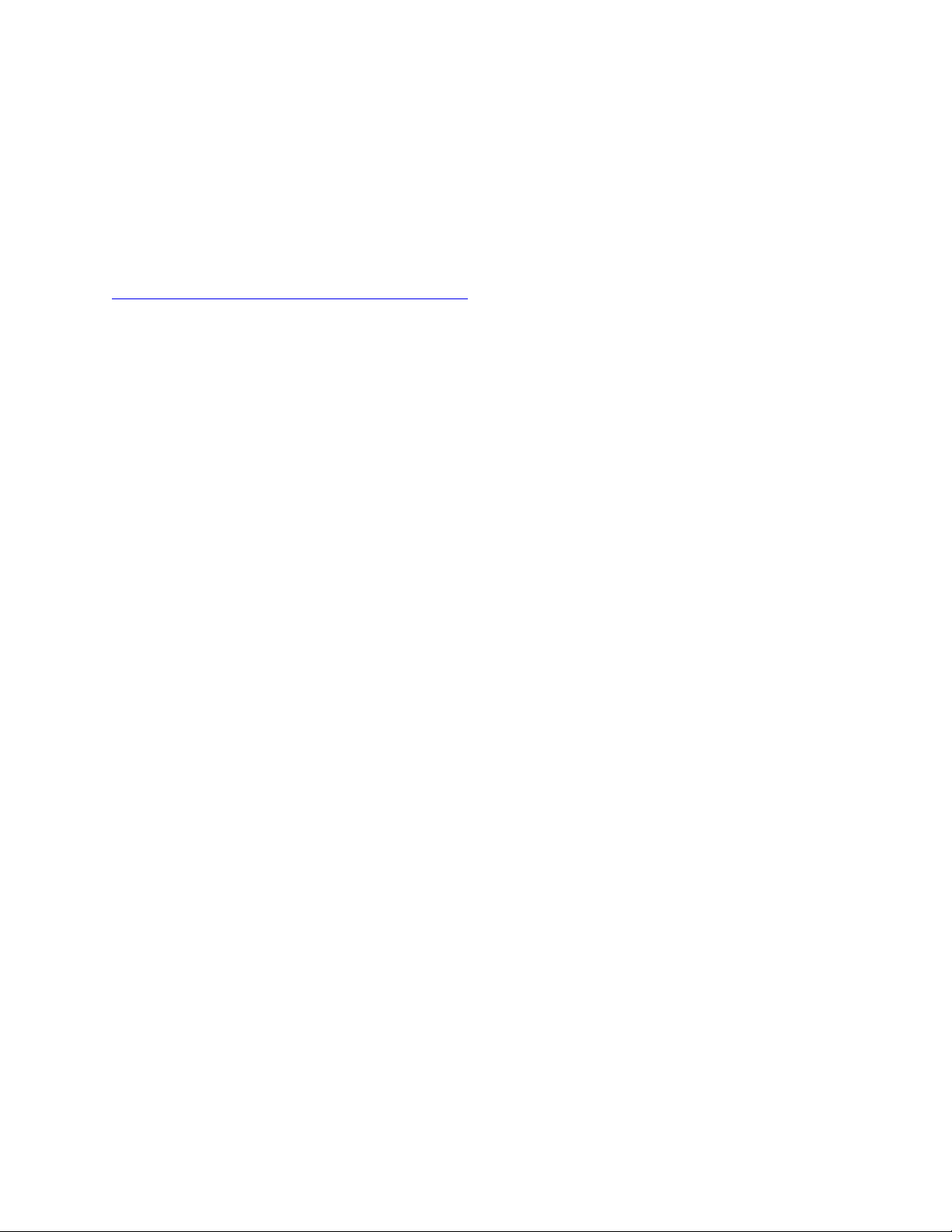
A se citi înainte de utilizare
Înainte de a folosi această documentație și produsul la care se referă, asigurați-vă ca ați citit și
înțeles următoarele:
• Ghid pentru măsuri de siguranță și garanție
• Ghid de configurare
•
Notificări generale privind siguranța și conformitatea
Ediția întâi (Martie 2021)
© Copyright Lenovo 2021.
NOTIFICARE PRIVIND DREPTURILE LIMITATE ȘI RESTRICȚIONATE: Dacă datele sau software-ul sunt livrate pe
baza contractului General Services Administration „GSA” utilizarea, reproducerea și dezvăluirea trebuie să
respecte restricțiile din Contractul nr. GS-35F-05925.
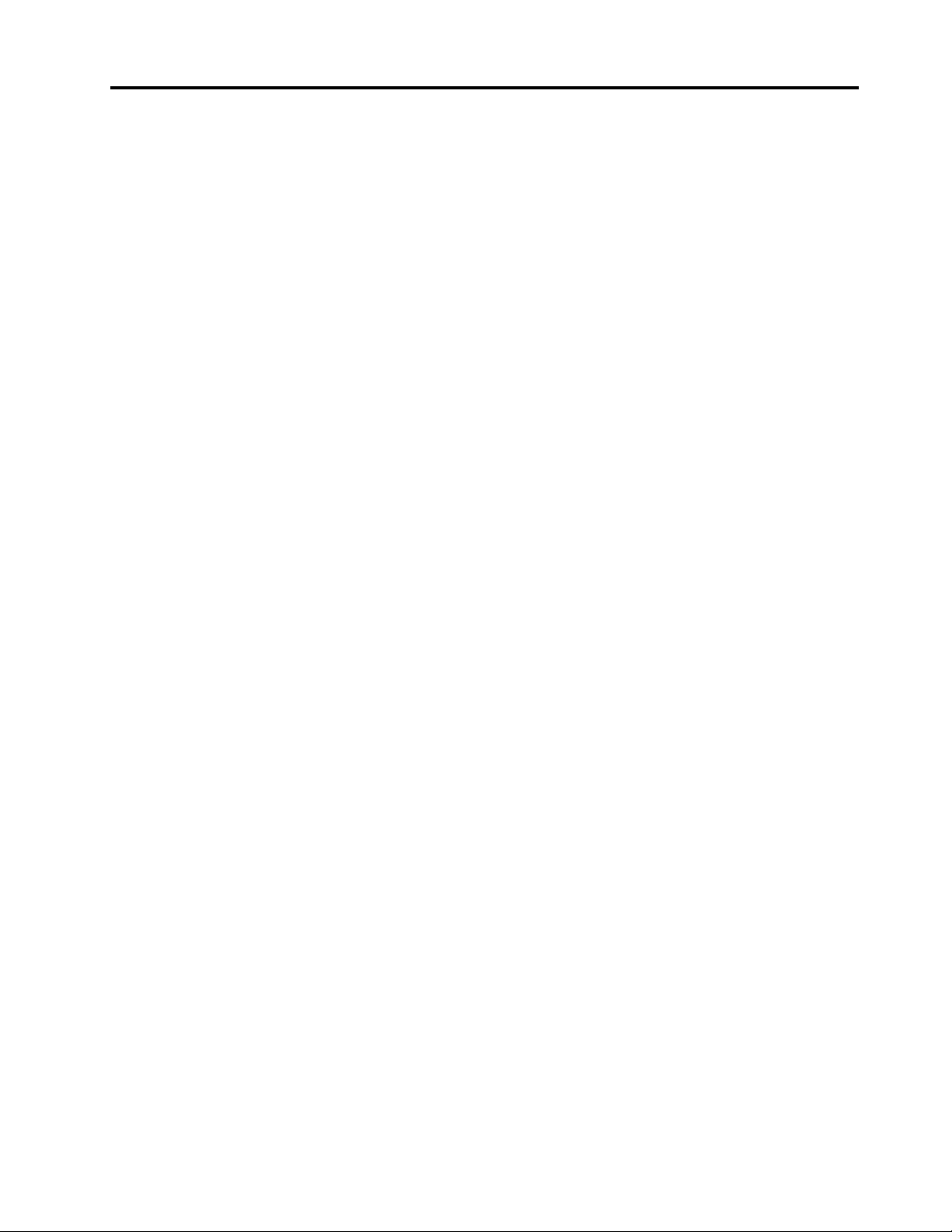
Conţinut
Descoperiți-vă notebook-ul
Lenovo . . . . . . . . . . . . . . . . . . iii
Capitolul 1. Familiarizați-vă cu
computerul dumneavoastră. . . . . . . 1
Vedere din față. . . . . . . . . . . . . . . . 1
Vedere din lateral. . . . . . . . . . . . . . . 3
Vedere de jos . . . . . . . . . . . . . . . . 5
Vedere din spate . . . . . . . . . . . . . . . 6
Specificații. . . . . . . . . . . . . . . . . . 6
Specificații USB. . . . . . . . . . . . . . 6
Capitolul 2. Primii pași cu
calculatorul dumneavoastră . . . . . . 9
Accesarea rețelelor . . . . . . . . . . . . . . 9
Conectați-vă la rețele Wi-Fi . . . . . . . . . 9
Conectați-vă la Ethernet cu fir . . . . . . . 9
Conectați-vă la o rețea celulară (pentru
modelele selectate) . . . . . . . . . . . 10
Activați Modul avion . . . . . . . . . . . 10
Interacționați cu computerul dumneavoastră. . . 10
Utilizarea comenzilor rapide de la
tastatură . . . . . . . . . . . . . . . . 11
Utilizarea dispozitivului de indicare
TrackPoint . . . . . . . . . . . . . . . 12
Utilizarea trackpadului . . . . . . . . . . 13
Utilizați ecranul tactil (pentru modelele
selectate) . . . . . . . . . . . . . . . 15
Conectarea la un afișaj extern . . . . . . 17
Capitolul 3. Explorați
calculatorul . . . . . . . . . . . . . . 19
Aplicații Lenovo . . . . . . . . . . . . . . 19
Caracteristici inteligente (pentru modelele
selectate) . . . . . . . . . . . . . . . . . 20
Răcirea inteligentă . . . . . . . . . . . . . 22
Gestionați alimentarea . . . . . . . . . . . 23
Verificați starea bateriei . . . . . . . . . 23
Încărcați computerul . . . . . . . . . . . 23
Modificați setările de alimentare . . . . . . 25
Transfer de date . . . . . . . . . . . . . . 25
Setați o conexiune Bluetooth . . . . . . . 25
Setați o conexiune NFC (pentru modelele
selectate) . . . . . . . . . . . . . . . 25
Utilizați un card inteligent (pentru modelele
selectate) . . . . . . . . . . . . . . . 26
Accesorii . . . . . . . . . . . . . . . . . 27
Achiziționați accesoriile. . . . . . . . . . 27
Stație de andocare . . . . . . . . . . . 27
Capitolul 4. Protejați computerul
și informațiile dvs . . . . . . . . . . . 31
Blocați calculatorul . . . . . . . . . . . . . 31
Conectarea prin amprentă (pentru modelele
selectate) . . . . . . . . . . . . . . . . . 31
Conectarea prin ID față (pentru modelele
selectate) . . . . . . . . . . . . . . . . . 32
Detectarea prezenței umane (pentru modelele
Intel selectate cu cameră IR) . . . . . . . . . 32
Protejați-vă confidențialitatea (pentru modelele
selectate) . . . . . . . . . . . . . . . . . 33
Protejarea datelor împotriva întreruperii
alimentării (pentru modelele selectate) . . . . . 34
Parole UEFI BIOS . . . . . . . . . . . . . 34
Tipuri de parole. . . . . . . . . . . . . 34
Setați, modificați și eliminați o parolă . . . 35
Asocierea amprentelor dvs. cu parolele
(pentru modelele selectate) . . . . . . . . 36
Capitolul 5. Configurați setările
avansate . . . . . . . . . . . . . . . . 39
UEFI BIOS . . . . . . . . . . . . . . . . 39
Accesați meniul UEFI BIOS . . . . . . . . 39
Navigați în interfața UEFI BIOS . . . . . . 39
Setați data și ora sistemului . . . . . . . 39
Schimbați secvența de pornire . . . . . . 39
Actualizarea UEFI BIOS . . . . . . . . . 40
Recuperare . . . . . . . . . . . . . . . . 40
Restaurarea fișierelor sistem și a setărilor
la un punct anterior . . . . . . . . . . . 40
Restabilirea fișierelor dintr-o copie de
siguranță . . . . . . . . . . . . . . . 40
Resetați calculatorul dvs . . . . . . . . . 40
Utilizarea opțiunilor complexe . . . . . . . 40
Windows recuperare automată . . . . . . 41
Crearea și utilizarea unui dispozitiv USB de
recuperare . . . . . . . . . . . . . . . 41
Instalați Windows 10 și driverele . . . . . . . 41
Capitolul 6. Înlocuirea CRU-rilor . . 43
Lista CRU . . . . . . . . . . . . . . . . . 43
Dezactivați Pornirea rapidă și bateria
încorporată . . . . . . . . . . . . . . . . 43
Înlocuiți CRU-urile . . . . . . . . . . . . . 44
Ansamblul capacului bazei . . . . . . . . 44
Unitate SSD M.2 . . . . . . . . . . . . 46
Placă WAN fără fir (pentru modelele
selectate) . . . . . . . . . . . . . . . 48
© Copyright Lenovo 2021 i
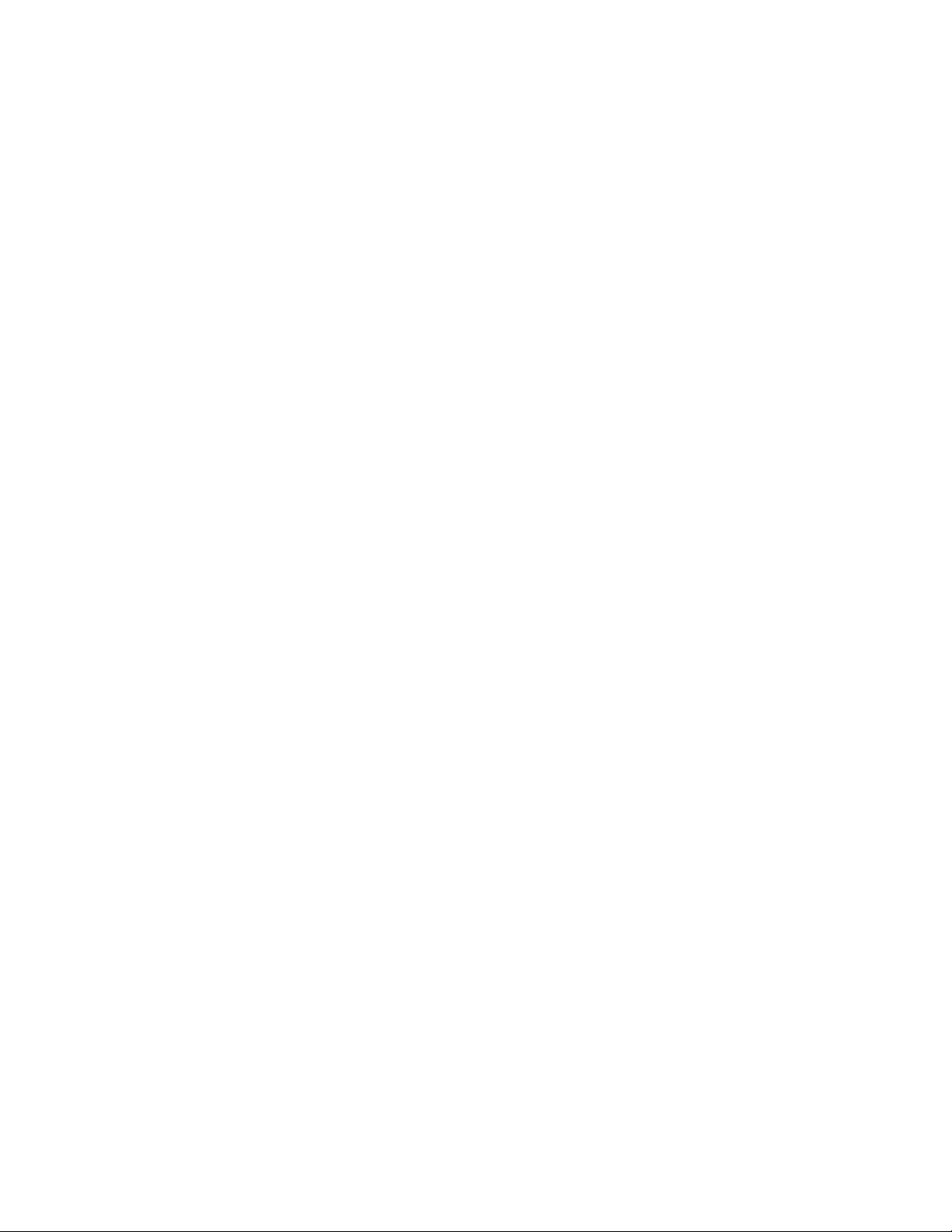
Tastatură (pentru ThinkPad X13 Gen 2). . . 50
Capitolul 7. Ajutor și suport . . . . 55
Întrebări frecvente. . . . . . . . . . . . . . 55
Mesajele de eroare . . . . . . . . . . . . . 57
Erorile bip . . . . . . . . . . . . . . . . . 58
Resurse de auto-ajutor . . . . . . . . . . . 59
Eticheta Windows. . . . . . . . . . . . . . 59
Apelați la Lenovo . . . . . . . . . . . . . . 60
Înainte de a contacta Lenovo . . . . . . . 60
Centrul de asistență pentru clienți
Lenovo . . . . . . . . . . . . . . . . 61
Achiziționați servicii suplimentare . . . . . . . 62
Anexa A. Informații privind
accesibilitatea și ergonomia . . . . . 63
Anexa B. Informații privind
conformitatea . . . . . . . . . . . . . 67
Anexa C. Notificări și mărci
comerciale . . . . . . . . . . . . . . . 71
ii T14s Gen 2 și X13 Gen 2 Ghidul utilizatorului
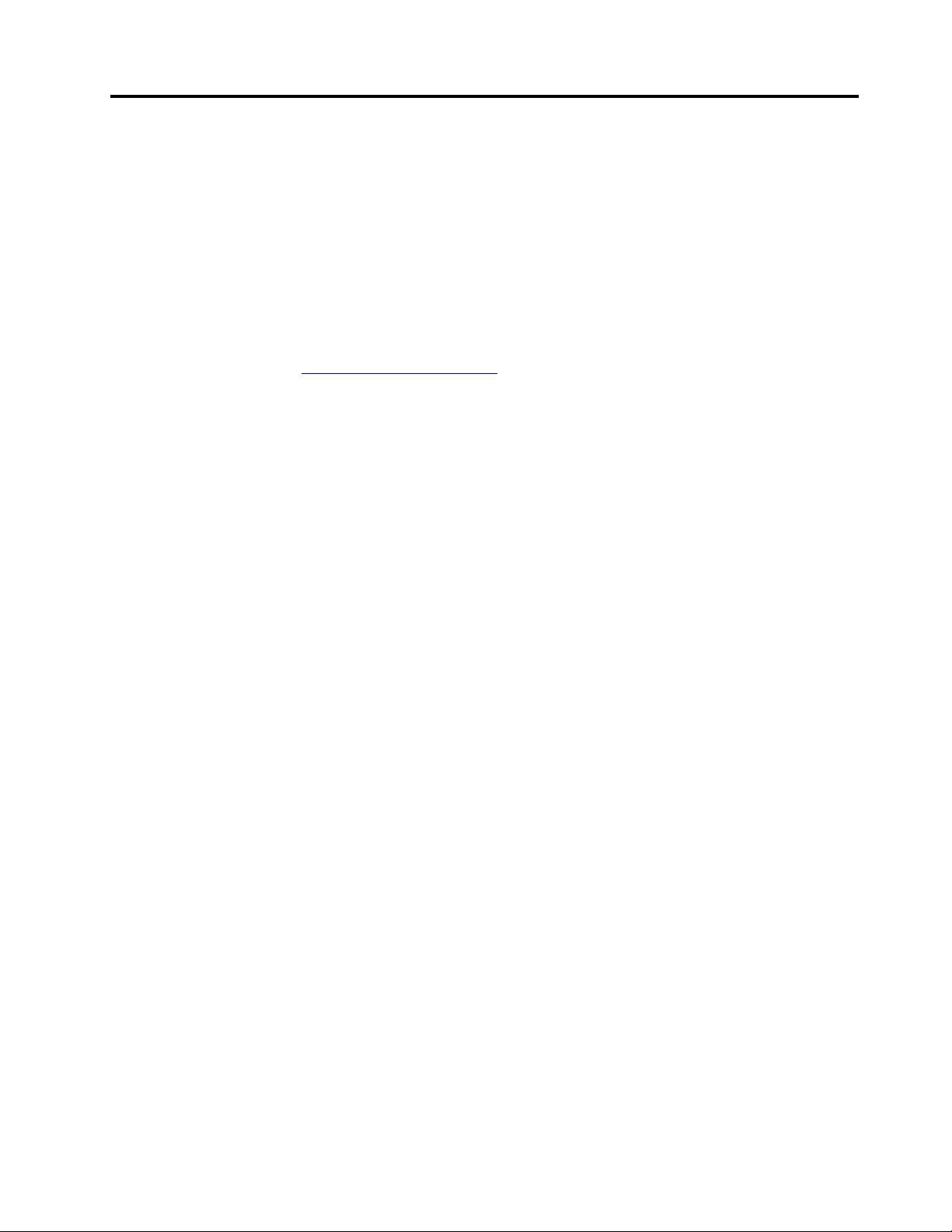
Descoperiți-vă notebook-ul Lenovo
Vă mulțumim că ați ales un notebook Lenovo®! Suntem dedicați furnizării celor mai bune soluții
pentru dvs.
Înainte de a începe turul, citiți următoarele informații:
• Imaginile din această documentație pot arăta diferit față de produsul dvs.
• În funcție de model, unele accesorii, caracteristici, programe software opționale și unele instrucțiuni
pentru interfața cu utilizatorul pot să nu fie valabile pentru computerul dvs.
• Conținutul documentației poate fi modificat fără notificare. Pentru a obține cea mai recentă
documentație, accesați
https://pcsupport.lenovo.com.
© Copyright Lenovo 2021 iii
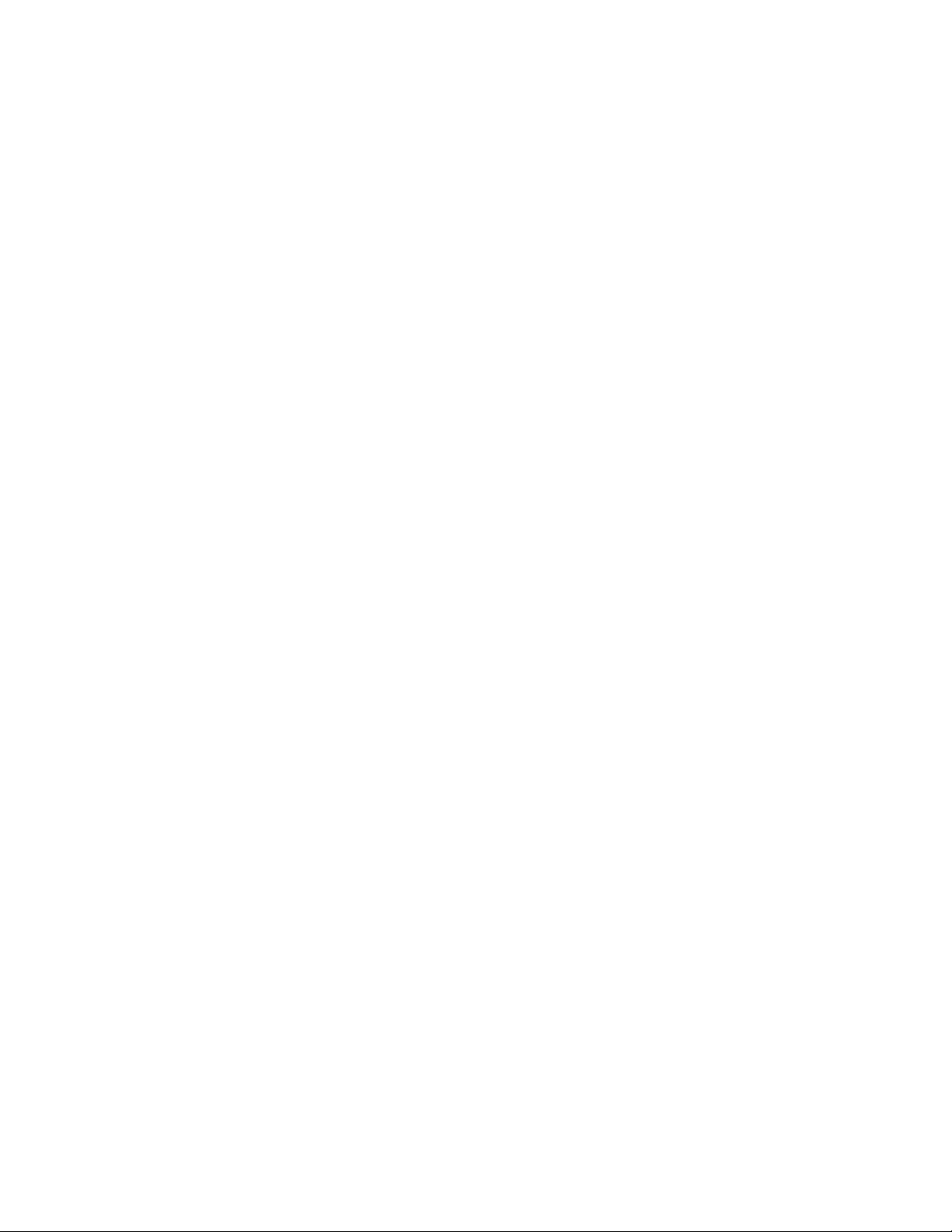
iv T14s Gen 2 și X13 Gen 2 Ghidul utilizatorului
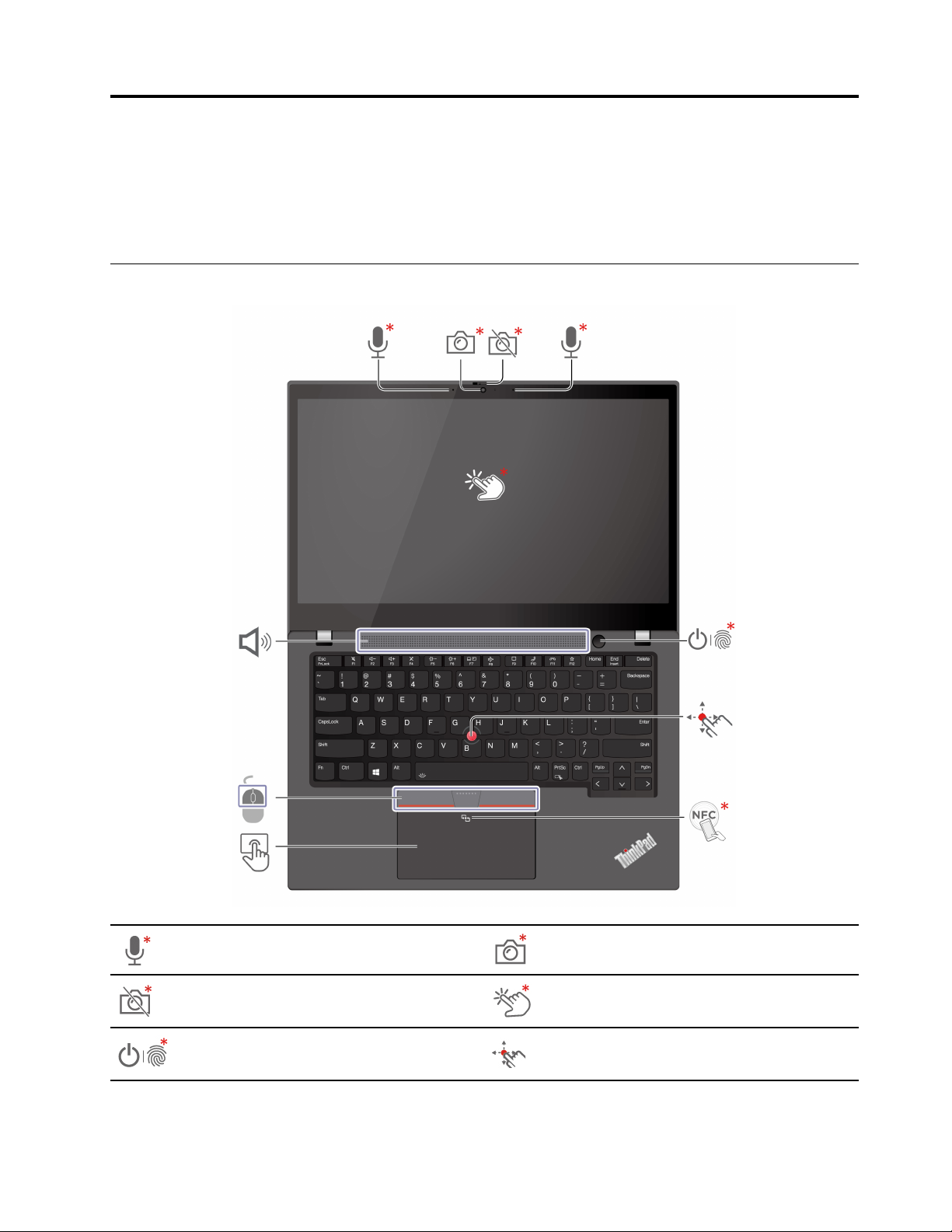
Capitolul 1. Familiarizați-vă cu computerul dumneavoastră
ThinkPad T14s Gen 2 și ThinkPad X13 Gen 2 pot fi livrate cu microprocesoare diferite, și anume
®
și Advanced Micro Devices (AMD). Modelele Intel și AMD sunt utilizate pentru a face distincția
Intel
între modelele de computere cu microprocesoare diferite.
Vedere din față
Microfon*
Obturator webcam pentru intimitate*
Buton de alimentare/Buton de
alimentare cu cititor de amprentă*
© Copyright Lenovo 2021 1
Cameră cu infraroșu (IR)*/Cameră*
Ecran tactil*
Buton de indicare TrackPoint
®
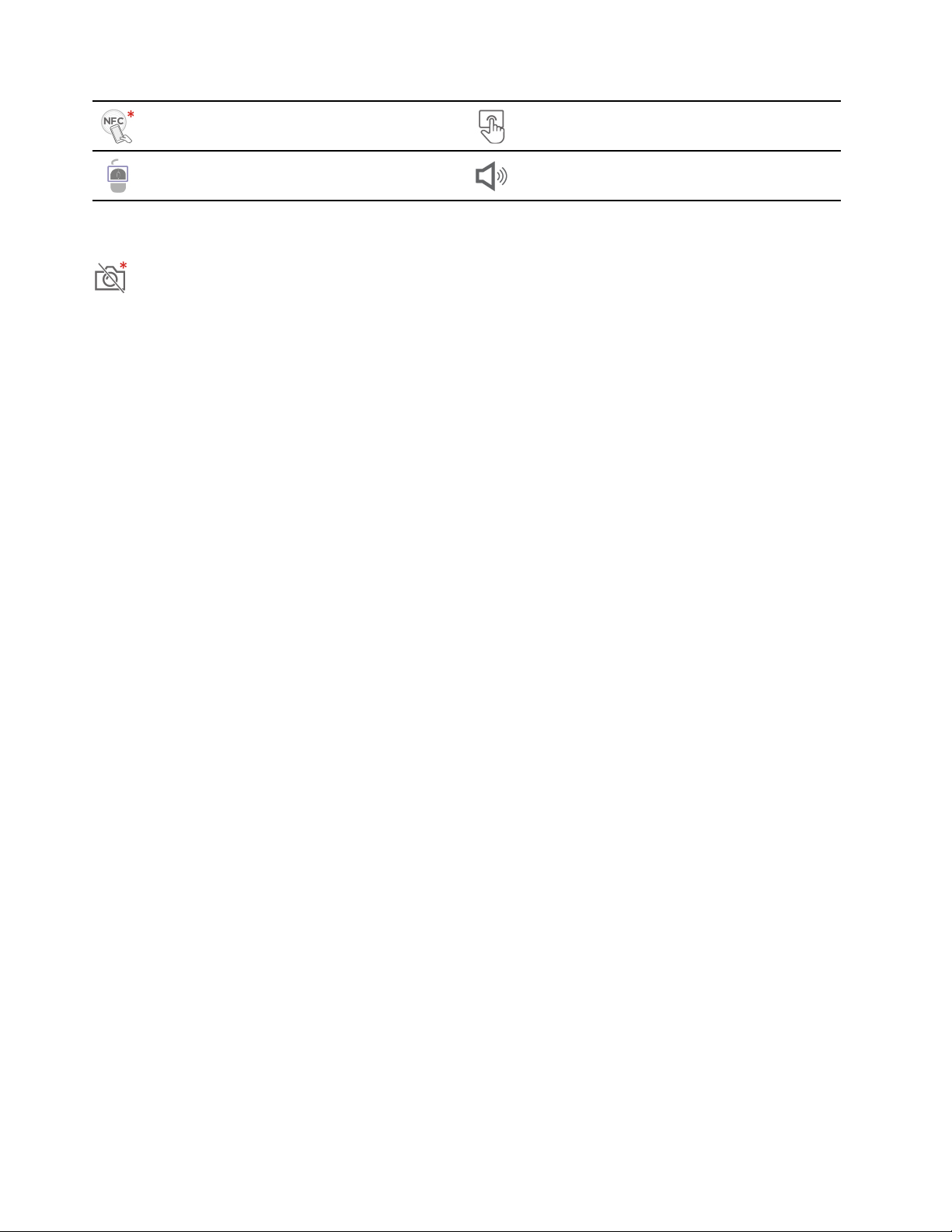
Marcaj Near Field Communication
(NFC)*
Trackpadul
Butoane TrackPoint
Difuzor
* pentru modelele selectate
Obturator webcam pentru intimitate
Glisați obturatorul webcam pentru intimitate pentru a acoperi sau a descoperi obiectivul camerei.
Acesta este conceput pentru a vă proteja confidențialitatea.
Subiecte conexe
• „Conectarea prin ID față (pentru modelele selectate)” la pagina 32
• „Detectarea prezenței umane (pentru modelele Intel selectate cu cameră IR)” la pagina 32
• „Utilizați ecranul tactil (pentru modelele selectate)” la pagina 15
• „Conectarea prin amprentă (pentru modelele selectate)” la pagina 31
• „Utilizarea dispozitivului de indicare TrackPoint” la pagina 12
• „Setați o conexiune NFC (pentru modelele selectate)” la pagina 25
• „Utilizarea trackpadului” la pagina 13
2
T14s Gen 2 și X13 Gen 2 Ghidul utilizatorului
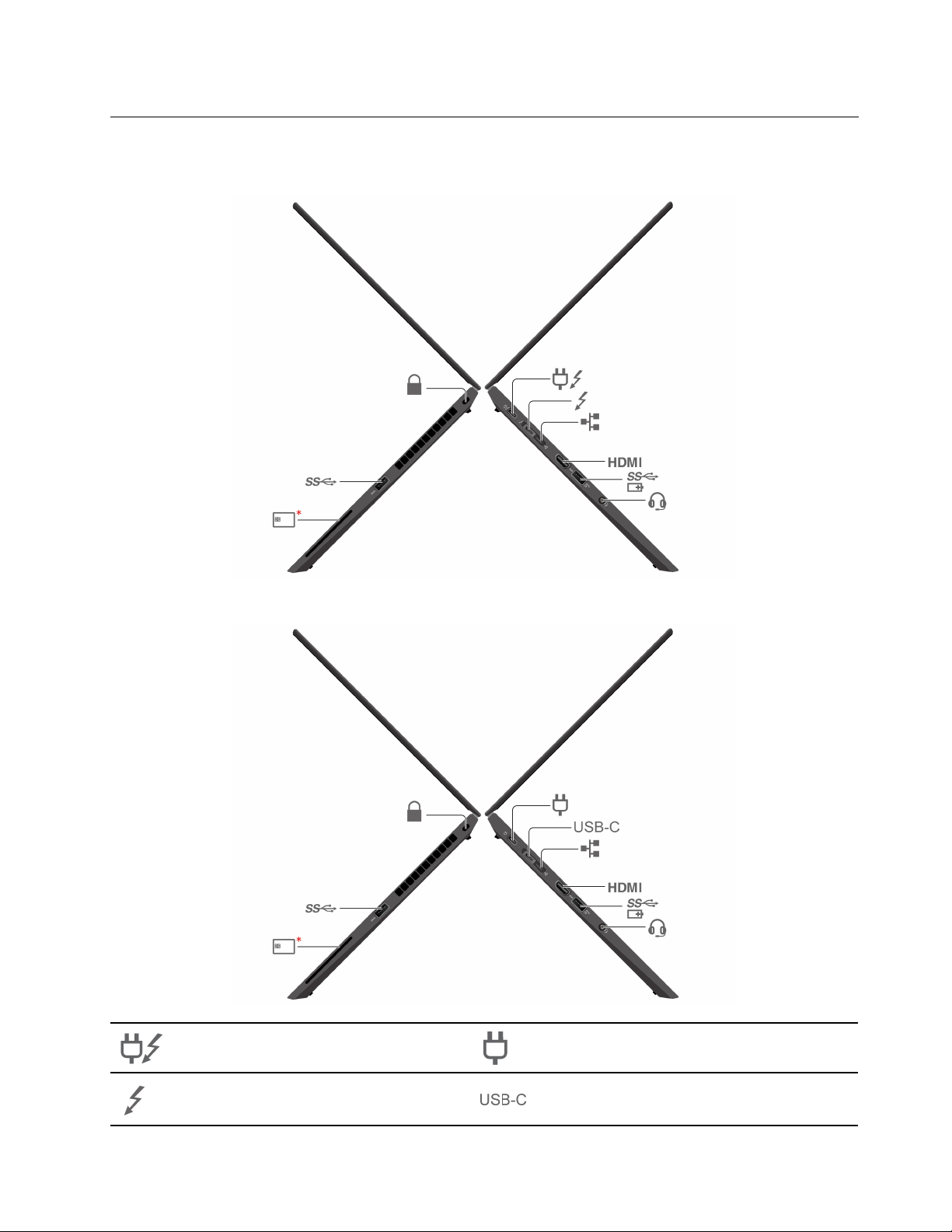
Vedere din lateral
Modele Intel
Modele AMD
Conector de alimentare USB-C
(Thunderbolt™ 4)
®
Conector de alimentare USB-C (3.2
Gen 2)
Conector USB-C (Thunderbolt 4) Conector USB-C (3.2 Gen 2)
Capitolul 1. Familiarizați-vă cu computerul dumneavoastră 3
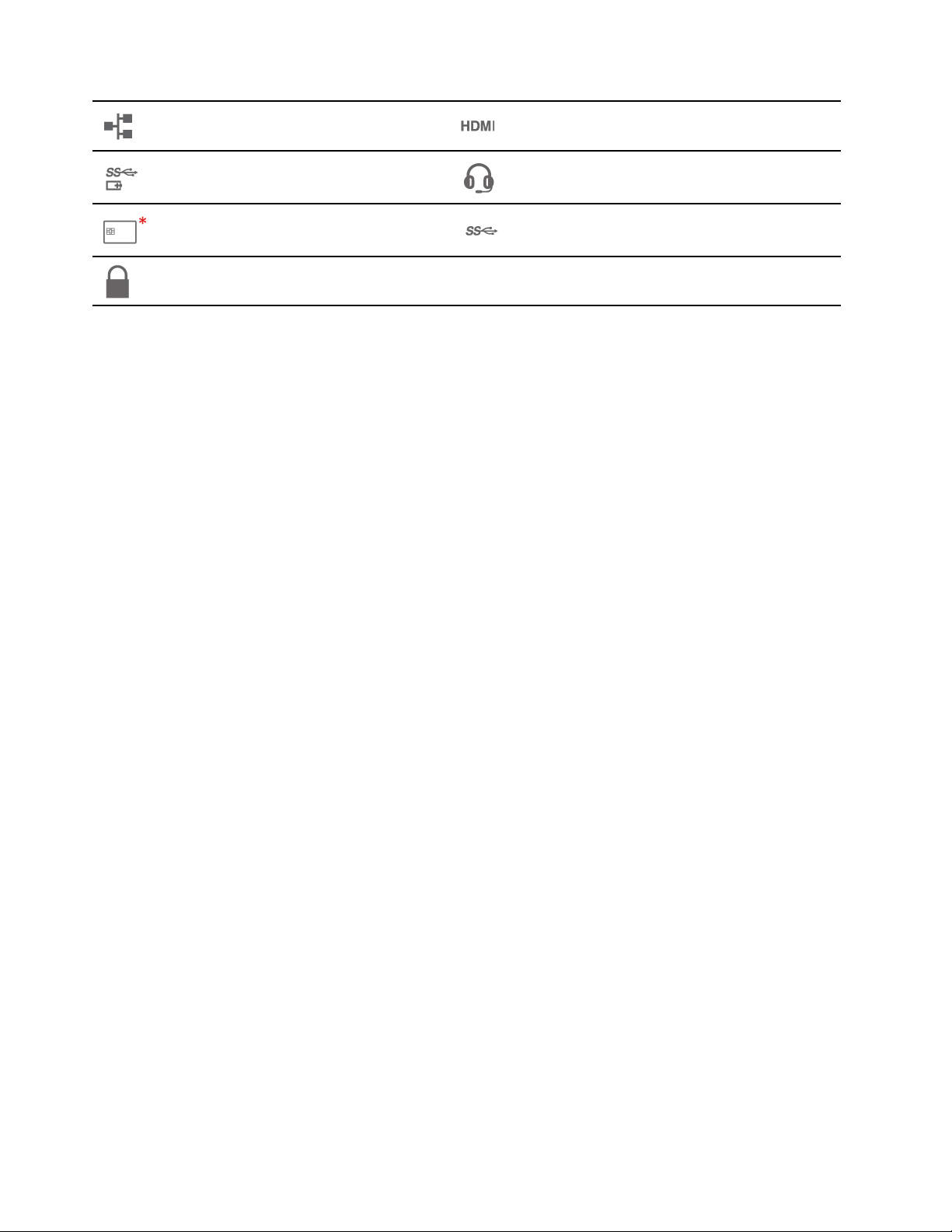
Conector Gen 2 de prelungire
Ethernet
Conector HDMI™
Conector Always On USB 3.2 Gen 1
Fanta cardului inteligent*
Slot blocare de securitate
Conector audio
Conector USB 3.2 Gen 1
* pentru modelele selectate
Notă:
• Pentru modelele Intel, conectorul de prelungire Ethernet Gen 2 și conectorul adiacent USB-C
(Thunderbolt 4) nu pot fi utilizate simultan.
• Pentru modelele AMD, conectorul de prelungire Ethernet Gen 2 și conectorul adiacent USB-C (3.2
Gen 2) nu pot fi utilizate simultan.
Subiecte conexe
• „Încărcați computerul” la pagina 23
• „Specificații USB” la pagina 6
• „Conectarea la un afișaj extern” la pagina 17
• „Conectați-vă la Ethernet cu fir” la pagina 9
• „Utilizați un card inteligent (pentru modelele selectate)” la pagina 26
• „Blocați calculatorul” la pagina 31
4
T14s Gen 2 și X13 Gen 2 Ghidul utilizatorului
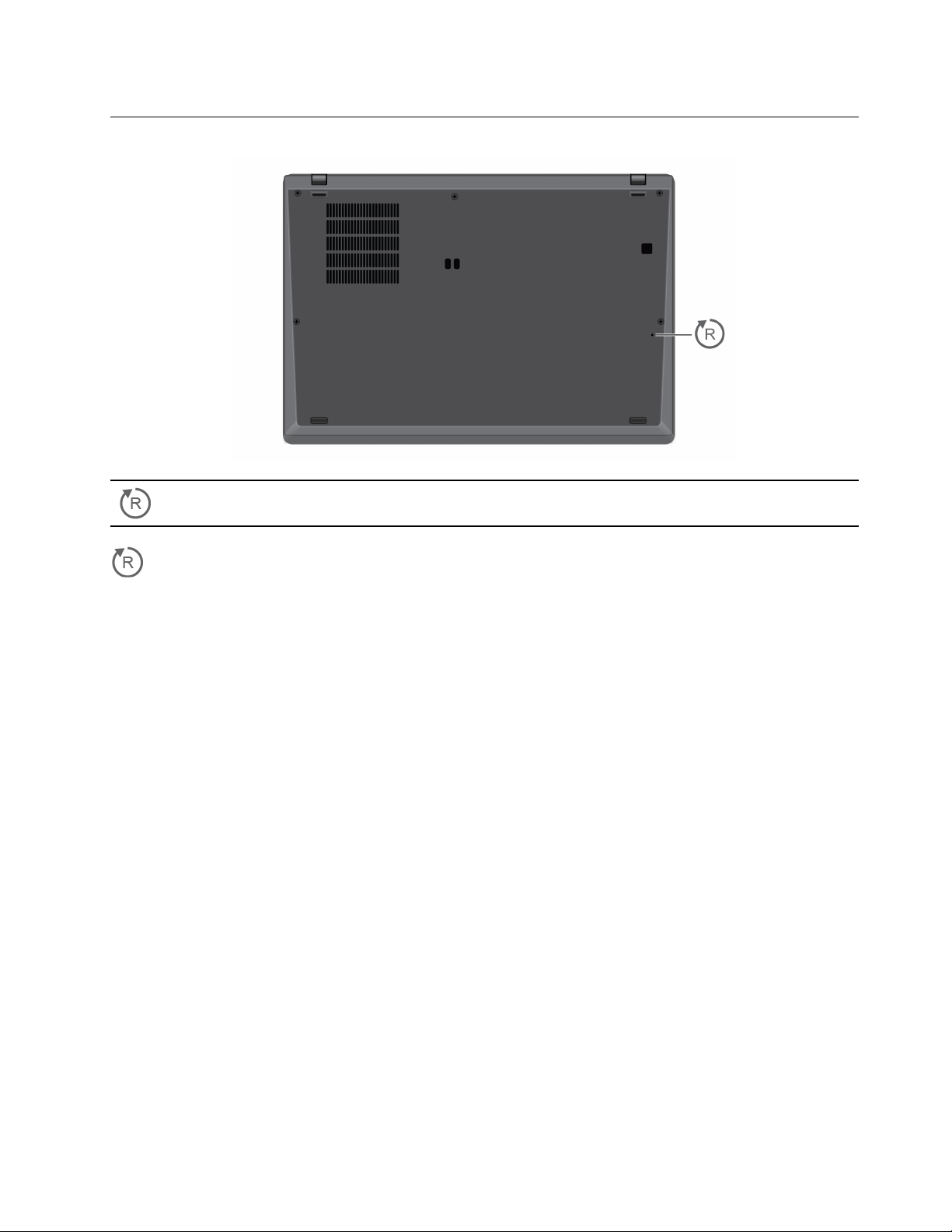
Vedere de jos
Orificiu de resetare de urgență
Orificiu de resetare de urgență
În cazul în care calculatorul nu răspunde și nu îl puteți opri apăsând butonul de pornire, resetați
computerul dvs.
1. Deconectați computerul dvs. la o sursă de alimentare cu c.a.
2. Introduceți o agrafă de birou îndreptată în orificiu pentru a întrerupe temporar sursa de
alimentare.
3. Conectați calculatorul dvs. la sursa de alimentare c.a. și apoi porniți calculatorul.
Capitolul 1. Familiarizați-vă cu computerul dumneavoastră 5
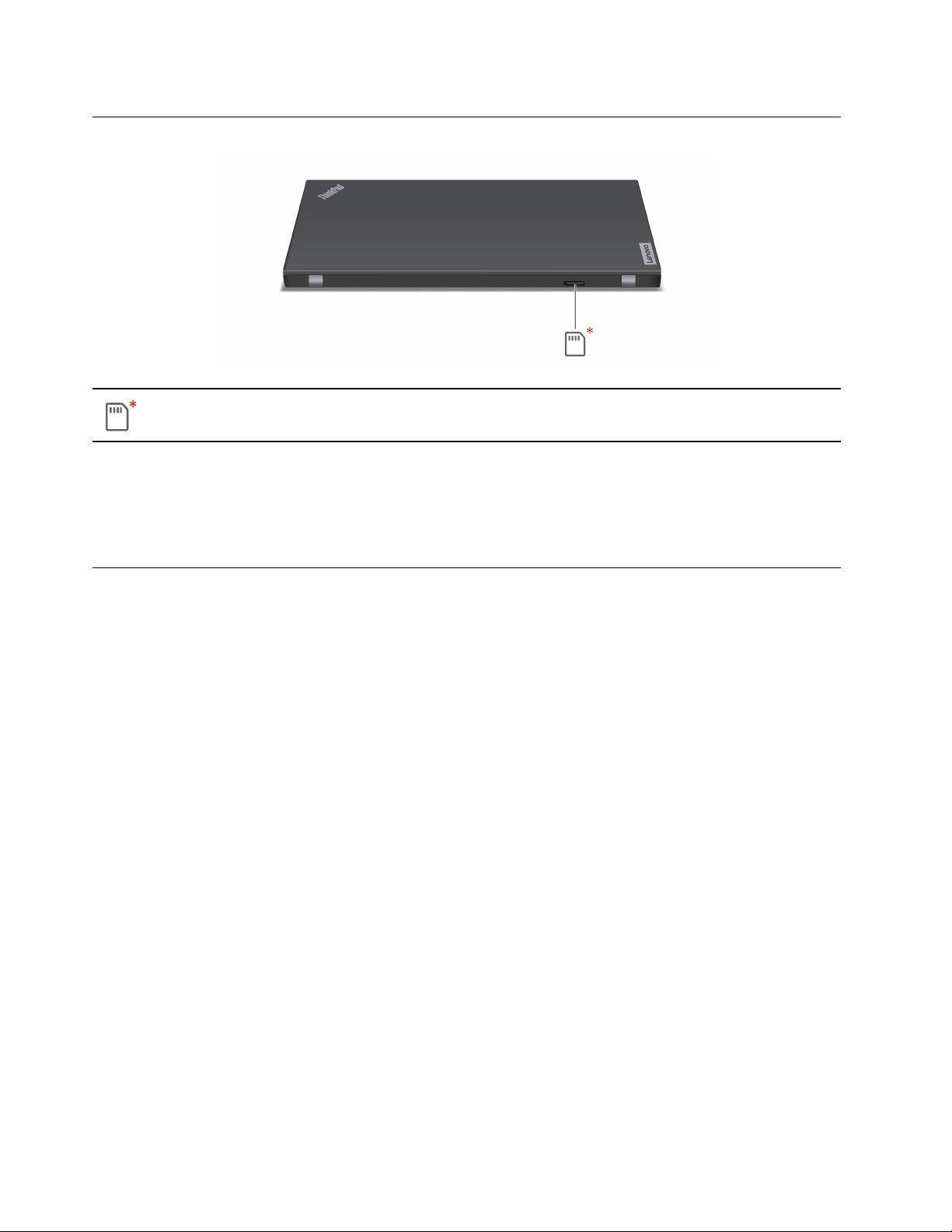
Vedere din spate
Tava cartelă nano-SIM*
* pentru modelele selectate
Subiect asociat
„Conectați-vă la o rețea celulară (pentru modelele selectate)” la pagina 10
Specificații
Pentru specificațiile detaliate ale computerului dvs., accesați https://psref.lenovo.com.
Specificații USB
Notă: În funcție de model, este posibil ca unii conectori USB să nu fie disponibili pe computerul
dvs.
6
T14s Gen 2 și X13 Gen 2 Ghidul utilizatorului
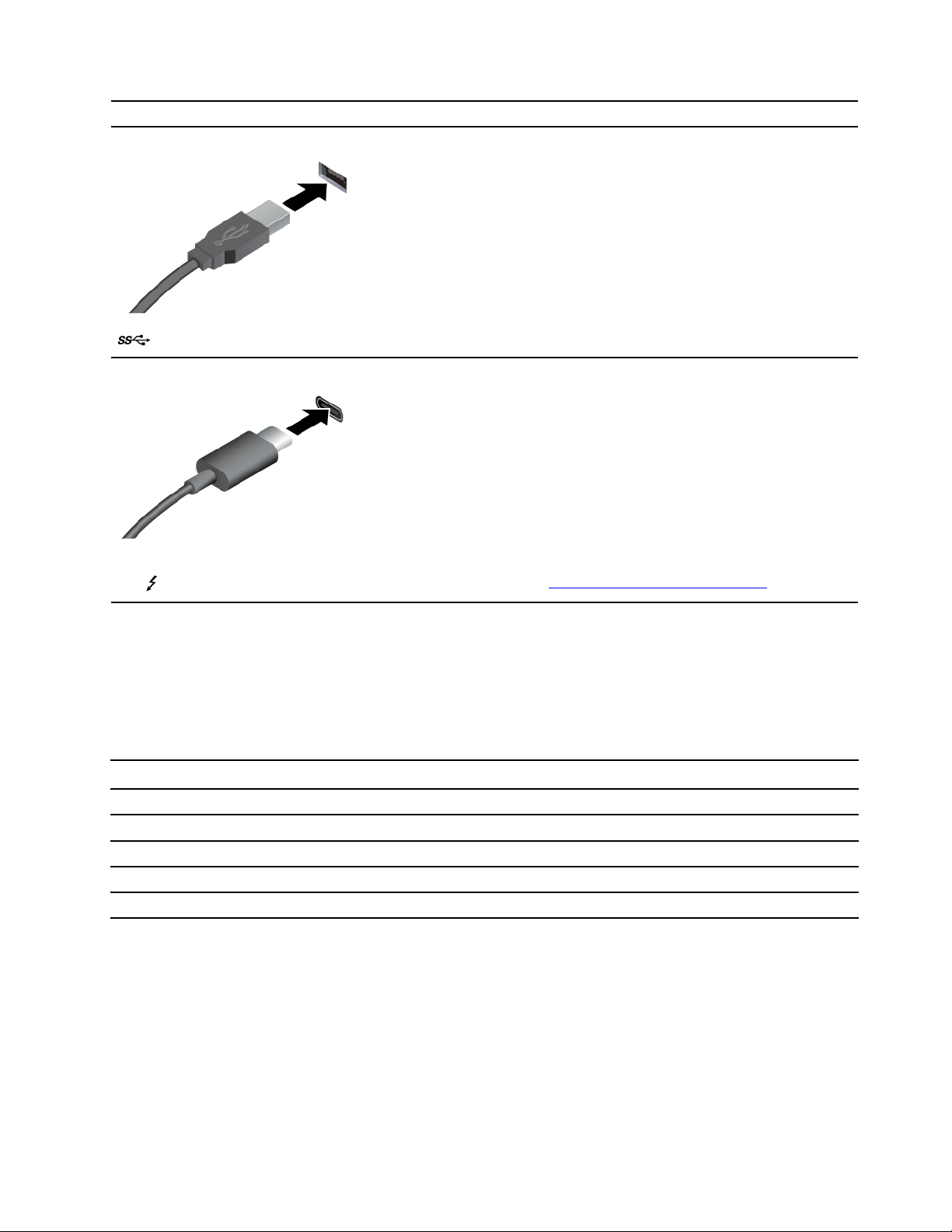
Numele conectorului Descriere
Conectează dispozitive USB compatibile, cum ar fi o tastatură
USB, un mouse USB, un dispozitiv de stocare USB sau o
imprimantă USB.
Conector USB 3.2 Gen 1
• Încărcați dispozitive compatibile USB-C, cu tensiunea de ieșire
5 V și curent de 1,5 A.
• Conectați-vă la un ecran extern:
- USB-C la VGA: până la 1920 x 1200 pixeli, 60 Hz
- USB-C la DP:
- Modele Intel: până la 5120 x 3200 pixeli, 60 Hz
- Modele AMD: până la 5120 x 2880 pixeli, 60 Hz
• Conector USB-C (3.2 Gen 2)
•
Conector USB-C (Thunderbolt 4)
• Conectați-vă la accesoriile USB-C, pentru a spori
funcționalitatea computerului dvs. Pentru a cumpăra accesorii
USB-C, accesați
https://www.lenovo.com/accessories.
Declarație privind rata de transfer USB
În funcție de mai mulți factori, cum ar fi abilitatea de procesare a gazdei și a dispozitivelor
periferice, a atributelor pentru fișier și a altor factori asemănători referitori la configurarea sistemului și
mediilor de operare, rata reală de transfer a utilizării diverșilor conectorilor USB pe acest dispozitiv
va varia și va fi mai scăzută decât frecvența de date listată mai jos pentru fiecare dispozitiv
corespunzător.
Dispozitiv USB Frecvență de date (Gbit/s)
3.2 Gen 1 / 3.1 Gen 1
3.2 Gen 2 / 3.1 Gen 2
3.2 Gen 2 × 2
Thunderbolt 3 40
Thunderbolt 4 40
5
10
20
Capitolul 1. Familiarizați-vă cu computerul dumneavoastră 7
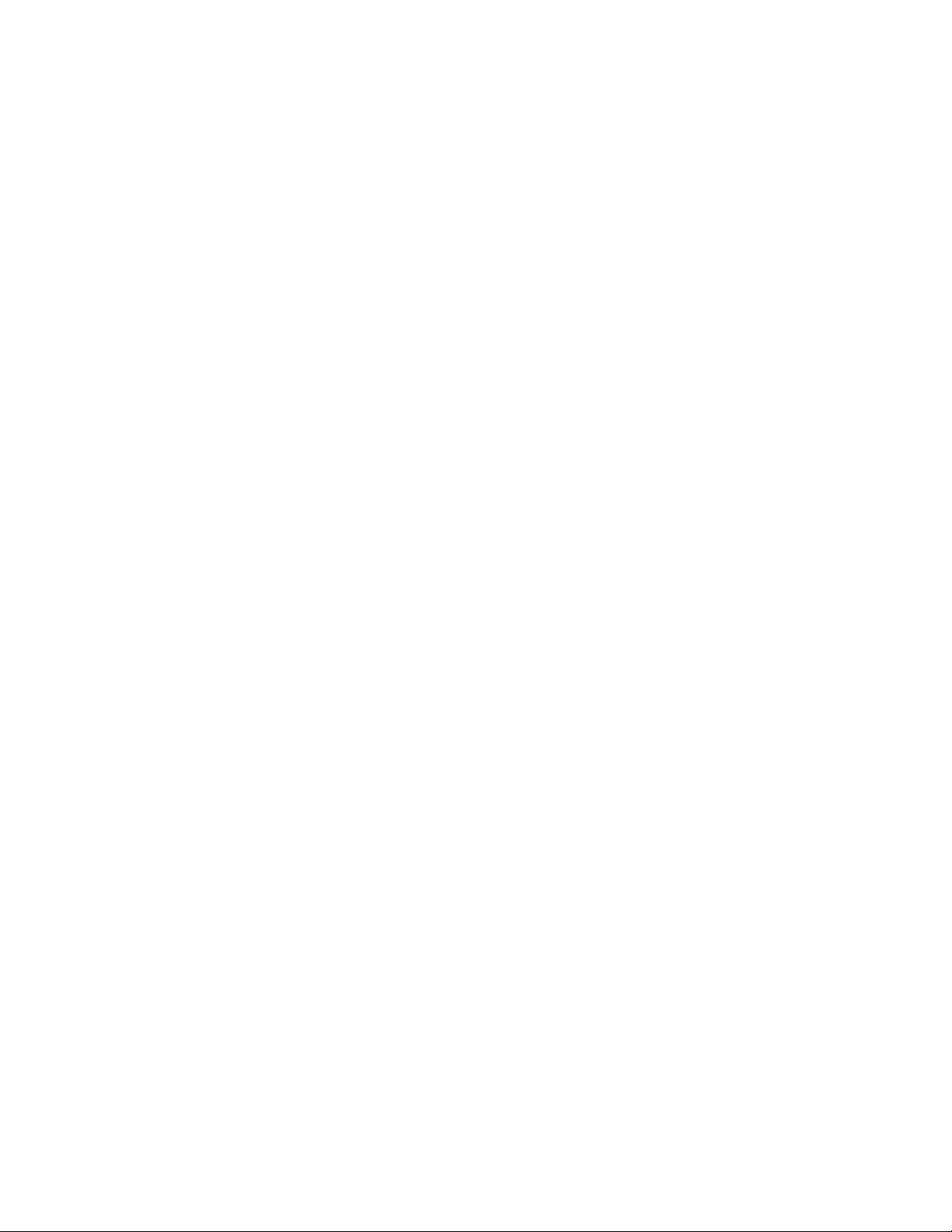
8 T14s Gen 2 și X13 Gen 2 Ghidul utilizatorului
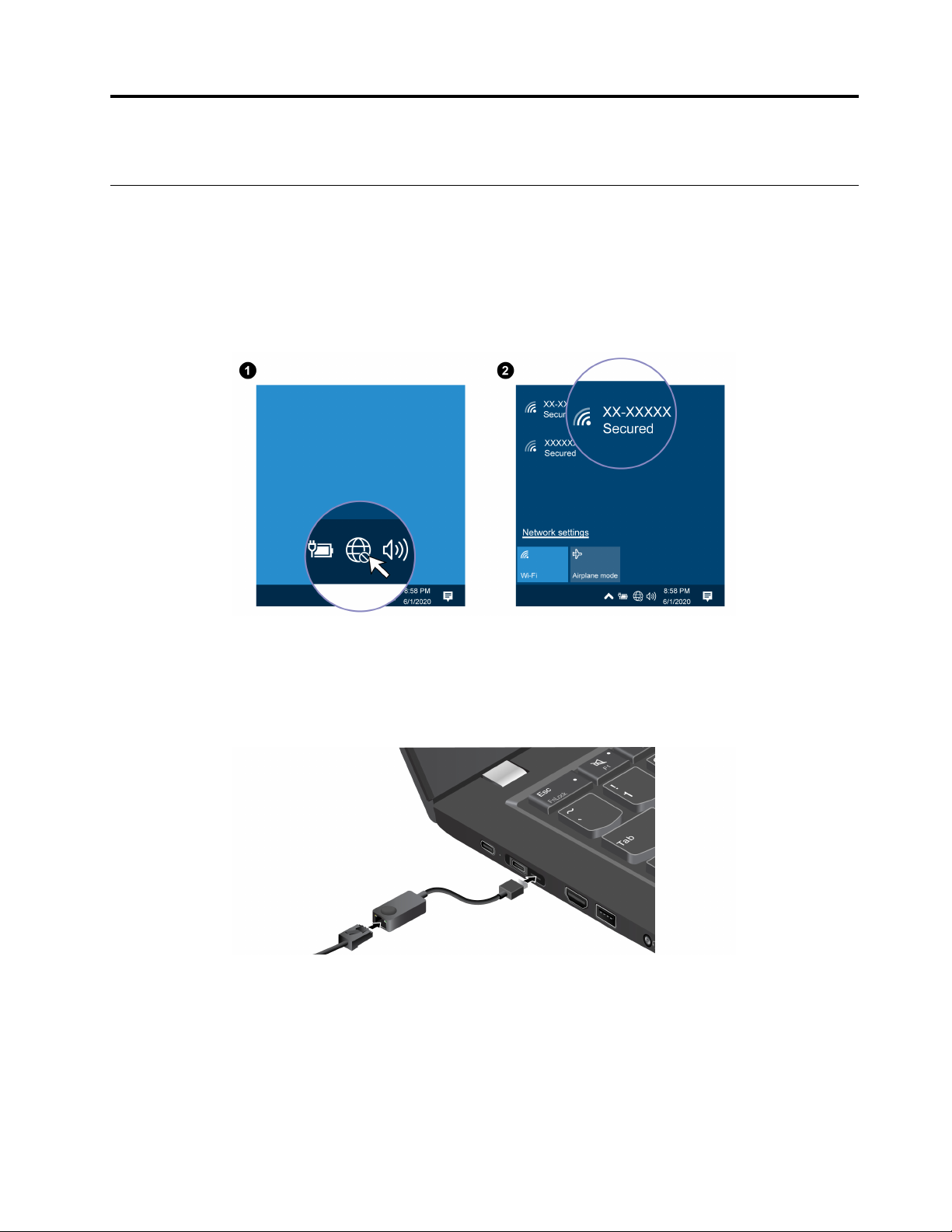
Capitolul 2. Primii pași cu calculatorul dumneavoastră
Accesarea rețelelor
Această secțiune vă ajută să vă conectați la o rețea fără fir sau cu fir.
Conectați-vă la rețele Wi-Fi
Faceți clic pe pictograma de rețea din zona de notificare Windows®, apoi selectați o rețea pentru
conectare. Introduceți informațiile necesare, dacă este cazul.
Conectați-vă la Ethernet cu fir
Pentru a conecta computerul la o rețea locală, aveți nevoie de un ThinkPad Ethernet Extension
Adapter Gen 2. Adaptorul de prelungire Ethernet este disponibil ca opțional și este livrat împreună cu
anumite modele. Puteți achiziționa unul de la Lenovo, la adresa https://www.lenovo.com/accessories.
Notă:
• Pentru modelele Intel, conectorul de prelungire Ethernet Gen 2 și conectorul adiacent USB-C
(Thunderbolt 4) nu pot fi utilizate simultan.
• Pentru modelele AMD, conectorul de prelungire Ethernet Gen 2 și conectorul adiacent USB-C (3.2
Gen 2) nu pot fi utilizate simultan.
© Copyright Lenovo 2021 9
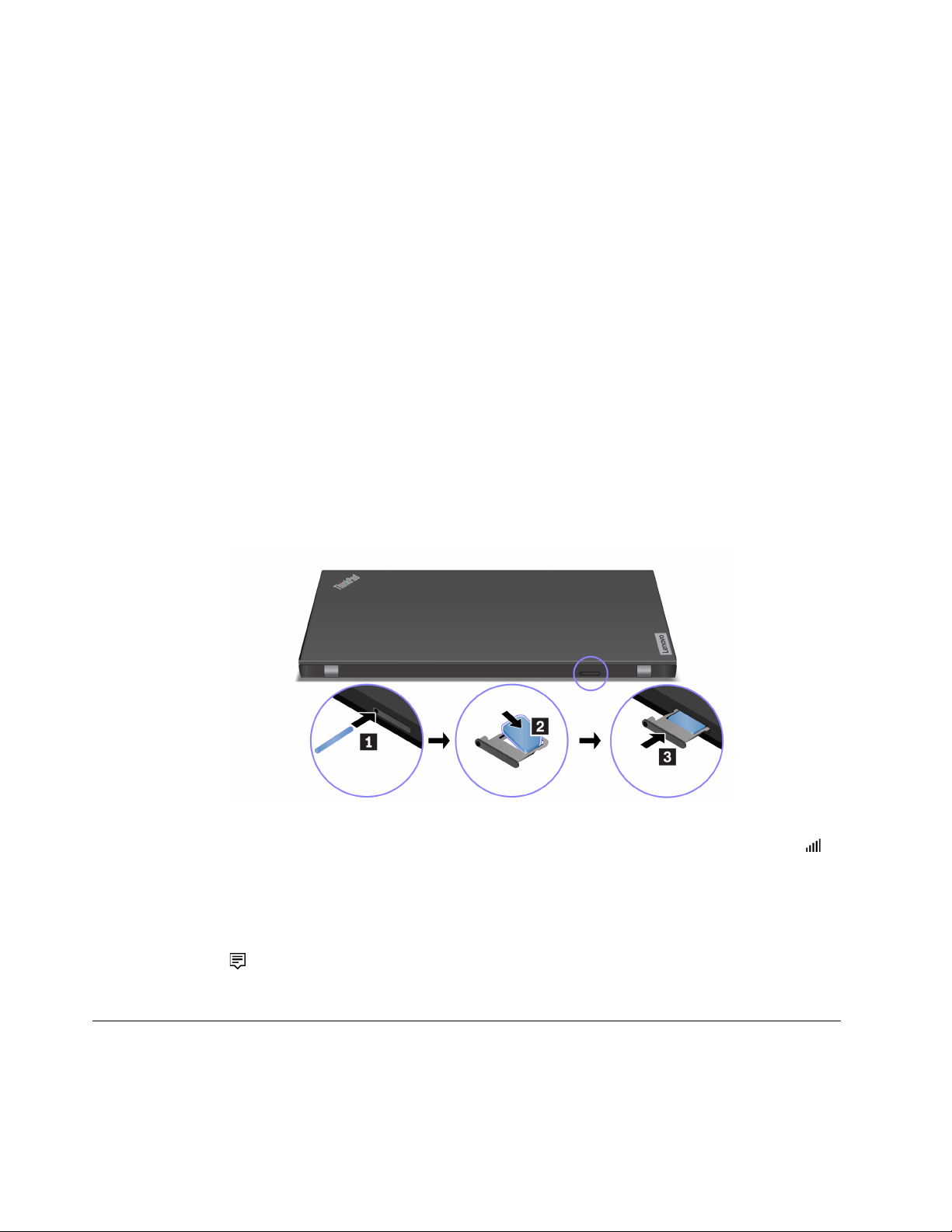
Conectați-vă la o rețea celulară (pentru modelele selectate)
Pentru a conecta o rețea celulară de date 4G sau 5G, trebuie să aveți instalată o placă pentru rețea
zonală de arie largă fără fir (WWAN) și o cartelă nano-SIM. Cartela nano-SIM poate să fie furnizată
împreună cu computerul în funcție de țară sau de regiune. Dacă nu este livrată nicio cartelă nanoSIM, va trebui să achiziționați una de la operatorii de service autorizați.
În funcție de model, computerul poate să nu aibă o placă WWAN instalată. Pentru procedurile de
instalare a plăcii WWAN, consultați „Placă WAN fără fir (pentru modelele selectate)” la pagina 48.
Notă:
• Serviciul celular 4G sau 5G este oferit de furnizori de servicii de telefonie mobilă autorizați din
anumite țări sau regiuni. Trebuie să aveți un plan de telefonie mobilă de la un furnizor de servicii
pentru a vă conecta la rețeaua de telefonie mobilă. Planul de date celulare poate varia în funcție
de locație.
• De asemenea, vitezele conexiunii la rețea pot varia în funcție de locație, mediu, condițiile rețelei și
alți factori.
Pentru a stabili o conexiune celulară:
1. Opriți computerul.
2. Localizați slotul pentru cartela nano-SIM și introduceți cartela nano-SIM după cum se arată în
imagine. Rețineți orientarea cartelei și asigurați-vă că este plasată corect.
3. Porniți computerul.
4. Faceți clic pe pictograma de rețea și apoi selectați pictograma de rețea de telefonie mobilă
din listă. Introduceți informațiile necesare, dacă este cazul.
Activați Modul avion
Atunci când Modul avion este activat, sunt dezactivate toate funcțiile fără fir.
1. Faceți clic pe
2. Faceți clic pe pictograma Airplane mode pentru a activa modul avion.
din zona de notificare Windows.
Interacționați cu computerul dumneavoastră
Calculatorul vă oferă diferite moduri pentru a naviga pe ecran.
10
T14s Gen 2 și X13 Gen 2 Ghidul utilizatorului
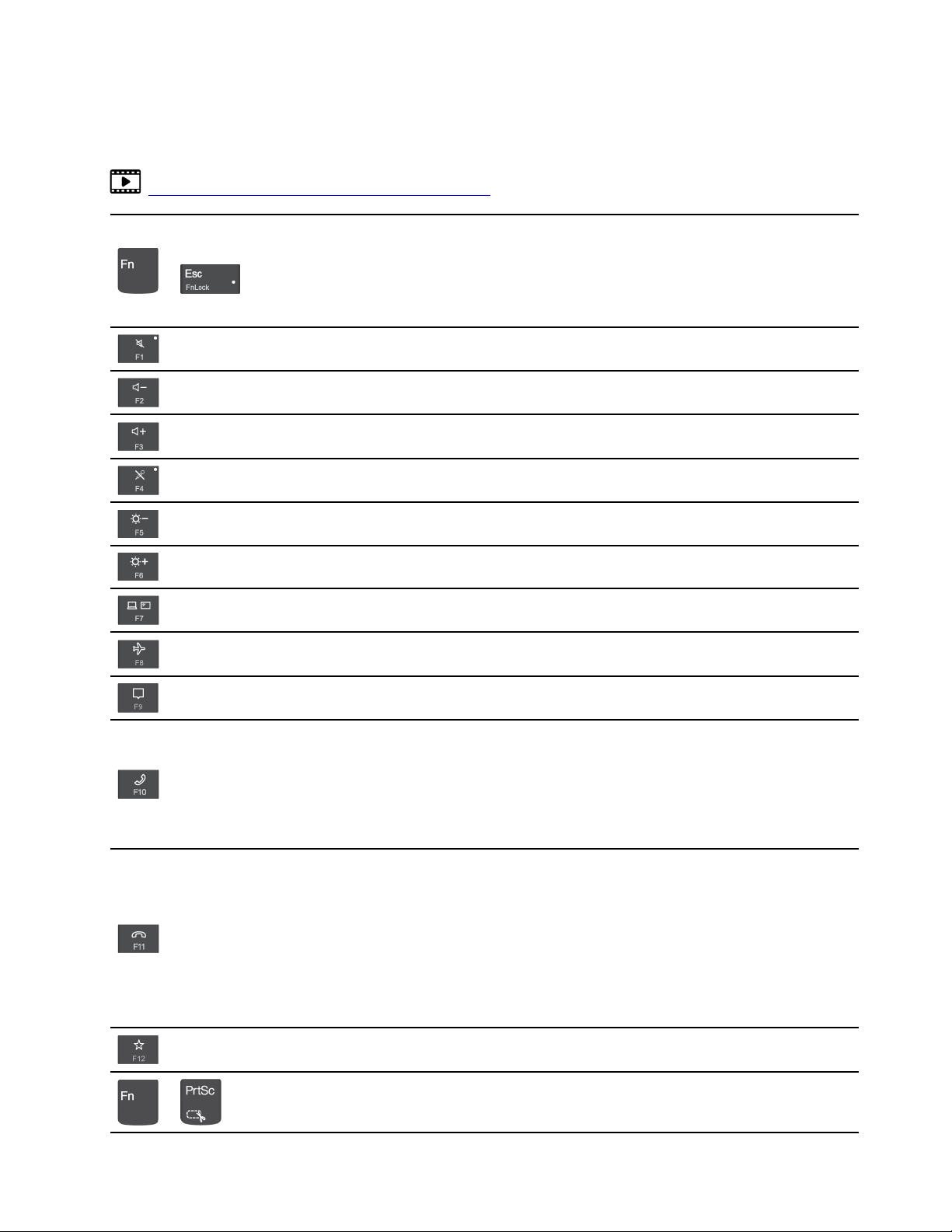
Utilizarea comenzilor rapide de la tastatură
Tastele speciale de pe tastatură vă ajută să lucrați mai eficient.
https://support.lenovo.com/us/en/videos/vid500145
Invocă funcția specială imprimată ca pictogramă pe fiecare tastă sau funcția
standard a tastelor funcționale F1–F12.
+
Indicator FnLock pornit: funcție standard
Indicator FnLock oprit: funcție specială
Activarea/dezactivarea difuzoarelor
Reducerea volumului
Creșterea volumului
Activarea/dezactivarea microfoanelor
Întunecarea ecranului
Iluminarea afișajului
Gestionare monitoare externe
Activarea/dezactivarea modului avion
Deschiderea/restrângerea centrului de notificări
Răspundeți la apelurile primite
Această funcție este compatibilă numai cu anumite aplicații, cum ar fi Skype
for Business 2016 și Microsoft
În mod implicit, funcția poate fi utilizată cu Skype for Business 2016. Puteți
modifica setarea implicită în aplicația Vantage.
Refuzați apelurile primite
Această funcție este compatibilă numai cu anumite aplicații, cum ar fi Skype
for Business 2016 și Microsoft Teams 1.0.
În mod implicit, funcția poate fi utilizată cu Skype for Business 2016. Puteți
modifica setarea implicită în aplicația Vantage.
Notă: De asemenea, puteți apăsa tasta F11 pentru a închide apelurile în
curs de desfășurare pe Skype for Business 2016.
Personalizați funcția acestei taste în aplicația Vantage
Deschiderea instrumentului de decupare
+
®
Teams 1.0.
Capitolul 2. Primii pași cu calculatorul dumneavoastră 11
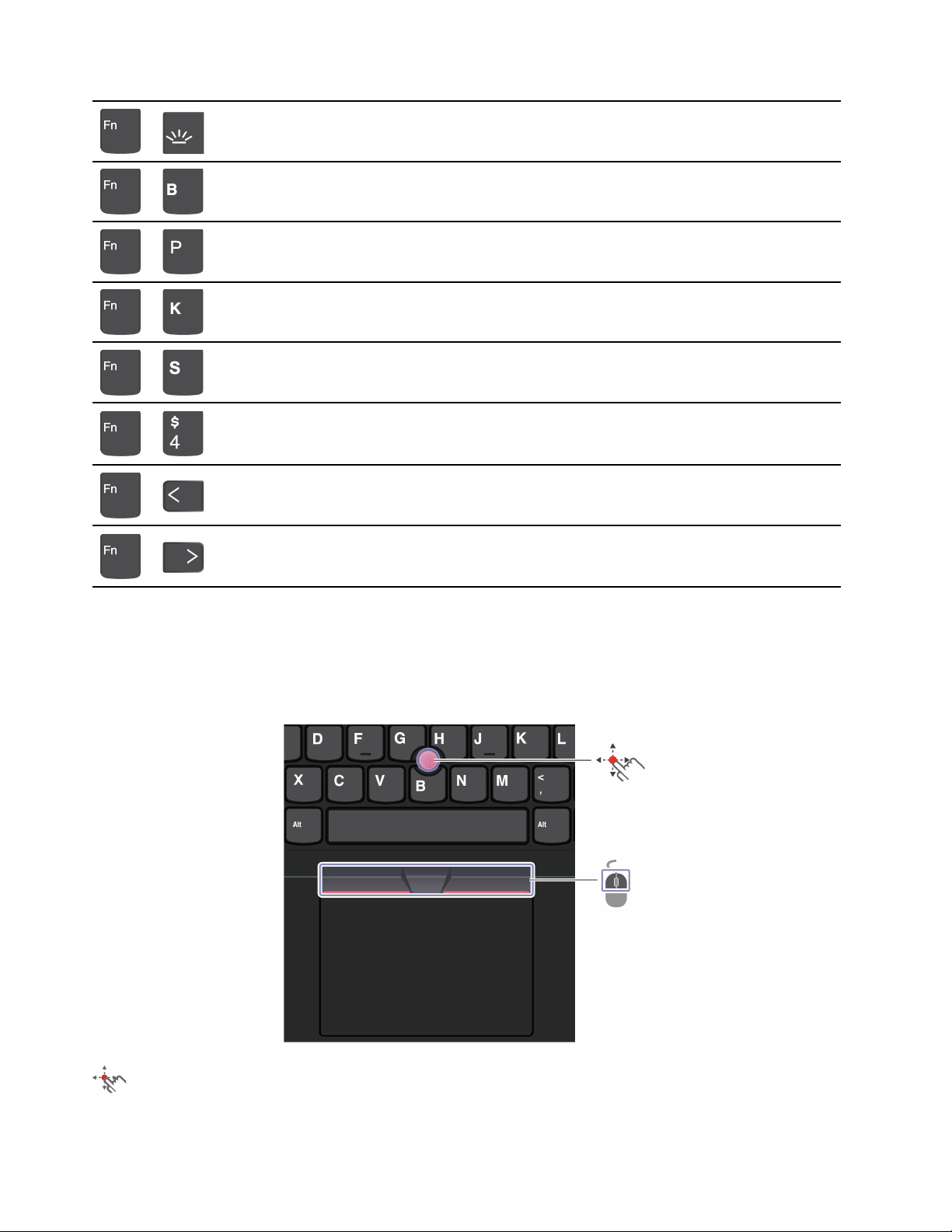
Comutare a retroiluminării tastaturii
+
Întrerupere operație
+
Punerea pe pauză a operației
+
Defilare cuprins
+
Trimitere solicitare sistem
+
Intrare în modul adormire
+
+
+
Pentru a activa computerul, apăsați tasta Fn sau butonul de alimentare.
Salt la început
Salt la final
Utilizarea dispozitivului de indicare TrackPoint
Dispozitivul indicator TrackPoint vă permite să efectuați toate funcțiile unui mouse tradițional, cum ar
fi indicarea, clic stânga, clic dreapta și defilarea.
Utilizarea dispozitivului de indicare TrackPoint
Buton de indicare TrackPoint
12
T14s Gen 2 și X13 Gen 2 Ghidul utilizatorului
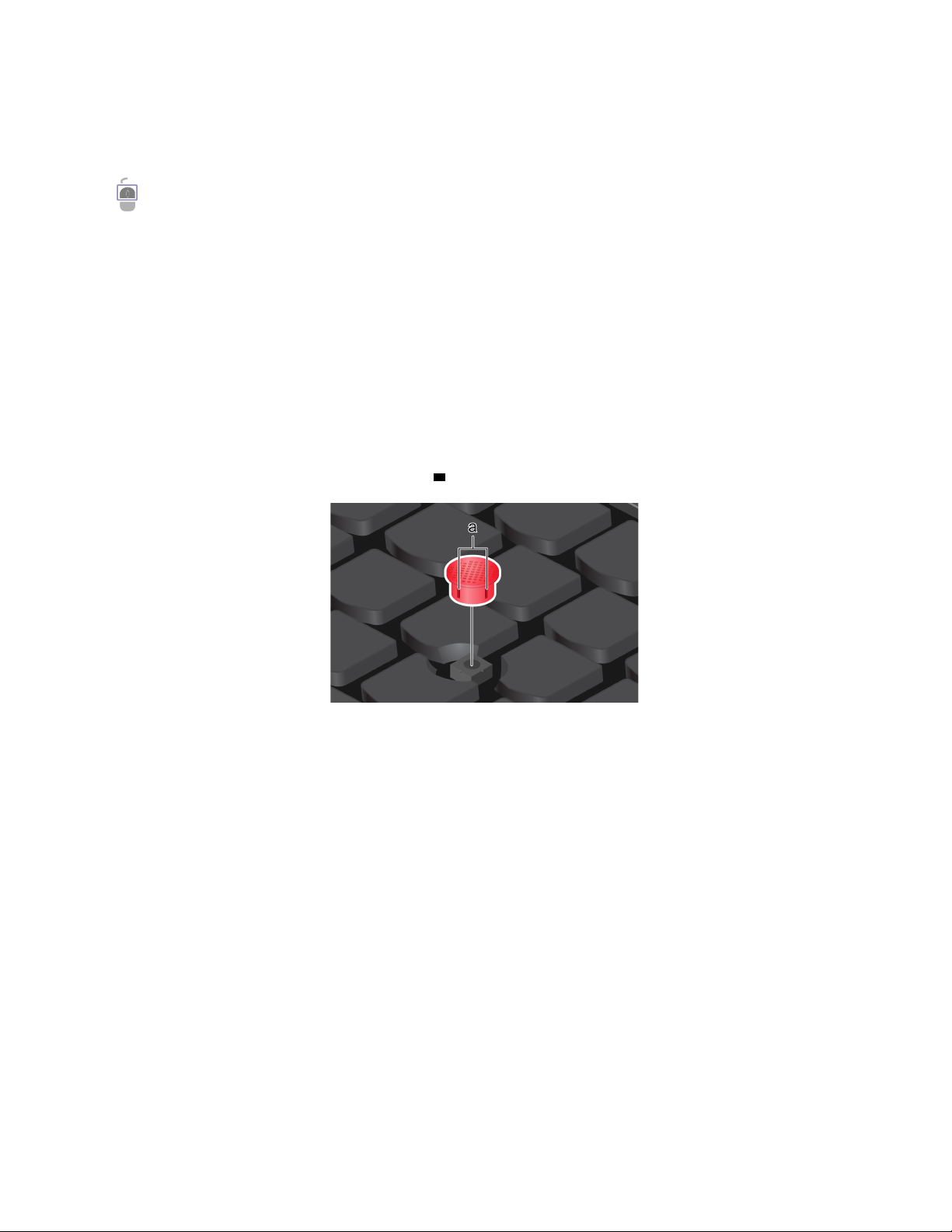
Folosiți degetul pentru a apăsa pe capacul antialunecare al butonului de indicare în orice direcție
paralelă cu tastatura. Indicatorul de pe ecran se deplasează corespunzător. Cu cât presiunea aplicată
este mai mare, cu atât mai repede se deplasează indicatorul.
Butoane TrackPoint
Butonul pentru clic stânga și butonul pentru clic dreapta corespund butoanelor stânga și dreapta de
pe un mouse tradițional. Mențineți apăsat butonul central punctat, folosind totodată degetul pentru a
apăsa pe butonul de indicare în direcție verticală sau orizontală. Apoi, puteți derula prin documente,
site-uri web sau aplicații.
Dezactivarea dispozitivului de indicare TrackPoint
Dispozitivul de indicare TrackPoint este activ în mod implicit. Pentru a dezactiva dispozitivul:
1. Deschideți meniul Start, apoi faceți clic pe Settings ➙ Devices ➙ Mouse.
2. Urmați instrucțiunile de pe ecran pentru a dezactiva TrackPoint.
Înlocuiți capacul antialunecare a butonului indicator
Notă: Asigurați-vă că noul capac are spații
a .
Utilizarea trackpadului
Puteți utiliza trackpadul pentru a efectua toate acțiunile de indicare și de clic așa cum face mouse-ul
tradițional.
Capitolul 2. Primii pași cu calculatorul dumneavoastră 13
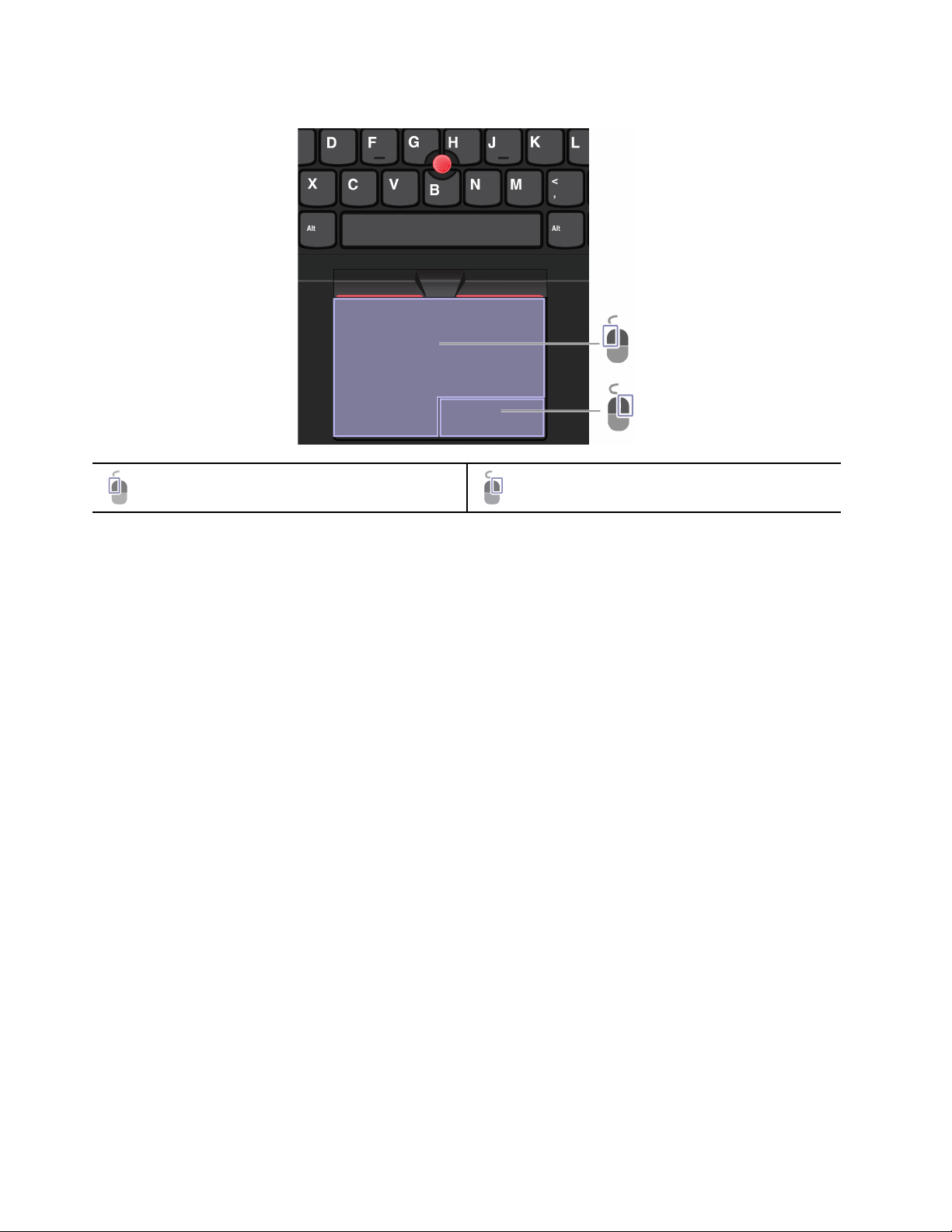
Utilizarea trackpadului
Zona pentru clic stânga Zona pentru clic dreapta
14 T14s Gen 2 și X13 Gen 2 Ghidul utilizatorului
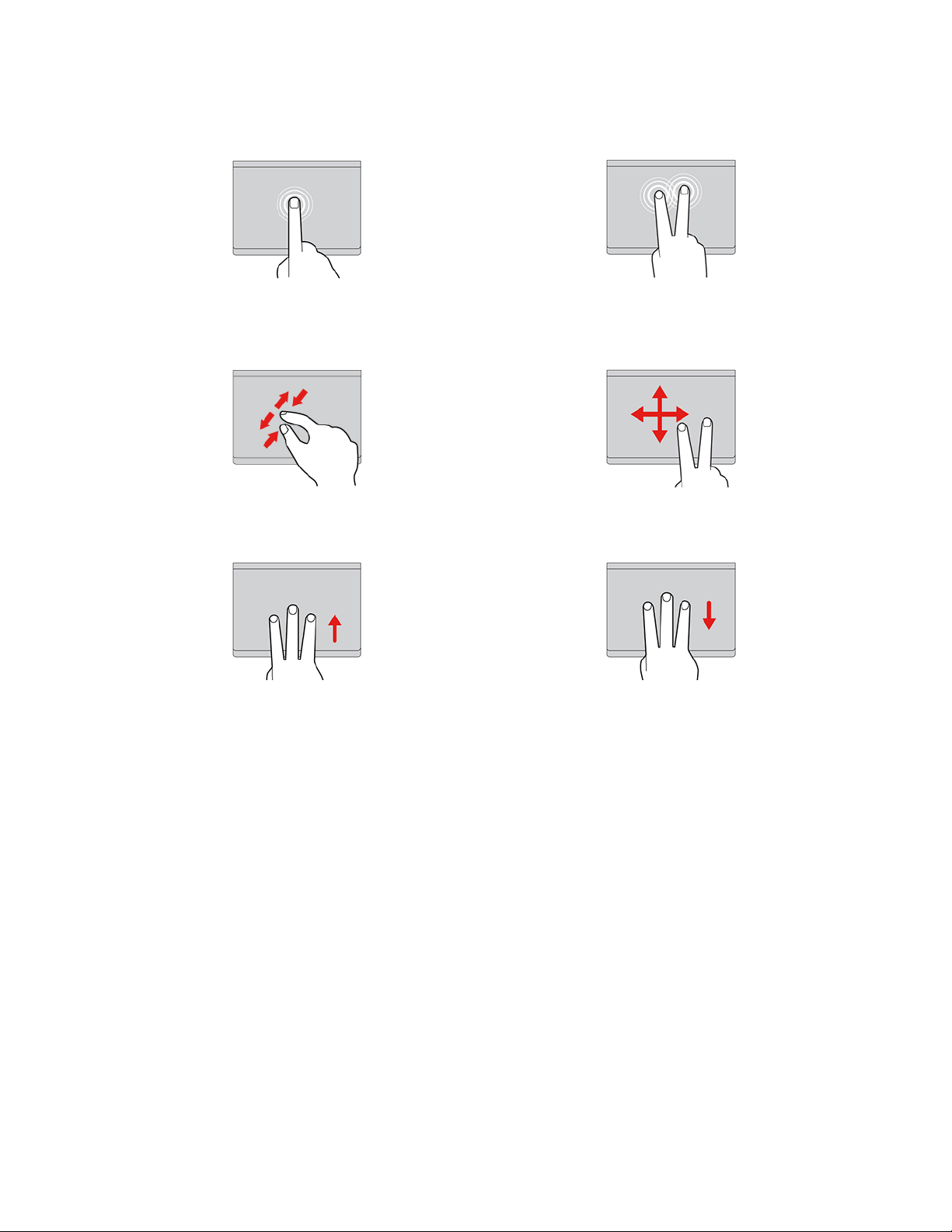
Utilizați gesturile tactile
Atingeți o dată pentru a selecta sau deschide un
element.
Mărire sau micșorare cu două degete. Derulați elementele.
Deschideți vizualizarea sarcinilor pentru a vedea toate
ferestrele deschise.
Atingeți rapid de două ori pentru a afișa un meniu de
comenzi rapide.
Afișați spațiul de lucru.
Notă:
• Când utilizați două sau mai multe degete, asigurați-vă că acestea sunt poziționate ușor depărtate.
• Anumite gesturi nu sunt disponibile dacă ultima acțiune a fost efectuată de pe dispozitivul
indicator TrackPoint.
• Anumite gesturi sunt disponibile numai dacă utilizați unele aplicații.
• Dacă suprafața trackpadului este pătată cu ulei, opriți mai întâi computerul. Apoi, ștergeți ușor
suprafața trackpadului cu o cârpă moale și fără scame, umezită cu apă călduță sau cu substanță
de curățat pentru computer.
Pentru gesturi suplimentare, consultați informații de ajutor al dispozitivului indicator.
Dezactivați trackpadul
Trackpadul este activ în mod implicit. Pentru a dezactiva dispozitivul:
1. Deschideți meniul Start, apoi faceți clic pe Settings ➙ Devices ➙ Touchpad.
2. În secțiunea Touchpad, opriți controlul Touchpad.
Utilizați ecranul tactil (pentru modelele selectate)
Dacă afișajul calculatorului acceptă funcția multitouch, puteți naviga ecranul cu gesturi tactile simple.
Capitolul 2. Primii pași cu calculatorul dumneavoastră 15
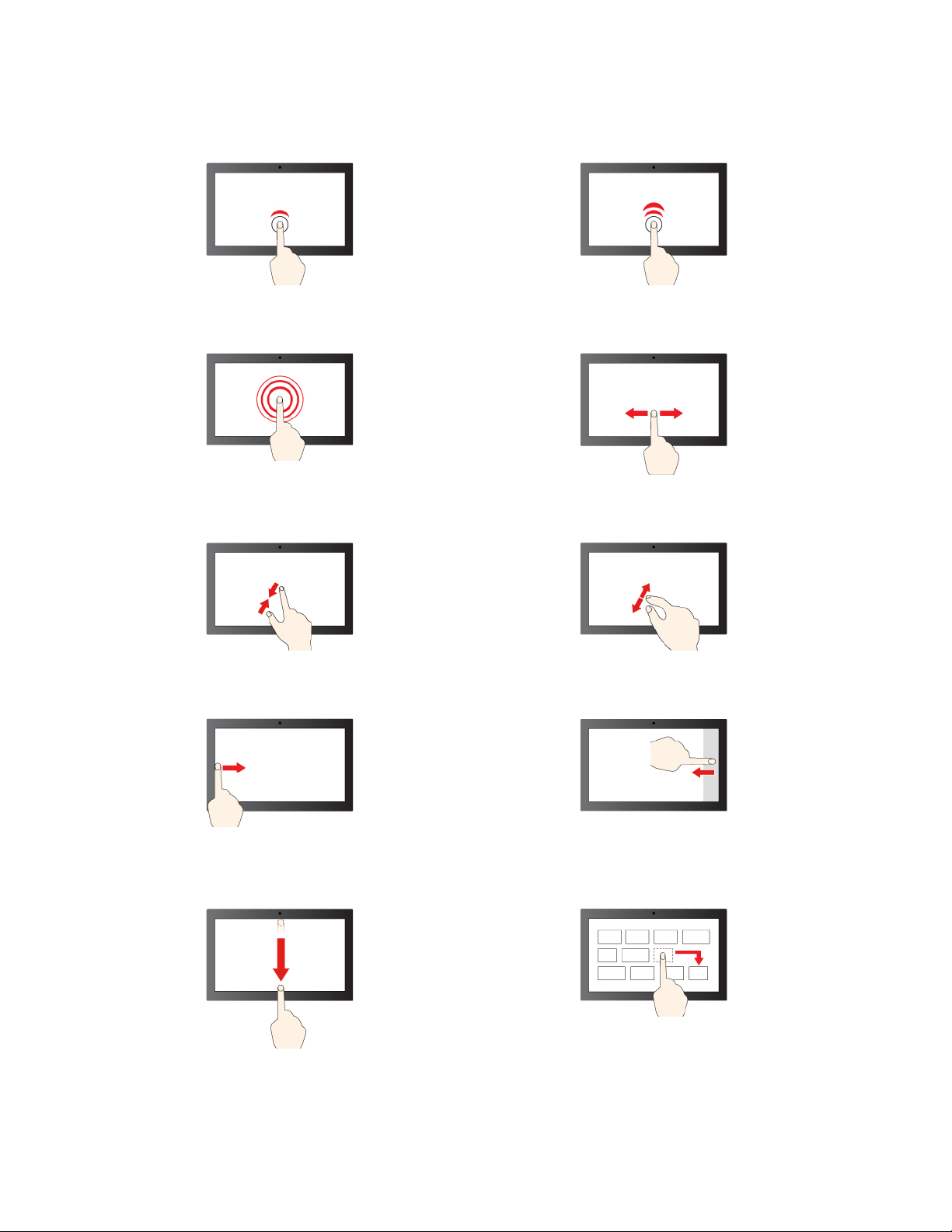
Notă: Anumite gesturi este posibil să nu fie disponibile dacă utilizați anumite aplicații.
Atingeți o dată pentru un singur clic Atingeți rapid de două ori pentru a face dublu clic
Atingeți lung pentru a face clic dreapta
Micșorare Mărire
Treceți cu degetele de la stânga: vizualizați toate
ferestrele deschise
Glisați pentru a defila prin elemente
Treceți cu degetele de la dreapta: se deschide
centrul de acțiuni
Treceți scurt cu degetele în jos: arată bara de titlu
Treceți cu degetele în jos: închideți aplicația curentă
16 T14s Gen 2 și X13 Gen 2 Ghidul utilizatorului
Glisare
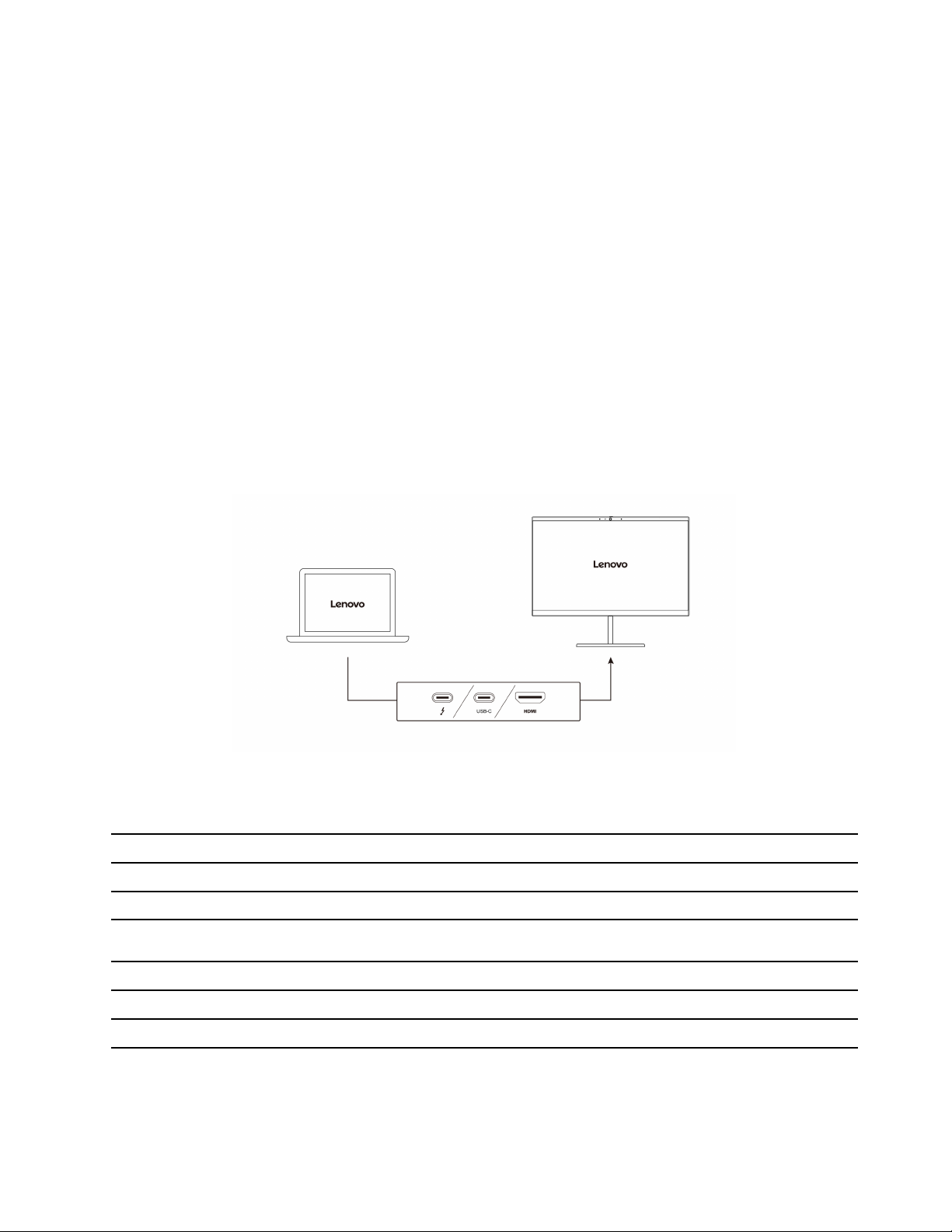
Sfaturi privind întreținerea:
• Opriți calculatorul înainte de a curăța ecranul tactil.
• Pentru a înlătura amprentele sau praful de pe ecranul tactil, folosiți o cârpă uscată, moale, fără
scame sau o bucată de vată. Nu aplicați solvenți pe cârpă.
• Ecranul tactil este un panou de sticlă acoperit cu o folie de plastic. Nu apăsați pe ecran și nu
plasați obiecte metalice pe acesta, deoarece puteți să deteriorați panoul tactil sau puteți cauza
funcționarea defectuoasă a acestuia.
• Nu utilizați unghiile, degetele în mănușă sau alte obiecte pentru a edita pe ecran.
• Calibrați în mod regulat acuratețea gestului tactil pentru a evita discrepanțele.
Conectarea la un afișaj extern
Conectați computerul la un proiector sau un monitor pentru a face prezentări sau pentru a extinde
spațiul de lucru.
Conectarea la un afișaj cu fir
În cazul în care computerul nu poate detecta afișajul extern, faceți clic dreapta într-o zonă liberă de
pe spațiul de lucru, apoi faceți clic pe Display settings ➙ Detect.
Următoarele tabele afișează rezoluțiile maxime acceptate ale afișajelor externe.
Tabela 1. Modele Intel
Conectați afișajul extern la Rezoluție acceptată
Conectori USB-C (Thunderbolt 4) Până la 5120 x 3200 pixeli/60 Hz
Conector HDMI
Tabela 2. Modele AMD
Conectați afișajul extern la Rezoluție acceptată
Conectori USB-C (3.2 Gen 2) Până la 5120 x 2880 pixeli/60 Hz
Conector HDMI
Până la 4096 x 2160 pixeli/60 Hz
Până la 3840 x 2160 pixeli/60 Hz
Notă: Pentru modelele AMD, conectorul HDMI de pe computer acceptă implicit standardul HDMI 2.0.
În cazul în care conectați un ecran extern la computer prin intermediul conectorului HDMI cu un
Capitolul 2. Primii pași cu calculatorul dumneavoastră 17
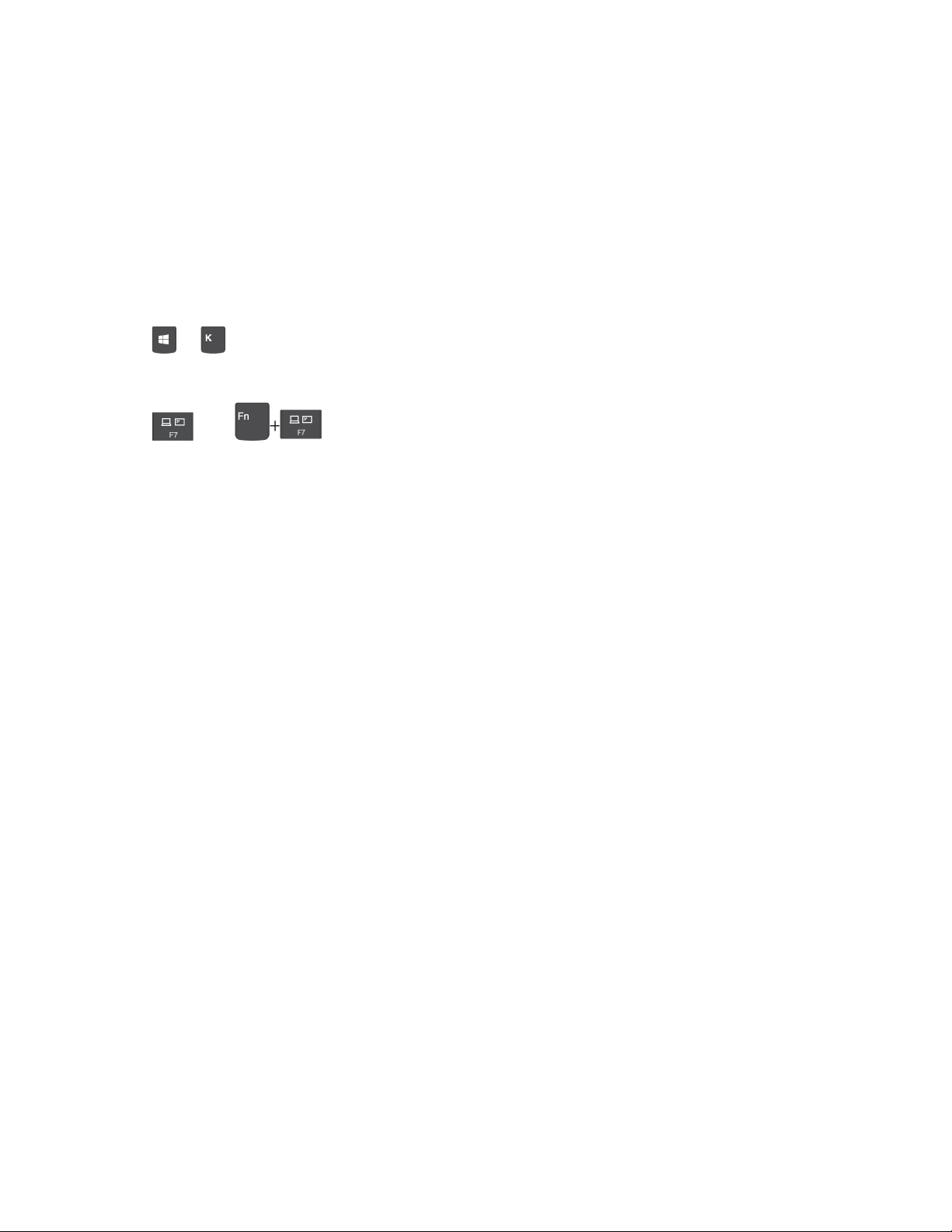
cablu HDMI 1.4, este posibil ca ecranul extern să nu funcționeze. În acest caz, efectuați una dintre
operațiunile următoare:
• Folosiți un cablu HDMI 2.0 calificat.
• Schimbați standardul HDMI al conectorului HDMI de la 2.0 la 1.4. Pentru a modifica standardul
HDMI, accesați meniul UEFI BIOS (consultați „Accesați meniul UEFI BIOS” la pagina 39) și apoi
configurați HDMI Mode Select din meniul Config.
Conectarea la un afișaj fără fir
Pentru a utiliza un afișaj fără fir, asigurați-vă că atât computerul, cât și afișajul extern acceptă
caracteristica Miracast
®
.
Apăsați
+ și apoi selectați un ecran fără fir la care să vă conectați.
Setați modul de afișare
Apăsați
sau și apoi selectați modul de afișare dorit.
Modificați setările de afișaj
1. Faceți clic dreapta pe zona liberă și selectați Display settings.
2. Selectați afișajul pe care doriți să îl configurați.
3. Modificare setări afișaj dorit.
Puteți modifica setările atât pentru afișajul calculatorului, cât și pentru afișajul extern. De exemplu,
puteți defini care este afișajul principal și care este afișajul secundar. De asemenea, puteți schimba
rezoluția și orientarea.
18
T14s Gen 2 și X13 Gen 2 Ghidul utilizatorului
 Loading...
Loading...