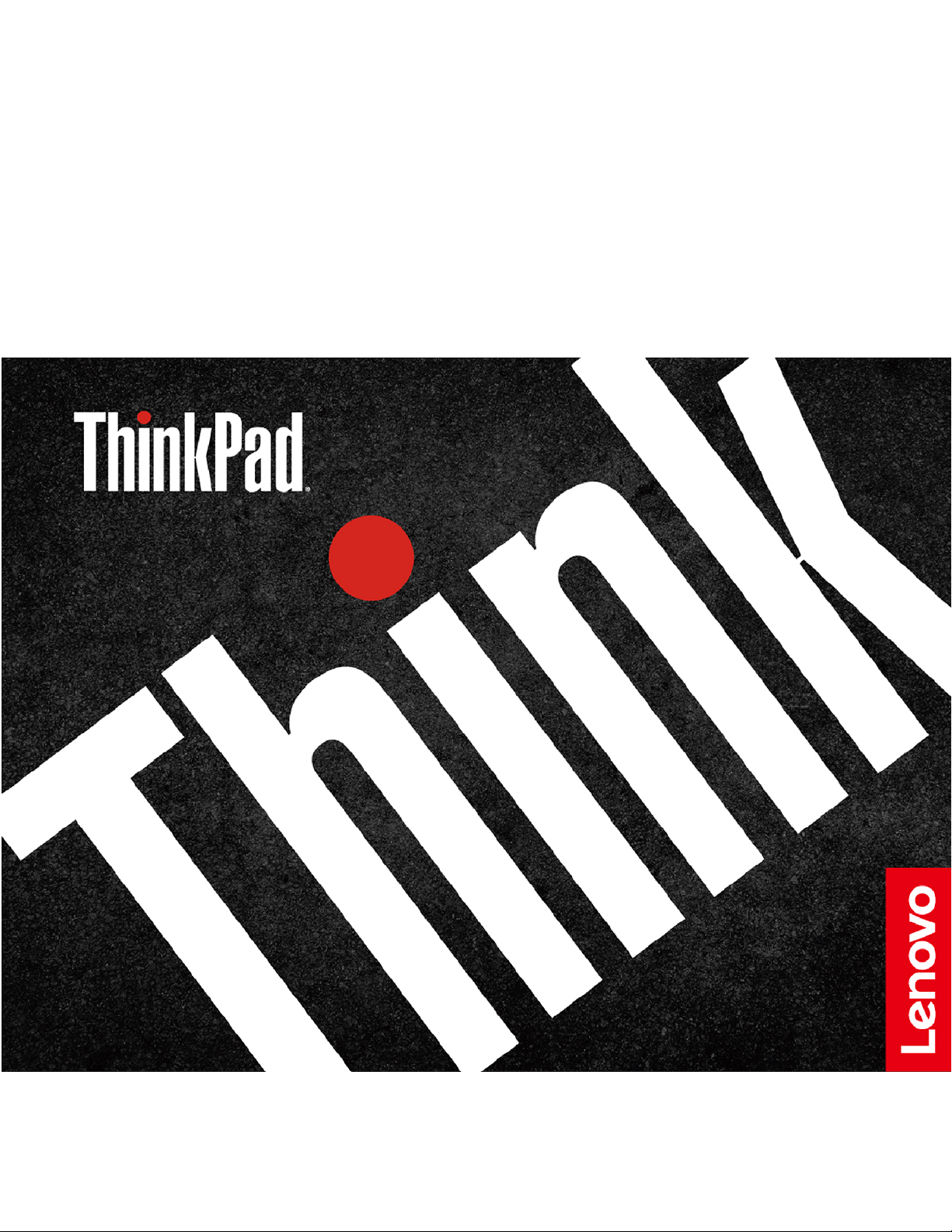
T14s Gen 2 i X13 Gen 2
Uputstvo za korisnike
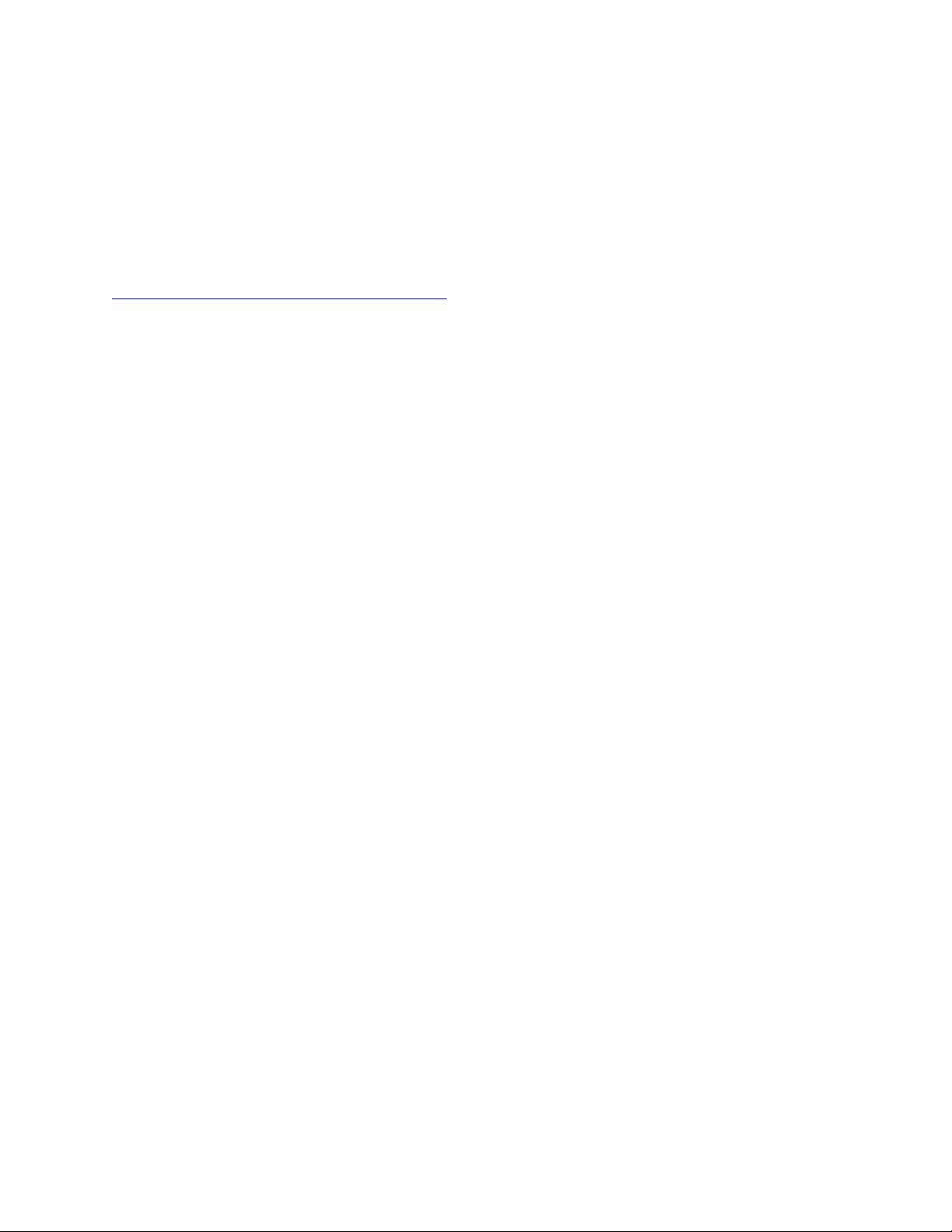
Prvo pročitajte ovo
Pre korišćenja ove dokumentacije i njime podržanog proizvoda, obavezno pažljivo i sa razumevanjem
pročitajte:
• Uputstvo za bezbednost i garanciju
• Uputstvo za podešavanje
•
Opšta obaveštenja o bezbednosti i usaglašenosti
Prvo izdanje (mart 2021)
© Copyright Lenovo 2021.
OBAVEŠTENJE O OGRANIČENIM PRAVIMA: Ukoliko su podaci ili softver isporučeni u skladu sa ugovorom za
Administraciju opštih usluga (GSA), korišćenje, reprodukcija ili otkrivanje podleže ograničenjima navedenim u
Ugovoru br. GS-35F-05925.
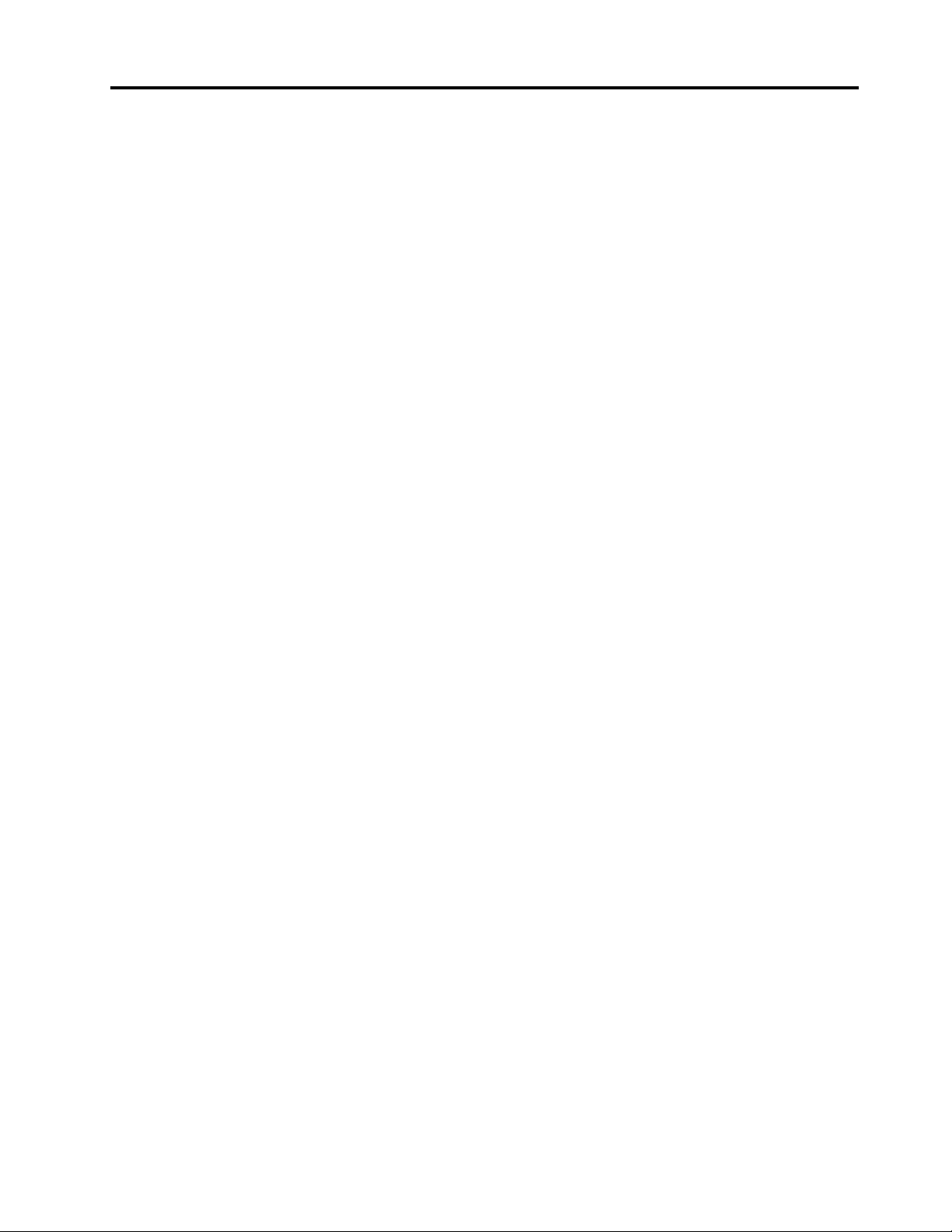
Sadržaj
Otkrijte svoj Lenovo prenosni
računar . . . . . . . . . . . . . . . . . . iii
Poglavlje 1. Upoznajte svoj
računar . . . . . . . . . . . . . . . . . . 1
Prikaz spreda . . . . . . . . . . . . . . . . 1
Prikaz sa strane . . . . . . . . . . . . . . . 3
Prikaz odozdo . . . . . . . . . . . . . . . . 5
Prikaz otpozadi. . . . . . . . . . . . . . . . 6
Specifikacije . . . . . . . . . . . . . . . . . 6
USB specifikacije . . . . . . . . . . . . . 6
Poglavlje 2. Prvi koraci pri radu
sa vašim računarom . . . . . . . . . . 9
Pristup mrežama . . . . . . . . . . . . . . . 9
Povezivanje na Wi-Fi mreže. . . . . . . . . 9
Povezivanje na Ethernet mrežu pomoću
kabla . . . . . . . . . . . . . . . . . . 9
Povezivanje na mobilnu mrežu (na
određenim modelima) . . . . . . . . . . 10
Uključite Režim rada u avionu . . . . . . 10
Interakcija sa računarom . . . . . . . . . . . 10
Korišćenje prečica na tastaturi . . . . . . 11
Korišćenje TrackPoint pokazivača . . . . . 12
Korišćenje dodirne pločice . . . . . . . . 13
Korišćenje dodirnog ekrana (na određenim
modelima) . . . . . . . . . . . . . . . 16
Povezivanje sa spoljnim monitorom . . . . 17
Poglavlje 3. Istražite svoj
računar . . . . . . . . . . . . . . . . . 21
Lenovo aplikacije . . . . . . . . . . . . . . 21
Pametne funkcije (na određenim modelima) . . . 22
Pametno hlađenje. . . . . . . . . . . . . . 24
Upravljanje napajanjem . . . . . . . . . . . 25
Provera statusa baterije . . . . . . . . . 25
Punjenje računara . . . . . . . . . . . . 25
Promena postavki napajanja . . . . . . . 27
Prenos podataka . . . . . . . . . . . . . . 27
Podešavanje Bluetooth veze . . . . . . . 27
Podešavanje NFC veze (na određenim
modelima) . . . . . . . . . . . . . . . 27
Korišćenje pametne kartice (na određenim
modelima) . . . . . . . . . . . . . . . 28
Pribor. . . . . . . . . . . . . . . . . . . 29
Kupovina pribora . . . . . . . . . . . . 29
Priključna stanica . . . . . . . . . . . . 29
Poglavlje 4. Obezbeđivanje računara i
informacija . . . . . . . . . . . . . . . 33
Zaključavanje računara. . . . . . . . . . . . 33
Prijavite se pomoću otiska prsta (na određenim
modelima) . . . . . . . . . . . . . . . . . 33
Prijavite se pomoću ID-a lica (na određenim
modelima) . . . . . . . . . . . . . . . . . 34
Otkrijte ljudsko prisustvo (na određenim Intel
modelima sa IC kamerom) . . . . . . . . . . 34
Zaštita privatnosti (na određenim modelima). . . 35
Zaštitite podatke od prekida napajanja (na
određenim modelima) . . . . . . . . . . . . 36
Lozinke za UEFI BIOS. . . . . . . . . . . . 36
Tipovi lozinki . . . . . . . . . . . . . . 36
Podešavanje, promena i uklanjanje
lozinke . . . . . . . . . . . . . . . . 37
Povežite svoje otiske prstiju sa lozinkama
(na određenim modelima) . . . . . . . . . 38
Poglavlje 5. Konfigurisanje
naprednih postavki . . . . . . . . . . 41
UEFI BIOS . . . . . . . . . . . . . . . . 41
Ulazak u meni UEFI BIOS . . . . . . . . 41
Kretanje u UEFI BIOS interfejsu . . . . . . 41
Podešavanje sistemskog datuma i
vremena . . . . . . . . . . . . . . . . 41
Promena sekvence za pokretanje . . . . . 41
Ažuriranje UEFI BIOS-a . . . . . . . . . 42
Oporavak . . . . . . . . . . . . . . . . . 42
Vraćanje sistemskih datoteka i postavki u
prethodno stanje . . . . . . . . . . . . 42
Vraćanje datoteka pomoću rezervne
kopije . . . . . . . . . . . . . . . . . 42
Vraćanje početnih vrednosti računara . . . . 42
Korišćenje naprednih opcija . . . . . . . . 42
Automatski oporavak operativnog sistema
Windows . . . . . . . . . . . . . . . 43
Kreiranje i korišćenje USB uređaja za
oporavak . . . . . . . . . . . . . . . 43
Instaliranje operativnog sistema Windows 10 i
upravljačkih programa . . . . . . . . . . . . 44
Poglavlje 6. Zamena KZJ . . . . . . 47
KZJ lista . . . . . . . . . . . . . . . . . 47
Onemogućavanje brzog pokretanja i ugrađene
baterije . . . . . . . . . . . . . . . . . . 47
Zamena KZJ . . . . . . . . . . . . . . . . 48
Poklopac baze . . . . . . . . . . . . . 48
M.2 SSD uređaj . . . . . . . . . . . . 50
© Copyright Lenovo 2021 i
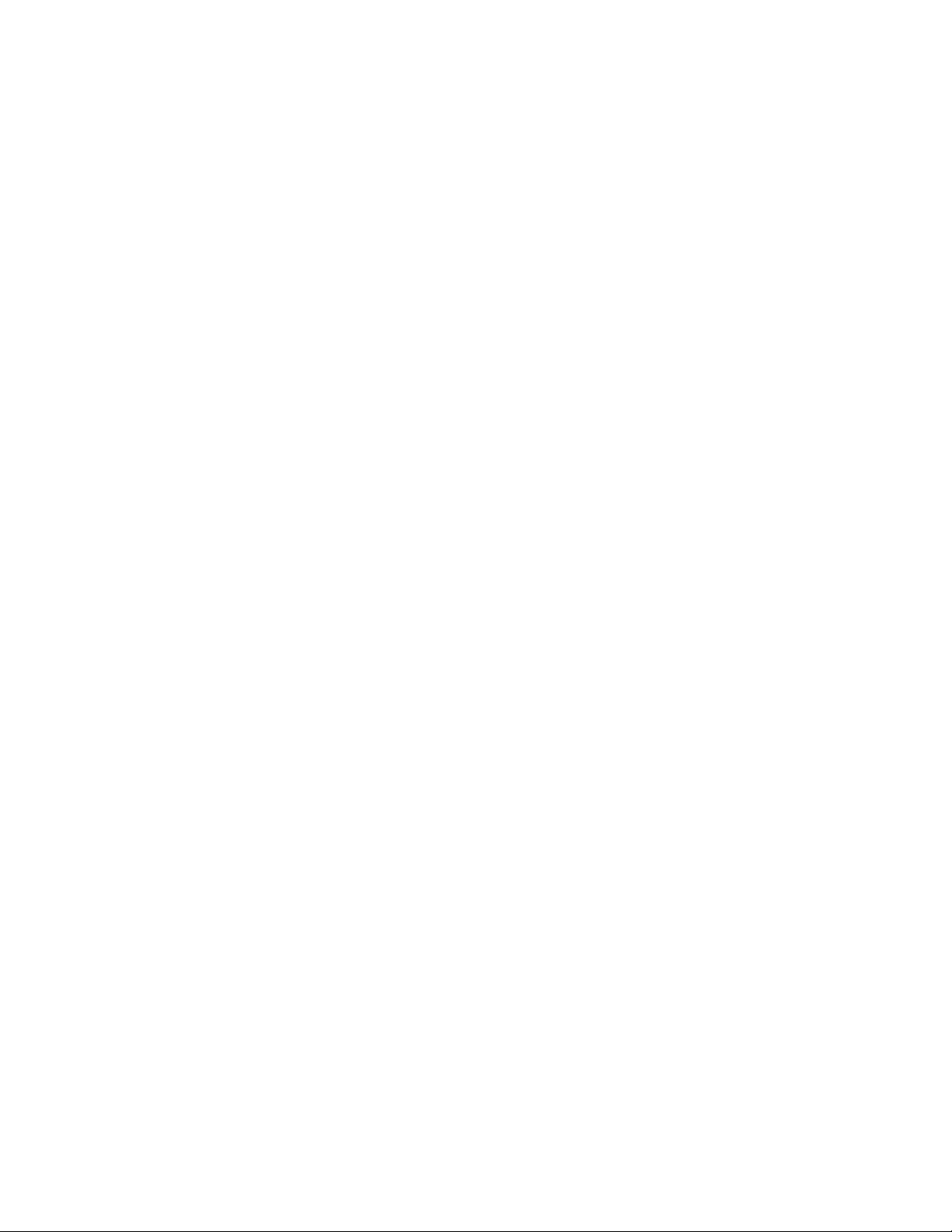
Kartica za bežični WAN (na određenim
modelima) . . . . . . . . . . . . . . . 52
Tastatura (samo za ThinkPad X13 Gen
2) . . . . . . . . . . . . . . . . . . 54
Poglavlje 7. Pomoć i podrška . . . 59
Često postavljana pitanja . . . . . . . . . . 59
Poruke o grešci . . . . . . . . . . . . . . 61
Zvučni signali greške . . . . . . . . . . . . 62
Resursi za samostalnu pomoć . . . . . . . . 63
Windows nalepnica . . . . . . . . . . . . . 63
Pozivanje Lenovo predstavnika . . . . . . . . 64
Pre nego što kontaktirate Lenovo . . . . . 64
Lenovo centar za korisničku podršku . . . . 65
Kupovina dodatnih usluga . . . . . . . . . . 66
Dodatak A. Informacije o
pristupačnosti i ergonomiji . . . . . . 67
Dodatak B. Informacije o
usaglašenosti . . . . . . . . . . . . . 71
Dodatak C. Obaveštenja i zaštitni
žigovi . . . . . . . . . . . . . . . . . . 75
ii T14s Gen 2 i X13 Gen 2 Uputstvo za korisnike
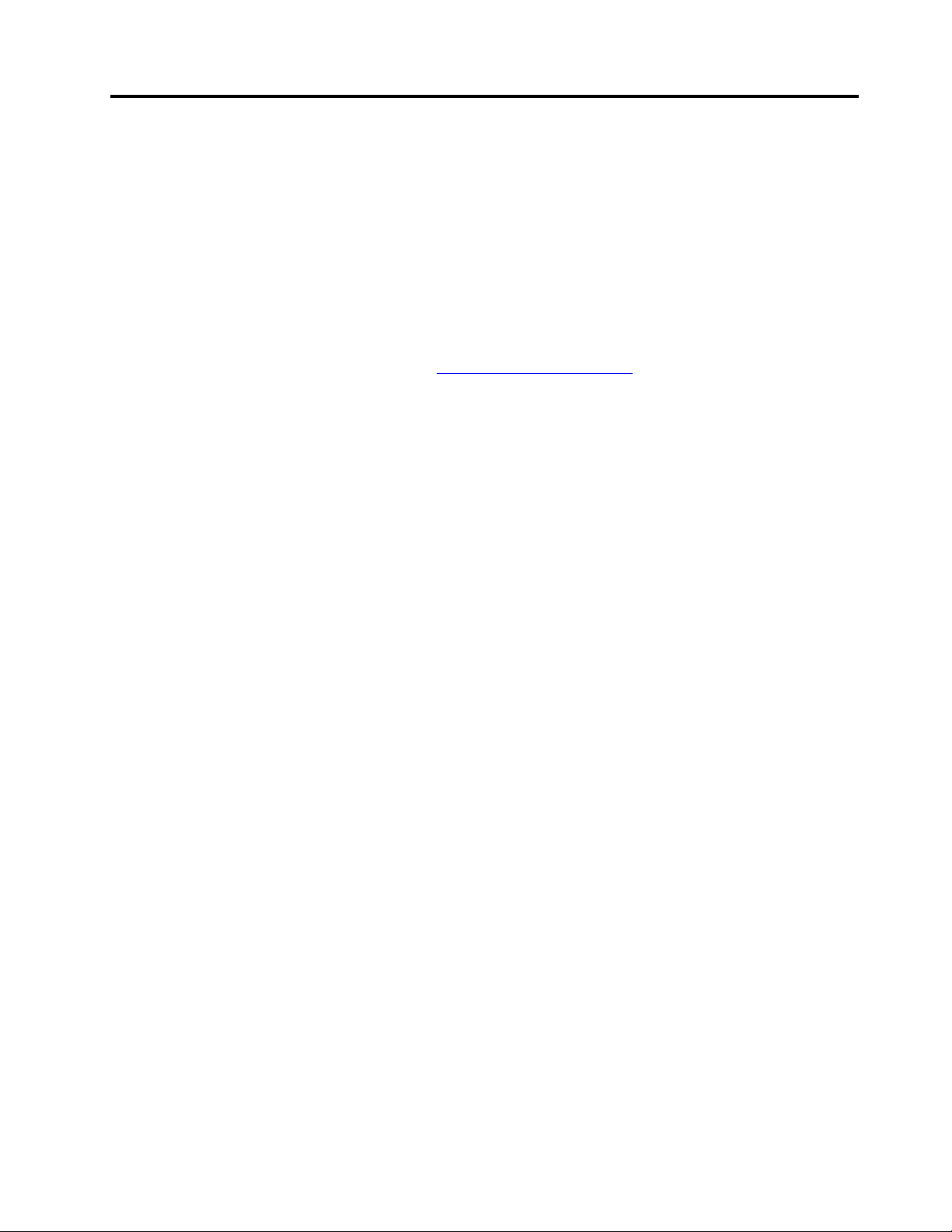
Otkrijte svoj Lenovo prenosni računar
Hvala što ste odabrali Lenovo® prenosni računar. Nastojimo u pronalaženju najboljeg rešenja za
vas.
Pre nego što započnete obilazak, pročitajte sledeće informacije:
• Slike u ovom dokumentu mogu se razlikovati od vašeg proizvoda.
• U zavisnosti od modela, neki opcionalan pribor, funkcije, softverski programi i uputstva za
korisnički interfejs možda nisu primenjiva na vaš računar.
• Sadržaj dokumentacije je podložan promenama bez prethodnog obaveštenja. Da biste nabavili
najnoviju dokumentaciju, idite na stranicu
https://pcsupport.lenovo.com.
© Copyright Lenovo 2021 iii
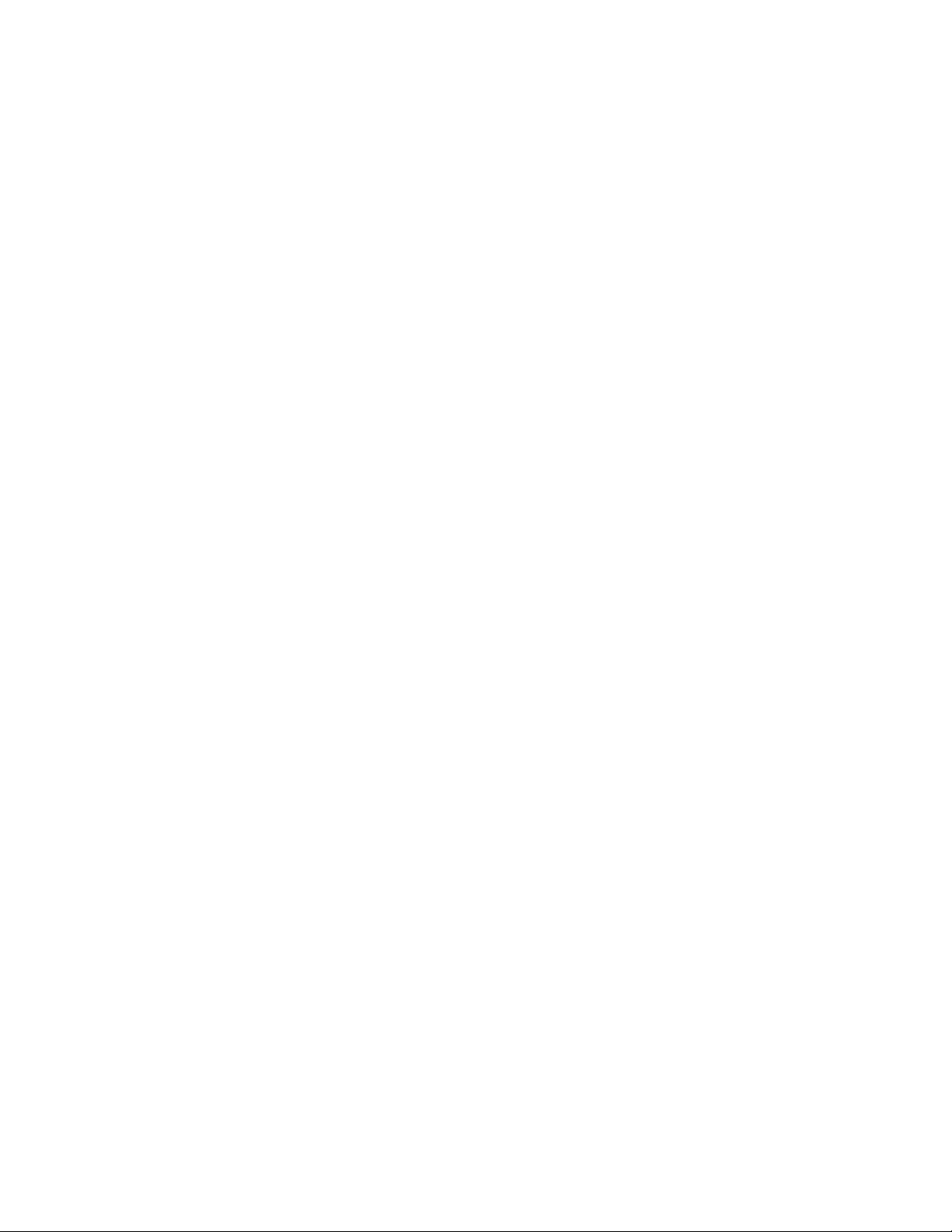
iv T14s Gen 2 i X13 Gen 2 Uputstvo za korisnike
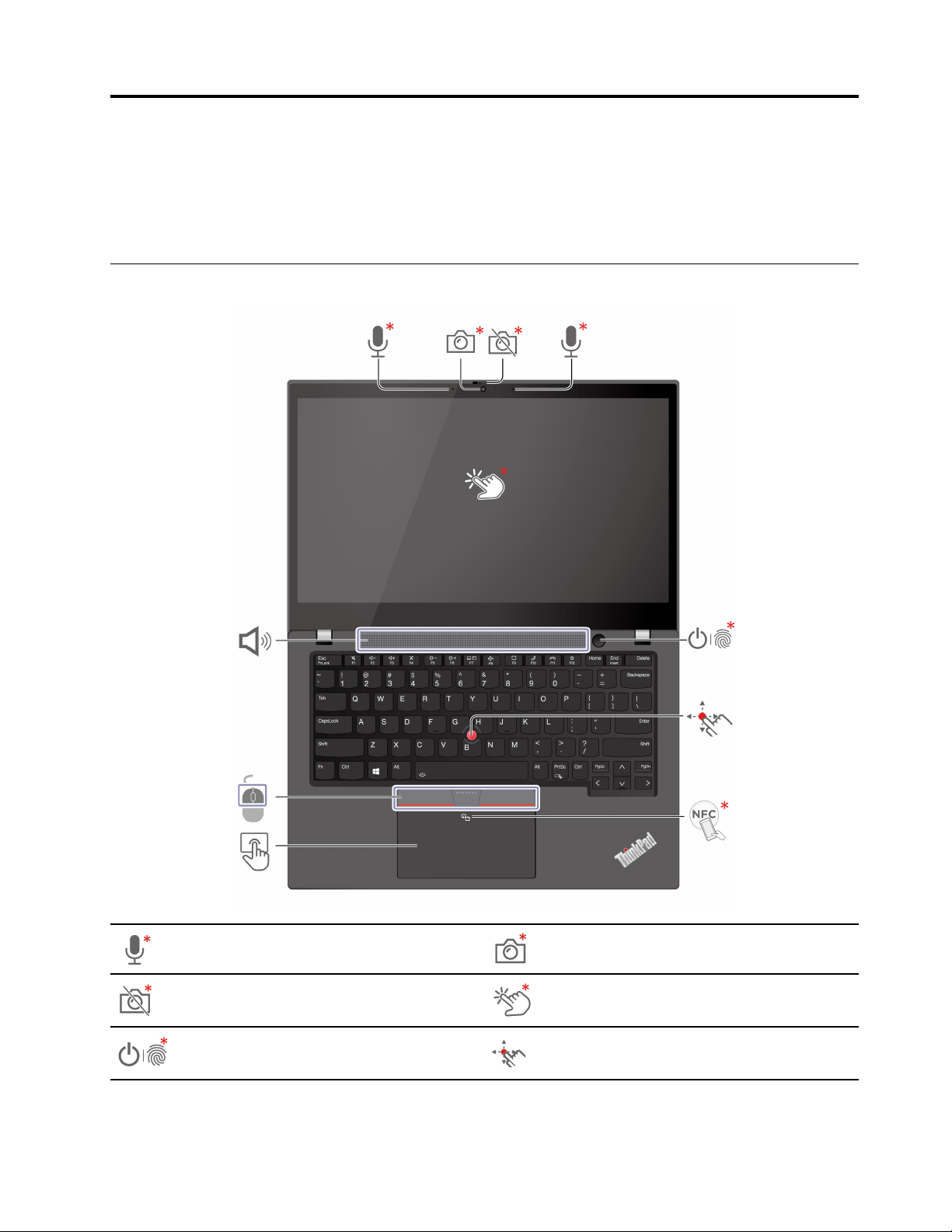
Poglavlje 1. Upoznajte svoj računar
ThinkPad T14s Gen 2 i ThinkPad X13 Gen 2 mogu biti isporučeni sa drugim mikroprocesorima,
®
naime Intel
i Advanced Micro Devices (AMD). Ovim se Intel modeli i AMD modeli koriste za
razlikovanje modela računara sa različitim mikroprocesorima.
Prikaz spreda
Mikrofon*
Poklopac za privatnost na veb
kameri*
Dugme za napajanje / dugme za
napajanje sa čitačem otisaka prstiju*
© Copyright Lenovo 2021 1
Infracrvena (IC) kamera* / Kamera*
Dodirni ekran*
TrackPoint® pokazivač
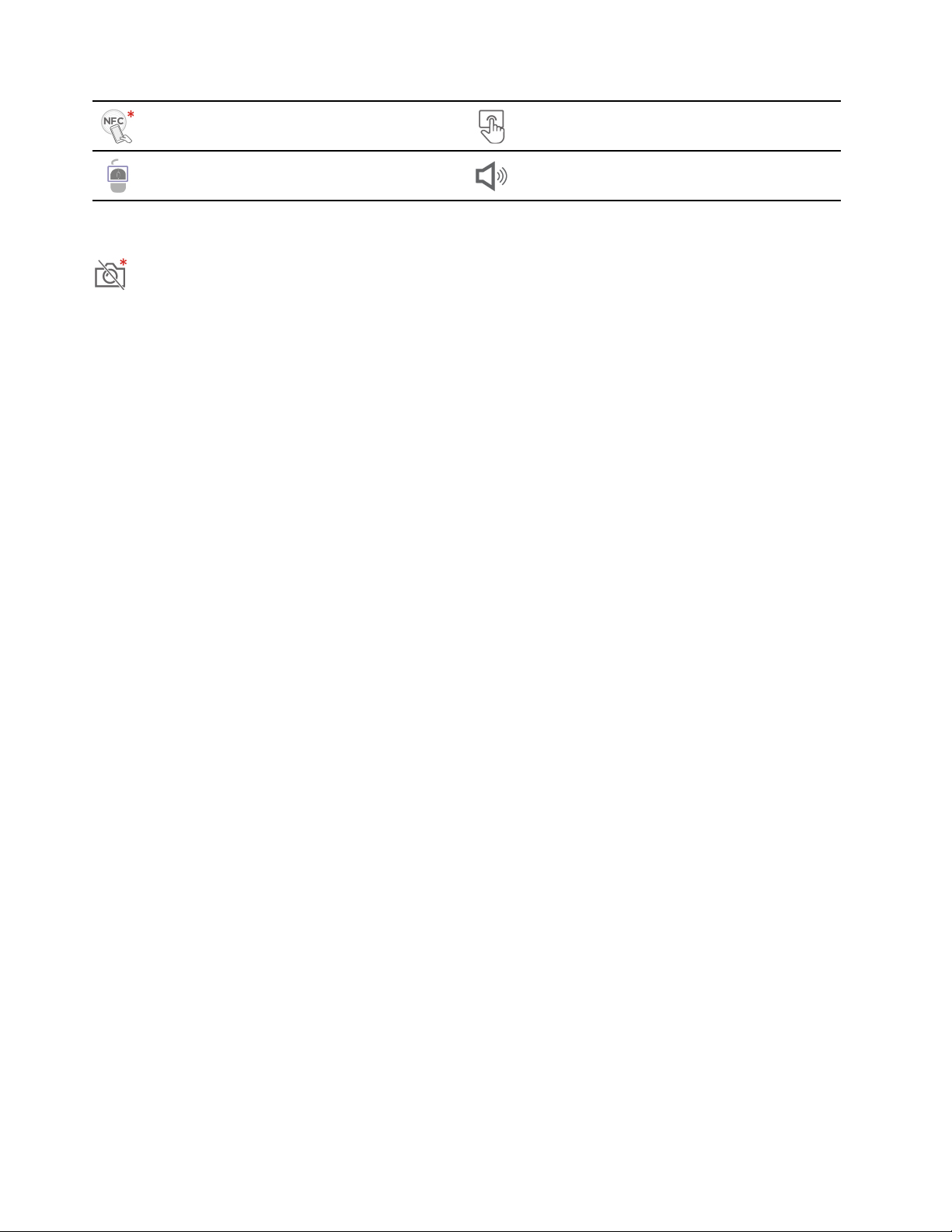
Near Field Communication (NFC)
oznaka*
Dodirna pločica
TrackPoint dugmad
Zvučnik
* na određenim modelima
Poklopac za privatnost na veb kameri
Povucite poklopac za privatnost na veb kameri da biste pokrili ili otkrili objektiv kamere. Napravljen
je radi zaštite vaše privatnosti.
Srodne teme
• „Prijavite se pomoću ID-a lica (na određenim modelima)“ na stranici 34
• „Otkrijte ljudsko prisustvo (na određenim Intel modelima sa IC kamerom)“ na stranici 34
• „Korišćenje dodirnog ekrana (na određenim modelima)“ na stranici 16
• „Prijavite se pomoću otiska prsta (na određenim modelima)“ na stranici 33
• „Korišćenje TrackPoint pokazivača“ na stranici 12
• „Podešavanje NFC veze (na određenim modelima)“ na stranici 27
• „Korišćenje dodirne pločice“ na stranici 13
2
T14s Gen 2 i X13 Gen 2 Uputstvo za korisnike
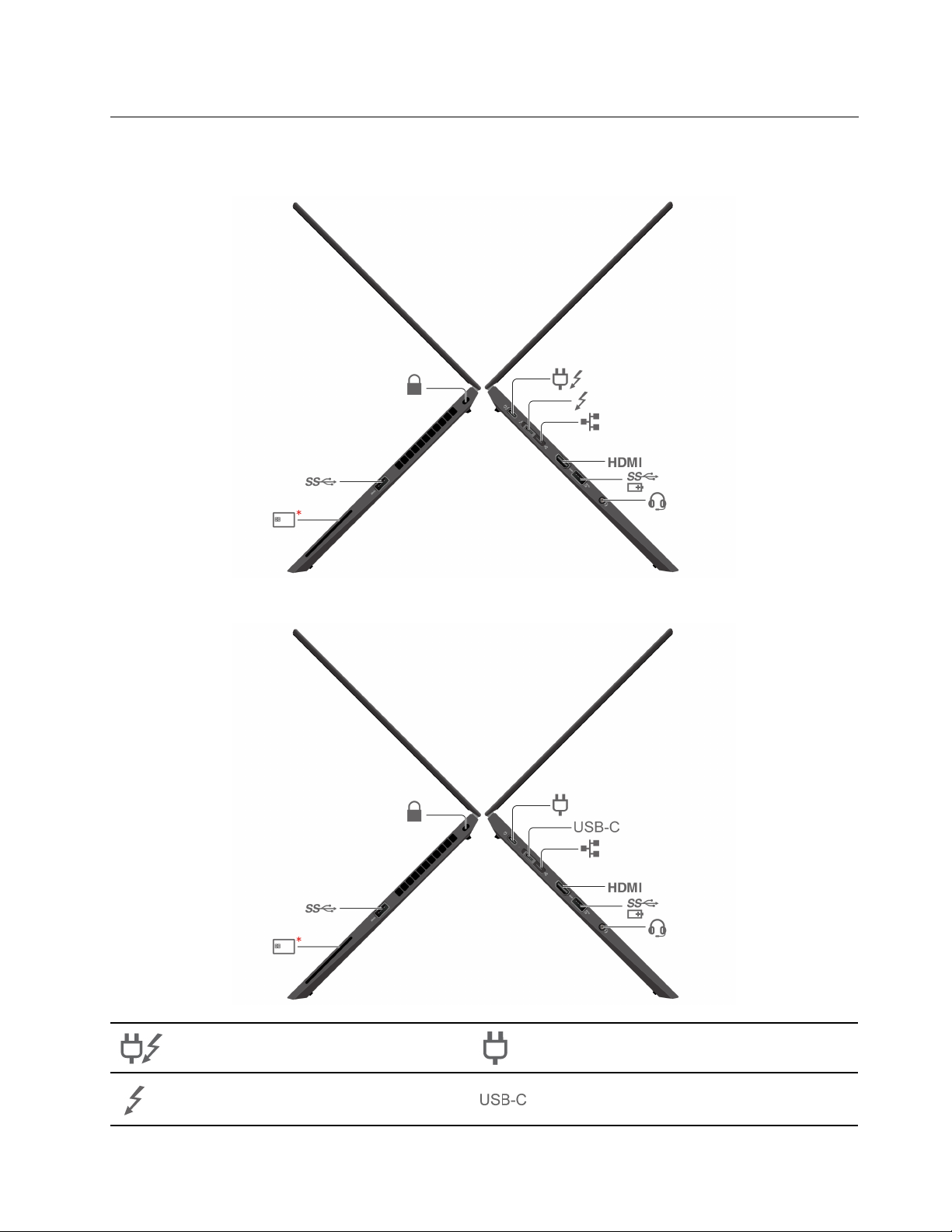
Prikaz sa strane
Intel modeli
AMD modeli
USB-C® (Thunderbolt™ 4) konektor za
napajanje
USB-C (3.2 Gen 2) konektor za
napajanje
USB-C (Thunderbolt 4) konektor USB-C (3.2 Gen 2) konektor
Poglavlje 1. Upoznajte svoj računar 3
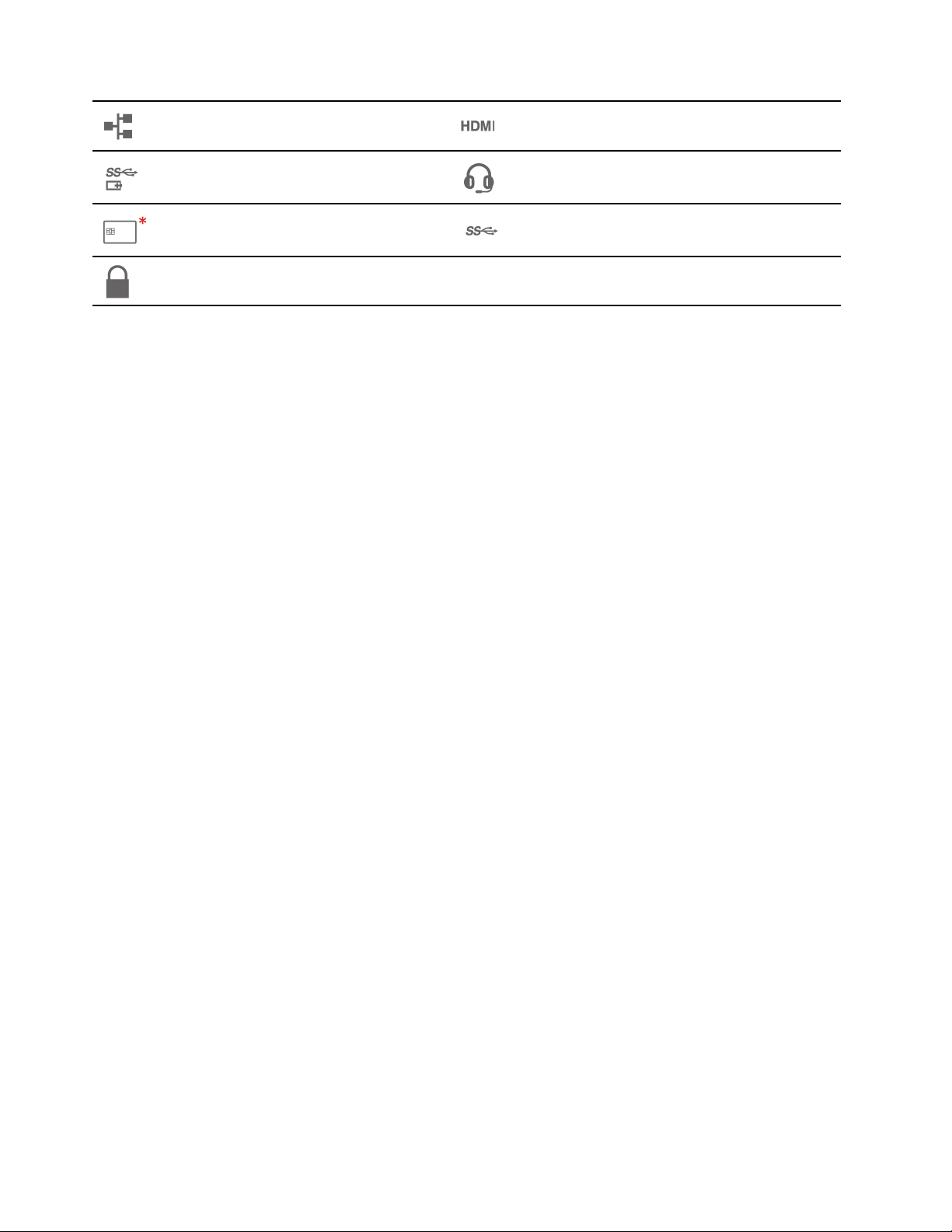
Ethernet produžni konektor 2.
generacije
HDMI™ konektor
Always On USB 3.2 konektor Gen 1
Smart-card priključak*
Priključak za bezbednosnu bravu
Audio konektor
USB 3.2 konektor Gen 1
* na određenim modelima
Napomene:
• Na Intel modelima, Ethernet konektor za proširivanje Gen 2 i susedni USB-C (Thunderbolt 4)
konektor se ne mogu istovremeno koristiti.
• Na AMD modelima, Ethernet konektor za proširivanje Gen 2 i susedni USB-C (3.2 Gen 2) konektor
se ne mogu istovremeno koristiti.
Srodne teme
• „Punjenje računara“ na stranici 25
• „USB specifikacije“ na stranici 6
• „Povezivanje sa spoljnim monitorom“ na stranici 17
• „Povezivanje na Ethernet mrežu pomoću kabla“ na stranici 9
• „Korišćenje pametne kartice (na određenim modelima)“ na stranici 28
• „Zaključavanje računara“ na stranici 33
4
T14s Gen 2 i X13 Gen 2 Uputstvo za korisnike
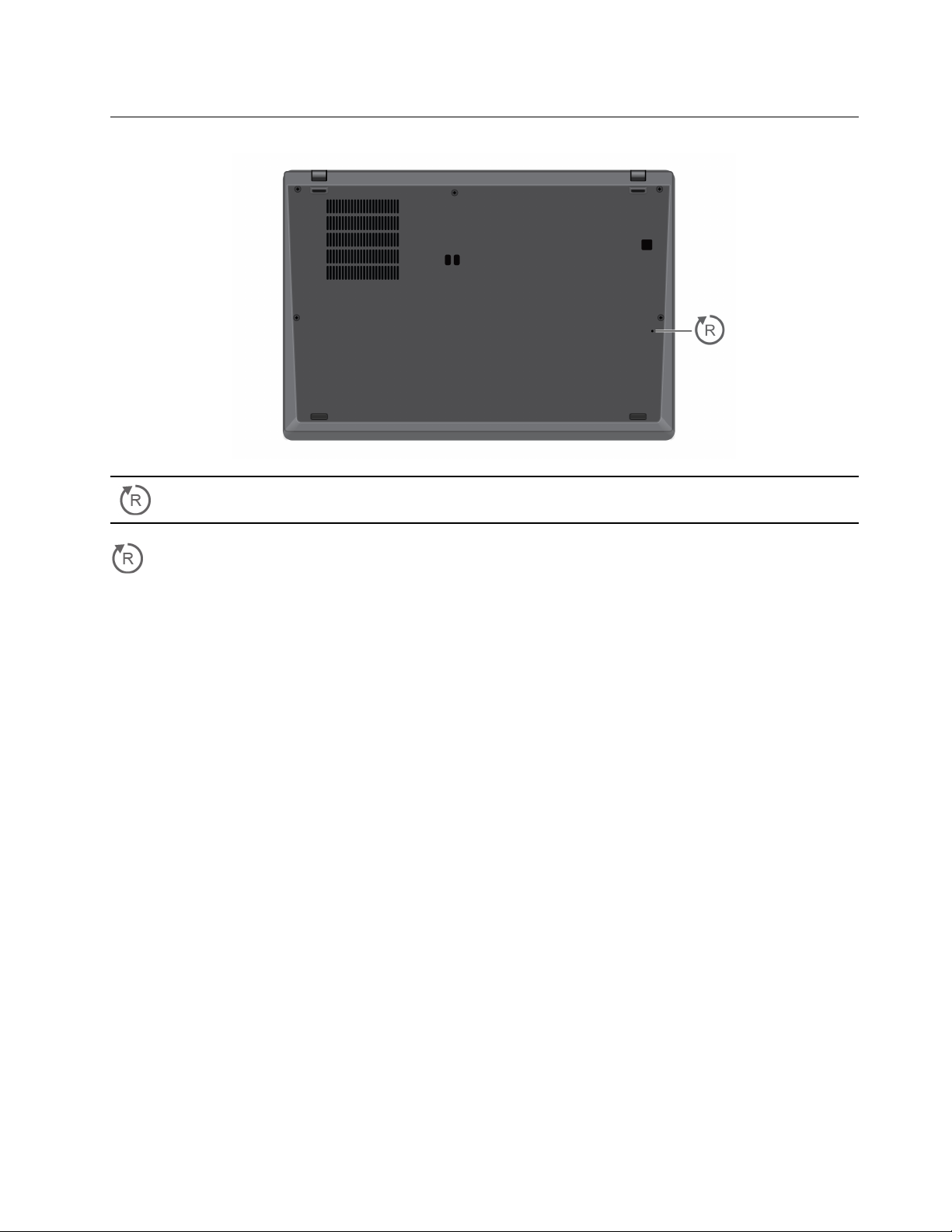
Prikaz odozdo
Rupica za hitno ponovno pokretanje
Rupica za hitno ponovno pokretanje
Ukoliko računar ne reaguje i ne možete da ga isključite pritiskom na dugme za napajanje,
uspostavite početne vrednosti računara.
1. Otkačite računar sa izvora napajanja naizmeničnom strujom.
2. U rupu postavite ispravljenu spajalicu za papir kako biste privremeno prekinuli izvor napajanja.
3. Povežite računar na napajanje naizmeničnom strujom, a zatim uključite računar.
Poglavlje 1. Upoznajte svoj računar 5
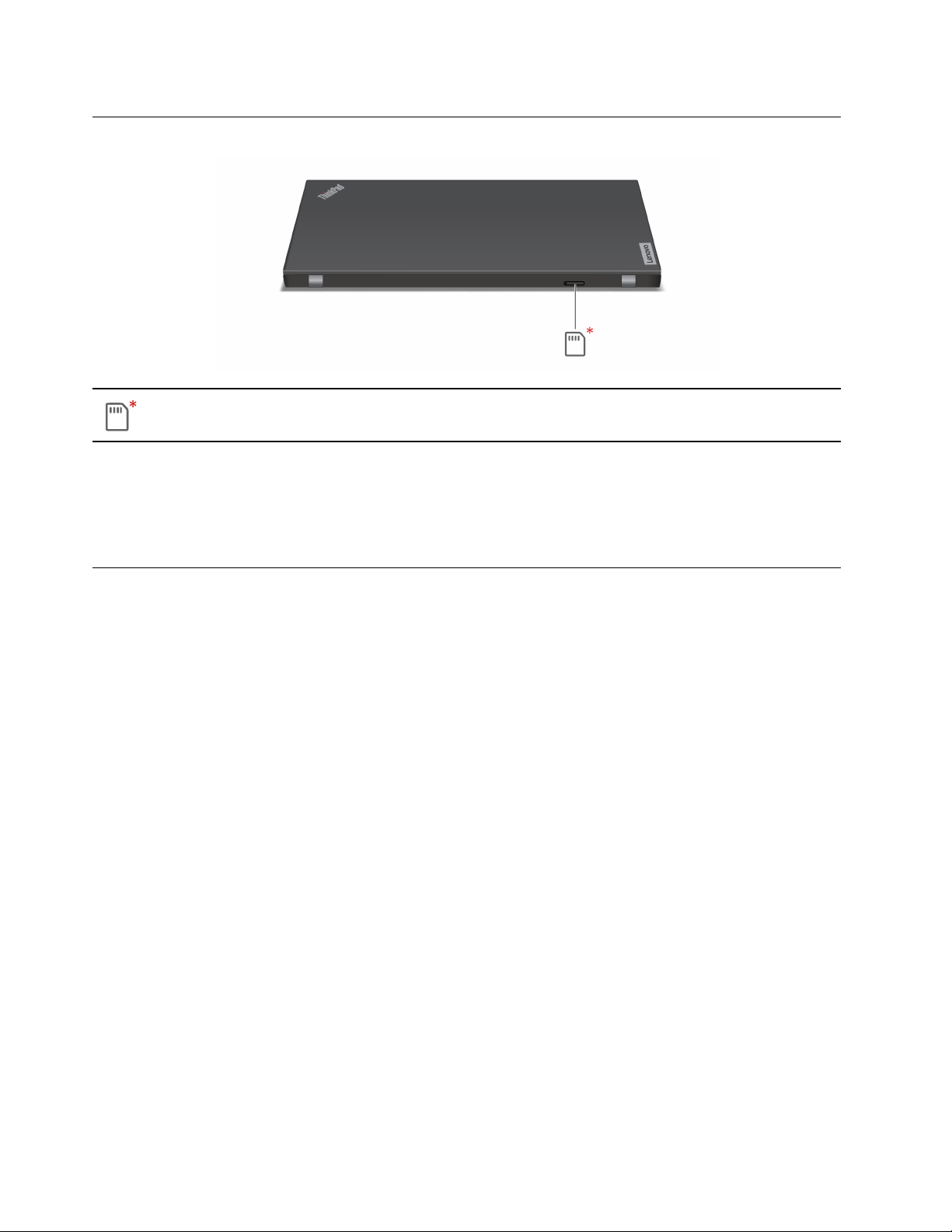
Prikaz otpozadi
Ležište za Nano-SIM karticu*
* na određenim modelima
Srodna tema
„Povezivanje na mobilnu mrežu (na određenim modelima)“ na stranici 10
Specifikacije
Za detaljne specifikacije računara posetite lokaciju https://psref.lenovo.com.
USB specifikacije
Napomena: U zavisnosti od modela, neki USB konektori možda neće biti dostupni na računaru.
6
T14s Gen 2 i X13 Gen 2 Uputstvo za korisnike
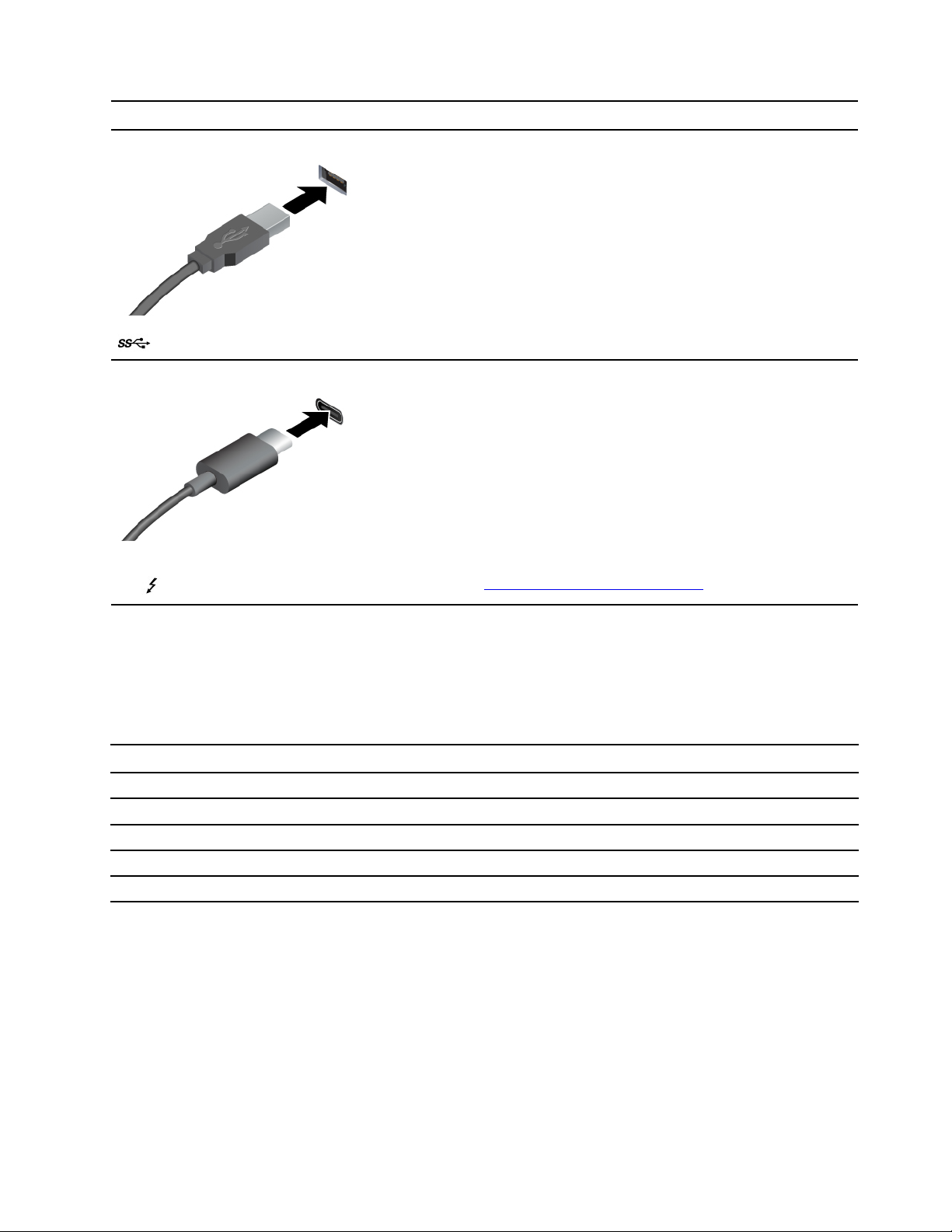
Naziv konektora
USB 3.2 konektor Gen 1
• USB-C (3.2 Gen 2) konektor
•
USB-C (Thunderbolt 4) konektor
Opis
Povežite USB kompatibilne uređaje kao što su USB tastatura,
USB miš, USB uređaj za skladištenje podataka ili USB štampač.
• Punite USB-C kompatibilne uređaje sa izlaznim naponom i
strujom od 5 V i 1,5 A.
• Povezivanje sa spoljnim monitorom:
- USB-C na VGA: do 1920 × 1200 piksela, 60 Hz
- USB-C na DP:
- Intel modeli: do 5120 x 3200 piksela, 60 Hz
- AMD modeli: do 5120 x 2880 piksela, 60 Hz
• Povežite se sa USB-C priborom kako biste proširili
funkcionalnost računara. Da biste kupili USB-C pribor, idite na
adresu
https://www.lenovo.com/accessories.
Izjava o USB brzini prenosa
U zavisnosti od mnogo faktora kao što su mogućnost obrade hosta i perifernih uređaja, atributa
datoteke i drugih faktora povezanih sa konfiguracijom sistema i radnim okruženjima, stvarna brzina
prenosa podataka korišćenjem različitih USB konektora na ovom uređaju će se razlikovati i biće
sporija od brzine prenosa podataka navedene u nastavku za svaki odgovarajući uređaj.
USB uređaj Brzina prenosa podataka (Gbit/s)
3.2 Gen 1 / 3.1 Gen 1
3.2 Gen 2 / 3.1 Gen 2
3.2 Gen 2 × 2
Thunderbolt 3 40
Thunderbolt 4 40
5
10
20
Poglavlje 1. Upoznajte svoj računar 7
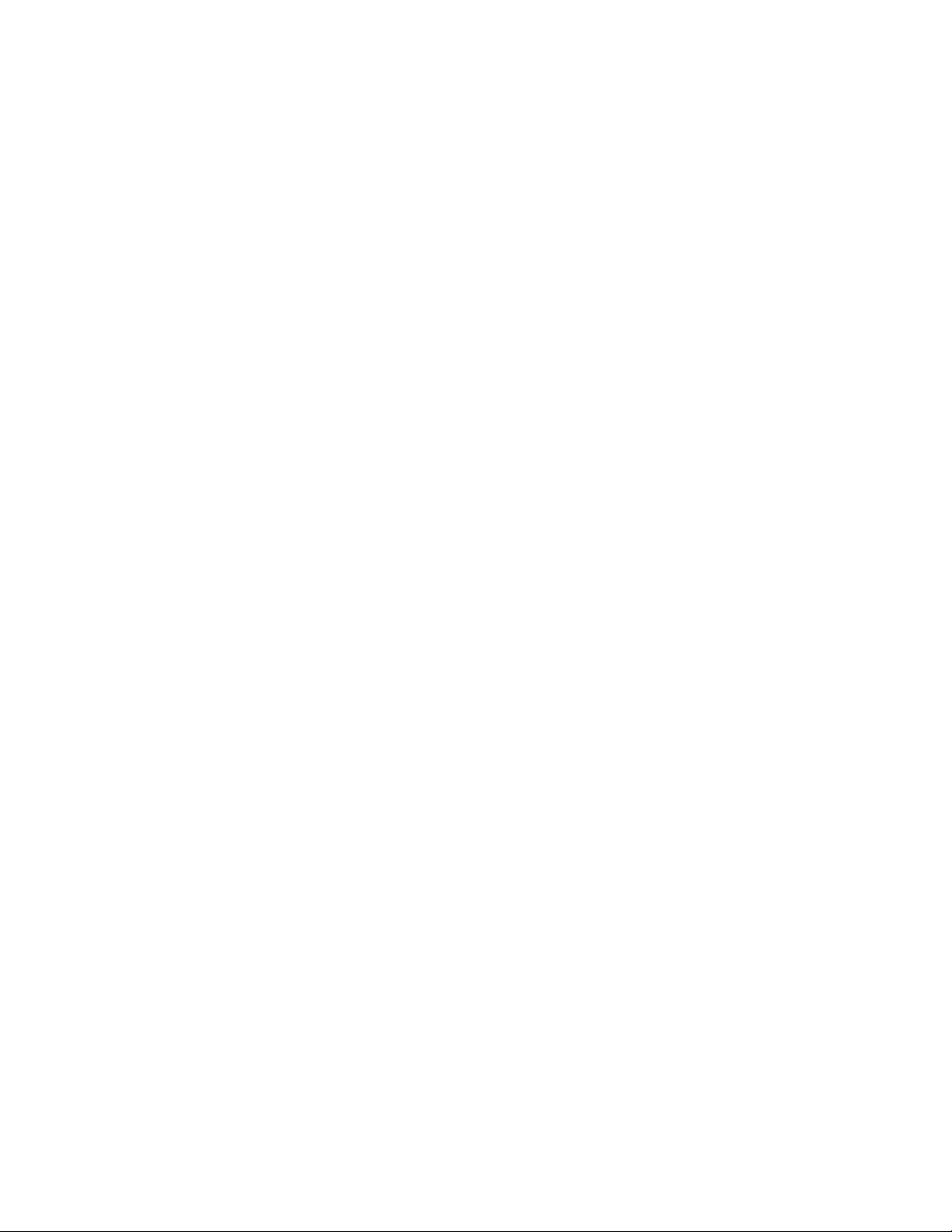
8 T14s Gen 2 i X13 Gen 2 Uputstvo za korisnike
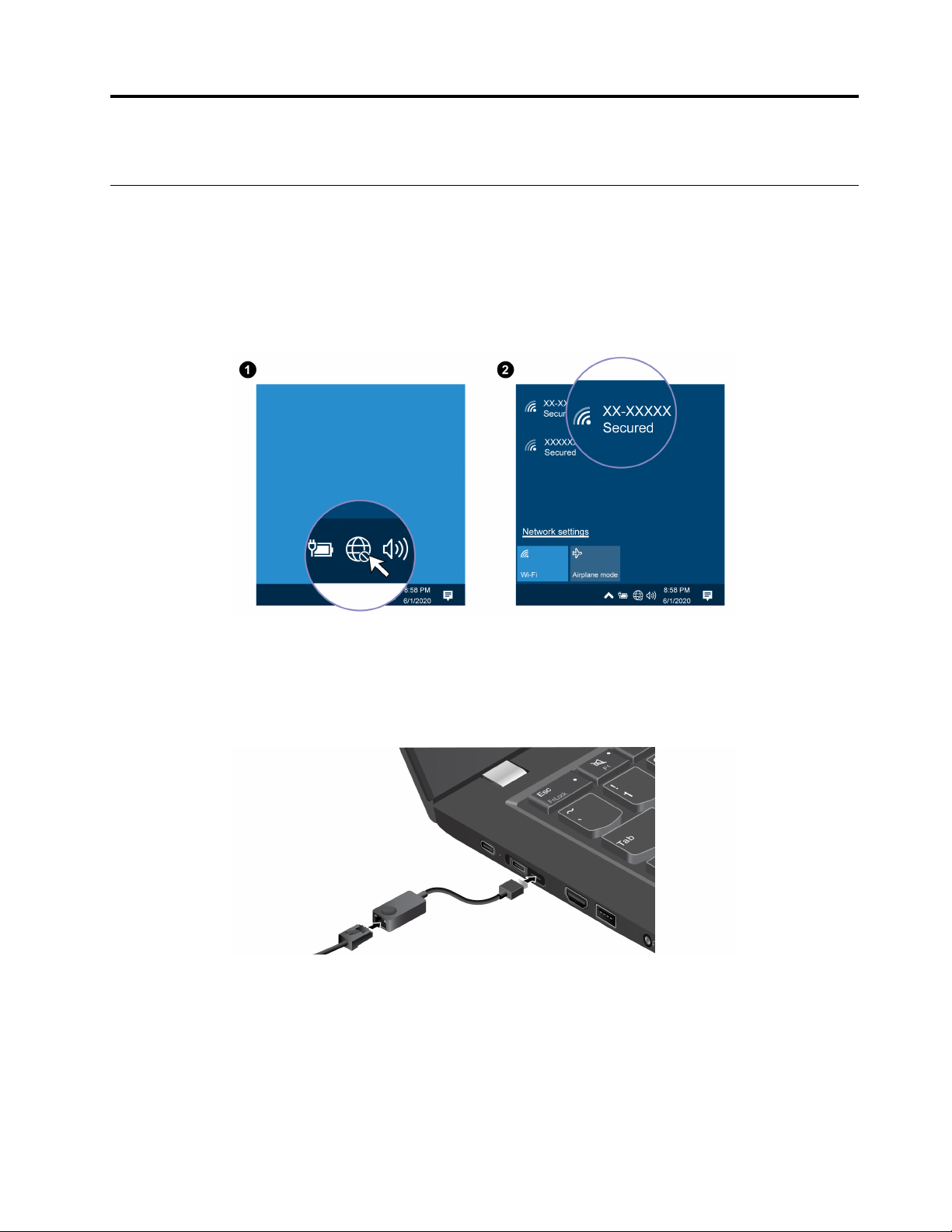
Poglavlje 2. Prvi koraci pri radu sa vašim računarom
Pristup mrežama
Ovaj odeljak vam pomaže da se povežete na bežičnu ili ožičenu mrežu.
Povezivanje na Wi-Fi mreže
Na sistemskoj traci poslova operativnog sistema Windows® kliknite na ikonu mreže, a zatim izaberite
mrežu za povezivanje. Unesite zahtevane informacije, ako je potrebno.
Povezivanje na Ethernet mrežu pomoću kabla
Da biste povezali računar na lokalnu mrežu, potreban vam je ThinkPad Ethernet Extension Adapter
Gen 2. Ethernet adapter za proširenje možete odvojeno kupiti, a isporučuje se sa nekim modelima
računara. Možete ga kupiti od kompanije Lenovo na stranici https://www.lenovo.com/accessories.
Napomene:
• Na Intel modelima, Ethernet konektor za proširivanje Gen 2 i susedni USB-C (Thunderbolt 4)
konektor se ne mogu istovremeno koristiti.
• Na AMD modelima, Ethernet konektor za proširivanje Gen 2 i susedni USB-C (3.2 Gen 2) konektor
se ne mogu istovremeno koristiti.
© Copyright Lenovo 2021 9
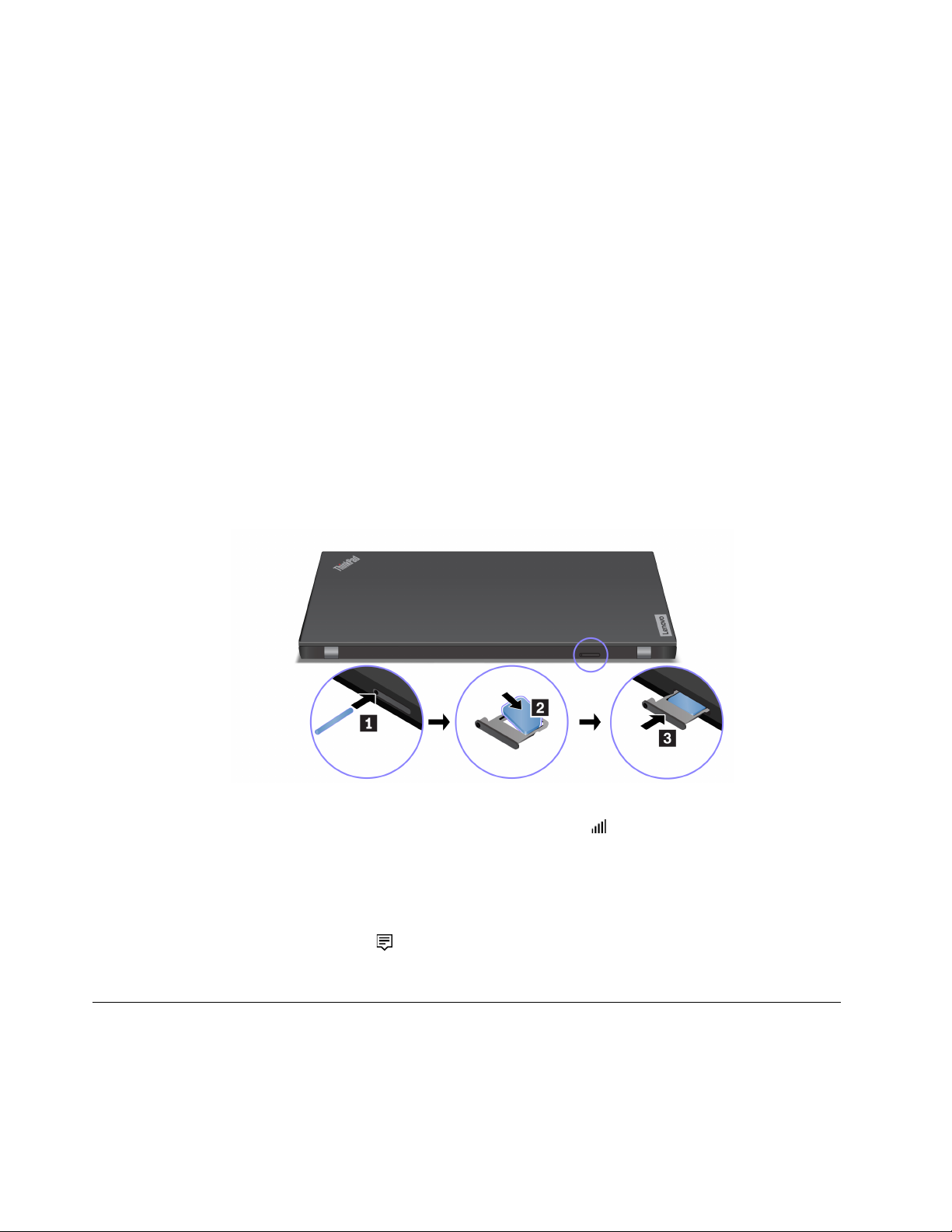
Povezivanje na mobilnu mrežu (na određenim modelima)
Da biste se povezali na 4G ili 5G mobilnu mrežu za prenos podataka, morate imati instaliranu karticu
za bežičnu mrežu širokog opsega (WWAN) i nano-SIM karticu. Nano-SIM karticu možete da dobijete
uz računar, što zavisi od zemlje ili regiona. Ako nije isporučena nano-SIM kartica, moraćete da je
kupite od ovlašćenih dobavljača usluga.
U zavisnosti od modela, na računaru možda nije postavljena WWAN kartica. Postupak postavljanja
WWAN kartice potražite u odeljku „Kartica za bežični WAN (na određenim modelima)“ na stranici 52.
Napomene:
• 4G ili 5G mobilnu uslugu obezbeđuju ovlašćeni dobavljači usluga mobilne telefonije u nekim
zemljama ili regionima. Morate da imate mobilni plan kod dobavljača usluga kako biste se povezali
na mobilnu mrežu. Mobilni tarifni paket može da se razlikuje u zavisnosti od lokacije.
• Brzine mrežne veze se takođe mogu razlikovati u zavisnosti od lokacije, okruženja, mrežnih uslova
i drugih faktora.
Da biste uspostavili mobilnu vezu:
1. Isključite računar.
2. Locirajte priključak za nano-SIM karticu i postavite nano-SIM karticu kao što je prikazano.
Obratite pažnju na orijentaciju kartice i uverite se da je pravilno smeštena.
3. Uključite računar.
4. Kliknite na ikonu mreže, a zatim izaberite ikonu mobilne mreže
informacije, ako je potrebno.
sa liste. Unesite zahtevane
Uključite Režim rada u avionu
Kada je omogućen režim rada u avionu, sve bežične funkcije su onemogućene.
1. Kliknite na ikonu centra aktivnosti
2. Kliknite na Airplane mode (Režim rada u avionu) da biste uključili režim rada u avionu.
na sistemskoj traci poslova operativnog sistema Windows.
Interakcija sa računarom
Vaš računar vam pruža različite načine kretanja ekranom.
10
T14s Gen 2 i X13 Gen 2 Uputstvo za korisnike
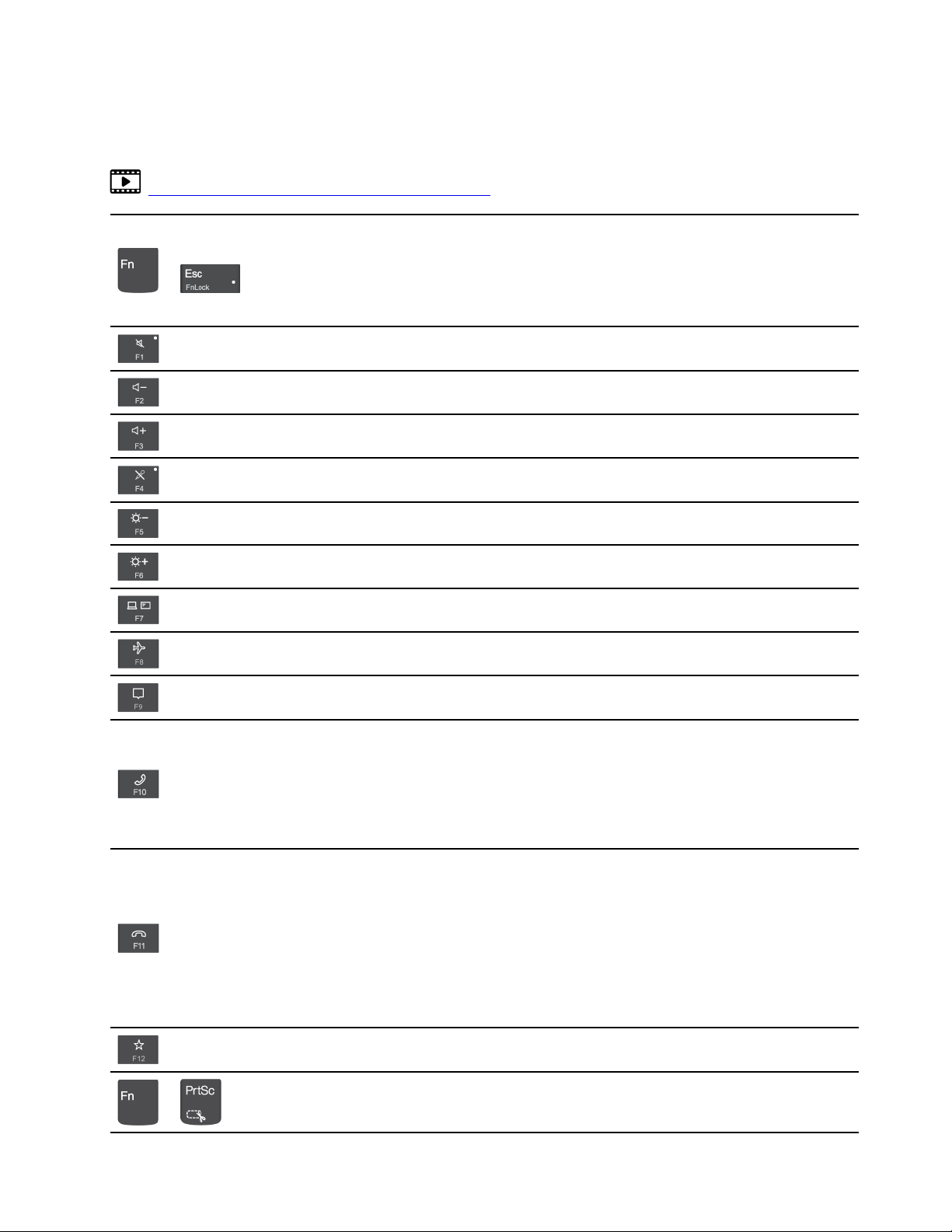
Korišćenje prečica na tastaturi
Na tastaturi se nalaze specijalni tasteri koji će vam obezbediti efikasniji rad.
https://support.lenovo.com/us/en/videos/vid500145
Pozivajte specijalne funkcije koje su odštampane kao ikone na svakom
tasteru ili standardnu funkciju funkcijskih tastera F1–F12.
+
FnLock indikator uključen: standardna funkcija
FnLock indikator isključen: specijalna funkcija
Omogućite / onemogućite zvučnike
Smanjite jačinu zvuka
Povećajte jačinu zvuka
Omogućite / onemogućite mikrofone
Smanjite osvetljenost ekrana
Povećajte osvetljenost ekrana
Rukovanje spoljnim ekranima
Omogućite / onemogućite režim rada u avionu
Otvorite / skupite centar za obaveštenja
Odgovorite na dolazne pozive
Ova funkcija funkcioniše samo sa nekim aplikacijama, kao što su Skype za
posao 2016 i Microsoft
Podrazumevano, funkcija radi sa Skype za posao 2016. Podrazumevanu
postavku možete da promenite u aplikaciji Vantage.
Odbijte dolazne pozive
Ova funkcija funkcioniše samo sa nekim aplikacijama, kao što su Skype za
posao 2016 i Microsoft Teams 1.0.
Podrazumevano, funkcija radi sa Skype za posao 2016. Podrazumevanu
postavku možete da promenite u aplikaciji Vantage.
Napomena: Takođe možete pritisnuti taster F11 da biste prekinuli tekuće
pozive na Skype za posao 2016.
Prilagodite funkciju ovog tastera u aplikaciji Vantage
Otvorite aplikaciju Alatka za isecanje
+
®
Teams 1.0.
Poglavlje 2. Prvi koraci pri radu sa vašim računarom 11
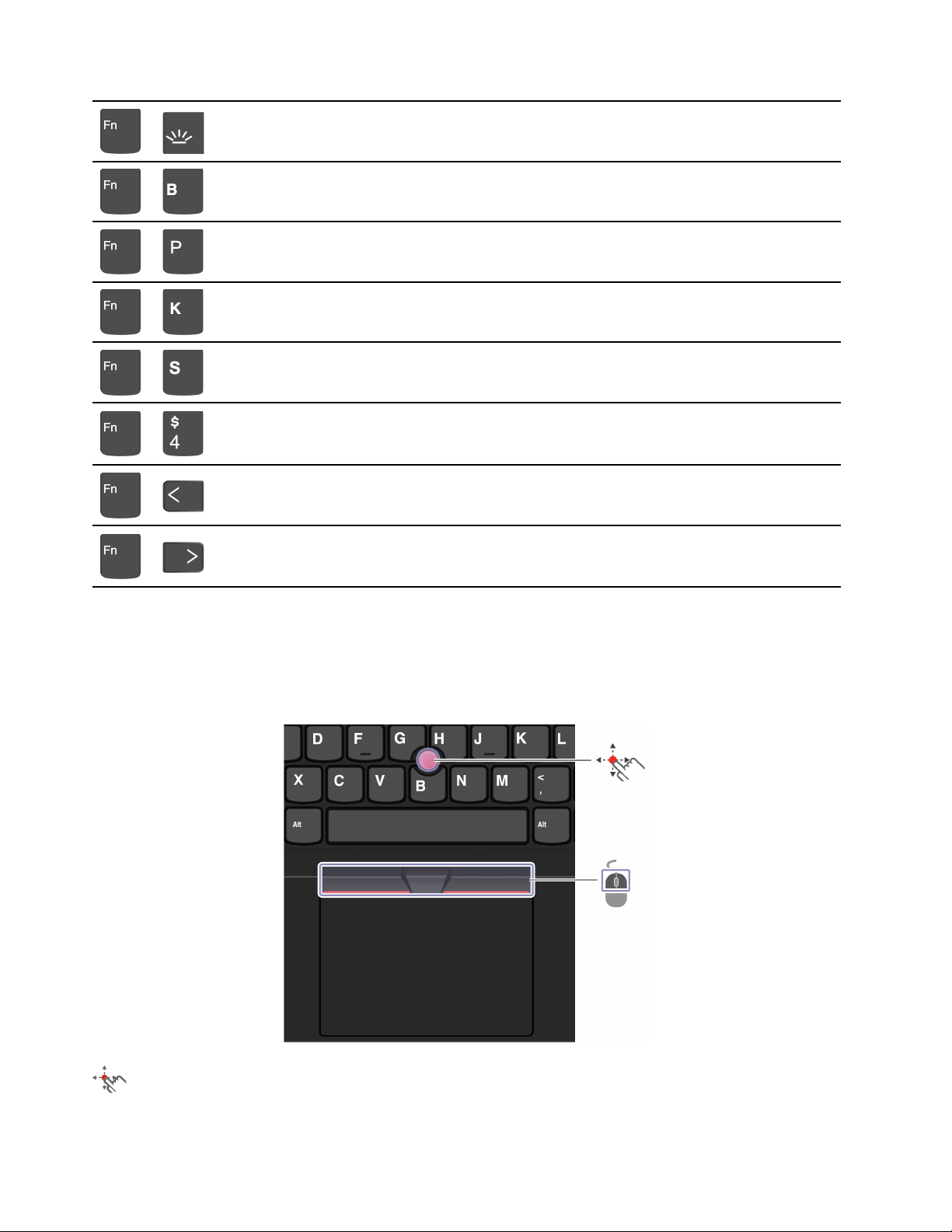
Uključite/isključite pozadinsko osvetljenje tastature
+
Prekid
+
Pauziranje
+
Pomeranje sadržaja
+
Slanje sistemskog zahteva
+
Otvorite režim spavanja
+
+
+
Da biste probudili računar, pritisnite taster Fn ili dugme za uključivanje.
Idite na početak
Idite na kraj
Korišćenje TrackPoint pokazivača
TrackPoint pokazivački uređaj vam omogućava da obavite sve funkcije tradicionalnog miša, kao što
su pokazivanje, klikovi i pomeranje.
Korišćenje TrackPoint pokazivača
TrackPoint pokazivač
12
T14s Gen 2 i X13 Gen 2 Uputstvo za korisnike
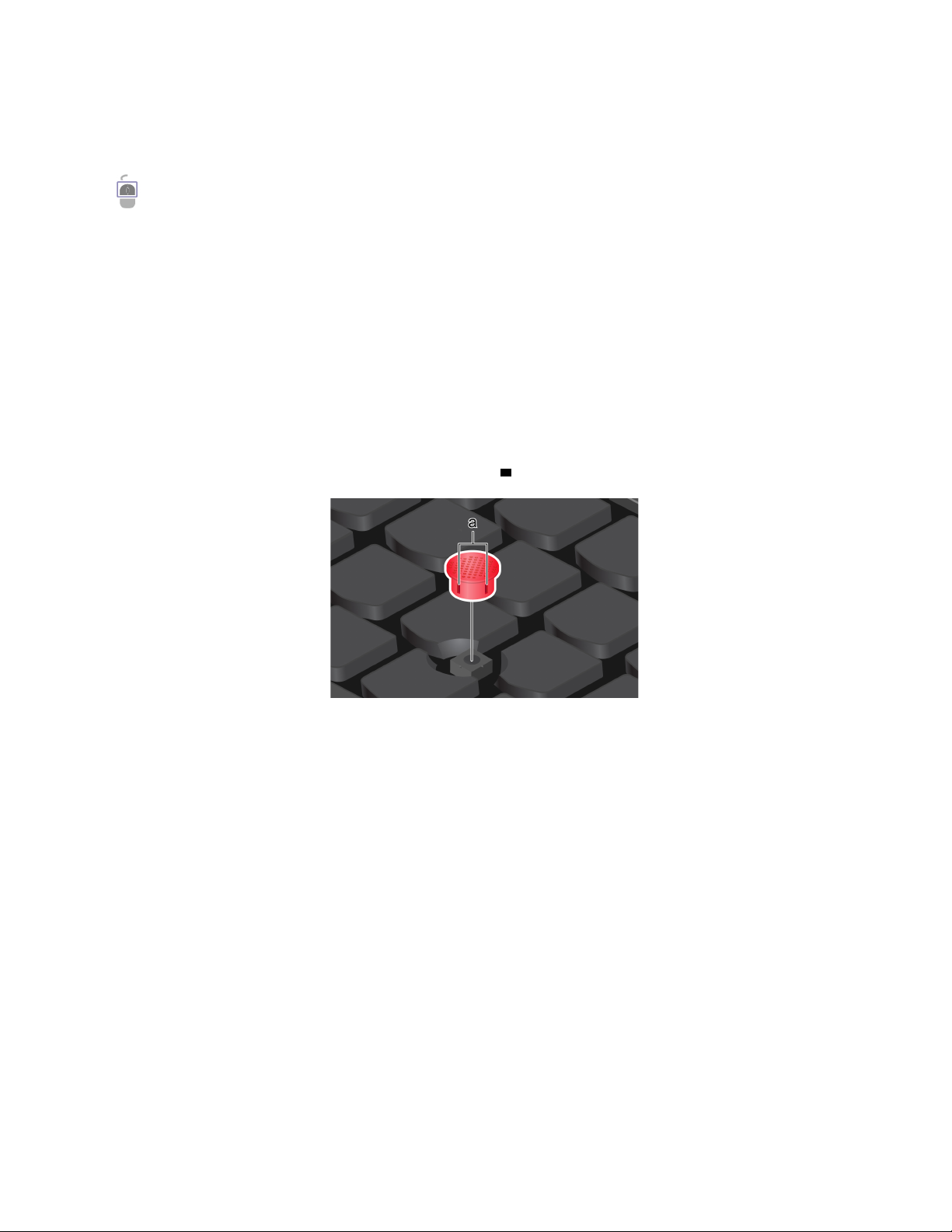
Pritisnite prstom neklizeću kapicu na pokazivaču u bilo kom smeru koji je paralelan sa tastaturom.
Pokazivač na ekranu se pomera u odgovarajućem smeru. Što jače pritiskate, to će se pokazivač
brže kretati.
TrackPoint dugmad
Taster za levi klik i taster za desni klik odgovaraju levom i desnom tasteru na tradicionalnom mišu.
Pritisnite i držite istačkano srednje dugme dok pritiskate prstom pokazivač vertikalno ili horizontalno.
Tako možete da se pomerate po dokumentu, veb lokaciji ili kroz aplikacije.
Onemogućavanje TrackPoint pokazivačkog uređaja
TrackPoint pokazivački uređaj je podrazumevano aktivan. Da biste onemogućili uređaj:
1. Otvorite meni Start, a zatim kliknite na Settings (Postavke) ➙ Devices (Uređaji) ➙ Mouse
(Miš).
2. Pratite uputstva na ekranu da biste onemogućili TrackPoint.
Zamena neklizeće kapice na pokazivaču
Napomena: Uverite se da nova kapica ima žljebove
a .
Korišćenje dodirne pločice
Možete koristiti dodirnu pločicu za sve funkcije pokazivanja, kliktanja i pomeranja običnog miša.
Poglavlje 2. Prvi koraci pri radu sa vašim računarom 13
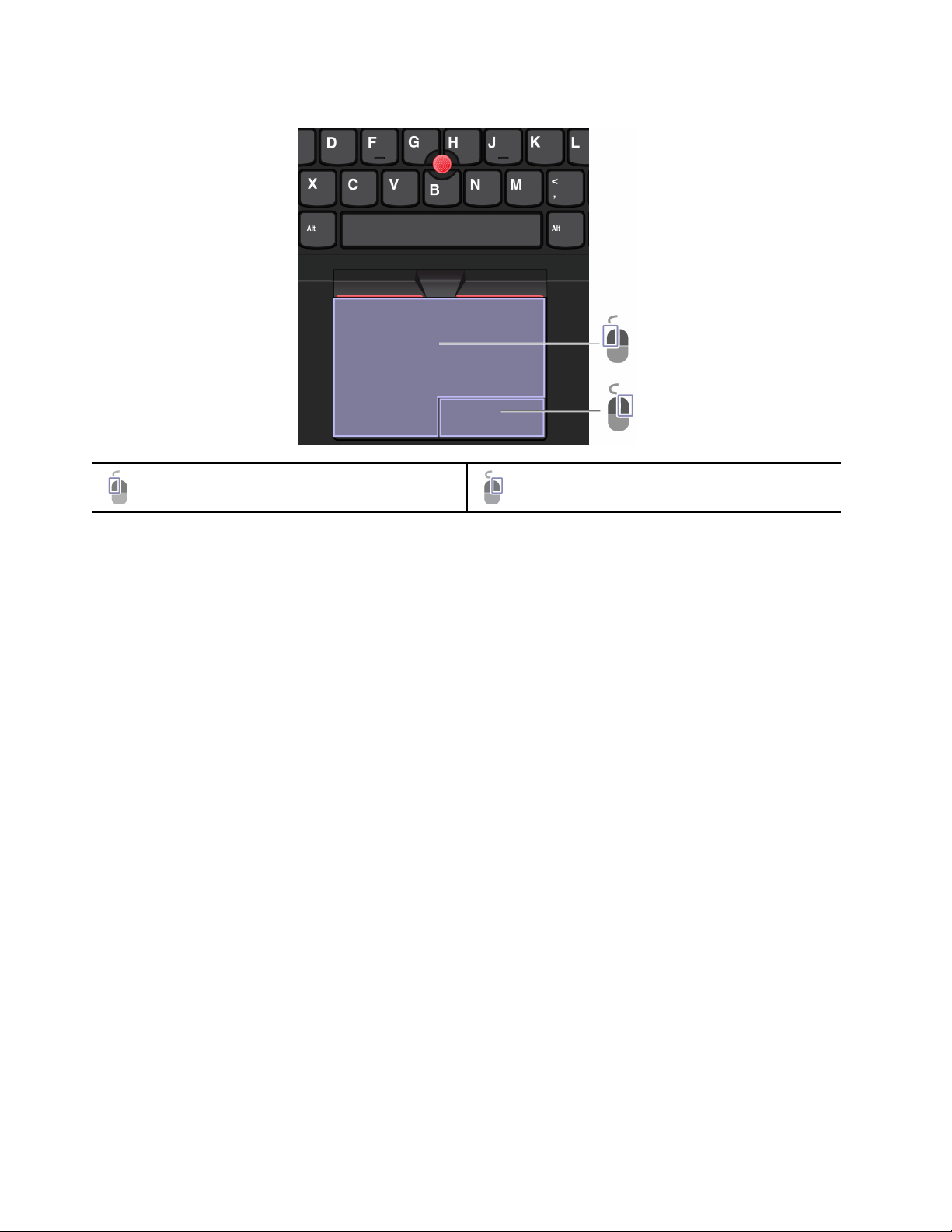
Korišćenje dodirne pločice
Zona levog klika Zona desnog klika
14 T14s Gen 2 i X13 Gen 2 Uputstvo za korisnike
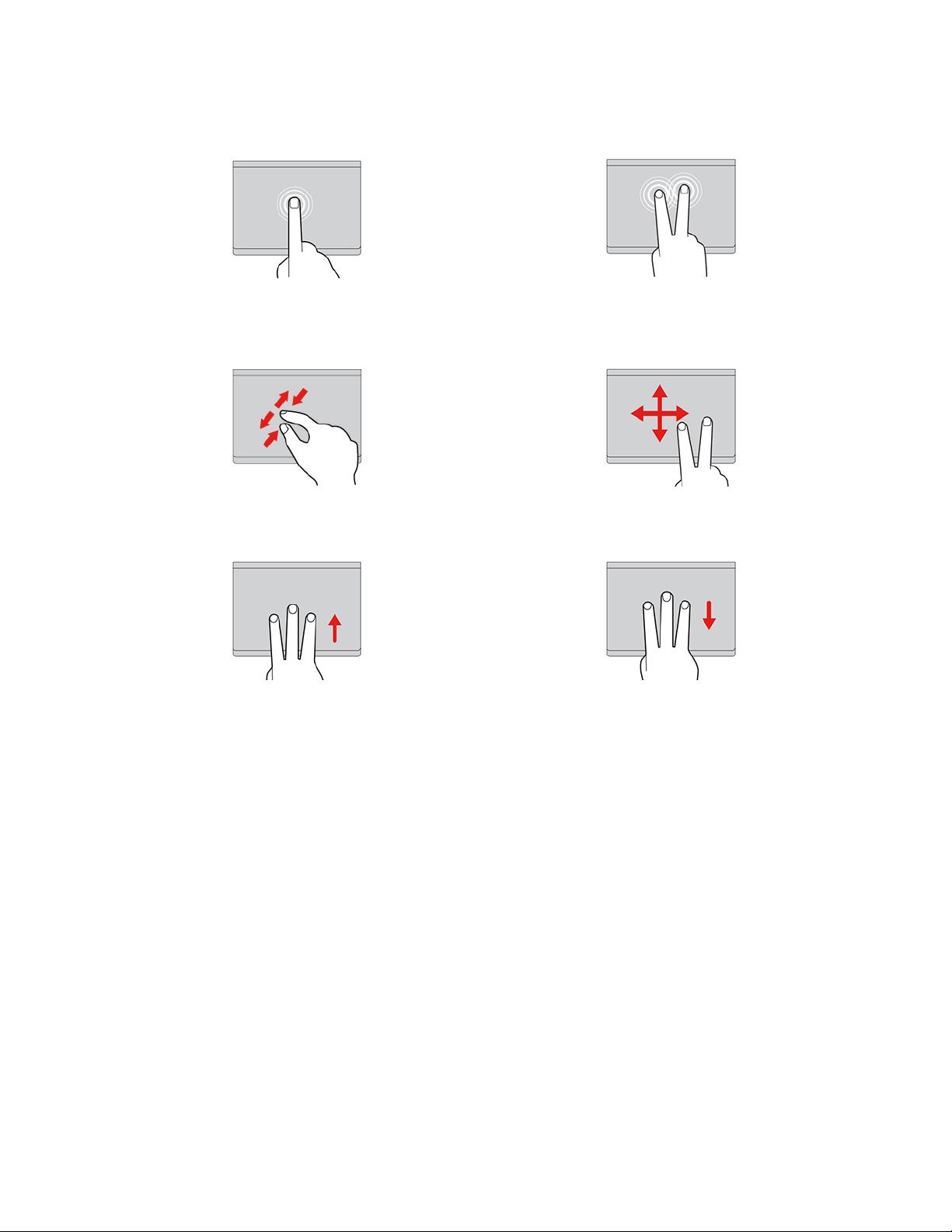
Korišćenje gestova dodirom
Dodirnite jednom neki stavku da biste je izabrali ili
otvorili.
Uvećajte ili umanjite pomoću dva prsta. Krećite se kroz stavke.
Otvorite prikaz zadataka da biste videli sve otvorene
prozore.
Brzo dodirnite dvaput da biste prikazali meni sa
prečicama.
Prikažite radnu površinu.
Napomene:
• Ako koristite dva prsta ili više, uverite se da su vam prsti blago razmaknuti.
• Neki gestovi nisu dostupni ako je poslednja radnja izvršena TrackPoint pokazivačkim uređajem.
• Neki gestovi su dostupni samo ako koristite određene aplikacije.
• Ako se površina dodirne pločice zaprlja uljem, najpre isključite računar. Zatim pažljivo obrišite
površinu dodirne pločice mekom tkaninom koja ne ostavlja dlačice, nakvašenom mlakom vodim ili
sredstvom za čišćenje računara.
Više gestova možete pronaći u informacijama pomoći za pokazivački uređaj.
Onemogućavanje dodirne pločice
Dodirna pločica je podrazumevano aktivna. Da biste onemogućili uređaj:
1. Otvorite meni Start, a zatim kliknite na Settings (Postavke) ➙ Devices (Uređaji) ➙ Touchpad
(Dodirna tabla).
2. U odeljku Dodirna tabla isključite kontrolu Touchpad (Dodirna tabla).
Poglavlje 2. Prvi koraci pri radu sa vašim računarom 15
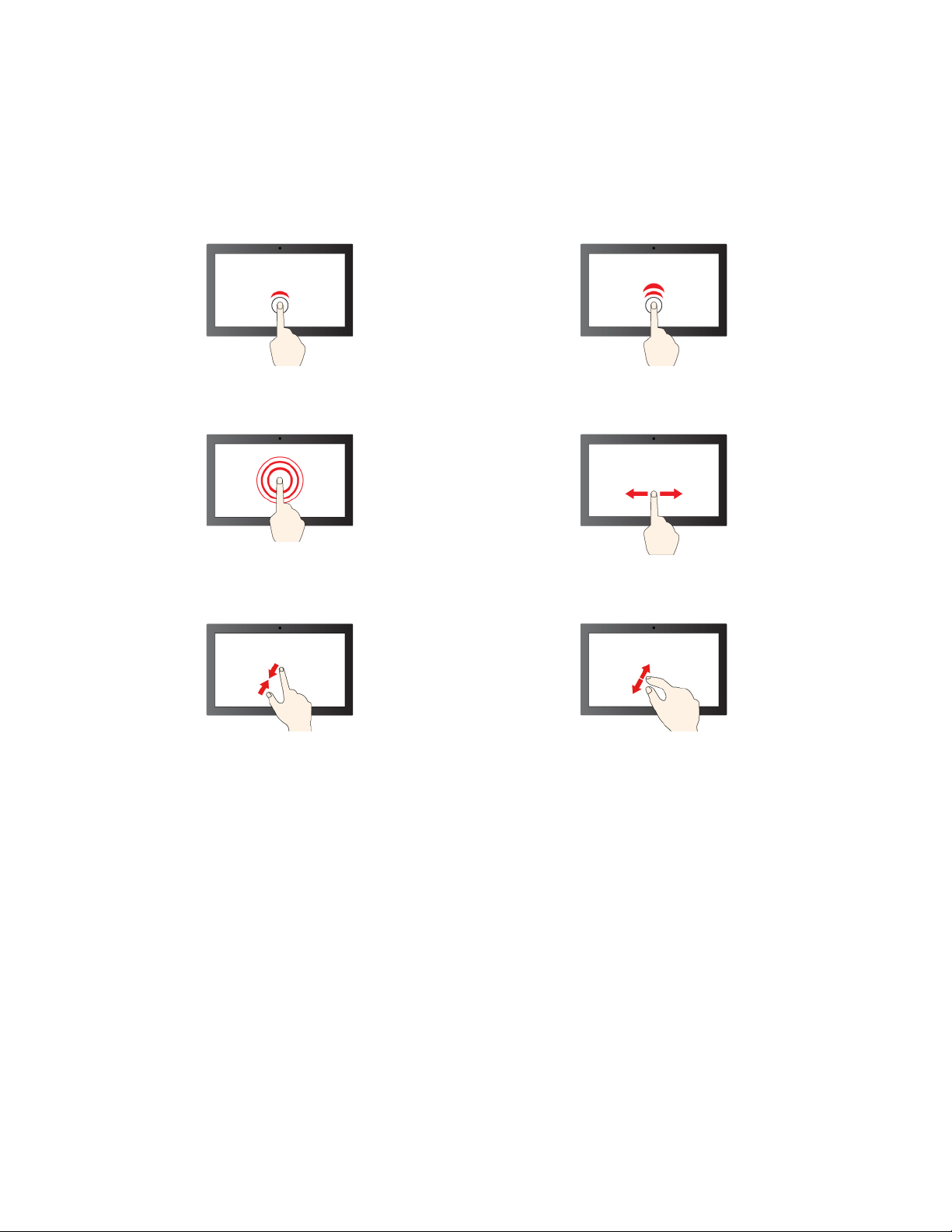
Korišćenje dodirnog ekrana (na određenim modelima)
Ako ekran računara podržava višedodirnu funkciju, možete da se krećete po ekranu jednostavnim
gestovima dodirom.
Napomena: Neki gestovi možda neće biti dostupni kada koristite određene aplikacije.
Dodirnite jednom za jedan klik Dodirnite dva puta za dvostruki klik
Dodirnite i držite za klik desnim tasterom
Umanjenje Uvećanje
Pomerajte se za kretanje kroz stavke
16 T14s Gen 2 i X13 Gen 2 Uputstvo za korisnike
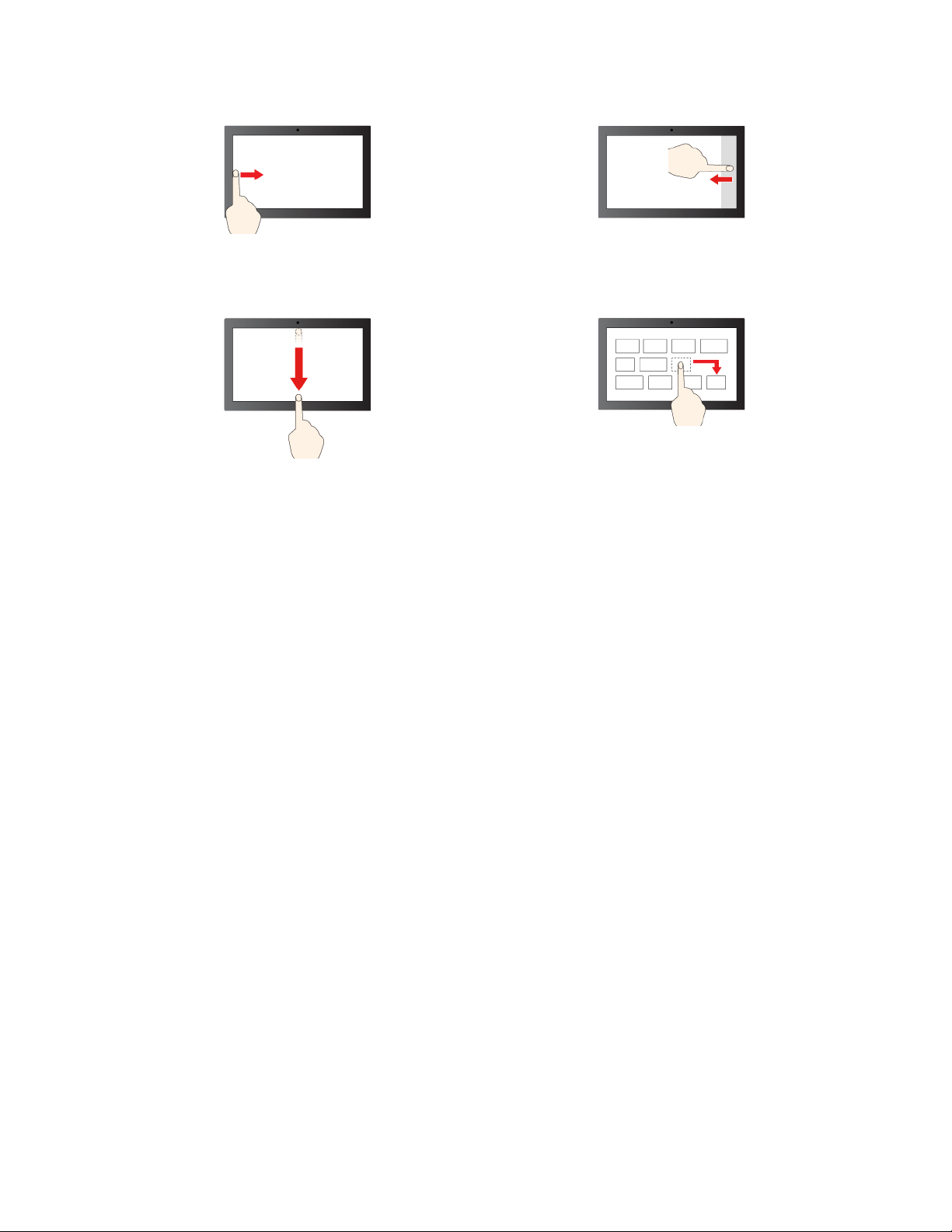
Prevlačenje prstom od leve ivice: prikaži sve otvorene
prozore
Kratko prevlačenje nadole: prikaži traku naslova
Prevlačenje nadole: zatvori trenutnu aplikaciju
Prevlačenje prstom od desne ivice: otvori centar
aktivnosti
Prevuci
Saveti za održavanje:
• Isključite računar pre čišćenja dodirnog ekrana.
• Koristite suvu, meku krpu koja se ne linja ili parče upijajućeg pamuka da biste uklonili otiske
prstiju ili prašinu sa dodirnog ekrana. Nemojte stavljati nikakve tečnosti na krpu.
• Dodirni ekran je staklena ploča prekrivena plastičnim filmom. Ne pritiskajte ekran niti na njega
postavljajte metalne predmete, jer može doći do oštećenja ili greške u radu.
• Unos na ekranu nemojte obavljati noktima, prstima preko kojih su navučene rukavice ili
predmetima.
• Redovno kalibrišite tačnost unosa prstom da biste izbegli neslaganje.
Povezivanje sa spoljnim monitorom
Povežite računar sa projektorom ili monitorom radi održavanja prezentacija ili proširivanja radnog
prostora.
Povezivanje na monitor sa kablom
Ako računar ne može da otkrije spoljni ekran, kliknite desnim tasterom miša na prazan prostor, a
zatim kliknite na Display settings (Postavke ekrana) ➙ Detect (Otkrij).
Poglavlje 2. Prvi koraci pri radu sa vašim računarom 17
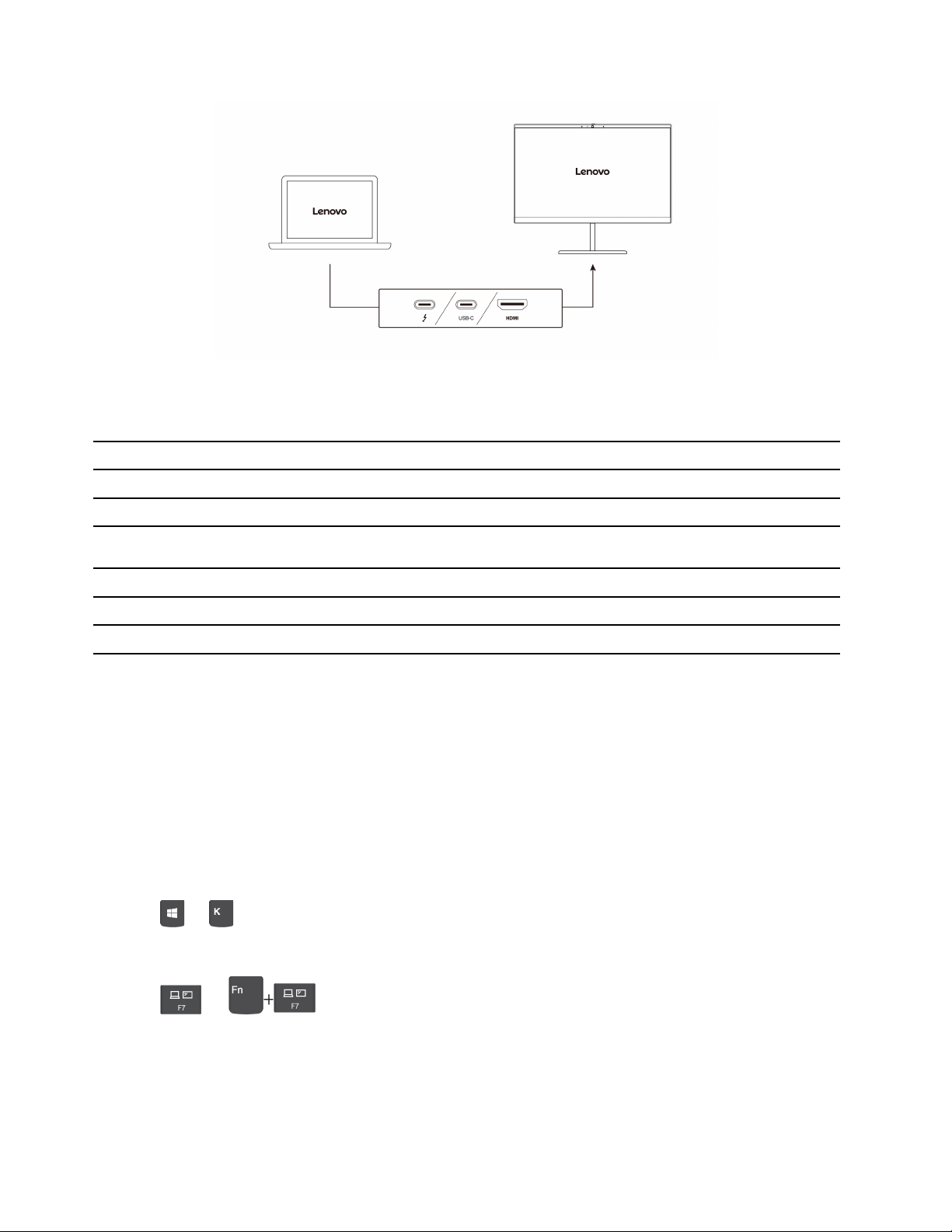
Sledeće tabele navode podržanu maksimalnu rezoluciju spoljnog ekrana.
Tabela 1. Intel modeli
Povežite spoljni monitor sa Podržana rezolucija
USB-C (Thunderbolt 4) konektori Do 5120 x 3200 piksela / 60 Hz
HDMI konektor
Tabela 2. AMD modeli
Povežite spoljni monitor sa Podržana rezolucija
USB-C (3.2 Gen 2) konektori Do 5120 x 2880 piksela / 60 Hz
HDMI konektor
Do 4096 x 2160 piksela / 60 Hz
Do 3840 x 2160 piksela / 60 Hz
Napomene: Za AMD modele, HDMI konektor na računaru podrazumevano podržava standard HDMI
2.0. Ako povezujete spoljni ekran na računar preko HDMI konektora HDMI 1.4 kablom, spoljni ekran
možda neće raditi. U tom slučaju postupite na neki od sledećih načina:
• Koristite kabl koji zadovoljava standard HDMI 2.0.
• Promenite HDMI standard HDMI konektora sa 2.0 na 1.4. Da biste promenili HDMI standard, uđite
u meni UEFI BIOS (pogledajte odeljak „Ulazak u meni UEFI BIOS“ na stranici 41), a zatim
konfigurišite HDMI Mode Select u meniju Config.
Povezivanje sa bežičnim ekranom
Da biste koristili bežični ekran, proverite da li i računar i spoljni ekran podržavaju funkciju Miracast
Pritisnite
+ , a zatim izaberite bežični ekran da biste se povezali sa njim.
®
.
Podešavanje režima ekrana
Pritisnite ili , a zatim izaberite režim prikaza po svojoj želji.
Promena postavki ekrana
1. Desnim tasterom miša kliknite na prazan prostor na radnoj površini i izaberite Display settings
(Postavke ekrana).
2. Izaberite ekran koji želite da konfigurišete.
18
T14s Gen 2 i X13 Gen 2 Uputstvo za korisnike
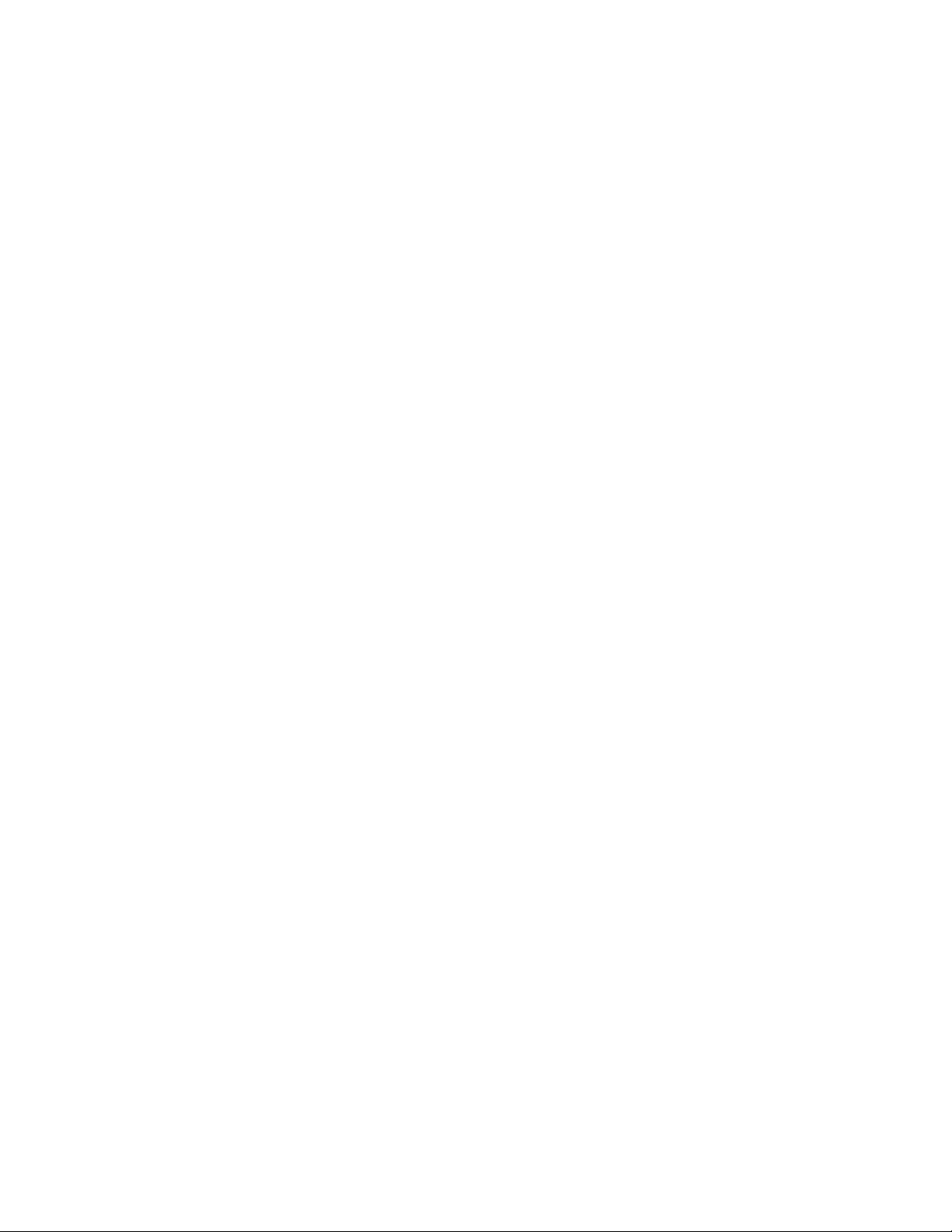
3. Promenite postavke ekrana prema vašim željama.
Možete promeniti podešavanja i za ekran računara i za spoljni monitor. Na primer, možete odrediti
koji je glavni ekran, a koji je sekundarni. Takođe možete promeniti rezoluciju i orijentaciju.
Poglavlje 2. Prvi koraci pri radu sa vašim računarom 19
 Loading...
Loading...