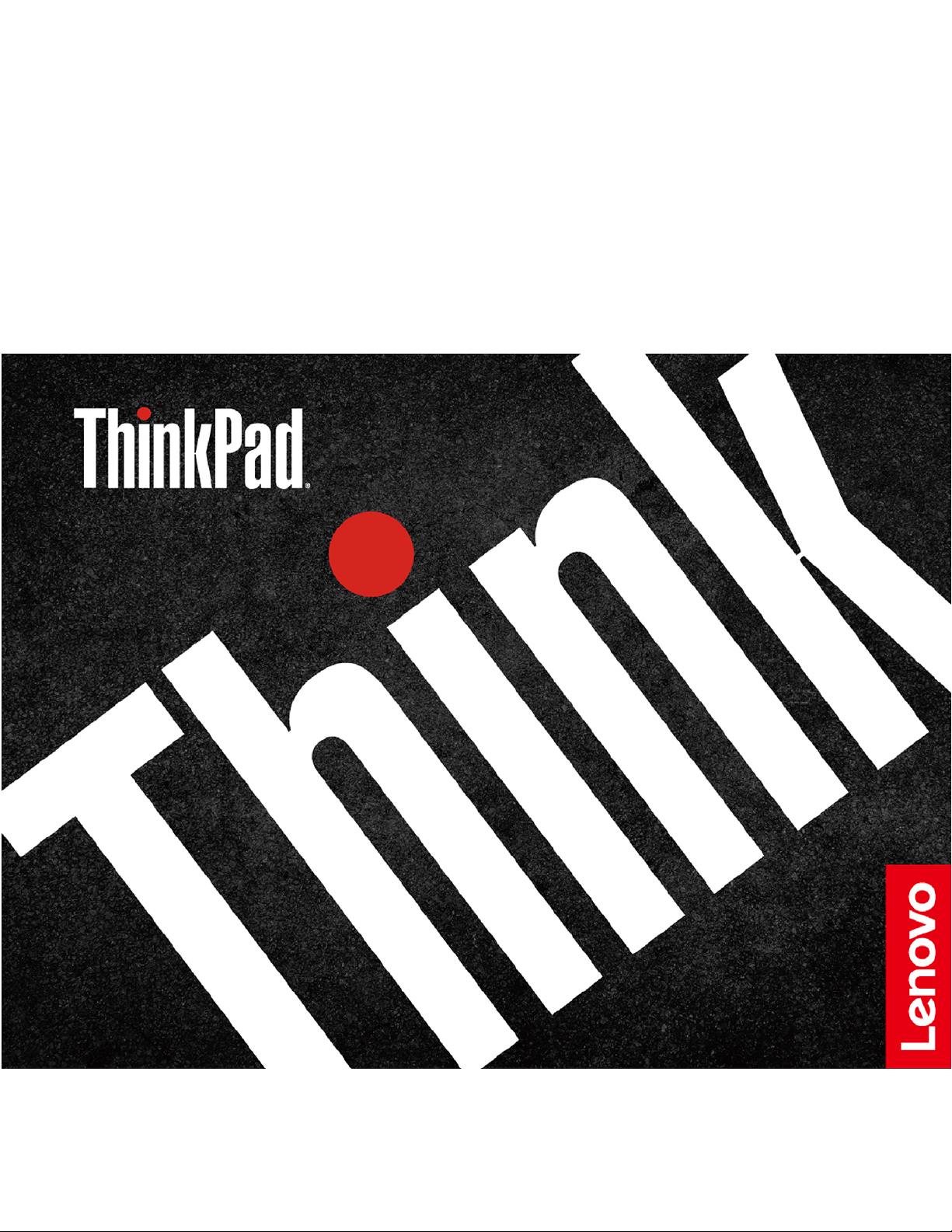
Användarhandbok för
T14s Gen 2 och X13 Gen 2
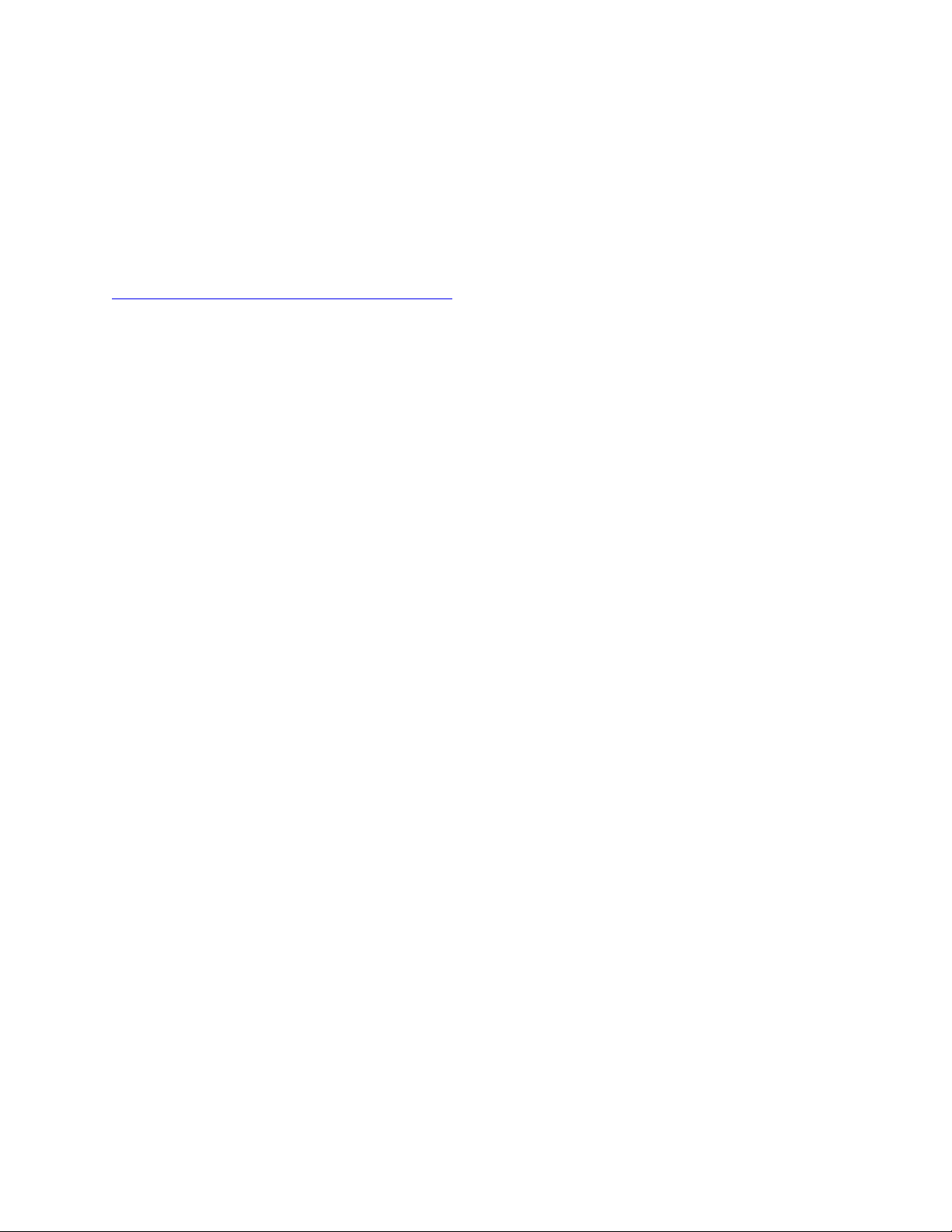
Läs detta först
Innan du använder denna dokumentation och produkten den gäller är det viktigt att du läser och förstår
följande:
• Säkerhets- och garantiinformation
• Installationshandbok
•
Allmänna anmärkningar om säkerhet och efterlevnad
Första utgåvan (Mars 2021)
© Copyright Lenovo 2021.
MEDDELANDE OM BEGRÄNSADE RÄTTIGHETER: Om data eller programvara levereras under ett GSA-avtal (General
Services Administration) omfattas användning, reproduktion och spridning av begränsningar enligt Avtal nr GS-35F-
05925.
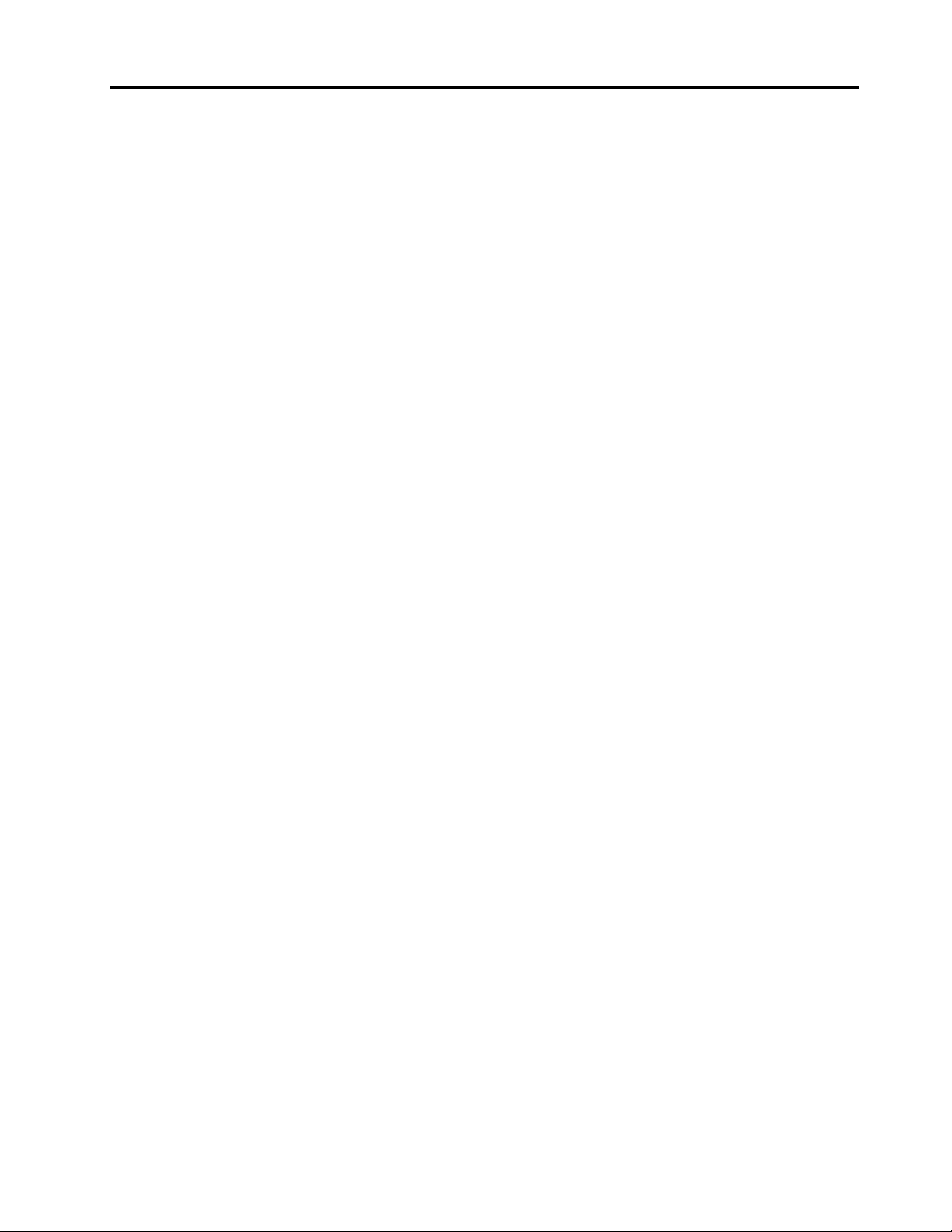
Innehåll
Upptäck din bärbara Lenovo-dator . . . iii
Kapitel 1. Lär känna datorn . . . . . . . 1
Framsida . . . . . . . . . . . . . . . . . . 1
Vy från sidan . . . . . . . . . . . . . . . . . 3
Undersida . . . . . . . . . . . . . . . . . . 5
Baksida . . . . . . . . . . . . . . . . . . . 6
Specifikationer . . . . . . . . . . . . . . . . 6
USB-specifikationer . . . . . . . . . . . . 6
Kapitel 2. Komma igång med
datorn . . . . . . . . . . . . . . . . . . 9
Åtkomst till nätverk . . . . . . . . . . . . . . 9
Ansluta till Wi-Fi-nätverk . . . . . . . . . . 9
Ansluta till trådbundet Ethernet . . . . . . . . 9
Anslut till ett mobilnätverk (vissa modeller) . . 10
Aktivera flygplansläget . . . . . . . . . . 10
Interagera med datorn . . . . . . . . . . . . 10
Använda kortkommandon . . . . . . . . . 10
Använda TrackPoint-pekdonet . . . . . . . 12
Använda styrplattan . . . . . . . . . . . 13
Använda pekskärmen (vissa modeller) . . . . 14
Ansluta till en extern bildskärm . . . . . . . 16
Kapitel 3. Utforska datorn. . . . . . . 19
Lenovo-appar . . . . . . . . . . . . . . . 19
Smarta funktioner (vissa modeller) . . . . . . . 20
Intelligent nedkylning. . . . . . . . . . . . . 22
Hantera ström . . . . . . . . . . . . . . . 23
Kontrollera batteristatus. . . . . . . . . . 23
Ladda datorn . . . . . . . . . . . . . . 23
Ändra energiinställningarna . . . . . . . . 25
Överföra data. . . . . . . . . . . . . . . . 25
Upprätta en Bluetooth-anslutning . . . . . . 25
Ställa in en NFC-anslutning (vissa modeller) . . 25
Använda ett smartkort (vissa modeller) . . . . 26
Tillbehör. . . . . . . . . . . . . . . . . . 27
Köpa tillbehör. . . . . . . . . . . . . . 27
Dockningsstation . . . . . . . . . . . . 27
Kapitel 4. Skydda dator och
information. . . . . . . . . . . . . . . 31
Låsa datorn . . . . . . . . . . . . . . . . 31
Logga in med ditt fingeravtryck (för vissa
modeller) . . . . . . . . . . . . . . . . . 31
Logga in med ditt ansikts-ID (vissa modeller) . . . 32
Identifiera mänsklig närvaro (vissa Intel-modeller
med IR-kamera). . . . . . . . . . . . . . . 32
Skydda din integritet (vissa modeller) . . . . . . 33
Skydda data mot kraftbortfall (för vissa
modeller) . . . . . . . . . . . . . . . . . 33
UEFI BIOS-lösenord . . . . . . . . . . . . . 34
Lösenordstyper . . . . . . . . . . . . . 34
Ställa in, ändra och ta bort ett lösenord . . . . 35
Koppla dina fingeravtryck till lösenord (för
vissa modeller) . . . . . . . . . . . . . 36
Kapitel 5. Konfigurera avancerade
inställningar . . . . . . . . . . . . . . 37
UEFI BIOS . . . . . . . . . . . . . . . . . 37
Öppna UEFI BIOS-menyn . . . . . . . . . 37
Navigera i UEFI BIOS-gränssnittet. . . . . . 37
Ställa in systemdatum och systemtid. . . . . 37
Ändra startsekvensen. . . . . . . . . . . 37
Uppdatera UEFI BIOS . . . . . . . . . . 37
Återställning . . . . . . . . . . . . . . . . 38
Återställa systemfiler och inställningar till en
tidigare punkt . . . . . . . . . . . . . . 38
Återställa filer från en säkerhetskopia . . . . 38
Återställa datorn. . . . . . . . . . . . . 38
Använda avancerade alternativ . . . . . . . 38
Automatisk Windows-återställning. . . . . . 38
Skapa och använda en USB-
återställningsenhet. . . . . . . . . . . . 39
Installera Windows 10 och drivrutiner . . . . . . 39
Kapitel 6. CRU-byte . . . . . . . . . . 41
CRU-lista . . . . . . . . . . . . . . . . . 41
Inaktivera snabbstart och inbyggt batteri . . . . . 41
Byta ut en CRU-komponent . . . . . . . . . . 42
Bottenplatta . . . . . . . . . . . . . . 42
M.2-SSD-enhet . . . . . . . . . . . . . 44
Kort för trådlöst WAN (vissa modeller) . . . . 46
Tangentbord (för ThinkPad X13 Gen 2) . . . . 48
Kapitel 7. Hjälp och support. . . . . . 51
Vanliga frågor . . . . . . . . . . . . . . . 51
Felmeddelanden . . . . . . . . . . . . . . 52
Fel som ger upphov till ljudsignal . . . . . . . . 53
Självhjälpsresurser . . . . . . . . . . . . . 54
Windows-etikett . . . . . . . . . . . . . . 54
Ringa till Lenovo . . . . . . . . . . . . . . 55
Innan du kontaktar Lenovo. . . . . . . . . 55
© Copyright Lenovo 2021 i
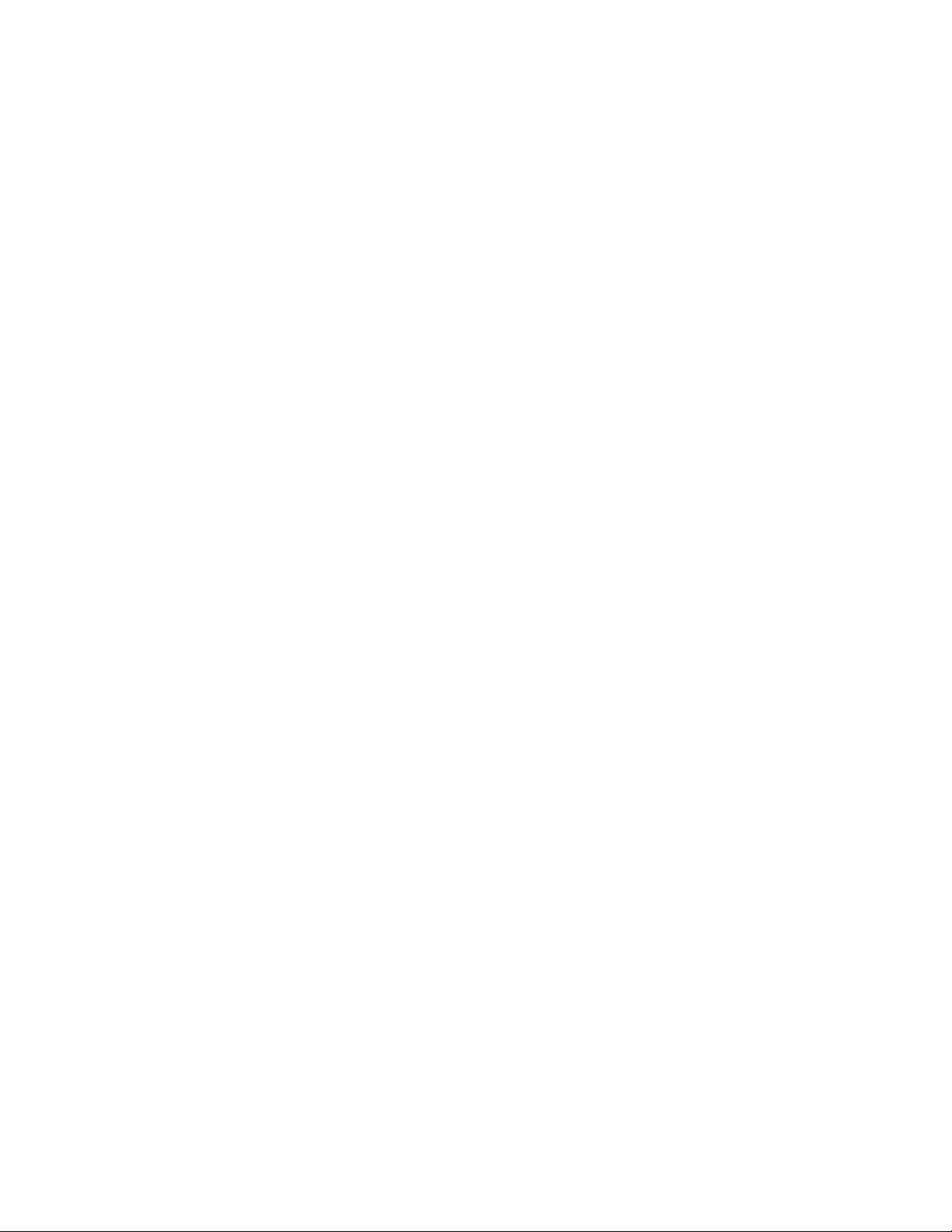
Lenovos kundsupportcenter . . . . . . . . 56
Köpa tilläggstjänster . . . . . . . . . . . . . 57
Bilaga B. Information om
överensstämmelse. . . . . . . . . . . 63
Bilaga A. Information om hjälpmedel
och ergonomi . . . . . . . . . . . . . 59
Bilaga C. Anmärkningar och
varumärken . . . . . . . . . . . . . . 67
ii Användarhandbok för T14s Gen 2 och X13 Gen 2
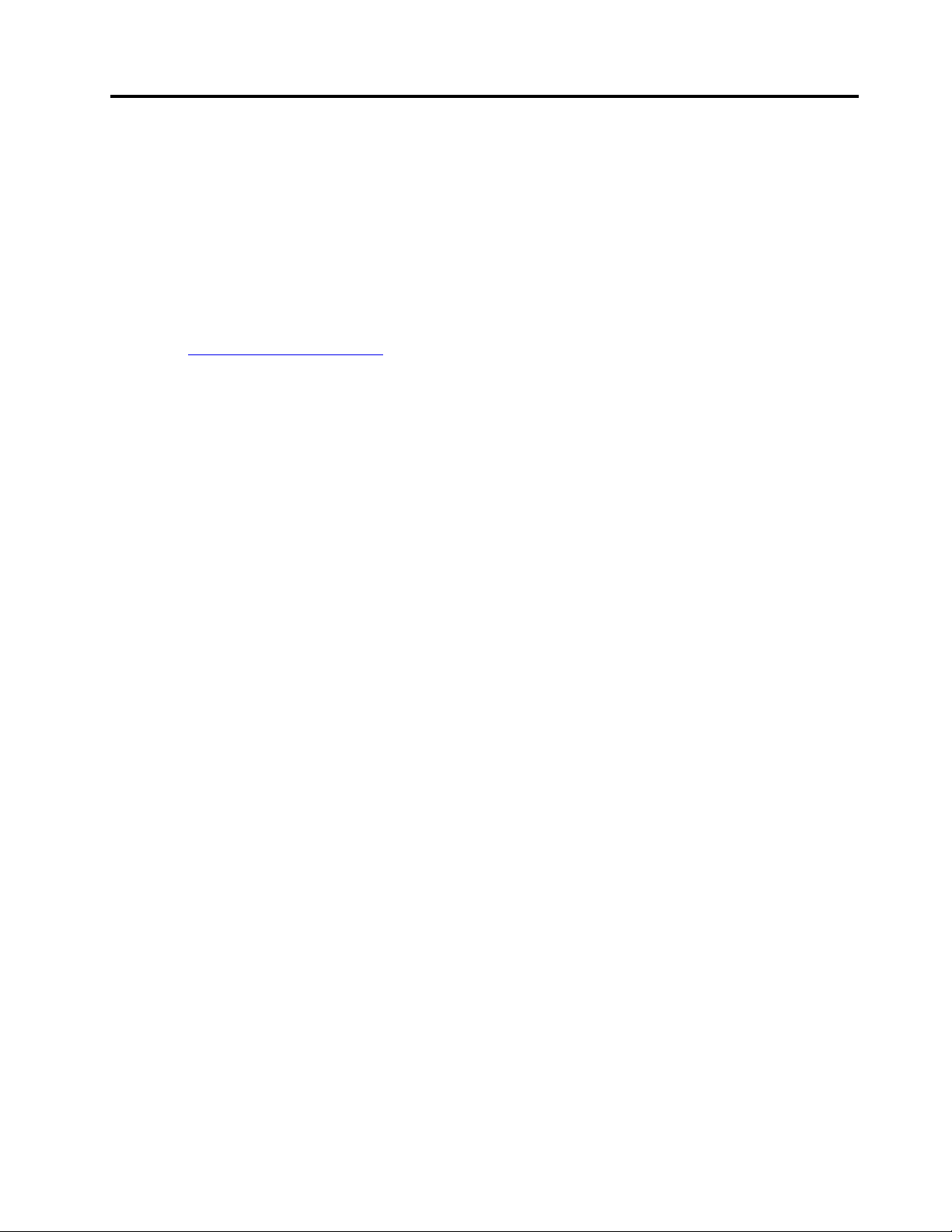
Upptäck din bärbara Lenovo-dator
Tack för att du väljer en bärbar Lenovo®-dator! Vi vill leverera den bästa lösningen till dig.
Innan du påbörjar introduktionen bör du läsa följande information:
• Bilderna i den här dokumentationen kanske skiljer sig något från din produkt.
• Beroende på modell kanske anvisningarna för vissa tillbehör, funktioner, program och gränssnitt inte gäller
för din dator.
• Dokumentationens innehåll är kan ändras utan föregående meddelande. De senaste dokumentationen
finns på
https://pcsupport.lenovo.com.
© Copyright Lenovo 2021 iii
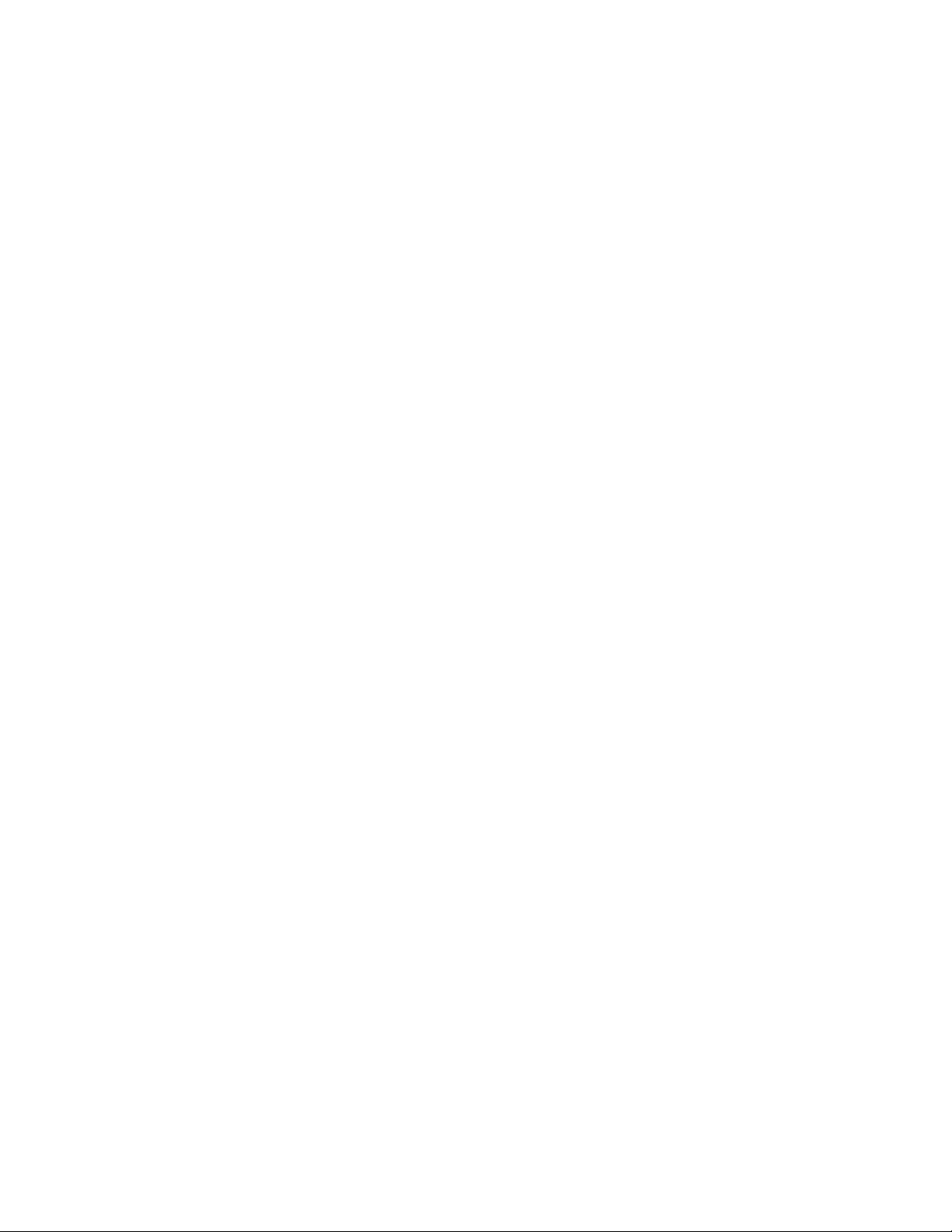
iv Användarhandbok för T14s Gen 2 och X13 Gen 2
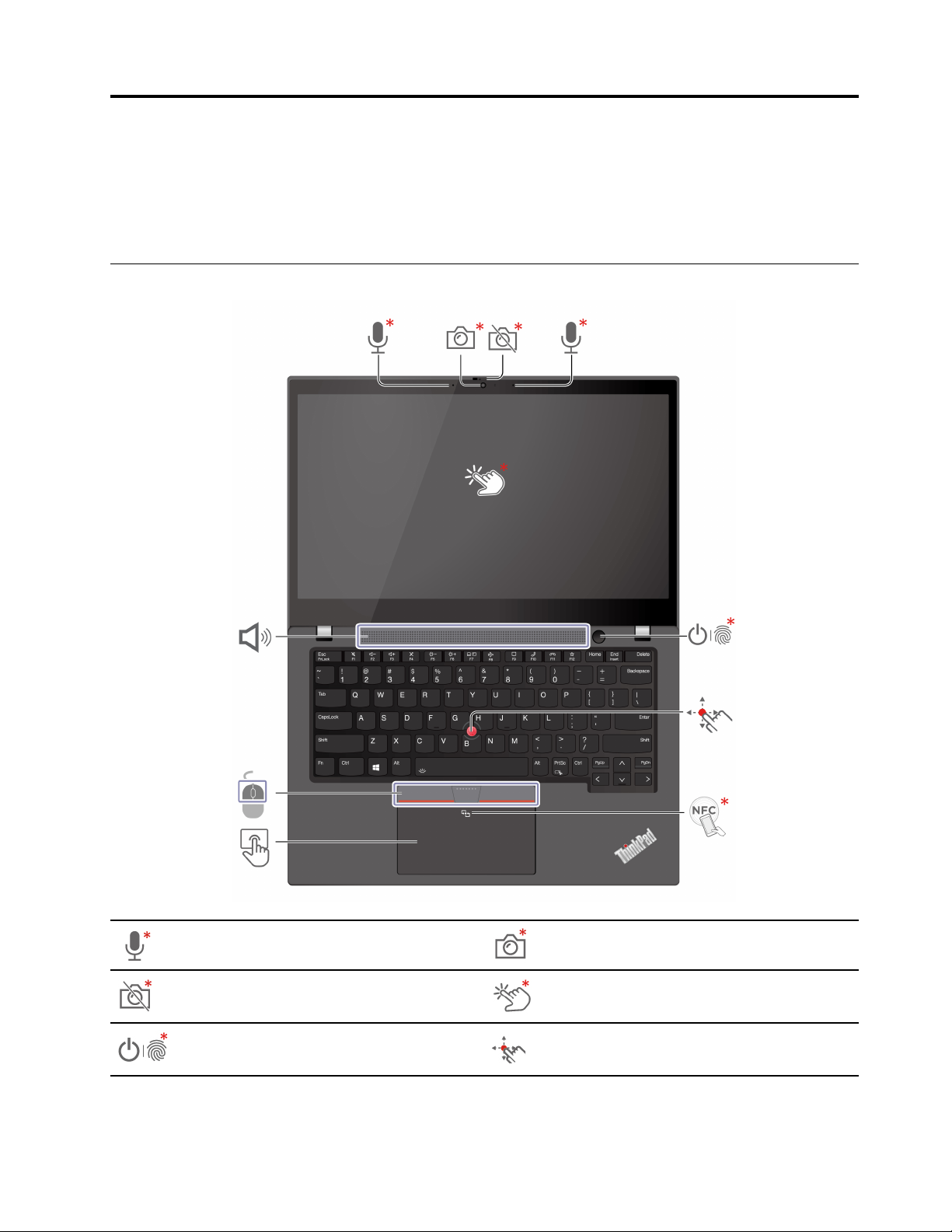
Kapitel 1. Lär känna datorn
ThinkPad T14s Gen 2 och ThinkPad X13 Gen 2 kan levereras med olika mikroprocessorer: Intel® och AMD. Vi
använder beteckningarna Intel-modeller och AMD-modeller för att särskilja datormodeller med olika
mikroprocessorer.
Framsida
Mikrofon*
Linsskydd för webbkamera*
Strömbrytare/strömbrytare med
fingeravtrycksläsare*
© Copyright Lenovo 2021 1
Infraröd (IR) kamera*/kamera*
Pekskärm*
TrackPoint®-styrpinne
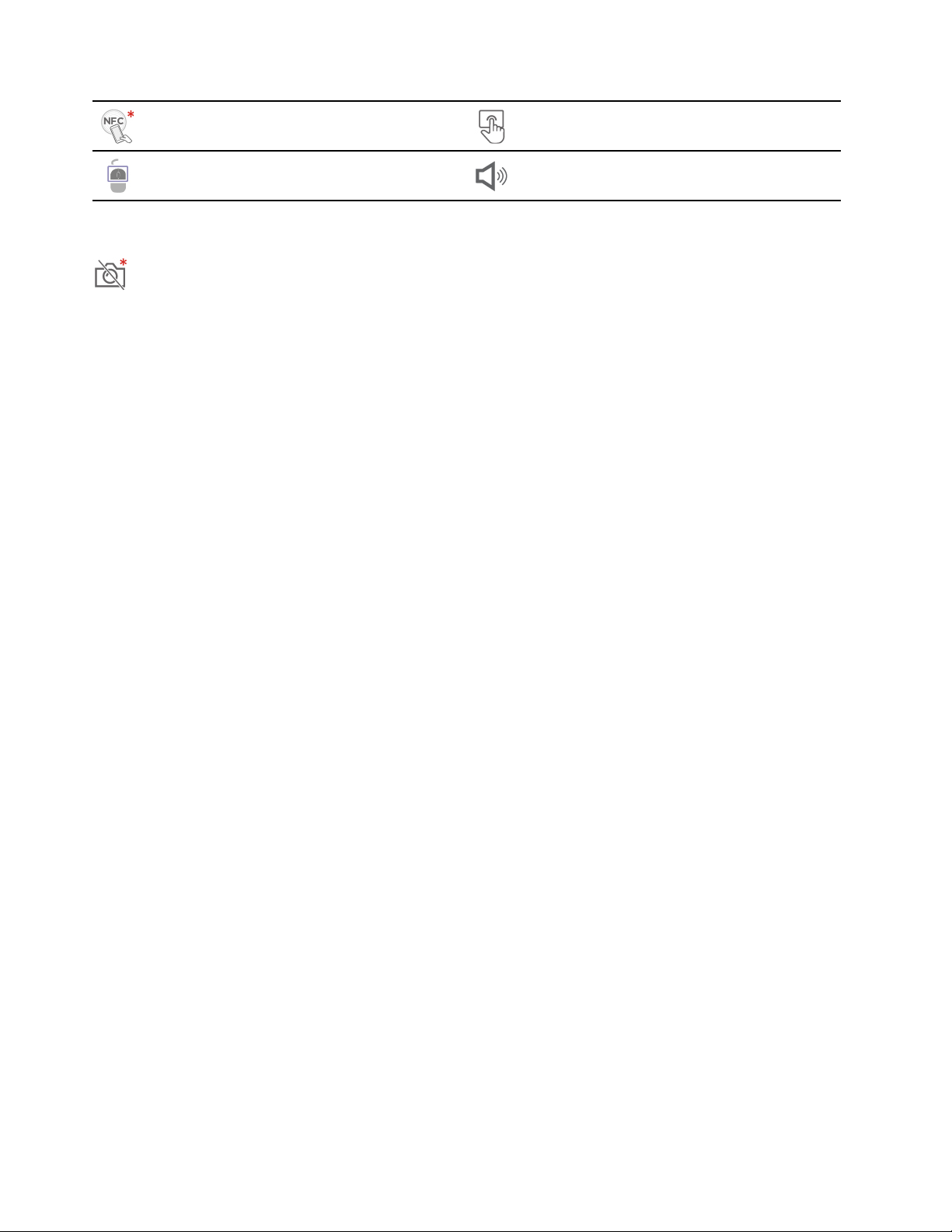
NFC-symbol (Near Field
Communication)*
Styrplatta
TrackPoint-knappar
Högtalare
* vissa modeller
Linsskydd för webbkamera
Skjut linsskyddet åt sidan för att dölja eller visa kameraobjektivet. Det är utformat för att skydda din
sekretess.
Närliggande information
• ”Logga in med ditt ansikts-ID (vissa modeller)” på sidan 32
• ”Identifiera mänsklig närvaro (vissa Intel-modeller med IR-kamera)” på sidan 32
• ”Använda pekskärmen (vissa modeller)” på sidan 14
• ”Logga in med ditt fingeravtryck (för vissa modeller)” på sidan 31
• ”Använda TrackPoint-pekdonet” på sidan 12
• ”Ställa in en NFC-anslutning (vissa modeller)” på sidan 25
• ”Använda styrplattan” på sidan 13
2
Användarhandbok för T14s Gen 2 och X13 Gen 2
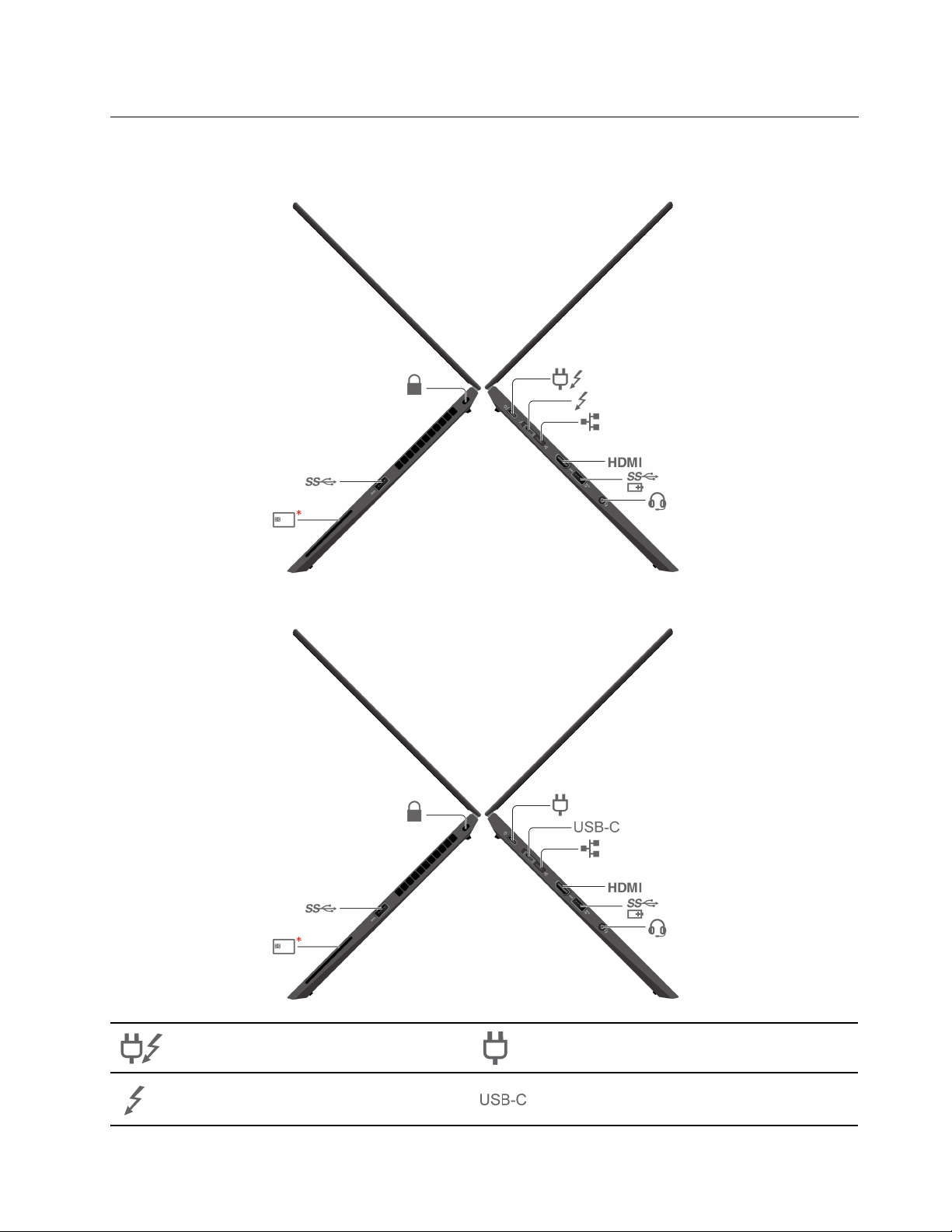
Vy från sidan
Intel-modeller
AMD-modeller
USB-C® (Thunderbolt™ 4)-strömport USB-C (3.2 Gen 2)-strömport
USB-C-kontakt (Thunderbolt 4) USB-C (3.2 Gen 2)-port
Kapitel 1. Lär känna datorn 3
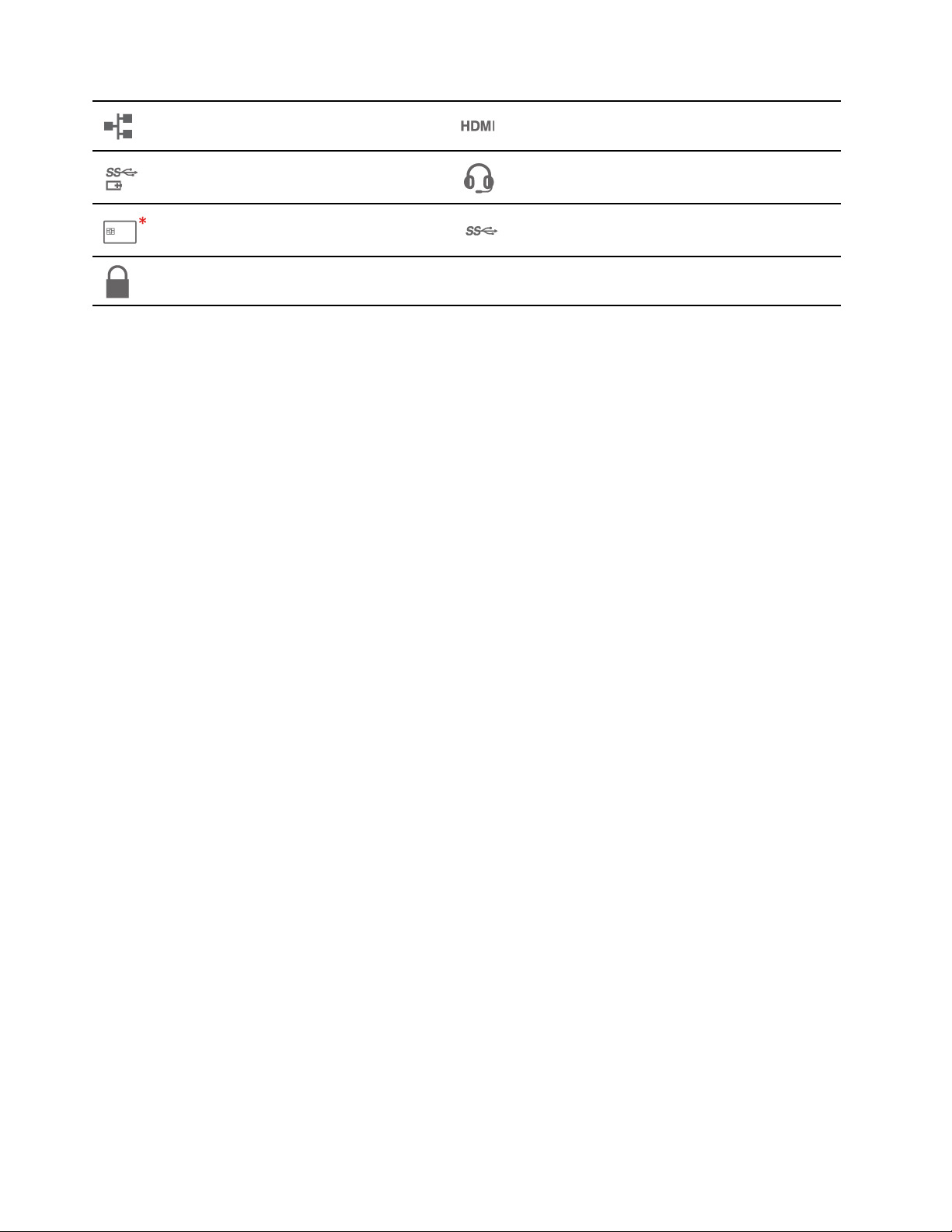
Ethernet-förlängningskontakt Gen 2
Always On USB 3.2-port Gen 1 Ljudkontakt
Smartkortplats* USB 3.2-port Gen 1
Säkerhetslåsplats
HDMI™-kontakt
* vissa modeller
Anmärkningar:
• För Intel-modeller kan Ethernet Extension Connector Gen 2 och den angränsande USB-C (Thunderbolt 4)porten inte användas samtidigt.
• För AMD-modeller kan Ethernet Extension Connector Gen 2 och den angränsande USB-C (3.2 Gen 2)porten inte användas samtidigt.
Närliggande information
• ”Ladda datorn” på sidan 23
• ”USB-specifikationer” på sidan 6
• ”Ansluta till en extern bildskärm” på sidan 16
• ”Ansluta till trådbundet Ethernet” på sidan 9
• ”Använda ett smartkort (vissa modeller)” på sidan 26
• ”Låsa datorn” på sidan 31
4
Användarhandbok för T14s Gen 2 och X13 Gen 2
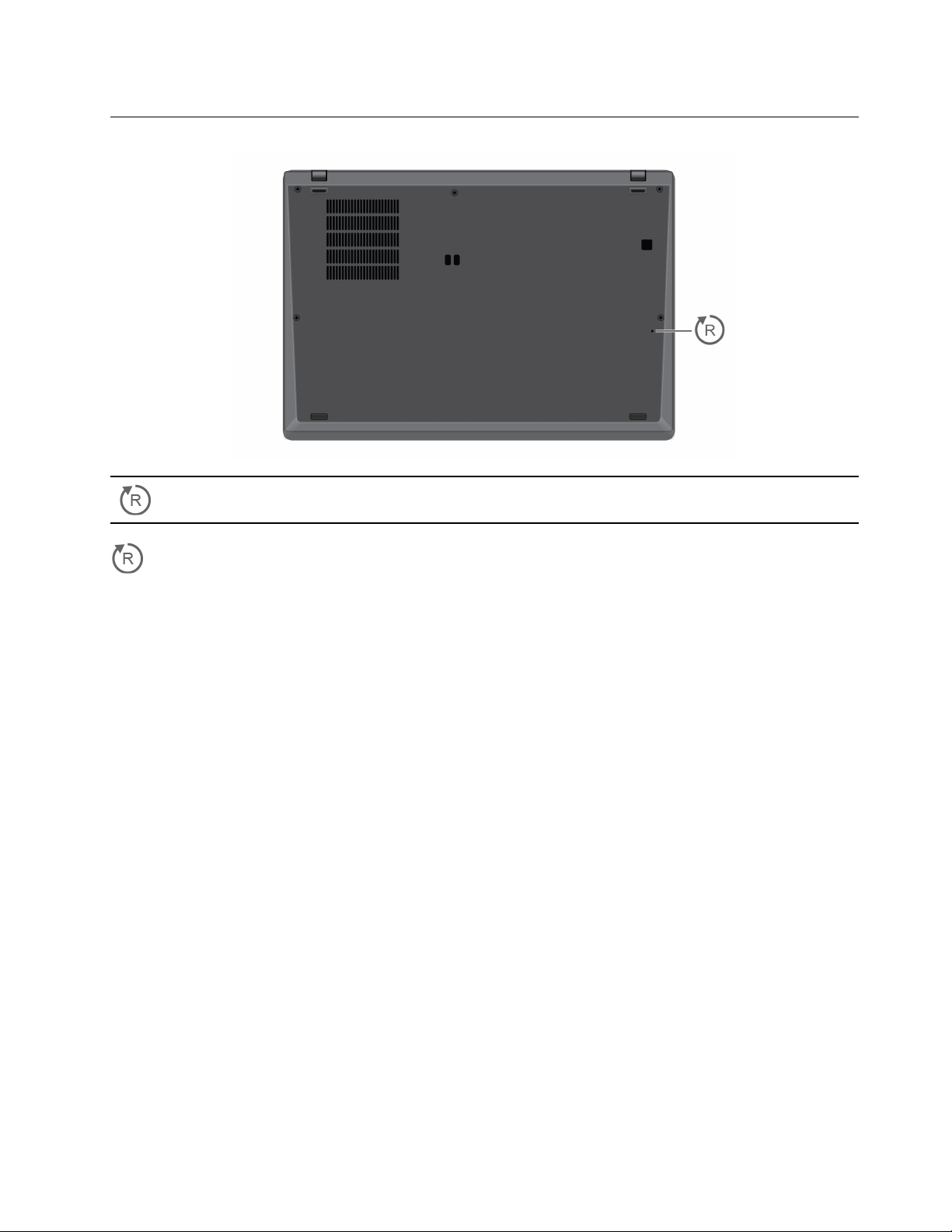
Undersida
Hål för nödåterställning
Hål för nödåterställning
Återställ datorn om den slutar svara och det inte går att stänga av den genom att trycka på strömbrytaren.
1. Koppla bort datorn från nätuttaget.
2. För in ett uträtat gem i hålet för att tillfälligt stänga av strömförsörjningen.
3. Anslut datorn till nätuttaget och tryck sedan på strömbrytaren.
Kapitel 1. Lär känna datorn 5
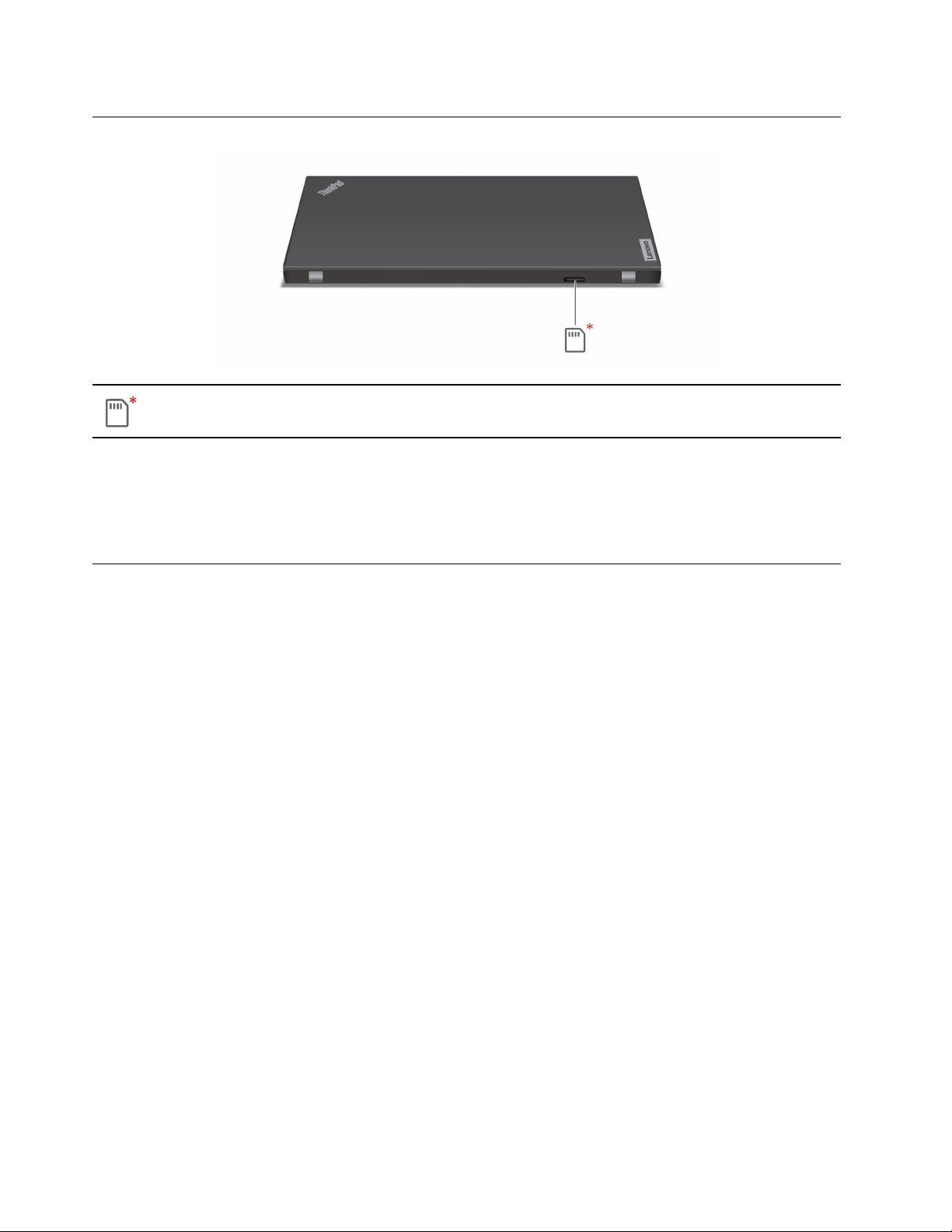
Baksida
Nano-SIM-korthållare*
* vissa modeller
Närliggande information
”Anslut till ett mobilnätverk (vissa modeller)” på sidan 10
Specifikationer
Detaljerade specifikationer för din dator finns på https://psref.lenovo.com.
USB-specifikationer
Anm: Vissa USB-portar är kanske inte tillgängliga på din dator beroende på modell.
6
Användarhandbok för T14s Gen 2 och X13 Gen 2
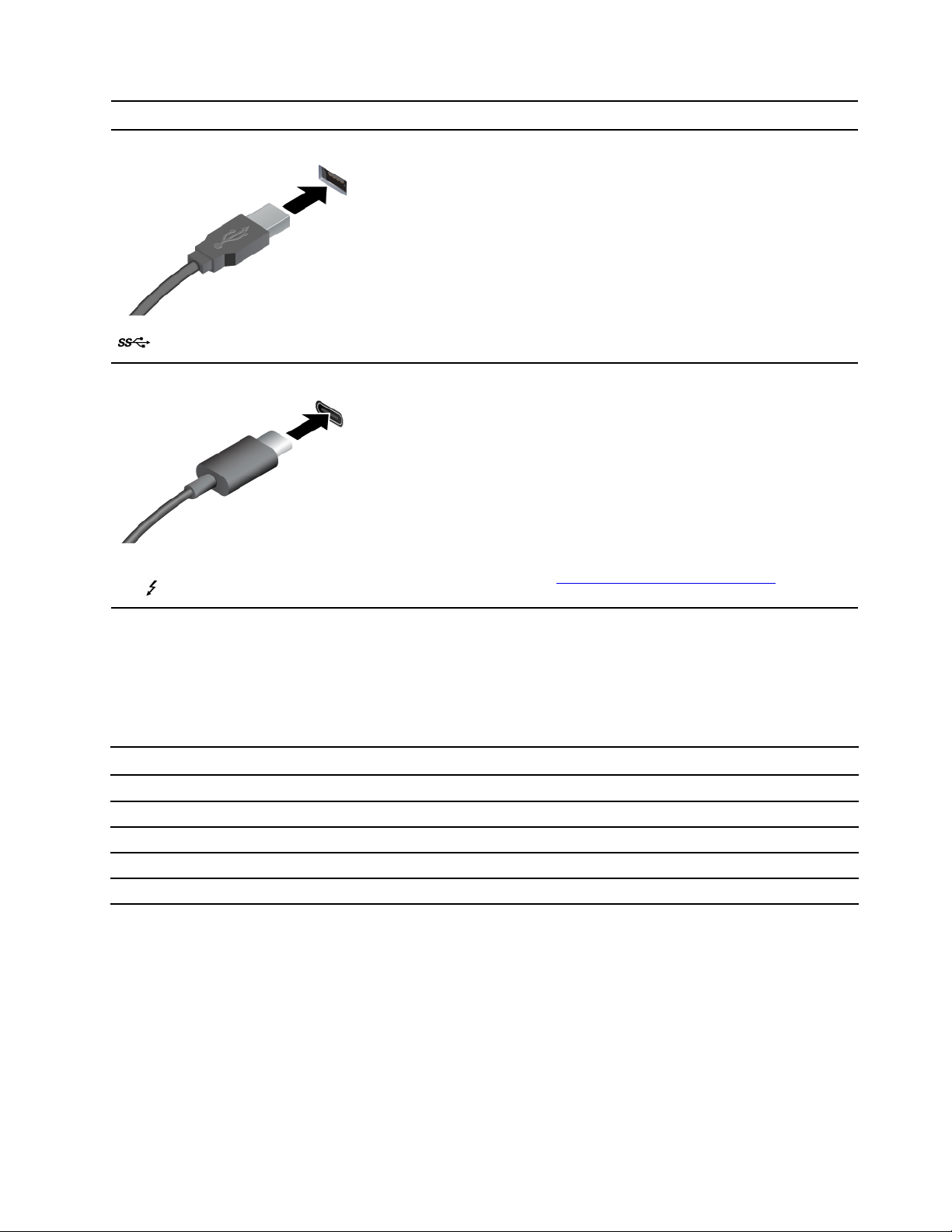
Portens namn
USB 3.2-port Gen 1
• USB-C (3.2 Gen 2)-port
•
USB-C (Thunderbolt 4)-port
Beskrivning
Anslut USB-kompatibla enheter, till exempel ett USB-tangentbord, en
USB-mus, en USB-lagringsenhet eller en USB-skrivare.
• Ladda USB-C-kompatibla enheter med 5 V spänning och 1,5 A
strömstyrka.
• Anslut till en extern bildskärm:
– USB-C till VGA: upp till 1 920 × 1 200 pixlar, 60 Hz
– USB-C till DP:
– Intel-modeller: upp till 5 120 × 3 200 pixlar, 60 Hz
– AMD-modeller: upp till 5 120 × 2 880 pixlar, 60 Hz
• Anslut till USB-C-tillbehör för att utöka datorns funktionalitet. Köp
USB-C-tillbehör på
https://www.lenovo.com/accessories.
Information om USB-överföringshastighet
Beroende på flera faktorer, till exempel värdens bearbetningskapacitet och kringutrustning, filattribut och
andra faktorer som rör systemkonfiguration och driftmiljö kommer den faktiska överföringshastigheten med
de olika USB-portarna på enheten att variera och vara långsammare än vad som anges i listan nedan för
varje motsvarande enhet.
USB-enhet Datahastighet (Gbit/s)
3.2 Gen 1 / 3.1 Gen 1
3.2 Gen 2 / 3.1 Gen 2
3.2 Gen 2 × 2
Thunderbolt 3 40
Thunderbolt 4 40
5
10
20
Kapitel 1. Lär känna datorn 7
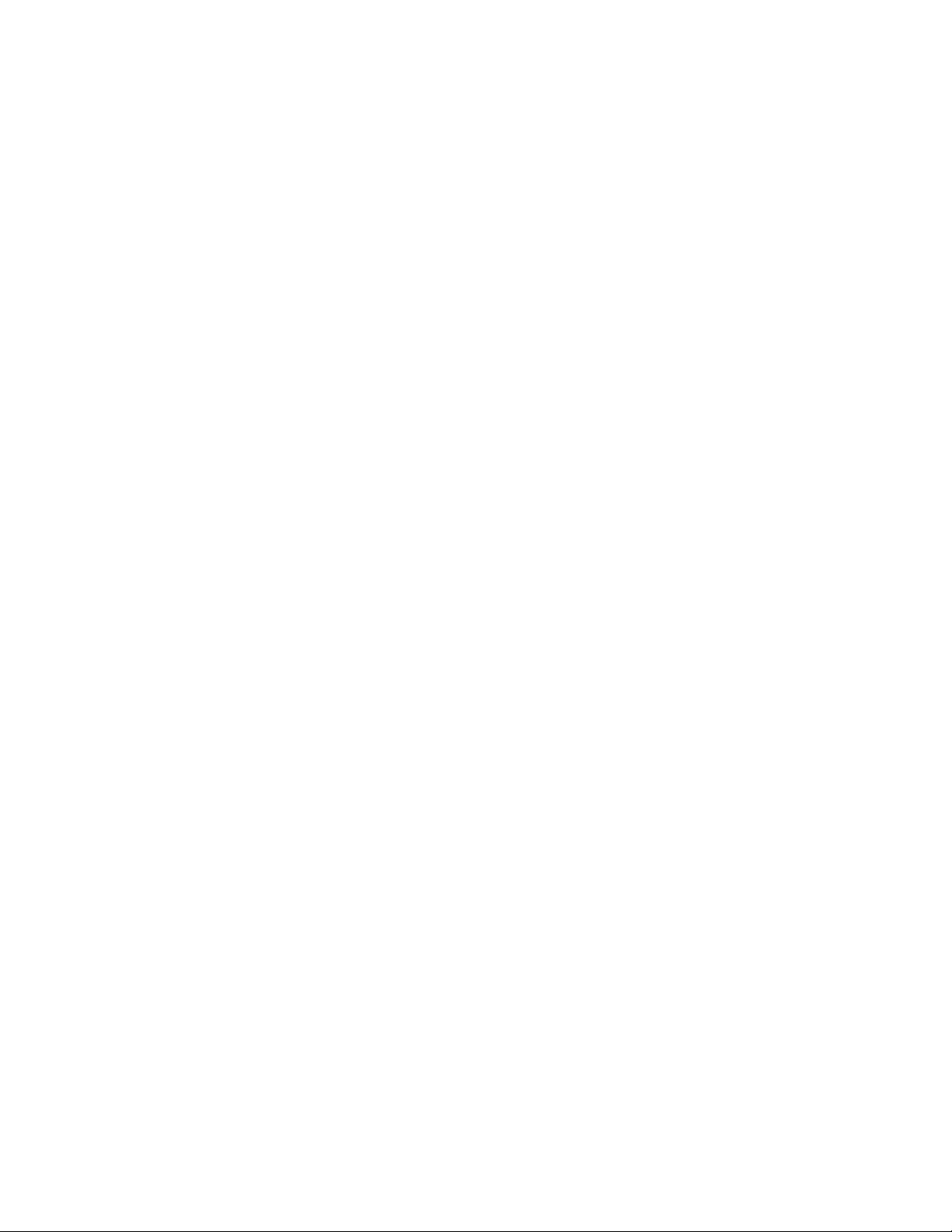
8 Användarhandbok för T14s Gen 2 och X13 Gen 2
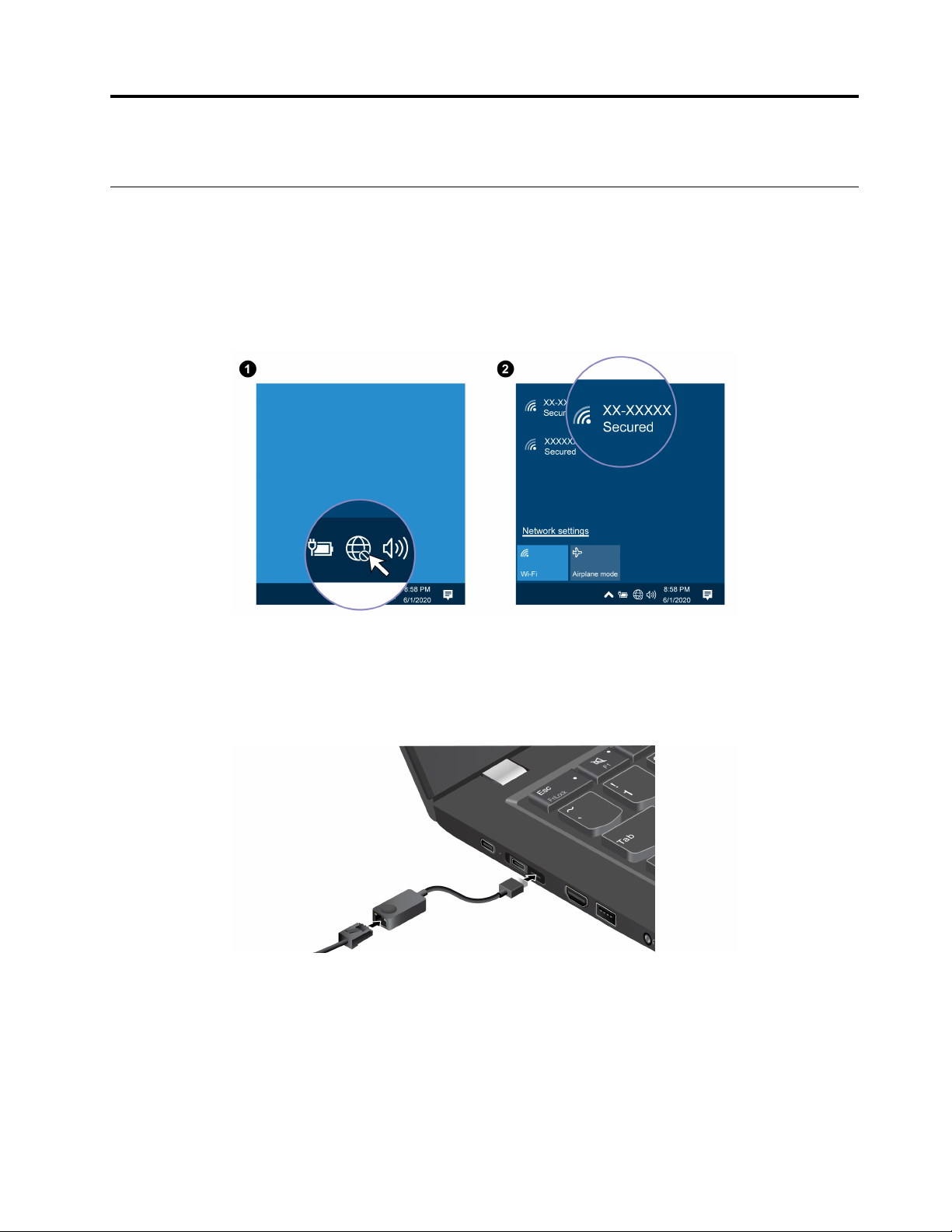
Kapitel 2. Komma igång med datorn
Åtkomst till nätverk
I det här avsnittet får du hjälp med att ansluta till ett trådlöst eller trådbundet nätverk.
Ansluta till Wi-Fi-nätverk
Klicka på nätverksikonen i meddelandefältet i Windows® och välj sedan ett nätverk du vill ansluta till.
Tillhandahåll information vid behov.
Ansluta till trådbundet Ethernet
För att ansluta din dator till ett lokalt nätverk behöver du ThinkPad Ethernet Extension Adapter Gen 2.
Ethernet-förlängningsadaptern finns som tillval och levereras endast med vissa datormodeller. Du kan köpa
den hos Lenovo på https://www.lenovo.com/accessories.
Anmärkningar:
• För Intel-modeller kan Ethernet Extension Connector Gen 2 och den angränsande USB-C (Thunderbolt 4)porten inte användas samtidigt.
• För AMD-modeller kan Ethernet Extension Connector Gen 2 och den angränsande USB-C (3.2 Gen 2)porten inte användas samtidigt.
© Copyright Lenovo 2021 9
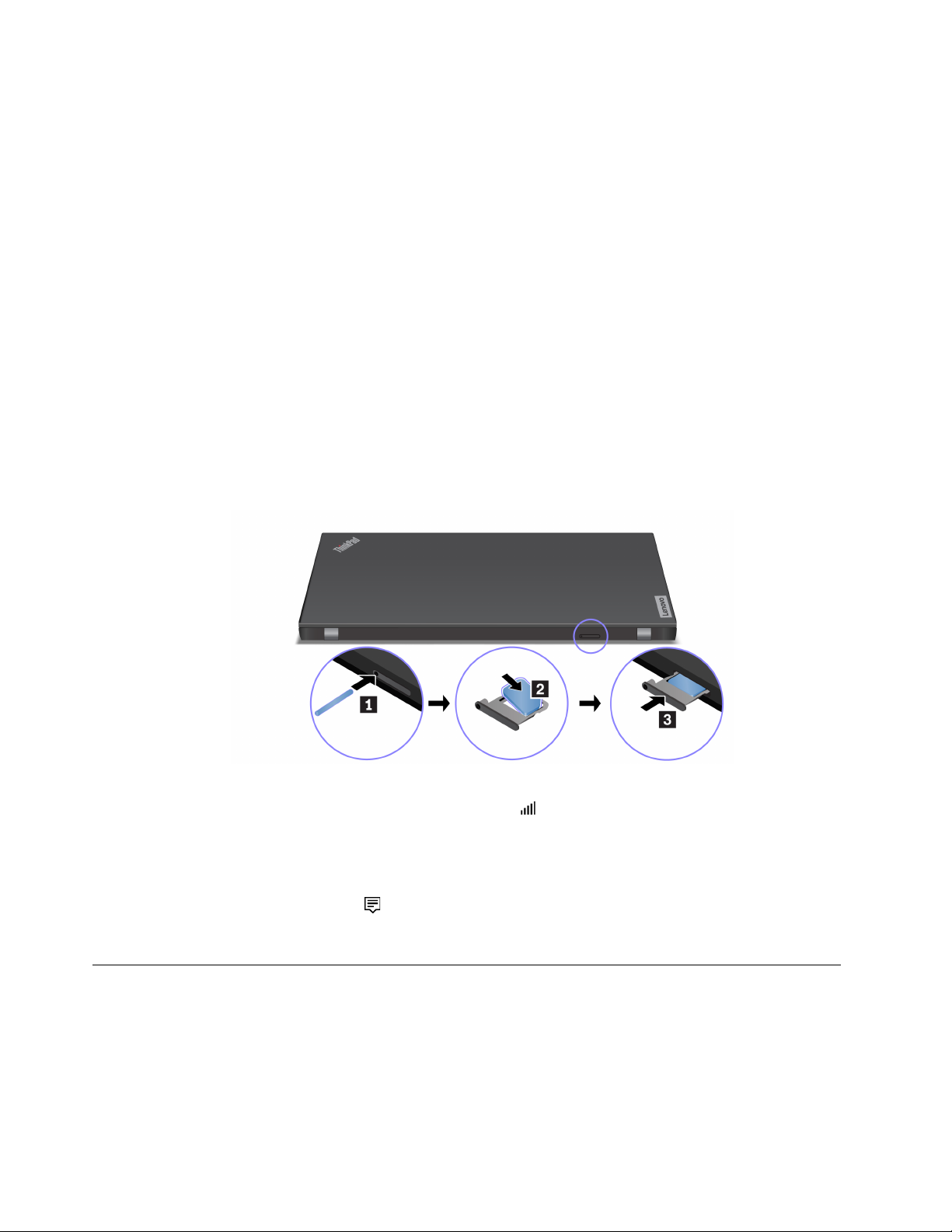
Anslut till ett mobilnätverk (vissa modeller)
För att ansluta till ett 4G- eller 5G-datanätverk behöver du ett WWAN-kort (Wireless Wide Area Network) och
ett nano-SIM-kort installerat i datorn. I vissa länder eller regioner levereras nano-SIM-kortet tillsammans med
datorn. Om nano-SIM-kortet inte medföljer måste du köpa ett från en godkänd mobiloperatör.
Beroende på modell det hända att datorn inte är utrustad med ett WWAN-kort. Anvisningar om hur du
installerar WWAN-kortet finns i ”Kort för trådlöst WAN (vissa modeller)” på sidan 46.
Anmärkningar:
• 4G- eller 5G-mobiltjänsten tillhandahålls av godkända mobiloperatörer i vissa länder eller regioner. Du
måste ha ett mobilabonnemang hos en mobiloperatör för att ansluta till mobilnätverket.
Mobilabonnemanget kan variera beroende på var du befinner dig.
• Också anslutningshastigheten kan variera beroende på plats, miljö, nätverksförhållanden och andra
faktorer.
Så här upprättar du mobilanslutning:
1. Stäng av datorn.
2. Leta reda på nano-SIM-kortplatsen och sätt i nano-SIM-kortet enligt bilden. Var uppmärksam på kortets
riktning och kontrollera att det sitter korrekt.
3. Starta datorn.
4. Klicka på nätverksikonen och välj ikonen för mobilnätverk
i listan. Tillhandahåll information vid behov.
Aktivera flygplansläget
När Flygplansläget är aktiverat är alla trådlösa funktioner inaktiverade.
1. Klicka på ikonen för Åtgärdscenter
2. Klicka på Flygplansläge för att aktivera läget.
i meddelandefältet i Windows.
Interagera med datorn
Datorn tillhandahåller flera sätt att navigera på skärmen.
Använda kortkommandon
Med tangentbordets specialtangenter kan du jobba effektivare.
10
Användarhandbok för T14s Gen 2 och X13 Gen 2
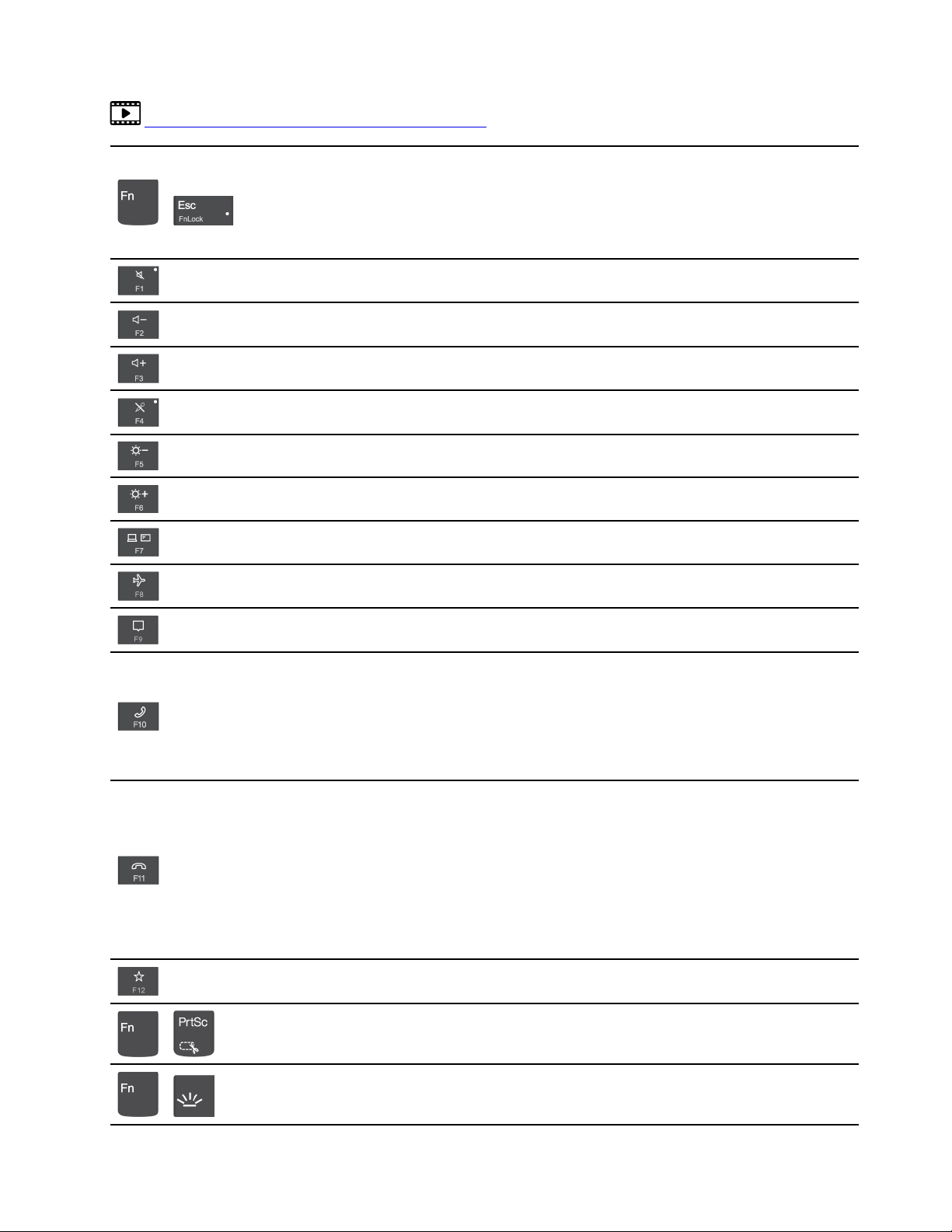
https://support.lenovo.com/us/en/videos/vid500145
Aktivera specialfunktionen som visas med en ikon på varje tangent eller
standardfunktionen för funktionstangenterna F1–F12.
+
FnLock-indikatorn på: standardfunktion
FnLock-indikatorn av: specialfunktion
Aktivera/inaktivera högtalare
Sänk volymen
Höj volymen
Aktivera/inaktivera mikrofoner
Gör skärmen mörkare
Gör skärmen ljusare
Hantera externa bildskärmar
Aktivera/inaktivera flygplansläge
Öppna/minimera meddelandecentret
Besvara inkommande samtal
Den här funktionen fungerar endast med vissa appar, till exempel Skype för
företag 2016 och Microsoft
®
Teams 1.0.
Funktionen fungerar som standard med Skype för företag 2016. Du kan ändra
standardinställningen i Vantage-appen.
Avböj inkommande samtal
Den här funktionen fungerar endast med vissa appar, t. ex. Skype för företag 2016
och Microsoft Teams 1.0.
Funktionen fungerar som standard med Skype för företag 2016. Du kan ändra
standardinställningen i Vantage-appen.
Anm: Du kan också trycka på F11 för att avbryta pågående samtal på Skype för
företag 2016.
Anpassa funktionen för denna tangent i Vantage-appen
Öppna Skärmklippverktyg
+
Aktivera eller avaktivera bakgrundsbelysning för tangentbord
+
Kapitel 2. Komma igång med datorn 11
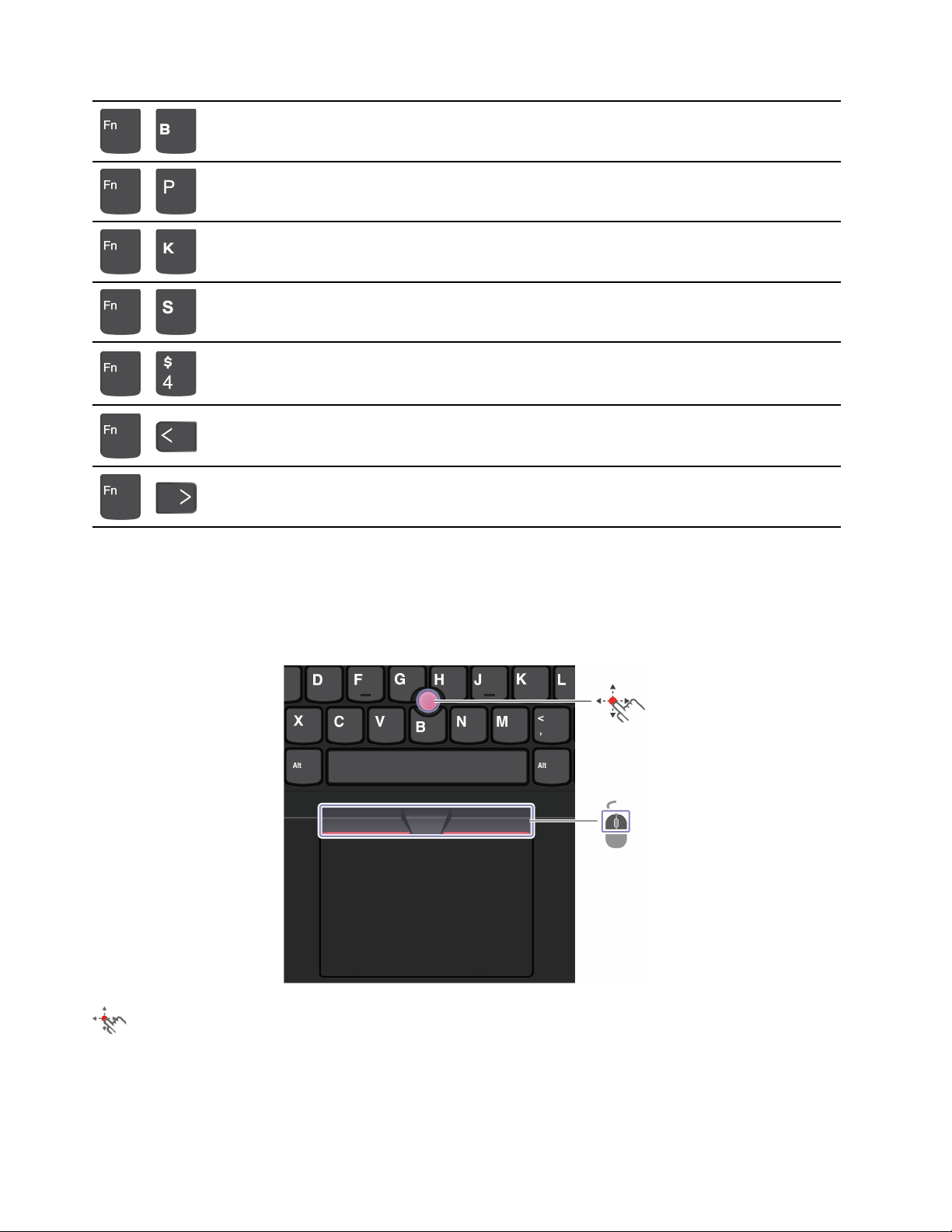
Brytåtgärd
+
Pausåtgärd
+
Rulla innehåll
+
Skicka systembegäran
+
Gå in i vänteläge
+
+
+
Tryck på Fn-tangenten eller strömbrytaren för att starta datorn.
Gå till början
Gå till slutet
Använda TrackPoint-pekdonet
Med TrackPoint-pekdonet kan du utföra alla åtgärder som du vanligtvis gör med en mus som att flytta
muspekaren, klicka och skrolla.
Använda TrackPoint-pekdonet
TrackPoint-styrpinne
Använd fingrarna och tryck på styrpinnens topp i valfri riktning parallellt med tangentbordet. Pekaren flyttas
på skärmen. Ju kraftigare tryck, desto snabbare rör sig pekaren.
12
Användarhandbok för T14s Gen 2 och X13 Gen 2
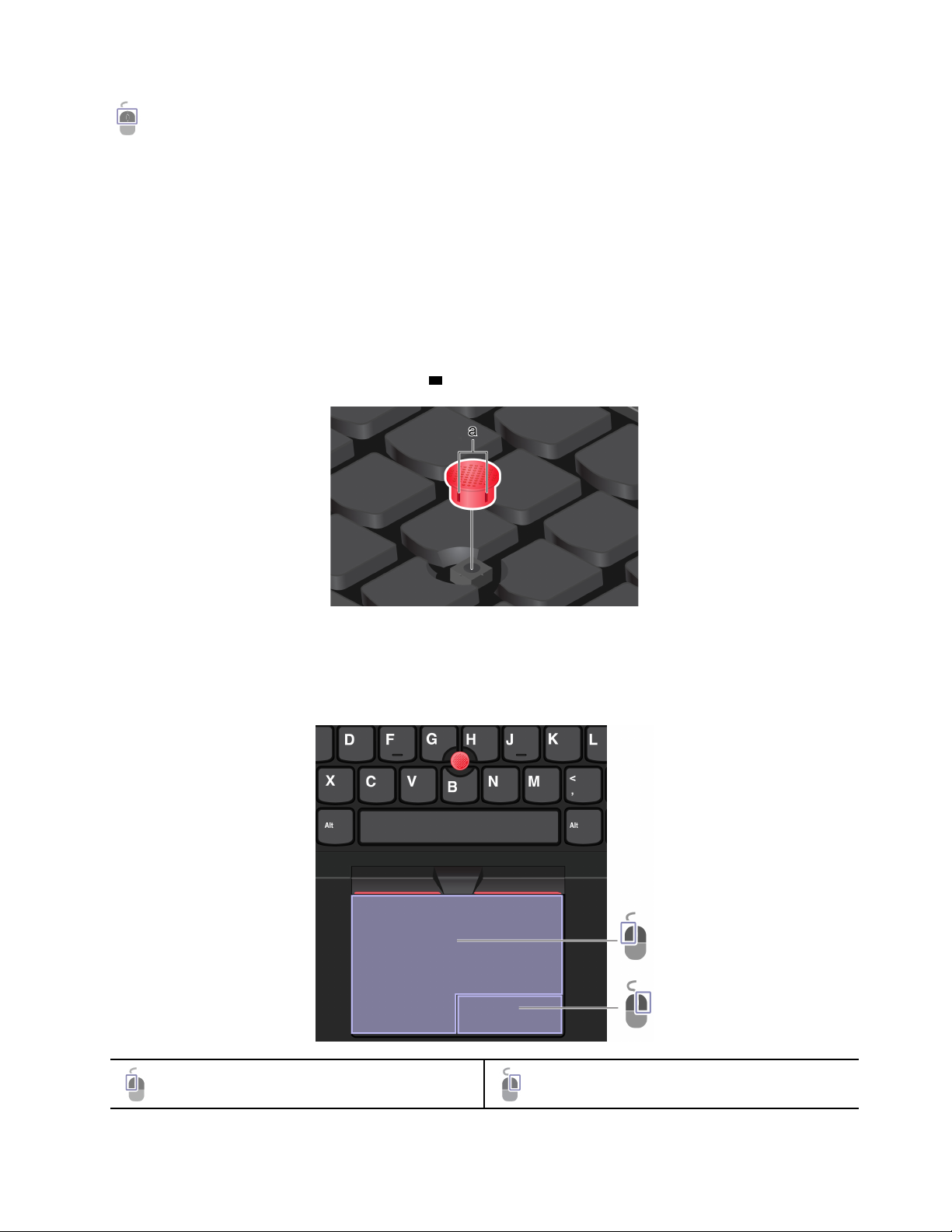
TrackPoint-knappar
Vänsterklickknappen och högerklickknappen motsvarar vänster och höger knapp på en vanlig mus. Håll
mittenknappen med en prick nedtryckt samtidigt som du trycker på styrpinnen i lodrät eller vågrät riktning.
Sedan kan du rulla genom dokument, webbsidor eller appar.
Inaktivera TrackPoint-pekdonet
TrackPoint-pekdonet är aktivt som standard. Inaktivera enheten:
1. Öppna Start-menyn och klicka på Inställningar ➙ Enheter ➙ Mus.
2. Inaktivera TrackPoint enligt anvisningarna på skärmen.
Byt ut styrpinnens topp
Anm: Kontrollera att den nya toppen har spår
a .
Använda styrplattan
Med styrplattan kan du flytta muspekaren, klicka och skrolla precis som med en vanlig mus.
Använda styrplattan
Vänsterklickzon
Högerklickzon
Kapitel 2. Komma igång med datorn 13
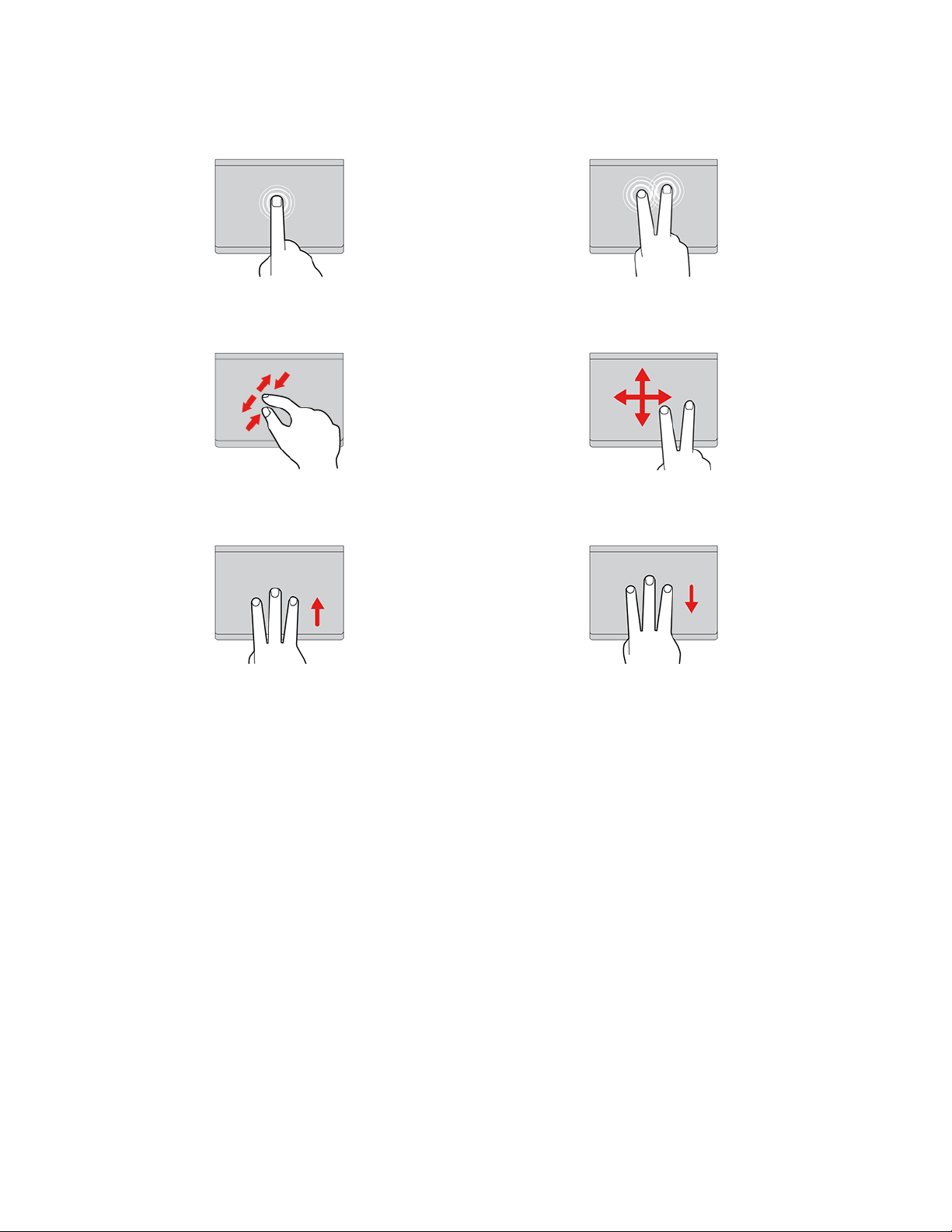
Använda tryckgesterna
Tryck en gång för att välja eller öppna ett objekt. Tryck två gånger i snabb följd för att visa en snabbmeny.
Zooma in och ut med två fingrar. Rulla mellan objekt.
Öppna aktivitetsvyn så att du ser alla öppna fönster. Visa skrivbordet.
Anmärkningar:
• Se till att du särar på fingrarna något när du använder två fingrar.
• Vissa gester är inte tillgängliga om den senaste åtgärden gjordes med TrackPoint-pekdonet.
• Vissa gester är endast tillgängliga när du använder vissa program.
• Om det finns fettfläckar på styrplattans yta ska du stänga av datorn först. Torka därefter försiktigt av
styrplattan med en mjuk och luddfri duk fuktad med ljummet vatten eller datorrengöringsmedel.
Fler gester finns i pekdonets hjälp.
Inaktivera styrplattan
Styrplattan är aktiv som standard. Inaktivera enheten:
1. Öppna Start-menyn och klicka på Inställningar ➙ Enheter ➙ Styrplatta.
2. Inaktivera Styrplatta i avsnittet Styrplatta.
Använda pekskärmen (vissa modeller)
Om bildskärmen stöder multitouch-funktionen går det att navigera på skärmen med enkla tryckgester.
Anm: Vissa gester kanske inte är tillgängliga när du använder vissa program.
14
Användarhandbok för T14s Gen 2 och X13 Gen 2
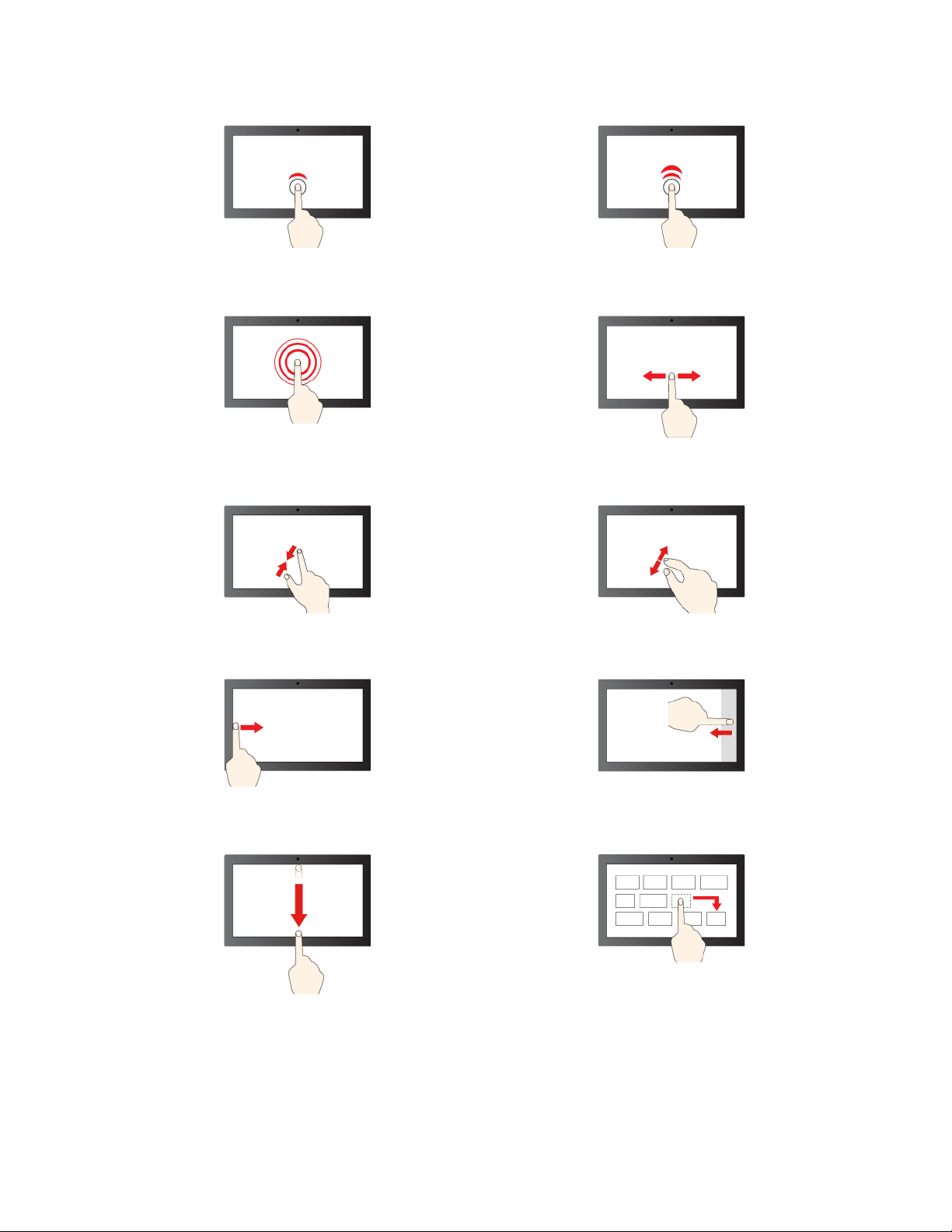
Tryck en gång för att enkelklicka Tryck två gånger för att dubbelklicka
Tryck och håll för att högerklicka
Zooma ut Zooma in
Svep från vänster: Visa alla öppna fönster
Dra för att rulla mellan objekt
Svep från höger: Öppna åtgärdscentret
Svep kort nedåt: Visa namnlisten
Svep nedåt: Stäng aktuellt program
Dra
Kapitel 2. Komma igång med datorn 15
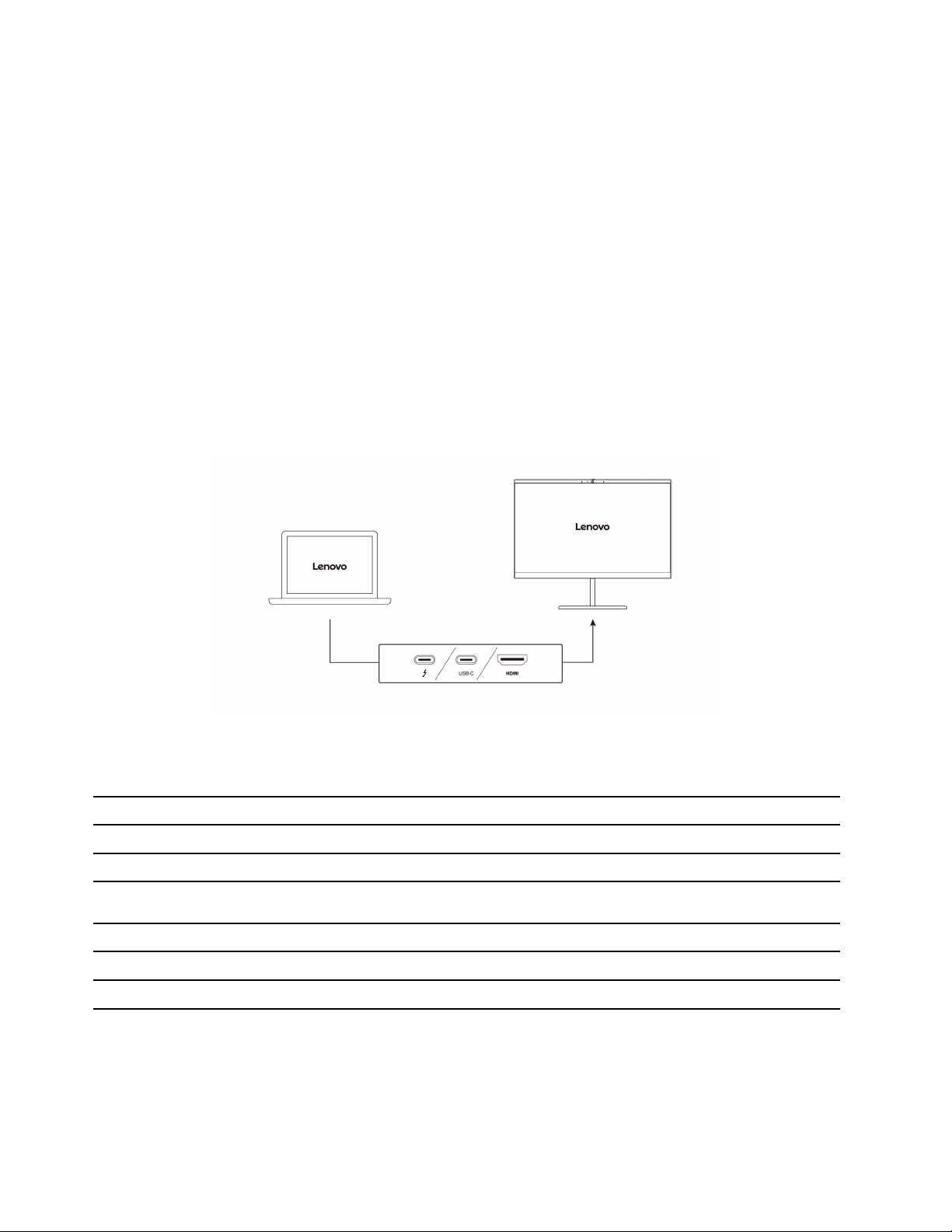
Tips för underhåll:
• Stäng av datorn innan du rengör pekskärmen.
• Använd en torr, mjuk och luddfri trasa eller en bomullstuss för att ta bort fingeravtryck och damm från
pekskärmen. Fukta inte duken med lösningsmedel.
• Pekskärmen är en glaspanel täckt av en plastfilm. Använd inte kraft när du trycker och använd aldrig
metallföremål på skärmen, eftersom det kan skada pekskärmen eller göra så att den fungerar sämre.
• Använd inte naglar, handskar eller hårda föremål när du skriver på pekskärmen.
• Kalibrera fingerprecisionen för att undvika avvikelser.
Ansluta till en extern bildskärm
Anslut datorn till en projektor eller bildskärm för att hålla presentationer eller för att utöka arbetsytan.
Ansluta till en trådansluten bildskärm
Om datorn inte identifierar den externa bildskärmen kan du högerklicka på ett tomt utrymme på skrivbordet
och sedan klicka på Bildskärmsinställningar ➙ Identifiera.
Följande tabeller visar maximal upplösning som stöds på den externa bildskärmen.
Tabell 1. Intel-modeller
Anslut till den externa bildskärmen till
USB-C (Thunderbolt 4)-portar Upp till 5 120 × 3 200 pixlar/60 Hz
HDMI-port Upp till 4 096 × 2 160 pixlar/60 Hz
Tabell 2. AMD-modeller
Anslut till den externa bildskärmen till
USB-C (3.2 Gen 2)-portar Upp till 5 120 × 2 880 pixlar/60 Hz
HDMI-port Upp till 3 840 × 2 160 pixlar/60 Hz
Upplösning som stöds
Upplösning som stöds
Anmärkningar: För AMD-modeller har HDMI-kontakten på datorn stöd för HDMI 2.0-standarden som
standard. Om du ansluter en extern bildskärm till datorn via HDMI-kontakten och en HDMI 1.4-kabel kanske
den externa bildskärmen inte fungerar. Gör i så fall något av följande:
• Använd en kompatibel HDMI 2.0-kabel.
16
Användarhandbok för T14s Gen 2 och X13 Gen 2
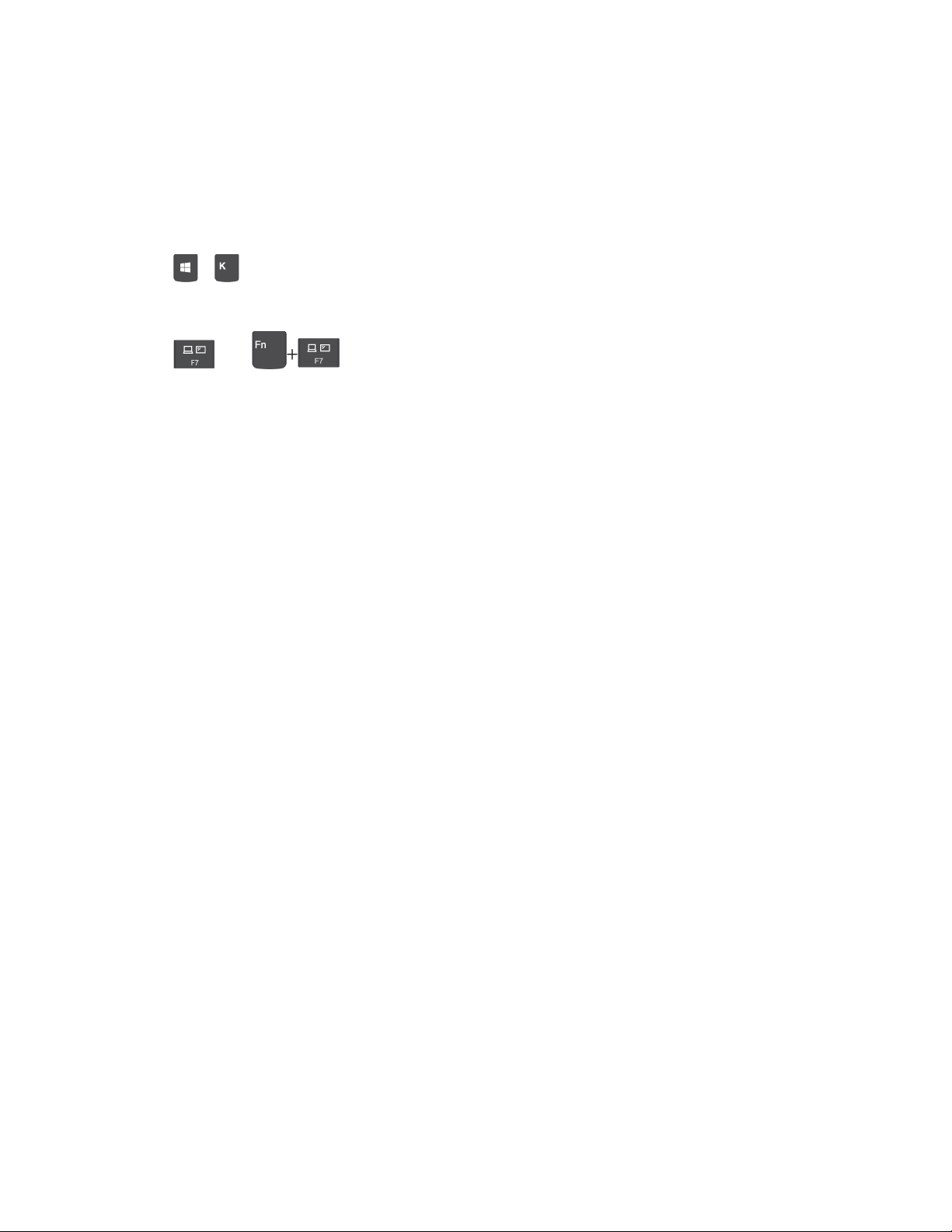
• Ändra HDMI-standarden på HDMI-kontakten från 2.0 till 1.4. För att ändra HDMI-standarden öppnar du
UEFI BIOS-menyn (se ”Öppna UEFI BIOS-menyn” på sidan 37) och ställer in HDMI Mode Select på
menyn Config.
Ansluta till en trådlös bildskärm
Om du vill använda en trådlös bildskärm bör du kontrollera att både datorn och den externa bildskärmen har
stöd för funktionen Miracast
®
.
Tryck på
+ och välj sedan en trådlös bildskärm som du vill ansluta till.
Ställ in visningsläget
Tryck på
eller och välj önskat visningsläge.
Ändra bildskärmsinställningar
1. Högerklicka på ett tomt utrymme skrivbordet och välj Bildskärmsinställningar.
2. Markera den bildskärm du vill konfigurera.
3. Ändra bildskärmsinställningarna.
Du kan ändra inställningarna för både datorns bildskärm och den externa bildskärm. Du kan till exempel
definiera vilken som ska vara den primära bildskärmen och vilken som ska vara sekundär. Du kan även ändra
skärmupplösning och bildorientering.
Kapitel 2. Komma igång med datorn 17
 Loading...
Loading...