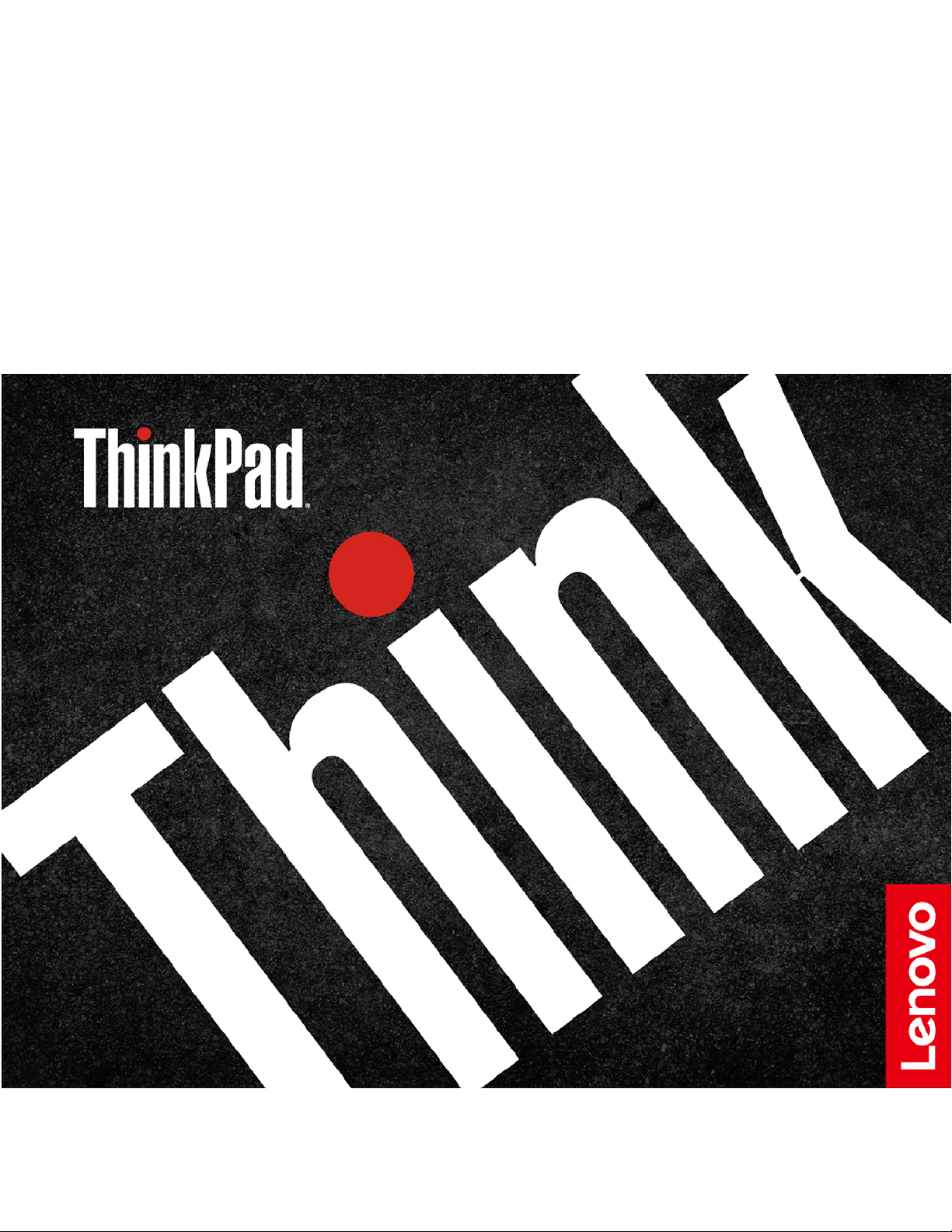
ู
ค
มือผ
่
T14s Gen 2 และ X13 Gen 2
ู
ใช
้
้
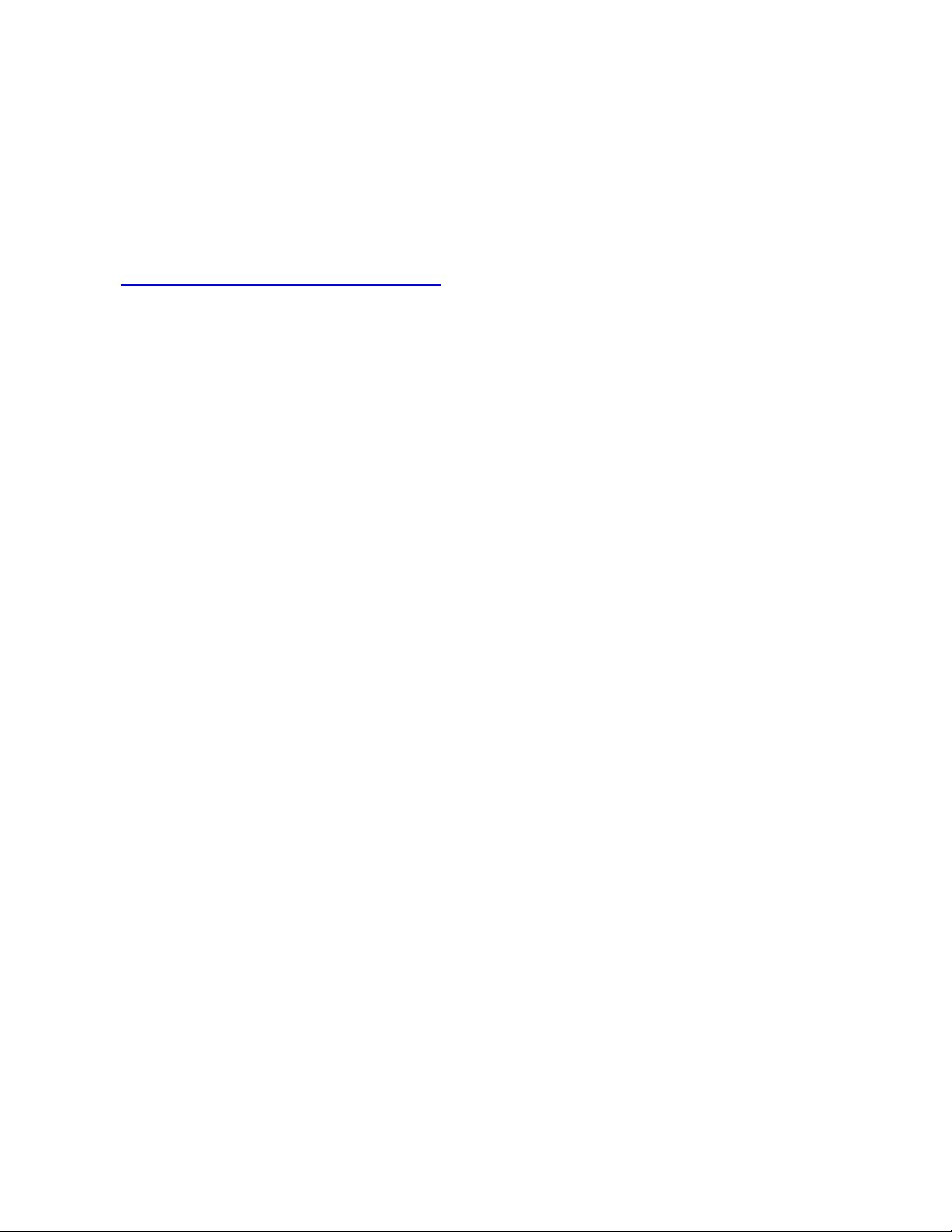
ก่อนใช้งานผลิตภัณฑ
์
่
ก่อนท
จะใช้เอกสารและผลิตภัณฑ์ตามเอกสารน
ี
ู
• ค
• ค
•
อความปลอดภัยและการรับประกัน
่มื
ู
มือการต
่
ประกาศเก
้
งค่า
ั
่
ยวกับความปลอดภัยและข้อกำหนดท
ี
้
โปรดอ่านและทำความเข้าใจกับเน
ี
่
วไป
ั
้
อหาต่อไปน
ื
้
:
ี
ฉบับตีพิมพ์คร
© Copyright Lenovo 2021.
ประกาศเก
Administration “GSA” การใช้การผลิตซ้ำ หรือการเปิ ดเผยจะเป็ นไปตามข้อจำกัดท
05925
้
งที่หนึ่ง (มีนาคม 2021)
ั
่
ยวกับสิทธ
ี
์
แบบจำกัดและได้รับการกำหนด: หากมีการนำเสนอข้อมูลหรือซอฟต์แวร์ตามสัญญา General Services
ิ
่
กำหนดไว้ในสัญญาหมายเลขGS-35F-
ี
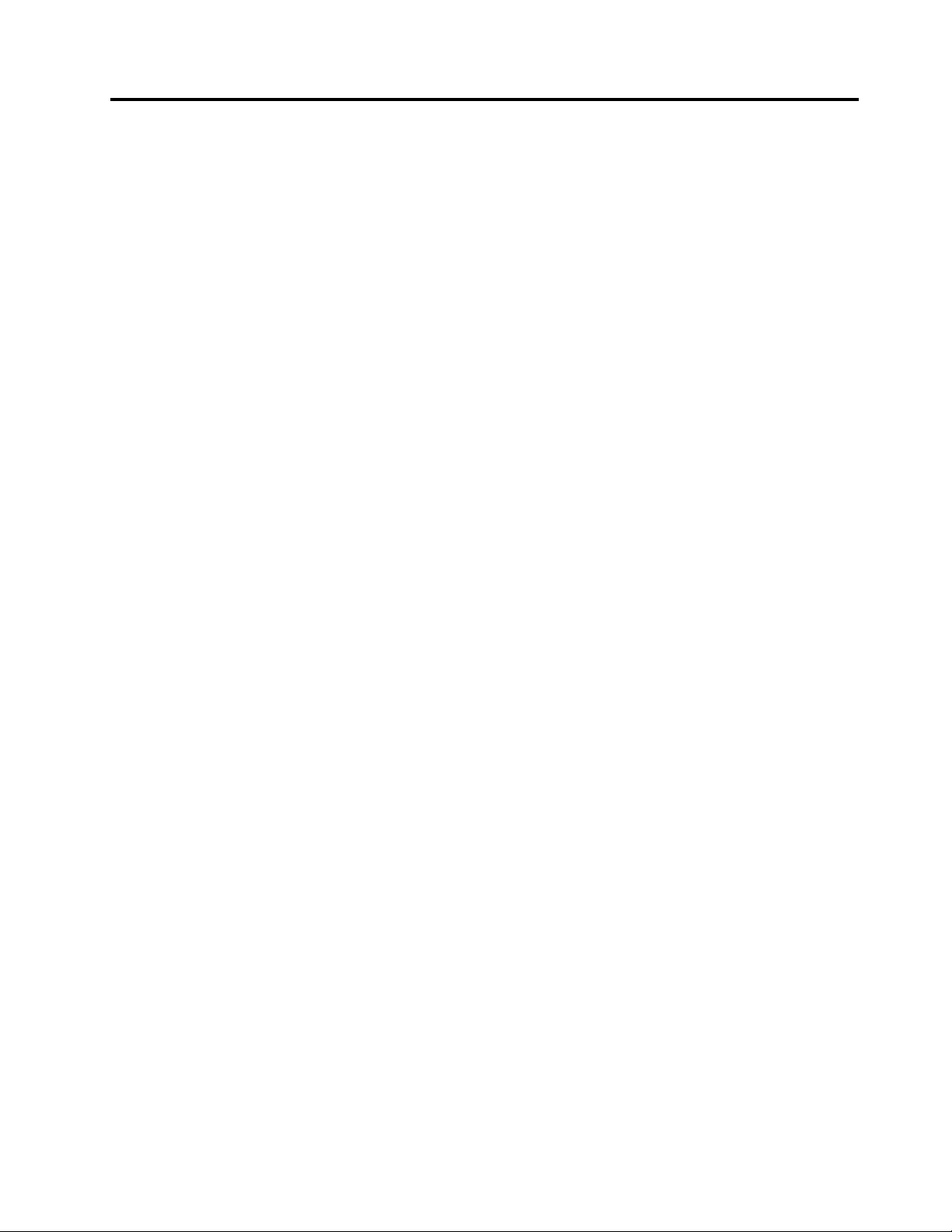
สารบัญ
สำรวจโน้ตบ
ุ
ก Lenovo ของคุณ . . . . .iii
๊
บทที่1. ทำความเข้าใจส่วนต่างๆ ของ
คอมพิวเตอร์. . . . . . . . . . 1
มุมมองด้านหน้า . . . . . . . . . . . . . . . . 1
มุมมองด้านข้าง . . . . . . . . . . . . . . . . 3
มุมมองด้านล่าง . . . . . . . . . . . . . . . . 5
มุมมองด้านหลัง . . . . . . . . . . . . . . . . 6
ข้อมูลจำเพาะ . . . . . . . . . . . . . . . . . 6
ข้อมูลจำเพาะ USB . . . . . . . . . . . . 6
บทที่2. เริ่มต้นใช้งานคอมพิวเตอร์ของ
คุณ. . . . . . . . . . . . . . . 9
เครือข่ายการเข้าถึง. . . . . . . . . . . . . . . 9
่
ื
เช
อมต่อกับเครือข่าย Wi-Fi . . . . . . . . . 9
่
ื
เช
อมต่ออีเทอร์เน็ตแบบใช้สาย. . . . . . . . 9
่
ื
เช
อมต่อกับเครือข่ายโทรศัพท์มือถือ (เฉพาะบาง
้
ุ
ร
นเท่าน
น) . . . . . . . . . . . . . . 10
่
ั
เปิดโหมดใช้งานบนเคร
โต้ตอบกับคอมพิวเตอร์ของคุณ . . . . . . . . . 11
ใช้แป้นพิมพ์ลัด . . . . . . . . . . . . 11
้
ใช้อุปกรณ์ช
ใช้แทร็คแพด . . . . . . . . . . . . . 14
ใช้หน้าจอสัมผัส (เฉพาะบางร
่
ื
เช
อมต่อจอแสดงผลภายนอก . . . . . . . 17
ี
ตำแหน่ง TrackPoint. . . . . . 13
่
องบิน . . . . . . . 11
ื
้
ุ
นเท่าน
น) . . . 16
่
ั
้
ต
งค่าการเช
ั
้
ต
งค่าการเช
ั
ใช้สมาร์ทการ์ด (เฉพาะบางร
อุปกรณ์เสริม . . . . . . . . . . . . . . . . 30
ซื้ออุปกรณ์เสริม . . . . . . . . . . . . 30
ชุดเช
่
ื
อมต่อ Bluetooth . . . . . . . 28
่
ื
อมต่อ NFC (เฉพาะบางร
้
ุ
นเท่าน
น). . . . 29
่
ั
่
ื
อมต่ออุปกรณ์ . . . . . . . . . . . 30
ุ
นเท่าน
่
้
น) 28
ั
บทที่4. ปกป้องคอมพิวเตอร์และข้อมูล
ของคุณ . . . . . . . . . . . 35
ล็อคคอมพิวเตอร์. . . . . . . . . . . . . . 35
ู
เข้าส
ระบบด้วยลายน
่
. . . . . . . . . . . . . . . . . . . . . 35
ู
เข้าส
ระบบด้วยการสแกนใบหน้า (เฉพาะบางร
่
. . . . . . . . . . . . . . . . . . . . . 36
การตรวจหาสถานะของมนุษย์(เฉพาะร
มีกล้อง IR) . . . . . . . . . . . . . . . . . 36
ป้องกันความเป็นส่วนตัว (เฉพาะบางร
ปกป้องข้อมูลจากการสูญเสียพลังงาน (เฉพาะบางร
้
เท่าน
น) . . . . . . . . . . . . . . . . . . 38
ั
รหัสผ่าน UEFI BIOS . . . . . . . . . . . . . 39
ประเภทรหัสผ่าน . . . . . . . . . . . . 39
้
ต
งค่า เปล
ั
ผูกลายน
้
เท่าน
น) . . . . . . . . . . . . . . . 42
ั
บทที่5. ต
้
วมือของคุณ (เฉพาะบางร
ิ
ุ
น Intel บางร
่
้
ุ
นเท่าน
น) . . . 38
่
ั
่
ยน หรือลบรหัสผ่าน. . . . . . . 40
ี
้
วมือของคุณกับรหัสผ่าน (เฉพาะบางร
ิ
้
้
งค่าข
นสูง . . . . . . . . . . 43
ั
ั
ุ
นเท่าน
่
ุ
นเท่าน
่
้
น)
ั
้
น)
ั
่
ุ
่นที
ุ
น
่
ุ
น
่
บทที่3. สำรวจคอมพิวเตอร์ของคุณ. . 21
UEFI BIOS . . . . . . . . . . . . . . . . 43
ู
เข้าส
เมนูUEFI BIOS . . . . . . . . . . 43
แอป Lenovo . . . . . . . . . . . . . . . . 21
้
คุณลักษณะอัจฉริยะ (เฉพาะบางร
ระบบระบายความร้อนอัจฉริยะ . . . . . . . . . 25
จัดการการใช้พลังงาน . . . . . . . . . . . . 25
ตรวจสอบสถานะแบตเตอร
ชาร์จคอมพิวเตอร์. . . . . . . . . . . 26
่
เปล
ยนการต
ี
ถ่ายโอนข้อมูล. . . . . . . . . . . . . . . . 28
© Copyright Lenovo 2021 i
้
งค่าพลังงาน . . . . . . . . . 27
ั
ุ
นเท่าน
น). . . . . 22
่
ั
่
. . . . . . . . 25
ี
การก
่
ไปยังส่วนติดต่อ UEFI BIOS . . . . . . . 43
้
ต
งค่าวันท
ั
เปล
อัปเดต UEFI BIOS. . . . . . . . . . . 44
ู
น . . . . . . . . . . . . . . . . . . 44
้คื
เรียกคืนไฟล์ระบบและการต
้
น
. . . . . . . . . . . . . . . . . . 44
ี
่
และเวลาของระบบ . . . . . . . 43
ี
่
ยนแปลงลำดับการเร
ี
่
มต้นระบบ . . . . . 43
ิ
้
งค่าเป็นจุดก่อนหน้า
ั
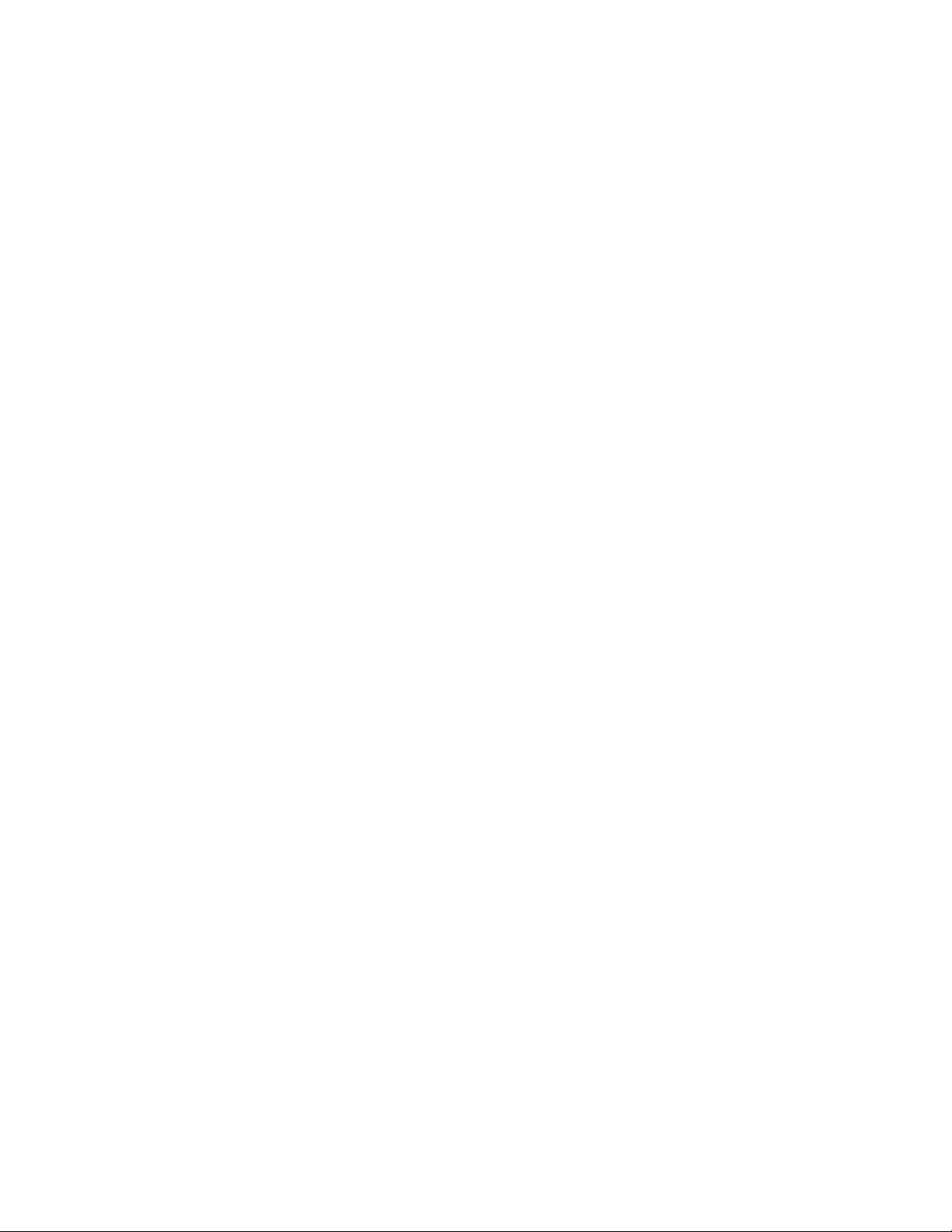
เรียกคืนไฟล์ของคุณจากการสำรอง . . . . . 45
คำถามท
่
พบบ่อย. . . . . . . . . . . . . . . 61
ี
รีเซ็ตคอมพิวเตอร์. . . . . . . . . . . 45
ใช้ตัวเลือกข
การก
สร้างและใช้อุปกรณ์USB การก
้
ติดต
ง Windows 10 และไดรเวอร์. . . . . . . . 46
ั
้
นสูง . . . . . . . . . . . . 45
ั
ู
น Windows โดยอัตโนมัติ. . . . . . 45
้คื
ู
คืนข้อมูล. . . 46
้
บทที่6. การเปลี่ยน CRU. . . . . . . . 49
รายการ CRU . . . . . . . . . . . . . . . . 49
ุ
นเท่าน
่
่
ใน
ี
้
น)
ั
ปิดใช้งานการเร
ตัว . . . . . . . . . . . . . . . . . . . . 50
่
เปล
ยน CRU . . . . . . . . . . . . . . . . 50
ี
ส่วนประกอบฝาครอบฐานเคร
ไดรฟ์โซลิดสเทต M.2 . . . . . . . . . . 53
การ์ด WAN แบบไร้สาย (เฉพาะบางร
แป้นพิมพ์(สำหรับ ThinkPad X13 Gen 2). . 57
่
มต้นระบบแบบรวดเร็วและแบตเตอร
ิ
่
อง . . . . . . 50
ื
. . . . . . . . . . . . . . . . . . 55
บทที่7. บริการช่วยเหลือและวิธีใช้. . 61
ข้อความแสดงข้อผิดพลาด . . . . . . . . . . . 63
สัญญาณเตือนแสดงข้อผิดพลาด . . . . . . . . . 65
แหล่งข้อมูลเพ
ป้าย Windows . . . . . . . . . . . . . . . 67
ติดต่อ Lenovo . . . . . . . . . . . . . . . 68
ซื้อบริการเพ
่
มเติม . . . . . . . . . . . . . 66
ิ
ก่อนการติดต่อหา Lenovo . . . . . . . . 68
ศูนย์บริการลูกค้า Lenovo . . . . . . . . 69
่
มเติม . . . . . . . . . . . . . . 70
ิ
ภาคผนวก A. ข้อมูลการใช้งานและการ
ป้องกันการบาดเจ็บจากการใช
้
งาน . . . . . . . . . . . . . 71
ภาคผนวก B. ข้อมูลความสอดคล้อง . 77
ภาคผนวก C. ประกาศและ
เครื่องหมายการค้า . . . . . 85
ii ค
ู
ู
มือผ
ใช้ T14s Gen 2 และ X13 Gen 2
่
้
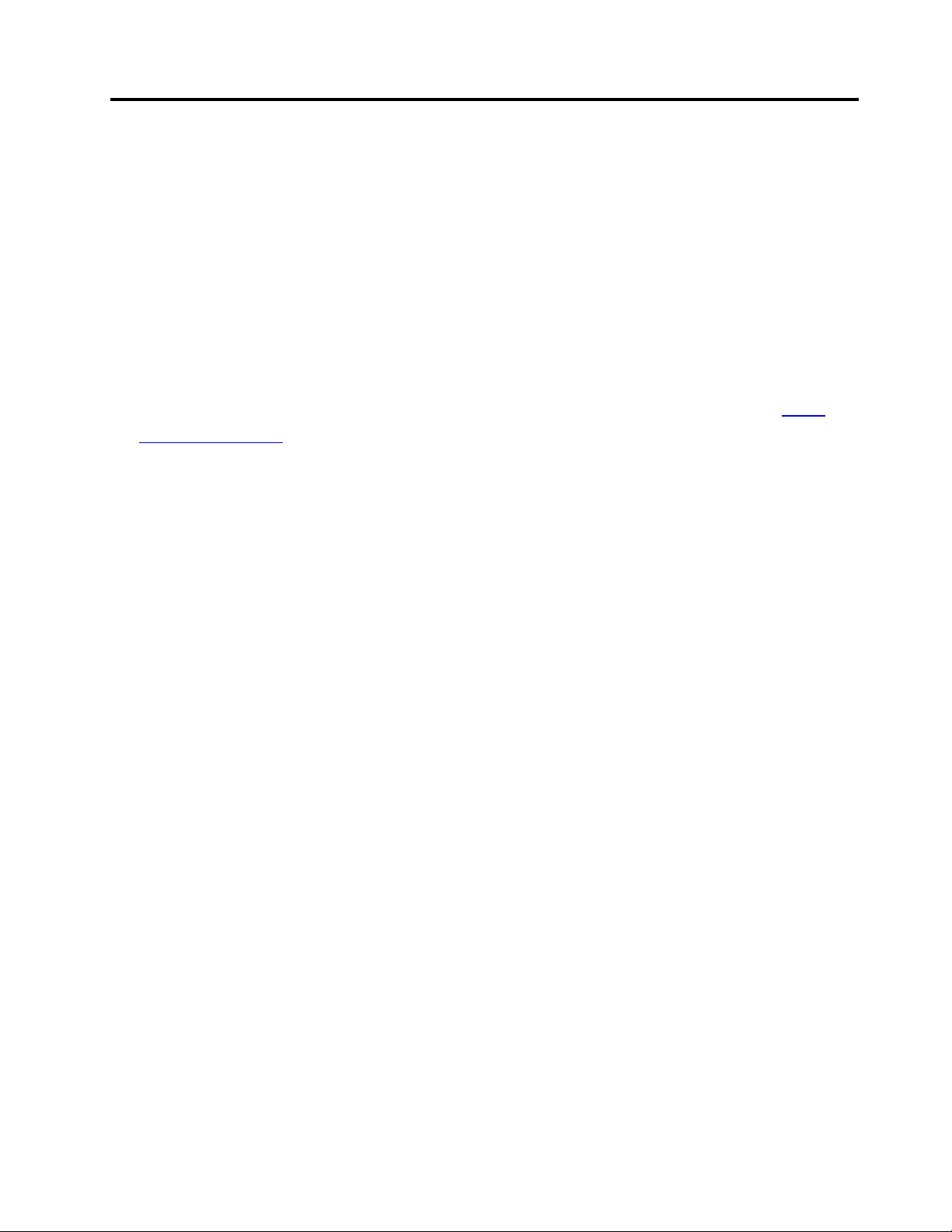
สำรวจโน้ตบ
ุ
ก Lenovo ของคุณ
๊
ขอบคุณที่เลือกโน้ตบ
่
ก่อนเร
มต้นทัวร์โปรดอ่านข้อมูลต่อไปน
ิ
• ภาพประกอบในเอกสารน
• อุปกรณ์เสริม คุณลักษณะ โปรแกรมซอฟต์แวร์และคำแนะนำเก
ใช้ได้กับคอมพิวเตอร์ของคุณข
้
• เน
อหาในเอกสารอาจมีการเปล
ื
pcsupport.lenovo.com
ุ
กของ Lenovo®เราท
๊
้
อาจแตกต่างจากผลิตภัณฑ์ของคุณ
ี
้
นอย
ึ
่
ยนแปลงโดยไม่ต้องแจ้งให้ทราบ หากต้องการรับเอกสารล่าสุด ให้ไปท
ี
ุ
มเทเพื่อส่งมอบการแก้ปัญหาที่ดีที่สุดสำหรับคุณ
่
้
:
ี
ู
ุ
กับร
นของคอมพิวเตอร
่
่
์
่
ยวกับส่วนติดต่อผ
ี
ู
ใช้บางรายการอาจไม่สามารถ
้
่
https://
ี
© Copyright Lenovo 2021 iii
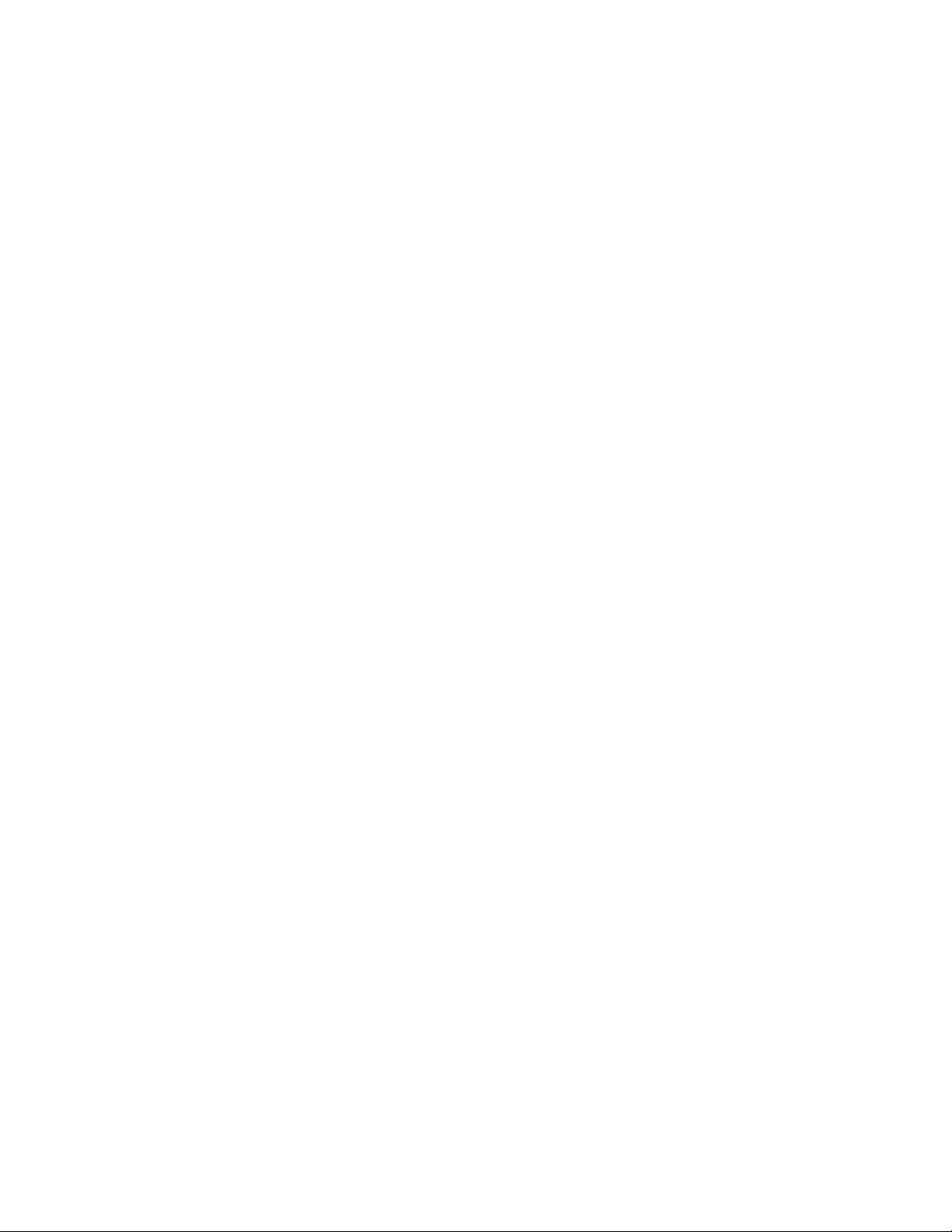
iv ค
ู
ู
มือผ
ใช้ T14s Gen 2 และ X13 Gen 2
่
้
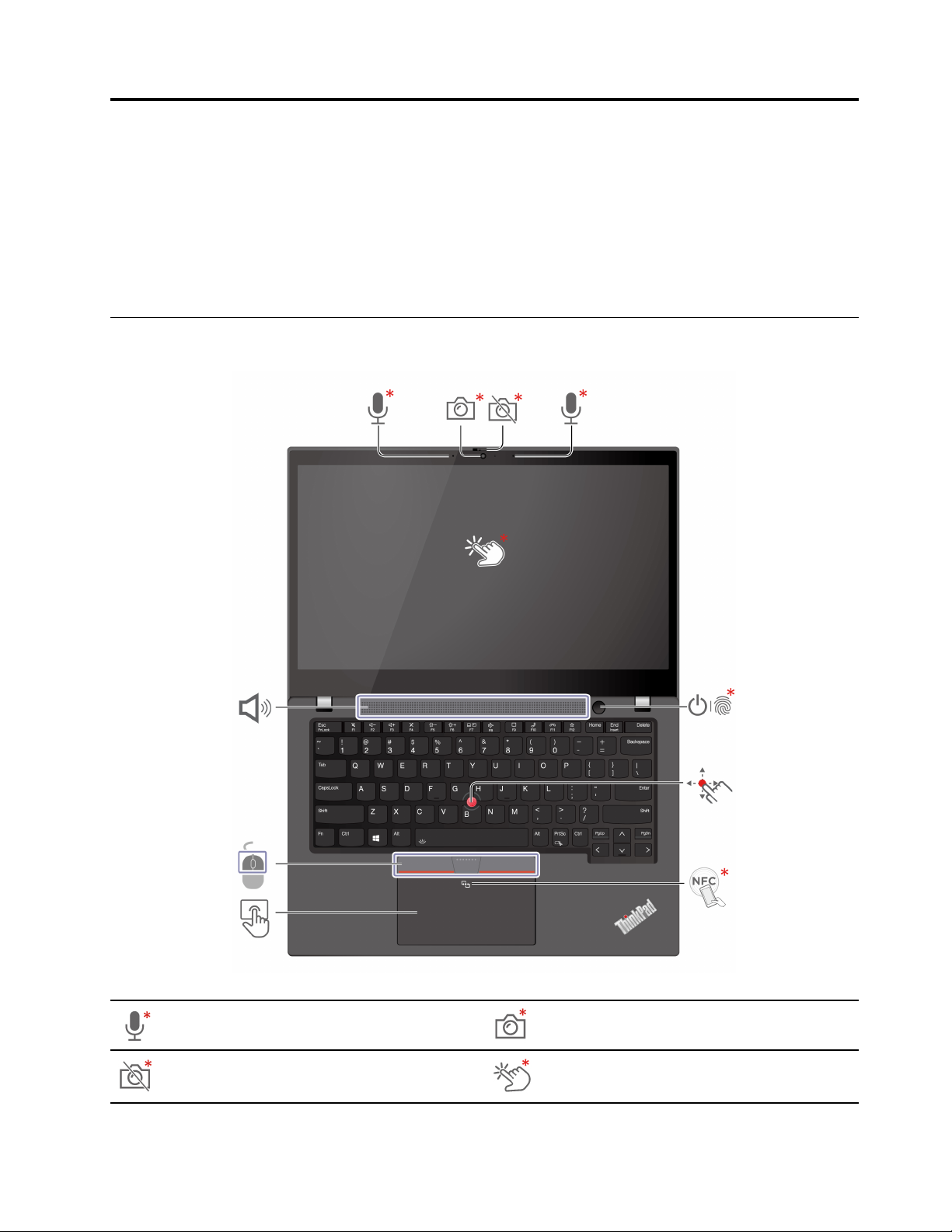
บทที่1. ทำความเข้าใจส่วนต่างๆ ของคอมพิวเตอร
์
ThinkPad T14s Gen 2 และ ThinkPad X13 Gen 2 อาจได้รับการจัดส่งมาพร้อมกับไมโครโปรเซสเซอร์ตัวท
กันคือ Intel
ระหว่างร
ุ
นคอมพิวเตอร์ท
่
®
และ Advanced Micro Devices (AMD) ร
่
ใช้ไมโครโปรเซสเซอร์คนละชนิดกัน
ี
ุ
น Intel และร
่
ุ
น AMD ในท
่
่
้
น
จะใช้เพ
ี
ี
่
อแยกความแตกต่าง
ื
มุมมองด้านหน้า
่
แตกต่าง
ี
ไมโครโฟน*
ชัตเตอร์ความเป็นส่วนตัวของเว็บแคม*
© Copyright Lenovo 2021 1
กล้องอินฟราเรด (IR)* / กล้อง*
หน้าจอสัมผัส*
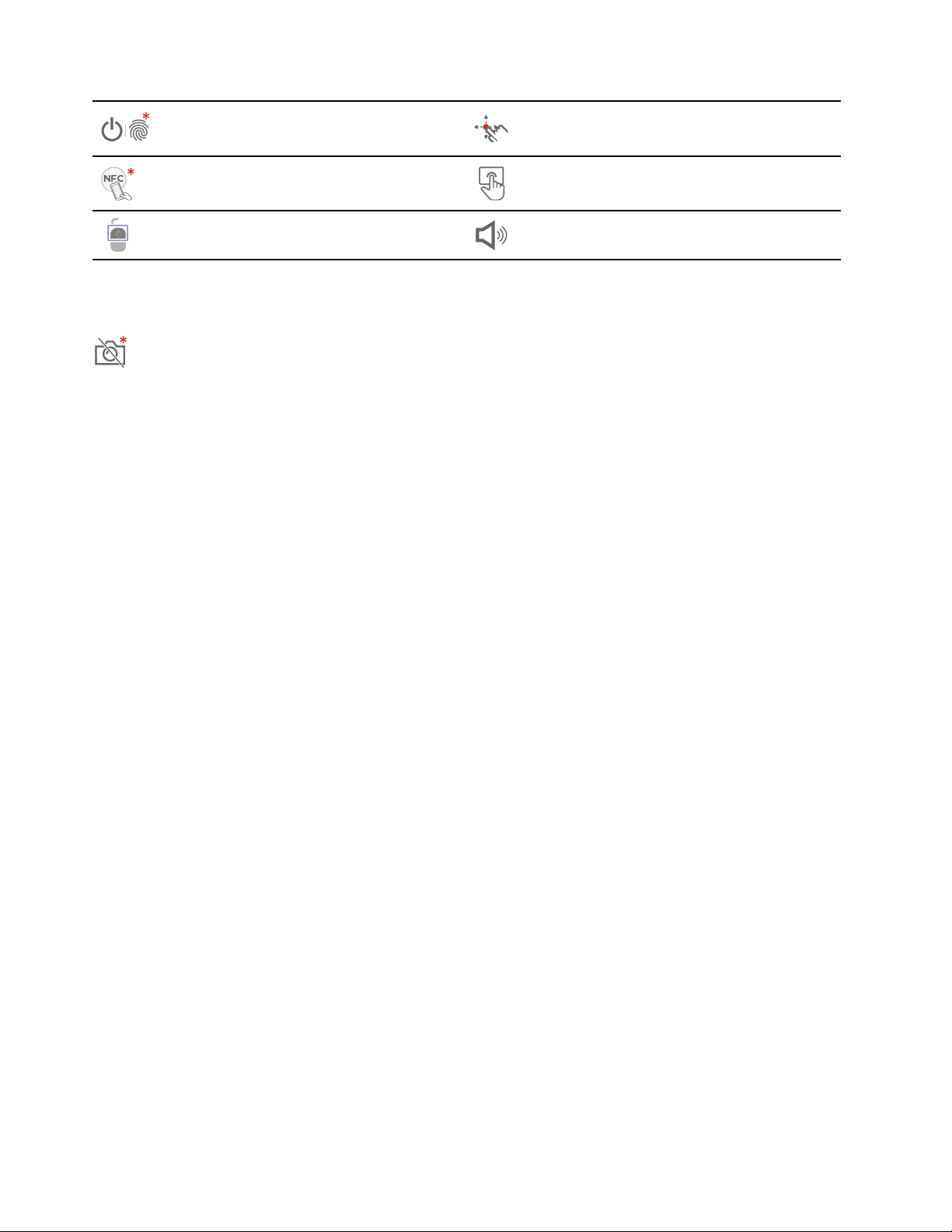
่
อง / ป
ื
่
องอ่านลายน
ื
* เฉพาะบางร
่
ุ
ป
มเปิด-ปิดเคร
พร้อมเคร
่
เคร
องหมาย Near Field
ื
Communication (NFC)*
่
ุ
ป
ม TrackPoint
้
ุ
นเท่าน
น
่
ั
ชัตเตอร์ความเป็นส่วนตัวของเว็บแคม
่
ุ
มเปิด-ปิดเคร
้
วมือ*
ิ
่
อง
ื
้
ี
แกนช
ตำแหน่ง TrackPoint
แทร็คแพด
ลำโพง
®
่
เล
อนชัตเตอร์ความเป็นส่วนตัวของเว็บแคมเพ
ื
ตัวของคุณ
หัวข้อที่เกี่ยวข้อง
• “เข้าส
ู
ระบบด้วยการสแกนใบหน้า (เฉพาะบางร
่
• “การตรวจหาสถานะของมนุษย์(เฉพาะร
้
• “ใช้หน้าจอสัมผัส (เฉพาะบางร
• “เข้าส
ู
ระบบด้วยลายน
่
• “ใช้อุปกรณ์ช
• “ต
้
งค่าการเช
ั
้
ี
ตำแหน่ง TrackPoint” บนหน้าท
่
ื
อมต่อ NFC (เฉพาะบางร
้
วมือของคุณ (เฉพาะบางร
ิ
• “ใช้แทร็คแพด” บนหน้าท
ุ
นเท่าน
น)” บนหน้าท
่
ั
ุ
นเท่าน
่
่
14
ี
่
อปิดหรือเปิดเลนส์กล้อง ได้รับการออกแบบมาเพ
ื
ุ
นเท่าน
่
ุ
น Intel บางร
่
่
ี
ุ
นเท่าน
่
่
13
ี
้
น)” บนหน้าท
ั
้
น)” บนหน้าท
ั
่
ุ
มีกล้อง IR)” บนหน้าท
่นที
16
้
น)” บนหน้าท
ั
่
28
ี
่
36
ี
่
36
ี
่
35
ี
่
อปกป้องความเป็นส่วน
ื
2 ค
ู
ู
มือผ
ใช้ T14s Gen 2 และ X13 Gen 2
่
้
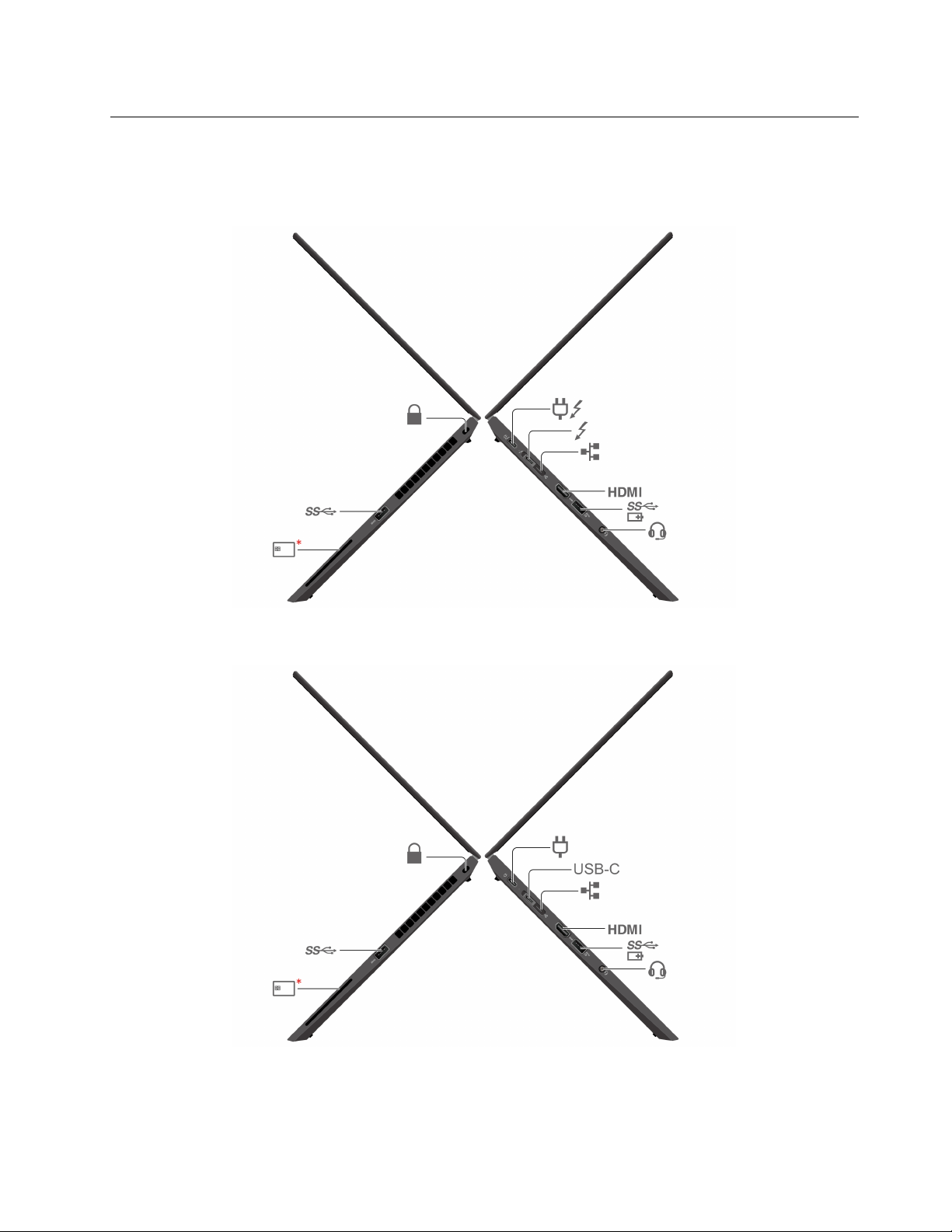
มุมมองด้านข้าง
ุ
ร
น Intel
่
ุ
ร
น AMD
่
่
บทท
1. ทำความเข้าใจส่วนต่างๆ ของคอมพิวเตอร
ี
3
์
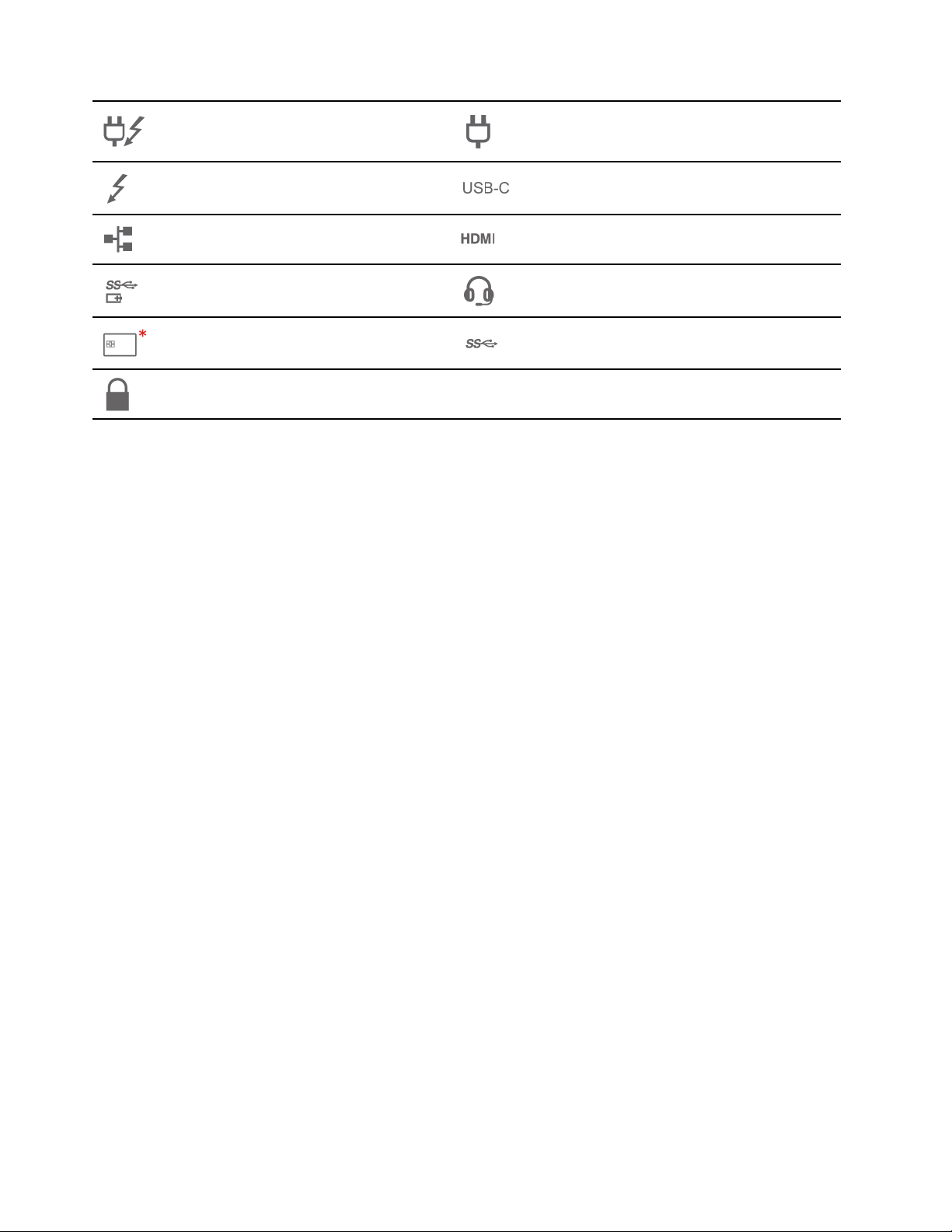
้
ข
วต่อสายไฟ USB-C®(Thunderbolt™
ั
4)
้
ข
วต่อสายไฟ USB-C (3.2 Gen 2)
ั
* เฉพาะบางร
หมายเหตุ:
• สำหรับร
พร้อมกันได
• สำหรับร
้
ข
วต่อ USB-C (Thunderbolt 4) ข
ั
่
อง
ื
ุ
่นที
่
2
้
วต่อ USB-C (Thunderbolt 4) ท
ั
้
ข
วต่อขยายอีเทอร์เน็ต ร
ั
้
ข
วต่อ Always On USB 3.2 Gen 1
ั
ช่องเสียบสมาร์ทการ์ด*
ช่องเสียบสายล็อคเคร
้
ุ
นเท่าน
น
่
ั
ุ
น Intel ข
่
้
วต่อขยายอีเทอร์เน็ต Gen 2 และข
ั
้
ุ
น AMD ข
่
้
วต่อขยายอีเทอร์เน็ต Gen 2 และข
ั
้
วต่อ USB-C (3.2 Gen 2) ท
ั
้
วต่อ USB-C (3.2 Gen 2)
ั
้
ข
วต่อ HDMI™
ั
้
ข
วต่อสัญญาณเสียง
ั
้
ข
วต่อ USB 3.2 Gen 1
ั
่
ู
อย
ดกันไม่สามารถใช้งาน
ี
่ติ
่
ู
อย
ติดกันไม่สามารถใช้งาน
ี
่
พร้อมกันได
้
หัวข้อที่เกี่ยวข้อง
• “ชาร์จคอมพิวเตอร์” บนหน้าท
• “ข้อมูลจำเพาะ USB” บนหน้าท
่
• “เช
• “เช
• “ใช้สมาร์ทการ์ด (เฉพาะบางร
• “ล็อคคอมพิวเตอร์” บนหน้าท
ื
อมต่อจอแสดงผลภายนอก” บนหน้าท
่
ื
อมต่ออีเทอร์เน็ตแบบใช้สาย” บนหน้าท
ุ
นเท่าน
่
่
ี
่
ี
35
26
่
ี
6
่
17
ี
่
9
ี
้
น)” บนหน้าท
ั
่
29
ี
4 ค
ู
ู
มือผ
ใช้ T14s Gen 2 และ X13 Gen 2
่
้
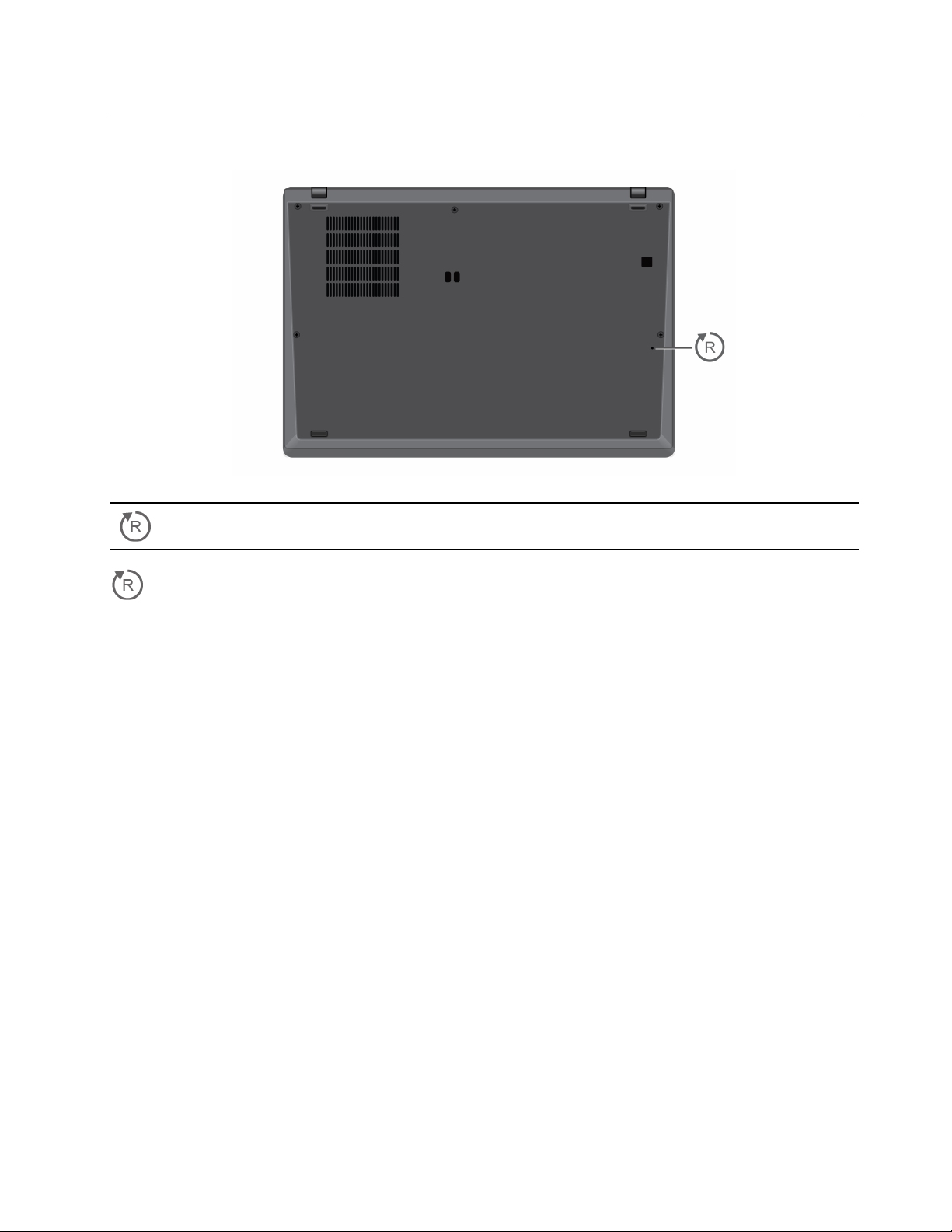
มุมมองด้านล่าง
ช่องรีเซ็ตกรณีฉุกเฉิน
ช่องรีเซ็ตกรณีฉุกเฉิน
หากคอมพิวเตอร์ไม่ตอบสนองและคุณไม่สามารถปิดเคร
1. ปลดไฟ ac ออกจากคอมพิวเตอร
2. สอดคลิปหนีบกระดาษท
่
ื
3. เช
อมต่อคอมพิวเตอร์กับไฟ ac แล้วเปิดคอมพิวเตอร
่
ยืดออกเป็นเส้นตรงเข้าไปในช่องเพ
ี
์
่
องโดยกดป
ื
์
่
ุ
มเปิด/ปิดเคร
่
อตัดแหล่งจ่ายไฟช
ื
่
องได้ให้รีเซ็ตคอมพิวเตอร์ดังน
ื
่
วคราว
ั
้
:
ี
่
บทท
1. ทำความเข้าใจส่วนต่างๆ ของคอมพิวเตอร
ี
5
์
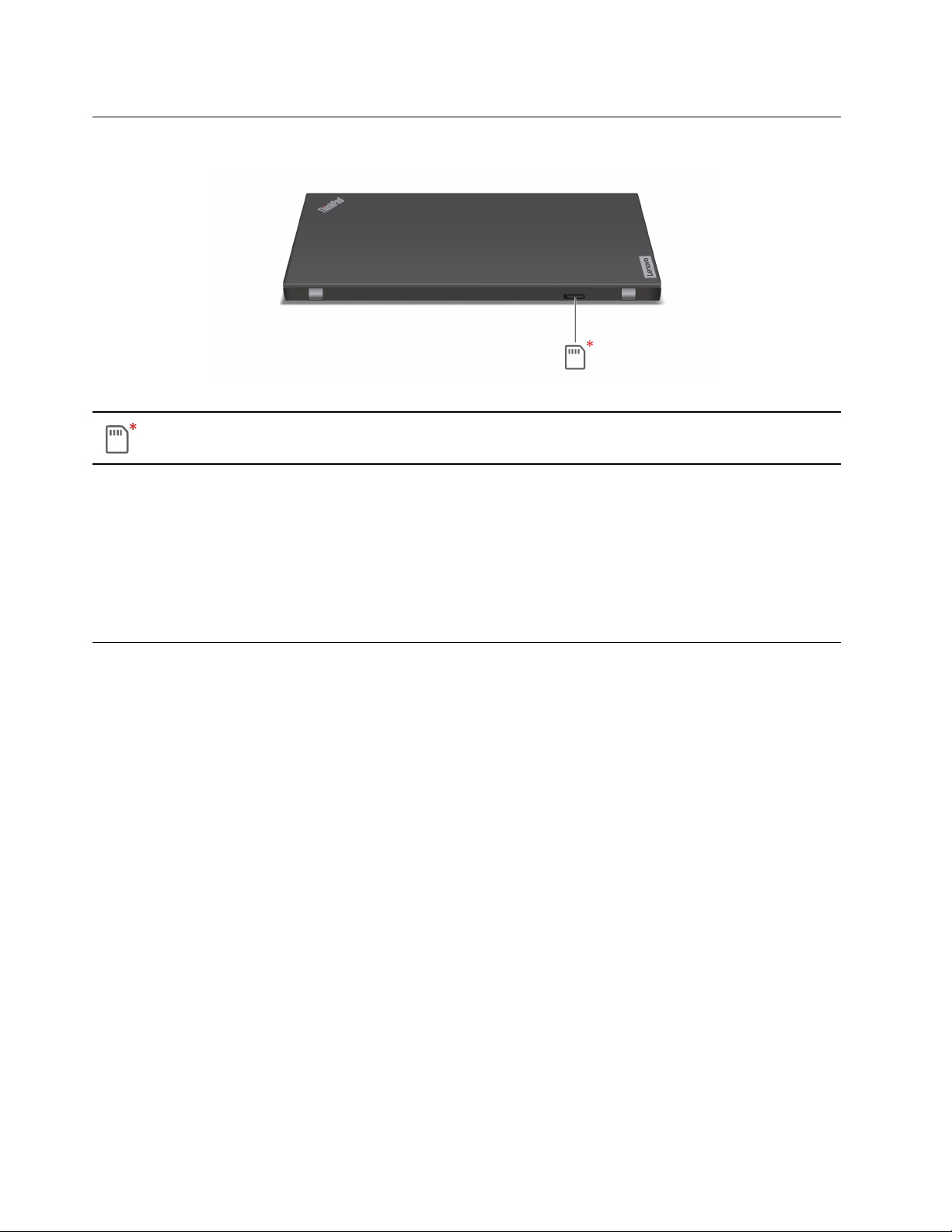
มุมมองด้านหลัง
ถาดใส่การ์ด nano-SIM*
้
* เฉพาะบางร
หัวข้อที่เกี่ยวข้อง
ุ
นเท่าน
่
น
ั
่
ื
“เช
อมต่อกับเครือข่ายโทรศัพท์มือถือ (เฉพาะบางร
ข้อมูลจำเพาะ
สำหรับข้อมูลจำเพาะโดยละเอียดเก
่
ยวกับคอมพิวเตอร์ของคุณ ให้ไปท
ี
ข้อมูลจำเพาะ USB
หมายเหตุ: คอมพิวเตอร์ของคุณอาจไม่มีข
ุ
นเท่าน
่
้
วต่อ USB ท
ั
้
น)” บนหน้าท
ั
้
้
้
งน
ั
ข
ี
นอย
ึ
ู
กับร
่
่
10
ี
่
https://psref.lenovo.com
ี
ุ
นของคอมพิวเตอร
่
์
6 ค
ู
ู
มือผ
ใช้ T14s Gen 2 และ X13 Gen 2
่
้
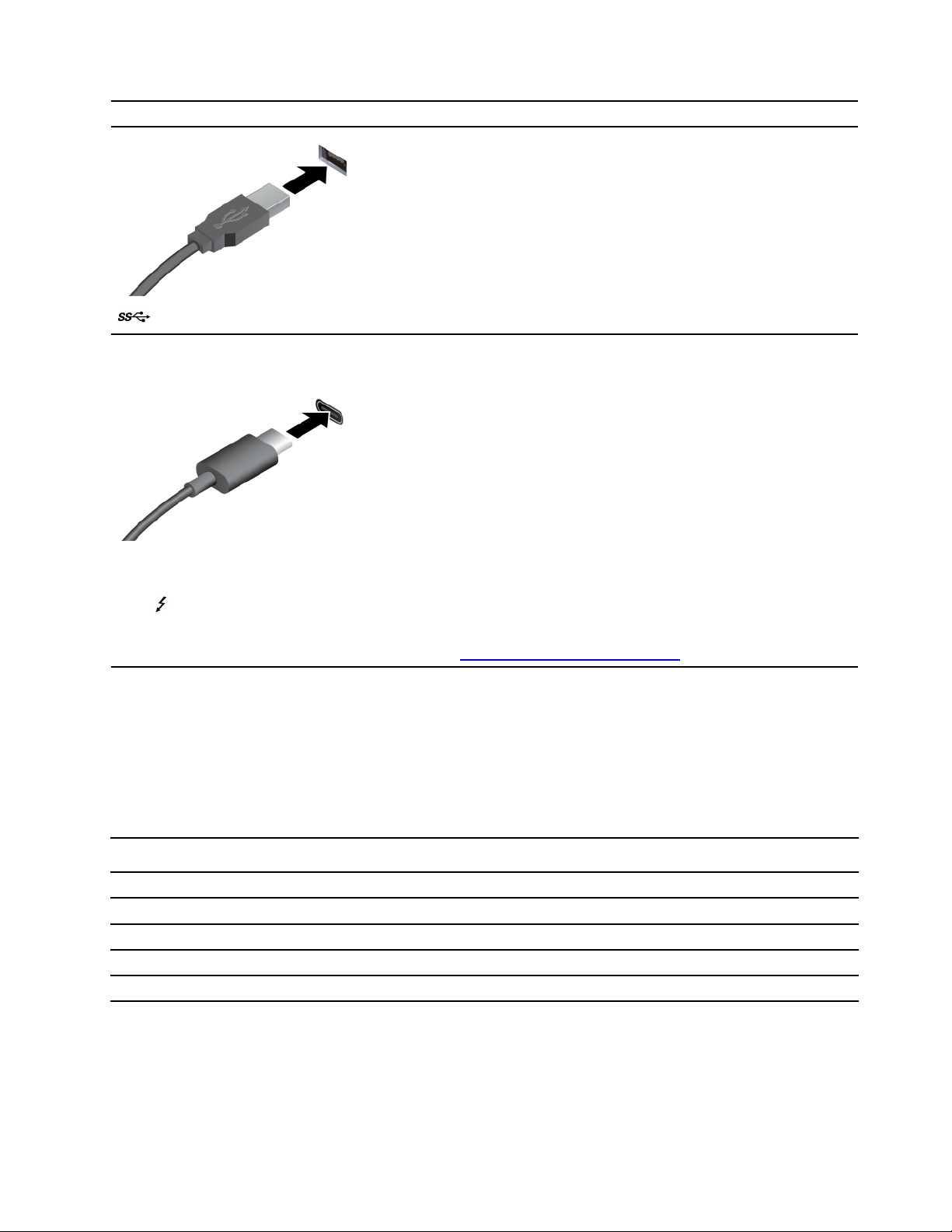
่
้
ื
ช
อข
วต่อ
ั
รายละเอียด
้
ข
วต่อ USB 3.2 Gen 1
ั
้
• ข
วต่อ USB-C (3.2 Gen 2)
ั
•
้
ข
วต่อ USB-C (Thunderbolt 4)
ั
่
ื
เช
อมต่ออุปกรณ์ท
เก็บข้อมูล USB หรือเคร
• ชาร์จอุปกรณ์ท
่
ท
5 V และ 1.5 A
ี
่
ื
• เช
อมต่อจอแสดงผลภายนอก:
– USB-C เป็น VGA: สูงสุด 1920 x 1200 พิกเซล, 60 Hz
– USB-C เป็น DP:
– ร
– ร
่
ื
• เช
อมต่อกับอุปกรณ์เสริม USB-C เพ
คอมพิวเตอร์ของคุณ หากต้องการซ
่
ท
https://www.lenovo.com/accessories
ี
่
ใช้ USB เช่น แป้นพิมพ์USB, เมาส์ USB, อุปกรณ
ี
่
องพิมพ์USB
ื
่
ใช้ได้กับ USB-C ท
ี
ุ
น Intel: สูงถึง 5120 x 3200 พิกเซล 60 Hz
่
ุ
น AMD: สูงถึง 5120 x 2880 พิกเซล 60 Hz
่
่
มีแรงดันและกระแสไฟเอาต์พุตอย
ี
่
อช่วยขยายความสามารถของ
ื
้
ื
ออุปกรณ์เสริม USB-C โปรดไป
์
ู
่
้
ี
คำช
แจงเกี่ยวกับอัตราการถ่ายโอนข้อมูลของ USB
้
โดยจะข
ปัจจัยอ
ต่างๆ บนอุปกรณ์น
อุปกรณ์USB
3.2 Gen 1 / 3.1 Gen 1
3.2 Gen 2 / 3.1 Gen 2 10
3.2 Gen 2 × 2 20
Thunderbolt 3 40
Thunderbolt 4 40
ู
นอย
กับปัจจัยต่างๆ อาทิความสามารถในการประมวลผลโฮสต์และอุปกรณ์ต่อพ่วง แอตทริบิวต์ของไฟล์และ
ึ
่
่
่
นๆ ซ
ื
่
ึ
งเก
ยวข้องกับการกำหนดค่าระบบและสภาพแวดล้อมการทำงาน อัตราการถ่ายโอนจริงโดยใช้ข
ี
้
จะแตกต่างกันไปและจะช้ากว่าอัตราข้อมูลท
ี
่
ระบุไว้ด้านล่างตามอุปกรณ์ท
ี
อัตราการถ่ายโอนข้อมูล (Gbit/s)
5
่
เช
ี
่
ื
อมต่อ
้
วต่อ USB
ั
่
บทท
1. ทำความเข้าใจส่วนต่างๆ ของคอมพิวเตอร
ี
7
์
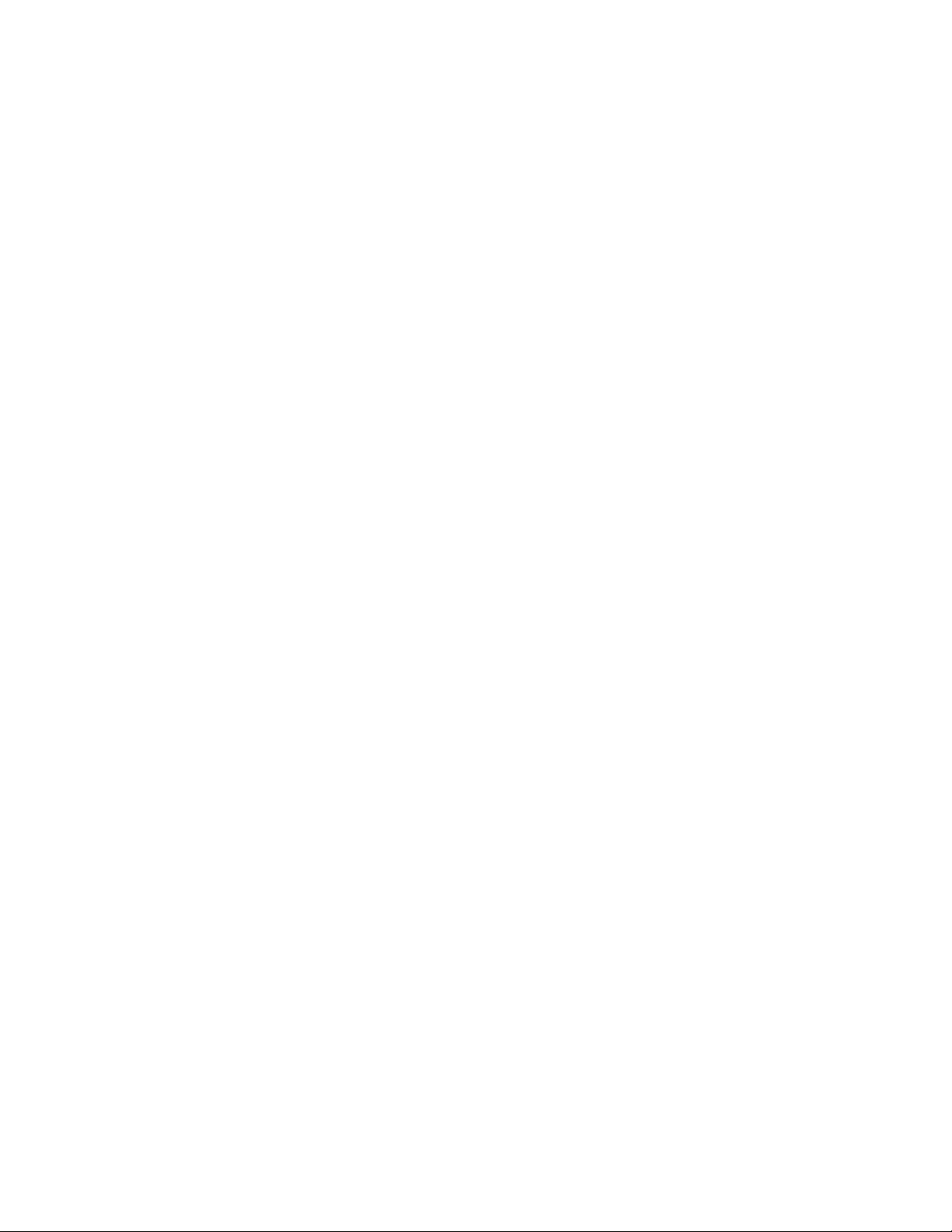
8 ค
ู
ู
มือผ
ใช้ T14s Gen 2 และ X13 Gen 2
่
้
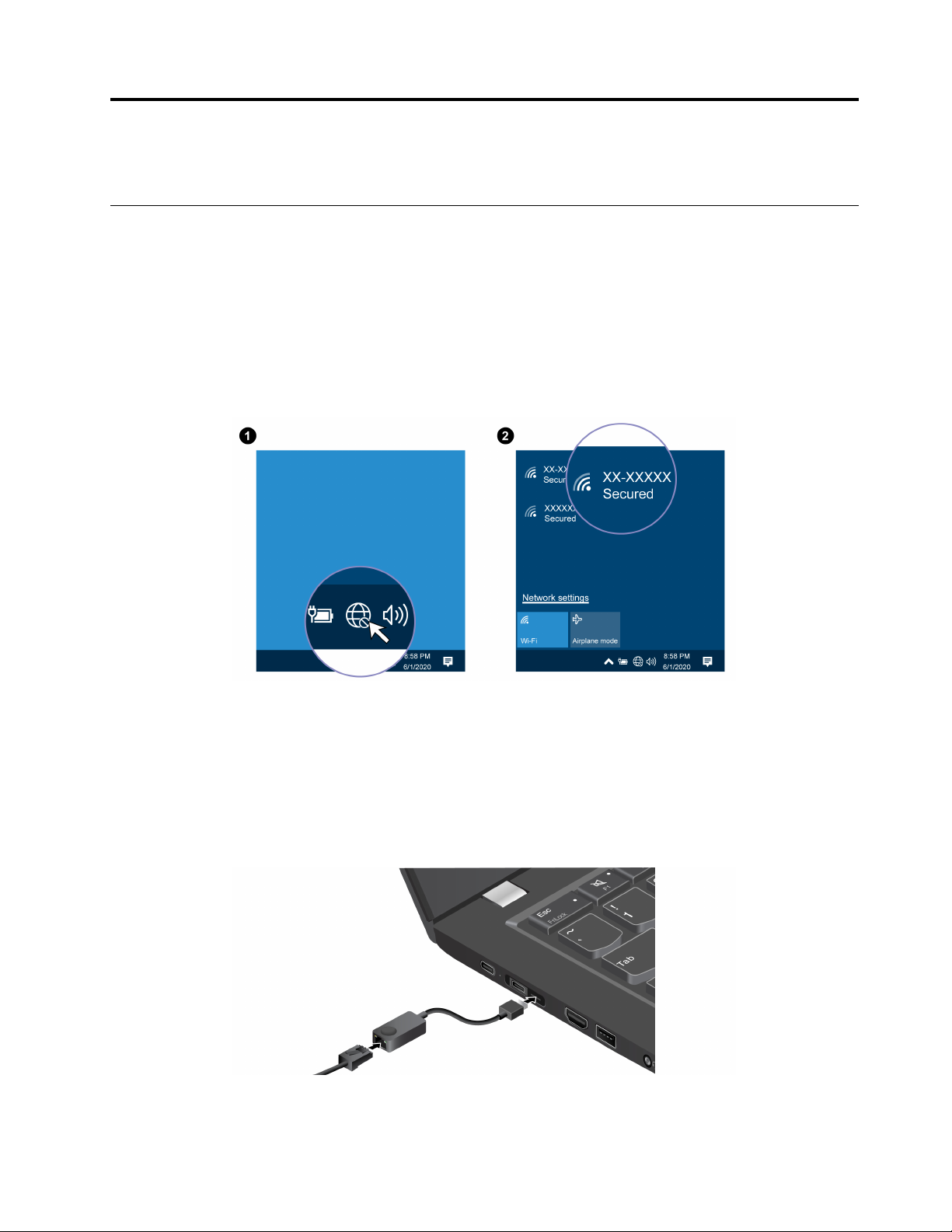
บทที่2. เริ่มต้นใช้งานคอมพิวเตอร์ของคุณ
เครือข่ายการเข้าถึง
้
ส่วนน
จะช่วยคุณเช
ี
่
ื
เช
อมต่อกับเครือข่าย Wi-Fi
คลิกไอคอนเครือข่ายในพ
จำเป็น
่
ื
เช
อมต่ออีเทอร์เน็ตแบบใช้สาย
่
ื
อมต่อกับเครือข่ายไร้สายหรือเครือข่ายแบบใช้สาย
่
้
นท
แจ้งเตือนของ Windows®จากน
ื
ี
้
นเลือกเครือข่ายเพ
ั
่
่
ื
อเช
อมต่อ ใส่ข้อมูลท
ื
่
ต้องใช้หาก
ี
่
หากต้องการเช
Gen 2 โดยจะมีอะแดปเตอร์ต่อขยายอีเทอร์เน็ตจำหน่ายเป็นอุปกรณ์เสริมและมาพร้อมกับคอมพิวเตอร์บางร
สามารถซ
หมายเหตุ:
© Copyright Lenovo 2021 9
ื
อมต่อคอมพิวเตอร์ของคุณกับเครือข่ายภายใน คุณต้องใช้ThinkPad Ethernet Extension Adapter
้
ื
อจาก Lenovo ได้ท
่
https://www.lenovo.com/accessories
ี
ุ
น คุณ
่

• สำหรับร
ุ
น Intel ข
่
้
วต่อขยายอีเทอร์เน็ต Gen 2 และข
ั
้
วต่อ USB-C (Thunderbolt 4) ท
ั
่
ู
อย
ติดกันไม่สามารถใช้งาน
ี
่
พร้อมกันได
• สำหรับร
พร้อมกันได
่
ื
เช
อมต่อกับเครือข่ายโทรศัพท์มือถือ (เฉพาะบางร
หากต้องการเช
สาย (WWAN) และการ์ด nano-SIM ติดต
กับประเทศหรือภูมิภาค หากไม่มีการจัดส่งการ์ด nano-SIM คุณจะต้องซ
คอมพิวเตอร์ของคุณอาจไม่มีการ์ด WWAN ติดต
WWAN โปรดดู“การ์ด WAN แบบไร้สาย (เฉพาะบางร
หมายเหตุ:
• บริการเครือข่ายมือถือ 4G หรือ 5G ให้บริการโดยผ
บางภูมิภาค คุณต้องสมัครใช้บริการโทรศัพท์มือถือกับผ
โทรศัพท์มือถือได้แผนการสมัครใช้บริการโทรศัพท์มือถืออาจแตกต่างกันไปตามสถานท
้
ุ
น AMD ข
่
่
ื
อมต่อกับเครือข่ายข้อมูลโทรศัพท์มือถือ 4G หรือ 5G คุณจะต้องมีการ์ดเครือข่ายบริเวณกว้างแบบไร
้
วต่อขยายอีเทอร์เน็ต Gen 2 และข
ั
้
้
งไว้แล้ว การ์ด nano-SIM อาจมาพร้อมกับคอมพิวเตอร์ของคุณโดยข
ั
้
งไว้ท
ั
้
วต่อ USB-C (3.2 Gen 2) ท
ั
ุ
นเท่าน
่
้
ื
อจากผ
้
้
้
งน
ั
ุ
นเท่าน
่
ู
ให้บริการเครือข่ายมือถือท
้
ู
ข
ี
นอย
ึ
ู
้ให้
ุ
กับร
นของอุปกรณ์สำหรับข
่
่
้
น)” บนหน้าท
ั
บริการโครงข่ายจึงจะสามารถเช
่
55
ี
ู
ให้บริการท
้
่
ู
อย
ติดกันไม่สามารถใช้งาน
ี
่
้
น)
ั
้
นอย
ึ
่
ได้รับอนุญาต
ี
้
นตอนการติดต
ั
่
ได้รับอนุญาตในบางประเทศหรือ
ี
่
ื
อมต่อกับเครือข่าย
่
ี
้
งการ์ด
ั
้
ู
่
่
• ความเร็วในการเช
ด้วยเช่นกัน
่
หากต้องการเช
1. ปิดคอมพิวเตอร
2. ค้นหาช่องเสียบการ์ด nano-SIM และใส่การ์ด nano-SIM ตามภาพ สังเกตแนวตำแหน่งของการ์ด และตรวจ
สอบให้แน่ใจว่าติดต
ื
อมต่อผ่านโทรศัพท์มือถือ ให้ทำดังน
ื
อมต่อเครือข่ายอาจแตกต่างกันไปตามสถานท
้
:
ี
์
้
งการ์ดตามแนวอย่างถูกต้อง
ั
่
สภาพแวดล้อม สภาพเครือข่าย และปัจจัยอ
ี
่
นๆ
ื
3. เปิดคอมพิวเตอร
ู
10 ค
ู
มือผ
ใช้ T14s Gen 2 และ X13 Gen 2
่
้
์
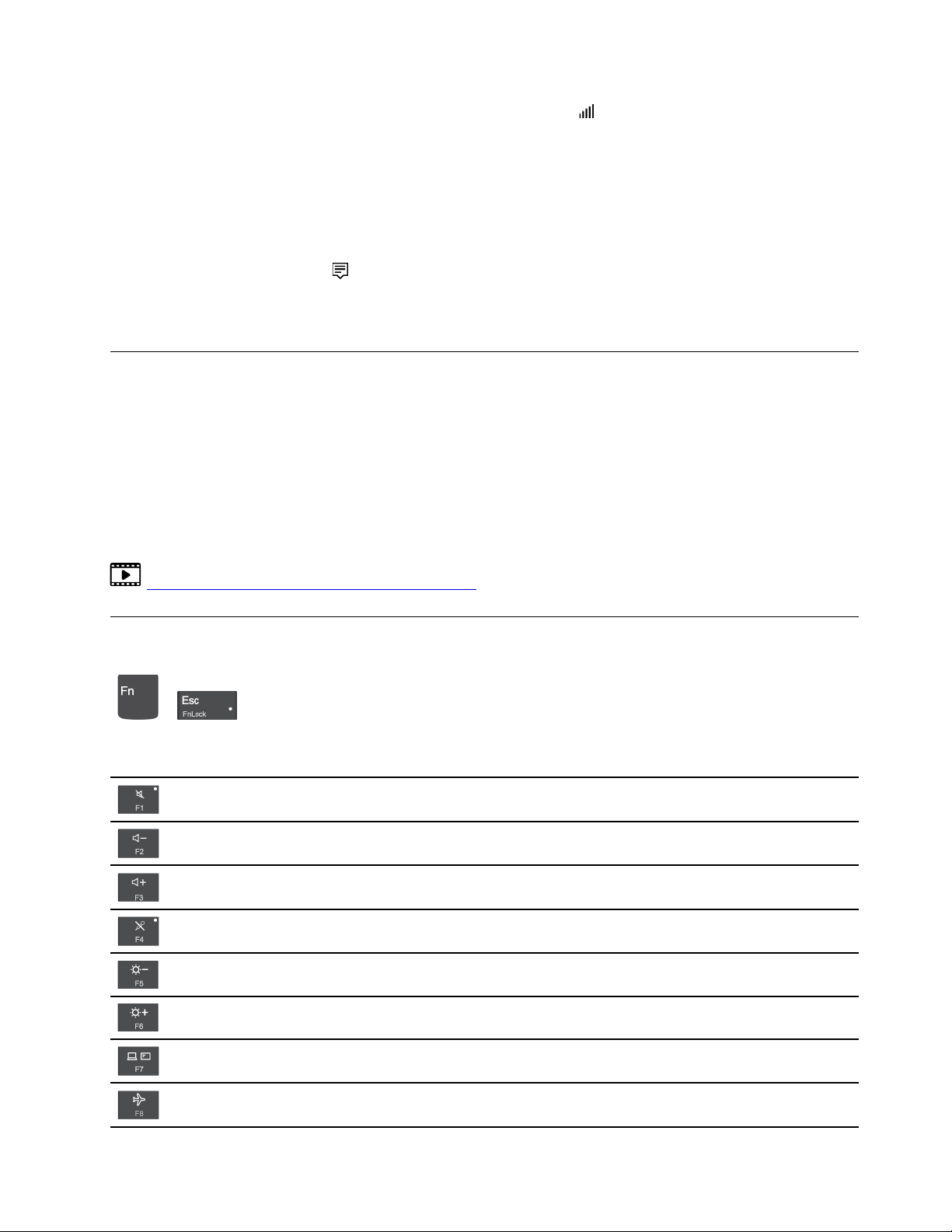
4. คลิกไอคอนเครือข่าย จากน
้
นเลือกไอคอนเครือข่ายโทรศัพท์มือถือ จากรายการ ใส่ข้อมูลท
ั
จำเป็น
เปิดโหมดใช้งานบนเครื่องบิน
่
ต้องใช้หาก
ี
ขณะโหมดใช้งานบนเคร
่
องบินเปิดอย
ื
1. คลิกไอคอนศูนย์ปฏิบัติการ
2. คลิก โหมดใช้งานบนเครื่องบิน เพ
ู
ระบบจะปิดคุณลักษณะไร้สายท
่
้
ในพ
่
นท
แจ้งเตือนของ Windows
ื
ี
่
อเปิดโหมดใช้งานบนเคร
ื
โต้ตอบกับคอมพิวเตอร์ของคุณ
คุณไปยังส่วนต่างๆ บนหน้าจอได้หลายวิธ
ี
ใช้แป้นพิมพ์ลัด
แป้นพิเศษบนแป้นพิมพ์ช่วยให้คุณทำงานได้มีประสิทธิภาพมากข
https://support.lenovo.com/us/en/videos/vid500145
เรียกใช้ฟังก์ชันพิเศษท
F1 – F12
่
แสดงเป็นไอคอนบนป
ี
้
น
ึ
้
งหมด
ั
่
องบิน
ื
่
ุ
มแต่ละอันหรือฟังก์ชันมาตรฐานของป
่
ุ
ม
+
ไฟแสดงสถานะ FnLock ติดสว่าง: ฟังก์ชันมาตรฐาน
ไฟแสดงสถานะ FnLock ดับ: ฟังก์ชันพิเศษ
เปิดใช้งาน/ปิดใช้งานลำโพง
ลดระดับเสียง
่
เพ
มระดับเสียง
ิ
เปิดใช้งาน/ปิดใช้งานไมโครโฟน
ปรับจอแสดงผลให้มืดลง
ปรับจอแสดงผลให้สว่างข
จัดการจอแสดงผลภายนอก
เปิด / ปิดใช้งานโหมดใช้งานบนเคร
้
น
ึ
่
องบิน
ื
บทท
่
่
2. เร
มต้นใช้งานคอมพิวเตอร์ของค
ี
ิ
ุ
ณ 11
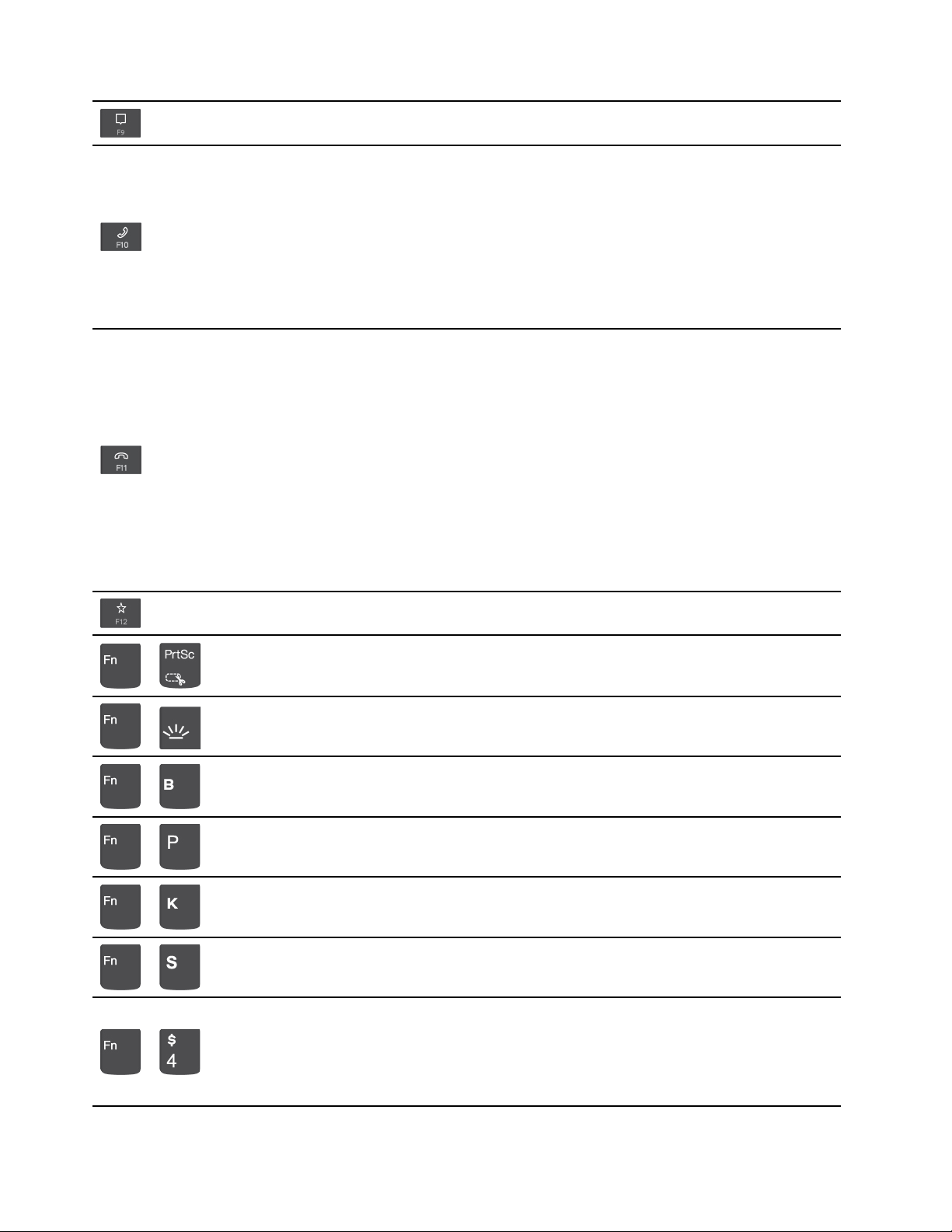
เปิด/ยุบศูนย์การแจ้งเตือน
รับสายเรียกเข้า
ฟังก์ชันน
้
ใช้ได้กับแอปบางแอป เช่น Skype for Business 2016 และ Microsoft
ี
Teams 1.0
ตามค่าเร
เปล
่
มต้นแล้ว ฟังก์ชันน
ิ
่
ยนการต
ี
้
งค่าเร
ั
่
มต้นได้ท
ิ
ปฏิเสธสายเรียกเข้า
ฟังก์ชันน
้
ใช้ได้กับแอปบางแอป เช่น Skype for Business 2016 และ Microsoft
ี
Teams 1.0.
ตามค่าเร
เปล
่
มต้นแล้ว ฟังก์ชันน
ิ
่
ยนการต
ี
้
งค่าเร
ั
่
มต้นได้ท
ิ
หมายเหตุ: นอกจากน
2016 ได
้
กำหนดฟังก์ชันของป
้
จะใช้ได้กับ Skype for Business 2016 คุณสามารถ
ี
่
แอป Vantage
ี
้
จะใช้ได้กับ Skype for Business 2016 คุณสามารถ
ี
่
แอป Vantage
ี
้
คุณยังสามารถกด F11 เพ
ี
้
่
ุ
มน
บนแอป Vantage
ี
่
อวางสายบน Skype for Business
ื
®
่
เปิดเคร
องมือสนิป
ื
+
สลับเปิดปิดไฟพ
้
นหลังแป้นพิมพ
ื
์
+
หยุดการทำงาน
+
หยุดการทำงานช
่
วคราว
ั
+
่
้
เล
อนเน
อหา
ื
ื
+
ส่งคำขอระบบ
+
ู
เข้าส
โหมดสลีป
่
+
หากต้องการเรียกเคร
่
เคร
อง
ื
่
องคอมพิวเตอร์กลับส
ื
ู
การทำงาน ให้กดป
่
่
ุ
ม Fn หรือป
่
ุ
มเปิด/ปิด
12 ค
ู
ู
มือผ
ใช้ T14s Gen 2 และ X13 Gen 2
่
้
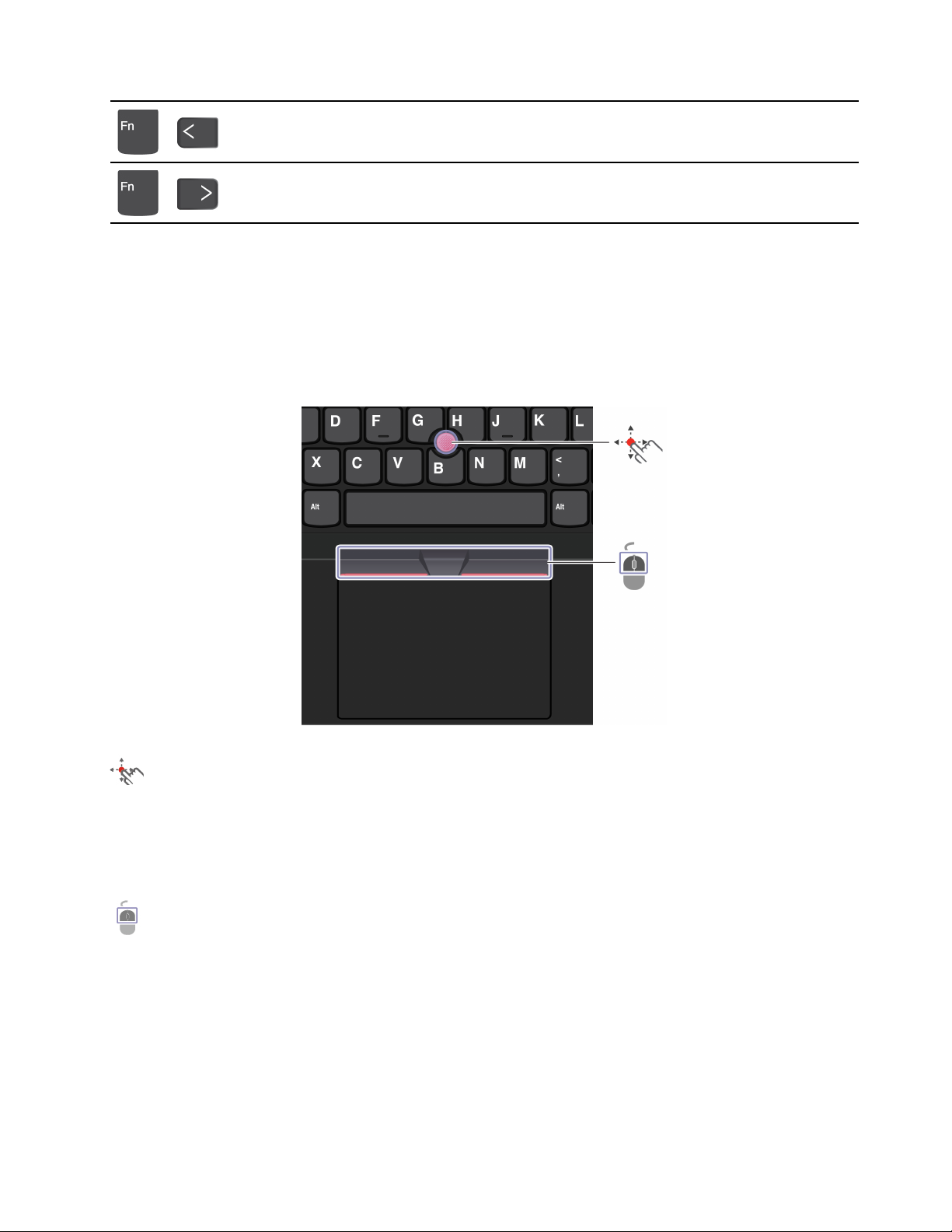
+
+
ใช้อุปกรณ์ช
่
จุดเร
ี
่
จุดส
ี
่
มต้น
ิ
้
นสุด
ิ
ไปท
ไปท
้
ี
ตำแหน่ง TrackPoint
้
อุปกรณ์ช
ี
ตำแหน่ง TrackPoint ช่วยให้คุณสามารถใช้งานฟังก์ชันท
คลิก และการเล
้
ใช้อุปกรณ์ช
ี
ตำแหน่ง TrackPoint
่
อน
ื
้
งหมดของเมาส์แบบด
ั
้
งเดิม เช่น การช
ั
้
ี
ตำแหน่ง การ
้
ี
แกนช
ตำแหน่ง TrackPoint
้
ใช้น
วกดน้ำหนักลงบนฝาครอบกันล
ิ
่
เคล
อนไปตามทิศทางน
ื
่
ุ
ป
ม TrackPoint
่
ุ
ป
มคลิกซ้ายและป
ออกแรงดันแกนช
ปิดการใช้อุปกรณ์ช
้
อุปกรณ์ช
ี
ตำแหน่ง TrackPoint จะทำงานตามค่าเร
้
น ย
ั
่
ุ
มคลิกขวาจะตรงกับการใช้งานป
้
ี
ตำแหน่งไปทางแนวต
้
ี
ตำแหน่ง TrackPoint
่
นของแกนช
ื
่
งแรงกดมากเท่าไหร่ตัวช
ิ
้
งหรือแนวนอน จากน
ั
้
ี
ตำแหน่งในทิศทางทางขนานกับแป้นพิมพ์ตัวช
่
ุ
มซ้ายและขวาบนเมาส์แบบด
่
มต้น ถ้าต้องการปิดใช้งานอุปกรณ์น
ิ
้
่
ี
ย
งเล
ิ
่
อนเร็วเท่าน
ื
้
นคุณสามารถเล
ั
้
น
ั
้
งเดิม กดป
ั
่
อนเอกสาร เว็บไซต์หรือแอปได
ื
บทท
่
ุ
มกลางค้างไว้ขณะใช้น
้
ให้ทำดังน
ี
่
่
2. เร
มต้นใช้งานคอมพิวเตอร์ของค
ี
ิ
้
ี
ตำแหน่งบนหน้าจอจะ
้
ว
ิ
้
้
:
ี
ุ
ณ 13
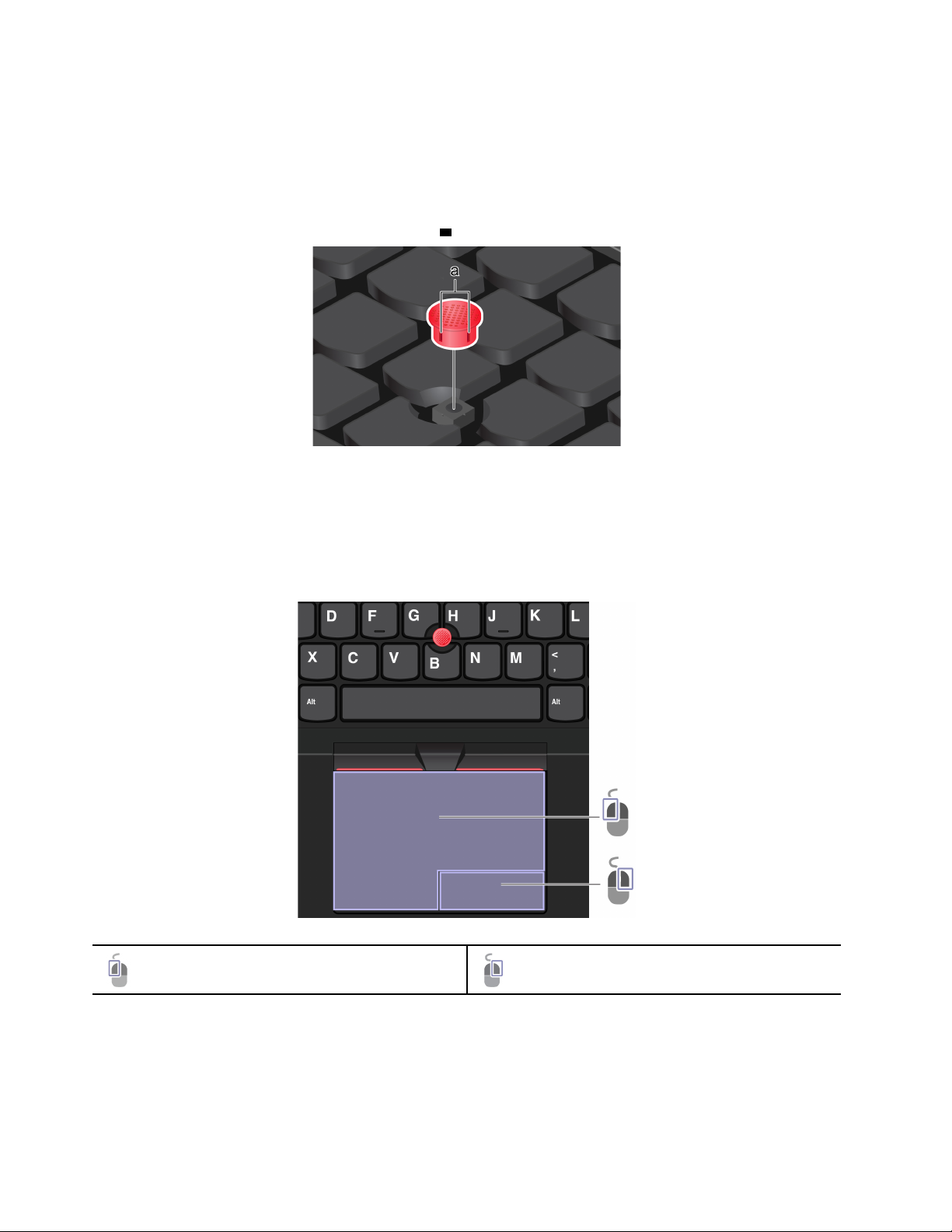
1. เปิดเมนูเริ่ม แล้วคลิก การต
้
งค่า ➙➙ อุปกรณ์➙➙ เมาส
ั
์
2. ทำตามคำแนะนำบนหน้าจอเพ
เปลี่ยนฝาครอบกันลื่นที่แกนช
่
อปิดใช้งาน TrackPoint
ื
้
ี
ตำแหน่ง
หมายเหตุ: ตรวจสอบให้แน่ใจว่าฝาครอบใหม่ท
ใช้แทร็คแพด
้
่
คุณสามารถใช้แทร็คแพด เพ
ใช้แทร็คแพด
ี
อใช้ช
ตำแหน่ง คลิก และเล
ื
่
มีกรูฟ
ี
a
่
่
ึ
อนซ
งเป็นฟังก์ชันท
ื
้
งหมดของเมาส์แบบด
ั
้
งเดิม
ั
14 ค
โซนคลิกซ้าย โซนคลิกขวา
ู
ู
มือผ
ใช้ T14s Gen 2 และ X13 Gen 2
่
้
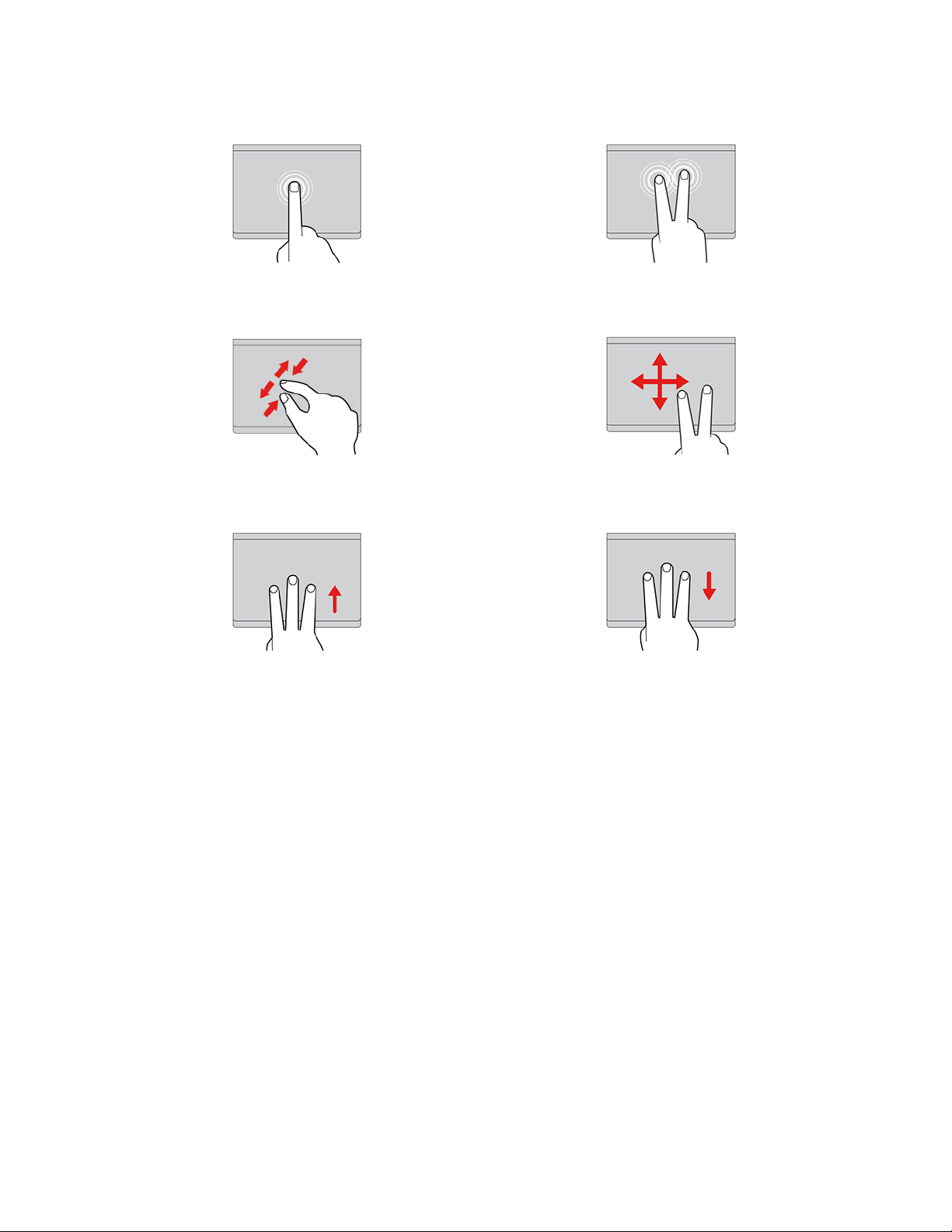
ใช้รูปแบบการสัมผัส
่
แตะหน
งคร
ึ
่
้
งเพ
อเลือกหรือเปิดรายการ แตะสองคร
ื
ั
้
งอย่างรวดเร็วเพ
ั
่
อแสดงเมนูทางลัด
ื
่
ใช้สองน
เปิดมุมมองงานเพ
้
วเพ
อซูมเข้าหรือซูมออก
ิ
ื
่
อดูหน้าต่างท
ื
หมายเหตุ:
่
้
• เม
อใช้น
ื
้
วสองน
วหรือมากกว่า ให้แน่ใจว่าตำแหน่งน
ิ
ิ
• บางรูปแบบไม่สามารถทำได้หากข
• บางรูปแบบอาจใช้ได้บ้าง เม
• หากพ
แพดด้วยผ้าน
สำหรับรูปแบบเพ
้
นผิวของแทร็คแพดเป
ื
่
ุ
ไม่เป็นขุยชุบน้ำอ
่มที
่
มเติม โปรดดูข้อมูลวิธีใช้อุปกรณ์ช
ิ
่
อคุณเปิดใช้แอปอ
ื
้
ื
อนคราบน้ำมัน ให้ปิดคอมพิวเตอร์เป็นลำดับแรก จากน
ุ
นหมาดๆ หรือน้ำยาทำความสะอาดคอมพิวเตอร
่
่
เปิดอย
ี
้
ู
ท
งหมด แสดงเดสก์ท็อป
่
ั
้
วของคุณห่างกันเล็กน้อย
ิ
้
นตอนสุดท้ายต้องใช้อุปกรณ์ช
ั
่
นๆ
ื
้
ี
ตำแหน่ง
่
เล
อนดูรายการต่างๆ
ื
้
ี
ตำแหน่ง TrackPoint
้
น ค่อยๆ เช็ดพ
ั
์
้
นผิวของแทร็ค
ื
ปิดใช้งานแทร็คแพด
ตามค่าเร
่
มต้น แทร็คแพดจะเปิดใช้งาน ถ้าต้องการปิดใช้งานอุปกรณ์น
ิ
1. เปิดเมนูเริ่ม จากน
้
นคลิกท
ั
่
้
การต
งค่า ➙➙ อุปกรณ์➙➙ ทัชแพด
ี
ั
2. ในส่วนของทัชแพด ให้ปิดการควบคุม ทัชแพด
้
ให้ทำดังน
ี
บทท
้
:
ี
่
่
2. เร
มต้นใช้งานคอมพิวเตอร์ของค
ี
ิ
ุ
ณ 15
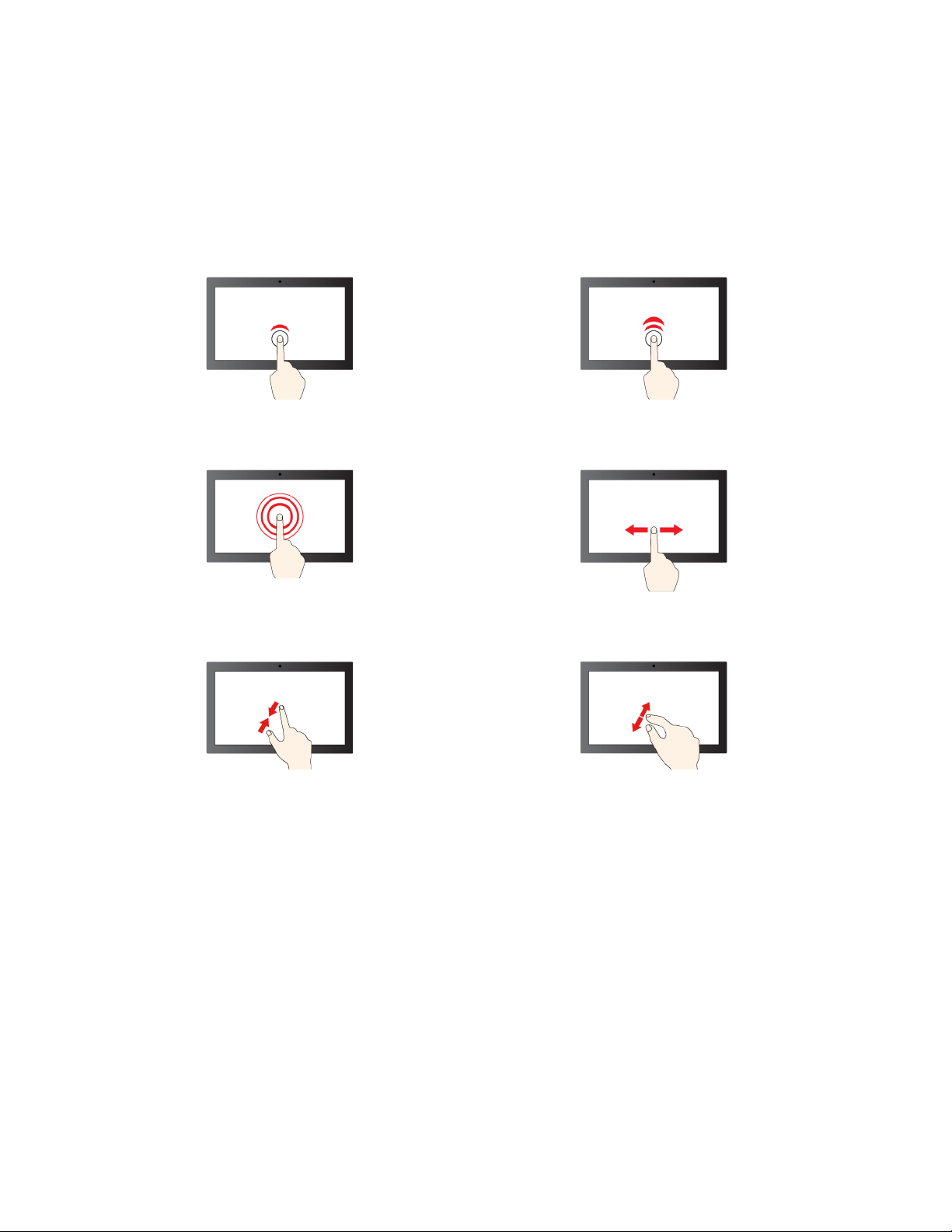
ใช้หน้าจอสัมผัส (เฉพาะบางร
ุ
นเท่าน
่
้
น)
ั
หากจอแสดงผลคอมพิวเตอร์ของคุณรองรับฟังก์ชันมัลติทัช คุณสามารถไปยังบริเวณต่างๆ บนหน้าจอได้ด้วยรูปแบบ
การสัมผัสแบบง่ายๆ
หมายเหตุ: บางรูปแบบอาจใช้งานไม่ได้เม
่
่
แตะหน
แตะค้างไว้เพ
งคร
ึ
้
งเพ
ั
อคลิกคร
ื
้
งเดียว ให้แตะ 2 คร
ั
่
อคลิกขวา
ื
่
อคุณเปิดใช้แอปอ
ื
่
นๆ
ื
เล
่
อนเพ
ื
้
งเร็วๆ เพ
ั
่
่
อเล
อนดูรายการต่างๆ
ื
ื
่
อดับเบิลคลิก
ื
16 ค
ซูมออก ซูมเข้า
ู
ู
มือผ
ใช้ T14s Gen 2 และ X13 Gen 2
่
้
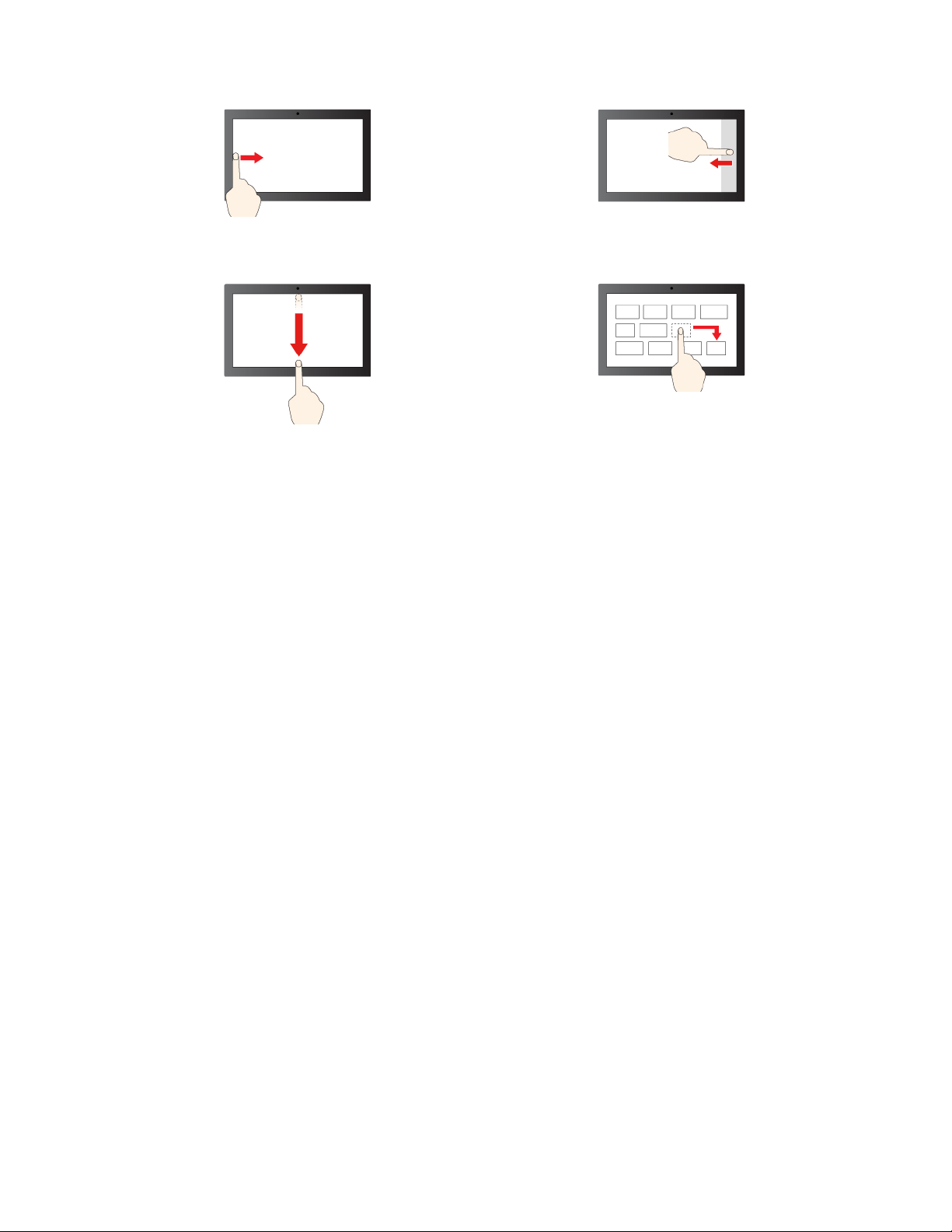
ปัดจากด้านซ้าย: ดูหน้าต่างท
ปัดลงด้านล่างส
ปัดลง: ปิดแอปปัจจุบัน
้
นๆ: แสดงแถบช
ั
่
เปิดอย
ี
ู
ท
่
่
ื
อเร
้
งหมด
ั
่
อง
ื
เคล็ดลับการดูแลและการบำรุงรักษา:
• ปิดคอมพิวเตอร์ก่อนทำความสะอาดหน้าจอสัมผัส
ปัดจากด้านขวา: เปิดศูนย์ปฏิบัติการ
ลาก
• ใช้ผ้าน
ุ
ม แห้ง ไร้ฝ
่
่
ุ
น หรือสำลีเพ
่
อเช็ดรอยน
ื
้
วมือหรือฝ
ิ
่
ุ
นออกจากหน้าจอสัมผัส ห้ามนำผ้าชุบสารทำละลาย
• หน้าจอสัมผัสเป็นแผงกระจกติดฟิล์มกันรอย ห้ามใช้แรงกดหรือวางวัตถุท
สัมผัสเกิดความเสียหายหรือทำให้การทำงานขัดข้อง
่
• ห้ามใช้เล็บมือ น
• ปรับเทียบความแม่นยำในการป้อนข้อมูลด้วยน
่
ื
เช
อมต่อจอแสดงผลภายนอก
่
ื
เช
อมต่อคอมพิวเตอร์กับโปรเจคเตอร์หรือจอภาพเพ
่
ื
เช
อมต่อกับจอแสดงผลแบบใช้สาย
้
วมือท
สวมถุงมือ หรือวัตถุทางกายภาพเพ
ิ
ี
้
วมืออย่างสม่ำเสมอเพ
ิ
่
อนำเสนองานหรือขยายพ
ื
หากคอมพิวเตอร์ตรวจไม่พบจอแสดงผลภายนอก ให้คลิกขวาตรงพ
่
อป้อนข้อมูลบนหน้าจอ
ื
่
อหลีกเล
ื
้
่
นท
ว่างบนหน้าเดสก์ท็อป จากน
ี
ื
ค่าจอแสดงผล ➙➙ ตรวจหา
่
เป็นโลหะบนหน้าจอ ซ
ี
่
ยงความคลาดเคล
ี
้
่
นท
การทำงาน
ี
ื
่
ึ
งอาจทำให้แผง
่
อน
ื
้
น คลิกท
ั
่
การต
ี
้
ง
ั
บทท
่
่
2. เร
มต้นใช้งานคอมพิวเตอร์ของค
ี
ิ
ุ
ณ 17
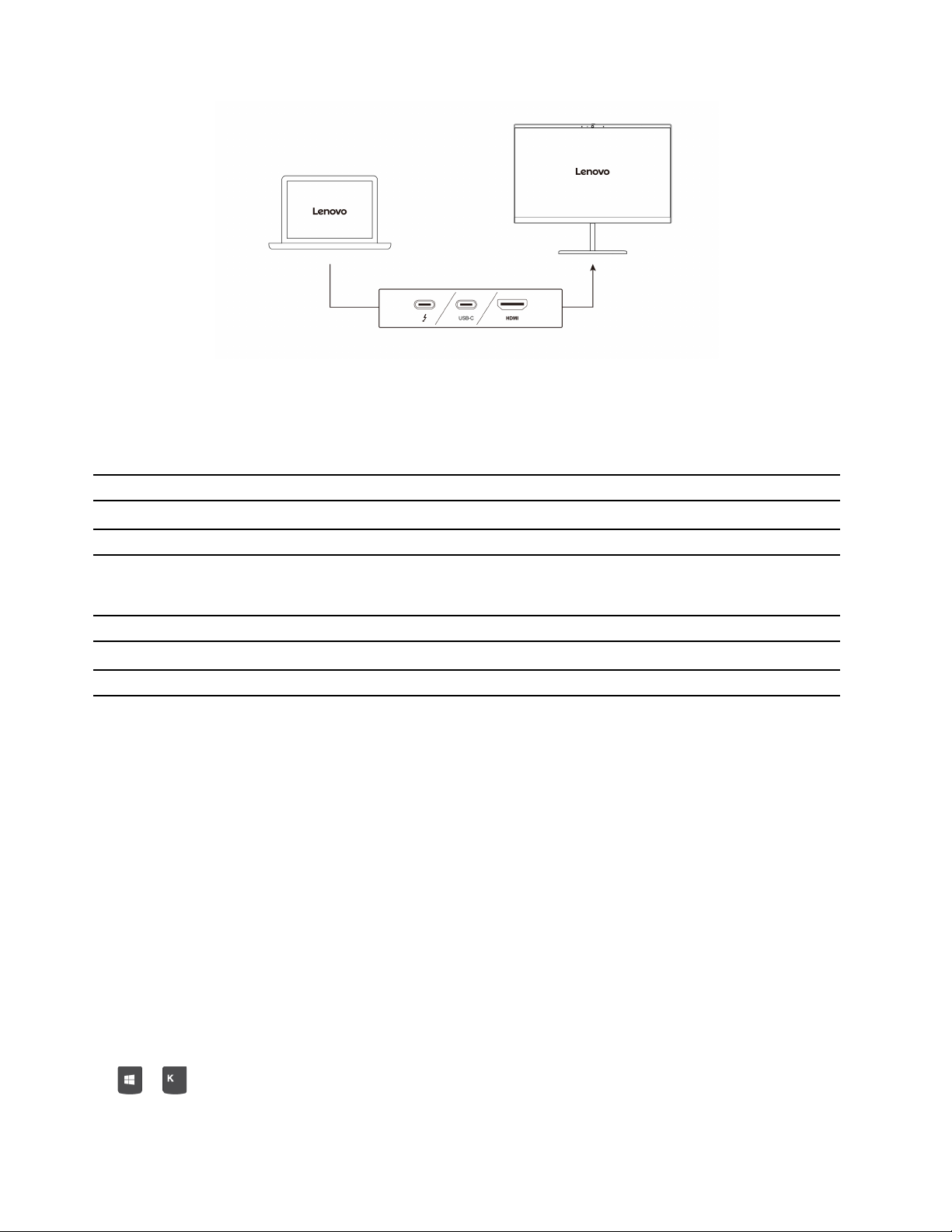
ตารางด้านล่างแสดงรายการความละเอียดสูงสุดท
่
รองรับของจอแสดงผลภายนอก
ี
ตาราง 1. ร
่
ื
เช
อมต่อจอแสดงผลภายนอกกับ
้
ข
วต่อ USB-C (Thunderbolt 4)
ั
้
ข
วต่อ HDMI สูงถึง 4096 x 2160 พิกเซล / 60 Hz
ั
ตาราง 2. ร
่
ื
เช
อมต่อจอแสดงผลภายนอกกับ
้
ข
วต่อ USB-C (3.2 Gen 2)
ั
้
ข
วต่อ HDMI สูงถึง 3840 x 2160 พิกเซล / 60 Hz
ั
หมายเหตุ: สำหรับร
่
ื
เช
อมต่อจอแสดงผลภายนอกเข้ากับเคร
ภายนอกดังกล่าวอาจไม่ทำงาน ในกรณีน
• ใช้สาย HDMI 2.0 ท
• เปล
ุ
น Intel
่
ุ
น AMD
่
ุ
น AMD ข
่
่
เหมาะสม
ี
่
ยนมาตรฐาน HDMI ของข
ี
เมนูUEFI BIOS (ดู“เข้าส
ความละเอียดที่รองรับ
สูงถึง 5120 x 3200 พิกเซล / 60 Hz
ความละเอียดที่รองรับ
สูงถึง 5120 x 2880 พิกเซล / 60 Hz
้
วต่อ HDMI ของคอมพิวเตอร์คุณจะรองรับมาตรฐาน HDMI 2.0 เป็นค่าเร
ั
่
องคอมพิวเตอร์ของคุณผ่านข
ื
้
ให้ดำเนินการอย่างใดอย่างหน
ี
้
วต่อ HDMI จาก 2.0 เป็น 1.4 หากต้องการเปล
ั
ู
เมนูUEFI BIOS” บนหน้าท
่
่
ี
้
วต่อ HDMI ด้วยสาย HDMI 1.4 จอแสดงผล
ั
43) จากน
่
งต่อไปน
ึ
้
นกำหนดค่า HDMI Mode Select ในเมน
ั
้
:
ี
่
ยนแปลงมาตรฐาน HDMI ให้เข้าส
ี
่
มต้น หากคุณ
ิ
ู
ู
่
Config
่
ื
เช
อมต่อจอแสดงผลแบบไร้สาย
ในการใช้จอแสดงผลไร้สาย ตรวจสอบให้แน่ใจว่าท
Miracast
กด + จากน
18 ค
®
้
นเลือกจอแสดงผลไร้สายเพ
ั
ู
ู
มือผ
ใช้ T14s Gen 2 และ X13 Gen 2
่
้
้
งคอมพิวเตอร์ของคุณและจอแสดงผลภายนอกรองรับคุณลักษณะ
ั
่
่
ื
อเช
อมต่อ
ื
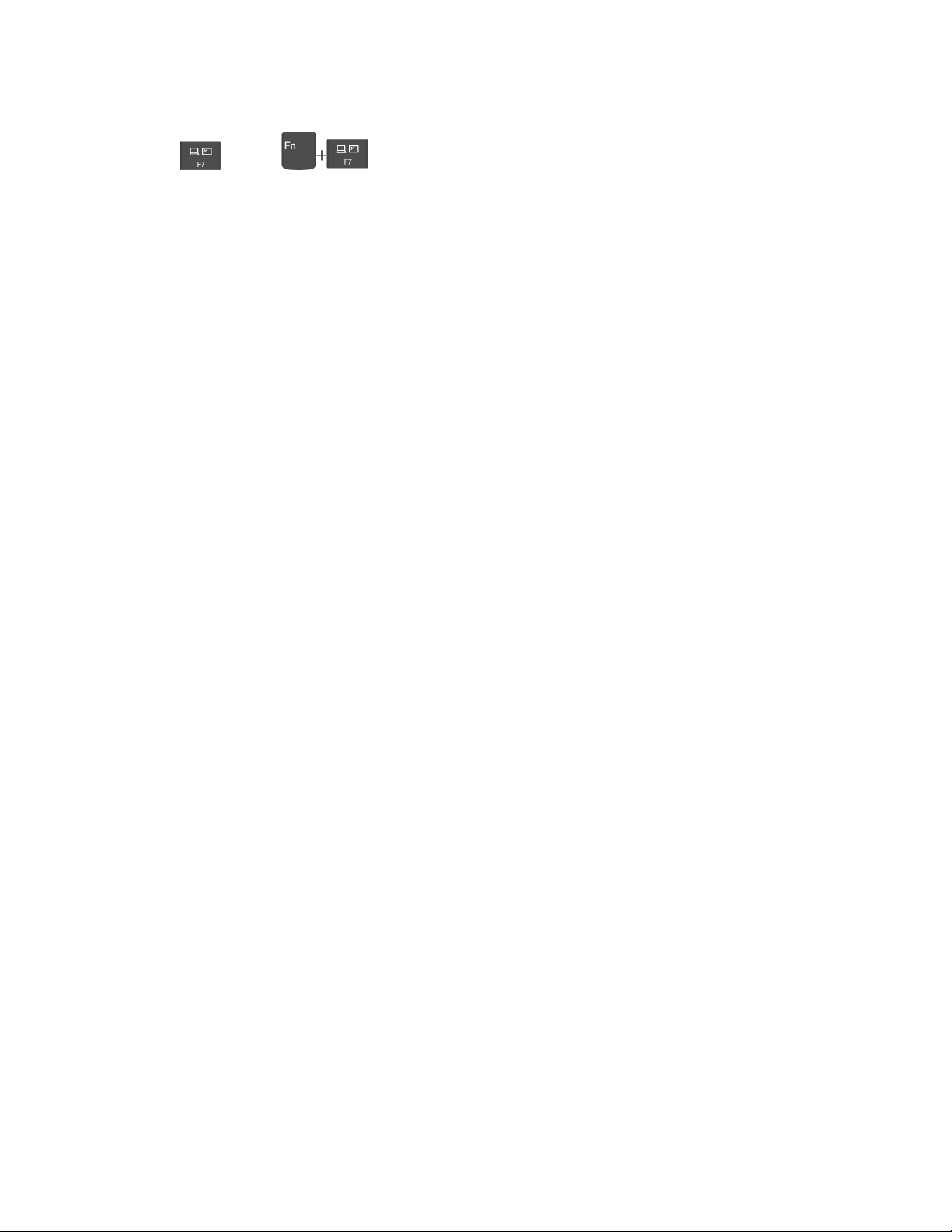
้
ต
งค่าโหมดแสดงผล
ั
่
ุ
กดป
ม F7
เปลี่ยนการต
้
งค่าจอแสดงผล
ั
1. คลิกขวาบนพ
2. เลือกการแสดงผลท
3. เปล
คุณสามารถเปล
่
ยนการต
ี
่
ยนการต
ี
่
ุ
หรือป
ม แล้วเลือกโหมดแสดงผลท
้
่
นท
ว่างของเดสก์ท็อป และเลือก การต
ี
ื
่
คุณต้องการกำหนดค่า
ี
้
งค่าจอแสดงผลตามต้องการ
ั
้
งค่าจอแสดงผลคอมพิวเตอร์และจอแสดงผลภายนอกได้เช่น คุณสามารถระบุได้ว่าต้องการให
ั
้
งค่าการแสดงผล
ั
่
ต้องการ
ี
จอแสดงผลใดเป็นจอแสดงผลหลักและจอแสดงผลใดเป็นจอแสดงผลรอง และสามารถเปล
แสดงผลได้ด้วย
่
ยนความละเอียดและแนวการ
ี
้
บทท
่
่
2. เร
มต้นใช้งานคอมพิวเตอร์ของค
ี
ิ
ุ
ณ 19
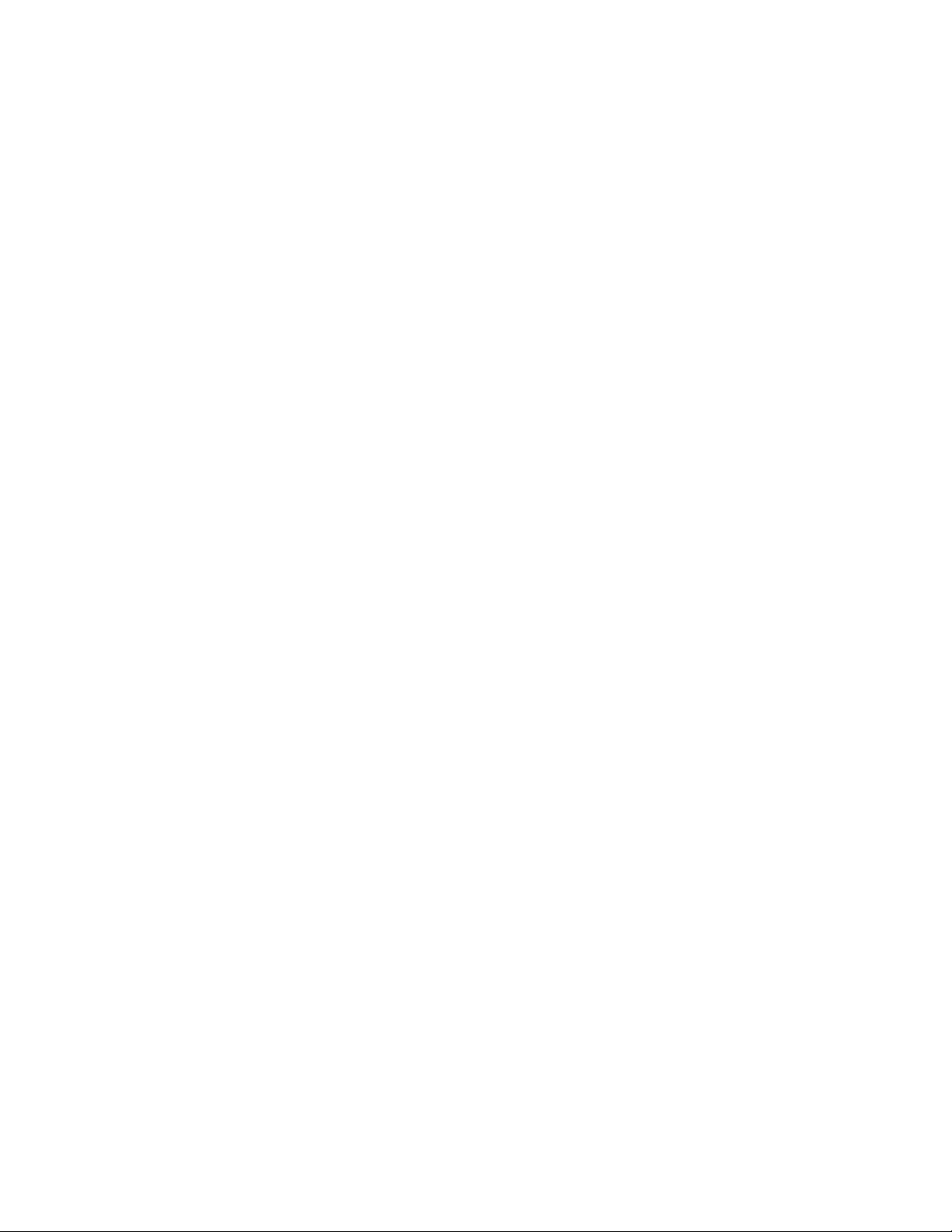
20 ค
ู
ู
มือผ
ใช้ T14s Gen 2 และ X13 Gen 2
่
้
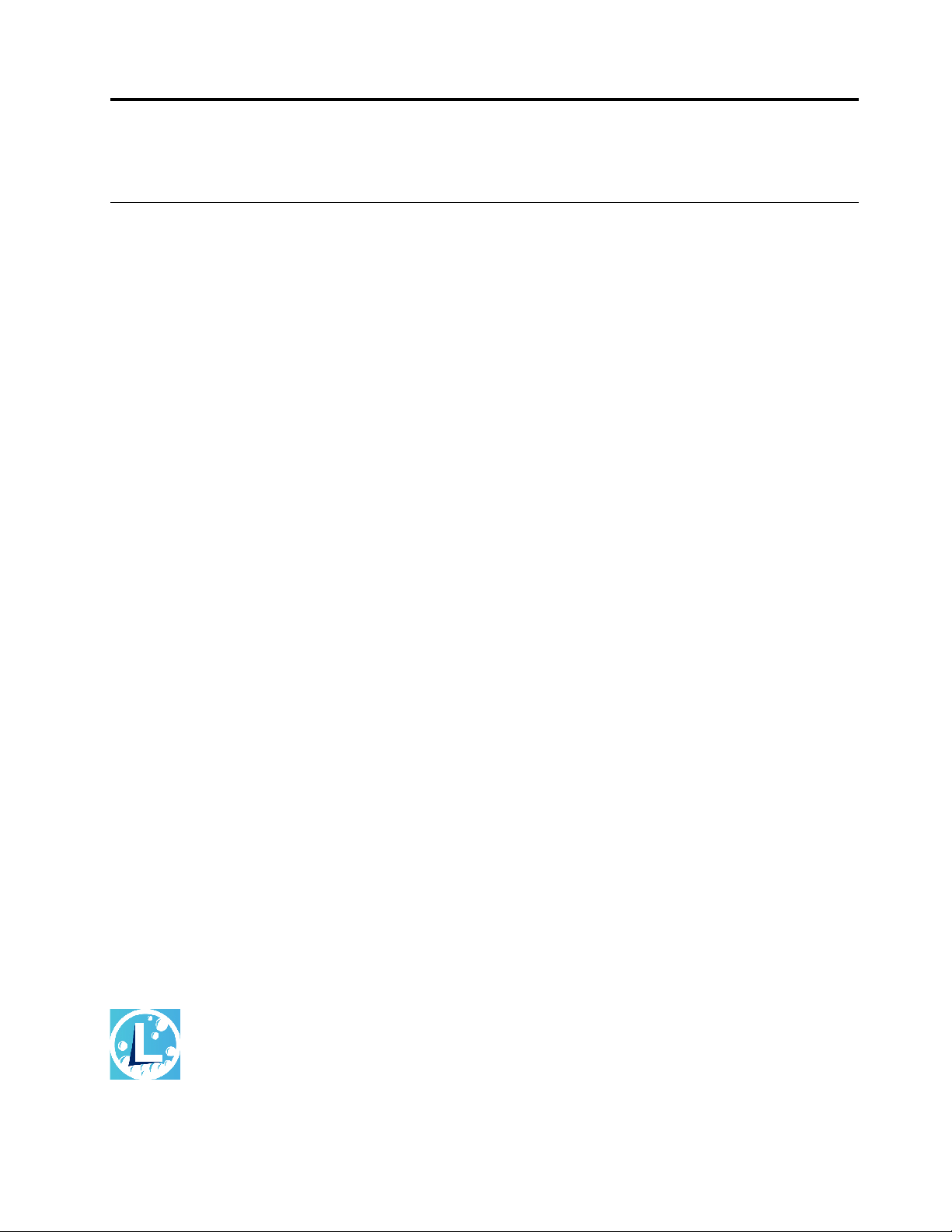
บทที่3. สำรวจคอมพิวเตอร์ของคุณ
แอป Lenovo
้
ส่วนน
จะให้คำแนะนำเก
ี
แอป Vantage
แอป Vantage ท
ช่วยดูแลคอมพิวเตอร์ด้วยการอัปเดตและแก้ไขปัญหาโดยอัตโนมัติช่วยต
สำหรับคุณ
ในการเข้าถึงแอป Vantage ให้พิมพ
คุณลักษณะสำคัญ
แอป Vantage ช่วยให้คุณทำส
• ทราบสถานะอุปกรณ์ได้ง่ายและปรับแต่งการต
• ดาวน์โหลดและติดต
เสมอ
• ตรวจสอบสภาพของคอมพิวเตอร์และป้องกันคอมพิวเตอร์จากภัยคุกคามภายนอก
่
ยวกับแอป Vantage และ Lenovo Quick Clean
ี
่
ติดต
ี
้
งอย
ั
่
ู
ในเคร
องคือโซลูชันท
ื
่
Vantage ในกล
์
่
งต่อไปน
ิ
้
ง UEFI BIOS, เฟิร์มแวร์, และอัปเดตของไดรเวอร์เพ
ั
้
ได้:
ี
่
มีความสามารถครบถ้วนในหน
ี
องค้นหา
่
้
งค่าอุปกรณ
ั
่
งเดียวและสามารถปรับแต่งได้โดยจะ
ึ
้
งค่าฮาร์ดแวร์และให้ความช่วยเหลือท
ั
์
่
อให้คอมพิวเตอร์ของคุณเป็นปัจจุบันอย
ื
่
เหมาะ
ี
ู
่
• สแกนฮาร์ดแวร์คอมพิวเตอร์และวินิจฉัยปัญหาของฮาร์ดแวร
• ค้นหาสถานะการรับประกัน (ออนไลน์)
ู
• เข้าถึง ค
หมายเหตุ:
• คุณลักษณะท
• แอป Vantage จะอัปเดตคุณลักษณะต่างๆ เป็นคร
คุณลักษณะอาจแตกต่างไปจากท
Lenovo Quick Clean
© Copyright Lenovo 2021 21
ู
มือผ
ใช้และบทความท
่
้
่
มีจะแตกต่างกันไปข
ี
่
เป็นประโยชน
ี
้
ู
นอย
ึ
่
อย
ี
ุ
กับร
นของคอมพิวเตอร
่
่
ู
ในส่วนติดต่อผ
่
์
้
งคราวเพ
ั
ู
ใช้จริง
้
์
์
่
อทำให้คุณใช้คอมพิวเตอร์ได้ดีย
ื
้
่
งข
น คำอธิบาย
ิ
ึ
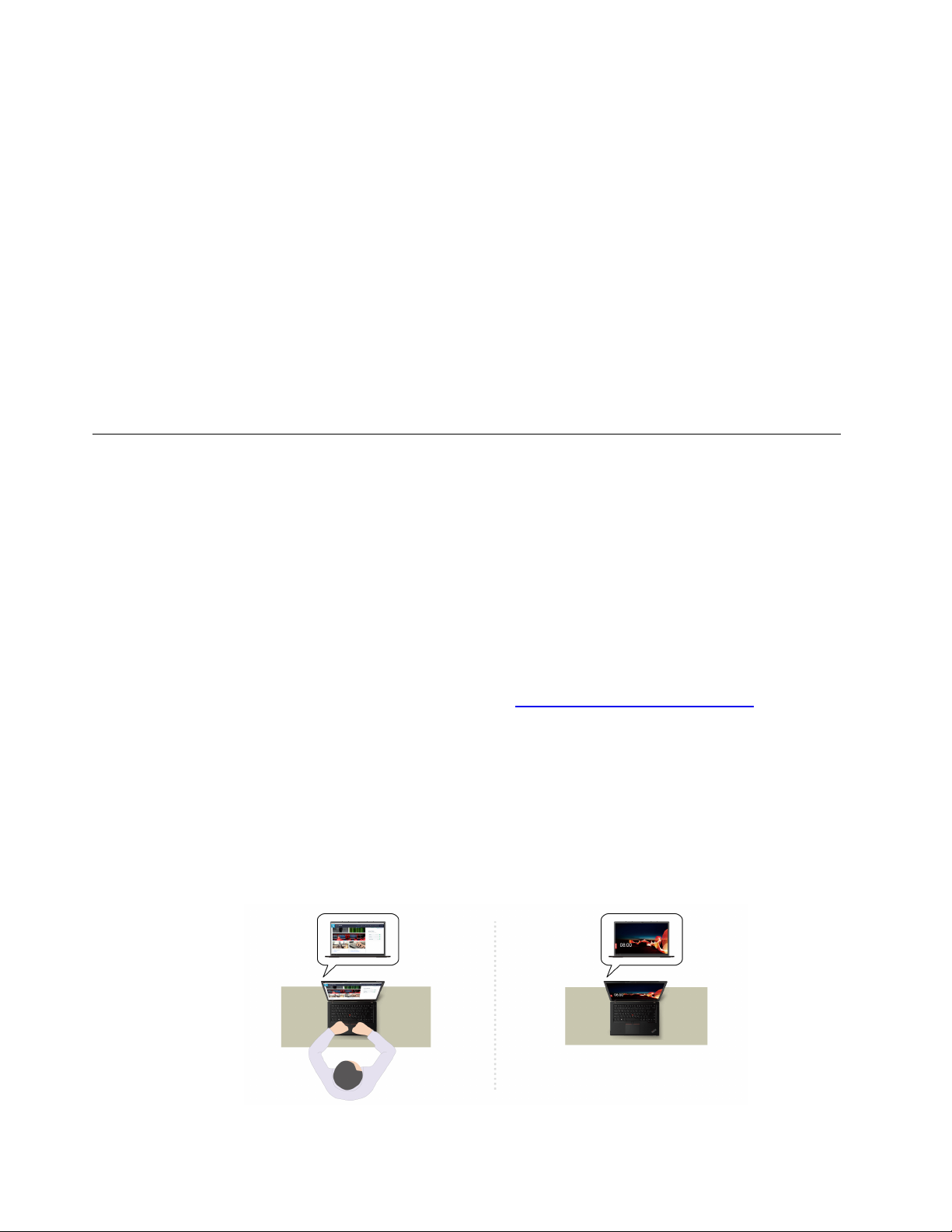
คอมพิวเตอร์ของคุณอาจรองรับคุณลักษณะ Lenovo Quick Clean ท
่
Clean ท
TrackPoint สำหรับทำความสะอาดได้ช
้
ติดต
งไว้ล่วงหน้าจะช่วยให้คุณสามารถปิดใช้งานแป้นพิมพ์หน้าจอ แทร็คแพด และอุปกรณ์ช
ี
ั
่
วคราว
ั
้
งน
ั
้
ข
ี
้
นอย
ึ
ู
ุ
กับร
นของอุปกรณ์Lenovo Quick
่
่
้
ี
ตำแหน่ง
ในการเข้าถึง Lenovo Quick Clean ให้ทำข้อใดข้อหน
• เปิดเมนูเร
• พิมพ
• กด Fn และป
ในการดาวน์โหลด Lenovo Quick Clean เวอร์ชันล่าสุด โปรดไปท
่
ม แล้วคลิก Lenovo Quick Clean
ิ
Lenovo Quick Clean ในกล
์
่
ุ
ม Shift ด้านขวาพร้อมกัน
องค้นหา
่
คุณลักษณะอัจฉริยะ (เฉพาะบางร
คอมพิวเตอร์ของคุณจะมีGlance by Mirametrix ติดต
ศีรษะคุณผ่านกล้อง รวมถึงช่วยให้คอมพิวเตอร์ของคุณอัจฉริยะย
การเข้าถึง Glance by Mirametrix
• เปิดเมนูเริ่ม แล้วคลิก Glance by Mirametrix
• ใช้Windows Search
่
งต่อไปน
ึ
ุ
นเท่าน
่
้
งมาพร้อมกับเคร
ั
้
:
ี
้
น)
ั
่
https://pcsupport.lenovo.com
ี
่
อง Glance สามารถจับการเคล
ื
้
่
งข
นและมีประสิทธิภาพมากข
ึ
ิ
้
นกว่าเดิม
ึ
่
อนไหวของ
ื
หมายเหตุ: หากมีการถอนการติดต
สำรวจคุณลักษณะสำคัญ
คอมพิวเตอร์ของคุณอาจไม่มีคุณลักษณะบางอย่าง ท
• ปกป้องความเป็นส่วนตัว
– Presence Detection: ช่วยให้คอมพิวเตอร์ของคุณออกจากโหมดสลีปเม
อัตโนมัติเม
่
อศีรษะของคุณเคล
ื
้
ง Glance คุณสามารถขอผ่าน
ั
้
้
้
งน
ั
่
อนออกจากระยะกล้อง
ื
ข
ี
นอย
ึ
ู
กับร
่
https://support.lenovo.com/contactus ได
ุ
นของคอมพิวเตอร
่
้
์
่
อใช้งาน และล็อคคอมพิวเตอร์โดย
ื
22 ค
ู
ู
มือผ
ใช้ T14s Gen 2 และ X13 Gen 2
่
้
 Loading...
Loading...