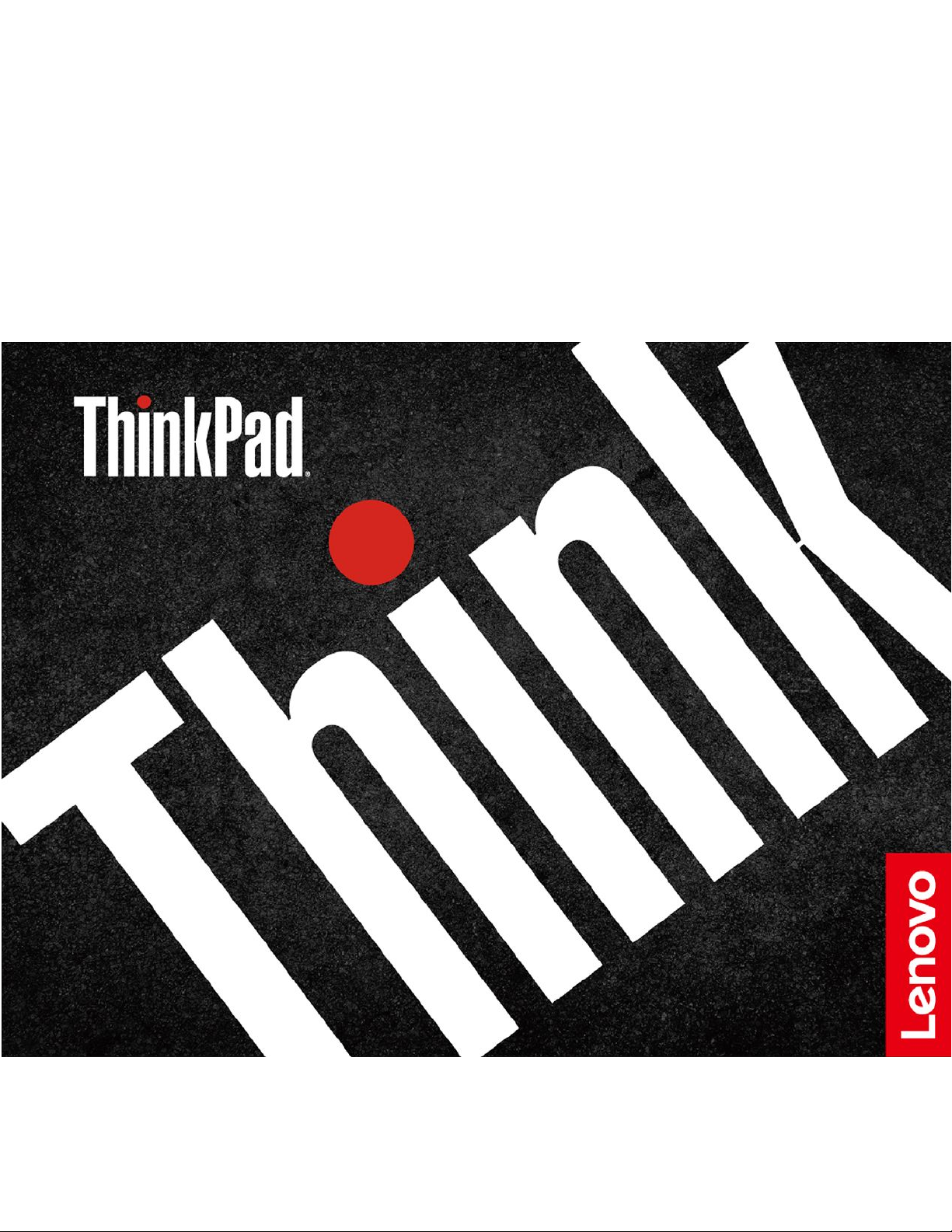
T14sGen1和X13Gen1
使用手冊
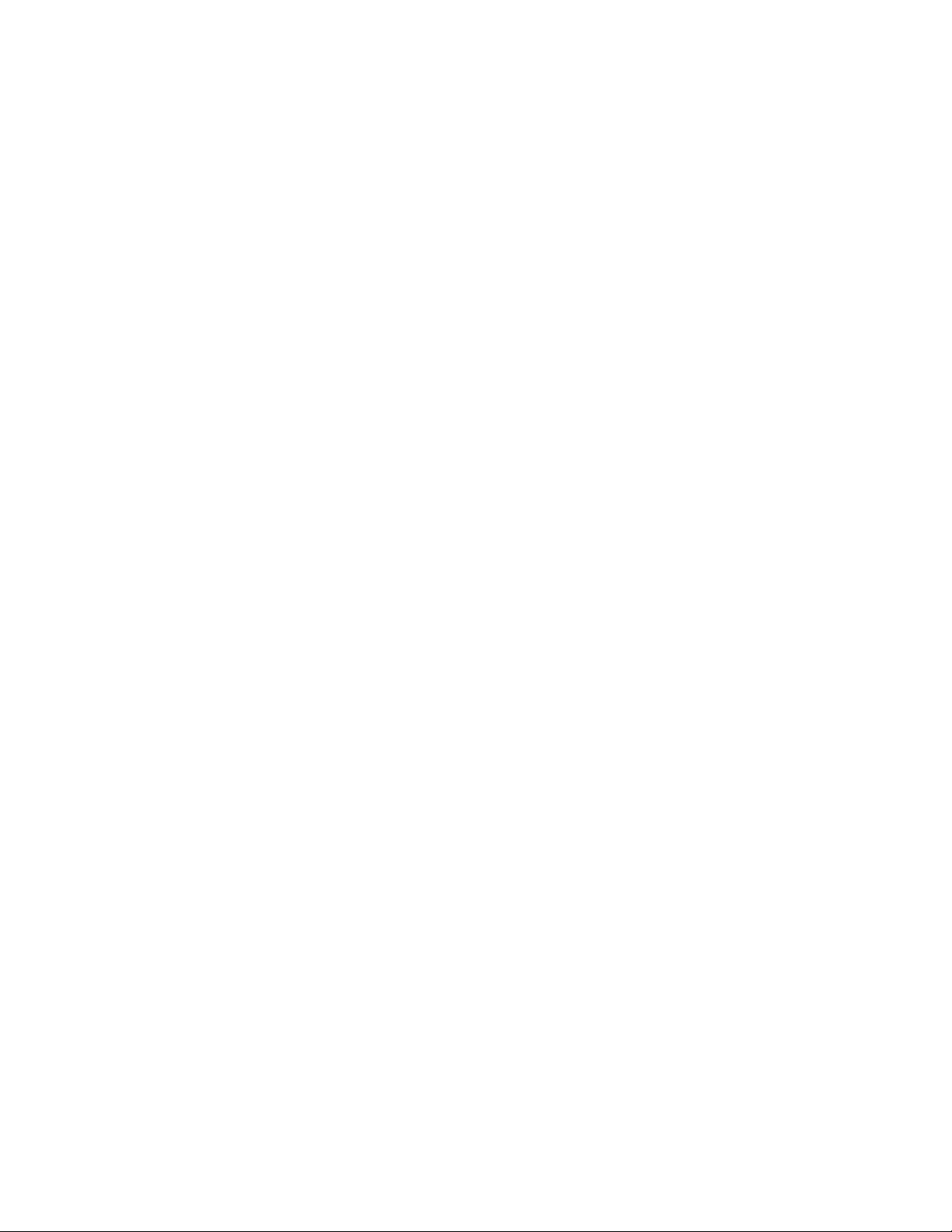
請先閱讀
使用本文件與其所支援的產品之前,請確認閱讀及瞭解下列資訊:
•第71頁附錄A「重要安全資訊」
•
安 全 及 保 固 手 冊
•
設 定 手 冊
第⼆版(2020年8⽉)
©CopyrightLenovo2020.
有限及限制權利注意事項:倘若資料或軟體係依據美國聯邦總務署(GeneralServicesAdministration,GSA)的合約交付,其
使用、重製或揭露須符合合約編號GS-35F-05925之規定。
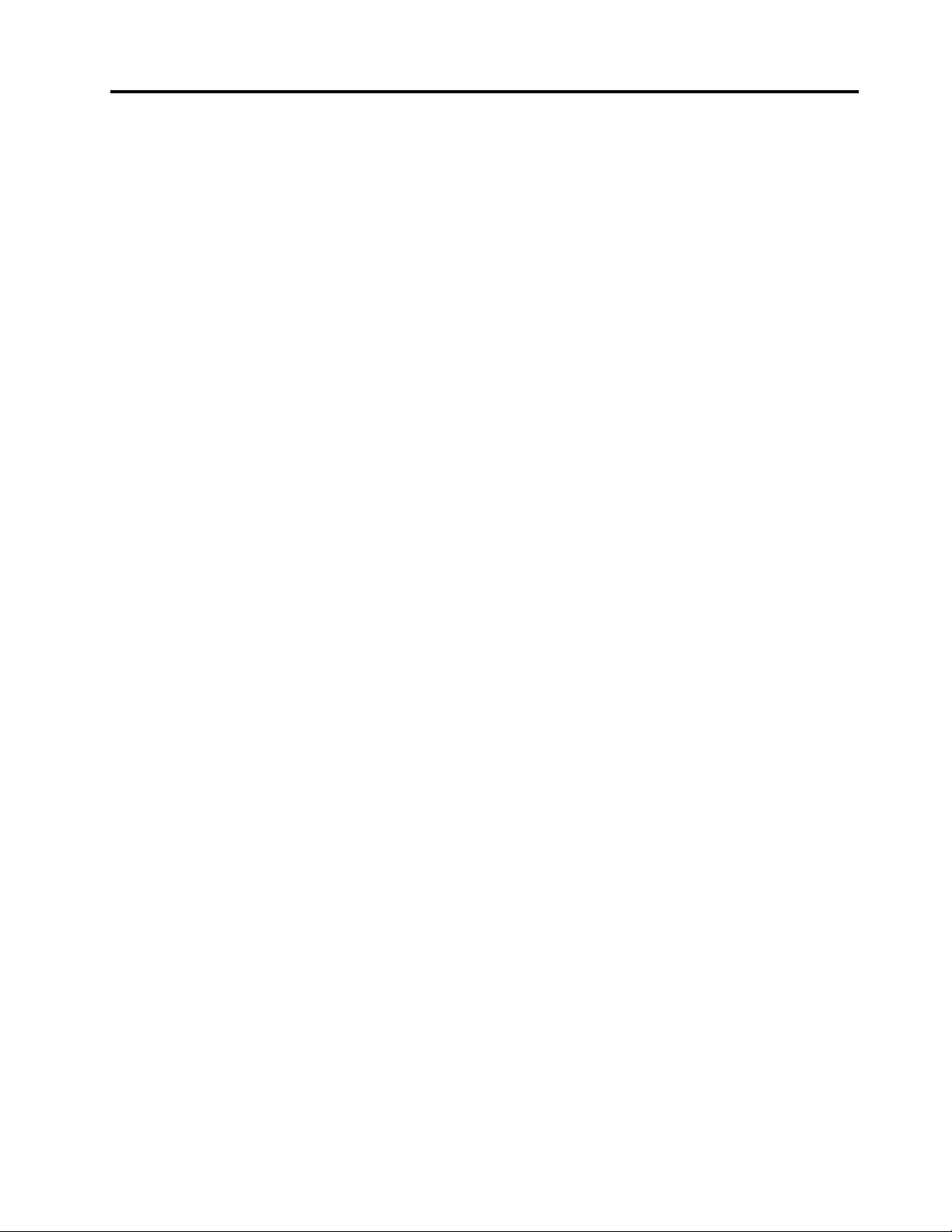
目錄
關於本⽂件...............iii
第1章.認識您的電腦..........1
正面視圖..................1
底座視圖..................2
左側視圖..................4
右側視圖..................7
背面視圖..................8
底部視圖..................9
功能和規格................10
有關USB傳輸率的聲明.........11
第2章.電腦⼊⾨...........13
Windows10入門..............13
Windows帳戶.............13
Windows使用者介面..........14
Windows標籤.............15
連線到網路................15
連線到有線乙太網路..........15
連線到Wi-Fi網路...........15
連線到行動通訊網路(選配).......15
使用LenovoVantage............16
使用LenovoQuickClean...........17
與電腦互動................17
使用鍵盤快速鍵............18
使用TrackPoint指標裝置........20
使用軌跡板..............21
使用多點觸控螢幕(選配)........23
使用隱私權保護(選配)........25
使用智慧型散熱功能(選配).......25
使用多媒體................26
使用音訊...............26
連接到外接式顯示器..........26
第3章.探索電腦...........29
管理電源.................29
檢查電池狀態和溫度..........29
為電腦充電..............29
盡量延長電池壽命...........30
設定電源按鈕行為...........30
設定電源計劃.............30
傳輸資料.................31
連接到啟用藍牙的裝置.........31
設定NFC連線(僅限特定的Intel型號)..31
使用microSD卡(選配)........31
使用智慧型卡片(選配)........32
飛航模式.................33
使用原廠色彩校準功能(選配).......33
第4章.配件..............35
購買選購配件...............35
擴充基座.................35
正面視圖...............36
背面視圖...............37
連接擴充基座.............38
拆下擴充基座.............39
連接多台外接式顯示器.........40
第5章.保護電腦和資訊........41
鎖定電腦.................41
使用密碼.................41
密碼類型...............41
設定、變更和移除密碼.........42
使用電力中斷防護功能(選配).......43
使用指紋辨識器(選配)..........44
使用臉部鑑別(選配)...........44
使用防火牆和防毒程式...........45
第6章.配置進階設定.........47
UEFIBIOS................47
UEFIBIOS為何............47
進入UEFIBIOS功能表.........47
在UEFIBIOS介面中導覽........47
變更啟動順序.............47
設定系統日期和時間..........48
更新UEFIBIOS............48
回復資訊.................48
將系統檔案和設定還原至較早的時間點...48
從備份還原您的檔案..........48
重設您的電腦.............48
使用進階選項.............48
Windows自動復原...........49
建立和使用復原USB裝置........49
安裝Windows10和驅動程式.........49
第7章.CRU更換...........51
CRU為何................51
停用快速啟動和內建電池..........51
更換CRU................52
底蓋組件...............52
M.2固態硬碟.............53
無線WAN卡(選配).........56
鍵盤(適用於ThinkPadX13Gen1)....58
©CopyrightLenovo2020
i
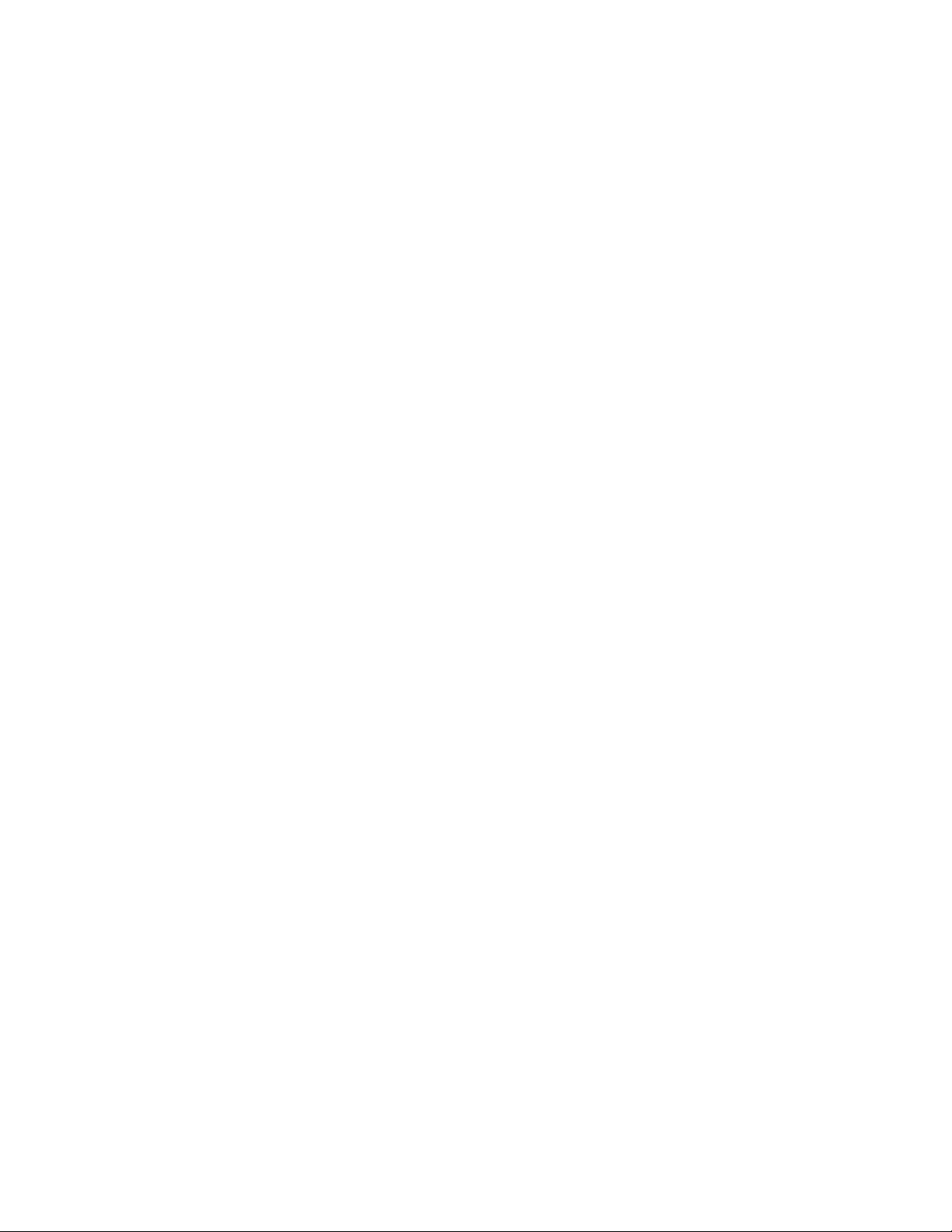
第8章.說明及⽀援..........65
常見問題.................65
錯誤訊息.................66
嗶聲錯誤.................67
自助資源.................68
聯絡Lenovo................68
在您聯絡Lenovo之前..........68
Lenovo客戶支援中心..........69
購買額外的服務..............70
附錄A.重要安全資訊.........71
附錄B.協助⼯具和⼈體⼯學資訊...83
附錄C.Linux作業系統的補充資訊..87
附錄D.法規/標準符合和TCO認證資
訊...................89
附錄E.注意事項和商標.......103
iiT14sGen1和X13Gen1使用手冊
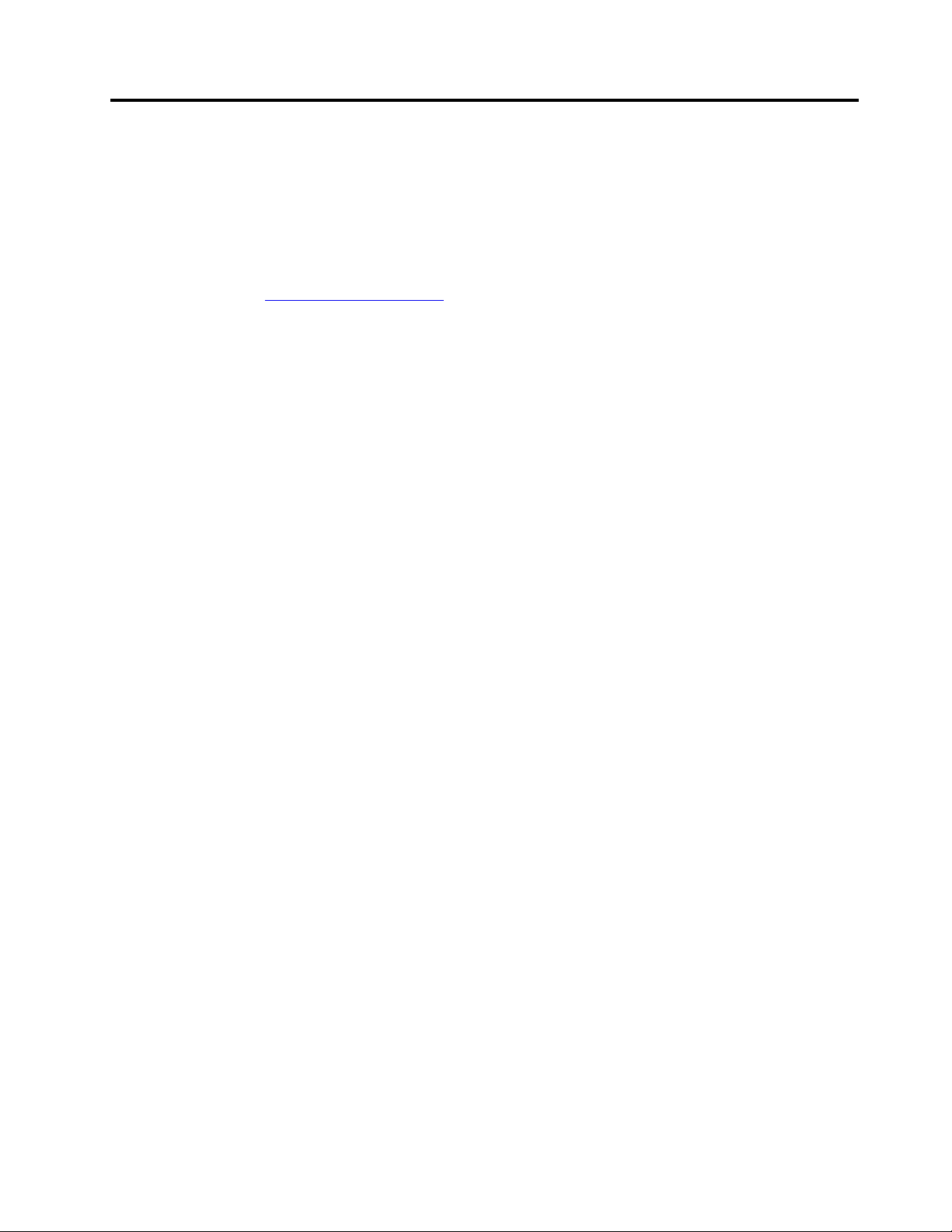
關於本文件
•本文件中的圖例可能與您的產品看起來不同。
•視型號而定,您的電腦可能不提供某些選購配件、功能和軟體程式。
•視作業系統和程式的版本而定,部分使用者介面說明可能不適用於您的電腦。
•文件內容如有變更,恕不另行通知。Lenovo會持續地改善您電腦的文件,包括本
最新文件,請前往https://pcsupport.lenovo.com
•Microsoft
®
會透過WindowsUpdate定期變更Windows
過時。如需最新資訊,請參閱Microsoft資源。
。
®
作業系統的功能。因此,本文件的部分資訊可能會
使 用 手 冊
。如果要取得
©CopyrightLenovo2020
iii
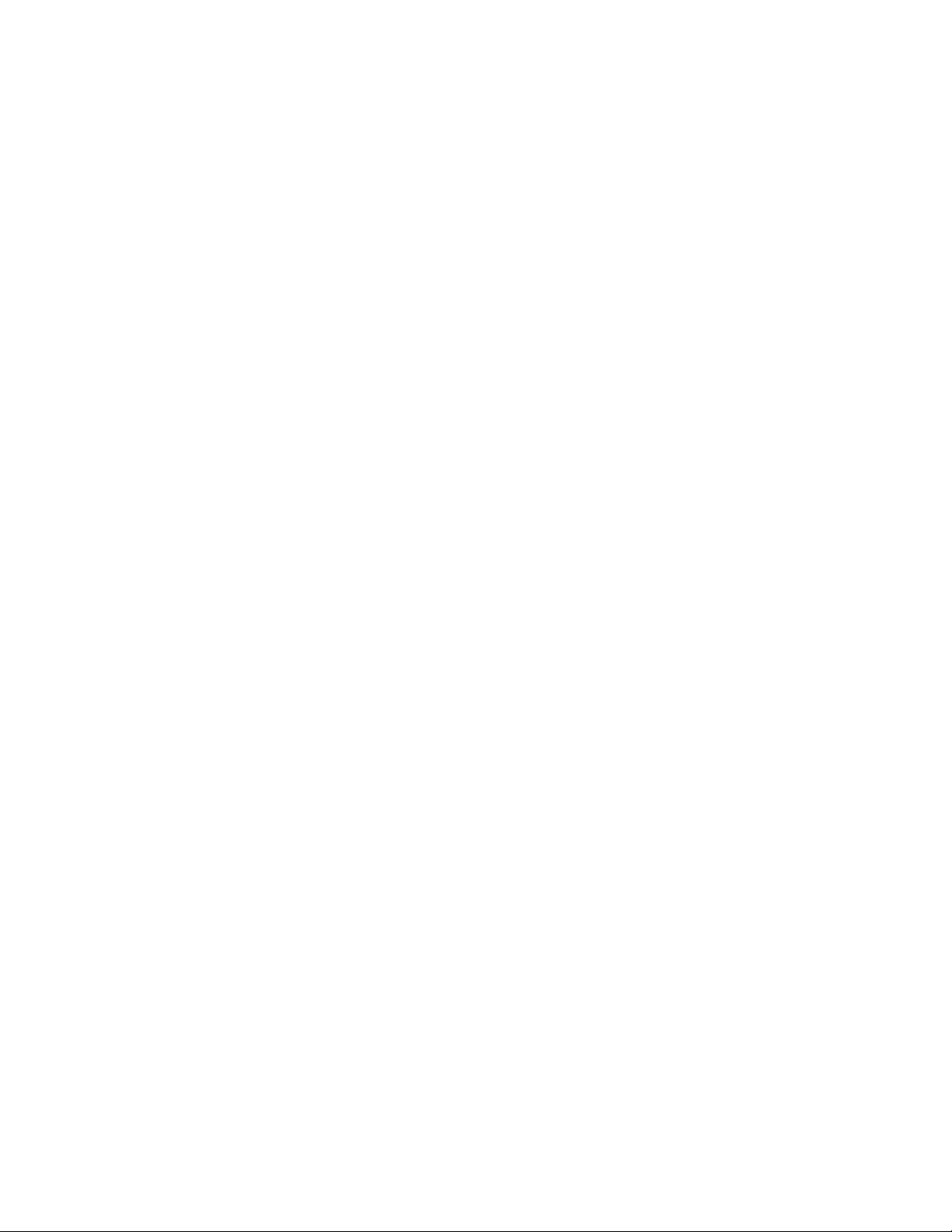
ivT14sGen1和X13Gen1使用手冊
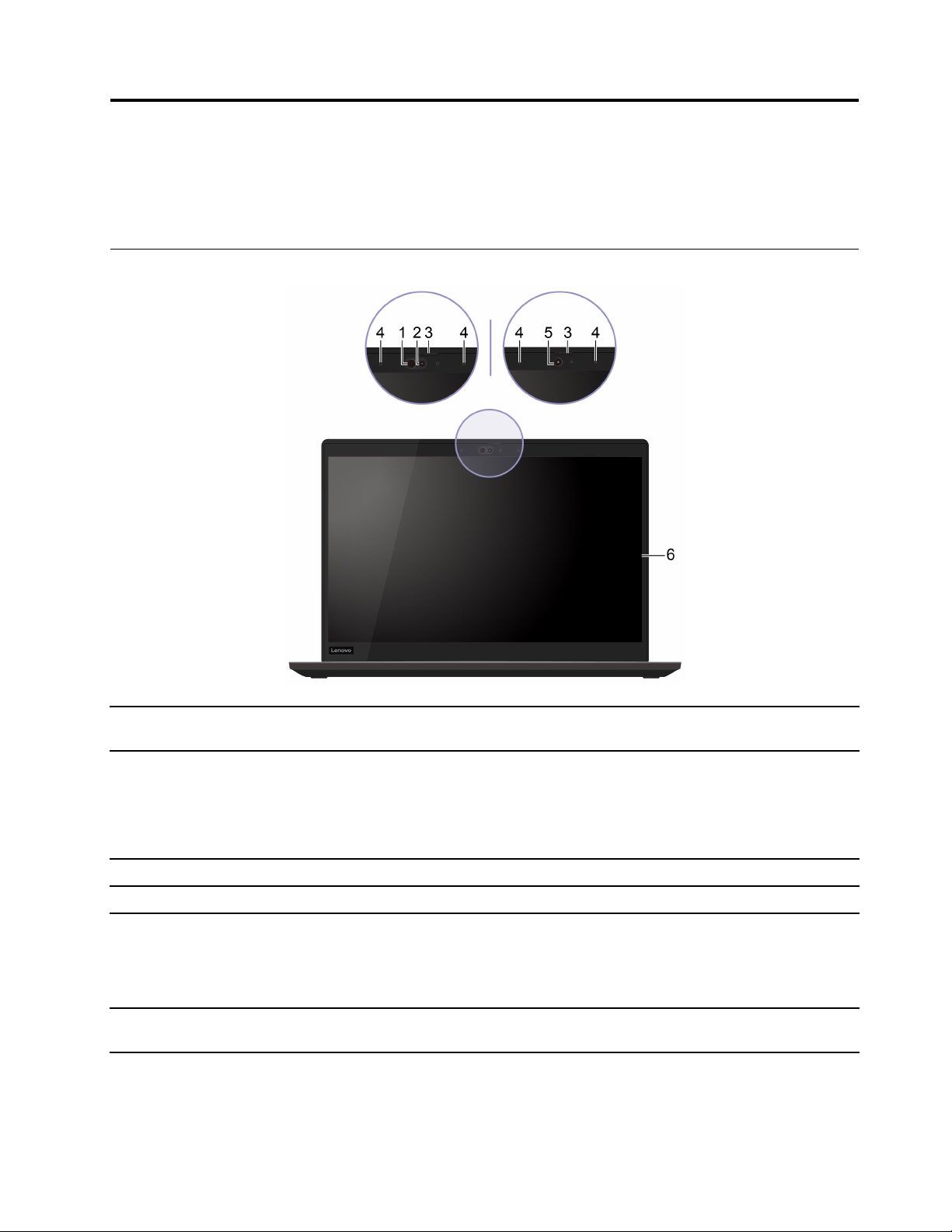
第1章認識您的電腦
ThinkPadT14sGen1和ThinkPadX13Gen1可能配有不同的微處理器,即Intel
(AMD)。因此會使用Intel型號和AMD型號來區分配備不同微處理器的電腦型號。
正面視圖
®
和AdvancedMicroDevices
1.紅外線LED*
2.具備IR功能的攝影機*
3.ThinkShutter*
4.麥克風*
5.攝影機*
6.多點觸控螢幕*
*選配
©CopyrightLenovo2020
放射紅外線(IR)光。
附註:請勿擋住IR發光二極體(LED)。否則IR功能可能會無法運作。
•使用臉部鑑別功能登入電腦。請參閱第44頁「使用臉部鑑別(選配)」。
•在開始功能表中,按一下相機來拍照或錄製影片。攝影機在使用中時,攝影機
旁的指示燈會亮起。
如果使用其他支援拍照、視訊聊天和視訊會議等功能的應用程式,則當您從應
用程式啟用需要攝影機的功能時,攝影機將自動啟動。
推動ThinkShutter,可蓋住或露出攝影機鏡頭。它的設計是為了保護您的隱私。
擷取或錄製音效。
在開始功能表中,按一下相機來拍照或錄製影片。攝影機在使用中時,攝影機
旁的指示燈會亮起。
如果使用其他支援拍照、視訊聊天和視訊會議等功能的應用程式,則當您從應用
程式啟用需要攝影機的功能時,攝影機將自動啟動。
以簡易的觸控手勢使用您的電腦。請參閱第23頁「使用多點觸控螢幕(選
配)」。
1
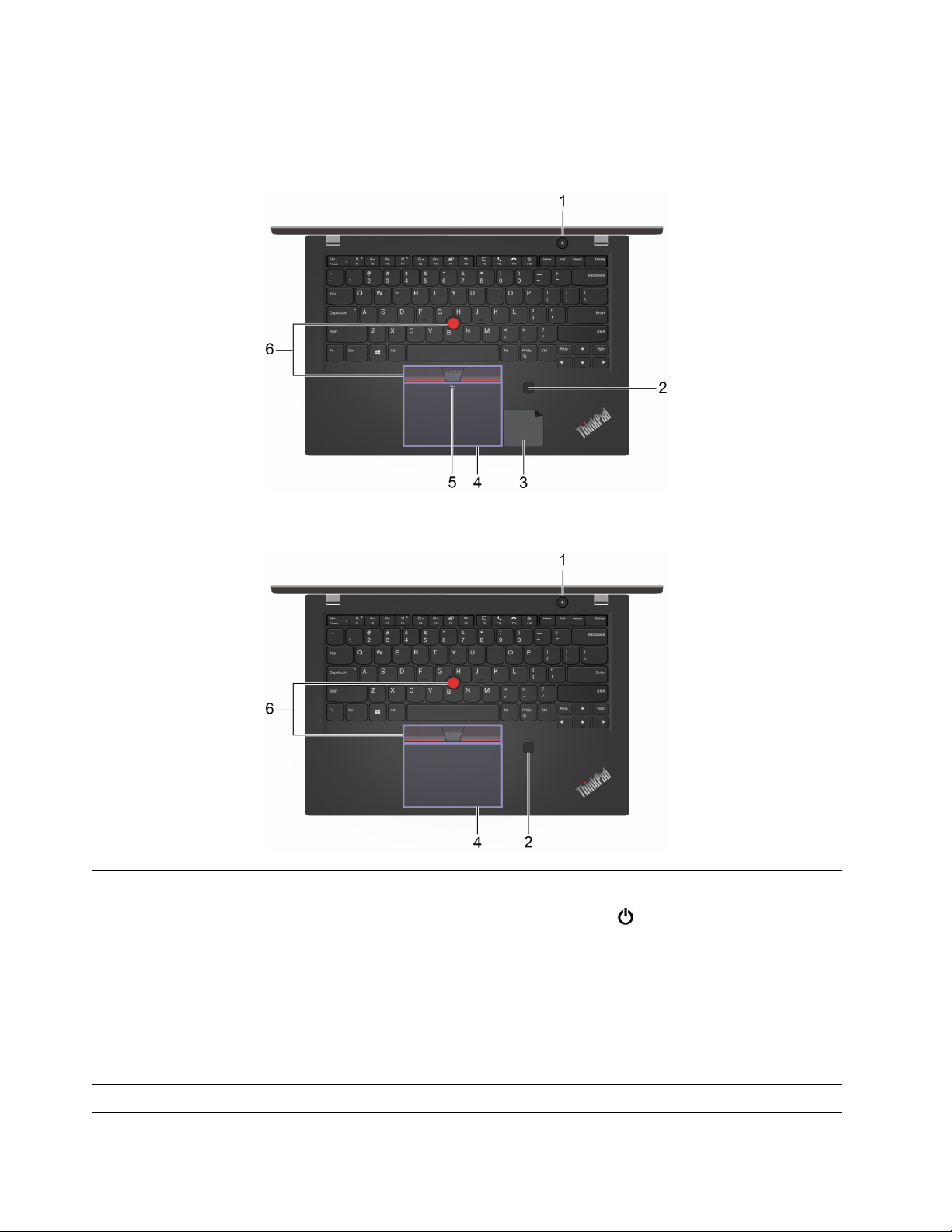
底座視圖
Intel型號
AMD型號
1.電源按鈕
2.指紋辨識器*
2T14sGen1和X13Gen1使用手冊
按下可開啟電腦或讓電腦進入睡眠模式。
如果要關閉電腦,請開啟開始功能表,按一下開啟/關閉,然後選取關機。
電源按鈕中的指示燈會顯示您電腦的系統狀態。
•閃爍三次:電腦剛開始連接到電源。
•亮起:電腦已開啟。
•關閉:電腦關閉或在休眠模式中。
•快速閃爍:電腦正在進入睡眠或休眠模式。
•慢速閃爍:電腦處於睡眠模式。
使用註冊的指紋登入電腦。請參閱第44頁「使用指紋辨識器(選配)」。
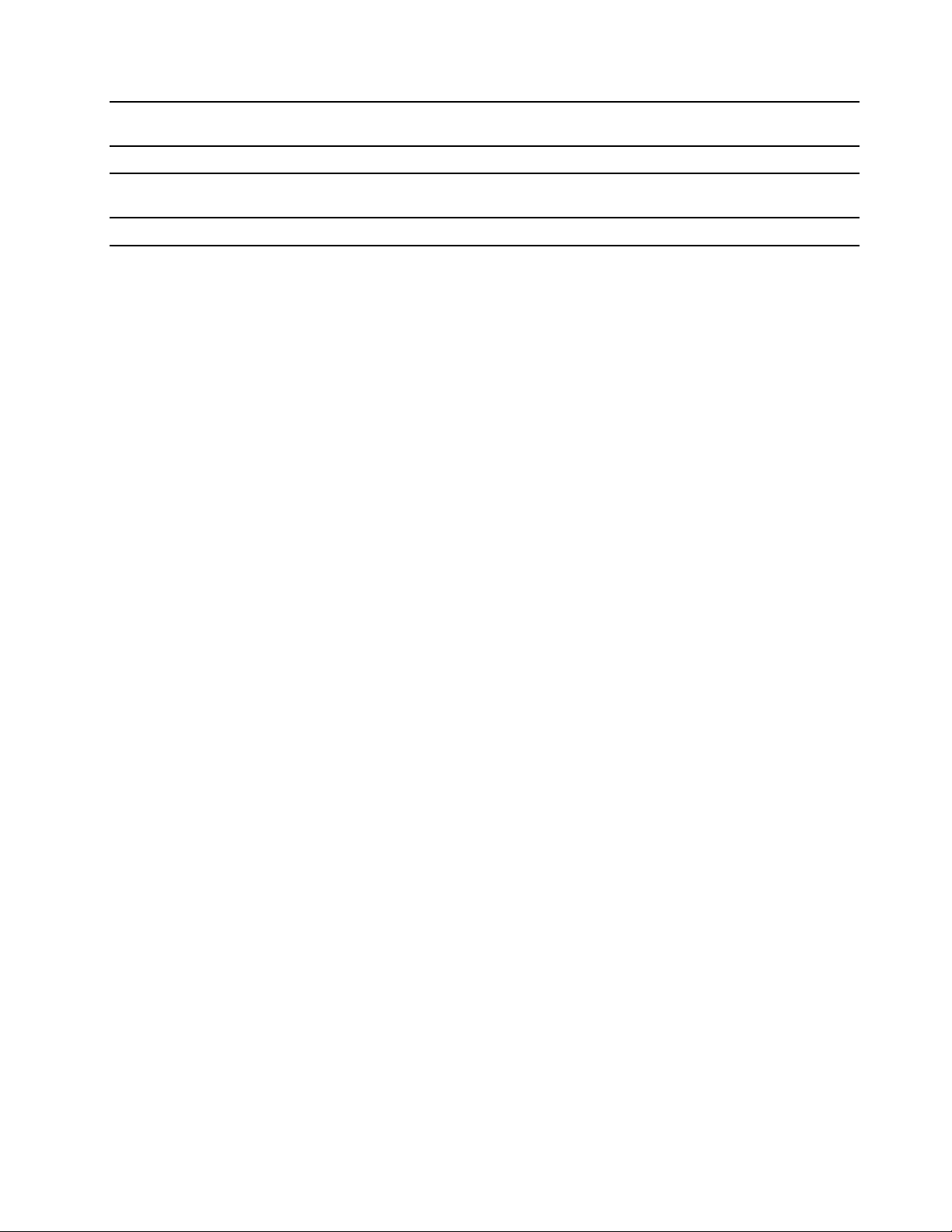
3.NFC標籤(僅限特定的Intel
型號)
您的電腦支援NFC(近距離無線通訊)。您可以與另一台具備NFC功能的裝置
分享資訊。請參閱第31頁「設定NFC連線(僅限特定的Intel型號)」。
4.軌跡板
5.NFC標記(僅限特定的Intel
型號)
6.TrackPoint
®
指標裝置
*選配
執行手指觸控和傳統滑鼠的所有功能。請參閱第21頁「使用軌跡板」。
您的電腦支援NFC(近距離無線通訊)。您可以與另一台具備NFC功能的裝置
分享資訊。請參閱第31頁「設定NFC連線(僅限特定的Intel型號)」。
執行傳統滑鼠的所有功能。請參閱第20頁「使用TrackPoint指標裝置」。
第1章.認識您的電腦3
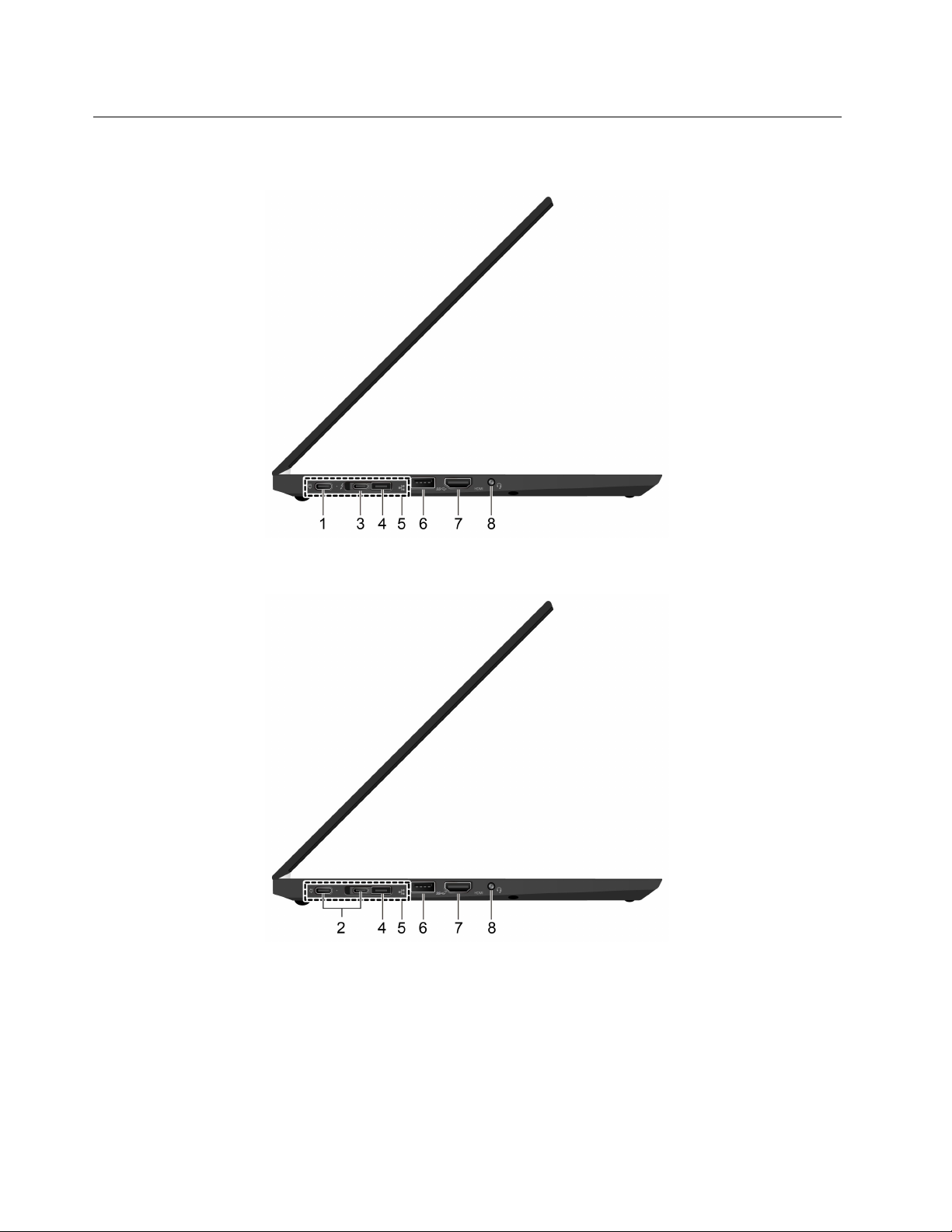
左側視圖
Intel型號
AMD型號
4T14sGen1和X13Gen1使用手冊
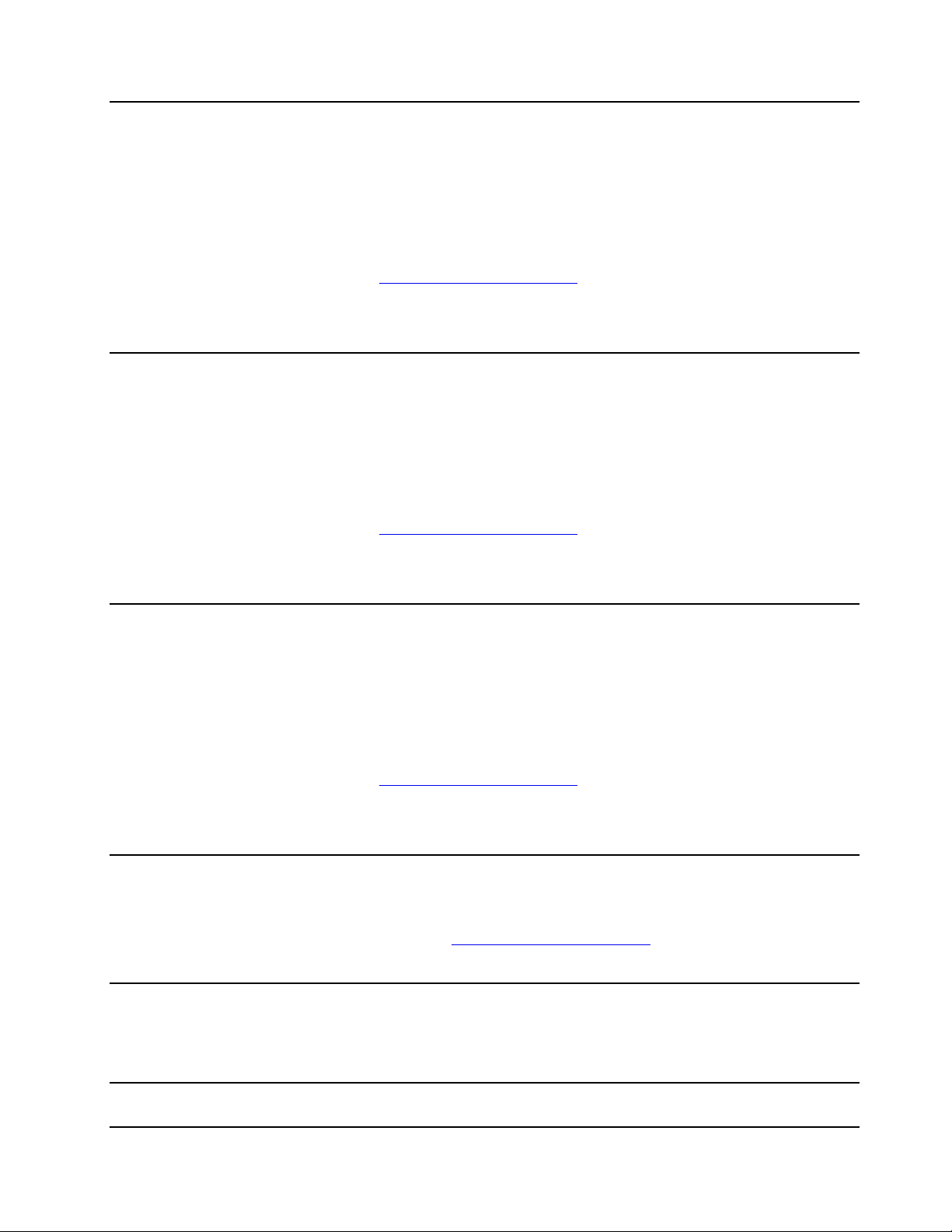
1.USB-C™(3.2Gen1)接頭(適
用於Intel型號)
•為電腦充電。
•透過5V和1.5A的輸出電壓和電流為與USB-C相容的裝置充電。
•以USB3.2的速度傳輸資料,最高達5Gbps。
•連接到外接式顯示器:
–USB-C至VGA:1920x1200像素,60Hz
–USB-C至DP:4096x2304像素,60Hz
•連接到USB-C配件以協助擴充您的電腦功能。如果要購買USB-C配件,請造
訪https://www.lenovo.com/accessories
。
•運用P-to-P(對等式)2.0充電功能,成為其他電腦的電源供應器。請參閱第29
頁「使用P-to-P2.0充電功能」。
附註:當電池電力低於10%時,連接的USB-C配件可能無法正常運作。
2.USB-C(3.2Gen2)接頭(適用
於AMD型號)
3.Thunderbolt
™
3接頭(USB-C)
(適用於Intel型號)
•為電腦充電。
•透過5V和1.5A的輸出電壓和電流為與USB-C相容的裝置充電。
•以USB3.2的速度傳輸資料,最高達10Gbps。
•連接到外接式顯示器:
–USB-C至VGA:1920x1200像素,60Hz
–USB-C至DP:4096x2304像素,60Hz
•連接到USB-C配件以協助擴充您的電腦功能。如果要購買USB-C配件,請造
訪https://www.lenovo.com/accessories。
•運用P-to-P(對等式)2.0充電功能,成為其他電腦的電源供應器。請參閱第29
頁「使用P-to-P2.0充電功能」。
附註:當電池電力低於10%時,連接的USB-C配件可能無法正常運作。
•為電腦充電。
•透過5V和1.5A的輸出電壓和電流為與USB-C相容的裝置充電。
•以Thunderbolt3的速度傳輸資料,最高達20Gbps。
•連接到外接式顯示器:
–USB-C至VGA:1920x1200像素,60Hz
–USB-C至DP:4096x2304像素,60Hz
•連接到USB-C配件以協助擴充您的電腦功能。如果要購買USB-C配件,請造
訪https://www.lenovo.com/accessories。
•運用P-to-P(對等式)2.0充電功能,成為其他電腦的電源供應器。請參閱第29
頁「使用P-to-P2.0充電功能」。
附註:當電池電力低於10%時,連接的USB-C配件可能無法正常運作。
4.乙太網路擴充接頭Gen2讓您的電腦比配備標準乙太網路接頭的電腦更薄。使用ThinkPadEthernet
ExtensionAdapterGen2,即可透過這個接頭,將您的電腦連接到區域網路
(LAN)。ThinkPadEthernetExtensionAdapterGen2是選購配備,只有部分電腦
型號才有隨附。您可以從Lenovo網站購買ThinkPadEthernetExtensionAdapter
Gen2,網址為:https://www.lenovo.com/accessories
。
附註:乙太網路擴充接頭Gen2和相鄰的Thunderbolt3接頭(USB-C)或USB-C
(3.2Gen2)接頭不得同時使用。
5.擴充基座接頭請將電腦連接到下列其中一個支援的擴充基座,以擴充電腦功能:
•ThinkPadBasicDockingStation
•ThinkPadProDockingStation
•ThinkPadUltraDockingStation
6.USB3.2接頭Gen1
連接與USB相容的裝置,例如USB鍵盤、USB滑鼠、USB儲存裝置或USB
印表機。
第1章.認識您的電腦5
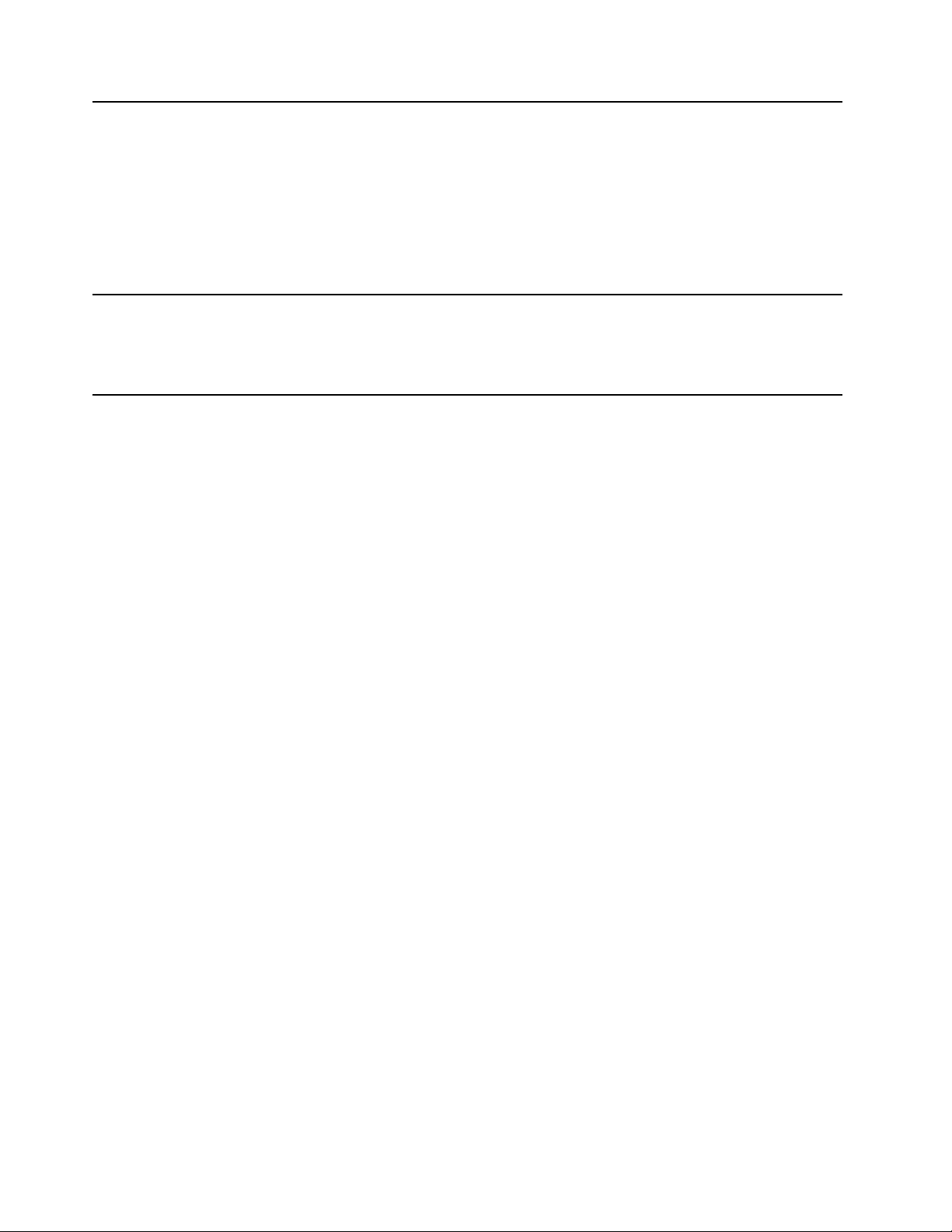
7.HDMI™接頭
8.音訊接頭•連接具備3.5公釐(0.14吋)和4極插頭的耳機,即可聽到電腦發出的音效。
若是Intel型號,HDMI接頭支援HDMI1.4標準。連接到相容的數位音訊裝置或
視訊顯示器(例如HDTV)。
若是AMD型號,您電腦上的HDMI接頭預設支援HDMI2.0標準。如果使用
HDMI1.4纜線,透過HDMI接頭將外接式顯示器連接到您的電腦,該外接式顯
示器可能無法運作。在此情況下,請執行下列其中一項動作:
•使用合格的HDMI2.0纜線。
•將HDMI接頭的HDMI標準從2.0變更為1.4。若要變更HDMI標準,請進
入UEFIBIOS功能表(請參閱第47頁「進入UEFIBIOS功能表」),然後
在Config功能表中配置HDMIModeSelect。
•連接具備3.5公釐(0.14吋)和4極插頭的耳機,即可聽到電腦發出的音
效或與其他人交談。
附註:此接頭不支援獨立外接式麥克風。
6T14sGen1和X13Gen1使用手冊
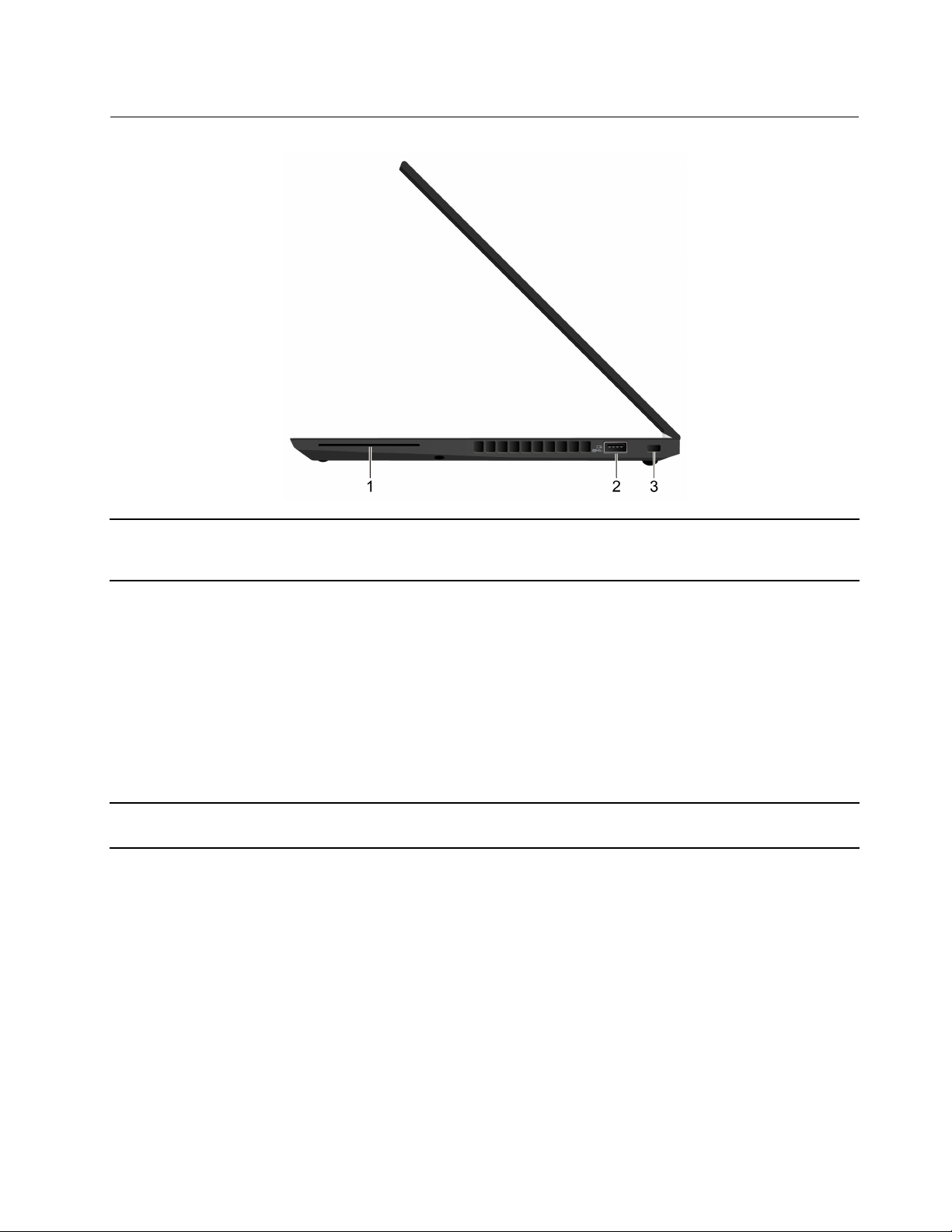
右側視圖
1.智慧型卡片插槽*
使用智慧型卡片進行鑑別、資料儲存及應用程式處理。在大型組織中,您也可能
會使用智慧型卡片提供單一登入(SSO)的高保護性安全鑑別。請參閱第32頁
「使用智慧型卡片(選配)」。
2.AlwaysOnUSB3.2接頭Gen1
3.安全鎖插槽
*選配
啟用AlwaysOnUSB功能後,當電腦開啟、關閉、處於睡眠模式或處於休眠模式
時,AlwaysOnUSB3.2接頭Gen1可以為USB相容裝置充電。
附註:
•依預設,UEFIBIOS中的AlwaysOnUSB為啟用,ChargeinBattery
Mode為停用。
•當電腦關閉或處於休眠模式,而且UEFIBIOS中的ChargeinBatteryMode
為停用時,請確定您已將電腦連接到AC電源。
若要啟用AlwaysOnUSB功能:
1.進入UEFIBIOS功能表。請參閱第47頁「進入UEFIBIOS功能表」。
2.按一下Config➙USB➙AlwaysOnUSB以啟用AlwaysOnUSB功能。
透過相容的防盜纜線鎖,將您的電腦鎖在書桌、桌子或其他固定裝置上。請參
閱第41頁「鎖定電腦」。
第1章.認識您的電腦7
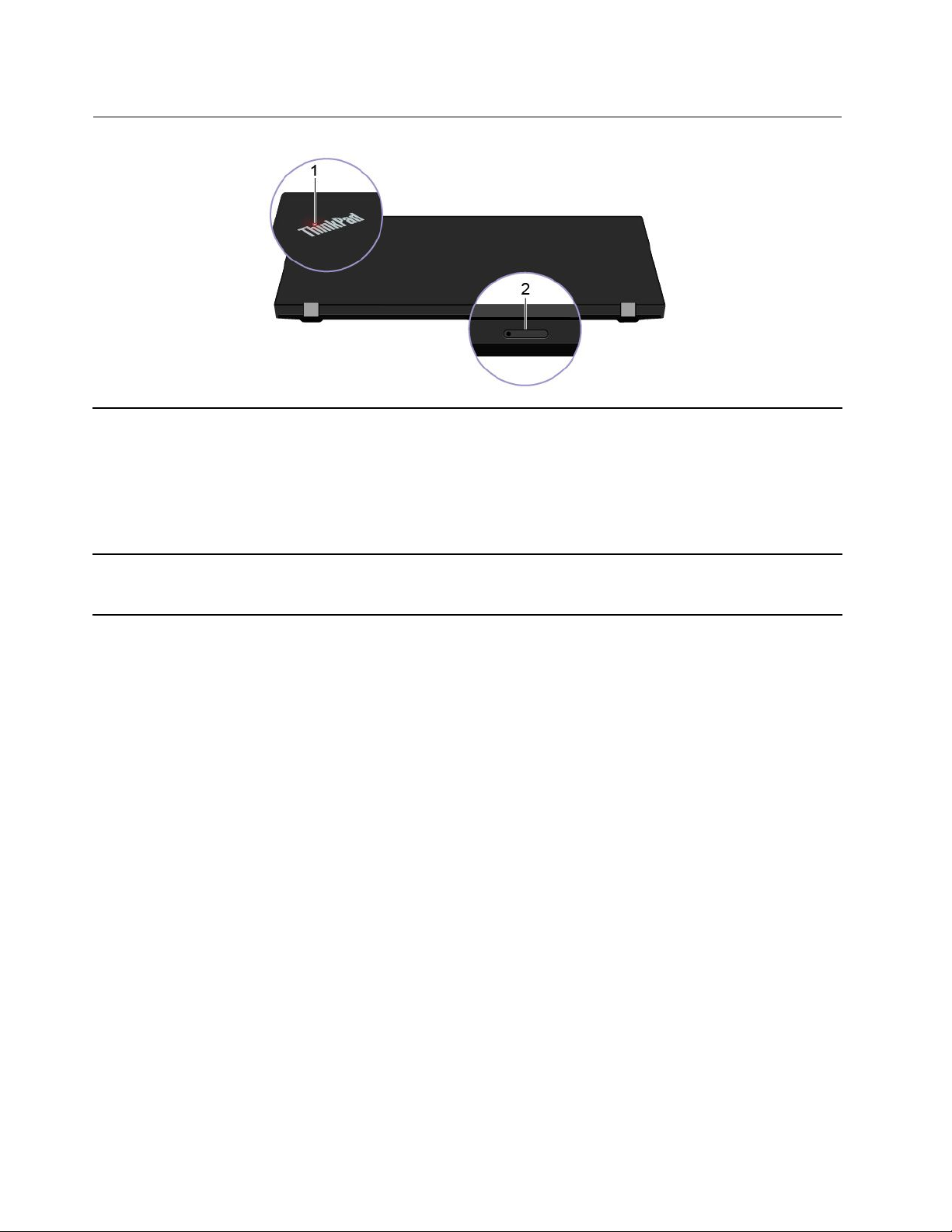
背面視圖
1.系統狀態指示燈
電腦機蓋上ThinkPad標誌中的指示燈會顯示電腦的系統狀態。
•閃爍三次:電腦剛開始連接到電源。
•亮起:電腦已開啟。
•關閉:電腦關閉或在休眠模式中。
•快速閃爍:電腦正在進入睡眠或休眠模式。
•慢速閃爍:電腦處於睡眠模式。
2.Nano-SIM卡和microSD卡片
插槽*
*選配
使用NanoSubscriberIdentityModule(NanoSIM)卡來連接無線WAN網路。請參
閱第15頁「連線到行動通訊網路(選配)」。使用microSD卡來傳輸或儲存檔
案。請參閱第31頁「使用microSD卡(選配)」。
8T14sGen1和X13Gen1使用手冊
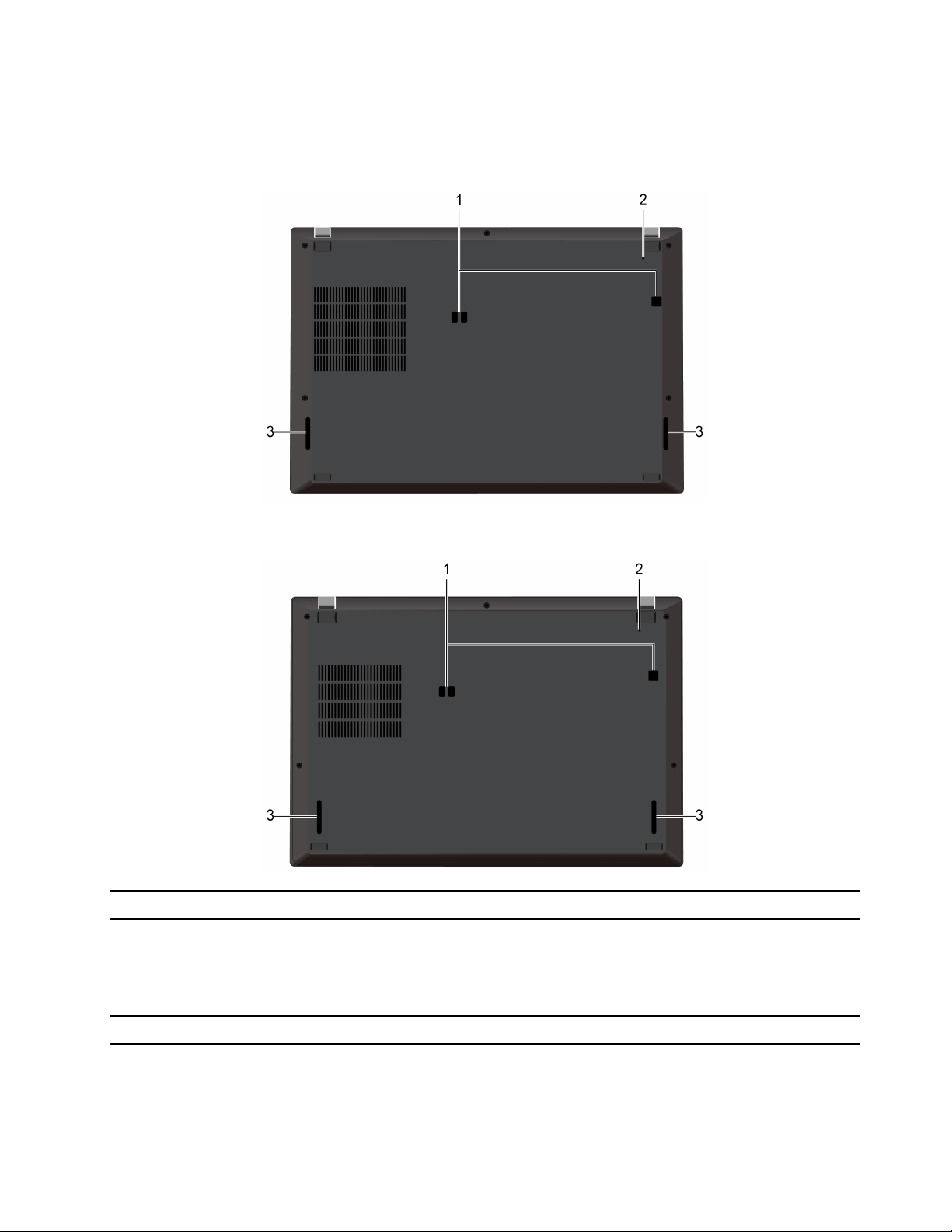
底部視圖
ThinkPadT14sGen1
ThinkPadX13Gen1
1.擴充基座固定鉤孔使用擴充基座固定鉤孔來固定支援的擴充基座。
如果電腦停止回應,而且按住電源按鈕也無法將電腦關機時,請重設您的電腦。
2.緊急重設孔
3.喇叭
1.拔下電腦的AC電源。
2.將拉直的迴紋針插入孔中,暫時切斷電源。
3.將電腦連接到AC電源,然後開啟電腦。
可讓您體驗高品質音效。
第1章.認識您的電腦9

功能和規格
尺⼨
ThinkPadT14sGen1
•寬度:328.8公釐至329.15公釐(12.94吋至12.95吋)
•深度:225.8公釐至226.45公釐(8.89吋至8.91吋)
•厚度:16.1公釐至17.2公釐(0.63吋至0.68吋)
ThinkPadX13Gen1
•寬度:312公釐(12.28吋)
•深度:217.2公釐(8.55吋)
•厚度:16.5公釐至16.9公釐(0.65吋至0.67吋)
散熱量上限(視型號而定)
電源(AC電源整流器)
微處理器
記憶體
儲存裝置
顯⽰器
•45瓦(154Btu/小時)
•65瓦(222Btu/小時)
•正弦波輸入(50Hz至60Hz)
•AC電源整流器輸入功率:100V至240Vac,50Hz至60Hz
如果要檢視電腦的微處理器資訊,用滑鼠右鍵按一下開始按鈕,然後按一下系統。
雙倍資料傳輸率4(DDR4)機載記憶體模組
附註:根據系統配置,記憶體速度可能會有所不同。
•M.2固態硬碟*
•混合式固態硬碟(含Intel
•亮度控制
•採用薄膜電晶體(TFT)技術的彩色顯示器
•採用廣視角(IPS)技術的彩色顯示器(適用於ThinkPadT14sGen1)
•採用廣視角(IPS)技術或扭轉向列(TN)技術的彩色顯示器(適用於ThinkPad
X13Gen1)
•顯示器大小:
–ThinkPadT14sGen1:355.6公釐(14吋)
–ThinkPadX13Gen1:337.82公釐(13.3吋)
•顯示器解析度:
–ThinkPadT14sGen1(適用於Intel型號):1920x1080像素或3840
x2160像素
–ThinkPadT14sGen1(適用於AMD型號):1920x1080像素
–ThinkPadX13Gen1:1366x768像素或1920x1080像素
•多點觸控技術*
•隱私防護功能*
®
Optane™記憶體)(僅限特定的Intel型號)
鍵盤
10T14sGen1和X13Gen1使用手冊
•功能鍵
•六列鍵盤或具有背光的六列鍵盤
•軌跡板
•TrackPoint指標裝置
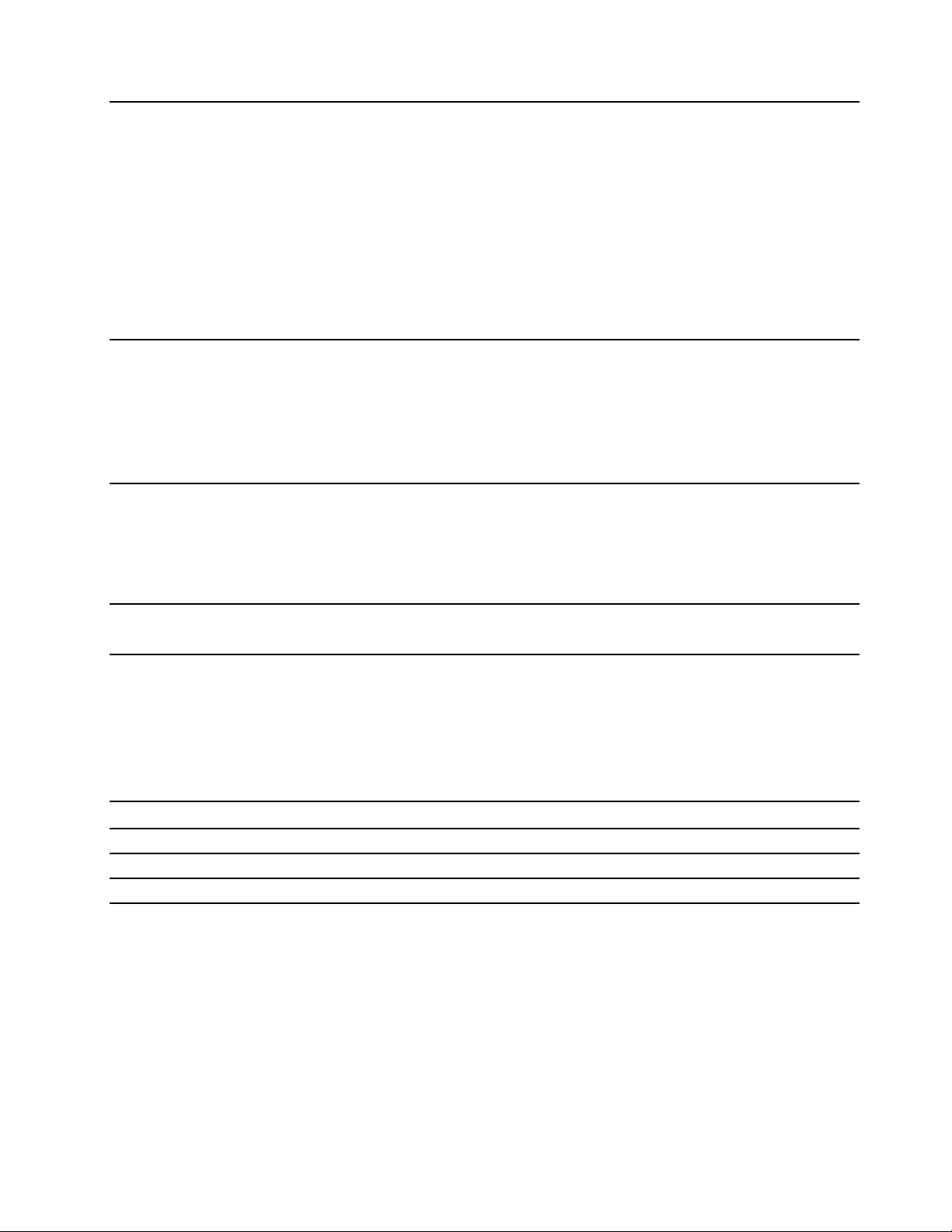
接頭和插槽
安全功能
無線功能
•音訊接頭
•乙太網路擴充接頭Gen2
•HDMI接頭
•Nano-SIM卡和microSD卡片插槽*
•一個AlwaysonUSB3.2接頭Gen1
•一個USB3.2接頭Gen1
•一個USB-C(3.2Gen1)接頭(適用於Intel型號)
•一個Thunderbolt3接頭(USB-C)(適用於Intel型號)
•智慧型卡片插槽*
•兩個USB-C(3.2Gen2)接頭(適用於AMD型號)
•臉部鑑別*
•指紋辨識器*
•密碼
•ThinkShutter*
•安全鎖插槽
•信任平台模組(TPM)*
•藍牙
•全球定位系統(GPS)衛星接收器(僅限具有無線WAN的型號)*
•近距離無線通訊(NFC)*
•無線LAN
•無線WAN*
其他
•攝影機*
•麥克風*
*選配
有關USB傳輸率的聲明
使用此裝置上的各種USB接頭的實際傳輸率將因許多因素而異,例如主機和週邊裝置的處理能力、檔案屬
性以及與系統配置和作業環境相關的其他因素,而且將比下表所列各個對應裝置的資料傳輸率慢。
USB裝置
3.2Gen1/3.1Gen1
3.2Gen2/3.1Gen2
3.2Gen2×2
資料傳輸率(Gbit/s)
5
10
20
第1章.認識您的電腦11
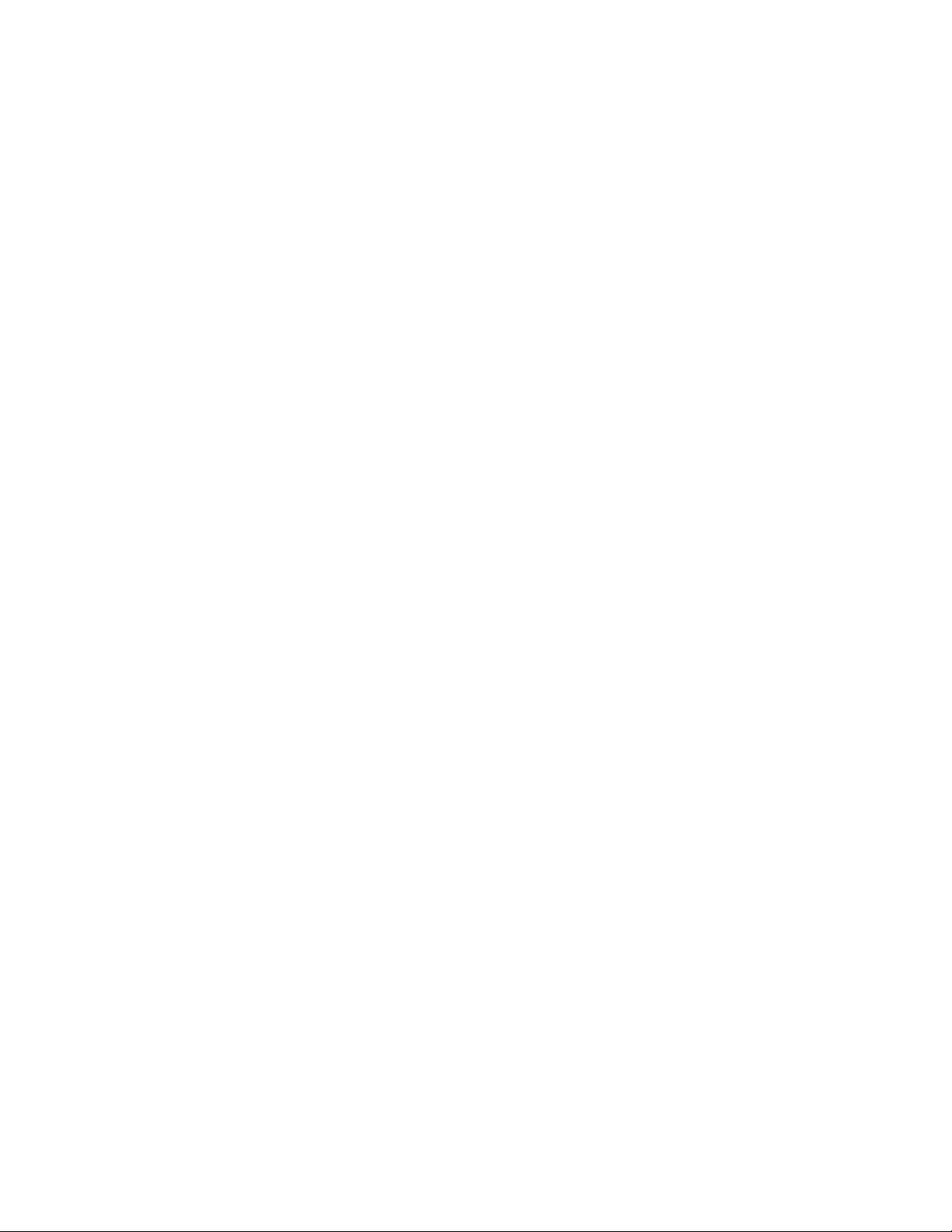
12T14sGen1和X13Gen1使用手冊
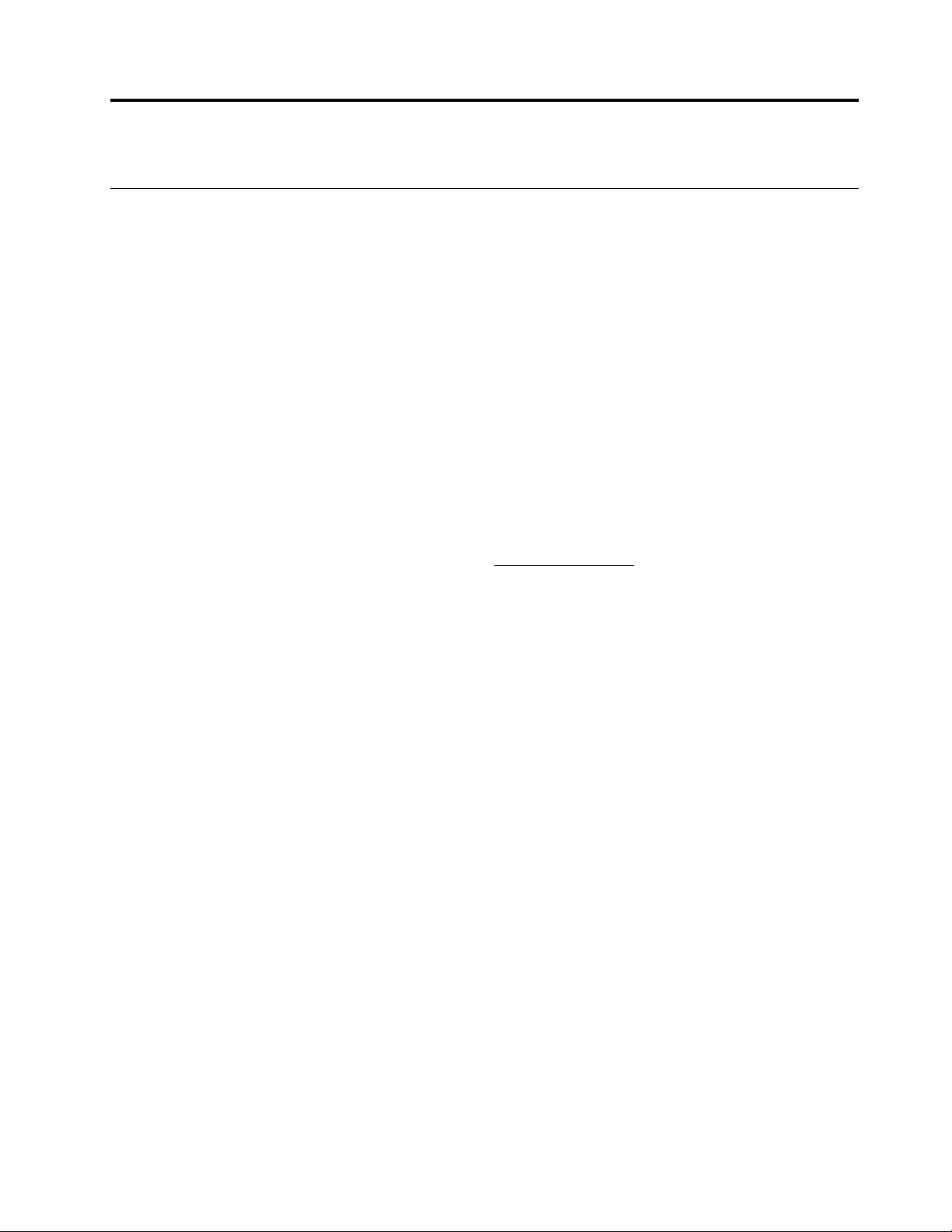
第2章電腦入門
Windows10入門
了解Windows10的基本知識,並開始以正確的方式工作。如需Windows10相關資訊,請參閱Windows
說明資訊。
Windows帳戶
使用Windows作業系統需有使用者帳戶。其可為Windows使用者帳戶或Microsoft帳戶。
Windows使用者帳戶
第一次啟動Windows時,系統將會提示您建立Windows使用者帳戶。您所建立的第一個帳戶具有「管理
者」類型。有了管理者帳戶,您可以進行下列動作,建立其他的使用者帳戶或變更帳戶類型:
1.開啟開始功能表,然後選取設定➙帳⼾➙家⼈與其他使⽤者。
2.依照畫面上的指示進行。
Microsoft帳戶
您也可以使用Microsoft帳戶登入Windows作業系統。
如果要建立Microsoft帳戶,請前往Microsoft註冊頁面(https://signup.live.com
您可以使用Microsoft帳戶進行:
•如果您正在使用其他Microsoft服務(如OneDrive、Skype和Outlook.com),則享有一次登入的服務。
•在其他Windows裝置上同步處理個人化設定。
),然後依照畫面上的指示進行。
©CopyrightLenovo2020
13
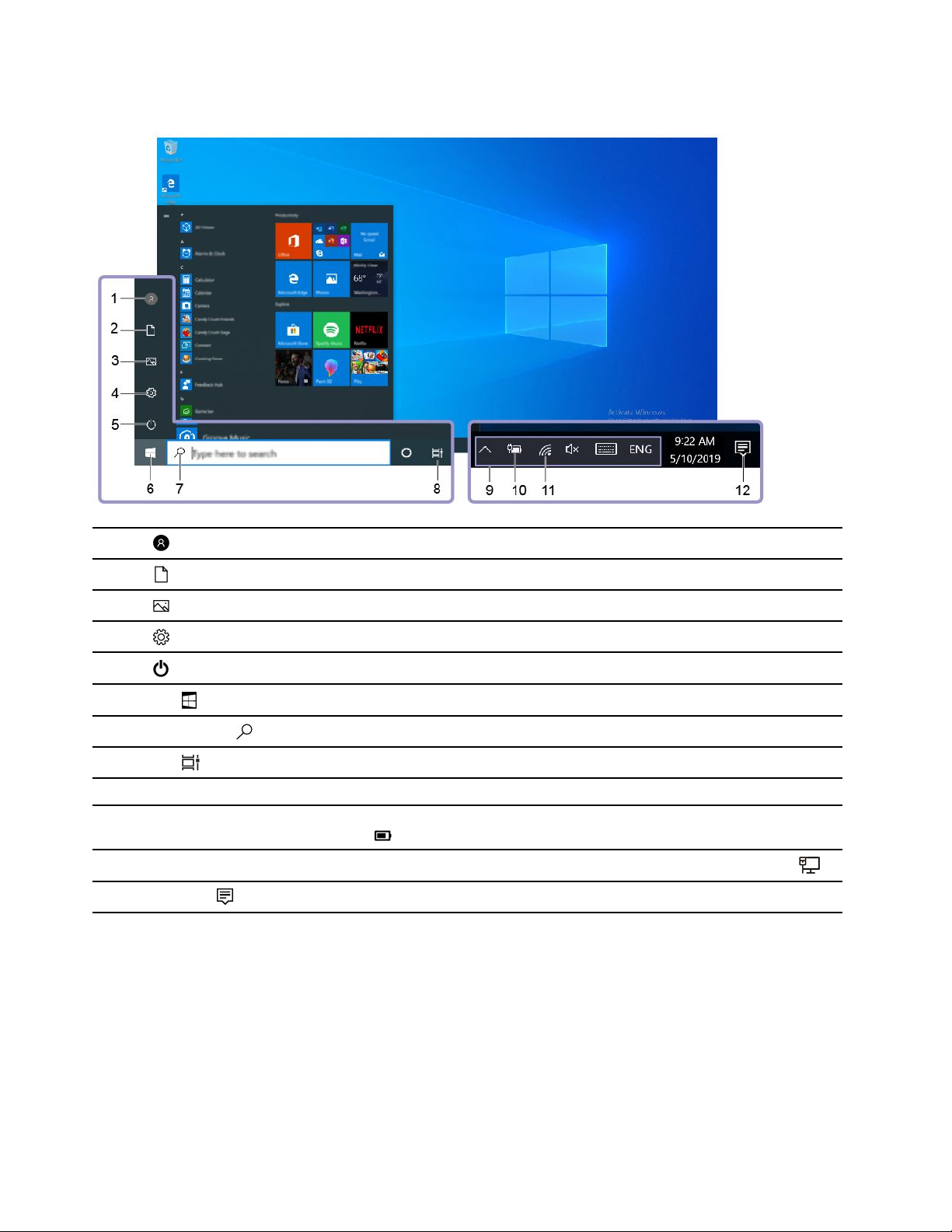
Windows使用者介面
1.帳⼾
2.⽂件
3.圖⽚
4.設定
5.電源
6.開始按鈕
7.WindowsSearch
8.⼯作檢視
9.Windows通知區域
10.電池狀態圖⽰
11.網路圖⽰
12.重要訊息中⼼
開啟「開始」功能表
•按一下開始按鈕。
•按下鍵盤上的Windows標誌鍵。
變更帳戶設定、鎖定電腦,或從目前的帳戶登出。
開啟⽂件資料夾,其為您儲存所接收檔案的預設資料夾。
開啟圖⽚資料夾,其為您儲存所接收圖片的預設資料夾。
啟動設定。
關機、重新啟動或使電腦進入睡眠模式。
開啟開始功能表。
在搜尋方塊中輸入您正在尋找的事物,然後從您的電腦和Web取得搜尋結果。
顯示所有開啟的應用程式,並在之間切換。
顯示部分功能的通知和狀態。
顯示電源狀態和變更電池或電源設定。您的電腦未連接到AC電源時,圖示
會變成
連線到可用的無線網路,並顯示網路狀態。連接到有線網路時,圖示會變成
顯示應用程式最新的通知,並能夠快速存取某些功能。
。
。
存取控制台
•開啟開始功能表,然後按一下Windows系統➙控制台。
•使用WindowsSearch。
14T14sGen1和X13Gen1使用手冊
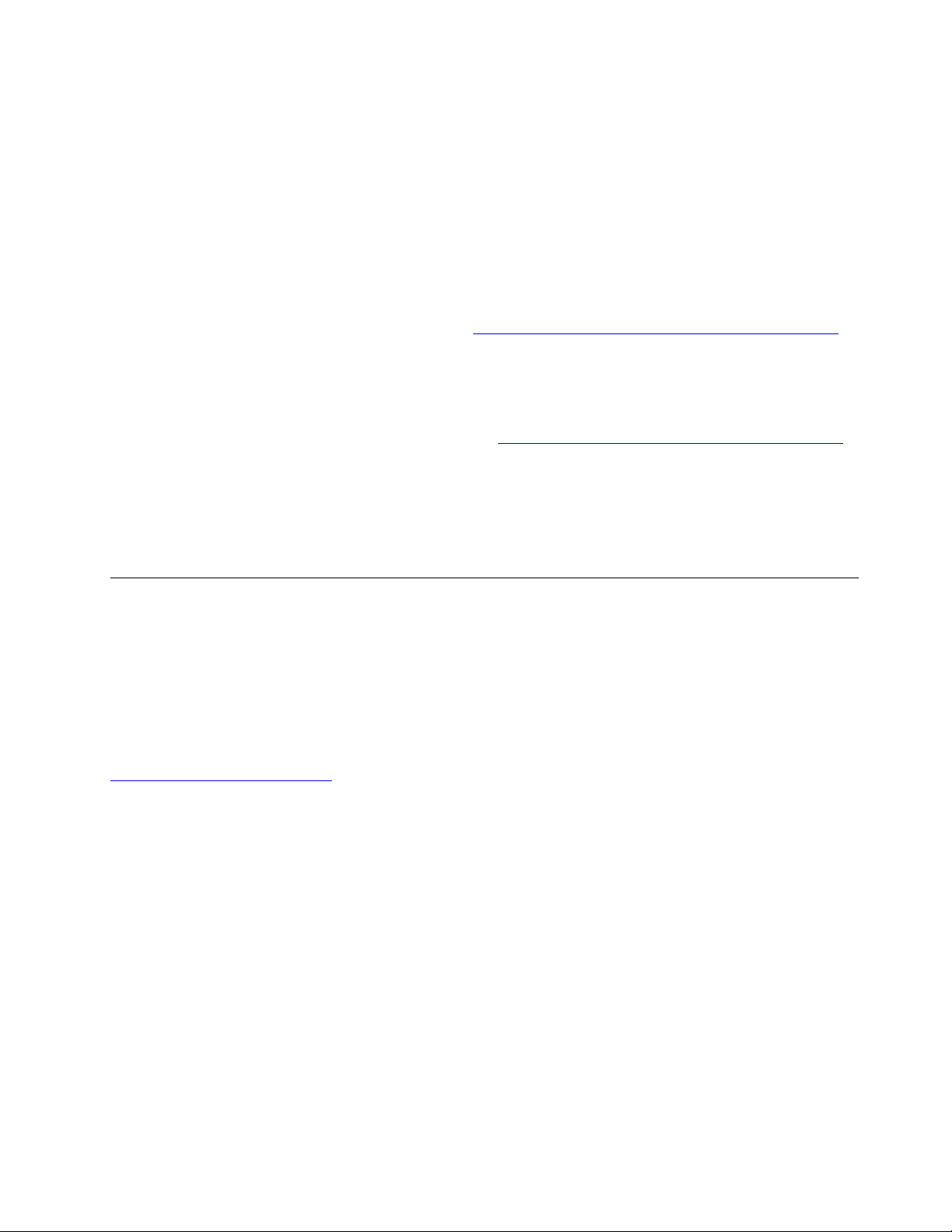
啟動應用程式
•開啟開始功能表,然後選取您要啟動的應用程式。
•使用WindowsSearch。
Windows標籤
您的電腦可能會在機殼上貼有Windows10正版Microsoft標籤,視下列因素而定:
•您的地理位置
•預先安裝的Windows10版本
如需各種類型的正版Microsoft標籤的圖例,請造訪https://www.microsoft.com/en-us/howtotell/Hardware.aspx
•在中國,預先安裝任一版本之Windows10的所有電腦型號都必須具有正版Microsoft標籤。
•在其他國家和地區,只有獲授權使用Windows10專業版的電腦型號才必須具有正版Microsoft標籤。
缺少正版Microsoft標籤不一定表示預先安裝的Windows版本並非正版。如需如何辨別預先安裝的Windows產
品是否為正版的詳細資料,請參閱Microsoft提供的資訊https://www.microsoft.com/en-us/howtotell/default.aspx
這些產品並沒有外部、視覺化的標籤來標明其產品ID或電腦獲授權使用的Windows版本。取而代之的做法
是將產品ID記錄在電腦韌體中。每當安裝Windows10產品時,安裝程式會檢查電腦韌體是否記錄了有效且
符合的產品ID,滿足此條件時才能完成啟動。
在某些情況下,可能會依據Windows10專業版授權降級權的條款預先安裝舊版Windows。
連線到網路
您的電腦會協助您透過有線或無線網路與全世界連線。
連線到有線乙太網路
使用ThinkPadEthernetExtensionAdapterGen2,透過電腦上的乙太網路擴充接頭Gen2,將您的電腦連
接到區域網路。
乙太網路擴充配接器是選購配備,部分電腦型號有隨附。您可以從Lenovo網站購買,網址為:
https://www.lenovo.com/accessories。
。
。
附註:乙太網路擴充接頭Gen2和相鄰的Thunderbolt3接頭(USB-C)或USB-C(3.2Gen2)接頭不得
同時使用。
連線到Wi-Fi網路
1.按一下Windows通知區域中的網路圖示。隨即顯示可用的無線網路清單。
2.選取可用於連線的網路。如有需要,提供必要的資訊。
連線到行動通訊網路(選配)
如果您的電腦已安裝無線廣域網路(WAN)卡和nano-SIM卡,您可以使用行動電話信號連線到行動數
據網路並上網。
附註:行動電話服務在某些國家或地區是由經過授權的行動服務通訊業者來提供。您必須擁有行動通
訊業者提供的行動方案,才能連線到行動網路。
如果要建立行動連線:
1.關閉電腦。
第2章.電腦入門15
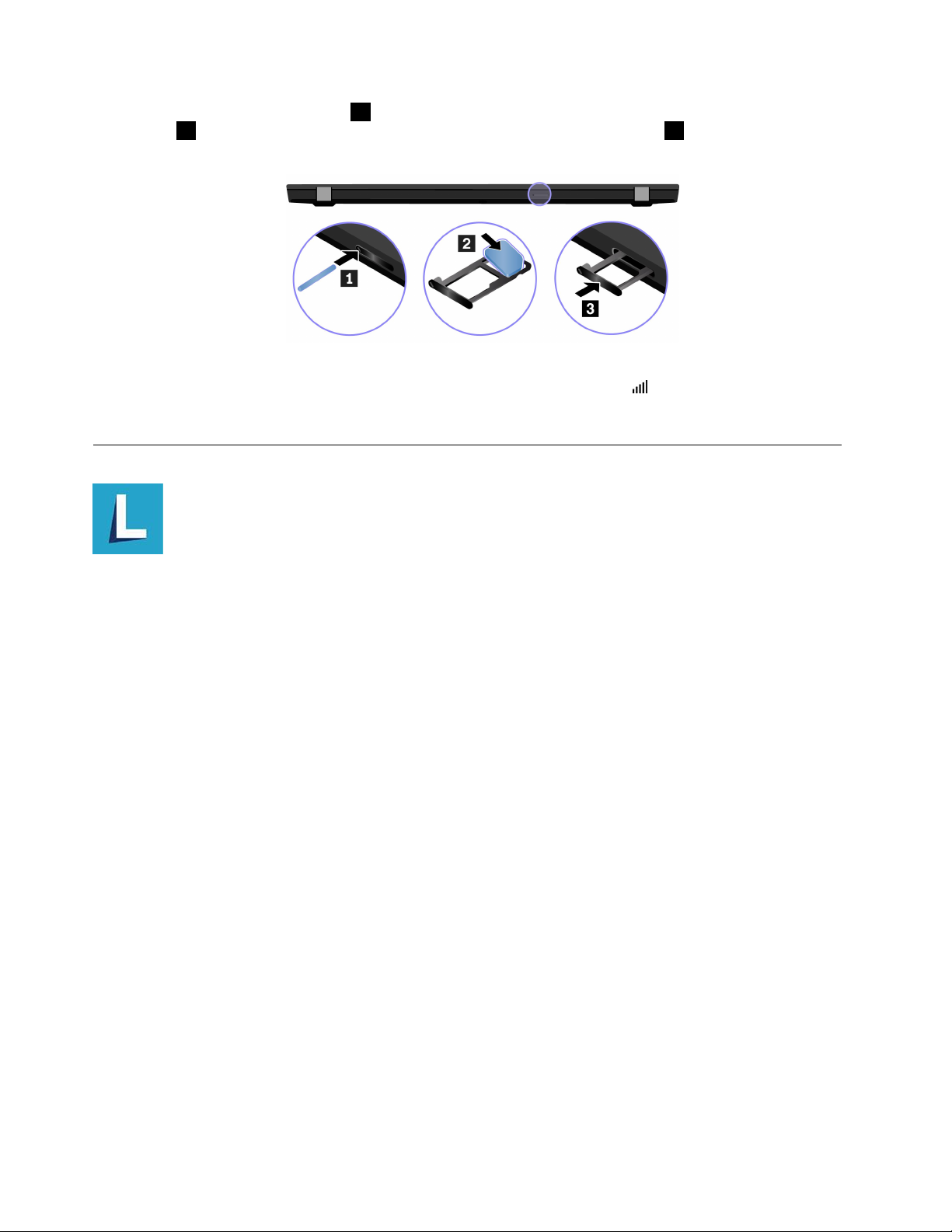
2.將拉直的迴紋針插入卡匣的孔中1。這時候卡匣會退出。以金屬接點面朝下的方式,將nano-SIM卡裝
入卡匣2。將卡匣插入nano-SIM卡和microSD卡片插槽,直到聽到卡嚓聲3。如果您的電腦有
安裝nano-SIM卡,請跳過此步驟。
3.開啟電腦。
4.按一下Windows通知區域中的網路圖示,然後從清單選取行動網路圖示
5.如有需要,提供必要的資訊。
。
使用LenovoVantage
預先安裝的LenovoVantage是一站式自訂解決方案,有助於您以自動化更新和修正程式維護電腦、進
行硬體設定,以及取得個人化支援。
存取LenovoVantage
開啟開始功能表,然後按一下LenovoVantage。您也可以在搜尋方塊中輸入LenovoVantage。
如果要下載最新版本的LenovoVantage,請前往MicrosoftStore並依應用程式名稱搜尋。
主要功能
LenovoVantage讓您能夠:
•輕鬆瞭解裝置狀態與自訂裝置設定。
•下載與安裝UEFIBIOS、韌體和驅動程式更新,將電腦保持在最新狀態。
•監視電腦性能狀態,保護電腦避免遭受外部威脅。
•掃描您的電腦硬體和診斷硬體問題。
•查看保固狀態(線上)。
•存取
附註:
•可用的功能隨著電腦型號而有所不同。
•LenovoVantage會定期更新功能,以定期更新功能,持續改善使用電腦的體驗。功能說明可能與實際
使 用 手 冊
使用者介面上的功能不同。
和實用的文章。
16T14sGen1和X13Gen1使用手冊
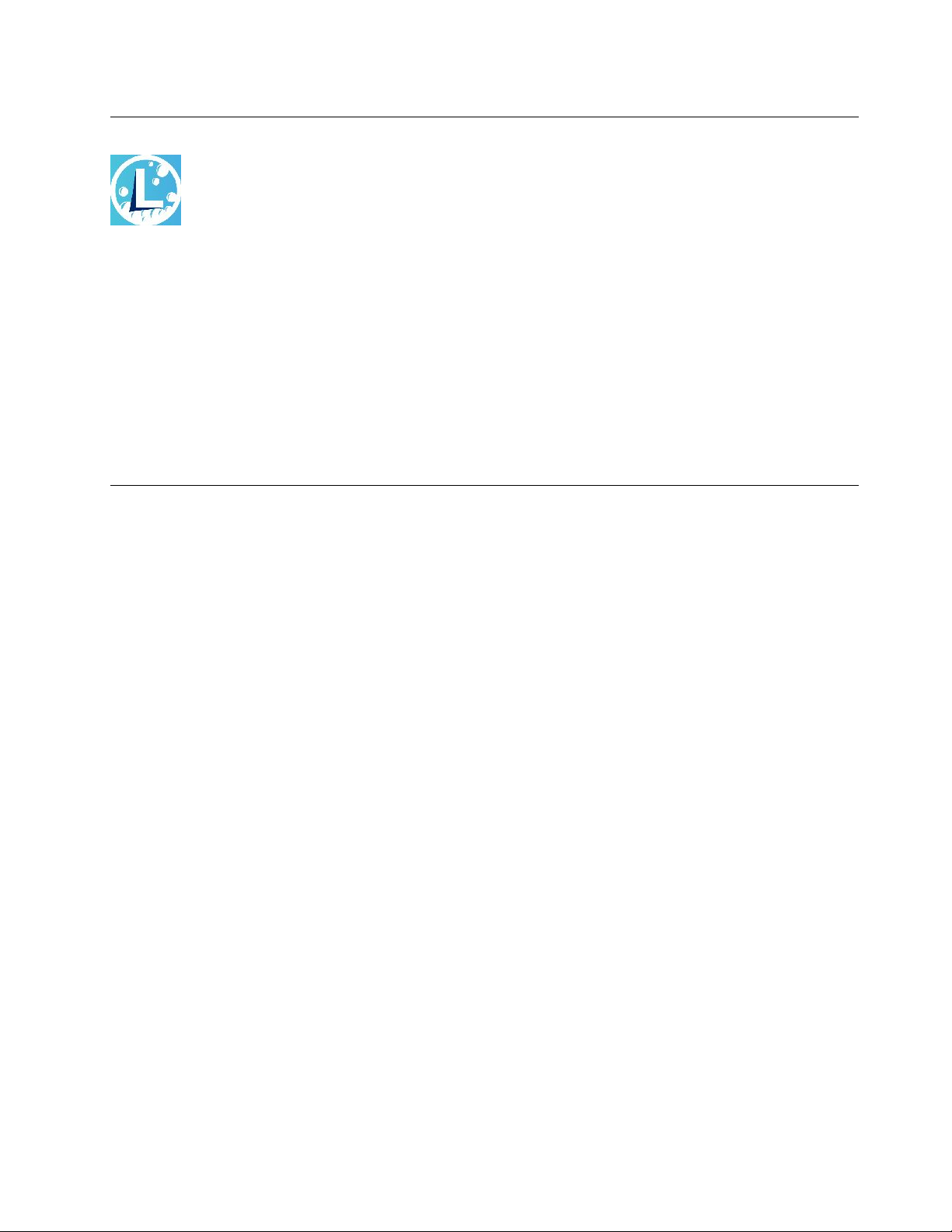
使用LenovoQuickClean
根據型號而定,您的電腦可能支援LenovoQuickClean功能。預先安裝的LenovoQuickClean可讓您暫時
停用鍵盤、螢幕、軌跡板和TrackPoint指標裝置,以便進行清潔。
存取LenovoQuickClean
如果要存取LenovoQuickClean,請執行下列其中一項動作:
•開啟「開始」功能表,然後按一下LenovoQuickClean。
•在搜尋方塊中輸入LenovoQuickClean。
•同時按下Fn和右邊的Shift鍵。
如果要下載最新版本的LenovoQuickClean,請前往https://pcsupport.lenovo.com。
與電腦互動
您的電腦提供各種不同的螢幕瀏覽方式。
第2章.電腦入門17
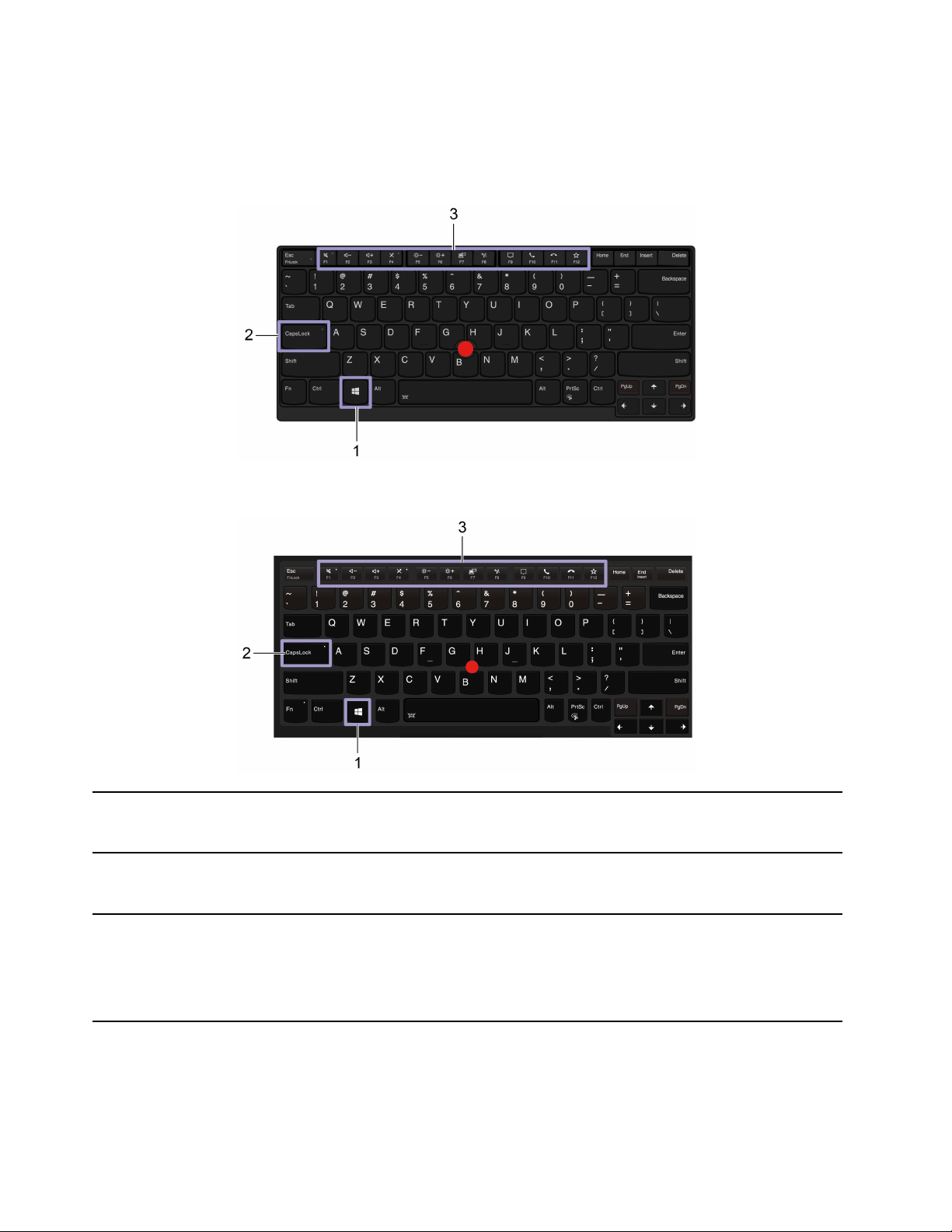
使用鍵盤快速鍵
鍵盤上的特殊按鍵可讓您的工作更容易、更有效率。
ThinkPadT14sGen1
ThinkPadX13Gen1
1.Windows標誌按鍵
2.CapsLock鍵
3.F1-F12功能鍵
18T14sGen1和X13Gen1使用手冊
開啟開始功能表。
如需配合其他按鍵使用此按鍵的資訊,請參閱Windows說明資訊。
切換字母大小寫。
當此按鍵的指示燈亮起時,您可以輸入大寫字母。
如每個按鍵上的圖示所示,叫出特殊功能或標準功能。
選擇是否要叫出特殊功能或標準功能:
1.移至控制台,然後將檢視方式變更為大圖示或小圖示。
2.按一下鍵盤或Lenovo-鍵盤管理員,然後選取您偏好的選項。
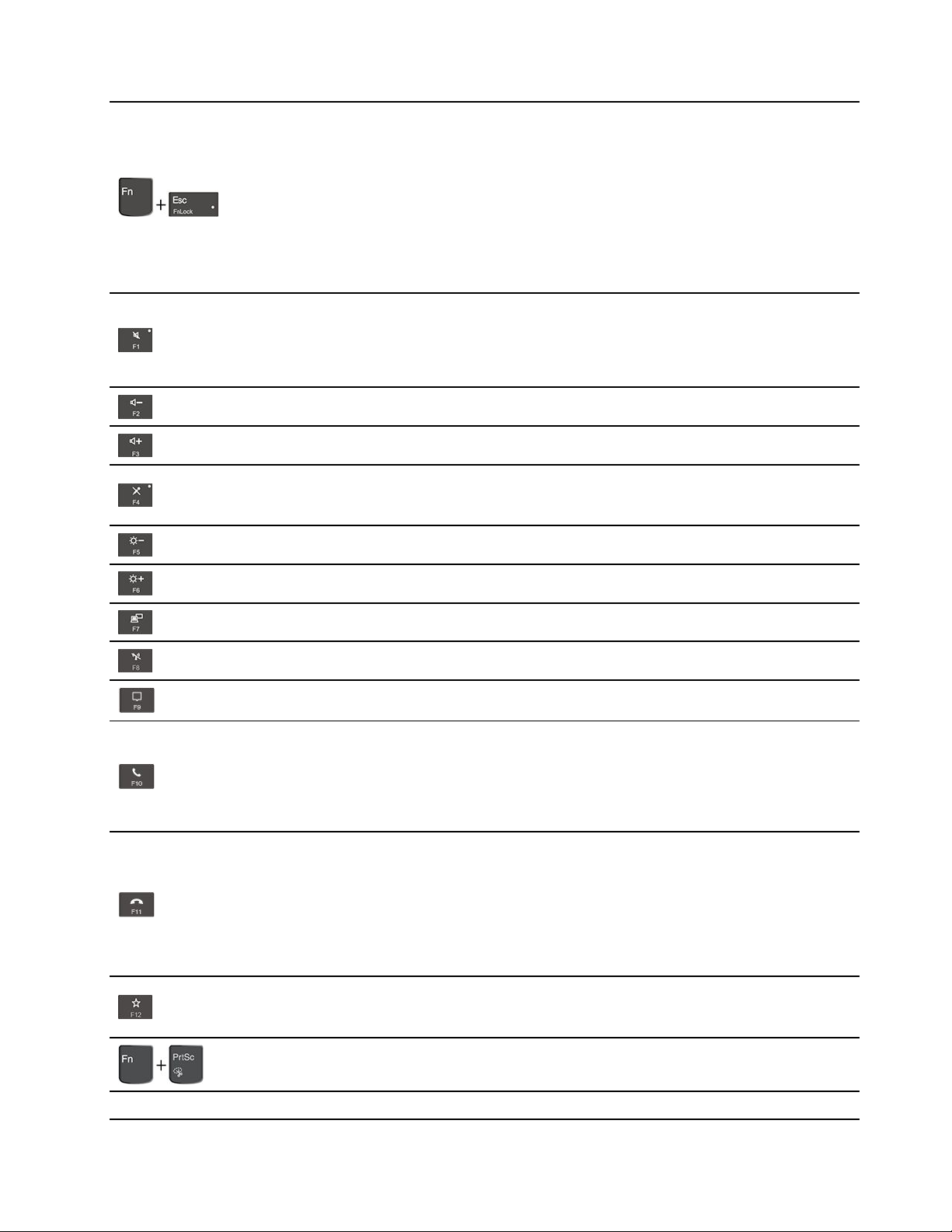
將F1-F12按鍵功能切換為標準功能,或每個按鍵上的圖示所代表的特殊功能。
當FnLock指示燈亮起時:
•按下F1-F12可使用標準功能。
•按下Fn+F1-F12可使用特殊功能。
當FnLock指示燈熄滅時:
•按下Fn+F1-F12可使用標準功能。
•按下F1-F12可使用特殊功能。
喇叭靜音或取消靜音。
當此按鍵的指示燈亮起時,表示喇叭已設為靜音。
如果您在選擇喇叭靜音的情況下關閉電腦,當您開啟電腦時,喇叭仍會保持靜音。
降低音量。
提高音量。
麥克風靜音或取消靜音。
按鍵指示燈亮起時,表示麥克風設為靜音。
亮度降低。
亮度提高。
管理外接式顯示器。
無線開啟/關閉。
開啟或收合通知中心。
接聽來電。
此功能僅適用於部分應用程式,例如商務用Skype2016和MicrosoftTeams1.0。
此功能預設將搭配商務用Skype2016運作。您可以在LenovoVantage上變更
預設值。
拒絕來電。
此功能僅適用於部分應用程式,例如商務用Skype2016和MicrosoftTeams1.0。
此功能預設將搭配商務用Skype2016運作。您可以在LenovoVantage上變更
預設值。
附註:您也可以按下F11掛斷商務用Skype2016的進行中通話。
叫出您定義的功能。
您可以在LenovoVantage上為F12鍵定義不同功能。
開啟剪取工具程式。
Fn+空格鍵如果您的電腦支援鍵盤背光,可切換不同的鍵盤背光狀態。
第2章.電腦入門19
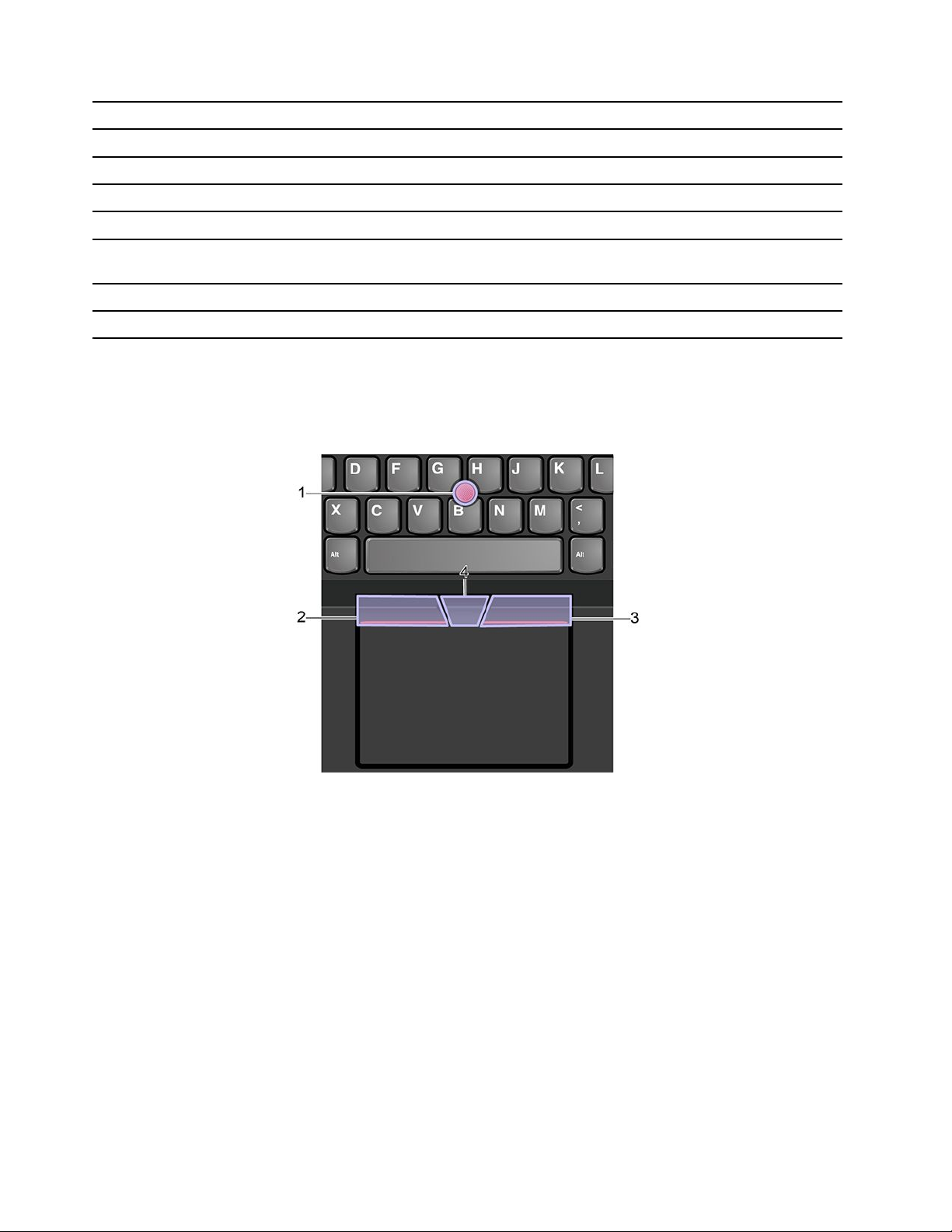
Fn+B
Fn+K
Fn+P
Fn+S
Fn+4
等於傳統外接式鍵盤上的Break鍵。
等於傳統外接式鍵盤上的ScrLK或ScrollLock鍵。
等於傳統外接式鍵盤上的Pause鍵。
等於傳統外接式鍵盤上的SysRq鍵。
讓電腦進入睡眠模式。如果要喚醒電腦,請按Fn或電源按鈕。
Fn+D
Fn+向左鍵等於Home鍵。
Fn+向右鍵等於End鍵。
如果您的電腦支援隱私防護功能,請按Fn+D以啟用或停用此功能。如需相關資
訊,請參閱第25頁「使用隱私權保護(選配)」。
使用TrackPoint指標裝置
TrackPoint指標裝置可讓您執行傳統滑鼠的所有功能,例如指向、按一下和捲動。
使用TrackPoint指標裝置
1.指標按桿
往平行於鍵盤的任何方向,使用食指或中指對指標按桿上的防滑套帽施力。螢幕上的指標會隨之移動,但是
指標按桿本身不會移動。施力越大,指標移動速度越快。
2.左側點選按鈕
按下可選取或開啟項目。
3.右側點選按鈕
按下可顯示捷徑功能表。
4.中間按鈕
按住點狀中間按鈕,同時以垂直或水平方向對指標按桿施力。然後,您可以捲動文件、網站或應用程式。
20T14sGen1和X13Gen1使用手冊
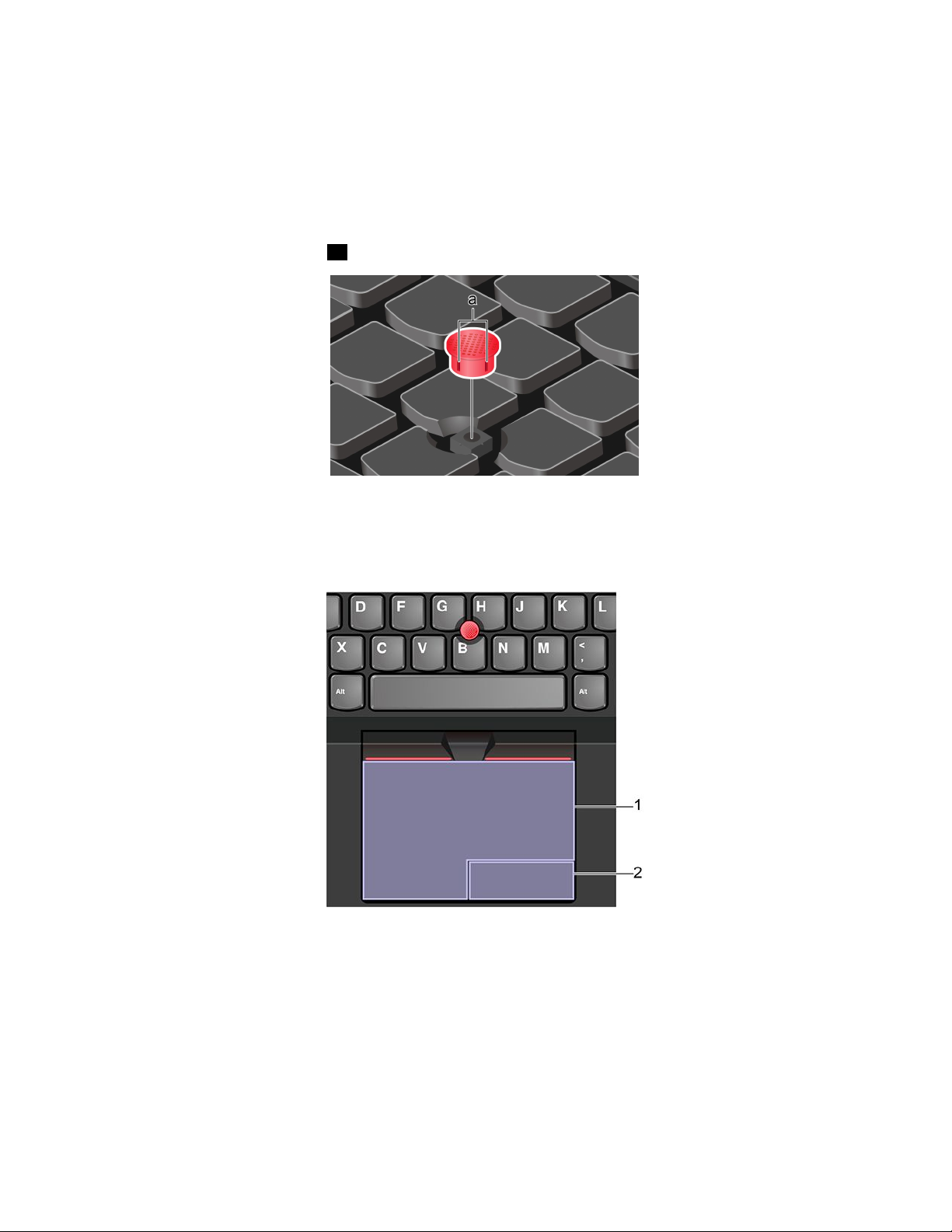
停用TrackPoint指標裝置
TrackPoint指標裝置預設為啟用。如果要停用裝置:
1.開啟開始功能表,然後按一下設定➙裝置➙滑⿏。
2.依照畫面上的指示以停用TrackPoint。
更換指標按桿上的防滑套帽
附註:請確定新的套帽有溝槽a。
使用軌跡板
整個軌跡板表面都可感應手指觸控和動作。您可以使用軌跡板執行傳統滑鼠所有的指向、按一下和捲動功能。
使用軌跡板
1.左按鍵區域
按下可選取或開啟項目。
您也可以用一根手指輕點軌跡板表面的任一處來執行按一下左鍵的動作。
2.右按鍵區域
按下可顯示捷徑功能表。
您也可以用兩根手指輕點軌跡板表面的任一處來執行按一下右鍵的動作。
第2章.電腦入門21
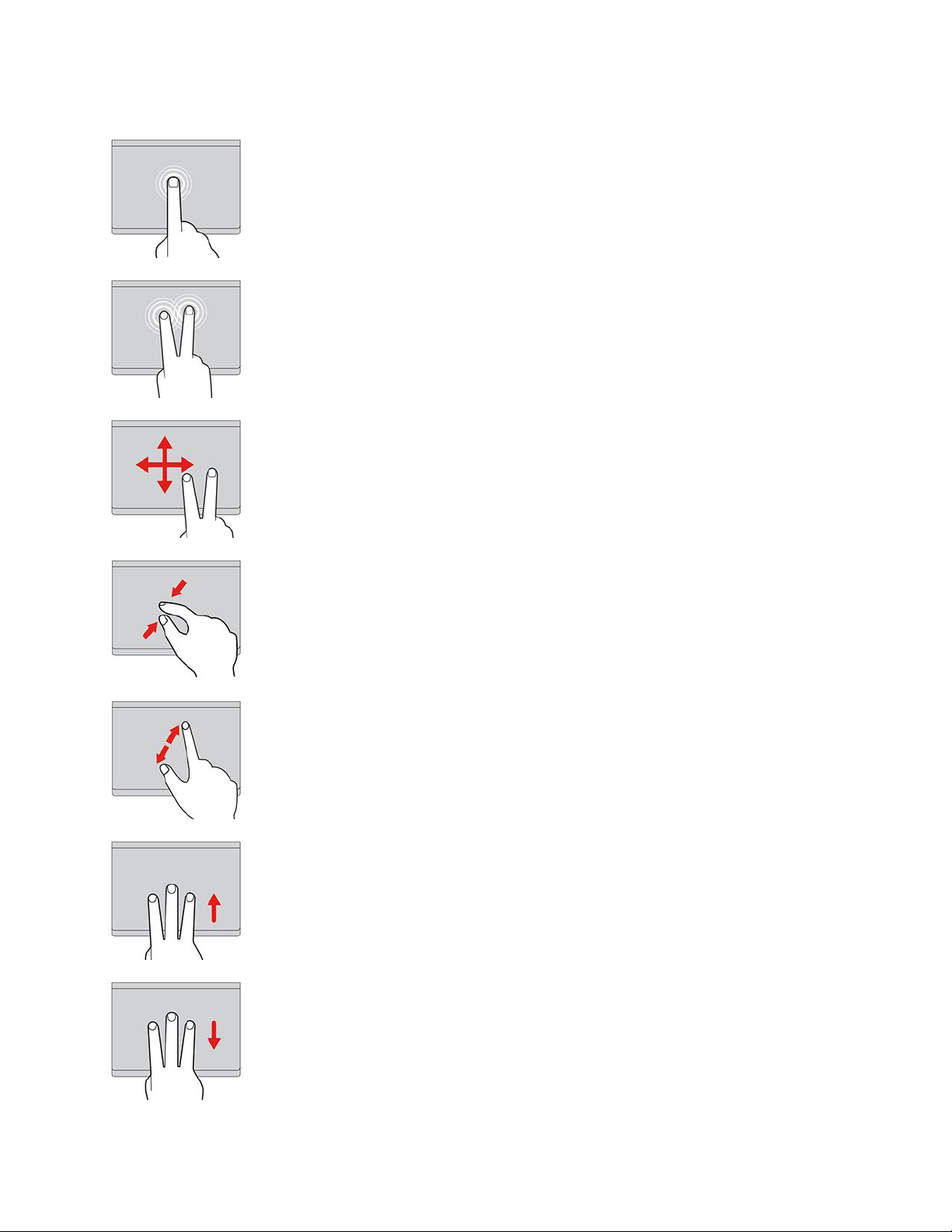
使用觸控手勢
輕點
使用一根手指輕點軌跡板的任一處,可選取或開啟項目。
兩指輕點
使用兩根手指輕點軌跡板的任一處,可顯示捷徑功能表。
兩指捲動
將兩根手指放在軌跡板上,然後以垂直或水平方向移動。此動作可讓
您捲動文件、網站或應用程式。
兩指縮⼩
將兩根手指放在軌跡板上,然後合攏兩根手指可縮小。
兩指放⼤
將兩根手指放在軌跡板上,然後分開兩根手指可放大。
三指向上滑動
將三根手指放在軌跡板上,然後向上移動手指,可開啟工作檢視以
查看所有已開啟的視窗。
三指向下滑動
將三根手指放在軌跡板上,然後向下移動手指,可顯示桌面。
22T14sGen1和X13Gen1使用手冊
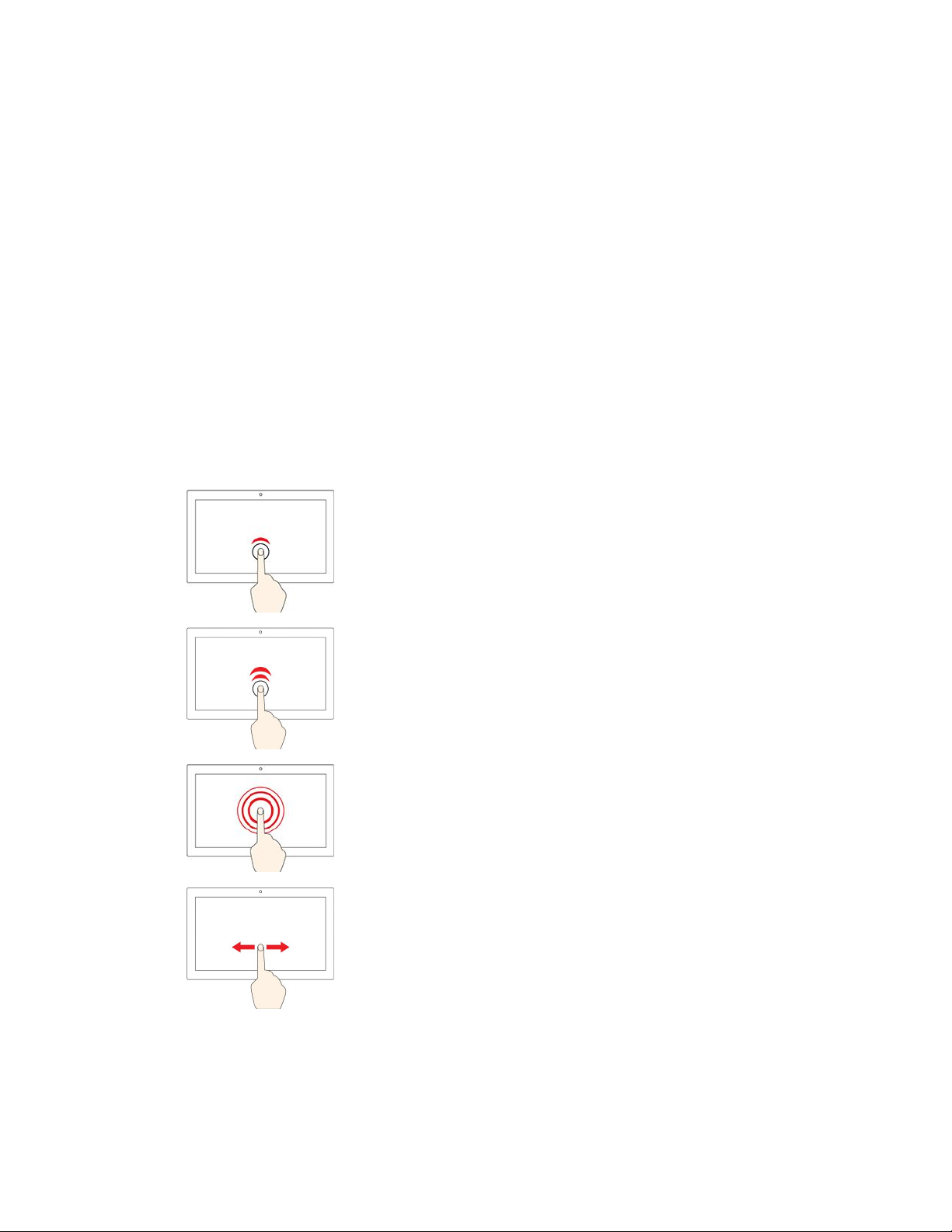
附註:
•使用兩根以上的手指時,請務必將手指稍微分開。
•如果上一個動作是從TrackPoint指標裝置完成,則無法使用某些手勢。
•某些手勢只能在您使用特定的應用程式時使用。
•如果軌跡板表面上沾有油脂,請先關閉電腦。然後,使用柔軟無棉絮的布料(以溫水或電腦清潔劑浸
濕),輕輕擦拭軌跡板表面。
如需瞭解更多手勢,請參閱指標裝置的說明資訊。
停用軌跡板
軌跡板預設為啟用。如果要停用裝置:
1.開啟開始功能表,然後按一下設定➙裝置➙觸控板。
2.在觸控板區段中,關閉觸控板控制項。
使用多點觸控螢幕(選配)
如果您的電腦顯示器支援多點觸控功能,您可以使用簡易的手勢,瀏覽畫面。
附註:視您使用的應用程式而定,某些手勢可能不適用。
輕點⼀下
•從開始功能表:開啟應用程式或項目。
•從桌面:選取應用程式或項目。
•在開啟的應用應用程式中:執行動作,例如複製、儲存和刪除
(視應用程式而定)。
快速輕點兩下
從桌面開啟應用程式或項目。
輕點並按住
開啟捷徑功能表。
滑動
捲動清單、頁面和相片等項目。
第2章.電腦入門23
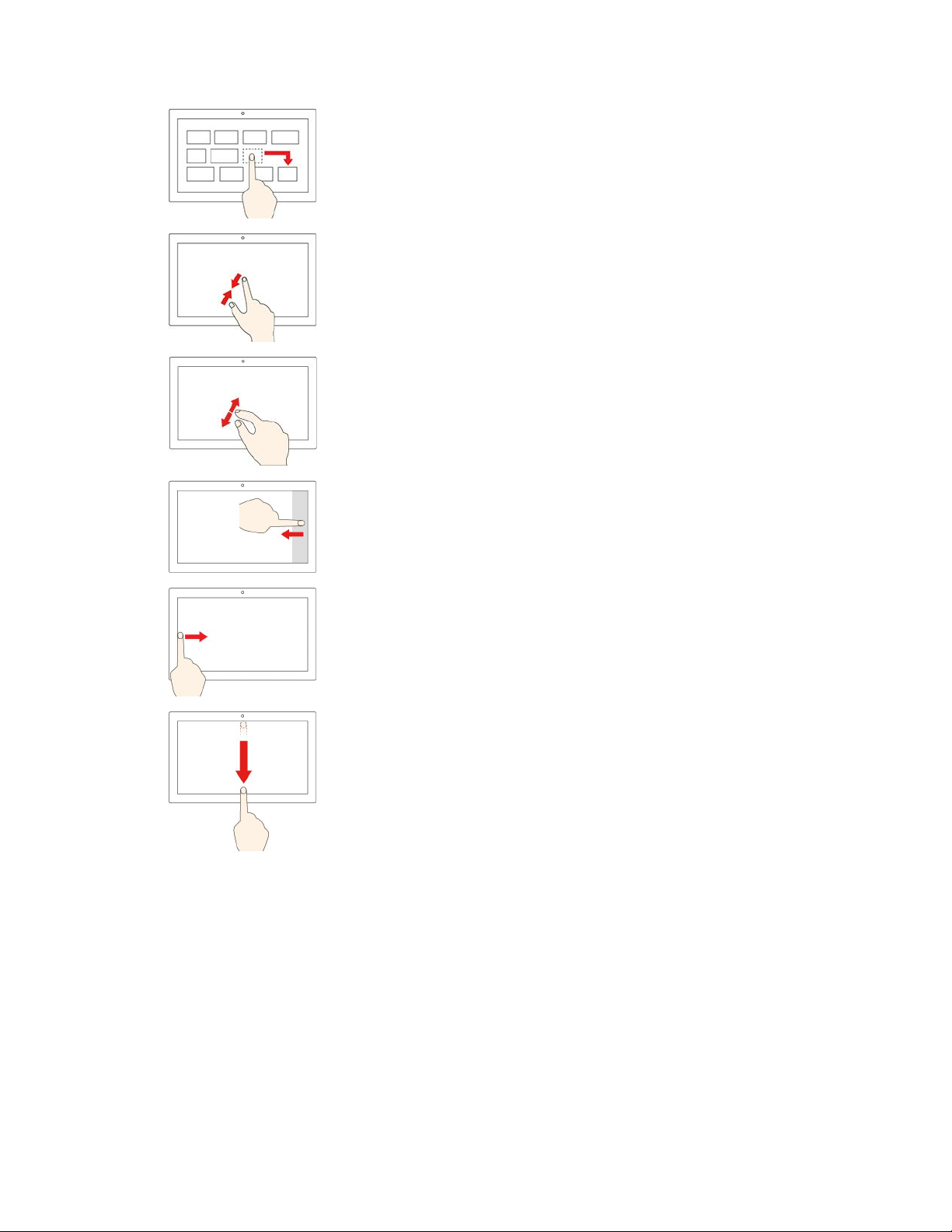
將項⽬拖曳到所要的位置
移動物件。
合攏兩根⼿指
縮小。
分開兩根⼿指
放大。
從右邊滑⼊
開啟重要訊息中心以查看您的通知和快速動作。
從左邊滑⼊
在工作檢視中檢視所有已開啟的視窗。
•從上緣向下滑動⼀⼩段距離(在全螢幕應⽤程式中或當電腦處於
平板模式時)
顯示隱藏的標題列。
•從上緣滑⼊到下緣(當電腦處於平板模式時)
關閉目前的應用程式。
要訣
•在清潔多點觸控螢幕之前,請先關閉電腦。
•請使用柔軟、沒有棉絮的乾布或脫脂棉來擦掉多點觸控螢幕上的指紋或灰塵。請勿在軟布上添加溶劑。
•多點觸控螢幕是一種玻璃面板,上面蓋有塑膠膜。請勿在螢幕上施力或放置任何金屬物品,因為可
能會損壞觸控面板,或是導致觸控面板故障。
•請勿使用指甲、戴有手套的手指或無生命物體於螢幕上進行輸入。
•定期校準手指輸入的精確度可避免發生不一致的情形。
24T14sGen1和X13Gen1使用手冊

使用隱私權保護(選配)
使用隱私防護功能
根據型號而定,您的電腦可能支援隱私防護功能。啟用此功能後,螢幕將會變暗,並降低側面角度的可見
度,以保護螢幕內容不受駭客窺視。依預設,隱私防護功能為停用。您可以按F12或Fn+D啟用它。每當此
功能啟用或停用時,螢幕上圖示或將會提示您。
這項功能的隱私權等級會依不同的螢幕亮度等級、對比率,以及這項功能實際使用所在環境而異。
•按下
•按下
可提高隱私等級。
可降低隱私等級。
密碼的自動隱私防護功能
即使停用隱私防護功能,如果您需要輸入密碼,仍會自動啟用隱私防護功能。這項密碼的自動隱私防護功能
預設為停用。您可以在LenovoVantage上啟用它。
附註:配備Linux
®
作業系統的電腦不支援密碼的自動隱私防護功能。
使用隱私防護搭配PrivacyAlert功能
您的電腦上已預先安裝GlancebyMirametrix
®
。在Glance上開啟PrivacyAlert和隱私防護開關,以
獲得更佳的隱私保護。
當攝影機(具備IR功能)偵測到有人從您身後窺視時,您的電腦螢幕上會出現警示圖示。同時,
PrivacyAlert會自動啟用隱私防護來防止窺視。該人離開後,圖示便會消失,並自動停用隱私防護功能。
使用智慧型散熱功能(選配)
智慧型散熱功能可讓您的電腦在下列三種模式下運作:
•安靜模式
•平衡模式
•效能模式
如果是搭配Windows作業系統的電腦,請執行下列動作以選取偏好的模式:
1.按一下Windows通知區域中的電池狀態圖示。
2.將調節器往左或往右移動,以選取您偏好的模式。
:風扇噪音最安靜
:平衡的效能和風扇噪音
:效能最高,風扇噪音一般
使⽤AC電源使⽤電池電⼒
第2章.電腦入門25

使用多媒體
以內件元件(攝影機、喇叭和音訊功能)或連接的外接式裝置(外接式投影機、顯示器和HDTV),將您的
電腦作為辦公或娛樂使用。
使用音訊
若要增進您的音訊體驗,請將有3.5公釐(0.14吋)4極插頭的喇叭、頭戴式耳機或耳麥連接到音訊接頭。
變更聲音設定
1.移至控制台,並依照類別來檢視。
2.按一下硬體和聲⾳➙聲⾳。
3.依偏好變更設定。
連接到外接式顯示器
將您的電腦連接到投影機或顯示器來做簡報或擴充工作區。
連接到有線顯示器
1.將外接式顯示器連接到電腦上適當的視訊接頭。
2.將外接式顯示器連接到電源插座。
3.開啟外接式顯示器。
如果您的電腦無法偵測到外接式顯示器,請用滑鼠右鍵按一下桌面上的空白區域,然後按一下顯⽰設
定➙偵測。
若是Intel型號,請勿同時將外接式顯示器連接到USB-C接頭
接到USB-C接頭的外接式顯示器
頭彼此間的優先順序。如果要進入UEFIBIOS功能表,請參閱第47頁「進入UEFIBIOS功能表」,然後
依序選取Display➙SharedDisplayPriority。然後,依照畫面上的指示進行。
支援的解析度
下表列出支援的外接式顯示器最高解析度。
表 格 1. Intel 型 號
連接外接式顯⽰器到⽀援的解析度
1能夠運作。您可以從UEFIBIOS功能表變更USB-C接頭和HDMI接
1和HDMI接頭2。否則依預設,只有連
USB-C(3.2Gen1)接頭
Thunderbolt3接頭(USB-C)
HDMI接頭
26T14sGen1和X13Gen1使用手冊
最高達4096x2304像素/60Hz
最高達4096x2304像素/60Hz
最高達4096x2160像素/24Hz

表 格 2. AMD 型 號
連接外接式顯⽰器到⽀援的解析度
USB-C(3.2Gen2)接頭
HDMI接頭
最高達5120x2880像素/60Hz
最高達4096x2160像素/60Hz
連接到無線顯示器
如果要使用無線顯示器,請確定您的電腦和外接式顯示器都支援Miracast
®
功能。
•開啟開始功能表,然後按一下設定➙裝置➙藍⽛與其他裝置➙新增藍⽛或其他裝置。在「新增裝置」
視窗中,按一下無線顯⽰器或擴充座。然後,依照畫面上的指示進行。
•按一下Windows通知區域中的控制中心圖示
,然後按一下連線。選取無線顯示器,然後依照畫面
上的指示進行。
設定顯示模式
按下具有顯示切換功能的或具有顯示切換功能的,然後選取您偏好的顯示模式。
•在這些顯⽰器上同步顯⽰:在電腦螢幕和外接式顯示器上顯示相同的視訊輸出。
•延伸這些顯⽰器:將視訊輸出從電腦顯示器延伸至外接式顯示器。您可以在兩部顯示器之間拖曳和
移動項目。
•只在1顯⽰:僅在電腦螢幕上顯示視訊輸出。
•只在2顯⽰:僅在外接式顯示器上顯示視訊輸出。
如果以全螢幕模式顯示使用DirectDraw或Direct3D
®
的程式,只有主要顯示器會顯示視訊輸出。
變更顯示設定
1.用滑鼠右鍵按一下桌面上的空白區域,然後選取顯⽰設定。
2.選取您要配置的顯示器。
3.變更您偏好的顯示器設定。
您可以變更電腦顯示器和外接式顯示器的設定。例如,您可以定義哪一個是主要顯示器,而哪一個是次要顯
示器。您也可以變更解析度和方向。
附註:如果您為電腦顯示器設定的解析度高於外接式顯示器的解析度,那麼外接式顯示器只能顯示部分畫面。
第2章.電腦入門27

28T14sGen1和X13Gen1使用手冊

第3章探索電腦
管理電源
請運用本節中的資訊,在效能與電源效率之間達到最佳平衡。
檢查電池狀態和溫度
檢查電池狀態
電池狀態圖示
電源計劃、變更電源模式,以及存取電池設定。
檢查電池溫度
開啟LenovoVantage,然後依照畫面上的指示檢視電池詳細資料。
為電腦充電
使用AC電源
當電池電力偏低時,請將電腦連接到AC電源來為電池充電。
電池的完全充電時間大約要四到八小時。如果電腦隨附的電源整流器支援快速充電功能,當電腦關閉
時,此功能可在約一個小時內讓電池電力充至80%。實際充電時間取決於電池大小、實際環境以及您是
否在使用電腦。
或位於Windows通知區域。您可以按一下該圖示快速檢查電池狀態、檢視目前的
電池充電也受到電池溫度影響。為電池充電的建議電池溫度範圍在10°C(50°F)和35°C(95°F)。
附註:
•為了讓電池的壽命達到最長,當電池完全充電時,必須放電至95%以下才能再次充電。
•為了延長電池的有效期限,我們可根據您的使用情形將其充飽容量最佳化。長時間的限制使用之後,
在您放電至20%並重新充電之前,可能無法使用電池的充飽容量。如需相關資訊,請參閱Lenovo
Vantage的電源區段。
使用P-to-P2.0充電功能
•若是Intel型號,USB-C(3.2Gen1)接頭和Thunderbolt3接頭(USB-C)皆具備Lenovo獨一無二的
P-to-P2.0充電功能。
•若是AMD型號,兩個USB-C(3.2Gen2)接頭皆具備Lenovo獨一無二的P-to-P2.0充電功能。
在遇到無可用AC電源時,此功能可讓一部電腦透過USB-C對USB-C纜線,供應電源給另一部電腦。在只
有一部電腦可使用AC電源時,此功能可讓兩部電腦都能使用AC電源充電。
使用此功能之前,請確定下列事項:
•選取的接頭支援至P-to-P2.0充電功能和電源供應功能。
•兩部電腦的UEFIBIOS中都已啟用AlwaysOnUSB和ChargeinBatteryMode,因此即使電腦已關閉
或處於休眠模式中,此功能仍可運作。若要啟用AlwaysOnUSB和ChargeinBatteryMode:
1.進入UEFIBIOS功能表。請參閱第47頁「進入UEFIBIOS功能表」。
2.按一下Config➙USB以啟用AlwaysOnUSB和ChargeinBatteryMode。
©CopyrightLenovo2020
29

若要使用此功能:
•無可⽤AC電源時:
電腦A的剩餘電池電力應至少達到30%並且超出電腦B電力的3%。若要檢查電池狀態,請參閱第29
頁「檢查電池狀態和溫度」。使用USB-C對USB-C纜線互相連接電腦。在此情況下,電腦A當做電源
供應器使用。當電腦A的剩餘電池電力不到30%時,則其會停止將電力繼續供應給電腦B。
•有可⽤AC電源時:
使用USB-C對USB-C纜線互相連接電腦。將一部電腦連接到AC電源。在此情況下,AC電源當做電
源供應器使用,可供兩部電腦充電。
附註:使用Lenovo獨一無二的P-to-P2.0充電功能的實際充電速度將因許多因素而異,例如電腦的剩餘電池
電力、AC電源整流器的瓦特數以及您是否正在使用電腦。
盡量延長電池壽命
•調低電腦顯示器的亮度。
•不使用時,請關閉無線功能。
•將電池用到電力完全耗盡為止。
•請在使用電池前先充足電。
設定電源按鈕行為
您可以根據自己的偏好定義按下電源按鈕時的行為。例如,透過按下電源按鈕,您可以關閉電腦或讓
電腦進入睡眠或休眠模式。
如果要變更按下電源按鈕時的行為:
1.用滑鼠右鍵按一下Windows通知區域中的電池狀態圖示。
2.按一下電源選項➙選擇按下電源按鈕時的⾏為。
3.依偏好變更設定。
設定電源計劃
如果使用符合ENERGYSTAR
®
標準的電腦,當電腦已閒置一段指定的時間時,下列電源計劃將會生效:
表 格 3. 預 設 電 源 計 劃 ( 接 上 AC 電 源 時 )
•關閉顯示器:10分鐘後
•讓電腦睡眠:10分鐘後
30T14sGen1和X13Gen1使用手冊

如果要重設電源計劃,以在效能與省電之間達到最佳平衡:
1.用滑鼠右鍵按一下電池狀態圖示,然後選取電源選項。
2.選擇或自訂您偏好的電源計劃。
傳輸資料
在具有相同功能的裝置之間,使用內建藍牙或NFC技術,快速分享您的檔案。您也可以插入媒體卡
或智慧型卡片來傳輸資料。
連接到啟用藍牙的裝置
您可以將各類型已啟用藍牙的裝置連線到您的電腦,例如鍵盤、滑鼠、智慧型手機或喇叭。為確保連線成
功,請將裝置放在距離電腦最遠不超過10公尺(33英呎)的位置。
1.開啟電腦上的藍牙。
•按一下Windows通知區域內的重要訊息中心圖示
•開啟開始功能表,然後按一下設定➙裝置➙藍⽛與其他裝置。開啟藍⽛開關。
2.按一下新增藍⽛或其他裝置➙藍⽛。
3.選取藍牙裝置,然後依照畫面上的指示進行。
如果兩項裝置相互在範圍之內,並開啟藍牙功能,您的已啟用藍牙的裝置和電腦下次將自動連線。您可以使
用藍牙傳輸資料或遠端控制和通訊。
。啟用藍芽功能。
設定NFC連線(僅限特定的Intel型號)
如果您的電腦支援NFC,您會在軌跡板區域附近看到NFC標誌或標籤
NFC是一種高頻率、短距離的無線通訊技術。使用NFC,可在數公分或數英吋的距離內,在您的電腦與
另一部具備NFC功能的裝置之間輕觸並連線。
開啟NFC
1.開啟開始功能表,然後按一下設定➙網路和網際網路➙⾶航模式。
2.關閉飛航模式。
3.開啟NFC功能。
配對NFC卡或具備NFC功能的智慧型手機
開始之前,請確定:
。
•卡片是NFC資料交換格式(NDEF),否則無法偵測到卡片。
•智慧型手機螢幕朝上。
如果要配對NFC卡或智慧型手機:
1.將卡片或智慧型手機放在電腦上NFC標記或標籤區域附近。
2.拿著卡片或智慧型手機在NFC標記或標籤周圍緩慢移動,直到系統提示您已成功偵測到裝置。
注意:進行資料傳輸時,請勿讓您的電腦進入睡眠模式,或鎖定智慧型手機,否則您的資料可能會毀損。
使用microSD卡(選配)
如果您的電腦有nano-SIM卡和microSD卡片插槽,請閱讀下列資訊。
第3章.探索電腦31

支援的microSD卡片
•安全數位(SD)卡
•SecureDigitaleXtended-Capacity(SDXC)UHS-1卡
•SecureDigitalHigh-Capacity(SDHC)UHS-1卡
注意:
•在處理microSD卡之前,請先觸碰金屬桌面或接地的金屬物品。否則,身體產生的靜電可能會對
卡片造成損壞。
•進行資料傳輸時,請勿讓您的電腦進入睡眠模式,否則您的資料可能會毀損。
更換或安裝microSD卡:
附註:視型號而定,您的卡匣可能不支援nano-SIM卡,而且看起來可能與本主題的圖例稍有不同。
1.將拉直的迴紋針插入卡匣的孔中。這時候卡匣會退出。然後,將卡匣推出電腦。如果已安裝microSD
卡,請小心地將microSD卡從卡匣中取出。
2.請務必以正確的方向安裝新的microSD卡。以金屬接點面朝下的方式,將新的microSD卡裝入卡匣。
將卡匣插入nano-SIM卡和microSD卡片插槽,直到聽到卡嚓聲。
使用智慧型卡片(選配)
如果您的電腦配有智慧型卡片插槽,請閱讀下列資訊。
支援的智慧型卡片
支援的智慧型卡片規格:85.60公釐(3.37吋)x53.98公釐(2.13吋)
注意:不支援有裂縫的智慧型卡片。請勿將這類智慧型卡片插入您電腦的智慧型讀卡機。否則,讀卡
機可能會損壞。
32T14sGen1和X13Gen1使用手冊

安裝卡片
1.找出卡片插槽。
2.將卡片確實插入卡片插槽中,直到固定而不移位為止。確定金屬接點朝上並對準卡片插槽。
卸下卡片
注意:卸下卡片前,請先從Windows作業系統退出卡片。否則卡片中的資料可能會損毀或遺失。
1.按一下Windows通知區域中的三角形圖示以顯示隱藏的圖示。接著,用滑鼠右鍵按一下安全地移除硬
體並退出媒體圖示。
2.選取對應的項目,以便從Windows作業系統退出卡片。
3.按下卡片,然後從電腦卸下卡片。請妥善保存卡片,供日後使用。
飛航模式
啟用飛航模式時,所有的無線功能都會停用。
若要啟用或停用飛航模式:
1.開啟開始功能表。
2.按一下設定➙網路和網際網路➙⾶航模式。
3.開啟或關閉⾶航模式開關。
使用原廠色彩校準功能(選配)
配備預先校準的顯示器的電腦型號提供原廠色彩校準功能。此功能可讓您在顯示器上呈現盡可能接近原
始意向的彩色影像或圖形。
對於具有原廠色彩校準功能的電腦型號,已預先安裝色彩設定檔。您可以視需要在色彩設定檔之間切換:
1.按一下Windows通知區域中的三角形圖示以顯示隱藏的圖示。然後,用滑鼠右鍵按一下
2.依照畫面上的指示,視需要選取設定檔。
Lenovo在LenovoCloud中提供備份色彩設定檔。若有以下情況,您可能需要還原或安裝色彩設定檔:
•如果任何色彩設定檔遺失或損毀,將會顯示視窗提醒您要還原色彩設定檔。在提示的視窗中按一下
是,便會從LenovoCloud自動還原色彩設定檔。
•如果您已交由Lenovo授權的服務供應商更換過顯示器,請執行下列動作以安裝新的色彩設定檔:
1.將電腦連接到網路,然後關閉X-RiteColorAssistant程式。
2.前往C:\Programles(x86)\X-RiteColorAssistant並找出ProfileUpdaterForDisplayReplacement.exe檔
案。
3.按兩下EXE檔案。接著依照畫面上的指示輸入顯示器序號,然後按一下提交。
附註:順利安裝妥新的色彩設定檔之後,將會顯示視窗。
第3章.探索電腦33
。

34T14sGen1和X13Gen1使用手冊

第4章配件
本章提供如何使用硬體配件擴充電腦功能的指示。
購買選購配件
Lenovo提供的多種硬體配件和升級項目,可以協助您擴充電腦的功能。選用設備包括記憶體模組、儲存裝
置、網路卡、埠集線器或擴充基座、電池、電源整流器、鍵盤、滑鼠,以及其他等等。
如果要購買Lenovo的產品,請造訪https://www.lenovo.com/accessories
擴充基座
您可以使用下列擴充基座來擴充電腦的功能:
•ThinkPadBasicDockingStation
•ThinkPadProDockingStation
•ThinkPadUltraDockingStation
。
©CopyrightLenovo2020
35

正面視圖
附註:下圖是以ThinkPadBasicDockingStation為準。ThinkPadProDockingStation及ThinkPadUltra
DockingStation的外觀可能稍微不同。
透過下列方式使用系統鎖定:
•鎖定位置
1.系統鎖定
2.鑰匙鎖定指示燈
3.擴充基座狀態指示燈電腦成功連接到擴充基座時,這個指示燈會亮起。
4.電源按鈕
5.導引標記將電腦連接到擴充基座時,利用導引標記幫助您正確對準電腦的位置。
6.擴充基座接頭將電腦連接到擴充基座。
7.固定鉤
8.閂鎖推動閂鎖以連接或拆離電腦。
•解除鎖定位置
•卸下位置
附註:ThinkPadBasicDockingStation並未隨附安裝系統鎖定機制。您可以聯絡
Lenovo銷售人員以購買選購配備零件編號為4XE0Q56388的系統鎖。
當系統鎖定鑰匙處於鎖定位置時,鑰匙鎖定指示燈會亮起。
按下電源按鈕,將連接到擴充基座的電腦開機或關機。
將電腦裝入並固定至擴充基座上。
:閂鎖會被鎖住,您將無法連接或拆離電腦。
:閂鎖會解除鎖定,您可以連接或拆離電腦。
:您將可以從系統鎖定插槽卸下系統鎖定。
36T14sGen1和X13Gen1使用手冊

背面視圖
圖 例 1. ThinkPad Basic Docking Station
圖 例 2. ThinkPad Pro Docking Station
圖 例 3. ThinkPad Ultra Docking Station
接頭
1.音訊接頭
2.AC電源接頭
3.DisplayPort
4.VGA接頭
5.USB2.0接頭
6.AlwaysOnUSB3.2接頭
Gen1
7.USB3.2接頭Gen1
8.乙太網路接頭
9.安全鎖插槽
10.USB-C接頭
11.HDMI接頭
®
接頭
ThinkPadBasicDocking
Station
ThinkPadProDocking
Station
√√√
√√√
√√√
√√
√√
√√
√√
√√√
√√√
√√
ThinkPadUltraDocking
Station
√
第4章.配件37

接頭
12.AlwaysOnUSB3.2接
頭Gen2
13.USB3.2接頭Gen2
ThinkPadBasicDocking
Station
ThinkPadProDocking
Station
ThinkPadUltraDocking
Station
√
√
附註:此安全鎖插槽支援符合KensingtonMicroSaver鎖標準(採用T-bar上鎖技術)或MiniSaver鎖標準
(採用Cleat上鎖技術)的鋼纜鎖。
連接擴充基座
附註:
•ThinkPadBasicDockingStation並未隨附安裝系統鎖定機制。如果您沒有購買和安裝系統鎖定機制,請
略過下列說明中的步驟4和步驟7。
•如果您未將擴充基座連接到AC電源,連接的電腦將以電池電力執行。
1.將擴充基座連接到AC電源。
2.拔掉電腦左側的各接線和裝置。
3.將系統鎖定鑰匙轉到解除鎖定位置(
)。
4.將電腦的左上角對準擴充基座的導引標記。如圖所示將電腦連接到擴充基座1,直到聽見卡嚓
聲。依圖例所示方向推動閂鎖
2。
38T14sGen1和X13Gen1使用手冊

5.檢查擴充基座狀態指示燈。電腦已順利裝上後,擴充基座狀態指示燈會亮起。
附註:如果指示燈熄滅,則表示電腦並未安裝成功連接到擴充基座。若要解決此問題,請拆下再
重新連接電腦。
6.將系統鎖定鑰匙轉到鎖定位置(
注意:電腦已連接到擴充基座時,如果需要移動電腦,請務必緊握整套組件。否則,擴充基座可能會掉落。
)。
拆下擴充基座
附註:ThinkPadBasicDockingStation並未隨附安裝系統鎖定機制。如果您沒有購買和安裝系統鎖定
機制,請略過下列說明中的步驟1。
第4章.配件39

1.將系統鎖定鑰匙轉到解除鎖定位置()。
2.依圖例所示方向推動閂鎖1鬆開電腦,然後抓住電腦兩側將其卸下2。
連接多台外接式顯示器
您可以將多部外接式顯示器連接到支援的擴充基座。為了確保這些顯示器都可正常運作,請遵守下列準則並
將外接式顯示器連接到適當的接頭。
擴充基座⽀援的外接式顯⽰器視訊接頭
DisplayPort
ThinkPadBasicDockingStation
ThinkPadProDockingStation
ThinkPadUltraDockingStation
40T14sGen1和X13Gen1使用手冊
最多兩個
最多兩個
最多三個
VGA
DisplayPort(x2)
DisplayPort(x2)
HDMI
VGA

第5章保護電腦和資訊
鎖定電腦
透過相容的防盜纜線鎖,將您的電腦鎖在書桌、桌子或其他固定裝置上。
附註:此插槽支援符合KensingtonMicroSaver
準(採用Cleat™上鎖技術)的鋼纜鎖。您必須負責評估、選擇和實作裝置上鎖與安全特性。Lenovo
對裝置上鎖及安全特性的功能、品質或效能,不表示任何意見、判斷或保證。您可在Lenovo網站
(https://smartfind.lenovo.com/
)找到適合您產品的鋼纜鎖。
®
鎖標準(採用T-bar™上鎖技術)或MiniSaver
®
鎖標
使用密碼
本節介紹UEFI(UnifiedExtensibleFirmwareInterface)BIOS(BasicInput/OutputSystem)中的密碼類
型,以及如何設定、變更和移除密碼。
密碼類型
您可以在UEFIBIOS中設定開機密碼、監督者密碼、系統管理密碼或硬碟密碼,以防止未獲授權的人員存
取您的電腦。然而,電腦從睡眠模式回復時,不會提示您輸入任何UEFIBIOS密碼。
開機密碼
如果您設定開機密碼,當您開啟電腦時,畫面上就會顯示一個視窗。輸入正確的密碼,以使用電腦。
監督者密碼
監督者密碼可保護儲存在UEFIBIOS的系統資訊。進入UEFIBIOS功能表時,在提示的視窗中輸入正確的
監督者密碼。您也可以按下Enter鍵略過密碼提示。但您無法在UEFIBIOS中變更大部分的系統配置選項。
©CopyrightLenovo2020
41

如果您已設定監督者密碼和開機密碼,您可以在開啟電腦時,使用監督者密碼來存取您的電腦。監督者
密碼優先於開機密碼。
系統管理密碼
如同監督者密碼,系統管理密碼也可保護儲存在UEFIBIOS的系統資訊,但預設的權限較低。您可以透過
UEFIBIOS功能表或透過Lenovo用戶端管理介面使用WindowsManagementInstrumentation(WMI)設定
系統管理密碼。
您可以讓系統管理密碼具有與監督者密碼相同的權限,以控制安全相關功能。若要透過UEFIBIOS功能表
來自訂系統管理密碼的權限:
1.進入UEFIBIOS功能表。請參閱第47頁「進入UEFIBIOS功能表」。
附註:當系統提示要輸入密碼時,如果已設定監督者密碼,請輸入正確的監督者密碼;如果未曾設定監
督者密碼,則輸入正確的系統管理密碼。否則您無法在下列步驟中變更配置。
2.選取Security➙Password➙SystemManagementPasswordAccessControl。
3.依照畫面上的指示進行。
如果監督者密碼和系統管理密碼皆已設定,監督者密碼會優先於系統管理密碼。如果系統管理密碼和開機密
碼皆已設定,系統管理密碼會優先於開機密碼。
硬碟密碼
硬碟密碼可防止未獲授權的人員存取儲存磁碟機上的資料。設定了硬碟密碼後,每次您嘗試存取儲存磁碟機
時,系統都會提示您輸入正確的密碼。
若要設定硬碟密碼,請選取下列其中一種類型:
•僅限使⽤者硬碟密碼
如果已設定了使用者硬碟密碼,但未設定主要硬碟密碼,則使用者必須先輸入使用者硬碟密碼之後,才能
存取儲存磁碟機中的檔案及應用程式。
•主要硬碟密碼+使⽤者硬碟密碼
主要硬碟密碼是由系統管理者來設定及使用。它可以讓管理者存取系統或網路中任何一台所連接電腦的任
何儲存磁碟機。管理者也可以為網路中每一台電腦指派使用者硬碟密碼。接著,電腦的使用者便能依個人
所需來變更使用者硬碟密碼,但是僅管理者可以移除使用者硬碟密碼。
出現輸入硬碟密碼的提示時,請按下F1在主硬碟密碼和使用者硬碟密碼之間切換。
附註:在下列情況中無法使用硬碟密碼:
•電腦安裝了符合信賴運算群組(TCG)Opal規格的儲存磁碟機和TCGOpal管理軟體程式,而且已啟動
TCGOpal管理軟體程式。
•eDrive儲存磁碟機安裝於預先安裝Windows10作業系統的電腦上。
設定、變更和移除密碼
開始之前,請先列印這些指示。
1.重新啟動電腦。顯示標誌畫面時,請按F1進入UEFIBIOS功能表。
2.使用方向鍵選取Security➙Password。
3.選取密碼類型。然後請遵循畫面上的指示來設定、變更或移除密碼。
您應該記下您的密碼,並妥善保存這些密碼。若忘記任何密碼,所需的任何潛在修復動作均不包含在保
固範圍內。
42T14sGen1和X13Gen1使用手冊

若忘記您的開機密碼該如何處理
如果您忘記開機密碼,請執行下列動作以移除開機密碼:
•如果您已設定監督者密碼,而且記得該密碼:
1.重新啟動電腦。顯示標誌畫面時,立即按F1。
2.輸入監督者密碼以進入UEFIBIOS功能表。
3.使用方向鍵選取Security➙Password➙Power-OnPassword。
4.在EnterCurrentPassword欄位中,輸入現行的監督者密碼。然後,EnterNewPassword欄
位保留空白,並按Enter鍵兩次。
5.在「Changeshavebeensaved」視窗中按下Enter鍵。
6.按F10儲存變更並結束UEFIBIOS功能表。
•如果您未曾設定監督者密碼,請聯絡Lenovo授權的服務供應商以移除開機密碼。
如果忘記硬碟密碼該如何因應
如果您忘記您的使用者硬碟密碼,或是使用者和主要硬碟密碼兩個都忘記了,Lenovo便無法重設您的密碼
或回復您的儲存硬碟資料。您可以聯絡Lenovo授權的服務供應商以更換儲存硬碟。零件和服務需另行收
費。若儲存磁碟機為CRU(客戶可自行更換組件),您也可以聯絡Lenovo,購買新的儲存硬碟,自行替換
舊硬碟。如果要查看儲存硬碟是否為CRU以及相關的更換程序,請參閱第51頁第7章「CRU更換」。
若忘記您的監督者密碼該如何處理
如果您忘了您的監督者密碼,沒有可移除密碼的服務程序。您必須聯絡Lenovo授權的服務供應商以更
換主機板。零件和服務需另行收費。
如果忘記系統管理密碼該如何因應
如果您忘記系統管理密碼,請執行下列動作以移除系統管理密碼:
•如果您曾設定監督者密碼,也還記得:
1.重新啟動電腦。顯示標誌畫面時,立即按F1。
2.請輸入監督者密碼進入UEFIBIOS功能表。
3.使用方向鍵選取Security➙Password➙SystemManagementPassword。
4.請在EnterCurrentPassword欄位輸入目前的監督者密碼。然後,EnterNewPassword欄
位保留空白,並按Enter鍵兩次。
5.在「Changeshavebeensaved」視窗中按下Enter鍵。
6.按F10儲存變更並結束UEFIBIOS功能表。
•如果您未曾設定監督者密碼,請聯絡Lenovo授權的服務供應商以移除系統管理密碼。
使用電力中斷防護功能(選配)
如果是配備NVMe(非揮發性記憶體Express)M.2固態硬碟的電腦型號,當中M.2固態硬碟具備Lenovo獨
一無二的PLP(電力中斷防護)功能而可避免資料流失或損壞。在極少數的情況下,您的電腦會沒有回應,這
時您可能必須按下電源按鈕長達大約7秒鐘,關閉您的電腦。在這個情況下,PLP功能可及時儲存電腦的關
鍵資料。然而,並不保證任何情況都能儲存所有資料。若要檢查您的M.2固態硬碟的類型:
1.重新啟動電腦。顯示標誌畫面時,請按F10進入Lenovo診斷程式視窗。
2.在TOOLS標籤上,使用方向鍵選取SYSTEMINFORMATION➙STORAGE。
3.找出DeviceType區段以查看該資訊。
第5章.保護電腦和資訊43

使用指紋辨識器(選配)
如果您的電腦配備指紋辨識器,可以用它來註冊指紋。註冊後,只要用手指輕觸指紋辨識器即可登入
Windows。
註冊您的指紋
開啟開始功能表,然後按一下設定➙帳⼾➙登⼊選項。然後依照畫面上的指示完成註冊。
在註冊期間,指紋會自動與Windows密碼建立關聯。建議您註冊多個指紋,以免因手指受傷而無法鑑別。
使用您的指紋登入
將指紋與開機密碼和硬碟密碼建立關聯
1.關閉電腦電源後再開機。
2.出現提示時,在指紋辨識器上掃描您的手指。
3.視需要,輸入您的開機密碼及/或硬碟密碼。連線隨即建立。
當您再次啟動電腦時,就可以使用指紋來登入電腦,不用輸入您的Windows密碼、開機密碼或硬碟密碼。
如果要變更設定,請移至UEFIBIOS功能表。
注意:如果您固定使用指紋來登入電腦,可能會忘記密碼。請將密碼寫下來,並保存在安全的地方。
維護指紋辨識器
如果要確保指紋辨識器正常運作,請勿:
•以任何硬物刮擦辨識器的表面。
•使用或輕觸辨識器時的手指有潮濕、骯髒、起皺或受傷的情形。
使用臉部鑑別(選配)
如果您的電腦配備與WindowsHello相容的紅外線攝影機,您可以透過掃描臉部影像來解除鎖定電腦,以取
代密碼的使用。
附註:如果您的電腦配有ThinkShutter,在使用WindowsHello臉部辨識之前,請先推動ThinkShutter以露
出攝影機鏡頭。
建立臉部ID
1.開啟開始功能表,按一下設定➙帳⼾➙登⼊選項。
2.找出密碼區段,然後按一下新增以建立密碼。
3.依照畫面上的指示建立個人識別碼(PIN)。
4.找出WindowsHello區段,然後按一下臉部辨識下的設定。然後,按一下開始使⽤。
5.輸入先前設定的PIN。攝影機預覽隨即啟動。
6.依照畫面上的指示完成設定。
44T14sGen1和X13Gen1使用手冊

7.按一下改善辨識來改善影像,讓WindowsHello可以在光線條件不同或您的外貌改變時辨識出您。
使用臉部鑑別功能登入
1.在Windows鎖定畫面中,從登入選項選取笑臉圖示。
2.依照畫面上的指示進行,臉部對準攝影機中央並直視攝影機。當程式辨識出您的臉部時,它會自動
解除鎖定螢幕並將您登入Windows作業系統。
使用防火牆和防毒程式
您的電腦可能已預先安裝防火牆程式。防火牆可抵禦電腦網際網路安全威脅、未獲授權存取、駭客入侵及
網際網路攻擊。此外,它也會保護您的隱私權。
完整版的防毒程式提供30天的免費訂閱。30天之後,您必須更新軟體使用權才能繼續接收防毒程式更新。
如需更多資訊,請參閱該程式的說明系統。
第5章.保護電腦和資訊45

46T14sGen1和X13Gen1使用手冊

第6章配置進階設定
本章提供關於UEFIBIOS、RAID、復原、作業系統安裝和系統管理的資訊。
UEFIBIOS
本節簡介何謂UEFIBIOS及您可以在UEFIBIOS中進行的作業。
UEFIBIOS為何
當電腦開啟時,UEFIBIOS是電腦執行的第一個程式。UEFIBIOS會起始設定硬體元件,然後載入作業系
統和其他程式。您的電腦配有設定程式,可讓您用來變更UEFIBIOS設定。
進入UEFIBIOS功能表
重新啟動電腦。顯示標誌畫面時,請按F1進入UEFIBIOS功能表。
附註:如果您已設定監督者密碼,請在出現提示時輸入正確的密碼。您也可以按下Enter鍵略過密碼提示並
進入UEFIBIOS功能表。不過這樣就無法變更受到監督者密碼保護的系統配置。
在UEFIBIOS介面中導覽
注意:預設配置已經是最佳化,並以粗體字顯示。若不當變更配置,可能造成非預期的結果。
您可以按下下列按鍵,在UEFIBIOS介面中瀏覽:
F1
F9
F10
F5
F6
↑↓
Tab
Esc
Enter
顯示一般說明畫面。
還原成預設值。
儲存您的配置並結束程式。
變更為較低的值。
變更為較高的值。
找出項目。
選取標籤。
結束子功能表並返回上一層功能表。
進入選取的標籤或子功能表。
變更啟動順序
1.重新啟動電腦。顯示標誌畫面時,請按F1。
2.選取Startup➙Boot。然後,按下Enter。隨即顯示預設的裝置順序清單。
附註:如果電腦無法從任何裝置啟動或者找不到作業系統,就會顯示沒有可開機的裝置。
3.視需要設定啟動順序。
4.按F10儲存變更並結束程式。
若要暫時變更啟動順序:
1.重新啟動電腦。顯示標誌畫面時,請按F12。
©CopyrightLenovo2020
47

2.選取您要啟動電腦的裝置,然後按Enter。
設定系統日期和時間
1.重新啟動電腦。顯示標誌畫面時,請按F1。
2.選取Date/Time並視需要設定系統日期和時間。
3.按F10儲存變更並結束程式。
更新UEFIBIOS
當您安裝新的程式、裝置驅動程式或硬體元件時,您可能會需要更新UEFIBIOS。
請透過下列其中一種方法,下載並安裝最新的UEFIBIOS更新套件:
•開啟LenovoVantage以檢查可用的更新套件。如果有最新的UEFIBIOS更新套件可用,請依照畫面
上的指示下載並安裝套件。
•前往https://pcsupport.lenovo.com
安裝最新的UEFIBIOS更新套件。
,然後選取適用於您電腦的項目。然後依照畫面上的指示,下載並
回復資訊
本節將介紹Windows10作業系統的回復資訊。請確定您閱讀並依照畫面上的回復指示進行。在回復程序期
間,電腦上的資料可能都會刪除。為避免資料遺失,請針對您要保存的所有資料建立備份。
將系統檔案和設定還原至較早的時間點
1.移至控制台,然後將檢視方式變更為大圖示或小圖示。
2.按一下復原➙開啟系統還原。然後,依照畫面上的指示進行。
從備份還原您的檔案
附註:如果您要使用檔案歷程記錄工具來還原備份中的檔案,請確定您稍早已使用該工具備份您的資料。
1.移至控制台,然後將檢視方式變更為大圖示或小圖示。
2.按一下檔案歷程記錄➙還原個⼈檔案。然後,依照畫面上的指示進行。
重設您的電腦
在重設程序期間,您可以在重新安裝作業系統時,選擇保留或移除您的檔案。
附註:圖形化使用者介面(GUI)中的項目可能變更,恕不另行通知。
1.開啟開始功能表,然後按一下設定➙更新和安全性➙復原。
2.在重設此電腦區段中,按一下⼊⾨。
3.依照畫面上的指示重設您的電腦。
使用進階選項
附註:圖形化使用者介面(GUI)中的項目可能變更,恕不另行通知。
1.開啟開始功能表,然後按一下設定➙更新和安全性➙復原。
2.在進階啟動區段中,按一下⽴即重新啟動➙疑難排解➙進階選項。
3.選取偏好的選項,然後依照畫面上的指示進行。
48T14sGen1和X13Gen1使用手冊

Windows自動復原
附註:在回復程序期間,確定電腦已連接到AC電源。
您電腦上的Windows回復環境會與Windows10作業系統分開運作。因此,即使Windows10作業系
統無法啟動,您仍然可以回復或修復作業系統。
在連續兩次嘗試開機失敗之後,Windows回復環境將會自動啟動。然後您就可以依照畫面上的指示,
選擇修復和回復選項。
建立和使用復原USB裝置
建議盡早建立USB回復磁碟機,作為Windows回復程式的備份之用。即使預先安裝的Windows回復程式
已損毀,您仍然可以透過USB回復磁碟機對問題進行疑難排解和修正。如果您未建立USB回復磁碟機
做為預防措施,您可以聯絡Lenovo客戶支援中心並向Lenovo購買。如需所在國家或地區的Lenovo支
援電話號碼清單,請造訪:
https://pcsupport.lenovo.com/supportphonelist
建立USB回復磁碟機
注意:建立程序會刪除USB磁碟機上儲存的任何內容。為避免資料遺失,請針對您要保存的所有資料
建立備份。
1.確定電腦已連接到AC電源。
2.準備至少有16GB儲存容量的USB磁碟機。所需的實際USB容量視回復映像的大小而定。
3.將準備好的USB磁碟機連接到電腦。
4.在搜尋方塊中輸入recovery。然後,按一下建⽴修復磁碟機。
5.在使用者帳戶控制視窗中按一下是以允許RecoveryMediaCreator工具程式啟動。
6.在修復磁碟機視窗中,依照畫面上的指示建立USB回復磁碟機。
使用USB回復磁碟機
1.確定電腦已連接到AC電源。
2.將USB回復磁碟機連接到電腦。
3.開啟或重新啟動電腦。顯示標誌畫面時,請按F12。這時會開啟BootMenu視窗。
4.選取USB回復磁碟機做為開機裝置。然後,依照畫面上的指示完成程序。
安裝Windows10和驅動程式
本節提供安裝Windows10作業系統和裝置驅動程式的指示。
安裝Windows10作業系統
Microsoft會持續更新Windows10作業系統。安裝特定Windows10版本之前,請查看Windows版本的相容
性清單。如需詳細資訊,請前往https://support.lenovo.com/us/en/solutions/windows-support
注意:
•建議您透過官方管道更新您的作業系統。非官方更新可能會造成安全性的風險。
•安裝新作業系統的程序會刪除您內接式儲存磁碟機上的所有資料,包括儲存在隱藏資料夾的資料。
•若是已安裝混合式固態硬碟(配備IntelOptane記憶體)的電腦型號,請確保不要在Optane記憶體
中安裝該作業系統。
。
第6章.配置進階設定49

1.如果您正在使用WindowsBitLockerDriveEncryption功能,且您的電腦具有TrustedPlatformModule,請
確定您已停用此功能。
2.確定安全晶片已設定為Active。
a.重新啟動電腦。顯示標誌畫面時,請按F1進入UEFIBIOS功能表。
b.選取Security➙SecurityChip,然後按下Enter。隨即開啟SecurityChip子功能表。
c.確定TPM2.0的安全晶片已設定為Active。
d.按F10儲存設定並結束。
3.電腦機型如已安裝混合式固態硬碟(搭載IntelOptane記憶體),則請進入UEFIBIOS功能表,然後選
取Config➙Storage➙Controllermode。確定已選取RSTmode。
4.將包含作業系統安裝程式的磁碟機連接到電腦。
5.重新啟動電腦。顯示標誌畫面時,請按F1進入UEFIBIOS功能表。
6.選取Startup➙Boot以顯示BootPriorityOrder子功能表。
7.選取含有作業系統安裝程式的磁碟機,例如USBHDD。然後,按下Esc。
注意:在您變更啟動順序後,務必在複製、儲存或格式化作業期間,選取正確的裝置。如果您選取了錯
誤裝置,該裝置上的資料可能會遭消除或覆寫。
8.選取Restart並確定OSOptimizedDefaults已啟用。然後,按F10儲存設定並結束。
9.依照畫面上的指示安裝裝置驅動程式和必要程式。
10.安裝裝置驅動程式之後,請套用WindowsUpdate以取得最新的更新,例如安全性修補程式。
11.前往MicrosoftStore下載並安裝最新版本的LenovoVantage。
安裝裝置驅動程式
當您發現該元件的效能變差或是新增元件時,您應該下載最新的元件驅動程式。此動作或許可以避免驅動程
式造成問題。請透過下列其中一種方法,下載並安裝最新的驅動程式:
•開啟LenovoVantage以檢查可用的更新套件。選取您要的更新套件,然後依照畫面上的指示下載並
安裝套件。
•前往https://pcsupport.lenovo.com
,然後選取適用於您電腦的項目。然後依照畫面上的指示安裝,並下
載必要的驅動程式和軟體。
50T14sGen1和X13Gen1使用手冊

第7章CRU更換
CRU為何
客戶可自行更換組件(CRU)是指客戶可自行升級或更換的零件。電腦包含以下類型的CRU:
•⾃助式CRU:是指可由客戶自己或由經過訓練但需額外付費的維修技術人員輕鬆安裝或更換的零件。
•可選服務式CRU:是指可由具有較高技能等級的客戶安裝或更換的零件。根據客戶機器所享有的保固類
型,也可以由經過訓練的維修技術人員提供安裝或更換零件的服務。
如果 貴客戶打算安裝CRU,Lenovo會將CRU運送給 貴客戶。CRU資訊與更換指示會隨產品附上,亦
可隨時要求Lenovo提供。 貴客戶可能會收到要求,退還由CRU替換下來的問題零件。若應退還,則:
(1)CRU替換品出貨時應檢附退貨指示、預付運送標籤與外箱;以及(2)若Lenovo於 貴客戶收受CRU替
換品後三十(30)日內未收到該有瑕疵之CRU,得要求 貴客戶就CRU替換品付費。請參閱Lenovo有限保
固文件(https://www.lenovo.com/warranty/llw_02
請參閱下列適用於您電腦的CRU清單。
自助式CRU
•AC電源整流器
•底蓋組件
•Nano-SIM卡和microSD卡匣*
•電源線
)以取得完整的詳細資料。
可選服務式CRU
•鍵盤(適用於ThinkPadX13Gen1)
•M.2固態硬碟*
•M.2固態硬碟托架*
•無線WAN卡*
*選配
停用快速啟動和內建電池
在更換任何CRU之前,請務必先停用快速啟動,然後停用內建電池。
停用快速啟動:
1.移至控制台,然後將檢視方式變更為大圖示或小圖示。
2.按一下電源選項,然後在左窗格中按一下選擇按下電源按鈕時的⾏為。
3.按一下上方的變更⽬前無法使⽤的設定。
4.如果出現使用者帳戶控制(UAC)提示,請按一下是。
5.清除開啟快速啟動勾選框,然後按一下儲存變更。
停用內建電池:
1.重新啟動電腦。顯示標誌畫面時,請立即按F1進入UEFIBIOS功能表。
2.選取Config➙Power。這時會顯示Power子功能表。
©CopyrightLenovo2020
51

3.選取DisableBuilt-inBattery,然後按Enter鍵。
4.在SetupConfirmation視窗中,選取Yes。內建電池隨即停用,電腦也會自動關閉。等待3到5分
鐘,讓電腦冷卻下來。
更換CRU
請依照更換程序來更換CRU。
底蓋組件
必要條件
開始之前,請先閱讀第71頁附錄A「重要安全資訊」並列印下列指示。
附註:如果在電腦連接到AC電源時卸下底蓋組件,可能會有短路的風險。
更換程序
1.停用內建電池。請參閱第51頁「停用快速啟動和內建電池」。
2.關閉電腦,然後拔掉電腦上的AC電源和所有連接的纜線。
3.闔上電腦顯示器,把電腦翻轉過來。
4.鬆開固定底蓋組件的螺絲1。如圖所示向前推動底蓋組件2,然後卸下底蓋組件3。
52T14sGen1和X13Gen1使用手冊

5.將新的底蓋組件安裝在定位1。如圖所示,壓下底蓋組件的左右兩側2,然後依照圖示的遞增字母順
序(a到e)鎖緊螺絲3。
6.將電腦翻轉過來。將AC電源整流器和所有拔掉的纜線連接到電腦。
疑難排解
如果電腦在重新安裝底蓋組件後沒有啟動,請拔除AC電源整流器,然後重新接上電腦。
M.2固態硬碟
必要條件
開始之前,請先閱讀第71頁附錄A「重要安全資訊」並列印下列指示。
注意:
•如果更換M.2固態硬碟,可能需要安裝新的作業系統。如需安裝全新作業系統的詳細資料,請參
閱第49頁「安裝Windows10和驅動程式」。
•如果您的電腦已安裝混合式固態硬碟(搭載IntelOptane記憶體),請前往https://support.lenovo.com
/docs/tg_ssd以了解如何進行更換的詳細資訊。
M.2固態硬碟非常敏感。不當處理可能會造成損壞,且會永久失去資料。
處理M.2固態硬碟時,請遵守下列準則:
•請只在升級或修理時,才更換M.2固態硬碟。M.2固態硬碟不適合經常變更或更換。
•在更換M.2固態硬碟之前,請針對您要保存的所有資料建立備份。
•請勿對M.2固態硬碟施加壓力。
•請勿碰觸M.2固態硬碟的接點邊緣或電路板。否,M.2固態硬碟可能會受損。
•不要讓M.2固態硬碟受到撞擊或震動。請將M.2固態硬碟放在布料之類的軟材質上,以吸收物理震動。
長型M.2固態硬碟
1.停用內建電池。請參閱第51頁「停用快速啟動和內建電池」。
2.關閉電腦,然後拔掉電腦上的AC電源和所有連接的纜線。
3.闔上電腦顯示器,把電腦翻轉過來。
第7章.CRU更換53

4.卸下底蓋組件。請參閱第52頁「底蓋組件」。
5.卸下固定M.2固態硬碟的螺絲1。然後從插槽取出磁碟機2。
6.安裝新的M.2固態硬碟:
a.將新M.2固態硬碟的接點邊緣與插槽中的突起部分對齊。然後小心地將磁碟機以大約20度角
插入插槽
b.向下轉動M.2固態硬碟
c.鎖上螺絲以固定M.2固態硬碟
1。
2。
3。
7.裝回底蓋組件。
8.將電腦翻轉過來。將AC電源整流器和所有拔掉的纜線連接到電腦。
54T14sGen1和X13Gen1使用手冊

短型M.2固態硬碟和其托架
1.停用內建電池。請參閱第51頁「停用快速啟動和內建電池」。
2.關閉電腦,然後拔掉電腦上的AC電源和所有連接的纜線。
3.闔上電腦顯示器,把電腦翻轉過來。
4.卸下底蓋組件。請參閱第52頁「底蓋組件」。
5.執行下列其中一項動作以卸下M.2固態硬碟和其托架:
•類型一:卸下固定M.2固態硬碟托架的螺絲
1,然後卸下托架2。然後從插槽取出磁碟機3。
•類型二:卸下固定M.2固態硬碟托架的螺絲1,然後卸下托架2。然後從插槽取出磁碟機3。
第7章.CRU更換55

6.執行下列其中一項動作以安裝M.2固態硬碟和其托架:
•類型一:將新M.2固態硬碟的接點邊緣與插槽中的突起部分對齊。然後小心地將硬碟插入插槽中
1。然後,將托架放到定位2。鎖上螺絲以固定托架3。
•類型二:將新的M.2固態硬碟安裝在托架上1,然後將帶有托架的新M.2固態硬碟插入硬碟插槽
2。然後,鎖上螺絲以固定托架3。
7.裝回底蓋組件。
8.將電腦翻轉過來。將AC電源整流器和所有拔掉的纜線連接到電腦。
無線WAN卡(選配)
下列資訊僅適用於具有使用者可安裝之模組的電腦。請務必一律使用經Lenovo授權具體通過測試適用於此
電腦型號的無線模組。否則,當您開啟電腦時,電腦將產生錯誤碼且連續發出嗶聲。
必要條件
開始之前,請先閱讀第71頁附錄A「重要安全資訊」並列印下列指示。
56T14sGen1和X13Gen1使用手冊

注意:請勿碰觸無線WAN卡的連接邊緣。否則,無線WAN卡可能會受損。
更換程序
1.停用內建電池。請參閱第51頁「停用快速啟動和內建電池」。
2.關閉電腦,然後拔掉電腦上的AC電源和所有連接的纜線。
3.闔上電腦顯示器,把電腦翻轉過來。
4.卸下底蓋組件。請參閱第52頁「底蓋組件」。
5.取出無線WAN卡:
附註:無線WAN卡外可能有包覆一層美拉聚酯薄膜。如果要存取無線WAN卡,請先打開美拉
聚酯薄膜。
a.用手指輕輕拔掉無線纜線接頭
b.小心地將無線WAN卡從插槽取出
1。接著,卸下固定無線WAN卡的螺絲2,卡片就會向上轉動。
3。
第7章.CRU更換57

6.安裝新的無線WAN卡:
a.將新無線WAN卡的連接邊緣與插槽中的突起部分對齊。接著,小心地將卡片以大約20度角
插入插槽1,然後向下轉動2。
b.鎖上螺絲,將無線WAN卡固定3。將無線纜線接頭連接到卡片4。請務必將橙色接線連接到卡上
的主要接頭,然後將藍色接線連接到卡上的輔助接頭。
7.裝回底蓋組件。
8.將電腦翻轉過來。將AC電源整流器和所有拔掉的纜線連接到電腦。
鍵盤(適用於ThinkPadX13Gen1)
必要條件
開始之前,請先閱讀第71頁附錄A「重要安全資訊」並列印下列指示。
更換程序
附註:下列某些步驟可能會指示您將鍵盤框架向前或向後滑動。在此情況下,請勿在滑動鍵盤框架時按
住按鍵。否則,鍵盤框架無法移動。
1.停用內建電池。請參閱第51頁「停用快速啟動和內建電池」。
2.關閉電腦,然後拔掉電腦上的AC電源和所有連接的纜線。
58T14sGen1和X13Gen1使用手冊

3.從新鍵盤包裝中取出工具。將扣片a和b插入TrackPoint按鈕和軌跡板之間的插槽中1。將工具稍
微向下轉動2,以鬆開左側和右側TrackPoint按鈕,然後,卸下兩個TrackPoint按鈕3。
4.鬆開固定鍵盤的螺絲。
第7章.CRU更換59

5.如圖所示,將扣片c和d插入兩個螺絲頭附近的兩個凹槽中。
6.依下圖所示方向轉動工具,以鬆開鍵盤1。依箭頭所示方向推動鍵盤2,鬆開鍵盤擋板的閂鎖。
7.將鍵盤稍微向上轉動1,然後將鍵盤翻過來2。
60T14sGen1和X13Gen1使用手冊

8.如圖所示,將鍵盤放在置腕區上,然後拔掉接頭。然後,拆下鍵盤。
9.接上接頭,然後將鍵盤翻過來。
第7章.CRU更換61

10.如圖所示,將鍵盤插入鍵盤擋板。確定鍵盤的上緣(靠近顯示器的那一邊)是在鍵盤擋板下方。
11.依箭頭所示方向推入鍵盤。確定閂鎖固定在鍵盤框架的下方。
12.鎖緊螺絲以固定鍵盤。
62T14sGen1和X13Gen1使用手冊

13.從新鍵盤包裝中取出新的TrackPoint按鈕。如圖所示,安裝TrackPoint按鈕。
14.將AC電源整流器和所有拔掉的纜線連接到電腦。
第7章.CRU更換63

64T14sGen1和X13Gen1使用手冊

第8章說明及支援
常見問題
如何存取控制台?
如何關閉我的電腦?
如何分割儲存磁碟機?
如果電腦停止回應,該怎麼辦。
如果電腦被濺到液體,我該怎麼
辦?
•開啟開始功能表,然後按一下Windows系統➙控制台。
•使用WindowsSearch。
開啟開始功能表,然後按一下
https://support.lenovo.com/solutions/ht503851
1.按住電源按鈕,直到電腦電源關閉。然後,重新啟動電腦。
2.如果步驟1無效:
•設有緊急重設孔的型號:將拉直的迴紋針插入緊急重設孔中,暫時切斷電
源。然後,重新啟動已連接AC電源的電腦。
•未設有緊急重設孔的型號:
–如果是配備卸除式電池的型號,請卸下卸除式電池並拔下所有電源。
然後,重新連接AC電源並重新啟動電腦。
–如果是配備內建電池的型號,請拔下所有電源。按住電源按鈕約七秒。
然後,重新連接AC電源並重新啟動電腦。
1.請小心拔下AC電源整流器,並立即關閉電腦。您越快停止電流通過電
腦,就越能減少短路帶來的損害。
注意:雖然立即關閉電腦可能會造成部分資料的遺失,但是不關機卻可能
使電腦無法再使用。
2.請勿嘗試透過將電腦翻面的方式,來排出液體。如果您的電腦在底部設有鍵
盤排水孔,液體將會透過排水孔排出。
3.等您確定所有液體都乾掉後,再開啟電腦電源。
開啟/關閉。然後,按一下關機。
如何進入UEFIBIOS功能表?
如何停用軌跡板?
我可以在哪裡下載最新的驅動程
式和UEFIBIOS?
重新啟動電腦。顯示標誌畫面時,請按F1進入UEFIBIOS功能表。
1.開啟開始功能表,然後按一下設定➙裝置➙觸控板。
2.在觸控板區段中,關閉觸控板控制項。
•從LenovoVantage。請參閱第49頁「安裝Windows10和驅動程式」和第
48頁「更新UEFIBIOS」。
•請從Lenovo支援網站下載,網址是https://pcsupport.lenovo.com
。
©CopyrightLenovo2020
65

錯誤訊息
如果您看到不在下表中的訊息,請先記錄錯誤訊息,然後關閉電腦並聯絡Lenovo尋求協助。請參閱
第69頁「Lenovo客戶支援中心」。
訊息解決⽅案
0190:嚴重低電量錯誤電腦因為電池電力過低,已經關閉。請將AC電源整流器連接到電腦,進行充電。
0191:系統安全性-要求的遠端
變更無效
0199:系統安全性-已超過安全
性密碼重試次數。
0271:檢查Date/Time設定。
210x/211x:HDDx/SSDx偵測失
敗/讀取錯誤
錯誤:非揮發性系統UEFI變數
儲存區將滿。
風扇錯誤。按下ESC以受限的
效能啟動。
系統配置變更已失敗。請確認作業,然後再試一次。
您輸入錯誤的監督者密碼超過三次時,即會出現此訊息。請確認監督者密碼,
然後再試一次。
電腦未設定日期或時間。進入UEFIBIOS功能表並設定日期和時間。
儲存磁碟機未運作。重新安裝儲存磁碟機。如果問題仍存在,請更換儲存磁碟機。
附註:
這個錯誤表示,由於POST後儲存空間不足,作業系統或程式無法建立、修改
或刪除非揮發性系統UEFI變數儲存區中的資料。
非揮發性系統UEFI變數儲存區是供UEFIBIOS和作業系統或程式使用。當作
業系統或程式將大量資料儲存在變數儲存區時,便會發生此錯誤。POST所需
的所有資料(例如UEFIBIOS設定、晶片組或平台配置資料)都是儲存在單獨
的UEFI變數儲存區。
請在顯示錯誤訊息後按F1進入UEFIBIOS功能表。此時會出現對話框,要求
確認清除儲存區。如果您選取「Yes」,則將刪除作業系統或程式建立的所有資
料,但UnifiedExtensibleFirmwareInterface規格定義的全域變數除外。如果您
選取「No」,則將保留所有資料,但作業系統或程式將無法建立、修改或刪
除儲存區中的資料。
如果在服務中心發生此錯誤,Lenovo授權的服務人員將使用前述解決方案清
除非揮發性系統UEFI變數儲存區。
散熱風扇可能無法正常運作。顯示錯誤訊息後,請在五秒鐘內按下ESC,以受限
的效能來啟動電腦。否則,電腦會立即關機。如果下次啟動時風扇錯誤仍然存
在,請將電腦送修。
66T14sGen1和X13Gen1使用手冊

嗶聲錯誤
LenovoSmartBeep技術可以讓您在電腦發生螢幕變黑且發出嗶聲的狀況時,使用智慧型手機解碼嗶聲錯誤。
如果要使用LenovoSmartBeep技術解碼嗶聲錯誤:
1.前往https://support.lenovo.com/smartbeep,或掃描下列QR碼。
2.下載適當的診斷應用程式並安裝在智慧型手機上。
3.執行診斷應用程式並將智慧型手機放在電腦旁。
4.按下電腦鍵盤上的Fn鍵,讓電腦再次發出嗶聲。診斷應用程式便會解碼嗶聲錯誤,並在智慧型手
機上顯示可能的解決方案。
附註:請勿嘗試自行維修產品,除非客戶支援中心或產品文件指示您這麼做。並請僅將產品交由Lenovo
授權的服務供應商來維修。
第8章.說明及支援67

自助資源
請使用下列自助資源,深入了解電腦和疑難排解問題。
資源如何存取?
使用LenovoVantage來:
•配置裝置設定。
•下載並安裝UEFIBIOS、驅動程式和韌體更新。
•保護電腦避免遭受外部威脅。
•診斷硬體問題。
•查看電腦保固狀態。
使 用 手 冊
•存取
產品文件:
安 全 及 保 固 手 冊
•
•
設 定 手 冊
•本
使 用 手 冊
•
Regulatory Notice
Lenovo支援網站提供下列最新的支援資訊:
•驅動程式及軟體
•診斷解決方案
•產品及維修保固
•產品及零件詳細資訊
•知識庫及常見問題
和實用的文章。
•開啟「開始」功能表,然後按一下LenovoVantage。
•使用WindowsSearch。
請前往https://pcsupport.lenovo.com。然後,依照畫面上
的指示篩選您要的文件。
https://pcsupport.lenovo.com
•開啟「開始」功能表,然後按一下取得說明或秘訣。
Windows說明資訊
•使用WindowsSearch或Cortana
•Microsoft支援網站:https://support.microsoft.com
聯絡Lenovo
如果您已嘗試自行修正問題,但仍需要協助時,您可以聯絡Lenovo客戶支援中心。
在您聯絡Lenovo之前
在您聯絡Lenovo之前,請準備下列資訊:
1.記錄問題狀況和詳細資料:
•問題是什麼?問題是持續發生或間歇性發生?
•任何錯誤訊息或錯誤碼?
•您目前使用什麼作業系統?哪一種版本?
•發生問題時正在執行哪些軟體應用程式?
•可以使問題重現嗎?若可以,怎麼做?
2.記錄系統資訊:
•產品名稱
•機型與序號
®
個人助理。
68T14sGen1和X13Gen1使用手冊

下圖顯示找到您電腦機型和序號的位置。
ThinkPadT14sGen1
ThinkPadX13Gen1
Lenovo客戶支援中心
在保固期限內,您可以致電Lenovo客戶支援中心尋求協助。
電話號碼
如需所在國家或地區的Lenovo支援電話號碼清單,請前往下列網址取得最新的電話號碼
https://pcsupport.lenovo.com/supportphonelist
附註:電話號碼如有變更,恕不另行通知。如果沒有提供您所在國家或地區的電話號碼,請聯絡Lenovo轉
銷商或Lenovo行銷服務人員。
。
第8章.說明及支援69

保固期間享有的服務
•問題判斷-經過訓練的技術人員會協助您判斷有無硬體問題,並找出解決問題的方案。
•Lenovo硬體維修-若問題經判定為Lenovo硬體所致,而且也在保固期限內,則經過訓練的技術人
員會提供適合的服務等級。
•工程變更管理-產品售出後,有可能會需要進行變更。Lenovo或Lenovo授權轉銷商會針對您的硬體
進行適當的工程變更(EC)。
未涵蓋的服務
•更換或使用非Lenovo專用或製造或沒有保固的零件
•找出軟體問題來源
•UEFIBIOS配置為安裝或升級的一部分
•變更、修改或升級裝置驅動程式
•安裝和維護網路作業系統(NOS)
•安裝和維護程式
如需您Lenovo硬體產品適用的Lenovo有限保證條款內容,請前往:
•https://www.lenovo.com/warranty/llw_02
•https://pcsupport.lenovo.com/warrantylookup
購買額外的服務
您可在保固期限內或之後向Lenovo購買額外服務,網址是https://www.lenovo.com/services。
所提供的服務及服務名稱可能會因國家或地區而異。
70T14sGen1和X13Gen1使用手冊

附錄A重要安全資訊
安全注意事項
本資訊可協助您安全地使用電腦。請遵循並保留您的電腦隨附的所有資訊。本文件中的資訊不會影響購買合
約條款或有限保固。如需相關資訊,請參閱電腦隨附的
客戶的安全十分重要。我們的產品設計宗旨就是安全與效益。然而,個人電腦是一種電子裝置。電源線、電
源整流器及其他特殊裝置可能帶來潛在安全風險,使用不當會導致身體受傷或財產受損。為了減少這些風
險,請照著產品所附的說明操作、遵守有關產品及操作說明中的所有警告,並詳讀本文件中包含的資訊。確
實遵守本文件及產品所提供的資訊,可以幫助您保護自己免於危險,也能創造更安全的電腦工作環境。
附註:本資訊包含電源整流器及電池的參考資訊。此外,還有一些產品(如喇叭及顯示器)也會隨附外接式
電源整流器。如果您有這類產品,本資訊即適用於您的產品。此外,電腦產品包含硬幣大小的內部電池,用
來提供系統時鐘的電力(即使拔下電腦電源插頭也一樣),所以電池安全資訊適用於所有電腦產品。
關於使用電腦的重要資訊
請務必遵循此處提供的重要要訣,以便輕鬆有效地使用您的電腦。否則,便可能導致不適或損害的情
況,或造成電腦故障。
請避開電腦產生的高溫,以防自身安全。
當您的電腦處於開啟狀態,或正在為電池充電時,基座、手腕放置
區及其他部分零件可能會發熱。熱度會隨著系統活動量及電池充電
程度而有所不同。
安 全 及 保 固 手 冊
。
若接觸身體的時間太久,儘管隔著衣服,還是可能會造成身體的不
適,甚至會燙傷。
•您的手、膝部或身體的其他任何部分,都不要與電腦上會發熱
的部分接觸太久。
•請定時讓您的手離開鍵盤的腕墊,稍作休息。
請避開AC電源整流器產生的高溫,以防自身安全。
AC電源整流器連接到電源插座及電腦時會產生高溫。
若接觸身體的時間太久,儘管隔著衣服,還是可能會燙傷。
•身體的任何部分都不要接觸使用中的AC電源整流器。
•絕不能用來為身體保暖。
•請勿在使用時將電源線纏繞在電源整流器上。
©CopyrightLenovo2020
71

避免電腦接觸潮溼環境。
保護電纜線以避免損壞。
在移動電腦時,請保護電腦和資料。
為了避免潑灑及遭受觸電的危險,請將液體遠離電腦。
使用蠻力可能會弄壞或扯斷接線。
請佈置好通訊線路或AC電源整流器、滑鼠、鍵盤、印表機或任何
其他電子裝置的纜線,避免被踩到、使人絆倒、被電腦或其他物品
夾到,或因需要處理而干擾了電腦的運作。
請小心地對待電腦。
在移動配備儲存硬碟的電腦之前,請執行下列其中一項動作:
•關機。
•使它進入睡眠模式。
•使它進入休眠模式。
這樣可以協助避免對電腦造成傷害,以及可能的資料流失。
請勿摔落、碰撞、刮傷、扭曲、撞擊、搖晃、推擠或放置重物在電
腦、顯示器或外接式裝置上面。
72T14sGen1和X13Gen1使用手冊

攜帶電腦時請小心。
•請使用能提供適當防震和保護的合格攜帶箱。
•請不要將電腦裝在擁擠的行李箱或袋子中。
•在將電腦置於攜帶箱前,請確保電腦已關閉、處於睡眠模式,或休
眠模式。如果電腦在開機狀態,請勿將它放入背袋中。
需要立即處理的狀況
產品可能會因使⽤不當或疏忽⽽受損。有些產品損壞情形⼗分嚴重,應加以檢查,並視需要拿到授權維修點
進⾏修理後才能重新使⽤。
和任何電⼦裝置⼀樣,開啟電源時都要特別注意產品的狀況。
在極少數的情況下,您可能會聞到電腦散發出氣味,或看到機器冒出煙霧或⽕花,您可能也會聽到爆聲、爆
裂聲或嘶嘶聲。這些狀況可能只是意味着內部電⼦元件以安全且受控制的⽅式停⽌作⽤,或者表⽰有潛
在的安全問題。請勿冒險或嘗試⾃⾏診斷這些狀況。請聯絡客⼾⽀援中⼼,以取得進⼀步的指⽰。如需
「服務及⽀援」電話號碼清單,請參閱下列網站:
https://pcsupport.lenovo.com/supportphonelist
請經常檢查您的電腦及其元件是否有損壞、磨損或危險的跡象。如果您對元件的狀況有任何疑慮,請勿使⽤
產品。請聯絡客⼾⽀援中⼼或產品製造商,以取得檢查產品的指⽰,視需要將產品送修。
當您發現下列任何狀況(機率很低),或者對產品有安全上的顧慮時,請停⽌使⽤該產品,並拔除其電源
和電信線路,直到您聯絡客⼾⽀援中⼼,並取得進⼀步指引為⽌。
•電源線、插頭、電源整流器、延長線、穩壓保護器或電源供應器破裂、受到破壞或損壞。
•有過熱、冒煙、火花或著火的跡象。
•電池損壞(如破裂、凹陷或刮痕)、放電,或電池上有異物堆積。
•產品發出爆裂聲、嘶嘶聲、爆聲或強烈的氣味。
•有被液體潑到或物體落到電腦產品、電源線或電源整流器上的跡象。
•電腦產品、電源線或電源整流器碰觸到水。
•在任何情況下摔落或損壞產品。
•當您依照操作指示使用時,產品並未正常運作。
附註:如果您發現非Lenovo專用或製造的產品(如延長線)有這些狀況,請停止使用該產品,直到您與產
品製造廠商聯絡以取得進一步指示,或直到您取得適當的更換品。
維修與升級
請勿嘗試自行維修產品,除非客戶支援中心或說明文件指示您這麼做。並請僅將產品送至經核准修理您特
定產品的「服務提供者」。
附註:客戶可以自行升級或更換部分電腦零件。升級通常為選用項目。客戶獲准可自行安裝的更換零件稱為
「客戶可自行更換組件」或CRU。對於客戶可自行安裝的選用設備或自行更換的CRU,Lenovo都會提供說
附錄A.重要安全資訊73

明文件。安裝或更換零件時,您必須嚴格遵循所有指示。電源指示燈「熄滅」時,並不一定表示產品內部的
電壓位準為零。當您要為配備電源線的產品卸下外殼前,請務必確定已關閉電源,而且產品電源線並未連
接任何電源。如果您有任何問題或考量,請與客戶支援中心聯絡。
雖然在拔掉電源線之後,電腦內的零件都已停止運作,但為了您的安全,仍必須提出下列警告。
手指和其他身體部分應遠離危險的運作中零件。如果您受傷,請立即就醫。
避免碰觸電腦的高溫元件。在作業期間,某些元件的高溫可能足以灼傷皮膚。開啟電腦機殼之前,請關閉電
腦電源、中斷電源,然後等候約10分鐘,讓元件冷卻。
更換CRU後,請在連接電源和操作電腦前重新安裝保護蓋,包括電腦外殼。這個動作很重要,有助於避
免意外電擊,也可確保有效遏制在極罕見情況下發生的意外火災。
更換CRU時,請注意可能會導致受傷的銳邊或銳角。如果您受傷,請立即就醫。
電源線與電源整流器
危險
僅限使⽤產品製造廠商所提供的電源線和電源整流器。
電源線須通過安全檢驗。在德國,電源線必須是H03VV-F、3G、0.75mm
他國家或地區必須根據規定使⽤適當的規格。
請勿將電源線纏繞在電源整流器或其他物品上。這麼做會導致電線磨損、斷裂或捲曲,可能會造成
安全危害。
務必將電源線佈線在不會被⼈踩到、使⼈絆倒或會被物品夾壓到的地⽅。
請避免讓電源線和電源整流器接觸到液體。例如,請勿將電源線或電源整流器放在洗⼿槽、浴缸、廁所附
近,或使⽤液體清潔劑清理過的地板上。液體可能會引起短路,尤其是在電源線或電源整流器因不當使⽤
⽽壓壞的情況下。液體還會使電源線端⼦及(或)電源整流器上的接頭端⼦逐漸腐蝕,最後導致過熱。
確認所有電源線接頭都穩固地且完全地插⼊插座。
若電源整流器的AC輸⼊接腳已腐蝕,或在AC輸⼊處或任何地⽅有過熱跡象(如塑料變形),則
請勿使⽤它們。
2
,或更適合的型號。在其
若電源線的任⼀端電源接點有腐蝕或過熱跡象,或電源線有任何損壞,請勿使⽤。
為了避免發⽣過熱,當電源整流器插⼊電源插座之後,請勿將⾐服或其他物品覆蓋住電源整流器。
74T14sGen1和X13Gen1使用手冊

延長線及相關裝置
確定所使用的延長線、穩壓保護器、不斷電系統(UPS)和多孔延長線符合產品的用電要求。請勿超載使用
這些裝置。如果使用多孔延長線,負載不應超過多孔延長線輸入額定功率。若您對於電源負載、電力需
求及輸入功率有疑問,請向電氣技術人員請教。
插頭與插座
危險
如果電腦設備所使⽤的插座(電源插座)看起來已損壞或腐蝕,請讓合格的電氣技術⼈員更換插座
後再使⽤。
請勿彎曲或變更插頭。如果插頭損壞,請聯絡製造廠商,以便更換新插頭。
請勿與耗⽤⼤量電⼒的其他家⽤或商⽤電器共⽤電源插座;否則,不穩的電壓可能會損壞您的電腦、資
料,或連接的裝置。
某些產品配有三叉插頭。這類插頭只適合接地電源插座。這是安全特殊裝置。請勿嘗試將三相插頭插
⼊不接地的插座,否則安全特殊裝置會失效。如果您無法將插頭插⼊插座,請與電氣技術⼈員聯絡,
取得經核准的插座整流器,或將插座更換為可使⽤這類安全特殊裝置的插座。請勿超載使⽤電源插
座。整體系統負載不應超過分⽀電路額定功率的百分之⼋⼗。若您對於電源負載及分⽀電路功率有疑
問,請向電氣技術⼈員請教。
請確定所使⽤的電源插座已適當配線、便於使⽤,且位於設備附近。請勿將電源線完全拉開,致使其
受到拉扯。
請確定電源插座所輸出的電壓和電流符合產品的需求。
從電源插座拔出或插⼊設備電源線時應當⼩⼼。
電源供應器聲明
請勿拆除電源供應器的外殼,或任何貼有以下標籤的零件。
貼有這些標籤的所有元件內部都有危險電壓、電流和能階。這些元件內部沒有可維修的零件。如果您懷
疑其中一個零件有問題,請聯絡維修技術人員。
外接式裝置
警告:
請勿在電腦電源開啟期間,連接或拔除通⽤序列匯流排(USB)和1394接線以外的外接式裝置接線;否則,
可能會損壞電腦。為了避免損壞所連接裝置,請在電腦關機後等待⾄少五秒鐘,才卸除外接式裝置。
附錄A.重要安全資訊75

一般電池注意事項
危險
Lenovo提供與產品搭配使⽤的電池已經過相容性測試,請僅以Lenovo核准的零件進⾏更換。⾮Lenovo
指定的電池,或是拆解或修改過的電池,並不在保固的涵蓋範圍內。
誤⽤電池或處理不當可能會導致過熱、液體外漏或爆炸。為了避免可能的傷害:
•請勿打開、拆解或維修任何電池。
•請勿壓碎或刺穿電池。
•請勿讓電池發⽣短路,或讓電池接觸到⽔或其他液體。
•請將電池放在孩童無法取得的地⽅。
•讓電池遠離⽕源。
如果電池已經受損,或您注意到電池極端有放電的情況或有雜質堆積,請停⽌使⽤該電池。
將充電電池或含有充電電池的產品存放在室溫環境下,充電⾄約30%到50%的電量。建議您約每年
⼀次為電池充電,以防⽌過度放電。
請勿將電池丟棄⾄以掩埋⽅式處理的垃圾堆中。請根據當地法令或規範來處理電池。
內建充電電池注意事項
危險
請勿嘗試移除或更換內建充電電池。該電池的更換,必須由Lenovo授權的維修單位或技術⼈員來進⾏。
電池充電時,請務必嚴格遵照產品⽂件中所附的說明。
Lenovo授權的維修單位會依據當地法律和規章來回收Lenovo電池。
硬幣型鋰電池注意事項
危險
不當更換電池可能會引起爆炸。
如果硬幣型電池不是CRU,請勿嘗試更換硬幣型電池。該電池的更換,必須由Lenovo授權的維修單
位或技術⼈員來進⾏。
Lenovo授權的維修單位會依據當地法律和規章來回收Lenovo電池。
當更換硬幣型鋰電池時,僅能使用製造商建議的相同或同等電池類型。鋰電池含有鋰,不當使用、處理或棄
置可能會引起爆炸。吞食硬幣型鋰電池將會導致窒息,或在兩小時內造成體內灼傷,甚至可能死亡。
76T14sGen1和X13Gen1使用手冊

請將電池放在孩童無法取得的地方。如果吞食硬幣型鋰電池或在體內任一處,請立即就醫。
請勿將電池:
•沾溼或浸入水中
•置於100°C(212°F)以上的高溫環境
•修理或拆解
•留置在極低氣壓的環境
•留置在極高溫的環境
•壓扁、刺穿、切割或焚燒
請按照各地區有關廢棄電池的法令和規定處理舊電池。
下列聲明適用於美國加州的使用者。
加州高氯酸鹽資訊:
內含二氧化錳(ManganeseDioxide)硬幣型鋰電池的產品可能含有高氯酸鹽。
高氯酸鹽材料-可能需要特殊處理,請參閱https://www.dtsc.ca.gov/hazardouswaste/perchlorate/
熱能與產品通風性
危險
。
在開啟和電池充電時,電腦、AC整流器和許多配件都會發熱。筆記型電腦由於體積較⼩,因此會產
⽣⼤量熱能。請務必遵循下列基本預防措施:
•當您的電腦處於開啟狀態,或正在為電池充電時,基座、⼿腕放置區及其他部分零件可能會發熱。您的
⼿、膝部或⾝體的任何其他部分,都應避免接觸電腦散熱區過⾧時間。使⽤鍵盤時,⼿掌要避免⾧時間
放在⼿腕放置區上。電腦在正常運作時會發熱,⽽熱量則需視系統活動量及電池充電等級⽽定。若接觸
⾝體的時間太久,儘管隔著⾐服,還是可能會造成⾝體的不適,甚⾄會燙傷。請定時讓⼿休息⼀下,不
要擺在⼿腕放置區上,暫停使⽤鍵盤;切記,不要⾧時間使⽤鍵盤。
•請勿在易燃物附近或可能發⽣爆炸的環境下操作電腦或為電池充電。
•本產品提供通⾵槽、⾵扇及(或)散熱器,以便您能安全、舒適並可靠地操作電腦。這些特殊裝置
可能會由於產品放置在床、沙發、地毯或其他彈性表⾯上⽽無法發揮功能。切勿阻礙、遮蓋或停⽤
這些特殊裝置。
•AC電源整流器連接到電源插座及電腦時會產⽣⾼溫。使⽤AC整流器時,請勿讓其接觸⾝體的任何部
位。切勿使⽤AC電源整流器來取暖。若接觸⾝體的時間太久,儘管隔著⾐服,還是可能會燙傷。
為了您的安全起⾒,請務必遵循下列電腦基本預防措施:
•電腦插電時,外殼務必蓋上。
•定期檢查電腦外部是否有灰塵堆積。
•清除擋板通⾵孔和所有縫隙內的灰塵。在灰塵較多或⼈來⼈往區域,可能要更頻繁地清理電腦。
•請勿阻塞通⾵⼝或限制其開⼝⼤⼩。
•請勿在傢俱中操作您的電腦,這可能會提⾼過熱的⾵險。
•電腦周圍的溫度不能超過35°C(95°F)。
附錄A.重要安全資訊77

電流安全資訊
危險
來⾃電源、電話與通訊纜線的電流會造成危險。
為了避免觸電的危險:
•請勿在雷電交加時使⽤電腦。
•在雷⾬期間,請勿連接或拔除任何纜線,或安裝、維修或重新配置此產品。
•電源線必須連接到配線妥當且已接地的電源插座中。
•任何與本產品連接的設備都必須連接到配線妥當的電源插座中。
•儘可能只使⽤單⼿來連接或拔除信號線。
•若有任何起⽕、泡⽔或結構受損的跡象時,請勿開啟任何設備。
•在安裝與配置程序期間,除⾮另有指⽰,否則請先拆掉連接的電源線、電池和所有纜線,再開啟
裝置外殼。
•在所有內部零件外殼固定妥當之前,請不要使⽤電腦。當內部零件和電路外露時,絕對不可使⽤電腦。
危險
在安裝、移動或打開此產品或其他連接裝置的外殼時,請依照下列程序來連接及拔除纜線。
連接:
1.關閉所有裝置電源。
2.⾸先,將所有纜線連接到裝置。
3.接下來將信號線連接到接頭。
4.再把電源線連接到插座。
5.最後開啟裝置電源。
拔除:
1.關閉所有裝置電源。
2.⾸先,拔掉插座上的電源線。
3.拔掉接頭上的信號線。
4.從裝置拔掉所有纜線。
請先自牆上插座或電源插座拔除電源線,然後再安裝其他連接到電腦的電線。
只有在所有其他電線連到電腦後,才可能將電源線重新連接到牆上插座或電源插座。
危險
在雷⾬期間,請勿執⾏任何更換作業,⽽且請勿從牆上的電話插座接上或取下電話線。
液晶顯示器(LCD)注意事項
警告:
液晶顯⽰器(LCD)是⽤玻璃製造的,因此操作不當或電腦掉落可能會使LCD破裂。如果LCD破裂導致內
部液體沾到眼睛或⼿,請⽴即以清⽔沖洗沾染部位⾄少15分鐘;如果在清洗後出現任何症狀的話,請
就醫治療。
附註:若為配備了含汞螢光燈(例如,非LED)的產品,則液晶顯示器(LCD)的螢光燈含有汞;請
根據當地、州省、國家聯邦的法律規定來報廢。
78T14sGen1和X13Gen1使用手冊

使用耳掛式耳機、頭戴式耳機或耳機
耳機音壓過高可能會有損聽力。將等化器調到最大會增加耳掛式和頭戴式耳機的輸出伏特,進而提高音壓位
準。因此,若要保護聽力,請將等化器調到適當等級。
如果耳機接頭輸出不符合EN50332-2規格,那麼長時間以高音量過度使用耳機,將對聽力造成危害。您電
腦的耳機輸出接頭符合EN50332-2子條款7的規定。這項規定限制電腦的寬頻真均方根(RMS)輸出電壓不
得超過150mV。如果要預防聽力受損,請確定您使用的耳機亦符合EN50332-2(條款7限制)對於寬頻性
質電壓為75mV的要求。使用不符合EN50332-2的耳機會因為音壓級過高而導致聽力受損。
如果您的Lenovo電腦產品組包裝中隨附耳機,耳機和電腦的組合便已符合EN50332-1的規格。如果要使用
不同的耳機,請確定其符合EN50332-1(條款6.5限制值)。使用不符合EN50332-1的耳機會因為音
壓級過高而導致聽力受損。
窒息危險注意事項
窒息危險–產品內含小零件。
請放在三歲以下孩童無法接觸的地方。
塑膠袋注意事項
危險
塑膠袋可能會造成危險。請將塑膠袋置於嬰兒及兒童接觸不到的地⽅,以免發⽣窒息意外。
玻璃零件注意事項
警告:
您產品的部分零件可能是玻璃製品。如果產品掉落在堅硬表⾯或受到重⼤撞擊,此玻璃可能會破裂。如果玻
璃破裂,請勿碰觸或嘗試將它取出。請停⽌使⽤您的產品,直到經過訓練的技術⼈員更換該玻璃為⽌。
預防靜電
靜電雖然對人體無害,但卻可能嚴重損壞電腦元件和選用設備。若不當處理靜電敏感零件,可能會損壞
零件。當您打開選用設備或CRU的包裝時,請勿打開內含零件的防靜電保護袋,直到說明指示您安
裝該零件為止。
處理選用設備或CRU,或者在電腦內部執行作業時,請採取下列預防措施,以免靜電引起損壞:
•減少身體的移動。移動會導致您周圍產生靜電。
•處理元件時請小心。在處理配接卡、記憶體模組及其他電路板時,請抓住邊緣。切勿觸摸外露的電路。
附錄A.重要安全資訊79

•防止他人碰觸元件。
•當您安裝靜電敏感選用配備或CRU時,請將內含零件的防靜電保護袋,與金屬擴充槽外殼或電腦上其他
未經塗飾的金屬表面碰觸至少兩秒鐘。如此可減少保護袋及您身體上的靜電。
•可能的話,將對靜電敏感的零件從防靜電保護袋取出後,請立即安裝,不要讓零件離手。如果無法立即安
裝零件,請將防靜電保護袋放在平滑的表面上,再將零件放置其上。
•請勿將零件放在電腦外殼及其他金屬表面上。
作業環境
最大海拔高度(不加壓)
3048公尺(10,000英尺)
溫度
•運作中:5°C至35°C(41°F至95°F)
•使用原始出貨包裝進行存放及運輸:-20°C至60°C(-4°F至140°F)
•無包裝存放:5°C至43°C(41°F至109°F)
附註:當您為電池充電時,其溫度必須高於10°C(50°F)。
相對濕度
•運作中:8%至95%,濕球溫度:23°C(73°F)
•存放及運輸:5%至95%,濕球溫度:27°C(81°F)
清潔與維護
適當的保養及維護電腦,可以提高電腦的穩定性。下面幾個主題介紹如何讓電腦保持最佳效能。
基本維護要訣
以下是讓電腦維持正常運作的一些基本要點:
•如果可以,請將電腦置於通風良好的乾燥區域,並且避免陽光直射。
•請將包裝材料放在兒童拿不到的地方,以免因玩弄塑膠袋而窒息。
•讓您的電腦遠離磁鐵、使用中的行動電話、電器產品或喇叭(至少需13公分或5吋以上)。
•請避免經常將電腦放置於極端的溫度下(5°C/41°F以下,或35°C/95°F以上)。
•不要將任何東西(包括紙張)放在顯示器和鍵盤或置腕區之間。
•電腦顯示器可能採用以某個角度開啟和使用的設計。請勿用力開啟顯示器。否則電腦鉸鏈可能會受損。
•當您插著AC電源整流器時,請勿翻轉電腦,否則會損壞整流器的插頭。
•在移動電腦前,請確定移除任何媒體、關閉連接的裝置,然後拔掉電線和接線。
•如果您要拿起打開的電腦,請托住它的底部。不要抓住顯示器來提起電腦。
•只有授權的Lenovo維修人員才能拆解和修復您的電腦。
•不要改裝或用膠帶黏住卡榫來保持顯示器的開啟或關閉。
•避免讓電腦和周邊設備直接暴露於可能產生負離子之設備釋放的空氣中。無論在什麼地方,請將電腦接
地,以便安全地釋放靜電。
清潔您的電腦
最好可以定期清潔電腦,以保護表面,並確保運作無誤。
80T14sGen1和X13Gen1使用手冊

清潔電腦機殼:使用無棉絮的布沾濕溫和的肥皂和水,輕輕擦拭。避免讓機殼直接接觸液體。
清潔鍵盤:使用無棉絮的布沾濕溫和的肥皂和水,一次擦拭一個按鍵。如果同時擦拭多個按鍵,抹布可能會
卡到附近的按鍵而使其損壞。避免將清潔劑直接噴在鍵盤上。如果要清除按鍵底下的任何碎屑或灰塵,您可
以使用含清潔刷的攝影機風球,或使用吹風機的冷風。
清潔電腦螢幕:刮痕、油脂、灰塵、化學藥品和紫外線會影響電腦螢幕的效能。請使用乾的無棉絮軟布,輕
輕擦拭螢幕。如果您在螢幕上看見疑似刮傷的痕跡,可能是印漬。請用柔軟的乾布輕輕的擦拭或撣去。
如果無法清除污跡,可用無棉絮的軟布沾水或鏡片清潔液,不要讓電腦螢幕直接接觸液體。請務必擦乾
電腦螢幕後,再闔上螢幕。
附錄A.重要安全資訊81

82T14sGen1和X13Gen1使用手冊

附錄B協助工具和人體工學資訊
本章提供協助工具和人體工學的相關資訊。
協助工具資訊
Lenovo致力於協助聽覺、視覺和行動方面受限的使用者更加方便地存取資訊和技術。本節提供可讓這些使
用者從電腦體驗中獲得最大效益之方法的相關資訊。您也可以從下列網站取得最新的協助工具資訊:
https://www.lenovo.com/accessibility
鍵盤快速鍵
下列清單包含可協助您的電腦更易於使用的鍵盤快速鍵。
附註:視鍵盤而定,以下部分鍵盤快速鍵可能不適用。
•Windows標誌按鍵+U:開啟輕鬆存取中心
•按住右邊的Shift鍵⼋秒鐘:開啟或關閉篩選鍵
•按Shift鍵五次:開啟或關閉相黏鍵
•按住NumLock鍵五秒鐘:開啟或關閉切換鍵
•左邊的Alt鍵+左邊的Shift鍵+NumLock鍵:開啟或關閉滑鼠鍵
•左邊的Alt鍵+左邊的Shift鍵+PrtScn(或PrtSc)鍵:開啟或關閉高對比
如需相關資訊,請前往https://windows.microsoft.com
keycombinations、shortcutkeys。
輕鬆存取中心
Windows作業系統上的輕鬆存取中心可讓您配置電腦,以滿足生理和認知需求。
存取EaseofAccessCenter:
1.移至控制台,並依照類別來檢視。
2.按一下輕鬆存取➙輕鬆存取中⼼。
3.依照畫面上的指示選擇適當的工具。
輕鬆存取中心主要包含下列工具:
•放大鏡
放大鏡是一個實用的公用程式,可放大整個螢幕或部分螢幕,讓您能夠更清楚地看見項目。
•朗讀程式
朗讀程式是一種螢幕閱讀器,可朗讀螢幕上顯示的內容並描述錯誤訊息之類事件。
•螢幕小鍵盤
如果偏好使用滑鼠、搖桿或其他指標裝置來替代實體鍵盤,將資料鍵入或輸入電腦中,可以使用螢幕小
鍵盤。螢幕小鍵盤會顯示一個包含所有標準按鍵的虛擬鍵盤。您可以使用滑鼠或其他指標裝置選取按
鍵;如果您的電腦支援多點觸控螢幕,也可以輕點以選取按鍵。
•高對比
高對比是一項功能,可提高螢幕上某些文字和影像的色彩對比。因此,這些項目較為明顯且易於識別。
•個人化鍵盤
,然後使用下列任一關鍵字來搜尋:keyboardshortcuts、
©CopyrightLenovo2020
83

調整鍵盤設定,讓您的鍵盤更容易使用。例如,您可以使用您的鍵盤控制指標,並讓鍵盤更容易輸入
某些按鍵組合。
•個人化滑鼠
調整滑鼠設定,讓您的滑鼠更容易使用。例如,您可以變更指標外觀,並讓滑鼠更容易管理視窗。
語音辨識
語音辨識可讓您透過語音控制您的電腦。
您可以使用語音指令控制鍵盤和滑鼠。您可以使用語音指令啟動程式、開啟功能表、按一下螢幕上的物件、
口述文字以輸入文件,以及撰寫和傳送電子郵件。
使用語音辨識:
1.移至控制台,並依照類別來檢視。
2.按一下輕鬆存取➙語⾳辨識。
3.依照畫面上的指示進行。
螢幕閱讀器技術
螢幕閱讀器技術主要著重於軟體程式介面、說明系統以及各種線上文件。如需螢幕閱讀器的相關資訊,請
參閱下列內容:
•搭配螢幕閱讀器使用PDF:
https://www.adobe.com/accessibility.html?promoid=DJGVE
•使用JAWS螢幕閱讀器:
https://www.freedomscientific.com/Products/Blindness/JAWS
•使用NVDA螢幕閱讀器:
https://www.nvaccess.org/
螢幕解析度
您可以調整電腦的螢幕解析度使螢幕上的文字和影像更易於閱讀。
調整螢幕解析度:
1.用滑鼠右鍵按一下桌面上的空白區域,然後按一下顯⽰設定➙顯⽰。
2.依照畫面上的指示進行。
附註:解析度設定太低可能會讓某些項目無法符合螢幕大小。
可自訂的項目大小
您可以變更項目大小,使螢幕上的項目更容易閱讀。
•如果要暫時變更項目大小,請使用輕鬆存取中心中的放大鏡工具。
•永久變更項目大小:
–變更螢幕上所有項目的大小。
1.用滑鼠右鍵按一下桌面上的空白區域,然後按一下顯⽰設定➙顯⽰。
2.依照畫面上的指示變更項目大小。對於某些應用程式,您的配置可能直到您登出後再次登入時才
會生效。
–變更網頁上的項目大小。
按住Ctrl,然後按下加號(+)鍵放大文字,或按下減號(–)鍵縮小文字。
–變更桌面上或視窗上的項目大小。
84T14sGen1和X13Gen1使用手冊

附註:此功能在某些視窗上可能無法運作。
如果您的滑鼠具有滾輪,請按住Ctrl,然後捲動滾輪以變更項目大小。
業界標準接頭
您的電腦提供了業界標準接頭,可讓您連接輔助裝置。
無障礙格式的文件
Lenovo提供了無障礙格式的電子文件,例如適當標記的PDF檔案或超文字標記語言(HTML)檔案。Lenovo
電子文件的開發,是為了確保有視覺障礙的使用者能夠透過螢幕閱讀器來閱讀文件。文件中的每個影像也包
含適當的替代文字,以便有視覺障礙的使用者在使用螢幕閱讀器時能夠瞭解這些影像。
人體工學資訊
良好的人體工學習慣是非常重要的,不但能發揮您個人電腦的最大效能,同時也能避免不適的感覺。請佈置
您的工作區和所使用的設備,以適合您的個人需要及所執行的工作種類。此外,也請養成健全的工作習慣,
讓您在使用電腦時能發揮最大的效率和最佳的舒適度。
在辦公室以外工作時,您可能常常需要適應各種不同的環境。適應周圍光源、主動式坐姿和電腦硬體的擺
設位置可增進您的工作效率,並讓您感到舒適。
本範例顯示人員在一般工作環境中的情況。即使您不在此種環境下工作,仍可遵守其中諸多要訣。養成良
好的習慣,將可以獲得最好的效果。
⼀般姿勢:稍微改變一下工作姿勢,以消除長時間在相同姿勢下工作所引起的不適感。經常停下來做短暫的
休息也有助於避免因工作姿勢所引起的不適感。
顯⽰器:顯示器的位置必須保持舒適的觀賞距離,亦即510公釐至760公釐(20吋至30吋)。避免顯
示器因頭頂的照明或室外光源而產生反光。保持螢幕清潔,並將亮度設在您可看清楚螢幕的等級。按
下亮度控制鍵來調整顯示器的亮度。
頭部的位置:頭部和頸部必須保持為舒適自然(垂直或直立)的位置。
座椅:座椅必須能提供良好的背部支撐,同時能調整高度。將椅子調整至最舒適姿勢的高度。
⼿臂和⼿部的位置:如果可以的話,請使用座椅扶手或工作平台的某個區域來提供手臂的重量支撐。將前
臂、手腕和手部維持在自然放鬆(水平)的位置。在打字時,僅輕觸按鍵而不要用力敲打。
腳的位置:請將大腿與地板保持平行,將腳部平放在地板或腳踏墊上。
若出外旅行時要怎麼辦?
當您出門在外或在一般的環境下使用電腦時,可能無法遵照最佳人體工學原則。不論在何種環境下,請
儘量遵照上述要訣。例如良好的坐姿和適當的照明,都有助您維持良好的舒適感和工作效率。如果您
附錄B.協助工具和人體工學資訊85

不是待在辦公室中工作,請務必注意要採取主動式坐姿,工作中稍事休息。許多產品解決方案都可用
來協助您修改及擴充您的電腦,讓其最貼近您的需求。您可以在以下網站找到這些選項中的某些部分
https://www.lenovo.com/accessories
。請看看我們有哪些擴充基座解決方案及外接式產品可供您選擇,來
配合您的需求並提供您需要的功能。
關於視力的問題?
筆記型電腦的視覺化顯示器螢幕的設計符合最高標準。這些視覺化顯示器螢幕為您提供鮮明清晰的影像以及
大而明亮的顯示畫面,讓您輕鬆觀賞,減輕眼睛的負擔。長時間集中注視會使眼睛疲勞。如果您對眼睛疲勞
或視覺不適的情況有疑問,請諮詢視力保健專家。
86T14sGen1和X13Gen1使用手冊

附錄CLinux作業系統的補充資訊
在部分國家或地區,Lenovo可讓客戶選擇訂購已預先安裝Linux
®
作業系統的電腦。
如果您的電腦提供Linux作業系統,在使用電腦之前,請先閱讀下列資訊。請略過本文件中任何與Windows
程式、公用程式和Lenovo預先安裝的應用程式有關的資訊。
存取Lenovo有限保固
本產品在Lenovo有限保固(LLW)條款的涵蓋範圍內,版本為L505-0010-0208/2011。您可以從下列網站使
用多種語言檢視LLW。請閱讀Lenovo有限保固,網址為:
https://www.lenovo.com/warranty/llw_02
電腦上也會預先安裝LLW。若要存取LLW:
•對於Ubuntu
•對於Fedora
®
,請造訪/usr/share/doc/lenovo-doc
®
,請造訪/opt/Lenovo
如果您無法從網站或電腦檢視LLW,請聯絡當地Lenovo辦公室或轉銷商,以取得LLW的印製版本。
存取Linux發行版
Linux是一個開放原始碼的作業系統,較為流行的Linux發行版包括Ubuntu和Fedora。
如果要進一步瞭解Ubuntu作業系統,請造訪:
https://www.ubuntu.com
如果要進一步瞭解Fedora作業系統,請造訪:
https://getfedora.org/
取得支援資訊
如果您需要有關Linux作業系統或其他應用程式的說明、服務、技術協助或相關資訊,請聯絡Linux作業系
統或應用程式的提供者。如果您需要電腦隨附的硬體元件的服務和支援,請聯絡Lenovo。如需如何聯絡
Lenovo的相關資訊,請參閱
如果要存取最新的
https://pcsupport.lenovo.com
使 用 手 冊
使 用 手 冊
和
安 全 及 保 固 手 冊
和
安 全 及 保 固 手 冊
。
,請造訪:
©CopyrightLenovo2020
87

88T14sGen1和X13Gen1使用手冊

附錄D法規/標準符合和TCO認證資訊
本章提供有關Lenovo產品的法規、環境、RoHS和ENERGYSTAR資訊。
無線電波頻率相容性聲明
配備無線通訊的電腦機型符合核准無線使用的所有國家或地區的射頻和安全標準。
在使用您電腦所包含的無線裝置之前,請務必先閱讀本文件以及適用於您的國家或地區的
Regulatory Notice
無線相關資訊
本主題提供有關Lenovo產品的無線相關資訊。
無線互通性
無線LAN卡的設計,可與任何以「直接序列展頻」(DirectSequenceSpreadSpectrum,DSSS)、「互補碼
鍵控」(ComplementaryCodeKeying,CCK)技術及/或「正交劃頻多工」(OrthogonalFrequencyDivision
Multiplexing,OFDM)無線電技術,及/或「正交頻分多址」(OrthogonalFrequencyDivisionMultiplexingAccess,
OFDMA)為基礎的無線LAN產品互用,並且符合:
•美國電子電機工程師學會所定義及核准的無線LAN802.11b/g標準、802.11a/b/g、802.11n、802.11ac或
802.11ax。
•Wi-FiAlliance
®
所定義的無線相容性認證(WirelessFidelity,Wi-Fi
使用環境與您的健康
本電腦包含的整合式無線網路卡是根據無線電波頻率(RF)安全標準和建議中的準則來運作;因此,Lenovo
相信消費者可以安全地使用本產品。該標準和建議值反映全球科學社群的共同看法以及科學家評估委員會與
團體的討論結果,這些科學家一直在持續審查並解釋大量研究文獻。
在某些狀況或環境下,建築物所有人或組織機構負責人,可能會對無線裝置的使用有所限制。例如,
這些情況和地區可能包括:
•在飛機上、醫院內,或在加油站、爆破場地(使用電子引爆裝置)、醫療植入或穿戴式電子醫療設備
(例如:心律調整器)附近。
•在任何其他對他項裝置或服務的干擾風險被視為或確認為有害的環境中。
®
)。
。
如果您對於在特定區域(例如機場或醫院)中使用無線裝置的規定不熟悉,建議您在開啟電腦前,先
請求使用無線裝置的授權。
找出UltraConnect無線天線
您的電腦有UltraConnect™無線天線系統。您可以隨時隨地啟用無線通訊。
©CopyrightLenovo2020
89

下圖顯示您電腦上的天線位置:
1無線LAN天線(主要)
2無線WAN天線(主要,選配)
3無線WAN天線(輔助,選配)
4無線LAN天線(輔助)
找出無線法規注意事項
如需無線法規注意事項的相關資訊,請參閱網站上的
Regulatory Notice
,網址為https://support.lenovo.com。
歐盟—符合無線電設備指令
ThisproductisinconformitywithalltherequirementsandessentialnormsthatapplytoEUCouncilRadio
EquipmentDirective2014/53/EUontheapproximationofthelawsoftheMemberStatesrelatingtoradio
equipment.ThefulltextofthesystemEUdeclarationofconformityisavailableat:
https://www.lenovo.com/us/en/compliance/eu-doc
Lenovocannotacceptresponsibilityforanyfailuretosatisfytheprotectionrequirementsresultingfroma
non-recommendedmodificationoftheproduct,includingtheinstallationofoptioncardsfromothermanufacturers.
ThisproducthasbeentestedandfoundtocomplywiththelimitsforClassBequipmentaccordingtoEuropean
StandardsharmonizedintheDirectivesincompliance.ThelimitsforClassBequipmentwerederivedfortypical
residentialenvironmentstoprovidereasonableprotectionagainstinterferencewithlicensedcommunicationdevices.
巴西
Esteequipamentonãotemdireitoàproteçãocontrainterferênciaprejudicialenãopodecausarinterferência
emsistemasdevidamenteautorizados.
Thisequipmentisnotprotectedagainstharmfulinterferenceandmaynotcauseinterferencewithdulyauthorized
systems.
墨西哥
Advertencia:EnMexicolaoperacióndeesteequipoestásujetaalassiguientesdoscondiciones:(1)es
posiblequeesteequipoodispositivonocauseinterferenciaperjudicialy(2)esteequipoodispositivodebe
aceptarcualquierinterferencia,incluyendolaquepuedacausarsuoperaciónnodeseada.
90T14sGen1和X13Gen1使用手冊

新加坡
韓國
무선설비전파혼신(사용주파수2400∼2483.5,5725∼5825무선제품해당)
해당무선설비가전파혼신가능성이있으므로인명안전과관련된서비스는할수없음
SAR정보
본장치는전파노출에대한가이드라인을충족합니다.
본장치는무선송수신기입니다.본장치는국제가이드라인으로권장되는전파노출에대한제한을초과
하지않도록설계되었습니다.장치액세서리및최신부품을사용할경우SAR값이달라질수있습니다.
SAR값은국가보고및테스트요구사항과네트워크대역에따라다를수있습니다.본장치는사람의신
체에서20mm이상의거리에서사용할수있습니다.
國家和地區的環保資訊
本節提供有關Lenovo產品的環境、回收和RoHS資訊。
回收與環保資訊
Lenovo鼓勵資訊技術(IT)設備擁有者負責回收不再使用的設備。Lenovo提供多樣的方案及服務能協助設備
保管人回收IT產品。如需有關回收Lenovo產品的資訊,請造訪:
https://www.lenovo.com/recycling
我們產品的最新環保資訊可從下列網址取得:
https://www.lenovo.com/ecodeclaration
重要WEEE資訊
Lenovo產品上的WEEE標記適用於具有WEEE及電子廢棄物相關法規(例如,歐盟WEEE指令、印度電
子廢棄物管理法規)的國家或地區。設備會依據當地的廢電子電機設備(WEEE)相關法規加上標籤。這
些法規制定了各地理區域內的舊設備取回與回收架構。此標籤適用於各種產品,以指出該項產品不得丟
棄,應於使用壽命終止時交由集中處理系統收回。
凡是具有WEEE標記的電子電機設備(EEE),其使用者不可將使用壽命終止的EEE當成未分類都市廢
棄物來棄置,必須聯絡當地的回收機構來取回、回收及處理WEEE,以盡可能降低EEE因存在有害物
質而對環境及人體健康造成的任何潛在影響。Lenovo電子電機設備(EEE)包含的零件和組件有可能在使
用壽命終止時被歸類為有害廢棄物。
附錄D.法規/標準符合和TCO認證資訊91

EEE和廢電子電機設備(WEEE)可免費遞送至銷售處或任何銷售與二手EEE或WEEE同性質且同功能
之電子電機設備的配銷商。
如需其他WEEE資訊,請前往:
https://www.lenovo.com/recycling
匈牙利WEEE資訊
身為製造商的Lenovo,應承擔為履行匈牙利法令第197/2014(VIII.1.)號第12節第(1)至(5)小節規定
的義務而產生的費用。
日本回收聲明
CollectandrecycleadisusedLenovocomputerormonitor
IfyouareacompanyemployeeandneedtodisposeofaLenovocomputerormonitorthatisthepropertyofthe
company,youmustdosoinaccordancewiththeLawforPromotionofEffectiveUtilizationofResources.Computers
andmonitorsarecategorizedasindustrialwasteandshouldbeproperlydisposedofbyanindustrialwastedisposal
contractorcertifiedbyalocalgovernment.InaccordancewiththeLawforPromotionofEffectiveUtilizationof
Resources,LenovoJapanprovides,throughitsPCCollectingandRecyclingServices,forthecollecting,reuse,and
recyclingofdisusedcomputersandmonitors.Fordetails,visittheLenovoWebsiteat:
https://www.lenovo.com/recycling/japan
PursuanttotheLawforPromotionofEffectiveUtilizationofResources,thecollectingandrecyclingofhome-used
computersandmonitorsbythemanufacturerwasbegunonOctober1,2003.Thisserviceisprovidedfreeofcharge
forhome-usedcomputerssoldafterOctober1,2003.Fordetails,goto:
https://www.lenovo.com/recycling/japan
DisposeofLenovocomputercomponents
SomeLenovocomputerproductssoldinJapanmayhavecomponentsthatcontainheavymetalsorother
environmentalsensitivesubstances.Toproperlydisposeofdisusedcomponents,suchasaprintedcircuitboardor
drive,usethemethodsdescribedaboveforcollectingandrecyclingadisusedcomputerormonitor.
DisposeofdisusedlithiumbatteriesfromLenovocomputers
Abutton-shapedlithiumbatteryisinstalledinsideyourLenovocomputertoprovidepowertothecomputerclockwhile
thecomputerisoffordisconnectedfromthemainpowersource.Ifyouneedtoreplaceitwithanewone,contact
yourplaceofpurchaseorcontactLenovoforservice.Ifyouneedtodisposeofadisusedlithiumbattery,insulateit
withvinyltape,contactyourplaceofpurchaseoranindustrial-waste-disposaloperator,andfollowtheirinstructions.
Disposalofalithiumbatterymustcomplywithlocalordinancesandregulations.
DisposeofadisusedbatteryfromLenovonotebookcomputers
YourLenovonotebookcomputerhasalithiumionbatteryoranickelmetalhydridebattery.Ifyouareacompany
employeewhousesaLenovonotebookcomputerandneedtodisposeofabattery,contacttheproperpersonin
Lenovosales,service,ormarketing,andfollowthatperson'sinstructions.Youalsocanrefertotheinstructionsat:
https://www.lenovo.com/jp/ja/environment/recycle/battery/
IfyouuseaLenovonotebookcomputerathomeandneedtodisposeofabattery,youmustcomplywithlocal
ordinancesandregulations.Youalsocanrefertotheinstructionsat:
92T14sGen1和X13Gen1使用手冊

https://www.lenovo.com/jp/ja/environment/recycle/battery/
巴西回收資訊
Declar ações de Reciclagem no Br asil
Descar t e de um P r odut o L enovo F or a de Uso
Equipamentoselétricoseeletrônicosnãodevemserdescartadosemlixocomum,masenviadosàpontosde
coleta,autorizadospelofabricantedoprodutoparaquesejamencaminhadoseprocessadosporempresas
especializadasnomanuseioderesíduosindustriais,devidamentecertificadaspelosorgãosambientais,de
acordocomalegislaçãolocal.
ALenovopossuiumcanalespecíficoparaauxiliá-lonodescartedessesprodutos.Casovocêpossua
umprodutoLenovoemsituaçãodedescarte,ligueparaonossoSACouencaminheume-mailpara:
reciclar@lenovo.com,informandoomodelo,númerodesérieecidade,afimdeenviarmosasinstruções
paraocorretodescartedoseuprodutoLenovo.
歐盟的電池回收資訊
Notice:ThismarkappliesonlytocountrieswithintheEuropeanUnion(EU).
BatteriesorpackagingforbatteriesarelabeledinaccordancewithEuropeanDirective2006/66/ECconcerning
batteriesandaccumulatorsandwastebatteriesandaccumulators.TheDirectivedeterminestheframeworkforthe
returnandrecyclingofusedbatteriesandaccumulatorsasapplicablethroughouttheEuropeanUnion.Thislabelis
appliedtovariousbatteriestoindicatethatthebatteryisnottobethrownaway,butratherreclaimeduponend
oflifeperthisDirective.
InaccordancewiththeEuropeanDirective2006/66/EC,batteriesandaccumulatorsarelabeledtoindicatethat
theyaretobecollectedseparatelyandrecycledatendoflife.Thelabelonthebatterymayalsoincludeachemical
symbolforthemetalconcernedinthebattery(Pbforlead,Hgformercury,andCdforcadmium).Usersofbatteries
andaccumulatorsmustnotdisposeofbatteriesandaccumulatorsasunsortedmunicipalwaste,butusethecollection
frameworkavailabletocustomersforthereturn,recycling,andtreatmentofbatteriesandaccumulators.Customer
participationisimportanttominimizeanypotentialeffectsofbatteriesandaccumulatorsontheenvironmentand
humanhealthduetothepotentialpresenceofhazardoussubstances.
Beforeplacingelectricalandelectronicequipment(EEE)inthewastecollectionstreamorinwastecollection
facilities,theenduserofequipmentcontainingbatteriesand/oraccumulatorsmustremovethosebatteriesand
accumulatorsforseparatecollection.
DisposeoflithiumbatteriesandbatterypacksfromLenovoproducts
Acoin-celltypelithiumbatterymightbeinstalledinsideyourLenovoproduct.Youcanfinddetailsaboutthebattery
intheproductdocumentation.Ifthebatteryneedstobereplaced,contactyourplaceofpurchaseorcontactLenovo
forservice.Ifyouneedtodisposeofalithiumbattery,insulateitwithvinyltape,contactyourplaceofpurchaseora
waste-disposaloperator,andfollowtheirinstructions.
附錄D.法規/標準符合和TCO認證資訊93

DisposeofbatterypacksfromLenovoproducts
YourLenovodevicemightcontainalithium-ionbatterypackoranickelmetalhydridebatterypack.Youcanfind
detailsonthebatterypackintheproductdocumentation.Ifyouneedtodisposeofabatterypack,insulateitwith
vinyltape,contactLenovosales,service,oryourplaceofpurchase,orawaste-disposaloperator,andfollowtheir
instructions.Youalsocanrefertotheinstructionsprovidedintheuserguideforyourproduct.
Forpropercollectionandtreatment,goto:
https://www.lenovo.com/environment
中國大陸回收資訊
台灣的電池回收資訊
美國和加拿大的電池回收資訊
國家和地區的有害物質限制(RoHS)指令
Lenovo產品的最新環保資訊可從下列網址取得:
https://www.lenovo.com/ecodeclaration
歐盟RoHS
ThisLenovoproduct,withincludedparts(cables,cords,andsoon)meetstherequirementsofDirective2011/65/EU
ontherestrictionoftheuseofcertainhazardoussubstancesinelectricalandelectronicequipment(“RoHSrecast”
or“RoHS2”).
FormoreinformationaboutLenovoworldwidecomplianceonRoHS,goto:
94T14sGen1和X13Gen1使用手冊
 Loading...
Loading...