Lenovo ThinkPad T14 Gen 2, ThinkPad T15 Gen 2, ThinkPad P14s Gen 2, ThinkPad P15s Gen 2 User Guide [he]
Page 1
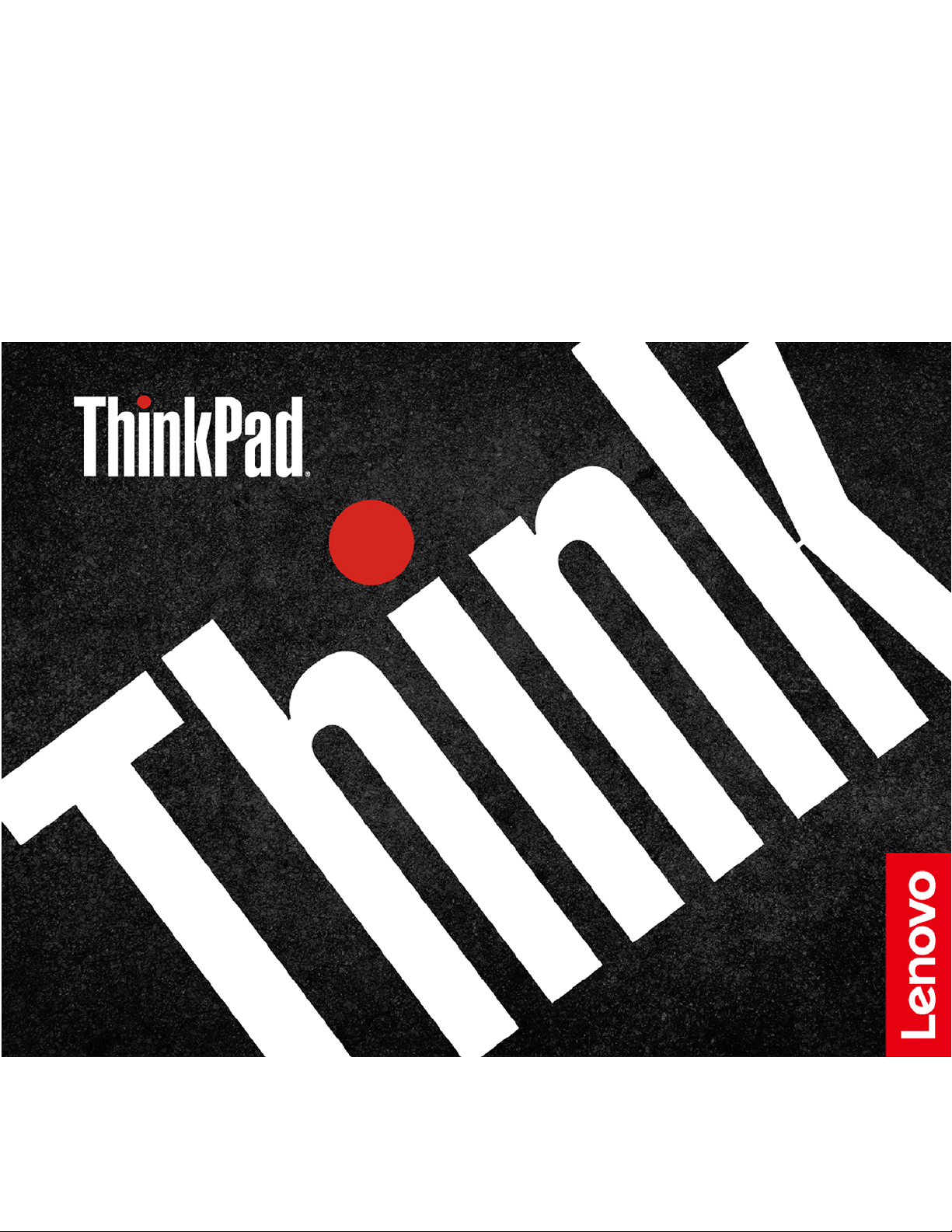
מדריךלמשתמששל
T14 Gen 2,T15 Gen 2,P14s Gen 2ו-P15s Gen 2
Page 2
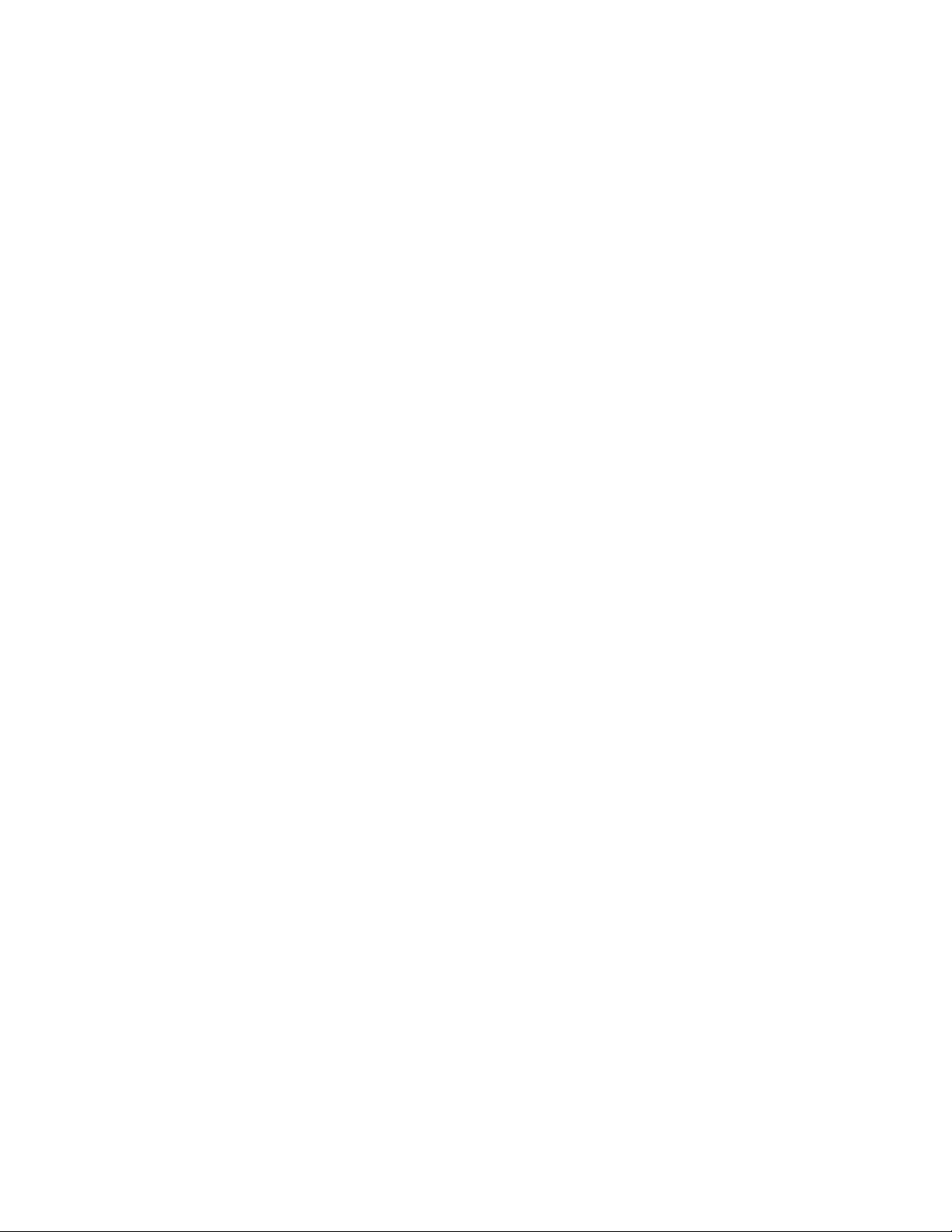
קראוזאתתחילה
לפניהשימושבתיעודזהובמוצרשבוהואתומך,הקפידולקרואולהביןאתהמידעשלהלן:
•מדריךהבטיחותוהאחריות
•מדריךהתקנה
הודעותכלליותלגביבטיחותותאימות
•
© Copyright Lenovo 2021.
מהדורהראשונה)פברואר2021(
הודעתזכויותמוגבלות:במקרהשלמסירתנתוניםאותוכנותבמסגרתחוזהניהולשירותיםכלליים)GSA(,שימוש,שכפולאוחשיפהיהיוכפופיםלהגבלות
המוגדרותבחוזהמס'GS-35F-05925.
Page 3
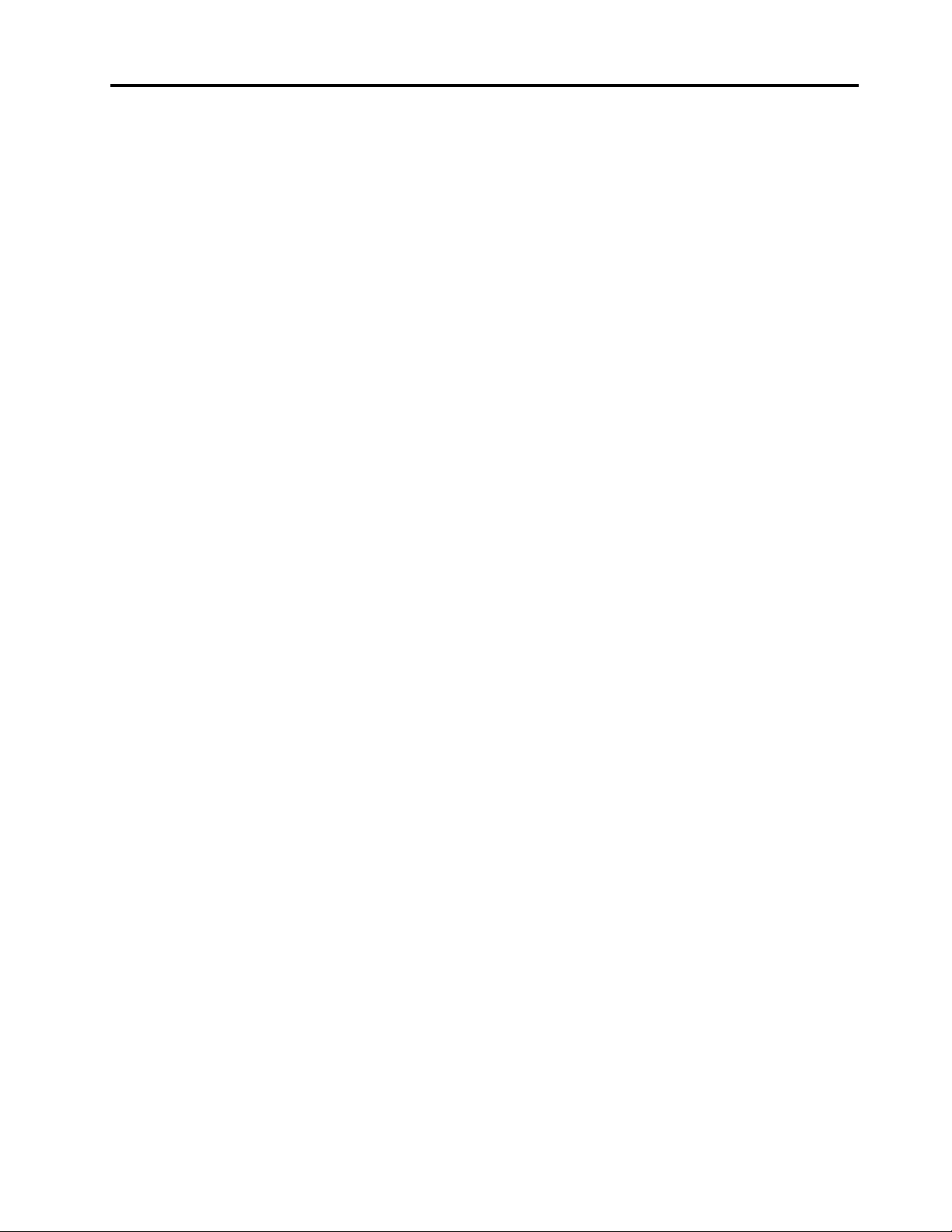
תוכןהעניינים
סוגיסיסמה........................30
הגדרה,שינויוהסרהשלסיסמה...............31
שיוךטביעתהאצבעותשלכםלסיסמאות)בדגמיםנבחרים(....32
פרק5.קביעתהגדרותמתקדמות............33
UEFI BIOS.........................33
כניסהלתפריטה-UEFI BIOS...............33
ניווטבממשקה-UEFI BIOS................33
הגדרתהתאריךוהשעהשלהמערכת.............33
שינוירצףהאתחול.....................33
עדכוןה-UEFI BIOS...................33
שחזור............................34
שחזורמערכתקבציםוהגדרותלנקודהקודמת.........34
שחזורקבציםמגיבוי....................34
איפוסהמחשב.......................34
שימושבאפשרויותמתקדמות................34
השחזורהאוטומטישלWindows..............34
יצירתהתקןUSBלשחזורושימושבו............34
התקנתWindows 10ומנהליהתקנים..............35
פרק6.החלפתיחידותלהחלפהעצמית........37
רשימתיחידותלהחלפהעצמית/CRU...............37
השבתהשל"אתחולמהיר"והסוללההמובנית............37
החלפתיחידהלהחלפהעצמית..................38
מערךמכסההבסיס)T14 Gen 2ו-P14s Gen 2(.......38
מערךמכסההבסיס)T15 Gen 2ו-P15s Gen 2(.......40
מודולזיכרון)בדגמיםנבחרים(................41
כונןזיכרוןמוצקמסוגM.2.................42
סוללהבגודלמטבע.....................43
כרטיסWANאלחוטי)בדגמיםנבחרים(............44
מכלולהרמקולים.....................45
מסגרתולוחמחברAlways On USB 3.2 Gen 1.......46
מקלדת..........................47
פרק7.עזרהותמיכה..................53
שאלותנפוצות.........................53
הודעותשגיאה.........................54
שגיאותצפצוף.........................55
משאביםלעזרהעצמית.....................56
תוויתWindows.......................56
יצירתקשרעםLenovo....................57
לפנישתפנואלLenovo..................57
מרכזתמיכהבלקוחותLenovo...............58
רכישתשירותיםנוספים.....................58
נספחA.מידעבנושאנגישותוארגונומיה......59
נספחB.מידעבנושאתאימות.............63
גלואתהמחשבהניידשלLenovo..........iii
פרק1.הכרתהמחשב...................1
מבטמלפנים..........................1
מבטמהצד..........................4
מבטמלמטה..........................6
מבטמאחור..........................7
מפרטים...........................7
מפרטיUSB.......................7
פרק2.תחילתהעבודהעםהמחשב...........9
גישהלרשתות.........................9
התחברותלרשתותWi-Fi.................9
התחברותלרשתאתרנטקווית................9
חיבורלרשתסלולרית)בדגמיםנבחרים(............9
הפעלתמצבטיסה.....................10
אינטראקציהעםהמחשב....................10
שימושבקיצורימקשים...................10
שימושבהתקןההצבעהTrackPoint.............12
שימושבמשטחהמגע....................13
שימושבמסךמגע)בדגמיםנבחרים(.............14
התחברותלצגחיצוני....................16
פרק3.סיורבמחשב...................17
אפליקציותשלLenovo....................17
מאפייניםחכמים)בדגמיםנבחרים(................17
כיולצבעים)בדגמיםנבחרים(..................20
קירורחכם..........................20
ניהולצריכתהחשמל......................20
בדיקתמצבהסוללה....................20
טעינתהמחשב.......................21
שינויהגדרותההפעלה...................22
העברתנתונים.........................22
הגדרתחיבורBluetooth..................22
הגדרתחיבורNFC)בדגמיםנבחרים(............23
שימושבכרטיסmicroSDאובכרטיסחכם)בדגמיםנבחרים(
.............................23
שימושבתכונהRFID)בדגמיIntelנבחרים(.........24
אביזרים...........................24
רכישתעזרים.......................24
תחנתעגינה........................24
פרק4.אבטחתהמחשבוהמידעשלכם.........29
נעילתהמחשב.........................29
כניסהלמערכתעםטביעתהאצבעשלכם)בדגמיםנבחרים(......29
כניסהלמערכתעםזיהויפנים)בדגמיםנבחרים(..........29
הגנתפרטיות)בדגמיםנבחרים(..................30
הגנהעלנתוניםמפניהפסקתחשמל)בדגמיםנבחרים(........30
סיסמאותUEFI BIOS.....................30
נספחC.הודעותוסימניםמסחריים..........67
© Copyright Lenovo 2021i
Page 4
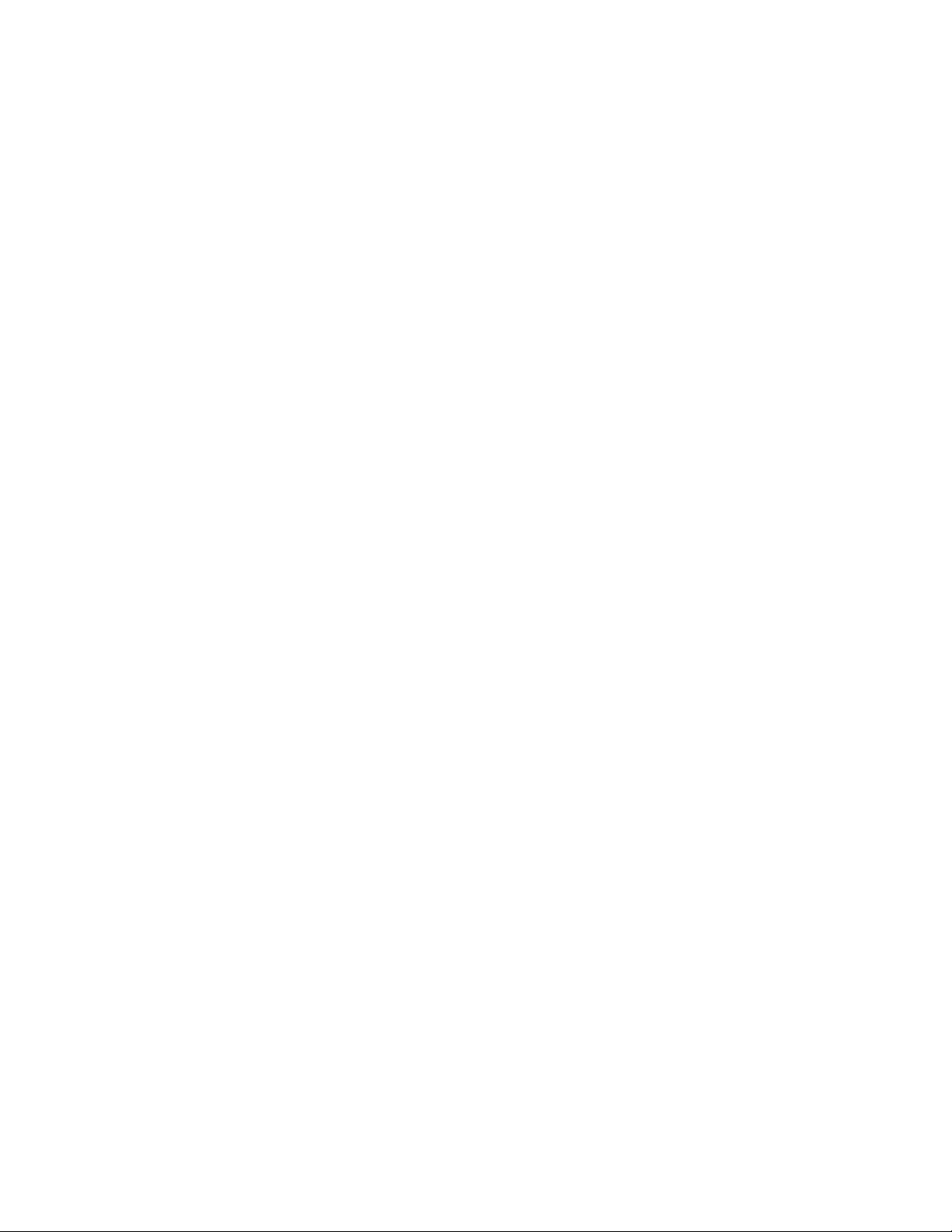
iiמדריךלמשתמששלT14 Gen 2,T15 Gen 2,P14s Gen 2ו-P15s Gen 2
Page 5
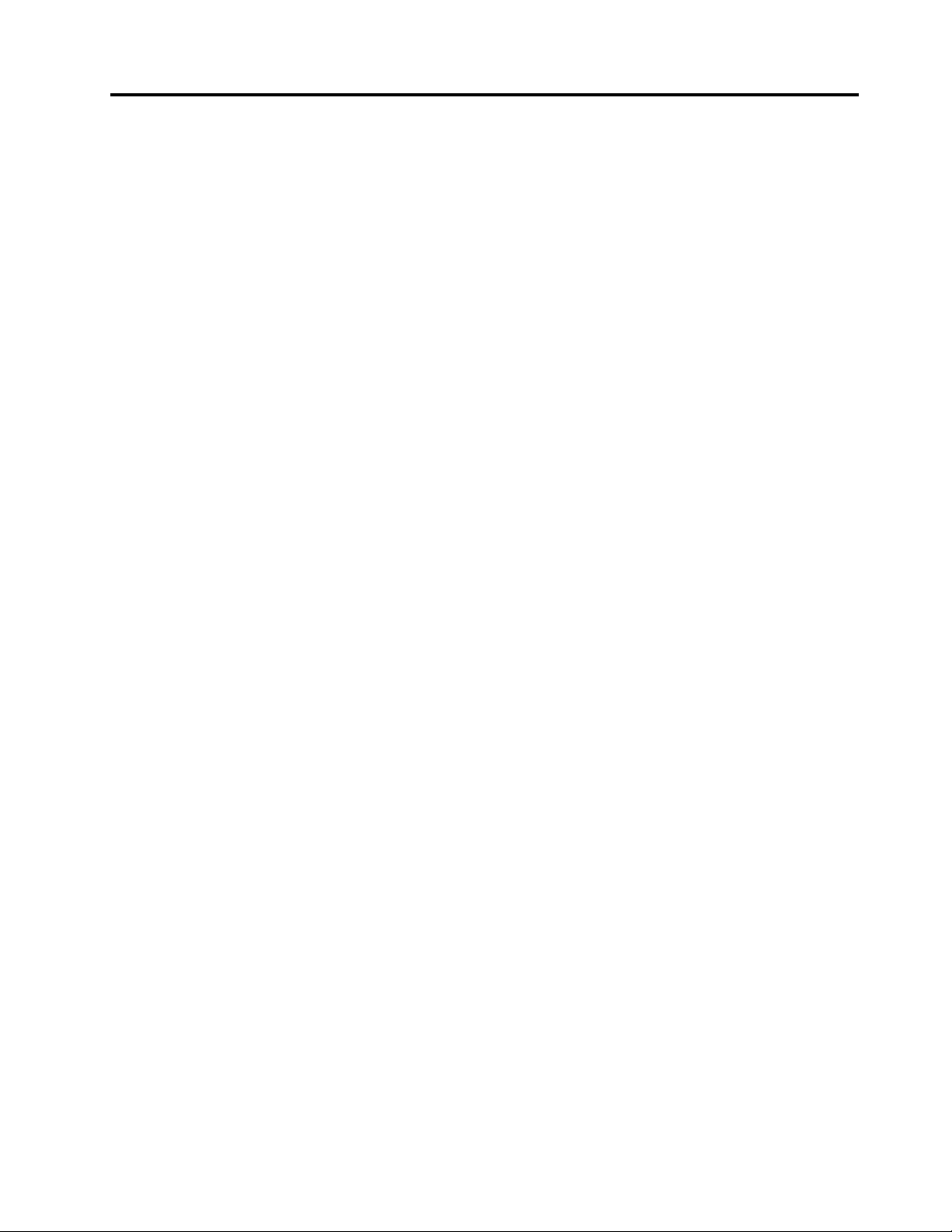
גלואתהמחשבהניידשלLenovo
תודהשבחרתםבמחשבניידשלLenovo!חשובלנולהעניקלכםאתהפתרוןהטובביותר.
לפנישתתחילובסיור,קראואתהמידעהבא:
•האיוריםהמופיעיםבתיעודזהעשוייםלהיראותשונהמהמוצרשברשותכם.
•בהתאםלדגם,ייתכןשחלקמהאביזריםהאופציונליים,התכונות,תוכניותהתוכנהוההנחיותשלממשקהמשתמשלאיהיורלוונטייםלמחשבשלכם.
https://pcsupport.lenovo.com.
•תוכןהתיעודעשוילהשתנותללאהודעה.לקבלתהתיעודהעדכניביותר,בקרובכתובת
© Copyright Lenovo 2021iii
Page 6
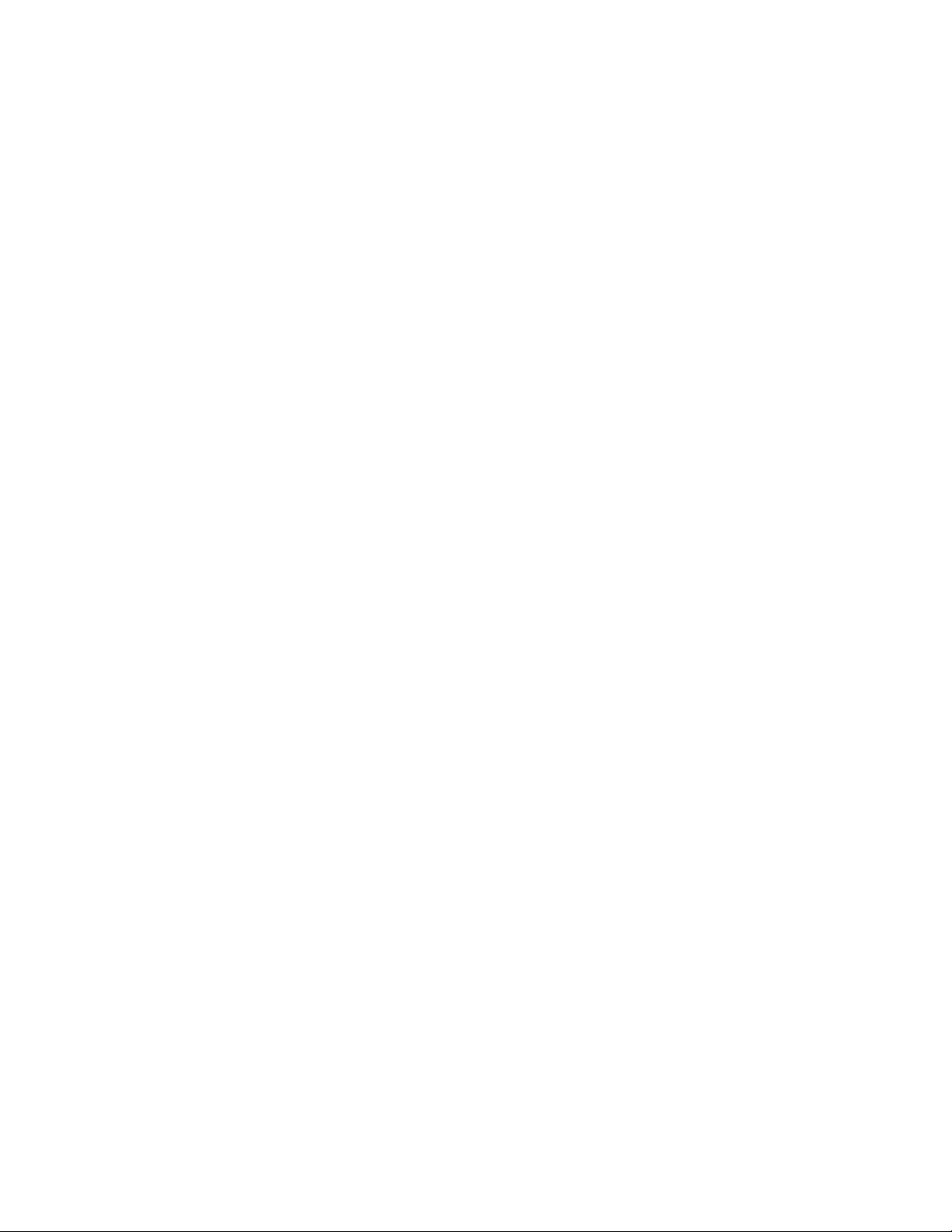
ivמדריךלמשתמששלT14 Gen 2,T15 Gen 2,P14s Gen 2ו-P15s Gen 2
Page 7
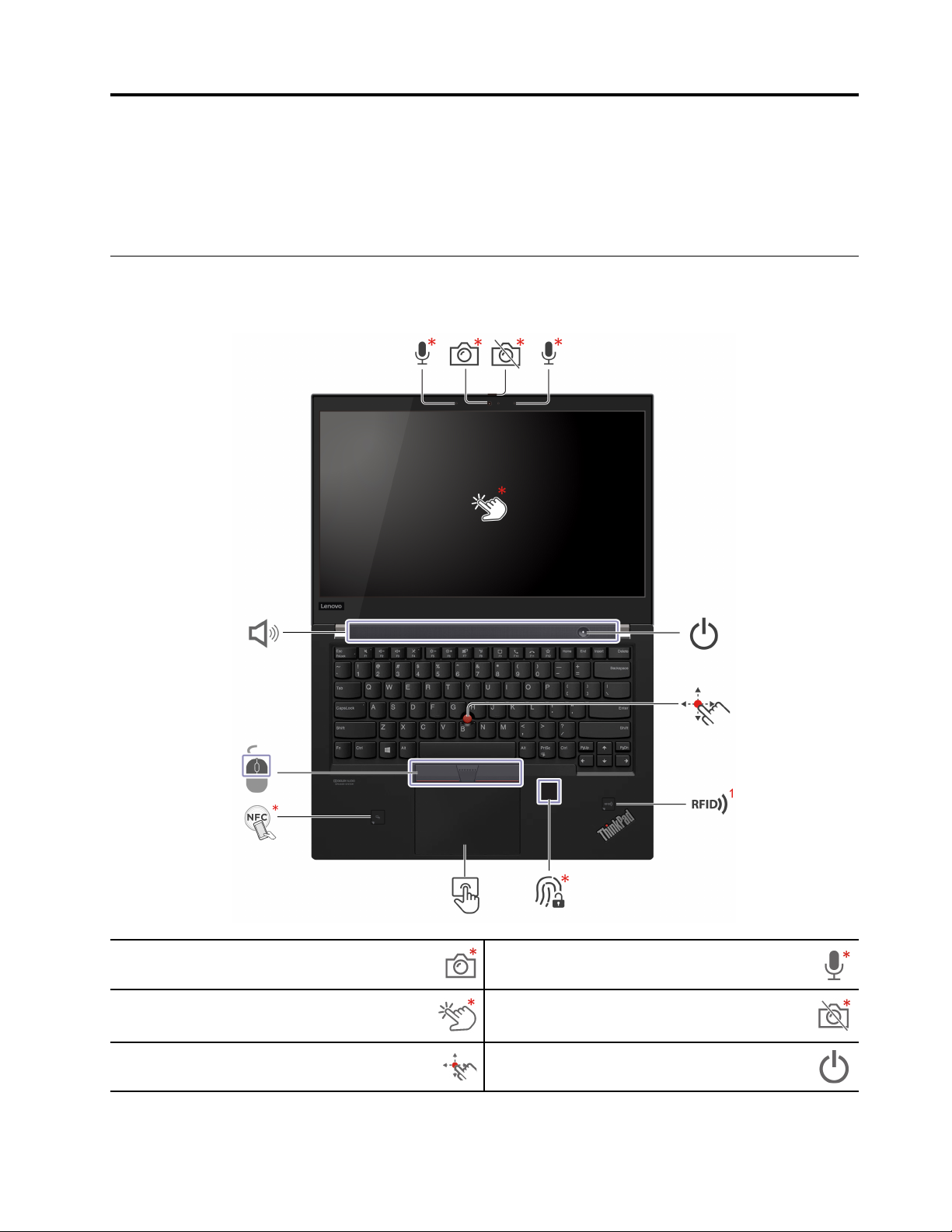
פרק1.הכרתהמחשב
®
Intelו-Advanced Micro Devices)AMD(.
ThinkPad T15 Gen 2ו-ThinkPad P15s Gen 2כולליםמיקרו-מעבדיםשלIntel.להלן,הדגמיםייקראו"דגמיIntel"ו"דגמיAMD"כדילהבדילבין
דגמיThinkPad T14 Gen 2ו-ThinkPad P14s Gen 2עשוייםלכלולמיקרומעבדיםשונים,בעיקר
דגמיהמחשבעםמיקרומעבדיםשונים.
מבטמלפנים
T14 Gen 2ו-P14s Gen 2
TrackPoint
מצלמתאינפרא-אדום*/מצלמה*
מסךמגע*
®
יתדהצבעה
מיקרופון*
תריסהפרטיותשלמצלמתהאינטרנט*
מתגהפעלה
© Copyright Lenovo 20211
Page 8
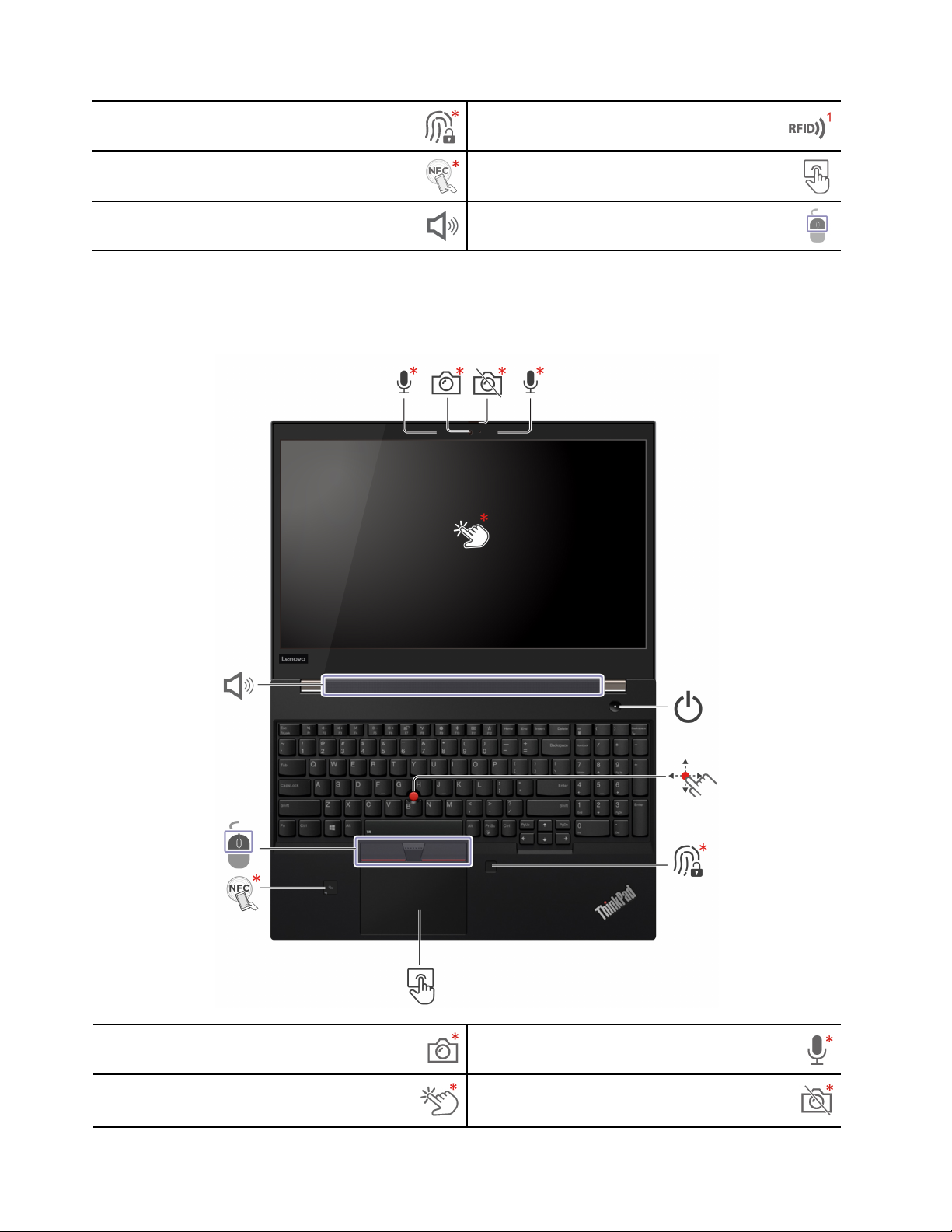
קוראטביעתאצבעות*
1
תוויתRFID
סמלתקשורתטווחאפס)NFC(*
רמקול
משטחמגע
לחצניTrackPoint
*בדגמיםנבחרים
1
בדגמיIntelנבחרים
T15 Gen 2ו-P15s Gen 2
מצלמתאינפרא-אדום*/מצלמה*
מסךמגע*
מיקרופון*
תריסהפרטיותשלמצלמתהאינטרנט*
2מדריךלמשתמששלT14 Gen 2,T15 Gen 2,P14s Gen 2ו-P15s Gen 2
Page 9
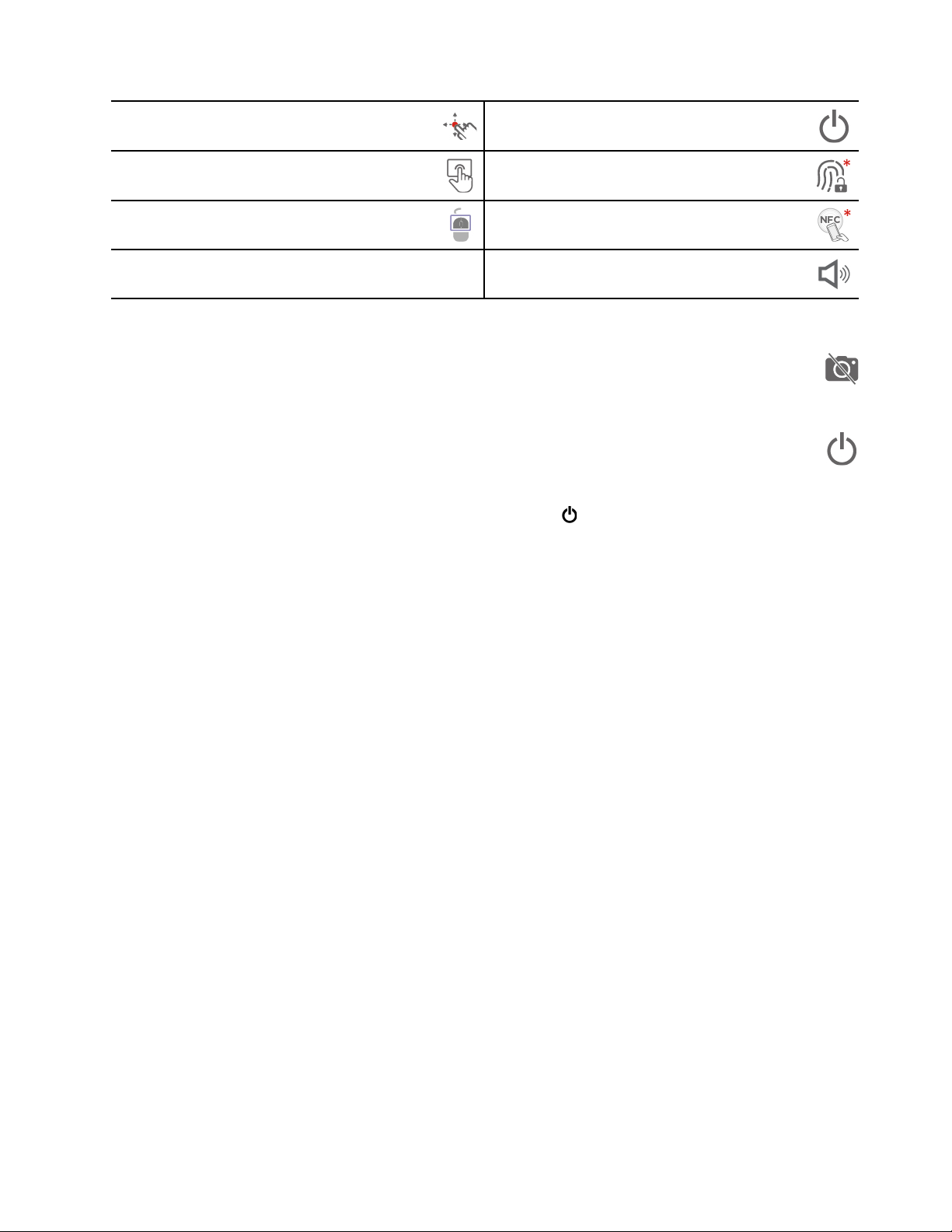
יתדההצבעהTrackPoint
מתגהפעלה
משטחמגע
לחצניTrackPoint
קוראטביעתאצבעות*
תוויתNFC*
רמקול
*בדגמיםנבחרים
תריסהפרטיותשלמצלמתהאינטרנט
החליקואתמכסההפרטיותכדילכסותאולחשוףאתעדשותהמצלמה.הואמתוכנןלהגןעלפרטיותכם.
מתגהפעלה
לחצועליוכדילהפעילאתהמחשבאולהעביראותולמצבהמתנה.
הפעלהולאחרמכןלחצועלכיבוי.
כדילכבותאתהמחשב,פתחואתהתפריט"התחל",לחצועל
המחווןשבמתגההפעלהמראהאתמצבהמערכתשלהמחשב.
•מהבהבשלושפעמים:המחשבמחוברלחשמל.
•דולק:המחשבמופעל.
•כבוי:המחשבכבויאובמצבשינה.
•מהבהבבמהירות)בדגמיIntel(:המחשבעוברלמצבהמתנהאושינה.
•מהבהבבמהירות)בדגמיAMD(:המחשבעוברלמצבשינה.
•מהבהבלאט:המחשבבמצבשינה.
נושאיםקשורים
•"כניסהלמערכתעםזיהויפנים)בדגמיםנבחרים("בעמוד29
•"מאפייניםחכמים)בדגמיםנבחרים("בעמוד17
•"שימושבמסךמגע)בדגמיםנבחרים("בעמוד14
•"שימושבהתקןההצבעהTrackPoint"בעמוד12
•"שימושבתכונהRFID)בדגמיIntelנבחרים("בעמוד24
•"כניסהלמערכתעםטביעתהאצבעשלכם)בדגמיםנבחרים("בעמוד29
•"שימושבמשטחהמגע"בעמוד13
•"הגדרתחיבורNFC)בדגמיםנבחרים("בעמוד23
פרק1.הכרתהמחשב3
Page 10
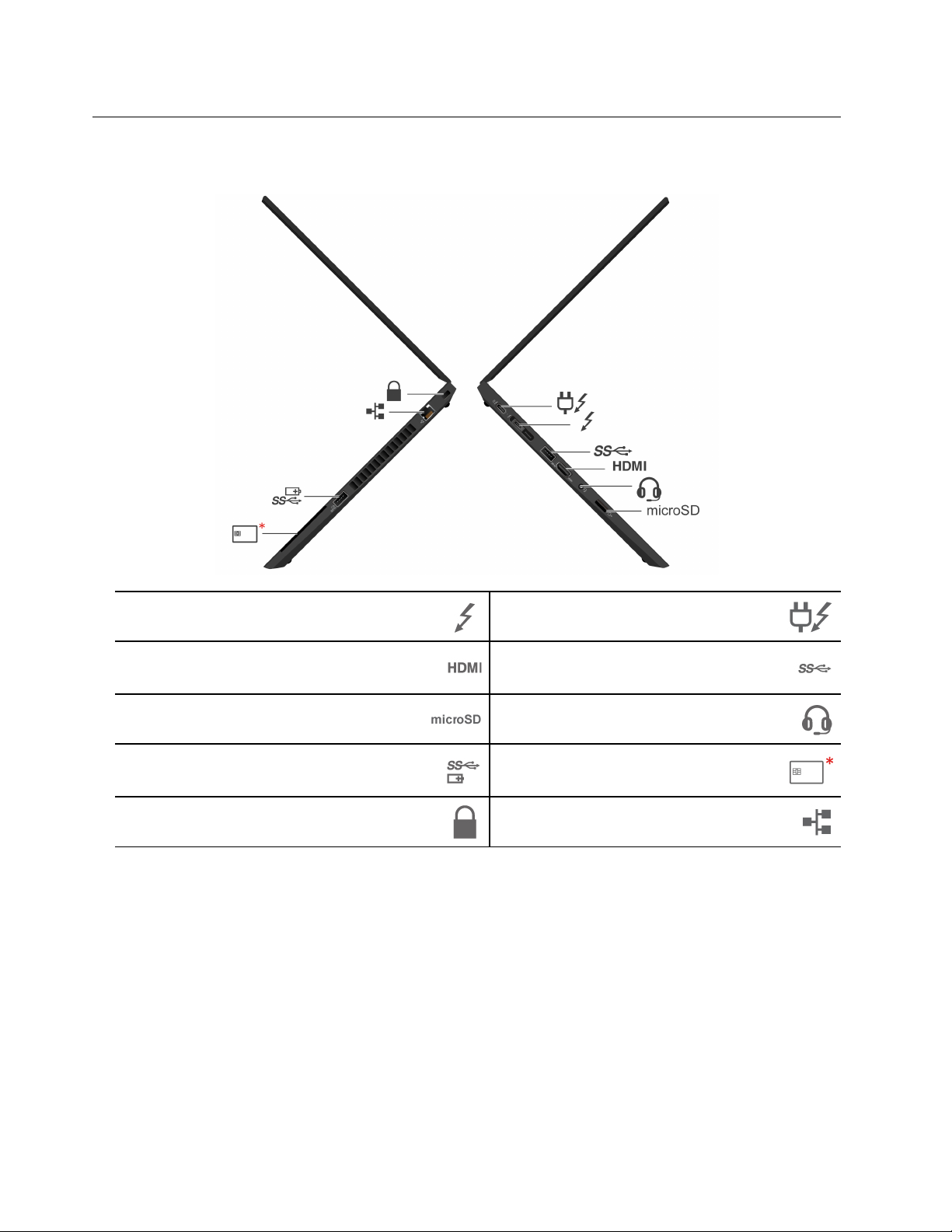
מבטמהצד
דגמיIntel
מחברUSB-C)Thunderbolt 4(
מחבר™HDMI
חריץכרטיסmicroSD
מחברAlways On USB 3.2 Gen 1
)Thunderbolt™ 4(
®
מחברחשמלUSB-C
מחברUSB 3.2 Gen 1
מחברשמע
חריץלכרטיסחכם*
מחבראתרנטחריץלמנעולאבטחה
*בדגמיםנבחרים
4מדריךלמשתמששלT14 Gen 2,T15 Gen 2,P14s Gen 2ו-P15s Gen 2
Page 11
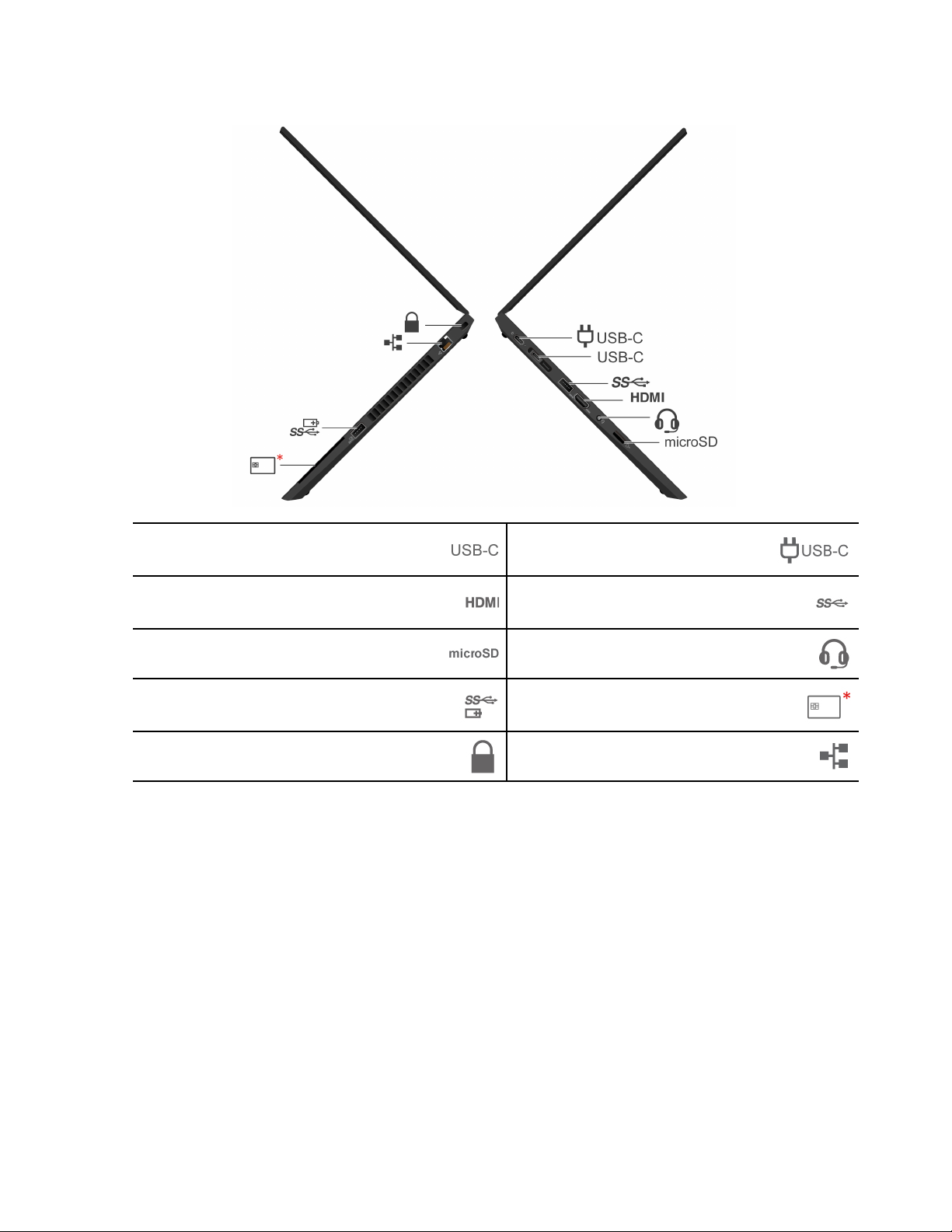
דגמיAMD
מחברמתחUSB-C)3.2 Gen 2(מחברUSB-C)3.2 Gen 2(
מחברHDMI
חריץכרטיסmicroSD
מחברAlways On USB 3.2 Gen 1
חריץלמנעולאבטחה
מחברUSB 3.2 Gen 1
מחברשמע
חריץלכרטיסחכם*
מחבראתרנט
*בדגמיםנבחרים
נושאיםקשורים
•"מפרטיUSB"בעמוד7
•"טעינתהמחשב"בעמוד21
•"התחברותלצגחיצוני"בעמוד16
•"שימושבכרטיסmicroSDאובכרטיסחכם)בדגמיםנבחרים("בעמוד23
•"התחברותלרשתאתרנטקווית"בעמוד9
•"נעילתהמחשב"בעמוד29
פרק1.הכרתהמחשב5
Page 12
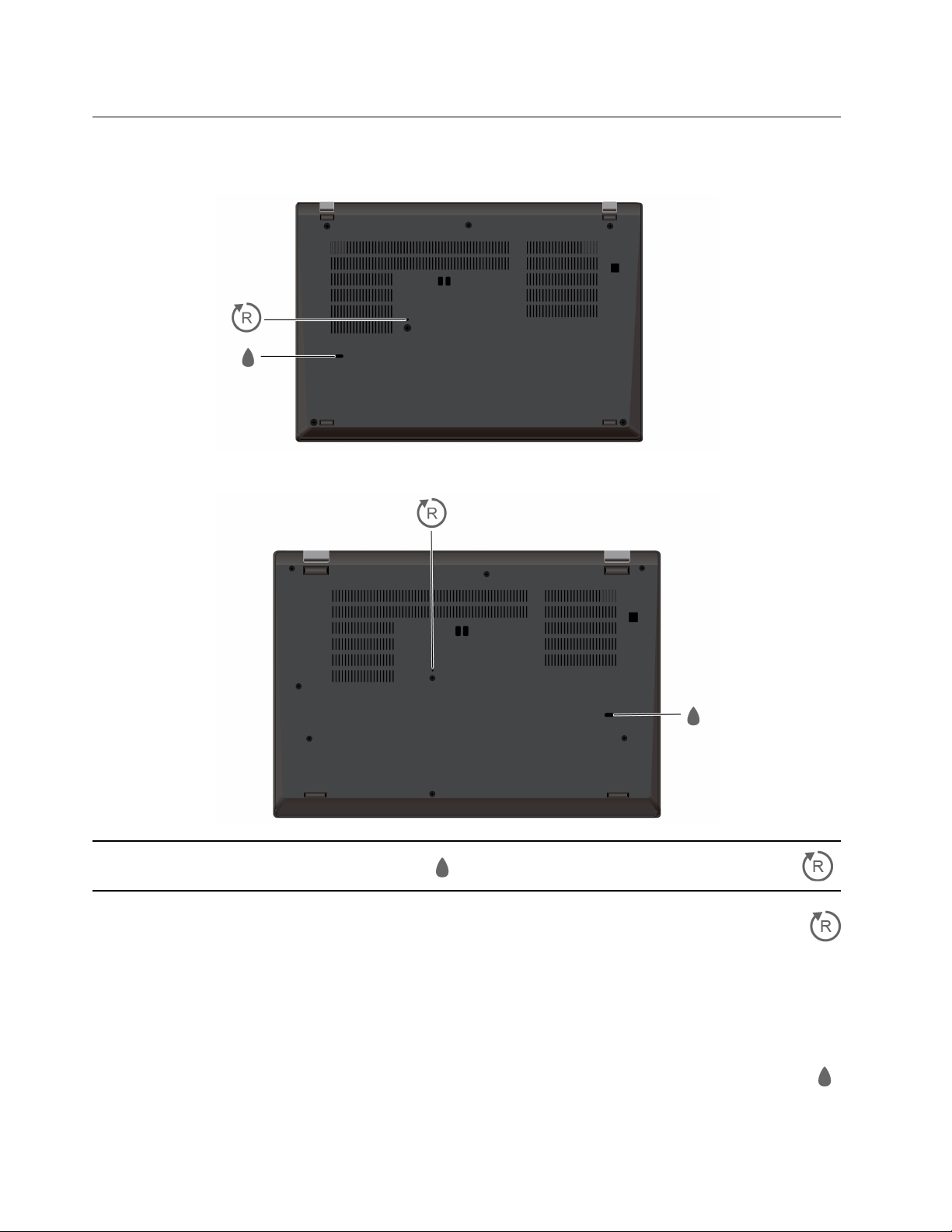
מבטמלמטה
T14 Gen 2ו-P14s Gen 2
T15 Gen 2ו-P15s Gen 2
חורניקוזהמקלדת
חוראיפוסחירום
חוראיפוסחירום
אםהמחשבמפסיקלהגיבולאניתןלכבותאותובלחיצהעלמתגההפעלה,אפסואתהמחשב:
1.נתקואתהמחשבממקורמתחAC.
2.הכניסומהדקניירמיושרלחורכדילהפסיקאתאספקתהחשמלבאופןזמני.
3.חברואתהמחשבלמקורמתחACולאחרמכןהפעילואתהמחשב.
חורניקוזהמקלדת
משמשיםלניקוזנוזליםמהמחשבאםתשפכובטעותנוזלעלהמקלדת.
6מדריךלמשתמששלT14 Gen 2,T15 Gen 2,P14s Gen 2ו-P15s Gen 2
Page 13
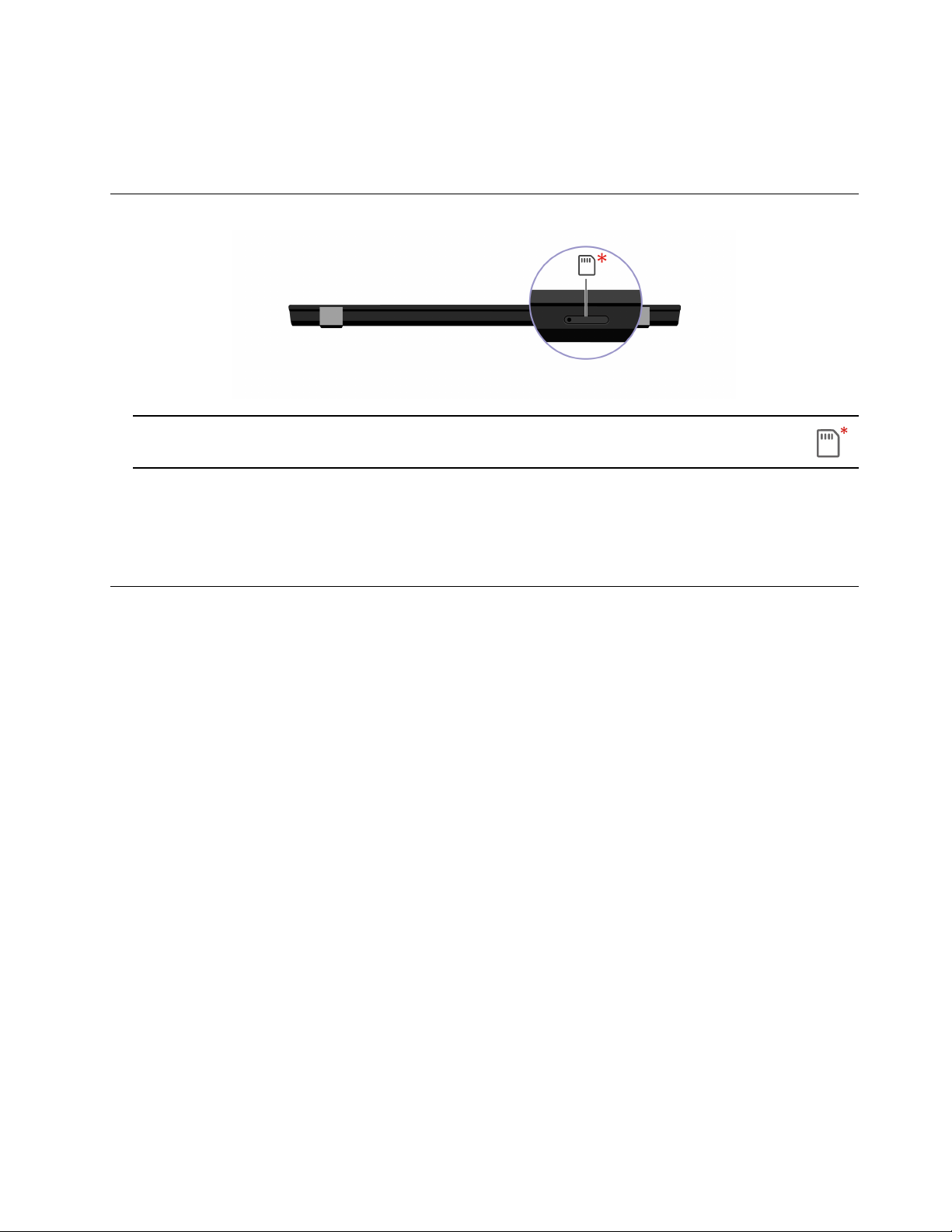
זהירות:
כאשרהמחשבפועל,ישלהניחאותועלמשטחקשהושטוח,כאשרהמשטחהתחתוןשלולאנמצאבמגעעםהעורשלהמשתמש.בתנאיהפעלהרגילים,
הטמפרטורהשלהמשטחהתחתוןתישמרבטווחהמקובלכפישמוגדרב-IEC 62368-1,אךייתכןשטמפרטורותבגובהכזהעלולותלגרוםאינוחותאו
נזקלמשתמשבמקרהשלמגעישירלמשךיותרמדקהאחתבכלפעם.לכן,מומלץלמשתמשיםלהימנעממגעישירממושךעםתחתיתהמחשב.
מבטמאחור
מגשכרטיסNano-SIM*
*בדגמיםנבחרים
נושאקשור
"חיבורלרשתסלולרית)בדגמיםנבחרים("בעמוד9
מפרטים
לקבלתמפרטיםמפורטיםשלהמחשבשלכם,עברולכתובתhttps://psref.lenovo.com.
מפרטיUSB
הערה:בהתאםלדגם,ייתכןשמחבריUSBמסוימיםלאיהיוזמיניםבמחשבשברשותכם.
פרק1.הכרתהמחשב7
Page 14
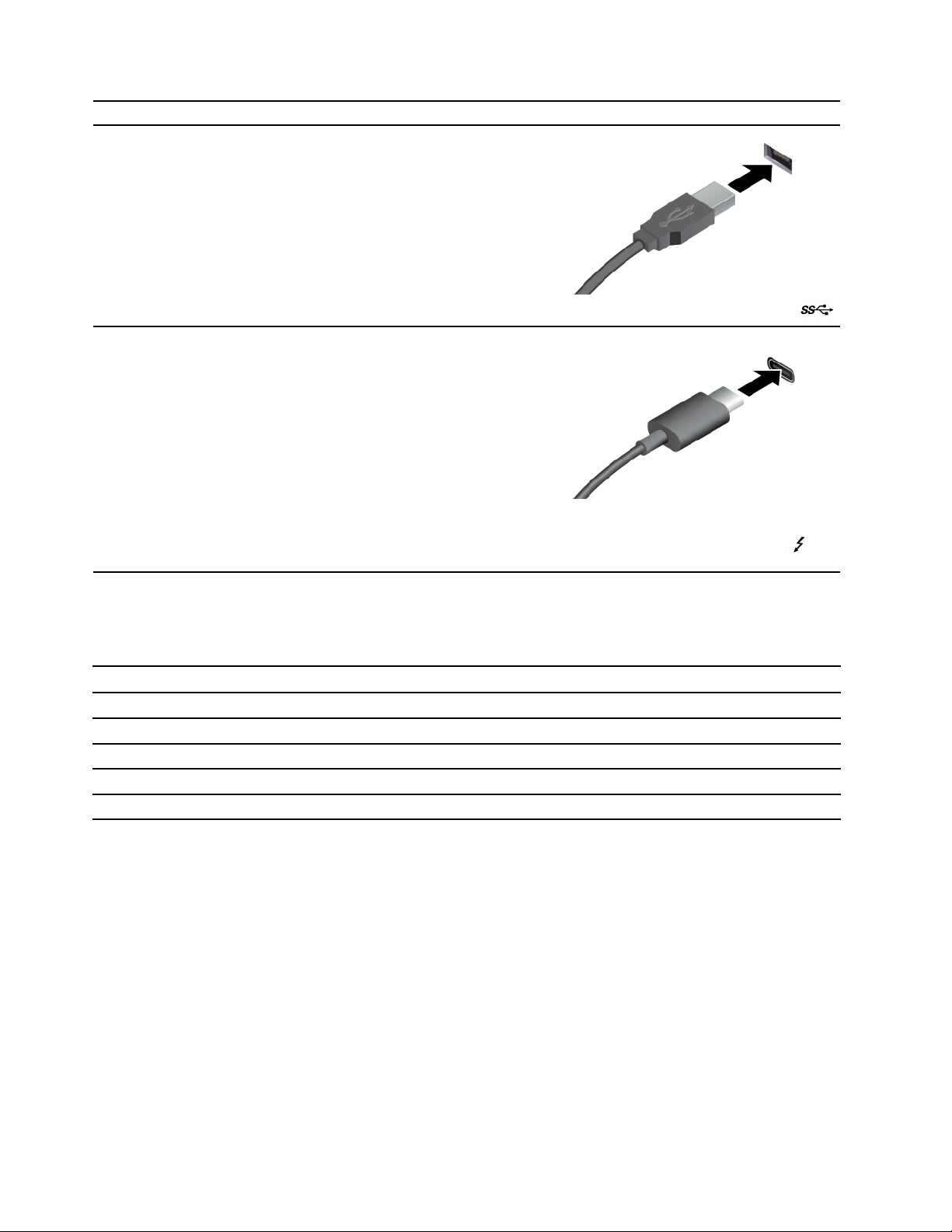
שםהמחברתיאור
מחברהתקניםתואמיUSB,כמומקלדתUSB,עכברUSB,התקןאחסוןUSBאומדפסת
USB.
מחברUSB 3.2 Gen 1
•טעינתהתקניםתואמיUSB-Cעםמתחפלטוזרםשל5וולטו-1.5אמפר.
•התחברותלצגחיצוני:
–דגמיIntel:
–USB-Cל-VGA:עד1920 x 1200פיקסלים,60הרץ
–USB-Cל-DP:עד5120 x 3200פיקסלים,60הרץ
–דגמיAMD:
–USB-Cל-VGA:עד1920 x 1200פיקסלים,60הרץ
–USB-Cל-DP:עד5120 x 2880פיקסלים,60הרץ
•התחברותלעזריUSB-Cכדילסייעלהרחיבאתהפונקציונליותשלהמחשב.כדילרכוש
https://www.lenovo.com/accessories.
אביזריUSB-C,בקרובכתובת
מחברUSB-C)Thunderbolt 4(
•מחברUSB-C)3.2 Gen 2(
•
10
40
40
הצהרהעלקצבהעברהב-USB
בהתאםלגורמיםרבים,כמויכולתהעיבודשלהמארחוההתקניםההיקפיים,תכונותהקובץוגורמיםנוספיםהקשוריםלתצורתהמערכתולסביבותההפעלה,קצב
ההעברהבפועלבשימושבמחבריUSBשוניםבהתקןזהישתנהויהיהאיטייותרמקצבהנתוניםהמפורטלהלןלכלהתקןבהתאמה.
התקןUSBקצבנתונים)Gbit/שניה(
5
3.2 Gen 1 / 3.1 Gen 1
3.2 Gen 2 / 3.1 Gen 2
3.2 Gen 2 × 220
Thunderbolt 3
Thunderbolt 4
8מדריךלמשתמששלT14 Gen 2,T15 Gen 2,P14s Gen 2ו-P15s Gen 2
Page 15
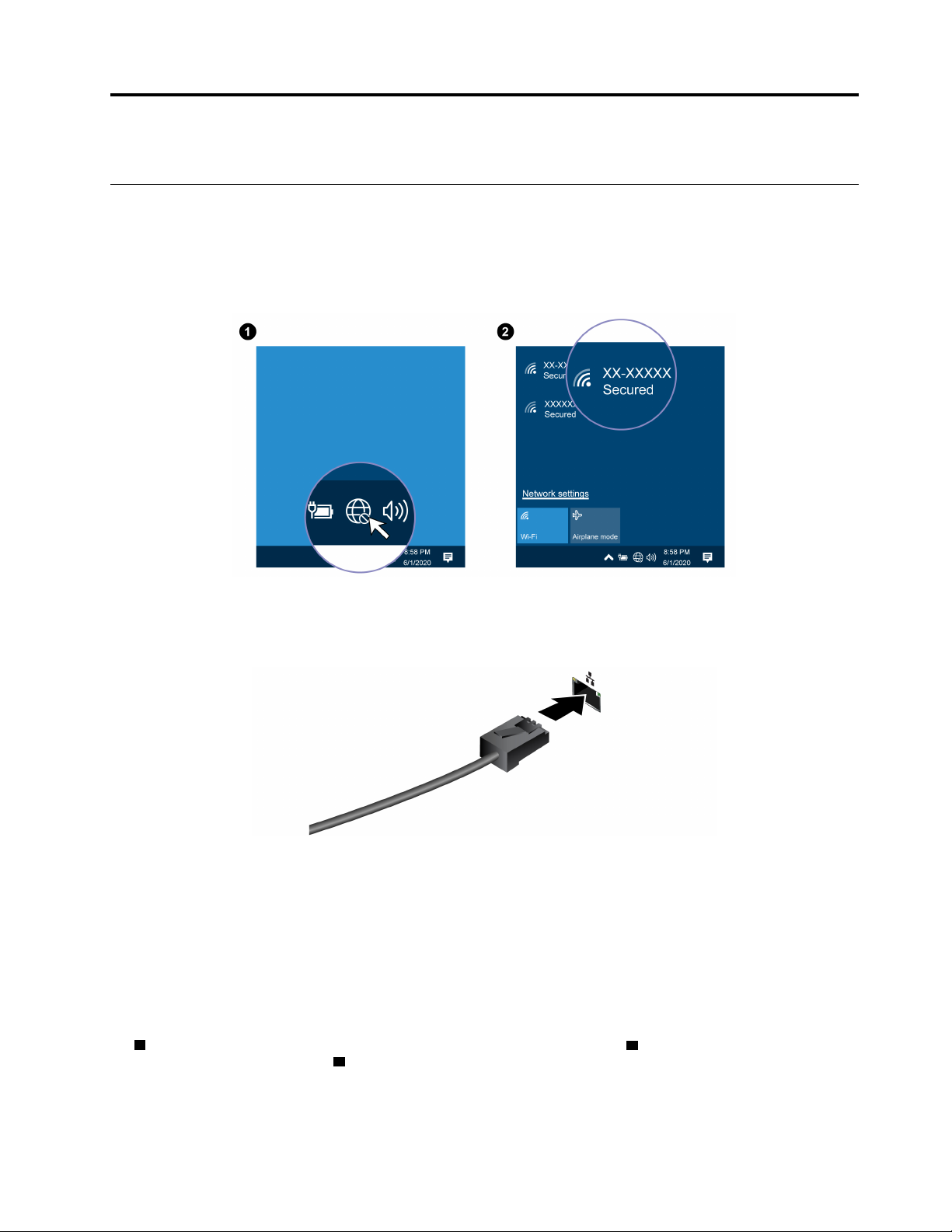
פרק2.תחילתהעבודהעםהמחשב
גישהלרשתות
סעיףזהיסייעלכםלהתחברלרשתאלחוטיתאוקווית.
התחברותלרשתותWi-Fi
Windowsובחרורשתלחיבור.במידתהצורך,ספקואתהפרטיםהדרושים.
®
לחצועלסמלהרשתבאזורההודעותשל
התחברותלרשתאתרנטקווית
חברואתהמחשבלרשתתקשורתמקומיתבאמצעותמחבראתרנטשבמחשבוכבלאתרנט.
חיבורלרשתסלולרית)בדגמיםנבחרים(
אםהמחשבשלכםמצוידבכרטיסרשתתקשורתמרחבית)WAN(אלחוטיתובכרטיסnano-SIM,תוכלולהתחברלרשתהסלולריתולגלושבאינטרנטבכל
מקום.
הערה:בארצותאואזוריםמסוימים,השירותהסלולריניתןעל-ידיספקישירותמורשיםלמכשיריםניידים.נדרשתתוכניתנתוניםסלולרייםשלספקשירותכדי
להתחברלרשתהסלולרית.
כדיליצורחיבורסלולרי:
1.כבואתהמחשב.
1.המגשיישלף.לאחרמכן,החליקואתהמגשאלמחוץלמחשב.התקינואתכרטיסה-nano-SIMבמגש2
2.הכניסומהדקניירמיושרלחורשלהמגש
כאשרמגעיהמתכתפוניםכלפימטה.הכניסואתהמגשלחריץכרטיסה-nano-SIMעדשתשמעונקישה3.
© Copyright Lenovo 20219
Page 16
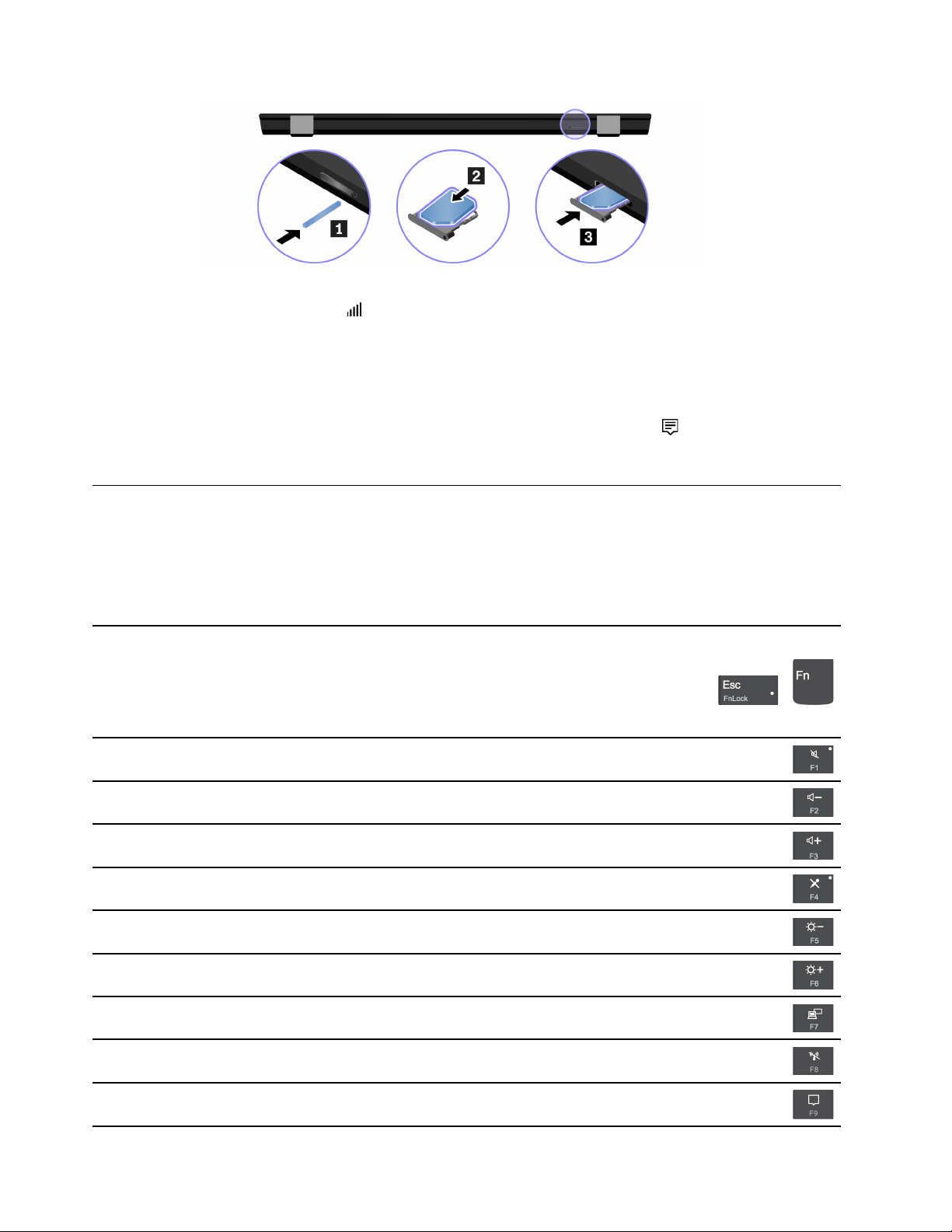
3.הפעילואתהמחשב.
מהרשימה.
4.לחצועלסמלהרשתבאזורההודעותשלWindows,ולאחרמכןבחרואתסמלהרשתהסלולרית
5.במידתהצורך,ספקואתהפרטיםהדרושים.
הפעלתמצבטיסה
כאשרמצבהטיסהמופעל,כלתכונותהרשתהאלחוטיתמושבתות.
באזורההודעותשלWindows.
1.לחצועלסמלמרכזהפעולות
2.לחצועלסמלמצבהטיסהכדילהפעילאתמצבהטיסה.
אינטראקציהעםהמחשב
המחשבמעמידלרשותכםדרכיםשונותלניווטבמסך.
שימושבקיצורימקשים
המקשיםהמיוחדיםשבמקלדתמיועדיםלסייעלכםלעבודבצורהיעילהיותר.
הפעלתהפונקציההמיוחדתשהסמלשלהמודפסעלכלאחדמהמקשים,אופונקציהסטנדרטיתשלמקשי
הפונקציותF1-F12.
מחווןFnLockפועל:פונקציהסטנדרטית
מחווןFnLockכבוי:פונקציהמיוחדת
הפעלה/השבתהשלהרמקולים
הפחתתעוצמתהקול
הגברתעוצמתהקול
הפעלה/השבתהשלהמיקרופון
החשכתהתצוגה
הבהרתהתצוגה
ניהולצגיםחיצוניים
הפעלה/השבתהשלהרשתהאלחוטית
פתיחה/כיווץשלמרכזההודעות
+
10מדריךלמשתמששלT14 Gen 2,T15 Gen 2,P14s Gen 2ו-P15s Gen 2
Page 17
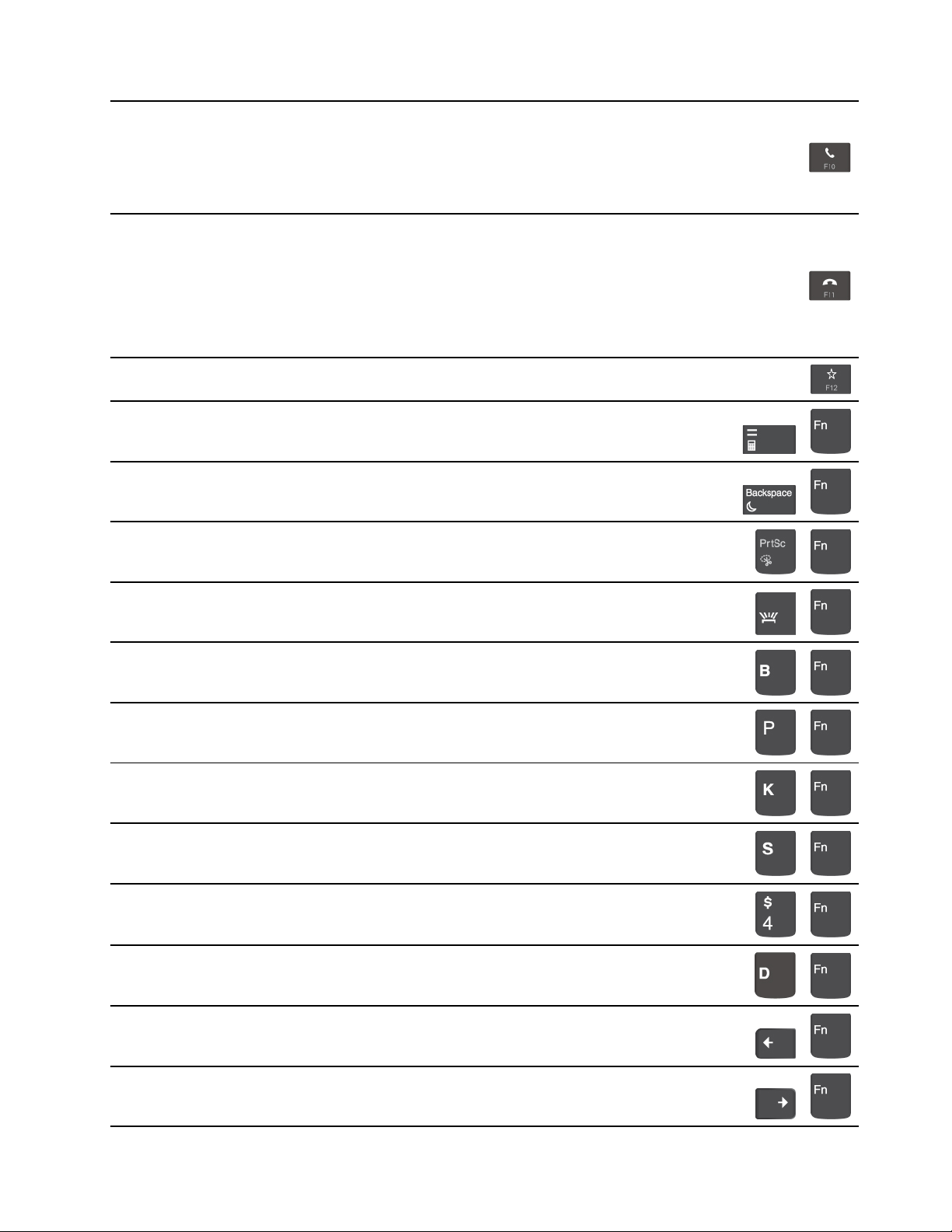
מענהלשיחותנכנסות
פונקציהזופועלתרקעםיישומיםמסוימים,כגוןSkype for Business 2016ו-Microsoft Teams 1.0.
כברירתמחדל,הפונקציהפועלתעםSkype for Business 2016.ניתןלשנותאתהגדרתברירתהמחדל
ביישוםVantage.
דחייתשיחותנכנסות
פונקציהזופועלתרקעםיישומיםמסוימים,כגוןSkype for Business 2016ו-Microsoft Teams 1.0.
כברירתמחדל,הפונקציהפועלתעםSkype for Business 2016.ניתןלשנותאתהגדרתברירתהמחדל
ביישוםVantage.
הערה:באפשרותכםגםלהקישעלF11כדילנתקשיחותב-Skype for Business 2016.
פתחואתהיישוםVantage.ניתןלהתאיםאישיתאתהפונקציהשלמקשזהביישוםVantage.
פתחומחשבון)בדגמיT15 Gen 2ו-P15s Gen 2בלבד(
+
העברתהמחשבלמצבשינה)בדגמיT15 Gen 2ו-P15s Gen 2בלבד(
+
פתיחתכליהחיתוך
+
שינויתאורתהמקלדת
+
פעולתBreak
+
פעולתהשהיה
+
גלילהבתוכן
+
שליחתבקשתמערכת
+
כניסהלמצבהמתנה
כדילהחזיראתהמחשבלפעולה,לחצועלFnאועלמתגההפעלה.
+
אםהמחשבשלכםמצוידבמסךePrivacy,הקישועלFn+Dכדילהפעילאולהשביתאתפונקצייתהגנת
הפרטיות.לקבלתמידענוסף,ראו"הגנתפרטיות)בדגמיםנבחרים("בעמוד30.
+
מעברלהתחלה
+
מעברלסוף
+
פרק2.תחילתהעבודהעםהמחשב11
Page 18
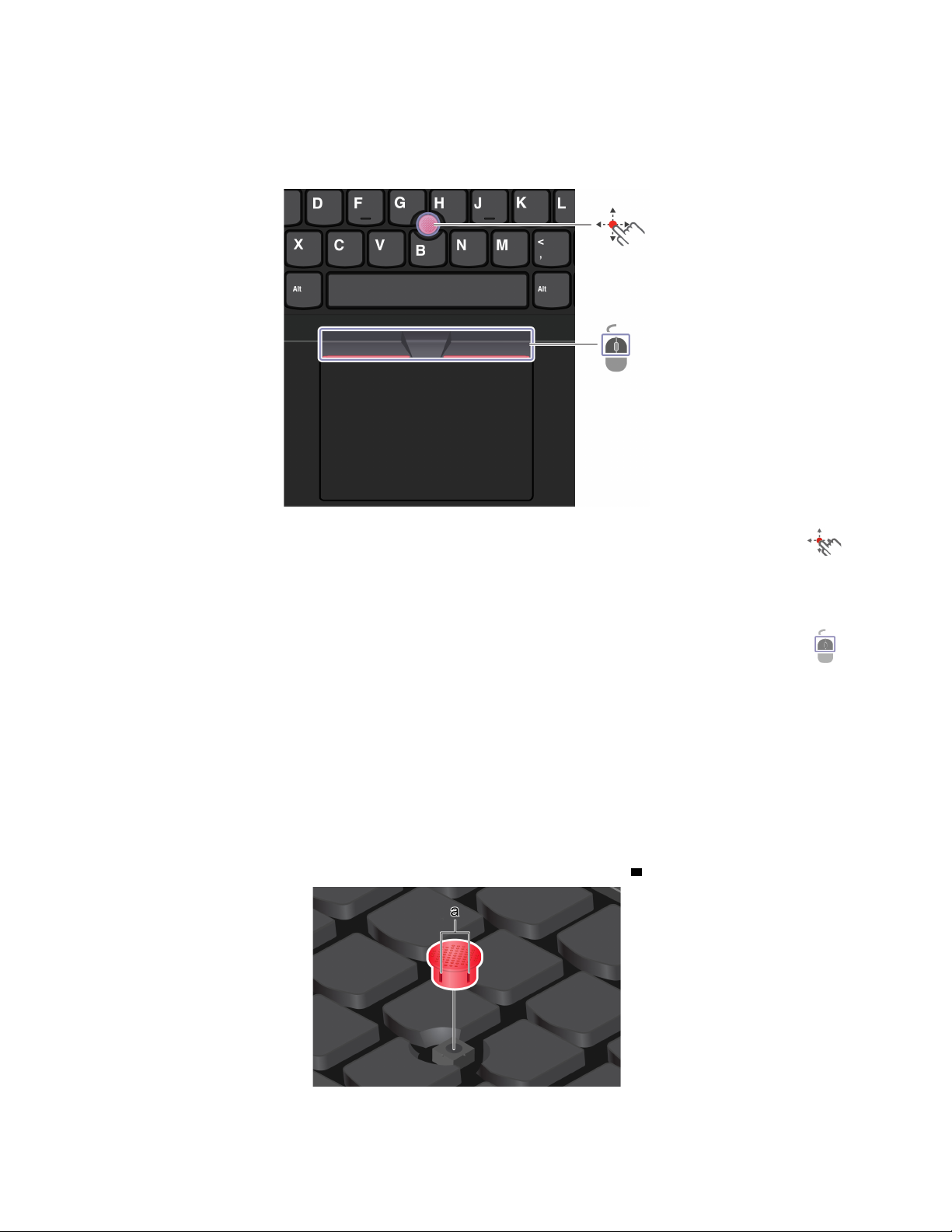
שימושבהתקןההצבעהTrackPoint
התקןההצבעהTrackPointמאפשרלכםלהשתמשבכלהפונקציותשלעכבררגיל,כגוןהצבעה,לחיצהוגלילה.
שימושבהתקןההצבעהTrackPoint
יתדהצבעהTrackPoint
השתמשובאצבעכדיללחוץעלהמכסהמונעההחלקהשליתדההצבעהבכלכיווןהמקביללמקלדת.הסמןשעלהמסךיזוזבהתאם.ככלשתפעילויותרלחץ,כך
הסמןיזוזמהריותר.
לחצניTrackPoint
הלחצןהשמאליוהלחצןהימניתואמיםללחצניםהשמאליוהימנישלעכברמסורתי.לחצווהחזיקואתהלחצןהאמצעיהמנוקדתוךשימושבאצבעשלכםכדיללחוץ
עליתדההצבעהבכיווןאנכיאואופקי.לאחרמכןתוכלולגלולבמסמך,באתראינטרנטאוביישומים.
השבתתהתקןההצבעהTrackPoint
התקןההצבעהTrackPointפעילכברירתמחדל.כדילהשביתאתההתקן:
1.פתחואתהתפריטהתחל,ולחצועלהגדרות�התקנים�עכבר.
2.בצעואתההוראותהמופיעותבמסךכדילהשביתאתה-TrackPoint.
החלפתהמכסהמונעההחלקהשליתדההצבעה
a.
הערה:ודאושהמכסההחדשמכילחריצים
12מדריךלמשתמששלT14 Gen 2,T15 Gen 2,P14s Gen 2ו-P15s Gen 2
Page 19
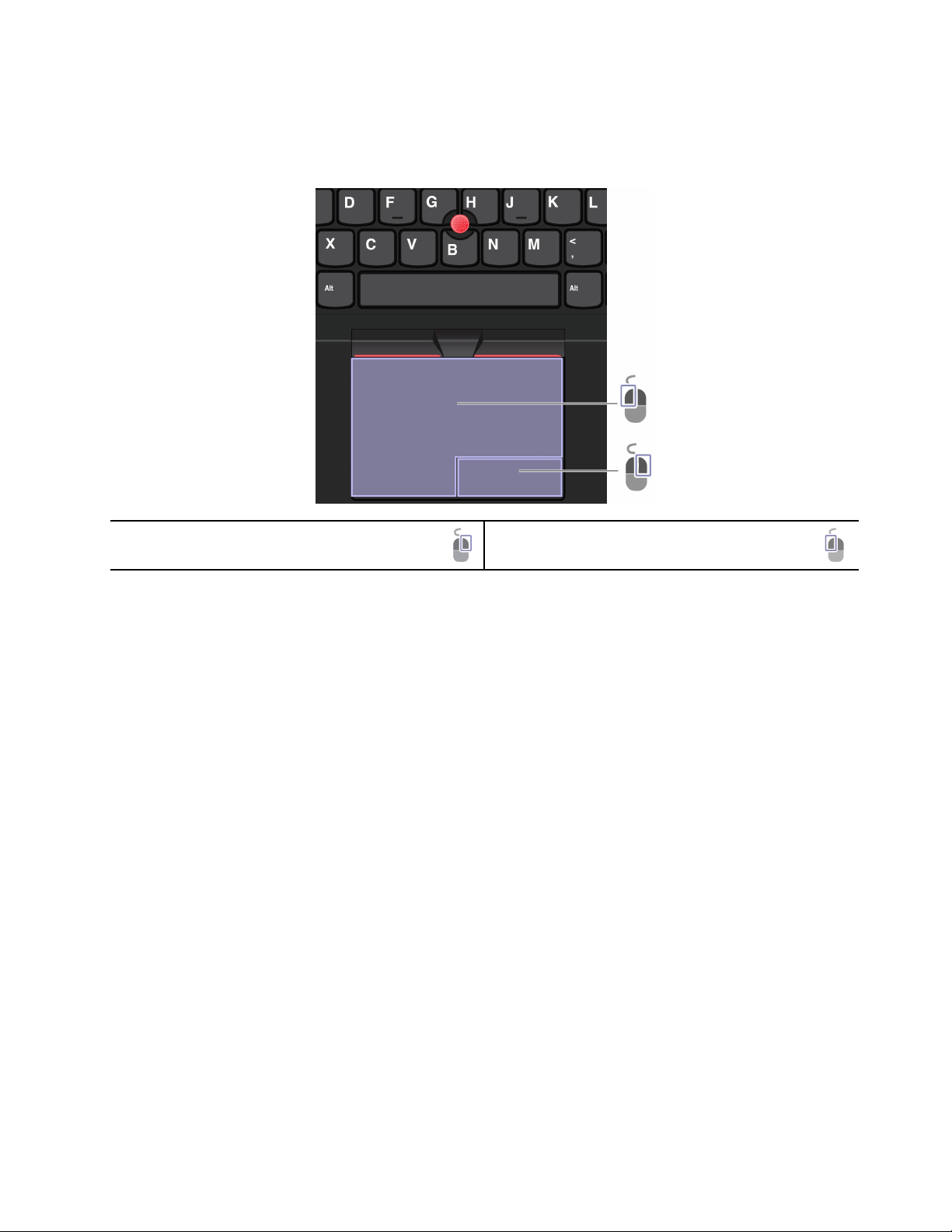
שימושבמשטחהמגע
תוכלולהשתמשבמשטחהמגעלביצועכלפעולותההצבעה,הלחיצהוהגלילה,בדיוקכמועםעכבררגיל.
שימושבמשטחהמגע
אזורהלחיצההשמאליאזורהלחיצההימני
פרק2.תחילתהעבודהעםהמחשב13
Page 20
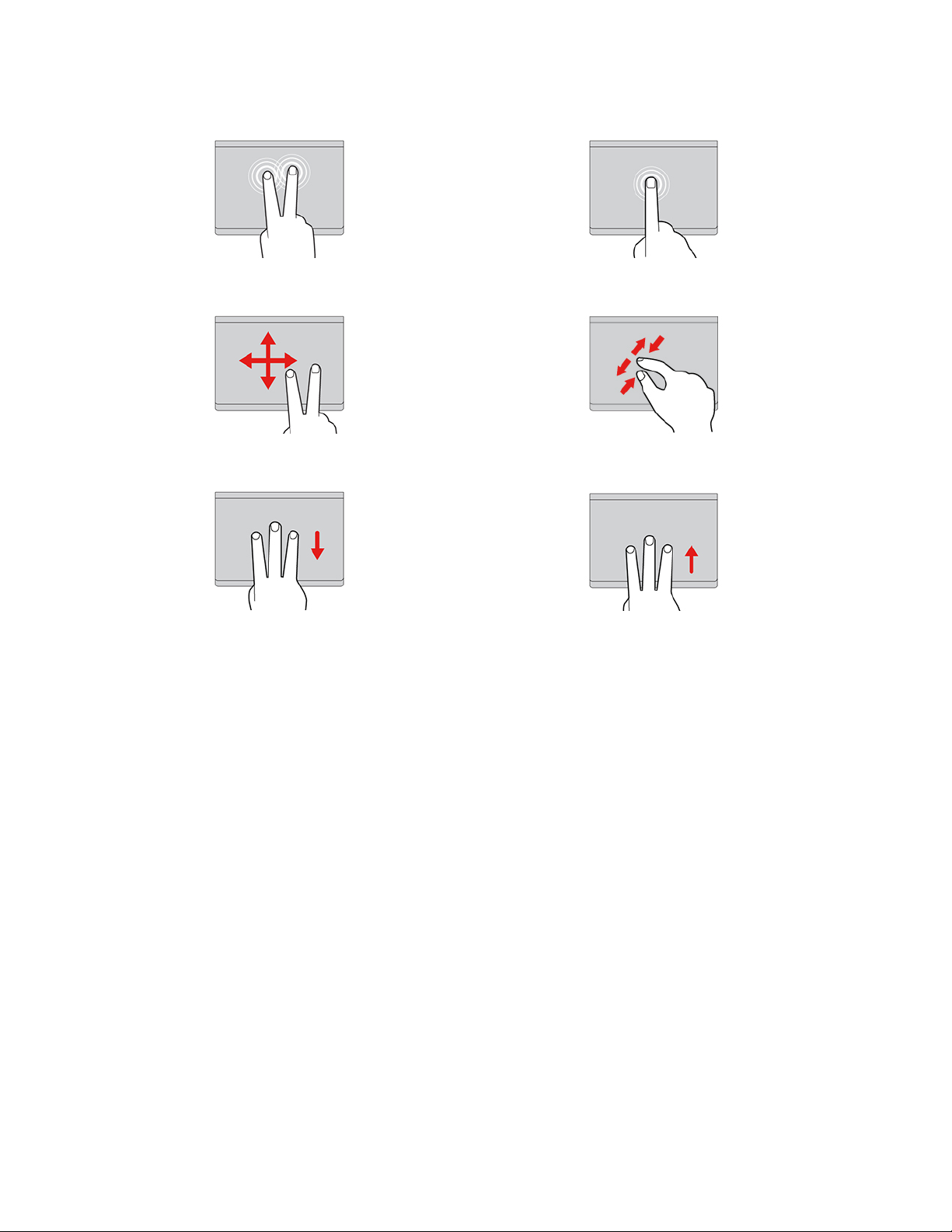
שימושבפעולותהמגע
הקישופעםאחתכדילבחורבואולפתוחפריט.הקישופעמייםבמהירותכדילהציגתפריטקיצורידרך.
הגדלהאוהקטנהשלהתצוגהעםשתיאצבעות.גלילהביןפריטים.
הצגתשולחןהעבודה.
פתחואתתצוגתהמשימותכדילהציגאתכלהחלונותהפתוחים.
הערות:
•בעתהשימושבשתיאצבעותאויותר,הקפידולהרחיקאותןמעטזומזו.
•חלקמפעולותהמגעאינןזמינותאםהפעולההאחרונהבוצעהבאמצעותהתקןההצבעהTrackPoint.
•חלקמפעולותהמגעזמינותרקבמהלךהשימושביישומיםמסוימים.
•אםישכתמישמןעלמשטחהמגע,ראשיתכבואתהמחשב.לאחרמכן,נגבובעדינותאתמשטחהמגעעםמטליתרכהונטולתסיבים,עםקצתמים
פושריםאועםנוזלניקויהמיועדלמחשב.
למידעעלפעולותמגענוספות,עיינובמידעהעזרהשלהתקןההצבעה.
השבתתמשטחהמגע
משטחהמגעפעילכברירתמחדל.כדילהשביתאתההתקן:
1.פתחואתהתפריטהתחל,ולחצועלהגדרות�התקנים�משטחמגע.
2.במקטע'משטחמגע',כבואתבקרמשטחהמגע.
שימושבמסךמגע)בדגמיםנבחרים(
אםצגהמחשבשלכםתומךבפונקצייתריבויהמגע,ניתןלנווטבמסךבאמצעותפעולותמגעפשוטות.
הערה:ייתכןשחלקמהמחוותלאיהיוזמינותבמהלךהשימושביישומיםמסוימים.
14מדריךלמשתמששלT14 Gen 2,T15 Gen 2,P14s Gen 2ו-P15s Gen 2
Page 21
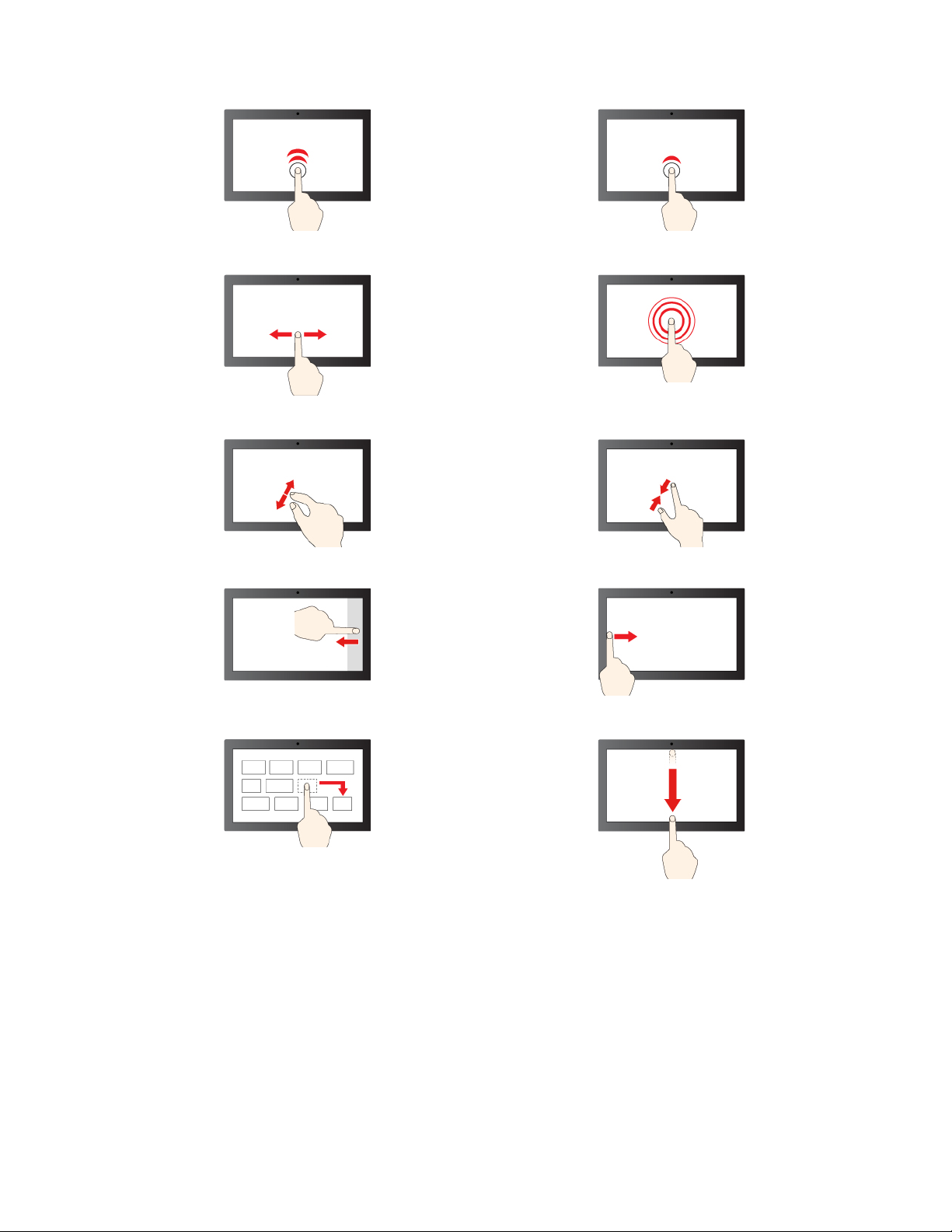
הקשהפעםאחתללחיצהאחתהקשהפעמייםללחיצהכפולה
הקשהוהחזקהללחיצהבאמצעותלחצןהעכברהימניהחלקהכדילגלולביןפריטים
התרחקותהתקרבות
החלקהמצדשמאל:הצגתכלהחלונותהפתוחיםהחלקהמימין:פתיחתמרכזהפעולות
גרירה
החלקהמהירהכלפימטה:הצגתשורתהכותרת
החלקהכלפימטה:סגירתהיישוםהנוכחי
עצותבנושאתחזוקה:
•כבואתהמחשבלפניניקוימסךהמגע.
•להסרתטביעותאצבעאואבקממסךהמגע,השתמשובמטליתיבשה,רכהונטולתמוךאובפיסתצמרגפן.אלתשתמשובחומריניקוי.
•מסךהמגעהואלוחזכוכיתהמצופהבשכבהפלסטית.איןלהפעיללחץאולהניחחפץמתכתיעלהמסך,מכיווןשהדברעלוללפגועבמשטחהמגעאולגרוםלו
לתקלות.
•איןלהזיןקלטבמסךבאמצעותציפורניים,אצבעותהמכוסותבכפפותאוחפצים.
•כדילהימנעמאי-התאמה,תקנובאופןקבועאתדיוקקלטהאצבע.
פרק2.תחילתהעבודהעםהמחשב15
Page 22
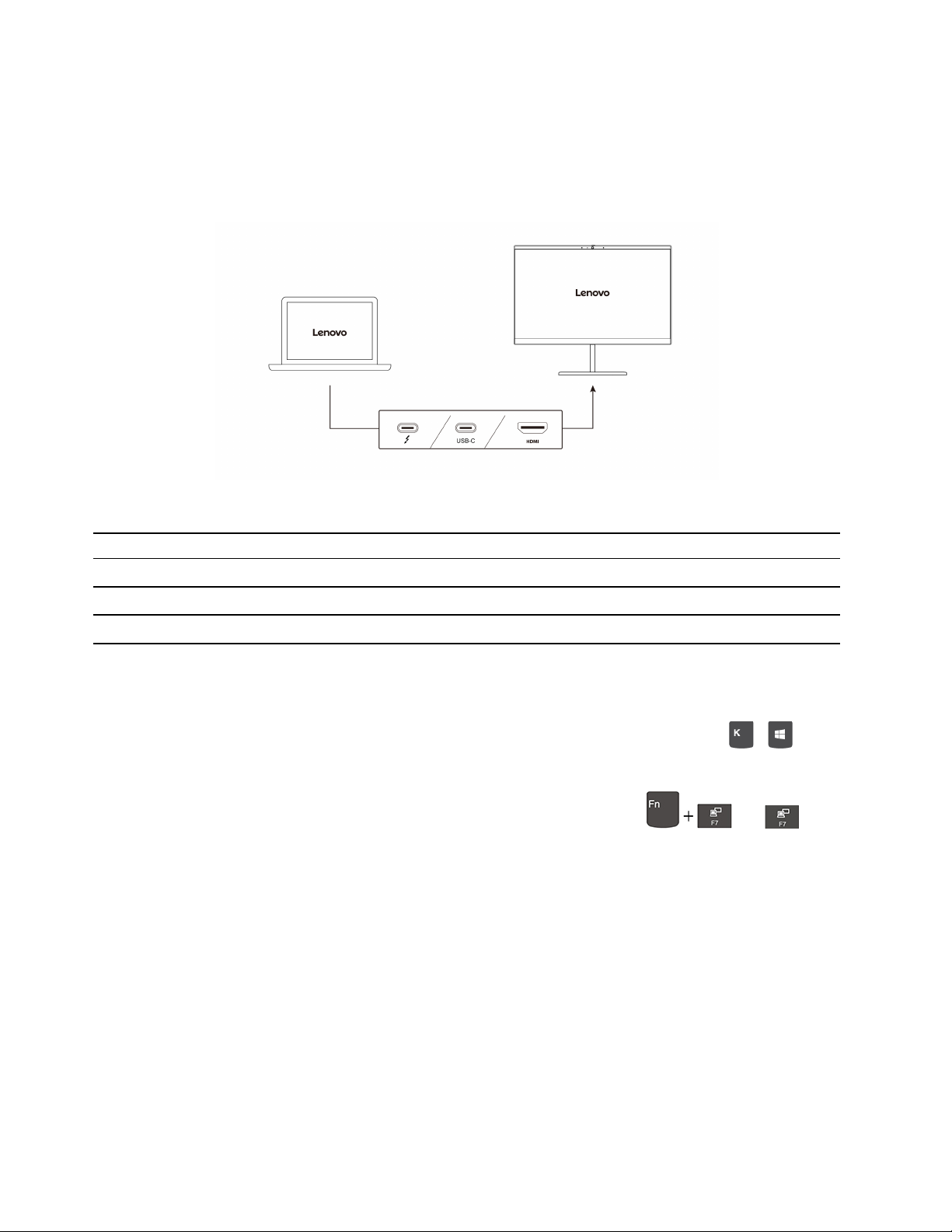
התחברותלצגחיצוני
חברואתהמחשבלמקרןאולצגכדילהעבירמצגותאולהרחיבאתסביבתהעבודה.
חיבורלצגעםכבל
אםהמחשבאינומצליחלזהותאתהצגהחיצוני,לחצובאמצעותלחצןהעכברהימניעלשטחריקבשולחןהעבודהולאחרמכןלחצועלהגדרותתצוגה�אתר.
הטבלהשלהלןמפרטתאתהרזולוציההמרביתהנתמכתשלהצגהחיצוני.
חברואתהצגהחיצוניאלהרזולוציההנתמכת
עד5120 x 3200פיקסלים/60הרץ
מחברUSB-C)Thunderbolt 4()בדגמיIntel(
עד5120 x 2880פיקסלים/60הרץ
עד3840 x 2160פיקסלים/60הרץ
.
®
+ולאחרמכןבחרוצגאלחוטילהתחבראליו.
אועלולאחרמכןבחרואתמצבהתצוגההרצוי.
מחברUSB-C)3.2 Gen 2()בדגמיAMD(
מחברה-HDMI
חיבורלצגאלחוטי
כדילהשתמשבצגאלחוטי,ודאושהמחשבוהצגהחיצוניתומכיםבתכונהMiracast
הקישועל
הגדרתמצבהתצוגה
לחצועל
שינויהגדרותהתצוגה
1.לחצובאמצעותלחצןהעכברהימניעלאזורריקבשולחןהעבודהובחרוהגדרותתצוגה.
2.בחרואתהצגשברצונכםלהגדיר.
3.שנואתהגדרותהתצוגהכרצונכם.
ניתןלשנותאתההגדרותשלצגהמחשבוהצגהחיצוני.לדוגמה,תוכלולהגדיראיזהמהםהואהצגהראשיואיזהמהםהואהצגהמשני.בנוסף,תוכלולשנותאת
הרזולוציהוהכיוון.
16מדריךלמשתמששלT14 Gen 2,T15 Gen 2,P14s Gen 2ו-P15s Gen 2
Page 23
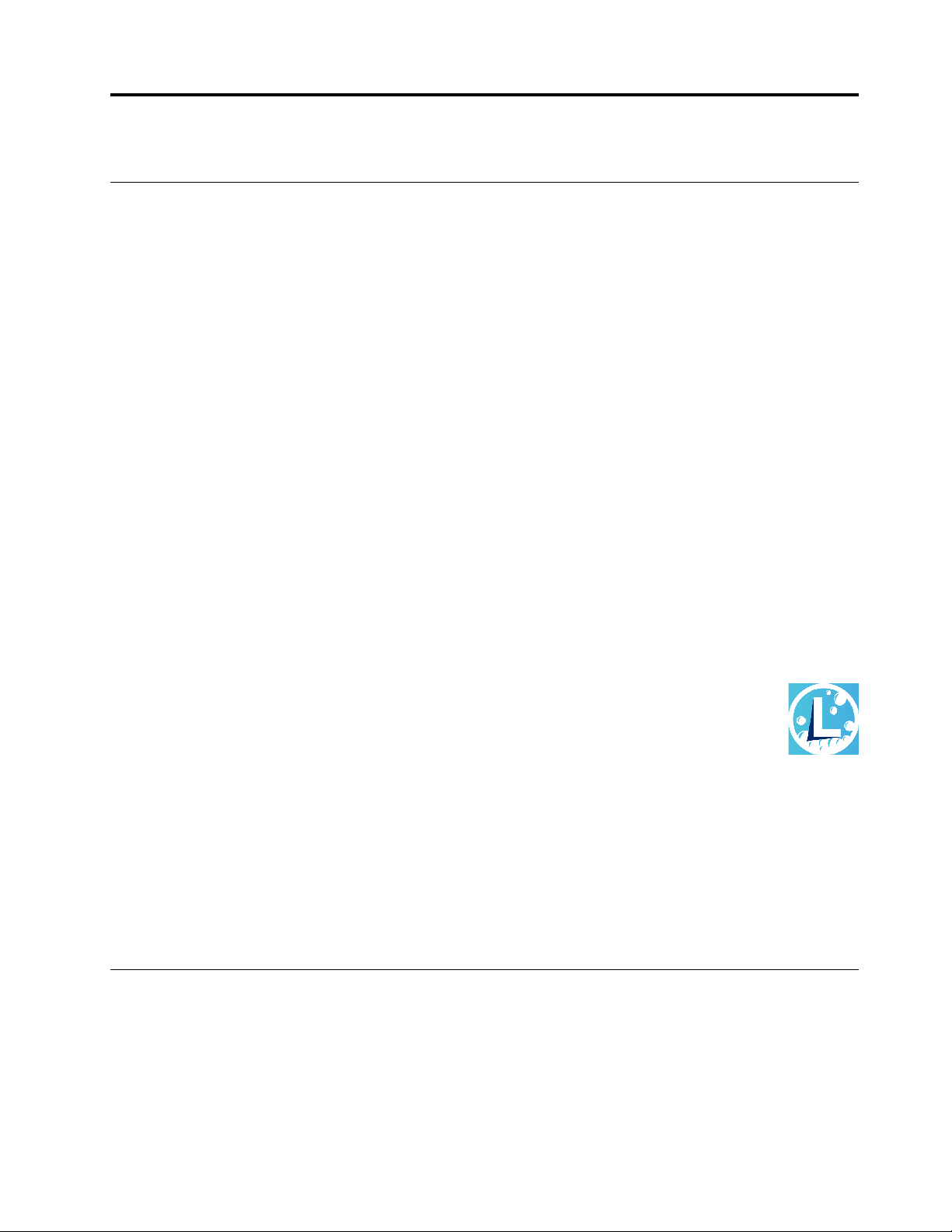
פרק3.סיורבמחשב
אפליקציותשלLenovo
סעיףזהמספקמבואליישומיםVantageו-Lenovo Quick Clean.
היישוםVantage
תוכניתVantageהמותקנתמראשהיאפתרוןלתחזוקתהמחשבעםעדכוניםותיקוניםאוטומטיים,לקביעתהגדרותהחומרהולקבלתתמיכהמותאמתאישית-והכל
במקםאחד.
כדילגשתאלהיישוםVantage,הקלידוVantageבתיבתהחיפוש.
תכונותמרכזיות
יישוםVantageמאפשרלכם:
•לזהותבקלותאתמצבההתקןולהתאיםאישיתאתהגדרותההתקן.
•להורידולהתקיןעדכוניUEFI BIOS,קושחהועדכוניםלמנהליהתקניםכדילהבטיחשהמחשבשלכםמעודכן.
•לעקובאחרתקינותהמחשבולאבטחאתהמחשבמפניאיומיםחיצוניים.
•סרקואתחומרתהמחשבשלכםובצעואבחוןשלבעיותחומרה.
•לבדוקאתמצבהאחריות)באופןמקוון(.
•לגשתאלהמדריךלמשתמשולמאמריםשימושיים.
הערות:
•התכונותהזמינותעשויותלהשתנותבהתאםלדגםהמחשב.
•יישוםVantageמעדכןמדיתקופהאתהתכונותכדילשפראתחווייתהשימושבמחשב.תיאורהתכונותעשוילהיותשונהמממשקהמשתמש
בפועל.
Lenovo Quick Clean
מאפייניםחכמים)בדגמיםנבחרים(
בהתאםלדגםהמחשבשלכם,ייתכןשהואתומךבתכונהLenovo Quick Clean.התכונהLenovo Quick Cleanהמותקנתמראשמאפשרתלהשביתזמניתאת
המקלדת,המסך,משטחהמגעוהתקןההצבעהTrackPointלניקוי.
כדילגשתל-Lenovo Quick Clean,בצעואחתמהפעולותהבאות:
•פתחואתהתפריט"התחל"ולחצועלLenovo Quick Clean.
•הקלידוLenovo Quick Cleanבתיבתהחיפוש.
•הקישועלFnועלמקשShiftהימניבו-זמנית.
כדילהורידאתהגרסההעדכניתביותרשלLenovo Quick Clean,עברואלhttps://pcsupport.lenovo.com.
ייתכןשבמחשבשלכםמותקנתמראשהתוכניתGlance by Mirametrix. Glanceמסוגלללכודאתתנועתהראששלכםבאמצעותמצלמהולהפוךאתהמחשב
לחכםויעיליותר.
גישהאלGlance by Mirametrix
•פתחואתהתפריטהתחלולחצועלGlance by Mirametrix.
•השתמשוב-Windows Search.
© Copyright Lenovo 202117
Page 24

הערה:אםתוסרההתקנהשלGlance,תוכלולבקשאותודרךhttps://support.lenovo.com/contactus.
הכירואתהתכונותהעיקריות
בהתאםלדגם,ייתכןשתכונותמסוימותלאיהיוזמינותבמחשבשברשותכם.
•הגנהעלפרטיות
–Presence Detection:השאירואתהמחשבערכשאתםמשתמשיםבוונעלואתהמחשבבאופןאוטומטיכאשרהראששלכםאינובטווחהמצלמה.
–Privacy Alert:כאשרמזוההמישהומעברלכתףשלכם,מופיעסמלהתראהבמסךהמחשבשלכם.
–Privacy Guard:כאשרמזוההמישהומעברלכתףשלכם,המסךהופךלמטושטש.הקישוAlt+F2כדילבטלאתאפקטהטשטוש.
–Smart Display:טשטושמסכיםשאינכםמביטיםבהם.אםאינכםפוניםלמסךכלשהו,כלהמסכיםמטושטשים.הקישוAlt+F2כדילבטלאתאפקט
הטשטוש.
18מדריךלמשתמששלT14 Gen 2,T15 Gen 2,P14s Gen 2ו-P15s Gen 2
Page 25

הערה:אםהמחשבשלכםמצוידבמסךפרטיותאלקטרונית,הואיכוללפעוליחדעםGlanceלאספקתהגנהטובהיותרעלהפרטיות.לקבלתפרטים
https://support.lenovo.com/us/en/videos/vid500144.
נוספים,בקרובאתר
•שיפורהפרודוקטיביות
–Snap Window:כאשרבוחריםחלוןבמסךאחדומסובביםאתהפניםלמסךאחר,החלוןנצמדאוטומטיתלמרכזשלראשהמסךשאליואתםפונים.
–Smart Pointer:העבירואתהסמןאלהמסךשאליואתםפונים.כאשרהסמןיזוזממסךאחדלאחר,באופןזמניהואיהיהגדוליותר.
הערה:התכונותSnap Windowו-Smart Pointerפועלותרקכאשרהמחשבמחוברלצגיםחיצוניים.ודאושצגיםחיצונייםממוקמיםבאותוגובהשל
המחשב.
•קידוםתקינותדיגיטלית
–Posture check:הזכירולעצמכםלהתאיםאתהתנוחהשלכםכאשראתםמתיישביםמולהמסך.
–20/20/20Alert:תזכורתלהסתכלהרחקמהמסךולהרגיעאתהעינייםבמשך20שניותכל20דקות.
פרק3.סיורבמחשב19
Page 26

כיולצבעים)בדגמיםנבחרים(
תכונתכיולהצבעיםשלהיצרןזמינהבדגמימחשביםעםתוכניתX-Rite Color Assistantמותקנתמראש.תכונהזומאפשרתלעבדתמונותצבעוניותאוגרפיות
עלהצגלפיהמטרההמקורית,עדכמהשהדבראפשרי.
במחשביםעםתכונתכיולצבעיםשלהיצרן,פרופיליהצבעיםמותקניםמראש.ניתןלהחליףביןפרופיליהצבעיםכרצונכם:
.
1.לחצועלהסמלהמשולשבאזורההודעותשלWindowsכדילהציגסמליםמוסתרים.לאחרמכן,לחצולחיצהימניתעל
2.בצעואתההוראותשעלהמסךכדילבחורפרופילרצוי.
Lenovoמספקתגיבוילפרופיליהצבעיםב-Lenovo Cloud.ייתכןשתצטרכולשחזראולהתקיןפרופיליצבעבמצביםהבאים:
•במקרהשלאבדןאונזקשלפרופילצבעיםכלשהו,יוצגחלוןשיזכירלכםלשחזראתפרופיליהצבעים.לחץעלYesבחלוןשבואתהמתבקשלעשותזאת,
ופרופיליהצבעיאוחזרובאופןאוטומטימ-Lenovo Cloud.
•אםהצגהוחלףעל-ידיספקשירותמורשהשלLenovo,בצעואתהפעולותהבאותכדילהתקיןפרופיליצבעחדשים:
1.חברואתהמחשבלרשתוסגרואתהתוכניתX-Rite Color Assistant.
2.עברואלC:\Program files (x86)\X-Rite Color Assistantואתרואתקובץה-ProfileUpdaterForDisplayReplacement.exe.
3.לחצולחיצהכפולהעלקובץה-EXE.לאחרמכןבצעואתההוראותשמופיעותבמסךכדילהזיןאתהמספרהסידורישלהצגולחצועלשלח.
הערה:בסיוםהתקנהמוצלחתשלפרופיליצבע,יוצגחלון.
קירורחכם
תכונתהקירורהחכםמאפשרתלמחשבלפעולבשלושההמצביםהבאים:
•
מצבשקט:רעשמאווררהשקטביותר
•
מצבמאוזן:ביצועיםמאוזניםועוצמתרעשמאוזנתשלהמאוורר
•
מצבביצועים:הביצועיםהגבוהיםביותרועוצמתרעשרגילהשלהמאוורר
מתחACסוללה
בצעואתהפעולותהבאותכדילבחוראתהמצבהמועדף:
1.לחצועלסמלמצבהסוללהבאזורההודעותשלWindows.
2.הזיזואתפסהגלילהשמאלהאוימינהכדילבחוראתהמצבהמועדף.
ניהולצריכתהחשמל
השתמשובמידעשבסעיףזהכדילהשיגאתהאיזוןהטובביותרביןביצועיהמערכתליעילותצריכתהחשמל.
בדיקתמצבהסוללה
לחצועלסמלהסוללהבאזורההודעותשלWindowsלבדיקתמצבהסוללה,להצגתתוכניתצריכתהחשמלהנוכחית,לשינוימצבצריכתהחשמלולגישהמהירה
להגדרותהסוללה.לפרטיםנוספיםאודותהסוללה,ראוביישוםVantage.
20מדריךלמשתמששלT14 Gen 2,T15 Gen 2,P14s Gen 2ו-P15s Gen 2
Page 27

טעינתהמחשב
שימושבמתחAC
מקורחשמלשלמתאםמתחAC:
•מתחמבואגלסינוסבתדר50הרץעד60הרץ
•מתחמבואשלמתאםמתחAC:100וולטעד240וולטAC,50הרץעד60הרץ
הערות:כדילהאריךאתחייהסוללה:
•השתמשובסוללהעדשהיאמתרוקנתוהטעינואותהבמלואהלפניהשימוש.לאחרשהסוללהטעונהבמלואה,רמתהסוללהצריכהלהיותפחותמ-
94%לפנישתתאפשרטעינהמחדש.
•מיטובקיבולתהטעינההמלאהשלהסוללהעשוילהתקייםבהתאםלשימוששלכם.לאחרתקופותממושכותשלשימושמוגבל,ייתכןשקיבולת
הסוללההמלאהלאתהיהזמינהעדשרמתהסוללהתרדל-20%ותוטעןמחדשבאופןמלא.למידענוסף,עיינובסעיףצריכתהחשמלשלהיישום
Vantage.
השתמשובפונקצייתהטעינהP-to-P 2.0)Peer to Peer 2.0(
שנימחבריה-USB-Cשלהמחשבכולליםאתפונקצייתהטעינההייחודיתל-LenovoP-to-P 2.0.כדילהשתמשבפונקציה,ודאושהתכונותAlways On
USBו-Charge in Battery Modeמופעלותב-UEFI BIOSמחשביםשלכםכדישהפונקציהתפעלגםכאשרהמחשביםמכוביםאובמצבשינה.
להפעלתAlways On USBו-Charge in Battery Mode:
1.לחצועלF1כדילהיכנסלתפריטה-BIOS.
2.לחצועלConfig�USB,כדילהפעילאתAlways On USBואתCharge in Battery Mode.
•כאשרמתחACאינוזמין:
פרק3.סיורבמחשב21
Page 28

הערה:מתחהסוללההנותרבמחשבAצריךלעמודעל30%לפחותולהיותב-3%גבוהיותרמהמתחשלמחשבB.
•כאשרמתחACזמין:
הערה:מהירותהטעינהבפועלשלהמחשבשלכםמשתנהבהתאםלגורמיםרבים,כגוןמתחהסוללההנותרשלהמחשבים,הספקהחשמלשלמתאםמתחה-AC
ואםהמחשביםנמצאיםבשימוש.
שינויהגדרותההפעלה
תוכניתצריכתהחשמלהבאהנכנסתלתוקףלאחרשלאבוצעהפעילותבמחשבבמשךהזמןשצוין:
®
במחשביםהתואמיםל-ENERGY STAR
•כיבויהצג:לאחר10דקות
•העברתהמחשבלמצבהמתנה:לאחר10דקות
לאיפוסהגדרתתוכניתצריכתהחשמל:
1.לחצובאמצעותלחצןהעכברהימניעלסמלמצבהסוללהובחרואפשרויותצריכתחשמל.
2.בחרואוהתאימואישיתאתתוכניתצריכתהחשמל,לפיהעדפותיכם.
לאיפוספונקצייתמתגההפעלה:
1.לחצובאמצעותלחצןהעכברהימניעלסמלמצבהסוללהובחרובאפשרותאפשרויותצריכתחשמל�בחראתתפקידםשללחצניההפעלה.
2.שנואתההגדרותבהתאםלהעדפותיכם.
העברתנתונים
שתפוקבציםבמהירותבאמצעותטכנולוגייתBluetoothאוNFCהמובניתביןהתקניםבעליתכונותזהות.כמוכןניתןלהכניסכרטיסmicroSDאוכרטיסחכם
כדילהעבירנתונים.
הגדרתחיבורBluetooth
ניתןלחברלמחשבאתכלהסוגיםשלהתקניםתואמיBluetooth,כגוןמקלדת,עכבר,טלפוןחכםאורמקולים.להבטחתחיבורמוצלח,מקמואתההתקנים
במרחקשלעד10מטרים)33רגל(מהמחשב.
באזורההודעותשלWindowsוהפעילואתתכונתה-Bluetooth.
1.לחצועלסמלמרכזהפעולות
2.לחצועלסמלה-Bluetoothבאמצעותלחצןהעכברהימני.
3.בחרובאפשרותעברואל'הגדרות'�הוסףBluetoothאוהתקןאחר�Bluetooth.
4.בחרוהתקןBluetoothולאחרמכןבצעואתההוראותשעלהמסך.
22מדריךלמשתמששלT14 Gen 2,T15 Gen 2,P14s Gen 2ו-P15s Gen 2
Page 29

הגדרתחיבורNFC)בדגמיםנבחרים(
אםהמחשבתומךב-NFC,תראוסמלאותוויתNFCקרובלאזורמשטחהמגע.
להפעלתNFC:
1.פתחואתהתפריטהתחלולחצועלהגדרות�רשתואינטרנט�מצבטיסה.
2.ודאושמצבהטיסהכבויוהפעילואתהפונקציהNFC.
באמצעותהצמדתחיישןNFCניתןליצורחיבורביןהמחשבלביןהתקןאחרהתומךב-NFC,בטווחשלמספרסנטימטרים.כדילבצעהתאמהעםכרטיסNFCאו
טלפוןחכם:
הערה:ודאושכרטיסה-NFCנמצאב-NFC Data Exchange Format)NDEF(,אחרת,הכרטיסלאיזוההבהצלחה.
שימושבכרטיסmicroSDאובכרטיסחכם)בדגמיםנבחרים(
אםהמחשבשלכםמצוידבכרטיסmicroSDאובחריץלכרטיסחכם,קראואתהמידעשלהלן.
סוגיכרטיסיmicroSDנתמכים
הערה:המחשבשלכםאינותומךבתכונהשלהגנתתוכןעבורמדיהלכתיבה)CPRM(עבורכרטיסה-microSD.
•כרטיסדיגיטלימאובטח)SD(
•כרטיסדיגיטלימאובטחעםקיבולתמורחבת(SDXC) UHS-1
•כרטיסדיגיטלימאובטחבעלקיבולתגבוהה(SDHC) UHS-1
כרטיסחכםנתמך
המפרטשלכרטיסיםחכמיםנתמכים:85.60מ"מ)3.37אינץ'(x53.98מ"מ)2.13אינץ'(
שימולב:איןתמיכהבכרטיסיםחכמיםעםחריץ.אלתכניסוכרטיסחכםשכזהלקוראהכרטיסהחכםשלהמחשב.אחרתעלוללהיגרםנזקלקורא.
התקנתהכרטיס
1.אתרואתחריץהכרטיס.
2.הכניסואתהכרטיסוהדקואותואלהחריץ,עדשייכנסלמקומו.
הערות:
פרק3.סיורבמחשב23
Page 30

•עבורכרטיסה-microSD,ודאושמגעיהמתכתפוניםכלפימטה,לעברחריץכרטיס-המדיה.
•עבורהכרטיסהחכם,ודאושמגעיהמתכתפוניםכלפימעלה,לעברחריץהכרטיס.
הוצאתהכרטיס
שימולב:לפניהסרתכרטיס,ישלהוציאתחילהאתהכרטיסממערכתההפעלהWindows.אםלאתעשוזאת,ייתכןשהנתוניםהמאוחסניםבכרטיסיינזקואו
יאבדו.
1.לחצועלהסמלהמשולשבאזורההודעותשלWindowsכדילהציגסמליםמוסתרים.לאחרמכןלחצובאמצעותלחצןהעכברהימניעלהסמלהוצאת
חומרהושליפתמדיהבאופןבטוח.
2.בחרובפריטהמתאיםכדילהוציאאתהכרטיסממערכתההפעלהWindows.
3.לחצועלהכרטיסוהוציאואותומהמחשב.שמרואתכרטיסבמקוםבטוחלשימושעתידי.
שימושבתכונהRFID)בדגמיIntelנבחרים(
בהתאםלדגםהמחשב,המחשבעשוילכלולקוראזיהויתדרירדיו)RFID(משולב.בעזרתטכנולוגייתRFID,תוכלולהיכנסלמערכתהמותאמתלשימושב-
RFIDבאמצעותאובייקטRFIDשקיבלתם,כגוןתגמזהה.
a.
כדילהיכנסלמערכת,הניחואתכרטיסהזיהוימעלהאזור
אביזרים
סעיףזהמספקהוראותלשימושבאביזריחומרהכדילהרחיבאתהפונקציונליותשלהמחשב.
רכישתעזרים
ל-Lenovoישכמהאביזריחומרהושדרוגיםשיכוליםלסייעבהרחבתהפונקציונליותשלהמחשבשלכם.האפשרויותכוללותמודוליזיכרון,התקניאחסון,כרטיסי
רשת,משכפלייציאותאותחנותעגינה,סוללות,מתאמימתח,מקלדות,עכבריםועוד.
https://www.lenovo.com/accessories.
כדילערוךקניותב-Lenovo,בקרובכתובת
תחנתעגינה
כדילהרחיבאתקיבולתהמחשב,ניתןלהשתמשבתחנותהעגינההבאות:
•ThinkPad Basic Docking Station
•ThinkPad Pro Docking Station
•ThinkPad Ultra Docking Station
24מדריךלמשתמששלT14 Gen 2,T15 Gen 2,P14s Gen 2ו-P15s Gen 2
Page 31
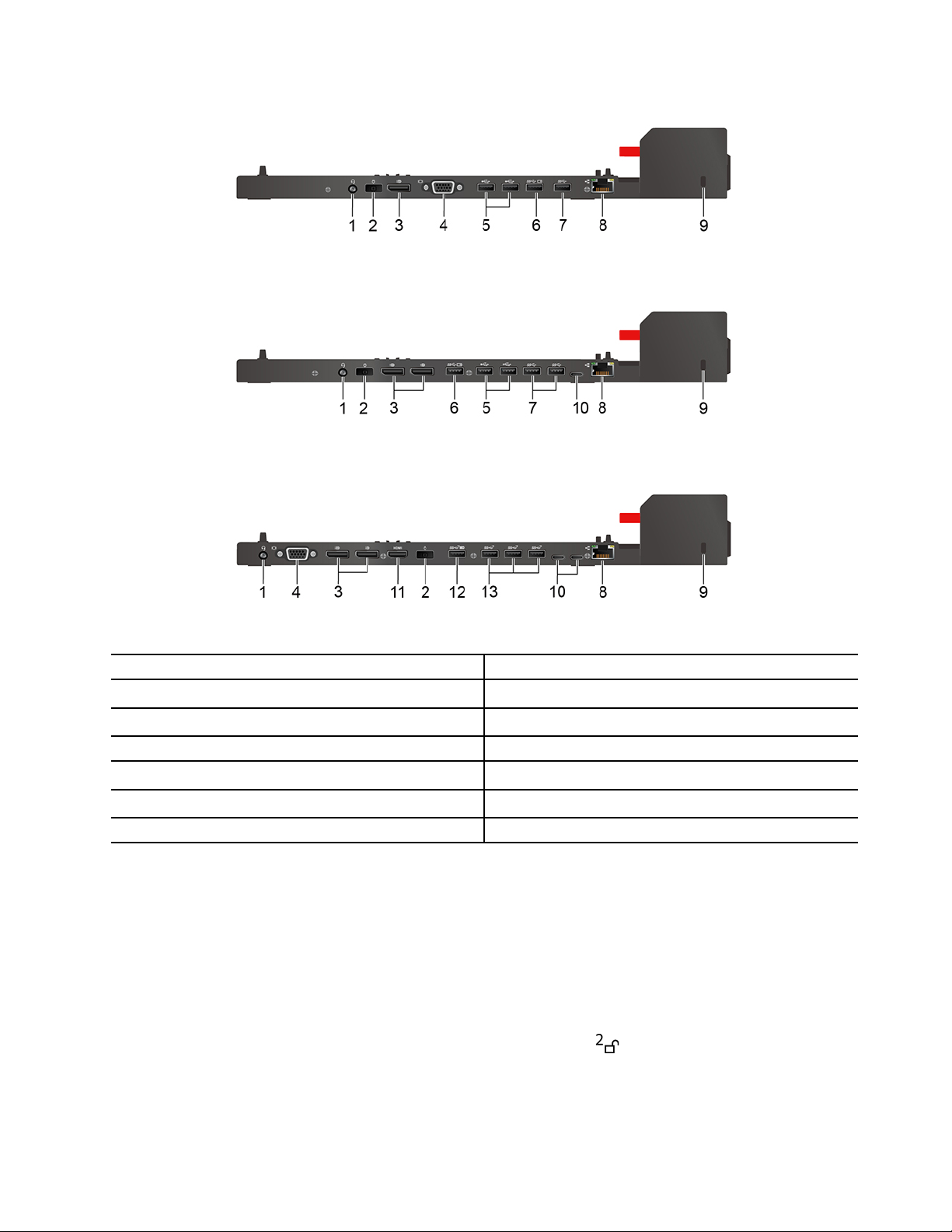
מחבריצדשלתחנותעגינה
איור1.ThinkPad Basic Docking Station
איור2.ThinkPad Pro Docking Station
איור3.ThinkPad Ultra Docking Station
1.מחברשמע2.מחברמתחAC
4.מחברVGA
6.מחברAlways On USB 3.2 Gen 1
10.מחברUSB-C
12.מחברAlways On USB 3.2 Gen 2
®
3.מחברDisplayPort
5.מחברUSB 2.0
7.מחברUSB 3.2 Gen 18.מחבראתרנט
9.חריץלמנעולאבטחה
11.מחברHDMI
13.מחברUSB 3.2 Gen 2
חיבורתחנתעגינה
הערות:
•ב-ThinkPad Basic Docking Stationלאמותקנתנעילתמערכת.אםלארכשתםוהתקנתםנעילתמערכת,דלגועלשלבים4ו-7בהוראות
הבאות.
•אםלאתחברואתתחנתהעגינהלמקורמתחAC,המחשבהמחובראליהיפעלבאמצעותמתחהסוללה.
1.חברואתתחנתהעגינהלמקורמתחAC.
2.נתקואתהכבליםוההתקניםמצידוהשמאלישלהמחשב.
(.
3.סובבואתמפתחנעילתהמערכתלמצבפתוח)
פרק3.סיורבמחשב25
Page 32

4.ישרואתהפינההשמאליתהעליונהשלהמחשבבקואחדעםסמןהמיקוםשלתחנתהעגינה.חברואתהמחשבלתחנתהעגינהכפישמוצגבאיור1עד
2.
שתשמעונקישה.החליקואתהתפסבכיווןהמוצג
5.בדקואתמחווןמצבהעגינה.מחווןמצבהעגינהנדלקכאשרהמחשבמתחברבהצלחהלתחנתהעגינה.
הערה:אםהמחווןכבוי,המחשבאינומחוברלתחנתהעגינה.כדילפתוראתהבעיה,שחררואתהמחשבוחברואותושוב.
(.
6.סובבואתמפתחנעילתהמערכתלמצבנעול)
שימולב:כאשרהמחשבמחוברלתחנתעגינה,החזיקותמידאתהמכלולכולוכדילהזיזאתהמחשב.אחרת,תחנתהעגינהעלולהליפול.
ניתוקתחנתעגינה
הערה:ב-ThinkPad Basic Docking Stationלאמותקנתנעילתמערכת.אםלארכשתםוהתקנתםנעילתמערכת,דלגועלשלב1בהוראותהבאות.
(.
1.סובבואתמפתחנעילתהמערכתלמצבפתוח)
26מדריךלמשתמששלT14 Gen 2,T15 Gen 2,P14s Gen 2ו-P15s Gen 2
Page 33

2.החליקואתהתפסבכיווןהמוצג1כדילשחרראתהמחשב,ולאחרמכןאחזובשניצידיהמחשבכדילהסירו2.
חיבורמספרצגיםחיצוניים
ניתןלחברמספרצגיםחיצונייםלתחנתעגינהנתמכת.כדילהבטיחשהצגיםהמרוביםיפעלוכהלכה,עיינובטבלההבאהוחברואתהצגיםהחיצונייםלמחברים
המתאימים.
תחנתעגינהמחבריםהתומכיםבצגיםחיצוניים
DisplayPort
VGA
DisplayPort(x2)
HDMI
VGA
ThinkPad Basic Docking Station
ThinkPad Pro Docking StationDisplayPort(x2)
ThinkPad Ultra Docking Station
פרק3.סיורבמחשב27
Page 34

28מדריךלמשתמששלT14 Gen 2,T15 Gen 2,P14s Gen 2ו-P15s Gen 2
Page 35

פרק4.אבטחתהמחשבוהמידעשלכם
נעילתהמחשב
לנעילתהמחשבלשולחןעבודה,שולחןאוחפציםאחריםבאמצעותמנעולכבלאבטחהתואם.
)המשתמשיםבטכנולוגייתהנעילהשלT-bar™(אובתקניהנעילה
https://smartfind.lenovo.com.
®
)המשתמשיםבטכנולוגייתהנעילהCleat™(.באחריותכםלהעריך,לבחורולהפעילאתהתקןהנעילהותכונתהאבטחה.Lenovoאיננה
הערה:החריץתומךבמנעוליכבלשעומדיםבתקניהנעילהשלKensington MicroSaver
®
שלMiniSaver
אחראיתלתכונתנעילתהמכשירואבטחה.ניתןלרכושאתמנעוליהכבליםבכתובת
כניסהלמערכתעםטביעתהאצבעשלכם)בדגמיםנבחרים(
רשמואתטביעותהאצבעותשלכםופתחואתהמחשבעל-ידיסריקתטביעותהאצבעותבקוראטביעתהאצבעות.
1.פתחואתהתפריטהתחלולחצועלהגדרות�חשבונות�אפשרויותכניסה.
2.בצעואתההוראותשעלהמסךלהשלמתתהליךהרישום.
הערה:מומלץלהניחאתהאצבעבמרכזשלקוראטביעתהאצבעותבמהלךההרשמהולרשוםיותרמטביעתאצבעאחת,למקרהשישפציעותבאצבעות.
לאחרהרישום,המערכתמשייכתאתטביעותהאצבעותלסיסמתWindowsבאופןאוטומטי.
3.כניסהלמערכתעםטביעתהאצבעשלכם.
שיוךטביעותהאצבעותשלכםלסיסמאותUEFI BIOS
תוכלולשייךאתטביעותהאצבעותשלכםלסיסמתההפעלהולסיסמתNVMeשלכם.עיינובסעיף"שיוךטביעתהאצבעותשלכםלסיסמאות)בדגמיםנבחרים("
בעמוד32.
עצותבנושאתחזוקה:
•איןלשרוטאתפניהשטחשלהקוראעםחפץחד.
•איןלהשתמשבקוראאולגעתבועםאצבערטובה,מלוכלכת,מקומטתאופצועה.
כניסהלמערכתעםזיהויפנים)בדגמיםנבחרים(
בדגמיםהמצוידיםבתריספרטיותשלמצלמתאינטרנט,החליקואתתריסהפרטיותשלמצלמתהאינטרנטכדילחשוףאתעדשותהמצלמהלפניהשימושבתכונה
Windows Helloלזיהויפנים.
צרוזיהויפניםמשלכםופתחואתהמחשבבאמצעותסריקתהפניםשלכם:
1.פתחואתהתפריטהתחלולחצועלהגדרות�חשבונות�אפשרויותכניסה.
2.אתרואתהמקטעסיסמהולחצועלהוסףכדיליצורסיסמה.
3.מצאואתהמקטעWindows Hello Faceולחצועלהגדרמתחתלאפשרותזיהויפנים.לאחרמכן,לחצועלתחילתהעבודה.התצוגההמקדימהשל
המצלמהתופעל.
4.פעלובהתאםלהוראותשעלהמסךכדיליצורמספרזיהויאישי)PIN(ולהשליםאתההגדרה.
© Copyright Lenovo 202129
Page 36

5.לחצועלשפראתהזיהויכדילשפראתהתמונהכךש-Windows Helloיוכללזהותאתכםבתנאיתאורהשוניםאוכאשרהמראהשלכםמשתנה.
6.הביטוהישראלהמצלמהכדילהיכנסלמערכתבאמצעותזיהויהפניםשלכם.
הגנתפרטיות)בדגמיםנבחרים(
שימושבמסךפרטיותאלקטרונית
ייתכןשהמחשבשלכםמצוידבמסךפרטיותאלקטרונית.הואיכוללהפחיתאתהנראותמהזוויותהצדדיותכדילהגןעלתוכןהמסךמפניפריצהחזותית.פונקציהזו
אובכלפעםשהפונקציהתופעלאותושבת.
https://support.lenovo.com/us/en/videos/vid500144.
מושבתתכברירתמחדל.ניתןלהקישעלF12אועלFn+Dכדילהפעילה.יוצגסמלעלהמסך
ניתןלהפעילאתמסךהפרטיותהאלקטרוניתבאופןאוטומטיבמקרהשתידרשולהזיןסיסמאות.כברירתמחדל,פונקציהאוטומטיתזולסיסמאותמושבתת.תוכלו
להפעילאותהביישוםVantage.
בנוסף,מסךהפרטיותהאלקטרוניתיכוללפעולעםיישוםGlanceהמותקןמראשכדילהגןעלפרטיותכםבצורהטובהיותר.לקבלתפרטיםנוספים,בקרובאתר
הגדרתרמתהפרטיות
רמתהפרטיותשלפונקציהזומשתנהבהתאםלרמתבהירותהמסך,ליחסהניגודיותולסביבההפיזיתשבהאתםמשתמשיםבפונקציהזו.
להעלאתרמתהפרטיות.
להורדתרמתהפרטיות.
•הקישועל
•הקישועל
הגנהעלנתוניםמפניהפסקתחשמל)בדגמיםנבחרים(
כונןזיכרוןמוצקמסוגM.2מסוגNVMe)Non-Volatile Memory Express(כוללאתפונקצייתה-PLP)הגנהמפניאובדןחשמל(הייחודיתל-Lenovo
שמונעתאובדןנתוניםאונזקלנתונים.אםהמחשבאינומגיבוייתכןשיהיהעליכםלכבותאתהמחשבעל-ידילחיצהארוכהעלמתגההפעלהבמשךמספרשניות.
במקרהזה,הפונקציהPLPמאפשרתלשמוראתהנתוניםשלהמחשבבמועדהנכון.עםזאת,איןכלערובהשבמצבכזהכלהנתוניםיישמרו.כדילבדוקאתהסוג
שלכונןהזיכרוןהמוצקמסוגM.2:
1.הפעילומחדשאתהמחשב.כאשרמוצגמסךהכניסה,הקישועלF10כדילהיכנסלחלוןLenovo diagnostics.
2.בכרטיסיה'כלים',בחרוSYSTEM INFORMATION�STORAGEבאמצעותמקשיהחצים.
3.אתרואתהמקטעDevice Typeכדילבדוקאתהמידע.
סיסמאותUEFI BIOS
באפשרותכםלהגדירסיסמאותב-UEFI)Unified Extensible Firmware Interface(BIOS)Basic Input/Output System(כדילחזקאתאבטחת
המחשב.
סוגיסיסמה
תוכלולהגדירסיסמתהפעלה,סיסמתמפקח,סיסמתניהולמערכתאוסיסמתNVMeב-UEFI BIOSכדילמנועגישהבלתי-מורשיתלמחשבשלכם.עםזאת,לא
תתבקשולהזיןסיסמתUEFI BIOSכאשרהמחשביחזורלפעילותממצבשינה.
סיסמתהפעלה
אםהגדרתםסיסמתהפעלה,יוצגחלוןעלהמסךבעתהפעלתהמחשב.הזינואתהסיסמההנכונהכדילהשתמשבמחשב.
סיסמתמפקח
סיסמתהמפקחמגינהעלמידעהמערכתהמאוחסןב-UEFI BIOS.בעתהכניסהלתפריטUEFI BIOS,הזינואתסיסמתהמפקחהנכונהבחלוןכשתתבקשו
לעשותזאת.ניתןגםלהקישEnterכדילדלגעלהבקשהלסיסמה.אולםלאתוכלולשנותאתרובאפשרויותתצורתהמערכתב-UEFI BIOS.
אםהגדרתםסיסמתהפעלהוסיסמתמפקח,תוכלולהשתמשבסיסמתהמפקחלצורךגישהאלהמחשבכשתפעילואותו.סיסמתהמפקחעוקפתאתסיסמתההפעלה.
30מדריךלמשתמששלT14 Gen 2,T15 Gen 2,P14s Gen 2ו-P15s Gen 2
Page 37

סיסמתניהולמערכת
סיסמתניהולהמערכתגםיכולהלהגןעלמידעמערכתהמאוחסןב-UEFI BIOSבדומהלסיסמתמפקח,אךישלהסמכותנמוכהיותרכברירתמחדל.ניתן
להגדיראתסיסמתניהולהמערכתדרךתפריטUEFI BIOSאודרךWindows Management Instrumentation)WMI(בממשקניהולהלקוחשל
Lenovo.
ניתןלהקנותלסיסמתניהולהמערכתסמכותזההלזושלסיסמתהמפקחכדילשלוטבתכונותהקשורותלאבטחה.כדילהתאיםאישיתאתהסמכותשלסיסמתניהול
המערכתדרךתפריטUEFI BIOS:
1.הפעילומחדשאתהמחשב.כאשרמוצגמסךהכניסה,הקישועלF1כדילעבורלתפריטה-UEFI BIOS.
2.בחרובאפשרותSecurity�Password�System Management Password Access Control.
3.בצעואתההוראותשעלהמסך.
אםהגדרתםגםסיסמתמפקחוגםסיסמתניהולמערכת,סיסמתהמפקחעוקפתאתסיסמתניהולהמערכת.אםהגדרתםגםסיסמתניהולמערכתוגםסיסמתהפעלה,
סיסמתניהולהמערכתעוקפתאתסיסמתההפעלה.
סיסמאותNVMe
סיסמתNVMeמונעתגישהבלתי-מורשיתלנתוניםהשמוריםבכונןהאחסון.כאשרמוגדרתסיסמתNVMe,תופיעהודעהשעליכםלהקלידסיסמהנכונהבכל
פעםשתנסולגשתלכונןהאחסון.
•סיסמהיחידה
כאשרמוגדרתסיסמתNVMeיחידה,עלהמשתמשלהזיןאתסיסמתNVMeשלהמשתמשכדילגשתלקבציםוליישומיםבכונןהאחסון.
•סיסמהכפולה)משתמש+מנהלמערכת(
סיסמתNVMeשלמנהלמערכתמוגדרתונמצאתבשימושעל-ידימנהלמערכת.מאפשרתלמנהלהמערכתלגשתלכלכונןאחסוןבמערכתאולכלמחשב
המחוברלאותהרשת.בנוסף,מנהלהמערכתיכוללהקצותסיסמתNVMeשלמשתמשלכלאחדמהמחשביםברשת.המשתמשבאותומחשביכוללשנותאת
סיסמתNVMeשלהמשתמשכרצונו,אךרקמנהלהמערכתיכוללהסיראתסיסמתNVMeשלהמשתמש.
כשתתבקשולהזיןסיסמתNVMe,הקישועלF1כדילעבורביןסיסמתNVMeשלמנהלמערכתוסיסמתNVMeשלהמשתמש.
הערות:סיסמתNVMeלאזמינהבמצביםהבאים:
•במחשבמותקניםכונןאחסוןתואםOpalשלTrusted Computing Group (TCG)ותוכנהלניהולOpalשלTCG,ותוכנתהניהולמופעלת.
•לדגמיIntel,כאשרבמחשבשבומערכתההפעלהWindows 10מותקנתמראש,מותקןכונןאחסוןמסוגeDrive.
הגדרה,שינויוהסרהשלסיסמה
לפנישתתחילו,הדפיסוהוראותאלה.
1.הפעילומחדשאתהמחשב.כאשרמוצגמסךהכניסה,הקישועלF1כדילעבורלתפריטה-UEFI BIOS.
2.בחרוSecurity�Passwordבעזרתמקשיהחצים.
3.בחרואתסוגהסיסמה.לאחרמכן,בצעואתההוראותשעלהמסךכדילהגדיר,לשנותאולהסירסיסמה.
עליכםלרשוםאתכלהסיסמאותשלכםולשמוראותןבמקוםבטוח.אםתשכחואתהסיסמאותשלכם,האחריותלאתכסהאףאחתמפעולותהתיקוןהפוטנציאליות
הנדרשות.
מהלעשותאםשכחתםאתסיסמתההפעלה
אםשכחתםאתסיסמתההפעלה,בצעואתהפעולותהבאותכדילהסיראתסיסמתההפעלה:
•אםהוגדרהסיסמתמפקחוזוכריםאותה:
1.הפעילומחדשאתהמחשב.כאשרמוצגמסךהפתיחה,הקישומידעלF1.
2.הקלידואתסיסמתהמפקחכדילהיכנסלתפריטה-UEFI BIOS.
3.בחרוSecurity�Password�Power-On Passwordבעזרתמקשיהחצים.
4.הזינואתסיסמתהמפקחהנוכחיתבשדהEnter Current Password.לאחרמכןהשאירואתהשדהEnter New Passwordריק,והקישופעמיים
עלEnter.
5.בחלוןChanges have been saved window,הקישועלEnter.
6.הקישועלF10כדילשמוראתהשינוייםולצאתמתפריטUEFI BIOS.
•אםלאהגדרתםסיסמתמפקח,פנולספקשירותמורשהשלLenovoכדילהסיראתסיסמתההפעלה.
פרק4.אבטחתהמחשבוהמידעשלכם31
Page 38

מהלעשותאםשכחתםאתסיסמתNVMe
אםתשכחואתסיסמתNVMe)סיסמהיחידה(אוגםאתהסיסמהשלהמשתמשוגםאתסיסמתNVMeשלהמנהל)סיסמהכפולה(,ל-Lenovoלאתהיה
אפשרותלאפסאתהסיסמאותשלכםאולשחזרנתוניםמכונןהאחסון.תוכלולפנותאלספקשירותמורשהשלLenovoכדילהחליףאתכונןהאחסון.החלקים
והשירותיחויבובתשלום.אםכונןהאחסוןהואCRU)יחידותלהחלפהעצמית(,ניתןגםלפנותאלLenovoכדילרכושכונןאחסוןחדשולהחליףאתהכונןהישן
בעצמכם.כדילבדוקאםכונןהאחסוןהואיחידהלהחלפהעצמית/CRUומהונוהלההחלפההרלוונטי,ראו"רשימתיחידותלהחלפהעצמית/CRU"בעמוד37.
מהלעשותאםשכחתםאתסיסמתהמפקח
אםתשכחואתסיסמתהמפקחשלכם,לאקייםשירותלהסרתהסיסמה.עליכםלפנותאלספקשירותמורשהשלLenovoכדילהחליףאתלוחהמערכת.החלקים
והשירותיחויבובתשלום.
מהלעשותאםשכחתםאתסיסמתניהולהמערכת
אםשכחתםאתסיסמתניהולהמערכת,בצעואתהפעולותהבאותכדילהסיראתסיסמתניהולהמערכת:
•אםהוגדרהסיסמתמפקחוזוכריםאותה:
1.הפעילומחדשאתהמחשב.כאשרמוצגמסךהפתיחה,הקישומידעלF1.
2.הקלידואתסיסמתהמפקחכדילהיכנסלתפריטה-UEFI BIOS.
3.בחרובאפשרותSecurity�Password�System Management Passwordבעזרתמקשיהחצים.
4.הזינואתסיסמתהמפקחהנוכחיתבשדהEnter Current Password.לאחרמכןהשאירואתהשדהEnter New Passwordריק,והקישופעמיים
עלEnter.
5.בחלוןChanges have been saved window,הקישועלEnter.
6.הקישועלF10כדילשמוראתהשינוייםולצאתמתפריטUEFI BIOS.
•אםלאהגדרתםסיסמתמפקח,פנולספקשירותמורשהשלLenovoכדילהסיראתסיסמתניהולהמערכת.
שיוךטביעתהאצבעותשלכםלסיסמאות)בדגמיםנבחרים(
בצעואתהפעולותהבאותכדילשייךאתטביעותהאצבעותשלכםלסיסמתההפעלהוסיסמתNVMe:
1.כבואתהמחשבוהפעילואותושוב.
2.כאשרתתבקשו,העבירואתהאצבעשלכםעלקוראטביעתהאצבעות.
3.הזינואתסיסמתההפעלה,אתסיסמתNVMeשלכםאואתשתיהן,בהתאםלצורך.השיוךמבוסס.
בפעםהבאהשתפעילואתהמחשב,תוכלולהשתמשבטביעתהאצבעותשלכםכדילהיכנסלמערכתהמחשב,בלילהזיןאתסיסמתWindows,סיסמתההפעלהאו
סיסמתNVMeשלכם.כדילשנותאתההגדרות,לחצועלF1כדילהיכנסלתפריטUEFI BIOS,ולאחרמכןבחרובאפשרותSecurity�Fingerprint.
שימולב:אםתמידתשתמשובטביעתהאצבעשלכםכדילהיכנסלמערכתהמחשב,אתםעלוליםלשכוחאתהסיסמאותשלכם.רשמואתהסיסמאותושמרואותן
במקוםבטוח.
32מדריךלמשתמששלT14 Gen 2,T15 Gen 2,P14s Gen 2ו-P15s Gen 2
Page 39

פרק5.קביעתהגדרותמתקדמות
UEFI BIOS
התוכניתUEFI BIOSהיאהתוכניתהראשונהשהמחשבמפעיל.כאשרהמחשבמופעל,ה-UEFI BIOSמבצעבדיקהעצמיתכדילוודאשהתקניםשוניםבמחשב
פועלים.
כניסהלתפריטה-UEFI BIOS
הפעילומחדשאתהמחשב.כאשרמוצגמסךהכניסה,הקישועלF1כדילעבורלתפריטה-UEFI BIOS.
ניווטבממשקה-UEFI BIOS
כדילנווטבממשקה-UEFI BIOS,הקישועלהמקשיםהבאים:
•F1:עזרהכללית
•F9:ברירותמחדלשלההתקנה
•F10:שמירהויציאה
•F5:שינוילערךנמוךיותר
•F6:שינוילערךגבוהיותר
•↑↓:איתורפריט
•Tab:בחירתכרטיסייה
•Esc:חזרה/סגירתתיבתהדו-שיח
•Enter:בחירה/פתיחתתפריטמשנה
הגדרתהתאריךוהשעהשלהמערכת
1.הפעילומחדשאתהמחשב.כאשרמוצגמסךהפתיחה,הקישוF1.
2.בחרוDate/Timeלהגדרתהתאריךוהשעהשלהמערכת.
3.הקישועלF10כדילשמוראתהשינוייםולצאת.
שינוירצףהאתחול
1.הפעילומחדשאתהמחשב.כאשרמוצגמסךהפתיחה,הקישוF1.
2.בחרוStartup�Boot.לאחרמכןהקישועלEnter.רשימתברירתהמחדלשלסדרהתקניםמוצגת.
הערה:לאמוצגמכשירניתןלאתחולכאשרלמחשבאיןאפשרותלהתחיללפעולמאףאחדמההתקניםאואםמערכתההפעלהלאנמצאה.
3.הגדירואתרצףהאתחולכרצונכם.
4.לחצועלF10כדילשמוראתהשינוייםולצאת.
כדילשנותאתרצףהאתחולבאופןזמני:
1.הפעילומחדשאתהמחשב.כאשרמוצגמסךהפתיחה,הקישוF12.
2.בחרואתההתקןשממנוברצונכםלאתחלאתהמחשבוהקישוEnter.
עדכוןה-UEFI BIOS
בעתהתקנהשלתוכנית,מנהלהתקןאורכיבחומרהחדשים,ייתכןשתצטרכולעדכןאתה-UEFI BIOS.
הורידווהתקינואתחבילתעדכוןה-UEFI BIOSהחדשהביותרבאחתהשיטותהבאות:
•פתחואתהיישוםVantageכדילחפשאתחבילותהעדכוןהזמינות.אםחבילתהעדכוניםהאחרונהשלUEFI BIOSזמינה,בצעואתההוראותשעלהמסך
כדילהורידולהתקיןאתהחבילה.
© Copyright Lenovo 202133
Page 40

•עברולכתובתhttps://pcsupport.lenovo.comובחרואתדגםהמחשבשלכם.לאחרמכן,בצעואתההוראותשעלהמסךכדילהורידולהתקיןאתחבילת
העדכוןהחדשהביותרשלה-UEFI BIOS.
https://pcsupport.lenovo.com.
לקבלתמידענוסףאודותUEFI BIOS,בקרובמאגרהמידעשלהמחשבשלכםבכתובת
שחזור
סעיףזהמכילמידעבנושאשחזורמערכתההפעלהWindows 10.הקפידולקרואולבצעאתהוראותהשחזורשעלהמסך.הנתוניםהשמוריםבמחשבשלכם
עלוליםלהימחקבתהליךהשחזור.כדילהימנעמאובדןשלנתונים,גבואתכלהנתוניםשברצונכםלשמור.
שחזורמערכתקבציםוהגדרותלנקודהקודמת
1.עברואללוחהבקרהובחרובתצוגהלפי"סמליםגדולים"או"סמליםקטנים".
2.לחצועלשחזור�פתחאתשחזורהמערכת.לאחרמכן,פעלובהתאםלהוראותשיופיעועלהמסך.
שחזורקבציםמגיבוי
הערה:אםאתםמשתמשיםבהיסטורייתהקבציםלשחזורהקבציםשלכםמגיבוי,ודאושגיביתםאתהנתוניםשלכםבאמצעותהכלילפניכן.
1.עברואללוחהבקרהובחרובתצוגהלפי"סמליםגדולים"או"סמליםקטנים".
2.לחצועלהיסטורייתהקבצים�שחזרקבציםאישיים.לאחרמכן,פעלובהתאםלהוראותשיופיעועלהמסך.
איפוסהמחשב
בתהליךהאיפוסתוכלולבחורלשמוראתהקבציםשלכםאולהסירם,כאשרתתקינומחדשאתמערכתההפעלה.
הערה:פריטיממשקהמשתמשהגרפי)GUI(עשוייםלהשתנותללאהודעהמוקדמת.
1.פתחואתהתפריטהתחל,ולחצועלהגדרות�עדכוןואבטחה�שחזור.
2.בקטעאיפוסמחשבזה,לחצועלתחילתהעבודה.
3.בצעואתהוראותשעלהמסךכדילאפסאתהמחשב.
שימושבאפשרויותמתקדמות
הערה:פריטיממשקהמשתמשהגרפי)GUI(עשוייםלהשתנותללאהודעהמוקדמת.
1.פתחואתהתפריטהתחל,ולחצועלהגדרות�עדכוןואבטחה�שחזור.
2.בקטעהפעלהמחדשמתקדמת,לחצועלהפעלמחדשכעת�פתרוןבעיות�אפשרויותמתקדמות.
3.בחרואתהאפשרותהרצויהולאחרמכןבצעואתההוראותשעלהמסך.
השחזורהאוטומטישלWindows
הערה:ודאושהמחשבמחוברלמקורמתחACבעתתהליךהשחזור.
סביבתהשחזורשלWindowsבמחשבשלכםפועלתללאתלותבמערכתההפעלהWindows 10.הדברמאפשרלשחזראולתקןאתמערכתההפעלהגםכאשר
הפעלתמערכתההפעלהWindows 10נכשלת.
אחרישניניסיונותאתחולרצופיםשלאהצליחו,סביבתהשחזורשלWindowsמופעלתאוטומטית.לאחרמכןתוכלולבחורבאפשרויותהתיקוןוהשחזור,על-ידי
ביצועההוראותשעלהמסך.
https://pcsupport.lenovo.com.
לקבלתמידענוסףאודותמידעבנושאשחזור,בקרובמאגרהמידעשלהמחשבשלכםבכתובת
יצירתהתקןUSBלשחזורושימושבו
מומלץליצורכונןUSBלשחזורמוקדםככלהאפשר,כגיבויעבורתוכניותהשחזורשלWindows.בעזרתכונןUSBלשחזור,תוכלולפתורולתקןאתהבעיות
גםכשלאניתןלהשתמשבתוכניותהשחזורשלWindowsהמותקנותמראשבמחשבהלוח.אםלאיצרתםכונןUSBלשחזורכאמצעיזהירות,תוכלוליצורקשר
עםמרכזתמיכהבלקוחותשלLenovoולרכושאותומ-Lenovo.לרשימתמספריהטלפוןשלמרכזיהתמיכהשלLenovoבמדינהאובאזורשלכם,בקרו
בכתובת:
https://pcsupport.lenovo.com/supportphonelist
34מדריךלמשתמששלT14 Gen 2,T15 Gen 2,P14s Gen 2ו-P15s Gen 2
Page 41

יצירתכונןUSBלשחזור
שימולב:תהליךהיצירהיביאלמחיקתכלהתוכןשמאוחסןבכונןה-USB.כדילהימנעמאובדןשלנתונים,גבואתכלהנתוניםשברצונכםלשמור.
1.ודאושהמחשבמחוברלמקורמתחAC.
2.הכינוכונןUSBעםנפחאחסוןשל16GBלפחות.נפחה-USBשיידרשבפועלמשתנהבהתאםלגודלשלתמונתהשחזור.
3.חברולמחשבאתכונןה-USBשהכנתם.
4.הקלידוrecoveryבתיבתהחיפוש.לאחרמכןלחצועלצורכונןשחזור.
5.לחצועלכןבחלון"בקרתחשבוןמשתמש"כדילאפשראתהפעלתהתוכניתRecovery Media Creator.
6.בחלון"כונןשחזור",בצעואתהוראותשעלהמסךכדיליצורכונןUSBלשחזור.
שימושבכונןה-USBלשחזור
1.ודאושהמחשבמחוברלמקורמתחAC.
2.חברולמחשבאתכונןה-USBלשחזור.
3.הפעילואורעננואתהמחשב.כאשרמוצגמסךהפתיחה,הקישוF12.החלוןBoot Menuייפתח.
4.בחרובכונןה-USBלשחזורכהתקןהאתחול.לאחרמכן,בצעואתההוראותשעלהמסךלהשלמתהתהליך.
התקנתWindows 10ומנהליהתקנים
סעיףזהמספקהוראותלהתקנתמערכתההפעלהWindows 10ומנהליההתקנים.
התקנהשלמערכתההפעלהWindows 10
MicrosoftמעדכנתבאופןקבועאתמערכתההפעלהWindows 10.לפניהתקנתגרסתWindows 10,בדקואתרשימתהתאימותעבורגרסתWindows
https://support.lenovo.com/us/en/solutions/windows-support.
שברשותכם.לקבלתפרטיםנוספים,היכנסואל
שימולב:
•מומלץלעדכןאתמערכתההפעלהבאמצעותהערוציםהרשמיים.כלעדכוןלארשמיעלוללגרוםלסיכוניאבטחה.
•תהליךההתקנהשלמערכתהפעלהחדשהמוחקאתכלהנתוניםמהתקןהאחסוןהפנימי,כוללנתוניםהשמוריםבתיקייהמוסתרת.
1.אםאתםמשתמשיםבתכונהBitLocker Drive EncryptionשלWindowsתכונתוהמחשבשלכםכוללTrusted Platform Module,הקפידולהשבית
אתהתכונה.
2.הקפידולהגדיראתשבבהאבטחהלמצבActive.
a.הפעילומחדשאתהמחשב.כאשרמוצגמסךהכניסה,הקישועלF1כדילעבורלתפריטה-UEFI BIOS.
b.בחרוSecurity�Security ChipוהקישוEnter.תפריטהמשנהSecurity Chipנפתח.
c.הקפידולהגדיראתשבבהאבטחהעבורTPM 2.0למצבActive.
d.הקישועלF10כדילשמוראתההגדרותולצאת.
3.חברולמחשבאתהכונןשמכילאתתוכניתההתקנהשלמערכתההפעלה.
4.הפעילומחדשאתהמחשב.כאשרמוצגמסךהכניסה,הקישועלF1כדילעבורלתפריטה-UEFI BIOS.
5.בחרוStartup�BootלהצגתתפריטהמשנהBoot Priority Order.
6.בחרואתהכונןשמכילאתתוכניתההתקנהשלמערכתההפעלה,כגוןUSB HDD.לאחרמכןהקישועלEsc.
שימולב:לאחרשתשנואתרצףהאתחול,הקפידולבחוראתההתקןהנכוןבמהלךפעולותהעתקה,שמירהאופירמוט.אםתבחרובהתקןהשגוי,יתכן
והנתוניםהשמוריםבהתקןימחקואויוחלפו.
7.בחרוRestartוהקפידולוודאשהאפשרותOS Optimized Defaultsמופעלת.לאחרמכן,הקישועלF10כדילשמוראתההגדרותולצאת.
8.בצעואתההוראותשעלהמסךכדילהתקיןאתמנהליההתקניםוהתוכניותהדרושות.
9.לאחרהתקנתמנהליההתקנים,הפעילואתWindows Updateלקבלתהעדכוניםהחדשיםביותר,כגוןטלאיתוכנהלאבטחה.
התקנתמנהליהתקנים
עליכםלהורידאתמנהלההתקןהחדשביותרשלרכיבכאשראתםמבחיניםבכךשביצועיהרכיבנמוכיםאוכאשרהוספתםרכיב.פעולהזויכולהלסייעלכם
לוודאשמנהלההתקןאינוהגורםלבעיה.הורידווהתקינואתמנהלההתקןהחדשביותרבאחתהשיטותהבאות:
פרק5.קביעתהגדרותמתקדמות35
Page 42

•פתחואתהיישוםVantageכדילחפשאתחבילותהעדכוןהזמינות.בחרואתחבילותהעדכוניםהרצויות,ולאחרמכןבצעואתההוראותשעלהמסךכדי
להורידולהתקיןאתהחבילות.
https://pcsupport.lenovo.comובחרואתדגםהמחשבשלכם.לאחרמכן,בצעואתההוראותשעלהמסךכדילהורידולהתקיןאתמנהלי
•עברולכתובת
ההתקניםוהתוכנותהדרושים.
36מדריךלמשתמששלT14 Gen 2,T15 Gen 2,P14s Gen 2ו-P15s Gen 2
Page 43

https://
שירותכדילהתקיןאולהחליףאתהחלקיםבהתאםלסוגהאחריותהמיועדלמחשבשלהלקוח.
www.lenovo.com/warranty/llw_02
.
פרק6.החלפתיחידותלהחלפהעצמית
יחידותלהחלפהעצמית)CRUs(הןחלקיםשניתניםלשדרוגאולהחלפהעל-ידיהלקוח.המחשביםכולליםאתהסוגיםהבאיםשליחידותלהחלפהעצמית:
•רכיביCRUבשירותעצמי:חלקיםשניתניםלהתקנהאולהחלפהבקלותעלידיהלקוחותעצמםאועלידיטכנאישירותמוסמכיםבעלותנוספת.
•רכיביCRUבשירותאופציונלי:חלקיםשניתניםלהתקנהאולהחלפהעלידילקוחותבעלירמתמיומנותגבוההיותר.טכנאישירותמיומניםיכוליםלספק
אםאתםמתכווניםלהתקיןCRU,Lenovoתשלחאליכםאתה-CRU.מידעוהוראותהחלפהעבוריחידותלהחלפהעצמיתמסופקיםעםהמחשב,והםזמיניםלפי
בקשתכםמ-Lenovoבכלעת.ייתכןשתתבקשולהחזיראתהחלקהפגוםשהוחלףב-CRU.כאשרישלהחזיריחידותפגומות:1(הוראותהחזרה,תוויתמשלוח
חוזרששולםמראשואריזהיסופקויחדעםה-CRUהחלופית,ו-2(אתםעשוייםלהיותמחוייביםעבורה-CRUהחלופית;אםספקהשירותלאיקבלאתה-CRU
הפגוםתוךשלושים)30(יוםמקבלתה-CRUהחלופית.לקבלתהפרטיםהמלאים,עיינובמסמכיהאחריותהמוגבלתשלLenovoבכתובת
רשימתיחידותלהחלפהעצמית/CRU
להלןרשימהשליחידותלהחלפהעצמיתשלהמחשבשלכם.
יחידותלהחלפהעצמיתבשירותעצמי
•מתאםמתחAC
•מערךמכסההבסיס
•כונןזיכרוןמוצקמסוגM.2
•מסגרתשלכונןזיכרוןמוצקמסוגM.2*
•מגשכרטיסNano-SIM*
•כבלחשמל
יחידותלהחלפהעצמיתבשירותאופציונלי
•לוחמחברAlways On USB 3.2 Gen 1
•מסגרתלוחמחברAlways On USB 3.2 Gen 1
•סוללהבגודלמטבע
•מקלדת
•מודולזיכרון*
•מכלולהרמקולים
•כרטיסWANאלחוטי*
*בדגמיםנבחרים
השבתהשל"אתחולמהיר"והסוללההמובנית
לפניהחלפהשלCRUכלשהי,הקפידולהשביתקודםאתהאתחולהמהירולאחרמכןלהשביתאתהסוללההמובנית.
להשבתת"אתחולמהיר":
1.עברואללוחהבקרהובחרובתצוגהלפי"סמליםגדולים"או"סמליםקטנים".
2.לחצועלאפשרויותצריכתחשמל,ולאחרמכןלחצועלבחרמהעושיםלחצניההפעלהבחלוניתהימנית.
3.לחצועלשנההגדרותשאינןזמינותכעתלמעלה.
4.אםתוצגהודעהשלבקשתחשבוןהמשתמש)UAC(,לחצועלכן.
5.בטלואתסימוןהתיבההפעלאתחולמהיר)מומלץ(,ולאחרמכןלחצועלשמורשינויים.
להשבתתהסוללההמובנית:
© Copyright Lenovo 202137
Page 44

1.הפעילומחדשאתהמחשב.כאשרמוצגמסךהכניסה,הקישומידעלF1כדילעבורלתפריטה-UEFI BIOS.
2.בחרוConfig�Power.עלהמסךמופיעתת-תפריטPower.
3.בחרובאפשרותDisable Built-in BatteryוהקישוEnter.
4.בחרוב-YesבחלוןSetup Confirmation.הסוללההמובניתמושבתתוהמחשבכבהאוטומטית.המתינושלושעדחמשדקותבזמןשהמחשבמתקרר.
החלפתיחידהלהחלפהעצמית
בצעואתהליךההחלפהשליחידהלהחלפהעצמית.
מערךמכסההבסיס)T14 Gen 2ו-P14s Gen 2(
דרישתקדם
הודעותכלליותלגביבטיחותותאימותוהדפיסואתההוראותשלהלן.
לפנישתתחילו,קראואת
הערה:אלתסירואתמכלולמכסההבסיסכאשרהמחשבמחוברלמקורמתחAC.הסרתועלולהלגרוםלקצרחשמלי.
לקבלתגישה,בצעואתהפעולותהבאות:
1.השביתואתהסוללההמובנית.עיינובסעיף"השבתהשל"אתחולמהיר"והסוללההמובנית"בעמוד37.
2.כבואתהמחשבונתקואתהמחשבממתאםמתחה-ACומכלהכבליםשמחובריםאליו.לאחרמכן,סגרואתצגהמחשב.
3.הסירואתמגשכרטיסnano-SIMאםהמחשבשלכםמצוידבו.עיינובסעיף"חיבורלרשתסלולרית)בדגמיםנבחרים("בעמוד9.
4.הפכואתהמחשב.
הליךהסרה
38מדריךלמשתמששלT14 Gen 2,T15 Gen 2,P14s Gen 2ו-P15s Gen 2
Page 45

הליךההתקנה
פתרוןבעיות
אםהמחשבלאיתחיללפעוללאחרשתחברומחדשאתמערךמכסההבסיס,נתקואתמתאםמתחה-ACולאחרמכןחברואותומחדשלמחשב.
פרק6.החלפתיחידותלהחלפהעצמית39
Page 46

מערךמכסההבסיס)T15 Gen 2ו-P15s Gen 2(
דרישתקדם
הודעותכלליותלגביבטיחותותאימותוהדפיסואתההוראותשלהלן.
לפנישתתחילו,קראואת
הערה:אלתסירואתמכלולמכסההבסיסכאשרהמחשבמחוברלמקורמתחAC.הסרתועלולהלגרוםלקצרחשמלי.
לקבלתגישה,בצעואתהפעולותהבאות:
1.השביתואתהסוללההמובנית.עיינובסעיף"השבתהשל"אתחולמהיר"והסוללההמובנית"בעמוד37.
2.כבואתהמחשבונתקואתהמחשבממתאםמתחה-ACומכלהכבליםשמחובריםאליו.לאחרמכן,סגרואתצגהמחשב.
3.הסירואתמגשכרטיסnano-SIMאםהמחשבשלכםמצוידבו.עיינובסעיף"חיבורלרשתסלולרית)בדגמיםנבחרים("בעמוד9.
4.הפכואתהמחשב.
הליךהסרה
40מדריךלמשתמששלT14 Gen 2,T15 Gen 2,P14s Gen 2ו-P15s Gen 2
Page 47

הליךההתקנה
פתרוןבעיות
אםהמחשבלאיתחיללפעוללאחרשתחברומחדשאתמערךמכסההבסיס,נתקואתמתאםמתחה-ACולאחרמכןחברואותומחדשלמחשב.
מודולזיכרון)בדגמיםנבחרים(
דרישתקדם
הודעותכלליותלגביבטיחותותאימותוהדפיסואתההוראותשלהלן.
Gen 2("בעמוד40.
פרק6.החלפתיחידותלהחלפהעצמית41
לפנישתתחילו,קראואת
שימולב:אלתגעובצדהמגעיםשלמודולהזיכרון.אחרת,עלוללהיגרםנזקלמודולהזיכרון.
לקבלתגישה,בצעואתהפעולותהבאות:
1.השביתואתהסוללההמובנית.עיינובסעיף"השבתהשל"אתחולמהיר"והסוללההמובנית"בעמוד37.
2.כבואתהמחשבונתקואתהמחשבממתאםמתחה-ACומכלהכבליםשמחובריםאליו.לאחרמכן,סגרואתצגהמחשב.
3.הסירואתמגשכרטיסnano-SIMאםהמחשבשלכםמצוידבו.עיינובסעיף"חיבורלרשתסלולרית)בדגמיםנבחרים("בעמוד9.
4.הסירואתמערךמכסההבסיס.עיינובסעיף"מערךמכסההבסיס)T14 Gen 2ו-P14s Gen 2("בעמוד38או"מערךמכסההבסיס)T15 Gen 2ו-P15s
Page 48

הליךהסרה
הליךההתקנה
כונןזיכרוןמוצקמסוגM.2
דרישתקדם
הודעותכלליותלגביבטיחותותאימותוהדפיסואתההוראותשלהלן.
לפנישתתחילו,קראואת
שימולב:בעתהחלפתכונןזיכרוןמוצקמסוגM.2,ייתכןשתצטרכולהתקיןמערכתהפעלהחדשה.לקבלתפרטיםאודותהתקנתמערכתהפעלהחדשה,ראו
"התקנתWindows 10ומנהליהתקנים"בעמוד35.
כונןהזיכרוןהמוצקM.2רגישמאוד.טיפוללאנכוןעלוללגרוםלנזקולאובדןלצמיתותשלנתונים.
בעתהטיפולבכונןזיכרוןמוצקמסוגM.2,פעלובהתאםלהנחיותהבאות:
•החליפואתכונןהזיכרוןהמוצקמסוגM.2רקאםתרצולשדרגאותואולתקןאותו.כונןהזיכרוןהמוצקמסוגM.2לאתוכנןלעמודבשינוייםאובהחלפות
תכופים.
•לפניהחלפתכונןהזיכרוןהמוצקמסוגM.2,גבואתכלהנתוניםשברצונכםלשמור.
•אלתפעילולחץעלכונןהזיכרוןהמוצקמסוגM.2.
•אלתגעובצדהמגעיםאובלוחהמעגליםשלכונןהזיכרוןהמוצקמסוגM.2.אחרת,ייתכןשכונןהזיכרוןהמוצקמסוגM.2יינזק.
•אלתניחולכונןהזיכרוןהמוצקמסוגM.2לספוגחבטותאוזעזועים.הניחואתכונןהזיכרוןהמוצקמסוגM.2עלחומררך,כמובד,כדילספוגזעזועים.
לקבלתגישה,בצעואתהפעולותהבאות:
1.השביתואתהסוללההמובנית.עיינובסעיף"השבתהשל"אתחולמהיר"והסוללההמובנית"בעמוד37.
42מדריךלמשתמששלT14 Gen 2,T15 Gen 2,P14s Gen 2ו-P15s Gen 2
Page 49

2.כבואתהמחשבונתקואתהמחשבממתאםמתחה-ACומכלהכבליםשמחובריםאליו.לאחרמכן,סגרואתצגהמחשב.
3.הסירואתמגשכרטיסnano-SIMאםהמחשבשלכםמצוידבו.עיינובסעיף"חיבורלרשתסלולרית)בדגמיםנבחרים("בעמוד9.
4.הסירואתמערךמכסההבסיס.עיינובסעיף"מערךמכסההבסיס)T14 Gen 2ו-P14s Gen 2("בעמוד38או"מערךמכסההבסיס)T15 Gen 2ו-P15s
Gen 2("בעמוד40.
הליךהסרהשלכונןזיכרוןמוצקארוךמסוגM.2
הערה:ייתכןשכונןהזיכרוןהמוצקמסוגM.2עטוףבציפויפלסטי.כדילגשתאלכונןהזיכרוןהמוצקמסוגM.2,פתחותחילהאתהציפוי.
הליךהסרהשלכונןזיכרוןמוצקקצרמסוגM.2
הערה:ייתכןשכונןהזיכרוןהמוצקמסוגM.2עטוףבציפויפלסטי.כדילגשתאלכונןהזיכרוןהמוצקמסוגM.2,פתחותחילהאתהציפוי.
סוללהבגודלמטבע
דרישתקדם
הודעותכלליותלגביבטיחותותאימותוהדפיסואתההוראותשלהלן.
לפנישתתחילו,קראואת
לקבלתגישה,בצעואתהפעולותהבאות:
1.השביתואתהסוללההמובנית.עיינובסעיף"השבתהשל"אתחולמהיר"והסוללההמובנית"בעמוד37.
2.כבואתהמחשבונתקואתהמחשבממתאםמתחה-ACומכלהכבליםשמחובריםאליו.לאחרמכן,סגרואתצגהמחשב
פרק6.החלפתיחידותלהחלפהעצמית43
Page 50

3.הסירואתמגשכרטיסnano-SIMאםהמחשבשלכםמצוידבו.עיינובסעיף"חיבורלרשתסלולרית)בדגמיםנבחרים("בעמוד9.
4.הסירואתמערךמכסההבסיס.עיינובסעיף"מערךמכסההבסיס)T14 Gen 2ו-P14s Gen 2("בעמוד38או"מערךמכסההבסיס)T15 Gen 2ו-P15s
Gen 2("בעמוד40.
הליךהסרה
הערה:לאחרההתקנה,אפסואתתאריךושעתהמערכתבתפריטה-UEFI BIOS.עיינובסעיף"הגדרתהתאריךוהשעהשלהמערכת"בעמוד33.
כרטיסWANאלחוטי)בדגמיםנבחרים(
המידעהבאמיועדלמחשבעםמודוליםבהתקנהעצמיתבלבד.הקפידולהשתמשרקבמודולאלחוטישאושרעל-ידיLenovoונבדקספציפיתעבורדגםמחשבזה.
אחרת,המחשבישמיערצףצפצופיםשלקודשגיאהכשתפעילואותו.
דרישתקדם
הודעותכלליותלגביבטיחותותאימותוהדפיסואתההוראותשלהלן.
Gen 2("בעמוד40.
לפנישתתחילו,קראואת
שימולב:אלתגעובצדהמגעיםשלכרטיסה-WANהאלחוטי.אחרת,עלוללהיגרםנזקלכרטיסה-WANהאלחוטי.
לקבלתגישה,בצעואתהפעולותהבאות:
1.השביתואתהסוללההמובנית.עיינובסעיף"השבתהשל"אתחולמהיר"והסוללההמובנית"בעמוד37.
2.כבואתהמחשבונתקואתהמחשבממתאםמתחה-ACומכלהכבליםשמחובריםאליו.לאחרמכן,סגרואתצגהמחשב.
3.הסירואתמגשכרטיסnano-SIMאםהמחשבשלכםמצוידבו.עיינובסעיף"חיבורלרשתסלולרית)בדגמיםנבחרים("בעמוד9.
4.הסירואתמערךמכסההבסיס.עיינובסעיף"מערךמכסההבסיס)T14 Gen 2ו-P14s Gen 2("בעמוד38או"מערךמכסההבסיס)T15 Gen 2ו-P15s
הליךההסרהשלכרטיסWANאלחוטיעםשניכבליםשלאנטנה
הערה:ייתכןשכרטיסה-WANהאלחוטיעטוףבציפויפלסטי.כדילגשתאלכרטיסה-WANהאלחוטי,פתחותחילהאתציפוי.
44מדריךלמשתמששלT14 Gen 2,T15 Gen 2,P14s Gen 2ו-P15s Gen 2
Page 51

הערה:לאחרההתקנה,הקפידולחבראתהכבלהכתוםלמחברעםהתוויתOrangeעלהכרטיסואתהכבלהכחוללמחברעםהתוויתBlue.
הליךההסרהשלכרטיסה-WANהאלחוטיעםארבעהכבליםשלאנטנה)בדגמיםנבחריםשלIntel(
הערה:ייתכןשכרטיסה-WANהאלחוטיעטוףבציפויפלסטי.כדילגשתאלכרטיסה-WANהאלחוטי,פתחותחילהאתציפוי.
הערה:לאחרההתקנה,הקפידולחבראתהכבלהכתוםלמחברעםהתוויתOrangeעלהכרטיס,אתהכבלהכחוללמחברעםהתוויתBlue,אתהכבלהלבן
והאפורלמחברM1שעלהכרטיסואתהכבלהשחורוהאפורלמחברM2.
מכלולהרמקולים
דרישתקדם
הודעותכלליותלגביבטיחותותאימותוהדפיסואתההוראותשלהלן.
Gen 2("בעמוד40.
פרק6.החלפתיחידותלהחלפהעצמית45
לפנישתתחילו,קראואת
לקבלתגישה,בצעואתהפעולותהבאות:
1.השביתואתהסוללההמובנית.עיינובסעיף"השבתהשל"אתחולמהיר"והסוללההמובנית"בעמוד37.
2.כבואתהמחשבונתקואתהמחשבממתאםמתחה-ACומכלהכבליםשמחובריםאליו.לאחרמכן,סגרואתצגהמחשב.
3.הסירואתמגשכרטיסnano-SIMאםהמחשבשלכםמצוידבו.עיינובסעיף"חיבורלרשתסלולרית)בדגמיםנבחרים("בעמוד9.
4.הסירואתמערךמכסההבסיס.עיינובסעיף"מערךמכסההבסיס)T14 Gen 2ו-P14s Gen 2("בעמוד38או"מערךמכסההבסיס)T15 Gen 2ו-P15s
Page 52

הליךהסרה
מסגרתולוחמחברAlways On USB 3.2 Gen 1
דרישתקדם
הודעותכלליותלגביבטיחותותאימותוהדפיסואתההוראותשלהלן.
Gen 2("בעמוד40.
לפנישתתחילו,קראואת
לקבלתגישה,בצעואתהפעולותהבאות:
1.השביתואתהסוללההמובנית.עיינובסעיף"השבתהשל"אתחולמהיר"והסוללההמובנית"בעמוד37.
2.כבואתהמחשבונתקואתהמחשבממתאםמתחה-ACומכלהכבליםשמחובריםאליו.לאחרמכן,סגרואתצגהמחשב.
3.הסירואתמגשכרטיסnano-SIMאםהמחשבשלכםמצוידבו.עיינובסעיף"חיבורלרשתסלולרית)בדגמיםנבחרים("בעמוד9.
4.הסירואתמערךמכסההבסיס.עיינובסעיף"מערךמכסההבסיס)T14 Gen 2ו-P14s Gen 2("בעמוד38או"מערךמכסההבסיס)T15 Gen 2ו-P15s
46מדריךלמשתמששלT14 Gen 2,T15 Gen 2,P14s Gen 2ו-P15s Gen 2
Page 53

הליךהסרה
מקלדת
דרישתקדם
הודעותכלליותלגביבטיחותותאימותוהדפיסואתההוראותשלהלן.
•יתכןותקבלוהנחייהלהחליקאתמסגרתהמקלדתקדימהאואחורהבחלקמהשלביםהבאים.במקרהכזה,ודאושאינכםלוחציםאומחזיקיםאת
המקשיםבזמןשתחליקואתמסגרתהמקלדת.אחרת,לאניתןלהזיזאתמסגרתהמקלדת.
•המקלדתשלכםעשויהלהיראותשונהמהאיוריםהמופיעיםבנושאזה.
פרק6.החלפתיחידותלהחלפהעצמית47
לפנישתתחילו,קראואת
לקבלתגישה,בצעואתהפעולותהבאות:
1.השביתואתהסוללההמובנית.עיינובסעיף"השבתהשל"אתחולמהיר"והסוללההמובנית"בעמוד37.
2.כבואתהמחשבונתקואתהמחשבממתאםמתחה-ACומכלהכבליםשמחובריםאליו.
הערות:
Page 54

הליךהסרה
1.בדגמיT15 Gen 2ו-P15s Gen 2,שחררואתהבורגשנועלאתהמקלדת.
2.הוציאואתהכלימאריזתהמקלדתהחדשה.הכניסואתהלשוניותaו-bלחריץשביןלחצניTrackPointומשטחהמגע1.סובבובעדינותאתהכליכלפי
מטה
2כדילשחרראתהלחצןהימניוהלחצןהשמאלישלTrackPoint.לאחרמכןהסירואתשנילחצניה-TrackPoint3.
48מדריךלמשתמששלT14 Gen 2,T15 Gen 2,P14s Gen 2ו-P15s Gen 2
Page 55

3.שחררואתהברגיםשנועליםאתהמקלדת.
4.הכניסואתהלשוניותcו-dלתוךשניהשקעיםשלידשניראשיהברגים,כמוצגבאיור.
5.סובבואתהכליבכיווןהמוצגבאיורכדילשחרראתהמקלדת1.דחפואתהמקלדתבכיווןהחצים,כמוצגבאיור,2כדילשחרראתהתפסיםמלוחהמקלדת.
פרק6.החלפתיחידותלהחלפהעצמית49
Page 56

6.סובבואתהמקלדתמעטכלפימעלה,בכיווןהחץ1.לאחרמכן,הפכואתהמקלדתבכיווןהחץ2.
7.הניחואתהמקלדתבזהירותעלמשענתכףהיד,כמוצגבאיור,ונתקואתהמחברים.לאחרמכןהוציאואתהמקלדת.
הליךההתקנה
1.חברואתהמחבריםוהפכואתהמקלדת,כמוצגבאיור.
50מדריךלמשתמששלT14 Gen 2,T15 Gen 2,P14s Gen 2ו-P15s Gen 2
Page 57

2.הכניסואתהמקלדתלתוךלוחהמקלדתכמוצגבאיור.ודאושהקצההעליוןשלהמקלדת)הצדהקרובלצג(נמצאתחתלוחהמקלדת.
3.החליקואתהמקלדתבכיווןהחצים.ודאושהתפסיםנמצאיםמתחתלמסגרתהמקלדת.
4.הדקואתהברגיםכדילנעולאתהמקלדתבמקומה.
פרק6.החלפתיחידותלהחלפהעצמית51
Page 58

5.הוציאואתלחצניTrackPointהחדשיםמאריזתהמקלדתהחדשה.התקינואתלחצניה-TrackPoint,כמוצגבאיור.
6.בדגמיT15 Gen 2ו-P15s Gen 2,הדקואתהבורגשנועלאתהמקלדת.
7.חברואתמתאםמתחה-ACואתכלהכבליםשניתקתםקודםלמחשב.
52מדריךלמשתמששלT14 Gen 2,T15 Gen 2,P14s Gen 2ו-P15s Gen 2
Page 59

פרק7.עזרהותמיכה
שאלותנפוצות
הפעלה.לאחרמכן,לחצועלכיבוי.
https://support.lenovo.com/solutions/ht503851
1.לחצועלמתגההפעלהוהחזיקואותולחוץעדלכיבויהמחשב.לאחרמכן,הפעילואתהמחשבמחדש.
2.אםשלב1לאעובד:
•בדגמיםעםחוראיפוסחירום:הכניסומהדקניירמיושרלחוראיפוסהחירוםכדילהפסיקאתאספקת
החשמלבאופןזמני.לאחרמכןהפעילומחדשאתהמחשבכשהואמחוברלמקורמתחAC.
•עבורדגמיםללאחוראיפוסחירום:
–בדגמיםעםסוללההניתנתלהסרה,הסירואתהסוללההניתנתלהסרהונתקואתכלמקורות
צריכתהחשמל.לאחרמכן,חברואתהמחשבלמקורמתחACוהפעילואותומחדש.
–עבורדגמיםהמצוידיםבסוללהמובנית,נתקואתכלמקורותצריכתהחשמל.לחצועלמתג
ההפעלהוהחזיקואותולחוץלמשךכשבעשניות.לאחרמכן,חברואתהמחשבלמקורמתחAC
והפעילואותומחדש.
1.נתקובזהירותאתמתאםמתחה-ACוכבואתהמחשבבאופןמיידי.ככלשתזדרזולהפסיקאתזרם
החשמללמחשב,כךעולההסבירותשתפחיתובנזקשייגרםמקצרחשמלי.
שימולב:אמנםאתםעלוליםלאבדנתוניםאועבודהבעקבותכיבוימיידישלהמחשב,אךהשארת
המחשבדלוקעלולהלהזיקלמחשבעדכדיכךשלאתוכלועודלהשתמשבו.
2.אלתנסולנקזאתהנוזלעל-ידיהפיכתהמחשב.אםהמחשבשלכםמצוידבחוריםלניקוזהמקלדתבחלקו
התחתון,הנוזליתנקזהחוצהדרךהחורים.
3.המתינועדשאתםבטוחיםשכלהנוזליםהתייבשו,לפניהפעלתהמחשב.
•פתחואתהתפריטהתחלולחצועלמערכתWindows�לוחהבקרה.
•השתמשוב-Windows Search.
פתחואתהתפריטהתחלולחצועל
כיצדאוכללגשתאללוחהבקרה?
כיצדלכבותאתהמחשב?
כיצדלחלקאתכונןהאחסוןשליבעזרת
מחיצות?
מהעלילעשותאםהמחשבמפסיקלהגיב?
מהלעשותאםנשפךנוזלעלהמחשב?
הפעילומחדשאתהמחשב.כאשרמוצגמסךהכניסה,הקישועלF1כדילעבורלתפריטה-UEFI BIOS.
1.פתחואתהתפריטהתחל,ולחצועלהגדרות�התקנים�משטחמגע.
2.במקטע'משטחמגע',כבואתבקרמשטחהמגע.
•מהיישוםVantage.עיינובסעיף"התקנתWindows 10ומנהליהתקנים"בעמוד35ובסעיף"עדכוןה-
UEFI BIOS"בעמוד33.
https://pcsupport.lenovo.com.
•הורידומאתרהתמיכהשלLenovo,בכתובת
© Copyright Lenovo 202153
UEFI BIOSהחדשיםביותר?
כיצדעובריםאלתפריטה-UEFI BIOS?
כיצדלהשביתאתמשטחהמגע?
היכןניתןלהורידאתמנהליההתקניםוה-
Page 60

הודעותשגיאה
אםתוצגהודעהשאינהמופיעהבטבלההבאה,רשמותחילהאתהודעתהשגיאהולאחרמכןכבואתהמחשבוהתקשרואלLenovoלקבלתעזרה.עיינובסעיף
"מרכזתמיכהבלקוחותLenovo"בעמוד58.
פתרון
שינויתצורתהמערכתנכשל.אמתואתהפעולהונסושוב.
הודעהזומוצגתאםסיסמתמפקחשגויהצוינהיותרמשלושפעמים.אמתואתסיסמתמפקחונסושוב.
התאריךאוהשעהאינםמוגדריםבמחשב.היכנסולתפריטה-UEFI BIOSוהגדירואתהתאריךוהשעה.
כונןהאחסוןלאפועל.התקינומחדשאתכונןהאחסון.אםהבעיהנמשכת,החליפואתכונןהאחסון.
הערה:
שגיאהזומציינתשמערכתההפעלהאוהתוכניתלאיכוליםליצור,לשנותאולמחוקנתוניםבאמצעיהאחסון
הלאנדיףשלמשתניUEFIשלהמערכת,עקבמחסורבשטחאחסוןלאחרהבדיקההעצמיתבהפעלה
)POST(.
אמצעיהאחסוןהלאנדיףשלמשתניUEFIשלהמערכתמשמשאתה-UEFI BIOS,אתמערכתההפעלהאו
תוכניות.שגיאהזומתרחשתכאשרמערכתההפעלהאותוכניותמאחסניםכמויותגדולותשלנתוניםבאחסון
המשתנים.כלהנתוניםהדרושיםל-POST,כגוןהגדרותUEFI BIOS,ערכתשבביםאונתוניתצורת
פלטפורמה,מאוחסניםבאמצעיאחסוןנפרדשלמשתניUEFI.
הקישועלF1לאחרשהודעתהשגיאהתוצגכדילעבורלתפריטה-UEFI BIOS.תוצגתיבתדו-שיח,בה
תתבקשולאשראתניקויאמצעיהאחסון.אםתבחרו"Yes",יימחקוכלהנתוניםשנוצרועל-ידימערכת
ההפעלהאותוכניות,מלבדמשתניםגלובלייםשהוגדרועל-ידיהמפרטUnified Extensible Firmware
Interface.אםתבחרו"No"כלהנתוניםיישמרו,אךמערכתההפעלהאותוכניותלאיוכלוליצור,לשנותאו
למחוקנתוניםבאמצעיהאחסון.
210x/211x:שגיאתזיהוי/קריאהב-
HDDx/SSDx
הודעה
0190:שגיאהקריטית-סוללהחלשההמחשבכבהמשוםשמתחהסוללהנמוך.חברואתמתאםמתחה-ACלמחשבוטענואתהסוללות.
0191:אבטחתמערכת-התבקששינוילא
חוקימהתקןמרוחק
0199:אבטחתמערכת-חריגהממספר
הניסיונותהחוזריםלהזנתסיסמה.
0271:בדקואתהגדרותהתאריךוהשעה.
שגיאה:אמצעיהאחסוןהלאנדיףשלמשתני
UEFIשלהמערכתכמעטמלא.
אםשגיאהזותתרחשבמרכזשירות,נציגשירותמורשהשלLenovoינקהאתאמצעיהאחסוןהלאנדיףשל
משתניUEFIשלהמערכתבאמצעותהפתרוןהקודם.
ייתכןשהמאווררהתרמילאיפעלכראוי.לאחרהצגתהודעתהשגיאה,הקישועלESCבמהלךחמששניות
כדילהפעילאתהמחשבעםביצועיםמוגבלים.אחרת,המחשביכבהבאופןמיידי.אםהבעיהתימשךגם
בהפעלההבאה,מסרואתמחשבכםלתיקון.
שגיאתמאוורר.הקישועלESCלהפעלהעם
ביצועיםמוגבלים.
54מדריךלמשתמששלT14 Gen 2,T15 Gen 2,P14s Gen 2ו-P15s Gen 2
Page 61

שגיאותצפצוף
הטכנולוגיהLenovo SmartBeepמאפשרתלפענחצלילישגיאותבטלפוןהחכםכאשרמופיעמסךחשוךעםצליליםמהמחשב.כדילפענחאתצלילהשגיאה
בעזרתהטכנולוגיהLenovo SmartBeep:
https://support.lenovo.com/smartbeepאוסרקואתקודה-QRהבא.
1.בקרובכתובת
2.הורידואתאפליקצייתהאבחוןהמתאימהוהתקינואותהבטלפוןהחכם.
3.הפעילואתאפליקצייתהאבחוןוהניחואתהטלפוןהחכםלידהמחשב.
4.הקישועלFnבמחשבכדילהשמיעשובאתהצליל.אפליקצייתהאבחוןמפענחתאתצלילהשגיאהומציגהפתרונותאפשרייםבטלפוןהחכם.
הערה:אםלאקיבלתםהוראהמפורשתממרכזהתמיכהבלקוחותאואםלאהופיעההוראהכזובתיעודהמוצר,אלתנסולבצעפעולותתחזוקהבמוצר.מסרואת
המחשבאךורקלספקשירותשמוסמךעלידיLenovoלתקןאתהמוצרשלכם.
פרק7.עזרהותמיכה55
Page 62
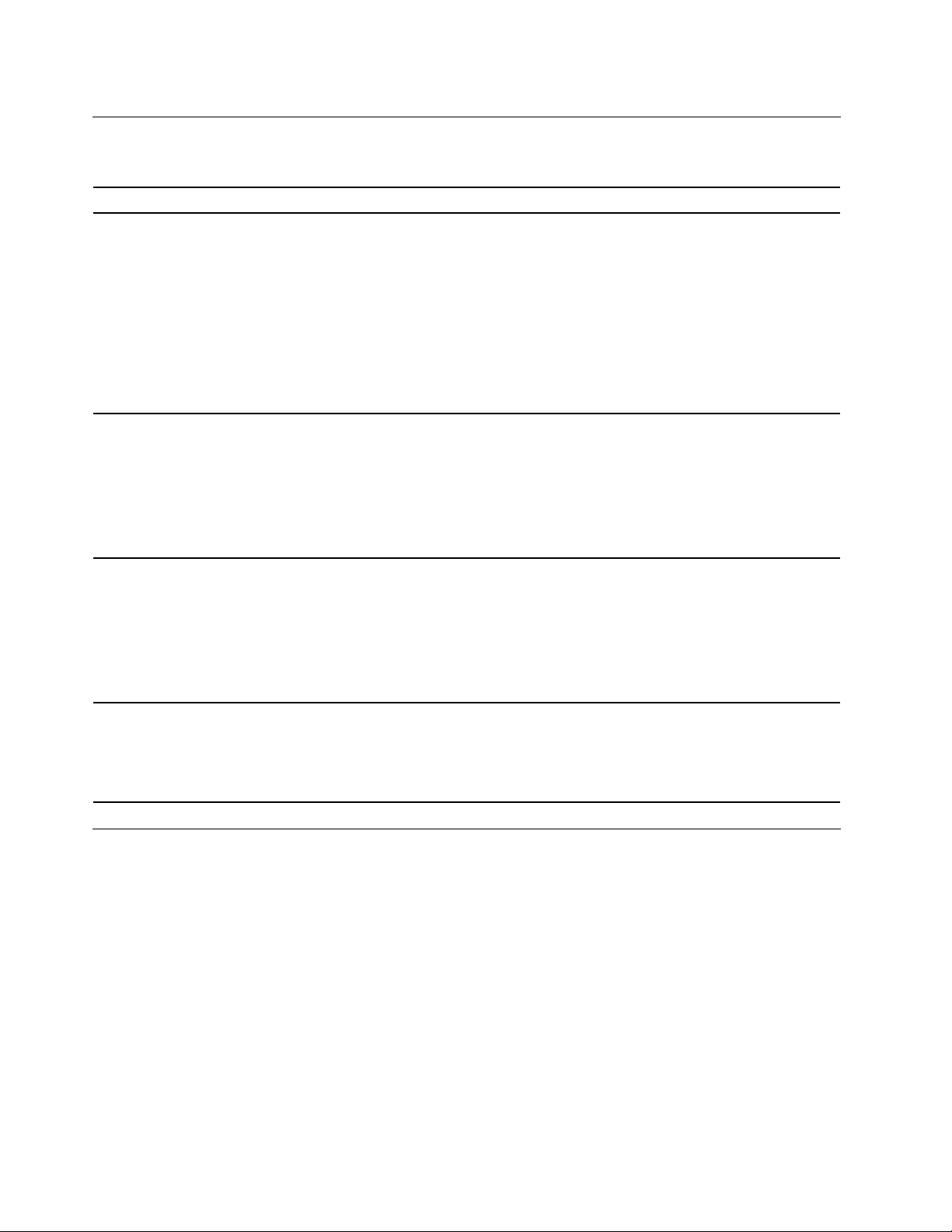
משאביםלעזרהעצמית
השתמשובמשאביםהבאיםלעזרהעצמיתלקבלתמידענוסףעלהמחשבולפתרוןבעיות.
כיצדלגשת?
הקלידוVantageבתיבתהחיפוש.
https://pcsupport.lenovo.com.לאחרמכן,בצעואת
https://pcsupport.lenovo.com
בקרובכתובת
ההוראותשעלהמסךכדילסנןאתהמסמכיםהרצויים.
משאבים
השתמשוביישוםVantageלמטרותהבאות:
•קביעתהגדרותההתקן.
•הורדהוהתקנהשלעדכוניUEFI BIOS,מנהליהתקניםוקושחה.
•אבטחתהמחשבמפניאיומיםחיצוניים.
•אבחוןבעיותחומרה.
•בדיקתמצבהאחריותשלהמחשב.
•לגשתאלהמדריךלמשתמשולמאמריםשימושיים.
הערה:התכונותהזמינותעשויותלהשתנותבהתאםלדגםהמחשב.
תיעודהמוצר:
•מדריךהבטיחותוהאחריות
•הודעותכלליותלגביבטיחותותאימות
•מדריךהתקנה
•מדריךלמשתמשזה
•Regulatory Notice
אתרהתמיכהשלLenovoעםמידעהתמיכההעדכניביותרבתחומיםהבאים:
•מנהליהתקניםותוכנה
•פתרונותאבחון
•אחריות-מוצריםושירות
•פרטיםאודותמוצריםוחלקים
•מאגרידעושאלותנפוצות
.
https://www.microsoft.com/en-us/
®
https://
https://www.microsoft.com/en-us/howtotell/Hardware.aspx.
support.microsoft.com
•פתחואתהתפריט"התחל"ולחצועלקבלעזרהאועלעצות.
•השתמשוב-Windows SearchאובעוזרתהאישיתCortana
•אתרהתמיכהשלMicrosoft,בכתובת:
מידעהעזרהשלWindows
תוויתWindows
ייתכןשלמכסההמחשבמוצמדתהתוויתWindows 10 Genuine Microsoft,בהתאםלגורמיםהבאים:
•המיקוםהגיאוגרפישלכם
•מהדורתWindows 10שהותקנהמראש
לאיוריםשלהסוגיםהשוניםשלהתוויתמקוריתשלMicrosoft,בקרובכתובת
•בסין,התוויתהמקוריתשלMicrosoftנדרשתבכלדגמיהמחשביםשבהםמותקנותמראשמערכותההפעלהWindows 10.
•במדינותאחרות,התוויתהמקוריתשלMicrosoftנדרשתרקבדגמימחשביםהמורשיםלשימושבמערכתההפעלהWindows 10 Pro.
אםהתוויתהמקוריתשלMicrosoftאינהמחוברתלמחשב,הדבראינומעידעלכךשהגרסהשלמוצרWindowsהמותקןמראשאינהמקורית.כדיללמודכיצד
תוכלולברראםמוצרWindowsהמותקןמראשבמחשבשלכםהואמקורי,עיינובמידעשמספקתMicrosoftבכתובת
howtotell/default.aspx
.
איןסימניםחיצוניים,ויזואלייםשלמזהההמוצראוגרסתWindowsשעבורםהמחשבמורשה.במקוםזאת,מזהההמוצררשוםבקושחתהמחשב.אםמותקן
במחשבWindows 10,תוכניתההתקנהבודקתאתקושחתהמחשבלאיתורמזההמוצרחוקיותואם,לצורךהשלמתההפעלה.
56מדריךלמשתמששלT14 Gen 2,T15 Gen 2,P14s Gen 2ו-P15s Gen 2
Page 63

בחלקמהמקרים,עשויהלהיותמותקנתגרסהמוקדמתיותרשלWindows,בכפוףלתנאיםשלזכויותהשדרוגלאחור,המופיעיםברישיוןשלWindows 10
Pro.
יצירתקשרעםLenovo
אםניסיתםלתקןהבעיהבעצמכםואתםעדייןזקוקיםלעזרה,תוכלולהתקשרלמרכזהתמיכהבלקוחותשלLenovo.
לפנישתפנואלLenovo
הכינואתהפרטיםהבאיםלפנישתיצרוקשרעםLenovo:
1.רשמואתהתסמיניםוהפרטיםשלהבעיה:
•מההבעיה?האםהבעיהרצופהאומתרחשתמדיפעם?
•האםמופיעיםהודעתשגיאהאוקודשגיאה?
•באיזומערכתהפעלהאתםמשתמשים?באיזוגרסה?
•אילויישומיתוכנהפעלובזמןשנתקלתםבבעיה?
•האםניתןלשחזראתהבעיה?אםכן,כיצד?
2.רשמואתפרטיהמערכת:
•שםהמוצר
•סוגהמחשבוהמספרהסידורי
האיורהבאמציגאתהמיקוםבוניתןלמצואאתסוגהמחשבוהמספרהסידורישלו.
–T14 Gen 2ו-P14s Gen 2
–T15 Gen 2ו-P15s Gen 2
פרק7.עזרהותמיכה57
Page 64

מרכזתמיכהבלקוחותLenovo
במהלךתקופתהאחריות,תוכלולהתקשרלמרכזהתמיכהבלקוחותLenovoלקבלתעזרה.
מספריטלפון
https://pcsupport.lenovo.com/supportphonelist.
לקבלתרשימהשלמספריהטלפוןהעדכנייםשלהתמיכהשלLenovoבמדינהאובאזורשלכם,עברואל
הערה:מספריהטלפוןכפופיםלשינוייםללאהודעהמראש.אםהמספרעבורהמדינהאוהאזורשלכםאינומופיע,פנולמשווקLenovoאולנציגשיווקשל
Lenovo.
השירותיםהזמיניםבמהלךתקופתהאחריות
•הגדרתבעיות-צוותמיומןזמיןלסייעלכםלקבועאםהבעיההיאבעייתחומרהולעזורלכםלהחליטעלהפעולההדרושהלתיקוןהבעיה.
•תיקוןחומרהשלLenovo-אםנקבעשהבעיהנגרמהעלידיחומרהשלLenovoהנמצאתבאחריות,צוותתיקוניםמיומןזמיןלספקלכםאתרמתהשירות
המתאימה.
•ניהולשינוייםהנדסיים-לעתים,נדרשיםשינוייםלאחרמכירתהמוצר.Lenovoאוהמשווקשלכם,אםהואקיבלאתאישורLenovo,יבצעושינויים
הנדסיים(ECs)נבחריםהחליםעלהחומרהשלכם.
שירותיםשאינםנכללים
•החלפהאושימושבחלקיםשלאיוצרועל-ידיLenovoאועבורה,אוחלקיםשאינםבאחריות
•זיהוימקורשלבעייתתוכנה
•הגדרתתצורתUEFI BIOSבמהלךהתקנהאושדרוג
•שינויים,התאמותאושדרוגיםשלמנהליהתקן
•התקנהותחזוקהשלמערכותהפעלהלרשת(NOS)
•התקנהותחזוקהשלתוכניות
למידעאודותהתנאיםוההתניותשלהאחריותהמוגבלתשלLenovoשחלהעלמוצרהחומרהשלLenovo,עברואל:
https://www.lenovo.com/warranty/llw_02
•
•https://pcsupport.lenovo.com/warrantylookup
רכישתשירותיםנוספים
במהלךתקופתהאחריותואחריה,תוכלולרכוששירותיםנוספיםמ-Lenovo,בכתובתhttps://pcsupport.lenovo.com/warrantyupgrade.
השםוהזמינותשלהשירותיםעשוייםלהשתנותבהתאםלארץאולאזור.
58מדריךלמשתמששלT14 Gen 2,T15 Gen 2,P14s Gen 2ו-P15s Gen 2
Page 65

מידעבנושאנגישות
Lenovoמחויבתלספקלמשתמשיםעםמגבלותשמיעה,ראייהותנועהגישהנרחבתיותרלמידעולטכנולוגיה.סעיףזהמספקמידעעלהדרכיםשבהןמשתמשים
https://www.lenovo.com/accessibility
נספחA.מידעבנושאנגישותוארגונומיה
פרקזהמספקמידעבנושאנגישותוארגונומיה.
אלהיכוליםלהפיקאתהמרבמחווייתהמחשבשלהם.בנוסף,תוכלולקבלאתהמידעהעדכניביותרבנושאנגישותבאתרהבא:
קיצורימקשים
הרשימההבאהמכילהקיצורימקשיםשיוכלולהפוךאתהמחשבשלכםלקליותרלשימוש.
הערה:בהתאםללוחהמקשיםשלכם,ייתכןשחלקמקיצוריהמקשיםהבאיםלאיהיוזמינים.
•מקשהסמלשלWindows+U:פתיחת"מרכזנוחותהגישה"
•לחיצהעלמקשShiftהימניבמשךשמונהשניות:הפעלהאוכיבוישל"מקשיסינון"
•חמשלחיצותעלShift:הפעלהאוכיבוישל"מקשיםדביקים"
•לחיצהעלמקשNum Lockבמשךחמששניות:הפעלהאוכיבוישל"מקשיםדו-מצביים"
•מקשAltשמאלי+מקשShiftשמאלי+מקשNum Lock:הפעלהאוכיבוישל"מקשיעכבר"
•מקשAltשמאלי+מקשShiftשמאלי+מקשPrtScn)אוPrtSc(:הפעלהאוכיבוישל"חדותגבוהה"
https://windows.microsoft.com,לאחרמכןבצעוחיפושבעזרתאחתממילותהמפתחהבאות:keyboard shortcuts, key
combinations, shortcut keys.
Narratorהואקוראמסךאשרמקריאבקולאתמהשמוצגעל-גביהמסךומתאראירועיםכגוןהודעותשגיאה.
למידענוסף,בקרובאתר
מרכזנוחותהגישה
"מרכזנוחותהגישה"הנכללבמערכתההפעלהWindowsמאפשרלכםלקבועאתתצורתהמחשבכךשתתאיםלצרכיםהפיזייםוהקוגניטיביים.
כדילגשתאלמרכזנוחותהגישה:
1.עברואללוחהבקרהוהציגואותולפיקטגוריה.
2.לחצועלנוחותגישה�מרכזנוחותהגישה.
3.בצעואתההוראותשעלהמסךלבחירתהכליהמתאים.
מרכזנוחותהגישהמכילאתהכליםהעיקרייםהבאים:
•זכוכיתמגדלת
"זכוכיתמגדלת"הואכלישירותשימושיהמגדילחלקמהמסך,אואתכולו,כךשניתןלראותטוביותראתהפריטים.
•Narrator
•לוחמקשיםעלהמסך
אםתעדיפולהקלידאולהזיןנתוניםלמחשבבאמצעותעכבר,ג'ויסטיקאוהתקןהצבעהאחר,במקוםמקלדתפיסית,תוכלולהשתמשבלוחמקשיםעלהמסך.
"לוחמקשיםעלהמסך"מציגמקלדתחזותיתהכוללתאתכלהמקשיםהסטנדרטיים.ניתןלבחורמקשיםבעזרתהעכבראוהתקןהצבעהאחר,אולהקיש
לבחירתהמקשיםאםהמחשבשלכםתומךבמסךרב-מגע.
•ניגודיותגבוהה
"ניגודיותגבוהה"היאתכונהשמגבירהאתניגודיותהצבעיםשלחלקמהטקסטיםוהתמונותבמסך.כתוצאהמכך,פריטיםאלהבולטיםוקליםיותרלזיהוי.
•לוחמקשיםמותאםאישית
התאימואתהגדרותלוחהמקשיםכדילהפוךאותולקליותרלשימוש.לדוגמה,תוכלולהשתמשבלוחהמקשיםלשליטהבסמןהעכברולהפוךאתההקלדהשל
צירופימקשיםמסוימיםלקלהיותר.
•עכברמותאםאישית
© Copyright Lenovo 202159
Page 66

https://www.adobe.com/accessibility.html?promoid=DJGVE
https://www.freedomscientific.com/Products/Blindness/JAWS
https://www.nvaccess.org/
התאימואתהגדרותהעכברכדילהפוךאותולקליותרלשימוש.לדוגמה,תוכלולשנותאתמראההסמןולהפוךאתהניהולשלחלונותבאמצעותהעכברלקל
יותר.
זיהוידיבור
"זיהוידיבור"מאפשרלכםלשלוטבמחשבבאמצעותקולכם.
ניתןלשלוטבמקלדתובעכברבאמצעותהוראותקוליות.באמצעותהוראותקוליות,ניתןלהפעילתוכניות,לפתוחתפריטים,ללחוץעלאובייקטיםעל-גביהמסך,
להכתיבטקסטלתוךמסמכיםולכתובולשלוחהודעותדואראלקטרוני.
כדילהשתמשבזיהוידיבור:
1.עברואללוחהבקרהוהציגואותולפיקטגוריה.
2.לחצועלנוחותגישה�זיהוידיבור.
3.בצעואתההוראותשעלהמסך.
טכנולוגיותשלקוראימסך
הטכנולוגיותשלקוראימסךמתמקדותבעיקרבממשקיםשלתוכניות,במערכותעזרהובמסמכיםמקווניםשונים.לקבלתמידענוסףעלקוראימסך,עיינו
במשאביםהבאים:
•שימושב-PDFsעםקוראימסך:
•שימושבקוראמסךJAWS:
•שימושבקוראמסךNVDA:
רזולוצייתמסך
תוכלולהפוךאתהטקסטוהמסמכיםשעלהמסךלקריאיםיותרעל-ידיכוונוןרזולוצייתהמסךשלהמחשב.
כדילכוונןאתרזולוצייתהמסך:
1.לחצובאמצעותלחצןהעכברהימניעלמקוםריקבשולחןהעבודהולאחרמכןלחצועלהגדרותתצוגה�תצוגה.
2.בצעואתההוראותשעלהמסך.
הערה:הגדרתרזולוציהנמוכהמדיעלולהלמנועאתההתאמהשלחלקמהפריטיםלגודלהמסך.
גודלפריטיםהניתןלהתאמהאישית
תוכלולהפוךאתהפריטיםשעלהמסךלקריאיםיותרעל-ידישינויגודלהפריטים.
•לשינויגודלהפריטיםבאופןזמני,השתמשובכלי"זכוכיתמגדלת"ב"מרכזנוחותהגישה".
•כדילשנותאתגודלהפריטיםלצמיתות:
–שינויהגודלשלכלהפריטיםעלהמסך.
1.לחצובאמצעותלחצןהעכברהימניעלמקוםריקבשולחןהעבודהולאחרמכןלחצועלהגדרותתצוגה�תצוגה.
2.בצעואתההוראותשעלהמסךכדילשנותאתגודלהפריטים.בחלקמהיישומים,ייתכןשהתצורהשלכםלאתיכנסלתוקףעדשתצאוותיכנסומחדש.
–שינויגודלהפריטיםבדףאינטרנט.
הקישועלמקשCtrlוהחזיקואותולחוץ,ולאחרמכןהקישועלמקשסימןהפלוס)+(כדילהגדילאתגודלהטקסט,אועלמקשהמינוס)–(כדילהקטינו.
–שינויגודלהפריטיםבשולחןהעבודהאוחלון.
הערה:ייתכןשפונקציהזולאתפעלבחלונותמסוימים.
אםהעכברשלכםמצוידבגלגל,הקישועלמקשCtrlוהחזיקואותולחוץ,ולאחרמכןסובבואתהגלגללשינויגודלהפריטים.
מחבריםבתקןתעשייה
המחשבשלכםמצוידבמחבריםבתקןתעשייההמאפשריםלכםלחברהתקניעזר.
60מדריךלמשתמששלT14 Gen 2,T15 Gen 2,P14s Gen 2ו-P15s Gen 2
Page 67

מסמכיםבפורמטיםנגישים
Lenovoמספקתתיעודאלקטרוניבתבניותנגישות,כגוןקובציPDFעםתגיםמתאימיםאוקובציHyperText Markup Language (HTML).התיעוד
האלקטרונישלLenovoפותחבמטרהלהבטיחשמשתמשיםלקוייראייהיוכלולקרואאתהתיעודבאמצעותקוראמסך.כלתמונההמופיעהבתיעודכוללתגם
טקסטחלופימתאים,כךשלקוייראייהיוכלולהביןאותהכאשרהםמשתמשיםבקוראמסך.
מידעבנושאארגונומיה
פרקטיקהארגונומיתטובההינהחשובהלהפקתהמרבמהמחשבהאישישלכםולמניעתאי-נוחות.ארגנואתהציודשבואתםמשתמשיםואתמרחבהעבודהשלכם
באופןשיתאיםלצרכיםולסוגהעבודהשלכם.בנוסף,השתמשובהרגליעבודהבריאיםכדילמטבאתהביצועיםוהנוחותשלכםבעתהשימושבמחשב.
העבודהבמשרדוירטואלימשמעההסתגלותלשינוייםתכופיםבסביבתכם.התאמהלתנאיהתאורה,ישיבהפעילהוהמיקוםשלחומרתהמחשביכוליםלהביא
לשיפורהביצועיםולנוחותבעבודה.
דוגמהזומציגהאדםבסביבהשגרתית.גםאםאינכםבסביבהכזו,תוכלולפעולעל-פיעצותרבות.סגלולעצמכםמנהגיםטוביםוהםישרתואתכםכהלכה.
תנוחהכללית:בצעושינוייםקליםבתנוחתהעבודהשלכםכדילמנועאתאי-הנוחותהנגרמתבעקבותעבודהמתמשכתבאותהתנוחה.יציאהלהפסקותתכופות
וקצרותבעבודהתמנעאתאי-הנוחותהקלההנגרמתמתנוחתהעבודה.
צג:הקפידועלמרחקשל510מ"מעד760מ"מ)20אינץ'עד30אינץ'(ביניכםלביןהצג,כדילצפותבובנוחות.הימנעומסינווראוהשתקפויותשלתאורה
עיליתאוממקורותאורחיצוניים.הקפידולנקותאתהמסךולהגדיראתהבהירותלרמותהמאפשרותלכםלראותאתהמסךבאופןברור.הקישועלמקשיבקרת
הבהירותכדילכוונןאתרמתבהירותהצג.
תנוחתראש:הקפידועלתנוחהנוחהוטבעיתשלהראשוהצוואר)אנכית,אוזקופה(.
כיסא:השתמשובכיסאהמעניקתמיכהטובהלגבומאפשרכוונוןשלגובההמושב.השתמשובכוונוניהכיסאכדילהתאימולתנוחההנוחהלכם.
תנוחתזרועותוידיים:אםניתן,השתמשובמסעדהזרועאובאזורעלמשטחהעבודהשלכם,כדילהעניקתמיכהלמשקלהזרועות.הקפידועלתנוחהרפויה
וטבעית)אופקית(שלהזרוע,פרקכףהידוהיד.אלתפעילוכוחרבבעתהקשהעלמקשיהמקלדת.
תנוחתהרגליים:הקפידושהירכייםיהיובמקביללרצפהורגליכםמונחותישרעלהרצפהאועלהדום.
מהניתןלעשותכשאתםבדרכים?
ייתכןשלאתוכלולהקפידעלתנוחותארגונומיותטובותבעתשימושבמחשבבזמןנסיעהאובסביבהשאינהמשרדית.ללאקשרלסביבהשבהאתםנמצאים,נסו
לפעולעל-פיעצותרבותככלשניתן.לדוגמה,הקפדהעלישיבהנכונהושימושבתאורהמתאימהיסייעולכםלשמורעלרמותהנוחותהרצויותולשפראת
הביצועים.אםאזורהעבודהשלכםאינומשרד,הקפידועלישיבהפעילהועליציאהלהפסקות.קיימיםמוצריפתרונותרביםשנועדולסייעלכםלשנותולהרחיב
https://www.lenovo.com/accessories.בדקואתהאפשרויות
אתהמחשבכךשיתאיםלצרכיםשלכם.תוכלולמצואכמהמתוספותאופציונליותאלהבכתובת
שלפתרונותעגינהומוצריםחיצוניים,שמספקיםאתיכולתההתאמהואתהמאפייניםהרצוייםלכם.
ישלכםשאלותבנוגעלראייה?
מסכיהתצוגהשלהמחשביםהניידיםמתוכנניםלעמודבסטנדרטיםהגבוהיםביותר.מסכיהתצוגההאלהמספקיםלכםתמונותברורותוחדות,ותצוגהגדולה
ובהירהשקללראות,והיאמקלהעלמאמץהעיניים.פעילותעינייםמאומצתוארוכהעלולהלעייף.אםישלכםשאלותבנוגעלעייפותהעינייםאולאי-נוחות
בראייה,פנואלמומחהעינייםלקבלתייעוץ.
נספחA.מידעבנושאנגישותוארגונומיה61
Page 68

62מדריךלמשתמששלT14 Gen 2,T15 Gen 2,P14s Gen 2ו-P15s Gen 2
Page 69

נספחB.מידעבנושאתאימות
הערה:לקבלתמידענוסףבנושאתאימות,עיינובסעיפיםהודעותכלליותלגביבטיחותותאימותו-Regulatory Noticeבכתובתhttps://pcsupport.lenovo.com.
מידעבנושאאישורים
שםהמוצרמזההתאימותסוגיהמחשבים
•דגמיIntel:
–TP00103J
3
–TP00103J0
3
–TP00103J1
3
–TP00103J2
3
–TP00103J3
•דגמיIntel:
–ThinkPad T14 Gen 2:20W0ו-20W1
–ThinkPad P14s Gen 2:20VXו-20VY
•דגמיAMD:
–ThinkPad T14 Gen 2:20XKו-20XL
–ThinkPad P14s Gen 2:21A0ו-21A1
3
–TP00103J4
3
–TP00103J5
3
–TP00103J6
•דגמיAMD:
–TP00103K
3
–TP00103K0
3
–TP00103K1
3
–TP00103K2
–TP00103L
3
–TP00103L0
3
–TP00103L1
3
–TP00103L2
•ThinkPad T14 Gen 2
2
•ThinkPad T14 Gen 2 LTE1
2
•ThinkPad T14 Gen 2 LTE2
2
•ThinkPad T14 Gen 2 AMD
2
•ThinkPad T14 Gen 2 LTE AMD
•ThinkPad P14s Gen 2
2
•ThinkPad P14s Gen 2 LTE2
2
•ThinkPad P14s Gen 2 AMD
•TP00104E
3
•TP00104E0
3
•ThinkPad T15 Gen 2:20W4ו-20W5
•ThinkPad P15s Gen 2:20W6ו-20W7
•TP00104E1
3
•TP00104E2
3
•TP00104E3
3
•TP00104E4
•ThinkPad T15 Gen 2
2
•ThinkPad T15 Gen 2 LTE1
•ThinkPad P15s Gen 2
2
עבורסיןהיבשתיתבלבד
3
עבורהודובלבד
איתוראנטנותUltraConnectהאלחוטיות
המחשבשלכםמצוידבמערכתאנטנותאלחוטיותUltraConnect™.ניתןלהפעילתקשורתאלחוטיתבכלמקוםשבואתםנמצאים.
© Copyright Lenovo 202163
Page 70

האיורהבאמציגאתמיקומיהאנטנותשלהמחשב:
1.אנטנתLANאלחוטי)ראשית(
2.אנטנתWANאלחוטית)ראשית,בדגמיםנבחרים(
3.אנטנתWANאלחוטית)משנית,בדגמיםנבחרים(
4.אנטנתLANאלחוטי)משנית(
5.4x4MIMOאנטנתWANאלחוטית)משנית,בדגמיIntelנבחרים(
6.4x4MIMOאנטנתWANאלחוטית)ראשית,בדגמיIntelנבחרים(
שםהמוצרסוגיהמחשבים
ThinkPad T14 Gen 220W0,20W1,20XKו-20XL
20W4ו-20W5
This equipment has been tested and found to comply with the limits for a Class B digital device, pursuant to Part 15 of the FCC
Rules. These limits are designed to provide reasonable protection against harmful interference in a residential installation. This
equipment generates, uses, and can radiate radio frequency energy and, if not installed and used in accordance with the instructions,
may cause harmful interference to radio communications. However, there is no guarantee that interference will not occur in a
particular installation. If this equipment does cause harmful interference to radio or television reception, which can be determined by
turning the equipment off and on, the user is encouraged to try to correct the interference by one or more of the following measures:
ThinkPad T15 Gen 2
ThinkPad P14s Gen 220VX,20VY,21A0ו-21A1
ThinkPad P15s Gen 220W6ו-20W7
הצהרתתאימותלספקיםשלהוועדההאמריקאיתהפדרליתלתקשורת(FCC)
64מדריךלמשתמששלT14 Gen 2,T15 Gen 2,P14s Gen 2ו-P15s Gen 2
Page 71

Lenovo is not responsible for any radio or television interference caused by using other than recommended cables and connectors or
by unauthorized changes or modifications to this equipment. Unauthorized changes or modifications could void the user’s authority to
operate the equipment.
This device complies with Part 15 of the FCC Rules. Operation is subject to the following two conditions: (1) this device may not
cause harmful interference, and (2) this device must accept any interference received, including interference that may cause undesired
operation.
Responsible Party:
Lenovo (United States) Incorporated
7001Development Drive
Morrisville, NC 27560
Email: FCC@lenovo.com
•Reorient or relocate the receiving antenna.
•Increase the separation between the equipment and receiver.
•Connect the equipment into an outlet on a circuit different from that to which the receiver is connected.
•Consult an authorized dealer or service representative for help.
מידעבנושאמזההFCCואישורIC
תוכלולקבלמידעבנושאה-FCCאואישורה-ICבאחתהשיטותהבאות:
•במסךתוויותאלקטרוניותשמותקןמראשבמחשבכם.להצגתמסךתוויותאלקטרוניות,ראו"תוויותבנושאתקינה"בעמוד66.
•בתוויתפיזיתהמוצמדתלצידוהחיצונישלאריזתהמשלוחשלהמחשב.
הצהרתתאימותבנוגעלתדרירדיובקוריאה
무선설비 전파 혼신 (사용주파수 2400∼2483.5 , 5725∼5825 무선제품해당)
해당 무선설비가 전파혼신 가능성이 있으므로 인명안전과 관련된 서비스는 할 수 없음
SAR 정보
본 장치는 전파 노출에 대한 가이드라인을 충족합니다.
본 장치는 무선 송수신기 입니다. 본 장치는 국제 가이드라인으로 권장되는 전파 노출에 대한 제한을 초과하지 않도록 설계
되었습니다. 장치 액세서리 및 최신 부품을 사용할 경우 SAR 값이 달라질 수 있 습니다. SAR 값은 국가 보고 및 테스트 요구
사항과 네트워크 대역에 따라 다를 수 있습니다. 본 장치 는 사람의 신체에서 20mm 이상의 거리에서 사용할 수 있습니다.
סביבתהפעלה
3,048מ')10,000רגל(
גובהמרבי)ללאשמירתלחץקבוע(
טמפרטורה
•בפעולה:5°Cעד35°C)41°Fעד95°F(
•אחסוןושינועבאריזתמשלוחמקורית:-20°Cעד60°C)-4°Fעד140°F(
•אחסוןללאאריזה:5°Cעד43°C)41°Fעד109°F(
הערה:במהלךטעינתהסוללה,הטמפרטורהשלהסוללהחייבתלהיות10°C)50°F(לכלהפחות.
לחותיחסית
•בפעולה:8%עד95%בטמפרטורתנורהרטובהשל23°C)73°F(
נספחB.מידעבנושאתאימות65
Page 72

•אחסוןושינוע:5%עד95%בטמפרטורתנורהרטובהשל27°C)81°F(
תוויותבנושאתקינה
בהתאםלמדינהאולאזור,ניתןלמצואמידעבנושאתקינה,הנדרשעל-פיחוק,מסופקבאחתהשיטותהבאות:
•בתוויתפיזיתהמוצמדתלצידההחיצונישלאריזתהמשלוחשלהמחשב
•בתוויתפיזיתהמוצמדתלמחשב
•במסךתוויותאלקטרוניותשמותקןמראשבמחשבכם
כדילגשתאלמסךהתוויותהאלקטרוניות,הפעילומחדשאתהמחשב.כאשרמסךהלוגומוצג,הקישועלF9אועלהבקשהלכניסהלתפריטStartup Interrupt
ולאחרמכןעלהאפשרותשלמידעבנושאתקינה.
הודעהקוריאניתבדברתוויתאלקטרונית
66מדריךלמשתמששלT14 Gen 2,T15 Gen 2,P14s Gen 2ו-P15s Gen 2
Page 73

Lenovoעשויהלהחזיקבפטנטיםאובבקשותלפטנטיםעבורתוכניותהנכללותבנושאיםשמתואריםבמסמךזה.קבלתמסמךזהאינהמקנהרשיוןלפטנטיםאלו.
Lenovo (United States), Inc.
8001Development Drive
Morrisville, NC 27560
U.S.A.
Attention: Lenovo Director of Licensing
LENOVOמספקתפרסוםזה"כמותשהוא"ללאאחריותמסוגכלשהו,מפורשתאומכללא,כוללאךלאמוגבללאחריותמכללאבנוגעלאי-הפרתזכויות,
נספחC.הודעותוסימניםמסחריים
הודעות
ייתכןש-Lenovoאינהמשווקתאתהמוצרים,השירותיםאוהמאפייניםהמוזכריםבמסמךזהבכלהמדינות.פנואלנציגLenovoהמקומילקבלתמידעאודות
המוצריםוהשירותיםהזמיניםכעתבאזורכם.כלהפניהאלמוצר,תוכניתאושירותשלLenovo,אינהמרמזתאומהווההצהרהשישלעשותשימושבמוצר,
תוכניתאושירותשלLenovoאלובלבד.במקומם,ניתןלהשתמשבכלמוצר,תוכנהאושירותבעליתפקודיותשוותערך,שאינםמפריםאתזכויותהקניין
הרוחנישלLenovo.עםזאת,עלהמשתמשמוטלתהאחריותלבדוקולאמתאתפעולותשלכלמוצר,תוכנהאושירותשאינםשלLenovo.
תוכלולשלוחבקשותלרשיון,בכתב,אל:
סחירותאוהתאמהלכלמטרהשהיא.תחומישיפוטמסוימיםאינםמתיריםויתורעלאחריותמפורשתאואחריותמכללאבעסקאותמסוימותולכן,ייתכןשהצהרה
זולאתחולעליכם.
המידעשלהלןמתעדכןמפעםלפעם.השינוייםישולבובמהדורותהחדשותשלפרסוםזה.כדילספקשירותטוביותר,Lenovoשומרתלעצמהאתהזכותלשפרו/
אולשנותאתהמוצריםוהתוכנותהמתואריםבמדריכיםהמצורפיםלמחשבשלכם,ואתתוכןהמדריך,בכלעתוללאהודעהנוספת.
ממשקהתוכנה,התפקודותצורתהחומרההמתואריםבמדריכיםהמצורפיםלמחשבשלכםעשוייםשלאלהתאיםבצורהמדויקתלתצורהבפועלשלהמחשב
שרכשתם.לתצורתהמוצר,עיינובחוזההקשור)אםישנו(אוברשימתהאריזהשלהמוצר,אופנולמפיץהאחראילמכירתהמוצר.Lenovoעשויהלהשתמש
במידעשתספקולהאולהפיץאותובכלאופןשתמצאלנכון,מבלישהדברייצורמחויבותכלשהיכלפיכם.
המוצריםהמתואריםבמסמךזהאינםמיועדיםלשימושבמערכותהשתלתאיבריםאובאמצעיהצלתחייםאחרים,שבהםתקלהעלולהלגרוםלפציעהאולמוות.
המידעהכלולבמסמךזהאינומשפיעעל,אומשנהאת,מפרטיהמוצראוהאחריותלמוצרשלLenovo.שוםדברמהאמורבמסמךזהלאיחולכהיתראוכשיפוי
מפורשאומכללאתחתזכויותהקנייןהרוחנישלLenovoאושלצדשלישי.כלהמידעהכלולבמסמךזההתקבלבהפעלהבסביבהמסוימת,והואמוצגלהמחשה
בלבד.התוצאותהמתקבלותבסביבותהפעלהאחרותעשויותלהיותשונות.
Lenovoעשויהלהשתמשבמידעשתספקולהאולהפיץאותובכלאופןשתמצאלנכון,מבלישהדברייצורמחויבותכלשהיכלפיכם.
כלהתייחסותבפרסוםזהלאתריאינטרנטשאינםשלLenovoמסופקתלצורךהנוחותבלבדואינהמהווהבשוםאופןהמלצהעלאתריאינטרנטאלה.החומרים
באתריםאלהאינםחלקמהחומריםהדרושיםלמוצרזהשלLenovo,והשימושבאתריםאלההואבאחריותכםבלבד.
כלנתוניהביצועהכלוליםכאןנקבעובסביבהמבוקרת.לפיכך,התוצאותהמתקבלותבסביבותהפעלהאחרותעשויותלהיותשונותבצורהמשמעותית.חלק
מהמדידותהתבצעועלמערכותבפיתוח,ואיןערובהלכךשהמידותשהתקבלויהיוזהותלאלוהקיימותבמערכותהזמינותבאופןכללי.יתרעלכן,ייתכןשחלק
מהמידותהתקבלובאמצעותאומדןמשוער.התוצאותהממשיותעשויותלהיותשונות.עלהמשתמשיםבמסמךזהלאמתאתהנתוניםהישימיםעבורסביבותהעבודה
המסוימותשלהם.
®
שעשוייםלהתלוותלתוכנההנכללתבמוצר
https://pcsupport.lenovo.com
LENOVO,הסמלשלLENOVO,THINKPAD,הסמלשלTHINKPAD,TRACKPOINTו-ULTRACONNECTהםסימניםמסחרייםשל
Lenovo. Intelו-ThunderboltהםסימניםמסחרייםשלIntel Corporationאוחברות-הבתשלהבארצותהבריתו/אובמדינותאחרות.Linuxהואסימן
NVIDIA Corporation.המונחיםHDMIו-HDMI High-Definition Multimedia Interfaceהםסימניםמסחרייםאוסימניםמסחרייםרשומיםשל
מסמךזהמוגןבזכויותיוצריםעל-ידיLenovoואינונכללברישיוןכלשהושלקודפתוח,לרבותכלהסכמיLinux
זה.Lenovoעשויהלעדכןאתהמסמךבכלעת,ללאהודעהמראש.
לקבלתהמידעהעדכניביותראולכלשאלהאוהערה,צרוקשראובקרובאתרהאינטרנטשלLenovo:
סימניםמסחריים
מסחרירשוםשלLinus Torvaldsבארצותהבריתובמדינותאחרות.Microsoft,Windows,BitLockerו-Cortanaהםסימניםמסחרייםשלקבוצת
החברותשלMicrosoft. DisplayPortהואסימןמסחרישלVideo Electronics Standards Association. NVIDIAהואסימןמסחרירשוםשל
© Copyright Lenovo 202167
Page 74

HDMI Licensing LLCבארצותהבריתובמדינותאחרות.USB-CהואסימןמסחרישלUSB Implementers Forum. Wi-Fiו-Miracastהםסימנים
מסחרייםרשומיםשלWi-Fi Alliance.כליתרהסימניםהמסחרייםשייכיםלבעליהם,בהתאמה.© 2021 Lenovo.
68מדריךלמשתמששלT14 Gen 2,T15 Gen 2,P14s Gen 2ו-P15s Gen 2
 Loading...
Loading...