Lenovo ThinkPad T14 Gen 2, ThinkPad T15 Gen 2, ThinkPad P14s Gen 2, ThinkPad P15s Gen 2 User Guide [ko]
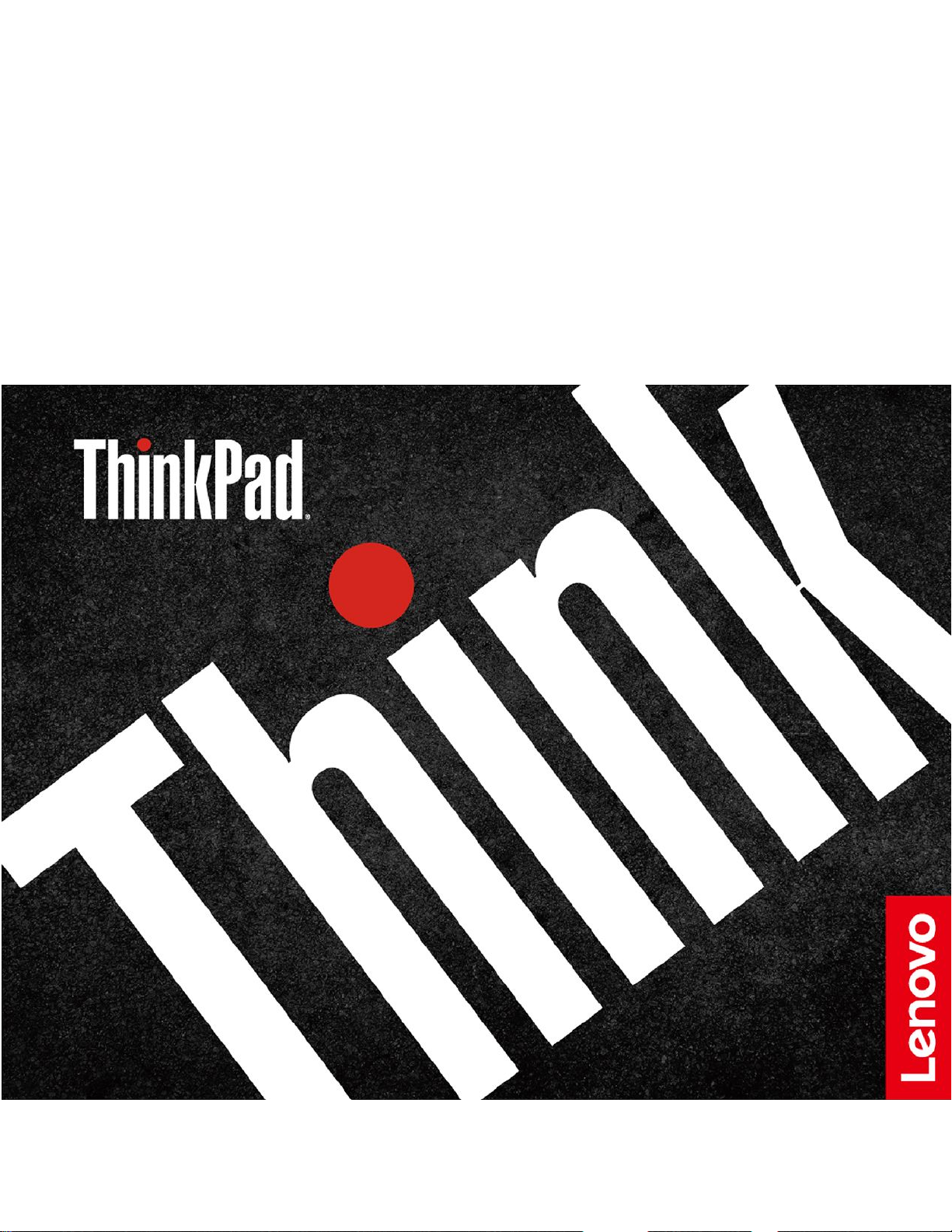
T14Gen2,T15Gen2,P14sGen2및
P15sGen2
사용설명서
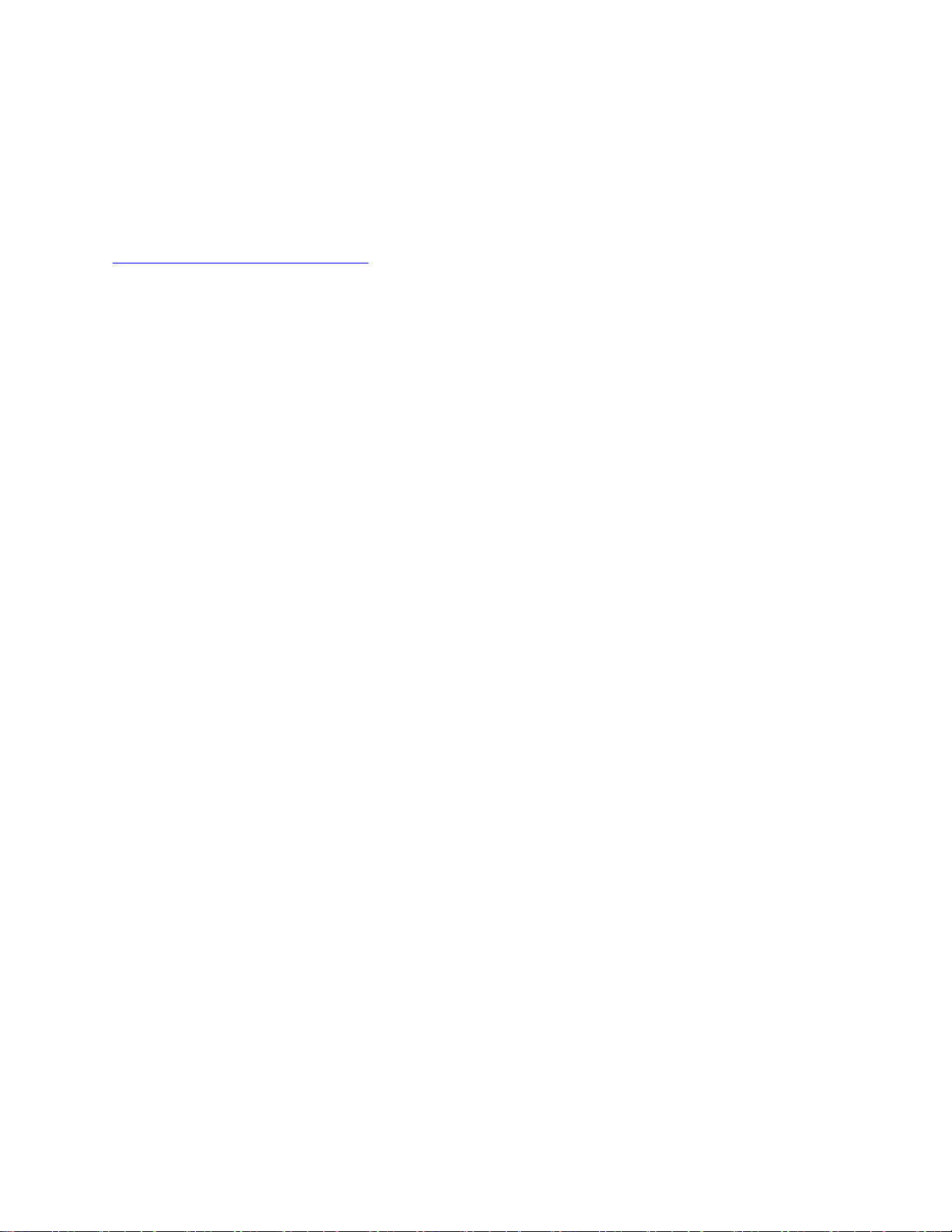
먼저읽어야할사항
본제품과설명서를사용하기전에다음항목을주의깊게읽고이해했는지확인하십시오.
•
안 전 수 칙 및 보 증 설 명 서
•
설 치 설 명 서
•
일 반 적 인 안 전 및 준 수 관 련 주 의 사 항
초판(2021년2월)
©CopyrightLenovo2021.
제한적인권리:"GSA"(GeneralServicesAdministration)계약에따라제공되는데이터또는소프트웨어의사
용,복제또는공개에는계약서번호GS-35F-05925에명시된제한사항이적용됩니다.
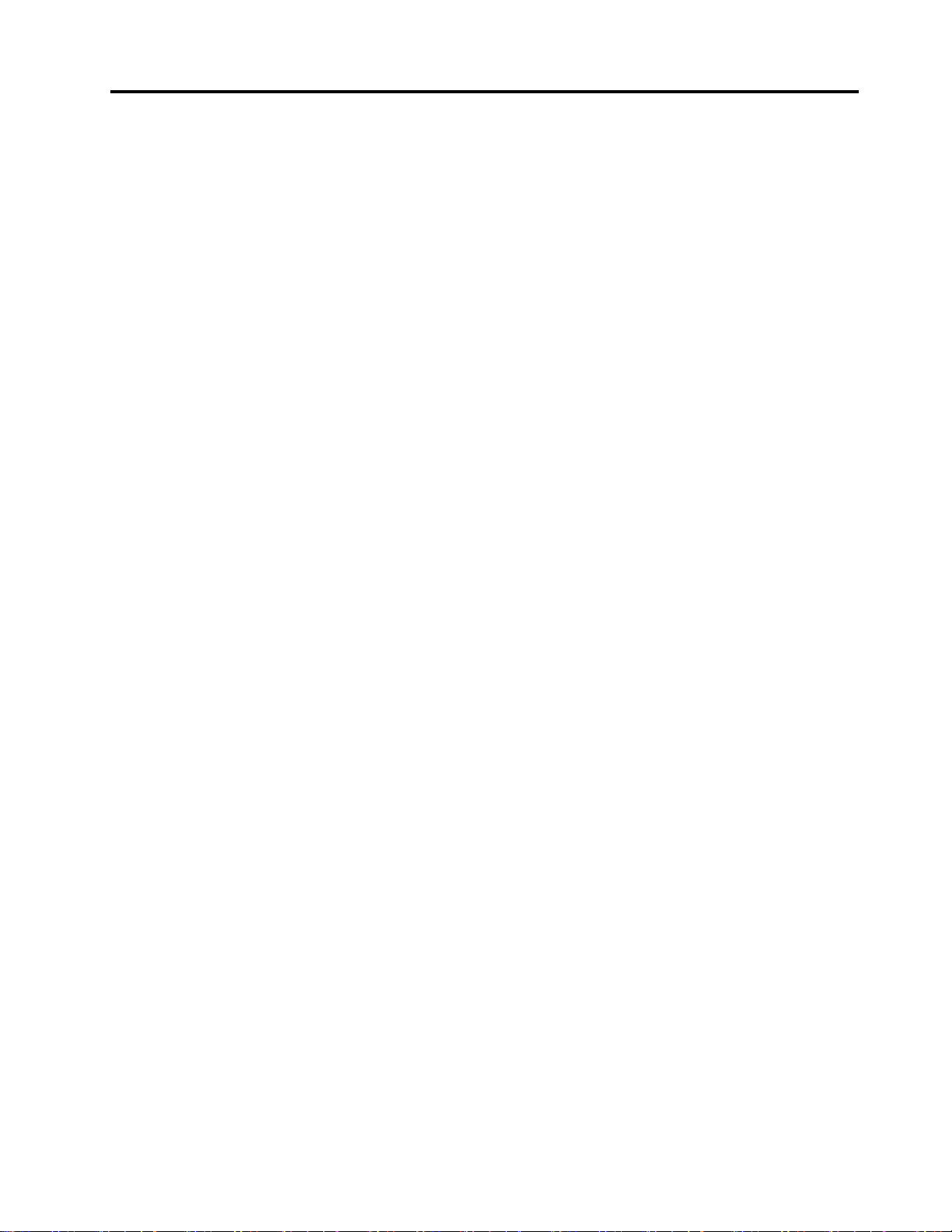
목차
Lenovo노트북찾기.........iii
제1장.컴퓨터소개.........1
앞면....................1
측면....................4
밑면....................6
뒷면....................7
사양....................7
USB사양...............7
제2장.컴퓨터시작.........9
네트워크접속................9
Wi-Fi네트워크에연결..........9
유선이더넷에연결............9
셀룰러네트워크에연결(일부모델의경우)..9
비행기모드로전환합니다........10
컴퓨터와상호작용.............10
바로가기키사용...........10
TrackPoint포인팅장치사용......12
트랙패드사용.............13
터치화면사용(일부모델의경우).....14
외부디스플레이에연결.........15
제3장.컴퓨터살펴보기.......17
Lenovo앱................17
스마트기능(일부모델의경우)........18
색보정(일부모델의경우)..........20
지능형냉각................21
전원관리................21
배터리상태점검............21
컴퓨터충전..............22
전원설정변경.............23
데이터전송................23
Bluetooth연결설정..........23
NFC연결설정(일부모델의경우)....24
microSD카드또는스마트카드사용(일부
모델의경우).............24
RFID기능사용(일부Intel모델의경우).25
액세서리.................25
액세서리구매.............26
도킹스테이션.............26
제4장.컴퓨터및정보보호.....29
컴퓨터잠금................29
지문을사용하여로그인(일부모델의경우)...29
얼굴ID를사용하여로그인(일부모델의경우).29
개인정보보호(일부모델의경우)......30
전력손실로부터데이터보호(일부모델의경우).30
UEFIBIOS암호.............30
암호유형...............31
암호설정,변경및제거.........32
지문을암호와연결(일부모델의경우)...33
제5장.고급설정구성........35
UEFIBIOS...............35
UEFIBIOS메뉴실행.........35
UEFIBIOS인터페이스탐색......35
시스템날짜와시간설정.........35
시동순서변경.............35
UEFIBIOS업데이트.........35
복구...................36
시스템파일및설정을이전시점으로복원.36
백업에서파일복원...........36
컴퓨터재설정.............36
고급옵션사용.............36
Windows자동복구..........36
복구USB장치만들기및사용......37
Windows10및드라이버설치........37
제6장.CRU교체..........39
CRU목록................39
빠른시작및기본제공배터리사용안함...39
CRU교체................40
덮개(T14Gen2및P14sGen2)....40
덮개(T15Gen2및P15sGen2)....42
메모리모듈(일부모델의경우)......44
M.2솔리드스테이트드라이브......45
코인셀배터리.............47
무선WAN카드(일부모델의경우)....48
스피커어셈블리............49
AlwaysOnUSB3.2커넥터Gen1보드및
브래킷................50
키보드................51
제7장.도움말및지원........59
자주발생하는문제.............59
오류메시지................60
오류경고음................61
셀프지원리소스.............62
Windows레이블.............62
Lenovo에문의..............63
Lenovo에문의하기전에........63
Lenovo고객지원센터.........64
추가서비스구매.............65
©CopyrightLenovo2021
i
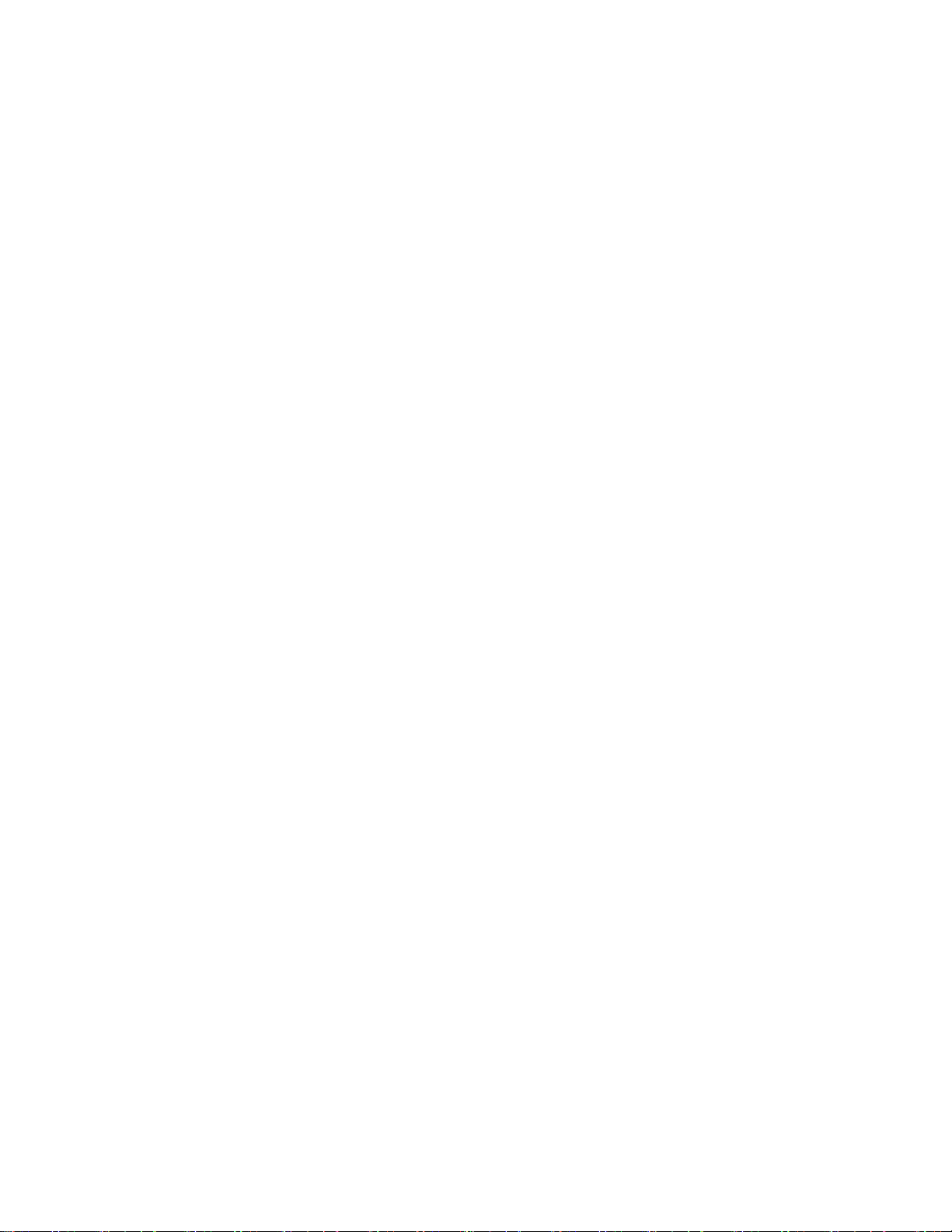
부록A.내게필요한옵션및올바른자
세정보.................67
부록B.준수정보...........71
부록C.주의사항및상표.......75
iiT14Gen2,T15Gen2,P14sGen2및P15sGen2사용설명서
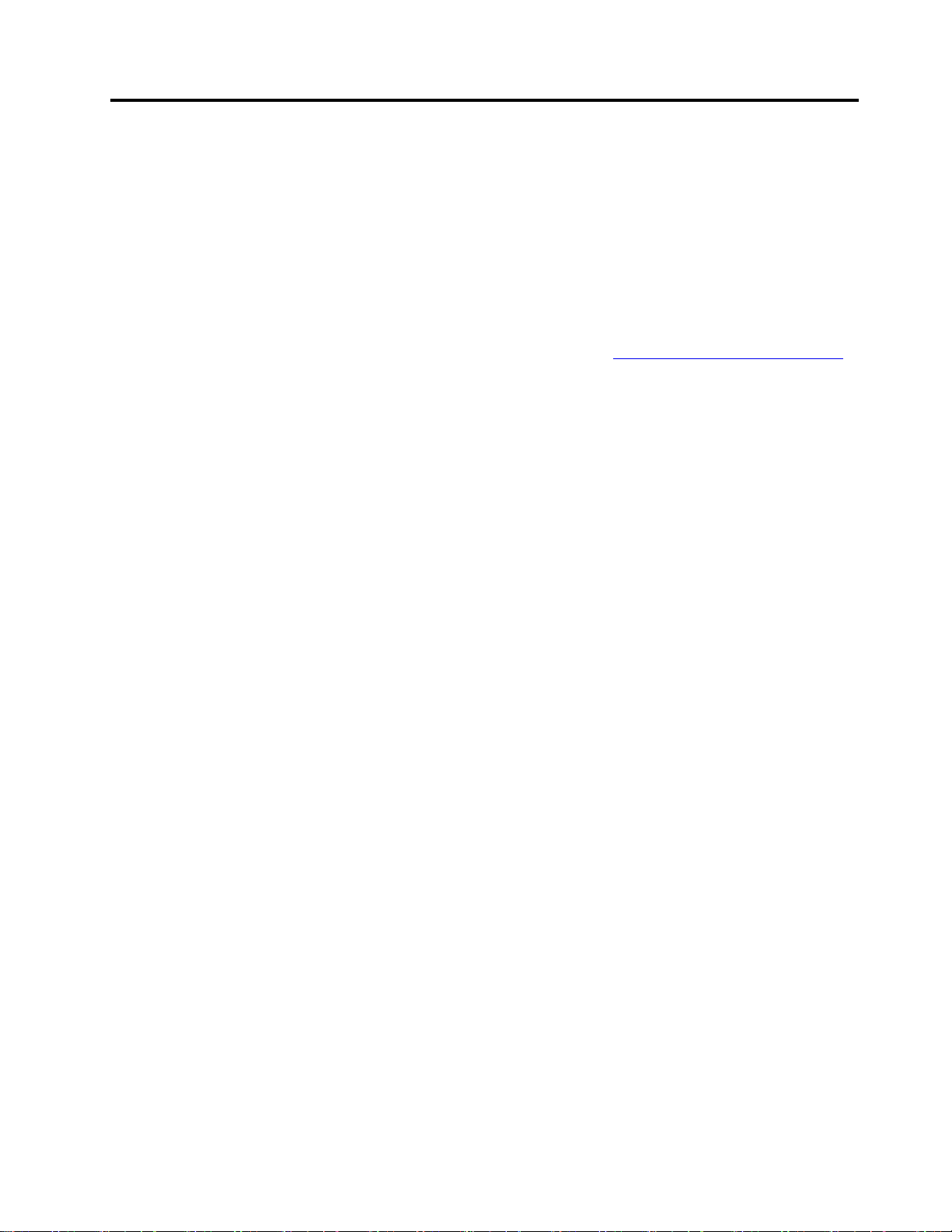
Lenovo노트북찾기
Lenovo노트북을선택해주셔서감사합니다!Lenovo는최상의솔루션을제공하기위해늘노력
하고있습니다.
투어를시작하기전에다음정보를읽어주십시오.
•이설명서의그림은사용중인제품과다를수있습니다.
•모델,옵션액세서리,기능,소프트웨어프로그램,사용자인터페이스등에따라일부지침은사용자컴
퓨터에적용되지않을수있습니다.
•설명서콘텐츠는사전통지없이변경될수있습니다.최신설명서는https://pcsupport.lenovo.com
서얻을수있습니다.
에
©CopyrightLenovo2021
iii
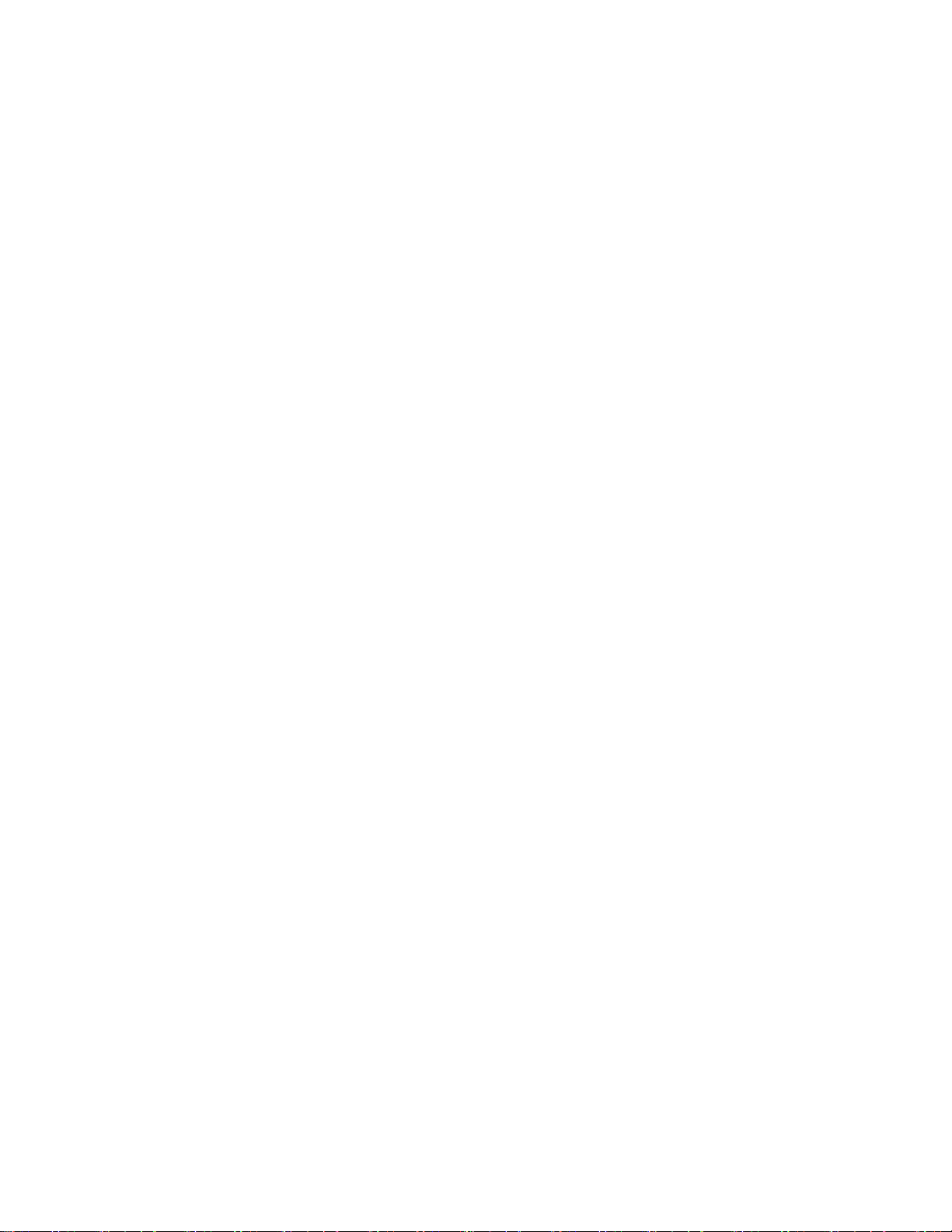
ivT14Gen2,T15Gen2,P14sGen2및P15sGen2사용설명서
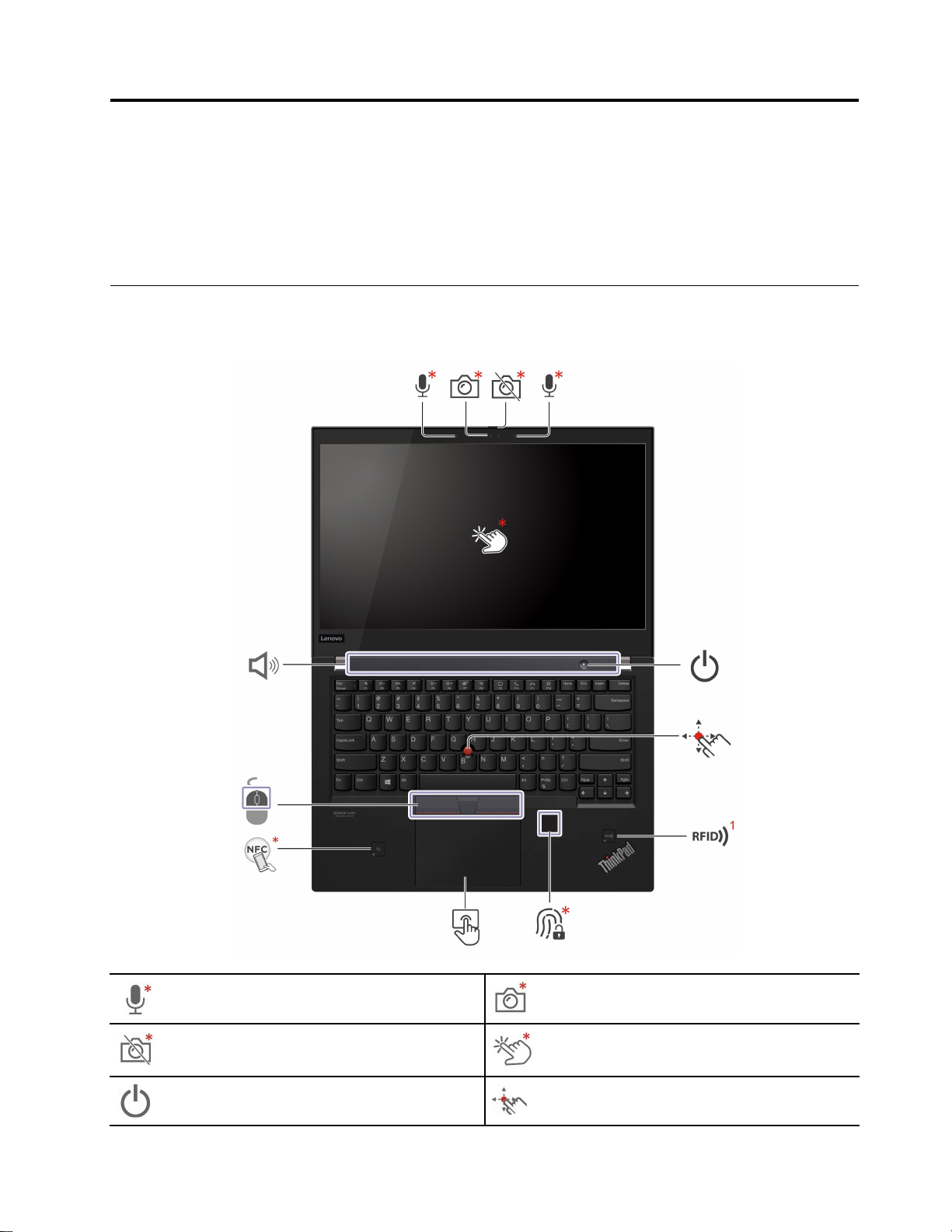
제1장컴퓨터소개
ThinkPadT14Gen2및ThinkPadP14sGen2는Intel
®
또는AMD(AdvancedMicroDevices)
마이크로프로세서와함께제공될수있습니다.ThinkPadT15Gen2및ThinkPadP15sGen2는
Intel마이크로프로세서와함께제공됩니다.여기서Intel모델및AMD모델은서로다른마이크로프로
세서를가진컴퓨터모델을구분하는데사용됩니다.
앞면
T14Gen2및P14sGen2
©CopyrightLenovo2021
마이크*적외선(IR)카메라*/카메라*
웹캠개인정보보호셔터*터치스크린*
전원버튼TrackPoint
®
포인팅스틱
1
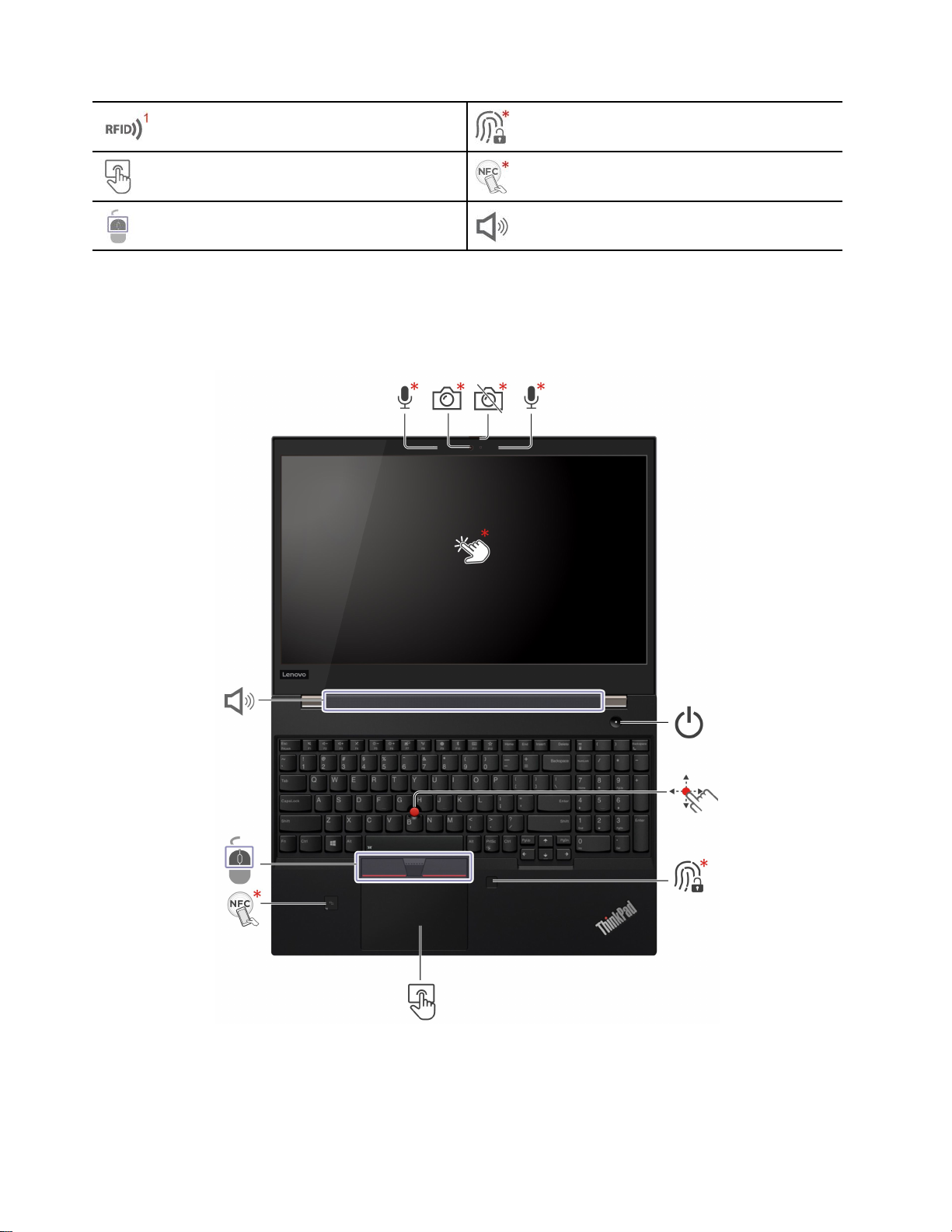
RFID레이블
1
지문판독기*
트랙패드
TrackPoint버튼스피커
*일부모델의경우
1
일부Intel모델의경우
T15Gen2및P15sGen2
NFC(NearFieldCommunication)
레이블*
2T14Gen2,T15Gen2,P14sGen2및P15sGen2사용설명서
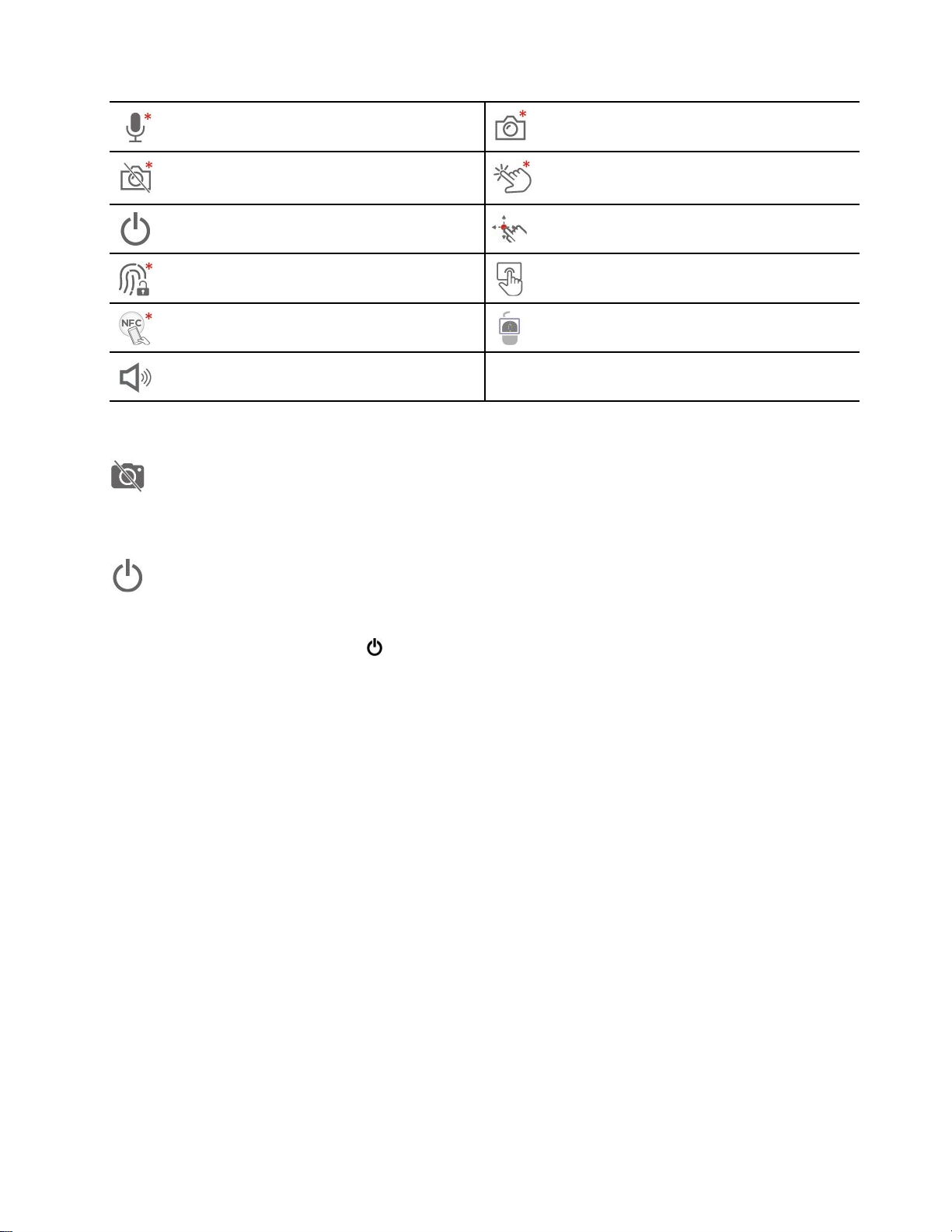
마이크*IR카메라*/카메라*
웹캠개인정보보호셔터*터치스크린*
전원버튼TrackPoint포인팅스틱
지문판독기*트랙패드
NFC레이블*TrackPoint버튼
스피커
*일부모델의경우
웹캠개인정보보호셔터
카메라렌즈를닫거나열려면웹캠프라이버시셔터를부드럽게미십시오.프라이버시를보호하도록
설계되었습니다.
전원버튼
컴퓨터를켜거나컴퓨터를절전모드로전환하려면누릅니다.
컴퓨터를끄려면시작메뉴를열고,
전원,시스템종료를선택하십시오.
전원버튼의표시등에는컴퓨터의시스템상태가표시됩니다.
•3번깜박임:컴퓨터가최초로전원에연결된것입니다.
•켜짐:컴퓨터가켜져있습니다.
•꺼짐:컴퓨터가꺼져있거나최대절전모드상태입니다.
•빠르게깜박임(Intel모델의경우):컴퓨터가절전모드또는최대절전모드로전환중입니다.
•빠르게깜박임(AMD모델의경우):컴퓨터가최대절전모드로전환중입니다.
•느리게깜박임:컴퓨터가절전모드상태입니다.
관련항목
•"얼굴ID를사용하여로그인(일부모델의경우)"29페이지
•"스마트기능(일부모델의경우)"18페이지
•"터치화면사용(일부모델의경우)"14페이지
•"TrackPoint포인팅장치사용"12페이지
•"RFID기능사용(일부Intel모델의경우)"25페이지
•"지문을사용하여로그인(일부모델의경우)"29페이지
•"트랙패드사용"13페이지
•"NFC연결설정(일부모델의경우)"24페이지
제1장.컴퓨터소개3
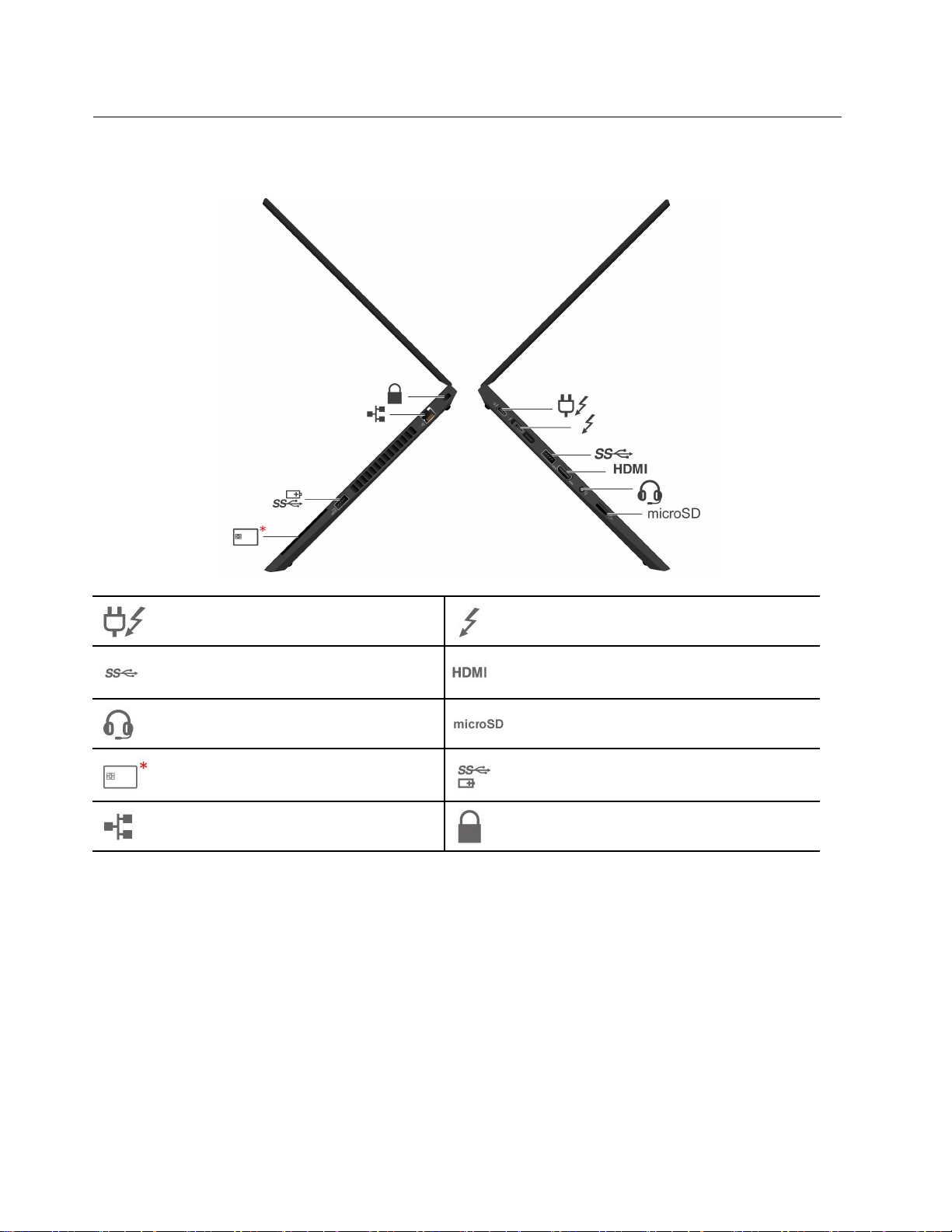
측면
Intel모델
*일부모델의경우
USB-C
넥터
USB3.2커넥터Gen1HDMI™커넥터
오디오커넥터microSD카드슬롯
스마트카드슬롯*AlwaysOnUSB3.2커넥터Gen1
이더넷커넥터보안잠금장치슬롯
®
(Thunderbolt™4)전원커
USB-C(Thunderbolt4)커넥터
4T14Gen2,T15Gen2,P14sGen2및P15sGen2사용설명서
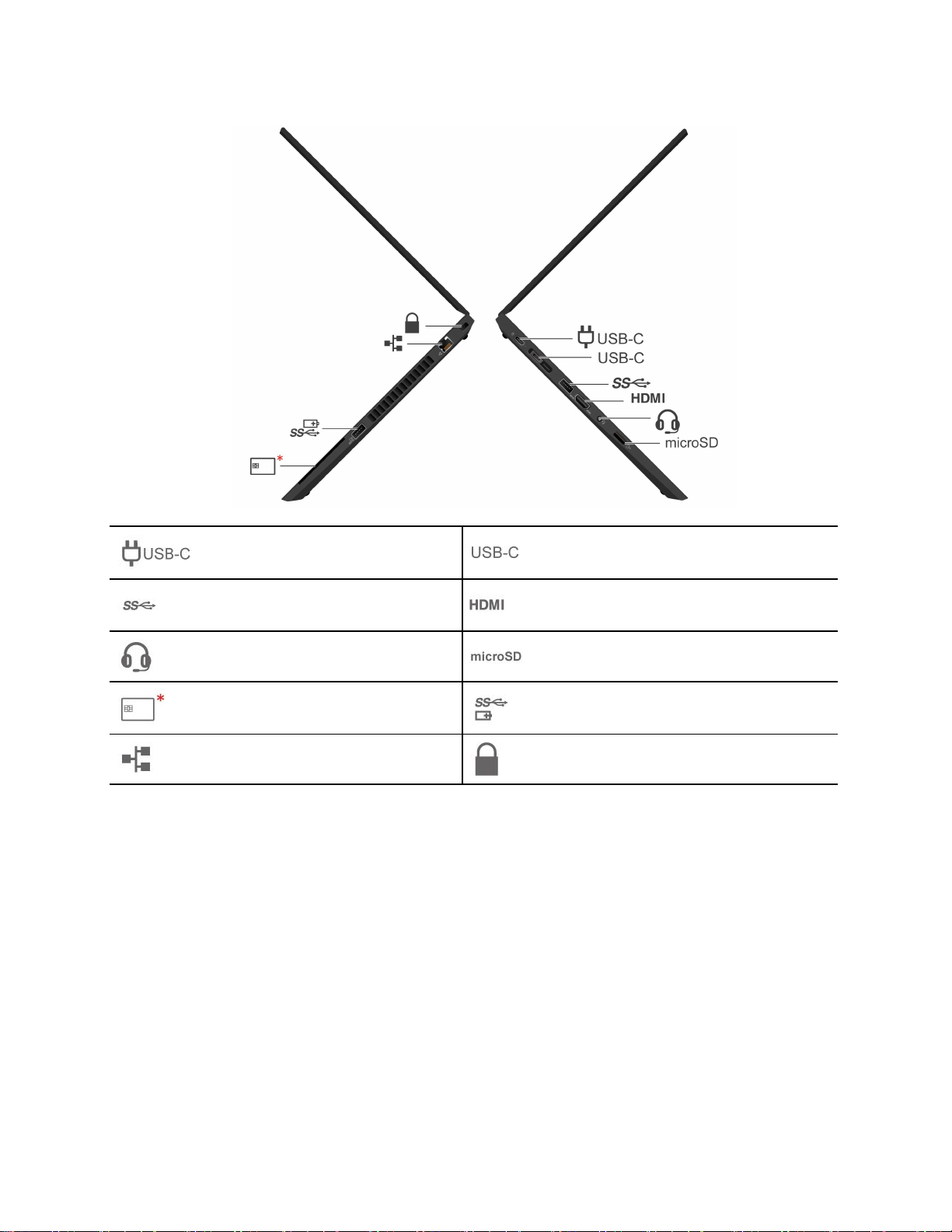
AMD모델
USB-C(3.2Gen2)전원커넥터USB-C(3.2Gen2)커넥터
USB3.2커넥터Gen1HDMI커넥터
오디오커넥터microSD카드슬롯
스마트카드슬롯*AlwaysOnUSB3.2커넥터Gen1
이더넷커넥터보안잠금장치슬롯
*일부모델의경우
관련항목
•"USB사양"7페이지
•"컴퓨터충전"22페이지
•"외부디스플레이에연결"15페이지
•"microSD카드또는스마트카드사용(일부모델의경우)"24페이지
•"유선이더넷에연결"9페이지
•"컴퓨터잠금"29페이지
제1장.컴퓨터소개5
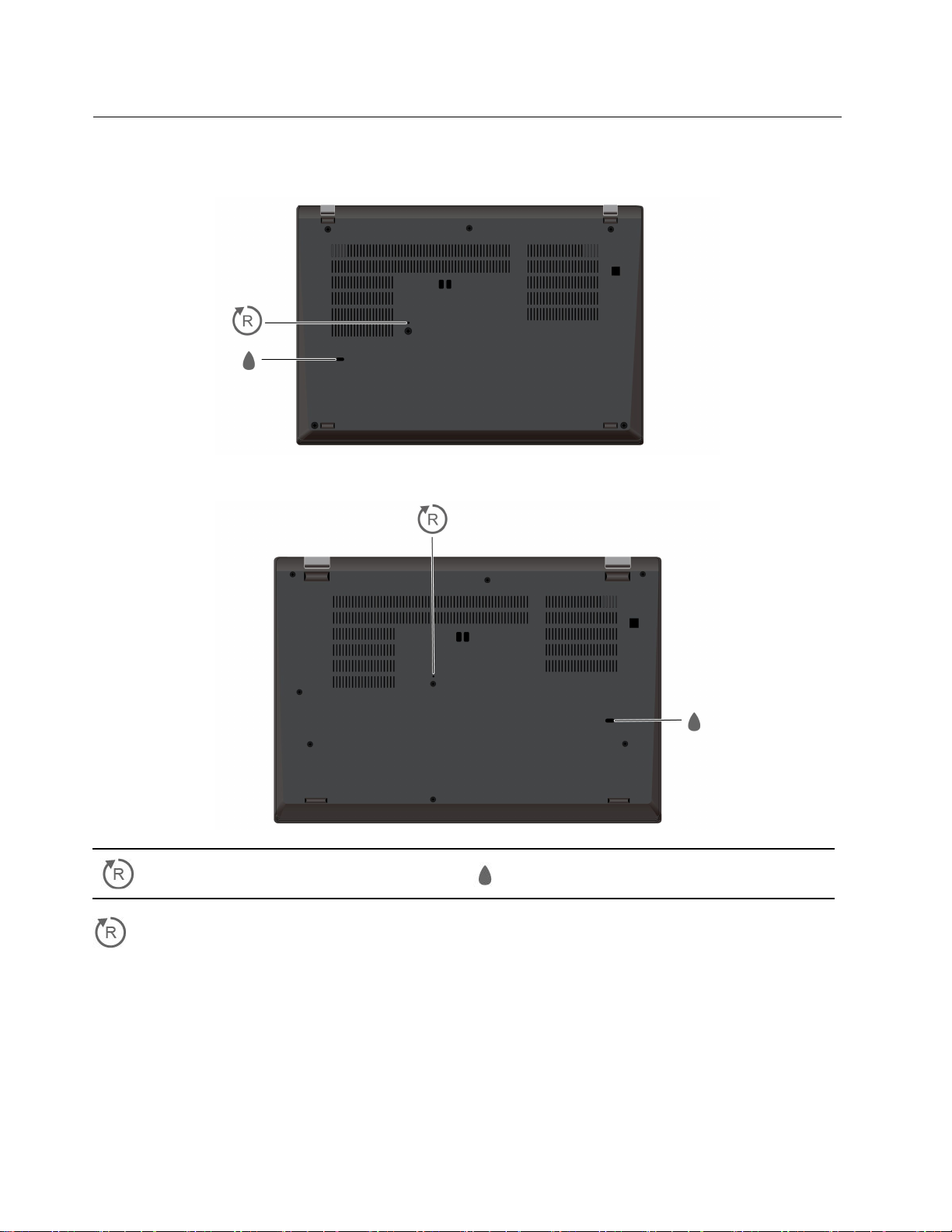
밑면
T14Gen2및P14sGen2
T15Gen2및P15sGen2
비상용재설정구멍키보드배수구멍
비상용재설정구멍
컴퓨터가응답하지않고전원버튼을눌러도컴퓨터가끌수없는경우,컴퓨터를재설정합니다.
1.AC전원에서컴퓨터를분리합니다.
2.똑바로편클립을구멍에삽입하여전원공급을일시적으로차단합니다.
3.AC전원에컴퓨터를연결하고컴퓨터의전원을켭니다.
6T14Gen2,T15Gen2,P14sGen2및P15sGen2사용설명서
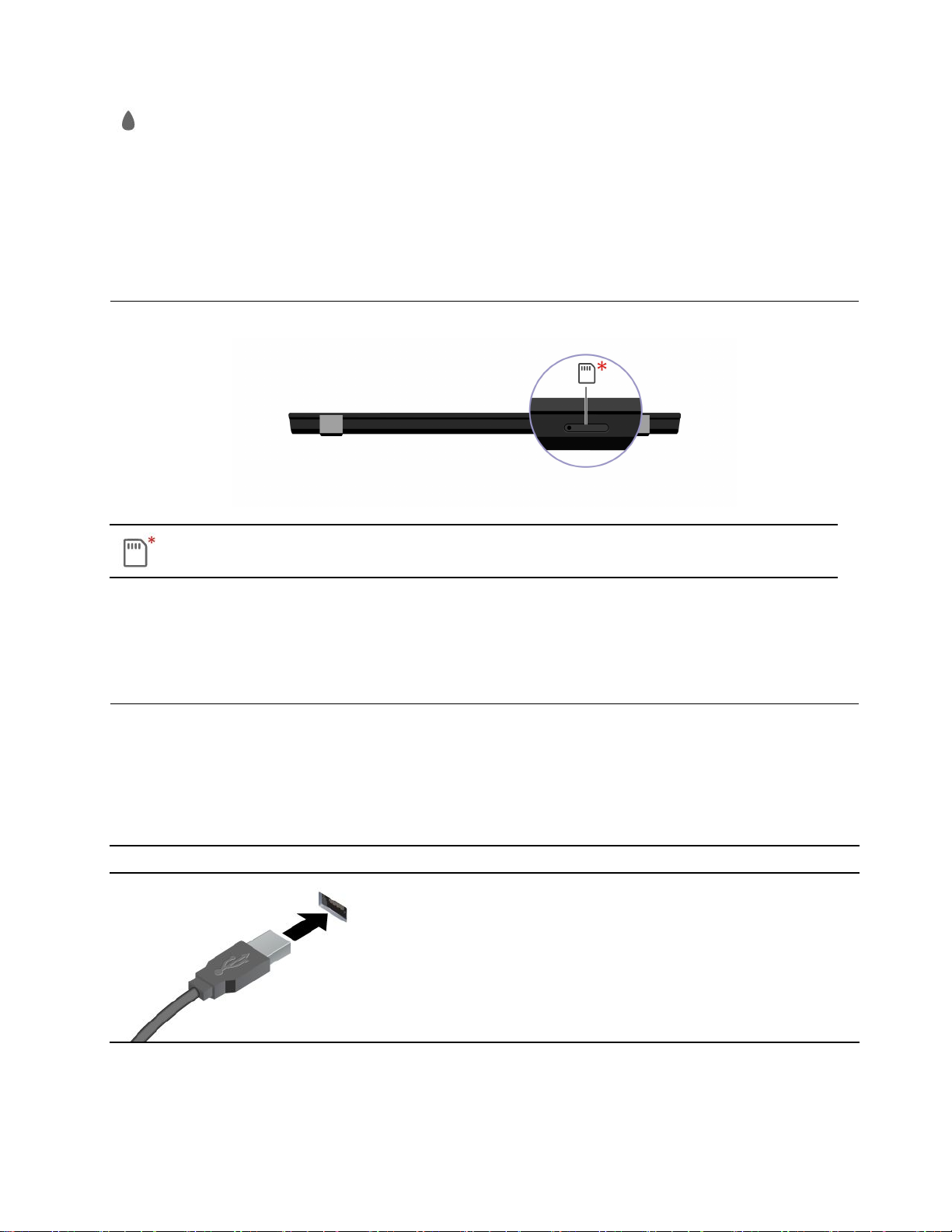
키보드배수구멍
키보드에실수로액체를흘린경우컴퓨터에서액체를액체가컴퓨터에서빠져나갑니다.
경고:
컴퓨터가작동중인경우컴퓨터는바닥이사용자의맨살에닿지않는단단하고평평한표면에놓여있어야
합니다.정상적인작동조건에서바닥표면의온도는
지만,이온도는한번에1분이상직접접촉하는경우사용자에게불편함을주거나상해를입힐정도로높
을수있습니다.따라서사용자는컴퓨터바닥에장시간직접접촉하지않는것이좋습니다.
IEC 62368-1
에서정의한허용범위이내로유지되
뒷면
Nano-SIM카드트레이*
*일부모델의경우
관련항목
"셀룰러네트워크에연결(일부모델의경우)"9페이지
사양
컴퓨터세부사양은https://psref.lenovo.com에서확인하실수있습니다.
USB사양
참고:컴퓨터모델에따라일부USB커넥터는사용자컴퓨터에서사용이불가능할수있습니다.
커넥터이름설명
USB키보드,USB마우스,USB저장장치또는USB프린터와같
은USB호환장치를연결합니다.
제1장.컴퓨터소개7
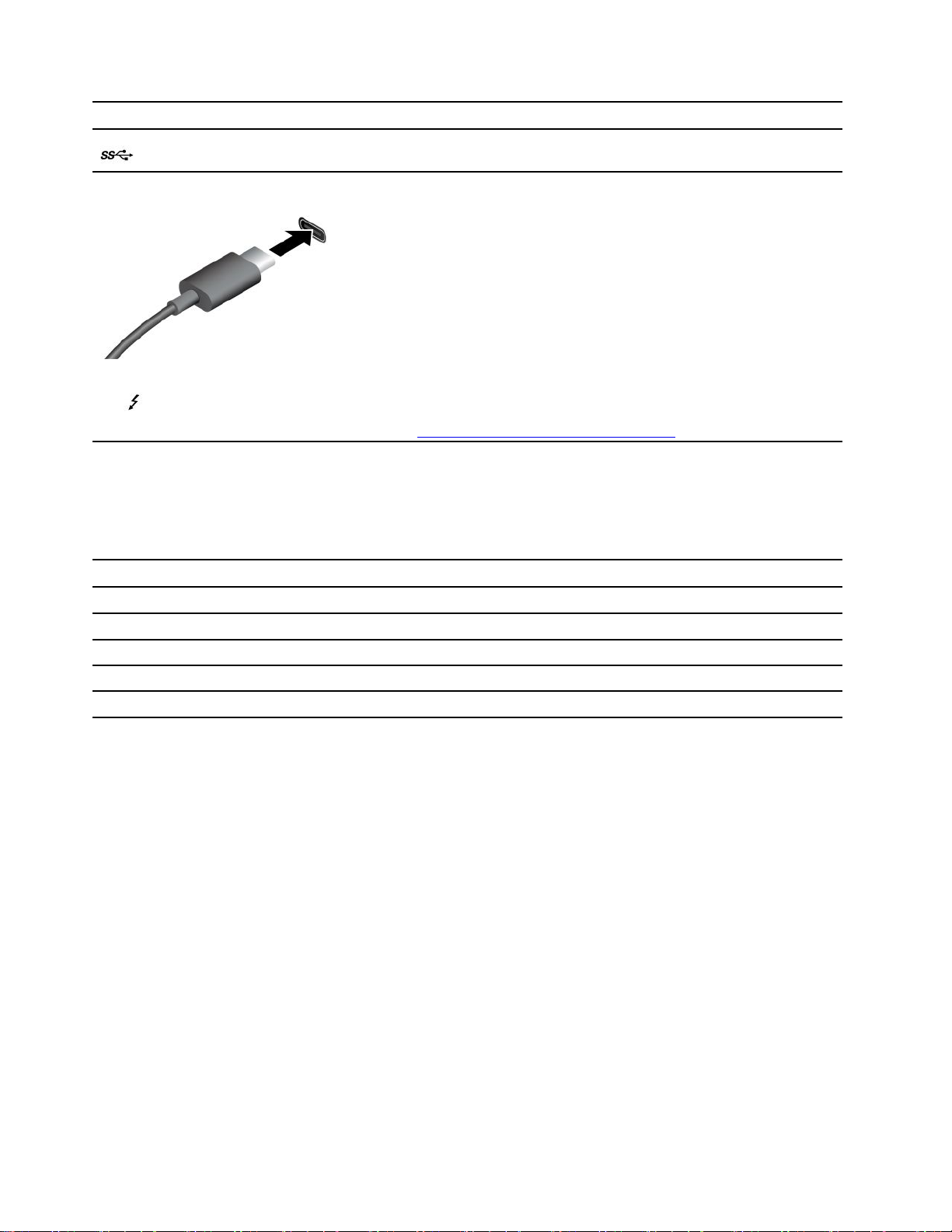
커넥터이름설명
USB3.2커넥터Gen1
•USB-C호환장치를5V및1.5A의출력전압및전류를사용하
여충전하십시오.
•외부디스플레이에연결:
–Intel모델:
–USB-C-VGA:최대1920x1200픽셀,60Hz
–USB-C-DP:최대5120x3200픽셀,60Hz
–AMD모델:
–USB-C-VGA:최대1920x1200픽셀,60Hz
•USB-C(3.2Gen2)커넥터
•
USB-C(Thunderbolt4)커넥터
–USB-C-DP:최대5120x2880픽셀,60Hz
•컴퓨터기능을확장하려면USB-C액세서리에
연결하십시오.USB-C액세서리를구입하려면
https://www.lenovo.com/accessories로이동하십시오.
USB전송속도에대한설명
호스트및주변장치의처리기능,파일특성같은많은요인및시스템구성및운영환경,이장치에서
다양한USB커넥터를사용하는실제전송속도에관련된다른요인은다양하며각해당장치에대
해아래에열거된데이터속도보다느려집니다.
USB장치데이터속도(Gbit/초)
3.2Gen1/3.1Gen1
3.2Gen2/3.1Gen2
3.2Gen2×220
Thunderbolt3
Thunderbolt440
5
10
40
8T14Gen2,T15Gen2,P14sGen2및P15sGen2사용설명서
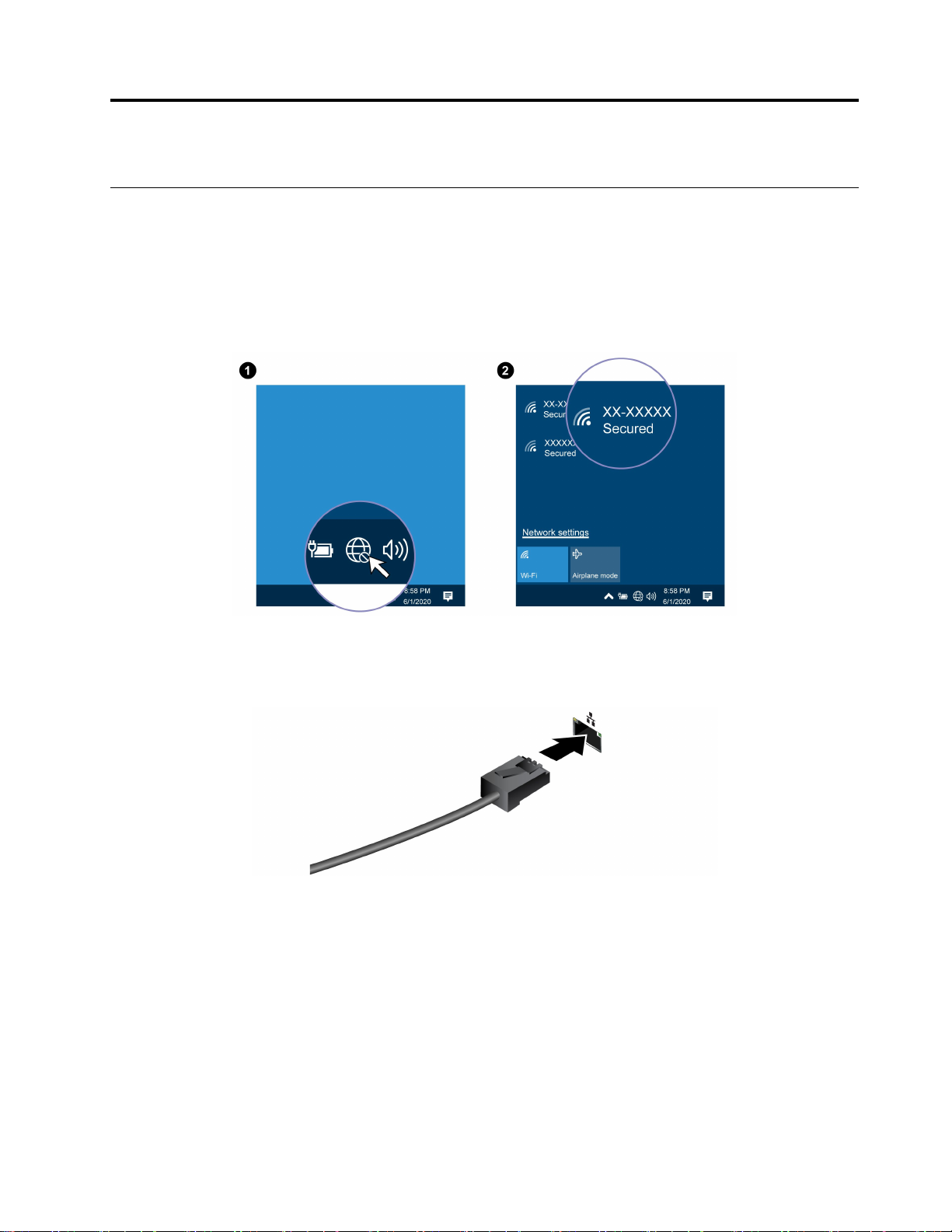
제2장컴퓨터시작
네트워크접속
이섹션에서는무선또는유선네트워크연결에대한정보를볼수있습니다.
Wi-Fi네트워크에연결
Windows
라필요정보를제공합니다.
®
알림영역에서네트워크아이콘을클릭한후연결할네트워크를선택하십시오.필요에따
유선이더넷에연결
이더넷케이블을사용하여본컴퓨터의이더넷커넥터를통해서로컬네트워크에컴퓨터를연결하십시오.
셀룰러네트워크에연결(일부모델의경우)
컴퓨터에무선WAN(WideAreaNetwork)카드와nano-SIM카드가설치되어있으면휴대폰데이
터네트워크에연결하고어디에서나온라인에연결할수있습니다.
참고:휴대폰서비스는일부국가또는지역에서공인모바일서비스공급자가제공합니다.휴대폰네트워
크에연결하려면서비스공급자의휴대폰플랜이있어야합니다.
휴대폰연결을설정하려면다음을수행하십시오.
1.컴퓨터의전원을끄십시오.
©CopyrightLenovo2021
9
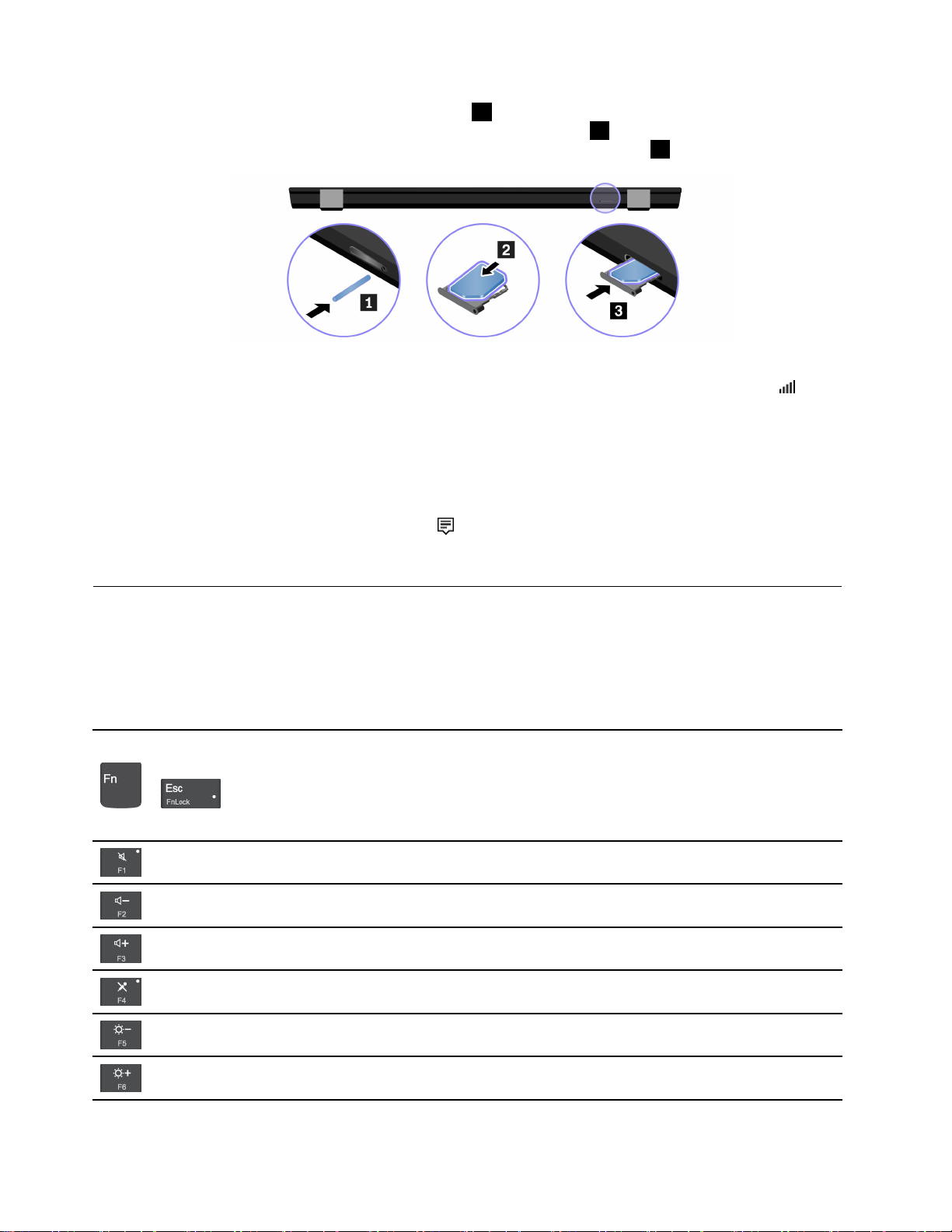
2.트레이의구멍에똑바로편클립을삽입하십시오1.트레이가열립니다.그러면트레이가컴퓨터밖
으로밀려나옵니다.금속접촉부가아래로향하도록하여트레이2에nano-SIM카드를장착합니
다.찰칵소리가날때까지nano-SIM카드슬롯에트레이를삽입합니다
3.컴퓨터의전원을켜십시오.
4.Windows알림영역에서네트워크아이콘을클릭한다음목록에서휴대폰네트워크아이콘
택합니다.
5.필요에따라필요정보를제공합니다.
3.
비행기모드로전환합니다
비행기모드를설정하면모든무선기능을사용할수없게됩니다.
1.Windows알림영역에서알림센터아이콘
2.비행기모드아이콘을클릭하여비행기모드를켜십시오.
을클릭합니다.
을선
컴퓨터와상호작용
이컴퓨터는화면을탐색하는다양한방법을제공합니다.
바로가기키사용
키보드의특수키를사용하면더욱효과적으로작업할수있습니다.
각키에아이콘으로인쇄되어있는특수기능또는F1-F12기능키의표준기
능을호출합니다.
+
FnLock표시등켜짐:표준기능
FnLock표시등꺼짐:특수기능
스피커설정/해제
볼륨낮추기
볼륨높이기
마이크설정/해제
화면을어둡게합니다
화면을밝게합니다
10T14Gen2,T15Gen2,P14sGen2및P15sGen2사용설명서
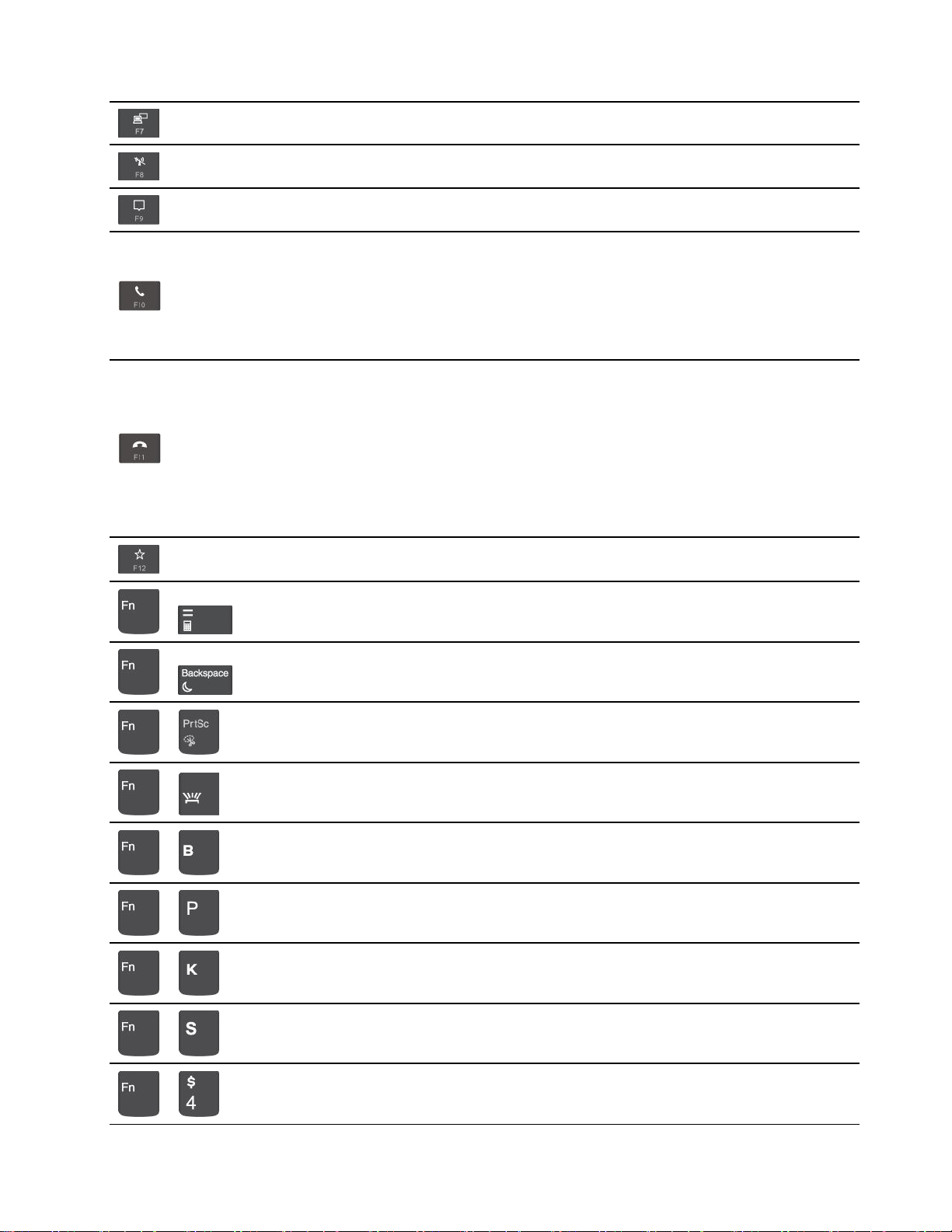
외부디스플레이관리
무선기능설정/해제
알림센터열기/축소
수신통화에응답합니다
이기능은비즈니스용Skype2016및MicrosoftTeams1.0과같은일부
앱에서만작동합니다.
기본적으로이기능은비즈니스용Skype2016에서작동합니다.Vantage앱
의기본설정을변경할수있습니다.
수신통화를거부합니다
이기능은비즈니스용Skype2016및MicrosoftTeams1.0과같은일부
앱에서만작동합니다.
기본적으로이기능은비즈니스용Skype2016에서작동합니다.Vantage앱
의기본설정을변경할수있습니다.
참고:F11키를눌러비즈니스용Skype2016에서진행중인통화를중지할
수도있습니다.
Vantage앱을여십시오.Vantage앱에서이키의기능을사용자정의할
수있습니다.
계산기를엽니다.(T15Gen2및P15sGen2에만해당)
+
절전모드를실행합니다(T15Gen2및P15sGen2에만해당)
+
캡처도구를엽니다
+
키보드백라이트를전환합니다
+
작업을중단합니다
+
작업을일시정지합니다
+
콘텐츠를스크롤합니다
+
시스템요청을보냅니다
+
절전모드실행
+
컴퓨터의절전모드를해제하려면Fn또는전원버튼을누릅니다.
제2장.컴퓨터시작11
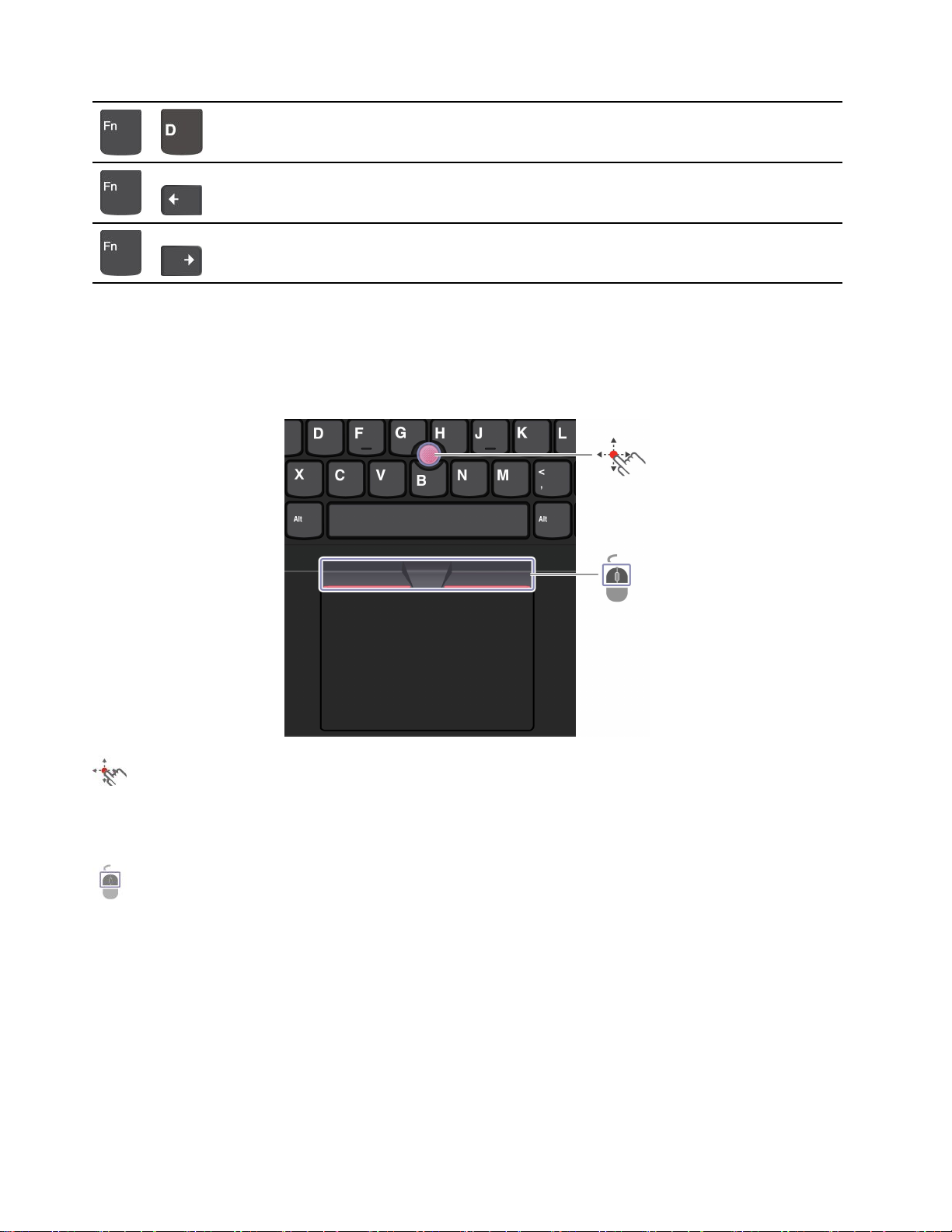
컴퓨터에ePrivacy화면이함께제공된경우,Fn+D를눌러개인정보보호기
능을사용또는사용불가능으로설정할수있습니다.자세한정보는"개인정보
+
+
+
보호(일부모델의경우)"30페이지의내용을참조하십시오.
시작으로이동합니다
끝으로이동합니다
TrackPoint포인팅장치사용
TrackPoint포인팅장치를사용하면포인팅,클릭및스크롤과같이기존마우스의모든기능을수행
할수있습니다.
TrackPoint포인팅장치사용
TrackPoint포인팅스틱
손가락을사용해포인팅스틱미끄럼방지캡에힘을주어키보드와평행방향으로미십시오.화면의포인
터가그에맞게움직입니다.압력이높을수록포인터가빠르게움직입니다.
TrackPoint버튼
왼쪽클릭버튼및오른쪽클릭버튼은기존마우스의왼쪽버튼,오른쪽버튼에해당합니다.손가락으로
포인팅스틱에힘을주어세로또는가로방향으로움직이는동안점으로된가운데버튼을길게누르
십시오.그러면문서,웹사이트또는앱을스크롤할수있습니다.
TrackPoint포인팅장치사용안함
TrackPoint포인팅장치는기본적으로활성화됩니다.장치를사용하지않으려면:
1.시작메뉴를연다음,설정➙장치➙마우스를클릭합니다.
2.화면의지시사항에따라TrackPoint를사용불가능으로설정하십시오.
12T14Gen2,T15Gen2,P14sGen2및P15sGen2사용설명서
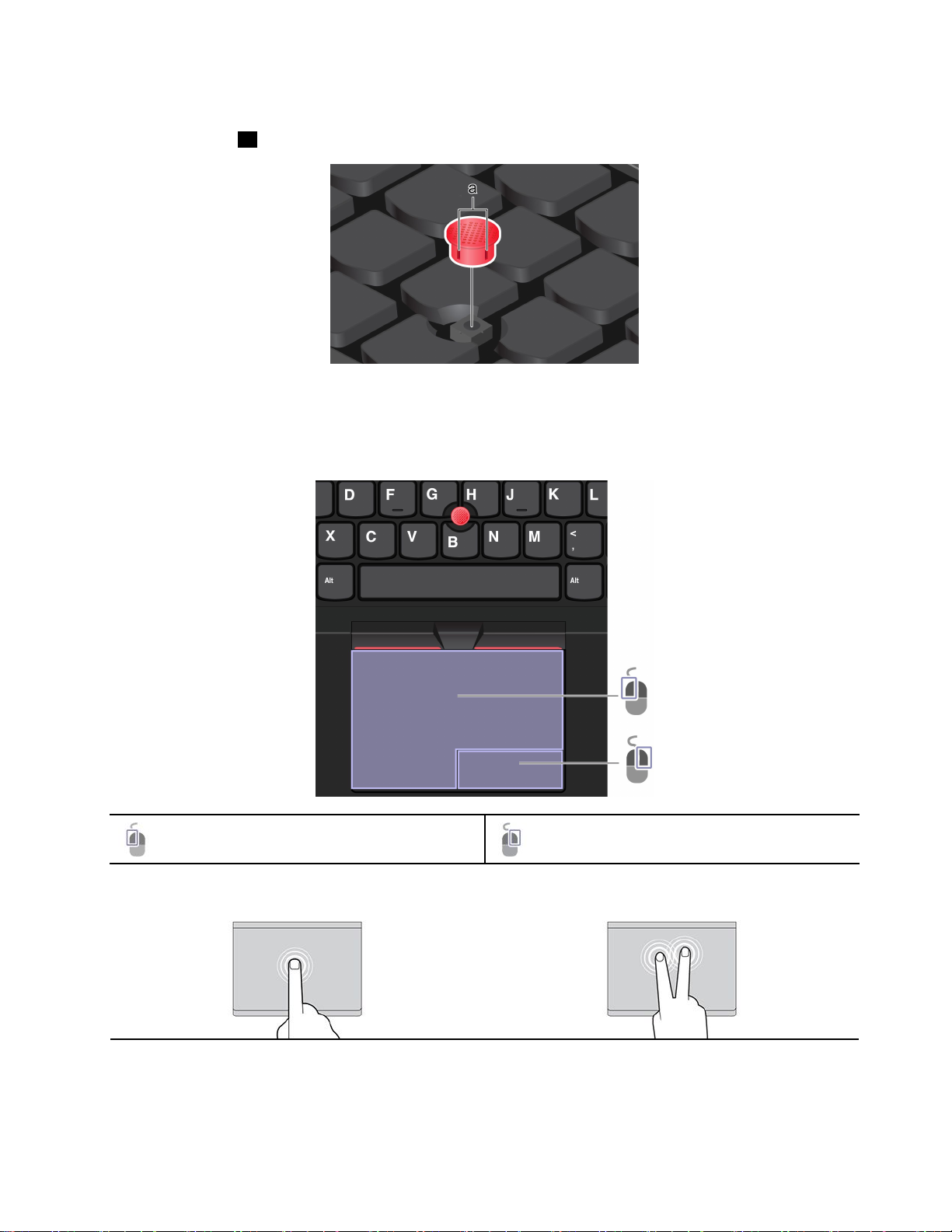
포인팅스틱미끄럼방지캡교체
참고:새캡에홈a이있는지확인하십시오.
트랙패드사용
트랙패드를사용하여기존마우스의모든포인팅,클릭및스크롤기능을수행할수있습니다.
트랙패드사용
터치제스처사용
왼쪽클릭영역오른쪽클릭영역
제2장.컴퓨터시작13
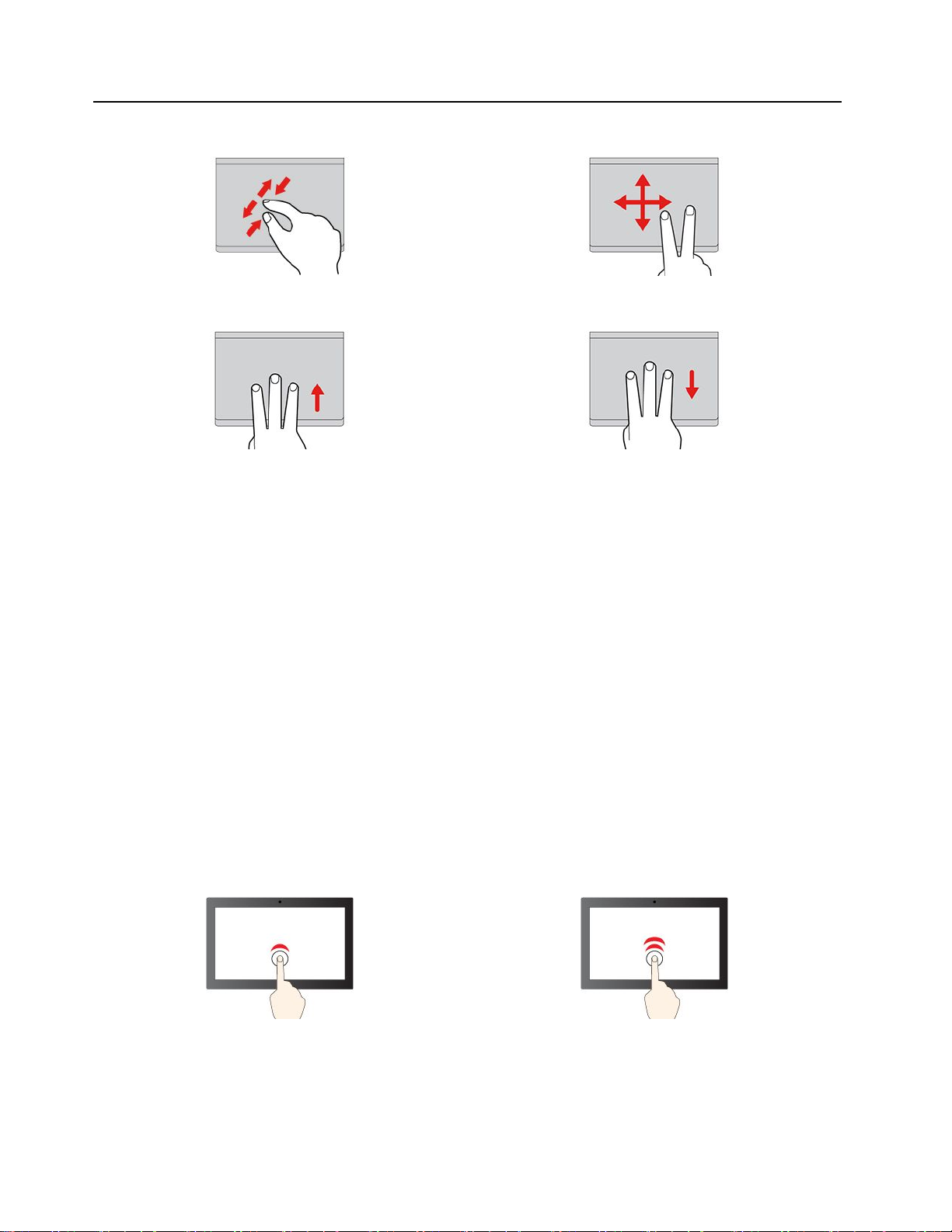
항목을한번눌러서선택하거나엽니다.빠르게두번눌러단축키메뉴를엽니다.
손가락2개로확대또는축소.항목간스크롤.
작업보기를열어열려있는모든창을표시합니다.바탕화면보기.
참고:
•손가락을두개이상사용할경우에는손가락위치가서로약간떨어져있어야합니다.
•TrackPoint포인팅장치로마지막동작을한경우에는일부제스쳐를사용할수없습니다.
•일부제스처는특정앱을사용할때만인식이가능합니다.
•트랙패드표면에기름이묻어있는경우먼저컴퓨터를끄십시오.그런다음부드럽고보풀이없는천에
미온수또는컴퓨터세정제를적셔트랙패드표면을부드럽게닦으십시오.
자세한제스처는포인팅장치의도움말정보를참고하십시오.
트랙패드사용안함
트랙패드는기본적으로활성화됩니다.장치를사용하지않으려면:
1.시작메뉴를연다음,설정➙장치➙터치패드를클릭합니다.
2.터치패드섹션에터치패드제어를해제합니다.
터치화면사용(일부모델의경우)
컴퓨터디스플레이가멀티터치기능을지원하는경우간단한터치제스처로화면을탐색할수있습니다.
참고:일부제스처는특정앱에서인식이되지않을수있습니다.
한번눌러서싱글클릭두번빠르게눌러서더블클릭
14T14Gen2,T15Gen2,P14sGen2및P15sGen2사용설명서
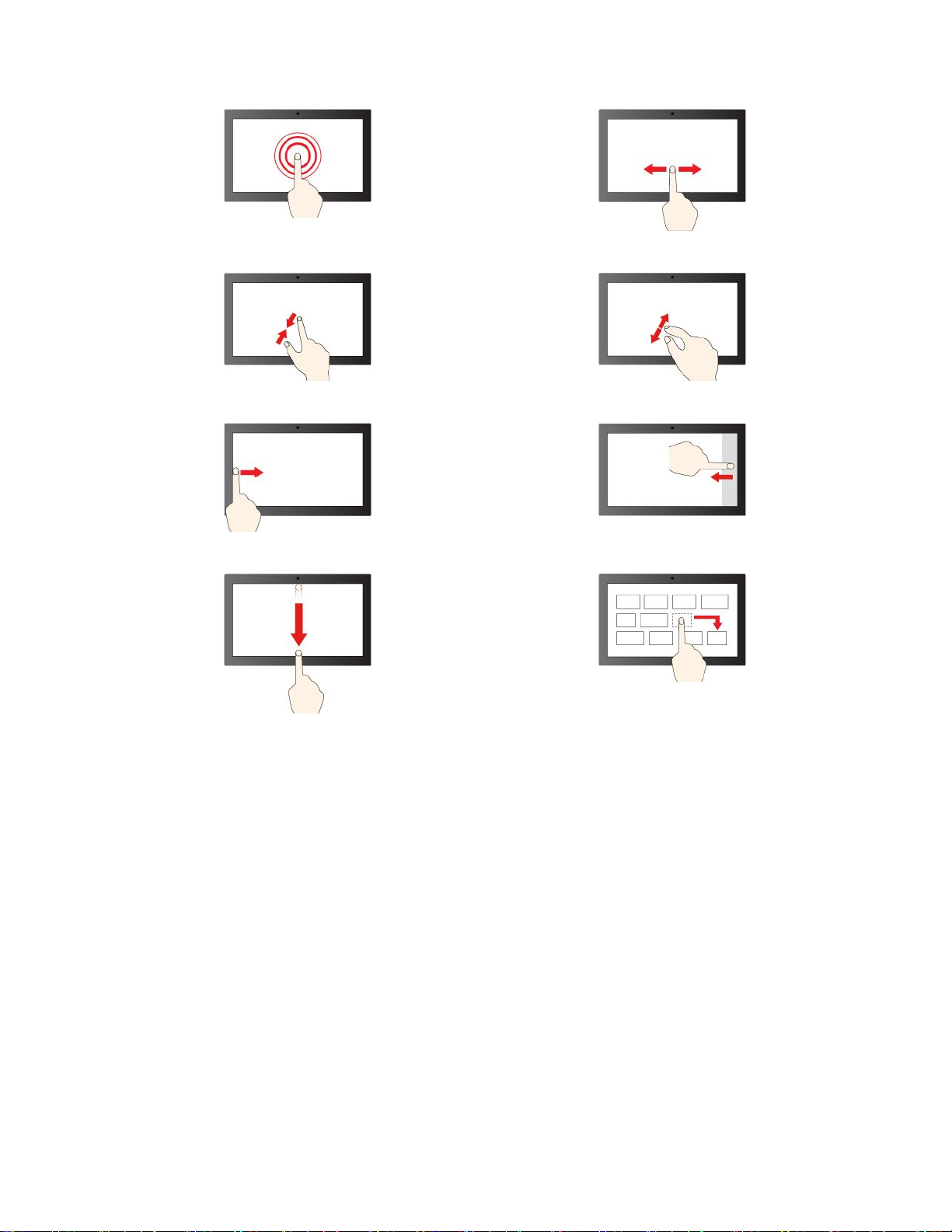
길게눌러오른쪽클릭슬라이드하여항목간스크롤
축소확대
왼쪽에서밀기:모든열려있는창보기오른쪽에서밀기:알림센터열기
아래로짧게밀기:제목표시줄표시
아래로밀기:현재앱닫기
끌기
유지보수를위한주의사항:
•터치화면을청소하기전에컴퓨터를끄십시오.
•터치화면에서지문이나먼지를제거하려면보풀이없는부드러운마른천이나흡수성이있는면조각을
사용하십시오.천에용제를묻히지마십시오.
•터치화면은플라스틱필름으로덮여있는유리패널입니다.화면에압력을가하거나금속물체를올려
놓으면터치패널이손상되거나오작동의원인이될수있습니다.
•화면에입력할때는손톱,장갑낀손가락또는무생물을이용하지마십시오.
•입력과화면반응의불일치를방지하기위해손가락을이용한입력의정확도를정기적으로조정합니다.
외부디스플레이에연결
프로젝터또는모니터에컴퓨터를연결하여프레젠테이션을하거나작업공간을확장할수있습니다.
제2장.컴퓨터시작15
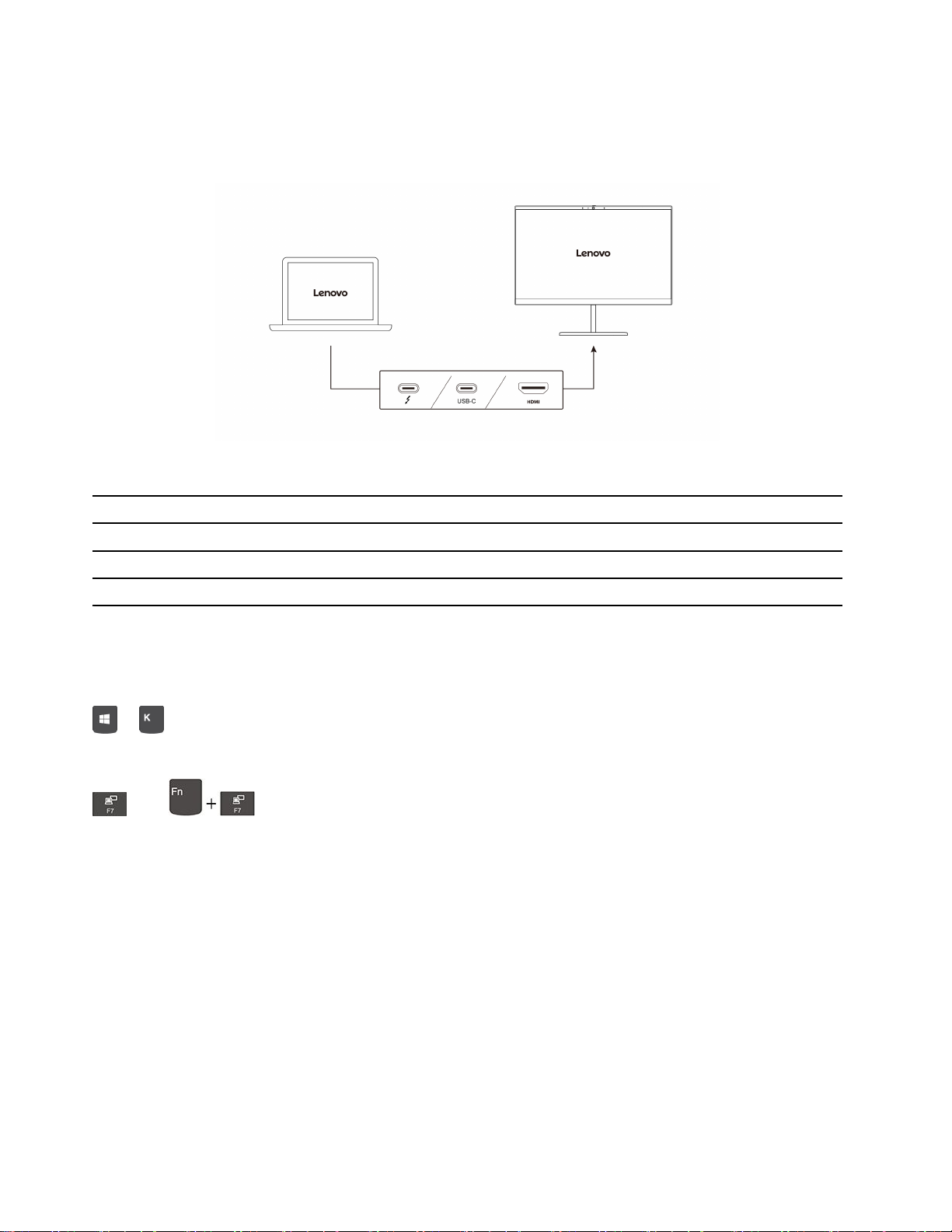
유선디스플레이에연결
컴퓨터에서외부디스플레이를감지할수없으면마우스오른쪽버튼으로바탕화면의빈영역을클릭한
다음디스플레이설정➙감지를클릭하십시오.
다음표에서외부디스플레이의지원가능한최대해상도를확인할수있습니다.
외부디스플레이연결지원되는해상도
USB-C(Thunderbolt4)커넥터(Intel모델의경우)최대5120x3200픽셀/60Hz
USB-C(3.2Gen2)커넥터(AMD모델의경우)최대5120x2880픽셀/60Hz
HDMI커넥터최대3840x2160픽셀/60Hz
무선디스플레이에연결
무선디스플레이를사용하려면컴퓨터와외부디스플레이가모두Miracast
®
기능을지원하는지확인
하십시오.
+를누른다음연결할무선디스플레이를선택하십시오.
디스플레이모드설정
또는를누른다음선호하는디스플레이모드를선택합니다.
디스플레이설정변경
1.바탕화면에서빈영역을마우스오른쪽버튼을클릭하고디스플레이설정을선택하십시오.
2.구성하려는디스플레이를선택합니다.
3.디스플레이설정을선호하는설정으로변경합니다.
컴퓨터디스플레이와외부디스플레이설정을모두변경할수있습니다.예를들어,기본디스플레이와보
조디스플레이를정의할수있습니다.또한해상도와방향도변경할수있습니다.
16T14Gen2,T15Gen2,P14sGen2및P15sGen2사용설명서
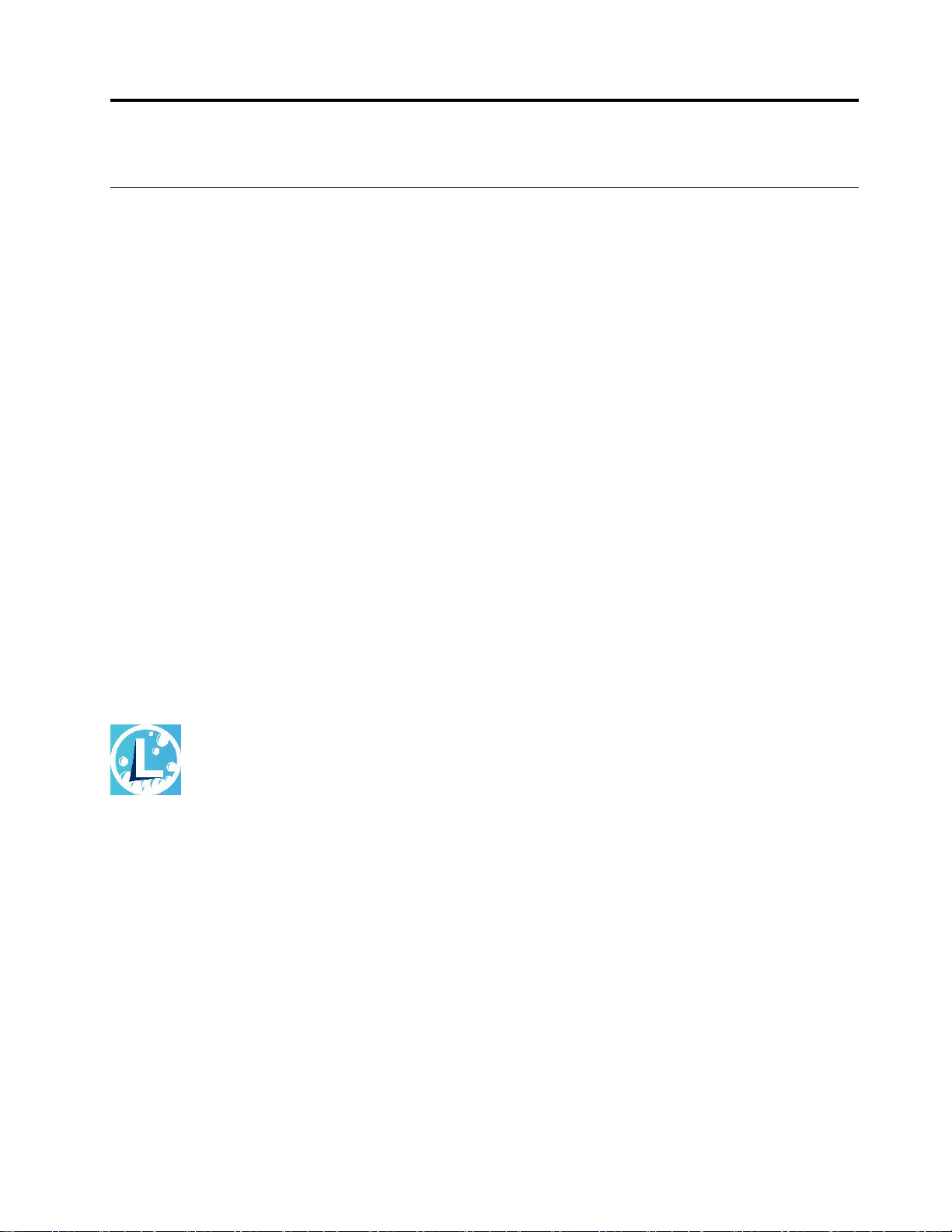
제3장컴퓨터살펴보기
Lenovo앱
이섹션에서는Vantage및LenovoQuickClean앱에대한정보가제공됩니다.
Vantage앱
기본설치된Vantage앱은자동업데이트및수정기능으로컴퓨터를유지관리하고하드웨어설정을구
성하며맞춤형지원을받는데도움이되는사용자정의원스톱솔루션입니다.
Vantage앱에액세스하려면검색상자에Vantage를입력하십시오.
주요기능
Vantage앱을사용하여다음을수행할수있습니다.
•장치상태를쉽게알수있고장치설정을사용자정의할수있습니다.
•UEFIBIOS,펌웨어및드라이버업데이트를다운로드하고설치하여컴퓨터를최신상태로유지합니다.
•컴퓨터상태를모니터하고외부위협으로부터컴퓨터를보호합니다.
•컴퓨터하드웨어를스캔하고하드웨어문제를진단하십시오.
•보증상태(온라인)를찾습니다.
•
사 용 설 명 서
참고:
및유용한문서에액세스합니다.
•사용가능한기능은컴퓨터모델에따라다릅니다.
•Vantage앱은컴퓨터사용환경을개선하기위해정기적으로기능을업데이트합니다.기능에대한설
명은실제사용자인터페이스와다를수있습니다.
LenovoQuickClean
모델에따라컴퓨터가LenovoQuickClean기능을지원할수있습니다.사전설치된LenovoQuick
Clean을사용하여청소를위해키보드,화면,트랙패드및TrackPoint포인팅장치를일시적으로비
활성화할수있습니다.
LenovoQuickClean에액세스하려면다음중하나를수행하십시오.
•시작메뉴를열고LenovoQuickClean을클릭합니다.
•검색상자에LenovoQuickClean을입력합니다.
•Fn키와오른쪽Shift키를동시에누릅니다.
최신버전의LenovoQuickClean을다운로드하려면https://pcsupport.lenovo.com으로이동
하십시오.
©CopyrightLenovo2021
17
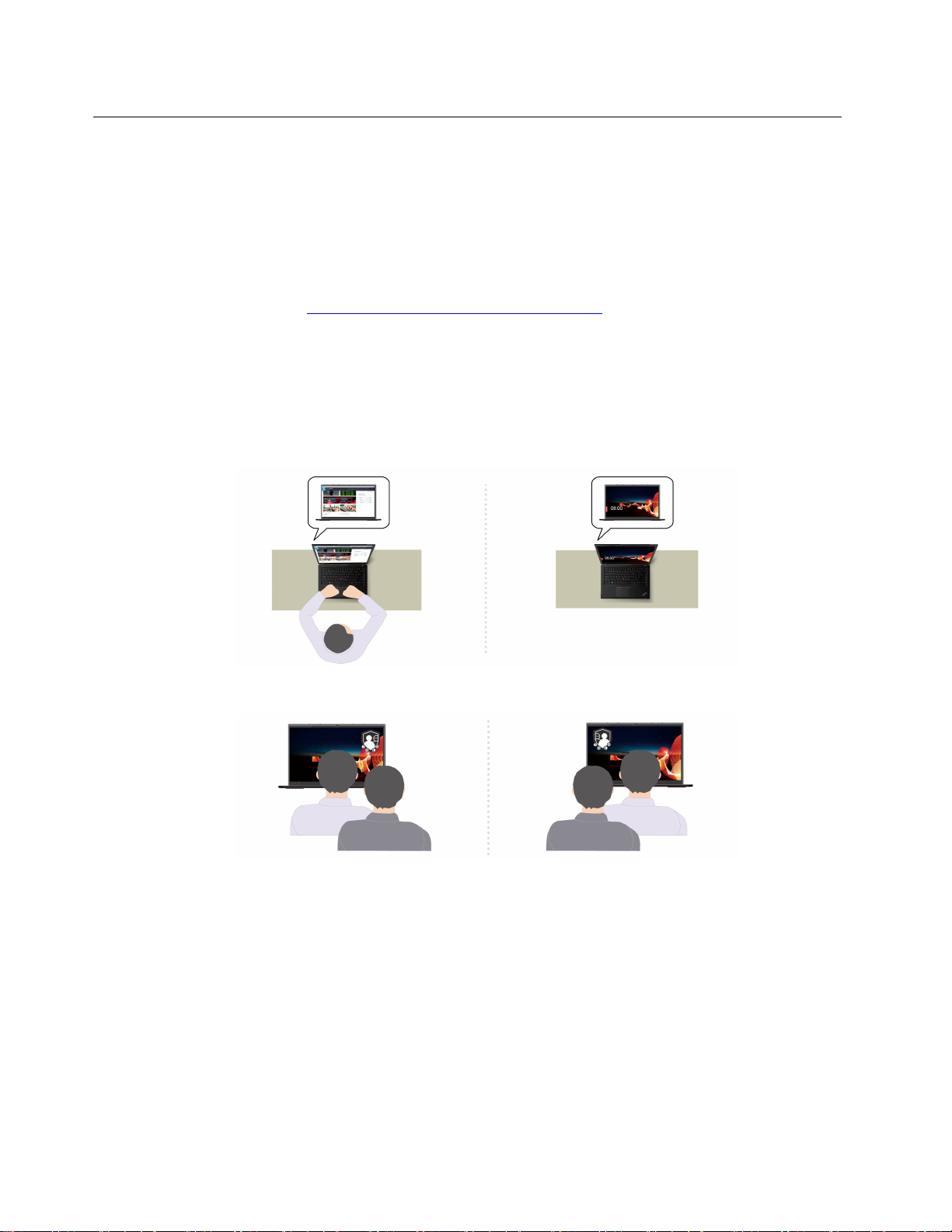
스마트기능(일부모델의경우)
컴퓨터에GlancebyMirametrix가미리설치되어있을수있습니다.Glance는카메라를통해머리의
움직임을포착할수있으며,컴퓨터를보다스마트하고효율적으로만들어줍니다.
GlancebyMirametrix액세스
•시작메뉴를열고GlancebyMirametrix를클릭합니다.
•Windows검색을사용합니다.
참고:Glance가제거된경우https://support.lenovo.com/contactus
주요기능살펴보기
컴퓨터모델에따라일부기능은사용자컴퓨터에서사용이불가능할수있습니다.
•개인정보보호
–PresenceDetection:사용중일때컴퓨터활성상태를유지하고머리가카메라의시야에서벗어
나면컴퓨터를자동으로잠급니다.
–PrivacyAlert:어깨너머를보고있는사람을발견하면컴퓨터화면에경고아이콘이표시됩니다.
를통해이를요청할수있습니다.
–PrivacyGuard:어깨너머를보고있는사람을발견하면화면이흐릿해집니다.Alt+F2를눌
러흐림효과를취소합니다.
18T14Gen2,T15Gen2,P14sGen2및P15sGen2사용설명서

–SmartDisplay:보고있지않은화면을흐릿하게합니다.화면을향하고있지않으면모든화면이
흐릿해집니다.Alt+F2를눌러흐림효과를취소합니다.
참고:컴퓨터에ePrivacy화면이함께제공되는경우,Glance와함께사용해개인정보보호기능
을강화할수있습니다.자세한정보는https://support.lenovo.com/us/en/videos/vid500144
를참조하십시오.
•생산성향상
–SnapWindow:한화면에서창을선택한후얼굴을다른화면으로돌리면,창을보고있는화면의맨
위가운데로자동으로끌어옵니다.
–SmartPointer:포인터를보고있는화면으로재배치합니다.포인터를한화면에서다른화면으
로이동할경우일시적으로크게그려집니다.
제3장.컴퓨터살펴보기19
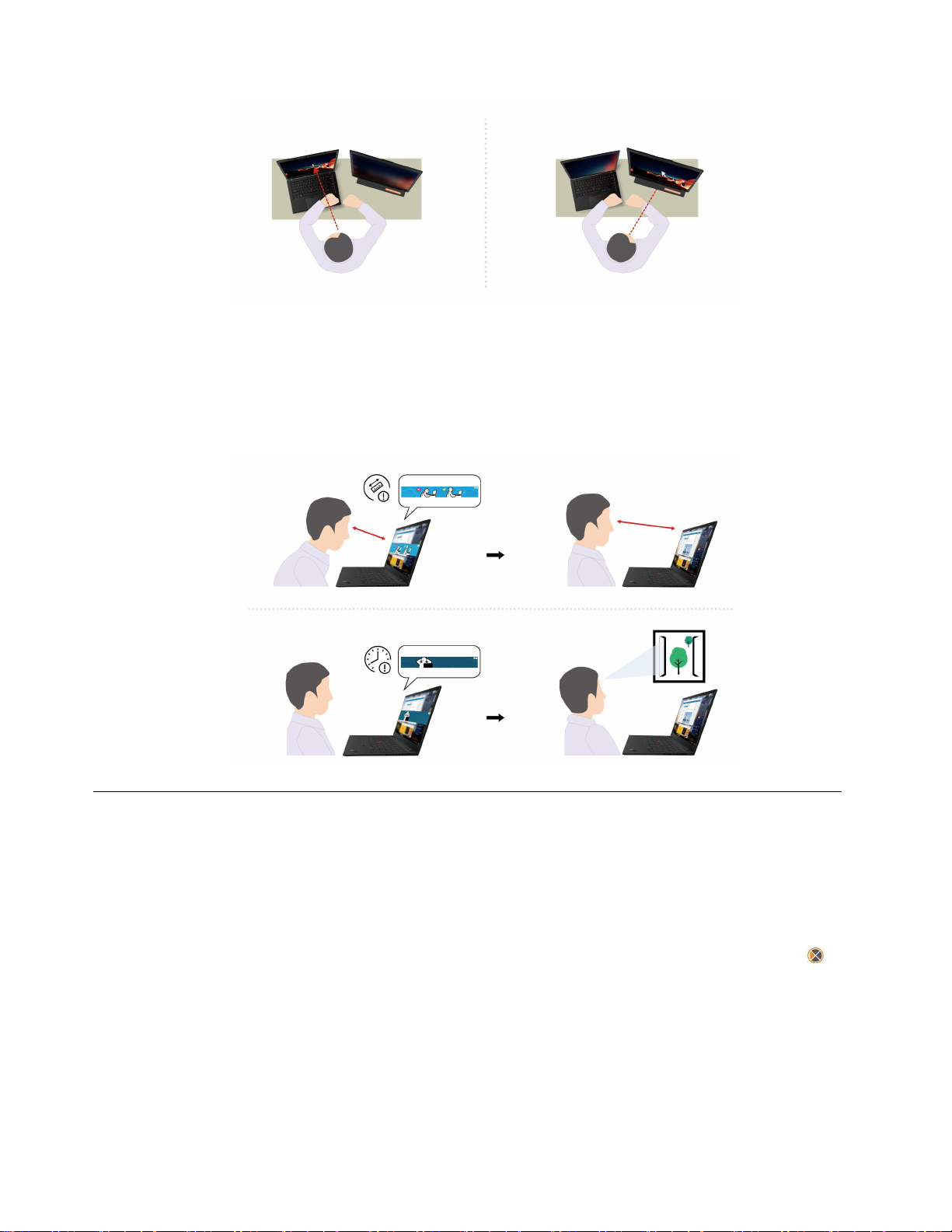
참고:SnapWindow와SmartPointer는컴퓨터가외부디스플레이에연결되어있는경우에만작동
합니다.외부디스플레이가컴퓨터와동일한높이에위치하도록하십시오.
•디지털웰빙홍보
–Posturecheck:화면쪽으로몸을구부리고있으면자세를조정하도록상기시켜줍니다.
–20/20/20Alert:20분마다20초동안화면에서눈을돌리고쉴수있도록상기시켜줍니다.
색보정(일부모델의경우)
공장출하색보정기능은X-RiteColorAssistant프로그램이기본설치되어있는컴퓨터모델에
서지원됩니다.이기능을사용하면디스플레이에서컬러이미지나그래픽을최대한원본에근접하
도록렌더링할수있습니다.
공장출하색보정기능이있는컴퓨터의경우색상프로파일이기본설치되어있습니다.다음과같이원
하는대로색상프로파일을전환할수있습니다.
1.숨겨진아이콘을표시하려면Windows알림영역의삼각형아이콘을클릭하십시오.그런다음,
2.화면의지시사항에따라원하는대로프로파일을선택하십시오.
Lenovo는LenovoCloud에백업색상프로파일을제공합니다.다음과같은상태에서색상프로
파일을복원하거나설치에필요할수있습니다.
•색상프로파일이유실되거나손상된경우색상프로파일을복원하라는창이표시됩니다.프롬프트된창
에서Yes를클릭하면,자동으로LenovoCloud에서색상프로파일이복원됩니다.
20T14Gen2,T15Gen2,P14sGen2및P15sGen2사용설명서
.

•Lenovo공인서비스공급자가디스플레이를교체하는경우,다음을수행하여새색상프로파일
을설치하십시오.
1.컴퓨터를네트워크에연결하여X-Rite색상보조프로그램을종료하십시오.
2.C:\Programles(x86)\X-RiteColorAssistant로이동하여
ProfileUpdaterForDisplayReplacement.exe파일의위치를확인하십시오.
3.EXE파일을더블클릭하십시오.그런다음에화면에표시되는지시사항에따라디스플레이일련
번호를입력한다음,전송을클릭하십시오.
참고:새색상프로파일이성공적으로설치된경우,창이표시됩니다.
지능형냉각
지능형냉각기능을사용하면컴퓨터는다음세가지모드로작동할수있습니다.
•
•
•
원하는모드를선택하려면다음을수행하십시오.
저소음모드:가장조용한팬소음
균형모드:성능과팬소음의균형을맞춤
성능모드:최상의성능과일반적인팬소음상태로작동함
AC전원배터리전원
1.Windows알림영역의배터리상태아이콘을클릭하십시오.
2.슬라이더를왼쪽또는오른쪽으로밀어선호하는모드를선택하십시오.
전원관리
이섹션의정보를사용하여성능과전원효율간의균형을최적으로맞출수있습니다.
배터리상태점검
Windows알림영역에서배터리아이콘을클릭하여배터리상태를확인하고,현재전원계획을보고,
전원모드를변경하고,배터리설정에신속하게액세스할수있습니다.배터리에대한자세한정보는
Vantage앱을참조하십시오.
제3장.컴퓨터살펴보기21
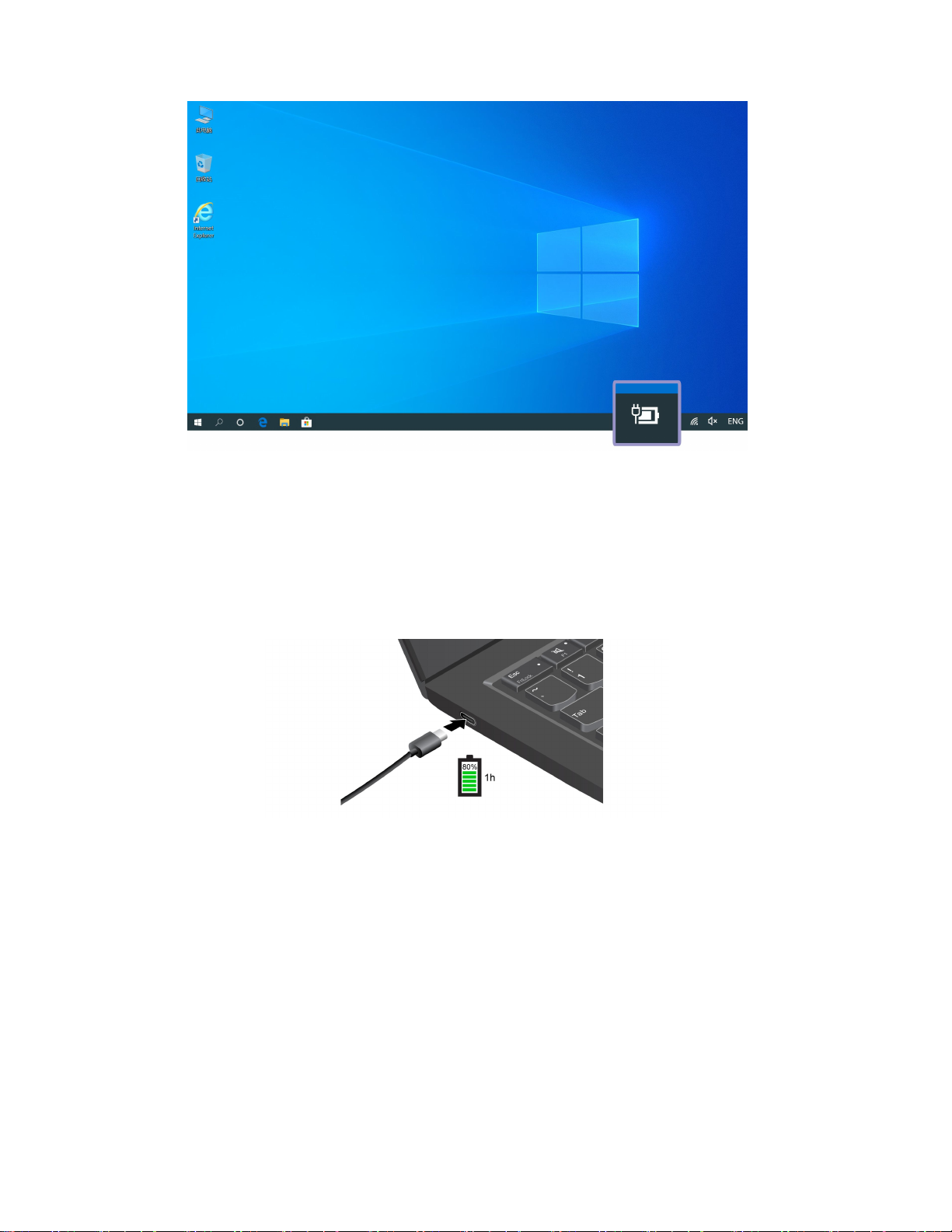
컴퓨터충전
AC전원사용
AC전원어댑터의전원:
•교류전원입력(50Hz~60Hz)
•AC전원어댑터의입력범위:100V~240VAC,50Hz~60Hz
참고:배터리수명을연장하려면다음과같이하십시오.
•충전된배터리가완전히소모될때까지배터리를사용하고다음사용전에배터리를완전히재충전하십
시오.배터리가완전히충전되면배터리를다시충전하기전에94%이하로방전시켜야합니다.
•사용량에따라배터리완전충전용량이최적화될수있습니다.오랫동안사용하지않은경우에는20%
까지방전한후완전히재충전하기전에는전체배터리용량을사용하지못할수있습니다.자세한정보
는Vantage앱의전원섹션을참조하십시오.
P-P2.0(PeertoPeer2.0)충전기능사용
컴퓨터에있는두개의USB-C커넥터모두Lenovo고유P-to-P2.0충전기능을지원합니다.해당기
능을사용하려면,컴퓨터전원이꺼져있거나최대절전모드인경우에도이기능이작동하도록컴퓨터의
UEFIBIOS에서AlwaysOnUSB및ChargeinBatteryMode를사용으로설정합니다.
AlwaysOnUSB및ChargeinBatteryMode를사용으로설정하려면다음과같이하십시오.
1.F1을눌러UEFIBIOS메뉴를시작하십시오.
22T14Gen2,T15Gen2,P14sGen2및P15sGen2사용설명서

2.Config➙USB를클릭하여AlwaysOnUSB및ChargeinBatteryMode를사용으로설정
하십시오.
•AC전원이사용불가능한경우:
참고:컴퓨터A의배터리잔량이30%이상이고컴퓨터B보다3%이상이어야합니다.
•AC전원이사용가능한경우:
참고:컴퓨터의실제충전속도는컴퓨터의배터리잔량,AC전원어댑터의와트수및컴퓨터를사
용중인지여부등여러요인에따라다릅니다.
전원설정변경
ENERGYSTAR
이적용됩니다.
•디스플레이끄기:10분후
•컴퓨터절전모드로설정:10분후
전원계획을재설정하기위해서는:
1.배터리상태아이콘을마우스오른쪽단추로클릭하고전원옵션을선택하십시오.
2.원하는전원계획을선택하거나필요에맞게설정을변경하십시오.
전원버튼기능을재설정하려면다음과같이하십시오.
1.배터리상태아이콘을마우스오른쪽단추로클릭하고전원옵션➙전원단추동작설정을선택하십시오.
2.설정을원하는대로변경하십시오.
®
준수컴퓨터의경우지정된기간동안컴퓨터가유휴상태일때다음전원계획옵션
데이터전송
내장Bluetooth또는NFC기술을사용하여동일한기능을가진장치간에파일을빠르게공유할수있습
니다.microSD카드나스마트카드를삽입하여데이터를전송할수도있습니다.
Bluetooth연결설정
키보드,마우스,스마트폰또는스피커와같은모든유형의Bluetooth사용장치를컴퓨터에연결할수있
습니다.성공적으로연결하기위해서는장치를컴퓨터에서최대10m(33피트)거리에두십시오.
제3장.컴퓨터살펴보기23

1.Windows알림영역에서알림센터아이콘을클릭하고Bluetooth기능을사용하도록설정
하십시오.
2.Bluetooth아이콘을마우스오른쪽버튼으로클릭하십시오.
3.설정열기➙Bluetooth또는기타장치추가➙Bluetooth를선택하십시오.
4.Bluetooth장치를선택한다음화면의지시사항을따르십시오.
NFC연결설정(일부모델의경우)
컴퓨터가NFC기능을지원하는경우트랙패드주변에NFC마크또는레이블
NFC를켜기위해서는:
1.시작메뉴를연다음,설정➙네트워크및인터넷➙비행기모드를클릭하십시오.
2.비행기모드가꺼져있는지확인하고NFC기능을켜십시오.
NFC를사용하여컴퓨터와거리가수센티미터또는인치떨어진다른NFC사용장치를간단히터치하여
연결할수있습니다.NFC카드또는스마트폰과페어링하려면다음과같이하십시오.
참고:NFC카드가NDEF(NFCDataExchangeFormat)인지확인하십시오.그렇지않을경우
태블릿이카드를인식하지못합니다.
이있습니다.
microSD카드또는스마트카드사용(일부모델의경우)
컴퓨터에microSD카드또는스마트카드슬롯이있는경우,다음정보를읽어보십시오.
지원되는microSD카드
참고:본컴퓨터는microSD카드용CPRM(ContentProtectionforRecordableMedia)기능
을지원하지않습니다.
•SD(SecureDigital)카드
•SDXC(SecureDigitaleXtended-Capacity)UHS-1카드
•SDHC(SecureDigitalHigh-Capacity)UHS-1카드
지원되는스마트카드
지원되는스마트카드사양:85.60mm(3.37인치)x53.98mm(2.13인치)
주의:슬릿이새겨진스마트카드는지원되지않습니다.컴퓨터의스마트카드판독기에슬릿이새겨진스
마트카드를삽입하지마십시오.그렇지않으면판독기가손상될수있습니다.
24T14Gen2,T15Gen2,P14sGen2및P15sGen2사용설명서

카드장착
1.카드슬롯의위치를찾으십시오.
2.제자리에단단히고정될때까지카드를슬롯에힘껏밀어넣으십시오.
참고:
•microSD카드의경우,금속접점이아래를향하고카드슬롯방향을가리키고있는지확인합니다.
•스마트카드의경우,금속접점이위를향하고카드슬롯을가리키고있는지확인합니다.
카드제거
주의:카드를제거하기전에먼저Windows운영체제에서카드를꺼내십시오.그렇지않으면카
드의데이터가손상되거나손실될수있습니다.
1.숨겨진아이콘을표시하려면Windows알림영역의삼각형아이콘을클릭하십시오.그런다음,하드
웨어안전하게제거및미디어꺼내기아이콘을마우스오른쪽버튼으로클릭하십시오.
2.Windows운영체제에서꺼낼카드에해당하는항목을선택하십시오.
3.카드를누르고컴퓨터에서꺼내십시오.카드는향후를대비하여안전하게보관하십시오.
RFID기능사용(일부Intel모델의경우)
모델에따라컴퓨터는통합된이중대역무선주파수인식(RFID)판독기와함께제공될수있습니다.RFID
기술을통해,ID배지와같은허용된RFID객체를사용하여RFID사용시스템에로그인할수있습니다.
시스템에로그인하려면ID카드를
a영역상단에놓으십시오.
액세서리
이섹션에서는컴퓨터기능확장을위해하드웨어액세서리사용방법에대한지시사항을제공합니다.
제3장.컴퓨터살펴보기25

액세서리구매
Lenovo에는컴퓨터기능을확장하는데도움이되는여러가지하드웨어액세서리및업그레이드가있습
니다.옵션으로는메모리모듈,저장장치,네트워크카드,포트복합기,도킹스테이션,배터리,전원어
댑터,키보드,마우스등이있습니다.
Lenovo에서구매하려면,https://www.lenovo.com/accessories로이동하십시오.
도킹스테이션
다음도킹스테이션을사용하여컴퓨터용량을확장할수있습니다.
•ThinkPadBasicDockingStation
•ThinkPadProDockingStation
•ThinkPadUltraDockingStation
도킹스테이션사이드커넥터
그 림 1. ThinkPad Basic Docking Station
그 림 2. ThinkPad Pro Docking Station
그 림 3. ThinkPad Ultra Docking Station
1.오디오커넥터2.AC전원커넥터
3.DisplayPort
®
커넥터4.VGA커넥터
5.USB2.0커넥터6.AlwaysOnUSB3.2커넥터Gen1
7.USB3.2커넥터Gen18.이더넷커넥터
26T14Gen2,T15Gen2,P14sGen2및P15sGen2사용설명서

9.보안잠금장치슬롯10.USB-C커넥터
11.HDMI커넥터12.AlwaysOnUSB3.2커넥터Gen2
13.USB3.2커넥터Gen2
도킹스테이션연결
참고:
•ThinkPadBasicDockingStation은시스템잠금장치가설치된상태로제공되지않습니다.시스템
잠금장치를구입하여설치하지않은경우다음지침의4단계와7단계를건너뛰십시오.
•도킹스테이션을AC전원에연결하지않으면연결된컴퓨터가배터리전원으로실행됩니다.
1.AC전원에도킹스테이션을연결하십시오.
2.컴퓨터의왼쪽에서케이블과장치를분리하십시오.
3.시스템잠금키를잠금해제위치(
)로돌리십시오.
4.컴퓨터의왼쪽상단모서리를도킹스테이션의가이드포스트에맞추십시오.찰칵소리가날때까지그
1과같이컴퓨터를도킹스테이션에연결하십시오.그림2와같은방향으로래치를미십시오.
림
5.도킹상태표시등을확인하십시오.컴퓨터가도킹되면도킹상태표시등이켜집니다.
참고:표시등이꺼져있다면컴퓨터가도킹스테이션에제대로연결되지않은것입니다.이문제를해
결하려면컴퓨터를분리하고다시연결하십시오.
6.시스템잠금키를잠금위치()로돌리십시오.
제3장.컴퓨터살펴보기27

주의:컴퓨터가도킹스테이션에연결되어있을때는컴퓨터를옮길때항상전체어셈블리를잡으십
시오.그렇게하지않으면도킹스테이션이떨어질수도있습니다.
도킹스테이션분리
참고:ThinkPadBasicDockingStation은시스템잠금장치가설치된상태로제공되지않습니다.시
스템잠금장치를구입하여설치하지않은경우다음지침의1단계를건너뛰십시오.
1.시스템잠금키를잠금해제위치(
)로돌리십시오.
2.그림1과같은방향으로래치를밀어컴퓨터를분리한다음,컴퓨터양쪽을잡고컴퓨터2를
제거하십시오.
여러대의외부디스플레이연결
지원되는도킹스테이션에여러외부디스플레이를연결할수있습니다.여러디스플레이가올바르게작동
하려면다음표에따라외부디스플레이를올바른커넥터에연결해야합니다.
도킹스테이션외부디스플레이를지원하는커넥터
ThinkPadBasicDockingStation
ThinkPadProDockingStation
ThinkPadUltraDockingStation
28T14Gen2,T15Gen2,P14sGen2및P15sGen2사용설명서
DisplayPort
VGA
DisplayPort(2개)
DisplayPort(2개)
HDMI
VGA

제4장컴퓨터및정보보호
컴퓨터잠금
호환되는보안케이블잠금장치를통해컴퓨터를책상,테이블또는기타고정장치에잠그십시오.
참고:이슬롯은KensingtonMicroSaver
금장치표준(Cleat™잠금기술사용)을준수하는케이블잠금장치를지원합니다.잠금장치와보안기능
에대한평가,선택및사용에대한모든책임은사용자에게있습니다.Lenovo는잠금장치및보안기능에
대한책임을지지않습니다.https://smartfind.lenovo.com
®
잠금장치표준(T-bar™잠금기술)또는MiniSaver
에서케이블잠금장치를구입할수있습니다.
지문을사용하여로그인(일부모델의경우)
지문판독기에서지문을스캔하여지문을등록하고컴퓨터를잠금해제합니다.
1.시작메뉴를열고설정➙계정➙로그인옵션을클릭합니다.
2.화면의지시사항에따라등록을완료합니다.
®
잠
참고:등록하는동안지문판독기의가운데에손가락을넣고손가락을다칠경우를대비해둘이상의
지문을등록하는것이좋습니다.등록후에지문이Windows암호와자동으로연동됩니다.
3.지문을사용하여로그인.
UEFIBIOS암호와지문연동
시동암호및NVMe암호와지문을연동할수있습니다."지문을암호와연결(일부모델의경우)"33페
이지섹션을참조하십시오.
유지보수를위한주의사항:
•지문판독기표면을딱딱한물체로긁지마십시오.
•젖었거나,더럽거나,주름이있거나,상처를입은손가락으로판독기를사용하거나터치하지마십시오.
얼굴ID를사용하여로그인(일부모델의경우)
웹캠프라이버시셔터가장착된모델의경우WindowsHello얼굴인식기능을사용하려면먼저웹캠프
라이버시셔터를밀어카메라렌즈를드러내십시오.
얼굴을스캔하여얼굴ID를생성하고컴퓨터를잠금해제하십시오.
1.시작메뉴를열고설정➙계정➙로그인옵션을클릭하십시오.
©CopyrightLenovo2021
29

2.암호섹션으로이동한다음,추가를클릭하여암호를만듭니다.
3.WindowsHelloFace섹션을찾아얼굴인식에서설정을클릭하십시오.그런다음,시작을클
릭하십시오.카메라미리보기가시작됩니다.
4.화면의지시사항에따라PIN(개인식별번호)을만들고설정을완료하십시오.
5.WindowsHello에서다른주변조명또는외모가바뀔때사용자를인식할수있도록이미지를
개선하려면인식기능향상을클릭하십시오.
6.카메라를똑바로바라보고얼굴ID로로그인합니다.
개인정보보호(일부모델의경우)
ePrivacy화면사용
컴퓨터에서ePrivacy화면이함께제공될수있습니다.이화면을사용하면측면의시야각이줄기때문에
화면을옆에서엿보기가어려울수있습니다.이기능은기본적으로사용안함으로설정되어있습니
다.F12또는Fn+D를눌러사용하도록설정할수있습니다.이기능을설정하거나해제할때마다화
면아이콘또는가표시됩니다.
ePrivacy화면은암호를입력해야하는경우자동으로활성화될수있습니다.기본적으로암호에대한자
동기능은사용안함으로설정되어있습니다.Vantage앱에서이를사용하도록설정할수있습니다.
ePrivacy화면은사전설치된Glance앱과함께사용되어사용자의프라이버시를더잘보호할수있습니
다.자세한정보는https://support.lenovo.com/us/en/videos/vid500144를참조하십시오.
개인정보보호수준설정
이기능의개인정보보호수준은화면밝기수준,명암비및이기능을사용하는물리적환경에따라
다릅니다.
•개인정보보호수준을높이려면
•개인정보보호수준을낮추려면를누르십시오.
를누르십시오.
전력손실로부터데이터보호(일부모델의경우)
NVMe(비휘발성메모리익스프레스)M.2솔리드스테이트드라이브는데이터손실또는손상을방지하기
위해Lenovo고유의PLP(전력손실보호)기능을갖추고있습니다.컴퓨터가응답하지않으면전원
단추를몇초간누르고있으면컴퓨터를종료해야할수있습니다.이경우PLP기능을사용하면컴
퓨터데이터를적시에저장할수있습니다.그러나어떤상황에서도모든데이터가저장된다는보장은
없습니다.M2솔리드스테이트드라이브의유형을확인하려면:
1.컴퓨터를다시시작하십시오.로고화면이표시되면F10키를눌러Lenovo진단프로그램창을
여십시오.
2.TOOLS탭에서화살표키를사용하여SYSTEMINFORMATION➙STORAGE를선택하십시오.
3.DeviceType섹션을찾아정보를확인하십시오
UEFIBIOS암호
UEFI(UnifiedExtensibleFirmwareInterface)BIOS(BasicInput/OutputSystem)에서암호
를설정하여컴퓨터보안을강화할수있습니다.
30T14Gen2,T15Gen2,P14sGen2및P15sGen2사용설명서

암호유형
UEFIBIOS에서시동암호,감독자암호,시스템관리암호또는NVMe암호를설정하여컴퓨터에대
한무단액세스를방지할수있습니다.그러나컴퓨터가절전모드에서다시시작될때UEFIBIOS암
호를입력하라는메시지가표시되지않습니다.
시동암호
시동암호가설정된경우컴퓨터를켜면화면에창이표시됩니다.컴퓨터를사용하려면올바른암호
를입력하십시오.
감독자암호
감독자암호는UEFIBIOS에저장된시스템정보를보호합니다.UEFIBIOS메뉴로들어갈때이창이
표시되면올바른감독자암호를입력하십시오.Enter키를눌러암호프롬프트를건너뛸수도있습니다.
그러나UEFIBIOS에서는대부분의시스템구성옵션을변경할수없습니다.
감독자암호와전원켜기암호를모두설정한경우관리자암호를사용하여컴퓨터에액세스할수있습니
다.감독자암호가시동암호보다우선합니다.
시스템관리암호
시스템관리암호도감독자암호와같이UEFIBIOS에저장된시스템정보를보호할수있지만기본적으로
더낮은권한을가지고있습니다.시스템관리암호는UEFIBIOS메뉴를통해또는Lenovo클라이언트
관리인터페이스가있는WMI(WindowsManagementInstrumentation)를통해설정할수있습니다.
시스템관리암호가감독자암호와동일한권한을갖도록설정하여보안관련기능을제어할수있습니다.
UEFIBIOS메뉴를통해시스템관리암호의권한을사용자지정하려면다음을수행하십시오.
1.컴퓨터를다시시작하십시오.로고화면이표시되면F1키를눌러UEFIBIOS메뉴를시작하십시오.
2.Security➙Password➙SystemManagementPasswordAccessControl를선택하십시오.
3.화면에표시되는지시사항을따릅니다.
감독자암호와시스템관리암호를모두설정한경우감독자암호는시스템관리암호보다우선합니다.시
스템관리암호와시동암호를모두설정한경우시스템관리암호는시동암호보다우선합니다.
NVMe암호
NVMe암호는저장장치드라이브의데이터에대한무단액세스를방지합니다.NVMe암호가설정된경
우저장장치드라이브에액세스하려고할때마다올바른암호를묻는프롬프트가표시됩니다.
•단일암호
단일NVMe암호가설정된경우,사용자가저장드라이브의파일및응용프로그램에액세스하
려면사용자NVMe암호를입력해야합니다.
•이중암호(사용자+관리자)
관리자NVMe암호는시스템관리자가설정하고사용합니다.이를통해관리자는시스템의저장장치
드라이브또는동일한네트워크에연결된모든컴퓨터에액세스할수있습니다.관리자는네트워크에연
결되어있는각컴퓨터에사용자NVMe암호를할당할수도있습니다.컴퓨터사용자는원하는대로사
용자NVMe암호를변경할수있지만관리자만사용자NVMe암호를제거할수있습니다.
NVMe암호를입력하라는메시지가표시되면,F1을눌러관리자NVMe암호와사용자NVMe암호
를전환할수있습니다.
참고:다음과같은경우NVMe암호를사용할수없습니다.
•TCG(TrustedComputingGroup)Opal호환저장드라이브및TCGOpal관리소프트웨어프로그
램이컴퓨터에설치된경우TCGOpal관리소프트웨어프로그램이활성화됩니다.
제4장.컴퓨터및정보보호31

•Intel모델의경우eDrive저장장치드라이브는Windows10운영체제가사전설치된컴퓨터
에설치됩니다.
암호설정,변경및제거
다음과정을진행하기전에본지시사항을인쇄하십시오.
1.컴퓨터를다시시작하십시오.로고화면이표시되면F1키를눌러UEFIBIOS메뉴를시작하십시오.
2.화살표키를사용하여Security➙Password를선택하십시오.
3.암호유형을선택하십시오.그런다음,화면의지시사항에따라암호를설정,변경또는제거하십시오.
모든암호를기록해서안전한장소에보관해두어야합니다.암호를잊어버린경우에는필요한잠
재복구작업에하자보증이적용되지않습니다.
시동암호를잊어버린경우해결방법
시동암호를잊어버린경우,다음과같이시동암호를해제하십시오.
•감독자암호를설정한경우,암호를기억하십시오.
1.컴퓨터를다시시작하십시오.로고화면이표시되면,즉시F1을누르십시오.
2.UEFIBIOS메뉴를실행하려면,감독자암호를입력하십시오.
3.화살표키를사용하여Security➙Password➙Power-OnPassword를선택하십시오.
4.EnterCurrentPassword필드에현재사용중인감독자암호를입력하십시오.그런다음,Enter
NewPassword필드를비워두고Enter를두번누르십시오.
5.Changeshavebeensaved창에서Enter를입력하십시오.
6.F10키를눌러변경내용을저장하고,UEFIBIOS메뉴를종료하십시오.
•감독자암호를설정하지않은경우,Lenovo공인된서비스공급자에게문의하여시동암호를제거
하십시오.
NVMe암호를잊어버린경우해결방법
NVMe암호(단일암호)를잊어버리거나사용자암호및관리자NVMe암호모두(이중암호)를잊어버
린경우에는Lenovo에서암호를다시설정하거나저장소드라이브에서데이터를복구할수없습니다.
Lenovo공인된서비스공급자에게문의하여저장장치드라이브를교체할수있습니다.부품및서비스에
대한비용이충전됩니다.저장장치드라이브가고객교체가능유닛(CRU)인경우에도Lenovo에문의하
여직접기존메모리를교체할새저장장치드라이브를구입할수있습니다.저장장치드라이브가CRU인
지여부및관련교체절차여부를확인하려면,"CRU목록"39페이지의내용을참조하십시오.
감독자암호를잊어버린경우해결방법
감독자암호를잊어버린경우,암호를제거할수있는서비스절차가없습니다.Lenovo공인된서비스공
급자에문의하여시스템보드를교체해야합니다.부품및서비스에대한비용이충전됩니다.
시스템관리암호를잊어버린경우해결방법
시스템관리암호를잊어버린경우,다음과같이시스템관리암호를제거하십시오.
•감독자암호를설정한경우,암호를기억하십시오.
1.컴퓨터를다시시작하십시오.로고화면이표시되면,즉시F1을누르십시오.
2.UEFIBIOS메뉴를실행하려면,감독자암호를입력하십시오.
3.화살표키를사용하여Security➙Password➙SystemManagementPassword를선택
하십시오.
4.EnterCurrentPassword필드에현재사용중인감독자암호를입력하십시오.그런다음,Enter
NewPassword필드를비워두고Enter를두번누르십시오.
32T14Gen2,T15Gen2,P14sGen2및P15sGen2사용설명서

5.Changeshavebeensaved창에서Enter를입력하십시오.
6.F10키를눌러변경내용을저장하고,UEFIBIOS메뉴를종료하십시오.
•감독자암호를설정하지않은경우,Lenovo공인서비스공급자에게문의하여시스템관리암호
를제거하십시오.
지문을암호와연결(일부모델의경우)
시동암호및NVMe암호와지문을연동하려면다음과같이하십시오.
1.컴퓨터를끈다음다시시작하십시오.
2.프롬프트가나타나면지문판독기에손가락을스캔하십시오.
3.시동암호,NVMe암호또는필요에따라두암호를모두입력하십시오.연결이설정됩니다.
컴퓨터를다시시작할때Windows암호,시동암호또는NVMe암호를입력하지않고지문을사용하여
로그인할수있습니다.설정을변경하려면F1을눌러UEFIBIOS메뉴를실행한다음Security➙
Fingerprint을선택하십시오.
주의:컴퓨터에로그인할때항상지문을사용할경우암호를잊어버릴수있습니다.암호를적어서
안전한곳에보관하십시오.
제4장.컴퓨터및정보보호33

34T14Gen2,T15Gen2,P14sGen2및P15sGen2사용설명서

제5장고급설정구성
UEFIBIOS
UEFIBIOS는컴퓨터를시작할때실행되는첫번째프로그램입니다.컴퓨터가켜지면UEFIBIOS에서
자체테스트를수행하여컴퓨터의여러장치가작동하는지확인합니다.
UEFIBIOS메뉴실행
컴퓨터를다시시작하십시오.로고화면이표시되면F1키를눌러UEFIBIOS메뉴를시작하십시오.
UEFIBIOS인터페이스탐색
다음키를눌러UEFIBIOS인터페이스를탐색할수있습니다.
•F1:일반도움말
•F9:설정기본값
•F10:저장및종료
•F5:낮은값으로변경합니다.
•F6:높은값으로변경합니다.
•↑↓:항목을찾습니다.
•Tab:탭을선택합니다.
•Esc:뒤로/대화상자닫기
•Enter:선택/하위메뉴열기
시스템날짜와시간설정
1.컴퓨터를다시시작하십시오.로고화면이표시되면F1을누르십시오.
2.Date/Time를선택한후시스템날짜와시간을원하는대로설정합니다.
3.F10키를눌러변경내용을저장하고종료하십시오.
시동순서변경
1.컴퓨터를다시시작하십시오.로고화면이표시되면F1을누르십시오.
2.Startup➙Boot를선택하십시오.그런다음,Enter를누르십시오.기본장치순서목록이나타납니다.
참고:컴퓨터를장치에서시작할수없거나운영체제를찾을수없는경우부팅가능한장치가표시
되지않습니다.
3.원하는대로시동순서를설정하십시오.
4.F10키를눌러변경내용을저장하고종료하십시오.
시동순서를임시로변경하려면:
1.컴퓨터를다시시작하십시오.로고화면이표시되면F12를누르십시오.
2.컴퓨터를시작할장치를선택하고Enter키를누르십시오.
UEFIBIOS업데이트
새프로그램,장치드라이버또는하드웨어구성요소를설치할때UEFIBIOS를업데이트해야할
수도있습니다.
©CopyrightLenovo2021
35
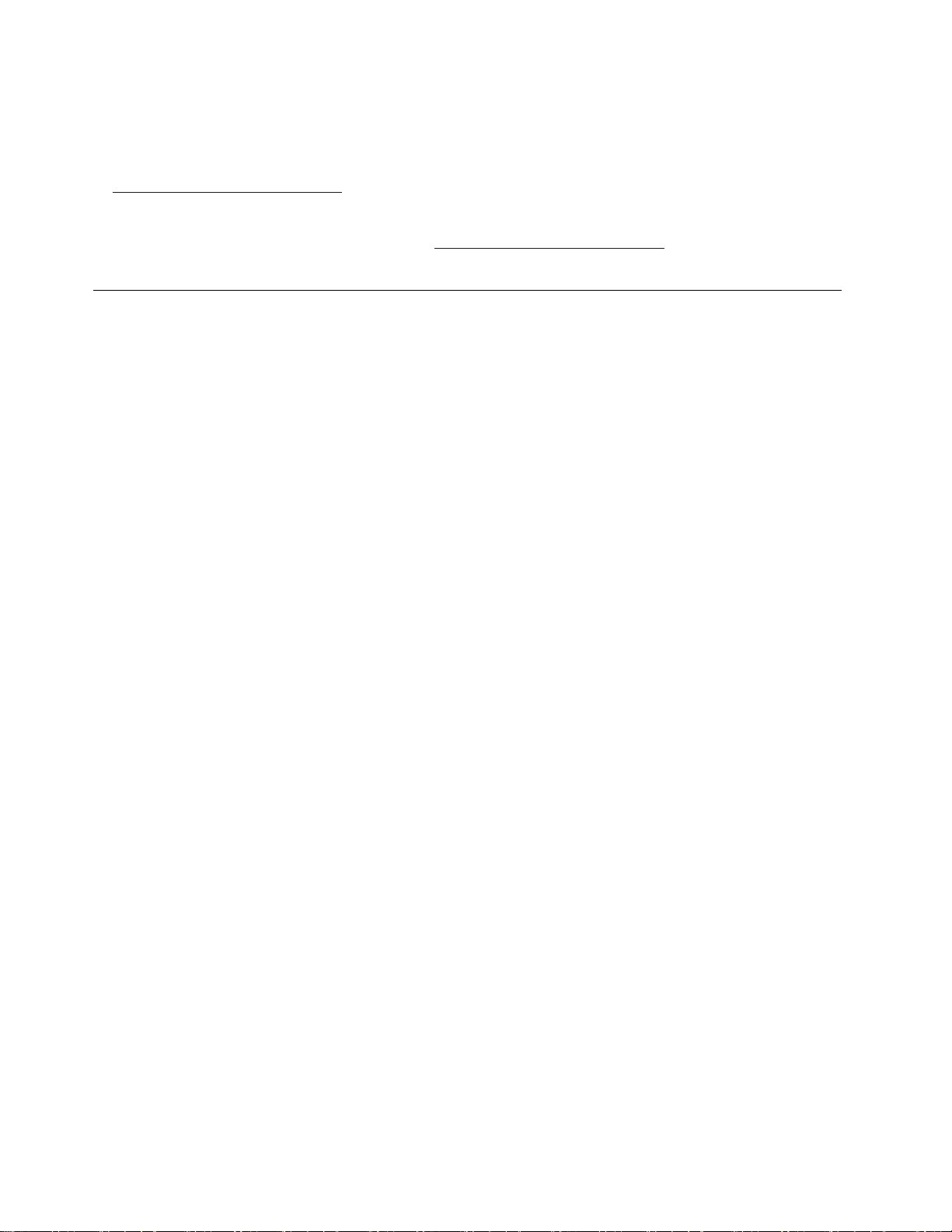
다음방법중하나를사용하여최신UEFIBIOS업데이트패키지를다운로드하고설치하십시오.
•Vantage앱을열어사용가능한업데이트패키지를확인하십시오.최신UEFIBIOS업데이트패키지
가사용가능한경우화면의지시사항에따라패키지를다운로드하고설치하십시오.
•https://pcsupport.lenovo.com
화면의지침에따라최신UEFIBIOS업데이트패키지를다운로드하고설치하십시오.
UEFIBIOS에대한자세한내용을확인하려면https://pcsupport.lenovo.com에서기술자료를확인
하십시오.
으로이동하여사용자컴퓨터에대한항목을선택하십시오.그런다음
복구
이섹션에서는Windows10운영체제의복구정보를소개합니다.화면복구지침을읽고따라야합니
다.복구프로세스중에컴퓨터의데이터가삭제될수있습니다.데이터손실을방지하려면보관할모든
데이터의백업복사본을만드십시오.
시스템파일및설정을이전시점으로복원
1.제어판으로이동하여큰아이콘또는작은아이콘으로표시합니다.
2.복구➙시스템복원열기를클릭하십시오.그런다음,화면에표시되는지시사항을따르십시오.
백업에서파일복원
참고:파일히스토리도구를사용하여백업에서파일을복원하는경우,이전에데이터를해당도구를통
해백업했는지확인하십시오.
1.제어판으로이동하여큰아이콘또는작은아이콘으로표시합니다.
2.파일히스토리➙개인파일복원을클릭하십시오.그런다음,화면에표시되는지시사항을따르십시오.
컴퓨터재설정
재설정프로세스에서사용자는Windows운영체제를다시설치할때파일을유지하거나제거할수
있습니다.
참고:GUI(그래픽사용자인터페이스)항목은사전공지없이변경될수있습니다.
1.시작메뉴를열고설정➙업데이트및보안➙복구를클릭하십시오.
2.이PC초기화섹션에서시작을클릭합니다.
3.그런다음화면의지시사항에따라컴퓨터를재설정하십시오.
고급옵션사용
참고:GUI(그래픽사용자인터페이스)항목은사전공지없이변경될수있습니다.
1.시작메뉴를열고설정➙업데이트및보안➙복구를클릭하십시오.
2.고급시작옵션섹션에서다시시작➙문제해결➙고급옵션을클릭합시오.
3.원하는옵션을선택한다음화면의지시사항을따르십시오.
Windows자동복구
참고:복구프로세스수행중에는컴퓨터가AC전원에연결되어있어야합니다.
컴퓨터의Windows복구환경은Windows10운용체제에서독립적으로작동합니다.따라서사용자가
Windows10운영체제를시작할수없는경우에도운영체제복구또는수리작업을수행할수있습니다.
부팅시도를두번연속실패한경우Windows복구환경이자동으로시작됩니다.그러면화면의지시사항
에따라수리및복구옵션을선택할수있습니다.
36T14Gen2,T15Gen2,P14sGen2및P15sGen2사용설명서

복구정보에대한자세한내용을확인하려면https://pcsupport.lenovo.com에서기술자료를확인
하십시오.
복구USB장치만들기및사용
Windows복구프로그램용백업으로가능한한빨리복구USB드라이브를생성하는것이좋습니다.복
구USB드라이브를사용하면기본설치된Windows복구프로그램이손상된상황에서도문제를해
결할수있습니다.만약의경우를대비하여복구USB드라이브를작성하지않은경우Lenovo고객
지원센터에문의하여Lenovo에서하나구입할수있습니다.해당국가또는지역의Lenovo지원전
화번호목록은다음웹사이트를참고하십시오.
https://pcsupport.lenovo.com/supportphonelist
복구USB드라이브작성
주의:작성프로세스에의해USB드라이브에저장되어있던모든것이삭제됩니다.데이터손실을방지하
려면보관할모든데이터의백업복사본을만드십시오.
1.컴퓨터가AC전원에연결되어있는지확인하십시오.
2.저장용량이16GB이상인USB드라이브를준비하십시오.실제필요한USB용량은복구이미
지의크기에따라다릅니다.
3.준비한USB드라이브를컴퓨터에연결하십시오.
4.검색상자에recovery를입력하십시오.그런다음,복구드라이브만들기를클릭하십시오.
5.사용자계정컨트롤창에서예를클릭하여RecoveryMediaCreator프로그램을시작하십시오.
6.복구드라이브창에서화면의지시사항에따라복구USB드라이브를만드십시오.
복구USB드라이브사용
1.컴퓨터가AC전원에연결되어있는지확인하십시오.
2.복구USB드라이브를컴퓨터에연결하십시오.
3.컴퓨터의전원을켜거나컴퓨터를다시시작하십시오.로고화면이표시되면F12를누르십시오.
Boot메뉴창이열립니다.
4.복구USB드라이브를부팅장치로선택하십시오.그런다음,화면의지시사항에따라프로세스
를마치십시오.
Windows10및드라이버설치
이섹션에서는Windows10운영체제및장치드라이버설치에대한지침을제공합니다.
Windows10운영체제설치
Microsoft는Windows10운영체제를지속적으로업데이트합니다.Windows10버
전을설치하기전에호환되는Windows버전목록을확인하십시오.자세한정보는
https://support.lenovo.com/us/en/solutions/windows-support
주의:
•공식채널을통해운영체제를업데이트하는것이좋습니다.비공식적인업데이트로인해보안위험이
발생할수있습니다.
•새운영체제를설치하면숨겨진폴더에저장한데이터를포함한내부저장드라이브의모든데이터
가삭제됩니다.
를참조하십시오.
1.WindowsBitLockerDriveEncryption기능을사용중이고컴퓨터에TrustedPlatform
Module가있는경우이기능을해제했는지확인하십시오.
제5장.고급설정구성37

2.보안칩을Active로설정해야합니다.
a.컴퓨터를다시시작하십시오.로고화면이표시되면F1키를눌러UEFIBIOS메뉴를시작
하십시오.
b.Security➙SecurityChip을선택하고Enter키를누릅니다.SecurityChip하위메
뉴가열립니다.
c.TPM2.0의경우보안칩을Active로설정해야합니다.
d.설정을저장하고끝내려면F10을누르십시오.
3.운영체제설치프로그램이포함된드라이브를컴퓨터에연결하십시오.
4.컴퓨터를다시시작하십시오.로고화면이표시되면F1키를눌러UEFIBIOS메뉴를시작하십시오.
5.Startup➙Boot를선택하여BootPriorityOrder하위메뉴를선택하십시오.
6.운영체제설치프로그램이포함된드라이브(예:USBHDD)를선택하십시오.그런다음,Esc
를누르십시오.
주의:시동순서를변경한후에복사,저장또는포맷작업을하는동안올바른장치를선택했는지확인
하십시오.장치를잘못선택하면해당장치의데이터가삭제되거나덮어써질수있습니다.
7.Restart을선택하고OSOptimizedDefaults를사용중인지확인하십시오.그런다음설정을저장
하고끝내려면F10을누르십시오.
8.화면의지시사항을따라장치드라이버와필요한프로그램을설치하십시오.
9.장치드라이버설치후보안패치와같은최신업데이트를받으려면WindowsUpdate를적용하십시오.
장치드라이버설치
해당구성요소의성능이저하되거나구성요소를추가할때구성요소의최신드라이버를다운로드해야합
니다.이러한조치는문제의원인이되는드라이버를제거할수도있습니다.다음방법중하나를사용하여
최신드라이버를다운로드하고설치하십시오.
•Vantage앱을열어사용가능한업데이트패키지를확인하십시오.원하는업데이트패키지를선택한
다음화면의지시사항에따라패키지를다운로드하고설치하십시오.
•https://pcsupport.lenovo.com
으로이동하여사용자컴퓨터에대한항목을선택하십시오.그런다음
화면의지침에따라필요한드라이버와소프트웨어를다운로드하고설치하십시오.
38T14Gen2,T15Gen2,P14sGen2및P15sGen2사용설명서
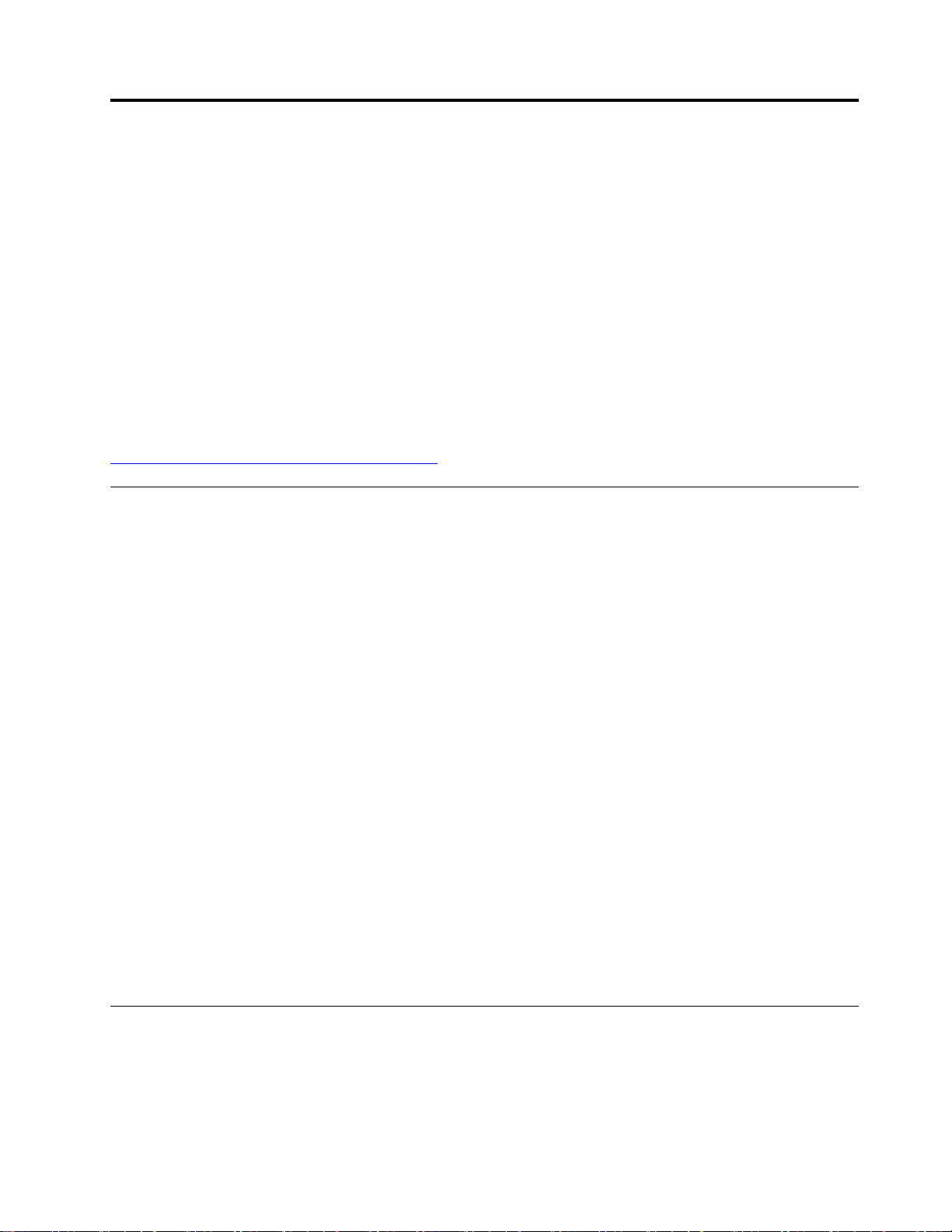
제6장CRU교체
고객교체가능유닛(CRU)은고객이업그레이드하거나교체할수있는부품입니다.컴퓨터에는다
음과같은유형의CRU가포함되어있습니다.
•셀프서비스CRU:고객이직접또는숙련된서비스기술자에게추가비용을부담하고쉽게설치하거
나교체할수있는부품을말합니다.
•선택적서비스CRU:기술수준이뛰어난고객이설치하거나교체할수있는부품을말합니다.숙
련된서비스기술자는고객시스템에규정된보증유형에따라부품을설치하거나교체하는서비
스를제공할수도있습니다.
CRU를직접설치하는경우,Lenovo에서귀하에게CRU를배송해드립니다.CRU정보와교체지침은
제품과함께제공되며필요할때언제든지Lenovo에서이용할수있습니다.귀하는CRU로교체되는결
함이있는부품을반환해야할수있습니다.반환해야할경우(1)반환지침,선불된반송레이블및컨테이
너가교체용CRU와함께제공되고,(2)교체용CRU를받은날짜로부터삼십(30)일이내에결함이있는
CRU가Lenovo에도착하지않은경우귀하는교체용CRU비용을부담할수있습니다.자세한내용은
https://www.lenovo.com/warranty/llw_02
CRU목록
본컴퓨터의CRU목록은다음과같습니다.
셀프서비스CRU
•AC전원어댑터
•덮개
•M.2솔리드스테이트드라이브
•M.2솔리드스테이트드라이브브래킷*
•Nano-SIM카드트레이*
•전원코드
에서Lenovo보증제한문서를참조하십시오.
선택적서비스CRU
•AlwaysOnUSB3.2커넥터Gen1보드
•AlwaysOnUSB3.2커넥터Gen1보드브래킷
•코인셀배터리
•키보드
•메모리모듈*
•스피커어셈블리
•무선WAN카드*
*일부모델의경우
빠른시작및기본제공배터리사용안함
CRU를교체하기전에먼저빠른시작및기본제공배터리를사용하지않도록설정하십시오.
빠른시작을사용하지않으려면:
1.제어판으로이동하여큰아이콘또는작은아이콘으로표시합니다.
©CopyrightLenovo2021
39
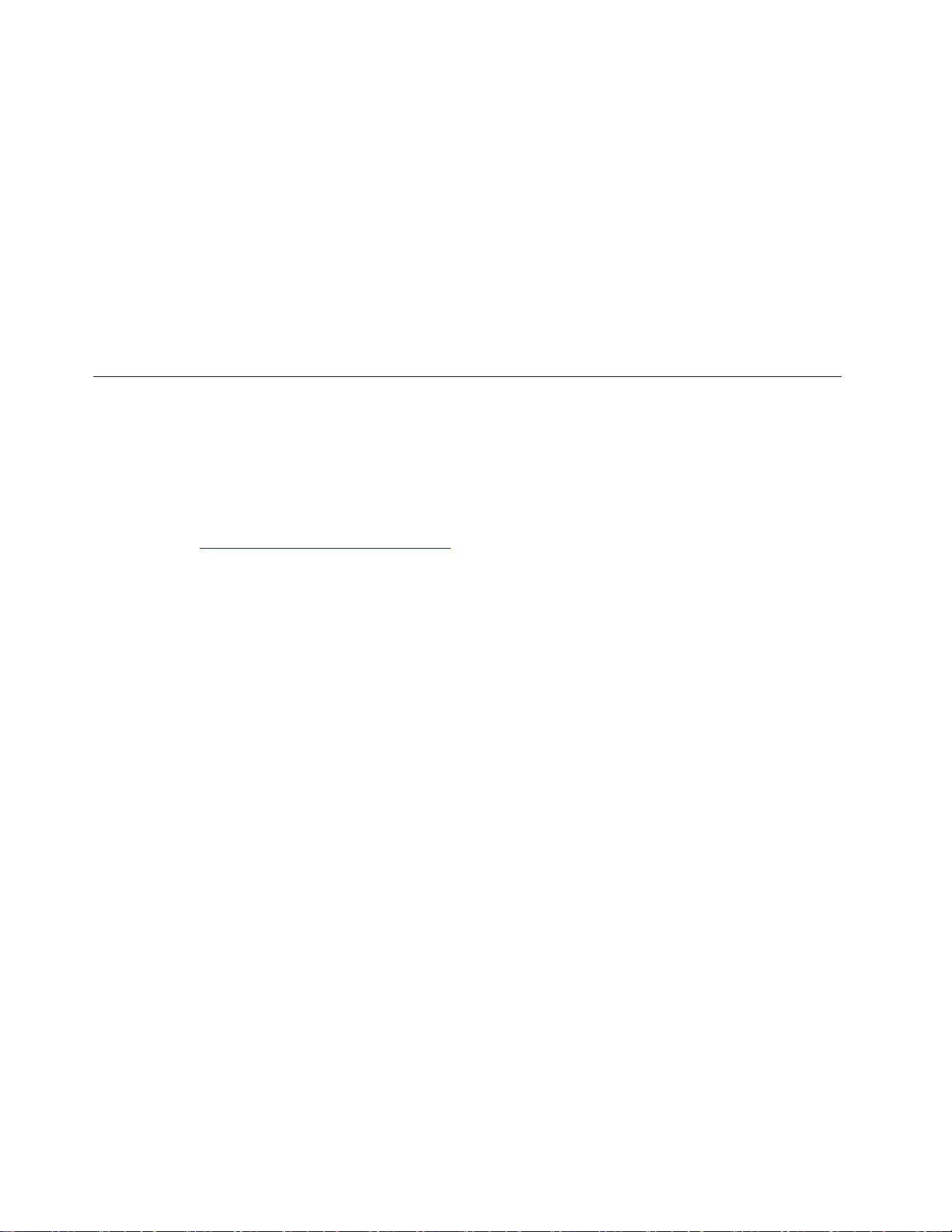
2.전원옵션을클릭한다음,왼쪽창의전원단추작동설정을클릭하십시오.
3.위쪽에서현재사용할수없는설정변경을클릭합니다.
4.UAC(사용자계정컨트롤)메시지가표시되면예를클릭합니다.
5.빠른시작켜기확인란선택을취소한다음,변경내용저장을클릭합니다.
내장배터리를사용하지않으려면:
1.컴퓨터다시시작.로고화면이표시되면즉시F1키를눌러UEFIBIOS메뉴를시작하십시오.
2.Config➙Power를선택하십시오.Power하위메뉴가나타납니다.
3.DisableBuilt-inBattery를선택하고Enter키를누르십시오.
4.SetupConfirmation창에서Yes를선택하십시오.내장배터리가사용불가능으로설정되고컴퓨터
의전원이자동으로꺼집니다.컴퓨터의열이식도록3~5분동안기다렸다가.
CRU교체
교체절차에따라CRU를교체하십시오.
덮개(T14Gen2및P14sGen2)
주의사항
시작하기전에
일 반 적 인 안 전 및 준 수 관 련 주 의 사 항
을읽고다음지시사항을인쇄하십시오.
참고:컴퓨터가AC전원에연결되어있는경우덮개를제거하지마십시오.그렇지않으면단락의위
험이있습니다.
액세스하기위해서는다음을수행하십시오.
1.내장배터리를사용안함으로설정합니다."빠른시작및기본제공배터리사용안함"39페이
지의내용을참조하십시오.
2.컴퓨터전원을끄고AC전원과연결된케이블을모두컴퓨터에서분리하십시오.그런다음,컴퓨
터LCD화면을닫으십시오.
3.이컴퓨터가nano-SIM카드트레이와함께제공되는경우에는제거하십시오."셀룰러네트워크에
연결(일부모델의경우)"9페이지섹션을참조하십시오.
4.컴퓨터를뒤집으십시오.
40T14Gen2,T15Gen2,P14sGen2및P15sGen2사용설명서
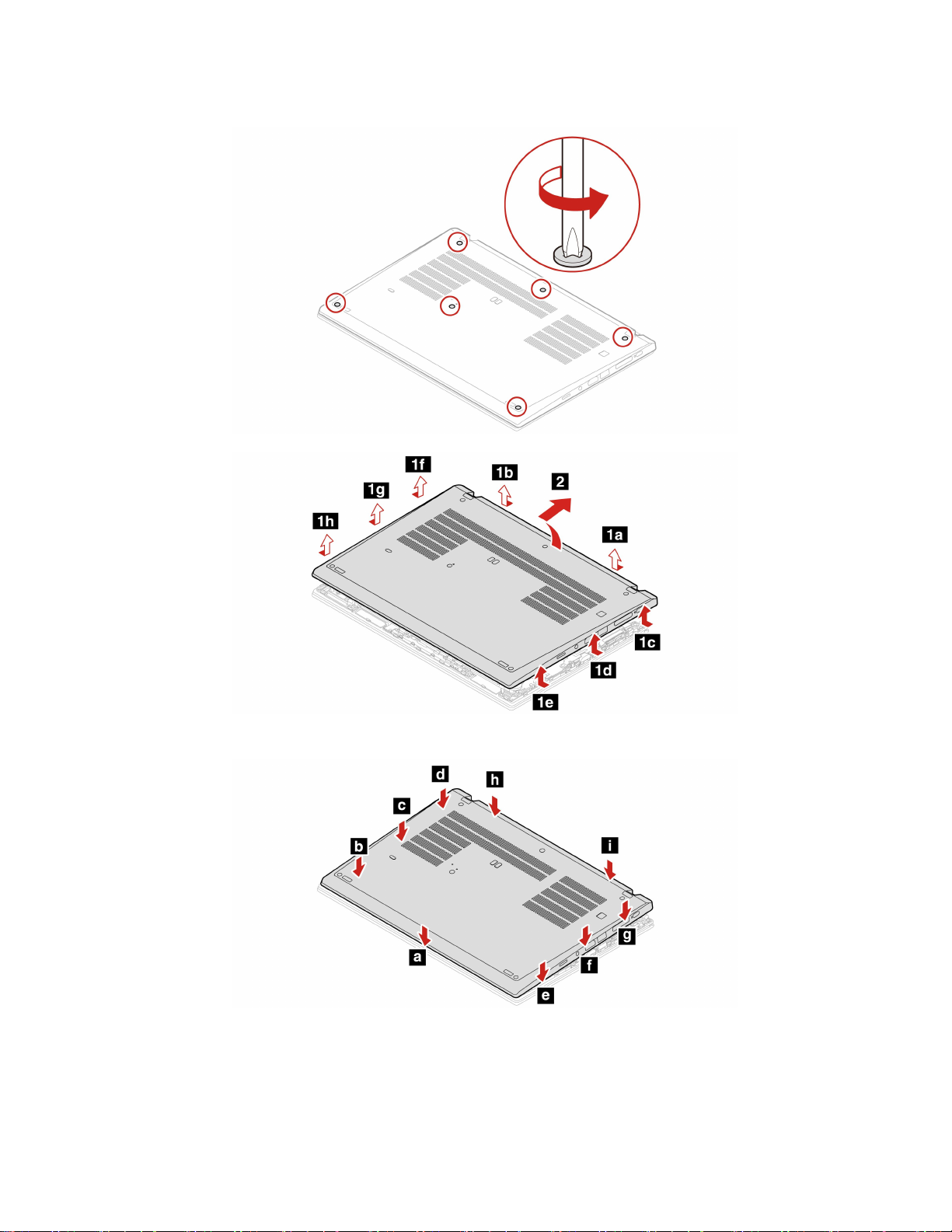
제거절차
설치절차
제6장.CRU교체41

문제해결
덮개를다시설치한후컴퓨터가시작되지않으면AC전원어댑터의연결을끊은다음컴퓨터에다
시연결합니다.
덮개(T15Gen2및P15sGen2)
주의사항
시작하기전에
참고:컴퓨터가AC전원에연결되어있는경우덮개를제거하지마십시오.그렇지않으면단락의위
험이있습니다.
액세스하기위해서는다음을수행하십시오.
1.내장배터리를사용안함으로설정합니다."빠른시작및기본제공배터리사용안함"39페이
지의내용을참조하십시오.
2.컴퓨터전원을끄고AC전원과연결된케이블을모두컴퓨터에서분리하십시오.그런다음,컴퓨
터LCD화면을닫으십시오.
3.이컴퓨터가nano-SIM카드트레이와함께제공되는경우에는제거하십시오."셀룰러네트워크에
연결(일부모델의경우)"9페이지섹션을참조하십시오.
4.컴퓨터를뒤집으십시오.
일 반 적 인 안 전 및 준 수 관 련 주 의 사 항
을읽고다음지시사항을인쇄하십시오.
42T14Gen2,T15Gen2,P14sGen2및P15sGen2사용설명서

제거절차
설치절차
제6장.CRU교체43

문제해결
덮개를다시설치한후컴퓨터가시작되지않으면AC전원어댑터의연결을끊은다음컴퓨터에다
시연결합니다.
메모리모듈(일부모델의경우)
주의사항
시작하기전에
주의:메모리모듈의접촉면을만지지않도록주의하십시오.그렇지않으면메모리모듈이손상될수
있습니다.
액세스하기위해서는다음을수행하십시오.
1.내장배터리를사용안함으로설정합니다."빠른시작및기본제공배터리사용안함"39페이
지의내용을참조하십시오.
2.컴퓨터전원을끄고AC전원과연결된케이블을모두컴퓨터에서분리하십시오.그런다음,컴퓨
터LCD화면을닫으십시오.
3.이컴퓨터가nano-SIM카드트레이와함께제공되는경우에는제거하십시오."셀룰러네트워크에
연결(일부모델의경우)"9페이지섹션을참조하십시오.
4.덮개를제거하십시오."덮개(T14Gen2및P14sGen2)"40페이지또는"덮개(T15Gen2및
P15sGen2)"42페이지의내용을참조하십시오.
일 반 적 인 안 전 및 준 수 관 련 주 의 사 항
을읽고다음지시사항을인쇄하십시오.
44T14Gen2,T15Gen2,P14sGen2및P15sGen2사용설명서
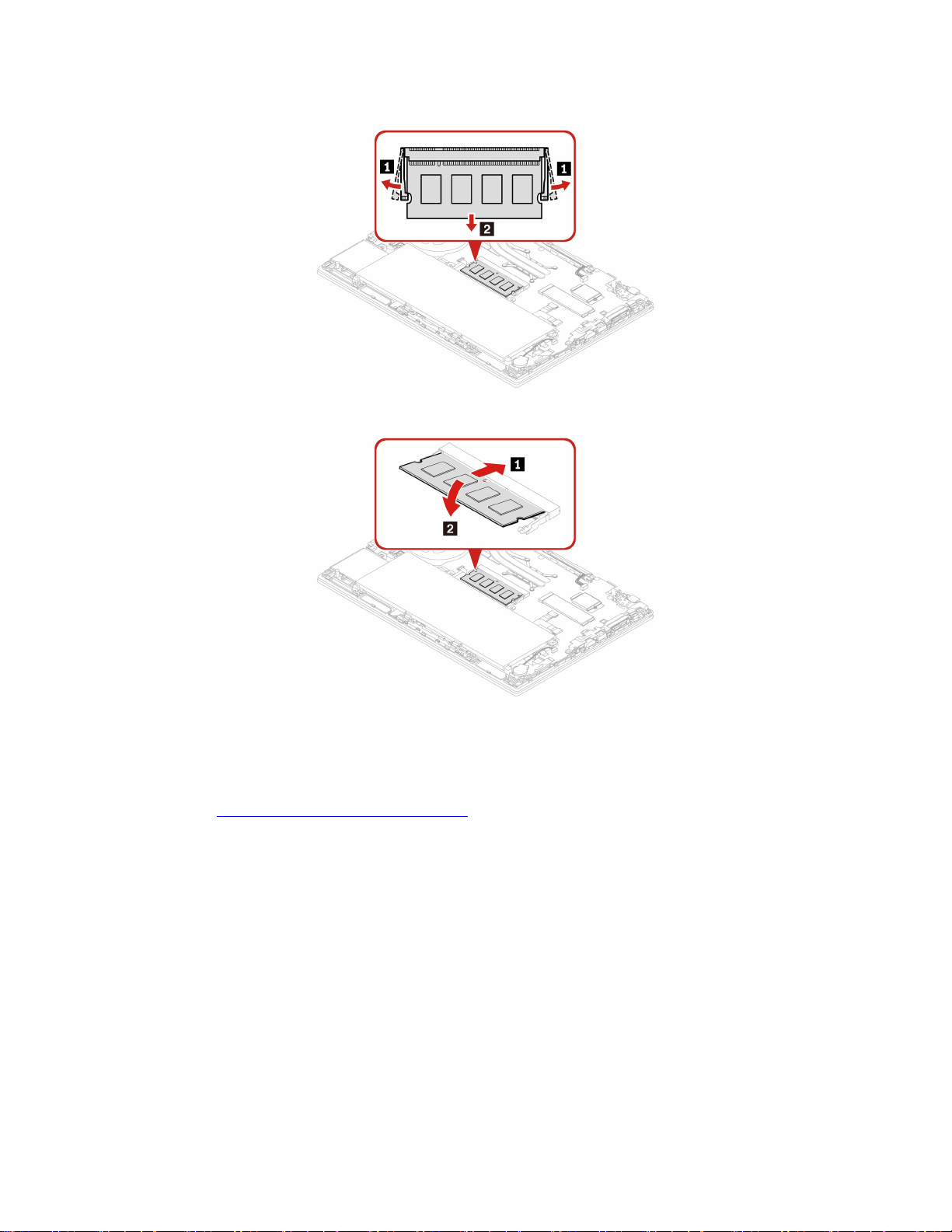
제거절차
설치절차
M.2솔리드스테이트드라이브
주의사항
시작하기전에
주의:M.2솔리드스테이트드라이브를교체하는경우,새운영체제를설치해야할수있습니다.새운영
체제설치방법에대한자세한정보는"Windows10및드라이버설치"37페이지의내용을참조하십시오.
M.2솔리드스테이트드라이브는민감한제품입니다.부주의한취급으로데이터가영구적으로손상
될수있습니다.
M.2솔리드스테이트드라이브를취급할때다음지침을준수하십시오.
•업그레이드하거나수리할M.2솔리드스테이트드라이브만교체하십시오.M.2솔리드스테이트드라
이브는잦은변경이나교체에적합하도록설계되지않았습니다.
•M.2솔리드스테이트드라이브를교체하기전에유지하려는모든데이터의백업복사본을만듭니다.
•M.2솔리드스테이트드라이브에힘을가하지마십시오.
•M.2솔리드스테이트드라이브의가장자리또는회로기판을만지지마십시오.그렇지않으면M.2솔리
드스테이트드라이브가손상될수있습니다.
일 반 적 인 안 전 및 준 수 관 련 주 의 사 항
을읽고다음지시사항을인쇄하십시오.
제6장.CRU교체45

•M.2솔리드스테이트드라이브에물리적인충격을가하거나흔들지마십시오.완충효과가있는부드러
운섬유류와같은부드러운물체위에M.2솔리드스테이트드라이브를놓으십시오.
액세스하기위해서는다음을수행하십시오.
1.내장배터리를사용안함으로설정합니다."빠른시작및기본제공배터리사용안함"39페이
지의내용을참조하십시오.
2.컴퓨터전원을끄고AC전원과연결된케이블을모두컴퓨터에서분리하십시오.그런다음,컴퓨
터LCD화면을닫으십시오.
3.이컴퓨터가nano-SIM카드트레이와함께제공되는경우에는제거하십시오."셀룰러네트워크에
연결(일부모델의경우)"9페이지섹션을참조하십시오.
4.덮개를제거하십시오."덮개(T14Gen2및P14sGen2)"40페이지또는"덮개(T15Gen2및
P15sGen2)"42페이지의내용을참조하십시오.
긴M.2솔리드스테이트드라이브의제거절차
참고:Mylar필름이M.2솔리드스테이트드라이브를가릴수도있습니다.M.2솔리드스테이트드라
이브에액세스하도록먼저필름을벗기십시오.
짧은M.2솔리드스테이트드라이브의제거절차
참고:Mylar필름이M.2솔리드스테이트드라이브를가릴수도있습니다.M.2솔리드스테이트드라
이브에액세스하도록먼저필름을벗기십시오.
46T14Gen2,T15Gen2,P14sGen2및P15sGen2사용설명서

코인셀배터리
주의사항
시작하기전에
액세스하기위해서는다음을수행하십시오.
1.내장배터리를사용안함으로설정합니다."빠른시작및기본제공배터리사용안함"39페이
지의내용을참조하십시오.
2.컴퓨터전원을끄고AC전원과연결된케이블을모두컴퓨터에서분리하십시오.그런다음,컴퓨
터LCD화면을닫으십시오.
3.이컴퓨터가nano-SIM카드트레이와함께제공되는경우에는제거하십시오."셀룰러네트워크에
연결(일부모델의경우)"9페이지섹션을참조하십시오.
4.덮개를제거하십시오."덮개(T14Gen2및P14sGen2)"40페이지또는"덮개(T15Gen2및
P15sGen2)"42페이지의내용을참조하십시오.
제거절차
일 반 적 인 안 전 및 준 수 관 련 주 의 사 항
을읽고다음지시사항을인쇄하십시오.
참고:설치후UEFIBIOS메뉴에서시스템날짜와시간을다시설정합니다."시스템날짜와시간설정
"35페이지의내용을참조하십시오.
제6장.CRU교체47
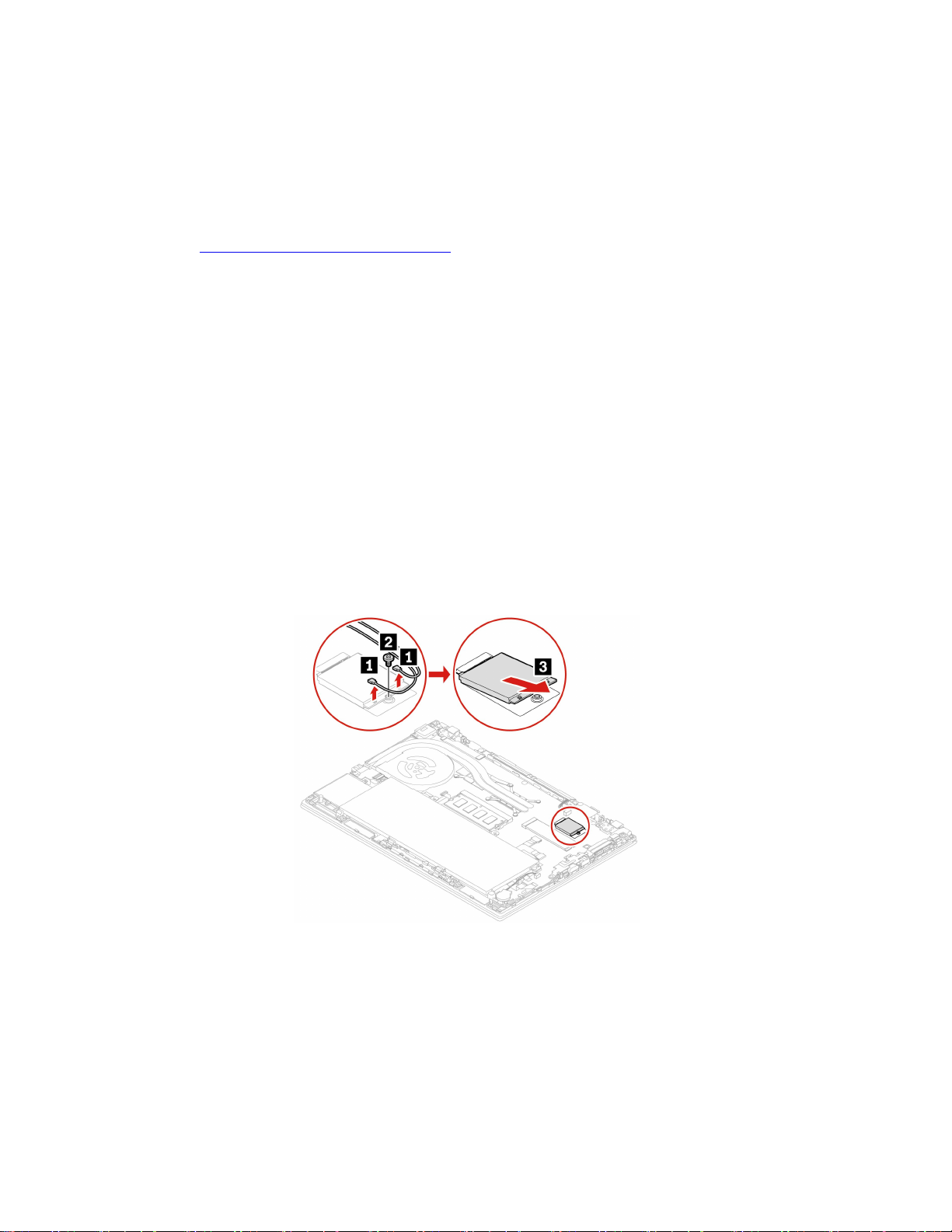
무선WAN카드(일부모델의경우)
다음은사용자가설치할수있는모듈이설치된컴퓨터에만해당하는정보입니다.이컴퓨터모델에대
해특정하게테스트된Lenovo인증무선모듈만사용해야합니다.그렇지않으면컴퓨터를켤때컴퓨
터에서오류코드경고음이울립니다.
주의사항
시작하기전에
주의:무선WAN카드의가장자리를만지지않도록주의하십시오.그렇지않으면무선WAN카드
가손상될수있습니다.
액세스하기위해서는다음을수행하십시오.
1.내장배터리를사용안함으로설정합니다."빠른시작및기본제공배터리사용안함"39페이
지의내용을참조하십시오.
2.컴퓨터전원을끄고AC전원과연결된케이블을모두컴퓨터에서분리하십시오.그런다음,컴퓨
터LCD화면을닫으십시오.
3.이컴퓨터가nano-SIM카드트레이와함께제공되는경우에는제거하십시오."셀룰러네트워크에
연결(일부모델의경우)"9페이지섹션을참조하십시오.
4.덮개를제거하십시오."덮개(T14Gen2및P14sGen2)"40페이지또는"덮개(T15Gen2및
P15sGen2)"42페이지의내용을참조하십시오.
안테나케이블2개를사용하는무선WAN카드의제거절차
참고:Mylar필름이무선WAN카드를가릴수도있습니다.먼저필름을열어무선WAN카드를개방
하십시오.
일 반 적 인 안 전 및 준 수 관 련 주 의 사 항
을읽고다음지시사항을인쇄하십시오.
참고:설치후,주황색케이블은카드에서Orange로표시된커넥터에연결되어있고파란색케이블은
Blue로표시된커넥터에연결되어있는지확인하십시오.
안테나케이블4개를사용하는무선WAN카드의제거절차(일부Intel모델의경우)
참고:Mylar필름이무선WAN카드를가릴수도있습니다.먼저필름을열어무선WAN카드를개방
하십시오.
48T14Gen2,T15Gen2,P14sGen2및P15sGen2사용설명서

참고:설치후주황색케이블은카드에서Orange로표시된커넥터에,파란색케이블은Blue로표시
된커넥터에,흰색과회색케이블은M1커넥터에,검은색과회색케이블은M2커넥터에연결되어
있는지확인하십시오.
스피커어셈블리
주의사항
시작하기전에
액세스하기위해서는다음을수행하십시오.
1.내장배터리를사용안함으로설정합니다."빠른시작및기본제공배터리사용안함"39페이
지의내용을참조하십시오.
2.컴퓨터전원을끄고AC전원과연결된케이블을모두컴퓨터에서분리하십시오.그런다음,컴퓨
터LCD화면을닫으십시오.
3.이컴퓨터가nano-SIM카드트레이와함께제공되는경우에는제거하십시오."셀룰러네트워크에
연결(일부모델의경우)"9페이지섹션을참조하십시오.
4.덮개를제거하십시오."덮개(T14Gen2및P14sGen2)"40페이지또는"덮개(T15Gen2및
P15sGen2)"42페이지의내용을참조하십시오.
제거절차
일 반 적 인 안 전 및 준 수 관 련 주 의 사 항
을읽고다음지시사항을인쇄하십시오.
제6장.CRU교체49

AlwaysOnUSB3.2커넥터Gen1보드및브래킷
주의사항
시작하기전에
액세스하기위해서는다음을수행하십시오.
1.내장배터리를사용안함으로설정합니다."빠른시작및기본제공배터리사용안함"39페이
지의내용을참조하십시오.
2.컴퓨터전원을끄고AC전원과연결된케이블을모두컴퓨터에서분리하십시오.그런다음,컴퓨
터LCD화면을닫으십시오.
3.이컴퓨터가nano-SIM카드트레이와함께제공되는경우에는제거하십시오."셀룰러네트워크에
연결(일부모델의경우)"9페이지섹션을참조하십시오.
4.덮개를제거하십시오."덮개(T14Gen2및P14sGen2)"40페이지또는"덮개(T15Gen2및
P15sGen2)"42페이지의내용을참조하십시오.
제거절차
일 반 적 인 안 전 및 준 수 관 련 주 의 사 항
을읽고다음지시사항을인쇄하십시오.
50T14Gen2,T15Gen2,P14sGen2및P15sGen2사용설명서

키보드
주의사항
시작하기전에
액세스하기위해서는다음을수행하십시오.
1.내장배터리를사용안함으로설정합니다."빠른시작및기본제공배터리사용안함"39페이
지의내용을참조하십시오.
2.컴퓨터전원을끄고AC전원과연결된케이블을모두컴퓨터에서분리하십시오.
참고:
•다음단계중일부에서앞뒤로부드럽게키보드프레임을움직이라는지시사항이나올수있습니다.
이경우키보드프레임을움직일때는키를누르고있지않도록해야합니다.키를누르면키보드프
레임이움직이지않습니다.
•실제키보드는이절에있는그림과다소차이가있을수있습니다.
제거절차
1.T15Gen2및P15sGen2의경우,키보드를고정하는나사를푸십시오.
일 반 적 인 안 전 및 준 수 관 련 주 의 사 항
을읽고다음지시사항을인쇄하십시오.
제6장.CRU교체51
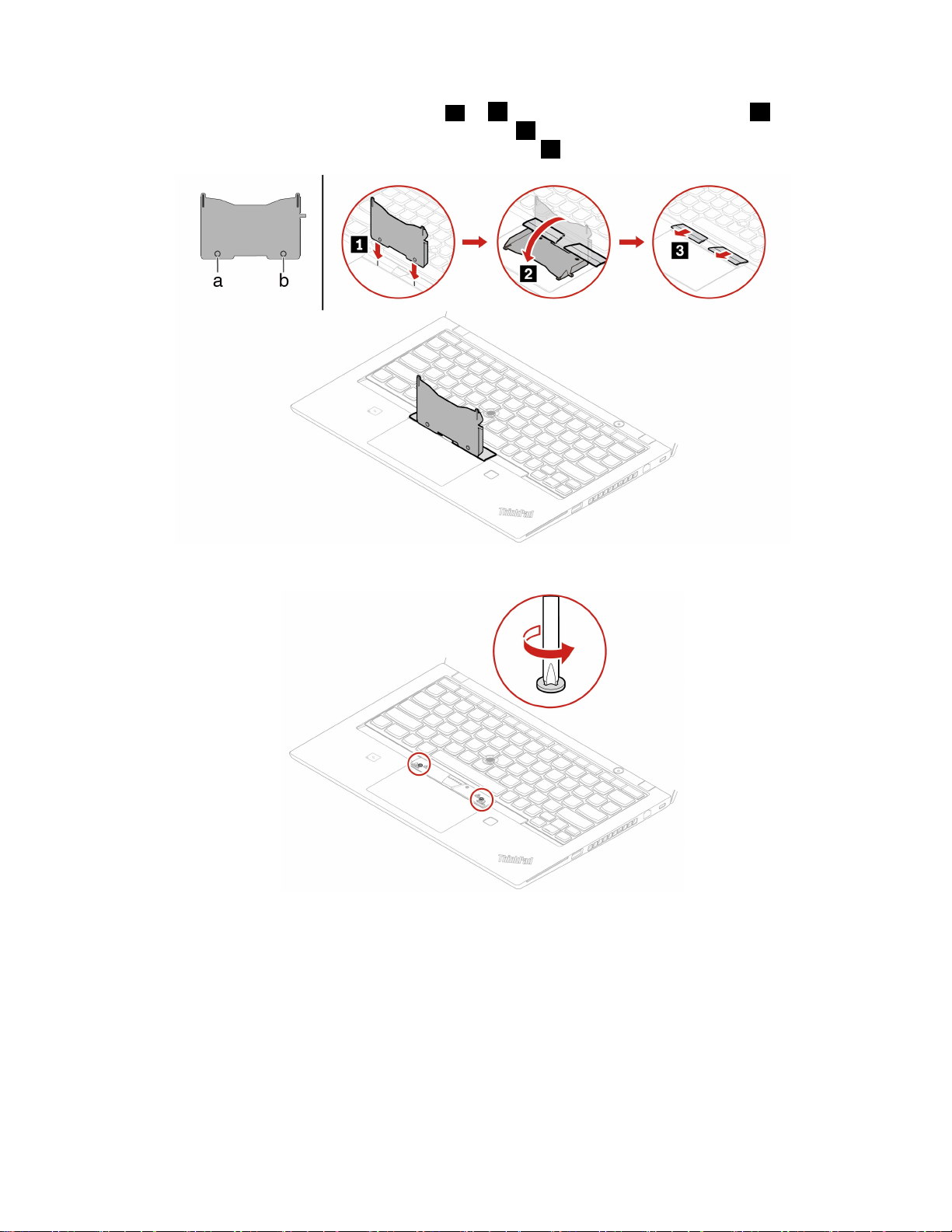
2.새키보드패키지에서도구를꺼내십시오.탭a및b를TrackPoint버튼과트랙패드1사이의슬
롯에삽입하십시오.도구를약간아래쪽으로회전하여2왼쪽과오른쪽TrackPoint버튼을푸
십시오.그런다음,두TrackPoint버튼을제거하십시오
3.
3.키보드를고정하는나사를푸십시오.
52T14Gen2,T15Gen2,P14sGen2및P15sGen2사용설명서
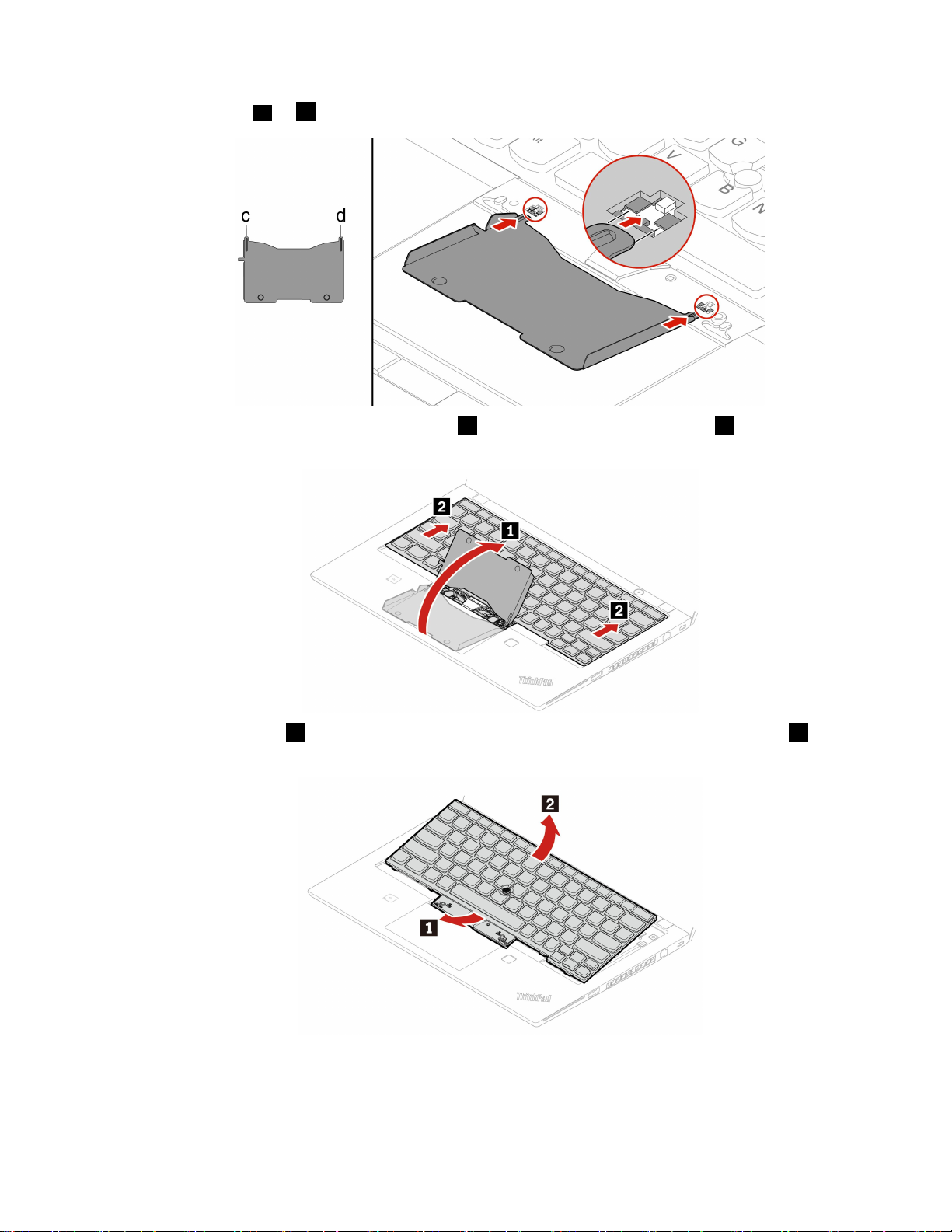
4.그림과같이탭c및d를두나사헤드근처의두홈에삽입하십시오.
5.그림에표시된방향으로도구를돌려키보드1를푸십시오.그림과같이화살표2방향으로키보드
를밀어키보드베젤에서래치를해제하십시오.
6.그림에있는화살표1방향으로약간들어올립니다.그런다음,그림과같은화살표방향2로
키보드를뒤집습니다.
제6장.CRU교체53
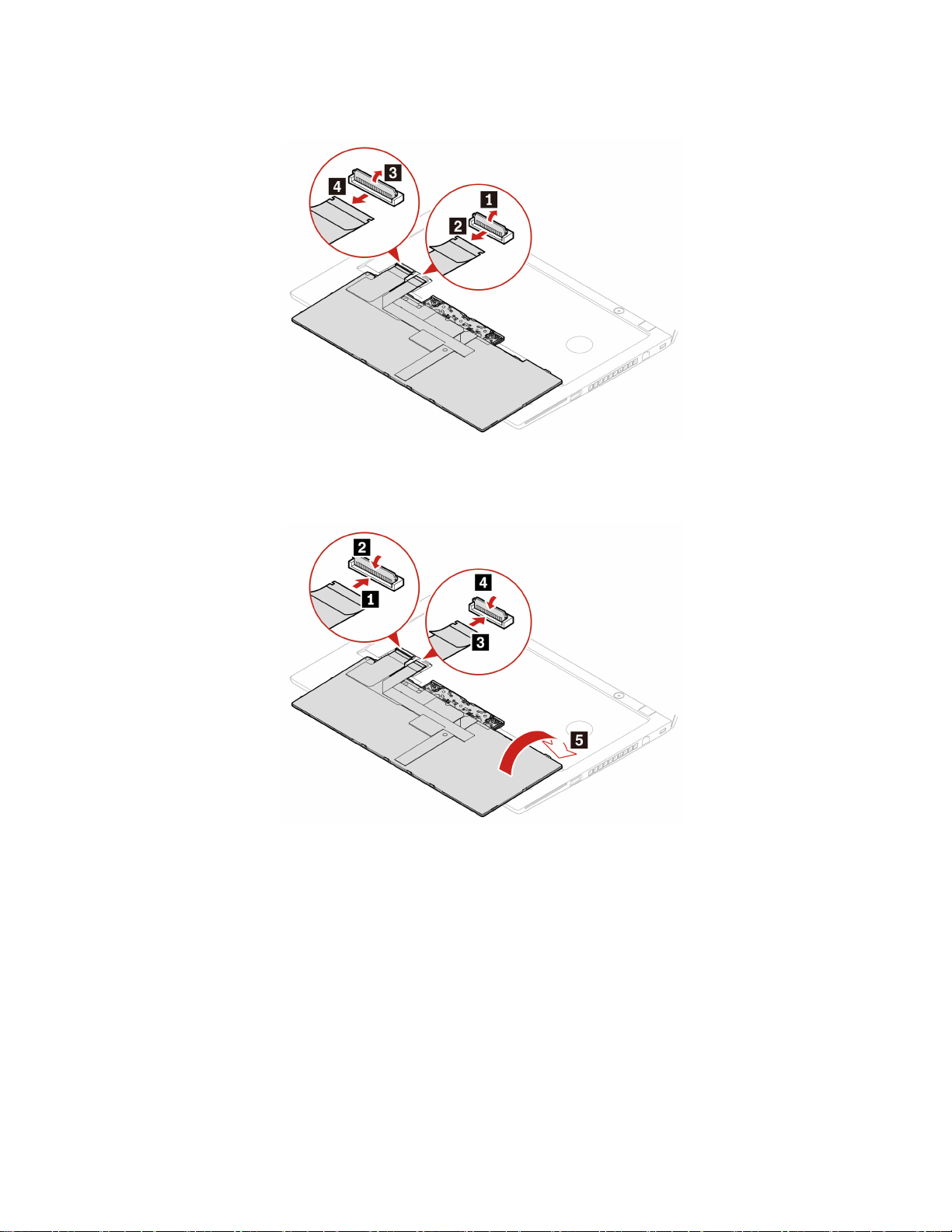
7.그림과같이키보드를팜레스트에올려놓고커넥터를분리하십시오.그럼다음,키보드를분리하십시오.
설치절차
1.표시된대로커넥터를연결하고키보드를뒤집으십시오.
54T14Gen2,T15Gen2,P14sGen2및P15sGen2사용설명서
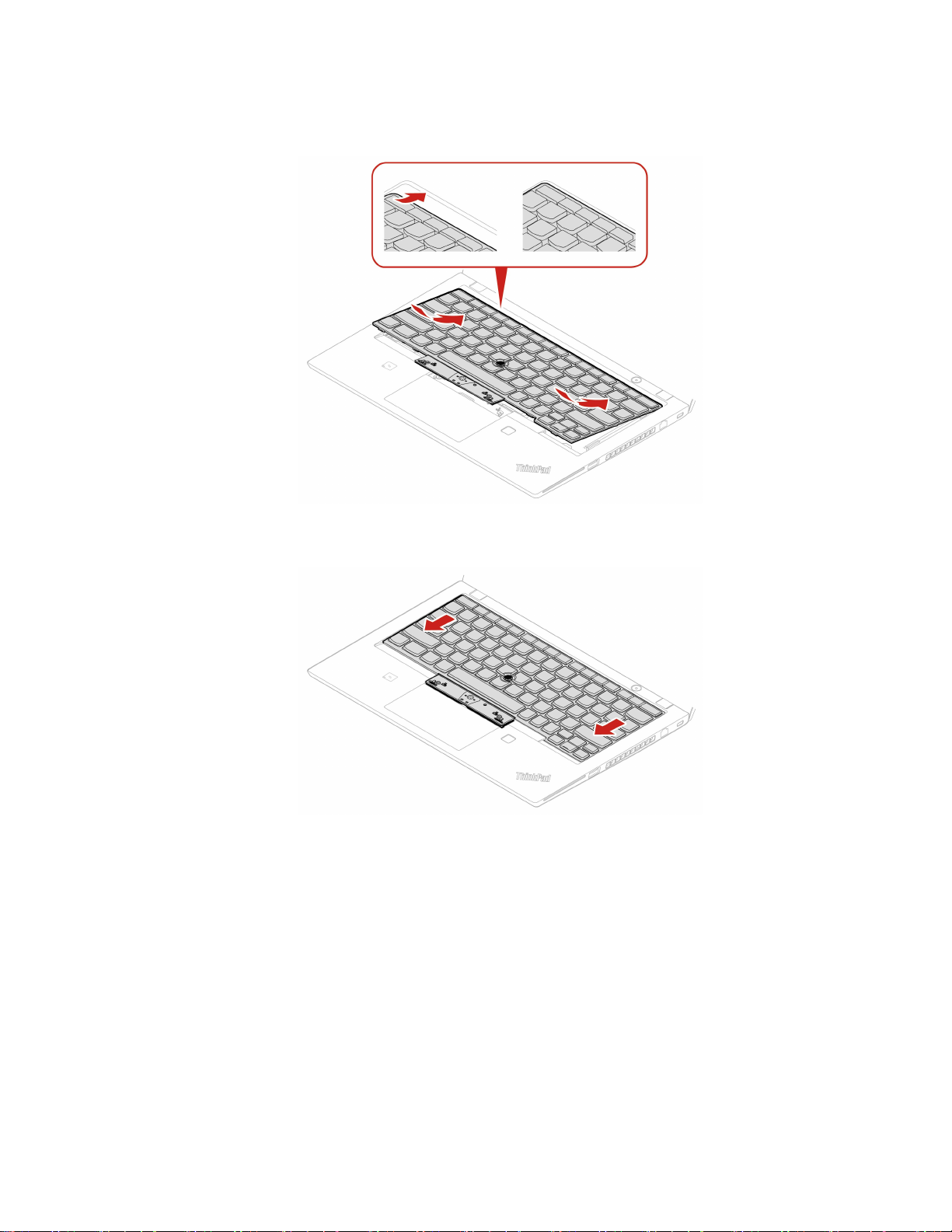
2.키보드를그림과같이키보드베젤에삽입하십시오.키보드의위쪽모서리(디스플레이쪽모서
리)가키보드베젤밑으로들어가게하십시오.
3.그림과같이화살표방향으로키보드를미십시오.래치가키보드프레임아래에고정되어있는지
확인하십시오.
제6장.CRU교체55

4.나사를조여키보드를고정합니다.
5.새키보드패키지에서새TrackPoint버튼을꺼내십시오.그림과같이TrackPoint버튼을장착
하십시오.
56T14Gen2,T15Gen2,P14sGen2및P15sGen2사용설명서

6.T15Gen2및P15sGen2의경우,키보드를고정하는나사를조이십시오.
7.AC전원어댑터와분리된케이블을모두컴퓨터에연결하십시오.
제6장.CRU교체57

58T14Gen2,T15Gen2,P14sGen2및P15sGen2사용설명서

제7장도움말및지원
자주발생하는문제
제어판에는어떻게액세스합니
까?
컴퓨터전원은어떻게끕니까?
내저장장치드라이브에파티션
을만드는방법?
컴퓨터가응답하지않으면어떻
게해야합니까?
컴퓨터에액체를쏟은경우어떻
게해야합니까?
•시작메뉴를열고Windows시스템➙제어판을클릭하십시오.
•Windows검색을사용합니다.
시작메뉴를열고
https://support.lenovo.com/solutions/ht503851
1.컴퓨터가꺼질때까지전원버튼을누르십시오.그런다음,컴퓨터를다
시시작하십시오.
2.1단계가작동하지않는경우:
•비상재설정구멍이있는모델의경우:똑바로편클립을비상재설정구
멍에삽입하여전원공급을일시적으로차단합니다.그런다음,AC전원
이연결된상태로컴퓨터를다시시작하십시오.
•비상용재설정구멍에없는모델의경우:
–이동식배터리가장착된모델의경우이동식배터리를분리하고모
든전원을분리하십시오.그런다음,AC전원에다시연결하고컴퓨
터를다시시작하십시오.
–내장배터리가장착된모델의경우모든전원을분리하십시오.그런
다음7초정도전원버튼을길게누르십시오.그런다음,AC전원에
다시연결하고컴퓨터를다시시작하십시오.
1.AC전원어댑터를조심스럽게분리하고컴퓨터를즉시끄십시오.컴퓨터의
전류를빨리차단할수록전기단락으로인한손상을줄일수있습니다.
주의:컴퓨터전원을즉시끄면데이터나작업부분은손실될수있으나컴퓨
터전원을켜놓은상태로두면컴퓨터를사용할수없게될수도있습니다.
2.컴퓨터를뒤집어서액체를빼내려고하지마십시오.컴퓨터바닥에키보드
배수구멍이있으면액체가구멍을통해배출됩니다.
3.컴퓨터전원을켜기전에액체가모두건조될때까지기다리십시오.
전원을클릭하십시오.그런다음,종료를클릭하십시오.
UEFIBIOS메뉴를실행하려면
어떻게해야합니까?
트랙패드를비활성화하려면어떻
게합니까?
최신장치드라이버와UEFI
BIOS는어디에서다운로드할수
있습니까?
©CopyrightLenovo2021
컴퓨터를다시시작하십시오.로고화면이표시되면F1키를눌러UEFIBIOS
메뉴를시작하십시오.
1.시작메뉴를연다음,설정➙장치➙터치패드를클릭합니다.
2.터치패드섹션에터치패드제어를해제합니다.
•Vantage앱에서다운로드할수있습니다."Windows10및드라이버설치"
37페이지및"UEFIBIOS업데이트"35페이지의내용을참조하십시오.
•Lenovo지원웹사이트https://pcsupport.lenovo.com
수있습니다.
에서다운로드할
59

오류메시지
다음표에없는메시지가표시되면먼저오류메시지를기록한다음컴퓨터를종료하고Lenovo에도움을
요청하십시오."Lenovo고객지원센터"64페이지의내용을참조하십시오.
메시지원인및해결방법
0190:배터리부족오류(거의없
음)
0191:시스템보안-유효하지
않은원격변경이요청되었음
0199:시스템보안-보안암호
입력제한횟수가초과되었음.
0271:날짜및시간설정확인.
210x/211x:HDDx/SSDx에서
감지/읽기오류
오류:비휘발성시스템UEFI가
변저장소가거의다찼습니다.
배터리전원이부족하므로컴퓨터의전원이꺼집니다.컴퓨터에AC전원어댑
터를연결하여배터리를충전하십시오.
시스템구성변경에실패했습니다.작동을확인하고다시시도하십시오.
이메시지는잘못된관리자암호가세번이상입력되었을경우에나타납니다.감
독자암호를확인하고다시시도하십시오.
컴퓨터에날짜나시간이설정되어있지않습니다.UEFIBIOS메뉴를실
행하고날짜와시간을설정하십시오.
저장장치드라이브가작동하지않습니다.저장장치드라이브를제거하십시오.
문제가계속발생하면저장장치드라이브를교체하십시오.
참고:
이오류는POST이후에저장소공간이부족하여운영체제또는프로그
램에서비휘발성시스템UEFI가변저장소의데이터를만들거나수정하
거나삭제할수없음을나타냅니다.
비휘발성시스템UEFI가변저장소는UEFIBIOS및운영체제또는프
로그램에서사용합니다.이오류는운영체제또는프로그램저장소에서
가변저장소에있는많은양의데이터를저장하는경우에발생합니다.
POST에필요한모든데이터(예:UEFIBIOS설정,칩셋또는플랫폼
구성데이터)는별도의UEFI가변저장소에저장됩니다.
UEFIBIOS메뉴에들어가려면오류메시지가표시될때F1키를누르십시오.
사용자에게저장소정리확인을요청하는대화상자가표시됩니다."Yes"를선
택하면UnifiedExtensibleFirmwareInterface사양에서정의된전역변
수를제외하고운영체제또는프로그램에서만든모든데이터가삭제됩니다.
"No"를선택하면모든데이터가유지되지만운영체제또는프로그램에서저장
소에데이터를만들거나수정하거나삭제할수없습니다.
서비스센터에서는이오류가발생할경우Lenovo공인서비스기술자가위와
같은해결방법을통해비휘발성시스템UEFI가변저장소를정리합니다.
열전도팬이올바르게작동하지않을수있습니다.오류메시지가표시되면5
팬오류.제한된성능으로시작하
려면ESC를누르십시오.
초이내에ESC를눌러제한된성능으로컴퓨터를시작합니다.그렇지않으면
컴퓨터가즉시종료됩니다.다음에시작할때도문제가계속되면컴퓨터서비
스를맡기십시오.
60T14Gen2,T15Gen2,P14sGen2및P15sGen2사용설명서

오류경고음
LenovoSmartBeep기술을사용하면컴퓨터에서경고음이울리면서블랙스크린오류가발생할때스
마트폰으로경고음오류코드를해독할수있습니다.LenovoSmartBeep기술로경고음오류코드
를해독하려면다음과같이하십시오.
1.https://support.lenovo.com/smartbeep
2.스마트폰에적절한진단앱을다운로드하고설치합니다.
3.진단앱을실행하고컴퓨터근처에스마트폰을놓아둡니다.
4.본컴퓨터의Fn키를눌러서다시경고음을냅니다.진단앱을통해서경고음오류코드가해독되고
스마트폰에적절한해결방법이표시됩니다.
참고:고객지원센터또는제품설명서에서지시한경우가아니라면사용자가직접제품을수리하지않도
록하십시오.제품을수리하려면Lenovo공인서비스공급자에게만수리를맡기십시오.
로이동하거나다음과같은QR코드를스캔합니다.
제7장.도움말및지원61

셀프지원리소스
컴퓨터및문제해결에대한자세한내용을보려면다음자체도움말리소스를사용하십시오.
리소스액세스방법?
Vantage앱을사용하여다음을수행합니다.
•장치설정을구성합니다.
•UEFIBIOS,드라이버및펌웨어업데이트를다운로
드하고설치합니다.
•컴퓨터를외부위협으로부터보호합니다.
•하드웨어문제를진단합니다.
•컴퓨터보증상태를확인합니다.
•
사 용 설 명 서
참고:사용가능한기능은컴퓨터모델에따라다릅니다.
제품설명서:
안 전 수 칙 및 보 증 설 명 서
•
•
일 반 적 인 안 전 및 준 수 관 련 주 의 사 항
•
설 치 설 명 서
•이
사 용 설 명 서
•
Regulatory Notice
및유용한문서에액세스합니다.
검색상자에Vantage를입력하십시오.
https://pcsupport.lenovo.com으로이동하십시오.그
런다음화면의지시사항에따라원하는문서를필터
링하십시오.
다음의최신지원정보가포함된Lenovo지원웹사이트:
•드라이버및소프트웨어문제
•진단솔루션
•제품및서비스보증
•제품및부품세부사항
•기술자료및FAQ
Windows도움말정보
https://pcsupport.lenovo.com
•시작메뉴를열고도움말표시또는팁을클릭하십시오.
•Windows검색또는Cortana
하십시오.
•Microsoft지원웹사이트:https://
support.microsoft.com
®
개인비서를사용
Windows레이블
다음요소에따라컴퓨터덮개에Windows10Microsoft정품레이블이붙어있을수있습니다.
•지리적위치
•기본설치된Windows10버전
다양한유형의Microsoft정품레이블그림은https://www.microsoft.com/en-us/howtotell/
Hardware.aspx에서확인하십시오.
•중국에서는Windows10이사전설치된모든컴퓨터모델에Microsoft정품레이블이필요합니다.
•다른국가및지역의경우,Windows10Pro라이센스를보유한컴퓨터모델에만Microsoft정품
레이블이필요합니다.
62T14Gen2,T15Gen2,P14sGen2및P15sGen2사용설명서

Microsoft정품레이블이없다고해서사전설치된Windows버전이정품이아님을가리키는것은아닙
니다.사전설치된Windows제품이정품인지구별하는방법에대한자세한내용은Microsoft에서제공
하는https://www.microsoft.com/en-us/howtotell/default.aspx
컴퓨터에사용이허가된제품ID또는Windows버전을나타내는육안으로확인가능한외부표시가없습
니다.대신에제품ID는컴퓨터펌웨어에기록되어있습니다.Windows10제품을설치할때마다설치프
로그램이컴퓨터펌웨어에서제품ID의유효성과일치여부를확인하여제품을활성화합니다.
일부의경우,Windows10Pro라이센스다운그레이드권한의약관에따라이전Windows버전
이사전설치되어있을수도있습니다.
의내용을참고하십시오.
Lenovo에문의
보증기간동안사용자스스로문제를해결할수없는경우,Lenovo고객지원센터에문의할수있습니다.
Lenovo에문의하기전에
Lenovo에문의하기전에다음과같은정보를준비하십시오.
1.다음과같은문제증상및상세정보를기록하십시오:
•무엇이문제입니까?문제가지속적입니까아니면일시적입니까?
•오류메시지또는오류코드는?
•사용중인운영체제가무엇입니까?버전은어떻게됩니까?
•문제가발생했을때실행중이던소프트웨어응용프로그램은무엇이었습니까?
•문제를재현할수있습니까?재현가능하다면어떻게재현할수있습니까?
2.시스템정보기록:
•제품이름
•시스템유형및일련번호
다음그림은컴퓨터의시스템유형및모델정보가나오는위치를보여줍니다.
–T14Gen2및P14sGen2
–T15Gen2및P15sGen2
제7장.도움말및지원63
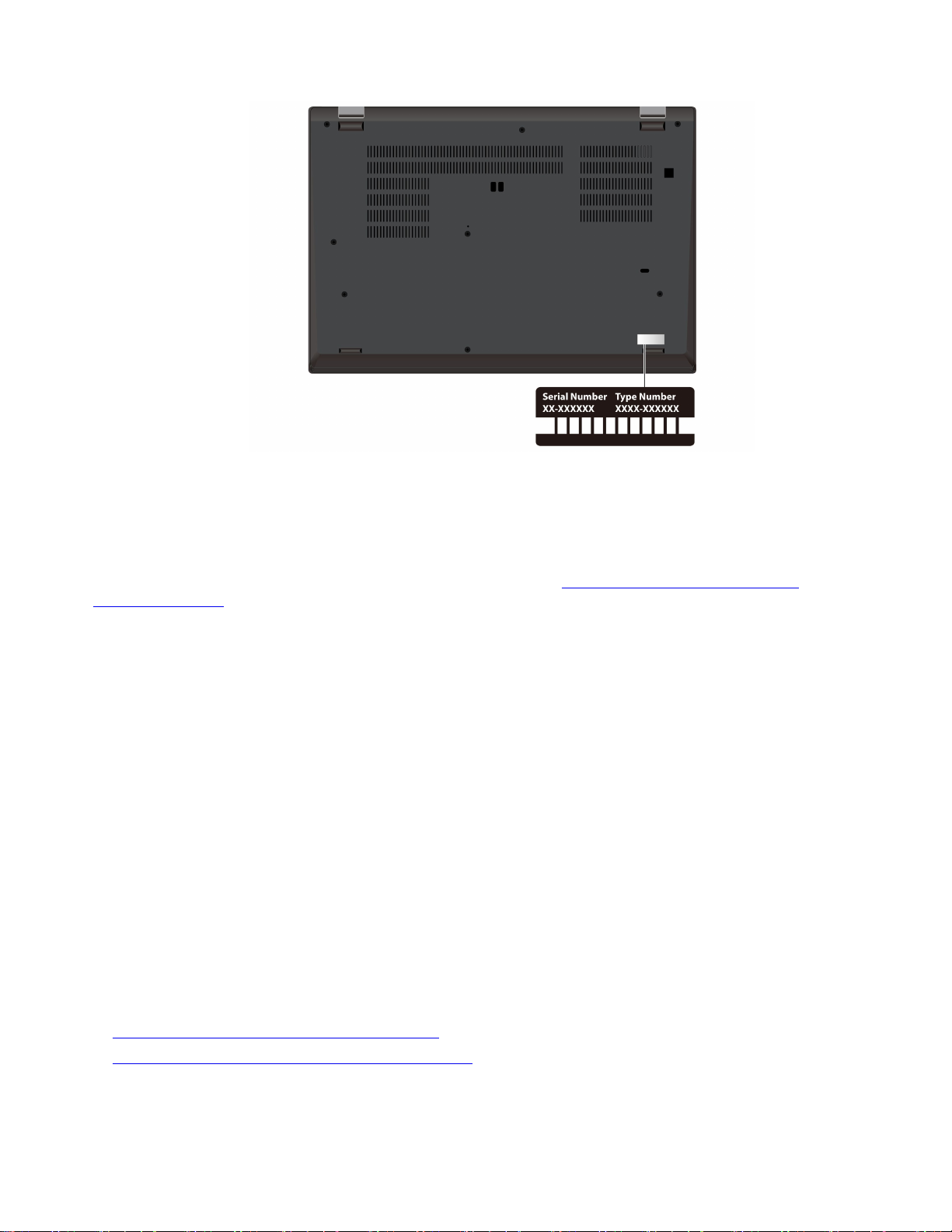
Lenovo고객지원센터
보증기간중에는Lenovo고객지원센터에전화하여도움을받을수있습니다.
전화번호
사용자의국가또는지역의Lenovo지원센터전화번호목록은https://pcsupport.lenovo.com/
supportphonelist의최신전화번호를참조하십시오.
참고:전화번호는별도의공지없이변경될수있습니다.사용자의국가또는지역에해당하는번호가없는
경우,Lenovo판매업체또는Lenovo마케팅담당자에게문의하십시오.
보증기간동안사용할수있는서비스
•문제진단-숙련된전문가가하드웨어문제여부를판단하고문제해결에필요한조치사항을알려줍니다.
•Lenovo하드웨어복구-보증기간중Lenovo하드웨어로인해문제가발생하는경우숙련된서비
스담당자가적합한서비스를제공해드립니다.
•EC(EngineeringChange)관리-제품판매후에변경이필요할수있습니다.Lenovo또는지정대
리점에서사용자의하드웨어에적용되는EC(EngineeringChange)를수행합니다.
적용되지않는서비스
•Lenovo에서제조되지않은부품또는보증이적용되지않는부품의교체또는사용
•소프트웨어문제원인식별
•설치또는업그레이드의일부로UEFIBIOS구성
•장치드라이버의변경,수정또는업그레이드
•네트워크운영체제(NOS)의설치및유지보수
•프로그램의설치및유지보수
Lenovo하드웨어제품에적용되는Lenovo보증제한의이용약관을보려면다음으로이동하십시오.
•https://www.lenovo.com/warranty/llw_02
•https://pcsupport.lenovo.com/warrantylookup
64T14Gen2,T15Gen2,P14sGen2및P15sGen2사용설명서
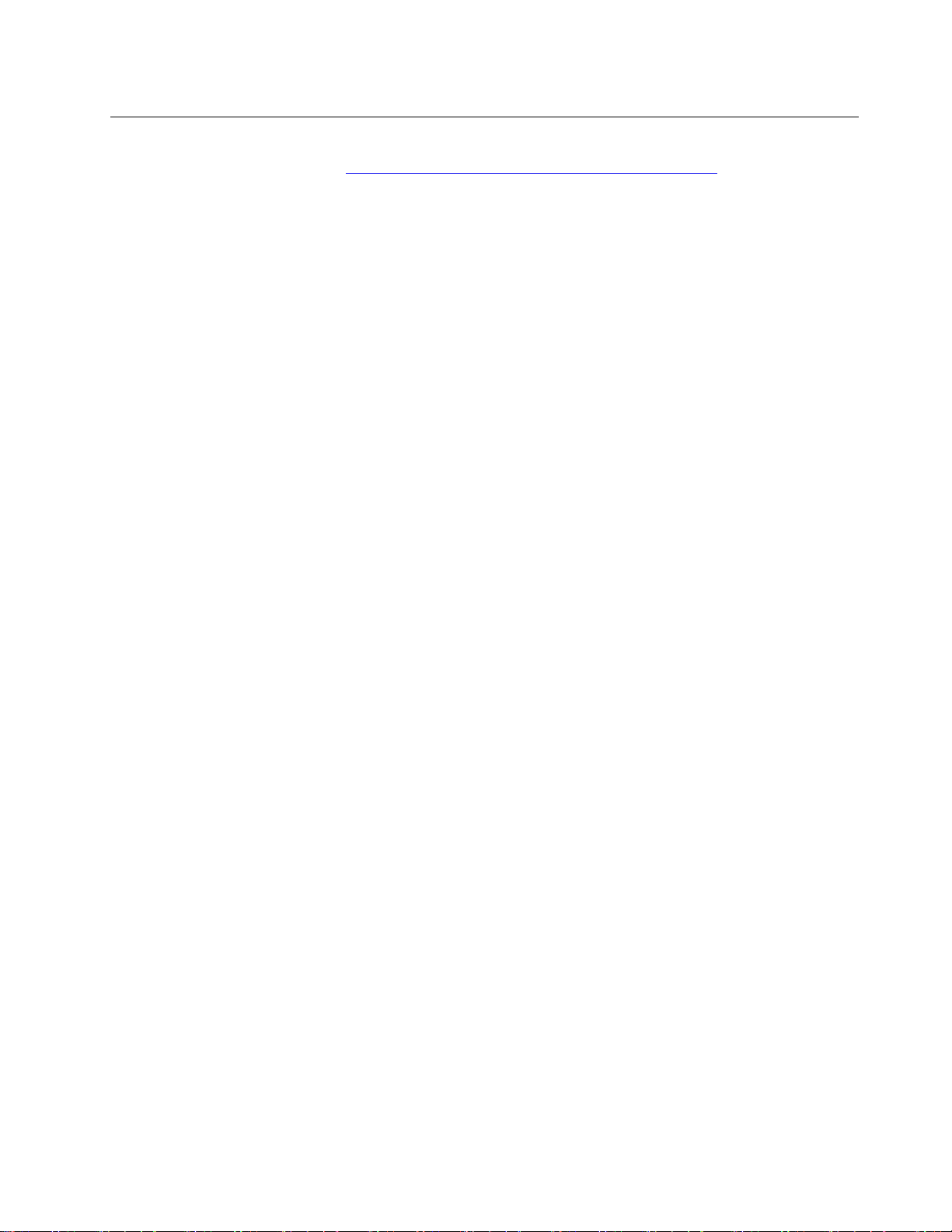
추가서비스구매
보증기간중과만료후Lenovohttps://pcsupport.lenovo.com/warrantyupgrade에서추가서비스
를구입할수있습니다.
서비스사용가능성및서비스이름은국가또는지역에따라다를수있습니다.
제7장.도움말및지원65
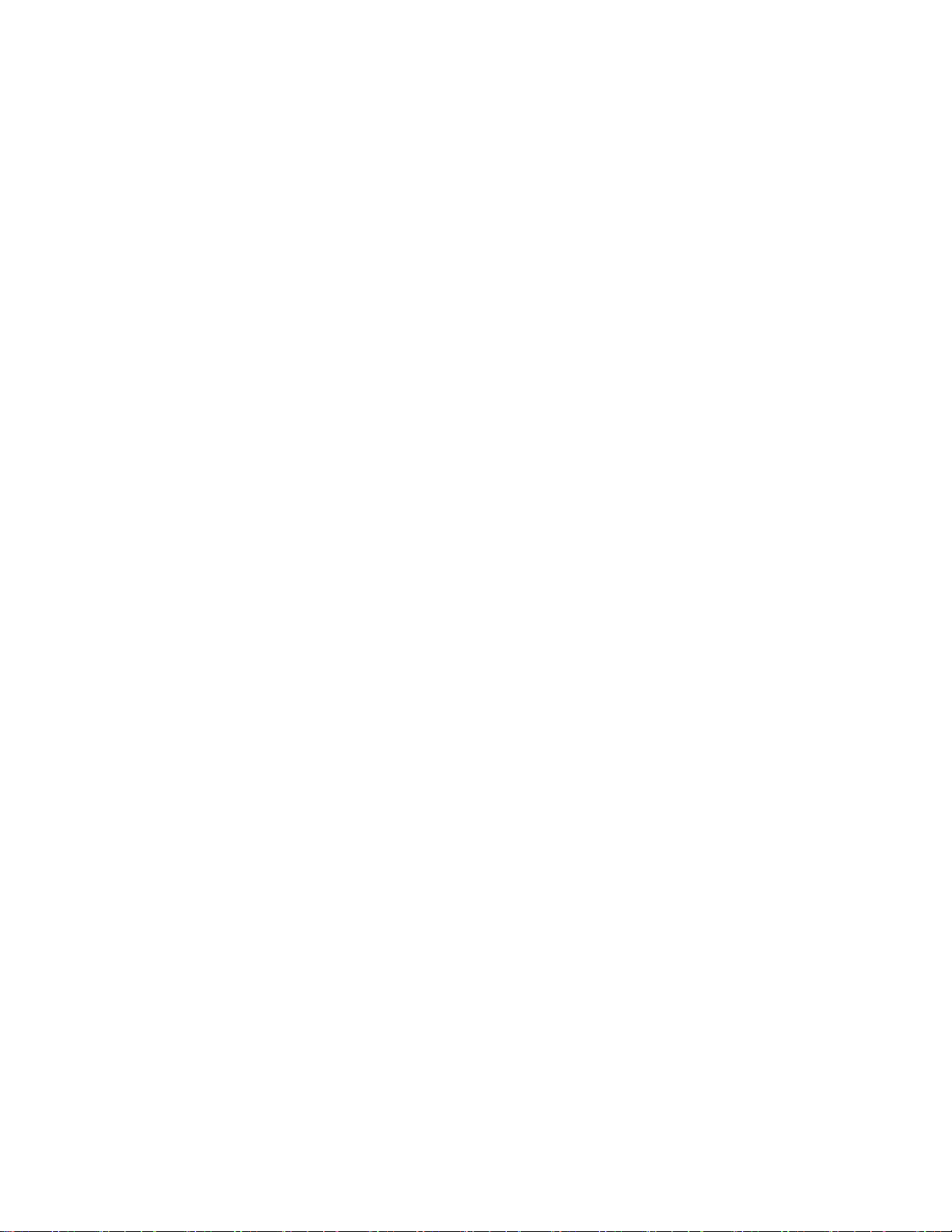
66T14Gen2,T15Gen2,P14sGen2및P15sGen2사용설명서

부록A.내게필요한옵션및올바른자세정보
이장에서는내게필요한옵션및올바른자세에대한정보를제공합니다.
내게필요한옵션정보
Lenovo에서는청각,시각및이동에제한이있는사용자가정보와기술을손쉽게접하도록폭넓은지원을
하고있습니다.이섹션에서는이러한사용자가컴퓨터를최대한사용할수있는방법에대한정보를제공
합니다.다음웹사이트에서도접근성관련최신정보를확인할수있습니다.
https://www.lenovo.com/accessibility
바로가기키
다음목록에는컴퓨터를보다쉽게사용할수있는바로가기키가포함되어있습니다.
참고:키보드에따라일부바로가기키를사용할수없는경우가있습니다.
•Windows로고키+U:접근성센터열기
•8초동안오른쪽Shift:필터키켜기또는끄기
•Shift5회:고정키켜기또는끄기
•5초동안NumLock:토글키켜기또는끄기
•LeftAlt+LeftShift+NumLock:마우스키켜기또는끄기
•LeftAlt+LeftShift+PrtScn(또는PrtSc):고대비켜기또는끄기
자세한내용을확인하려면https://windows.microsoft.com
combinations,shortcutkeys등의키워드를사용하여검색하십시오.
접근성센터
사용자는Windows운영체제의접근성센터를통해물리적,인지적요구에맞게컴퓨터를구성할수
있습니다.
내게필요한옵션모음에액세스하려면:
1.제어판으로이동하여범주별로표시합니다.
2.접근성➙접근성센터를클릭하십시오.
3.화면의지시사항에따라알맞은도구를선택하십시오.
접근성센터를구성하는도구는대개다음과같습니다.
•돋보기
돋보기는항목을더잘볼수있도록전체화면이나화면의일부를확대할수있는유용한유틸리티입니다.
•내레이터
내레이터는화면에표시된내용을큰소리로읽어주고오류메시지와같은이벤트를설명하는화
면판독기입니다.
•화상키보드
물리적키보드대신마우스,조이스틱또는기타포인팅장치를사용하여컴퓨터에데이터를입력하려
는경우,화상키보드를사용할수있습니다.화상키보드는표준키를모두갖추고있는시각적키
보드입니다.마우스또는다른포인팅장치를사용하여키를선택하거나컴퓨터가멀티터치화면을
지원하는경우키를눌러선택할수있습니다.
으로이동한후keyboardshortcuts,key
©CopyrightLenovo2021
67
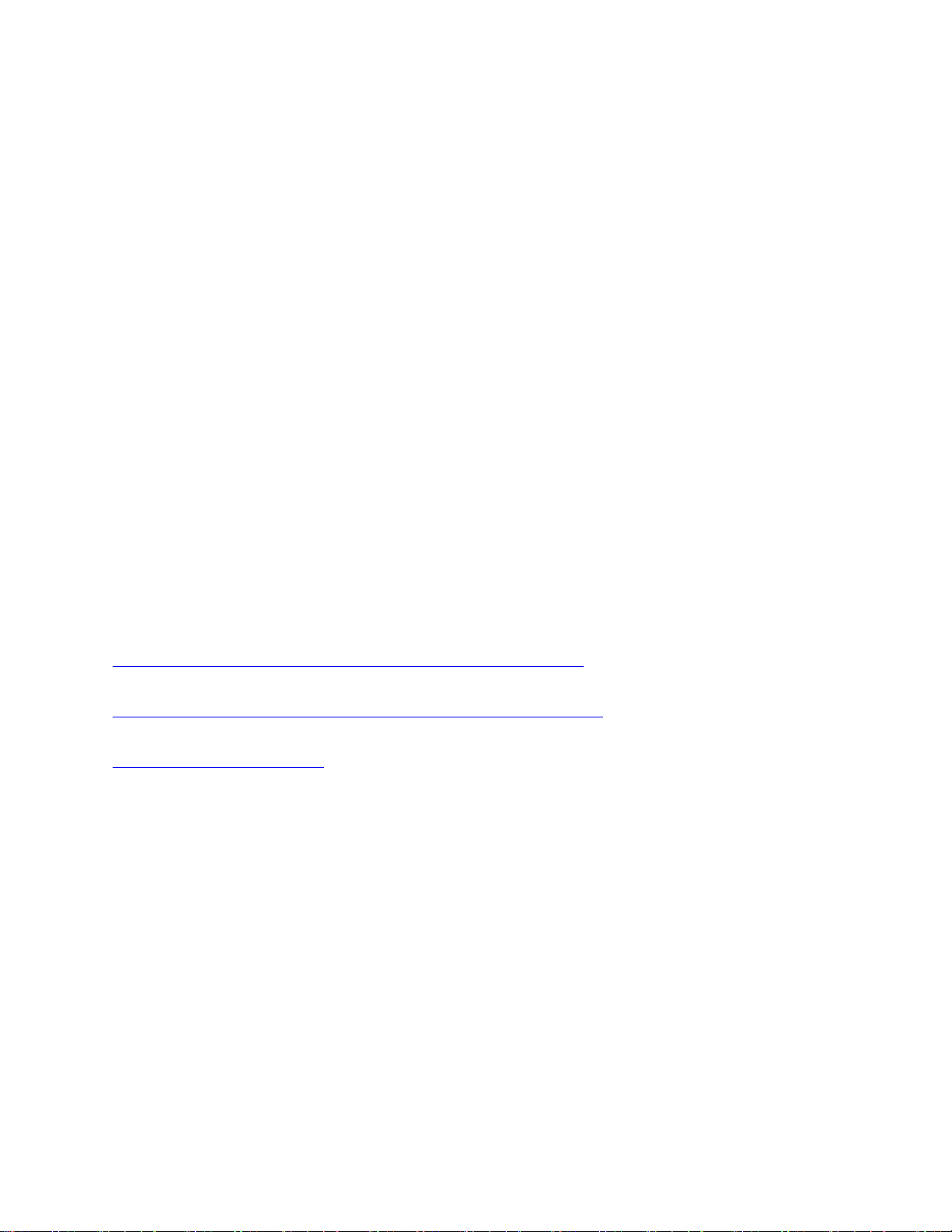
•고대비
고대비는화면에서일부텍스트와이미지의색상대비를높이는기능입니다.결과적으로해당항목이더
욱또렷해지고식별이쉬워집니다.
•사용자설정키보드
키보드설정을조정하면키보드를보다쉽게사용할수있습니다.예를들어,키보드로포인터를제어하
도록설정할수도있고,특정키조합을통해더쉽게글자를입력할수도있습니다.
•사용자설정마우스
마우스설정을조정하면마우스를보다쉽게사용할수있습니다.예를들어,포인터모양을변경하면마
우스로보다쉽게창을관리할수있게됩니다.
음성인식
음성인식을사용하면음성으로컴퓨터를제어할수있습니다.
음성명령을사용하여키보드와마우스를제어할수있습니다.음성명령을사용하면프로그램시작,메뉴
열기,화면에있는개체클릭하기,문서에텍스트입력및이메일쓰고보내기를할수있습니다.
음성인식을사용하려면:
1.제어판으로이동하여범주별로확인하십시오.
2.접근성➙음성인식을클릭하십시오.
3.화면에표시되는지시사항을따릅니다.
화면판독기기술
화면판독기기술은기본적으로소프트웨어프로그램인터페이스,도움말시스템및다양한온라인문서에
초점을두고있습니다.화면판독기에대한추가정보는다음을참고하십시오.
•화면판독기로PDF사용:
https://www.adobe.com/accessibility.html?promoid=DJGVE
•JAWS화면판독기사용:
https://www.freedomscientific.com/Products/Blindness/JAWS
•NVDA화면판독기사용:
https://www.nvaccess.org/
화면해상도
컴퓨터의화면해상도를조정하여화면에서텍스트및이미지를읽기쉽게설정할수있습니다.
화면해상도를조정하려면:
1.마우스오른쪽버튼으로바탕화면의빈영역을클릭한다음디스플레이설정➙디스플레이를
클릭하십시오.
2.화면에표시되는지시사항을따릅니다.
참고:해상도를너무낮게설정하면일부항목이화면에제대로구현되지않을수있습니다.
사용자지정가능한항목크기
항목의크기를변경하여화면에나타나는항목을보기쉽게설정할수있습니다.
•항목크기를일시적으로변경하려면접근성센터에서돋보기도구를사용하십시오.
•항목크기를영구적으로변경하려면:
–화면에서모든항목의크기를변경합니다.
68T14Gen2,T15Gen2,P14sGen2및P15sGen2사용설명서

1.마우스오른쪽버튼으로바탕화면의빈영역을클릭한다음디스플레이설정➙디스플레
이를클릭하십시오.
2.화면의지시사항에따라항목크기를변경하십시오.일부응용프로그램의경우로그아웃했다가
로그인할때까지적용되지않을수있습니다.
–웹페이지에서항목의크기를변경합니다.
Ctrl을누른상태로더하기키(+)를눌러텍스트크기를확대하거나빼기키(–)를눌러축소합니다.
–바탕화면또는창에서항목의크기를변경합니다.
참고:이기능은일부Windows에만있습니다.
휠이있는마우스일경우,Ctrl을누른상태로휠을스크롤하여항목크기를변경하십시오.
산업표준커넥터
본컴퓨터는보조장치에연결할수있는산업표준커넥터와함께제공됩니다.
액세스가능한형식의문서
Lenovo는올바르게태그처리된PDF파일또는HTML(HyperTextMarkupLanguage)파일과같은
전자문서를액세스가능한형식으로제공합니다.Lenovo전자문서는시각장애인이화면판독기를통해
문서를읽을수있도록개발되었습니다.또한문서의각이미지에는적절한대체텍스트도포함되어있어서
화면판독기사용시시각장애인이이미지를이해할수있도록이미지를설명합니다.
올바른자세에관한정보
컴퓨터사용시작업능률을향상시키고보다편안하게작업하기위해서는올바른자세습관이중요합니다.
사용중인장비와작업공간을사용자의취향과수행하고있는작업에맞게배치하십시오.또한건강한작
업습관을가지면작업능률이향상되고컴퓨터를편안하게사용할수있습니다.
사용자의실제작업환경이자주변할수있지만.주변에밝은조명을설치하고올바른자세와함께컴퓨터
하드웨어를올바르게배치하면작업능률을올리고보다편리하게사용하는데도움이될수있습니다.
아래의그림은컴퓨터사용시일반적인자세의예입니다.이러한환경이아니더라도아래의제안사항은대
부분준수할수있는기본적인사항입니다.좋은습관을기르면그만큼효율적으로작업할수있습니다.
일반적인자세:같은자세로장시간작업하면피로해지기쉬우므로작업자세를조금씩규칙적으로바
꾸십시오.또한작업중간에짧은휴식을자주취하는것이잘못된작업자세로인한불편함을방지하
는데도움이됩니다.
화면:디스플레이의거리는편안하게볼수있는거리인510mm~760mm(20인치~30인치)정도를유
지하십시오.머리위의조명이나외부광원으로인해디스플레이가반사되거나반짝이지않도록하십시
오.디스플레이화면을깨끗하게유지하고화면이선명하게보이도록화면밝기를조절하십시오.화면
밝기를조절하려면밝기조절키를누르십시오.
부록A.내게필요한옵션및올바른자세정보69

머리자세:머리와목을편안하고바른(수직또는곧은)자세로유지하십시오.
의자:등받이가있고높이조절이가능한의자를사용하십시오.편안한자세에맞게의자높이를조절
하십시오.
팔과손의위치:가능하다면팔걸이가있는의자나팔의무게를지탱할수있는공간을활용하십시오.팔과
손,손목을편안하고바른(수평인)자세로유지하십시오.키를세게두드리지말고가볍게타이핑하십시오.
다리위치:넓적다리부분은바닥과수평이되도록하고,발은바닥이나발걸이에편안하게올려놓으십시오.
여행중일때
이동중이거나임시적인환경에서는위에서설명한사항을준수하지못할수도있습니다.그러나가능하
면위에서제시한제안사항을지키는것이좋습니다.바른자세를유지하고적당한조명을사용하면업
무의효율을높이면서편안하게작업하는데도움이됩니다.사무실환경이아닌곳에서작업하는경
우,올바른자세와휴식시간사용에대해특별히주의하십시오.사용자의필요에알맞게컴퓨터를변
경하거나확장하는데도움이되는많은제품솔루션을사용할수있습니다.이러한옵션중일부는
https://www.lenovo.com/accessories
에서확인할수있습니다.조정기능을비롯하여원하는기능을제
공하는도킹솔루션및외부제품을살펴보십시오.
시력에관한주의사항
노트북컴퓨터의영상표시화면은엄격한규격에맞추어설계되어있습니다.이러한영상표시화면
은깨끗하고선명한이미지와크고밝은디스플레이로눈에편안함을제공합니다.그러나장시간집중
해서컴퓨터를사용하면눈이피로해질수있습니다.눈이쉽게피로하고불편함이느껴지면안과의
사에게진료를받으십시오.
70T14Gen2,T15Gen2,P14sGen2및P15sGen2사용설명서

부록B.준수정보
참고:보다자세한준수정보는https://pcsupport.lenovo.com에서
의 사 항
과
Regulatory Notice
를참조하십시오.
인증관련정보
제품이름
•ThinkPadT14Gen2
•ThinkPadT14Gen2
2
LTE1
•ThinkPadT14Gen2
2
LTE2
•ThinkPadT14Gen2
2
AMD
•ThinkPadT14Gen2LTE
2
AMD
•ThinkPadP14sGen2
•ThinkPadP14sGen2
2
LTE2
•ThinkPadP14sGen2
2
AMD
•ThinkPadT15Gen2
•ThinkPadT15Gen2
2
LTE1
•ThinkPadP15sGen2
준수ID
•Intel모델:
–TP00103J
–TP00103J0
–TP00103J1
–TP00103J2
–TP00103J3
–TP00103J4
–TP00103J5
–TP00103J6
•AMD모델:
–TP00103K
–TP00103K0
–TP00103K1
–TP00103K2
–TP00103L
–TP00103L0
–TP00103L1
–TP00103L2
•TP00104E
•TP00104E0
•TP00104E1
•TP00104E2
•TP00104E3
•TP00104E4
3
3
3
3
3
3
3
3
3
3
3
3
3
3
3
3
3
3
일 반 적 인 안 전 및 준 수 관 련 주
모델타입
•Intel모델:
–ThinkPadT14Gen2:20W0및
20W1
–ThinkPadP14sGen2:20VX및
20VY
•AMD모델:
–ThinkPadT14Gen2:20XK및
20XL
–ThinkPadP14sGen2:21A0및
21A1
•ThinkPadT15Gen2:20W4및20W5
•ThinkPadP15sGen2:20W6및20W7
2
중국본토만해당
3
인도만해당
UltraConnect무선안테나의위치확인
본컴퓨터에는UltraConnect™무선안테나시스템이탑재되어있습니다.장소에구애받지않고어디에
서나무선통신을사용할수있습니다.
©CopyrightLenovo2021
71

다음그림은컴퓨터의안테나위치를보여줍니다.
1.무선LAN안테나(기본)
2.무선WAN안테나(메인,일부모델의경우)
3.무선WAN안테나(보조,일부모델의경우)
4.무선LAN안테나(보조)
5.4x4MIMO무선WAN안테나(보조,일부Intel모델에해당)
6.4x4MIMO무선WAN안테나(메인,일부Intel모델에해당)
미연방통신위원회(FCC)공급자의적합성선언
제품이름모델타입
ThinkPadT14Gen2
ThinkPadT15Gen2
ThinkPadP14sGen2
ThinkPadP15sGen2
ThisequipmenthasbeentestedandfoundtocomplywiththelimitsforaClassBdigital
device,pursuanttoPart15oftheFCCRules.Theselimitsaredesignedtoprovide
reasonableprotectionagainstharmfulinterferenceinaresidentialinstallation.This
equipmentgenerates,uses,andcanradiateradiofrequencyenergyand,ifnotinstalled
72T14Gen2,T15Gen2,P14sGen2및P15sGen2사용설명서
20W0,20W1,20XK및20XL
20W4및20W5
20VX,20VY,21A0및21A1
20W6및20W7

andusedinaccordancewiththeinstructions,maycauseharmfulinterferencetoradio
communications.However,thereisnoguaranteethatinterferencewillnotoccurina
particularinstallation.Ifthisequipmentdoescauseharmfulinterferencetoradioor
televisionreception,whichcanbedeterminedbyturningtheequipmentoffandon,theuser
isencouragedtotrytocorrecttheinterferencebyoneormoreofthefollowingmeasures:
•Reorientorrelocatethereceivingantenna.
•Increasetheseparationbetweentheequipmentandreceiver.
•Connecttheequipmentintoanoutletonacircuitdifferentfromthattowhichthe
receiverisconnected.
•Consultanauthorizeddealerorservicerepresentativeforhelp.
Lenovoisnotresponsibleforanyradioortelevisioninterferencecausedbyusingother
thanrecommendedcablesandconnectorsorbyunauthorizedchangesormodificationsto
thisequipment.Unauthorizedchangesormodificationscouldvoidtheuser’sauthority
tooperatetheequipment.
ThisdevicecomplieswithPart15oftheFCCRules.Operationissubjecttothefollowing
twoconditions:(1)thisdevicemaynotcauseharmfulinterference,and(2)thisdevice
mustacceptanyinterferencereceived,includinginterferencethatmaycauseundesired
operation.
ResponsibleParty:
Lenovo(UnitedStates)Incorporated
7001DevelopmentDrive
Morrisville,NC27560
Email:FCC@lenovo.com
FCCID및IC인증정보
다음방법중하나를사용하여FCC및IC인증정보를찾을수있습니다.
•컴퓨터에기본설치된전자레이블화면.전자레이블화면을보려면"규정레이블"74페이지의
내용을참조하십시오.
•컴퓨터포장상자외부에부착된물리적레이블.
한국라디오주파수준수사항
무선설비전파혼신(사용주파수2400∼2483.5,5725∼5825무선제품해당)
해당무선설비가전파혼신가능성이있으므로인명안전과관련된서비스는할수없음
SAR정보
본장치는전파노출에대한가이드라인을충족합니다.
본장치는무선송수신기입니다.본장치는국제가이드라인으로권장되는전파노출에대한제한을
초과하지않도록설계되었습니다.장치액세서리및최신부품을사용할경우SAR값이달라질수있
습니다.SAR값은국가보고및테스트요구사항과네트워크대역에따라다를수있습니다.본장치
는사람의신체에서20mm이상의거리에서사용할수있습니다.
부록B.준수정보73

운영환경
최대고도(가압없음)
3,048m(10,000ft)
온도
•작동:5°C~35°C(41°F~95°F)
•보관및운송(기존배송패키지상태):-20°C~60°C(-4°F~140°F)
•보관(패키지없음):5°C~43°C(41°F~109°F)
참고:배터리를충전할때배터리의온도는10°C(50°F)이상이어야합니다.
상대습도
•작동:8%~95%(습구온도23°C(73°F))
•보관및운송:5%~95%(습구온도27°C(81°F))
규정레이블
해당국가또는지역에따라정부에서요구하는규정정보를다음방법중하나를통해찾을수있습니다.
•컴퓨터포장상자외부에부착된물리적레이블
•컴퓨터에부착된물리적레이블
•컴퓨터에기본설치된전자레이블화면
전자레이블화면에액세스하려면컴퓨터를다시시작하십시오.로고화면이표시되면F9를누르거나프롬
프트를눌러StartupInterrupt메뉴로,그다음복구정보옵션으로들어가십시오.
한국어전자레이블주의사항
74T14Gen2,T15Gen2,P14sGen2및P15sGen2사용설명서

부록C.주의사항및상표
주의사항
Lenovo는이자료에기술된제품,서비스또는기능을모든국가에제공하지는않습니다.현재사용할
수있는제품및서비스에대한정보는한국Lenovo담당자에게문의하십시오.이책에서Lenovo제
품,프로그램또는서비스를언급하는것이해당Lenovo제품,프로그램또는서비스만을사용할수
있다는것을의미하지는않습니다.Lenovo의지적재산권을침해하지않는한,기능상으로동등한제
품,프로그램또는서비스를대신사용할수있습니다.그러나다른제품,프로그램또는서비스의운
영에대한평가및검증은사용자의책임입니다.
Lenovo는이책에서다루고있는특정내용에대해특허를보유하고있거나현재특허출원중일수있
습니다.이문서를제공한다고해서특허에대한라이센스까지부여하는것은아닙니다.라이센스
에대해궁금한사항은다음으로문의하십시오.
L enovo (Unit ed S tat es), Inc.
8001 Development Drive
Morrisville, NC 27560
U .S.A.
A tt ention: L enovo Dir ect or of Licensing
LENOVO는권리비침해,상품성및특정목적에의적합성에대한묵시적보증을포함하여(단,이에
한하지않음)묵시적이든명시적이든어떠한종류의보증없이이책을"현상태대로"제공합니다.일
부국가에서는특정거래에서명시적또는묵시적보증의면책사항을허용하지않으므로이사항이적
용되지않을수도있습니다.
이정보는주기적으로변경되며,변경된사항은최신판에통합됩니다.보다나은서비스를제공하기위해
Lenovo는귀하의컴퓨터에포함된매뉴얼에설명된제품및소프트웨어프로그램과매뉴얼의내용을
언제든지사전통보없이개선및/또는수정할권리를보유합니다.
컴퓨터허브에포함된설명서에설명된소프트웨어인터페이스및기능과하드웨어구성은구입한컴퓨터의
실제구성과정확하게일치하지않을수있습니다.제품구성에대해서는관련계약(있는경우)또는제품
포장목록을참조하거나제품을판매한판매업체에문의하십시오.Lenovo는귀하의권리를침해하지않
는범위내에서적절하다고판단되는방식으로귀하가제공한모든정보를사용하거나배포할수있습니다.
이문서에명시된제품은제품오작동으로인해부상또는사망을초래할수있는체내이식또는생명
보조기구에서사용할의도로설계되지않았습니다.이문서에포함된정보는Lenovo제품사양또는
보증에영향을주거나이를변경하지않습니다.이문서에나오는어떠한내용도Lenovo또는제3자
의지적재산권에대한명시적이거나묵시적인라이센스또는면책사항으로작용하지않습니다.이문
서에언급된모든정보는특정환경에서얻어진것으로하나의예시로제시됩니다.다른운영환경에
서얻어지는결과는다를수있습니다.
Lenovo는귀하의권리를침해하지않는범위내에서적절하다고판단되는방식으로귀하가제공한모든
정보를사용하거나배포할수있습니다.
이정보에서언급되는비Lenovo웹사이트는단지편의상제공된것으로,어떤방식으로든이들웹사이트
를옹호하고자하는것은아닙니다.해당웹사이트의자료는본Lenovo제품자료의일부가아니므
로해당웹사이트사용에대한책임은사용자본인에게있습니다.
본문서에포함된모든성능데이터는제어된환경에서산출된것입니다.그러므로다른작동환경에서얻
어지는결과는본문서의결과와다를수있습니다.일부성능은개발단계의시스템에서측정되었을수있
으므로이러한측정치가일반적으로사용되고있는시스템에서도동일하게나타날것이라고는보증할수
©CopyrightLenovo2021
75

없습니다.또한일부성능은추정을통해추측되었을수도있으므로.실제결과는다를수있습니다.이문
서의사용자는해당데이터를본인의특정환경에서검증해야합니다.
이문서는Lenovo에저작권이있으며이제품에동봉될수있는소프트웨어의Linux
®
계약등에오픈소
스라이센스가적용되지않습니다.Lenovo는이문서를공지없이업데이트할수있습니다.
최신정보를원하거나질문이나의견이있는경우다음Lenovo웹사이트에문의하거나방문하십시오.
https://pcsupport.lenovo.com
상표
LENOVO,LENOVO로고,THINKPAD,THINKPAD로고,TRACKPOINT그리고
ULTRACONNECT는Lenovo의상표입니다.Intel및Thunderbolt는미국및/또는기타국가에
서사용되는IntelCorporation또는그계열사의상표입니다.Linux는미국또는기타국가에서
사용되는LinusTorvalds의등록상표입니다.Microsoft,Windows,BitLocker및Cortana는
Microsoft그룹의상표입니다.DisplayPort는VideoElectronicsStandardsAssociation의상표
입니다.NVIDIA는NVIDIACorporation의등록상표입니다.HDMI및HDMIHigh-Definition
MultimediaInterface라는용어는미국및기타국가에서사용되는HDMILicensingLLC의상표또
는등록상표입니다.USB-C는USBImplementersForum의등록상표입니다.Wi-Fi및Miracast
는Wi-FiAlliance의등록상표입니다.모든다른상표는각소유주의재산입니다.©2021Lenovo.
76T14Gen2,T15Gen2,P14sGen2및P15sGen2사용설명서
 Loading...
Loading...