Lenovo ThinkPad T14 Gen 2, ThinkPad T15 Gen 2, ThinkPad P14s Gen 2, ThinkPad P15s Gen 2 User Guide [pt]
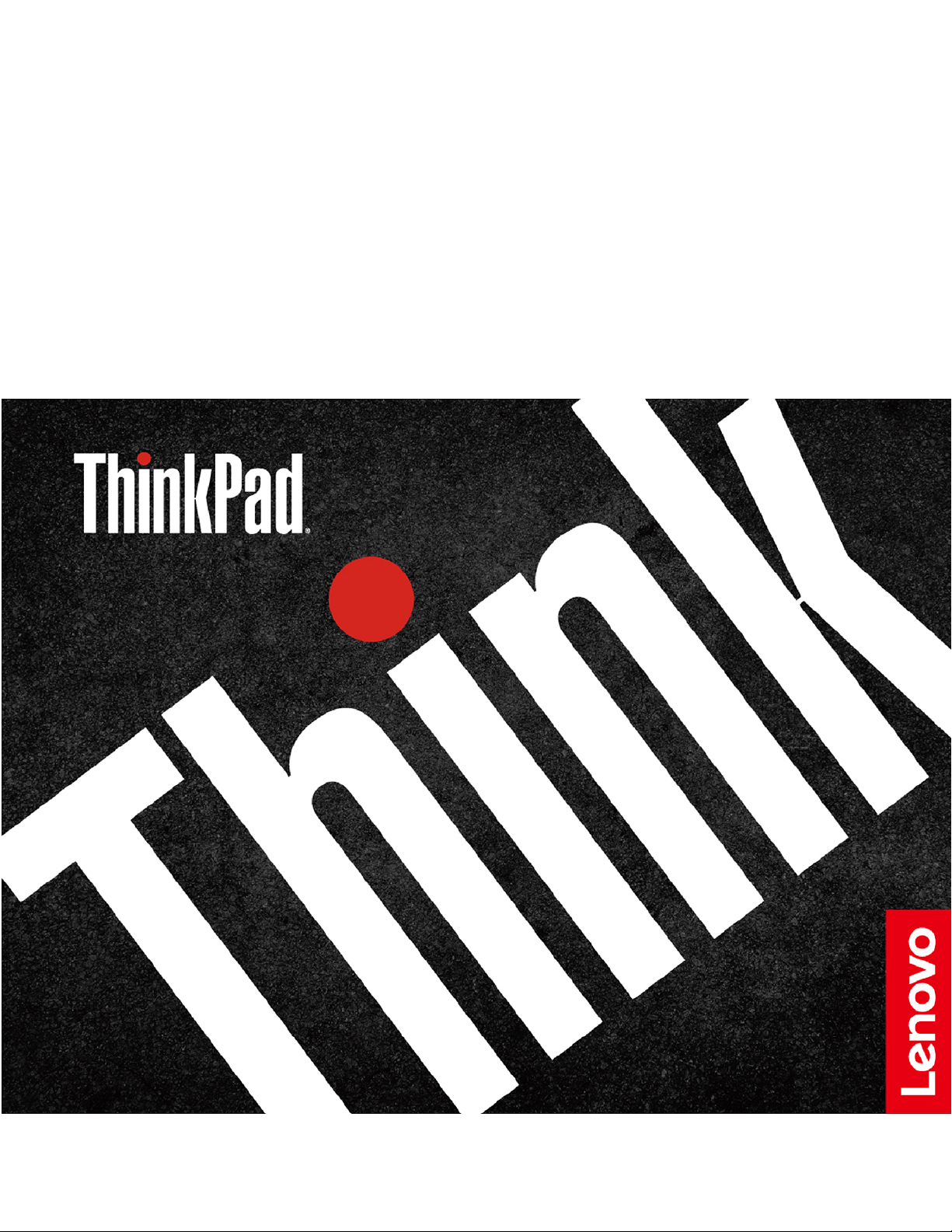
Guia do Usuário do
T14 Gen 2, T15 Gen 2, P14s Gen 2 e P15s
Gen 2

Leia isto primeiro
Antes de utilizar esta documentação e o produto suportado por ela, certifique-se de ler e entender o
seguinte:
• Guia de Segurança e Garantia
• Guia de Instalação
•
Avisos genéricos sobre segurança e conformidade
Primeira Edição (Fevereiro 2021)
© Copyright Lenovo 2021.
AVISO DE DIREITOS LIMITADOS E RESTRITOS: Se dados ou software forem fornecidos de acordo com um contrato de
Administração de Serviços Geral, ou "GSA", o uso, a reprodução ou a divulgação estarão sujeitos às restrições definidas
no Contrato No. GS-35F-05925.
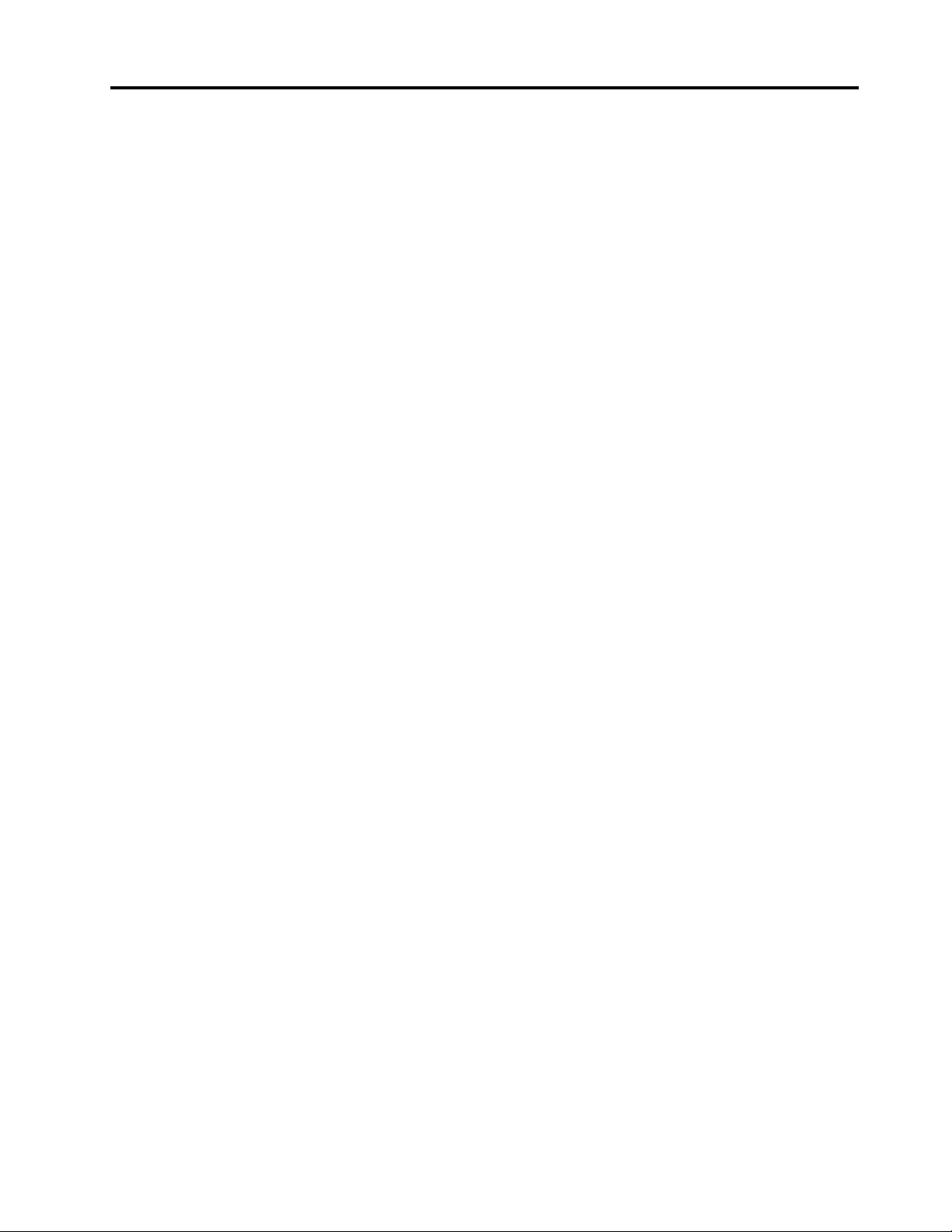
Conteúdo
Descubra seu notebook Lenovo . . . . . iii
Capítulo 1. Conhecer seu
computador . . . . . . . . . . . . . . . 1
Vista frontal . . . . . . . . . . . . . . . . . 1
Vista lateral . . . . . . . . . . . . . . . . . 5
Vista inferior . . . . . . . . . . . . . . . . . 7
Vista traseira . . . . . . . . . . . . . . . . . 8
Especificações . . . . . . . . . . . . . . . . 8
Especificações USB . . . . . . . . . . . . 8
Capítulo 2. Bem-vindo ao seu
computador . . . . . . . . . . . . . . 11
Acessar redes . . . . . . . . . . . . . . . 11
Conectar-se a redes Wi-Fi . . . . . . . . . 11
Conectar-se à Ethernet com fio . . . . . . . 11
Conectar a uma rede celular (em modelos
selecionados) . . . . . . . . . . . . . . 11
Ligue o Modo avião . . . . . . . . . . . 12
Interagir com o computador . . . . . . . . . . 12
Usar os atalhos de teclado. . . . . . . . . 12
Usar o dispositivo apontador TrackPoint . . . 14
Usar o trackpad . . . . . . . . . . . . . 15
Usar a tela sensível ao toque (em modelos
selecionados) . . . . . . . . . . . . . . 16
Conectar um monitor externo . . . . . . . 18
Capítulo 3. Explorar seu
computador . . . . . . . . . . . . . . 21
Aplicativos Lenovo . . . . . . . . . . . . . 21
Recursos inteligentes (em modelos
selecionados) . . . . . . . . . . . . . . . 22
Calibração de cores (em modelos selecionados) . . 24
Resfriamento inteligente . . . . . . . . . . . 25
Gerenciar a energia . . . . . . . . . . . . . 25
Verificar o status da bateria . . . . . . . . 25
Carregue o computador. . . . . . . . . . 26
Alterar as configurações de energia . . . . . 27
Transferir dados . . . . . . . . . . . . . . 28
Configurar uma conexão Bluetooth . . . . . 28
Configure uma conexão NFC (em modelos
selecionados) . . . . . . . . . . . . . . 28
Usar um cartão microSD ou cartão inteligente
(em modelos selecionados) . . . . . . . . 28
Usar o recurso RFID (em modelos Intel
selecionados) . . . . . . . . . . . . . . 29
Acessórios. . . . . . . . . . . . . . . . . 30
Comprar acessórios . . . . . . . . . . . 30
Estação de acoplamento . . . . . . . . . 30
Capítulo 4. Proteger o computador e
informações . . . . . . . . . . . . . . 35
Bloquear o computador . . . . . . . . . . . 35
Fazer login com suas impressões digitais (em
modelos selecionados) . . . . . . . . . . . . 35
Fazer login com sua ID da face (em modelos
selecionados) . . . . . . . . . . . . . . . 35
Proteger sua privacidade (em modelos
selecionados) . . . . . . . . . . . . . . . 36
Proteger dados contra perda de energia (em
modelos selecionados) . . . . . . . . . . . . 36
Senhas do UEFI BIOS . . . . . . . . . . . . 36
Tipos de senha . . . . . . . . . . . . . 37
Definir, alterar e remover uma senha . . . . . 38
Associar suas impressões digitais a senhas
(em modelos selecionados) . . . . . . . . 39
Capítulo 5. Definir configurações
avançadas . . . . . . . . . . . . . . . 41
UEFI BIOS . . . . . . . . . . . . . . . . . 41
Entrar no menu UEFI BIOS. . . . . . . . . 41
Navegar na interface do UEFI BIOS . . . . . 41
Definir a data e a hora do sistema . . . . . . 41
Alterar a sequência de inicialização . . . . . 41
Atualizar o UEFI BIOS . . . . . . . . . . 42
Recuperação . . . . . . . . . . . . . . . . 42
Restaurar arquivos e configurações do
sistema para um ponto anterior . . . . . . . 42
Restaurar os arquivos a partir de um
backup . . . . . . . . . . . . . . . . 42
Redefinir o computador . . . . . . . . . . 42
Usar opções avançadas. . . . . . . . . . 42
Recuperação automática do Windows . . . . 43
Criar e usar um dispositivo USB de
recuperação . . . . . . . . . . . . . . 43
Instalar o Windows 10 e os drivers . . . . . . . 43
Capítulo 6. Substituição de CRUs. . . 45
Lista de CRU . . . . . . . . . . . . . . . . 45
Desativar a inicialização rápida e a bateria
interna . . . . . . . . . . . . . . . . . . 45
Substituir uma CRU . . . . . . . . . . . . . 46
Conjunto da tampa da base (T14 Gen 2 e
P14s Gen 2) . . . . . . . . . . . . . . 46
Conjunto da tampa da base (T15 Gen 2 e
P15s Gen 2) . . . . . . . . . . . . . . 48
Módulo de memória (em modelos
selecionados) . . . . . . . . . . . . . . 50
© Copyright Lenovo 2021 i
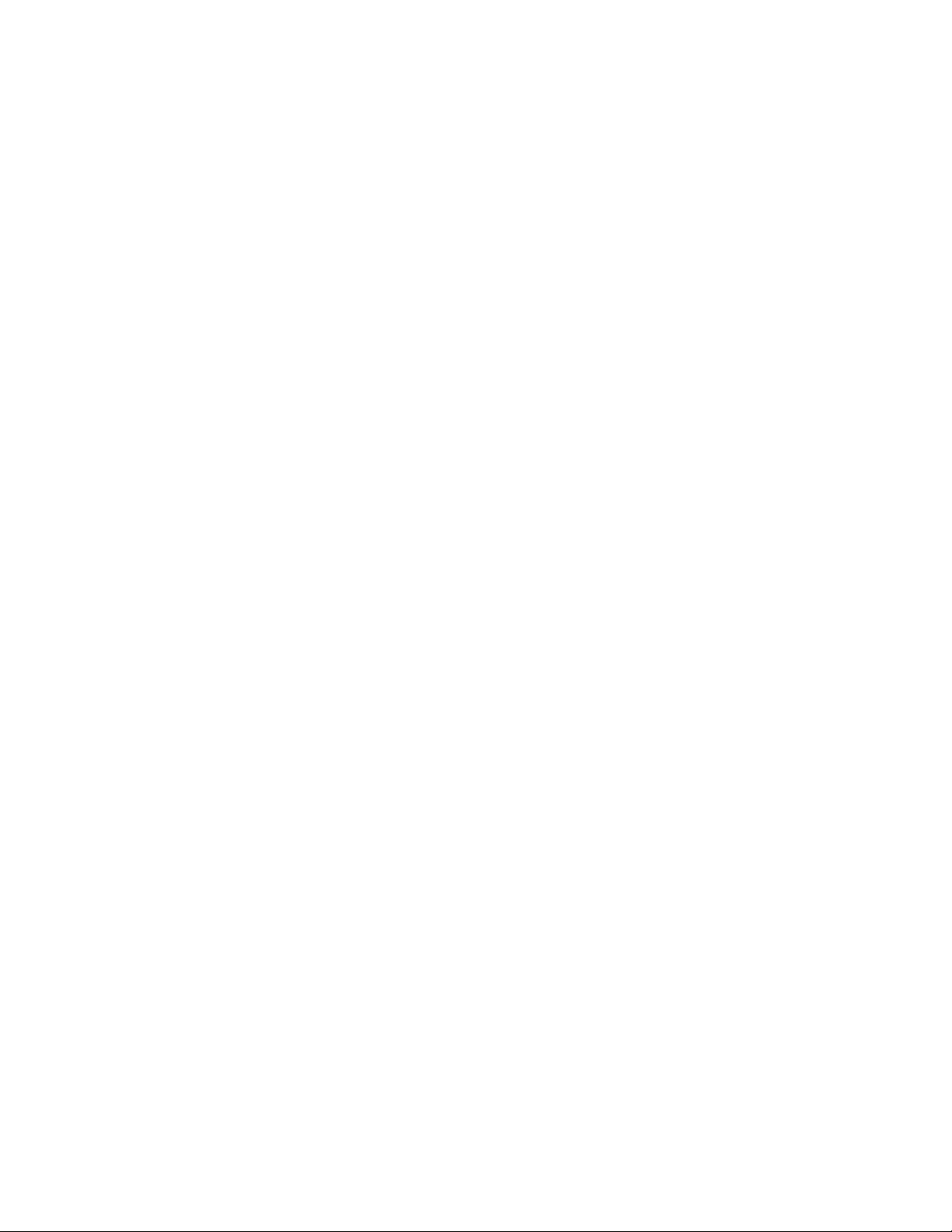
Unidade de estado sólido M.2 . . . . . . . 51
Bateria de célula do tipo moeda. . . . . . . 53
Cartão WAN Wireless (em modelos
selecionados) . . . . . . . . . . . . . . 54
Conjunto do alto-falante. . . . . . . . . . 55
Suporte e placa do conector Always On USB
3.2 de 1ª Geração . . . . . . . . . . . . 56
Teclado . . . . . . . . . . . . . . . . 57
Etiqueta do Windows . . . . . . . . . . . . 68
Entrar em contato com a Lenovo . . . . . . . . 69
Antes de entrar em contato com a Lenovo . . 69
Centro de Suporte ao Cliente Lenovo . . . . 70
Adquirir serviços adicionais . . . . . . . . . . 71
Apêndice A. Informações sobre
acessibilidade e ergonomia . . . . . . 73
Capítulo 7. Ajuda e suporte . . . . . . 65
Perguntas frequentes . . . . . . . . . . . . 65
Mensagens de erro . . . . . . . . . . . . . 66
Sinais sonoros de erro . . . . . . . . . . . . 67
Recursos de autoajuda . . . . . . . . . . . . 68
Apêndice B. Informações sobre
conformidade . . . . . . . . . . . . . 77
Apêndice C. Avisos e marcas
registradas . . . . . . . . . . . . . . . 81
ii Guia do Usuário do T14 Gen 2, T15 Gen 2, P14s Gen 2 e P15s Gen 2
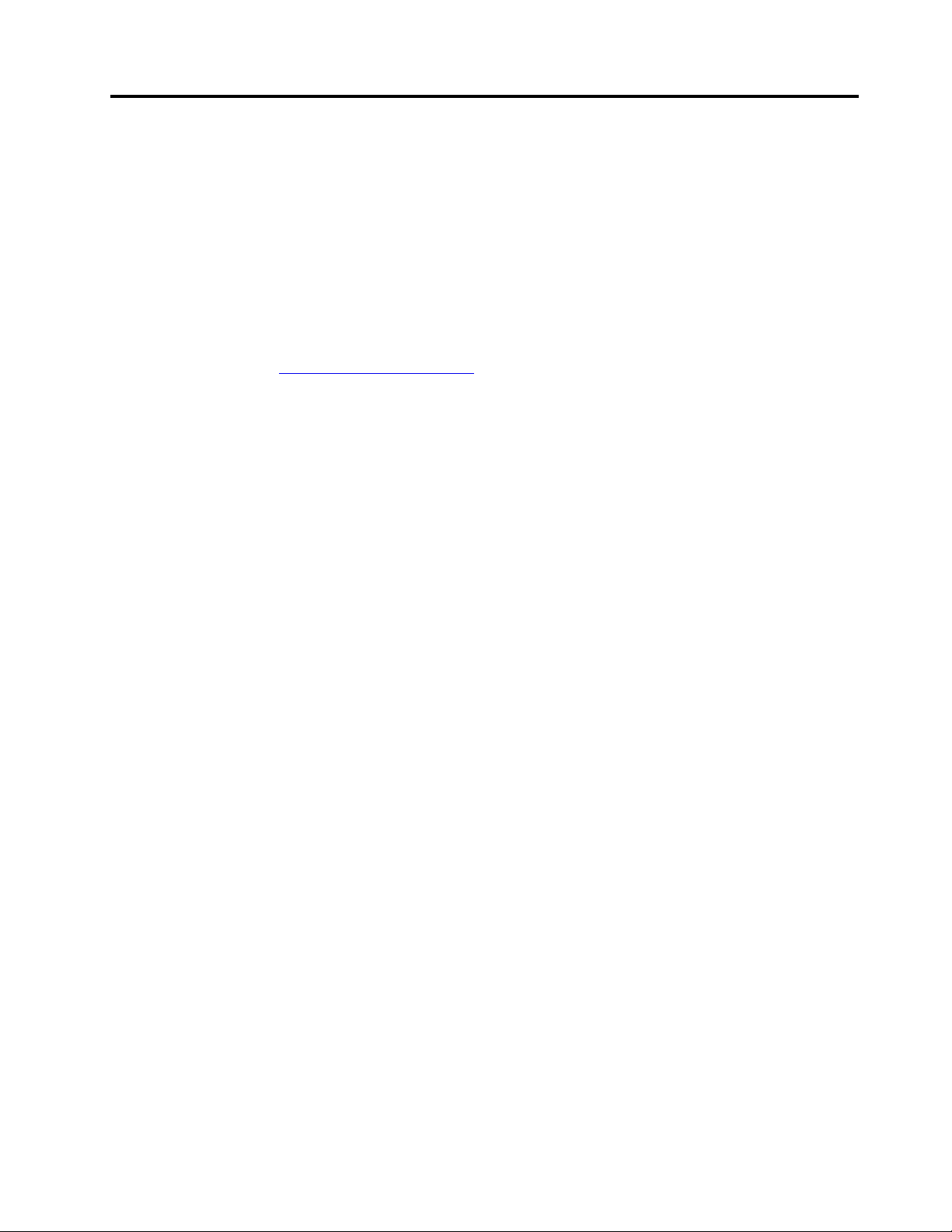
Descubra seu notebook Lenovo
Agradecemos por escolher um notebook Lenovo! Somos dedicados a oferecer a melhor solução para
você.
Antes de iniciar o tour, leia as seguintes informações:
• As ilustrações nesta documentação poderão ser diferentes do seu produto.
• Dependendo do modelo, alguns acessórios opcionais, recursos, programas de software e instruções de
interface do usuário podem não ser aplicáveis ao seu computador.
• O conteúdo da documentação está sujeito a mudanças sem aviso prévio. Para obter a documentação
mais recente, acesse
https://pcsupport.lenovo.com.
© Copyright Lenovo 2021 iii
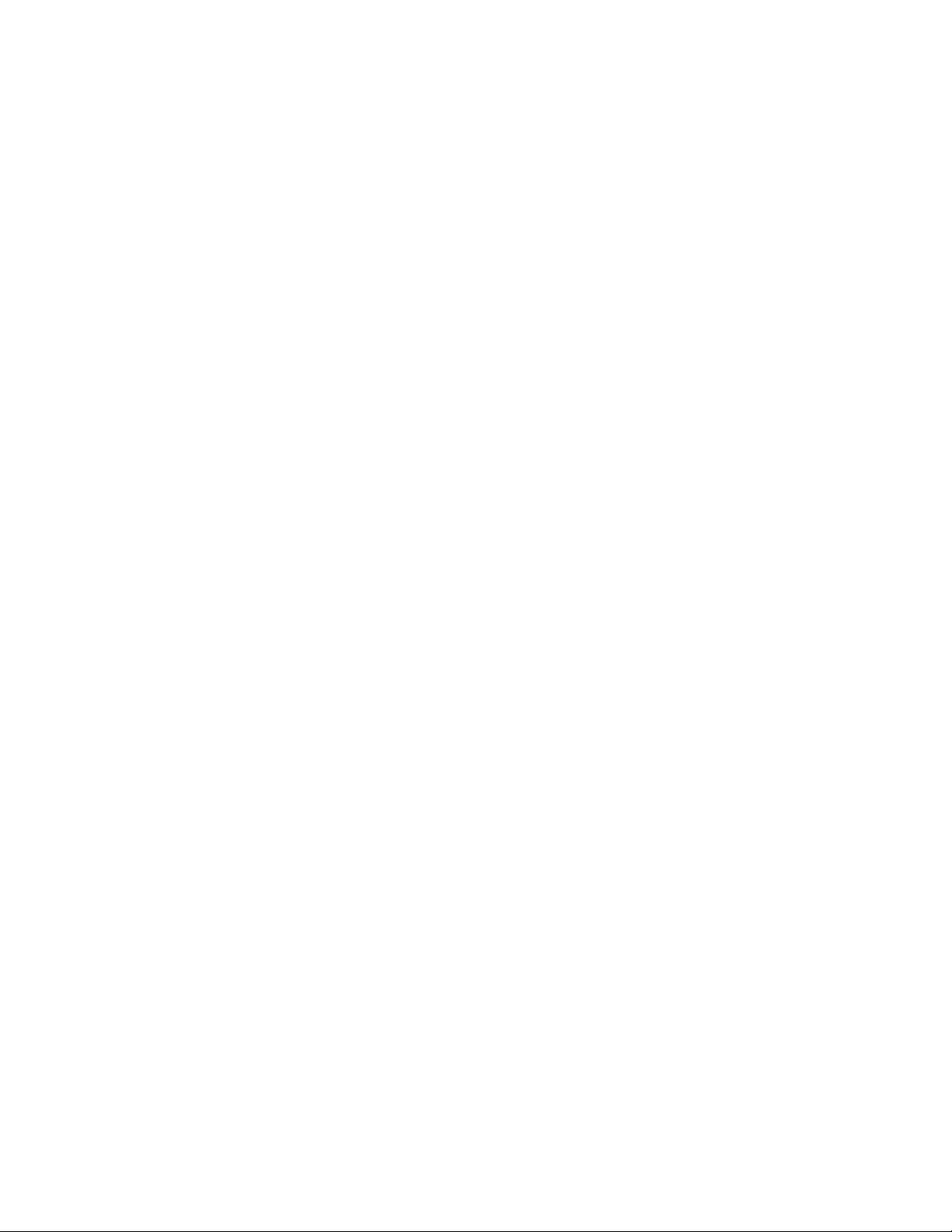
iv Guia do Usuário do T14 Gen 2, T15 Gen 2, P14s Gen 2 e P15s Gen 2
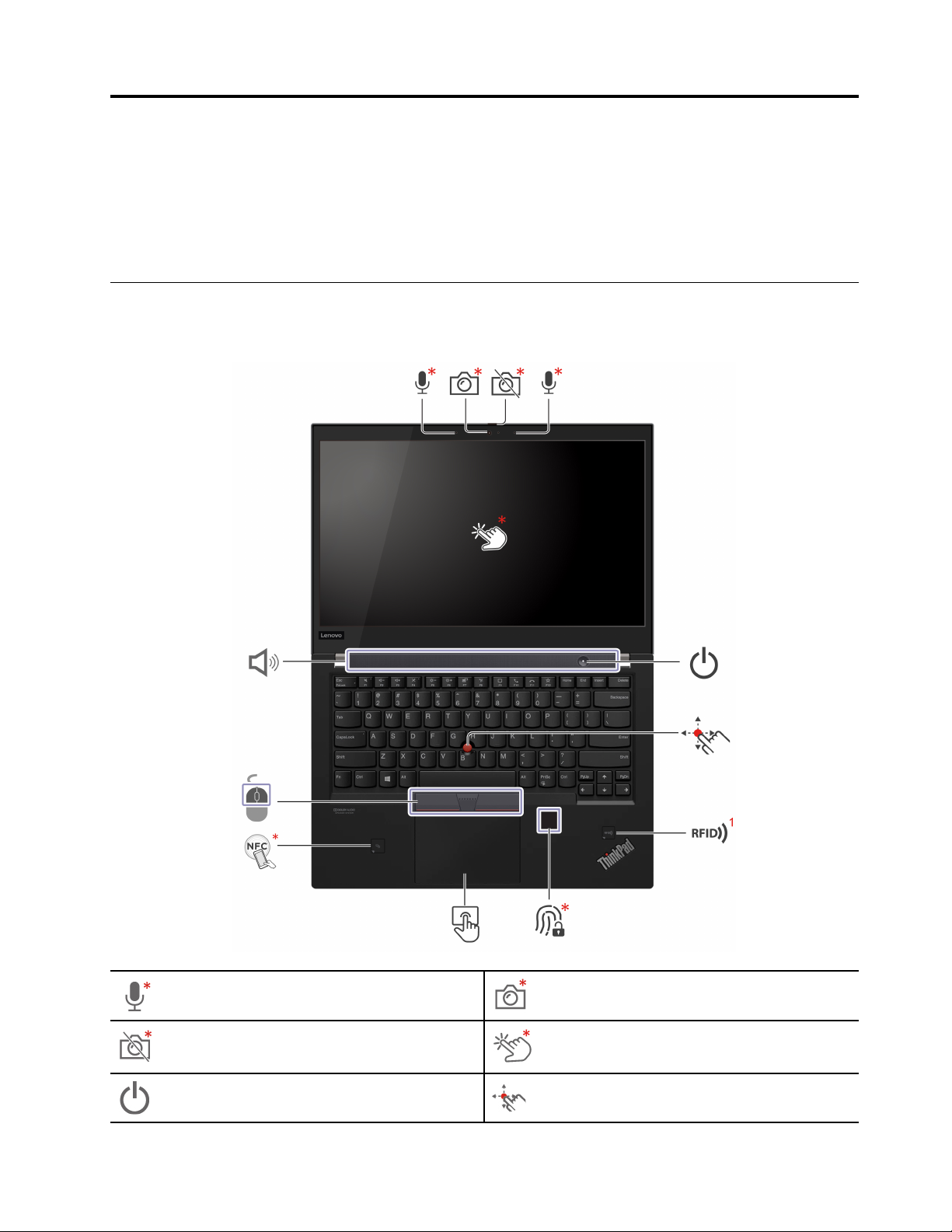
Capítulo 1. Conhecer seu computador
O ThinkPad T14 Gen 2 e o ThinkPad P14s Gen 2 podem ser fornecidos com microprocessadores diferentes,
®
chamados Intel
e Advanced Micro Devices (AMD). ThinkPad T15 Gen 2 e ThinkPad P15s Gen 2 são
fornecidos com microprocessadores Intel. Os modelos Intel e modelos AMD descritos aqui são usados para
distinguir modelos de computador com diferentes microprocessadores.
Vista frontal
T14 Gen 2 e P14s Gen 2
Microfone*
Obturador de privacidade da webcam* Tela sensível ao toque*
Botão liga/desliga Haste apontadora do TrackPoint
© Copyright Lenovo 2021 1
Câmera infravermelha (IR)*/Câmera*
®
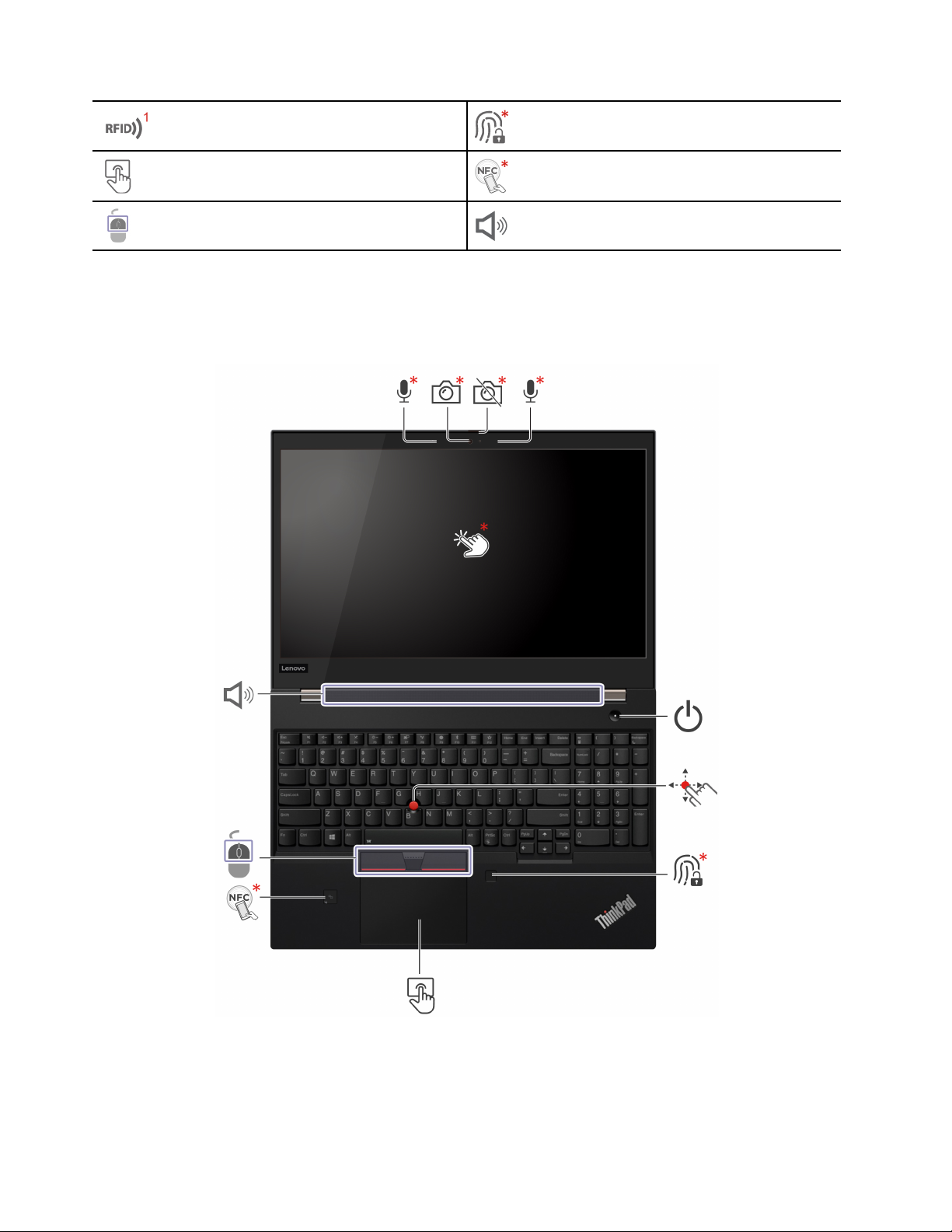
Etiqueta de RFID
1
Leitor de impressões digitais*
Trackpad
Botões do TrackPoint
* em modelos selecionados
1
em modelos Intel selecionados
T15 Gen 2 e P15s Gen 2
Etiqueta de NFC (Near Field
Communication)*
Alto-falante
2 Guia do Usuário do T14 Gen 2, T15 Gen 2, P14s Gen 2 e P15s Gen 2
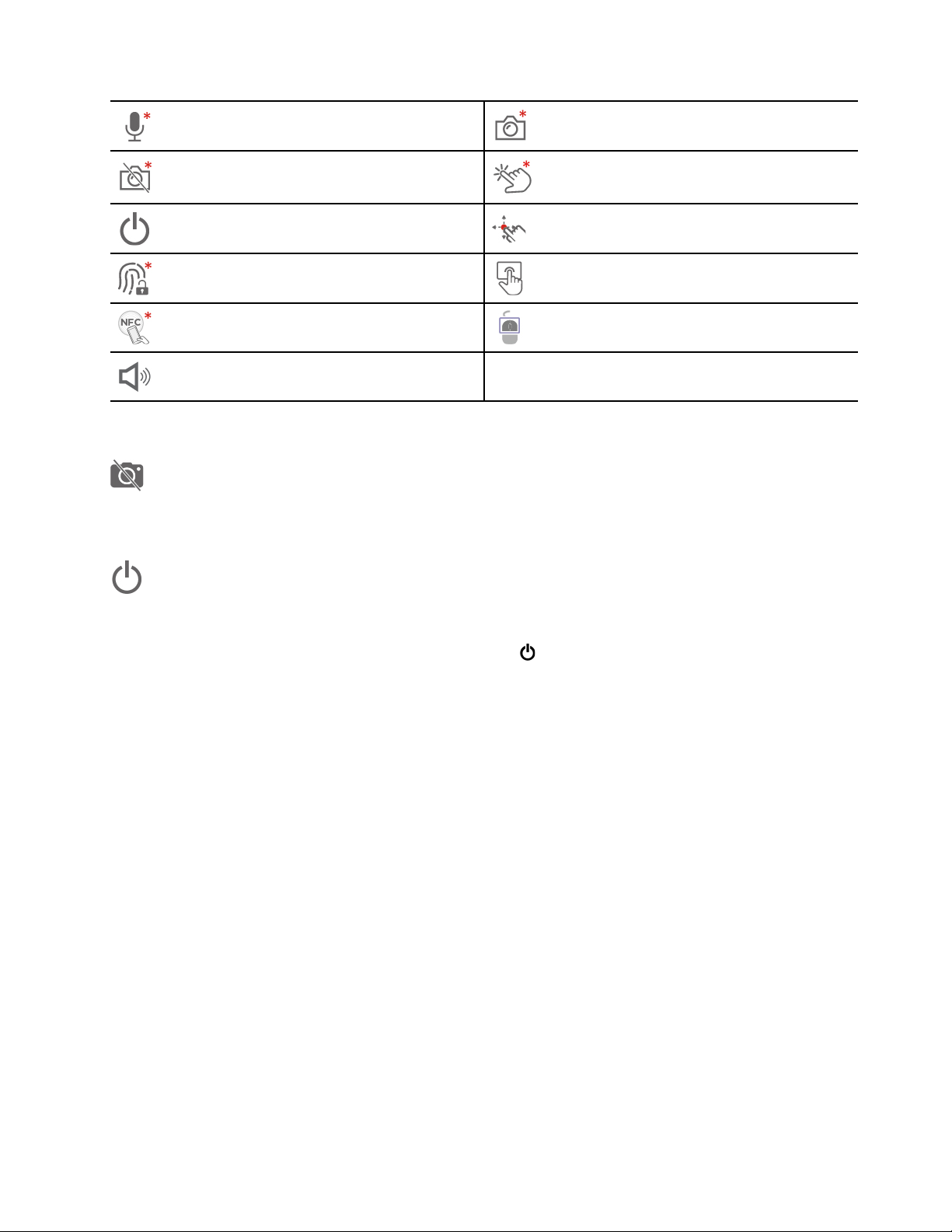
Microfone* Câmera IR*/Câmera*
Obturador de privacidade da webcam* Tela sensível ao toque*
Botão liga/desliga
Leitor de impressões digitais* Trackpad
Etiqueta de NFC*
Alto-falante
Haste apontadora do TrackPoint
Botões do TrackPoint
* em modelos selecionados
Obturador de privacidade da webcam
Deslize o obturador de privacidade da webcam para cobrir ou expor a lente da câmera. Ele foi projetado
para proteger sua privacidade.
Botão liga/desliga
Pressione para ligar o computador ou colocá-lo no modo de suspensão.
Para desligar o computador, abra o menu Iniciar, clique em
Energia e, em seguida, selecione Desligar.
O indicador no botão liga/desliga mostra o status do sistema do computador:
• Piscando três vezes: o computador está inicialmente conectado à alimentação.
• Aceso: o computador está ligado.
• Desligado: o computador está desligado ou no modo de hibernação.
• Piscando rápido (nos modelos Intel): o computador está entrando no modo de suspensão ou
hibernação.
• Piscando rápido (nos modelos AMD): o computador está entrando no modo de hibernação.
• Piscando devagar: o computador está no modo de suspensão.
Tópicos relacionados
• "Fazer login com sua ID da face (em modelos selecionados)" na página 35
• "Recursos inteligentes (em modelos selecionados)" na página 22
• "Usar a tela sensível ao toque (em modelos selecionados)" na página 16
• "Usar o dispositivo apontador TrackPoint" na página 14
• "Usar o recurso RFID (em modelos Intel selecionados)" na página 29
• "Fazer login com suas impressões digitais (em modelos selecionados)" na página 35
• "Usar o trackpad" na página 15
• "Configure uma conexão NFC (em modelos selecionados)" na página 28
Capítulo 1. Conhecer seu computador 3
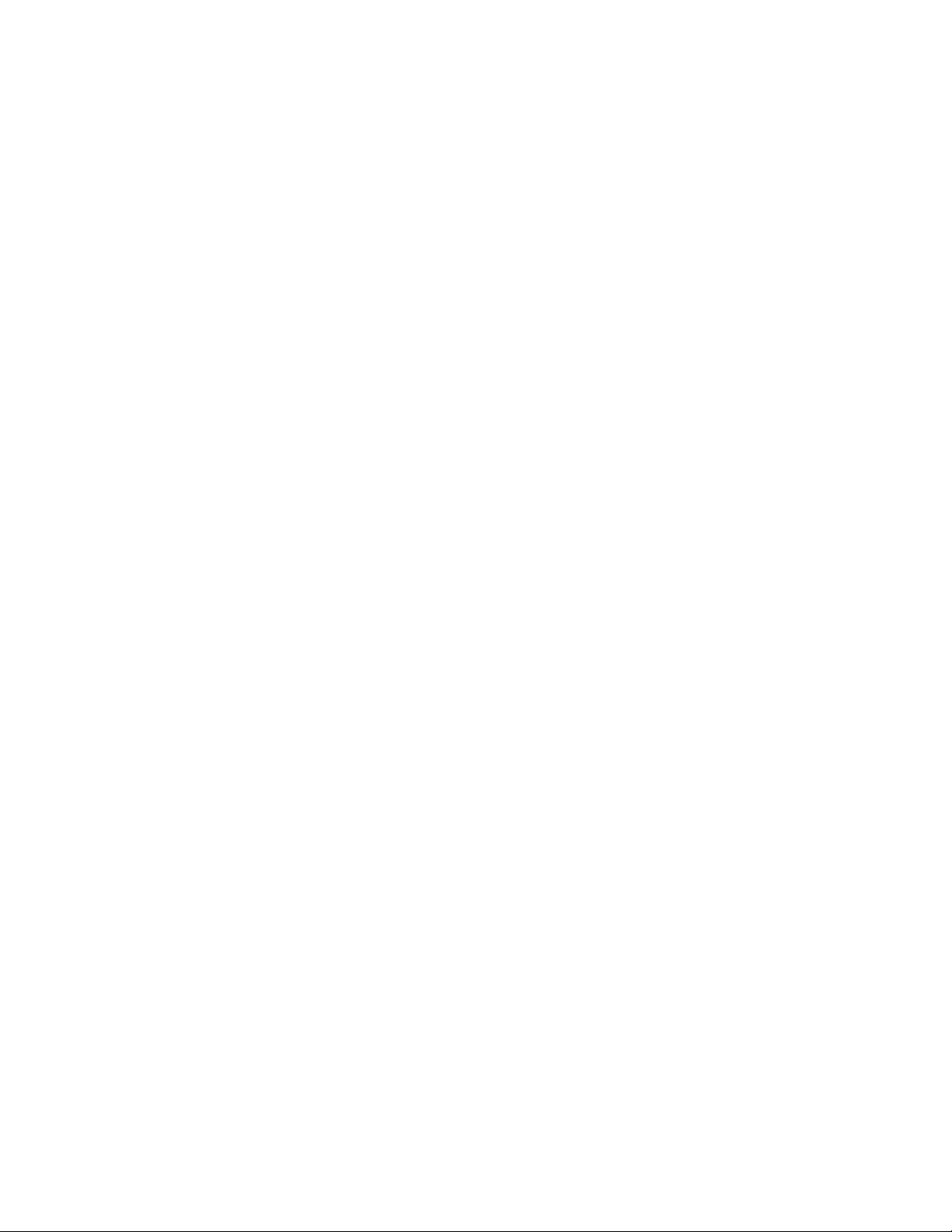
4 Guia do Usuário do T14 Gen 2, T15 Gen 2, P14s Gen 2 e P15s Gen 2
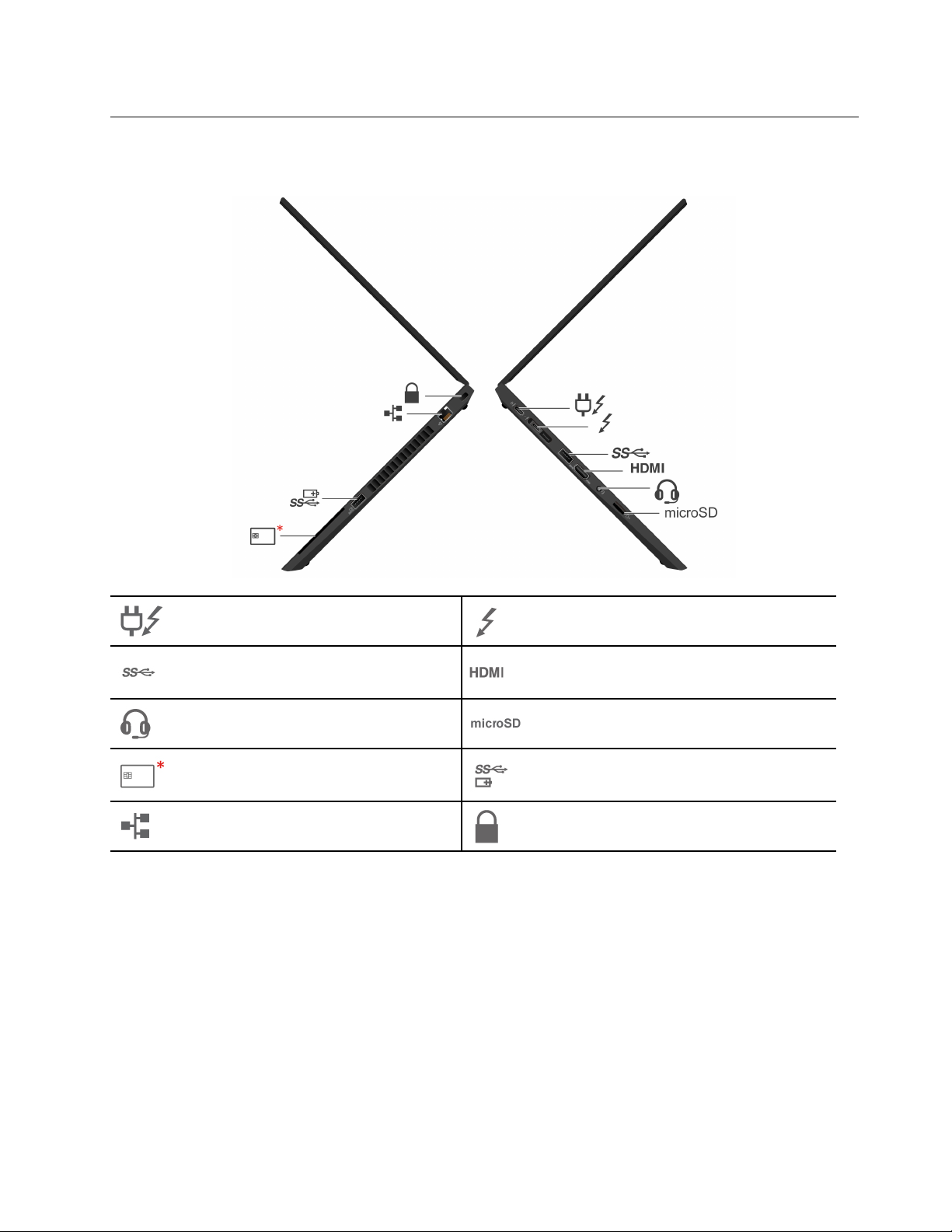
Vista lateral
Modelos Intel
Conector de alimentação USB-C
(Thunderbolt™ 4)
Conector USB 3.2 Gen 1 Conector HDMI™
Conector de áudio
Slot para cartões inteligentes*
Conector Ethernet
* em modelos selecionados
®
Conector USB-C (Thunderbolt 4)
Slot para cartões microSD
Conector Always On USB 3.2 Gen 1
Slot para trava de segurança
Capítulo 1. Conhecer seu computador 5
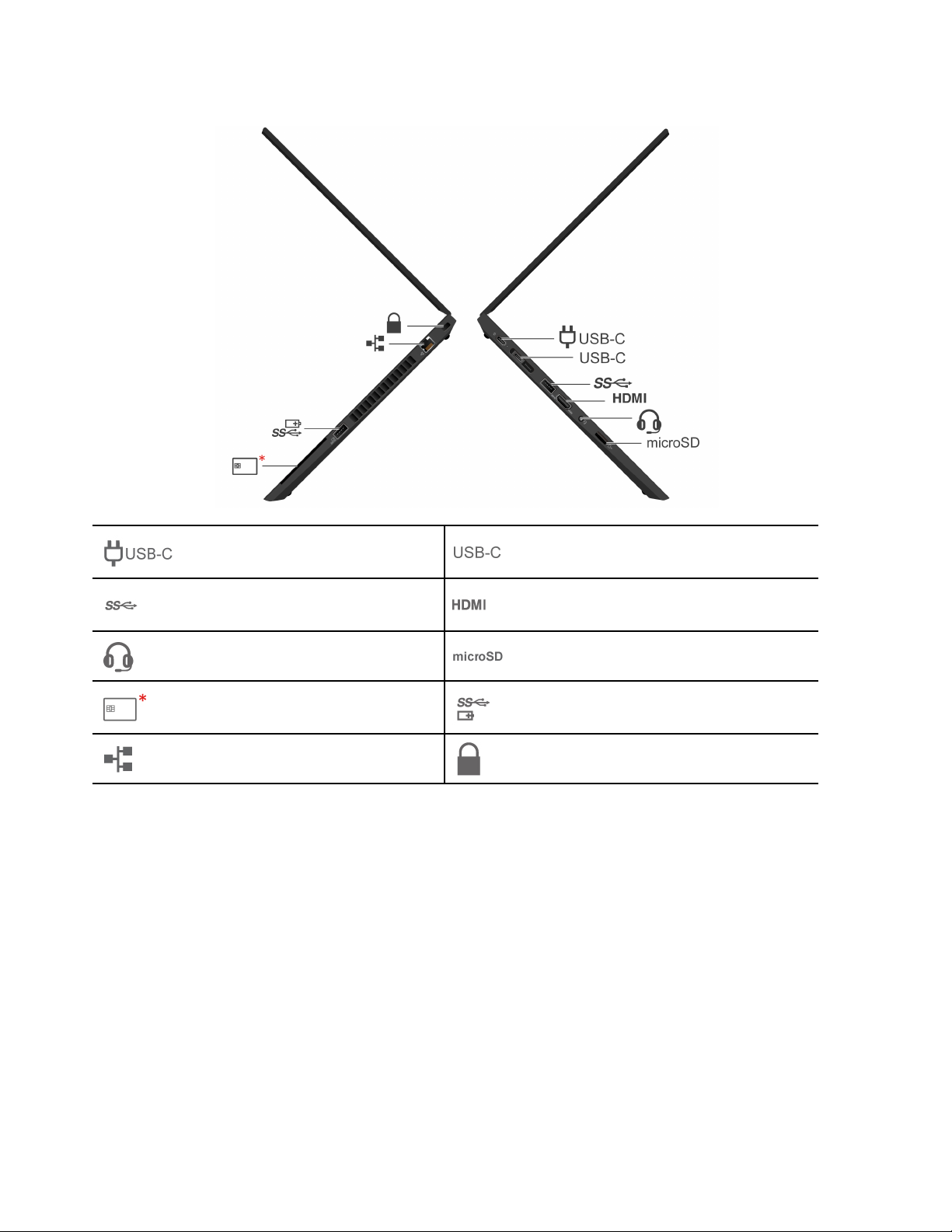
Modelos AMD
Conector de alimentação USB-C (3.2
Gen 2)
Conector USB 3.2 Gen 1 Conector HDMI
Conector de áudio
Slot para cartões inteligentes*
Conector Ethernet
Conector USB-C (3.2 Gen 2)
Slot para cartões microSD
Conector Always On USB 3.2 Gen 1
Slot para trava de segurança
* em modelos selecionados
Tópicos relacionados
• "Especificações USB" na página 8
• "Carregue o computador" na página 26
• "Conectar um monitor externo" na página 18
• "Usar um cartão microSD ou cartão inteligente (em modelos selecionados)" na página 28
• "Conectar-se à Ethernet com fio" na página 11
• "Bloquear o computador" na página 35
6
Guia do Usuário do T14 Gen 2, T15 Gen 2, P14s Gen 2 e P15s Gen 2
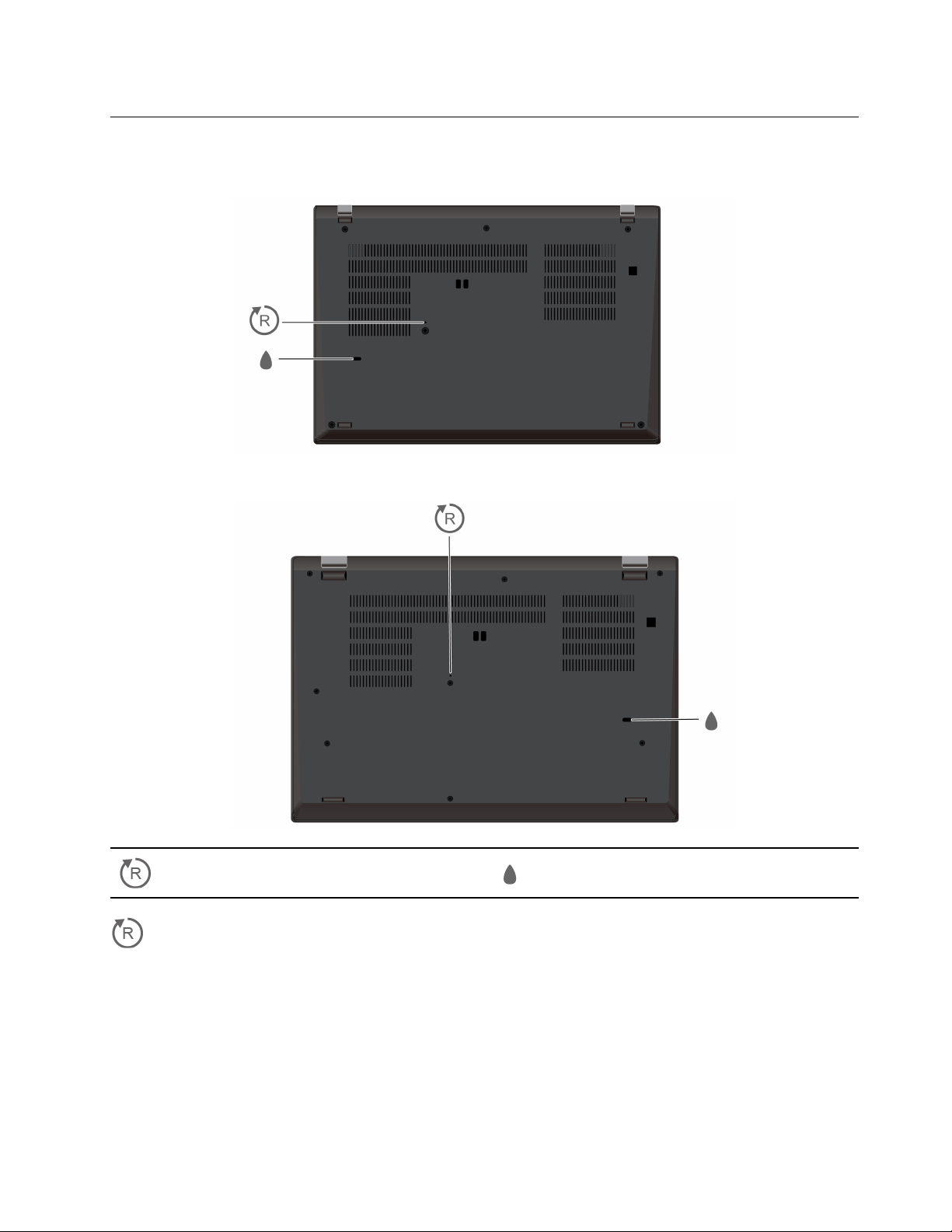
Vista inferior
T14 Gen 2 e P14s Gen 2
T15 Gen 2 e P15s Gen 2
Orifício de reinicialização de
emergência
Orifício de drenagem do teclado
Orifício de reinicialização de emergência
Se o computador parar de responder e você não conseguir desligá-lo ao pressionar o botão liga/desliga,
redefina o computador.
1. Desconecte o computador da alimentação CA.
2. Insira um clipe de papel esticado no orifício para cortar temporariamente a fonte de alimentação.
3. Conecte o computador à alimentação CA e ligue-o.
Capítulo 1. Conhecer seu computador 7

Orifício de drenagem do teclado
Drene o líquido do seu computador caso derrame acidentalmente líquido no teclado.
CUIDADO:
Quando o computador estiver em operação, ele deverá ser colocado sobre uma superfície dura e
plana com sua área inferior não em contato com a pele exposta do usuário. Em condições normais de
operação, a temperatura da superfície inferior permanecerá dentro de um intervalo acessível
conforme definido na IEC 62368-1, mas essas temperaturas ainda podem ser altas o suficiente para
causar desconforto ou danos ao usuário se tocadas diretamente por mais de um minuto por vez.
Dessa forma, recomenda-se que os usuários evitem contato direto prolongado com a parte inferior
do computador.
Vista traseira
Bandeja para cartões nano-SIM*
* em modelos selecionados
Tópico relacionado
"Conectar a uma rede celular (em modelos selecionados)" na página 11
Especificações
Para obter especificações detalhadas do seu computador, vá para https://psref.lenovo.com.
Especificações USB
Nota: Dependendo do modelo, alguns conectores USB podem não estar disponíveis no seu computador.
8
Guia do Usuário do T14 Gen 2, T15 Gen 2, P14s Gen 2 e P15s Gen 2
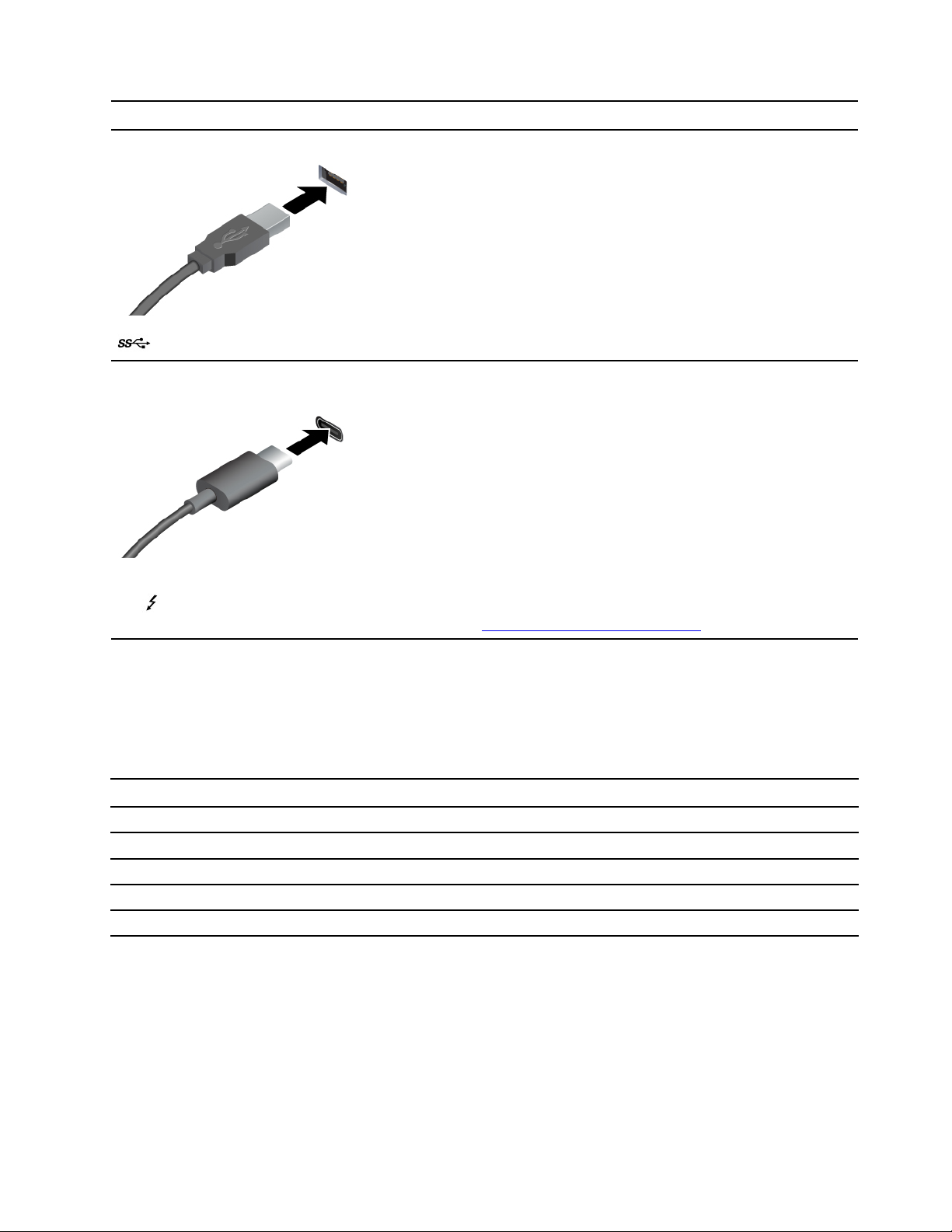
Nome do conector
Conector USB 3.2 Gen 1
• Conector USB-C (3.2 Gen 2)
•
Conector USB-C (Thunderbolt 4)
Descrição
Conecte dispositivos compatíveis com USB, como teclado USB,
mouse USB, unidade de armazenamento USB ou impressora USB.
• Carregue os dispositivos compatíveis com USB-C com a voltagem
de saída e a corrente de 5 V e 1,5 A.
• Conecte a um monitor externo:
– Modelos Intel:
– USB-C para VGA: até 1920 x 1200 pixels, 60 Hz
– USB-C para DP: até 5120 x 3200 pixels, 60 Hz
– Modelos AMD:
– USB-C para VGA: até 1920 x 1200 pixels, 60 Hz
– USB-C para DP: até 5120 x 2880 pixels, 60 Hz
• Conecte a acessórios USB-C para ajudar a expandir a
funcionalidade do computador. Para comprar acessórios USB-C,
acesse
https://www.lenovo.com/accessories.
Declaração de taxa de transferência USB
Dependendo de vários fatores, como a capacidade de processamento do host e dos dispositivos
periféricos, atributos de arquivo e outros fatores relacionados com a configuração do sistema e ambientes
operacionais, a taxa de transferência real usando os vários conectores USB neste dispositivo irá variar e
será mais lenta do que a taxa de dados listada abaixo para cada dispositivo correspondente.
Dispositivo USB Taxa de dados (Gbit/s)
3.2 Gen 1/3.1 Gen 1
3.2 Gen 2/3.1 Gen 2
3.2 Gen 2 × 2
Thunderbolt 3 40
Thunderbolt 4 40
5
10
20
Capítulo 1. Conhecer seu computador 9
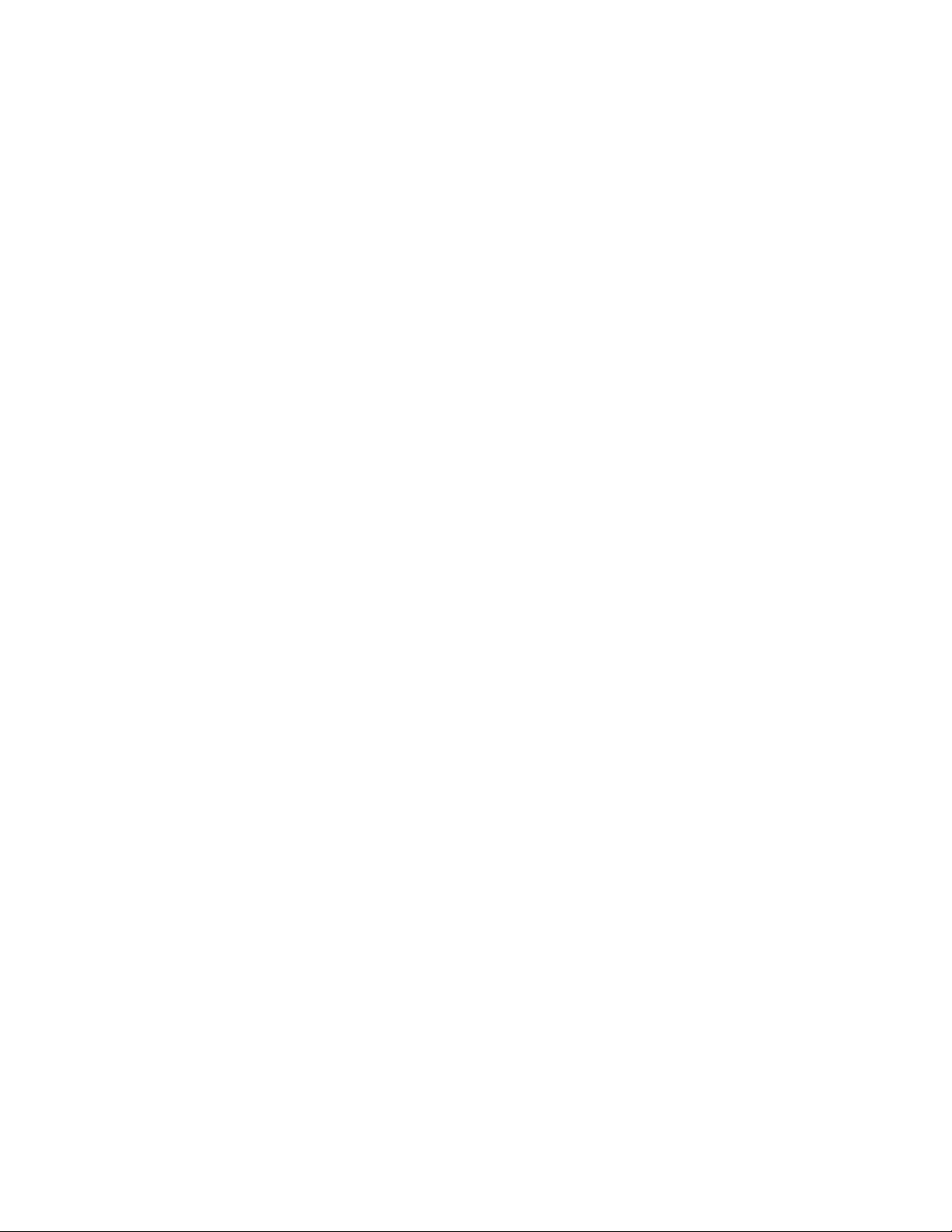
10 Guia do Usuário do T14 Gen 2, T15 Gen 2, P14s Gen 2 e P15s Gen 2
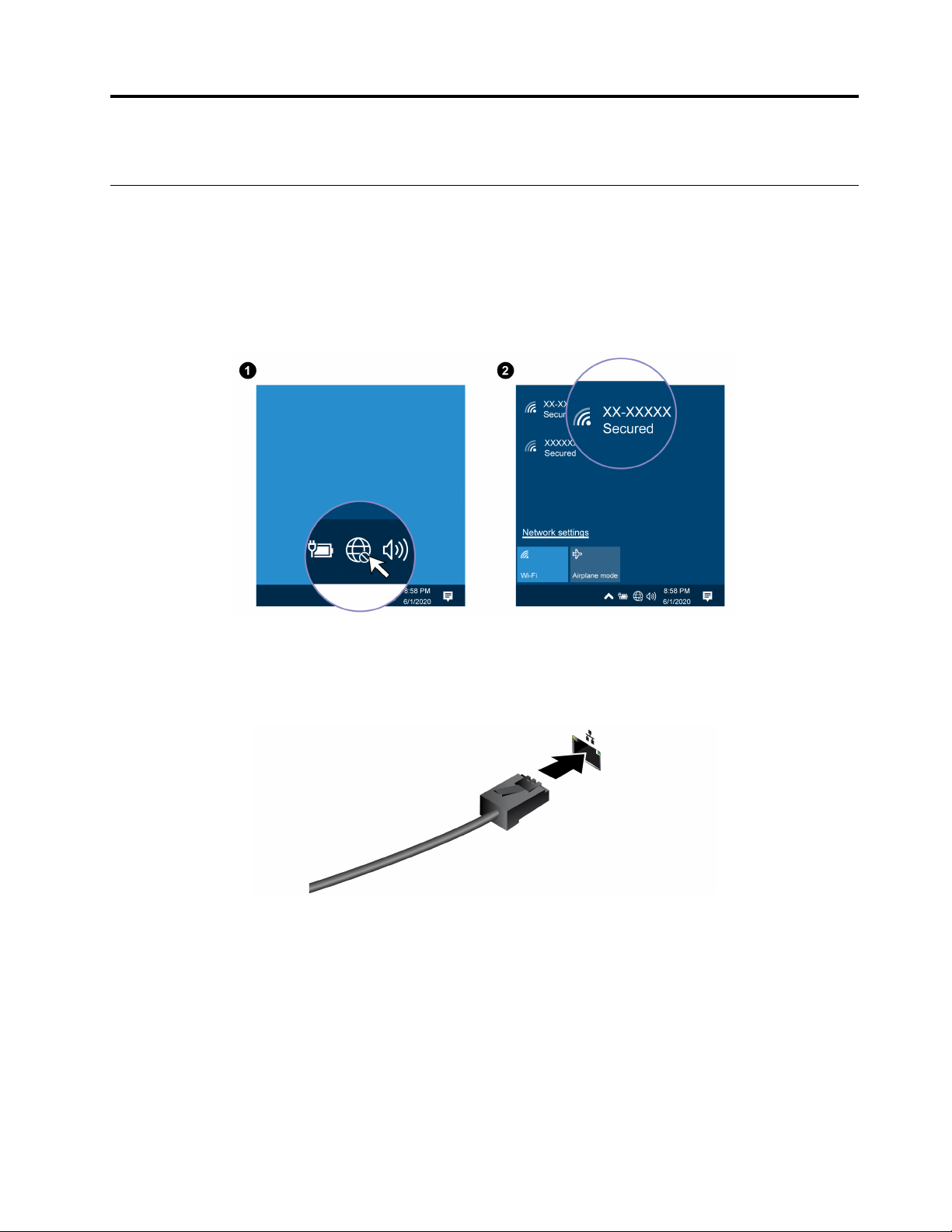
Capítulo 2. Bem-vindo ao seu computador
Acessar redes
Esta seção ajuda você a conectar-se a uma rede com fio ou wireless.
Conectar-se a redes Wi-Fi
Clique no ícone de rede na área de notificação do Windows® e selecione uma rede para conexão. Forneça
as informações necessárias, se for o caso.
Conectar-se à Ethernet com fio
Conecte o computador a uma rede local por meio do conector Ethernet do computador com um cabo
Ethernet.
Conectar a uma rede celular (em modelos selecionados)
Se o seu computador tiver um cartão WAN e um cartão nano-SIM instalados, você poderá conectar-se a
uma rede de dados celular e ficar online em qualquer lugar.
Nota: O serviço de celular é fornecido por operadoras de serviços móveis autorizadas em alguns países ou
regiões. Você precisa ter um plano de celular de uma operadora de serviços para se conectar à rede celular.
Para estabelecer uma conexão celular:
1. Desligue o computador.
© Copyright Lenovo 2021 11
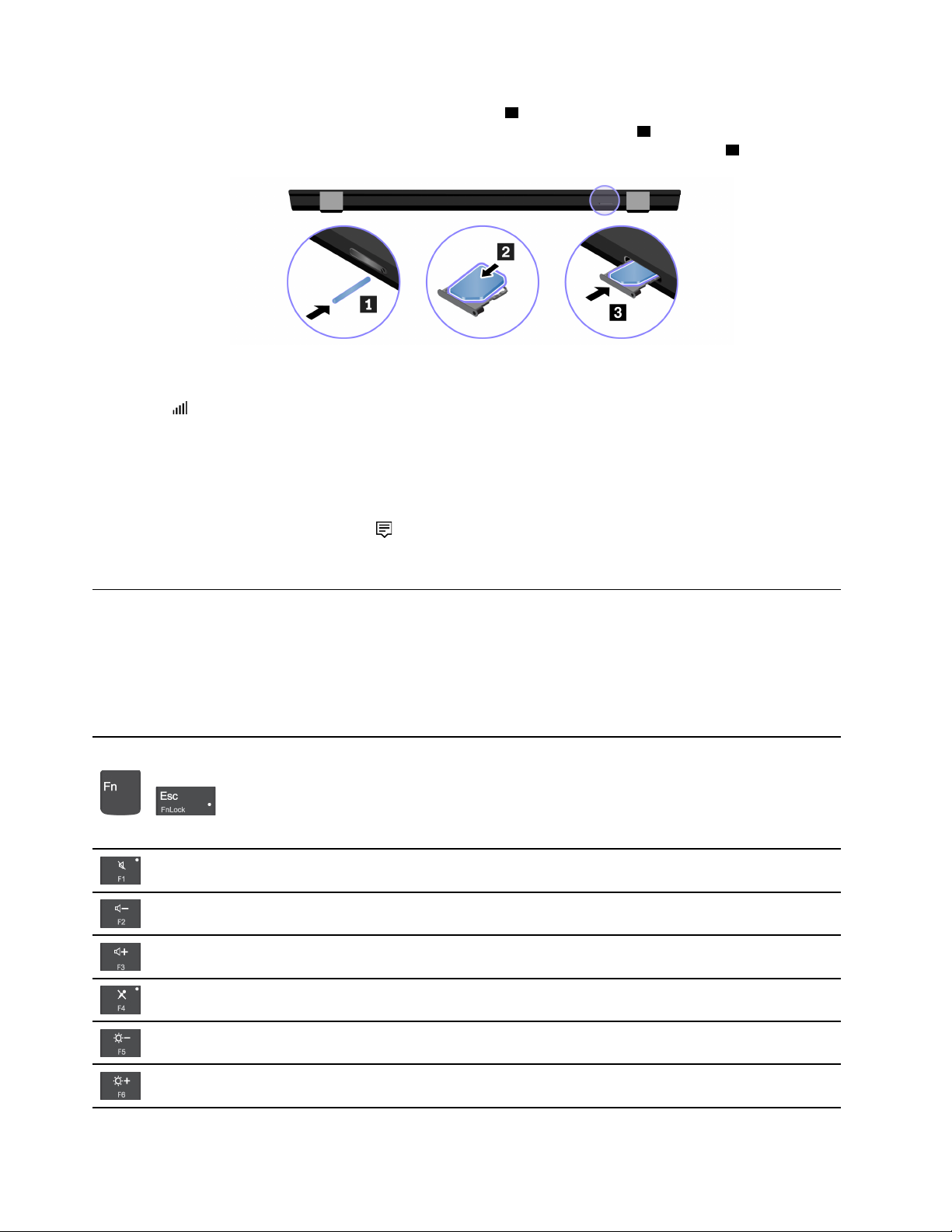
2. Insira um clipe de papel esticado no orifício da bandeja 1 . A bandeja é ejetada. Depois, deslize a
bandeja para fora do computador. Instale um cartão nano-SIM na bandeja
voltados para baixo. Insira a bandeja no slot para cartões nano-SIM até ouvir um clique
2 om os contatos metálicos
3 .
3. Ligue o computador.
4. Clique no ícone de rede na área de notificação do Windows e, em seguida, selecione o ícone de rede
celular
na lista.
5. Forneça as informações necessárias, se for o caso.
Ligue o Modo avião
Quando o Modo avião está ativado, todos os recursos wireless permanecem desativados.
1. Clique no ícone da Central de ações
na Área de notificação do Windows.
2. Clique em Modo avião para ativar o Modo avião.
Interagir com o computador
Seu computador oferece várias formas de se navegar pela tela.
Usar os atalhos de teclado
As teclas especiais do teclado ajudam você a trabalhar de maneira eficiente.
Invoque função especial impressa como um ícone em cada tecla ou função
padrão das teclas de função F1–F12.
+
Indicador FnLock ligado: função padrão
Indicador FnLock desligado: função especial
Ativar/desativar os alto-falantes
Diminuir o volume
Aumentar o volume
Ativar/desativar os microfones
Escurecer a tela
Aumentar o brilho da tela
12 Guia do Usuário do T14 Gen 2, T15 Gen 2, P14s Gen 2 e P15s Gen 2
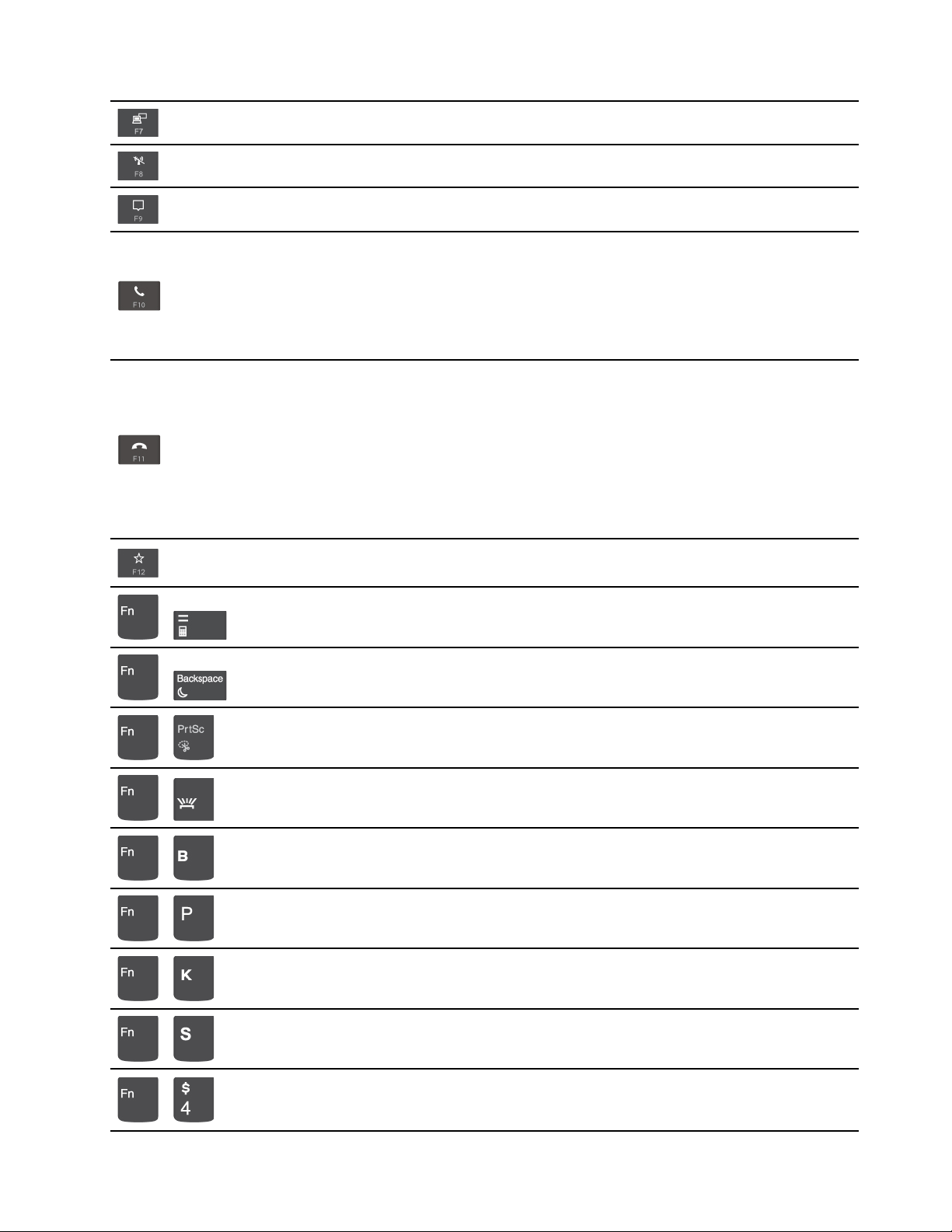
Gerenciar monitores externos
Ativar/desativar os recursos wireless
Abrir/recolher o centro de notificação
Responda chamadas recebidas
Essa função funciona apenas em alguns aplicativos, como Skype for Business
2016 e Microsoft Teams 1.0.
Por padrão, a função funciona com o Skype for Business 2016. Você pode alterar
a configuração padrão no aplicativo Vantage.
Recusar chamadas recebidas
Essa função funciona apenas em alguns aplicativos, como Skype for Business
2016 e Microsoft Teams 1.0.
Por padrão, a função funciona com o Skype for Business 2016. Você pode alterar
a configuração padrão no aplicativo Vantage.
Nota: Você também pode pressionar F11 para desligar chamadas em
andamento no Skype for Business 2016.
Abra o aplicativo Vantage. É possível personalizar a função desta tecla no
aplicativo Vantage.
Abra a calculadora (somente para T15 Gen 2 e P15s Gen 2).
+
Entrar no modo de suspensão (somente para T15 Gen 2 e P15s Gen 2)
+
Abrir a Ferramenta de Captura
+
Alternar retroiluminação do teclado
+
Interromper operação
+
Pausar operação
+
Rolar o conteúdo
+
Enviar solicitação do sistema
+
Entrar no modo de suspensão
+
Para ativar o computador, pressione Fn ou o botão de energia.
Capítulo 2. Bem-vindo ao seu computador 13
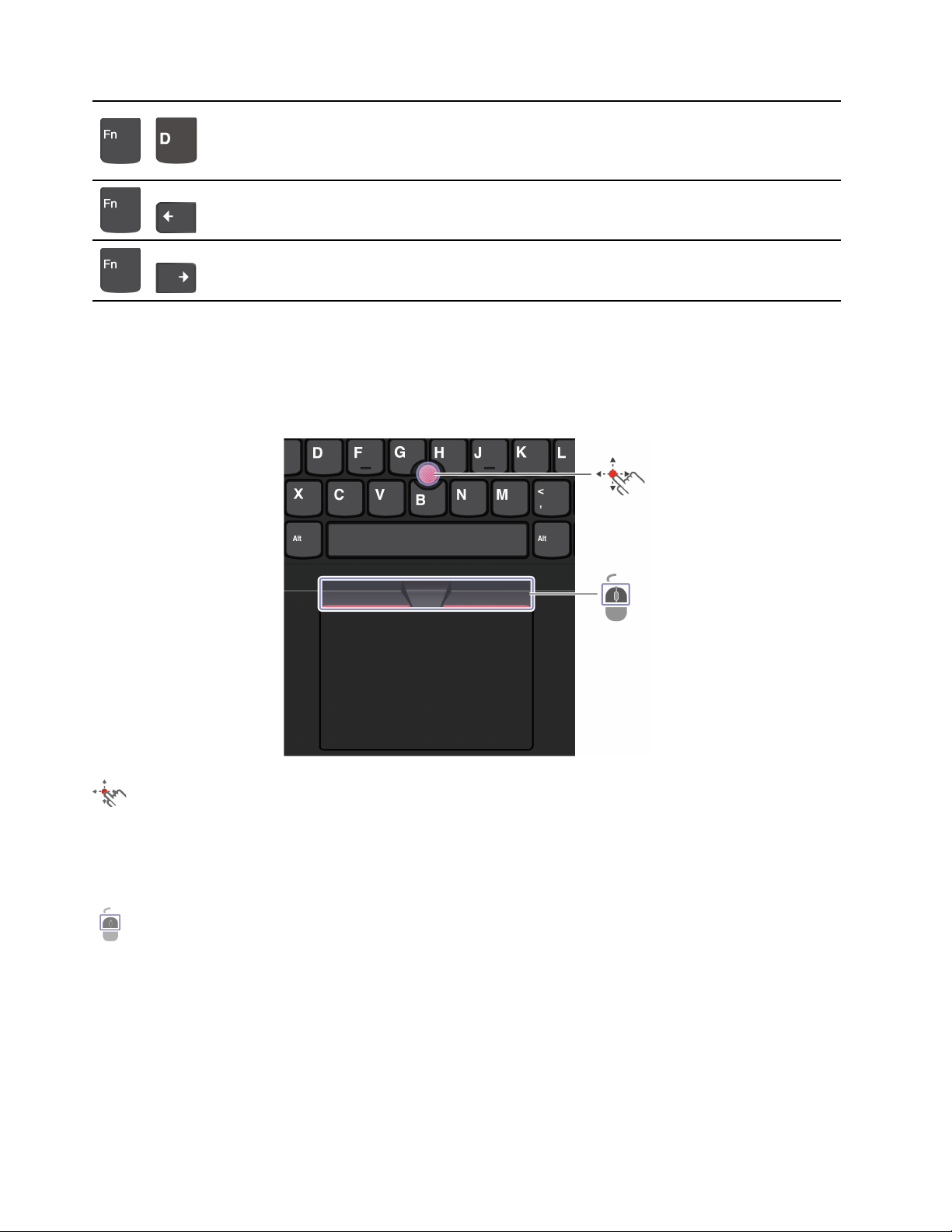
Se seu computador for fornecido com uma tela ePrivacy, pressione Fn+D para
ativar ou desativar a função de proteção de privacidade. Para obter mais
+
+
+
informações, consulte "Proteger sua privacidade (em modelos selecionados)" na
página 36.
Ir para o início
Ir para o fim
Usar o dispositivo apontador TrackPoint
O dispositivo apontador TrackPoint permite executar todas as funções de um mouse tradicional, como
apontar, clicar e rolar.
Usar o dispositivo apontador TrackPoint
Haste apontadora do TrackPoint
Use o dedo para aplicar pressão na tampa não deslizante da haste apontadora em qualquer direção paralela
ao teclado. O ponteiro na tela se move corretamente. Quanto maior a pressão aplicada, mais rápido será o
movimento do ponteiro.
Botões do TrackPoint
O botão de clique esquerdo e o botão direito correspondem aos botões esquerdo e direito de um mouse
tradicional. Mantenha pressionado o botão central pontilhado enquanto usa o dedo para pressionar a haste
apontadora na direção vertical ou horizontal. Em seguida, você poderá rolar pelo documento, Web site ou
aplicativos.
Desativar o dispositivo apontador TrackPoint
O dispositivo apontador TrackPoint é ativo por padrão. Para desativar o dispositivo:
1. Abra o menu Iniciar e clique em Configurações ➙ Dispositivos ➙ Mouse.
14
Guia do Usuário do T14 Gen 2, T15 Gen 2, P14s Gen 2 e P15s Gen 2

2. Siga as instruções na tela para desativar o TrackPoint.
Substituir a tampa antideslizante da haste apontadora
Nota: Certifique-se de que a nova tampa tenha entalhes
a .
Usar o trackpad
Você pode usar o trackpad para executar todas as funções de apontar, clicar e rolar de um mouse
tradicional.
Usar o trackpad
Zona de clique esquerda Zona de clique direita
Capítulo 2. Bem-vindo ao seu computador 15
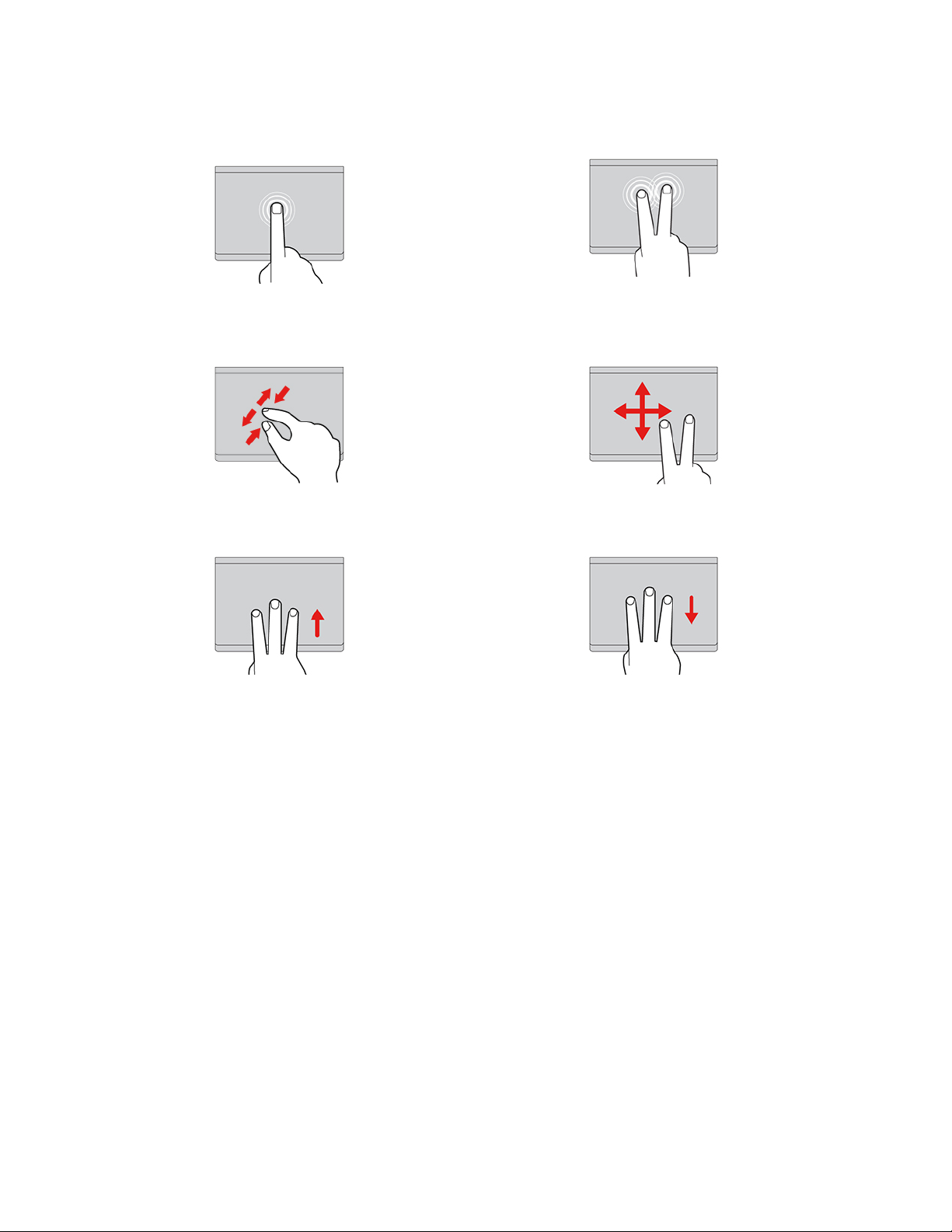
Usar os gestos de toque
Toque uma vez para selecionar ou abrir um item.
Aumente ou diminua o zoom com dois dedos. Percorra os itens.
Abra a visualização de tarefas para ver todas as janelas
abertas.
Toque duas vezes rapidamente para exibir um menu de
atalho.
Mostre a área de trabalho.
Notas:
• Ao usar dois ou mais dedos, certifique-se de posicioná-los ligeiramente afastados.
• Alguns gestos não estarão disponíveis se a última ação foi feita via dispositivo apontador TrackPoint.
• Alguns gestos estão disponíveis somente quando determinados aplicativos são usados.
• Se a superfície do trackpad estiver manchada com óleo, primeiro desligue o computador. Em seguida,
esfregue cuidadosamente a superfície do trackpad com um pano macio e sem fiapos umedecido com
água morna ou um limpador de computador.
Para obter mais gestos, consulte o sistema de informações de ajuda do dispositivo apontador.
Desativar o trackpad
O trackpad é ativo por padrão. Para desativar o dispositivo:
1. Abra o menu Iniciar e clique em Configurações ➙ Dispositivos ➙ Touchpad.
2. Na seção Touchpad, desligue o controle Touchpad.
Usar a tela sensível ao toque (em modelos selecionados)
Se a tela do computador oferecer suporte à função de multitoque, você poderá navegar pela tela com
gestos de toque simples.
16
Guia do Usuário do T14 Gen 2, T15 Gen 2, P14s Gen 2 e P15s Gen 2
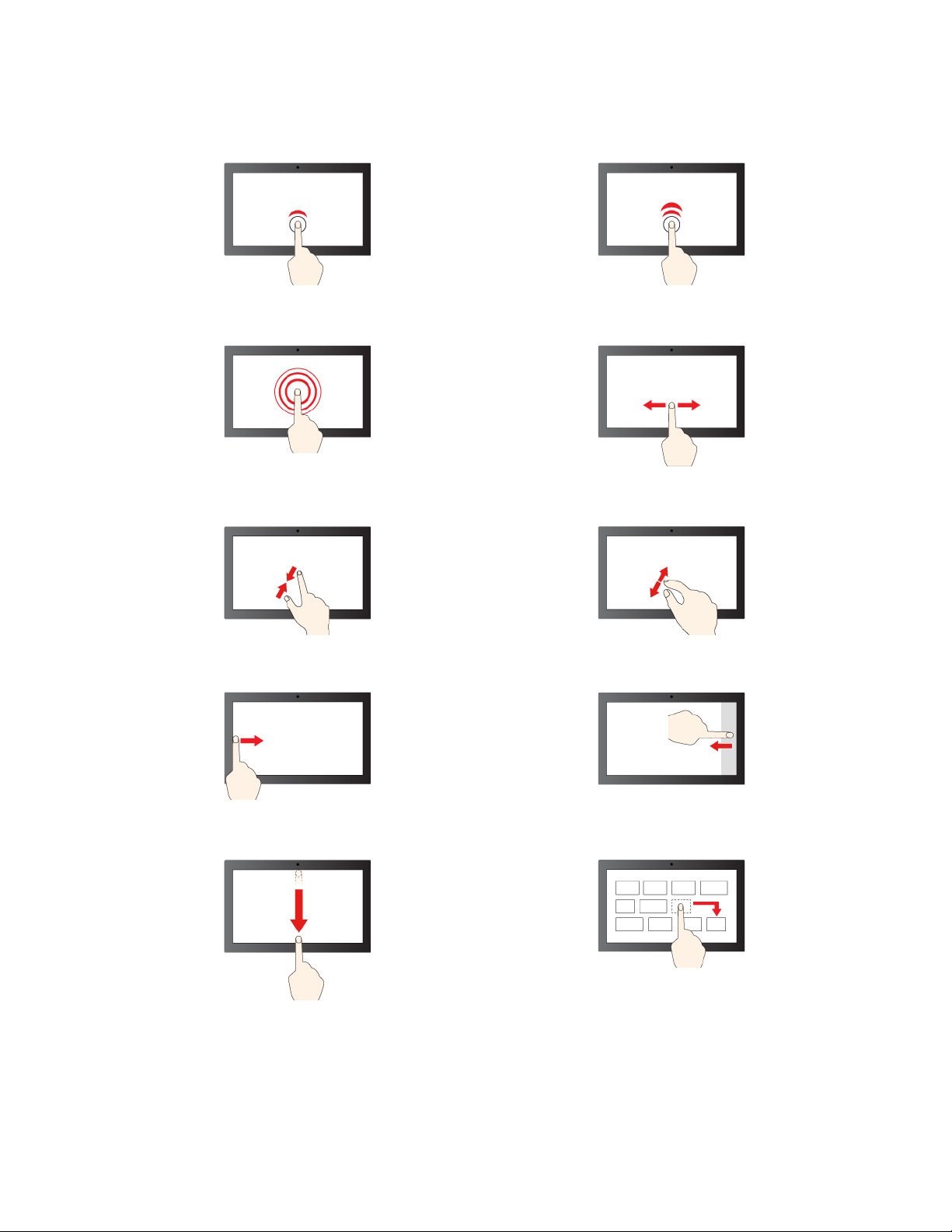
Nota: Alguns gestos podem não estar disponíveis quando determinados aplicativos são usados.
Tocar uma vez com um único clique
Tocar e segurar para clicar com o botão direito Deslizar para percorrer os itens
Diminuir o zoom Aumentar o zoom
Tocar duas vezes rapidamente para dar um clique duplo
Deslizar da esquerda: exibir todas as janelas abertas Deslizar da direita: abrir a central de ações
Deslizar um pouco para baixo: mostra a barra de título
Deslizar para baixo: fecha o aplicativo atual
Capítulo 2. Bem-vindo ao seu computador 17
Arrastar
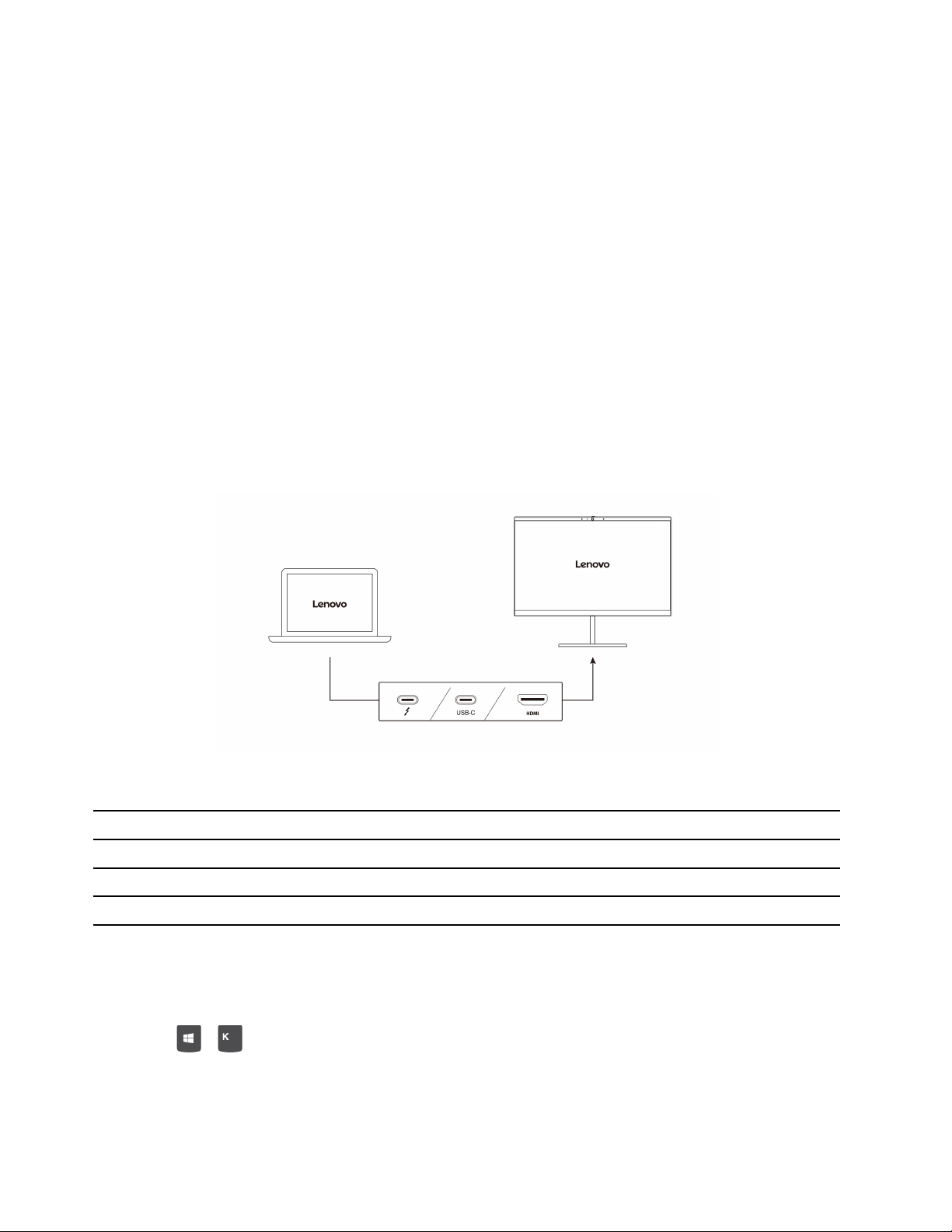
Dicas de manutenção:
• Desligue o computador antes de limpar a tela sensível ao toque.
• Use um pano seco, macio e sem fiapos ou um pedaço de algodão absorvente para remover impressões
digitais ou poeira da tela sensível ao toque. Não utilize solventes no pano.
• A tela sensível ao toque é um painel de vidro coberto por filme plástico. Não aplique pressão nem coloque
objetos metálicos sobre a tela, o que poderia danificar o painel sensível ao toque ou causar seu mau
funcionamento.
• Não use as pontas das unhas, dedos cobertos por luvas ou objetos inanimados para inserir dados na tela.
• Calibre regularmente a precisão da entrada com os dedos para evitar discrepâncias.
Conectar um monitor externo
Conecte o computador a um projetor ou um monitor para fazer apresentações ou expandir seu espaço de
trabalho.
Conectar um monitor com fio
Se o seu computador não conseguir detectar o monitor externo, clique com o botão direito do mouse em
uma região vazia na área de trabalho e, em seguida, clique em Configurações de Vídeo ➙ Detectar.
A tabela a seguir lista a resolução máxima compatível ao monitor externo.
Conecte o monitor externo ao
o conector USB-C (Thunderbolt 4) (nos modelos Intel) Até 5120 x 3200 pixels/60 Hz
o conector USB-C (3.2 Gen 2) (nos modelos AMD) Até 5120 x 2880 pixels/60 Hz
o conector HDMI
Resolução suportada
Até 3840 x 2160 pixels/60 Hz
Conectar a um monitor sem fio
Para usar um monitor wireless, verifique se o computador e o monitor externo são compatíveis com o
recurso Miracast
Pressione a
18
Guia do Usuário do T14 Gen 2, T15 Gen 2, P14s Gen 2 e P15s Gen 2
®
.
+ e selecione um monitor wireless ao qual se conectar.
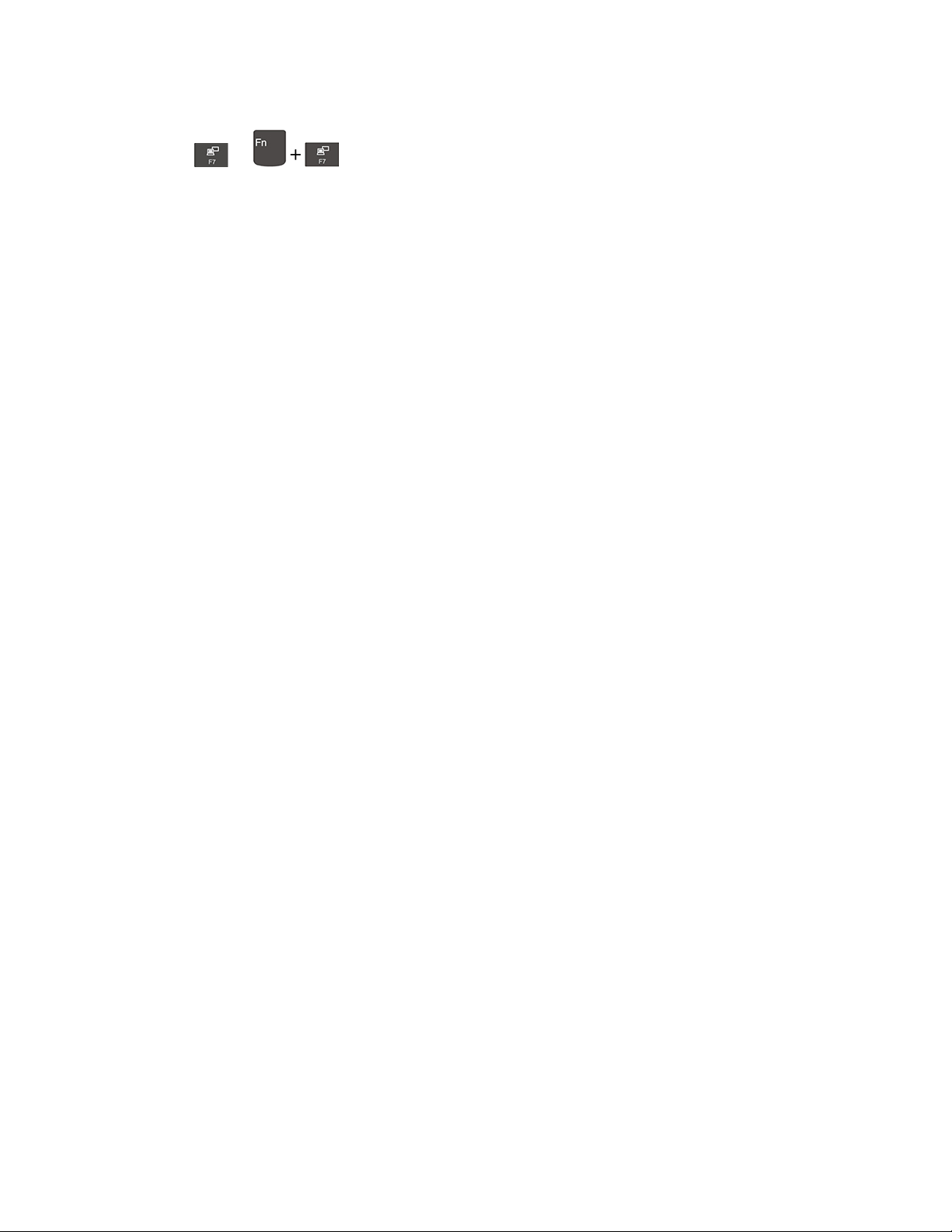
Definir o modo de exibição
Pressione a
ou e, em seguida, selecione um modo de exibição de sua preferência.
Alterar configurações de monitor
1. Clique com o botão direito do mouse em uma área vazia da área de trabalho e selecione
Configurações de vídeo.
2. Selecione o monitor que deseja configurar.
3. Altere as configurações de exibição de acordo com sua preferências.
Você pode alterar as configurações para a tela do computador e o monitor externo. Por exemplo, você pode
definir qual é o monitor principal e qual é o monitor secundário. Você também pode alterar a resolução e a
orientação.
Capítulo 2. Bem-vindo ao seu computador 19
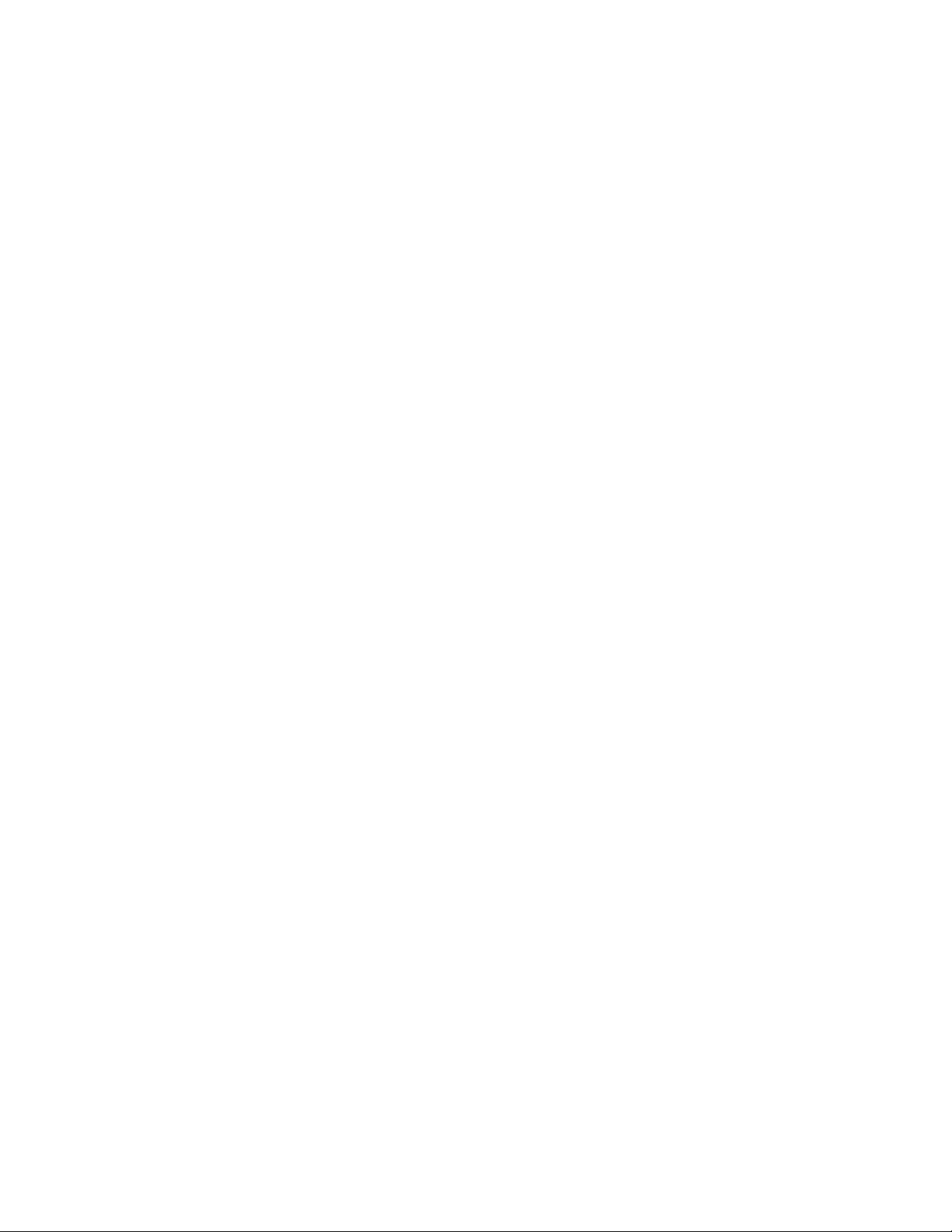
20 Guia do Usuário do T14 Gen 2, T15 Gen 2, P14s Gen 2 e P15s Gen 2
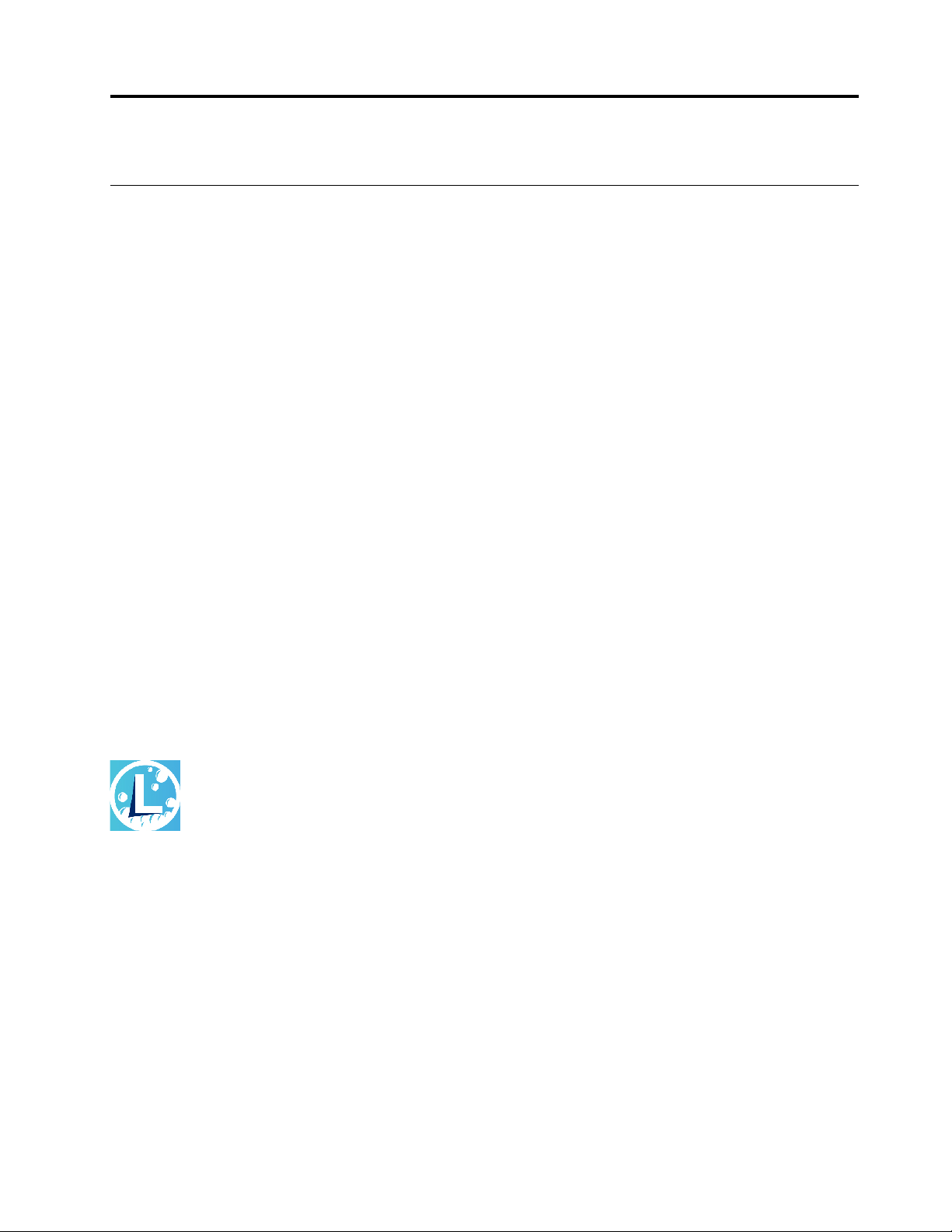
Capítulo 3. Explorar seu computador
Aplicativos Lenovo
Esta seção fornece uma introdução aos aplicativos Vantage e Lenovo Quick Clean.
O aplicativo Vantage
O aplicativo Vantage pré-instalado é uma solução centralizada personalizada para ajudá-lo a manter o
computador com atualizações e correções automatizadas, definir configurações de hardware e obter
suporte personalizado.
Para acessar o aplicativo Vantage, digite Vantage na caixa de pesquisa.
Principais recursos
O aplicativo Vantage permite:
• Saber com mais facilidade o status do dispositivo e personalizar as configurações do dispositivo.
• Fazer download e instalar as atualizações de UEFI BIOS, firmware e driver para manter o seu computador
atualizado.
• Monitorar a integridade do computador e proteger o computador contra ameaças externas.
• Verificar seu hardware do computador e diagnosticar problemas de hardware.
• Pesquisar o status de garantia (online).
• Acessar o Guia do Usuário e os artigos úteis.
Notas:
• Os recursos disponíveis variam de acordo com o modelo do computador.
• O aplicativo Vantage faz atualizações periódicas dos recursos para continuar a aprimorar sua experiência
com seu computador. A descrição dos recursos pode ser diferente daquelas na interface do usuário real.
Lenovo Quick Clean
Dependendo do modelo, seu computador pode oferecer suporte ao recurso Lenovo Quick Clean. O Lenovo
Quick Clean pré-instalado permite que você desabilite temporariamente o teclado, a tela, o trackpad e o
dispositivo apontador TrackPoint para limpeza.
Para acessar o Lenovo Quick Clean, siga um dos procedimentos abaixo:
• Abra o menu Iniciar e clique em Lenovo Quick Clean.
• Digite Lenovo Quick Clean na caixa de pesquisa.
• Pressione Fn e a tecla Shift direita ao mesmo tempo.
Para baixar a versão mais recente do Lenovo Quick Clean, acesse https://pcsupport.lenovo.com.
© Copyright Lenovo 2021 21

Recursos inteligentes (em modelos selecionados)
Seu computador pode ser pré-instalado com o Glance by Mirametrix. O Glance pode capturar o movimento
da cabeça pela câmera e torna o computador mais inteligente e eficiente.
Acessar o Glance by Mirametrix
• Abra o menu Iniciar e clique em Glance by Mirametrix.
• Use o Windows Search.
Nota: Se o Glance não estiver instalado, você poderá solicitá-lo por meio de
contactus
Explorar os recursos principais
Dependendo do modelo, alguns dos recursos podem não estar disponíveis no seu computador.
• Proteger privacidade
.
– Presence Detection: mantenha seu computador acordado quando em uso e bloqueie
automaticamente o computador quando sua cabeça se move para fora do intervalo da câmera.
– Privacy Alert: quando um intruso é detectado, um ícone de alerta é exibido na tela do computador.
https://support.lenovo.com/
– Privacy Guard: quando um intruso é detectado, a tela fica borrada. Pressione Alt + F2 para cancelar o
efeito de desfoque.
22
Guia do Usuário do T14 Gen 2, T15 Gen 2, P14s Gen 2 e P15s Gen 2

– Smart Display: telas borradas que não estão sendo observadas. Se você não estiver olhando para
nenhuma tela, todas as telas ficarão borradas. Pressione Alt + F2 para cancelar o efeito de desfoque.
Nota: Se seu computador for fornecido com uma tela ePrivacy, ele poderá funcionar com o Glance para
obter melhor proteção de privacidade. Para obter detalhes, acesse
videos/vid500144
.
https://support.lenovo.com/us/en/
• Melhorar a produtividade
– Snap Window: quando você seleciona uma janela em uma tela e vira sua face para outra, a janela se
encaixa automaticamente no centro superior da tela para a qual você olha.
– Smart Pointer: reposicione o ponteiro para a tela que você está olhando. Quando o ponteiro se move
de uma tela para outra, ele é temporariamente desenhado em formato grande.
Capítulo 3. Explorar seu computador 23

Nota: Os recursos Snap Window e Smart Pointer funcionam somente quando o computador está
conectado a monitores externos. Certifique-se de que os monitores externos estejam posicionados na
mesma altura do seu computador.
• Promover bem-estar digital
– Posture check: lembre-se de ajustar sua postura ao debruçar em direção à tela.
– 20/20/20 Alert: lembre-se de olhar para fora da tela e relaxar seus olhos por 20 segundos a cada 20
minutos.
Calibração de cores (em modelos selecionados)
O recurso de fábrica de calibragem de cores está disponível em modelos de computador pré-instalados
com o programa X-Rite Color Assistant. Esse recurso permite a reprodução de imagens ou gráficos
coloridos na tela, próximos quanto possível de sua intenção original.
Para computadores com o recurso de fábrica de calibragem de cores, os perfis de cores estão préinstalados. Você pode alternar entre perfis de cores conforme o desejado:
1. Clique no ícone triangular na área de notificação do Windows para mostrar os ícones ocultos. Em
seguida, clique com o botão direito do mouse no
2. Siga as instruções na tela para selecionar um perfil conforme desejado.
A Lenovo fornece os perfis de cores de backup na Lenovo Cloud. Talvez seja necessário restaurar ou
instalar os perfis de cores nas seguintes situações:
24
Guia do Usuário do T14 Gen 2, T15 Gen 2, P14s Gen 2 e P15s Gen 2
.

• Se algum perfil de cores for perdido ou danificado, uma janela será exibida para lembrá-lo de restaurar os
perfis de cores. Clique em Yes na janela solicitada e os perfis de cores serão restaurados da Lenovo
Cloud automaticamente.
• Se a tela foi substituída por um provedor de serviços autorizado pela Lenovo, faça o seguinte para instalar
novos perfis de cores:
1. Conecte o computador à rede e feche o programa X-Rite Color Assistant.
2. Acesse C:\Program files (x86)\X-Rite Color Assistant e localize o arquivo
ProfileUpdaterForDisplayReplacement.exe.
3. Clique duas vezes no arquivo EXE. Em seguida, siga as instruções na tela para inserir o número de
série da tela e clique em Enviar.
Nota: Quando os novos perfis de cores forem instalados com sucesso, uma janela será exibida.
Resfriamento inteligente
O recurso de resfriamento inteligente permite que o computador funcione nos três seguintes modos:
•
Modo silencioso: o ruído de ventilador mais silencioso
•
Modo equilibrado: desempenho e ruído equilibrados do ventilador
•
Modo de desempenho: maior desempenho e ruído normal do ventilador
na energia CA na energia da bateria
Faça o seguinte para selecionar o modo preferido:
1. Clique no ícone de status da bateria na área de notificação do Windows.
2. Mova o controle deslizante para a esquerda ou direita para selecionar o modo preferencial.
Gerenciar a energia
Use as informações desta seção para obter o melhor equilíbrio entre desempenho e eficiência de energia.
Verificar o status da bateria
Clique no ícone da bateria na área de notificação do Windows para verificar o status da bateria, exibir o
plano de energia atual, alterar o modo de energia e acessar as configurações da bateria rapidamente. Para
obter mais detalhes sobre a bateria, consulte o aplicativo Vantage.
Capítulo 3. Explorar seu computador 25

Carregue o computador
Usar a energia CA
Fonte de alimentação do adaptador de energia CA:
• Entrada de onda senoidal, de 50 Hz a 60 Hz
• Especificação de entrada do adaptador de energia CA: 100 V a 240 VCA, 50 Hz a 60 Hz
Notas: Para maximizar a vida útil da bateria:
• Use a bateria até esgotar a carga e a recarregue a bateria completamente antes de usá-la. Uma vez que a
bateria esteja totalmente carregada, ela deverá descarregar até 94% ou menos para que possa
recarregar novamente.
• A bateria pode otimizar sua capacidade de carregamento completa com base em seu uso. Após longos
períodos de uso limitado, a capacidade completa da bateria pode não estar disponível até que você
descarregue até 20% e recarregue completamente. Para obter mais informações, consulte a seção do
aplicativo Vantage.
Usar a função de carregamento P-P 2.0 (ponto a ponto 2.0)
Os conectores USB-C no computador têm a função de carregamento P-P 2.0 exclusiva da Lenovo. Para
usar a função, verifique se Always On USB e Charge in Battery Mode estão ativados no UEFI BIOS dos
computadores, para que a função funcione mesmo quando os computadores estão desligados ou no modo
de hibernação.
26
Guia do Usuário do T14 Gen 2, T15 Gen 2, P14s Gen 2 e P15s Gen 2

Para ativar Always On USB e Charge in Battery Mode:
1. Pressione F1 para entrar no menu do UEFI BIOS.
2. Clique em Config ➙ USB para habilitar Always On USB e Charge in Battery Mode.
• Quando não há energia CA disponível:
Nota: A carga restante da bateria do computador A deve estar em pelo menos 30% e 3% acima do
computador B.
• Quando há energia CA disponível:
Nota: A velocidade de carregamento real do seu computador depende de muito fatores, como a carga
restante da bateria dos computadores, a voltagem do adaptador de energia CA e se você estiver usando os
computadores.
Alterar as configurações de energia
Para computadores compatíveis com ENERGY STAR® o seguinte plano de energia entrará em vigor quando
seu computador permanecer ocioso por um período especificado:
• Desligar o monitor: Após 10 minutos
• Colocar o computador no modo de hibernação: Após 10 minutos
Para redefinir o plano de energia:
1. Clique com o botão direito no ícone de status da bateria e selecione Opções de energia.
2. Escolha ou personalize um plano de energia de sua preferência.
Para redefinir a função do botão liga/desliga:
1. Clique com o botão direito do mouse no ícone de status da bateria e selecione Opções de Energia ➙
Escolher o funcionamento dos botões de energia.
2. Altere as configurações conforme suas preferências.
Capítulo 3. Explorar seu computador 27

Transferir dados
Compartilhe com rapidez seus arquivos usando a tecnologia Bluetooth ou NFC interna entre dispositivos
com os mesmos recursos. Você também pode inserir um cartão microSD ou um cartão inteligente para
transferir dados.
Configurar uma conexão Bluetooth
Você pode conectar todos os tipos de dispositivos habilitados para Bluetooth ao seu computador, como
teclados, mouses, smartphones ou alto-falantes. Para garantir uma conexão bem-sucedida, coloque os
dispositivos no máximo a 10 metros (33 pés) do computador.
1. Clique no ícone da central de ações
2. Clique com o botão direito do mouse no ícone Bluetooth.
3. Selecione Vá para Configurações ➙ Adicionar Bluetooth ou outro dispositivo ➙ Bluetooth.
4. Selecione um dispositivo Bluetooth e siga as instruções na tela.
na área de notificações do Windows e ative o recurso Bluetooth.
Configure uma conexão NFC (em modelos selecionados)
Se seu computador suportar NFC, você verá uma marca ou etiqueta NFC em torno da área de
trackpad.
Para ligar NFC:
1. Abra o menu Iniciar e clique em Configurações ➙ Rede e Internet ➙ Modo avião.
2. Certifique-se de que o Modo avião esteja desligado e ligue a função NFC.
Ao usar NFC, basta tocar e conectar seu computador e outro dispositivo NFC posicionado a alguns
centímetros ou polegadas. Para emparelhar com um cartão NFC ou smartphone:
Nota: Assegure que o cartão NFC esteja no formato NDEF (NFC Data Exchange Format), caso contrário, o
cartão não poderá ser detectado.
Usar um cartão microSD ou cartão inteligente (em modelos selecionados)
Se seu computador tiver um slot para cartões microSD ou cartões inteligentes, leia as informações a seguir.
28
Guia do Usuário do T14 Gen 2, T15 Gen 2, P14s Gen 2 e P15s Gen 2

Cartão microSD compatível
Nota: Seu computador não oferece suporte ao recurso de proteção de conteúdo para mídia gravável
(CPRM) para o cartão microSD.
• Cartão Secure Digital (SD)
• Cartão Secure Digital eXtended-Capacity (SDXC) UHS-1
• Cartão Secure Digital High-Capacity (SDHC) UHS-1
Cartão inteligente compatível
Especificações do cartão inteligente compatível: 85,60 mm (3,37 pol.) x 53,98 mm (2,13 pol.)
Atenção: Não há suporte para cartão inteligente com fissuras. Não insira o cartão inteligente no leitor de
cartões inteligentes do seu computador. Caso contrário, o leitor poderá ser danificado.
Instalar o cartão
1. Localize o slot para cartões.
2. Insira o cartão firmemente no slot para cartões até encaixá-lo no lugar.
Notas:
• Para o cartão microSD, certifique-se de que os contatos metálicos estejam voltados para baixo e na
direção do slot para cartões.
• Para os cartões inteligentes, certifique-se de que os contatos metálicos estejam voltados para cima e
na direção do slot para cartões.
Remover o cartão
Atenção: Antes de remover um cartão, primeiro ejete-o do sistema operacional Windows. Caso contrário,
os dados existentes no cartão poderão ser corrompidos ou perdidos.
1. Clique no ícone triangular na área de notificação do Windows para mostrar os ícones ocultos. Em
seguida, clique com o botão direito do mouse no ícone Remover Hardware e Ejetar Mídia com
Segurança.
2. Selecione o item correspondente para ejetar o cartão do sistema operacional Windows.
3. Pressione o cartão e remova-o do computador. Guarde o cartão com segurança para uso futuro.
Usar o recurso RFID (em modelos Intel selecionados)
Dependendo do modelo, seu computador pode vir com um leitor de identificação de radiofrequência (RFID)
integrado. Com a tecnologia RFID, você pode fazer login em um sistema habilitado por RFID usando um
objeto RFID concedido, como um crachá de identificação.
Capítulo 3. Explorar seu computador 29

Para fazer login no sistema, coloque o cartão de identificação acima da área a .
Acessórios
Esta seção fornece instruções sobre como usar acessórios de hardware para expandir as funcionalidades
de seu computador.
Comprar acessórios
A Lenovo tem uma variedade de acessórios de hardware e upgrades para ajudar você a ampliar as
funcionalidades de seu computador. As opções podem incluir módulos de memória, dispositivos de
armazenamento, cartões de rede, adaptadores de rede, replicadores de portas ou estações de
acoplamento, baterias, adaptadores de energia, teclados, mouses e muito mais.
Para comprar na Lenovo, acesse
https://www.lenovo.com/accessories.
Estação de acoplamento
Você pode usar as seguintes estações de acoplamento para ampliar a capacidade do seu computador:
• ThinkPad Basic Docking Station
• ThinkPad Pro Docking Station
• ThinkPad Ultra Docking Station
Conectores laterais de estações de acoplamento
Figura 1. ThinkPad Basic Docking Station
30 Guia do Usuário do T14 Gen 2, T15 Gen 2, P14s Gen 2 e P15s Gen 2

Figura 2. ThinkPad Pro Docking Station
Figura 3. ThinkPad Ultra Docking Station
1. Conector de áudio 2. Conector de alimentação CA
3. Conector DisplayPort
5. Conector USB 2.0 6. Conector Always On USB 3.2 Gen 1
7. Conector USB 3.2 Gen 1 8. Conector Ethernet
9. Slot para trava de segurança 10. Conector USB-C
11. Conector HDMI 12. Conector Always On USB 3.2 Gen 2
13. Conector USB 3.2 Gen 2
®
4. Conector VGA
Conectar uma estação de acoplamento
Notas:
• A ThinkPad Basic Docking Station não é fornecida com um bloqueio do sistema instalado. Se você não
comprar e instalar um sistema de segurança, ignore as etapas 4 e 7 nas instruções a seguir.
• Se você não conectar a estação de acoplamento à energia CA, o computador conectado funcionará com
a energia da bateria.
1. Conecte a estação de acoplamento à alimentação CA.
2. Desconecte os cabos e os dispositivos do lado esquerdo do computador.
3. Gire a chave de bloqueio do sistema para a posição desbloqueada (
).
Capítulo 3. Explorar seu computador 31

4. Alinhe o canto superior esquerdo do computador com a coluna guia da estação de acoplamento.
Encaixe seu computador na estação de acoplamento conforme mostrado
a trava na direção mostrada
2 .
1 até ouvir um clique. Deslize
5. Verifique o indicador de status de acoplamento. O indicador de status de acoplamento acende quando
o computador é acoplado com êxito.
Nota: Se o indicador estiver desligado, seu computador não está conectado à estação de acoplamento
com êxito. Para resolver o problema, desencaixe e reconecte o computador.
6. Gire a chave de bloqueio do sistema para a posição travada (
).
Atenção: Quando o computador estiver conectado a uma estação de acoplamento, sempre segure o
conjunto inteiro quando precisar mover o computador. Caso contrário, a estação de acoplamento poderá
cair.
Desconectar uma estação de acoplamento
Nota: A ThinkPad Basic Docking Station não é fornecida com um bloqueio do sistema instalado. Se você
não comprar e instalar um sistema de segurança, ignore a etapa 1 nas instruções a seguir.
1. Gire a chave de bloqueio do sistema para a posição desbloqueada (
).
32 Guia do Usuário do T14 Gen 2, T15 Gen 2, P14s Gen 2 e P15s Gen 2

2. Deslize a trava no sentido mostrado 1 para soltar o computador e, em seguida, segure os dois lados do
computador para removê-lo
2 .
Conectar vários monitores externos
Você pode conectar vários monitores externos a uma estação de acoplamento suportada. Para garantir que
os diversos monitores funcionem corretamente, consulte a tabela a seguir e conecte os monitores externos
aos conectores apropriados.
Estação de acoplamento Conectores que oferecem suporte a monitores
externos
ThinkPad Basic Docking Station
ThinkPad Pro Docking Station DisplayPort (x2)
DisplayPort
VGA
ThinkPad Ultra Docking Station
DisplayPort (x2)
HDMI
VGA
Capítulo 3. Explorar seu computador 33

34 Guia do Usuário do T14 Gen 2, T15 Gen 2, P14s Gen 2 e P15s Gen 2

Capítulo 4. Proteger o computador e informações
Bloquear o computador
Prenda o computador em uma bancada, mesa ou outros objetos com uma trava de cabo de segurança
compatível.
Nota: O slot oferece suporte a cabos de segurança em conformidade com os padrões de bloqueio
Kensington MicroSaver
bloqueio Cleat™). Você é responsável por avaliar, escolher e implementar o dispositivo de travamento e os
recursos de segurança apropriados. A Lenovo não é responsável pelo dispositivo de travamento e pelo
recurso de segurança. Você pode comprar os cabos de segurança em
®
(usando a tecnologia de bloqueio T-bar™) ou MiniSaver® (usando a tecnologia de
https://smartfind.lenovo.com.
Fazer login com suas impressões digitais (em modelos selecionados)
Cadastre suas impressões digitais e desbloqueie o computador digitalizando suas impressões digitais no
leitor de impressões digitais.
1. Abra o menu Iniciar e clique em Configurações ➙ Contas ➙ Opções de entrada.
2. Siga as instruções na tela para concluir o registro.
Nota: Recomenda-se colocar o dedo no meio do leitor de impressões digitais durante o registro e
registrar mais de uma impressão digital caso haja ferimentos nos dedos. Após o cadastro, as
impressões digitais são associadas à senha do Windows automaticamente.
3. Faça login com sua impressão digital.
Associar suas impressões digitais a senhas do UEFI BIOS
Você pode associar suas impressões digitais à senha de inicialização e à senha NVMe. Consulte "Associar
suas impressões digitais a senhas (em modelos selecionados)" na página 39.
Dicas de manutenção:
• Não arranhe a superfície do leitor com nenhum objeto rígido.
• Não use nem toque no leitor com o dedo úmido, sujo, enrugado ou ferido.
Fazer login com sua ID da face (em modelos selecionados)
Para os modelos com um obturador de privacidade da webcam, deslize-o para descobrir as lentes da
câmera antes de usar o reconhecimento facial Windows Hello.
© Copyright Lenovo 2021 35

Crie sua ID da face e desbloqueie o computador ao digitalizar sua face:
1. Abra o menu Iniciar e clique em Configurações ➙ Contas ➙ Opções de entrada.
2. Localize a seção Senha e clique em Adicionar para criar uma senha.
3. Localize a seção Face no Windows Hello e clique em Configurar abaixo de Reconhecimento de
fase. Em seguida, clique em Introdução. A visualização da câmera é iniciada.
4. Siga as instruções na tela para criar um número de identificação pessoal (PIN) e conclua a configuração.
5. Clique em Melhorar reconhecimento para melhorar a imagem de forma que o Windows Hello possa
reconhecer você em um condições de iluminação diferentes ou quando sua aparência estiver diferente.
6. Olhe diretamente para a câmera para fazer login com a ID da face.
Proteger sua privacidade (em modelos selecionados)
Usar a tela ePrivacy
Seu computador pode ser fornecido com tela ePrivacy. Ela pode reduzir a visibilidade da tela de ângulos
laterais para proteger o conteúdo contra hackers. Por padrão, essa função está desativada. Você pode
pressionar F12 ou Fn+D para ativá-la. Você será avisado pelo ícone na tela
for ativado ou desativado.
Sua tela ePrivacy pode ser ativada automaticamente caso seja necessário inserir senhas. Por padrão, essa
função automática para senhas está desativada. Você pode ativá-la no aplicativo Vantage.
ou sempre que o recurso
A tela ePrivacy também pode funcionar com o aplicativo Glance pré-instalado para melhor proteger sua
privacidade. Para obter detalhes, acesse
Definir o nível de privacidade
O nível de privacidade desta função varia de acordo com o nível de brilho da tela, a taxa de contraste e o
ambiente físico no qual você está usando a função.
• Pressione a
• Pressione a
para aumentar o nível de privacidade.
para diminuir o nível de privacidade.
https://support.lenovo.com/us/en/videos/vid500144.
Proteger dados contra perda de energia (em modelos selecionados)
A unidade de estado sólido M.2 com NVMe (Non-Volatile Memory express) apresenta a função PLP
(proteção contra perda de energia) exclusiva da Lenovo para evitar danos ou perda de dados. Se o
computador não responde, talvez seja necessário desligar o computador mantendo pressionado o botão
liga/desliga por vários segundos. Nesse caso, a função PLP permite que os dados do seu computador
sejam salvos em tempo hábil. No entanto, não há nenhuma garantia de que todos os dados sejam salvos em
qualquer situação. Para verificar o tipo de sua unidade de estado sólido M.2:
1. Reinicie o computador. Quando a tela de logotipo for exibida, pressione F10 para entrar na janela
Lenovo Diagnostics.
2. Na guia FERRAMENTAS, selecione SYSTEM INFORMATION ➙ STORAGE usando as teclas de seta.
3. Localize a seção Device Type para verificar as informações.
Senhas do UEFI BIOS
Você pode definir senhas no UEFI (Unified Extensible Firmware Interface) BIOS (Basic Input/Output System)
para reforçar a segurança do seu computador.
36
Guia do Usuário do T14 Gen 2, T15 Gen 2, P14s Gen 2 e P15s Gen 2

Tipos de senha
Você pode definir uma senha de inicialização, uma senha de supervisor, uma senha de gerenciamento de
sistema ou uma senha NVMe no UEFI BIOS para impedir o acesso não autorizado ao seu computador. No
entanto, não será solicitado que você insira nenhuma senha do UEFI BIOS quando o computador sair do
modo de suspensão.
Senha de inicialização
Se você definir uma senha de inicialização, uma janela será exibida na tela quando o computador for ligado.
Digite a senha correta para utilizar o computador.
Senha de supervisor
A senha de supervisor protege as informações do sistema armazenadas no UEFI BIOS. Ao acessar o menu
do UEFI BIOS, digite a senha de supervisor correta na janela exibida. Você também pode pressionar Enter
para ignorar o prompt de senha. No entanto, não é possível alterar a maioria das opções de configuração do
sistema no UEFI BIOS.
Se você definiu a senha de supervisor e a senha de inicialização, poderá usar a senha de supervisor para
acessar o computador ao ligá-lo. A senha do supervisor substitui a senha de inicialização.
Senha de gerenciamento de sistema
A senha de gerenciamento de sistema também pode proteger as informações do sistema armazenadas no
UEFI BIOS como uma senha de supervisor, mas possui autoridade menor por padrão. A senha de
gerenciamento de sistema pode ser definida por meio do menu do UEFI BIOS ou por meio do Windows
Management Instrumentation (WMI) com a interface de gerenciamento de cliente Lenovo.
Você pode ativar a senha de gerenciamento de sistema para ter a mesma autoridade que a senha de
supervisor para controlar recursos relacionadas à segurança. Para personalizar a autoridade da senha de
gerenciamento de sistema por meio do menu do UEFI BIOS:
1. Reinicie o computador. Quando a tela de logotipo for exibida, pressione F1 para entrar no menu do
UEFI BIOS.
2. Selecione Security ➙ Password ➙ System Management Password Access Control.
3. Siga as instruções na tela.
Se você definiu a senha de supervisor e a senha de gerenciamento de sistema, a senha de supervisor
substitui a senha de gerenciamento de sistema. Se você definiu a senha de gerenciamento de sistema e a
senha de inicialização, a senha de gerenciamento de sistema substitui a senha de inicialização.
Senhas NVMe
A senha NVMe impede o acesso não autorizado aos dados na unidade de armazenamento. Quando uma
senha NVMe for definida, você deverá fornecer a senha correta sempre que tentar acessar a unidade de
armazenamento.
• Senha única
Quando uma senha NVMe única é definida, o usuário deve inserir a senha NVMe do usuário para acessar
arquivos e aplicativos na unidade de armazenamento.
• Senha dupla (usuário + admin)
A senha NVMe de admin é definida e usada por um administrador do sistema. Ela permite ao
administrador acessar qualquer unidade de armazenamento em um sistema em qualquer computador
conectado à mesma rede. O administrador também pode atribuir uma senha NVMe do usuário para cada
computador da rede. O usuário do computador poderá alterar a senha NVMe do usuário se assim
desejar. No entanto, somente o administrador poderá removê-la.
Capítulo 4. Proteger o computador e informações 37

Quando solicitado a inserir uma senha NVMe, pressione F1 para alternar entre a senha NVMe de admin e a
senha NVMe do usuário.
Notas: Uma senha NVMe não estará disponível nas seguintes situações:
• Uma unidade de armazenamento compatível com Opal TCG e um programa de software de
gerenciamento Opal TCG estão instalados no computador, e o programa de software de gerenciamento
TCG Opal está ativado.
• Nos modelos Intel, quando uma unidade de armazenamento eDrive está instalada no computador com o
sistema operacional Windows 10 pré-instalado.
Definir, alterar e remover uma senha
Antes de iniciar, imprima estas instruções.
1. Reinicie o computador. Quando a tela de logotipo for exibida, pressione F1 para entrar no menu do
UEFI BIOS.
2. Selecione Security ➙ Password ao usar as teclas de seta.
3. Selecione o tipo de senha. Depois, siga as instruções na tela para configurar, alterar ou remover uma
senha.
Você deve registrar todas suas senhas e armazená-las em um local seguro. Se você esquecer suas senhas,
quaisquer ações potenciais de reparo necessárias não serão cobertas pela garantia.
O que fazer se você esquecer sua senha de inicialização
Se você esquecer sua senha de inicialização, faça o seguinte para remover a senha de inicialização:
• Se você tiver definido uma senha de supervisor e lembrá-la:
1. Reinicie o computador. Quando a tela de logotipo for exibida, pressione imediatamente a tecla F1.
2. Digite a senha de supervisor para entrar no menu do UEFI BIOS.
3. Selecione Security ➙ Password ➙ Power-On Password usando as teclas de seta.
4. Digite a senha de supervisor atual no campo Enter Current Password. Em seguida, deixe o campo
Enter New Password em branco e pressione Enter duas vezes.
5. Na janela Changes have been saved, pressione Enter.
6. Pressione F10 para salvar as alterações e sair do menu UEFI BIOS.
• Se você não tiver definido uma senha de supervisor, entre em contato com o provedor de serviços
autorizado pela Lenovo para a remoção da senha de inicialização.
O que fazer se você esquecer sua senha NVMe
Se você esquecer a senha NVMe (senha única) ou as senhas de usuário e NVMe de admin (senha dupla), a
Lenovo não poderá redefinir suas senhas nem recuperar os dados da unidade de armazenamento. Você
pode entrar em contato com um provedor de serviços autorizado pela Lenovo para a substituição da
unidade de armazenamento. Será cobrada uma taxa para peças e serviços. Se a unidade de
armazenamento é uma CRU (Unidade Substituível pelo Cliente), você também pode entrar em contato com
a Lenovo para comprar uma nova unidade de armazenamento para que você substitua a velha. Para verificar
se a unidade de armazenamento é uma CRU e o procedimento de substituição relevante, consulte "Lista de
CRU" na página 45.
O que fazer se você esquecer sua senha de supervisor
Se você esquecer sua senha de supervisor, não há procedimento de serviços para remover a senha. Você
terá de entrar em contato com um provedor de serviços autorizado pela Lenovo para a substituição da
placa-mãe. Será cobrada uma taxa para peças e serviços.
38
Guia do Usuário do T14 Gen 2, T15 Gen 2, P14s Gen 2 e P15s Gen 2

O que fazer se você esquecer sua senha de gerenciamento de sistema
Se você esquecer sua senha de gerenciamento de sistema, faça o seguinte para removê-la:
• Se você tiver definido uma senha de supervisor e lembrá-la:
1. Reinicie o computador. Quando a tela de logotipo for exibida, pressione imediatamente a tecla F1.
2. Digite a senha de supervisor para entrar no menu do UEFI BIOS.
3. Selecione Security ➙ Password ➙ System Management Password, usando as teclas de seta.
4. Digite a senha de supervisor atual no campo Enter Current Password. Em seguida, deixe o campo
Enter New Password em branco e pressione Enter duas vezes.
5. Na janela Changes have been saved, pressione Enter.
6. Pressione F10 para salvar as alterações e sair do menu UEFI BIOS.
• Se você não tiver definido uma senha de supervisor, entre em contato com o provedor de serviços
autorizado pela Lenovo para a remoção da senha de gerenciamento de sistema.
Associar suas impressões digitais a senhas (em modelos selecionados)
Faça o seguinte para associar suas impressões digitais à senha de inicialização e à senha NVMe:
1. Desligue e volte a ligar o computador.
2. Quando solicitado, digitalize o dedo no leitor de impressões digitais.
3. Digite a senha de inicialização, a senha NVMe ou ambas, conforme o necessário. A associação foi
estabelecida.
Quando o computador for iniciado novamente, você poderá utilizar suas impressões digitais para fazer login
no computador sem digitar a senha do Windows, a senha de inicialização ou a senha NVMe. Para alterar as
configurações, pressione F1 para entrar no menu UEFI BIOS e selecione Security ➙ Fingerprint.
Atenção: Se você sempre usar suas impressões digitais para fazer login no computador, poderá esquecer
suas senhas. Anote suas senhas e mantenha-as em um lugar seguro.
Capítulo 4. Proteger o computador e informações 39

40 Guia do Usuário do T14 Gen 2, T15 Gen 2, P14s Gen 2 e P15s Gen 2

Capítulo 5. Definir configurações avançadas
UEFI BIOS
O UEFI BIOS é o primeiro programa que o computador executa. Quando o computador é ligado, o UEFI
BIOS executa um autoteste para garantir que vários dispositivos no computador estejam funcionando.
Entrar no menu UEFI BIOS
Reinicie o computador. Quando a tela de logotipo for exibida, pressione F1 para entrar no menu do UEFI
BIOS.
Navegar na interface do UEFI BIOS
Para navegar na interface do UEFI BIOS, pressione as seguintes teclas:
• F1: ajuda geral
• F9: padrões de configuração
• F10: salvar e sair
• F5: alterar para um valor menor
• F6: alterar para um valor maior
• ↑↓: localizar um item
• Tab: selecionar uma guia
• Esc: voltar/fechar caixa de diálogo
• Enter: selecionar/abrir o submenu
Definir a data e a hora do sistema
1. Reinicie o computador. Quando a tela de logotipo for exibida, pressione a tecla F1.
2. Selecione Date/Time e defina a data e a hora do sistema conforme desejado.
3. Pressione F10 para salvar as alterações e sair.
Alterar a sequência de inicialização
1. Reinicie o computador. Quando a tela de logotipo for exibida, pressione a tecla F1.
2. Selecione Startup ➙ Boot. Em seguida, pressione Enter. A lista de ordem dos dispositivos padrão é
exibida.
Nota: Se o computador não puder iniciar em nenhum dispositivo ou se o sistema operacional não
puder ser encontrado, não será exibido nenhum dispositivo inicializável.
3. Defina a sequência de inicialização conforme desejar.
4. Pressione F10 para salvar as alterações e sair.
Para alterar a sequência de inicialização temporariamente:
1. Reinicie o computador. Quando a tela de logotipo for exibida, pressione F12.
2. Selecione o dispositivo do qual deseja que o computador seja iniciado e pressione Enter.
© Copyright Lenovo 2021 41

Atualizar o UEFI BIOS
Quando um novo programa, driver de dispositivo ou componente de hardware é instalado, talvez você
precise atualizar o UEFI BIOS.
Baixe e instale o pacote de atualização do UEFI BIOS mais recente por um dos seguintes métodos:
• Abra o aplicativo Vantage para verificar os pacotes de atualização disponíveis. Se o pacote de atualização
do UEFI BIOS mais recente estiver disponível, siga as instruções na tela para fazer download e instalar o
pacote.
• Acesse
instruções na tela para fazer download e instalar o pacote de atualização mais recente do UEFI BIOS.
Para saber mais sobre o UEFI BIOS, visite a Base de Dados de Conhecimento de seu computador em
https://pcsupport.lenovo.com.
https://pcsupport.lenovo.com e selecione a entrada para o seu computador. Em seguida, siga as
Recuperação
Esta seção apresenta informações de recuperação do sistema operacional Windows 10. Certifique-se de ler
e seguir as instruções de recuperação na tela. Os dados existentes no computador poderão ser excluídos
durante o processo de recuperação. Para evitar a perda de dados, faça uma cópia de backup de todos os
dados que deseja manter.
Restaurar arquivos e configurações do sistema para um ponto anterior
1. Vá para Painel de Controle e visualize usando ícones grandes ou ícones pequenos.
2. Clique em Recuperação ➙ Abrir Restauração de Sistema. Em seguida, siga as instruções na tela.
Restaurar os arquivos a partir de um backup
Nota: Se você usa a ferramenta Histórico de arquivos para restaurar os arquivos de um backup, certifique-
se de que você tenha feito backup de seus dados anteriormente com a ferramenta.
1. Vá para Painel de Controle e visualize usando ícones grandes ou ícones pequenos.
2. Clique em Histórico de Arquivos ➙ Restaurar arquivos pessoais. Em seguida, siga as instruções na
tela.
Redefinir o computador
No processo para reiniciar, é possível escolher manter seus arquivos ou removê-los ao reinstalar o sistema
operacional.
Nota: Os itens na GUI (interface gráfica do usuário) podem ser alterados sem aviso prévio.
1. Abra o menu Iniciar e clique em Configurações ➙ Atualização e segurança ➙ Recuperação.
2. Na seção Restaurar o PC, clique em Introdução.
3. Siga as instruções na tela para redefinir seu computador.
Usar opções avançadas
Nota: Os itens na GUI (interface gráfica do usuário) podem ser alterados sem aviso prévio.
1. Abra o menu Iniciar e clique em Configurações ➙ Atualização e segurança ➙ Recuperação.
2. Na seção Inicialização avançada, clique em Reiniciar agora ➙ Solução de problemas ➙ Opções
avançadas.
3. Selecione uma opção desejada e siga as instruções na tela.
42
Guia do Usuário do T14 Gen 2, T15 Gen 2, P14s Gen 2 e P15s Gen 2

Recuperação automática do Windows
Nota: Certifique-se de que o computador esteja conectado à alimentação CA durante o processo de
recuperação.
O ambiente de recuperação do Windows em seu computador pode operar de forma independente do
sistema operacional Windows 10. Ele permite que você recupere ou repare o sistema operacional mesmo
quando o Windows 10 falha ao iniciar.
Após duas tentativas de inicialização com falha consecutivas, o ambiente de recuperação do Windows inicia
automaticamente. Você poderá então escolher opções de reparo e recuperação ao seguir as instruções na
tela.
Para saber mais sobre informações de recuperação, visite a Base de Dados de Conhecimento de seu
computador em
https://pcsupport.lenovo.com.
Criar e usar um dispositivo USB de recuperação
É recomendável criar uma unidade USB de recuperação assim que possível como backup dos programas
de recuperação do Windows. Com a unidade USB de recuperação, é possível resolver problemas e corrigilos mesmo que os programas pré-instalados de recuperação do Windows estejam danificados. Caso ainda
não tenha criado uma unidade USB de recuperação como medida de precaução, entre em contato com o
Centro de Suporte ao Cliente Lenovo e compre um diretamente da Lenovo. Para obter uma lista dos
números de telefone do suporte da Lenovo para seu país ou região, acesse:
https://pcsupport.lenovo.com/supportphonelist
Criar uma unidade USB de recuperação
Atenção: O processo de criação exclui tudo o que estiver armazenado na unidade USB. Para evitar a perda
de dados, faça uma cópia de backup de todos os dados que deseja manter.
1. Certifique-se de que o computador esteja conectado à alimentação CA.
2. Prepare uma unidade USB com pelo menos 16 GB de capacidade. A capacidade da USB real
necessária depende do tamanho da imagem de recuperação.
3. Conecte a unidade USB preparada ao computador.
4. Digite recovery na caixa de pesquisa. Em seguida, clique em Criar uma unidade de recuperação.
5. Clique em Sim na janela Controle de Conta de Usuário para permitir a execução do programa Recovery
Media Creator.
6. Na janela Unidade de Recuperação, siga as instruções na tela para criar uma unidade USB de
recuperação.
Usar a unidade USB de recuperação
1. Certifique-se de que o computador esteja conectado à alimentação CA.
2. Conecte a unidade USB de recuperação ao computador.
3. Ligue ou reinicie o computador. Quando a tela de logotipo for exibida, pressione F12. A janela Boot
Menu é aberta.
4. Selecione a unidade USB de recuperação como o dispositivo de inicialização. Em seguida, siga as
instruções na tela para concluir o processo.
Instalar o Windows 10 e os drivers
Esta seção fornece instruções para instalar um sistema operacional Windows 10 e drivers de dispositivos.
Capítulo 5. Definir configurações avançadas 43

Instalar um sistema operacional Windows 10
Constantemente, a Microsoft faz atualizações do sistema operacional Windows 10. Antes de instalar uma
versão específica do Windows 10, verifique a lista de compatibilidade para a versão do Windows. Para obter
detalhes, acesse
https://support.lenovo.com/us/en/solutions/windows-support.
Atenção:
• Recomenda-se atualizar seu sistema operacional por meio de canais oficiais. Qualquer atualização que
não seja oficial pode causar riscos de segurança.
• O processo de instalação de um novo sistema operacional exclui todos os dados em sua unidade de
armazenamento interna, inclusive dados armazenados em uma pasta oculta.
1. Se você estiver usando o recurso BitLocker Drive Encryption do Windows e seu computador tiver um
Trusted Platform Module, desative o recurso.
2. Certifique-se de definir o chip de segurança como Active.
a. Reinicie o computador. Quando a tela de logotipo for exibida, pressione F1 para entrar no menu do
UEFI BIOS.
b. Selecione Security ➙ Security Chip e pressione Enter. O submenu Security Chip é aberto.
c. Certifique-se de definir o chip de segurança do TPM 2.0 como Active.
d. Pressione a tecla F10 para salvar as configurações e sair.
3. Conecte a unidade que contém o programa de instalação do sistema operacional ao computador.
4. Reinicie o computador. Quando a tela de logotipo for exibida, pressione F1 para entrar no menu do
UEFI BIOS.
5. Selecione Startup ➙ Boot para exibir o submenu Boot Priority Order.
6. Selecione a unidade que contém o programa de instalação do sistema operacional, por exemplo, USB
HDD. Em seguida, pressione Esc.
Atenção: Após alterar a sequência de inicialização, certifique-se de selecionar o dispositivo correto ao
copiar, salvar ou realizar uma operação de formatação. Se você selecionar o dispositivo incorreto, os
dados nesse dispositivo poderão ser apagados ou substituídos.
7. Selecione Restart e certifique-se de que a opção OS Optimized Defaults esteja desativada. Depois,
pressione F10 para salvar as configurações e sair.
8. Siga as instruções na tela para instalar os drivers de dispositivo e os programas necessários.
9. Após instalar os drivers de dispositivos, aplique o Windows Update para obter as atualizações mais
recentes, como por exemplo, patches de segurança.
Instalar os drivers de dispositivo
É necessário fazer download do driver mais recente para um determinado componente quando observar um
baixo desempenho desse componente ou ao adicionar um novo. Essa ação pode eliminar o driver como a
causa potencial de um problema. Baixe e instale o driver mais recente por um dos seguintes métodos:
• Abra o aplicativo Vantage para verificar os pacotes de atualização disponíveis. Selecione os pacotes de
atualização desejados e siga as instruções na tela para baixar e instalar os pacotes.
• Acesse
https://pcsupport.lenovo.com e selecione a entrada para o seu computador. Depois, siga as
instruções na tela para baixar e instalar os drivers e o software necessários.
44
Guia do Usuário do T14 Gen 2, T15 Gen 2, P14s Gen 2 e P15s Gen 2

Capítulo 6. Substituição de CRUs
Unidades Substituíveis pelo Cliente (CRUs) são peças que podem ser atualizadas ou substituídas pelo
cliente. Os computadores contêm os seguintes tipos de CRUs:
• CRUs de autoatendimento: consulte as peças que podem ser instaladas ou substituídas facilmente pelo
próprio cliente ou pelos técnicos de serviço treinados a um custo adicional.
• CRUs de serviço opcional: consulte as peças que podem ser instaladas ou substituídas pelos clientes
com um nível de habilidade maior. Os técnicos de serviço treinados também podem oferecer serviços
para instalar ou substituir peças de acordo com o tipo de garantia designado para a máquina do cliente.
Se você pretende instalar uma CRU, a Lenovo enviará a CRU para você. As informações e instruções de
substituição de CRUs são enviadas com seu produto e estão disponíveis na Lenovo a qualquer momento, a
pedido. A peça defeituosa que é substituída pela CRU talvez precise ser devolvida. Quando a devolução for
necessária: (1) instruções de devolução, uma etiqueta de remessa de devolução pré-paga e um contêiner
serão incluídos na CRU de substituição e (2) você poderá ser cobrado pela CRU de substituição se a Lenovo
não receber a CRU defeituosa em até trinta (30) dias do recebimento da CRU de substituição por você. Para
obter todos os detalhes, consulte a documentação da Garantia Limitada Lenovo em
warranty/llw_02
.
Lista de CRU
A seguir está uma lista de CRUs do seu computador.
https://www.lenovo.com/
CRUs de autoatendimento
• Adaptador de energia CA
• Conjunto da tampa da base
• Unidade de estado sólido M.2
• Suporte da unidade de estado sólido M.2*
• Bandeja para cartões nano-SIM*
• Cabo de alimentação
CRUs de serviço opcional
• Placa do conector Always On USB 3.2 de Gen 1
• Suporte da placa do conector Always On USB 3.2 de 1ª Geração
• Bateria de célula do tipo moeda
• Teclado
• Módulo de memória*
• Conjunto do alto-falante
• Placa WAN wireless*
* em modelos selecionados
Desativar a inicialização rápida e a bateria interna
Antes de substituir uma CRU, não se esqueça de desativar o Início Rápido primeiro e, depois, desativar a
bateria integrada.
© Copyright Lenovo 2021 45

Para desativar o início rápido:
1. Vá para Painel de Controle e visualize usando ícones grandes ou ícones pequenos.
2. Clique em Opções de energia e, depois, em Escolher a função dos botões de energia no painel
esquerdo.
3. Clique em Alterar configurações não disponíveis no momento na parte superior.
4. Se solicitado pelo Controle de Conta do Usuário (UAC), clique em Sim.
5. Desmarque a caixa de seleção Ligar inicialização rápida e clique em Salvar alterações.
Para desativar a bateria interna:
1. Reiniciar o computador. Quando a tela de logotipo for exibida, pressione imediatamente F1 para entrar
no menu do UEFI BIOS.
2. Selecione Config ➙ Power. O submenu Power será exibido.
3. Selecione Disable Built-in Battery e pressione Enter.
4. Selecione Yes na janela Setup Confirmation. A bateria interna é desativada e o computador desliga
automaticamente. Aguarde o computador esfriar por três a cinco minutos.
Substituir uma CRU
Para substituir uma CRU, siga o procedimento de substituição.
Conjunto da tampa da base (T14 Gen 2 e P14s Gen 2)
Pré-requisito
Antes de começar, leia
Nota: Não remova o conjunto da tampa da base quando o computador estiver conectado à alimentação
CA. Caso contrário, poderá haver risco de curto-circuito.
Para acessar, faça o seguinte:
1. Desative a bateria interna. Consulte "Desativar a inicialização rápida e a bateria interna" na página 45.
2. Desligue o computador e desconecte a energia CA e todos os cabos conectados do computador. Em
seguida, feche a tela do computador.
3. Remova a bandeja de cartões nano-SIM se seu computador tiver uma. Consulte "Conectar a uma rede
celular (em modelos selecionados)" na página 11.
4. Vire o computador ao contrário.
Avisos genéricos sobre segurança e conformidade e imprima estas instruções.
46
Guia do Usuário do T14 Gen 2, T15 Gen 2, P14s Gen 2 e P15s Gen 2

Procedimento de remoção
Procedimento de instalação
Capítulo 6. Substituição de CRUs 47

Solução de problemas
Se o computador não for inicializado depois de reinstalar o conjunto da tampa da base, desconecte o
adaptador de energia CA e reconecte-o ao computador.
Conjunto da tampa da base (T15 Gen 2 e P15s Gen 2)
Pré-requisito
Antes de começar, leia
Nota: Não remova o conjunto da tampa da base quando o computador estiver conectado à alimentação
CA. Caso contrário, poderá haver risco de curto-circuito.
Para acessar, faça o seguinte:
1. Desative a bateria interna. Consulte "Desativar a inicialização rápida e a bateria interna" na página 45.
2. Desligue o computador e desconecte a energia CA e todos os cabos conectados do computador. Em
seguida, feche a tela do computador.
3. Remova a bandeja de cartões nano-SIM se seu computador tiver uma. Consulte "Conectar a uma rede
celular (em modelos selecionados)" na página 11.
4. Vire o computador ao contrário.
Avisos genéricos sobre segurança e conformidade e imprima estas instruções.
48
Guia do Usuário do T14 Gen 2, T15 Gen 2, P14s Gen 2 e P15s Gen 2

Procedimento de remoção
Procedimento de instalação
Capítulo 6. Substituição de CRUs 49

Solução de problemas
Se o computador não for inicializado depois de reinstalar o conjunto da tampa da base, desconecte o
adaptador de energia CA e reconecte-o ao computador.
Módulo de memória (em modelos selecionados)
Pré-requisito
Antes de começar, leia
Atenção: Não toque na borda de contato do módulo de memória. Caso contrário, o módulo de memória
poderá ser danificado.
Para acessar, faça o seguinte:
1. Desative a bateria interna. Consulte "Desativar a inicialização rápida e a bateria interna" na página 45.
2. Desligue o computador e desconecte a energia CA e todos os cabos conectados do computador. Em
seguida, feche a tela do computador.
3. Remova a bandeja de cartões nano-SIM se seu computador tiver uma. Consulte "Conectar a uma rede
celular (em modelos selecionados)" na página 11.
4. Remova o conjunto da tampa da base. Consulte "Conjunto da tampa da base (T14 Gen 2 e P14s Gen
2)" na página 46 ou "Conjunto da tampa da base (T15 Gen 2 e P15s Gen 2)" na página 48.
Avisos genéricos sobre segurança e conformidade e imprima estas instruções.
50
Guia do Usuário do T14 Gen 2, T15 Gen 2, P14s Gen 2 e P15s Gen 2

Procedimento de remoção
Procedimento de instalação
Unidade de estado sólido M.2
Pré-requisito
Antes de começar, leia
Atenção: Se você substituir uma unidade de estado sólido M.2, será necessário instalar um novo sistema
operacional. Para obter detalhes sobre como instalar um novo sistema operacional, consulte "Instalar o
Windows 10 e os drivers" na página 43.
A unidade de estado sólido M.2 é muito sensível. O manuseio incorreto pode causar danos e perda
permanente de dados.
Ao manusear a unidade de estado sólido M.2, tome as seguintes diretrizes:
• Substitua a unidade de estado sólido M.2 apenas para a atualização ou reparo. A unidade de estado
sólido M.2 não foi projetada para alterações ou substituição frequente.
• Antes de substituir a unidade de estado sólido M.2, faça uma cópia de backup de todos os dados que
você deseja manter.
• Não aplique pressão à unidade de estado sólido M.2.
Avisos genéricos sobre segurança e conformidade e imprima estas instruções.
Capítulo 6. Substituição de CRUs 51

• Não toque na borda de contato ou na placa de circuito da unidade de estado sólido M.2. Se não a
unidade de estado sólido M.2 pode obter danificada.
• Não submeta a unidade de estado sólido M.2 a choques físicos ou vibrações. Coloque a unidade de
estado sólido M.2 sobre algum material macio, como um tecido, que absorva qualquer choque físico.
Para acessar, faça o seguinte:
1. Desative a bateria interna. Consulte "Desativar a inicialização rápida e a bateria interna" na página 45.
2. Desligue o computador e desconecte a energia CA e todos os cabos conectados do computador. Em
seguida, feche a tela do computador.
3. Remova a bandeja de cartões nano-SIM se seu computador tiver uma. Consulte "Conectar a uma rede
celular (em modelos selecionados)" na página 11.
4. Remova o conjunto da tampa da base. Consulte "Conjunto da tampa da base (T14 Gen 2 e P14s Gen
2)" na página 46 ou "Conjunto da tampa da base (T15 Gen 2 e P15s Gen 2)" na página 48.
Procedimento de remoção da unidade de estado sólido M.2 longa
Nota: Um filme Mylar pode cobrir a unidade de estado sólido M.2. Para acessar a unidade de estado sólido
M.2, abra o filme primeiro.
Procedimento de remoção da unidade de estado sólido M.2 curta
Nota: Um filme Mylar pode cobrir a unidade de estado sólido M.2. Para acessar a unidade de estado sólido
M.2, abra o filme primeiro.
52
Guia do Usuário do T14 Gen 2, T15 Gen 2, P14s Gen 2 e P15s Gen 2

Bateria de célula do tipo moeda
Pré-requisito
Antes de começar, leia
Para acessar, faça o seguinte:
1. Desative a bateria interna. Consulte "Desativar a inicialização rápida e a bateria interna" na página 45.
2. Desligue o computador e desconecte a energia CA e todos os cabos conectados do computador. Em
seguida, feche a tela do computador
3. Remova a bandeja de cartões nano-SIM se seu computador tiver uma. Consulte "Conectar a uma rede
celular (em modelos selecionados)" na página 11.
4. Remova o conjunto da tampa da base. Consulte "Conjunto da tampa da base (T14 Gen 2 e P14s Gen
2)" na página 46 ou "Conjunto da tampa da base (T15 Gen 2 e P15s Gen 2)" na página 48.
Procedimento de remoção
Avisos genéricos sobre segurança e conformidade e imprima estas instruções.
Nota: Após a instalação, redefina a data e a hora do sistema no menu do UEFI BIOS. Consulte "Definir a
data e a hora do sistema" na página 41.
Capítulo 6. Substituição de CRUs 53

Cartão WAN Wireless (em modelos selecionados)
As informações a seguir são válidas somente para os computadores com módulos instaláveis pelo usuário.
Certifique-se de usar apenas os módulos wireless autorizados pela Lenovo especificamente testados para
esse modelo de computador. Caso contrário, o computador gerará uma sequência de bipes de código de
erro ao ser ligado.
Pré-requisito
Antes de começar, leia
Atenção: Não toque na borda de contato da placa WAN wireless. Caso contrário, a placa WAN wireless
pode ser danificada.
Para acessar, faça o seguinte:
1. Desative a bateria interna. Consulte "Desativar a inicialização rápida e a bateria interna" na página 45.
2. Desligue o computador e desconecte a energia CA e todos os cabos conectados do computador. Em
seguida, feche a tela do computador.
3. Remova a bandeja de cartões nano-SIM se seu computador tiver uma. Consulte "Conectar a uma rede
celular (em modelos selecionados)" na página 11.
4. Remova o conjunto da tampa da base. Consulte "Conjunto da tampa da base (T14 Gen 2 e P14s Gen
2)" na página 46 ou "Conjunto da tampa da base (T15 Gen 2 e P15s Gen 2)" na página 48.
Procedimento de remoção da placa WAN wireless com dois cabos da antena
Nota: Um filme Mylar pode cobrir a placa WAN wireless. Para acessar a placa WAN wireless, abra o filme
primeiro.
Avisos genéricos sobre segurança e conformidade e imprima estas instruções.
Nota: Após a instalação, certifique-se de conectar o cabo laranja ao conector com etiqueta Orange do
cartão e o cabo azul ao conector com etiqueta Blue.
Procedimento de remoção da placa WAN wireless com quatro cabos da antena (em modelos Intel
selecionados)
Nota: Um filme Mylar pode cobrir a placa WAN wireless. Para acessar a placa WAN wireless, abra o filme
primeiro.
54
Guia do Usuário do T14 Gen 2, T15 Gen 2, P14s Gen 2 e P15s Gen 2

Nota: Após a instalação, certifique-se de conectar o cabo laranja ao conector com etiqueta Orange no
cartão, cabo azul ao conector com etiqueta Blue, o cabo cinza e branco ao conector M1 e o cabo preto e
cinza ao conector M2.
Conjunto do alto-falante
Pré-requisito
Antes de começar, leia
Para acessar, faça o seguinte:
1. Desative a bateria interna. Consulte "Desativar a inicialização rápida e a bateria interna" na página 45.
2. Desligue o computador e desconecte a energia CA e todos os cabos conectados do computador. Em
seguida, feche a tela do computador.
3. Remova a bandeja de cartões nano-SIM se seu computador tiver uma. Consulte "Conectar a uma rede
celular (em modelos selecionados)" na página 11.
4. Remova o conjunto da tampa da base. Consulte "Conjunto da tampa da base (T14 Gen 2 e P14s Gen
2)" na página 46 ou "Conjunto da tampa da base (T15 Gen 2 e P15s Gen 2)" na página 48.
Procedimento de remoção
Avisos genéricos sobre segurança e conformidade e imprima estas instruções.
Capítulo 6. Substituição de CRUs 55

Suporte e placa do conector Always On USB 3.2 de 1ª Geração
Pré-requisito
Antes de começar, leia
Para acessar, faça o seguinte:
1. Desative a bateria interna. Consulte "Desativar a inicialização rápida e a bateria interna" na página 45.
2. Desligue o computador e desconecte a energia CA e todos os cabos conectados do computador. Em
seguida, feche a tela do computador.
3. Remova a bandeja de cartões nano-SIM se seu computador tiver uma. Consulte "Conectar a uma rede
celular (em modelos selecionados)" na página 11.
4. Remova o conjunto da tampa da base. Consulte "Conjunto da tampa da base (T14 Gen 2 e P14s Gen
2)" na página 46 ou "Conjunto da tampa da base (T15 Gen 2 e P15s Gen 2)" na página 48.
Procedimento de remoção
Avisos genéricos sobre segurança e conformidade e imprima estas instruções.
56 Guia do Usuário do T14 Gen 2, T15 Gen 2, P14s Gen 2 e P15s Gen 2

Teclado
Pré-requisito
Antes de começar, leia
Para acessar, faça o seguinte:
1. Desative a bateria interna. Consulte "Desativar a inicialização rápida e a bateria interna" na página 45.
2. Desligue o computador e desconecte a energia CA e todos os cabos conectados do computador.
Notas:
• Você pode ser instruído a deslizar o quadro do teclado para frente ou para trás em alguma das etapas a
seguir. Nesse caso, certifique-se de não pressionar ou segurar as teclas ao deslizar a estrutura do
teclado. Caso contrário, a estrutura do teclado não poderá ser removida.
• Seu teclado pode ser um pouco diferente das ilustrações neste tópico.
Procedimento de remoção
1. Para T15 Gen 2 e P15s Gen 2, solte o parafuso que prende o teclado.
Avisos genéricos sobre segurança e conformidade e imprima estas instruções.
Capítulo 6. Substituição de CRUs 57

2. Retire a ferramenta da nova embalagem de teclado. Insira as guias a e b no slot entre os botões de
TrackPoint e Trackpad
e à direita do TrackPoint. Em seguida, remova os dois botões do TrackPoint
1 . Gire ligeiramente a ferramenta para baixo 2 para soltar os botões à esquerda
3 .
3. Solte os parafusos que prendem o teclado.
58 Guia do Usuário do T14 Gen 2, T15 Gen 2, P14s Gen 2 e P15s Gen 2

4. Insira as guias c e d nos dois dentes próximo às duas cabeças de parafuso conforme mostrado.
5. Gire a ferramenta no sentido conforme mostrado para soltar o teclado 1 . Empurre o teclado na direção
conforme mostrado pelas setas
2 para soltar as travas do painel do teclado.
6. Incline o teclado ligeiramente para cima, conforme mostrado pela seta 1 . Em seguida, vire o teclado ao
contrário conforme mostrado pela seta
2 .
Capítulo 6. Substituição de CRUs 59

7. Coloque o teclado sobre o apoio para as mãos conforme mostrado e solte os conectores. Em seguida,
remova o teclado.
Procedimento de instalação
1. Ligue os conectores e vire o teclado ao contrário conforme mostrado.
60 Guia do Usuário do T14 Gen 2, T15 Gen 2, P14s Gen 2 e P15s Gen 2

2. Insira o teclado no painel do teclado, conforme mostrado. Certifique-se de que a borda superior do
teclado (a borda que está perto do monitor) esteja sob o painel do teclado.
3. Deslize o teclado na direção mostrada pelas setas. Certifique-se de que as travas estejam presas sob a
estrutura do teclado.
Capítulo 6. Substituição de CRUs 61

4. Aperte os parafusos para prender o teclado.
5. Retire os novos botões do TrackPoint da nova embalagem de teclado. Instale os botões de TrackPoint
conforme indicado.
62 Guia do Usuário do T14 Gen 2, T15 Gen 2, P14s Gen 2 e P15s Gen 2

6. Para T15 Gen 2 e P15s Gen 2, aperte o parafuso que prende o teclado.
7. Conecte o adaptador de energia CA e todos os cabos desconectados ao computador.
Capítulo 6. Substituição de CRUs 63

64 Guia do Usuário do T14 Gen 2, T15 Gen 2, P14s Gen 2 e P15s Gen 2

Capítulo 7. Ajuda e suporte
Perguntas frequentes
Como acessar o Painel de
Controle?
Como desligar meu computador?
Como particionar minha unidade
de armazenamento?
O que devo fazer se meu
computador parar de responder?
• Abra o menu Iniciar e clique em Sistema do Windows ➙ Painel de Controle.
• Use o Windows Search.
Abra o menu Iniciar e clique em
https://support.lenovo.com/solutions/ht503851
1. Pressione e mantenha o botão liga/desliga pressionado até o computador
desligar. Em seguida, reinicie o computador.
2. Se a etapa 1 não funcionar:
• Para modelos com um orifício de reinicialização de emergência: insira um
clipe de papel esticado no orifício de reinicialização de emergência para
cortar temporariamente a fonte de alimentação. Em seguida, reinicie o
computador com a energia CA conectada.
• Para modelos sem orifício de reinicialização de emergência:
– Para modelos com bateria removível, remova a bateria e desconecte
todas as fontes de alimentação. Em seguida, reconecte à energia CA e
reinicie o computador.
– Para modelos com a bateria interna, desconecte todas as fontes de
alimentação. Mantenha pressionado o botão liga/desliga por cerca de
sete segundos. Em seguida, reconecte à energia CA e reinicie o
computador.
1. Com cuidado, desconecte o adaptador de energia CA e desligue o
computador imediatamente. Quanto mais rápido você impedir que a corrente
passe pelo computador, maior será a probabilidade de reduzir danos
causados por curtos-circuitos.
Energia. Em seguida, clique em Desligar.
O que devo fazer se eu derramar
líquido no computador?
Como entro no menu do UEFI
BIOS?
Como desativo meu trackpad?
Onde posso obter os drivers de
dispositivo mais recentes e o
UEFI BIOS?
© Copyright Lenovo 2021 65
Atenção: Embora alguns dados ou trabalho possam ser perdidos se você
desligar o computador imediatamente, deixá-lo ligado poderá inutilizá-lo.
2. Não tente drenar o líquido virando o computador. Se seu computador tiver
orifícios de drenagem do teclado na parte inferior, o líquido será drenado
pelos orifícios.
3. Aguarde até ter certeza de que todo o líquido tenha secado, antes de ligar o
computador.
Reinicie o computador. Quando a tela de logotipo for exibida, pressione F1 para
entrar no menu do UEFI BIOS.
1. Abra o menu Iniciar e clique em Configurações ➙ Dispositivos ➙
Touchpad.
2. Na seção Touchpad, desligue o controle Touchpad.
• No aplicativo Vantage. Consulte "Instalar o Windows 10 e os drivers" na página
43 e "Atualizar o UEFI BIOS" na página 42.
• Baixe do Web site de suporte da Lenovo em
https://pcsupport.lenovo.com.

Mensagens de erro
Se você receber uma mensagem que não esteja incluída na tabela a seguir, registre a mensagem de erro
primeiro e, em seguida, desligue o computador e ligar para a Lenovo para obter ajuda. Consulte "Centro de
Suporte ao Cliente Lenovo" na página 70.
Mensagem Solução
0190: Erro crítico de bateria fraca
0191: Segurança do Sistema Alteração remota inválida
solicitada
0199: Segurança do Sistema Contagem de repetições de
senha de segurança excedida.
0271: Verificar configurações de
data e hora.
210x/211x: Erro de leitura/
detecção de HDDx/SSDx
Erro: O armazenamento variável
do UEFI não volátil do sistema
está quase cheio.
O computador foi desligado porque a energia bateria está fraca. Conecte o
adaptador de alimentação ao computador e carregue as baterias.
A mudança na configuração do sistema falhou. Confirme a operação e tente
novamente.
Esta mensagem será exibida quando você digitar uma senha de supervisor
incorreta mais de três vezes. Confirme a senha do supervisor e tente novamente.
A data ou a hora não foram definidas no computador. Entre no menu do UEFI
BIOS e defina a data e a hora.
A unidade de armazenamento não está funcionando. Reinstale a unidade de
armazenamento. Se o problema persistir, substitua a unidade de armazenamento.
Nota:
Esse erro indica que o sistema operacional ou os programas não podem criar,
modificar ou excluir dados no armazenamento variável UEFI não volátil do
sistema devido ao espaço de armazenamento insuficiente após o POST.
O armazenamento variável UEFI não volátil do sistema é usado pelo UEFI BIOS e
pelo sistema operacional ou os programas. Este erro ocorre quando o sistema
operacional ou os programas adicionam grandes quantidades de dados ao
armazenamento variável. Todos os dados necessários para o POST, como dados
de configurações do UEFI BIOS, chipset ou plataforma, são guardados em um
armazenamento variável UEFI separado.
Pressione F1 depois que a mensagem de erro for exibida para entrar no menu do
UEFI BIOS. Uma caixa de diálogo solicita a confirmação da limpeza do
armazenamento. Se você selecionar "Yes", todos os dados que foram criados
pelo sistema operacional ou por programas serão excluídos, exceto as variáveis
globais definidas pela especificação da Unified Extensible Firmware Interface. Se
você selecionar "No", todos os dados serão mantidos, mas o sistema operacional
ou os programas não conseguirão criar, modificar ou excluir dados no
armazenamento.
Se este erro ocorrer em um centro de assistência técnica, a equipe de
manutenção autorizada da Lenovo limpará o armazenamento variável UEFI não
volátil do sistema usando a solução anterior.
O ventilador térmico pode não funcionar corretamente. Após a exibição da
Erro no ventilador. Pressione
ESC para iniciar com
desempenho limitado.
mensagem de erro, pressione ESC dentro de cinco segundos para iniciar o
computador com desempenho limitado. Caso contrário, o computador será
desligado imediatamente. Se o problema persistir quando você iniciar da próxima
vez, envie o computador para manutenção.
66 Guia do Usuário do T14 Gen 2, T15 Gen 2, P14s Gen 2 e P15s Gen 2

Sinais sonoros de erro
A tecnologia Lenovo SmartBeep permite decodificar sinais sonoros de erros com seu smartphone quando
ocorrer uma tela preta com sinais sonoros no computador. Para decodificar o sinal sonoro de erros com a
tecnologia Lenovo SmartBeep:
1. Acesse
2. Baixe o aplicativo de diagnóstico apropriado e instale-o no smartphone.
3. Execute o aplicativo de diagnóstico e coloque o smartphone perto do computador.
4. Pressione Fn no computador para emitir o sinal sonoro novamente. O aplicativo de diagnóstico
decodifica o sinal sonoro do erro e mostra soluções possíveis no smartphone.
Nota: Não tente consertar um produto sozinho, a menos que tenha sido instruído a fazê-lo pelo Centro de
Suporte ao Cliente ou na documentação do produto. Utilize apenas um provedor de serviços autorizado pela
Lenovo para consertar seu produto.
https://support.lenovo.com/smartbeep ou digitalize o código QR a seguir.
Capítulo 7. Ajuda e suporte 67

Recursos de autoajuda
Use os seguintes recursos de autoajuda para saber mais sobre o computador e solucionar problemas.
Recursos Como acessar?
Use o aplicativo Vantage para:
• Definir as configurações do dispositivo.
• Baixar e instalar atualizações de UEFI BIOS, drivers e
firmware.
• Proteger o computador contra ameaças externas.
• Diagnosticar problemas de hardware.
• Verificar o status de garantia do computador.
• Acessar o Guia do Usuário e os artigos úteis.
Nota: Os recursos disponíveis variam de acordo com o
modelo do computador.
Documentação do produto:
• Guia de Segurança e Garantia
• Avisos genéricos sobre segurança e conformidade
• Guia de Instalação
• Este Guia do Usuário
• Regulatory Notice
Digite Vantage na caixa de pesquisa.
Acesse
instruções na tela para filtrar a documentação desejada.
https://pcsupport.lenovo.com. Em seguida, siga as
Web site de suporte da Lenovo com as informações de
suporte mais recentes do seguinte:
• Drivers e software
• Soluções de diagnóstico
• Garantia de produtos e serviços
• Detalhes de produtos e peças
• Base de dados de conhecimento e perguntas
frequentes
Informações de ajuda do Windows
https://pcsupport.lenovo.com
• Abra o menu Iniciar e clique em Obter ajuda ou Dicas.
• Use o Windows Search ou a assistente pessoal
Cortana
• Web site de suporte da Microsoft:
support.microsoft.com
®
.
https://
Etiqueta do Windows
Seu computador pode ter uma etiqueta Microsoft Windows 10 Genuíno afixada na tampa dependendo dos
seguintes fatores:
• Seu local geográfico
• Edição do Windows 10 pré-instalado
Acesse
https://www.microsoft.com/en-us/howtotell/Hardware.aspx para ver ilustrações de vários tipos de
rótulos de Software original Microsoft.
68
Guia do Usuário do T14 Gen 2, T15 Gen 2, P14s Gen 2 e P15s Gen 2

• Na República Popular da China, a etiqueta de Produto Original Microsoft é exigida em todos os modelos
de computadores com qualquer versão pré-instalada do Windows 10.
• Em outros países e regiões, a etiqueta de Produto Original Microsoft é exigida apenas em alguns modelos
de computadores licenciados para o Windows 10 Pro.
A ausência de uma etiqueta original da Microsoft não indica que a versão pré-instalada do Windows não é
original. Para obter detalhes sobre como dizer se o seu produto pré-instalado do Windows é original,
consulte as informações fornecidas pela Microsoft em
default.aspx
Não há indicadores externos visuais da ID do produto ou da versão do Windows para a qual o computador
foi licenciado. Em vez de isso, a ID do produto está gravada no firmware do computador. Sempre que um
produto Windows 10 estiver instalado, o programa de instalação verificará o firmware do computador por
uma ID válida que corresponda ao produto, para concluir a ativação.
Em alguns casos, uma versão anterior do Windows pode estar pré-instalada de acordo com os termos dos
direitos de downgrade de licença do Windows 10 Pro.
.
https://www.microsoft.com/en-us/howtotell/
Entrar em contato com a Lenovo
Se você tentar corrigir o problema sozinho e ainda precisar de ajuda, ligue para o Centro de Suporte ao
Cliente Lenovo.
Antes de entrar em contato com a Lenovo
Prepare o seguinte antes de entrar em contato com a Lenovo:
1. Registre os sintomas e os detalhes do problema:
• Qual é o problema? Ele é contínuo ou intermitente?
• Alguma mensagem ou código de erro?
• Qual sistema operacional você está utilizando? Qual versão?
• Quais aplicativos de software estavam sendo executados no momento do problema?
• O problema pode ser reproduzido? Se sim, como?
2. Registre as informações do sistema:
• Nome do produto
• Tipo e número de série da máquina
A ilustração a seguir mostra onde encontrar o tipo e o número de série do computador.
– T14 Gen 2 e P14s Gen 2
Capítulo 7. Ajuda e suporte 69

– T15 Gen 2 e P15s Gen 2
Centro de Suporte ao Cliente Lenovo
Durante o período de garantia, você pode ligar para o Centro de Suporte ao Cliente Lenovo para obter ajuda.
Números de telefone
Para obter uma lista dos números de telefone do Suporte Lenovo para seu país ou região, acesse
pcsupport.lenovo.com/supportphonelist
Nota: Os números de telefone estão sujeitos a alterações sem aviso prévio. Se o número de seu país ou
região não for informado, entre em contato com seu revendedor ou representante de marketing Lenovo.
70
Guia do Usuário do T14 Gen 2, T15 Gen 2, P14s Gen 2 e P15s Gen 2
para consultar os números de telefone mais recentes.
https://

Serviços disponíveis durante o período de garantia
• Determinação de problemas - Uma equipe técnica treinada está disponível para ajudá-lo a determinar se
há um problema de hardware e decidir a ação necessária para corrigir o problema.
• Conserto de hardware Lenovo - Se for determinado que o problema foi causado por hardware da Lenovo
dentro da garantia, uma equipe técnica treinada estará disponível para fornecer o nível adequado de
serviço.
• Gerenciamento de alterações de engenharia – Eventualmente, podem ocorrer alterações após a venda de
um produto. A Lenovo ou seu revendedor, se autorizado pela Lenovo, realizará Alterações Técnicas (ECs)
selecionadas disponíveis que se aplicam ao seu hardware.
Serviços não abordados
• Substituição ou o uso de peças não fabricadas para ou pela Lenovo ou peças sem garantias
• Identificação de origens de problemas de software
• Configuração do UEFI BIOS como parte de uma instalação ou atualização
• Alterações, modificações ou atualização dos drivers de dispositivo
• Instalação e manutenção de sistemas operacionais de rede (NOS)
• Instalação e manutenção de programas
Para obter os termos e condições da Garantia Limitada Lenovo aplicáveis ao seu produto de hardware
Lenovo, acesse:
•
https://www.lenovo.com/warranty/llw_02
• https://pcsupport.lenovo.com/warrantylookup
Adquirir serviços adicionais
Durante e após o período de garantia, é possível adquirir serviços adicionais da Lenovo em https://
pcsupport.lenovo.com/warrantyupgrade
A disponibilidade e o nome dos serviços podem variar de acordo com o país ou a região.
.
Capítulo 7. Ajuda e suporte 71

72 Guia do Usuário do T14 Gen 2, T15 Gen 2, P14s Gen 2 e P15s Gen 2

Apêndice A. Informações sobre acessibilidade e ergonomia
Este capítulo fornece informações sobre acessibilidade e ergonomia.
Informações sobre acessibilidade
A Lenovo tem o compromisso de fornecer maior acesso às informações e tecnologias aos usuários com
limitações auditivas, visuais e de mobilidade. Esta seção fornece informações sobre os meios pelos quais
esses usuários podem aproveitar ao máximo o computador. Você também pode obter as informações mais
atualizadas de acessibilidade do seguinte Web site:
https://www.lenovo.com/accessibility
Atalhos de teclado
A lista a seguir contém atalhos de teclado que podem facilitar o uso do computador.
Nota: Dependendo do seu teclado, alguns dos atalhos do teclado a seguir podem não estar disponíveis.
• Tecla de logotipo do Windows + U: abre a Central de Facilidade de Acesso
• Shift Direita por oito segundos: ativa ou desativa Teclas de Filtro
• Shift cinco vezes: ativa ou desativa Teclas de Aderência
• Bloqueio Numérico por cinco segundos: ativa ou desativa Teclas de Alternância
• Alt Esquerda+Shift Esquerda+Bloqueio Numérico: ativa ou desativa Teclas do Mouse
• Alt Esquerda+Shift Esquerda+PrtScn (ou PrtSc): ativa ou desativa o Alto Contraste
Para obter mais informações, acesse
usando uma das seguintes palavras-chaves: keyboard shortcuts, key combinations, shortcut keys.
Central de Facilidade de Acesso
A Central de Facilidade de Acesso no sistema operacional Windows permite configurar seus computadores
para atender às suas necessidades físicas e cognitivas.
Para acessar o Central de Facilidade de Acesso:
1. Vá para o Painel de Controle e visualize por Categoria.
2. Clique em Facilidade de acesso ➙ Central de Facilidade de Acesso.
3. Escolha a ferramenta apropriada seguindo as instruções na tela.
A Central de Facilidade de Acesso inclui principalmente as seguintes ferramentas:
• Lupa
A Lupa é um utilitário conveniente que amplia parte ou toda a tela para que você possa ver melhor os
itens.
• Narrador
O Narrador é um leitor de tela que lê em voz alta o que é exibido na tela e descreve eventos como
mensagens de erro.
• Teclado virtual
Se preferir digitar ou inserir dados no computador usando um mouse, joystick ou outro dispositivo
apontador em vez de um teclado físico, você pode usar o Teclado Virtual. O teclado virtual exibe um
https://windows.microsoft.com, e, em seguida, faça uma pesquisa
© Copyright Lenovo 2021 73

teclado visual com todas as teclas padrão. Você pode selecionar teclas utilizando o mouse ou outro
dispositivo apontador, ou pode tocar para selecionar as teclas se o computador oferecer suporte à tela
multitoque.
• Alto Contraste
O Alto Contraste é um recurso que aprimora o contraste de cores de alguns textos e imagens na tela.
Como resultado, os itens ficam mais distintos e fáceis de identificar.
• Teclado personalizado
Ajuste as Configurações do teclado para facilitar o uso do teclado. Por exemplo, você pode utilizar o
teclado para controlar o ponteiro e fazer com que seja mais fácil digitar determinadas combinações de
teclas no teclado.
• Mouse personalizado
Ajuste as Configurações do mouse para facilitar o uso do mouse. Por exemplo, você pode alterar a
aparência do ponteiro e fazer com que seja mais fácil gerenciar as janelas com o mouse.
Reconhecimento de fala
O Reconhecimento de Fala permite controlar o computador por voz.
Você pode usar instruções verbais para controlar o teclado e o mouse. Com instruções verbais, é possível
iniciar programas, abrir menus, clicar em objetos na tela, ditar texto em documentos, além de escrever e
enviar emails.
Para usar Reconhecimento de fala:
1. Vá para o Painel de Controle e visualize por Categoria.
2. Clique em Facilidade de acesso ➙ Reconhecimento de Fala.
3. Siga as instruções na tela.
Tecnologias de leitores de tela
As tecnologias de leitores de tela são voltadas principalmente para interfaces de programas de software,
sistemas de ajuda e vários documentos on-line. Para obter mais informações sobre leitores de tela, consulte
o seguinte:
• Usar PDFs com os leitores de tela:
https://www.adobe.com/accessibility.html?promoid=DJGVE
• Usar o leitor de tela JAWS:
https://www.freedomscientific.com/Products/Blindness/JAWS
• Usar o leitor de tela NVDA:
https://www.nvaccess.org/
Resolução de tela
É possível facilitar a leitura dos textos e imagens na tela ajustando a resolução de tela do computador.
Para ajustar a resolução da tela:
1. Clique com o botão direito em uma vazia da área de trabalho e clique em Configurações de vídeo ➙
Tela.
2. Siga as instruções na tela.
Nota: Configurar uma resolução muito baixa pode impedir que alguns itens caibam na tela.
74
Guia do Usuário do T14 Gen 2, T15 Gen 2, P14s Gen 2 e P15s Gen 2

Tamanho de item personalizável
Você pode fazer com que seja mais fácil ler os itens na tela mudando o tamanho do item.
• Para alterar temporariamente o tamanho do item, utilize a ferramenta Lupa na Central de Facilidade de
Acesso.
• Para alterar o tamanho do item permanentemente:
– Alterar o tamanho de todos os itens na tela.
1. Clique com o botão direito em uma vazia da área de trabalho e clique em Configurações de
vídeo ➙ Tela.
2. Altere o tamanho do item seguindo as instruções na tela. Para alguns aplicativos, talvez a
configuração não tenha efeito até que você saia e entre novamente.
– Alterar o tamanho dos itens em uma página da Web.
Pressione e segure Ctrl e, em seguida, pressione a tecla com o sinal de mais (+) para ampliar ou a tecla
com o sinal de menos (-) para reduzir o tamanho do texto.
– Alterar o tamanho dos itens na área de trabalho ou em uma janela.
Nota: Esta função pode não funcionar em algumas janelas.
Se você utilizar um mouse com roda, pressione e segure Ctrl e, em seguida, gire a roda para alterar o
tamanho do item.
Conectores padrão do setor
Seu computador fornece conectores padrão da indústria que permitem conectar dispositivos de assistência.
Documentação em formatos acessíveis
A Lenovo fornece documentação eletrônica em formatos acessíveis como arquivos PDF corretamente
marcados ou arquivos HTML. A documentação eletrônica da Lenovo é desenvolvida para garantir que os
usuários com deficiência visual possam lê-la por meio do leitor de tela. Cada imagem na documentação
também inclui o texto alternativo adequado para que os usuários com deficiência visual possam entender a
imagem ao usar um leitor de tela.
Informações sobre ergonomia
Boas práticas de ergonomia são importantes para aproveitar ao máximo seu computador pessoal e evitar
desconforto. Organize seu local de trabalho e os equipamentos que você usa de forma que eles atendam às
suas necessidades individuais e ao tipo de trabalho que você realiza. Além disso, tenha hábitos de trabalho
saudáveis a fim de obter o desempenho e o conforto máximos ao usar o computador.
Trabalhar no escritório virtual pode requerer uma adaptação às alterações frequentes em seu ambiente.
Adaptar-se às fontes de iluminação do ambiente, sentar da forma adequada e o posicionamento correto do
hardware do computador podem melhorar seu desempenho e ajudar a obter maior conforto.
Este exemplo mostra uma pessoa em uma configuração convencional. Mesmo quando não estiver em tal
configuração, você poderá seguir muitas destas dicas. Desenvolva bons hábitos, pois eles sempre serão
úteis.
Apêndice A. Informações sobre acessibilidade e ergonomia 75

Postura geral: faça pequenas modificações em sua postura de trabalho para impedir o desconforto
causado por longos períodos de trabalho na mesma posição. Paradas curtas e frequentes também ajudarão
a evitar qualquer desconforto associado à postura de trabalho.
Visor: posicione a tela de modo a manter uma distância de visualização confortável de 510 mm a 760 mm
(20 pol. a 30 pol.). Evite brilho ou reflexos no vídeo provenientes da iluminação do teto ou de fontes de luz
exteriores. Mantenha a tela do monitor limpa e ajuste o nível do brilho de forma que seja possível ver a tela
com nitidez. Pressione as teclas de controle de brilho para ajustar o brilho do monitor.
Posição da cabeça: mantenha a cabeça e o pescoço em uma posição confortável e neutra (vertical ou
ereta).
Cadeira: utilize uma cadeira que forneça um bom apoio para as costas e ajuste de altura do assento. Use os
ajustes da cadeira para adaptá-la à sua postura confortável.
Posição do braço e da mão: se disponível, utilize cadeiras com descanso para o braço ou uma área em sua
superfície de trabalho para fornecer apoio para o peso dos seus braços. Mantenha os antebraços, pulsos e
mãos em uma posição neutra e relaxada (horizontal). Digite com um toque leve sem golpear as teclas.
Posição da perna: mantenha suas coxas paralelas ao chão e seus pés retos no chão ou em um descanso
para os pés.
O que fazer se estiver viajando?
Talvez não seja possível adotar as melhores práticas de ergonomia ao utilizar seu computador enquanto
estiver viajando ou em uma posição casual. Independente da posição, tente adotar o número máximo de
dicas de ergonomia possível. Sentar-se apropriadamente e utilizar uma iluminação adequada, por exemplo,
ajuda você a manter os níveis desejáveis de conforto e desempenho. Se sua área de trabalho não fizer parte
de um ambiente de escritório tradicional, dedique atenção especial à pratica da postura ativa e certifique-se
de fazer intervalos frequentes. Muitas soluções de produtos estão disponíveis para ajudar você a modificar e
expandir seu computador para melhor atender às suas necessidades. Algumas dessas opções podem ser
encontradas em
https://www.lenovo.com/accessories. Explore suas opções de soluções de acoplamento e
produtos externos capazes de fornecer os ajustes e recursos que você procura.
Perguntas sobre visão?
As telas de vídeo visual de computadores notebook são projetadas para atender aos mais altos padrões.
Essas telas fornecem imagens nítidas e claras e exibições grandes e brilhantes que são fáceis de ver e
também agradáveis aos olhos. Qualquer atividade visual concentrada e prolongada pode ser cansativa.
Consulte um oftalmologista se tiver dúvidas sobre fadiga ou desconforto visual.
76
Guia do Usuário do T14 Gen 2, T15 Gen 2, P14s Gen 2 e P15s Gen 2

Apêndice B. Informações sobre conformidade
Nota: Para obter mais informações sobre conformidade, consulte Avisos genéricos sobre segurança e
conformidade e o Regulatory Notice em
Informações relacionadas a certificação
Nome do produto Identificação de conformidade Tipos de máquina
• ThinkPad T14 Gen 2
• ThinkPad T14 Gen 2 LTE1
• ThinkPad T14 Gen 2 LTE2
• ThinkPad T14 Gen 2 AMD
• ThinkPad T14 Gen 2 LTE
2
AMD
• ThinkPad P14s Gen 2
• ThinkPad P14s Gen 2 LTE2
• ThinkPad P14s Gen 2 AMD
2
2
2
2
2
https://pcsupport.lenovo.com.
• Modelos Intel:
– TP00103J
– TP00103J0
– TP00103J1
– TP00103J2
– TP00103J3
– TP00103J4
– TP00103J5
– TP00103J6
3
3
3
3
3
3
3
• Modelos AMD:
– TP00103K
– TP00103K0
– TP00103K1
– TP00103K2
3
3
3
– TP00103L
– TP00103L0
– TP00103L1
– TP00103L2
3
3
3
• Modelos Intel:
– ThinkPad T14 Gen 2: 20W0 e 20W1
– ThinkPad P14s Gen 2: 20VX e 20VY
• Modelos AMD:
– ThinkPad T14 Gen 2: 20XK e 20XL
– ThinkPad P14s Gen 2: 21A0 e 21A1
• TP00104E
3
3
3
3
3
• ThinkPad T15 Gen 2: 20W4 e 20W5
• ThinkPad P15s Gen 2: 20W6 e 20W7
• ThinkPad T15 Gen 2
• ThinkPad T15 Gen 2 LTE1
2
• ThinkPad P15s Gen 2
2
somente para a China continental
3
somente para a Índia
• TP00104E0
• TP00104E1
• TP00104E2
• TP00104E3
• TP00104E4
Localizar as antenas wireless UltraConnect
Seu computador possui um sistema de antena wireless UltraConnect™. Você pode ativar a comunicação
wireless onde quer que você esteja.
© Copyright Lenovo 2021 77

A ilustração a seguir mostra as posições das antenas no computador:
1. Antena de LAN wireless (principal)
2. Antena de WAN wireless (principal, em modelos selecionados)
3. Antena de WAN wireless (auxiliar, em modelos selecionados)
4. Antena de LAN wireless (auxiliar)
5. Antena WAN Wireless MIMO 4 x 4 (auxiliar, em modelos Intel selecionados)
6. Antena WAN Wireless MIMO 4 x 4 (principal, em modelos Intel selecionados)
Declaração de conformidade do fornecedor da Federal Communications
Commission (FCC)
Nome do produto
ThinkPad T14 Gen 2
ThinkPad T15 Gen 2
ThinkPad P14s Gen 2
ThinkPad P15s Gen 2
This equipment has been tested and found to comply with the limits for a Class B digital device, pursuant to
Part 15 of the FCC Rules. These limits are designed to provide reasonable protection against harmful
78
Guia do Usuário do T14 Gen 2, T15 Gen 2, P14s Gen 2 e P15s Gen 2
Tipos de máquina
20W0, 20W1, 20XK e 20XL
20W4 e 20W5
20VX, 20VY, 21A0 e 21A1
20W6 e 20W7

interference in a residential installation. This equipment generates, uses, and can radiate radio frequency
energy and, if not installed and used in accordance with the instructions, may cause harmful interference to
radio communications. However, there is no guarantee that interference will not occur in a particular
installation. If this equipment does cause harmful interference to radio or television reception, which can be
determined by turning the equipment off and on, the user is encouraged to try to correct the interference by
one or more of the following measures:
• Reorient or relocate the receiving antenna.
• Increase the separation between the equipment and receiver.
• Connect the equipment into an outlet on a circuit different from that to which the receiver is connected.
• Consult an authorized dealer or service representative for help.
Lenovo is not responsible for any radio or television interference caused by using other than recommended
cables and connectors or by unauthorized changes or modifications to this equipment. Unauthorized
changes or modifications could void the user’s authority to operate the equipment.
This device complies with Part 15 of the FCC Rules. Operation is subject to the following two conditions: (1)
this device may not cause harmful interference, and (2) this device must accept any interference received,
including interference that may cause undesired operation.
Responsible Party:
Lenovo (United States) Incorporated
7001 Development Drive
Morrisville, NC 27560
Email: FCC@lenovo.com
Informações de ID da FCC e Certificação IC
Você pode localizar as informações de certificação IC e identificação FCC por meio de um dos seguintes
métodos:
• Por uma tela de etiqueta eletrônica pré-instalada em seu computador. Para exibir a tela de etiqueta
eletrônica, consulte "Etiquetas regulatórias" na página 80.
• Em uma etiqueta física afixada do lado de fora da caixa de transporte do computador.
Declaração de conformidade de frequência de rádio da Coreia
무선설비 전파 혼신 (사용주파수 2400∼2483.5 , 5725∼5825 무선제품해당)
해당 무선설비가 전파혼신 가능성이 있으므로 인명안전과 관련된 서비스는 할 수 없음
SAR 정보
본 장치는 전파 노출에 대한 가이드라인을 충족합니다.
본 장치는 무선 송수신기 입니다. 본 장치는 국제 가이드라인으로 권장되는 전파 노출에 대한 제한을 초과하지
않도록 설계되었습니다. 장치 액세서리 및 최신 부품을 사용할 경우 SAR 값이 달라질 수 있 습니다. SAR 값은
국가 보고 및 테스트 요구 사항과 네트워크 대역에 따라 다를 수 있습니다. 본 장치 는 사람의 신체에서 20mm
이상의 거리에서 사용할 수 있습니다.
Apêndice B. Informações sobre conformidade 79

Ambiente operacional
Altitude máxima (sem pressurização)
3.048 m (10.000 pés)
Temperatura
• Operação: 5 °C a 35 °C (41 °F a 95 °F)
• Armazenamento e transporte na embalagem de envio original: -20 °C a 60 °C (-4 °F a 140 °F)
• Armazenamento sem a embalagem: 5 °C a 43 °C (41 °F a 109 °F)
Nota: Quando a bateria é carregada, sua temperatura deve ser de pelo menos 10 °C (50 °F).
Umidade relativa
• Operacional: 8% a 95% em bulbo úmido com temperatura de 23 °C (73 °F)
• Armazenamento e transporte: 5% a 95% em bulbo úmido com temperatura de 27 °C (81 °F)
Etiquetas regulatórias
Dependendo de seu país ou região, é possível encontrar as informações regulatórias exigidas pelo governo
por meio de um dos seguintes métodos:
• Em uma etiqueta física afixada do lado de fora da caixa de transporte do computador
• Em uma etiqueta física afixada ao computador
• Por uma tela de etiqueta eletrônica pré-instalada em seu computador
Para acessar a tela Etiqueta eletrônica, reinicie o computador. Quando a tela de logotipo for exibida,
pressione F9 ou toque no aviso para entrar no menu Startup Interrupt e, depois, na opção Informações
regulatórias.
Aviso da Etiqueta eletrônica coreana
80 Guia do Usuário do T14 Gen 2, T15 Gen 2, P14s Gen 2 e P15s Gen 2

Apêndice C. Avisos e marcas registradas
Avisos
É possível que a Lenovo não ofereça os produtos, serviços ou recursos discutidos nesta publicação em
todos os países. Consulte um representante Lenovo local para obter informações sobre produtos e serviços
disponíveis atualmente em sua área. Qualquer referência a produtos, programas ou serviços Lenovo não
significa que apenas produtos, programas ou serviços Lenovo possam ser utilizados. Qualquer produto,
programa ou serviço funcionalmente equivalente, que não infrinja nenhum direito de propriedade intelectual
da Lenovo poderá ser usado em substituição a este produto, programa ou serviço. Entretanto, a avaliação e
a verificação da operação de qualquer produto, programa ou serviço são de responsabilidade do usuário.
A Lenovo pode ter patentes ou programas com patentes pendentes relativos a assuntos tratados nesta
publicação. O fornecimento desta publicação não lhe garante direito algum sobre tais patentes. Pedidos de
licença devem ser enviados, por escrito, para:
Lenovo (United States), Inc.
8001 Development Drive
Morrisville, NC 27560
U.S.A.
Attention: Lenovo Director of Licensing
A LENOVO FORNECE ESTA PUBLICAÇÃO "NO ESTADO EM QUE SE ENCONTRA", SEM GARANTIAS DE
NENHUM TIPO, SEJAM EXPRESSAS OU IMPLÍCITAS, INCLUINDO, SEM SE LIMITAR A, GARANTIAS
IMPLÍCITAS DE NÃO INFRAÇÃO, COMERCIALIZAÇÃO OU ADEQUAÇÃO FINS ESPECÍFICOS. Alguns
países não permitem a exclusão de garantias expressas ou implícitas em certas transações; portanto, essa
disposição pode não se aplicar ao Cliente.
São feitas alterações periódicas nas informações aqui contidas; tais alterações serão incorporadas em
futuras edições desta publicação. Para fornecer um serviço melhor, a Lenovo reserva o direito de melhorar
e/ou modificar produtos e programas de software descritos nos manuais incluídos em seu computador e o
conteúdo do manual, a qualquer momento sem aviso adicional.
A interface e a função do software, bem como a configuração do hardware descritas nos manuais incluídos
com seu computador podem não corresponder exatamente à configuração real do computador adquirido.
Para saber a configuração do produto, consulte o contrato relacionado (se houver) ou a lista de remessa do
produto ou consulte o distribuidor para a venda do produto. A Lenovo pode usar ou distribuir as informações
fornecidas da forma que julgar apropriada sem incorrer em qualquer obrigação para com o Cliente.
Os produtos descritos nesta publicação não são destinados para uso em implantações ou em outras
aplicações de suporte à vida, nas quais o mau funcionamento pode resultar em ferimentos ou morte. As
informações contidas nesta publicação não afetam ou alteram as especificações ou garantias do produto
Lenovo. Nada nesta publicação deverá atuar como uma licença expressa ou implícita ou como indenização
em relação aos direitos de propriedade intelectual da Lenovo ou de terceiros. Todas as informações
contidas nesta publicação foram obtidas em ambientes específicos e representam apenas uma ilustração. O
resultado obtido em outros ambientes operacionais pode variar.
A Lenovo pode usar ou distribuir as informações fornecidas da forma que julgar apropriada sem incorrer em
qualquer obrigação para com o Cliente.
Referências nesta publicação a Web sites não pertencentes à Lenovo são fornecidas apenas por
conveniência e não representam de forma alguma um endosso a esses Web sites. Os materiais contidos
© Copyright Lenovo 2021 81

nesses Web sites não fazem parte dos materiais desse produto Lenovo e a utilização desses Web sites é de
inteira responsabilidade do Cliente.
Todos os dados de desempenho aqui contidos foram determinados em um ambiente controlado. Portanto,
o resultado obtido em outros ambientes operacionais pode variar significativamente. Algumas medidas
podem ter sido tomadas em sistemas em nível de desenvolvimento e não há garantia de que estas medidas
serão iguais em sistemas geralmente disponíveis. Além disso, algumas medidas podem ter sido estimadas
por extrapolação. Os resultados reais podem variar. Os usuários deste documento devem verificar os dados
aplicáveis para seu ambiente específico.
Este documento é protegido pelos direitos autorais da Lenovo e não é coberto por nenhuma licença de
código aberto, incluindo contrato(s) Linux
®
que possa(m) acompanhar o software incluído neste produto. A
Lenovo pode atualizar este documento a qualquer momento sem aviso prévio.
Para obter as informações mais recentes, esclarecer dúvidas ou fazer comentários, entre em contato ou
visite o Web site da Lenovo:
https://pcsupport.lenovo.com
Marcas registradas
LENOVO, logotipo LENOVO, THINKPAD, logotipo THINKPAD, TRACKPOINT e ULTRACONNECT são
marcas registradas da Lenovo. Intel e Thunderbolt são marcas registradas da Intel Corporation ou de suas
subsidiárias nos Estados Unidos e/ou em outros países. Linux é marca comercial da Linus Torvalds
registrada nos EUA e em outros países. Microsoft, Windows, BitLocker e Cortana são marcas registradas do
grupo de empresas Microsoft. DisplayPort é marca comercial da Video Electronics Standards Association.
NVIDIA é uma marca registrada da NVIDIA Corporation. Os termos HDMI e HDMI High-Definition Multimedia
Interface são marcas comerciais ou registradas da HDMI Licensing LLC nos Estados Unidos e em outros
países. USB-C é marca registrada da USB Implementers Forum. Wi-Fi e Miracast são marcas registradas da
Wi-Fi Alliance. Todas as outras marcas registradas são propriedades de seus respectivos proprietários. ©
2021 Lenovo.
82
Guia do Usuário do T14 Gen 2, T15 Gen 2, P14s Gen 2 e P15s Gen 2
 Loading...
Loading...