Lenovo ThinkPad T14 Gen 2, ThinkPad T15 Gen 2, ThinkPad P14s Gen 2, ThinkPad P15s Gen 2 User Guide [ro]
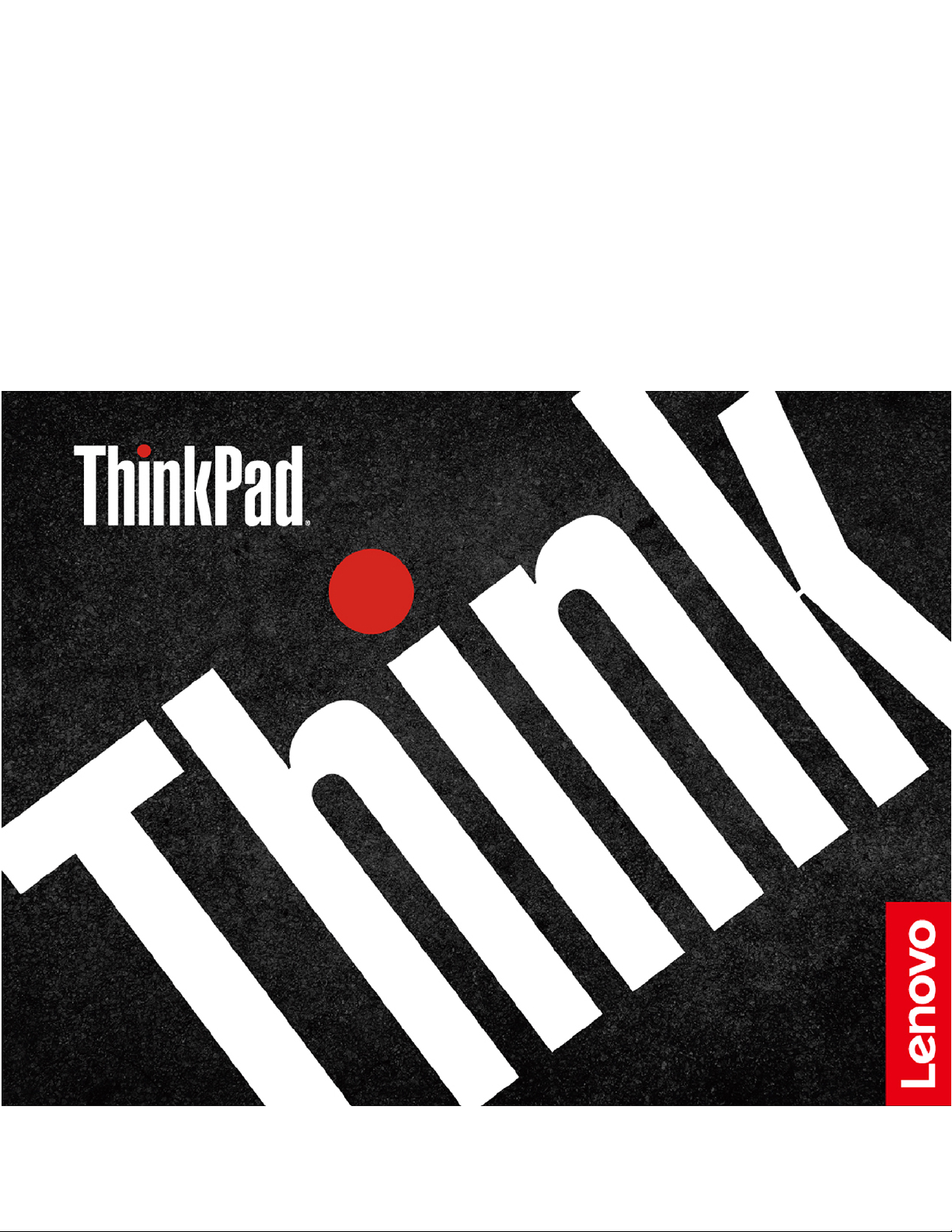
Ghidul utilizatorului
T14 Gen 2, T15 Gen 2, P14s Gen 2 și P15s
Gen 2
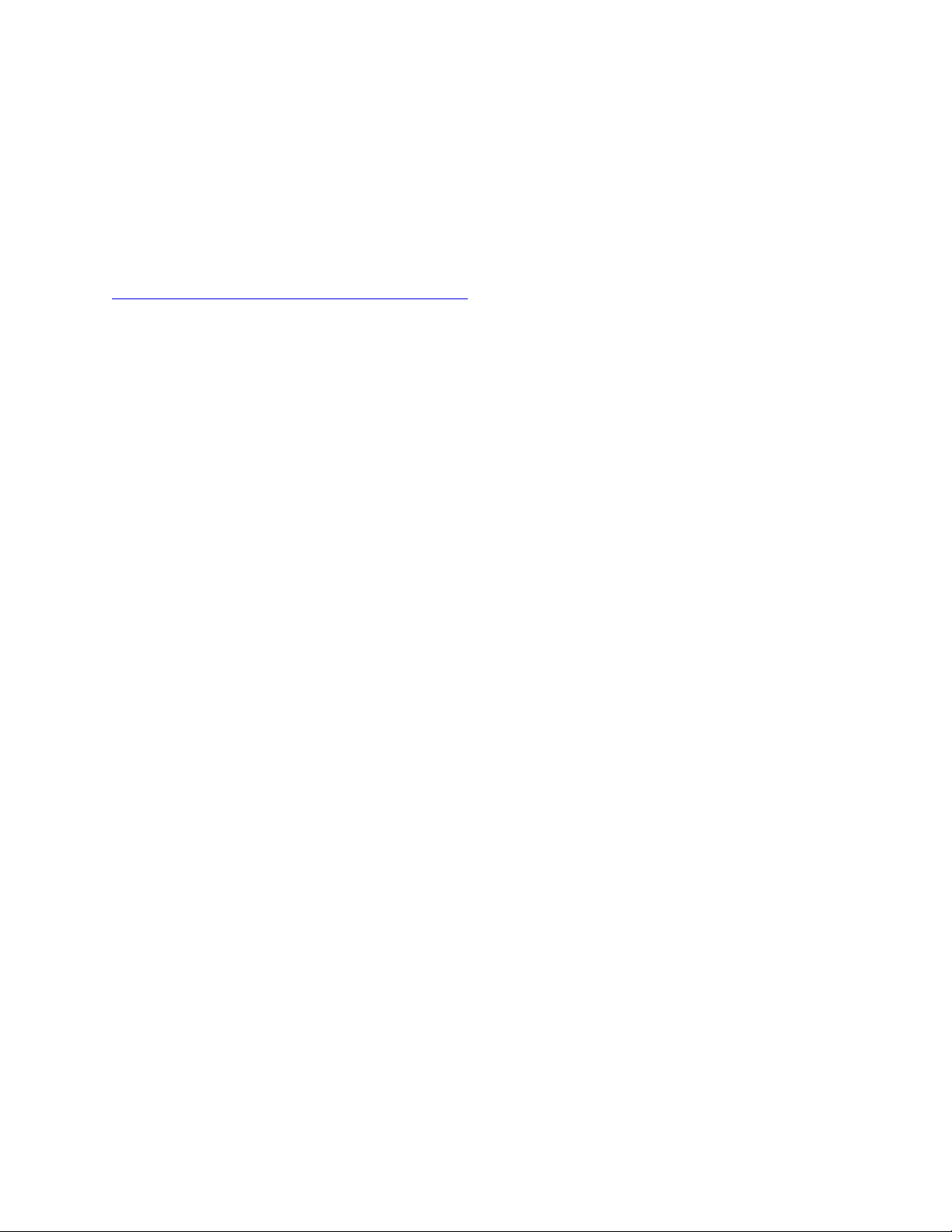
A se citi înainte de utilizare
Înainte de a folosi această documentație și produsul la care se referă, asigurați-vă ca ați citit și
înțeles următoarele:
• Ghid pentru măsuri de siguranță și garanție
• Ghid de configurare
•
Notificări generale privind siguranța și conformitatea
Ediția întâi (Februarie 2021)
© Copyright Lenovo 2021.
NOTIFICARE PRIVIND DREPTURILE LIMITATE ȘI RESTRICȚIONATE: Dacă datele sau software-ul sunt livrate pe
baza contractului General Services Administration „GSA” utilizarea, reproducerea și dezvăluirea trebuie să
respecte restricțiile din Contractul nr. GS-35F-05925.
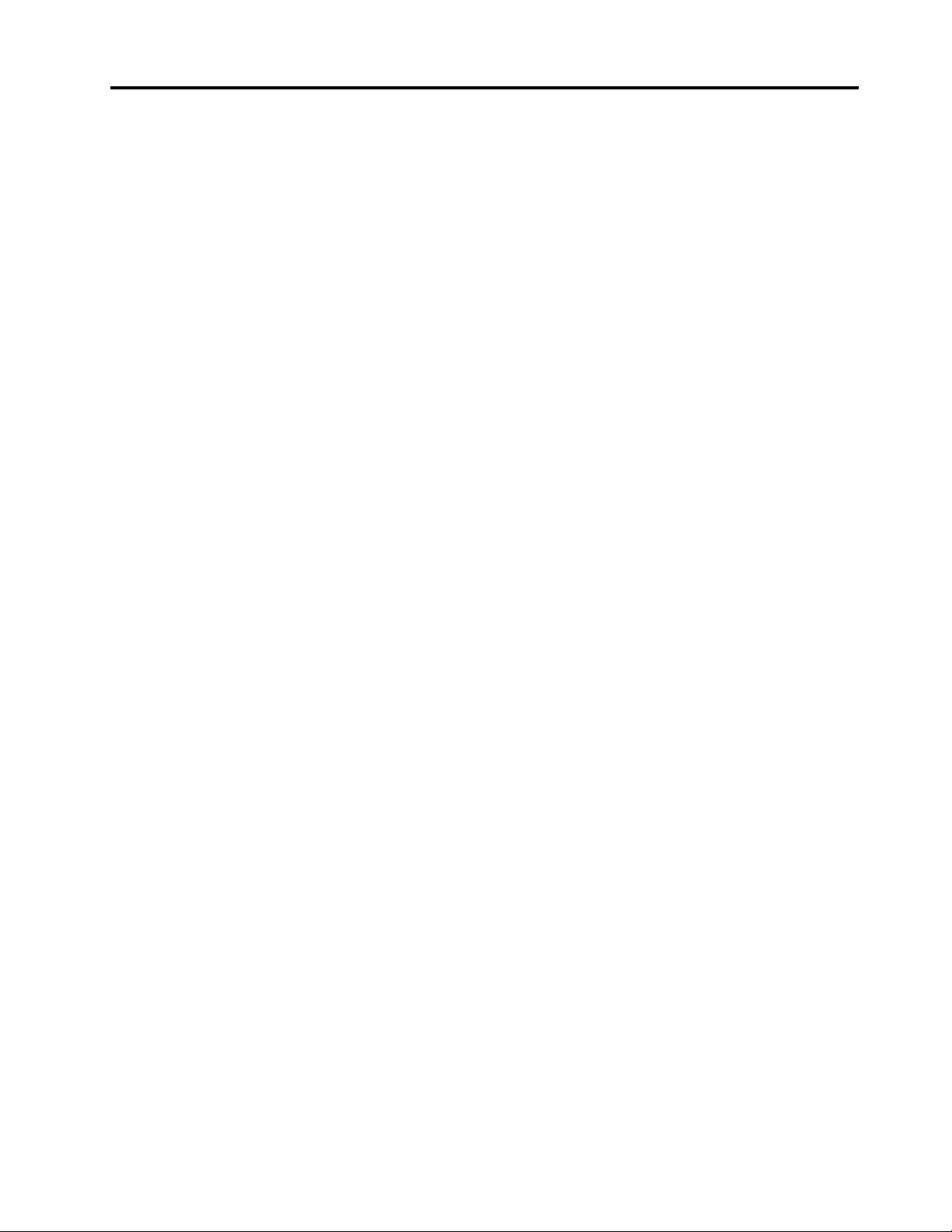
Conţinut
Descoperiți-vă notebook-ul
Lenovo . . . . . . . . . . . . . . . . . . iii
Capitolul 1. Familiarizați-vă cu
computerul dumneavoastră. . . . . . . 1
Vedere din față. . . . . . . . . . . . . . . . 1
Vedere din lateral. . . . . . . . . . . . . . . 4
Vedere de jos . . . . . . . . . . . . . . . . 6
Vedere din spate . . . . . . . . . . . . . . . 7
Specificații. . . . . . . . . . . . . . . . . . 7
Specificații USB. . . . . . . . . . . . . . 7
Capitolul 2. Primii pași cu
calculatorul dumneavoastră . . . . . . 9
Accesarea rețelelor . . . . . . . . . . . . . . 9
Conectați-vă la rețele Wi-Fi . . . . . . . . . 9
Conectați-vă la Ethernet cu fir . . . . . . . 9
Conectați-vă la o rețea celulară (pentru
modelele selectate) . . . . . . . . . . . . 9
Activați Modul avion . . . . . . . . . . . 10
Interacționați cu computerul dumneavoastră. . . 10
Utilizarea comenzilor rapide de la
tastatură . . . . . . . . . . . . . . . . 10
Utilizarea dispozitivului de indicare
TrackPoint . . . . . . . . . . . . . . . 12
Utilizarea trackpadului . . . . . . . . . . 13
Utilizați ecranul tactil (pentru modelele
selectate) . . . . . . . . . . . . . . . 14
Conectarea la un afișaj extern . . . . . . 16
Capitolul 3. Explorați
calculatorul . . . . . . . . . . . . . . 19
Aplicații Lenovo . . . . . . . . . . . . . . 19
Caracteristici inteligente (pentru modelele
selectate) . . . . . . . . . . . . . . . . . 20
Calibrare culori (pentru modelele selectate) . . . 22
Răcirea inteligentă . . . . . . . . . . . . . 23
Gestionați alimentarea . . . . . . . . . . . 23
Verificați starea bateriei . . . . . . . . . 23
Încărcați computerul . . . . . . . . . . . 24
Modificați setările de alimentare . . . . . . 25
Transfer de date . . . . . . . . . . . . . . 26
Setați o conexiune Bluetooth . . . . . . . 26
Setați o conexiune NFC (pentru modelele
selectate) . . . . . . . . . . . . . . . 26
Utilizați un card microSD sau un card
inteligent (pentru modelele selectate) . . . . 27
Utilizarea caracteristicii RFID (pentru
anumite modele Intel) . . . . . . . . . . 28
Accesorii . . . . . . . . . . . . . . . . . 28
Achiziționați accesoriile. . . . . . . . . . 28
Stație de andocare . . . . . . . . . . . 28
Capitolul 4. Protejați computerul
și informațiile dvs . . . . . . . . . . . 33
Blocați calculatorul . . . . . . . . . . . . . 33
Conectarea prin amprentă (pentru modelele
selectate) . . . . . . . . . . . . . . . . . 33
Conectarea prin ID față (pentru modelele
selectate) . . . . . . . . . . . . . . . . . 34
Protejați-vă confidențialitatea (pentru modelele
selectate) . . . . . . . . . . . . . . . . . 34
Protejarea datelor împotriva întreruperii
alimentării (pentru modelele selectate) . . . . . 34
Parole UEFI BIOS . . . . . . . . . . . . . 35
Tipuri de parole. . . . . . . . . . . . . 35
Setați, modificați și eliminați o parolă . . . 36
Asocierea amprentelor dvs. cu parolele
(pentru modelele selectate) . . . . . . . . 37
Capitolul 5. Configurați setările
avansate . . . . . . . . . . . . . . . . 39
UEFI BIOS . . . . . . . . . . . . . . . . 39
Accesați meniul UEFI BIOS . . . . . . . . 39
Navigați în interfața UEFI BIOS . . . . . . 39
Setați data și ora sistemului . . . . . . . 39
Schimbați secvența de pornire . . . . . . 39
Actualizarea UEFI BIOS . . . . . . . . . 40
Recuperare . . . . . . . . . . . . . . . . 40
Restaurarea fișierelor sistem și a setărilor
la un punct anterior . . . . . . . . . . . 40
Restabilirea fișierelor dintr-o copie de
siguranță . . . . . . . . . . . . . . . 40
Resetați calculatorul dvs . . . . . . . . . 40
Utilizarea opțiunilor complexe . . . . . . . 40
Windows recuperare automată . . . . . . 41
Crearea și utilizarea unui dispozitiv USB de
recuperare . . . . . . . . . . . . . . . 41
Instalați Windows 10 și driverele . . . . . . . 41
Capitolul 6. Înlocuirea CRU-rilor . . 43
Lista CRU . . . . . . . . . . . . . . . . . 43
Dezactivați Pornirea rapidă și bateria
încorporată . . . . . . . . . . . . . . . . 44
Înlocuiți CRU-urile . . . . . . . . . . . . . 44
Ansamblul capacului bazei (T14 Gen 2 și
P14s Gen 2) . . . . . . . . . . . . . . 44
© Copyright Lenovo 2021 i
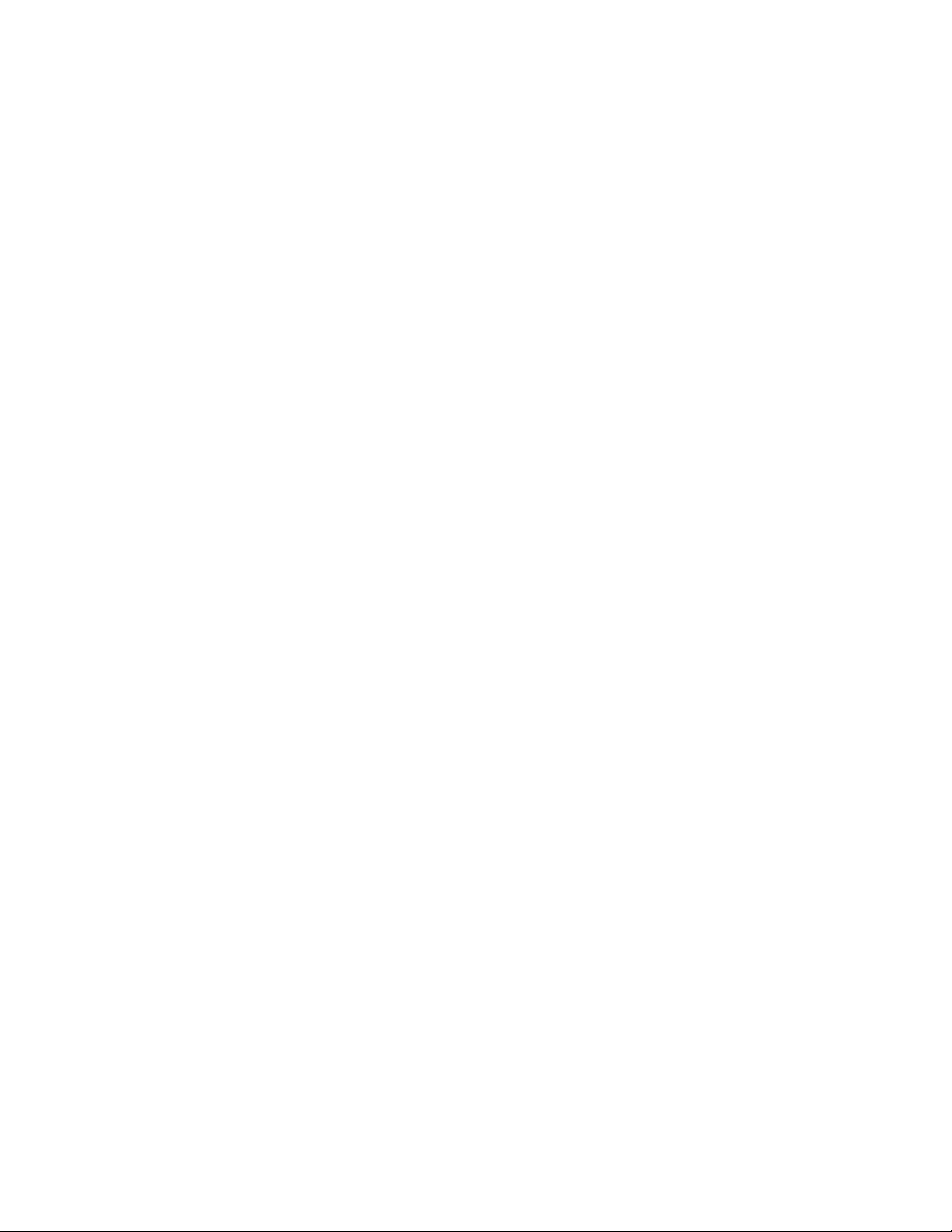
Ansamblul capacului bazei (T15 Gen 2 și P15s
Gen 2) . . . . . . . . . . . . . . . . 46
Modul de memorie (pentru modelele
selectate) . . . . . . . . . . . . . . . 48
Unitate SSD M.2 . . . . . . . . . . . . 49
Baterie celulară de tip monedă . . . . . . 51
Placă WAN fără fir (pentru modelele
selectate) . . . . . . . . . . . . . . . 52
Ansamblul difuzorului . . . . . . . . . . 53
Placă și suport pentru conectorul Always
On USB 3.2 Gen 1 . . . . . . . . . . . 54
Tastura . . . . . . . . . . . . . . . . 55
Capitolul 7. Ajutor și suport . . . . 63
Întrebări frecvente. . . . . . . . . . . . . . 63
Mesajele de eroare . . . . . . . . . . . . . 65
Erorile bip . . . . . . . . . . . . . . . . . 66
Resurse de auto-ajutor . . . . . . . . . . . 67
Eticheta Windows. . . . . . . . . . . . . . 67
Apelați la Lenovo . . . . . . . . . . . . . . 68
Înainte de a contacta Lenovo . . . . . . . 68
Centrul de asistență pentru clienți
Lenovo . . . . . . . . . . . . . . . . 69
Achiziționați servicii suplimentare . . . . . . . 70
Anexa A. Informații privind
accesibilitatea și ergonomia . . . . . 71
Anexa B. Informații privind
conformitatea . . . . . . . . . . . . . 75
Anexa C. Notificări și mărci
comerciale . . . . . . . . . . . . . . . 79
ii Ghidul utilizatorului T14 Gen 2, T15 Gen 2, P14s Gen 2 și P15s Gen 2
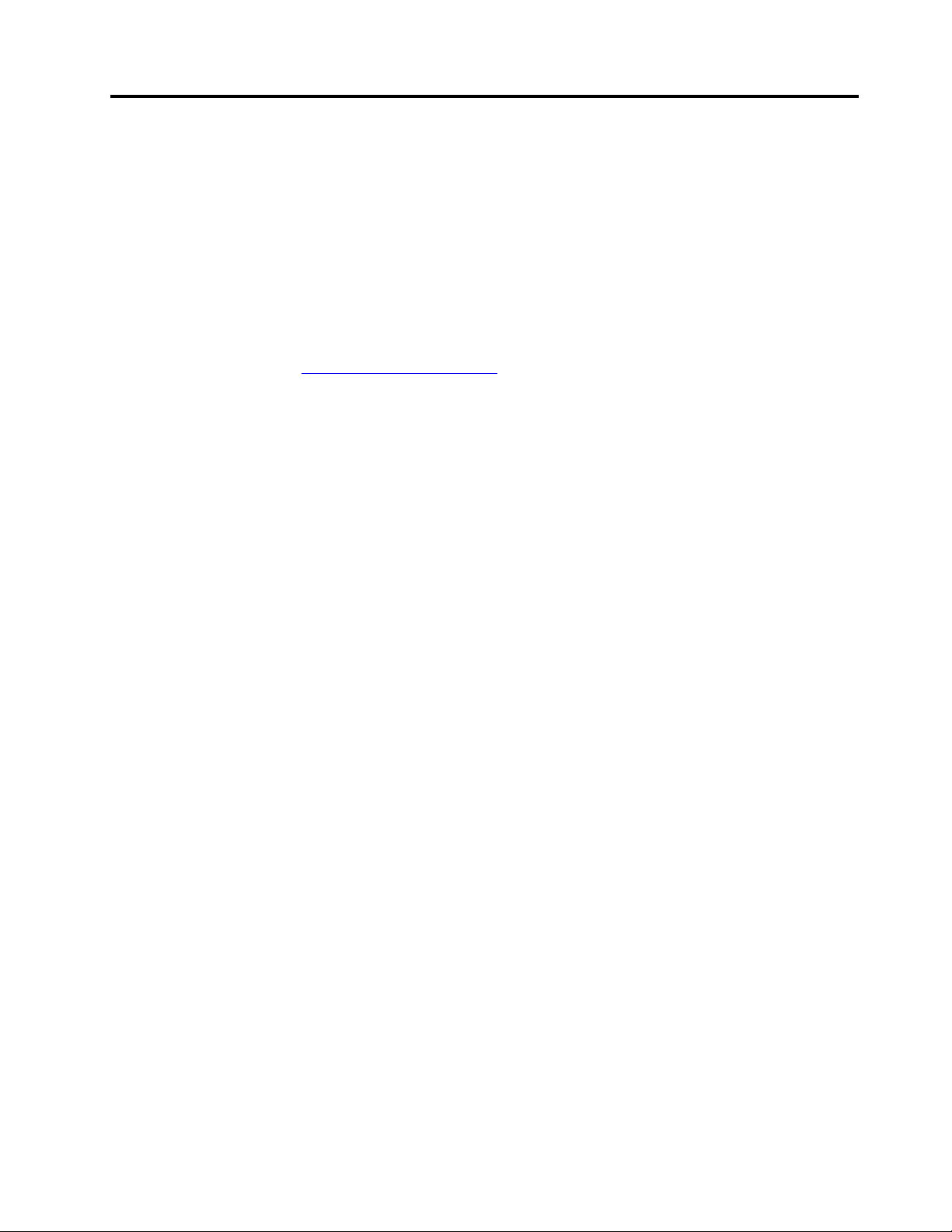
Descoperiți-vă notebook-ul Lenovo
Vă mulțumim că ați ales un notebook Lenovo! Suntem dedicați furnizării celor mai bune soluții
pentru dvs.
Înainte de a începe turul, citiți următoarele informații:
• Imaginile din această documentație pot arăta diferit față de produsul dvs.
• În funcție de model, unele accesorii, caracteristici, programe software opționale și unele instrucțiuni
pentru interfața cu utilizatorul pot să nu fie valabile pentru computerul dvs.
• Conținutul documentației poate fi modificat fără notificare. Pentru a obține cea mai recentă
documentație, accesați
https://pcsupport.lenovo.com.
© Copyright Lenovo 2021 iii
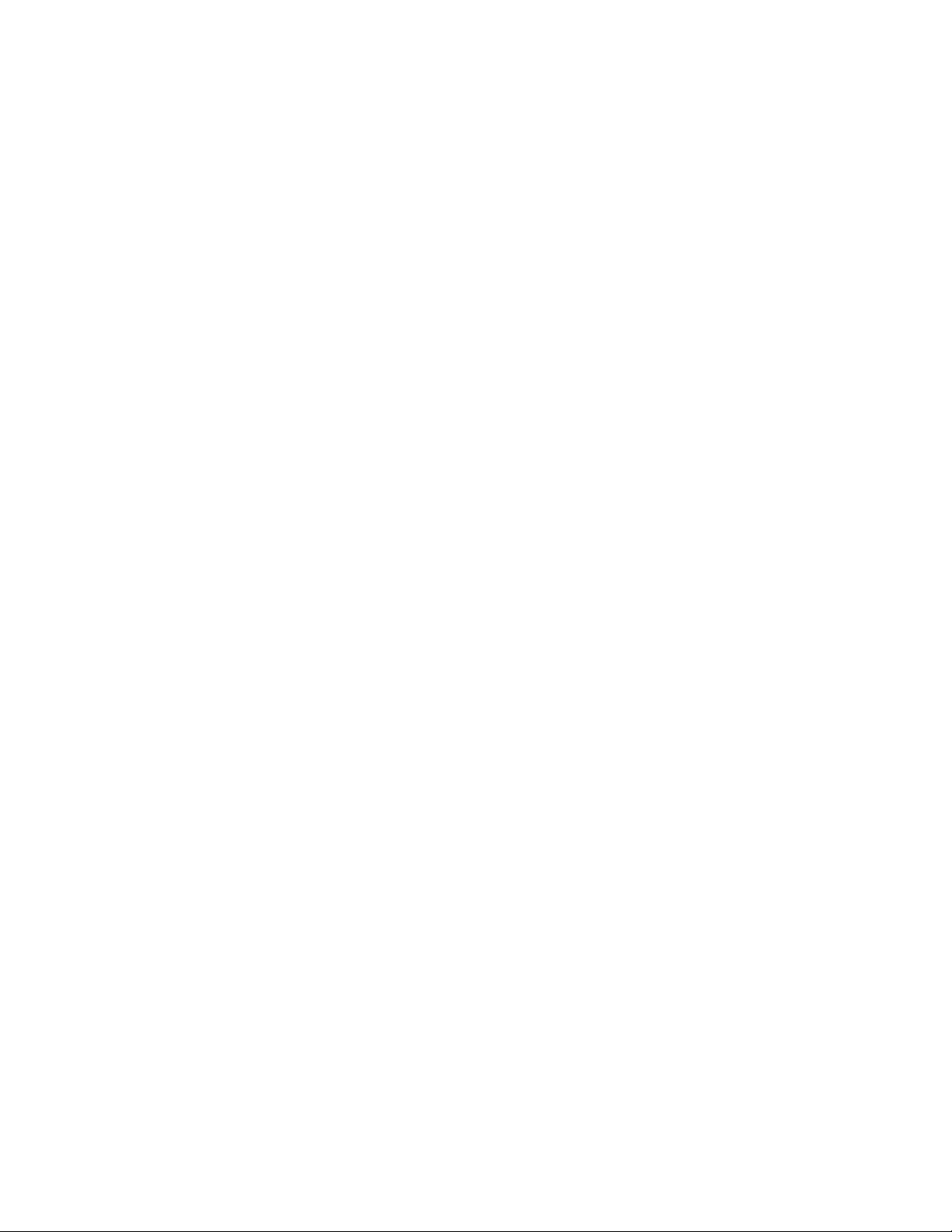
iv Ghidul utilizatorului T14 Gen 2, T15 Gen 2, P14s Gen 2 și P15s Gen 2
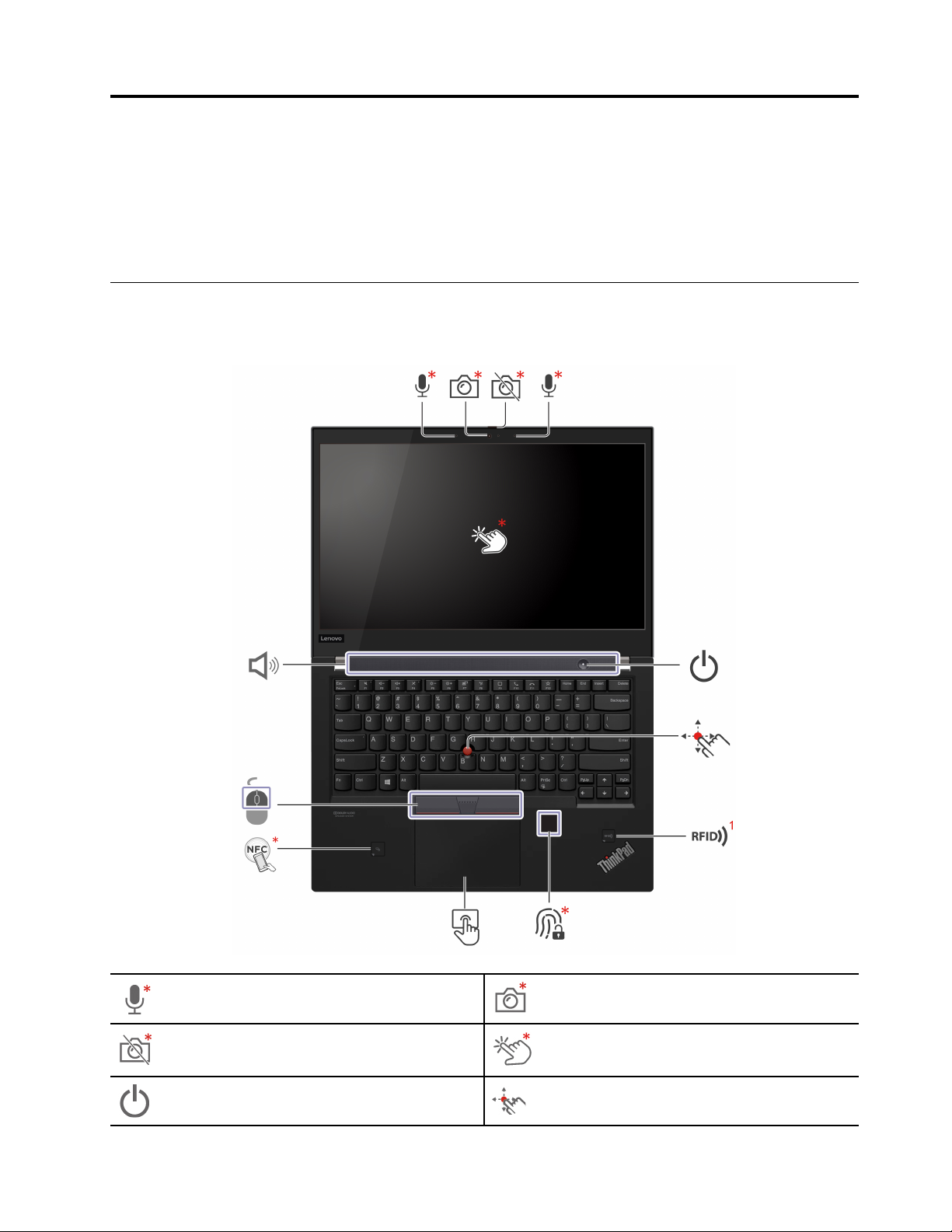
Capitolul 1. Familiarizați-vă cu computerul dumneavoastră
ThinkPad T14 Gen 2 și ThinkPad P14s Gen 2 pot fi livrate cu microprocesoare diferite, și anume
®
și Advanced Micro Devices (AMD). ThinkPad T15 Gen 2 și ThinkPad P15s Gen 2 sunt livrate
Intel
cu microprocesoare Intel. Modelele Intel și AMD sunt utilizate pentru a face distincția între modelele
de computere cu microprocesoare diferite.
Vedere din față
T14 Gen 2 și P14s Gen 2
Microfon*
Obturator webcam pentru intimitate*
Buton de alimentare Buton de indicare TrackPoint
© Copyright Lenovo 2021 1
Cameră cu infraroșu (IR)*/Cameră*
Ecran tactil*
®
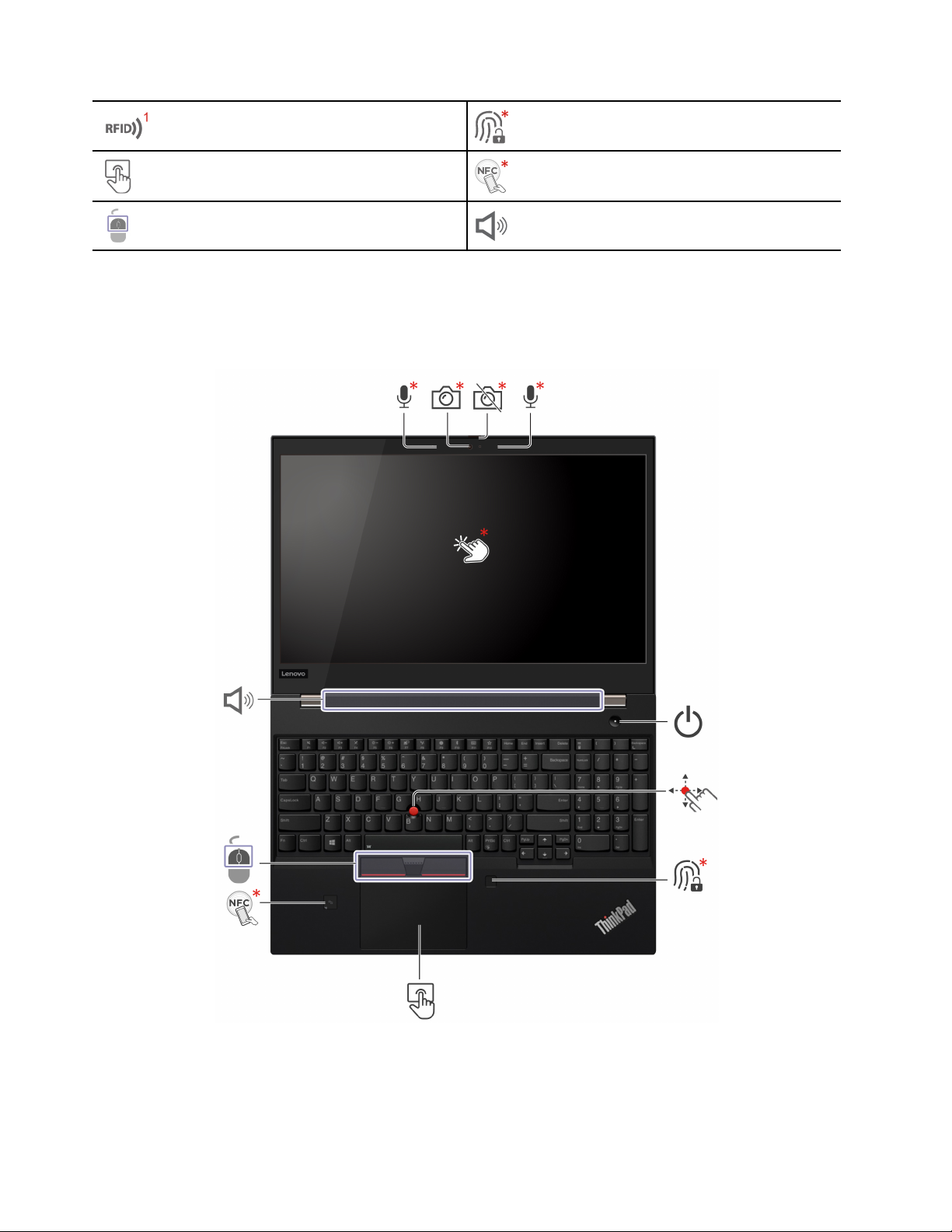
Etichetă RFID
1
Cititor de amprentă digitală*
Trackpadul
Butoane TrackPoint
* pentru modelele selectate
1
pentru anumite modele Intel
T15 Gen 2 și P15s Gen 2
Logo Near field communication
(NFC)*
Difuzor
2 Ghidul utilizatorului T14 Gen 2, T15 Gen 2, P14s Gen 2 și P15s Gen 2
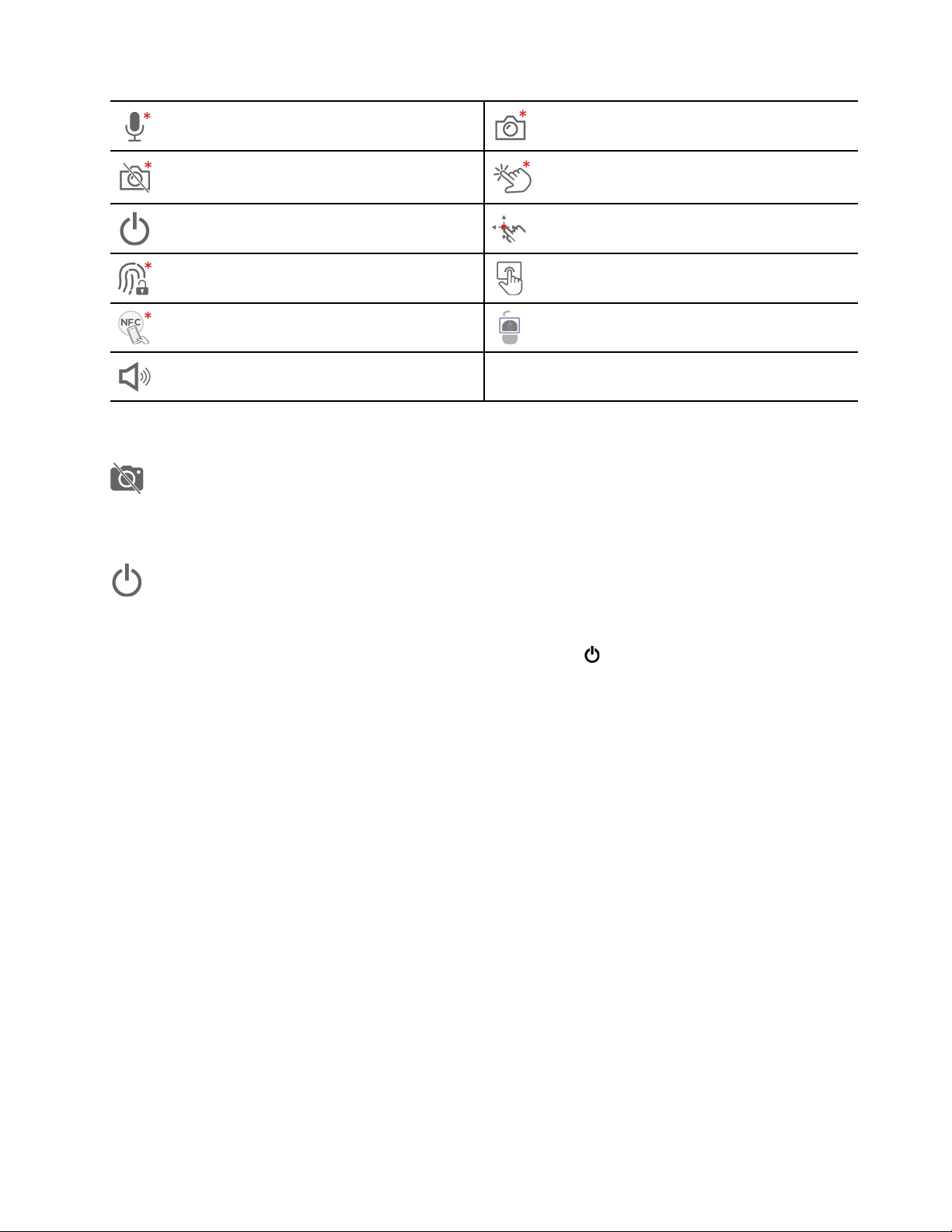
Microfon* Cameră IR*/Cameră*
Obturator webcam pentru intimitate*
Buton de alimentare Buton de indicare TrackPoint
Cititor de amprentă digitală*
Etichetă NFC*
Difuzor
Ecran tactil*
Trackpadul
Butoane TrackPoint
* pentru modelele selectate
Obturator webcam pentru intimitate
Glisați obturatorul webcam pentru intimitate pentru a acoperi sau a descoperi obiectivul camerei.
Acesta este conceput pentru a vă proteja confidențialitatea.
Buton de alimentare
Apăsați pentru a porni computerul sau pentru a-l trece în modul repaus.
Pentru a opri computerul, deschideți meniul Start, faceți clic pe
Power, apoi selectați Shut down.
Indicatorul butonului de alimentare arată starea de sistemul al computerului dvs.
• Clipirea de trei ori: computerul este conectat inițial la sursa de alimentare.
• Aprins: calculatorul este pornit.
• Oprit: computerul este oprit sau în modul hibernare.
• Clipire rapidă (pentru modelele Intel): computerul intră în modul de repaus sau de hibernare.
• Clipire rapidă (pentru modelele AMD): computerul intră în modul de hibernare.
• Clipire lentă: computerul este în modul repaus.
Subiecte conexe
• „Conectarea prin ID față (pentru modelele selectate)” la pagina 34
• „Caracteristici inteligente (pentru modelele selectate)” la pagina 20
• „Utilizați ecranul tactil (pentru modelele selectate)” la pagina 14
• „Utilizarea dispozitivului de indicare TrackPoint” la pagina 12
• „Utilizarea caracteristicii RFID (pentru anumite modele Intel)” la pagina 28
• „Conectarea prin amprentă (pentru modelele selectate)” la pagina 33
• „Utilizarea trackpadului” la pagina 13
• „Setați o conexiune NFC (pentru modelele selectate)” la pagina 26
Capitolul 1. Familiarizați-vă cu computerul dumneavoastră 3
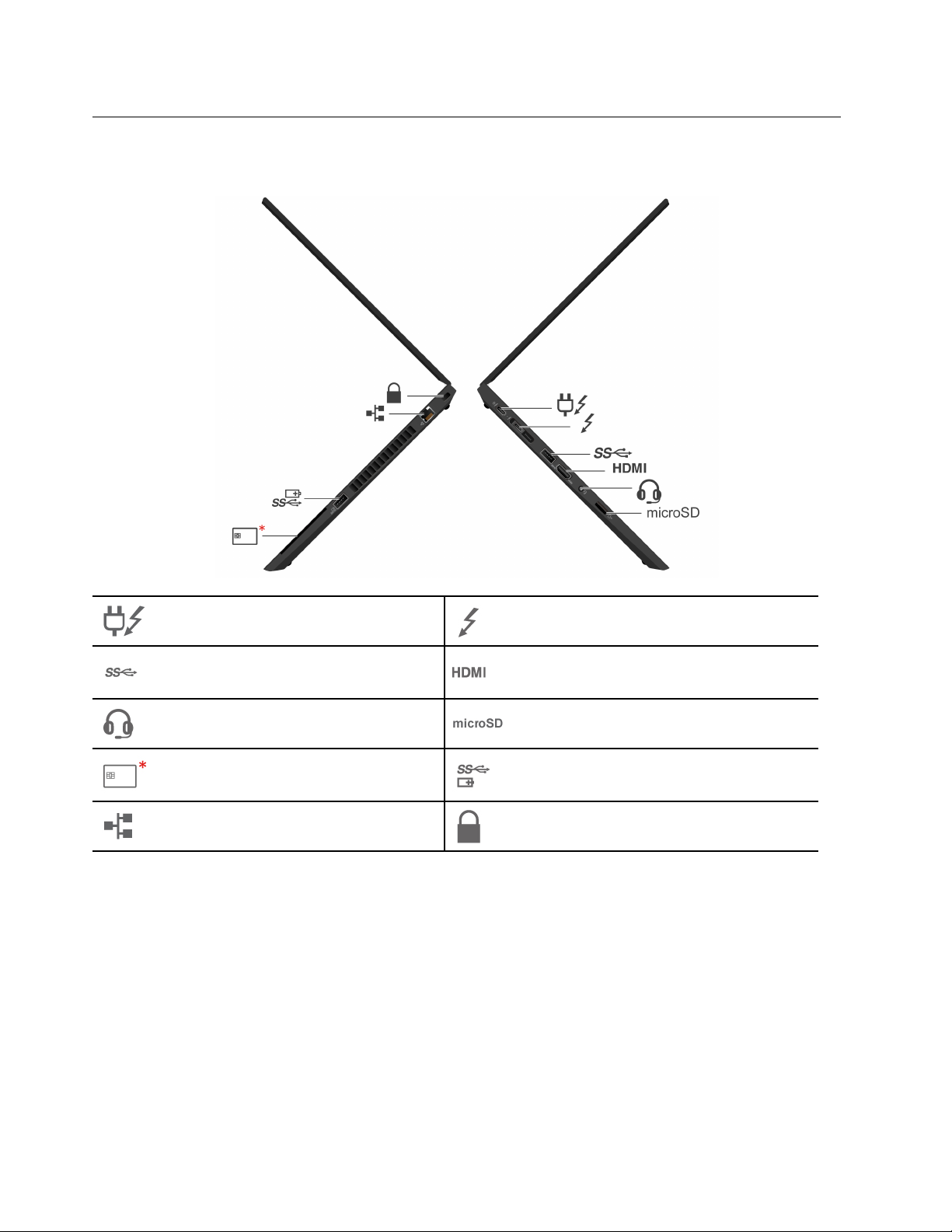
Vedere din lateral
Modele Intel
Conector de alimentare USB-C
(Thunderbolt™ 4)
Conector USB 3.2 Gen 1 Conector HDMI™
Conector audio
Fanta cardului inteligent*
Conector Ethernet Slot blocare de securitate
* pentru modelele selectate
®
Conector USB-C (Thunderbolt 4)
Slot pentru card micro SD
Conector Always On USB 3.2 Gen 1
4
Ghidul utilizatorului T14 Gen 2, T15 Gen 2, P14s Gen 2 și P15s Gen 2
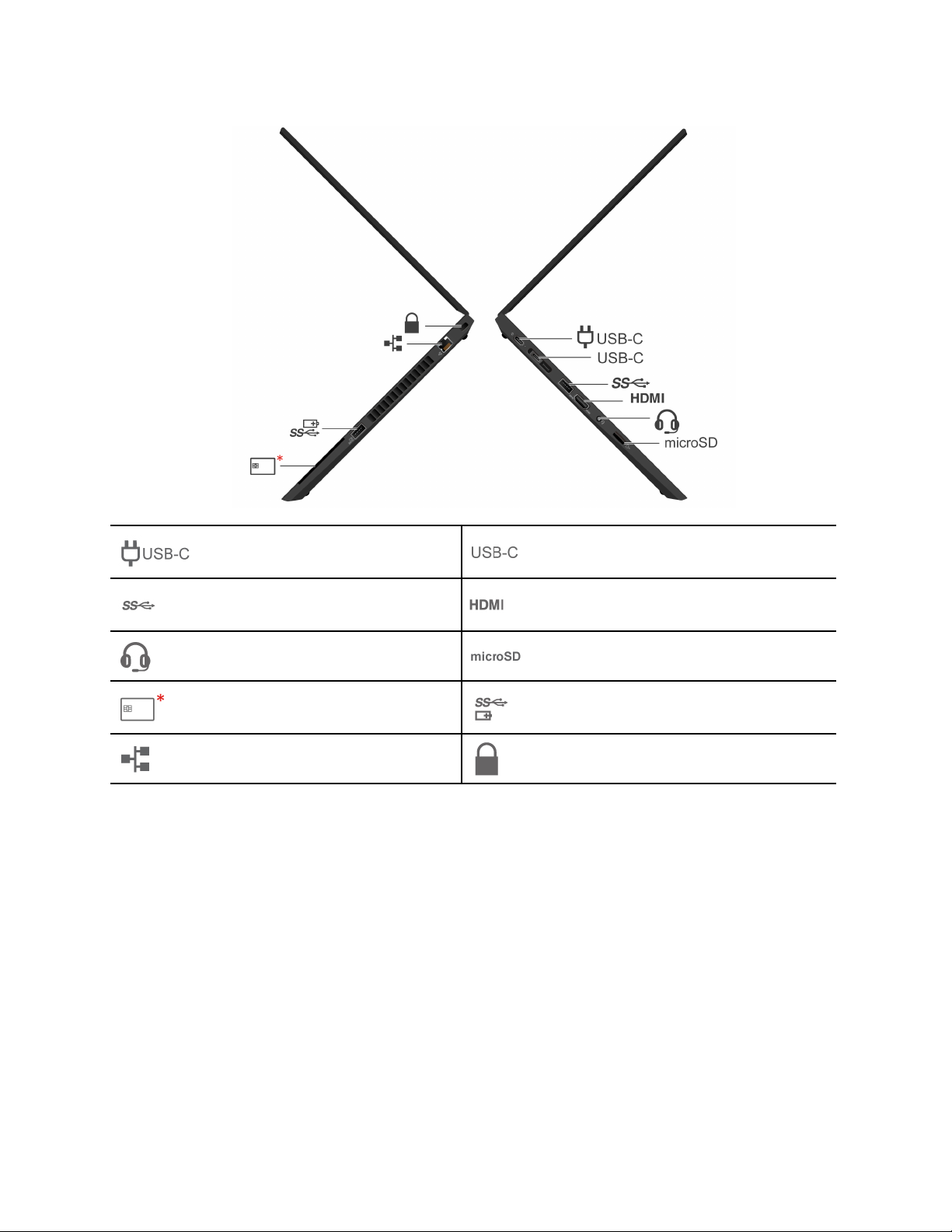
Modele AMD
Conector de alimentare USB-C (3.2
Gen 2)
Conector USB 3.2 Gen 1 Conector HDMI
Conector audio
Fanta cardului inteligent*
Conector Ethernet Slot blocare de securitate
Conector USB-C (3.2 Gen 2)
Slot pentru card micro SD
Conector Always On USB 3.2 Gen 1
* pentru modelele selectate
Subiecte conexe
• „Specificații USB” la pagina 7
• „Încărcați computerul” la pagina 24
• „Conectarea la un afișaj extern” la pagina 16
• „Utilizați un card microSD sau un card inteligent (pentru modelele selectate)” la pagina 27
• „Conectați-vă la Ethernet cu fir” la pagina 9
• „Blocați calculatorul” la pagina 33
Capitolul 1. Familiarizați-vă cu computerul dumneavoastră 5
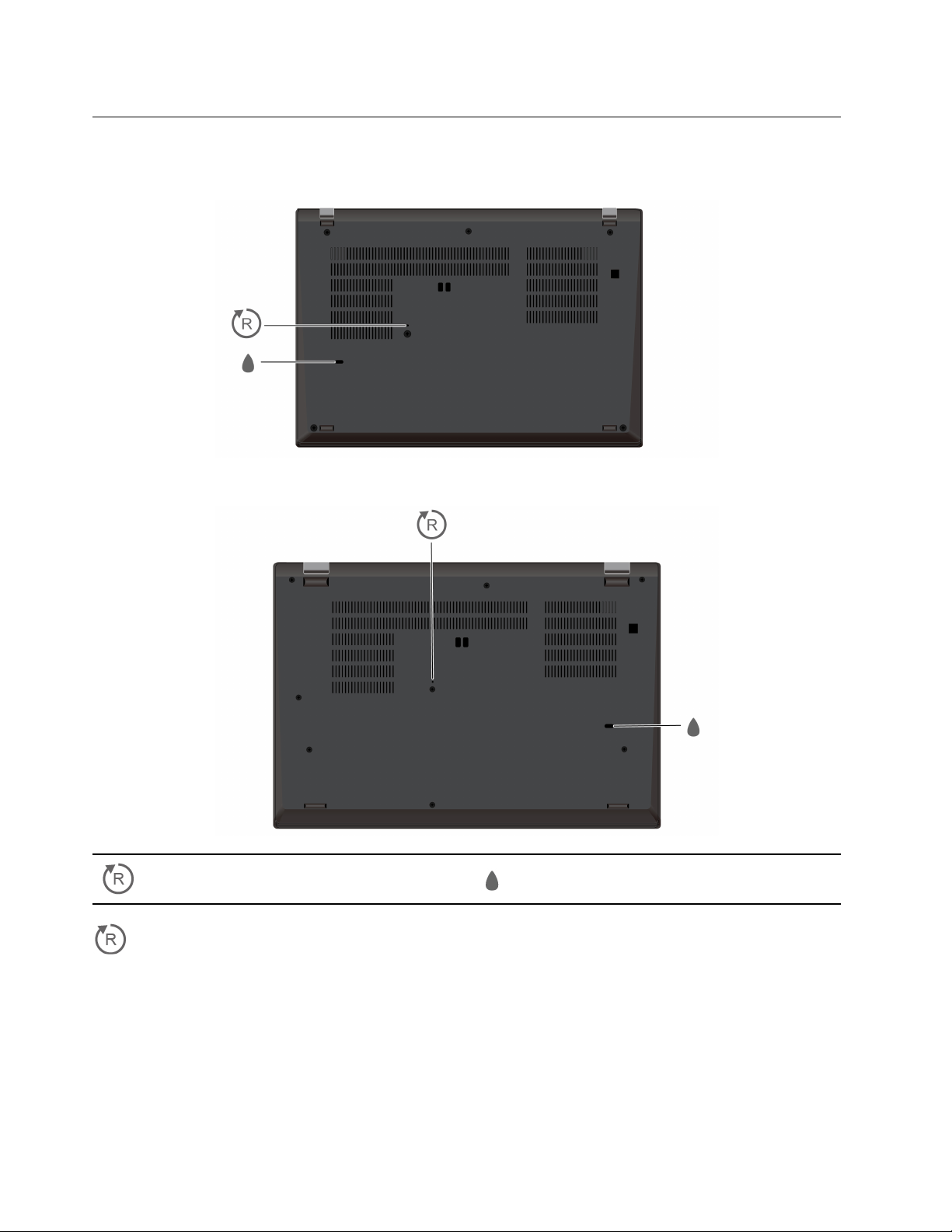
Vedere de jos
T14 Gen 2 și P14s Gen 2
T15 Gen 2 și P15s Gen 2
Orificiu de resetare de urgență Orificiu de scurgere din tastatură
Orificiu de resetare de urgență
În cazul în care calculatorul nu răspunde și nu îl puteți opri apăsând butonul de pornire, resetați
computerul dvs.
1. Deconectați computerul dvs. la o sursă de alimentare cu c.a.
2. Introduceți o agrafă de birou îndreptată în orificiu pentru a întrerupe temporar sursa de
alimentare.
3. Conectați calculatorul dvs. la sursa de alimentare c.a. și apoi porniți calculatorul.
6
Ghidul utilizatorului T14 Gen 2, T15 Gen 2, P14s Gen 2 și P15s Gen 2

Orificiu de scurgere din tastatură
Scurgeți lichidul din calculatorul dvs. dacă ați vărsat accidental lichide pe tastatură.
PRUDENŢĂ:
În timpul funcționării computerului, acesta trebuie plasat pe o suprafață dură și plată, astfel
încât partea inferioară a acestuia să nu fie în contact cu pielea neprotejată a utilizatorului. În
condiții normale de funcționare, temperatura suprafeței inferioare va rămâne într-o gamă
acceptabilă de valori, conform definiției din standardul IEC 62368-1, însă aceste temperaturi pot
fi îndeajuns de ridicate pentru a produce disconfort sau chiar vătăma utilizatorul, în cazul
contactului direct și neîntrerupt timp de mai mult de un minut. Din acest motiv, utilizatorilor li
se recomandă să evite contactul prelungit direct cu partea inferioară a computerului.
Vedere din spate
Tava cartelă nano-SIM*
* pentru modelele selectate
Subiect asociat
„Conectați-vă la o rețea celulară (pentru modelele selectate)” la pagina 9
Specificații
Pentru specificațiile detaliate ale computerului dvs., accesați https://psref.lenovo.com.
Specificații USB
Notă: În funcție de model, este posibil ca unii conectori USB să nu fie disponibili pe computerul
dvs.
Capitolul 1. Familiarizați-vă cu computerul dumneavoastră 7
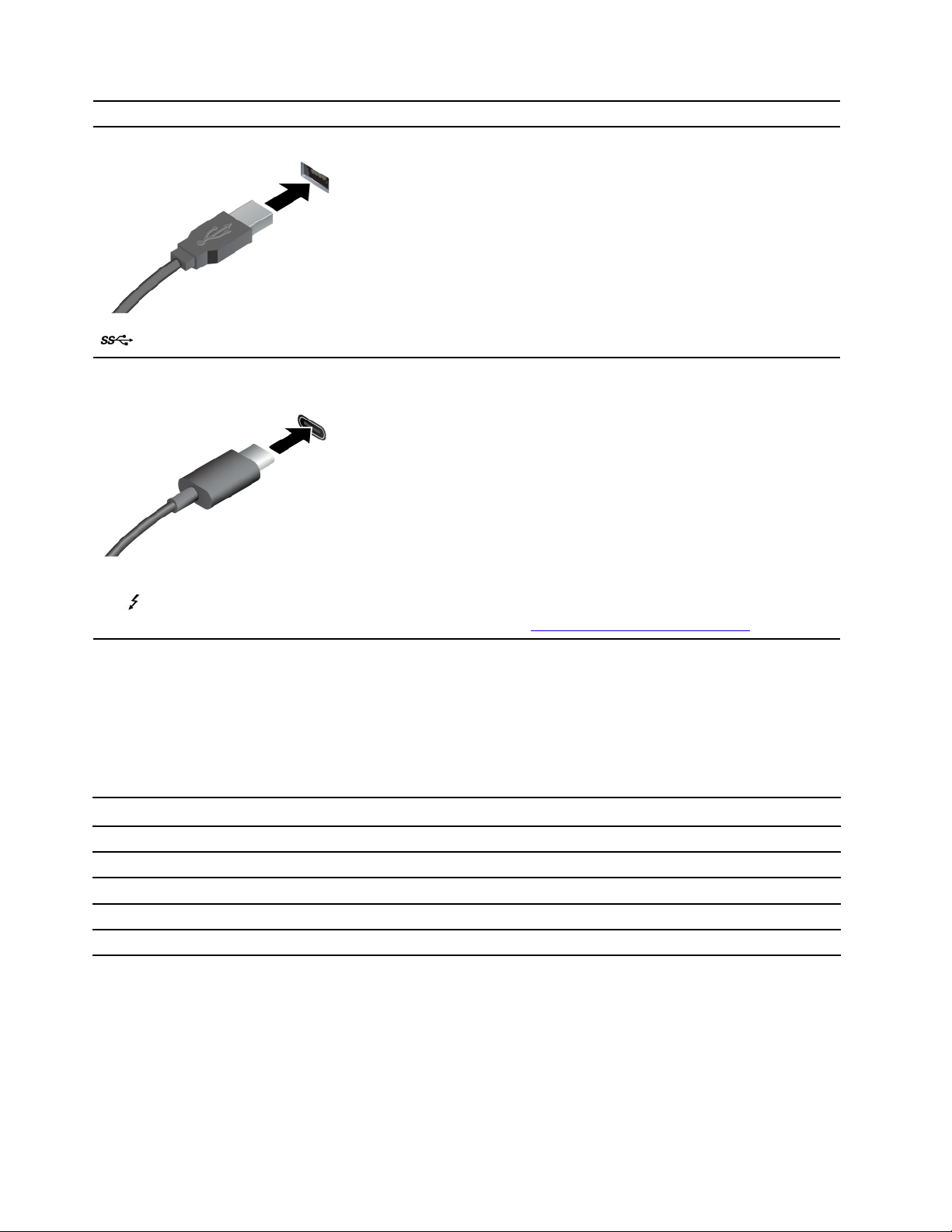
Numele conectorului Descriere
Conectează dispozitive USB compatibile, cum ar fi o tastatură
USB, un mouse USB, un dispozitiv de stocare USB sau o
imprimantă USB.
Conector USB 3.2 Gen 1
• Încărcați dispozitive compatibile USB-C, cu tensiunea de ieșire
5 V și curent de 1,5 A.
• Conectați-vă la un ecran extern:
- Modele Intel:
- USB-C la VGA: până la 1920 x 1200 pixeli, 60 Hz
- USB-C la DP: până la 5120 x 3200 pixeli, 60 Hz
- Modele AMD:
- USB-C la VGA: până la 1920 x 1200 pixeli, 60 Hz
• Conector USB-C (3.2 Gen 2)
•
Conector USB-C (Thunderbolt 4)
- USB-C la DP: până la 5120 x 2880 pixeli, 60 Hz
• Conectați-vă la accesoriile USB-C, pentru a spori
funcționalitatea computerului dvs. Pentru a cumpăra accesorii
USB-C, accesați
https://www.lenovo.com/accessories.
Declarație privind rata de transfer USB
În funcție de mai mulți factori, cum ar fi abilitatea de procesare a gazdei și a dispozitivelor
periferice, a atributelor pentru fișier și a altor factori asemănători referitori la configurarea sistemului și
mediilor de operare, rata reală de transfer a utilizării diverșilor conectorilor USB pe acest dispozitiv
va varia și va fi mai scăzută decât frecvența de date listată mai jos pentru fiecare dispozitiv
corespunzător.
Dispozitiv USB Frecvență de date (Gbit/s)
3.2 Gen 1 / 3.1 Gen 1
3.2 Gen 2 / 3.1 Gen 2
3.2 Gen 2 × 2
Thunderbolt 3 40
Thunderbolt 4 40
5
10
20
8 Ghidul utilizatorului T14 Gen 2, T15 Gen 2, P14s Gen 2 și P15s Gen 2
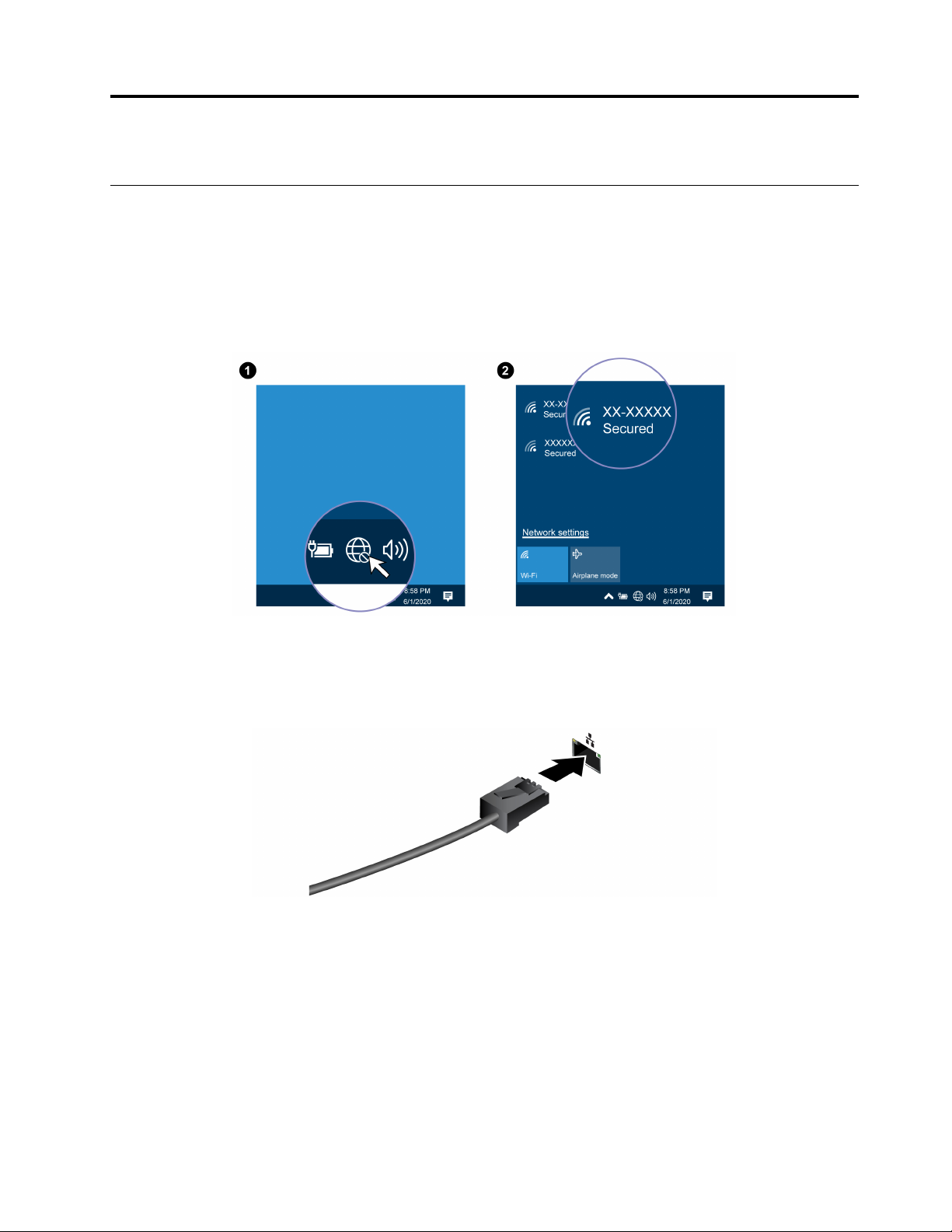
Capitolul 2. Primii pași cu calculatorul dumneavoastră
Accesarea rețelelor
Această secțiune vă ajută să vă conectați la o rețea fără fir sau cu fir.
Conectați-vă la rețele Wi-Fi
Faceți clic pe pictograma de rețea din zona de notificare Windows®, apoi selectați o rețea pentru
conectare. Introduceți informațiile necesare, dacă este cazul.
Conectați-vă la Ethernet cu fir
Puteți conecta computerul dvs. la o rețea locală prin intermediul conectorului mini Ethernet de pe
computerul dvs.
Conectați-vă la o rețea celulară (pentru modelele selectate)
În cazul în care computerul are instalată o placă de rețea de arie largă fără fir (WAN) și o cartelă
nano-SIM, vă puteți conecta la o rețea de telefonie mobilă și naviga pe internet de oriunde.
Notă: Serviciul celular este oferit de furnizori de service autorizați de telefonie mobilă din anumite țări
sau regiuni. Trebuie să aveți un plan de telefonie mobilă de la un furnizor de servicii pentru a vă
conecta la rețeaua de telefonie mobilă.
Pentru a stabili o conexiune celulară:
1. Opriți computerul.
© Copyright Lenovo 2021 9
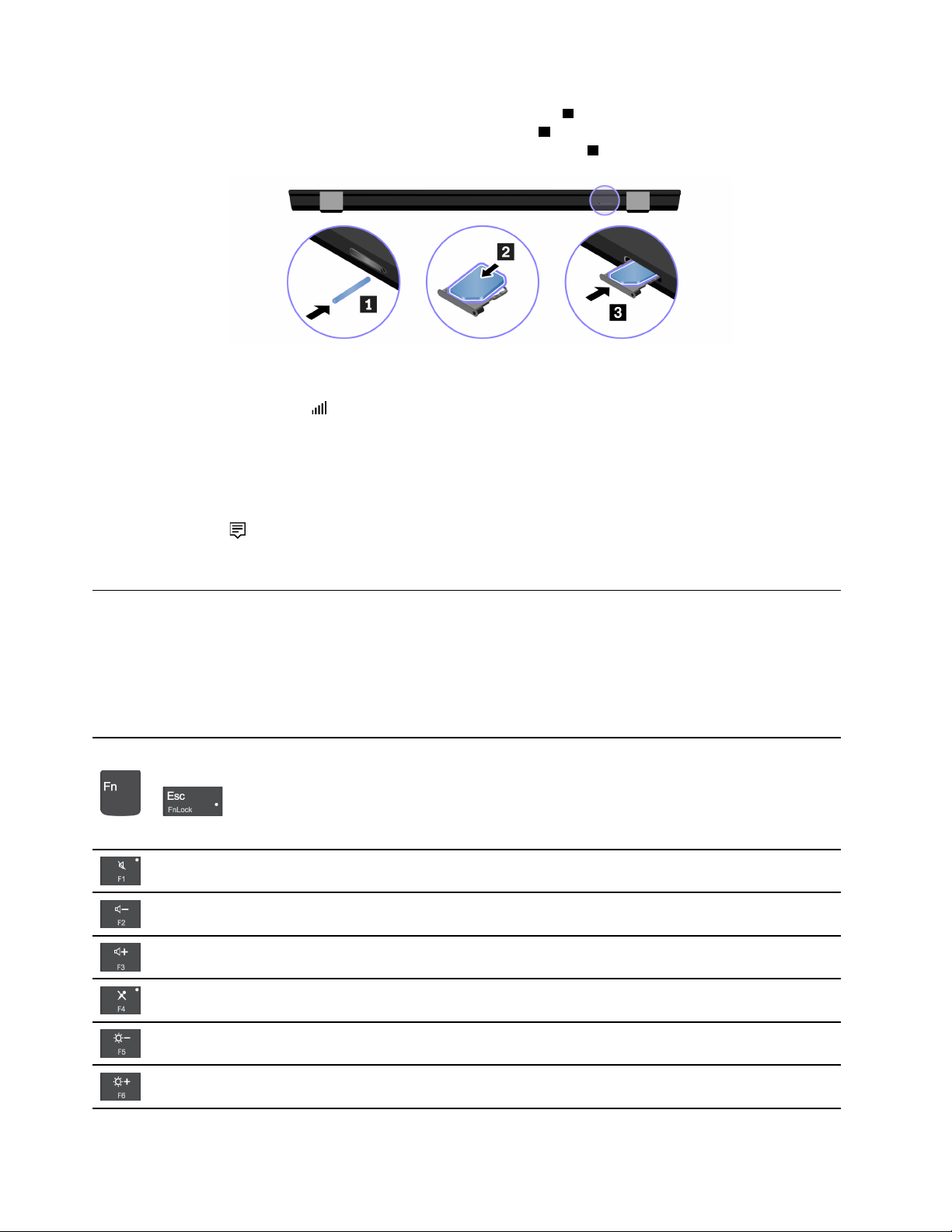
2. Introduceți o agrafă de birou îndreptată în orificiul din tava 1 . Tava iese. Apoi, glisați ușor tava
afară din computer. Instalați o cartelă nano-SIM în tavă
Introduceți tava în slotul cartelei nano-SIM, până auziți un clic
2 cu contactele metalice orientate în jos.
3 .
3. Porniți computerul.
4. Faceți clic pe pictograma de rețea în zona de notificare Windows și apoi selectați pictograma de
rețea de telefonie mobilă
.
5. Introduceți informațiile necesare, dacă este cazul.
Activați Modul avion
Atunci când Modul avion este activat, sunt dezactivate toate funcțiile fără fir.
1. Faceți clic pe
din zona de notificare Windows.
2. Faceți clic pe pictograma Airplane mode pentru a activa modul avion.
Interacționați cu computerul dumneavoastră
Calculatorul vă oferă diferite moduri pentru a naviga pe ecran.
Utilizarea comenzilor rapide de la tastatură
Tastele speciale de pe tastatură vă ajută să lucrați mai eficient.
Invocă funcția specială imprimată ca pictogramă pe fiecare tastă sau funcția
standard a tastelor funcționale F1–F12.
+
Indicator FnLock pornit: funcție standard
Indicator FnLock oprit: funcție specială
Activarea/dezactivarea difuzoarelor
Reducerea volumului
Creșterea volumului
Activarea/dezactivarea microfoanelor
Întunecarea ecranului
Iluminarea afișajului
10 Ghidul utilizatorului T14 Gen 2, T15 Gen 2, P14s Gen 2 și P15s Gen 2
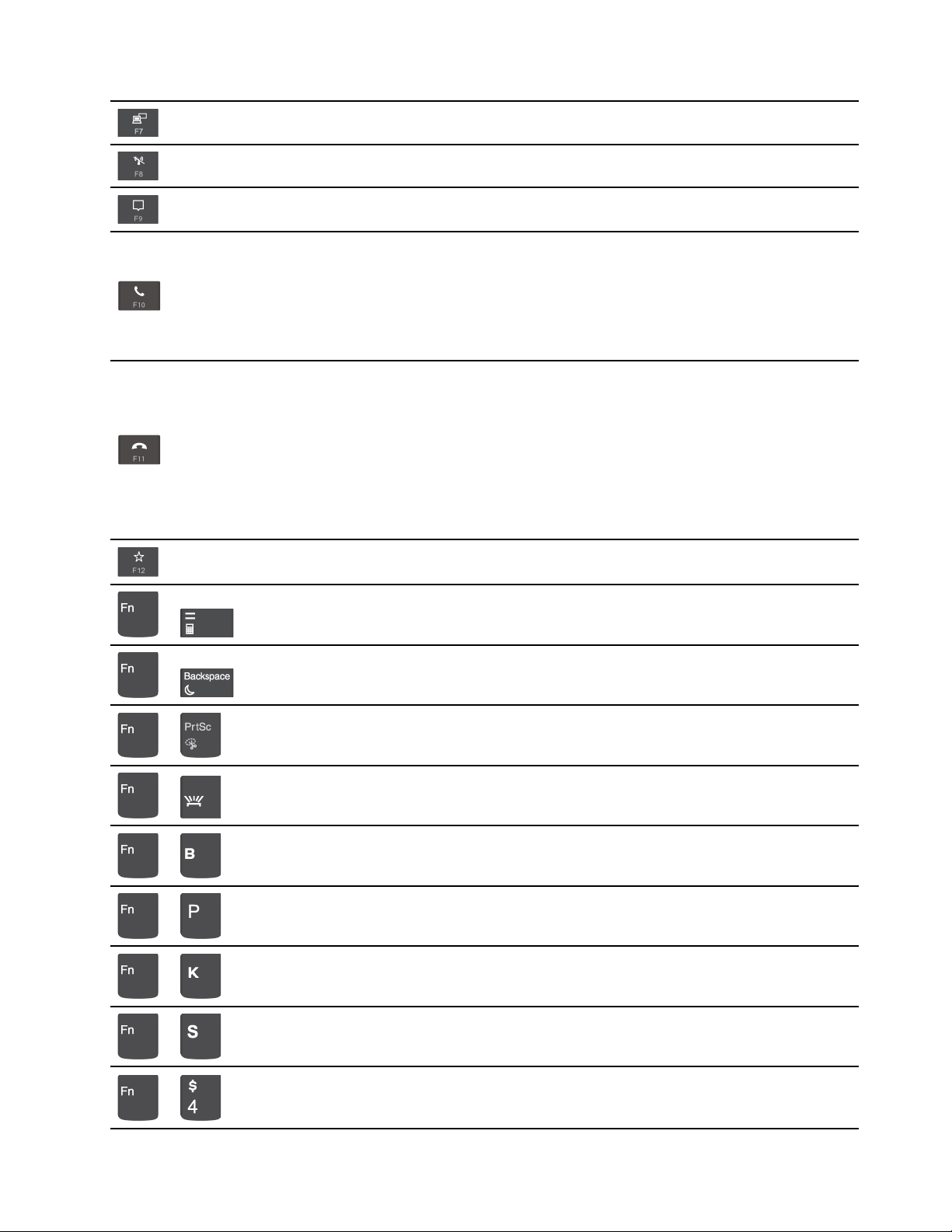
Gestionare monitoare externe
Activarea/dezactivarea comunicării fără fir
Deschiderea/restrângerea centrului de notificări
Răspundeți la apelurile primite
Această funcție este compatibilă numai cu anumite aplicații, cum ar fi Skype
for Business 2016 și Microsoft Teams 1.0.
În mod implicit, funcția poate fi utilizată cu Skype for Business 2016. Puteți
modifica setarea implicită în aplicația Vantage.
Refuzați apelurile primite
Această funcție este compatibilă numai cu anumite aplicații, cum ar fi Skype
for Business 2016 și Microsoft Teams 1.0.
În mod implicit, funcția poate fi utilizată cu Skype for Business 2016. Puteți
modifica setarea implicită în aplicația Vantage.
Notă: De asemenea, puteți apăsa tasta F11 pentru a închide apelurile în
curs de desfășurare pe Skype for Business 2016.
Deschideți aplicația Vantage. Puteți personaliza funcția acestei taste cu
aplicația Vantage.
Deschidere calculator (doar pentru T15 Gen 2 și P15s Gen 2)
+
Trecere în modul repaus (doar pentru T15 Gen 2 și P15s Gen 2)
+
Deschiderea instrumentului de decupare
+
Comutare a retroiluminării tastaturii
+
Întrerupere operație
+
Punerea pe pauză a operației
+
Defilare cuprins
+
Trimitere solicitare sistem
+
Intrare în modul adormire
+
Pentru a activa computerul, apăsați tasta Fn sau butonul de alimentare.
Capitolul 2. Primii pași cu calculatorul dumneavoastră 11
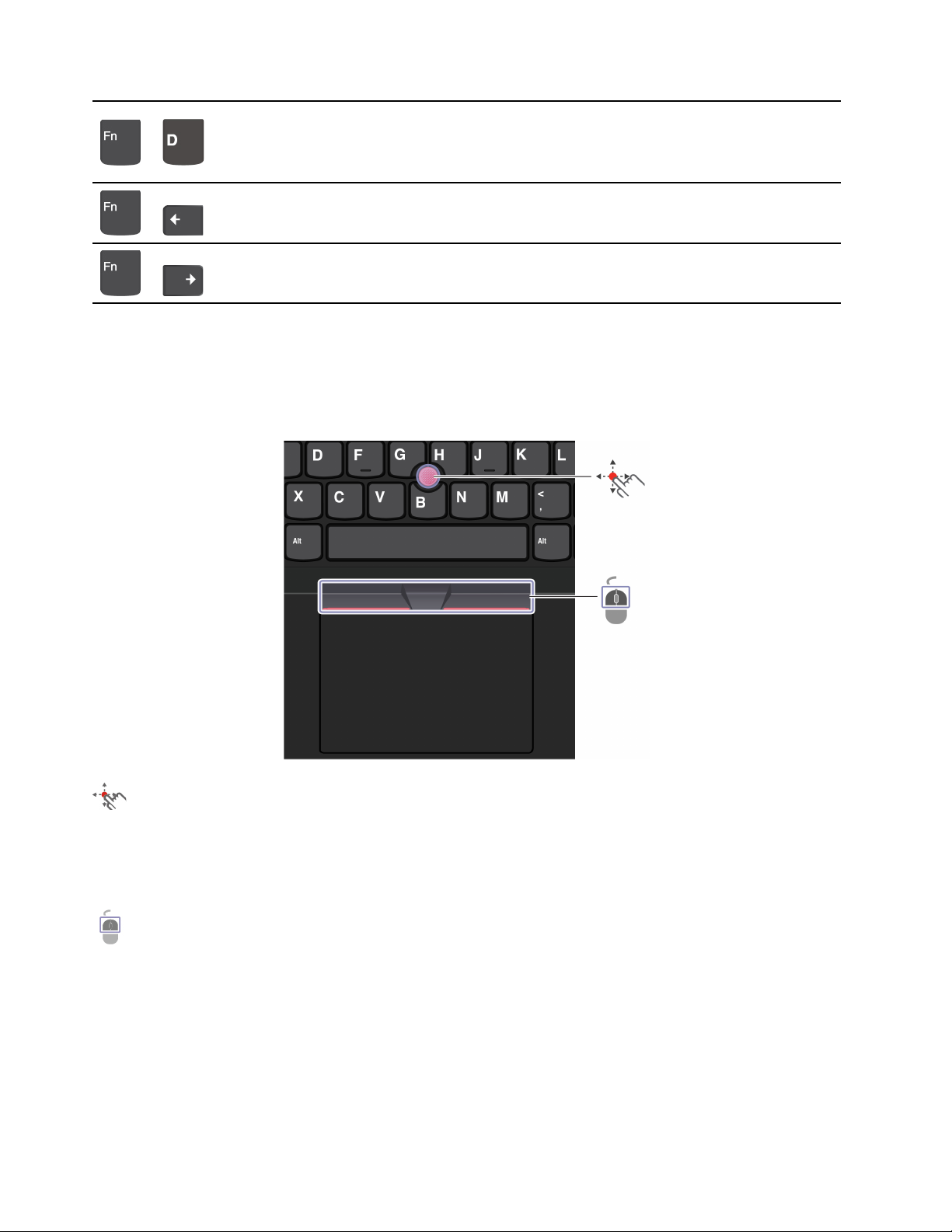
În cazul în care computerul este livrat cu un ecran ePrivacy, apăsați Fn+D
pentru a activa sau a dezactiva funcția de protecție a confidențialității.
+
+
+
Pentru informații suplimentare, consultați „Protejați-vă confidențialitatea
(pentru modelele selectate)” la pagina 34.
Salt la început
Salt la final
Utilizarea dispozitivului de indicare TrackPoint
Dispozitivul indicator TrackPoint vă permite să efectuați toate funcțiile unui mouse tradițional, cum ar
fi indicarea, clic stânga, clic dreapta și defilarea.
Utilizarea dispozitivului de indicare TrackPoint
Buton de indicare TrackPoint
Folosiți degetul pentru a apăsa pe capacul antialunecare al butonului de indicare în orice direcție
paralelă cu tastatura. Indicatorul de pe ecran se deplasează corespunzător. Cu cât presiunea aplicată
este mai mare, cu atât mai repede se deplasează indicatorul.
Butoane TrackPoint
Butonul pentru clic stânga și butonul pentru clic dreapta corespund butoanelor stânga și dreapta de
pe un mouse tradițional. Mențineți apăsat butonul central punctat, folosind totodată degetul pentru a
apăsa pe butonul de indicare în direcție verticală sau orizontală. Apoi, puteți derula prin documente,
site-uri web sau aplicații.
Dezactivarea dispozitivului de indicare TrackPoint
Dispozitivul de indicare TrackPoint este activ în mod implicit. Pentru a dezactiva dispozitivul:
1. Deschideți meniul Start, apoi faceți clic pe Settings ➙ Devices ➙ Mouse.
12
Ghidul utilizatorului T14 Gen 2, T15 Gen 2, P14s Gen 2 și P15s Gen 2
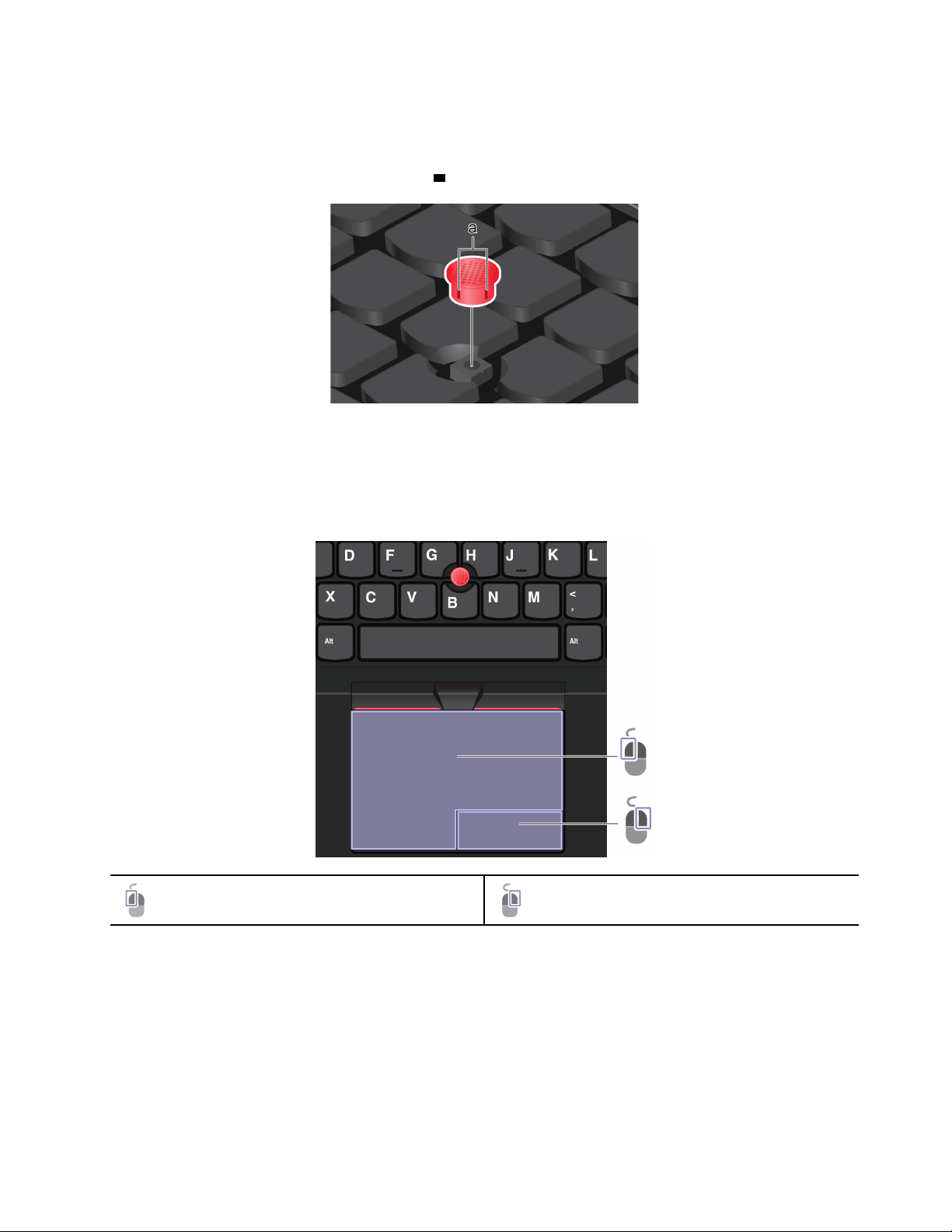
2. Urmați instrucțiunile de pe ecran pentru a dezactiva TrackPoint.
Înlocuiți capacul antialunecare a butonului indicator
Notă: Asigurați-vă că noul capac are spații
a .
Utilizarea trackpadului
Puteți utiliza trackpadul pentru a efectua toate acțiunile de indicare și de clic așa cum face mouse-ul
tradițional.
Utilizarea trackpadului
Zona pentru clic stânga
Zona pentru clic dreapta
Capitolul 2. Primii pași cu calculatorul dumneavoastră 13
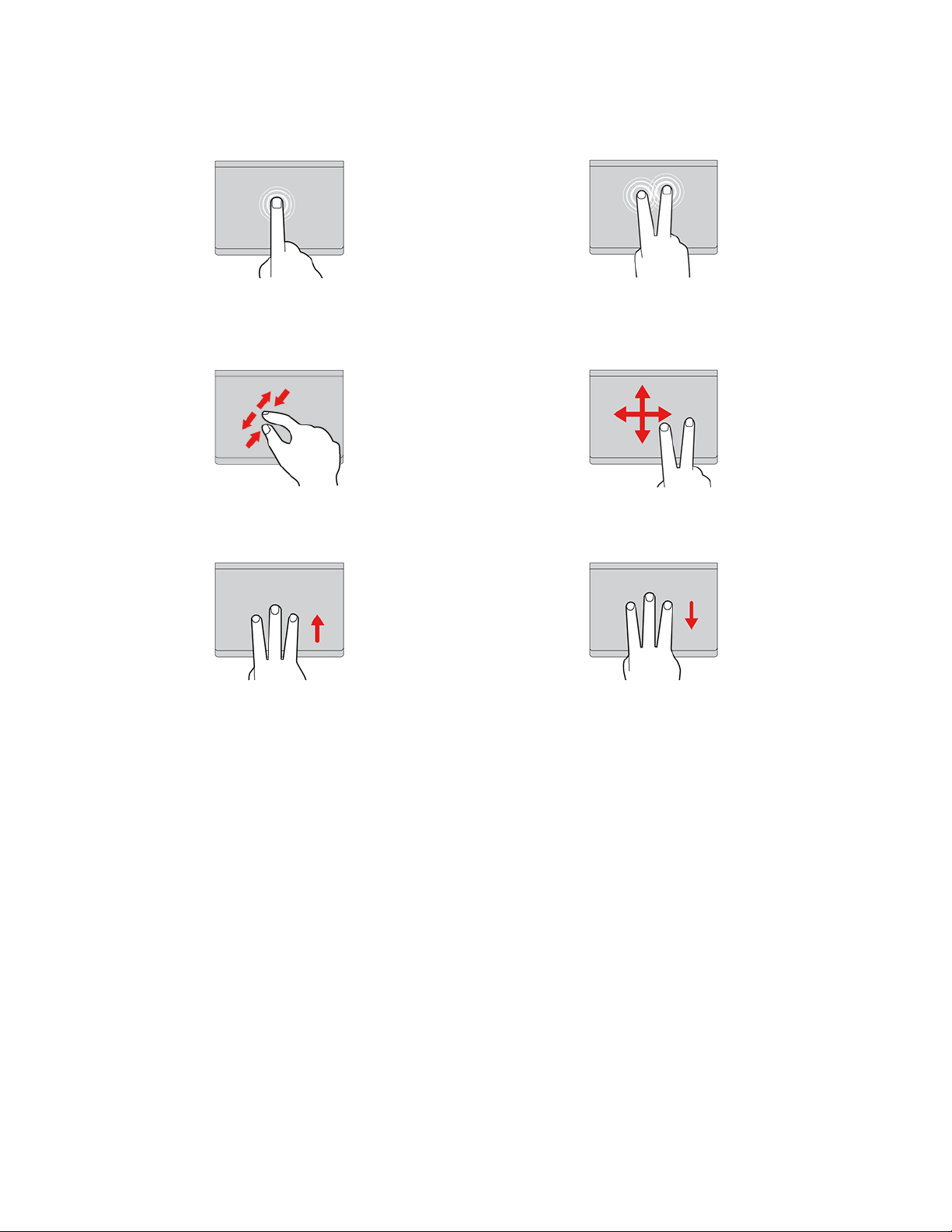
Utilizați gesturile tactile
Atingeți o dată pentru a selecta sau deschide un
element.
Mărire sau micșorare cu două degete. Derulați elementele.
Deschideți vizualizarea sarcinilor pentru a vedea toate
ferestrele deschise.
Atingeți rapid de două ori pentru a afișa un meniu de
comenzi rapide.
Afișați spațiul de lucru.
Notă:
• Când utilizați două sau mai multe degete, asigurați-vă că acestea sunt poziționate ușor depărtate.
• Anumite gesturi nu sunt disponibile dacă ultima acțiune a fost efectuată de pe dispozitivul
indicator TrackPoint.
• Anumite gesturi sunt disponibile numai dacă utilizați unele aplicații.
• Dacă suprafața trackpadului este pătată cu ulei, opriți mai întâi computerul. Apoi, ștergeți ușor
suprafața trackpadului cu o cârpă moale și fără scame, umezită cu apă călduță sau cu substanță
de curățat pentru computer.
Pentru gesturi suplimentare, consultați informații de ajutor al dispozitivului indicator.
Dezactivați trackpadul
Trackpadul este activ în mod implicit. Pentru a dezactiva dispozitivul:
1. Deschideți meniul Start, apoi faceți clic pe Settings ➙ Devices ➙ Touchpad.
2. În secțiunea Touchpad, opriți controlul Touchpad.
Utilizați ecranul tactil (pentru modelele selectate)
Dacă afișajul calculatorului acceptă funcția multitouch, puteți naviga ecranul cu gesturi tactile simple.
14
Ghidul utilizatorului T14 Gen 2, T15 Gen 2, P14s Gen 2 și P15s Gen 2
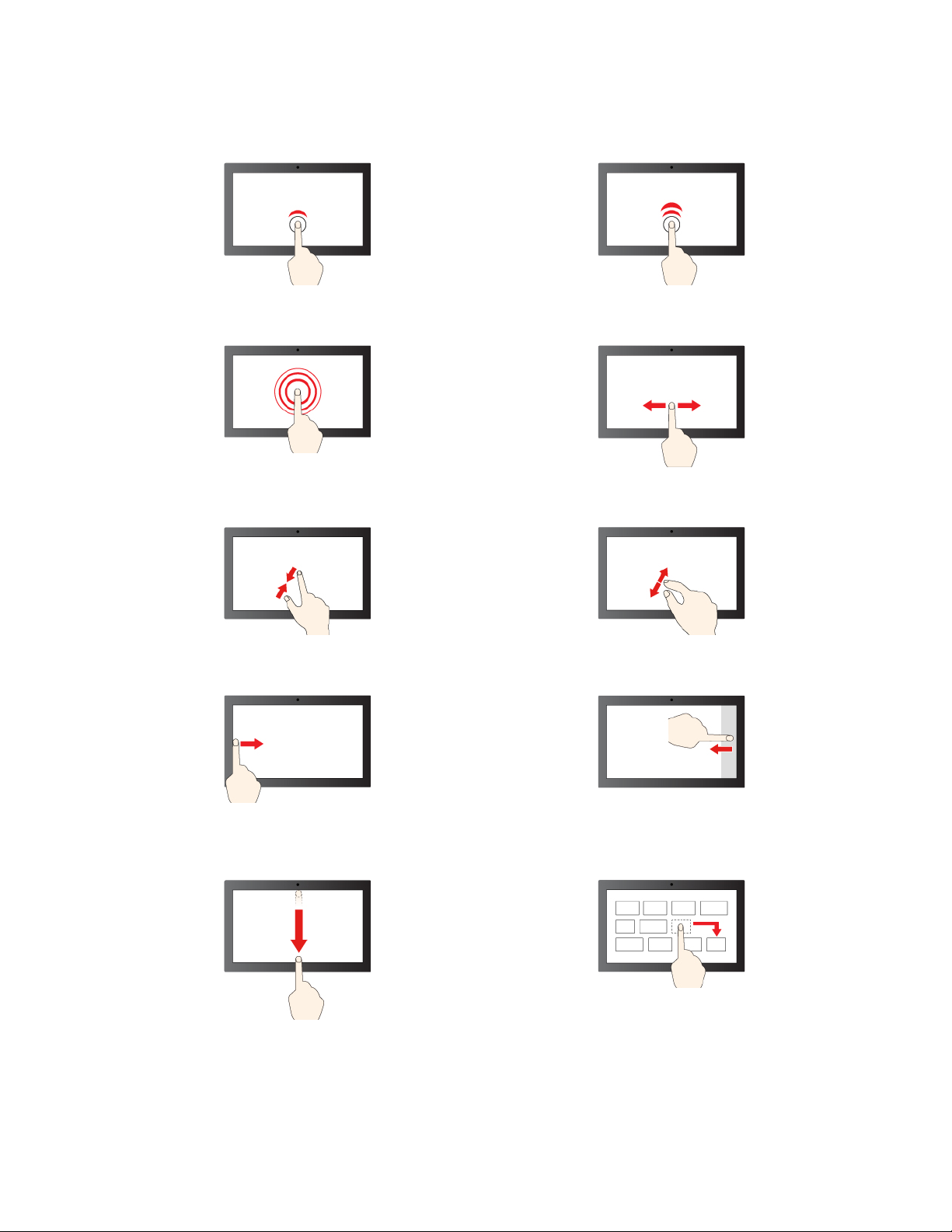
Notă: Anumite gesturi este posibil să nu fie disponibile dacă utilizați anumite aplicații.
Atingeți o dată pentru un singur clic Atingeți rapid de două ori pentru a face dublu clic
Atingeți lung pentru a face clic dreapta Glisați pentru a defila prin elemente
Micșorare Mărire
Treceți cu degetele de la stânga: vizualizați toate
ferestrele deschise
Treceți scurt cu degetele în jos: arată bara de titlu
Treceți cu degetele în jos: închideți aplicația curentă
Treceți cu degetele de la dreapta: se deschide
centrul de acțiuni
Glisare
Capitolul 2. Primii pași cu calculatorul dumneavoastră 15
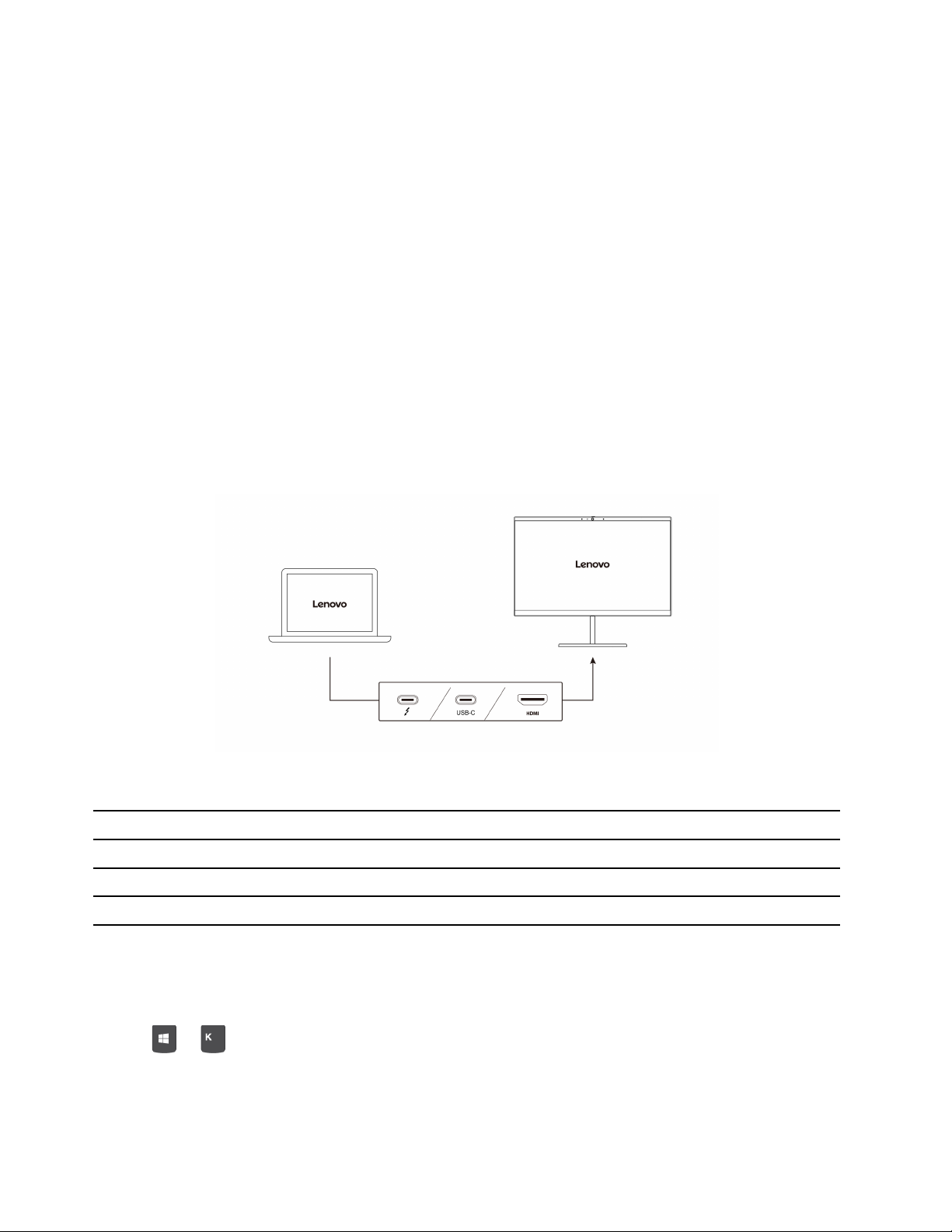
Sfaturi privind întreținerea:
• Opriți calculatorul înainte de a curăța ecranul tactil.
• Pentru a înlătura amprentele sau praful de pe ecranul tactil, folosiți o cârpă uscată, moale, fără
scame sau o bucată de vată. Nu aplicați solvenți pe cârpă.
• Ecranul tactil este un panou de sticlă acoperit cu o folie de plastic. Nu apăsați pe ecran și nu
plasați obiecte metalice pe acesta, deoarece puteți să deteriorați panoul tactil sau puteți cauza
funcționarea defectuoasă a acestuia.
• Nu utilizați unghiile, degetele în mănușă sau alte obiecte pentru a edita pe ecran.
• Calibrați în mod regulat acuratețea gestului tactil pentru a evita discrepanțele.
Conectarea la un afișaj extern
Conectați computerul la un proiector sau un monitor pentru a face prezentări sau pentru a extinde
spațiul de lucru.
Conectarea la un afișaj cu fir
În cazul în care computerul nu poate detecta afișajul extern, faceți clic dreapta într-o zonă liberă de
pe spațiul de lucru, apoi faceți clic pe Display settings ➙ Detect.
Următorul tabel afișează rezoluțiile maxime acceptate ale afișajelor externe.
Conectați afișajul extern la Rezoluție acceptată
conectorul USB-C (Thunderbolt 4) (pentru modelele Intel) Până la 5120 x 3200 pixeli/60 Hz
conectorul USB-C (3.2 Gen 2) (pentru modelele AMD) Până la 5120 x 2880 pixeli/60 Hz
conectorul HDMI
Până la 3840 x 2160 pixeli/60 Hz
Conectarea la un afișaj fără fir
Pentru a utiliza un afișaj fără fir, asigurați-vă că atât computerul, cât și afișajul extern acceptă
caracteristica Miracast
Apăsați
+ și apoi selectați un ecran fără fir la care să vă conectați.
®
.
16 Ghidul utilizatorului T14 Gen 2, T15 Gen 2, P14s Gen 2 și P15s Gen 2
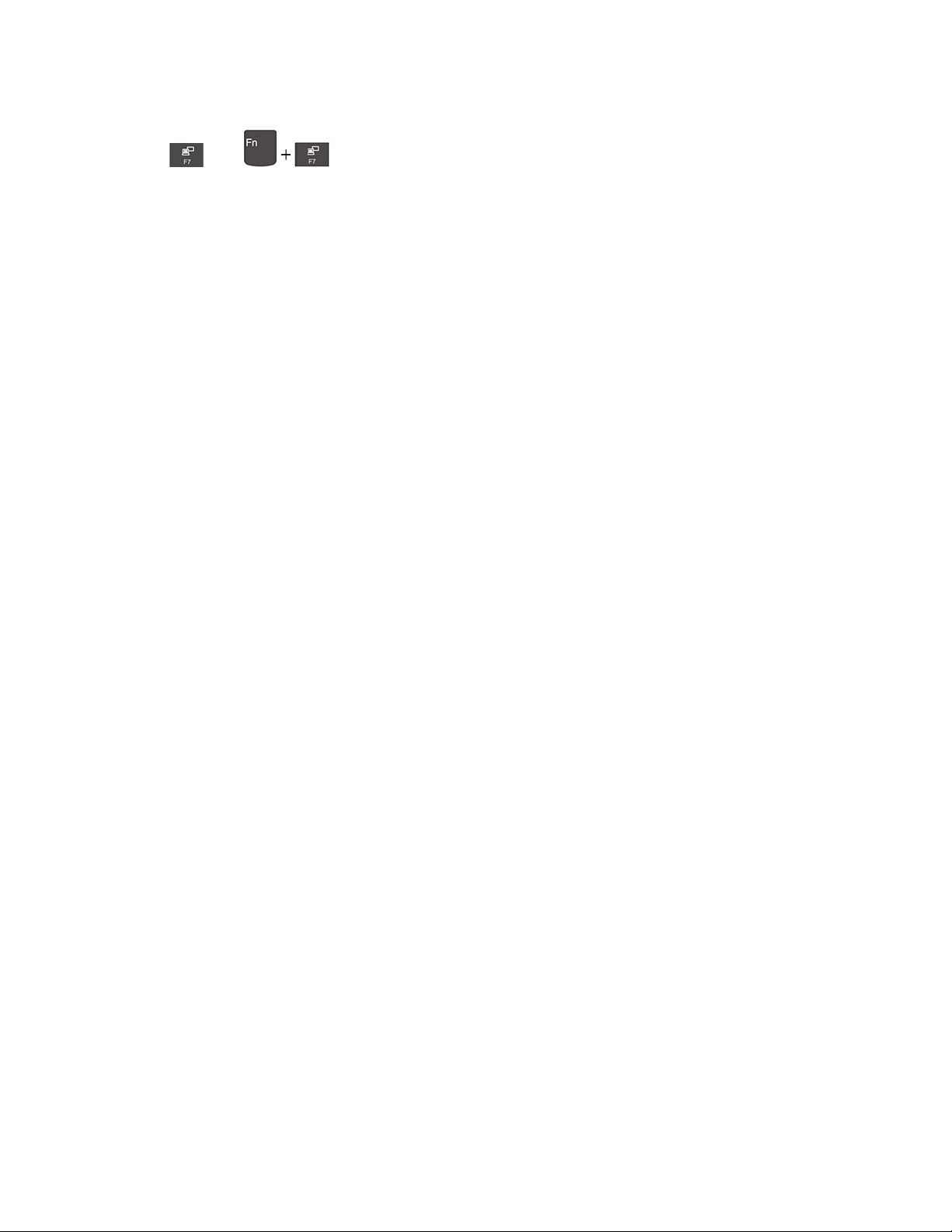
Setați modul de afișare
Apăsați
sau și apoi selectați un mod de afișare dorită.
Modificați setările de afișaj
1. Faceți clic dreapta pe zona liberă și selectați Display settings.
2. Selectați afișajul pe care doriți să îl configurați.
3. Modificare setări afișaj dorit.
Puteți modifica setările atât pentru afișajul calculatorului, cât și pentru afișajul extern. De exemplu,
puteți defini care este afișajul principal și care este afișajul secundar. De asemenea, puteți schimba
rezoluția și orientarea.
Capitolul 2. Primii pași cu calculatorul dumneavoastră 17
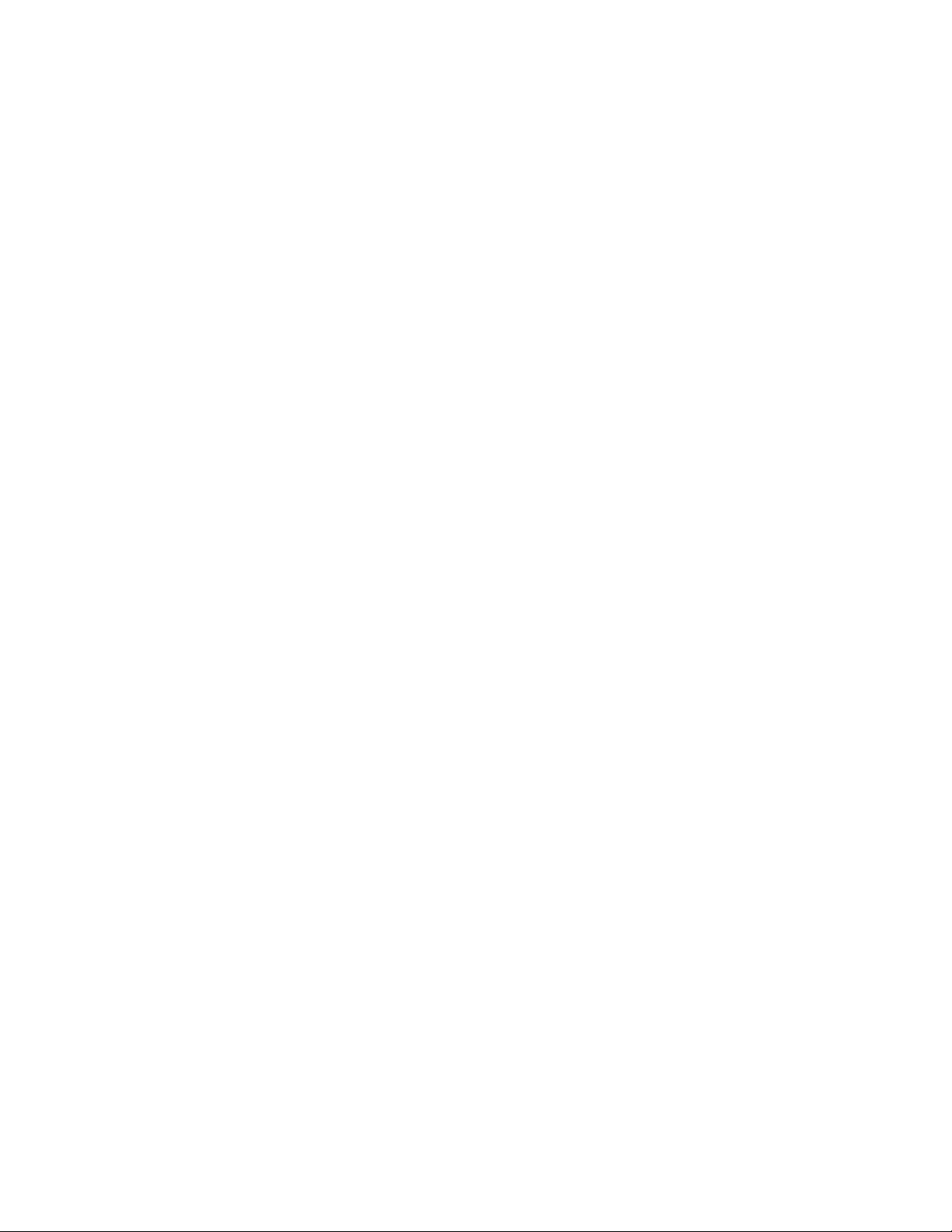
18 Ghidul utilizatorului T14 Gen 2, T15 Gen 2, P14s Gen 2 și P15s Gen 2
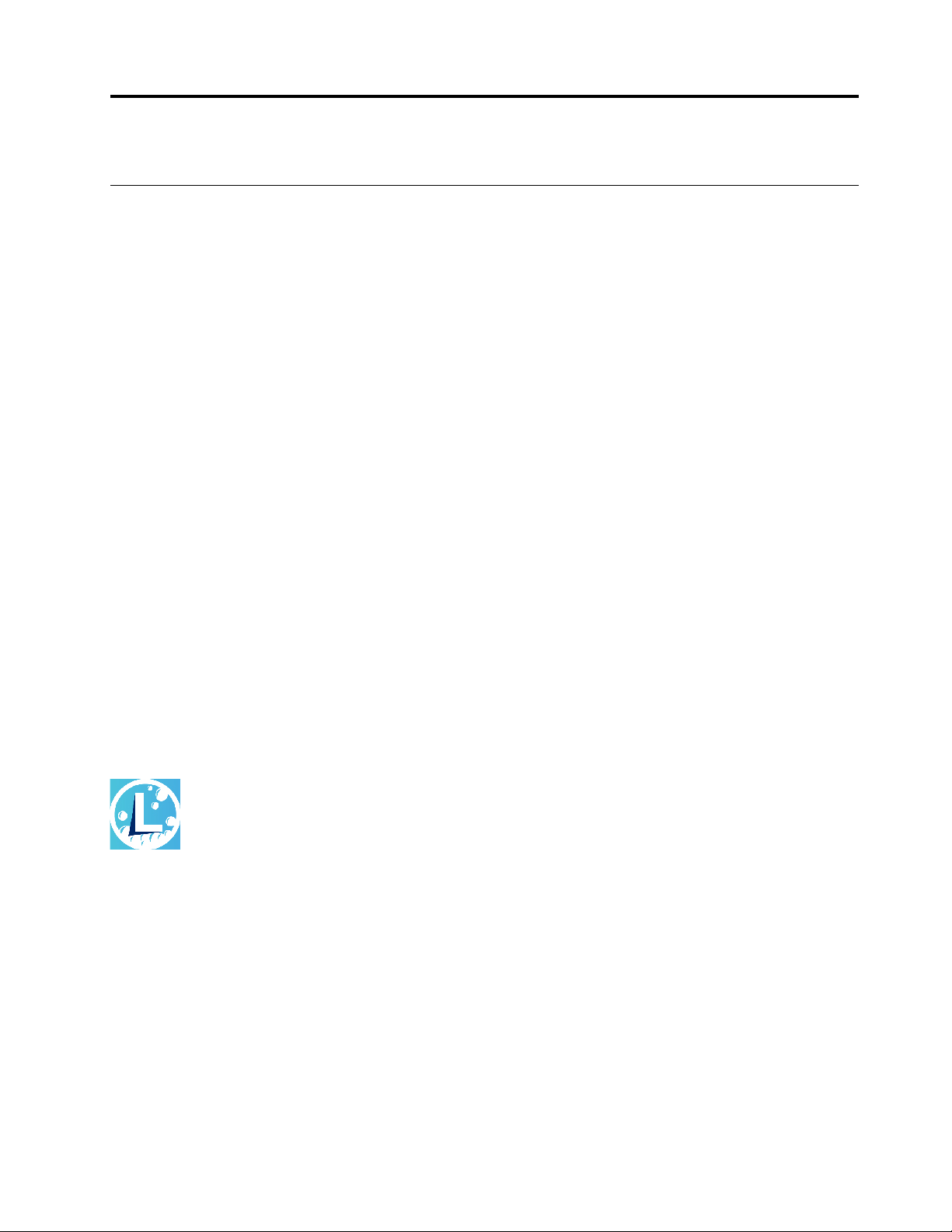
Capitolul 3. Explorați calculatorul
Aplicații Lenovo
Această secțiune vă oferă o introducere în aplicațiile Vantage și Lenovo Quick Clean.
Aplicația Vantage
Aplicația preinstalată Vantage este o soluție personalizată multifuncțională pentru a vă ajuta să
întrețineți computerul cu actualizări și corecții automate, să configurați setările hardware și să
beneficiați de asistență personalizată.
Pentru a accesa aplicația Vantage, tastați Vantage în caseta de căutare.
Caracteristici cheie
Aplicația Vantage vă permite să:
• Aflați ușor starea dispozitivului și să particularizați setările dispozitivului.
• Descărcați și instalați actualizările pentru UEFI BIOS, firmware și driver, pentru a menține
computerul la zi.
• Monitorizați starea de funcționare a computerului și securizați-l împotriva amenințărilor din exterior.
• Scanați hardware-ul computerului și diagnosticați problemele hardware.
• Verificați starea garanției (online).
• Accesați Ghidul utilizatorului și articolele utile.
Notă:
• Caracteristicile disponibile variază în funcție de modelul calculatorului.
• Aplicația Vantage efectuează actualizări periodice a caracteristicilor pentru a îmbunătăți experiența
legată de computerul dvs. Descrierea caracteristicilor poate fi diferită de aceea din interfața reală
cu utilizatorul.
Lenovo Quick Clean
În funcție de model, computerul dumneavoastră poate să accepte caracteristica Lenovo Quick Clean.
Aplicația preinstalată Lenovo Quick Clean vă permite să dezactivați temporar tastatura, ecranul,
trackpadul și dispozitivul indicator TrackPoint pentru curățare.
Pentru a accesa Lenovo Quick Clean, procedați în felul următor:
• Deschideți meniul Start și dați clic pe Lenovo Quick Clean.
• Tastați Lenovo Quick Clean în caseta de căutare.
• Apăsați Fn și tasta Shift din dreapta în același timp.
Pentru a descărca cea mai recentă versiune a Lenovo Quick Clean, accesați https://pcsupport.lenovo.
com.
© Copyright Lenovo 2021 19
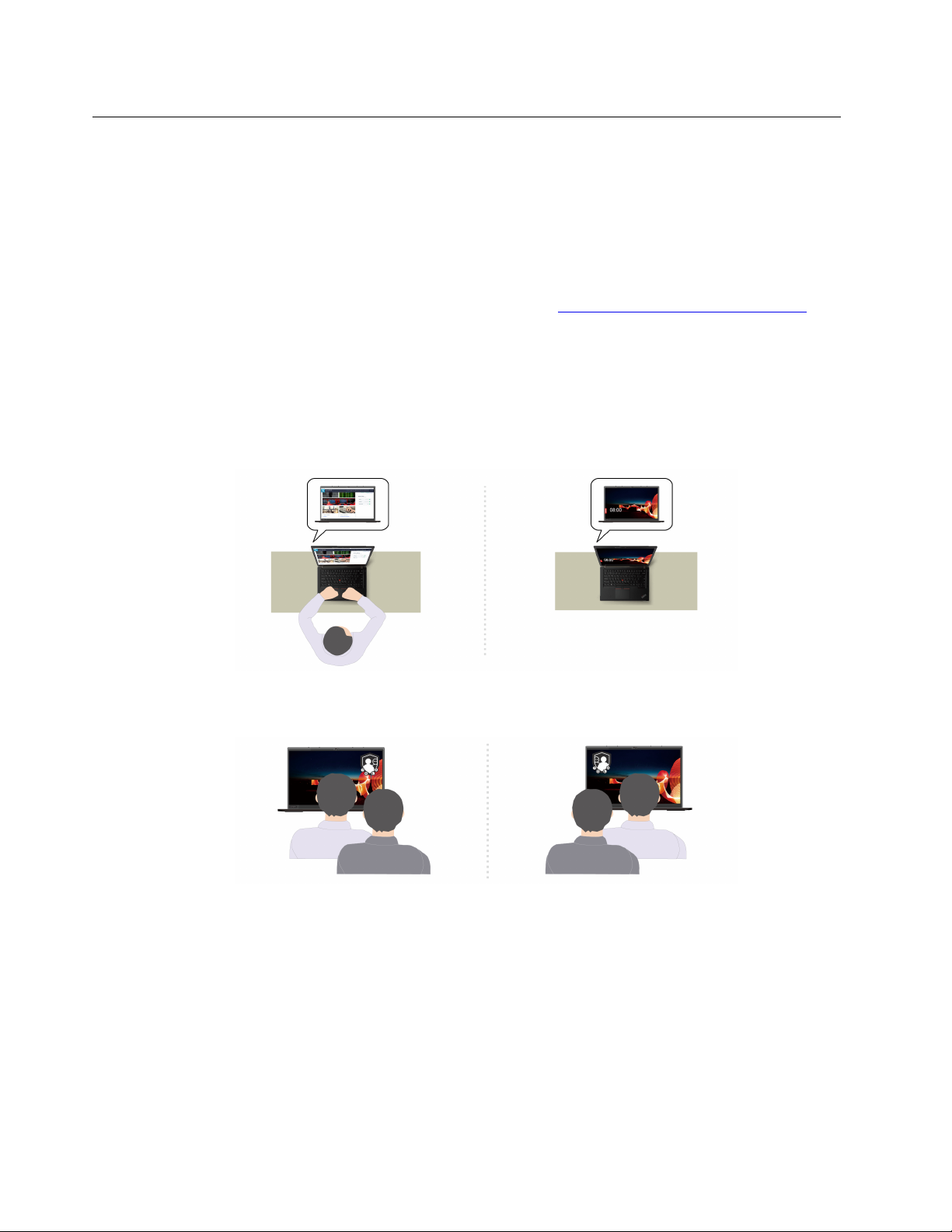
Caracteristici inteligente (pentru modelele selectate)
Glance by Mirametrix poate fi preinstalată pe computerul dvs. Glance poate captura mișcarea capului
prin cameră și poate face computerul mai inteligent și mai eficient.
Accesați Glance by Mirametrix
• Deschideți meniul Start și faceți clic pe Glance by Mirametrix.
• Utilizați funcția Windows Search.
Notă: Dacă Glance este dezinstalată, puteți să o solicitați prin
Explorați caracteristicile cheie
Este posibil ca unele caracteristici să nu fie disponibile pe computerul dvs., în funcție de model.
• Protejați confidențialitatea
- Presence Detection: păstrați computerul activat când este utilizat și blocați-l automat când
capul iese în afara razei camerei.
- Privacy Alert: Când este detectată o persoană care se uită peste umăr, apare o pictogramă de
alertă pe ecranul computerului.
https://support.lenovo.com/contactus.
- Privacy Guard: Atunci când este detectată o persoană care se uită peste umăr, ecranul este
estompat. Apăsați Alt+F2 pentru a anula efectul de estompare.
20
Ghidul utilizatorului T14 Gen 2, T15 Gen 2, P14s Gen 2 și P15s Gen 2
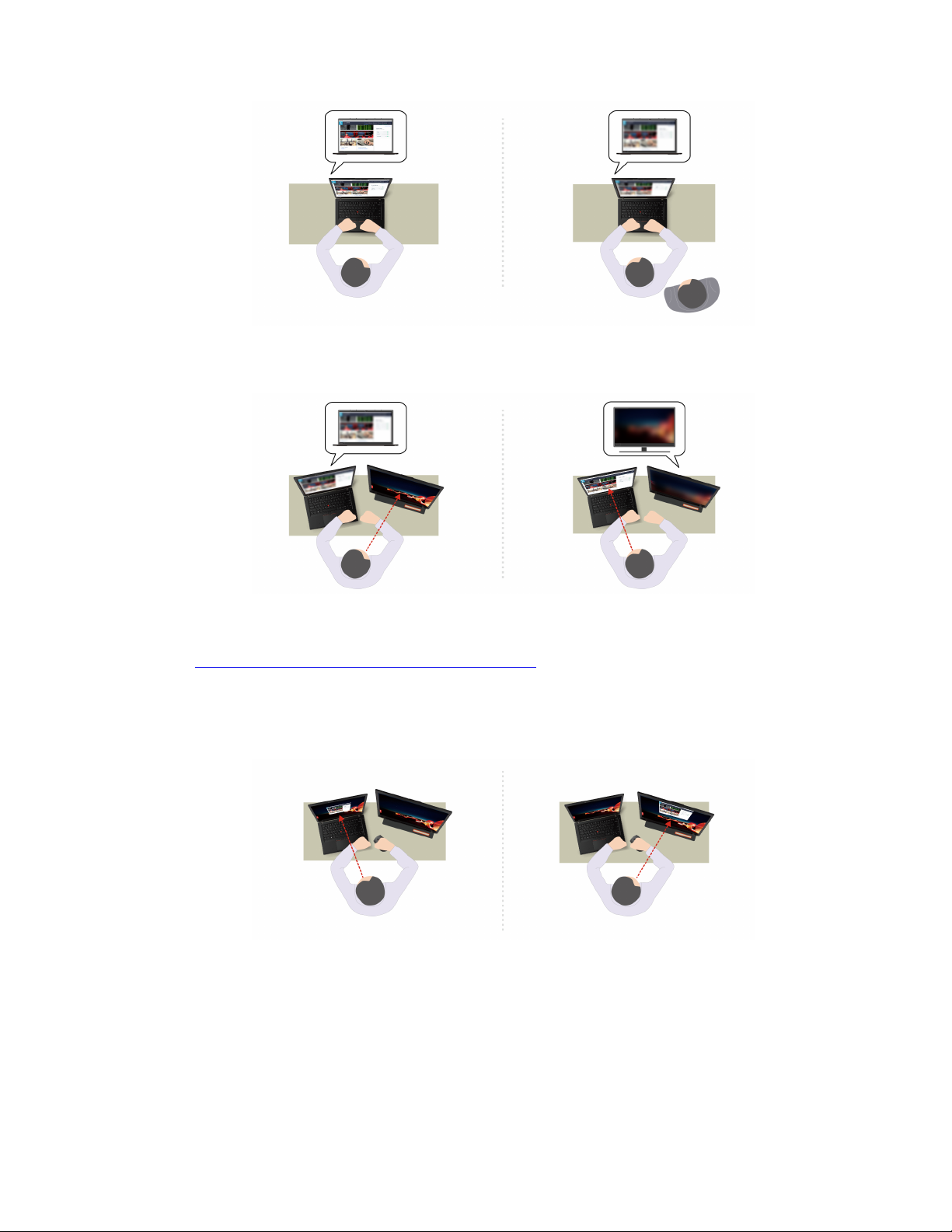
- Smart Display: Estompați ecranele la care nu vă uitați. Dacă nu vă uitați la niciun ecran, toate
ecranele sunt estompate. Apăsați Alt+F2 pentru a anula efectul de estompare.
Notă: În cazul în care computerul este livrat cu un ecran ePrivacy, acesta poate funcționa
împreună cu Glance pentru a obține o protecție mai bună a confidențialității. Pentru detalii,
accesați
https://support.lenovo.com/us/en/videos/vid500144.
• Îmbunătățiți productivitatea
- Snap Window: Când selectați o fereastră de pe un ecran și apoi vă îndreptați fața către alta,
fereastra se fixează automat în partea de sus a ecranului către care priviți.
- Smart Pointer: Repoziționați indicatorul pe ecranul către care priviți. Când indicatorul se
deplasează de la un ecran la altul, este desenat temporar mare.
Capitolul 3. Explorați calculatorul 21

Notă: Snap Window și Smart Pointer funcționează numai atunci când computerul este conectat la
afișajele externe. Asigurați-vă că afișajele externe sunt plasate la aceeași înălțime cu computerul.
• Promovați digital wellness
- Posture check: Reamintiți-vă să vă ajustați postura dacă vă cocoșați către ecran.
- 20/20/20 Alert: Nu uitați să vă luați ochii de la ecran și să vă relaxați ochii timp de 20 de
secunde la fiecare 20 de minute.
Calibrare culori (pentru modelele selectate)
Caracteristica de calibrare a culorilor de fabrică este disponibilă pe modelele de computere pe care
este preinstalat programul X-Rite Color Assistant. Această caracteristică vă permite să redați grafică
sau imagini color pe afișaj, cât mai aproape de original.
Pe computerele echipate cu caracteristica de calibrare a culorilor de fabrică, profilurile de culori sunt
preinstalate. Puteți comuta între profilurile de culori după cum doriți:
1. Faceți clic pe pictograma triunghi din bara de notificare Windows pentru a afișa pictogramele
ascunse. Apoi, dați clic dreapta pe pictograma
2. Pentru a selecta profilul dorit, urmați instrucțiunile de pe ecran.
Lenovo vă salvează copii de siguranță ale profilurilor de culori în Lenovo Cloud. Este posibil să fie
necesar să restaurați sau să instalați profilurile de culoare în următoarele situații:
22
Ghidul utilizatorului T14 Gen 2, T15 Gen 2, P14s Gen 2 și P15s Gen 2
.

• Dacă un profil de culori este pierdut sau deteriorat, se va afișa o fereastră care vă reamintește să
restaurați profilurile de culori. Faceți clic pe Yes în fereastra afișată, iar profilurile de culoare vor fi
restaurate automat din Lenovo Cloud.
• Dacă monitorul a fost înlocuit de un furnizor de servicii autorizat de Lenovo, procedați după cum
urmează pentru a instala noile profiluri de culoare:
1. Conectați calculatorul la rețea și închideți programul X-Rite Color Assistant.
2. Accesați C:\Program files (x86)\X-Rite Color Assistant și localizați fișierul
ProfileUpdaterForDisplayReplacement.exe.
3. Dați dublu clic pe fișierul EXE. Apoi, urmați instrucțiunile de pe ecran pentru a introduce
numărul de serie al monitorului și dați clic pe Submit.
Notă: Atunci când noile profiluri de culoare vor fi instalate cu succes, se va afișa o fereastră.
Răcirea inteligentă
Caracteristica de răcire inteligentă permite computerului să funcționeze în următoarele trei moduri:
•
•
•
Pentru a selecta modul preferat, procedați în felul următor:
Modul silențios: cel mai scăzut nivel de zgomot al ventilatoarelor
Modul echilibrat: performanță și zgomot al ventilatorului echilibrate
Modul Performanță: cel mai înalt nivel de performanță și zgomot normal
când folosește alimentarea c.a. când folosește bateria
1. Faceți clic pe pictograma stare baterie din zona de notificare Windows.
2. Deplasați glisorul spre stânga sau dreapta pentru a selecta modul preferat.
Gestionați alimentarea
Utilizați informațiile din această secțiune pentru a obține cel mai bun echilibru între performanță și
eficiența alimentării.
Verificați starea bateriei
Faceți clic pe pictograma baterie din zona de notificare Windows pentru a efectua verifica rapid
starea bateriei, a vizualiza planul de alimentare actual, a schimba modul de alimentare și a accesa
setările bateriei. Pentru detalii suplimentare despre baterie, consultați aplicația Vantage.
Capitolul 3. Explorați calculatorul 23

Încărcați computerul
Utilizați alimentare CA
Sursa de alimentare a adaptorului de alimentare c.a.
• Intrare sinusoidală de la 50 Hz la 60 Hz
• Valorile de intrare pentru adaptorul de alimentare c.a.: 100 V la 240 V c.a., 50 Hz la 60 Hz
Notă: Pentru a maximiza durata de viață a bateriei:
• Utilizați bateria până la epuizare și reîncărcați-o complet înainte de a o utiliza. După ce bateria
este complet încărcată, trebuie să o descărcați la 94% sau mai puțin înainte de a o reîncărca din
nou.
• Capacitatea maximă de încărcare a bateriei se poate optimiza în funcție de utilizare. Este posibil
ca, după perioade îndelungate de utilizare limitată, capacitatea maximă a bateriei să nu fie
disponibilă decât după ce bateria este descărcată până la 20% și reîncărcată complet. Pentru
informații suplimentare, consultați secțiunea Alimentare din aplicația Vantage.
Utilizați funcția de încărcare P-to-P 2.0 (Peer to Peer 2.0)
Ambii conectori USB-C ai computerului prezintă funcția unică de încărcare Lenovo P-to-P 2.0. Pentru
a utiliza funcția, asigurați-vă că Always On USB și Charge in Battery Mode sunt activate în UEFI
BIOS pe computerele dvs., astfel încât funcțiile să fie activate chiar și atunci când computerele sunt
închise sau în modul hibernare.
24
Ghidul utilizatorului T14 Gen 2, T15 Gen 2, P14s Gen 2 și P15s Gen 2
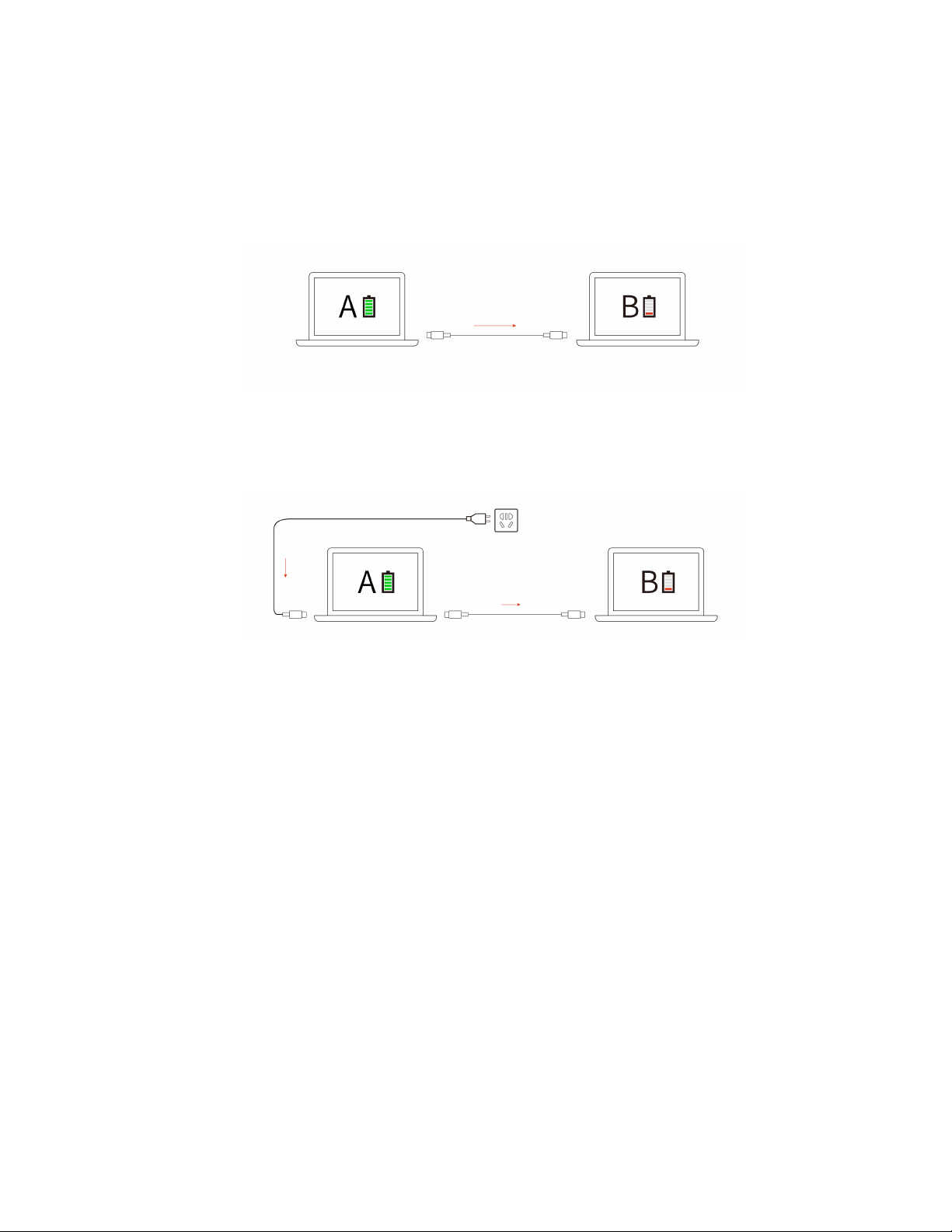
Pentru a activa Always On USB și Charge in Battery Mode:
1. Apăsați F1 pentru a accesa meniul UEFI BIOS.
2. Faceți clic pe Config ➙ USB și apoi pentru a activa Always On USB și Charge in Battery
Mode.
• Când nu există alimentare c.a. disponibilă:
Notă: Energia rămasă a bateriei computerului A ar trebui să fie de cel puțin 30% și cu 3% mai
mare decât cea a computerului B.
• Când există alimentare c.a. disponibilă:
Notă: Viteza reală de încărcare a computerului dvs. depinde de mai mulți factori, cum ar fi energia
rămasă a bateriei computerelor, puterea adaptorului de alimentare c.a. și utilizarea computerelor.
Modificați setările de alimentare
Pentru computerele compatibile ENERGY STAR®, următorul plan de alimentare intră în vigoare atunci
când computerul dvs. a fost inactiv o perioadă specificată:
• Stingere afișaj: după 10 minute
• Repaus computer: după 10 minute
Pentru a reseta planul de alimentare:
1. Faceți clic dreapta pe starea pictogramei bateriei și selectați Power Options.
2. Alegeți sau personalizați un plan de alimentare, după preferință.
Pentru a reseta funcția butonului de alimentare:
1. Faceți clic dreapta pe pictograma de stare a bateriei și selectați Power Options ➙ Choose
what the power buttons do.
2. Modificați setările după cum doriți.
Capitolul 3. Explorați calculatorul 25
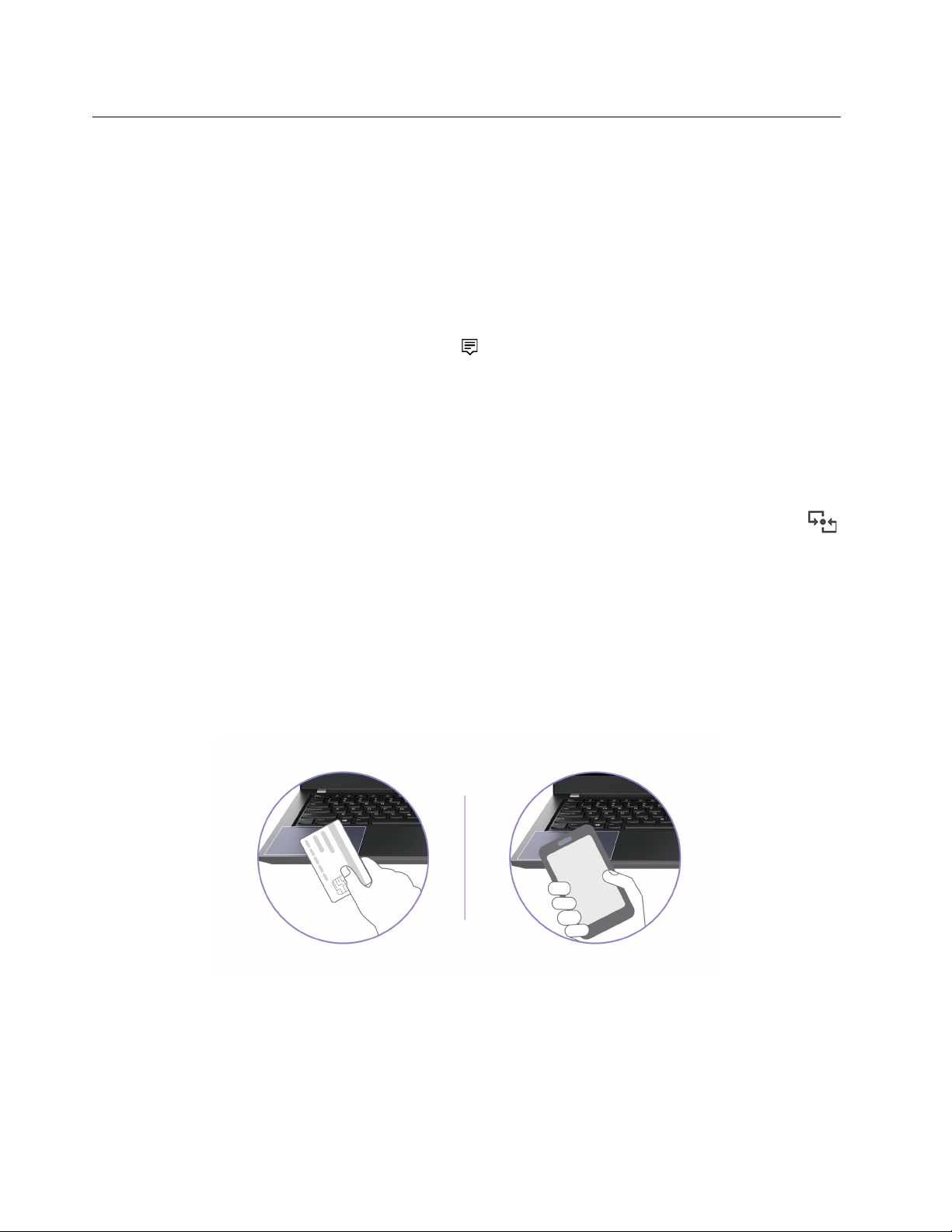
Transfer de date
Partajați rapid fișierele utilizând tehnologia Bluetooth sau NFC încorporată între dispozitive cu aceleași
funcții. De asemenea, puteți să introduceți un card microSD sau un card inteligent pentru a transfera
date.
Setați o conexiune Bluetooth
Puteți conecta toate tipurile de dispozitive cu funcția Bluetooth la computerul dvs., cum ar fi o
tastatură, un mouse, un telefon inteligent sau difuzoare. Pentru a asigura o conectare reușită, plasați
dispozitivele la cel mult 10 metri (33 de picioare) de computer.
1. Faceți clic pe pictograma centrului de acțiuni
caracteristica Bluetooth.
2. Faceți clic dreapta pe pictograma Bluetooth.
3. Selectați Go To Settings ➙ Add Bluetooth or other device ➙ Bluetooth.
4. Selectați un dispozitiv Bluetooth, apoi urmați instrucțiunile de pe ecran.
în zona de notificare Windows și activați
Setați o conexiune NFC (pentru modelele selectate)
În cazul în care computerul acceptă caracteristica NFC, veți vedea o marcă sau o etichetă NFC
în jurul zonei trackpadului.
Pentru a porni NFC:
1. Deschideți meniul Start și faceți clic pe Settings ➙ Network & Internet ➙ Airplane mode.
2. Asigurați-vă că modul avion este oprit și porniți funcția NFC.
Dacă utilizați funcția NFC, puteți simplu să atingeți și să conectați computerul dvs. și alt dispozitiv
cu funcție NFC aflat la o distanță de câțiva centimetri. Pentru a o asocia cu un card NFC sau cu
un telefon inteligent:
Notă: Asigurați-vă că respectivul card NFC este în formatul NFC Data Exchange Format (NDEF); în
caz contrar, cardul nu poate fi detectat.
26
Ghidul utilizatorului T14 Gen 2, T15 Gen 2, P14s Gen 2 și P15s Gen 2
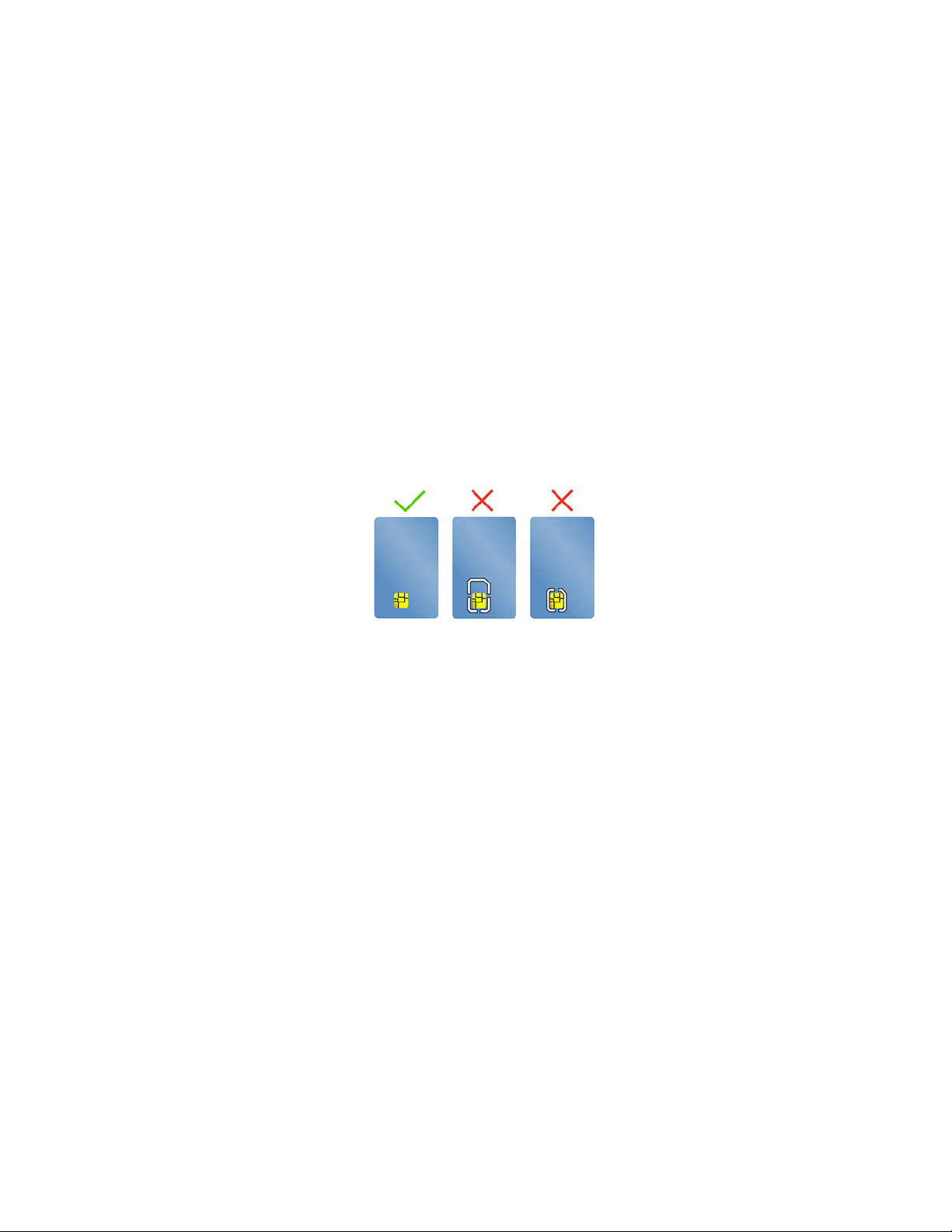
Utilizați un card microSD sau un card inteligent (pentru modelele selectate)
În cazul în care computerul are un slot pentru un card micro SD sau pentru un card inteligent, citiți
următoarele informații.
Carduri micro SD acceptate
Notă: Computerul dumneavoastră nu acceptă caracteristica Protecția conținutului pentru mediul de
înregistrare (CPRM) pentru cardul micro SD.
• Card Secure Digital (SD)
• Card Secure Digital eXtended-Capacity (SDXC) UHS-1
• Card Secure Digital High-Capacity (SDHC) UHS-1
Card inteligent acceptat
Specificațiile cardul inteligent acceptate: 85,60 mm x 53,98 mm
Atenţie: Cardurile inteligente cu fante nu sunt acceptate. Nu introduceți acest tip de card inteligent
în cititorul de carduri inteligente de pe computer. În caz contrar, cititorul se poate deteriora.
Instalați placa
1. Localizați slotul cardului.
2. Introduceți ferm cardul în slot până când se fixează în poziție.
Notă:
• În cazul cardului de stocare, asigurați-vă că orientați contactele metalice ale acestuia în jos și
înainte, spre slotul cardului.
• În cazul cardului inteligent, asigurați-vă că orientați contactele metalice ale acestuia în sus și
înainte, spre slotul cardului.
Înlăturați placa
Atenţie: Înainte de a scoate un card, scoateți inițial cardul din sistemul de operare Windows. În caz
contrar, datele de pe card se pot deteriora sau pierde.
1. Faceți clic pe pictograma triunghi din bara de notificare Windows pentru a afișa pictogramele
ascunse. Apoi, faceți clic dreapta pe pictograma Safely Remove Hardware and Eject Media.
2. Selectați elementul corespunzător pentru a scoate cardul din sistemul de operare Windows.
3. Apăsați pe placă și scoateți-o din calculatorul dvs. Depozitați cardul în siguranță pentru utilizare
ulterioară.
Capitolul 3. Explorați calculatorul 27
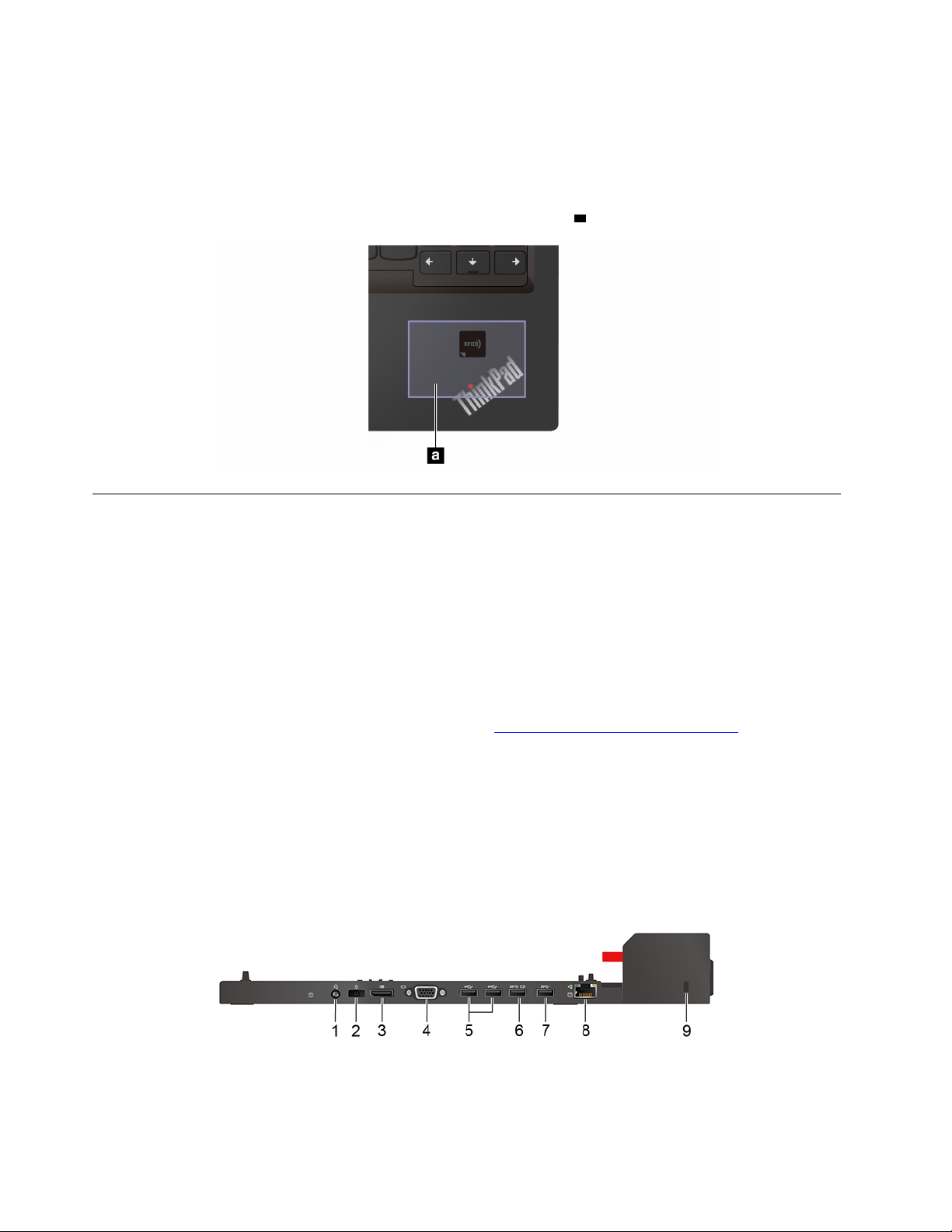
Utilizarea caracteristicii RFID (pentru anumite modele Intel)
În funcție de model, computerul dumneavoastră ar putea avea un cititor RFID (Radio Frequency
Identification) integrat. Prin intermediul tehnologiei RFID, vă puteți conecta la un sistem compatibil
RFID folosind un obiect RFID alocat, cum ar fi o legitimație.
Pentru a vă conecta la sistem, plasați legitimația deasupra zonei
a .
Accesorii
Această secțiune conține instrucțiuni privind modalitatea de utilizare a accesoriilor hardware pentru
extinderea funcționalităților computerului dumneavoastră.
Achiziționați accesoriile
Dacă doriți să extindeți funcționalitățile calculatorului, Lenovo are mai multe accesorii hardware și
actualizări. Printre opțiuni se numără modulele de memorie, dispozitivele de stocare, plăcile de rețea,
replicatoarele de port sau stațiile de andocare, bateriile, adaptoarele de alimentare, tastaturile, mouseurile și altele.
Pentru a face cumpărături pe site-ul Lenovo, accesați
https://www.lenovo.com/accessories.
Stație de andocare
Puteți utiliza următoarele stații de andocare pentru a extinde capacitatea computerului dvs.:
• ThinkPad Basic Docking Station
• ThinkPad Pro Docking Station
• ThinkPad Ultra Docking Station
Conectoarele laterale ale stațiilor de andocare
Figura 1. ThinkPad Basic Docking Station
28 Ghidul utilizatorului T14 Gen 2, T15 Gen 2, P14s Gen 2 și P15s Gen 2
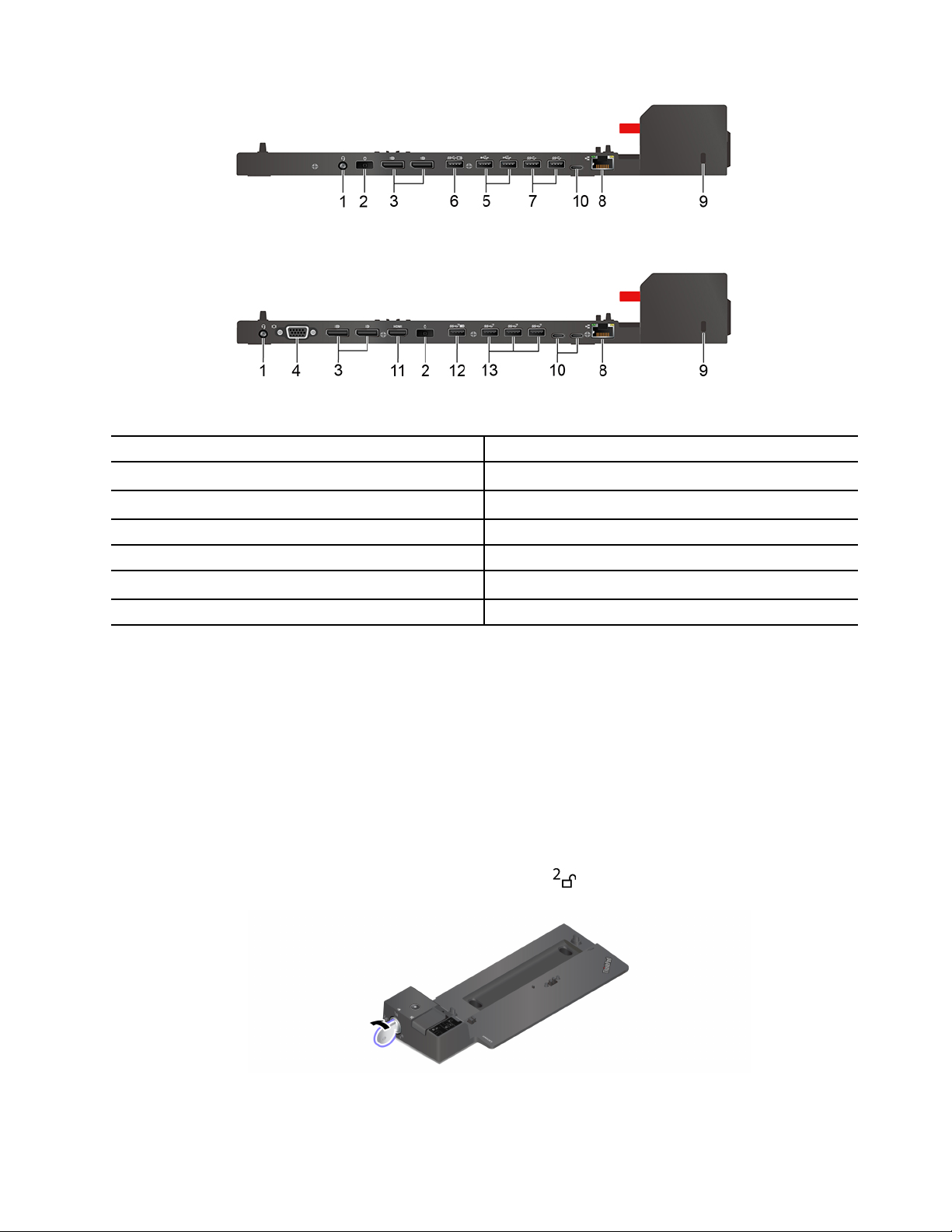
Figura 2. ThinkPad Pro Docking Station
Figura 3. ThinkPad Ultra Docking Station
1. Conector audio 2. Conector alimentare c.a.
3. Conector DisplayPort
5. Conector USB 2.0 6. Conector Always On USB 3.2 Gen 1
7. Conector USB 3.2 Gen 1 8. Conector Ethernet
9. Slot blocare de securitate 10. Conector USB-C
11. Conector HDMI 12. Conector Always On USB 3.2 Gen 2
13. Conector USB 3.2 Gen 2
®
4. Conectorul VGA
Cuplați o stație de andocare
Notă:
• ThinkPad Basic Docking Station nu este livrat cu un dispozitiv de blocare a sistemului instalat.
Dacă nu achiziționați și instalați un dispozitiv de blocare a sistemului, omiteți pasul 4 și 7 din
instrucțiunile următoare.
• Dacă nu conectați o stație de andocare la alimentarea c.a. computerul atașat funcționează pe
energia bateriei.
1. Conectați stația de andocare la o sursă de alimentare c.a.
2. Deconectați cablurile și dispozitivele din partea stângă a computerului.
3. Rotiți cheia de blocare a sistemului în poziția deblocat (
).
Capitolul 3. Explorați calculatorul 29

4. Aliniați colțul din stânga sus al computerului cu piciorul de ghidare de pe stația de andocare.
Conectați computerul la stația de andocare după cum se arată
zăvorul în direcția indicată
2 .
1 , până auziți un clic. Glisați
5. Verificați indicatorul de stare de andocare. Indicatorul de stare pentru andocare se aprinde atunci
când computerul este andocat cu succes.
Notă: Dacă indicatorul este stins, calculatorul nu este atașat la stația de andocare. Pentru a
rezolva problema, deconectați și reconectați calculatorul.
6. Rotiți cheia de blocare a sistemului în poziția blocat (
).
Atenţie: Când calculatorul este atașat la o stație de andocare, țineți întotdeauna de întregul
ansamblu atunci când aveți nevoie să mutați calculatorul. În caz contrar, este posibil ca stația de
andocare să cadă.
Decuplați o stație de andocare
Notă: ThinkPad Basic Docking Station nu este livrat cu un dispozitiv de blocare a sistemului instalat.
Dacă nu achiziționați și instalați un dispozitiv de blocare a sistemului, omiteți pasul 1 din
instrucțiunile următoare.
1. Rotiți cheia de blocare a sistemului în poziția deblocat (
).
30
Ghidul utilizatorului T14 Gen 2, T15 Gen 2, P14s Gen 2 și P15s Gen 2

2. Glisați zăvorul în direcția indicată 1 pentru a elibera computerul, apoi apucați de ambele părți
ale computerului pentru a-l scoate
2 .
Conectarea mai multor afișaje externe
Puteți conecta mai multe afișaje externe la o stație de andocare acceptată. Pentru a vă asigura că
mai multe afișaje funcționează corect, consultați tabelul următor și conectați afișajele externe la
conectorii corespunzători.
Stație de andocare Conectori care acceptă afișaje externe
ThinkPad Basic Docking Station
ThinkPad Pro Docking Station DisplayPort (x2)
ThinkPad Ultra Docking Station
DisplayPort
VGA
DisplayPort (x2)
HDMI
VGA
Capitolul 3. Explorați calculatorul 31
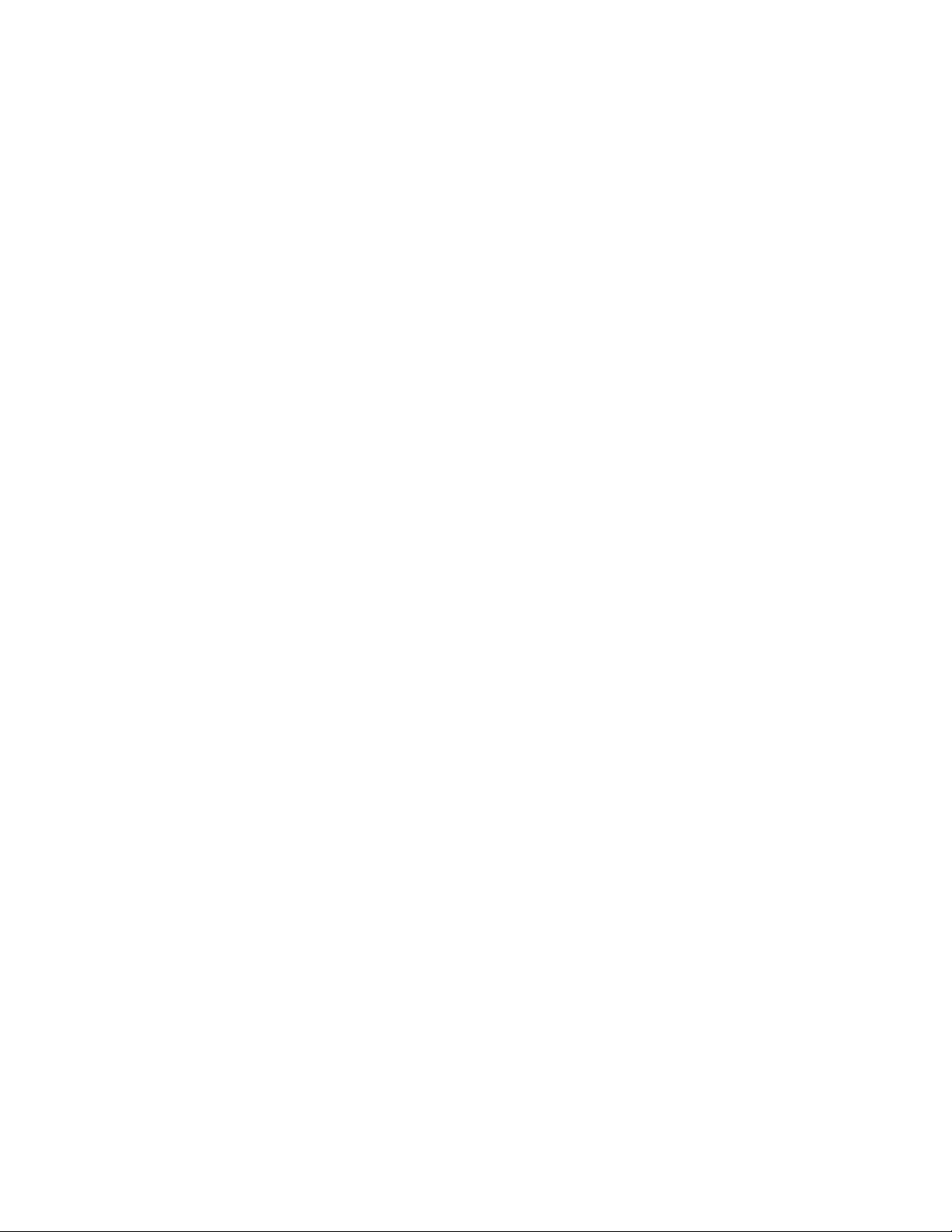
32 Ghidul utilizatorului T14 Gen 2, T15 Gen 2, P14s Gen 2 și P15s Gen 2
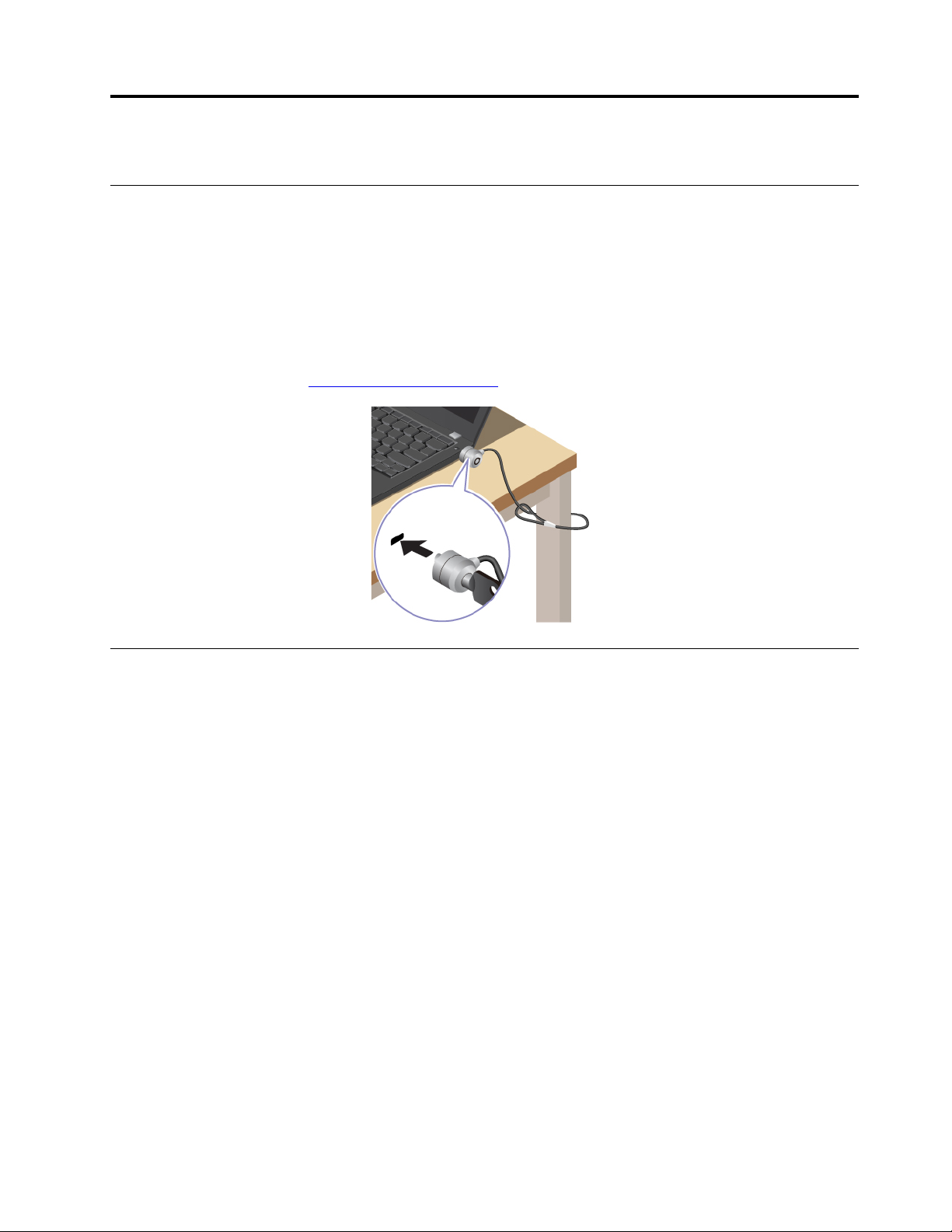
Capitolul 4. Protejați computerul și informațiile dvs
Blocați calculatorul
Blocați computerul dvs. pe un birou, masă sau pe alte piese de mobilier folosind un blocaj de cablu
de securitate compatibil.
Notă: Slotul acceptă dispozitive de blocare a cablului care respectă standardele de blocare
Kensington MicroSaver
MiniSaver
implementarea dispozitivului de blocare și a caracteristicii de securitate. Lenovo nu își asumă
responsabilitatea pentru dispozitivul de blocare și caracteristica de securitate. Puteți achiziționa
încuietorile de cablu de la
®
(utilizând tehnologia de blocare Cleat™). Sunteți responsabil(ă) de evaluarea, selectarea și
®
(utilizând tehnologia de blocare T-bar™) sau standardele de blocare
https://smartfind.lenovo.com.
Conectarea prin amprentă (pentru modelele selectate)
Înregistrați-vă amprentele și deblocați-vă calculatorul scanând amprentele pe cititorul de amprentă.
1. Deschideți meniul Start, apoi faceți clic pe Settings ➙ Accounts ➙ Sign-in options.
2. Urmați instrucțiunile de pe ecran pentru a finaliza înregistrarea.
Notă: Este recomandat ca în timpul înregistrării să puneți degetul în centrul cititorului de
amprentă și să înregistrați mai multe amprente, pentru cazul în care vă răniți la degete. După
înregistrare, amprentele sunt asociate automat cu parola de Windows.
3. Conectați-vă prin amprentă.
Asocierea amprentelor dvs. cu parolele UEFI BIOS
Vă puteți asocia amprentele cu parola de pornire și parola NVMe. Consultați „Asocierea amprentelor
dvs. cu parolele (pentru modelele selectate)” la pagina 37.
Sfaturi privind întreținerea:
• Nu zgâriați suprafața cititorului cu obiecte dure.
• Nu utilizați sau atingeți cititorul cu degetul umed, murdar, zbârcit, sau rănit.
© Copyright Lenovo 2021 33
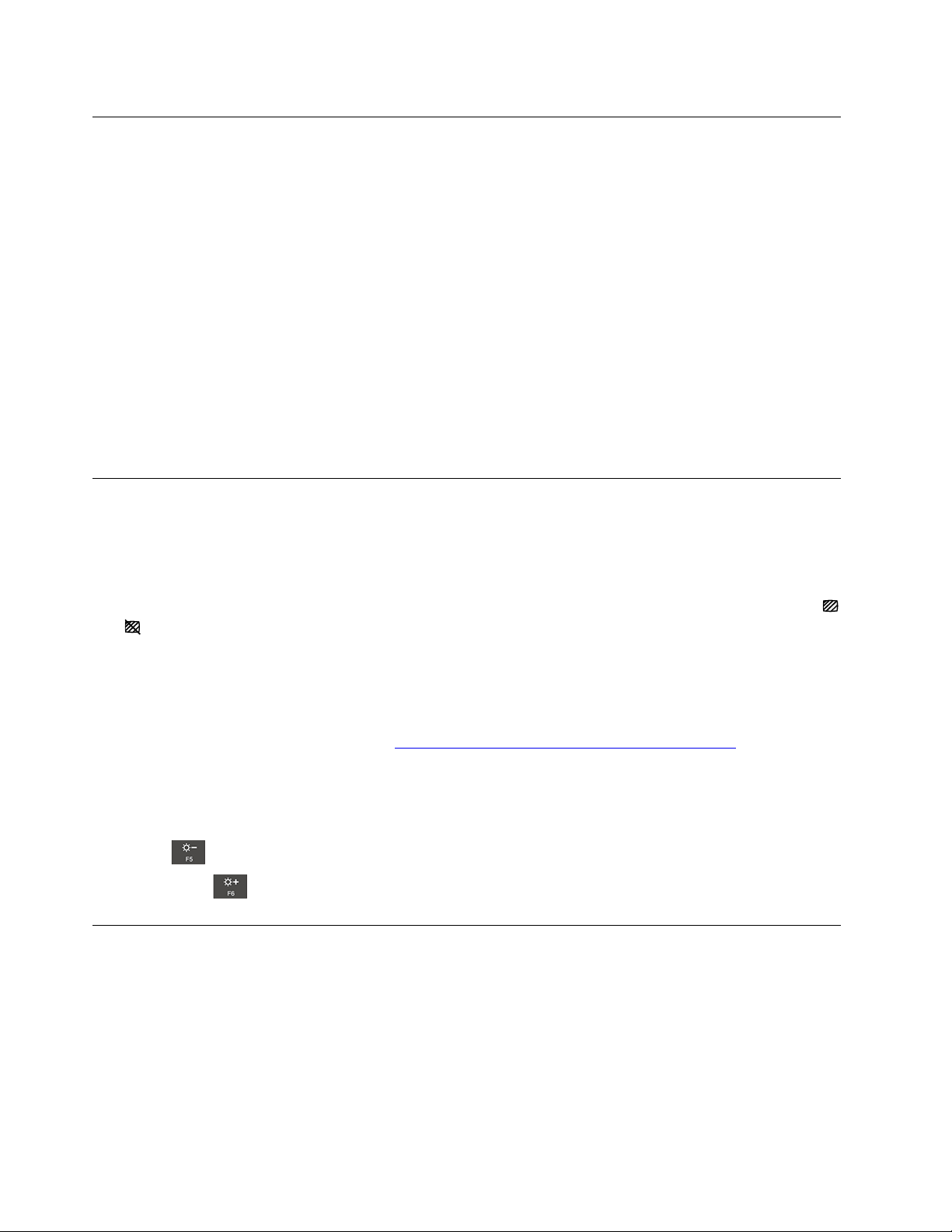
Conectarea prin ID față (pentru modelele selectate)
Pentru modelele dotate cu un obturator webcam pentru intimitate, glisați obturatorul webcam pentru
intimitate pentru a descoperi obiectivul camerei înainte să utilizați recunoașterea facială Windows
Hello.
Creați ID-ul feței și deblocați-vă computerul prin scanarea feței:
1. Deschideți meniul Start și faceți clic pe Settings ➙ Accounts ➙ Sign-in options.
2. Accesați secțiunea Password și faceți clic pe Add pentru a crea o parolă.
3. Localizați secțiunea Windows Hello Face și faceți clic pe Set up din Face Recognition. Apoi
faceți clic pe Get Started. Previzualizarea camerei pornește.
4. Urmați instrucțiunile de pe ecran pentru a crea un număr personal de identificare (PIN) și pentru
a finaliza configurarea.
5. Faceți clic pe Improve Recognition pentru a îmbunătăți imaginea, astfel încât Windows Hello
să vă poată recunoaște în diferite condiții de iluminare sau când aspectul dvs. se schimbă.
6. Uitați-vă direct spre cameră pentru a vă conecta cu ID-ul feței.
Protejați-vă confidențialitatea (pentru modelele selectate)
Utilizarea ecranului ePrivacy
Calculatorul poate fi livrat cu un ecran ePrivacy. Poate reduce vizibilitatea din unghiuri laterale pentru
a proteja conținutul ecranului împotriva hackingului vizual. Această funcție este dezactivată în mod
implicit. Puteți apăsa F12 sau Fn+D pentru a o activa. Veți fi anunțați de pictograma de pe ecran
sau de fiecare dată când funcția este activată sau dezactivată.
Ecranul ePrivacy poate fi activat automat în cazul în care vi se solicită să introduceți parole. Implicit,
această funcție pentru parole este dezactivată. Puteți să o activați în aplicația Vantage.
Ecranul ePrivacy poate funcționa și cu aplicația Glance preinstalată pentru a vă proteja mai bine
confidențialitatea. Pentru detalii, accesați
Setarea nivelului de confidențialitate
Nivelul de confidențialitate al acestei funcții diferă în funcție de luminozitatea ecranului, de raportul de
contrast și de mediul fizic în care folosiți funcția.
• Apăsați
• Apăsați tasta
pentru a crește nivelul de confidențialitate.
pentru a scădea nivelul de confidențialitate.
https://support.lenovo.com/us/en/videos/vid500144.
Protejarea datelor împotriva întreruperii alimentării (pentru modelele selectate)
Unitatea SSD M.2 NVMe (Non-Volatile Memory express) dispune de funcția PLP (protecție împotriva
întreruperii alimentării) unică de la Lenovo, pentru a se evita pierderea sau deteriorarea datelor. În
cazul în care computerul nu răspunde și poate fi necesară oprirea acestuia prin apăsarea și
menținerea astfel a butonului de alimentare timp de câteva secunde. În acest caz, funcția PLP
permite ca datele din computerul dvs. să fie salvate din timp. Cu toate acestea, nu se poate garanta
că toate datele sunt salvate în orice situație. Pentru a verifica tipul unității SSD M.2:
34
Ghidul utilizatorului T14 Gen 2, T15 Gen 2, P14s Gen 2 și P15s Gen 2
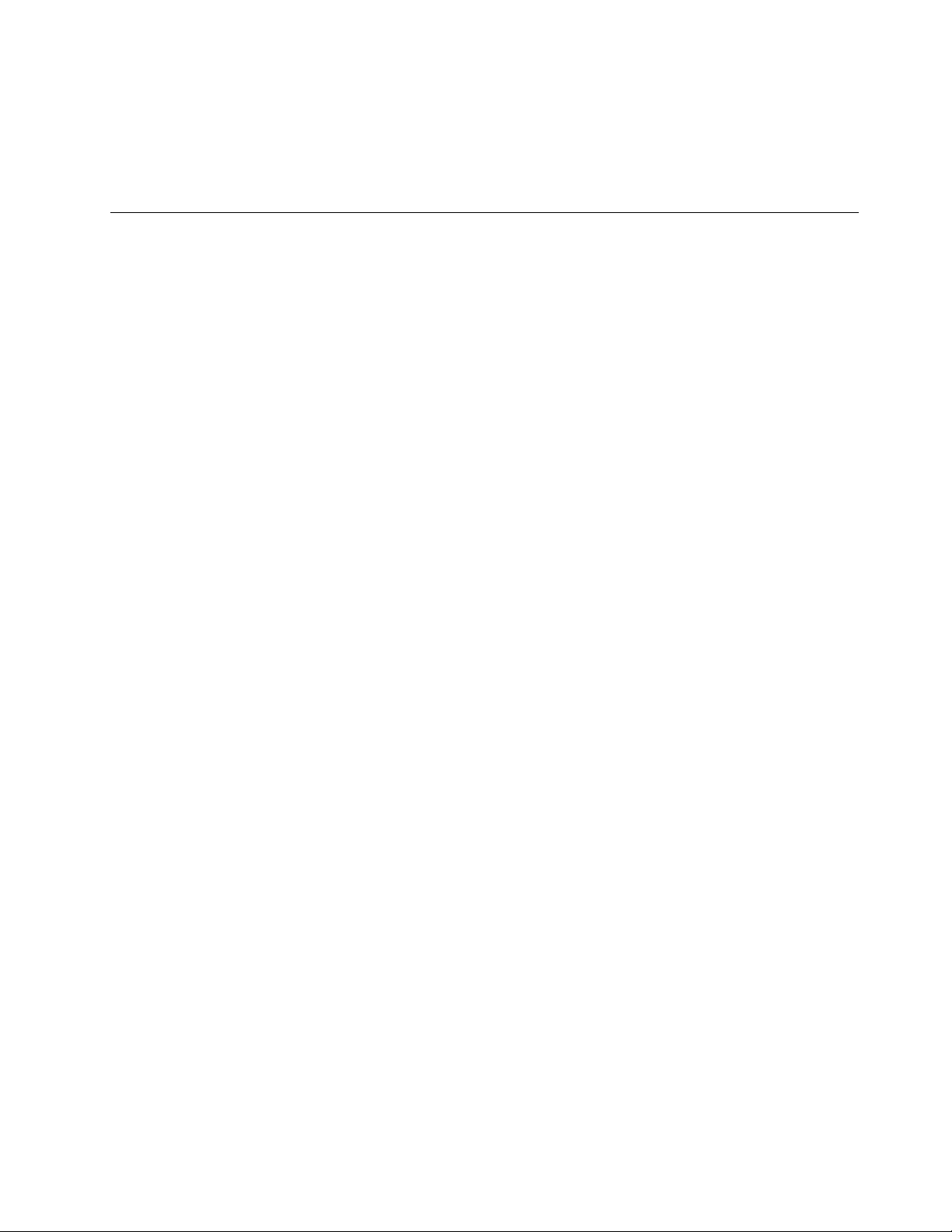
1. Reporniți computerul. Când se afișează ecranul cu logo, apăsați tasta F10 pentru a accesa
fereastra de diagnostic Lenovo.
2. Folosind tastele săgeți, din fila TOOLS, selectați SYSTEM INFORMATION ➙ STORAGE.
3. Accesați secțiunea Device Type pentru a verifica informațiile.
Parole UEFI BIOS
Puteți stabili parolele în UEFI (Unified Extensible Firmware Interface) BIOS (Basic Input/Output
System) pentru a crește nivelul de securitate a calculatorului.
Tipuri de parole
Puteți seta o parolă de pornire, o parolă de supervizor, o parolă de gestionare a sistemului sau o
parolă NVMe în UEFI BIOS pentru a preveni accesul neautorizat la calculatorul dvs. Cu toate
acestea, nu vi se cere să introduceți nicio parolă UEFI BIOS atunci când computerul revine din
modul repaus.
Parola de pornire
Dacă ați setat o parolă de pornire, când este pornit computerul, pe ecran apare o fereastră.
Introduceți parola corectă și apăsați Enter pentru a utiliza calculatorul.
Parola de supervizor
Parola de supervizor protejează informațiile de sistem stocate în UEFI BIOS. Când intrați în meniul
UEFI BIOS, introduceți parola de supervizor corectă în fereastra care apare. De asemenea, puteți
apăsa Enter pentru a omite ecranul de introducere a parolei. Totuși, nu pot fi modificate majoritatea
opțiunilor de configurare sistem în UEFI BIOS.
Dacă ați setat atât parola de supervizor și parola de pornire, puteți utiliza parola de supervizor
pentru a accesa calculatorul dvs., atunci când îl porniți. Parola de supervizor anulează parola de
pornire.
Parola de gestionare a sistemului
Parola de gestionare a sistemului vă poate proteja și informațiile de sistem stocate în UEFI BIOS,
precum parola de supervizor, însă are o autoritate mai mică în mod implicit. Parola de gestionare a
sistemului poate fi setată din meniul UEFI BIOS sau prin Windows Management Instrumentation
(WMI) cu interfața de gestionare a clientului Lenovo.
Puteți permite parolei de gestionare a sistemului să aibă aceeași autoritate ca parola de supervizor,
pentru a controla caracteristicile legate de securitate. Pentru a personaliza autoritatea parolei de
gestionare a sistemului prin intermediul meniului UEFI BIOS:
1. Reporniți computerul. Când se afișează ecranul cu logoul, apăsați tasta F1, pentru a intra în
meniul UEFI BIOS.
2. Selectați Security ➙ Password ➙ System Management Password Access Control.
3. Urmați instrucțiunile de pe ecran.
Dacă ați setat atât parola de supervizor, cât și parola de gestionare a sistemului, parola de
supervizor anulează parola de gestionare a sistemului. Dacă ați setat atât parola de gestionare a
sistemului, cât și parola de pornire, parola de gestionare a sistemului anulează parola de gestionare
a sistemului.
Capitolul 4. Protejați computerul și informațiile dvs 35

Parolele NVMe
Parola NVMe împiedică accesul utilizatorilor neautorizați la datele de pe unitatea de stocare. Dacă
este setată o parolă NVMe, vi se solicită să introduceți o parolă corectă de fiecare dată când
încercați să accesați unitatea de stocare.
• Parolă unică
Când este setată o parolă NVMe unică, utilizatorul trebuie să introducă parola de utilizator NVMe
pentru a accesa fișiere și aplicații de pe unitatea de stocare.
• Parolă dublă (Utilizator + Admin)
Parola de administrator NVMe este setată și utilizată de un administrator de sistem. Aceasta
permite accesul administratorului la orice unitate de stocare într-un sistem sau orice calculator
conectat în aceeași rețea. Administratorul poate atribui o parola de utilizator NVMe pentru fiecare
computer din rețea. Utilizatorul computerului poate schimba parola de utilizator NVMe după cum
dorește, însă doar administratorul poate înlătura parola de utilizator NVMe.
Când vi se cere să introduceți o parolă NVMe, apăsați F1 pentru a comuta între parola de
administrator NVMe și parola de utilizator NVMe.
Notă: Parola NVMe nu este disponibilă în următoarele situații:
• Dacă sunt instalate pe calculator o unitate de stocare conformă Trusted Computing Group (TCG)
Opal și un program de management software TCG Opal, iar programul de management software
TCG Opal este activat.
• Pentru modelele Intel, atunci când o unitate de stocare eDrive este instalată într-un computer
prevăzut cu sistemul de operare Windows 10.
Setați, modificați și eliminați o parolă
Tipăriți aceste instrucțiuni înainte de a începe.
1. Reporniți computerul. Când se afișează ecranul cu logoul, apăsați tasta F1, pentru a intra în
meniul UEFI BIOS.
2. Folosind tastele direcționale, selectați Security ➙ Password utilizând tastele sâgeți.
3. Selectați tipul de parolă. Urmați instrucțiunile de pe ecran pentru a seta, a modifica sau a
elimina o parolă.
Ar fi bine să vă notați toate parolele și să le păstrați într-un loc sigur. Dacă ați uitat oricare dintre
parole, nicio acțiune potențială de reparare necesare nu este acoperită de garanție.
Cum să procedați dacă v-ați uitat parola de pornire
În cazul în care v-ați uitat parola de pornire, procedați în felul următor pentru a vă elimina parola de
pornire:
• Dacă ați setat o parolă de supervizor și o cunoașteți:
1. Reporniți computerul. Când se afișează ecranul cu logo-ul, apăsați imediat tasta F1.
2. Tastați parola de supervizor pentru a accesa meniul UEFI BIOS.
3. Folosind tastele săgeți, selectați Security ➙ Password ➙ Power-On Password.
4. În câmpul Enter Current Password, tastați parola de supervizor actuală. Apoi lăsați câmpul
Enter New Password gol și apăsați Enter de două ori.
5. În fereastra Changes have been saved, apăsați Enter.
36
Ghidul utilizatorului T14 Gen 2, T15 Gen 2, P14s Gen 2 și P15s Gen 2
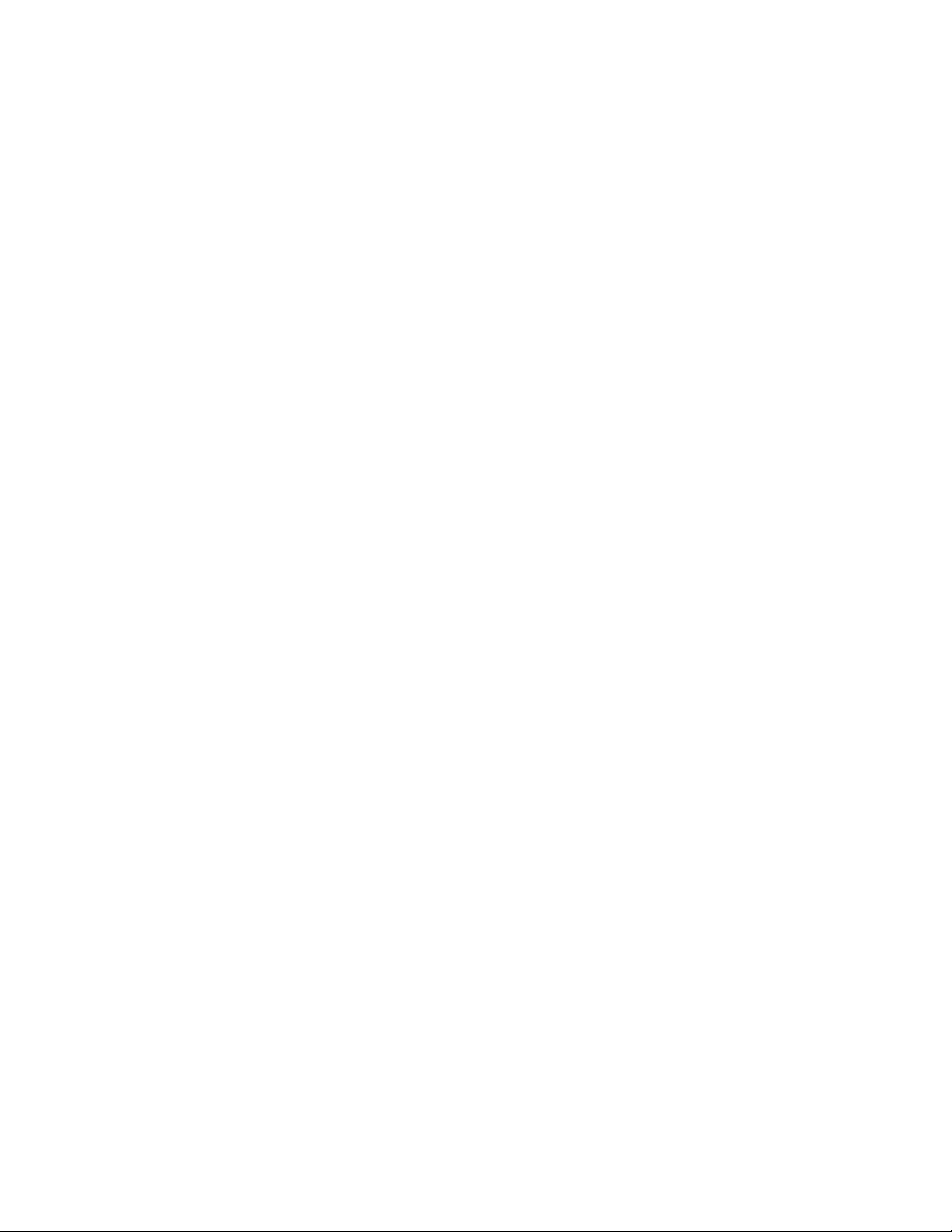
6. Apăsați F10 pentru a salva modificările și pentru a ieși din meniul UEFI BIOS.
• Dacă nu ați setat o parolă de supervizor, contactați un furnizor de servicii autorizat Lenovo pentru
a vă elimina parola de pornire.
Cum să procedați dacă v-ați uitat parola NVMe
Dacă uitați parola de utilizator NVMe (parolă unică) sau atât parola de utilizator NVMe, cât și cea de
administrator (parolă dublă), Lenovo nu poate reseta parolele și nu poate recupera datele de pe
unitatea de stocare. Contactați un furnizor de servicii autorizat de Lenovo pentru a vă înlocui unitatea
de stocare. Se va percepe o taxă pentru componente și pentru service. Dacă unitatea de stocare
este un CRU (Customer Replaceable Unit), de asemenea, puteți lua legătura cu Lenovo pentru a
achiziționa o nouă unitate de stocare pentru a înlocui-o dvs. pe cea veche. Pentru a verifica dacă
unitatea de stocare este un CRU și pentru procedura corespunzătoare de înlocuire, consultați „Lista
CRU” la pagina 43.
Cum să procedați dacă v-ați uitat parola de supervizor
Dacă ați uitat parola de supervizor, nu există nicio procedură de service pentru a elimina parola.
Trebuie să contactați un furnizor de servicii autorizat Lenovo pentru a vă înlocui placa de sistem. Se
va percepe o taxă pentru componente și pentru service.
Cum să procedați dacă v-ați uitat parola de gestionare a sistemului
În cazul în care v-ați uitat parola de gestionare a sistemului, procedați în felul următor pentru a o
elimina:
• Dacă ați setat o parolă de supervizor și o cunoașteți:
1. Reporniți computerul. Când se afișează ecranul cu logo-ul, apăsați imediat tasta F1.
2. Tastați parola de supervizor pentru a accesa meniul UEFI BIOS.
3. Folosind tastele săgeți, selectați Security ➙ Password ➙ System Management Password.
4. În câmpul Enter Current Password, tastați parola de supervizor actuală. Apoi lăsați câmpul
Enter New Password gol și apăsați Enter de două ori.
5. În fereastra Changes have been saved, apăsați Enter.
6. Apăsați F10 pentru a salva modificările și pentru a ieși din meniul UEFI BIOS.
• Dacă nu ați setat o parolă de supervizor, contactați un furnizor de servicii autorizat Lenovo pentru
a vă elimina parola de gestionare a sistemului.
Asocierea amprentelor dvs. cu parolele (pentru modelele selectate)
Procedați în felul următor pentru a asocia amprentele cu parola de pornire și parola de NVMe:
1. Opriți computerul, apoi porniți-l.
2. Când vi se solicită, scanați degetul pe cititorul de amprentă.
3. Introduceți parola de pornire, parola NVMe sau ambele, după cum este necesar. Asocierea a
fost stabilită.
Când reporniți computerul, puteți utiliza amprentele pentru a vă conecta la computer, fără introduce
parola de Windows, parola de pornire sau parola NVMe. Pentru a modifica setările, apăsați tasta F1
pentru a accesa meniul UEFI BIOS și apoi selectați Security ➙ Fingerprint.
Atenţie: Dacă utilizați mereu amprenta pentru a vă conecta la computer, este posibil să uitați
parolele. Notați parolele și păstrați-le într-un loc sigur.
Capitolul 4. Protejați computerul și informațiile dvs 37

38 Ghidul utilizatorului T14 Gen 2, T15 Gen 2, P14s Gen 2 și P15s Gen 2

Capitolul 5. Configurați setările avansate
UEFI BIOS
UEFI BIOS este primul program pe care îl rulează computerul. La pornirea computerului, UEFI BIOS
efectuează o autotestare pentru a se asigura că diferite dispozitive ale calculatorului funcționează.
Accesați meniul UEFI BIOS
Reporniți computerul. Când se afișează ecranul cu logoul, apăsați tasta F1, pentru a intra în meniul
UEFI BIOS.
Navigați în interfața UEFI BIOS
Puteți naviga în interfața UEFI BIOS, apăsând următoarele taste:
• F1: Asistență generală
• F9: Setări implicite
• F10: Salvare și ieșire
• F5: Modificare la o valoare mai mică
• F6: Modificare la o valoare mai mare
• ↑↓: Localizare element
• Tab: Selectare tabulator
• ESC: Revenire/Închidere dialog
• Enter: Submeniu selectare/deschidere
Setați data și ora sistemului
1. Reporniți computerul. Când este afișat ecranul cu logo-ul, apăsați tasta F1.
2. Selectați Date/Time și setați data și ora sistemului, după cum doriți.
3. Pentru a salva modificările și pentru a ieși, apăsați F10.
Schimbați secvența de pornire
1. Reporniți computerul. Când este afișat ecranul cu logo-ul, apăsați tasta F1.
2. Selectați Startup ➙ Boot. Apoi, apăsați Enter. Este afișată lista cu dispozitive în ordinea
implicită.
Notă: Nu este afișat niciun dispozitiv de boot în cazul în care computerul nu poate porni de pe
oricare dintre dispozitive sau când sistemul de operare nu poate fi găsit.
3. Setați secvența de pornire după cum doriți.
4. Pentru a salva modificările și a ieși, apăsați F10.
Pentru a modifica temporar secvența de startup:
1. Reporniți computerul. Când este afișat ecranul cu logo-ul, apăsați tasta F12.
2. Selectați dispozitivul de pe care doriți să pornească sistemul de operare și apăsați Enter.
© Copyright Lenovo 2021 39

Actualizarea UEFI BIOS
Când instalați un program nou, un driver de dispozitiv sau o componentă hardware, este posibil să
fie encesar să actualizați UEFI BIOS.
Descărcați și instalați cel mai recent pachet de actualizare UEFI BIOS cu una dintre următoarele
metode:
• Deschideți aplicația Vantage pentru a verifica pachetele de actualizare disponibile. Dacă este
disponibil cel mai recent pachet de actualizare pentru UEFI BIOS, urmați instrucțiunile de pe ecran
pentru a descărca și instala pachetul.
• Accesați
instrucțiunile pentru a descărca și instala cel mai recent actualizarea pachet UEFI BIOS.
Pentru a afla mai multe despre UEFI BIOS, accesați Baza de cunoștințe a computerului la adresa
https://pcsupport.lenovo.com.
https://pcsupport.lenovo.com și selectați intrarea pentru computer. Apoi, urmați pe ecran
Recuperare
Acest secțiune prezintă informații de recuperare Lenovo de pe sistemul de operare Windows 10.
Asigurați-vă că ați citit și urmați pe ecran instrucțiunile de recuperare. Datele de pe computerul dvs.
pot fi șterse în timpul procesului de recuperare. Pentru a evita pierderea datelor, creați o copie de
siguranță pentru toate datele pe care doriți să le păstrați.
Restaurarea fișierelor sistem și a setărilor la un punct anterior
1. Accesați Control Panel și faceți vizualizarea cu pictograme mari sau mici.
2. Faceți clic pe Recovery ➙ Open System Restore. Apoi, urmați instrucțiunile de pe ecran.
Restabilirea fișierelor dintr-o copie de siguranță
Notă: Dacă utilizați instrumentul Istoric fișiere pentru a restaura fișierele dintr-o copie de siguranță,
asigurați-vă că ați realizat anterior copia de siguranță, cu acest instrument.
1. Accesați Control Panel și faceți vizualizarea cu pictograme mari sau mici.
2. Faceți clic pe File History ➙ Restore personal files. Apoi, urmați instrucțiunile de pe ecran.
Resetați calculatorul dvs
În procesul de resetare, puteți alege să păstrați fișierele sau să le eliminați, când reinstalați sistemul
de operare.
Notă: Elementele din interfața grafică cu utilizatorul (GUI) se pot modifica fără notificare.
1. Deschideți meniul Start, apoi faceți clic pe Settings ➙ Update & Security ➙ Recovery.
2. În secțiunea Reset this PC, faceți clic pe Get started.
3. Urmați instrucțiunile de pe ecran pentru a reseta calculatorul.
Utilizarea opțiunilor complexe
Notă: Elementele din interfața grafică cu utilizatorul (GUI) se pot modifica fără notificare.
1. Deschideți meniul Start, apoi faceți clic pe Settings ➙ Update & security ➙ Recovery.
2. În secțiunea Advanced startup, faceți clic pe Restart now ➙ Troubleshoot ➙ Advanced
options.
3. Selectați varianta preferată, apoi urmați instrucțiunile de pe ecran.
40
Ghidul utilizatorului T14 Gen 2, T15 Gen 2, P14s Gen 2 și P15s Gen 2

Windows recuperare automată
Notă: Computerul trebuie să fie conectat la sursa de alimentare c.a. în timpul procesului de
recuperare.
Mediul de recuperare Windows de pe computer funcționează independent de sistemul de operare
Windows 10. Aceasta vă permite să recuperați sau să reparați sistemul de operare chiar dacă
sistemul de operare Windows 10 nu pornește.
După două încercări de boot consecutive eșuate, mediul de recuperare Windows pornește automat.
Apoi, puteți alege opțiunile de reparare și recuperare urmând instrucțiunile de pe ecran.
Pentru a afla mai multe despre informațiile privind recuperarea, accesați Baza de cunoștințe a
computerului la adresa
https://pcsupport.lenovo.com.
Crearea și utilizarea unui dispozitiv USB de recuperare
Se recomandă să creați o unitate USB de recuperare cât mai curând posibil ca o copie de rezervă
pentru programele de recuperare Windows. Cu ajutorul unității USB de recuperare, puteți să
diagnosticați și să remediați problemele dacă programele de recuperare Windows nu sunt deteriorate.
Dacă nu ați creat o unitate USB de recuperare ca măsură de siguranță, puteți contacta Centrul de
asistență pentru clienți Lenovo și puteți achiziționa una de la Lenovo. Pentru o listă cu numere de
telefon asistență clienți Lenovo din țara sau regiunea dvs., accesați:
https://pcsupport.lenovo.com/supportphonelist
Creați o unitate USB de recuperare
Atenţie: Procesul de creare șterge tot ce este stocat pe unitatea USB. Pentru a evita pierderea
datelor, creați o copie de siguranță pentru toate datele pe care doriți să le păstrați.
1. Calculatorul trebuie să fie conectat la sursa de alimentare c.a.
2. Pregătiți o unitate USB corespunzătoare cu o capacitate de stocare de cel puțin 16 GB.
Capacitatea reală a USB necesară depinde de dimensiunea imaginii de recuperare.
3. Conectați unitatea USB de recuperare pregătită la calculator.
4. Introduceți recovery în cutia de căutare. Apoi, faceți clic pe Create a recovery drive.
5. Faceți clic pe Yes în fereastra User Account Control pentru a permite pornirea programului
Recovery Media Creator.
6. În fereastra Recovery Drive, urmați instrucțiunile de pe ecran pentru a crea o unitate USB de
recuperare.
Utilizați unitatea USB de recuperare
1. Calculatorul trebuie să fie conectat la sursa de alimentare c.a.
2. Conectați unitatea USB de recuperare la calculator.
3. Porniți sau reporniți calculatorul. Când este afișat ecranul cu logo-ul, apăsați tasta F12. Se
deschide fereastra Boot Menu.
4. Selectați unitatea USB de recuperare ca dispozitiv de boot. Apoi, urmați instrucțiunile de pe
ecran pentru a finaliza procesul.
Instalați Windows 10 și driverele
Această secțiune conține instrucțiuni privind instalarea sistemului de operare Windows 10 și a
driverelor de dispozitiv.
Capitolul 5. Configurați setările avansate 41
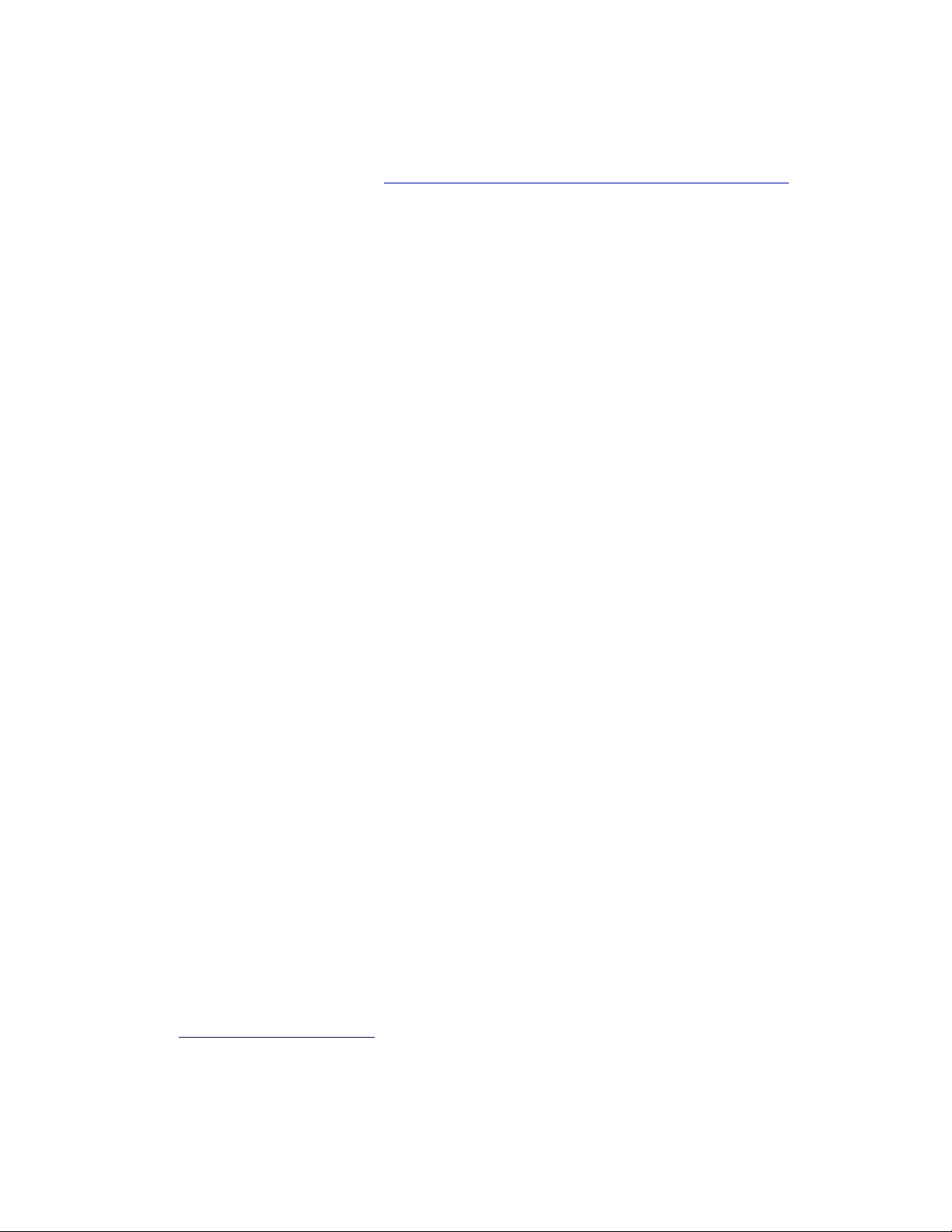
Instalarea sistemului de operare Windows 10
Microsoft oferă constant actualizări la sistemul de operare Windows 10. Înainte de a instala o
anumită versiune de Windows 10, verificați lista de compatibilitate pentru versiunea de Windows.
Pentru informații suplimentare, accesați
https://support.lenovo.com/us/en/solutions/windows-support.
Atenţie:
• Este recomandat să vă actualizați sistemul de operare utilizând canalele oficiale. Orice actualizare
neoficială poate crea riscuri de securitate.
• Procesul de instalare a unui sistem de operare nou șterge toate datele de pe unitatea de stocare
internă, inclusiv datele care au fost stocate într-un folder ascuns.
1. Dacă utilizați caracteristica Windows BitLocker Drive Encryption și calculatorul dumneavoastră are
un Trusted Platform Module, asigurați-vă că ați dezactivat caracteristica.
2. Asigurați-vă că ați setat circuitul de securitate la Active.
a. Reporniți computerul. Când se afișează ecranul cu logoul, apăsați tasta F1, pentru a intra în
meniul UEFI BIOS.
b. Selectați Security ➙ Security Chip și apăsați Enter. Se deschide submeniul Security Chip.
c. Asigurați-vă că circuitul de securitate pentru TPM 2.0 este setat la Active.
d. Pentru a salva setările și pentru a ieși, apăsați F10.
3. Conectați unitatea care conține programul de instalare pentru sistemul de operare la computer.
4. Reporniți computerul. Când se afișează ecranul cu logoul, apăsați tasta F1, pentru a intra în
meniul UEFI BIOS.
5. Selectați Startup ➙ Boot pentru a afișa submeniul Boot Priority Order.
6. Selectați unitatea care conține programul de instalare pentru sistemul de operare, de exemplu
USB HDD. Apoi, apăsați Esc.
Atenţie: După ce schimbați secvența de pornire, asigurați-vă că selectați dispozitivul corect în
timpul unei operații de copiere, salvare sau formatare. Dacă selectați dispozitivul greșit, datele de
pe respectivul dispozitiv pot fi șterse sau suprascrise.
7. Selectați Restart și asigurați-vă că opțiunea OS Optimized Defaults este activată. Apoi, apăsați
F10 pentru a salva setările și a ieși.
8. Urmați instrucțiunile de pe ecran pentru a instala driverele dispozitivului și programele necesare.
9. După instalarea driverelor de dispozitiv, aplicați Windows Update pentru a obține cele mai
recente actualizări, de exemplu corecțiile de securitate.
Instalați driverele de dispozitiv
Trebuie să descărcați cel mai recent driver pentru o componentă atunci când observați un
comportament deficitar al respectivei componente sau când adăugați o componentă nouă. Această
acțiune poate elimina driverul ca posibilă cauză a problemei. Descărcați și instalați cel mai recent
driver cu una dintre următoarele metode:
• Deschideți aplicația Vantage pentru a verifica pachetele de actualizare disponibile. Selectați
pachetele de actualizare dorite și apoi urmați instrucțiunile de pe ecran pentru a descărca și
instala pachetele.
• Accesați
https://pcsupport.lenovo.com și selectați intrarea pentru computer. Apoi, urmați instrucțiunile
de pe ecran pentru a descărca și instala driverele dispozitivului și programele necesare.
42
Ghidul utilizatorului T14 Gen 2, T15 Gen 2, P14s Gen 2 și P15s Gen 2

Capitolul 6. Înlocuirea CRU-rilor
Unitățile înlocuibilă de către client (CRU-urile) sunt părți componente care pot fi modernizate sau
înlocuite de client. Computerele conțin următoarele tipuri de CRU-uri:
• CRU-uri self-service: se referă la componente care pot fi instalate sau înlocuite cu ușurință de
către clienți sau, contra cost, de către tehnicieni de service calificați.
• CRU-uri optional-service: se referă la componente care pot fi instalate sau înlocuite de către
clienții cu un nivel mai mare de îndemânare. Tehnicienii de service calificați pot de asemenea
furniza servicii de instalare sau înlocuire a componentelor conform tipului de garanție specificat
pentru tipul de unitate al clientului.
Dacă intenționați să instalați un CRU, Lenovo vă va trimite unitatea. Informațiile referitoare la CRU și
instrucțiunile de înlocuire sunt livrate odată cu produsul dvs. și sunt oricând disponibile la Lenovo, la
cerere. Este posibil să vi se ceară să returnați piesa defectă care urmează a fi înlocuită de CRU.
Când este necesară returnarea: (1) împreună cu unitatea CRU de înlocuire sunt trimise instrucțiuni de
returnare, o etichetă de transport preplătit pentru returnare și o cutie și (2) puteți fi taxat pentru
unitatea CRU de schimb dacă Lenovo nu primește unitatea CRU defectă în termen de treizeci (30)
de zile de la primirea unității CRU de schimb. Pentru mai multe detalii, consultați documentația
referitoare la garanția limitată Lenovo la adresa
complete.
Lista CRU
https://www.lenovo.com/warranty/llw_02 pentru detalii
Mai jos găsiți o listă cu CRU-uri din calculatorul dvs.
UÎC-uri self-service
• Adaptor de alimentare c.a.
• Ansamblul capacului bazei
• Unitate SSD M.2
• Suport unitate SSD M.2*
• Tava cartelă nano-SIM*
• Cablu de alimentare
UÎC-uri optional-service
• Placă cu conector Always On USB 3.2 Gen 1
• Suport de placă cu conector Always On USB 3.2 Gen 1
• Baterie celulară de tip monedă
• Tastura
• Modul de memorie*
• Ansamblul difuzorului
• Placă WAN fără fir*
* pentru modelele selectate
© Copyright Lenovo 2021 43
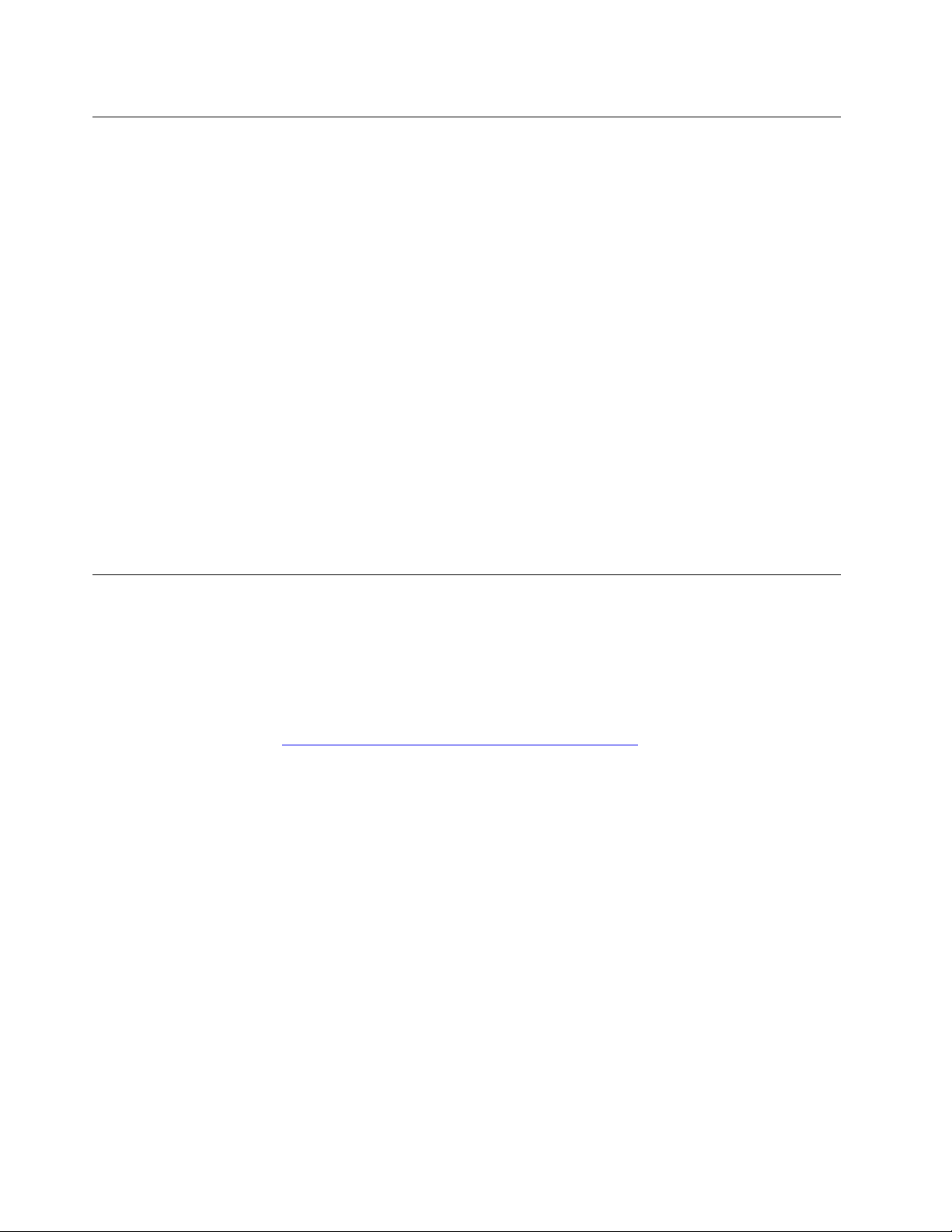
Dezactivați Pornirea rapidă și bateria încorporată
Înainte de a înlocui o unitate CRU, asigurați-vă că ați dezactivat mai întâi Fast Startup, apoi
dezactivați bateria încorporată.
Pentru a dezactiva Fast Startup:
1. Accesați Control Panel și faceți vizualizarea cu pictograme mari sau mici.
2. În panoul din partea stângă, faceți clic pe Power Options, apoi faceți clic pe Choose what the
power buttons do.
3. Faceți clic pe Change settings that are currently unavailable din partea de sus.
4. Dacă se solicită în fereastra User Account Control (UAC), faceți clic pe Yes.
5. Debifați caseta de selectare Turn on fast startup, apoi faceți clic pe Save changes.
Pentru a dezactiva bateria încorporată:
1. Reporniți calculatorul. Când se afișează ecranul cu logoul, apăsați imediat tasta F1, pentru a
intra în meniul UEFI BIOS.
2. Selectați Config ➙ Power. Este afișat submeniul Power.
3. Selectați Disable Built-in Battery și apăsați Enter.
4. În fereastra Setup Confirmation, selectați Yes. Bateria încorporată este dezactivată și calculatorul
se oprește automat. Așteptați trei până la cinci minute pentru a lăsa calculatorul să se răcească.
Înlocuiți CRU-urile
Pentru a înlocui un CRU, urmați procedura de înlocuire de mai jos.
Ansamblul capacului bazei (T14 Gen 2 și P14s Gen 2)
Condiție
Înainte de a începe, citiți
instrucțiuni.
Notă: Nu scoateți ansamblul capacului bazei atunci când computerul este conectat la alimentarea cu
c.a. În caz contrar, poate apărea riscul de scurtcircuitare.
Pentru accesare, procedați după cum urmează:
1. Dezactivați bateria încorporată. Consultați „Dezactivați Pornirea rapidă și bateria încorporată” la
pagina 44.
2. Opriți computerul și deconectați alimentarea cu c.a. și toate cablurile conectate de la computer.
Apoi, închideți ecranul calculatorului.
3. În cazul în care computerul dumneavoastră are integrată o tavă pentru cartela nano-SIM,
îndepărtați-o. Consultați „Conectați-vă la o rețea celulară (pentru modelele selectate)” la pagina 9.
4. Întoarceți computerul.
Notificări generale privind siguranța și conformitatea și tipăriți următoarele
44
Ghidul utilizatorului T14 Gen 2, T15 Gen 2, P14s Gen 2 și P15s Gen 2

Procedura de scoatere
Procedura de instalare
Capitolul 6. Înlocuirea CRU-rilor 45
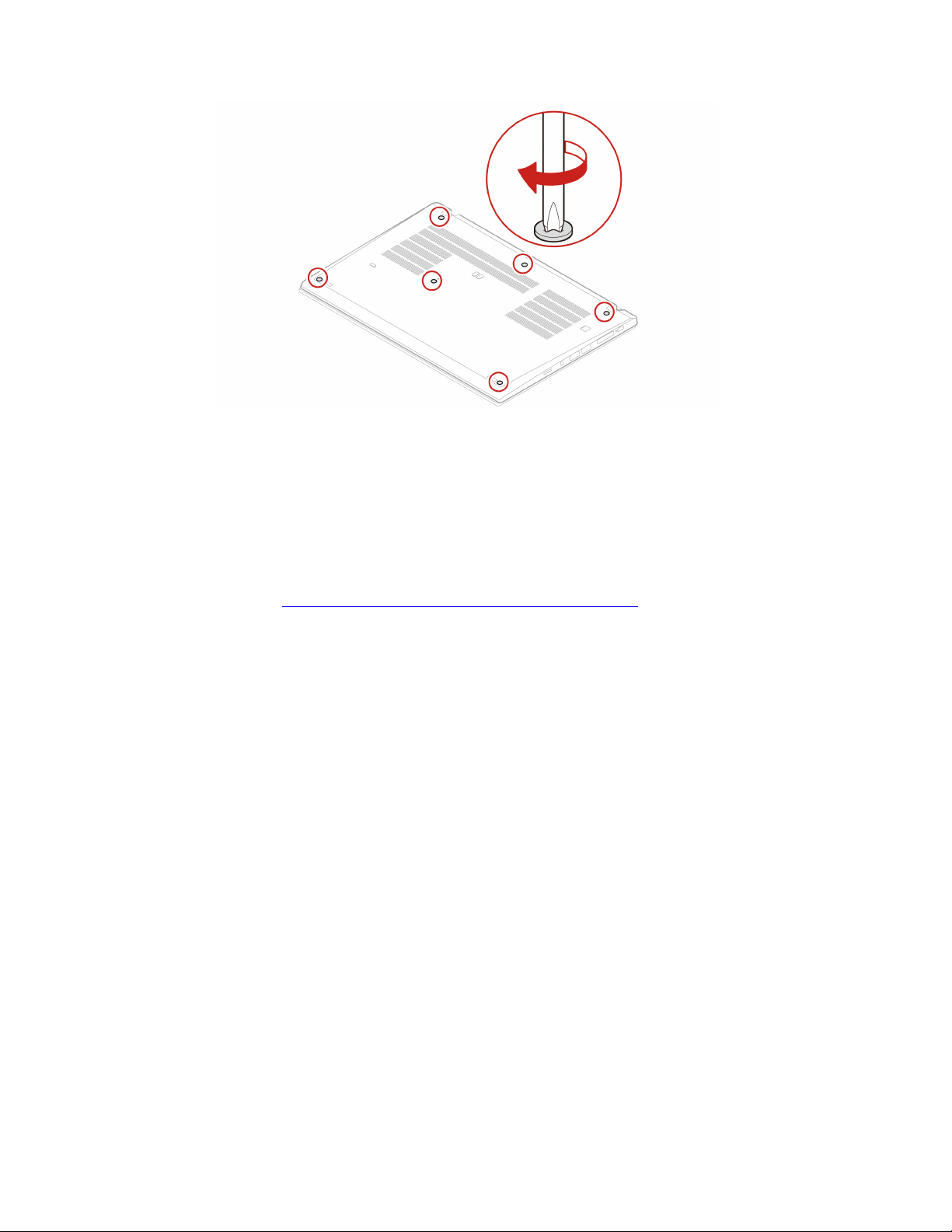
Depanarea
În cazul în care calculatorul nu pornește după ce reinstalați ansamblul capacului bazei, deconectați
adaptorul de alimentare c.a. și apoi reconectați-l la computer.
Ansamblul capacului bazei (T15 Gen 2 și P15s Gen 2)
Condiție
Înainte de a începe, citiți
instrucțiuni.
Notă: Nu scoateți ansamblul capacului bazei atunci când computerul este conectat la alimentarea cu
c.a. În caz contrar, poate apărea riscul de scurtcircuitare.
Pentru accesare, procedați după cum urmează:
1. Dezactivați bateria încorporată. Consultați „Dezactivați Pornirea rapidă și bateria încorporată” la
pagina 44.
2. Opriți computerul și deconectați alimentarea cu c.a. și toate cablurile conectate de la computer.
Apoi, închideți ecranul calculatorului.
3. În cazul în care computerul dumneavoastră are integrată o tavă pentru cartela nano-SIM,
îndepărtați-o. Consultați „Conectați-vă la o rețea celulară (pentru modelele selectate)” la pagina 9.
4. Întoarceți computerul.
Notificări generale privind siguranța și conformitatea și tipăriți următoarele
46
Ghidul utilizatorului T14 Gen 2, T15 Gen 2, P14s Gen 2 și P15s Gen 2

Procedura de scoatere
Procedura de instalare
Capitolul 6. Înlocuirea CRU-rilor 47

Depanarea
În cazul în care calculatorul nu pornește după ce reinstalați ansamblul capacului bazei, deconectați
adaptorul de alimentare c.a. și apoi reconectați-l la computer.
Modul de memorie (pentru modelele selectate)
Condiție
Înainte de a începe, citiți
instrucțiuni.
Atenţie: Nu atingeți marginea cu contacte a modulului de memorie. Altfel, modulul de memorie se
poate deteriora.
Pentru accesare, procedați după cum urmează:
1. Dezactivați bateria încorporată. Consultați „Dezactivați Pornirea rapidă și bateria încorporată” la
pagina 44.
2. Opriți computerul și deconectați alimentarea cu c.a. și toate cablurile conectate de la computer.
Apoi, închideți ecranul calculatorului.
3. În cazul în care computerul dumneavoastră are integrată o tavă pentru cartela nano-SIM,
îndepărtați-o. Consultați „Conectați-vă la o rețea celulară (pentru modelele selectate)” la pagina 9.
4. Înlăturați ansamblul capacului bazei. Consultați „Ansamblul capacului bazei (T14 Gen 2 și P14s
Gen 2)” la pagina 44 sau „Ansamblul capacului bazei (T15 Gen 2 și P15s Gen 2)” la pagina 46.
Notificări generale privind siguranța și conformitatea și tipăriți următoarele
48
Ghidul utilizatorului T14 Gen 2, T15 Gen 2, P14s Gen 2 și P15s Gen 2
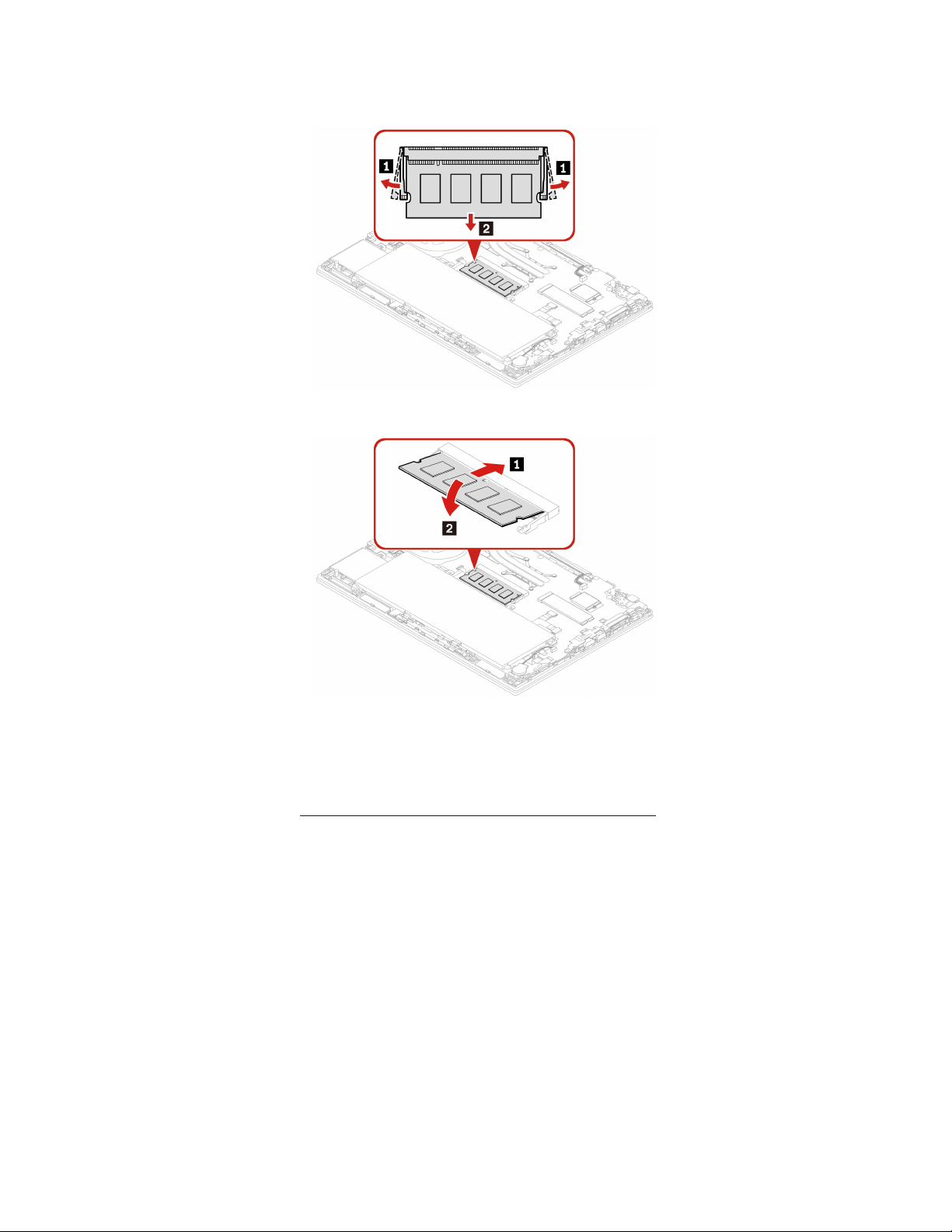
Procedura de scoatere
Procedura de instalare
Unitate SSD M.2
Condiție
Înainte de a începe, citiți
instrucțiuni.
Atenţie: Dacă înlocuiți o unitate SSD M.2, este posibil să fie necesar să instalați un sistem nou de
operare. Pentru detalii privind modul de instalare a unui nou sistem de operare, consultați „Instalați
Windows 10 și driverele” la pagina 41.
Unitatea SSD M.2 este foarte sensibilă. Manevrarea necorespunzătoare ar putea duce la deteriorarea
și pierderea definitivă a datelor.
Când manevrați unitatea SSD M.2, respectați următoarele instrucțiuni:
• Înlocuiți unitatea SSD M.2 numai pentru upgrade sau reparații. Unitatea SSD M.2 nu este
concepută pentru modificări sau înlocuiri frecvente.
• Înainte de a înlocui unitatea SSD M.2, creați o copie de rezervă pentru toate datele pe care doriți
să le păstrați.
• Nu presați cutia unității SSD M.2.
Notificări generale privind siguranța și conformitatea și tipăriți următoarele
Capitolul 6. Înlocuirea CRU-rilor 49
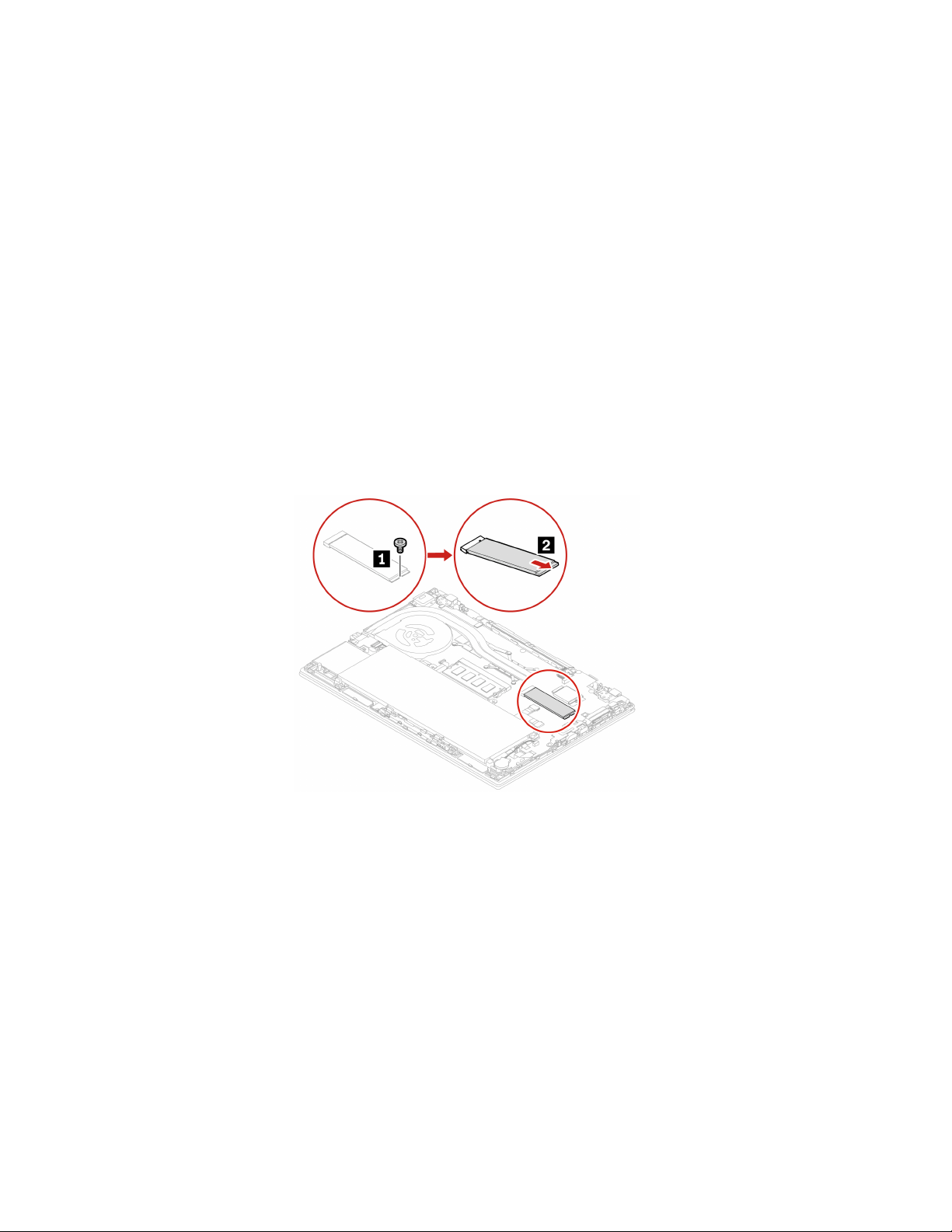
• Nu atingeți marginea cu contacte sau placa cu circuite a unității SSD M.2. În caz contrar, unitatea
SSD M.2 se poate deteriora.
• Nu supuneți unitatea SSD M.2 șocurilor mecanice sau vibrațiilor. Puneți unitatea SSD M.2 pe un
material moale, cum ar fi o cârpă, pentru a absorbi șocurile mecanice.
Pentru accesare, procedați după cum urmează:
1. Dezactivați bateria încorporată. Consultați „Dezactivați Pornirea rapidă și bateria încorporată” la
pagina 44.
2. Opriți computerul și deconectați alimentarea cu c.a. și toate cablurile conectate de la computer.
Apoi, închideți ecranul calculatorului.
3. În cazul în care computerul dumneavoastră are integrată o tavă pentru cartela nano-SIM,
îndepărtați-o. Consultați „Conectați-vă la o rețea celulară (pentru modelele selectate)” la pagina 9.
4. Înlăturați ansamblul capacului bazei. Consultați „Ansamblul capacului bazei (T14 Gen 2 și P14s
Gen 2)” la pagina 44 sau „Ansamblul capacului bazei (T15 Gen 2 și P15s Gen 2)” la pagina 46.
Procedura de scoatere a unității lungi SSD M.2
Notă: Este posibil ca o folie Mylar să acopere unitatea de stocare M.2. Pentru a accesa unitatea
SSD M.2, desfaceți mai întâi pelicula.
Procedura de scoatere a unității scurte SSD M.2
Notă: Este posibil ca o folie Mylar să acopere unitatea de stocare M.2. Pentru a accesa unitatea
SSD M.2, desfaceți mai întâi pelicula.
50
Ghidul utilizatorului T14 Gen 2, T15 Gen 2, P14s Gen 2 și P15s Gen 2

Baterie celulară de tip monedă
Condiție
Înainte de a începe, citiți
instrucțiuni.
Pentru accesare, procedați după cum urmează:
1. Dezactivați bateria încorporată. Consultați „Dezactivați Pornirea rapidă și bateria încorporată” la
pagina 44.
2. Opriți computerul și deconectați alimentarea cu c.a. și toate cablurile conectate de la computer.
Apoi, închideți ecranul calculatorului
3. În cazul în care computerul dumneavoastră are integrată o tavă pentru cartela nano-SIM,
îndepărtați-o. Consultați „Conectați-vă la o rețea celulară (pentru modelele selectate)” la pagina 9.
4. Înlăturați ansamblul capacului bazei. Consultați „Ansamblul capacului bazei (T14 Gen 2 și P14s
Gen 2)” la pagina 44 sau „Ansamblul capacului bazei (T15 Gen 2 și P15s Gen 2)” la pagina 46.
Procedura de scoatere
Notificări generale privind siguranța și conformitatea și tipăriți următoarele
Notă: După instalare, resetați data și ora sistemului în meniul UEFI BIOS. Consultați „Setați data și
ora sistemului” la pagina 39.
Capitolul 6. Înlocuirea CRU-rilor 51
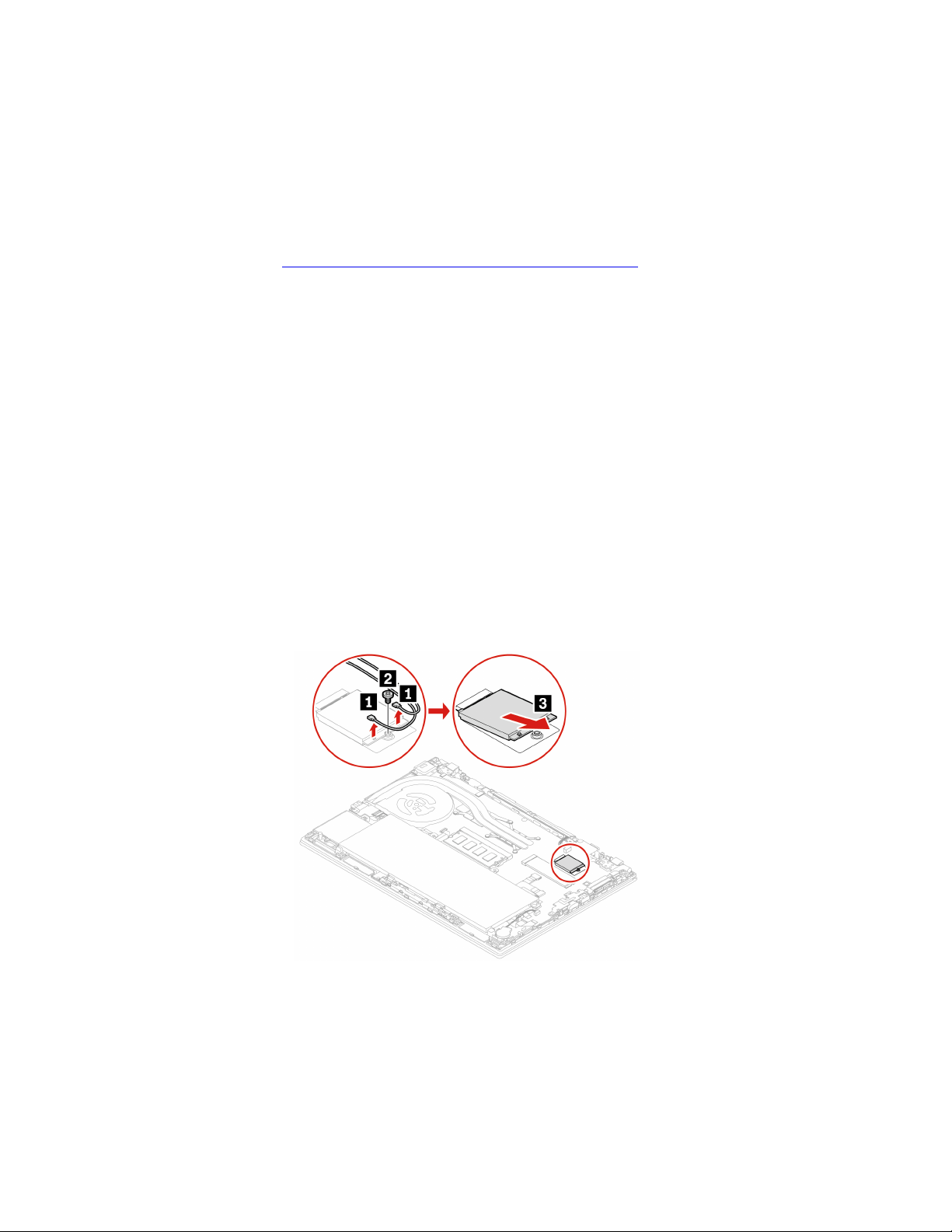
Placă WAN fără fir (pentru modelele selectate)
Următoarele informații sunt numai pentru computerele cu module ce pot fi instalate de utilizator.
Asigurați-vă ca utilizați doar un modul autorizat Lenovo fără fir testat specific pentru acest model de
computer. În caz contrar, computerul va genera o secvență de bipuri pentru coduri de eroare atunci
când îl porniți.
Condiție
Înainte de a începe, citiți
instrucțiuni.
Atenţie: Nu atingeți marginea cu contacte a cardului WAN fără fir. În caz contrar, placa WAN fără fir
se poate deteriora.
Pentru accesare, procedați după cum urmează:
1. Dezactivați bateria încorporată. Consultați „Dezactivați Pornirea rapidă și bateria încorporată” la
pagina 44.
2. Opriți computerul și deconectați alimentarea cu c.a. și toate cablurile conectate de la computer.
Apoi, închideți ecranul calculatorului.
3. În cazul în care computerul dumneavoastră are integrată o tavă pentru cartela nano-SIM,
îndepărtați-o. Consultați „Conectați-vă la o rețea celulară (pentru modelele selectate)” la pagina 9.
4. Înlăturați ansamblul capacului bazei. Consultați „Ansamblul capacului bazei (T14 Gen 2 și P14s
Gen 2)” la pagina 44 sau „Ansamblul capacului bazei (T15 Gen 2 și P15s Gen 2)” la pagina 46.
Notificări generale privind siguranța și conformitatea și tipăriți următoarele
Procedura de scoatere a plăcii WAN fără fir cu două cabluri ale antenei
Notă: Este posibil ca o peliculă Mylar să acopere placa WAN fără fir. Pentru a accesa placa WAN
fără fir, desfaceți mai întâi pelicula.
Notă: După instalare, asigurați-vă că ați conectat cablul portocaliu la conectorul etichetat Orange pe
placă și cablul albastru la conectorul etichetat Blue.
Procedura de scoatere a plăcii WAN fără fir cu patru cablurile de antenă (pentru anumite
modele Intel)
Notă: Este posibil ca o peliculă Mylar să acopere placa WAN fără fir. Pentru a accesa placa WAN
fără fir, desfaceți mai întâi pelicula.
52
Ghidul utilizatorului T14 Gen 2, T15 Gen 2, P14s Gen 2 și P15s Gen 2
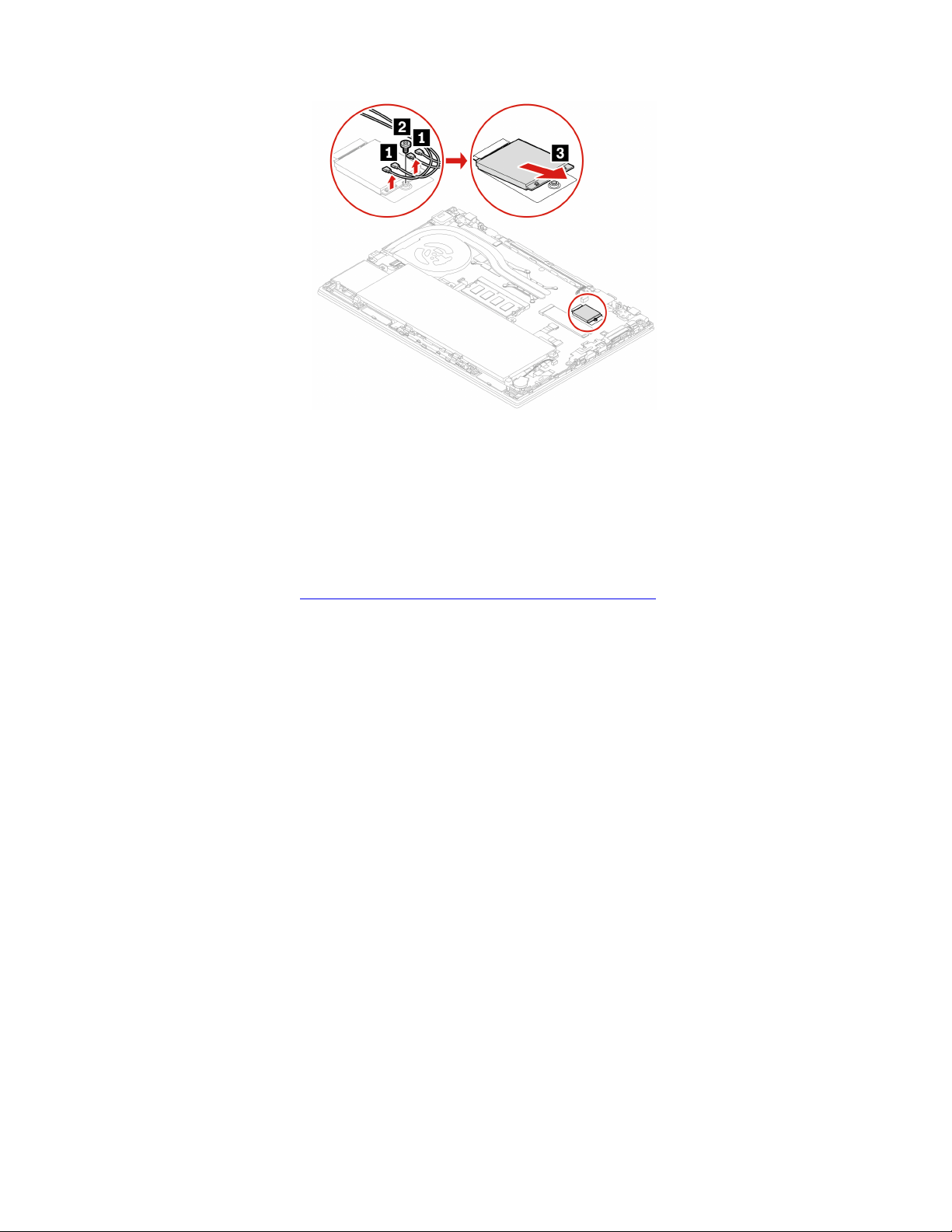
Notă: După instalare, asigurați-vă că ați conectat cablul portocaliu la conectorul etichetat Orange pe
placă, cablul albastru la conectorul etichetat Blue, cablul alb și gri la conectorul M1 și cablul negru
și gri la conectorul M2.
Ansamblul difuzorului
Condiție
Înainte de a începe, citiți
instrucțiuni.
Pentru accesare, procedați după cum urmează:
1. Dezactivați bateria încorporată. Consultați „Dezactivați Pornirea rapidă și bateria încorporată” la
pagina 44.
2. Opriți computerul și deconectați alimentarea cu c.a. și toate cablurile conectate de la computer.
Apoi, închideți ecranul calculatorului.
3. În cazul în care computerul dumneavoastră are integrată o tavă pentru cartela nano-SIM,
îndepărtați-o. Consultați „Conectați-vă la o rețea celulară (pentru modelele selectate)” la pagina 9.
4. Înlăturați ansamblul capacului bazei. Consultați „Ansamblul capacului bazei (T14 Gen 2 și P14s
Gen 2)” la pagina 44 sau „Ansamblul capacului bazei (T15 Gen 2 și P15s Gen 2)” la pagina 46.
Notificări generale privind siguranța și conformitatea și tipăriți următoarele
Capitolul 6. Înlocuirea CRU-rilor 53

Procedura de scoatere
Placă și suport pentru conectorul Always On USB 3.2 Gen 1
Condiție
Înainte de a începe, citiți
instrucțiuni.
Pentru accesare, procedați după cum urmează:
1. Dezactivați bateria încorporată. Consultați „Dezactivați Pornirea rapidă și bateria încorporată” la
pagina 44.
2. Opriți computerul și deconectați alimentarea cu c.a. și toate cablurile conectate de la computer.
Apoi, închideți ecranul calculatorului.
3. În cazul în care computerul dumneavoastră are integrată o tavă pentru cartela nano-SIM,
îndepărtați-o. Consultați „Conectați-vă la o rețea celulară (pentru modelele selectate)” la pagina 9.
4. Înlăturați ansamblul capacului bazei. Consultați „Ansamblul capacului bazei (T14 Gen 2 și P14s
Gen 2)” la pagina 44 sau „Ansamblul capacului bazei (T15 Gen 2 și P15s Gen 2)” la pagina 46.
Notificări generale privind siguranța și conformitatea și tipăriți următoarele
54
Ghidul utilizatorului T14 Gen 2, T15 Gen 2, P14s Gen 2 și P15s Gen 2

Procedura de scoatere
Tastura
Condiție
Înainte de a începe, citiți
instrucțiuni.
Pentru accesare, procedați după cum urmează:
1. Dezactivați bateria încorporată. Consultați „Dezactivați Pornirea rapidă și bateria încorporată” la
pagina 44.
2. Opriți computerul și deconectați alimentarea cu c.a. și toate cablurile conectate de la computer.
Notă:
• Este posibil să vi se recomande glisarea cadrului tastaturii înainte sau înapoi în unele dintre
următoarele etape. În acest caz, nu apăsați sau nu mențineți apăsate tastele în timp ce glisați
cadrul tastaturii. În caz contrar, cadrul tastaturii nu poate fi mișcat.
• Calculatorul dumneavoastră poate arăta diferit față de imaginile din această secțiune.
Notificări generale privind siguranța și conformitatea și tipăriți următoarele
Capitolul 6. Înlocuirea CRU-rilor 55
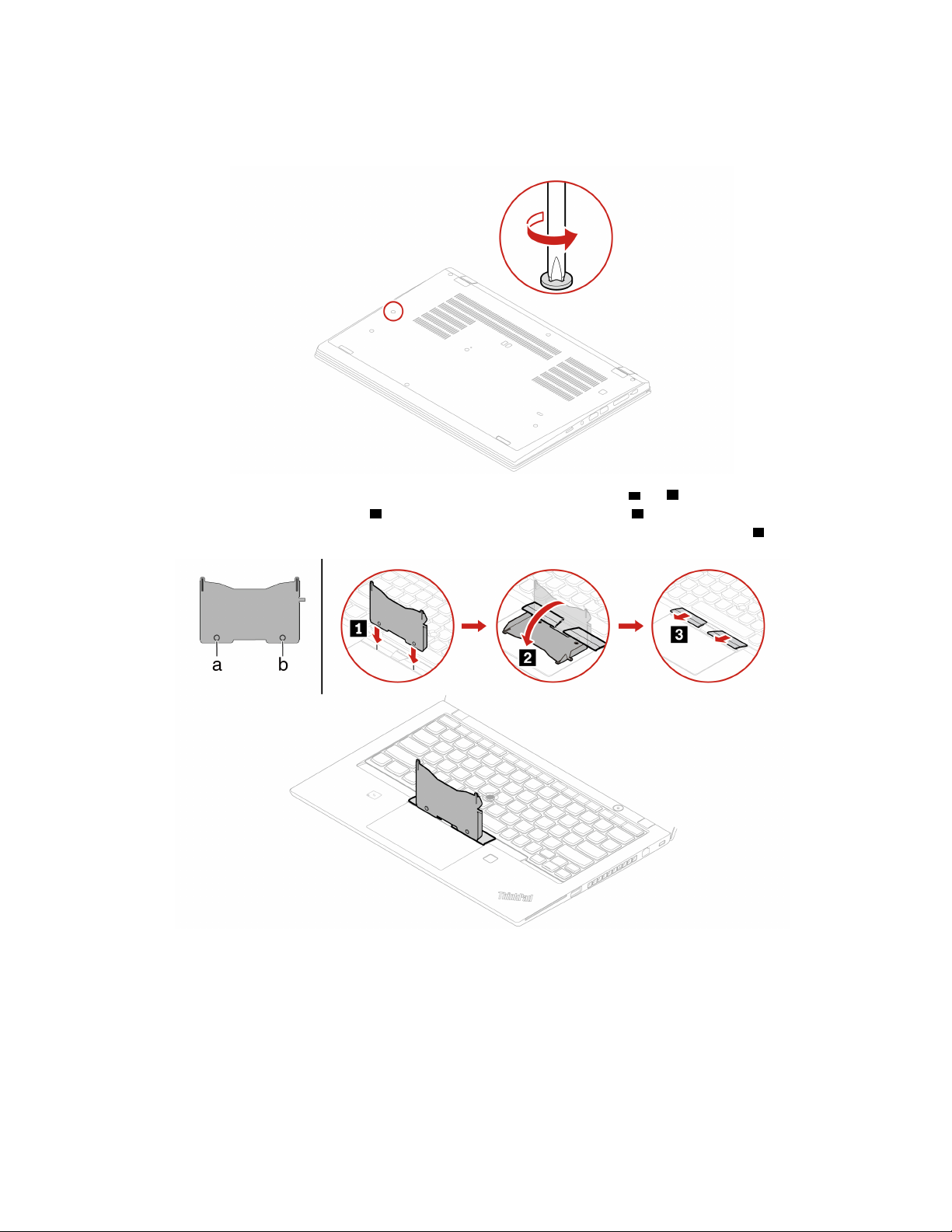
Procedura de scoatere
1. Pentru T15 Gen 2 și P15s Gen 2, slăbiți șurubul care fixează tastatura.
2. Scoateți instrumentul din ambalajul noii tastaturi. Introduceți urechile a și b în sloturile dintre
butoanele TrackPoint și trackpad
butoanele stânga și dreapta TrackPoint. Apoi, scoateți cele două butoane TrackPoint
1 . Pivotați ușor instrumentul în jos 2 pentru a elibera
3 .
56 Ghidul utilizatorului T14 Gen 2, T15 Gen 2, P14s Gen 2 și P15s Gen 2

3. Slăbiți șuruburile care fixează tastatură.
4. Introduceți urechile c și d în cele două adâncituri din apropierea capetelor de șurub, după cum
este prezentat.
5. Pivotați instrumentul în direcția indicată pentru a elibera tastatura 1 . Împingeți tastatura în
direcția arătată de săgeți
2 pentru a elibera zăvoarele din masca tastaturii.
Capitolul 6. Înlocuirea CRU-rilor 57
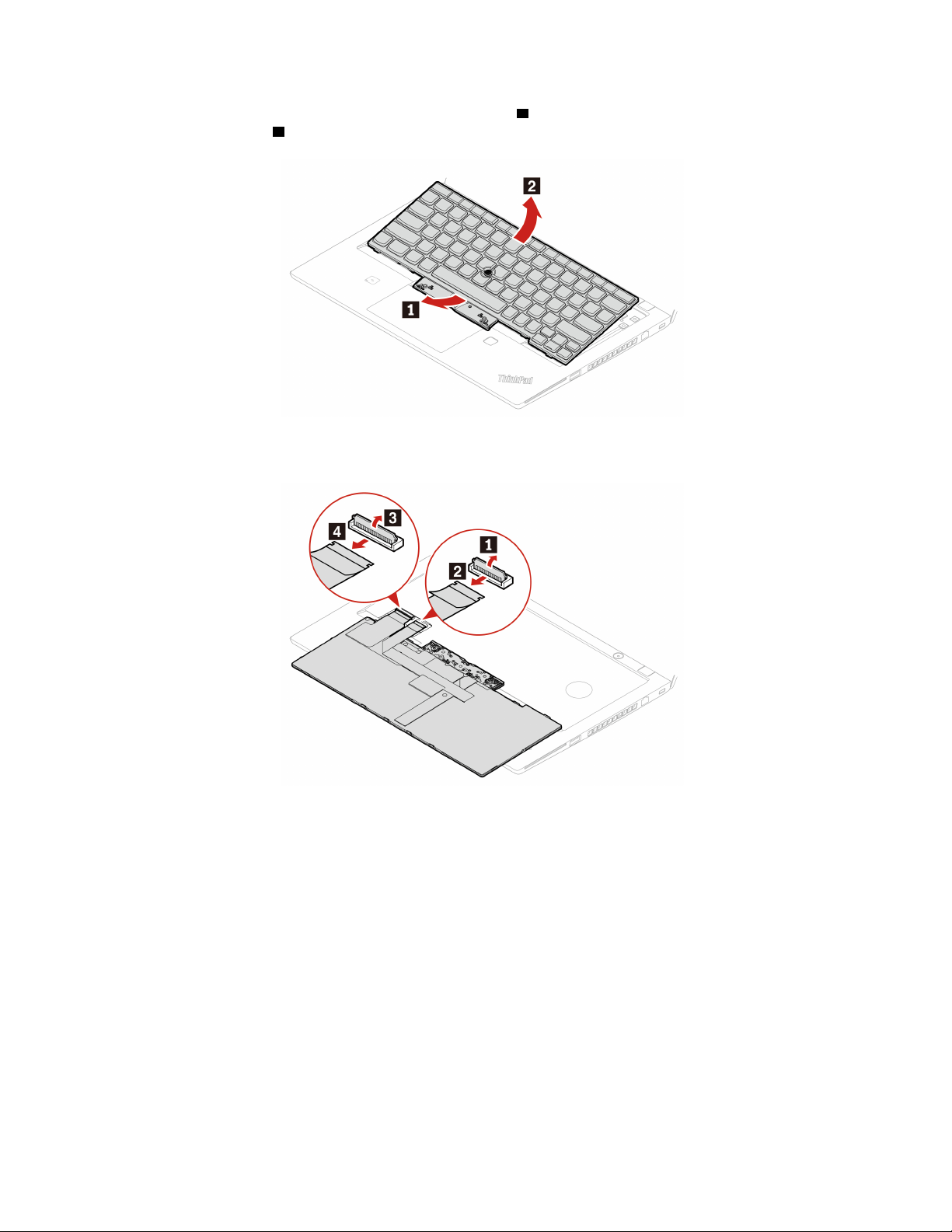
6. Pivotați tastatura ușor în sus așa cum arată săgeata 1 . Apoi, întoarceți tastatura invers după
cum indică săgeata
2 .
7. Puneți tastatura pe suportul pentru palmă după cum se arată și desprindeți conectorii. Apoi,
scoateți tastatura.
58 Ghidul utilizatorului T14 Gen 2, T15 Gen 2, P14s Gen 2 și P15s Gen 2

Procedura de instalare
1. Atașați conectorii și întoarceți tastatura invers după cum se arată în imagine.
2. Introduceți tastatura în masca tastaturii după cum se arată în imagine. Asigurați-vă că marginea
de sus a tastaturii (marginea care este aproape de afișaj) este sub masca tastaturii.
Capitolul 6. Înlocuirea CRU-rilor 59
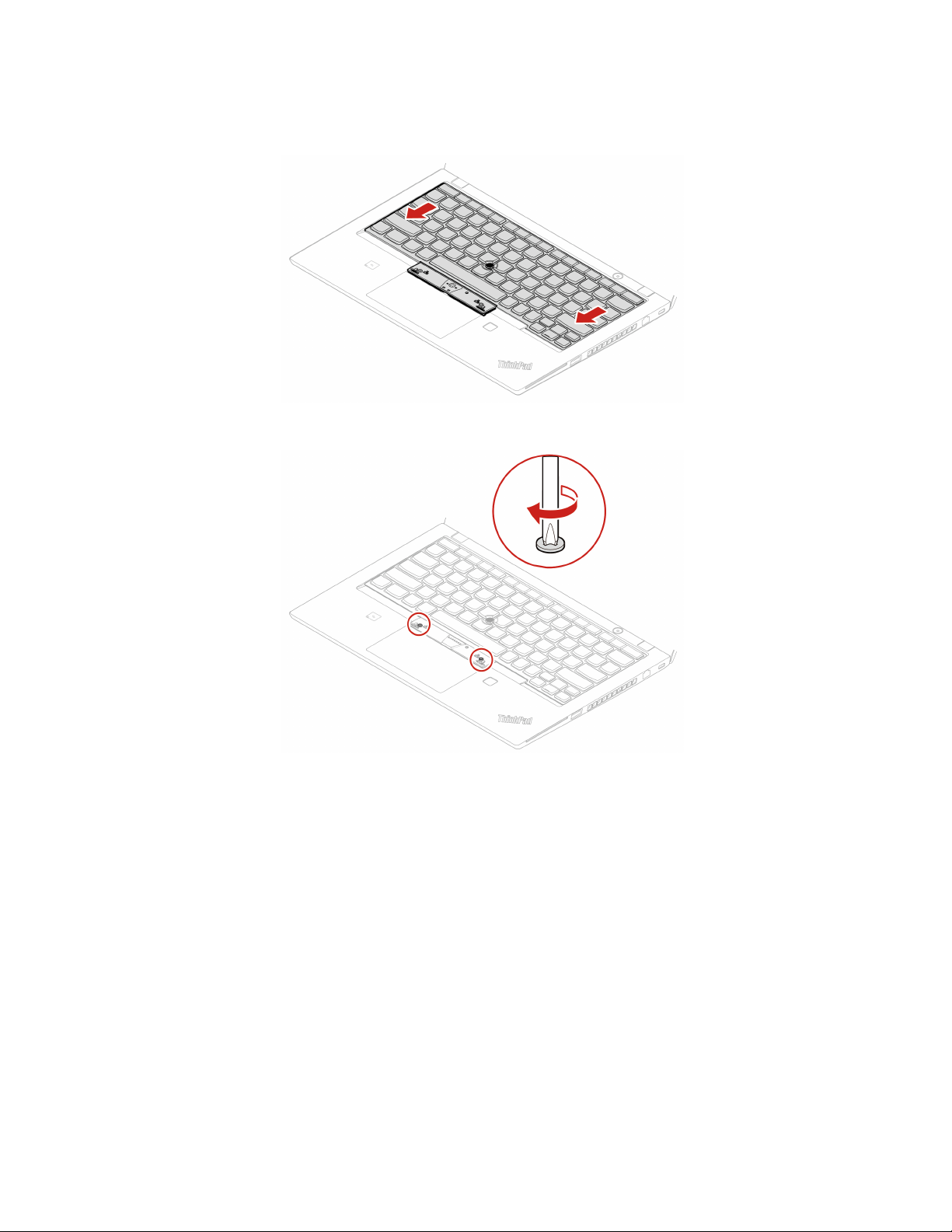
3. Glisați tastatura în direcția indicată de săgeți. Asigurați-vă că zăvoarele sunt fixate sub cadrul
tastaturii.
4. Strângeți șuruburile pentru a fixa tastatura.
60 Ghidul utilizatorului T14 Gen 2, T15 Gen 2, P14s Gen 2 și P15s Gen 2
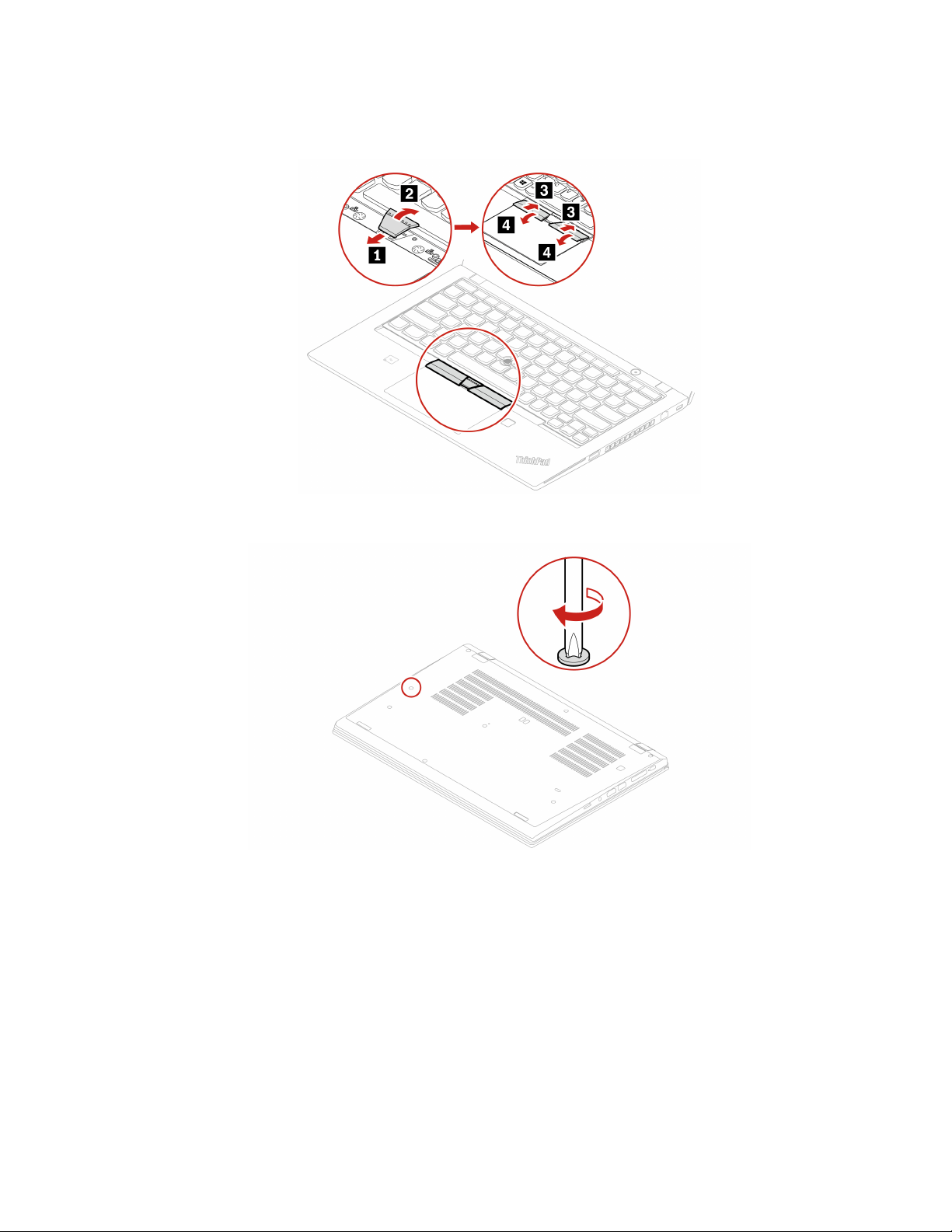
5. Scoateți noile butoane TrackPoint din ambalajul noii tastaturi. Montați butoanele TrackPoint după
cum se arată în imagine.
6. Pentru T15 Gen 2 și P15s Gen 2, strângeți șurubul care fixează tastatura.
7. Conectați adaptorul de alimentare c.a. și toate cablurile deconectate la computer.
Capitolul 6. Înlocuirea CRU-rilor 61

62 Ghidul utilizatorului T14 Gen 2, T15 Gen 2, P14s Gen 2 și P15s Gen 2
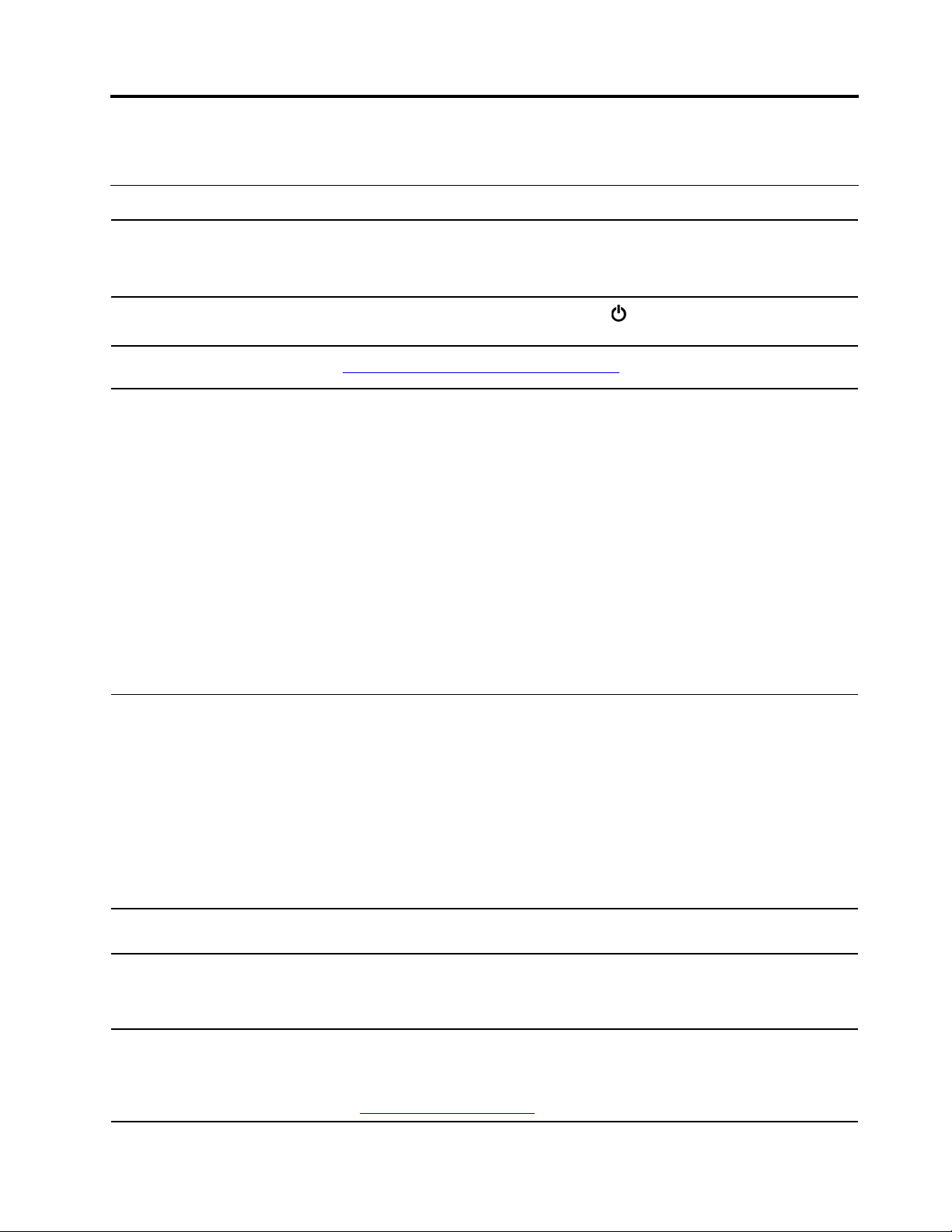
Capitolul 7. Ajutor și suport
Întrebări frecvente
• Deschideți meniul Start și faceți clic pe Windows System ➙ Control
Cum accesez Control Panel?
Panel.
• Utilizați funcția Windows Search.
Cum să opresc computerul?
Cum partiționez unitatea de
stocare?
Ce procedez dacă computerul
încetează să răspundă?
Deschideți meniul Start și faceți clic pe
down.
https://support.lenovo.com/solutions/ht503851
1. Apăsați și mențineți apăsat butonul de pornire până când se oprește
calculatorul. Apoi, reporniți computerul.
2. Dacă nu funcționează pasul 1:
• Pentru modelele cu o gaură de resetare de urgență: introduceți o
agrafă de birou îndreptată în orificiul de resetare de urgență pentru a
întrerupe sursa de alimentare temporar. Apoi reporniți computerul cu
alimentarea cu c.a. conectată.
• Pentru modelele fără un orificiu pentru resetare de urgență:
- Pentru modelele cu baterie detașabilă, scoateți bateria detașabilă și
deconectați toate sursele de alimentare. Apoi, reconectați la
alimentarea cu c.a. și reporniți computerul.
- Pentru modelele cu baterie integrată, deconectați toate sursele de
alimentare. Apăsați și mențineți apăsat butonul de pornire, timp de
aproximativ șapte secunde. Apoi, reconectați la alimentarea cu c.a.
și reporniți computerul.
1. Cu atenție, deconectați adaptorul de alimentare c.a. și opriți calculatorul
imediat. Cu cât opriți mai repede trecerea curentului prin computer, cu
atât mai mult puteți preveni daunele cauzate de un șoc electric.
Power. Apoi, faceți clic pe Shut
Ce puteți face dacă vărsați
lichid pe computer?
Cum pot intra în meniul UEFI
BIOS?
Cum pot dezactiva trackpadul
meu?
De unde pot obține cele mai
recente drivere de dispozitiv și
UEFI BIOS?
© Copyright Lenovo 2021 63
Atenţie: Deși este posibil să pierdeți date dacă opriți calculatorul
imediat, menținerea calculatorului aprins îl poate face de neutilizat.
2. Nu încercați să scoateți lichidul întorcând computerul. În cazul în care
computerul are orificii de scurgere pentru tastatură în partea de jos,
lichidul se va scurge prin orificii.
3. Așteptați până când știți cu siguranță că lichidul s-a uscat, înainte de a
porni calculatorul.
Reporniți computerul. Când se afișează ecranul cu logoul, apăsați tasta F1,
pentru a intra în meniul UEFI BIOS.
1. Deschideți meniul Start, apoi faceți clic pe Settings ➙ Devices ➙
Touchpad.
2. În secțiunea Touchpad, opriți controlul Touchpad.
• Din aplicația Vantage. Consultați „Instalați Windows 10 și driverele” la
pagina 41 și „Actualizarea UEFI BIOS” la pagina 40.
• Le puteți descărca de pe site-ul Web de asistență Lenovo, la adresa
https://pcsupport.lenovo.com.
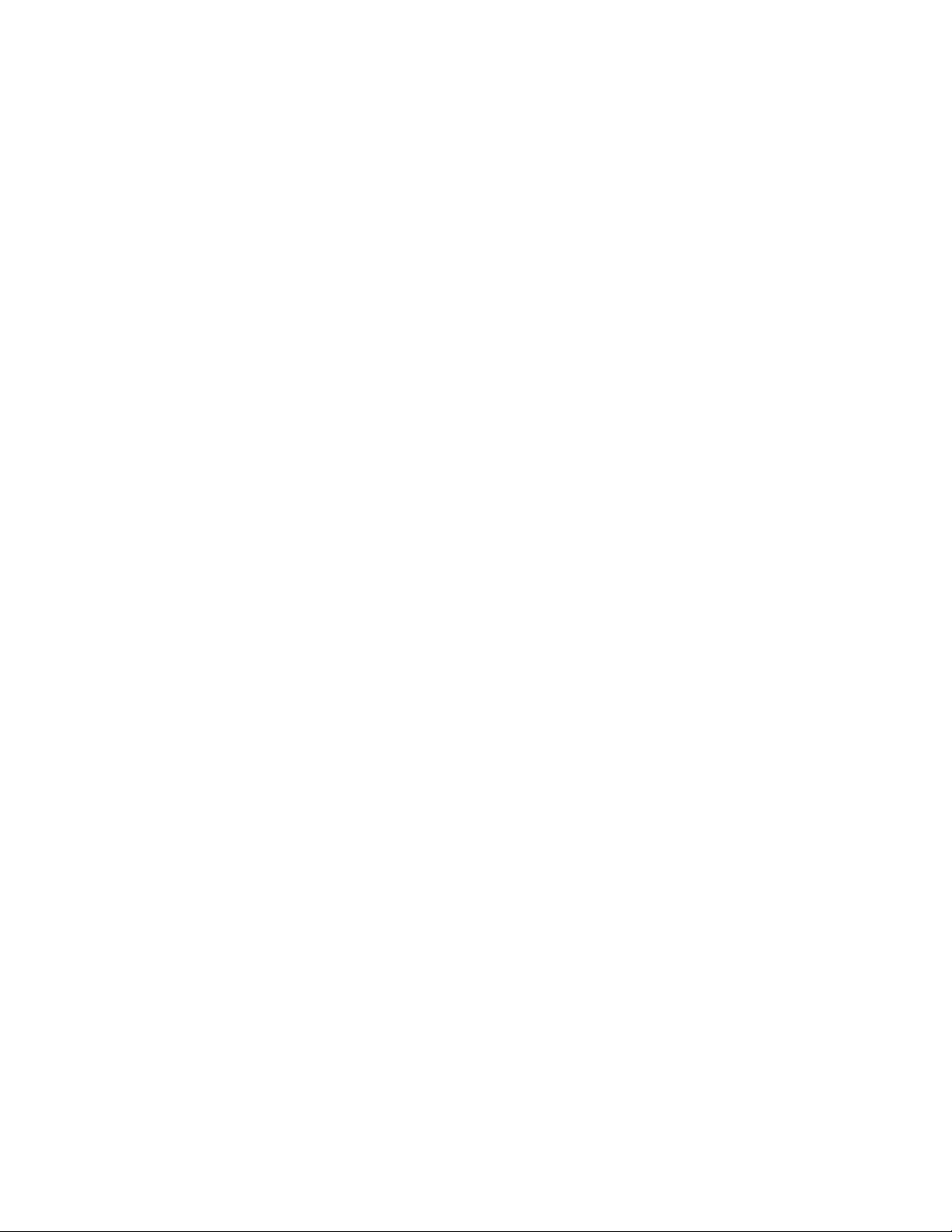
64 Ghidul utilizatorului T14 Gen 2, T15 Gen 2, P14s Gen 2 și P15s Gen 2
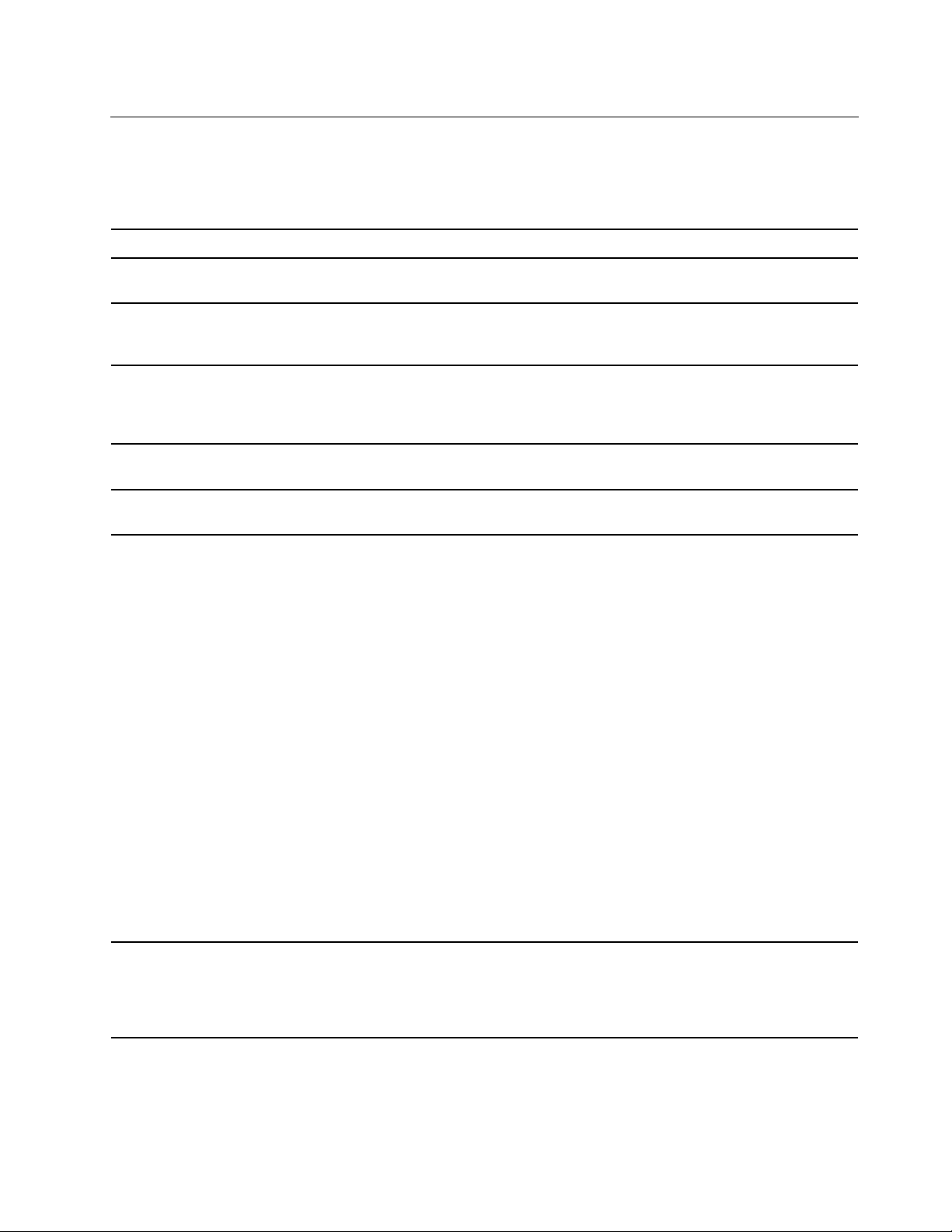
Mesajele de eroare
Dacă apare un mesaj care nu este inclus în următorul tabel, înregistrați mai întâi mesajul de eroare,
apoi opriți computerul și apelați la Lenovo pentru ajutor. Consultați „Centrul de asistență pentru
clienți Lenovo” la pagina 69.
Mesaj Soluție
0190: Eroare nivel critic baterie
0191: Securitate sistem Modificare la distanță nevalidă
de la distanță
0199: Securitate sistem Număr încercări de
reintroducere parolă de
securitate depășit.
0271: Verificați setările datei și
orei.
210x/211x: Detectare/Citire
eroare pe HDDx/SSDx
Eroare: Spațiul de stocare
variabile sistem nevolatil UEFI
este aproape plin.
Computerul s-a închis, deoarece alimentarea bateria este consumată.
Conectați adaptorul de alimentare c.a. la calculator și încărcați bateriile.
Modificarea configurației sistemului a eșuat. Confirmați operația și reîncercați.
Acest mesaj este afișat când introduceți o parolă de supervizor greșită mai
mult de trei ori. Confirmați parola de supervizor și încercați din nou.
Data sau ora nu este setată pe computer. Accesați meniul UEFI BIOS și
setați data și ora.
Unitatea de stocare nu funcționează. Remontați unitatea de stocare. Dacă
problema încă persistă, înlocuiți unitatea de stocare.
Notă:
Această eroare indică faptul că sistemul de operare sau programele nu pot
să creeze, să modifice sau să șteargă date din spațiul de stocare variabile
de sistem nevolatil UEFI din cauza spațiului insuficient de stocare după
POST.
Spațiul de stocare variabile de sistem nevolatil UEFI este utilizat de UEFI
BIOS și de către sistemul de operare sau de programe. Această eroare
survine când sistemul de operare sau programele stochează volume mari de
date în stocarea de variabile. Toate datele necesare pentru POST, precum
setările din UEFI BIOS, datele de configurare a chipsetului sau a platformei
sunt stocate într-o stocare separată de variabile UEFI.
Apăsați tasta F1 după ce se afișează mesajul de eroare, pentru a intra în
meniul UEFI BIOS. O casetă de dialog solicită utilizatorul să confirme
eliberarea stocării. Dacă dvs. selectați „Yes”, toate datele care au fost
create de sistemul de operare sau de programe sunt șterse, cu excepția
variabilelor globale definite de specificațiile Unified Extensible Firmware
Interface. Dacă dvs.selectați „No”, toate datele sunt păstrate, dar sistemul
de operare sau programele nu vor mai putea să creeze, să modifice sau să
șteargă date din spațiul de stocare.
Eroare ventilator. Apăsați ESC
pentru a porni cu performanțe
limitate.
Dacă această eroare survine la un centru de service, personalul de service
autorizat Lenovo va elibera stocarea de variabile de sistem nevolatil UEFI
utilizând soluția anterioară.
Este posibil ca ventilatorul termic să nu funcționeze corect. După ce se
afișează mesajul de eroare, apăsați ESC în decurs de cinci secunde pentru
a porni computerul cu performanțe limitate. În caz contrar, computerul se va
opri imediat. În cazul în care problema persistă și după următoarea pornire,
mergeți cu computerul în service.
Capitolul 7. Ajutor și suport 65
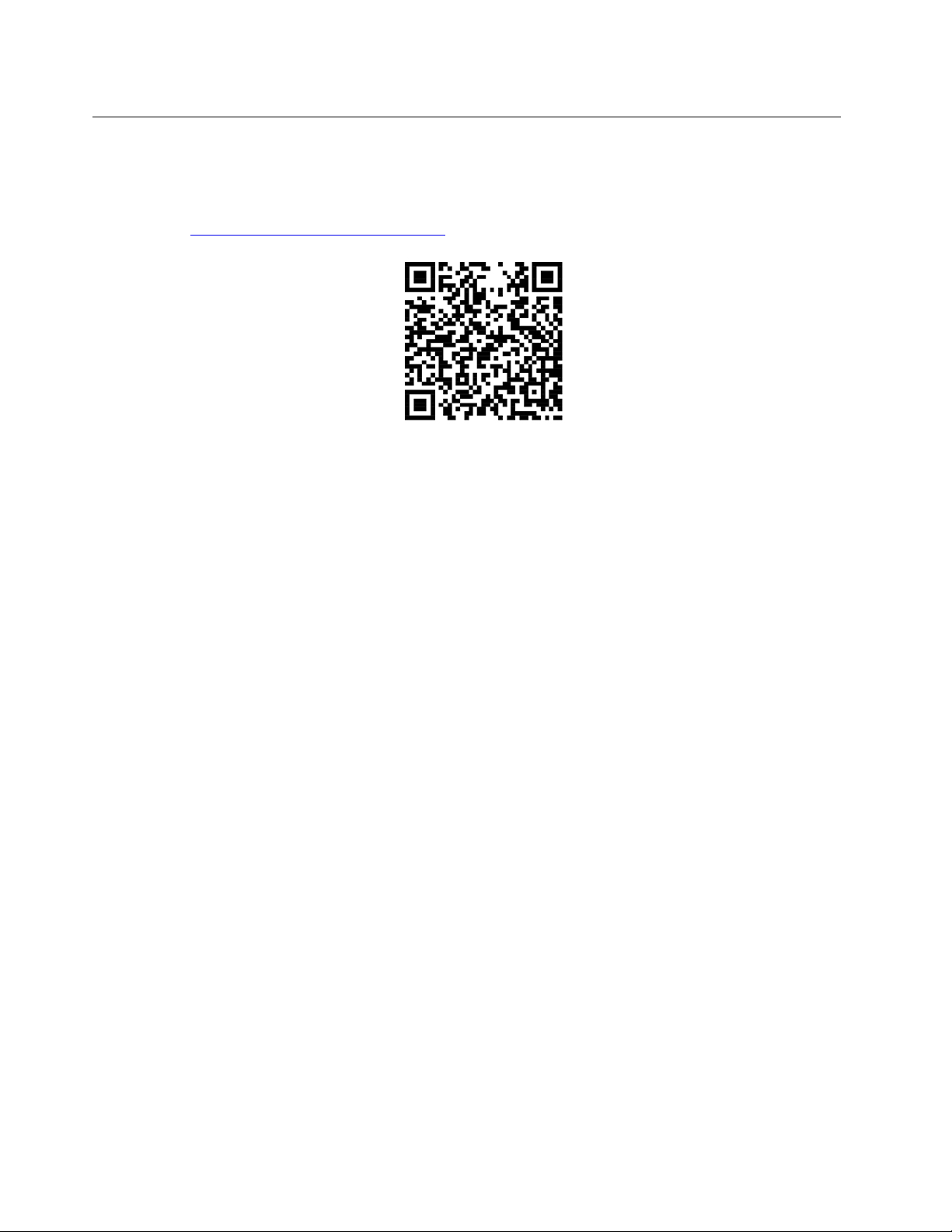
Erorile bip
Tehnologia Lenovo SmartBeep vă permite să descifrați erorile bip utilizând telefonul inteligent, atunci
când apare un ecran negru pe computer și se aud bipuri. Pentru descifrarea erorilor bip cu ajutorul
tehnologiei Lenovo SmartBeep:
1. Accesați
2. Descărcați aplicația de diagnosticare corespunzătoare și instalați-o pe telefonul inteligent.
3. Rulați aplicația de diagnosticare și amplasați telefonul inteligent în apropierea computerului.
4. Apăsați tasta Fn de pe computer pentru a emite din nou bipurile. Aplicația de diagnosticare
descifrează erorile bip și afișează soluțiile posibile pe telefonul inteligent.
Notă: Nu încercați să reparați singur un produs decât atunci dacă primiți instrucțiuni în acest sens
de la Centrul de asistență pentru clienți sau din documentația produsului. Apelați numai la un
furnizor de servicii autorizat Lenovo pentru repararea produsului dvs.
https://support.lenovo.com/smartbeep sau scanați următorul cod de răspuns rapid QR.
66
Ghidul utilizatorului T14 Gen 2, T15 Gen 2, P14s Gen 2 și P15s Gen 2

Resurse de auto-ajutor
Utilizați următoarele resurse de auto-ajutor pentru a afla mai multe despre calculator și a rezolva
problemele.
Resurse Care este modalitatea de accesare?
Utilizați aplicația Vantage ca să:
• Configurați setările dispozitivului.
• Descărcați și instalați actualizările pentru UEFI
BIOS, drivere și firmware.
• Securizați-vă computerul împotriva amenințărilor din
exterior.
• Diagnosticați problemele hardware.
• Verificați starea garanției computerului.
• Accesați Ghidul utilizatorului și articolele utile.
Notă: Caracteristicile disponibile variază în funcție de
modelul calculatorului.
Documentație despre produse:
• Ghid pentru măsuri de siguranță și garanție
• Notificări generale privind siguranța și conformitatea
• Ghid de configurare
• Acest Ghid al utilizatorului
• Regulatory Notice
Tastați Vantage în caseta de căutare.
Accesați
instrucțiunile de pe ecran pentru a filtra documentația
dorită.
https://pcsupport.lenovo.com. Apoi, urmați
Site-ul web Lenovo Support, cu cele mai recente
informații de asistență despre următoarele:
• Drivere și software
• Soluții de diagnosticare
• Garanție produs și service
• Detalii produse și piese
• Bază de date cu informații și întrebări frecvente
Informații de ajutor Windows
https://pcsupport.lenovo.com
• Deschideți meniul Start și faceți clic pe Get Help
sau Tips.
• Utilizați funcția de Windows Search sau funcția
asistent personal Cortana
• Site-ul web de asistență Microsoft:
support.microsoft.com
®
.
https://
Eticheta Windows
Computerul dumneavoastră poate avea o etichetă Windows 10 Genuine Microsoft 10 fixată pe
capac, în funcție de următorii factori:
• Locația dumneavoastră geografică
• Ediția de Windows 10 care este preinstalată
Capitolul 7. Ajutor și suport 67
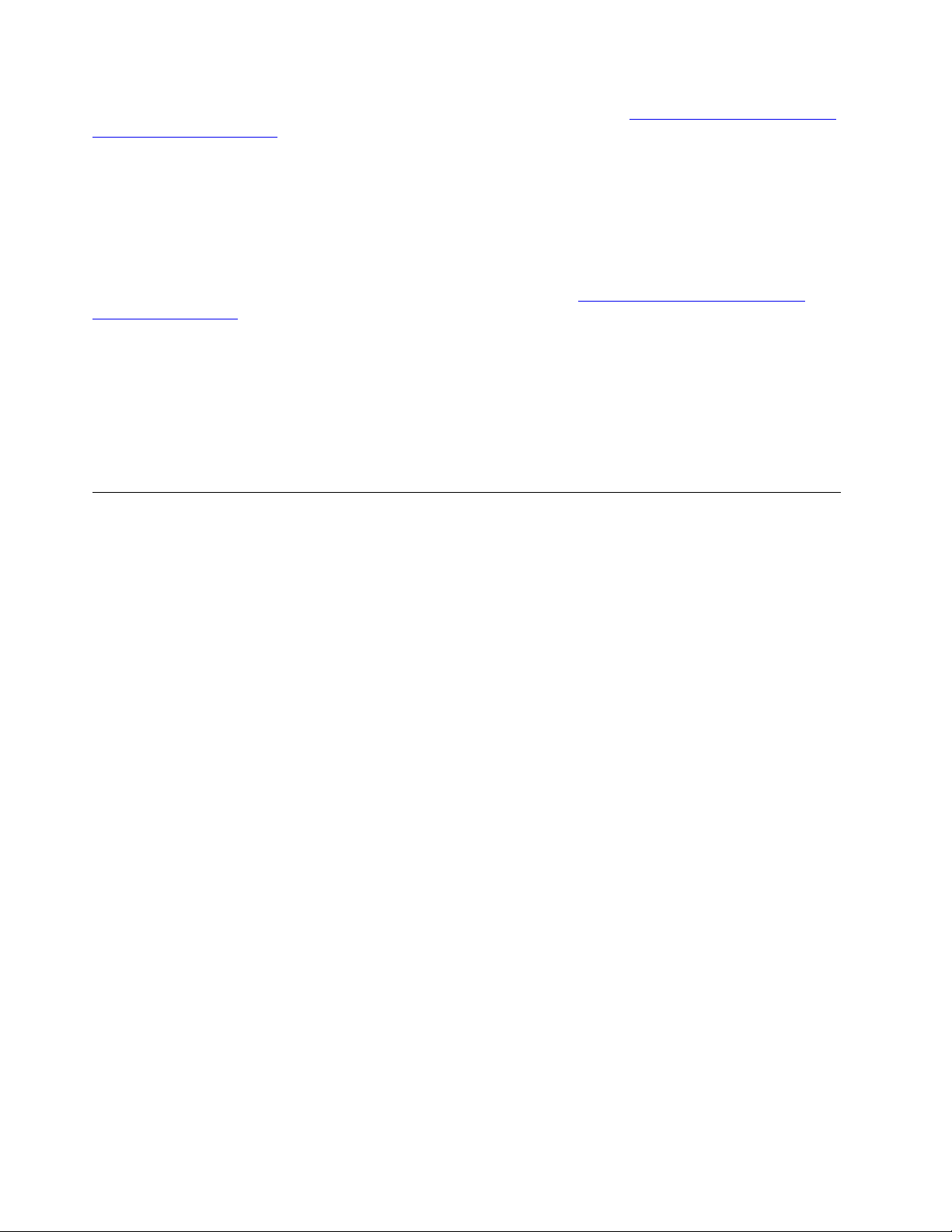
Pentru ilustrații cu diferitele tipuri de etichete Microsoft original, accesați https://www.microsoft.com/en-
us/howtotell/Hardware.aspx
• În Republica Populară Chineză, eticheta Microsoft original este obligatorie pe toate modelele de
calculator care au preinstalată orice versiune de Windows 10.
• În alte țări și regiuni, eticheta Microsoft original este obligatorie numai pe modelele de calculator
care au licență pentru Windows 10 Pro.
Lipsa etichetei Microsoft original nu indică faptul că versiunea de Windows preinstalată nu este
originală. Pentru detalii legate de modul în care puteți detecta dacă produsul Windows preinstalat
este original, consultați informații furnizate de Microsoft la adresa
howtotell/default.aspx
Nu există indicatori vizuali externi ai ID-ului de produs sau ai versiunii de Windows pentru care
computerul are licență. În schimb, ID-ul de produs este înregistrat în firmware-ul calculatorului. Ori de
câte ori se instalează un produs Windows 10, programul de instalare verifică firmware-ul
calculatorului pentru a găsi un ID de produs corespunzător și valid pentru a finaliza activarea.
În unele cazuri, este posibil să fie preinstalată o versiune anterioară de Windows pe baza termenilor
din drepturile de downgrade ale licenței pentru Windows 10 Pro.
.
https://www.microsoft.com/en-us/
.
Apelați la Lenovo
Dacă ați încercat să soluționați singur problema și totuși aveți nevoie de ajutor, apelați Centrul de
asistență pentru clienți Lenovo.
Înainte de a contacta Lenovo
Pregătiți următoarele înainte de a contacta Lenovo:
1. Înregistrați simptomele și detaliile problemei:
• Care este problema? Este continuă sau intermitentă?
• Un mesaj de eroare sau un cod de eroare?
• Ce sistem de operare utilizați? Ce versiune?
• Ce aplicații software rulau în momentul în care a apărut problema?
• Problema poate fi reprodusă? Dacă da, cum?
2. Înregistrați informațiile despre sistem:
• Numele produsului
• Tipul de unitate și numărul de serie
Următoarea ilustrație arată locul în care puteți găsi tipul de unitate și informații despre
numărul de serie al computerului dvs.
- T14 Gen 2 și P14s Gen 2
68
Ghidul utilizatorului T14 Gen 2, T15 Gen 2, P14s Gen 2 și P15s Gen 2
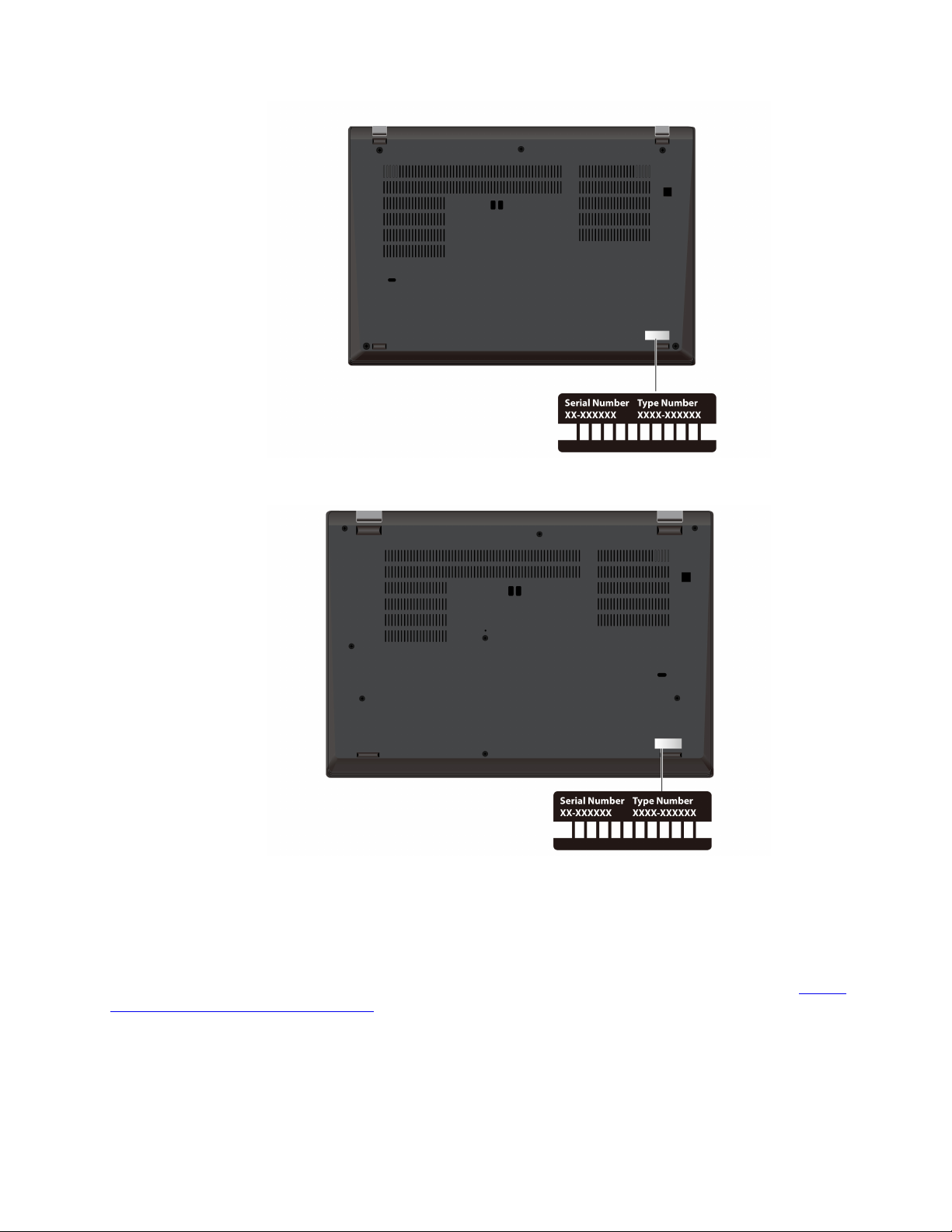
- T15 Gen 2 și P15s Gen 2
Centrul de asistență pentru clienți Lenovo
În timpul perioadei de garanție, apelați Centrul de asistență pentru clienți Lenovo pentru ajutor.
Numere de telefon
Pentru lista cu numerele de telefon de asistență Lenovo din țara sau regiunea dvs., accesați
pcsupport.lenovo.com/supportphonelist
Notă: Numerele de telefon pot fi modificate fără notificare. Dacă lista nu conține numărul de telefon
din țara sau regiunea dvs., luați legătura cu resellerul Lenovo sau reprezentantul Lenovo de
marketing.
pentru cele mai recente numere de telefon.
Capitolul 7. Ajutor și suport 69
https://

Servicii disponibile în perioada de garanție
• Determinarea problemelor – Vă stă la dispoziție personal specializat, care vă ajute să determinați
dacă aveți o problemă hardware și să decideți ce acțiune este necesară pentru a rezolva
problema.
• Repararea hardware-ului Lenovo - Dacă se stabilește că problema este cauzată de hardware-ul
Lenovo în garanție, este disponibil personal de service pregătit pentru a furniza nivelul aplicabil de
service.
• Gestiunea modificărilor tehnice - Ocazional, pot fi realizate modificări care sunt necesare după ce
a fost vândut un produs. Lenovo sau vânzătorul dvs., dacă este autorizat de Lenovo, va face
disponibile modificările tehnice (EC) care se aplică hardware-ului dvs.
Servicii neacoperite
• Înlocuirea sau folosirea părților componente care nu sunt fabricate pentru sau de Lenovo sau
pentru care nu se acordă garanție
• Identificarea surselor de probleme software
• Configurarea UEFI BIOS ca parte a unei instalări sau modernizări
• Schimbări, modificări sau modernizări ale driverelor de dispozitive
• Instalarea și întreținerea sistemelor de operare de rețea (NOS)
• Instalarea și întreținerea programelor
Pentru termenii și condițiile din Garanția limitată Lenovo care se aplică în cazul produsului
dumneavoastră hardware Lenovo, accesați:
•
https://www.lenovo.com/warranty/llw_02
• https://pcsupport.lenovo.com/warrantylookup
Achiziționați servicii suplimentare
În timpul și după perioada de garanție, puteți achiziționa servicii suplimentare de la Lenovo, la
https://pcsupport.lenovo.com/warrantyupgrade.
Disponibilitatea și numele serviciului poate diferi în funcție de țară sau regiune.
70
Ghidul utilizatorului T14 Gen 2, T15 Gen 2, P14s Gen 2 și P15s Gen 2

Anexa A. Informații privind accesibilitatea și ergonomia
Acest capitol vă oferă informații despre acces și ergonomică.
Informații privind accesibilitatea
Lenovo se angajează să ofere acces mai bun la informații și tehnologii utilizatorilor care au deficiențe
de auz, văz sau mobilitate. Această secțiune oferă informații despre modul în care pot fi ajutați
acești utilizatori să se bucure la maximum de utilizarea computerului. De asemenea, puteți obține
cele mai recente informații despre accesibilitate de pe următorul site Web:
https://www.lenovo.com/accessibility
Comenzile rapide de la tastatură
Următoarea listă conține comenzile rapide de la tastatură care vă ușurează lucrul cu computerul.
Notă: În funcție de modelul tastaturii dvs., este posibil ca următoarele comenzi de la tastatură să nu
fie disponibile.
• Tasta siglă Windows + U: deschidere Centru de accesibilitate
• Shift dreapta timp de opt secunde: pornire sau oprire taste filtrare
• Shift de cinci ori: pornire sau oprire taste adezive
• Num Lock timp de cinci secunde: pornire sau oprire taste comutare
• Alt stânga+Shift stânga+Num Lock: pornire sau oprire taste mouse
• Alt stânga+Shift stânga+PrtScn (sau PrtSc): pornire sau oprire contrast puternic
Pentru informații suplimentare, accesați
oricare dintre următoarele cuvinte cheie: keyboard shortcuts, key combinations, shortcut keys.
Centrul de accesibilitate
Caracteristica Centru de accesibilitate de pe sistemul de operare Windows vă permite să configurați
computerele pentru a vă satisface nevoile fizice și cognitive.
Atingeți Ease of Access Center:
1. Accesați Control Panel și vizualizați după Categorie.
2. Faceți clic pe Ease of Access ➙ Ease of Access Center.
3. Alegeți instrumentul corespunzător urmând instrucțiunile de pe ecran.
Caracteristica Centru de accesibilitate include în principal următoarele instrumente:
• Lupă
Funcția Lupă este un utilitar care mărește întregul ecran sau o parte a acestuia, astfel încât să
puteți vedea mai bine elementele.
• Narator
Narator este un cititor de ecran care citește cu voce tare ceea ce este afișat pe ecran și descrie
evenimentele precum mesajele de eroare.
• Tastatură vizuală
https://windows.microsoft.com, apoi efectuați o căutare folosind
Anexa A. Informații privind accesibilitatea și ergonomia 71

Dacă preferați să tastați sau să introduceți datele în computer utilizând un mouse, un joystick sau
alt dispozitiv indicator în locul unei tastaturi fizice, puteți utiliza funcția Tastatură vizuală. Funcția
Tastatură vizuală afișează o tastatură vizuală cu toate tastele standard. Puteți selecta tastele
utilizând mouse-ul sau alt dispozitiv indicator sau le puteți atinge pentru a le selecta, dacă
computerul dvs. acceptă ecran pentru atingeri multiple.
• Contrast puternic
Contrast puternic este o caracteristică care mărește contrastul color al unui text sau al unor
imagini pe ecran. Drept consecință, elementele respective sunt mai distincte și mai simplu de
identificat.
• Tastatură personalizată
Ajustați setările tastaturii pentru a facilita utilizarea acesteia. De exemplu, puteți utiliza tastatura
pentru a controla indicatorul și pentru facilita tastarea anumitor combinațiile de taste de pe
tastatură.
• Mouse personalizat
Ajustați setările mouse-ului pentru a facilita utilizarea acestuia. De exemplu, puteți modifica
aspectul indicatorului și puteți facilita gestionarea ferestrelor cu ajutorul mouse-ului.
Recunoașterea vorbirii
Funcția Recunoaștere vorbire vă permite să controlați computerul cu ajutorul vocii.
Puteți utiliza instrucțiunile verbale pentru a controla tastatura și mouse-ul. Cu instrucțiunile verbale,
puteți porni programe, puteți deschide meniuri, puteți face clic pe obiectele de pe ecran, puteți dicta
texte în documente, puteți scrie și trimite e-mailuri.
Recunoașterea vorbirii
1. Accesați Control Panel și vizualizați după Categorie.
2. Faceți clic pe Ease of Access ➙ Speech Recognition.
3. Urmați instrucțiunile de pe ecran.
Tehnologii de citire a ecranului
Tehnologiile de citire a ecranului sunt concentrate în principal pe interfețele software, sistemele de
ajutor și diferite documente online. Pentru informații suplimentare despre cititoarele de ecran,
consultați următoarele:
• Utilizarea fișierelor PDF cu cititoarele de ecran:
https://www.adobe.com/accessibility.html?promoid=DJGVE
• Utilizarea cititorului de ecran JAWS:
https://www.freedomscientific.com/Products/Blindness/JAWS
• Utilizarea cititorului de ecran NVDA:
https://www.nvaccess.org/
Rezoluția ecranului
Puteți facilita citirea textului și a imaginilor de pe ecran prin ajustarea rezoluției ecranului
calculatorului.
Pentru a ajusta rezoluția ecran:
1. Faceți clic dreapta pe o zonă liberă de pe desktop, apoi faceți clic pe Display settings ➙
Display.
2. Urmați instrucțiunile de pe ecran.
72
Ghidul utilizatorului T14 Gen 2, T15 Gen 2, P14s Gen 2 și P15s Gen 2
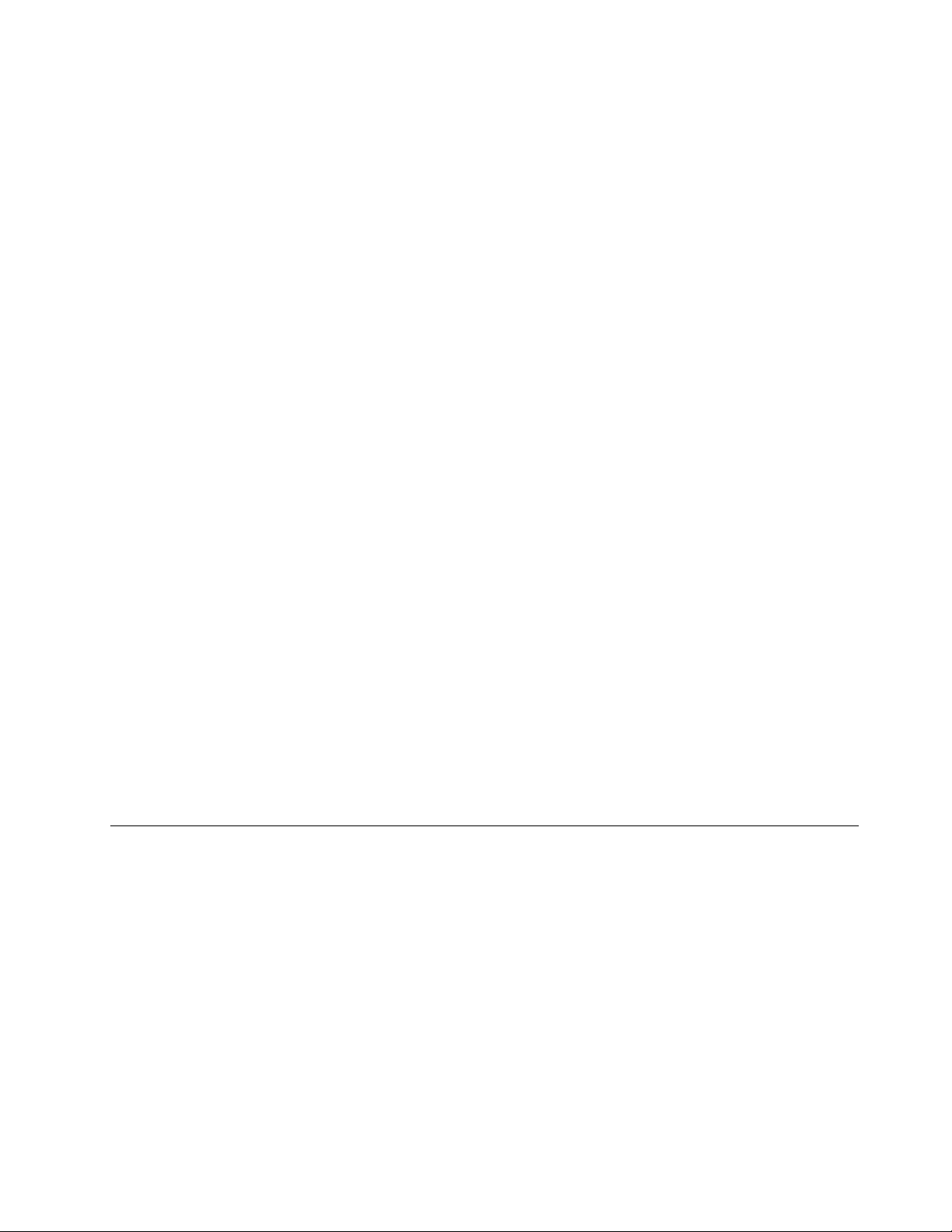
Notă: Setarea prea jos a rezoluției ar putea împiedica încadrarea unor elemente pe ecran.
Dimensiune de element personalizabilă
Puteți facilita citirea elementelor de pe ecran prin modificarea dimensiunii elementelor.
• Pentru a modifica temporar dimensiunea elementelor, utilizați instrumentul Lupă din Centrul de
accesibilitate.
• Pentru a modifica definitiv dimensiunea elementelor:
- Modificați dimensiunea tuturor elementelor de pe ecran.
1. Faceți clic dreapta pe o zonă liberă de pe desktop, apoi faceți clic pe Display settings ➙
Display.
2. Modificați dimensiunea elementelor urmând instrucțiunile de pe ecran. Este posibil ca, în
cazul unor aplicații, configurația dvs. să nu se activeze decât după ce vă deconectați și vă
conectați din nou.
- Modificați dimensiunea elementelor dintr-o pagină Web.
Apăsați continuu tasta Ctrl, apoi apăsați tasta cu semnul plus (+) pentru a mări sau pe tasta
cu semnul minus (-) pentru a micșora dimensiunea textului.
- Modificați dimensiunea elementelor de pe desktop sau dintr-o fereastră.
Notă: Este posibil ca această funcție să nu funcționeze în anumite ferestre.
Dacă mouse-ul dvs. este dotat cu o rotiță, apăsați lung tasta Ctrl, apoi derulați rotița pentru a
modifica dimensiunea elementului.
Conectori la standardul din domeniu
Calculatorul este dotat cu conectori standardizați din domeniu, care vă permit să conectați
dispozitive de asistență.
Documentație în formate accesibile
Lenovo furnizează documentații electronice în formate accesibile, precum fișierele PDF etichetate
corespunzător sau fișierele în Limbaj de marcare hipertext (HTML). Documentațiile electronice de la
Lenovo sunt dezvoltate pentru a se asigura că utilizatorii cu dizabilități vizuale pot citi documentațiile
printr-un cititor de ecrane. De asemenea, fiecare imagine din documentații poate include text
alternativ adecvat în așa fel încât utilizatorii cu deficiențe vizuale să o poată înțelege când utilizează
un cititor de ecrane.
Informații privind ergonomia
Practica ergonomică bună este importantă pentru a utiliza la capacitate maximă computerul personal
și pentru a evita disconfortul. Aranjați spațiul de lucru și echipamentul pe care îl utilizați pentru a se
potrivi nevoilor individuale și specificului activității dvs. În plus, utilizați obiceiuri de muncă sănătoase
pentru a vă maximiza performanța și confortul atunci când utilizați computerul.
Lucrul în biroul virtual poate însemna adaptarea la schimbări frecvente de mediu. Adaptarea la lumina
ambiantă, așezarea activă și plasarea componentelor hardware ale computerului dvs. pot îmbunătăți
semnificativ performanța și confortul.
Acest exemplu prezintă o persoană într-o poziție obișnuită. Chiar dacă nu există un astfel de mediu,
puteți urma multe dintre aceste sugestii. Dezvoltați obiceiuri utile și acestea vă vor răsplăti.
Anexa A. Informații privind accesibilitatea și ergonomia 73

Poziție generală: cel mai bun lucru este să efectuați periodic modificări minore ale poziției de lucru
pentru a elimina începutul disconfortului cauzat de perioade lungi de lucru în aceeași poziție. Pauzele
frecvente, scurte vă vor ajuta să preveniți orice disconfort minor asociat cu poziția de lucru.
Afișajul: poziționați afișajul pentru a păstra o distanță de vizualizare confortabilă, de 510 mm și 760
mm. Evitați lumina strălucitoare puternică sau reflexiile de pe afișaj provenite de la iluminare de
deasupra capului sau de la surse de lumină exterioare. Păstrați afișajul curat și setați luminozitatea la
niveluri care vă permit să vedeți afișajul cu claritate. Apăsați tastele de control al luminozității pentru
a regla luminozitatea afișajului.
Poziția capului: păstrați capul și gâtul într-o poziție confortabilă și neutră (verticală sau dreaptă).
Scaunul: utilizați un scaun care vă oferă sprijin eficient pentru spate și reglaj pe înălțime. Utilizați
reglajele scaunului pentru a-l adapta cât mai bine unei poziții confortabile.
Poziția brațului și a mâinii: dacă sunt disponibile, utilizați cotierele sau o zonă pe suprafața de
lucru pentru a sprijini greutatea brațelor. Păstrați antebrațele, încheieturile și mâinile într-o poziție
relaxată și neutră (orizontală). Tastați prin atingeri delicate fără a lovi în taste.
Poziția picioarelor: păstrați coapsele paralele cu podeaua și tălpile să fie așezate pe podea sau pe
suportul pentru picioare.
Ce se întâmplă în timpul călătoriilor?
Este posibil să nu puteți respecta cele mai bune practici ergonomice când utilizați calculatorul, în
timpul deplasării sau într-un mediu comod. Indiferent de mediu, încercați să respectați cât mai multe
dintre sugestiile de mai sus. Poziția și iluminarea corecte, de exemplu, vă ajută să mențineți nivelurile
dorite de confort și performanță. Dacă zona de lucru nu este un spațiu pentru birou, acordați o
atenție specială adoptării unei poziții șezut active și utilizării pauzelor. Multe soluții de produs sunt
disponibile pentru a vă ajuta să modificați sau extinde computerul dvs. pentru a se potrivi cela mai
bine nevoilor dumneavoastre. Puteți găsi unele dintre aceste opțiuni la
accessories
. Explorați opțiunile pentru soluții de andocare și produsele externe care oferă reglajul și
https://www.lenovo.com/
funcțiile pe care le doriți.
Întrebări despre vedere?
Ecranele computerelor notebook sunt concepute să respecte cele mai înalte standarde. Aceste
ecrane vă oferă imagini clare, iar afișajele luminoase, de mari dimensiuni sunt ușor de văzut, fără a
afecta ochii. Orice activitate vizuală susținută care presupune concentrare poate fi obositoare. Dacă
aveți întrebări privind oboseala ochilor sau disconfortul vizual, consultați un oftalmolog.
74
Ghidul utilizatorului T14 Gen 2, T15 Gen 2, P14s Gen 2 și P15s Gen 2
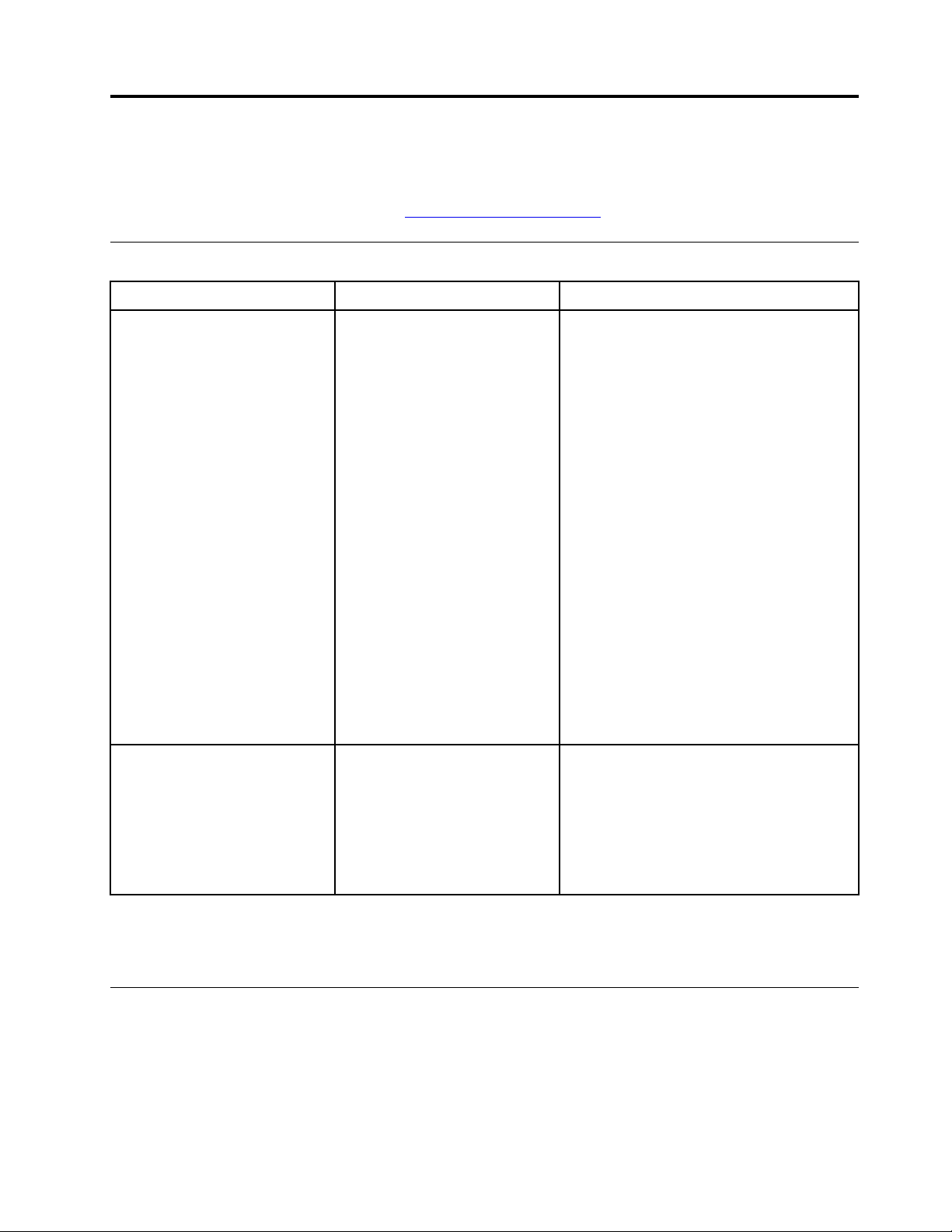
Anexa B. Informații privind conformitatea
Notă: Pentru mai multe informații privind conformitatea, consultați Notificări generale privind siguranța
și conformitatea și Regulatory Notice la
Informații privind certificarea
https://pcsupport.lenovo.com.
Numele produsului ID de conformitate
• Modele Intel:
- TP00103J
3
3
3
3
3
3
3
3
3
3
• ThinkPad T14 Gen 2
• ThinkPad T14 Gen 2 LTE1
• ThinkPad T14 Gen 2 LTE2
• ThinkPad T14 Gen 2 AMD
• ThinkPad T14 Gen 2 LTE
2
AMD
• ThinkPad P14s Gen 2
• ThinkPad P14s Gen 2 LTE2
• ThinkPad P14s Gen 2 AMD
- TP00103J0
- TP00103J1
- TP00103J2
2
2
2
- TP00103J3
- TP00103J4
- TP00103J5
- TP00103J6
• Modele AMD:
- TP00103K
- TP00103K0
2
- TP00103K1
2
- TP00103K2
- TP00103L
- TP00103L0
- TP00103L1
- TP00103L2
3
3
3
Tipuri de unități
• Modele Intel:
- ThinkPad T14 Gen 2: 20W0 și 20W1
- ThinkPad P14s Gen 2: 20VX și 20VY
• Modele AMD:
- ThinkPad T14 Gen 2: 20XK și 20XL
- ThinkPad P14s Gen 2: 21A0 și 21A1
• TP00104E
3
3
3
3
3
• ThinkPad T15 Gen 2: 20W4 și 20W5
• ThinkPad P15s Gen 2: 20W6 și 20W7
• ThinkPad T15 Gen 2
• ThinkPad T15 Gen 2 LTE1
• ThinkPad P15s Gen 2
2
doar pentru China continentală
3
doar pentru India
• TP00104E0
• TP00104E1
2
• TP00104E2
• TP00104E3
• TP00104E4
Localizarea antenelor fără fir UltraConnect
Computerul este echipat cu un sistem fără fir de antene UltraConnect™. Puteți activa comunicația
fără fir, indiferent de locație.
Anexa B. Informații privind conformitatea 75

Următoarea imagine prezintă pozițiile antenelor computerului:
1. Antenă LAN fără fir (principală)
2. Antenă WAN fără fir (principală, pentru modelele selectate)
3. Antenă WAN fără fir (auxiliară) (pentru modelele selectate)
4. Antenă LAN fără fir (auxiliară)
5. Antenă WAN 4x4 MIMO fără fir (auxiliară, pentru anumite modele Intel)
6. Antenă WAN 4x4 MIMO fără fir (principală, pentru anumite modele Intel)
Declarație de conformitate a furnizorului cu Federal Communications
Commission (FCC)
Numele produsului
ThinkPad T14 Gen 2 20W0, 20W1, 20XK și 20XL
ThinkPad T15 Gen 2 20W4 și 20W5
ThinkPad P14s Gen 2
ThinkPad P15s Gen 2
This equipment has been tested and found to comply with the limits for a Class B digital device,
pursuant to Part 15 of the FCC Rules. These limits are designed to provide reasonable protection
76
Ghidul utilizatorului T14 Gen 2, T15 Gen 2, P14s Gen 2 și P15s Gen 2
Tipuri de unități
20VX, 20VY, 21A0 și 21A1
20W6 și 20W7

against harmful interference in a residential installation. This equipment generates, uses, and can
radiate radio frequency energy and, if not installed and used in accordance with the instructions,
may cause harmful interference to radio communications. However, there is no guarantee that
interference will not occur in a particular installation. If this equipment does cause harmful
interference to radio or television reception, which can be determined by turning the equipment off
and on, the user is encouraged to try to correct the interference by one or more of the following
measures:
• Reorient or relocate the receiving antenna.
• Increase the separation between the equipment and receiver.
• Connect the equipment into an outlet on a circuit different from that to which the receiver is
connected.
• Consult an authorized dealer or service representative for help.
Lenovo is not responsible for any radio or television interference caused by using other than
recommended cables and connectors or by unauthorized changes or modifications to this equipment.
Unauthorized changes or modifications could void the user’s authority to operate the equipment.
This device complies with Part 15 of the FCC Rules. Operation is subject to the following two
conditions: (1) this device may not cause harmful interference, and (2) this device must accept any
interference received, including interference that may cause undesired operation.
Responsible Party:
Lenovo (United States) Incorporated
7001 Development Drive
Morrisville, NC 27560
Email: FCC@lenovo.com
Informații privind omologările FCC ID și IC
Puteți găsi informațiile privind omologările FCC și IC utilizând una dintre următoarele metode:
• Prin intermediul ecranului etichetei electronice (ecran etichetă electronică), preinstalat pe computer.
Pentru a vizualiza ecranul etichetei electronice, consultați „Etichete de reglementare” la pagina 78.
• Pe o etichetă fizică de pe ambalajul de livrare al computerului.
Declarație de conformitate privind frecvența radio din Coreea
무선설비 전파 혼신 (사용주파수 2400∼2483.5 , 5725∼5825 무선제품해당)
해당 무선설비가 전파혼신 가능성이 있으므로 인명안전과 관련된 서비스는 할 수 없음
SAR 정보
본 장치는 전파 노출에 대한 가이드라인을 충족합니다.
본 장치는 무선 송수신기 입니다. 본 장치는 국제 가이드라인으로 권장되는 전파 노출에 대한 제한을 초
과하지 않도록 설계되었습니다. 장치 액세서리 및 최신 부품을 사용할 경우 SAR 값이 달라질 수 있 습
니다. SAR 값은 국가 보고 및 테스트 요구 사항과 네트워크 대역에 따라 다를 수 있습니다. 본 장치 는
사람의 신체에서 20mm 이상의 거리에서 사용할 수 있습니다.
Anexa B. Informații privind conformitatea 77

Mediul de operare
Altitudinea maximă (fără presurizare)
3048 m
Temperatura
• Operațional: 5 °C la 35 °C (41 °F la 95 °F)
• Depozitare și transport în pachetul original de livrare: -20 °C la 60 °C (-4 °F la 140 °F)
• Depozitare fără ambalaj: 5 °C la 43 °C (41 °F la 109 °F)
Notă: Când încărcați bateria, temperatura acesteia trebuie să fie de cel puțin 10 °C (50 °F).
Umiditatea relativă
• Operațional: 8% – 95% la temperatura becului umed 23 °C (73 °F)
• Stocare și transportare: 5% – 95% la temperatura becului umed 27 °C (81 °F)
Etichete de reglementare
În funcție de țara sau de regiunea dvs., puteți găsi informațiile de reglementare solicitate de guvern
prin intermediul uneia dintre următoarele metode:
• Pe o etichetă fizică de pe ambalajul de livrare al computerului
• Pe o etichetă fizică de pe computer
• Prin intermediul ecranului etichetei electronice (ecran etichetă electronică), preinstalat pe computer
Pentru a accesa ecranul Etichetă electronică, reporniți computerul. Când se afișează ecranul cu sigla,
apăsați F9 sau atingeți mesajul pentru a intra în meniul Întrerupere pornire și ulterior în opțiunea
Informații de reglementare.
Notificarea coreeană în legătură cu etichetarea electronică
78 Ghidul utilizatorului T14 Gen 2, T15 Gen 2, P14s Gen 2 și P15s Gen 2
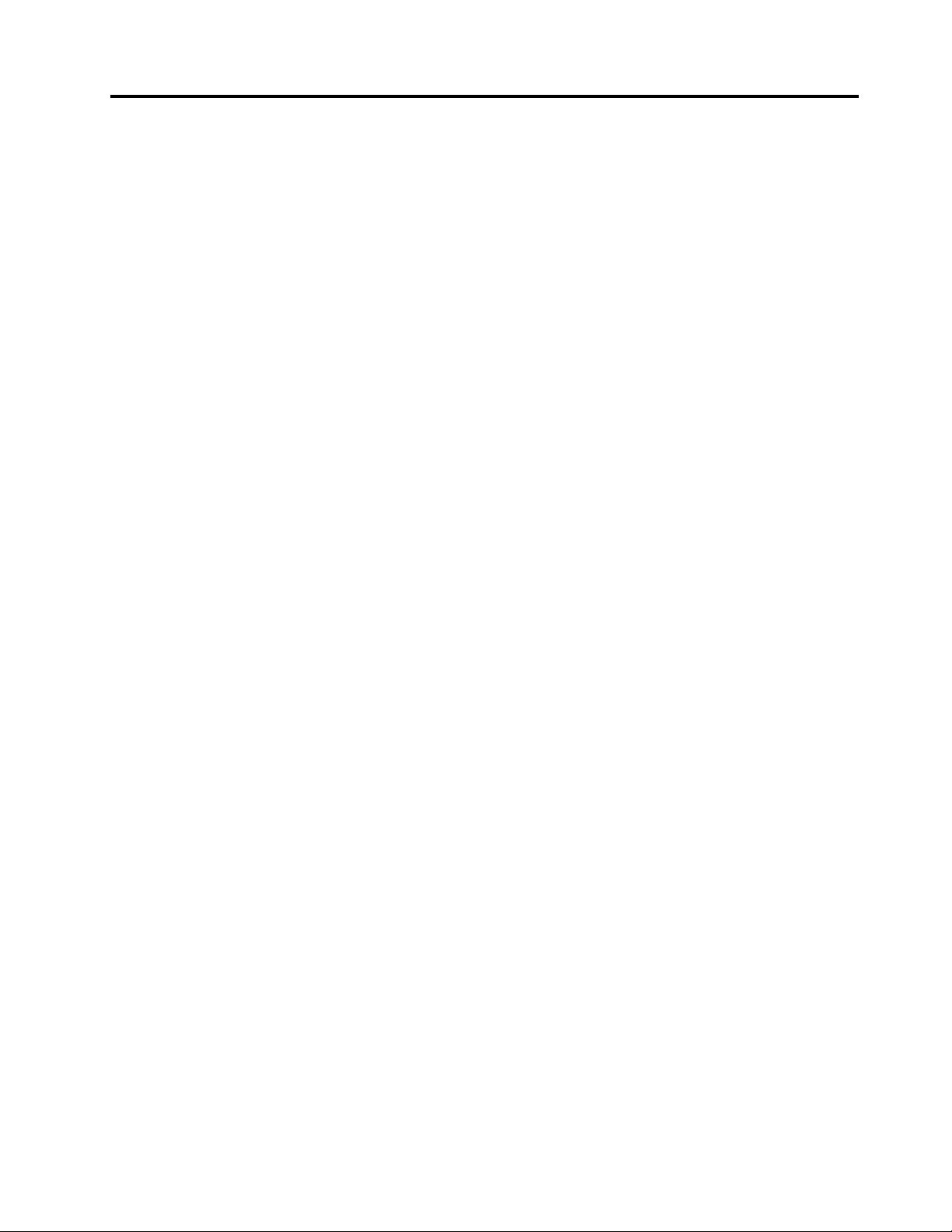
Anexa C. Notificări și mărci comerciale
Notificări
Este posibil ca Lenovo să nu ofere în toate țările produsele, serviciile sau caracteristicile discutate în
acest document. Luați legătura cu reprezentantul Lenovo local pentru informații despre produsele și
serviciile disponibile în zona dvs. Referirea la un produs, program sau serviciu Lenovo nu înseamnă
că se afirmă sau se sugerează faptul că poate fi folosit numai acel produs, program sau serviciu
Lenovo. Poate fi folosit în loc orice produs, program sau serviciu care este echivalent din punct de
vedere funcțional și care nu încalcă dreptul de proprietate intelectuală al Lenovo. Însă este
responsabilitatea utilizatorului de a evalua și verifica operarea unui alt produs, program sau serviciu.
Lenovo poate avea brevete sau programe în curs de brevetare care să acopere subiectele descrise
în acest document. Faptul că vi se furnizează acest document nu înseamnă că vi se acordă licența
pentru aceste brevete. Puteți trimite întrebări cu privire la licențe, în scris, la:
Lenovo (United States), Inc.
8001 Development Drive
Morrisville, NC 27560
U.S.A.
Attention: Lenovo Director of Licensing
LENOVO OFERĂ ACEASTĂ PUBLICAȚIE „CA ATARE”, FĂRĂ NICIUN FEL DE GARANȚIE, EXPRESĂ
SAU IMPLICITĂ, INCLUZÂND, DAR FĂRĂ LIMITARE, GARANȚIILE SUBÎNȚELESE DE NEÎNCĂLCARE
A UNUI DREPT, DE VANDABILITATE SAU DE ADECVARE LA UN ANUMIT SCOP. Deoarece unele
jurisdicții nu permit renunțarea la garanțiile exprese sau implicite în anumite tranzacții, este posibil ca
această declarație să nu fie valabilă în cazul dvs.
Informațiile incluse aici sunt modificate periodic; aceste modificări vor fi încorporate în noi ediții ale
publicației. Pentru a oferi servicii mai bune, Lenovo își rezervă dreptul de a îmbunătăți și/sau
modifica produsele și programele software descrise în manualele livrate împreună cu computerul dvs.
și conținutul manualului, în orice moment, fără notificare suplimentare.
Interfața și funcția software-ului și configurarea hardware-ul descrise în manualele livrate împreună cu
computerul pot să nu se potrivească exact cu configurația reală a computerului pe care îl cumpărați
Pentru configurarea produsului, consultați contractul aferent (dacă există) sau lista produselor
ambalate sau consultați distribuitorul responsabil pentru vânzarea produselor. Lenovo poate utiliza sau
distribui oricare dintre informațiile pe care le furnizați, în orice mod pe care îl consideră adecvat, fără
ca aceasta să implice vreo obligație pentru dvs.
Produsele menționate în acest document nu sunt destinate utilizării pentru implanturi sau alte aplicații
medicale în care funcționarea defectuoasă poate cauza rănirea sau moartea unei persoane.
Informațiile conținute în acest document nu afectează și nu modifică specificațiile și garanția
produselor Lenovo. Nimic din ceea ce conține acest document nu reprezintă o licență expresă sau
implicită sau o excepție privind drepturile de proprietate intelectuală ale Lenovo sau ale părților terțe.
Toate informațiile conținute în acest document au fost obținute în medii specifice și sunt furnizate în
scop ilustrativ. Rezultatele obținute în alte medii de funcționare pot fi diferite.
Lenovo poate utiliza sau distribui oricare dintre informațiile pe care le furnizați, în orice mod pe care
îl consideră adecvat, fără ca aceasta să implice vreo obligație pentru dvs.
Referirile din această publicație la situri Web non-Lenovo sunt oferite numai pentru a vă ajuta, fără
ca prezența lor să însemne o susținere acordată acestor site-uri Web. Materialele de pe site-urile
Anexa C. Notificări și mărci comerciale 79
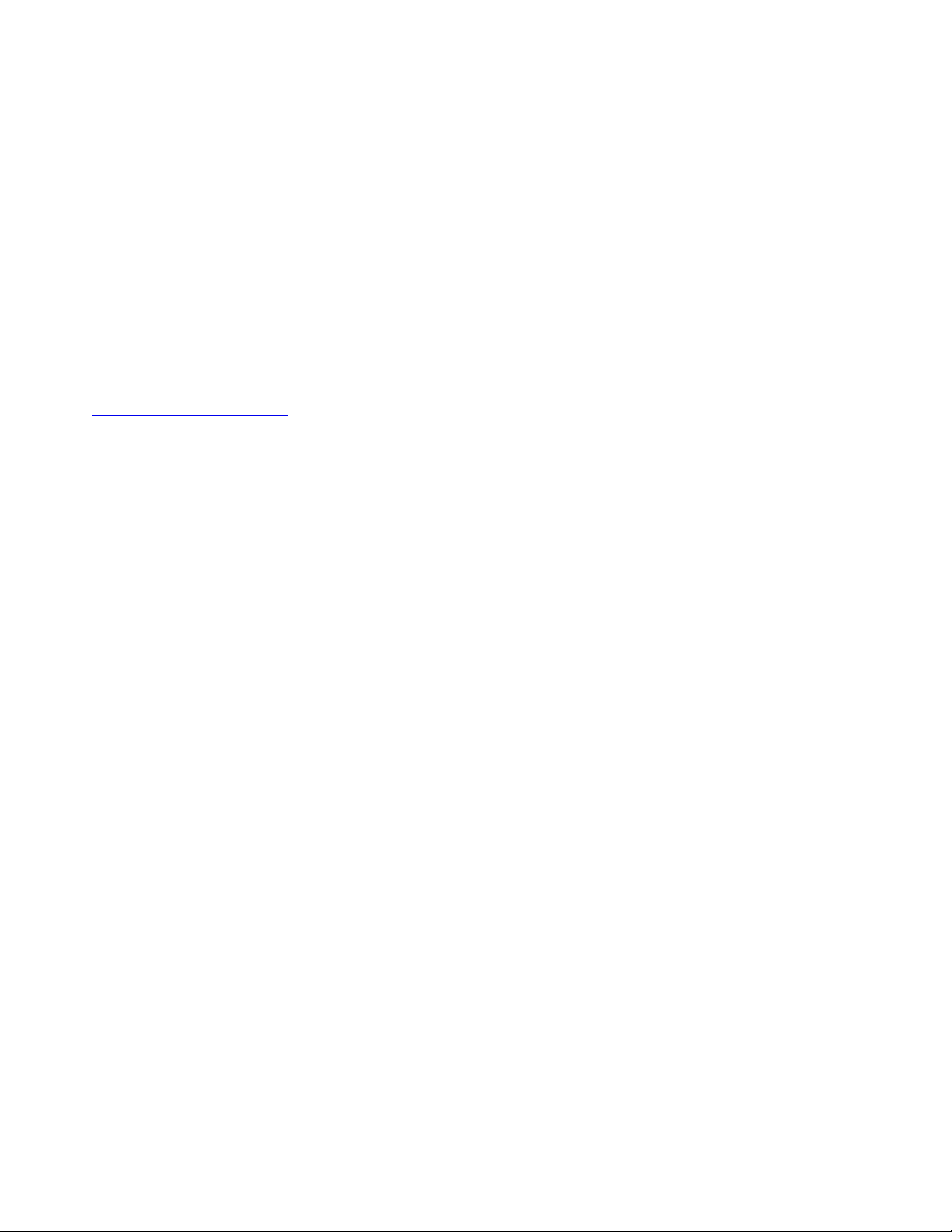
Web respective nu fac parte din materialele pentru acest produs Lenovo, iar utilizarea acestor site-uri
Web se face pe propriul risc.
Toate datele referitoare la performanță prezentate aici au fost determinate într-un mediu controlat. Ca
urmare, rezultatele obținute în alte medii de funcționare pot fi diferite. Este posibil ca unele
măsurători să fi fost făcute pe sisteme la nivel de dezvoltare și nu se poate garanta că astfel de
măsurători vor avea rezultate identice pe sistemele disponibile la nivel general. Mai mult, este posibil
ca anumite rezultate să fi fost estimate prin extrapolare. Rezultatele reale pot fi diferite. Utilizatorii
acestui document trebuie să verifice dacă datele sunt valabile pentru mediul lor de lucru specific.
Drepturile de autor ale acestui document aparțin companiei Lenovo. Documentul nu este acoperit de
nicio licență open source, inclusiv acorduri Linux
®
care ar putea însoți software-ul inclus împreună cu
produsul. Lenovo poate actualiza documentul în orice moment, fără notificare prealabilă.
Pentru cele mai recente informații sau întrebări sau comentarii, contactați sau vizitați site-ul Lenovo:
https://pcsupport.lenovo.com
Mărci comerciale
LENOVO, sigla LENOVO, THINKPAD, sigla THINKPAD, TRACKPOINT și ULTRACONNECT sunt mărci
comerciale deținute de Lenovo. Intel și Thunderbolt sunt mărci comerciale deținute de Intel
Corporation sau de către filialele sale în S.U.A. și/sau în alte țări. Linux este o marcă comercială
înregistrată deținută de Linus Torvalds în Statele Unite și în alte țări. Microsoft, Windows, BitLocker
și Cortana sunt mărci comerciale deținute de grupul de companii Microsoft. DisplayPort este marcă
comercială Video Electronics Standards Association. NVIDIA este o marcă comercială înregistrată
deținută de NVIDIA Corporation. Termenii HDMI și HDMI High-Definition Multimedia Interface sunt
mărci comerciale sau mărci comerciale înregistrate ale HDMI Licensing LLC în Statele Unite ale
Americii și în alte țări. USB-C este o marcă comercială înregistrată a USB Implementers Forum. WiFi și Miracast sunt mărci comerciale înregistrate deținute de Wi-Fi Alliance. Orice alte mărci
comerciale sunt proprietatea deținătorilor respectivi. © 2021 Lenovo.
80
Ghidul utilizatorului T14 Gen 2, T15 Gen 2, P14s Gen 2 și P15s Gen 2
 Loading...
Loading...