Lenovo ThinkPad T14 Gen 2, ThinkPad T15 Gen 2, ThinkPad P14s Gen 2, ThinkPad P15s Gen 2 User Guide [th]
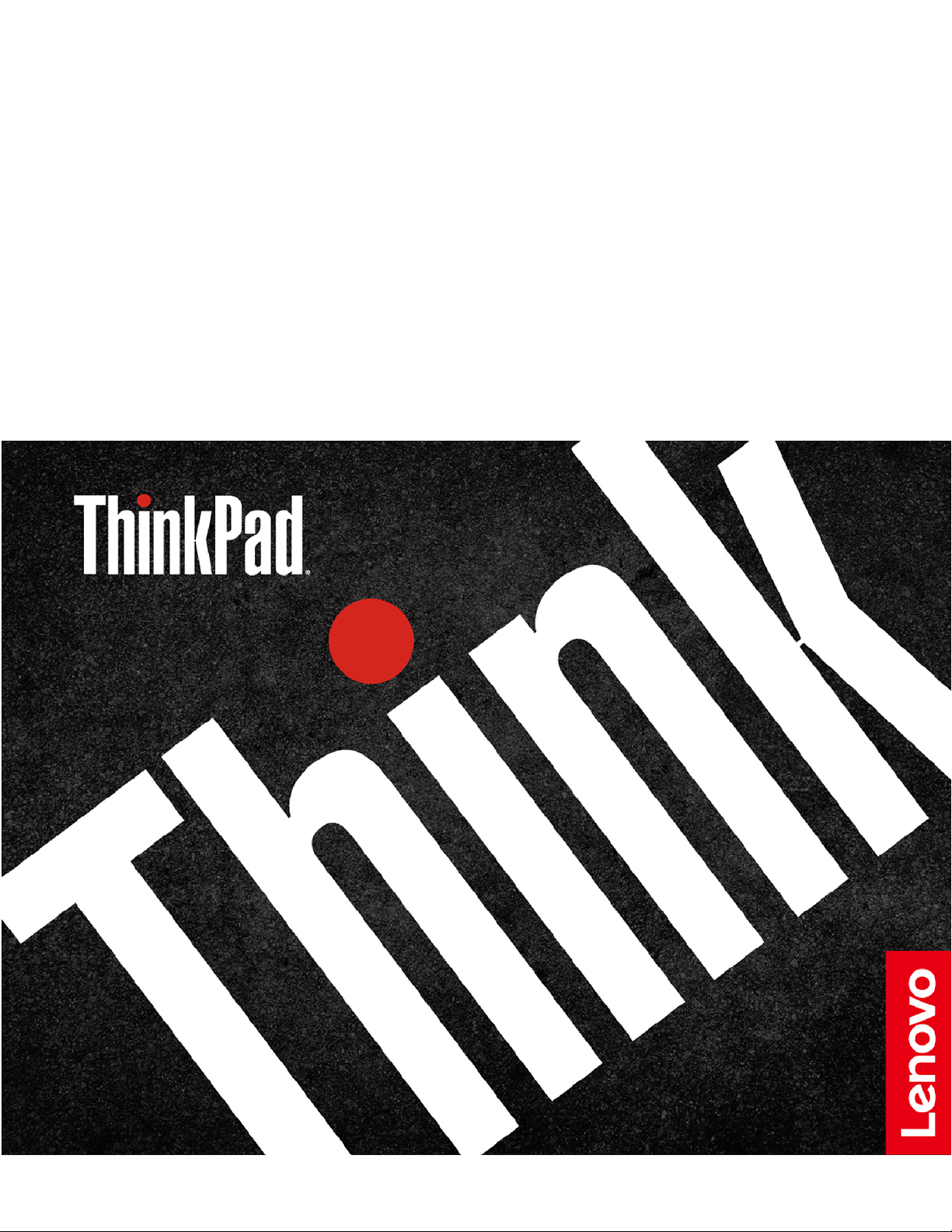
ู
ค
มือผ
่
T14 Gen 2, T15 Gen 2, P14s Gen 2 และ
P15s Gen 2
ู
ใช
้
้
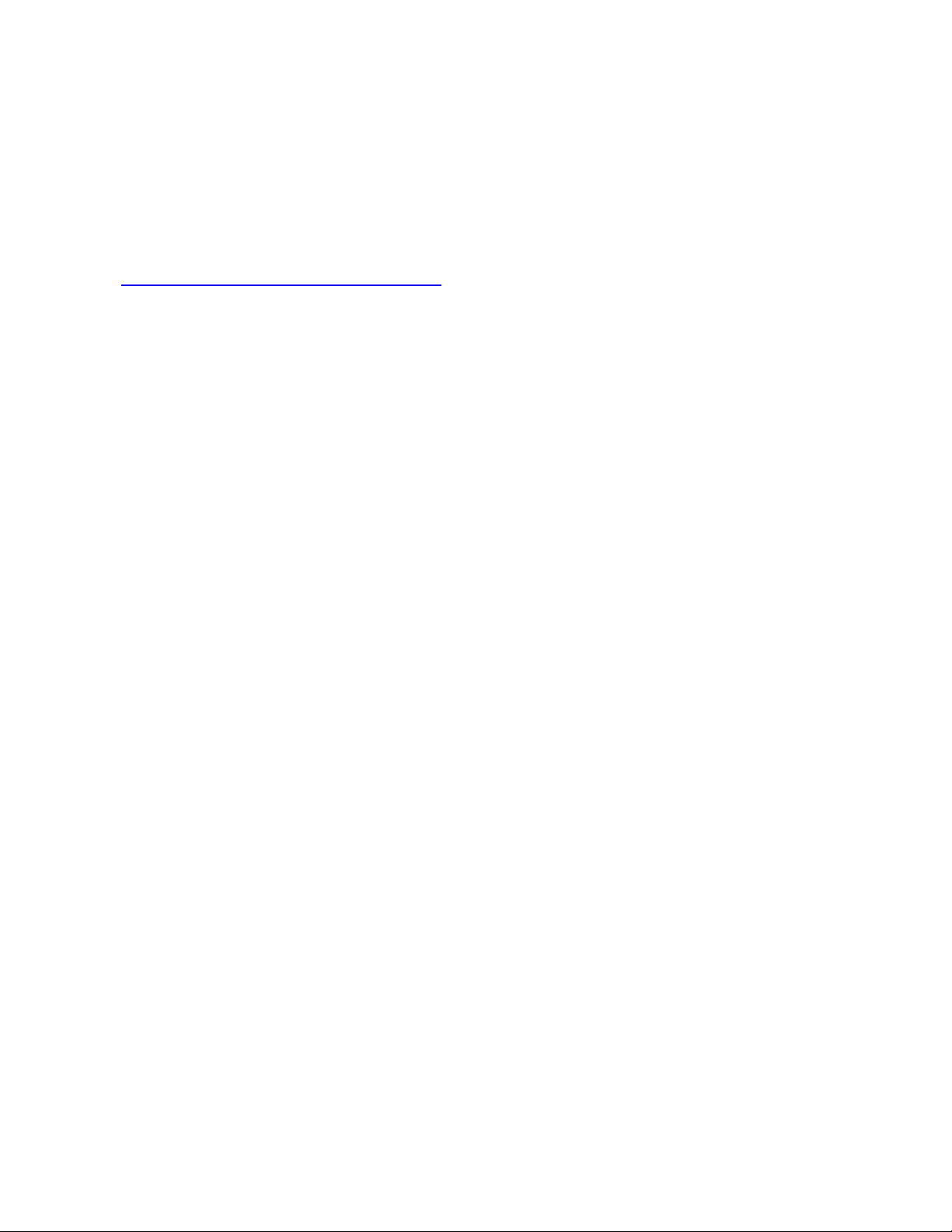
ก่อนใช้งานผลิตภัณฑ
์
่
ก่อนท
จะใช้เอกสารและผลิตภัณฑ์ตามเอกสารน
ี
ู
• ค
• ค
•
อความปลอดภัยและการรับประกัน
่มื
ู
มือการต
่
ประกาศเก
้
งค่า
ั
่
ยวกับความปลอดภัยและข้อกำหนดท
ี
้
โปรดอ่านและทำความเข้าใจกับเน
ี
่
วไป
ั
้
อหาต่อไปน
ื
้
:
ี
ฉบับตีพิมพ์คร
© Copyright Lenovo 2021.
ประกาศเก
Administration “GSA” การใช้การผลิตซ้ำ หรือการเปิ ดเผยจะเป็ นไปตามข้อจำกัดท
05925
้
งที่หนึ่ง (กุมภาพันธ์ 2021)
ั
่
ยวกับสิทธ
ี
์
แบบจำกัดและได้รับการกำหนด: หากมีการนำเสนอข้อมูลหรือซอฟต์แวร์ตามสัญญา General Services
ิ
่
กำหนดไว้ในสัญญาหมายเลขGS-35F-
ี
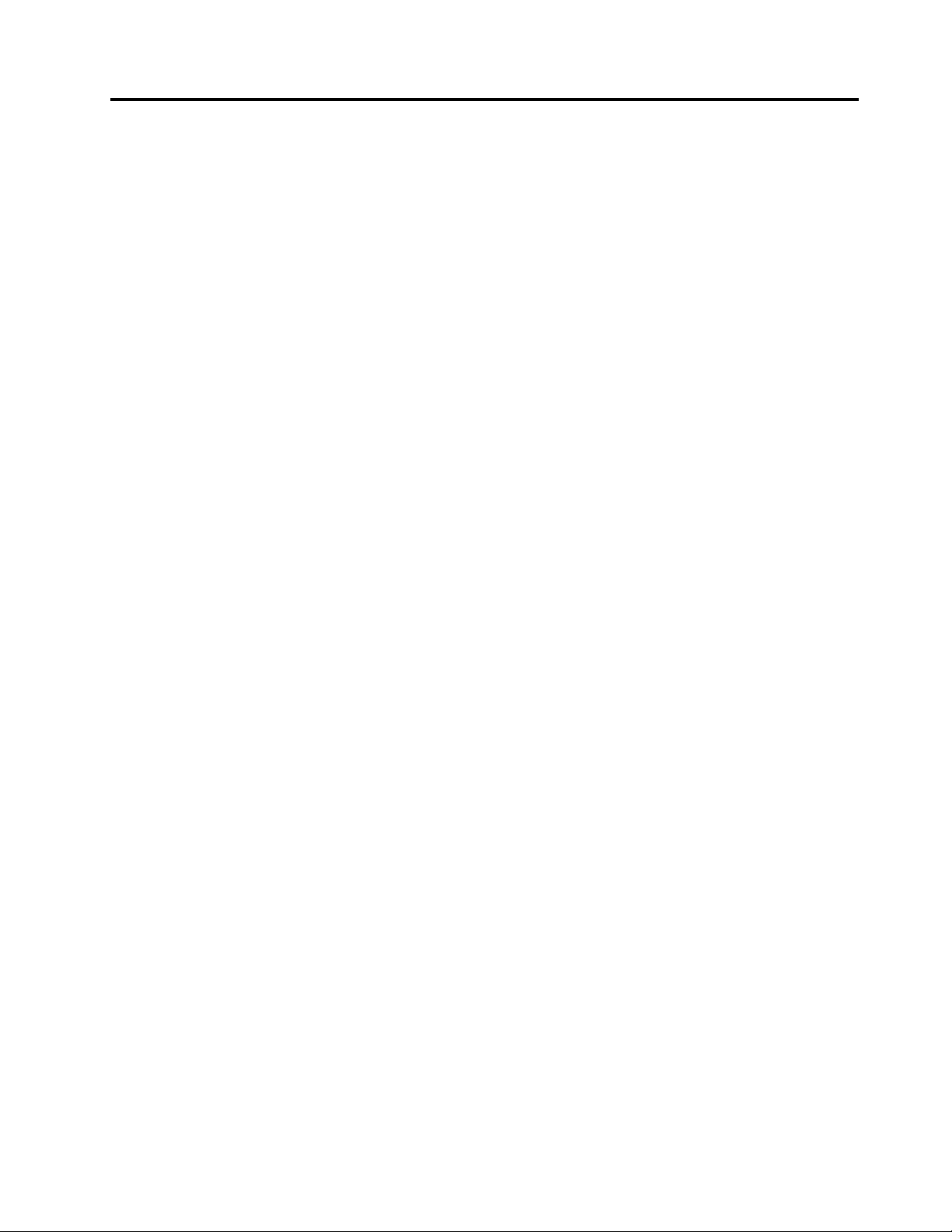
สารบัญ
สำรวจโน้ตบ
ุ
ก Lenovo ของคุณ . . . . .iii
๊
บทที่1. ทำความเข้าใจส่วนต่างๆ ของ
คอมพิวเตอร์. . . . . . . . . . 1
มุมมองด้านหน้า . . . . . . . . . . . . . . . . 1
มุมมองด้านข้าง . . . . . . . . . . . . . . . . 5
มุมมองด้านล่าง . . . . . . . . . . . . . . . . 8
มุมมองด้านหลัง . . . . . . . . . . . . . . . . 9
ข้อมูลจำเพาะ . . . . . . . . . . . . . . . . . 9
ข้อมูลจำเพาะ USB . . . . . . . . . . . . 9
บทที่2. เริ่มต้นใช้งานคอมพิวเตอร์ของ
คุณ. . . . . . . . . . . . . . 11
เครือข่ายการเข้าถึง. . . . . . . . . . . . . . 11
่
ื
เช
อมต่อกับเครือข่าย Wi-Fi . . . . . . . . 11
่
ื
เช
อมต่ออีเทอร์เน็ตแบบใช้สาย. . . . . . . 11
่
ื
เช
อมต่อกับเครือข่ายโทรศัพท์มือถือ (เฉพาะบาง
้
ุ
ร
นเท่าน
น) . . . . . . . . . . . . . . 11
่
ั
เปิดโหมดใช้งานบนเคร
โต้ตอบกับคอมพิวเตอร์ของคุณ . . . . . . . . . 12
ใช้แป้นพิมพ์ลัด . . . . . . . . . . . . 12
้
ใช้อุปกรณ์ช
ใช้แทร็คแพด . . . . . . . . . . . . . 16
ใช้หน้าจอสัมผัส (เฉพาะบางร
่
ื
เช
อมต่อจอแสดงผลภายนอก . . . . . . . 19
ี
ตำแหน่ง TrackPoint. . . . . . 14
่
องบิน . . . . . . . 12
ื
้
ุ
นเท่าน
น) . . . 18
่
ั
ถ่ายโอนข้อมูล. . . . . . . . . . . . . . . . 29
้
ต
งค่าการเช
ั
้
ต
งค่าการเช
ั
ใช้การ์ด microSD หรือสมาร์ทการ์ด (เฉพาะบาง
ุ
ร
นเท่าน
่
ใช้คุณลักษณะ RFID (เฉพาะร
เท่าน
อุปกรณ์เสริม . . . . . . . . . . . . . . . . 31
้
ื
ซ
ออุปกรณ์เสริม . . . . . . . . . . . . 32
ชุดเช
่
ื
อมต่อ Bluetooth . . . . . . . 29
่
ื
อมต่อ NFC (เฉพาะบางร
้
น) . . . . . . . . . . . . . . 30
ั
ุ
น Intel บางร
่
้
น) . . . . . . . . . . . . . . . 31
ั
่
ื
อมต่ออุปกรณ์ . . . . . . . . . . . 32
ุ
นเท่าน
่
้
น) 29
ั
ุ
น
่
บทที่4. ปกป้องคอมพิวเตอร์และข้อมูล
ของคุณ . . . . . . . . . . . 37
ล็อคคอมพิวเตอร์. . . . . . . . . . . . . . 37
ู
เข้าส
ระบบด้วยลายน
่
. . . . . . . . . . . . . . . . . . . . . 37
ู
เข้าส
ระบบด้วยการสแกนใบหน้า (เฉพาะบางร
่
. . . . . . . . . . . . . . . . . . . . . 38
ป้องกันความเป็นส่วนตัว (เฉพาะบางร
ปกป้องข้อมูลจากการสูญเสียพลังงาน (เฉพาะบางร
้
เท่าน
น) . . . . . . . . . . . . . . . . . . 39
ั
รหัสผ่าน UEFI BIOS . . . . . . . . . . . . . 39
ประเภทรหัสผ่าน . . . . . . . . . . . . 39
้
ต
งค่า เปล
ั
ผูกลายน
้
เท่าน
น) . . . . . . . . . . . . . . . 42
ั
้
วมือของคุณ (เฉพาะบางร
ิ
้
ุ
นเท่าน
น) . . . 38
่
ั
่
ยน หรือลบรหัสผ่าน. . . . . . . 41
ี
้
วมือของคุณกับรหัสผ่าน (เฉพาะบางร
ิ
ุ
นเท่าน
่
ุ
นเท่าน
่
้
น)
ั
้
น)
ั
ุ
น
่
ุ
น
่
บทที่3. สำรวจคอมพิวเตอร์ของคุณ. . 21
แอป Lenovo . . . . . . . . . . . . . . . . 21
้
คุณลักษณะอัจฉริยะ (เฉพาะบางร
การปรับเทียบสี(เฉพาะบางร
ระบบระบายความร้อนอัจฉริยะ . . . . . . . . . 25
จัดการการใช้พลังงาน . . . . . . . . . . . . 26
ตรวจสอบสถานะแบตเตอร
ชาร์จคอมพิวเตอร์. . . . . . . . . . . 27
่
เปล
ยนการต
ี
© Copyright Lenovo 2021 i
้
งค่าพลังงาน . . . . . . . . . 28
ั
ุ
นเท่าน
น). . . . . 22
่
ั
้
ุ
นเท่าน
น) . . . . . . 25
่
ั
่
. . . . . . . . 26
ี
บทที่5. ต
UEFI BIOS . . . . . . . . . . . . . . . . 43
ู
การก
้คื
้
้
งค่าข
นสูง . . . . . . . . . . 43
ั
ั
ู
เข้าส
เมนูUEFI BIOS . . . . . . . . . . 43
่
ไปยังส่วนติดต่อ UEFI BIOS . . . . . . . 43
้
ต
งค่าวันท
ั
เปล
อัปเดต UEFI BIOS. . . . . . . . . . . 44
น . . . . . . . . . . . . . . . . . . 44
่
และเวลาของระบบ . . . . . . . 43
ี
่
ยนแปลงลำดับการเร
ี
่
มต้นระบบ . . . . . 43
ิ
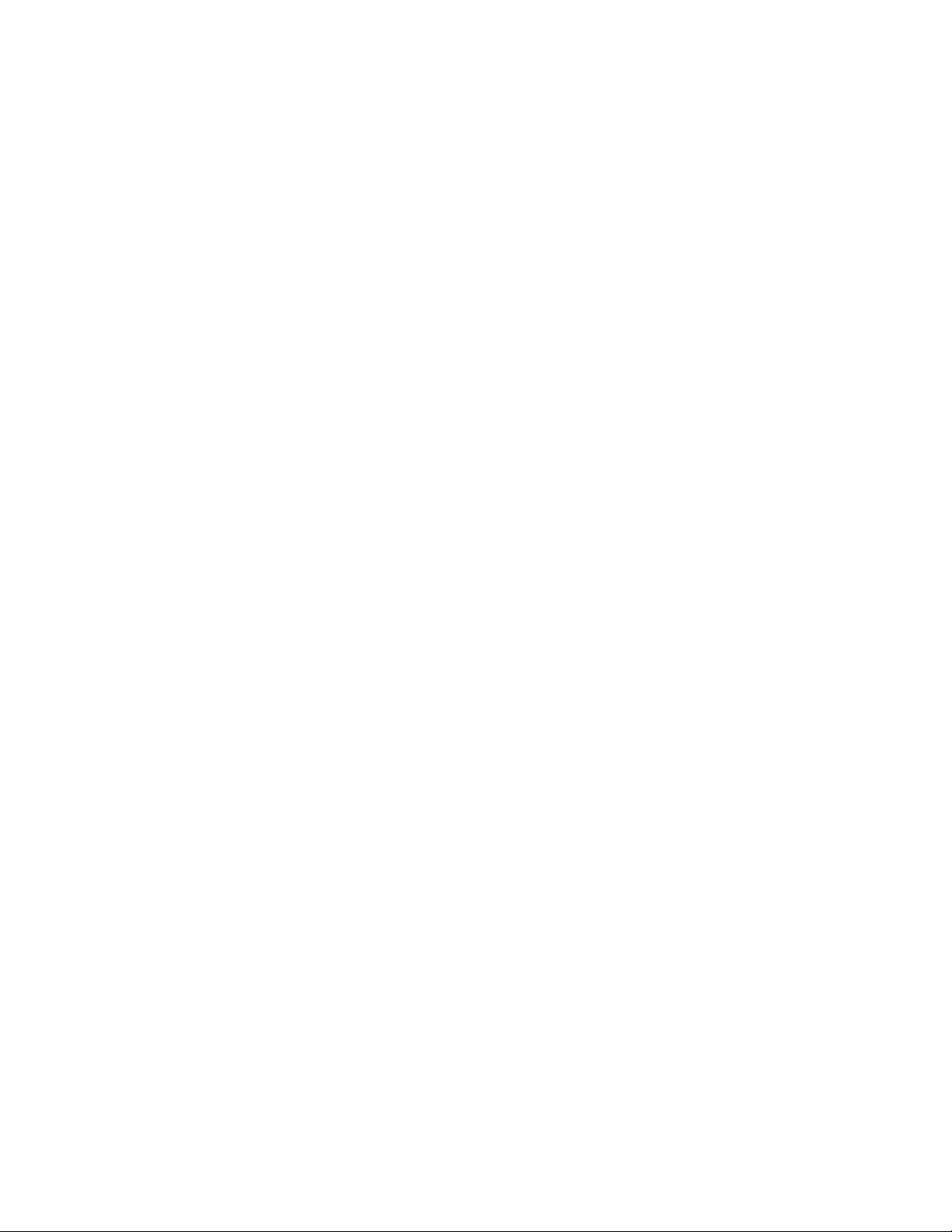
เรียกคืนไฟล์ระบบและการต
้
น
. . . . . . . . . . . . . . . . . . 44
ี
้
งค่าเป็นจุดก่อนหน้า
ั
โครงยึดและแผงข
1 . . . . . . . . . . . . . . . . . . 61
้
วต่อ Always On USB 3.2 Gen
ั
เรียกคืนไฟล์ของคุณจากการสำรอง . . . . . 45
รีเซ็ตคอมพิวเตอร์. . . . . . . . . . . 45
ใช้ตัวเลือกข
การก
สร้างและใช้อุปกรณ์USB การก
้
ติดต
ง Windows 10 และไดรเวอร์. . . . . . . . 46
ั
้
นสูง . . . . . . . . . . . . 45
ั
ู
น Windows โดยอัตโนมัติ. . . . . . 45
้คื
ู
คืนข้อมูล. . . 46
้
บทที่6. การเปลี่ยน CRU. . . . . . . . 49
รายการ CRU . . . . . . . . . . . . . . . . 49
้
น) . . 55
ั
ุ
นเท่าน
่
่
ใน
ี
้
น)
ั
ปิดใช้งานการเร
ตัว . . . . . . . . . . . . . . . . . . . . 50
่
เปล
ยน CRU . . . . . . . . . . . . . . . . 50
ี
ส่วนประกอบฝาครอบฐานเคร
และ P14s Gen 2) . . . . . . . . . . . 51
ส่วนประกอบฝาครอบฐานเคร
และ P15s Gen 2) . . . . . . . . . . . 53
โมดูลหน่วยความจำ (เฉพาะบางร
ไดรฟ์โซลิดสเทต M.2 . . . . . . . . . . 56
แบตเตอร
การ์ด WAN แบบไร้สาย (เฉพาะบางร
่
มต้นระบบแบบรวดเร็วและแบตเตอร
ิ
่
อง (T14 Gen 2
ื
่
อง (T15 Gen 2
ื
ุ
นเท่าน
่
่
แบบเหรียญ . . . . . . . . . . 58
ี
. . . . . . . . . . . . . . . . . . 58
แป้นพิมพ์. . . . . . . . . . . . . . 62
บทที่7. บริการช่วยเหลือและวิธีใช้. . 69
คำถามท
ข้อความแสดงข้อผิดพลาด . . . . . . . . . . . 71
สัญญาณเตือนแสดงข้อผิดพลาด . . . . . . . . . 73
แหล่งข้อมูลเพ
ป้าย Windows . . . . . . . . . . . . . . . 75
ติดต่อ Lenovo . . . . . . . . . . . . . . . 76
ซื้อบริการเพ
่
พบบ่อย. . . . . . . . . . . . . . . 69
ี
่
มเติม . . . . . . . . . . . . . 74
ิ
ก่อนการติดต่อหา Lenovo . . . . . . . . 76
ศูนย์บริการลูกค้า Lenovo . . . . . . . . 77
่
มเติม . . . . . . . . . . . . . . 78
ิ
ภาคผนวก A. ข้อมูลการใช้งานและการ
ป้องกันการบาดเจ็บจากการใช
้
งาน . . . . . . . . . . . . . 79
ภาคผนวก B. ข้อมูลความสอดคล้อง . 85
ภาคผนวก C. ประกาศและ
เครื่องหมายการค้า . . . . . 91
ส่วนประกอบลำโพง. . . . . . . . . . . 60
ู
ii ค
ู
มือผ
ใช้ T14 Gen 2, T15 Gen 2, P14s Gen 2 และ P15s Gen 2
่
้
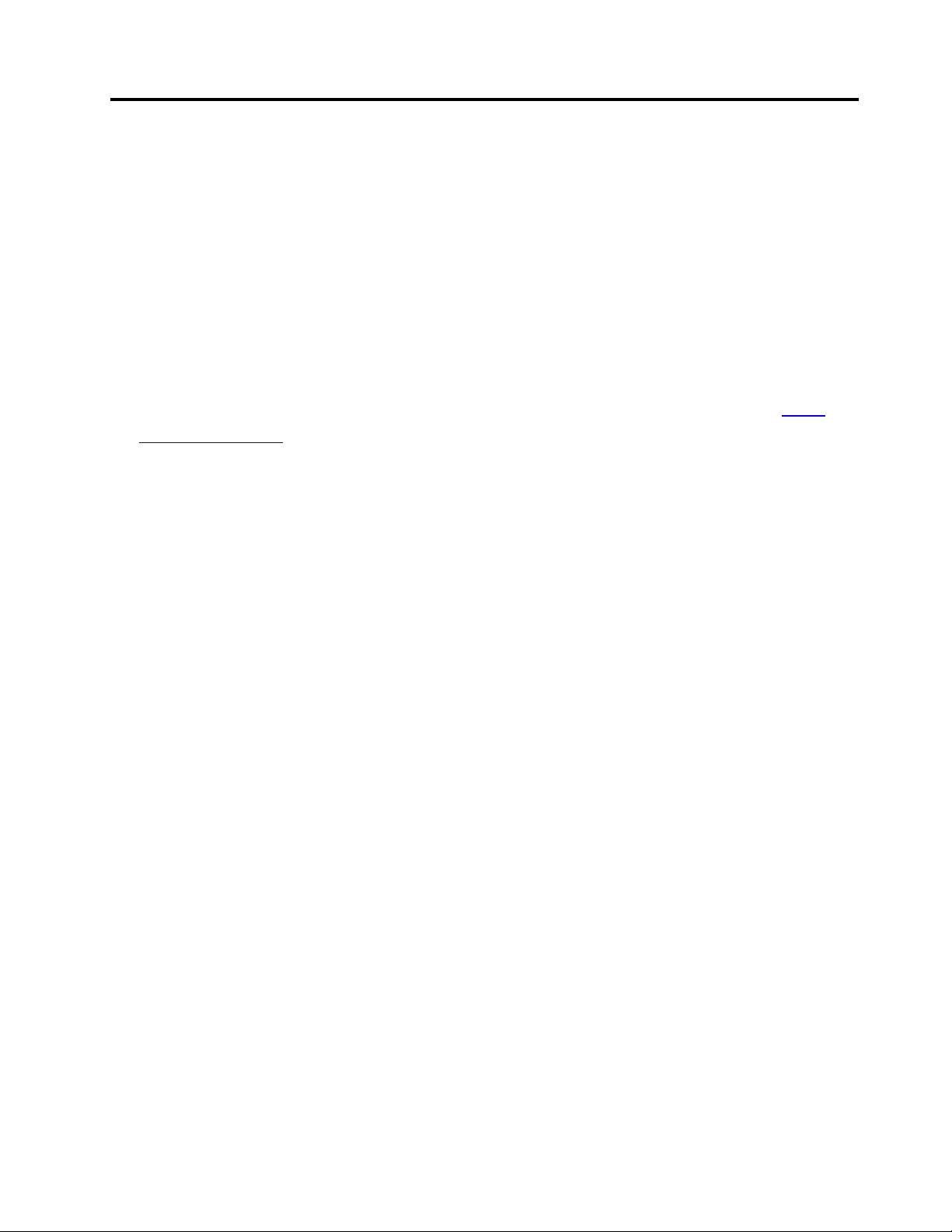
สำรวจโน้ตบ
ุ
ก Lenovo ของคุณ
๊
ขอบคุณที่เลือกโน้ตบ
่
ก่อนเร
มต้นทัวร์โปรดอ่านข้อมูลต่อไปน
ิ
• ภาพประกอบในเอกสารน
• อุปกรณ์เสริม คุณลักษณะ โปรแกรมซอฟต์แวร์และคำแนะนำเก
ใช้ได้กับคอมพิวเตอร์ของคุณข
้
• เน
อหาในเอกสารอาจมีการเปล
ื
pcsupport.lenovo.com
ุ
ก Lenovo เราท
๊
้
อาจแตกต่างจากผลิตภัณฑ์ของคุณ
ี
ุ
มเทเพื่อส่งมอบการแก้ปัญหาที่ดีที่สุดสำหรับคุณ
่
้
:
ี
้
ู
นอย
ึ
่
ยนแปลงโดยไม่ต้องแจ้งให้ทราบ หากต้องการรับเอกสารล่าสุด ให้ไปท
ี
ุ
กับร
นของคอมพิวเตอร
่
่
์
่
ยวกับส่วนติดต่อผ
ี
ู
ใช้บางรายการอาจไม่สามารถ
้
่
https://
ี
© Copyright Lenovo 2021 iii
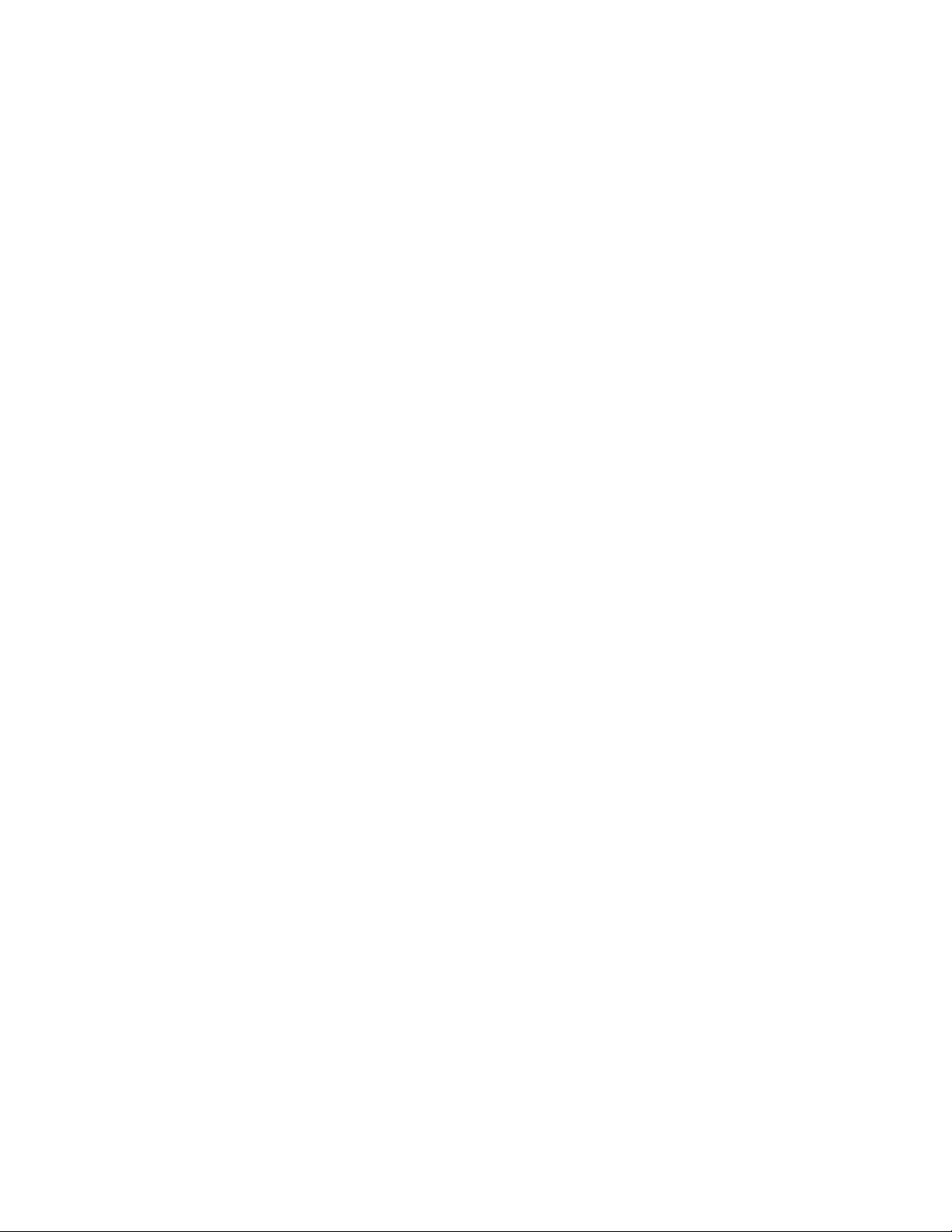
iv ค
ู
ู
มือผ
ใช้ T14 Gen 2, T15 Gen 2, P14s Gen 2 และ P15s Gen 2
่
้
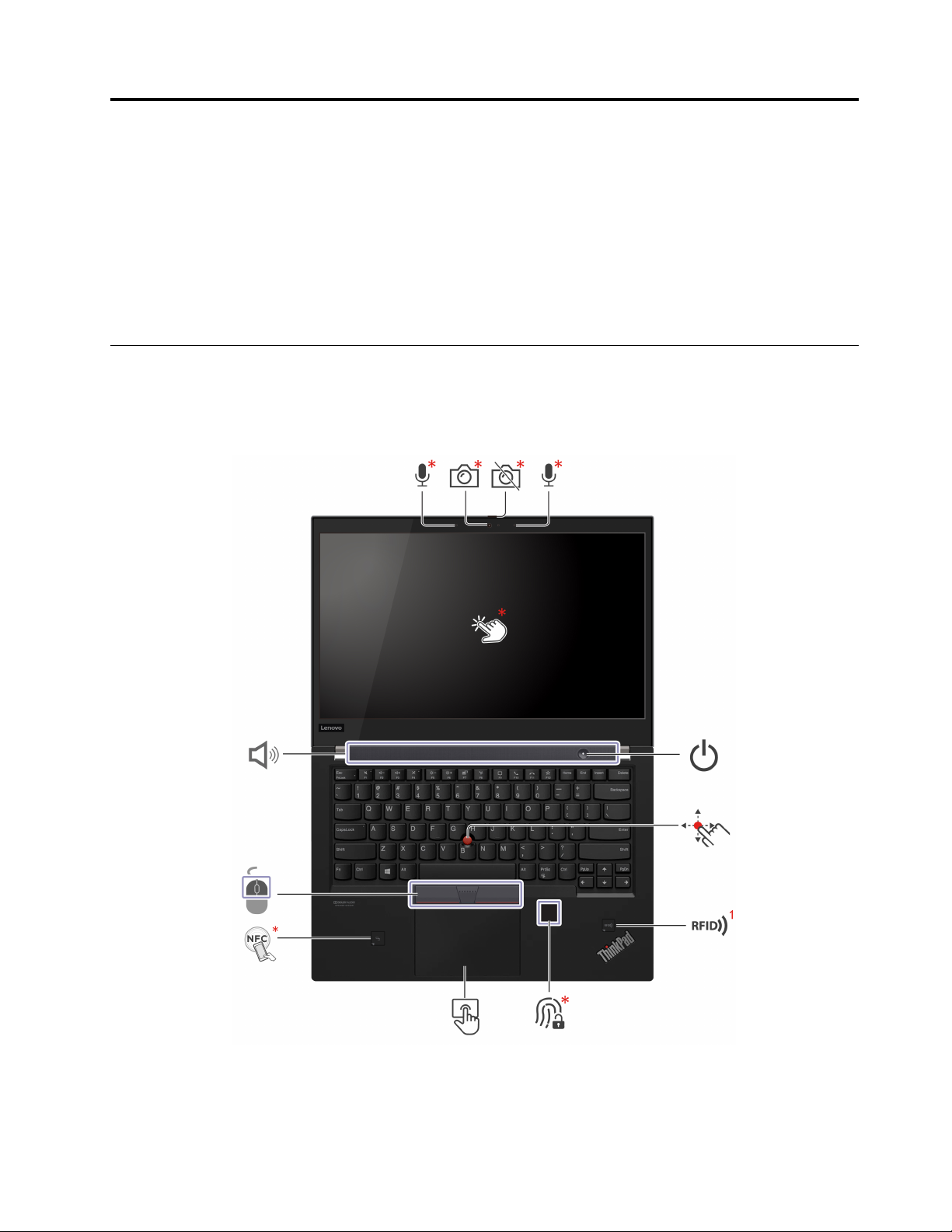
บทที่1. ทำความเข้าใจส่วนต่างๆ ของคอมพิวเตอร
์
ThinkPad T14 Gen 2 และ ThinkPad P14s Gen 2 อาจได้รับการจัดส่งมาพร้อมกับไมโครโปรเซสเซอร์ตัวท
กันคือ Intel
พร้อมไมโครโปรเซสเซอร์Intel ร
ไมโครโปรเซสเซอร์คนละชนิดกัน
®
และ Advanced Micro Devices (AMD) ThinkPad T15 Gen 2 และ ThinkPad P15s Gen 2 จัดส่งมา
ุ
น Intel และร
่
ุ
น AMD ในท
่
่
้
น
จะใช้เพ
ี
ี
่
อแยกความแตกต่างระหว่างร
ื
ุ
นคอมพิวเตอร์ท
่
มุมมองด้านหน้า
T14 Gen 2 และ P14s Gen 2
่
แตกต่าง
ี
่
ใช
ี
้
© Copyright Lenovo 2021 1
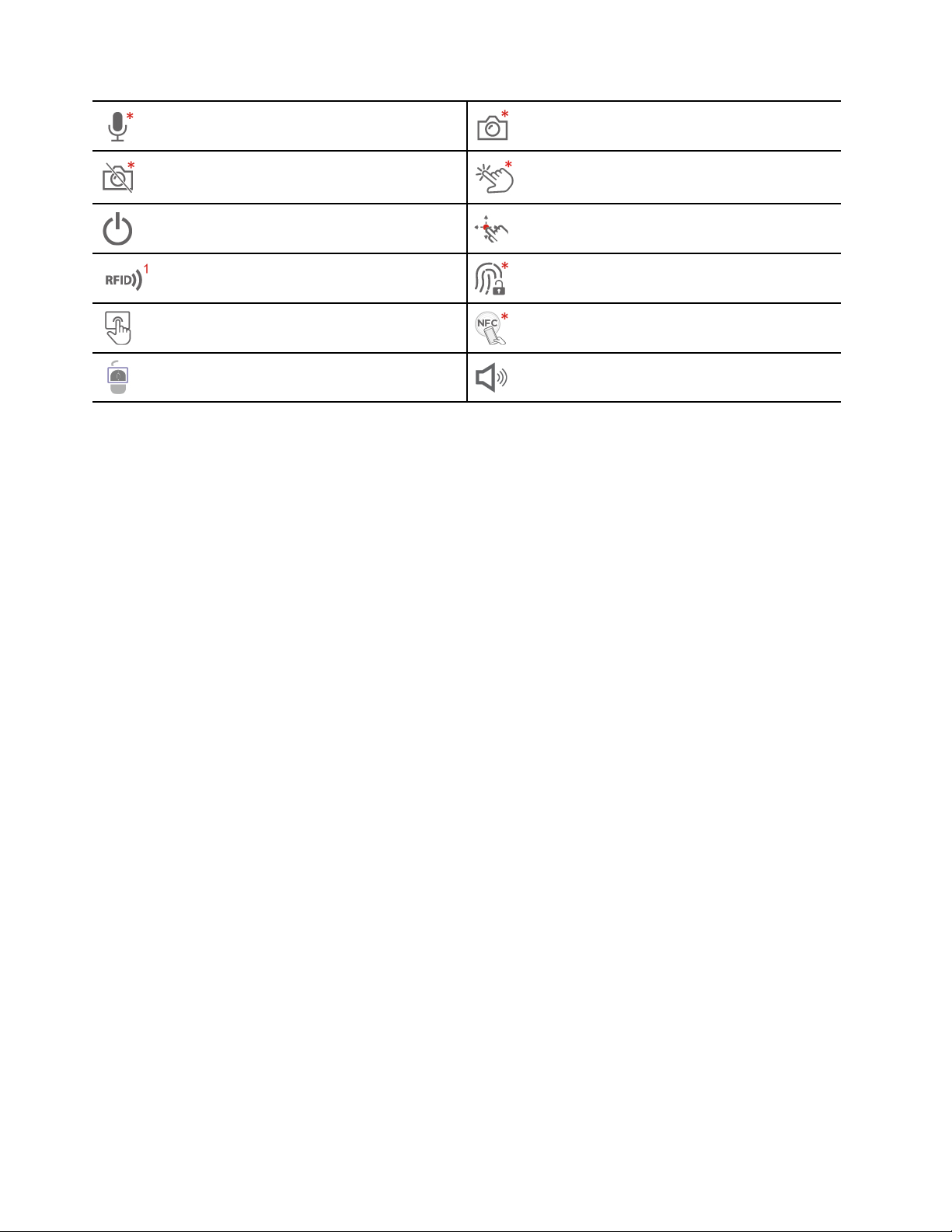
ไมโครโฟน*
กล้องอินฟราเรด (IR)* / กล้อง*
* เฉพาะบางร
1
เฉพาะ Intel บางร
ุ
นเท่าน
่
ชัตเตอร์ความเป็นส่วนตัวของเว็บแคม*
่
ุ
ป
มเปิด/ปิดเคร
ป้าย RFID
่
อง
ื
1
แทร็คแพด
่
ุ
ป
ม TrackPoint
้
น
ั
้
ุ
นเท่าน
น
่
ั
หน้าจอสัมผัส*
้
ี
แกนช
ตำแหน่ง TrackPoint
่
เคร
องอ่านลายน
ื
้
วมือ*
ิ
®
ป้าย Near field communication (NFC)*
ลำโพง
2 ค
ู
ู
มือผ
ใช้ T14 Gen 2, T15 Gen 2, P14s Gen 2 และ P15s Gen 2
่
้
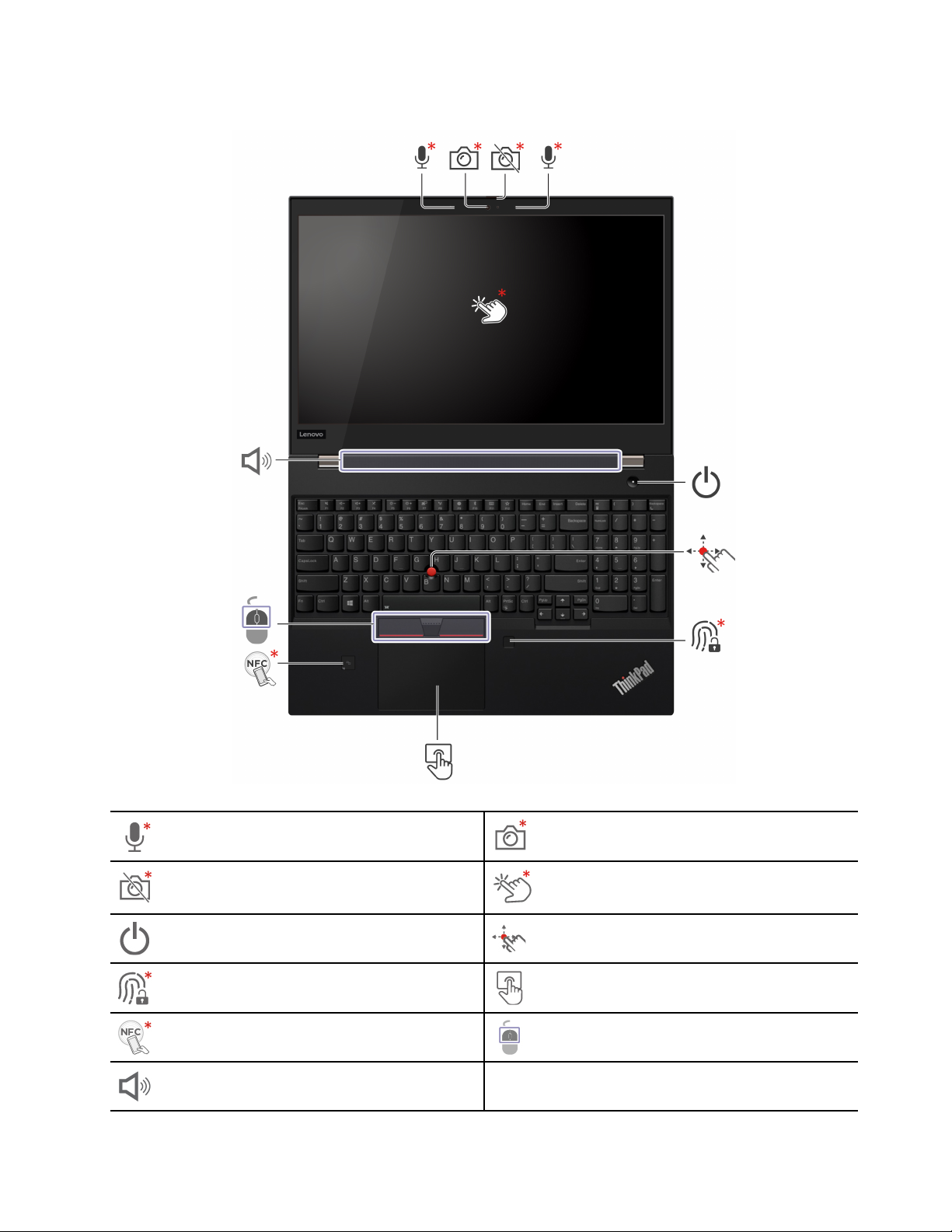
T15 Gen 2 และ P15s Gen 2
ไมโครโฟน*
ชัตเตอร์ความเป็นส่วนตัวของเว็บแคม*
่
ุ
ป
มเปิด/ปิดเคร
่
เคร
องอ่านลายน
ื
่
อง
ื
้
วมือ*
ิ
ป้าย NFC* ป
ลำโพง
่
บทท
ี
กล้อง IR*/กล้อง*
หน้าจอสัมผัส*
้
ี
แกนช
ตำแหน่ง TrackPoint
แทร็คแพด
่
ุ
ม TrackPoint
1. ทำความเข้าใจส่วนต่างๆ ของคอมพิวเตอร
3
์
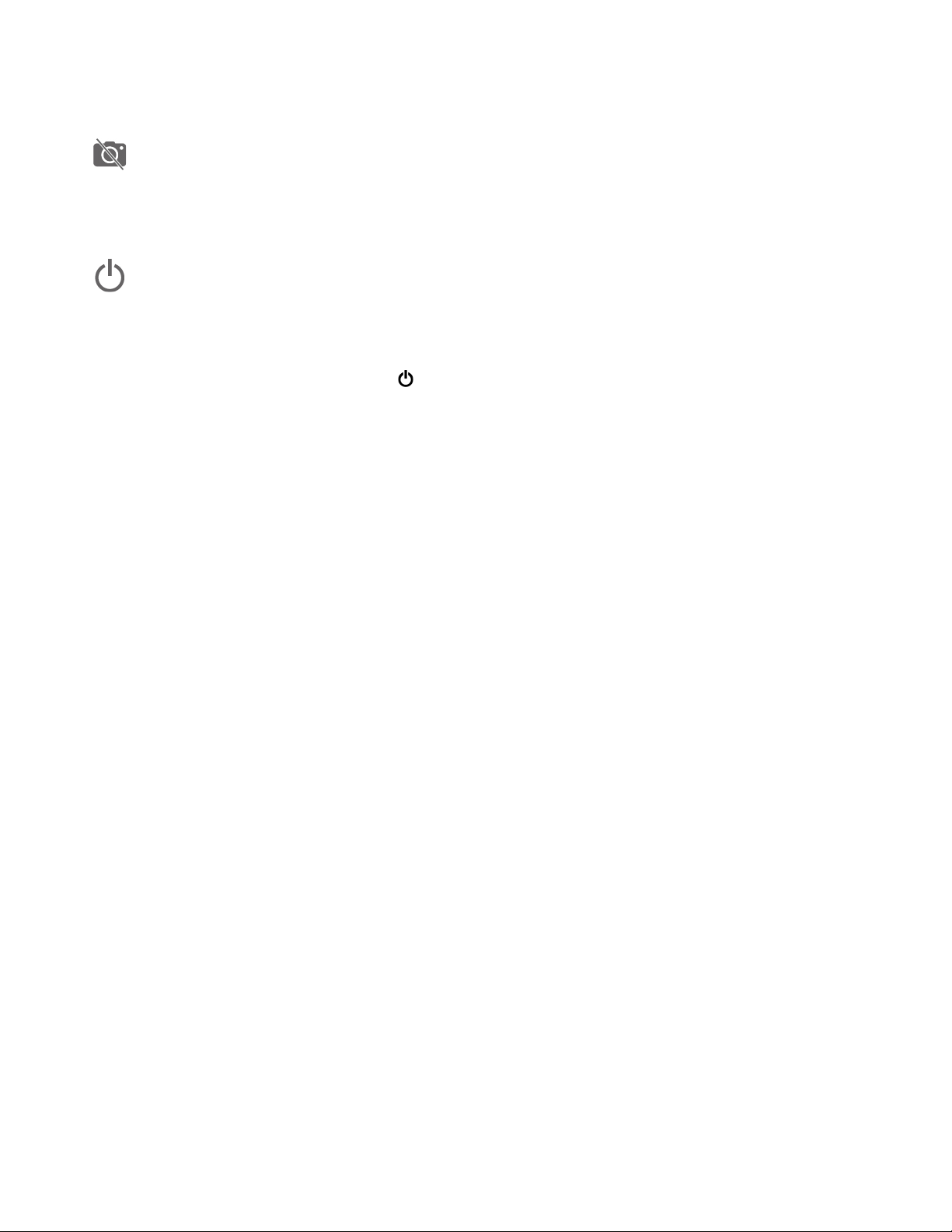
้
* เฉพาะบางร
ุ
นเท่าน
่
น
ั
ชัตเตอร์ความเป็นส่วนตัวของเว็บแคม
่
เล
อนชัตเตอร์ความเป็นส่วนตัวของเว็บแคมเพ
ื
ตัวของคุณ
่
ุ
ป
มเปิด/ปิดเครื่อง
่
กดเพ
อเปิดคอมพิวเตอร์หรือต
ื
ในการปิดคอมพิวเตอร์ให้เปิดเมนูเร
่
ไฟแสดงสถานะในป
• กะพริบสามคร
ุ
มเปิด/ปิดเคร
้
ง: คอมพิวเตอร์เริมเช
ั
• สว่าง: คอมพิวเตอร์เปิดอย
• ปิด: คอมพิวเตอร์ปิดอย
• กะพริบถี่ๆ (สำหรับร
• กะพริบถี่ๆ (สำหรับร
้
งค่าคอมพิวเตอร์ให้อย
ั
่
ม แล้วคลิก
ิ
่
องจะแสดงสถานะของระบบคอมพิวเตอร
ื
ู
่
ู
ู
ออย
ในโหมดไฮเบอร์เนต
่หรื
่
ุ
น Intel): คอมพิวเตอร์กำลังเข้าส
่
ุ
น AMD): คอมพิวเตอร์กำลังเข้าส
่
่
อปิดหรือเปิดเลนส์กล้อง ได้รับการออกแบบมาเพ
ื
ู
ในโหมดสลีป
่
เปิด/ปิดเครื่อง จากน
้
นจึงเลือก ปิดเครื่อง
ั
์
่
ื
อมต่อกับแหล่งจ่ายไฟ
ู
โหมดสลีปหรือโหมดไฮเบอร์เนต
่
ู
โหมดไฮเบอร์เนต
่
่
อปกป้องความเป็นส่วน
ื
• กะพริบช้า: คอมพิวเตอร์อย
ู
ในโหมดสลีป
่
หัวข้อที่เกี่ยวข้อง
• “เข้าส
ู
ระบบด้วยการสแกนใบหน้า (เฉพาะบางร
่
• “คุณลักษณะอัจฉริยะ (เฉพาะบางร
่
16
ี
ุ
นเท่าน
่
ุ
น Intel บางร
่
• “ใช้หน้าจอสัมผัส (เฉพาะบางร
้
• “ใช้อุปกรณ์ช
ี
ตำแหน่ง TrackPoint” บนหน้าท
• “ใช้คุณลักษณะ RFID (เฉพาะร
• “เข้าส
ู
ระบบด้วยลายน
่
้
วมือของคุณ (เฉพาะบางร
ิ
• “ใช้แทร็คแพด” บนหน้าท
• “ต
้
งค่าการเช
ั
่
ื
อมต่อ NFC (เฉพาะบางร
้
ุ
นเท่าน
น)” บนหน้าท
่
ั
้
น)” บนหน้าท
ั
ุ
นเท่าน
่
้
ุ
นเท่าน
น)” บนหน้าท
่
ั
่
ี
่
18
ี
่
14
ี
้
ุ
นเท่าน
น)” บนหน้าท
่
ั
้
ุ
นเท่าน
น)” บนหน้าท
่
ั
้
น)” บนหน้าท
ั
22
่
38
ี
่
31
ี
่
37
ี
่
29
ี
4 ค
ู
ู
มือผ
ใช้ T14 Gen 2, T15 Gen 2, P14s Gen 2 และ P15s Gen 2
่
้
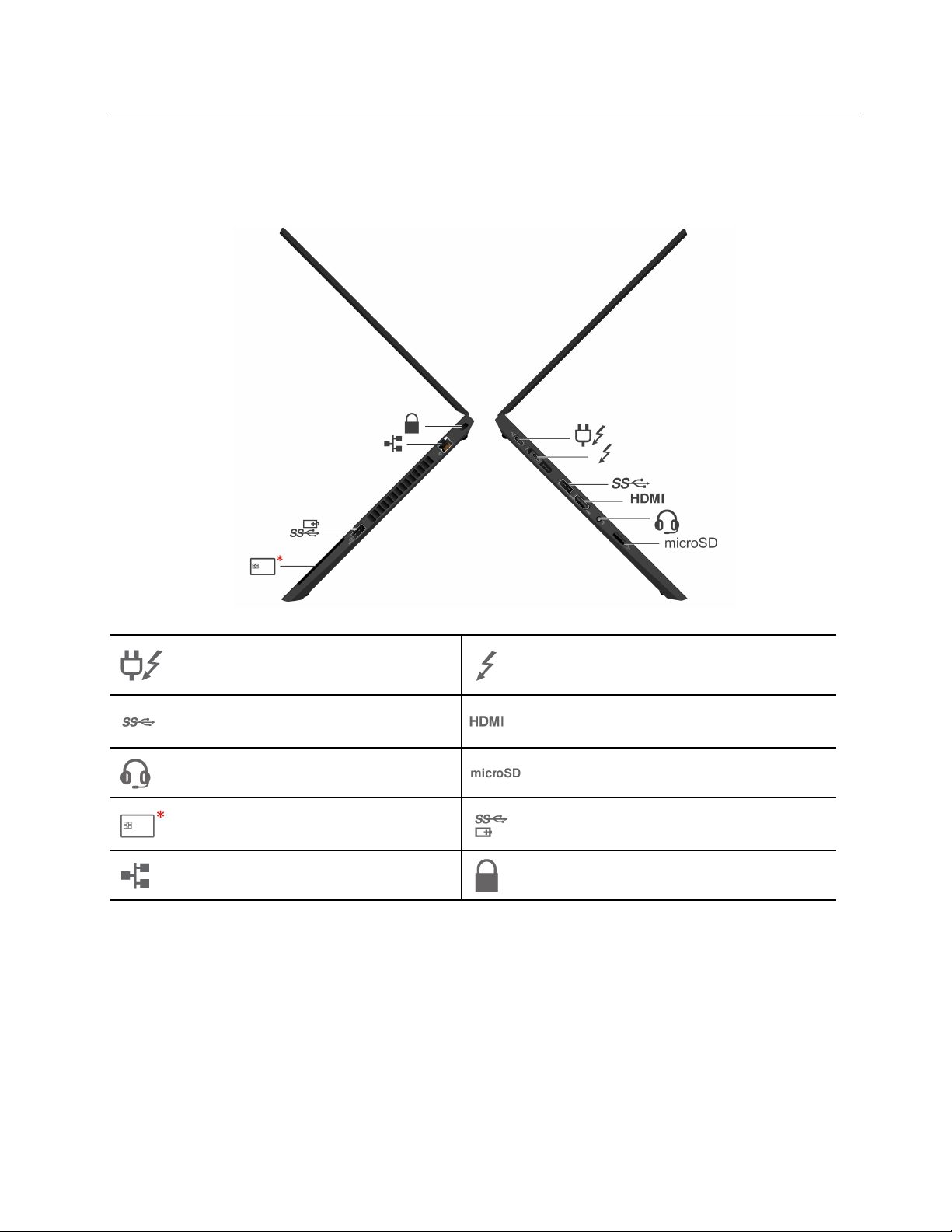
มุมมองด้านข้าง
ุ
ร
น Intel
่
* เฉพาะบางร
้
ข
วต่อสายไฟ USB-C®(Thunderbolt™
ั
4)
้
ข
วต่อ USB 3.2 Gen 1
ั
้
ข
วต่อสัญญาณเสียง
ั
ช่องเสียบสมาร์ทการ์ด*
้
ข
วต่อ Ethernet
ั
้
ุ
นเท่าน
น
่
ั
้
ข
วต่อ USB-C (Thunderbolt 4)
ั
้
ข
วต่อ HDMI™
ั
ช่องเสียบการ์ด microSD
้
ข
วต่อ Always On USB 3.2 Gen 1
ั
ช่องเสียบสายล็อคเคร
่
อง
ื
่
บทท
1. ทำความเข้าใจส่วนต่างๆ ของคอมพิวเตอร
ี
5
์
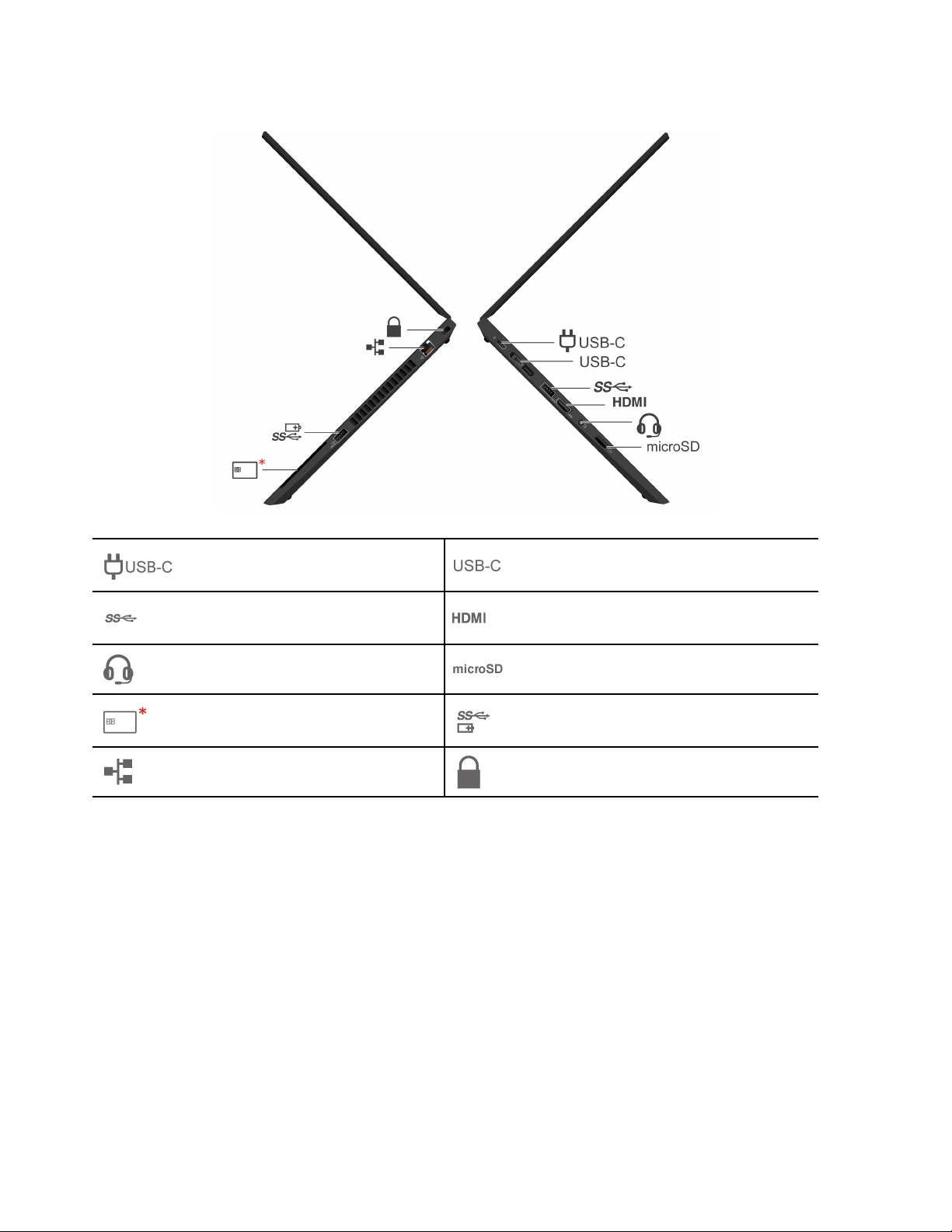
ุ
ร
น AMD
่
้
ข
วต่อสายไฟ USB-C (3.2 Gen 2)
ั
้
ข
วต่อ USB 3.2 Gen 1 ข
ั
้
ข
วต่อสัญญาณเสียง
ั
ช่องเสียบสมาร์ทการ์ด*
้
ข
วต่อ Ethernet
ั
้
* เฉพาะบางร
ุ
นเท่าน
่
น
ั
หัวข้อที่เกี่ยวข้อง
• “ข้อมูลจำเพาะ USB” บนหน้าท
• “ชาร์จคอมพิวเตอร์” บนหน้าท
่
• “เช
ื
อมต่อจอแสดงผลภายนอก” บนหน้าท
้
ข
วต่อ USB-C (3.2 Gen 2)
ั
้
วต่อ HDMI
ั
ช่องเสียบการ์ด microSD
้
ข
วต่อ Always On USB 3.2 Gen 1
ั
ช่องเสียบสายล็อคเคร
่
9
ี
่
27
ี
่
19
ี
่
อง
ื
• “ใช้การ์ด microSD หรือสมาร์ทการ์ด (เฉพาะบางร
่
• “เช
ื
อมต่ออีเทอร์เน็ตแบบใช้สาย” บนหน้าท
• “ล็อคคอมพิวเตอร์” บนหน้าท
ู
6 ค
ู
มือผ
ใช้ T14 Gen 2, T15 Gen 2, P14s Gen 2 และ P15s Gen 2
่
้
่
37
ี
่
11
ี
ุ
นเท่าน
่
้
น)” บนหน้าท
ั
่
30
ี
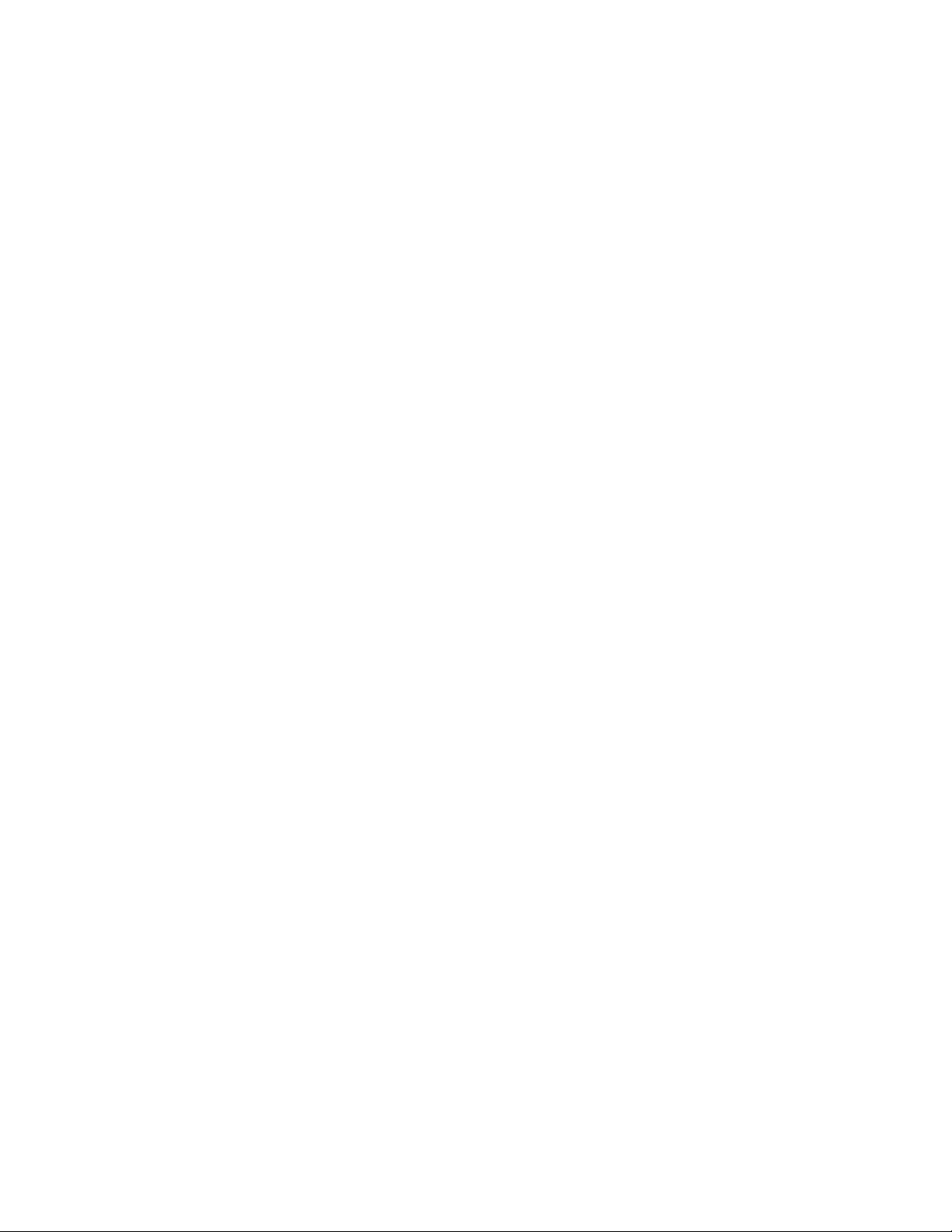
่
บทท
1. ทำความเข้าใจส่วนต่างๆ ของคอมพิวเตอร
ี
7
์
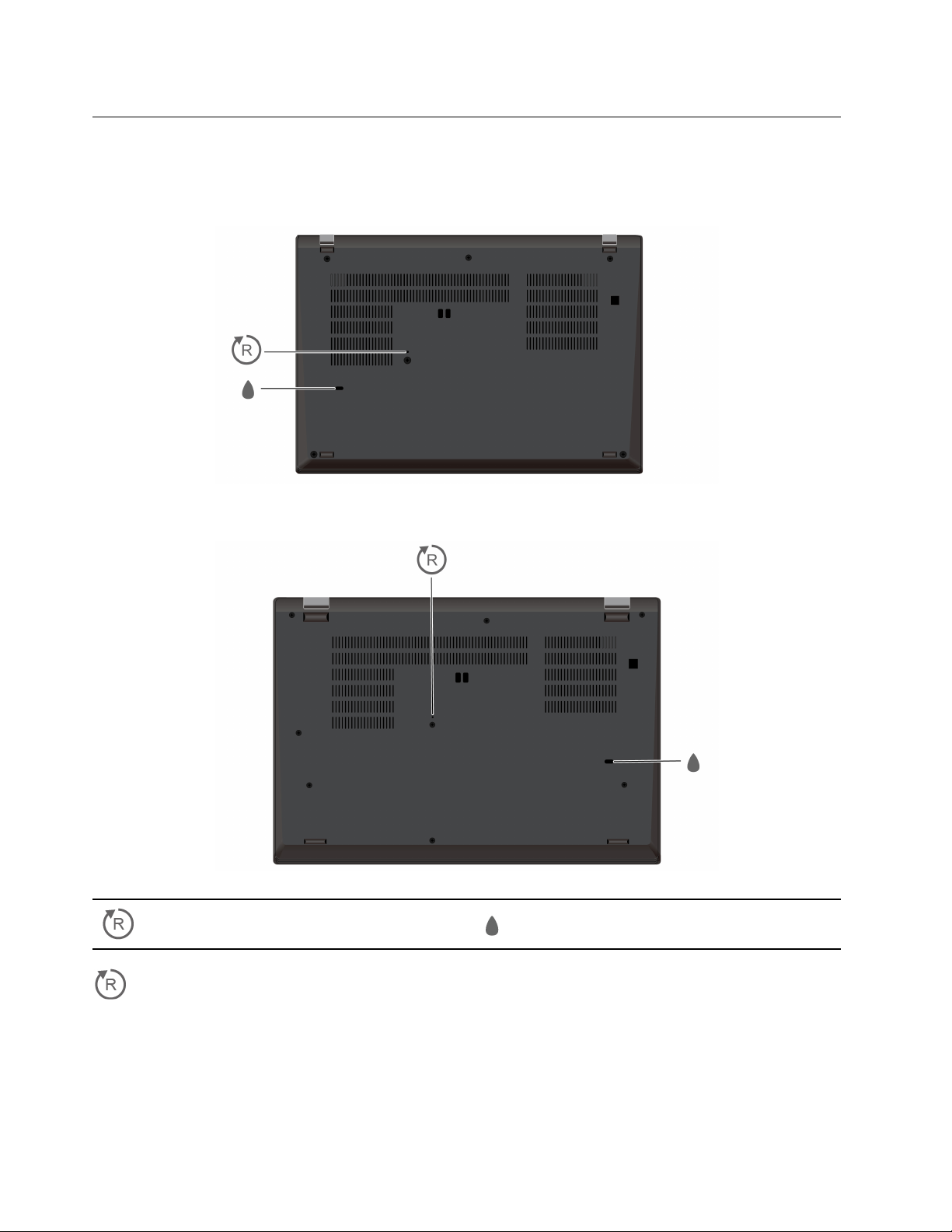
มุมมองด้านล่าง
T14 Gen 2 และ P14s Gen 2
T15 Gen 2 และ P15s Gen 2
ช่องรีเซ็ตกรณีฉุกเฉิน
ช่องรีเซ็ตกรณีฉุกเฉิน
หากคอมพิวเตอร์ไม่ตอบสนองและคุณไม่สามารถปิดเคร
1. ปลดไฟ ac ออกจากคอมพิวเตอร
2. สอดคลิปหนีบกระดาษท
ู
8 ค
ู
มือผ
ใช้ T14 Gen 2, T15 Gen 2, P14s Gen 2 และ P15s Gen 2
่
้
่
ยืดออกเป็นเส้นตรงเข้าไปในช่องเพ
ี
์
่
องโดยกดป
ื
ช่องระบายน้ำสำหรับแป้นพิมพ
่
ุ
มเปิด/ปิดเคร
่
อตัดแหล่งจ่ายไฟช
ื
่
องได้ให้รีเซ็ตคอมพิวเตอร์ดังน
ื
่
วคราว
ั
์
้
:
ี
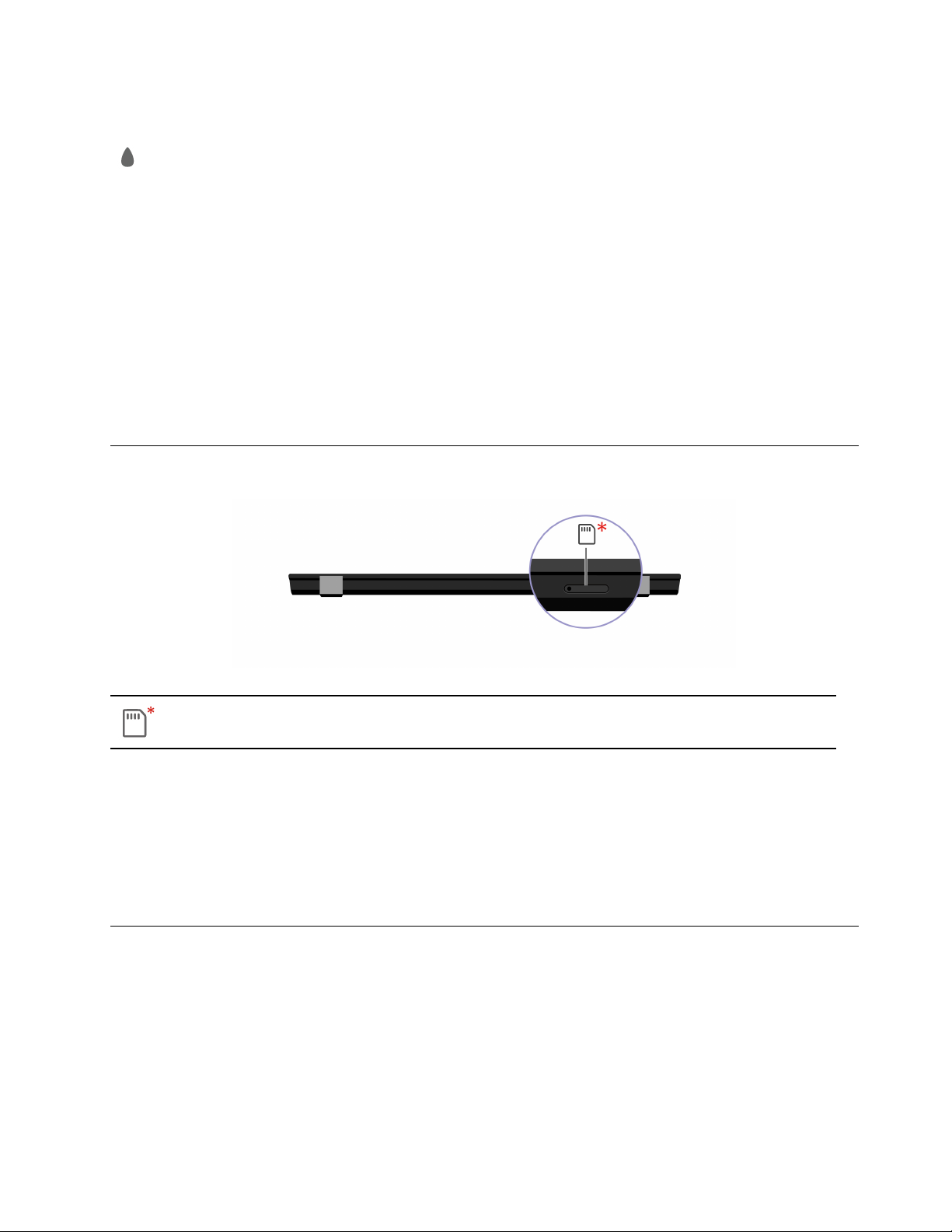
่
ื
3. เช
อมต่อคอมพิวเตอร์กับไฟ ac แล้วเปิดคอมพิวเตอร
์
ช่องระบายน้ำสำหรับแป้นพิมพ
ระบายของเหลวออกจากคอมพิวเตอร์หากคุณทำของเหลวหกบนแป้นพิมพ
ข้อควรระวัง:
เมื่อคอมพิวเตอร์ทำงานอย
ภายใต้สภาวะการทำงานปกติ พื้นผิวด้านล่างจะอย
1 แต่อุณหภูมิดังกล่าวก็ยังสูงพอที่จะทำอันตรายหรือสร้างความเจ็บปวดให้แก่ผ
เวลานานกว่าหนึ่งนาทีต่อคร
โดยตรงเป็นเวลานาน
ู
ควรวางไว้บนพื้นผิวที่เรียบแข็ง โดยไม่ให้พื้นที่ด้านล่างสัมผัสกับผิวหนังของผ
่
้
ง ดังน
ั
์
้
น ขอแนะนำให้ผ
ั
์
ู
ในช่วงอุณหภูมิที่ยอมรับได้ตามที่กำหนดไว้ใน IEC 62368-
่
ู
ใช้หลีกเลี่ยงการสัมผัสกับด้านล่างของคอมพิวเตอร
้
มุมมองด้านหลัง
ู
ใช้หากสัมผัสโดยตรงเป็น
้
ู
้
ใช
้
์
ถาดใส่การ์ด nano-SIM*
้
* เฉพาะบางร
หัวข้อที่เกี่ยวข้อง
่
ื
“เช
อมต่อกับเครือข่ายโทรศัพท์มือถือ (เฉพาะบางร
ุ
นเท่าน
่
น
ั
ข้อมูลจำเพาะ
สำหรับข้อมูลจำเพาะโดยละเอียดเก
่
ยวกับคอมพิวเตอร์ของคุณ ให้ไปท
ี
ข้อมูลจำเพาะ USB
หมายเหตุ: คอมพิวเตอร์ของคุณอาจไม่มีข
ุ
นเท่าน
่
้
วต่อ USB ท
ั
้
น)” บนหน้าท
ั
้
้
้
งน
ั
ข
ี
นอย
ึ
ู
กับร
่
่
11
ี
่
https://psref.lenovo.com
ี
ุ
นของคอมพิวเตอร
่
่
บทท
1. ทำความเข้าใจส่วนต่างๆ ของคอมพิวเตอร
ี
์
9
์
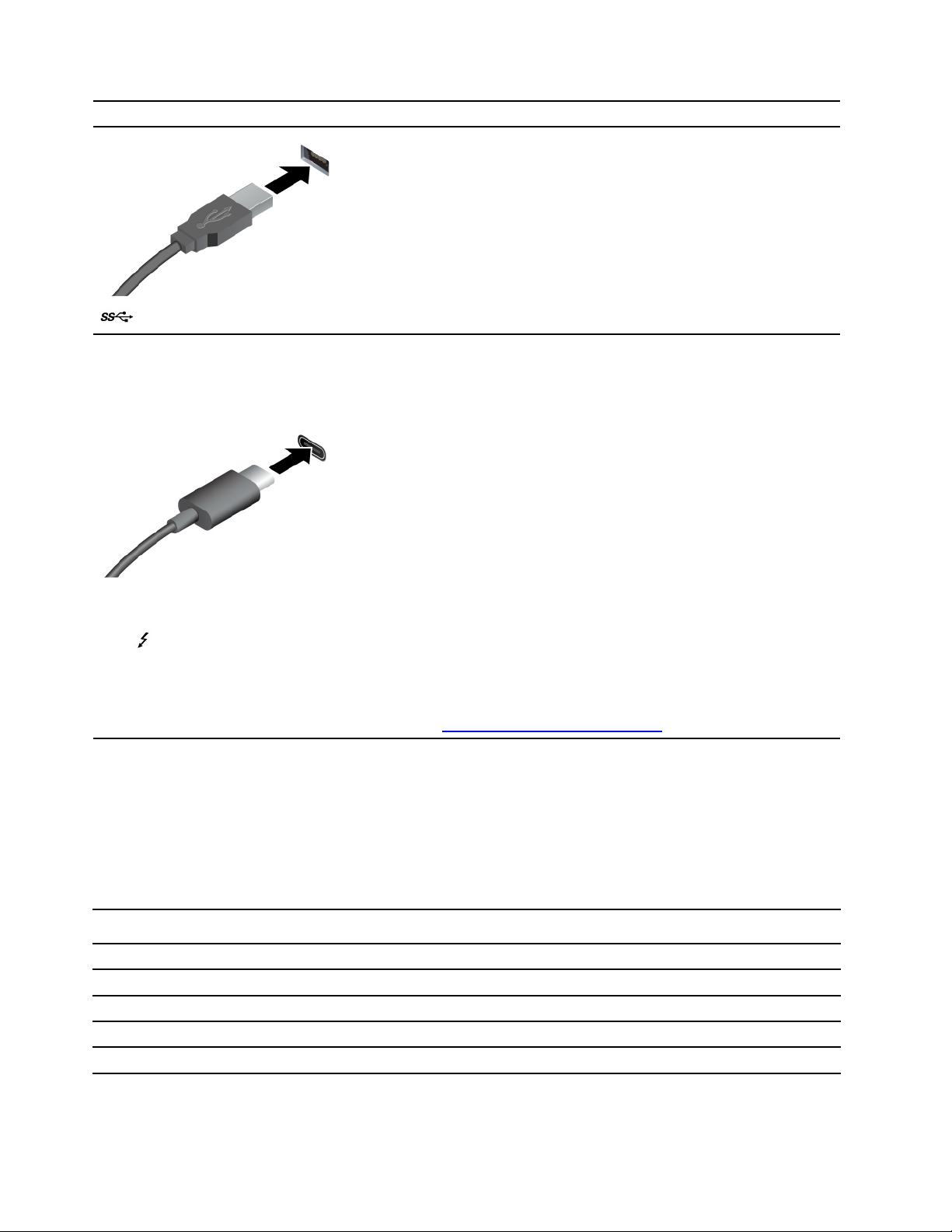
่
้
ื
ช
อข
วต่อ
ั
รายละเอียด
้
ข
วต่อ USB 3.2 Gen 1
ั
้
• ข
วต่อ USB-C (3.2 Gen 2)
ั
•
้
ข
วต่อ USB-C (Thunderbolt 4)
ั
่
ื
เช
อมต่ออุปกรณ์ท
เก็บข้อมูล USB หรือเคร
• ชาร์จอุปกรณ์ท
่
ท
5 V และ 1.5 A
ี
่
ื
• เช
อมต่อจอแสดงผลภายนอก:
– ร
– USB-C เป็น VGA: สูงสุด 1920 x 1200 พิกเซล, 60 Hz
– USB-C เป็น DP: สูงสุด 5120 x 3200 พิกเซล, 60 Hz
– ร
– USB-C เป็น VGA: สูงสุด 1920 x 1200 พิกเซล, 60 Hz
– USB-C เป็น DP: สูงสุด 5120 x 2880 พิกเซล, 60 Hz
่
ื
• เช
อมต่อกับอุปกรณ์เสริม USB-C เพ
คอมพิวเตอร์ของคุณ หากต้องการซ
่
ท
https://www.lenovo.com/accessories
ี
่
ใช้ USB เช่น แป้นพิมพ์USB, เมาส์ USB, อุปกรณ
ี
่
องพิมพ์USB
ื
่
ใช้ได้กับ USB-C ท
ี
ุ
น Intel:
่
ุ
น AMD:
่
์
่
มีแรงดันและกระแสไฟเอาต์พุตอย
ี
่
อช่วยขยายความสามารถของ
ื
้
ื
ออุปกรณ์เสริม USB-C โปรดไป
ู
่
้
ี
คำช
แจงเกี่ยวกับอัตราการถ่ายโอนข้อมูลของ USB
้
โดยจะข
ปัจจัยอ
ต่างๆ บนอุปกรณ์น
อุปกรณ์USB
3.2 Gen 1 / 3.1 Gen 1
3.2 Gen 2 / 3.1 Gen 2 10
3.2 Gen 2 × 2 20
Thunderbolt 3 40
Thunderbolt 4 40
10 ค
ู
นอย
กับปัจจัยต่างๆ อาทิความสามารถในการประมวลผลโฮสต์และอุปกรณ์ต่อพ่วง แอตทริบิวต์ของไฟล์และ
ึ
่
่
่
นๆ ซ
ื
ู
มือผ
่
่
ึ
งเก
ยวข้องกับการกำหนดค่าระบบและสภาพแวดล้อมการทำงาน อัตราการถ่ายโอนจริงโดยใช้ข
ี
้
จะแตกต่างกันไปและจะช้ากว่าอัตราข้อมูลท
ี
ู
ใช้ T14 Gen 2, T15 Gen 2, P14s Gen 2 และ P15s Gen 2
้
่
ระบุไว้ด้านล่างตามอุปกรณ์ท
ี
อัตราการถ่ายโอนข้อมูล (Gbit/s)
5
่
เช
ี
่
ื
อมต่อ
้
วต่อ USB
ั
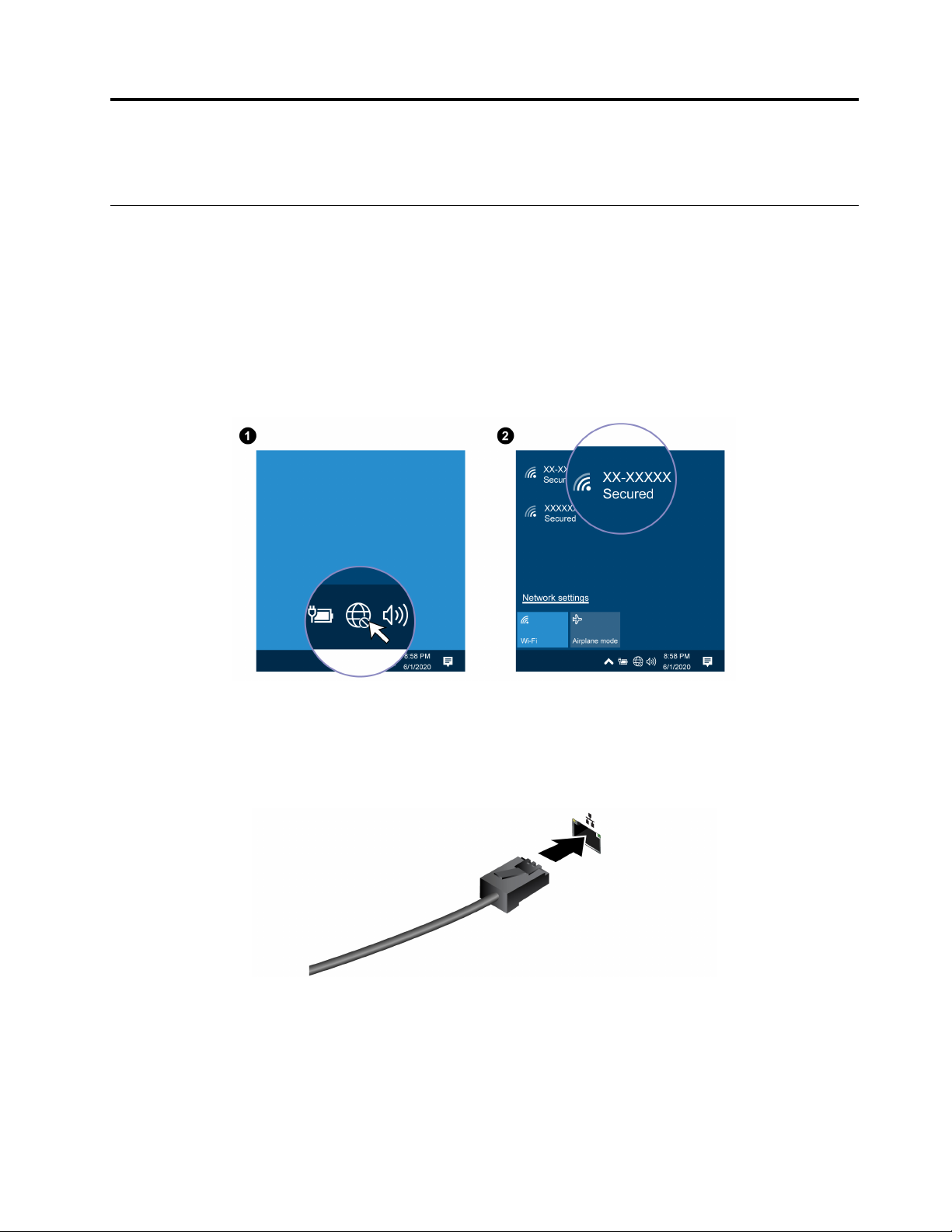
บทที่2. เริ่มต้นใช้งานคอมพิวเตอร์ของคุณ
เครือข่ายการเข้าถึง
้
ส่วนน
จะช่วยคุณเช
ี
่
ื
เช
อมต่อกับเครือข่าย Wi-Fi
คลิกไอคอนเครือข่ายในพ
จำเป็น
่
ื
เช
อมต่ออีเทอร์เน็ตแบบใช้สาย
่
ื
อมต่อกับเครือข่ายไร้สายหรือเครือข่ายแบบใช้สาย
่
้
นท
แจ้งเตือนของ Windows®จากน
ื
ี
้
นเลือกเครือข่ายเพ
ั
่
่
ื
อเช
อมต่อ ใส่ข้อมูลท
ื
่
ต้องใช้หาก
ี
่
ื
เช
อมต่อคอมพิวเตอร์กับเครือข่ายภายในผ่านข
่
ื
เช
อมต่อกับเครือข่ายโทรศัพท์มือถือ (เฉพาะบางร
หากคอมพิวเตอร์ของคุณมีการ์ดเครือข่ายบริเวณกว้าง (WAN) แบบไร้สายและการ์ด nano-SIM ติดต
่
สามารถเช
© Copyright Lenovo 2021 11
ื
อมต่อกับเครือข่ายข้อมูลโทรศัพท์มือถือและออนไลนได้ทุกท
้
วต่ออีเทอร์เน็ตบนคอมพิวเตอร์โดยใช้สายอีเทอร์เน็ต
ั
้
น)
ั
่
ี
ุ
นเท่าน
่
้
งไว้แล้ว คุณ
ั
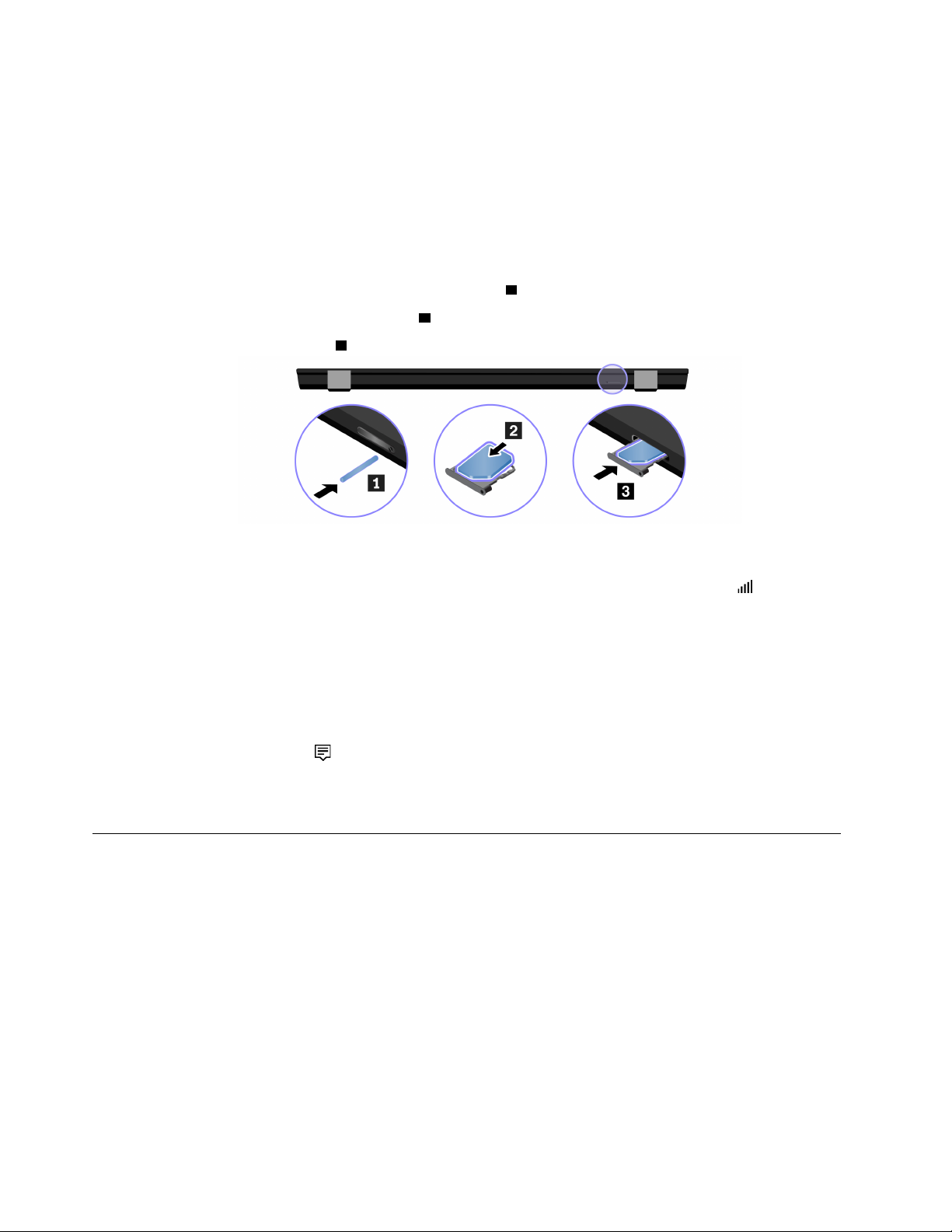
หมายเหตุ: บริการเครือข่ายมือถือให้บริการโดยผ
ภูมิภาค คุณต้องสมัครใช้บริการโทรศัพท์มือถือกับผ
ถือได
้
ู
ให้บริการเครือข่ายมือถือท
้
ู
ให้บริการโครงข่ายจึงจะสามารถเช
้
่
ได้รับอนุญาตในบางประเทศหรือบาง
ี
่
ื
อมต่อกับเครือข่ายโทรศัพท์มือ
่
หากต้องการเช
1. ปิดคอมพิวเตอร
2. สอดคลิปหนีบกระดาษท
ื
อมต่อผ่านโทรศัพท์มือถือ ให้ทำดังน
์
่
ยืดออกเป็นเส้นตรงลงในรูในถาด
ี
คอมพิวเตอร์ใส่การ์ด nano-SIM ลงในถาด
SIM จนกว่าจะได้ยินเสียงคลิก
3. เปิดคอมพิวเตอร
4. คลิกไอคอนเครือข่ายในพ
5. ใส่ข้อมูลท
์
้
นท
ื
่
ต้องใช้หากจำเป็น
ี
้
:
ี
2 โดยห
3
่
แจ้งเตือน Windows จากน
ี
นด้านท
ั
่
1 ถาดจะด
่
เป็นโลหะลง เสียบถาดในช่องเสียบการ์ด nano-
ี
้
นเลือกไอคอนเครือข่ายโทรศัพท์มือถือ
ั
ดออกมา จากน
ี
้
น เล
อนถาดออกจาก
ื
ั
จากรายการ
เปิดโหมดใช้งานบนเครื่องบิน
ขณะโหมดใช้งานบนเคร
่
องบินเปิดอย
ื
1. คลิกไอคอนศูนย์ปฏิบัติการ
2. คลิก โหมดใช้งานบนเครื่องบิน เพ
ู
ระบบจะปิดคุณลักษณะไร้สายท
่
้
ในพ
่
นท
แจ้งเตือนของ Windows
ื
ี
่
อเปิดโหมดใช้งานบนเคร
ื
โต้ตอบกับคอมพิวเตอร์ของคุณ
คุณไปยังส่วนต่างๆ บนหน้าจอได้หลายวิธ
ี
ใช้แป้นพิมพ์ลัด
แป้นพิเศษบนแป้นพิมพ์ช่วยให้คุณทำงานได้มีประสิทธิภาพมากข
้
น
ึ
้
งหมด
ั
่
องบิน
ื
12 ค
ู
ู
มือผ
ใช้ T14 Gen 2, T15 Gen 2, P14s Gen 2 และ P15s Gen 2
่
้
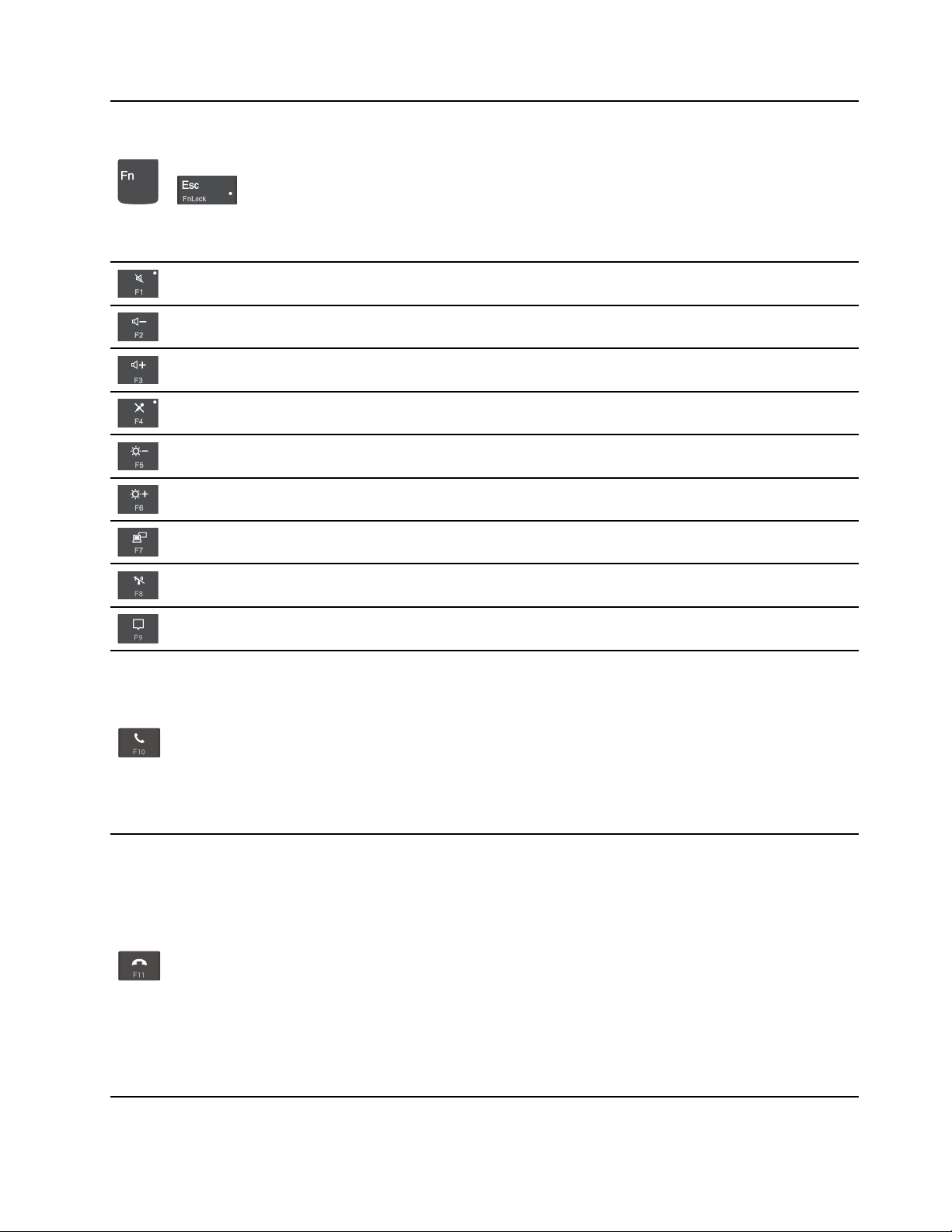
เรียกใช้ฟังก์ชันพิเศษท
F1 – F12
่
แสดงเป็นไอคอนบนป
ี
่
ุ
มแต่ละอันหรือฟังก์ชันมาตรฐานของป
่
ุ
ม
+
ไฟแสดงสถานะ FnLock ติดสว่าง: ฟังก์ชันมาตรฐาน
ไฟแสดงสถานะ FnLock ดับ: ฟังก์ชันพิเศษ
เปิดใช้งาน/ปิดใช้งานลำโพง
ลดระดับเสียง
่
เพ
มระดับเสียง
ิ
เปิดใช้งาน/ปิดใช้งานไมโครโฟน
ปรับจอแสดงผลให้มืดลง
ปรับจอแสดงผลให้สว่างข
้
น
ึ
จัดการจอแสดงผลภายนอก
เปิดใช้งาน/ปิดใช้งานไร้สาย
เปิด/ยุบศูนย์การแจ้งเตือน
รับสายเรียกเข้า
ฟังก์ชันน
้
ใช้ได้กับแอปบางแอป เช่น Skype for Business 2016 และ Microsoft
ี
Teams 1.0.
ตามค่าเร
เปล
่
มต้นแล้ว ฟังก์ชันน
ิ
่
ยนการต
ี
้
งค่าเร
ั
่
มต้นได้ท
ิ
ปฏิเสธสายเรียกเข้า
ฟังก์ชันน
้
ใช้ได้กับแอปบางแอป เช่น Skype for Business 2016 และ Microsoft
ี
Teams 1.0.
ตามค่าเร
เปล
่
มต้นแล้ว ฟังก์ชันน
ิ
่
ยนการต
ี
้
งค่าเร
ั
่
มต้นได้ท
ิ
หมายเหตุ: นอกจากน
2016 ได
้
้
จะใช้ได้กับ Skype for Business 2016 คุณสามารถ
ี
่
แอป Vantage
ี
้
จะใช้ได้กับ Skype for Business 2016 คุณสามารถ
ี
่
แอป Vantage
ี
้
คุณยังสามารถกด F11 เพ
ี
่
อวางสายบน Skype for Business
ื
บทท
่
่
2. เร
มต้นใช้งานคอมพิวเตอร์ของค
ี
ิ
ุ
ณ 13
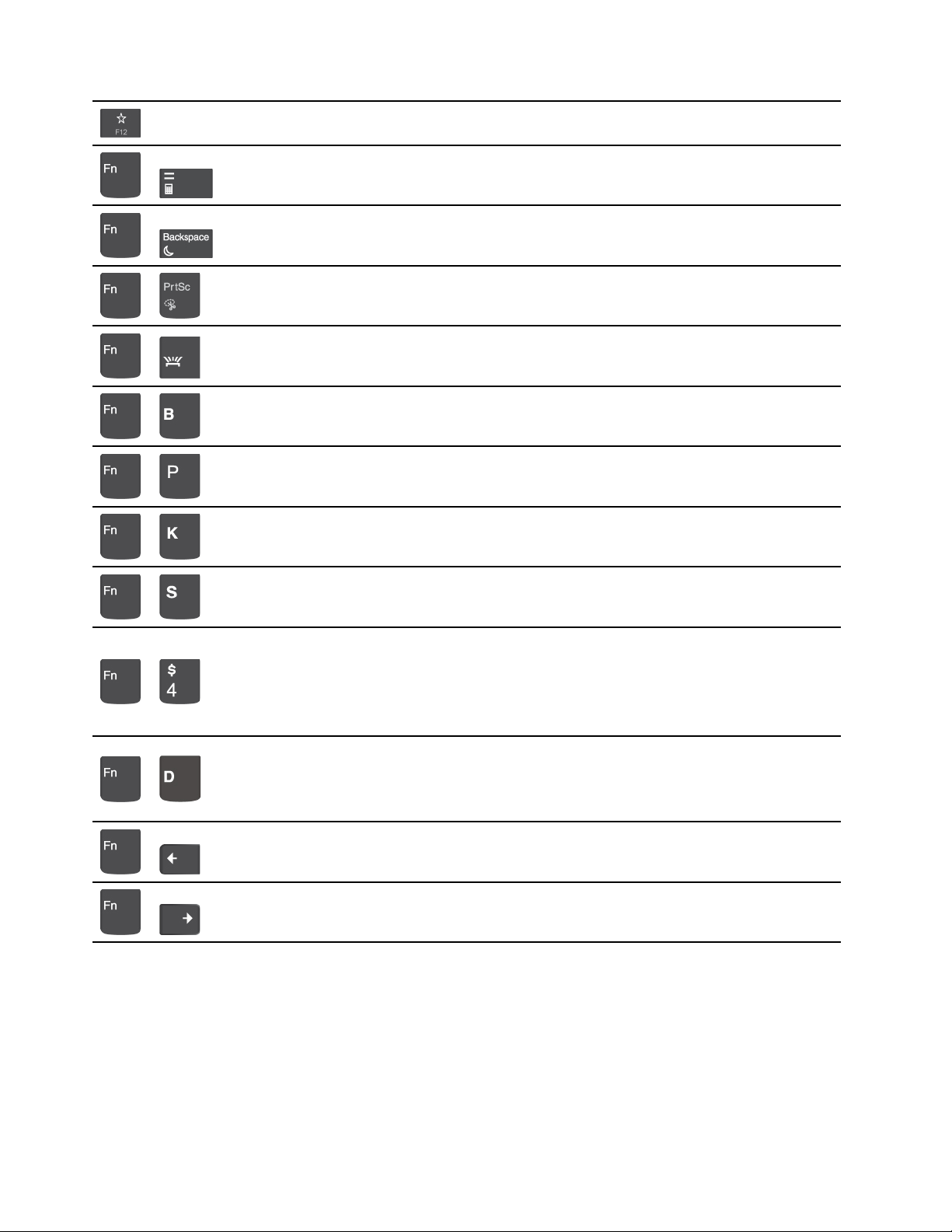
เปิดแอป Vantage คุณสามารถกำหนดฟังก์ชันของป
้
่
ุ
มน
บนแอป Vantage
ี
่
เปิดเคร
องคิดเลข (สำหรับ T15 Gen 2 และ P15s Gen 2 เท่าน
ื
+
ู
เข้าส
โหมดสลีป (สำหรับ T15 Gen 2 และ P15s Gen 2 เท่าน
่
+
่
เปิดเคร
องมือสนิป
ื
+
+
+
+
+
+
สลับเปิดปิดไฟพ
หยุดการทำงาน
หยุดการทำงานช
่
้
เล
อนเน
อหา
ื
ื
ส่งคำขอระบบ
้
นหลังแป้นพิมพ
ื
่
วคราว
ั
์
้
น)
ั
้
น)
ั
+
+
+
+
ใช้อุปกรณ์ช
้
อุปกรณ์ช
คลิก และการเล
ี
ตำแหน่ง TrackPoint ช่วยให้คุณสามารถใช้งานฟังก์ชันท
่
อน
ื
ู
เข้าส
โหมดสลีป
่
หากต้องการเรียกเคร
่
เคร
อง
ื
หากคอมพิวเตอร์ของคุณมาพร้อมหน้าจอ ePrivacy ให้กด Fn+D เพ
งานฟังก์ชันการป้องกันความเป็นส่วนตัว สำหรับข้อมูลเพ
เป็นส่วนตัว (เฉพาะบางร
่
จุดเร
ี
่
จุดส
ี
่
มต้น
ิ
้
นสุด
ิ
ไปท
ไปท
้
ี
ตำแหน่ง TrackPoint
่
องคอมพิวเตอร์กลับส
ื
้
ุ
นเท่าน
น)” บนหน้าท
่
ั
้
งหมดของเมาส์แบบด
ั
ู
การทำงาน ให้กดป
่
่
มเติม โปรดดู“ป้องกันความ
ิ
่
38
ี
้
งเดิม เช่น การช
ั
่
ุ
ม Fn หรือป
่
อเปิดหรือปิดใช
ื
่
ุ
มเปิด/ปิด
้
้
ี
ตำแหน่ง การ
14 ค
ู
ู
มือผ
ใช้ T14 Gen 2, T15 Gen 2, P14s Gen 2 และ P15s Gen 2
่
้
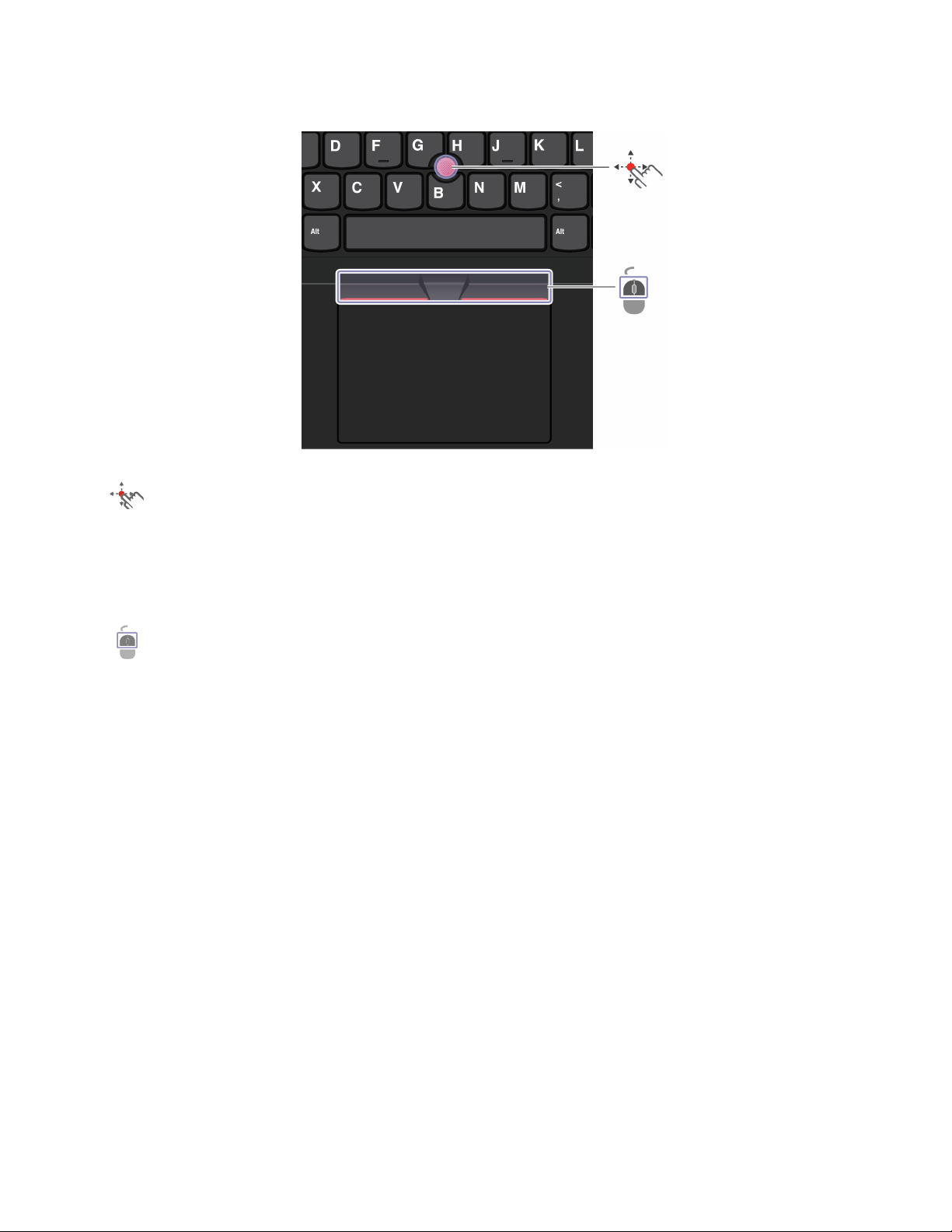
ใช้อุปกรณ์ช
แกนช
้
ี
ตำแหน่ง TrackPoint
้
ี
ตำแหน่ง TrackPoint
้
ใช้น
วกดน้ำหนักลงบนฝาครอบกันล
ิ
่
เคล
อนไปตามทิศทางน
ื
่
ุ
ป
ม TrackPoint
่
ุ
ป
มคลิกซ้ายและป
ออกแรงดันแกนช
่
ุ
มคลิกขวาจะตรงกับการใช้งานป
้
ี
ตำแหน่งไปทางแนวต
ปิดการใช้อุปกรณ์ช
้
อุปกรณ์ช
ี
ตำแหน่ง TrackPoint จะทำงานตามค่าเร
่
้
น ย
งแรงกดมากเท่าไหร่ตัวช
ิ
ั
้
ี
ตำแหน่ง TrackPoint
1. เปิดเมนูเริ่ม แล้วคลิก การต
2. ทำตามคำแนะนำบนหน้าจอเพ
่
นของแกนช
ื
้
งหรือแนวนอน จากน
ั
้
งค่า ➙➙ อุปกรณ์➙➙ เมาส
ั
่
อปิดใช้งาน TrackPoint
ื
้
ี
ตำแหน่งในทิศทางทางขนานกับแป้นพิมพ์ตัวช
้
่
่
ี
ย
งเล
อนเร็วเท่าน
ิ
ื
่
ุ
มซ้ายและขวาบนเมาส์แบบด
้
นคุณสามารถเล
ั
่
มต้น ถ้าต้องการปิดใช้งานอุปกรณ์น
ิ
้
ี
ตำแหน่งบนหน้าจอจะ
้
น
ั
้
งเดิม กดป
ั
่
อนเอกสาร เว็บไซต์หรือแอปได
ื
่
ุ
มกลางค้างไว้ขณะใช้น
้
ให้ทำดังน
ี
้
:
ี
้
ว
ิ
้
์
บทท
่
่
2. เร
มต้นใช้งานคอมพิวเตอร์ของค
ี
ิ
ุ
ณ 15
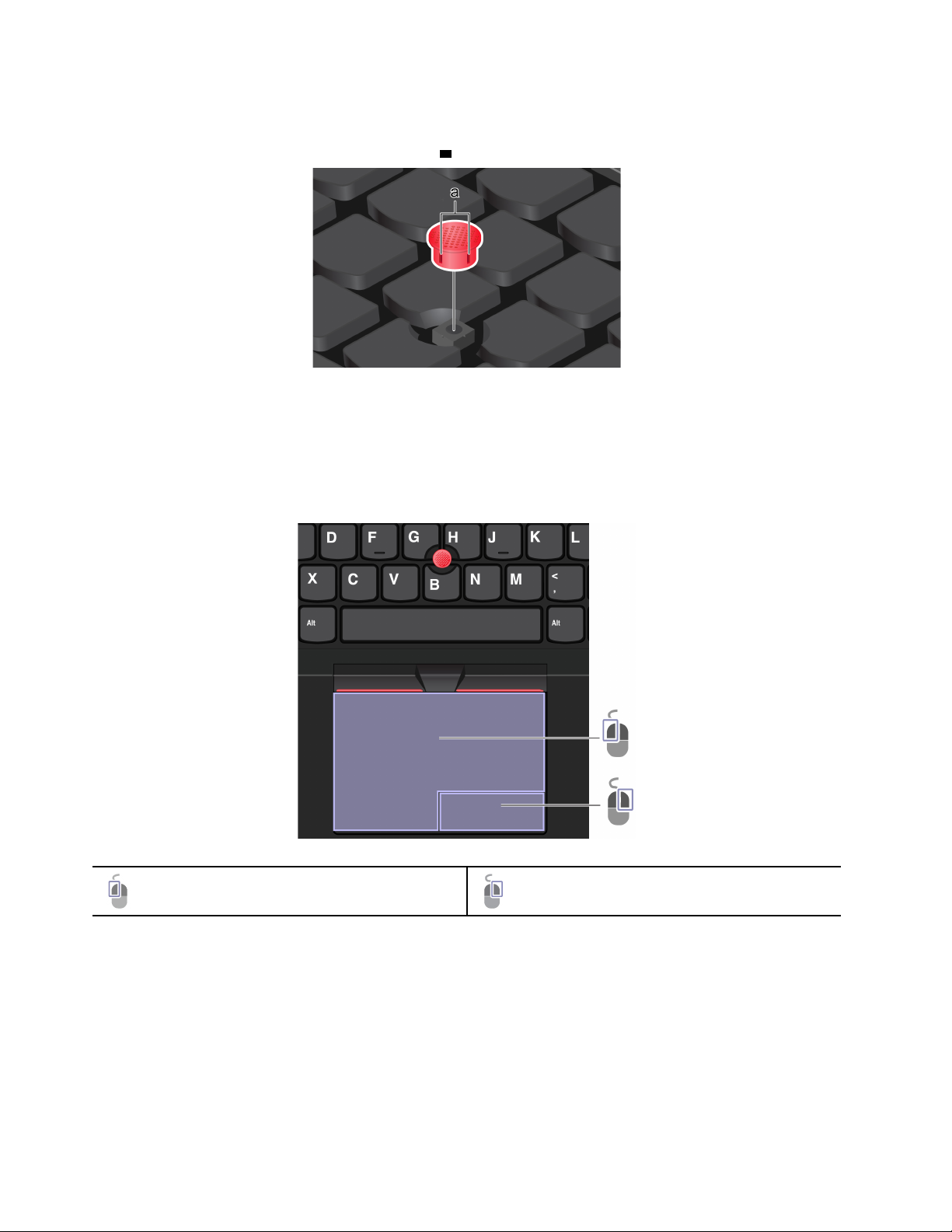
เปลี่ยนฝาครอบกันลื่นที่แกนช
้
ี
ตำแหน่ง
หมายเหตุ: ตรวจสอบให้แน่ใจว่าฝาครอบใหม่ท
ใช้แทร็คแพด
้
่
คุณสามารถใช้แทร็คแพด เพ
ใช้แทร็คแพด
ี
อใช้ช
ตำแหน่ง คลิก และเล
ื
่
มีกรูฟ
ี
a
่
่
ึ
อนซ
งเป็นฟังก์ชันท
ื
้
งหมดของเมาส์แบบด
ั
้
งเดิม
ั
16 ค
โซนคลิกซ้าย โซนคลิกขวา
ู
ู
มือผ
ใช้ T14 Gen 2, T15 Gen 2, P14s Gen 2 และ P15s Gen 2
่
้
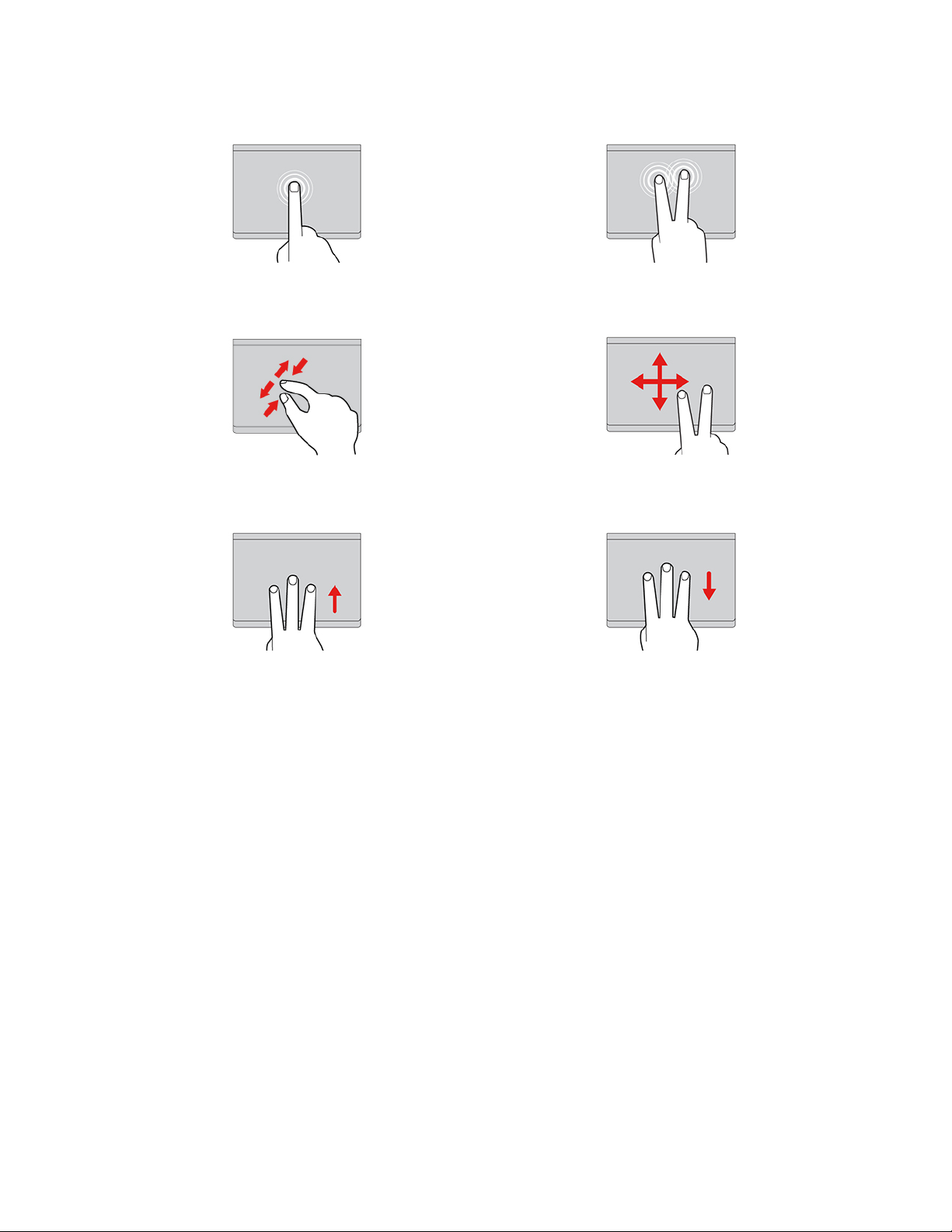
ใช้รูปแบบการสัมผัส
่
แตะหน
งคร
ึ
่
้
งเพ
อเลือกหรือเปิดรายการ แตะสองคร
ื
ั
้
งอย่างรวดเร็วเพ
ั
่
อแสดงเมนูทางลัด
ื
่
ใช้สองน
เปิดมุมมองงานเพ
้
วเพ
อซูมเข้าหรือซูมออก
ิ
ื
่
อดูหน้าต่างท
ื
หมายเหตุ:
่
้
• เม
อใช้น
ื
้
วสองน
วหรือมากกว่า ให้แน่ใจว่าตำแหน่งน
ิ
ิ
• บางรูปแบบไม่สามารถทำได้หากข
• บางรูปแบบอาจใช้ได้บ้าง เม
• หากพ
แพดด้วยผ้าน
สำหรับรูปแบบเพ
้
นผิวของแทร็คแพดเป
ื
่
ุ
ไม่เป็นขุยชุบน้ำอ
่มที
่
มเติม โปรดดูข้อมูลวิธีใช้อุปกรณ์ช
ิ
่
อคุณเปิดใช้แอปอ
ื
้
ื
อนคราบน้ำมัน ให้ปิดคอมพิวเตอร์เป็นลำดับแรก จากน
ุ
นหมาดๆ หรือน้ำยาทำความสะอาดคอมพิวเตอร
่
่
เปิดอย
ี
้
ู
ท
งหมด แสดงเดสก์ท็อป
่
ั
้
วของคุณห่างกันเล็กน้อย
ิ
้
นตอนสุดท้ายต้องใช้อุปกรณ์ช
ั
่
นๆ
ื
้
ี
ตำแหน่ง
่
เล
อนดูรายการต่างๆ
ื
้
ี
ตำแหน่ง TrackPoint
์
้
น ค่อยๆ เช็ดพ
ั
้
นผิวของแทร็ค
ื
ปิดใช้งานแทร็คแพด
ตามค่าเร
่
มต้น แทร็คแพดจะเปิดใช้งาน ถ้าต้องการปิดใช้งานอุปกรณ์น
ิ
1. เปิดเมนูเริ่ม จากน
้
นคลิกท
ั
่
้
การต
งค่า ➙➙ อุปกรณ์➙➙ ทัชแพด
ี
ั
2. ในส่วนของทัชแพด ให้ปิดการควบคุม ทัชแพด
้
ให้ทำดังน
ี
บทท
้
:
ี
่
่
2. เร
มต้นใช้งานคอมพิวเตอร์ของค
ี
ิ
ุ
ณ 17
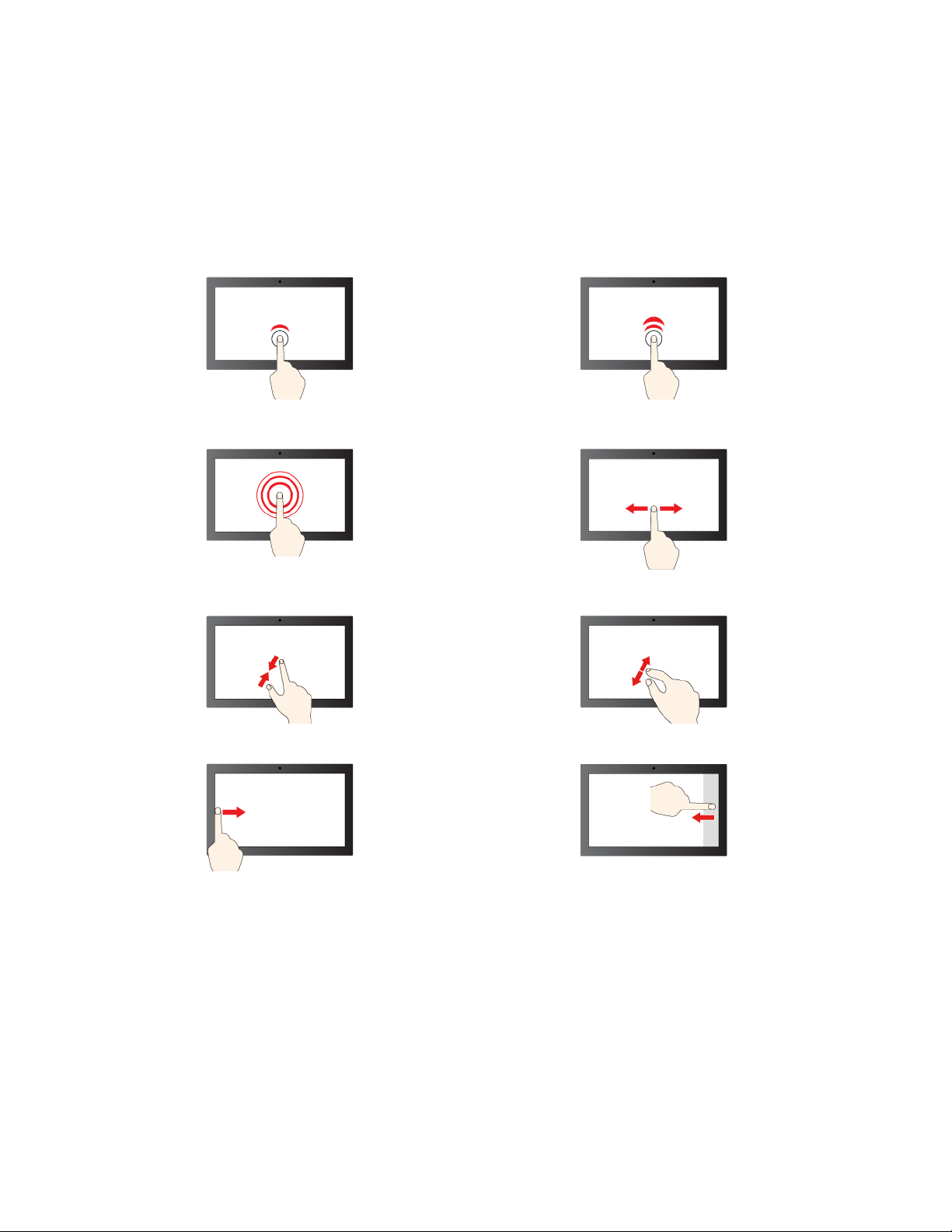
ใช้หน้าจอสัมผัส (เฉพาะบางร
ุ
นเท่าน
่
้
น)
ั
หากจอแสดงผลคอมพิวเตอร์ของคุณรองรับฟังก์ชันมัลติทัช คุณสามารถไปยังบริเวณต่างๆ บนหน้าจอได้ด้วยรูปแบบ
การสัมผัสแบบง่ายๆ
หมายเหตุ: บางรูปแบบอาจใช้งานไม่ได้เม
่
่
แตะหน
แตะค้างไว้เพ
งคร
ึ
้
งเพ
ั
อคลิกคร
ื
้
งเดียว
ั
่
อคลิกขวา
ื
่
อคุณเปิดใช้แอปอ
ื
่
นๆ
ื
ให้แตะ 2 คร
่
เล
อนเพ
ื
้
งเร็วๆ เพ
ั
่
่
อเล
อนดูรายการต่างๆ
ื
ื
่
อดับเบิลคลิก
ื
18 ค
ซูมออก ซูมเข้า
ปัดจากด้านซ้าย: ดูหน้าต่างท
ู
ู
มือผ
ใช้ T14 Gen 2, T15 Gen 2, P14s Gen 2 และ P15s Gen 2
่
้
่
เปิดอย
ี
้
ู
ท
งหมด ปัดจากด้านขวา: เปิดศูนย์ปฏิบัติการ
่
ั
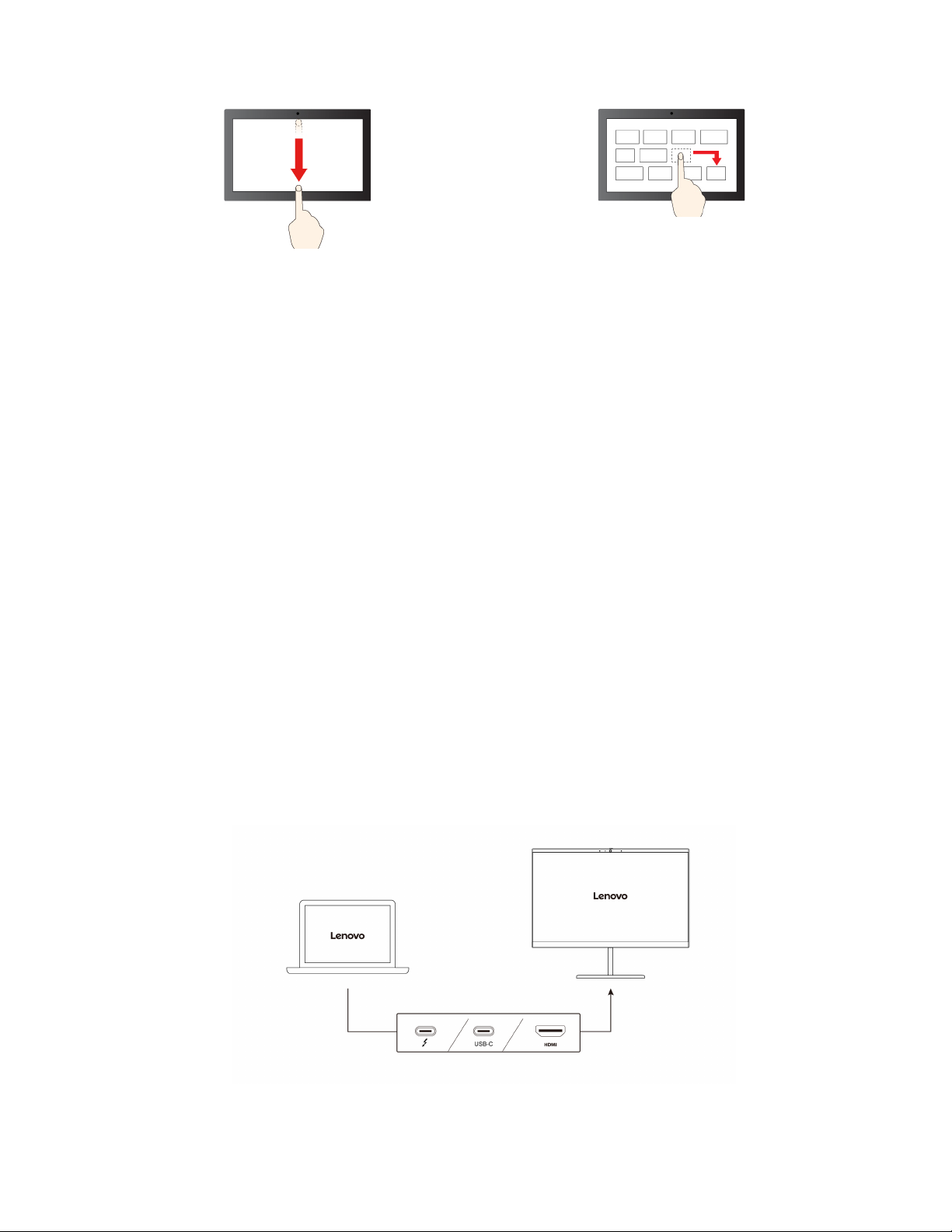
่
ปัดลงด้านล่างส
ปัดลง: ปิดแอปปัจจุบัน
้
นๆ: แสดงแถบช
ั
ื
อเร
่
อง
ื
เคล็ดลับการดูแลและการบำรุงรักษา:
• ปิดคอมพิวเตอร์ก่อนทำความสะอาดหน้าจอสัมผัส
ลาก
• ใช้ผ้าน
ุ
ม แห้ง ไร้ฝ
่
่
ุ
น หรือสำลีเพ
่
อเช็ดรอยน
ื
้
วมือหรือฝ
ิ
่
ุ
นออกจากหน้าจอสัมผัส ห้ามนำผ้าชุบสารทำละลาย
• หน้าจอสัมผัสเป็นแผงกระจกติดฟิล์มกันรอย ห้ามใช้แรงกดหรือวางวัตถุท
สัมผัสเกิดความเสียหายหรือทำให้การทำงานขัดข้อง
่
• ห้ามใช้เล็บมือ น
• ปรับเทียบความแม่นยำในการป้อนข้อมูลด้วยน
่
ื
เช
อมต่อจอแสดงผลภายนอก
่
ื
เช
อมต่อคอมพิวเตอร์กับโปรเจคเตอร์หรือจอภาพเพ
่
ื
เช
อมต่อกับจอแสดงผลแบบใช้สาย
้
วมือท
สวมถุงมือ หรือวัตถุทางกายภาพเพ
ิ
ี
้
วมืออย่างสม่ำเสมอเพ
ิ
่
อนำเสนองานหรือขยายพ
ื
หากคอมพิวเตอร์ตรวจไม่พบจอแสดงผลภายนอก ให้คลิกขวาตรงพ
่
อป้อนข้อมูลบนหน้าจอ
ื
่
อหลีกเล
ื
้
่
นท
ว่างบนหน้าเดสก์ท็อป จากน
ื
ี
ค่าจอแสดงผล ➙➙ ตรวจหา
่
เป็นโลหะบนหน้าจอ ซ
ี
่
ยงความคลาดเคล
ี
่
้
นท
การทำงาน
ื
ี
่
ึ
งอาจทำให้แผง
่
อน
ื
้
น คลิกท
ั
่
การต
ี
้
ง
ั
บทท
่
่
2. เร
มต้นใช้งานคอมพิวเตอร์ของค
ี
ิ
ุ
ณ 19
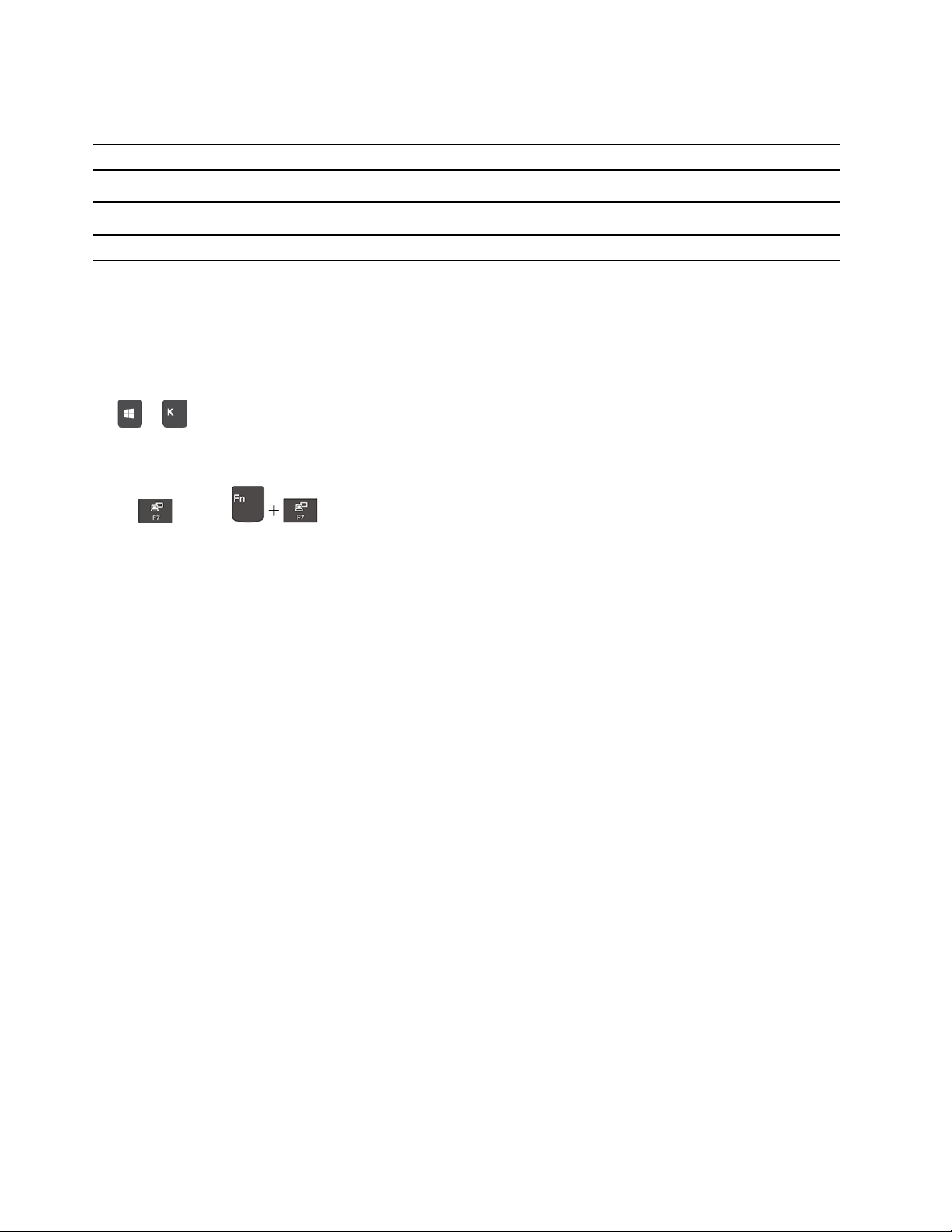
ตารางด้านล่างแสดงรายการความละเอียดสูงสุดท
่
ื
เช
อมต่อจอแสดงผลภายนอกกับ
้
ข
วต่อ USB-C (Thunderbolt 4) (สำหรับร
ั
ุ
น Intel)
่
่
รองรับของจอแสดงผลภายนอก
ี
ความละเอียดที่รองรับ
สูงถึง 5120 x 3200 พิกเซล / 60 Hz
้
ข
วต่อ USB-C (3.2 Gen 2) (สำหรับร
ั
้
ข
วต่อ HDMI สูงถึง 3840 x 2160 พิกเซล / 60 Hz
ั
่
ื
เช
อมต่อจอแสดงผลแบบไร้สาย
ในการใช้จอแสดงผลไร้สาย ตรวจสอบให้แน่ใจว่าท
Miracast
กด + จากน
ต
กดป
เปลี่ยนการต
®
้
งค่าโหมดแสดงผล
ั
่
ุ
ม
่
ุ
หรือป
ม แล้วเลือกโหมดแสดงผลท
้
งค่าจอแสดงผล
ั
1. คลิกขวาบนพ
2. เลือกการแสดงผลท
3. เปล
่
ยนการต
ี
้
งค่าจอแสดงผลตามต้องการ
ั
้
นเลือกจอแสดงผลไร้สายเพ
ั
้
่
นท
ว่างของเดสก์ท็อป และเลือก การต
ี
ื
่
คุณต้องการกำหนดค่า
ี
ุ
น AMD)
่
สูงถึง 5120 x 2880 พิกเซล / 60 Hz
้
งคอมพิวเตอร์ของคุณและจอแสดงผลภายนอกรองรับคุณลักษณะ
ั
่
่
ื
อเช
อมต่อ
ื
่
ต้องการ
ี
้
งค่าการแสดงผล
ั
คุณสามารถเปล
่
ยนการต
ี
้
งค่าจอแสดงผลคอมพิวเตอร์และจอแสดงผลภายนอกได้เช่น คุณสามารถระบุได้ว่าต้องการให
ั
จอแสดงผลใดเป็นจอแสดงผลหลักและจอแสดงผลใดเป็นจอแสดงผลรอง และสามารถเปล
แสดงผลได้ด้วย
่
ยนความละเอียดและแนวการ
ี
้
20 ค
ู
ู
มือผ
ใช้ T14 Gen 2, T15 Gen 2, P14s Gen 2 และ P15s Gen 2
่
้
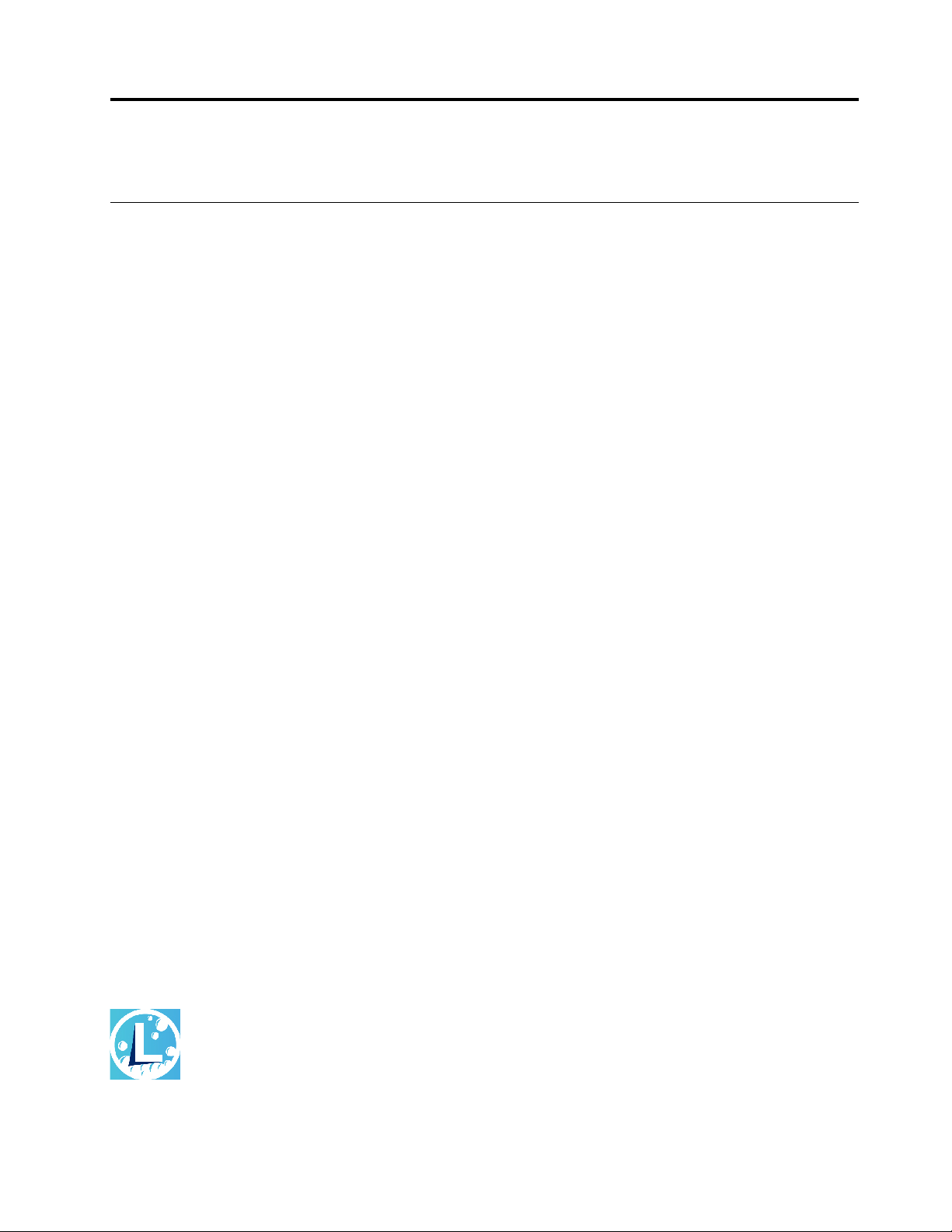
บทที่3. สำรวจคอมพิวเตอร์ของคุณ
แอป Lenovo
้
ส่วนน
จะให้คำแนะนำเก
ี
แอป Vantage
แอป Vantage ท
ช่วยดูแลคอมพิวเตอร์ด้วยการอัปเดตและแก้ไขปัญหาโดยอัตโนมัติช่วยต
สำหรับคุณ
ในการเข้าถึงแอป Vantage ให้พิมพ
คุณลักษณะสำคัญ
แอป Vantage ช่วยให้คุณทำส
• ทราบสถานะอุปกรณ์ได้ง่ายและปรับแต่งการต
• ดาวน์โหลดและติดต
เสมอ
• ตรวจสอบสภาพของคอมพิวเตอร์และป้องกันคอมพิวเตอร์จากภัยคุกคามภายนอก
่
ยวกับแอป Vantage และ Lenovo Quick Clean
ี
่
ติดต
ี
้
งอย
ั
่
ู
ในเคร
องคือโซลูชันท
ื
่
Vantage ในกล
์
่
งต่อไปน
ิ
้
ง UEFI BIOS, เฟิร์มแวร์, และอัปเดตของไดรเวอร์เพ
ั
้
ได้:
ี
่
มีความสามารถครบถ้วนในหน
ี
องค้นหา
่
้
งค่าอุปกรณ
ั
่
งเดียวและสามารถปรับแต่งได้โดยจะ
ึ
้
งค่าฮาร์ดแวร์และให้ความช่วยเหลือท
ั
์
่
อให้คอมพิวเตอร์ของคุณเป็นปัจจุบันอย
ื
่
เหมาะ
ี
ู
่
• สแกนฮาร์ดแวร์คอมพิวเตอร์และวินิจฉัยปัญหาของฮาร์ดแวร
• ค้นหาสถานะการรับประกัน (ออนไลน์)
ู
• เข้าถึง ค
หมายเหตุ:
• คุณลักษณะท
• แอป Vantage จะอัปเดตคุณลักษณะต่างๆ เป็นคร
คุณลักษณะอาจแตกต่างไปจากท
Lenovo Quick Clean
© Copyright Lenovo 2021 21
ู
มือผ
ใช้และบทความท
่
้
่
มีจะแตกต่างกันไปข
ี
่
เป็นประโยชน
ี
้
ู
นอย
ึ
่
อย
ี
ุ
กับร
นของคอมพิวเตอร
่
่
ู
ในส่วนติดต่อผ
่
์
้
งคราวเพ
ั
ู
ใช้จริง
้
์
์
่
อทำให้คุณใช้คอมพิวเตอร์ได้ดีย
ื
้
่
งข
น คำอธิบาย
ิ
ึ
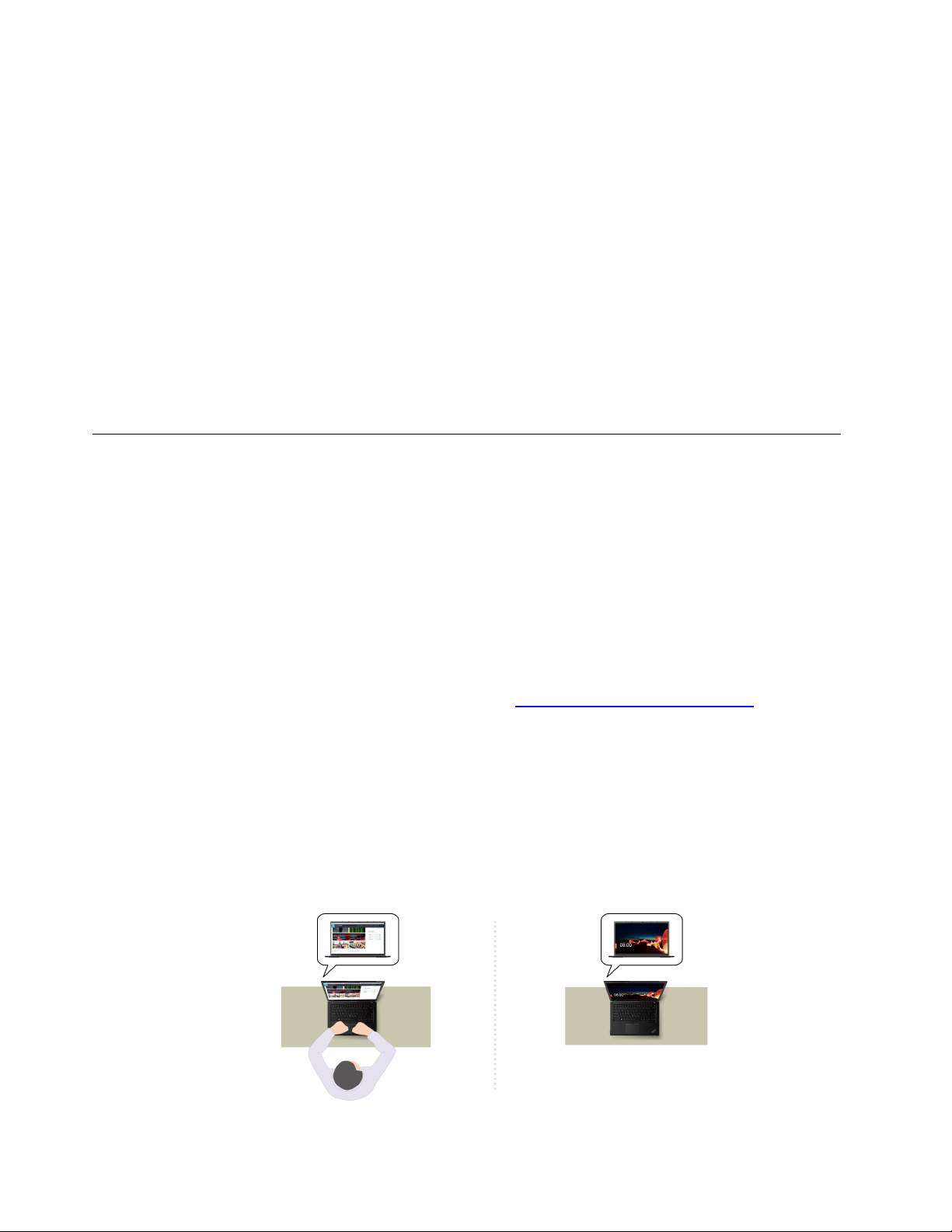
คอมพิวเตอร์ของคุณอาจรองรับคุณลักษณะ Lenovo Quick Clean ท
่
Clean ท
TrackPoint สำหรับทำความสะอาดได้ช
้
ติดต
งไว้ล่วงหน้าจะช่วยให้คุณสามารถปิดใช้งานแป้นพิมพ์หน้าจอ แทร็คแพด และอุปกรณ์ช
ี
ั
่
วคราว
ั
้
งน
ั
้
ข
ี
้
นอย
ึ
ู
ุ
กับร
นของอุปกรณ์Lenovo Quick
่
่
้
ี
ตำแหน่ง
ในการเข้าถึง Lenovo Quick Clean ให้ทำข้อใดข้อหน
• เปิดเมนูเร
• พิมพ
• กด Fn และป
ในการดาวน์โหลด Lenovo Quick Clean เวอร์ชันล่าสุด โปรดไปท
่
ม แล้วคลิก Lenovo Quick Clean
ิ
Lenovo Quick Clean ในกล
์
่
ุ
ม Shift ด้านขวาพร้อมกัน
องค้นหา
่
คุณลักษณะอัจฉริยะ (เฉพาะบางร
คอมพิวเตอร์ของคุณจะมีGlance by Mirametrix ติดต
ศีรษะคุณผ่านกล้อง รวมถึงช่วยให้คอมพิวเตอร์ของคุณอัจฉริยะย
การเข้าถึง Glance by Mirametrix
• เปิดเมนูเริ่ม แล้วคลิก Glance by Mirametrix
• ใช้Windows Search
่
งต่อไปน
ึ
ุ
นเท่าน
่
้
งมาพร้อมกับเคร
ั
้
:
ี
้
น)
ั
่
https://pcsupport.lenovo.com
ี
่
อง Glance สามารถจับการเคล
ื
้
่
งข
นและมีประสิทธิภาพมากข
ึ
ิ
้
นกว่าเดิม
ึ
่
อนไหวของ
ื
หมายเหตุ: หากมีการถอนการติดต
สำรวจคุณลักษณะสำคัญ
คอมพิวเตอร์ของคุณอาจไม่มีคุณลักษณะบางอย่าง ท
• ปกป้องความเป็นส่วนตัว
– Presence Detection: ช่วยให้คอมพิวเตอร์ของคุณออกจากโหมดสลีปเม
อัตโนมัติเม
่
อศีรษะของคุณเคล
ื
้
ง Glance คุณสามารถขอผ่าน
ั
้
้
้
งน
ั
่
อนออกจากระยะกล้อง
ื
ข
ี
นอย
ึ
ู
กับร
่
https://support.lenovo.com/contactus ได
ุ
นของคอมพิวเตอร
่
้
์
่
อใช้งาน และล็อคคอมพิวเตอร์โดย
ื
22 ค
ู
ู
มือผ
ใช้ T14 Gen 2, T15 Gen 2, P14s Gen 2 และ P15s Gen 2
่
้
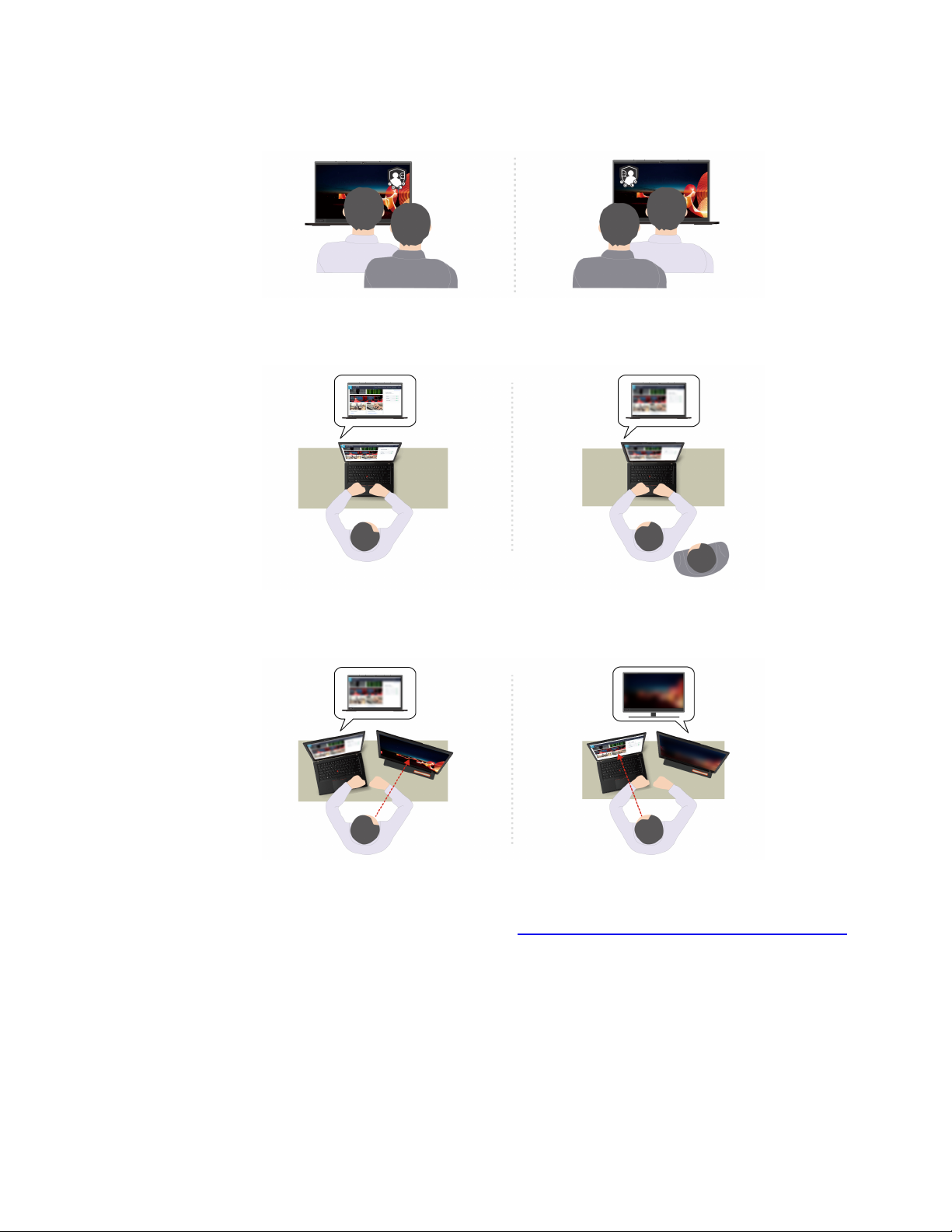
– Privacy Alert: เม
ของคุณ
่
อตรวจจับหัวไหล่ของผ
ื
ู
แอบมอง ไอคอนการแจ้งเตือนจะปรากฏข
้
้
นบนหน้าจอคอมพิวเตอร
ึ
์
– Privacy Guard: เม
่
อตรวจจับหัวไหล่ของผ
ื
เอฟเฟ็กต์การเบลอ
– Smart Display: ระบบจะเบลอหน้าจอเม
หน้าจอท
้
งหมด กด Alt + F2 เพ
ั
่
อยกเลิกเอฟเฟ็กต์การเบลอ
ื
ู
แอบมอง ระบบจะเบลอหน้าจอ กด Alt + F2 เพ
้
่
อคุณไม่ได้มอง หากคุณไม่ได้มองหน้าจอใดๆ เลย ระบบจะเบลอ
ื
่
อยกเลิก
ื
หมายเหตุ: หากคอมพิวเตอร์ของคุณมาพร้อมกับหน้าจอ ePrivacy หน้าจอจะสามารถทำงานร่วมกับ Glance
่
เพ
อปกป้องความเป็นส่วนตัวได้ดีย
ื
้
่
งข
น สำหรับรายละเอียด
ิ
ึ
https://support.lenovo.com/us/en/videos/vid500144
• เพิ่มประสิทธิภาพการทำงาน
– Snap Window: เม
่
ดังกล่าวไปไว้ท
่
ก
งกลางด้านบนของหน้าจอท
ี
ึ
่
อคุณเลือกหน้าต่างบนหน้าจอหน
ื
่
คุณกำลังมองอย
ี
่
งแล้วหันไปมองอีกหน้าจอหน
ึ
ู
่
บทท
่
ง ระบบจะเล
ึ
่
3. สำรวจคอมพิวเตอร์ของค
ี
่
อนหน้าต่าง
ื
ุ
ณ 23
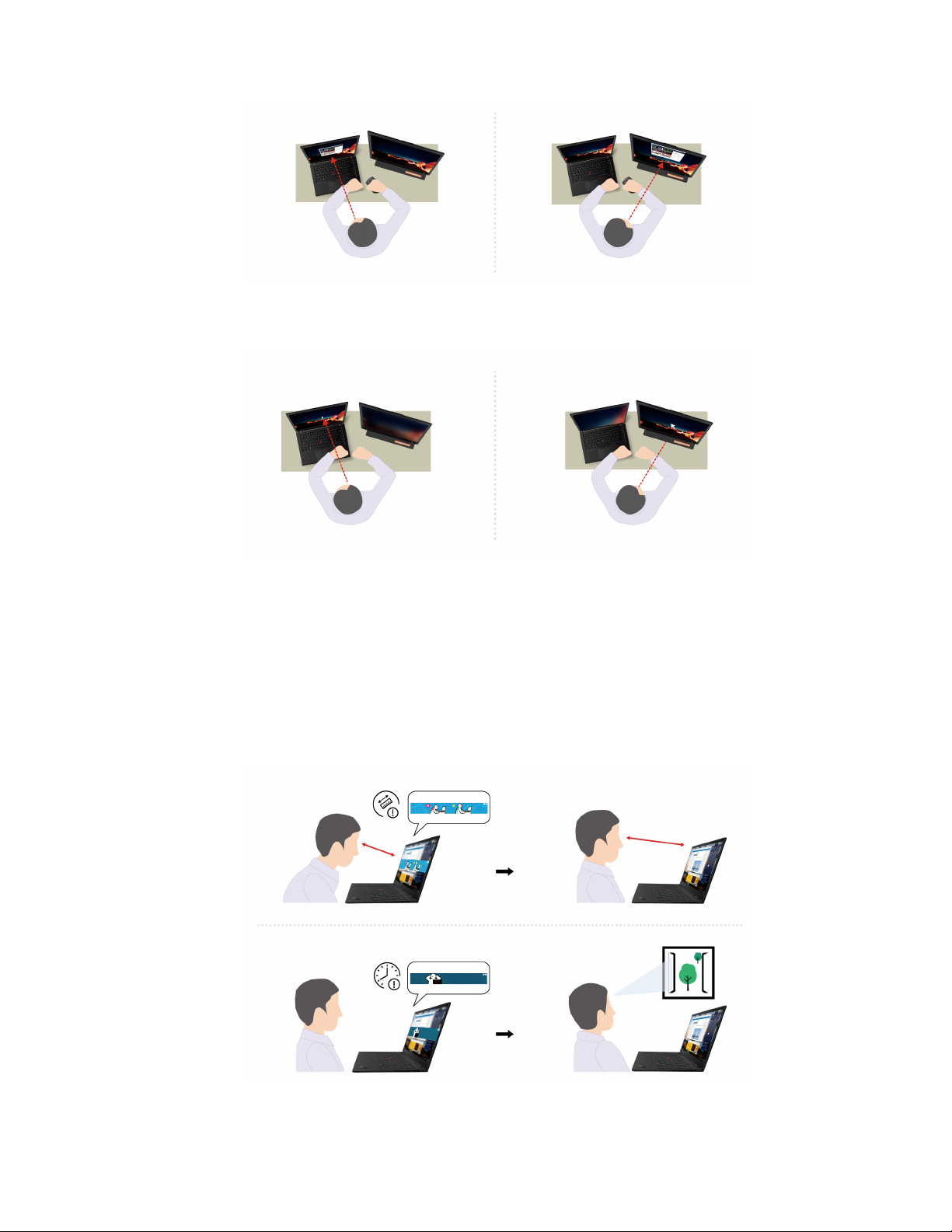
– Smart Pointer: ย้ายตัวช
้
ี
ตัวช
จะมีขนาดใหญ่ข
้
นช
ึ
่
วขณะ
ั
้
ี
ไปยังหน้าจอท
่
คุณกำลังมองอย
ี
ู
่เมื
่
อตัวช
้
่
ี
เล
อนจากหน้าจอหน
ื
่
งไปยังอีกหน้าจอหน
ึ
่
ง
ึ
หมายเหตุ: Snap Window และ Smart Pointer จะทำงานเม
้
เท่าน
น ตรวจสอบว่าได้จัดวางจอแสดงผลภายนอกให้มีความสูงเท่ากันกับคอมพิวเตอร
ั
่
อคอมพิวเตอร์เช
ื
่
ื
อมต่อกับจอแสดงผลภายนอก
์
• ส่งเสริมระบบดิจิทัลเพื่อสุขภาพ
– Posture check: เตือนให้คุณปรับท่าทาง เม
่
อคุณโก่งตัวเข้าหาหน้าจอ
ื
– 20/20/20 Alert: เตือนให้คุณละสายตาจากหน้าจอ และผ่อนคลายดวงตาเป็นเวลา 20 วินาทีในทุกๆ 20
นาท
ี
24 ค
ู
ู
มือผ
ใช้ T14 Gen 2, T15 Gen 2, P14s Gen 2 และ P15s Gen 2
่
้

การปรับเทียบสี(เฉพาะบางร
คุณลักษณะการปรับเทียบสีจากโรงงานมีในคอมพิวเตอร์ร
คุณลักษณะน
้
ช่วยให้คุณเรนเดอร์ภาพสีหรือกราฟิกบนจอแสดงผลได้ในแบบท
ี
ุ
นเท่าน
่
้
น)
ั
ุ
่นที
่
้
ติดต
งโปรแกรม X-Rite Color Assistant ไว้ล่วงหน้า
ั
่
ใกล้เคียงกับต้นฉบับมากท
ี
่
สุด
ี
สำหรับคอมพิวเตอร์ท
โปรไฟล์สีได้ตามต้องการ:
1. คลิกไอคอนสามเหล
2. ทำตามคำแนะนำบนหน้าจอเพ
Lenovo มีโปรไฟล์สีสำรองใน Lenovo Cloud คุณอาจจำเป็นต้องเรียกคืนหรือติดต
• หากโปรไฟล์สีสูญหายหรือเสียหาย หน้าต่างจะปรากฏข
แจ้งเตือน แล้วระบบจะก
• หากจอแสดงผลของคุณถูกเปล
โปรไฟล์สีใหม่:
่
ื
1. เช
อมต่อคอมพิวเตอร์ของคุณกับเข้าเครือข่าย และปิดโปรแกรม X-Rite Color Assistant
2. ไปท
ProfileUpdaterForDisplayReplacement.exe
3. ดับเบิลคลิกท
ผล แล้วคลิก ส่ง
่
มีคุณลักษณะการปรับเทียบสีจากโรงงาน จะมีการติดต
ี
่
ยมในบริเวณการแจ้งเตือน Windows เพ
ี
่
อเลือกโปรไฟล์ตามต้องการ
ื
้
่
นเพ
อเตือนให้คุณก
ึ
ื
ู
คืนโปรไฟล์สีจาก Lenovo Cloud ให้โดยอัตโนมัต
้
่
ยนโดยผ
ี
่
C:\Program files (x86)\X-Rite Color Assistant แล
ี
่
ไฟล์EXE แล้วทำตามคำแนะนำท
ี
ู
บริการท
้ให้
่
ได้รับอนุญาตจาก Lenovo ให้ดำเนินการดังต่อไปน
ี
่
แสดงบนหน้าจอเพ
ี
่
อแสดงไอคอนท
ื
้
งโปรไฟล์สีไว้ล่วงหน้า คุณสามารถสลับ
ั
ู
คืนโปรไฟล์สีคลิก Yes ในหน้าต่าง
้
ิ
นหาไฟล
้วค้
่
อป้อนหมายเลขผลิตภัณฑ์ของจอแสดง
ื
่
ซ่อนอย
ี
้
งโปรไฟล์สีในสถานการณ์ต่อไปน
ั
์
้
ู
จากน
น ให้คลิกขวาท
่
ั
้
เพ
ี
่
อติดต
ื
่
ี
้
:
ี
้
ง
ั
หมายเหตุ: เม
่
้
อติดต
งโปรไฟล์สีใหม่เรียบร้อยแล้ว จะมีหน้าต่างแสดงข
ื
ั
้
นมา
ึ
ระบบระบายความร้อนอัจฉริยะ
คุณลักษณะระบบระบายความร้อนอัจฉริยะจะช่วยให้คอมพิวเตอร์ของคุณทำงานได้ในสามโหมดต่อไปน
•
•
•
โหมดเงียบ: เสียงพัดลมเบาท
โหมดสมดุล: ประสิทธิภาพการทำงานและเสียงพัดลมท
โหมดประสิทธิภาพ: ประสิทธิภาพการทำงานสูงสุดและเสียงพัดลมปกต
่
สุด
ี
่
สมดุลกัน
ี
ิ
่
บทท
3. สำรวจคอมพิวเตอร์ของค
ี
้
:
ี
ุ
ณ 25

ใช้แหล่งจ่ายไฟ ac ใช้พลังงานแบตเตอรี
่
ทำตามข
1. คลิกท
2. เล
่
้
นตอนต่อไปน
ั
่
ไอคอนสถานะแบตเตอร
ี
่
อนตัวปรับไปทางซ้ายหรือขวาเพ
ื
้
เพ
อเลือกโหมดท
ี
ื
่
ต้องการ:
ี
่
ในพ
ี
จัดการการใช้พลังงาน
่
ใช้ข้อมูลในส่วนน
้
เพ
อให้เกิดความสมดุลมากท
ี
ื
พลังงาน
ตรวจสอบสถานะแบตเตอรี
คลิกไอคอนแบตเตอร
่
เปล
ยนโหมดพลังงาน และเข้าถึงการต
ี
่
ในพ
ี
คุณ โปรดดูแอป Vantage
่
้
นท
การแจ้งเตือน Windows เพ
ื
ี
้
งค่าแบตเตอร
ั
่
้
นท
แจ้งเตือน Windows
ื
ี
่
อเลือกโหมดท
ื
่
สุดระหว่างประสิทธิภาพการทำงานของเคร
ี
่
ต้องการ
ี
่
่
อตรวจสอบสถานะแบตเตอร
ื
่
ได้อย่างรวดเร็ว สำหรับรายละเอียดเพ
ี
่
องและประสิทธิภาพในการใช
ื
่
ดูแผนการใช้พลังงานในปัจจุบัน
ี
่
มเติมเก
ิ
่
ยวกับแบตเตอร
ี
่
ของ
ี
้
26 ค
ู
ู
มือผ
ใช้ T14 Gen 2, T15 Gen 2, P14s Gen 2 และ P15s Gen 2
่
้

ชาร์จคอมพิวเตอร
์
ใช้ไฟ ac
แหล่งจ่ายไฟของอุปกรณ์แปลงไฟ ac:
• การรับสัญญาณคล
่
นซายน์ท
ื
่
50 Hz ถึง 60 Hz
ี
• พิกัดกำลังไฟขาเข้าของอุปกรณ์แปลงไฟ ac: 100 V ถึง 240 V ac, 50 Hz ถึง 60 Hz
หมายเหตุ: หากต้องการเพ
• ใช้แบตเตอร
แบตเตอร
• แบตเตอร
่
จนกว่าประจุไฟจะหมดและชาร์จแบตเตอร
ี
่
จนต่ำกว่า 94% ก่อนท
ี
่
อาจปรับความจุขณะชาร์จแบตเตอร
ี
่
มอายุการใช้งานแบตเตอร
ิ
สามารถใช้งานความจุขณะชาร์จแบตเตอร
จนเต็มอีกคร
้
ง โปรดดูข้อมูลเพ
ั
่
มเติมในส่วนพลังงานของแอป Vantage
ิ
่
จะชาร์จอีกคร
ี
่
เต็มได้จนกว่าคุณจะใช้งานแบตเตอร
ี
่
ให้ดำเนินการดังต่อไปน
ี
่
ให้เต็มก่อนใช้งาน เม
ี
้
ง
ั
่
เต็มตามการใช้งานของคุณ หลังจากใช้งานไประยะหน
ี
้
:
ี
่
อชาร์จแบตเตอร
ื
่
จนเหลือ 20% และชาร์จแบตเตอร
ี
่
จนเต็มแล้ว ให้ใช้งาน
ี
่
ง คุณอาจไม
ึ
่
่
ี
ใช้ฟังก์ชันการชาร์จ P-to-P 2.0 (การเช
้
ข
วต่อ USB-C ท
ั
ใช้ฟังก์ชันน
ของคอมพิวเตอร์เพ
้
ู
งค
บนคอมพิวเตอร์มีฟังก์ชันการชาร์จ P-to-P 2.0 ท
่
ั
้
ตรวจสอบให้แน่ใจว่า Always On USB และ Charge in Battery Mode เปิดใช้งานอย
ี
่
อให้ฟังก์ชันทำงานได้แม้ในขณะท
ื
ื
อมต่อระหว่างผ
ู
ใช้2.0)
้
่
คอมพิวเตอร์ปิดเคร
ี
่
ในการเปิดใช้งาน Always On USB และ Charge in Battery Mode:
่
1. กด F1 เพ
2. คลิก Config ➙➙ USB และเพ
ู
อเข้าส
เมนูUEFI BIOS
่
ื
่
อเปิดใช้งาน Always On USB และ Charge in Battery Mode
ื
• เมื่อไม่มีไฟ ac:
่
เป็นคุณลักษณะเฉพาะของ Lenovo หากต้องการ
ี
ู
ใน UEFI BIOS
่
่
องหรืออย
ื
ู
ในโหมดไฮเบอร์เนต
่
่
บทท
3. สำรวจคอมพิวเตอร์ของค
ี
ุ
ณ 27

หมายเหตุ: พลังงานแบตเตอร
อย่างน้อย 3%
• เมื่อมีไฟ ac:
่
่
ท
เหลืออย
ี
ี
ู
ของคอมพิวเตอร์A ควรมีอย่างน้อย 30% และสูงกว่าคอมพิวเตอร์B
่
หมายเหตุ: ความเร็วในการชาร์จตามจริงของคอมพิวเตอร์จะแปรผันตามปัจจัยหลายประการ เช่น พลังงานแบตเตอร
่
ท
เหลืออย
ี
เปลี่ยนการต
คอมพิวเตอร์ท
ถึงระยะเวลาท
• ปิดหน้าจอ: หลังจาก 10 นาท
• ต
หากต้องการรีเซ็ตแผนการใช้พลังงาน ให้ดำเนินการดังต่อไปน
หากต้องการรีเซ็ตฟังก์ชันป
ู
ของคอมพิวเตอร์ท
่
้
งค่าพลังงาน
ั
่
เป็นไปตามข้อบังคับ ENERGY STAR®จะใช้แผนการใช้พลังงานต่อไปน
ี
่
ระบุไว้:
ี
้
งค่าคอมพิวเตอร์เป็นโหมดสลีป: หลังจาก 10 นาท
ั
1. คลิกขวาท
2. เลือกหรือปรับแต่งแผนการใช้พลังงานตามท
1. คลิกขวาท
่
ไอคอนสถานะแบตเตอร
ี
่
ไอคอนสถานะแบตเตอร
ี
้
งสอง กำลังวัตต์ของอุปกรณ์แปลงไฟ ac และคุณใช้คอมพิวเตอร์ไปด้วยหรือไม
ั
่
้
เม
อคอมพิวเตอร์พักการทำงาน
ี
ื
ี
ี
้
:
ี
่
และเลือก ตัวเลือกการใช้พลังงาน
ี
่
คุณต้องการ
ี
่
ุ
มเปิด/ปิดเคร
่
อง ให้ดำเนินการดังต่อไปน
ื
่
และเลือก ตัวเลือกการใช้พลังงาน ➙➙ เลือกการทำงานของป
ี
้
:
ี
่
่
ุ
มเปิด/ปิด
่
ี
2. เปล
28 ค
เครื่อง
่
ยนการต
ี
ู
ู
มือผ
ใช้ T14 Gen 2, T15 Gen 2, P14s Gen 2 และ P15s Gen 2
่
้
้
งค่าตามท
ั
่
คุณต้องการ
ี

ถ่ายโอนข้อมูล
ใช้ไฟล์ร่วมกันได้อย่างรวดเร็วระหว่างอุปกรณ์ท
สามารถเสียบการ์ด microSD หรือสมาร์ทการ์ดเพ
้
ต
งค่าการเช
ั
คุณสามารถเช
ลำโพง หากต้องการให้แน่ใจว่าการเช
1. คลิกไอคอนศูนย์ปฏิบัติการ
2. คลิกขวาท
3. เลือก ไปที่การต
4. เลือกอุปกรณ์Bluetooth แล้วทำตามคำแนะนำบนหน้าจอ
้
ต
งค่าการเช
ั
หากคอมพิวเตอร์ของคุณรองรับคุณลักษณะ NFC คุณจะเห็นเคร
แพด
่
ื
อมต่อ Bluetooth
่
ื
อมต่ออุปกรณ์ท
่
ไอคอน Bluetooth
ี
่
ื
อมต่อ NFC (เฉพาะบางร
่
ใช้Bluetooth ได้ทุกประเภทเช้ากับคอมพิวเตอร์เช่น แป้นพิมพ์เมาส์สมาร์ทโฟน หรือ
ี
่
ื
อมต่อเสร็จสมบูรณ์ให้วางอุปกรณ์จากคอมพิวเตอร์สุงสุด 10 เมตร (33 ฟุต)
ในพ
้
งค่า ➙➙ เพิ่ม Bluetooth หรืออุปกรณ์อื่นๆ ➙➙ Bluetooth
ั
่
มีเทคโนโลยีBluetooth หรือ NFC อย
ี
่
อถ่ายโอนข้อมูลได้ด้วย
ื
้
่
นท
แจ้งเตือนของ Windows และเปิดใช้งานคุณลักษณะ Bluetooth
ี
ื
ุ
นเท่าน
่
่
ู
ในเคร
องเหมือนกัน คุณยัง
่
ื
้
น)
ั
่
องหมายหรือป้าย NFC รอบๆ บริเวณแทร็ค
ื
หากต้องการเปิด NFC:
1. เปิดเมนูเริ่ม แล้วคลิก การต
2. ตรวจสอบให้แน่ใจว่าโหมดใช้งานบนเคร
้
งค่า ➙➙ เครือข่ายและอินเทอร์เน็ต ➙➙ โหมดใช้งานบนเครื่องบิน
ั
่
องบินปิดอย
ื
ู
และเปิดใช้งานฟังก์ชัน NFC
่
่
บทท
3. สำรวจคอมพิวเตอร์ของค
ี
ุ
ณ 29

ในการใช้NFC เพียงแค่แตะ คุณก็สามารถเช
ู
อย
างออกไปไม่ก
่ห่
่
เซนติเมตรหรือน
ี
้
ว ในการจับค
ิ
่
ื
อมต่อคอมพิวเตอร์ของคุณกับอุปกรณ์เคร
ู
กับการ์ด NFC หรือสมาร์ทโฟน:
่
่
องอ
ื
่
่
นท
เปิดใช้งาน NFC ไว้ซ
ื
ี
่
ึ
ง
หมายเหตุ: ตรวจสอบให้แน่ใจว่าการ์ด NFC อย
สามารถหาการ์ดเจอได
้
ใช้การ์ด microSD หรือสมาร์ทการ์ด (เฉพาะบางร
หากคอมพิวเตอร์ของคุณมีช่องเสียบสมาร์ทการ์ดหรือการ์ด microSD โปรดอ่านข้อมูลต่อไปน
การ์ด microSD ที่รองรับ
หมายเหตุ: คอมพิวเตอร์ของคุณไม่สนับสนุนคุณลักษณะการป้องกันเน
สำหรับการ์ด microSD
• การ์ด SD (Secure Digital)
• การ์ด Secure Digital eXtended-Capacity (SDXC) UHS-1
• การ์ด Secure Digital High-Capacity (SDHC) UHS-1
สมาร์ทการ์ดที่รองรับ
ข้อมูลจำเฉพาะของสมาร์ทการ์ดท
่
รองรับ: 85.60 มม. (3.37 น
ี
ู
ใน NFC Data Exchange Format (NDEF) มิฉะน
่
ุ
นเท่าน
่
้
อหาสำหรับส
ื
้
ว) x 53.98 มม. (2.13 น
ิ
้
น)
ั
่
่
อท
สามารถบันทึกได้(CPRM)
ื
ี
้
ว)
ิ
้
น อุปกรณ์จะไม
ั
้
ี
่
ข้อควรพิจารณา: ไม่รองรับสมาร์ทการ์ดท
คอมพิวเตอร์มิฉะน
ู
30 ค
ู
มือผ
ใช้ T14 Gen 2, T15 Gen 2, P14s Gen 2 และ P15s Gen 2
่
้
้
น ตัวอ่านอาจเกิดความเสียหาย
ั
่
มีรอยชำรุด ห้ามใส่สมาร์ทการ์ดดังกล่าวในตัวอ่านสมาร์ทการ์ดของ
ี

ใส่การ์ด
1. ค้นหาช่องเสียบการ์ด
2. เสียบการ์ดลงในช่องเสียบให้แน่นจนเข้าท
หมายเหตุ:
• สำหรับการ์ด microSD ให้ตรวจสอบให้แน่ใจว่าผิวสัมผัสด้านท
• สำหรับสมาร์ทการ์ด ให้ตรวจสอบให้แน่ใจว่าผิวสัมผัสด้านท
ถอดการ์ดออก
ข้อควรพิจารณา: ก่อนถอดการ์ด ปลดการ์ดออกจากระบบปฏิบัติการ Windows ก่อน มิฉะน
หายหรือสูญหาย
1. คลิกไอคอนสามเหล
ไอคอน เอาฮาร์ดแวร์ออกอย่างปลอดภัยและเอาส
2. เลือกรายการท
3. กดการ์ดน
้
นแล้วปลดออกจากคอมพิวเตอร์จัดเก็บการ์ดให้ปลอดภัยเพ
ั
่
ยมในบริเวณการแจ้งเตือน Windows เพ
ี
่
ต้องการเพ
ี
่
อปลดการ์ดออกจากระบบปฏิบัติการ Windows
ื
ใช้คุณลักษณะ RFID (เฉพาะร
่
ี
่
ื
อออก
ุ
น Intel บางร
่
่
เป็นโลหะคว่ำลงและช
ี
่
เป็นโลหะหงายข
ี
่
อแสดงไอคอนท
ื
ุ
นเท่าน
่
้
น)
ั
้
นและช
ึ
่
ซ่อนอย
ี
่
อการใช้งานในภายหลัง
ื
้
่
ี
ไปท
ช่องเสียบการ์ด
ี
้
ี
ไปทางช่องเสียบการ์ด
้
น ข้อมูลบนการ์ดอาจเสีย
ั
ู
จากน
่
้
นจึงคลิกขวาท
ั
่
ี
คอมพิวเตอร์ของคุณอาจมาพร้อมกับตัวอ่าน Radio Frequency Identification (RFID) ท
เทคโนโลยีRFID คุณสามารถเข้าส
หากต้องการเข้าส
ู
ระบบ ให้วางบัตรประจำตัวไว้เหนือพ
่
่
ู
ระบบท
เปิดใช้งาน RFID ได้โดยใช้วัตถุRFID ท
่
ี
่
้
นท
a
ี
ื
่
อนุญาต เช่น ป้าย ID
ี
อุปกรณ์เสริม
้
ส่วนน
ให้คำแนะนำเก
ี
่
ยวกับวิธีใช้อุปกรณ์เสริมฮาร์ดแวร์เพ
ี
่
อขยายฟังก์ชันของคอมพิวเตอร
ื
้
งน
ั
์
้
ข
ี
้
นอย
ึ
ู
กับร
่
ุ
น ด้วย
่
่
บทท
3. สำรวจคอมพิวเตอร์ของค
ี
ุ
ณ 31

้
ื
ซ
ออุปกรณ์เสริม
หากต้องการเพ
มากมาย อุปกรณ์เสริมในท
่
ื
เช
อมต่ออุปกรณ์แบตเตอร
หากต้องการส
ชุดเช
คุณสามารถใช้ชุดเช
• ThinkPad Basic Docking Station
• ThinkPad Pro Docking Station
• ThinkPad Ultra Docking Station
้
ข
วต่อด้านข้างของชุดเช
ั
่
มฟังก์ชันให้กับคอมพิวเตอร์ของคุณ Lenovo ขอนำเสนออุปกรณ์เสริมฮาร์ดแวร์และการอัปเกรดต่างๆ
ิ
่
้
น
ได้แก่โมดูลหน่วยความจำ อุปกรณ์จัดเก็บ การ์ดเครือข่าย พอร์ตเช
ี
ี
่
อุปกรณ์แปลงไฟ แป้นพิมพ์เมาส์และอุปกรณ์อ
ี
้
่
ื
งซ
อจาก Lenovo โปรดไปท
ั
่
ื
อมต่ออุปกรณ
่
ื
อมต่ออุปกรณ์ต่อไปน
์
่
ื
อมต่ออุปกรณ
่
https://www.lenovo.com/accessories
ี
่
้
่
เพ
อเพ
มความจุของคอมพิวเตอร์:
ี
ื
ิ
์
่
นๆ
ื
่
ื
อมต่อเสริมหรือชุด
รูปภาพ 1. ThinkPad Basic Docking Station
รูปภาพ 2. ThinkPad Pro Docking Station
รูปภาพ 3. ThinkPad Ultra Docking Station
32 ค
ู
ู
มือผ
ใช้ T14 Gen 2, T15 Gen 2, P14s Gen 2 และ P15s Gen 2
่
้

้
1. ข
วต่อสัญญาณเสียง
ั
้
3. ข
วต่อ DisplayPort
ั
้
5. ข
วต่อ USB 2.0 6. ข
ั
้
7. ข
วต่อ USB 3.2 Gen 1 8. ข
ั
9. ช่องเสียบสายล็อคเคร
้
11. ข
วต่อ HDMI 12. ข
ั
้
13. ข
วต่อ USB 3.2 ร
ั
®
่
อง 10. ข
ื
่
ุ
นท
2
ี
่
้
2. ข
วต่อสายไฟ ac
ั
้
4. ข
วต่อ VGA
ั
้
วต่อ Always On USB 3.2 Gen 1
ั
้
วต่อ Ethernet
ั
้
วต่อ USB-C
ั
้
วต่อ Always On USB 3.2 Gen 2
ั
ติดต
้
งชุดเช
ั
่
ื
อมต่ออุปกรณ
์
หมายเหตุ:
• ThinkPad Basic Docking Station ไม่ได้ติดต
ให้ข้ามข
้
นตอนท
ั
่
4 และ 7 ในคำแนะนำต่อไปน
ี
• ถ้าคุณไม่ได้ต่อแหล่งจ่ายไฟ ac เข้ากับชุดเช
จากแบตเตอร
1. ต่อชุดเช
่
ี
่
ื
อมต่ออุปกรณ์เข้ากับไฟ ac
้
งมาพร้อมกับล็อคระบบติดต
ั
้
ี
่
ื
อมต่ออุปกรณ์คอมพิวเตอร์ท
2. ถอดสายเคเบิลและอุปกรณ์ออกจากด้านซ้ายของคอมพิวเตอร
3. บิดกุญแจล็อคระบบไปยังตำแหน่งปลดล็อค (
)
้
ง หากคุณไม่ได้ซ
ั
่
่
ื
เช
อมต่ออย
ี
้
ื
อและติดต
ู
จะทำงานโดยใช้พลังงาน
่
้
งล็อคระบบ
ั
์
4. จัดมุมซ้ายบนของคอมพิวเตอร์ให้เข้ากับตำแหน่งบอกแนวของชุดเช
คุณกับชุดเช
่
ื
อมต่ออุปกรณ์ตามท
่
แสดง
ี
1 จนกระท
่
งได้ยินเสียงคลิก เล
ั
่
ื
อมต่ออุปกรณ์เช
่
อนสลักในทิศทางตามท
ื
บทท
่
ื
อมต่อคอมพิวเตอร์ของ
่
3. สำรวจคอมพิวเตอร์ของค
ี
่
แสดง 2
ี
ุ
ณ 33

5. ตรวจสอบไฟแสดงสถานะการเช
่
ื
อมต่อ ไฟแสดงสถานะการเช
่
ื
อมต่อจะสว่างเม
่
อคอมพิวเตอร์เช
ื
่
ื
อมต่ออย
ู
เสร็จ
่
สมบูรณ
์
หมายเหตุ: หากไฟแสดงสถานะดับลง แสดงว่าคอมพิวเตอร์ของคุณยังเช
่
สมบูรณ์สำหรับการแก้ไขปัญหา ให้ถอดและเช
6. บิดกุญแจล็อคระบบไปยังตำแหน่งล็อค (
้
น ชุดเช
ั
์
่
ื
อมต่อกับชุดเช
่
ื
อมต่ออุปกรณ์อาจร่วงหล่นได
ข้อควรพิจารณา: เม
่
อคอมพิวเตอร์เช
ื
ต้องการย้ายคอมพิวเตอร์มิฉะน
่
ถอดชุดเช
ื
อมต่ออุปกรณ
หมายเหตุ: ThinkPad Basic Docking Station ไม่ได้ติดต
การล็อคระบบ ให้ข้ามข
้
นตอนท
ั
่
1 ในคำแนะนำต่อไปน
ี
ื
อมต่อกับคอมพิวเตอร์ใหม
)
่
ื
อมต่ออุปกรณ์ให้ถือประคองชุดอุปกรณ์ท
้
งมาพร้อมกับล็อคระบบติดต
ั
้
ี
่
ื
อมต่อกับชุดเช
่
ื
อมต่ออุปกรณ์ไม
่
่
้
งชุดเสมอเม
ั
่
อคุณ
ื
้
้
ง หากคุณไม่ได้ซ
ั
้
ื
อและติดต
้
ง
ั
1. บิดกุญแจล็อคระบบไปยังตำแหน่งปลดล็อค (
่
2. เล
อนสลักในทิศทางตามท
ื
2
่
แสดง 1 เพ
ี
่
อปลดคอมพิวเตอร์จากน
ื
)
้
้
นจับท
งสองข้างของคอมพิวเตอร์เพ
ั
ั
่
อถอดออก
ื
34 ค
ู
ู
มือผ
ใช้ T14 Gen 2, T15 Gen 2, P14s Gen 2 และ P15s Gen 2
่
้

่
ื
เช
อมต่อจอแสดงผลภายนอกหลายจอ
่
คุณสามารถเช
ทำงานปกติให้อ่านตารางต่อไปน
่
ื
ชุดเช
อมต่ออุปกรณ์
ThinkPad Basic Docking Station
ThinkPad Pro Docking Station DisplayPort (x2)
ThinkPad Ultra Docking Station
ื
อมต่อจอแสดงผลภายนอกหลายจอกับชุดเช
่
้
ื
และเช
อมต่อจอแสดงผลภายนอกกับข
ี
่
ื
อมต่ออุปกรณ์ท
้
วต่อท
ั
้
ข
วต่อที่รองรับจอแสดงผลภายนอก
ั
DisplayPort
VGA
DisplayPort (x2)
HDMI
VGA
่
รองรับ เพ
ี
่
เหมาะสม
ี
่
อให้แน่ใจว่าจอแสดงผลหลายแผง
ื
่
บทท
3. สำรวจคอมพิวเตอร์ของค
ี
ุ
ณ 35

36 ค
ู
ู
มือผ
ใช้ T14 Gen 2, T15 Gen 2, P14s Gen 2 และ P15s Gen 2
่
้

บทที่4. ปกป้องคอมพิวเตอร์และข้อมูลของคุณ
ล็อคคอมพิวเตอร
ล็อคคอมพิวเตอร์ไว้กับโต๊ะหรืออุปกรณ์ท
หมายเหตุ: ช่องเสียบรองรับสายล็อคท
เทคโนโลยีการล็อคแบบ T-bar™) หรือมาตรฐานการล็อคของ MiniSaver
คุณมีหน้าท
และคุณลักษณะการรักษาความปลอดภัย คุณสามารถซ
่
ประเมิน เลือก และใช้งานคุณลักษณะความปลอดภัยและสายล็อค Lenovo ไม่รับผิดชอบต่ออุปกรณ์ล็อค
ี
์
่
ยึดติดอ
ี
่
สอดคล้องกับมาตรฐานการล็อคของ Kensington MicroSaver
ี
่
นๆ ด้วยสายล็อคคอมพิวเตอร์ท
ื
้
ื
อสายล็อคได้ท
่
https://smartfind.lenovo.com
ี
่
เข้ากันได
ี
®
่
(ท
ใช้เทคโนโลยีการล็อคแบบ Cleat™)
ี
้
®
(ท
่
ใช
ี
้
ู
เข้าส
ลงทะเบียนลายน
เช
คุณสามารถเช
รหัสผ่าน (เฉพาะบางร
เคล็ดลับการดูแลและการบำรุงรักษา:
่ระบบด
1. เปิดเมนูเริ่ม แล้วคลิก การต
2. ทำตามคำแนะนำบนหน้าจอเพ
หมายเหตุ: ขอแนะนำให้คุณวางน
ให้ลงทะเบียนลายน
จะถูกนำไปเช
3. เข้าส
่
ื
อมโยงลายนิ้วมือของคุณกับรหัสผ่าน UEFI BIOS
วยลายนิ้วมือของคุณ (เฉพาะบางร
้
้
วมือของคุณและปลดล็อคคอมพิวเตอร์โดยการสแกนลายน
ิ
้
งค่า ➙➙ บัญชี➙➙ ตัวเลือกการลงช
ั
่
อลงทะเบียนให้เสร็จส
ื
่
้
วมือท
บริเวณตรงกลางของเคร
ี
ิ
่
งลายเพ
ึ
่
42
ี
่
ื
อมโยงกับรหัสผ่านของ Windows โดยอัตโนมัต
ู
ระบบด้วยลายน
่
่
ื
อมโยงลายน
ุ
นเท่าน
่
้
วมือมากกว่าหน
ิ
้
วมือของคุณ
ิ
้
วมือของคุณกับรหัสผ่านสำหรับเปิดเคร
ิ
้
น)” บนหน้าท
ั
้
น
ิ
่
อสำรองไว้ในกรณีท
ื
ิ
่
องและรหัสผ่าน NVMe ดู“ผูกลายน
ื
ุ
นเท่าน
่
่
องอ่านลายน
ื
่
้
น
วมือบาดเจ็บ หลังจากลงทะเบียน ลายน
ี
ิ
้
น)
ั
้
วมือของคุณบนเคร
ิ
่
ื
อเข้าใช
้
้
วมือในระหว่างลงทะเบียน และ
ิ
่
องอ่านลายน
ื
้
วมือของคุณกับ
ิ
้
วมือ
ิ
้
วมือ
ิ
© Copyright Lenovo 2021 37

• ห้ามขูดขีดพ
้
นผิวของเคร
ื
่
องอ่านด้วยของแข็ง
ื
• ห้ามใช้หรือสัมผัสเคร
ู
เข้าส
สำหรับร
เลนส์กล้องก่อนท
สร้างการจดจำใบหน้าของคุณและปลดล็อคคอมพิวเตอร์โดยการสแกนใบหน้า:
่ระบบด
่
ุ
มาพร้อมชัตเตอร์ความเป็นส่วนตัวของเว็บแคม ให้เล
่นที
่
จะใช้ระบบจดจำใบหน้าของ Windows Hello
ี
1. เปิดเมนูเริ่ม แล้วคลิก การต
2. ค้นหาส่วน รหัสผ่าน และคลิก เพิ่ม เพ
3. ค้นหาส่วน Windows Hello Face และคลิก ต
การแสดงตัวอย่างกล้องจะเร
4. ทำตามคำแนะนำบนหน้าจอเพ
สมบูรณ
5. คลิก ปรับปรุงการร
หลาย หรือเม
์
่
องอ่านด้วยน
ื
วยการสแกนใบหน้า (เฉพาะบางร
้
ู
จำ เพ
้
่
อรูปลักษณ์ของคุณเปล
ื
้
วมือเปียก สกปรก เห
ิ
้
งค่า ➙➙ บัญชี➙➙ ตัวเลือกการลงช
ั
่
อสร้างรหัสผ่าน
ื
่
มต้น
ิ
่
อสร้าง Personal Identification Number (PIN) และดำเนินการติดต
ื
่
อปรับปรุงภาพและให้Windows Hello สามารถจดจำคุณได้ในสภาพแสงท
ื
่
ยนไป
ี
่
ยวย่น หรือได้รับบาดเจ็บ
ี
ุ
นเท่าน
่
่
อนชัตเตอร์ความเป็นส่วนตัวของเว็บแคม เพ
ื
้
งค่า ภายใต้การร
ั
ู
จําใบหน้า จากน
้
้
น)
ั
่
ื
อเข้าใช
้
้
นคลิก เริ่มต้นใช้งาน และ
ั
่
อเปิด
ื
้
งให้เสร็จ
ั
่
หลาก
ี
6. มองตรงไปท
่
กล้องเพ
ี
ป้องกันความเป็นส่วนตัว (เฉพาะบางร
ใช้หน้าจอ ePrivacy:
คอมพิวเตอร์ของคุณอาจมีหน้าจอ ePrivacy ให้มาด้วย ซ
ข้อมูลบนหน้าจอ ฟังก์ชันน
คุณจะเห็นการแจ้งเตือนจากไอคอนบนหน้าจอ
หน้าจอ ePrivacy ของคุณสามารถเปิดใช้งานโดยอัตโนมัติในกรณีท
ฟังก์ชันอัตโนมัติน
หน้าจอ ePrivacy ยังสามารถใช้งานร่วมกับแอป Glance ท
้
่
ย
งข
น สำหรับรายละเอียด
ิ
ึ
้
สำหรับรหัสผ่านน
ี
่
ู
อเข้าส
ระบบด้วยใบหน้าของคุณ
่
ื
ุ
นเท่าน
่
่
ึ
งจะช่วยลดการมองเห็นจากมุมด้านข้างเพ
่
้
ถูกต
งค่าเป็นเปิดใช้งานตามค่าเร
ี
ั
หรือ ทุกคร
้
จะปิดใช้งาน คุณสามารถเปิดใช้งานฟังก์ชันน
ี
https://support.lenovo.com/us/en/videos/vid500144
่
มต้น คุณสามารถกด F12 หรือ Fn+D เพ
ิ
้
งท
ั
่
้
ติดต
งไว้ล่วงหน้าเพ
ี
ั
้
น)
ั
่
อป้องกันการขโมย
ื
่
อเปิดใช้งานได
ื
่
เปิดหรือปิดใช้งานฟังก์ชันน
ี
่
คุณจำเป็นต้องป้อนรหัสผ่าน ตามค่าเร
ี
่
้
ได้ท
แอป Vantage
ี
ี
่
อปกป้องความเป็นส่วนตัวของคุณได้ด
ื
้
ี
่
มต้น
ิ
้
ี
38 ค
ู
ู
มือผ
ใช้ T14 Gen 2, T15 Gen 2, P14s Gen 2 และ P15s Gen 2
่
้

้
ต
งค่าระดับความเป็นส่วนตัว
ั
ระดับความเป็นส่วนตัวท
ถึงสภาพแวดล้อมทางกายภาพขณะท
• กด
• กด
เพ
เพ
่
ได้จากฟังก์ชันน
ี
่
่
อเพ
มระดับความเป็นส่วนตัว
ื
ิ
่
อลดระดับความเป็นส่วนตัว
ื
ปกป้องข้อมูลจากการสูญเสียพลังงาน (เฉพาะบางร
ไดรฟ์โซลิดสเทต M.2 NVMe (Non-Volatile Memory express) จะมีฟังก์ชัน PLP (Power Loss Protection) ท
คุณลักษณะเฉพาะของ Lenovo เพ
ตอบสนองและคุณอาจต้องปิดเคร
ช่วยบันทึกข้อมูลในคอมพิวเตอร์ของคุณได้ทันเวลา อย่างไรก็ตาม ไม่มีการรับประกันว่าข้อมูลท
บันทึกในสถานการณ์ใด ๆ หากต้องการตรวจสอบประเภทไดรฟ์โซลิดสเทต M.2 ให้ทำดังน
่
1. เร
มระบบของคอมพิวเตอร์ใหม่เม
ิ
Diagnostics
2. ในแท็บเคร
่
องมือ ให้เลือก SYSTEM INFORMATION ➙➙ STORAGE โดยใช้ป
ื
่
องคอมพิวเตอร์ด้วยการกดป
ื
้
จะแตกต่างกันไปตามระดับความสว่างของหน้าจอ อัตราส่วนความคมชัด รวม
ี
่
คุณกำลังใช้ฟังก์ชันดังกล่าว
ี
้
น)
ั
่
ู
ง ในกรณีน
่หนึ
้
:
ี
่
ู
อเข้าส
หน้าต่าง Lenovo
่
ื
่
ุ
มลูกศร
้
ี
้
งหมดจะได้รับการ
ั
่
อหลีกเล
ื
่
ยงการสูญเสียหรือความเสียหายของข้อมูล หากคอมพิวเตอร์ของคุณไม
ี
่
อหน้าจอโลโก้ปรากฏข
ื
่
ุ
มเปิด/ปิดเคร
้
น ให้กดป
ึ
ุ
นเท่าน
่
่
องค้างไว้สักคร
ื
่
ุ
ม F10 เพ
ฟังก์ชัน PLP
่
เป็น
ี
่
3. ค้นหาส่วน Device Type เพ
่
อตรวจสอบข้อมูล
ื
รหัสผ่าน UEFI BIOS
คุณสามารถต
่
เพ
อเสริมความปลอดภัยให้กับคอมพิวเตอร์ของคุณได
ื
้
งค่ารหัสผ่านใน UEFI (Unified Extensible Firmware Interface) BIOS (Basic Input/Output System)
ั
ประเภทรหัสผ่าน
คุณสามารถต
UEFI BIOS เพ
BIOS เม
รหัสผ่านในการเปิดเครื่อง
หากต
่
เพ
อเร
ื
้
งค่ารหัสผ่านในการเปิดเคร
ั
่
อป้องกันการเข้าถึงคอมพิวเตอร์โดยไม่ได้รับอนุญาต แต่คอมพิวเตอร์จะไม่แจ้งให้ป้อนรหัสผ่าน UEFI
ื
่
่
อเคร
องกลับมาทำงานจากโหมดสลีป
ื
ื
้
งค่ารหัสผ่านในการเปิดเคร
ั
่
มใช้คอมพิวเตอร
ิ
์
่
อง จะมีหน้าต่างแสดงบนหน้าจอทุกคร
ื
่
อง รหัสผ่านของผ
ื
้
ู
ควบคุม รหัสผ่านการจัดการระบบ หรือรหัสผ่าน NVMe ใน
้
่
้
งท
เปิดคอมพิวเตอร์ป้อนรหัสผ่านท
ี
ั
่
ถูกต้อง
ี
่
บทท
4. ปกป้ องคอมพิวเตอร์และข้อมูลของค
ี
ุ
ณ 39

รหัสผ่านของผ
ู
ควบคุม
้
รหัสผ่านของผ
ผ่านของผ
การทำเช่นน
หากคุณได้ต
ู
ควบคุมท
้
้
น คุณจะไม่สามารถเปล
ั
้
งค่ารหัสผ่านของผ
ั
คอมพิวเตอร์เม
ู
ควบคุมทำหน้าท
้
่
ถูกต้องในหน้าต่างแจ้งเตือน คุณยังสามารถกด Enter เพ
ี
่
อคุณเปิดเคร
ื
่
ปกป้องข้อมูลระบบท
ี
่
ยนแปลงการกำหนดค่าระบบใน UEFI BIOS
ี
ู
ควบคุมและรหัสผ่านการเปิดเคร
้
่
องได้รหัสผ
ื
ู
ดูแลจะแทนท
้
่
จัดเก็บใน UEFI BIOS เม
ี
่
อง คุณสามารถใช้รหัสผ่านของผ
ื
่
รหัสผ่านในการเปิดเคร
ี
่
ู
อเข้าส
เมนูUEFI BIOS ให้ป้อนรหัส
่
ื
่
อข้ามข้อความแจ้งให้ป้อนรหัสผ่านได้แต
ื
่
อง
ื
รหัสผ่านการจัดการระบบ
รหัสผ่านการจัดการระบบยังสามารถปกป้องข้อมูลระบบท
์
สิทธ
น้อยกว่าโดยค่าเร
ิ
่
มต้น ต
ิ
้
งรหัสผ่านการจัดการระบบผ่านเมนูUEFI BIOS หรือผ่าน Windows Management
ั
่
จัดเก็บไว้ใน UEFI BIOS เช่น รหัสผ่านของผ
ี
Instrumentation (WMI) ได้ด้วยอินเทอร์เฟสการจัดการไคลเอนต์ของ Lenovo
คุณสามารถทำให้รหัสผ่านการจัดการระบบมีสิทธ
กับความปลอดภัยได้วิธีปรับแต่งสิทธ
่
1. เร
มระบบของคอมพิวเตอร์ใหม่เม
ิ
์
ของรหัสผ่านการจัดการระบบผ่านเมนูUEFI BIOS:
ิ
่
อหน้าจอโลโก้ปรากฏข
ื
์
เช่นเดียวกับรหัสผ่านของผ
ิ
้
น กดป
ึ
่
ุ
ม F1 เพ
ู
ควบคุมเพ
้
่
อควบคุมคุณลักษณะท
ื
่
ู
อเข้าส
เมนูUEFI BIOS
่
ื
2. เลือก Security ➙➙ Password ➙➙ System Management Password Access Control
ู
ควบคุมเพ
้
ู
ควบคุม แต่จะม
้
่
อเข้าใช
ื
่
เก
ี
้
่
ยวข้อง
ี
่
ี
3. ปฏิบัติตามคำแนะนำบนหน้าจอ
หากคุณได้ต
้
งค่าไว้ท
ั
จัดการระบบ หากคุณได้ต
จะแทนท
่
รหัสผ่านในการเปิดเคร
ี
้
งรหัสผ่านของผ
ั
้
งค่าไว้ท
ั
้
งรหัสผ่านการจัดการระบบและรหัสผ่านในการเปิดเคร
ั
่
อง
ื
รหัสผ่าน NVMe
รหัสผ่าน NVMe ป้องกันไม่ให้ผ
จะแจ้งให้คุณพิมพ์รหัสผ่านท
ู
ใช้ท
้
่
ถูกต้องทุกคร
ี
• รหัสผ่านเดียว
่
เม
อมีการต
ื
้
งค่ารหัสผ่าน NVMe เดียว ผ
ั
ในไดรฟ์จัดเก็บ
ู
• รหัสผ่านค
(ผ
่
ู
ใช้+ ผ
้
รหัสผ่าน NVMe สำหรับผ
ู
ดูแลระบบ)
้
ู
ดูแลระบบจะต
้
ไดรฟ์จัดเก็บในระบบหรือในคอมพิวเตอร์ท
ผ่าน NVMe สำหรับผ
NVMe สำหรับผ
ู
ใช้บนคอมพิวเตอร์แต่ละเคร
้
ู
ใช้ได้ตามต้องการ แต่เฉพาะผ
้
ู
ควบคุมและรหัสผ่านการจัดการระบบ รหัสผ่านของผ
้
่
ไม่ได้รับอนุญาตเข้าถึงข้อมูลบนไดรฟ์จัดเก็บ เม
ี
่
้
งท
คุณพยายามเข้าถึงไดรฟ์เก็บข้อมูล
ี
ั
ู
ใช้ต้องป้อนรหัสผ่าน NVMe สำหรับผ
้
้
งค่าและใช้งานโดยผ
ั
่
่
ื
เช
อมต่อภายในเครือข่ายเดียวกัน ผ
ี
่
องในเครือข่าย ผ
ื
ู
ดูแลระบบเท่าน
้
ู
ดูแลระบบ ซ
้
ู
ใช้คอมพิวเตอร์สามารถเปล
้
่
้
นท
สามารถเอารหัสผ่าน NVMe สำหรับผ
ี
ั
่
อต
ื
ู
ใช้เพ
้
่
ึ
งจะทำให้ผ
ู
ดูแลระบบยังสามารถกำหนดรหัส
้
ู
ควบคุมจะแทนท
้
่
อง รหัสผ่านการจัดการระบบ
ื
้
งค่ารหัสผ่าน NVMe ระบบ
ั
่
อเข้าถึงไฟล์และแอปพลิเคชัน
ื
ู
ดูแลระบบสามารถเข้าถึง
้
่
รหัสผ่านการ
ี
่
ยนแปลงรหัสผ่าน
ี
ู
ใช้ออกได
้
้
40 ค
ู
ู
มือผ
ใช้ T14 Gen 2, T15 Gen 2, P14s Gen 2 และ P15s Gen 2
่
้

่
เม
อได้รับแจ้งให้ป้อนรหัสผ่าน NVMe ให้กด F1 เพ
ื
ู
NVMe สำหรับผ
ใช
้
้
่
อสลับระหว่างรหัสผ่าน NVMe สำหรับผ
ื
ู
ดูแลระบบและรหัสผ่าน
้
หมายเหตุ: รหัสผ่าน NVMe จะใช้งานไม่ได้ในสถานการณ์ต่อไปน
• หากติดต
และเปิดใช้งานโปรแกรมซอฟต์แวร์การจัดการ TCG Opal
• สำหรับร
้
ต
งค่า เปลี่ยน หรือลบรหัสผ่าน
ั
โปรดพิมพ์คำแนะนำต่อไปน
1. เร
2. เลือก Security ➙➙ Password โดยใช้ป
3. เลือกประเภทรหัสผ่าน จากน
คุณควรบันทึกรหัสผ่านท
มาตรการซ่อมแซมท
่
ิ
ส
งที่คุณต้องทำเมื่อคุณลืมรหัสผ่านในการเปิดเครื่อง
้
งไดรฟ์เก็บข้อมูลท
ั
ุ
น Intel เม
่
่
มระบบของคอมพิวเตอร์ใหม่เม
ิ
่
อติดต
ื
้
งหมด แล้วเก็บไว้ในท
ั
่
จำเป็นใดๆ
ี
่
เป็นไปตามข้อกำหนดของ TCG Opal (Trusted Computing Group Opal) และติดต
ี
้
งไดรฟ์จัดเก็บ eDrive ในคอมพิวเตอร์ท
ั
้
่
ก่อนเร
มใช้งาน
ี
ิ
่
อหน้าจอโลโก้ปรากฏข
ื
่
ุ
มลูกศร
้
นทำตามคำแนะนำบนหน้าจอเพ
ั
่
่
ท
ปลอดภัย หากคุณลืมรหัสผ่าน การรับประกันจะไม่ครอบคลุม
ี
ี
้
น กดป
ึ
้
:
ี
่
ใช้ระบบปฏิบัติการ Windows 10
ี
่
ุ
ม F1 เพ
่
้
อต
งค่า เปล
ื
ั
่
ู
อเข้าส
เมนูUEFI BIOS
่
ื
่
ยน หรือนำรหัสผ่านออก
ี
้
ง
ั
หากคุณลืมรหัสผ่านในการเปิดเคร
• หากคุณต
• หากคุณไม่ได้ต
ในการเปิดเคร
่
ิ
ส
งที่คุณต้องทำเมื่อคุณลืมรหัสผ่าน NVMe
หากคุณลืมรหัสผ่าน NVMe (รหัสผ่านเดียว) หรือลืมท
Lenovo จะไม่สามารถรีเซ็ตรหัสผ่านหรือก
้
งรหัสผ่านของผ
ั
่
1. เร
มระบบของคอมพิวเตอร์ใหม่เม
ิ
2. พิมพ์รหัสผ่านของผ
3. เลือก Security ➙➙ Password ➙➙ Power-On Password โดยใช้ป
4. พิมพ์รหัสผ่านของผ
Password ให้ว่างไว้แล้วกด Enter สองคร
5. ในหน้าต่าง "Changes have been saved" ให้กด Enter
6. กด F10 เพ
่
อบันทึกการเปล
ื
้
งรหัสผ่านของผ
ั
่
องออก
ื
่
อง ให้ดำเนินการดังต่อไปน
ื
ู
ควบคุม และจำรหัสผ่านน
้
่
อหน้าจอโลโก้ปรากฏข
ื
ู
ควบคุมเพ
้
ู
ควบคุมลงในช่อง Enter Current Password จากน
้
่
ู
อเข้าส
เมนูUEFI BIOS
่
ื
่
ยนแปลง และออกจากเมนูUEFI BIOS
ี
ู
ควบคุม โปรดติดต่อผ
้
ู
นข้อมูลจากไดรฟ์เก็บข้อมูลได้คุณสามารถติดต่อผ
้คื
่
้
เพ
อลบรหัสผ่านในการเปิดเคร
ี
ื
้
นได้:
ั
้
น กด F1 ทันท
ึ
้
ง
ั
ู
บริการท
้ให้
้
งรหัสผ่าน NVMe สำหรับผ
ั
่
ได้รับอนุญาตของ Lenovo เพ
ี
่
้
องน
น:
ื
ั
ี
่
ุ
มลูกศร
้
น เว้นช่อง Enter New
ั
่
อขอให้ลบรหัสผ่าน
ื
ู
ใช้และผ
้
ู
ดูแลระบบ (รหัสผ่านค
้
ู
ให้บริการท
้
่
ได้รับ
ี
ู
)
่
่
บทท
4. ปกป้ องคอมพิวเตอร์และข้อมูลของค
ี
ุ
ณ 41

อนุญาตของ Lenovo เพ
แบบ CRU (บริการช
่
แทนท
ไดรฟ์ตัวเก่าด้วยตนเองได้ในการตรวจสอบว่าไดรฟ์จัดเก็บเป็นแบบ CRU หรือไม่รวมถึงข
ี
่
ส่วนท
ส
่
เก
ยวข้อง โปรดดู“รายการ CRU” บนหน้าท
ี
ี
่
ิ
งที่คุณต้องทำเมื่อคุณลืมรหัสผ่านของผ
่
อขอให้เปล
ื
้
ิ
นส่วนทดแทนสำหรับลูกค้า) คุณก็สามารถติดต่อ Lenovo เพ
่
ยนไดรฟ์จัดเก็บ โดยจะมีการเรียกเก็บค่าอะไหล่และบริการ หากไดรฟ์จัดเก็บเป็น
ี
่
อส
ื
่
49
ี
ู
ควบคุม
้
้
่
ื
งซ
อไดรฟ์จัดเก็บใหม่เพ
ั
้
นตอนการเปล
ั
่
อเปล
ื
่
ยนช
ี
่
ยน
ี
้
ิ
น
หากคุณลืมรหัสผ่านของผ
รับอนุญาตของ Lenovo เพ
่
ิ
ส
งที่คุณต้องทำเมื่อคุณลืมรหัสผ่านการจัดการระบบ
หากคุณลืมรหัสผ่านการจัดการระบบ ให้ดำเนินการดังต่อไปน
• หากคุณต
• หากคุณไม่ได้ต
้
งรหัสผ่านของผ
ั
่
1. เร
มระบบของคอมพิวเตอร์ใหม่เม
ิ
2. พิมพ์รหัสผ่านของผ
3. เลือก Security ➙➙ Password ➙➙ System Management Password โดยใช้แป้นลูกศร
4. พิมพ์รหัสผ่านของผ
Password ให้ว่างไว้แล้วกด Enter สองคร
5. ในหน้าต่าง "Changes have been saved" ให้กด Enter
6. กด F10 เพ
ู
ควบคุม จะไม่มีข
้
่
อขอให้เปล
ื
ู
ควบคุม และจำรหัสผ่านน
้
ู
ควบคุมเพ
้
ู
ควบคุมลงในช่อง Enter Current Password จากน
้
่
อบันทึกการเปล
ื
้
งรหัสผ่านของผ
ั
้
นตอนการให้บริการรีเซ็ตรหัสผ่านแต่อย่างใด คุณต้องติดต่อผ
ั
่
ยนแผงระบบ โดยจะมีการเรียกเก็บค่าอะไหล่และบริการ
ี
้
นได้:
ั
่
อหน้าจอโลโก้ปรากฏข
ื
่
ู
อเข้าส
เมนูUEFI BIOS
่
ื
้
ง
ั
่
ยนแปลง และออกจากเมนูUEFI BIOS
ี
ู
ควบคุม โปรดติดต่อผ
้
ู
ให้บริการท
้
่
้
เพ
อลบรหัสผ่านการจัดการระบบน
ี
ื
้
น กด F1 ทันท
ึ
่
ได้รับอนุญาตของ Lenovo เพ
ี
ี
้
น เว้นช่อง Enter New
ั
ู
ให้บริการท
้
้
น:
ั
่
อขอให้ลบรหัสผ่าน
ื
่
ได
ี
้
การจัดการระบบออก
ผูกลายนิ้วมือของคุณกับรหัสผ่าน (เฉพาะบางร
่
่
้
ดำเนินการตามวิธีต่อไปน
1. ปิดแล้วเปิดเคร
่
2. เม
อได้รับข้อความแจ้ง ให้สแกนน
ื
3. ป้อนรหัสผ่านในการเปิดเคร
่
่
เม
อเร
มการทำงานของคอมพิวเตอร์อีกคร
ื
ิ
รหัสผ่านของ Windows, รหัสผ่านในการเปิดเคร
ู
เข้าส
เมนูUEFI BIOS จากน
่
ข้อควรพิจารณา: หากคุณใช้ลายน
ผ่านแล้วเก็บไว้ในท
ู
42 ค
ู
มือผ
ใช้ T14 Gen 2, T15 Gen 2, P14s Gen 2 และ P15s Gen 2
่
้
่
องคอมพิวเตอร
ื
่
ปลอดภัย
ี
ื
เพ
อเช
อมโยงลายน
ี
ื
่
อง รหัสผ่าน NVMe หรือท
ื
้
นเลือก Security ➙➙ Fingerprint
ั
้
วมือเพ
ิ
้
วมือของคุณกับรหัสผ่านในการเปิดเคร
ิ
์
้
วของคุณบนเคร
ิ
้
ง คุณสามารถใช้ลายน
ั
่
อง และรหัสผ่าน NVMe หากต้องการเปล
ื
่
อเข้าส
ื
่
องอ่านลายน
ื
้
ู
งค
ตามท
่
ั
้
วมือเพ
ิ
ู
ระบบคอมพิวเตอร์เสมอ คุณอาจลืมรหัสผ่านของคุณ จดบันทึกรหัส
่
ุ
นเท่าน
่
้
วมือ
ิ
่
กำหนด เช
ี
่
ู
อเข้าส
ระบบคอมพิวเตอร์โดยไม่จำเป็นต้องป้อน
่
ื
้
น)
ั
่
องและรหัสผ่าน NVMe:
ื
่
ื
อมโยงเรียบร้อยแล้ว
่
ยนการต
ี
้
งค่า ให้กด F1 เพ
ั
่
อ
ื

บทที่5. ต
UEFI BIOS
้
งค่าข
ั
้
นสูง
ั
UEFI BIOS เป็นโปรแกรมแรกท
ด้วยตนเองเพ
เข้าส
่
เร
มระบบของคอมพิวเตอร์ใหม่เม
ิ
่
อให้แน่ใจว่าอุปกรณ์ต่างๆ ในคอมพิวเตอร์ทำงาน
ื
ู
ู
่เมน
UEFI BIOS
่
คอมพิวเตอร์เรียกใช้งาน เม
ี
่
อหน้าจอโลโก้ปรากฏข
ื
่
อคอมพิวเตอร์เปิดอย
ื
้
น กดป
ึ
ไปยังส่วนติดต่อ UEFI BIOS
คุณสามารถไปยังส่วนติดต่อ UEFI BIOS โดยการกดแป้นต่อไปน
• F1: วิธีใช้ท
• F9: ค่าเร
• F10: บันทึกและออก
• F5: เปล
• F6: เปล
• ↑↓: ค้นหารายการ
่
วไป
ั
่
มต้นการต
ิ
่
ยนเป็นค่าท
ี
่
ยนเป็นค่าท
ี
้
งค่า
ั
่
ต่ำลง
ี
่
สูงข
ี
้
น
ึ
่
ุ
ม F1 เพ
้
:
ี
่
ู
อเข้าส
เมนูUEFI BIOS
่
ื
ู
UEFI BIOS จะดำเนินการทดสอบ
่
• Tab: เลือกแท็บ
• Esc: กลับ/ปิดกล่องโต้ตอบ
• Enter: เลือก/เปิดเมนูย่อย
้
ต
งค่าวันที่และเวลาของระบบ
ั
่
1. เร
มระบบของคอมพิวเตอร์ใหม่เม
ิ
2. เลือก Date/Time และต
3. กดป
่
ุ
ม F10 เพ
่
อบันทึกการเปล
ื
่
อหน้าจอโลโก้ปรากฏข
ื
้
งค่าวันท
ั
่
และเวลาของระบบตามต้องการ
ี
่
ยนแปลงและออกจากโปรแกรม
ี
้
น กด F1
ึ
เปลี่ยนแปลงลำดับการเริ่มต้นระบบ
่
1. เร
มระบบของคอมพิวเตอร์ใหม่เม
ิ
2. เลือก Startup ➙➙ Boot แล้วกด Enter รายการลำดับอุปกรณ์ตามค่าเร
© Copyright Lenovo 2021 43
่
อหน้าจอโลโก้ปรากฏข
ื
้
น กด F1
ึ
่
มต้นจะปรากฏข
ิ
้
น
ึ

หมายเหตุ: อุปกรณ์ท
ปฏิบัติการ
่
บูตได้จะไม่ปรากฏหากคอมพิวเตอร์ไม่สามารถสตาร์ทจากอุปกรณ์ใดๆ หรือไม่พบระบบ
ี
3. กำหนดลำดับการเร
่
4. กดป
ในการเปล
1. เร
2. เลือกอุปกรณ์ท
ุ
ม F10 เพ
่
ยนแปลงลำดับการเร
ี
่
มระบบของคอมพิวเตอร์ใหม่เม
ิ
่
มต้นระบบตามท
ิ
่
อบันทึกการเปล
ื
่
มต้นระบบช
ิ
่
คุณต้องการให้คอมพิวเตอร์เร
ี
อัปเดต UEFI BIOS
่
เม
อคุณติดต
ื
ดาวน์โหลดและติดต
• เปิดแอป Vantage เพ
BIOS ให้ทำตามคำแนะนำบนหน้าจอเพ
• ให้ไปท
หน้าจอเพ
้
งโปรแกรม ไดรเวอร์อุปกรณ์หรือส่วนประกอบฮาร์ดแวร์ใหม่คุณอาจต้องอัปเดต UEFI BIOS
ั
้
งแพคเกจการอัปเดตล่าสุดของ UEFI BIOS ตามวิธีใดวิธีหน
ั
่
อตรวจสอบแพ็คเกจการอัปเดตท
ื
่
https://pcsupport.lenovo.com แล
ี
่
อดาวน์โหลดและติดต
ื
่
คุณต้องการ
ี
่
ยนแปลงและออกจากโปรแกรม
ี
่
วคราว:
ั
่
อหน้าจอโลโก้ปรากฏข
ื
่
มทำงาน แล้วกด Enter
ิ
่
อดาวน์โหลดและติดต
ื
วเลือกรายการสำหรับคอมพิวเตอร์ของคุณ แล้วทำตามคำแนะนำบน
้
้
งแพคเกจการอัปเดตล่าสุดของ UEFI BIOS
ั
้
น กด F12
ึ
่
พร้อมใช้งาน หากมีแพคเกจการอัปเดตล่าสุดของ UEFI
ี
้
งแพคเกจ
ั
่
งต่อไปน
ึ
้
:
ี
หากต้องการทราบข้อมูลเพ
pcsupport.lenovo.com
การก
หัวข้อน
จอ ข้อมูลในคอมพิวเตอร์ของคุณอาจถูกลบในข
ท
ู
คืน
้
้
จะแนะนำข้อมูลการก
ี
้
งหมดท
ั
่
คุณต้องการเก็บเอาไว
ี
่
มเติมเก
ิ
เรียกคืนไฟล์ระบบและการต
1. ไปท
2. คลิก การก
่
แผงควบคุม แล้วดูในแบบไอคอนขนาดใหญ่หรือไอคอนขนาดเล็ก
ี
ู
คืน ➙➙ เปิดการคืนค่าระบบ แล้วทำตามคำแนะนำบนหน้าจอ
้
่
ยวกับ UEFI BIOS โปรดไปท
ี
ู
คืนระบบปฏิบัติการ Windows 10 โปรดอ่านและทำตามคำแนะนำการก
้
้
้
งค่าเป็นจุดก่อนหน้านี
ั
้
นตอนการก
ั
่
ฐานข้อมูลองค์ความร
ี
ู
คืนข้อมูล เพ
้
่
อหลีกเล
ื
ู
ของคอมพิวเตอร์ท
้
่
ยงการสูญเสียข้อมูล ควรสำรองข้อมูล
ี
่
https://
ี
ู
คืนข้อมูลบนหน้า
้
้
44 ค
ู
ู
มือผ
ใช้ T14 Gen 2, T15 Gen 2, P14s Gen 2 และ P15s Gen 2
่
้

เรียกคืนไฟล์ของคุณจากการสำรอง
หมายเหตุ: หากคุณใช้เคร
่
เคร
้
องมือน
สำรองข้อมูลของคุณไว้ก่อนหน้าน
ื
ี
1. ไปท
2. คลิก ประวัติไฟล์➙➙ คืนค่าแฟ้มส่วนบุคคล แล้วทำตามคำแนะนำบนหน้าจอ
่
แผงควบคุม แล้วดูในแบบไอคอนขนาดใหญ่หรือไอคอนขนาดเล็ก
ี
รีเซ็ตคอมพิวเตอร
้
ในข
นตอนการรีเซ็ต คุณสามารถเลือกท
ั
หมายเหตุ: รายการในส่วนติดต่อผ
1. เปิดเมนูเริ่ม แล้วคลิก การต
2. ในหัวข้อ รีเซ็ตพีซีนี้ให้คลิก เริ่มต้นใช้งาน
3. ปฏิบัติตามคำแนะนำบนหน้าจอเพ
ใช้ตัวเลือกข
หมายเหตุ: รายการในส่วนติดต่อผ
้
นสูง
ั
่
องมือประวัติแฟ้มเพ
ื
์
่
จะเก็บไฟล์หรือลบท
ี
ู
ใช้แบบกราฟิก (GUI) อาจเปล
้
้
งค่า ➙➙ การปรับปรุงและความปลอดภัย ➙➙ การก
ั
ู
ใช้แบบกราฟิก (GUI) อาจเปล
้
่
อเรียกคืนไฟล์ของคุณจากการสำรอง ให้ตรวจสอบให้แน่ใจว่าคุณได้ใช
ื
้
แล้ว
ี
้
งไปได้เม
ิ
่
อรีเซ็ตคอมพิวเตอร์ของคุณ
ื
่
้
อติดต
งระบบปฏิบัติการ Windows ใหม่อีกคร
ื
ั
่
ยนแปลงได้โดยไม่ต้องแจ้งให้ทราบ
ี
่
ยนแปลงได้โดยไม่ต้องแจ้งให้ทราบ
ี
ู
คืน
้
้
้
ง
ั
1. เปิดเมนูเริ่ม แล้วคลิก การต
2. ในหัวข้อ การเริ่มต้นข
3. เลือกตัวเลือกท
การก
หมายเหตุ: ตรวจสอบให้แน่ใจว่าคอมพิวเตอร์ของคุณเช
ระบบปฏิบัติการสำหรับก
ระบบปฏิบัติการ Windows 10 ซ
ระบปฏิบัติการ Windows 10 ได
หลังจากท
อัตโนมัติคุณจึงสามารถเลือกตัวเลือกการซ่อมแซมและการก
หากต้องการทราบข้อมูลเพ
pcsupport.lenovo.com
ู
คืน Windows โดยอัตโนมัติ
้
่
ความพยายามในการบูตล้มเหลวติดกัน 2 คร
ี
่
ต้องการ แล้วทำตามคำแนะนำบนหน้าจอ
ี
ู
คืน Windows บนเคร
้
่
มเติมเก
ิ
้
งค่า ➙➙ การปรับปรุงและความปลอดภัย ➙➙ การก
ั
้
นสูง คลิก เริ่มระบบใหม่➙➙ แก้ไขปัญหา ➙➙ ตัวเลือกข
ั
่
ื
อมต่ออย
่
องคอมพิวเตอร์ของคุณสามารถทำงานได้ในทันทีโดยท
ื
่
ึ
งจะช่วยให้คุณสามารถก
้
่
ยวกับข้อมูลการก
ี
ู
้คื
้
ง ระบบปฏิบัติการสำหรับการก
ั
ู
คืน โปรดไปท
้
ู
คืน
้
้
นสูง
ั
ู
กับอุปกรณ์แปลงไฟ ac ในระหว่างท
่
นหรือซ่อมแซมระบบปฏิบัติการได้แม้ว่าจะไม่สามารถเร
ู
คืน Windows จะเร
้
ู
นได้โดยทำตามคำแนะนำบนหน้าจอ
้คื
่
ฐานข้อมูลองค์ความร
ี
ู
ของคอมพิวเตอร์ท
้
่
ทำการก
ี
่
่
ไม่เก
ยวข้องกับ
ี
ี
่
มทำงานโดย
ิ
่
https://
ี
ู
น
้คื
่
ม
ิ
บทท
่
5. ต
ี
้
งค่าข
ั
้
นส
ั
ู
ง 45

สร้างและใช้อุปกรณ์USB การก
ขอแนะนำให้คุณสร้างไดรฟ์USB การก
ไดรฟ์USB การก
ความเสียหายก็ตาม หากคุณไม่ได้สร้างไดรฟ์USB การก
ลูกค้า Lenovo แล้วส
ภูมิภาคของคุณ โปรดไปท
https://pcsupport.lenovo.com/supportphonelist
ู
คืนข้อมูล คุณสามารถแก้ไขปัญหาได้แม้โปรแกรมก
้
้
่
ื
งซ
อจาก Lenovo ได้ในการดูหมายเลขโทรศัพท์ฝ่ายสนับสนุนของ Lenovo สำหรับประเทศหรือ
ั
่
:
ี
ู
คืนโดยเร็วท
้
ู
คืนข้อมูล
้
่
สุดเพ
ี
่
อสำรองข้อมูลสำหรับโปรแกรมก
ื
ู
คืนสำหรับ Windows ท
้
ู
นเป็นมาตรการเชิงป้องกัน คุณสามารถติดต่อศูนย์บริการ
้คื
ู
คืนของ Windows เม
้
่
้
ติดต
งไว้ล่วงหน้าเกิด
ี
ั
่
อใช
ื
้
สร้างไดรฟ์USB การก
ข้อควรพิจารณา: ข
ข้อมูลท
ใช้ไดรฟ์USB การก
้
งหมดท
ั
1. ต้องแน่ใจว่าเสียบปล
2. เตรียมไดรฟ์USB ท
ของอิมเมจการก
3. เช
4. พิมพ
5. คลิก ใช่ในหน้าต่าง การควบคุมบัญชีผ
6. ในหน้าต่าง Recovery Drive ปฏิบัติตามคำแนะนำบนหน้าจอเพ
1. ต้องแน่ใจว่าเสียบปล
2. เช
่
คุณต้องการเก็บเอาไว
ี
่
ื
อมต่อไดรฟ์USB การก
recovery ลงในช
์
่
ื
อมต่อไดรฟ์USB การก
ู
คืน
้
้
นตอนการสร้างจะลบทุกอย่างท
ั
้
๊
กไฟคอมพิวเตอร
ั
่
มีพ
ี
ู
น
้คื
่
องค้นหา แล้วคลิก สร้างไดรฟ์การก
ู
คืน
้
๊
กไฟคอมพิวเตอร
ั
่
้
นท
เก็บข้อมูลอย่างน้อย 16 GB ความจุของ USB ท
ี
ื
ู
คืนท
้
ู
คืนข้อมูลกับคอมพิวเตอร
้
์
่
เตรียมไว้เข้ากับคอมพิวเตอร
ี
ู
ใช้เพ
้
์
่
ู
อย
ในไดรฟ์USB เพ
ี
่
่
ออนุญาตให้โปรแกรม Recovery Media Creator เร
ื
์
่
อหลีกเล
ื
์
ู
คืน
้
่
อสร้างไดรฟ์USB การก
ื
่
ยงการสูญเสียข้อมูล ควรสำรอง
ี
่
ต้องการจริงๆ น
ี
้
้
นข
นอย
ึ
ั
ู
คืนข้อมูล
้
ู
กับขนาด
่
่
มทำงาน
ิ
3. เปิดคอมพิวเตอร์หรือเร
4. เลือกไดรฟ์USB การก
สมบูรณ
้
ติดต
ง Windows 10 และไดรเวอร
ั
้
ส่วนน
จะให้คำแนะนำเก
ี
ู
46 ค
มือผ
่
์
ู
ใช้ T14 Gen 2, T15 Gen 2, P14s Gen 2 และ P15s Gen 2
้
่
มระบบใหม่เม
ิ
ู
นข้อมูลเป็นอุปกรณ์บูต แล้วทำตามคำแนะนำบนหน้าจอเพ
้คื
่
ยวกับการติดต
ี
่
อหน้าจอโลโก้ปรากฏข
ื
้
น กด F12 เม
ึ
่
อหน้าต่าง Boot Menu เปิดข
ื
์
้
งระบบปฏิบัติการ Windows 10 และไดรเวอร์อุปกรณ
ั
่
อดำเนินข
ื
์
้
น
ึ
้
นตอนให้เสร็จ
ั

้
ติดต
งระบบปฏิบัติการ Windows 10
ั
Microsoft จะอัปเดตระบบปฏิบัติการ Windows 10 อย่างต่อเน
่
Windows ก่อนท
solutions/windows-support
้
จะติดต
ง Windows 10 ร
ี
ั
ุ
นใดๆ สำหรับรายละเอียด โปรดไปท
่
่
อง โปรดตรวจสอบรายการความเข้ากันได้กับร
ื
่
https://support.lenovo.com/us/en/
ี
ข้อควรพิจารณา:
• แนะนำให้คุณอัปเดตระบบปฏิบัติการผ่านช่องทางอย่างเป็นทางการ การอัปเดตจากแหล่งอ
่
นอาจเส
ื
่
ยงต่อความ
ี
ปลอดภัย
้
• ข
นตอนการติดต
ั
ในโฟลเดอร์ท
้
งระบบปฏิบัติการใหม่จะลบข้อมูลท
ั
่
ซ่อนไว
ี
้
้
งหมดบนไดรฟ์เก็บข้อมูลภายในของคุณ รวมถึงข้อมูลท
ั
1. หากคุณกำลังใช้คุณลักษณะ BitLocker Drive Encryptionของ Windows และคอมพิวเตอร์ของคุณมีTrusted
Platform Module คุณต้องปิดใช้งานคุณลักษณะน
2. ตรวจสอบให้แน่ใจว่าคุณต
a. เร
่
มระบบของคอมพิวเตอร์ใหม่เม
ิ
้
งค่าชิปรักษาความปลอดภัยเป็น Active
ั
่
อหน้าจอโลโก้ปรากฏข
ื
b. เลือก Security ➙➙ Security Chip แล้วกด Enter เมนูย่อย Security Chip จะเปิดข
้
ี
้
น กดป
ึ
่
ุ
ม F1 เพ
่
ู
อเข้าส
เมนูUEFI BIOS
่
ื
้
น
ึ
ุ
นของ
่
่
เก็บไว
ี
้
c. ตรวจสอบให้แน่ใจว่าคุณต
d. กด F10 เพ
่
ื
3. เช
อมต่อไดรฟ์ท
่
4. เร
มระบบของคอมพิวเตอร์ใหม่เม
ิ
่
อบันทึกการต
ื
่
มีโปรแกรมการติดต
ี
5. เลือก Startup ➙➙ Boot เพ
6. เลือกไดรฟ์ท
่
มีโปรแกรมการติดต
ี
ข้อควรพิจารณา: หลังจากท
้
งค่าชิปรักษาความปลอดภัยสำหรับ TPM 2.0 เป็น Active
ั
้
งค่าและออกจากโปรแกรม
ั
้
งระบบปฏิบัติการกับคอมพิวเตอร
ั
่
อหน้าจอโลโก้ปรากฏข
ื
่
อแสดงเมนูย่อย Boot Priority Order
ื
้
งระบบปฏิบัติการ เช่น USB HDD แล้วกด Esc
ั
่
่
เปล
ยนลำดับการเร
ี
ี
่
มต้นระบบแล้ว ต้องแน่ใจว่าคุณเลือกอุปกรณ์ถูกต้องในระหว่าง
ิ
้
น กดป
ึ
์
่
ุ
ม F1 เพ
่
ู
อเข้าส
เมนูUEFI BIOS
่
ื
การดำเนินการคัดลอก บันทึก หรือฟอร์แมต หากคุณเลือกอุปกรณ์ไม่ถูกต้อง ข้อมูลบนอุปกรณ์น
หรือเขียนทับ
้
7. เลือก Restart แล้วตรวจสอบให้แน่ใจว่า OS Optimized Defaults เปิดอย
ู
จากน
่
น กด F10 เพ
ั
ค่าและออกจากโปรแกรม
8. ทำตามคำแนะนำบนหน้าจอเพ
9. หลังจากติดต
้
งไดรเวอร์อุปกรณ์แล้ว ให้ใช้Windows Update ในการรับอัปเดตล่าสุด เช่น แพชการรักษาความ
ั
่
้
อติดต
งไดรเวอร์อุปกรณ์และโปรแกรมท
ื
ั
่
จำเป็น
ี
ปลอดภัย
้
นอาจถูกลบ
ั
่
อบันทึกการต
ื
้
ง
ั
บทท
่
5. ต
ี
้
งค่าข
ั
้
นส
ั
ู
ง 47

้
ติดต
งไดรเวอร์อุปกรณ
ั
์
คุณควรดาวน์โหลดไดรเวอร์ล่าสุดของส่วนประกอบ เม
่
เม
อคุณเพ
ื
และติดต
• เปิดแอป Vantage เพ
่
มส่วนประกอบใหม่การดำเนินการน
ิ
้
งไดรเวอร์ล่าสุดด้วยวิธีใดวิธีหน
ั
่
อตรวจสอบแพ็คเกจการอัปเดตท
ื
ปฏิบัติตามคำแนะนำบนหน้าจอเพ
• ให้ไปท
่
https://pcsupport.lenovo.com แล
ี
บนหน้าจอเพ
่
อดาวน์โหลดและติดต
ื
่
อดาวน์โหลดและติดต
ื
้
ช่วยตัดไดรเวอร์ออกจากส
ี
่
งต่อไปน
ึ
้
งไดรเวอร์และซอฟต์แวร์ท
ั
้
:
ี
วเลือกรายการสำหรับคอมพิวเตอร์ของคุณ จากน
้
่
อพบว่าส่วนประกอบดังกล่าวมีประสิทธิภาพการทำงานต่ำหรือ
ื
่
่
งท
อาจเป็นสาเหตุให้เกิดปัญหา ดาวน์โหลด
ิ
ี
่
พร้อมใช้งาน เลือกแพคเกจการอัปเดตท
ี
้
งแพคเกจ
ั
่
จำเป็นสำหรับอุปกรณ
ี
์
่
ต้องการ แล้ว
ี
้
น ให้ทำตามคำแนะนำ
ั
48 ค
ู
ู
มือผ
ใช้ T14 Gen 2, T15 Gen 2, P14s Gen 2 และ P15s Gen 2
่
้

บทที่6. การเปลี่ยน CRU
้
บริการช
คอมพิวเตอร์เคร
• CRU แบบบริการตนเอง: หมายถึงช
• CRU แบบบริการเสริม: หมายถึงช
หากคุณต้องการติดต
ส่วนจะแนบมาพร้อมกับผลิตภัณฑ์และคุณสามารถขอรับจาก Lenovo ได้ทุกเม
บกพร่องท
และกล่องจะมาพร้อมกับ CRU การเปล
Lenovo ไม่ได้รับ CRU ท
ท
ิ
นส่วนทดแทนสำหรับลูกค้า (CRU) เป็นช
่
้
องน
ประกอบด้วย CRU ประเภทต่างๆ ดังต่อไปน
ื
ี
ชำนาญการติดต
นอกจากน
ไว้สำหรับเคร
่
ถูกเปล
ี
้
งหมดได้จากเอกสารการรับประกันแบบจำกัดของ Lenovo ท
ั
้
งหรือเปล
ั
้
ช่างเทคนิคบริการผ
ี
่
องของลูกค้าด้วย
ื
้
ง CRU ด้วยตนเอง ทาง Lenovo จะส่ง CRU ให้คุณ ข้อมูล CRU และคำแนะนำในการเปล
ั
่
ยนทดแทนโดย CRU เวลาท
ี
่
ยนให้โดยมีค่าบริการเพ
ี
้
ิ
นส่วนท
ู
ชำนาญการยังให้บริการติดต
้
่
ยนช
ี
่
บกพร่อง ภายใน 30 วันนับจากวันท
ี
้
ิ
นส่วนคอมพิวเตอร์ท
้
ิ
นส่วนท
่
ลูกค้าสามารถติดต
ี
่
ม
ิ
่
ลูกค้าซ
ี
่
กำหนดให้ส่งคืน: (1) คำแนะนำในการส่งคืน ป้ายจัดส่งท
ี
้
ิ
นส่วน และ (2) คุณอาจต้องชำระค่า CRU การเปล
่
ึ
งมีทักษะความชำนาญสามารถติดต
่
คุณได้รับ CRU การเปล
ี
่
ี
่
ลูกค้าสามารถอัพเกรดหรือเปล
ี
้
:
ี
้
งหรือเปล
ั
้
งหรือเปล
ั
https://www.lenovo.com/warranty/llw_02
่
ยนช
ี
่
ยนได
ี
้
่
ยนได้เอง หรือให้ช่างเทคนิคบริการผ
ี
่
้
ิ
ยนช
นส่วน หาก
ี
่
ยนได้เอง
ี
่
กำหนด
ี
้
ิ
นส่วน
่
ชำระล่วงหน้า
ี
่
ยนช
ี
้
งหรือเปล
ั
้
ิ
นส่วนตามประเภทของประกันท
่
อ เราอาจขอให้คุณส่งคืนช
ื
่
้
ิ
ยนช
นส่วน อ่านรายละเอียด
ี
ู
้
้
ิ
น
รายการ CRU
รายการต่อไปน
CRU แบบบริการตนเอง
• อุปกรณ์แปลงไฟ ac
• ส่วนประกอบฝาครอบฐานเคร
• ไดรฟ์โซลิดสเทต M.2
• โครงยึดไดรฟ์โซลิดสเทต M.2*
• ถาดใส่การ์ด nano-SIM*
• สายไฟ
CRU แบบบริการเสริม
• แผงข
• โครงยึดแผงข
้
คือรายการ CRU ของคอมพิวเตอร
ี
้
วต่อ Always On USB 3.2 ร
ั
้
วต่อ Always On USB 3.2 Gen 1
ั
่
อง
ื
ุ
นท
่
์
่
1
ี
© Copyright Lenovo 2021 49

• แบตเตอร
่
แบบเหรียญ
ี
• แป้นพิมพ
์
• โมดูลหน่วยความจำ*
• ส่วนประกอบลำโพง
• การ์ด WAN ไร้สาย*
้
* เฉพาะบางร
ุ
นเท่าน
่
น
ั
ปิดใช้งานการเริ่มต้นระบบแบบรวดเร็วและแบตเตอรี่ในตัว
ก่อนเปล
่
ยน CRU ช
ี
แล้ว
ในการปิดใช้งานการเร
1. ไปท
่
แผงควบคุม แล้วดูในแบบไอคอนขนาดใหญ่หรือไอคอนขนาดเล็ก
ี
2. คลิก ตัวเลือกการใช้พลังงาน ตามด้วย เลือกการทำงานของป
้
ิ
นใดก็ตาม โปรดตรวจสอบให้แน่ใจว่าได้ปิดใช้งานการเร
่
มต้นระบบแบบรวดเร็ว:
ิ
่
ุ
มเปิด/ปิดเครื่อง ในบานหน้าต่างซ้าย
่
มต้นระบบแบบรวดเร็วและแบตเตอร
ิ
่
ในตัว
ี
3. คลิก เปลี่ยนแปลงการต
4. หาก การควบคุมบัญชีผ
5. ล้างกล่องทำเคร
่
องหมาย เปิดใช้การเริ่มต้นระบบแบบรวดเร็ว แล้วคลิก บันทึกการเปลี่ยนแปลง
ื
ในการปิดการใช้แบตเตอร
่
1. เร
มระบบของคอมพิวเตอร์ใหม่เม
ิ
้
งค่าที่ไม่พร้อมใช้งานในขณะนี้ด้านบน
ั
ู
ใช้(UAC) แสดงข้อความข
้
่
ในตัว:
ี
่
อหน้าจอโลโก้ปรากฏข
ื
2. เลือก Config ➙➙ Power เมนูย่อย Power จะปรากฏข
3. เลือก Disable Built-in Battery แล้วกด Enter
4. เลือก Yes ในหน้าต่างการยืนยันการต
รอสามถึงห้านาทีเพ
่
อให้คอมพิวเตอร์เย็นลง
ื
้
งค่า ระบบจะปิดใช้แบตเตอร
ั
เปลี่ยน CRU
ทำตามข
้
นตอนการเปล
ั
่
ยนช
ี
้
ิ
นส่วนเพ
่
อเปล
ื
่
ยน CRU
ี
้
นมา ให้คลิก ใช
ึ
้
น กดป
ึ
้
น
ึ
่
ุ
ม F1 ทันทีเพ
่
่
ู
อเข้าส
เมนูUEFI BIOS
่
ื
่
ในตัวและคอมพิวเตอร์จะปิดลงโดยอัตโนมัต
ี
ิ
50 ค
ู
ู
มือผ
ใช้ T14 Gen 2, T15 Gen 2, P14s Gen 2 และ P15s Gen 2
่
้

ส่วนประกอบฝาครอบฐานเครื่อง (T14 Gen 2 และ P14s Gen 2)
่
ิ
ส
งที่ต้องทำก่อน
่
ก่อนท
่
จะเร
มใช้งาน โปรดอ่าน
ี
ิ
ประกาศเก
หมายเหตุ: อย่าถอดส่วนประกอบฝาครอบใต้ตัวเคร
่
อาจเส
่
ยงท
จะเกิดไฟฟ้าลัดวงจร
ี
ี
หากต้องการเข้าถึง ให้ดำเนินการดังน
1. ปิดการใช้แบตเตอร
่
ในตัว ดู“ปิดใช้งานการเร
ี
2. ปิดคอมพิวเตอร์แล้วถอดปล
คอมพิวเตอร
์
่
ยวกับความปลอดภัยและข้อกำหนดท
ี
่
องออกขณะท
ื
้
:
ี
่
มต้นระบบแบบรวดเร็วและแบตเตอร
ิ
๊
กไฟ ac และสายท
ั
่
ต่ออย
ี
้
ู
ท
งหมดออกจากคอมพิวเตอร์แล้วปิดจอแสดงผล
่
ั
่
วไป และพ
ั
่
คอมพิวเตอร์เช
ี
มพ์คำแนะนำเหล่าน
ิ
่
ื
อมต่อกับแหล่งจ่ายไฟ ac มิฉะน
่
ในตัว” บนหน้าท
ี
3. ถอดถาดใส่การ์ด nano-SIM ออก หากคอมพิวเตอร์ของคุณมาพร้อมอุปกรณ์ดังกล่าว ดู“เช
โทรศัพท์มือถือ (เฉพาะบางร
ุ
นเท่าน
่
้
น)” บนหน้าท
ั
่
11
ี
4. พลิกคอมพิวเตอร์กลับด้าน
้
ข
นตอนการถอด
ั
้
ี
้
น
ั
่
50
ี
่
ื
อมต่อกับเครือข่าย
บทท
่
6. การเปล
ี
่
ยน CRU 51
ี

้
ข
นตอนการติดต
ั
้
ง
ั
การแก้ไขปัญหา
หากคอมพิวเตอร์ไม่เร
่
ื
และเช
อมต่อกับคอมพิวเตอร์ใหม
ู
52 ค
ู
มือผ
ใช้ T14 Gen 2, T15 Gen 2, P14s Gen 2 และ P15s Gen 2
่
้
่
มระบบหลังจากท
ิ
่
่
คุณติดต
ี
้
งส่วนประกอบฝาครอบใต้ตัวเคร
ั
่
องแล้ว ให้ถอดอุปกรณ์แปลงไฟ ac
ื

ส่วนประกอบฝาครอบฐานเครื่อง (T15 Gen 2 และ P15s Gen 2)
่
ิ
ส
งที่ต้องทำก่อน
่
ก่อนท
่
จะเร
มใช้งาน โปรดอ่าน
ี
ิ
ประกาศเก
หมายเหตุ: อย่าถอดส่วนประกอบฝาครอบใต้ตัวเคร
่
อาจเส
่
ยงท
จะเกิดไฟฟ้าลัดวงจร
ี
ี
หากต้องการเข้าถึง ให้ดำเนินการดังน
1. ปิดการใช้แบตเตอร
่
ในตัว ดู“ปิดใช้งานการเร
ี
2. ปิดคอมพิวเตอร์แล้วถอดปล
คอมพิวเตอร
์
่
ยวกับความปลอดภัยและข้อกำหนดท
ี
่
องออกขณะท
ื
้
:
ี
่
มต้นระบบแบบรวดเร็วและแบตเตอร
ิ
๊
กไฟ ac และสายท
ั
่
ต่ออย
ี
้
ู
ท
งหมดออกจากคอมพิวเตอร์แล้วปิดจอแสดงผล
่
ั
่
วไป และพ
ั
่
คอมพิวเตอร์เช
ี
มพ์คำแนะนำเหล่าน
ิ
่
ื
อมต่อกับแหล่งจ่ายไฟ ac มิฉะน
่
ในตัว” บนหน้าท
ี
3. ถอดถาดใส่การ์ด nano-SIM ออก หากคอมพิวเตอร์ของคุณมาพร้อมอุปกรณ์ดังกล่าว ดู“เช
โทรศัพท์มือถือ (เฉพาะบางร
ุ
นเท่าน
่
้
น)” บนหน้าท
ั
่
11
ี
4. พลิกคอมพิวเตอร์กลับด้าน
้
ข
นตอนการถอด
ั
้
ี
้
น
ั
่
50
ี
่
ื
อมต่อกับเครือข่าย
บทท
่
6. การเปล
ี
่
ยน CRU 53
ี

้
ข
นตอนการติดต
ั
้
ง
ั
การแก้ไขปัญหา
หากคอมพิวเตอร์ไม่เร
่
ื
และเช
อมต่อกับคอมพิวเตอร์ใหม
ู
54 ค
ู
มือผ
ใช้ T14 Gen 2, T15 Gen 2, P14s Gen 2 และ P15s Gen 2
่
้
่
มระบบหลังจากท
ิ
่
่
คุณติดต
ี
้
งส่วนประกอบฝาครอบใต้ตัวเคร
ั
่
องแล้ว ให้ถอดอุปกรณ์แปลงไฟ ac
ื

โมดูลหน่วยความจำ (เฉพาะบางร
่
ิ
ส
งที่ต้องทำก่อน
ุ
นเท่าน
่
้
น)
ั
่
ก่อนท
ข้อควรพิจารณา: อย่าสัมผัสด้านมุมของโมดูลหน่วยความจำ มิฉะน
หากต้องการเข้าถึง ให้ดำเนินการดังน
้
ข
นตอนการถอด
ั
่
จะเร
มใช้งาน โปรดอ่าน
ี
ิ
1. ปิดการใช้แบตเตอร
2. ปิดคอมพิวเตอร์แล้วถอดปล
คอมพิวเตอร
3. ถอดถาดใส่การ์ด nano-SIM ออก หากคอมพิวเตอร์ของคุณมาพร้อมอุปกรณ์ดังกล่าว ดู“เช
โทรศัพท์มือถือ (เฉพาะบางร
4. ถอดส่วนประกอบฝาครอบใต้ตัวเคร
บนหน้าท
์
่
51 หรือ “ส่วนประกอบฝาครอบฐานเคร
ี
ประกาศเก
่
ในตัว ดู“ปิดใช้งานการเร
ี
่
ยวกับความปลอดภัยและข้อกำหนดท
ี
้
:
ี
่
มต้นระบบแบบรวดเร็วและแบตเตอร
ิ
๊
กไฟ ac และสายท
ั
้
ุ
นเท่าน
น)” บนหน้าท
่
ั
่
อง ดู“ส่วนประกอบฝาครอบฐานเคร
ื
่
ต่ออย
ี
้
ู
ท
งหมดออกจากคอมพิวเตอร์แล้วปิดจอแสดงผล
่
ั
่
11
ี
่
อง (T15 Gen 2 และ P15s Gen 2)” บนหน้าท
ื
่
วไป และพ
ั
้
น โมดูลหน่วยความจำอาจเสียหาย
ั
่
อง (T14 Gen 2 และ P14s Gen 2)”
ื
มพ์คำแนะนำเหล่าน
ิ
่
ในตัว” บนหน้าท
ี
้
ี
่
50
ี
่
ื
อมต่อกับเครือข่าย
่
53
ี
บทท
่
6. การเปล
ี
่
ยน CRU 55
ี

้
ข
นตอนการติดต
ั
้
ง
ั
ไดรฟ์โซลิดสเทต M.2
่
ิ
ส
งที่ต้องทำก่อน
่
ก่อนท
่
จะเร
มใช้งาน โปรดอ่าน
ี
ิ
ข้อควรพิจารณา: หากคุณเปล
่
เก
ยวกับวิธีติดต
ี
ไดรฟ์โซลิดสเทต M.2 เป็นช
้
งระบบปฏิบัติการใหม่โปรดดู“ติดต
ั
้
ิ
นส่วนท
ประกาศเก
่
ยนไดรฟ์โซลิดสเทต M.2 คุณอาจต้องติดต
ี
่
ยวกับความปลอดภัยและข้อกำหนดท
ี
้
ง Windows 10 และไดรเวอร์” บนหน้าท
ั
่
บอบบาง หากจับหรือจัดการไม่เหมาะสมอาจทำให้ชำรุด และสูญเสียข้อมูลอย่าง
ี
ถาวร
่
เม
อจัดการกับไดรฟ์โซลิดสเทต M.2 ให้ดูคำแนะนำต่อไปน
ื
• เปล
่
ยนไดรฟ์โซลิดสเทต M.2 เม
ี
สำหรับการเปล
• ก่อนเปล
่
ยนแปลงหรือเปล
ี
่
ยนไดรฟ์โซลิดสเทต M.2 คุณควรสำรองข้อมูลท
ี
่
อต้องการอัปเกรดหรือซ่อมแซมเท่าน
ื
่
้
ิ
ยนช
นส่วนบ่อยๆ
ี
้
:
ี
้
งหมดท
ั
• ห้ามออกแรงกดลงบนไดรฟ์โซลิดสเทต M.2
• อย่าสัมผัสขอบมุมหรือแผงวงจรของไดรฟ์โซลิดสเทต M.2 มิฉะน
• ห้ามทำให้ไดรฟ์โซลิดสเทต M.2 ได้รับแรงกระแทกหรือแรงส
่
บนวัสดุจำพวกผ้าน
ุ
สามารถรองรับแรงกระแทกภายนอกได
่มที
่
นสะเทือนภายนอก ควรวางไดรฟ์โซลิดสเทต M.2 ไว
ั
้
่
วไป และพ
ั
้
งระบบปฏิบัติการใหม่สำหรับรายละเอียด
ั
้
น ไดรฟ์โซลิดสเทต M.2 ไม่ได้ออกแบบ
ั
่
คุณต้องการเอาไว
ี
้
น ไดรฟ์โซลิดสเทต M.2 อาจเสียหายได
ั
มพ์คำแนะนำเหล่าน
ิ
่
46
ี
้
้
ี
้
้
หากต้องการเข้าถึง ให้ดำเนินการดังน
1. ปิดการใช้แบตเตอร
ู
56 ค
ู
มือผ
ใช้ T14 Gen 2, T15 Gen 2, P14s Gen 2 และ P15s Gen 2
่
้
่
ในตัว ดู“ปิดใช้งานการเร
ี
้
:
ี
่
มต้นระบบแบบรวดเร็วและแบตเตอร
ิ
่
ในตัว” บนหน้าท
ี
่
50
ี

2. ปิดคอมพิวเตอร์แล้วถอดปล
๊
กไฟ ac และสายท
ั
่
ต่ออย
ี
้
ู
ท
งหมดออกจากคอมพิวเตอร์แล้วปิดจอแสดงผล
่
ั
คอมพิวเตอร
์
3. ถอดถาดใส่การ์ด nano-SIM ออก หากคอมพิวเตอร์ของคุณมาพร้อมอุปกรณ์ดังกล่าว ดู“เช
้
โทรศัพท์มือถือ (เฉพาะบางร
4. ถอดส่วนประกอบฝาครอบใต้ตัวเคร
บนหน้าท
้
ข
นตอนการถอดไดรฟ์โซลิดสเทต M.2 แบบยาว
ั
่
51 หรือ “ส่วนประกอบฝาครอบฐานเคร
ี
ุ
นเท่าน
น)” บนหน้าท
่
ั
่
อง ดู“ส่วนประกอบฝาครอบฐานเคร
ื
หมายเหตุ: อาจมีไมลาร์ฟิล์มปิดไดรฟ์โซลิดสเทต M.2 อย
่
11
ี
่
อง (T14 Gen 2 และ P14s Gen 2)”
ื
่
อง (T15 Gen 2 และ P15s Gen 2)” บนหน้าท
ื
ู
หากต้องการเข้าถึงไดรฟ์โซลิดสเทต M.2 ให้แง้มฟิล์มออก
่
ก่อน
่
ื
อมต่อกับเครือข่าย
่
53
ี
้
ข
นตอนการถอดไดรฟ์โซลิดสเทต M.2 แบบส
ั
้
น
ั
หมายเหตุ: อาจมีไมลาร์ฟิล์มปิดไดรฟ์โซลิดสเทต M.2 อย
ก่อน
ู
หากต้องการเข้าถึงไดรฟ์โซลิดสเทต M.2 ให้แง้มฟิล์มออก
่
บทท
่
6. การเปล
ี
่
ยน CRU 57
ี

แบตเตอรี่แบบเหรียญ
่
ิ
ส
งที่ต้องทำก่อน
่
ก่อนท
หากต้องการเข้าถึง ให้ดำเนินการดังน
้
ข
นตอนการถอด
ั
่
จะเร
มใช้งาน โปรดอ่าน
ี
ิ
1. ปิดการใช้แบตเตอร
2. ปิดคอมพิวเตอร์แล้วถอดปล
คอมพิวเตอร
3. ถอดถาดใส่การ์ด nano-SIM ออก หากคอมพิวเตอร์ของคุณมาพร้อมอุปกรณ์ดังกล่าว ดู“เช
โทรศัพท์มือถือ (เฉพาะบางร
4. ถอดส่วนประกอบฝาครอบใต้ตัวเคร
บนหน้าท
์
่
51 หรือ “ส่วนประกอบฝาครอบฐานเคร
ี
ประกาศเก
่
ในตัว ดู“ปิดใช้งานการเร
ี
่
ยวกับความปลอดภัยและข้อกำหนดท
ี
้
:
ี
่
มต้นระบบแบบรวดเร็วและแบตเตอร
ิ
๊
กไฟ ac และสายท
ั
้
ุ
นเท่าน
น)” บนหน้าท
่
ั
่
อง ดู“ส่วนประกอบฝาครอบฐานเคร
ื
่
ต่ออย
ี
้
ู
ท
งหมดออกจากคอมพิวเตอร์แล้วปิดจอแสดงผล
่
ั
่
11
ี
่
อง (T15 Gen 2 และ P15s Gen 2)” บนหน้าท
ื
่
วไป และพ
ั
่
อง (T14 Gen 2 และ P14s Gen 2)”
ื
มพ์คำแนะนำเหล่าน
ิ
่
ในตัว” บนหน้าท
ี
้
ี
่
50
ี
่
ื
อมต่อกับเครือข่าย
่
53
ี
หมายเหตุ: หลังจากติดต
บนหน้าท
่
43
ี
้
งแล้ว ให้รีเซ็ตวันท
ั
การ์ด WAN แบบไร้สาย (เฉพาะบางร
ข้อมูลต่อไปน
่
สายท
ได้รับการรับรองจาก Lenovo ท
ี
คอมพิวเตอร์จะสร้างลำดับสัญญาณเตือนแจ้งรหัสแสดงข้อผิดพลาดเม
58 ค
้
ใช้สำหรับคอมพิวเตอร์ท
ี
ู
ู
มือผ
ใช้ T14 Gen 2, T15 Gen 2, P14s Gen 2 และ P15s Gen 2
่
้
่
และเวลาของระบบในเมนูUEFI BIOS ดู“ต
ี
ุ
นเท่าน
่
่
มีโมดูลท
ี
่
ได้รับการทดสอบเป็นพิเศษสำหรับคอมพิวเตอร์ร
ี
่
ู
ผ
ใช้สามารถติดต
ี
้
้
งได้เท่าน
ั
้
งค่าวันท
ั
้
น)
ั
้
น ตรวจสอบให้แน่ใจว่าคุณใช้โมดูลแบบไร
ั
้
ุ
เท่าน
่นนี
่
อคุณเปิดคอมพิวเตอร
ื
่
และเวลาของระบบ”
ี
้
น มิฉะน
ั
์
้
้
น
ั

่
ิ
ส
งที่ต้องทำก่อน
่
ก่อนท
่
จะเร
มใช้งาน โปรดอ่าน
ี
ิ
ประกาศเก
ข้อควรพิจารณา: ห้ามจับบริเวณหน้าสัมผัสของการ์ด WAN แบบไร้สาย มิฉะน
หากต้องการเข้าถึง ให้ดำเนินการดังน
1. ปิดการใช้แบตเตอร
่
ในตัว ดู“ปิดใช้งานการเร
ี
2. ปิดคอมพิวเตอร์แล้วถอดปล
คอมพิวเตอร
์
่
ยวกับความปลอดภัยและข้อกำหนดท
ี
้
:
ี
่
มต้นระบบแบบรวดเร็วและแบตเตอร
ิ
๊
กไฟ ac และสายท
ั
่
ต่ออย
ี
้
ู
ท
งหมดออกจากคอมพิวเตอร์แล้วปิดจอแสดงผล
่
ั
่
วไป และพ
ั
้
น การ์ด WAN ไร้สายอาจเสียหายได
ั
มพ์คำแนะนำเหล่าน
ิ
่
ในตัว” บนหน้าท
ี
3. ถอดถาดใส่การ์ด nano-SIM ออก หากคอมพิวเตอร์ของคุณมาพร้อมอุปกรณ์ดังกล่าว ดู“เช
้
โทรศัพท์มือถือ (เฉพาะบางร
4. ถอดส่วนประกอบฝาครอบใต้ตัวเคร
บนหน้าท
้
ข
นตอนการถอดการ์ด WAN ไร้สายที่มีเสาอากาศสองสาย
ั
่
51 หรือ “ส่วนประกอบฝาครอบฐานเคร
ี
ุ
นเท่าน
น)” บนหน้าท
่
ั
่
อง ดู“ส่วนประกอบฝาครอบฐานเคร
ื
หมายเหตุ: อาจมีไมลาร์ฟิล์มปิดการ์ด WAN ไร้สายอย
่
11
ี
่
อง (T14 Gen 2 และ P14s Gen 2)”
ื
่
อง (T15 Gen 2 และ P15s Gen 2)” บนหน้าท
ื
ู
หากต้องการเข้าถึงการ์ด WAN ไร้สาย ให้แง้มฟิล์มออกก่อน
่
้
ี
่
50
ี
่
ื
อมต่อกับเครือข่าย
่
53
ี
้
หมายเหตุ: หลังจากติดต
สายสีฟ้าเข้ากับข
้
ข
นตอนการถอดการ์ด WAN ไร้สายที่มีเสาอากาศส
ั
้
วต่อท
ั
้
งแล้ว ตรวจสอบให้แน่ใจว่าคุณต่อสายสีส้มเข้ากับข
ั
่
ติดป้าย Blue
ี
หมายเหตุ: อาจมีไมลาร์ฟิล์มปิดการ์ด WAN ไร้สายอย
่
้
วต่อท
ติดป้าย Orange บนการ์ด และต่อ
ี
ั
่
ี
สาย (เฉพาะ Intel บางร
ู
หากต้องการเข้าถึงการ์ด WAN ไร้สาย ให้แง้มฟิล์มออกก่อน
่
ุ
นเท่าน
่
้
น)
ั
บทท
่
6. การเปล
ี
่
ยน CRU 59
ี

หมายเหตุ: หลังจากติดต
สายสีฟ้าเข้ากับข
้
วต่อท
ั
้
งแล้ว ตรวจสอบให้แน่ใจว่าคุณต่อสายสีส้มเข้ากับข
ั
่
ติดป้าย Blue ต่อสายสีเทาอ่อนเข้ากับข
ี
ส่วนประกอบลำโพง
่
ิ
ส
งที่ต้องทำก่อน
่
้
วต่อท
ติดป้าย Orange บนการ์ด และต่อ
ี
ั
้
วต่อ M1 และต่อสายสีเทาเข้มเข้ากับข
ั
้
วต่อ M2
ั
่
ก่อนท
่
จะเร
มใช้งาน โปรดอ่าน
ี
ิ
ประกาศเก
หากต้องการเข้าถึง ให้ดำเนินการดังน
1. ปิดการใช้แบตเตอร
่
ในตัว ดู“ปิดใช้งานการเร
ี
2. ปิดคอมพิวเตอร์แล้วถอดปล
คอมพิวเตอร
์
่
ยวกับความปลอดภัยและข้อกำหนดท
ี
้
:
ี
่
มต้นระบบแบบรวดเร็วและแบตเตอร
ิ
๊
กไฟ ac และสายท
ั
่
ต่ออย
ี
้
ู
ท
งหมดออกจากคอมพิวเตอร์แล้วปิดจอแสดงผล
่
ั
่
วไป และพ
ั
มพ์คำแนะนำเหล่าน
ิ
่
ในตัว” บนหน้าท
ี
3. ถอดถาดใส่การ์ด nano-SIM ออก หากคอมพิวเตอร์ของคุณมาพร้อมอุปกรณ์ดังกล่าว ดู“เช
โทรศัพท์มือถือ (เฉพาะบางร
ุ
นเท่าน
่
4. ถอดส่วนประกอบฝาครอบใต้ตัวเคร
บนหน้าท
่
51 หรือ “ส่วนประกอบฝาครอบฐานเคร
ี
้
น)” บนหน้าท
ั
่
อง ดู“ส่วนประกอบฝาครอบฐานเคร
ื
่
11
ี
่
อง (T14 Gen 2 และ P14s Gen 2)”
ื
่
อง (T15 Gen 2 และ P15s Gen 2)” บนหน้าท
ื
้
ี
่
50
ี
่
ื
อมต่อกับเครือข่าย
่
53
ี
60 ค
ู
ู
มือผ
ใช้ T14 Gen 2, T15 Gen 2, P14s Gen 2 และ P15s Gen 2
่
้

้
ข
นตอนการถอด
ั
โครงยึดและแผงข
่
ิ
ส
งที่ต้องทำก่อน
่
ก่อนท
หากต้องการเข้าถึง ให้ดำเนินการดังน
่
จะเร
มใช้งาน โปรดอ่าน
ี
ิ
1. ปิดการใช้แบตเตอร
2. ปิดคอมพิวเตอร์แล้วถอดปล
คอมพิวเตอร
้
วต่อ Always On USB 3.2 Gen 1
ั
ประกาศเก
่
ในตัว ดู“ปิดใช้งานการเร
ี
่
ยวกับความปลอดภัยและข้อกำหนดท
ี
้
:
ี
่
มต้นระบบแบบรวดเร็วและแบตเตอร
ิ
๊
กไฟ ac และสายท
ั
่
ต่ออย
ี
ู
ท
่
์
่
วไป และพ
ั
้
งหมดออกจากคอมพิวเตอร์แล้วปิดจอแสดงผล
ั
มพ์คำแนะนำเหล่าน
ิ
่
ในตัว” บนหน้าท
ี
3. ถอดถาดใส่การ์ด nano-SIM ออก หากคอมพิวเตอร์ของคุณมาพร้อมอุปกรณ์ดังกล่าว ดู“เช
โทรศัพท์มือถือ (เฉพาะบางร
ุ
นเท่าน
่
4. ถอดส่วนประกอบฝาครอบใต้ตัวเคร
บนหน้าท
่
51 หรือ “ส่วนประกอบฝาครอบฐานเคร
ี
้
น)” บนหน้าท
ั
่
อง ดู“ส่วนประกอบฝาครอบฐานเคร
ื
่
11
ี
่
อง (T14 Gen 2 และ P14s Gen 2)”
ื
่
อง (T15 Gen 2 และ P15s Gen 2)” บนหน้าท
ื
้
ี
่
50
ี
่
ื
อมต่อกับเครือข่าย
่
53
ี
บทท
่
6. การเปล
ี
่
ยน CRU 61
ี

้
ข
นตอนการถอด
ั
แป้นพิมพ
่
ิ
ส
งที่ต้องทำก่อน
่
ก่อนท
จะเร
ี
์
่
มใช้งาน โปรดอ่าน
ิ
ประกาศเก
หากต้องการเข้าถึง ให้ดำเนินการดังน
1. ปิดการใช้แบตเตอร
่
ในตัว ดู“ปิดใช้งานการเร
ี
2. ปิดคอมพิวเตอร์แล้วถอดปล
หมายเหตุ:
• คุณอาจได้รับคำแนะนำให้เล
่
อนกรอบแป้นพิมพ์ไปด้านหน้าหรือด้านหลังในข
ื
ตรวจสอบให้แน่ใจว่าคุณไม่ได้กดป
ู
62 ค
ู
มือผ
ใช้ T14 Gen 2, T15 Gen 2, P14s Gen 2 และ P15s Gen 2
่
้
่
ยวกับความปลอดภัยและข้อกำหนดท
ี
้
:
ี
่
มต้นระบบแบบรวดเร็วและแบตเตอร
ิ
๊
กไฟ ac และสายท
ั
่
ุ
มค้างไว้ระหว่างเล
่
ต่ออย
ี
้
ู
ท
งหมดออกจากคอมพิวเตอร
่
ั
่
อนกรอบแป้นพิมพ์มิฉะน
ื
่
วไป และพ
ั
้
นตอนบางข
ั
้
นจะเล
ั
มพ์คำแนะนำเหล่าน
ิ
่
ในตัว” บนหน้าท
ี
้
ี
่
50
ี
์
้
นตอนต่อไปน
ั
่
อนกรอบแป้นพิมพ์ไม่ได
ื
้
ในกรณีน
ี
้
ี
้

• แป้นพิมพ์ของคุณอาจดูแตกต่างไปจากภาพประกอบในหัวข้อน
้
ข
นตอนการถอด
ั
้
ี
1. สำหรับ T15 Gen 2 และ P15s Gen 2 ให้คลายสกรูท
2. นำเคร
่
องมือออกจากบรรจุภัณฑ์ของคีย์บอร์ดตัวใหม่ใส่แท็บ a และ b ลงในช่องระหว่างป
ื
แทร็คแพด
่
ุ
สองป
มออก
1 ค
อยหมุนเคร
่
3
่
องมือลง 2 เพ
ื
่
อปลดป
ื
่
ุ
ม TrackPoint ด้านซ้ายและขวา จากน
่
ยึดแป้นพิมพ
ี
์
่
ุ
ม TrackPoint และ
้
นถอดป
ั
่
ุ
ม TrackPoint
บทท
่
6. การเปล
ี
่
ยน CRU 63
ี

3. คลายสกรูท
่
ยึดแป้นพิมพ์ไว
ี
้
4. ใส่แท็บ c และ d ลงในร่องสองร่องใกล้กับหัวสกรูสองหัวตามภาพ
5. หมุนเคร
่
องมือตามทิศทางท
ื
ปลดสลักออกจากฐานแป้นพิมพ
ู
64 ค
ู
มือผ
ใช้ T14 Gen 2, T15 Gen 2, P14s Gen 2 และ P15s Gen 2
่
้
่
แสดง เพ
ี
์
่
อปลดแป้นพิมพ
ื
1 กดแป
์
้
นพิมพ์ในทิศทางท
่
แสดงด้วยลูกศรตัวท
ี
่
2 เพ
ี
่
อ
ื

6. ค่อยๆ ขยับแป้นพิมพ์ข
่
ตัวท
2
ี
้
นตามท
ึ
่
แสดงอย
ี
ู
โดยลูกศรตัวท
่
่
1 จากน
ี
้
นจึงพลิกแป้นพิมพ์คว่ำตามท
ั
่
แสดงอย
ี
ู
โดยลูกศร
่
7. วางแป้นพิมพ์ลงบนท
่
พักข้อมือตามท
ี
่
แสดง และถอดข
ี
้
วต่อออก จากน
ั
้
นให้ถอดแป้นพิมพ
ั
์
บทท
่
6. การเปล
ี
่
ยน CRU 65
ี

้
ข
นตอนการติดต
ั
้
ง
ั
1. ต่อข
้
วต่อ จากน
ั
้
นหงายแป้นพิมพ์ข
ั
้
นตามภาพ
ึ
2. ใส่แป้นพิมพ์เข้ากับตัวเรือนแป้นพิมพ์ตามภาพ ต้องแน่ใจว่าขอบด้านบนของแป้นพิมพ์(ขอบท
ผล) อย
ู
ฐานแป้นพิมพ
่ใต้
์
่
ู
อย
ใกล้จอแสดง
ี
่
66 ค
ู
ู
มือผ
ใช้ T14 Gen 2, T15 Gen 2, P14s Gen 2 และ P15s Gen 2
่
้

่
3. เล
อนแป้นพิมพ์ในทิศทางตามลูกศร ตรวจสอบว่าสลักได้รับการยึดไว้ใต้กรอบปิดแป้นพิมพ
ื
์
4. ขันสกรูเพ
่
5. นำป
ุ
ม TrackPoint ตัวใหม่ออกจากบรรจุภัณฑ์ของคีย์บอร์ดตัวใหม่ติดต
่
อยึดแป้นพิมพ
ื
์
่
้
ุ
งป
ม TrackPoint ตามภาพ
ั
บทท
่
6. การเปล
ี
่
ยน CRU 67
ี

6. สำหรับ T15 Gen 2 และ P15s Gen 2 ให้ขันสกรูท
่
ยึดแป้นพิมพ์ให้แน่น
ี
่
ื
7. เช
อมต่ออุปกรณ์แปลงไฟ ac และสายท
้
งหมดท
ั
่
ถอดออกเข้ากับคอมพิวเตอร
ี
์
68 ค
ู
ู
มือผ
ใช้ T14 Gen 2, T15 Gen 2, P14s Gen 2 และ P15s Gen 2
่
้

บทที่7. บริการช่วยเหลือและวิธีใช
คำถามที่พบบ่อย
้
ฉันจะเข้าไปท
อย่างไร
ฉันจะปิดคอมพิวเตอร์ได้อย่างไร
ฉันจะแบ่งพาร์ติชันไดรฟ์จัดเก็บได
อย่างไร
ฉันควรทำอย่างไรหากคอมพิวเตอร
ไม่ตอบสนอง
่
แผงควบคุม ได
ี
้
• เปิดเมนูเริ่ม แล้วคลิก ระบบ Windows ➙➙ แผงควบคุม
• ใช้Windows Search
เปิดเมนูเริ่ม แล้วคลิก
้
https://support.lenovo.com/solutions/ht503851
่
1. กดป
2. หากข
์
ุ
มเปิด/ปิดเคร
คอมพิวเตอร์ใหม
้
นตอนท
ั
• สำหรับร
ตรงเข้าไปในช่องรีเซ็ตฉุกเฉินเพ
ต่อคอมพิวเตอร์กับแหล่งจ่ายไฟ ac แล้วเร
• สำหรับร
– สำหรับร
และตัดการเช
คอมพิวเตอร์กับแหล่งจ่ายไฟ ac แล้วเร
เปิด/ปิดเครื่อง จากน
่
องค้างไว้จนคอมพิวเตอร์ปิดลง จากน
ื
่
่
1 ไม่ได้ผล:
ี
่
ุ
นท
มีช่องรีเซ็ตฉุกเฉิน: สอดคลิปหนีบกระดาษท
ี
่
่
ุ
ไม่มีช่องรีเซ็ตกรณีฉุกเฉิน:
่นที
่
ุ
มีแบตเตอร
่นที
่
ื
อมต่อจากแหล่งพลังงานท
่
แบบถอดได้ให้ถอดแบตเตอร
ี
้
นคลิก ปิดเครื่อง
ั
่
อตัดแหล่งจ่ายไฟช
ื
่
้
นเร
มระบบของ
ิ
ั
่
ยืดออกเป็นเส้น
ี
่
วคราว จากน
ั
่
มระบบของคอมพิวเตอร์ใหม
ิ
่
แบบถอดได้ออก
ี
้
งหมด จากน
ั
่
มระบบของคอมพิวเตอร์ใหม
ิ
้
นเช
ั
้
นเช
ั
่
ื
อมต่อ
่
ื
อม
่
่
่
– สำหรับร
ท
ต่อคอมพิวเตอร์กับแหล่งจ่ายไฟ ac แล้วเร
ใหม
© Copyright Lenovo 2021 69
ุ
นท
่
้
งหมด กดป
ั
่
มีแบตเตอร
ี
่
ุ
มเปิด/ปิดเคร
่
ในตัว ให้ตัดการเช
ี
่
องค้างไว้ประมาณเจ็ดวินาทีจากน
ื
่
ื
อมต่อจากแหล่งพลังงาน
้
นเช
ั
่
มระบบของคอมพิวเตอร
ิ
่
ื
อม
์

1. ค่อยๆ ถอดอุปกรณ์แปลงไฟ ac ออกและปิดคอมพิวเตอร์ทันทีย
หยุดกระแสไม่ให้ว
ลัดวงจรได้มากข
่
งผ่านคอมพิวเตอร์ได้เร็วข
ิ
้
น
ึ
้
่
น ย
งช่วยลดความเสียหายจากการ
ึ
ิ
่
งคุณสามารถ
ิ
ฉันควรทำอย่างไรหากทำของเหลว
หกลงบนคอมพิวเตอร
ฉันจะเข้าส
ู
เมนูUEFI BIOS ได
่
์
้
อย่างไร
ฉันจะปิดใช้งานแทร็คแพดได
้
อย่างไร
ฉันจะขอรับไดรเวอร์อุปกรณ์และ
UEFI BIOS ล่าสุดได้จากท
่
ใด
ี
ข้อควรพิจารณา: แม้ว่าการปิดเคร
อย่างหรืองานของคุณหายไป แต่ถ้าหากเปิดท
งานไม่ได
้
่
องอย่างกะทันหันอาจจะทำให้ข้อมูลบาง
ื
้
งไว้อาจจะทำให้คอมพิวเตอร์ใช้
ิ
2. อย่าพยายามระบายของเหลวออก โดยการพลิกคอมพิวเตอร์หากคอมพิวเตอร
ของคุณมีช่องระบายน้ำสำหรับแป้นพิมพ์ท
ู
ผ่านร
3. ปล่อยท
่
เร
มระบบของคอมพิวเตอร์ใหม่เม
ิ
้
งไว้จนกว่าคุณจะแน่ใจว่าของเหลวท
ิ
่
เคร
องคอมพิวเตอร
ื
์
่
อหน้าจอโลโก้ปรากฏข
ื
่
ด้านล่าง ของเหลวจะระบายออก
ี
้
งหมดแห้งสนิทแล้วก่อนท
ั
้
น กดป
ึ
่
ุ
ม F1 เพ
่
อเข้าส
ื
UEFI BIOS
1. เปิดเมนูเริ่ม จากน
้
นคลิกท
ั
้
การต
งค่า ➙➙ อุปกรณ์ ➙➙ ทัชแพด
ี
ั
่
2. ในส่วนของทัชแพด ให้ปิดการควบคุม ทัชแพด
• จากแอป Vantage ดู“ติดต
เดต UEFI BIOS” บนหน้าท
้
ง Windows 10 และไดรเวอร์” บนหน้าท
ั
่
44
ี
• ดาวน์โหลดจากเว็บไซต์บริการสนับสนุนของ Lenovo ท
pcsupport.lenovo.com
่
https://
ี
่
46 และ “อัป
ี
่
จะเปิด
ี
ู
เมน
่
์
ู
70 ค
ู
ู
มือผ
ใช้ T14 Gen 2, T15 Gen 2, P14s Gen 2 และ P15s Gen 2
่
้

ข้อความแสดงข้อผิดพลาด
่
หากคุณเห็นข้อความท
ติดต่อ Lenovo เพ
ข้อความ
0190: ข้อผิดพลาดเน
แบตเตอร
0191: ความปลอดภัยของระบบ ร้องขอการเปล
ถูกต้อง
0199: ความปลอดภัยของระบบ ใส่รหัสความปลอดภัยผิดเกิน
จำนวนคร
0271: ตรวจสอบการต
เวลา
210x/211x: ข้อผิดพลาดการตรวจ
หา/อ่านบน HDDx/SSDx
่
อ่อนมาก
ี
้
งท
ั
่
อขอความช่วยเหลือ ดู“ศูนย์บริการลูกค้า Lenovo” บนหน้าท
ื
่
ยนแปลงระยะไกลไม
ี
่
กำหนด
ี
ู
ไม่อย
ในตารางต่อไปน
ี
่
่
องจาก
ื
้
งค่าวันท
ั
้
ให้จดบันทึกข้อความแสดงข้อผิดพลาดก่อน แล้วปิดคอมพิวเตอร์จากน
ี
วิธีแก้ไข
คอมพิวเตอร์ปิดเคร
คอมพิวเตอร์และชาร์จแบตเตอร
่
่
เปล
ยนแปลงการกำหนดค่าระบบไม่สำเร็จ ยืนยันการดำเนินการและลองอีกคร
ี
ข้อความน
ผ่านของผ
่
และ
ี
ยังไม่ได้ต
เวลา
ไดรฟ์จัดเก็บไม่ทำงาน ติดต
เก็บ
้
จะปรากฏข
ี
ู
ควบคุมและลองอีกคร
้
้
งค่าวันท
ั
่
ี
่
่
องเน
องจากแบตเตอร
ื
ื
่
ี
้
นหากคุณใส่รหัสผ่านของผ
ึ
้
ง
ั
่
หรือเวลาในคอมพิวเตอร์เข้าส
ี
้
งไดรฟ์จัดเก็บใหม่หากปัญหายังคงอย
ั
่
อ่อน เช
ี
77
่
ื
อมต่ออุปกรณ์แปลงไฟ ac เข้ากับ
ู
ควบคุมผิดเกินสามคร
้
ู
เมนูUEFI BIOS และต
่
้
ง ยืนยันรหัส
ั
้
งวันท
ั
ู
เปล
่ให้
่
ยนไดรฟ์จัด
ี
้
ง
ั
่
และ
ี
้
น
ั
่
บทท
7. บริการช่วยเหลือและวิธ
ี
ใช้ 71
ี

ข้อความ
วิธีแก้ไข
หมายเหตุ:
ข้อผิดพลาดน
ลบข้อมูลในท
จาก POST
้
้
ี
บ่งช
ว่าระบบปฏิบัติการหรือโปรแกรมไม่สามารถสร้าง ปรับเปล
ี
่
จัดเก็บตัวแปร UEFI แบบถาวรได้เน
ี
่
องจากพ
ื
้
่
นท
จัดเก็บไม่เพียงพอหลัง
ี
ื
่
ยน หรือ
ี
ข้อผิดพลาด: ท
่
จัดเก็บตัวแปร
ี
UEFI แบบถาวรใกล้เต็มแล้ว
ข้อผิดพลาดเก
ESC เพ
ประสิทธิภาพท
่
ยวกับพัดลม กด
ี
่
่
อเร
มต้นระบบด้วย
ื
ิ
่
จำกัด
ี
่
ท
จัดเก็บตัวแปร UEFI แบบถาวรน
ี
โปรแกรมต่างๆ ข้อผิดพลาดน
ปริมาณมากๆ ไว้ในท
่
จัดเก็บตัวแปร ข้อมูลท
ี
ค่า UEFI BIOS ชิปเซ็ต หรือข้อมูลการกำหนดค่าแพลตฟอร์มถูกจัดเก็บในท
้
นใช้โดย UEFI BIOS และโดยระบบปฏิบัติการหรือ
ั
้
้
เกิดข
ี
่
นเม
อระบบปฏิบัติการหรือโปรแกรมจัดเก็บข้อมูล
ึ
ื
่
้
งหมดท
จำเป็นสำหรับ POST เช่น การต
ี
ั
่
จัดเก็บ
ี
ตัวแปร UEFI แยกต่างหาก
่
เม
อข้อความแสดงข้อผิดพลาดปรากฏข
ื
โต้ตอบขอให้ผ
ู
ใช้ยืนยันการล้างข้อมูลในท
้
ระบบปฏิบัติการหรือโปรแกรมสร้างข
้
่
ุ
น กดป
ม F1 เพ
ึ
่
จัดเก็บ หากคุณเลือก “Yes” ข้อมูลท
ี
้
นจะถูกลบ ยกเว้นตัวแปรส่วนกลางตามข้อ
ึ
่
ู
อเข้าส
เมนูUEFI BIOS กล่อง
่
ื
้
งหมดท
ั
กำหนดของ Unified Extensible Firmware Interface หากคุณเลือก “No” ข้อมูล
้
ท
งหมดจะยังคงอย
ั
หรือลบข้อมูลในท
หากข้อผิดพลาดน
Lenovo จะล้างข้อมูลในท
ู
แต่ระบบปฏิบัติการหรือโปรแกรมจะไม่สามารถสร้าง ปรับเปล
่
่
จัดเก็บได
ี
้
เกิดข
ี
้
้
่
นท
ศูนย์บริการ เจ้าหน้าท
ึ
ี
่
จัดเก็บตัวแปร UEFI แบบถาวรด้วยวิธีแก้ไขข้างต้น
ี
่
บริการท
ี
่
ได้รับการรับรองจาก
ี
พัดลมระบายความร้อนอาจทำงานไม่ถูกต้อง หลังจากข้อความแสดงข้อผิดพลาด
ปรากฏข
้
น ให้กด ESC ภายในห้าวินาทีเพ
ึ
ประสิทธิภาพท
การแก้ไขเม
่
อคุณเร
ื
่
จำกัด มิฉะน
ี
่
มต้นระบบในคร
ิ
้
น คอมพิวเตอร์จะปิดเคร
ั
่
่
อเร
มต้นระบบคอมพิวเตอร์ด้วย
ื
ิ
่
องทันทีหากปัญหายังไม่ได้รับ
ื
้
งถัดไป ให้นำคอมพิวเตอร์ไปซ่อมแซม
ั
่
ยน
ี
้
ง
ั
่
ี
72 ค
ู
ู
มือผ
ใช้ T14 Gen 2, T15 Gen 2, P14s Gen 2 และ P15s Gen 2
่
้

สัญญาณเตือนแสดงข้อผิดพลาด
เทคโนโลยีLenovo SmartBeep ช่วยให้คุณสามารถถอดรหัสสัญญาณเตือนข้อผิดพลาดด้วยสมาร์ทโฟน เม
่
อหน้าจอ
ื
ดับโดยมีสัญญาณเตือนจากคอมพิวเตอร์ของคุณ ถ้าต้องการถอดรหัสสัญญาณเตือนแสดงข้อผิดพลาดด้วยเทคโนโลย
Lenovo SmartBeep ให้ดำเนินการดังน
1. ไปท
่
https://support.lenovo.com/smartbeep หร
ี
2. ดาวน์โหลดแอปการวิเคราะห์ท
3. ใช้งานแอปการวิเคราะห์แล้ววางสมาร์ทโฟนไว้ใกล้กับคอมพิวเตอร
่
4. กดป
ุ
ม Fn บนคอมพิวเตอร์เพ
ผิดพลาด และแสดงการแก้ไขปัญหาท
้
ี
อสแกนคิวอาร์โค้ดต่อไปน
ื
่
ถูกต้อง และติดต
ี
่
อให้สัญญาณเตือนดังข
ื
่
สามารถทำได้บนสมาร์ทโฟน
ี
้
งบนสมาร์ทโฟนของคุณ
ั
้
ี
์
้
้
นอีกคร
ง แอปการวิเคราะห์จะถอดรหัสสัญญาณเตือนข้อ
ึ
ั
หมายเหตุ: ห้ามทำการซ่อมบำรุงผลิตภัณฑ์ด้วยตนเองหากไม่ได้รับคำแนะนำให้ดำเนินการดังกล่าวจากศูนย์บริการ
ลูกค้าหรือจากเอกสารประกอบผลิตภัณฑ์ซ่อมผลิตภัณฑ์โดยใช้บริการจากผ
้
เท่าน
น
ั
ู
ให้บริการท
้
่
ได้รับอนุญาตจาก Lenovo
ี
ี
่
บทท
7. บริการช่วยเหลือและวิธ
ี
ใช้ 73
ี

แหล่งข้อมูลเพิ่มเติม
่
ใช้ทรัพยากรเหลือต่อไปน
แหล่งข้อมูล
ใช้แอป Vantage เพ
• กำหนดค่าการต
• ดาวน์โหลดและติดต
และเฟิร์มแวร์ล่าสุด
• ปกป้องคอมพิวเตอร์จากภัยคุกคามภายนอก
• วินิจฉัยปัญหาเก
• ตรวจสอบสถานะการรับประกันของคอมพิวเตอร
ู
• เข้าถึง ค
หมายเหตุ: คุณลักษณะท
ของคอมพิวเตอร
เอกสารผลิตภัณฑ์:
ู
• ค
อความปลอดภัยและการรับประกัน
่มื
ู
อผ
ใช้และบทความท
่มื
้
์
้
เพ
อเรียนร
ี
ื
่
อ:
ื
้
งค่าอุปกรณ
ั
้
งการอัปเดต UEFI BIOS,ไดรเวอร
ั
่
ยวกับฮาร์ดแวร
ี
่
มีจะแตกต่างกันไปข
ี
่
ู
เพ
มเติมเก
ิ
้
์
์
่
เป็นประโยชน
ี
้
นอย
ึ
่
ยวกับคอมพิวเตอร์และวิธีแก้ไขปัญหา
ี
เข้าถึงได้อย่างไร
์
พิมพ
์
ู
กับร
่
Vantage ในกล
์
์
ุ
น
่
องค้นหา
่
• ประกาศเก
ู
• ค
มือการต
่
ู
• ค
่มื
• Regulatory Notice
่
ยวกับความปลอดภัยและข้อกำหนดท
ี
้
งค่า
ั
้
ู
อผ
ใช้น
ี
้
่
วไป
ั
่
ไปท
https://pcsupport.lenovo.com แล
ี
หน้าจอเพ
่
อคัดเลือกเอกสารท
ื
่
คุณต้องการ
ี
วทำตามคำแนะนำบน
้
74 ค
ู
ู
มือผ
ใช้ T14 Gen 2, T15 Gen 2, P14s Gen 2 และ P15s Gen 2
่
้

แหล่งข้อมูล
เว็บไซต์บริการสนับสนุนของ Lenovo มีข้อมูลล่าสุดเก
่
ส
งต่อไปน
ิ
้
:
ี
่
ยวกับ
ี
เข้าถึงได้อย่างไร
• โปรแกรมควบคุมและซอฟต์แวร
• โซลูชันการวิเคราะห
• การรับประกันผลิตภัณฑ์และบริการ
• รายละเอียดผลิตภัณฑ์และช
• แหล่งความร
ข้อมูลวิธีใช้ Windows
์
ู
และคำถามท
้
้
ิ
นส่วน
่
พบบ่อย
ี
์
https://pcsupport.lenovo.com
• เปิดเมนูเร
ลับ
• ใช้Windows Search หรือเปิดผ
Cortana
• เว็บไซต์บริการสนับสนุนของ Microsoft: https://
support.microsoft.com
ป้าย Windows
คอมพิวเตอร์ของคุณอาจมีป้าย Windows 10 Genuine Microsoft ติดอย
่
ม แล้วคลิก รับความช่วยเหลือ หรือ เคล็ด
ิ
ู
ช่วยส่วนบุคคล
้
®
้
้
ู
บนฝาครอบ ท
่
้
งน
ั
ู
ข
นอย
กับปัจจัยดังต่อไปน
ี
ึ
่
้
:
ี
• ตำแหน่งทางภูมิศาสตร์ของคุณ
่
ุ
• ร
นของ Windows 10 ท
่
โปรดดูภาพประกอบป้ายประเภทต่างๆ ของ Genuine Microsoft ได้ท
Hardware.aspx
• ในสาธารณรัฐประชาชนจีนต้องติดป้าย Genuine Microsoft บนคอมพิวเตอร์ทุกร
• ในประเทศและภูมิภาคอ
อย่างไรก็ตามแท็บเล็ตท
่
ไม่ติดป้าย Genuine Microsoft ไม่ได้เป็นการช
ี
้
ติดต
งไว้ล่วงหน้า
ี
ั
่
ี
่
นจะติดป้าย Genuine Microsoft เฉพาะบนร
ื
https://www.microsoft.com/en-us/howtotell/
่
ุ
ใช้Windows 10
่นที
่
ุ
ได้รับอนุญาตให้ใช้Windows 10 Pro
่นที
้
ี
ชัดว่าร
ุ
น Windows ท
่
่
้
ติดต
งไว้ล่วงหน้าเป็นของ
ี
ั
ปลอม สำหรับรายละเอียดวิธีการระบุว่าผลิตภัณฑ์Windows เป็นของแท้หรือไม่โปรดดูข้อมูลของ Microsoft ได้ท
https://www.microsoft.com/en-us/howtotell/default.aspx
้
ไม่มีตัวบ่งช
่
ี
ท
มองเห็นได้ภายนอกถึงหมายเลขผลิตภัณฑ์หรือร
ี
ุ
นของ Windows สำหรับคอมพิวเตอร์ท
่
ใช้แต่หมายเลขผลิตภัณฑ์จะบันทึกไว้ในเฟิร์มแวร์ของคอมพิวเตอร์แทน ด้วยเหตุน
่
้
เม
อใดก็ตามท
ี
ื
่
ได้รับอนุญาตให
ี
่
มีการติดต
ี
้
ง
ั
่
ี
้
่
บทท
7. บริการช่วยเหลือและวิธ
ี
ใช้ 75
ี

ผลิตภัณฑ์Windows 10 โปรแกรมการติดต
้
งจะตรวจสอบความถูกต้องของเฟิร์มแวร์และหมายเลขผลิตภัณฑ์เพ
ั
่
อเปิด
ื
ใช้งานให้เสร็จสมบูรณ
ในบางกรณีอาจมีการติดต
์
้
ง Windows ร
ั
ุ
นก่อนหน้าในคอมพิวเตอร์ภายใต้เง
่
่
อนไขการอนุญาตให้ดาวน์เกรด Windows
ื
10 Pro
ติดต่อ Lenovo
หากคุณพยายามแก้ไขปัญหาด้วยตนเองแล้ว และยังต้องการความช่วยเหลือ โปรดติดต่อศูนย์บริการลูกค้า Lenovo
ก่อนการติดต่อหา Lenovo
โปรดเตรียมส
่
งต่อไปน
ิ
1. จดบันทึกอาการและรายละเอียดของปัญหา:
• ปัญหาคืออะไร ปัญหาเกิดข
• มีข้อความแสดงข้อผิดพลาดหรือรหัสข้อผิดพลาดอย่างไรหรือไม
• คุณใช้ระบบปฏิบัติการอะไร ระบบเป็นเวอร์ชันใด
้
ก่อนการติดต่อหา Lenovo:
ี
้
นตลอดเวลาหรือเกิดข
ึ
้
นเป็นระยะๆ
ึ
่
• คุณใช้งานแอปพลิเคชันซอฟต์แวร์อะไรตอนท
• ปัญหาเกิดข
้
นซ้ำซ้อนหรือไม่ถ้าหากเกิดข
ึ
2. จดบันทึกข้อมูลของระบบ:
่
ื
• ช
อผลิตภัณฑ
• ประเภทเคร
ภาพประกอบต่อไปน
์
่
องและหมายเลขประจำเคร
ื
้
แสดงตำแหน่งท
ี
– T14 Gen 2 และ P14s Gen 2
่
เกิดปัญหา
ี
้
น เกิดข
ึ
่
อง
ื
่
ระบุประเภทและหมายเลขประจำเคร
ี
้
นได้อย่างไร
ึ
่
องของคอมพิวเตอร
ื
์
76 ค
ู
ู
มือผ
ใช้ T14 Gen 2, T15 Gen 2, P14s Gen 2 และ P15s Gen 2
่
้

– T15 Gen 2 และ P15s Gen 2
ศูนย์บริการลูกค้า Lenovo
ในช่วงระยะเวลาการรับประกัน คุณสามารถติดต่อศูนย์บริการลูกค้า Lenovo เพ
หมายเลขโทรศัพท
์
่
อขอความช่วยเหลือ
ื
สามารถดูรายการหมายเลขโทรศัพท์ของฝ่ายสนับสนุนของ Lenovo ล่าสุด สำหรับประเทศหรือภูมิภาคของคุณได้ท
https://pcsupport.lenovo.com/supportphonelist
่
บทท
7. บริการช่วยเหลือและวิธ
ี
ใช้ 77
ี
่
ี

หมายเหตุ: หมายเลขโทรศัพท์อาจมีการเปล
โทรศัพท์สำหรับประเทศหรือภูมิภาคของคุณ โปรดติดต่อตัวแทนจำหน่าย Lenovo หรือเจ้าหน้าท
Lenovo ของคุณ
บริการที่มีในระยะเวลาการรับประกัน
่
ยนแปลงได้โดยไม่ต้องแจ้งให้ทราบ หากไม่มีรายละเอียดหมายเลข
ี
่
ฝ่ายการตลาดจาก
ี
• การพิจารณาปัญหา - บุคลากรท
จนเลือกวิธีการแก้ไขปัญหาท
• การซ่อมแซมฮาร์ดแวร์ของ Lenovo - หากพิจารณาแล้วว่าปัญหามีสาเหตุมาจากฮาร์ดแวร์ซ
การรับประกัน บุคลากรท
• การจัดการการเปล
้
ื
ซ
อไปแล้ว Lenovo หรือตัวแทนจำหน่ายของคุณท
วิศวกรรม (ECs) กับฮาร์ดแวร์ของคุณเป็นบางประเภทเท่าน
บริการจะไม่ครอบคลุม
• การเปล
• การระบุสาเหตุของปัญหาด้านซอฟต์แวร
• การปรับแต่ง UEFI BIOS เป็นช
• การเปล
• การติดต
• การติดต
่
ยนช
ี
่
ยนแปลง การแก้ไข หรืออัปเกรดไดรเวอร์อุปกรณ
ี
้
งและการบำรุงรักษาระบบปฏิบัติการเครือข่าย (NOS)
ั
้
งและการบำรุงรักษาโปรแกรม
ั
่
ยนแปลงด้านวิศวกรรม - ในบางคร
ี
้
ิ
นส่วนหรือการใช้งานช
่
ได้รับการฝึกอบรมจะช่วยคุณพิจารณาว่ามีปัญหาเก
ี
่
เหมาะสม
ี
่
ได้รับการฝึกอบรมจะให้บริการแก่คุณตามมาตรการท
ี
่
ต้องเปล
ี
่
ได้รับอนุญาตจาก Lenovo จะยอมรับการเปล
ี
้
ิ
นส่วนท
้
ิ
นส่วนสำหรับการติดต
่
ไม่ได้ผลิตให้หรือโดย Lenovo หรือช
ี
์
้
งอาจมีความจำเป็นท
ั
้
น
ั
้
งหรือการปรับปรุง
ั
์
่
ยวกับฮาร์ดแวร์หรือไม่ตลอด
ี
่
บังคับใช
ี
้
่
ยนแปลงผลิตภัณฑ์หลังจากท
ี
้
ิ
นส่วนท
่
ไม่มีการรับประกัน
ี
่
ู
ึ
งยังอย
ในช่วงเวลา
่
่
ยนแปลงด้าน
ี
่
ี
สำหรับข้อกำหนดและเง
Lenovo โปรดไปท
•
https://www.lenovo.com/warranty/llw_02
• https://pcsupport.lenovo.com/warrantylookup
้
ื
ซ
อบริการเพิ่มเติม
ในระหว่างและหลังระยะเวลาการรับประกัน คุณสามารถซ
pcsupport.lenovo.com/warrantyupgrade
่
บริการท
มีอย
ี
ู
และช
่
่
อนไขของการรับประกันแบบจำกัดของ Lenovo ท
ื
่
:
ี
่
ื
อของบริการอาจจะต่างกันไปตามแต่ละประเทศ
้
ื
อบริการเพ
่
มีผลบังคับใช้กับผลิตภัณฑ์ฮาร์ดแวร์ของ
ี
่
มเติมจาก Lenovo ได้ท
ิ
่
https://
ี
78 ค
ู
ู
มือผ
ใช้ T14 Gen 2, T15 Gen 2, P14s Gen 2 และ P15s Gen 2
่
้

ภาคผนวก A. ข้อมูลการใช้งานและการป้องกันการบาดเจ็บจาก การใช้งาน
บทน
้
ให้ข้อมูลเก
ี
่
ยวกับการช่วยสำหรับการเข้าถึงเน
ี
้
อหาข้อมูลและการป้องกันการบาดเจ็บจากการทำงาน
ื
ข้อมูลการใช้งาน
่
่
Lenovo ม
เห็น และผ
คอมพิวเตอร์ของเขาได้มากท
https://www.lenovo.com/accessibility
แป้นพิมพ์ลัด
รายการต่อไปน
หมายเหตุ: ท
• แป้นโลโก้Windows + U: เปิดศูนย์กลางความง่ายในการเข้าถึง
• Shift ด้านขวาค้างไว้แปดวินาที: เปิดหรือปิดแป้นตัวกรอง
ุ
งม
นท
จะมอบการเข้าถึงข้อมูลและเทคโนโลยีท
ี
่
ั
่
ู
ใช้ท
มีข้อจำกัดในการเคล
ี
้
้
จะแสดงแป้นพิมพ์ลัดท
ี
้
้
้
งน
ั
ู
ข
นอย
กับแป้นพิมพ์ของคุณ เน
ี
ึ
่
่
อนไหว ในส่วนน
ื
่
สุด และคุณสามารถรับข้อมูลการช่วยสำหรับการเข้าถึงล่าสุดได้จากเว็บไซต์ต่อไปน
ี
่
ช่วยให้คุณใช้งานคอมพิวเตอร์ได้ง่ายข
ี
่
องจากแป้นพิมพ์ลัดบางรายการต่อไปน
ื
่
สะดวกย
ี
้
ประกอบด้วยวิธีการท
ี
่
งข
ิ
้
นแก่ผ
ึ
่
ู
ใช้ท
มีความบกพร่องทางการได้ยิน การมอง
ี
้
่
ู
ผ
ใช้เหล่าน
ี
้
้
น
ึ
้
สามารถใช้ประโยชน์จาก
ี
้
อาจไม่พร้อมใช้งาน
ี
้
:
ี
• Shift ห้าคร
• Num Lock ค้างไว้ห้าวินาที: เปิดหรือปิดแป้นสลับ
• Alt ด้านซ้าย+Shift ด้านซ้าย+Num Lock: เปิดหรือปิดแป้นเมาส
• Alt ด้านซ้าย+Shift ด้านซ้าย+PrtScn (หรือ PrtSc): เปิดหรือปิดความคมชัดสูง
สำหรับข้อมูลเพ
key combinations, shortcut keys
ศูนย์กลางความง่ายในการเข้าถึง
ศูนย์กลางความง่ายในการเข้าถึงบนระบบปฏิบัติการ Windows เปิดโอกาสให้คุณกำหนดค่าคอมพิวเตอร์ของคุณได
่
เพ
อให้เหมาะสมกับสภาพร่างกายและความเข้าใจ
ื
ถ้าต้องการไปท
1. ไปท
้
ง: เปิดหรือปิดแป้นตรึง
ั
่
มเติม โปรดไปท
ิ
่
ศูนย์กลางความง่ายในการเข้าถึง ให้ทำดังน
ี
่
แผงควบคุม และดูตามประเภท
ี
่
https://windows.microsoft.com แล
ี
์
วค้นหาด้วยคำหลักต่อไปน
้
้
:
ี
้
: keyboard shortcuts,
ี
้
© Copyright Lenovo 2021 79

2. คลิก ความง่ายในการเข้าถึง ➙➙ ศูนย์กลางความง่ายในการเข้าถึง
3. เลือกเคร
่
องมือท
ื
ศูนย์กลางความง่ายในการเข้าถึงประกอบไปด้วยเคร
่
เหมาะสมด้วยการทำตามคำแนะนำท
ี
่
องมือต่อไปน
ื
่
ปรากฏบนหน้าจอ
ี
้
:
ี
• แว่นขยาย
แว่นขยายเป็นยูทิลิตีท
เห็นรายการต่างๆ ได้ดีข
ู
• ผ
บรรยาย
้
ู
ผ
บรรยายคือ ตัวอ่านหน้าจอท
้
่
มีประโยชน์ท
ี
้
น
ึ
่
ช่วยขยายหน้าจอท
ี
่
อ่านออกเสียงส
ี
้
งหน้าจอหรือส่วนใดส่วนหน
ั
่
่
งท
แสดงบนหน้าจอและอธิบายเหตุการณ์ต่างๆ เช่น ข้อความแสดง
ิ
ี
ข้อผิดพลาด
• แป้นพิมพ์บนหน้าจอ
หากคุณต้องการพิมพ์หรือป้อนข้อมูลในคอมพิวเตอร์ด้วยเมาส์จอยสต
๊
ก หรืออุปกรณ์การช
ิ
พิมพ์จริง คุณสามารถใช้แป้นพิมพ์บนหน้าจอได้แป้นพิมพ์บนหน้าจอแสดงแป้นพิมพ์จริงท
้
้
ท
งหมด คุณสามารถเลือกแป้นได้ด้วยการใช้เมาส์หรืออุปกรณ์การช
ั
่
ี
อ
น หรือคุณสามารถแตะเพ
ื
คอมพิวเตอร์ของคุณรองรับการใช้งานมัลติทัช
• ความคมชัดสูง
่
งของหน้าจอเพ
ึ
้
่
ี
อ
นๆ แทนการใช้แป้น
ื
่
มีแป้นมาตรฐาน
ี
่
อเลือกแป้นหาก
ื
่
อให้คุณสามารถ
ื
่
ความคมชัดสูงเป็นคุณลักษณะท
้
เหตุน
รายการเหล่าน
ี
• แป้นพิมพ์ท
ปรับการต
ควบคุมตัวช
• เมาส์ท
ปรับการต
และทำให้ผ
ู
การร
จำเสียง
้
เปิดใช้การร
คุณสามารถใช้คำส
่
ปรับแต่งได้เฉพาะตัว
ี
้
งค่าของแป้นพิมพ์เพ
ั
้
ี
และทำให้ผ
่
ปรับแต่งได้เฉพาะตัว
ี
้
งค่าของเมาส์เพ
ั
ู
ใช้สามารถใช้เมาส์จัดการหน้าต่างต่างๆ ได้ง่ายข
้
ู
จำเสียงเพ
้
่
อควบคุมคอมพิวเตอร์ด้วยเสียง
ื
่
งเป็นคำพูดเพ
ั
้
นจะชัดเจนและระบุง่ายย
ั
ู
ใช้สามารถพิมพ์แป้นพิมพ์ผสมบนแป้นพิมพ์ได้ง่ายข
้
่
อทำให้เมาส์ใช้งานได้ง่ายย
ื
่
เพ
มความคมชัดของสีสำหรับบางส่วนของข้อความและรูปภาพบนหน้าจอ ด้วย
ี
ิ
้
่
งข
น
ิ
ึ
่
อให้ใช้งานแป้นพิมพ์ได้ง่ายย
ื
่
งข
ิ
่
อควบคุมแป้นพิมพ์และเมาส์ด้วยคำส
ื
้
่
งข
น ตัวอย่างเช่น คุณสามารถใช้แป้นพิมพ์เพ
ิ
ึ
้
น ตัวอย่างเช่น คุณสามารถเปล
ึ
้
น
ึ
่
งท
ั
เมนูคลิกวัตถุบนหน้าจอ เขียนข้อความบนเอกสาร และเขียนและส่งอีเมล
หากต้องการใช้การร
ู
จำเสียง ให้ทำดังน
้
้
:
ี
้
น
ึ
่
ยนรูปลักษณ์ของตัวช
ี
่
เป็นคำพูด คุณสามารถเร
ี
่
อ
ื
้
ี
ได
้
่
มต้นโปรแกรม เปิด
ิ
1. ไปท
80 ค
่
แผงควบคุม และดูตามประเภท
ี
ู
ู
มือผ
ใช้ T14 Gen 2, T15 Gen 2, P14s Gen 2 และ P15s Gen 2
่
้

2. คลิก ความง่ายในการเข้าถึง ➙➙ การร
ู
จำเสียง
้
3. ปฏิบัติตามคำแนะนำบนหน้าจอ
เทคโนโลยีตัวอ่านหน้าจอ
่
เทคโนโลยีตัวอ่านหน้าจอจะม
สำหรับข้อมูลเพ
่
มเติมเก
ิ
ุ
งเน้นท
อินเทอร์เฟซของโปรแกรมซอฟต์แวร์ระบบข้อมูลวิธีใช้และเอกสารออนไลน์ต่างๆ
่
ี
่
ยวกับตัวอ่านหน้าจอ โปรดดูต่อไปน
ี
• ใช้PDF ด้วยตัวอ่านหน้าจอ:
https://www.adobe.com/accessibility.html?promoid=DJGVE
• ใช้ตัวอ่านหน้าจอ JAWS:
https://www.freedomscientific.com/Products/Blindness/JAWS
• ใช้ตัวอ่านหน้าจอ NVDA:
https://www.nvaccess.org/
ความละเอียดหน้าจอ
้
:
ี
คุณสามารถทำให้ข้อความและรูปภาพท
่
ปรากฏบนหน้าจออ่านง่ายด้วยการปรับความละเอียดหน้าจอคอมพิวเตอร
ี
ในการปรับความละเอียดของหน้าจอ ให้ทำดังน
้
1. คลิกขวาบนพ
่
นท
ว่างของเดสก์ท็อป แล้วเลือก การต
ื
ี
2. ปฏิบัติตามคำแนะนำบนหน้าจอ
หมายเหตุ: การต
สามารถปรับขนาดส
คุณสามารถทำให้อ่านส
• ในการเปล
• ถ้าต้องการเปล
– เปล
้
งค่าความละเอียดต่ำเกินไปอาจทำให้ข้อความหรือรูปภาพบางอย่างไม่พอดีหน้าจอ
ั
่
ิ
งต่างๆ ได
่
งต่างๆ บนหน้าจอได้ง่ายด้วยการเปล
ิ
่
ยนขนาดของส
ี
่
ยนขนาดของส
ี
่
ยนขนาดของรายการท
ี
1. คลิกขวาบนพ
้
่
งต่างๆ ให้ใช้เคร
ิ
่
งต่างๆ เป็นการถาวร ให้ทำดังน
ิ
้
งหมดบนหน้าจอ
ั
่
้
นท
ว่างของเดสก์ท็อป แล้วเลือก การต
ื
ี
้
:
ี
้
งค่าการแสดงผล ➙➙ การแสดงผล
ั
่
ยนขนาดของส
ี
่
องมือแว่นขยายในศูนย์กลางความง่ายในการเข้าถึง
ื
้
:
ี
่
งต่างๆ
ิ
้
งค่าการแสดงผล ➙➙ การแสดงผล
ั
์
– เปล
กดค้างท
2. เปล
่
ยนขนาดของส
ี
่
งต่างๆ ด้วยการทำตามคำแนะนำบนหน้าจอ สำหรับบางแอปพลิเคชัน การกำหนด
ิ
ค่าของคุณอาจยังไม่มีผลจนกว่าคุณจะลงช
่
ยนขนาดของส
ี
่
Ctrl แล้วกดป
ี
่
งต่างๆ บนหน้าเว็บ
ิ
่
่
ุ
มเคร
องหมายบวก (+) เพ
ื
่
ื
อออกและลงช
่
อขยายหรือกดป
ื
ภาคผนวก A. ข้อมูลการใช้งานและการป้ องกันการบาดเจ
่
ื
อกลับเข้าอีกคร
่
่
ุ
มเคร
องหมายลบ (–) เพ
ื
้
ง
ั
่
อลดขนาดข้อความ
ื
บจากการใช้งาน 81
็

– เปล
่
ยนขนาดของส
ี
่
งต่างๆ บนเดสก์ท็อปหรือหน้าต่าง
ิ
หมายเหตุ: ฟังก์ชันน
หากเมาส์ของคุณมีลูกกล
้
ข
วต่อมาตรฐานอุตสาหกรรม
ั
คอมพิวเตอร์ของคุณมาพร้อมกับข
ต่างๆ ได
้
เอกสารประกอบในรูปแบบที่เข้าถึงได
Lenovo มีเอกสารประกอบอิเล็กทรอนิกส์ในรูปแบบท
้
อาจใช้งานไม่ได้กับบางหน้าต่าง
ี
้
ง กดค้างท
ิ
้
วต่อตามมาตรฐานอุตสาหกรรมท
ั
่
Ctrl แล้วหมุนลูกกล
ี
้
่
เข้าถึงได้เช่น ไฟล์PDF ติดแท็กหรือไฟล์HyperText Markup
ี
่
้
งเพ
ิ
่
ช่วยให้คุณเช
ี
่
อเปล
ยนขนาดรายการ
ื
ี
Language (HTML) เอกสารประกอบในรูปแบบอิเล็กทรอนิกส์ได้รับการพัฒนาเพ
่
เห็นเพ
อให้อ่านเอกสารประกอบผ่านตัวอ่านหน้าจอได้ซ
ื
เพ
่
อให้ผ
ื
่
ู
ใช้ท
มีความบกพร่องทางการมองเห็นสามารถเข้าใจรูปภาพได้เม
ี
้
่
ึ
งรูปภาพแต่ละรูปในเอกสารประกอบยังได้รวมข้อความเสริม
่
อใช้ตัวอ่านหน้าจอ
ื
ข้อมูลการป้องกันการบาดเจ็บจากการทำงาน
การจัดท่าทางตามท่าทางพ
่
เล
ยงความปวดเม
ี
ของงานท
่
คุณทำ นอกจากน
ี
่
อย จัดสถานท
ื
้
นฐานท
ื
่
ดีจะทำให้คุณใช้งานเคร
ี
่
ทำงานของคุณและอุปกรณ์ท
ี
้
ใช้นิสัยการทำงานท
ี
่
ดีต่อสุขภาพเพ
ี
่
องคอมพิวเตอร์ส่วนบุคคลให้ได้ประสิทธิภาพสูงสุด และหลีก
ื
่
ใช้ให้เหมาะสมกับความต้องการส่วนบุคคล และประเภท
ี
่
่
อเพ
มประสิทธิภาพและความสะดวกสบายเม
ื
ิ
่
ื
อมต่อกับอุปกรณ์อำนวยความสะดวก
่
่
ู
อผ
ใช้ท
มีความบกพร่องในการมอง
ื
ี
้
่
้
อใช
ื
คอมพิวเตอร์ของคุณ
การทำงานในสำนักงานเสมือนจริงเปิดโอกาสให้คุณเปล
่
่
ท่าน
งท
คล่องตัว และการจัดวางฮาร์ดแวร์คอมพิวเตอร์เป็นการเพ
ี
ั
สะดวกสบาย
ตัวอย่างน
้
แสดงคนท
ี
เคล็ดลับต่างๆ เหล่าน
่
อย
ี
้
ได้สร้างความเคยชินท
ี
ู
ในท่าน
่
่
งทำงานท
ั
่
วไป แม้จะไม่มีการจัดตำแหน่งส
ั
่
่
ดีเพ
อลดความบาดเจ็บจากการทำงาน
ี
ื
่
่
ยนส
งแวดล้อมในการทำงานได้บ่อยคร
ิ
ี
่
มประสิทธิภาพในการทำงานของคุณและเพ
ิ
่
งต่างๆ เหมือนในรูป แต่คุณก็สามารถทำตาม
ิ
้
ง การปรับแสงไฟรอบๆ
ั
่
มความ
ิ
82 ค
ู
ู
มือผ
ใช้ T14 Gen 2, T15 Gen 2, P14s Gen 2 และ P15s Gen 2
่
้

ท่าทางท
่
วไป: เปล
ั
่
ยนท่าทางในการทำงานของคุณเพ
ี
เวลานาน แบ่งช่วงพักส
้
นๆ หลายคร
ั
่
้
งเพ
อป้องกันความร
ื
ั
่
อป้องกันความร
ื
ู
สึกไม่สบายจากท่าทางการทำงาน
้
ู
สึกไม่สบายท
้
่
เกิดจากการน
ี
่
งทำงานในท่าเดิมเป็น
ั
จอแสดงผล: จัดตำแหน่งจอแสดงผลให้อย
่
หลีกเล
ยงแสงจ้าหรือเงาสะท้อนบนจอแสดงผลจากหลอดไฟท
ี
ความสะอาดของหน้าจอและต
้
งค่าความสว่างในระดับท
ั
ู
ในระยะการมองเห็นได้สบายท
่
่
มองเห็นหน้าจอได้ชัดเจน กดป
ี
ความสว่างของจอแสดงผล
ตำแหน่งศีรษะ: พยายามให้ศีรษะและคออย
่
เก้าอี้: ใช้เก้าอ
้
ท
รองรับแผ่นหลังของคุณและปรับความสูงได้ใช้เก้าอ
ี
ี
ู
ในท่าทางท
่
ตำแหน่งของแขนและมือ: หากเป็นไปได้ให้ใช้ท
่
สบายและอย
ี
่
วางแขนบนเก้าอ
ี
รองรับน้ำหนักแขนของคุณ ให้ปลายแขน ข้อมือ และมืออย
แบบสัมผัสเบาๆ อย่าออกกระแทกแป้นพิมพ
การวางขา: จัดหน้าตักให้ขนานกับพ
์
้
นและวางเท้าแนบบนพ
ื
หากคุณกำลังเดินทาง
่
เม
อใช้คอมพิวเตอร์ขณะเคล
ื
ู
อย
ในสถานการณ์ใด โปรดพยายามศึกษาเคล็ดลับต่างๆ ให้มากท
่
ู
ร
สึกสบายและมีประสิทธิภาพในการทำงาน หากพ
้
แบ่งเวลาพักมากเป็นพิเศษ มีผลิตภัณฑ์จำนวนมากท
คอมพิวเตอร์ให้ตรงกับความต้องการของคุณมากท
www.lenovo.com/accessories
ต่างๆ ท
่
คุณต้องการ
ี
่
่
หรืออย
ี
ู
ในท่าน
่
อนท
ื
สำรวจตัวเลือกการเช
่
งพักผ่อนอาจไม่สามารถจัดท่าทางตามท่าทางพ
ั
่
้
นท
ทำงานไม่ได้อย
ี
ื
่
จะช่วยคุณปรับเปล
ี
่
สุด คุณสามารถดูตัวอย่างตัวเลือกเหล่าน
ี
่
ื
อมต่อและผลิตภัณฑ์ภายนอกท
่
510 มม. ถึง 760 มม. (20 น
ี
่
้
ติดต
งไว้ด้านบนหรือแหล่งกำเนิดแสงด้านนอก รักษา
ี
ั
่
ุ
มควบคุมความสว่างเพ
ู
ตรงกลาง (แนวต
่
่
้
ท
ปรับให้พอดีกับท่าทางท
ี
ี
้
หรือบริเวณบนพ
ี
ู
ในตำแหน่งท
่
้
นหรือท
ื
่
พักเท้า
ี
่
สุด ท่าน
ี
ู
ในสำนักงาน โปรดให้ความสำคัญกับท่าน
่
้
ง หรือต
ั
้
นท
ื
่
ผ่อนคลายและอย
ี
่
่
งท
ถูกต้องและแสงไฟท
ี
ั
่
ยนและเพ
ี
่
มขอบเขตการทำงานของ
ิ
่
สามารถปรับได้และคุณลักษณะ
ี
้
งตรง)
ั
่
คุณร
ี
่
ในการทำงาน เพ
ี
ู
ตรงกลาง (แนวนอน) พิมพ
่
้
นฐานท
ื
่
พอเหมาะช่วยให้คุณ
ี
่
้
ได้ท
https://
ี
ี
้
ว ถึง 30 น
ิ
่
อปรับ
ื
ู
สึกสบายมากท
้
่
อให้มีส่วน
ื
่
่
ดีท
สุด ไม่ว่าจะ
ี
ี
่
งและ
ั
่
สุด
ี
้
ว)
ิ
์
มีคำถามเกี่ยวกับการมองใช่หรือไม
่
หน้าจอแสดงผลของคอมพิวเตอร์โน้ตบ
่
ภาพท
คมชัดและมีขนาดใหญ่ให้ความสว่างในระดับท
ี
่
เน
องทำให้เกิดความเม
ื
่
ู
จากผ
ี
เช
ยวชาญด้านดวงตา
้
่
อยล้าได้หากคุณมีคำถามเก
ื
ุ
กได้รับการออกแบบมาให้ตรงตามมาตฐานข
๊
่
มองเห็นได้ง่าย แต่สบายตา การจ้องมองเป็นเวลานานและต่อ
ี
่
ยวกับดวงตาอ่อนล้าหรือไม่สบายตา โปรดปรึกษาและขอคำแนะนำ
ี
ภาคผนวก A. ข้อมูลการใช้งานและการป้ องกันการบาดเจ
้
นสูงสุด หน้าจอแสดงผลเหล่าน
ั
บจากการใช้งาน 83
็
้
ให
ี
้

84 ค
ู
ู
มือผ
ใช้ T14 Gen 2, T15 Gen 2, P14s Gen 2 และ P15s Gen 2
่
้

ภาคผนวก B. ข้อมูลความสอดคล้อง
หมายเหตุ: สำหรับข้อมูลเพ
่
ท
วไปและ Regulatory Noticeท
ั
่
มเติมเก
ิ
่
ยวกับความสอดคล้อง โปรดดูประกาศเก
ี
่
https://pcsupport.lenovo.com
ี
่
ยวกับความปลอดภัยและข้อกำหนด
ี
© Copyright Lenovo 2021 85

ข้อมูลเกี่ยวกับเอกสารรับรอง
่
ื
ช
อผลิตภัณฑ์
• ThinkPad T14 Gen 2
• ThinkPad T14 Gen 2 LTE1
• ThinkPad T14 Gen 2 LTE2
• ThinkPad T14 Gen 2 AMD
• ThinkPad T14 Gen 2 LTE
2
AMD
• ThinkPad P14s Gen 2
• ThinkPad P14s Gen 2
2
LTE2
• ThinkPad P14s Gen 2
2
AMD
ID ข้อกำหนดที่ต้องปฏิบัติ
ุ
• ร
น Intel:
่
– TP00103J
– TP00103J0
– TP00103J1
– TP00103J2
2
– TP00103J3
2
– TP00103J4
2
– TP00103J5
– TP00103J6
ุ
• ร
น AMD:
่
– TP00103K
– TP00103K0
– TP00103K1
– TP00103K2
ประเภทเครื่อง
3
3
3
3
• ร
ุ
น Intel:
่
– ThinkPad T14 Gen 2: 20W0 และ
3
20W1
3
– ThinkPad P14s Gen 2: 20VX และ
3
• ร
20VY
ุ
น AMD:
่
– ThinkPad T14 Gen 2: 20XK และ
3
3
3
20XL
– ThinkPad P14s Gen 2: 21A0 และ
21A1
• ThinkPad T15 Gen 2
• ThinkPad T15 Gen 2 LTE1
• ThinkPad P15s Gen 2
2
สำหรับจีนแผ่นดินใหญ่เท่าน
3
สำหรับอินเดียเท่าน
้
น
ั
• TP00104E
• TP00104E0
• TP00104E1
2
• TP00104E2
• TP00104E3
• TP00104E4
้
น
ั
– TP00103L
– TP00103L0
– TP00103L1
– TP00103L2
3
3
3
3
3
3
3
3
• ThinkPad T15 Gen 2: 20W4 และ 20W5
• ThinkPad P15s Gen 2: 20W6 และ
20W7
86 ค
ู
ู
มือผ
ใช้ T14 Gen 2, T15 Gen 2, P14s Gen 2 และ P15s Gen 2
่
้

บอกตำแหน่งเสาอากาศไร้สาย UltraConnect
คอมพิวเตอร์ของคุณมีระบบเสาอากาศไร้สาย UltraConnect™ คุณสามารถเปิดใช้งานการส
ภาพประกอบต่อไปน
้
จะแสดงตำแหน่งเสาอากาศคอมพิวเตอร์ของคุณ:
ี
่
อสารไร้สายได้ทุกท
ื
่
ี
1. เสาอากาศ LAN ไร้สาย (ตัวหลัก)
้
2. เสาอากาศ WAN แบบไร้สาย (อุปกรณ์หลักสำหรับเฉพาะบางร
3. เสาอากาศ WAN แบบไร้สาย (อุปกรณ์เสริมสำหรับเฉพาะบางร
ุ
นเท่าน
่
ุ
นเท่าน
่
น)
ั
้
น)
ั
4. เสาอากาศ LAN ไร้สาย (ตัวเสริม)
5. เสาอากาศ WAN แบบไร้สาย 4 x 4 MIMO (อุปกรณ์เสริมสำหรับเฉพาะร
6. เสาอากาศ WAN แบบไร้สาย 4 x 4 MIMO (อุปกรณ์หลักสำหรับเฉพาะร
ุ
น Intel บางร
่
ุ
น Intel บางร
่
ภาคผนวก B. ข้อมูลความสอดคล
ุ
นเท่าน
่
ุ
นเท่าน
่
้
น)
ั
้
น)
ั
อง 87
้

การจัดทำใบรับรองของคณะกรรมการกลางกำกับดูแลกิจการส
่
ื
อสาร (FCC)
ของซัพพลายเออร
่
ื
ช
อผลิตภัณฑ์
ThinkPad T14 Gen 2 20W0, 20W1, 20XK และ 20XL
ThinkPad T15 Gen 2 20W4 และ 20W5
ThinkPad P14s Gen 2 20VX, 20VY, 21A0 และ 21A1
ThinkPad P15s Gen 2 20W6 และ 20W7
This equipment has been tested and found to comply with the limits for a Class B digital device, pursuant
to Part 15 of the FCC Rules. These limits are designed to provide reasonable protection against harmful
interference in a residential installation. This equipment generates, uses, and can radiate radio frequency
energy and, if not installed and used in accordance with the instructions, may cause harmful interference to
radio communications. However, there is no guarantee that interference will not occur in a particular
installation. If this equipment does cause harmful interference to radio or television reception, which can be
determined by turning the equipment off and on, the user is encouraged to try to correct the interference by
one or more of the following measures:
• Reorient or relocate the receiving antenna.
์
ประเภทเครื่อง
• Increase the separation between the equipment and receiver.
• Connect the equipment into an outlet on a circuit different from that to which the receiver is connected.
• Consult an authorized dealer or service representative for help.
Lenovo is not responsible for any radio or television interference caused by using other than recommended
cables and connectors or by unauthorized changes or modifications to this equipment. Unauthorized
changes or modifications could void the user’s authority to operate the equipment.
This device complies with Part 15 of the FCC Rules. Operation is subject to the following two conditions:
(1) this device may not cause harmful interference, and (2) this device must accept any interference
received, including interference that may cause undesired operation.
Responsible Party:
Lenovo (United States) Incorporated
7001 Development Drive
Morrisville, NC 27560
Email: FCC@lenovo.com
88 ค
ู
ู
มือผ
ใช้ T14 Gen 2, T15 Gen 2, P14s Gen 2 และ P15s Gen 2
่
้

ข้อมูล FCC ID และ IC Certification
คุณสามารถค้นหาข้อมูล FCC และ IC Certification จากหน
่
• ผ่านหน้าจอป้ายอิเล็กทรอนิกส์ท
โปรดดู“ป้ายกฎข้อบังคับ” บนหน้าท
่
• บนป้ายท
ู
ติดอย
ด้านนอกกล่องสำหรับจัดส่งคอมพิวเตอร์ของคุณ
ี
่
้
ติดต
งไว้ล่วงหน้าในคอมพิวเตอร์ของคุณ ในการดูหน้าจอป้ายอิเล็กทรอนิกส
ี
ั
่
90
ี
่
งในวิธีต่อไปน
ึ
้
:
ี
์
คำประกาศยืนยันการปฏิบัติตามข้อบังคับว่าด้วยเรื่องความถี่วิทยุของเกาหลี
무선설비 전파 혼신 ((사사용용주주파파수수 22440000∼∼22448833..55 ,, 55772255∼∼55882255 무무
선선제제품품해해당당))
해당 무선설비가 전파혼신 가능성이 있으므로 인명안전과 관련된 서비스
는 할 수 없음
SAR 정보
본 장치는 전파 노출에 대한 가이드라인을 충족합니다.
본 장치는 무선 송수신기 입니다. 본 장치는 국제 가이드라인으로 권장되
는 전파 노출에 대한 제한을 초과하지 않도록 설계되었습니다. 장치 액세
서리 및 최신 부품을 사용할 경우 SAR 값이 달라질 수 있 습니다. SAR 값은
국가 보고 및 테스트 요구 사항과 네트워크 대역에 따라 다를 수 있습니다.
본 장치 는 사람의 신체에서 20mm 이상의 거리에서 사용할 수 있습니다.
สภาพแวดล้อมการทำงาน
ระดับความสูงสูงสุด (โดยไม่มีแรงดัน)
3,048 ม. (10,000 ฟุต)
อุณหภูมิ
• ขณะใช้งาน: 5°C ถึง 35°C (41°F ถึง 95°F)
• การเก็บรักษาและการเคล
่
อนย้ายในบรรจุภัณฑ์การจัดส่งเดิม: -20°C ถึง 60°C (-4°F ถึง 140°F)
ื
ภาคผนวก B. ข้อมูลความสอดคล
อง 89
้

• การเก็บรักษาโดยไม่ใส่บรรจุภัณฑ์: 5°C ถึง 43°C (41°F ถึง 109°F)
หมายเหตุ: เม
ความช
่
อชาร์จแบตเตอร
ื
้
ื
นสัมพัทธ
์
• ขณะทำงาน: 8% ถึง 95% ท
• การเก็บรักษาและการเคล
่
อุณหภูมิของแบตเตอร
ี
่
อุณหภูมิกระเปาะเปียก 23°C (73°F)
ี
่
อนย้าย: 5% ถึง 95% ท
ื
ป้ายกฎข้อบังคับ
ข้อมูลกฎข้อบังคับท
้
น
:
ี
• บนป้ายท
• บนป้ายท
่
รัฐบาลกำหนดจะข
ี
่
ู
ติดอย
ี
่
ติดอย
ี
านนอกกล่องสำหรับจัดส่งคอมพิวเตอร์ของคุณ
่ด้
ู
กับคอมพิวเตอร์ของคุณ
่
• ผ่านหน้าจอป้ายอิเล็กทรอนิกส์ท
หากต้องการเข้าถึงหน้าจอป้ายอิเล็กทรอนิกส์ให้เร
่
หรือแตะข้อความแจ้งเพ
ู
อเข้าส
เมนูStartup Interrupt และตัวเลือกข้อมูลกฎข้อบังคับตามลำดับ
่
ื
้
ู
นอย
กับประเทศหรือภูมิภาคของคุณ ซ
ึ
่
่
้
ติดต
งไว้ล่วงหน้าในคอมพิวเตอร์ของคุณ
ี
ั
่
ต้องไม่ต่ำกว่า 10°C (50°F)
ี
่
อุณหภูมิกระเปาะเปียก 27°C (81°F)
ี
่
ึ
งคุณสามารถดูได้โดยใช้หน
่
มระบบของคอมพิวเตอร์ใหม่เม
ิ
่
อหน้าจอโลโก้ปรากฏข
ื
่
งในวิธีต่อไป
ึ
้
น ให้กด F9
ึ
ประกาศเกี่ยวกับป้ายอิเล็กทรอนิกส์ของเกาหลี
90 ค
ู
ู
มือผ
ใช้ T14 Gen 2, T15 Gen 2, P14s Gen 2 และ P15s Gen 2
่
้

ภาคผนวก C. ประกาศและเครื่องหมายการค้า
ประกาศ
Lenovo อาจนำเสนอผลิตภัณฑ์บริการ หรือคุณลักษณะต่างๆ ท
โปรดสอบถามข้อมูลเพ
Lenovo ในท้องถ
่
น การอ้างอิงใดๆ ถึงผลิตภัณฑ์โปรแกรม หรือบริการของ Lenovo ไม่ได้มีเจตนาท
ิ
่
มเติมเก
ิ
่
ยวกับผลิตภัณฑ์และบริการท
ี
ตีความว่าสามารถใช้ได้เฉพาะผลิตภัณฑ์โปรแกรม หรือบริการของ Lenovo เท่าน
่
ใดๆ ท
มีคุณสมบัติในการทำงานเทียบเท่าและไม่ละเมิดสิทธิในทรัพย์สินทางปัญญาของ Lenovo สามารถใช้ทดแทนกัน
ี
ได้อย่างไรก็ตาม ผ
บริการอ
่
น
ื
ู
ใช้มีหน้าท
้
Lenovo อาจมีโปรแกรมท
เอกสารน
ลักษณ์อักษรไปท
้
ไม่ได้หมายความว่าคุณมีสิทธ
ี
่
:
ี
Lenovo (United States), Inc.
8001 Development Drive
Morrisville, NC 27560
U.S.A.
Attention: Lenovo Director of Licensing
LENOVO จัดหาเอกสารฉบับน
ถึงแต่ไม่จำกัดเพียงการรับประกันโดยนัยเก
่
ในการประเมินและตรวจสอบความถูกต้องในการทำงานของผลิตภัณฑ์โปรแกรม หรือ
ี
่
มีสิทธิบัตรหรือรอรับสิทธิบัตร ซ
ี
์
ใดๆ ต่อสิทธิบัตรน
ิ
้
ให้“ตามท
ี
่
แสดง” โดยไม่ได้ให้การรับประกันแต่อย่างใดท
ี
่
ยวกับการไม่ละเมิด การขายสินค้า หรือความเหมาะสมสำหรับวัตถุประสงค
ี
่
อธิบายไว้ในเอกสารฉบับน
ี
่
มีวางจำหน่ายในท้องถ
ี
่
ึ
งครอบคลุมเน
้
คุณสามารถส่งคำถามเก
ี
้
่
อหาท
อธิบายไว้ในเอกสารฉบับน
ี
ื
่
นของคุณได้จากตัวแทนจำหน่าย
ิ
้
น ผลิตภัณฑ์โปรแกรม หรือบริการ
ั
่
ยวกับสิทธ
ี
้
ในบางประเทศเท่าน
ี
่
จะกล่าวถึงหรือ
ี
์
การใช้งานเป็นลาย
ิ
้
งโดยชัดเจน หรือโดยนัย รวม
ั
้
น
ั
้
การปรับแต่ง
ี
์
เฉพาะทาง เขตอำนาจศาลบางแห่งไม่อนุญาตให้มีการจำกัดความรับผิดชอบในการรับประกันโดยชัดแจ้งหรือโดยนัยใน
การทำธุรกรรมบางอย่าง ดังน
ข้อมูลในเอกสารน
บริการท
ค
่
ดีข
ี
่
ู
มาพร้อมกับคอมพิวเตอร์ตลอดจนเน
่มือที
ส่วนติดต่อผ
้
มีการเปล
ี
้
น Lenovo ขอสงวนสิทธ
ึ
ู
ใช้และฟังก์ชันของซอฟต์แวร์รวมถึงชุดอุปกรณ์ฮาร์ดแวร์ท
้
อาจไม่ตรงกับชุดอุปกรณ์คอมพิวเตอร์จริงท
่
เก
ยวข้อง (ถ้ามี) หรือรายการจัดส่งผลิตภัณฑ์หรือสอบถามผ
ี
ส่วนหน
ผลิตภัณฑ์ท
่
งส่วนใดของข้อมูลท
ึ
่
อธิบายไว้ในเอกสารฉบับน
ี
ทำงานผิดปกติอาจทำให้เกิดการบาดเจ็บหรือถึงแก่ความตายได้ข้อมูลท
© Copyright Lenovo 2021 91
้
น ข้อความข้างต้นอาจใช้ไม่ได้กับคุณ
ั
่
ยนแปลงเป็นระยะๆ ซ
ี
์
ในปรับปรุงและ/หรือเปล
ิ
่
ได้รับจากคุณไม่ว่าจะด้วยวิธีใดท
ี
้
ไม่ได้มีวัตถุประสงค์เพ
ี
่
ึ
งการเปล
้
อหาในค
ื
้
่
ื
คุณซ
อ โปรดดูรายละเอียดชุดอุปกรณ์ของผลิตภัณฑ์ท
ี
่
ยนแปลงเหล่าน
ี
ู
อการใช้ได้ตลอดเวลาโดยไม่ต้องแจ้งให้ทราบเพ
่มื
้
จะรวมอย
ี
่
ยนแปลงผลิตภัณฑ์และโปรแกรมซอฟต์แวร์ท
ี
่
อธิบายไว้ในค
ี
ู
จัดจำหน่ายท
้
่
เห็นว่าเหมาะสมโดยไม่ก่อให้เกิดข้อผูกมัดใดๆ กับคุณ
ี
่
อใช้ในการปลูกช
ื
่
ขายผลิตภัณฑ์Lenovo อาจใช้หรือเผยแพร
ี
่
ู
อย
ในเอกสารฉบับน
ี
่
ู
ในการตีพิมพ์ฉบับใหม่เพ
่
่
ู
มาพร้อมกับคอมพิวเตอร
่มือที
้
ิ
นส่วนหรือเคร
่
องช่วยชีวิตอ
ื
้
ไม่ส่งผลกระทบหรือ
ี
่
มเติม
ิ
้
่
ื
ซ
อในสัญญาท
ี
่
อให
ื
่
อธิบายไว้ใน
ี
่
ี
่
่
ึ
นๆ ซ
งการ
ื
้
์
่

่
เปล
ยนแปลงข้อมูลจำเพาะหรือการรับประกันผลิตภัณฑ์Lenovo ภายใต้สิทธิในทรัพย์สินทางปัญหาของ Lenovo หรือ
ี
ของบริษัทอ
โดยนัย ข้อมูลท
่
น ไม่มีส่วนใดในเอกสารฉบับน
ื
้
งหมดท
ั
่
ู
อย
ในเอกสารฉบับน
ี
่
รับจากสภาพแวดล้อมการทำงานอ
้
ทำหน้าท
ี
้
ได้รับมาจากสภาพแวดล้อมท
ี
่
นๆ อาจแตกต่างกัน
ื
่
เป็นการชดเชยความเสียหายหรือการรับประกันโดยชัดแจ้งหรือ
ี
่
จำกัดและใช้แสดงเป็นภาพประกอบ ผลท
ี
่
ได
ี
้
Lenovo อาจใช้หรือเผยแพร่ส่วนหน
่
งส่วนใดของข้อมูลท
ึ
่
ได้รับจากคุณไม่ว่าจะด้วยวิธีใดท
ี
เกิดข้อผูกมัดใดๆ กับคุณ
การอ้างอิงใดๆ ในส
่
งพิมพ์ฉบับน
ิ
้
ถึงเว็บไซต์ต่างๆ ท
ี
เป็นการสนับสนุนเว็บไซต์ดังกล่าวในลักษณะใดๆ เน
ผลิตภัณฑ์Lenovo น
ข้อมูลต่างๆ เก
แวดล้อมการทำงานอ
่
ึ
ซ
งไม่รับประกันว่าขนาดดังกล่าวจะเท่ากันกับขนาดของเคร
้
และการใช้เว็บไซต์เหล่าน
ี
่
ยวกับประสิทธิภาพท
ี
่
นๆ อาจแตกต่างกันโดยส
ื
่
ระบุในท
ี
่
น
ี
่
ไม่ใช่ของ Lenovo ให้ไว้เพ
ี
้
อหาในเว็บไซต์ดังกล่าวไม่ได้เป็นส่วนหน
ื
้
นเป็นความเส
ั
้
ได้ตัดสินจากสภาพแวดล้อมท
ี
้
นเชิง ขนาดบางส่วนกำหนดข
ิ
่
ยงของคุณเอง
ี
่
่
องท
มีจำหน่ายท
ื
ี
ประมาณโดยใช้การประมาณค่านอกช่วง ผลตามจริงอาจแตกต่างกัน ผ
ข้อมูลท
่
นำมาใช้ในสภาพแวดล้อมน
ี
เอกสารฉบับน
ของ Linux
®
้
เป็นลิขสิทธ
ี
่
ึ
ซ
งอาจมาพร้อมกับซอฟต์แวร์ท
์
ของ Lenovo และไม่ครอบคลุมโดยสิทธ
ิ
้
นๆ
ั
่
รวมกับผลิตภัณฑ์น
ี
์
การใช้งานแบบโอเพนซอร์ส รวมถึงข้อตกลงใดๆ
ิ
้
Lenovo อาจอัปเดตเอกสารฉบับน
ี
ไม่ต้องแจ้งให้ทราบ
่
ออำนวยความสะดวกเท่าน
ื
่
มีการควบคุม ดังน
ี
้
นจากตัวเคร
ึ
่
วไป นอกจากน
ั
ู
ใช้เอกสารฉบับน
้
่
เห็นว่าเหมาะสมโดยไม่ก่อให
ี
้
น และไม่ได
ั
่
งของเน
ึ
่
่
องท
มีการพัฒนาตามลำดับ
ี
ื
้
ขนาดบางอย่างกะ
ี
้
ควรตรวจสอบความถูกต้องของ
ี
้
อหาสำหรับ
ื
่
้
น ผลท
ได้รับจากสภาพ
ี
ั
้
ได้ตลอดเวลาโดย
ี
้
้
สำหรับข้อมูลล่าสุด หรือหากมีข้อสงสัยหรือความคิดเห็นใดๆ โปรดติดต่อหรือไปท
https://pcsupport.lenovo.com
่
เว็บไซต์Lenovo:
ี
เครื่องหมายการค้า
LENOVO, โลโก้ของ LENOVO, THINKPAD, โลโก้ของ THINKPAD, TRACKPOINT และ ULTRACONNECT เป็น
่
เคร
องหมายการค้าของ Lenovo Intel และ Thunderbolt เป็นเคร
ื
บริษัทสาขาในสหรัฐอเมริกาและ/หรือประเทศอ
สหรัฐอเมริกาและประเทศอ
Microsoft DisplayPort เป็นเคร
่
เคร
องหมายค้าจดทะเบียนของ NVIDIA Corporation HDMI และ HDMI High-Definition Multimedia Interface เป็น
ื
่
เคร
องหมายการค้าหรือเคร
ื
USB-C เป็นเคร
่
เคร
องหมายการค้าจดทะเบียนของ Wi-Fi Alliance เคร
ื
้
น
นๆ © 2021 Lenovo
ั
่
องหมายการค้าจดทะเบียนของ USB Implementers Forum Wi-Fi และ Miracast เป็น
ื
่
น Microsoft, Windows, BitLocker และ Cortana เป็นเคร
ื
่
องหมายการค้าของ Video Electronics Standards Association NVIDIA เป็น
ื
่
องหมายการค้าจดทะเบียนของ HDMI Licensing LLC ในสหรัฐอเมริกาและประเทศอ
ื
่
นๆ Linux เป็นเคร
ื
่
องหมายการค้าอ
ื
่
องหมายการค้าของ Intel Corporation หรือของ
ื
่
องหมายค้าจดทะเบียนของ Linus Torvalds ใน
ื
่
องหมายการค้าของกล
ื
่
้
นๆ ท
งหมดจะถือเป็นทรัพย์สินของเจ้าของ
ื
ั
ุ
มบริษัท
่
่
นๆ
ื
92 ค
ู
ู
มือผ
ใช้ T14 Gen 2, T15 Gen 2, P14s Gen 2 และ P15s Gen 2
่
้
 Loading...
Loading...