Lenovo ThinkPad T14 Gen 1, ThinkPad T15 Gen 1, ThinkPad P14s Gen 1, ThinkPad P15s Gen 1 User Guide [hu]
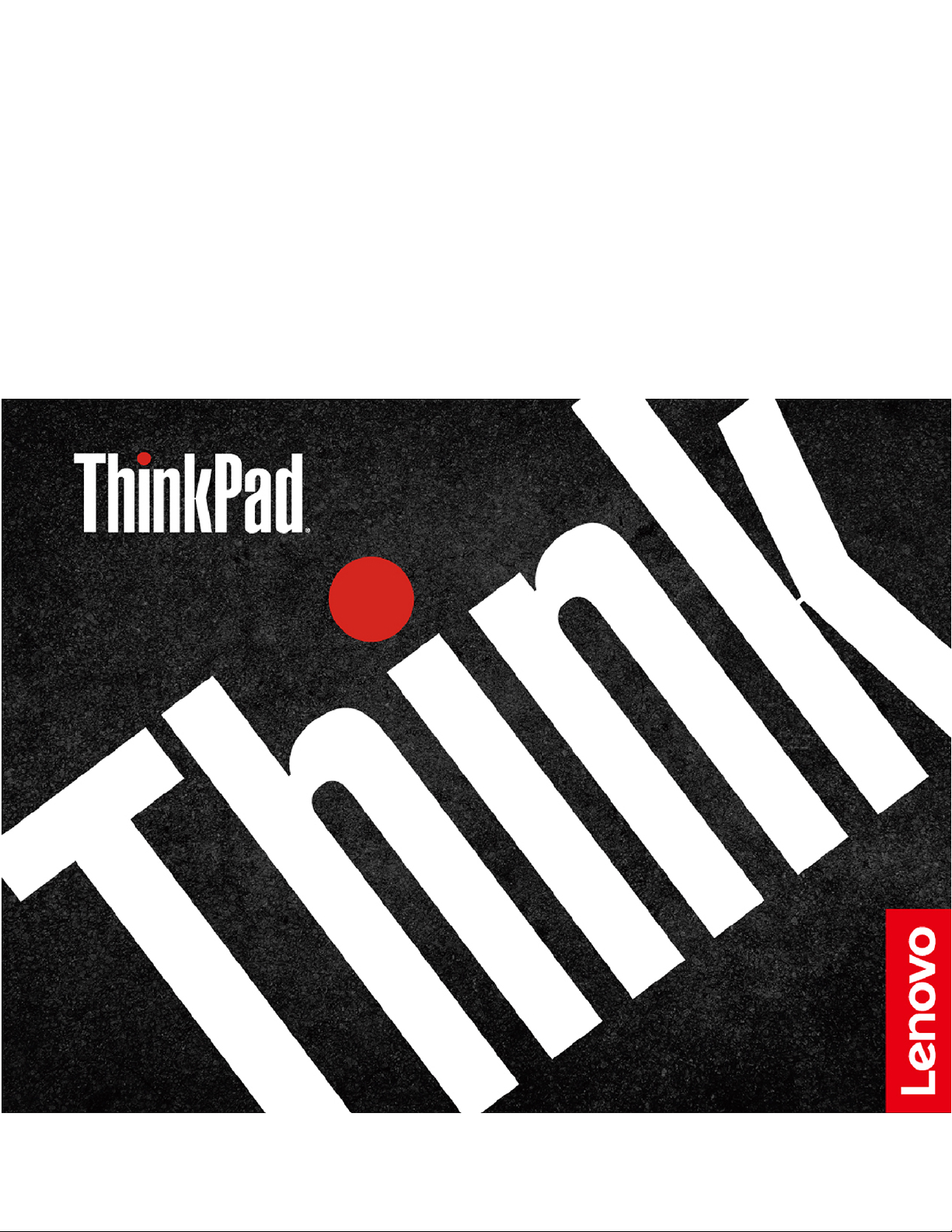
T14 Gen 1, T15 Gen 1, P14s Gen 1 és P15s
Gen 1
Felhasználói kézikönyv
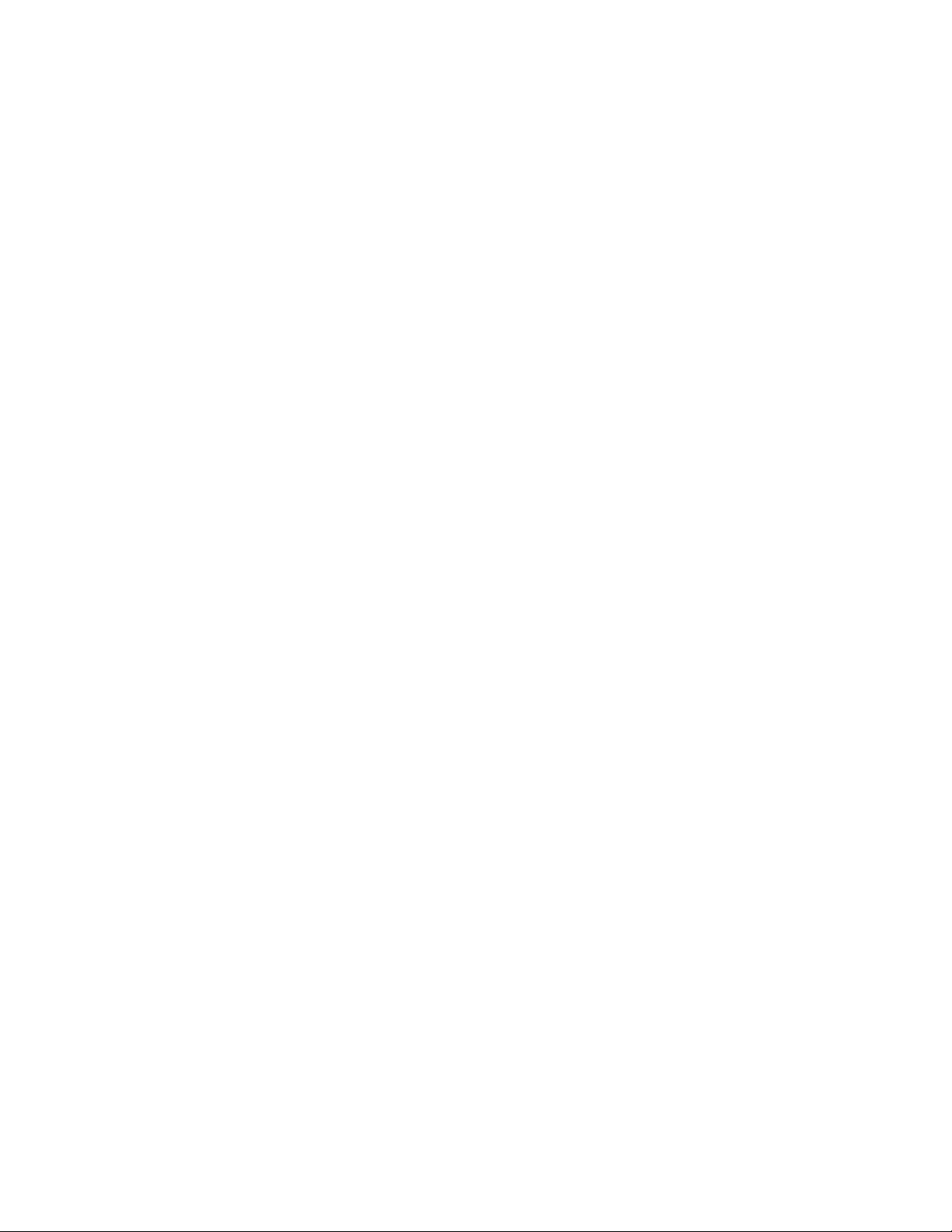
Ezt olvassa el először!
Mielőtt ezt a dokumentumot és a kapcsolódó terméket használná, feltétlenül olvassa el a következő
dokumentumokat, és ismerje meg a tartalmukat:
• A. függelék „Fontos biztonsági információk” oldalszám: 89
• Biztonsági és jótállási kézikönyv
• Telepítési kézikönyv
Második kiadás (augusztus 2020)
© Copyright Lenovo 2020.
KORLÁTOZOTT JOGOKRA VONATKOZÓ FIGYELMEZTETÉS: Ha az adatok vagy szoftverek a GSA (General
Services Administration) irányelveinek megfelelő szerződés alapján kerültek átadásra, akkor a használatnak,
sokszorosításnak vagy nyilvánosságra hozatalnak a GS-35F-05925 számú szerződés szerint kell történnie.
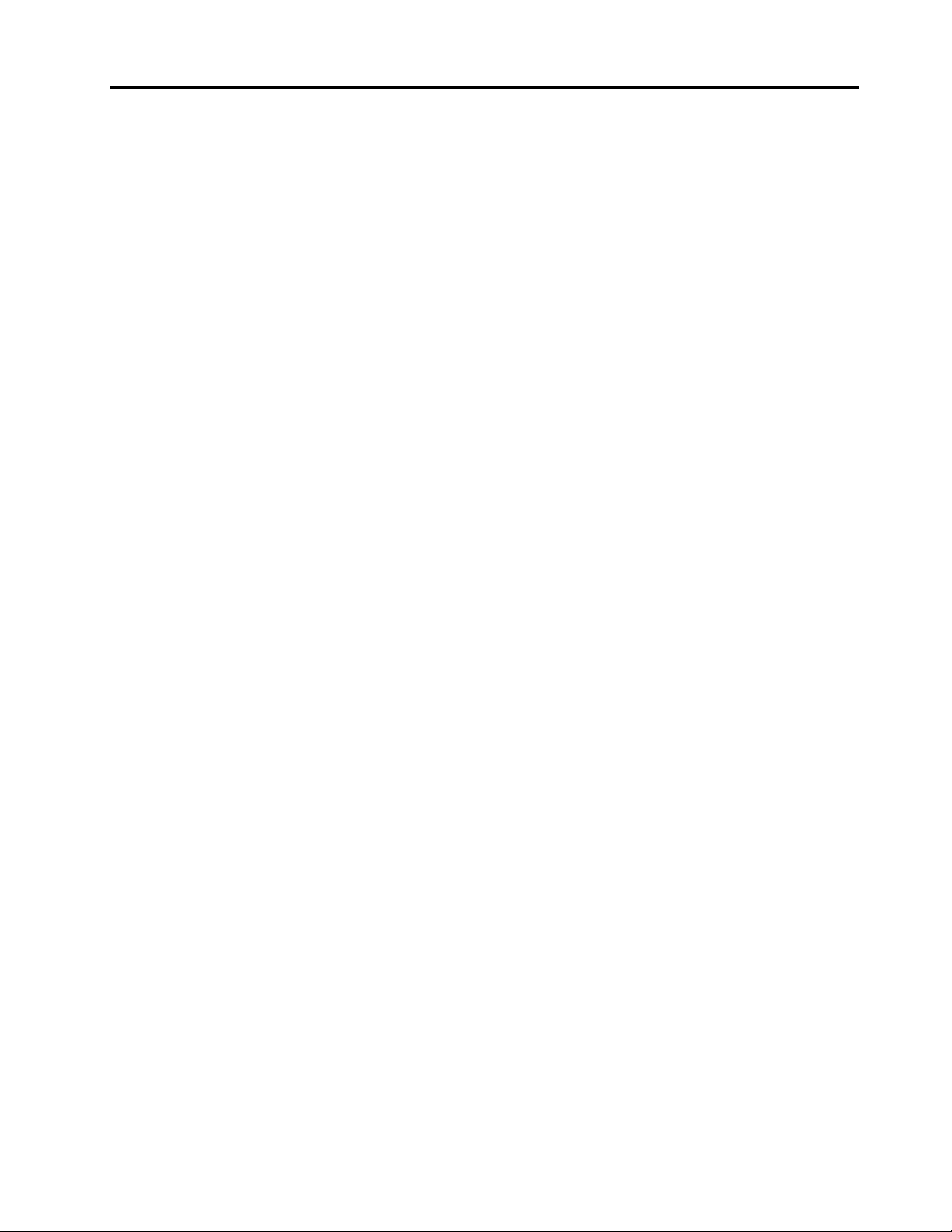
Tartalom
A jelen dokumentáció részletei . . . . iii
1. fejezet A számítógép részei . . . . 1
Elölnézet . . . . . . . . . . . . . . . . . . 1
Felülnézet . . . . . . . . . . . . . . . . . . 3
Bal oldali nézet . . . . . . . . . . . . . . . 5
Jobb oldali nézet . . . . . . . . . . . . . . . 8
Alulnézet . . . . . . . . . . . . . . . . . . 9
Hátulnézet . . . . . . . . . . . . . . . . . 10
Kiegészítők és műszaki leírások . . . . . . . . 11
USB átviteli sebességre vonatkozó
nyilatkozat . . . . . . . . . . . . . . . 12
2. fejezet A számítógép
használatának alapjai. . . . . . . . . 15
Windows 10-zel kapcsolatos tudnivalók . . . . 15
Windows-fiók . . . . . . . . . . . . . . 15
A Windows felhasználói felülete . . . . . . 16
Windows-címke . . . . . . . . . . . . . 17
Csatlakozás hálózatokhoz . . . . . . . . . . 17
Csatlakozás vezetékes Ethernet-
hálózathoz . . . . . . . . . . . . . . . 17
Csatlakozás Wi-Fi-hálózatokhoz . . . . . . 18
Csatlakozás mobilhálózathoz (bizonyos
modellek esetén) . . . . . . . . . . . . 18
A Lenovo Vantage használata. . . . . . . . . 18
A Lenovo Quick Clean használata (bizonyos
modellek esetén) . . . . . . . . . . . . . . 19
A számítógép használata. . . . . . . . . . . 19
Billentyűparancsok használata . . . . . . . 20
A TrackPoint-mutatóeszköz használata . . . 22
Az érintőfelület használata . . . . . . . . 23
A multi-touch képernyő használata
(bizonyos modellek esetén) . . . . . . . . 25
Adatvédelem használata (bizonyos modellek
esetén) . . . . . . . . . . . . . . . . 27
Az intelligens hűtés funkció használata . . . 28
Multimédiás eszközök használata . . . . . . . 28
Hangeszköz használata. . . . . . . . . . 29
Csatlakozás külső kijelzőhöz . . . . . . . 29
3. fejezet A számítógép
megismerése . . . . . . . . . . . . . 31
Az energiafogyasztás szabályozása . . . . . . 31
Az akkumulátor állapotának és
hőmérsékletének ellenőrzése . . . . . . . 31
A számítógép feltöltése . . . . . . . . . 31
Az akkumulátor élettartamának
maximalizálása . . . . . . . . . . . . . 32
A főkapcsoló működésének beállítása . . . 33
Az energiagazdálkodás beállítása . . . . . 33
Adatátvitel . . . . . . . . . . . . . . . . . 33
Csatlakozás Bluetooth-kompatibilis
eszközhöz . . . . . . . . . . . . . . . 33
NFC-kapcsolat beállítása (bizonyos Intel
modellek esetén) . . . . . . . . . . . . 34
MicroSD- vagy intelligens kártya használata
(bizonyos modellek esetén) . . . . . . . . 34
Az RFID-funkció használata (bizonyos Intel
modellek esetén) . . . . . . . . . . . . 35
Repülési üzemmód . . . . . . . . . . . . . 36
4. fejezet Kiegészítők . . . . . . . . 37
Vásárlási lehetőségek . . . . . . . . . . . . 37
Dokkolóállomás. . . . . . . . . . . . . . . 37
Elölnézet. . . . . . . . . . . . . . . . 38
Hátulnézet . . . . . . . . . . . . . . . 39
Dokkolóállomás csatlakoztatása . . . . . . 40
Dokkolóállomás leválasztása . . . . . . . 42
Több külső kijelző csatlakoztatása . . . . . 42
5. fejezet A számítógép és az
adatok védelme. . . . . . . . . . . . 45
A számítógép lezárása. . . . . . . . . . . . 45
A jelszavak használata. . . . . . . . . . . . 45
A jelszavak típusai . . . . . . . . . . . 45
Jelszó beállítása, módosítása és
eltávolítása . . . . . . . . . . . . . . . 47
Az Áramkimaradás elleni védelem funkció
használata . . . . . . . . . . . . . . . . . 48
Az ujjlenyomat-olvasó használata (bizonyos
modellek esetén) . . . . . . . . . . . . . . 48
Arccal történő hitelesítés használata (bizonyos
modellek esetén) . . . . . . . . . . . . . . 49
Tűzfalak és vírusirtó programok használata . . . 50
6. fejezet A speciális beállítások
konfigurálása . . . . . . . . . . . . . 51
UEFI BIOS . . . . . . . . . . . . . . . . 51
Az UEFI BIOS . . . . . . . . . . . . . 51
Lépjen be az UEFI BIOS menüjébe . . . . 51
Navigálás az UEFI BIOS kezelőfelületén. . . 51
Az indítási sorrend módosítása . . . . . . 51
A rendszerdátum és -idő beállítása . . . . 52
Az UEFI BIOS frissítése . . . . . . . . . 52
Helyreállítási információk . . . . . . . . . . . 52
A rendszerfájlok és -beállítások
visszaállítása egy korábbi pontra. . . . . . 52
© Copyright Lenovo 2020 i
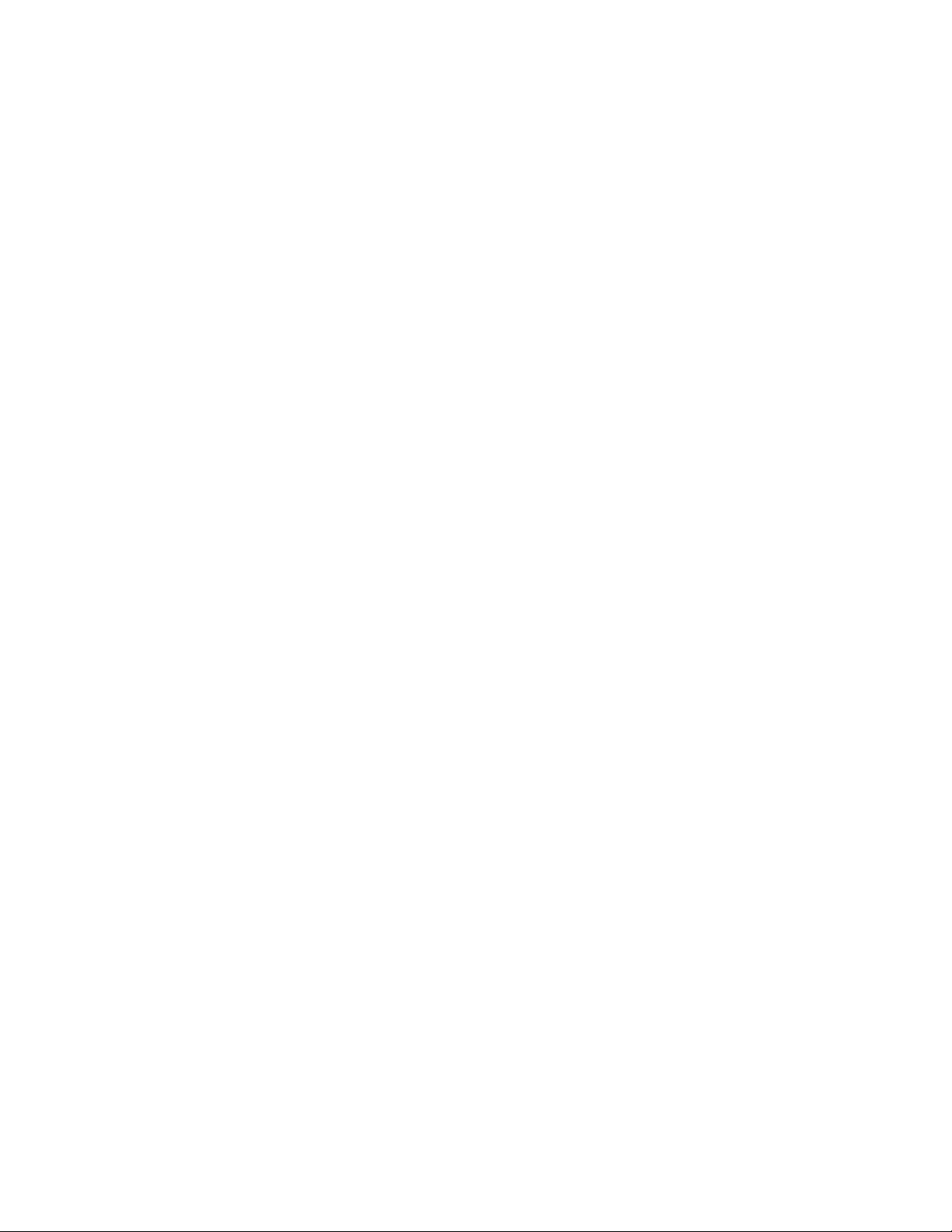
A fájlok visszaállítása biztonsági
mentésből . . . . . . . . . . . . . . . 52
A számítógép újraindítása . . . . . . . . 53
A speciális beállítások használata . . . . . 53
A Windows automatikus helyreállítása . . . 53
Helyreállítási USB-eszköz létrehozása és
használata . . . . . . . . . . . . . . . 53
A Windows 10 és az illesztőprogramok
telepítése . . . . . . . . . . . . . . . . . 54
7. fejezet A CRU-k cseréje . . . . . 57
A cserélhető egységek (CRU). . . . . . . . . 57
A gyorsindítás és a beépített akkumulátor
kikapcsolása . . . . . . . . . . . . . . . . 57
A CRU-k cseréje . . . . . . . . . . . . . . 58
Alsó borítás (T14 Gen 1 és P14s Gen 1) . . 58
Alsó borítás (T15 Gen 1 és P15s Gen 1) . . 60
Memóriamodul (bizonyos modellek
esetén) . . . . . . . . . . . . . . . . 62
M.2 szilárdtestalapú meghajtó . . . . . . . 63
Korongelem . . . . . . . . . . . . . . 67
Vezeték nélküli WAN-kártya (bizonyos
modellek esetén) . . . . . . . . . . . . 68
Billentyűzet. . . . . . . . . . . . . . . 71
Hangszórószerelvény. . . . . . . . . . . 77
Always On USB 3.2 Gen 1 csatlakozós
kártya . . . . . . . . . . . . . . . . . 79
Gyakran ismételt kérdések . . . . . . . . . . 81
Hibaüzenetek. . . . . . . . . . . . . . . . 83
Hibára utaló hangjelzések . . . . . . . . . . 84
Források a problémák saját kezű
megoldásához . . . . . . . . . . . . . . . 85
A Lenovo felhívása . . . . . . . . . . . . . 85
Mielőtt a Lenovo segítségét kérné . . . . . 85
Lenovo ügyfélszolgálati központ . . . . . . 87
További szolgáltatások vásárlása . . . . . . . 88
A. függelék Fontos biztonsági
információk . . . . . . . . . . . . . . 89
B. függelék Információk a kisegítő
lehetőségekről és az ergonómiai
alapelvekről . . . . . . . . . . . . . . 103
C. függelék Kiegészítő
információk a Linux operációs
rendszerrel kapcsolatban . . . . . . 107
D. függelék A megfelelőségre és
a TCO-tanúsítványra vonatkozó
információk . . . . . . . . . . . . . . 109
E. függelék Megjegyzések és
védjegyek . . . . . . . . . . . . . . . 125
8. fejezet Súgó és támogatás . . . 81
ii T14 Gen 1, T15 Gen 1, P14s Gen 1 és P15s Gen 1 Felhasználói kézikönyv
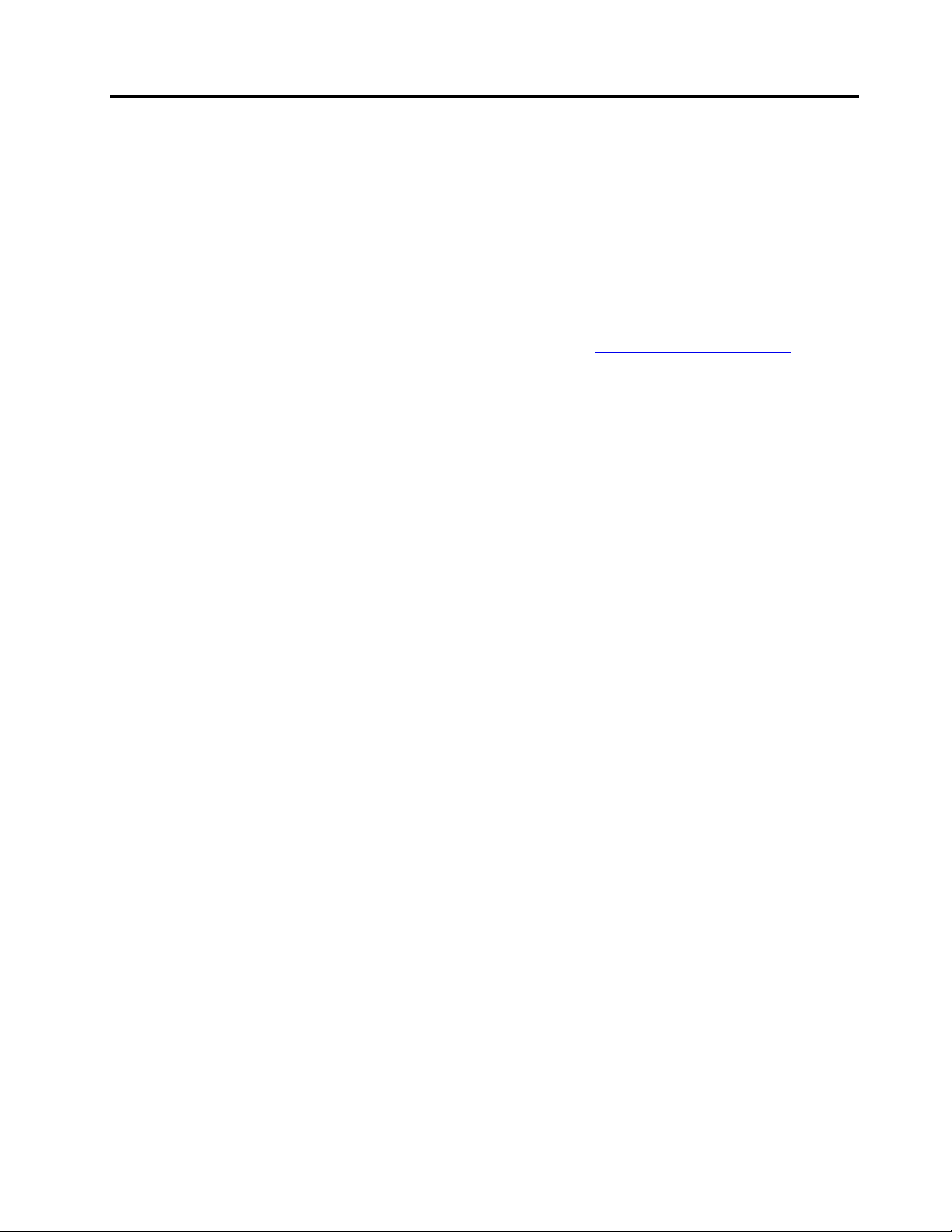
A jelen dokumentáció részletei
• Az Ön terméke eltérhet a jelen dokumentumban látható képeken láthatótól.
• Az adott modelltől függően előfordulhat, hogy bizonyos kiegészítők, szolgáltatások vagy programok
nem állnak rendelkezésre az Ön számítógépén.
• Az operációs rendszer és a programok verziójától függően előfordulhat, hogy a felhasználó felületre
vonatkozó bizonyos útmutatások nem érvényesek az Ön számítógépére.
• A dokumentum tartalmát előzetes értesítés nélkül megváltoztathatjuk. A Lenovo folyamatosan
fejleszti a számítógéphez tartozó dokumentumokat (többek között ezt a Felhasználói kézikönyvet is).
A legújabb dokumentumok a következő webhelyről tölthetők le
• A Microsoft
rendszert. Emiatt a jelen dokumentum egyes információi elavultak lehetnek. A legfrissebb
információk a Microsoft forrásaiban találhatók.
®
– a Windows Update-en keresztül – rendszeresen módosítja a Windows® operációs
https://pcsupport.lenovo.com.
© Copyright Lenovo 2020 iii
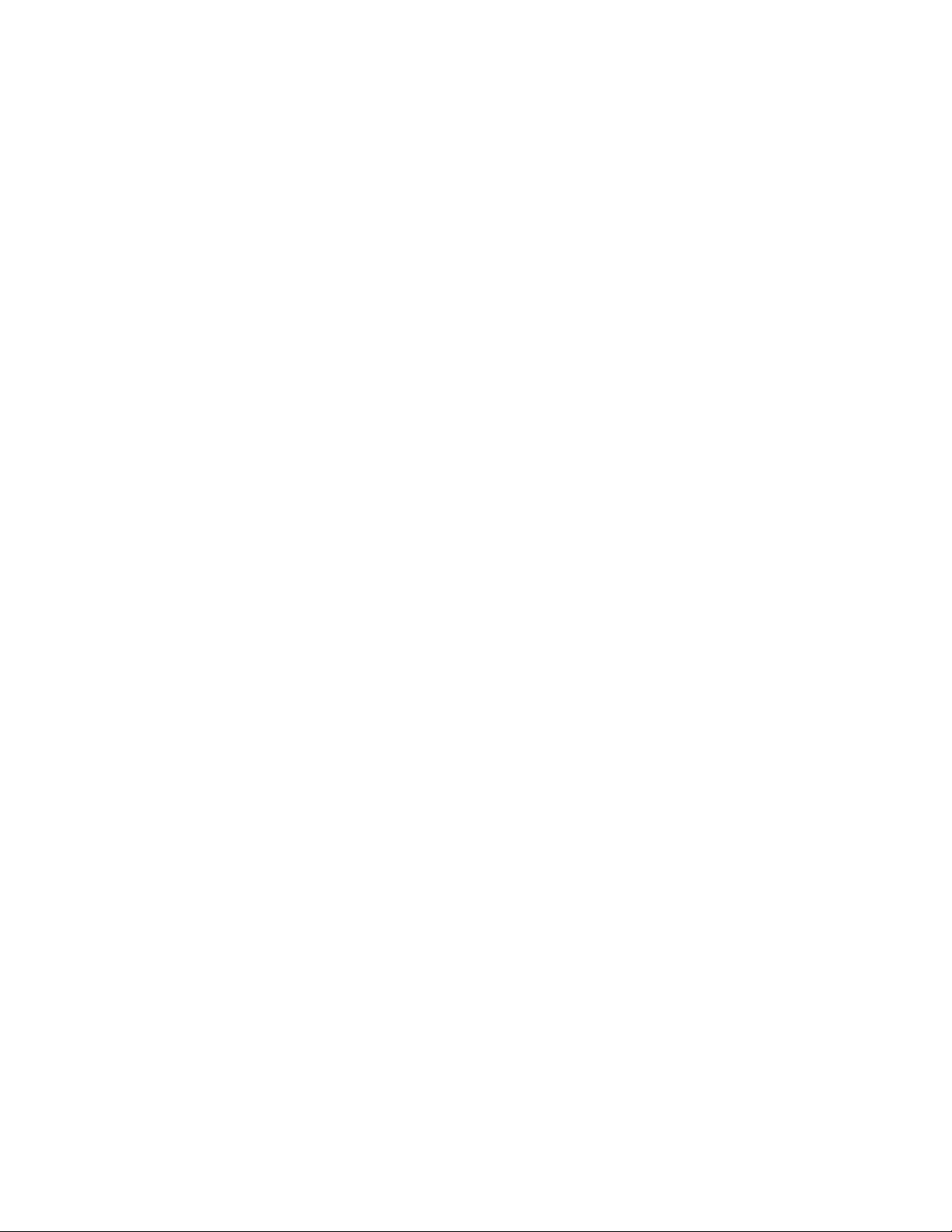
iv T14 Gen 1, T15 Gen 1, P14s Gen 1 és P15s Gen 1 Felhasználói kézikönyv
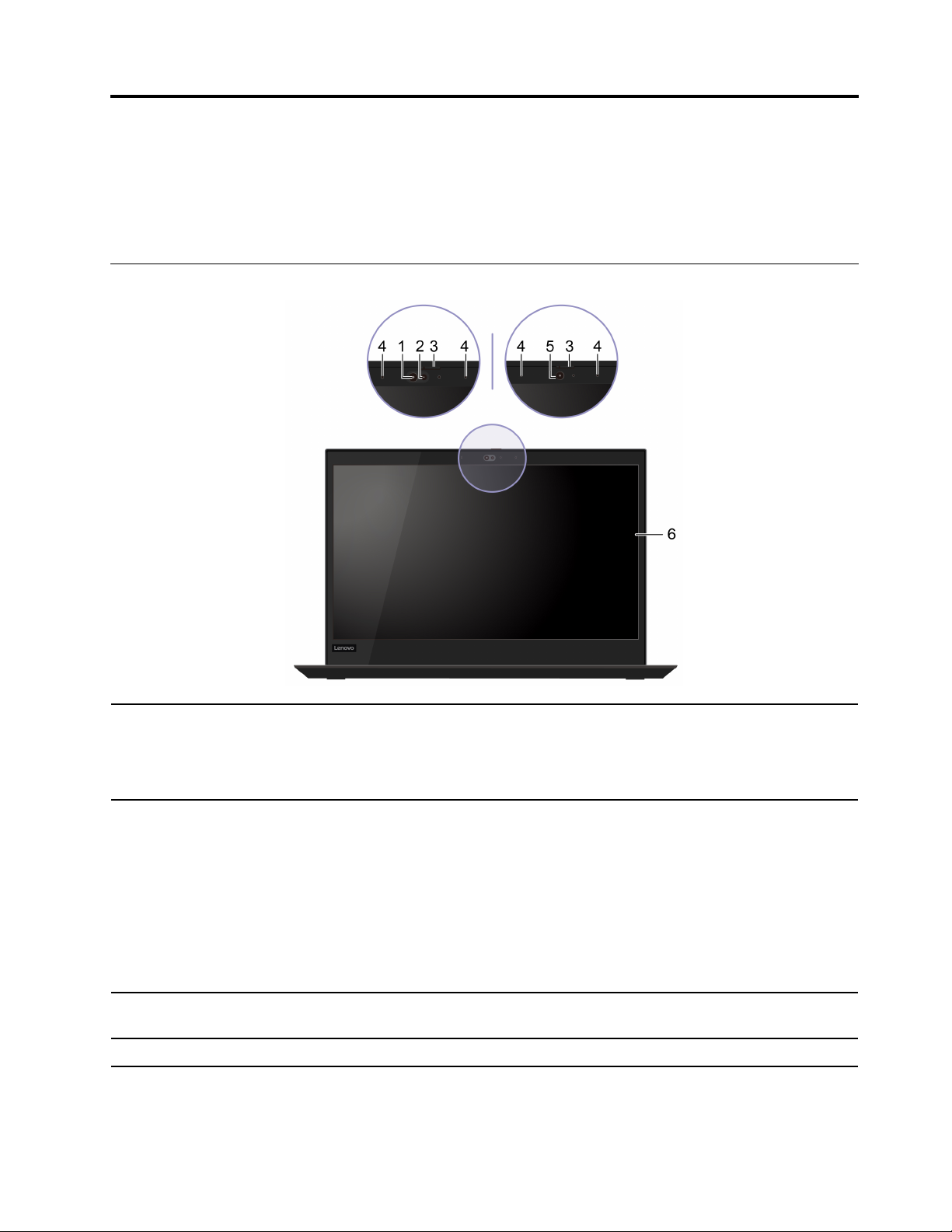
1. fejezet A számítógép részei
A ThinkPad T14 Gen 1 és a ThinkPad P14s Gen 1 különböző gyártmányú, Intel® és Advanced Micro
Devices (AMD) mikroprocesszorokkal kerülnek forgalomba. Az „Intel modellek” és az „AMD modellek”
megnevezés az adott mikroprocesszorral szerelt számítógépek megkülönböztetésére szolgál.
Elölnézet
1. Infravörös LED*
2. Infravörös funkcióval
rendelkező kamera*
3. ThinkShutter*
4. Mikrofonok*
Infravörös fényt bocsát ki. Az IR LED be van kapcsolva, amikor az arcalapú
hitelesítéssel jelentkezik be a számítógépre.
Megjegyzés: Ne takarja le a LED-et. Ellenkező esetben az infravörös fényt
használó funkciók nem működnek majd.
Bejelentkezés a számítógépre arcfelismeréssel. Lásd: „Arccal történő
hitelesítés használata (bizonyos modellek esetén)” oldalszám: 49.
Képek készítéséhez vagy videók rögzítéséhez kattintson a Start menü
Kamera menüpontjára. Amikor használja a kamerát, a kamera melletti
jelzőfény világít.
Ha más, fényképezésre vagy videocsevegésre szolgáló, illetve
videokonferencia-közvetítő alkalmazást használ, a kamera automatikusan
működésbe lép, amikor az alkalmazásból bekapcsolja a kamerát igénylő
funkciót.
Csúsztassa be a ThinkShutter fedelet a kamera lencséjének lefedéséhez
vagy szabaddá tételéhez. Ez az Ön személyes adatainak védelmére szolgál.
Hangok rögzítésére szolgál.
© Copyright Lenovo 2020 1
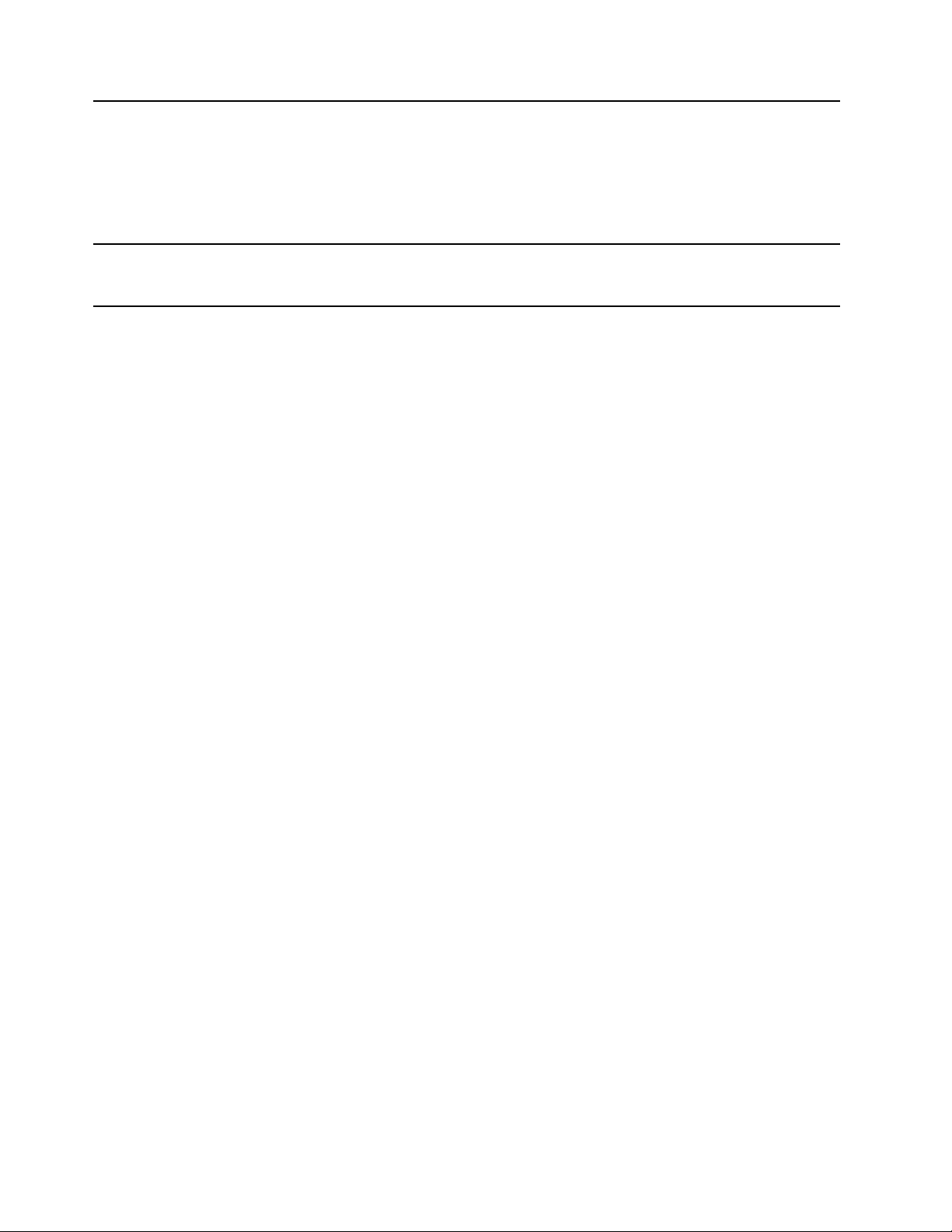
5. Kamera*
6. Multi-touch képernyő*
* bizonyos modellek esetén
Képek készítéséhez vagy videók rögzítéséhez kattintson a Start menü
Kamera menüpontjára. Amikor használja a kamerát, a kamera melletti
jelzőfény világít.
Ha más, fényképezésre vagy videocsevegésre szolgáló, illetve
videokonferencia-közvetítő alkalmazást használ, a kamera automatikusan
működésbe lép, amikor az alkalmazásból bekapcsolja a kamerát igénylő
funkciót.
Lehetővé teszi a számítógép egyszerű érintéses kézmozdulatokkal történő
használatát. Lásd: „A multi-touch képernyő használata (bizonyos modellek
esetén)” oldalszám: 25.
2
T14 Gen 1, T15 Gen 1, P14s Gen 1 és P15s Gen 1 Felhasználói kézikönyv
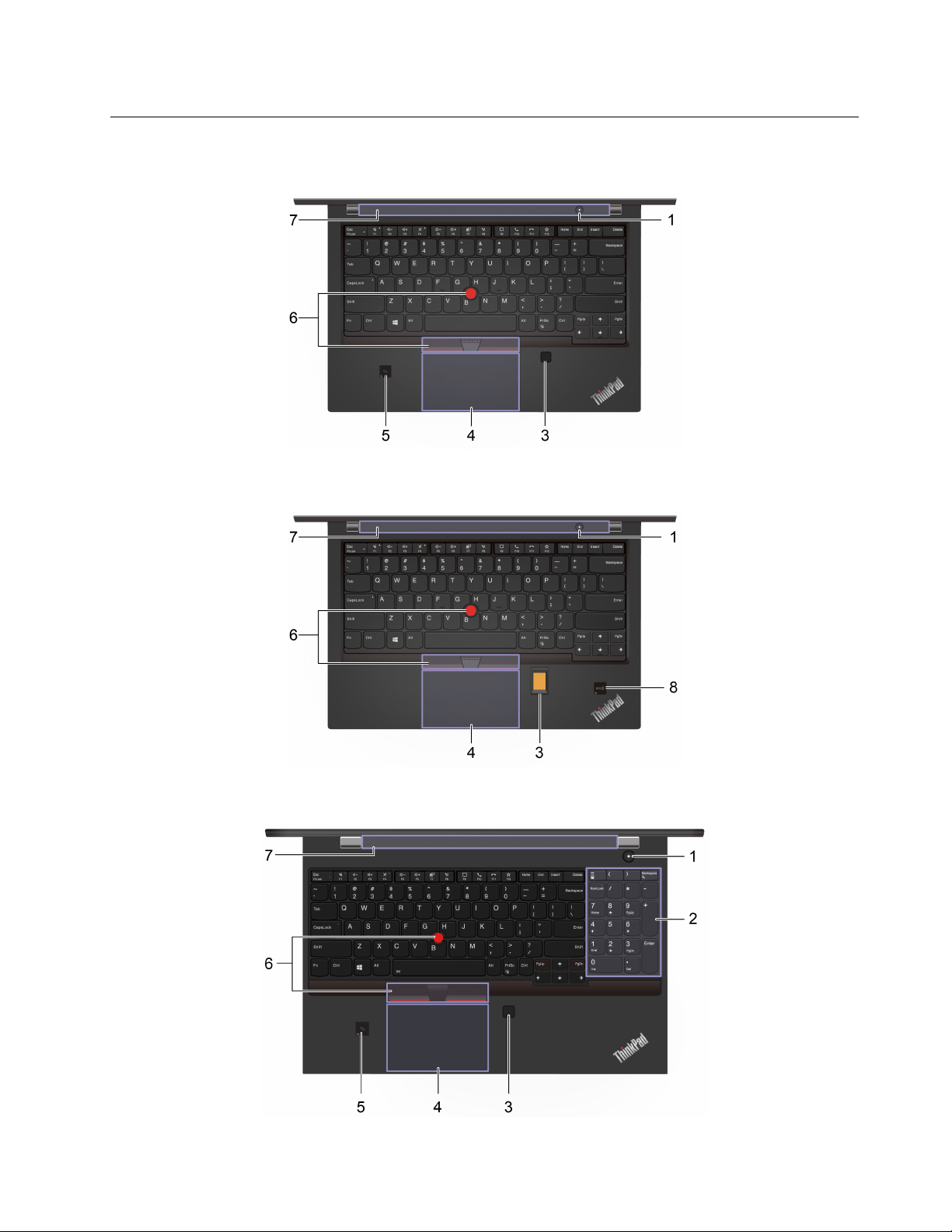
Felülnézet
T14 Gen 1 (RFID nélküli modellek esetén) és P14s Gen 1
T14 Gen 1 (RFID-vel rendelkező modellekhez)
T15 Gen 1 és P15s Gen 1
1. fejezet. A számítógép részei 3
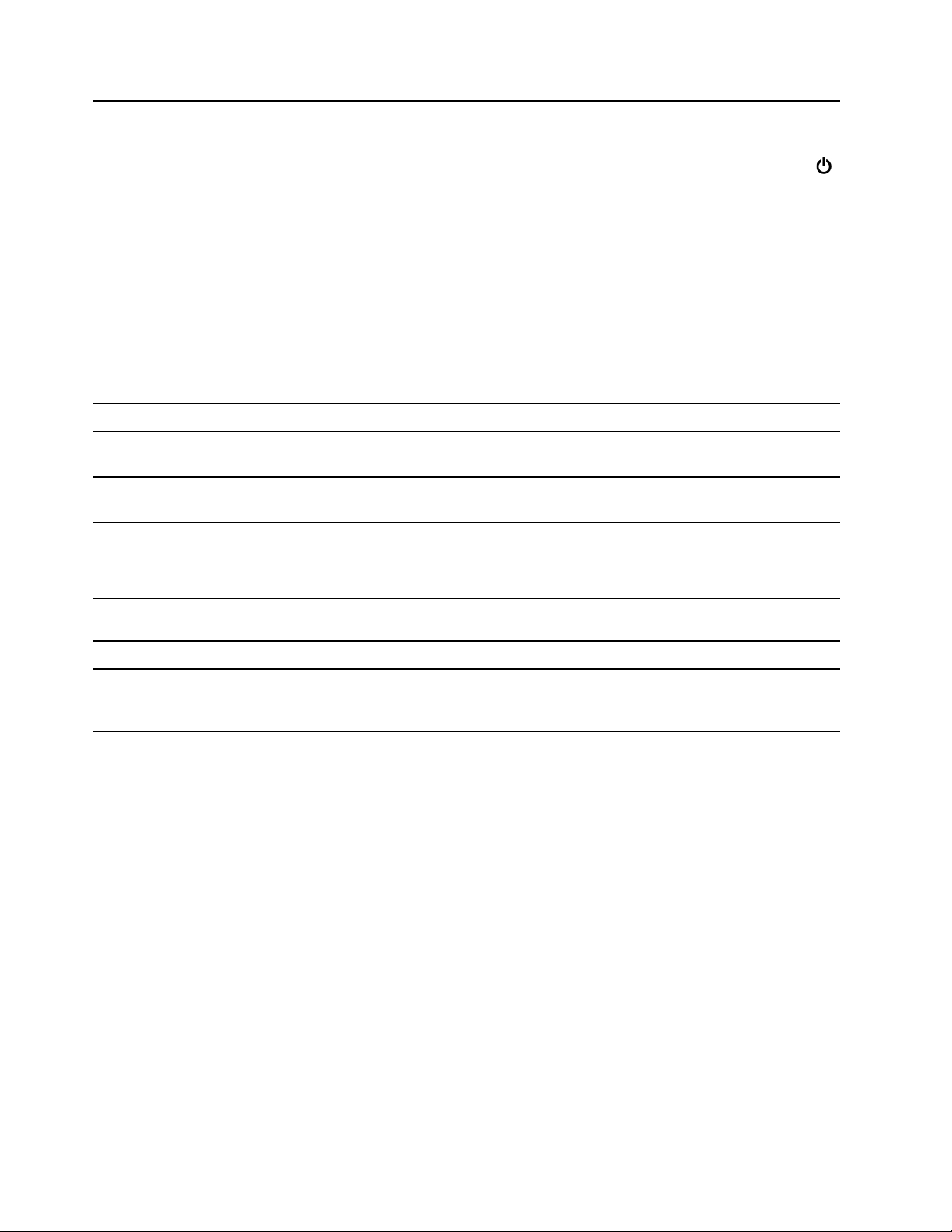
A számítógép bekapcsolásához vagy alvó állapotba helyezéséhez nyomja
meg a főkapcsolót.
A számítógép kikapcsolásához nyissa meg a Start menüt, és kattintson a
Főkapcsoló ikonra, majd válassza ki a Leállítás pontot.
A főkapcsoló jelzőfénye a számítógép rendszerének állapotát jelzi.
1. Főkapcsoló
• Háromszor felvillan: A számítógépet először csatlakoztatták a
tápellátáshoz.
• Világít: A számítógép be van kapcsolva.
• Nem világít: A számítógép hibernált módban vagy kikapcsolt állapotban
van.
• Gyorsan villog: A számítógép éppen alvó állapotba vagy hibernált módba
lép.
• Lassan villog: A számítógép alvó állapotban van.
2. Számbillentyűzet A számok gyors begépelésére használható.
3. Ujjlenyomat olvasó*
4. Érintőfelület
Az ujjlenyomattal történő belépésre szolgál. Lásd: „Az ujjlenyomat-olvasó
használata (bizonyos modellek esetén)” oldalszám: 48.
Érintéssel hajthatók végre a hagyományos egérműveletek. Lásd: „Az
érintőfelület használata” oldalszám: 23.
A számítógép támogatja az NFC (kis hatótávolságú kommunikáció)
5. NFC-címke (bizonyos Intel
modellek esetén)
szolgáltatást. Információkat oszthat meg egy másik NFC-kompatibilis
eszközzel. Lásd: „NFC-kapcsolat beállítása (bizonyos Intel modellek esetén)”
oldalszám: 34.
6. TrackPoint
®
-mutatóeszköz
Az összes hagyományos egérművelet végrehajtható vele. Lásd: „A
TrackPoint-mutatóeszköz használata” oldalszám: 22.
7. Hangszórók Kiváló minőségű hangélményt biztosít.
A számítógéphez RFID-olvasó (Radio Frequency Identification;
8. RFID-címke
rádiófrekvenciás azonosító) tartozik. Lásd: „Az RFID-funkció használata
(bizonyos Intel modellek esetén)” oldalszám: 35.
* bizonyos modellek esetén
4
T14 Gen 1, T15 Gen 1, P14s Gen 1 és P15s Gen 1 Felhasználói kézikönyv
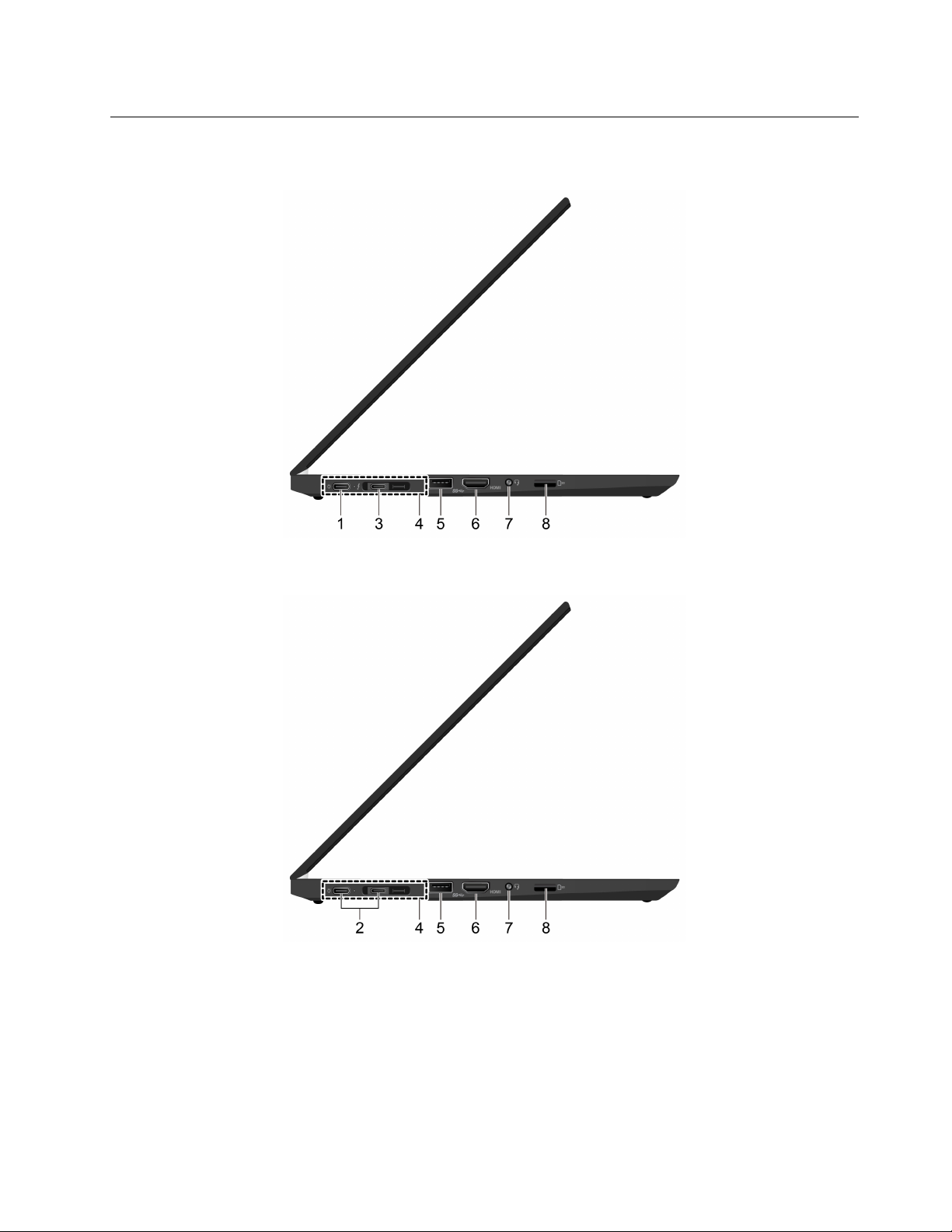
Bal oldali nézet
Intel modellek
AMD modellek
1. fejezet. A számítógép részei 5
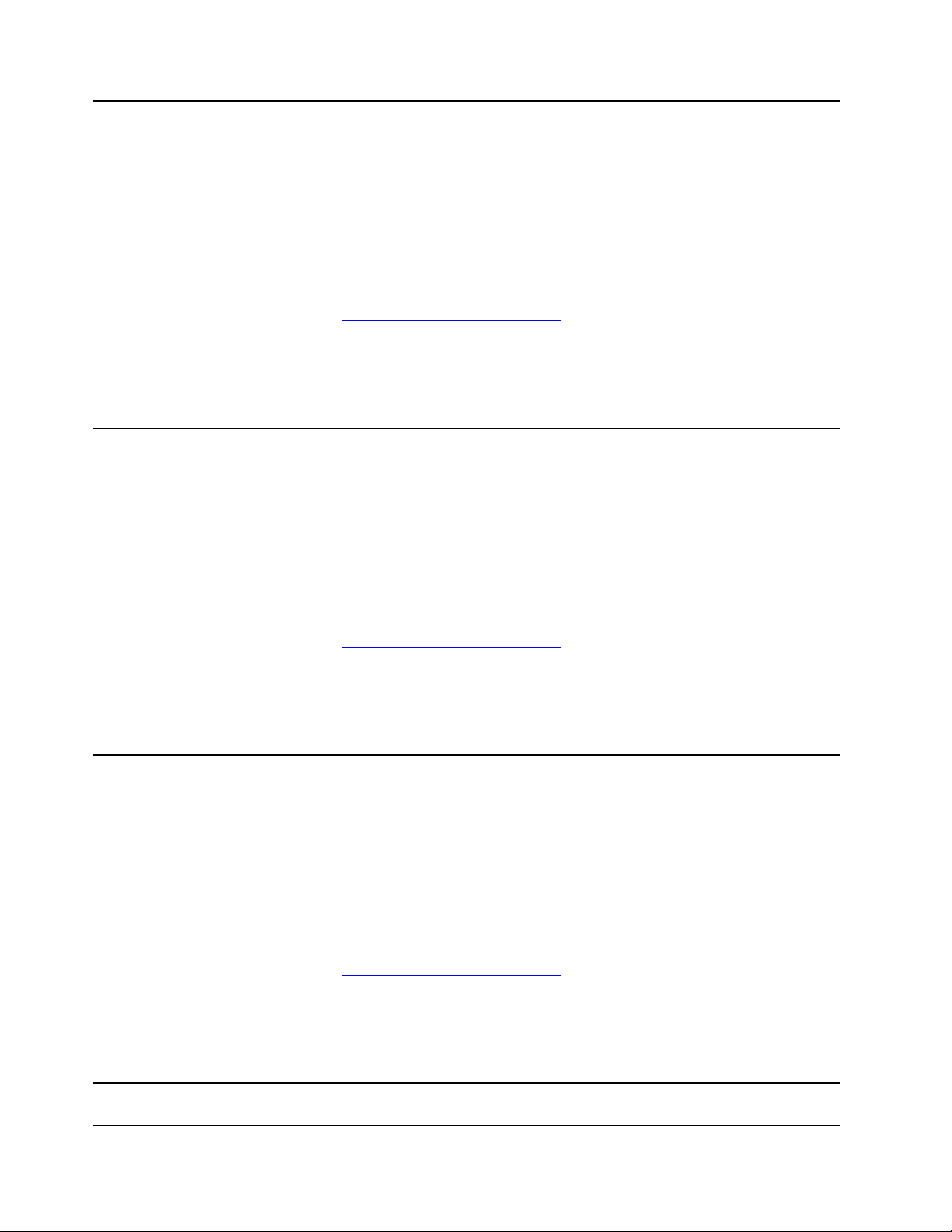
1. USB-C™ (3.2 Gen 1)
csatlakozó (Intel modellekhez)
2. USB-C (3.2 Gen 2)
csatlakozó (AMD modellekhez)
• A számítógép töltése.
• USB-C-kompatibilis eszközök töltése 5 V kimeneti feszültséggel és 1,5 A
áramerősséggel.
• Adatátvitel USB 3.2 sebességgel (akár 5 Gb/s).
• Csatlakozás külső képernyőhöz:
- USB-C–VGA: 1920 x 1200 képpont, 60 Hz
- USB-C–DP: 3840 x 2160 képpont, 60 Hz
• USB-C-kiegészítők csatlakoztatásával bővítheti a számítógép
funkcionalitását. USB-C-kiegészítők a következő webhelyen vásárolhatók
https://www.lenovo.com/accessories.
• A P-to-P (Peer to Peer) 2.0 töltési funkció segítségével energiaellátást
biztosíthat egy másik számítógép számára. Lásd: „A P-to-P 2.0 töltési
funkció használata” oldalszám: 31.
Megjegyzés: Ha az akkumulátor töltöttsége 10% alá csökken, előfordulhat,
hogy a csatlakoztatott USB-C-kiegészítők nem működnek megfelelően.
• A számítógép töltése.
• USB-C-kompatibilis eszközök töltése 5 V kimeneti feszültséggel és 1,5 A
áramerősséggel.
• Adatátvitel USB 3.2 sebességgel (akár 10 Gb/s).
• Csatlakozás külső képernyőhöz:
- USB-C–VGA: 1920 x 1200 képpont, 60 Hz
- USB-C–DP: 3840 x 2160 képpont, 60 Hz
• USB-C-kiegészítők csatlakoztatásával bővítheti a számítógép
funkcionalitását. USB-C-kiegészítők a következő webhelyen vásárolhatók
https://www.lenovo.com/accessories.
• A P-to-P 2.0 töltési funkció segítségével energiaellátást biztosíthat egy
másik számítógép számára. Lásd: „A P-to-P 2.0 töltési funkció
használata” oldalszám: 31.
Megjegyzés: Ha az akkumulátor töltöttsége 10% alá csökken, előfordulhat,
hogy a csatlakoztatott USB-C-kiegészítők nem működnek megfelelően.
• A számítógép töltése.
• USB-C-kompatibilis eszközök töltése 5 V kimeneti feszültséggel és 1,5 A
áramerősséggel.
• Adatátvitel Thunderbolt 3-as sebességgel (akár 40 Gb/s).
• Csatlakozás külső képernyőhöz:
- USB-C – VGA: 1920 x 1200 képpont, 60 Hz
3. Thunderbolt
(USB-C) (Intel modellekhez)
™
3-csatlakozó
- USB-C–DP: 3840 x 2160 képpont, 60 Hz
• USB-C-kiegészítők csatlakoztatásával bővítheti a számítógép
funkcionalitását. USB-C-kiegészítők a következő webhelyen vásárolhatók
https://www.lenovo.com/accessories.
• A P-to-P 2.0 töltési funkció segítségével energiaellátást biztosíthat egy
másik számítógép számára. Lásd: „A P-to-P 2.0 töltési funkció
használata” oldalszám: 31.
Megjegyzés: Ha az akkumulátor töltöttsége 10% alá csökken, előfordulhat,
hogy a csatlakoztatott USB-C-kiegészítők nem működnek megfelelően.
4. Dokkolóállomás-csatlakozó
A számítógép funkcióinak bővítéséhez a következő támogatott dokkolók
csatlakoztathatók:
6 T14 Gen 1, T15 Gen 1, P14s Gen 1 és P15s Gen 1 Felhasználói kézikönyv
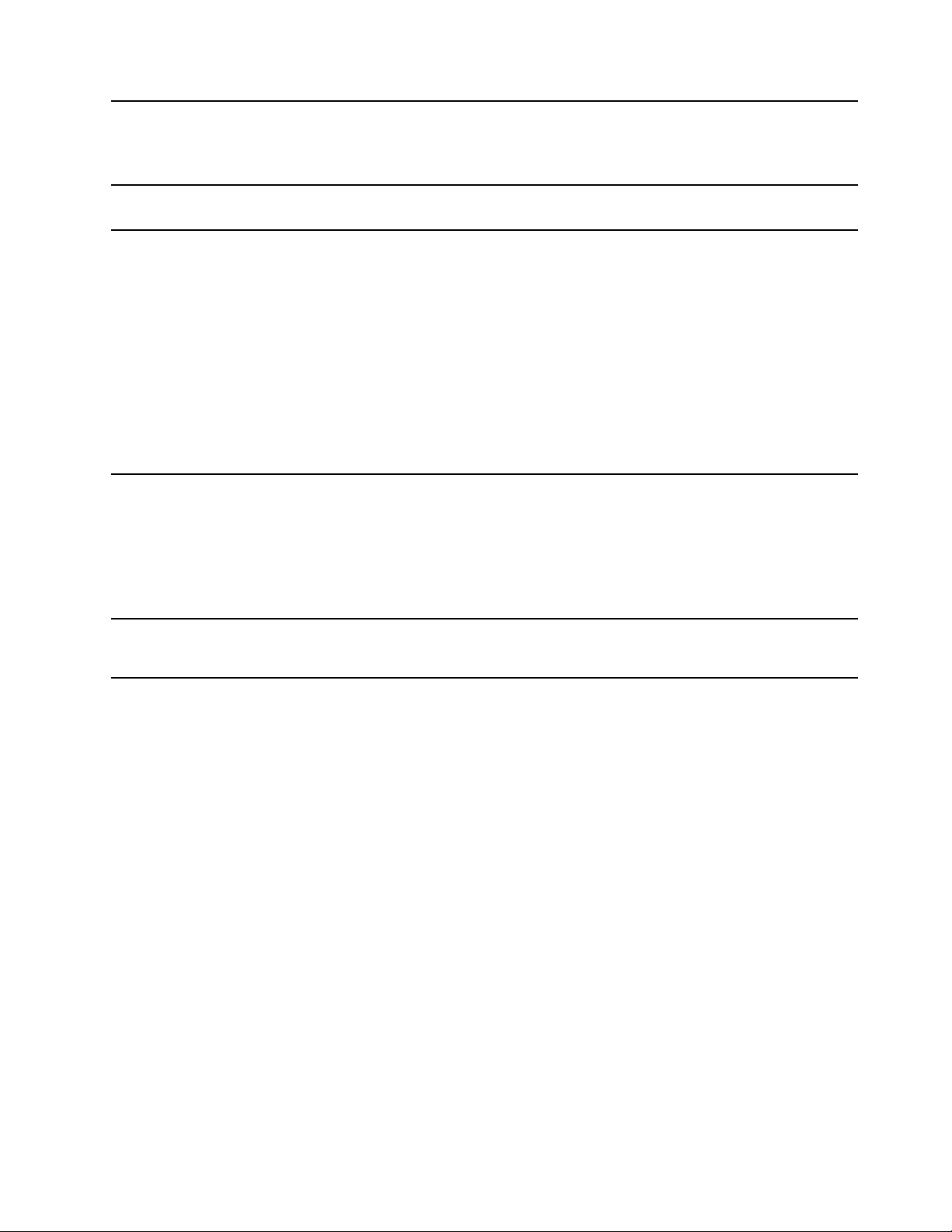
• ThinkPad Basic Docking Station
• ThinkPad Pro Docking Station
• ThinkPad Ultra Docking Station
5. USB 3.2 Gen 1-csatlakozó
6. HDMI™-csatlakozó
7. Audiocsatlakozó
8. MicroSD-kártyahely
USB-kompatibilis eszköz, pl. USB-billentyűzet, USB-egér, USB-egér, USBnyomtató vagy USB-tárolóeszköz csatlakoztatására szolgál.
Intel modellek esetén a HDMI-csatlakozó a HDMI 1.4 szabványt támogatja.
Kompatibilis digitális audio- vagy videoeszköz (például HDTV)
csatlakoztatására szolgál.
AMD modellek esetén a HDMI-csatlakozó alapértelmezés szerint a HDMI 2.0
szabványt támogatja. Ha HDMI 1.4 kábellel csatlakoztat külső képernyőt a
számítógép HDMI-csatlakozójához, akkor előfordulhat, hogy a külső képernyő
nem működik. Ebben az esetben tegye a következők egyikét:
• A HDMI 1.4 kábel helyett használjon egy megfelelő HDMI 2.0 kábelt.
• Módosítsa a HDMI-csatlakozó szabványát 2.0-ról 1.4-re. A HDMI-szabvány
módosításához lépjen be az UEFI BIOS-menübe (lásd: „Lépjen be az
UEFI BIOS menüjébe” oldalszám: 51), majd konfigurálja a HDMI Mode
Select beállítást a Config menüben.
• Ha hallani szeretné a számítógép hangját, a csatlakozóhoz 4 pólusú, 3,5
mm-es (0,14 hüvelykes) fejhallgatót csatlakoztathat.
• Ha hallani szeretné a számítógép hangját vagy másokkal szeretne
beszélgetni, a csatlakozóhoz 4 pólusú, 3,5 mm-es (0,14 hüvelykes)
fejbeszélőt csatlakoztathat.
Megjegyzés: Ez a csatlakozó nem támogatja a különálló külső mikrofonokat.
A kártyahelyen adattárolásra szolgáló microSD-kártyát használhat. Lásd:
„MicroSD- vagy intelligens kártya használata (bizonyos modellek esetén)”
oldalszám: 34.
1. fejezet. A számítógép részei 7
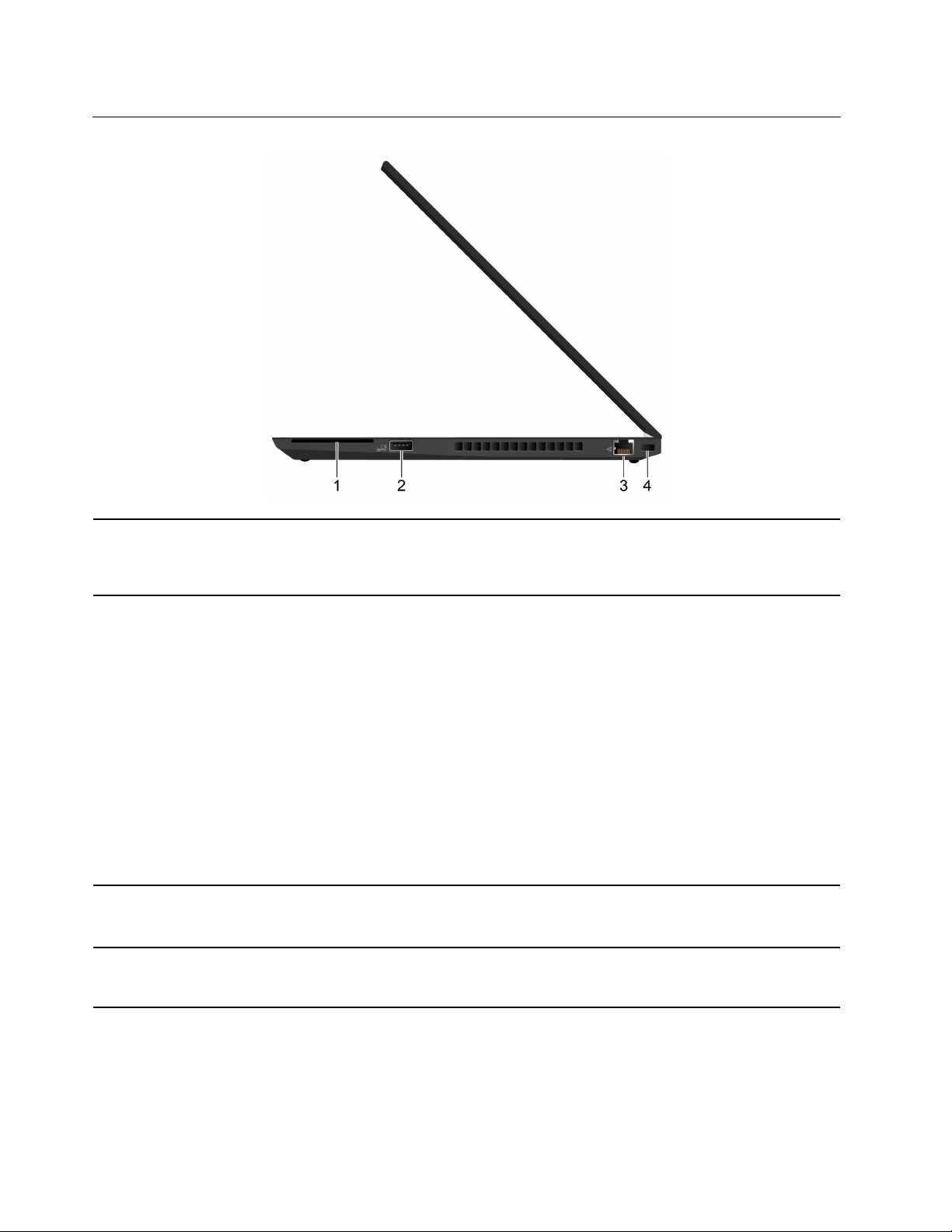
Jobb oldali nézet
1. Intelligenskártya-olvasó*
2. Always On USB 3.2 Gen 1csatlakozó
Az intelligens kártyák hitelesítésre, adattárolásra és az alkalmazások
feldolgozására használhatók. Az intelligens kártyák a nagy szervezeteken
belül hatékony, egyszeri bejelentkezésen alapuló biztonsági hitelesítéshez is
használhatók.
Ha engedélyezi az Always On USB funkciót, az Always On USB 3.2 Gen 1csatlakozóval tölthetők az USB-eszközök, amikor a számítógép be van
kapcsolva, ki van kapcsolva, illetve alvó vagy hibernált módban van.
Megjegyzések:
• Az Always On USB funkció alapértelmezés szerint engedélyezett, a
Charge in Battery Mode pedig le van tiltva az UEFI BIOS-ban.
• Ha a számítógép ki van kapcsolva vagy hibernált módban van, a Charge
in Battery Mode pedig le van tiltva az UEFI BIOS-ban, akkor a
számítógépnek csatlakoznia kell a tápellátáshoz.
Az Always On USB funkció engedélyezéséhez tegye a következőket:
1. Lépjen be az UEFI BIOS menüjébe. Lásd: „Lépjen be az UEFI BIOS
menüjébe” oldalszám: 51.
2. Az Always On USB funkció engedélyezéséhez kattintson a Config ➙
USB ➙ Always On USB elemre.
A helyi hálózathoz (LAN) történő csatlakozásra szolgál. Amikor a zöld
3. Ethernet csatlakozó
4. Biztonsági zár nyílása
jelzőfény világít, a számítógép csatlakoztatva van a LAN-hálózathoz.
Adatátvitel közben a sárga jelzőfény villog.
A számítógépet asztalhoz vagy más rögzített tárgyhoz rögzítheti egy
kompatibilis biztonsági kábelzárral. Lásd „A számítógép lezárása” oldalszám:
45.
* bizonyos modellek esetén
8
T14 Gen 1, T15 Gen 1, P14s Gen 1 és P15s Gen 1 Felhasználói kézikönyv
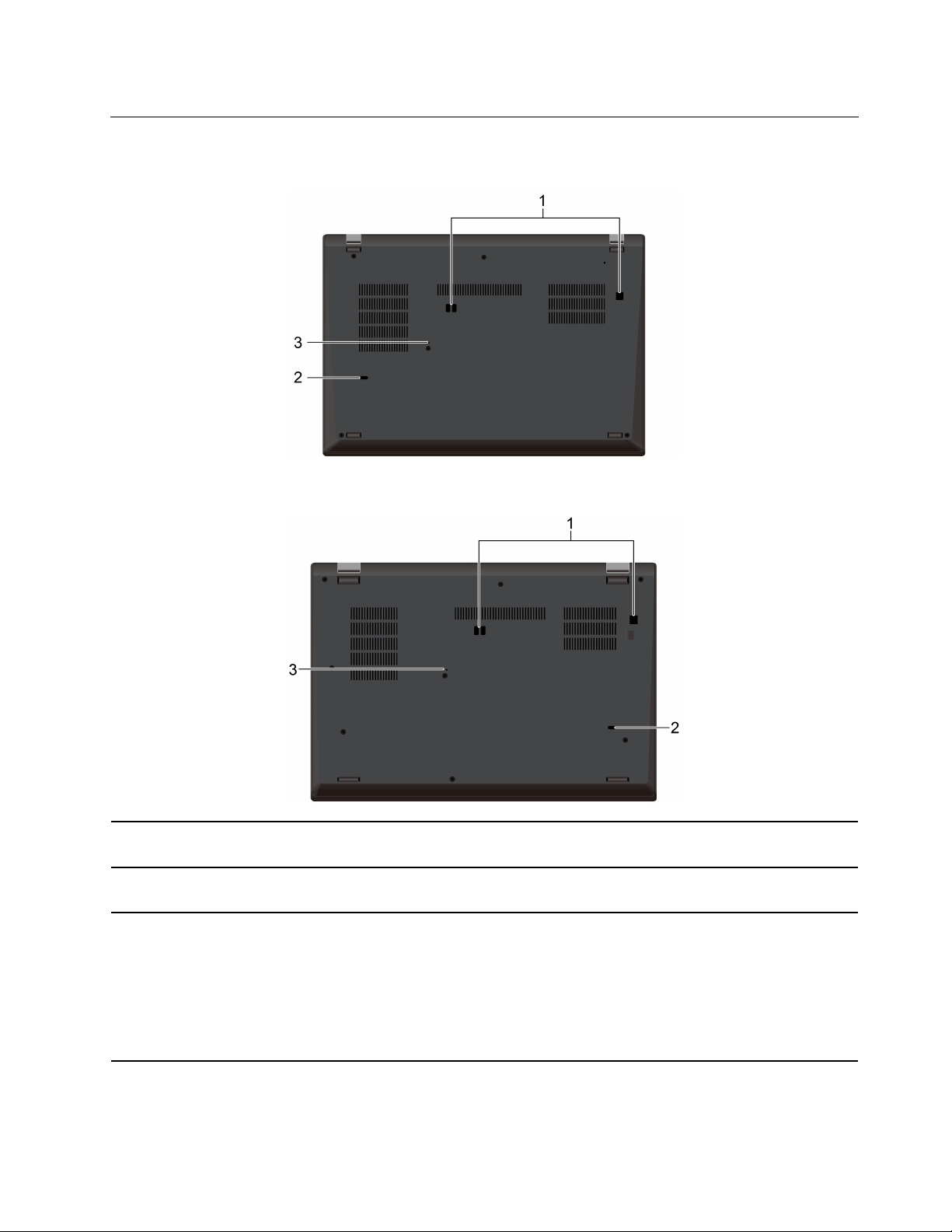
Alulnézet
T14 Gen 1 és P14s Gen 1
T15 Gen 1 és P15s Gen 1
1. Dokkolóegység nyílásai
2. A billentyűzet
folyadékelvezető nyílása
3. Vészvisszaállító lyuk
A dokkolóállomás nyílásai segítségével egy támogatott dokkolóállomást
rögzíthet.
A billentyűzetre véletlenül ráömlő folyadék itt folyhat ki.
Ha a számítógép nem válaszol, és nem kapcsolható ki a főkapcsoló
megnyomásával, akkor állítsa alaphelyzetbe a gépet:
1. Válassza le a számítógépet a hálózati tápellátásról.
2. Dugjon a lyukba egy kiegyenesített iratkapcsot, hogy ideiglenesen
megszüntesse az energiaellátást.
3. Csatlakoztassa a számítógépet a hálózati tápellátásra, majd kapcsolja be
a számítógépet.
1. fejezet. A számítógép részei 9
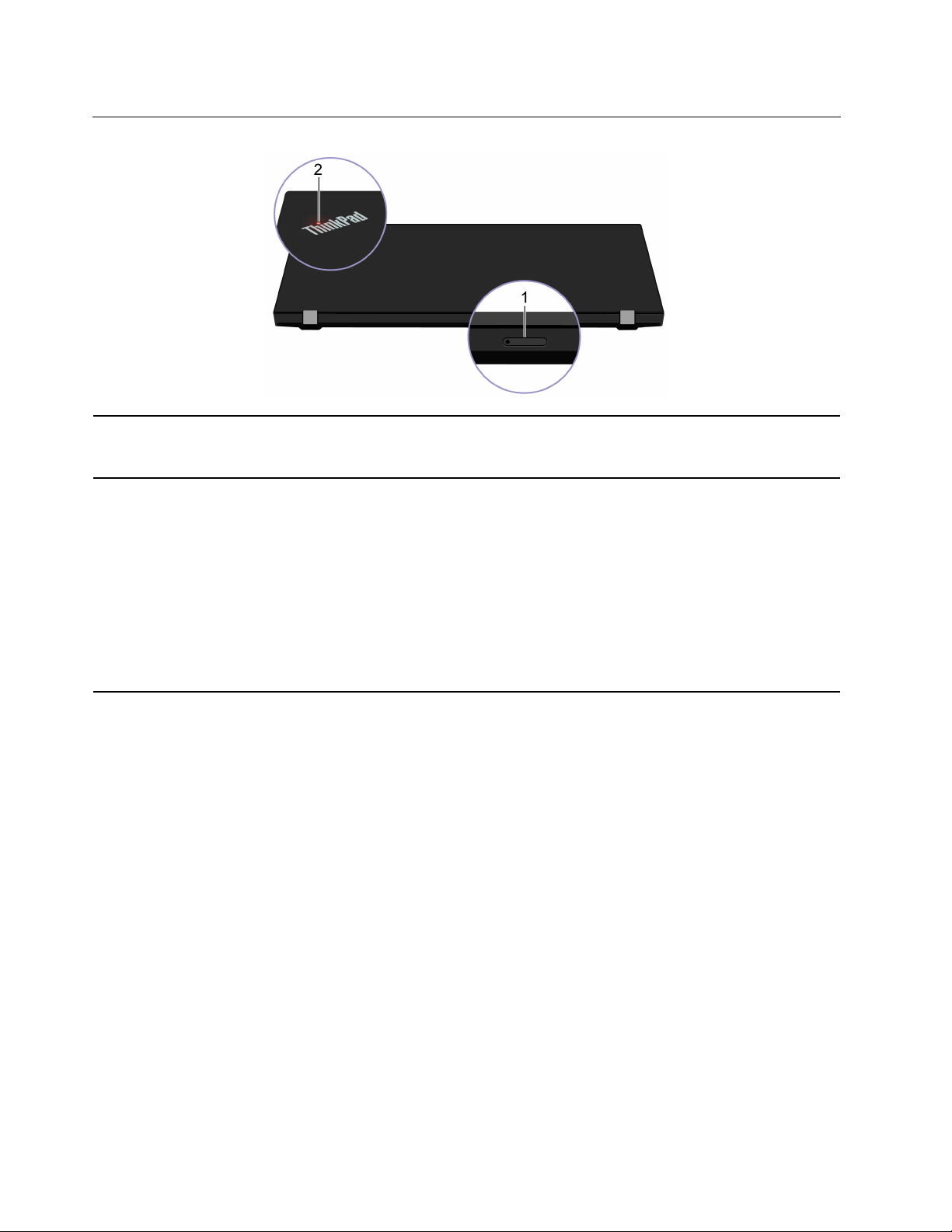
Hátulnézet
1. Nano-SIM-kártya tálcája*
2. A rendszer állapotát jelző
fények
A Nano-SIM- (Subscriber Identification Module) kártya vezeték nélküli WANhálózathoz való csatlakozáshoz használható. Lásd: „Csatlakozás
mobilhálózathoz (bizonyos modellek esetén)” oldalszám: 18.
A számítógép fedelén lévő ThinkPad-logó jelzőfénye a számítógép
rendszerének aktuális állapotát mutatja.
• Háromszor felvillan: A számítógépet először csatlakoztatták a
tápellátáshoz.
• Világít: A számítógép be van kapcsolva.
• Nem világít: A számítógép hibernált módban vagy kikapcsolt állapotban
van.
• Gyorsan villog: A számítógép éppen alvó állapotba vagy hibernált módba
lép.
• Lassan villog: A számítógép alvó állapotban van.
* bizonyos modellek esetén
10
T14 Gen 1, T15 Gen 1, P14s Gen 1 és P15s Gen 1 Felhasználói kézikönyv
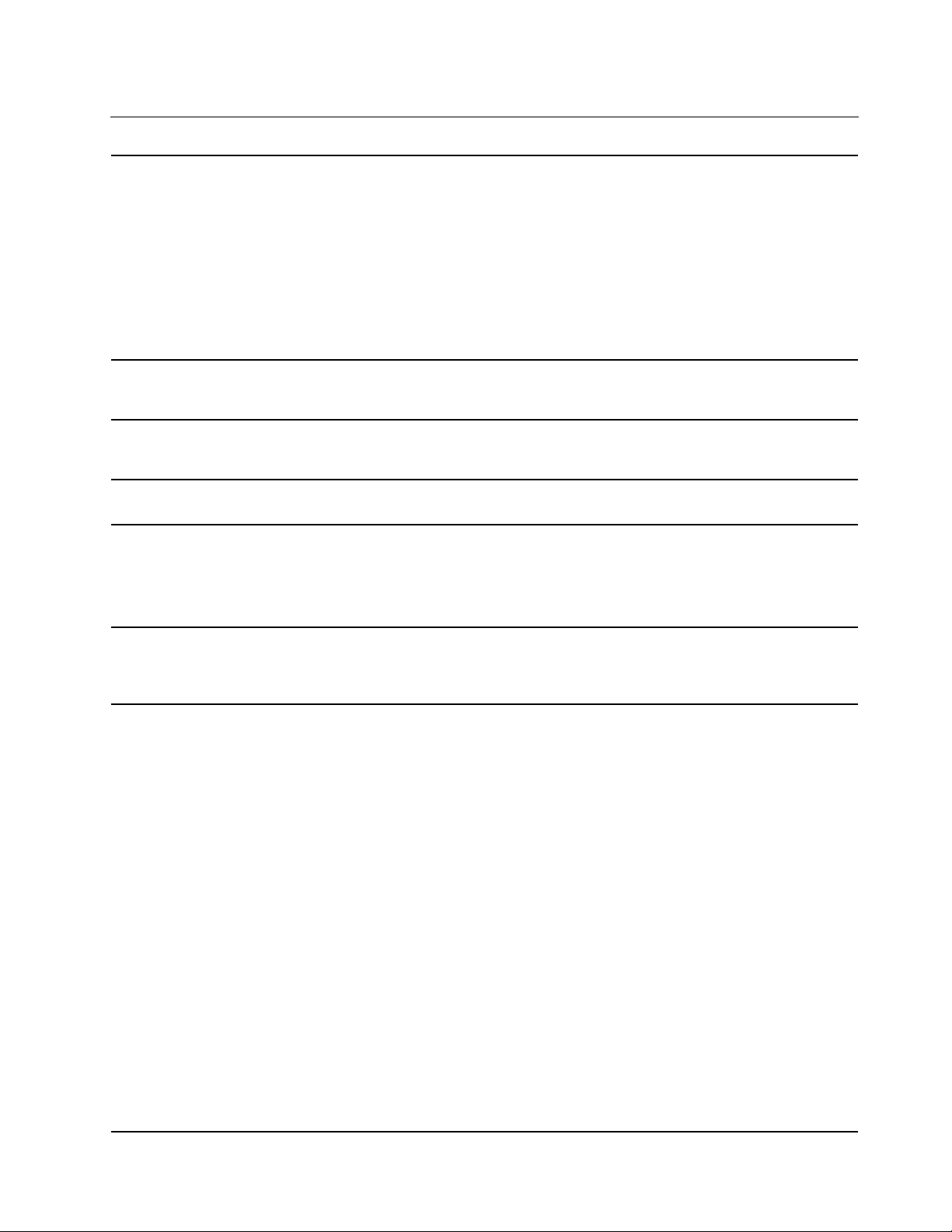
Kiegészítők és műszaki leírások
• T14 Gen 1 és P14s Gen 1:
- Szélesség: 329 mm (12,95 hüvelyk)
- Mélység: 227 mm (8,94 hüvelyk)
Méretek
- Vastagság: 17,9 mm (0,70 hüvelyk)
• T15 Gen 1 és P15s Gen 1:
- Szélesség: 365,8 mm (14,4 hüvelyk)
- Mélység: 248 mm (9,76 hüvelyk)
- Vastagság: 19,1 mm (0,75 hüvelyk)
Maximális hőkibocsátás
(modelltől függően)
Tápforrás (AC hálózati
adapter)
Mikroprocesszor
Memória
Tárolóeszköz
Képernyő
• 45 W (154 Btu/ó)
• 65 W (222 Btu/ó)
• 50–60 Hz szinuszos bemenet
• Hálózati adapter bemeneti értékei: 100−240 V AC, 50–60 Hz
A mikroprocesszorra vonatkozó információk megtekintéséhez kattintson a jobb
gombbal a Start gombra, majd kattintson a Rendszer parancsra.
• Dupla adatsebességű 4 (DDR4) alacsony feszültségű kisméretű kétsoros
memóriamodul (SODIMM)*
• Dupla adatsebességű 4 (DDR4) integrált memóriamodul
Megjegyzés: A rendszerkonfigurációtól függően a memória sebessége eltérő lehet.
• M.2 szilárdtestalapú meghajtó*
• Hibrid szilárdtest-meghajtó (Intel Optane™ memóriával) (bizonyos Intel modellek
esetén)
• Fényerőszabályozó
• Színes TFT (vékonyfilm-tranzisztoros) technológiájú képernyő
• Színes IPS (In-Plane Switching) vagy TN (Twisted Nematic) technológiájú
képernyő
• Képernyőméret:
- T14 Gen 1 és P14s Gen 1: 355,6 mm (14 hüvelyk)
- T15 Gen 1 és P15s Gen 1: 396,2 mm (15,6 hüvelyk)
• Képernyőfelbontás:
- T14 Gen 1 és P14s Gen 1: 1366 x 768 képpont, 1920 x 1080 képpont
vagy 3840 x 2160 képpont
- T14 Gen 1 (AMD modellek esetén) és P14s Gen 1 (AMD modellek
esetén):1366 x 768 képpont vagy 1920 x 1080 képpont
- T15 Gen 1 és P15s Gen 1: 1920 x 1080 képpont vagy 3840 x 2160
képpont
• Multi-touch technológia*
• Adatvédelem funkció*
• Intel Ultra High Definition (UHD) Graphics vagy különálló grafikus kártya (Intel
modellekhez)
• AMD integrált grafikus kártya (AMD modellekhez)
1. fejezet. A számítógép részei 11
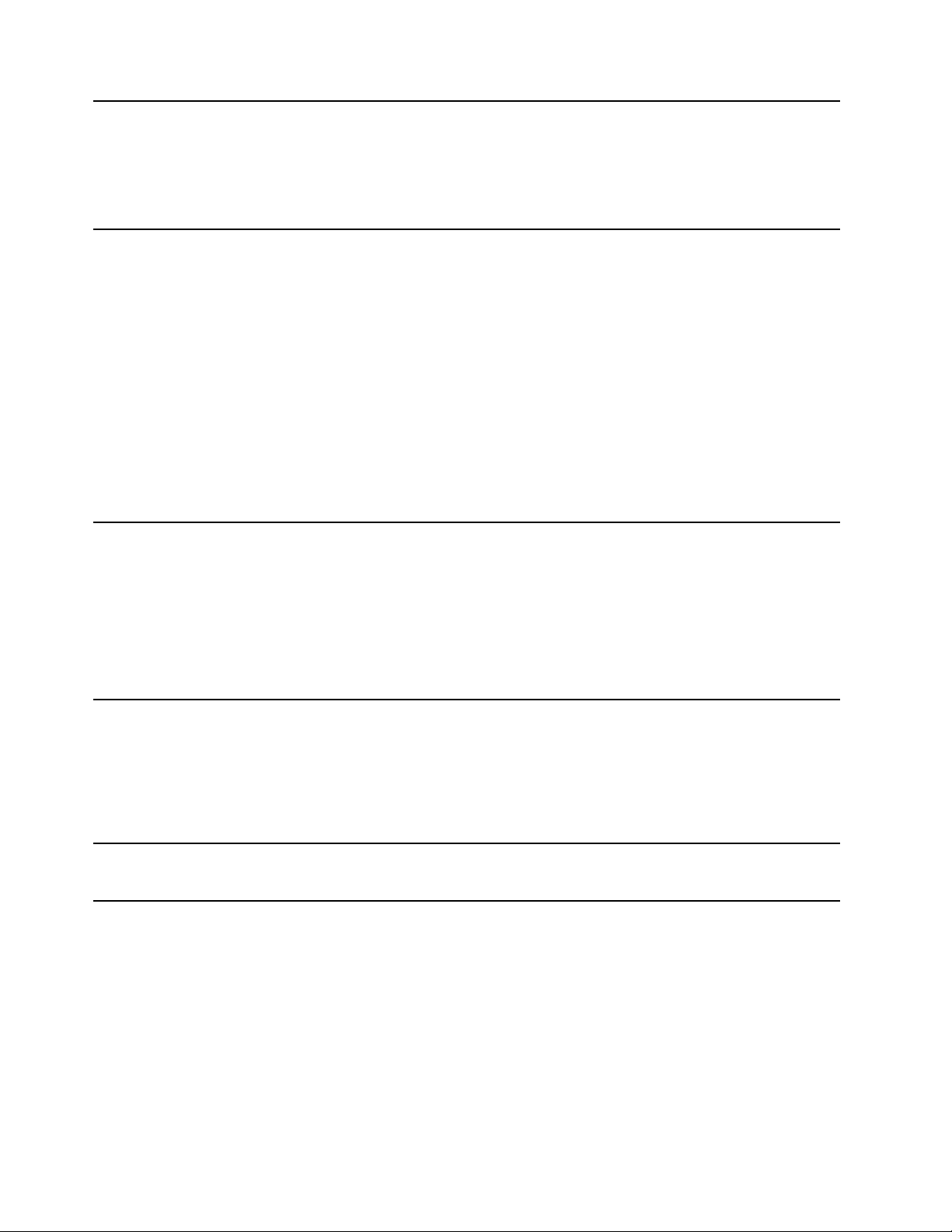
Billentyűzet
Csatlakozók és
kártyahelyek
Biztonsági funkciók
• Funkcióbillentyűk
• Számbillentyűzet (csak T15 Gen 1 és P15s Gen 1 esetén)
• Hatsoros billentyűzet vagy hatsoros háttérvilágításos billentyűzet
• Érintőfelület
• TrackPoint-mutatóeszköz
• Audiocsatlakozó
• Dokkolóállomás-csatlakozó
• Ethernet csatlakozó
• HDMI-csatlakozó
• MicroSD-kártyahely
• Nano-SIM-kártya tálcája*
• Intelligenskártya-olvasó*
• Egy Gen 1 Always On USB 3.2-csatlakozó
• Egy Gen 1 USB 3.2-csatlakozó
• Egy Thunderbolt 3-csatlakozó (USB-C) (Intel modellekhez)
• Egy USB-C (3.2 Gen 1) csatlakozó (Intel modellekhez)
• Két USB-C (3.2 Gen 2) csatlakozó (AMD modellekhez)
• Arcfelismerő*
• Ujjlenyomat olvasó*
• Jelszó
• RFID*
• Biztonsági zár nyílása
• ThinkShutter*
• Platformmegbízhatósági modul (TPM)*
• Bluetooth
• Globális helymeghatározó rendszer (GPS) műholdvevője (vezeték nélküli WAN-
Vezeték nélküli
kiegészítők
Egyéb
funkcióval rendelkező modelleken)*
• NFC*
• Vezeték nélküli LAN
• Vezeték nélküli WAN*
• Kamera*
• Mikrofonok*
* bizonyos modellek esetén
USB átviteli sebességre vonatkozó nyilatkozat
Számos olyan tényezőtől függően, mint például a gazdagép és a perifériás eszközök feldolgozási
képessége, a fájlattribútumok és egyéb, rendszer konfigurációval és működési környezettel
kapcsolatos tényezők, az eszközön található különböző USB-csatlakozók használatakor a tényleges
átviteli sebesség változik, és lassabb lesz, mint az egyes megfelelő eszközökre vonatkozóan az
alábbiakban felsorolt adatsebesség.
12
T14 Gen 1, T15 Gen 1, P14s Gen 1 és P15s Gen 1 Felhasználói kézikönyv
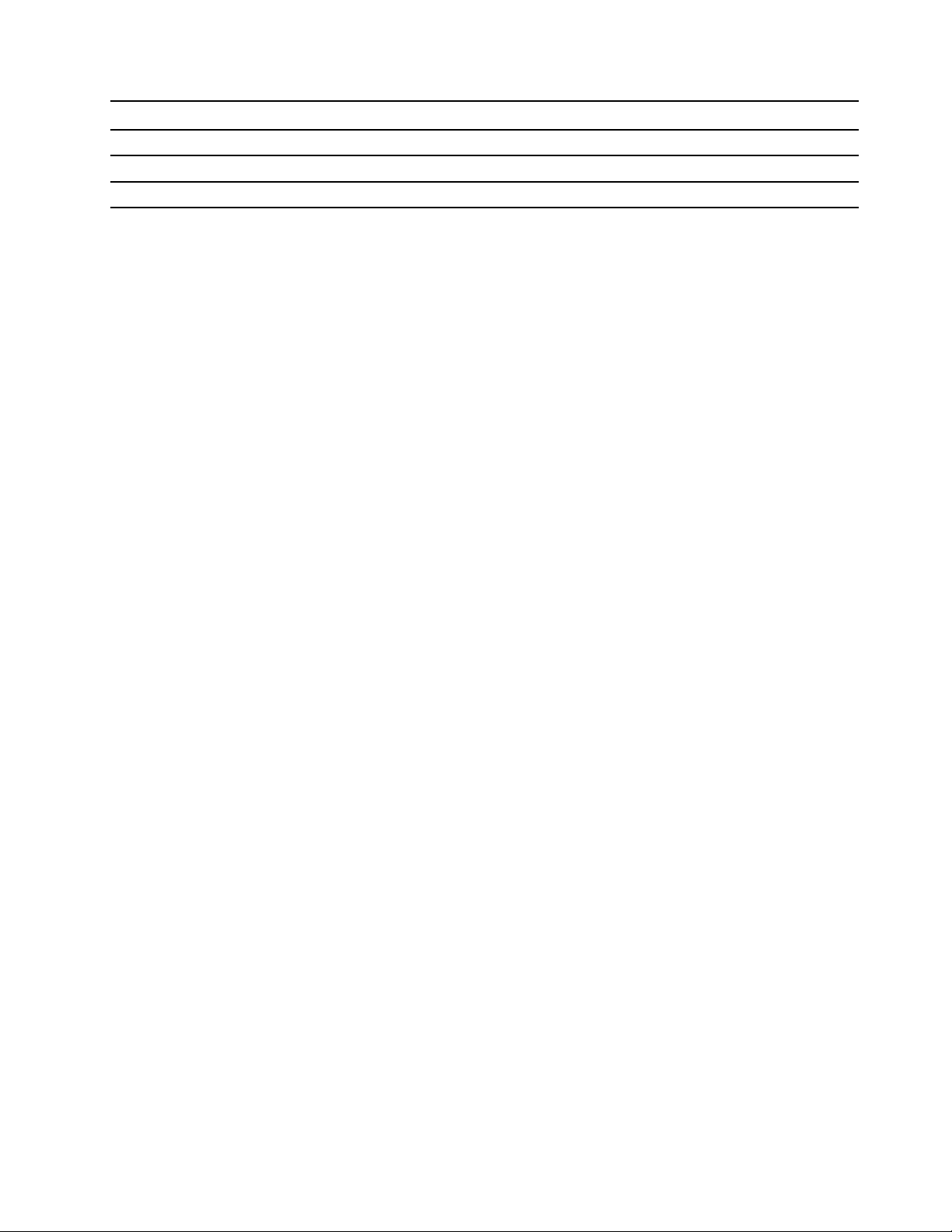
USB-eszköz Adatsebesség (Gbit/s)
3.2 Gen 1/3.1 Gen 1
3.2 Gen 2/3.1 Gen 2
3.2 Gen 2 × 2
5
10
20
1. fejezet. A számítógép részei 13
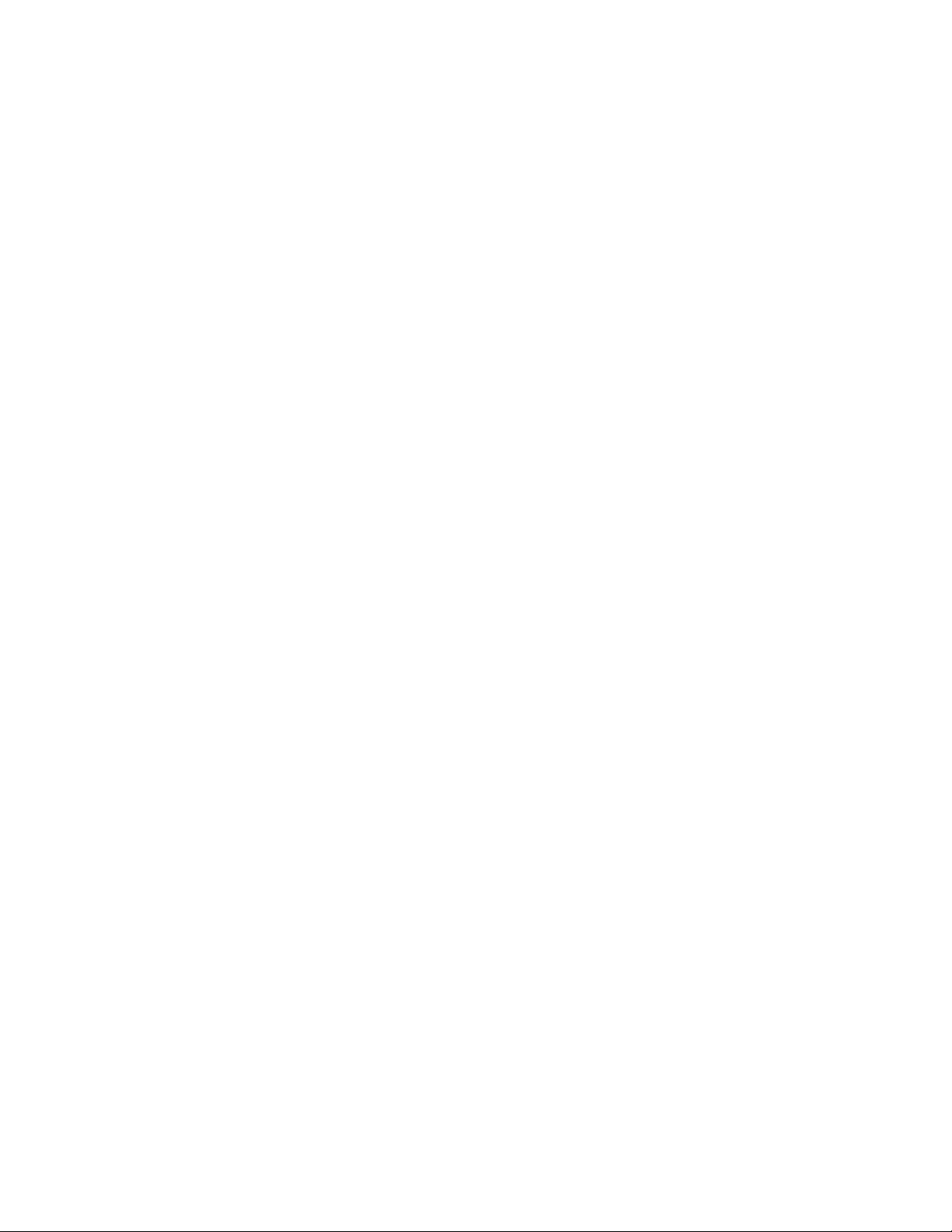
14 T14 Gen 1, T15 Gen 1, P14s Gen 1 és P15s Gen 1 Felhasználói kézikönyv
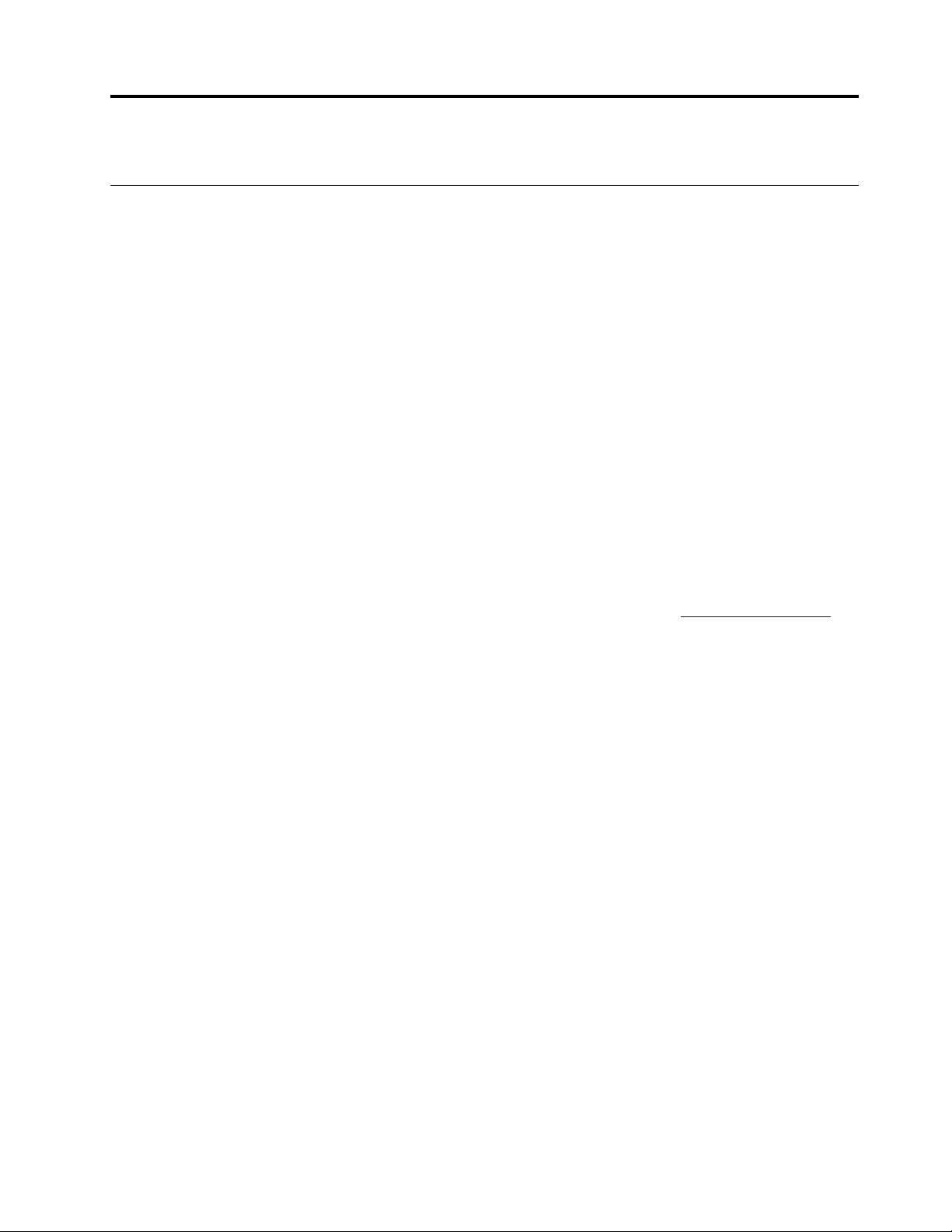
2. fejezet A számítógép használatának alapjai
Windows 10-zel kapcsolatos tudnivalók
Ismerkedjen meg a Windows 10 használatának alapjaival – és máris munkához láthat. A Windows
10-zel kapcsolatosan a Windows súgójában talál további információt.
Windows-fiók
A Windows operációs rendszer használatához felhasználói fiók szükséges. Ez lehet Windowsfelhasználói fiók vagy Microsoft-fiók.
Windows-felhasználói fiók
A Windows első indításakor a rendszer egy Windows-felhasználói fiók létrehozását kéri. Az első
létrehozott fiók „Rendszergazda” típusú fiók. A rendszergazdai fiókkal további felhasználói fiókokat
hozhat létre, valamint megváltoztathatja a fióktípusokat az alábbi módon:
1. Nyissa meg a Start menüt, és válassza ki a Gépház ➙ Fiókok ➙ Családtagok és más
felhasználók menüpontot.
2. Kövesse a képernyőn megjelenő utasításokat.
Microsoft-fiók
Microsoft-fiókkal is bejelentkezhet a Windows operációs rendszerbe.
Microsoft-fiók létrehozásához látogasson el a Microsoft regisztrációs oldalára (
majd kövesse a képernyőn megjelenő utasításokat.
A Microsoft-fiókkal a következőket teheti:
• Akkor is csak egyszer kell bejelentkeznie, ha más Microsoft-szolgáltatásokat is igénybe kíván venni
(pl. OneDrive, Skype vagy Outlook.com).
• Szinkronizálhatja a személyes beállításait a különböző Windows-alapú eszközei között.
https://signup.live.com),
© Copyright Lenovo 2020 15
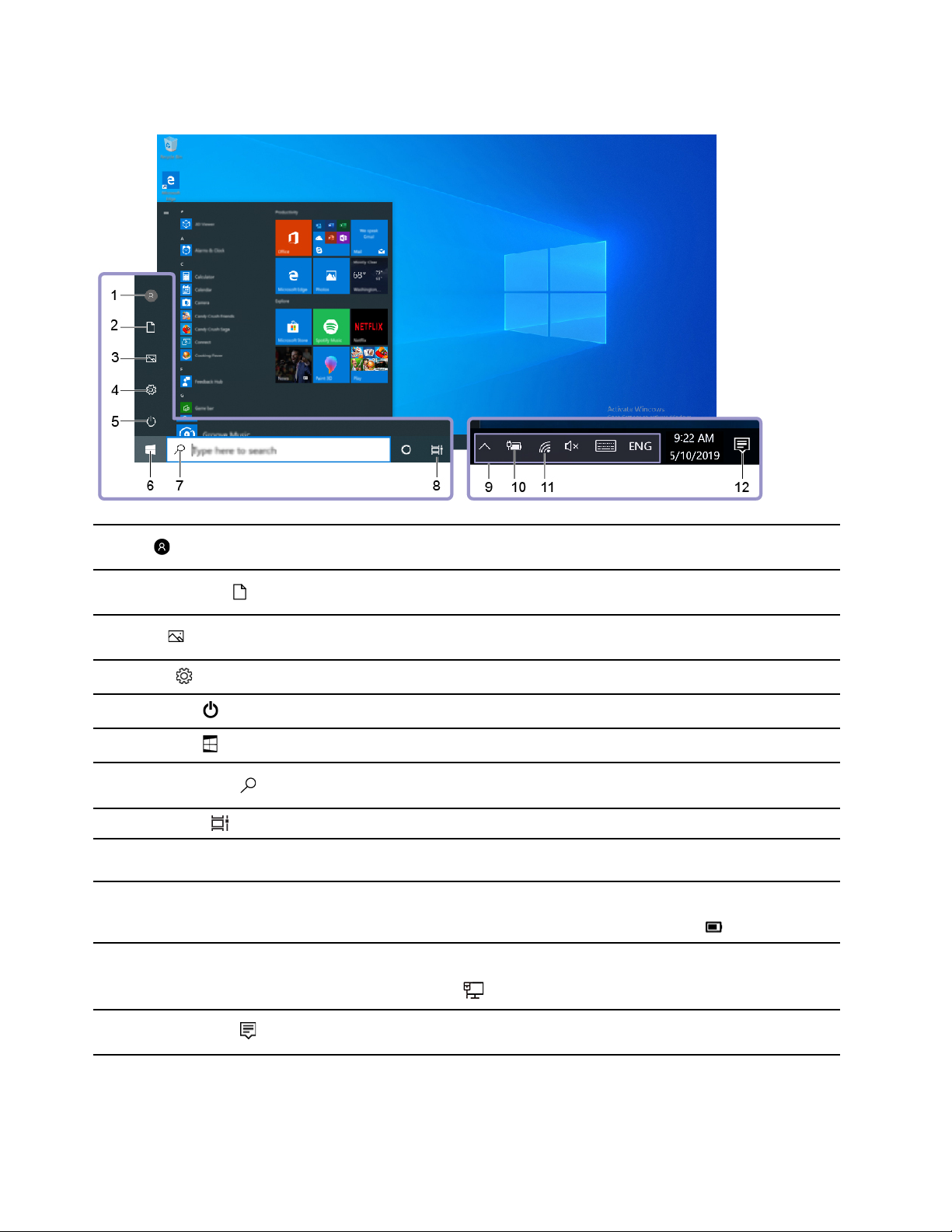
A Windows felhasználói felülete
1. Fiók
2. Dokumentumok
3. Képek
4. Gépház
5. Főkapcsoló
6. Start gomb
7. Windows Search
8. Feladatnézet
9. A Windows értesítési
területe
10. Az akkumulátor
töltöttségének állapotjelző
ikonja
11. Hálózat ikon
Megváltoztathatja a fiókbeállításokat, zárolhatja a számítógépet, vagy
kijelentkezhet az aktuális fiókból.
Nyissa meg a Dokumentumok mappát, ahová a rendszer alapértelmezés
szerint menti a beérkező fájlokat.
Nyissa meg a Képek mappát, ahová a rendszer alapértelmezés szerint
menti a beérkező képeket.
Megnyithatja a Gépház oldalt.
Leállíthatja, újraindíthatja vagy alvó módba helyezheti a számítógépet.
Nyissa meg a Start menüt.
Gépelje be a keresett kifejezést a keresőmezőbe; a keresési eredmények a
számítógépről és az internetről is származhatnak.
Megjelenítheti az összes megnyitott alkalmazást és váltogathat közöttük.
Itt jelennek meg az értesítések és az egyes szolgáltatások állapota.
Megjeleníti az energiaellátás állapotát, és itt módosíthatók az akkumulátorral
vagy az energiaellátással kapcsolatos beállítások. Ha a számítógép nem
csatlakozik az elektromos hálózathoz, ez az ikon látható:
Lehetővé teszi az elérhető vezeték nélküli hálózatokhoz történő kapcsolódást,
és megjeleníti a hálózat állapotát. Ha vezetékes hálózathoz csatlakozik, ez
az ikon jelenik meg:
.
.
12. Műveletközpont
Megjeleníti az alkalmazások legutóbbi értesítéseit, és gyors hozzáférést
biztosít egyes szolgáltatásokhoz.
16 T14 Gen 1, T15 Gen 1, P14s Gen 1 és P15s Gen 1 Felhasználói kézikönyv
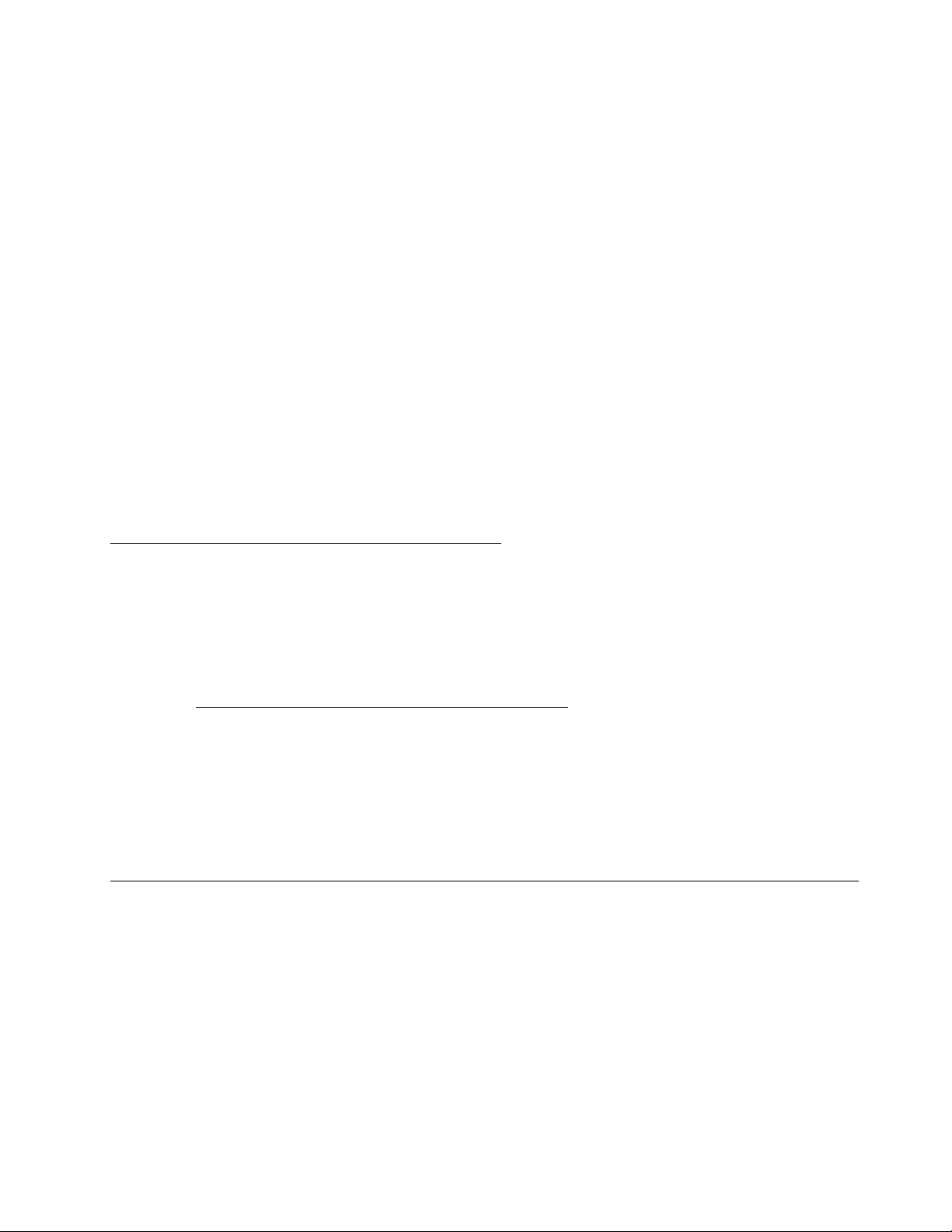
A Start menü megnyitása
• Kattintson a Start gombra.
• Nyomja meg a Windows-billentyűt a billentyűzeten.
A Vezérlőpult elérése
• Nyissa meg a Start menüt, és kattintson a Windows Rendszer ➙ Vezérlőpult menüpontra.
• Használja a Windows Search funkciót.
Alkalmazás elindítása
• Nyissa meg a Start menüt, és válassza ki a futtatni kívánt alkalmazást.
• Használja a Windows Search funkciót.
Windows-címke
Az alábbi tényezőktől függően előfordulhat, hogy Windows 10 Eredeti Microsoft-termék címke
található a számítógép borításán:
• Az Ön tartózkodási helye
• Az előtelepített Windows 10 verziója
Az Eredeti Microsoft-termék címke különböző típusainak képeit a következő webhelyen tekintheti meg
https://www.microsoft.com/en-us/howtotell/Hardware.aspx.
• A Kínai Népköztársaságban minden olyan számítógépmodellen szerepelnie kell az Eredeti
Microsoft-termék címkének, amelyen a Windows 10 valamelyik verziója van előtelepítve.
• Más országokban és régiókban csak a Windows 10 Pro rendszerhez licencelt
számítógépmodelleken van szükség Eredeti Microsoft-termék címkére.
Az Eredeti Microsoft-termék címke hiánya nem jelenti azt, hogy az előtelepített Windows-verzió nem
eredeti. Az előtelepített Windows eredetiségének megállapításáról a Microsoft webhelyén talál
információt
A termékazonosító vagy a számítógéphez licencelt Windows verziója nem látható a gép külsején. A
termékazonosító a számítógép belső vezérlőprogramjában található meg. A Windows 10 telepítésekor
a telepítőprogram az aktiváláshoz ellenőrzi a számítógép belső vezérlőprogramját, hogy egyezik-e a
termékazonosító.
Bizonyos esetekben korábbi Windows-verzió lehet előtelepítve a Windows 10 Pro licenc által
biztosított visszalépési jog feltételei szerint.
https://www.microsoft.com/en-us/howtotell/default.aspx.
Csatlakozás hálózatokhoz
A számítógép segítségével vezetékes vagy vezeték nélküli hálózaton keresztül kapcsolatba léphet a
világgal.
Csatlakozás vezetékes Ethernet-hálózathoz
Az Ethernet-csatlakozón keresztül egy Ethernet-kábellel a helyi hálózathoz csatlakoztathatja a
számítógépet.
Megjegyzés: Ha a számítógép támogatott dokkolóállomáshoz vagy dokkolóhoz van csatlakoztatva,
akkor a dokkolóállomás vagy dokkoló Ethernet-csatlakozóját használja, ne a számítógépét.
2. fejezet. A számítógép használatának alapjai 17

Csatlakozás Wi-Fi-hálózatokhoz
1. A Windows értesítési területén kattintson a hálózat ikonjára. Megjelenik az elérhető vezeték nélküli
hálózatok listája.
2. Válassza ki a kapcsolathoz használható hálózatot. Ha szükséges, adja meg a kért információkat.
Csatlakozás mobilhálózathoz (bizonyos modellek esetén)
Ha a számítógép rendelkezik vezeték nélküli WAN-kártyával és nano-SIM-kártyával, kapcsolódhat egy
mobil adatátviteli hálózathoz, és ha van térerő, csatlakozhat az internethez.
Megjegyzés: A mobilszolgáltatást az egyes országokban vagy régiókban engedélyezett
mobilszolgáltatók biztosítják. A mobilhálózathoz való csatlakozáshoz valamelyik szolgáltatónál
rendelkeznie kell előfizetéssel.
Mobilkapcsolat létesítése:
1. Kapcsolja ki a számítógépet.
2. Helyezzen egy kiegyenesített iratkapcsot a tálca nyílásába
tálcát a számítógépből. Helyezzen egy nano-SIM-kártyát a tálcába
érintkezőfelület lefelé nézzen. Tolja be a tálcát a nano-SIM-kártyahelyre, amíg egy kattanást nem
3 .
hall
1 . A tálca kinyílik. Ezután húzza ki a
2 úgy, hogy a fém
3. Kapcsolja be a számítógépet.
4. Kattintson a Windows értesítési területén található hálózat ikonra, majd válassza ki a listából a
mobilhálózat ikonját
5. Adja meg a szükséges információkat.
.
A Lenovo Vantage használata
Az előtelepített Lenovo Vantage olyan, személyre szabott megoldás, amely automatikus frissítések és
javítások beszerzésével, a hardverbeállítások konfigurálásával és személyre szabott támogatás
biztosításával könnyíti meg a számítógép karbantartását.
A Lenovo Vantage megnyitása
Nyissa meg a Start menüt, majd kattintson a Lenovo Vantage menüpontra. A keresőmezőbe is
begépelheti, hogy Lenovo Vantage.
A Lenovo Vantage legújabb verziójának letöltéséhez látogasson el a Microsoft Store-ba, és keressen
rá az alkalmazás nevére.
18
T14 Gen 1, T15 Gen 1, P14s Gen 1 és P15s Gen 1 Felhasználói kézikönyv
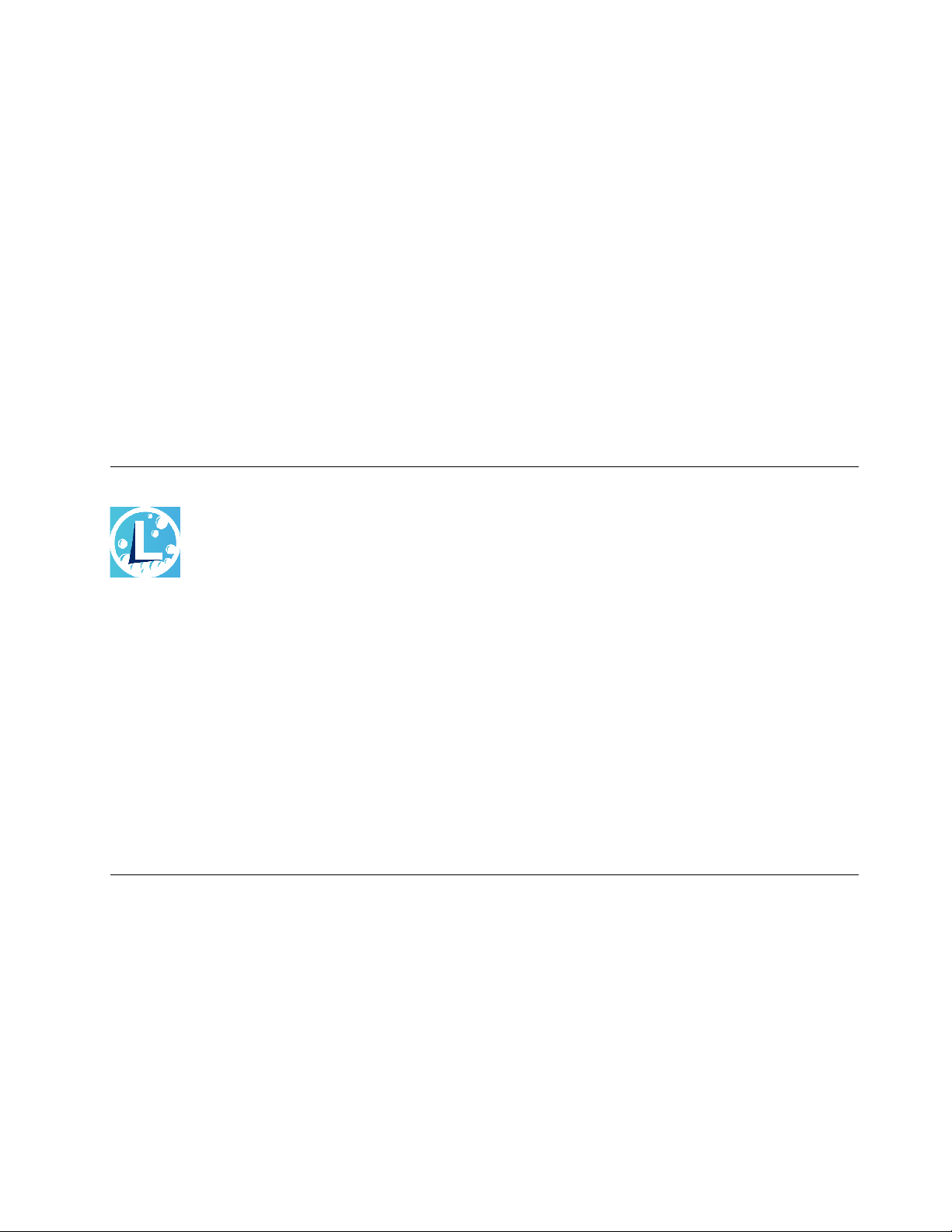
Alapvető szolgáltatások
A Lenovo Vantage segítségével:
• Könnyen megtudhatja az eszköz állapotát, és személyre szabhatja az eszközök beállításait.
• Letöltheti és telepítheti az UEFI BIOS firmware-t és az illesztőprogramok frissítéseit, hogy
naprakész legyen a számítógépe.
• Figyelemmel kísérheti a számítógép épségét, és megvédheti a külső fenyegetésektől.
• Beolvashatja a számítógépe hardverelemeit, és diagnosztizálhatja a hardverproblémákat.
• Ellenőrizheti a jótállási állapotot (online).
• Hozzáférhet a felhasználói kézikönyvhöz és a hasznos cikkekhez.
Megjegyzések:
• Az elérhető szolgáltatások a számítógép típusától függően változhatnak.
• A Lenovo Vantage rendszeres időközönként frissíti a szolgáltatásokat, így javítva a számítógép
használatának élményét. A funkciók leírása eltérhet a tényleges felhasználói felületen rendelkezésre
álló funkcióktól.
A Lenovo Quick Clean használata (bizonyos modellek esetén)
A modelltől függően a számítógépe támogathatja a Lenovo Quick Clean funkciót. Az előtelepített
Lenovo Quick Clean használatával ideiglenesen letiltható a billentyűzet, a képernyő, az érintőfelület,
illetve a TrackPoint-mutatóeszköz, így megtisztíthatók ezek az alkatrészek.
A Lenovo Quick Clean elérése
A Lenovo Quick Clean a következő módokon nyitható meg:
• Nyissa meg a Start menüt, és kattintson a Lenovo Quick Clean elemre.
• A keresőmezőbe írja be a Lenovo Quick Clean kifejezést.
• Nyomja le egyszerre az Fn és a jobb oldali Shift billentyűt.
A Lenovo Quick Clean legújabb verziójának letöltéséhez látogasson el a Lenovo-ügyfélszolgálat
webhelyére – https://pcsupport.lenovo.com.
A számítógép használata
A számítógép számos különböző lehetőséget biztosít a képernyőn történő navigáláshoz.
2. fejezet. A számítógép használatának alapjai 19
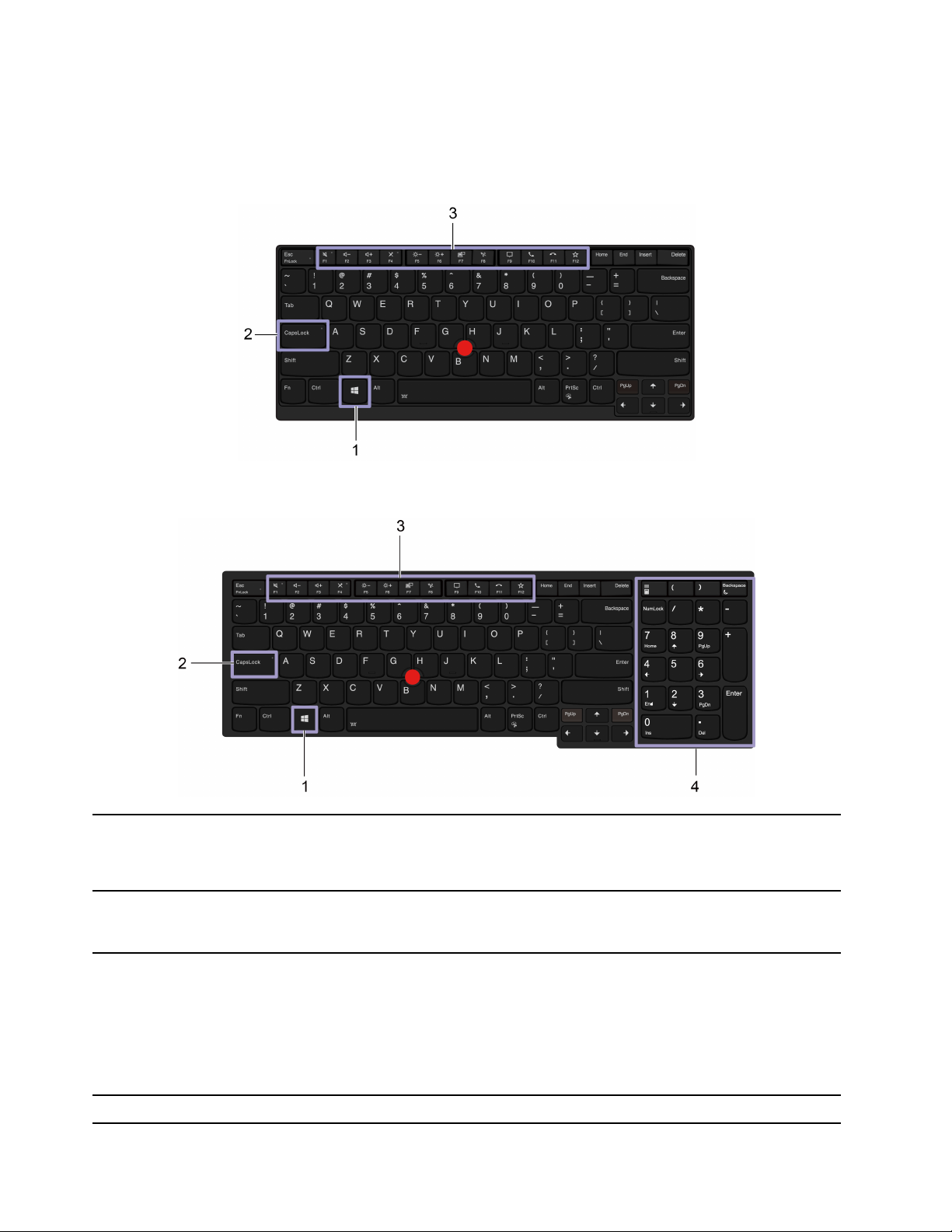
Billentyűparancsok használata
A billentyűzeten található speciális billentyűk egyszerűbbé és hatékonyabbá teszik a munkát.
T14 Gen 1 és P14s Gen 1
T15 Gen 1 és P15s Gen 1
Nyissa meg a Start menüt.
1. Windows billentyű
2. Caps Lock
billentyű
3. F1–F12
funkcióbillentyűk
4. Számbillentyűzet Ha a numerikus billentyűzet (Num Lock) jelzőfénye világít, gyorsan írhat be számokat
A billentyűk használatáról és a további billentyűkről a Windows súgójában talál további
információt.
Lehetővé teszi a kis- és nagybetűk közti váltást.
Ha a jelzőfény világít, akkor közvetlenül gépelhet be nagybetűs karaktereket.
Az egyes billentyűkre nyomtatott ikonként látható speciális vagy normál funkciókat
teszik elérhetővé.
A speciális vagy a normál funkciók használata:
1. Lépjen a Vezérlőpultra, és a nézetet állítsa Kis ikonok vagy Nagy ikonok nézetre.
2. Kattintson a Billentyűzet vagy a Lenovo - Billentyűzetkezelő menüpontra, és
válassza ki a kívánt lehetőséget.
20 T14 Gen 1, T15 Gen 1, P14s Gen 1 és P15s Gen 1 Felhasználói kézikönyv
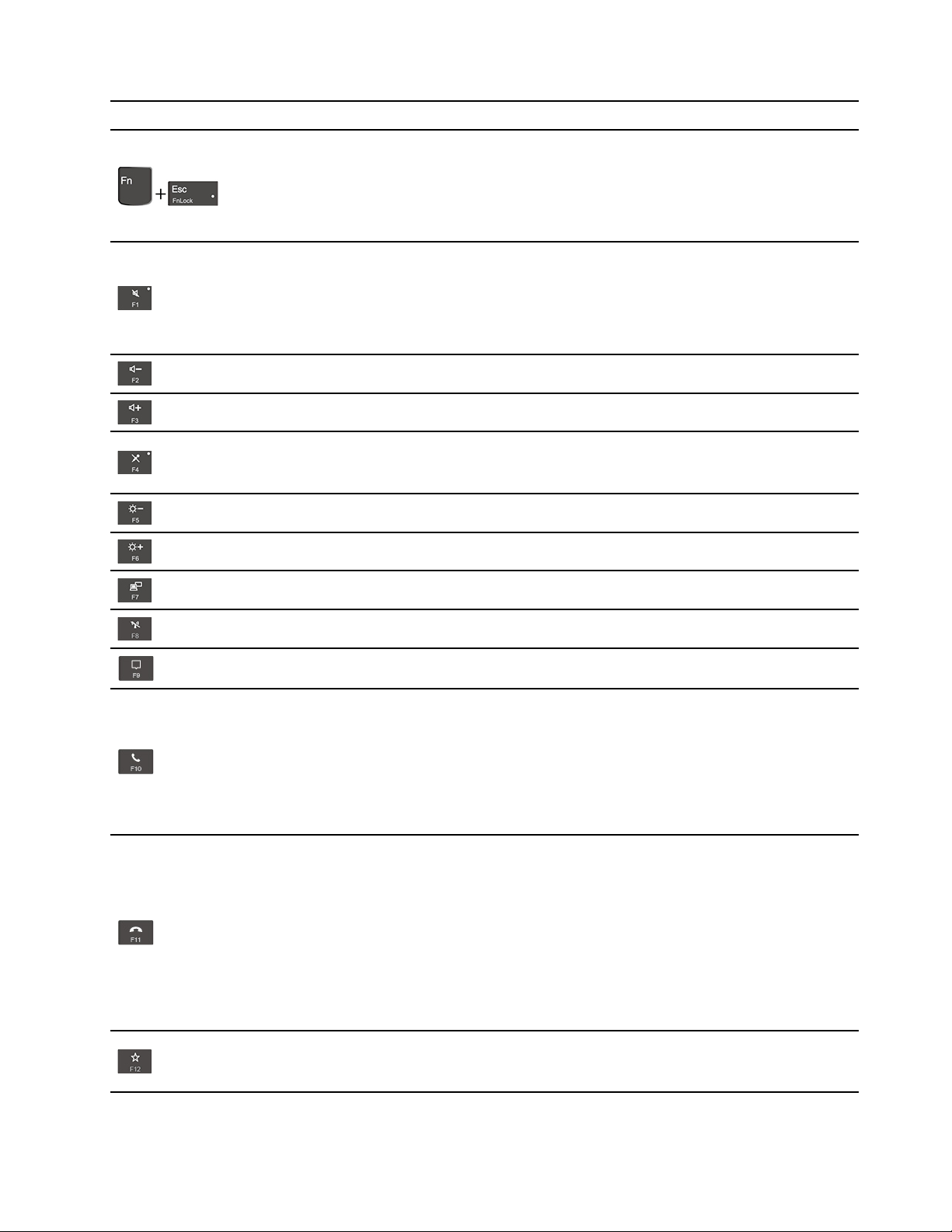
(csak T15 Gen 1 és P15s Gen 1 esetén).
Az egyes billentyűkre nyomtatott ikonként látható speciális vagy az F1–F12
funkcióbillentyűk által biztosított normál funkciókat teszik elérhetővé.
FnLock jelzőfény világít: standard funkció
FnLock jelzőfény nem világít: speciális funkció
A hangszórók némítása vagy némításának kikapcsolása.
Ha a billentyű jelzőfénye világít, a hangszórók el vannak némítva.
Ha elnémítja a hangszórókat és kikapcsolja a számítógépet, a hangszórók akkor is
némítva maradnak, amikor legközelebb bekapcsolja a gépet.
A hangszórók hangerejének csökkentése.
A hangszórók hangerejének növelése.
A mikrofonok némítása/némításának kikapcsolása.
Ha a billentyű jelzőfénye világít, a mikrofonok el vannak némítva.
A számítógép képernyőjének sötétítése.
A számítógép képernyőjének világosítása.
Külső monitorok kezelése.
A beépített vezeték nélküli funkciók be- vagy kikapcsolása.
Az értesítési központ megnyitása vagy bezárása.
Bejövő hívások fogadása.
Ez a funkció csak néhány alkalmazással használható, pl. a Skype 2016 Vállalati verziót
és a Microsoft Teams 1.0.
Alapértelmezésben a funkció együttműködik a Skype 2016 Vállalati verziót
alkalmazással. Az alapértelmezett beállításokat a Lenovo Vantage segítségével
módosíthatja.
Bejövő hívások elutasítása.
Ez a funkció csak néhány alkalmazással használható, pl. a Skype 2016 Vállalati verziót
és a Microsoft Teams 1.0.
Alapértelmezésben a funkció együttműködik a Skype 2016 Vállalati verziót
alkalmazással. Az alapértelmezett beállításokat a Lenovo Vantage segítségével
módosíthatja.
Megjegyzés: Az F11 billentyűvel is befejezheti a Skype 2016 Vállalati verziót
folyamatban lévő hívásait.
A felhasználó által megadott funkciók aktiválása.
A Lenovo Vantage alkalmazásban különböző funkciókat adhat meg az F12 billentyűhöz.
2. fejezet. A számítógép használatának alapjai 21
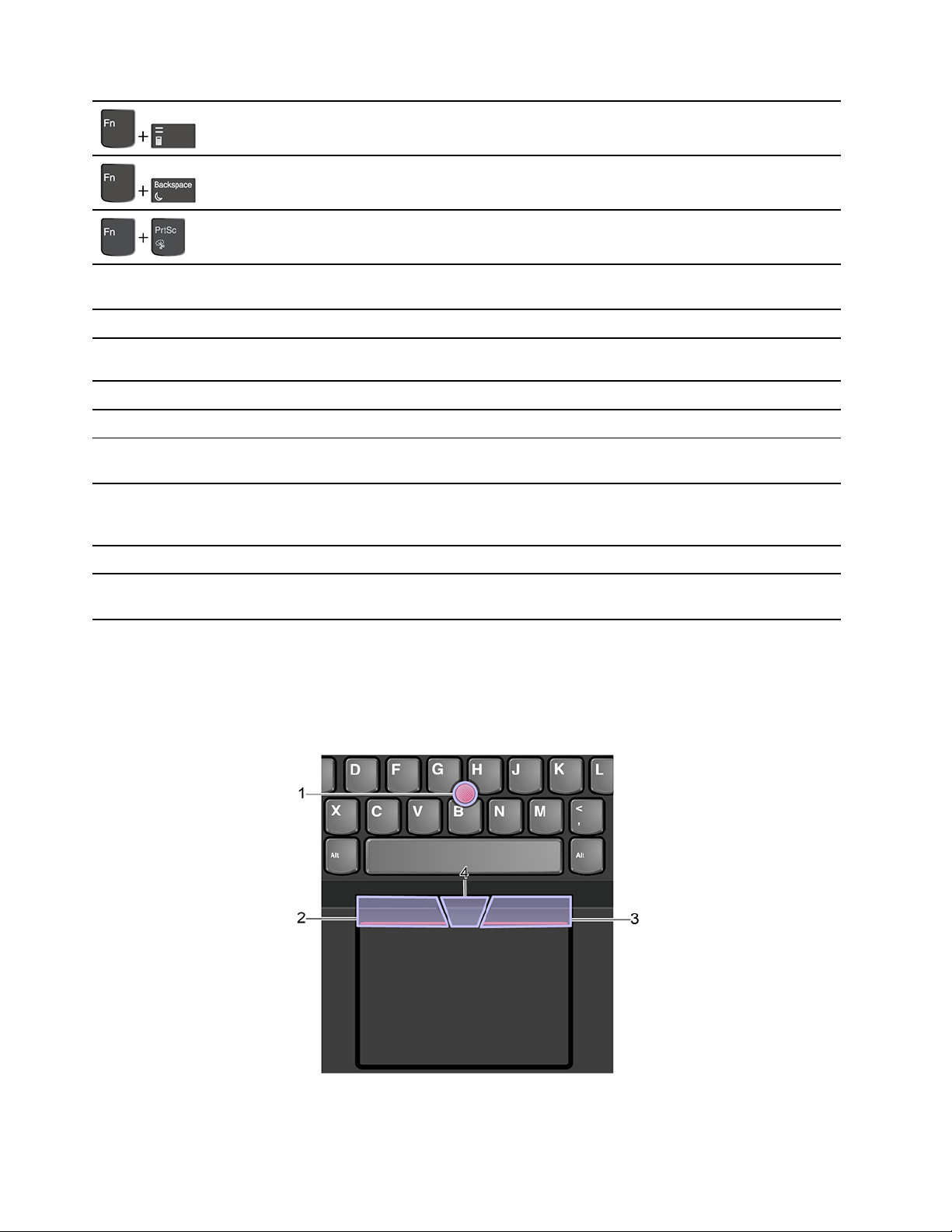
Nyissa meg a számológépet (csak T15 Gen 1 és P15s Gen 1 esetén).
Állítsa a számítógépet alvó módba (csak T15 Gen 1 és P15s Gen 1 esetén).
A Képmetsző eszköz megnyitása.
Fn+szóköz
Fn+B
Fn+K
Fn+P
Fn+S
Fn+4
Fn+D
Fn+bal nyíl billentyű A Home billentyűnek felel meg.
Fn+jobb nyíl
billentyű
Lehetővé teszi a váltást a különböző billentyűzetvilágítási módok között (ha a
számítógép rendelkezik billentyűzetvilágítási funkcióval).
A hagyományos külső billentyűzeten található Break billentyűvel azonos funkció.
A hagyományos külső billentyűzeten található ScrLK vagy Scroll Lock billentyűvel
azonos funkció.
A hagyományos külső billentyűzeten található Pause billentyűvel azonos funkció.
A hagyományos külső billentyűzeten található SysRq billentyűvel azonos funkció.
Alvó állapotba helyezi a számítógépet. A számítógép felébresztéséhez nyomja meg az
Fn gombot vagy a főkapcsolót.
Ha a számítógép támogatja az Adatvédelem funkciót, az Fn+D billentyűkombinációval
engedélyezheti vagy tilthatja le ezt a szolgáltatást. További információkért lásd:
„Adatvédelem használata (bizonyos modellek esetén)” oldalszám: 27.
Az End billentyűnek felel meg.
A TrackPoint-mutatóeszköz használata
A TrackPoint mutatóeszközzel a hagyományos egér minden műveletét elvégezheti, pl. rámutathat
elemekre, kattinthat és görgethet.
A TrackPoint-mutatóeszköz használata
1. Mutatóeszköz
22
T14 Gen 1, T15 Gen 1, P14s Gen 1 és P15s Gen 1 Felhasználói kézikönyv
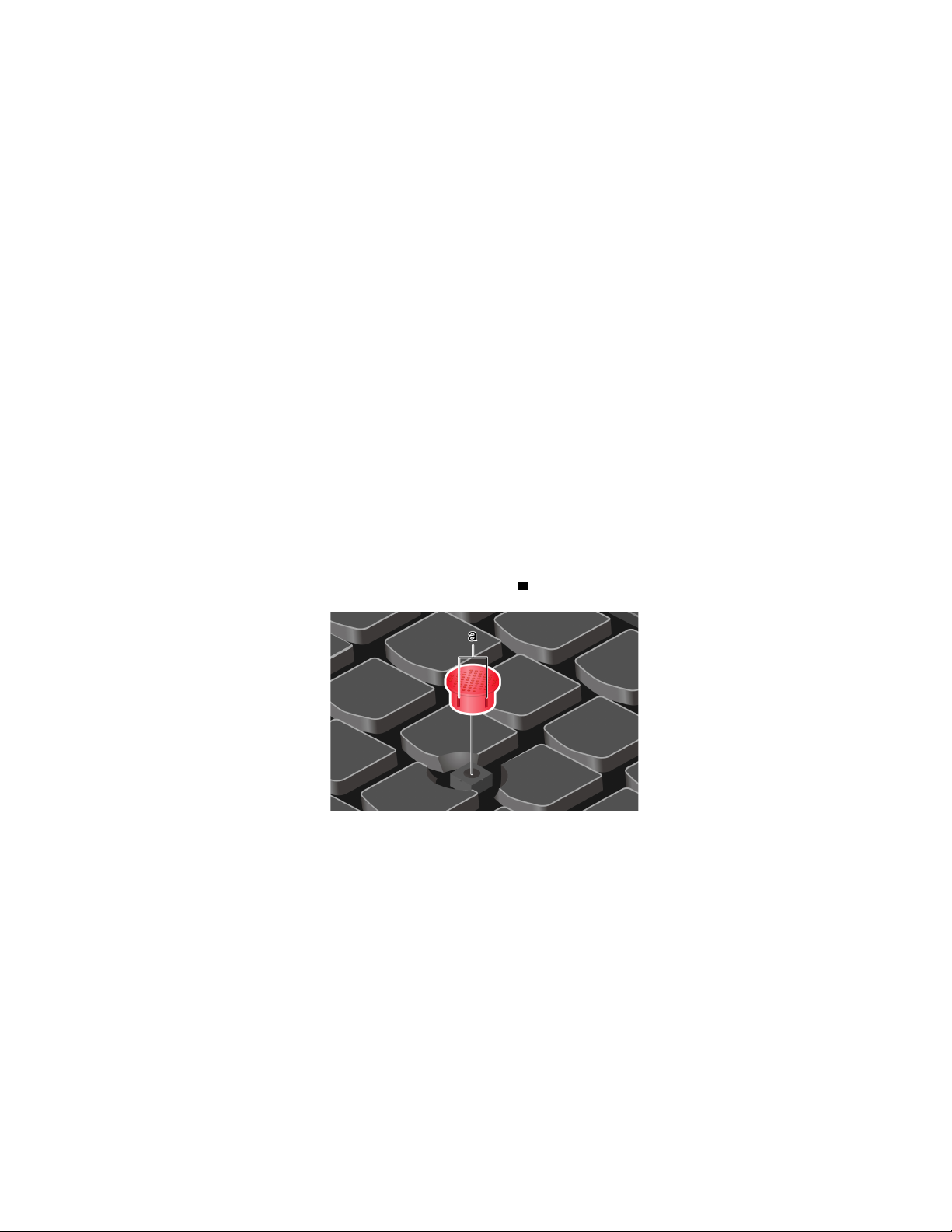
A mutatóujjával vagy a középső ujjával megnyomhatja a mutatóeszköz csúszásmentes sapkáját, a
billentyűzettel párhuzamosan bármilyen irányba. A mutató ennek megfelelően mozog majd a
képernyőn, a mutatóeszköz azonban mozdulatlan marad. Minél nagyobb nyomást gyakorol az
eszközre, a mutató annál gyorsabban mozog.
2. Bal kattintás gombja
A megnyomásával egy elemet választhat ki vagy nyithat meg.
3. Jobb kattintás gombja
A megnyomásával a helyi menü jeleníthető meg.
4. Középső gomb
Nyomja függőleges vagy vízszintes irányba a mutatóeszközt, és közben tartsa lenyomva a ponttal
jelölt középső gombot. Ezután görgethet egy dokumentumban, webhelyen vagy alkalmazásban.
A TrackPoint-mutatóeszköz letiltása
Alapértelmezett helyzetben a TrackPoint-mutatóeszköz aktiválva van. Az eszköz letiltása:
1. Nyissa meg a Start menüt, és kattintson a Beállítások ➙ Eszközök ➙ Egér lehetőségre.
2. A TrackPoint letiltásához kövesse a képernyőn megjelenő utasításokat.
A mutatóeszköz csúszásmentes sapkájának cseréje
Megjegyzés: Ellenőrizze, hogy barázdált-e az új sapka
a .
Az érintőfelület használata
Az érintőfelület teljes felülete ujjmozgást és érintést érzékelő terület. Az érintőfelületen a hagyományos
egérrel elvégezhető összes rámutatásos, kattintásos és görgetéses művelet végrehajtható.
2. fejezet. A számítógép használatának alapjai 23
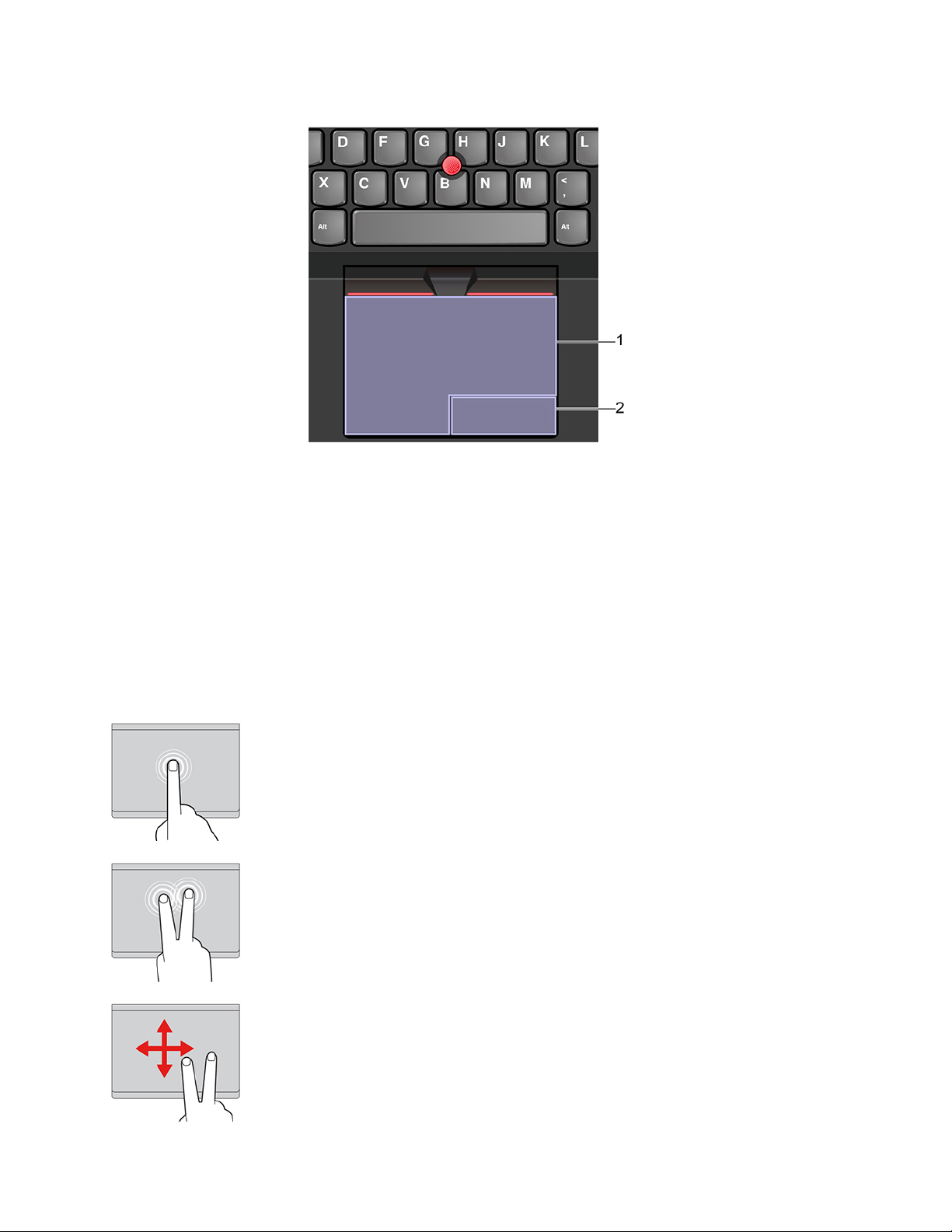
Az érintőfelület használata
1. Bal gombbal történő kattintás területe
A megnyomásával egy elemet választhat ki vagy nyithat meg.
A bal gombbal kattintáshoz érintse meg az érintőfelület bármely részét egy ujjal.
2. Jobb gombbal történő kattintás területe
A megnyomásával a helyi menü jeleníthető meg.
A jobb gombbal kattintáshoz két ujjal is koppinthat az érintőfelület valamelyik részén.
Az érintéses műveletek használata
Érintés
Egy elem kiválasztásához vagy megnyitásához koppintson az
érintőfelület valamelyik részére egy ujjal.
Kétujjas koppintás
A helyi menü megjelenítéséhez koppintson az érintőfelület
valamelyik részére két ujjal.
Kétujjas görgetés
Helyezze két ujját az érintőfelületre, és mozgassa őket
függőlegesen vagy vízszintesen. Ezzel a művelettel görgethet egy
dokumentumban, webhelyen vagy alkalmazásban.
24 T14 Gen 1, T15 Gen 1, P14s Gen 1 és P15s Gen 1 Felhasználói kézikönyv
 Loading...
Loading...