Lenovo ThinkPad T14 Gen 1, ThinkPad T15 Gen 1, ThinkPad P14s Gen 1, ThinkPad P15s Gen 1 User Guide [nl]
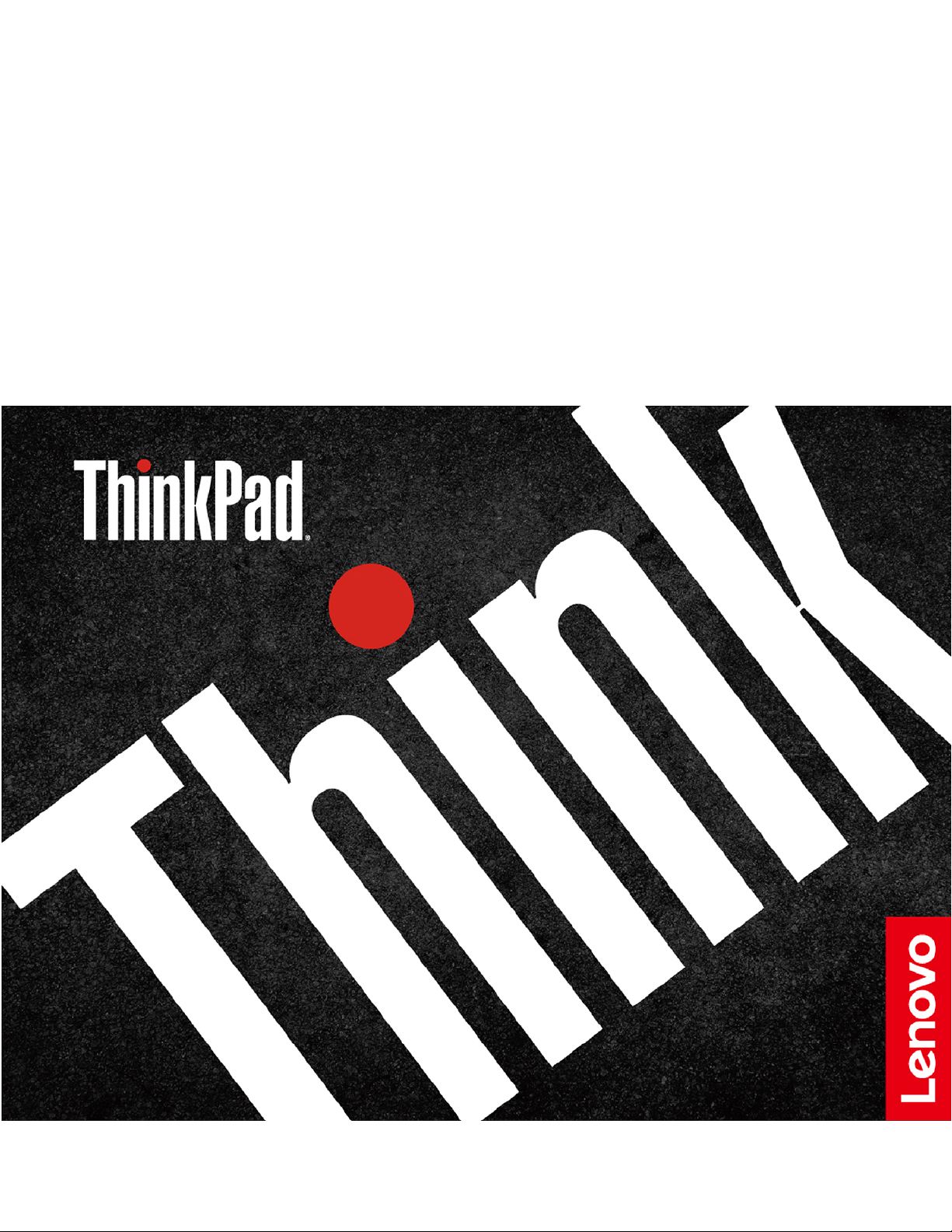
T14 Gen 1, T15 Gen 1, P14s Gen 1 en P15s
Gen 1
Gebruikershandleiding
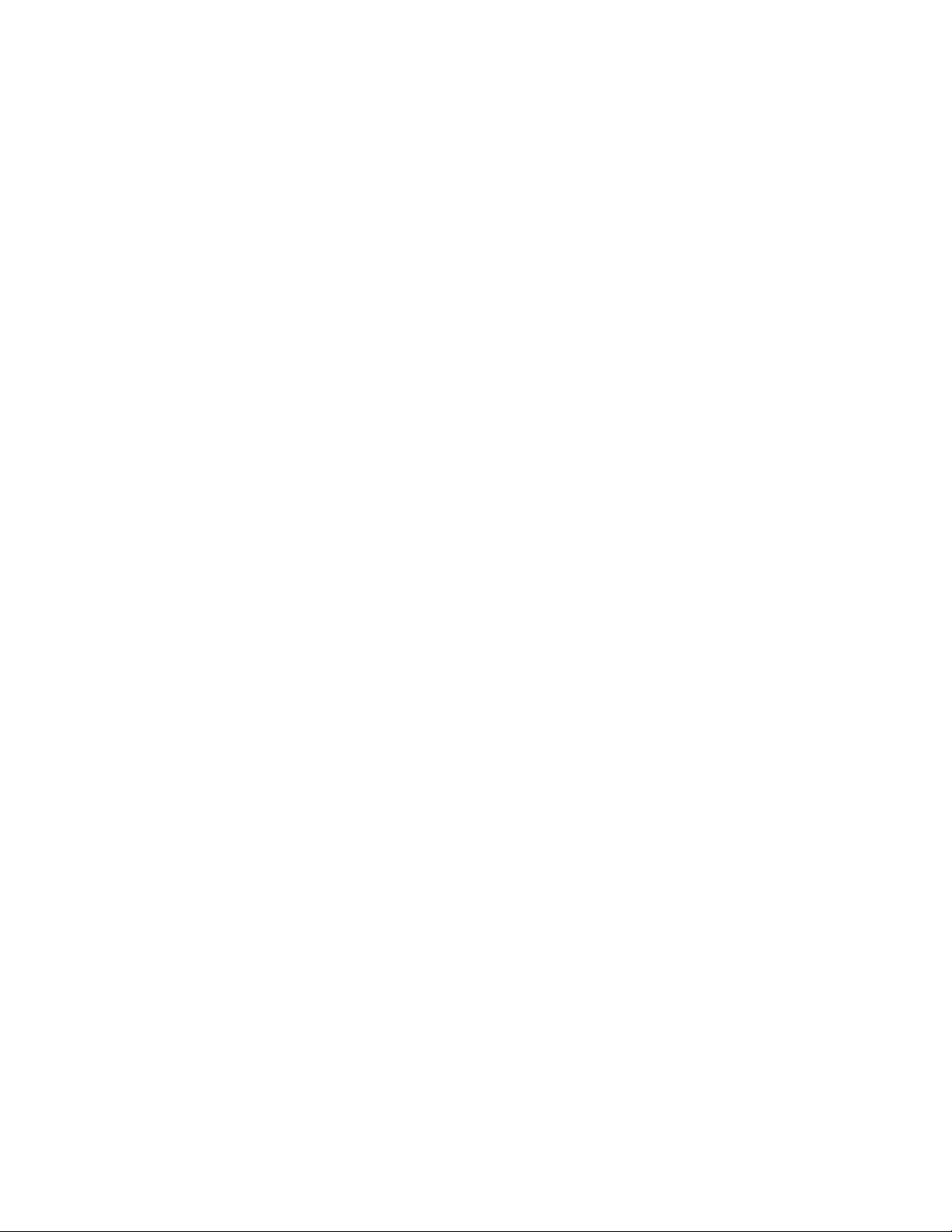
Lees dit eerst
Lees het volgende aandachtig door voordat u deze documentatie en het bijbehorende product gebruikt:
• Bijlage A 'Belangrijke veiligheidsvoorschriften' op pagina 89
• Veiligheid en garantie
• Installatiegids
Tweede uitgave (Augustus 2020)
© Copyright Lenovo 2020.
KENNISGEVING BEGRENSDE EN BEPERKTE RECHTEN: als gegevens of software word(t)(en) geleverd conform een
'GSA'-contract (General Services Administration), zijn gebruik, vermenigvuldiging en openbaarmaking onderhevig aan
beperkingen zoals beschreven in Contractnr. GS-35F-05925.
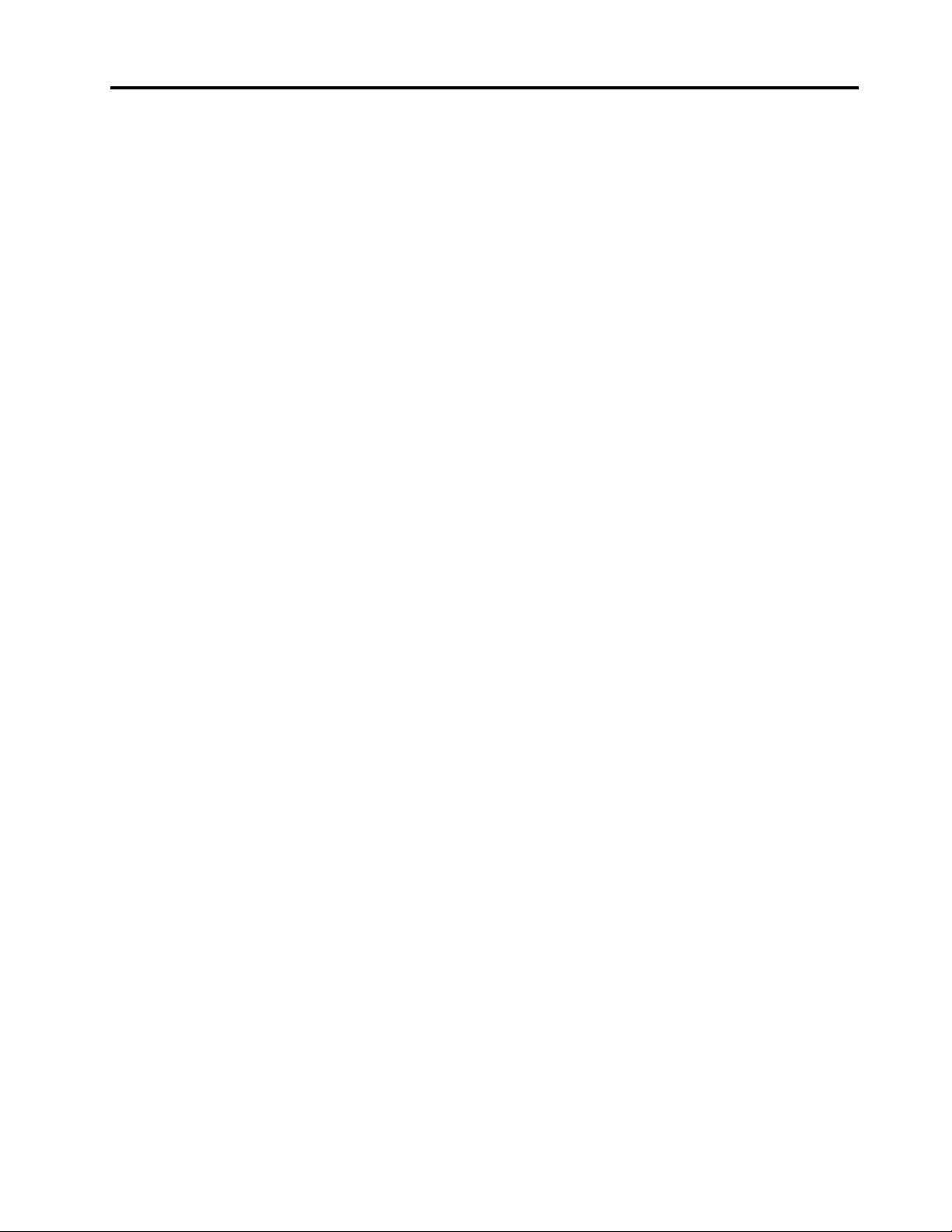
Inhoud
Informatie over deze documentatie . . . iii
Hoofdstuk 1. Leer uw computer
kennen . . . . . . . . . . . . . . . . . . 1
Voorkant . . . . . . . . . . . . . . . . . . 1
Bovenaanzicht . . . . . . . . . . . . . . . . 3
Linkerkant . . . . . . . . . . . . . . . . . . 5
Rechterkant . . . . . . . . . . . . . . . . . 8
Onderkant . . . . . . . . . . . . . . . . . . 9
Achterkant . . . . . . . . . . . . . . . . . 10
Voorzieningen en specificaties . . . . . . . . . 11
Verklaring op USB overdrachtssnelheid. . . . 12
Hoofdstuk 2. Aan de slag met uw
computer . . . . . . . . . . . . . . . . 15
Aan de slag met Windows 10 . . . . . . . . . 15
Windows-account . . . . . . . . . . . . 15
Gebruikersinterface van Windows . . . . . . 16
Windows-label . . . . . . . . . . . . . 17
Verbinding maken met netwerken. . . . . . . . 17
Verbinding maken met een bekabeld
Ethernet . . . . . . . . . . . . . . . . 17
Verbinding maken met Wi-Fi-netwerken . . . 17
Verbinding maken met een mobiel netwerk
(voor bepaalde modellen) . . . . . . . . . 18
Lenovo Vantage gebruiken . . . . . . . . . . 18
Lenovo Quick Clean gebruiken (voor bepaalde
modellen) . . . . . . . . . . . . . . . . . 19
Communiceren met uw computer. . . . . . . . 19
De sneltoetsen gebruiken . . . . . . . . . 20
Het TrackPoint-aanwijsapparaat gebruiken . . 22
De trackpad gebruiken . . . . . . . . . . 23
Het multitouch-scherm gebruiken (voor
bepaalde modellen) . . . . . . . . . . . 26
Privacybescherming gebruiken (voor
bepaalde modellen) . . . . . . . . . . . 27
De functie Intelligent Cooling gebruiken. . . . 28
Multimedia gebruiken . . . . . . . . . . . . 29
Audio gebruiken . . . . . . . . . . . . . 29
Een extern beeldscherm aansluiten . . . . . 29
Hoofdstuk 3. Uw computer
verkennen . . . . . . . . . . . . . . . 31
Energie beheren . . . . . . . . . . . . . . 31
De status en temperatuur van de batterij
controleren . . . . . . . . . . . . . . . 31
De computer opladen. . . . . . . . . . . 31
De werkingsduur van de batterij
maximaliseren . . . . . . . . . . . . . 32
Het gedrag van de aan/uit-knop instellen . . . 33
Het energiebeheerschema instellen . . . . . 33
Gegevens overbrengen . . . . . . . . . . . . 33
Verbinding maken met een Bluetooth-
apparaat . . . . . . . . . . . . . . . . 33
Een NFC-verbinding instellen (voor bepaalde
Intel-modellen) . . . . . . . . . . . . . 34
Een microSD-kaart of smartcard gebruiken
(voor bepaalde modellen) . . . . . . . . . 34
De functie RFID gebruiken (voor bepaalde
Intel-modellen) . . . . . . . . . . . . . 35
Vliegtuigstand . . . . . . . . . . . . . . . 36
Hoofdstuk 4. Accessoires . . . . . . . 37
Opties aanschaffen . . . . . . . . . . . . . 37
Dockingstation . . . . . . . . . . . . . . . 37
Voorkant. . . . . . . . . . . . . . . . 38
Achterkant . . . . . . . . . . . . . . . 39
Een dockingstation aansluiten . . . . . . . 40
Een dockingstation loskoppelen . . . . . . 41
Meerdere externe beeldschermen
aansluiten . . . . . . . . . . . . . . . 42
Hoofdstuk 5. De computer en
computergegevens beveiligen. . . . . 43
De computer vergrendelen . . . . . . . . . . 43
Wachtwoorden gebruiken . . . . . . . . . . . 43
Wachtwoordtypen . . . . . . . . . . . . 43
Een wachtwoord instellen, wijzigen of
verwijderen. . . . . . . . . . . . . . . 45
De functie Power Loss Protection gebruiken . . . 46
De vingerafdruklezer gebruiken (voor bepaalde
modellen) . . . . . . . . . . . . . . . . . 46
Gezichtsverificatie gebruiken (voor bepaalde
modellen) . . . . . . . . . . . . . . . . . 47
Firewalls en antivirusprogramma's gebruiken . . . 48
Hoofdstuk 6. Geavanceerde
instellingen configureren . . . . . . . 49
UEFI BIOS . . . . . . . . . . . . . . . . . 49
Wat is UEFI BIOS . . . . . . . . . . . . 49
Het UEFI BIOS-menu openen . . . . . . . 49
Navigeren in de UEFI BIOS-interface. . . . . 49
De opstartvolgorde wijzigen . . . . . . . . 49
De systeemdatum en -tijd instellen . . . . . 50
UEFI BIOS bijwerken . . . . . . . . . . . 50
Informatie over systeemherstel . . . . . . . . . 50
Systeembestanden en -instellingen herstellen
naar een eerder punt . . . . . . . . . . . 50
© Copyright Lenovo 2020 i
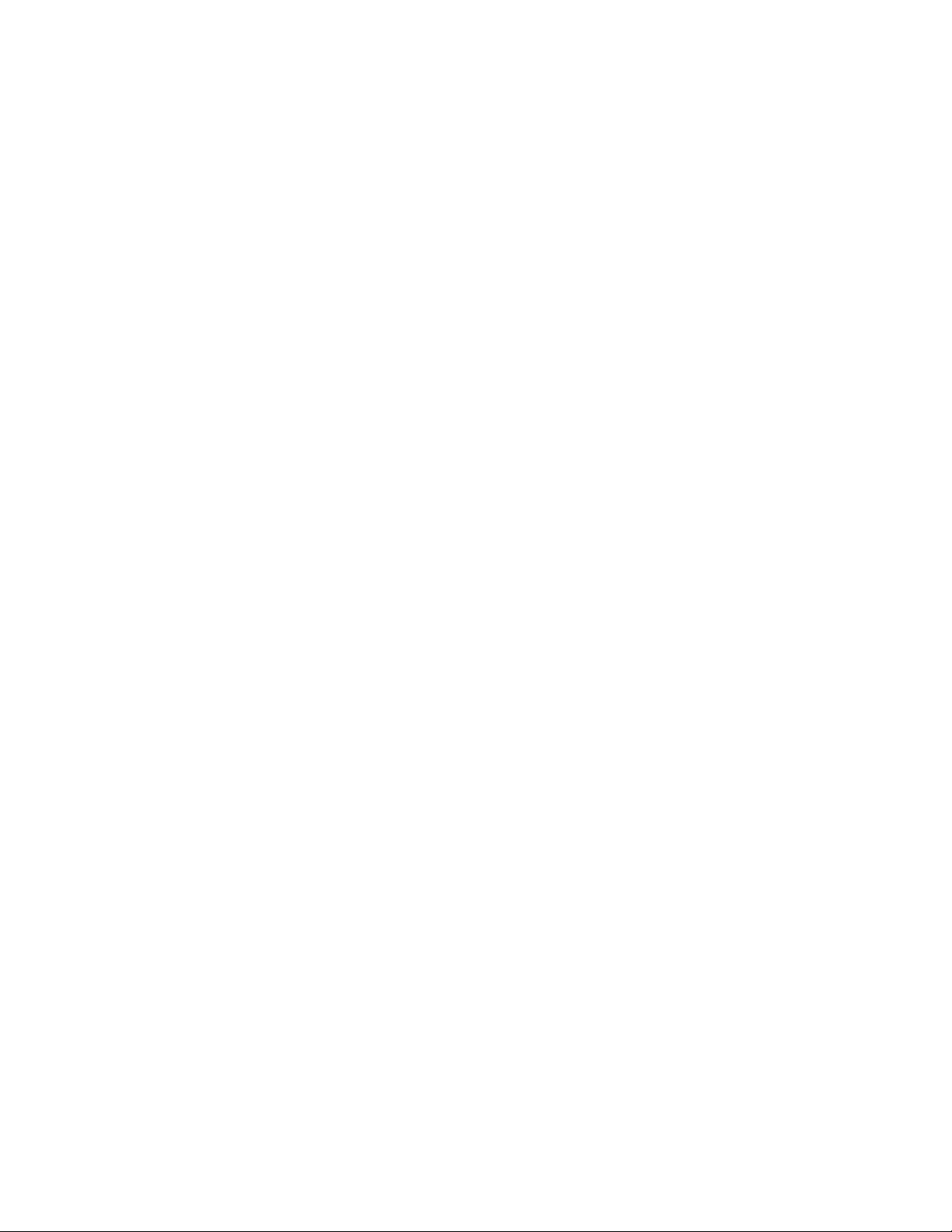
Uw bestanden herstellen vanuit een back-
up . . . . . . . . . . . . . . . . . . 50
De computer opnieuw instellen . . . . . . . 51
Geavanceerde opties gebruiken . . . . . . 51
Automatisch herstel van Windows . . . . . . 51
Een USB-herstelapparaat maken en
gebruiken . . . . . . . . . . . . . . . 51
Windows 10 en stuurprogramma's installeren . . . 52
Hoofdstuk 7. CRU vervangen . . . . . 55
Wat zijn CRU's . . . . . . . . . . . . . . . 55
Snel opstarten en de geïntegreerde batterij
uitschakelen . . . . . . . . . . . . . . . . 55
Een CRU vervangen . . . . . . . . . . . . . 56
Kap van de onderkant van de computer (T14
Gen 1 en P14s Gen 1). . . . . . . . . . . 56
Kap van de onderkant van de computer (T15
Gen 1 en P15s Gen 1). . . . . . . . . . . 58
Geheugenmodule (voor bepaalde modellen) . . 60
M.2 SSD-station. . . . . . . . . . . . . 61
Knoopcelbatterij. . . . . . . . . . . . . 65
Draadloos-WAN-kaart (voor bepaalde
modellen) . . . . . . . . . . . . . . . 66
Toetsenbord . . . . . . . . . . . . . . 69
Luidsprekereenheid . . . . . . . . . . . 75
Kaart met Always On USB 3.2 Gen 1-
aansluiting . . . . . . . . . . . . . . . 77
Hoofdstuk 8. Help en
ondersteuning . . . . . . . . . . . . . 81
Veelgestelde vragen . . . . . . . . . . . . . 81
Foutberichten . . . . . . . . . . . . . . . 82
Fouten waarbij er een geluidssignaal klinkt . . . . 83
Zelfhulpbronnen . . . . . . . . . . . . . . 84
Lenovo bellen . . . . . . . . . . . . . . . 84
Voordat u contact opneemt met Lenovo . . . 84
Klantsupportcentrum van Lenovo . . . . . . 86
Aanvullende services aanschaffen . . . . . . . 87
Bijlage A. Belangrijke
veiligheidsvoorschriften . . . . . . . . 89
Bijlage B. Informatie over
toegankelijkheid en ergonomie . . . . 103
Bijlage C. Aanvullende informatie
over het Linux-
besturingssysteem. . . . . . . . . . . 107
Bijlage D. Informatie over naleving
en TCO-certificaten . . . . . . . . . . 109
Bijlage E. Kennisgevingen en
handelsmerken . . . . . . . . . . . . 125
ii T14 Gen 1, T15 Gen 1, P14s Gen 1 en P15s Gen 1 Gebruikershandleiding
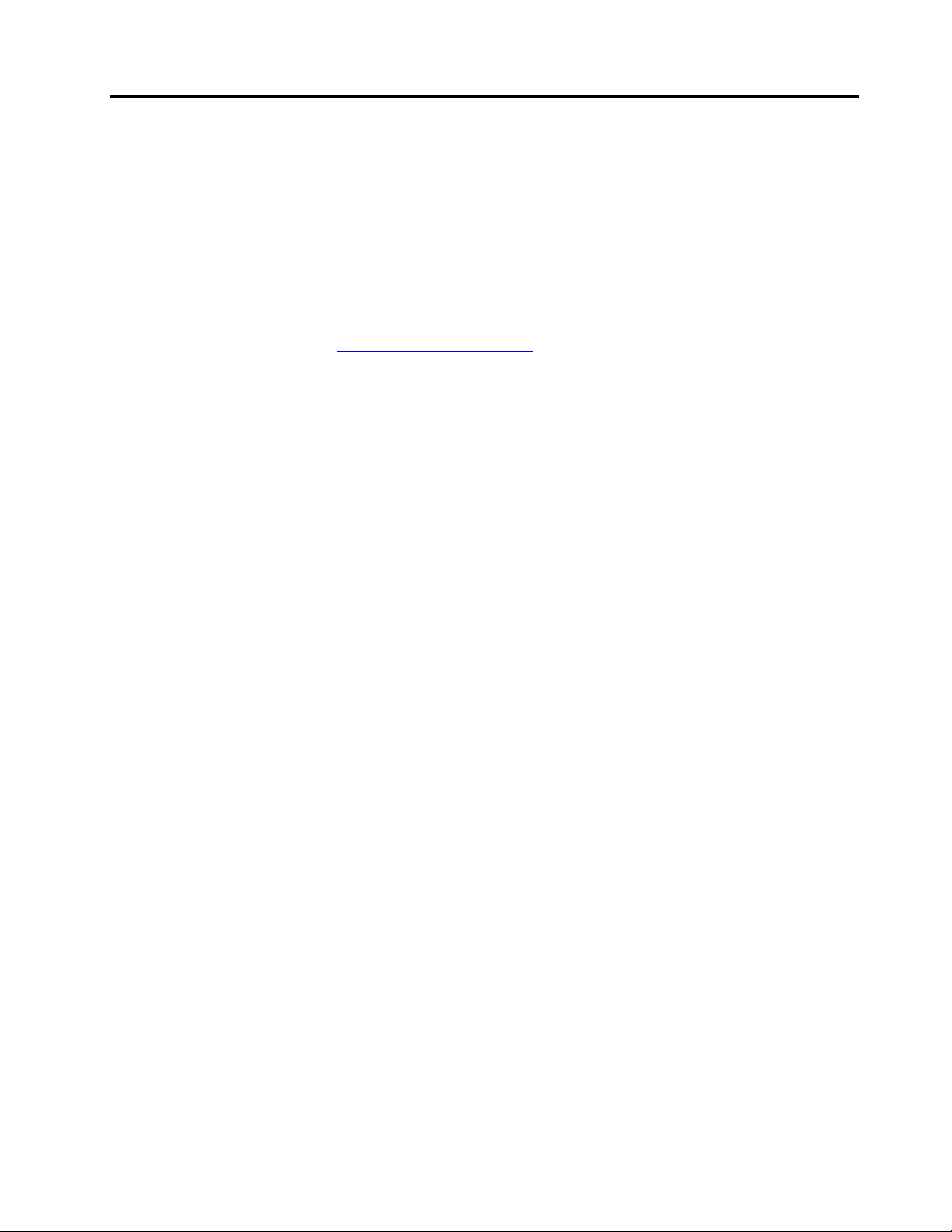
Informatie over deze documentatie
• De afbeeldingen in dit document kunnen er anders uitzien dan uw product.
• Afhankelijk van het model, zijn sommige optionele accessoires, functies en softwareprogramma's
mogelijk niet beschikbaar op uw computer.
• Afhankelijk van de versie van een besturingssysteem en programma's, zijn sommige instructies voor de
gebruikersinterface mogelijk niet van toepassing op uw computer.
• De inhoud van de documentatie kan zonder kennisgeving worden gewijzigd. Lenovo brengt continu
verbeteringen aan in de documentatie van uw computer, zo ook in deze Gebruikershandleiding. Verkrijg
de nieuwste documentatie op
• Microsoft
Update. Bepaalde informatie in dit document is hierdoor mogelijk verouderd. Raadpleeg de Microsoftbronnen voor de meest recente informatie.
®
brengt periodiek functiewijzigingen in het Windows®-besturingssysteem aan via Windows
https://pcsupport.lenovo.com.
© Copyright Lenovo 2020 iii
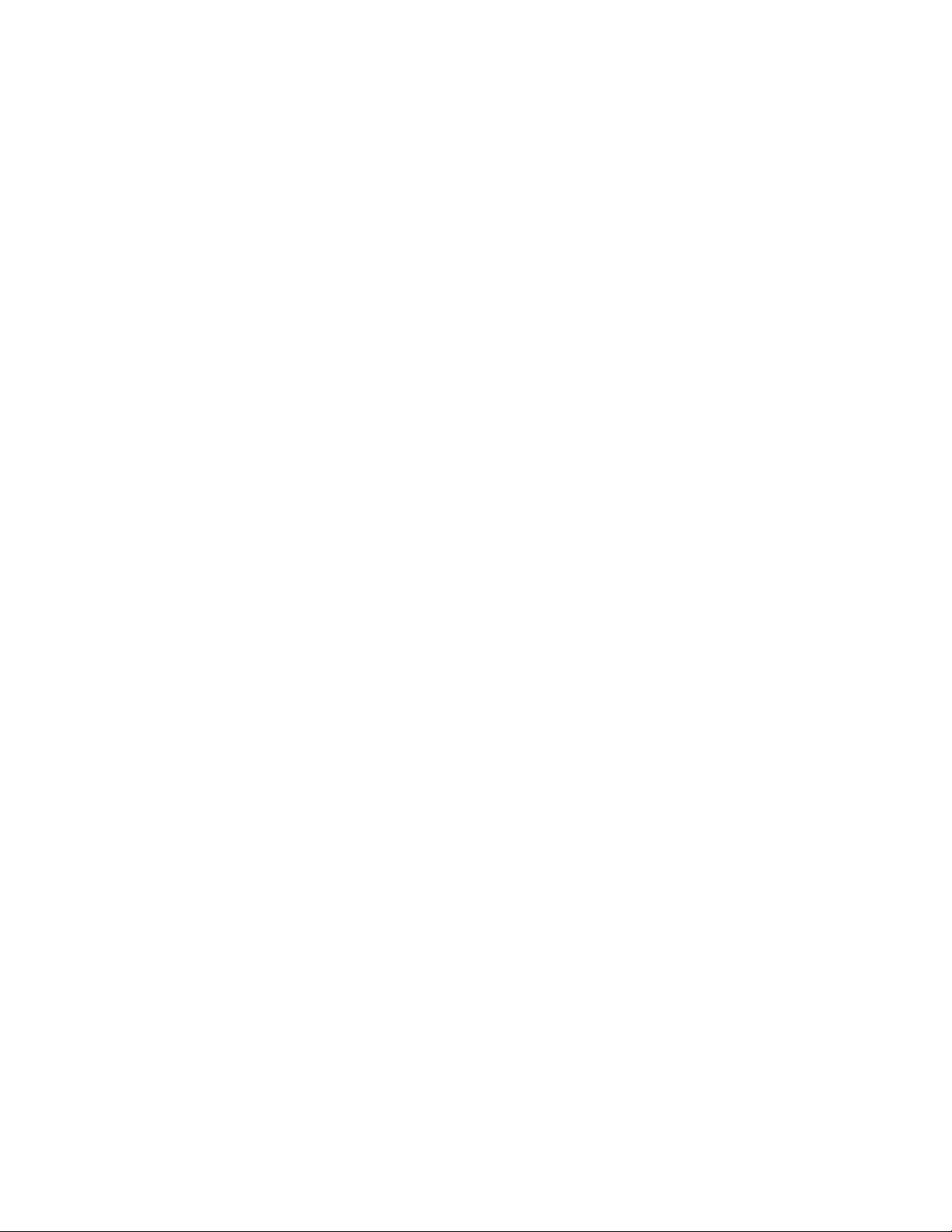
iv T14 Gen 1, T15 Gen 1, P14s Gen 1 en P15s Gen 1 Gebruikershandleiding
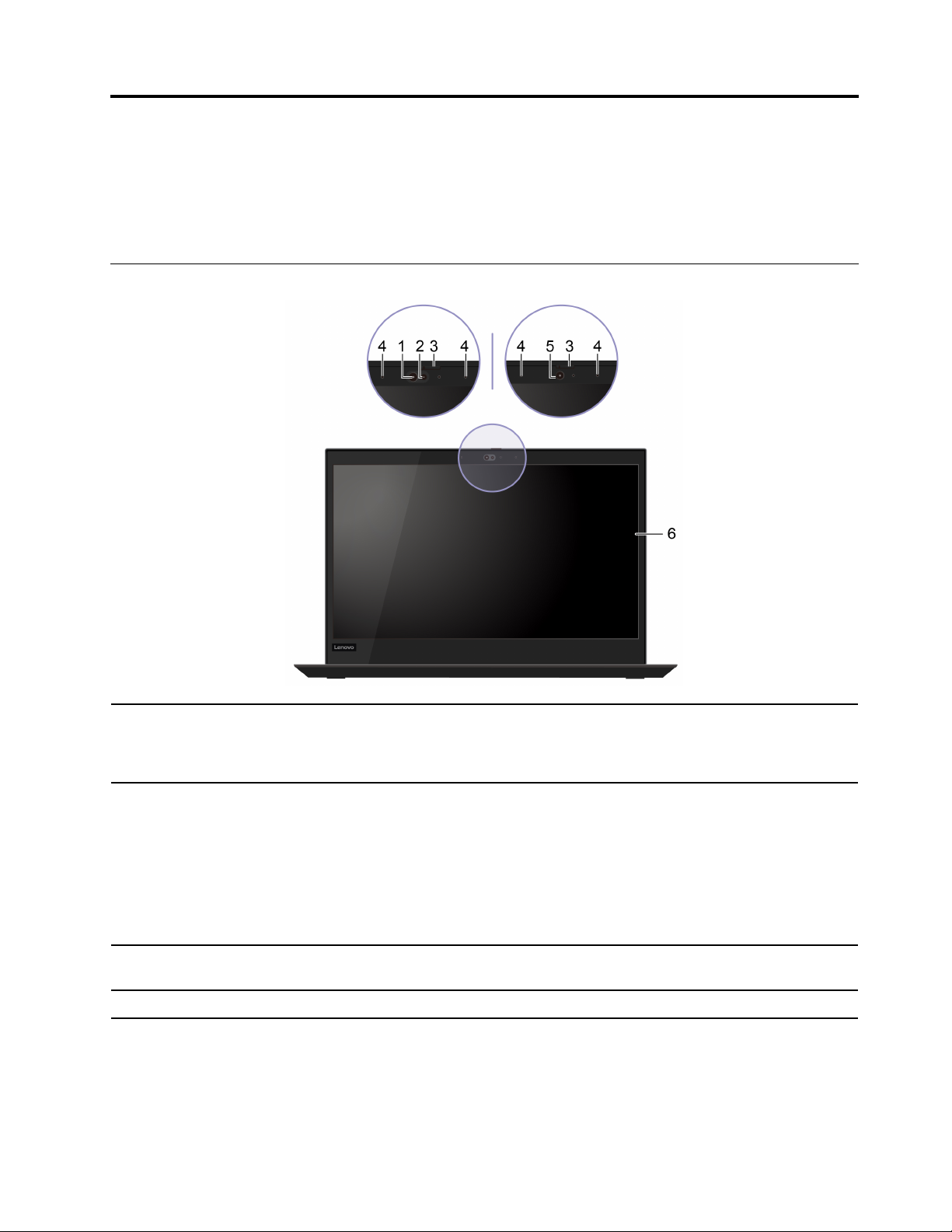
Hoofdstuk 1. Leer uw computer kennen
De ThinkPad T14 Gen 1 en de ThinkPad P14s Gen 1 kunnen met verschillende microprocessors worden
geleverd, namelijk Intel
®
en Advanced Micro Devices (AMD). Intel-modellen en AMD-modellen worden
gebruikt om computermodellen met verschillende microprocessors te onderscheiden.
Voorkant
1. Infrarood-lampje*
2. Camera met IR-functie*
3. ThinkShutter*
4. Microfoons*
Zend IR-licht (infrarood) uit. De IR-lichtdiode (LED) brandt wanneer u zich bij uw
computer aanmeldt met gezichtsherkenning.
Opmerking: Blokkeer de LED niet. Anders werkt de IR-functie mogelijk niet.
Meld u bij uw computer aan met gezichtsverificatie. Zie 'Gezichtsverificatie
gebruiken (voor bepaalde modellen)' op pagina 47.
Maak foto's of neem video's op door in het menu Start op Camera te klikken. Het
lampje naast de camera brandt als de camera in gebruik is.
Als u andere apps gebruikt die functies zoals fotograferen, videochatten en
videovergaderingen ondersteunen, wordt de camera automatisch gestart wanneer
u in de app een functie inschakelt waarvoor de camera is vereist.
Schuif ThinkShutter om de cameralens te bedekken of onthullen. Deze
voorziening is bedoeld om uw privacy te beschermen.
Neem geluid op.
© Copyright Lenovo 2020 1
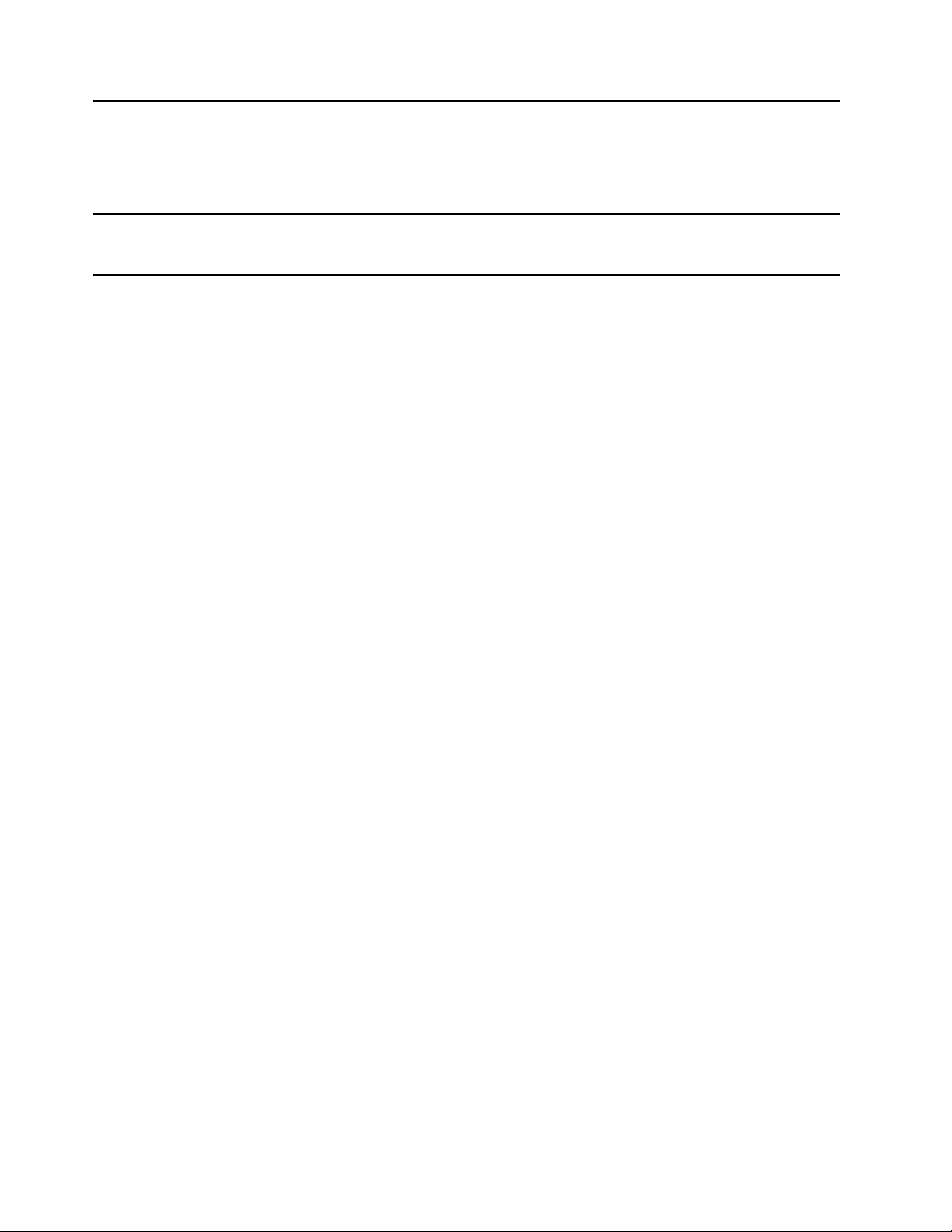
5. Camera*
6. Multitouch-scherm*
* voor bepaalde modellen
Maak foto's of neem video's op door in het menu Start op Camera te klikken. Het
lampje naast de camera brandt als de camera in gebruik is.
Als u andere apps gebruikt die functies zoals fotograferen, videochatten en
videovergaderingen ondersteunen, wordt de camera automatisch gestart wanneer
u in de app een functie inschakelt waarvoor de camera is vereist.
Met dit scherm kunt u uw computer gebruiken via eenvoudige
aanraakbewegingen. Zie 'Het multitouch-scherm gebruiken (voor bepaalde
modellen)' op pagina 26.
2
T14 Gen 1, T15 Gen 1, P14s Gen 1 en P15s Gen 1 Gebruikershandleiding
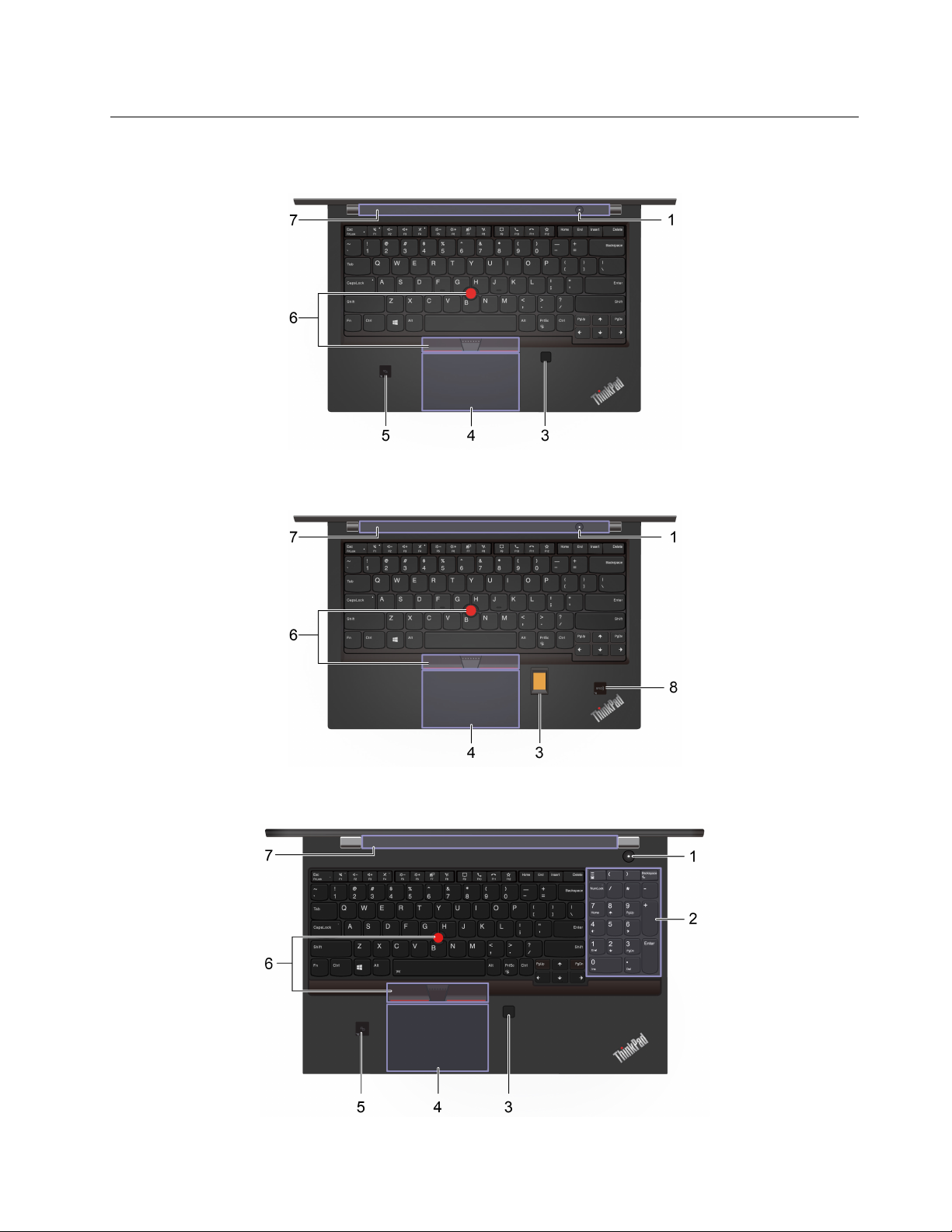
Bovenaanzicht
T14 Gen 1 (voor modellen zonder RFID) en P14s Gen 1
T14 Gen 1 (voor modellen met RFID)
T15 Gen 1 en P15s Gen 1
Hoofdstuk 1. Leer uw computer kennen 3
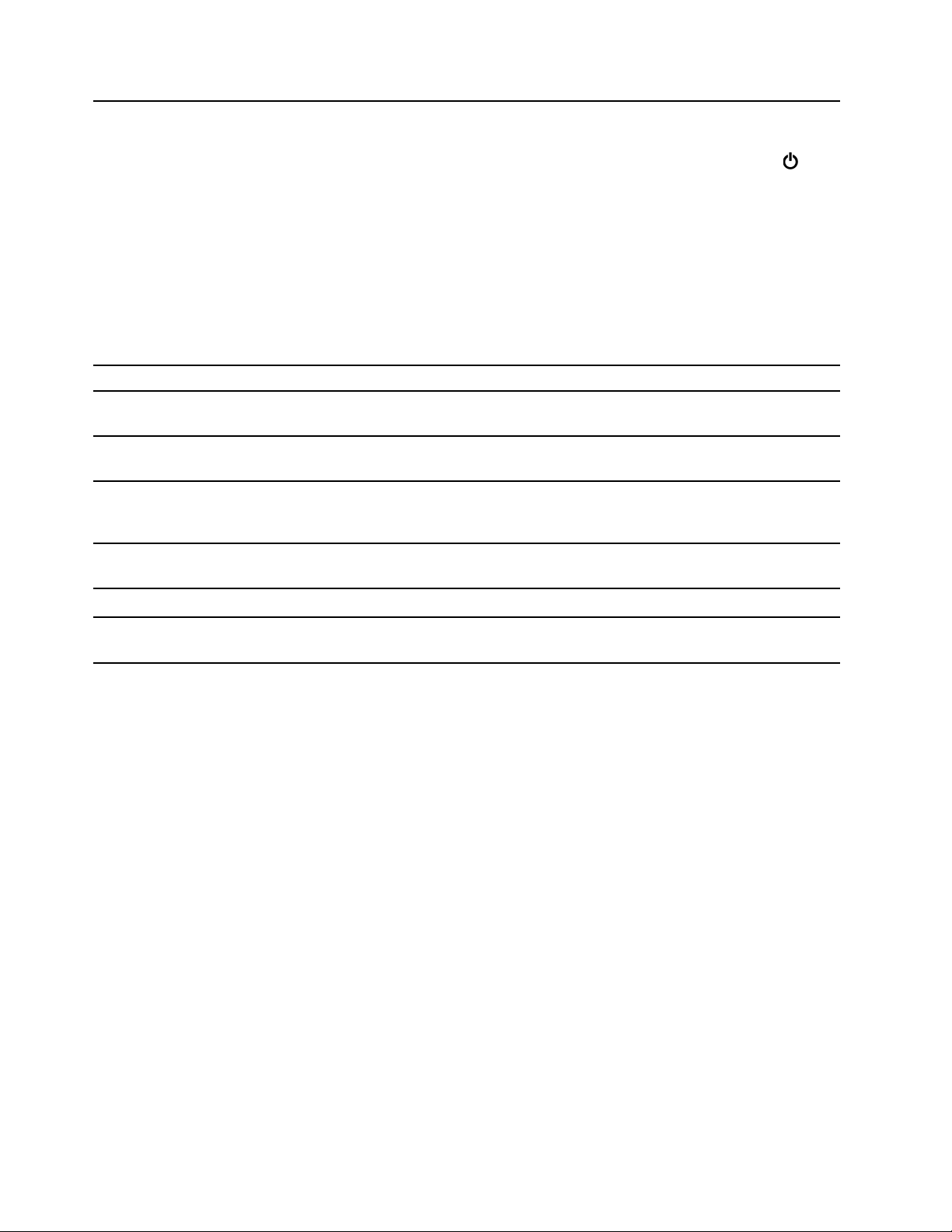
Druk om de computer in te schakelen of om de computer in de slaapstand te
zetten.
Als u de computer wilt uitschakelen, opent u het menu Start, klikt u op het
uit en klikt u vervolgens op Afsluiten.
Het lampje in de aan/uit-knop geeft de systeemstatus van uw computer aan.
1. Aan/uit-knop
• Knippert drie keer: de computer wordt voor de eerste keer aangesloten op
voeding.
• Aan: de computer staat aan.
• Uit: de computer staat uit of staat in de sluimerstand.
• Knippert snel: de computer gaat naar de sluimerstand of naar de slaapstand.
• Knippert langzaam: de computer staat in de slaapstand.
2. Numeriek toetsenblok Hiermee voert snel nummers in.
3. Vingerafdruklezer*
4. Trackpad
5. NFC-label (voor bepaalde
Intel-modellen)
6. TrackPoint
®
-aanwijsapparaat
Hiermee meldt u zich bij uw computer aan met geregistreerde vingerafdrukken.
Zie 'De vingerafdruklezer gebruiken (voor bepaalde modellen)' op pagina 46.
Gebruik vingerbewegingen en alle functies van een traditionele muis. Zie 'De
trackpad gebruiken' op pagina 23.
Uw computer ondersteunt NFC (Near Field Communication). U kunt informatie
delen met een ander apparaat met NFC. Zie 'Een NFC-verbinding instellen (voor
bepaalde Intel-modellen)' op pagina 34.
Gebruik alle functies van een traditionele muis. Zie 'Het TrackPointaanwijsapparaat gebruiken' op pagina 22.
7. Luidsprekers Geniet van geluid van verbluffende kwaliteit.
Aan/
8. RFID-label
* voor bepaalde modellen
Uw computer wordt geleverd met een RFID-lezer (Radio Frequency Identification).
Zie 'De functie RFID gebruiken (voor bepaalde Intel-modellen)' op pagina 35.
4
T14 Gen 1, T15 Gen 1, P14s Gen 1 en P15s Gen 1 Gebruikershandleiding

Linkerkant
Intel-modellen
AMD-modellen
Hoofdstuk 1. Leer uw computer kennen 5
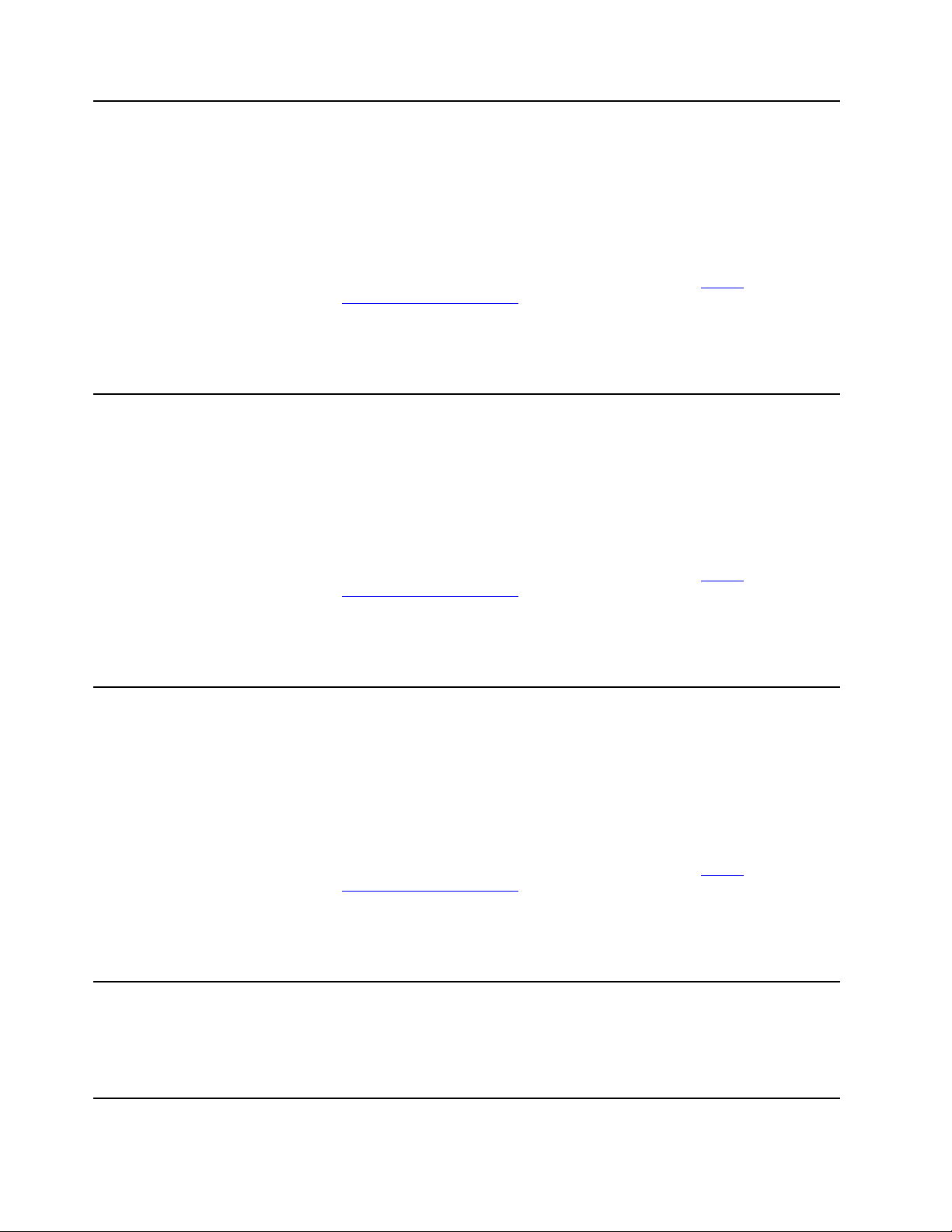
1. USB-C™-aansluiting (3.2 Gen
1) (voor Intel-modellen)
2. USB-C-aansluiting (3.2 Gen 2)
(voor AMD-modellen)
• Uw computer opladen.
• USB-C-apparaten opladen met de uitvoerspanning en stroom van 5 V en 1,5 A.
• Gegevensoverdracht met USB 3.2-snelheid, tot maximaal 5 Gbps.
• Een extern beeldscherm aansluiten:
– USB-C naar VGA: 1920 x 1200 pixels, 60 Hz
– USB-C naar DP: 3840 x 2160 pixels, 60 Hz
• USB-C-accessoires aansluiten om de functionaliteit van uw computer uit te
breiden. Als u USB-C-accessoires wilt kopen, gaat u naar
www.lenovo.com/accessories
.
https://
• Een andere computer van energie voorzien met de P-to-P (Peer-to-Peer) 2.0
oplaadfunctie. Zie 'De P-to-P 2.0 oplaadfunctie gebruiken' op pagina 31.
Opmerking: Als de hoeveelheid resterende stroom in de batterij minder dan 10%
is, werken aangesloten USB-C-accessoires mogelijk niet correct.
• Uw computer opladen.
• USB-C-apparaten opladen met de uitvoerspanning en stroom van 5 V en 1,5 A.
• Gegevensoverdracht met USB 3.2-snelheid, tot maximaal 10 Gbps.
• Een extern beeldscherm aansluiten:
– USB-C naar VGA: 1920 x 1200 pixels, 60 Hz
– USB-C naar DP: 3840 x 2160 pixels, 60 Hz
• USB-C-accessoires aansluiten om de functionaliteit van uw computer uit te
breiden. Als u USB-C-accessoires wilt kopen, gaat u naar
www.lenovo.com/accessories
.
https://
• Een andere computer van energie voorzien met de P-to-P 2.0 oplaadfunctie.
Zie 'De P-to-P 2.0 oplaadfunctie gebruiken' op pagina 31.
Opmerking: Als de hoeveelheid resterende stroom in de batterij minder dan 10%
is, werken aangesloten USB-C-accessoires mogelijk niet correct.
3. Thunderbolt
™
3-aansluiting
(USB-C) (voor Intel-modellen)
4. Dockingstationaansluiting
• Uw computer opladen.
• USB-C-apparaten opladen met de uitvoerspanning en stroom van 5 V en 1,5 A.
• Gegevensoverdracht met Thunderbolt 3-snelheid, tot maximaal 40 Gbps.
• Een extern beeldscherm aansluiten:
– USB-C naar VGA: 1920 x 1200 pixels, 60 Hz
– USB-C naar DP: 3840 x 2160 pixels, 60 Hz
• USB-C-accessoires aansluiten om de functionaliteit van uw computer uit te
breiden. Als u USB-C-accessoires wilt kopen, gaat u naar
www.lenovo.com/accessories
.
https://
• Een andere computer van energie voorzien met de P-to-P 2.0 oplaadfunctie.
Zie 'De P-to-P 2.0 oplaadfunctie gebruiken' op pagina 31.
Opmerking: Als de hoeveelheid resterende stroom in de batterij minder dan 10%
is, werken aangesloten USB-C-accessoires mogelijk niet correct.
Uw computer aansluiten op een van de volgende ondersteunde dockingstations
om de mogelijkheden van de computer uit te breiden:
• ThinkPad Basic Docking Station
• ThinkPad Pro Docking Station
• ThinkPad Ultra Docking Station
6 T14 Gen 1, T15 Gen 1, P14s Gen 1 en P15s Gen 1 Gebruikershandleiding
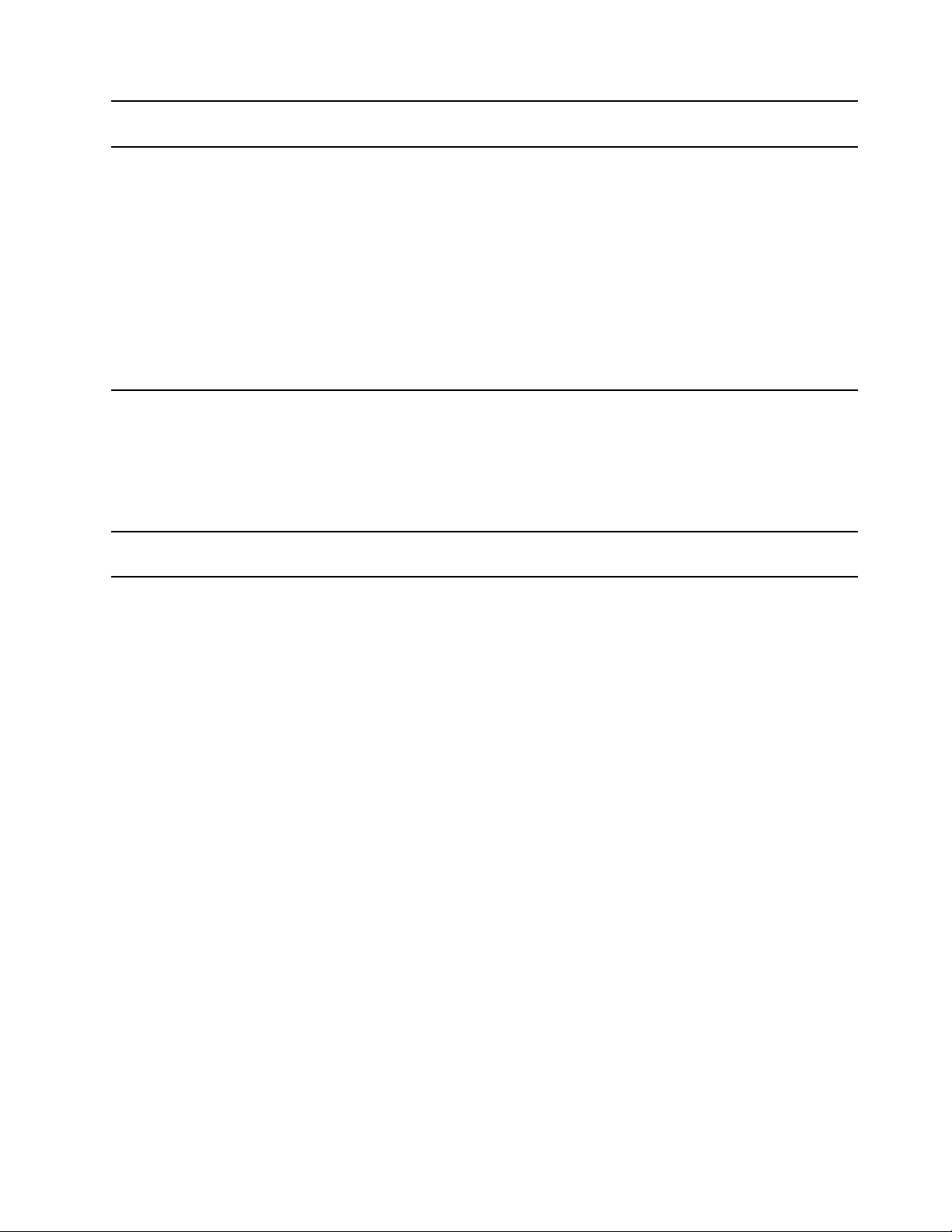
5. USB 3.2 Gen 1-aansluiting
6. HDMI™-aansluiting
7. Audioaansluiting
8. MicroSD-kaartsleuf
Sluit een USB-compatibel apparaat aan, zoals een USB-toetsenbord, USB-muis,
USB-opslagapparaat of USB-printer.
Voor Intel-modellen ondersteunt de HDMI-aansluiting de HDMI 1.4-standaard.
Sluit een compatibel digitaal audioapparaat of digitale videomonitor aan,
bijvoorbeeld een HDTV.
Voor AMD-modellen ondersteunt de HDMI-aansluiting standaard de HDMI 2.0standaard. Als u een extern beeldscherm via de HDMI-aansluiting op uw
computer aansluit met een HDMI 1.4-kabel werkt het externe beeldscherm
mogelijk niet. Voer in dat geval een van de volgende handelingen uit:
• Gebruik een gekwalificeerde HDMI 2.0-kabel in plaats van een HDMI 1.4-kabel.
• Wijzig de HDMI-standaard van de HDMI-aansluiting van 2.0 naar 1.4. Als u de
HDMI-standaard wilt wijzigen, ga naar het UEFI BIOS-menu (zie 'Het UEFI
BIOS-menu openen' op pagina 49) en configureer HDMI Mode Select in het
menu Config.
• Sluit een hoofdtelefoon met een vierpolige 3,5 mm-stekker aan om naar geluid
op de computer te luisteren.
• Sluit een headset met een vierpolige 3,5 mm-stekker aan om naar geluid op de
computer te luisteren of met anderen te praten.
Opmerking: Deze aansluiting biedt geen ondersteuning voor zelfstandige
externe microfoons.
Plaats een microSD-kaart voor toegang tot gegevens of voor opslag. Zie 'Een
microSD-kaart of smartcard gebruiken (voor bepaalde modellen)' op pagina 34.
Hoofdstuk 1. Leer uw computer kennen 7
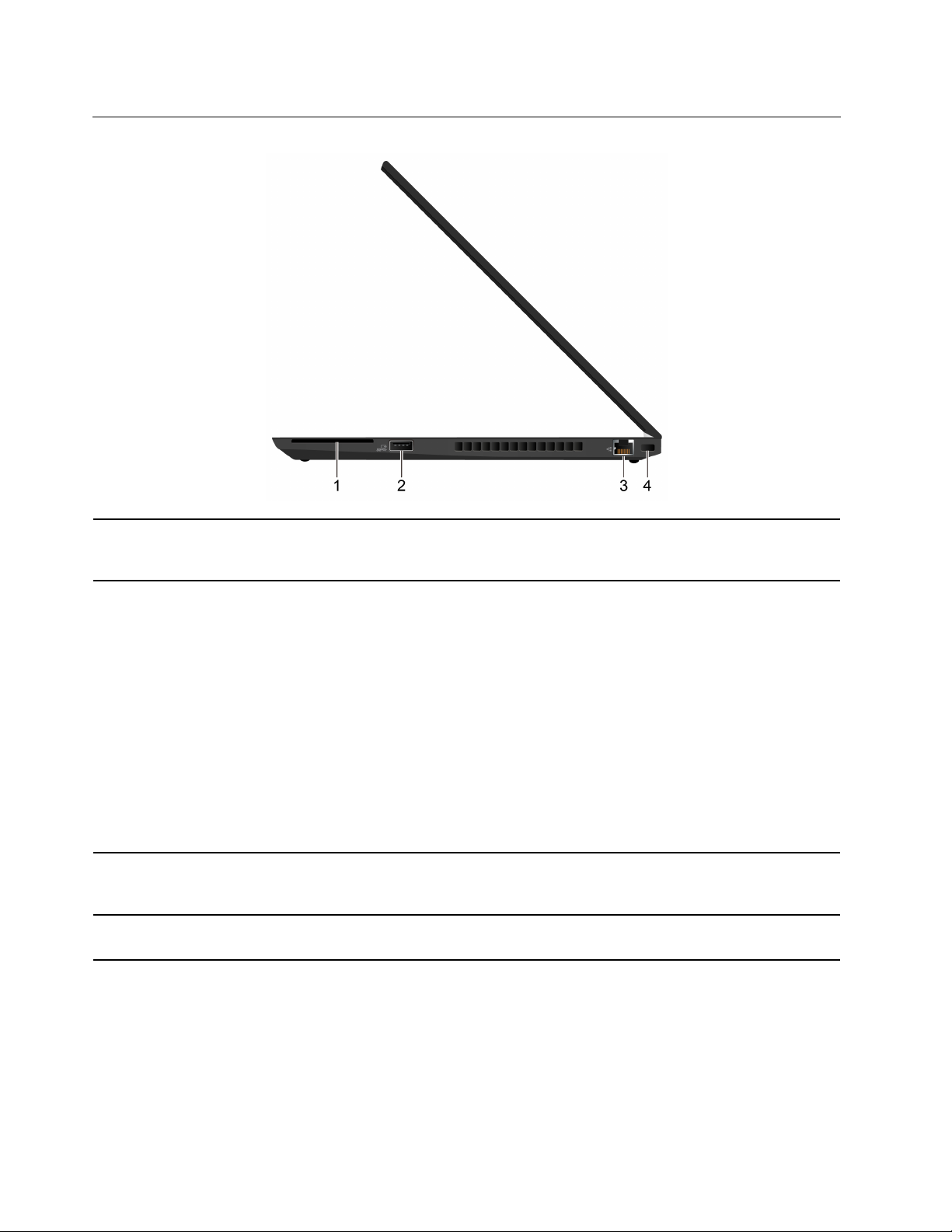
Rechterkant
1. Sleuf voor smartcard*
Gebruik smartcards voor verificatie, gegevensopslag en verwerking door
toepassingen. In grote organisaties kunt u ook smartcards gebruiken voor een
sterke beveiligingsverificatie van eenmalige aanmeldingen (SSO).
2. Always On USB 3.2 Gen 1aansluiting
3. Ethernet-aansluiting
4. Sleuf voor veiligheidsslot
* voor bepaalde modellen
Als de functie Always On USB is ingeschakeld, kan via de Always On USB 3.2 Gen
1-aansluiting een USB-compatibel apparaat worden opgeladen wanneer de
computer is uitgeschakeld of in de slaapstand of sluimerstand staat.
Opmerkingen:
• Standaard is in het UEFI BIOS Always On USB ingeschakeld en Charge in
Battery Mode uitgeschakeld.
• Als de computer is uitgeschakeld of in de sluimerstand staat en Charge in
Battery Mode is uitgeschakeld in het UEFI BIOS, moet u ervoor zorgen dat de
computer is aangesloten op de netvoeding.
U kunt als volgt de functie Always On USB inschakelen:
1. Open het UEFI BIOS-menu. Zie 'Het UEFI BIOS-menu openen' op pagina 49.
2. Klik op Config ➙ USB ➙ Always On USB om de functie Always On USB in te
schakelen.
Maak een verbinding met een LAN (local area network). Als het groene lampje
brandt, is de computer aangesloten op een LAN. Wanneer het gele lampje
knippert, worden er gegevens overgedragen.
Maak uw computer vast aan een bureau, tafel of een ander vast voorwerp met een
compatibel veiligheidskabelslot. Zie 'De computer vergrendelen' op pagina 43.
8
T14 Gen 1, T15 Gen 1, P14s Gen 1 en P15s Gen 1 Gebruikershandleiding
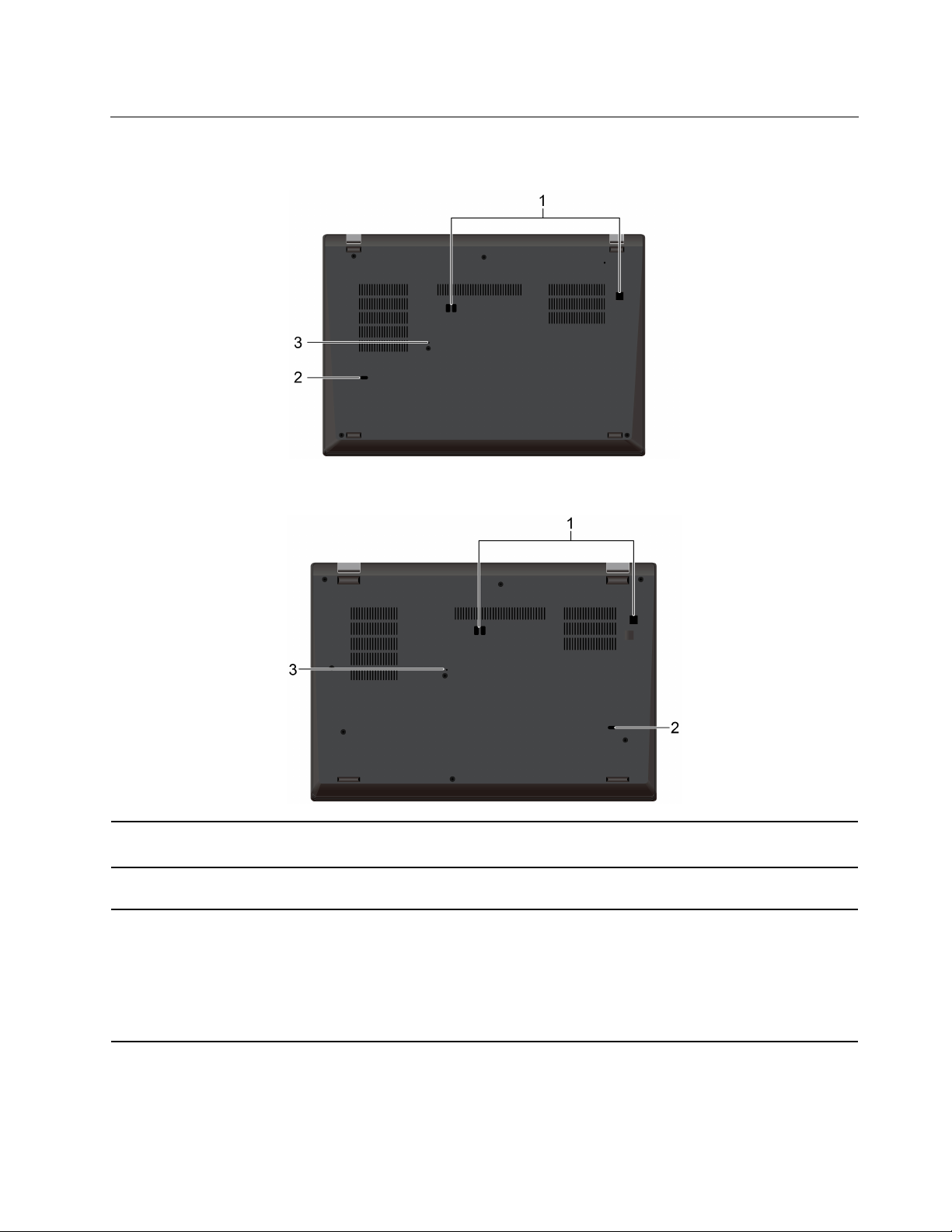
Onderkant
T14 Gen 1 en P14s Gen 1
T15 Gen 1 en P15s Gen 1
1. Haakgaten voor dockingstation
2. Afvoergat toetsenbord
3. Noodresetgaatje
Gebruik de gaatjes voor een dockingstationhaak om een ondersteund
dockingstation vast te zetten.
Laat vloeistof uit uw computer lopen als u per ongeluk vloeistof op het
toetsenbord morst.
Als de computer niet meer reageert en u deze niet kunt uitschakelen met de aan/
uit-knop, reset u de computer:
1. Koppel de computer los van de netvoeding.
2. Steek het uiteinde van een uitgebogen paperclip in het gaatje om de
stroomvoorziening tijdelijk uit te schakelen.
3. Sluit de computer aan op de netvoeding en zet vervolgens de computer aan.
Hoofdstuk 1. Leer uw computer kennen 9
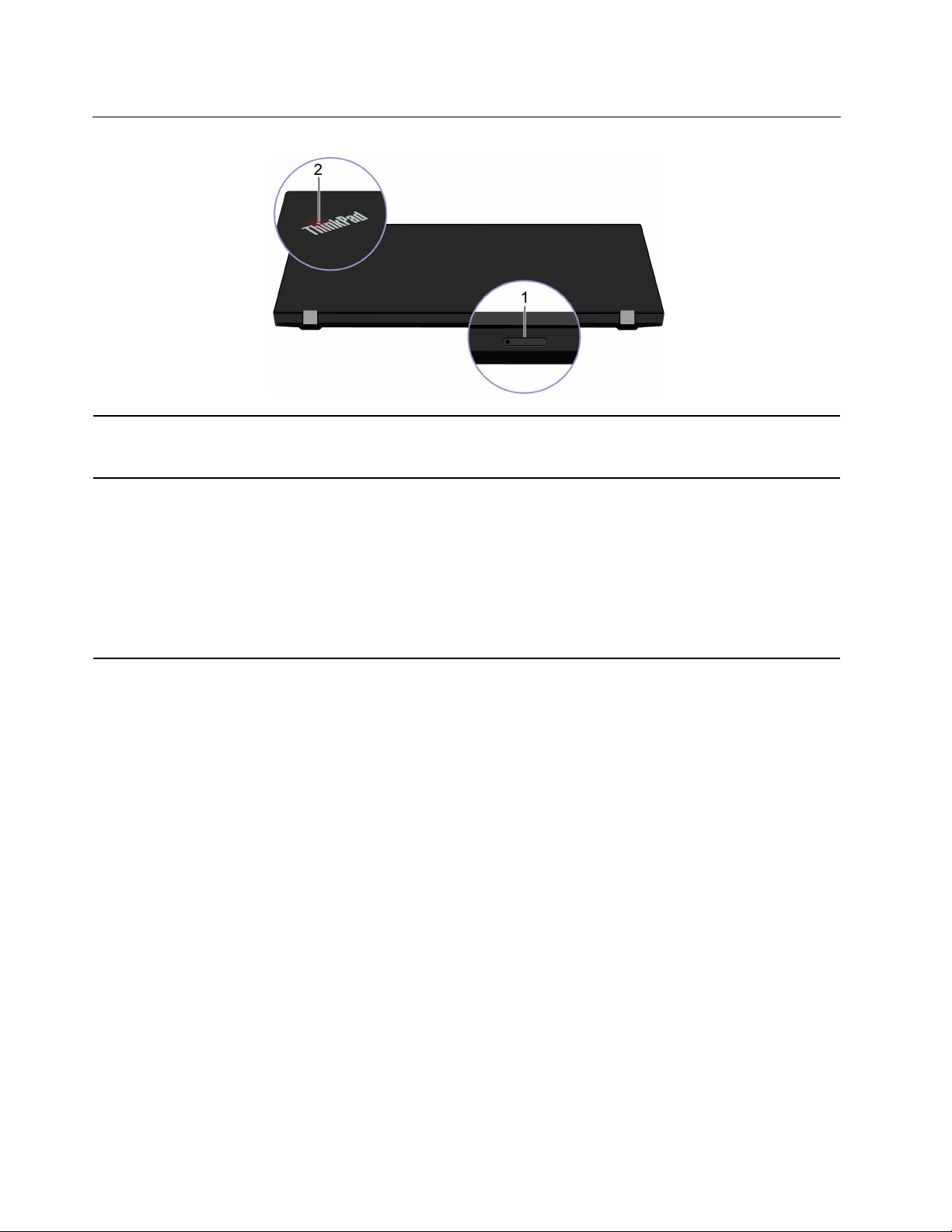
Achterkant
1. Nano-SIM-kaartlade*
2. Systeemstatuslampje
Door middel van een nano-SIM-kaart kunt u verbinding maken met een draadloos
WAN. Zie 'Verbinding maken met een mobiel netwerk (voor bepaalde modellen)'
op pagina 18.
Het lampje in het ThinkPad-logo op de klep van de computer geeft de
systeemstatus van uw computer aan.
• Knippert drie keer: de computer wordt voor de eerste keer aangesloten op
voeding.
• Aan: de computer staat aan.
• Uit: de computer staat uit of staat in de sluimerstand.
• Knippert snel: de computer gaat naar de sluimerstand of naar de slaapstand.
• Knippert langzaam: de computer staat in de slaapstand.
* voor bepaalde modellen
10
T14 Gen 1, T15 Gen 1, P14s Gen 1 en P15s Gen 1 Gebruikershandleiding
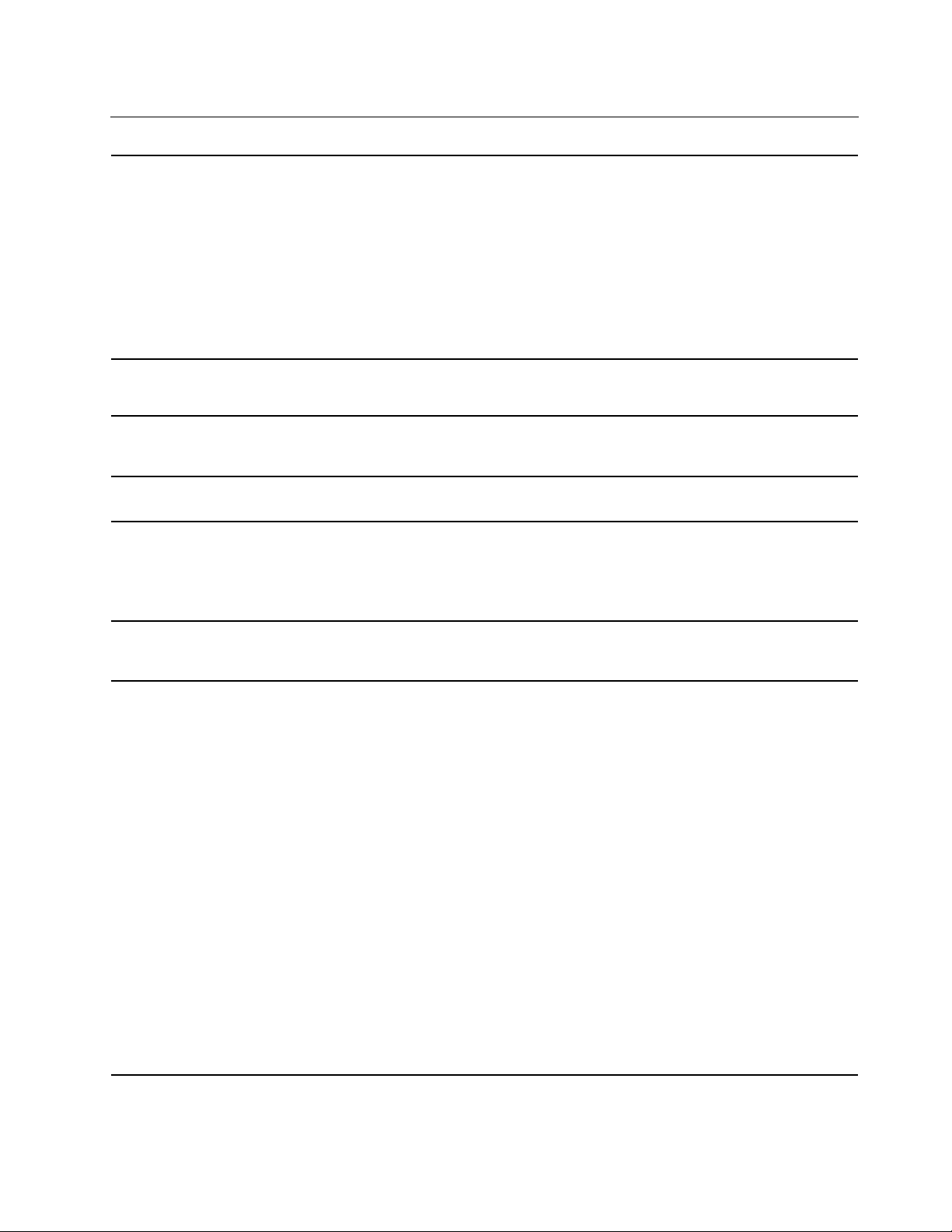
Voorzieningen en specificaties
• T14 Gen 1 en P14s Gen 1:
– Breedte: 329 mm
– Diepte: 227 mm
Afmetingen
– Dikte: 17,9 mm
• T15 Gen 1 en P15s Gen 1:
– Breedte: 365,8 mm
– Diepte: 248 mm
– Dikte: 19,1 mm
Maximale warmteafgifte
(afhankelijk van het model)
Voedingsbron
(netvoedingsadapter)
Microprocessor
Geheugen
Opslagapparaat
Beeldscherm
• 45 W
• 65 W
• Sinus-invoer bij 50 tot 60 Hz
• Ingangsspanning van de netvoedingsadapter: 100 tot 240 VAC, 50 tot 60 Hz
Als u de informatie over de microprocessor van uw computer wilt bekijken, klikt u met
de rechtermuisknop op de knop Start en klikt u vervolgens op Systeem.
• DDR4 SODIMM (double data rate 4 small outline dual inline memory module)*
• Ingebouwde DDR4-geheugenmodule (Double Data Rate 4)
Opmerking: Afhankelijk van de systeemconfiguratie kunnen de geheugensnelheden
verschillen.
• M.2 SSD-station*
• Hybride SSD-station (met Intel Optane™-geheugen) (voor bepaalde Intel-modellen)
• Helderheidsregeling
• Kleurenscherm met TFT-technologie (Thin Film Transistor)
• Kleurenbeeldscherm met IPS-technologie (In-Plane Switching) of TN-technologie
(Twisted Nematic)
• Beeldschermgrootte:
– T14 Gen 1 en P14s Gen 1: 355,6 mm
– T15 Gen 1 en P15s Gen 1: 396,2 mm
• Schermresolutie:
– T14 Gen 1 en P14s Gen 1: 1366 x 768 pixels, 1920 x 1080 pixels of 3840 x 2160
pixels
– T14 Gen 1 (voor AMD-modellen) en P14s Gen 1 (voor AMD-modellen): 1366 x 768
pixels of 1920 x 1080 pixels
– T15 Gen 1 en P15s Gen 1: 1920 x 1080 pixels of 3840 x 2160 pixels
• Multitouch-technologie*
• De functie Privacybescherming*
• Intel Ultra High Definition (UHD) Graphics of discrete graphics (voor Intel-modellen)
• AMD Integrated Graphics (voor AMD-modellen)
Hoofdstuk 1. Leer uw computer kennen 11
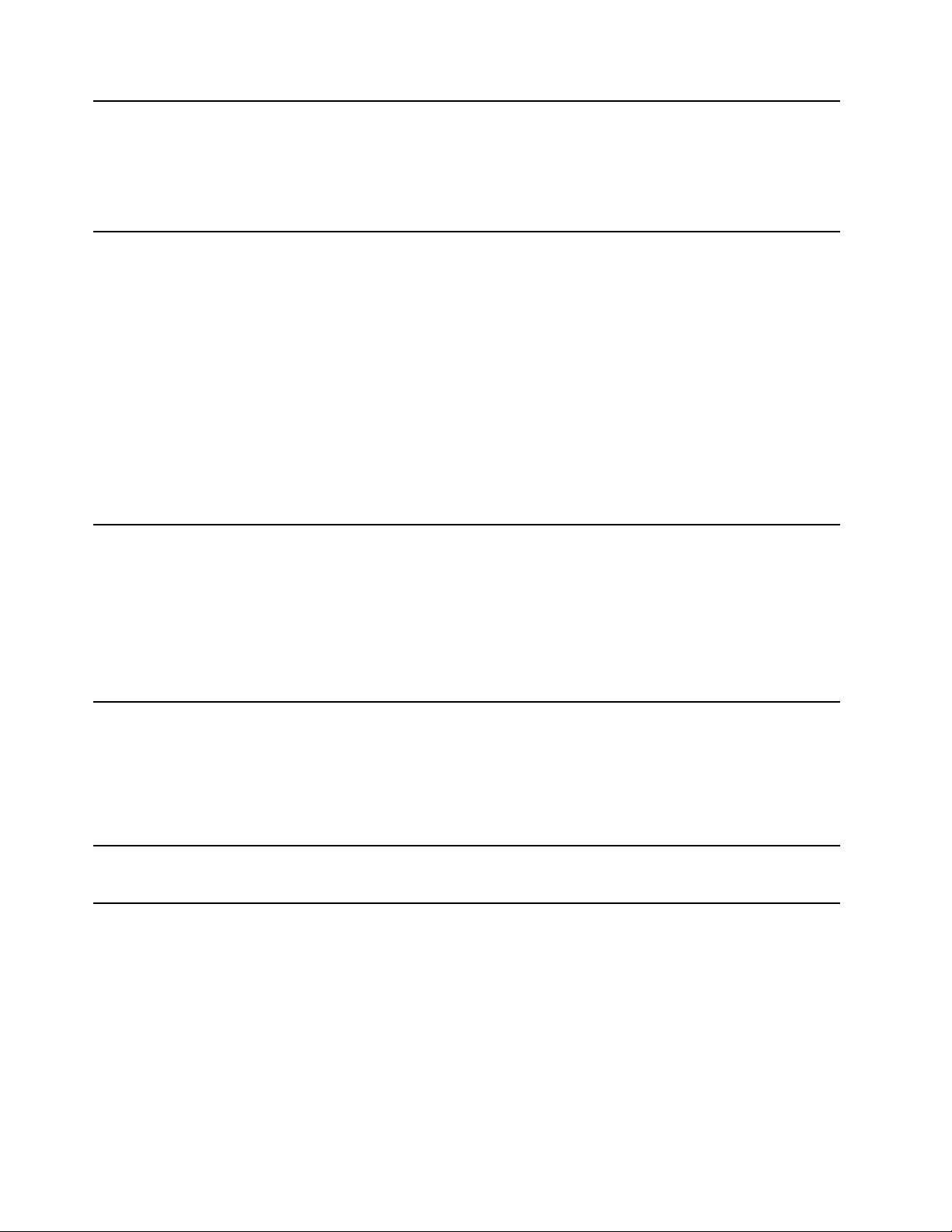
Toetsenbord
Aansluitingen en sleuven
Beveiligingsvoorzieningen
• Functietoetsen
• Numeriek toetsenblok (alleen voor T15 Gen 1 en P15s Gen 1)
• Toetsenbord met zes rijen of verlicht toetsenbord met zes rijen
• Trackpad
• TrackPoint-aanwijsapparaat
• Audioaansluiting
• Dockingstationaansluiting
• Ethernet-aansluiting
• HDMI-aansluiting
• MicroSD-kaartsleuf
• Nano-SIM-kaartlade*
• Sleuf voor smartcard*
• Eén Always On USB 3.2 Gen 1-aansluiting
• Eén USB 3.2 Gen 1-aansluiting
• Eén Thunderbolt 3-aansluiting (USB-C) (voor Intel-modellen)
• Eén USB-C-aansluiting (3.2 Gen 1) (voor Intel-modellen)
• Twee USB-C-aansluitingen (3.2 Gen 2) (voor AMD-modellen)
• Gezichtsverificatie*
• Vingerafdruklezer*
• Wachtwoord
• RFID*
• Sleuf voor veiligheidsslot
• ThinkShutter*
• Trusted Platform Module (TPM)*
• Bluetooth
• GPS-satellietontvanger (Global Positioning System) (beschikbaar op modellen met
Draadloze voorzieningen
Overige
draadloos WAN)*
• NFC*
• Draadloos LAN
• Draadloos WAN*
• Camera*
• Microfoons*
* voor bepaalde modellen
Verklaring op USB overdrachtssnelheid
Afhankelijk van vele factoren, zoals de verwerkingscapaciteit van de host en randapparaten,
bestandseigenschappen en andere factoren die betrekking hebben op de systeemconfiguratie en
gebruiksomgevingen, kan de feitelijke overdrachtssnelheid met behulp van de verschillende USBaansluitingen op dit apparaat variëren en langzamer zijn dan de opgegeven gegevenssnelheid voor elk
onderstaand overeenkomstig apparaat.
12
T14 Gen 1, T15 Gen 1, P14s Gen 1 en P15s Gen 1 Gebruikershandleiding
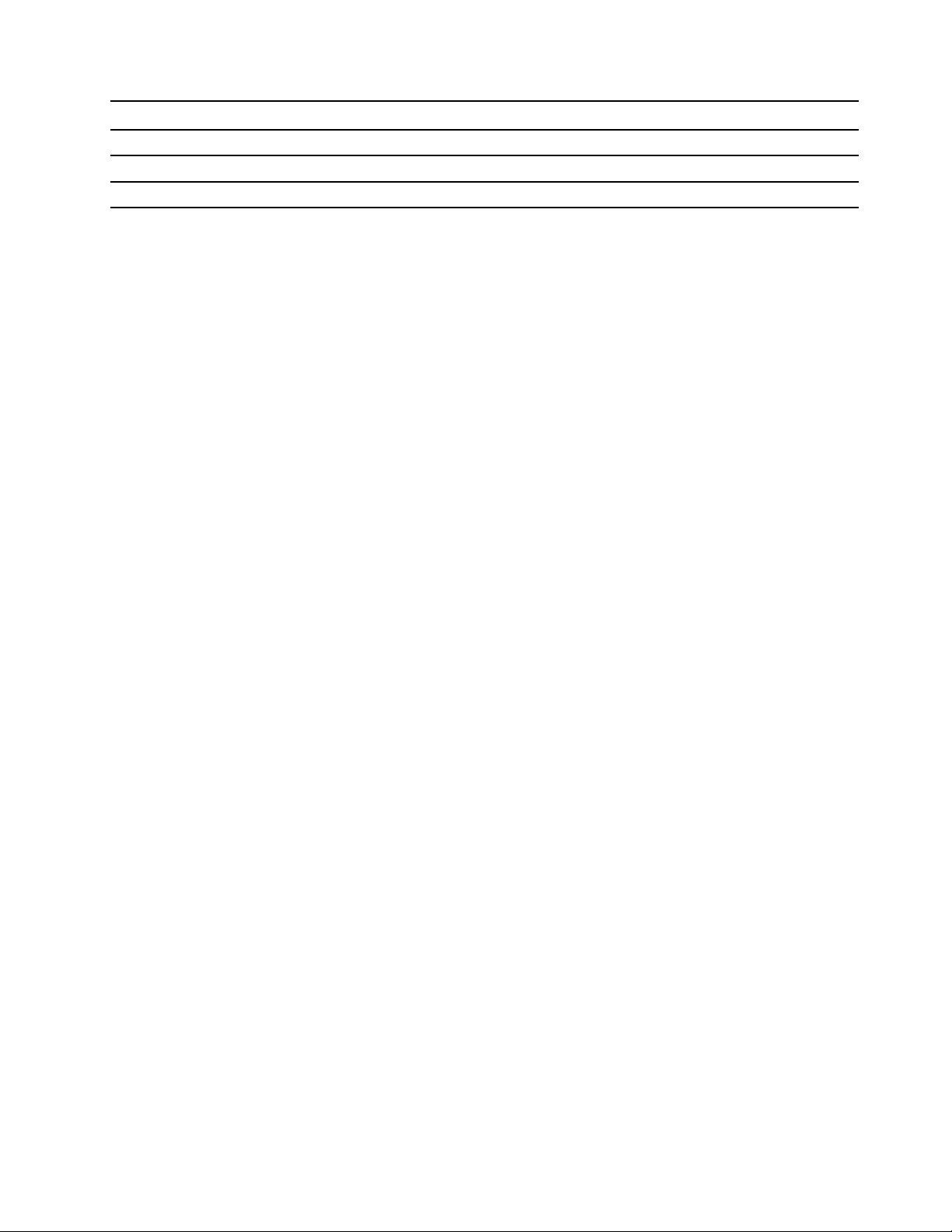
USB-apparaat Gegevenssnelheid (Gbit/s)
3.2 Gen 1 / 3.1 Gen 1
3.2 Gen 2 / 3.1 Gen 2
3.2 Gen 2 × 2
5
10
20
Hoofdstuk 1. Leer uw computer kennen 13
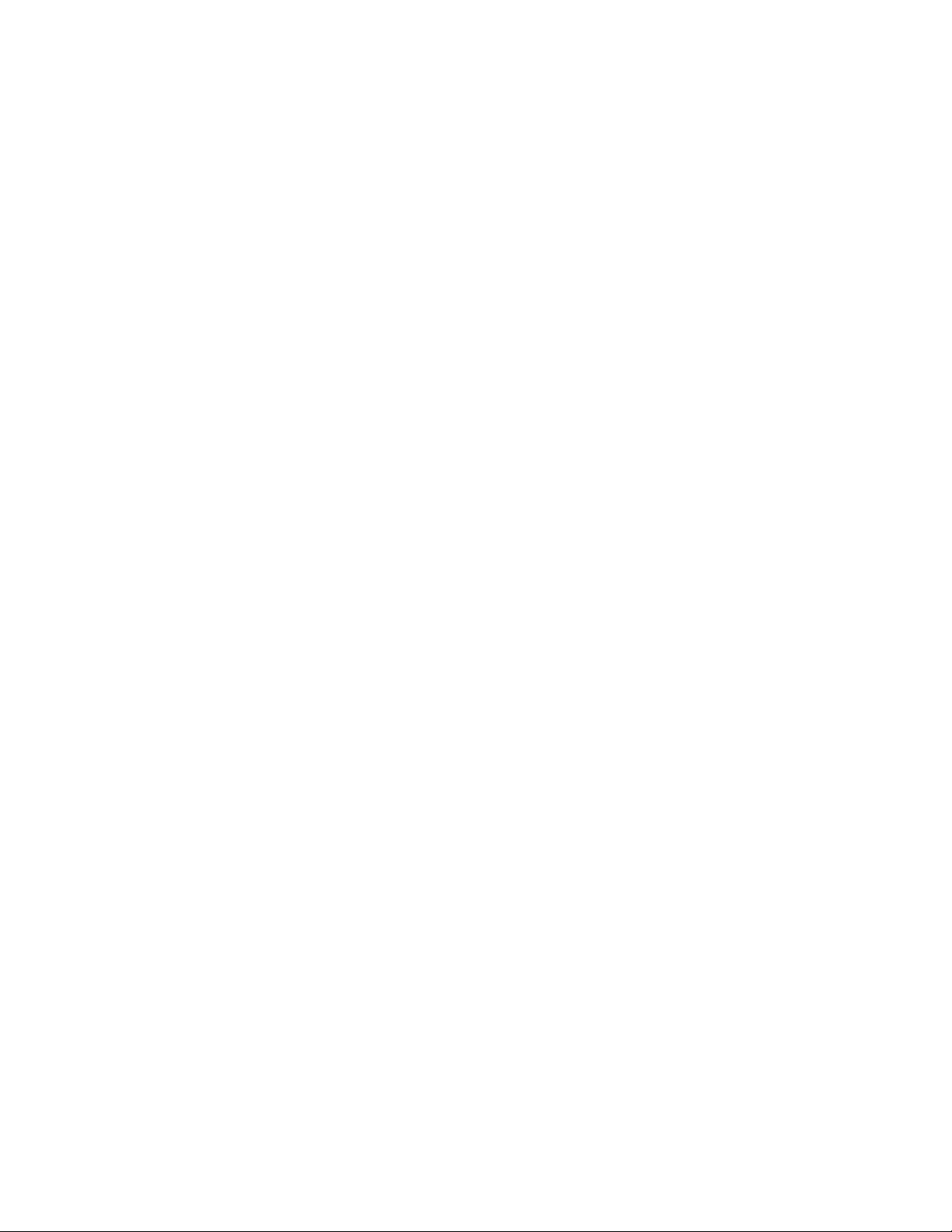
14 T14 Gen 1, T15 Gen 1, P14s Gen 1 en P15s Gen 1 Gebruikershandleiding
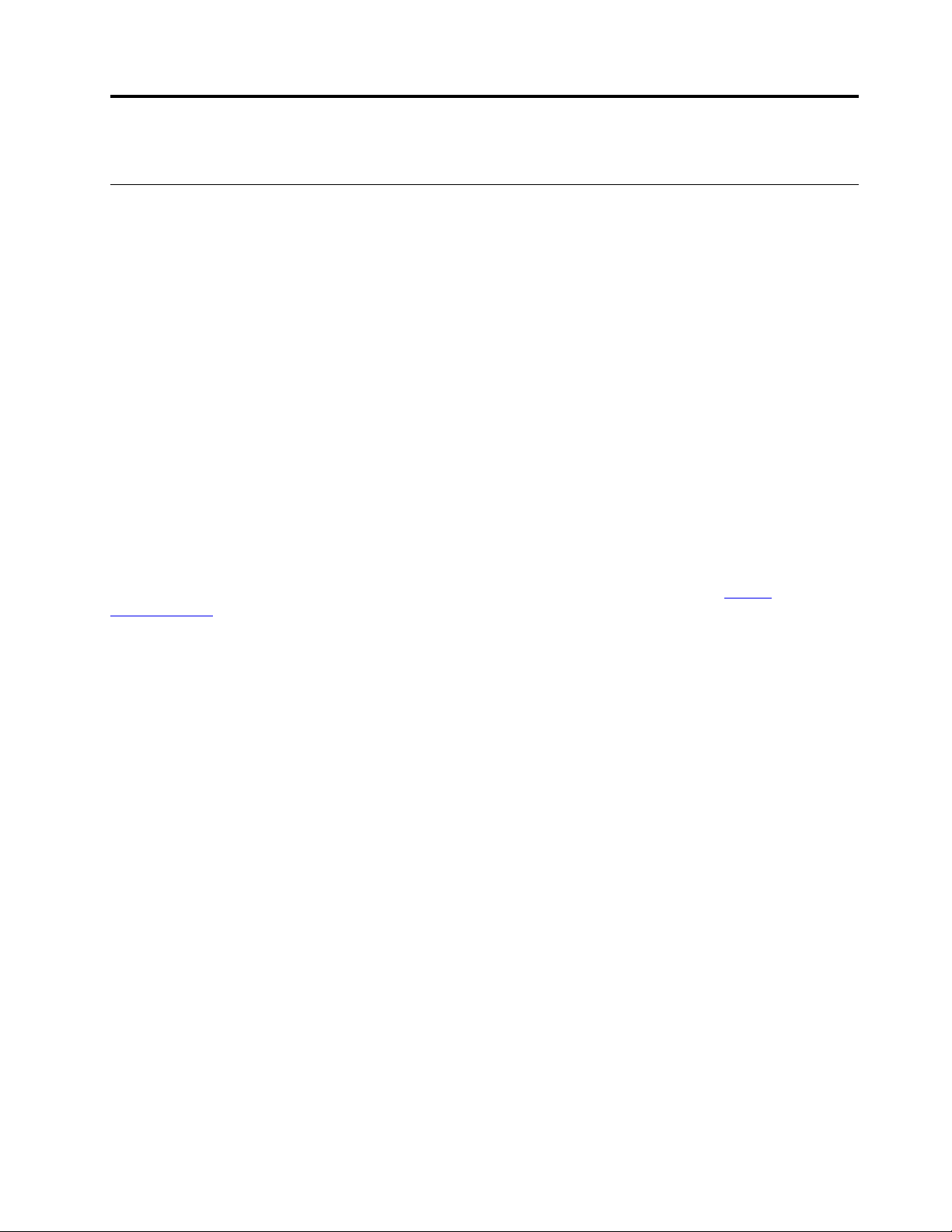
Hoofdstuk 2. Aan de slag met uw computer
Aan de slag met Windows 10
Maak kennis met de basisbeginselen van Windows 10 en ga meteen met het besturingssysteem aan de slag.
Raadpleeg de Help-informatie van Windows voor meer informatie over Windows 10.
Windows-account
Een gebruikersaccount is vereist om het Windows-besturingssysteem te kunnen gebruiken. Dit kan een
Windows-gebruikersaccount of een Microsoft-account zijn.
Windows-gebruikersaccount
Als u Windows voor de eerste keer start, wordt u gevraagd om een Windows-gebruikersaccount aan te
maken. Het eerste account dat u maakt, is van het type 'Beheerder'. U kunt met een beheerdersaccount
extra gebruikersaccounts maken of accounttypen als volgt wijzigen:
1. Open het menu Start en selecteer Instellingen ➙ Accounts ➙ Family (Familie) en ander gebruikers.
2. Volg de aanwijzingen op het scherm.
Microsoft-account
U kunt zich ook aanmelden bij het Windows-besturingssysteem met een Microsoft-account.
Als u een Microsoft-account wilt maken, gaat u naar de Microsoft-aanmeldingspagina op
signup.live.com
Een Microsoft-account biedt de volgende voordelen:
• U kunt profiteren van eenmalige aanmelding als u andere services van Microsoft gebruikt, zoals OneDrive,
Skype en Outlook.com.
• U kunt persoonlijke instellingen synchroniseren met andere Windows-apparaten.
en volgt u de aanwijzingen op het scherm.
https://
© Copyright Lenovo 2020 15
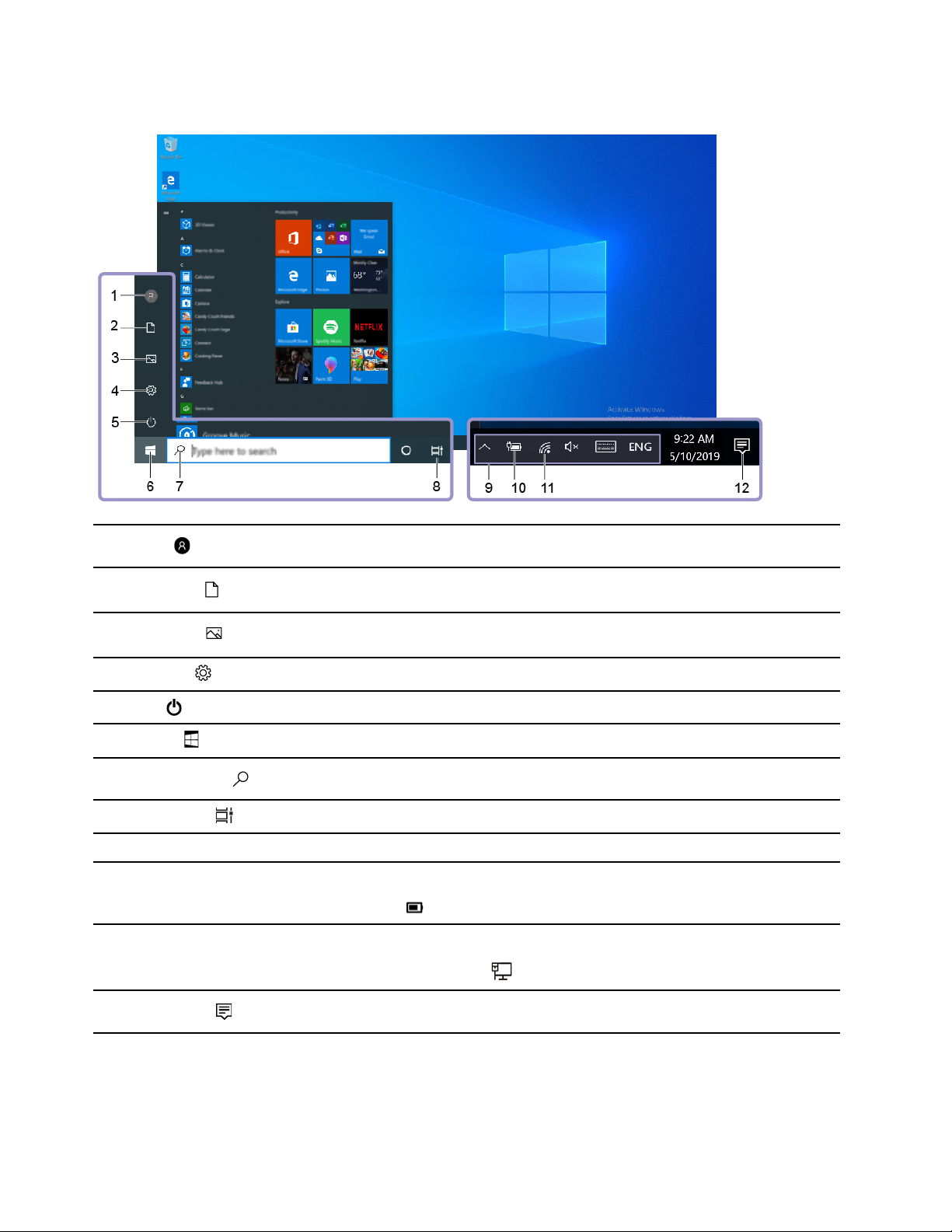
Gebruikersinterface van Windows
1. Account
2. Documenten
3. Afbeeldingen
4. Instellingen
5. Aan/uit
6. Startknop
7. Windows Zoeken
8. Taakweergave
9. Windows-systeemvak Geef kennisgevingen en de status van enkele functies weer.
10. Pictogram van de
batterijstatus
11. Netwerkpictogram
Wijzig accountinstellingen, vergrendel de computer of meld u af bij het huidige
account.
Open de map Documenten, een standaardmap om uw ontvangen bestanden in
op te slaan.
Open de map Afbeeldingen, een standaardmap om uw ontvangen afbeeldingen
in op te slaan.
Start Instellingen.
Uw computer uitschakelen, opnieuw opstarten of in de slaapstand zetten.
Open het menu Start.
Typ wat u zoekt in het zoekveld en haal zoekresultaten op van uw computer en
het internet.
Geef alle geopende apps weer en schakel tussen de apps.
Geef de stroomstatus weer en wijzig de instellingen voor de batterij of de energieinstellingen. Als uw computer niet is aangesloten op netvoeding, verandert het
pictogram in
Maak verbinding met een beschikbaar draadloos netwerk en geef de
netwerkstatus weer. Als de computer is aangesloten op een bekabeld netwerk,
verandert het pictogram in
.
.
12. Actiecentrum
Geef de meest recente kennisgevingen van apps weer en voer snel bepaalde
acties uit.
Het menu Start openen
• Klik op de knop Start.
• Druk op de toets met het Windows-logo op het toetsenbord.
16
T14 Gen 1, T15 Gen 1, P14s Gen 1 en P15s Gen 1 Gebruikershandleiding
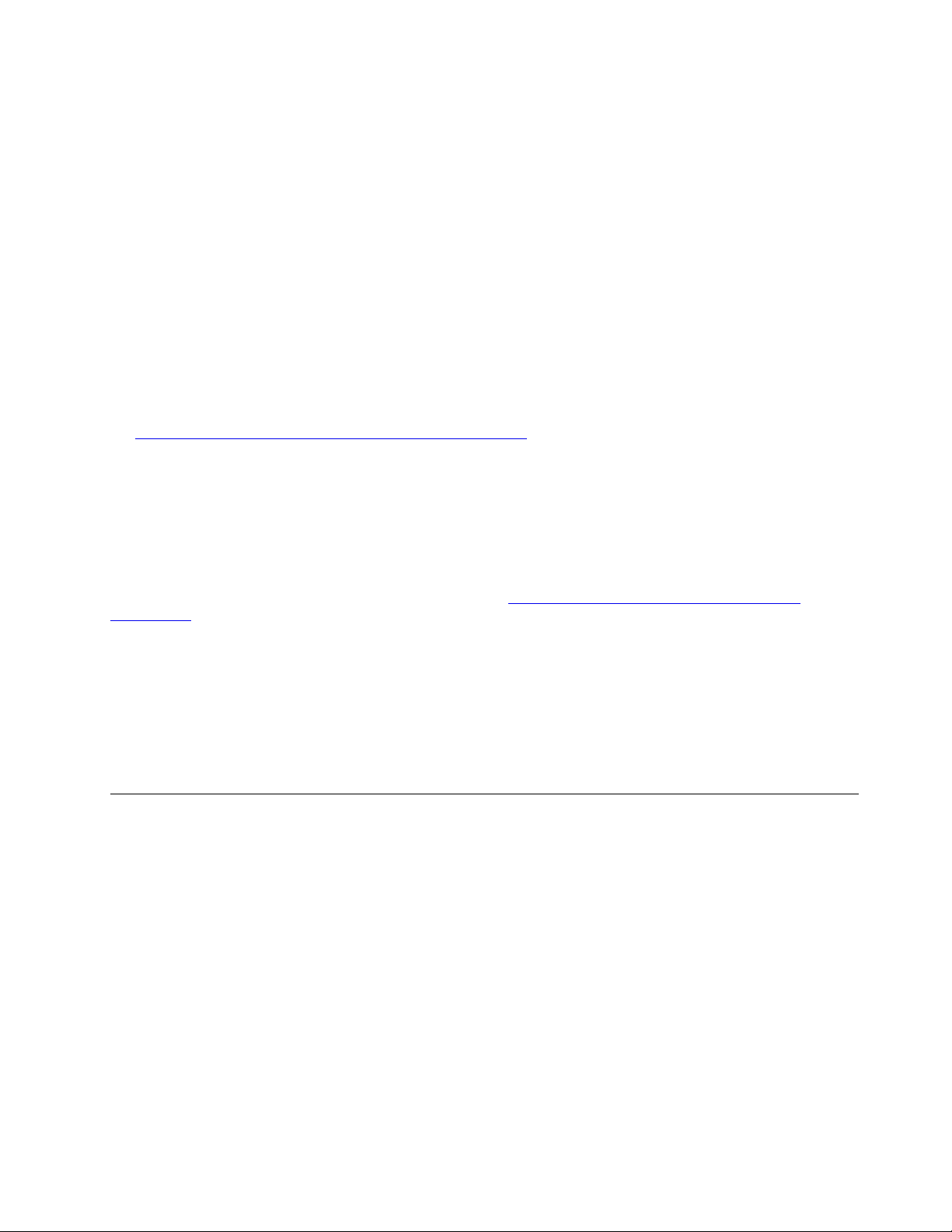
Het configuratiescherm openen
• Open het menu Start en klik op Systeem ➙ Configuratiescherm.
• Gebruik Windows Search.
Een app starten
• Open het menu Start en selecteer de app die u wilt starten.
• Gebruik Windows Search.
Windows-label
Op uw computer is mogelijk een Windows 10 Genuine Microsoft-label op de klep aangebracht, afhankelijk
van de volgende factoren:
• Uw geografische locatie
• De versie van Windows 10 die vooraf is geïnstalleerd
Zie
https://www.microsoft.com/en-us/howtotell/Hardware.aspx voor afbeeldingen van de verschillende typen
Legitiem Microsoft-labels.
• In de Volksrepubliek China is het Legitiem Microsoft-label verplicht op alle computermodellen waarop
vooraf een versie van Windows 10 is geïnstalleerd (ongeacht welke).
• In andere landen en regio's is het Legitiem Microsoft-label alleen verplicht op computermodellen met een
licentie voor Windows 10 Pro.
De afwezigheid van een Legitiem Microsoft-label geeft niet aan dat een vooraf geïnstalleerde Windows-versie
niet legitiem is. Raadpleeg de informatie van Microsoft op
default.aspx
Er zijn geen externe, visuele indicaties van de product-id of de Windows-versie waarvoor de computer een
licentie heeft. In plaats daarvan is de product-id vastgelegd in de computerfirmware. Het
installatieprogramma controleert of er een geldige, bijbehorende product-id in de computerfirmware
aanwezig is om de activering te voltooien, ongeacht of er een Windows 10-product is geïnstalleerd.
In sommige gevallen kan er onder de voorwaarden van downgraderechten van een Windows 10 Pro-licentie
een oudere Windows-versie zijn geïnstalleerd.
voor meer informatie om te bepalen of uw vooraf geïnstalleerde Windows-product legitiem is.
https://www.microsoft.com/en-us/howtotell/
Verbinding maken met netwerken
Uw computer helpt u bij het maken van een verbinding met de wereld via een bekabeld of draadloos
netwerk.
Verbinding maken met een bekabeld Ethernet
Maak met een Ethernet-kabel een verbinding tussen uw computer en een lokaal netwerk via de Ethernetaansluiting op uw computer.
Opmerking: Als u de computer op een ondersteund dockingstation of dock is aangesloten, gebruikt u de
Ethernet-aansluiting op het dockingstation of het dock in plaats van de Ethernet-aansluiting op de computer.
Verbinding maken met Wi-Fi-netwerken
1. Klik op het pictogram van het netwerk in het systeemvak van Windows. Er wordt een lijst met
beschikbare draadloze netwerken weergegeven.
Hoofdstuk 2. Aan de slag met uw computer 17
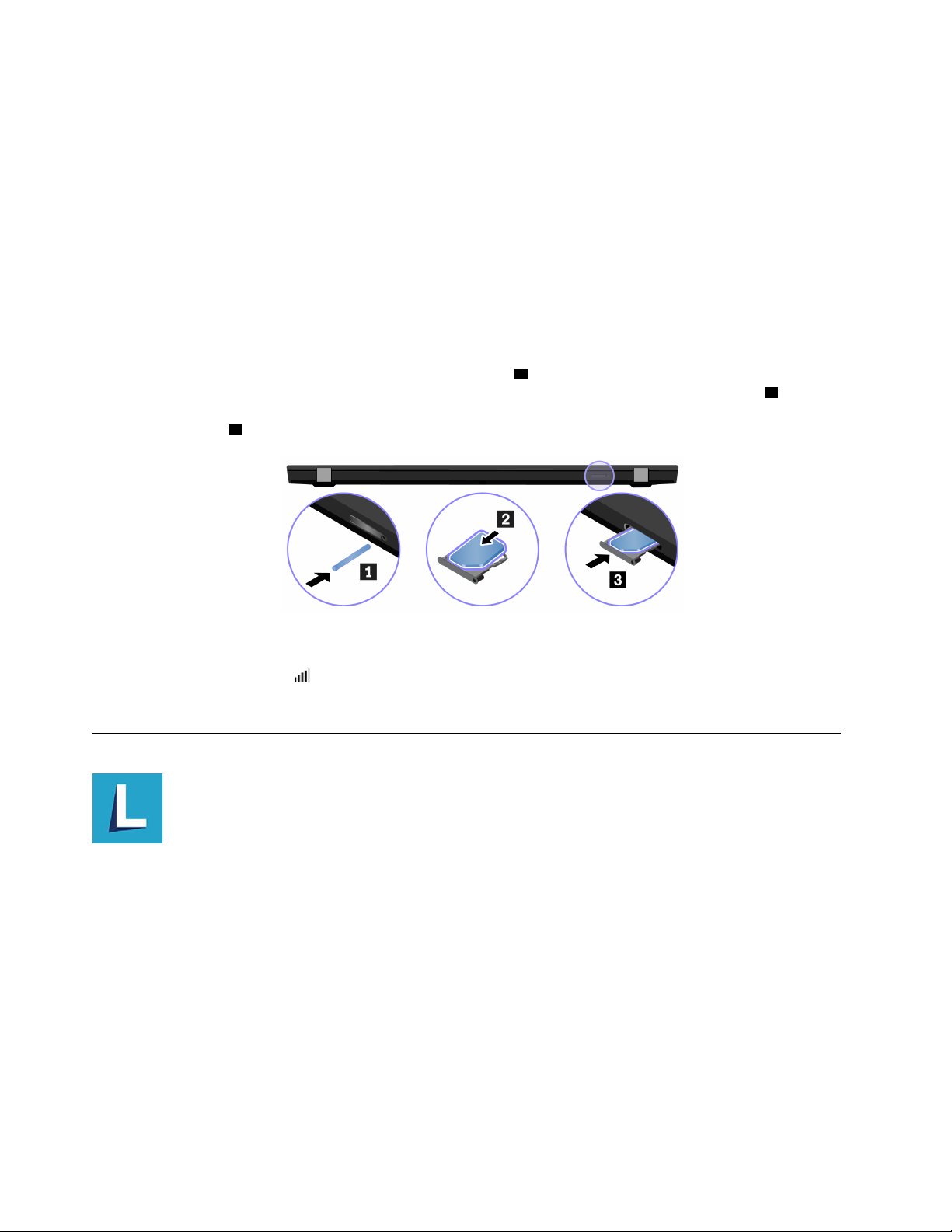
2. Selecteer een netwerk dat beschikbaar is voor het maken van een verbinding. Verstrek indien nodig de
vereiste informatie.
Verbinding maken met een mobiel netwerk (voor bepaalde modellen)
Als uw computer is uitgerust met een draadloos-WAN-kaart (wide area network) en een nano-SIM-kaart,
kunt u verbinding maken met een mobiel datanetwerk en online gaan met behulp van het mobiele signaal.
Opmerking: De mobiele service wordt in sommige landen of regio's aangeboden door geautoriseerde
serviceproviders. U moet een mobiel abonnement van een serviceprovider hebben om verbinding met het
mobiele netwerk te kunnen maken.
Een mobiele verbinding tot stand brengen:
1. Zet de computer uit.
2. Steek een uitgevouwen paperclip in het gaatje in de lade
vervolgens de lade voorzichtig uit de computer. Plaats een nieuwe nano-SIM-kaart in de lade
metalen contactpunten naar beneden. Duw de kaart in de sleuf voor de nano-SIM-kaart totdat u hoort
dat hij vastklikt
3 .
1 . De lade werpt de SIM-kaart uit. Schuif
2 , met de
3. Zet de computer aan.
4. Klik op het netwerkpictogram in het systeemvak van Windows en selecteer vervolgens het pictogram
van het mobiele netwerk
in de lijst.
5. Verstrek indien nodig de vereiste informatie.
Lenovo Vantage gebruiken
De vooraf geïnstalleerde app Lenovo Vantage is een aangepaste oplossing waarmee u uw computer kunt
onderhouden met automatische updates en oplossingen, hardware-instellingen kunt configureren en
gepersonaliseerde ondersteuning kunt krijgen.
Lenovo Vantage openen
Open het menu Start en klik op Lenovo Vantage. U kunt ook Lenovo Vantage in het zoekvak typen.
Ga naar de Microsoft Store en zoek op de naam van de app om de nieuwste versie van Lenovo Vantage te
downloaden.
Belangrijke functies
Met Lenovo Vantage kunt u:
• Eenvoudig de status van het apparaat te weten komen en pas apparaat-instellingen aan.
18
T14 Gen 1, T15 Gen 1, P14s Gen 1 en P15s Gen 1 Gebruikershandleiding
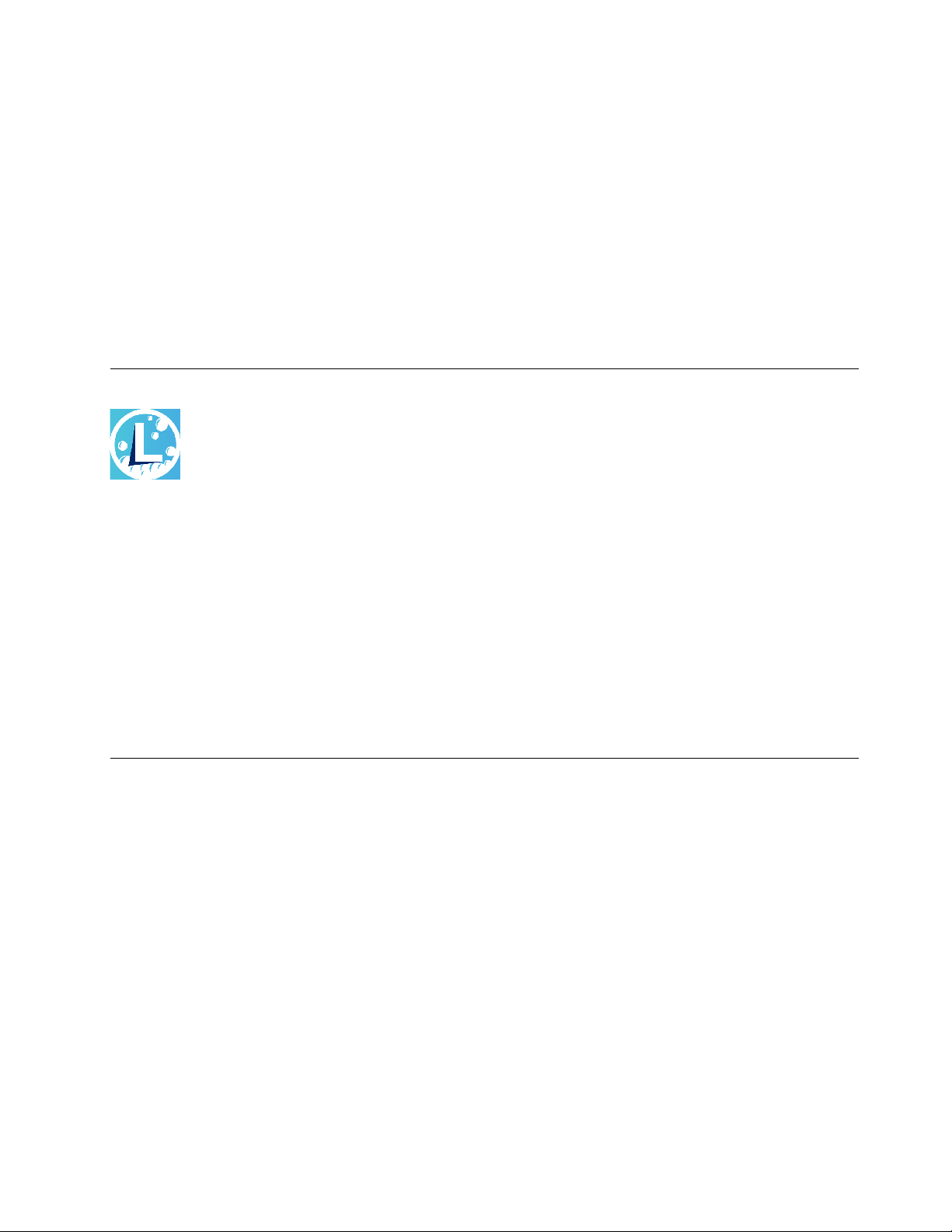
• Download en installeer updates voor UEFI BIOS, firmware en stuurprogramma's om uw computer up-todate te houden.
• Controleer de status van uw computer en beveilig uw computer tegen externe bedreigingen.
• De computerhardware scannen en de oorzaak van hardwareproblemen opsporen.
• De garantiestatus van de computer opzoeken (online).
• Toegang krijgen tot de Gebruikershandleiding en nuttige artikelen.
Opmerkingen:
• De beschikbare functies variëren, afhankelijk van het computermodel.
• Lenovo Vantage werkt regelmatig de functies bij om uw ervaring met de computer te verbeteren. De
beschrijving van voorzieningen kan verschillen van die op uw daadwerkelijke gebruikersinterface.
Lenovo Quick Clean gebruiken (voor bepaalde modellen)
Afhankelijk van het model biedt uw computer mogelijk ondersteuning voor de functie Lenovo Quick Clean.
De voorgeïnstalleerde Lenovo Quick Clean stelt u in staat om het toetsenbord, scherm, trackpad en
TrackPoint-aanwijsapparaat tijdelijk uit te schakelen voor reiniging.
Lenovo Quick Clean openen
U kunt Lenovo Quick Clean als volgt openen:
• Open het menu Start en klik op Lenovo Quick Clean.
• Typ Lenovo Quick Clean in het zoekvak.
• Druk tegelijkertijd op Fn en de rechter Shift-toets.
Om de laatste versie van Lenovo Quick Clean te downloaden gaat u naar https://pcsupport.lenovo.com.
Communiceren met uw computer
Uw computer biedt verschillende manieren om op het beeldscherm te navigeren.
Hoofdstuk 2. Aan de slag met uw computer 19
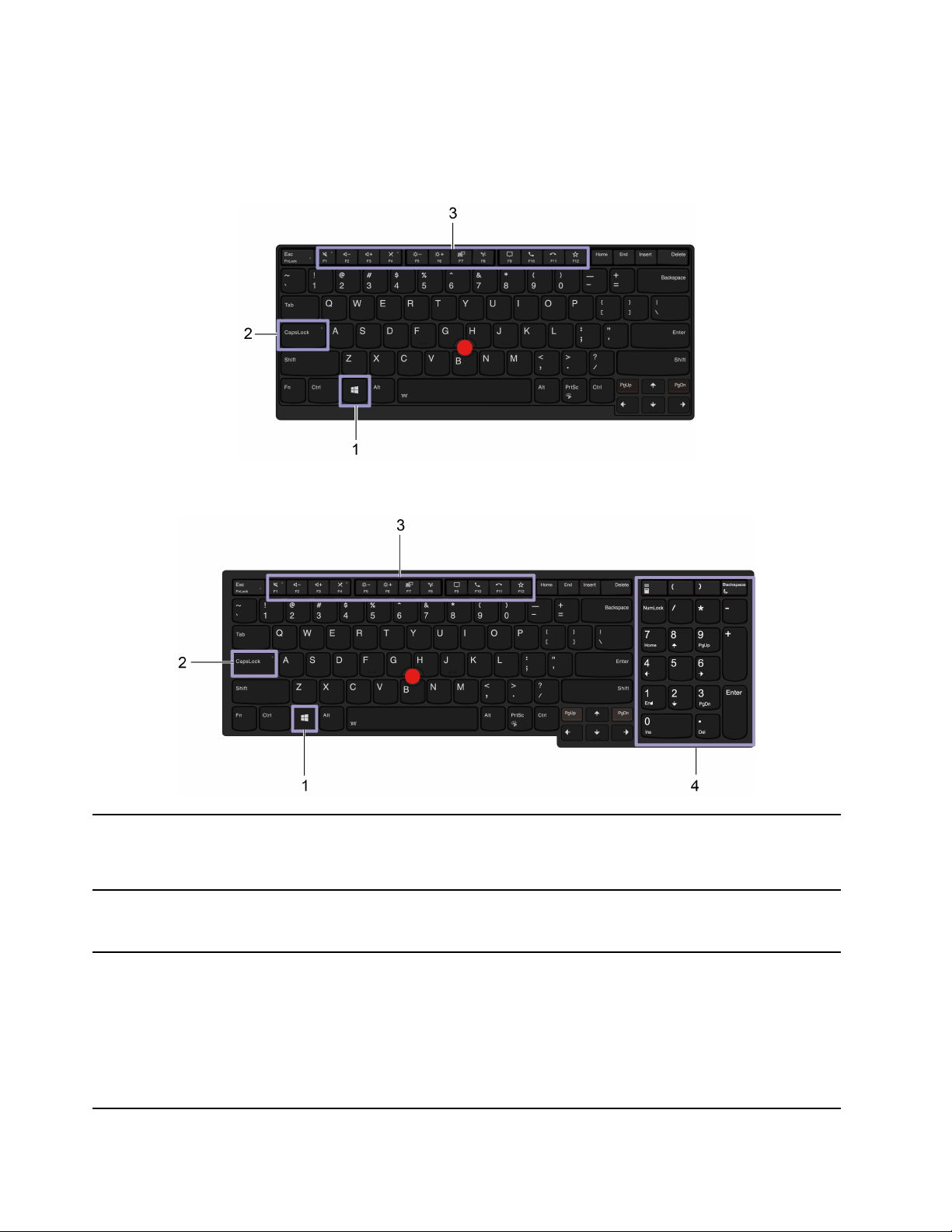
De sneltoetsen gebruiken
Met de speciale toetsen op het toetsenbord kunt u gemakkelijker en effectiever werken.
T14 Gen 1 en P14s Gen 1
T15 Gen 1 en P15s Gen 1
1. Toets met het
Windows-logo
2. Caps Lock-toets
3. Functietoetsen F1F12
Open het menu Start.
Zie de Help-informatie van Windows voor informatie over het gebruik van deze toets in
combinatie met andere toetsen.
Wissel tussen hoofdletters en kleine letters.
Als het lampje voor Caps Lock brandt, kunt u hoofdletters typen.
Activeer de speciale functie die als pictogram op elke toets is afgebeeld, of activeer de
standaardfunctie.
Kiezen of u de speciale functie of de standaardfunctie wilt aanroepen:
1. Ga naar het Configuratiescherm en selecteer de weergave Grote pictogrammen of
Kleine pictogrammen.
2. Klik op Toetsenbord of op Lenovo - Toetsenbordbeheer en selecteer de optie van uw
voorkeur.
20 T14 Gen 1, T15 Gen 1, P14s Gen 1 en P15s Gen 1 Gebruikershandleiding
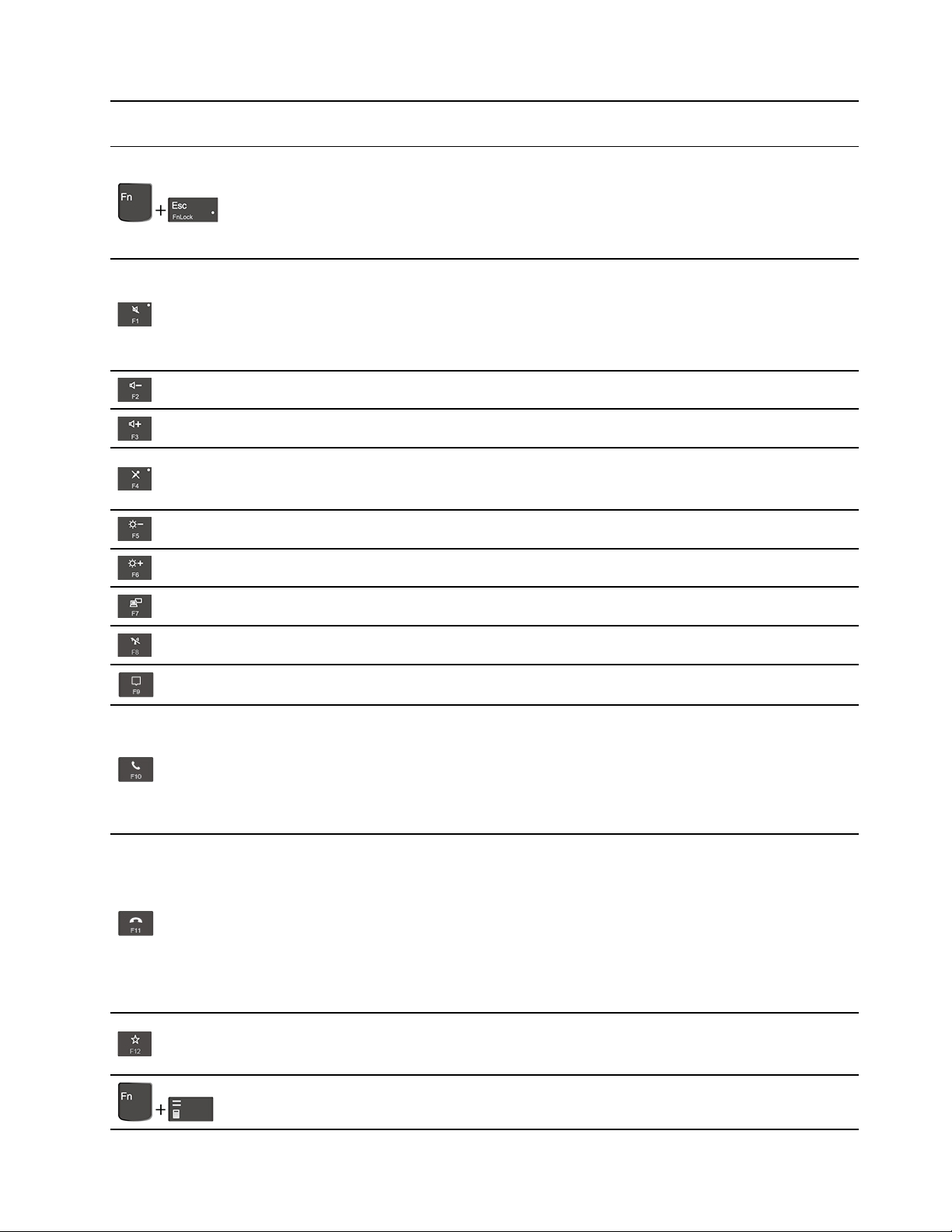
4. Numeriek
toetsenblok
Voer snel cijfers in wanneer het Num Lock-lampje brandt (alleen voor for ThinkPad T15 Gen 1
en P15s Gen 1).
Activeer de speciale functie die als pictogram op elke toets is afgebeeld, of activeer de
standaardfunctie van de functietoetsen F1-F12.
FnLock-lampje aan: standaardfunctie
FnLock-indicator uit: speciale functie
Luidsprekers dempen of dempen ongedaan maken.
Als het toetslampje brandt, zijn de luidsprekers gedempt.
Als u de luidsprekers dempt en uw computer uitschakelt, zijn de luidsprekers nog steeds
gedempt als u de computer weer inschakelt.
Verlaag het volume van de luidspreker.
Verhoog het volume van de luidspreker.
Schakel de microfoons in of uit.
Als het toetslampje brandt, zijn de microfoons uitgeschakeld.
Hiermee maakt u het computerbeeldscherm donkerder.
Hiermee maakt u het computerbeeldscherm lichter.
Externe beeldschermen beheren.
Hiermee kunt u de ingebouwde functies voor draadloos netwerk in- of uitschakelen.
Open het meldingscentrum of vouw het samen.
Binnenkomende gesprekken beantwoorden.
Deze functie werkt alleen met sommige apps, zoals Skype voor Bedrijven 2016 en Microsoft
Teams 1.0.
Standaard werkt de functie met Skype voor Bedrijven 2016. U kunt de standaardinstellingen
via Lenovo Vantage wijzigen.
Binnenkomende gesprekken afwijzen.
Deze functie werkt alleen met sommige apps, zoals Skype voor Bedrijven 2016 en Microsoft
Teams 1.0.
Standaard werkt de functie met Skype voor Bedrijven 2016. U kunt de standaardinstellingen
via Lenovo Vantage wijzigen.
Opmerking: U kunt ook F11 indrukken om uitgaande gesprekken voor Skype voor Bedrijven
2016 op te hangen.
Roep de door u zelf gedefinieerde functie aan.
In Lenovo Vantage kunt u andere functies opgeven voor de F12-toets.
Open de rekenmachine (alleen voor ThinkPad T15 Gen 1 en P15s Gen 1).
Hoofdstuk 2. Aan de slag met uw computer 21
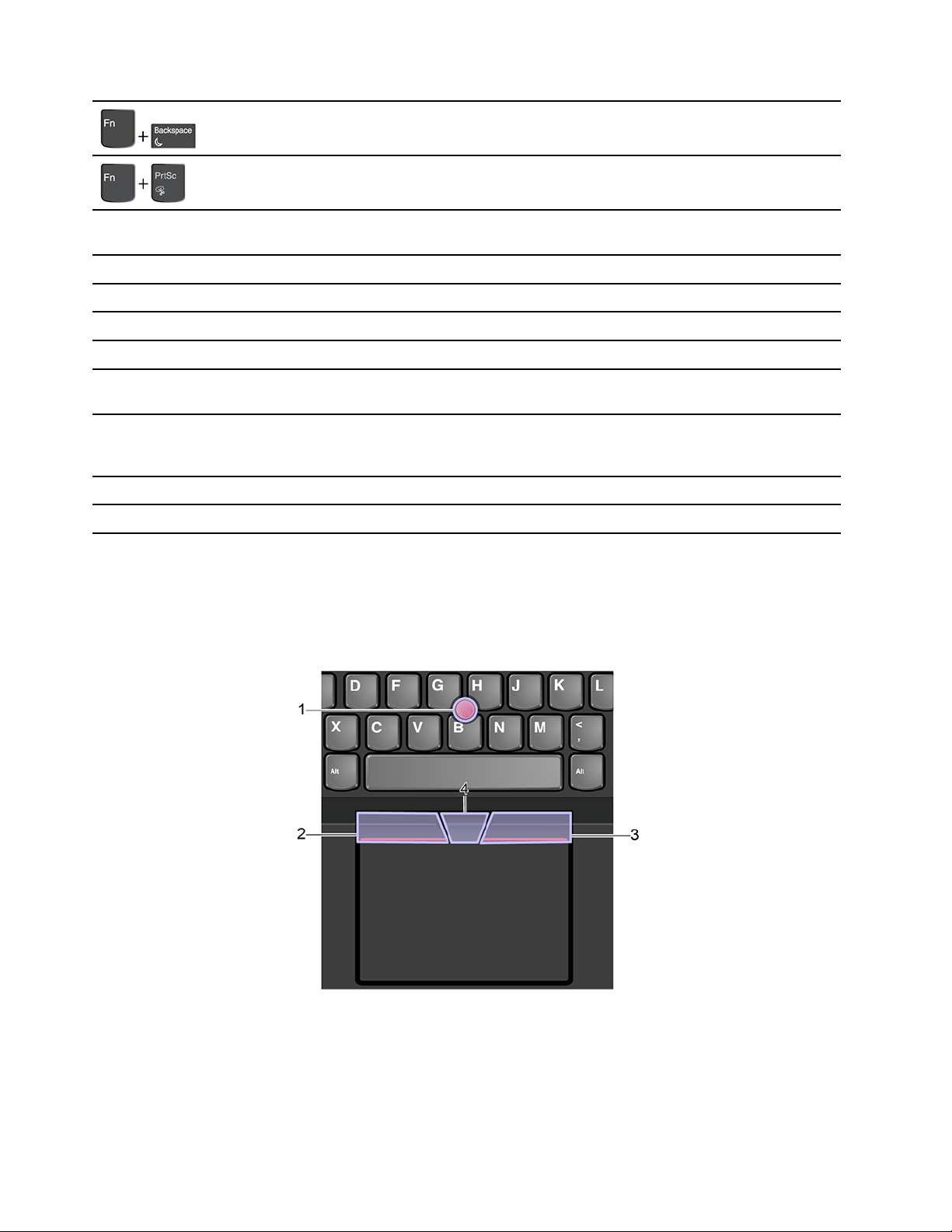
Zet de computer in de slaapstand (alleen voor T15 Gen 1 en P15s Gen 1).
Het Knipprogramma openen.
Fn+Spatiebalk
Fn+B
Fn+K
Fn+P
Fn+S
Fn+4
Fn+D
Fn+Pijl naar links Is gelijk aan de Home-toets.
Fn+Pijl naar rechts Is gelijk aan de End-toets.
Hiermee schakelt u tussen verschillende statussen voor de achtergrondverlichting van het
toetsenbord als uw computer achtergrondverlichting ondersteunt.
Is gelijk aan de toets Break op een conventioneel extern toetsenbord.
Is gelijk aan de toets ScrLK of Scroll Lock op een conventioneel extern toetsenbord.
Is gelijk aan de toets Pause op een conventioneel extern toetsenbord.
Is gelijk aan de toets SysRq op een conventioneel extern toetsenbord.
Hiermee zet u de computer in de slaapstand. Druk op de Fn of de aan/uit-knop om de
computer uit de slaapstand te halen.
Als uw computer de functie PrivacyGuard ondersteunt, drukt u op Fn+D om de functie in of uit
te schakelen. Meer informatie vindt u in 'Privacybescherming gebruiken (voor bepaalde
modellen)' op pagina 27.
Het TrackPoint-aanwijsapparaat gebruiken
Met het TrackPoint-aanwijsapparaat kunt u alle functies van een traditionele muis uitvoeren, zoals het
aanwijzen, klikken en bladeren.
Het TrackPoint-aanwijsapparaat gebruiken
1. Aanwijsknopje
Gebruik uw wijsvinger of middelvinger om druk op het antislipdopje van het aanwijsknopje uit te oefenen in
elke richting parallel aan het toetsenbord. De aanwijzer op het scherm beweegt dienovereenkomstig, maar
het aanwijsknopje zelf beweegt niet. Hoe meer druk u uitoefent, hoe sneller de aanwijzer beweegt.
22
T14 Gen 1, T15 Gen 1, P14s Gen 1 en P15s Gen 1 Gebruikershandleiding
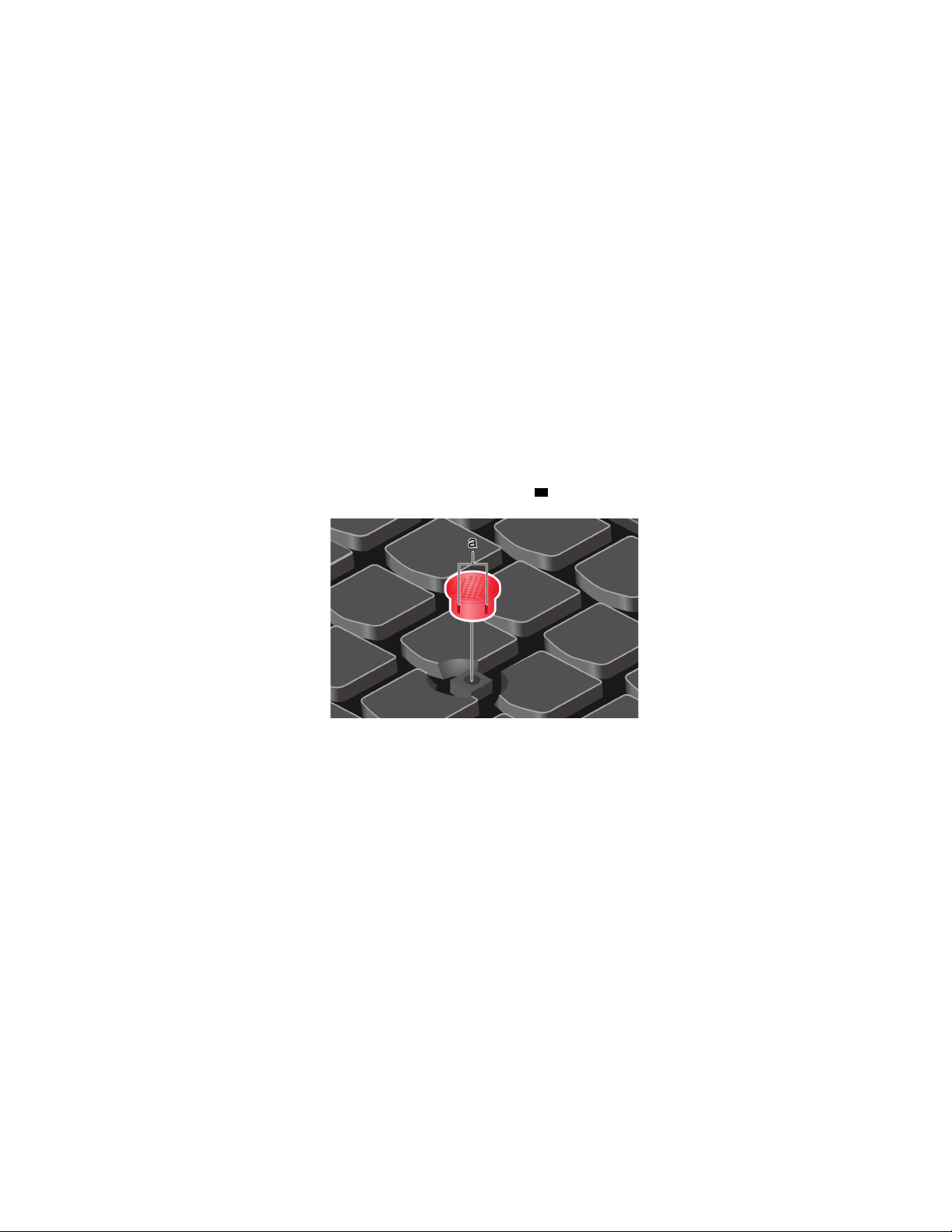
2. Linkermuisknop
Druk op deze zone om een item te selecteren of te openen.
3. Rechtermuisknop
Druk op deze zone om een snelmenu weer te geven.
4. Middelste knop
Houd de gestippelde middelste knop ingedrukt terwijl u druk uitoefent op het aanwijsknopje in de verticale of
horizontale richting. Vervolgens kunt u door het document, de website of apps bladeren.
Het TrackPoint-aanwijsapparaat uitschakelen
Het TrackPoint-aanwijsapparaat is standaard ingeschakeld. Het apparaat uitschakelen:
1. Open het menu Start en klik op Instellingen ➙ Apparaten ➙ Muis.
2. Volg de aanwijzingen op het scherm om TrackPoint uit te schakelen.
Het dopje van het aanwijsknopje vervangen
Opmerking: Zorg ervoor dat het nieuwe dopje groeven heeft
a .
De trackpad gebruiken
Het hele oppervlak van de trackpad is gevoelig voor aanraken en bewegingen. U kunt de trackpad gebruiken
om alle aanwijs-, klik- en bladerfuncties van een traditionele muis uit te voeren.
Hoofdstuk 2. Aan de slag met uw computer 23
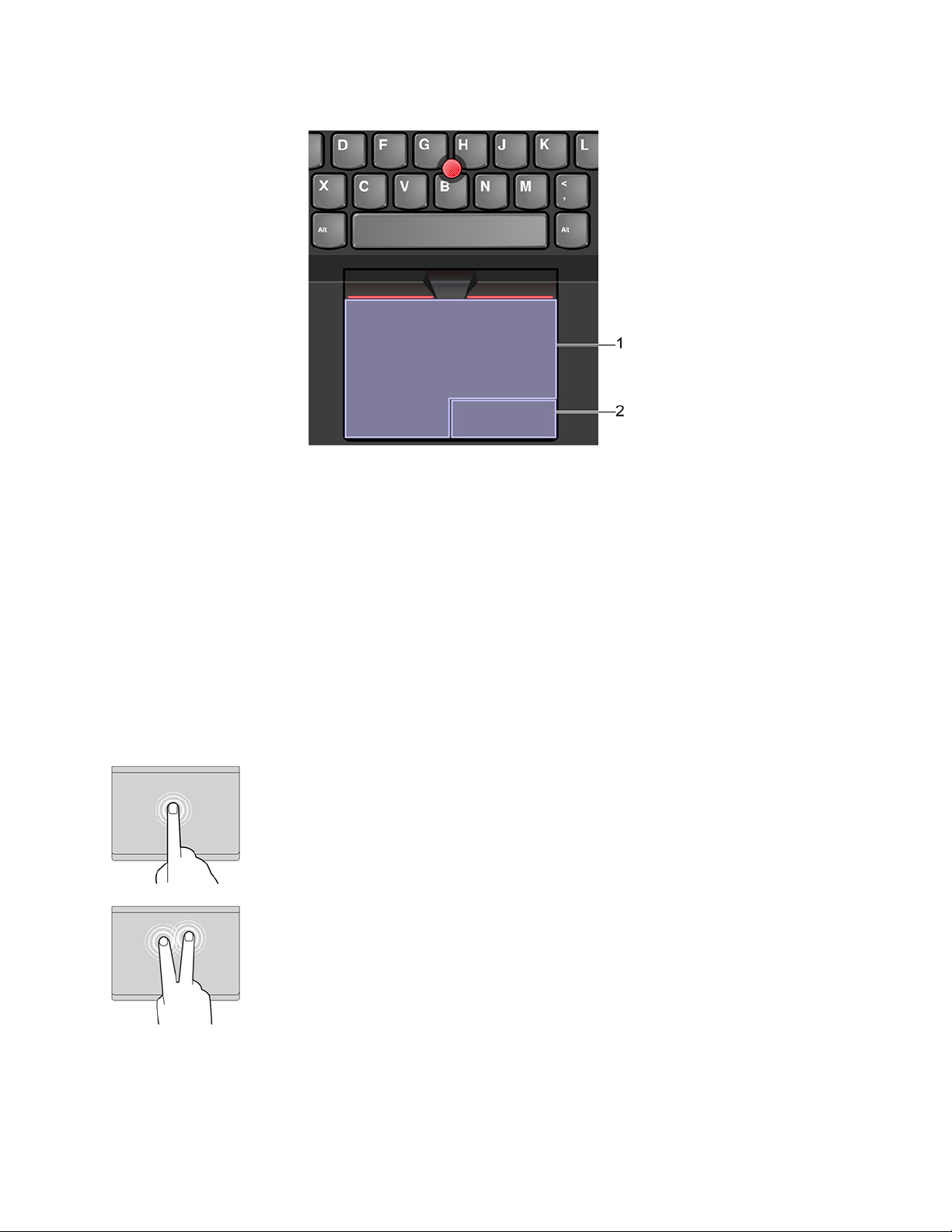
De trackpad gebruiken
1. Zone voor linksklikken
Druk op deze zone om een item te selecteren of te openen.
U kunt ook met één vinger op een willekeurige plek op het oppervlak van de trackpad tikken om de
linkermuisknopactie uit te voeren.
2. Zone voor rechtsklikken
Druk op deze zone om een snelmenu weer te geven.
U kunt ook met twee vingers op een willekeurige plek op het oppervlak van de trackpad tikken om de
rechtermuisknopactie uit te voeren.
De aanraakbewegingen gebruiken
Tikken
Tik met één vinger op een willekeurige plek op de trackpad om een
item te selecteren of te openen.
Tikken met twee vingers
Tik met twee vingers op een willekeurige plek op de trackpad om een
snelmenu weer te geven.
24 T14 Gen 1, T15 Gen 1, P14s Gen 1 en P15s Gen 1 Gebruikershandleiding

Bladeren met twee vingers
Plaats twee vingers op de trackpad en beweeg ze in verticale of
horizontale richting. Met deze actie kunt u door documenten,
websites en apps bladeren.
Uitzoomen met twee vingers
Plaats twee vingers op de trackpad en beweeg ze vervolgens dichter
naar elkaar toe om uit te zoomen.
Inzoomen met twee vingers
Plaats twee vingers op de trackpad en beweeg ze verder van elkaar af
om in te zoomen.
Omhoog vegen met drie vingers
Plaats drie vingers op de trackpad en beweeg ze omhoog om de
taakweergave te openen, zodat u alle geopende vensters kunt zien.
Omlaag vegen met drie vingers
Plaats drie vingers op de trackpad en beweeg ze omlaag om het
bureaublad weer te geven.
Opmerkingen:
• Als u twee of meer vingers gebruikt, moet u ervoor zorgen dat uw vingers enigszins uit elkaar staan.
• Sommige gebaren zijn niet beschikbaar als de laatste actie met het TrackPoint-aanwijsapparaat is
uitgevoerd.
• Sommige gebaren zijn alleen beschikbaar als u bepaalde toepassingen gebruikt.
• Als er olie op het oppervlak van de trackpad zit, zet dan eerst de computer uit. Veeg daarna het oppervlak
van de trackpad schoon met een zachte, pluisvrije doek die vochtig is gemaakt met lauw water of
reinigingsmiddel voor computers.
Raadpleeg voor meer bewegingen de Help-informatie van het aanwijsapparaat.
De trackpad uitschakelen
Standaard is de trackpad ingeschakeld. Het apparaat uitschakelen:
1. Open het menu Start en klik Instellingen ➙ Apparaten ➙ Touchpad.
2. In de sectie Touchpad de Touchpad uitschakelen.
Hoofdstuk 2. Aan de slag met uw computer 25

Het multitouch-scherm gebruiken (voor bepaalde modellen)
Als het beeldscherm van uw computer de multitouch-functie ondersteunt, kunt u met eenvoudige
aanraakbewegingen op het scherm navigeren.
Opmerking: Afhankelijk van de app die u gebruikt, zijn sommige bewegingen mogelijk niet beschikbaar.
Eén keer tikken
• In het menu Start: zo opent u een app of item.
• Op het bureaublad: zo selecteert u een app of item.
• In een geopende app: zo voert u een actie uit, zoals Kopiëren,
Opslaan en Verwijderen (afhankelijk van de app).
Twee keer snel tikken
Zo opent u een app of item op het bureaublad.
Tikken en vasthouden
Zo opent u een snelmenu.
Schuiven
Blader door items zoals lijsten, webpagina's en foto's.
Een item naar de gewenste locatie slepen
Verplaats een voorwerp.
Twee vingers naar elkaar toe bewegen
Zoom uit.
26 T14 Gen 1, T15 Gen 1, P14s Gen 1 en P15s Gen 1 Gebruikershandleiding

Twee vingers verder uit elkaar bewegen
Zoom in.
Veeg met uw vingers vanaf de rechterrand
Zo opent u het actiecentrum om de meldingen en snelle acties te
bekijken.
Veeg met uw vingers vanaf de linkerrand
Zo bekijkt u al uw geopende vensters in de taakweergave.
• Kort omlaag vegen vanaf de bovenrand (voor het weergeven
van de app in volledig scherm of als de computer zich in de
tabletwerkstand bevindt)
Zo geeft u een verborgen titelbalk weer.
• Met uw vinger vanaf de bovenrand naar de onderrand vegen
(als de computer zich in de tabletwerkstand bevindt)
Sluit de huidige app.
Tips
• Zet de computer uit voordat u het multitouch-scherm schoonmaakt.
• Verwijder met een droge, zachte, pluisvrije doek of een absorberend stuk kantoen vingerafdrukken of stof
van het multitouch-scherm. Gebruik geen oplosmiddelen.
• Het multitouch-scherm is gemaakt van glas met daar overheen een plastic film. Oefen nooit druk uit op of
plaats geen metalen voorwerp op het scherm omdat het multitouch-scherm beschadigd of defect kan
raken.
• Voer geen handelingen op het scherm uit met nagels of vingers in handschoenen of dode voorwerpen.
• Kalibreer de nauwkeurigheid van de vinger regelmatig om discrepanties te voorkomen.
Privacybescherming gebruiken (voor bepaalde modellen)
De functie Privacybescherming gebruiken
Afhankelijk van het model biedt uw computer mogelijk ondersteuning voor de functie Privacybescherming.
Als deze functie is ingeschakeld, wordt het scherm donkerder gemaakt en wordt de zichtbaarheid van de
zijkanten verlaagd om de scherminhoud tegen meekijken te beschermen. De functie Privacybescherming is
standaard uitgeschakeld. U kunt op F12 of Fn+D drukken om de functie in te schakelen. Elke keer dat u de
functie inschakelt of uitschakelt, wordt u gevraagd met het pictogram op het scherm
of wilt gebruiken.
Hoofdstuk 2. Aan de slag met uw computer 27

Het vertrouwelijkheidsniveau van deze functie is afhankelijk van de helderheid van het scherm, de
contrastverhouding en de fysieke omgeving waarin u deze functie gebruikt.
• Druk op
• Druk op
om het privacyniveau te verhogen.
om het privacyniveau te verlagen.
De automatische functie Privacybescherming voor wachtwoorden
Hoewel de functie PrivacyGuard is uitgeschakeld, kan de functie PrivacyGuard ook automatisch worden
ingeschakeld als u wachtwoorden moet invoeren. Deze automatische functie Privacybescherming voor
wachtwoorden is standaard uitgeschakeld. U kunt de functie inschakelen in Lenovo Vantage.
Opmerking: De automatische functie Privacybescherming voor wachtwoorden wordt niet ondersteund op
computers met het besturingssysteem Linux
®
.
De functie PrivacyGuard with PrivacyAlert gebruiken
Glance by Mirametrix
®
is vooraf op uw computer geïnstalleerd. Schakel PrivacyAlert in en
Privacybescherming schakelt Glance in voor betere privacybescherming.
Als de camera constateert dat iemand over uw schouder meekijkt (met IR-functie), verschijnt er een
waarschuwingspictogram op het beeldscherm van uw computer. Ondertussen schakelt PrivacyAlert
automatisch Privacybescherming in om meegluren te voorkomen. Als de persoon weggaat, verdwijnt het
pictogram en wordt de functie Privacybescherming automatisch uitgeschakeld.
De functie Intelligent Cooling gebruiken
Met de slimme koelfunctie van Lenovo kan uw computer in de volgende drie modi werken:
• Stille modus
• Gebalanceerde modus
• Prestatiemodus
Op computers met het besturingssysteem Windows selecteert u als volgt de gewenste modus:
1. Klik in het systeemvak van Windows op het batterijstatuspictogram.
2. Beweeg de schuifregelaar naar links of rechts om de gewenste modus te selecteren.
28
T14 Gen 1, T15 Gen 1, P14s Gen 1 en P15s Gen 1 Gebruikershandleiding
: het minste ventilatorgeluid
: een goed evenwicht tussen prestaties en geluidsproductie
: de hoogste prestaties en een gemiddelde geluidsproductie
met netvoeding met batterijvoeding

Multimedia gebruiken
Gebruik uw computer voor zakelijke doeleinden of voor ontspanning met de ingebouwde onderdelen
(camera, luidsprekers en audiomogelijkheden) of de aangesloten externe apparaten (een externe projector,
een beeldscherm en HDTV).
Audio gebruiken
Om uw audio-ervaring te verbeteren, sluit u luidsprekers, hoofdtelefoons of een headset met een 3,5-mm, 4polige stekker aan op de audioaansluiting.
De geluidsinstellingen wijzigen
1. Ga naar Configuratiescherm en bekijk per categorie.
2. Klik op Hardware en geluid ➙ Geluid.
3. Breng de gewenste wijzigingen aan in de instellingen.
Een extern beeldscherm aansluiten
Sluit uw computer aan op een projector of een beeldscherm om presentaties te geven of om uw werkruimte
uit te breiden.
Aansluiten op een bekabeld beeldscherm
1. Sluit het externe beeldscherm aan op een passende video-aansluiting op uw computer.
2. Sluit het externe beeldscherm aan op een stopcontact.
3. Zet het externe beeldscherm aan.
Als uw computer het externe beeldscherm niet kan detecteren, klikt u met de rechtermuisknop op een leeg
gedeelte op het bureaublad en klikt u vervolgens op Beeldscherminstellingen ➙ Detecteren.
Voor Intel-modellen: sluit niet tegelijkertijd externe beeldschermen aan op de USB-C-aansluiting (USB 3.2
Gen 1)
C-aansluiting (USB 3.2 Gen 1)
en de HDMI-aansluiting instellen in het UEFI BIOS-menu. Om het UEFI BIOS-menu te openen, zie 'Het UEFI
BIOS-menu openen' op pagina 49. Open het menu Config en selecteer vervolgens Display ➙ Shared
Display Priority. Volg daarna de aanwijzingen op het scherm.
Ondersteunde resolutie
In de volgende tabel staat de ondersteunde maximale resolutie van het externe beeldscherm.
1 en de HDMI-aansluiting 2 . Anders werkt standaard alleen het externe beeldscherm dat op de USB-
1 is aangesloten. U kunt de prioriteit van de USB-C-aansluiting (3.2 1 Gen 1)
Hoofdstuk 2. Aan de slag met uw computer 29

Tabel 1. Voor Intel-modellen
Het externe beeldscherm aansluiten op
De USB-C-aansluiting (3.2 Gen 1) Maximaal 4096 x 2304 pixels/60 Hz
De Thunderbolt 3-aansluiting (USB-C) Maximaal 4096 x 2304 pixels/60 Hz
de HDMI-aansluiting Maximaal 4096 x 2160 pixels/30 Hz
Tabel 2. Voor AMD-modellen
Het externe beeldscherm aansluiten op
De USB-C-aansluiting (3.2 Gen 2) Maximaal 5120 x 2880 pixels/60 Hz
de HDMI-aansluiting Maximaal 4096 x 2160 pixels/60 Hz
Ondersteunde resolutie
Ondersteunde resolutie
Verbinding maken met een draadloos beeldscherm
Als u een draadloos beeldscherm wilt gebruiken, zorg dan dat uw computer en het externe beeldscherm de
functie Miracast
®
ondersteunen.
• Open het menu Start en klik vervolgens op Instellingen ➙ Apparaten ➙ Bluetooth en andere
apparaten ➙ Bluetooth of een ander apparaat toevoegen. Klik in het venster Een apparaat toevoegen
op Draadloos apparaat of dock. Volg daarna de instructies op het scherm.
• Klik op het pictogram van het actiecentrum
in het systeemvak van Windows en klik op Verbinden.
Selecteer het draadloze beeldscherm en volg de instructies op het scherm.
De weergavemodus van het beeldscherm instellen
Druk op de
of op en selecteer vervolgens de gewenste weergavemodus.
• Deze beeldschermen dupliceren: dezelfde video-uitvoer op het beeldscherm van de computer en een
extern beeldscherm weergeven.
• Deze beeldschermen uitbreiden: de video-uitvoer van het beeldscherm van de computer uitbreiden
naar een extern beeldscherm. U kunt items slepen en verplaatsen tussen de twee beeldschermen.
• Alleen op 1 weergeven: de video-uitvoer alleen weergeven op het beeldscherm van de computer.
• Alleen op 2 weergeven: de video-uitvoer alleen weergeven op een extern beeldscherm.
Als u programma's weergeeft die gebruikmaken van DirectDraw of Direct3D
®
in Volledig scherm, verschijnt
de video-uitvoer alleen op het hoofdbeeldscherm.
Beeldscherminstellingen wijzigen
1. Klik met de rechtermuisknop op een leeg gebied op het bureaublad en selecteer
Beeldscherminstellingen.
2. Selecteer het beeldscherm dat u wilt configureren.
3. Wijzig de gewenste weergave-instellingen.
U kunt de instellingen voor zowel het computerscherm als het externe beeldscherm wijzigen. U kunt
bijvoorbeeld bepalen welk scherm het hoofdscherm is en welke het secundaire beeldscherm is. U kunt ook
de resolutie en oriëntatie wijzigen.
Opmerking: Als u een hogere resolutie instelt voor het computerbeeldscherm dan voor het externe
beeldscherm, kan slechts een deel van het scherm op het externe beeldscherm worden weergegeven.
30
T14 Gen 1, T15 Gen 1, P14s Gen 1 en P15s Gen 1 Gebruikershandleiding

Hoofdstuk 3. Uw computer verkennen
Energie beheren
Gebruik de informatie in dit gedeelte om de beste balans te vinden tussen prestaties en efficiënt
stroomverbruik.
De status en temperatuur van de batterij controleren
De status van de batterij controleren
Het statuspictogram van de batterij
klikken op het icoon om snel de batterijstatus te controleren, het huidige energiebeheerschema te bekijken
en de batterij-instellingen te openen.
De temperatuur van de batterij controleren
Open Lenovo Vantage en volg de aanwijzingen op het scherm om de batterij gegevens te bekijken.
De computer opladen
Netvoeding gebruiken
Wanneer u merkt dat de batterij bijna leeg is, moet u de batterij opladen door uw computer aan te sluiten op
de netvoeding.
of wordt weergegeven in het systeemvak van Windows. U kunt
Het duurt ongeveer vier tot acht uur om de batterij volledig op te laden. Als de voedingsadapter die met uw
computer is meegeleverd, de functie voor snel opladen ondersteunt, wordt de batterij in ongeveer één uur
80% opgeladen wanneer de computer uit staat. De werkelijke oplaadtijd is afhankelijk van de batterijgrootte,
de fysieke omgeving en of u de computer al dan niet gebruikt.
Het opladen van de batterij wordt ook beïnvloed door de temperatuur van de batterij. De aanbevolen
batterijtemperatuur voor het opladen van de batterij ligt tussen 10 °C en 35 °C.
Opmerkingen:
• Voor een maximale levensduur van de batterij moet u de lading laten teruglopen tot 94% of lager voordat
u deze opnieuw oplaadt.
• Om de levensduur van de batterij te verlengen, kan de volledige oplaadcapaciteit worden geoptimaliseerd
op basis van uw gebruik. Na langere perioden van beperkt gebruik is het mogelijk dat de volle capaciteit
van de batterij pas beschikbaar is nadat u deze hebt ontladen tot 20% volledig opnieuw hebt opgeladen.
Meer informatie vindt u in het gedeelte over energie van Lenovo Vantage.
De P-to-P 2.0 oplaadfunctie gebruiken
• Voor Intel-modellen hebben zowel de USB-C-aansluiting (USB 3.2 Gen 1) als de Thunderbolt 3aansluitingen (USB-C) op de computer de exclusieve P-naar-P 2.0-oplaadfunctie van Lenovo.
• Voor AMD-modellen hebben beide USB-C-aansluitingen (3.2 Gen 2) op de computer de exclusieve P-to-P
2.0-oplaadfunctie van Lenovo.
Als geen netvoeding beschikbaar is, maakt deze functie het mogelijk een computer met behulp van een
USB-C-naar-USB-C-kabel van voeding te voorzien vanuit een andere computer. Wanneer slechts
© Copyright Lenovo 2020 31

netvoeding beschikbaar is voor een computer, maakt deze functie het mogelijk beide computers op te laden
via de netvoeding.
Vergewis u ervan voordat u deze functie gebruikt, dat:
• De geselecteerde aansluitingen de P-to-P 2.0 oplaadfunctie en de functie voor energievoorziening
ondersteunen.
• Always On USB en Charge in Battery Mode op beide computers zijn ingeschakeld in UEFI BIOS, zodat
de functie ook werkt wanneer de computers uit of in de sluimerstand staan. Always On USB en Charge
in Battery Mode inschakelen:
1. Open het UEFI BIOS-menu. Zie 'Het UEFI BIOS-menu openen' op pagina 49.
2. Klik op Config ➙ USB om Always On USB en Charge in Battery Mode in te schakelen.
De functie gebruiken:
• Wanneer geen netvoeding beschikbaar is:
Het resterende batterijvermogen van computer A moet ten minste 30% bedragen en 3% hoger zijn dat die
van computer B. Voor meer informatie over het controleren van de oplaadstatus van de batterij, zie 'De
status en temperatuur van de batterij controleren' op pagina 31. Sluit de computers op elkaar aan met een
USB-C-naar-USB-C-kabel. In deze situatie werkt computer A als de voedingseenheid. Zodra het
resterend batterijvermogen van computer A lager is dan 30%, stopt computer A met het leveren van
stroom aan computer B.
• Wanneer netvoeding beschikbaar is:
Sluit de computers op elkaar aan met een USB-C-naar-USB-C-kabel. Sluit een computer aan op de
netvoeding. In deze situatie werkt de netvoeding als de voedingsbron en worden beide computers
opgeladen.
Opmerking: De daadwerkelijke oplaadsnelheid bij de exclusieve P-to-P 2.0-oplaadfunctie van Lenovo
varieert, afhankelijk van vele factoren, zoals het resterende batterijvermogen van beide computers, het
vermogen van de voedingsadapter, en de vraag of u de computers gebruikt.
De werkingsduur van de batterij maximaliseren
• Verminder de helderheid van het computerbeeldscherm.
• Schakel de functies voor draadloze communicatie uit wanneer deze niet worden gebruikt.
• Gebruik de batterij totdat deze leeg is.
• Laad de batterij helemaal op voordat u hem gebruikt.
32
T14 Gen 1, T15 Gen 1, P14s Gen 1 en P15s Gen 1 Gebruikershandleiding

Het gedrag van de aan/uit-knop instellen
U kunt het gedrag van aan/uit-knop aan uw eigen voorkeur aanpassen. Als u bijvoorbeeld op de aan/uit-knop
drukt, kunt u de computer uitschakelen of in de slaap- of de sluimerstand zetten.
De werking van de aan/uit-knop wijzigen:
1. Klik met de rechtermuisknop op het batterijstatuspictogram in het systeemvak van Windows.
2. Klik op Energiebeheer ➙ Het gedrag van de aan/uit-knoppen bepalen.
3. Breng de gewenste wijzigingen aan in de instellingen.
Het energiebeheerschema instellen
Voor computers die compatibel zijn met ENERGY STAR® wordt het volgende energiebeheerschema van
kracht wanneer uw computers gedurende een bepaalde tijd niet actief zijn geweest:
Tabel 3. Standaard energiebeheerschema (bij aansluiting op de netvoeding)
• Beeldscherm uitzetten na: na 10 minuten
• Computer naar slaapstand: na 10 minuten
De instellingen van uw energiebeheerschema opnieuw instellen om de beste balans te vinden tussen
snelheid en energiebesparing:
1. Klik met de rechtermuisknop op het batterijstatuspictogram en selecteer Energiebeheer.
2. Kies een energiebeheerschema of maak uw eigen energiebeheerschema.
Gegevens overbrengen
Deel snel uw bestanden via de ingebouwde Bluetooth- of NFC-technologie met apparaten die over dezelfde
functies beschikken. U kunt ook een mediakaart of een smartcard gebruiken om gegevens over te brengen.
Verbinding maken met een Bluetooth-apparaat
U kunt op uw computer verbinding maken met alle typen Bluetooth-apparaten, zoals een toetsenbord, een
muis, een smartphone of luidsprekers. Om ervoor te zorgen dat de verbinding succesvol is, plaatst u de
apparaten maximaal 10 meter (33 voet) van de computer.
1. Schakel Bluetooth op de computer in.
• Klik op het pictogram van het Actiecentrum
Bluetooth-functie in.
• Open het menu Start en klik vervolgens op Instellingen ➙ Apparaten ➙ Bluetooth en andere
apparaten. Schakel de functie Bluetooth in.
2. Klik op Bluetooth of een ander apparaat toevoegen ➙ Bluetooth.
3. Selecteer een Bluetooth-apparaat en volg de instructies op het scherm.
Uw Bluetooth-apparaat en de computer worden de volgende keer automatisch gekoppeld als de twee
apparaten zich binnen elkaars bereik bevinden en op beide apparaten Bluetooth is ingeschakeld. U kunt
Bluetooth gebruiken voor gegevensoverdracht of extern beheer en communicatie.
in het systeemvak van Windows. Schakel de
Hoofdstuk 3. Uw computer verkennen 33

Een NFC-verbinding instellen (voor bepaalde Intel-modellen)
Als uw computer NFC ondersteunt, ziet u een NFC-logo of -label in de buurt van de trackpad.
NFC is een draadloze communicatietechnologie met kort bereik en hoge frequentie. Als u gebruikmaakt van
de NFC-functie, kunt u gewoon tikken en een verbinding tot stand brengen tussen uw computer en een
ander NFC-apparaat (op een paar centimeter afstand).
NFC inschakelen
1. Open het menu Start en klik op Instellingen ➙ Netwerk en internet ➙ Vliegtuigstand.
2. Schakel de vliegtuigstand uit.
3. Schakel de NFC-functie in.
De computer koppelen met een NFC-kaart of NFC-smartphone
Zorg voor het volgende voordat u begint:
• De kaart heeft de NDEF-indeling (NFC Data Exchange Format), omdat de kaart anders niet kan worden
gedetecteerd.
• Het smartphonescherm naar boven is gericht.
De computer koppelen met een NFC-kaart of NFC-smartphone:
1. Plaats de kaart of de smartphone in de buurt van het NFC-logo of NFC-label op uw computer.
2. Beweeg de kaart of de smartphone langzaam over het NFC-logo of NFC-label totdat u de melding krijgt
dat het apparaat is gedetecteerd.
Attentie: Tijdens het overbrengen van gegevens moet u uw computer of smartphone niet in de
slaapstand zetten, omdat uw gegevens anders beschadigd kunnen raken.
Een microSD-kaart of smartcard gebruiken (voor bepaalde modellen)
Lees de volgende informatie als uw computer is uitgerust met een sleuf voor een microSD-kaart of
smartcard.
Ondersteunde microSD-kaart
Opmerking: Uw computer biedt geen ondersteuning voor de CPRM-functie (content protection for
recordable media) voor de microSD-kaart.
• SD-kaart (Secure Digital)
• SDXC-kaart (Secure Digital eXtended-Capacity)
• SDHC-kaart (Secure Digital High-Capacity)
Ondersteunde smartcard
Specificaties ondersteunde smartcard: 85,60 mm x 53,98 mm
Attentie: Smartcards met spleten worden niet ondersteund. Plaats een dergelijke smartcard niet in de
smartcardlezer van uw computer. Als u dit wel doet, kan de lezer beschadigd raken.
34
T14 Gen 1, T15 Gen 1, P14s Gen 1 en P15s Gen 1 Gebruikershandleiding

De kaart plaatsen
1. Zoek de sleuf voor de kaart.
2. Steek de kaart stevig in de kaartsleuf tot deze op zijn plaats vastzit.
Opmerkingen:
• Zorg er voor de microSD-kaart voor dat de metalen contacten omlaag zijn gericht en naar de
kaartsleuf wijzen.
• Voor de smartcard: zorg ervoor dat de metalen contactpunten omhoog zijn gericht en wijzen naar de
kaartsleuf.
De kaart verwijderen
Attentie: Voordat u een kaart verwijdert, moet u eerst de kaart van het Windows-besturingssysteem
verwijderen. Als u dat niet doet, kunnen de gegevens op de kaart beschadigd raken of verloren gaan.
1. Klik op het driehoekige pictogram in het systeemvak van Windows om verborgen pictogrammen weer te
geven. Klik dan met de rechtermuisknop op het pictogram Hardware veilig verwijderen en media
uitwerpen.
2. Selecteer het corresponderende item om de kaart uit het Windows-besturingssysteem te verwijderen.
3. Druk op de kaart en verwijder deze uit de computer. Bewaar de kaart op een veilige plaats voor
toekomstig gebruik.
De functie RFID gebruiken (voor bepaalde Intel-modellen)
Afhankelijk van het model kan uw computer zijn uitgerust met een ingebouwde RFID-lezer (Radio Frequency
Identification). Met de RFID-technologie kunt u zich aanmelden bij een RFID-systeem met behulp van een
goedgekeurd RFID-object, zoals een ID-badge.
Om u aan te melden bij het systeem, plaatst u de ID-kaart boven het gebied
a .
Hoofdstuk 3. Uw computer verkennen 35

Vliegtuigstand
Als de vliegtuigstand is ingeschakeld, zijn alle functies voor draadloze communicatie uitgeschakeld.
De vliegtuigstand in- of uitschakelen:
1. Open het menu Start.
2. Klik op Instellingen ➙ Netwerk en internet ➙ Vliegtuigstand.
3. Schakel de Vliegtuigstand in of uit.
36
T14 Gen 1, T15 Gen 1, P14s Gen 1 en P15s Gen 1 Gebruikershandleiding

Hoofdstuk 4. Accessoires
In dit hoofdstuk vindt u instructies voor het gebruik van hardwareaccessoires om de mogelijkheden van uw
computer uit te breiden.
Opties aanschaffen
Lenovo heeft allerlei hardwareaccessoires en upgrades om de mogelijkheden van uw computer uit te
breiden. Onder de opties vallen geheugenmodules, opslagapparaten, netwerkkaarten, port replicators of
dockingstations, batterijen, voedingsadapters, toetsenborden, muizen en meer.
Als u bij Lenovo wilt kopen, gaat u naar
https://www.lenovo.com/accessories.
Dockingstation
U kunt de volgende dockingstations gebruiken om de mogelijkheden van uw computer uit te breiden:
• ThinkPad Basic Docking Station
• ThinkPad Pro Docking Station
• ThinkPad Ultra Docking Station
© Copyright Lenovo 2020 37

Voorkant
Opmerking: De volgende afbeelding is gebaseerd op het ThinkPad Basic Docking Station. Het ThinkPad
Pro Docking Station en het ThinkPad Ultra Docking Station kunnen er iets anders uitzien.
Gebruik het systeemslot op de volgende manieren:
• In de vergrendelde stand
niet bevestigen of loskoppelen.
• In de ontgrendelde stand
1. Systeemslot
2. Vergrendelingslampje Dit lampje brandt als het systeemslot in de vergrendelde stand staat.
3. Lampje dockingstatus
4. Aan/uit-knop
5. Geleider
6. Dockingstationaansluiting Sluit de computer aan op het dockingstation.
7. Haken
computer bevestigen of loskoppelen.
• In de positie voor verwijderen
systeemslot verwijderen.
Opmerking: Het ThinkPad Basic Docking Station wordt niet geleverd met een
geïnstalleerd systeemslot. U kunt contact opnemen met de verkoopafdeling van
Lenovo om een systeemslot met het onderdeelnummer 4XE0Q56388 aan te
schaffen.
Dit lampje gaat branden als de computer met succes op het dockingstation is
aangesloten.
Druk op de aan/uit-knop om de computer die op het dockingstation is
aangesloten, in of uit te schakelen.
Gebruik de geleider om uw computer op de juiste manier te plaatsen wanneer u
deze aan het dockingstation koppelt.
Hiermee zet u de computer vast aan het dockingstation.
: De grendel is vergrendeld en u kunt de computer
: De grendel is ontgrendeld en u kunt de
: U kunt het systeemslot uit de sleuf voor het
8. Grendel
Verschuif de grendel om de computer aan te sluiten of los te koppelen.
38 T14 Gen 1, T15 Gen 1, P14s Gen 1 en P15s Gen 1 Gebruikershandleiding

Achterkant
Figuur 1. ThinkPad Basic Docking Station
Figuur 2. ThinkPad Pro Docking Station
Figuur 3. ThinkPad Ultra Docking Station
Aansluitingen ThinkPad Basic Docking
Station
1. Audioaansluiting
2. Netvoedingsaansluiting
3. DisplayPort
4. VGA-aansluiting
5. USB 2.0-aansluiting
6. Always On USB 3.2 Gen
1-aansluiting
7. USB 3.2 Gen 1aansluiting
8. Ethernet-aansluiting
9. Sleuf voor veiligheidsslot
10. USB-C-aansluiting
11. HDMI-aansluiting
12. Always On USB 3.2
Gen 2-aansluiting
®
-aansluiting
√ √ √
√ √ √
√ √ √
√ √
√ √
√ √
√ √
√ √ √
√ √ √
ThinkPad Pro Docking
Station
√ √
ThinkPad Ultra Docking
Station
√
√
13. USB 3.2 Gen 2aansluiting
√
Hoofdstuk 4. Accessoires 39

Opmerking: De sleuf voor veiligheidssloten ondersteunt kabelsloten die voldoen aan de Kensington
MicroSaver slot normen (met T-bar-vergrendeltechnologie) of MiniSaver-slot standaarden (met Cleatvergrendeltechnologie).
Een dockingstation aansluiten
Opmerkingen:
• Het ThinkPad Basic Docking Station wordt niet geleverd met een geïnstalleerd systeemslot. Als u geen
systeemslot koopt en plaatst, slaat u stap 4 en stap 7 in de volgende instructies over.
• Als u het dockingstation niet aansluit op de netvoeding, werkt de aangesloten computer op batterijstroom.
1. Sluit het dockingstation aan op de netvoeding.
2. Ontkoppel de kabels en de apparaten aan de linkerkant van de computer.
3. Zet de systeemslotsleutel in de ontgrendelde stand (
).
4. Lijn de linkerbovenhoek van de computer uit met de geleider op het dockingstation. Sluit de computer
zoals afgebeeld op het dockingstation aan
richting die wordt aangegeven
2 .
1 totdat u een klik hoort. Schuif de vergrendeling in de
40 T14 Gen 1, T15 Gen 1, P14s Gen 1 en P15s Gen 1 Gebruikershandleiding

5. Controleer de dockingstatusindicator. Het dockingstatuslampje gaat branden als de computer met
succes is aangesloten.
Opmerking: Als het lampje niet brandt, is de computer niet goed op het dockingstation aangesloten.
Om dit probleem te verhelpen, moet u de computer loskoppelen en weer aansluiten.
6. Zet de systeemslotsleutel in de vergrendelde stand (
Attentie: Als de computer is aangesloten op een dockingstation, moet u altijd de volledige eenheid
vastpakken wanneer u uw computer moet verplaatsen. Als u dat niet doet, kan het dockingstation vallen.
).
Een dockingstation loskoppelen
Opmerking: Het ThinkPad Basic Docking Station wordt niet geleverd met een geïnstalleerd systeemslot. Als
u geen systeemslot koopt en plaatst, slaat u stap 1 in de volgende instructies over.
1. Zet de systeemslotsleutel in de ontgrendelde stand (
).
Hoofdstuk 4. Accessoires 41

2. Verschuif de grendel in de richting zoals afgebeeld 1 om de computer los te maken en pak vervolgens
beide kanten van de computer vast om de computer te verwijderen
2 .
Meerdere externe beeldschermen aansluiten
U kunt meerdere externe beeldschermen op een ondersteund dockingstation aansluiten. Om ervoor te
zorgen dat alle beeldschermen correct werken, volgt u de volgende richtlijnen en sluit u de externe
beeldschermen aan op de desbetreffende aansluitingen.
Dockingstation Ondersteunde externe
beeldschermen
ThinkPad Basic Docking Station
ThinkPad Pro Docking Station
ThinkPad Ultra Docking Station
Maximaal twee
Maximaal twee
Maximaal drie
Video-aansluitingen
DisplayPort
VGA
DisplayPort (x2)
DisplayPort (x2)
HDMI
VGA
42 T14 Gen 1, T15 Gen 1, P14s Gen 1 en P15s Gen 1 Gebruikershandleiding

Hoofdstuk 5. De computer en computergegevens beveiligen
De computer vergrendelen
Maak uw computer vast aan een bureau, tafel of een ander vast voorwerp met een compatibel
veiligheidskabelslot.
Opmerking: De sleuf is geschikt voor kabelsloten die voldoen aan de normen voor Kensington
MicroSaver
vergrendeltechnologie). U bent zelf verantwoordelijk voor de keuze en toepassing van het specifieke slot en
andere beveiligingsvoorzieningen. Lenovo geeft geen oordeel, commentaar of garantie met betrekking tot de
functionaliteit, kwaliteit of prestaties van het slot en de beveiligingsvoorziening. Kabelsloten voor uw product
zijn verkrijgbaar bij Lenovo op
®
-sloten (met T-bar™-vergrendeltechnologie) of de normen voor MiniSaver®-sloten (met Cleat™-
https://smartfind.lenovo.com/.
Wachtwoorden gebruiken
In dit gedeelte worden de typen wachtwoorden beschreven in het UEFI (Unified Extensible Firmware
Interface) BIOS (Basic Input/Output System) en wordt uitgelegd hoe u een wachtwoord kunt instellen,
wijzigen en verwijderen.
Wachtwoordtypen
U kunt een systeemwachtwoord, supervisorwachtwoord of systeembeheerwachtwoord instellen in het UEFI
BIOS om toegang door onbevoegden tot uw computer te voorkomen. U wordt echter niet om een UEFI
BIOS-wachtwoord gevraagd wanneer de computer uit de slaapstand wordt gehaald.
Systeemwachtwoord
Als u een systeemwachtwoord hebt ingesteld, wordt er op het scherm een venster geopend als u de
computer aanzet. Voer het juiste wachtwoord om de computer te kunnen gebruiken.
© Copyright Lenovo 2020 43

Supervisorwachtwoord
Met het supervisorwachtwoord worden de systeemgegevens beveiligd die in het UEFI BIOS zijn opgeslagen.
Als u het UEFI BIOS-menu opent, voert u het juiste supervisorwachtwoord in het venster in. U kunt ook op
Enter drukken om de wachtwoordvraag over te slaan. U kunt de meeste systeemconfiguratieopties in het
UEFI BIOS dan echter niet wijzigen.
Als u zowel het supervisorwachtwoord als het systeemwachtwachtwoord hebt ingesteld, kunt u het
supervisorwachtwoord gebruiken om toegang tot uw computer te krijgen wanneer u de computer inschakelt.
Het supervisorwachtwoord gaat namelijk vóór het systeemwachtwoord.
Systeembeheerwachtwoord
Met het systeembeheerwachtwoord kunt u ook de systeeminformatie in het UEFI BIOS beveiligen, net als
met een supervisorwachtwoord, maar het eerstgenoemde wachtwoord heeft standaard een lagere autoriteit.
U kunt het systeembeheerwachtwoord instellen via het UEFI BIOS-menu of via Windows Management
Instrumentation (WMI) met de Lenovo clientbeheerinterface.
U kunt het systeembeheerwachtwoord zo instellen dat dit dezelfde autoriteit heeft als het
supervisorwachtwoord om beveiligingsfuncties te beheren. De autoriteit van het systeembeheerwachtwoord
aanpassen via het UEFI BIOS-menu:
1. Open het UEFI BIOS-menu. Zie 'Het UEFI BIOS-menu openen' op pagina 49.
Opmerking: Wanneer u wordt gevraagd om het wachtwoord in te voeren, voert u het juiste
supervisorwachtwoord in, als dit is ingesteld, of het juiste systeembeheerwachtwoord, als er geen
supervisorwachtwoord is ingesteld. Anders kunt u de configuraties in de volgende stappen niet wijzigen.
2. Selecteer Security ➙ Password ➙ System Management Password Access Control.
3. Volg de aanwijzingen op het scherm.
Als u het supervisorwachtwoord én het systeembeheerwachtwoord hebt ingesteld, heeft het
supervisorwachtwoord een hogere autoriteit dan het systeembeheerwachtwoord. Als u het
systeembeheerwachtwoord én het systeemwachtwoord hebt ingesteld, heeft het
systeembeheerwachtwoord een hogere autoriteit dan het systeemwachtwoord.
Vaste-schijfwachtwoorden
Met een vaste-schijfwachtwoord voorkomt u dat onbevoegden toegang hebben tot de gegevens op het
opslagstation. Als er een vaste-schijfwachtwoord is ingesteld, wordt u telkens als u toegang tot het
opslagstation wilt hebben, om een geldig wachtwoord gevraagd.
Selecteer een van de volgende typen om het vaste-schijfwachtwoord in te stellen:
• Alleen gebruikerswachtwoord voor de vaste schijf
Als er een gebruikerswachtwoord voor de vaste schijf is ingesteld zonder een masterwachtwoord, moet
het vaste-schijfwachtwoord van de gebruiker worden ingevoerd om toegang te krijgen tot de bestanden
en toepassingen op het opslagstation.
• Masterwachtwoord voor de vaste schijf+Gebruikerswachtwoord voor de vaste schijf
Het master hard disk password wordt ingesteld en gebruikt door een systeembeheerder. Hiermee heeft
de beheerder toegang tot alle opslagstations in een systeem of tot alle computers in hetzelfde netwerk. De
beheerder kan ook een gebruikerswachtwoord voor de vaste schijf toewijzen voor elke computer in het
netwerk. De gebruiker van de computer kan dit gebruikerswachtwoord voor de vaste schijf zelf wijzigen,
maar alleen de beheerder kan het gebruikerswachtwoord voor de vaste schijf verwijderen.
Als u wordt gevraagd een vaste-schijfwachtwoord in te voeren, drukt u op F1 om te schakelen tussen het
master-wachtwoord voor de vaste schijf en het gebruikerswachtwoord voor de vaste schijf.
44
T14 Gen 1, T15 Gen 1, P14s Gen 1 en P15s Gen 1 Gebruikershandleiding

Opmerking: Het vaste-schijfwachtwoord is niet beschikbaar in de volgende situaties:
• Er zijn een opslagstation conform TCG (Trusted Computing Group) Opal en een TCG Opalbeheersoftwareprogramma geïnstalleerd op de computer en de TCG Opal-beheersoftware is geactiveerd.
• Er is een eDrive-opslagstation vooraf geïnstalleerd op de computer met het Windows 10besturingssysteem.
Een wachtwoord instellen, wijzigen of verwijderen
Druk deze aanwijzingen af voordat u begint.
1. Start de computer opnieuw op. Wanneer het logoscherm wordt weergegeven, drukt u op de toets F1 om
het UEFI BIOS-menu te openen.
2. Selecteer Security ➙ Password met de pijltoetsen.
3. Selecteer het type wachtwoord. Volg nu de instructies op het scherm om een wachtwoord in te stellen,
te wijzigen of te verwijderen.
Noteer alle wachtwoorden en bewaar ze op een veilige plaats. Als u een van uw wachtwoorden vergeet,
vallen eventuele vereiste herstelbewerkingen niet onder de garantie.
Wat u moet doen als u het systeemwachtwoord vergeet
Als u het power-on-wachtwoord vergeet, doet u het volgende om het power-on password te verwijderen:
• Als u een beheerderswachtwoord hebt ingesteld en onthouden:
1. Start de computer opnieuw op. Druk zodra het logoscherm verschijnt onmiddellijk op F1.
2. Typ het beheerderswachtwoord om het UEFI BIOS-menu te openen.
3. Selecteer Security ➙ Password ➙ Power-On Password met behulp van de pijltoetsen.
4. Typ het huidige beheerderswachtwoord in het veld Enter Current Password. Vervolgens laat u het
veld Enter New Password leeg en drukt u tweemaal op Enter.
5. Tik in het venster Changes have been saved op Enter.
6. Druk op F10 om de wijzigingen op te slaan en het UEFI BIOS-menu af te sluiten.
• Als u geen beheerderswachtwoord hebt, moet u contact opnemen met een door Lenovo geautoriseerde
serviceprovider om het systeemwachtwoord te verwijderen.
Wat u moet doen als u het systeembeheerwachtwoord vergeet
Als u het systeembeheerderwachtwoord bent vergeten, doet u het volgende om het
systeembeheerderwachtwoord te verwijderen:
• Als u een supervisorwachtwoord hebt ingesteld en onthouden:
1. Start de computer opnieuw op. Druk zodra het logoscherm verschijnt onmiddellijk op F1.
2. Typ het supervisorwachtwoord om het UEFI BIOS-menu te openen.
3. Selecteer Security ➙ Password ➙ System Management Password met behulp van de pijltoetsen.
4. Typ het huidige supervisorwachtwoord in het veld Enter Current Password. Vervolgens laat u het
veld Enter New Password leeg en drukt u tweemaal op Enter.
5. Tik in het venster Changes have been saved op Enter.
6. Druk op F10 om de wijzigingen op te slaan en het UEFI BIOS-menu af te sluiten.
• Als u geen supervisorwachtwoord hebt ingesteld, neemt u contact op met een door Lenovo
geautoriseerde serviceprovider om het systeembeheerderwachtwoord te laten verwijderen.
Hoofdstuk 5. De computer en computergegevens beveiligen 45

Wat u moet doen als u het vaste-schijfwachtwoord vergeet
Als u uw gebruikerswachtwoord vergeet of zowel het gebruikerswachtwoord als het masterwachtwoord
vergeet, kan Lenovo die wachtwoorden niet resetten en kunnen de gegevens op het opslagstation niet meer
worden benaderd. Neem contact op met een Lenovo geautoriseerde serviceprovider om het opslagstation te
laten vervangen. Er worden kosten voor de onderdelen en service in rekening gebracht. Als het opslagstation
een CRU (Customer Replaceable Unit) is, kunt u ook contact opnemen met Lenovo om een nieuw
opslagstation aan te schaffen om zelf het oude exemplaar te vervangen. Zie Hoofdstuk 7 'CRU vervangen'
op pagina 55 om te controleren of het opslagstation een CRU is en wat de relevante vervangingsprocedure
is.
Wat u moet doen als u het supervisorwachtwoord vergeet
Als u uw supervisorwachtwoord vergeet, is er geen serviceprocedure om het wachtwoord te verwijderen.
Neem contact op met een Lenovo geautoriseerde serviceprovider om de systeemplaat te laten vervangen. Er
worden kosten voor de onderdelen en service in rekening gebracht.
De functie Power Loss Protection gebruiken
Voor modellen met een NVMe (Non-Volatile Memory express) M.2 SSD-station is het M.2 SSD-station is
uitgerust met de Lenovo-unieke functie PLP (Power Loss Protection) om gegevensverlies of schade te
voorkomen. In zeldzame gevallen, als uw computer niet meer reageert en u mogelijk de computer moet
afsluiten door de aan/uit-knop ongeveer zeven seconden ingedrukt te houden. In dat geval zorgt de PLPfunctie ervoor dat belangrijke gegevens van uw computer tijdig worden opgeslagen. Er is echter geen
garantie dat alle gegevens in elke situatie worden opgeslagen. Het type van uw M.2 SSD-station controleren:
1. Start de computer opnieuw op. Wanneer het logoscherm wordt weergegeven, drukt u op F10 om het
Lenovo-diagnosescherm weer te geven.
2. Ga naar het tabblad HULPPROGRAMMA'S en selecteer SYSTEM INFORMATION ➙ STORAGE met de
pijltoetsen.
3. Zoek de sectie Device Type voor de informatie.
De vingerafdruklezer gebruiken (voor bepaalde modellen)
Als uw computer wordt geleverd met een vingerafdruklezer, kunt u deze gebruiken om uw vingerafdrukken te
registreren. Na registratie kunt u uw vinger op de vingerafdruklezer plaatsen om aan te melden bij Windows.
Uw vingerafdrukken registreren
Open het menu Start en klik vervolgens op Instellingen ➙ Accounts ➙ Aanmeldingsopties. Volg nu de
aanwijzingen op het scherm om de registratie te voltooien.
Tijdens de inschrijving worden de vingerafdrukken automatisch gekoppeld aan het Windows-wachtwoord.
Het is raadzaam uw vinger tijdens de inschrijving in het midden van de vingerafdruklezer te plaatsen en meer
dan één vingerafdruk te registreren in het geval van eventueel letsel aan uw vingers.
Aanmelden met uw vingerafdruk
46 T14 Gen 1, T15 Gen 1, P14s Gen 1 en P15s Gen 1 Gebruikershandleiding

Uw vingerafdrukken aan het systeemwachtwoord en vaste-schijfwachtwoord koppelen (voor
bepaalde modellen)
1. Zet de computer uit en daarna weer aan.
2. Scan uw vinger op de vingerafdruklezer op het moment dat hierom wordt gevraagd.
3. Voer uw systeemwachtwoord, harde-schijfwachtwoord of beide (zoals vereist) in. De verbinding is tot
stand gebracht.
Als u de computer opnieuw start, kunt u uw vingerafdrukken gebruiken om zich bij de computer aan te
melden zonder dat u uw Windows-wachtwoord, systeemwachtwoord of vaste-schijfwachtwoord hoeft in te
voeren. Ga naar het UEFI BIOS-menu om de instellingen te wijzigen.
Attentie: Als u altijd uw vingerafdruk gebruikt om u aan te melden op de computer, is de kans groot dat u
uw wachtwoorden vergeet. Noteer daarom uw wachtwoorden en bewaar het op een veilige plek.
De vingerafdruklezer onderhouden
Om ervoor te zorgen dat de vingerafdruklezer correct werkt, moet u het volgende niet doen:
• Krassen op het oppervlak van de lezer met een hard voorwerp.
• De lezer gebruiken of aanraken met een natte, vuile, gerimpelde of gewonde vinger.
Gezichtsverificatie gebruiken (voor bepaalde modellen)
Als uw computer is voorzien van een Windows Hello-infraroodcamera, kunt u uw computer ontgrendelen
door uw gezicht te scannen, in plaats van een wachtwoord te gebruiken.
Voor modellen die zijn uitgerust met een ThinkShutter, schuift u de ThinkShutter voor de cameralens weg
voordat u de Windows Hello-gezichtsherkenning gebruikt.
Gezichts-ID maken
1. Open het menu Start en klik op Instellingen ➙ Accounts ➙ Aanmeldingsopties.
2. Zoek het gedeelte Wachtwoord en klik op Toevoegen om een wachtwoord te maken.
3. Volg de instructies op het scherm om een PIN-code (Personal Identification Number) te maken.
4. Zoek het gedeelte Windows Hello en klik op Installatie onder Gezichtsherkenning. Klik vervolgens op
Aan de slag.
5. Voer de PIN in die u eerder hebt ingesteld. Het cameravoorbeeld wordt gestart.
6. Volg de aanwijzingen op het scherm om het instellen te voltooien.
7. Klik op Herkenning verbeteren om de afbeelding te verbeteren, zodat Windows Hello u kan herkennen
in verschillende lichtomstandigheden of wanneer uw uiterlijk is veranderd.
Zich aanmelden met gezichtsverificatie
1. Selecteer op het vergrendelingsscherm van Windows het pictogram met het glimlachende gezicht
de aanmeldingsopties.
2. Volg de instructies op het scherm, zorg dat uw gezicht zich in het midden bevindt en kijk recht in de
camera. Als het programma uw gezicht herkent, wordt het scherm automatisch ontgrendeld en wordt u
aangemeld bij het Windows-besturingssysteem.
bij
Hoofdstuk 5. De computer en computergegevens beveiligen 47

Firewalls en antivirusprogramma's gebruiken
Op uw computer is mogelijk vooraf een firewall-programma geïnstalleerd. De firewall beschermt de computer
tegen bedreigingen via internet, ongeoorloofde toegang, inbreuk en internetaanvallen. Het beschermt
bovendien uw privacy.
Er wordt een volledige versie van een antivirusprogramma meegeleverd met een gratis abonnement van 30
dagen. Na 30 dagen moet u de licentie vernieuwen om updates voor het antivirusprogramma te blijven
ontvangen.
Raadpleeg het Help-systeem van het programma voor meer informatie.
48
T14 Gen 1, T15 Gen 1, P14s Gen 1 en P15s Gen 1 Gebruikershandleiding

Hoofdstuk 6. Geavanceerde instellingen configureren
In dit hoofdstuk vindt u informatie over het UEFI BIOS, herstel, installatie van het besturingssysteem en
systeembeheer.
UEFI BIOS
In dit gedeelte wordt uitgelegd wat het UEFI BIOS is en welke bewerkingen u in het UEFI BIOS kunt
uitvoeren.
Wat is UEFI BIOS
Het UEFI BIOS is het eerste programma dat op de computer wordt uitgevoerd wanneer de computer wordt
ingeschakeld. Met het UEFI BIOS worden de hardware-onderdelen geïnitialiseerd en worden het
besturingssysteem en andere programma´s geladen. Uw computer wordt geleverd met een setupprogramma waarmee u de UEFI BIOS-instellingen kunt wijzigen.
Het UEFI BIOS-menu openen
Start de computer opnieuw op. Wanneer het logoscherm wordt weergegeven, drukt u op de toets F1 om het
UEFI BIOS-menu te openen.
Opmerking: Als u het supervisorwachtwoord hebt ingesteld, voert u het juiste wachtwoord wanneer u
daarom wordt gevraagd. U kunt ook op Enter drukken om de wachtwoordvraag over te slaan en het UEFI
BIOS-menu te openen. U kunt echter niet de systeemconfiguraties wijzigen die door het
supervisorwachtwoord worden beschermd.
Navigeren in de UEFI BIOS-interface
Attentie: De standaardconfiguraties zijn al vooraf voor u ingesteld en worden vetgedrukt weergegeven.
Verkeerde wijzigingen van de configuraties kunnen onverwachte gevolgen hebben.
U kunt navigeren in de UEFI BIOS-interface door op de volgende toetsen te drukken:
F1 Het scherm met algemene hulp weergeven.
F9 De fabrieksinstellingen herstellen.
F10 De configuratie opslaan en afsluiten.
F5 Een lagere waarde instellen.
F6 Een hogere waarde instellen.
↑↓ Een item zoeken.
Tab Een tabblad selecteren.
Esc Het submenu afsluiten en terugkeren naar het bovenliggende menu.
Enter Het geselecteerde tabblad of submenu openen.
De opstartvolgorde wijzigen
1. Start de computer opnieuw op. Druk zodra het logoscherm verschijnt op F1.
© Copyright Lenovo 2020 49

2. Selecteer Startup ➙ Boot. Druk vervolgens op Enter. De lijst met de volgorde van apparaten wordt nu
weergegeven.
Opmerking: Er wordt geen opstartapparaat weergegeven als de computer niet kan worden opgestart
vanaf een apparaat of als het besturingssysteem niet kan worden gevonden.
3. Stel de gewenste opstartvolgorde in.
4. Druk op F10 om de wijzigingen op te slaan en af te sluiten.
De opstartvolgorde tijdelijk wijzigen:
1. Start de computer opnieuw op. Druk zodra het logoscherm verschijnt op F12.
2. Selecteer het apparaat dat u wilt gebruiken om de computer op te starten en druk op Enter.
De systeemdatum en -tijd instellen
1. Start de computer opnieuw op. Druk zodra het logoscherm verschijnt op F1.
2. Selecteer Date/Time en stel de gewenste datum en tijd voor het systeem in.
3. Druk op F10 om de wijzigingen op te slaan en af te sluiten.
UEFI BIOS bijwerken
Wanneer u een nieuw programma, een stuurprogramma of een hardwareonderdeel installeert, moet u
mogelijk het UEFI BIOS bijwerken.
Download en installeer het nieuwste UEFI BIOS-updatepakket via een van de volgende methoden:
• Open Lenovo Vantage om de beschikbare updatepakketten te controleren. Als het nieuwste UEFI BIOSupdatepakket beschikbaar is, volgt u de instructies op het scherm om het pakket te downloaden en te
installeren.
• Ga naar
aanwijzingen op het scherm voor het downloaden en installeren van het nieuwste UEFI BIOSupdatepakket.
https://pcsupport.lenovo.com en selecteer de invoer voor uw computer. Volg daarna de
Informatie over systeemherstel
In dit gedeelte komt de Lenovo-herstelinformatie van het Windows 10-besturingssysteem aan de orde. Lees
de informatie en volg de aanwijzingen voor het herstel op het scherm. De gegevens op uw computer worden
tijdens het herstelproces mogelijk verwijderd. Om gegevensverlies te voorkomen, maakt u een reservekopie
van alle gegevens die u wilt behouden.
Systeembestanden en -instellingen herstellen naar een eerder punt
1. Ga naar het Configuratiescherm en selecteer de weergave Grote pictogrammen of Kleine
pictogrammen.
2. Klik op Herstel ➙ Open Systeemherstel. Volg daarna de aanwijzingen op het scherm.
Uw bestanden herstellen vanuit een back-up
Opmerking: Als u het tool Bestandsgeschiedenis gebruikt om uw bestanden terug te zetten vanuit een
back-up, zorg er dan voor dat u eerder een back-up van uw gegevens hebt gemaakt met de tool.
1. Ga naar het Configuratiescherm en selecteer de weergave Grote pictogrammen of Kleine
pictogrammen.
2. Klik op Bestandsgeschiedenis ➙ Persoonlijke bestanden terugzetten. Volg daarna de aanwijzingen
op het scherm.
50
T14 Gen 1, T15 Gen 1, P14s Gen 1 en P15s Gen 1 Gebruikershandleiding

De computer opnieuw instellen
Als u de computer opnieuw instelt, kunt u ervoor kiezen om uw bestanden te behouden of te verwijderen
wanneer u het besturingssysteem opnieuw installeert.
Opmerking: De items in de grafische gebruikersinterface van het besturingssysteem kunnen zonder
voorafgaande kennisgeving worden gewijzigd.
1. Open het menu Start en klik vervolgens Instellingen ➙ Bijwerken en beveiligen ➙ Herstel.
2. Klik in het gedeelte Deze pc opnieuw instellen op Aan de slag.
3. Volg nu de aanwijzingen op het scherm om de computer opnieuw in te stellen.
Geavanceerde opties gebruiken
Opmerking: De items in de grafische gebruikersinterface van het besturingssysteem kunnen zonder
voorafgaande kennisgeving worden gewijzigd.
1. Open het menu Start en klik Instellingen ➙ Bijwerken en beveiligen ➙ Herstel.
2. Klik in het gedeelte Geavanceerd opstarten op Nu opnieuw opstarten ➙ Problemen oplossen ➙
Geavanceerde opties.
3. Selecteer een gewenste optie en volg de instructies op het scherm.
Automatisch herstel van Windows
Opmerking: Zorg ervoor dat de computer is aangesloten op de netvoeding tijdens de herstelprocedure.
De herstelomgeving van Windows op uw computer werkt onafhankelijk van het Windows 10besturingssysteem. Hierdoor kunt u het besturingssysteem herstellen of repareren, ook als het Windows 10besturingssysteem niet kan worden gestart.
Na twee achtereenvolgende mislukte pogingen om op te starten, start de herstelomgeving van Windows
automatisch. Daarna kunt u reparatie- en herstelopties kiezen door de instructies op het scherm te volgen.
Een USB-herstelapparaat maken en gebruiken
U wordt aangeraden om zo snel mogelijk een USB-herstelstation te maken als back-up voor de Windowsherstelprogramma's. Met het USB-herstelstation kunt u problemen oplossen, zelfs als de vooraf
geïnstalleerde herstelprogramma's van Windows zijn beschadigd. Als u geen USB-herstelstation als
voorzorgsmaatregel hebt gemaakt, kunt u contact opnemen met het klantsupportcentrum van Lenovo en
een USB-herstelstation van Lenovo kopen. Ga voor telefoonnummers van Lenovo Support voor uw land of
regio naar:
https://pcsupport.lenovo.com/supportphonelist
Een USB-herstelstation maken
Attentie: Tijdens het maken van het USB-herstelstation worden alle gegevens die al op het USB-station
staan, verwijderd. Om gegevensverlies te voorkomen, maakt u een reservekopie van alle gegevens die u wilt
behouden.
1. Zorg ervoor dat de computer is aangesloten op de netvoeding.
2. Bereid een USB-station voor met minimaal 16 GB aan opslagruimte. Hoeveel USB-capaciteit
daadwerkelijk is vereist, hangt af van de grootte van de herstelinstallatiekopie.
3. Sluit het voorbereide USB-station aan op de computer.
4. Typ recovery in het zoekvak. Klik vervolgens op Een herstelstation maken.
Hoofdstuk 6. Geavanceerde instellingen configureren 51

5. Klik op Ja in het venster Gebruikersaccountbeheer om het programma Recovery Media Creator op te
starten.
6. In het venster Herstelstation volgt u de aanwijzingen op het scherm om een USB-herstelstation te
maken.
Het USB-herstelstation gebruiken
1. Zorg ervoor dat de computer is aangesloten op de netvoeding.
2. Sluit het USB-herstelstation aan op de computer.
3. Zet de computer aan of start opnieuw op. Druk zodra het logoscherm verschijnt op F12. Het venster
Boot Menu wordt geopend.
4. Selecteer het USB-herstelstation als opstartapparaat. Volg daarna de aanwijzingen op het scherm om
het proces te voltooien.
Windows 10 en stuurprogramma's installeren
In dit gedeelte vindt u instructies voor het installeren van een Windows 10-besturingssysteem en
stuurprogramma's.
Een Windows 10-besturingssysteem installeren
Microsoft brengt voortdurend updates uit voor het besturingssysteem Windows 10. Controleer voordat u een
bepaalde Windows 10-versie installeert de compatibiliteitslijst voor de Windows-versie. Ga voor meer
informatie naar
https://support.lenovo.com/us/en/solutions/windows-support.
Attentie:
• Wij raden u aan uw besturingssysteem bij te werken via officiële kanalen. Een onofficiële update kan
beveiligingsrisico's veroorzaken.
• Wanneer u een nieuw besturingssysteem installeert, worden alle gegevens op het interne opslagstation
verwijderd, inclusief de gegevens die in verborgen mappen zijn opgeslagen.
• Voor computermodellen die zijn geïnstalleerd met een hybride SSD-station (met Intel Optane-geheugen),
moet u ervoor zorgen dat u het besturingssysteem niet installeert in Optane-geheugen.
1. Als u de Windows functie BitLocker Drive Encryption gebruikt en uw computer heeft een Trusted
Platform Module, moet u ervoor zorgen dat de functie is uitgeschakeld.
2. Zorg ervoor dat u de beveiligings-chip hebt ingesteld op Active.
a. Start de computer opnieuw op. Wanneer het logoscherm wordt weergegeven, drukt u op de toets F1
om het UEFI BIOS-menu te openen.
b. Selecteer Security ➙ Security Chip en druk op Enter. Het submenu Security Chip wordt geopend.
c. Zorg ervoor dat de beveiligingschip voor TPM 2.0 is ingesteld op Active.
d. Druk op F10 om de instellingen op te slaan en af te sluiten.
3. Bij computermodellen die zijn geïnstalleerd met hybride SSD-station (met Intel Optane-geheugen), opent
u het UEFI BIOS-menu en selecteert u Config ➙ Storage ➙ Controller mode. Zorg dat RST mode is
geselecteerd.
4. Verbind het station waarop het installatieprogramma van het besturingssysteem staat met de computer.
5. Start de computer opnieuw op. Wanneer het logoscherm wordt weergegeven, drukt u op de toets F1 om
het UEFI BIOS-menu te openen.
6. Selecteer Startup ➙ Boot om het submenu Boot Priority Order weer te geven.
7. Selecteer het station waarop het installatieprogramma van het besturingssysteem staat, bijvoorbeeld
USB HDD. Druk vervolgens op Esc.
52
T14 Gen 1, T15 Gen 1, P14s Gen 1 en P15s Gen 1 Gebruikershandleiding

Attentie: Nadat u de opstartvolgorde hebt gewijzigd, moet u het juiste apparaat opgeven bij het maken
van een kopie, bij het opslaan van bestanden of bij het formatteren. Als u het verkeerde apparaat
selecteert, kunnen de gegevens op dat apparaat worden gewist of overschreven.
8. Selecteer Restart en zorg ervoor dat OS Optimized Defaults is ingeschakeld. Druk vervolgens op F10
om de instellingen op te slaan en af te sluiten.
9. Volg de aanwijzingen op het scherm om de apparaatstuurprogramma's en de benodigde programma's
te installeren.
10. Na de installatie van de stuurprogramma's past u Windows Update toe om de nieuwste updates, zoals
de beveiligingspatches, op te halen.
11. Ga naar de Microsoft Store om de nieuwste versie van Lenovo Vantage te downloaden.
Apparaatstuurprogramma's installeren
U moet het meest recente stuurprogramma voor een bepaalde component downloaden wanneer u merkt dat
die component niet goed meer werkt of wanneer u een nieuwe component hebt toegevoegd. Met deze actie
kan wellicht de mogelijkheid worden uitgesloten dat het probleem door het stuurprogramma wordt
veroorzaakt. Download en installeer het nieuwste stuurprogramma via een van de volgende methoden:
• Open Lenovo Vantage om de beschikbare updatepakketten te controleren. Selecteer de gewenste
updatepakketten en volg de instructies op het scherm om de pakketten te downloaden en te installeren.
• Ga naar
https://pcsupport.lenovo.com en selecteer de invoer voor uw computer. Volg nu de aanwijzingen
op het scherm om de benodigde stuurprogramma's en software te installeren.
Hoofdstuk 6. Geavanceerde instellingen configureren 53

54 T14 Gen 1, T15 Gen 1, P14s Gen 1 en P15s Gen 1 Gebruikershandleiding

Hoofdstuk 7. CRU vervangen
Wat zijn CRU's
Customer Replaceable Units (CRU's) zijn onderdelen die door de gebruiker zelf kunnen worden vervangen.
De computers bevatten de volgende typen CRU's:
• Self-service CRU's: Verwijzen naar onderdelen die eenvoudig kunnen worden geïnstalleerd of vervangen
door gebruikers zelf of tegen extra kosten door speciaal opgeleide servicemedewerkers.
• Optional-service CRU's: Verwijzen naar onderdelen die kunnen worden geïnstalleerd of vervangen door
meer ervaren gebruikers. Speciaal opgeleide servicemedewerkers kunnen tevens een service bieden om
de onderdelen te installeren of vervangen onder het type garantie dat is vastgesteld voor het apparaat van
de gebruiker.
Als u een CRU zelf wilt installeren, verzendt Lenovo de CRU naar u. Informatie over CRU‘s en
vervangingsinstructies worden bij uw product geleverd en zijn te allen tijde op verzoek bij Lenovo
verkrijgbaar. Mogelijk moet u het defecte onderdeel retourneren dat door de CRU wordt vervangen. Indien
terugzending wordt verlangd: (1) worden bij de vervangende CRU retourzending-instructies, een
voorgefrankeerd retouretiket en een verpakkingsmateriaal geleverd; en (2) kunnen u voor de vervangende
CRU kosten in rekening worden gebracht indien Lenovo de defecte CRU niet ontvangt binnen dertig (30)
dagen nadat u de vervangende CRU hebt ontvangen. Raadpleeg de documentatie over de Lenovo Beperkte
Garantie op
Raadpleeg de volgende lijst met CRU's voor uw computer.
https://www.lenovo.com/warranty/llw_02 voor de volledige details.
Self-service CRU's
• Netvoedingsadapter
• Nano-SIM-kaartlade*
• Netsnoer
Optional-service CRU's
• Kaart met Always On USB 3.2 Gen 1-aansluiting
• Beugel voor kaart met Always On USB 3.2 Gen 1-aansluiting
• Klep aan de onderkant van de computer
• Knoopcelbatterij
• Toetsenbord
• Geheugenmodule*
• M.2 SSD-station
• Beugel van M.2 SSD-station*
• Luidsprekereenheid
• Draadloos-WAN-kaart*
* voor bepaalde modellen
Snel opstarten en de geïntegreerde batterij uitschakelen
Voordat u een CRU vervangt, moet u eerst Snel opstarten uitschakelen en vervolgens de ingebouwde batterij
uitschakelen.
© Copyright Lenovo 2020 55

Snel opstarten uitschakelen:
1. Ga naar het Configuratiescherm en selecteer de weergave Grote pictogrammen of Kleine
pictogrammen.
2. Klik op Opties voor Energiebeheer en klik daarna op Het gedrag van de aan/uit-knop bepalen in het
linkerdeelvenster.
3. Klik bovenaan op Instellingen wijzigen die momenteel niet beschikbaar zijn.
4. Klik op Ja als dat wordt gevraagd door Gebruikersaccountbeheer.
5. Schakel het selectievakje Snel opstarten inschakelen uit en klik daarna op Wijzigingen opslaan.
De ingebouwde batterij uitschakelen:
1. Start de computer opnieuw op. Druk zodra het logoscherm verschijnt onmiddellijk op de toets F1 om het
UEFI BIOS-menu weer te geven.
2. Selecteer Config ➙ Power. Het submenu Power verschijnt.
3. Selecteer Disable Built-in Battery en druk op Enter.
4. Selecteer Yes in het bevestigingsvenster. De ingebouwde batterij wordt uitgeschakeld en de computer
wordt automatisch uitgezet. Wacht drie tot vijf minuten om de computer te laten afkoelen.
Een CRU vervangen
Volg de vervangingsprocedure om een CRU te vervangen.
Kap van de onderkant van de computer (T14 Gen 1 en P14s Gen 1)
Vereiste
Lees voordat u begint Bijlage A 'Belangrijke veiligheidsvoorschriften' op pagina 89 en druk de volgende
instructies af.
Opmerking: Verwijder de klep aan de onderkant niet als uw computer is aangesloten op de netvoeding. Als
u dat wel doet, bestaat er een risico van kortsluiting.
Vervangingsprocedure
1. Ingebouwde batterij uitschakelen. Zie 'Snel opstarten en de geïntegreerde batterij uitschakelen' op
pagina 55.
2. Zet de computer uit en ontkoppel de computer van de netstroom en alle aangesloten kabels. Sluit
vervolgens het beeldscherm.
3. Verwijder de nano-SIM-kaartlade als uw computer er met een wordt geleverd. Zie 'Verbinding maken
met een mobiel netwerk (voor bepaalde modellen)' op pagina 18.
4. Keer de computer om.
56
T14 Gen 1, T15 Gen 1, P14s Gen 1 en P15s Gen 1 Gebruikershandleiding

5. Draai de schroeven waarmee de klep aan de onderkant van de computer mee is vastgezet los.
6. Maak de vergrendelingen los in alfabetische volgorde (van a tot k) 1 en verwijder vervolgens de
onderkant
2 .
7. Installeer de nieuwe klep aan de onderkant in alfabetische volgorde (van a tot i). Controleer of de
klemmen van de klep aan de onderkant van de computer onder de klep vastzitten.
Hoofdstuk 7. CRU vervangen 57

8. Draai de schroeven waarmee de klep aan de onderkant van de computer is vastgezet vast.
9. Draai de computer om en plaats de lade voor de nano-SIM-kaart terug.
10. Sluit de netvoedingsadapter en alle ontkoppelde kabels weer op de computer aan.
Problemen oplossen
Als de computer niet opstart nadat u de klep aan de onderkant weer hebt geplaatst, koppelt u de
netvoedingsadapter los en sluit u deze vervolgens opnieuw aan op de computer.
Kap van de onderkant van de computer (T15 Gen 1 en P15s Gen 1)
Vereiste
Lees voordat u begint Bijlage A 'Belangrijke veiligheidsvoorschriften' op pagina 89 en druk de volgende
instructies af.
Opmerking: Verwijder de klep aan de onderkant niet als uw computer is aangesloten op de netvoeding. Als
u dat wel doet, bestaat er een risico van kortsluiting.
Vervangingsprocedure
1. Ingebouwde batterij uitschakelen. Zie 'Snel opstarten en de geïntegreerde batterij uitschakelen' op
pagina 55.
2. Zet de computer uit en ontkoppel de computer van de netstroom en alle aangesloten kabels. Sluit
vervolgens het beeldscherm.
3. Verwijder de nano-SIM-kaartlade als uw computer er met een wordt geleverd. Zie 'Verbinding maken
met een mobiel netwerk (voor bepaalde modellen)' op pagina 18.
4. Keer de computer om.
58
T14 Gen 1, T15 Gen 1, P14s Gen 1 en P15s Gen 1 Gebruikershandleiding

5. Draai de schroeven waarmee de klep aan de onderkant van de computer mee is vastgezet los.
6. Maak de vergrendelingen los in alfabetische volgorde (van a tot h) 1 en verwijder vervolgens de
onderkant
2 .
7. Installeer de nieuwe klep aan de onderkant in alfabetische volgorde (van a tot k). Controleer of de
klemmen van de klep aan de onderkant van de computer onder de klep vastzitten.
Hoofdstuk 7. CRU vervangen 59

8. Draai de schroeven waarmee de klep aan de onderkant van de computer is vastgezet vast.
9. Draai de computer om en plaats de lade voor de nano-SIM-kaart terug.
10. Sluit de netvoedingsadapter en alle ontkoppelde kabels weer op de computer aan.
Problemen oplossen
Als de computer niet opstart nadat u de klep aan de onderkant weer hebt geplaatst, koppelt u de
netvoedingsadapter los en sluit u deze vervolgens opnieuw aan op de computer.
Geheugenmodule (voor bepaalde modellen)
Vereiste
Lees voordat u begint Bijlage A 'Belangrijke veiligheidsvoorschriften' op pagina 89 en druk de volgende
instructies af.
Attentie: Raak de contactrand van de geheugenmodule beslist niet aan. Als u dat wel doet, kan de
geheugenmodule beschadigd raken.
Vervangingsprocedure
U vervangt een geheugenmodule als volgt:
1. Ingebouwde batterij uitschakelen. Zie 'Snel opstarten en de geïntegreerde batterij uitschakelen' op
pagina 55.
2. Zet de computer uit en ontkoppel de computer van de netstroom en alle aangesloten kabels. Sluit
vervolgens het beeldscherm.
3. Verwijder de nano-SIM-kaartlade als uw computer er met een wordt geleverd. Zie 'Verbinding maken
met een mobiel netwerk (voor bepaalde modellen)' op pagina 18.
4. Verwijder de klep aan de onderkant van de computer. Zie 'Kap van de onderkant van de computer (T14
Gen 1 en P14s Gen 1)' op pagina 56 of 'Kap van de onderkant van de computer (T15 Gen 1 en P15s Gen
1)' op pagina 58.
60
T14 Gen 1, T15 Gen 1, P14s Gen 1 en P15s Gen 1 Gebruikershandleiding

5. Druk de klemmetjes aan weerszijden van het geheugencompartiment tegelijkertijd naar buiten 1 en
verwijder vervolgens de geheugenmodule
2 .
Opmerking: Mogelijk wordt de geheugenmodule door Mylar-folie bedekt. Om naar de
geheugenmodule te gaan, moet u eerst de folie openen.
6. U installeert de geheugenmodule als volgt:
a. Plaats de kant met uitsparing van de nieuwe geheugenmodule tegen de contactrand van het
geheugencompartiment. Plaats dan de nieuwe geheugenmodule onder een hoek van ongeveer 20
graden in het geheugencompartiment
b. Kantel de geheugenmodule omlaag totdat deze vastklikt
1 .
2 . Zorg ervoor dat de geheugenmodule
stevig in het geheugencompartiment wordt geplaatst en niet gemakkelijk kan worden bewogen.
7. Plaats de klep aan de onderkant van de computer en de nano-SIM-kaartlade terug.
8. Sluit de netvoedingsadapter en alle ontkoppelde kabels weer op de computer aan.
M.2 SSD-station
Vereiste
Lees voordat u begint Bijlage A 'Belangrijke veiligheidsvoorschriften' op pagina 89 en druk de volgende
instructies af.
Attentie:
Hoofdstuk 7. CRU vervangen 61

• Als u een M.2 SSD-station hebt vervangen, moet u mogelijk een nieuw besturingssysteem installeren. Zie
voor meer informatie over het installeren van een nieuw besturingssysteem 'Windows 10 en
stuurprogramma's installeren' op pagina 52.
• Als uw computer is uitgerust met een hybride SSD-station (met Intel Optane-geheugen), gaat u naar
https://support.lenovo.com/docs/tg_ssd om te zien hoe u dit vervangt.
Het M.2 SSD-station is bijzonder gevoelig. Bij verkeerde behandeling kan er schade aan het station ontstaan
en kunnen er gegevens verloren gaan.
Als u met het M.2 SSD-station werkt, neem dan de volgende richtlijnen in acht:
• Vervang het M.2 SSD-station alleen voor een upgrade of voor reparatie. Het M.2 SSD-station is niet
ontworpen om het regelmatig te verwisselen of te vervangen.
• Voordat u het M.2 SSD-station vervangt, moet u een back-up maken van alle gegevens die u wilt
behouden.
• Oefen nooit druk uit op het M.2 SSD-station.
• Raak de contactrand of de printplaat van het M.2 SSD-station niet aan. Als u dat wel doet, kan het M.2
SSD-station beschadigd raken.
• Stel het M.2 SSD-station niet bloot aan schokken of trillingen. Plaats het M.2 SSD-station op zacht,
schokdempend materiaal, zoals een zachte doek.
Vervangingsprocedure voor het lange M.2 SSD-station
1. Ingebouwde batterij uitschakelen. Zie 'Snel opstarten en de geïntegreerde batterij uitschakelen' op
pagina 55.
2. Zet de computer uit en ontkoppel de computer van de netstroom en alle aangesloten kabels. Sluit
vervolgens het beeldscherm.
3. Verwijder de nano-SIM-kaartlade als uw computer er met een wordt geleverd. Zie 'Verbinding maken
met een mobiel netwerk (voor bepaalde modellen)' op pagina 18.
4. Verwijder de klep aan de onderkant van de computer. Zie 'Kap van de onderkant van de computer (T14
Gen 1 en P14s Gen 1)' op pagina 56 of 'Kap van de onderkant van de computer (T15 Gen 1 en P15s Gen
1)' op pagina 58.
62
T14 Gen 1, T15 Gen 1, P14s Gen 1 en P15s Gen 1 Gebruikershandleiding

5. Verwijder het M.2 SSD-station als volgt:
Opmerking: Mogelijk wordt het M.2 SSD-station door Mylar-folie bedekt. Open eerst de folie om bij het
M.2 SSD-station te kunnen.
a. Draai de schroef los waarmee het M.2 SSD-station vastzit
1 . Het M.2 SSD-station wordt
ontgrendeld uit de vergrendelde positie en omhoog gekanteld.
b. Verwijder het station voorzichtig uit de sleuf
2 .
6. Plaats een nieuw M.2 SSD-station als volgt:
Opmerking: Mogelijk wordt het M.2 SSD-station door Mylar-folie bedekt. Open eerst de folie om bij het
M.2 SSD-station te kunnen.
a. Lijn de contactrand van het nieuwe M.2 SSD-station uit de sleutel in de sleuf. Plaats vervolgens het
M.2 SSD-station voorzichtig met een hoek van circa 20 graden in de sleuf
omlaag
b. Draai de schroef aan om het nieuwe M.2 SSD-station
2 .
3 vast te zetten.
1 en kantel het station
7. Plaats de klep aan de onderkant van de computer terug.
8. Sluit de netvoedingsadapter en alle ontkoppelde kabels weer op de computer aan.
Hoofdstuk 7. CRU vervangen 63

Vervangingsprocedure voor het korte M.2 SSD-station
Opmerking: Mogelijk wordt het M.2 SSD-station door Mylar-folie bedekt. Open eerst de folie om bij het M.2
SSD-station te kunnen.
1. Ingebouwde batterij uitschakelen. Zie 'Snel opstarten en de geïntegreerde batterij uitschakelen' op
pagina 55.
2. Zet de computer uit en ontkoppel de computer van de netstroom en alle aangesloten kabels. Sluit
vervolgens het beeldscherm
3. Verwijder de klep aan de onderkant van de computer. Zie 'Kap van de onderkant van de computer (T14
Gen 1 en P14s Gen 1)' op pagina 56 of 'Kap van de onderkant van de computer (T15 Gen 1 en P15s Gen
1)' op pagina 58.
4. Verwijder de schroef waarmee de beugen van het M.2 SSD-station vastzit
het M.2 SSD-station
2 . Verwijder vervolgens het M.2 SSD-station voorzichtig uit de stationssleuf 3 .
1 en verwijder de beugel van
5. Installeer het nieuwe M.2 SSD-station op de beugel 1 en plaats de nieuwe M.2 SSD-station met de
beugel in de stationsleuf
2 . Zet de beugel vervolgens vast met de schroef 3 .
6. Plaats de klep aan de onderkant van de computer en de nano-SIM-kaartlade terug.
7. Sluit de netvoedingsadapter en alle ontkoppelde kabels weer op de computer aan.
64
T14 Gen 1, T15 Gen 1, P14s Gen 1 en P15s Gen 1 Gebruikershandleiding

Knoopcelbatterij
Vereiste
Lees voordat u begint Bijlage A 'Belangrijke veiligheidsvoorschriften' op pagina 89 en druk de volgende
instructies af.
Vervangingsprocedure
1. Ingebouwde batterij uitschakelen. Zie 'Snel opstarten en de geïntegreerde batterij uitschakelen' op
pagina 55.
2. Zet de computer uit en ontkoppel de computer van de netstroom en alle aangesloten kabels. Sluit
vervolgens het beeldscherm
3. Verwijder de nano-SIM-kaartlade als uw computer er met een wordt geleverd. Zie 'Verbinding maken
met een mobiel netwerk (voor bepaalde modellen)' op pagina 18.
4. Verwijder de klep aan de onderkant van de computer. Zie 'Kap van de onderkant van de computer (T14
Gen 1 en P14s Gen 1)' op pagina 56 of 'Kap van de onderkant van de computer (T15 Gen 1 en P15s Gen
1)' op pagina 58.
5. Ontkoppel de aansluiting
1 en verwijder de knoopcelbatterij 2 .
6. Installeer de nieuwe knoopcelbatterij 1 en bevestig de aansluiting 2 .
7. Plaats de klep aan de onderkant van de computer en de nano-SIM-kaartlade terug.
Hoofdstuk 7. CRU vervangen 65

8. Sluit de netvoedingsadapter en alle ontkoppelde kabels weer op de computer aan.
9. Stel in het UEFI BIOS-menu de systeemdatum en -tijd opnieuw in. Zie 'De systeemdatum en -tijd
instellen' op pagina 50.
Draadloos-WAN-kaart (voor bepaalde modellen)
De volgende informatie heeft alleen betrekking op de computer met modules die de gebruiker kan installeren.
Zorg ervoor dat u een door Lenovo goedgekeurde draadloze module gebruikt die speciaal is getest voor dit
computermodel. Anders genereert de computer een geluidssignaal dat een foutcode aangeeft wanneer u de
computer aanzet.
Vereiste
Lees voordat u begint Bijlage A 'Belangrijke veiligheidsvoorschriften' op pagina 89 en druk de volgende
instructies af.
Attentie: Raak de contactrand van de draadloos-WAN-kaart niet aan. Anders kan de draadloos-WAN-kaart
beschadigd raken.
Draadloos-WAN-kaart met twee antennekabels
1. Ingebouwde batterij uitschakelen. Zie 'Snel opstarten en de geïntegreerde batterij uitschakelen' op
pagina 55.
2. Zet de computer uit en ontkoppel de computer van de netstroom en alle aangesloten kabels. Sluit
vervolgens het beeldscherm.
3. Verwijder de nano-SIM-kaartlade als uw computer er met een wordt geleverd. Zie 'Verbinding maken
met een mobiel netwerk (voor bepaalde modellen)' op pagina 18.
4. Verwijder de klep aan de onderkant van de computer. Zie 'Kap van de onderkant van de computer (T14
Gen 1 en P14s Gen 1)' op pagina 56 of 'Kap van de onderkant van de computer (T15 Gen 1 en P15s Gen
1)' op pagina 58.
66
T14 Gen 1, T15 Gen 1, P14s Gen 1 en P15s Gen 1 Gebruikershandleiding

5. De draadloos-WAN-kaart verwijderen:
Opmerking: Mogelijk wordt de draadloos-WAN-kaart door Mylar-folie bedekt. Om naar de draadloosWAN-kaart te gaan, moet u eerst de folie openen.
a. Houd de kabelaansluiting met uw vingers vast en koppel elke kabel voorzichtig los van de draadloos-
WAN-kaart
1 . Draai vervolgens de schroef los waarmee de draadloos-WAN-kaart vastzit 2 . De kaart
komt los uit de beveiligde stand en kantelt omhoog.
b. Haal de draadloos-WAN-kaart voorzichtig uit de sleuf
3 .
6. Een nieuwe draadloos-WAN-kaart plaatsen:
a. Lijn de contactrand van de nieuwe draadloos-WAN-kaart uit met de sleutel in de sleuf. Steek de kaart
vervolgens voorzichtig in de sleuf in een hoek van ongeveer 20 graden
b. Breng de schroef aan waarmee de draadloos-WAN-kaart wordt bevestigd
aan op de kaart
4 . Zorg ervoor dat u de oranje kabel aansluit op de hoofdaansluiting van de kaart, en
1 . Draai de kaart omlaag 2 .
3 . Sluit de antennekabels
de blauwe kabel op de hulpaansluiting van de kaart.
7. Plaats de klep aan de onderkant van de computer en de nano-SIM-kaartlade terug.
8. Sluit de netvoedingsadapter en alle ontkoppelde kabels weer op de computer aan.
Hoofdstuk 7. CRU vervangen 67

Draadloos-WAN-kaart met vier antennekabels (voor bepaalde Intel-modellen)
1. Ingebouwde batterij uitschakelen. Zie 'Snel opstarten en de geïntegreerde batterij uitschakelen' op
pagina 55.
2. Zet de computer uit en ontkoppel de computer van de netstroom en alle aangesloten kabels. Sluit
vervolgens het beeldscherm.
3. Verwijder de nano-SIM-kaartlade als uw computer er met een wordt geleverd. Zie 'Verbinding maken
met een mobiel netwerk (voor bepaalde modellen)' op pagina 18.
4. Verwijder de klep aan de onderkant van de computer. Zie 'Kap van de onderkant van de computer (T14
Gen 1 en P14s Gen 1)' op pagina 56.
5. Verwijder de draadloos-WAN-kaart als volgt:
Opmerking: Mogelijk wordt de draadloos-WAN-kaart door Mylar-folie bedekt. Om naar de draadloosWAN-kaart te gaan, moet u eerst de folie openen.
a. Houd de kabelaansluiting met uw vingers vast en koppel elke kabel voorzichtig los van de draadloos-
WAN-kaart
1 . Draai vervolgens de schroef los waarmee de draadloos-WAN-kaart vastzit 2 . De kaart
komt los uit de beveiligde stand en kantelt omhoog.
b. Haal de draadloos-WAN-kaart voorzichtig uit de sleuf
3 .
68 T14 Gen 1, T15 Gen 1, P14s Gen 1 en P15s Gen 1 Gebruikershandleiding

6. U installeert een nieuwe draadloos-WAN-kaart als volgt:
a. Lijn de contactrand van de nieuwe draadloos-WAN-kaart uit met de sleutel in de sleuf. Steek de kaart
vervolgens voorzichtig in de sleuf in een hoek van ongeveer 20 graden
b. Breng de schroef aan waarmee de draadloos-WAN-kaart wordt bevestigd
aan op de kaart
4 . Vergewis u ervan dat de oranje kabel wordt aangesloten op de hoofdaansluiting
1 . Draai de kaart omlaag 2 .
3 . Sluit de antennekabels
van de kaart, de blauwe kabel op de hulpaansluiting van de kaart, de witte en grijze kabel op de M1connector van de kaart, en de zwarte en grijze kabel op de M2-connector van de kaart.
7. Plaats de klep aan de onderkant van de computer en de nano-SIM-kaartlade terug.
8. Sluit de netvoedingsadapter en alle ontkoppelde kabels weer op de computer aan.
Toetsenbord
Vereiste
Lees voordat u begint Bijlage A 'Belangrijke veiligheidsvoorschriften' op pagina 89 en druk de volgende
instructies af.
Vervangingsprocedure
Opmerkingen:
• Mogelijk krijgt u in enkele van de volgende stappen de opdracht om het toetsenbordframe naar voor of
naar achter te schuiven. Zorg er in dit geval voor dat u de toetsen niet indrukt of ingedrukt houdt terwijl u
het toetsenbordframe verschuift. Anders kan het toetsenbordframe niet worden verplaatst.
• Mogelijk ziet uw toetsenbord er anders uit dan in de afbeeldingen in dit onderwerp.
1. Ingebouwde batterij uitschakelen. Zie 'Snel opstarten en de geïntegreerde batterij uitschakelen' op
pagina 55.
2. Zet de computer uit en ontkoppel de computer van de netstroom en alle aangesloten kabels.
Hoofdstuk 7. CRU vervangen 69

3. Draai bij de T15 Gen 1 en de P15s Gen 1 de schroef los waarmee het toetsenbord is bevestigd.
4. Haal het gereedschap uit de verpakking van het nieuwe toetsenbord. Plaats de nokjes a en b in de sleuf
tussen de TrackPoint-knoppen en de trackpad
en rechter TrackPoint-knoppen los te maken. Verwijder vervolgens de twee TrackPoint-knoppen
1 . Kantel het gereedschap naar beneden 2 om de linker
3 .
70 T14 Gen 1, T15 Gen 1, P14s Gen 1 en P15s Gen 1 Gebruikershandleiding

5. Maak de schroeven los waarmee het toetsenbord is bevestigd.
6. Plaats de nokjes c en d in de twee inkepingen naast de twee schroefkoppen zoals afgebeeld.
7. Kantel het gereedschap in de afgebeelde richting om het toetsenbord los te maken 1 . Druk op het
toetsenbord in de door pijlen aangegeven richting
2 om de klemmen van het afdekpaneel van het
toetsenbord te ontgrendelen.
Hoofdstuk 7. CRU vervangen 71

8. Kantel het toetsenbord iets omhoog, zoals is aangegeven met pijl 1 . Draai vervolgens het toetsenbord
om zoals aangegeven met de pijl
2 .
9. Laat het toetsenbord zoals afgebeeld op de polssteun rusten en ontkoppel de aansluitingen. Verwijder
vervolgens het toetsenbord.
72 T14 Gen 1, T15 Gen 1, P14s Gen 1 en P15s Gen 1 Gebruikershandleiding

10. Sluit de aansluitingen aan en draai het toetsenbord om, zoals afgebeeld.
11. Steek het toetsenbord in zoals weergegeven in het afdekpaneel. Zorg ervoor dat de bovenste rand van
het toetsenbord (de rand die zich dicht bij het beeldscherm bevindt) onder het afdekpaneel van het
toetsenbord zit.
Hoofdstuk 7. CRU vervangen 73

12. Schuif het toetsenbord in de richting die is aangegeven met de pijlen. Zorg ervoor dat de klemmen onder
het toetsenbordframe zitten.
13. Draai de schroeven aan om het toetsenbord te bevestigen.
74 T14 Gen 1, T15 Gen 1, P14s Gen 1 en P15s Gen 1 Gebruikershandleiding

14. Haal de nieuwe TrackPoint-knoppen uit de verpakking van het nieuwe toetsenbord. Installeer de
TrackPoint-knoppen, zoals afgebeeld.
15. Draai bij de T15 Gen 1 en de P15s Gen 1 de schroef vast waarmee het toetsenbord is bevestigd.
16. Sluit de netvoedingsadapter en alle ontkoppelde kabels weer op de computer aan.
Luidsprekereenheid
Vereiste
Lees voordat u begint Bijlage A 'Belangrijke veiligheidsvoorschriften' op pagina 89 en druk de volgende
instructies af.
Vervangingsprocedure
1. Ingebouwde batterij uitschakelen. Zie 'Snel opstarten en de geïntegreerde batterij uitschakelen' op
pagina 55.
Hoofdstuk 7. CRU vervangen 75

2. Zet de computer uit en ontkoppel de computer van de netstroom en alle aangesloten kabels. Sluit
vervolgens het beeldscherm.
3. Verwijder de nano-SIM-kaartlade als uw computer er met een wordt geleverd. Zie 'Verbinding maken
met een mobiel netwerk (voor bepaalde modellen)' op pagina 18.
4. Verwijder de klep aan de onderkant van de computer. Zie 'Kap van de onderkant van de computer (T14
Gen 1 en P14s Gen 1)' op pagina 56 of 'Kap van de onderkant van de computer (T15 Gen 1 en P15s Gen
1)' op pagina 58.
5. Ontkoppel de aansluiting van de luidsprekereenheid.
6. Verwijder de schroeven waarmee de luidsprekereenheid vastzit 1 en verwijder vervolgens de
luidsprekereenheid
2 .
76 T14 Gen 1, T15 Gen 1, P14s Gen 1 en P15s Gen 1 Gebruikershandleiding

7. Installeer de luidsprekereenheid 1 en draai de schroeven vast om de luidsprekereenheid te bevestigen
2 .
8. Sluit de aansluiting van de luidsprekereenheid aan.
9. Plaats de klep aan de onderkant van de computer en de nano-SIM-kaartlade terug.
10. Sluit de netvoedingsadapter en alle ontkoppelde kabels weer op de computer aan.
Kaart met Always On USB 3.2 Gen 1-aansluiting
Vereiste
Lees voordat u begint Bijlage A 'Belangrijke veiligheidsvoorschriften' op pagina 89 en druk de volgende
instructies af.
Vervangingsprocedure
1. Ingebouwde batterij uitschakelen. Zie 'Snel opstarten en de geïntegreerde batterij uitschakelen' op
pagina 55.
2. Zet de computer uit en ontkoppel de computer van de netstroom en alle aangesloten kabels. Sluit
vervolgens het beeldscherm.
3. Verwijder de nano-SIM-kaartlade als uw computer er met een wordt geleverd. Zie 'Verbinding maken
met een mobiel netwerk (voor bepaalde modellen)' op pagina 18.
4. Verwijder de klep aan de onderkant van de computer. Zie 'Kap van de onderkant van de computer (T14
Gen 1 en P14s Gen 1)' op pagina 56 of 'Kap van de onderkant van de computer (T15 Gen 1 en P15s Gen
1)' op pagina 58.
Hoofdstuk 7. CRU vervangen 77

5. Haal de connector van de kaart met de Always On USB 3.2 Gen 1-aansluiting (hier verder aangeduid als
de kaart) los.
6. Verwijder de schroeven waarmee de USB-beugel is bevestigd 1 , en verwijder vervolgens de USBbeugel
2 . Verwijder vervolgens de kaart 3 .
78 T14 Gen 1, T15 Gen 1, P14s Gen 1 en P15s Gen 1 Gebruikershandleiding

7. Installeer de nieuwe kaart 1 . Plaats vervolgens de beugel op de kaart 2 en zet de kaart met de
schroeven vast
3 .
8. Sluit de connector aan op de kaart.
9. Plaats de klep aan de onderkant van de computer en de nano-SIM-kaartlade terug.
10. Sluit de netvoedingsadapter en alle ontkoppelde kabels weer op de computer aan.
Hoofdstuk 7. CRU vervangen 79

80 T14 Gen 1, T15 Gen 1, P14s Gen 1 en P15s Gen 1 Gebruikershandleiding

Hoofdstuk 8. Help en ondersteuning
Veelgestelde vragen
Hoe open ik het
Configuratiescherm?
Hoe schakel ik de computer uit?
Hoe partitioneer ik mijn
opslagstation?
Wat moet ik doen als mijn
computer niet meer reageert?
• Open het menu Start en klik op Windows-systeem ➙ Configuratiescherm.
• Gebruik Windows Search.
Open het menu Start en klik vervolgens
https://support.lenovo.com/solutions/ht503851
1. Houd de aan/uit-knop ingedrukt totdat de computer is uitgeschakeld. Start
de computer vervolgens opnieuw op.
2. Als stap 1 niet werkt:
• Voor modellen met een noodresetgaatje: steek het uiteinde van een
uitgebogen paperclip in het noodresetgaatje om de stroomvoorziening
tijdelijk uit te schakelen. Start de computer vervolgens opnieuw op met de
netvoeding aangesloten.
• Voor modellen zonder een noodresetgaatje:
– Voor modellen met een verwisselbare batterij verwijdert u de
verwisselbare batterij en ontkoppelt u alle energiebronnen. Sluit de
netvoeding vervolgens opnieuw aan en start de computer opnieuw op.
– Voor modellen met een ingebouwde batterij ontkoppelt u alle
energiebronnen. Houd de aan-/uitknop ongeveer zeven seconden
ingedrukt. Sluit de netvoeding vervolgens opnieuw aan en start de
computer opnieuw op.
1. Koppel de netvoedingsadapter voorzichtig los en schakel de computer
onmiddellijk uit. Hoe sneller de stroomtoevoer naar de computer wordt
onderbroken, des te kleiner de kans op kortsluitingen met de daaruit
resulterende schade.
Aan/uit. Klik vervolgens op Afsluiten.
Wat moet ik doen als ik vloeistof
op de computer mors?
Hoe open ik het UEFI BIOSmenu?
Hoe schakel ik mijn trackpad uit?
Waar kan ik de meest recente
stuurprogramma's en UEFI BIOS
downloaden?
© Copyright Lenovo 2020 81
Attentie: Hoewel u door onmiddellijk uitschakelen van de computer
gegevens kunt verliezen, kan het niet uitschakelen van de computer
uiteindelijk onherstelbare schade aan de computer zelf aanrichten.
2. Probeer de vloeistof niet weg te laten lopen door de computer ondersteboven
te houden. Als uw computer is uitgerust met afvoergaten aan de onderkant
van het toetsenbord, wordt de vloeistof afgevoerd via de gaten.
3. Wacht totdat alle vloeistof is verdampt voordat u de computer weer aanzet.
Start de computer opnieuw op. Wanneer het logoscherm wordt weergegeven,
drukt u op de toets F1 om het UEFI BIOS-menu te openen.
1. Open het menu Start en klik Instellingen ➙ Apparaten ➙ Touchpad.
2. In de sectie Touchpad de Touchpad uitschakelen.
• Vanuit Lenovo Vantage. Zie 'Windows 10 en stuurprogramma's installeren' op
pagina 52 en 'UEFI BIOS bijwerken' op pagina 50.
• U kunt deze items downloaden vanaf de ondersteuningswebsite van Lenovo op
https://support.lenovo.com.

Foutberichten
Als u een bericht ziet dat niet is opgenomen in de volgende tabel, noteert u eerst het foutbericht, schakelt u
vervolgens de computer uit en belt u Lenovo voor hulp. Zie 'Klantsupportcentrum van Lenovo' op pagina 86.
Bericht
0190: batterij nagenoeg leeg
0191: systeembeveiliging Ongeldige poging tot wijziging op
afstand
0199: systeembeveiliging - Aantal
pogingen invoeren Securitywachtwoord is overschreden.
0271: controleer instellingen voor
datum en tijd.
210x/211x: detectie/leesfout op
HDDx/SSDx
Fout: de variabele UEFI-opslag
van het niet-vluchtige systeem is
bijna vol.
Oplossing
De computer is uitgeschakeld omdat de batterij bijna leeg is. Sluit de
netvoedingsadapter aan op de computer en laad de batterijen op.
De wijziging van de systeemconfiguratie is mislukt. Controleer de bewerking en
probeer het opnieuw.
Dit bericht wordt afgebeeld wanneer u meer dan drie keer een foutief
supervisorwachtwoord opgeeft. Controleer het supervisorwachtwoord en probeer
het opnieuw.
De datum of de tijd is niet ingesteld op de computer. Open het UEFI BIOS-menu
en stel de datum en de tijd in.
Het opslagstation werkt niet. Installeer het opslagstation opnieuw. Als het
probleem blijft bestaan, vervangt u het opslagstation.
Opmerking:
Deze fout geeft aan dat het besturingssysteem of programma's geen gegevens in
de permanente variabele UEFI-opslag kunnen maken, aanpassen of verwijderen
vanwege onvoldoende opslagruimte na POST.
De permanente variabele UEFI-opslag van het systeem wordt gebruikt door het
UEFI BIOS en door het besturingssysteem of programma's. Deze fout treedt op
als het besturingssysteem of programma's veel gegevens in de variabele opslag
opslaan. Alle gegevens die nodig zijn voor POST, zoals UEFI BIOS-installatieinstellingen, chipset of platformconfiguratiegegevens, worden opgeslagen op een
afzonderlijke variabele UEFI-opslag.
Druk zodra het foutbericht verschijnt op de toets F1 om het UEFI BIOS-menu weer
te geven. In een dialoogvenster wordt u gevraagd het opschonen van de opslag te
bevestigen. Als u 'Yes' selecteert, worden alle gegevens verwijderd die door het
besturingssysteem of door programma's zijn gemaakt, met uitzondering van
algemene variabelen die door de UEFI-specificatie (Unified Extensible Firmware
Interface) zijn gedefinieerd. Als u 'No' selecteert, blijven alle gegevens behouden,
maar het besturingssysteem of een programma kan geen gegevens in de opslag
maken, aanpassen of verwijderen.
Als deze fout zich bij een servicecentrum voordoet, wordt de permanente
variabele UEFI-opslag van het systeem door bevoegd Lenovo-servicepersoneel
opgeschoond middels de voorgaande oplossing.
Mogelijk werkt de thermische ventilator niet correct. Druk binnen vijf seconden
Ventilatorstoring. Druk op ESC
om met beperkte prestaties te
starten.
nadat het foutbericht is weergegeven op ESC om de computer op te starten met
beperkte prestaties. Anders wordt de computer onmiddellijk afgesloten. Als het
probleem nog steeds aanwezig is als u de volgende keer opstart, moet de
computer worden nagekeken.
82 T14 Gen 1, T15 Gen 1, P14s Gen 1 en P15s Gen 1 Gebruikershandleiding

Fouten waarbij er een geluidssignaal klinkt
Met Lenovo SmartBeep-technologie kunt u fouten met geluidssignalen met uw smartphone decoderen
wanneer een zwart scherm met geluidssignalen wordt weergegeven op uw computer. De fout met het
geluidssignaal decoderen met de Lenovo SmartBeep-technologie:
1. Ga naar
2. Download de juiste diagnoseapp en installeer deze op uw smartphone.
3. Voer de diagnoseapp uit en plaats de smartphone bij de computer.
4. Druk op de Fn-toets op uw computer om het geluidssignaal te herhalen. De diagnoseapp decodeert de
fout met geluidssignaal en geeft mogelijke oplossingen weer op de smartphone.
Opmerking: Probeer niet zelf onderhoud aan het product uit te voeren, tenzij u hiertoe instructies hebt
gekregen van het Klantsupportcentrum of van de productdocumentatie. Schakel alleen een door Lenovo
geautoriseerde serviceprovider in voor het repareren van uw product.
https://support.lenovo.com/smartbeep of scan de volgende QR-code.
Hoofdstuk 8. Help en ondersteuning 83

Zelfhulpbronnen
Gebruik de zelfhulpbronnen voor meer informatie over de computer en het oplossen van problemen.
Bronnen
Gebruik Lenovo Vantage voor het volgende:
• Configureer apparaat-instellingen.
• Download en installeer updates voor UEFI BIOS,
stuurprogramma's en firmware.
• Beveilig uw computer tegen bedreigingen van buitenaf.
• De oorzaak van hardwareproblemen opsporen.
• De garantiestatus van de computer controleren.
• Toegang krijgen tot de Gebruikershandleiding en
nuttige artikelen.
Productdocumentatie:
• Veiligheid en garantie
• Installatiegids
• Deze gebruikershandleiding
• Regulatory Notice
Ondersteuningswebsite van Lenovo met de meest
recente ondersteuningsinformatie voor de volgende
items:
• Stuurprogramma's en software
• Diagnoseprogramma's
• Product- en servicegarantie
• Product- en onderdelendetails
• Help-informatie en veelgestelde vragen
Hoe krijg ik toegang?
• Open het menu Start en klik op Lenovo Vantage.
• Gebruik Windows Search.
Ga naar
aanwijzingen op het scherm om te filteren op de
documentatie die u wilt.
https://pcsupport.lenovo.com
https://pcsupport.lenovo.com. Volg daarna de
• Open het menu Start en klik op Hulp vragen of Tips.
Windows Help-informatie
• Gebruik Windows Search of de persoonlijke assistent
Cortana
• Ondersteuningswebsite van Microsoft:
support.microsoft.com
®
.
https://
Lenovo bellen
Als u hebt geprobeerd het probleem zelf op te lossen en nog steeds hulp nodig hebt, kunt u het
Klantsupportcentrum van Lenovo bellen.
Voordat u contact opneemt met Lenovo
Bereid het volgende voor voordat u contact opneemt met Lenovo:
1. Symptomen en bijzonderheden van problemen vastleggen:
• Wat voor soort probleem is het? Doorlopend of incidenteel?
• Een foutmelding of foutcode?
• Welk besturingssysteem gebruikt u? En welke versie?
84
T14 Gen 1, T15 Gen 1, P14s Gen 1 en P15s Gen 1 Gebruikershandleiding

• Welke programma's waren actief op het moment dat het probleem optrad?
• Kan de fout worden gereproduceerd? Zo ja: hoe?
2. Systeeminformatie vastleggen:
• Productnaam
• Machinetype en serienummer
In de volgende afbeelding ziet u de locatie van de informatie over het machinetype en het serienummer
van uw computer.
Opmerking: Afhankelijk van het land of de regio van levering, kan de locatie van het machinetype en
serienummer afwijken.
T14 Gen 1 en P14s Gen 1
Hoofdstuk 8. Help en ondersteuning 85

T15 Gen 1 en P15s Gen 1
Klantsupportcentrum van Lenovo
Tijdens de garantieperiode kunt u het Klantsupportcentrum van Lenovo bellen voor hulp.
Telefoonnummers
Voor een lijst van telefoonnummers van Lenovo support in uw land of regio, gaat u naar
pcsupport.lenovo.com/supportphonelist
Opmerking: Telefoonnummers kunnen zonder voorafgaande kennisgeving worden gewijzigd. Als het
nummer voor uw land of regio ontbreekt, neemt u contact op met uw Lenovo-wederverkoper of met uw
Lenovo-vertegenwoordiger.
De services zijn tijdens de garantieperiode beschikbaar
• Probleembepaling: Speciaal opgeleid personeel staat tot uw beschikking om u te helpen vast te stellen of
er sprake is van een hardwareprobleem en zo ja, wat er gedaan moet worden.
• Reparatie van Lenovo-hardware: Als er is vastgesteld dat het probleem een hardwareprobleem is van een
Lenovo-product dat onder de garantie valt, staat ons personeel klaar om u te helpen met reparatie of
onderhoud.
• Wijzigingen in het ontwerp: Een enkele keer komt het voor dat er, na de verkoop, wijzigingen in een
product moeten worden aangebracht. Lenovo of uw Lenovo-dealer zal dergelijke technische wijzigingen
meestal in uw hardware aanbrengen.
Services niet gedekt
• Vervanging of gebruik van onderdelen die niet zijn gefabriceerd door Lenovo of van onderdelen zonder
garantie
• Opsporing van de oorzaak van softwareproblemen
• Configuratie van het UEFI BIOS als onderdeel van een installatie of upgrade
• Wijzigingen, aanpassingen of upgrades van stuurprogramma's
• Installatie en onderhoud van netwerkbesturingssystemen
• Installatie en onderhoud van softwareprogramma's
voor de meest recente telefoonnummers.
https://
86
T14 Gen 1, T15 Gen 1, P14s Gen 1 en P15s Gen 1 Gebruikershandleiding

Voor de voorwaarden en bepalingen van de Lenovo Beperkte Garantie die op uw Lenovo hardwareproduct
van toepassing is, bezoekt u:
•
https://www.lenovo.com/warranty/llw_02
• https://pcsupport.lenovo.com/warrantylookup
Aanvullende services aanschaffen
Zowel tijdens als na de garantieperiode kunt u extra services aanschaffen van Lenovo op https://
www.lenovo.com/services
De beschikbaarheid van deze services en de namen ervan verschillen per land of regio.
.
Hoofdstuk 8. Help en ondersteuning 87

88 T14 Gen 1, T15 Gen 1, P14s Gen 1 en P15s Gen 1 Gebruikershandleiding

Bijlage A. Belangrijke veiligheidsvoorschriften
Veiligheidsinformatie
Deze informatie helpt u uw computer veilig te gebruiken. Gebruik en bewaar alle informatie die bij uw
computer is geleverd. De informatie in dit document vormt op geen enkele manier een wijziging van de
voorwaarden in de koopovereenkomst of de Beperkte Garantie. Meer informatie hierover vindt u in het
document Veiligheid en garantie dat is meegeleverd met uw computer.
De veiligheid van de klant is belangrijk. Onze producten worden ontworpen met het oog op veiligheid en
effectiviteit. Personal computers zijn echter elektronische apparaten. Netsnoeren, voedingsadapters en
andere onderdelen kunnen een veiligheidsrisico opleveren dat, met name bij onjuist gebruik en misbruik, kan
leiden tot schade en lichamelijk letsel. Om deze risico's te verkleinen, dient u de bij het product geleverde
instructies te volgen, zich te houden aan alle waarschuwingen op het product zelf en in de
bedieningsinstructies, en de informatie in dit document zorgvuldig te lezen. Door de in dit document
opgenomen informatie en de bij het product geleverde instructies nauwkeurig op te volgen, beschermt u
zichzelf tegen gevaren en maakt u de werkomgeving van de computer een stuk veiliger.
Opmerking: Deze informatie bevat verwijzingen naar voedingsadapters en batterijen. Ook andere producten
(zoals luidsprekers en beeldschermen) worden geleverd met een externe voedingsadapter. Als u een
dergelijk product in bezit hebt, is deze informatie ook daarop van toepassing. Bovendien kunnen er in
computerproducten interne batterijen ter grootte van een munt ('knoopcellen') zijn verwerkt, waarmee de
systeemklok in stand wordt gehouden wanneer de stekker niet in het stopcontact zit. De
veiligheidsvoorschriften voor batterijen gelden dus voor alle computerproducten.
Belangrijke informatie over het gebruik van uw computer
Als u zich de volgende belangrijke tips ter harte neemt, haalt u het meeste rendement uit uw computer. Doet
u dit niet, dan kan dit leiden tot ongemak en zelfs letsel. Bovendien kan de computer dan storingen vertonen
en schade oplopen.
Bescherm uzelf goed tegen de warmte die door de computer wordt gegenereerd.
Als de computer aan staat of als de batterij wordt opgeladen, kunnen
de onderkant, de polssteun en bepaalde andere onderdelen warm
worden. De temperatuur die wordt bereikt, hangt af van de mate van
systeemactiviteit en het oplaadniveau van de batterij.
Bij langdurig contact met uw lichaam kunnen er, ook door uw kleding
heen, ongemakken en zelfs brandwonden ontstaan.
• Houd de computer niet te lang op schoot en houd uw handen of
enig ander lichaamsdeel niet te lang tegen een warm onderdeel
van de computer aan.
• Haal nu en dan uw handen van het toetsenbord af door ze van de
polssteun te halen.
© Copyright Lenovo 2020 89

Bescherm uzelf goed tegen de warmte die door de netvoedingsadapter wordt gegenereerd.
Als de computer via de netvoedingsadapter is aangesloten op het
stopcontact, wordt de adapter warm.
Bij langdurig contact met uw lichaam kunnen er, ook door uw kleding
heen, brandwonden ontstaan.
• Zorg dat de adapter op dergelijke momenten niet tegen uw lichaam
komt.
• Gebruik de netvoedingsadapter nooit om u eraan op te warmen.
• Wikkel geen kabels om de netvoedingsadapter wanneer deze in
gebruik is.
Zorg dat uw computer niet nat wordt.
Om te voorkomen dat u morst en dat u een elektrische schok krijgt,
dient u de computer uit de buurt te houden van vloeistoffen.
Zorg dat de kabels niet beschadigd raken.
Als er grote kracht op de kabels komt te staan, kunnen ze breken of
beschadigd raken.
Leid de communicatiekabels en de kabels van de
netvoedingsadapter, de muis, het toetsenbord, de printer en alle
andere apparaten zodanig dat niemand er op kan gaan staan of er
over kan struikelen, dat ze niet klem komen te zitten en dat ze niet
worden blootgesteld aan een behandeling die de werking van de
computer zou kunnen verstoren.
Als u de computer verplaatst, zorg dan dat deze goed beschermd is (inclusief de gegevens).
Als u een computer met een opslagstation wilt verplaatsen, doet u
eerst het volgende:
• Zet de computer uit.
• Zet de computer in de slaapstand.
• Zet de computer in de sluimerstand.
Dit helpt om schade aan de computer en verlies van gegevens te
voorkomen.
90 T14 Gen 1, T15 Gen 1, P14s Gen 1 en P15s Gen 1 Gebruikershandleiding

Ga te allen tijde voorzichtig om met uw computer.
Voorkom het vallen, stoten, bekrassen, verdraaien, trillen en
indrukken van de computer, en plaats geen zware voorwerpen op de
computer, het beeldscherm of de externe apparaten.
Wees voorzichtig als u de computer meeneemt.
• Gebruik een hoogwaardige draagtas die voldoende steun en
bescherming biedt.
• Stop de computer niet in een overvolle koffer of tas.
• Zorg ervoor dat u de computer uitschakelt of in de sluimer- of
slaapstand zet, voordat u de computer in een tas plaatst. Stop de
computer niet in een tas terwijl de computer gewoon aan staat.
Situaties waarin onmiddellijk handelen vereist is
Door misbruik of achteloosheid kunnen producten beschadigd raken. Bepaalde schade aan
producten is zo ernstig dat het product niet meer mag worden gebruikt voordat het is geïnspecteerd
en, indien nodig, gerepareerd door een geautoriseerde onderhoudstechnicus.
Net als bij andere elektronische apparaten, moet u goed op het product te letten wanneer het is
ingeschakeld.
In zeer uitzonderlijke gevallen kan het zijn dat u een geur waarneemt of rook dan wel vonkjes uit het
product ziet komen. Het kan ook zijn dat u een ploppend, krakend of sissend geluid hoort. Dit kan
erop wijzen dat een van de interne elektronische componenten op een gecontroleerde manier defect
is geraakt. Het kan echter ook een indicatie zijn van een mogelijk gevaarlijke situatie. Neem in
dergelijke gevallen nooit risico's en probeer niet zelf een diagnose te stellen. Neem voor hulp contact
op met het Klantsupportcentrum. Een lijst met telefoonnummer's voor service en ondersteuning vindt
u op de volgende website:
https://pcsupport.lenovo.com/supportphonelist
Controleer de computer en haar componenten regelmatig op schade, slijtage of andere tekenen van
gevaar. Mocht u twijfels hebben over de conditie van een bepaalde component, gebruik het product
dan niet. Neem contact op met het Klantsupportcentrum of met de fabrikant van het product. U krijgt
dan te horen hoe u het product kunt inspecteren en, indien nodig, kunt laten repareren.
In het onwaarschijnlijke geval dat een van de onderstaande omstandigheden zich voordoet of als u
twijfelt aan de veiligheid van het product, stopt u het gebruik van het product, haalt u de stekker uit
Bijlage A. Belangrijke veiligheidsvoorschriften 91

het stopcontact en ontkoppelt u de telefoonkabels. Neem voor verdere instructies contact op met het
Klantsupportcentrum.
• Gebroken of beschadigde netsnoeren, stekkers, adapters, verlengsnoeren, piekspanningsbeveiligingen of
voedingseenheden.
• Tekenen van oververhitting, rook, vonken of vuur.
• Schade aan een batterij (zoals barsten of deuken), spontane ontlading of lekkage uit de batterij
(herkenbaar aan vreemde stoffen).
• Een krakend, sissend of knallend geluid of een sterke geur afkomstig uit het product.
• Aanwijzingen dat er vloeistof is gemorst of dat er iets op de computer, het netsnoer of de voedingsadapter
is gevallen.
• De computer, het netsnoer of de adapter zijn nat geworden.
• Het product is gevallen of op welke manier dan ook beschadigd.
• Het product werkt niet normaal als u de bedieningsinstructies volgt.
Opmerking: Als u deze situatie constateert bij een product (bijvoorbeeld een verlengsnoer) dat niet is
gefabriceerd door Lenovo, gebruik dit product dan niet meer totdat u advies hebt ingewonnen bij de
fabrikant of totdat u een geschikte vervanging hebt gevonden.
Service en upgrades
Probeer niet zelf onderhoud aan het product uit te voeren, tenzij u hiertoe instructies hebt gekregen van het
Klantsupportcentrum of van de documentatie. Schakel alleen een serviceprovider in die goedkeuring heeft
voor het repareren van het desbetreffende product.
Opmerking: Sommige onderdelen van de computer kunnen door de gebruiker worden uitgebreid of
vervangen. Upgrades worden meestal 'opties' genoemd. Vervangende onderdelen die zijn goedgekeurd om
door de klant zelf te worden geïnstalleerd, worden Customer Replaceable Units of CRU's genoemd. CRU's
zijn door Lenovo voorzien van documentatie met instructies voor vervanging van deze onderdelen door de
klant. Volg bij het installeren of vervangen van dergelijke onderdelen steeds de instructies. Dat het aan/uitlampje niet brandt, betekent niet noodzakelijkerwijs dat het spanningsniveau binnenin een product nul is.
Voordat u de kap opent van een product dat is uitgerust met een netsnoer, dient u altijd te controleren of het
apparaat uit staat en of de stekker van het product uit het stopcontact is gehaald. Bij vragen neemt u contact
op met het Klantsupportcentrum.
Hoewel er geen bewegende onderdelen in uw computer zitten als het netsnoer uit het stopcontact is
gehaald, is het goed om de volgende waarschuwingen, omwille van uw veiligheid, ter harte te nemen.
Houd vingers en andere delen van uw lichaam uit de buurt van gevaarlijke bewegende onderdelen. Als u zich
ernstig verwondt, raadpleegt u een arts.
Vermijd contact met hete onderdelen in de computer. Als de computer is ingeschakeld, worden sommige
onderdelen zo heet dat u zich eraan kunt branden. Voordat u de kap van de computer opent, zet u de
computer uit, koppelt u de voeding los en wacht u ongeveer 10 minuten totdat de onderdelen zijn afgekoeld.
92 T14 Gen 1, T15 Gen 1, P14s Gen 1 en P15s Gen 1 Gebruikershandleiding

Installeer na het vervangen van een CRU alle beschermende kappen opnieuw, inclusief de kap van de
computer, voordat u de voeding aansluit en de computer gebruikt. Deze actie is belangrijk om een
onverwachte elektrische schok te helpen voorkomen en om het risico van een onverwachte brand in extreem
zeldzame gevallen te beperken.
Wanneer u CRU's vervangt, moet u goed op de scherpe randen en hoeken letten waaraan u zich kunt
verwonden. Als u zich ernstig verwondt, raadpleegt u een arts.
Netsnoeren en voedingsadapters
GEVAAR
Gebruik alleen netsnoeren en voedingsadapters die door de fabrikant van het product zijn geleverd.
Netsnoeren dienen goedgekeurd te zijn voor veiligheid. Voor Duitsland, is dit H03VV-F, 3G, 0,75 mm
of beter. In andere landen moet aan overeenkomstige veiligheidseisen zijn voldaan.
Wind een netsnoer nooit om een voedingsadapter of een ander voorwerp. Hierdoor kan er een
mechanische spanning op het snoer komen te staan, waardoor het kan rafelen of scheuren. Dit kan
gevaar opleveren.
Plaats netsnoeren altijd zo, dat niemand er op kan gaan staan of over kan vallen en dat er geen
voorwerpen op kunnen worden gezet.
Voorkom dat netsnoeren en voedingsadapters nat worden. Laat een netsnoer of voedingsadapter
bijvoorbeeld niet liggen bij een wasbak of toilet, of op een vloer die wordt schoongemaakt met een
vloeibaar reinigingsmiddel. Vloeistoffen kunnen kortsluiting veroorzaken, met name als het
netsnoer of de voedingsadapter slijtage vertoont ten gevolge van verkeerd gebruik. Bovendien kan
vloeistof corrosie van de stekkers en/of aansluitpunten veroorzaken, hetgeen uiteindelijk kan leiden
tot oververhitting.
Zorg ervoor dat de netstroomstekkers helemaal in het stopcontact zijn gestoken.
Gebruik geen voedingsadapter die sporen vertoont van corrosie aan de invoerpennen of sporen van
oververhitting (zoals vervormd plastic) bij de aansluiting of op een ander deel van de
voedingsadapter.
Maak nooit gebruik van een netsnoer waarvan de contactpunten sporen van roest, corrosie of
oververhitting vertonen of waarvan het snoer of de stekker op welke manier dan ook beschadigd is.
2
Om mogelijke oververhitting te voorkomen mag u de voedingsadapter niet bedekken met kleding of
andere voorwerpen, wanneer de voedingsadapter in een stopcontact zit.
Verlengsnoeren en vergelijkbare accessoires
Controleer of alle verlengsnoeren, piekspanningsbeveiligingen, noodvoedingen en stekkerdozen die u
gebruikt, bestand zijn tegen de elektrische eisen van het product. Overbelast deze apparaten nooit. Als u
stekkerdozen gebruikt, mag de belasting niet hoger zijn dan de invoerspecificatie van die stekkerdoos.
Bijlage A. Belangrijke veiligheidsvoorschriften 93

Mocht u vragen hebben over (over)belasting, elektrische eisen en invoerspecificaties, neem dan contact op
met een elektricien.
Stekkers en stopcontacten
GEVAAR
Als het stopcontact waarop u de computerapparatuur wilt aansluiten, beschadigd of verroest blijkt
te zijn, gebruik het dan niet tot een gekwalificeerde elektricien het heeft vervangen.
Verbuig of verander de stekker niet. Als de stekker beschadigd is, bestel dan een vervangend
exemplaar bij de fabrikant.
Gebruik voor de computer niet hetzelfde stopcontact als voor andere elektrische apparaten die veel
stroom gebruiken. Het voltage kan dan instabiel worden, en dit kan leiden tot schade aan de
computer, de gegevens en/of de aangesloten apparatuur.
Bepaalde producten worden geleverd met een stekker met randaarde. Deze stekker past alleen in
een stopcontact met randaarde. Dit is een veiligheidsvoorziening. Steek dergelijke stekkers alleen
in een geaard stopcontact. Neem, als u de stekker niet in het stopcontact kunt steken, contact op
met een elektricien voor een goedgekeurde stopcontactadapter of vervang het stopcontact door
een exemplaar met deze beveiligingsfunctie. Voorkom overbelasting van het stopcontact. De totale
systeembelasting mag niet hoger zijn dan 80 procent van de specificatie van de groep. Mocht u
vragen hebben over (over)belasting of specificaties van groepen, neem dan contact op met een
elektricien.
Zorg dat het stopcontact dat u gebruikt, correct bedraad is, goed bereikbaar is en zich in de buurt
van de apparatuur bevindt. Zorg dat het netsnoer niet helemaal strak staat, hierdoor kan het slijten.
Controleer of het stopcontact dat u gebruikt, de juiste spanning en stroomsterkte levert voor het
apparaat dat u installeert.
Wees voorzichtig als u de stekker in het stopcontact steekt of eruit haalt.
Kennisgeving voedingseenheid
Verwijder nooit de kap van een voeding of van andere componenten waarop het volgende label is bevestigd.
In componenten met dit label, bevinden zich gevaarlijke spannings-, stroom- of energieniveaus. Er bevinden
zich in deze componenten geen onderdelen die onderhoud vereisen. Als u vermoedt dat er met een van deze
onderdelen een probleem is, neem dan contact op met een onderhoudstechnicus.
Externe apparatuur
WAARSCHUWING:
Sluit geen andere externe kabels of snoeren aan dan USB- en 1394-kabels als de computer is
ingeschakeld. Anders kan de computer beschadigd raken. Om schade aan de aangesloten apparaten
te voorkomen, dient u na het uitschakelen van de computer minimaal vijf seconden te wachten
voordat u de externe apparaten ontkoppelt.
94
T14 Gen 1, T15 Gen 1, P14s Gen 1 en P15s Gen 1 Gebruikershandleiding
 Loading...
Loading...