Lenovo ThinkPad 13 User Guide [cs]

Uživatelská příručka pro ThinkPad 13
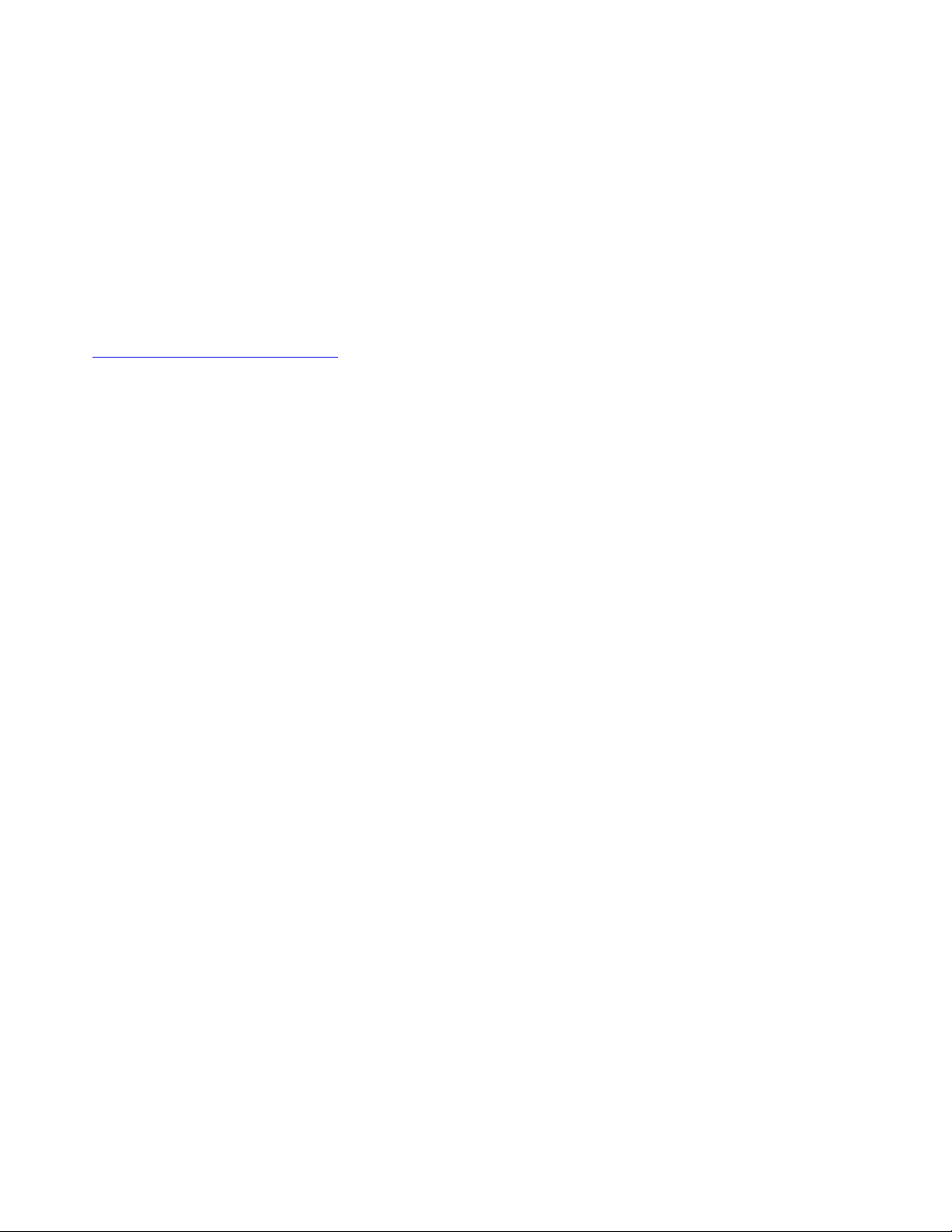
Poznámka: Před použitím těchto informací a produktu, který popisují, si nezapomeňte přečíst
následující informace:
• Bezpečnostní pokyny a informace o záruce a nastavení
• Regulatory Notice
• „Důležité bezpečnostní instrukce“ na stránce vi
• Dodatek E „Upozornění“ na stránce 141
Aktuální dokumenty Bezpečnostní pokyny a informace o záruce a nastavení a Regulatory Notice jsou
k dispozici na webových stránkách podpory Lenovo Support na adrese:
http://www.lenovo.com/UserManuals
Páté vydání (září 2017)
© Copyright Lenovo 2016, 2017.
UPOZORNĚNÍ NA OMEZENÁ PRÁVA: Pokud jsou data nebo software dodávány v souladu se smlouvou General
Services Administration „GSA“, pak používání, rozmnožování nebo zpřístupňování jsou předmětem omezení
uvedených ve smlouvě č. GS-35F-05925.
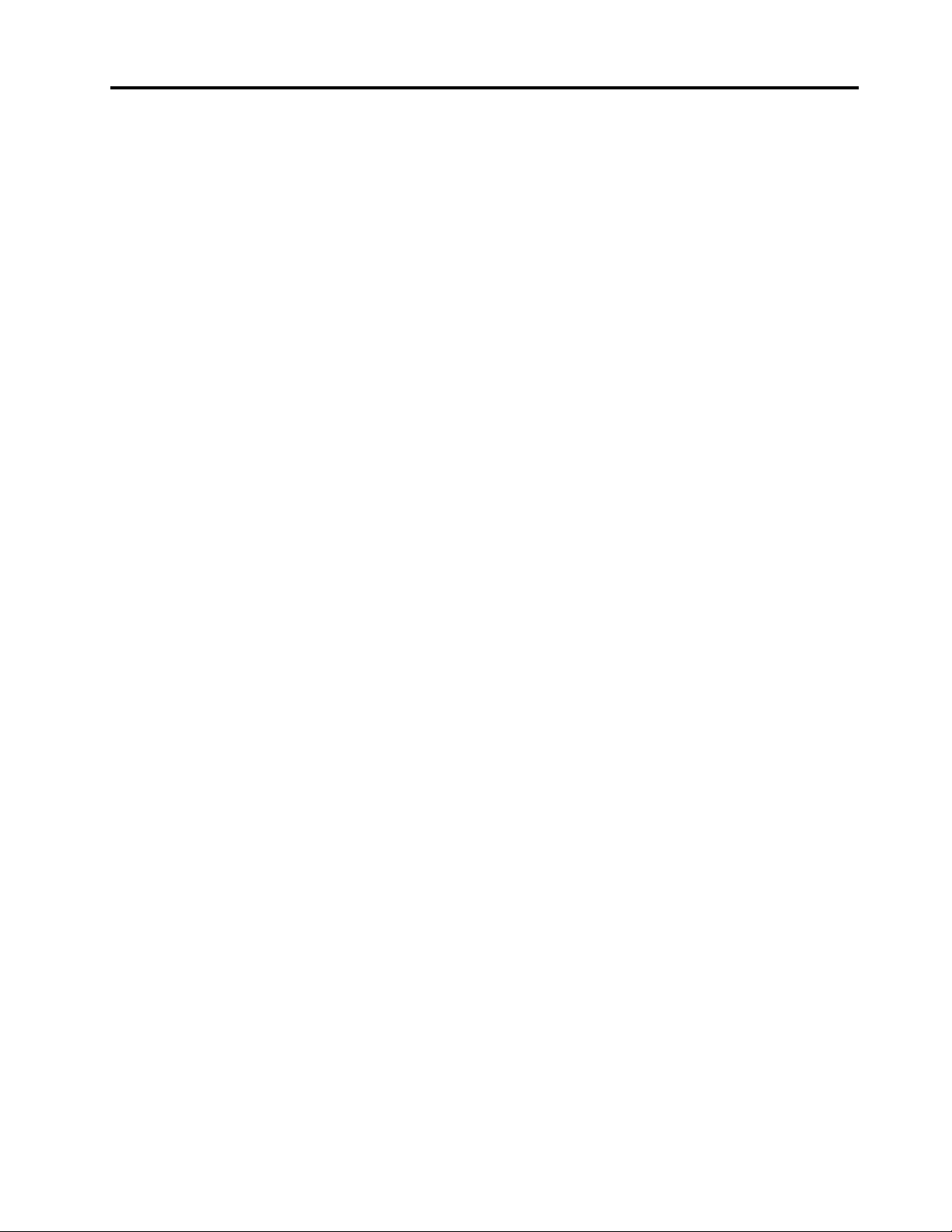
Obsah
Toto čtěte nejdříve . . . . . . . . . . . v
Důležité bezpečnostní instrukce . . . . . . . . . vi
Stavy, které vyžadují okamžitou akci . . . . . vii
Bezpečnostní pokyny . . . . . . . . . . . vii
Kapitola 1. Přehled produktu . . . . . 1
Umístění ovládacích prvků, konektorů a
kontrolek počítače . . . . . . . . . . . . . . 1
Pohled zepředu . . . . . . . . . . . . . . 1
Pohled z pravé strany . . . . . . . . . . . 2
Pohled z levé strany. . . . . . . . . . . . 4
Pohled zespodu . . . . . . . . . . . . . 5
Kontrolky stavu . . . . . . . . . . . . . . 6
Nalezení důležitých informací o produktu . . . . . 7
Informace o typu a modelu počítače . . . . . 7
Informace o certifikaci IC a FCC ID . . . . . 8
Štítky operačních systémů Windows . . . . . 8
Vlastnosti počítače . . . . . . . . . . . . . . 9
Specifikace počítače . . . . . . . . . . . . 10
Provozní prostředí . . . . . . . . . . . . . 10
Programy od společnosti Lenovo . . . . . . . 11
Přístup k programům Lenovo . . . . . . . 11
Úvod do programů od společnosti
Lenovo . . . . . . . . . . . . . . . . 11
Kapitola 2. Použití počítače. . . . . 13
Registrace počítače . . . . . . . . . . . . . 13
Časté dotazy. . . . . . . . . . . . . . . . 13
Získání nápovědy k operačnímu systému
Windows . . . . . . . . . . . . . . . . . 14
Použití vícedotykové obrazovky . . . . . . . . 15
Speciální klávesy . . . . . . . . . . . . . . 18
Polohovací zařízení ThinkPad . . . . . . . . . 19
Polohovací zařízení TrackPoint. . . . . . . 20
Dotyková ploška . . . . . . . . . . . . 21
Dotyková gesta na dotykové plošce . . . . 22
Přizpůsobení polohovacího zařízení
ThinkPad . . . . . . . . . . . . . . . 23
Výměna čepičky polohovacího kolíku . . . . 23
Řízení spotřeby. . . . . . . . . . . . . . . 23
Použití napájecího adaptéru. . . . . . . . 23
Napájení z baterie. . . . . . . . . . . . 24
Režimy úspory energie . . . . . . . . . . 25
Správa schématu napájení . . . . . . . . 26
Připojení k síti . . . . . . . . . . . . . . . 26
Připojení k síti Ethernet . . . . . . . . . 26
Bezdrátová připojení . . . . . . . . . . . 27
Použití externího displeje. . . . . . . . . . . 29
Připojení externího displeje . . . . . . . . 29
Nastavení režimu zobrazení . . . . . . . . 30
Změna nastavení zobrazení . . . . . . . . 30
Použití funkcí zvuku . . . . . . . . . . . . . 30
Použití kamery . . . . . . . . . . . . . . . 31
Používání paměťové karty . . . . . . . . . . 32
Kapitola 3. Rozšíření funkcí
počítače . . . . . . . . . . . . . . . . 35
Zjišťování možností ThinkPad . . . . . . . . . 35
ThinkPad OneLink+ Dock . . . . . . . . . . 35
Kapitola 4. Vy a váš počítač . . . . 37
Usnadnění a pohodlí . . . . . . . . . . . . 37
Informace o ergonomii . . . . . . . . . . 37
Jak dosáhnout co největšího pohodlí . . . . 38
Informace o usnadnění. . . . . . . . . . 38
Cestování s vaším počítačem. . . . . . . . . 41
Rady na cesty . . . . . . . . . . . . . 41
Cestovní příslušenství . . . . . . . . . . 42
Kapitola 5. Bezpečnost . . . . . . . 43
Používání hesel. . . . . . . . . . . . . . . 43
Zadávání hesel . . . . . . . . . . . . . 43
Heslo pro spuštění . . . . . . . . . . . 43
Heslo administrátora . . . . . . . . . . . 44
Heslo pevného disku . . . . . . . . . . 46
Zabezpečení pevného disku . . . . . . . . . 48
Nastavení bezpečnostního čipu . . . . . . . . 49
Použití snímače otisku prstu . . . . . . . . . 49
Upozornění ohledně mazání dat z úložných
zařízení . . . . . . . . . . . . . . . . . . 51
Použití bran Firewall. . . . . . . . . . . . . 52
Ochrana dat před viry . . . . . . . . . . . . 52
Kapitola 6. Pokročilá
konfigurace . . . . . . . . . . . . . . 53
Instalace nového operačního systému . . . . . 53
Instalace operačního systému Windows 7 . . 53
Instalace operačního systému Windows
10 . . . . . . . . . . . . . . . . . . 54
Instalace ovladačů zařízení . . . . . . . . . . 55
Používání programu ThinkPad Setup . . . . . . 55
Nabídka Main . . . . . . . . . . . . . 56
Nabídka Config . . . . . . . . . . . . . 56
Nabídka Date/Time . . . . . . . . . . . 62
Nabídka Security . . . . . . . . . . . . 62
© Copyright Lenovo 2016, 2017 i

Nabídka Startup . . . . . . . . . . . . 67
Nabídka Restart. . . . . . . . . . . . . 68
Aktualizace systému UEFI BIOS . . . . . . 69
Použití správy systému . . . . . . . . . . . 69
Nastavení funkcí správy . . . . . . . . . 70
Kapitola 7. Prevence problémů . . . 73
Obecné rady, jak předcházet problémům . . . . 73
Zajištění aktuálnosti ovladačů zařízení . . . . . 74
Péče o počítač. . . . . . . . . . . . . . . 75
Čistění krytu počítače . . . . . . . . . . 76
Kapitola 8. Řešení problémů s
počítačem . . . . . . . . . . . . . . . 79
Diagnostika problémů . . . . . . . . . . . . 79
Řešení problémů . . . . . . . . . . . . . . 79
Počítač neodpovídá . . . . . . . . . . . 79
Rozlití tekutiny na klávesnici . . . . . . . 80
Chybové zprávy. . . . . . . . . . . . . 80
Chyby beze zpráv. . . . . . . . . . . . 82
Chyby hlášené pomocí zvukových
signálů . . . . . . . . . . . . . . . . 83
Problémy s paměťovými moduly . . . . . . 83
Problémy se sítí . . . . . . . . . . . . 83
Problémy s klávesnicí a jinými
polohovacími zařízeními . . . . . . . . . 85
Problémy s displejem a multimediálními
zařízeními . . . . . . . . . . . . . . . 86
Problémy se snímačem otisku prstu . . . . 91
Problémy s baterií a napájením . . . . . . 91
Problémy s jednotkami a dalšími úložnými
zařízeními . . . . . . . . . . . . . . . 94
Problém se softwarem . . . . . . . . . . 94
Problémy s porty a konektory. . . . . . . 94
Kapitola 9. Obnovení – Přehled. . . 95
Informace o obnovení v operačním systému
Windows 7 . . . . . . . . . . . . . . . . 95
Vytvoření a použití média pro obnovu . . . 95
Provádění operací zálohování a obnovení . . 96
Použití pracovní plochy Rescue and
Recovery . . . . . . . . . . . . . . . 97
Vytvoření a použití záchranného média . . . 98
Opětovná instalace předinstalovaných
programů a ovladačů zařízení . . . . . . . 99
Řešení problémů s obnovou . . . . . . . 100
Informace o obnovení v operačním systému
Windows 10 . . . . . . . . . . . . . . . . 100
Resetování počítače . . . . . . . . . . . 100
Použití pokročilých možností spuštění . . . 101
Obnova operačního systému, pokud se
systém Windows 10 nepodaří spustit. . . . 101
Vytvoření a použití jednotky USB pro
obnovení. . . . . . . . . . . . . . . . 101
Kapitola 10. Výměna zařízení . . . . 103
Jak zabránit výboji statické elektřiny . . . . . . 103
Vypnutí vestavěné baterie . . . . . . . . . . 103
Výměna sestavy zadního krytu . . . . . . . . 104
Výměna klávesnice . . . . . . . . . . . . . 106
Výměna jednotky M.2 SSD. . . . . . . . . . 111
Výměna paměťového modulu . . . . . . . . . 113
Výměna knoflíkové baterie . . . . . . . . . . 114
Výměna sestavy reproduktoru . . . . . . . . . 115
Kapitola 11. Získání podpory . . . . 119
Než budete kontaktovat Lenovo. . . . . . . . 119
Jak získat podporu a servis . . . . . . . . . 120
Použití diagnostických programů . . . . . . 120
Webová stránka podpory Lenovo . . . . . 120
Volání Lenovo . . . . . . . . . . . . . 120
Zakoupení dalších služeb . . . . . . . . . . 121
Dodatek A. Předpisy . . . . . . . . . 123
Umístění bezdrátových antén UltraConnect™ . . 123
Informace o bezdrátovém rozhraní . . . . . . . 124
Informace o shodě vypínače bezdrátové
sítě . . . . . . . . . . . . . . . . . . 125
Nalezení předpisů ohledně bezdrátové
sítě . . . . . . . . . . . . . . . . . . 126
Informace o certifikaci . . . . . . . . . . . . 126
Upozornění týkající se klasifikace při
exportu . . . . . . . . . . . . . . . . . . 126
Upozornění na elektronické vyzařování . . . . . 126
Prohlášení o shodě s FCC (Federal
Communications Commission) . . . . . . . 126
Průmyslová vyhláška Kanady o shodě s
emisní třídou B . . . . . . . . . . . . . 127
Shoda se směrnicemi Evropské unie . . . . 127
Německá vyhláška o shodě s emisní třídou
B. . . . . . . . . . . . . . . . . . . 127
Japonská vyhláška VCCI o shodě s emisní
třídou B . . . . . . . . . . . . . . . . 128
Japonské prohlášení o shodě pro výrobky,
které se zapojují do sítě s jmenovitým
proudem do 20 A na fázi . . . . . . . . 128
Japonské oznámení k napájecímu
kabelu. . . . . . . . . . . . . . . . . 128
Informace o službách k produktům Lenovo
na Tchaj-wanu . . . . . . . . . . . . . 128
Eurasijská známka prohlášení o shodě . . . . . 129
Audio oznámení pro Brazílii . . . . . . . . . 129
Dodatek B. OEEZ a prohlášení o
recyklaci . . . . . . . . . . . . . . . . 131
Obecné informace o recyklaci odpadů . . . . . 131
ii Uživatelská příručka pro ThinkPad 13

Důležité informace týkající se likvidace odpadu z
elektrických a elektronických zařízení (OEEZ) . . 131
Japonská prohlášení o recyklaci. . . . . . . . 132
Informace o recyklaci odpadů pro Brazílii. . . . 133
Informace o recyklaci baterií pro Evropskou
unii. . . . . . . . . . . . . . . . . . . . 133
Informace o recyklaci baterií pro Tchaj-wan. . . 134
Informace o recyklaci baterií pro Spojené státy
a Kanadu . . . . . . . . . . . . . . . . . 134
Informace o recyklaci odpadů pro Čínu . . . . 134
Dodatek C. Směrnice o omezení
nebezpečných látek (RoHS) . . . . . 135
Dodatek D. Informace o modelu
ENERGY STAR . . . . . . . . . . . . 139
Dodatek E. Upozornění . . . . . . . 141
Ochranné známky. . . . . . . . . . . . . . 142
© Copyright Lenovo 2016, 2017 iii
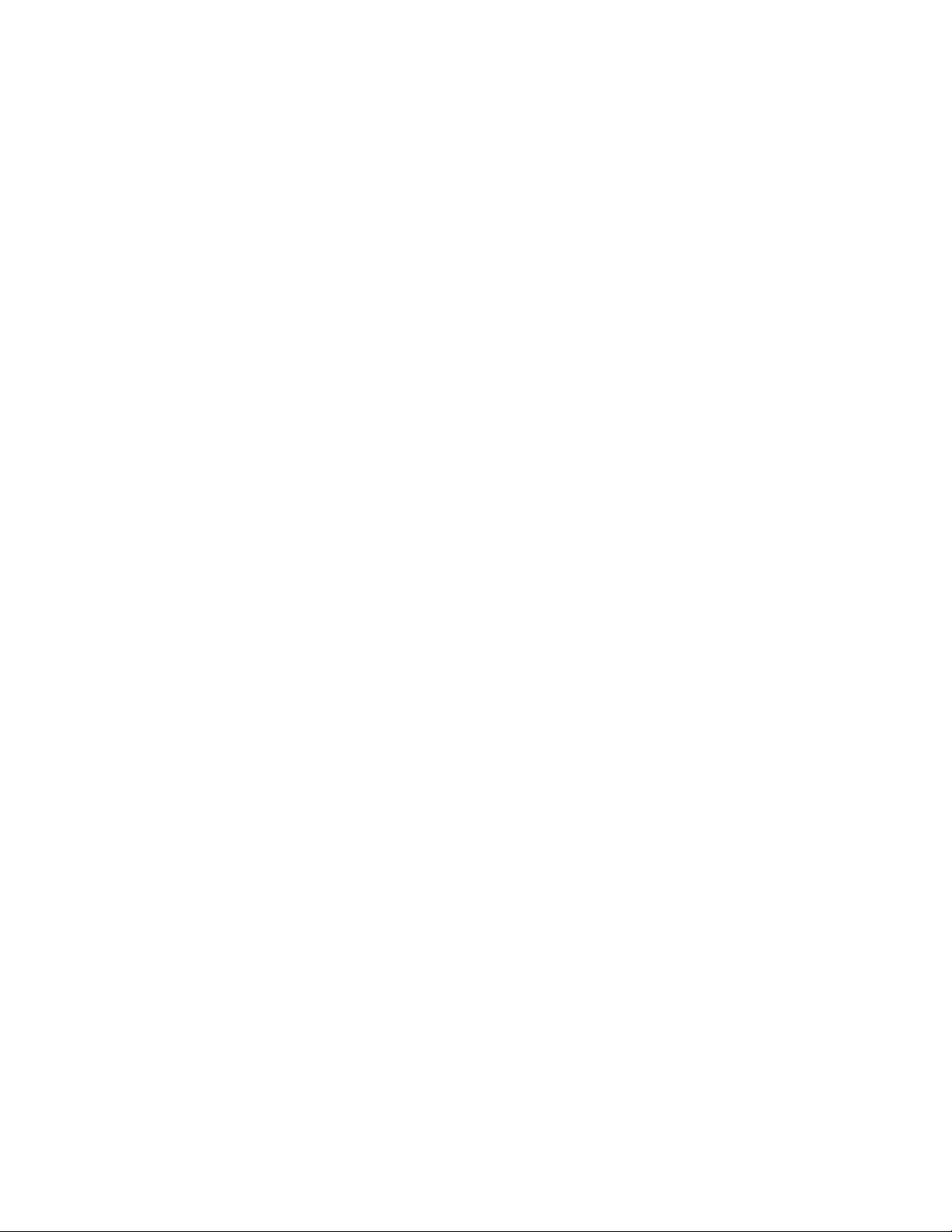
iv Uživatelská příručka pro ThinkPad 13

Toto čtěte nejdříve
Níže jsou uvedeny důležité rady, které vám pomohou řádně zacházet s vaším počítačem. Nebudete-li
postupovat podle nich, může to vést k nepříjemnostem či zraněním nebo počítač může selhat.
Ochrana osob před teplem generovaným počítačem.
Když je počítač zapnutý nebo když se nabíjí baterie, může se spodní
část nebo opěrky pro ruce zahřívat. Teplota, které tyto části dosáhnou,
závisí na systémové aktivitě a na úrovni nabití baterie.
Dlouhodobý kontakt s tělem, dokonce i přes oděv, může být nepříjemný
nebo způsobit i popáleniny.
• Vyvarujte se dlouhodobějšího kontaktu rukou, klína nebo jakékoli jiné
části svého těla s některou horkou částí počítače.
• Při používání klávesnice dělejte pravidelné přestávky tak, že zvednete
ruce z opěrek pro ruce.
Chraňte se před teplem generovaným napájecím adaptérem.
Je-li napájecí adaptér připojený k zásuvce a k počítači, zahřívá se.
Dlouhodobý kontakt s tělem, dokonce i přes oděv, může způsobit
popáleniny.
• Používaného napájecího adaptéru se nedotýkejte žádnou částí svého
těla.
• Nikdy jej nepoužívejte k zahřívání svého těla.
Chraňte počítač před kapalinami.
Chraňte kabely před poškozením.
Násilné zacházení s kabely může mít za následek poškození kabelů.
Komunikační linky nebo kabely napájecího adaptéru, myši, klávesnice,
tiskárny a dalších elektronických zařízení veďte tak, aby na ně nemohl
nikdo stoupnout nebo o ně zakopnout, aby nemohlo dojít k jejich skřípnutí
počítačem nebo jinými objekty nebo aby nebyly naprosto žádným
způsobem vystaveny zacházení, které by mohlo ohrozit provoz počítače.
Udržujte tekutiny v dostatečné vzdálenosti od počítače, abyste zabránili
kontaktu počítače s tekutinou a zamezili nebezpečí elektrického šoku.
© Copyright Lenovo 2016, 2017 v
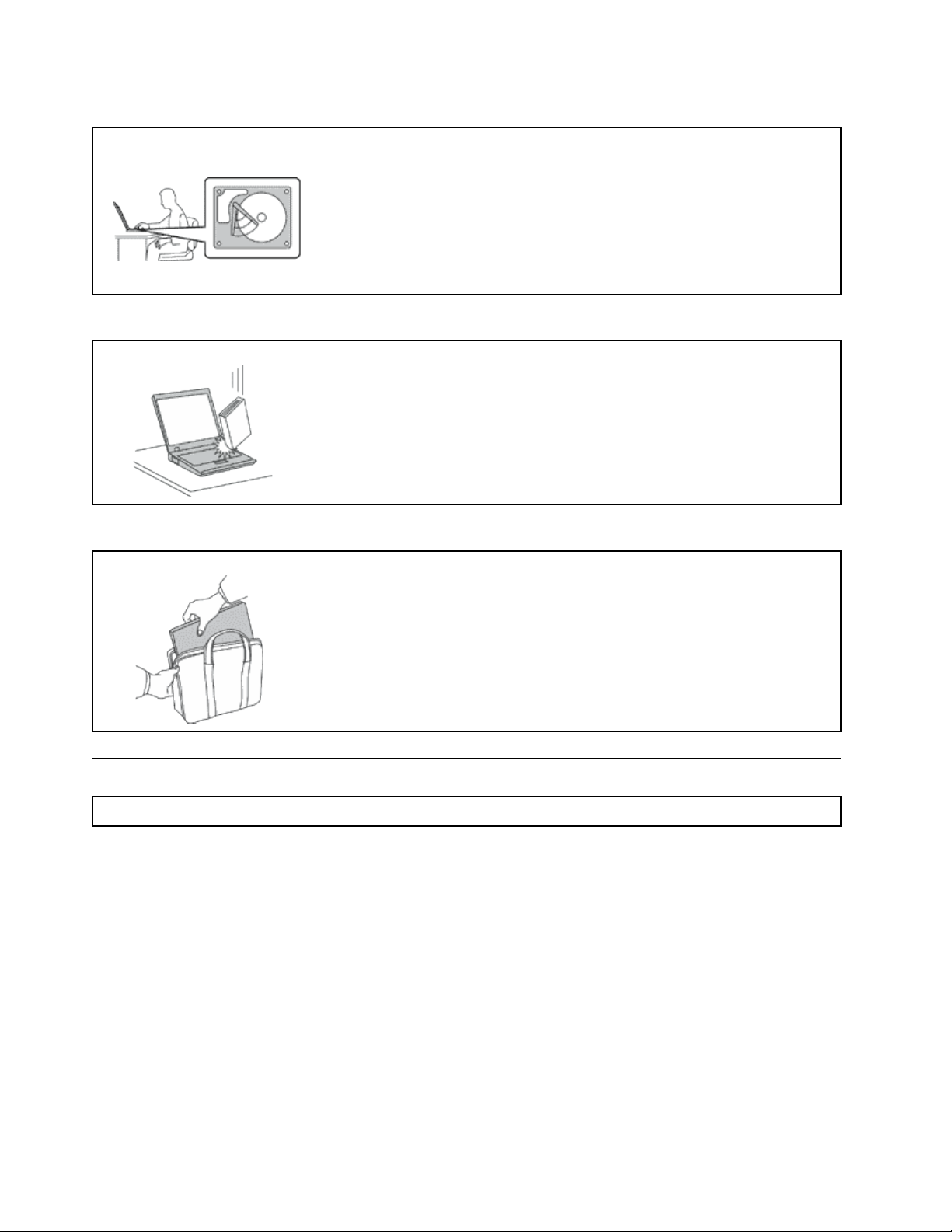
Ochrana počítače a dat při přemístění počítače.
Před přesunutím počítače vybaveného jednotkou pevného disku proveďte
jeden z následujících kroků a zkontrolujte, zda je hlavní vypínač vypnutý
nebo bliká:
• Vypněte počítač.
• Převeďte počítač do spánkového režimu.
• Převeďte počítač do režimu hibernace.
Tak předejdete poškození počítače a možné ztrátě dat.
Opatrné zacházení s počítačem.
Počítač nevystavujte nárazům, poškrábání, namáhání krutem, vibracím ani
tlaku. Na počítač, displej nebo externí zařízení nepokládejte těžké předměty.
Opatrné zacházení s počítačem.
• Používejte kvalitní brašnu, která zajišťuje dostatečné tlumení a ochranu.
• Počítač nedávejte do plného kufru nebo tašky.
• Před vložením počítače do brašny ověřte, že je počítač vypnutý, ve
spánkovém režimu nebo v režimu hibernace. Nedávejte počítač do brašny,
je-li zapnutý.
Důležité bezpečnostní instrukce
Poznámka: Nejdříve si přečtěte důležité bezpečnostní informace.
Tyto informace vám pomohou bezpečně používat váš notebook. Uschovejte si dokumentaci dodanou
s počítačem a postupujte v souladu s ní. Instrukce v tomto dokumentu nemění podmínky, za kterých
jste počítač pořídili, ani podmínky Omezené záruky Lenovo
„Informace o záruce“ v příručce Bezpečnostní pokyny a informace o záruce a nastavení dodané s
vaším počítačem.
Bezpečnost zákazníků je důležitá. Naše výrobky jsou navrženy tak, aby byly bezpečné a účinné.
Osobní počítače jsou však elektronická zařízení. Napájecí kabely, napájecí adaptéry a další součásti
mohou způsobit nebezpečné situace vedoucí k úrazu nebo poškození majetku, zvláště jsou-li
používány nesprávným způsobem. Toto nebezpečí snížíte tím, že budete postupovat podle návodu k
produktu, že budete dodržovat pokyny uvedené na produktu a v dokumentaci a že si pečlivě
přečtete informace v tomto dokumentu. Dodržováním pokynů uvedených v tomto dokumentu a v
dokumentaci k produktu se budete chránit před nebezpečím a vytvoříte bezpečnější pracovní
prostředí u počítače.
®
. Další informace naleznete v části
vi
Uživatelská příručka pro ThinkPad 13
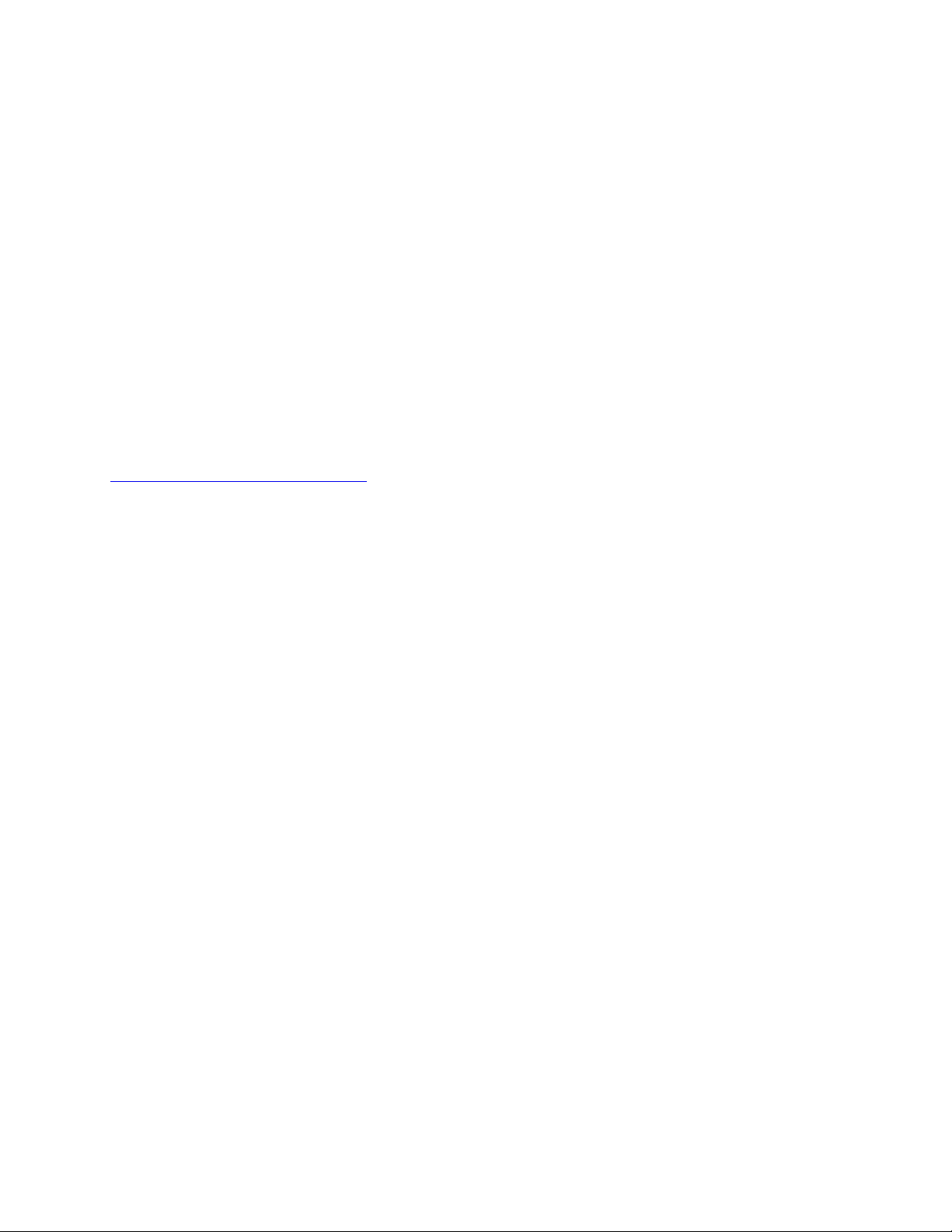
Poznámka: Tyto instrukce obsahují odkazy na napájecí adaptéry a baterie. Kromě přenosných
počítačů v provedení notebook jsou některé produkty (jako reproduktory a monitory) dodávány s
externími napájecími adaptéry. Máte-li takový produkt, tyto informace platí i pro něj. Počítače dále
obsahují knoflíkovou vnitřní baterii, která napájí systémové hodiny i v době, kdy počítač není připojen
k napájení. Bezpečnostní instrukce pro baterie se tedy vztahují na všechny počítače.
Stavy, které vyžadují okamžitou akci
K poškození produktu může dojít nesprávným používáním nebo zanedbáním údržby. Některé
poškození může být natolik závažné, že by produkt neměl být používán, dokud není
zkontrolován a případně opraven autorizovaným servisem.
Při zapínání věnujte výrobku, jako každému elektronickému zařízení, pozornost. Ve výjimečných
případech můžete ucítit či uvidět dým nebo jiskry vyletující z ventilačních otvorů produktu.
Nebo můžete uslyšet zvuk jako prasknutí nebo zasyčení. Tyto jevy mohou znamenat, že selhala
vnitřní elektronická součástka tak, že neohrožuje bezpečnost. Také mohou znamenat, že došlo
k nebezpečné poruše. Nepodstupujte zbytečné riziko a nepokoušejte se vyřešit situaci sami.
Další asistenci vám poskytne servisní středisko. Seznam telefonních čísel servisu a podpory
naleznete na webové stránce:
http://www.lenovo.com/support/phone
Počítač a jeho součásti často kontrolujte na známky poškození, opotřebování nebo nebezpečí.
Nejsou-li všechny součásti v pořádku, výrobek nepoužívejte. Obraťte se na servisní středisko
nebo na výrobce produktu pro návod, jak produkt zkontrolovat a případně opravit.
Pokud dojde k některému z výjimečných případů uvedených níže, přestaňte používat produkt a
odpojte ho od zdroje napájení a telekomunikačních linek, dokud nezískáte od servisního
střediska pokyny pro další postup.
• Napájecí šňůry a adaptéry, zástrčky, chrániče přepětí nebo napájecí zdroje jsou prasklé, rozbité
nebo jinak poškozené.
• Známky přehřátí, kouře, jisker nebo ohně.
• Poškození baterie (jako praskliny či promáčknutí), výtok z baterie nebo usazování cizího materiálu
na baterii.
• Produkt vydává praskavý či syčivý zvuk nebo zápach.
• Známky, že na počítač, napájecí šňůru či napájecí adaptér byla vylita kapalina nebo upuštěn
předmět.
• Počítač, napájecí šňůra nebo napájecí adaptér přišly do styku s tekutinou.
• Výrobek byl upuštěn nebo jinak poškozen.
• Produkt nefunguje normálně při dodržování návodu k použití.
Poznámka: Zjistíte-li některý z těchto případů u produktu (jako je prodlužovací šňůra) od jiného
dodavatele, než je Lenovo, přestaňte daný produkt používat, dokud nezískáte od zástupce dodavatele
další pokyny nebo odpovídající náhradu.
Bezpečnostní pokyny
Riziko úrazu či poškození majetku snížíte dodržováním následujících bezpečnostních pravidel.
Servis a upgrady
Nepokoušejte se opravit produkt sami, pokud k tomu nedostanete pokyn od servisního střediska
nebo z příslušné dokumentace. Opravy zadávejte pouze poskytovateli služeb, který má oprávnění k
provádění oprav daného produktu.
© Copyright Lenovo 2016, 2017 vii
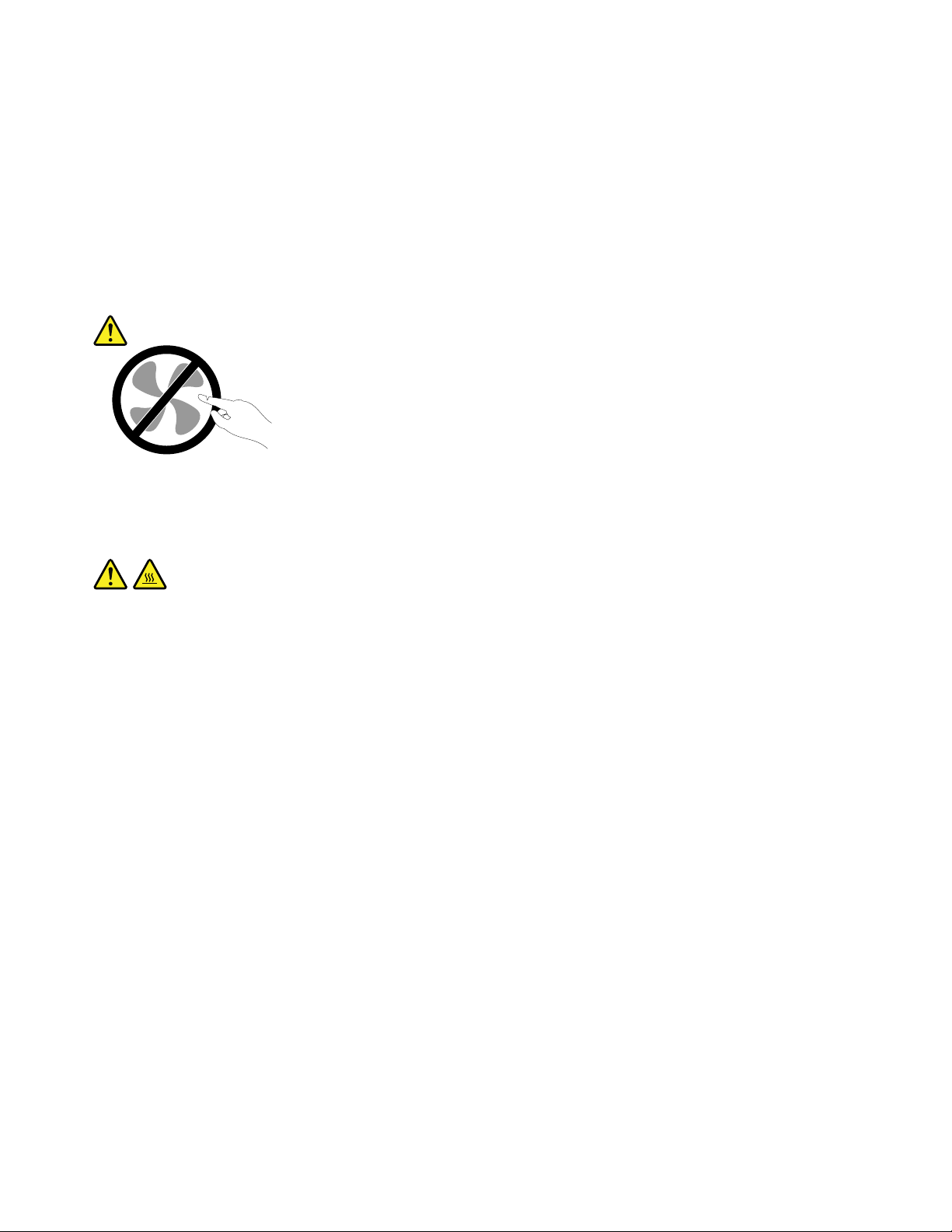
Poznámka: Některé díly počítače mohou vyměnit zákazníci. Upgrady se obvykle označují jako
doplňky. Náhradní díly schválené pro instalaci zákazníkem jsou označovány jako CRU (Customer
Replaceable Units). Společnost Lenovo poskytuje dokumentaci s pokyny, které stanoví, kdy je pro
zákazníky vhodné, aby si instalovali doplňky nebo vyměňovali jednotky CRU. Při instalaci nebo
výměně dílů musíte důsledně dodržovat všechny pokyny. Stav Vypnuto indikátoru napájení nemusí
nezbytně znamenat, že je v produktu nulová úroveň napětí. Před sejmutím krytů ze zařízení
vybaveného napájecí šňůrou se vždy přesvědčte, že je napájení vypnuté a že je produkt odpojen od
všech zdrojů napájení. S jakýmikoliv otázkami se obraťte na servisní středisko.
Ačkoliv po odpojení napájecí šňůry nejsou v počítači žádné pohyblivé díly, pro vaši bezpečnost jsou
nutná následující varování.
POZOR:
Nebezpečné pohyblivé díly. Nedotýkejte se prsty ani jinými částmi těla.
POZOR:
Před výměnou součásti CRU vypněte počítač a než otevřete kryt, počkejte tři až pět minut,
aby se počítač ochladil.
viii
Uživatelská příručka pro ThinkPad 13

Napájecí šňůry a napájecí zdroje
NEBEZPEČÍ
Používejte pouze napájecí kabely a adaptéry napájení dodávané výrobcem produktu.
Napájecí šňůry musí být schváleny pro bezpečný provoz. V Německu je to typ H05VV-F, 3G,
0,75 mm
2
nebo vyšší. V ostatních zemích použijte odpovídající vyhovující typy.
Nenamotávejte napájecí šňůru na adaptér nebo jiný předmět. Mohla by se rozedřít, prasknout
nebo zohýbat. To představuje bezpečnostní riziko.
Napájecí kabely umístěte tak, aby po nich nikdo nešlapal, nezakopl o ně nebo aby je
neskříply nějaké předměty.
Napájecí šňůry a adaptéry chraňte před kapalinami. Například nenechávejte napájecí šňůru
nebo adaptér v blízkosti umyvadel, van, záchodů nebo podlah umývaných vodou. Kapaliny
mohou způsobit zkrat, zvláště byla-li napájecí šňůra (nebo adaptér) nesprávně používána.
Kapaliny mohou také způsobit postupnou korozi kontaktů napájecí šňůry nebo konektorů,
která může způsobit přehřátí.
Napájecí a datové kabely vždy připojujte ve správném pořadí a ujistěte se, že jsou bezpečně
a úplně zapojeny do zásuvek.
Nepoužívejte napájecí adaptér, který má známky koroze na kolících zástrčky pro vstup
střídavého napětí nebo vykazuje známky přehřátí (například deformovaný plast) na zástrčce
nebo kdekoliv na adaptéru.
Nepoužívejte napájecí kabely, jejichž kolíky na zástrčce nebo konektoru vykazují známky
koroze nebo přehřátí, nebo které jsou jakýmkoliv způsobem poškozeny.
Nezakrývejte napájecí adaptér připojený do elektrické zásuvky látkovými nebo jinými objekty,
aby nedošlo k přehřátí.
Prodlužovací kabely a podobná zařízení
Ověřte, že prodlužovací kabely, chrániče přepětí, nepřerušitelné zdroje napájení a zásuvky odpovídají
požadavkům produktu na elektrický příkon. Tato zařízení nikdy nepřetěžujte. Používáte-li napájecí lišty,
nepřekračujte doporučený příkon na vstupu. S otázkami o příkonu a požadavcích na napájení se
obraťte na elektrotechnika.
© Copyright Lenovo 2016, 2017 ix

Zástrčky a zásuvky
NEBEZPEČÍ
Pokud zásuvka, kterou chcete použít pro vaše zařízení, vykazuje znaky poškození nebo
koroze, nepoužívejte ji, dokud není opravena kvalifikovaným elektrotechnikem.
Zástrčku neohýbejte a neupravujte. Je-li zástrčka poškozena, získejte od výrobce náhradu.
Do elektrické zásuvky nezapojujte kromě počítače další domácí či firemní přístroje s velkou
spotřebou elektřiny, jinak nestabilní napětí může poškodit počítač, data nebo připojená
zařízení.
Některé produkty mají tříkolíkovou zástrčku. Tato zástrčka se používá do uzemněných
zásuvek. Tím se zvyšuje bezpečnost. Nedávejte tyto zástrčky do neuzemněných zásuvek.
Není-li možné zasunout zástrčku do zásuvky, obraťte se na elektrotechnika, aby vám dodal
odpovídající adaptér nebo uzemněnou zásuvku. Zásuvky nikdy nepřetěžujte. Celkový příkon
systému by neměl přesáhnout 80 procent jmenovitého příkonu obvodu. S otázkami o napájení
a příkonu obvodů se obraťte na elektrotechnika.
Ujistěte se, že používaná zásuvka je správně zapojena, snadno dostupná a poblíž zařízení.
Napájecí kabely nenapínejte způsobem, který kabely namáhá.
Elektrická zásuvka musí mít správné hodnoty napětí a proudu pro instalovaný produkt.
Zařízení k elektrickým zásuvkám připojujte a odpojujte opatrně.
Prohlášení k napájecímu zdroji
NEBEZPEČÍ
Nikdy neodstraňujte kryt na napájecím zdroji, ani žádný díl, na kterém je následující štítek.
Uvnitř komponent, na kterých je připevněn tento štítek, je nebezpečné napětí, proud a úroveň
energie. Uvnitř takových komponent nejsou žádné opravitelné díly. Máte-li podezření, že
takový díl způsobuje problém, obraťte se na servisního technika.
Externí zařízení
POZOR:
Během doby, kdy je počítač zapnutý, nepřipojujte ani neodpojujte žádné kabely externích
zařízení, kromě kabelů rozhraní USB, jinak může dojít k poškození počítače. Chcete-li zabránit
potenciálnímu poškození připojených zařízení, počkejte po vypnutí počítače alespoň 5 sekund a
pak teprve externí zařízení odpojte.
x
Uživatelská příručka pro ThinkPad 13

Všeobecná poznámka k baterii
NEBEZPEČÍ
Baterie, které společnost Lenovo k vašemu produktu dodala, jsou testovány z hlediska
kompatibility s ním a měly by být nahrazeny pouze schválenými bateriemi. Na jinou baterii
než baterii doporučenou od společnosti Lenovo ani na baterii rozebranou či upravenou se
nevztahuje záruka.
Nesprávné či nedovolené nakládání s baterií může způsobit její přehřátí, únik tekutiny z
baterie nebo její výbuch. Abyste se vyhnuli zranění, dodržujte následující pravidla:
• Žádnou baterii neotevírejte, nerozebírejte a nepokoušejte se ji opravit.
• Baterii neprorážejte ani nedrťte.
• Nezkratujte baterii ani ji nevystavujte vodě nebo jiným kapalinám.
• Udržujte baterii mimo dosah dětí.
• Chraňte baterii před ohněm.
Je-li baterie poškozena nebo zjistíte-li, že teče nebo že se na jejích kontaktech usazuje cizí
materiál, přestaňte takovou baterii používat.
Akumulátorové baterie a výrobky je obsahující skladujte při pokojové teplotě, nabité přibližně
na 30 až 50 % kapacity. Doporučujeme baterie přibližně jednou ročně nabít, aby nedošlo k
přílišnému vybití.
Nevyhazujte baterii do odpadu, který je vyvážen na skládku. Při likvidaci baterie dodržujte
místní nařízení a předpisy.
Upozornění týkající se vestavěné dobíjecí baterie
NEBEZPEČÍ
Vestavěnou dobíjecí baterii se nepokoušejte vyměnit. Výměnu této baterie musí provádět
specializovaný servis nebo technik autorizovaný společností Lenovo.
Baterie nabíjejte pouze podle pokynů v dokumentaci dodávané s baterií.
Specializované servisy nebo technici s autorizací od Lenovo recyklují baterie Lenovo v
souladu s místními zákony a nařízeními.
© Copyright Lenovo 2016, 2017 xi
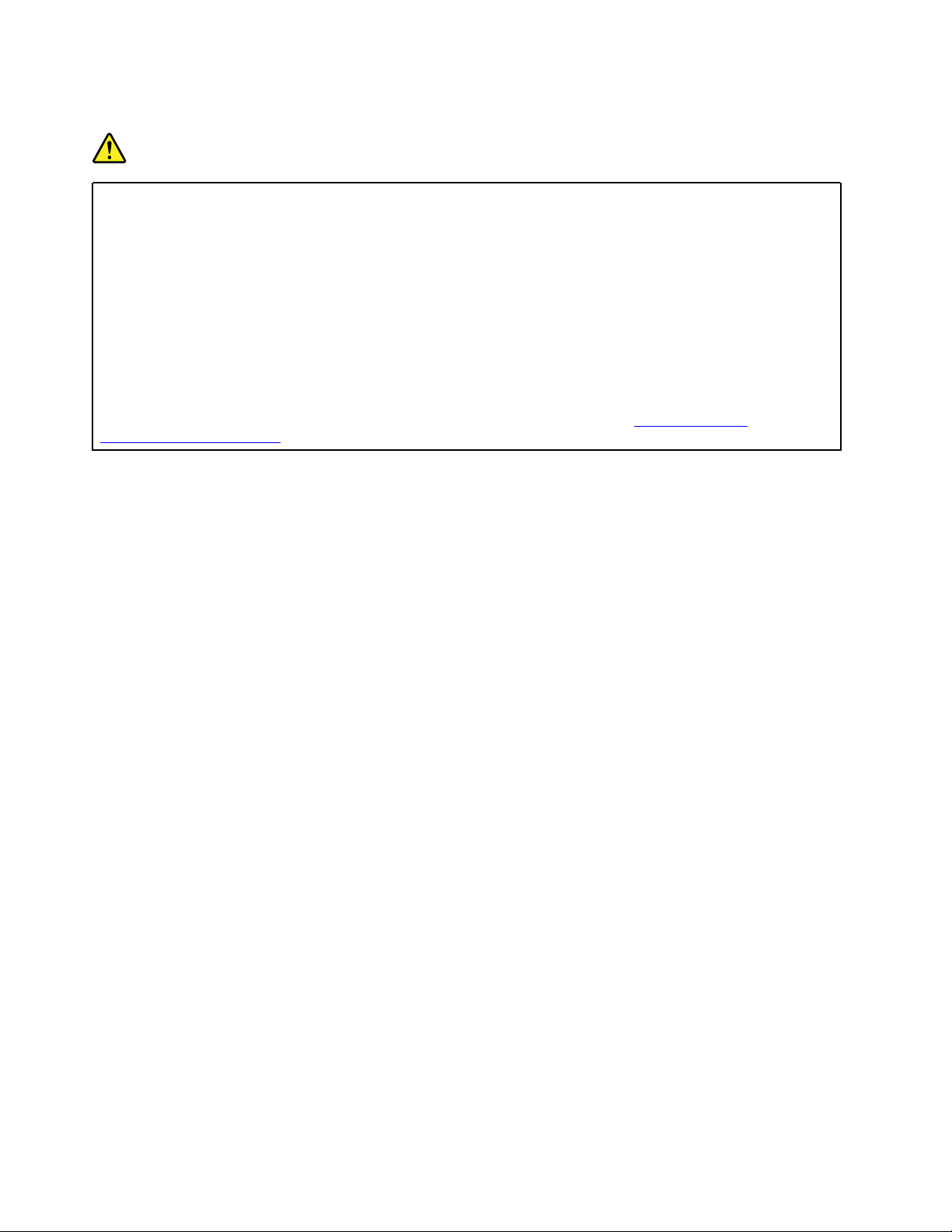
Poznámka k nedobíjitelné knoflíkové baterii
NEBEZPEČÍ
Při nesprávné výměně knoflíkové baterie hrozí nebezpečí výbuchu. Baterie obsahuje malé
množství škodlivé látky.
Nezahřívejte ji na více než 100 °C.
Níže uvedené prohlášení se vztahuje na uživatele státu Kalifornie, USA.
Informace o chloristanu platné pro stát Kalifornie:
Produkty s lithiovou knoflíkovou baterií obsahující kysličník manganičitý mohou obsahovat
chloristany.
Chloristanové materiály – může být nezbytné zvláštní zacházení. Viz
hazardouswaste/perchlorate
www.dtsc.ca.gov/
xii Uživatelská příručka pro ThinkPad 13

Teplo a větrání produktu
NEBEZPEČÍ
Počítače, napájecí adaptéry a další příslušenství po zapnutí a při dobíjení baterií vytvářejí
teplo. Notebooky mohou vytvářet vzhledem ke své malé velikosti velké množství tepla. Vždy
dodržujte tato základní pravidla:
• Když je počítač zapnutý nebo když se nabíjí baterie, může se spodní část nebo opěrky
pro ruce zahřívat. Vyvarujte se dlouhodobějšího kontaktu rukou, klína nebo jakékoli jiné
části svého těla s některou horkou částí počítače. Při používání klávesnice nepokládejte
dlaně na opěrky pro ruce po delší dobu. Váš počítač vytváří při normální činnosti teplo.
Množství tepla závisí na velikosti systémové aktivity a na úrovni nabití baterie. Dlouhodobý
kontakt s tělem, dokonce i přes oděv, může být nepříjemný nebo způsobit i popáleniny.
Při používání klávesnice byste měli dělat pravidelné přestávky, při nichž zvednete ruce z
opěrek pro ruce. Dále si dejte pozor, abyste klávesnici nepoužívali příliš dlouhou dobu.
• Nepoužívejte počítač a nedobíjejte baterii v blízkosti hořlavých materiálů nebo v prostředí s
nebezpečím výbuchu.
• Větrací otvory, větráky a chladiče jsou součástí produktu kvůli bezpečnosti, pohodlí a
spolehlivému provozu. Při položení produktu na měkký povrch, jako je postel, pohovka
nebo koberec, může dojít k zakrytí větracích otvorů nebo zablokování větráků. Ventilátory
a větrací otvory nikdy neblokujte, nezakrývejte nebo nevypínejte.
• Je-li napájecí adaptér připojený k zásuvce a k počítači, zahřívá se. Při používání
napájecího zdroje se ho nedotýkejte žádnou částí těla. Nikdy nepoužívejte napájecí adaptér
k zahřívání svého těla. Dlouhodobý kontakt s tělem, dokonce i přes oděv, může způsobit
popáleniny.
Z důvodu bezpečnosti při práci s počítačem vždy dodržujte tyto základní pokyny:
• Je-li počítač zapojen do zásuvky, musí být kryt počítače vždy zavřený.
• Pravidelně odstraňujte vrstvu prachu usazenou na vnější straně počítače.
• Je nutné odstraňovat prach z ventilátorů a větracích otvorů. U počítačů, které jsou
provozovány v oblastech s vyšším provozem nebo s vyšší prašností, může být zapotřebí
provádět čištění častěji.
• Nezakrývejte ani neblokujte žádné větrací otvory.
• Počítač nesmí být „zabudován“ do nábytku, neboť by to mohlo zvýšit riziko přehřátí.
• Teplota vzduchu proudícího dovnitř počítače nesmí překročit 35 °C.
© Copyright Lenovo 2016, 2017 xiii
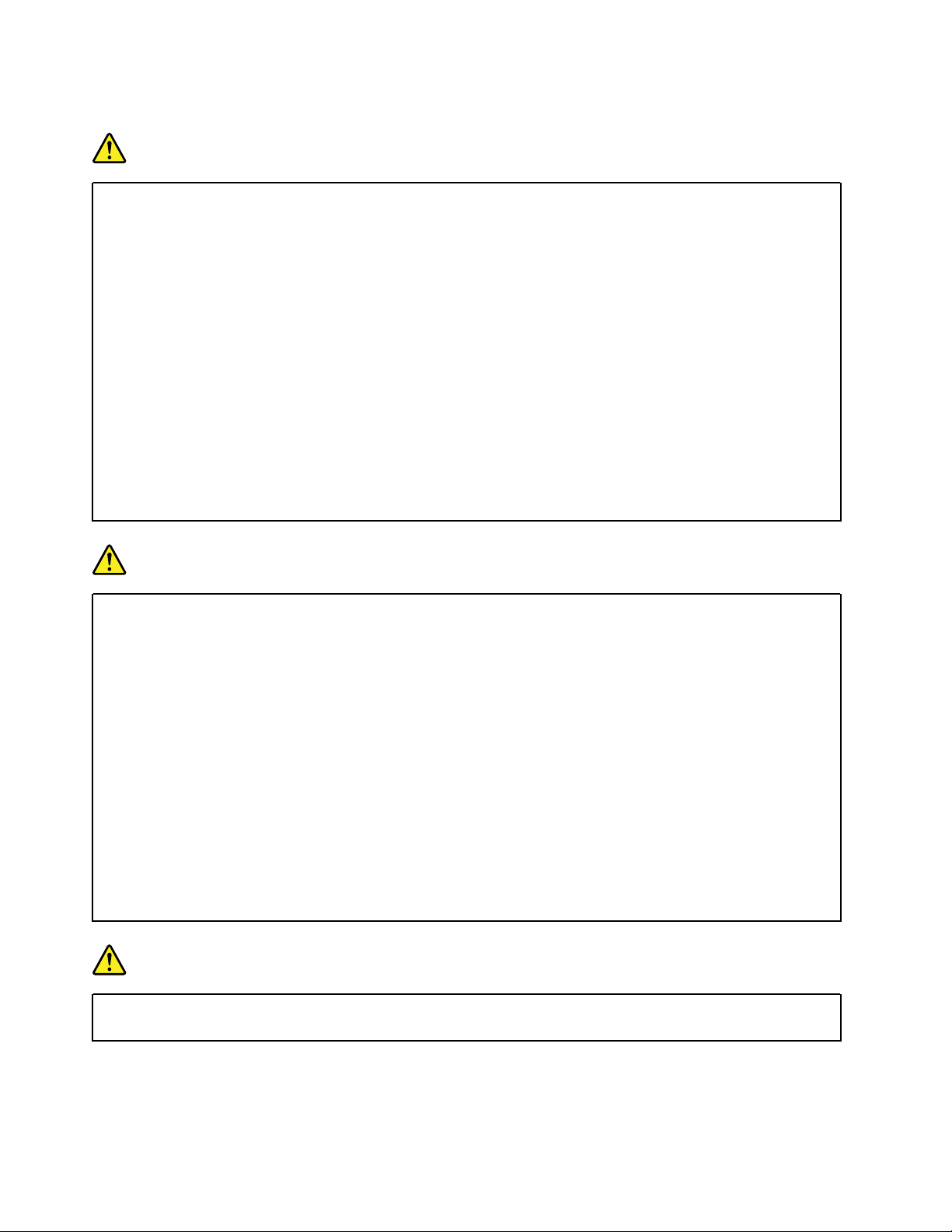
Bezpečnostní instrukce týkající se elektrického proudu
NEBEZPEČÍ
Elektrický proud v napájecích, telefonních a komunikačních kabelech je nebezpečný.
Ochrana před úrazem elektrickým proudem:
• Nepoužívejte počítač za bouřky.
• Za bouřky nepřipojujte ani neodpojujte kabely, neprovádějte instalaci, údržbu ani
rekonfiguraci tohoto produktu.
• Všechny napájecí kabely připojujte pouze k řádně zapojené a uzemněné elektrické
zásuvce.
• Všechna zařízení, která budou připojena k tomuto produktu, zapojte do správně
zapojených zásuvek.
• Datové kabely připojujte nebo odpojujte, pokud možno, pouze jednou rukou.
• Nikdy nezapínejte zařízení, která vykazují známky poškození ohněm, vodou nebo jiná
strukturální poškození.
• Nepoužívejte počítač, dokud nebudou všechny kryty vnitřních částí upevněny na svém
místě. Nikdy nepoužívejte počítač s odkrytými vnitřními částmi a obvody.
NEBEZPEČÍ
Při instalaci, přemísťování nebo otvírání krytů tohoto produktu nebo připojených zařízení
připojujte a odpojujte kabely podle následujících pokynů.
Připojení:
1. Všechno vypněte.
2. Nejprve připojte všechny kabely k zařízením.
3. Připojte datové kabely ke konektorům.
4. Zapojte napájecí kabely do zásuvky.
5. Zapněte zařízení.
Odpojení:
1. Všechno vypněte.
2. Nejdříve odpojte napájecí kabely ze zásuvky.
3. Odpojte datové kabely od konektorů.
4. Odpojte všechny kabely od zařízení.
Napájecí kabel musí být odpojena ze zásuvky před instalací veškerých ostatních elektrických
kabelů připojených k počítači.
Napájecí šňůru lze znovu připojit do zásuvky až po připojení všech ostatních kabelů k
počítači.
NEBEZPEČÍ
Za bouřky neprovádějte žádné výměny, nepřipojujte telefonní kabel do telefonní zásuvky ve
zdi ani ho z ní nevypojujte.
Poznámka týkající se obrazovky LCD
POZOR:
xiv
Uživatelská příručka pro ThinkPad 13
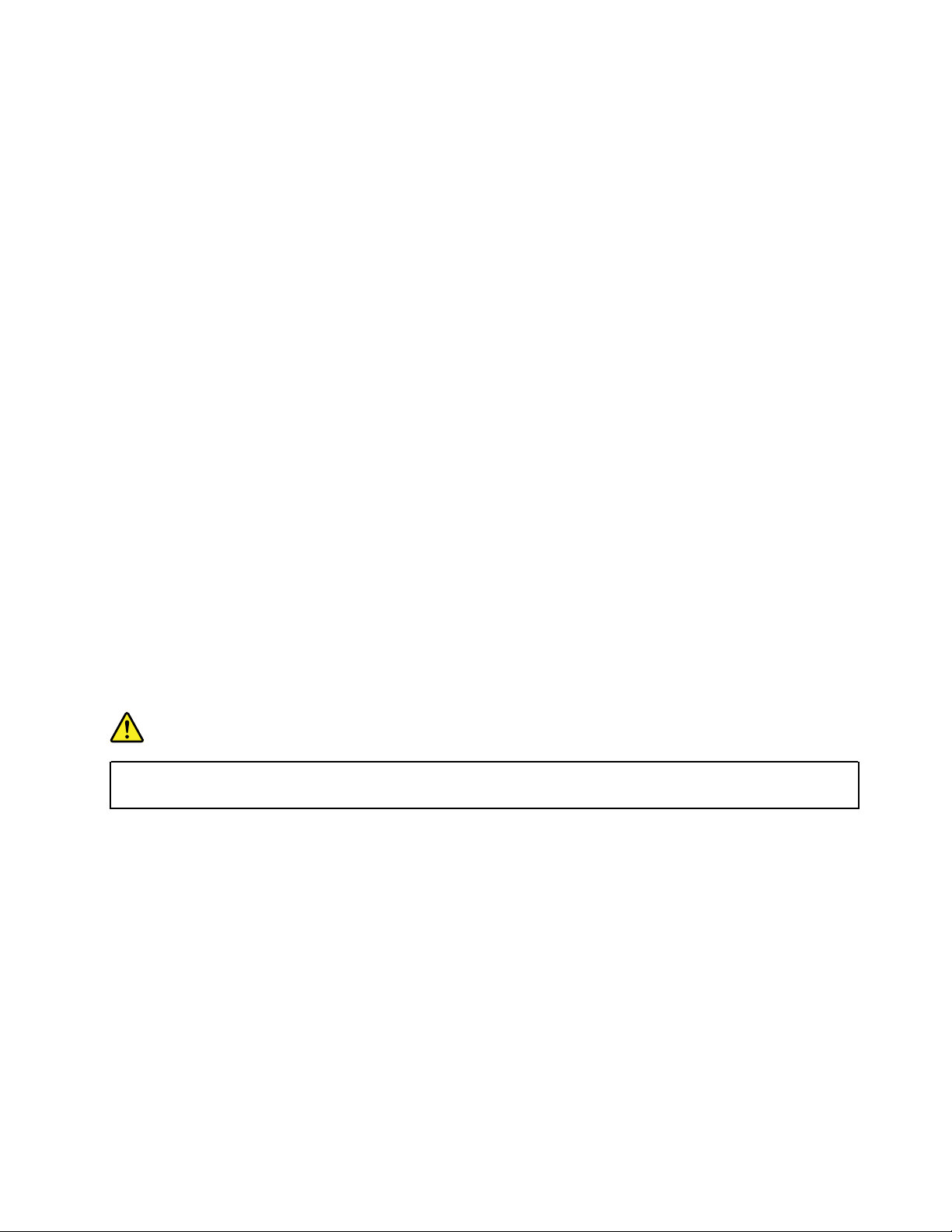
Obrazovka (LCD) je vyrobena ze skla a hrubé zacházení s počítačem nebo jeho pád může
obrazovku LCD poškodit. V případě, že se obrazovka LCD rozbije a vnitřní tekutina zasáhne
oči nebo ruce, musíte potřísněná místa okamžitě opláchnout vodou. Oplachování provádějte
nejméně po dobu 15 minut. Pokud po omytí přetrvávají nějaké problémy, vyhledejte lékařskou
pomoc.
Poznámka: V případě produktů s fluorescenčními zářivkami obsahujícími rtuť (například jiné než LED)
obsahuje fluorescenční zářivka v obrazovce (LCD) rtuť. Likvidace musí být provedena v souladu s
místními, národními nebo federálními právními předpisy.
Použití sluchátek
POZOR:
Nadměrný akustický tlak ze sluchátek může způsobit ztrátu sluchu. Nastavení ekvalizéru na
maximum zvyšuje výstupní napětí sluchátek, a tím i úroveň akustického tlaku. Chcete-li tedy
ochránit svůj sluch, nastavte ekvalizér na přiměřenou úroveň.
Nadměrné užívání sluchátek po dlouhou dobu a při velké hlasitosti může být nebezpečné v případě,
že výstup sluchátek nebo konektorů nesplňuje specifikace normy ČSN EN 50332-2. Výstupní
konektor sluchátek vašeho počítače je v souladu se specifikací EN 50332-2, bod 7. Tato specifikace
omezuje maximální výstupní napětí „wide band true RMS“ na 150 mV. Chcete-li zabránit riziku
zhoršení nebo ztráty sluchu, pořiďte si sluchátka, která splňují normu ČSN EN 50332-2 (bod 7) pro
širokopásmové napětí 75 mV. Používání sluchátek, která nesplňují normu ČSN EN 50332-2, může být
nebezpečné, neboť taková sluchátka mohou produkovat nadměrnou úroveň akustického tlaku.
Jestliže jste spolu s vaším počítačem Lenovo obdrželi i sluchátka (jako sadu), můžete si být jisti, že
kombinace sluchátek a počítače splňuje specifikace normy ČSN EN 50332-1. Rozhodnete-li se
používat jiná sluchátka, zajistěte, aby taková sluchátka splňovala specifikace normy ČSN EN 50332-1
(bod 6.5 – Hodnoty omezení). Používání sluchátek, která nesplňují normu ČSN EN 50332-1, může být
nebezpečné, neboť taková sluchátka mohou produkovat nadměrnou úroveň akustického tlaku.
Další bezpečnostní instrukce
Upozornění na plastový sáček
NEBEZPEČÍ
Plastové sáčky mohou být nebezpečné. Plastové sáčky ukládejte mimo dosah dětí i batolat,
abyste zabránili nebezpečí udušení.
Upozornění na skleněné části
POZOR:
Některé části vašeho výrobku mohou být vyrobeny ze skla. Sklo se může rozbít, pokud
výrobek spadne na tvrdý povrch nebo je vystaven velkému nárazu. Pokud se sklo rozbije,
nedotýkejte se ho ani se ho nesnažte odstranit. Přestaňte výrobek používat, dokud sklo
nevymění vyškolený servisní technik.
Tyto pokyny si uložte.
© Copyright Lenovo 2016, 2017 xv
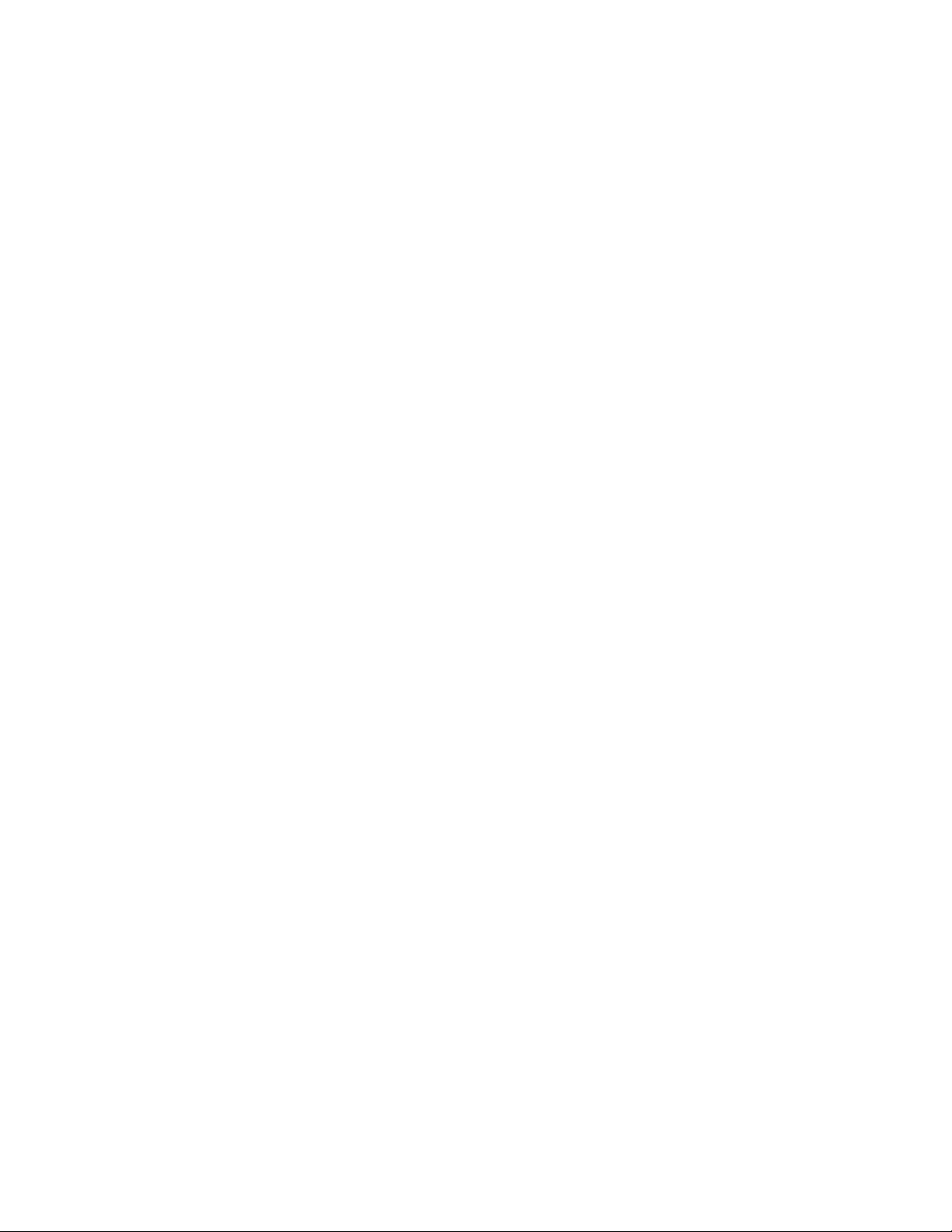
xvi Uživatelská příručka pro ThinkPad 13
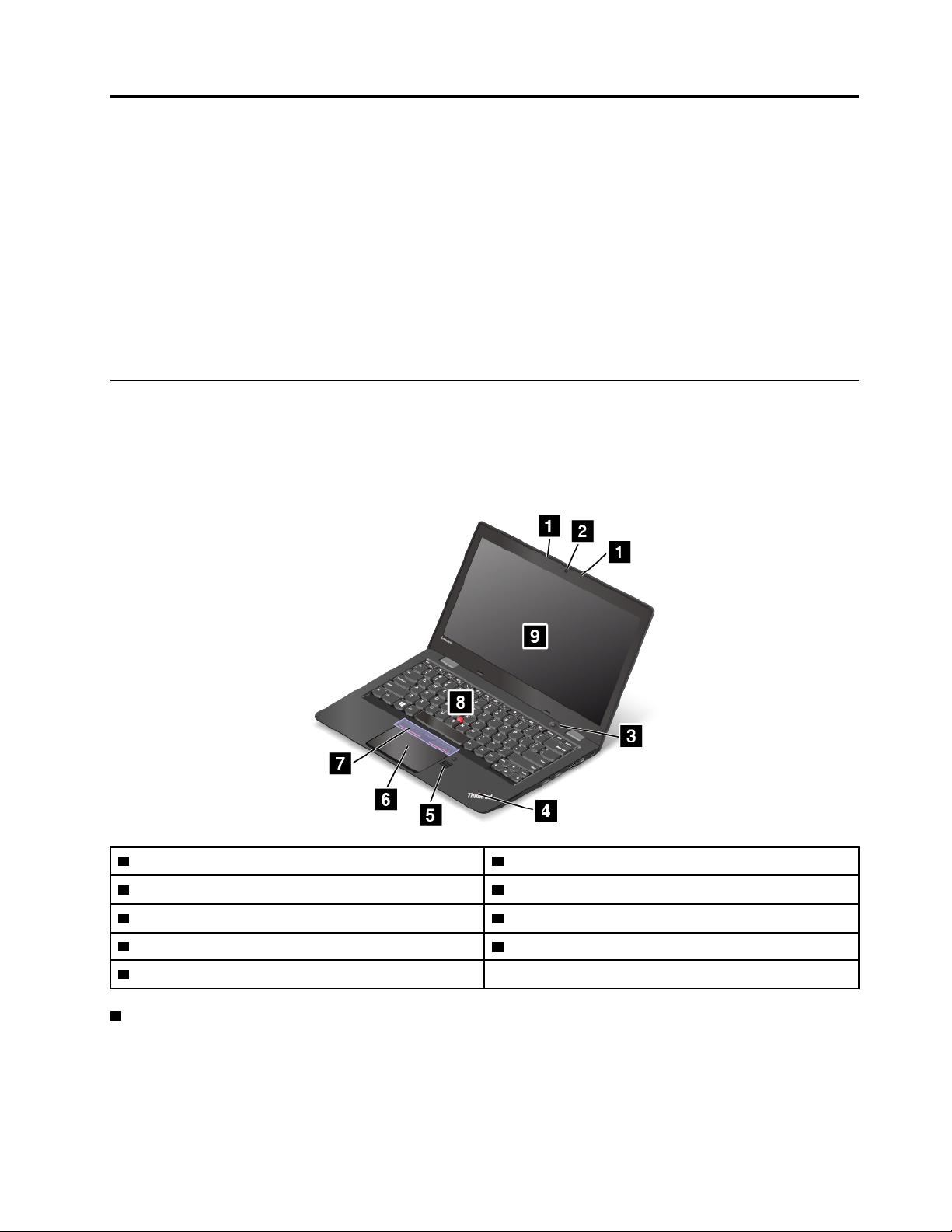
Kapitola 1. Přehled produktu
Tato kapitola obsahuje následující části:
• „Umístění ovládacích prvků, konektorů a kontrolek počítače“ na stránce 1
• „Nalezení důležitých informací o produktu“ na stránce 7
• „Vlastnosti počítače“ na stránce 9
• „Specifikace počítače“ na stránce 10
• „Provozní prostředí“ na stránce 10
• „Programy od společnosti Lenovo“ na stránce 11
Umístění ovládacích prvků, konektorů a kontrolek počítače
Tato část popisuje funkce hardwaru počítače a obsahuje základní informace, které byste měli znát,
než začnete počítač používat.
Pohled zepředu
1 Mikrofony
3 Hlavní vypínač 4 Kontrolka stavu systému
5 Snímač otisku prstu (některé modely) 6 Dotyková ploška Trackpad
7 Tlačítka zařízení TrackPoint
9 Obrazovka (u některých modelů vícedotyková)
1 Mikrofony
®
2 Fotoaparát
8 Kolík zařízení TrackPoint
Vestavěné mikrofony nahrávají zvuk a hlas, pokud jsou použity s programem schopným pracovat se
zvukem.
© Copyright Lenovo 2016, 2017 1

2 Fotoaparát
Pomocí této kamery lze pořizovat obrázky a účastnit se videokonferencí. Další informace naleznete v
části „Použití kamery“ na stránce 31.
3 Hlavní vypínač
Stiskem hlavního vypínače počítač zapněte nebo ho přepněte do režimu spánku. Informace o vypnutí
počítače naleznete v části „Časté dotazy“ na stránce 13.
Pokud počítač nereaguje, můžete ho vypnout stisknutím a podržením hlavního vypínače alespoň na
čtyři sekundy. Pokud se počítač ani pak nevypne, přejděte do části „Počítač neodpovídá“ na stránce
79, kde naleznete další informace.
Funkci hlavního vypínače si můžete zvolit. Jeho stisknutím například můžete počítač vypnout nebo ho
přepnout do režimu spánku či hibernace. Nastavení funkce hlavního vypínače provedete takto:
1. Přejděte do nabídky Ovládací panely a přepněte její uspořádání z Kategorií na Velké ikony či
Malé ikony.
2. Klikněte na položky Možnosti napájení ➙ Nastavení tlačítek napájení.
3. Postupujte podle pokynů na obrazovce.
4 Kontrolka stavu systému
Osvětlená tečka, která je součástí loga ThinkPad
®
, funguje jako kontrolka stavu systému. Další
informace naleznete v části „Kontrolky stavu“ na stránce 6.
5 Snímač otisku prstu (některé modely)
Technologie ověřování totožnosti uživatele pomocí otisků prstů umožňuje jednoduchý a bezpečný
přístup uživatele pomocí přiřazení otisku prstu k heslu. Další informace naleznete v části „Použití
snímače otisku prstu“ na stránce 49.
Polohovací zařízení ThinkPad
6 Dotyková ploška Trackpad
7 Tlačítka zařízení TrackPoint
8 Kolík zařízení TrackPoint
Klávesnice obsahuje jedinečná polohovací zařízení Lenovo ThinkPad. Ukazování, výběr a
posouvání můžete provádět v jediném procesu, aniž byste prsty přesunuli ze základní pozice.
Další informace naleznete v části „Polohovací zařízení ThinkPad“ na stránce 19.
9 Obrazovka (u některých modelů vícedotyková)
Další informace naleznete v části „Použití vícedotykové obrazovky“ na stránce 15.
Pohled z pravé strany
1 Slot pro paměťovou kartu
2 Audio konektor
3 Konektory USB 3.0
5 Konektor USB-C
2 Uživatelská příručka pro ThinkPad 13
4 Konektor HDMI™
6 Slot pro bezpečnostní zámek
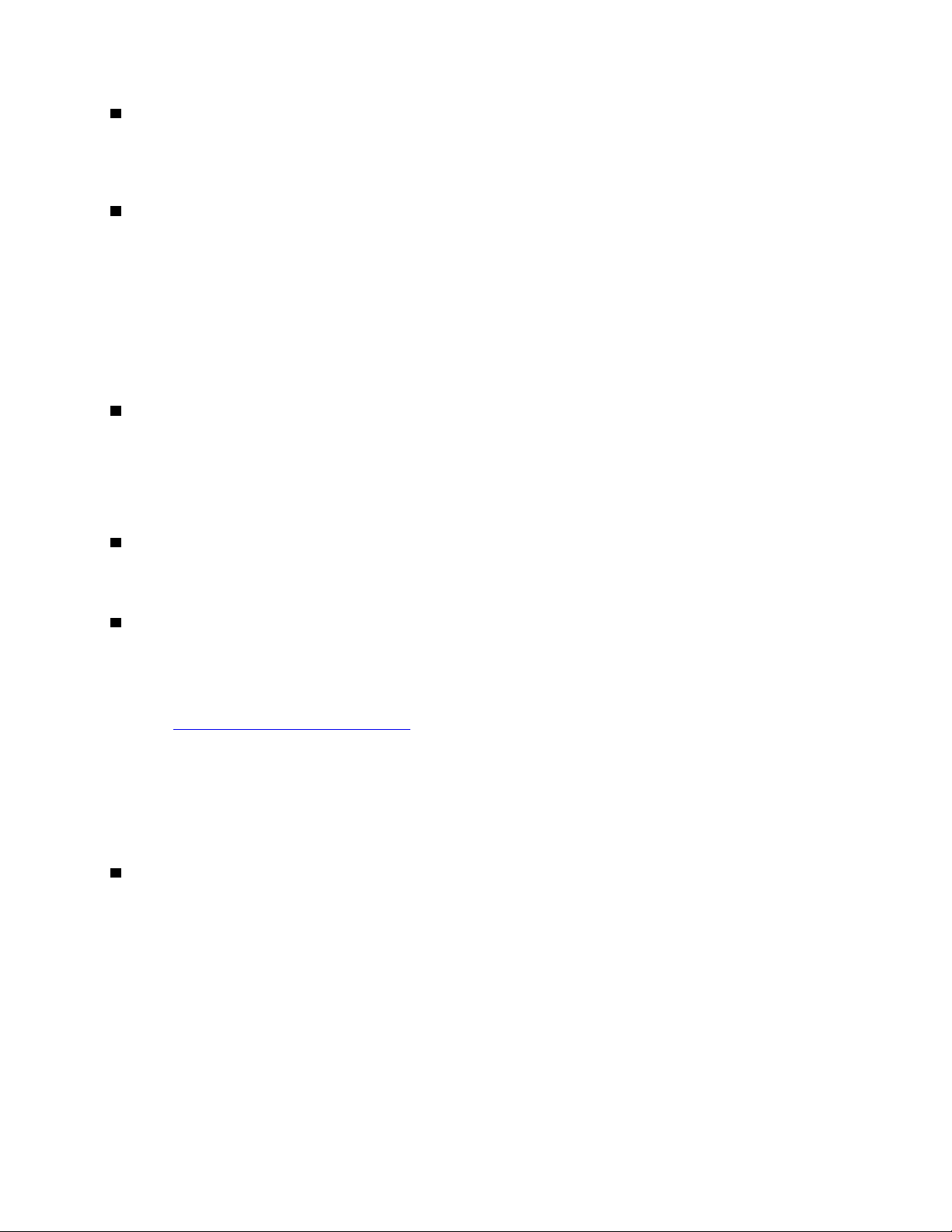
1 Slot pro paměťovou kartu
Váš počítač je vybaven čtečkou paměťových karet, která obsahuje slot pro paměťovou kartu. Chceteli číst data uložená na paměťové kartě, vložte ji do tohoto slotu. Další informace o podporovaných
kartách naleznete v části „Používání paměťové karty“ na stránce 32.
2 Audio konektor
Chcete-li z počítače poslouchat zvuk, připojte do audio konektoru sluchátka s 3,5 mm (0,14")
4pólovou zástrčkou.
Poznámky:
• Používáte-li sluchátka s přepínačem funkce, např. sluchátka pro mobilní telefon iPhone, dbejte na
to, abyste jej při používání sluchátek nestiskli.
• Audio konektor nepodporuje klasický mikrofon. Další informace naleznete v části „Použití funkcí
zvuku“ na stránce 30.
3 Konektory USB 3.0
Konektor USB (Universal Serial Bus) 3.0 slouží k připojení zařízení kompatibilních s rozhraním USB,
jako je např. klávesnice USB, myš USB, paměťové médium USB nebo tiskárna USB.
Upozornění: Když ke konektoru USB 3.0 připojíte kabel USB, ujistěte se, že značka USB je na
vrchní straně. Jinak by mohlo dojít k poškození konektoru.
4 Konektor HDMI
Konektor HDMI (High-Definition Multimedia Interface) slouží k propojení počítače a kompatibilního
digitálního audio zařízení nebo video monitoru, např. HDTV (high-definition television).
5 Konektor USB-C
USB-C je nový standard konektoru USB, který podporuje současný přenos napájení, dat a videa.
Následující příslušenství Lenovo se s vaším počítačem nedodává. Slouží k připojení počítače k
napájení nebo k jiným zařízením pomocí konektoru USB-C a můžete si jej zakoupit od společnosti
Lenovo (
http://www.lenovo.com/accessories).
• Lenovo USB-C to HDMI Adaptor: Slouží k propojení počítače a zvukového či obrazového zařízení
kompatibilního s rozhraním HDMI.
• Lenovo USB-C to VGA Adaptor: Slouží k propojení počítače a monitoru VGA (video graphics
array) či jiného obrazového zařízení kompatibilního s rozhraním VGA.
• Lenovo USB-C 45W AC Adapter: Slouží k napájení počítače a dobíjení jeho baterie.
6 Slot pro bezpečnostní zámek
Chcete-li svůj počítač ochránit před krádeží, zakupte si bezpečnostní kabelový zámek vhodný pro váš
slot pro bezpečnostní zámek a připevněte pomocí něj počítač k pevnému předmětu.
Poznámka: Jste zodpovědní za posouzení, výběr a implementaci zámkového zařízení a bezpečnostní
funkce. Společnost Lenovo neposkytuje žádný komentář, posouzení ani záruku na funkce, kvalitu a
výkon zámkového zařízení a bezpečnostních funkcí.
Kapitola 1. Přehled produktu 3
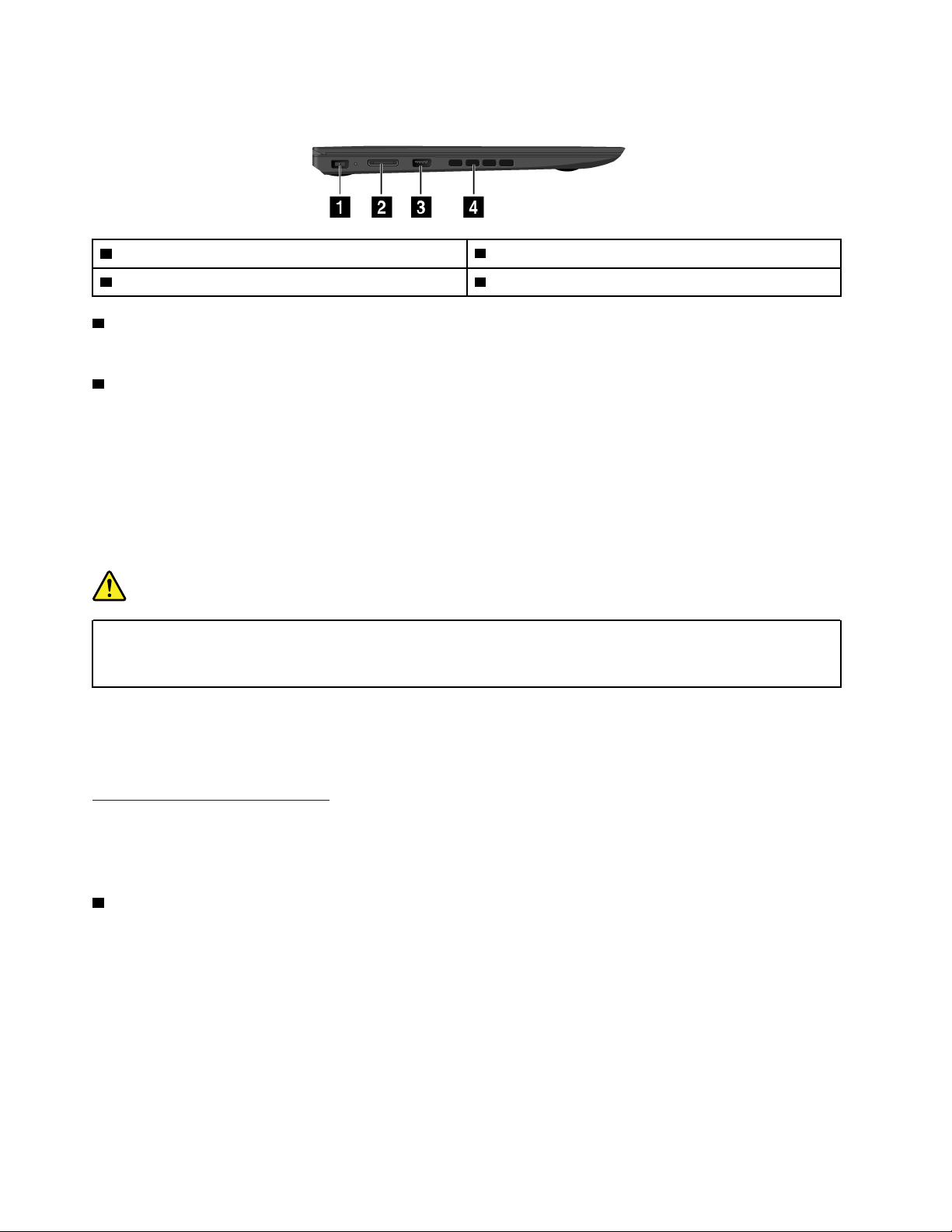
Pohled z levé strany
1 Napájecí konektor 2 Konektor OneLink+
3 Konektor Always On USB (USB 3.0) 4 Mřížka ventilátoru
1 Napájecí konektor
Připojte kabel napájecího adaptéru k počítači přes napájecí konektor a dobijte baterii.
2 Konektor OneLink+
Konektor OneLink+ lze použít k připojení k dokovací stanici ThinkPad OneLink+ Dock nebo adaptéru
ThinkPad OneLink+ to RJ45 Adapter.
Dokovací stanice ThinkPad OneLink+ Dock rozšiřuje možnosti připojení různých zařízení k počítači.
Pokyny k používání dokovací stanice ThinkPad OneLink+ Dock naleznete v části „ThinkPad OneLink+
Dock“ na stránce 35.
Adaptér ThinkPad OneLink+ to RJ45 Adapter slouží k připojení počítače k lokální síti (LAN).
NEBEZPEČÍ
Chcete-li předejít nebezpečí úrazu elektrickým proudem, nepřipojujte ke konektoru sítě
Ethernet na adaptéru ThinkPad OneLink+ to RJ45 Adapter telefonní kabel. Ke konektoru sítě
Ethernet můžete připojit pouze Ethernet.
V závislosti na zemi nebo oblasti prodeje může být adaptér ThinkPad OneLink+ to RJ45 Adapter
součástí příslušenství, jež bylo dodáno s vaším počítačem. Pokud váš počítač nebyl dodán
s adaptérem ThinkPad OneLink+ to RJ45 Adapter, můžete si jej zakoupit od společnosti Lenovo na
následující adrese:
http://www.lenovo.com/accessories
Konektor Ethernetu na adaptéru ThinkPad OneLink+ to RJ45 Adapter je vybaven dvěma kontrolkami
stavu sítě. Svítí-li kontrolka zeleně, je počítač připojen k síti LAN. Svítí-li kontrolka žlutě, probíhá
přenos dat.
3 Konektor Always On USB (USB 3.0)
Standardně platí, že konektor Always On USB umožňuje nabíjet některá mobilní zařízení a
smartphony, je-li počítač v jednom z následujících režimů:
• Je-li počítač zapnutý nebo je ve spánkovém režimu
• Je-li počítač v režimu hibernace nebo je vypnutý, ale je připojen k napájení
Chcete-li nabíjet tato zařízení, když je počítač vypnutý bez připojeného napájecího adaptéru nebo v
režimu hibernace, postupujte takto:
4
Uživatelská příručka pro ThinkPad 13
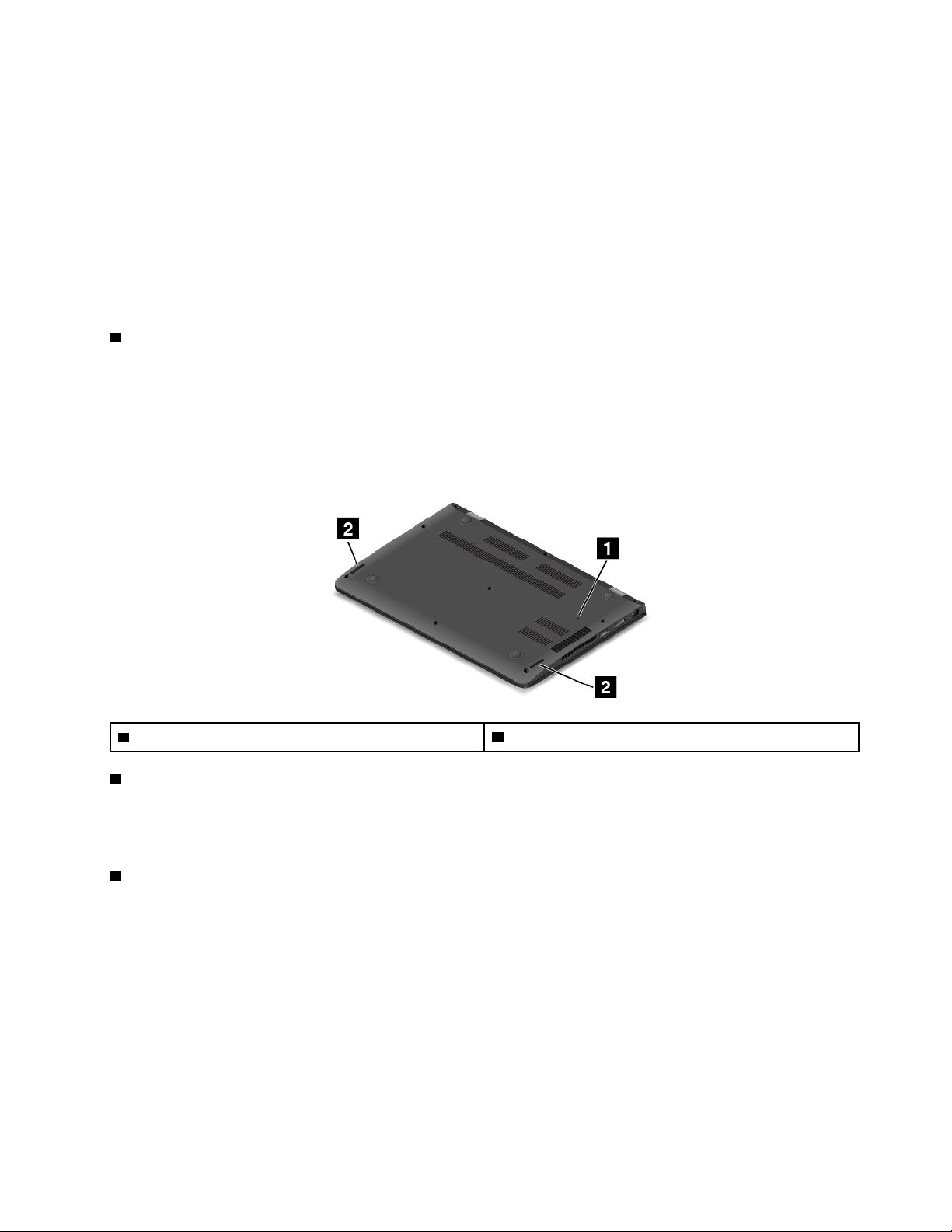
• Ve Windows 7: Spusťte program Power Manager, poté klikněte na kartu Obecná nastavení
napájení a postupujte podle pokynů na obrazovce.
• Ve Windows 10: Spusťte program Lenovo Companion, klepněte na položku Nastavení hardwaru
➙ Always On USB. Vyhledejte část Always On USB a podle pokynů na obrazovce vyberte své
upřednostňované nastavení.
Pokyny týkající se spouštění programů naleznete v části „Přístup k programům Lenovo“ na stránce
11.
Upozornění: Když k tomuto konektoru připojíte kabel USB, ujistěte se, že značka USB je na vrchní
straně. Jinak by mohlo dojít k poškození konektoru.
4 Mřížka ventilátoru
Mřížky ventilátoru a vnitřní ventilátor umožňují cirkulaci vzduchu v počítači a zajišťují řádné chlazení,
zejména chlazení procesoru.
Poznámka: Před mřížky ventilátoru neumisťujte žádné překážky, které by mohly bránit proudění
vzduchu.
Pohled zespodu
1 Otvor pro nouzový reset
1 Otvor pro nouzový reset
2 Reproduktory
Pokud počítač přestane reagovat a nepodaří se vám ho vypnout hlavním vypínačem, nejprve odpojte
napájecí adaptér. Poté zasuňte narovnanou kancelářskou svorku do otvoru pro nouzový reset a
počítač tak resetujte.
2 Reproduktory
Váš počítač je vybaven párem stereofonních reproduktorů.
Kapitola 1. Přehled produktu 5
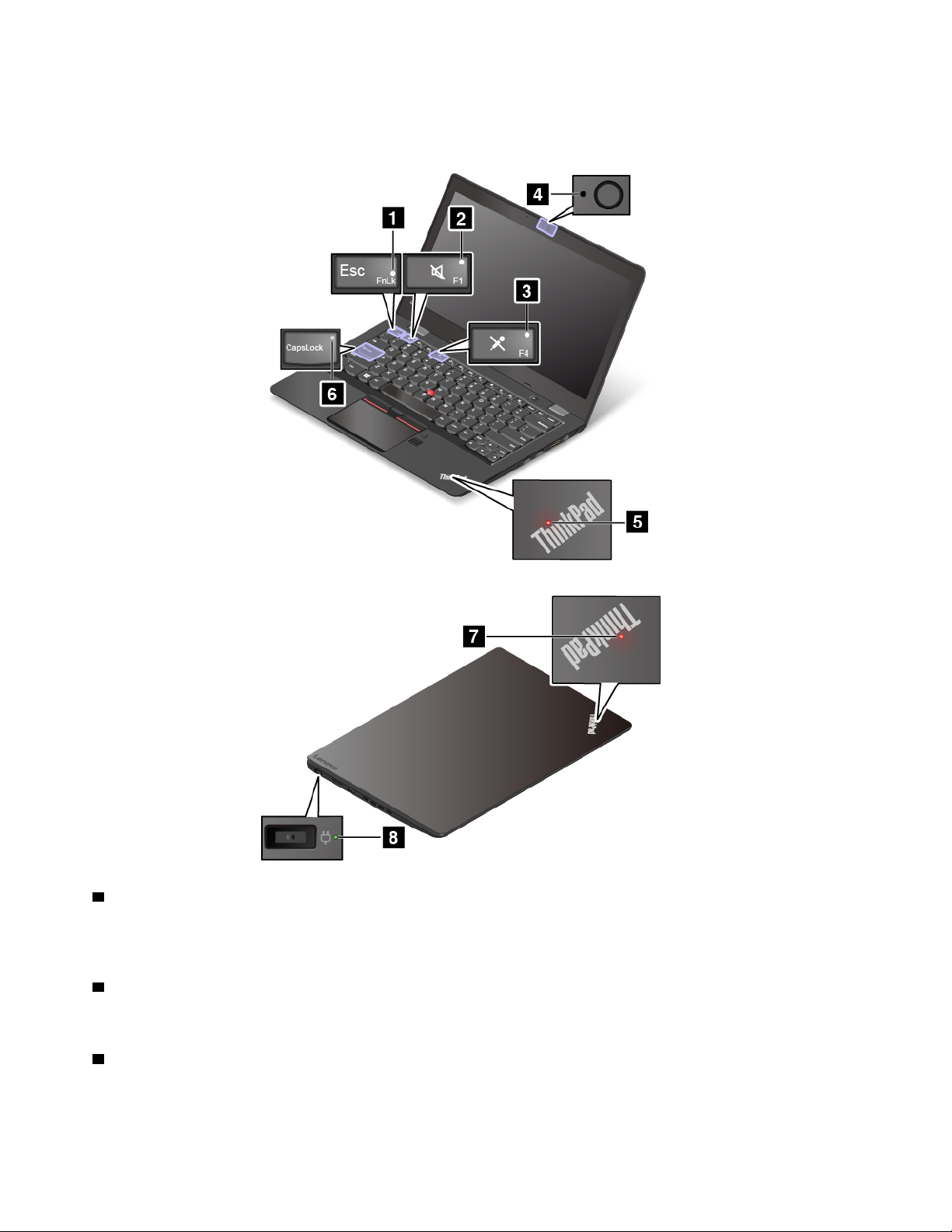
Kontrolky stavu
Informace v této části vám pomohou najít na počítači různé stavové kontrolky.
1 Kontrolka funkce Fn Lock
Indikátor funkce Fn Lock ukazuje stav funkce Fn Lock. Další informace naleznete v části „Speciální
klávesy“ na stránce 18.
2 Indikátor vypnutí zvuku
Vypnutí zvuku označuje rozsvícení příslušného indikátoru.
3 Indikátor vypnutí mikrofonu
Když svítí indikátor vypnutí mikrofonu, mikrofon je vypnutý.
6
Uživatelská příručka pro ThinkPad 13
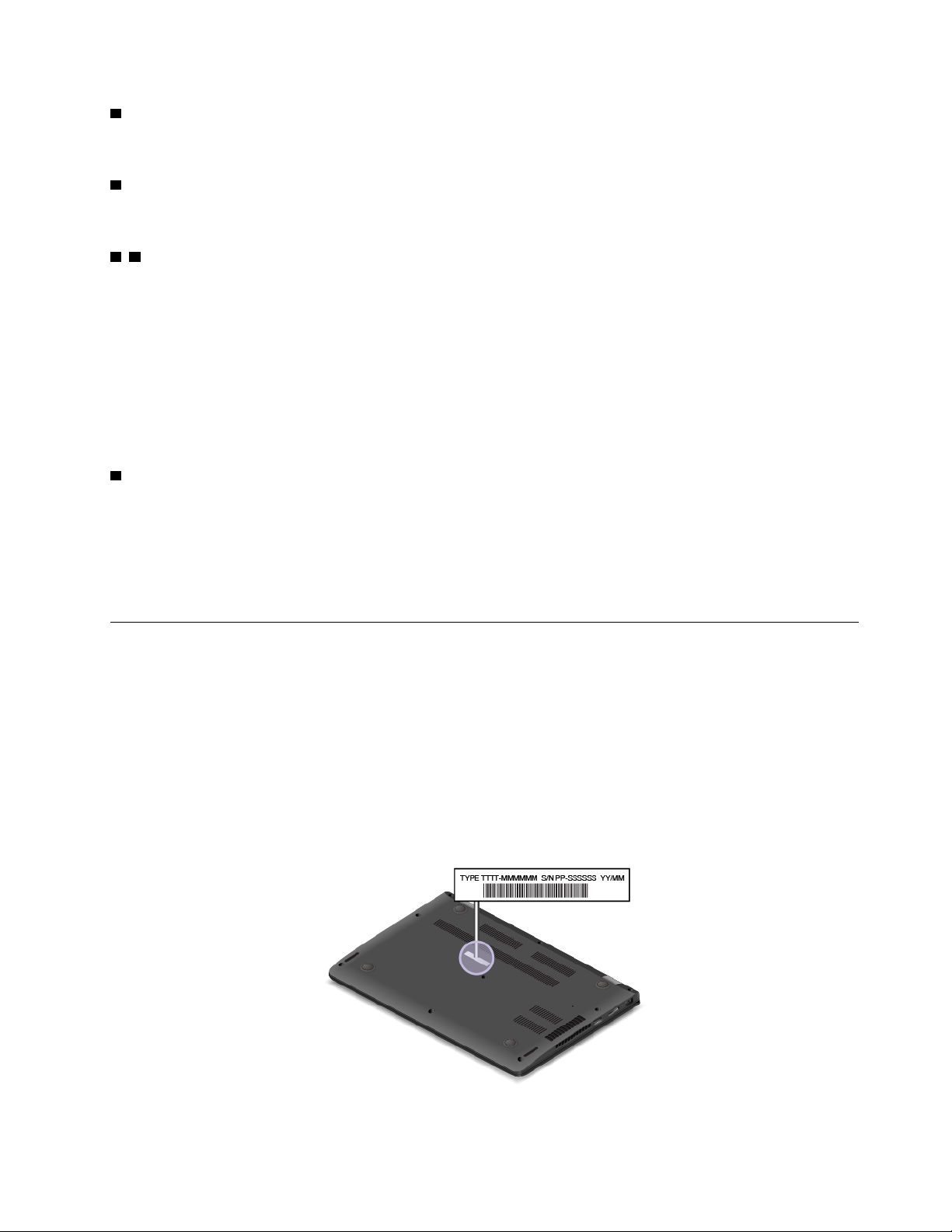
4 Indikátor stavu kamery
Když svítí indikátor stavu kamery, kamera je spuštěna.
6 Kontrolka klávesy CapsLock
Pokud indikátor Caps Lock svítí, je přesmykač zapnutý. Všechna písmena (A–Z) lze psát přímo velká.
5 7 Indikátory stavu systému
Indikátor umístěný v logu ThinkPad na víku počítače a indikátor ve středu hlavního vypínače ukazují
stav počítače.
• Blikne třikrát: Počítač je připojen k napájení.
• Trvale svítí: Počítač je zapnutý (v normálním režimu).
• Rychle bliká: Počítač přechází do spánkového režimu nebo do režimu hibernace.
• Pomalu bliká: Počítač je ve spánkovém režimu.
• Vypnuto: Počítač je vypnutý nebo v režimu hibernace.
8 Kontrolka napájení
Kontrolka napájení ukazuje stav nabíjení počítače z elektrické sítě.
• Zelená: Připojen k elektrické síti (nabíjení, 80 % – 100 %)
• Oranžová: Připojen k elektrické síti (nabíjení, 1 % – 80 %)
• Nesvítí: Není připojen k elektrické síti (neprobíhá nabíjení)
Nalezení důležitých informací o produktu
V této části naleznete informace, které vám pomohou zjistit typ zařízení a označení modelu a nalézt
štítek s číslem certifikace IC a FCC ID a štítek GML (Genuine Microsoft
®
Label).
Informace o typu a modelu počítače
Štítek s modelem a typem zařízení slouží k identifikaci vašeho počítače. Když se obracíte na
společnost Lenovo s žádostí o pomoc, štítek s typem a modelem počítače pomáhá technikům k
rychlejší identifikaci vašeho počítače a zajišťuje rychlejší servis.
Následující obrázek znázorňuje umístění štítku s typem a modelem počítače.
Kapitola 1. Přehled produktu 7

Informace o certifikaci IC a FCC ID
Následující obrázek znázorňuje umístění štítku s informacemi o certifikaci IC a FCC ID na zadním
krytu počítače.
Byl-li bezdrátový modul předinstalován společností Lenovo, obsahuje štítek skutečné certifikační číslo
FCC ID a IC příslušného modulu.
Poznámka: Předinstalovaný bezdrátový modul sami neodstraňujte ani nevyměňujte. Chcete-li modul
vyměnit, musíte nejprve kontaktovat servis společnosti Lenovo. Lenovo neponese odpovědnost za
škody způsobené nepovolenou výměnou.
Štítky operačních systémů Windows
Certifikát pravosti Windows 7: Modely počítačů, na nichž je předinstalován operační systém
Windows 7, mají na krytu počítače nebo uvnitř prostoru pro baterii nalepen štítek s certifikátem
pravosti. Ten slouží jako potvrzení, že příslušný počítač má licenci k používání produktu Windows 7
a že je na něm předinstalovaná pravá verze systému Windows 7. V některých případech může být
v rámci licence na operační systém Windows 7 Professional, která umožňuje provedení downgradu,
instalována i starší verze Windows. Na certifikátu pravosti je uvedena verze systému Windows 7, na
jejíž používání má počítač licenci, a identifikační číslo produktu. Toto číslo je důležité v případě, že
potřebujete operační systém Windows 7 přeinstalovat z jiného zdroje, než je sada disků pro obnovení
od společnosti Lenovo.
Štítek Windows 10 Genuine Microsoft: Podle vaší zeměpisné polohy, data výroby počítače a
předinstalované verze systému Windows 10 se může na krytu počítače nacházet štítek GML (Genuine
Microsoft). Obrázky různých druhů štítku GML naleznete na adrese
howtotell/Hardware.aspx
• V Čínské lidové republice musí být štítek GML (Genuine Microsoft) na všech modelech počítačů,
na nichž je předinstalována nějaká verze systému Windows 10.
• V jiných zemích a oblastech musí být štítek GML pouze na modelech počítačů, které mají licenci
na používání systému Windows 10 Pro.
Nepřítomnost štítku GML neznamená, že předinstalovaná verze systému Windows není
pravá. Podrobnosti ohledně určení pravosti předinstalovaného produktu Windows naleznete na webu
společnosti Microsoft na adrese
Na rozdíl od produktů Windows 7 se nepoužívají vnější viditelné štítky s identifikačním číslem
produktu a s verzí systému Windows. Identifikační číslo je namísto toho zaznamenáno ve firmwaru
počítače. Při každé instalaci operačního systému Windows 10 instalační program v rámci aktivace
vyhledá ve firmwaru počítače odpovídající platné identifikační číslo produktu.
.
http://www.microsoft.com/en-us/howtotell/default.aspx.
http://www.microsoft.com/en-us/
8
Uživatelská příručka pro ThinkPad 13

V některých případech může být v rámci licence na operační systém Windows 10 Pro, která
umožňuje provedení downgradu, instalována i starší verze Windows.
Vlastnosti počítače
Vlastnosti počítače popsané v této části se týkají různých modelů. V závislosti na konkrétním modelu
vašeho zařízení se mohou některé funkce lišit nebo nemusí být k dispozici.
Barva notebooku
Černá nebo stříbrná
Procesor
• Informace o mikroprocesoru svého počítače zobrazíte takto:
- Ve Windows 7: Otevřete nabídku Start, pravým tlačítkem klikněte na volbu Počítač a poté na
volbu Vlastnosti.
- Ve Windows 10: Proveďte jeden z následujících postupů:
- Otevřete nabídku Start a klepněte na položku Nastavení. Pokud není položka Nastavení
zobrazena, klepnutím na položku Všechny aplikace zobrazte všechny programy a poté
klepněte na položku Nastavení ➙ Systém ➙ O.
- Pravým tlačítkem myši klepněte na tlačítko Start
Paměť
• DDR4 (Double data rate 4) SDRAM (Synchronous dynamic random access memory)
Disková jednotka
• Jednotka SSD M.2
Displej
• Barevný displej s technologií TFT (Thin Film Transistor)
• Velikost displeje: 337,8 mm (13.3")
• Rozlišení displeje: 1920 x 1080 pixelů nebo 1366 x 768 pixelů, v závislosti na modelu
• Ovládání jasu
• Vícedotyková technologie (některé modely)
Klávesnice
• Funkční klávesy
• Šestiřádková klávesnice odolná proti polití
• Polohovací zařízení ThinkPad
a poté vyberte možnost Systém.
Rozhraní
• Konektor Always On USB 3.0
• Audio konektor
• Slot pro paměťovou kartu 4 v 1
• Konektor HDMI
• Konektor OneLink+
Kapitola 1. Přehled produktu 9
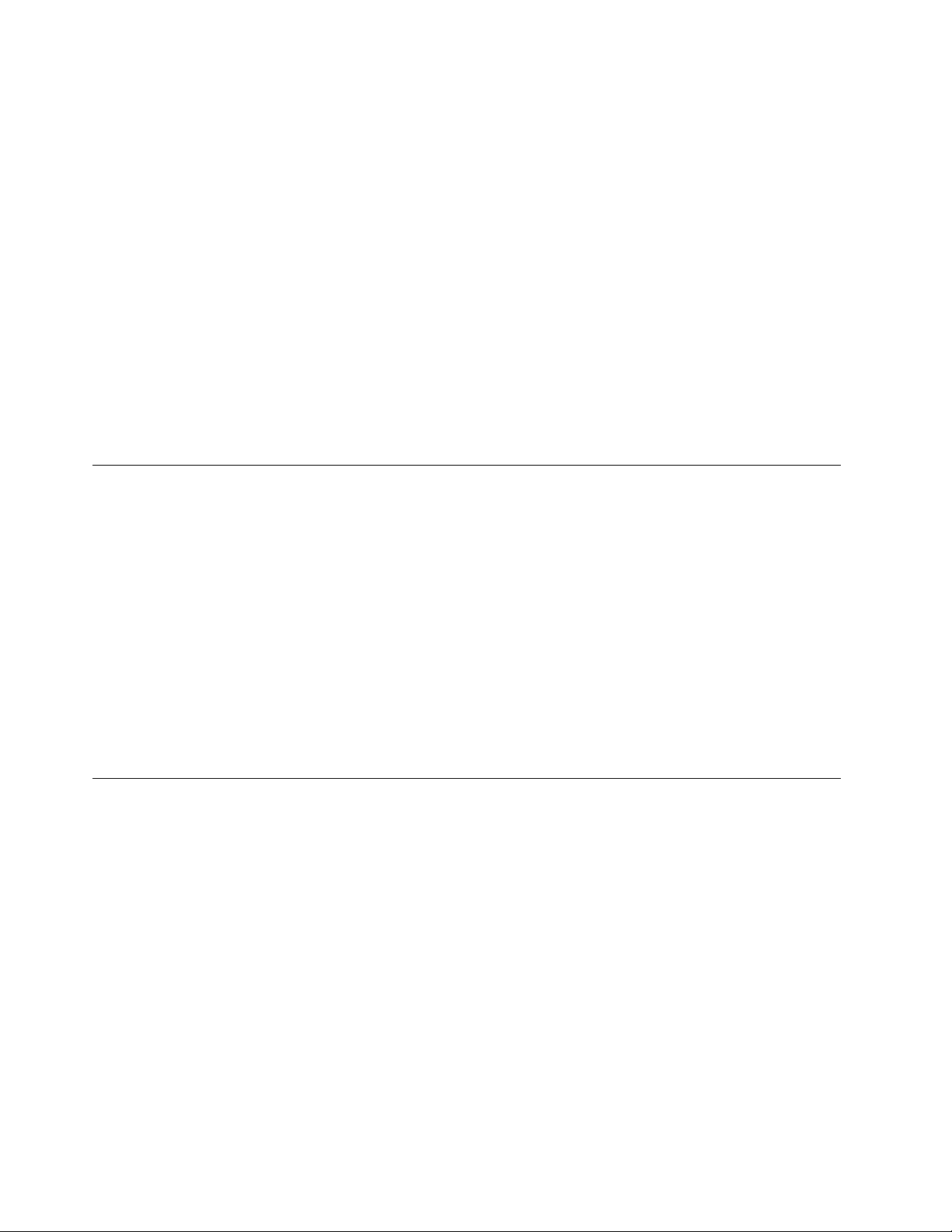
• Konektory USB 3.0
• Konektor USB-C
Integrované bezdrátové funkce
• Bluetooth
• Bezdrátová síť LAN
Funkce zabezpečení
• Snímač otisku prstu (některé modely)
• Slot pro bezpečnostní zámek
• Modul TPM (Trusted Platform Module) (některé modely)
Ostatní
• Kamera
• Mikrofony
Specifikace počítače
Rozměry
• Šířka: 322,4 mm (12,7")
• Hloubka: 222,8 mm (8,8")
• Výška: 19,1 mm (0,7“) nebo 19,8 mm (0,8“) podle modelu
Vytvářené teplo
• Maximálně 45 W (154 Btu/h) nebo maximálně 65 W (222 Btu/h), podle modelu
Napájecí zdroj (adaptér napájení)
• Vstup se sinusovým průběhem, 50 až 60 Hz
• Vstupní parametry adaptéru napájení: 100 až 240 V, 50 až 60 Hz
Provozní prostředí
Prostředí
• Maximální nadmořská výška bez vyrovnávání tlaku: 3 048 m (10 000 stop)
• Teplota
- V nadmořských výškách do 2438 m (8000 stop)
- Provozní teplota: 5,0 °C až 35,0 °C
- Skladovací: 5,0 °C až 43,0 °C
- V nadmořských výškách nad 2 438 m (8 000 stop)
Maximální teplota při provozu v netlakovaném prostředí: 31,3 °C
Poznámka: Při nabíjení baterie musí být teplota okolí alespoň 10 °C.
• Relativní vlhkost:
- Provozní: 8 % až 95 % při teplotě mokrého teploměru: 23 ℃
10
Uživatelská příručka pro ThinkPad 13
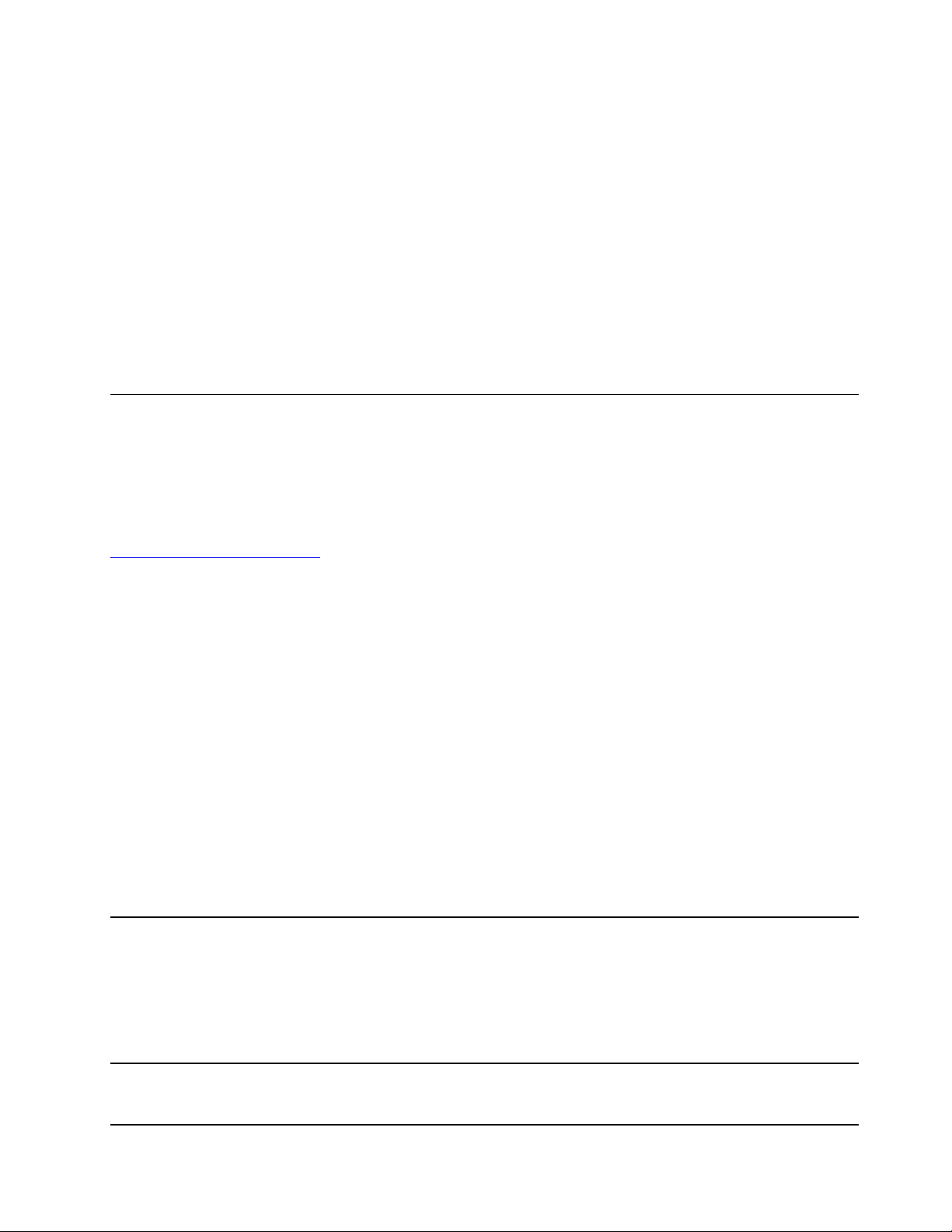
- Skladovací: 5 % až 95 % při teplotě mokrého teploměru: 27 ℃
Je-li to možné, umístěte počítač na dobře větrané a suché místo bez přístupu přímého slunečního
záření.
Upozornění: Do blízkosti počítače neumisťujte žádná elektrická zařízení, jako jsou elektrické
ventilátory, rádia, reproduktory s vysokým výkonem, klimatizace nebo mikrovlnné trouby. Silná
magnetická pole vytvářená elektrickými zařízeními mohou poškodit motor a data na úložných
zařízeních.
Na počítač (nebo další připojená zařízení) nebo vedle něho nepokládejte žádné nápoje. Dojde-li k
vylití kapaliny do počítače nebo připojeného zařízení, může to způsobit zkrat nebo jiné poškození.
Nejezte ani nekuřte nad klávesnicí. Částečky, které napadají do klávesnice, mohou způsobit
poškození.
Programy od společnosti Lenovo
Počítač je dodáván s programy od společnosti Lenovo, které vám zajistí snadnou a bezpečnou práci.
Poznámka: Dostupné programy se mohou měnit bez předchozího upozornění.
Další informace o těchto programech a ostatních počítačových řešeních nabízených společností
Lenovo naleznete na adrese:
http://www.lenovo.com/support
Přístup k programům Lenovo
Chcete-li na počítači najít programy od společnosti Lenovo, udělejte následující:
1. Kliknutím na tlačítko Start otevřete nabídku Start. Najděte příslušný program podle jeho názvu.
2. Pokud příslušný program není v nabídce Start uveden, klepněte na položku Všechny programy
(Windows 7) nebo Všechny aplikace (Windows 10).
3. Pokud ani pak program v seznamu nenajdete, najděte ho pomocí vyhledávacího pole.
Poznámka: Pokud používáte operační systém Windows 7, jsou některé programy od společnosti
Lenovo připraveny k instalaci. Ty tedy výše uvedenými metodami nenajdete, pokud jste je předtím už
nenainstalovali. Chcete-li nainstalovat programy od společnosti Lenovo, přejděte do programu Lenovo
PC Experience, klepněte na volbu Lenovo Tools a poté postupujte podle pokynů na obrazovce.
Úvod do programů od společnosti Lenovo
Tato část obsahuje stručné informace o programech od společnosti Lenovo. V závislosti na modelu
vašeho počítače nemusí být některé programy k dispozici.
Access Connections™
(Windows 7)
Program Access Connections je program asistence připojení pro tvorbu a
správu profilů umístění. Každý profil umístění má uložena veškerá nastavení
síťové a internetové konfigurace potřebná k připojení k síťové infrastruktuře
z určitého umístění, např. z domova nebo z kanceláře.
Když se s počítačem přesouváte z místa na místo, stačí přepnout na jiný
místní profil a můžete se snadno připojit k síti, aniž byste pokaždé museli
manuálně měnit konfiguraci nebo restartovat počítač.
Auto Scroll Utility
(Windows 7)
Tento program usnadňuje práci s okny. Provádí automatické
přizpůsobování polohy okna v popředí. Dále je automaticky přizpůsobován
posuvník v uživatelském rozhraní.
Kapitola 1. Přehled produktu 11
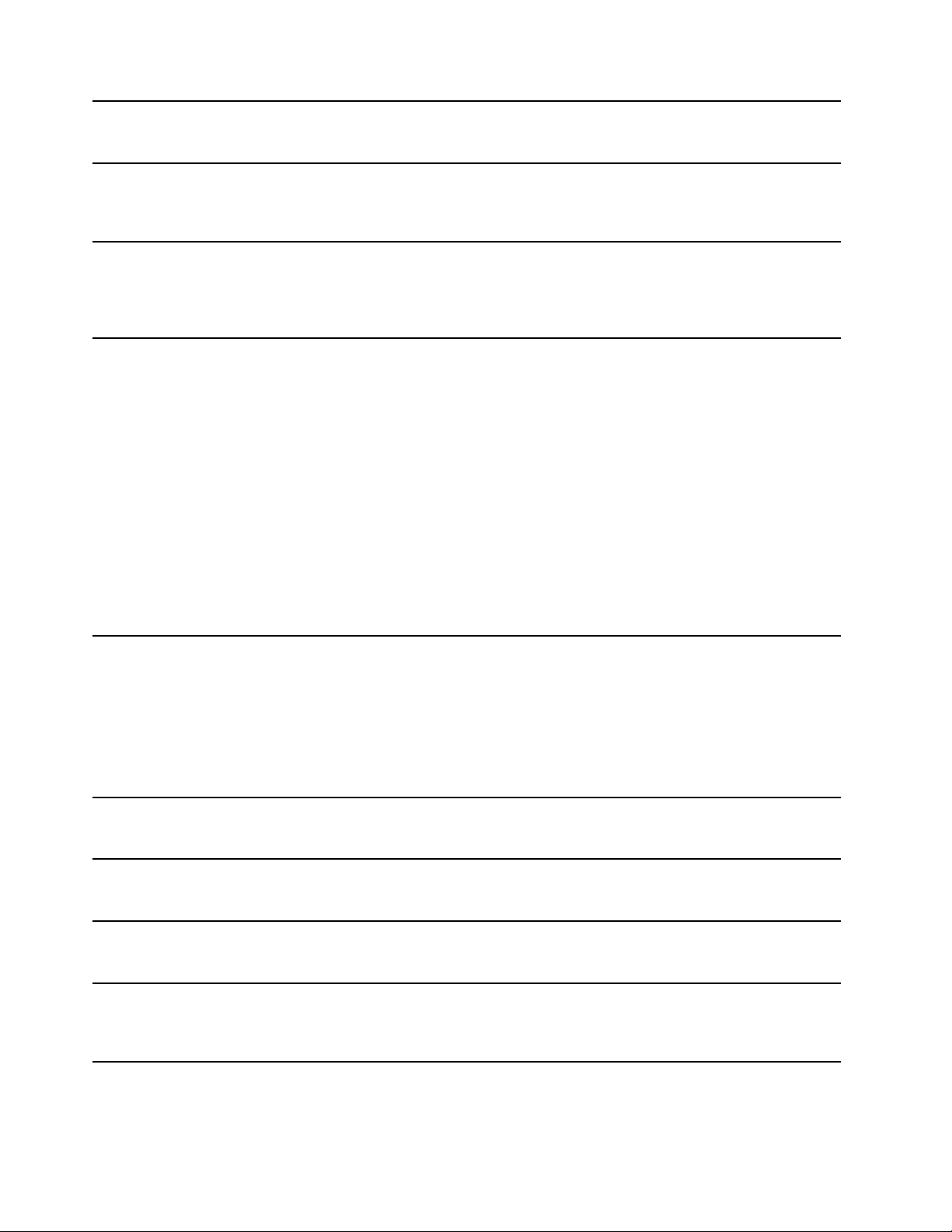
Communications Utility
(Windows 7)
Program Communications Utility slouží ke konfiguraci nastavení integrované
kamery a zvukových zařízení.
Lenovo Fingerprint Manager
(Windows 7)
Hotkey Features Integration
(Windows 7 a Windows 10)
Lenovo Companion
(Windows 10)
Pokud je váš počítač vybaven snímačem otisku prstu, umožní vám tento
program zaregistrovat otisk prstu a přiřadit ho k heslům. Ověřování
totožnosti uživatele pomocí otisků prstů tak může nahradit hesla a umožnit
jednoduchý a bezpečný přístup uživatele.
Hotkey Features Integration je balíček nástrojů, které můžete nainstalovat a
které jsou určeny pro speciální klávesy a tlačítka počítače. Tyto speciální
klávesy a tlačítka slouží k usnadnění a rozšíření práce s počítačem.
Nainstalujete-li tyto pomocné programy, budete moci příslušné speciální
klávesy a tlačítka plně využívat.
Nejlepší funkce a možnosti vašeho počítače by zároveň měly být snadno
přístupné a pochopitelné. S programem Lenovo Companion tomu tak je.
Program Lenovo Companion lze využít následovně:
• Optimalizovat výkon počítače, sledovat jeho stav a spravovat
aktualizace.
• Používat uživatelskou příručku, kontrolovat stav záruky a prohlížet
příslušenství určená právě pro váš počítač.
• Číst návody, fóra společnosti Lenovo a udržovat si přehled o technologii
díky článkům a blogům z důvěryhodných zdrojů.
• Konfigurace nastavení hardwaru.
• Vytvoření a správa vašeho Lenovo ID.
Tato aplikace nabízí exkluzivní obsah od společnosti Lenovo, který vám
umožní lépe poznat váš počítač Lenovo.
Lenovo PC Experience
(Windows 7 a Windows 10)
Password Manager
(Windows 7)
Power Manager
(Windows 7)
Recovery Media
(Windows 7 a Windows 10)
System Update
(Windows 7)
Program Lenovo PC Experience vám pomůže pracovat snadněji a
bezpečněji. Usnadňuje přístup k řadě programů, jako je například Lenovo
Solution Center.
Poznámka: Ve Windows 10 nelze tento program najít v seznamu všech
programů ani ve vyhledávacím poli. Chcete-li ho spustit, přejděte do
nabídky Ovládací panely. Zobrazte Ovládací panely rozdělené na kategorie,
klepněte na volbu Hardware a zvuk ➙ Zařízení a tiskárny a poté
dvakrát klepněte na zařízení s názvem vašeho počítače.
Program Password Manager automaticky uchovává a vyplňuje ověřovací
údaje pro programy a webové stránky operačního systému Windows.
Program Power Manager poskytuje snadnou, flexibilní a úplnou správu
napájení počítače. Pomocí tohoto programu můžete nastavit napájení tak,
abyste dosáhli optimálního výkonu i úspory energie.
Program Recovery Media umožňuje obnovit obsah jednotky pevného disku
do výchozího stavu z výroby.
Program System Update pomáhá udržovat software ve vašem počítači
aktuální tím, že stahuje a instaluje softwarové balíky, například ovladače
zařízení, aktualizace systému UEFI (Unified Extensible Firmware Interface)
BIOS (Basic Input/Output System) a další programy třetích stran.
12 Uživatelská příručka pro ThinkPad 13
 Loading...
Loading...