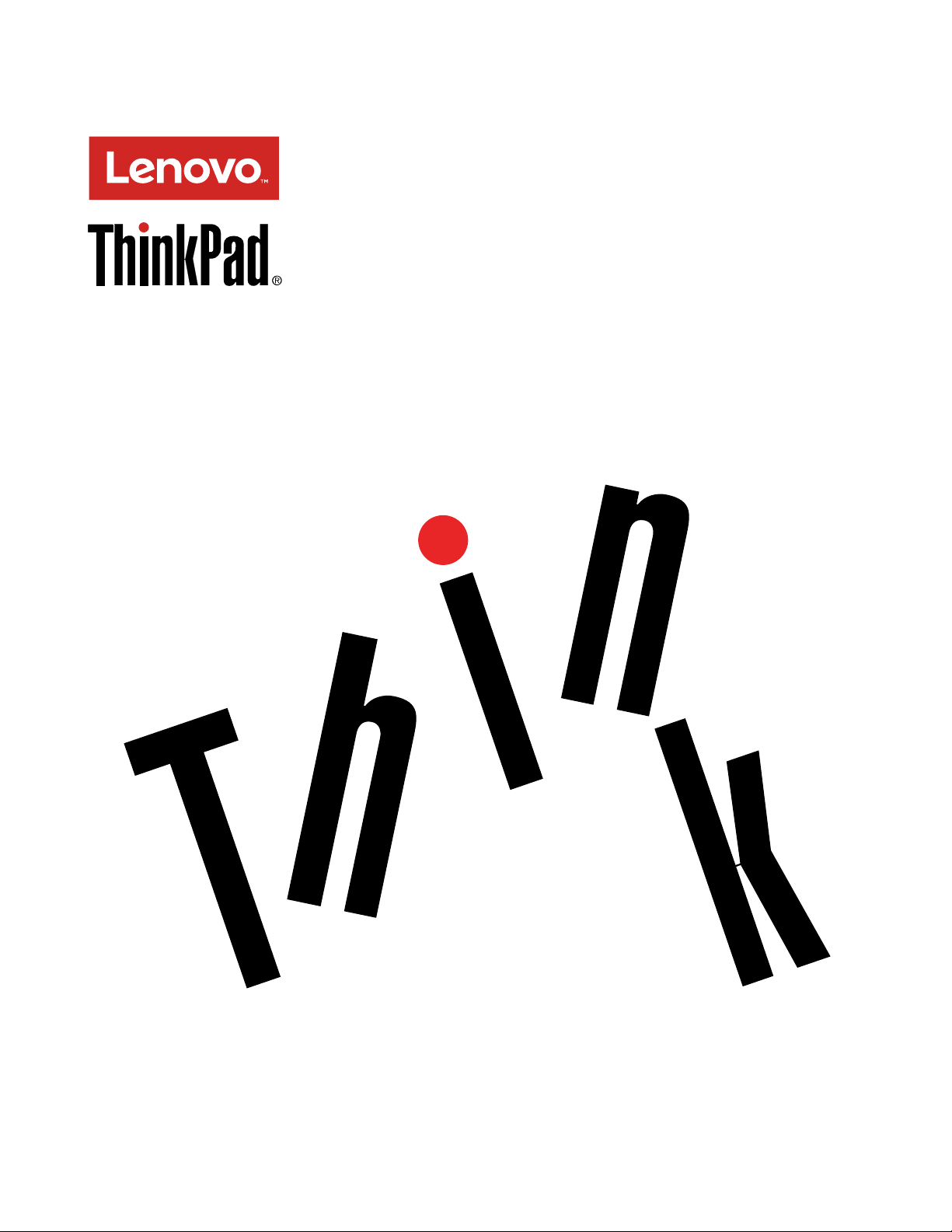
Brukerveiledning for ThinkPad 13
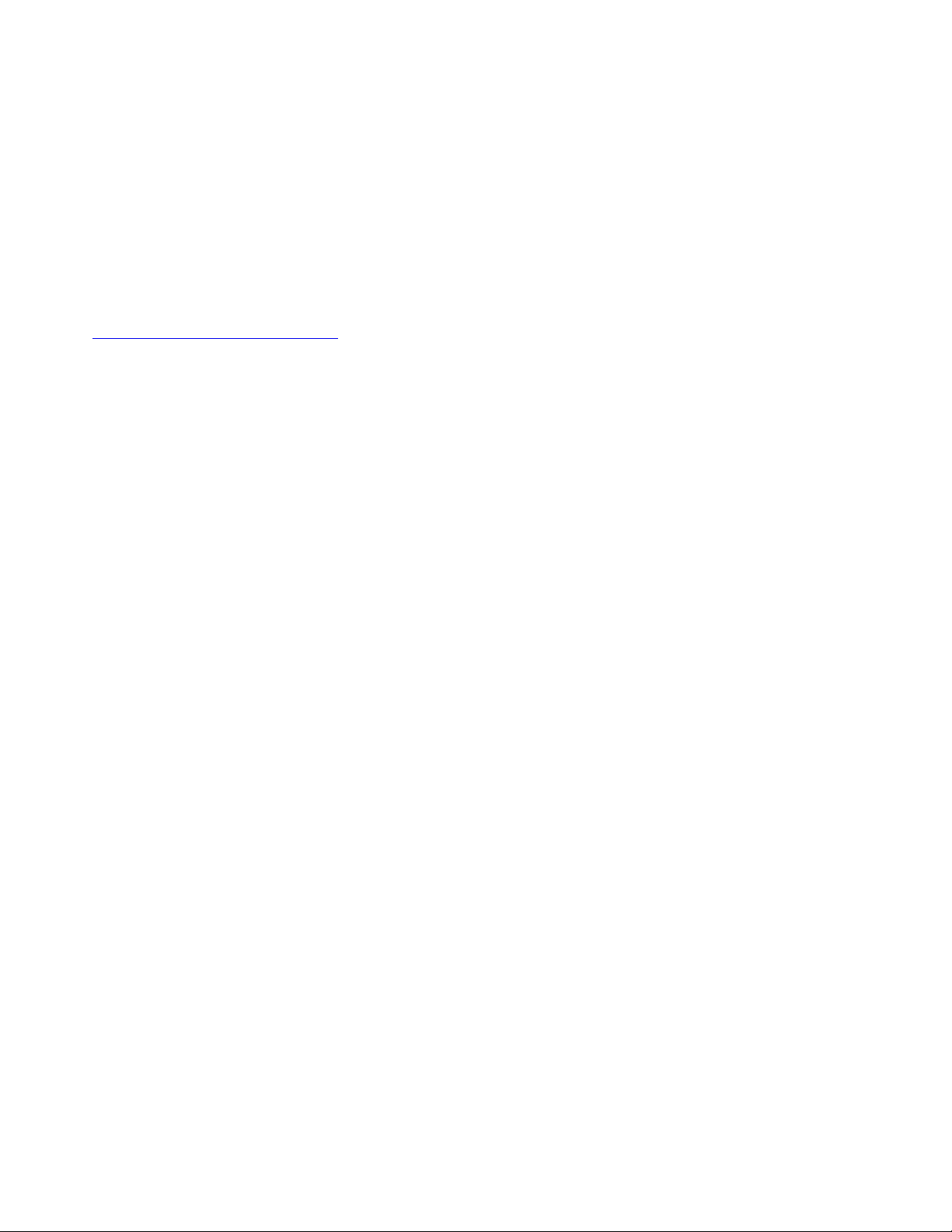
Merk: Før du bruker opplysningene i denne boken og produktet det gjelder, må du lese og forstå følgende:
• Veiledningen Sikkerhet, garantier og installasjon
• Regulatory Notice
• «Viktig sikkerhetsinformasjon» på side vi
• Tillegg E «Merknader» på side 137
De nyeste veiledningene om sikkerhet, garanti og installasjon og Regulatory Notice er tilgjengelige på
Lenovos nettsted for kundestøtte på:
http://www.lenovo.com/UserManuals
Femte utgave (September 2017)
© Copyright Lenovo 2016, 2017.
MERKNAD OM BEGRENSEDE RETTIGHETER: Hvis data eller programvare blir levert i henhold til en GSA-kontrakt
(General Services Administration), er bruk, reproduksjon eller avgivelse underlagt begrensningene i kontrakt nummer GS35F-05925.
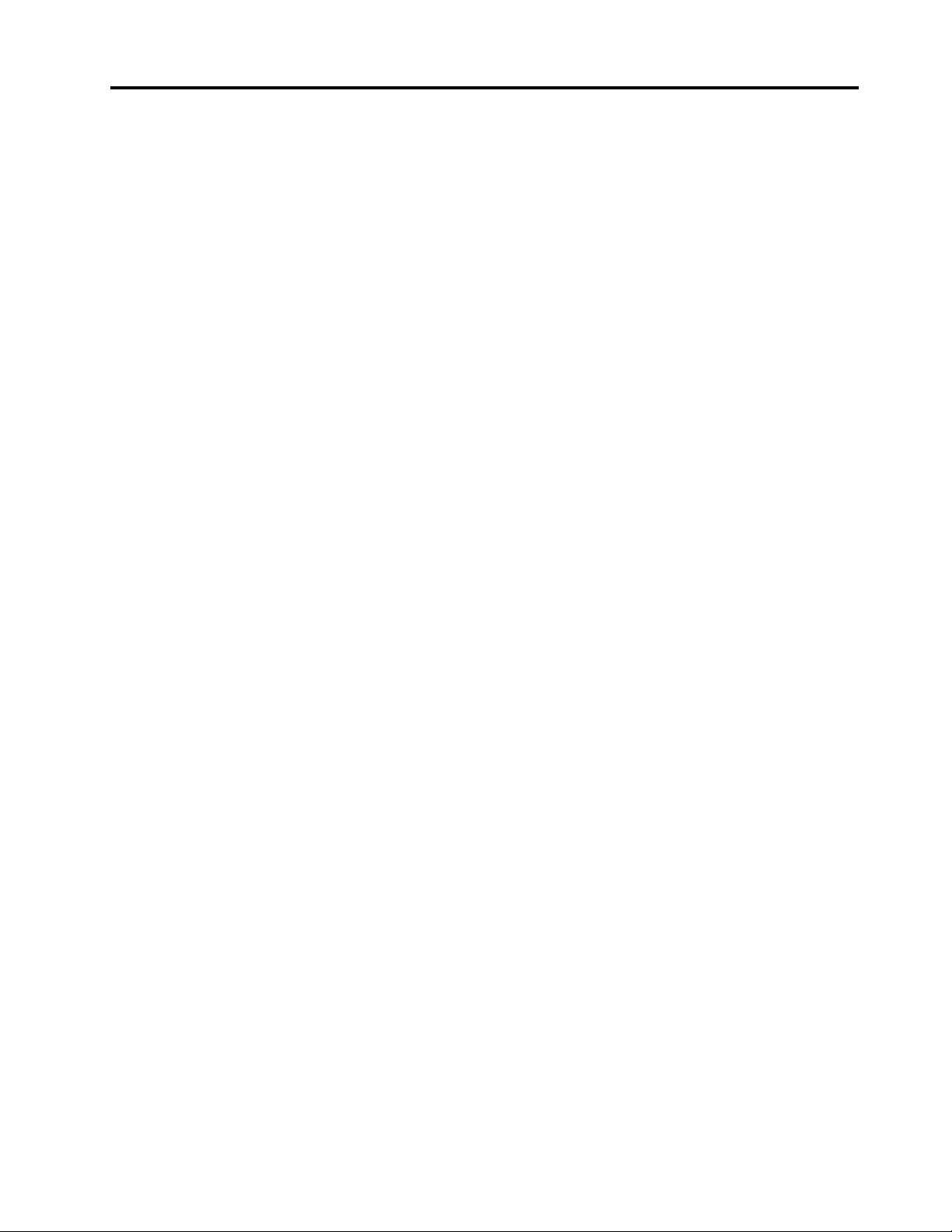
Innhold
Les dette først . . . . . . . . . . . . . . v
Viktig sikkerhetsinformasjon . . . . . . . . . . . vi
Situasjoner som krever øyeblikkelig
handling . . . . . . . . . . . . . . . . . vii
Retningslinjer for sikkerhet. . . . . . . . . . vii
Kapittel 1. Produktoversikt . . . . . . . 1
Finne kontroller, kontakter og indikatorer . . . . . . 1
Sett forfra . . . . . . . . . . . . . . . . 1
Sett fra høyre . . . . . . . . . . . . . . . 2
Sett fra venstre . . . . . . . . . . . . . . 3
Sett fra undersiden. . . . . . . . . . . . . 5
Statuslamper . . . . . . . . . . . . . . . 6
Finne viktig produktinformasjon . . . . . . . . . 7
Maskintype og modellinformasjon . . . . . . . 7
FCC-ID og IC-sertifiseringsinformasjon . . . . . 8
Etiketter for Windows-operativsystemene . . . . 8
Datamaskinfunksjoner . . . . . . . . . . . . . 9
Datamaskinens spesifikasjoner. . . . . . . . . 10
Driftsmiljø . . . . . . . . . . . . . . . . . 10
Lenovo-programmer . . . . . . . . . . . . . 11
Åpne Lenovo-programmer. . . . . . . . . 11
En introduksjon til Lenovo-programmer. . . . 11
Kapittel 2. Bruke maskinen . . . . . . 13
Registrere maskinen . . . . . . . . . . . . . 13
Vanlige spørsmål . . . . . . . . . . . . . . 13
Få hjelp med Windows-operativsystemet . . . . . 14
Bruke flerberøringsskjermen . . . . . . . . . . 15
Spesialtaster . . . . . . . . . . . . . . . . 18
ThinkPad-pekeenhet . . . . . . . . . . . . . 19
TrackPoint-pekeenhet . . . . . . . . . . 20
Pekeplate . . . . . . . . . . . . . . . 21
Berøringsbevegelser på pekeplaten . . . . . 22
Tilpasse ThinkPad-pekeenheten . . . . . . 22
Bytte ut hetten på pekestikken . . . . . . . 23
Strømstyring . . . . . . . . . . . . . . . . 23
Bruke strømadapteren . . . . . . . . . . 23
Bruke batteristrømmen . . . . . . . . . . 24
Strømsparingsmoduser . . . . . . . . . . 25
Administrere strømplanen . . . . . . . . . 26
Koble til nettverket. . . . . . . . . . . . . . 26
Ethernet-tilkoblinger . . . . . . . . . . . 26
Trådløse tilkoblinger . . . . . . . . . . . 26
Bruke en ekstern skjerm . . . . . . . . . . . 28
Koble til en ekstern skjerm . . . . . . . . . 29
Velge en skjermmodus . . . . . . . . . . 29
Endre skjerminnstillinger . . . . . . . . . 30
Bruke lydfunksjoner . . . . . . . . . . . . . 30
Bruke kameraet . . . . . . . . . . . . . . . 31
Bruke et Flash Media-kort . . . . . . . . . . . 31
Kapittel 3. Forbedre
datamaskinen . . . . . . . . . . . . . 33
Finne tilleggsutstyr til ThinkPad. . . . . . . . . 33
ThinkPad OneLink+ Dock . . . . . . . . . . . 33
Kapittel 4. Du og din maskin . . . . . 35
Tilgjengelighet og komfort. . . . . . . . . . . 35
Informasjon om ergonomi . . . . . . . . . 35
Komfort . . . . . . . . . . . . . . . . 36
Informasjon om tilgjengelighet . . . . . . . 36
Reise med datamaskinen . . . . . . . . . . . 39
Reisetips. . . . . . . . . . . . . . . . 39
Tilleggsutstyr på reise . . . . . . . . . . 39
Kapittel 5. Sikkerhet. . . . . . . . . . 41
Bruke passord . . . . . . . . . . . . . . . 41
Oppgi passord . . . . . . . . . . . . . 41
Oppstartingspassord . . . . . . . . . . . 41
Passord for systemansvarlig . . . . . . . . 42
Harddiskpassord . . . . . . . . . . . . 44
Harddisksikkerhet . . . . . . . . . . . . . . 46
Definere sikkerhetsbrikken . . . . . . . . . . 46
Bruke fingeravtrykksleseren . . . . . . . . . . 47
Merknad om sletting av data på
lagringsenhetene . . . . . . . . . . . . . . 49
Bruke brannmurer . . . . . . . . . . . . . . 50
Beskytte data mot virus. . . . . . . . . . . . 50
Kapittel 6. Avansert konfigurering . . 51
Installere et nytt operativsystem . . . . . . . . 51
Installere Windows 7-operativsystemet. . . . 51
Installere Windows 10-operativsystemet . . . 52
Installere enhetsdrivere . . . . . . . . . . . . 53
Bruke ThinkPad Setup . . . . . . . . . . . . 53
Menyen Main . . . . . . . . . . . . . . 54
Menyen Config . . . . . . . . . . . . . 54
Menyen Date/Time. . . . . . . . . . . . 60
Menyen Security. . . . . . . . . . . . . 61
Menyen Startup . . . . . . . . . . . . . 65
Menyen Restart . . . . . . . . . . . . . 67
Oppdatere UEFI BIOS . . . . . . . . . . 67
Bruke systemadministrasjon . . . . . . . . . . 67
© Copyright Lenovo 2016, 2017 i
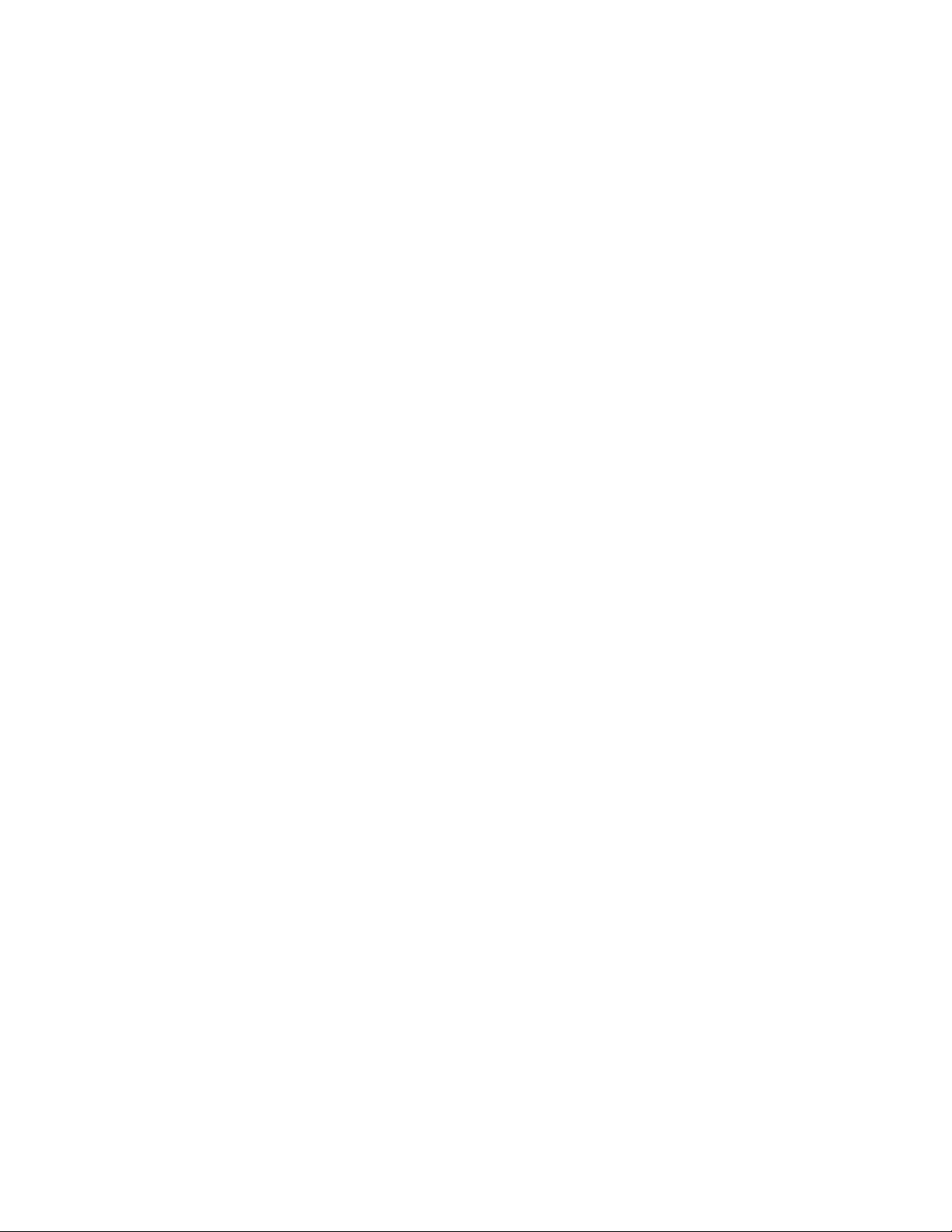
Definere administrasjonsfunksjoner . . . . . 68
Kapittel 7. Forhindre problemer. . . . 71
Generelle tips for å unngå problemer . . . . . . 71
Sørge for at enhetsdriverne er oppdatert . . . . . 72
Vedlikehold av maskinen . . . . . . . . . . . 73
Rengjøre dekselet på maskinen . . . . . . . 74
Kapittel 8. Feilsøke
maskinproblemer . . . . . . . . . . . 77
Feilsøking . . . . . . . . . . . . . . . . . 77
Feilsøking . . . . . . . . . . . . . . . . . 77
Datamaskinen reagerer ikke . . . . . . . . 77
Unngå søl på tastaturet . . . . . . . . . . 78
Feilmeldinger . . . . . . . . . . . . . . 78
Feil uten meldinger. . . . . . . . . . . . 80
Lydsignalfeil . . . . . . . . . . . . . . 81
Problemer med minnemoduler . . . . . . . 81
Nettverksproblemer . . . . . . . . . . . 81
Problemer med tastaturet og andre
pekeenheter . . . . . . . . . . . . . . 83
Problemer med skjermen og
multimedieenheter . . . . . . . . . . . . 84
Problemer med fingeravtrykksleser . . . . . 88
Problemer med batteriet og strømtilførselen . . 89
Problemer med stasjoner og andre
lagringsenheter . . . . . . . . . . . . . 91
Et problem med programvare . . . . . . . 91
Problemer med porter og kontakter . . . . . 92
Kapittel 9.
Gjenopprettingsoversikt . . . . . . . . 93
Gjenopprettingsoversikt for operativsystemet
Windows 7. . . . . . . . . . . . . . . . . 93
Opprette og bruke gjenopprettingsmedier. . . 93
Utføre sikkerhetskopierings- og
gjenopprettingsoperasjoner . . . . . . . . 94
Bruke Rescue and Recovery-
arbeidsområdet . . . . . . . . . . . . . 95
Opprette og bruke et
gjenopprettingsmedium . . . . . . . . . . 96
Installere forhåndsinstallerte programmer og
enhetsdrivere på nytt . . . . . . . . . . . 97
Løse problemer med gjenopprettingen . . . . 97
Gjenopprettingsoversikt for operativsystemet
Windows 10 . . . . . . . . . . . . . . . . 98
Nullstille datamaskinen . . . . . . . . . . 98
Bruke avanserte oppstartalternativer. . . . . 98
Gjenopprette operativsystemet hvis Windows
10 ikke vil starte . . . . . . . . . . . . . 98
Opprette og bruke en USB-
gjenopprettingsstasjon . . . . . . . . . . 99
Kapittel 10. Bytte ut enheter . . . . . 101
Hindre statisk elektrisitet . . . . . . . . . . . 101
Deaktivere det innebygde batteriet . . . . . . . 101
Bytte ut dekselet til baseenheten . . . . . . . . 102
Bytte ut tastaturet . . . . . . . . . . . . . . 104
Bytte ut M.2 Solid State-stasjonen . . . . . . . 109
Bytte ut en minnemodul . . . . . . . . . . . 111
Bytte ut knappecellebatteriet . . . . . . . . . 112
Bytte ut høyttalerenheten . . . . . . . . . . . 113
Kapittel 11. Få kundestøtte . . . . . . 117
Før du kontakter Lenovo . . . . . . . . . . . 117
Få hjelp og service. . . . . . . . . . . . . . 117
Bruke feilsøkingsprogrammer . . . . . . . 118
Lenovos nettsted for kundestøtte . . . . . . 118
Ringe Lenovo . . . . . . . . . . . . . . 118
Kjøpe tilleggstjenester . . . . . . . . . . . . 119
Tillegg A. Opplysninger om
forskrifter . . . . . . . . . . . . . . . 121
Finne trådløse UltraConnect™-antenner . . . . . 121
Informasjon om trådløs kommunikasjon . . . . . 122
Overholdelse av trådløs radio. . . . . . . . 123
Finne merknader om forskrifter for trådløse
enheter . . . . . . . . . . . . . . . . 124
Sertifiseringsrelatert informasjon . . . . . . . . 124
Merknad om eksportklassifisering. . . . . . . . 124
Merknader om elektronisk stråling . . . . . . . 124
FCC-samsvarserklæring . . . . . . . . . 124
Erklæring om overholdelse av
utslippsgrensene for Industry Canada Class
B. . . . . . . . . . . . . . . . . . . 125
EU-samsvar . . . . . . . . . . . . . . 125
Tysk erklæring om samsvar med klasse B. . . 125
Japansk erklæring om samsvar med VCCI
klasse B . . . . . . . . . . . . . . . . 126
Japansk samsvarserklæring for produkter
som kobles til strømnettet med nominell strøm
på mindre enn eller lik 20 A per fase . . . . . 126
Merknad om strømledningen for brukere i
Japan . . . . . . . . . . . . . . . . . 126
Informasjon om Lenovos produktservice for
Taiwan . . . . . . . . . . . . . . . . 126
CE-merke for Europa og Asia . . . . . . . . . 126
Merknad om lyd for Brasil . . . . . . . . . . . 126
Tillegg B. WEEE og merknader om
gjenvinning. . . . . . . . . . . . . . . 127
Generell informasjon om resirkulering . . . . . . 127
Viktig WEEE-informasjon . . . . . . . . . . . 127
Merknader for gjenvinning for Japan. . . . . . . 128
Informasjon om gjenvinning i Brasil . . . . . . . 128
ii Brukerveiledning for ThinkPad 13
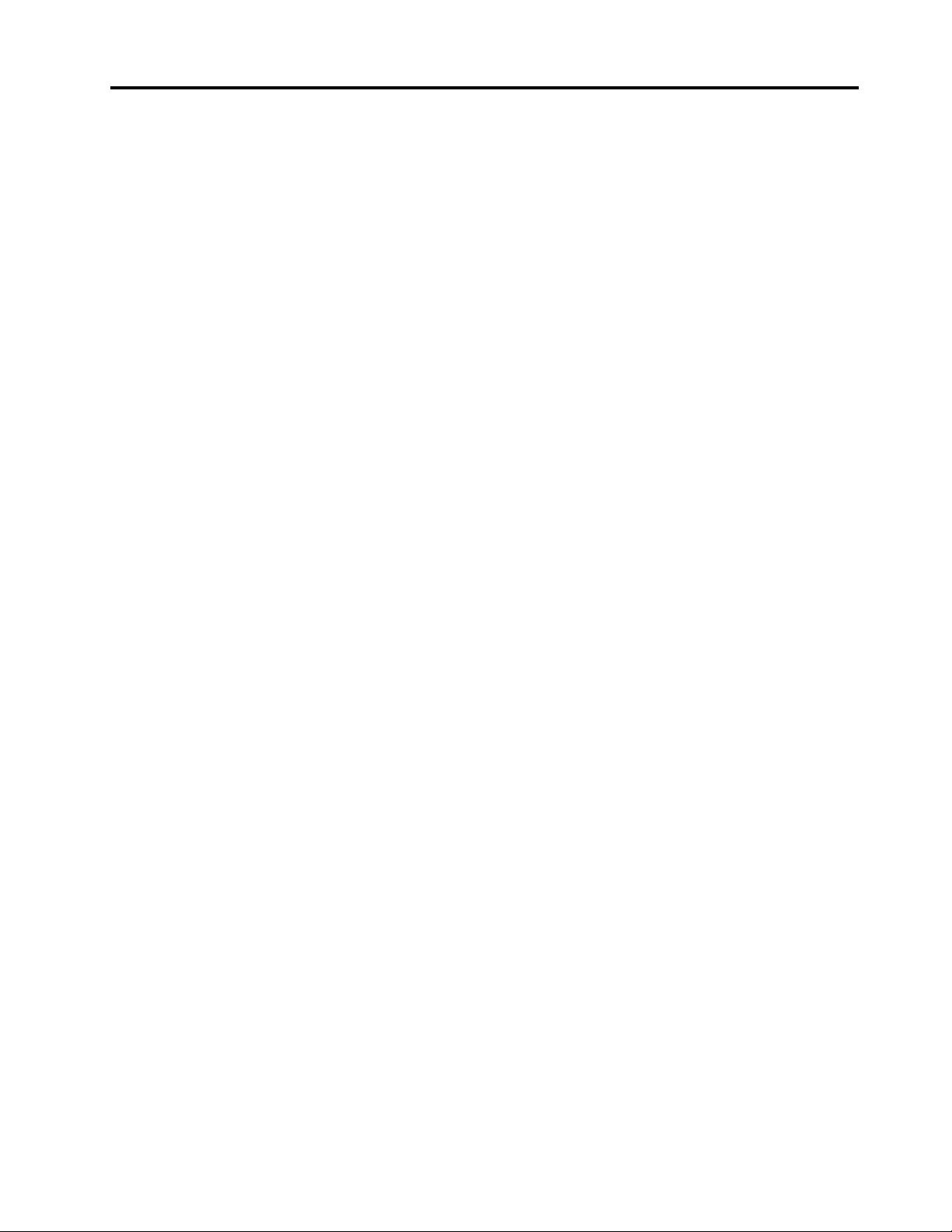
Informasjon om batterigjenvinning for EU . . . . . 129
Informasjon om batterigjenvinning for Taiwan . . . 130
Informasjon om batterigjenvinning for USA og
Canada . . . . . . . . . . . . . . . . . . 130
Informasjon om gjenvinning for Kina. . . . . . . 130
Tillegg C. Direktiv om begrensning
av farlige stoffer (RoHS) . . . . . . . . 131
Tillegg D. Informasjon om ENERGY
STAR-modellen . . . . . . . . . . . . 135
Tillegg E. Merknader . . . . . . . . . 137
Varemerker . . . . . . . . . . . . . . . . 138
© Copyright Lenovo 2016, 2017 iii
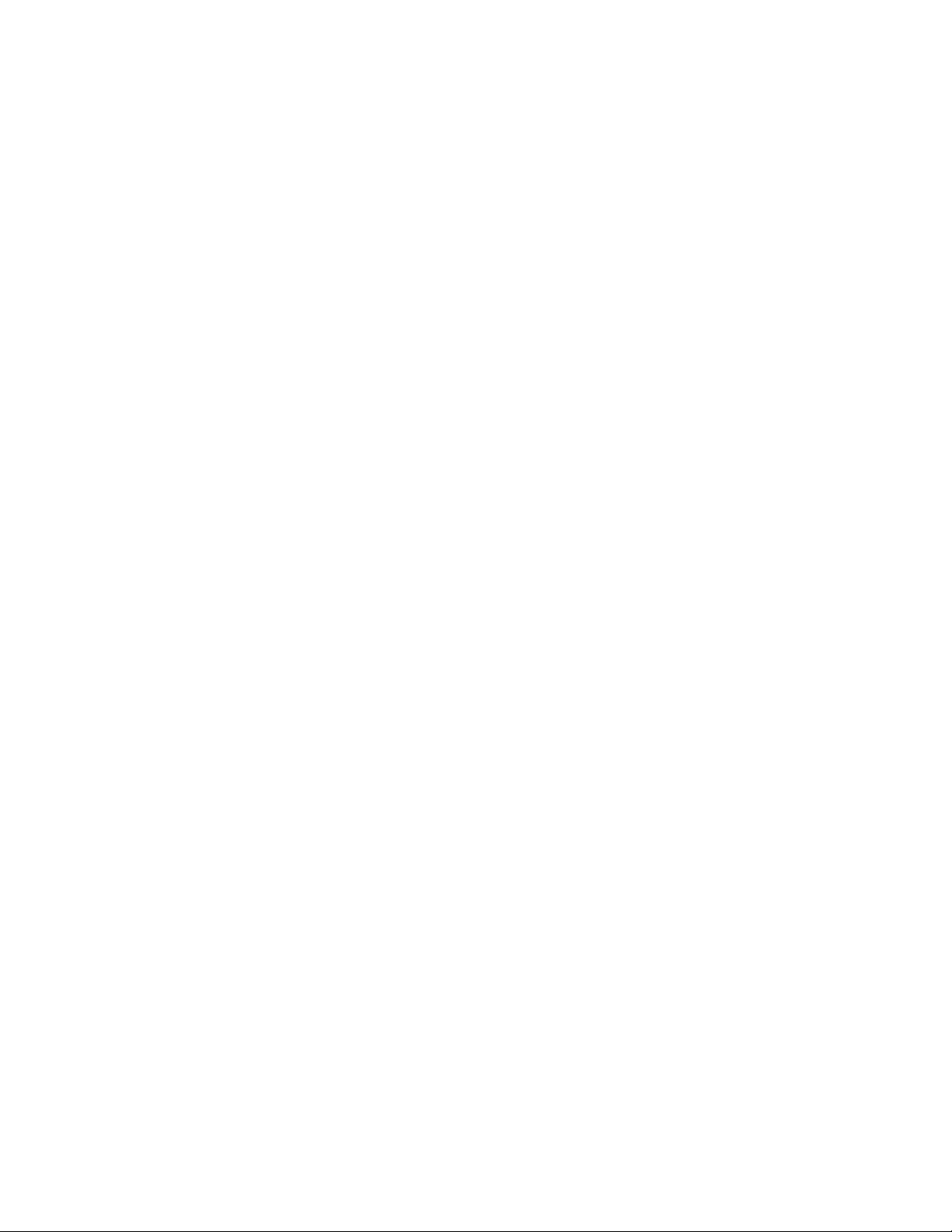
iv Brukerveiledning for ThinkPad 13
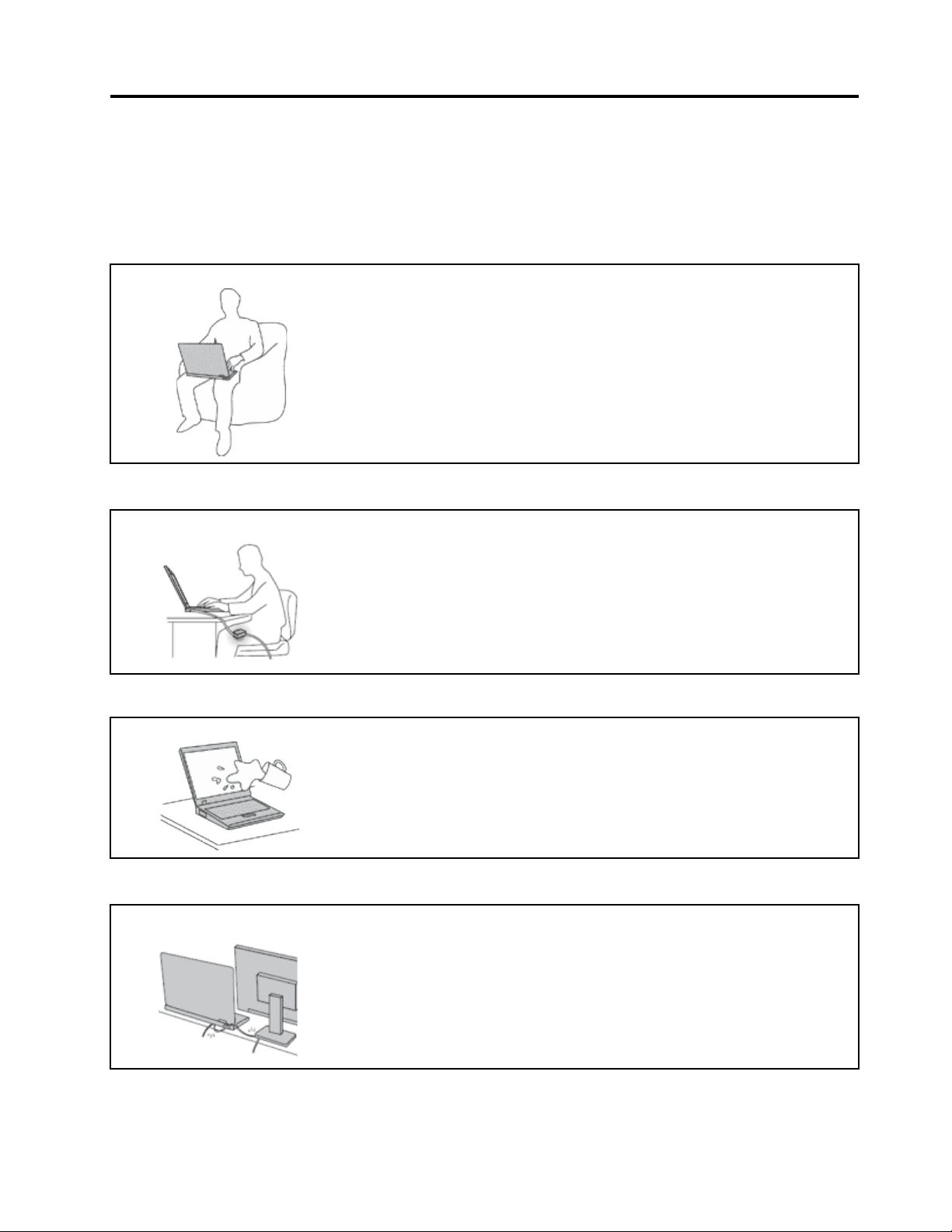
Les dette først
Sørg for at du følger disse viktige rådene, slik at du får mest mulig glede og nytte av datamaskinen. Hvis du
ikke gjør det, kan du få fysiske plager eller skade, eller det kan oppstå feil på datamaskinen.
Beskytt deg selv mot varmen fra datamaskinen.
Hvis datamaskinen er slått på og batteriet lades, kan håndstøtten og andre
deler bli varme. Temperaturen avhenger av systemaktiviteten og ladenivået til
batteriet.
Kontakt med huden over lengre tid kan føre til plager eller i verste fall brannsår.
• Unngå at hender, fang eller andre kroppsdeler er i kontakt med varme
områder på maskinen over lengre tid.
• Ta regelmessige pauser fra tastaturet ved å løfte hendene fra håndstøtten.
Beskytt deg selv mot varmen som genereres av strømadapteren.
Det blir generert varme når strømadapteren er koblet til en stikkontakt og
maskinen.
Kontakt med huden over lengre tid kan føre til brannsår.
• Ikke la strømadapteren berøre kroppsdeler mens den er i bruk.
• Du må aldri bruke den til å varme kroppsdeler.
Hindre at datamaskinen blir våt.
Hold maskinen borte fra væske for å unngå søl, og hold den borte fra vann for å
unngå elektrisk støt.
Beskytt ledninger og kabler mot skade.
Ikke bruk for mye kraft når du håndterer kabler. Det kan skade kablene.
Plasser kablene til kommunikasjonslinjer, strømadapteren, musen, tastaturet,
skriveren eller andre elektroniske enheter, slik at ingen går på eller snubler over
dem, eller slik at de ikke virker forstyrrende når du bruker maskinen.
© Copyright Lenovo 2016, 2017 v
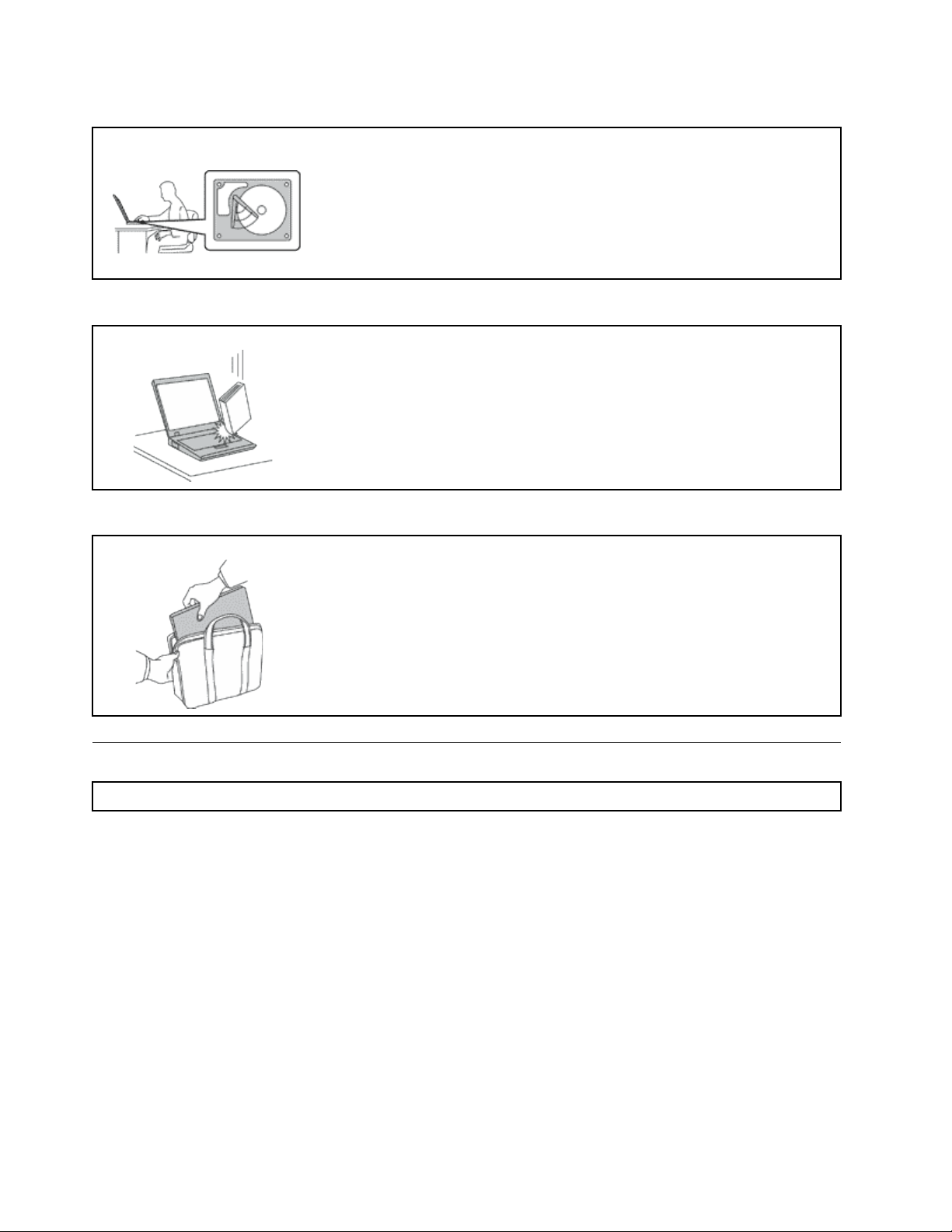
Beskytt datamaskinen og dataene når du flytter maskinen.
Før du flytter en datamaskin som har en harddisk, må du gjøre ett av følgende og
kontrollere at strømknappen er slått av eller blinker:
• Slå den av.
• Sett maskinen i sovemodus (hvile-/ventemodus).
• Sett den i dvalemodus.
Dette reduserer faren for skader på datamaskinen og tap av data.
Behandle maskinen forsiktig.
Du må ikke slippe, dunke, skrape, vri, slå, riste, dytte eller plassere tunge objekter
på maskinen, skjermen eller eksterne enheter.
Vær forsiktig når du bærer datamaskinen.
• Bruk en bæreveske av god kvalitet, med tilstrekkelig foring og beskyttelse.
• Ikke legg maskinen i en fullpakket koffert eller veske.
• Før du plasserer maskinen i en bæreveske, må du kontrollere at den er slått av
eller er i sovemodus (hvile-/ventemodus) eller dvalemodus. Ikke plasser
maskinen i en bæreveske når den er slått på.
Viktig sikkerhetsinformasjon
Merk: Les først viktig sikkerhetsinformasjon.
Nedenfor finner du viktig informasjon om hvordan du bør bruke og behandle den bærbare datamaskinen.
Følg og ta vare på all informasjon som fulgte med maskinen din. Informasjonen i dette dokumentet endrer
ikke vilkårene for kjøpsavtalen eller Lenovo
«Garantibetingelser» i veiledningen Sikkerhet, garantier og installasjon, som følger med datamaskinen.
Kundens sikkerhet er viktig. Våre produkter er utviklet med tanke på at de skal være sikre og effektive.
Personlige datamaskiner er imidlertid elektroniske enheter. Strømledninger, strømadaptere og annet
tilleggsutstyr kan forårsake en potensiell sikkerhetsrisiko og kan føre til fysiske skader eller skader på
eiendeler, spesielt i forbindelse med feil bruk. Du kan redusere denne risikoen ved å følge veiledningen som
fulgte med produktet, og lese advarslene på produktet og i brukerveiledningen. Du bør også lese
informasjonen i dette dokumentet nøye. Hvis du leser informasjonen i dette dokumentet og
dokumentasjonen som fulgte med produktet, kan du beskytte deg selv og være med å skape et tryggere
arbeidsmiljø.
®
s garantibetingelser. Du finner mer informasjon under
Merk: Denne dokumentasjonen inneholder referanser til strømadaptere og batterier. I tillegg til bærbare
PCer leveres noen produkter (for eksempel høyttalere og skjermer) med eksterne strømadaptere. Hvis du har
vi
Brukerveiledning for ThinkPad 13
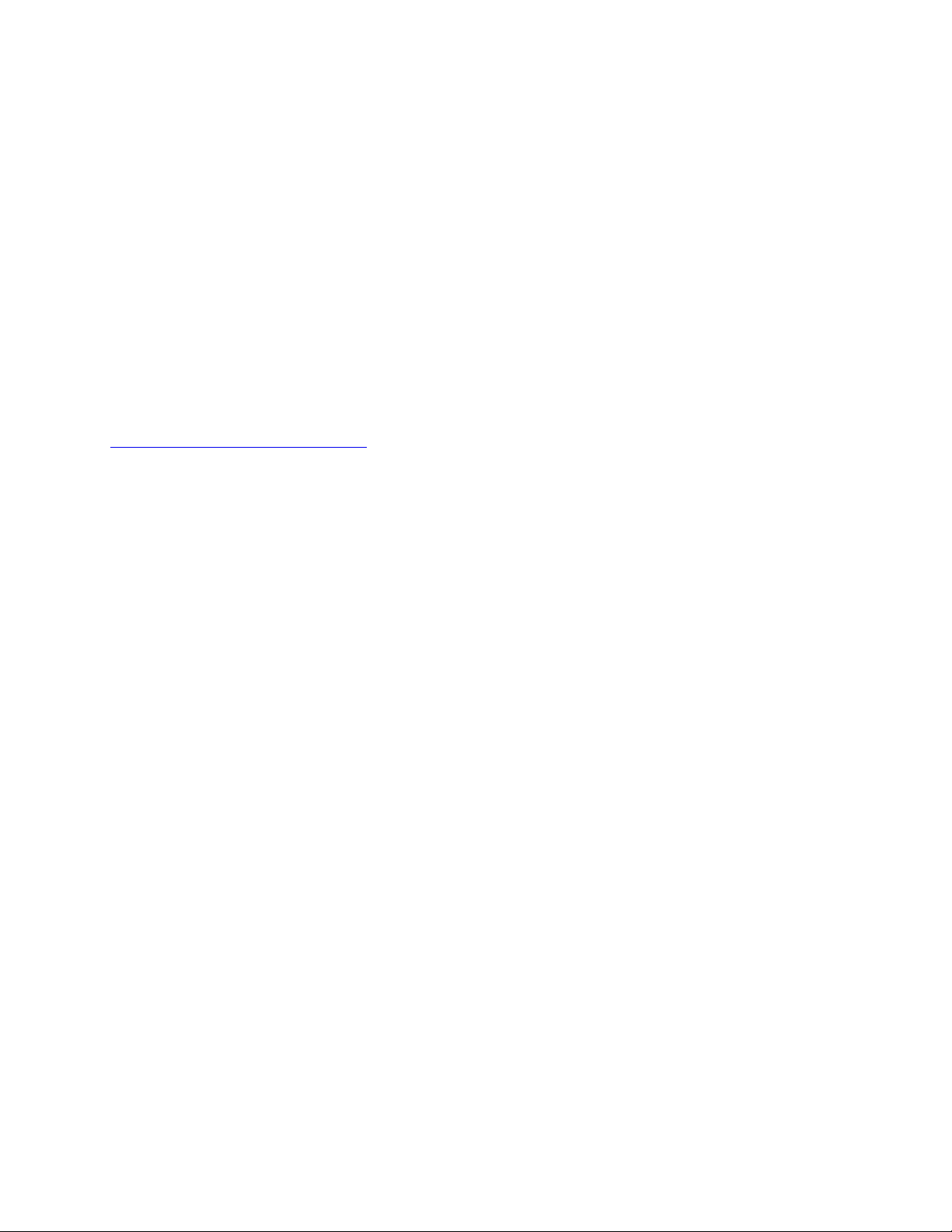
et slikt produkt, gjelder denne informasjonen for produktet. Datamaskinen inneholder også et
knappecellebatteri som gir strøm til systemklokken når maskinen ikke er koblet til strøm. Det betyr at
sikkerhetsinformasjonen for batterier gjelder for alle datamaskinprodukter.
Situasjoner som krever øyeblikkelig handling
Produkter kan bli ødelagt som følge av feil bruk eller forsømmelse. Noen skader på produktet kan
være så alvorlige at produktet ikke bør brukes igjen før det er blitt kontrollert, og om nødvendig,
reparert av autorisert servicepersonale.
Som med alle elektroniske apparater bør du følge godt med når du slår på produktet. I sjeldne tilfeller
kan du kjenne en uvanlig lukt eller se litt røyk eller gnister som kommer fra produktet. Eller kanskje
høre smelling, knitring eller hvesing. Det kan bety at en av de elektroniske komponentene har gått i
stykker på en sikker og kontrollert måte. Men det kan også være tegn på et eventuelt
sikkerhetsproblem. Du bør ikke ta noen sjanser eller prøve å finne og løse problemet selv. Kontakt
kundesenteret for å få hjelp. Du finner en oversikt over telefonnumre til service og brukerstøtte på
dette nettstedet:
http://www.lenovo.com/support/phone
Kontroller regelmessig at maskinen og komponentene ikke er ødelagt, utslitt eller at det er andre
faresignaler. Hvis du er usikker på tilstanden til en komponent, skal du ikke bruke produktet. Ta
kontakt med kundesenteret eller produsenten for å få instruksjoner om hvordan du kontrollerer
produktet og, om nødvendig, reparerer det.
Hvis noen av de følgende situasjonene skulle oppstå, eller hvis du er usikker på om det er trygt å
bruke produktet, bør du slutte å bruke produktet og koble det fra strømkilden og
telekommunikasjonslinjer til du har snakket med kundesenteret og fått instruksjoner om hva du bør
gjøre.
• Strømledninger, støpsler, strømadaptere, skjøteledninger, overspenningsbeskyttere eller
strømforsyningsenheter er sprukket, avslitt eller skadet.
• Tegn på overoppheting, røyk, gnister eller ild.
• Skade på et batteri (for eksempel sprekker eller bulker), statisk elektrisitet fra et batteri eller avleiringer på
batteriet.
• Smelling, knitring eller hvesing eller sterk lukt fra produktet.
• Tegn på at det er kommet væske i maskinen eller at et objekt har falt ned på maskinen, strømledningen
eller strømadapteren.
• Datamaskinproduktet, strømledningen eller strømadapteren har vært i kontakt med vann.
• Noen har mistet produktet i bakken eller ødelagt det på en annen måte.
• Produktet virker ikke på normal måte når du følger brukerveiledningen.
Merk: Hvis du får slike problemer med et produkt (for eksempel med en skjøteledning) som ikke er
produsert for eller av Lenovo, må du ikke bruke det produktet mer før du har kontaktet produsenten og fått
instruksjoner om hva du må gjøre, eller før du har byttet det ut.
Retningslinjer for sikkerhet
Følg disse forholdsreglene for å redusere risikoen for skade på personer og utstyr.
© Copyright Lenovo 2016, 2017 vii
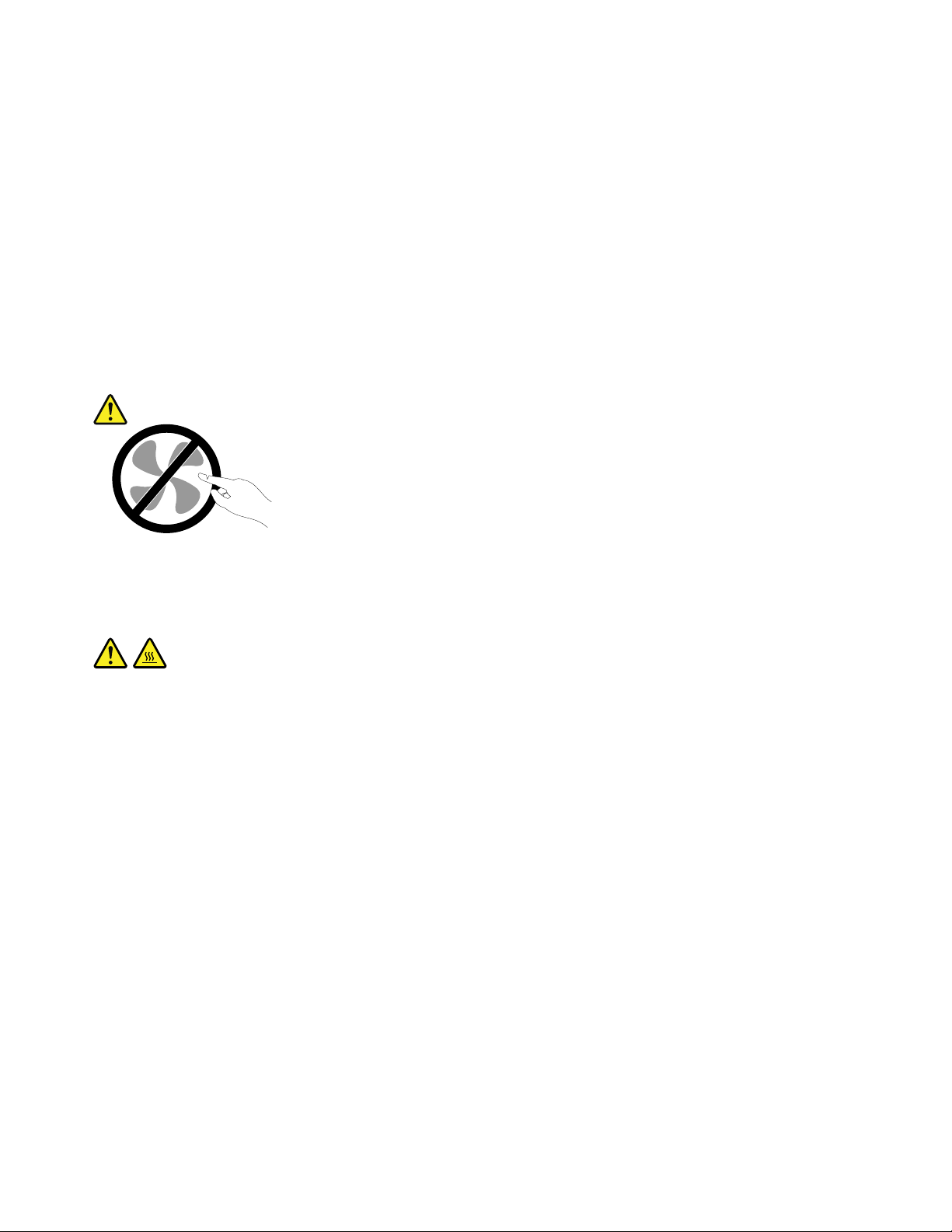
Service og oppgraderinger
Du må ikke forsøke å reparere et produkt på egen hånd, med mindre du har fått beskjed om det i
dokumentasjonen eller fra kundesenteret. Bruk bare en serviceleverandør som er godkjent for å reparere det
aktuelle produktet.
Merk: Enkelte maskindeler kan oppgraderes eller skiftes ut av kunden. Oppgraderinger kalles også
tilleggsutstyr. Deler som kan skiftes ut av kunden, kalles CRUer (Customer Replacable Units). Lenovo leverer
dokumentasjon med instruksjoner hvis kunden kan installere utstyr eller bytte ut CRUer. Du må følge
instruksjonene nøye når du installerer eller bytter ut deler. Selv om en PÅ-lampe (strømlampe) er av, betyr
ikke det nødvendigvis at det ikke er strøm i produktet. Før du tar av dekslet på et produkt som har en
strømledning, må du alltid kontrollere at strømmen er slått av og at produktet er koblet fra strømkilden. Hvis
det er noe du lurer på i forbindelse med dette, kan du ta kontakt med kundesenteret.
Selv om det ikke finnes noen bevegelige deler i maskinen etter at strømledningen er frakoblet, er følgende
advarsler nødvendig for din sikkerhet.
ADVARSEL:
Farlige bevegelige deler. Ikke berør med fingre eller andre kroppsdeler.
ADVARSEL:
Før du bytter ut deler (CRUer), må du slå av maskinen og vente 3 til 5 minutter slik at den blir kjølt ned
før du åpner dekslet.
viii
Brukerveiledning for ThinkPad 13
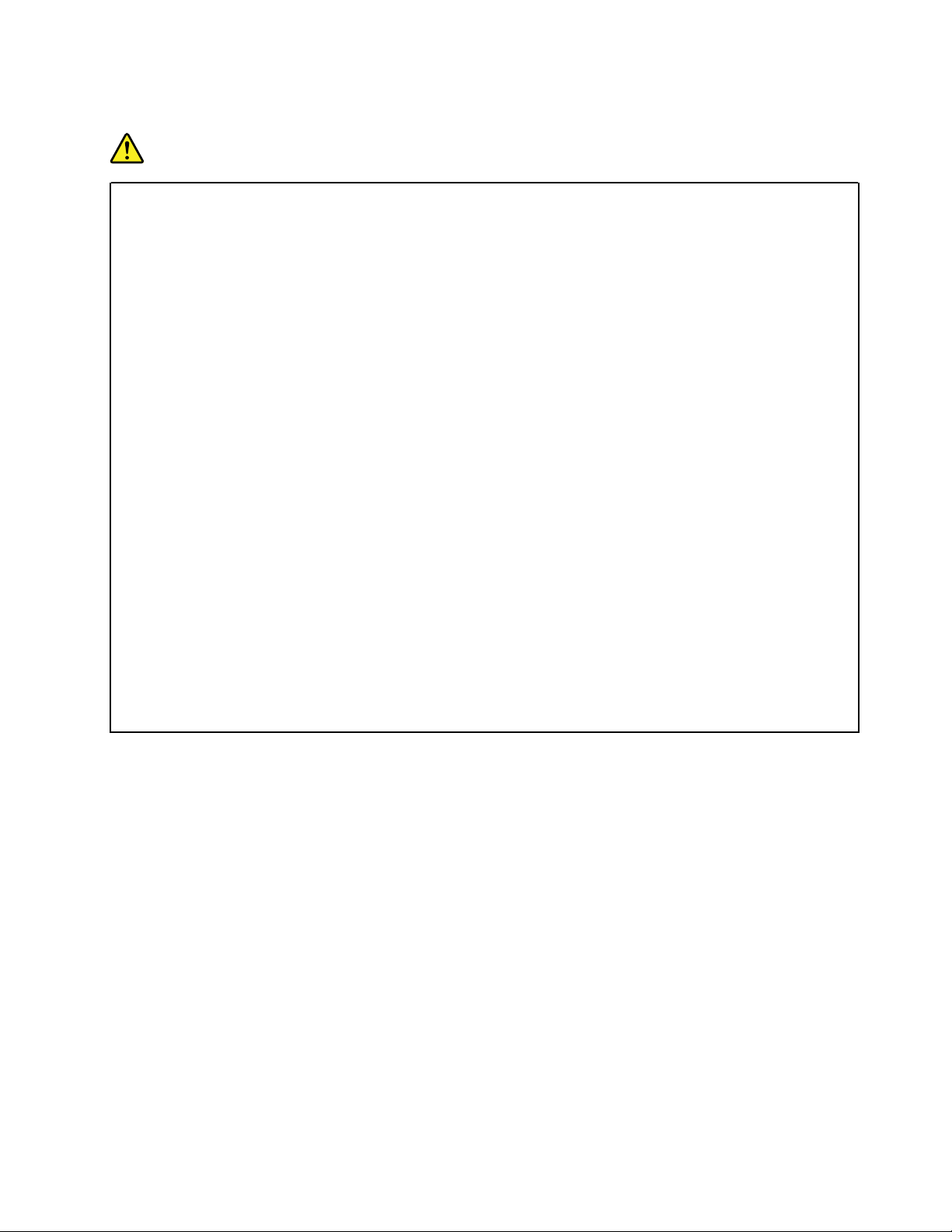
Strømledninger og strømadaptere
FARE
Bruk bare strømledningene og strømadapterene som leveres av produsenten.
Strømledningene må være sikkerhetsgodkjent. I Tyskland skal dette være H05VV-F, 3G, 0,75 mm
2
eller bedre. Bruk riktig type strømledning i andre land.
Du må aldri vikle en strømledning rundt strømadapteren eller andre gjenstander. Det kan føre til at
ledningen blir frynset eller slitt. Dette kan medføre en sikkerhetsrisiko.
Legg alltid strømledningene slik at ingen går på dem eller snubler i dem, og slik at de ikke kommer i
klem mellom gjenstander.
Beskytt strømledninger og strømadaptere mot væske. Du bør for eksempel ikke legge
strømledningen eller strømadapteren i nærheten av vasker, badekar, toaletter eller på gulv som blir
vasket med flytende materialer. Væske kan føre til kortslutning, spesielt hvis strømledningen eller
strømadapteren er slitt på grunn av feil bruk. Væske kan også føre til rust på polene og/eller
kontaktpunktene på strømadapteren, noe som kan føre til overoppheting.
Koble alltid til strømledningene og signalkablene i riktig rekkefølge, og sjekk at alle kontakter er
godt festet.
Ikke bruk en strømadapter som har synlig korrosjon på metalldelene, eller som har synlige tegn på
overoppheting (for eksempel deformert plast) på metalldelene eller andre steder.
Ikke bruk strømledninger der kontaktpunktene på noen av endene viser tegn på korrosjon eller
overoppheting, eller der det ser ut som om strømledningene på en eller annen måte har blitt
ødelagt.
For å hindre mulig overoppheting, må du ikke tildekke strømadapteren med et klesplagg eller andre
gjenstander når strømadapteren er koblet til en stikkontakt.
Skjøteledninger og tilhørende utstyr
Kontroller at skjøteledninger, overspenningsbeskyttere, avbruddsfrie strømforsyningsenheter og
strømskinner som du bruker, er i henhold til de elektriske kravene til produktet. Du må aldri overbelaste disse
enhetene. Hvis du bruker strømskinner, må ikke belastningen overskride strømspenningen for strømskinnen.
Rådfør deg med en elektriker hvis du vil ha mer informasjon om strømbelastning, strømkrav og
strømspenning.
© Copyright Lenovo 2016, 2017 ix
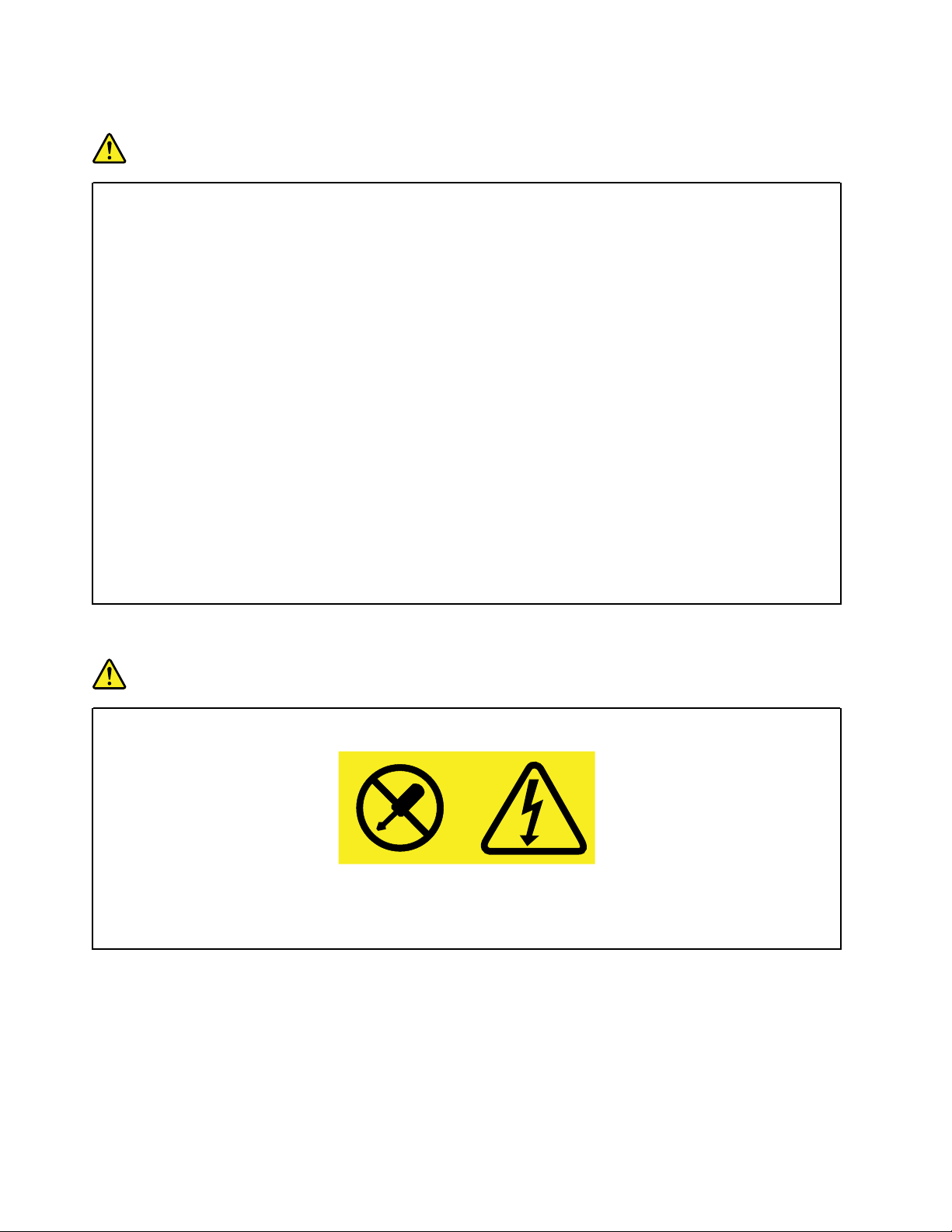
Støpsler og stikkontakter
FARE
Hvis det ser ut som om en stikkontakt du har tenkt å bruke sammen med datamaskinen, er ødelagt
eller rustet, må du ikke bruke den før den er byttet ut av en kvalifisert elektriker.
Ikke bøy eller modifiser støpselet. Hvis støpselet er ødelagt, må du få tak i et nytt fra produsenten.
Ikke del den stikkontakten med andre apparater som krever mye elektrisitet. Ustabil spenning kan
føre til skader på maskinen, data eller tilkoblede enheter.
Enkelte produkter har et trepolet støpsel. Dette støpselet passer bare i en jordet stikkontakt. Dette
er en sikkerhetsfunksjon. Ikke overstyr denne sikkerhetsfunksjonen ved å prøve å sette støpselet
inn i en stikkontakt som ikke er jordet. Hvis du ikke kan sette støpselet i stikkontakten, må du
kontakte en elektriker for å få en godkjent stikkontakt eller bytte ut kontakten med en som passer til
denne sikkerhetsfunksjonen. Du må aldri overbelaste en elektrisk stikkontakt. Den totale
belastningen på systemet må ikke overskride 80 prosent av sikringskursen. Rådfør deg med en
elektriker hvis du vil ha mer informasjon om strømbelastning og sikringskurser.
Kontroller at stikkontaktene du bruker er riktig jordet, lett tilgjengelig og i nærheten av utstyret. Ikke
trekk i strømledninger slik at de strekkes.
Kontroller at stikkontakten har riktig spenning og strøm for produktet du installerer.
Koble utstyret forsiktig til og fra den elektriske stikkontakten.
Merknad om strømforsyning
FARE
Du må aldri ta av dekselet på en strømforsyningsenhet eller del med følgende etikett.
Farlig spenning, strømstyrke og energinivåer er til stede i komponenter som har denne etiketten
påklistret. Ingen av disse komponentene inneholder deler som kan repareres. Hvis du får problemer
med en av disse delene, må du kontakte en servicetekniker.
Eksterne enheter
ADVARSEL:
Ikke tilkoble eller frakoble kabler til eksterne enheter, bortsett fra USB-kabler, mens maskinen er slått
på. Hvis du gjør det, kan det oppstå skade på maskinen. Vent i minst fem sekunder etter at maskinen
er slått av, før du kobler fra eksterne enheter.
x
Brukerveiledning for ThinkPad 13
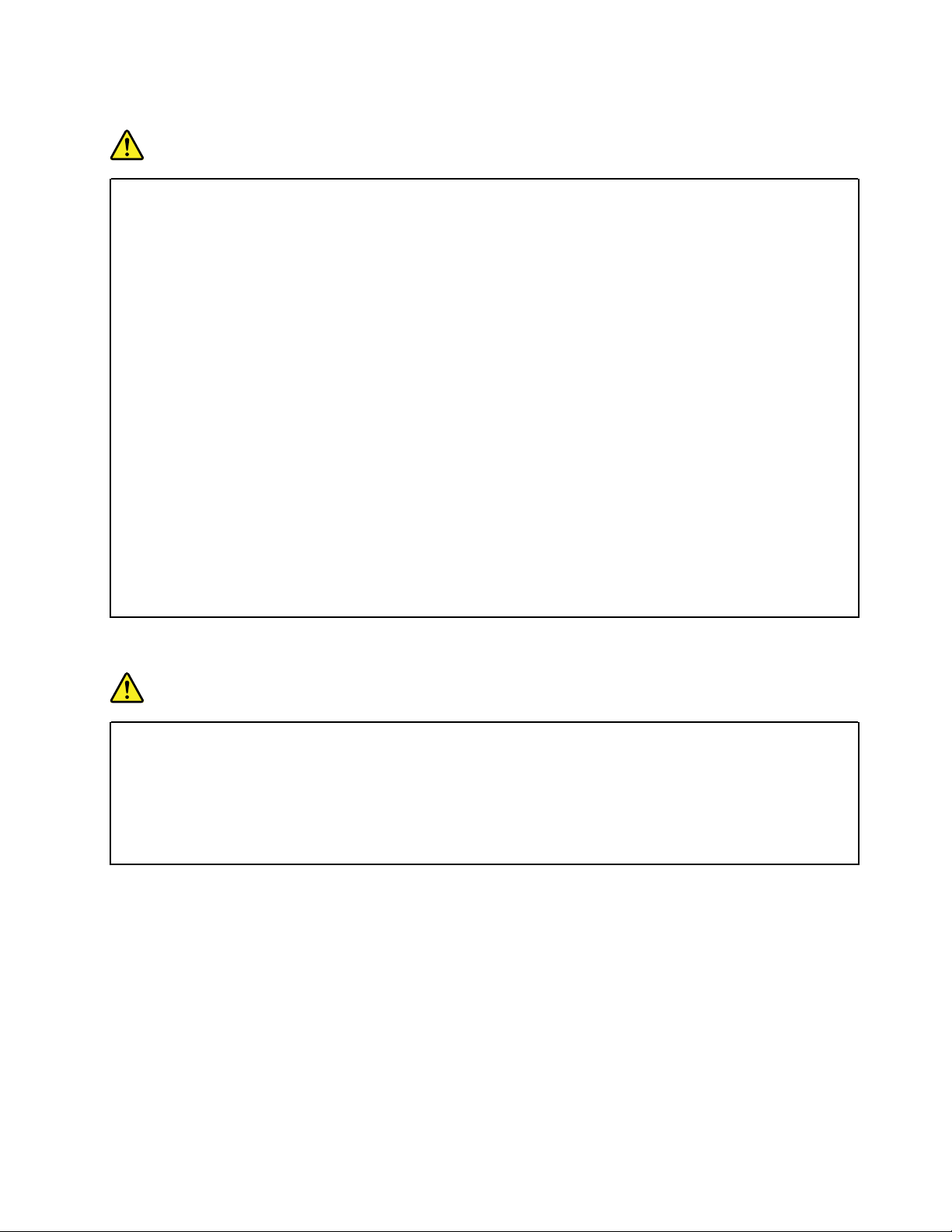
Generell merknad om batteri
FARE
Batterier som leveres av Lenovo til bruk i produktet, er kompatibilitetstestet og må bare byttes ut
med deler som er godkjent. Garantien dekker bare batteriet som er oppgitt av Lenovo, det dekker
ikke andre batterier eller batterier som er demontert eller endret.
Feil bruk eller håndtering av batteri kan det føre til overoppheting, utsiving av væske eller
eksplosjon. Slik unngår du skade:
• Du må aldri forsøke å åpne, ta fra hverandre eller reparere batterier.
• Ikke knus eller punkter batteriet.
• Ikke kortslutt batteriet eller la det bli vått.
• Hold batteriet utenfor rekkevidden til barn.
• Hold batteriet borte fra ild.
Slutt å bruke batteriet hvis det er skadet, eller hvis det lekker eller danner seg avleiringer på
batterikontaktene.
Oppbevar oppladbare batterier eller produkter som inneholder oppladbare batterier, i
romtemperatur, 30 til 50 % ladet. Vi anbefaler at du lader batterier omtrent en gang per år for å
unngå fullstendig utlading.
Ikke kast batteriet som vanlig avfall. Lever det til forhandleren, på en miljøstasjon eller ved et
mottak for spesialavfall.
Merknad for innebygd oppladbart batteri
FARE
Du må ikke prøve å skifte det innebygde oppladbare batteriet. Utskiftning av batteriet må utføres av
et autorisert Lenovo-servicesenter eller en Lenovo-godkjent tekniker.
Lad batteriet kun i henhold til instruksjonene i produktdokumentasjonen.
Det autoriserte Lenovo-servicesenteret eller den Lenovo-godkjente teknikeren resirkulerer Lenovobatterier i henhold til lokale lover og forskrifter.
© Copyright Lenovo 2016, 2017 xi
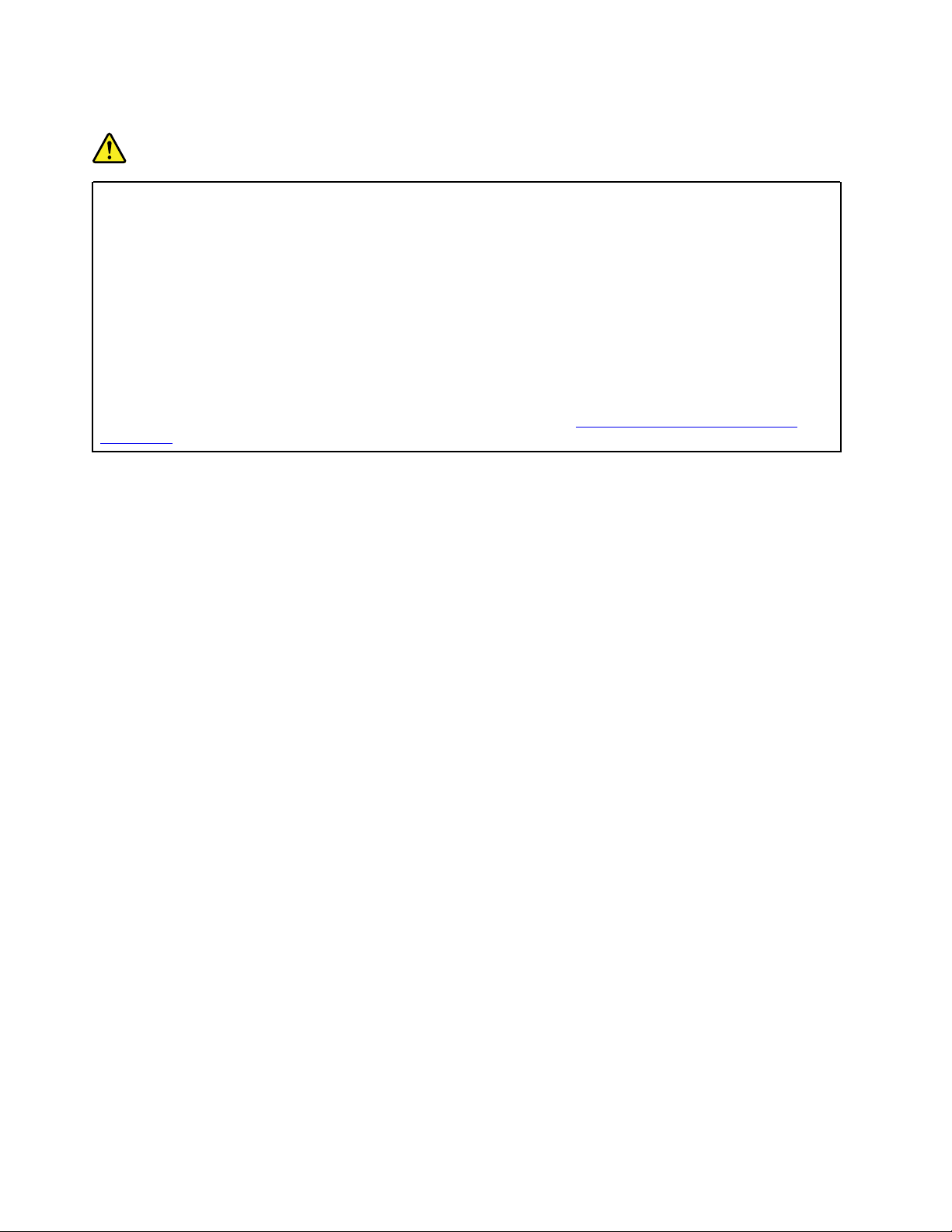
Merknad om ikke-oppladbart knappecellebatteri
FARE
Hvis knappecellebatteriet ikke byttes ut på riktig måte, kan det medføre eksplosjonsfare. Batteriet
inneholder en liten mengde skadelig stoff.
Ikke utsett batteriet for varme over 100 °C.
Følgende erklæring gjelder bare for brukere i delstaten California, USA.
Perkloratinformasjon for California:
Produkter som inneholder litium-knappecellebatterier med mangandioksid, kan inneholde
perklorat.
Perkloratmateriale – spesiell håndtering kan være nødvendig. Se
perchlorate
www.dtsc.ca.gov/hazardouswaste/
xii Brukerveiledning for ThinkPad 13
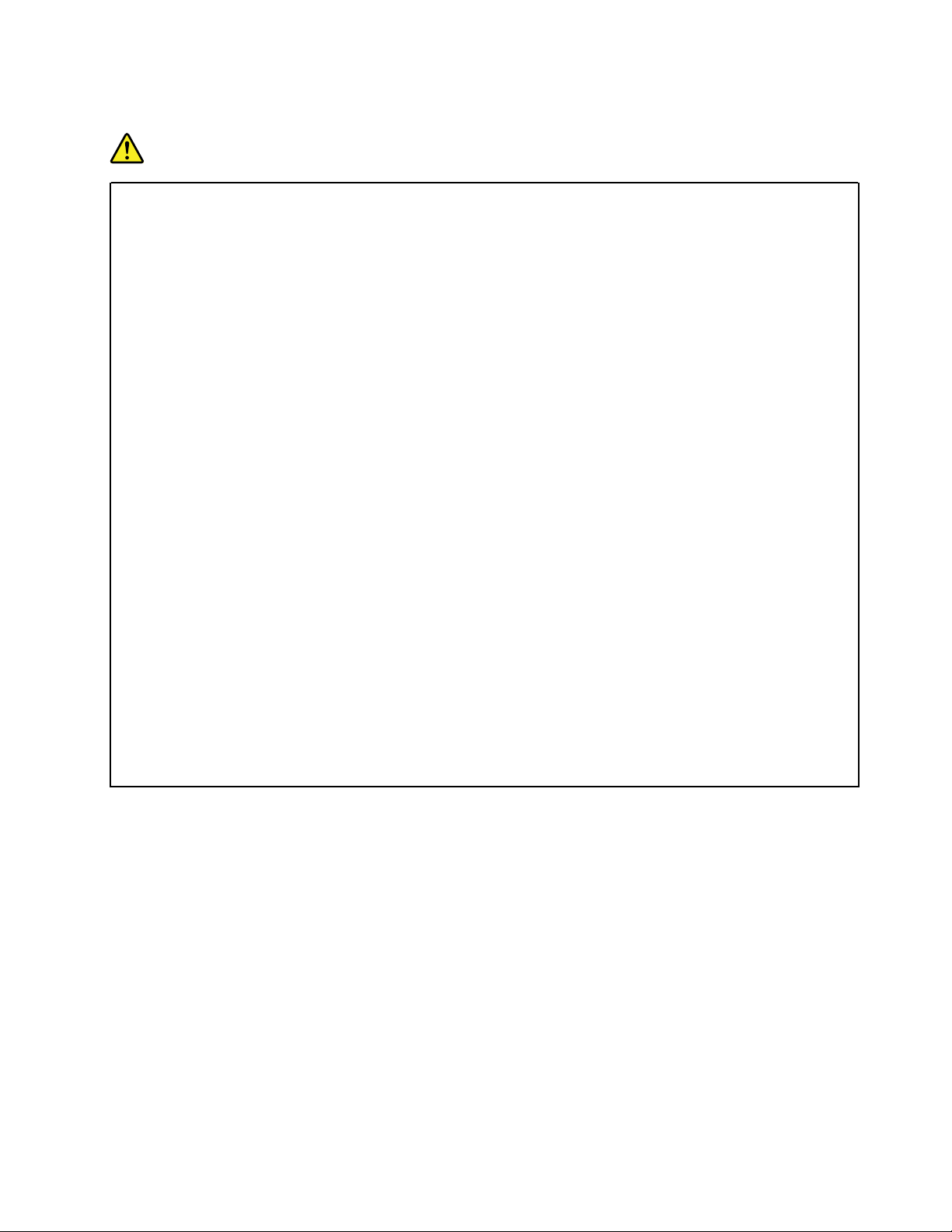
Varme og ventilasjon i produktet
FARE
Datamaskiner, strømadaptere og tilbehør kan generere varme når de er slått på og når batterier blir
ladet. Bærbare datamaskiner kan generere betydelig varme på grunn av den kompakte størrelsen.
Ta alltid disse forholdsreglene:
• Hvis datamaskinen er slått på og batteriet lades, kan håndstøtten og andre deler bli varme.
Unngå at hender, fang eller andre kroppsdeler er i kontakt med varme områder på maskinen over
lengre tid. Når du bruker tastaturet, bør du ikke ha hendene på håndstøtten for lenge. Maskinen
genererer noe varme ved normal bruk. Varmemengden avhenger av systemaktiviteten og
ladenivået til batteriet. Kontakt med huden over lengre tid kan føre til plager eller i verste fall
brannsår. Ta regelmessige pauser fra tastaturet ved å løfte hendene fra håndstøtten, og pass på
at du ikke bruker tastaturet over lengre tidsperioder.
• Ikke bruk maskinen eller lad batteriet i nærheten av brannfarlige materialer eller i omgivelser med
eksplosjonsfare.
• Produktet har ventilasjonsriller, vifter og/eller kjøleribber av sikkerhetsmessige årsaker og for
behagelig og pålitelig drift. Disse funksjonene kan ufrivillig bli blokkert hvis du plasserer
produktet på en seng, en sofa, et teppe eller andre myke overflater. Du må aldri blokkere, dekke
til eller deaktivere disse funksjonene.
• Det blir generert varme når strømadapteren er koblet til en stikkontakt og maskinen. Ikke la
strømadapteren berøre kroppsdeler når den er i bruk. Du må aldri bruke strømadapteren til å
varme kroppsdeler. Kontakt med huden over lengre tid kan føre til brannsår.
Av sikkerhetshensyn må du alltid følge disse grunnreglene for behandling av maskinen:
• Sørg for at dekselet er lukket når maskinen er tilkoblet.
• Kontroller utsiden av maskinen regelmessig for å se om det har samlet seg støv.
• Fjern støv fra ventilasjonsriller eller åpninger i dekselet. Det er mulig at maskinen må rengjøres
oftere hvis den brukes i områder med mye støv eller stor trafikk.
• Ikke blokker eller begrens ventilasjonsåpninger.
• Ikke bruk maskinen i sofaer eller myke stoler, fordi dette kan øke faren for overoppheting.
• Luftstrømmen som går inn i maskinen, bør ikke overskride 35 °C.
© Copyright Lenovo 2016, 2017 xiii
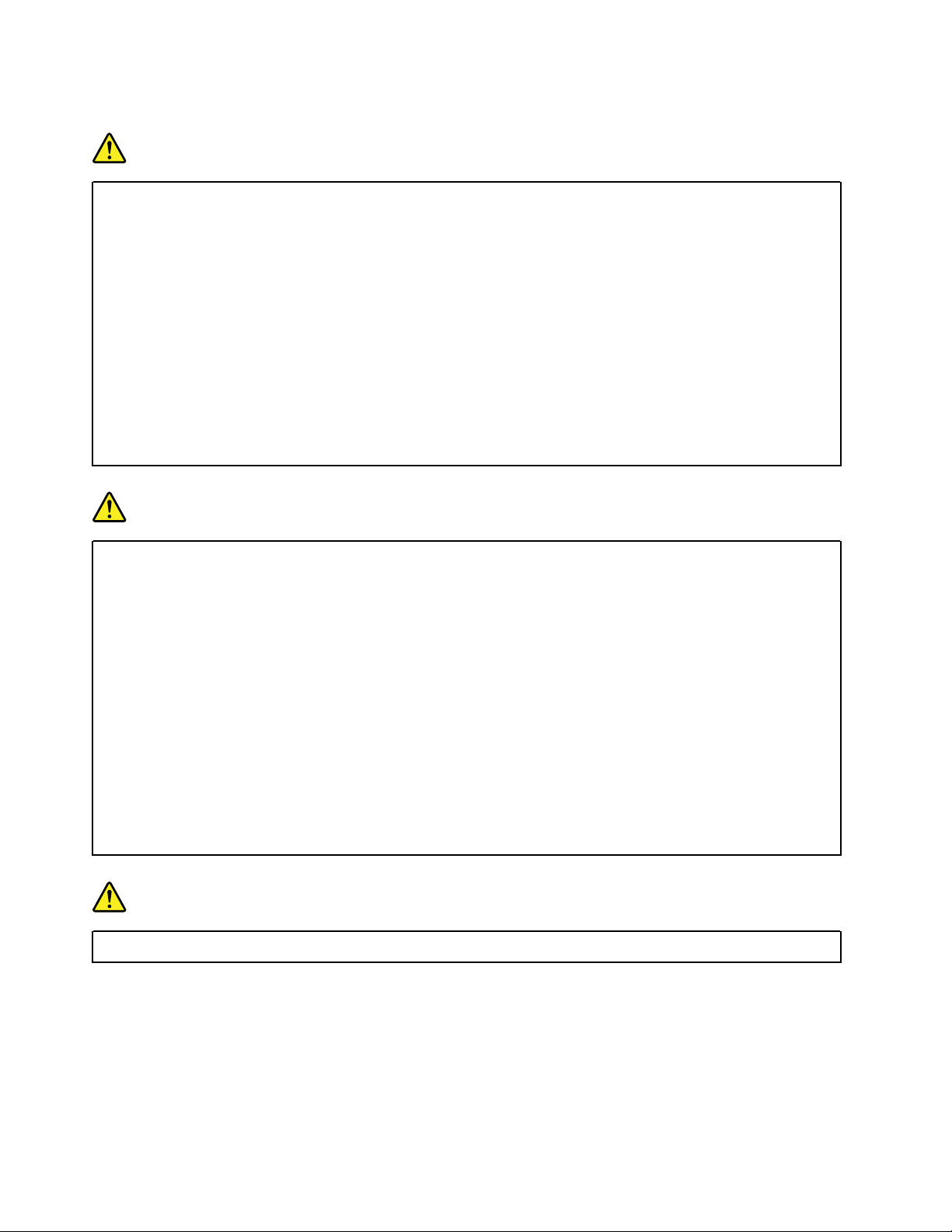
Sikkerhetsinformasjon – strøm
FARE
Strøm fra elektriske kabler, telefonledninger og kommunikasjonskabler er farlig.
Slik unngår du elektriske støt:
• Ikke bruk datamaskinen hvis det lyner eller tordner.
• Du må ikke koble til eller fra kabler i tordenvær. Du må heller ikke installere, vedlikeholde eller
konfigurere noe i tordenvær.
• Du må koble strømledninger til jordede stikkontakter.
• Du må bruke riktige kabler til alt utstyr som kobles til maskinen.
• Når det er mulig, bør du bare bruke en hånd når du frakobler signalkabler.
• Bruk aldri utstyret i nærheten av brann, oversvømmelse eller annen fare for utstyret.
• Ikke bruk datamaskinen før alle interne delekabinetter er festet på plass. Bruk aldri datamaskinen
mens interne deler og kretser er ute i det åpne.
FARE
Tilkoble og frakoble kabler slik det er beskrevet i instruksjonene nedenfor, når du installerer, flytter
eller åpner dekselet på maskinen eller tilkoblede enheter.
Slik kobler du til:
1. Slå AV alle enheter.
2. Koble alle kablene til enhetene.
3. Sett signalkablene i kontaktene.
4. Sett strømledningene i stikkontaktene.
5. Slå enhetene PÅ.
Trekk strømledningen ut av stikkontakten før du setter inn andre elektriske kabler i datamaskinen.
Ikke sett inn strømledningen i stikkontakten igjen før alle andre elektriske kabler er koblet til
datamaskinen.
FARE
I tordenvær må du ikke skifte ut noe eller koble telefonledningen til eller fra vegguttaket.
Slik kobler du fra:
1. Slå AV alle enheter.
2. Ta strømledningene ut av stikkontaktene.
3. Ta signalkablene ut av kontaktene.
4. Ta ut alle kablene fra enhetene.
LCD-merknad (Liquid Crystal Display)
ADVARSEL:
En LCD-skjerm er laget av glass og kan knuses ved uforsiktig behandling eller hvis maskinen slippes i
gulvet. Hvis skjermen knuses og du får væsken den inneholder, i øynene eller på hendene, må du
straks skylle de tilsølte områdene med vann i minst 15 minutter. Søk legehjelp hvis du fortsatt har
ubehag eller andre symptomer etter skyllingen.
xiv
Brukerveiledning for ThinkPad 13
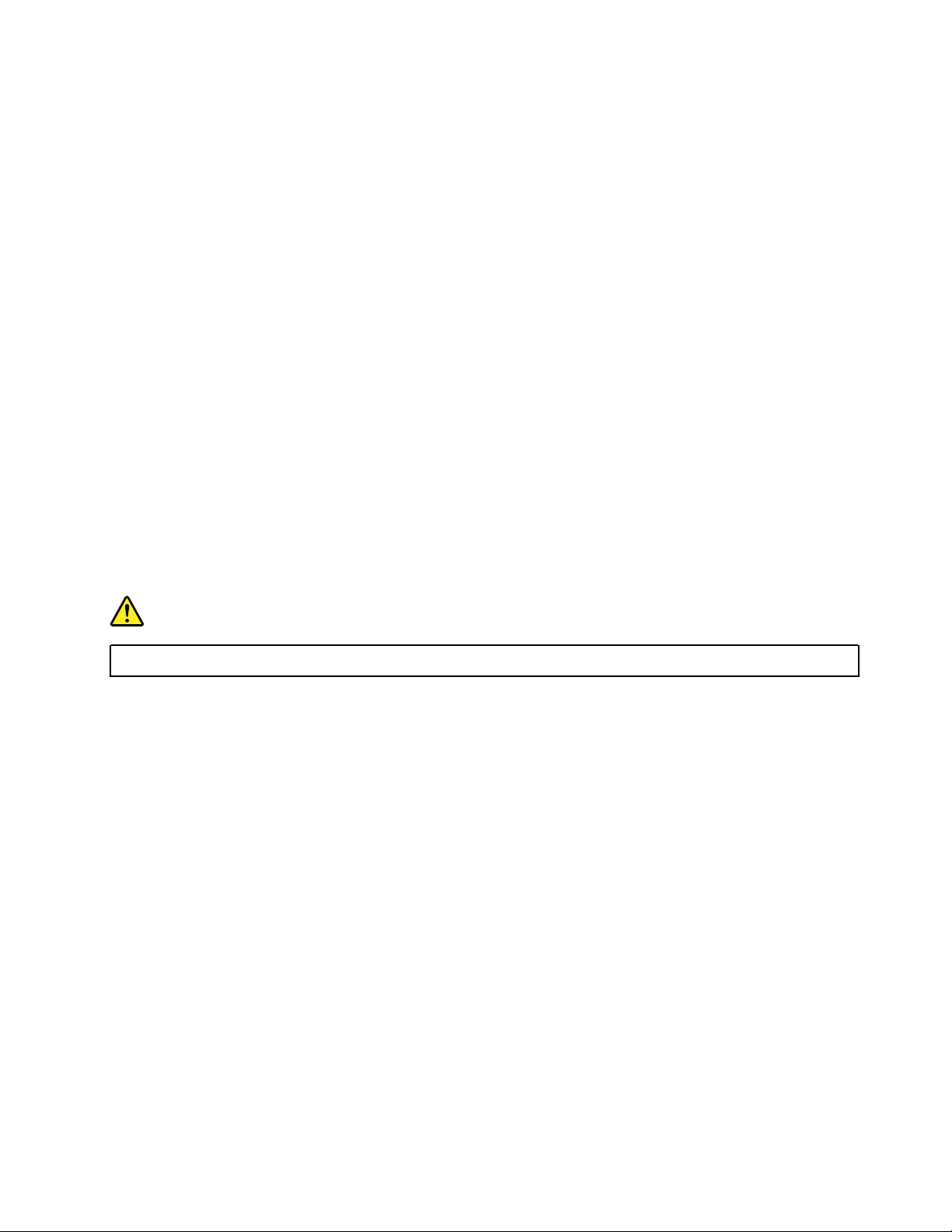
Merk: For produkter som inneholder lysstoffrør med kvikksølv (for eksempel ikke lysdiode (LED)), inneholder
lysstoffrøret i LCD-skjermen kvikksølv. Lever skjermen til forhandleren, på en miljøstasjon eller ved et mottak
for spesialavfall.
Bruke hodetelefoner eller øretelefoner
ADVARSEL:
Kraftig lydtrykk fra hodetelefoner kan føre til hørselsskader. Justering av equalizeren til maksimum
øker utspenningen fra øre- og hodetelefonene og følgelig lydtrykknivået. Derfor, for å beskytte
hørselen din, bør du justere equalizeren til et passende nivå.
Overdreven bruk av hodetelefoner med høyt volum over lengre perioder kan være farlig hvis utkontakten for
hode- eller øretelefonene ikke er i samsvar med spesifikasjonene i EN 50332-2. Maskinens utkontakt for
hodetelefon er i samsvar med EN 50332-2, punkt 7. Denne spesifikasjonen begrenser datamaskinens
maksimale utgående sanne RMS-spenning på bredbåndet til 150 mV. For å unngå hørselsskader må du
kontrollere at hode- eller øretelefonene er i samsvar med EN 50332-2 (grensene i punkt 7) for et bredbånd
med en spenning på 75 mV. Bruk av hodetelefoner som ikke er i samsvar med EN 50332-2, kan være farlig
på grunn av ekstremt høye lydtrykknivåer.
Hvis det ble levert et sett med hode- eller øretelefoner i esken sammen med Lenovo-datamaskinen, er disse i
samsvar med spesifikasjonene i EN 50332-1. Hvis du bruker andre hode- eller øretelefoner, må du
kontrollere at de er i samsvar med EN 50332-1 (grensene i punkt 6.5). Bruk av hodetelefoner som ikke er i
samsvar med EN 50332-1, kan være farlig på grunn av ekstremt høye lydtrykknivåer.
Annen sikkerhetsinformasjon
Merknad om plastposer
FARE
Plastposer kan være farlig. Hold plastposer borte fra små barn for å unngå faren for kvelning.
Merknad om glassdeler
ADVARSEL:
Noen deler av produktet kan være laget av glass. Dette glasset kan knuses hvis produktet mistes på
et hardt underlag eller utsettes for kraftige støt. Hvis glasset knuses, må du ikke berøre det eller prøve
å fjerne det. Ikke bruk produktet mer før glasset byttes ut av kvalifisert servicepersonell.
Ta vare på disse instruksjonene.
© Copyright Lenovo 2016, 2017 xv
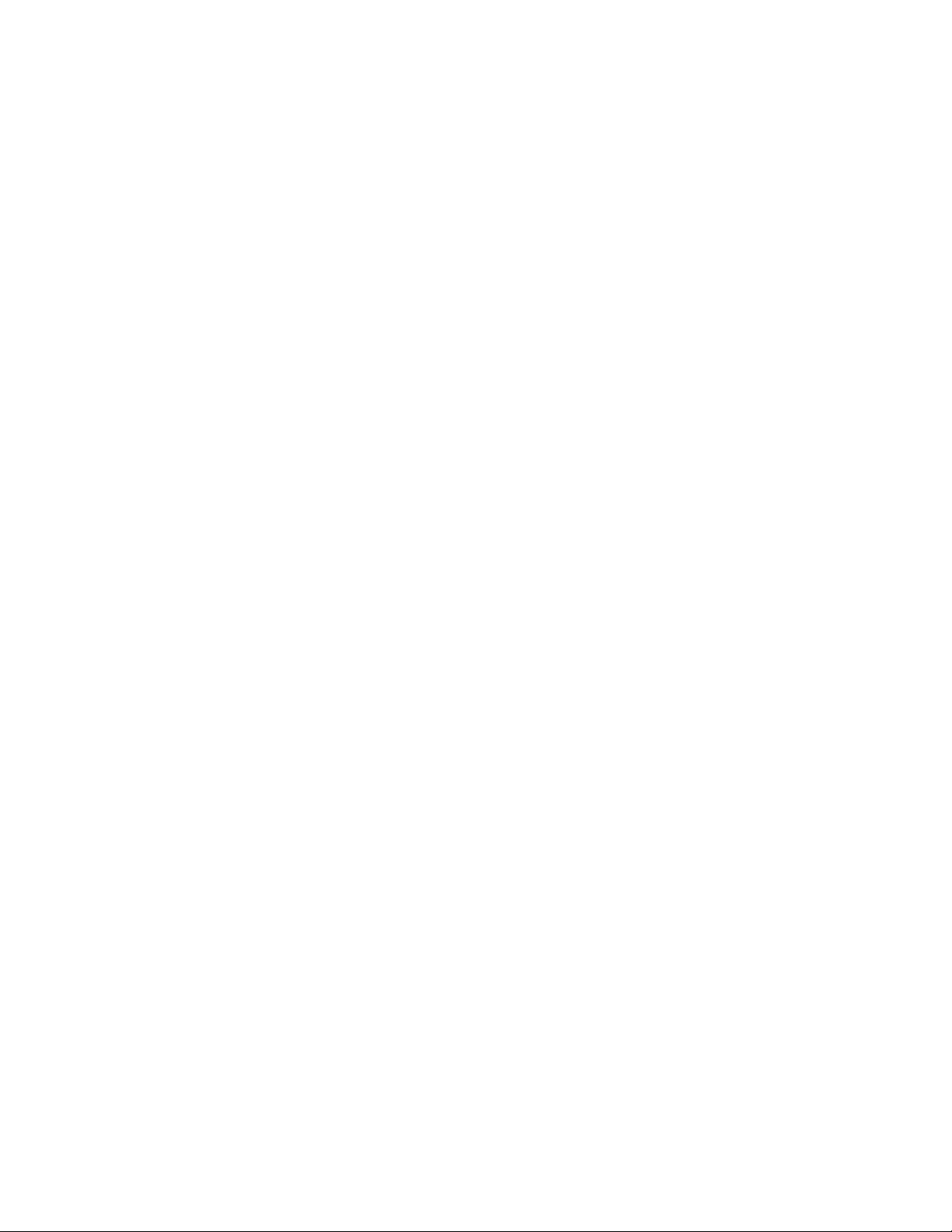
xvi Brukerveiledning for ThinkPad 13
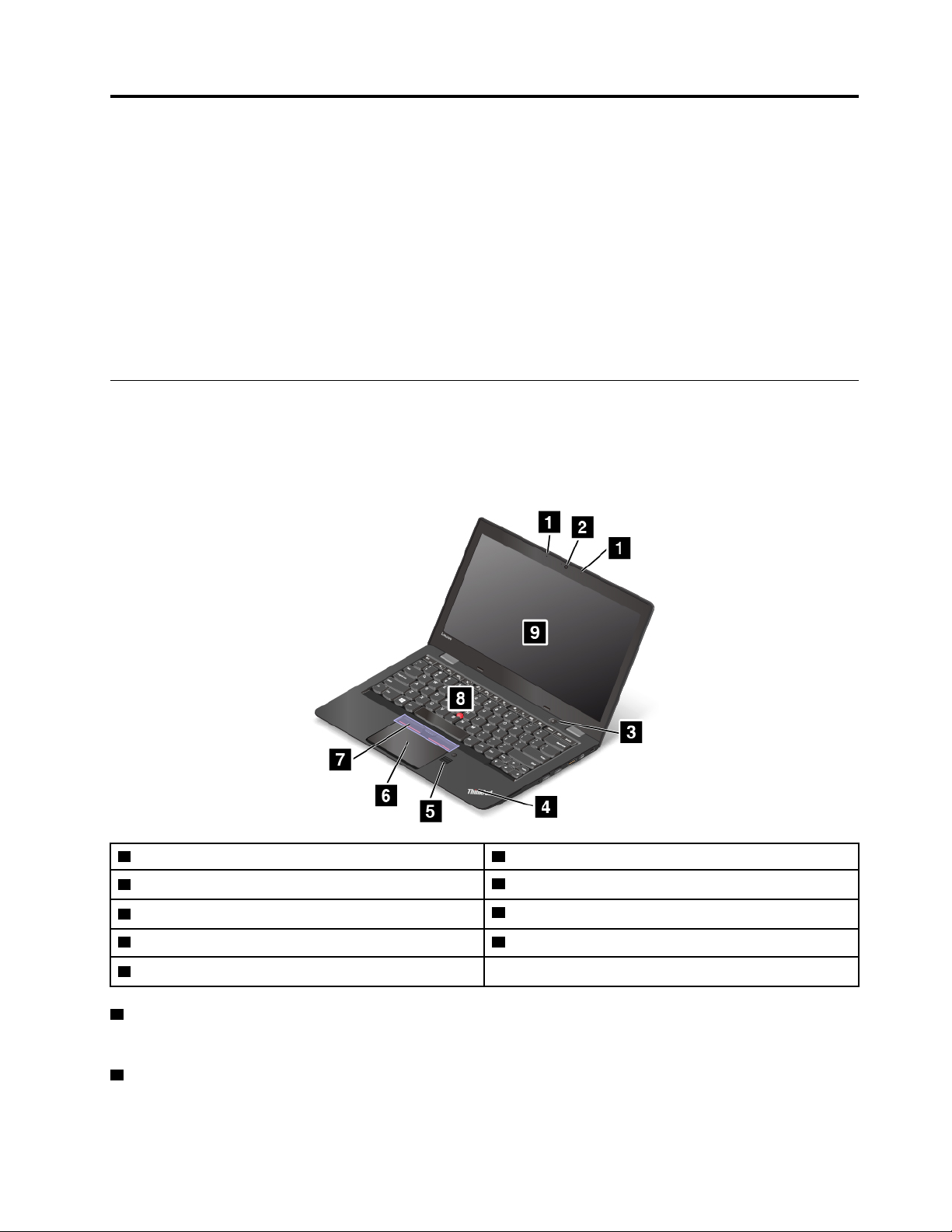
Kapittel 1. Produktoversikt
Dette kapittelet inneholder følgende emner:
• «Finne kontroller, kontakter og indikatorer» på side 1
• «Finne viktig produktinformasjon» på side 7
• «Datamaskinfunksjoner» på side 9
• «Datamaskinens spesifikasjoner» på side 10
• «Driftsmiljø» på side 10
• «Lenovo-programmer» på side 11
Finne kontroller, kontakter og indikatorer
Denne delen gir deg en oversikt over datamaskinens maskinvarefunksjonene for å gi deg
grunninformasjonen du trenger for å komme i gang med å bruke datamaskinen.
Sett forfra
1 Mikrofoner
3 Av-/på-knapp
5 Fingeravtrykksleser (tilgjengelig på enkelte modeller)
7 TrackPoint
9 Skjerm (flerberøringsskjerm på enkelte modeller)
1 Mikrofoner
®
-knapper 8 TrackPoint-pekestikke
2 Kamera
4 Lampe for systemstatus
6 Pekeplate
De innebygde mikrofonene tar opp lyd og tale når de brukes med et program som kan håndtere lyd.
2 Kamera
Du kan bruke kameraet til å ta bilder eller holde en videokonferanse. Du finner mer informasjon under «Bruke
kameraet» på side 31.
© Copyright Lenovo 2016, 2017 1
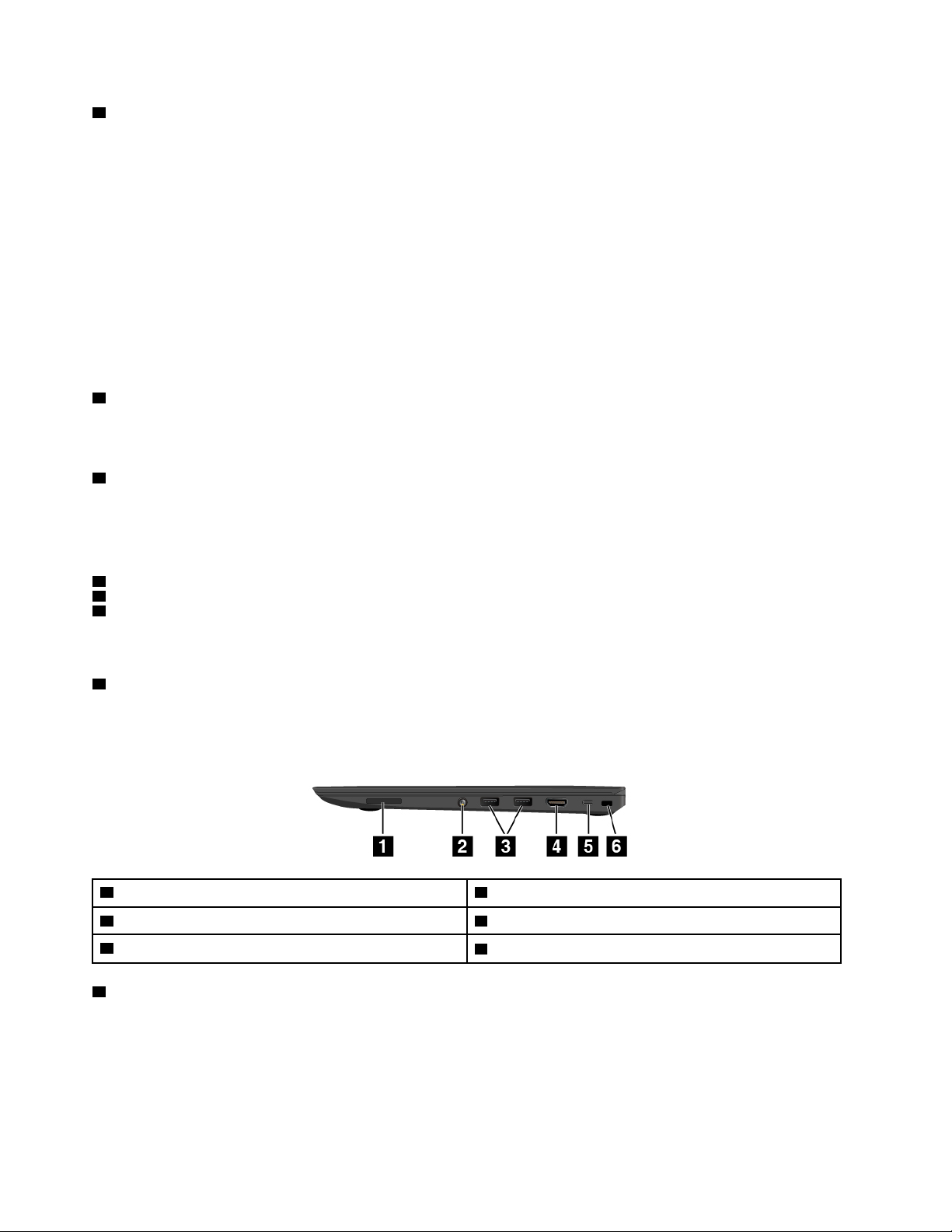
3 Av-/på-knapp
Trykk på av/på-knappen for å slå på maskinen eller sette den i hvilemodus. Du finner mer informasjon om
hvordan du slår av datamaskinen under «Vanlige spørsmål» på side 13.
Hvis datamaskinen ikke reagerer, kan du slå den av ved å holde inne av/på-knappen i fire sekunder eller mer.
Hvis du ikke kan slå av datamaskinen, kan du se «Datamaskinen reagerer ikke» på side 77 for å få mer
informasjon.
Du kan også definere hva av/på-knappen gjør. Ved å trykke på av/på-knappen kan du for eksempel slå av
datamaskinen eller sette den i hvile- eller dvalemodus. Slik kan du endre hva av/på-knappen gjør:
1. Gå til Kontrollpanel og bytt Kontrollpanel-visningen fra Kategori til Store ikoner eller Små ikoner.
2. Klikk på Strømalternativer ➙ Velg hva av/på-knappene gjør.
3. Følg instruksjonene på skjermen.
4 Lampe for systemstatus
Den opplyste prikken i ThinkPad
®
-logoen fungerer som en systemstatuslampe. Du finner mer informasjon
under «Statuslamper» på side 6.
5 Fingeravtrykksleser (tilgjengelig på enkelte modeller)
Teknologi for fingeravtrykkgjenkjenning gir brukeren enkel og sikker tilgang ved å knytte fingeravtrykk til et
passord. Du finner mer informasjon under «Bruke fingeravtrykksleseren» på side 47.
ThinkPad-pekeenhet
6 Pekeplate
7 TrackPoint-knapper
8 TrackPoint-pekestikke
Tastaturet inneholder Lenovos unike ThinkPad-pekeenheter. Du kan peke, velge og dra uten å løfte
hendene fra tastaturet. Du finner mer informasjon under «ThinkPad-pekeenhet» på side 19.
9 Skjerm (flerberøringsskjerm på enkelte modeller)
Du finner mer informasjon under «Bruke flerberøringsskjermen» på side 15.
Sett fra høyre
1 Mediekortspor 2 Lydkontakt
3 USB 3.0-kontakter
5 USB-C-kontakt
1 Mediekortspor
Datamaskinen er utstyrt med en mediekortleser og tilhørende mediekortspor. Sett inn Flash Media-kortet i
mediekortsporet for å lese dataene på det. Du finner mer informasjon om hvilke kort som støttes, under
«Bruke et Flash Media-kort» på side 31.
4 HDMI™-kontakt
6 Spor for sikkerhetslås
2
Brukerveiledning for ThinkPad 13
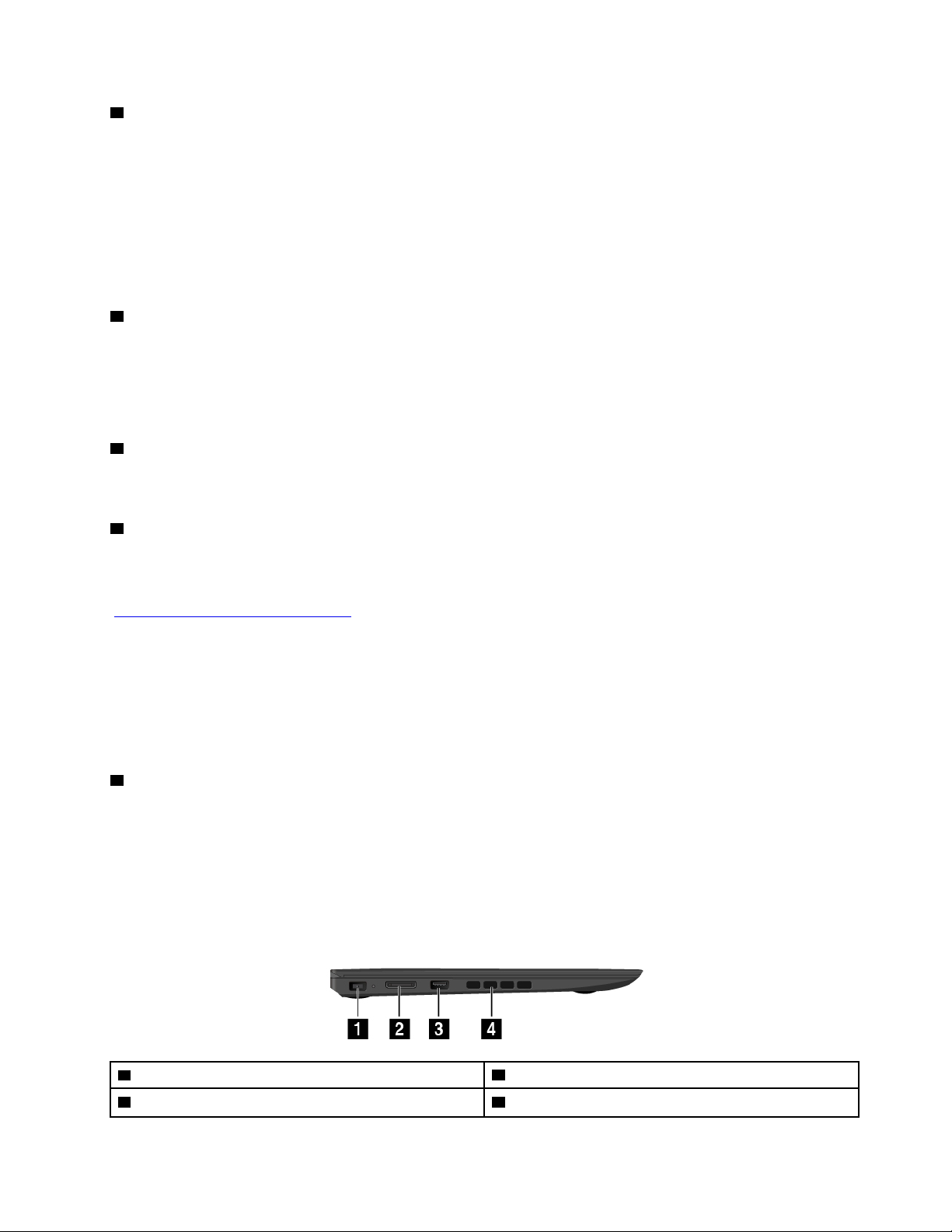
2 Lydkontakt
Koble hodetelefoner med en plugg på 3,5 mm (0,14 tommer) med 4 poler til lydkontakten for å høre lyden fra
datamaskinen.
Merknader:
• Hvis du bruker hodetelefoner som har en funksjonsbryter, for eksempel en iPhone-hodetelefon, må du
ikke trykke på denne bryteren når du bruker hodetelefonene.
• Lydkontakten støtter ikke konvensjonelle mikrofoner. Du finner mer informasjon under «Bruke
lydfunksjoner» på side 30.
3 USB 3.0-kontakter
USB 3.0-kontakten brukes for tilkobling av USB-kompatible enheter som USB-tastatur, USB-mus, USBlagringsenhet eller USB-skriver.
NB!: Når du kobler en USB-kabel til USB 3.0-kontakten, må du passe på at USB-merket vender oppover.
Ellers kan kontakten bli ødelagt.
4 HDMI-kontakt
HDMI-kontakten (High Definition Multimedia Interface) brukes til å koble datamaskinen til en HDMIkompatibel lydenhet eller videoskjerm, for eksempel en HDTV.
5 USB-C-kontakt
USB-C er en ny USB-standard som støtter strøm, dataoverføring og videoutgang samtidig.
Følgende Lenovo-tilbehør leveres ikke med datamaskinen. Du kan kjøpe dette tilleggsutstyret fra Lenovo
(
http://www.lenovo.com/accessories) for å koble datamaskinen til strøm eller til andre enheter via USB-C-
kontakten.
• Lenovo USB-C to HDMI Adaptor: brukes til å koble datamaskinen til en HDMI-kompatibel lydenhet eller
videoskjerm.
• Lenovo USB-C to VGA Adaptor: brukes til å koble datamaskinen til en VGA-skjerm eller en annen VGA-
kompatibel videoenhet.
• Lenovo USB-C 45W AC Adapter: brukes til å koble datamaskinen til strøm og lade batteriet.
6 Spor for sikkerhetslås
For å unngå tyveri av datamaskinen, kan du kjøpe en sikkerhetskabellås som passer i dette
sikkerhetslåssporet, og låse datamaskinen til en stasjonær gjenstand.
Merk: Du er ansvarlig for vurdering, valg og implementering av låsen og sikkerhetsfunksjonen. Lenovo
verken kommenterer, vurderer eller gir garantier for funksjonaliteten, kvaliteten eller ytelsen til låser og
sikkerhetsfunksjoner.
Sett fra venstre
1 Strømkontakt 2 OneLink+-kontakt
3 Always On USB-kontakt (USB 3.0)
4 Viftesprinkler
Kapittel 1. Produktoversikt 3
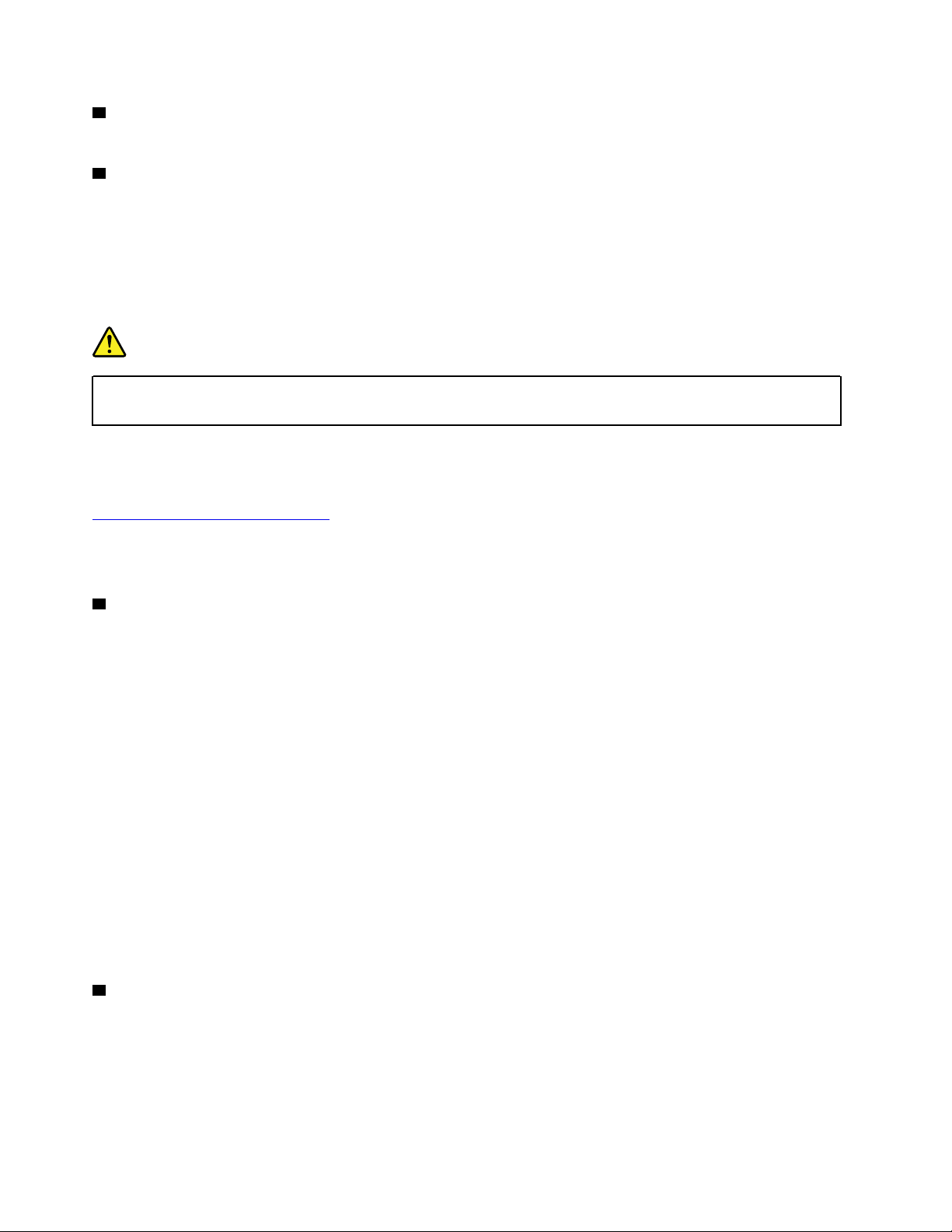
1 Strømkontakt
Strømadapteren kobles til vekselstrømkontakten for å gi vekselstrøm til maskinen og lade batteriet.
2 OneLink+-kontakt
Bruk OneLink+-kontakten til å koble til ThinkPad OneLink+ Dock eller ThinkPad OneLink+ to RJ45 Adapter.
ThinkPad OneLink+ Dock gir datamaskinen flere tilkoblingsmuligheter. Du finner instruksjoner om hvordan
du bruker ThinkPad OneLink+ Dock, under «ThinkPad OneLink+ Dock» på side 33.
Med ThinkPad OneLink+ to RJ45 Adapter kan du koble datamaskinen til et lokalt nettverk (LAN).
FARE
For å unngå faren for elektrisk støt må du ikke koble telefonkabelen til ThinkPad OneLink+ to RJ45
Adapter. Du kan bare koble en Ethernet-kabel til denne kontakten.
Avhengig av hvilket land eller område maskinen ble kjøpt i, er det mulig at ThinkPad OneLink+ to RJ45
Adapter følger med maskinen. Hvis datamaskinen ikke har en ThinkPad OneLink+ to RJ45 Adapter, kan du
kjøpe en fra Lenovo på:
http://www.lenovo.com/accessories
Ethernet-kontakten på ThinkPad OneLink+ to RJ45 Adapter har to lamper som viser nettverksstatus. Når den
grønne lampen er på, er datamaskinen koblet til et LAN. Når den gule lampen blinker, overføres data.
3 Always On USB-kontakt (USB 3.0)
Med Always On USB-kontakten får du som standard mulighet til å lade diverse digitale mobilenheter og
smarttelefoner når maskinen er i følgende tilstand:
• Når maskinen er på eller i sovemodus
• Når maskinen er i dvalemodus eller er slått av, men koblet til strømnettet
Hvis du vil lade opp disse enhetene mens datamaskinen er i dvalemodus eller avslått og ikke er koblet til
strømnettet, gjør du følgende:
• Windows 7: Start programmet Power Manager, klikk på kategorien Global Power Settings og følg
deretter instruksjonene på skjermen.
• Windows 10: Start programmet Lenovo Companion, klikk på Maskinvareinnstillinger ➙ Always On
USB. Finn delen Always On USB, og følg deretter instruksjonene på skjermen for å velge ønsket
innstilling.
Du finner informasjon om hvordan du starter programmene, under «Åpne Lenovo-programmer» på side 11.
NB!: Når du kobler en USB-kabel til denne kontakten, må du passe på at USB-merket vender opp. Ellers kan
kontakten bli ødelagt.
4 Viftesprinkler
Viftespjeldene og den interne viften gjør at luften sirkulerer i datamaskinen og gir den nødvendige kjølingen,
spesielt av mikroprosessoren.
Merk: Ikke sett noe foran viftesprinkelen som kan hindre ventilasjonen.
4
Brukerveiledning for ThinkPad 13
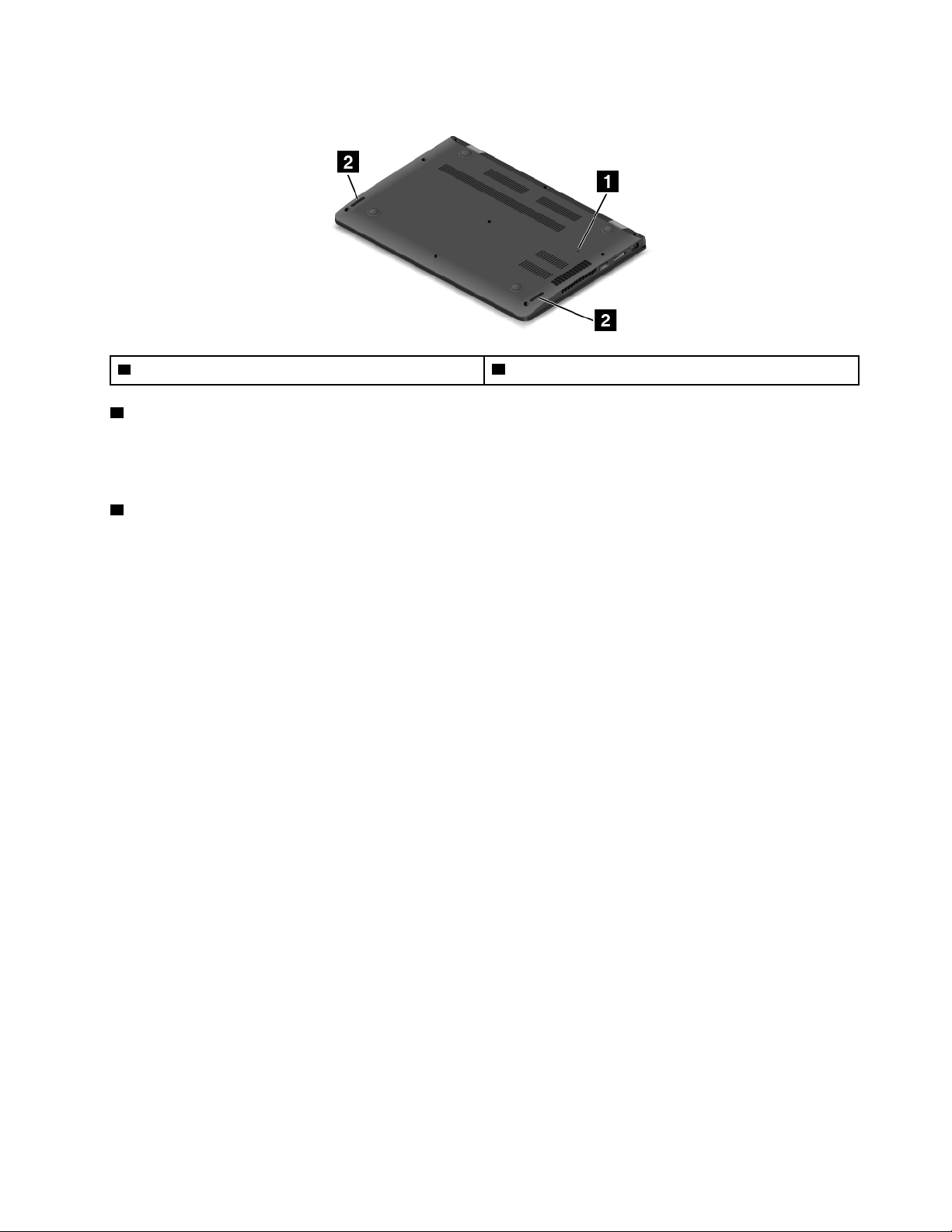
Sett fra undersiden
1 Hull for tilbakestilling i nødssituasjoner
1 Hull for tilbakestilling i nødssituasjoner
2 Høyttalere
Hvis datamaskinen slutter å reagere og du ikke kan slå den av ved å trykke på av/på-knappen, må du først
koble fra strømadapteren. Deretter stikker du en binders som er rettet ut, i hullet for tilbakestilling i
nødssituasjoner for å tilbakestille maskinen.
2 Høyttalere
Datamaskinen er utstyrt med et par stereohøyttalere.
Kapittel 1. Produktoversikt 5
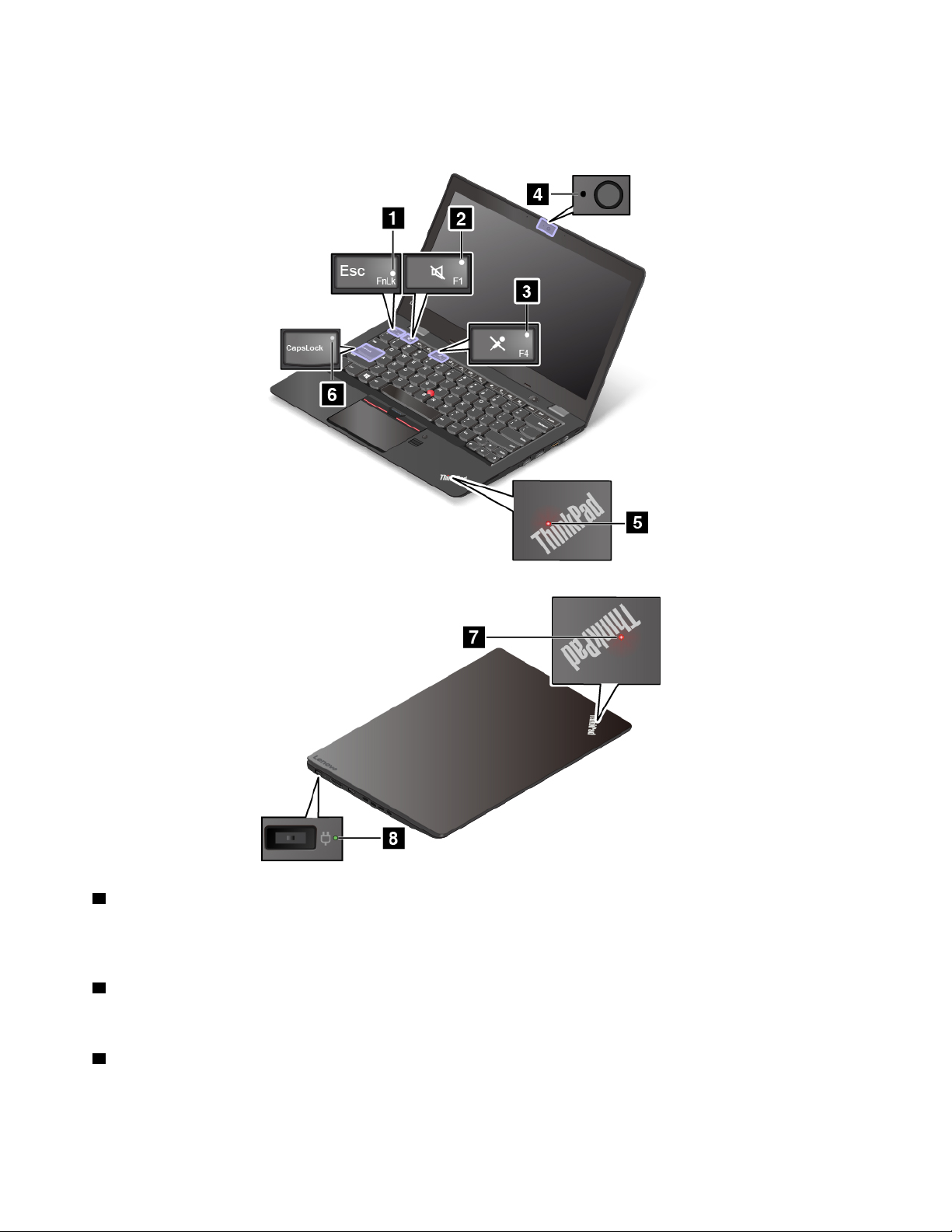
Statuslamper
Dette emnet hjelper deg med å finne og identifisere de ulike statuslampene på datamaskinen.
1 Fn Lock-lampe
Fn Lock-indikatoren viser statusen til Fn Lock-funksjonen. Du finner mer informasjon under «Spesialtaster»
på side 18.
2 Lampe for dempet høyttaler
Når lampen for høyttalerdemping lyser, er høyttalerne dempet.
3 Lampe for dempet mikrofon
Når lampen for mikrofondemping lyser, er mikrofonene dempet.
6
Brukerveiledning for ThinkPad 13
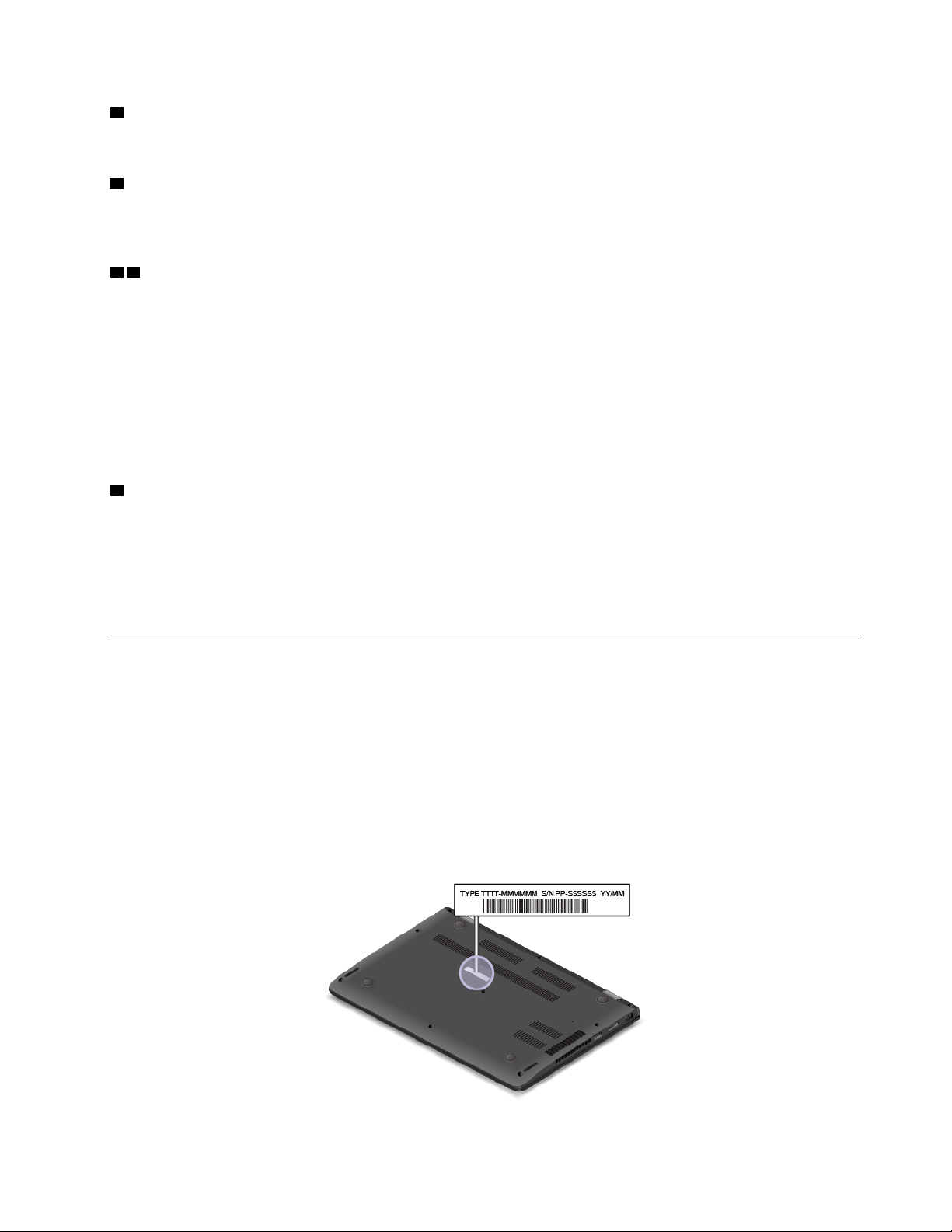
4 Indikator for kamerastatus
Når kamerastatuslampen lyser, er kameraet i bruk.
6 CapsLock-indikator
Når denne lampen lyser, indikerer den at Caps Lock-modus aktivert. Da skrives alle bokstaver (A-Å) som
store bokstaver.
5 7 Indikatorer for systemstatus
Lampen på ThinkPad-logoen på lokket til datamaskinen og lampen midt på av/på-knappen viser
systemstatusen for datamaskinen.
• Blinker tre ganger: Datamaskinen er koblet til strøm.
• Lyser fast: Datamaskinen er på (i normal modus).
• Blinker raskt: Datamaskinen går inn i sovemodus eller dvalemodus.
• Blinker sakte: Maskinen er i sovemodus.
• Av: Datamaskinen er slått av eller i dvalemodus.
8 Statuslampe for nettstrøm
Strømstatuslampen viser ladestatusen til datamaskinen.
• Grønn: koblet til strømnettet (lader 80–100 %)
• Gul: koblet til strømnettet (lader 1–80 %)
• Av: ikke koblet til strømnettet (ingen lading)
Finne viktig produktinformasjon
I dette avsnittet finner du informasjon som kan hjelpe deg med å finne maskintype- og modelletiketten,
etiketten med FCC-ID- og IC-sertifiseringsetiketten og Ekte Microsoft
®
-etiketten.
Maskintype og modellinformasjon
Etiketten for maskintype og modell identifiserer datamaskinen. Hvis du kontakter Lenovo for å få hjelp,
oppgir du informasjon om maskintype og modell, slik at teknikerne kan identifisere datamaskinen og gi deg
raskere service.
Illustrasjonen nedenfor viser hvor du finner maskintypen og modellnavnet.
Kapittel 1. Produktoversikt 7
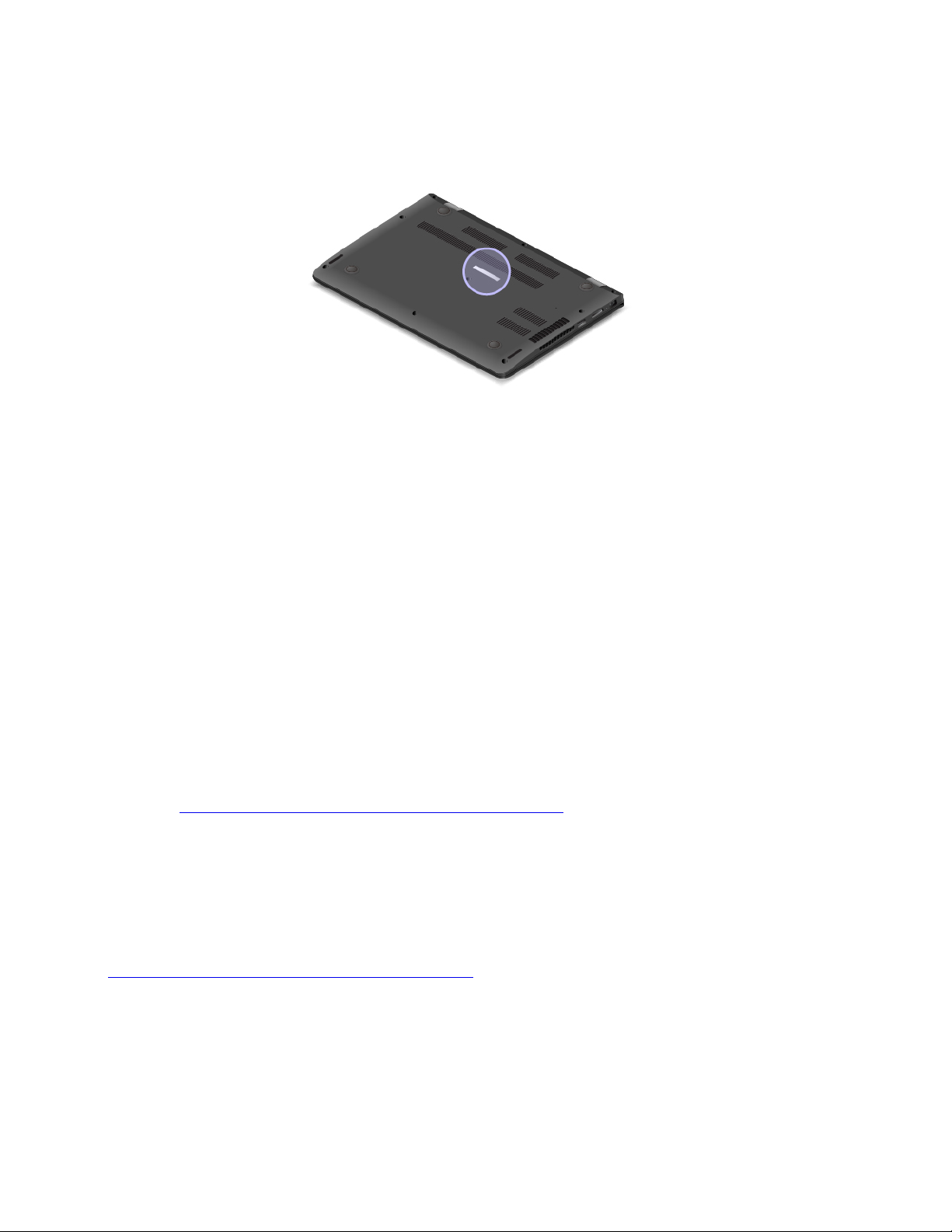
FCC-ID og IC-sertifiseringsinformasjon
Informasjonen om FCC- og IC-sertifisering identifiseres av en etikett på undersiden av datamaskinen, som
vist i følgende illustrasjon.
For en forhåndsinstallert trådløs modul identifiserer denne etiketten det faktiske FCC ID- og ICsertifiseringsnummeret for den trådløse modulen som er installert av Lenovo.
Merk: Ikke fjern eller bytt ut en forhåndsinstallert trådløs modul på egen hånd. Hvis du skal skifte ut en
modul, må du først kontakte Lenovos kundeservice. Lenovo ikke er ansvarlig for eventuelle skader som
skyldes uautorisert utskiftning.
Etiketter for Windows-operativsystemene
Windows 7-ekthetsgaranti: Datamaskinmodeller som er forhåndsinstallert med Windows 7 har en etikett
med ekthetsgaranti festet på maskindekselet eller på innsiden av batterirommet. Ekthetsgarantien viser at
datamaskinen er lisensiert for et Windows 7-produkt og har en ekte Windows 7-versjon forhåndsinstallert. I
noen tilfeller kan en tidligere Windows-versjon være forhåndsinstallert underlagt vilkårene til
nedgraderingsrettighetene til Windows 7 Professional-lisensen. Windows 7-versjonen som denne
datamaskinen er lisensiert for, og produkt-ID-en er trykt på ekthetsgarantien. Produkt-ID-en er viktig hvis du
skulle trenge å installere Windows 7 på nytt fra en annen kilde enn et platesett for Lenovoproduktgjenoppretting.
Ekte Microsoft-etikett for Windows 10: Avhengig av geografisk område, datoen maskinen ble produsert,
og hvilken versjon av Windows 10 som er forhåndsinstallert, kan det hende at datamaskinen har en Ekte
Microsoft-etikett festet til dekslet. Hvis du vil se illustrasjoner av forskjellige slags Ekte Microsoft-etiketter,
kan du gå til
• I Kina er Ekte Microsoft-etiketten påkrevd for alle datamaskinmodeller som har en versjon av Windows 10
forhåndsinstallert.
• I andre land og områder er Ekte Microsoft-etiketten bare påkrevd for datamaskinmodeller som er lisensiert
for Windows 10 Pro.
Mangel på Ekte Microsoft-etikett betyr ikke at den forhåndsinstallerte Windows-versjonen ikke er ekte. Hvis
du vil ha informasjon om hvordan du kan vite om ditt forhåndsinstallerte Windows-produkt er ekte, kan du gå
til
http://www.microsoft.com/en-us/howtotell/default.aspx.
I motsetning til for Windows 7-produkter er det ingen eksterne visuelle indikatorer for Produkt-ID-en eller
Windows-versjonen som datamaskinen er lisensiert for. Produkt-ID-en er i stedet registrert i datamaskinens
fastvare. Når et Windows 10-produkt installeres, kontrollerer installasjonsprogrammet datamaskinens
fastvare for å finne en gyldig, samsvarende Produkt-ID for å fullføre aktiveringen.
http://www.microsoft.com/en-us/howtotell/Hardware.aspx.
I noen tilfeller kan en tidligere Windows-versjon være forhåndsinstallert under vilkårene for
nedgraderingsrettighetene i Windows 10 Pro-lisensen.
8
Brukerveiledning for ThinkPad 13
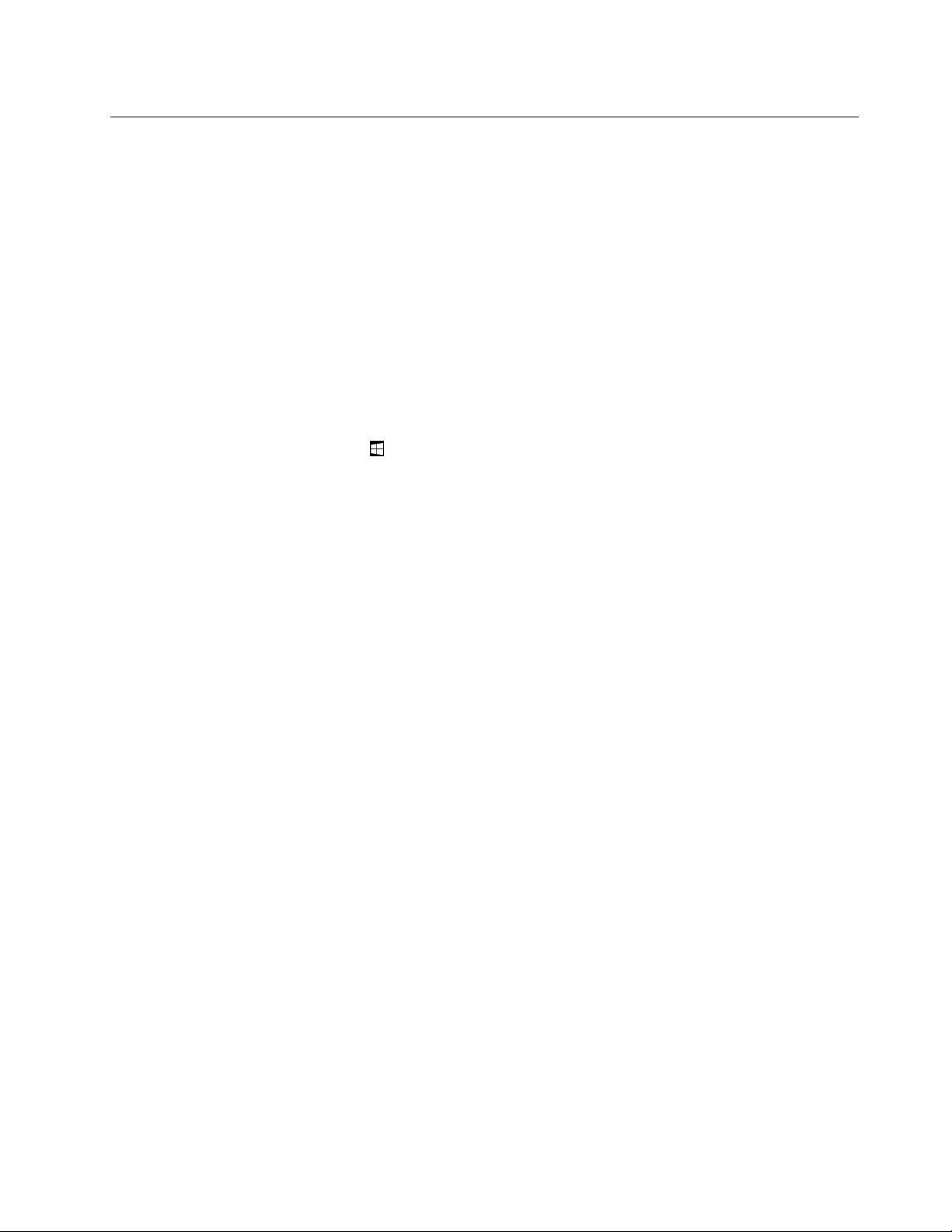
Datamaskinfunksjoner
Maskinfunksjonene som blir presentert i dette avsnittet, gjelder for en rekke ulike modeller. Noen funksjoner
kan variere eller ikke gjelde for akkurat din modell.
Farge for bærbare maskiner
Svart eller sølv
Mikroprosessor
• Slik ser du prosessorinformasjonen for datamaskinen:
– Windows 7: Åpne Start-menyen, høyreklikk på Datamaskin og klikk deretter på Egenskaper.
– Windows 10: Gjør én av de følgende tingene:
– Åpne Start-menyen, og klikk deretter på Innstillinger. Hvis Innstillinger ikke vises, klikker du på Alle
apper for å vise alle programmer, og deretter klikker du på Innstillinger ➙ System ➙ Om.
– Høyreklikk på Start-knappen
Minne
• Double data rate 4 (DDR4) synchronous dynamic random access memory (SDRAM)
Lagringsenhet
• M.2 Solid State-stasjon
Skjerm
• Fargeskjerm med TFT-teknologi (Thin Film Transistor)
• Skjermstørrelse: 337,8 mm (13.3 tommer)
• Skjermoppløsning: 1920 x 1080 eller 1366 x 768 piksler, avhengig av modell
• Lysstyrkekontroll
• Flerberøringsskjerm (på enkelte modeller)
Tastatur
• Funksjonstaster
• Seks rader og tåler søl
• ThinkPad-pekeenhet
, og velg deretter System.
Grensesnitt
• Always On USB 3.0-kontakt
• Lydkontakt
• 4-i-1-mediekortspor
• HDMI-kontakt
• OneLink+-kontakt
• USB 3.0-kontakter
• USB-C-kontakt
Kapittel 1. Produktoversikt 9
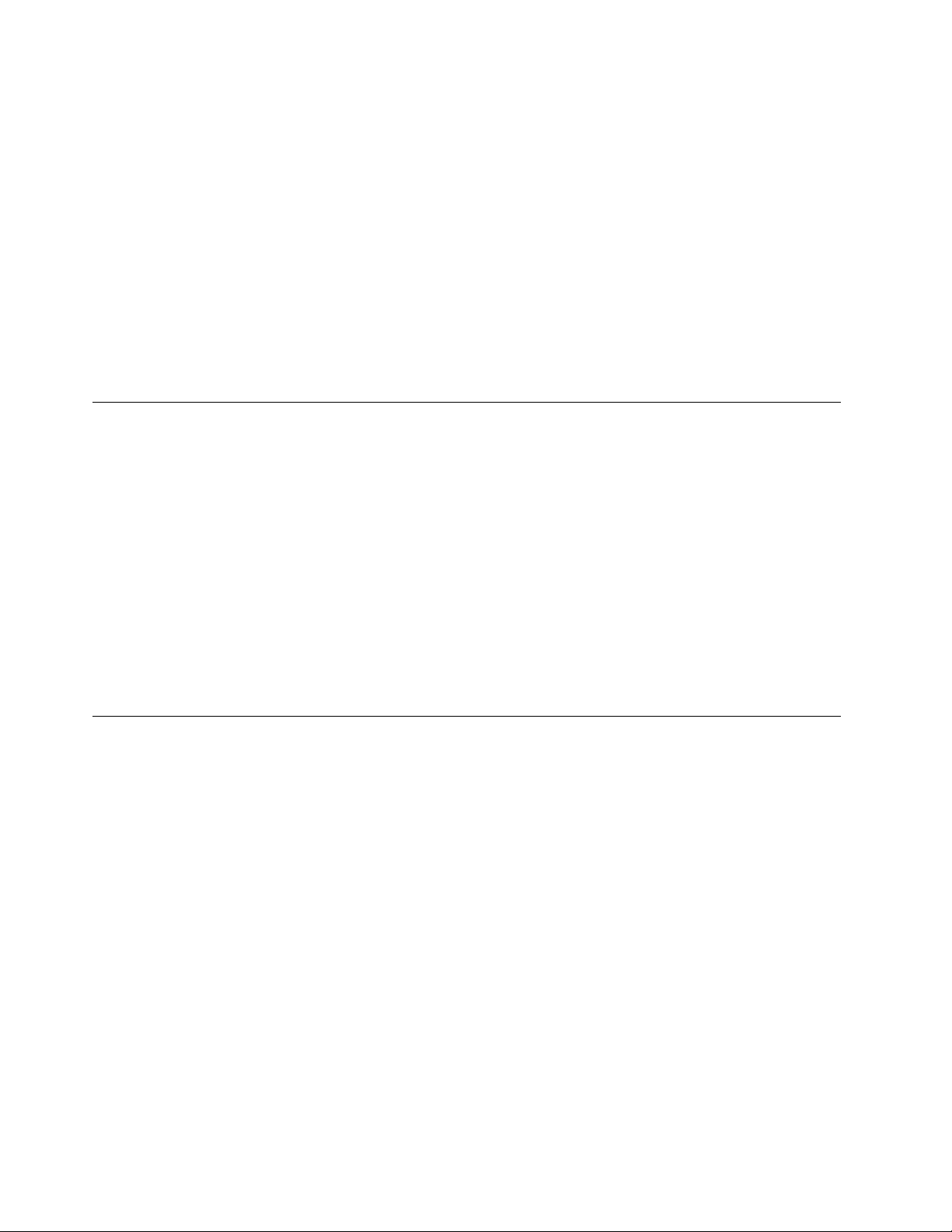
Integrerte trådløsfunksjoner
• Bluetooth
• Trådløs LAN
Sikkerhetsfunksjon
• Fingeravtrykksleser (tilgjengelig på enkelte modeller)
• Spor til sikkerhetslås
• Trusted Platform Module (TPM) (tilgjengelig på enkelte modeller)
Andre
• Kamera
• Mikrofoner
Datamaskinens spesifikasjoner
Størrelse
• Bredde: 322,4 mm (12,7 tommer)
• Dybde: 222,8 mm (8,8 tommer)
• Høyde: Fra 19,1 mm (0,7 tommer) til 19,8 mm (0,8 tommer), avhengig av modell
Varmeavgivelse
• Maksimum 45 W (154 Btu/time) eller 65 W (222 Btu/time), avhengig av modellen
Strømkilde (strømadapter)
• Vekselstrøm på 50 til 60 Hz
• Inndatafrekvens for strømadapter: 100 til 240 V vekselstrøm, 50 til 60 Hz
Driftsmiljø
Omgivelser
• Maksimal høyde over havet ved normalt lufttrykk: 3048 m
• Temperatur
– Ved høyder over havet på opptil 2438 m
– Drift: 5,0 °C til 35,0 °C
– Lagring: 5,0 °C til 43,0 °C
– Ved høyder over havet på over 2438 m
Maksimumstemperatur ved normalt lufttrykk: 31,3 °C
Merk: Når du lader batteriet, må omgivelsestemperaturen være minst 10 °C.
• Relativ fuktighet:
– Drift: 8 til 95 % med våt pære: 23 ℃
– Oppbevaring: 5 til 95 % med våt pære: 27 ℃
Hvis det er mulig, bør du plassere maskinen på et tørt sted med god ventilasjon, men ikke i direkte sollys.
10
Brukerveiledning for ThinkPad 13
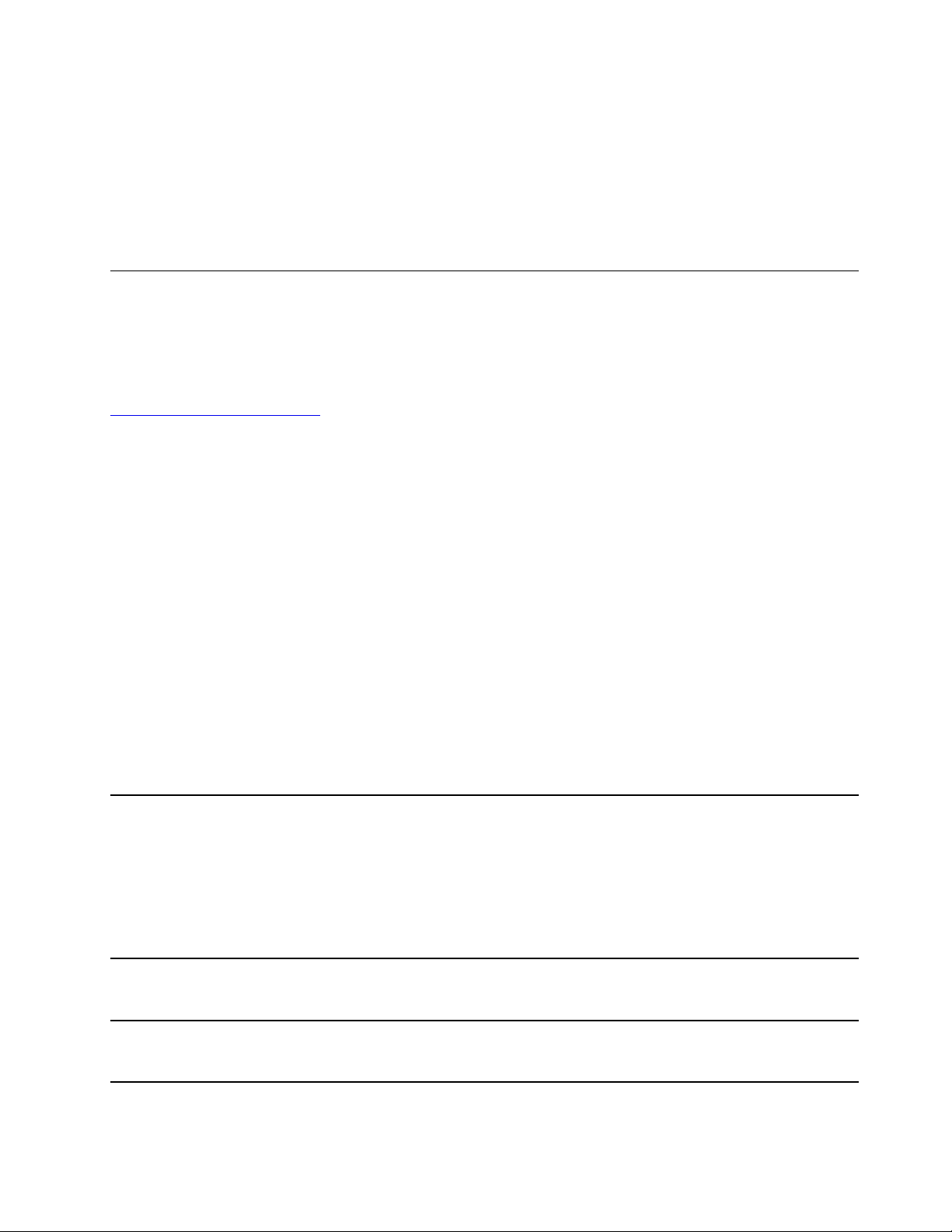
NB!: Hold elektriske apparater, for eksempel vifter, radio, kraftige høyttalere, klimaanlegg og
mikrobølgeovner, borte fra datamaskinen din. De sterke magnetfeltene som skapes av disse elektriske
apparatene, kan skade motoren til og dataene på lagringsenhetene.
Ikke plasser drikkevarer oppå eller ved siden av datamaskinen eller andre tilkoblede enheter. Hvis du søler
væske på eller i maskinen eller en tilkoblet enhet, kan det føre til kortslutning eller annen skade.
Ikke spis eller røyk over tastaturet. Partikler som faller ned i tastaturet, kan føre til skade.
Lenovo-programmer
Datamaskinen leveres med Lenovo-programmer som kan hjelpe deg med å arbeide enklere og tryggere.
Merk: De tilgjengelige programmene kan bli endret uten forvarsel.
Du kan lære mer om programmene og andre dataløsninger fra Lenovo ved å gå til:
http://www.lenovo.com/support
Åpne Lenovo-programmer
Slik åpner du Lenovo-programmer på datamaskinen:
1. Klikk på Start-knappen for å åpne Start-menyen. Finn et program ved å se etter programnavnet.
2. Hvis programmet ikke vises på Start-menyen, klikker du på Alle programmer (Windows 7) eller Alle
apper (Windows 10) for å vise alle programmene.
3. Hvis du fortsatt ikke finner programmet i listen over programmer, søker du etter programmet i
søkeboksen.
Merk: Hvis du bruker operativsystemet Windows 7, er enkelte Lenovo-programmer klare til å installeres. Du
kan ikke finne disse programmene med metodene nevnt ovenfor, hvis du ikke har installert dem først. Hvis du
vil installere disse Lenovo-programmene, kan du åpne programmet Lenovo PC Experience, klikke på
Lenovo Tools og følge instruksjonene på skjermen.
En introduksjon til Lenovo-programmer
Dette emnet gir en kort innføring i Lenovo-programmer. Avhengig av datamaskinmodell kan det hende at
enkelte av programmene ikke er tilgjengelige.
Access Connections™
(Windows 7)
Auto Scroll Utility
(Windows 7)
Communications Utility
(Windows 7)
Access Connections er et hjelpeprogram for nettverkstilkobling som brukes til å
opprette og administrere stedsprofiler. Hver stedsprofil inneholder alle
konfigurasjonsinnstillingene for nettverket og Internett som kreves for å koble
seg til en nettverksinfrastruktur fra et bestemt sted, for eksempel hjemmefra eller
fra et kontor.
Ved å bytte mellom stedsprofiler etter hvert som du flytter datamaskinen fra sted
til sted, kan du på en rask og enkel måte koble deg til et nettverk uten at du
manuelt må konfigurere innstillingene og starte maskinen på nytt hver gang.
Dette programmet forbedrer opplevelsen ved bruk av vinduer. Vindusposisjonen
til et forgrunnsprogram justeres automatisk. Rullefeltet i brukergrensesnittet
justeres også automatisk.
Bruk programmet Communications Utility til å konfigurere innstillinger for de
integrerte kamera- og lydenhetene.
Kapittel 1. Produktoversikt 11
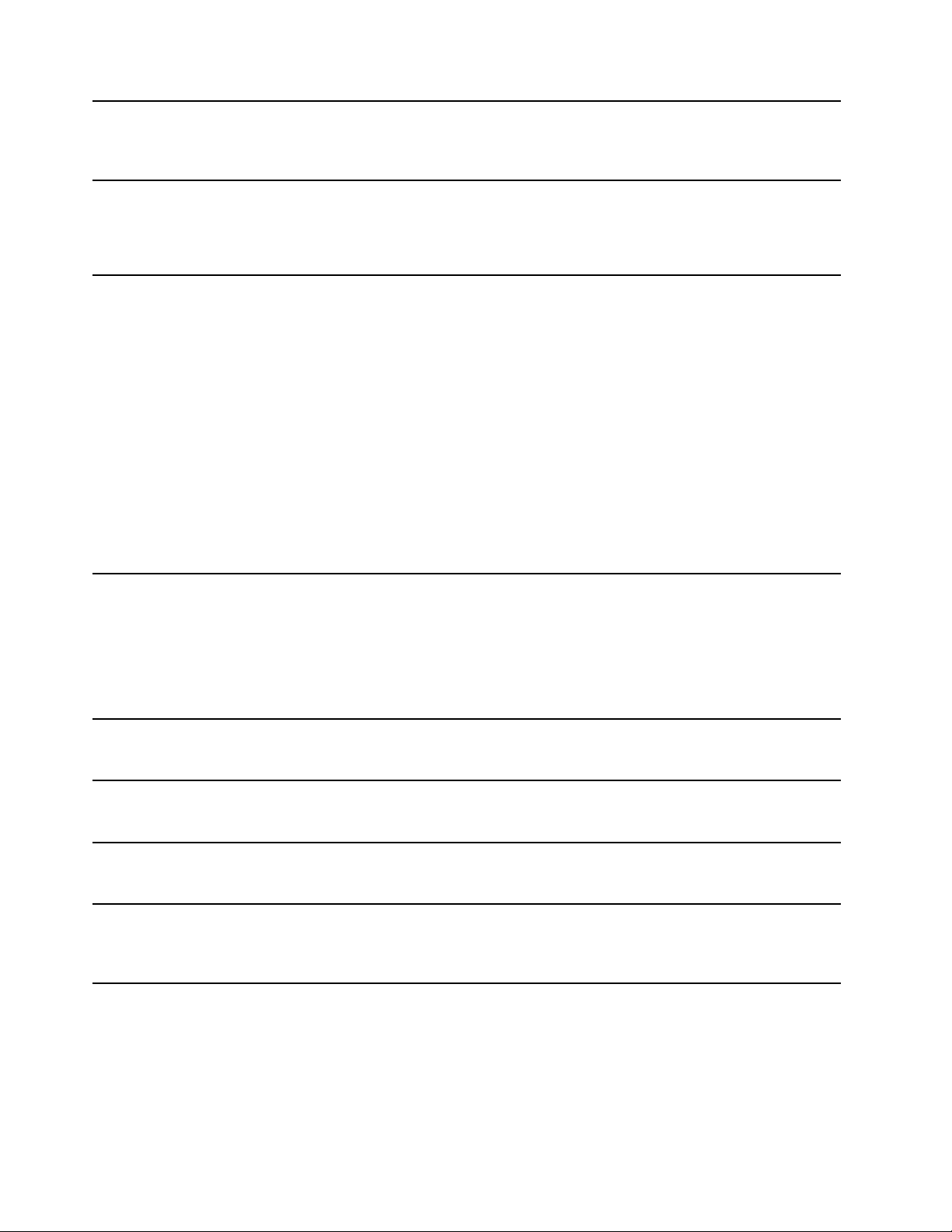
Lenovo Fingerprint Manager
(Windows 7)
Hvis datamaskinen har en fingeravtrykksleser, kan du ved hjelp av
fingeravtrykksprogrammet registrere fingeravtrykket ditt og knytte det til
passordene dine. Slik kan fingeravtrykkautentisering erstatte passordene dine
og gi deg enkel og sikker tilgang.
Hotkey Features Integration
(Windows 7 og Windows 10)
Lenovo Companion
(Windows 10)
Lenovo PC Experience
(Windows 7 og Windows 10)
Hotkey Features Integration er en verktøypakke som lar deg velge og installere
verktøyprogrammer for bestemte taster og knapper på datamaskinen.
Spesialtastene og -knappene er utformet for å møte krav til tilgjengelighet og
brukervennlighet. Installering av tilhørende programmer gir spesialtastene og
-knappene full funksjonalitet.
Datamaskinens beste funksjoner bør være enkle å forstå og få tilgang til. Med
Lenovo Companion er de det.
Bruk Lenovo Companion til å gjøre følgende:
• Optimere datamaskinens ytelse, overvåke datamaskinens tilstand og
administrere oppdateringer.
• Lese brukerveiledningen, sjekke garantistatus og se tilbehør som passer til
datamaskinen.
• Lese veiledninger, utforske Lenovo-fora og holde deg oppdatert på
teknologinyheter med artikler og blogger fra klarerte kilder.
• Konfigurer maskinvareinnstillinger.
• Opprett og administrer din Lenovo ID.
Denne appen er fylt med eksklusivt Lenovo-innhold som hjelper deg å bli bedre
kjent med den nye Lenovo-maskinen din.
Programmet Lenovo PC Experience hjelper deg med å gjøre arbeide enklere og
sikrere ved å gi enkel tilgang til ulike programmer, for eksempel Lenovo Solution
Center.
Password Manager
(Windows 7)
Power Manager
(Windows 7)
Recovery Media
(Windows 7 og Windows 10)
System Update
(Windows 7)
Merk: I operativsystemet Windows 10 finner du ikke dette programmet i
programlisten eller via søkefeltet. For å åpne programmet må du gå til
Kontrollpanel. Sorter Kontrollpanel etter kategori, klikk Maskinvare og lyd ➙
Enheter og skrivere, og dobbeltklikk på enheten med datamaskinens navn.
Password Manager er et program som tar vare på og fyller ut
autentiseringsinformasjon for nettsteder og Windows-programmer automatisk.
Power Manager-programmet gir praktisk, fleksibel og komplett strømstyring for
datamaskinen. Det gjør det mulig å justere strøminnstillingene for maskinen for å
oppnå mulig balanse mellom ytelse og strømsparing.
Med Recovery Media-programmet kan du gjenopprette innholdet på
harddisken, slik at du får tilbake standardinnstillingene som var på maskinen da
den ble levert fra fabrikken.
Med programmet System Update kan du holde programvaren på datamaskinen
oppdatert ved å laste ned og installere programvarepakker, inkludert
enhetsdrivere, oppdateringer av UEFI (Unified Extensible Firmware Interface)
BIOS (Basic Input/Output System) og andre tredjepartsprogrammer.
12 Brukerveiledning for ThinkPad 13
 Loading...
Loading...