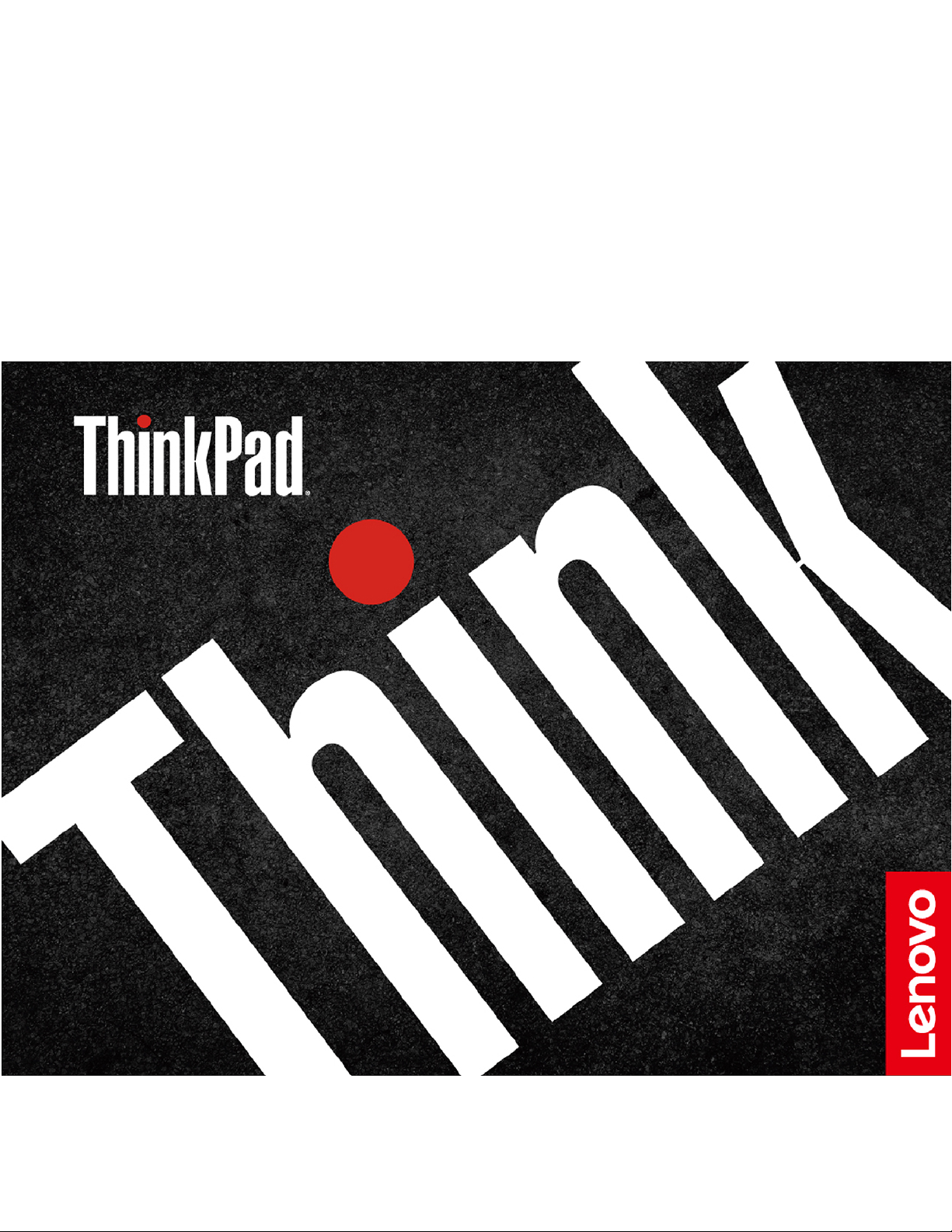
11e Yoga Gen 6
Panduan Pengguna
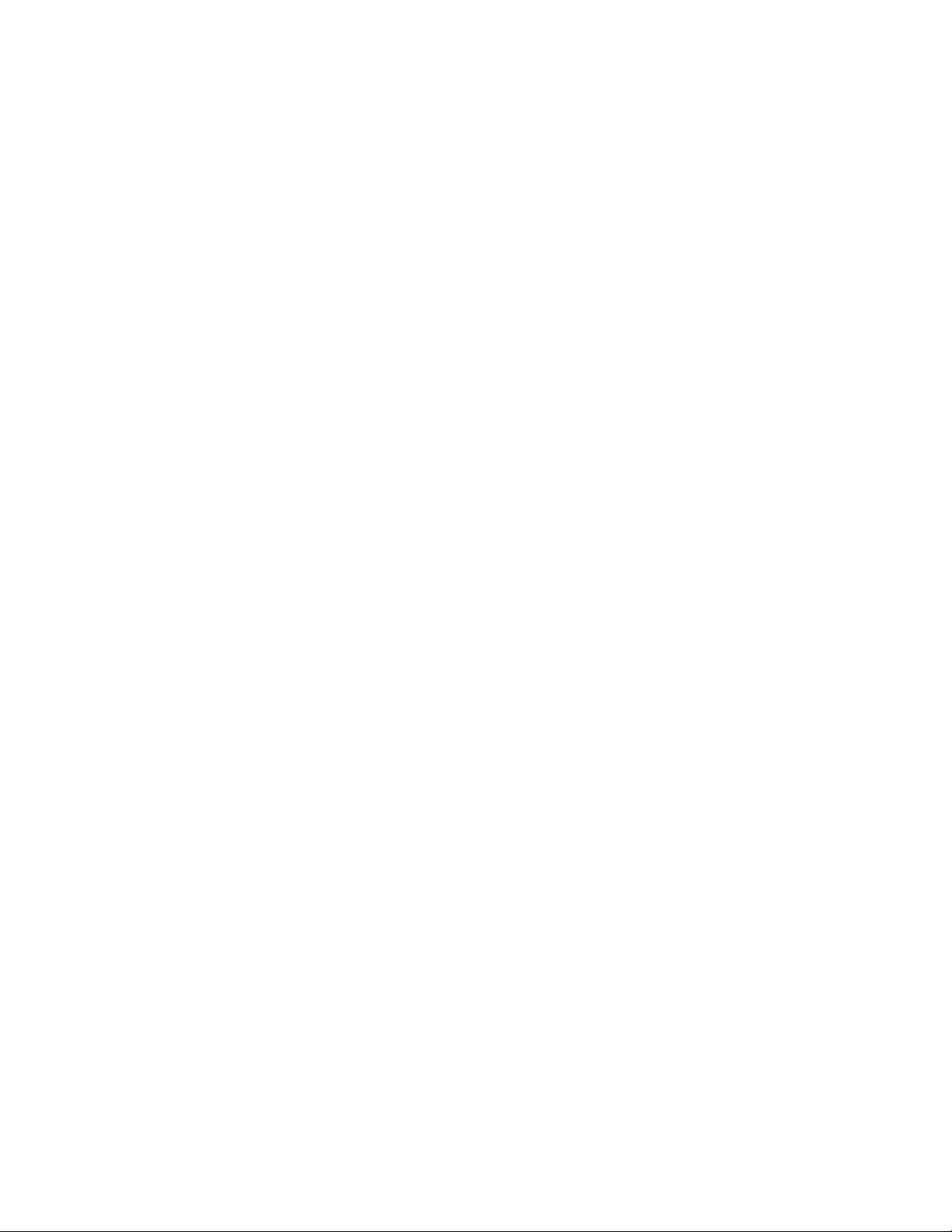
Baca bagian ini terlebih dulu
Sebelum menggunakan dokumen ini dan produk yang terkait, pastikan Anda membaca dan memahami:
• Lampiran A "Informasi keamanan penting" pada halaman 63
• Panduan Keamanan dan Garansi
• Panduan Persiapan
Edisi Kedua (September 2020)
© Copyright Lenovo 2020.
PEMBERITAHUAN TENTANG HAK YANG TERBATAS DAN TIDAK BEBAS: Jika data atau perangkat lunak diberikan
sesuai dengan kontrak Administrasi Layanan Umum/General Services Administration "GSA", maka penggunaan,
penggandaan, atau pengungkapannya tunduk terhadap pembatasan yang ditetapkan dalam Kontrak No. GS-35F-05925.
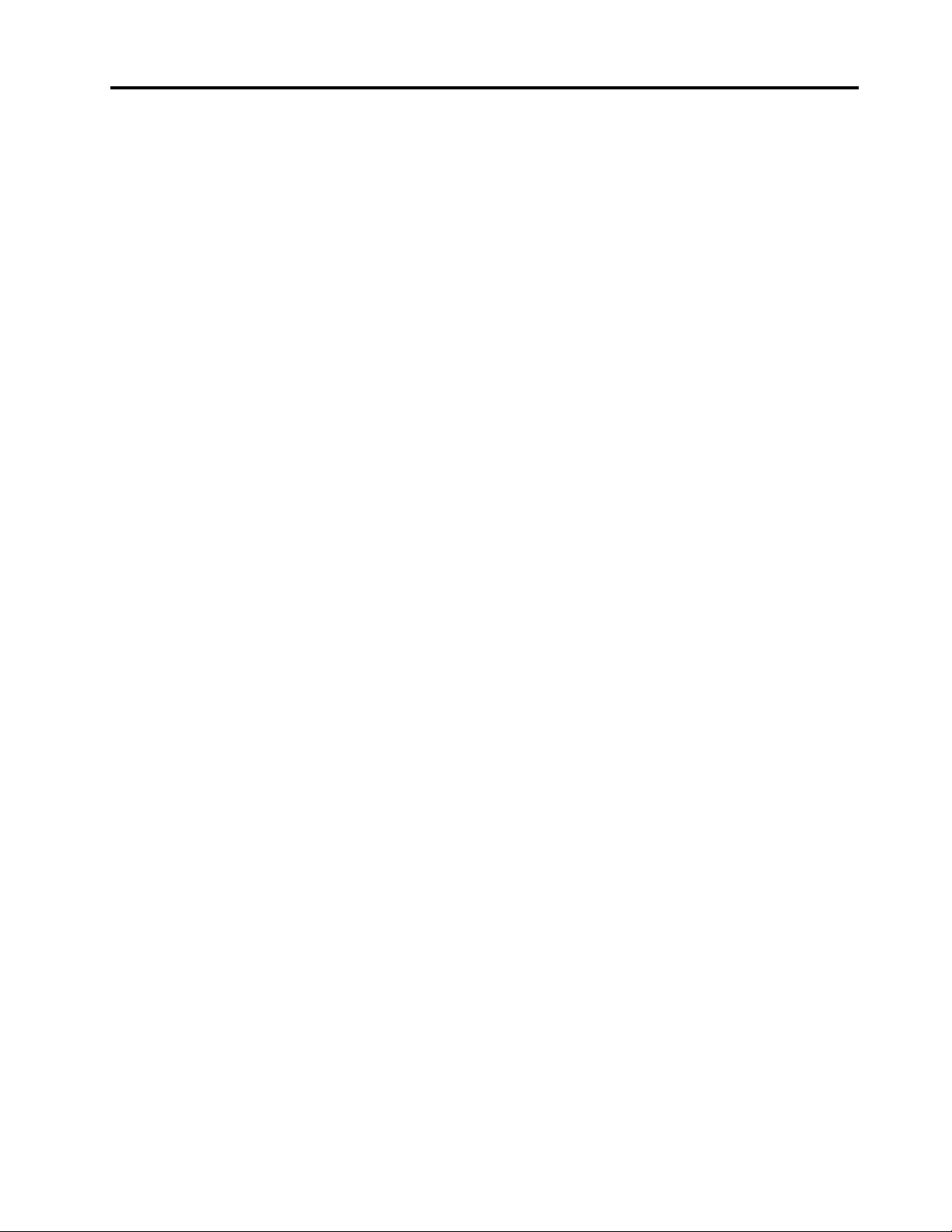
Daftar Isi
Tentang dokumentasi ini . . . . . . . . iii
Bab 1. Komputer Anda . . . . . . . . . 1
Tampak depan . . . . . . . . . . . . . . . . 1
Tampak dasar . . . . . . . . . . . . . . . . 2
Tampak kiri . . . . . . . . . . . . . . . . . 3
Tampak kanan . . . . . . . . . . . . . . . . 5
Tampak bawah . . . . . . . . . . . . . . . . 7
Fitur dan spesifikasi . . . . . . . . . . . . . . 8
Pernyataan mengenai tingkat transfer USB . . . 9
Bab 2. Memulai komputer. . . . . . . 11
Memulai Windows 10 . . . . . . . . . . . . 11
Akun Windows . . . . . . . . . . . . . 11
Antarmuka pengguna Windows. . . . . . . 12
Label Windows . . . . . . . . . . . . . 13
Menyambung ke jaringan . . . . . . . . . . . 13
Menyambung ke Ethernet kabel. . . . . . . 13
Sambungkan ke jaringan Wi-Fi . . . . . . . 13
Menggunakan Lenovo Vantage. . . . . . . . . 14
Gunakan Lenovo Quick Clean . . . . . . . . . 14
Berinteraksi dengan komputer . . . . . . . . . 15
Menggunakan pintasan keyboard . . . . . . 16
Gunakan touchpad. . . . . . . . . . . . 17
Menggunakan layar multisentuh . . . . . . 20
Gunakan fitur Pendinginan Cerdas . . . . . 22
Menggunakan multimedia. . . . . . . . . . . 22
Menggunakan audio . . . . . . . . . . . 22
Menyambungkan display eksternal . . . . . 22
Mengenal mode YOGA . . . . . . . . . . . . 23
Menggunakan ThinkPad Pen Pro (untuk model
tertentu) . . . . . . . . . . . . . . . . . . 25
Bab 3. Menjelajahi komputer . . . . . 27
Mengelola daya . . . . . . . . . . . . . . . 27
Periksa status dan temperatur baterai . . . . 27
Isi baterai komputer . . . . . . . . . . . 27
Memaksimalkan masa pakai baterai . . . . . 28
Mengatur respons tombol daya . . . . . . . 28
Mengatur rencana daya . . . . . . . . . . 28
Mentransfer data . . . . . . . . . . . . . . 28
Sambungkan ke perangkat yang
berkemampuan Bluetooth . . . . . . . . . 29
Menggunakan kartu microSD. . . . . . . . 29
Mode pesawat . . . . . . . . . . . . . . . 29
Lampu malam . . . . . . . . . . . . . . . 29
Bab 4. Aksesori . . . . . . . . . . . . 31
Membeli opsi. . . . . . . . . . . . . . . . 31
Bab 5. Mengamankan komputer dan
informasi Anda . . . . . . . . . . . . . 33
Mengunci komputer . . . . . . . . . . . . . 33
Menggunakan sandi . . . . . . . . . . . . . 33
Jenis sandi . . . . . . . . . . . . . . . 33
Membuat, mengubah, dan menghapus
sandi . . . . . . . . . . . . . . . . . 35
Gunakan fungsi Power Loss Protection (untuk
model tertentu) . . . . . . . . . . . . . . . 36
Menggunakan firewall dan program antivirus . . . 36
Bab 6. Mengonfigurasikan
pengaturan lanjutan . . . . . . . . . . 37
UEFI BIOS . . . . . . . . . . . . . . . . . 37
Tentang UEFI BIOS . . . . . . . . . . . 37
Membuka menu UEFI BIOS . . . . . . . . 37
Menavigasi antarmuka UEFI BIOS . . . . . . 37
Mengubah urutan startup . . . . . . . . . 37
Mengatur tanggal sistem dan waktu sistem . . 38
Memperbarui UEFI BIOS . . . . . . . . . 38
Informasi pemulihan . . . . . . . . . . . . . 38
Mengembalikan file dan pengaturan sistem ke
bagian sebelumnya . . . . . . . . . . . 38
Mengembalikan file dari cadangan . . . . . 38
Mengatur ulang komputer . . . . . . . . . 38
Menggunakan opsi lanjutan . . . . . . . . 39
Pemulihan Windows otomatis . . . . . . . 39
Membuat dan menggunakan perangkat USB
pemulihan . . . . . . . . . . . . . . . 39
Menginstal driver dan Windows 10 . . . . . . . 40
Bab 7. CRU penggantian . . . . . . . 43
Tentang CRU. . . . . . . . . . . . . . . . 43
Menonaktifkan Pengaktifan Cepat dan baterai
terintegrasi. . . . . . . . . . . . . . . . . 43
Mengganti CRU. . . . . . . . . . . . . . . 44
Unit penutup bawah . . . . . . . . . . . 44
M.2 solid-state drive . . . . . . . . . . . 46
Keyboard . . . . . . . . . . . . . . . 48
Power card, power card bracket, dan kabel
power card . . . . . . . . . . . . . . . 50
Baterai sel koin . . . . . . . . . . . . . 53
Bab 8. Bantuan dan dukungan . . . . 55
Pertanyaan yang sering diajukan . . . . . . . . 55
Pesan kesalahan . . . . . . . . . . . . . . 57
Kesalahan beep. . . . . . . . . . . . . . . 58
© Copyright Lenovo 2020 i
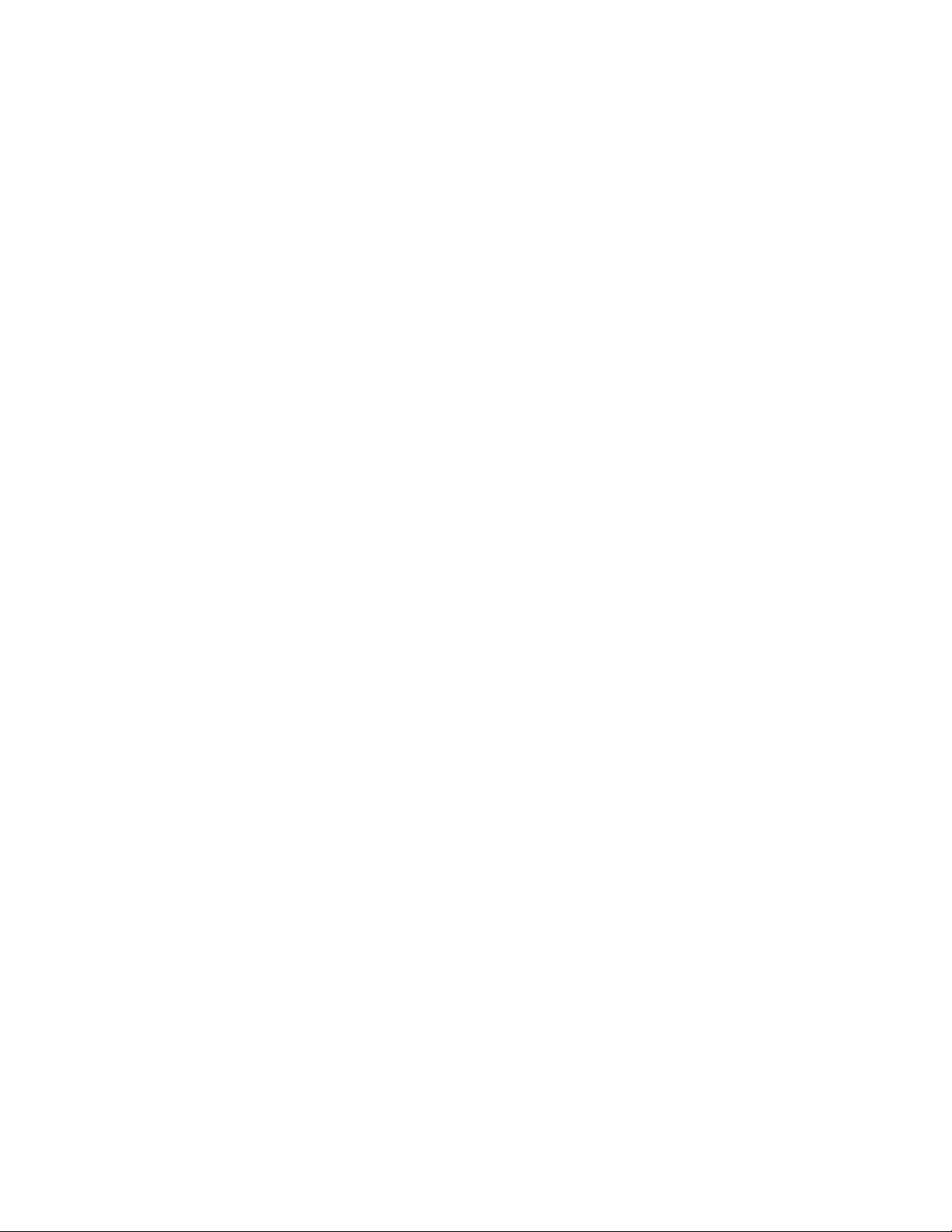
Sumber daya bantuan mandiri . . . . . . . . . 59
Menghubungi Lenovo . . . . . . . . . . . . 59
Sebelum menghubungi Lenovo . . . . . . . 59
Pusat Dukungan Pelanggan Lenovo . . . . . 60
Membeli layanan tambahan . . . . . . . . . . 61
Lampiran C. Informasi tambahan tentang
sistem operasi Linux . . . . . . . . . . 81
Lampiran D. Informasi kepatuhan
dan Tersertifikasi TCO . . . . . . . . . 83
Lampiran A. Informasi keamanan
penting . . . . . . . . . . . . . . . . . 63
Lampiran B. Informasi aksesibilitas
dan ergonomi . . . . . . . . . . . . . 77
Lampiran E. Pemberitahuan dan
merek dagang . . . . . . . . . . . . . 97
ii 11e Yoga Gen 6 Panduan Pengguna
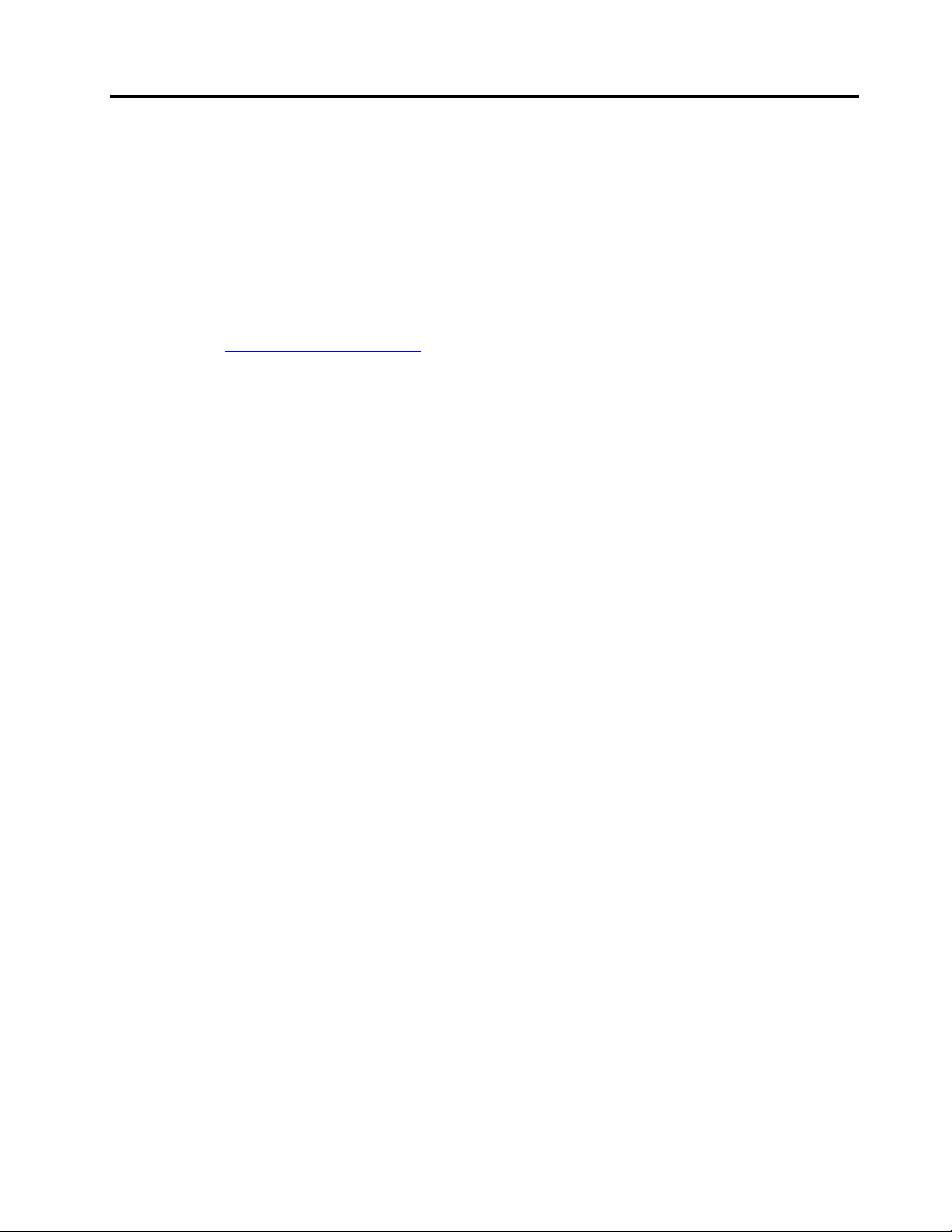
Tentang dokumentasi ini
• Gambar yang ditampilkan dalam dokumentasi ini mungkin berbeda dengan produk.
• Tergantung modelnya, beberapa fitur aksesori opsional dan program perangkat lunak mungkin tidak
tersedia di komputer Anda.
• Tergantung pada versi sistem operasi dan program, beberapa instruksi antarmuka pengguna mungkin
tidak berlaku untuk komputer Anda.
• Konten dokumentasi dapat berubah tanpa pemberitahuan. Lenovo terus melakukan peningkatan untuk
dokumentasi komputer Anda, termasuk Panduan Pengguna ini. Untuk mendapatkan dokumentasi
terbaru, buka
• Microsoft
Windows Update. Kemungkinan akibatnya, beberapa informasi dalam dokumen ini menjadi kedaluwarsa.
Baca sumber daya Microsoft untuk mendapatkan informasi terbaru.
https://pcsupport.lenovo.com.
®
melakukan perubahan fitur secara berkala terhadap sistem operasi Windows® melalui
© Copyright Lenovo 2020 iii
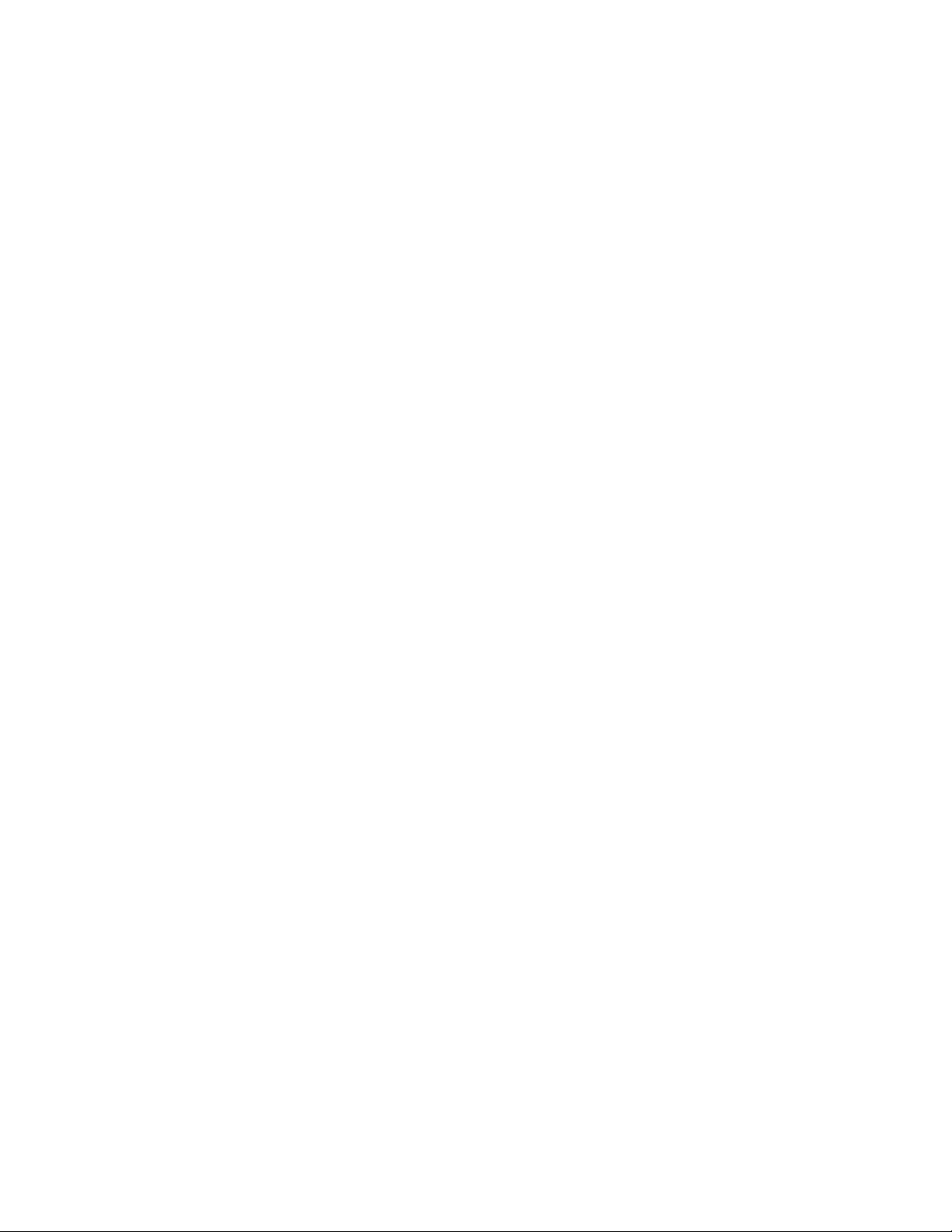
iv 11e Yoga Gen 6 Panduan Pengguna
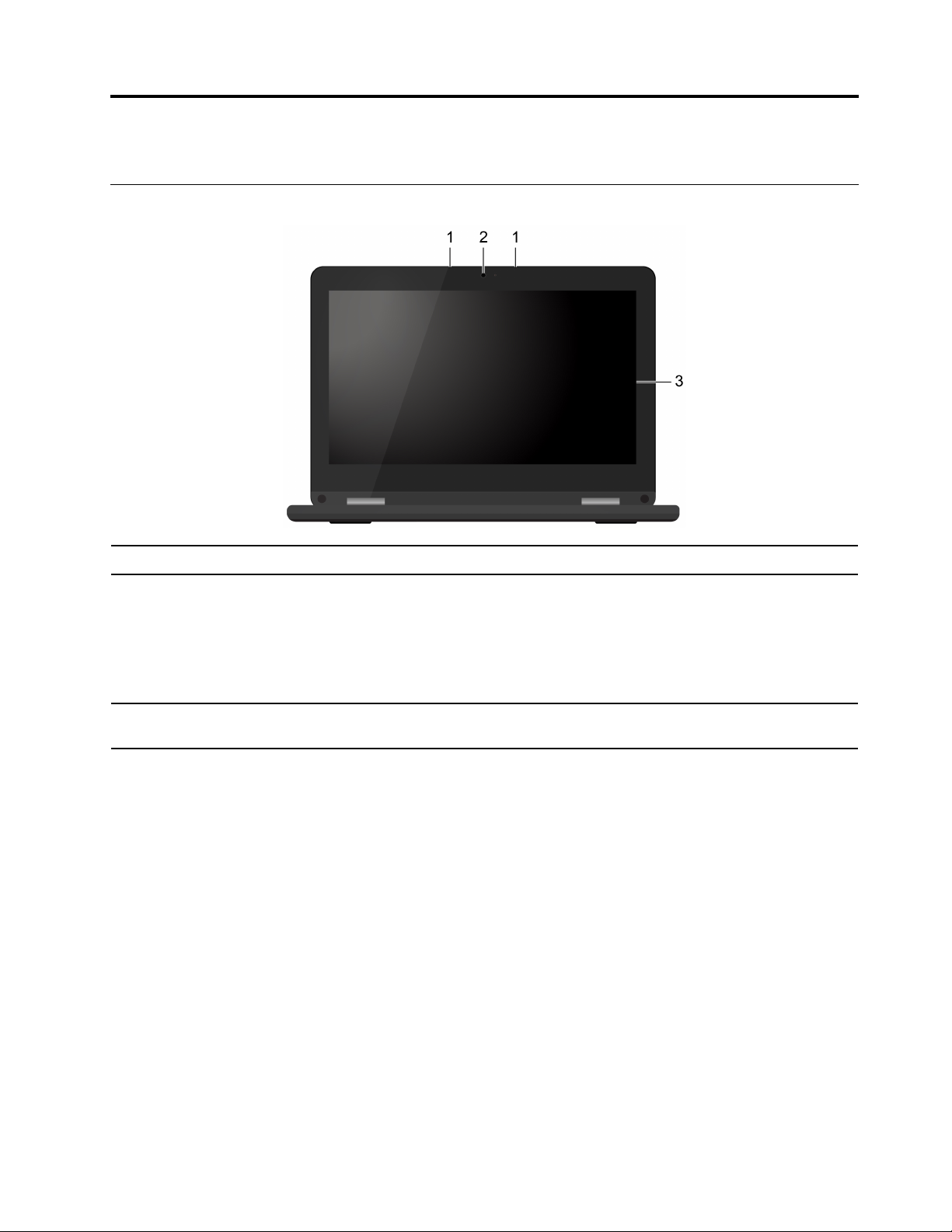
Bab 1. Komputer Anda
Tampak depan
1. Mikrofon
2. Kamera
3. Layar multisentuh
Mengambil atau merekam suara.
Mengambil gambar atau merekam video dengan mengeklik Camera (Kamera)
dari menu Start (Mulai). Indikator di samping kamera akan aktif saat kamera
digunakan.
Jika menggunakan aplikasi lain yang mendukung fotografi, obrolan video, dan
konferensi video, kamera akan otomatis dimulai saat Anda mengaktifkan fitur
yang memerlukan kamera dari aplikasi.
Memungkinkan untuk menggunakan komputer dengan gerakan sentuh
sederhana. Baca "Menggunakan layar multisentuh" pada halaman 20.
© Copyright Lenovo 2020 1
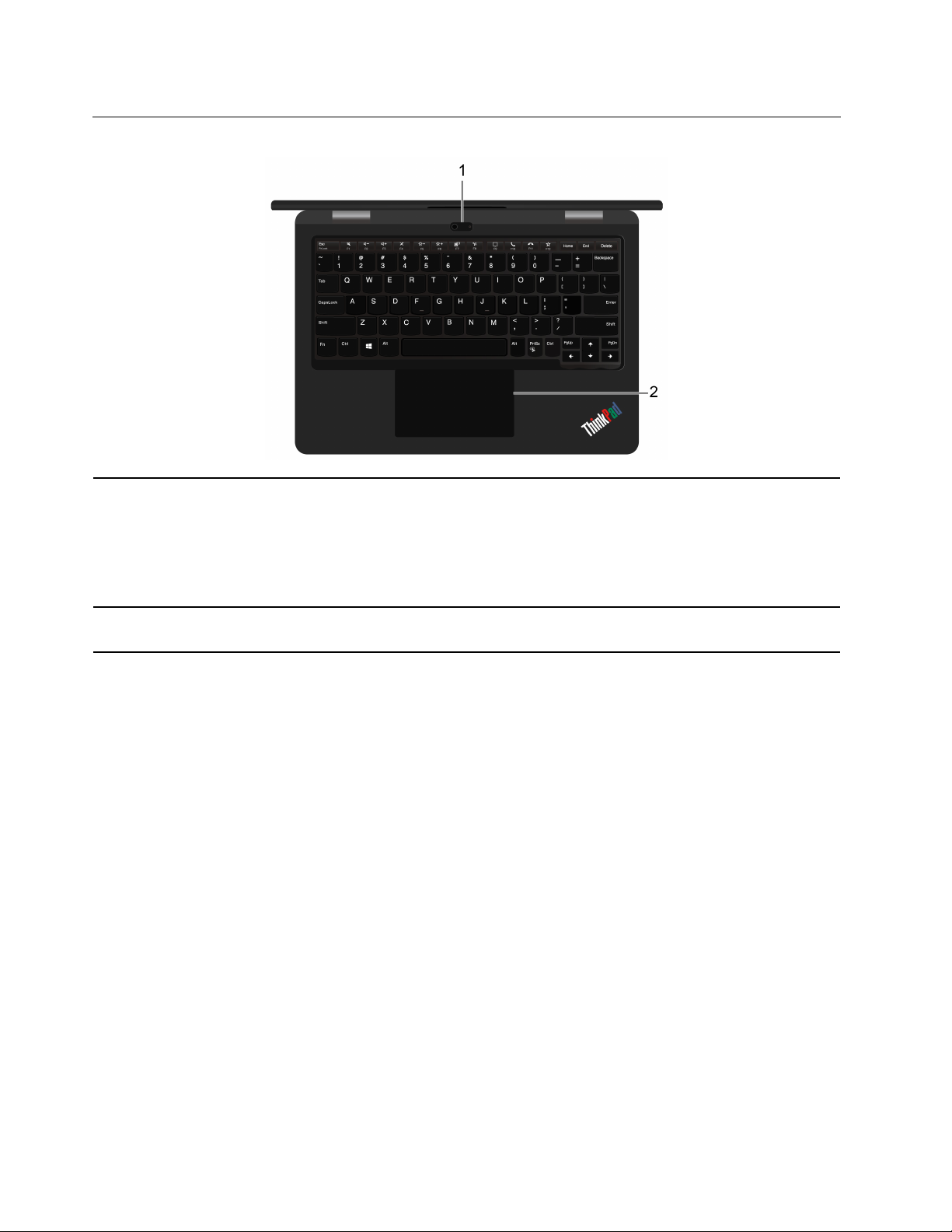
Tampak dasar
1. Kamera World-Facing*
Mengambil gambar atau merekam video dengan mengeklik Camera (Kamera)
dari menu Start (Mulai). Indikator di samping kamera akan aktif saat kamera
digunakan.
Jika menggunakan aplikasi lain yang mendukung fotografi, obrolan video, dan
konferensi video, kamera akan otomatis dimulai saat Anda mengaktifkan fitur
yang memerlukan kamera dari aplikasi.
2. Touchpad
* untuk model tertentu
Menjalankan fungsi dengan sentuhan jari dan semua fungsi mouse konvensional.
Lihat "Gunakan touchpad" pada halaman 17.
2
11e Yoga Gen 6 Panduan Pengguna
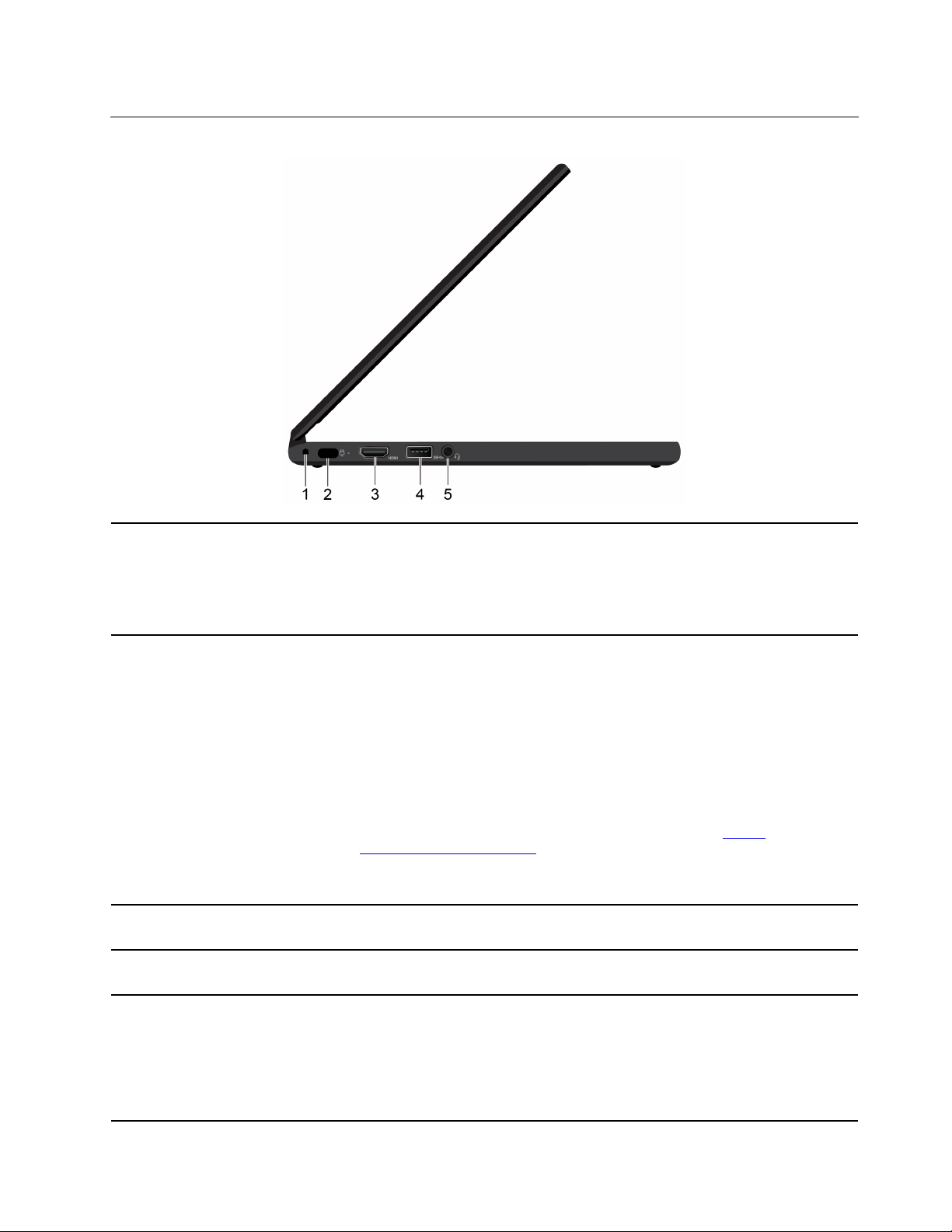
Tampak kiri
1. Lubang tether pena
2. Konektor USB-C
™
(USB 3.2
Gen1)
3. Konektor
™
HDMI
4. Konektor USB 3.2 Gen 1
ThinkPad Pen Pro (pena elektronik) dikirimkan pada beberapa model komputer.
Untuk melindungi pena dari kehilangan, gunakan tether untuk mengikat pena
melalui lubang tether pena.
Untuk informasi lebih lanjut, lihat "Menggunakan ThinkPad Pen Pro (untuk model
tertentu)" pada halaman 25.
• Mengisi daya komputer.
• Mengisi daya perangkat yang kompatibel dengan USB-C dengan keluaran
voltase dan arus 5 V dan 3 A.
• Transfer data dengan kecepatan USB 3.2, hingga 5 Gbps.
• Sambungkan ke layar eksternal:
– USB-C ke VGA: 1.900 x 1.200 piksel, 60 Hz
– USB-C ke DP: 3.840 x 2.160 piksel, 60 Hz
• Sambungkan ke aksesori USB-C untuk membantu mengembangkan fungsi
komputer Anda. Untuk membeli aksesori USB-C, kunjungi
www.lenovo.com/accessories
.
https://
Catatan: Bila daya baterai kurang dari 10%, aksesori USB-C yang tersambung
mungkin tidak berfungsi dengan benar.
Sambungkan ke perangkat audio digital yang kompatibel atau monitor video,
seperti HDTV.
Sambungkan perangkat yang kompatibel dengan USB, seperti keyboard USB,
mouse USB, atau perangkat penyimpanan USB, atau printer USB.
5. Konektor audio
• Sambungkan headphones dengan konektor 3,5 mm dan 4 pin untuk
mendengarkan suara dari komputer.
• Sambungkan headset dengan konektor 3,5 mm dan 4 pin untuk mendengarkan
suara dari komputer atau berbicara dengan yang lain.
Catatan: Konektor ini tidak mendukung mikrofon eksternal mandiri.
Bab 1. Komputer Anda 3
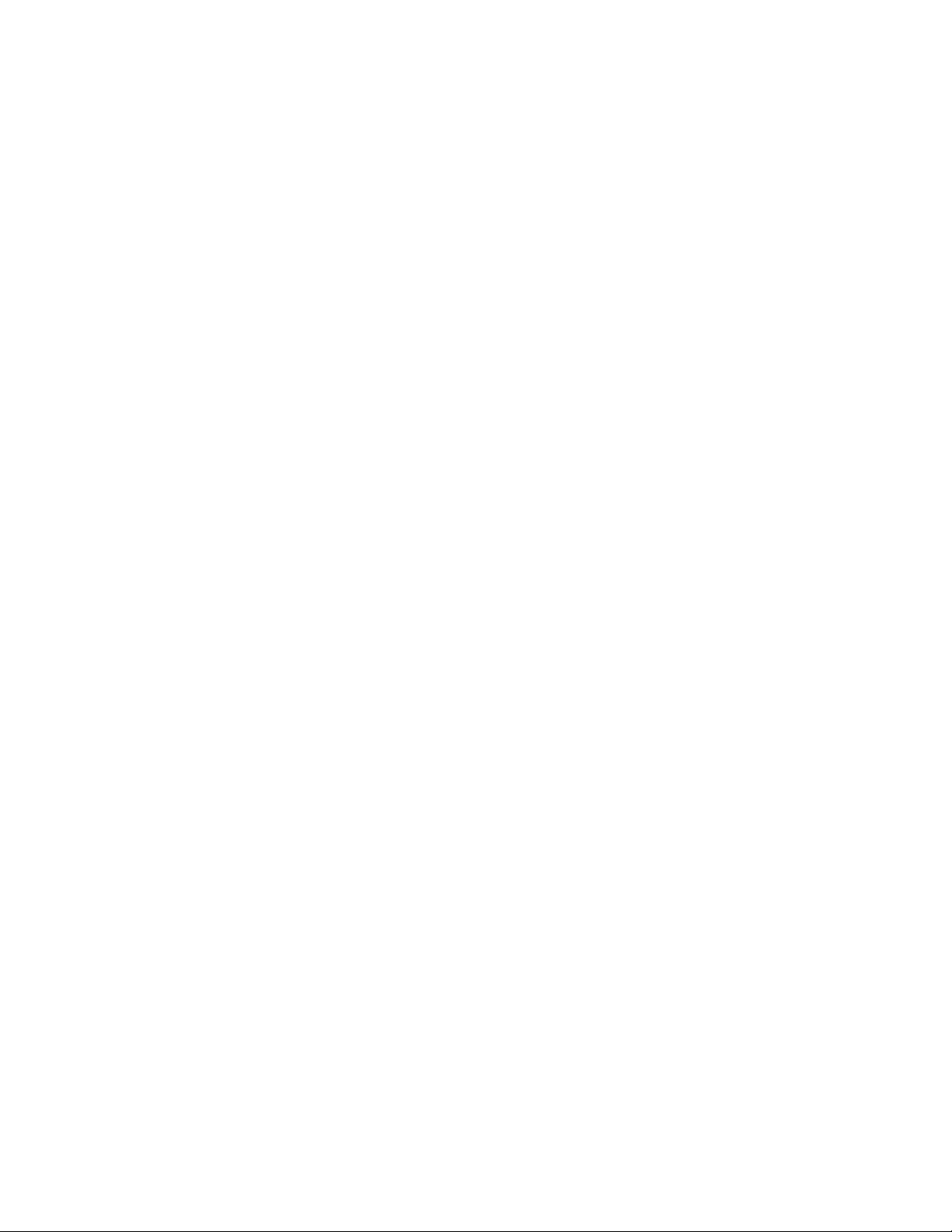
4 11e Yoga Gen 6 Panduan Pengguna
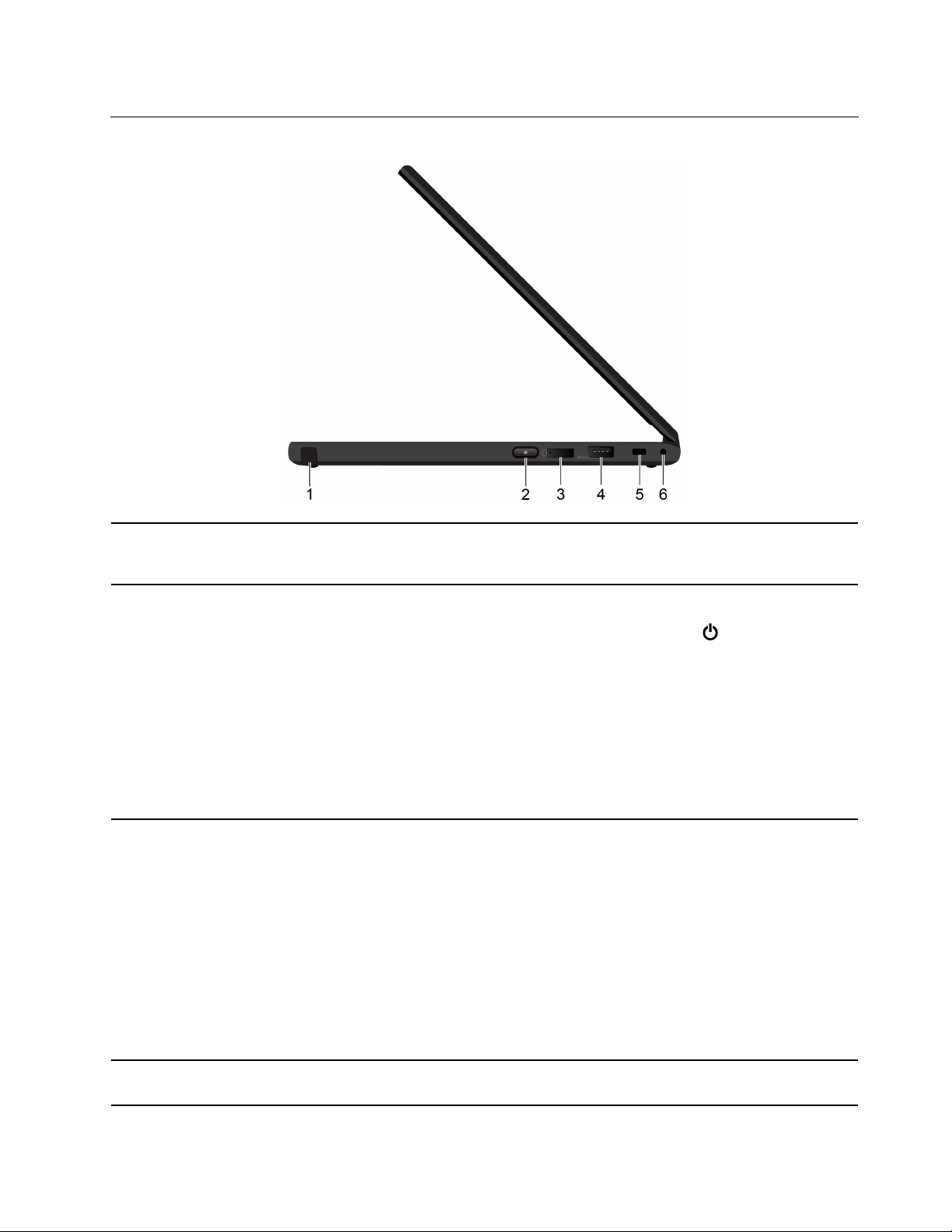
Tampak kanan
1. ThinkPad Pen Pro*
ThinkPad Pen Pro (pena elektronik) dikirimkan pada beberapa model komputer.
Gunakan slot pen untuk menyimpan pen. Lihat "Menggunakan ThinkPad Pen Pro
(untuk model tertentu)" pada halaman 25.
2. Tombol Daya
3. Slot kartu microSD
Tekan untuk menghidupkan komputer atau mengaktifkan mode sleep.
Untuk mematikan komputer, buka menu Start (Mulai), klik
pilih Shut down (Matikan).
Indikator pada tombol daya menampilkan status sistem di komputer:
• Berkedip tiga kali: Komputer telah tersambung ke sumber daya.
• Menyala: Komputer aktif.
• Mati: Komputer tidak aktif atau berada dalam mode hibernasi.
• Berkedip cepat: Komputer beralih ke mode sleep atau mode hibernasi.
• Berkedip pelan: Komputer berada dalam mode sleep.
Masukkan kartu media flash untuk akses atau penyimpanan data.
Kartu yang didukung:
• Kartu SD (Secure Digital)
• SDXC (Secure Digital eXtended-Capacity)
• Kartu SDXC (Secure Digital eXtended-Capacity)
• Kartu SDHC (Secure Digital High-Capacity)
Catatan: Komputer Anda tidak mendukung fitur CPRM (Content Protection for
Recordable Media) untuk kartu SD.
Lihat "Menggunakan kartu microSD" pada halaman 29.
Power (Daya), lalu
4. Konektor USB 3.2 Gen 1
Sambungkan perangkat yang kompatibel dengan USB, seperti keyboard USB,
mouse USB, atau perangkat penyimpanan USB, atau printer USB.
Bab 1. Komputer Anda 5
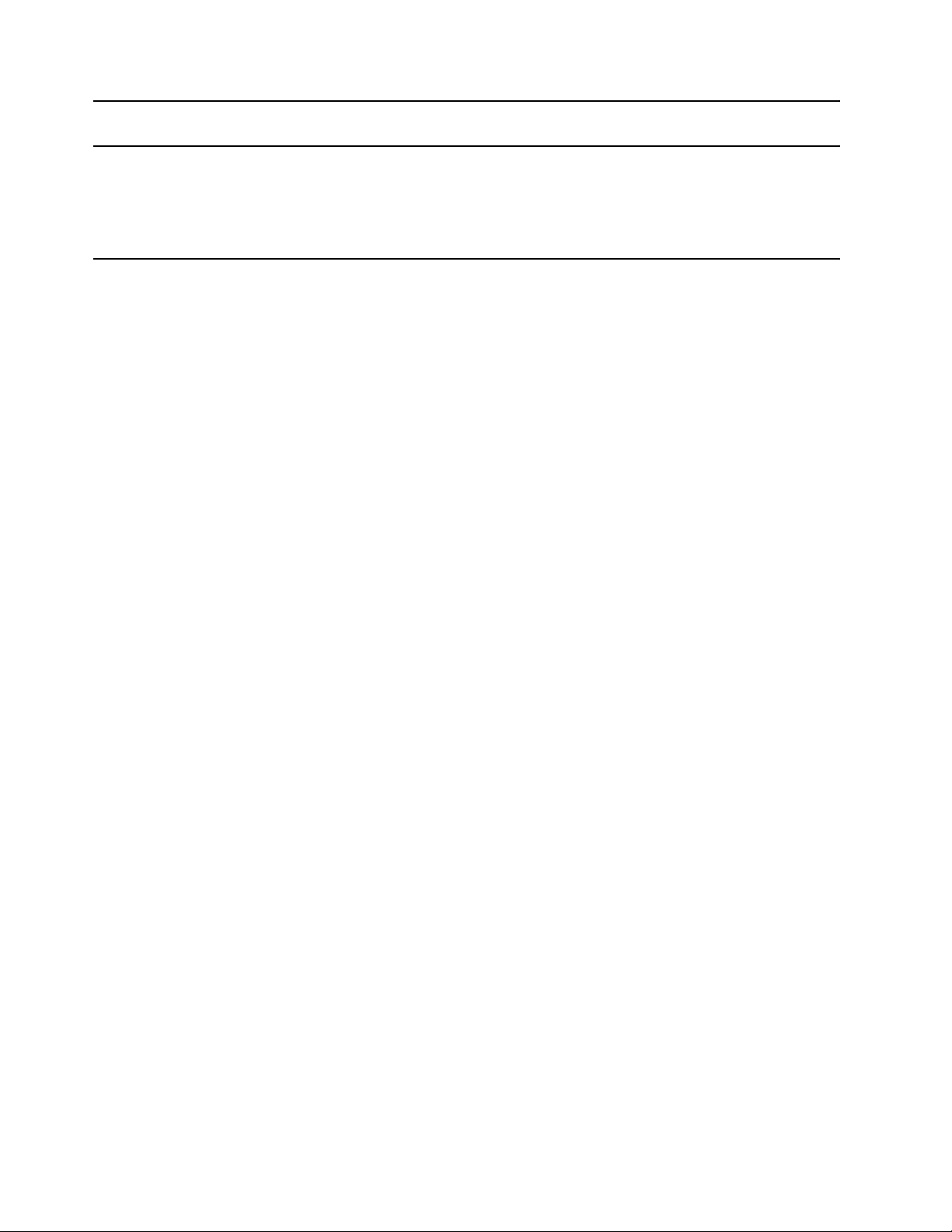
5. Slot kunci pengaman
Kunci komputer ke meja atau benda tetap lainnya melalui kunci kabel pengaman
yang kompatibel. Lihat "Mengunci komputer" pada halaman 33.
6. Lubang tether pena
* untuk model tertentu
ThinkPad Pen Pro (pena elektronik) dikirimkan pada beberapa model komputer.
Untuk melindungi pena dari kehilangan, gunakan tether untuk mengikat pena
melalui lubang tether pena.
Untuk informasi lebih lanjut, lihat "Menggunakan ThinkPad Pen Pro (untuk model
tertentu)" pada halaman 25.
6
11e Yoga Gen 6 Panduan Pengguna
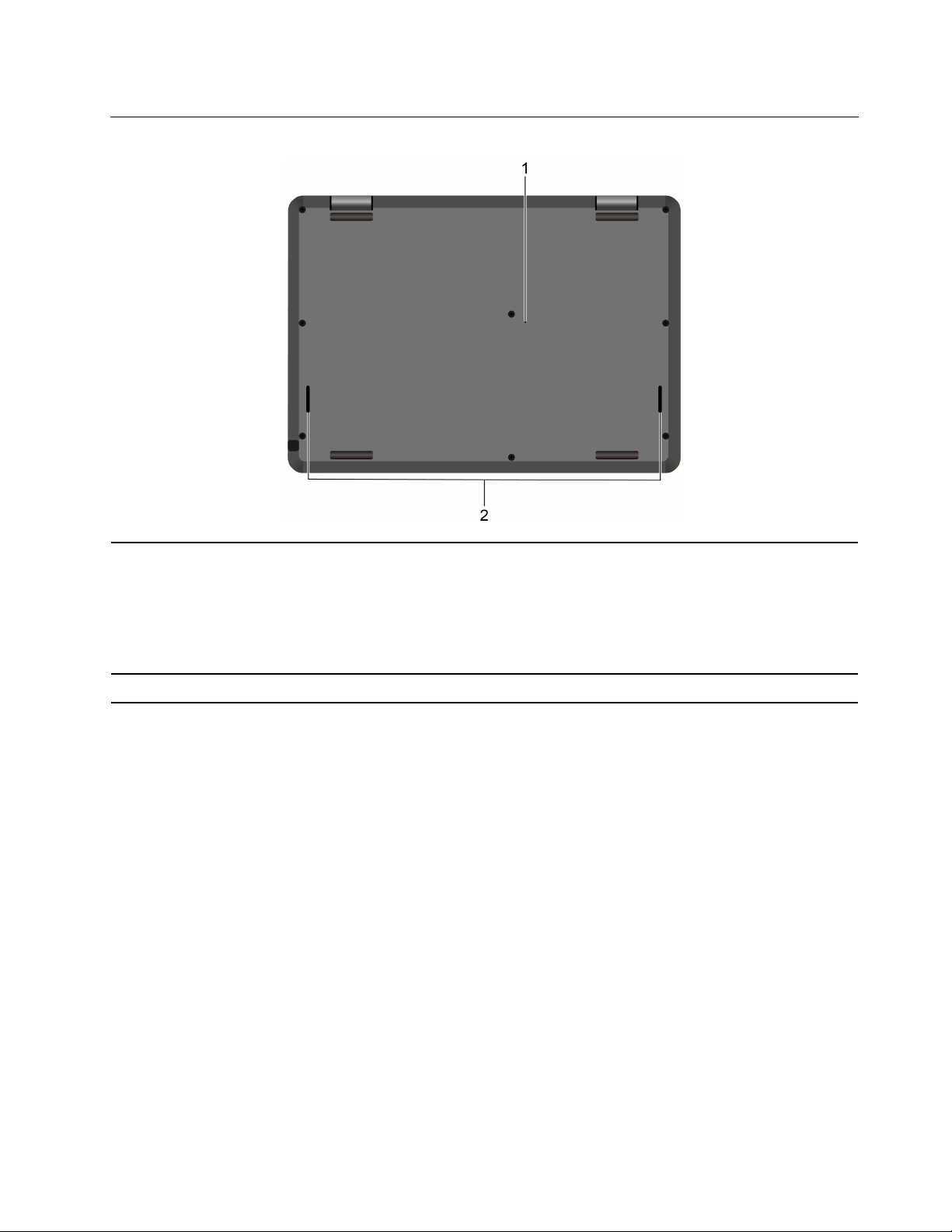
Tampak bawah
1. Lubang reset darurat
Jika komputer berhenti merespons dan tidak dapat dinonaktifkan dengan
menekan tombol daya, reset komputer:
1. Putuskan sambungan komputer dari daya ac.
2. Masukkan klip kertas yang diluruskan ke dalam lubang untuk memutus suplai
daya secara sementara.
3. Sambungkan komputer ke daya ac, kemudian aktifkan komputer.
2. Speaker Memungkinkan Anda untuk mendengarkan suara berkualitas tinggi.
Bab 1. Komputer Anda 7
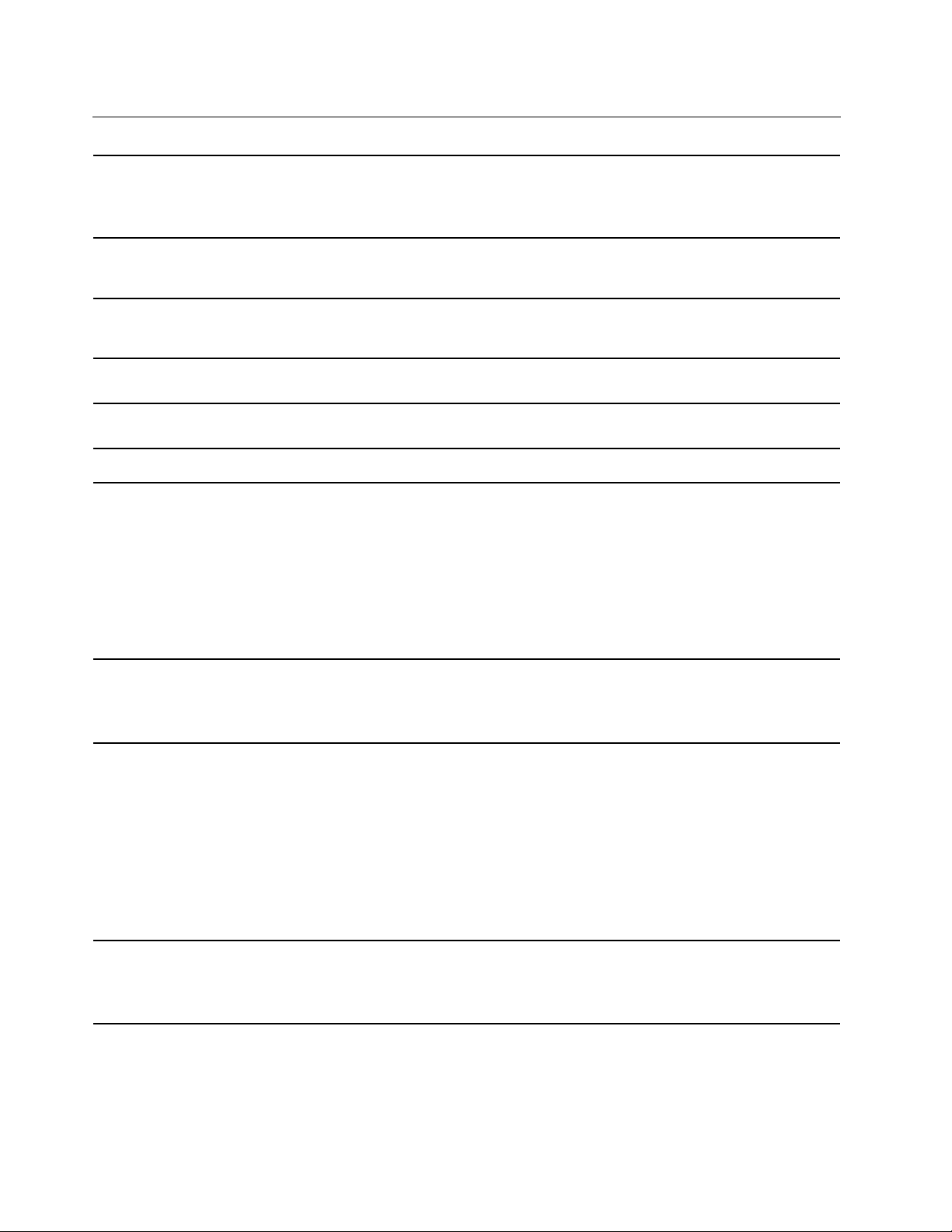
Fitur dan spesifikasi
Dimensi
• Lebar: 293 mm
• Tebal: 207 mm
• Tebal: 19,9 mm
Output panas maksimum
(tergantung model)
Sumber listrik (adaptor daya ac)
Mikroprosesor
Memori
Perangkat penyimpanan
Display
Keyboard
• 45 W (154 Btu/jam)
• 65 W (222 Btu/jam)
• Input gelombang sinus pada 50 Hz hingga 60 Hz
• Nilai input adaptor daya ac: 100 V hingga 240 V ac, 50 Hz hingga 60 Hz
Untuk melihat informasi mikroprosesor komputer Anda, klik kanan tombol Start
(Mulai), lalu klik System (Sistem).
Memori double data rate 3 (DDR3) low power (LP), disolder pada papan sistem,
hingga 8 GB
• M.2 solid-state drive
• Kontrol kecerahan
• Display warna dengan teknologi TFT (Thin Film Transistor)
• Layar warna dengan In-Plane Switching (IPS)
• Ukuran display: 294,64 mm
• Resolusi layar: 1.366 x 768 piksel
• Teknologi multisentuh
• Grafis Terintegrasi
• Tombol fungsi
• Keyboard enam baris
• Touchpad
Konektor dan slot
Fitur Keamanan
8 11e Yoga Gen 6 Panduan Pengguna
• Konektor audio
• Konektor HDMI
• Slot kartu microSD
• Lubang pena*
• Slot kunci pengaman
• Dua lubang tether pena
• Dua konektor USB 3.2 Gen 1
• Konektor USB-C
• Sandi
• Slot kunci pengaman
• TPM (Trusted Platform Module)
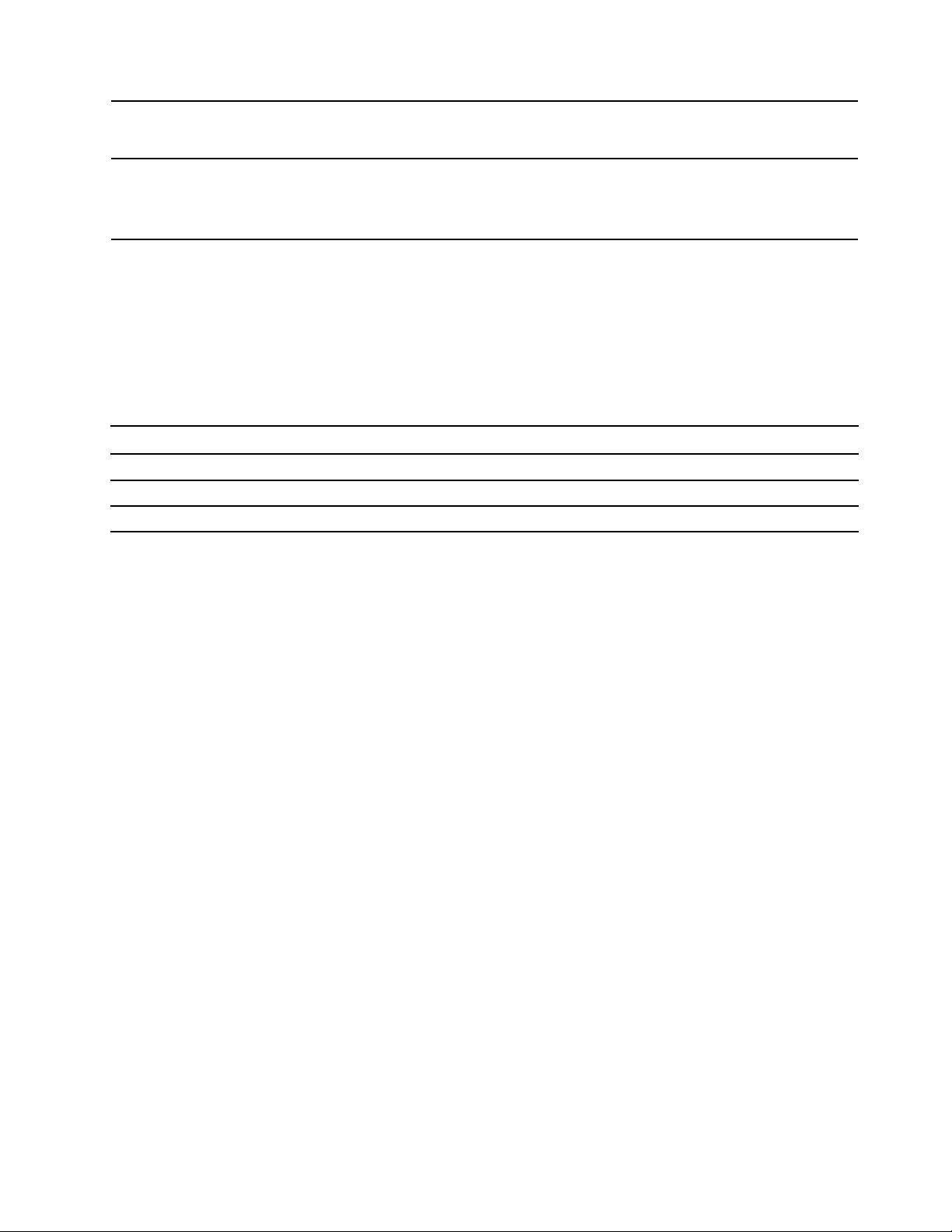
Fitur nirkabel
Lainnya
• Bluetooth
• WAN nirkabel
• Kamera
• Kamera World-Facing*
• Mikrofon
* untuk model tertentu
Pernyataan mengenai tingkat transfer USB
Bergantung pada banyak faktor seperti kemampuan pemrosesan host dan perangkat periferal, atribut file,
dan faktor lain yang terkait dengan konfigurasi sistem dan lingkungan pengoperasian, kecepatan transfer
aktual menggunakan berbagai konektor USB pada perangkat ini akan bervariasi dan akan lebih lambat
daripada laju data yang tercantum di bawah ini untuk setiap perangkat yang sesuai.
USB device Laju data (Gbit/s)
3.2 Gen 1 / 3.1 Gen 1
3.2 Gen 2 / 3.1 Gen 2
3.2 Gen 2 × 2
5
10
20
Bab 1. Komputer Anda 9
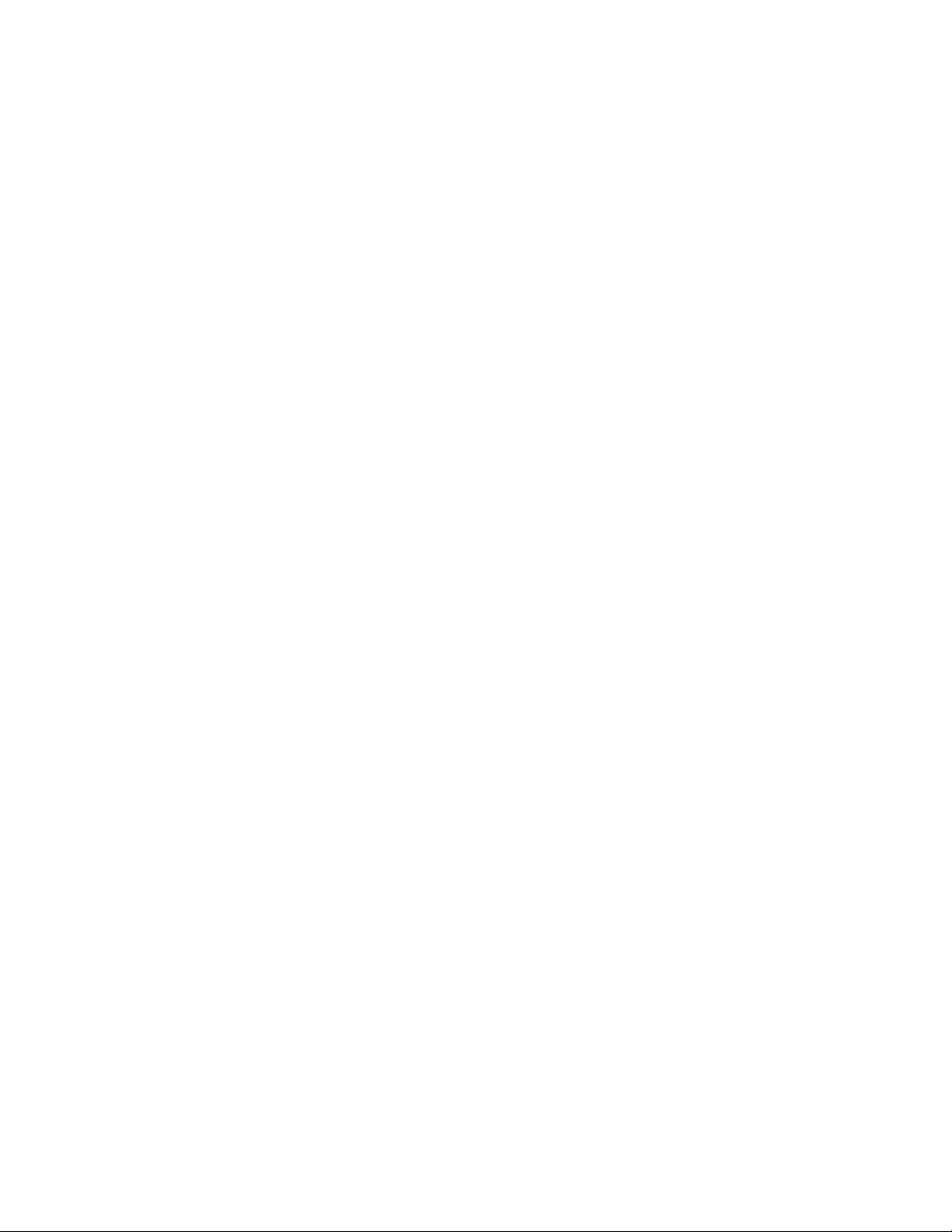
10 11e Yoga Gen 6 Panduan Pengguna
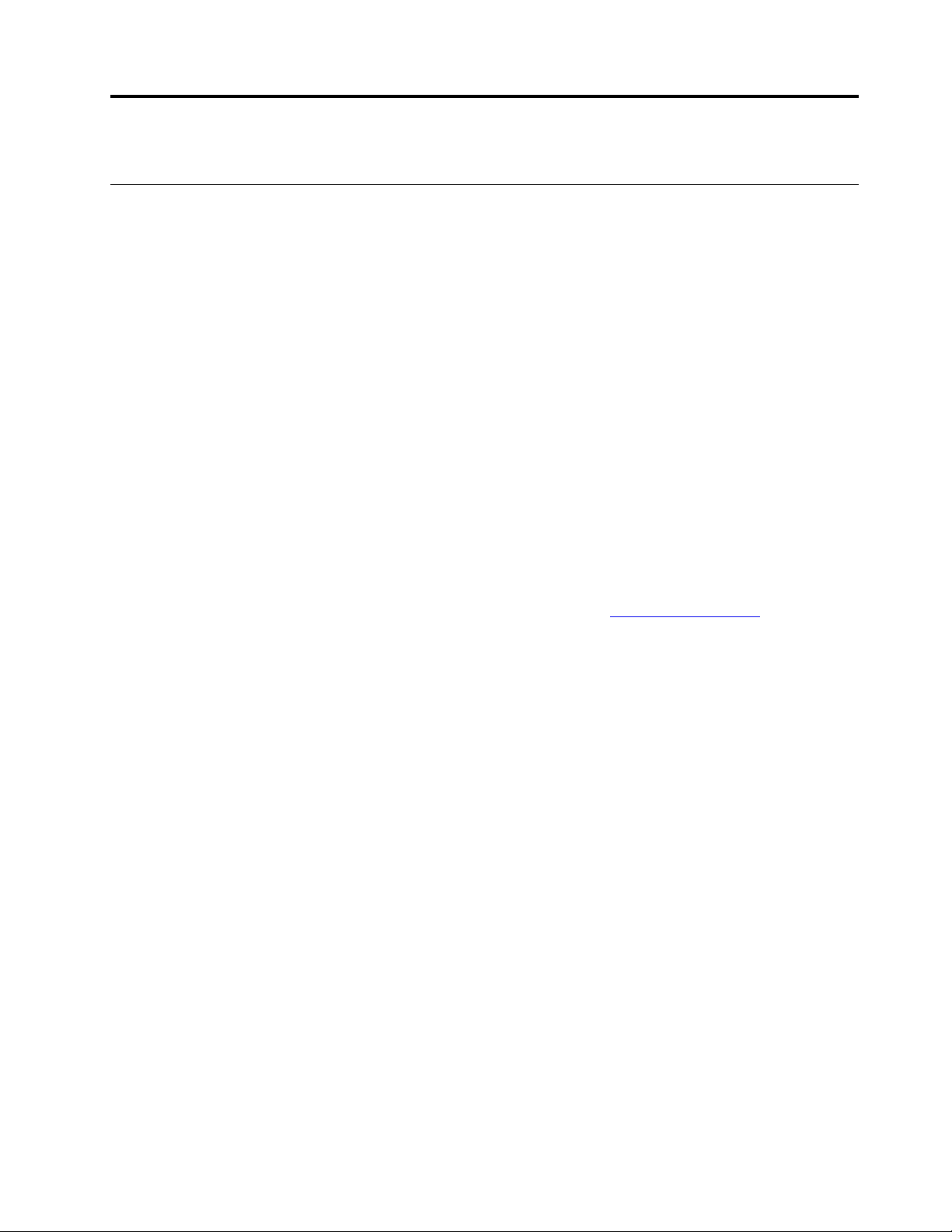
Bab 2. Memulai komputer
Memulai Windows 10
Pelajari dasar-dasar Windows 10 dan gunakan saat ini juga. Untuk informasi lebih lanjut tentang Windows
10, lihat informasi bantuan Windows.
Akun Windows
Akun pengguna diperlukan untuk menggunakan sistem operasi Windows. Itu dapat berupa akun pengguna
Windows, atau akun Microsoft.
Akun pengguna Windows
Saat memulai Windows untuk pertama kali, Anda akan diminta untuk membuat akun pengguna Windows.
Akun pertama yang Anda buat ini adalah jenis "Administrator". Dengan akun Administrator, Anda dapat
membuat akun pengguna tambahan atau mengubah jenis akun dengan melakukan hal berikut:
1. Buka menu Start (Mulai) lalu pilih Settings (Pengaturan) ➙ Accounts (Akun) ➙ Family & other users
(Keluarga & pengguna lain).
2. Ikuti instruksi di layar.
Akun Microsoft
Anda juga dapat masuk ke sistem operasi Windows dengan akun Microsoft.
Untuk membuat akun Microsoft, buka halaman pendaftaran Microsoft di
instruksi pad layar.
Dengan akun Microsoft, Anda dapat:
• Menggunakan akses sekali masuk jika Anda menggunakan layanan Microsoft lainnya, seperti OneDrive,
Skype, dan Outlook.com.
• Menyinkronkan pengaturan yang disesuaikan di semua perangkat berbasis Windows lainnya.
https://signup.live.com dan ikuti
© Copyright Lenovo 2020 11
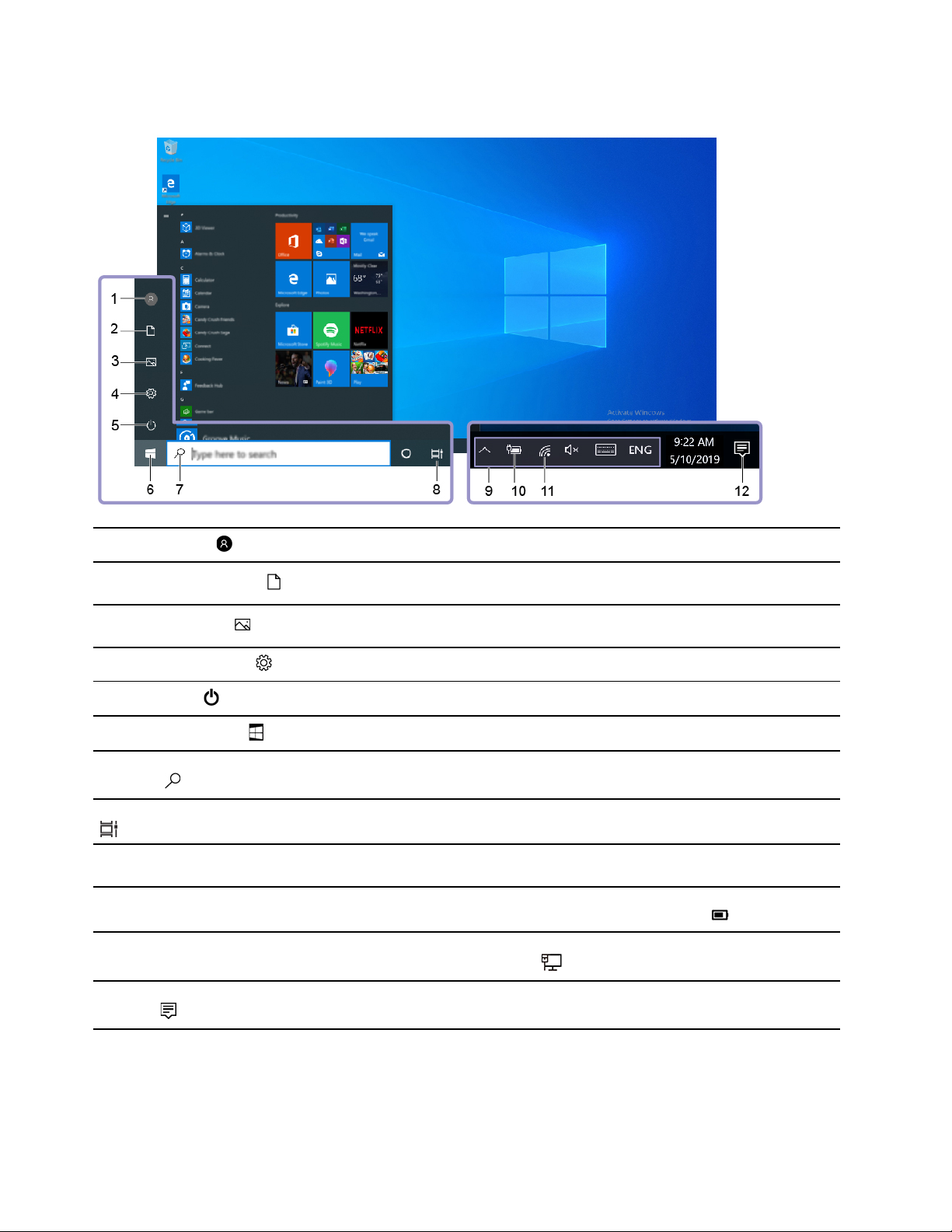
Antarmuka pengguna Windows
1. Account (Akun)
2. Documents (Dokumen)
3. Pictures (Gambar)
4. Settings (Pengaturan)
5. Power (Daya)
6. Tombol Start (Mulai)
7. Windows Search (Pencarian
Windows)
8. Task View (Tampilan Tugas)
9. Area pemberitahuan
Windows
10. Ikon status baterai
11. Ikon jaringan
12. Action center (Pusat
tindakan)
Mengubah pengaturan akun, mengunci komputer, atau keluar dari akun saat ini.
Buka folder Documents (Dokumen), folder default untuk menyimpan file yang
diterima.
Buka folder Pictures (Gambar), folder default untuk menyimpan gambar yang
diterima.
Membuka Pengaturan.
Mematikan, memulai ulang, atau mengalihkan komputer ke mode tidur.
Buka menu Start (Mulai).
Ketik yang ingin Anda cari di kotak pencarian dan dapatkan hasil pencarian dari
komputer dan Web.
Menampilkan semua aplikasi yang terbuka dan beralih di antara aplikasi.
Menampilkan pemberitahuan dan status beberapa fitur.
Menampilkan status daya dan mengubah pengaturan baterai atau daya. Bila
komputer tidak tersambung ke daya ac, ikon berubah menjadi
Menyambung ke jaringan nirkabel yang tersedia dan menampilkan status jaringan.
Bila tersambung ke jaringan kabel,
Menampilkan pemberitahuan terkini dari aplikasi dan memberikan akses cepat ke
beberapa fitur.
.
.
Buka menu Start (Mulai)
• Klik tombol Start (Mulai).
• Tekan tombol logo Windows di keyboard.
12
11e Yoga Gen 6 Panduan Pengguna
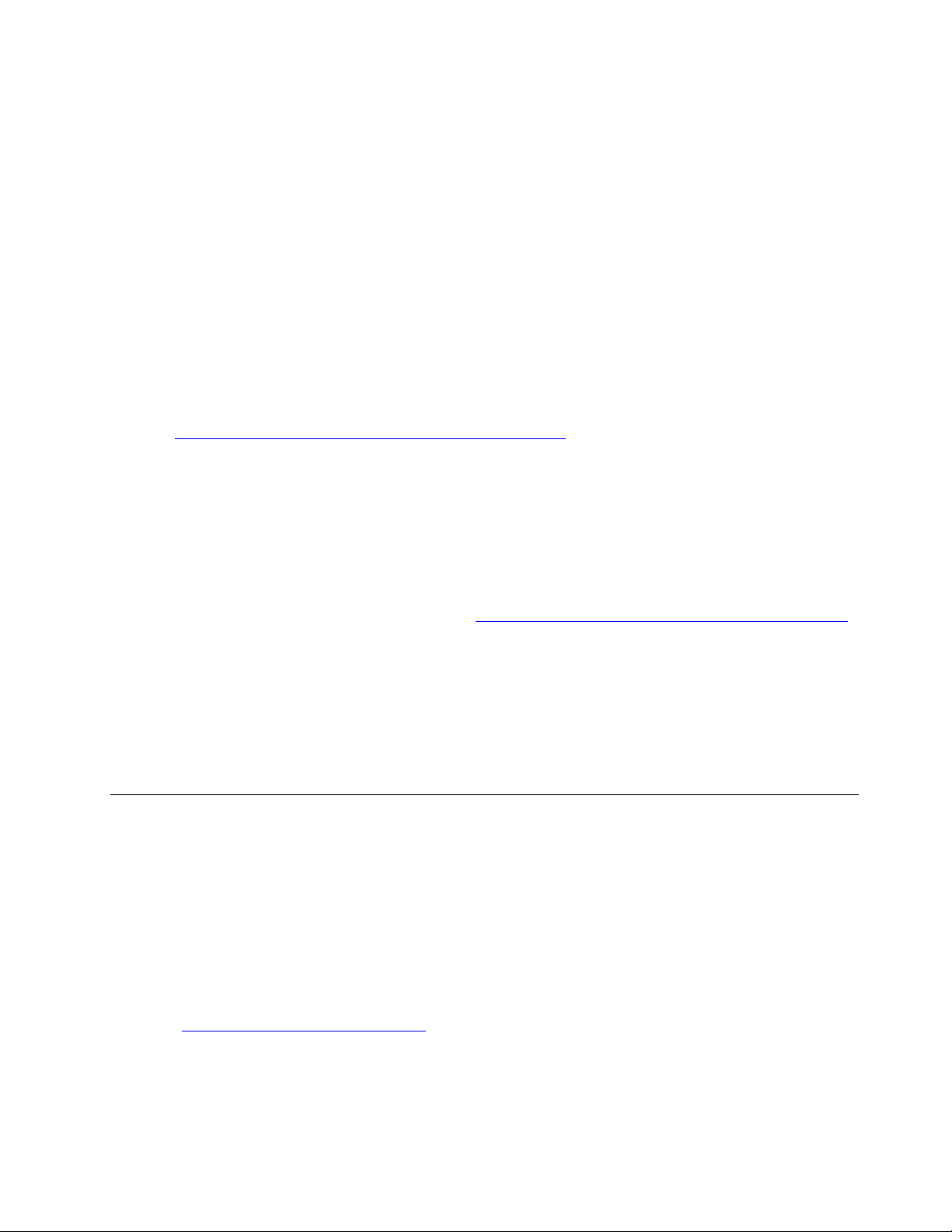
Mengakses Control Panel (Panel Kontrol)
• Buka menu Start (Mulai) dan klik Windows System (Sistem Windows) ➙ Control Panel (Panel Kontrol).
• Gunakan Windows Search.
Membuka aplikasi
• Buka menu Start (Mulai), lalu pilih aplikasi yang ingin dijalankan.
• Gunakan Windows Search.
Label Windows
Komputer Anda mungkin memiliki label Windows 10 Microsoft Asli yang ditempel pada penutupnya,
tergantung pada faktor-faktor berikut:
• Lokasi geografis Anda
• Edisi Windows 10 prainstal
Kunjungi
Microsoft Asli.
• Di Republik Rakyat China, label Microsoft Asli diwajibkan pada semua model komputer yang diprainstal
• Di negara atau wilayah lain, label Microsoft Asli diwajibkan hanya pada model komputer yang dilisensikan
Ketiadaan label Microsoft Asli tidak menunjukkan bahwa versi Windows yang diprainstal bukanlah versi asli.
Untuk perincian tentang cara mengetahui apakah produk Windows yang diprainstal milik Anda asli atau
tidak, lihat informasi yang diberikan oleh Microsoft di
Tidak ada indikator eksternal dan visual dari ID Produk atau versi Windows yang dilisensikan untuk
komputer. Sebagai gantinya, ID Produk dicatat dalam firmware komputer. Setiap kali produk Windows 10
diinstal, program penginstalan memeriksa firmware komputer untuk ID Produk yang valid dan cocok untuk
menyelesaikan aktivasi.
Pada beberapa kasus, versi Windows yang lebih awal mungkin diprainstal menurut persyaratan hak
downgrade dari lisensi Windows 10 Pro.
https://www.microsoft.com/en-us/howtotell/Hardware.aspx untuk gambar berbagai jenis label
dengan setiap versi Windows 10.
untuk Windows 10 Pro.
https://www.microsoft.com/en-us/howtotell/default.aspx.
Menyambung ke jaringan
Komputer membantu Anda terhubung ke dunia melalui jaringan kabel atau nirkabel.
Menyambung ke Ethernet kabel
Sambungkan komputer ke jaringan lokal dengan kabel Ethernet melalui aksesori berikut:
• Adaptor Lenovo USB-A ke Ethernet
• Adaptor Lenovo USB-C ke Ethernet
Anda juga dapat membeli adaptor Lenovo USB-A ke Ethernet atau adaptor Lenovo USB-C ke Ethernet dari
Lenovo di
https://www.lenovo.com/accessories.
Sambungkan ke jaringan Wi-Fi
1. Klik ikon jaringan di area pemberitahuan Windows. Sebuah daftar berisi jaringan nirkabel yang tersedia
akan ditampilkan.
Bab 2. Memulai komputer 13
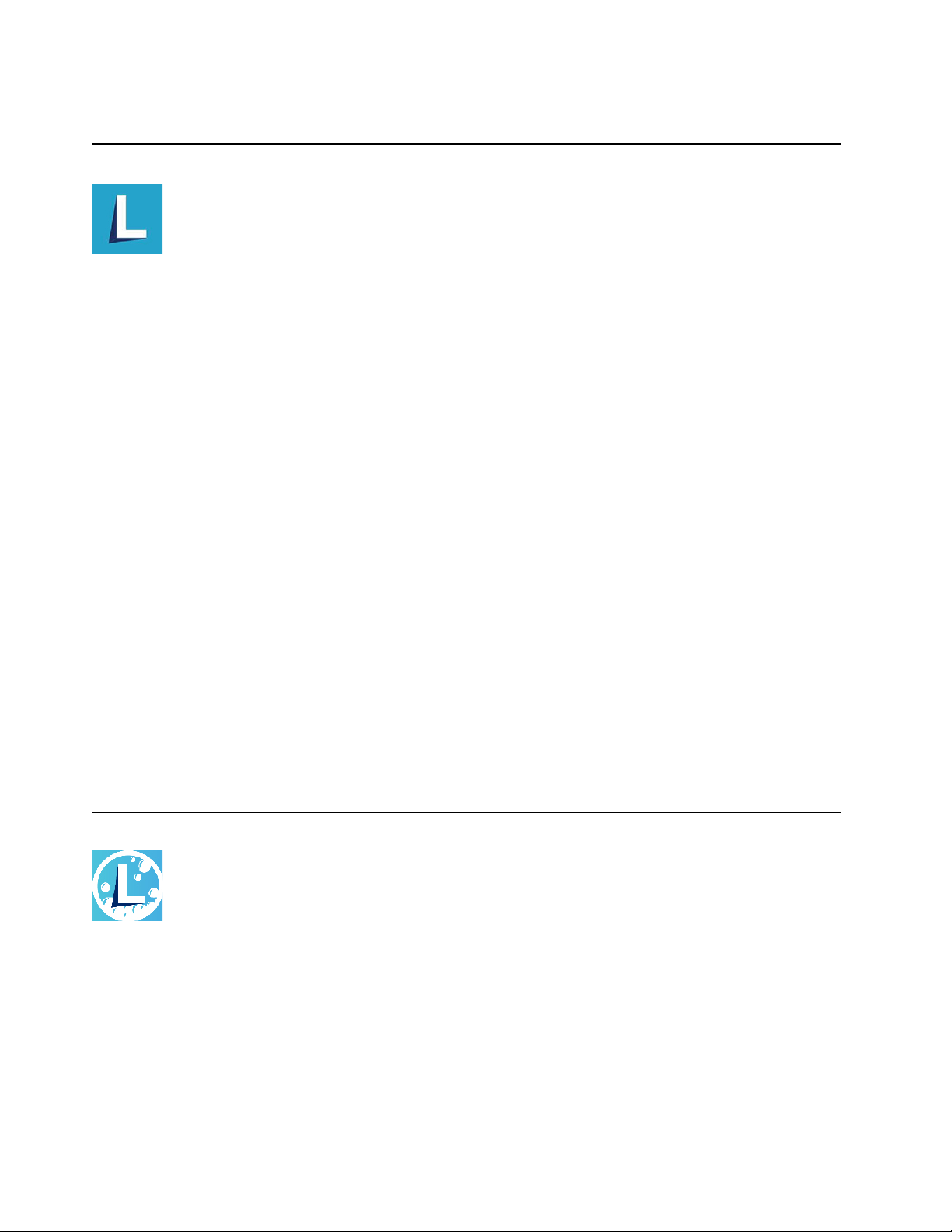
2. Pilih jaringan yang tersedia untuk koneksi. Masukkan informasi yang diminta, bila diperlukan.
Menggunakan Lenovo Vantage
Lenovo Vantage prainstal merupakan solusi lengkap yang disesuaikan untuk membantu memelihara
komputer dengan pembaruan dan perbaikan otomatis, mengonfigurasikan pengaturan perangkat keras, dan
mendapatkan dukungan yang disesuaikan.
Akses Lenovo Vantage
Buka menu Start (Mulai) lalu klik Lenovo Vantage. Anda juga dapat mengetik Lenovo Vantage di kotak
pencarian.
Untuk mengunduh Lenovo Vantage versi terbaru, buka Microsoft Store dan cari berdasarkan nama aplikasi.
Fitur utama
Lenovo Vantage memungkinkan Anda untuk:
• Mengetahui status perangkat dengan mudah dan menyesuaikan pengaturan perangkat.
• Unduh dan instal pembaruan UEFI BIOS, firmware, dan driver agar komputer selalu terkini.
• Memantau kesehatan komputer, dan mengamankan komputer terhadap ancaman luar.
• Pindai perangkat keras komputer Anda dan lakukan diagnosis masalah pada perangkat keras.
• Mencari status garansi (online).
• Mengakses Panduan Pengguna dan artikel bermanfaat.
Catatan:
• Fitur yang tersedia dapat bervariasi tergantung model komputer.
• Lenovo Vantage melakukan pembaruan fitur secara berkala untuk terus meningkatkan pengalaman
berkomputer Anda. Deskripsi fitur mungkin berbeda dari yang ada pada antarmuka pengguna yang
sebenarnya.
Gunakan Lenovo Quick Clean
Tergantung pada model, komputer Anda mungkin mendukung fitur Lenovo Quick Clean. Prainstal Lenovo
Quick Clean memungkinkan Anda untuk menonaktifkan sementara keyboard, layar, trackpad, dan perangkat
penunjuk TrackPoint untuk membersihkan.
Mengakses Lenovo Quick Clean
Untuk mengakses Lenovo Quick Clean, lakukan salah satu langkah berikut:
• Buka menu Start (Mulai) lalu klik Lenovo Quick Clean.
• Ketikkan Lenovo Quick Clean di kotak pencarian.
14
11e Yoga Gen 6 Panduan Pengguna
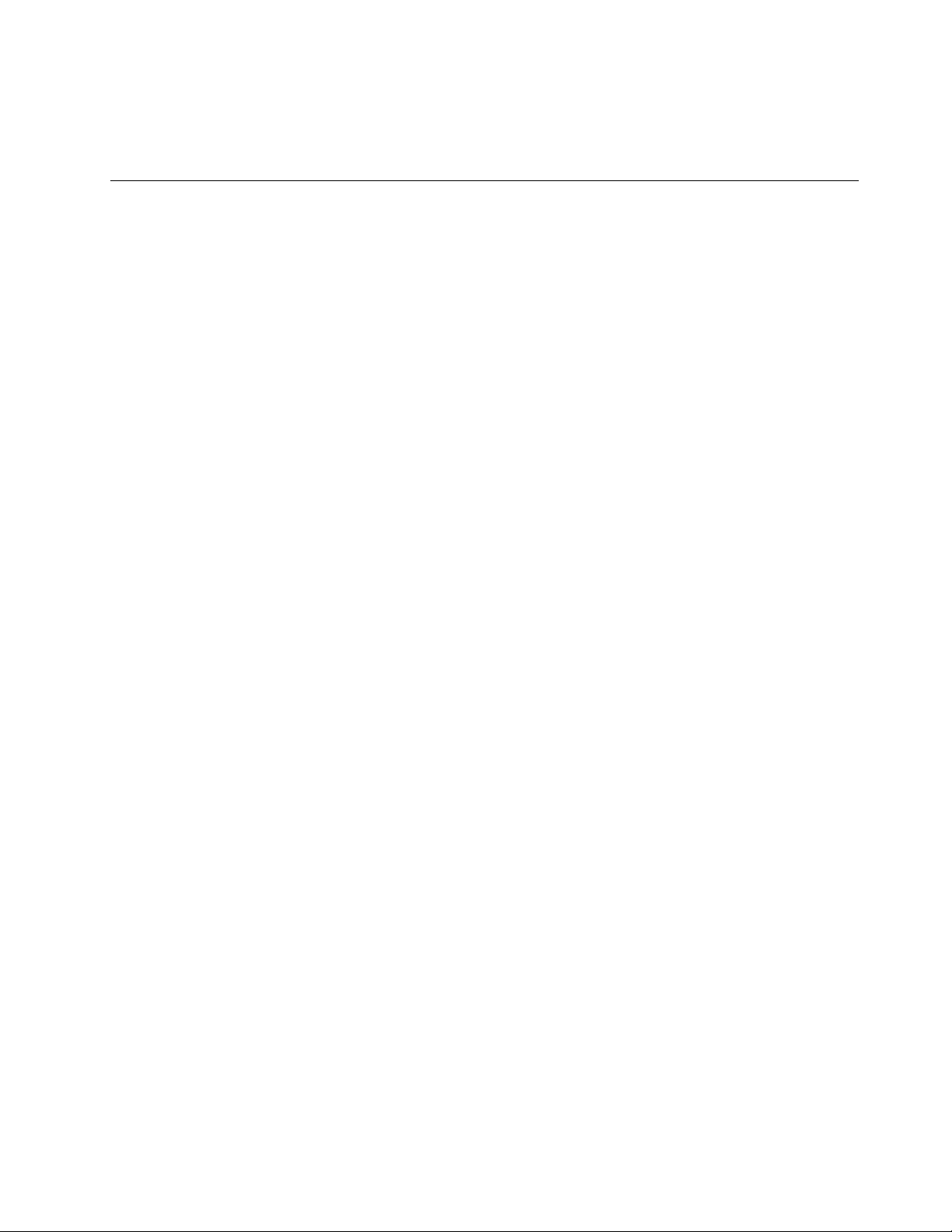
• Tekan Fn dan tombol Shift kanan pada saat yang bersamaan.
Untuk mengunduh versi terbaru Lenovo Quick Clean, buka https://pcsupport.lenovo.com.
Berinteraksi dengan komputer
Komputer menyediakan bermacam cara untuk menavigasi layar.
Bab 2. Memulai komputer 15
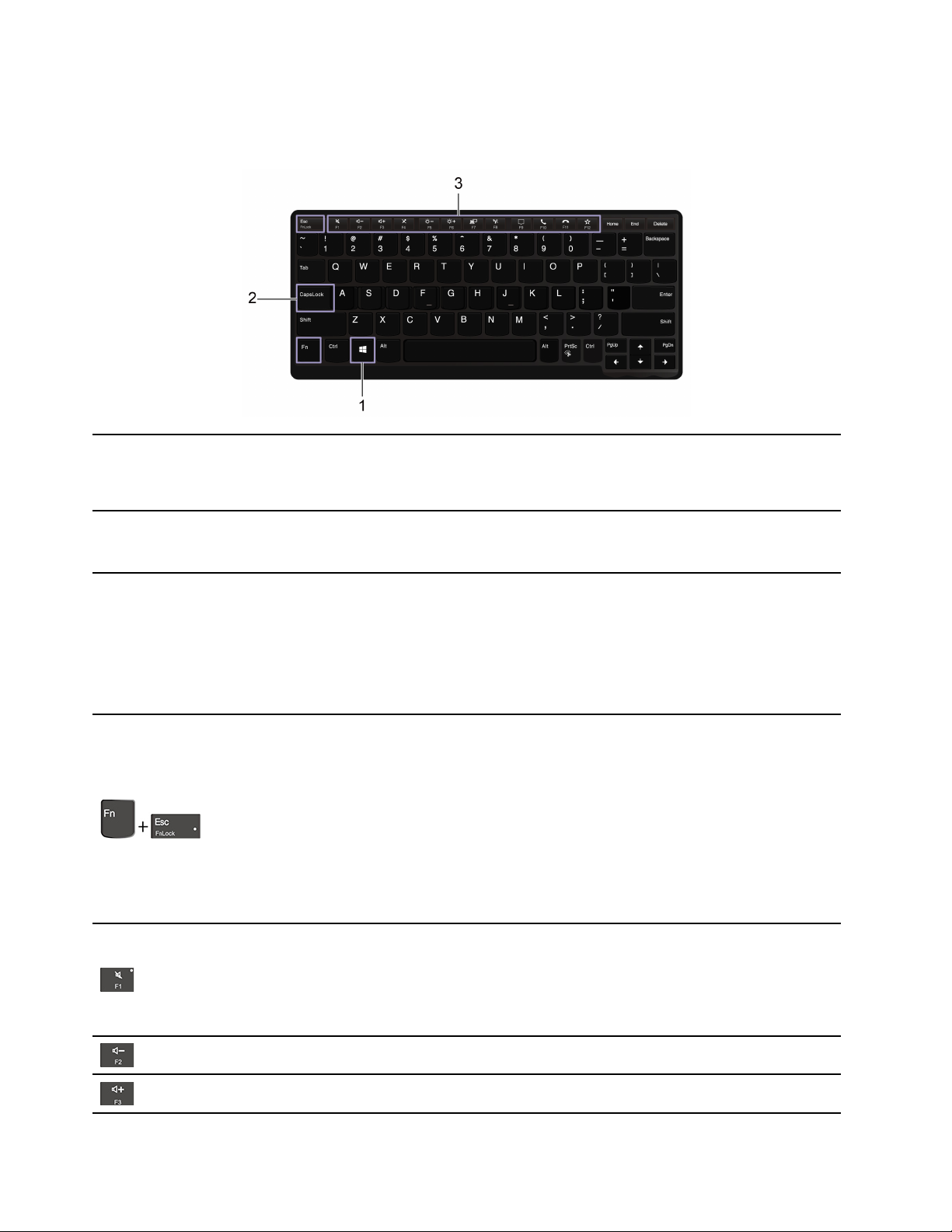
Menggunakan pintasan keyboard
Tombol khusus pada keyboard membantu Anda bekerja lebih mudah dan efektif.
Buka menu Start (Mulai).
1. Tombol logo Windows
2. Tombol Caps Lock (Kunci
Kapital)
Untuk informasi tentang cara menggunakan tombol ini dengan tombol lain, lihat
informasi bantuan Windows.
Beralih antara huruf besar dan huruf kecil.
Saat indikator tombol menyala, Anda dapat mengetik huruf kapital.
3. Tombol fungsi F1–F12
Aktifkan fungsi khusus yang tercetak sebagai ikon pada setiap tombol atau fungsi
standar.
Untuk memilih apakah akan mengaktifkan fungsi khusus atau fungsi standar:
1. Buka Control Panel (Panel Kontrol) dan lihat menurut Ikon besar atau Ikon
kecil.
2. Klik Keyboard atau Lenovo - Keyboard Manager (Lenovo - Manajer
Keyboard) dan pilih opsi sesuai yang diinginkan.
Beralih fungsi tombol F1–F12 antara fungsi standar dan fungsi khusus yang
tercetak sebagai ikon pada setiap tombol.
Bila indikator Fn Lock (Tombol Fn) menyala:
• Tekan F1-F12 untuk menggunakan fungsi standar.
• Tekan Fn+F1-F12 untuk menggunakan fungsi khusus.
Bila indikator Fn Lock (Tombol Fn) mati:
• Tekan Fn+F1-F12 untuk menggunakan fungsi standar.
• Tekan F1-F12 untuk menggunakan fungsi khusus.
Mematikan atau mengaktifkan speaker.
Saat indikator tombol menyala, speaker dimatikan.
Jika speaker dimatikan dan komputer dinonaktifkan, speaker tetap tidak akan
terdengar saat Anda menghidupkan komputer.
16 11e Yoga Gen 6 Panduan Pengguna
Volume turun.
Volume naik.
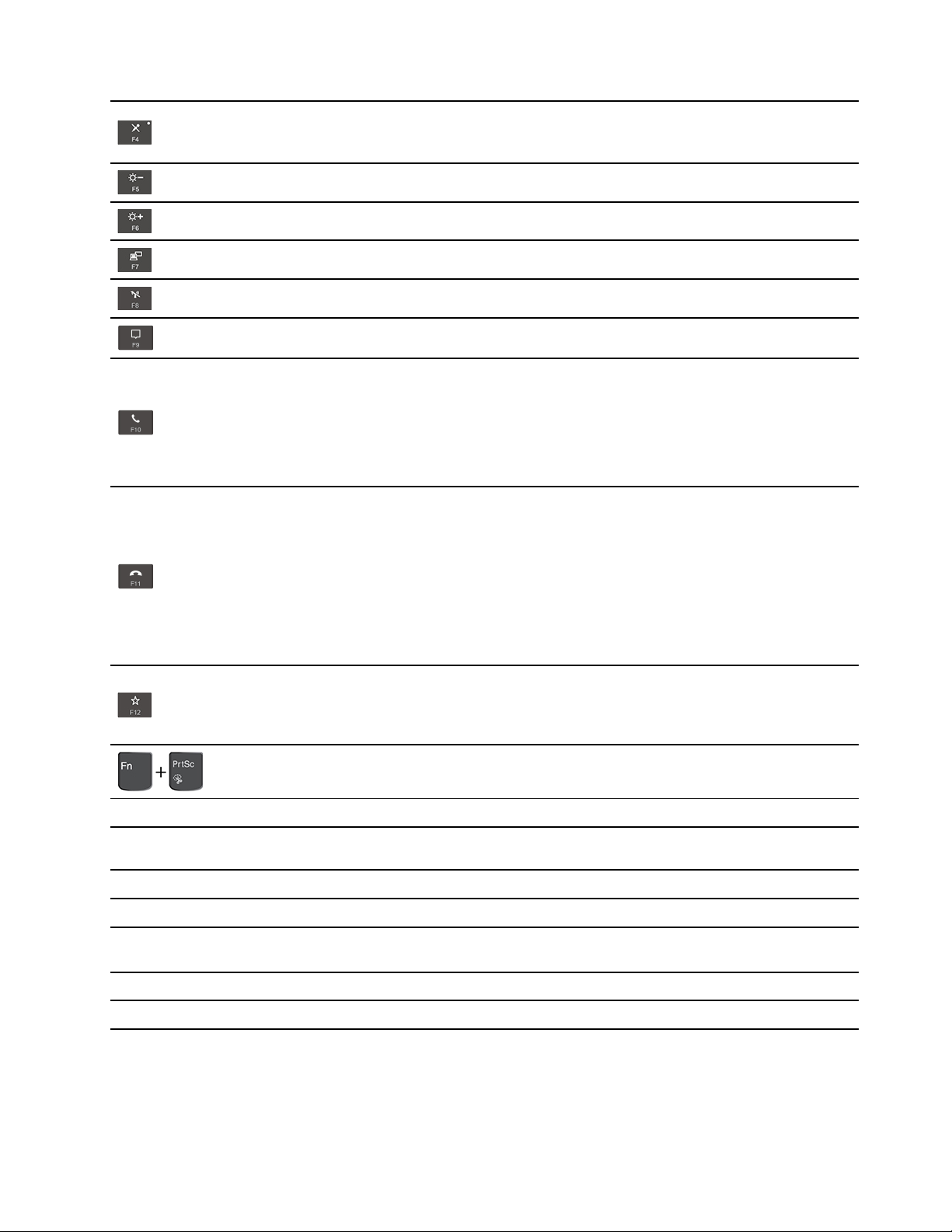
Mematikan atau mengaktifkan mikrofon.
Saat indikator tombol menyala, mikrofon dimatikan.
Kecerahan turun.
Kecerahan naik.
Mengelola display eksternal.
Nirkabel aktif/mati.
Perluas atau tutup pusat notifikasi.
Jawab telepon masuk.
Fungsi ini hanya berfungsi pada beberapa aplikasi, seperti Skype for Business
2016 dan Microsoft Teams 1.0.
Secara standar, fungsi ini bekerja dengan Skype for Business 2016. Anda dapat
mengubah pengaturan standar pada Lenovo Vantage.
Tolak telepon masuk.
Fungsi ini hanya berfungsi pada beberapa aplikasi, seperti Skype for Business
2016 dan Microsoft Teams 1.0.
Secara standar, fungsi ini bekerja dengan Skype for Business 2016. Anda dapat
mengubah pengaturan standar pada Lenovo Vantage.
Catatan: Anda juga dapat menekan F11 untuk menutup panggilan yang sedang
berlangsung di Skype for Business 2016.
Menerapkan fungsi yang Anda tetapkan sendiri.
Anda dapat menentukan fungsi yang berbeda untuk tombol F12 pada Lenovo
Vantage.
Membuka program Snipping Tool.
Fn+B
Fn+K
Fn+P
Fn+S
Fn+4
Fn+Tombol panah kiri Sama dengan tombol Home.
Fn+Tombol panah kanan Sama dengan tombol End.
Sama dengan tombol Break pada keyboard eksternal konvensional.
Sama dengan tombol ScrLK atau Scroll Lock (Kunci Gulir) pada keyboard
eksternal konvensional.
Sama dengan tombol Pause (Jeda) pada keyboard eksternal konvensional.
Sama dengan tombol SysRq pada keyboard eksternal konvensional.
Beralih ke mode sleep. Untuk membangunkan komputer, tekan tombol Fn atau
daya.
Gunakan touchpad
Seluruh permukaan touchpad sensitif bagi sentuhan dan pergerakan jari. Anda dapat menggunakan
touchpad untuk melakukan semua fungsi penunjuk, klik, dan gulir mouse tradisional.
Bab 2. Memulai komputer 17
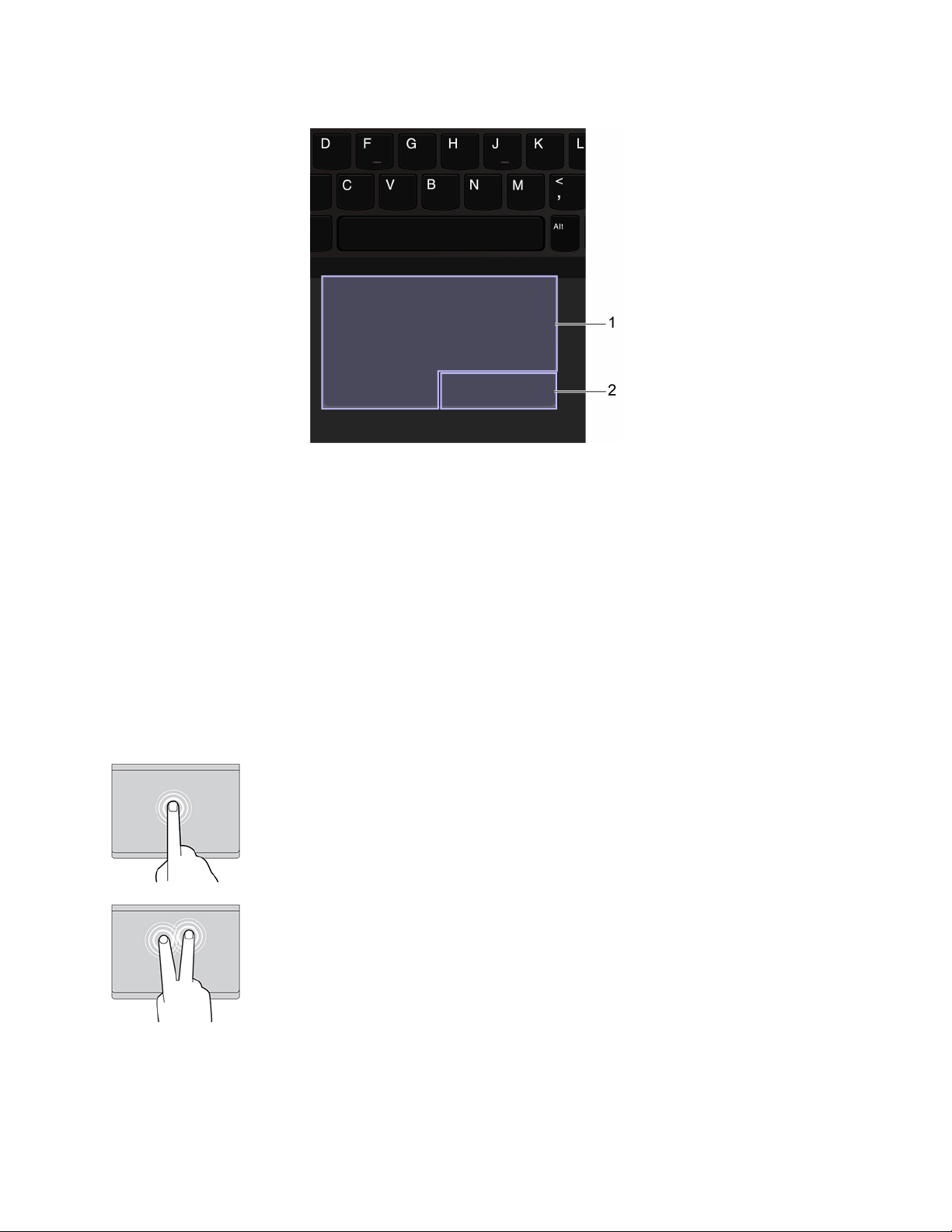
Gunakan touchpad
1. Zona klik kiri
Tekan untuk memilih atau membuka item.
Anda juga dapat mengetuk di mana saja pada permukaan touchpad dengan satu jari untuk melakukan aksi
klik kiri.
2. Zona klik kanan
Tekan untuk menampilkan menu pintasan.
Anda juga dapat mengetuk di mana saja pada permukaan touchpad dengan dua jari untuk melakukan
tindakan klik kanan.
Menggunakan gerakan sentuh
Ketuk
Ketuk di mana saja pada touchpad dengan satu jari untuk memilih
atau membuka item.
Ketuk dua jari
Ketuk di mana saja pada touchpad dengan dua jari untuk
menampilkan menu pintasan.
18 11e Yoga Gen 6 Panduan Pengguna
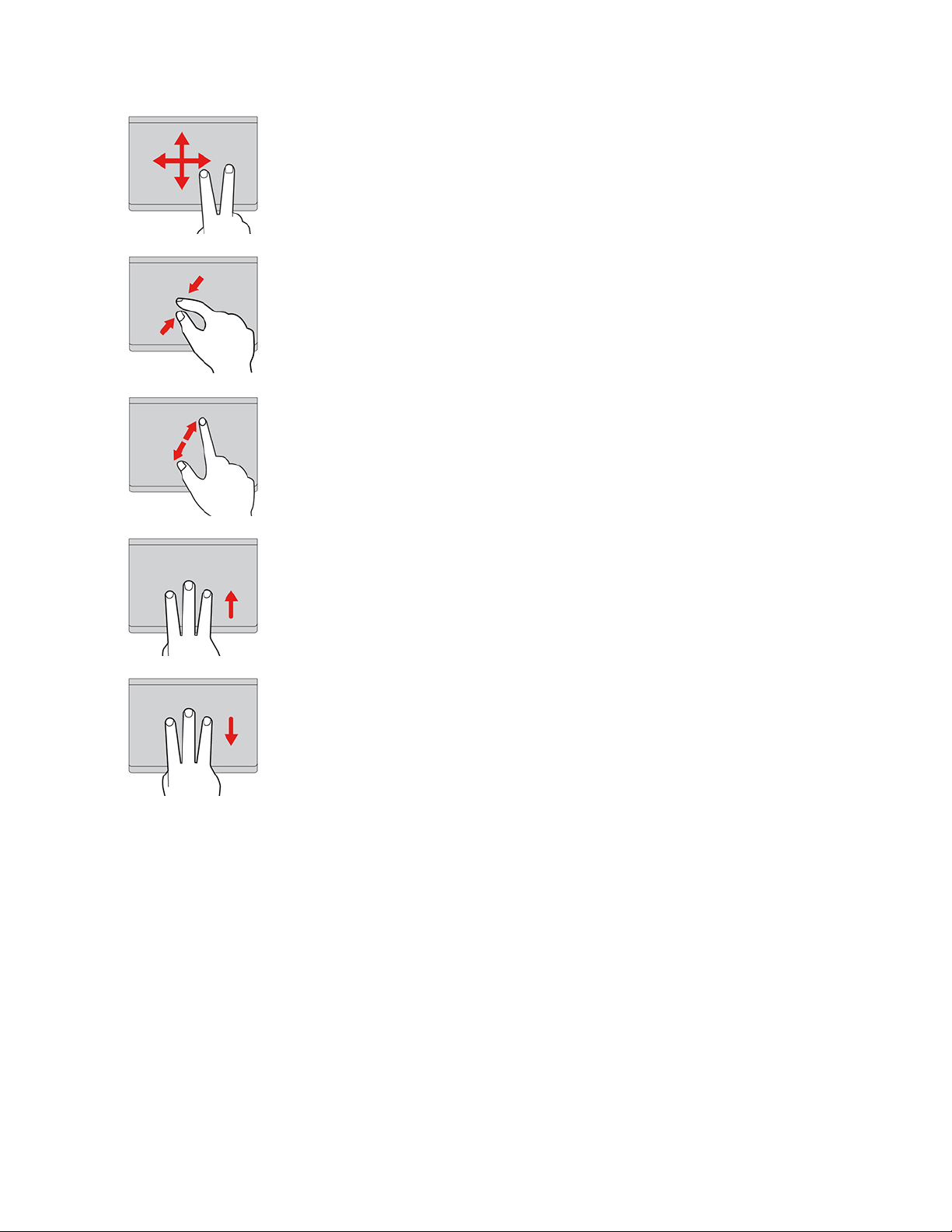
Gulir dua jari
Letakkan dua jari pada touchpad dan gerakkan ke arah vertikal atau
horizontal. Tindakan ini memungkinkan Anda untuk menggulir di
seluruh dokumen, situs Web, atau aplikasi.
Zoom out dua jari
Letakkan dua jari pada touchpad dan gerakkan keduanya mendekat
untuk memperkecil.
Zoom in dua jari
Letakkan dua jari pada touchpad dan gerakkan keduanya menjauh
untuk memperbesar.
Geser cepat tiga jari ke atas
Letakkan tiga jari pada touchpad dan gerakkan ke atas untuk
membuka tampilan tugas untuk melihat semua jendela Anda yang
terbuka.
Geser cepat tiga jari ke bawah
Letakkan tiga jari pada touchpad dan gerakkan ke bawah untuk
menampilkan desktop.
Catatan:
• Ketika menggunakan dua jari atau lebih, pastikan posisi jari Anda sedikit menjauh antara satu sama lain.
• Beberapa gerakan hanya tersedia ketika Anda menggunakan aplikasi tertentu.
• Jika permukaan touchpad terkena minyak, matikan komputer terlebih dahulu. Lalu, usap permukaan
touchpad dengan lembut dengan kain lembut dan bebas serabut yang dilembabkan dengan air hangat
atau pembersih komputer.
Nonaktifkan touchpad
Touchpad aktif secara standar. Untuk menonaktifkan perangkat:
1. Buka menu Start (Mulai), kemudian klik Settings (Pengaturan) ➙ Devices (Perangkat) ➙ Touchpad
(Bantalan Sentuh).
2. Di bagian Touchpad (Bantalan Sentuh), nonaktifkan kontrol Touchpad (Bantalan Sentuh).
Bab 2. Memulai komputer 19
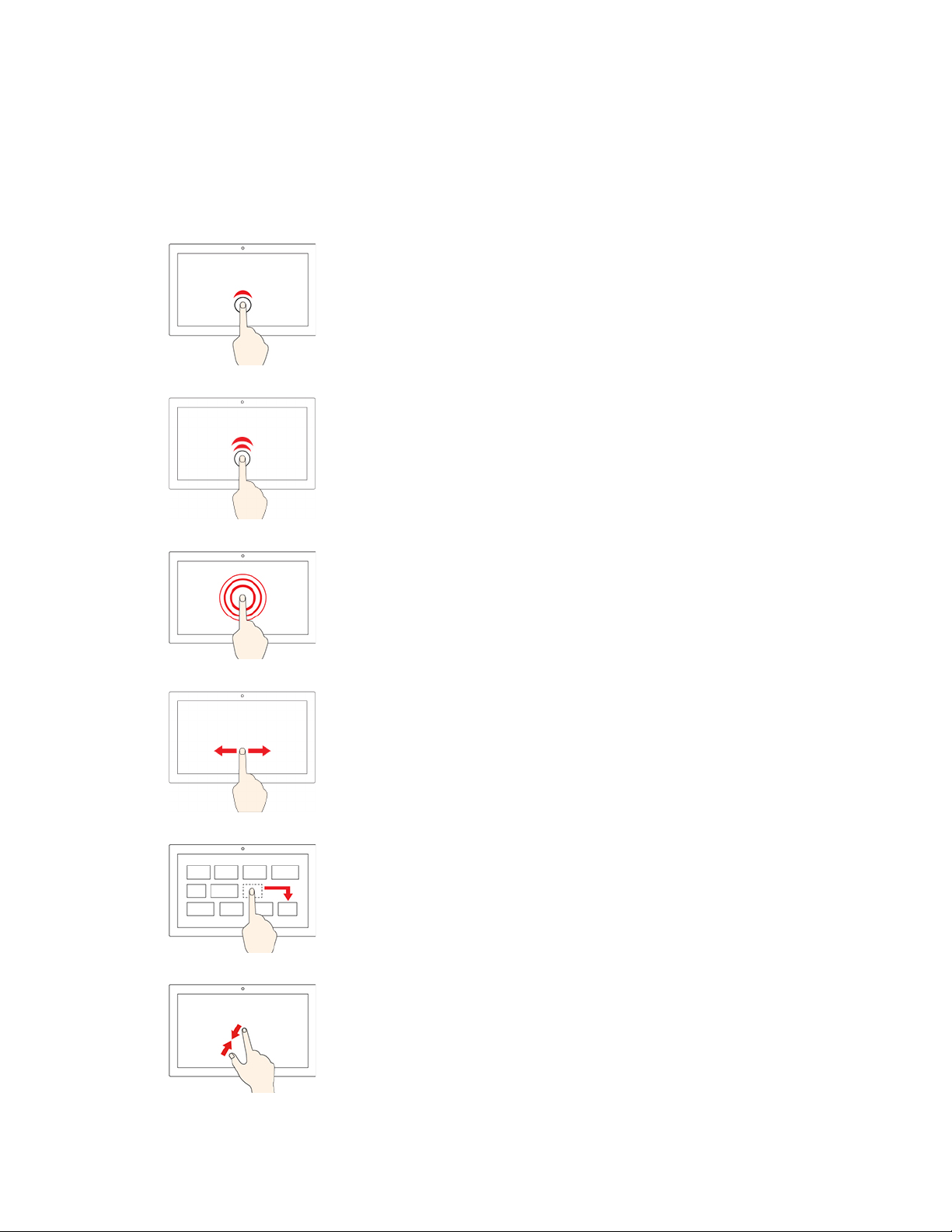
Menggunakan layar multisentuh
Jika display komputer mendukung fungsi multisentuh, Anda dapat menavigasi layar dengan gerakan sentuh
sederhana.
Catatan: Beberapa gerakan mungkin tidak tersedia tergantung aplikasi yang digunakan.
Ketuk sekali
• Dari menu Start (Mulai): Buka aplikasi atau item.
• Dari desktop: Pilih aplikasi atau item.
• Di aplikasi yang terbuka: Lakukan tindakan seperti Copy (Salin),
Save (Simpan), dan Delete (Hapus), tergantung pada aplikasi.
Ketuk dua kali dengan cepat
Membuka aplikasi atau item dari desktop.
Ketuk dan tahan
Membuka menu shortcut (pintasan).
Geser
Menggulir item, seperti daftar, halaman, dan foto.
Menyeret item ke lokasi yang diinginkan
Memindahkan objek.
Rapatkan dua jari Anda
Memperkecil.
20 11e Yoga Gen 6 Panduan Pengguna
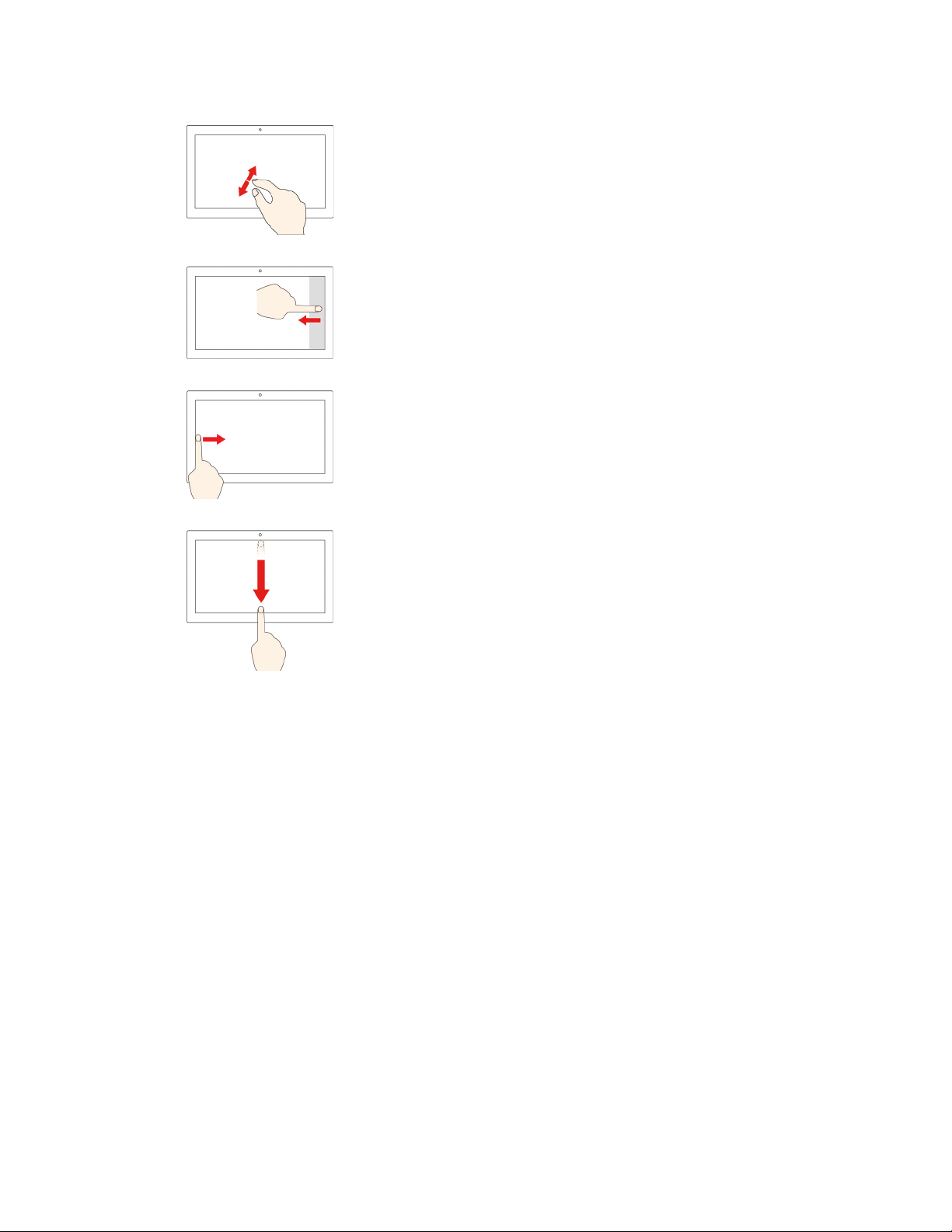
Jauhkan dua jari Anda
Memperbesar.
Geser ke dalam dari tepi kanan
Membuka pusat tindakan untuk melihat pemberitahuan dan tindakan
cepat.
Geser ke dalam dari tepi kiri
Melihat semua jendela yang terbuka di tampilan tugas.
• Geser cepat ke bawah dari tepi atas (untuk aplikasi layar
penuh atau saat komputer berada dalam mode tablet)
Menampilkan bilah judul yang tersembunyi.
• Geser masuk dari tepi atas ke tepi bawah (saat komputer
berada dalam mode tablet)
Menutup aplikasi saat ini.
Tips
• Matikan komputer sebelum membersihkan layar multisentuh.
• Gunakan kain yang kering, lembut, dan tidak berserabut atau kain katun untuk membersihkan bekas sidik
jari atau debu dari layar multisentuh. Jangan berikan cairan pembersih pada kain.
• Layar multisentuh merupakan panel kaca yang dilapisi dengan film plastik. Jangan tekan atau letakkan
objek logam pada layar yang dapat merusak panel sentuh atau menyebabkannya mengalami gangguan
fungsi.
• Jangan gunakan kuku, tangan yang menggunakan sarung tangan, atau benda mati untuk memberikan
input pada layar.
• Secara teratur kalibrasikan keakuratan input melalui jari untuk menghindari ketidaksesuaian.
Bab 2. Memulai komputer 21
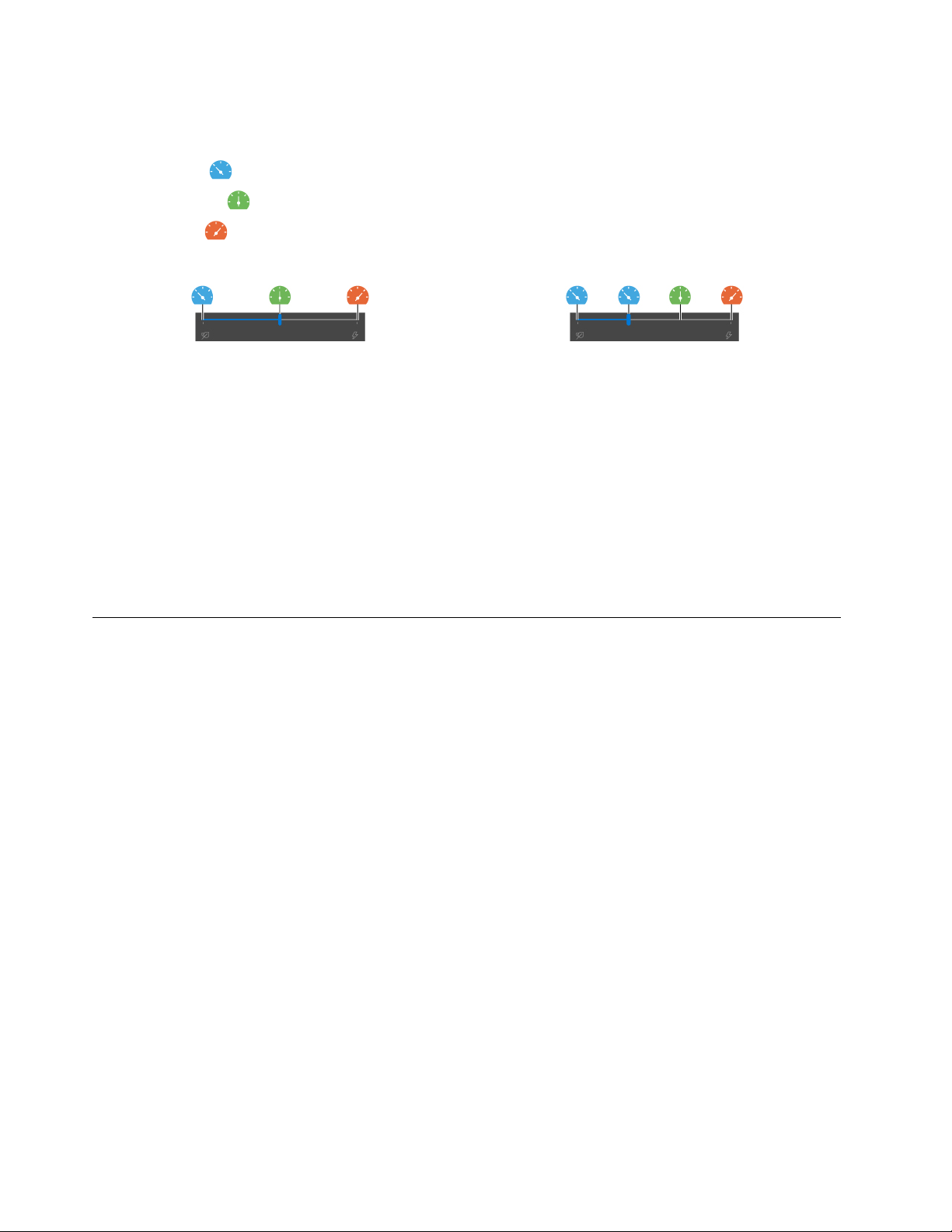
Gunakan fitur Pendinginan Cerdas
Fitur Pendinginan Cerdas memungkinkan komputer bekerja dalam tiga mode berikut:
• Mode senyap
• Mode seimbang
• Mode kinerja
Untuk komputer dengan sistem operasi Windows, lakukan hal berikut untuk memilih mode pilihan:
1. Klik ikon status baterai di area pemberitahuan Windows.
2. Gerakkan penggeser ke kiri atau kanan untuk memilih mode yang Anda inginkan.
Untuk komputer dengan sistem operasi Linux, komputer dimulai dalam mode seimbang secara default.
Lakukan hal berikut untuk beralih ke mode pilihan:
• Tekan Fn+L untuk beralih ke mode senyap.
• Tekan Fn+M untuk beralih ke mode seimbang.
• Tekan Fn+H untuk beralih ke mode performa.
: suara kipas paling senyap
: keseimbangan kinerja dan suara kipas
: kinerja tertinggi dan suara kipas normal
menggunakan daya ac menggunakan daya baterai
Menggunakan multimedia
Menggunakan komputer untuk bisnis atau hiburan dengan komponen internal (fitur kamera, speaker, dan
audio) atau perangkat eksternal yang tersambung (proyektor, monitor, dan HDTV eksternal).
Menggunakan audio
Untuk meningkatkan pengalaman audio Anda, sambungkan speaker, headphone, atau headset dengan
konektor 4 pin 3,5 mm ke konektor audio.
Mengubah pengaturan suara
1. Buka Control Panel (Panel Kontrol), dan lihat menurut kategori.
2. Klik Hardware and Sound (Perangkat Keras dan Suara) ➙ Sound (Suara).
3. Ubah pengaturan sesuai yang diinginkan.
Menyambungkan display eksternal
Menyambungkan komputer ke proyektor atau monitor untuk memberikan presentasi atau memperluas area
kerja Anda.
Sambung ke display berkabel
1. Sambungkan display eksternal ke konektor video yang sesuai di komputer Anda, seperti konektor HDMI
atau konektor USB-C.
2. Sambungkan display eksternal ke outlet listrik.
3. Aktifkan display eksternal.
22
11e Yoga Gen 6 Panduan Pengguna
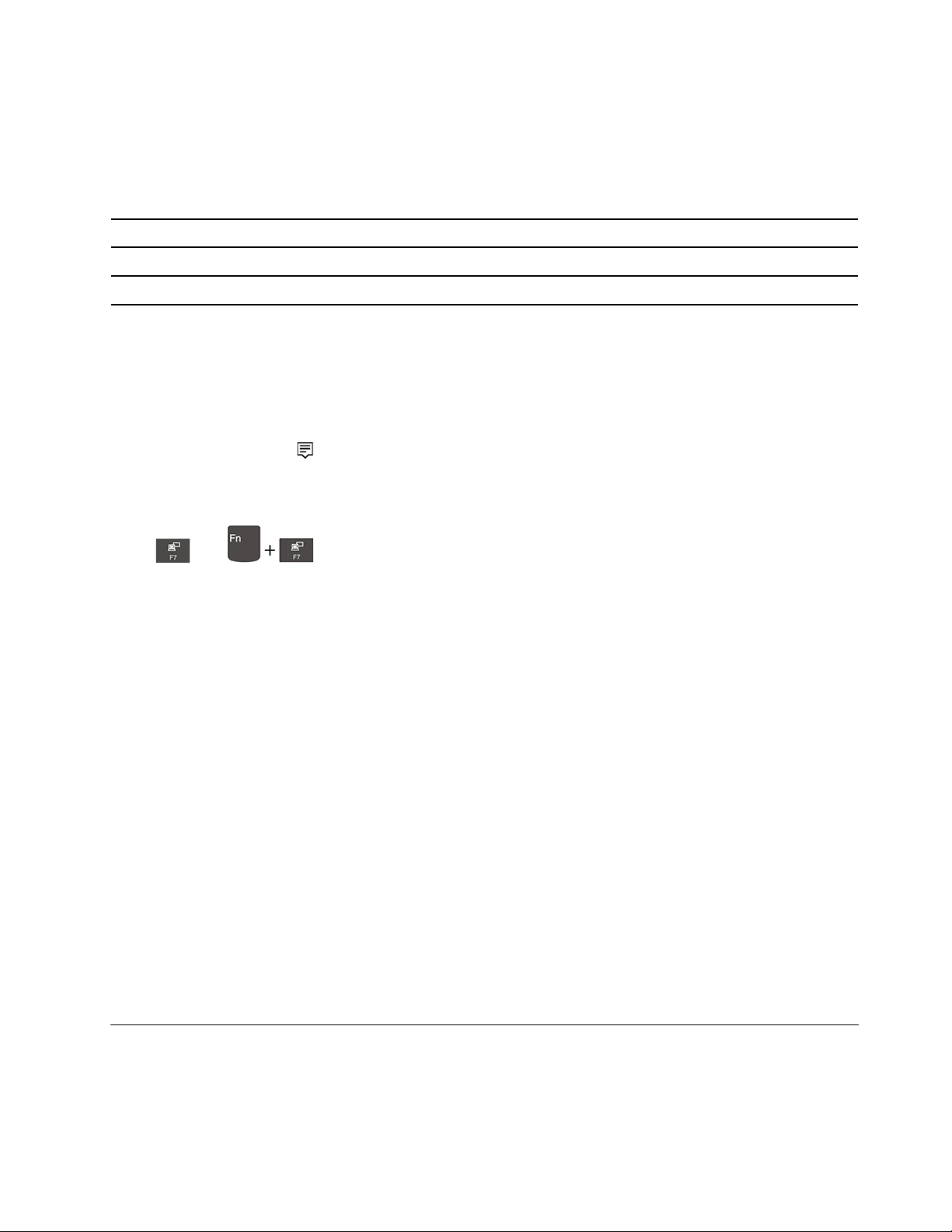
Jika komputer tidak dapat mendeteksi display eksternal, klik kanan area kosong di desktop, lalu klik Display
settings (Pengaturan display) ➙ Detect (Deteksi).
Resolusi yang didukung
Tabel berikut berisi resolusi maksimum yang didukung display eksternal.
Menyambungkan display eksternal ke Resolusi yang didukung
Konektor USB-C
Konektor HDMI
Hingga 3.840 x 2.160 piksel / 60 Hz
Hingga 3.840 x 2.160 piksel / 30 Hz
Sambung ke display nirkabel
Untuk menggunakan display nirkabel, pastikan komputer dan display eksternal mendukung fitur Miracast
• Buka menu Start, lalu klik Pengaturan ➙ Perangkat ➙ Bluetooth & perangkat lain ➙ Tambah
Bluetooth atau perangkat lain. Di jendela Tambahkan perangkat, klik Wireless display or dock (Display
atau dok nirkabel). Kemudian, ikuti instruksi di layar.
• Klik ikon pusat tindakan
di area pemberitahuan Windows dan klik Connect (Sambungkan). Pilih display
nirkabel dan ikuti instruksi di layar.
Mengatur mode display
Tekan
atau , lalu pilih mode display yang diinginkan.
• Duplicate these displays (Duplikat display ini): Menampilkan output video yang sama pada layar
komputer dan display eksternal.
• Extend these displays (Perluas display ini): Memperluas output video dari display komputer ke display
eksternal. Anda dapat menyeret dan memindahkan item antara dua display.
• Show only on 1 (Perlihatkan hanya di 1): Menampilkan keluaran video hanya di layar komputer Anda.
• Show only on 2 (Perlihatkan hanya di 2): Menampilkan keluaran video hanya di display eksternal.
Jika Anda menampilkan program yang menggunakan DirectDraw atau Direct3D
®
dalam mode layar penuh,
maka hanya display utama yang akan menampilkan output video.
®
.
Mengubah pengaturan display
1. Klik kanan area kosong di desktop dan pilih Display settings (Pengaturan display).
2. Pilih display yang ingin Anda konfigurasikan.
3. Mengubah pengaturan display sesuai keinginan.
Anda dapat mengubah pengaturan untuk display komputer dan display eksternal. Misalnya, Anda dapat
menentukan mana yang akan ditetapkan sebagai display utama dan display sekunder. Anda juga dapat
mengubah resolusi dan orientasi.
Catatan: Jika Anda menetapkan resolusi yang lebih tinggi untuk display komputer daripada resolusi untuk
display eksternal, maka hanya sebagian dari layar yang dapat ditunjukkan di display eksternal.
Mengenal mode YOGA
Display komputer dapat diputar ke setiap sudut hingga 360 derajat.
Bab 2. Memulai komputer 23

Perhatian: Jangan putar display komputer terlalu kuat, atau menggunakan tenaga berlebih ke sudut kanan
atas atau kiri atas dari display komputer. Jika hal ini diabaikan, display atau engsel komputer dapat rusak.
Komputer memiliki empat mode YOGA berikut. Anda dapat beralih di antara mode pengoperasian yang
berbeda sesuai preferensi Anda.
Catatan: Keyboard dinonaktifkan secara otomatis dalam mode berdiri, mode tenda, dan mode tablet.
Menggunakan layar sentuh untuk mengontrol komputer.
24
11e Yoga Gen 6 Panduan Pengguna
 Loading...
Loading...